Olivetti D-COPIA 6200, D-COPIA 8200 User Manual [de]

d-Copia 6200
d-Copia 8200
BEDIENUNGSANLEITUNG
D
548504ge
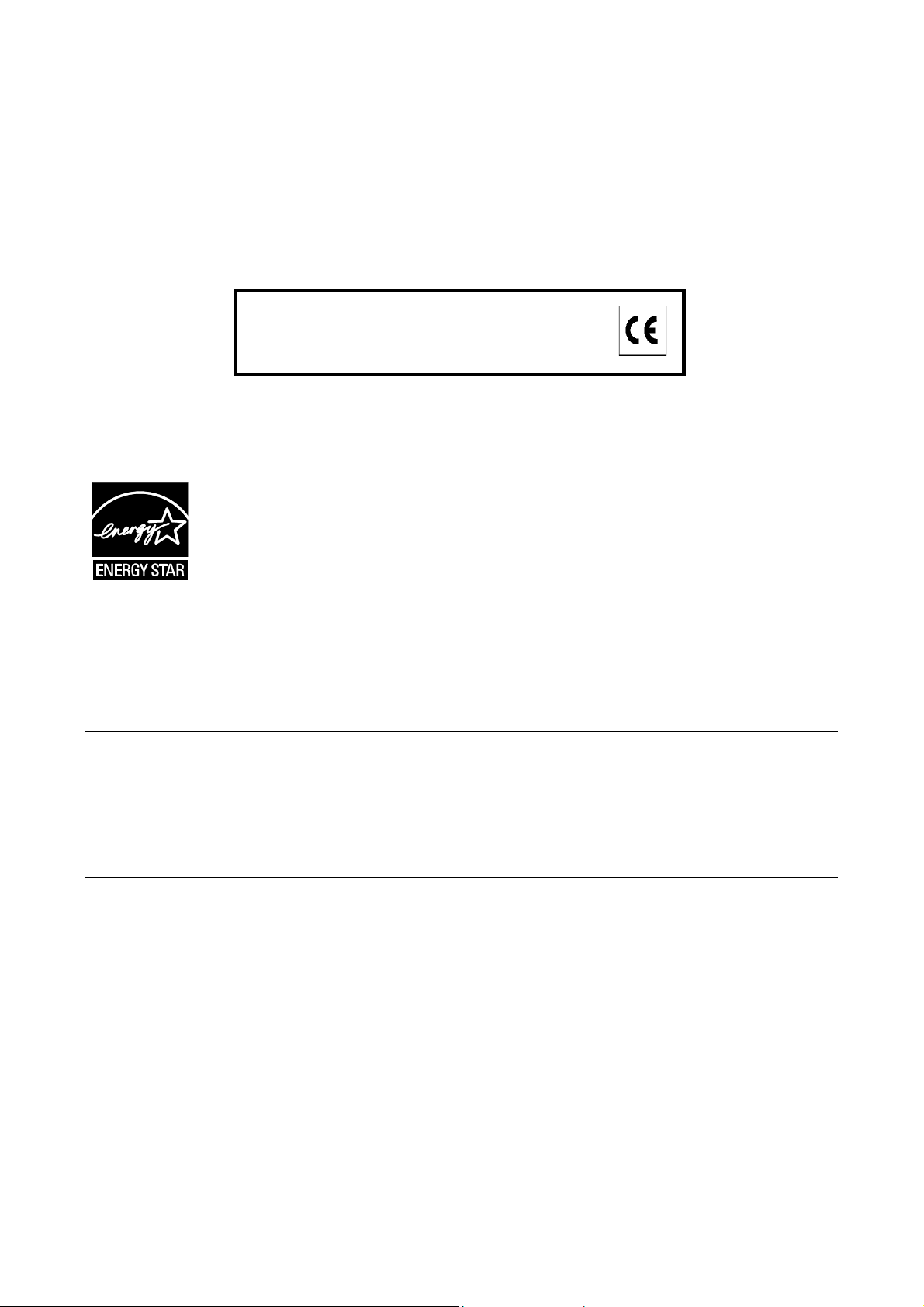
HERAUSGEBER:
Olivetti S.p.A.
Gruppo Telecom Italia
Via Jervis, 77 - 10015 Ivrea (ITALY)
www.olivetti.com
Copyright © 2009,
Alle Rechte vorbehalten
Der Hersteller behält sich das Recht vor, jederzeit und ohne vorherige Mitteilung Änderungen an dem in diesem
Olivetti
Die Qualitätsanforderungen dieses Produkts
werden durch die –Kennzeichnung bescheinigt,
die am Produkt angebracht ist.
Handbuch beschriebenen Produkt vorzunehmen.
ENERGY STAR ist ein eingetragendes Warenzeichen in den USA.
Das Programm 'ENERGY STAR' ist ein Energiesparplan der Umweltschutzbehörde (EPA) der Vereinigten Staaten.
Er wurde eingeführt, um zum Umweltschutz beizutragen; außerdem dient der Plan dem Zweck, die Entwicklung und
Verwendung von Bürogeräten mit größerer Energieeinsparung zu fördern.
Wir möchten Sie darauf hinweisen, dass folgende Aktionen die oben bescheinigte Konformität und die
Eigenschaften des Produkts beeinträchtigen können:
• Falsche Stromversorgung;
• Installations- und Bedienungsfehler bzw. Nichtbeachtung der Hinweise in der Bedienungsanleitung, die mit dem
Produkt geliefert wurde;
• Das Auswechseln von Bauteilen oder Originalzubehör durch Unbefugte oder das Ersetzen durch Teile, die vom
Hersteller nicht anerkannt werden.
Alle Rechte vorbehalten. Kein Teil dieses Materials darf ohne schriftliche Genehmigung des Verlegers in
irgendeiner Form oder mit irgendwelchen Mitteln, elektronisch oder mechanisch, einschließlich Fotokopieren,
Aufzeichnen oder durch ein Informationsspeicher- und -abrufsystem reproduziert oder übertragen werden.
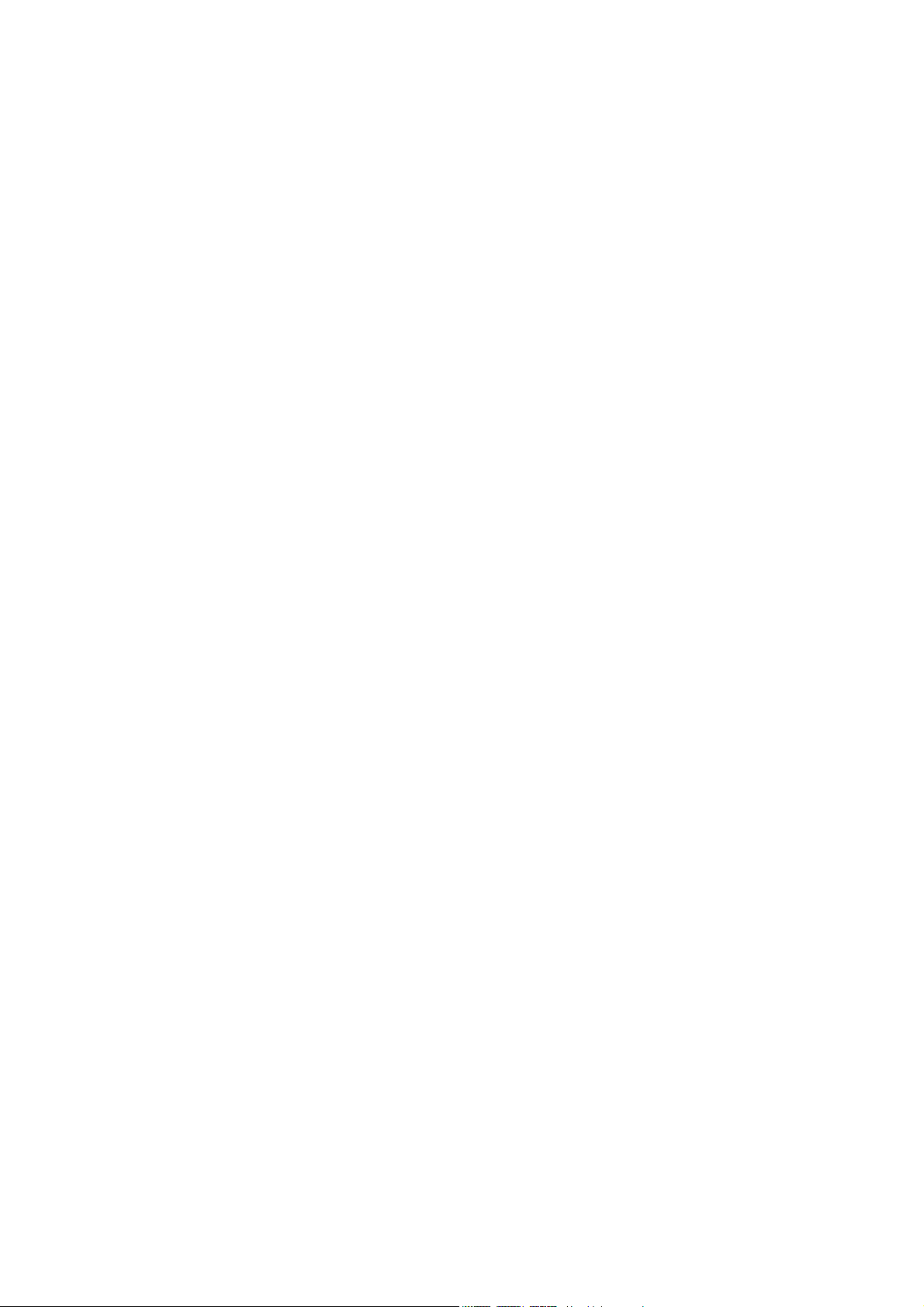
Wir empfehlen die Verwendung von Original-Verbrauchsmaterial. Bei Beschädigungen
durch die Verwendung von Verbrauchsmaterial anderer Anbieter übernehmen wir keine
Haftung.
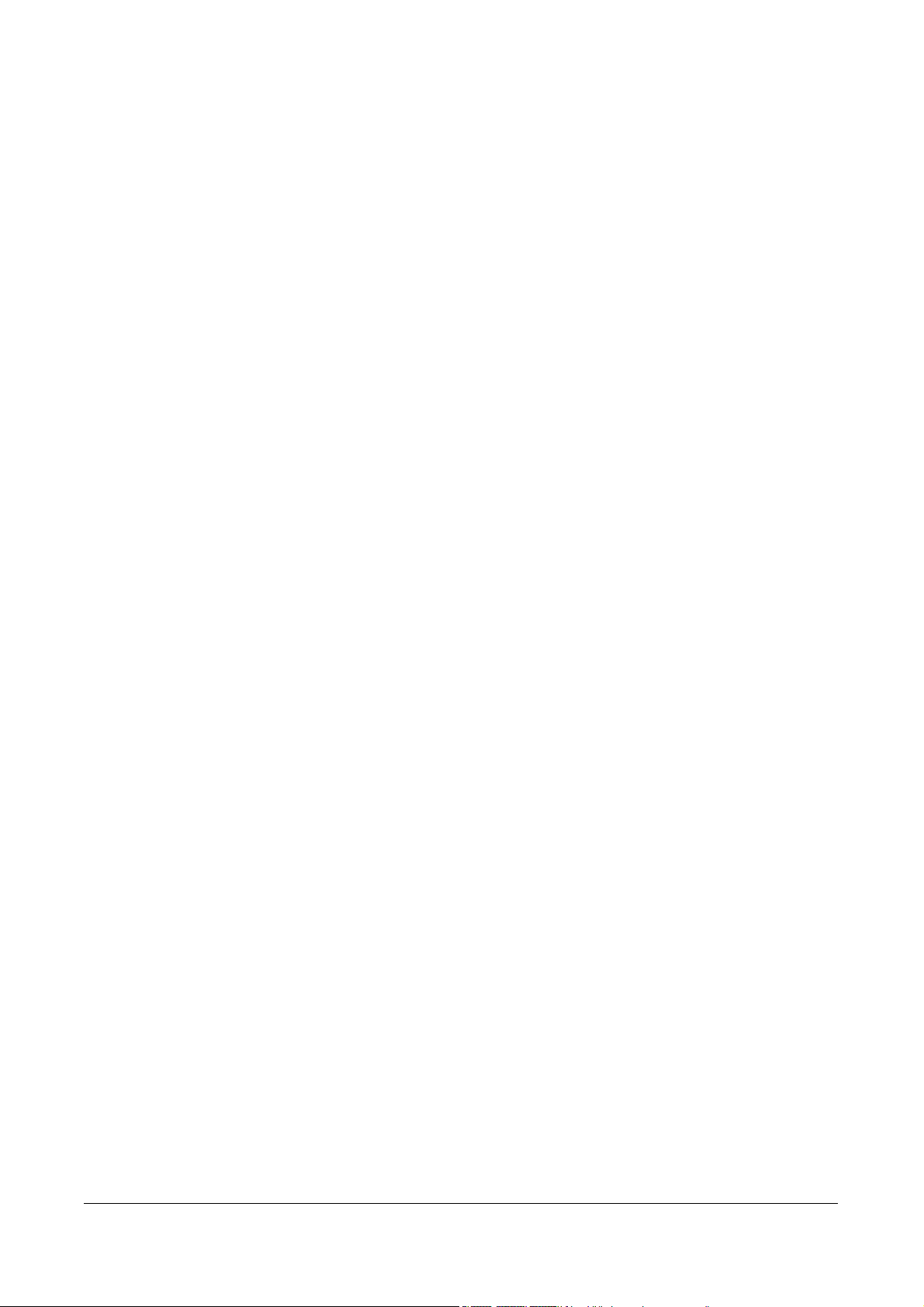
Dokumentation
Einleitung
Diese Bedienungsanleitung ist in die folgenden Kapitel unterteilt:
1 Kopierbetrieb – beschreibt die erweiterten Kopierfunktionen des Geräts.
2 Dokument- und Ausgabemanagement-Funktionen – erläutert, welche
vielseitigen Funktionen der Kopierer für die Verwaltung von
Originaldokumenten und Aufträgen während und nach dem Kopiervorgang
unterstützt.
3 Systemeinstellungen – beschreibt die Vorgehensweise für die Anpassung
der allgemeinen Standardeinstellungen.
4 Auftragsabrechnung – enthält Anleitungen zur Verwaltung der
abteilungsübergreifenden Kopierernutzung.
5 Technische Daten – bietet einen Überblick über die technischen Daten des
Geräts sowie die Spezifikationen der unterstützten Papiertypen.
Für dieses Gerät steht die nachfolgend aufgeführte Dokumentation zur Verfügung.
Greifen Sie je nach Bedarf auf diese Handbücher zurück.
Einführung
Die Einführung beschreibt die grundlegende Vorgehensweise für das Erstellen von
Kopien und zum Lösen möglicher Probleme.
Bedienungsanleitung (vorliegendes Handbuch)
In der vorliegenden Bedienungsanleitung werden die erweiterten Kopierfunktionen
sowie die änderbaren Standardeinstellungen ausführlich erläutert.
BEDIENUNGSANLEITUNG iii
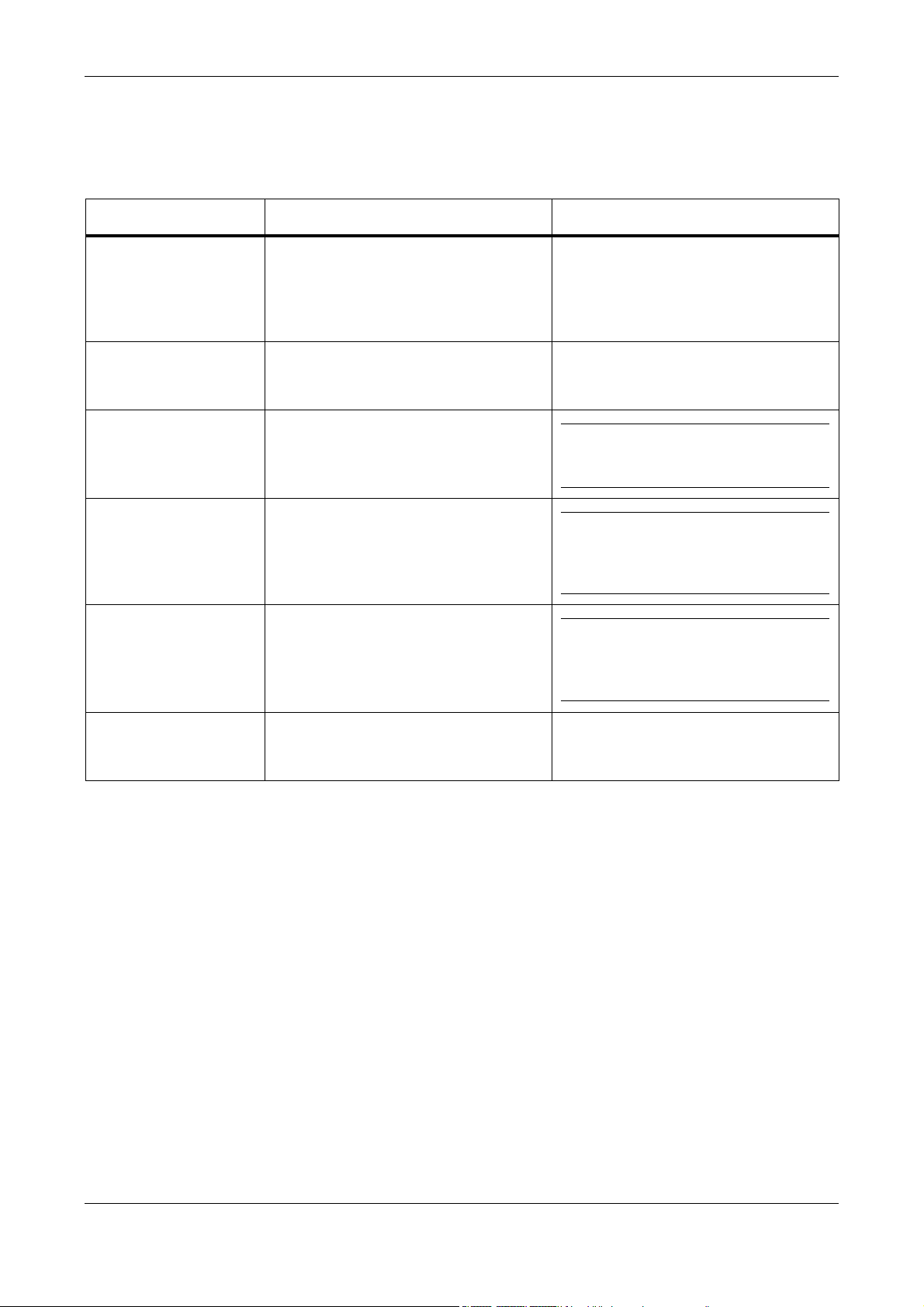
Einleitung
Konventionen
Konvention Beschreibung Beispiel
In diesem Handbuch gelten folgende Konventionen:
Kursivdruck Kennzeichnet Meldungen oder Namen,
die am Bedienfeld angezeigt werden,
sowie zu Referenzzwecken
aufgeführte Zusatzinformationen
und andere Veröffentlichungen.
Fettdruck Wird zur Betonung verwendet sowie
zur Kennzeichnung von Tasten auf
dem Bedienfeld und dem Touchscreen.
Hinweise Zusätzliche Informationen zu
Funktionen oder Leistungsmerkmalen.
Kann auch Verweise auf andere
Veröffentlichungen enthalten.
Wichtig Zusätzliche relevante Erläuterungen.
Vorsicht Weist auf Verletzungsgefahr und
mögliche Beschädigung des
Geräts hin.
Enthält weitere Optionen für die
Belichtung. Informationen hierzu siehe
Kapitel 3, Bedienungsanleitung.
Sind alle Originale eingescannt,
Scannen beendet drücken.
HINWEIS: Einzelheiten zur manuellen
Papierauswahl siehe Kapitel 3,
Bedienungsanleitung.
WICHTIG: Weiches, trockenes Tuch
zum Reinigen des
Dokumentprozessors und der
Glasplatte verwenden.
VORSICHT: Aus Sicherheitsgründen
den Kopierer vor der Durchführung von
Reinigungsmaßnahmen stets vom Netz
trennen.
Achtung Weist auf Verletzungsgefahr hin.
ACHTUNG: Vorsicht beim
Umgang mit der Ladeeinheit Hochspannung!
iv BEDIENUNGSANLEITUNG
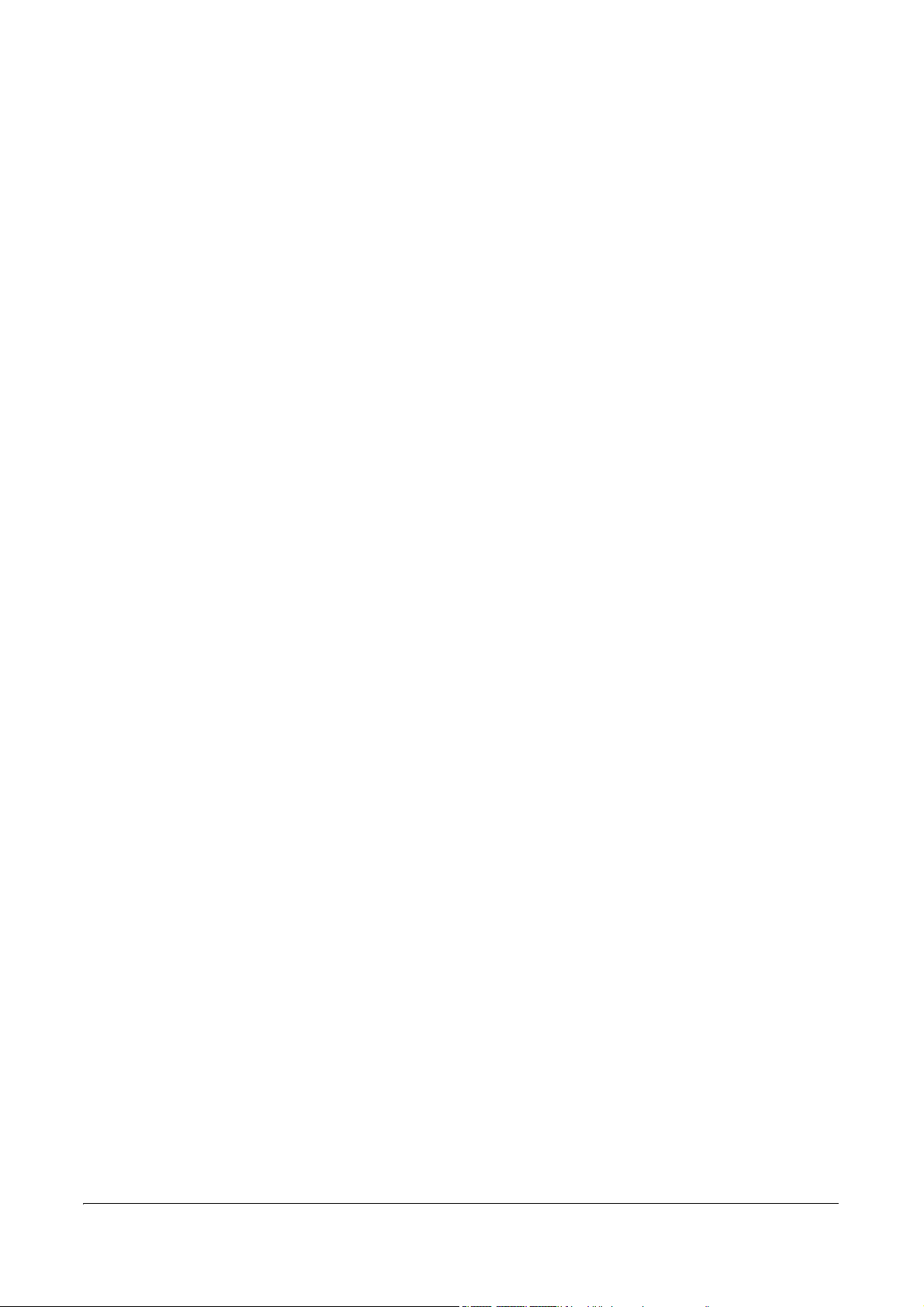
Inhalt
Einleitung
1 Kopierbetrieb
Papierzufuhr . . . . . . . . . . . . . . . . . . . . . . . . . . . . . . . . . . . . . . . . . . . . . . . . . . . . . . . . . . . . . . . 1-1
Originalformat . . . . . . . . . . . . . . . . . . . . . . . . . . . . . . . . . . . . . . . . . . . . . . . . . . . . . . . . . . . . . . 1-2
Kopiermenge . . . . . . . . . . . . . . . . . . . . . . . . . . . . . . . . . . . . . . . . . . . . . . . . . . . . . . . . . . . . . . . 1-3
Originalausrichtung . . . . . . . . . . . . . . . . . . . . . . . . . . . . . . . . . . . . . . . . . . . . . . . . . . . . . . . . . 1-4
Gruppieren. . . . . . . . . . . . . . . . . . . . . . . . . . . . . . . . . . . . . . . . . . . . . . . . . . . . . . . . . . . . . . . . . 1-5
Heften/Lochen . . . . . . . . . . . . . . . . . . . . . . . . . . . . . . . . . . . . . . . . . . . . . . . . . . . . . . . . . . . . . . 1-6
Mehrfachnutzen. . . . . . . . . . . . . . . . . . . . . . . . . . . . . . . . . . . . . . . . . . . . . . . . . . . . . . . . . . . . . 1-8
Rand/Bild verschieben . . . . . . . . . . . . . . . . . . . . . . . . . . . . . . . . . . . . . . . . . . . . . . . . . . . . . . 1-11
Rand löschen. . . . . . . . . . . . . . . . . . . . . . . . . . . . . . . . . . . . . . . . . . . . . . . . . . . . . . . . . . . . . . 1-12
Seitennummerierung . . . . . . . . . . . . . . . . . . . . . . . . . . . . . . . . . . . . . . . . . . . . . . . . . . . . . . . 1-14
Deckblattmodus . . . . . . . . . . . . . . . . . . . . . . . . . . . . . . . . . . . . . . . . . . . . . . . . . . . . . . . . . . . 1-16
Formularüberdeckung . . . . . . . . . . . . . . . . . . . . . . . . . . . . . . . . . . . . . . . . . . . . . . . . . . . . . . 1-18
Broschüre . . . . . . . . . . . . . . . . . . . . . . . . . . . . . . . . . . . . . . . . . . . . . . . . . . . . . . . . . . . . . . . . 1-19
Memo Seite . . . . . . . . . . . . . . . . . . . . . . . . . . . . . . . . . . . . . . . . . . . . . . . . . . . . . . . . . . . . . . . 1-24
Mehrfach-Scan . . . . . . . . . . . . . . . . . . . . . . . . . . . . . . . . . . . . . . . . . . . . . . . . . . . . . . . . . . . . 1-26
Probekopie. . . . . . . . . . . . . . . . . . . . . . . . . . . . . . . . . . . . . . . . . . . . . . . . . . . . . . . . . . . . . . . . 1-27
Menge Kopie . . . . . . . . . . . . . . . . . . . . . . . . . . . . . . . . . . . . . . . . . . . . . . . . . . . . . . . . . . . . . . 1-28
Zentrieren. . . . . . . . . . . . . . . . . . . . . . . . . . . . . . . . . . . . . . . . . . . . . . . . . . . . . . . . . . . . . . . . . 1-30
Autom. Bilddrehung . . . . . . . . . . . . . . . . . . . . . . . . . . . . . . . . . . . . . . . . . . . . . . . . . . . . . . . . 1-31
Ausgabefach . . . . . . . . . . . . . . . . . . . . . . . . . . . . . . . . . . . . . . . . . . . . . . . . . . . . . . . . . . . . . . 1-32
EcoPrint-Modus. . . . . . . . . . . . . . . . . . . . . . . . . . . . . . . . . . . . . . . . . . . . . . . . . . . . . . . . . . . . 1-33
Negativbild (Invertieren). . . . . . . . . . . . . . . . . . . . . . . . . . . . . . . . . . . . . . . . . . . . . . . . . . . . . 1-33
Spiegelbild. . . . . . . . . . . . . . . . . . . . . . . . . . . . . . . . . . . . . . . . . . . . . . . . . . . . . . . . . . . . . . . . 1-34
Untersch. gr. Orig.. . . . . . . . . . . . . . . . . . . . . . . . . . . . . . . . . . . . . . . . . . . . . . . . . . . . . . . . . . 1-34
Mehrseitenforme . . . . . . . . . . . . . . . . . . . . . . . . . . . . . . . . . . . . . . . . . . . . . . . . . . . . . . . . . . . 1-37
Programmiertes Kopieren . . . . . . . . . . . . . . . . . . . . . . . . . . . . . . . . . . . . . . . . . . . . . . . . . . . 1-38
Registertasten belegen. . . . . . . . . . . . . . . . . . . . . . . . . . . . . . . . . . . . . . . . . . . . . . . . . . . . . . 1-41
Programmieren mehrteiliger Aufträge . . . . . . . . . . . . . . . . . . . . . . . . . . . . . . . . . . . . . . . . . 1-43
2 Dokument- und Ausgabemanagement-Funktionen
Übersicht über die Dokumentenverwaltungsfunktionen . . . . . . . . . . . . . . . . . . . . . . . . . . . 2-1
Formularbox . . . . . . . . . . . . . . . . . . . . . . . . . . . . . . . . . . . . . . . . . . . . . . . . . . . . . . . . . . . . . . . 2-2
Programmspeicher . . . . . . . . . . . . . . . . . . . . . . . . . . . . . . . . . . . . . . . . . . . . . . . . . . . . . . . . . . 2-5
Synergy-Druckbox . . . . . . . . . . . . . . . . . . . . . . . . . . . . . . . . . . . . . . . . . . . . . . . . . . . . . . . . . . 2-9
Ausgabemanagement-Funktionen . . . . . . . . . . . . . . . . . . . . . . . . . . . . . . . . . . . . . . . . . . . . 2-17
3 Systemeinstellungen
Kopiergrundeinstellungen . . . . . . . . . . . . . . . . . . . . . . . . . . . . . . . . . . . . . . . . . . . . . . . . . . . . 3-1
Allgemeine Standardeinstellungen . . . . . . . . . . . . . . . . . . . . . . . . . . . . . . . . . . . . . . . . . . . . 3-16
Timer . . . . . . . . . . . . . . . . . . . . . . . . . . . . . . . . . . . . . . . . . . . . . . . . . . . . . . . . . . . . . . . . . . . . 3-27
Universalzufuhr konfigurieren. . . . . . . . . . . . . . . . . . . . . . . . . . . . . . . . . . . . . . . . . . . . . . . . 3-30
Unübliche Originalformate registrieren . . . . . . . . . . . . . . . . . . . . . . . . . . . . . . . . . . . . . . . . 3-31
Standardeinstellungen für die Dokumentenverwaltung . . . . . . . . . . . . . . . . . . . . . . . . . . . 3-32
Festplattenverwaltung . . . . . . . . . . . . . . . . . . . . . . . . . . . . . . . . . . . . . . . . . . . . . . . . . . . . . . 3-36
Berichte . . . . . . . . . . . . . . . . . . . . . . . . . . . . . . . . . . . . . . . . . . . . . . . . . . . . . . . . . . . . . . . . . . 3-37
Gesamt-Kopienanzahl prüfen . . . . . . . . . . . . . . . . . . . . . . . . . . . . . . . . . . . . . . . . . . . . . . . . 3-39
BEDIENUNGSANLEITUNG 1
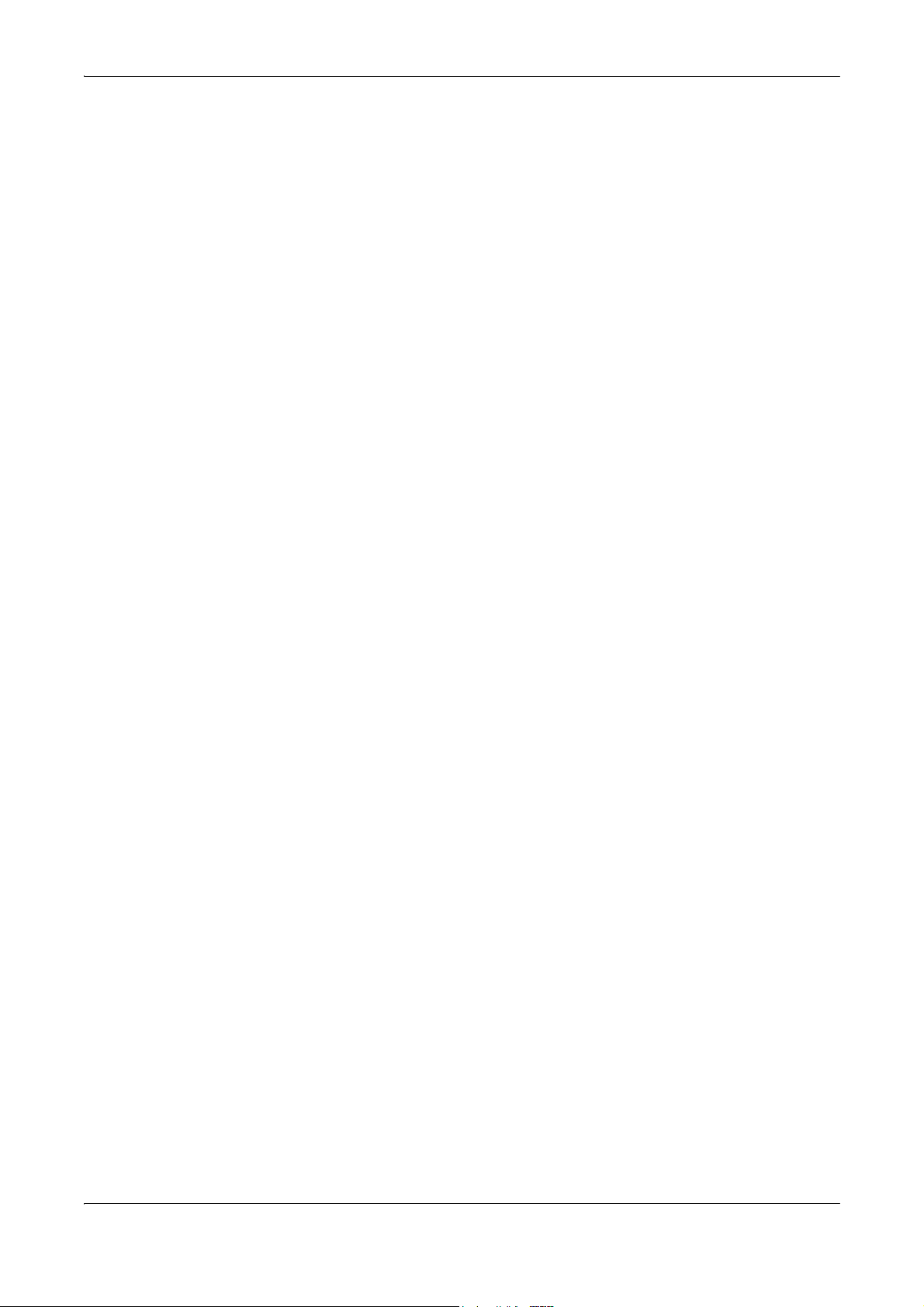
Inhalt
Trommel auffrischen. . . . . . . . . . . . . . . . . . . . . . . . . . . . . . . . . . . . . . . . . . . . . . . . . . . . . . . . 3-40
Zeicheneingabe. . . . . . . . . . . . . . . . . . . . . . . . . . . . . . . . . . . . . . . . . . . . . . . . . . . . . . . . . . . . 3-41
4 Auftragsabrechnung
Übersicht . . . . . . . . . . . . . . . . . . . . . . . . . . . . . . . . . . . . . . . . . . . . . . . . . . . . . . . . . . . . . . . . . . 4-1
Die Anzeige Auftragsabrechnung aufrufen . . . . . . . . . . . . . . . . . . . . . . . . . . . . . . . . . . . . . . 4-2
Auftragsabrechnung aktivieren bzw. deaktivieren . . . . . . . . . . . . . . . . . . . . . . . . . . . . . . . . 4-3
Standardeinstellungen für die Auftragsabrechnung . . . . . . . . . . . . . . . . . . . . . . . . . . . . . . . 4-4
Konten verwalten . . . . . . . . . . . . . . . . . . . . . . . . . . . . . . . . . . . . . . . . . . . . . . . . . . . . . . . . . . 4-13
Konto löschen . . . . . . . . . . . . . . . . . . . . . . . . . . . . . . . . . . . . . . . . . . . . . . . . . . . . . . . . . . . . . 4-17
Abteilungsinformationen bearbeiten . . . . . . . . . . . . . . . . . . . . . . . . . . . . . . . . . . . . . . . . . . 4-18
Nutzungsbeschränkungen ändern . . . . . . . . . . . . . . . . . . . . . . . . . . . . . . . . . . . . . . . . . . . . 4-19
Abteilungsbezogenes Kopiervolumen . . . . . . . . . . . . . . . . . . . . . . . . . . . . . . . . . . . . . . . . . 4-20
Kopienanzahl pro Abteilung . . . . . . . . . . . . . . . . . . . . . . . . . . . . . . . . . . . . . . . . . . . . . . . . . 4-21
Mit aktivierter Auftragsabrechnung kopieren . . . . . . . . . . . . . . . . . . . . . . . . . . . . . . . . . . . 4-22
5 Technische Daten
Papierspezifikationen . . . . . . . . . . . . . . . . . . . . . . . . . . . . . . . . . . . . . . . . . . . . . . . . . . . . . . . . 5-1
Technische Daten – Kopierer . . . . . . . . . . . . . . . . . . . . . . . . . . . . . . . . . . . . . . . . . . . . . . . . . . 5-8
Leistungsdaten – Kopierbetrieb . . . . . . . . . . . . . . . . . . . . . . . . . . . . . . . . . . . . . . . . . . . . . . . 5-9
Technische Daten der optionalen Seitenzufuhr . . . . . . . . . . . . . . . . . . . . . . . . . . . . . . . . . 5-10
Technische Daten der optionalen GroBraumzufuhr . . . . . . . . . . . . . . . . . . . . . . . . . . . . . . 5-10
Technische Daten – Optionaler Dokument-Finisher . . . . . . . . . . . . . . . . . . . . . . . . . . . . . . 5-10
Umweltdaten . . . . . . . . . . . . . . . . . . . . . . . . . . . . . . . . . . . . . . . . . . . . . . . . . . . . . . . . . . . . . . 5-10
Kompatible Funktionen . . . . . . . . . . . . . . . . . . . . . . . . . . . . . . . . . . . . . . . . . . . . . . . . . . . . . 5-12
Glossar
Index
2 BEDIENUNGSANLEITUNG
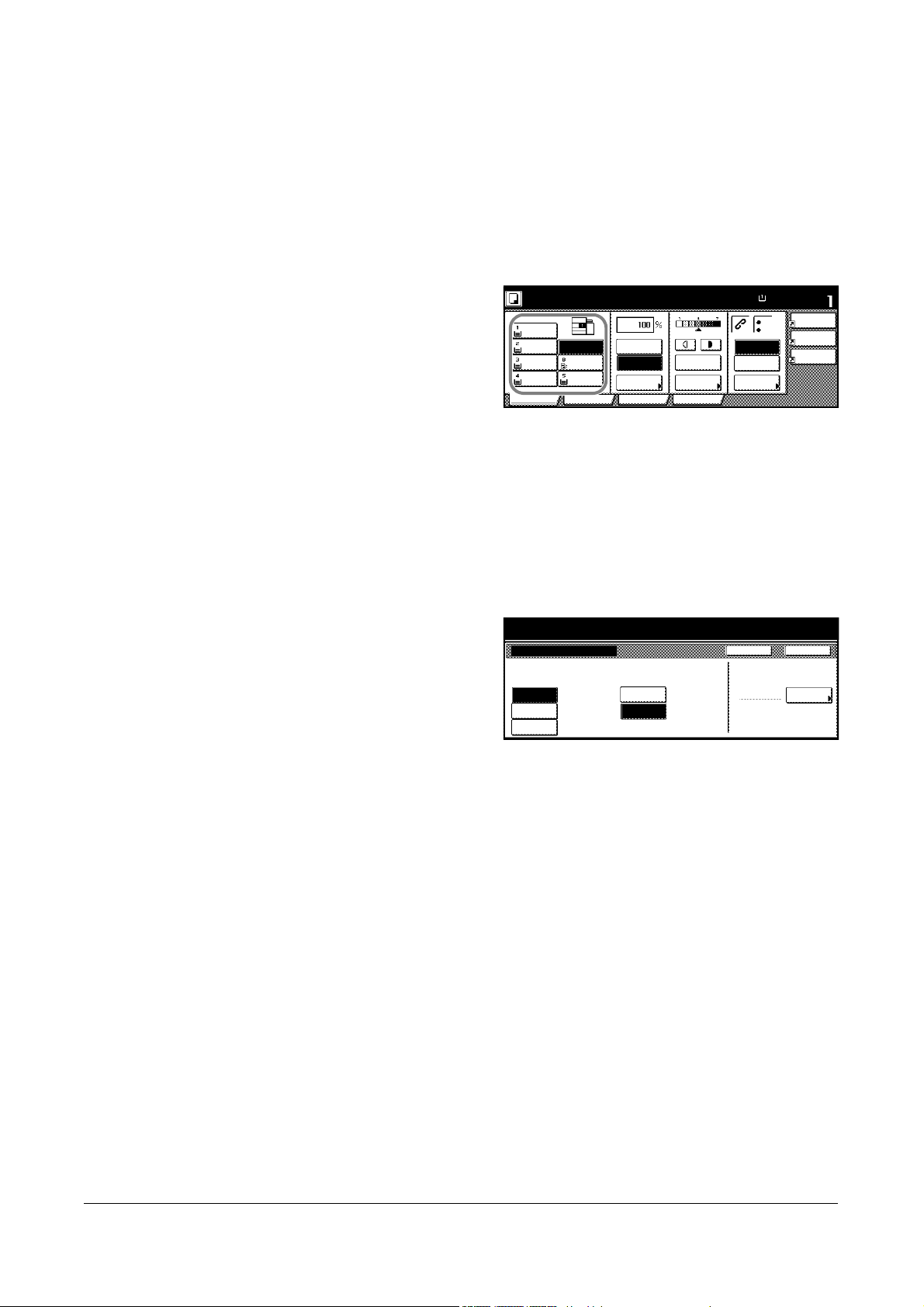
Papierzufuhr
Kopierbereit.
A4
Papierform. Satz
4-in-1
Rand lö sch
Rand
Lin ks
ProgrammFunktionBenutzerwahl
Basis
A4
Norm al
A4
Recycl.
A3
Norm al
A4R
Norm alA4Norm al
Uni
Zuf.
Norm al
APS
Auto %
Zoom
100%
Helligkeit
Auto-
Heften
Heften
Lin ks obe n
Aus
100%
Helligkeit
Blatt
Kopie
/Lo che n
SchließenUni Zuf. e inste l
Auto mat.
Zurück
System Menü / Zähler
Form ei ng
Andere
standard
Papierformat Medientyp
Norm al-
Medi entyp
Zentimeter
Inc h
Einheit
Erkennung wählen
1 Kopierbetrieb
Ermöglicht die Auswahl einer
Papierzufuhr für den aktuellen
Auftrag. Papierformat und
Papiertyp werden für jede
Kassette sowie die
Universalzufuhr
(Mehrzweckablage) getrennt
angezeigt.
Die Originale in den automatischen Vorlageneinzug bzw. auf das Vorlagenglas
1
legen.
Eine Kassette, Mehrzabl oder APS auswählen.
2
Bei Auswahl von APS wird automatisch ein Papierformat ausgewählt, das dem
Originalformat entspricht.
Weiteres hierzu siehe Papierauswahl, Seite 3-5.
Bei Einsatz der Universal-
3
zufuhr das Papierformat
und den Papiertyp
vereinbaren. Siehe
Universalzufuhr
konfigurieren auf
Seite 3-30.
Start drücken.
4
BEDIENUNGSANLEITUNG 1-1
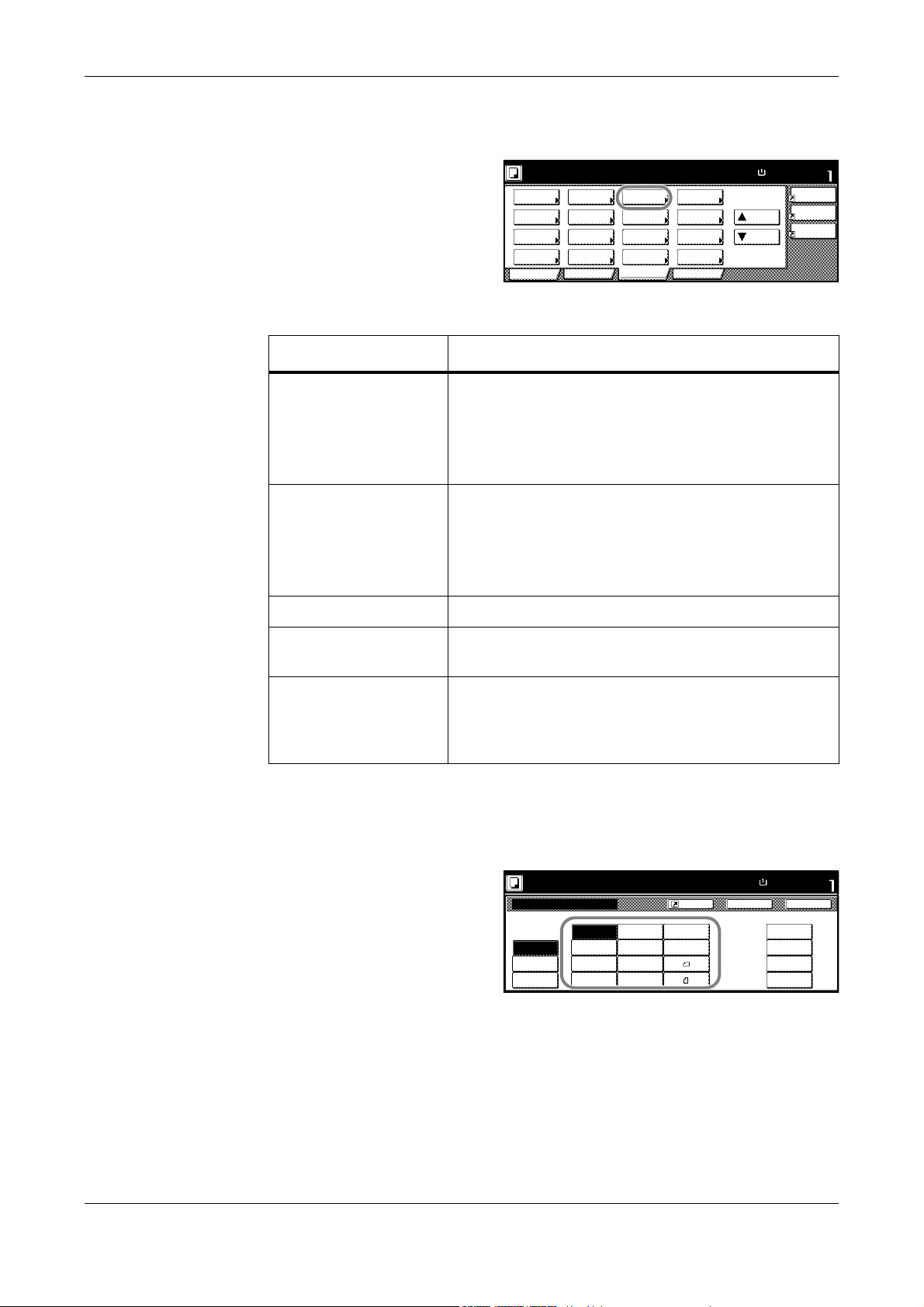
Kopierbetrieb
Kopierbereit.
A4
Papierform. Satz
4-in-1
Rand lö sch
Rand
Lin ks
Programm
Funktion
BenutzerwahlBasis
Helligkeit Zoom
Deckblatt
Broschüre
Hoch
Mehrfach Scan
Unte rsch.
gr. Orig.
Rand
Papier-
Original-
Duplex
Rand/Bild
versc hie b.
Gruppier./
Versetzt
Originalformat
Seiten
Meng e
Form ul ar
überdeck.
Runter
100%
aus wahl
löschen
Blatt
Nummerier.
vorl age
Kopie
Kopie
Kopierbereit.
Schließen
Form at
11x8½"
8½x5½"
5½x8½"
11x17"
Andere s
Form ei ng
Auto 8½x14"
8½x11"
11x15"
8½x13½"
8½x13"
A4
ZurückOriginalformat
Satz
A4
Regis.Benut.
Stand.Form
Papierform.
A4
100%
2x2"
2x2"
2x2"
2x2"
Regi s.
wählen
Originalformat
Mit Orig.Form. wählen das
Format der zu scannenden
Originale vereinbaren. Das
Originalformat muss beim
Kopieren von Sonderformaten
vereinbart werden.
Folgende Optionen stehen zur Verfügung:
Option Beschreibung
Standardformat Für gängige Originale im Standardformat.
Folgende Originalformate werden unterstützt:
A3, B4, A4, A4R, B5, B5R, A5, A5R, B6, B6R, A6R,
Folio, 279 × 381 mm, 279 × 216 mm und 216 ×
279 mm.
Anderes Stand.Form Für unübliche Standardformate.
Folgende Originalformate werden unterstützt:
279 × 432 mm, 216 × 356 mm, 140 × 216 mm,
216 × 140 mm 216 × 343 mm, 216 × 330 mm,
Postkarte, OUFUKU, 8K, 16K und 16KR.
Auto Das Gerät erkennt das Originalformat automatisch.
Eingabeformat Für unübliche Originalformate. Hier sind Breite und
Länge einzugeben.
Regis.Benut. Für unübliche Formate, die bereits als benutzerdefi-
niertes Format eingegeben und registriert worden
sind. Weiteres hierzu siehe Unübliche Originalformate
registrieren, Seite 3-31.
Die Originale in den automatischen Vorlageneinzug bzw. auf das Vorlagenglas
1
legen.
Funktion drücken und dann Orig.Form.wählen.
2
Die gewünschte Option
3
auswählen.
1-2 BEDIENUNGSANLEITUNG
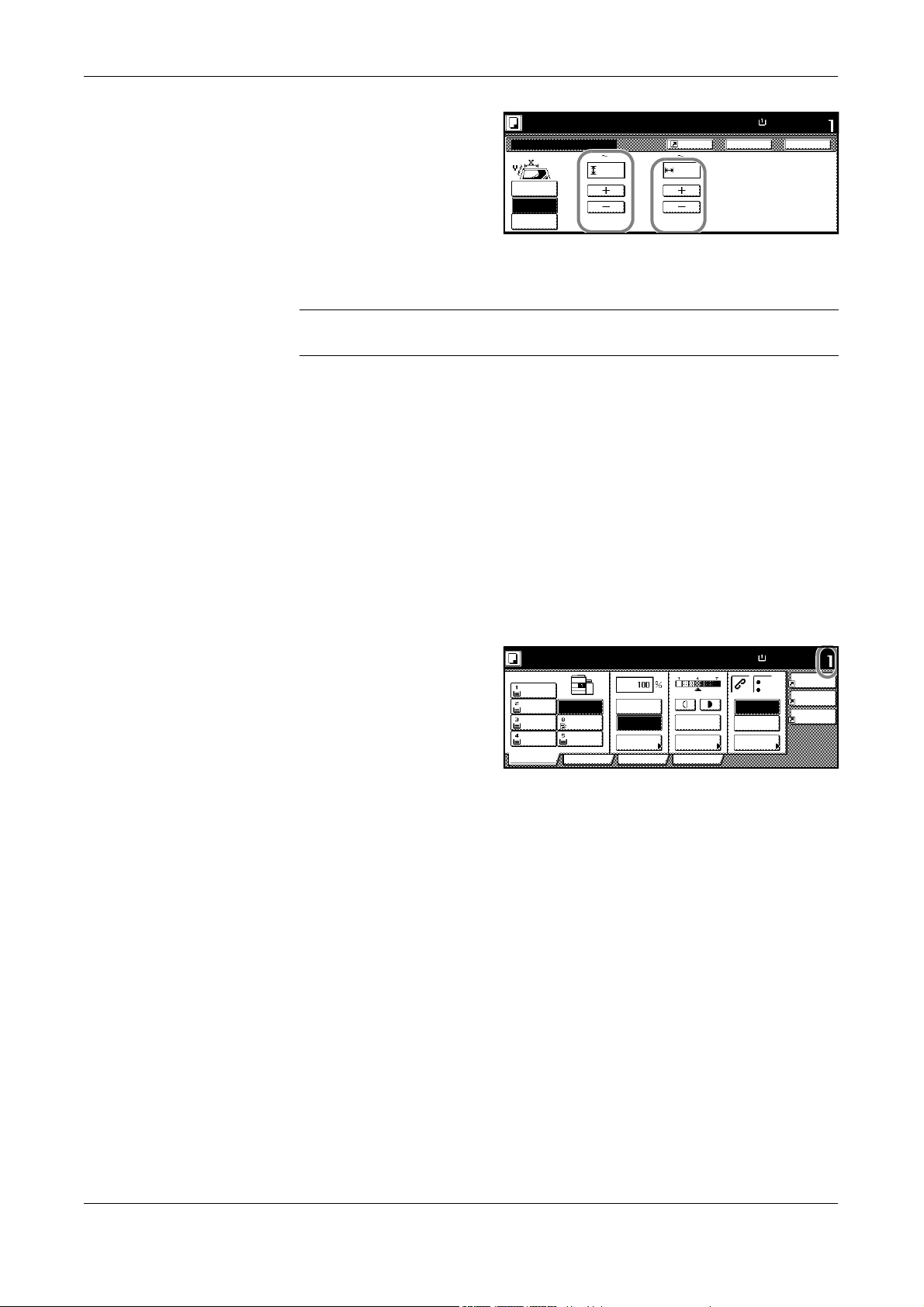
Nach Auswahl von
Satz
Zurück SchließenOriginalformat
Kopierbereit.
Papierform.
A4
Scannbereich kann mit dem X-Y
Bereich eingestellt werden,
Org. an linken unt. Ecke anlegen
Form at
Andere s
Form ei ng
Stand.Form
XYmm mm
100%
(50 297) 432)(50
wählen
Regi s.
50 50
Kopierbereit.
A4
Papierform. Satz
4-in-1
Rand lö sch
Rand
Lin ks
ProgrammFunktionBenutzerwahl
Basis
A4
Norm al
A4
Recycl.
A3
Norm al
A4R
Norm alA4Norm al
Uni
Zuf.
Norm al
APS
Auto %
Zoom
100%
Helligkeit
Auto-
Heften
Heften
Lin ks obe n
Aus
100%
Helligkeit
Blatt
Kopie
/Lo che n
4
Form.einge + und -
drücken, um die Breite (Y)
zu vereinbaren.
Einstellungen:
50 bis 297 mm
(in 1-mm-Schritten).
Kopierbetrieb
Kopiermenge
Mit + oder - die Länge (X) vereinbaren. Einstellungen: 50
bis 432 mm
(in 1-mm-Schritten).
HINWEIS: Bei metrischen Modellen Zif.t. drücken, um das Format über die
Zifferntasten einzugeben.
Start drücken.
5
Ermöglicht die Angabe des gewünschten Kopiervolumens. Hier kann ein beliebiger
Wert zwischen 1 und 9.999 vereinbart werden.
Die Originale in den automatischen Vorlageneinzug bzw. auf das Vorlagenglas
1
legen.
Über die Zifferntasten des Bedienfelds die gewünschte Kopienanzahl
2
eingeben. Bei einem Eingabefehler Stop/Löschen drücken und die korrekte
Menge eingeben.
Die Kopienanzahl erscheint
in der oberen rechten Ecke
des Touchscreens.
Start drücken.
3
BEDIENUNGSANLEITUNG 1-3
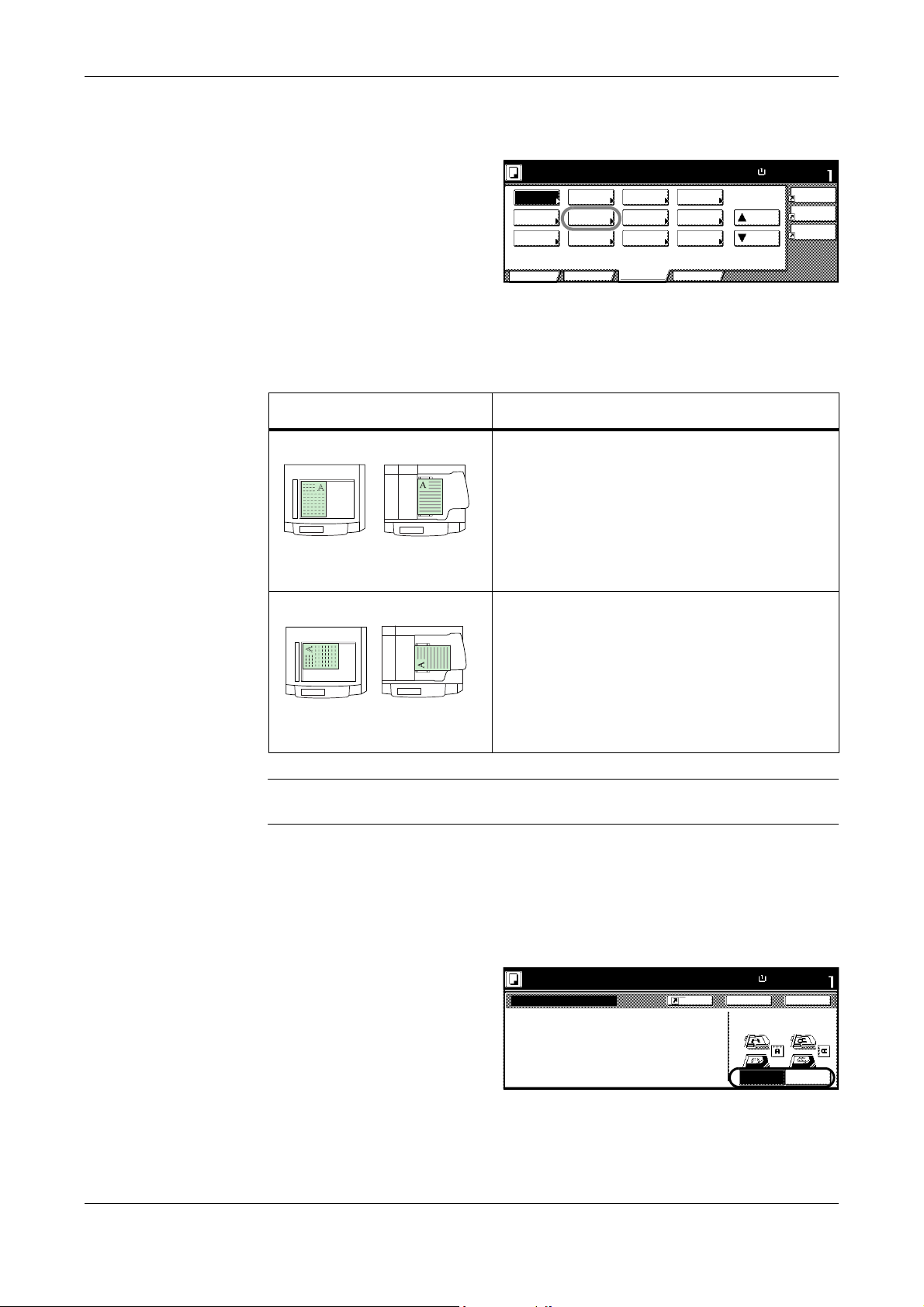
Kopierbetrieb
Kopierbereit.
A4
Papierform. Satz
4-in-1
Rand lö sch
Rand
Lin ks
Programm
Funktion
BenutzerwahlBasis
Hoch
Heften
/Lo che n
Auto Bild-
kop ie
OHP Zw.Bl.
Originalaus ric ht.
Probekopie
Spiegel-
Mem o
Seite
Runter
EcoPrint
Ablagefach
Neg ativ -
Gebundenes
100%
drehung
BlattMehrfach-
bild bild
Original
Kopie
Vorlagenglas Automatischer
Vorlageneinzug
Vorlagenglas
Automatischer
Vorlageneinzug
Satz
Zurück
Oberkante
Ausrichtung des Originals
aus wähl e n.
Oberkante
SchließenOriginalausrichtung
Kopierbereit.
Papierform.
A4
Die Ausrichtung vom Original kann rechts
auf der Anzeige überprüft werden.
Hinweisen folgen. Ist die Einstellung
falsch, ist das Kopierergebnis falsch.
100%
links
Regi s.
oben
Originalausrichtung
Vereinbart die
Originalausrichtung.
Die Option Original Richtung wird
für folgende Funktionen benötigt:
Duplexmodus, Seitentrennung,
Randmodus,
Originalzentrierung,
Randlöschung, Mehrfachnutzen, Memo-Modus, Seitennummerierung, Broschüren,
Heftung (optional), Lochung (optional).
Folgende Optionen stehen zur Verfügung:
Option Beschreibung
Hintere Kante Diese Option verwenden, wenn die Oberkante
des Originals am oberen Rand des
Vorlagenglases bzw. am oberen Rand des
Vorlageneinzugs angelegt wird.
Oben links Ecke Diese Option verwenden, wenn die Oberkante
des Originals am linken Rand des
Vorlagenglases bzw. am linken Rand des
Vorlageneinzugs angelegt wird.
HINWEIS: Informationen zur Standardeinstellung für die Originalausrichtung siehe
Originalausrichtung auf Seite 3-20.
Die Originale in den automatischen Vorlageneinzug bzw. auf das Vorlagenglas
1
legen.
Funktion und T Unten drücken, um zur zweiten Seite zu wechseln.
2
Auf Original richtung drücken.
3
Hintere Kante oder Oben
4
links Ecke drücken.
Schließen drücken.
Die Funktion auswählen, für
5
die eine Originalausrichtung
erforderlich ist,
beispielsweise 2-seitig.
1-4 BEDIENUNGSANLEITUNG
6
Start drücken.
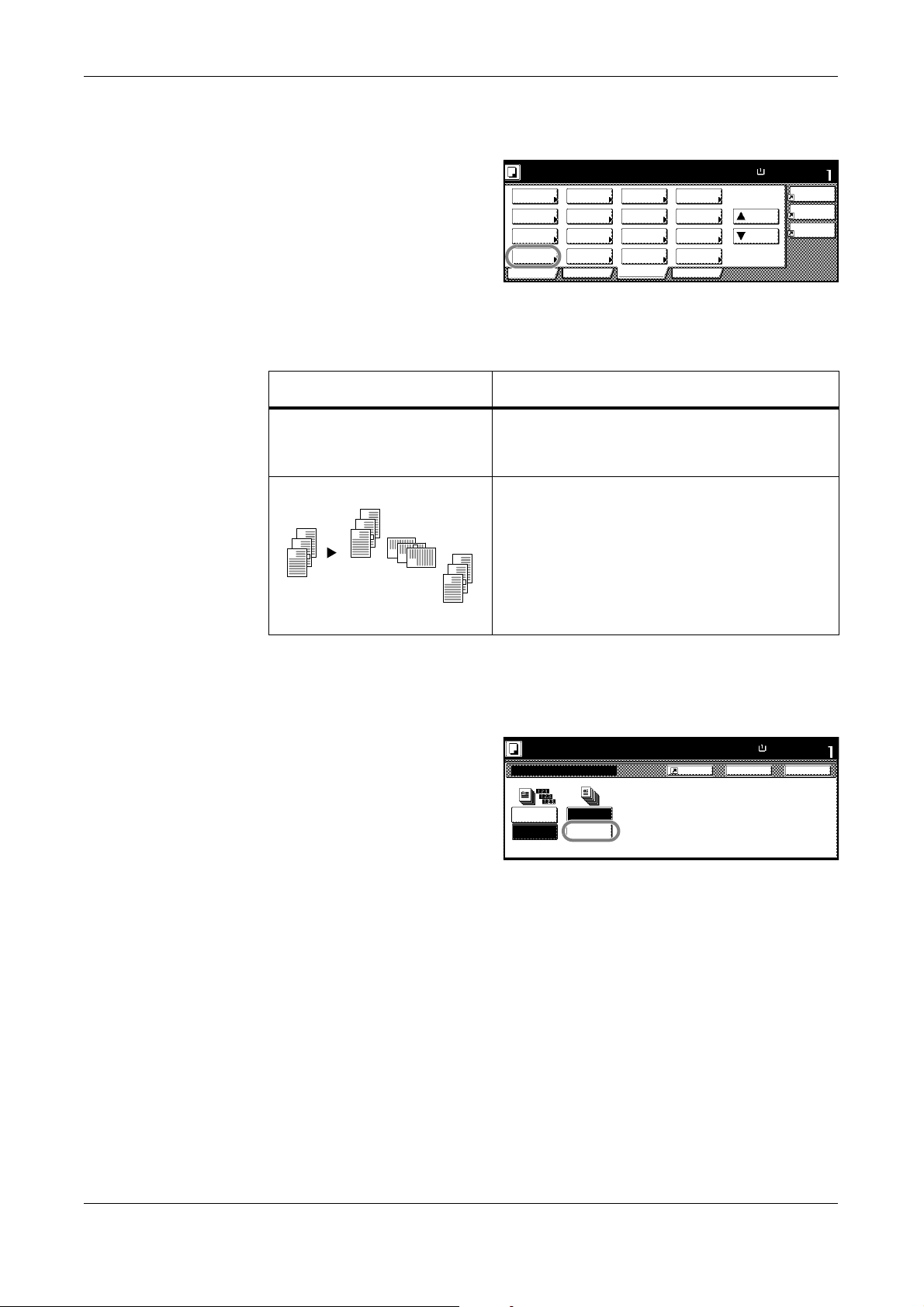
Gruppieren
Kopierbereit.
A4
Papierform. Satz
4-in-1
Rand lö sch
Rand
Lin ks
Programm
Funktion
BenutzerwahlBasis
Helligkeit Zoom
Deckblatt
Broschüre
Hoch
Mehrfach Scan
Unte rsch.
gr. Orig.
Rand
Papier-
Original-
Duplex
Rand/Bild
versc hie b.
Gruppier./
Versetzt
Originalformat
Seiten
Meng e
Form ul ar
überdeck.
Runter
100%
aus wahl
löschen
Blatt
Nummerier.
vorl age
Kopie
Kopie
3
2
1
3
2
1
3
2
1
3
2
1
Originale Kopien
SchließenGruppieren/Versetzt
Kopierbereit.
Gruppier.:
Zurück
SatzPapierform.
A4
1 Satz
Aus
Gruppier.:
Aus
Ein
Gruppieren Gruppieren
100%
Regi s.
Aus Der Typ von Kopieausgabe kann durch Aus-
wahl von 'Gruppieren' oder 'Versetzt'
festgele gt werden.
Kopierbetrieb
Ermöglicht die jeweils um
90 Grad versetzte Ausgabe
mehrerer Kopiensätze.
Hierfür muss Papier desselben
Formats in getrennte Kassetten
eingelegt werden, einmal im
Hochformat und einmal im
Querformat.
Folgende Optionen stehen zur Verfügung:
Option Beschreibung
Sortieren Gruppier.:Ein auswählen, um Kopiensätze
auszugeben, bzw. Gruppier.:Aus, um die
Ausgabe zu stapeln.
Gruppieren Mit 1Satz die versetzte Ausgabe aktivieren, um
die einzelnen Kopiensätze einfacher trennen zu
können. Aus deaktiviert diese Funktion.
Folgende Papierformate werden unterstützt:
11 × 8
Die Originale in den automatischen Vorlageneinzug bzw. auf das Vorlagenglas
1
1/2 Zoll, A4, B5 und 16K.
legen.
Funktion drücken und dann Gruppier./Versetzt.
2
Gruppier.:Ein bzw.
3
Gruppier.:Aus drücken.
Gruppieren 1Satz bzw.
Aus drücken.
Über die Zifferntasten die
4
Kopienanzahl vereinbaren.
Start drücken.
5
BEDIENUNGSANLEITUNG 1-5
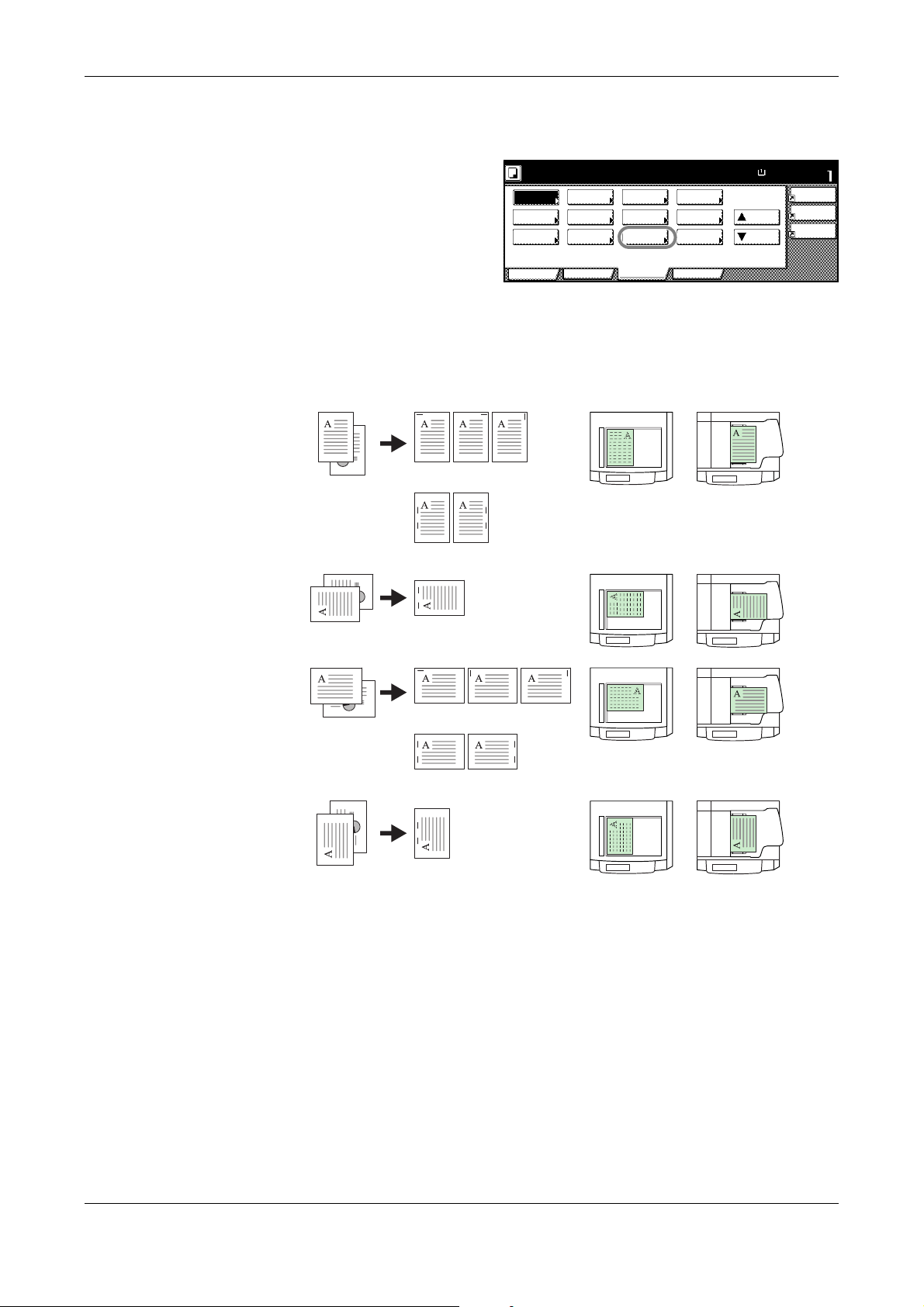
Kopierbetrieb
Kopierbereit.
A4
Papierform. Satz
4-in-1
Rand lö sch
Rand
Lin ks
Programm
Funktion
BenutzerwahlBasis
Hoch
Heften /Lo che n
Auto Bild-
kop ie
OHP Zw.Bl.
Originalaus ric ht.
Probekopie
Spiegel-
Mem o
Seite
Runter
EcoPrint
Ablagefach
Neg ativ -
Gebundenes
100%
drehung
BlattMehrfach-
bild bild
Original
Kopie
Originale
Einzelheftung
Doppelheftung (links/rechts)
Doppelheftung (oben)
Einzelheftung
Automatischer
Vorlageneinzug
Vorlagenglas
Originalausrichtung
Doppelheftung (links/rechts)
Doppelheftung (oben)
Kopien
Heften/Lochen
Ermöglicht das Heften oder
Lochen fertiger Kopien.
Für das Heften/Lochen wird der
optionale Dokument-Finisher
benötigt. Lochen erfordert
außerdem eine optionale
Locheinheit.
Folgende Heftoptionen und -ausrichtungen sind verfügbar:
1-6 BEDIENUNGSANLEITUNG
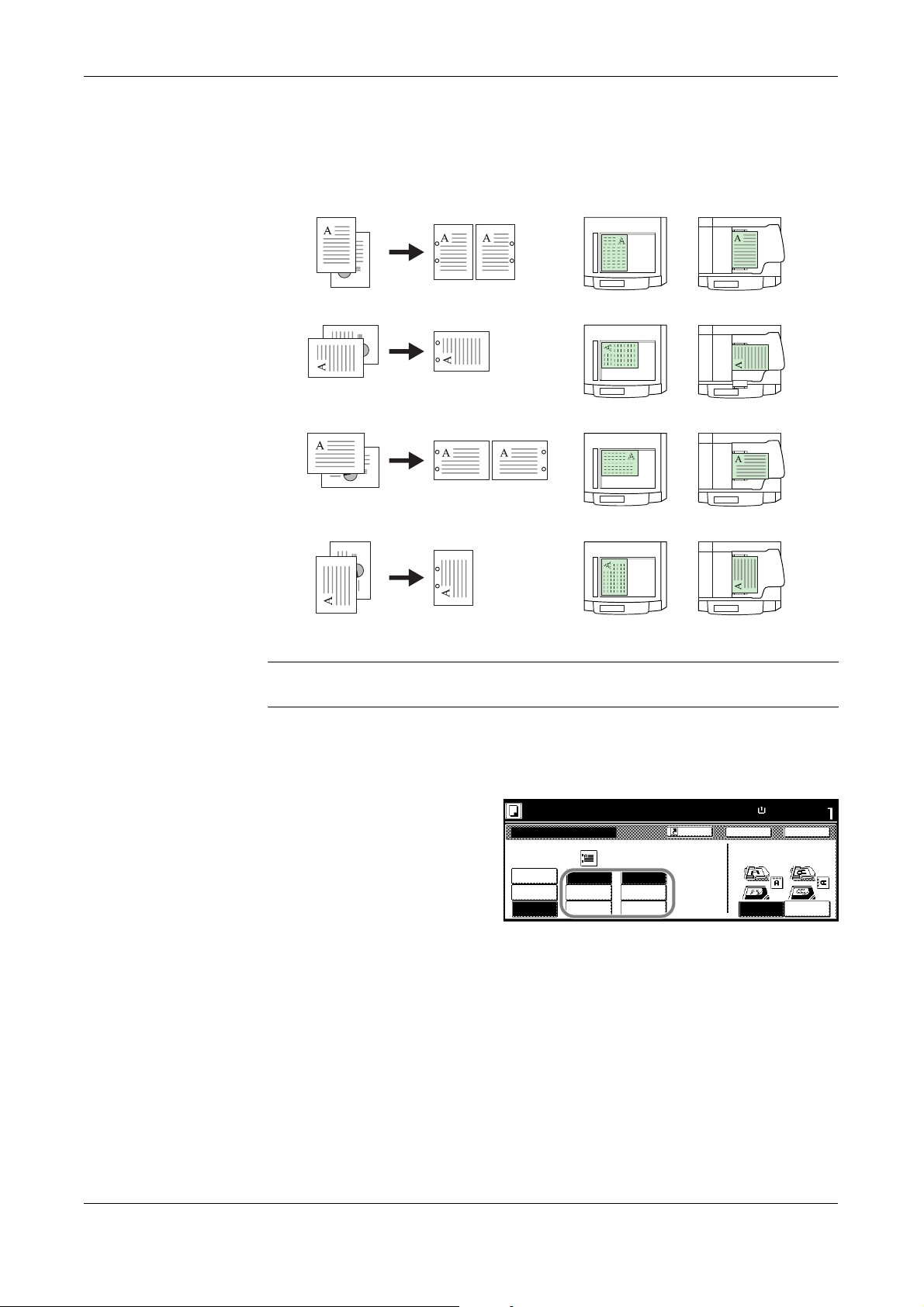
Folgende Lochoptionen und -ausrichtungen sind verfügbar.
Originale Kopien
Automatischer
Vorlageneinzug
Vorlagenglas
Originalausrichtung
Doppellochung (links/rechts)
Doppellochung (oben)
Doppellochung (links/rechts)
Doppellochung (oben)
:Max . Origin al an zah l
A4
Papierform. Satz
Zurück
Oberkante
Ausrichtung des Originals
Aus
1xHeften
aus wähl e n.
Oberkante
2xHeften
Loch en
Schließen
Heften/Lochen
Heften
Heft- betrieb.
Position
Lin .Se ite
Rech.Se ite
Oben
Aus
2 Löcher
100%
Regi s.
links
oben
3 Löcher
50
Kopierbetrieb
HINWEIS: Das Zoll-Modell unterstützt die Doppel- und Dreifachlochung.
Das metrische Modell unterstützt die Doppel- und Vierfachlochung.
Funktion drücken und dann T Unten.
1
Heften/Lochen drücken.
2
Unter Heften/Lochen
3
die gewünschte Option
vereinbaren.
Die gewünschte
Heftposition oder
Lochoption auswählen.
Die Originale in den automatischen Vorlageneinzug bzw. auf das Vorlagenglas
4
legen und Start drücken.
Bei Zuführung des zu heftenden Originals über das Vorlagenglas erscheint
Nächste(s) Original(e) scannen. Das nächste Original auflegen und Start
drücken.
Sind alle Originale eingescannt, Scannen beendet drücken.
Die fertig gestellten Kopien entfernen.
BEDIENUNGSANLEITUNG 1-7
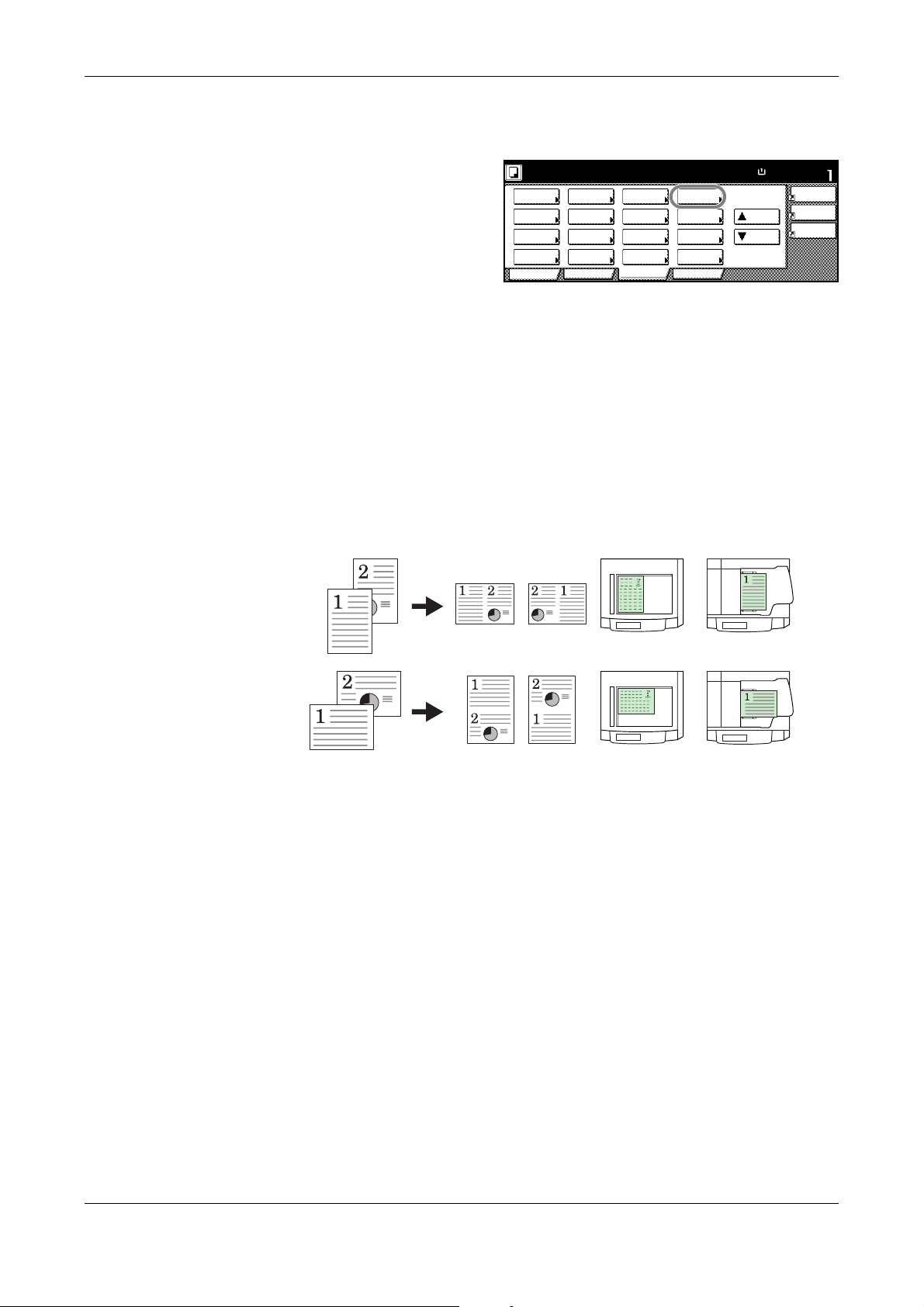
Kopierbetrieb
Kopierbereit.
A4
Papierform. Satz
4-in-1
Rand lö sch
Rand
Lin ks
Programm
Funktion
BenutzerwahlBasis
Helligkeit Zoom
Deckblatt
Broschüre
Hoch
Mehrfach Scan
Unte rsch.
gr. Orig.
Rand
Papier-
Original-
Duplex
Rand/Bild
versc hie b.
Gruppier./
Versetzt
Originalformat
Seiten
Meng e
Form ul ar
überdeck.
Runter
100%
aus wahl
löschen
Blatt
Nummerier.
vorl age
Kopie
Kopie
KopienOriginale Originalausrichtung
Automatischer
Vorlageneinzug
Vorlagenglas
Mehrfachnutzen
Die Schriftbilder von zwei oder
vier Originalen werden
verkleinert und zusammen auf
einer Seite ausgegeben. Die
Seitenbegrenzung kann jedes
Originals kann als durchgehende
oder gestrichelte Linie dargestellt
werden.
Folgende Papierformate werden unterstützt: A3, B4, A4, A4R, B5, B5R, 8K und 16K.
2-in-1-Modus
Ermöglicht das Kopieren von zwei Originalen auf ein und demselben Blatt.
Diese Option kann in Verbindung mit dem Duplexmodus verwendet werden, um
vier Originale auf ein Blatt zu kopieren.
Folgende 2-in-1-Optionen und Ausgabeausrichtungen sind verfügbar:
Bei Zuführung der Originale über das Vorlagenglas werden die Originale in der
Seitenreihenfolge kopiert, angefangen bei Seite 1.
1-8 BEDIENUNGSANLEITUNG
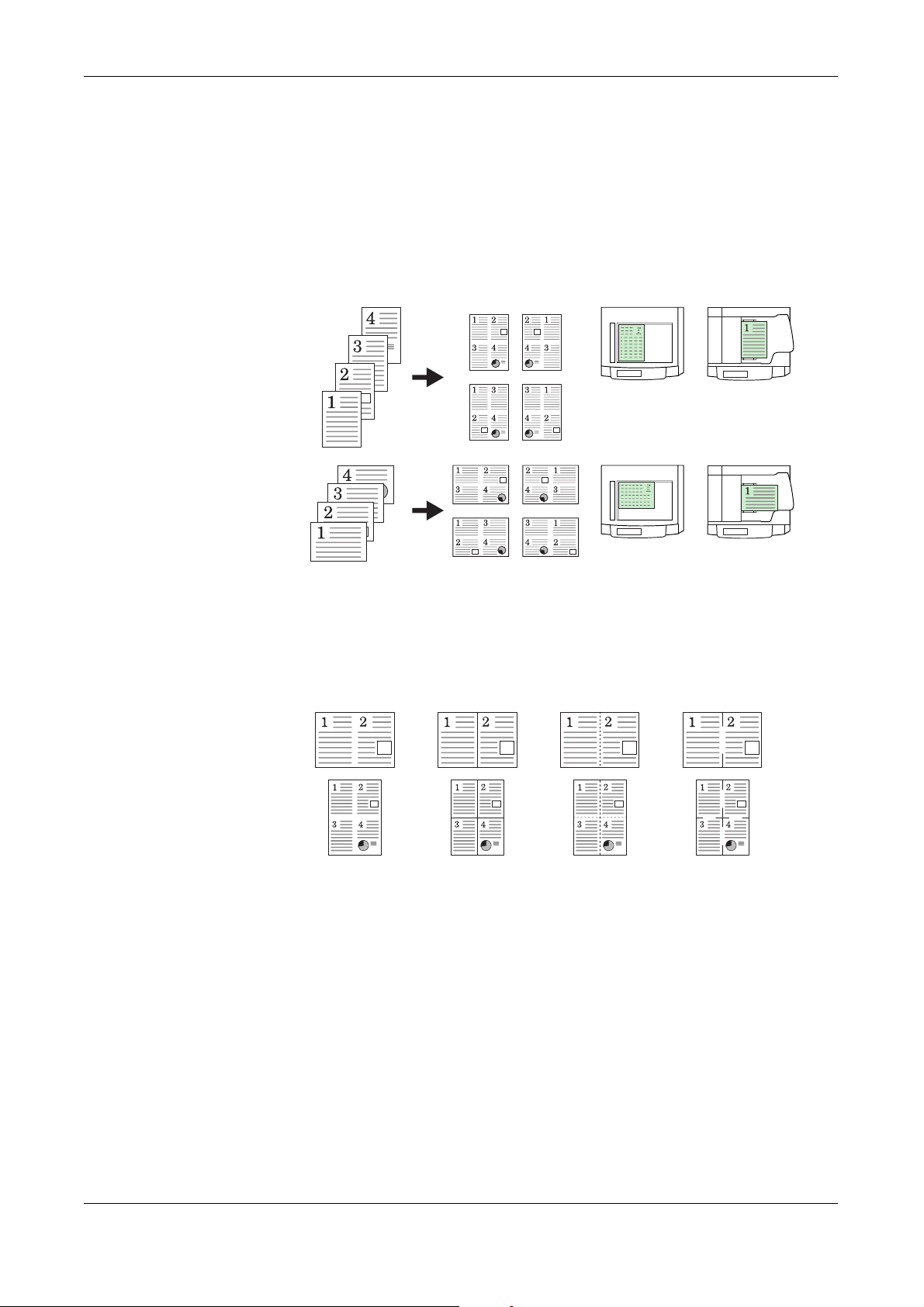
Kopierbetrieb
KopienOriginale Originalausrichtung
Automatischer
Vorlageneinzug
Vorlagenglas
Keine Durchgezogene
Linie
Markierungslinie
oder -kreuz
Gestrichelte
Linie
4-in-1-Modus
Ermöglicht das Kopieren von vier Originalen auf ein und demselben Blatt. Diese
Option kann in Verbindung mit dem Duplexmodus verwendet werden, um acht
Originale auf ein Blatt zu kopieren.
Folgende 4-in-1-Optionen und Ausgabeausrichtungen sind verfügbar:
Bei Zuführung der Originale über das Vorlagenglas werden die Originale in der
Seitenreihenfolge kopiert, angefangen bei Seite 1.
Seitenbegrenzungslinien
Folgende Arten von Begrenzungslinien sind verfügbar.
BEDIENUNGSANLEITUNG 1-9
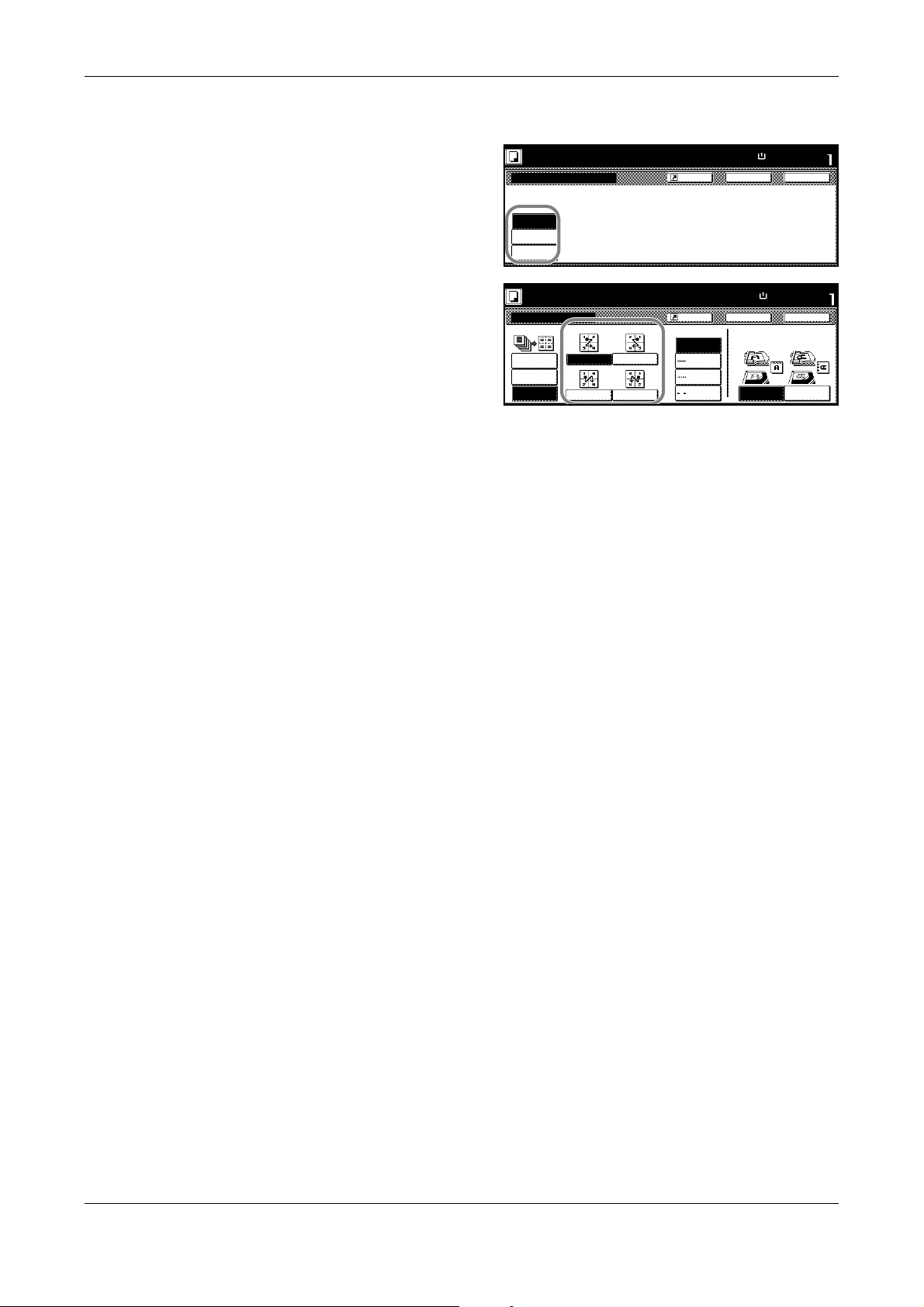
Kopierbetrieb
Satz
Zurück SchließenMeng e Kop ie
Kopierbereit.
Aus
2-in-1
Papierform.
A4
4-in-1
Drucke 2 o. 4 originale
verkleinert auf eine Seite
100%
Regi s.
Satz
Zurück
Oberkante
Ausrichtung des Originals
Aus
2-in-1
aus wähl e n.
Oberkante
SchließenMeng e Kopi e
Kopierbereit.
Layout
4- in-1
Papierform.
A3
Trennlinie
Solide
Keine
Gepunkt.
Anlage-
50%
Regi s.
linksoben
Markier.
Funktion drücken und dann auf Menge Kopie.
1
Unter Menge Kopie die
2
gewünschte Option
vereinbaren.
Unter Layout die
3
gewünschte Option
auswählen.
Den gewünschten
Trennlinientyp zur Anzeige
der Seitenbegrenzungen
auswählen.
Die Originale in den automatischen Vorlageneinzug bzw. auf das Vorlagenglas
4
legen und Start drücken.
Bei Zuführung des Originals über das Vorlagenglas erscheint Nächste(s)
Original(e) scannen. Das nächste Original auflegen und Start drücken.
Sind alle Originale eingescannt, auf Scannen beendet drücken.
Die fertig gestellten Kopien entfernen.
1-10 BEDIENUNGSANLEITUNG
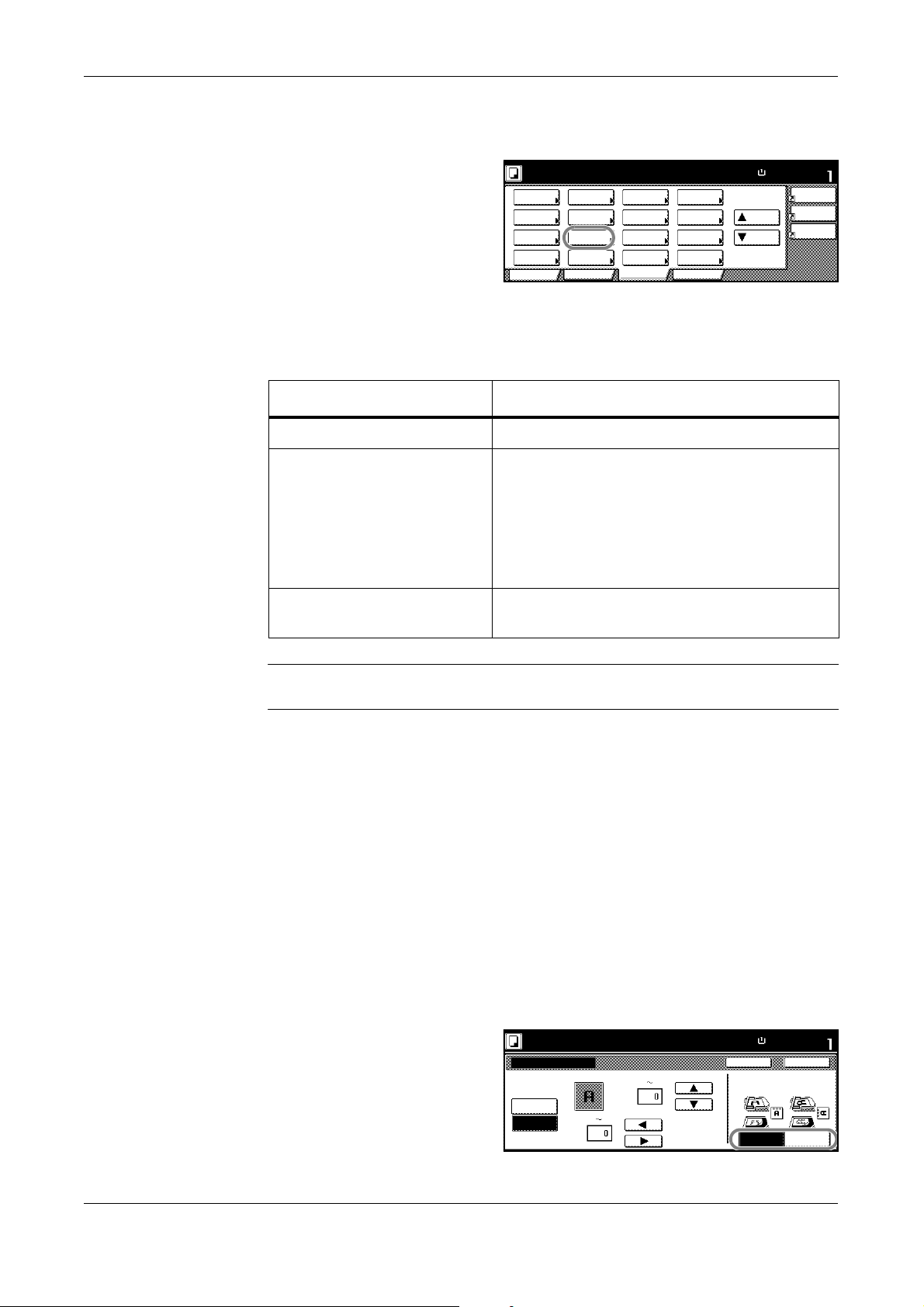
Rand/Bild verschieben
Kopierbereit.
A4
Papierform. Satz
4-in-1
Rand lö sch
Rand
Lin ks
Programm
Funktion
BenutzerwahlBasis
Helligkeit Zoom
Deckblatt
Broschüre
Hoch
Mehrfach Scan
Unte rsch.
gr. Orig.
Rand
Papier-
Original-
Duplex
Rand/Bild
versc hie b.
Gruppier./
Versetzt
Originalformat
Seiten
Meng e
Form ul ar
überdeck.
Runter
100%
aus wahl
löschen
Blatt
Nummerier.
vorl age
Kopie
Kopie
Satz
Zurück
Oberkante
Ausrichtung des Originals
Auto
Vor./Rück.
aus wähl e n.
Oberkante
SchließenRücksei ten Rand
Kopierbereit.
Papierform.
A4
Hinterseite
Rand
18)(0
18)(0
mm
mm
100%
links
oben
Das Originalbild kann bei Bedarf
verschoben werden, um an der
linken (rechten) bzw. an der
oberen (unteren) Seite der
Kopie Platz für die Bindung
zu schaffen.
Beim Kopieren auf Papier,
dessen Format größer ist als das Originalformat, kann das Originalbild auf dem
Papier zentriert werden.
Folgende Optionen stehen zur Verfügung:
Keine Die Option ist deaktiviert.
Rand Vereinbart, wie weit das Schriftbild für den
Kopierbetrieb
Option Beschreibung
linken/rechten und oberen/unteren Rand
verschoben werden muss.
Bei Einsatz der Duplexfunktion können über
Rückseiten Rand separate Optionen für die
zweiten Seiten vereinbart werden.
Bild versch. Bei Auswahl von Bild verschieb. wird das Bild
auf der Seite zentriert.
HINWEIS: Für Informationen zur Einstellung der Standardränder siehe Standard-
Randbreite auf Seite 3-12.
Originale in den automatischen Vorlageneinzug bzw. auf das Vorlagenglas
1
legen (Oberkante an der hinteren oder linken Seite des Kopierers ausrichten).
Funktion drücken und dann auf Rand/Bild verschieben.
2
Rand oder Bild verschieb. drücken.
3
Bei Auswahl von Rand mit S, T, W und X die Randeinstellungen vornehmen.
4
Einstellungen: 0 bis 18 mm (in1-mm-Schritten).
Bei Auswahl der Option 2-seitig Rückseiten Rand drücken.
5
Mit Auto kann der Rand auf den Rückseiten automatisch an die Randeinstellungen für die Vorderseite angepasst werden.
Mit Vor./Rück. Rand können die Ränder für die Rückseiten manuell definiert
werden.
Die Ausrichtung der
6
Originale angeben.
Start drücken.
7
BEDIENUNGSANLEITUNG 1-11
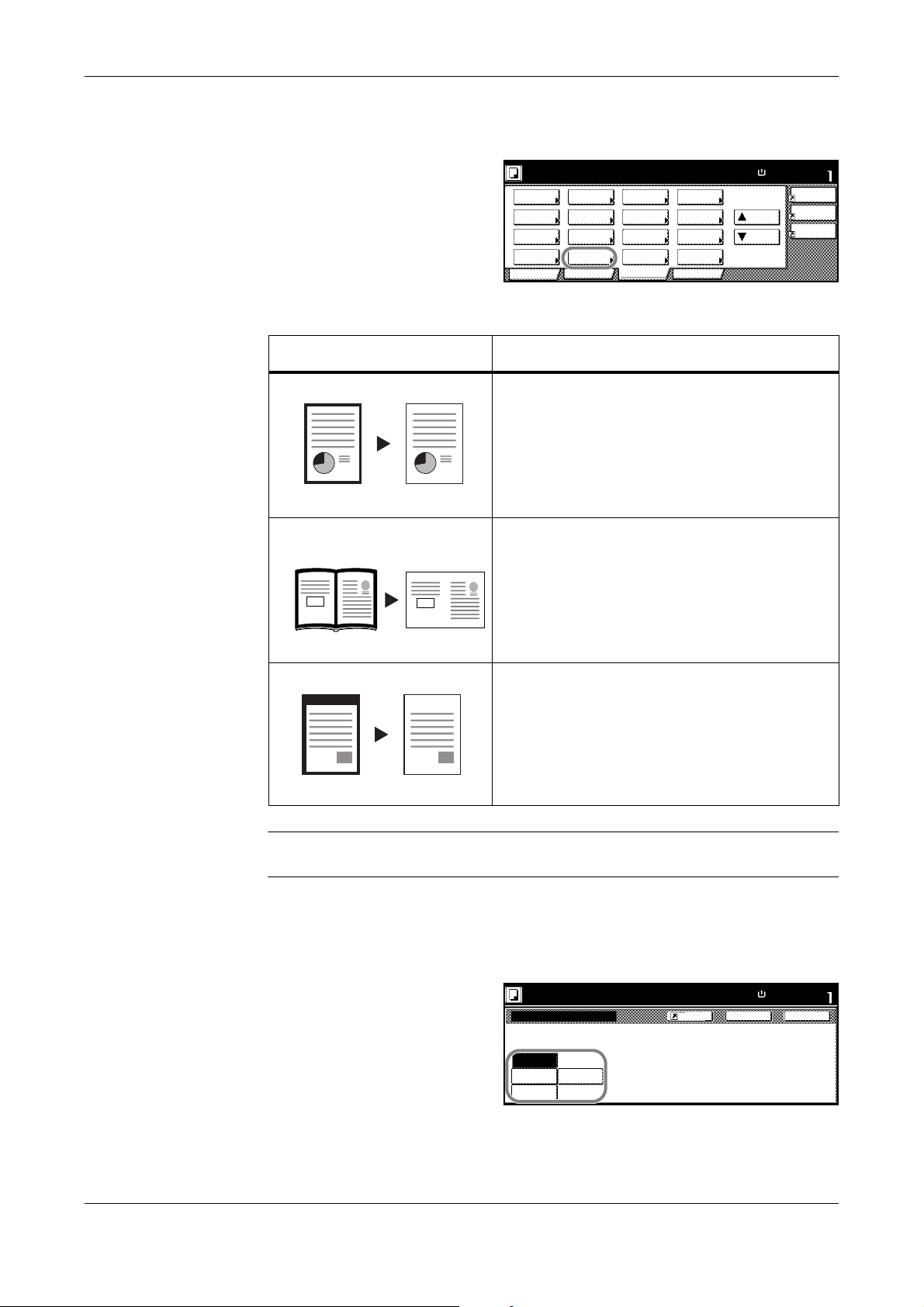
Kopierbetrieb
Kopierbereit.
A4
Papierform. Satz
4-in-1
Rand lö sch
Rand
Lin ks
Programm
Funktion
BenutzerwahlBasis
Helligkeit Zoom
Deckblatt
Broschüre
Hoch
Mehrfach Scan
Unte rsch.
gr. Orig.
Rand
Papier-
Original-
Duplex
Rand/Bild
versc hie b.
Gruppier./
Versetzt
Originalformat
Seiten
Meng e
Form ul ar
überdeck.
Runter
100%
aus wahl
löschen
Blatt
Nummerier.
vorl age
Kopie
Kopie
Originale Kopien
Originale Kopien
Originale Kopien
Satz
Zurück SchließenRand löschen
Kopierbereit.
Aus
Papierform.
A4
Randlöschung von Originale oder MittenLöschung für Buch & Kopien
Buch
Lösc hen
Rand lö sch
Blatt
Einzeln
Löschmodus
100%
Regi s.
Löschmodus
Der Löschmodus vermeidet
Schatten auf der Kopie, die durch
die Ränder des Originals erzeugt
werden können.
Folgende Optionen stehen zur Verfügung:
Option Beschreibung
Löschmodus: Rand lösc. Löscht schwarze Ränder, die beim Kopieren an
den Kanten des Originals auftreten können.
Der Löschumfang ist an allen Kanten gleich.
Löschmodus: Buch
löschen
Löscht schwarze Ränder, die beim Kopieren an
den Kanten sowie in der Mitte des Originals
auftreten können, beispielsweise bei Büchern.
Vereinbaren Sie den Löschumfang.
Löschmodus: Einzeln Vereinbart individuelle Randlöschbreiten für alle
Kanten.
HINWEIS: Informationen zur Standardbreite für die Randlöschung siehe Standard-
Löschbreite auf Seite 3-12.
Die Originale in den automatischen Vorlageneinzug bzw. auf das Vorlagenglas
1
legen.
Funktion drücken und dann Löschmodus.
2
1-12 BEDIENUNGSANLEITUNG
3
Trennlinie Löschung,
Buch löschen oder
Einzeln löschmodus
drücken.
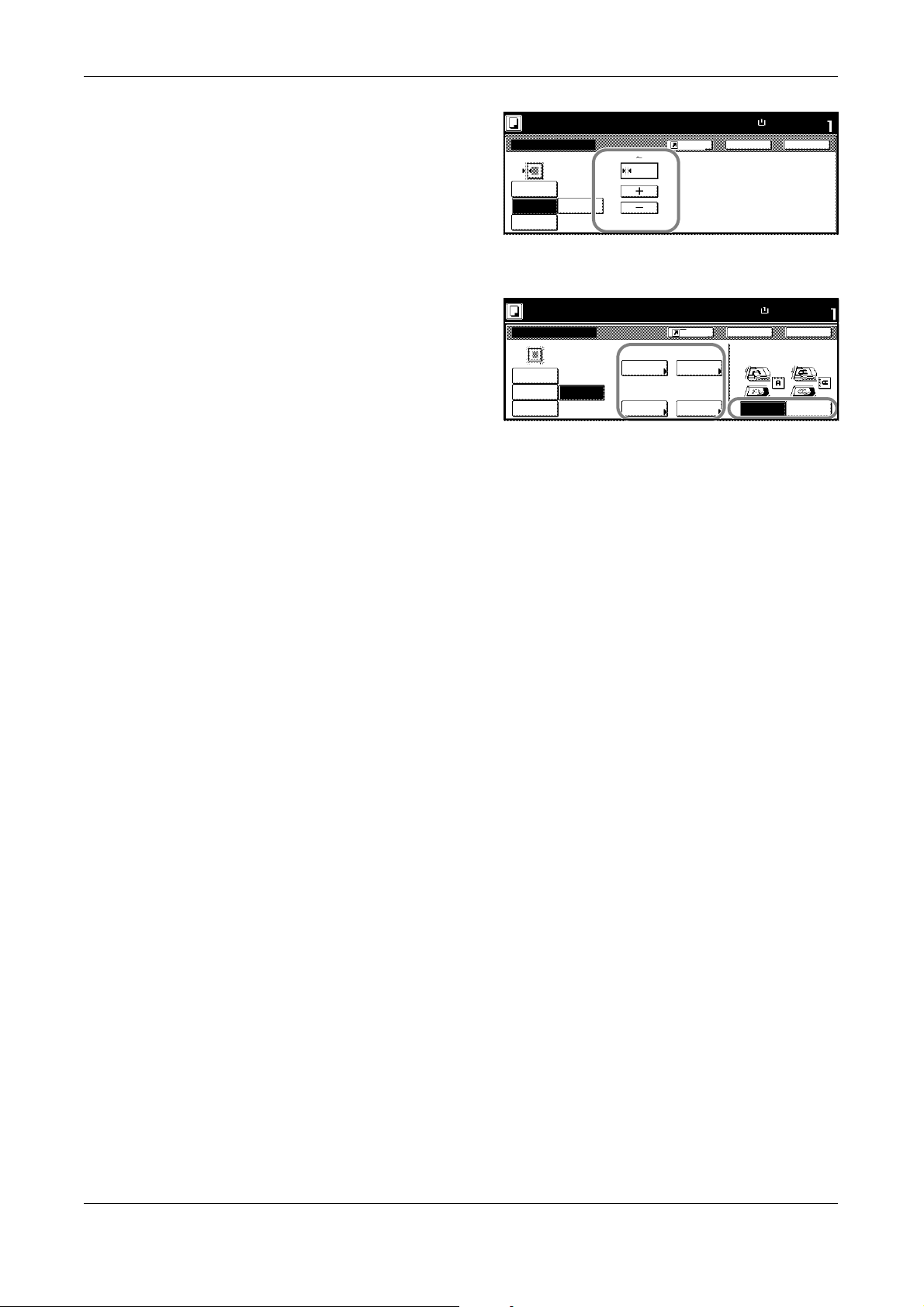
Mit + und - die
Schließen
Kopierbereit.
Rand löschen
Aus
Rand lö sch
Zurück
Papierform. Satz
A4
Blatt
Einzeln
Löschmodus
Buch
Lösc hen
Trenn.
mm
100%
Regi s.
(0 50)
6
Kopierbereit.
A4
Papierform. Satz
Zurück
Oberkante
Ausrichtung des Originals
Aus
aus wähl e n.
Oberkante
Unte n
Schließen
Rand löschen
links
Oben
Rechts
Buch
Lösc hen
Einzeln
Löschmodus
Rand lö sch
Blatt
6 mm 6 mm
6 mm 6 mm
100%
Regi s.
linksoben
4
erforderlichen
Randlöschbreiten
vereinbaren.
Einstellungen: 0 bis 50 mm
(in1-mm-Schritten)
Bei metrischen Modellen
Zif.t. drücken, um die Zifferntasten zu verwenden.
Bei Einzeln löschmodus
5
die Ausrichtung der
Originale angeben.
Anschließend den zu
löschenden Rand
auswählen.
Start drücken.
6
Kopierbetrieb
BEDIENUNGSANLEITUNG 1-13
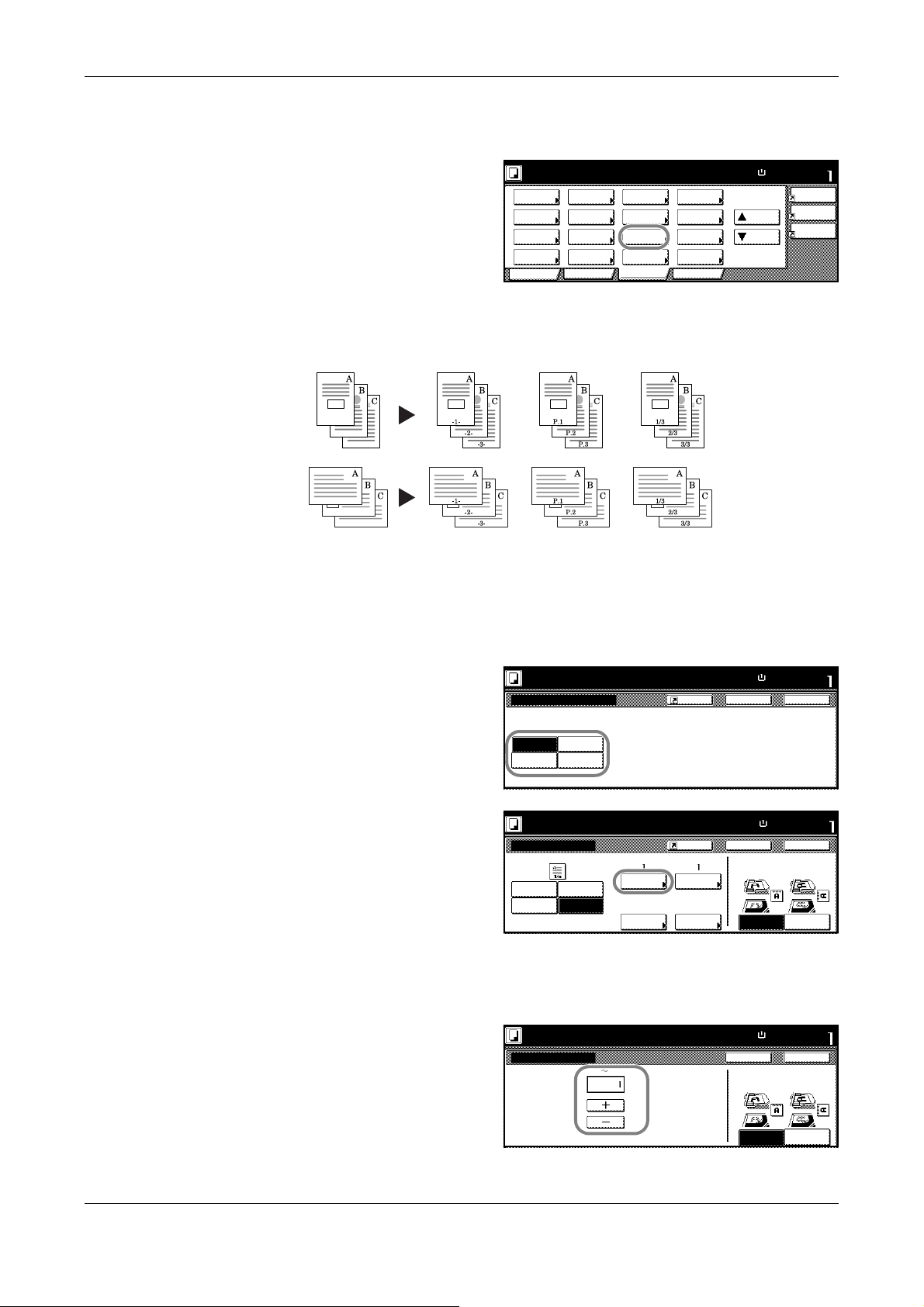
Kopierbetrieb
Kopierbereit.
A4
Papierform. Satz
4-in-1
Rand lö sch
Rand
Lin ks
Programm
Funktion
BenutzerwahlBasis
Helligkeit Zoom
Deckblatt
Broschüre
Hoch
Mehrfach Scan
Unte rsch.
gr. Orig.
Rand
Papier-
Original-
Duplex
Rand/Bild
versc hie b.
Gruppier./
Versetzt
Originalformat
Seiten
Meng e
Form ul ar
überdeck.
Runter
100%
aus wahl
löschen
Blatt
Nummerier.
vorl age
Kopie
Kopie
Originale -1- P. 1 1/n
Satz
Zurück SchließenSeitennumme rierung
Kopierbereit.
Aus
Papierform.
A4
Seitennummer unten auf Kopie hinzufügen.
-1-
P.
1
1/n
100%
Regi s.
Kopierbereit.
A4
Papierform. Satz
Zurück
Oberkante
Ausrichtung des Originals
Aus
-1-
P.
1
aus wähl e n.
Oberkante
1/n
# Startse ite Start #
Einstell.
Startse ite
Schließen
Seitennummerierung
Einstell.
Letz. Sei te
Einstell.
1. Seite
Einstell.
Nummerier
# l etzte S eite
Letzte Sei te
Nummerier
Auto
100%
links
Regi s.
oben
Satz
Zurück SchließenEinstellung 1.S ei te
Kopierbereit.
Oberkante Oberkante
Ausrichtung des Originals
aus wäh le n.
Seite
Papierform.
A4
(1 1 0)
100%
links
oben
Seitennummerierung
Vereinbart die Ausgabe
fortlaufender Seitennummern.
Folgende Formate sind
verfügbar: -1-, P.1 oder 1/n.
Bei dem Format 1/n steht n
für die Gesamtanzahl aller
ausgegebenen Seiten.
Die Seitenzahl erscheint mittig am unteren Rand der Seite.
Folgende Positionen und Formate für Seitennummern sind verfügbar:
Originale in den automatischen Vorlageneinzug bzw. auf das Vorlagenglas
1
legen (Oberkante an der hinteren oder linken Seite des Kopierers ausrichten).
Funktion drücken und dann Seiten Nummerier..
2
Das Format für die
3
Seitennummern auswählen.
Soll die
4
Seitennummerierung nicht
auf der ersten Seite
beginnen, Einstell. 1. Seite
drücken.
Mit + oder - die Startseite
vereinbaren und Schließen
drücken.
Soll die Nummerierung nicht mit der Zahl 1 beginnen, Einstell. Startseite
drücken.
Mit + oder - eine Seitenzahl
für die Startseite vereinbaren und Schließen
drücken.
Bei metrischen Modellen
Zif.t. drücken, um die
Zifferntasten zu verwenden.
1-14 BEDIENUNGSANLEITUNG
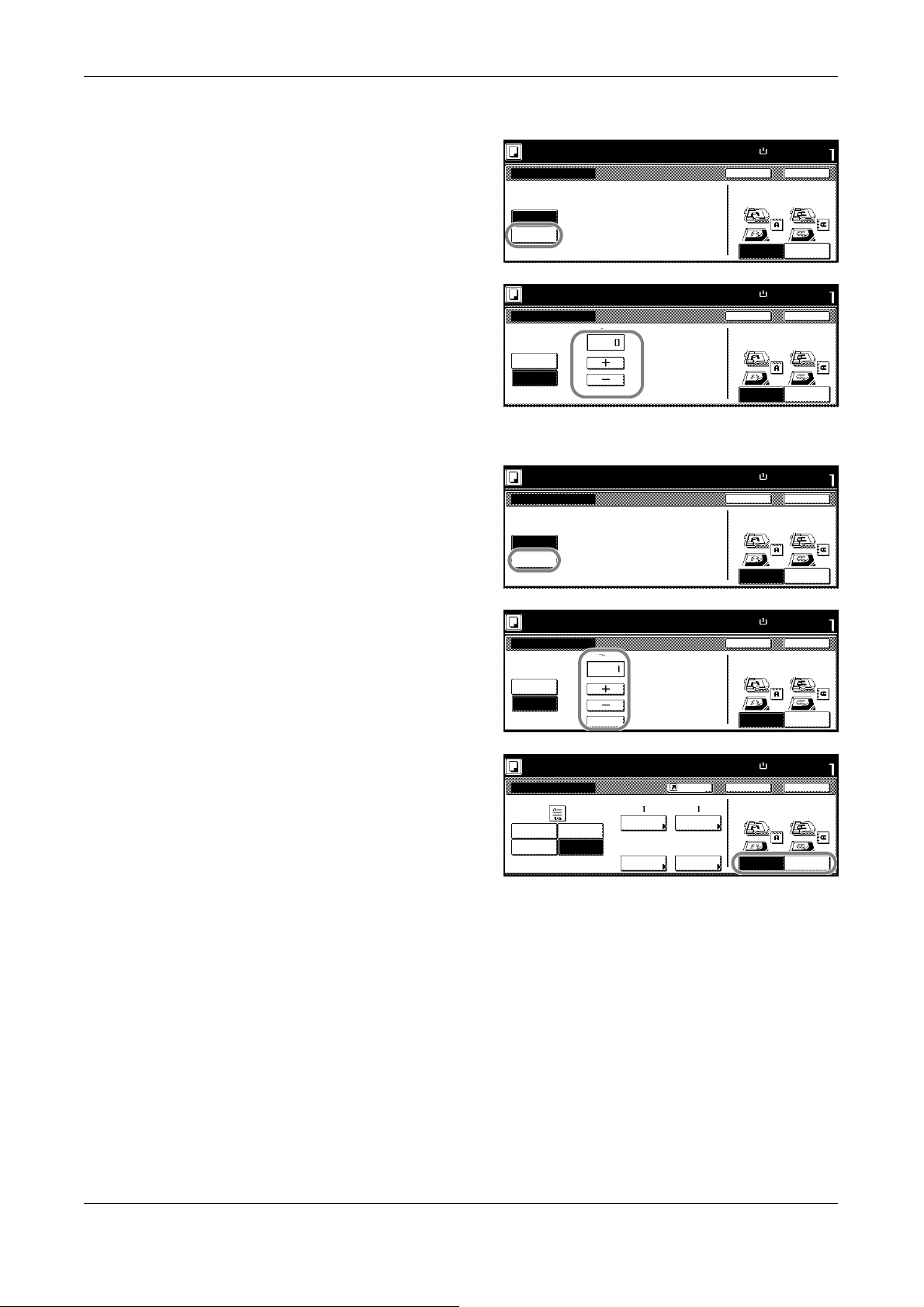
Die letzte zu nummerierende Seite mit Einstell. Letzte Seite vereinbaren.
Satz
Zurück
Oberkante
Ausrichtung des Originals
Letzte
aus wähl e n.
Oberkante
SchließenEinstell.le tzte Seite
Kopierbereit.
Papierform.
A4
Manuell
100%
links
Seite
oben
Satz
Zurück SchließenEinstell.le tzte Seite
Kopierbereit.
Oberkante Oberkante
Ausrichtung des Originals
aus wähl e n.
Letzte
Seite
Manuell
Papierform.
A4
(0 -10)
100%
links
Seite
oben
Satz
Zurück
Oberkante
Ausrichtung des Originals
Auto
aus wähl e n.
Oberkante
SchließenEinstell. Nummerier
Kopierbereit.
Papierform.
A4
Manuell
100%
links
oben
Satz
Zurück
Oberkante
Ausrichtung des Originals
aus wähl e n.
Oberkante
SchließenEinstell. Nummerier
Kopierbereit.
Papierform.
A4
Auto
Manuell
Zif.t.
(1 99 9)
100%
linksoben
Kopierbereit.
A4
Papierform. Satz
Zurück
Oberkante
Ausrichtung des Originals
Aus
-1-
P.
1
aus wähl e n.
Oberkante
1/n
# Startse ite Start #
Einstell.
Startse ite
Schließen
Seitennummerierung
Einstell.
Letz. Sei te
Einstell.
1. Seite
Einstell.
Nummerier
# l etzte S eite
Letzte Sei te
Nummerier
Auto
100%
links
Regi s.
oben
5
Manuell drücken.
Mit + oder - die letzte Seite
vereinbaren und Schließen
drücken.
Um den Nenner von 1/n zu
vereinbaren, mit Schritt 6
fortfahren, andernfalls mit 7.
Um die Gesamtseitenzahl für das Format 1/n zu vereinbaren, Einstell.
6
Nummerier drücken.
Manuell drücken.
Kopierbetrieb
Mit + oder - die Gesamtseitenzahl vereinbaren und
Schließen drücken.
Bei metrischen Modellen
Zif.t. drücken, um die
Zifferntasten zu verwenden.
Die Ausrichtung des
7
Originals angeben.
Start drücken.
8
Bei Zuführung des Originals
über das Vorlagenglas
erscheint Nächste(s)
Original(e) scannen. Das nächste Original auflegen und Start drücken.
Sind alle Originale eingescannt, Scannen beendet drücken.
Die fertig gestellten Kopien entfernen.
BEDIENUNGSANLEITUNG 1-15
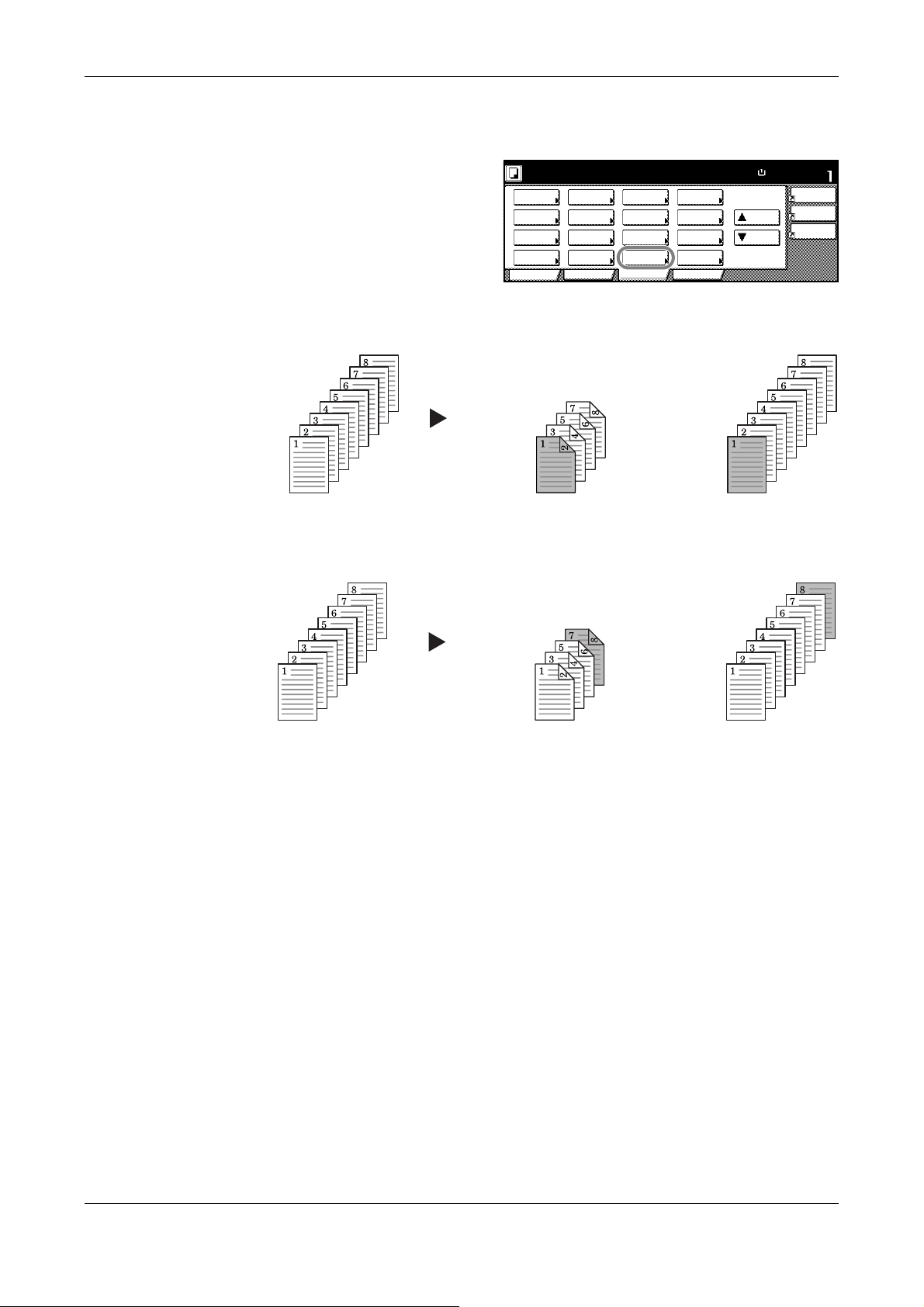
Kopierbetrieb
Kopierbereit.
A4
Papierform. Satz
4-in-1
Rand lö sch
Rand
Lin ks
Programm
Funktion
BenutzerwahlBasis
Helligkeit Zoom
Deckblatt
Broschüre
Hoch
Mehrfach Scan
Unte rsch.
gr. Orig.
Rand
Papier-
Original-
Duplex
Rand/Bild
versc hie b.
Gruppier./
Versetzt
Originalformat
Seiten
Meng e
Form ul ar
überdeck.
Runter
100%
aus wahl
löschen
Blatt
Nummerier.
vorl age
Kopie
Kopie
Originale Duplex Kopie auf Vorderseite
Originale Duplex
Kopie auf Vorderseite
Deckblattmodus
Ermöglicht die Ausgabe der
ersten und/oder letzten Seite auf
Papier, das aus einer anderen
Papierzufuhr eingezogen wird
als der Hauptteil des
Kopierauftrags.
Vorderes Deckblatt
Hinteres Deckblatt
Bei Bedarf kann vereinbart werden, dass die erste und/oder die letzte Seite nicht
ausgegeben werden, damit das Deckblatt bei der ein- und zweiseitigen
Druckausgabe leer bleibt.
1-16 BEDIENUNGSANLEITUNG
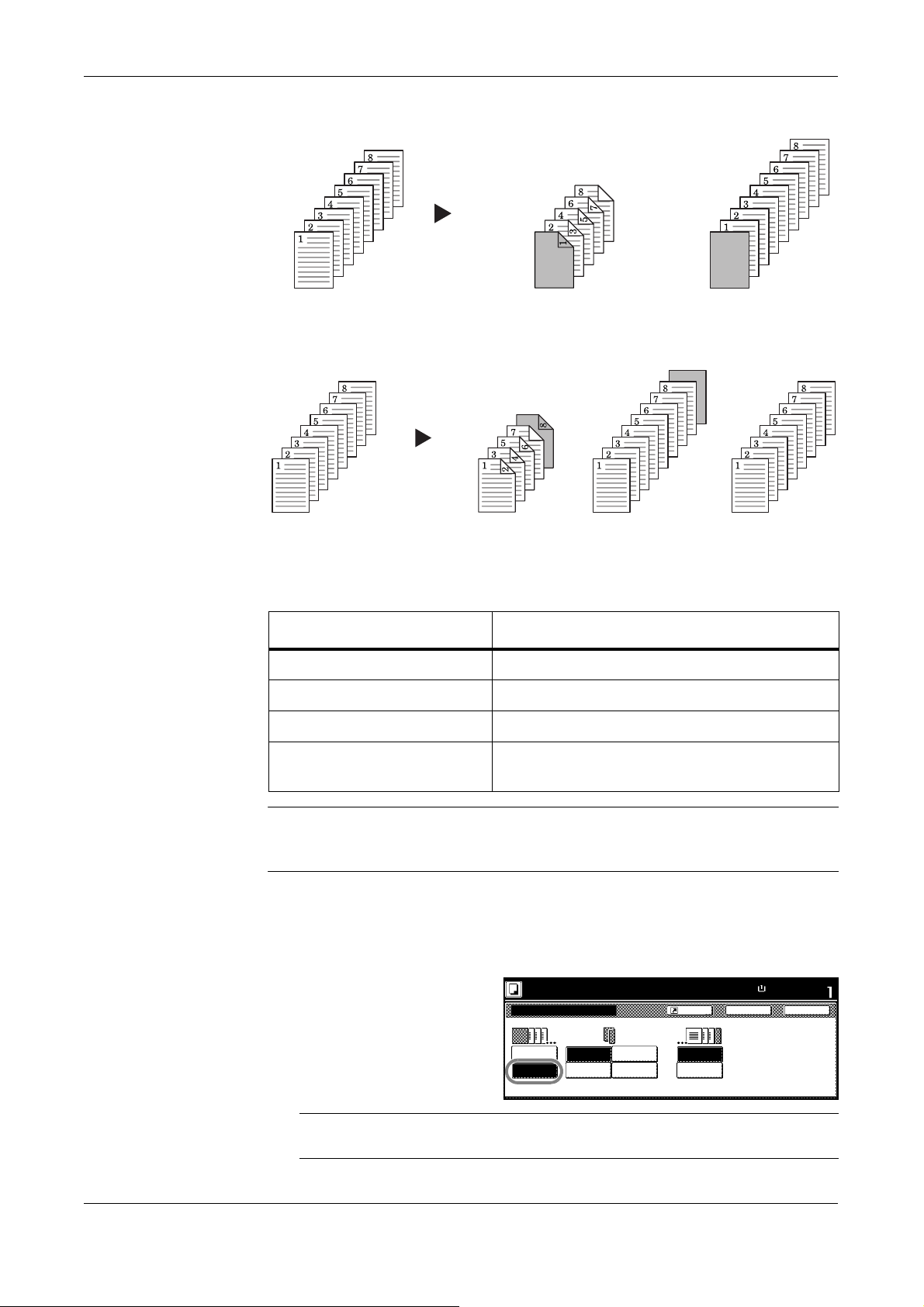
Vorderes Deckblatt
Originale Kopie auf Rückseite Leer
Originale Kopie auf Rückseite
Leer
Kein Hinterblatt
Satz
Zurück SchließenDeckblatt
Kopierbereit.
K.Deckbl.
ZufüDeckbl
Papierform.
A4
Vorderblatt
100%
Regi s.
Vorne
Leer
Rück.kop ie
Duplex
Kopie
K.Deckbl.
ZufüDeckbl
Hinteres Deckblatt
Kopierbetrieb
Ein Vorderdeckblatt oder ein Hinterdeckblatt kann hinzugefügt werden.
Folgende Deckblattoptionen sind verfügbar:
Option Beschreibung
Leer Das Deckblatt bleibt leer.
Vorne Die Vorderseite des Deckblatts wird bedruckt.
Rück.kopie Die Rückseite des Deckblatts wird bedruckt.
Duplex Kopie Die Vorder- und die Rückseite des Deckblatts
werden bedruckt.
HINWEIS: Die Papierzufuhr, in der sich das Deckblattpapier befindet, wird im
Systemmenü vereinbart (siehe Kassette für Deckblattpapier auf Seite 3-7.)
Dickes Papier oder Folien müssen über die Universalzufuhr zugeführt werden.
Die Originale in den automatischen Vorlageneinzug bzw. auf das Vorlagenglas
1
legen.
Funktion drücken und dann Deckblattmodus.
2
Unter Vorderblatt auf
3
ZufüDeckbl drücken und
die gewünschten Optionen
auswählen.
HINWEIS: Duplex Kopie und Rück.kopie sind nur im Duplexmodus
verfügbar.
BEDIENUNGSANLEITUNG 1-17
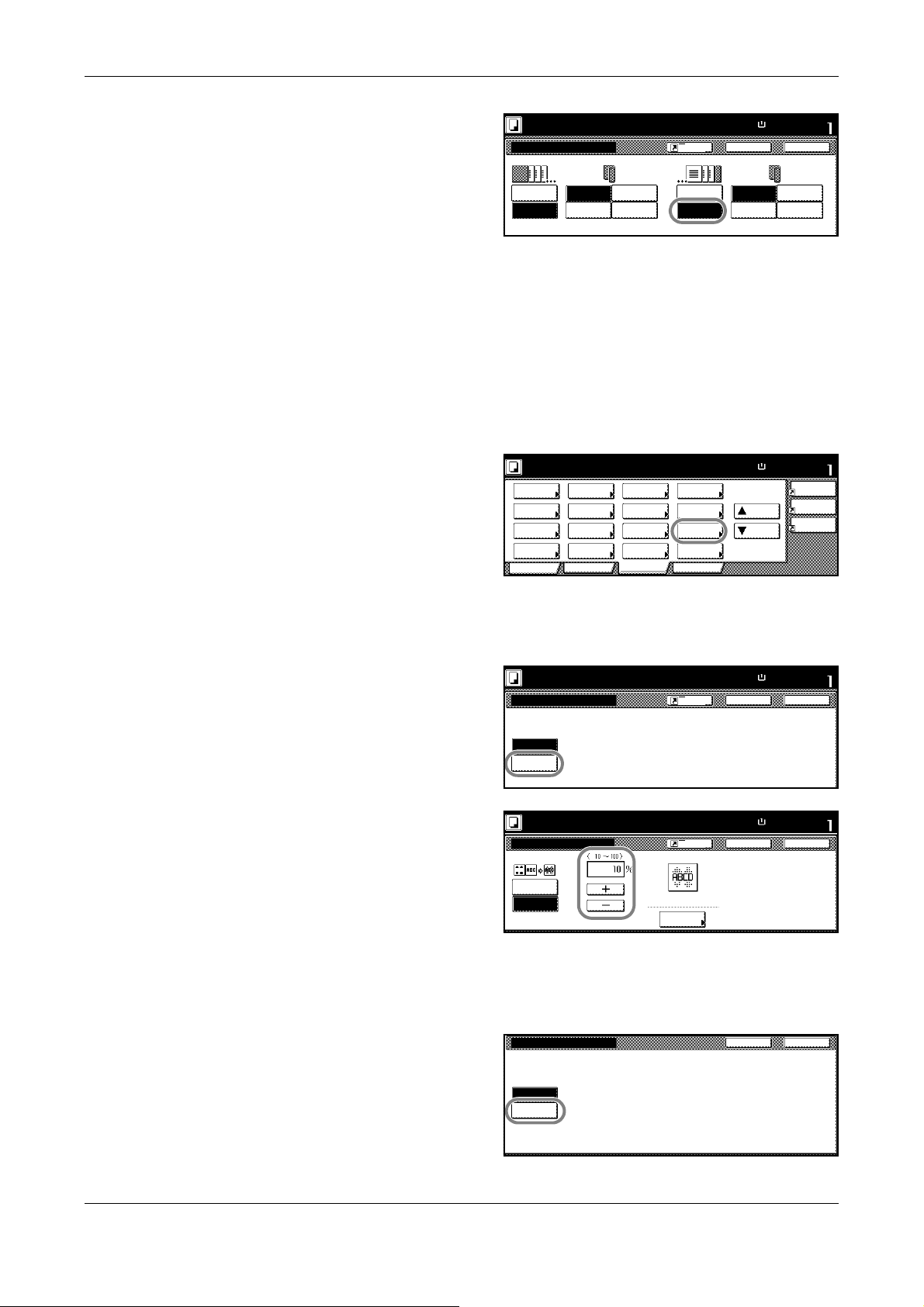
Kopierbetrieb
SchließenDeckblatt
Kopierbereit.
Zurück
SatzPapierform.
A4
Vorne
Leer
K.Deckbl.
ZufüDeckbl
Vorderblatt
Kopie
Rück .kopie
Duplex
Kopie
Vorne
Leer
K.Deckbl.
ZufüDeckbl
Rück.kop ie
Duplex
Kopie
Hinterblatt
100%
Reg is.
Kopie
Kopierbereit.
A4
Papierform. Satz
4-in-1
Rand lö sch
Rand
Lin ks
Programm
Funktion
BenutzerwahlBasis
Helligkeit Zoom
Deckblatt
Broschüre
Hoch
Mehrfach Scan
Unte rsch.
gr. Orig.
Rand
Papier-
Original-
Duplex
Rand/Bild
versc hie b.
Gruppier./
Versetzt
Originalformat
Seiten
Meng e
Form ul ar
überdeck.
Runter
100%
aus wahl
löschen
Blatt
Nummerier.
vorl age
Kopie
Kopie
Satz
Zurück SchließenFormular überdecken
Kopierbereit.
Aus
An
Papierform.
A4
1-gescanntes Original kann als Formular
nach dem 2-Originalimage kopiert werden.
100%
Reg is.
SchließenFormular überdecken
Aus
Form ul ar anl eg en.
Starttaste d rücken .
Papierform.A4Satz
Hellig.
An
Zurück
Fom ul ar
aus wähl e n
Form.einmal scan.
100%
Regi s.
Schließen
Form .e in m-
Lade n
Zurück
Form ul ar ausw ähl en
Erstes Bild auf eingescannte Bilder oder
reg ist rierte Form ul are üb erl agern.
Form
al s can .
Unter Hinterblatt auf
4
ZufüDeckbl drücken und
die gewünschten Optionen
auswählen.
Start drücken.
5
Bei Zuführung des Originals über das Vorlagenglas erscheint Nächste(s)
Original(e) scannen. Das nächste Original auflegen und Start drücken.
Sind alle Originale eingescannt, Scannen beendet drücken.
Die fertig gestellten Kopien entfernen.
Formularüberdeckung
Ermöglicht das Kopieren von
Originalbildern auf ein Formular,
das bereits im geräteeigenen
Speicher registriert ist.
Für Informationen zur
Registrierung von Formularen
siehe Formulare registrieren auf
Seite 2-2.
Funktion drücken und dann Formular überdeck.
1
An drücken.
2
Mit + oder - die Belichtung
3
für das Formular einstellen.
Es stehen zehn
Belichtungsstufen zur
Verfügung (einstellbar in
10- %-Schritten).
Eine Muster des Kopierbilds
wird rechts angezeigt.
Um ein bereits registriertes Formular zu verwenden, Formular auswählen
4
drücken.
Laden Form drücken.
5
1-18 BEDIENUNGSANLEITUNG
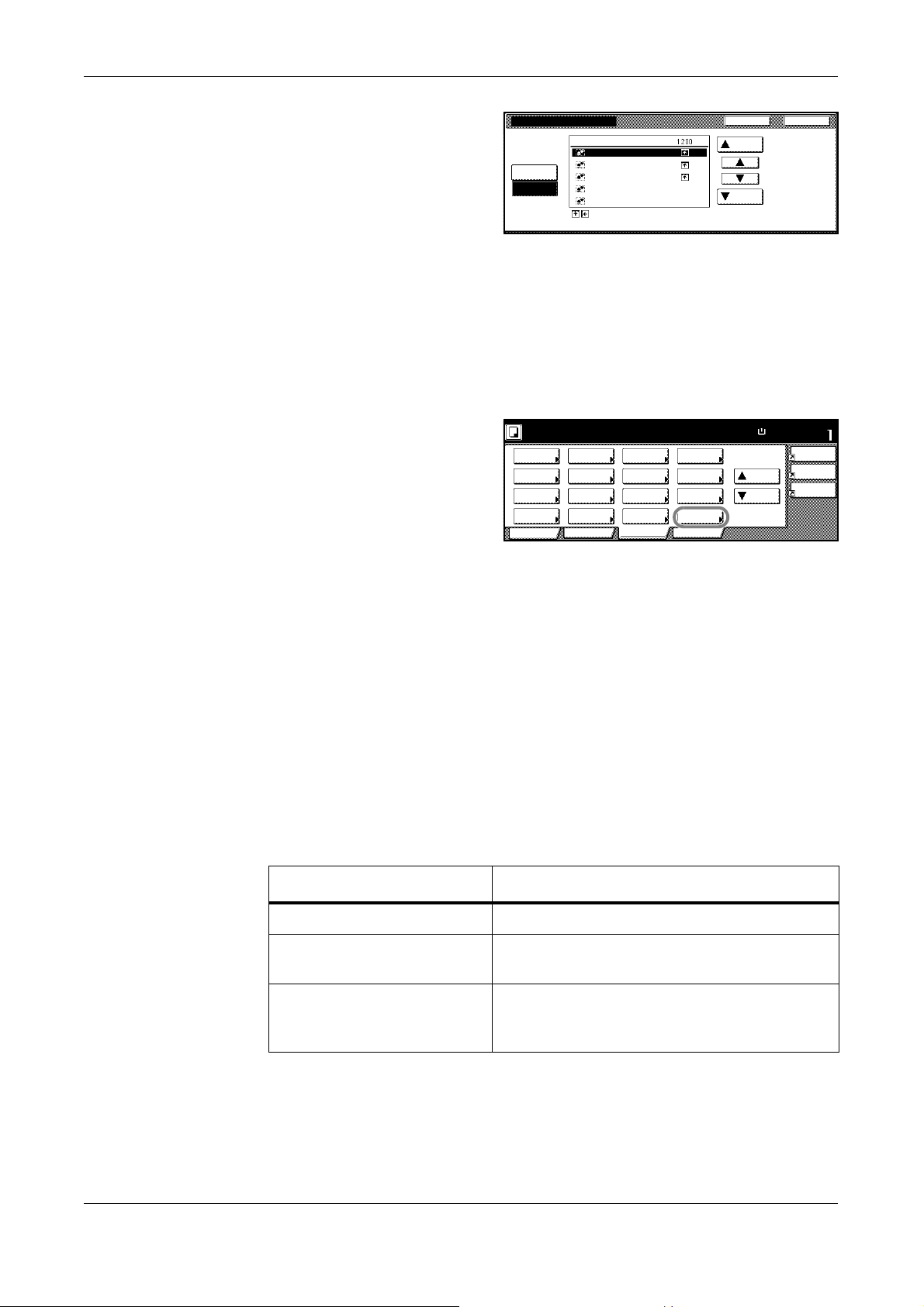
Broschüre
Form ul ar ausw ähl en Schließen
dpi
Form at
Hoch
Runter
Form .e in mal s can.
Lade n
Form
A4
A4
A4
------
------
Zurück
Pfe il für Ri chtg. de s reg. Formu lars.
Original- und Formularrichtung einstell.
Form 00 3
Form 00 2
Form 00 1
Kopierbereit.
A4
Papierform. Satz
4-in-1
Rand lö sch
Rand
Lin ks
Programm
Funktion
BenutzerwahlBasis
Helligkeit Zoom
Deckblatt
Broschüre
Hoch
Mehrfach Scan
Unte rsch.
gr. Orig.
Rand
Papier-
Original-
Duplex
Rand/Bild
versc hie b.
Gruppier./
Versetzt
Originalformat
Seiten
Meng e
Form ul ar
überdeck.
Runter
100%
aus wahl
löschen
Blatt
Nummerier.
vorl age
Kopie
Kopie
Kopierbetrieb
Das gewünschte Formular
6
aus der Liste auswählen
und Schließen drücken.
Das Original für das
7
Formular an den Anfang
der Formularliste stellen.
Bei Einsatz des Vorlagenglases das Original für das Formular zuerst auflegen.
Start drücken.
8
Bei Zuführung des Originals über das Vorlagenglas erscheint Original anlegen.
Starttaste drücken. Das nächste Original auflegen und Start drücken.
Ermöglicht die Erstellung von
Faltbroschüren anhand von einoder zweiseitigen Originalen
bzw. aus einer vorhandenen
Broschüre mit
gegenüberliegenden Seiten. Bei
Bedarf kann ein leeres oder
bedrucktes Deckblatt aus einem
anderen Material (z. B. farbiges oder dickes Papier) hinzugefügt werden.
Die Papierzufuhr für das Deckblatt wird im Systemmenü vereinbart. Siehe Kassette
für Deckblattpapier auf Seite 3-7.
Folgende Papierformate werden unterstützt: A3, B4, A4, A4R, B5 und B5R.
Falls der Kopierer mit einem optionalen Dokument-Finisher ausgestattet ist, kann
die Broschüre am Mittenrand geheftet werden. Verfügt der Kopierer außerdem über
eine Falteinheit, kann man den Mittenrand mit einer Mittenfaltung kombinieren.
Die nachfolgenden Papierformate werden für die Heftung am Mittenrand sowie die
Kombination von Mittenrand und Mittenfaltung unterstützt.
Folgende Papierformate werden unterstützt: A3, B4 und A4R.
Folgende Optionen stehen zur Verfügung:
Option Beschreibung
Keine Die Funktion ist deaktiviert
Broschüre Eine Broschüre wird aus Originalen mit
einzelnen Blättern erstellt
Broschüre
ÆBroschüre
Eine Broschüre wird erstellt aus einer
Originalbroschüre mit gegenüberliegenden
Seiten erstellt
BEDIENUNGSANLEITUNG 1-19
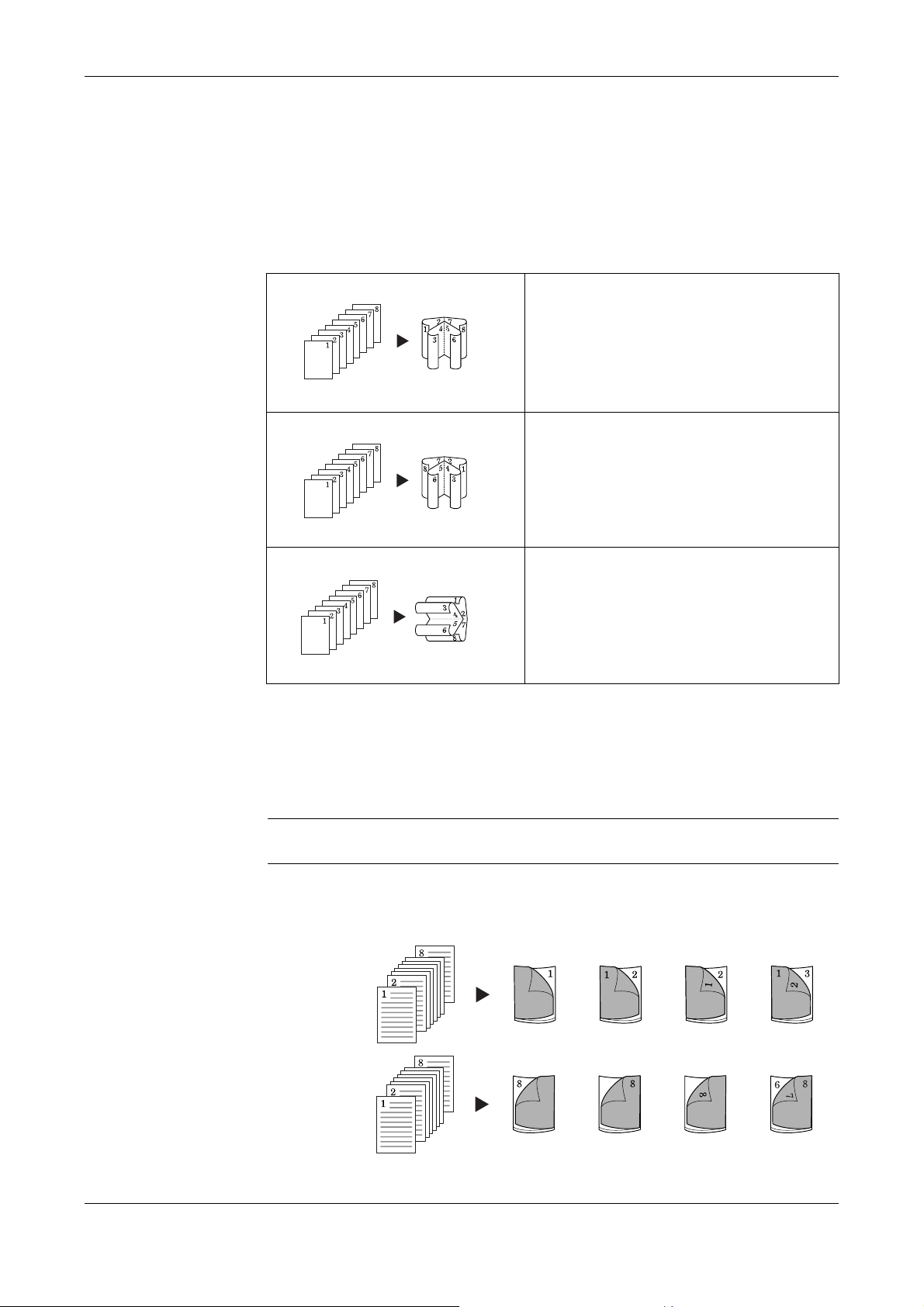
Kopierbetrieb
Originale Kopien
Originale Kopien
Originale
Kopien
Originale Ohne
Kopieren
Kopie auf
Außenseite
Kopie auf
Innenseite
Duplexdruck
Vorderes
Deckblatt
Hinteres
Deckblatt
Broschüre (aus Einzelblättern)
Druckfolge bestimmen
Bei Erstellung einer Broschüre aus mehreren Einzelblättern kann vereinbart werden,
in welcher Reihenfolge die Broschüre eingelesen werden soll, um sicherzustellen,
dass alle Seiten in der korrekten Reihenfolge gedruckt werden. Folgende Optionen
stehen zur Verfügung:
Bindung auf der linken Seite Die gefalteten Kopien lassen sich von links
nach rechts lesen.
Bindung auf der rechten Seite Die gefalteten Kopien lassen sich von
rechts nach links lesen.
Bindung oben Die gefalteten Kopien lassen sich von oben
nach unten lesen.
Deckblattoptionen
Bei Broschüren mit Deckblatt muss vereinbart werden, wie das Deckblatt gedruckt
werden soll. Die nachfolgenden Deckblattoptionen sind bei Einsatz der Option
Broschüre verfügbar.
HINWEIS: In den nachfolgenden Beispielen befindet sich die Bindung auf der
linken Seite.
1-20 BEDIENUNGSANLEITUNG
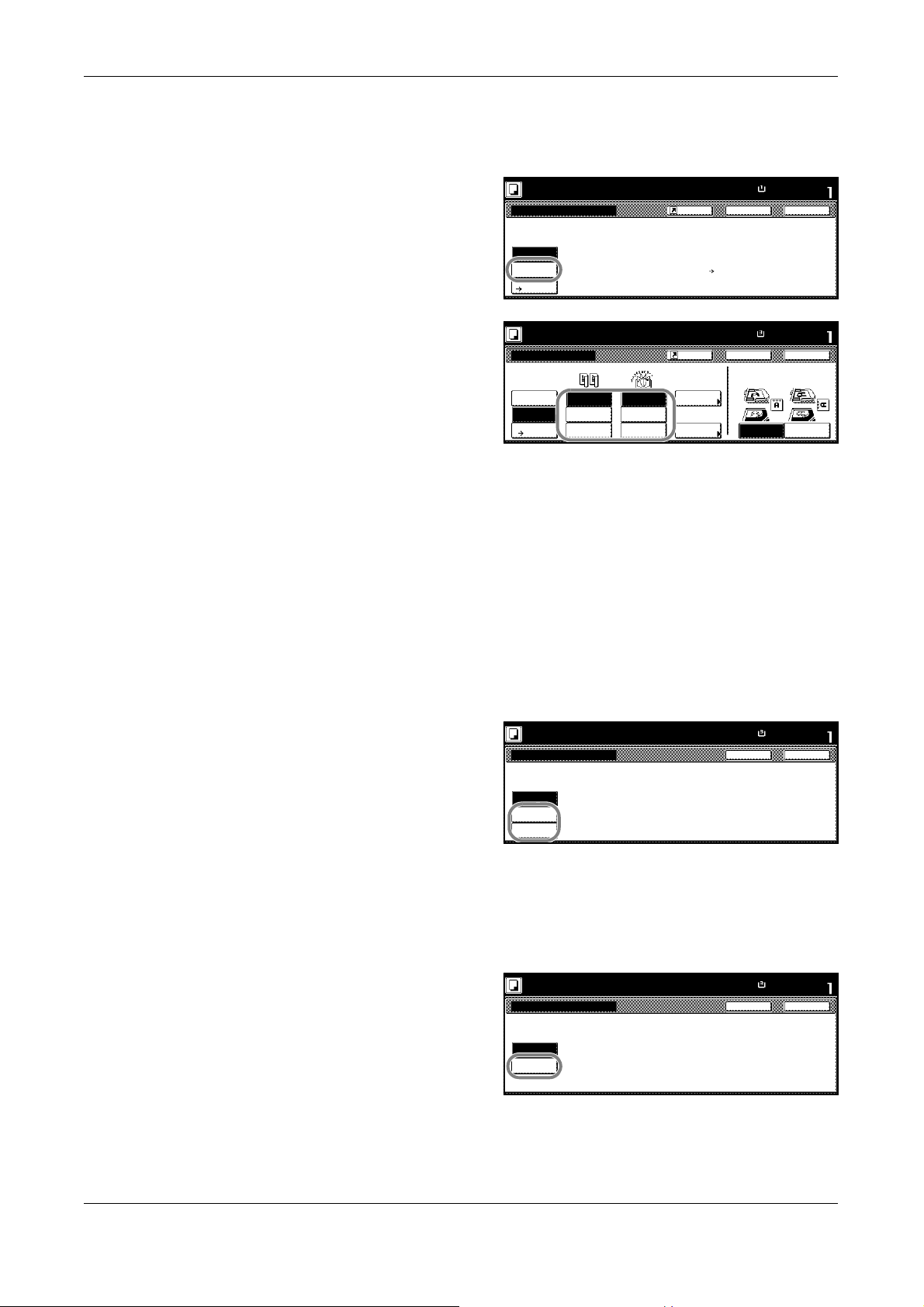
Kopierbetrieb
Satz
Zurück SchließenBroschüre
Kopierbereit.
Aus
Broschüre
Papierform.
A4
1-und 2-seitige Originale bearbeiten
und als Buch ausg eben.
Buch-Broschüre für Buchoriginale
verw end en.
Buch-
Broschüre
100%
Regi s.
Duplexmodus.
A3
Papierform. Satz
Zurück
Oberkante
Ausrichtung des Originals
Aus
Broschüre
1-seitig
Bindung
aus wähl e n.
Oberkante
Original
Buch-
Lin./Rech.
2-seitig
oben/unten
2-seitig
Bindung
Bindung
Finishing Heftung
Aus
Aus
Mit.H eft.
Heftung
Mitte n
Schließen
Broschüre
100%
Broschüre
Regi s.
DeckblattLin ks
Bindung
Oben
Rechts
links
oben
Satz
Zurück SchließenMitte lhe ftung
Duplexmodus.
Aus
Mitte l
Papierform.
A3
Binde n
& fal ten
100%
Heftung
Satz
Zurück SchließenVord. Deckbl.Heftung
Duplexmodus.
Deckblatt einfügen für Mittenheftung.
Kopie auf Deckblatt möglich.
^!Kasse tte fü r Deckb latt wähle n.
Ke.Deckbl.
Deckblatt
Papierform.
A4
100%
Broschüre erstellen
Funktion drücken und dann Broschüre.
1
Broschüre drücken.
2
Die Binderichtung der
3
Originale und der fertig
gestellten Kopien
vereinbaren.
Wenn die Meldung Keine
Kopie mit diesen Einstellungen möglich. Einstell.
Original- u.Finishingmodus ändern. erscheint, ist sicherzustellen, dass die
korrekte Originalausrichtung (erscheint rechts auf dem Touchscreen) sowie
geeignete Einstellungen für das Original und die fertigen Kopien ausgewählt
wurden.
Falls der Kopierer mit einem optionalen Dokument-Finisher ausgestattet ist,
4
erscheint Mittel Heftung; über diese Option kann die Mittenrandheftung
aktiviert werden. Verfügt der Kopierer außerdem über eine Falteinheit, kann
vereinbart werden, dass der Falz entlang der Kopienmitte verlaufen soll, wo
der Mittenrand geheftet wird. Um die Mittenrandheftung oder einen Mittenrand
mit Mittenfaltung zu vereinbaren, Mittel Heftung drücken und wie nachfolgend
beschrieben vorgehen.
Sind hier keine Einstellungen erforderlich, mit Schritt 6 fortfahren.
Mittel Heftung oder
5
Binden & falten drücken
und dann Schließen.
Broschüren mit maximal
16 Blatt (64 Seiten) können
mit Mittenrandheftung bzw.
mit Mittenrandheftung und
Mittenfaltung erstellt
werden.
Um ein Deckblatt einzufügen, Vord. Deckbl.Heftung drücken und die
6
nächsten beiden Schritte ausführen. Sind keine Deckblatteinstellungen
erforderlich, mit Schritt 9 fortfahren.
Deckblatt drücken
7
und vereinbaren, ob das
vordere und/oder hintere
Deckblatt bedruckt
werden soll.
Schließen drücken.
8
BEDIENUNGSANLEITUNG 1-21
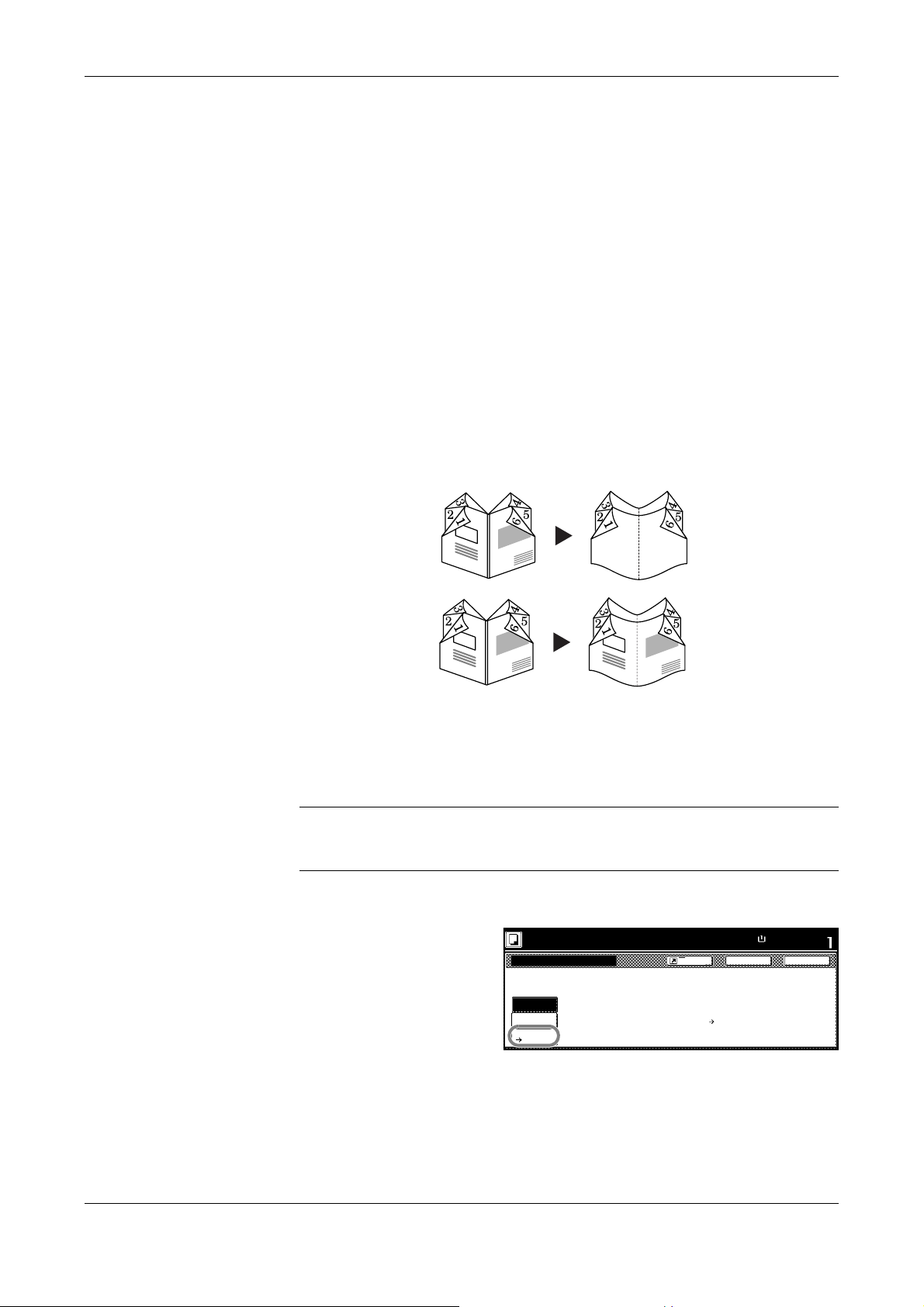
Kopierbetrieb
Leeres
Deckblatt
Bedrucktes
Deckblatt
Originale Kopien
Satz
Zurück SchließenBroschüre
Kopierbereit.
Aus
Broschüre
Papierform.
A4
1-und 2-seitige Originale bearbeiten
und als Buch ausg eben.
Buch-Broschüre für Buchoriginale
verw end en.
Buch-
Broschüre
100%
Regi s.
Die Originale in der gewünschten Seitenfolge in den automatischen
9
Vorlageneinzug bzw. auf das Vorlagenglas legen und Start drücken.
Bei Zuführung des Originals über das Vorlagenglas erscheint Nächste(s)
Original(e) scannen. Das nächste Original auflegen und Start drücken.
Sind alle Originale eingescannt, Scannen beendet drücken.
Die fertig gestellten Kopien entfernen und, sofern erforderlich, zu einer
Broschüre falten.
BroschüreÆBroschüre (aus gegenüberliegenden Seiten)
Diese Option ermöglicht die Erstellung einer Broschüre aus einem Original mit
gegenüberliegenden Seiten, das bereits in Broschürenform vorliegt.
Folgende Originalformate werden unterstützt: A3, B4, A4R, B5R A5R und 8K.
Deckblattoptionen
Broschüre erstellen
Die Originale in der gewünschten Seitenfolge den automatischen
1
Vorlageneinzug bzw. auf das Vorlagenglas legen.
HINWEIS: Das Original für das Deckblatt wird zuerst eingescannt und auf
das Blatt kopiert, das beim späteren Falten zum vorderen und hinteren
Deckblatt wird.
Funktion drücken und dann Broschüre.
2
BuchÆBroschüre
3
drücken.
1-22 BEDIENUNGSANLEITUNG
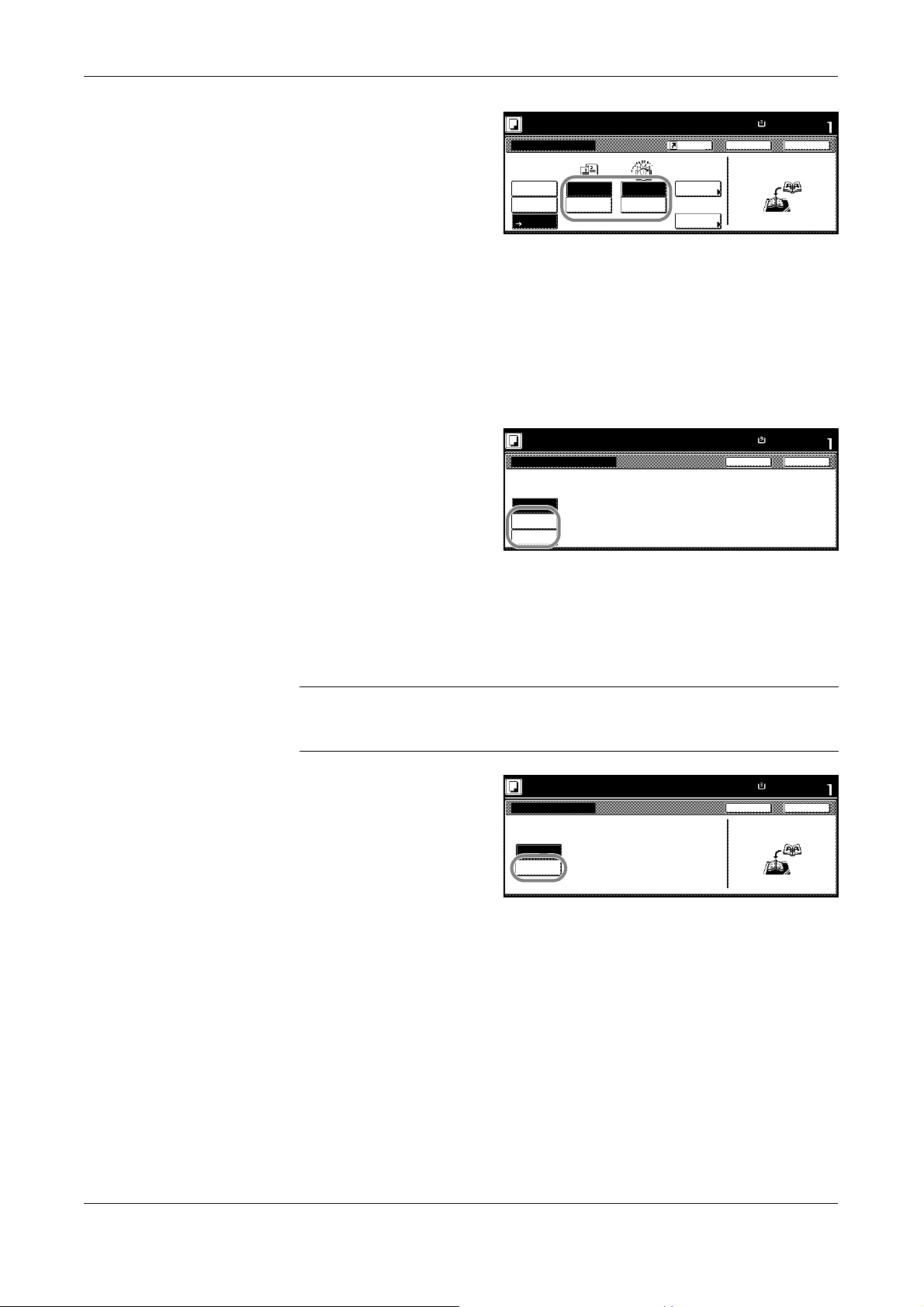
Kopierbetrieb
Start-Taste drücken.
ZurückBroschüre Schließen
Satz
Die obere Originalseite
nach hinten anlegen
Papierform.
A3
Erste Seite anlegen.
Buch-
Broschüre
Aus
Buch Bindung
Bindung
Original Finishing Vorne Kopie
Aus
Aus
Buchlinks
rec hts
Kopie auf
Deckblatt
Mitte n
Heftung
100%
Broschüre
Lin ks
Rechts
Regi s.
Start -Taste drücken.
Satz
Zurück SchließenMitte lhe ftung
Aus
Mitte l
Papierform.
A3
Binde n
& fal te n
Erste Seite anlegen.
100%
Heftung
Start-Taste drücken.
Ist "an " gewäh lt für Ko pie auf
ZurückKopie auf Deckblatt Schließen
Satz
Vorderblatt, den Instruktionen folgen.
1. Umsc hlag vom Bu cho rigi nal scan ne n.
2.Scannen von Buchorigi nale starten.
Die obere Originalseite
nach hinten anlegen
Papierform.
A3
Erste Seite anlegen.
Aus
An
100%
Die Binderichtung der
4
Originale und der fertig
gestellten Kopien
vereinbaren.
Falls der Kopierer mit einem optionalen Dokument-Finisher ausgestattet ist,
5
erscheint Mittel Heftung; über diese Option kann die Mittenrandheftung
aktiviert werden. Verfügt der Kopierer außerdem über eine Falteinheit, kann
vereinbart werden, dass der Falz entlang der Kopienmitte verlaufen soll, wo
der Mittenrand geheftet wird. Um die Mittenrandheftung oder einen Mittenrand
mit Mittenfaltung zu vereinbaren, Mittel Heftung drücken und mit den
nächsten Schritt fortfahren.
Sind hier keine Einstellungen erforderlich, mit Schritt 7 fortfahren.
Mittel Heftung oder
6
Binden & falten drücken
und dann Schließen.
Broschüren mit maximal
16 Blatt (64 Seiten) können
mit Mittenrandheftung bzw.
mit Mittenrandheftung und
Mittenfaltung erstellt
werden.
Um ein bedrucktes Deckblatt einzufügen, Kopie auf Deckblatt drücken und
7
mit dem nächsten Schritt fortfahren. Um ein leeres Deckblatt einzufügen, mit
Schritt 9 fortfahren.
HINWEIS: Beim Bedrucken des vorderen Deckblatts wird das erste Original,
das auf das Vorlagenglas bzw. in den automatischen Vorlageneinzug gelegt
wird, als Deckblattinhalt verwendet.
An drücken und dann
8
Schließen.
Start drücken.
9
Bei Zuführung des Originals
über das Vorlagenglas
erscheint Nächste(s)
Original(e) scannen. Das nächste Original auflegen und Start drücken.
Sind alle Originale eingescannt, Scannen beendet drücken.
Die fertig gestellten Kopien entfernen und, sofern erforderlich, zu einer
Broschüre falten.
BEDIENUNGSANLEITUNG 1-23
 Loading...
Loading...