Numark Mixdeck Quad Quick Start Manual
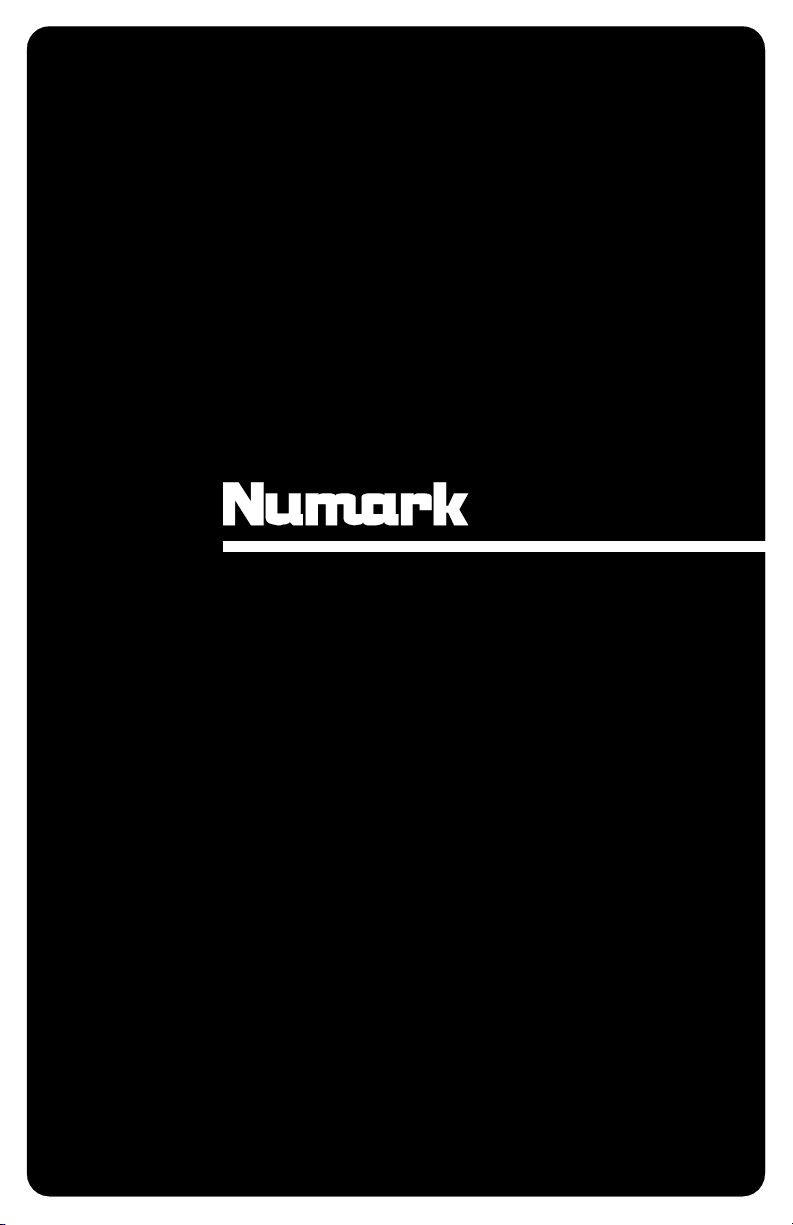
MIXDECK QUAD
QUICKSTART GUIDE
ENGLISH ( 3 - 14 )
GUÍA DE INICIO RÁPIDO
ESPAÑOL ( 15 – 27 )
GUIDE D'UTILISATION RAPIDE
FRANÇAIS ( 28 – 40 )
GUIDA RAPIDA
ITALIANO ( 41 - 52 )
KURZANLEITUNG
DEUTSCH ( 53 – 65 )
1
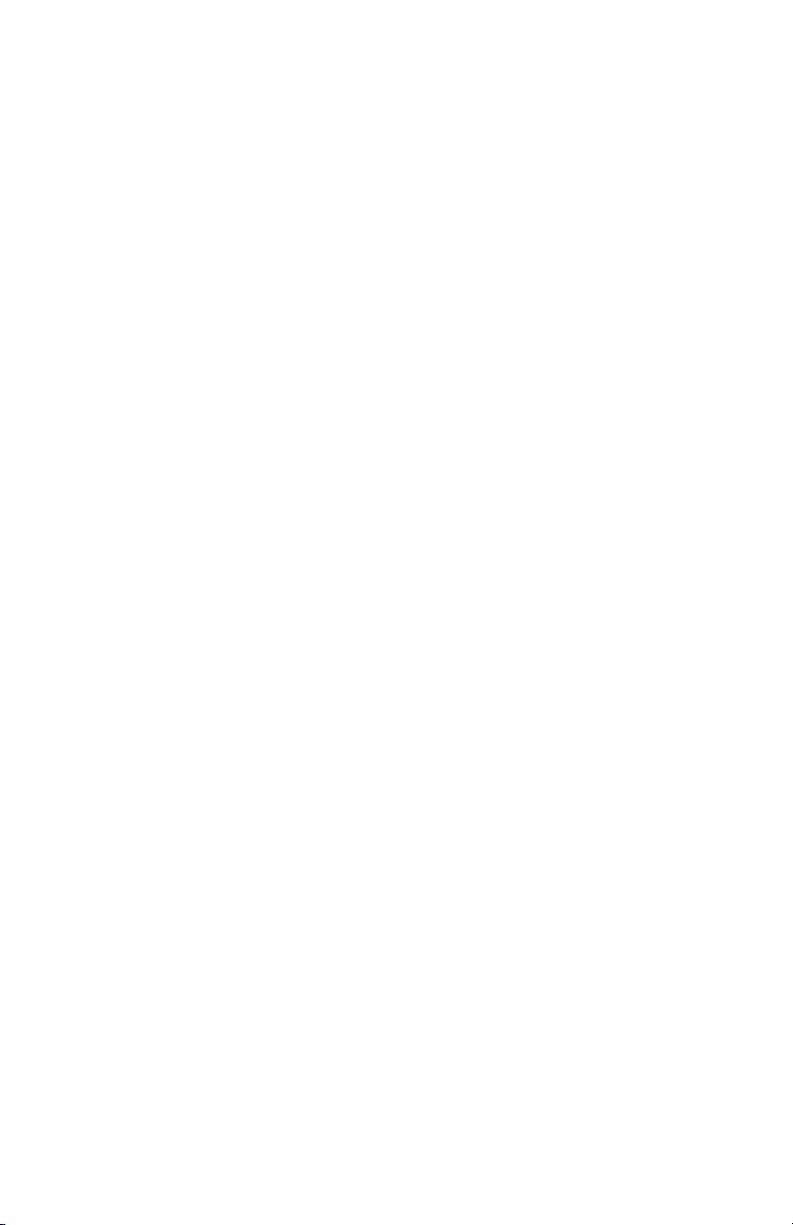
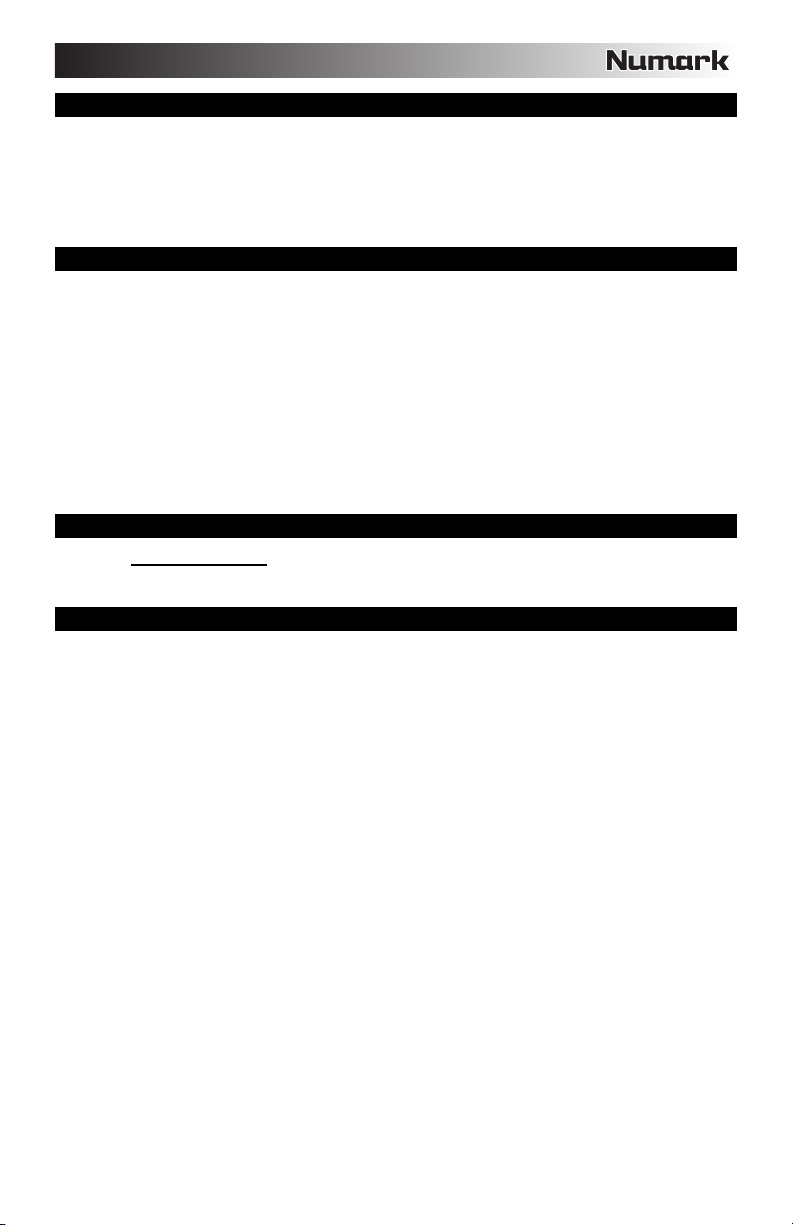
BOX CONTENTS
• MIXDECK QUAD
• USB cable
• 30-pin cable
• Power adapter
• Software CD
• Quickstart Guide
• Safety & Warranty Information Booklet
SYSTEM REQUIREMENTS
Windows:
Operating System:
• Windows XP (latest Service Pack, 32-bit)
• Windows Vista (latest Service Pack, 32-/64-
bit)
• Windows 7 (latest Service Pack, 32-/64-bit)
Processor:
• Intel Pentium 4 2.4GHz
• Intel Core Duo
2GB RAM
500MB free hard drive space
Available USB port
CD-ROM drive
REGISTRATION
Please go to http://www.numark.com to register your MIXDECK QUAD. Registering your product ensures that we can keep
you up-to-date with any new product developments and provide you with world-class technical support, should you run into any
problems.
GROUND RULES
1. Make sure all items listed in the BOX CONTENTS section are included in the box.
2. READ SAFETY & WARRANTY INFORMATION BOOKLET BEFORE USING THE PRODUCT.
3. Study the connection diagram in this guide.
4. Place mixer in an appropriate position for operation.
5. Make sure all devices are turned off and all faders and gain knobs are set to "zero."
6. Connect all stereo input sources as indicated in the diagram.
7. Connect the stereo outputs to power amplifier(s), tape decks, and/or other audio sources.
8. Plug all devices into AC power.
9. Switch everything on in the following order:
• Audio input sources (i.e. turntables, CD players, etc.)
• Mixer
• Last, any amplifiers or output devices
10. When turning off, always reverse this operation by turning off:
• Amplifiers
• Mixer
• Last, any input devices
Mac:
Operating System:
• OS X 10.6 (latest update)
• OS X 10.7
Processor:
• Intel Core Duo
2GB RAM
500MB free hard drive space
Available USB port
CD-ROM drive
3
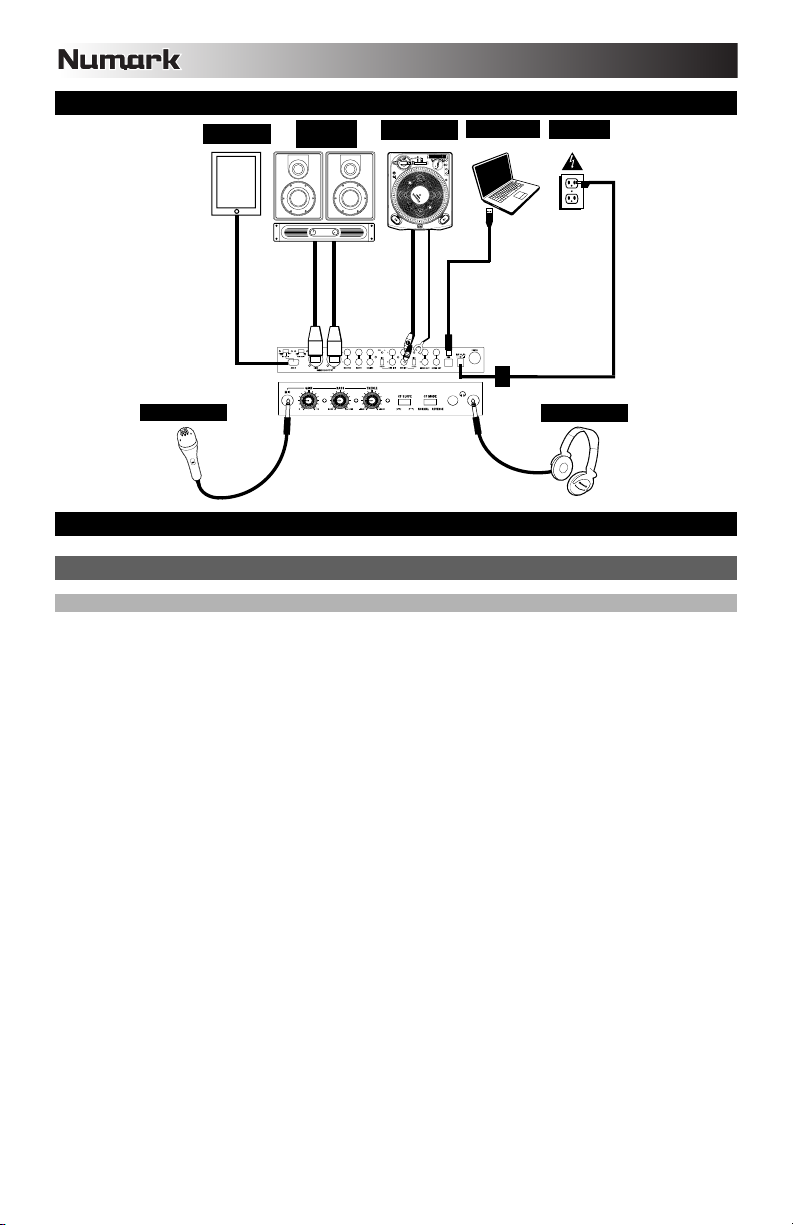
CONNECTION DIAGRAM
INSTALL THE SOFTWARE
MIXDECK QUAD AND SERATO DJ INTRO SETUP
WINDOWS
Note: ASIO4ALL is not required when using Serato DJ Intro.
Before you can begin using MIXDECK QUAD with your computer, install the Serato DJ Intro software:
1. Insert the installation CD into your computer's CD-ROM drive. (Free updates to the Serato DJ Intro software are
2. A pop-up screen should appear automatically. Click Run Installer to begin the installation process.
3. Follow the on-screen instructions to install the software.
To start using using MIXDECK QUAD:
1. Connect using MIXDECK QUAD to an available USB port on your computer. (If possible, use a USB port on the rear
2. Open Serato DJ Intro by double-clicking the icon on your computer's Desktop (if you created a Desktop shortcut) or by
MICROPHONE*
available online at http://www.serato.com. We recommend checking the website for the latest update of Serato DJ
Intro before installing it on your computer.)
panel of your computer.)
going to:
Windows XP: Start Menu Programs Serato DJ Intro
Windows Vista & Windows 7: Windows Menu All Programs Serato Serato DJ Serato DJ Intro
For more information on how to use Serato DJ Intro, see the manual on the CD.
iPad*
HOUSE
AMP*
TURNTABLE*
* Not included
COMPUTER*
1
POWER
HEADPHONES*
4
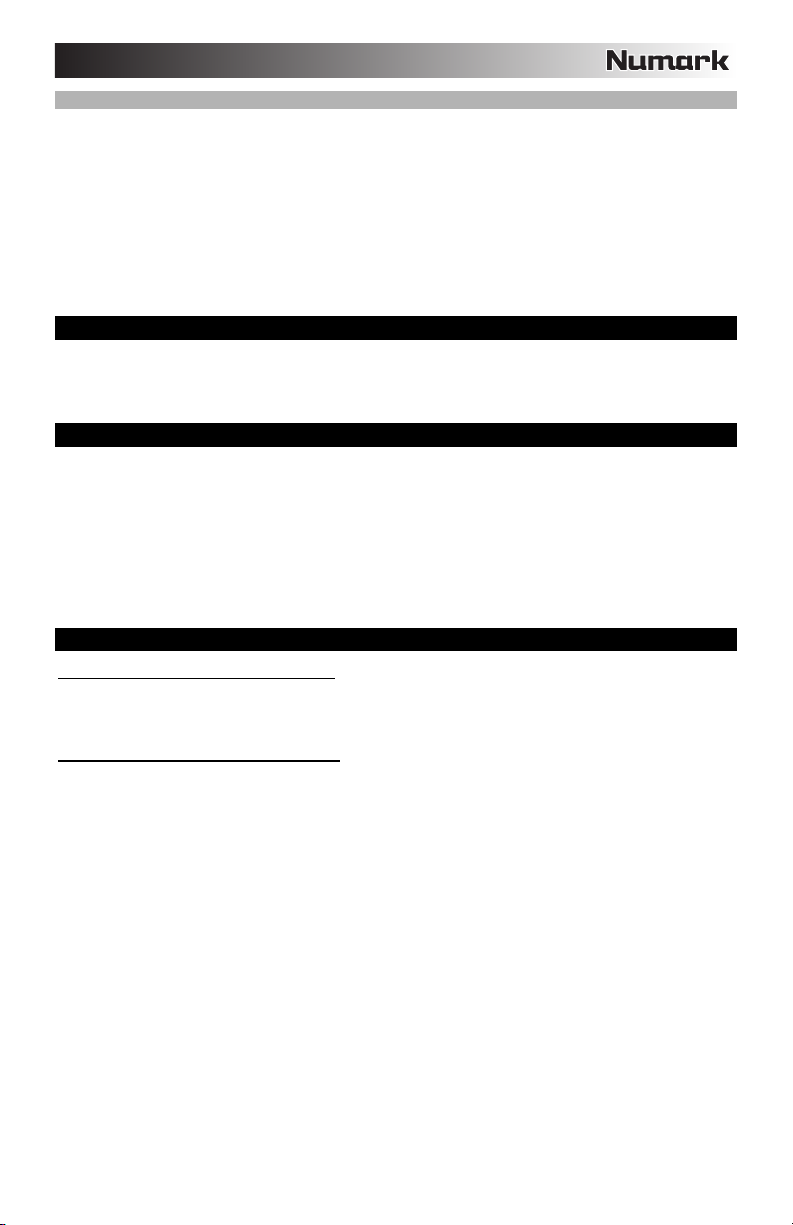
MAC
Before you can begin using using MIXDECK QUAD with your computer, you must install the Serato DJ Intro software:
1. Insert the included CD into your computer's CD-ROM drive. (Free updates to the Serato DJ Intro software are available
online at http://www.serato.com. We recommend checking the website for the latest update of Serato DJ Intro before
installing it on your computer.)
2. A pop-up screen should appear automatically. Double-click the .dmg file to begin the installation process.
3. Follow the on-screen instructions to install the software.
To start using using MIXDECK QUAD:
1. Connect using MIXDECK QUAD to an available USB port on your computer. (If possible, use a USB port on the rear
panel of your computer.)
2. Open Serato DJ Intro by going to Applications Serato DJ Intro.
For more information on how to use Serato DJ Intro, see the manual on the CD.
USING OTHER SOFTWARE PROGRAMS
When using other software programs with MIXDECK QUAD, if you experience too much latency after adjusting your software
latency settings, we recommend the free ASIO4ALL (Audio Stream Input/Output) driver for PC at www.asio4all.com. ASIO
drivers generally perform better and with lower latency since they create a more efficient communication between audio
devices and software.
COMPATIBLE iOS DEVICES
MIXDECK QUAD is compatible with the following iOS devices (not included):
• iPhone 4S
• iPhone 4
• iPad 2
• iPad
• iPod touch (4th generation)
Note: MIXDECK QUAD's dock will charge a connected and compatible iOS device.
SETUP WITH iOS DEVICES
To play audio from a standard media player app:
1. Set MIXDECK QUAD’s rear panel iOS AUDIO switch to AUX 3.
2. Set MIXDECK QUAD’s Channel 4 Input Selector to Aux 3.
3. Use MIXDECK QUAD’s Channel 4 controls to control the audio sent from your iOS device.
To control a 2-deck DJ app with MIXDECK QUAD:
1. Set MIXDECK QUAD’s rear panel iOS AUDIO switch to PGM/CUE MONO.
2. Set two of MIXDECK QUAD’s Input Selectors to MIDI USB1 and MIDI USB2.
3. On MIXDECK QUAD, set those decks’ Source to “USB-MIDI.”
4. Use those channel faders and deck controls on MIXDECK QUAD to control the left and right decks in the app.
Note: An app may have two or four decks. Only set as many of MIXDECK QUAD’s Input Selectors to MIDI USB1 and MIDI
USB2 as there are decks in your software app. For example, if your software only has two decks, only have two of MIXDECK
QUAD’s Input Selectors set to MIDI USB1 and MIDI USB2.
Note: Since some apps may only support certain channels on MIXDECK QUAD, make sure the channels you selected
communicate properly with the app. For example, an app may allow you to use only Channels 2 and 3 on MIXDECK QUAD
(such as Algoriddim djay) to control the app.
Note: Only iOS 5 or higher supports Core MIDI. This means MIXDECK QUAD will only control Algoriddim djay if your iOS
device is using iOS 5 or higher. Devices with iOS 4 can only be used with the iOS AUDIO SWITCH set to AUX 3.
5
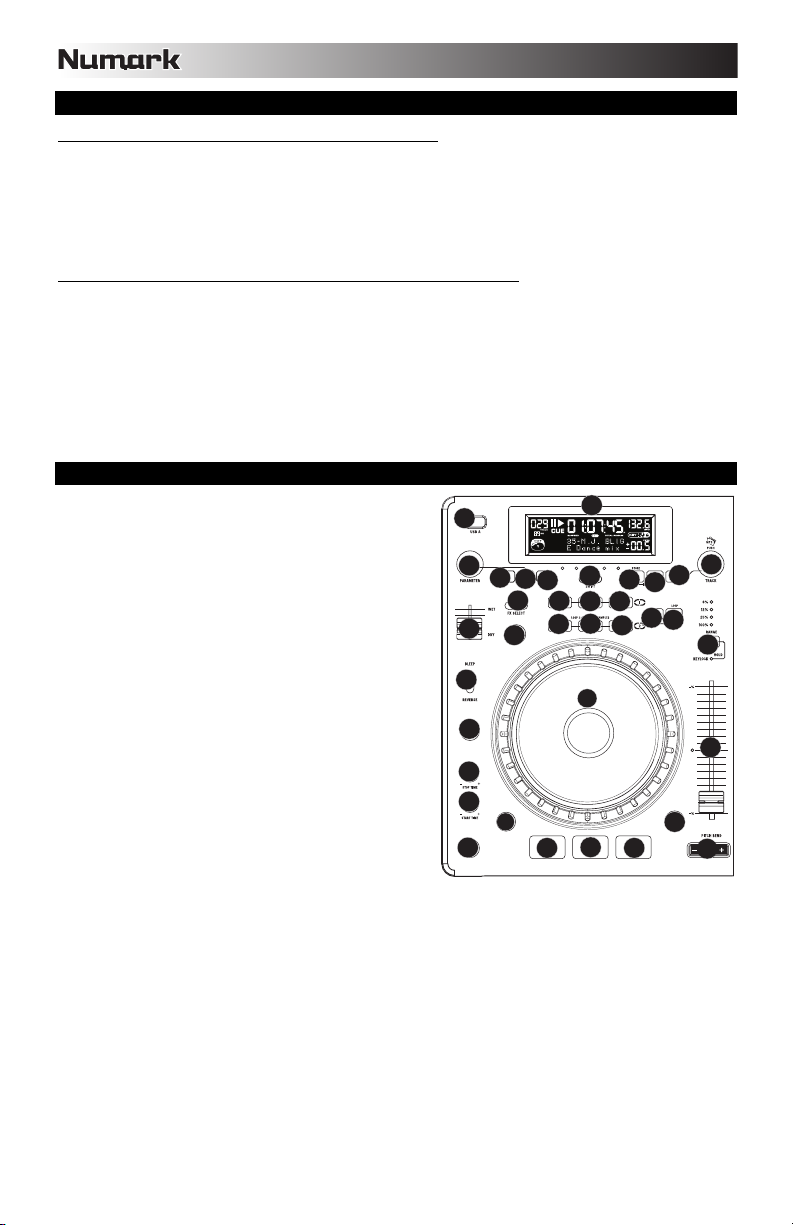
SETUP WITH USB
To play audio from a program that does not have a software mixer:
1. Set MIXDECK QUAD’s rear panel USB AUDIO switch to USB 1/2.
2. Set MIXDECK QUAD’s top panel Input Selectors:
• If the software is a standard media player (e.g., iTunes, Windows Media Player, etc.), set one of MIXDECK
QUAD’s Input Selectors to MIDI USB1.
• If the software is a two-deck DJ software program (e.g., Serato DJ Intro), set two of MIXDECK QUAD’s Input
3. Use MIXDECK QUAD’s channel controls to control the audio sent from your computer.
To control a 2-deck DJ program that has a software mixer (e.g., Algoriddim djay):
1. Set MIXDECK QUAD’s rear panel USB AUDIO switch to PGM/CUE.
2. Set two of MIXDECK QUAD’s top panel Input Selectors to MIDI USB1 and MIDI USB2.
3. Use MIXDECK QUAD’s mixer to control the DJ program’s mixer.
Note: A program may have two or four decks. Only set as many of MIXDECK QUAD’s Input Selectors to MIDI USB1 and MIDI
USB2 as there are decks in your software. For example, if your software only has two decks, only have two of MIXDECK
QUAD’s Input Selectors set to MIDI USB1 and MIDI USB2.
Note:
communicate properly with the program. For example, a program may allow you to use only Channels 2 and 3 on MIXDECK
QUAD to control the software.
Selectors to MIDI USB1 and MIDI USB2.
Since some programs may only support certain channels on MIXDECK QUAD, make sure the channels you selected
DECK FEATURES
1. EJECT – Press this button to eject the CD. If a CD is currently
playing, this button will have no effect.
2. USB – Connect your favorite USB storage device to this
connector to allow the MIXDECK QUAD to read and play
back your music files. The MIXDECK QUAD only supports the
MP3 format so please make sure that your audio files are
encoded as MP3s if you would like to use them with the
MIXDECK QUAD.
Note: MIXDECK QUAD supports the HFS+, FAT and NTFS
files systems. HFS+ GUID Partition Table is not supported at
this time.
3. SOURCE – Press the SOURCE button and turn the
PARAMETER knob to choose which audio source you want
to play; CD, USB, USB-MIDI (when using MIXDECK QUAD
as a USB MIDI controller for external software). This button
will not function if the MIXDECK QUAD is currently playing.
4. TRACK KNOB – Used to skip from track to track, for folder
navigation and as an "enter" button.
5. BACK – When navigating a CD or device with folders, this
button will take you back to the previous level (folder).
6. PLAY – Starts the music. The music will begin playing from
either the cue point or the last point of pause. Pressing this
button while the unit is playing will restart the song from the
last set cue point, which can be used to create a "stutter"
effect.
7. PAUSE – Stops the music while in play. Pressing play
following this sets a new cue point. Holding down the button while scratching or stuttering the music will stop the music
at the current position, allowing you to capture a loop in or cue point.
8. CUE – Returns and pauses the music at the last set cue point. The cue point is the last place in which the unit was
paused and then play was pressed. Pressing a second time allows for temporary play of this point. You can easily edit
the cue point by turning the wheel. As you rotate the wheel the music will sound. By stopping the wheel and pressing
play a new point is set.
9. JOG WHEEL – The jog wheel serves many functions depending on its current mode.
a) If a track is not playing, the JOG WHEEL will search slowly through a track's frames. To set a new cue point,
rotate the JOG WHEEL then begin playback when you have determined the proper position. Press CUE to return
to that cue point.
b) If a track is playing, the JOG WHEEL will temporarily bend the pitch of the track. Rotating the JOG WHEEL
clockwise temporarily speeds it up while rotating it counterclockwise slows it down. This is a useful tool for beat-
matching.
c) When the SEARCH button has been activated, rotating the JOG WHEEL will scan rapidly through the track.
d) When the SCRATCH button has been activated, rotating the JOG WHEEL will "scratch" over the audio of the
track, like a needle on a record.
2
26
25
17
13
12
12
3
27
24
23
10
1
6
28
31
29
30
21
5
22
18
19
20
18 18
19
19
4
14
9
15
11
7
8
6
16

10. SCRATCH – Turns scratch mode on or off. If scratch mode is on, the button will light up and the center part of the jog
wheel will scratch like a turntable when you spin it. If scratch mode is off, the center part of the jog wheel will pitch bend
when you spin it.
To change the scratch mode or style, hold down SCRATCH and turn the PARAMETER knob.
11. SEARCH – When engaged, search mode will allow you to use the center of the jog wheel to quickly scan through the
current track. If you do not touch the wheel for 8 seconds you will automatically exit search mode. Search speed can be
adjusted by holding the SEARCH button and turning the PARAMETER knob.
To adjust how quickly SEARCH scans through your tracks, hold down SEARCH and turn the PARAMETER knob.
12. STOP / START TIME – Use these knobs to adjust the speed that the music starts when you press play (START TIME)
or the speed that the music stops when you press pause (STOP TIME).
13. TAP – Pressing this button in time with the beat will help the built-in BPM counter detect the proper tempo. Holding the
button for 2 seconds will cause the BPM counter to reset and recalculate.
14. RANGE/KEY LOCK/% – The pitch button controls the range of the pitch fader as well as enabling and disabling key lock
mode. Press and release the pitch button to cycle through pitch fader settings of +/- 6%, 12%, 25% and 100%. You can
also disable the pitch fader by pressing the pitch button again after selecting 100%.
The other function of this button is key lock. To engage key lock mode, hold the pitch button for two seconds. This
feature allows you to change the speed of the song without changing the key. The key of the song will lock to whatever
position the pitch fader is at when key lock is engaged. To change the key of a song manually, hold PITCH / KEY LOCK
and turn the PARAMETER knob.
15. PITCH FADER – This controls the speed of the music. Moving towards the "+" will speed the music up, while moving
towards the "-" will slow it down. The percentage of pitch adjustment is shown on the display.
16. PITCH BEND – Allows you to briefly adjust the speed of the music faster or slower for as long as the button is held.
Useful for quick speed adjustments to help match the beats of two songs that might be at the same tempo but have
beats that hit at slightly different times.
17. BLEEP / REVERSE SWITCH – Use this if you want to play a CD backwards. "Bleep" mode will play the music in reverse
out of the buffer while the CD timer continues to advance. When you release the switch, the CD will continue to play
where it would have been if you had not engaged the switch. "Reverse" mode will play music in reverse and the CD time
will also count backwards.
18. LOOP IN / OUT / RELOOP – These buttons are used to define your beginning and ending loop points (LOOP IN and
LOOP OUT) or to replay or restart your loop (RELOOP). For more information about this feature please see the looping
section of this manual.
19. TRIGGER BUTTONS – These buttons can be used for 3 possible functions, chosen by holding the REC button and
turning the PARAMETER knob. For more information see the "Multi Mode Trigger Buttons" section later in this manual.
20. SHIFT – Used with the looping feature, the shift switch allows you to cut your loop in half or double it. If Smart Loop is on
you will be limited to a minimum length of 1 beat.
21. REC – This button is used in conjunction with the 3 assignable TRIGGER BUTTONS to record samples and set hot start
points. When used in conjunction with the parameter knob, this allows you to set the mode for the three multi-mode
trigger buttons.
To choose a mode, hold the REC button, then while continuing to hold REC, hold the desired TRIGGER BUTTON and
turn the PARAMETER knob to select the option you want to change. For more information see the "Multi Mode Trigger
Buttons" section later in this manual.
22. (BUTTON) MODE – This button is used to change the function of the 3 assignable buttons. Pressing this button will
cycle between LOOP-2, HOT CUE and SAMPLES. For more information see the "Multi Mode Trigger Buttons" section
later in this manual.
23. FX – Pressing this button will turn effect mode on or off. If the button is illuminated, effects mode is on.
24. FX SELECT – Use this toggle switch to choose which effect you want to use. There are six different effects available.
See the effects section in this manual for more information.
25. WET / DRY FADER – Use this to adjust how much of the effect will be mixed into the main mix. The 0% or "dry" side of
the fader will give you less of the effected music and more of the original music while the 100% or "wet" side adds more
of the effected music and less of the original music.
26. PARAMETER – This knob has multiple uses depending on what you are doing when you turn it.
By default, spinning this knob will adjust a parameter of the effect you have currently chosen with the FX SELECT
switch. For more information see the effect section later in this manual.
Other settings can be adjusted by holding down an appropriate button while turning the PARAMETER knob.
27. PROG (Program) – This button helps you create a program – a sequence of tracks to play continuously. To create a
program, press PROGRAM when the CD player is paused. To enter a track into the program, use the TRACK KNOB to
select the desired track then press PROGRAM to enter it. Repeat this process for each track you want to enter (in the
order you want them to play). When you have finished, press PLAY / PAUSE to start playing the program. The tracks
will play in the order you entered them. To cancel your program as it is playing, press and hold PROGRAM for three
seconds.
Holding down the PROG button and turning the PARAMETER knob will bring you to a list of menu options. Please see
"Parameter Knob Features" section of this manual for more information.
28. TIME – Toggles the display to show elapsed time, time remaining on the current song, or time remaining of an entire
audio CD.
29. RECALL / STORE – Pressing and holding the RECALL button for 2 seconds will allow cue points to be stored. More
than one cue set can be stored per CD. Cue sets will be numbered sequentially per CD.
When a CD with stored cue points is inserted, the display will indicate that there are "Cue Points Available". To recall
your stored cue points press and release the RECALL button. If more than one set of cue points has been saved on a
CD, the PARAMETER knob will allow you to cycle through your stored cue sets.
7
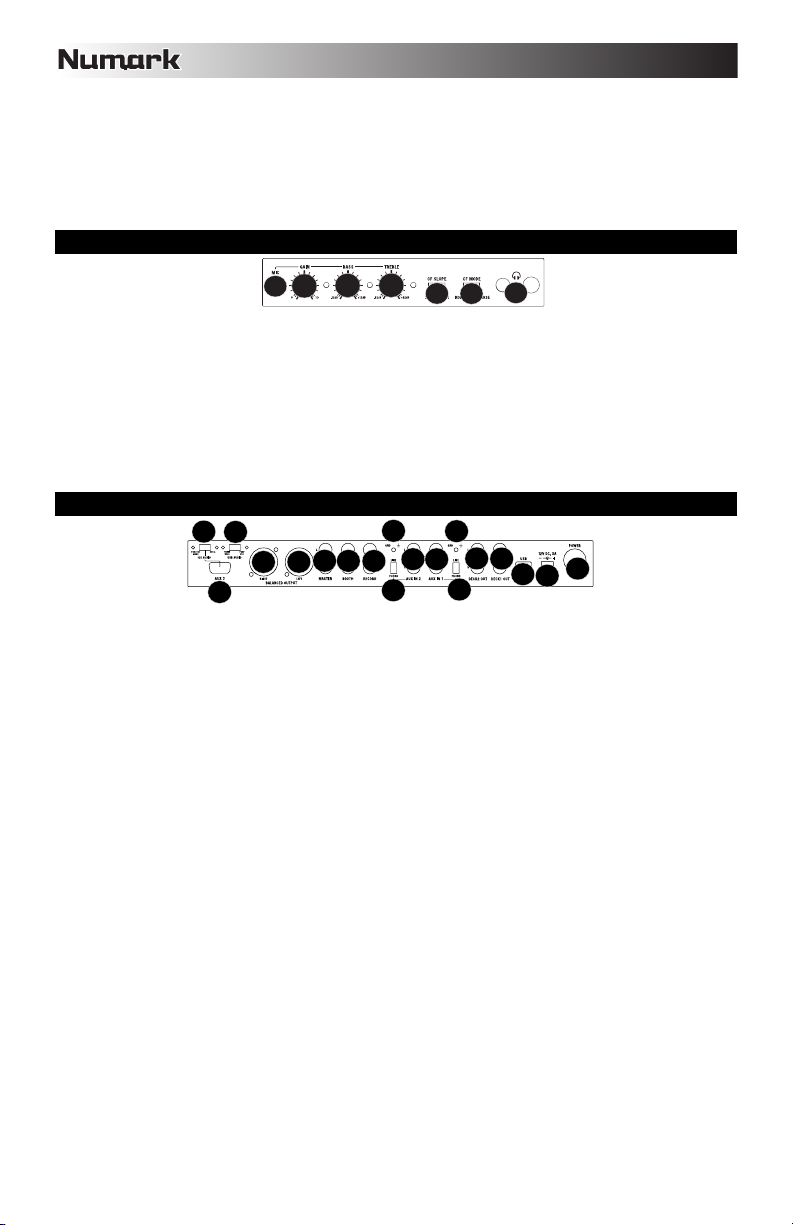
30. (PLAY) MODE – There are four playback modes:
Single: Plays the selected song, then pauses and cues the next track.
SingleReplay: Repeats the current song until manually stopped.
Random: Plays all songs on the CD in a random order.
Continuous: Plays all songs on the CD in order then repeats at the beginning.
To view file names or ID3 tag information when playing MP3s, hold RECALL / STORE and press (PLAY) MODE.
31. LCD DISPLAY – All information and functions are displayed here. CD text (if available), ID3 tag information and effects
settings are all shown here.
FRONT PANEL
1. HEADPHONES – Connect your 1/4" or 1/8" headphones to this output for cueing and mix monitoring. Headphone output
controls are located on the top panel.
2. MIC INPUT – Connect a 1/4" microphone to this input.
3. MIC GAIN – Adjusts the audio level of the microphone signal.
4. MIC BASS – Adjusts the low (bass) frequencies of the microphone channel.
5. MIC TREBLE – Adjusts the high (treble) frequencies of the microphone channel.
Tip: If you experience feedback when using a microphone at loud levels, try turning down the high frequencies.
6. CROSSFADER (CF) SLOPE – Adjusts the slope of the crossfader curve. Flip switch to the left for a smooth fade
(mixing) or to the right for a sharp cut (scratching).
7. CROSSFADER (CF) MODE – Reverses the assignment of CF Assign A and B on the CROSSFADER.
2
4
3
5
5
6
1
7
REAR PANEL
1. POWER BUTTON – Press this to turn the unit on and off.
2. POWER IN – Use the included power adapter to connect the mixer to a power outlet. While the power is switched off,
plug the power supply into the mixer first, then plug the power supply into a power outlet.
3. USB SLAVE – Connect the MIXDECK QUAD to a computer via this USB jack and your MIXDECK QUAD can be used
as a software controller device using USB MIDI protocol. You can also use MIXDECK QUAD as your computer's
soundcard. (Remember to select MIXDECK QUAD as the playback device in your computer's sound settings. You can
use MIXDECK QUAD as a soundcard with or without using it as a software controller.)
4. DECK 1 OUTPUT (RCA) – To use MIXDECK QUAD with timecoded CDs, use standard RCA cables to connect this
output to the interface for your digital DJ software.
5. DECK 2 OUTPUT (RCA) – To use MIXDECK QUAD with timecoded CDs, use standard RCA cables to connect this
output to the interface for your digital DJ software.
6. GROUNDING TERMINAL – If using phono-level turntables with a grounding wire, connect the grounding wire to these
terminals. If you experience a low "hum" or "buzz", this could mean that your turntables are not grounded.
Note: Some turntables have a grounding wire built into the RCA connection and, therefore, nothing needs to be
connected to the grounding terminal.
7. LINE | PHONO SWITCH – Flip this switch to the appropriate position, depending on the device connected to the AUX
INPUTS. If you are using phono-level turntables, set this switch to "PHONO" to provide the additional amplification
needed for phono-level signals. If using a line-level device, such as a CD player or sampler, set this switch to "LINE."
8. RECORD OUTPUT (RCA) – Use standard RCA cables to connect this output to a recording device, such as a CD
recorder or tape deck. The level of this output is based upon pre-master levels.
9. BOOTH OUTPUT (RCA) – Use standard RCA cables to connect this output to a booth monitoring system. The level of
this output is controlled by the BOOTH VOLUME on the top panel.
10. MASTER OUTPUT (RCA) – Use standard RCA cables to connect this output to a speaker or amplifier system. The level
of this output is controlled by the MASTER VOLUME on the top panel.
11. MASTER OUTPUT (BALANCED) – Connect this low-impedance XLR output to a PA system or powered monitors. The
level of this output is controlled with the MASTER VOLUME on the top panel.
12. USB AUDIO SWITCH – Select to route audio from either PGM/CUE or USB1/USB2. (see the section SETUP WITH
USB for more details).
13. iOS AUDIO SWITCH – Select to route audio from either PGM/CUE MONO or AUX 3 (see the section SETUP WITH
iOS DEVICES for more details).
14. AUX 3 – This 30-pin port receives audio from an iOS device, provides power to an iOS device, and supports Core MIDI
for all controls and parameters of compatible iPad apps, such as Algoriddim djay. To use this feature, please see the
SETUP WITH iOS DEVICES section of this manual.
Note: Only iOS 5 or higher supports Core MIDI. This means MIXDECK QUAD will only control Algoriddim djay if your
iOS device is using iOS 5 or higher. Devices with iOS 4 can only be used with the iOS AUDIO SWITCH set to AUX 3.
13
14
12
11
11
10
6
9
8
7
6
5
9
8
4
7
1
3
2
8
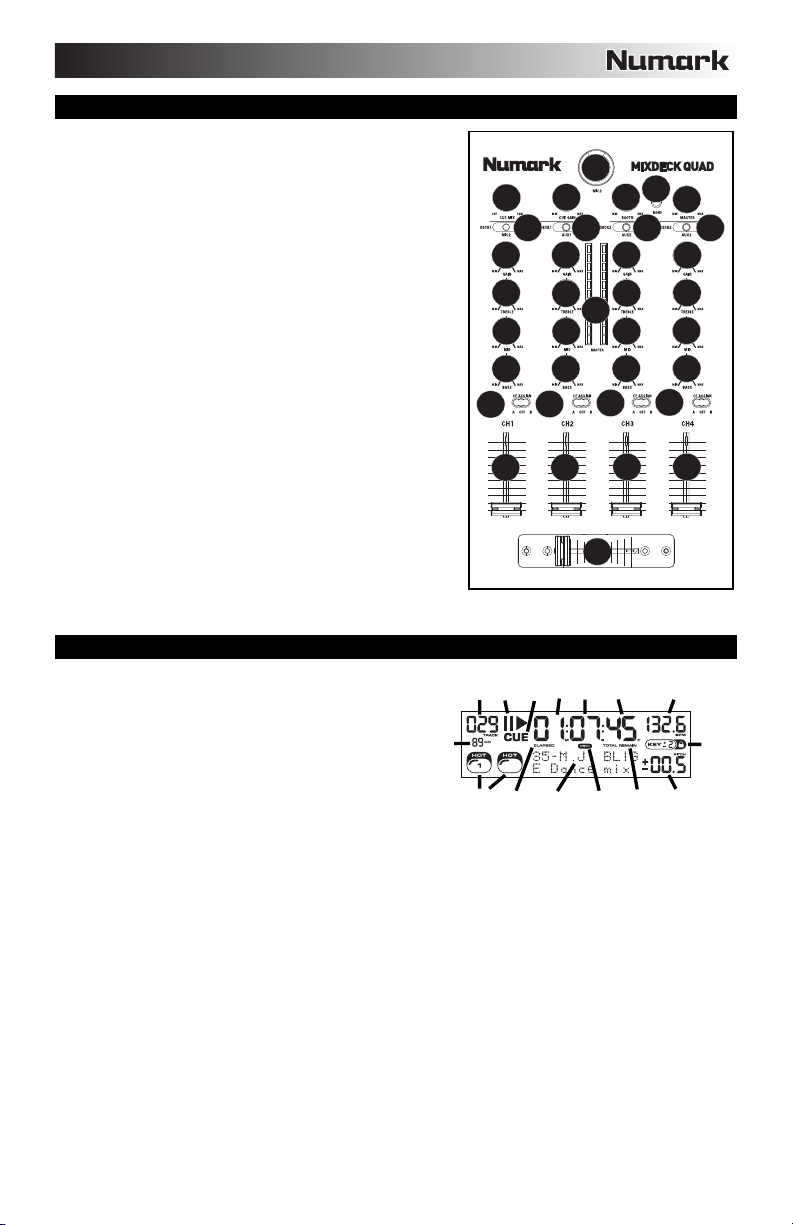
2
MIXER PANEL
1. MIC INPUT – This input accepts 1/4" and XLR connections. The
signal from this input can be sent to a channel using the
CROSSFADER ASSIGN function.
2. CUE MIX – Turn to mix between Cue and Program in the
Headphone channel. When all the way to the left, only channels
routed to CUE will be heard. When all the way right, only the
Program mix will be heard.
3. CUE GAIN – Adjusts the level of the headphone audio.
4. BOOTH VOLUME – Adjusts the Booth output level.
5. STEREO/MONO SWITCH – Selects whether the audio output is
in Stereo or Mono.
6. MASTER VOLUME – Adjusts the output volume of the Master
mix.
7. INPUT SELECTOR – Selects the input source to be routed to the
corresponding channel. Input jacks are located on the rear panel
(plus the mic input on the top panel).
8. CHANNEL GAIN – Adjusts the channel’s pre-fader and pre-EQ
gain level.
9. CHANNEL TREBLE – Adjusts the high (treble) frequencies of the
corresponding channel.
10. LED METERS – Monitors the audio level of the Master mix.
11. CHANNEL MID – Adjusts the mid-range frequencies of the
corresponding channel.
12. CHANNEL BASS – Adjusts the low (bass) frequencies of the
corresponding channel.
13. CROSSFADER ASSIGN – Assigns a deck to the left or right side
of the crossfader.
14. CHANNEL FADER – Adjusts the audio level on the
corresponding channel.
15. CROSSFADER – Blends audio that is assigned to the crossfader.
Slide this to hear Deck A and slide this to the right to hear Deck B.
2
7
8
9
11
12
13
14 14
13
3
8
9
11
12
1
7
10
13
15
5
4
6
7
8
9
9
11
11
12
12
13
14 14
7
8
LCD FEATURES
1. PLAY / PAUSE – This shows when the unit is playing or
paused.
2. CUE – Flashing when the unit is setting a cue point. Lit
continuously when the unit is paused at a cue point.
3. TRACK NUMBER – Shows the current track number.
4. TOTAL TRACKS – Shows the total number of tracks on the
CD.
5. MP3 – Indicates when there are MP3s present on the disc or
connected USB device.
6. MINUTES – Shows the minutes elapsed or remaining depending on mode setting.
7. SECONDS – Shows the seconds elapsed or remaining depending on mode setting.
8. FRAMES – The CD player breaks down a second into 75 frames for accurate cueing. This shows the frames elapsed or
remaining depending on mode Indicates whether the time shown on the LCD is the elapsed time for the track, remaining
time for the track, or total remaining time for the entire CD.
9. TIME MODE – Indicates whether the time shown on the LCD is the elapsed time for the track, remaining time for the
track, or total remaining time for the entire CD.
10. BPM – The tempo, which is indicated in BPM (beats per minute).
11. PITCH (%) – Shows the percentage change in pitch.
12. RANGE (KEY LOCK) – Indicates when Key Lock Mode is engaged. The number next to the lock icon indicates how far
away the track's current key is from its original key (in semitones).
13. LOOP – Indicates when a loop is programmed. When the indicator is flashing, a loop is currently playing.
14. TEXT DISPLAY – Displays folder names, CD information, and MP3 tag information.
12367810
4
2
9514913
1
11
9
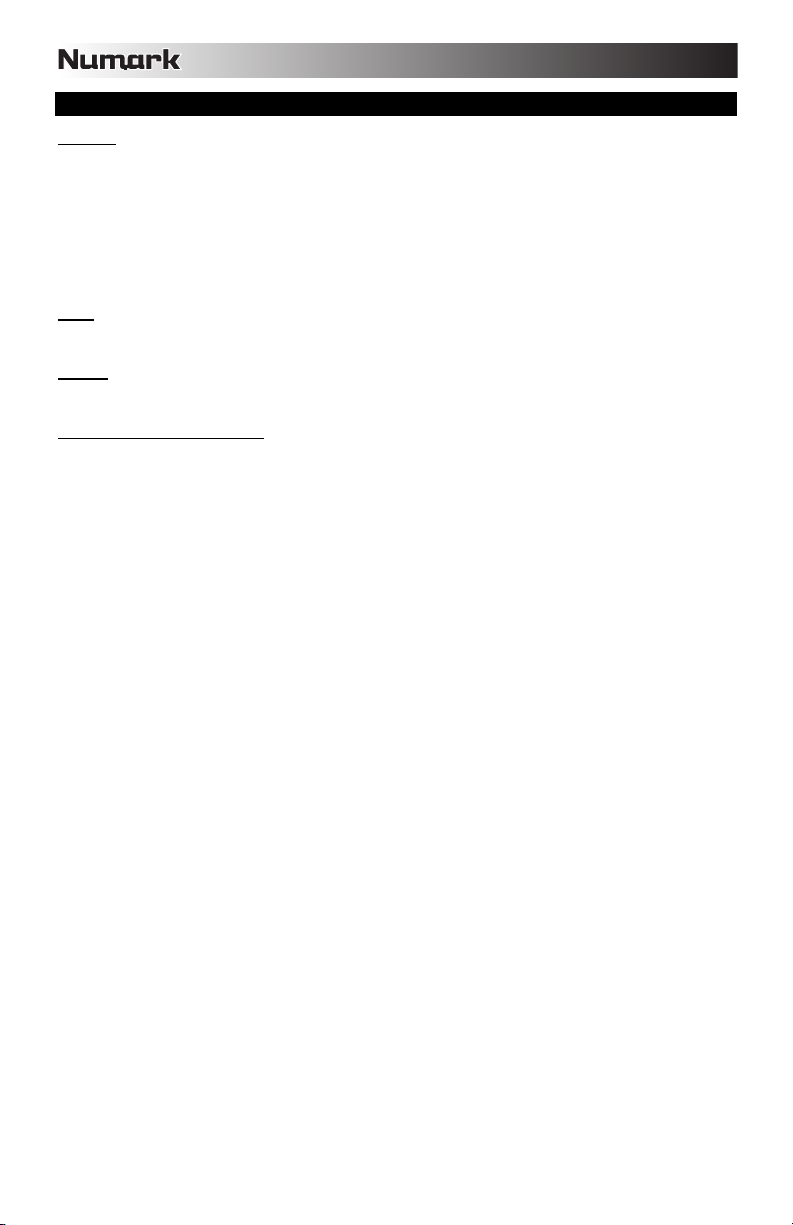
PARAMETER KNOB FEATURES
SCRATCH
Holding the SCRATCH button and turning the PARAMETER knob will allow you to choose the desired scratch mode:
Vinyl: This mode allows you to use the JOG WHEEL to scratch just like you would with a vinyl record. When you press
on the JOG WHEEL, the music will stop where it is until the wheel is released.
Forward: When you use the JOG WHEEL to scratch, only the forward motions are heard. This simulates using a
crossfader to cut out the backspins.
Bleep: Allows you to "insert" a scratch while the music continues to advance. One you are done scratching, the music
will continue to play where it would have been if you hadn't scratched.
Bleep Forward: Essentially a combination of Bleep and Forward Scratch Modes. Allows you to "insert" a scratch but
only plays the forward motion of the platter.
PITCH
Holding the PITCH button and turning the PARAMETER knob allows you to change change the key of the current song from
"L" (lower key) to "H" (higher key) in 40 semitone increments (with 0 being no key change).
SEARCH
Search speed can be adjusted by holding SEARCH and rotating the PARAMETER knob. Options based upon 1 wheel rotation
are 15 seconds, 30 seconds, and 1 minute.
PROGRAM / PARAMETER OPTIONS
Holding the PROGRAM button and turning the PARAMETER knob will bring you to the following menu options. Pressing down
on the PARAMETER knob will allow you to modify the parameters for the menu option that you have selected:
Scratch Delay (On, Off): Activates a slight delay when releasing the platter in Scratch Mode.
Power On Play (On, Off): When on, this option will cause the CD player to begin playing as soon as the power is turned on.
Memo All Clear (No, Yes): Clears all stored cue points and loop point information.
Sleep Mode (On, Off): When sleep mode is engaged the unit will go into a "sleep" state after a few minutes of inactivity.
Preset Clear (Yes, No): Reset all global parameters to their default settings.
Version Number: When the PARAMETER knob is pressed, the operating system version numbers will be displayed for as
long as the PROG button is held.
Power On Demo (On, Off): When this option is on, the unit will go into a "demo mode" where the platter LEDs will
illuminate in a pattern as soon as the unit is powered on.
10
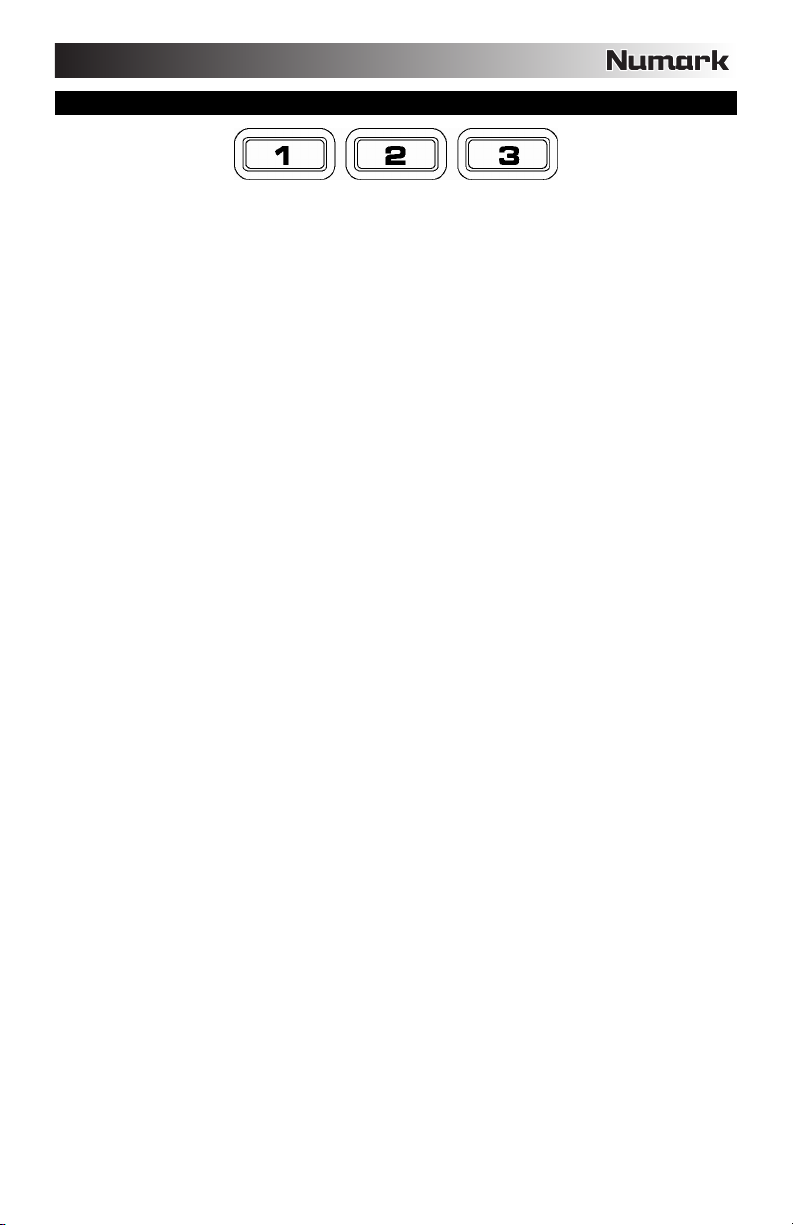
MULTI-MODE TRIGGER BUTTONS
By pressing the circular MODE button, you can choose the desired mode for the three trigger buttons shown above.
There are three modes available:
LOOP-2: In this mode the three TRIGGER BUTTONS act as another set of loop buttons that
HOT CUE: This mode will allow you to set up to three "hot cue points". These are similar to regular
SAMPLE: The third mode is sample mode. Sample mode allows you to record an audio sample up
behave in the same way as the buttons above them. This gives you the ability to set two
completely separate sets of loop points. For more information on looping, see the
following chapter.
cue points, except that when the TRIGGER BUTTONS are pressed, the unit will instantly
jump to the defined point and begin playing.
To define a hot cue point, make sure you are in hot cue mode by pressing the MODE
button until "Mode:Hot CUE" is displayed on the lower portion of the screen. Press REC
to arm recording, then press the desired TRIGGER BUTTON. Whatever point you are at
on the CD at the moment you press the TRIGGER BUTTON is the point that will be
recorded to the TRIGGER BUTTON. To instantly start playing from your hot cue point
just press the same TRIGGER BUTTON again.
to 5 seconds long, on each of the 3 TRIGGER BUTTON.
To record a sample, first make sure you are in sample mode by pressing the MODE
button until the display shows "Mode:SAMPLES". Next, press and release REC to arm
recording. Then, when you press one of the three TRIGGER BUTTONS, the unit will
begin recording until you either press that TRIGGER BUTTON again to stop recording or
you run out of sample space.
To play back your sample, just press the appropriate TRIGGER BUTTON. Buttons with
samples assigned to them will be lit while unused buttons will be dark.
There are also three playback options you can choose for each of the three sample
TRIGGER BUTTONS. To choose a mode, hold the REC button, then while continuing to
hold REC, hold the desired TRIGGER BUTTON and turn the PARAMETER knob to
select the option you want to change. To modify the selected option, press down and
release the PARAMETER knob then turn the knob to the desired setting. Press down on
the PARAMETER knob to lock in that option choice.
The three playback options are:
Sample Insert (On, Off): Determines whether the sample will override the currently
playing audio source or if it will be mixed together with the currently playing audio
source. With ‘On’ selected, the sample will override the playing audio, while with
‘Off’ selected, the sample will be mixed in with the playing audio.
Sample Reverse (On, Off): When on, this option will play the sample in reverse.
Sample Volume (0-100): This setting controls the volume of the sample when
played back.
11
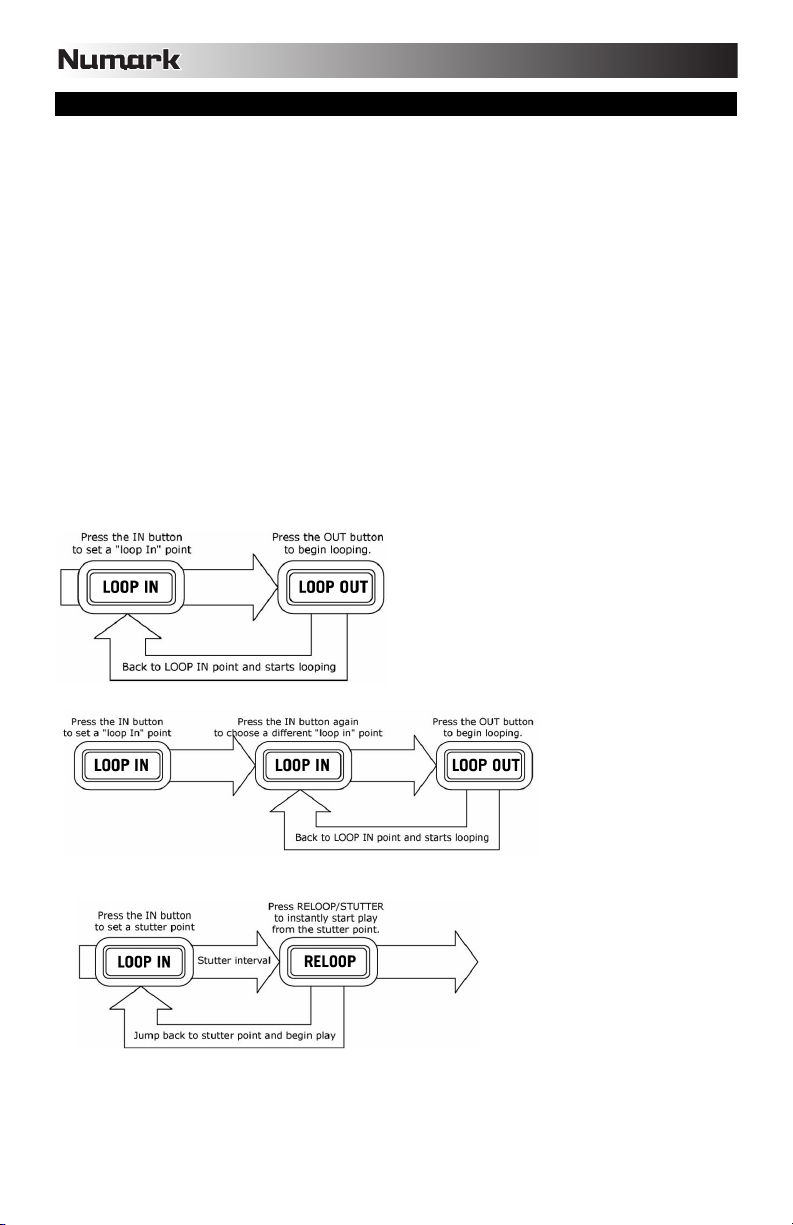
LOOPING
The MIXDECK QUAD has a seamless looping feature, which means that if you define a loop, there is no delay when the music
loops back to the beginning. This looping feature allows you to be very creative with your mixes, allowing you to extend desired
sections of a song for as long as you want, or create remixes on the fly!
There are three buttons used for looping:
LOOP IN: This is the point where you would like a loop to start. By default, a "loop in" point is automatically set at the
beginning of the song. To define a new "loop in" point, press the LOOP IN button when the song reaches the desired point
where you would like a loop to begin. The LOOP IN button will light, indicating a new "loop in" point has been set. The
RELOOP/STUTTER button will also illuminate indicating that you can now press it to immediately go back to the "loop in" point
and begin playing. If you wish to change the "loop in" point, just press the LOOP IN button again.
LOOP OUT: Sets the end point of the loop. The first time you press LOOP OUT while a song is playing, the LOOP OUT button
will blink, and the song will begin playing in a seamless loop, starting from the "loop in" point and ending at the "loop out" point.
To release, or end the loop, press LOOP OUT a second time and play will continue forward when the song passes the
previously set loop out point. The LOOP OUT button will then be continuously lit, indicating that the loop is now in memory for
re-looping purposes.
RELOOP / STUTTER: Repeats play or "stutters" (if repeatedly tapped) from the loop in point. If a loop has previously been set,
it plays and repeats that loop, until the loop is released by pressing the LOOP OUT button.
SHIFT: Adjusts the loop length by half length or double length increments. Move the shift switch to the right to increase loop
length or to the left to shorten the loop.
Hint: The assignable 1-2-3 TRIGGER BUTTONS can be used as a second set of loop buttons. Read the preceding
chapter for more information on these multi-mode trigger buttons.
Press LOOP IN to set the beginning of the loop,
then press LOOP OUT to set the end point of the
loop. Once you press LOOP out, the MIXDECK
QUAD will loop between these two points. If you
press LOOP OUT again, the MIXDECK QUAD will
exit the loop and continue playing normally.
12
If you press LOOP IN but
then decide you want to
set a different "loop in"
point, just press LOOP IN
again. Then press LOOP
OUT to start looping
between the IN and OUT
points.
The "loop in" point can also be used
as a way to "stutter" play beginning
from a certain point in a song. Just
press LOOP IN to set the "stutter
point", then press RELOOP to begin
play from the stutter point. Each time
you press RELOOP the MIXDECK
QUAD will jump back to the stutter
point and play from that point.
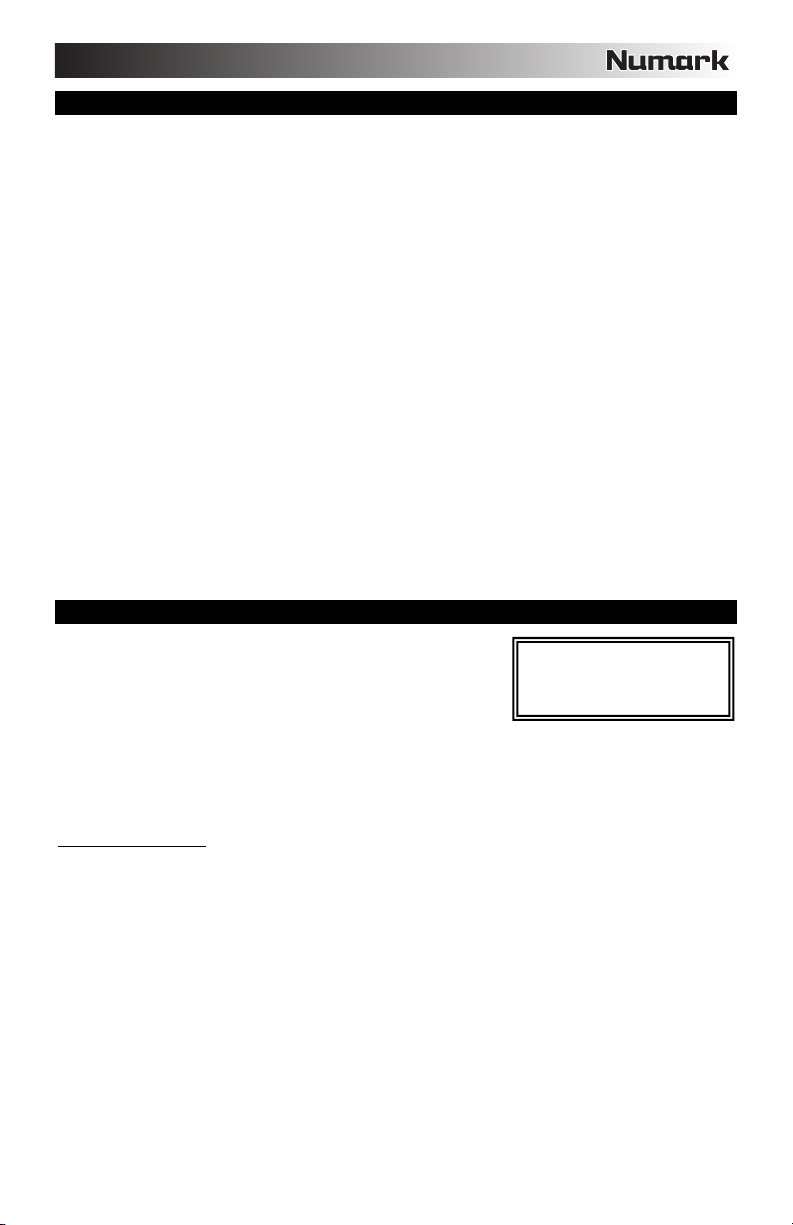
EFFECTS
Use the FX SELECT switch to choose the desired effect. Press the EFFECTS button to toggle the effect on and off. You can
use the WET/DRY fader to adjust the effect presence in the mix. Most effects can by synched to a ratio of the BPM counter by
holding down the PARAMETER knob while turning it, or controlled manually by turning the PARAMETER knob without holding
it down.
There are six effects available:
FILTER: An isolation (band pass) filter that lets you play only a specific frequency of the music. Rotation of the
ECHO: Creates a delay effect. The rate can be adjusted with the PARAMETER knob. Holding down the
CHOP: Simulates turning a mute button on and off in time with the music. The speed of the effect is controlled
PHASER: Sweeping phase shifter effect. It is similar to the flange effect, except that the flange effect has a more
FLANGER: Sweeping effect with a more pronounced harmonic sound than the phaser, reminiscent of a jet engine
Wet/Dry Fader
In addition to the PARAMETER knob there is also a WET/DRY fader that allows you to adjust the balance between effected
and unaffected audio. As you move the fader from DRY to WET you will more and more of the effected sound.
USB MASTER MODE
By connecting a USB mass storage class device such as a USB hard drive,
thumb drive or portable media player to the MASTER USB connector on the top of
the MIXDECK QUAD, you can access, play, and scratch your music files in the
same way you might play a normal audio CD.
To access your USB device:
1. First make sure it is connected to the USB MASTER connector on the top panel of the MIXDECK QUAD.
2. Press and release the SOURCE button.
3. Turn the PARAMETER knob until the display indicates "USB-MASTER", then press down on the PARAMETER knob.
4. After the MIXDECK QUAD has first analyzed the partition structure (max 9 partitions), then analyzed the folder structure
(max 999 folders) of the USB device, you can then navigate through your USB device by following the instructions
below.
USB Mass Storage Device
To access files on a USB mass storage class device, use the TRACK knob to choose which folder you want to open, then
press down on the knob to enter that folder. You can then use the TRACK knob to either navigate to another folder level or
choose an audio file in the current folder that you want to play.
Hint: To organize a large music collection you might consider creating a separate folder for each artist.
Please note:
• Because not all MP3 devices are USB mass storage class, not every player will be compatible with the MIXDECK
QUAD.
• If there are no MP3 files inside a folder you are browsing on your external device, the MIXDECK QUAD will display "No
MP3 files in this folder, PLS try another one."
• To change MP3 display mode, hold the RECALL / STORE button and press the (PLAY) MODE button to toggle between
file name, ID3 song title, ID3 album title and ID3 artist name.
PARAMETER knob moves the filter frequency. If you press down on the PARAMETER knob while
turning it performs a coarse adjustment to the frequency. If you just turn the PARAMETER knob
without holding it down it will perform a fine adjustment of the filter frequency.
PARAMETER knob while turning will allow you to synch the effect to a ratio of the BPM counter.
by turning the PARAMETER knob and can also be synched to a ratio of the BPM counter by pressing
down on the PARAMETER knob while turning it.
PAN: Alternates playing the right then left speaker channel based on either the tempo of the BPM counter or
the speed selected manually. To set the rate, turn the PARAMETER knob. You can synch the speed
to a ratio of the BPM counter by pressing down on the PARAMETER knob while turning it.
pronounced harmonic sound, reminiscent of a jet engine passing overhead. A phase shifter is
enharmonic, and has a more "swooshing" sound. The speed of the effect is controlled turning by the
PARAMETER knob and can also be synched to a ratio of the BPM counter by pressing down on the
knob while turning it.
passing overhead. The speed of the effect is controlled turning by the PARAMETER knob and can also
be synched to a ratio of the BPM counter by pressing down on the knob while turning it.
Note: MIXDECK QUAD supports
the HFS+, FAT and NTFS files
systems. HFS+ GUID Partition
Table is not supported at this time.
13
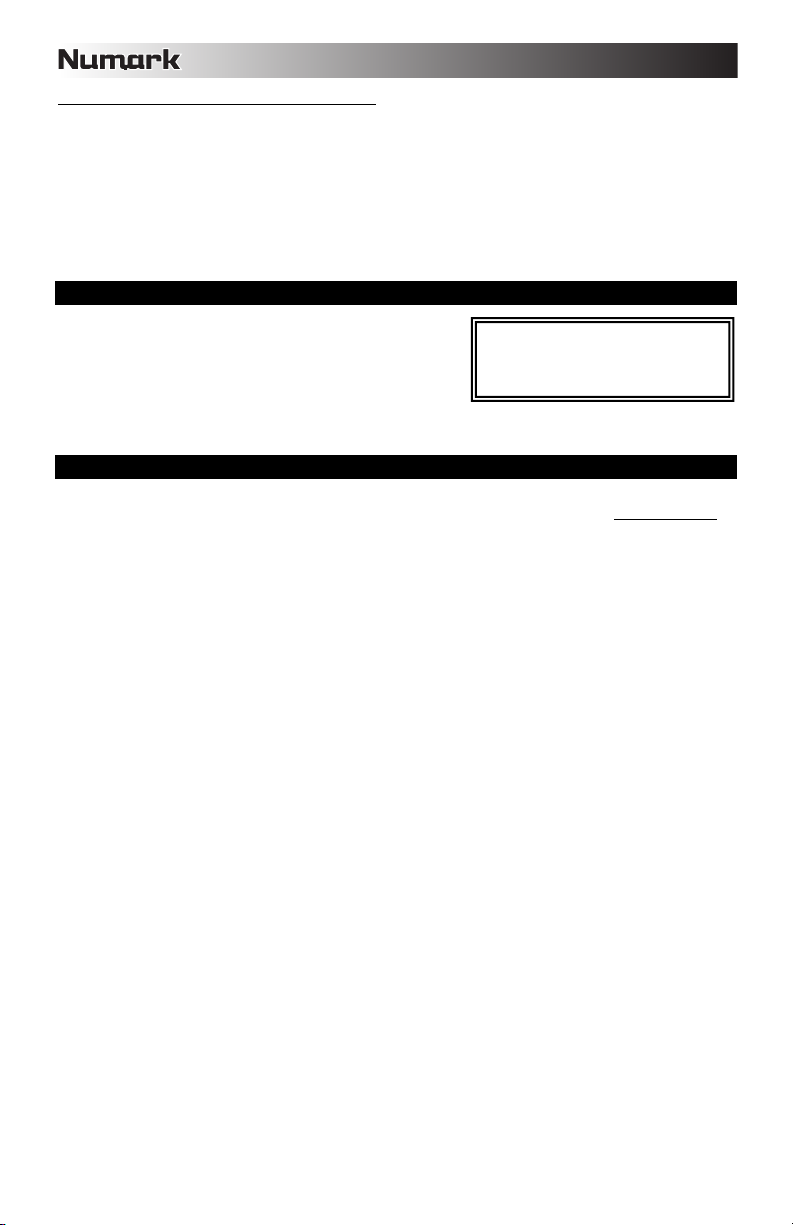
Tips For Using USB Devices With Your MIXDECK QUAD
• When disconnecting a USB device from the MIXDECK QUAD, always make sure to use the SOURCE button to switch
to CD/MP3 Mode before disconnecting. Make sure that the letters "HD" are not blinking on the display when
disconnecting a USB device.
• Disconnecting a USB device while the MIXDECK QUAD is in USB MASTER Mode could possibly cause data on the
USB device to become corrupted and unreadable.
• Note: There is a limit of 999 songs per folder or playlist. Use multiple folders or playlists to separate large numbers of
songs.
• We do not recommend using MP3 files over 300MB as this may affect the performance of the MIXDECK QUAD.
• For large capacity HD, the MIXDECK QUAD can read a maximum of 9 disc partitions. Each partition is limited to 999
folders, and each folder is limited to 999 songs.
USB MIDI MODE
You can also connect the MIXDECK QUAD to a computer via USB to use
the MIXDECK QUAD's CD decks as controllers for software programs that
are compliant with USB MIDI protocol. Check with your software
manufacturer to find out if your software supports a USB MIDI controller.
To activate USB MIDI mode, connect a USB cable from the MIXDECK QUAD USB SLAVE connector to a USB port on your
computer. Then press SOURCE and turn the parameter knob to select "USB-MIDI."
MIXDECK QUAD FIRMWARE / SOFTWARE
MIXDECK QUAD works best with the latest firmware and software installed. We strongly recommend that you check for
updates right away, and continue to check regularly so you don't miss out on any of the good stuff! Visit www.numark.com for
the latest updates.
Note: Before connecting MIXDECK QUAD
to your computer, insert the included CD into
your computer to install the necessary
drivers.
14
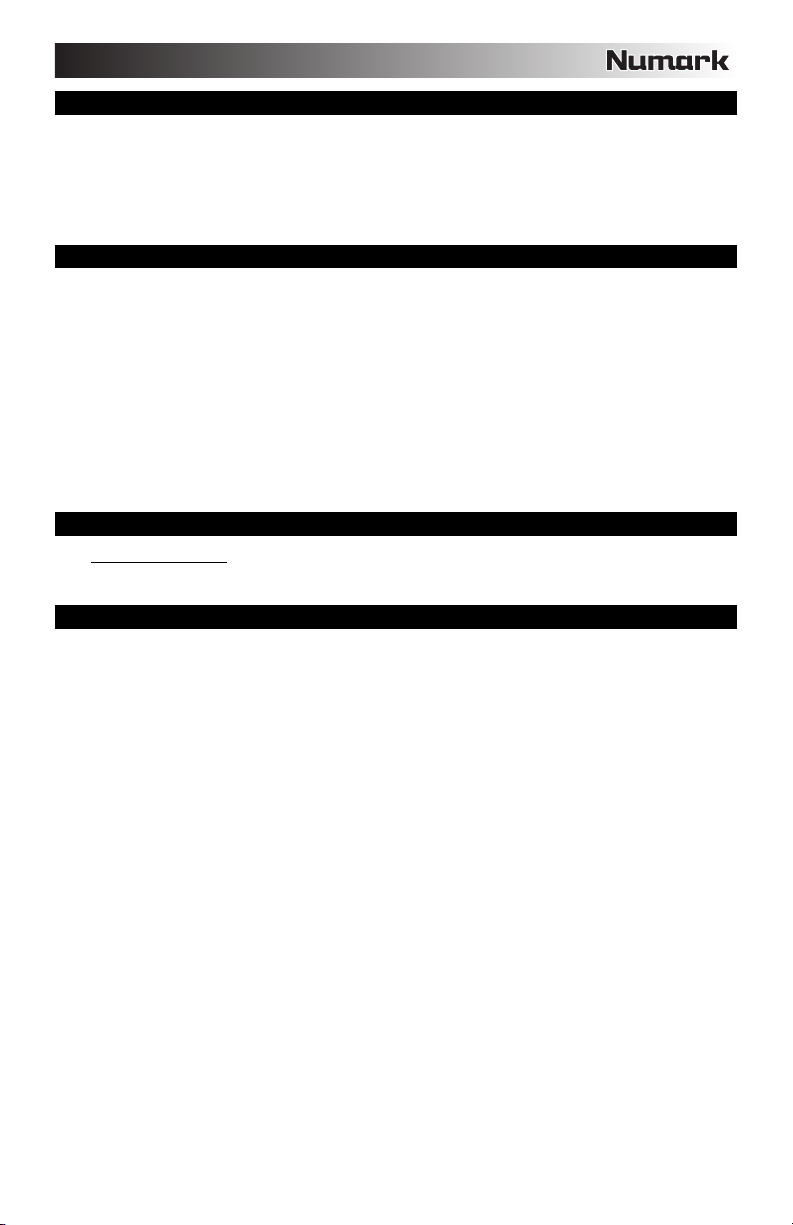
CONTENIDO DE LA CAJA
• MIXDECK QUAD
• Adaptador de alimentación
• Cable USB
• 30-pin cable
• CD software
• Guía de inicio rápido
• Folleto de información sobre la seguridad y la garantía
REQUISITOS DE SISTEMA
Windows:
Operating System:
• Windows XP (latest Service Pack, 32-bit)
• Windows Vista (latest Service Pack, 32-/64-
bit)
• Windows 7 (latest Service Pack, 32-/64-bit)
Processor:
• Intel Pentium 4 2.4GHz
• Intel Core Duo
2GB RAM
500MB free hard drive space
Available USB port
CD-ROM drive
REGISTRO
Visite http://www.numark.com y registre su MIXDECK QUAD. El registro de su producto asegura que podamos mantenerle
actualizado con los nuevos desarrollos de productos y brindarle apoyo técnico de categoría mundial en caso de que tenga
algún problema.
REGLAS BÁSICAS
1. Asegúrese de que todos los artículos indicados en "Contenido de la caja" estén incluidos en la caja.
2. LEA EL FOLLETO DE INFORMACIÓN SOBRE LA SEGURIDAD Y LA GARANTÍA ANTES DE UTILIZAR EL
PRODUCTO.
3. Estudie el diagrama de conexión incluido en esta guía.
4. Coloque el mezclador en una posición adecuada para su funcionamiento.
5. Asegúrese que todos los dispositivos estén apagados y que todos los faders y perillas de ganancia estén en posición
«cero».
6. Conecte todas las fuentes de entrada estéreo como se indica en el diagrama.
7. Conecte las salidas estéreo a los amplificadores de potencia, bandejas de cinta magnética y/o otras fuentes de audio.
8. Enchufe todos los dispositivos al suministro de corriente alterna.
9. Encienda todo en el siguiente orden:
y fuentes de entrada de audio (por ejemplo, giradiscos, reproductores de CD, etc.)
y el mezclador
y por último, cualquier amplificador o dispositivo de salida
10. Al apagar, realice siempre esta operación en sentido inverso:
y apague los amplificadores
y el mezclador
y por último, cualquier dispositivo de entrada
Mac:
Operating System:
• OS X 10.6 (latest update)
• OS X 10.7
Processor:
• Intel Core Duo
2GB RAM
500MB free hard drive space
Available USB port
CD-ROM drive
15

A
DIAGRAMA DE CONEXIÓN
AMPLIFICADOR DE
iPad*
CABIN
*
GIRADISCOS*
COMPUTADORA*
ALIMENTACIÓN
MICRÓFONO*
* no incluido
1
AURICULARES*
INICIO RÁPIDO
MIXDECK QUAD AND SERATO DJ INTRO SETUP
WINDOWS
Nota: No se requiere ASIO4ALL cuando se usa Serato DJ Intro.
Antes de comenzar, instale el software Serato DJ Intro:
1. Inserte el CD de software en el lector de CD-ROM de la computadora. (Hay disponibles actualizaciones gratuitas del
software Serato DJ Intro por Internet en http://www.serato.com. Recomendamos verificar en el sitio web para
obtener la actualización más reciente de Serato DJ Intro antes de instalarlo en la computadora.)
2. Debe aparecer automáticamente una pantalla emergente.
3. Siga las instrucciones de la pantalla.
Para comenzar a usar MIXDECK QUAD:
1. Conecte MIXDECK QUAD a un puerto USB disponible de la computadora. (Si es posible, use un puerto USB del panel
trasero de la computadora.)
2. Abra Serato DJ Intro haciendo clic en el icono del escritorio de la computadora (si creó un acceso directo del escritorio) o
entrando a:
Windows XP: Start Menu (Inicio) Programs (Programas) Serato DJ Intro
Windows Vista & Windows 7: Windows Menu All Programs (Todos los programas) Serato Serato DJ
Serato DJ Intro
Para más información acerca del uso de Serato DJ Intro, consulte el manual incluido en el CD.
16
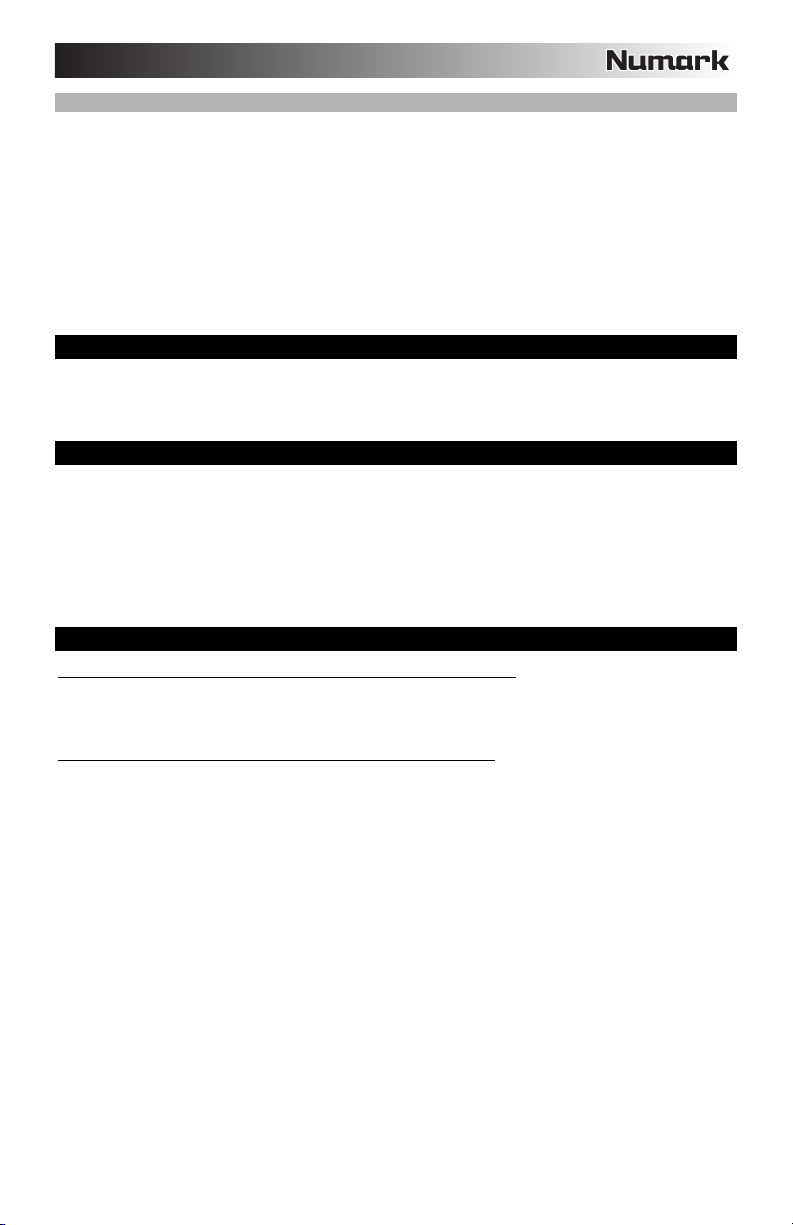
MAC
Antes de comenzar, instale el software Serato DJ Intro:
1. Inserte el CD de software en el lector de CD-ROM de la computadora. (Hay disponibles actualizaciones gratuitas del
software Serato DJ Intro por Internet en http://www.serato.com. Recomendamos verificar en el sitio web para obtener
la actualización más reciente de Serato DJ Intro antes de instalarlo en la computadora.)
2. Debe aparecer automáticamente una pantalla emergente. Haga clic en el archivo .dmg para comenzar el proceso de
instalación.
3. Siga las instrucciones de la pantalla.
Para comenzar a usar MIXDECK QUAD:
1. Conecte MIXDECK QUAD a un puerto USB disponible de la computadora. (Si es posible, use un puerto USB del panel
trasero de la computadora.)
2. Abra Serato DJ Intro entrando a Applications Serato DJ Intro (Aplicaciones Serato DJ Intro).
Para más información acerca del uso de Serato DJ Intro, consulte el manual incluido en el CD.
CÓMO USAR OTROS PROGRAMAS DE SOFTWARE
Cuando usa otros programas de software con el MIXDECK QUAD, si experimenta demasiada latencia después de ajustar los
parámetros de latencia de su computadora, recomendamos el driver gratuito ASIO4ALL (Entrada/salida de streaming de
audio) para PC que se encuentra en www.asio4all.com. En general, los drivers ASIO funcionan mejor y con menor latencia,
dado que crean una comunicación más eficiente entre los dispositivos de audio y el software.
DISPOSITIVOS iOS COMPATIBLES
El MIXDECK QUAD es compatible con los siguientes dispositivos iOS (no incluidos):
• iPhone 4S
• iPhone 4
• iPad 2
• iPad
• iPod touch (4ta generación)
Nota: La estación de acoplamiento del MIXDECK QUAD's carga un dispositivo iOS conectado y compatible.
CONFIGURACIÓN CON DISPOSITIVOS iOS
Para reproducir audio desde una aplicación de reproductor de medios estándar:
1. Coloque el conmutador iOS AUDIO (Audio iOS) del panel trasero del MIXDECK QUAD en AUX 3.
2. Coloque el Input selector (Selector de entrada) de Channel 4 (Canal 4) del MIXDECK QUAD en Aux 3.
3. Use los controles del canal 4 del MIXDECK QUAD para controlar el audio enviado desde su dispositivo iOS.
Para controlar una aplicación para DJ de 2 bandejas con el MIXDECK QUAD:
1. Coloque el conmutador iOS AUDIO del panel trasero del MIXDECK QUAD en PGM/CUE MONO.
2. Coloque dos de los selectores de entrada del MIXDECK QUAD en MIDI USB1 y MIDI USB2.
3. En el MIXDECK QUAD, coloque el control Source (Fuente) de estas bandejas en “USB-MIDI”.
4. Use los faders y controles de bandeja de esos canales en el MIXDECK QUAD para controlar las bandejas izquierda
Nota: Una aplicación puede tener dos o cuatro bandejas. Coloque en MIDI USB1 y MIDI USB2 sólo tantos selectores de
entrada del MIXDECK QUAD como bandejas haya en su aplicación de software. Por ejemplo, si su software tiene sólo dos
bandejas, coloque sólo dos de los selectores de entrada del MIXDECK QUAD en MIDI USB1 y MIDI USB2.
Nota: Puesto que algunas aplicaciones pueden soportar sólo ciertos canales del MIXDECK QUAD, asegúrese de que los
canales que seleccionó se comuniquen correctamente con la aplicación. Por ejemplo, una aplicación puede permitirle usar
sólo los canales 2 y 3 del MIXDECK QUAD (tales como djay de Algoriddim) para controlar la aplicación.
Nota: Sólo el iOS 5 o superior es compatible con Core MIDI. Esto significa que MIXDECK QUAD va a controlar djay de
Algoriddim sólo si su dispositivo iOS usa iOS 5 o superior. Los dispositivos con iOS 4 sólo se pueden usar con el
CONMUTADOR iOS AUDIO colocado en AUX 3.
y derecha de la aplicación.
17
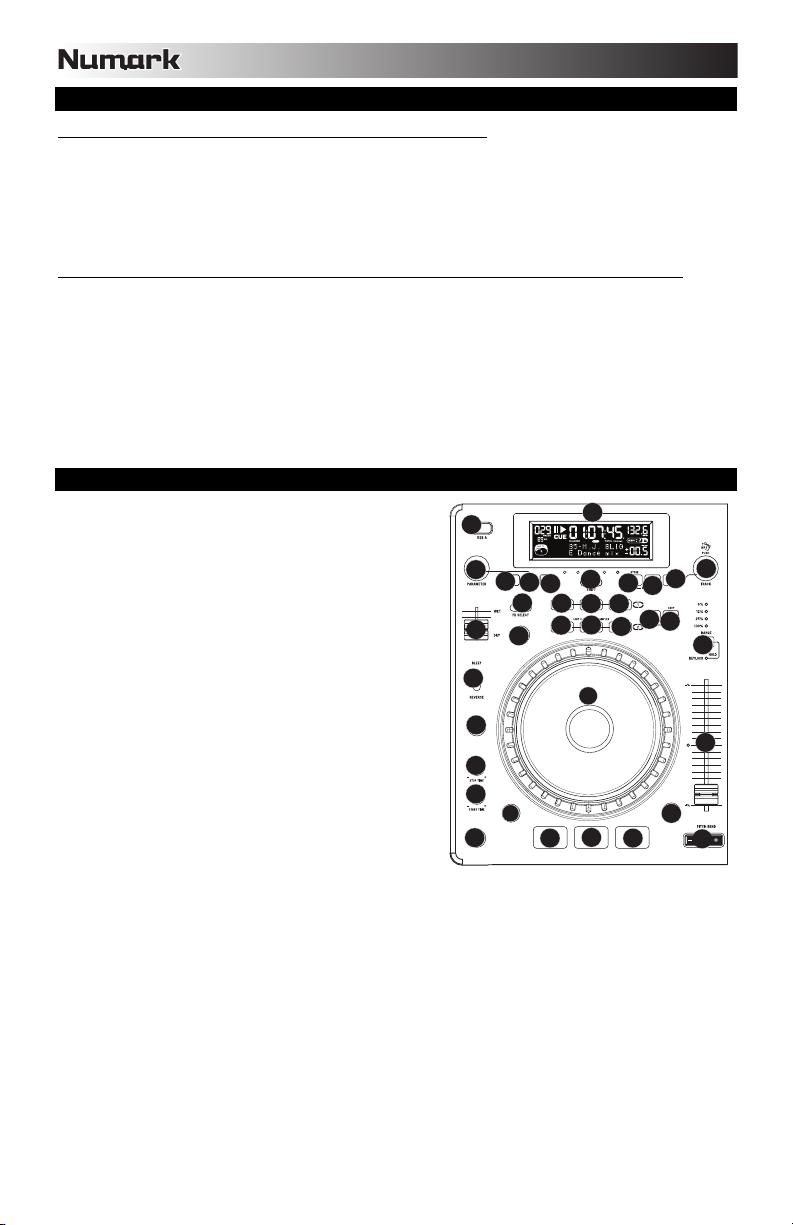
CONFIGURACIÓN CON USB
Para reproducir audio de un programa que no tiene mezclador de software:
1. Coloque el conmutador USB AUDIO (Audio USB) del panel trasero del MIXDECK QUAD en USB 1/2.
2. Ajuste los selectores de entrada del panel superior del MIXDECK QUAD:
• Si el software es un reproductor de medios estándar (por ej., iTunes, Windows Media Player, etc.), coloque uno
de los selectores de entrada del MIXDECK QUAD en MIDI USB1.
• Si el software es un programa de dos bandejas para DJ (por ej., Serato DJ Intro), coloque dos de los selectores
3. Use los controles de canal del MIXDECK QUAD para controlar el audio enviado desde su computadora.
Para controlar un programa de 2 bandejas para DJ que tiene mezclador de software (por ej., Algoriddim djay):
1. Coloque el conmutador USB AUDIO del panel trasero del MIXDECK QUAD en PGM/CUE.
2. Coloque dos de los selectores de entrada del panel superior del MIXDECK QUAD en MIDI USB1 y MIDI USB2.
3. Use el mezclador de MIXDECK QUAD para controlar el mezclador del programa para DJ.
Nota: Una aplicación puede tener dos o cuatro bandejas. Coloque en MIDI USB1 y MIDI USB2 sólo tantos selectores de
entrada del MIXDECK QUAD como bandejas haya en su aplicación de software. Por ejemplo, si su software tiene sólo dos
bandejas, coloque sólo dos de los selectores de entrada del MIXDECK QUAD en MIDI USB1 y MIDI USB2.
Nota:
canales que seleccionó se comuniquen correctamente con la aplicación. Por ejemplo, una aplicación puede permitirle usar
sólo los canales 2 y 3 del MIXDECK QUAD (tales como djay de Algoriddim) para controlar la aplicación.
CARACTERÍSTICAS DEL REPRODUCTOR CD
1. EXPULSIÓN – Pulse este botón para expulsar el CD. Si se
2. MAESTRO USB – Conecte su dispositivo de almacenamiento
3. FUENTE – Pulse el botón SOURCE (Fuente) y gire la perilla
4. PERILLA DE PISTAS – Se usa para saltar de pista en pista,
5. VOLVER – Cuando se navega por un CD o dispositivo con
6. REPRODUCIR – Inicia la música. La música comienza a
7. PAUSA – Detiene la música durante la reproducción. Al pulsar el botón de reproducir a continuación, se establece un
8. CUE – Durante la reproducción, al pulsar CUE se vuelve al punto más reciente donde se inició la reproducción y la pista
de entrada del MIXDECK QUAD en MIDI USB1 y MIDI USB2.
Puesto que algunas aplicaciones pueden soportar sólo ciertos canales del MIXDECK QUAD, asegúrese de que los
28
31
19
29
30
21
5
22
18
19
20
18 18
19
14
9
15
11
7
8
6
16
está reproduciendo un CD, este botón no tiene ningún efecto.
USB favorito a este conector para permitir que el MIXDECK
QUAD lea y reproduzca sus archivos de música. El MIXDECK
QUAD sólo soporta el formato MP3, de modo que debe
asegurarse de que sus archivos de audio estén codificados
como pp3 si desea usarlos con el MIXDECK QUAD.
Nota: MIXDECK QUAD soporta los sistemas de archivos
HFS+, FAT y NTFS. Por el momento, no soporta la tabla de
partición de HFS+ GUID.
PARAMETER (Parámetro) para elegir la fuente de audio que
desea reproducir: CD, USB o USB-MIDI (cuando usa el
MIXDECK QUAD como controlador USB MIDI para software
externo) Este botón no funciona si el MIXDECK QUAD está
reproduciendo en ese momento.
para navegar por carpetas y como botón "enter".
carpetas, este botón lo lleva de regreso al nivel anterior
(carpeta).
reproducirse desde el punto de partida (cue) o el punto de la
última pausa. Pulsando este botón cuando la unidad está
reproduciendo, el tema se reinicia desde el último punto cue establecido, que puede usarse para crear un efecto de
"tartamudeo".
nuevo punto cue. Manteniendo pulsado el botón durante el efecto de rayado (scratch) y tartamudeo de la música, la
misma se detiene en la posición actual, permitiéndole capturar un punto de inicio de loop (ciclo) o cue.
se pone en pausa. Manteniendo pulsado CUE, la reproducción comienza desde este punto y, al soltarlo, vuelve a ese
punto y la pista se pone en pausa. Asimismo, si la pista está en pausa, es posible usar la RUEDA DE AVANCE POR
PASOS para localizar un nuevo punto de cue.
17
2
26
25
13
12
12
3
27
24
23
10
1
4
18
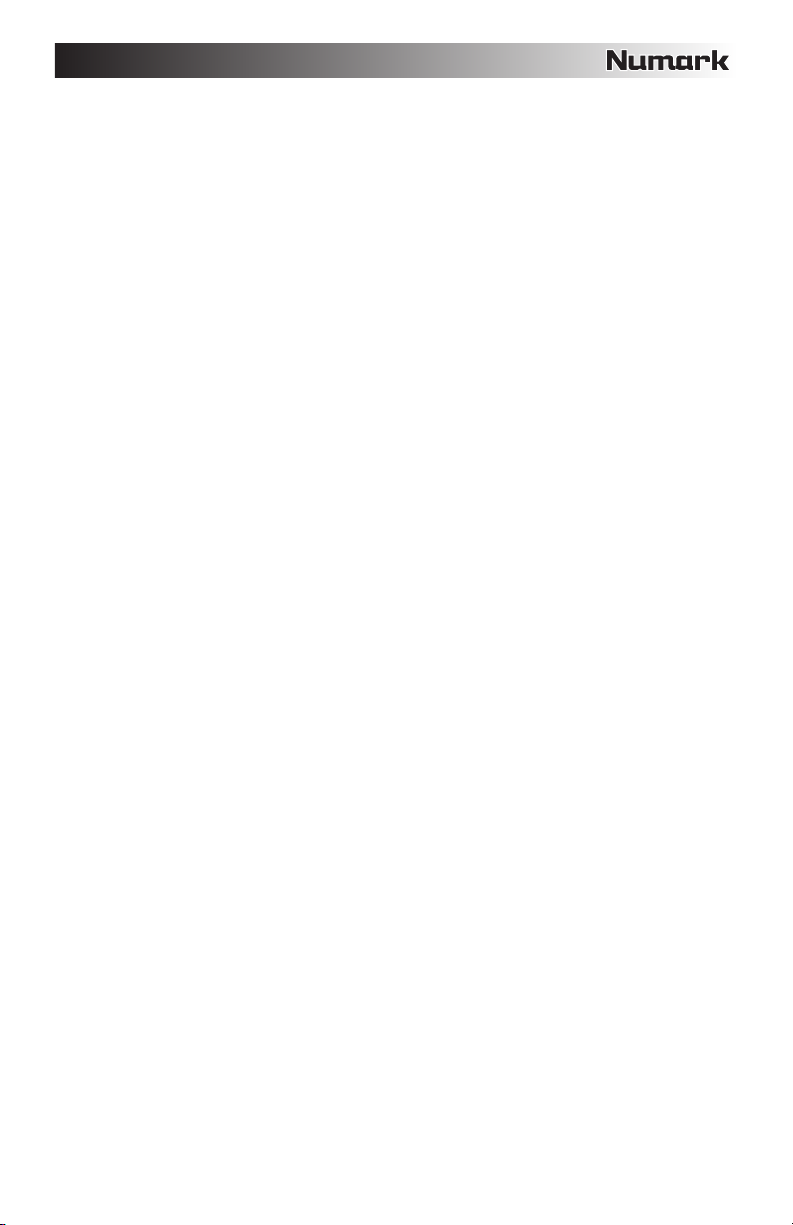
9. RUEDA DE AVANCE POR PASOS – Esta rueda cumple numerosas funciones que dependen del modo en que se
encuentra.
a) Si no se está reproduciendo una pista, la RUEDA DE AVANCE POR PASOS busca lentamente a lo largo de los
frames de la pista. Para determinar un nuevo punto de cue, gire la RUEDA y comience a reproducir una vez que
haya determinado la posición adecuada. Pulse CUE para volver a ese punto de cue.
b) Si se está reproduciendo una pista, la RUEDA inflexiona temporalmente el pitch de la misma. Al girar la RUEDA
en sentido horario, se la acelera temporalmente, mientras que si se gira en sentido antihorario se la desacelera.
Ésta es una herramienta útil para igualar el beat.
c) Cuando está activado el botón SEARCH (Buscar), al girar la RUEDA DE AVANCE POR PASOS se explora
rápidamente la pista.
d) Cuando está activado el botón SCRATCH (Rayar), al girar la RUEDA DE AVANCE POR PASOS se "raya" el
10. EFECTO RAYADO (SCRATCH) – Activa o desactiva el modo de rayado. Cuando se activa, al girar la RUEDA DE
11. BUSCAR – Si pulsa este botón, es posible usar la RUEDA DE AVANCE POR PASOS para explorar rápidamente la
12. TIEMPO DE PAUSA / INICIO – Use estas perillas para ajustar la velocidad con que se inicia la música cuando se pulsa
13. GOLPE – Pulsando este botón al ritmo del beat, se ayuda al contador de BPM incorporado a detectar el tempo correcto.
14. PITCH / BLOUEO DE TONALIDAD – El botón de pitch controla la gama del fader de pitch, como también activa y
15. FADER DE PITCH – Controla la velocidad de la música. Moviéndolo hacia el + se acelera la música y moviéndolo
16. INFLEXIÓN DE PITCH – Permite ajustar brevemente la velocidad de la música para aumentarla o disminuirla mientras
17. CONMUTADOR DE MODO BLEEP / REVERSA – Use este conmutador si desea reproducir un CD al revés. En modo
18. INICIO / FIN / REPETICIÓN DE CICLO (LOOP IN / LOOP OUT / RELOOP) – Estos botones se usan para definir los
19. BOTONES DE DISPARO – Estos botones se pueden usar para 3 funciones posibles, elegidas manteniendo pulsado el
20. DESPLAZAMIENTO – Usado con la función looping (creación de ciclos), el conmutador de desplazamiento permite
21. GRABAR – Este botón se usa en connunto con los 3 BOTONES DE DISPARO asignables para grabar muestras y
22. MODO (BOTONES) – Este botón se usa para cambiar la función de los 3 botones asignables. Al pulsar este botón se
23. FX – Pulsando este botón se activa y desactiva el modo de efectos. Si el botón está iluminado, el modo de efectos está
24. SELECCIÓN FX – Use este conmutador de palanca para elegir el efecto que desea usar. Se dispone de seis efectos
25. FADER DE SONIDO DE EFECTOS / ORIGINAL – Use este control para ajustar la cantidad del efecto a mezclar con el
audio de una pista, como una púa en un disco.
AVANCE POR PASOS se crea un efecto 'scratch' (Rayado). Cuando el modo de rayado está activo, el LED indicador
se ilumina.Para cambiar el modo o estilo de rayado, mantenga pulsado SCRATCH y gire la PERILLA DE
PARÁMETROS.
música. Cuando el modo de búsqueda está activo, el LED indicador se ilumina con luz roja. Si no toca la rueda en 8
segundos, saldrá automáticamente del modo de búsqueda. La velocidad de búsqueda se puede ajustar manteniendo
pulsado el botón SEARCH y haciendo girar la perilla de PARÁMETROS. Para ajustar la rapidez con que SEARCH
(Búsqueda) explora sus pistas, mantenga pulsado SEARCH y gire la PERILLA DE PARÁMETROS.
el botón de reproducir (START TIME) o la velocidad con que se detiene cuando se pulsa el botón de pausa (STOP
TIME). Es posible ajustar el tiempo de inicio o frenado pulsando la perilla de modo que salga hacia afuera y girándola al
valor deseado.
Manteniendo pulsado el botón por 2 segundos, el contador de BPM se reinicia y recalcula.
desactiva el modo de bloqueo de tonalidad. Pulse y suelte el botón de pitch para recorrer los valores del fader de pitch
de +/- 6%, 12%, 25% y 100%. También es posible desactivar el fader de pitch pulsando nuevamente el botón de pitch
después de seleccionar 100%. La otra función de este botón es el bloqueo de tonalidad. Para activar este modo,
mantenga pulsado el botón de pitch dos segundos. Esta función permite cambiar la velocidad del tema sin cambiar la
tonalidad. La tonalidad del tema se enganchará a la posición en que esté el fader de pitch cuando se activa el bloqueo
de tonalidad. Para cambiar manualmente la tonalidad de un tema, mantenga pulsado PITCH / KEY LOCK y gire la
PERILLA DE PARÁMETROS.
hacia el "-" se reduce la velocidad. El porcentaje de ajuste del pitch se muestra en la pantalla.
se mantiene pulsado el botón. Es útil para ajustar rápidamente la velocidad a fin de contribuir a hacer coincidir los beats
de dos canciones que pueden estar al mismo tempo pero tener beats que golpean en momentos ligeramente diferentes.
"Bleep" la música se reproduce al revés desde el buffer, mientras que el temporizador del CD continúa avanzando.
Cuando suelta el conmutador, el CD continúa reproduciéndose donde hubiera estado si usted no hubiera accionado el
conmutador. En modo "Reversa" la música se reproduce al revés y el tiempo del CD también se cuenta
regresivamente.
puntos de comienzo y fin del ciclo (LOOP IN y LOOP OUT) o para repetir o reiniciar el ciclo (RELOOP). Para más
información acerca de esta función, consulte la sección sobre ciclos de este manual.
botón REC y haciendo girar la perilla de parámetros. Para más información, consulte la sección "Botones de disparo
multimodos" más adelante en este manual.
cortar el ciclo por la mitad o llevarlo al doble. Si la función Smart Loop está activada, estará limitado a una longitud
mínima de 1 beat.
establecer puntos de arranque rápido. Cuando se usa en conjunto con la PERILLA DE PARÁMETROS, le permite
configurar el modo de los tres BOTONES DE DISPARO multimodos.
Para elegir un modo, pulse el botón REC y luego, mientras lo mantiene pulsado, mantenga también pulsado el BOTÓN
DE DISPARO deseado y haga girar la PERILLA DE PARÁMETROS para seleccionar la opción que desea cambiar.
Para más información, consulte la sección "Botones de disparo multimodos" más adelante en este manual.
recorren los modos LOOP-2 (Ciclo-2), HOT CUE (Cue rápido) y SAMPLES (Muestras). Para más información, consulte
la sección "Botones de disparo multimodos" más adelante en este manual.
activado.
diferentes. Para más información, consulte la sección de efectos de este manual.
sonido original. El 0% o lado "dry" del fader proporciona menos música de efectos y más de la música original,
mientras que el 100% o lado "wet" agrega más de la música con efectos y menos de la música original.
19
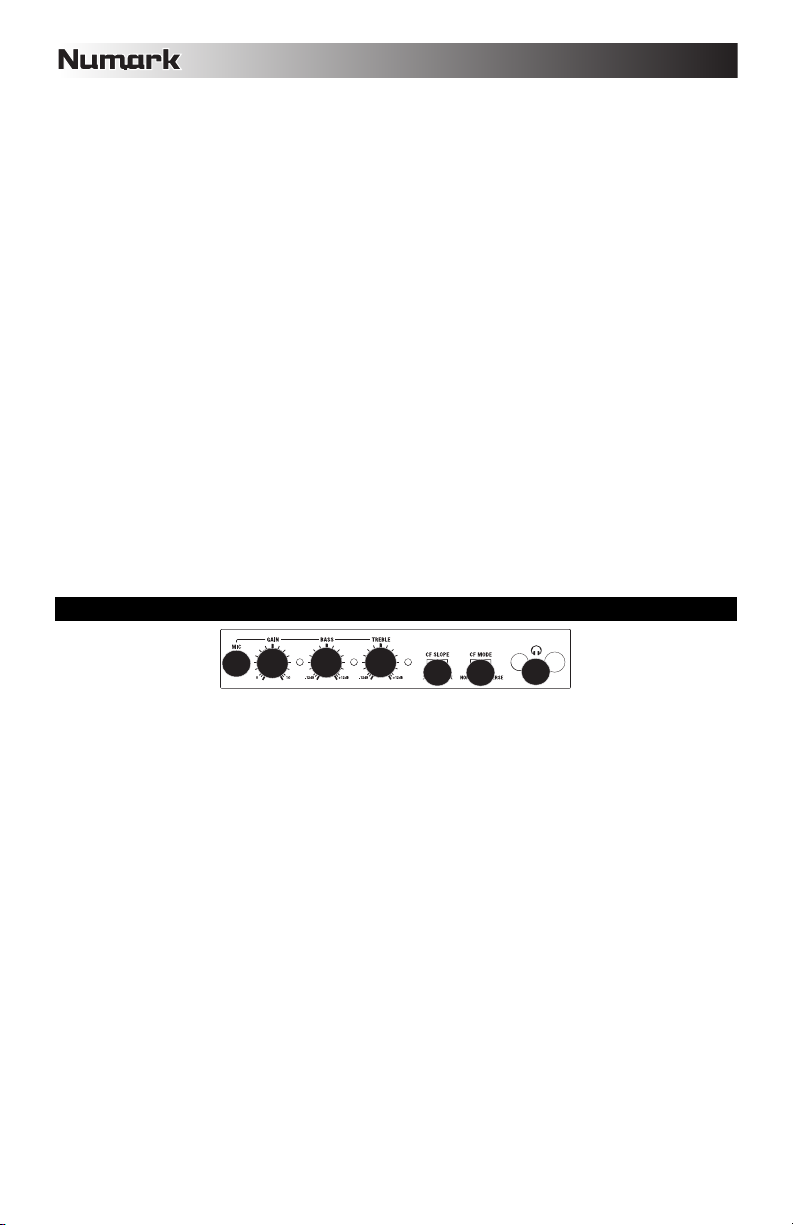
26. PERILLA DE PARÁMETROS – Esta perilla tiene múltiples usos que dependen de lo que usted está haciendo cuando la
hace girar.
Por defecto, haciendo girar esta perilla se ajusta un parámetro del efecto que tiene elegido en ese momento con el
conmutador FX SELECT. Para más información, consulte la sección de efectos más adelante en este manual.Es
posible ajustar otros valores manteniendo pulsado el botón apropiado mientras se hace girar la perilla de parámetros.
27. PROG – Este botón le ayuda a crear un programa —una secuencia de pistas a reproducir continuamente. Para crear
un programa, pulse PROG mientras el reproductor de CD está en pausa. Para incluir una pista en el programa, use la
PERILLA DE PISTA para seleccionar la pista deseada y luego pulse PROG para ingresarla. Repita este proceso para
cada pista que desee incluir (en el orden en que desee que se reproduzcan). Cuando termine, pulse REPRODUCIR /
PAUSA para comenzar a reproducir el programa. Las pistas se reproducen en el orden en que las ingresó. Para
cancelar el programa mientras se está reproduciendo, pulse y mantenga pulsado PROG durante tres segundos.
Manteniendo pulsado el botón PROG y haciendo girar la perilla de PARÁMETROS, se accede a una lista de opciones
de menú. Para más información, consulte la sección "Funciones de la perilla de parámetros" de este manual.
28. TIEMPO – Cambia la visualización del tiempo entre el tiempo de reproducción transcurrido y el tiempo restante en la
pista y el tiempo restante en todo el CD (audio).
29. RECUPERAR / GUARDAR – Pulsando y reteniendo el botón RECALL por 2 segundos, se permite guardar los puntos
de cue. Es posible guardar más de un conjunto de puntos de cue por CD. Los conjuntos de puntos de cue se numeran
secuencialmente por CD.
Cuando se inserta un CD con puntos de cue guardados, la pantalla indicará "Cue Points Available" (Puntos de cue
disponibles). Para recuperar sus puntos de cue guardados, pulse y suelte el botón RECALL. Si hay más de un conjunto
de puntos de cue guardados en un CD, la perilla de parámetros le permite recorrer estos conjuntos.
30. MODO (REPRODUCCIÓN) – Hay cuatro modos de reproducción:
Single: Reproduce el tema seleccionado y luego hace una pausa y busca el inicio de la pista siguiente.
SingleReplay: Repite el tema actual hasta que se detiene manualmente.
Random: Reproduce todas las canciones del CD en orden aleatorio.
Continuous: Reproduce todos los temas del CD en orden y luego los repite desde el comienzo.
Para ver los nombres de archivo o la información de etiquetas ID3 cuando se reproducen MP3, mantenga pulsado
RECUPERAR / GUARDAR y pulse (PLAY) MODE. Para activar y desactivar el modo relé, mantenga pulsado (PLAY)
MODE y gire la perilla PARAMETER.
31. PANTALLA LCD – Aquí aparece toda la información y las funciones. También se muestran el texto del CD (si está
disponible), la información de etiquetas ID3 y los valores de parámetros de efectos.
PANEL FRONTAL
4
3
2
1. AURICULARES – Conecte sus auriculares de 1/4" o 1/8" a esta salida para búsqueda de punto inicial (cue) y monitoreo
de la mezcla. Los controles de la salida para auriculares se encuentran en el panel superior.
2. ENTRADA DE MICRÓFONO – Conecte un micrófono de 1/4" a esta entrada.
3. GANANCIA DE MICRÓFONO – Ajusta el nivel de audio de la señal de micrófono.
4. GRAVES DE MICRÓFONO – Ajusta las bajas frecuencias (graves) del canal de micrófono.
5. AGUDOS DE MICRÓFONO – Ajusta las altas frecuencias (agudos) del canal de micrófono.
Consejo: Si experimenta realimentación cuando usa un micrófono con niveles altos, pruebe disminuyendo las altas
frecuencias.
6. PENDIENTE DE CROSSFADER – Ajusta la pendiente de la curva del CROSSFADER. Gire este control a la izquierda
para una fusión suave (mezcla) o a la derecha para un corte abrupto (rayado).
7. MODO DE CROSSFADER (CF) – Invierte la asignación de CF Asignar A y B en el CROSSFADER.
5
5
6
1
7
20
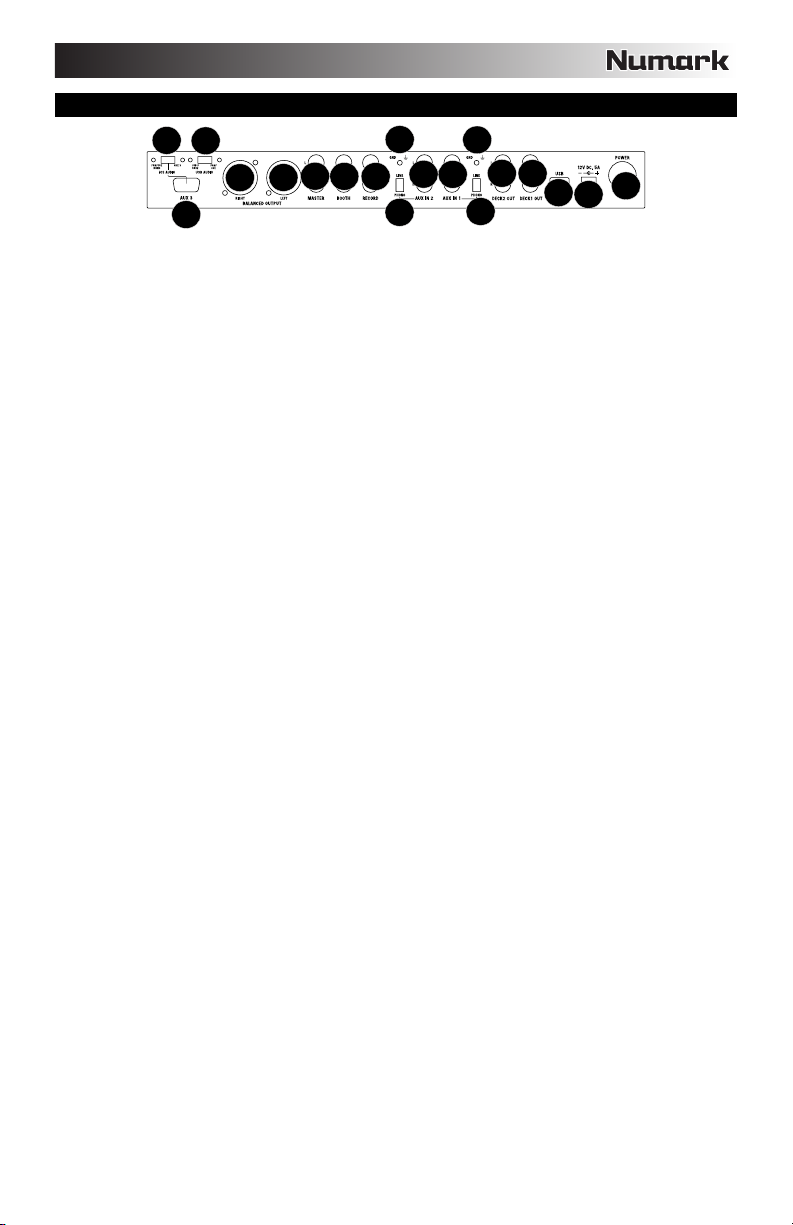
PANEL TRASERO
13
12
11
11
10
14
1. BOTÓN DE ENCENDIDO – Se usa para encender y apagar la unidad.
2. ENTRADA D'ALIMENTACIÓN – Use el adaptador de alimentación incluido para conectar el mezclador a un
tomacorriente alimentado. Mientras está desconectada la alimentación eléctrica, enchufe la fuente de alimentación al
mezclador primero, y luego al tomacorriente.
3. ESCLAVO USB - Conecte el MIXDECK a una computadora mediante este jack USB y de esta forma se puede usar
como dispositivo controlador de software con el protocolo USB MIDI. También es posible usar el MIXDECK como
tarjeta de sonido de la computadora. (Recuerde seleccionar MIXDECK como dispositivo de reproducción en la
configuración de sonido de la computadora. Es posible utilizar el MIXDECK como tarjeta de sonido usándolo o no como
controlador de software.)
4. SALIDA PARA DECK 1 (RCA) – Para usar el MIXDECK QUAD con el CD codificado en tiempo, use cables RCA
estándar a fin de conectar esta salida a la interfaz correspondiente al software para DJ digital.
5. SALIDA PARA DECK 2 (RCA) – Para usar el MIXDECK QUAD con el CD codificado en tiempo, use cables RCA
estándar a fin de conectar esta salida a la interfaz correspondiente al software para DJ digital.
6. TERMINAL DE TIERRA – Si usa giradiscos de nivel fonográfico con cable de conexión a tierra, asegúrese de conectar
dicho cable a estos terminales. Si se experimenta un zumbido grave, puede significar que sus giradiscos no están
conectados a tierra.
7. INTERRUPTOR DE ENTRADA AUXILIARE – Coloque este conmutador en la posición apropiada, en función del
dispositivo conectado a las ENTRADAS AUXILIARES. Si usa giradiscos de nivel fonográfico, coloque este conmutador
en "Phono" para proporcionar la amplificación adicional necesaria para las señales de este nivel. Si usa un dispositivo
de nivel de línea, tal como un reproductor de CD o muestreador, coloque este conmutador en "Line".
8. SALIDA PARA GRABACIÓN (RCA) – Use cables RCA estándar para conectar esta salida a un dispositivo de
grabación, tal como un grabador de CD o bandeja de cinta. El nivel de esta salida se basa en los niveles pre-master.
9. SALIDA CABINA (RCA) – Use cables RCA estándar para conectar esta salida a un sistema de monitoreo de cabina.
El nivel de esta salida se controla con la perilla VOLUMEN BOOTH del panel superior.
10. SALIDA MAESTRA (RCA) – Use cables RCA estándar para conectar esta salida maestra a un sistema de altavoces o
amplificador. El nivel de esta salida se controla con la perilla VOLUMEN MASTER del panel superior.
11. SALIDA MAESTRA (XLR) – Esta salida XLR de baja impedancia sirve para conectar a un sistema de megafonía o
monitores alimentados. El nivel de esta salida se controla con la perilla VOLUMEN MASTER del panel superior.
12. CONMUTADOR DE AUDIO USB – Seleccione para encaminar el audio ya sea desde PGM/CUE o USB1/USB2. (para
más detalles, consulte la sección CONFIGURACIÓN CON USB).
13. CONMUTADOR DE AUDIO iOS – Seleccione con este conmutador para encaminar el audio ya sea desde PGM/CUE
MONO o AUX 3 (para más detalles, consulte la sección CONFIGURACIÓN CON DISPOSITIVOS iOS).
14. AUX 3 – Este puerto de 30 pines recibe audio desde un dispositivo iOS, suministra alimentación a un dispositivo iOS y
soporta Core MIDI para todos los controles y parámetros de las aplicaciones iPad compatibles, tales como djay de
Algoriddim. Para usar esta característica, consulte la sección CONFIGURACIÓN CON DISPOSITIVOS iOS de este
manual.
Nota: Sólo el iOS 5 o superior es compatible con Core MIDI. Esto significa que MIXDECK QUAD va a controlar djay de
Algoriddim sólo si su dispositivo iOS usa iOS 5 o superior. Los dispositivos con iOS 4 sólo se pueden usar con el
CONMUTADOR iOS AUDIO colocado en AUX 3.
6
9
8
7
6
5
9
8
4
3
1
2
7
21
 Loading...
Loading...