Page 1
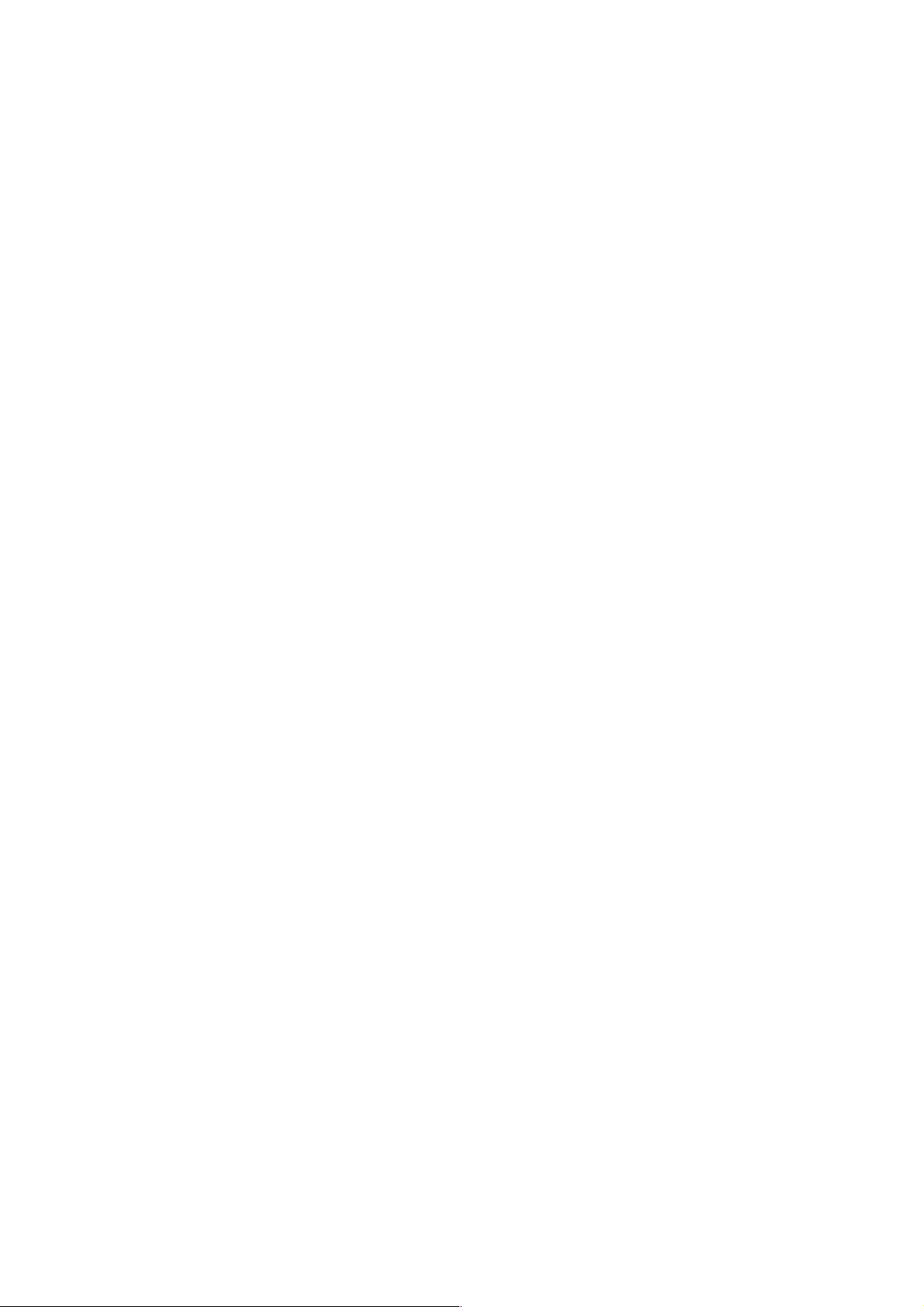
After Sales Technical Documentation
NHE–1/3/4
SERVICE SOFTWARE
INSTRUCTIONS
Original 11/97
Copyright 1997 Nokia Mobile Phones. All rights reserved.
Page 2
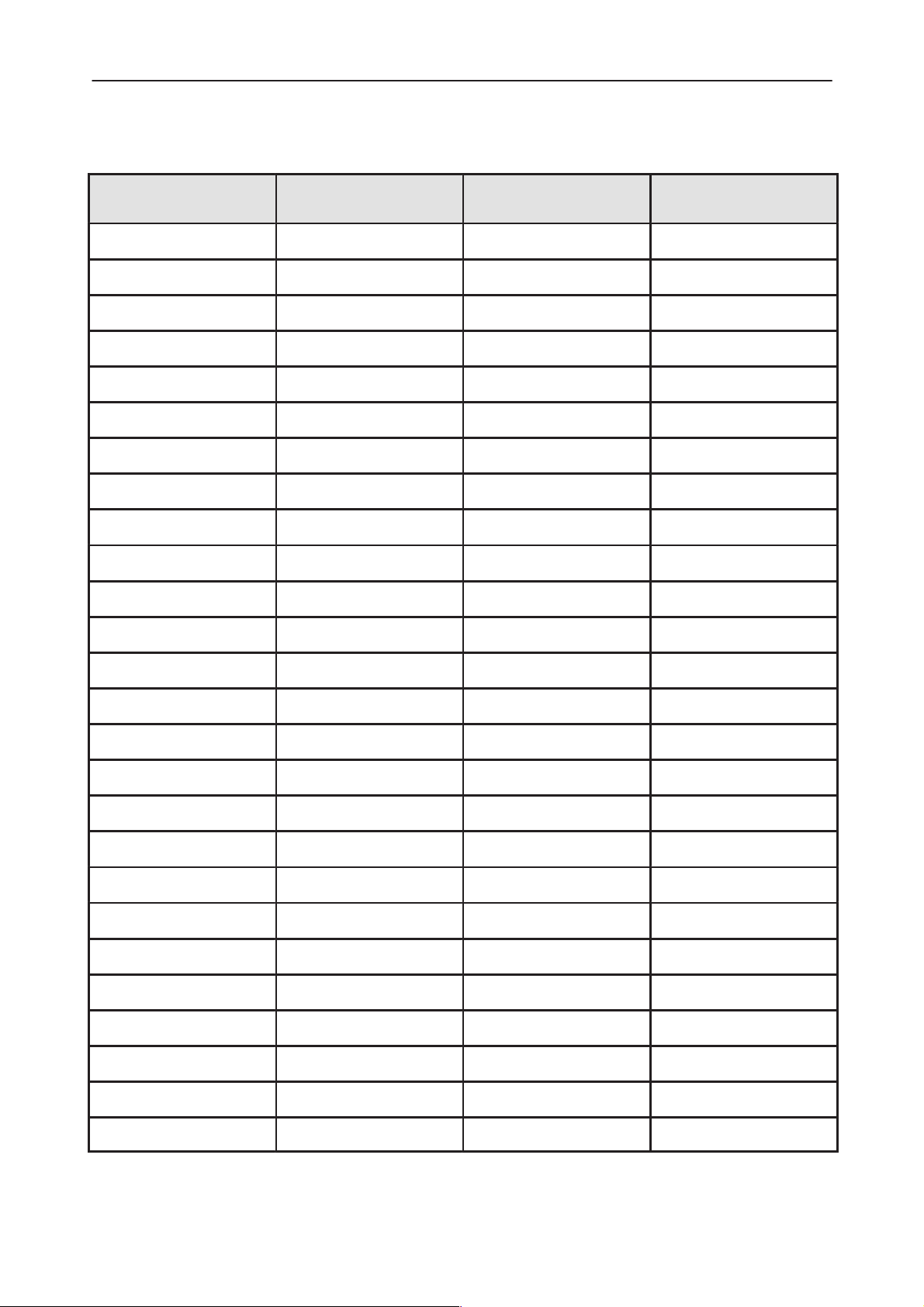
Service Software Instructions
After Sales
NHE–1/3/4
Amendment
Number
Technical Documentation
AMENDMENT RECORD SHEET
Date Inserted By Comments
Page 2
Original 11/97
Page 3
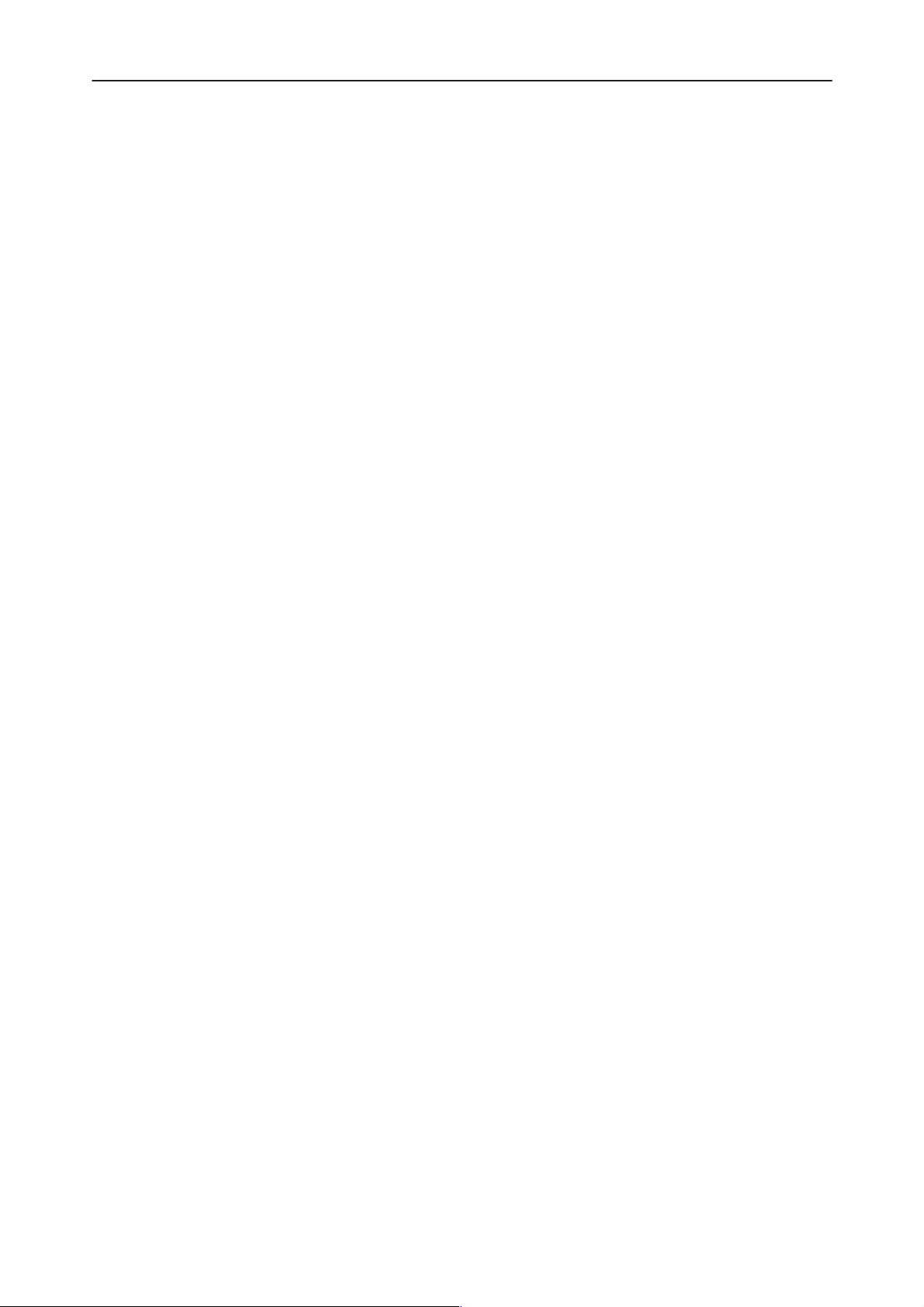
After Sales
Service Software Insructions
Technical Documentation
NHE–1/3/4 SERVICE SOFTWARE INSTRUCTIONS
Contents
Introduction Page 6. . . . . . . . . . . . . . . . . . . . . . . . . . . . . . . . . . . . . . . . . . . .
General Page 6. . . . . . . . . . . . . . . . . . . . . . . . . . . . . . . . . . . . . . . . . . . . .
Minimum Required Servicing Equipment Page 6. . . . . . . . . . . . . . . . .
Mechanical Connections Page 7. . . . . . . . . . . . . . . . . . . . . . . . . . . . . .
Start Up Procedure Page 8. . . . . . . . . . . . . . . . . . . . . . . . . . . . . . . . . . .
Introduction to Service Software Package User Interface Page 9. . . . .
Service Software/Hardware Enviroment Page 9. . . . . . . . . . . . . . . . .
Service Software Enviroment Page 9. . . . . . . . . . . . . . . . . . . . . . . . . .
Service Software Executables Page 10. . . . . . . . . . . . . . . . . . . . . . .
Command Line Parameters Page 10. . . . . . . . . . . . . . . . . . . . . . . . .
Common Properties of the User Interface Page 11. . . . . . . . . . . . . . . . . .
Login Dialog Page 11. . . . . . . . . . . . . . . . . . . . . . . . . . . . . . . . . . . . . . . . .
Main Window Page 12. . . . . . . . . . . . . . . . . . . . . . . . . . . . . . . . . . . . . . . .
Menu Bar Page 14. . . . . . . . . . . . . . . . . . . . . . . . . . . . . . . . . . . . . . . . . . . .
Product Page 14. . . . . . . . . . . . . . . . . . . . . . . . . . . . . . . . . . . . . . . . . . .
Configure Page 15. . . . . . . . . . . . . . . . . . . . . . . . . . . . . . . . . . . . . . . . .
Tuning Page 15. . . . . . . . . . . . . . . . . . . . . . . . . . . . . . . . . . . . . . . . . . . .
Testing Page 15. . . . . . . . . . . . . . . . . . . . . . . . . . . . . . . . . . . . . . . . . . . .
Software Page 16. . . . . . . . . . . . . . . . . . . . . . . . . . . . . . . . . . . . . . . . . .
Dealer Page 17. . . . . . . . . . . . . . . . . . . . . . . . . . . . . . . . . . . . . . . . . . . .
View Page 17. . . . . . . . . . . . . . . . . . . . . . . . . . . . . . . . . . . . . . . . . . . . . .
Phone Identity Window Page 18. . . . . . . . . . . . . . . . . . . . . . . . . . .
Help Page 18. . . . . . . . . . . . . . . . . . . . . . . . . . . . . . . . . . . . . . . . . . . . . .
Mouse Cursors Page 19. . . . . . . . . . . . . . . . . . . . . . . . . . . . . . . . . . . . . . .
Reserved Keys Page 19. . . . . . . . . . . . . . . . . . . . . . . . . . . . . . . . . . . . . . .
Short Cut Function Keys Page 19. . . . . . . . . . . . . . . . . . . . . . . . . . . .
Alt Hot Keys Page 19. . . . . . . . . . . . . . . . . . . . . . . . . . . . . . . . . . . . . . .
Ctrl Hot Keys Page 19. . . . . . . . . . . . . . . . . . . . . . . . . . . . . . . . . . . . . .
Shift Hot Keys Page 20. . . . . . . . . . . . . . . . . . . . . . . . . . . . . . . . . . . . .
Key Strokes Page 20. . . . . . . . . . . . . . . . . . . . . . . . . . . . . . . . . . . . . . .
Help Functions Page 21. . . . . . . . . . . . . . . . . . . . . . . . . . . . . . . . . . . . . . .
Dialog boxes Page 21. . . . . . . . . . . . . . . . . . . . . . . . . . . . . . . . . . . . . . . . .
Common Dialog boxes Page 22. . . . . . . . . . . . . . . . . . . . . . . . . . . . . .
Note Message Box Page 22. . . . . . . . . . . . . . . . . . . . . . . . . . . . . . .
Query Message Box Page 22. . . . . . . . . . . . . . . . . . . . . . . . . . . . .
Error Message Box Page 23. . . . . . . . . . . . . . . . . . . . . . . . . . . . . .
Custom Dialog boxes Page 24. . . . . . . . . . . . . . . . . . . . . . . . . . . . . . .
Buttons Page 24. . . . . . . . . . . . . . . . . . . . . . . . . . . . . . . . . . . . . . . . . . . . .
Reporting Status Page 25. . . . . . . . . . . . . . . . . . . . . . . . . . . . . . . . . . . . .
NHE–1/3/4
Original 11/97
Page 3
Page 4
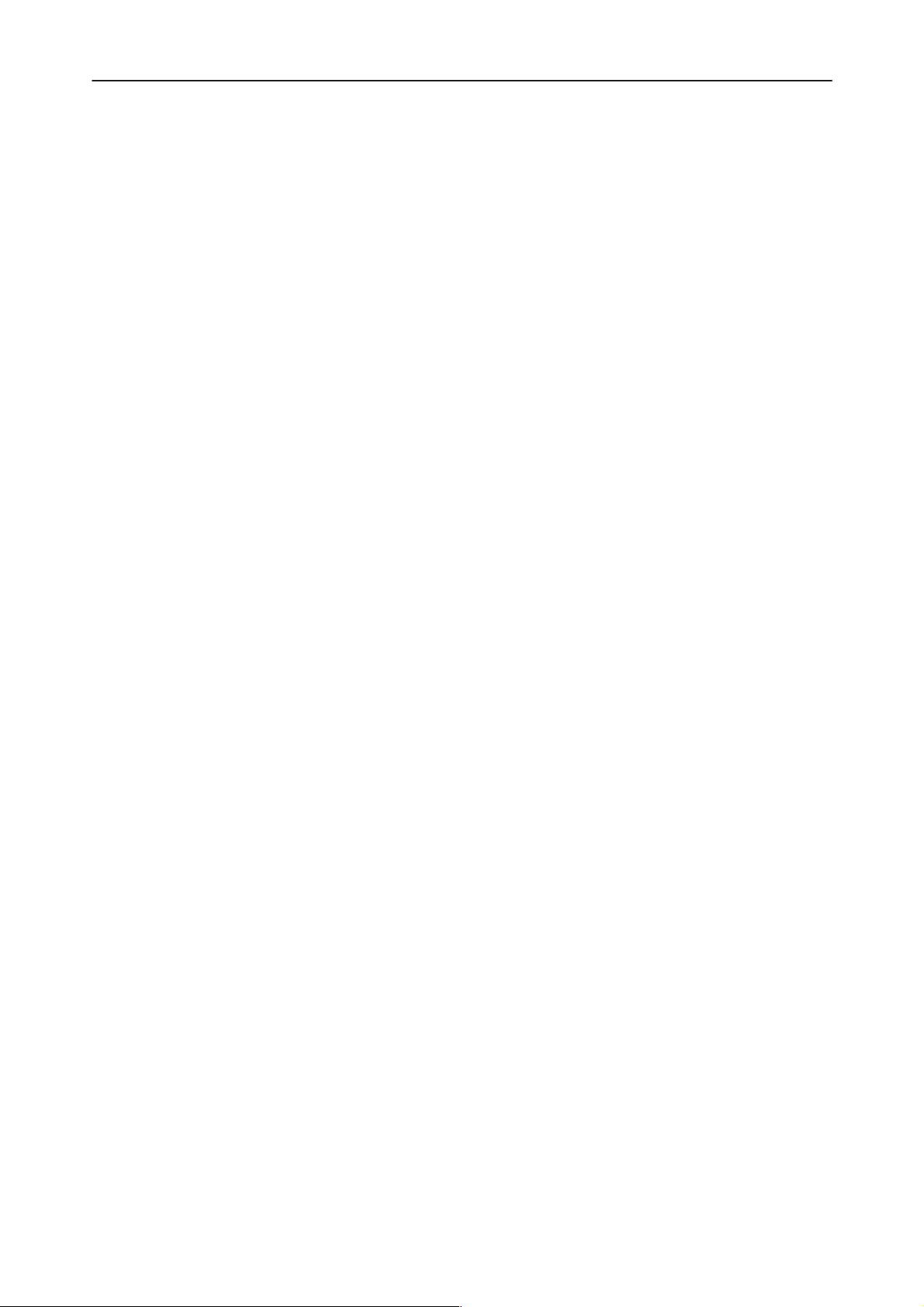
Service Software Instructions
After Sales
NHE–1/3/4
NHE–1/3/4 Specific Features Page 26. . . . . . . . . . . . . . . . . . . . . . . . . . . . .
Menu Bar Page 26. . . . . . . . . . . . . . . . . . . . . . . . . . . . . . . . . . . . . . . . . . . .
Product Page 26. . . . . . . . . . . . . . . . . . . . . . . . . . . . . . . . . . . . . . . . . . .
New command Page 26. . . . . . . . . . . . . . . . . . . . . . . . . . . . . . . . . .
Open... command Page 26. . . . . . . . . . . . . . . . . . . . . . . . . . . . . . . .
Close command Page 27. . . . . . . . . . . . . . . . . . . . . . . . . . . . . . . . .
Initialize command Page 27. . . . . . . . . . . . . . . . . . . . . . . . . . . . . . .
Normal Mode Page 27. . . . . . . . . . . . . . . . . . . . . . . . . . . . . . . . . . . .
Local Mode Page 27. . . . . . . . . . . . . . . . . . . . . . . . . . . . . . . . . . . . .
Faultlog Page 27. . . . . . . . . . . . . . . . . . . . . . . . . . . . . . . . . . . . . . . .
Exit command Page 28. . . . . . . . . . . . . . . . . . . . . . . . . . . . . . . . . . .
Configure Page 29. . . . . . . . . . . . . . . . . . . . . . . . . . . . . . . . . . . . . . . . .
Options... command Page 29. . . . . . . . . . . . . . . . . . . . . . . . . . . . . .
Directories... command Page 30. . . . . . . . . . . . . . . . . . . . . . . . . . .
Faultlog... command Page 31. . . . . . . . . . . . . . . . . . . . . . . . . . . . .
Tuning Page 32. . . . . . . . . . . . . . . . . . . . . . . . . . . . . . . . . . . . . . . . . . . .
AFC... command (NHE–4) Page 32. . . . . . . . . . . . . . . . . . . . . . . .
AFC... command (NHE–1) Page 33. . . . . . . . . . . . . . . . . . . . . . . .
RSSI (AGC)... command (NHE–4) Page 35. . . . . . . . . . . . . . . . .
RSSI (AGC)... command (NHE–1) Page 37. . . . . . . . . . . . . . . . .
TX Power... command Page 39. . . . . . . . . . . . . . . . . . . . . . . . . . . .
TX I/Q... command Page 42. . . . . . . . . . . . . . . . . . . . . . . . . . . . . . .
Battery A/D... command Page 44. . . . . . . . . . . . . . . . . . . . . . . . . .
Charger A/D... command Page 45. . . . . . . . . . . . . . . . . . . . . . . . .
Testing Page 46. . . . . . . . . . . . . . . . . . . . . . . . . . . . . . . . . . . . . . . . . . . .
Quick Testing (RF)... command (NHE–4) Page 46. . . . . . . . . . . .
Quick Testing (RF)... command (NHE–1) Page 51. . . . . . . . . . . .
Self Tests... command Page 56. . . . . . . . . . . . . . . . . . . . . . . . . . . .
MCU Powerup Self–tests Page 57. . . . . . . . . . . . . . . . . . . . . . . . .
MCU Self Tests Page 59. . . . . . . . . . . . . . . . . . . . . . . . . . . . . . . . . .
ADC Readings... command (NHE–4) Page 61. . . . . . . . . . . . . . .
ADC Readings... command (NHE–1) Page 62. . . . . . . . . . . . . . .
Audio... command Page 63. . . . . . . . . . . . . . . . . . . . . . . . . . . . . . .
Display... command Page 65. . . . . . . . . . . . . . . . . . . . . . . . . . . . . .
Call Simulation.. command Page 66. . . . . . . . . . . . . . . . . . . . . . . .
Noise Sensitivity... command Page 67. . . . . . . . . . . . . . . . . . . . . .
Software Page 69. . . . . . . . . . . . . . . . . . . . . . . . . . . . . . . . . . . . . . . . . .
Phone Identity... command Page 69. . . . . . . . . . . . . . . . . . . . . . . .
Serial Number Transfer... command Page 70. . . . . . . . . . . . . . . .
Product Profile... command (NHE–4) Page 71. . . . . . . . . . . . . . .
NHE–4 Product Profile Settings Page 72. . . . . . . . . . . . . . . . . . . .
Product Profile... command (NHE–1) Page 73. . . . . . . . . . . . . . .
NHE–1 Product Profile Settings Page 74. . . . . . . . . . . . . . . . . . . .
Start Up Self–tests... command Page 75. . . . . . . . . . . . . . . . . . . .
Technical Documentation
Page 4
Original 11/97
Page 5
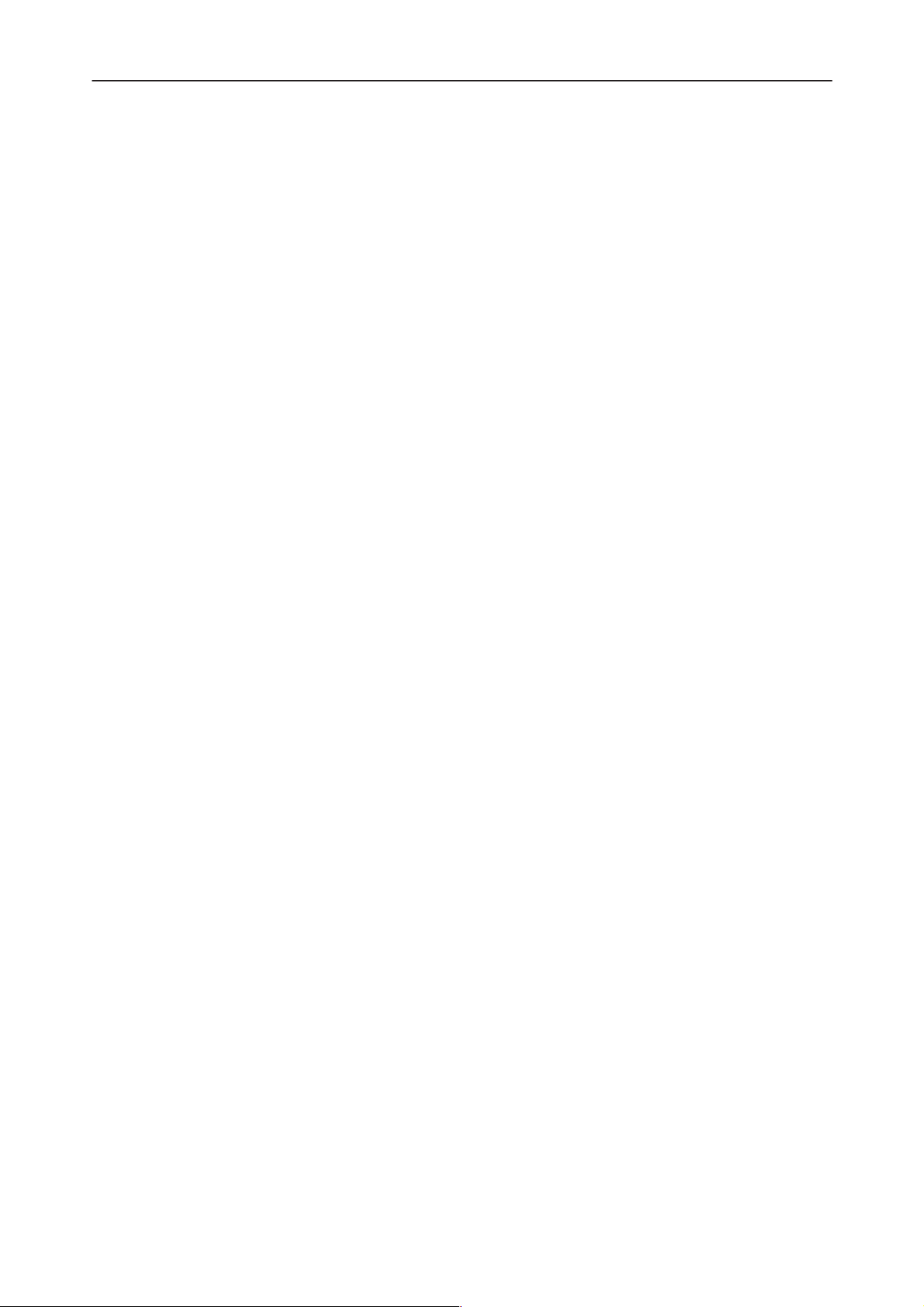
After Sales
Service Software Insructions
Technical Documentation
Set Default Values... command Page 75. . . . . . . . . . . . . . . . . . . .
Dealer Page 76. . . . . . . . . . . . . . . . . . . . . . . . . . . . . . . . . . . . . . . . . . . .
Short Code Memory... command Page 76. . . . . . . . . . . . . . . . . . .
User Settings... command Page 78. . . . . . . . . . . . . . . . . . . . . . . . .
Set UI Default Values... command Page 79. . . . . . . . . . . . . . . . . .
View Page 80. . . . . . . . . . . . . . . . . . . . . . . . . . . . . . . . . . . . . . . . . . . . . .
Quick/RF Info... command (NHE–4) Page 80. . . . . . . . . . . . . . . .
Quick/RF Info... command (NHE–1) Page 80. . . . . . . . . . . . . . . .
Phone Identity... command Page 81. . . . . . . . . . . . . . . . . . . . . . . .
Help Page 82. . . . . . . . . . . . . . . . . . . . . . . . . . . . . . . . . . . . . . . . . . . . . .
Index command Page 82. . . . . . . . . . . . . . . . . . . . . . . . . . . . . . . . .
General help command Page 82. . . . . . . . . . . . . . . . . . . . . . . . . . .
Using Help command Page 82. . . . . . . . . . . . . . . . . . . . . . . . . . . .
About... command Page 82. . . . . . . . . . . . . . . . . . . . . . . . . . . . . . .
Initialization File Page 83. . . . . . . . . . . . . . . . . . . . . . . . . . . . . . . . . . . . . .
Appendix 1, Vocabulary Page 84. . . . . . . . . . . . . . . . . . . . . . . . . . . . . . . . . .
NHE–1/3/4
Original 11/97
Page 5
Page 6
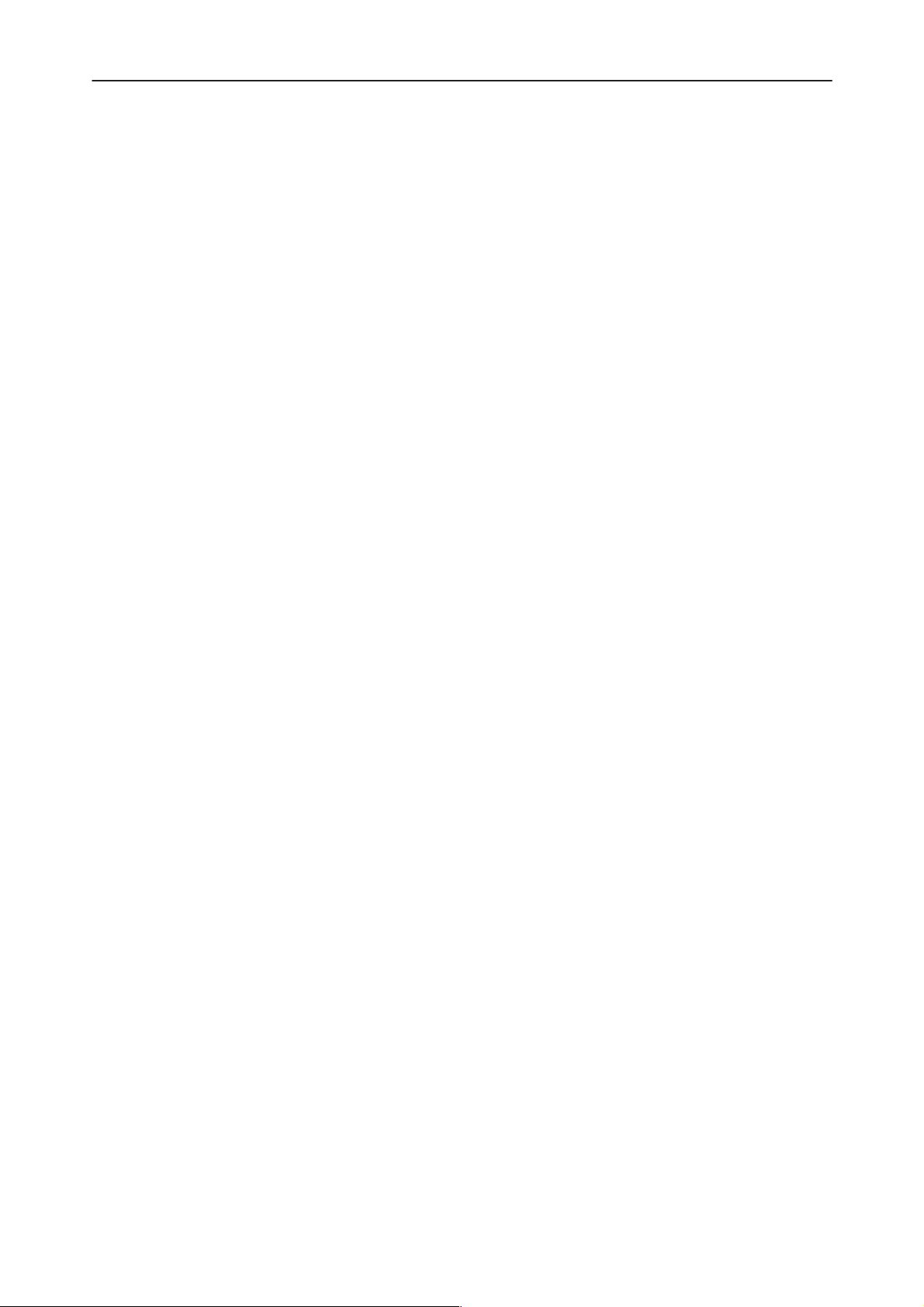
Service Software Instructions
After Sales
NHE–1/3/4
Introduction
General
The NHE–1/3/4 Service Software is specially designed to facilitate the servicing of GSM cellular telephones.
The software can be used to control the phone according to the user’s requirements merely by entering commands via the keyboard or mouse of a PC connected to the phone.
This section refers to the Service Software Version 2.3. NMP After Sales will
notify service personnel about future upgrades via Technical Bulletins. Software
upgrades will be available from your local NMP outlet.
Minimum Required Servicing Equipment
– Computer: Intel 386/33 MHz or compatible with one unused serial port
(COM1 or COM2*), one parallel port (LPT1), hard disk recommended.
Technical Documentation
– Memory: 4 MB or more
– Operating System: DOS Version 5 & Microsoft Windows 3.11 or later
– Display: VGA based display (640 x 480)
– WinTesla Service Software: SWSA1 for 3.5” disk (product code: 0774046)
– Software Protection Key PKD–1 (product code 0750018)
– M2BUS interface cable DAU–2 (product code 0750006)
– RS–232 adapter, 9 to 25 pins (product code 4626170)
– Service cable SCS–1 (product code 0770010)
Page 6
*)
Note: A number of PC’s of an older generation use the Intel, National Semiconductor, or
United Microelectronics IC 8250 as the serial port UART. This is a comparatively
inefficient circuit for current purposes and does not necessarily support the
M2BUS adapter at 9600 baud. The newer UART’s NS16450 and NS16550AF of
National Semiconductor offer solutions for these problems.
Original 11/97
Page 7
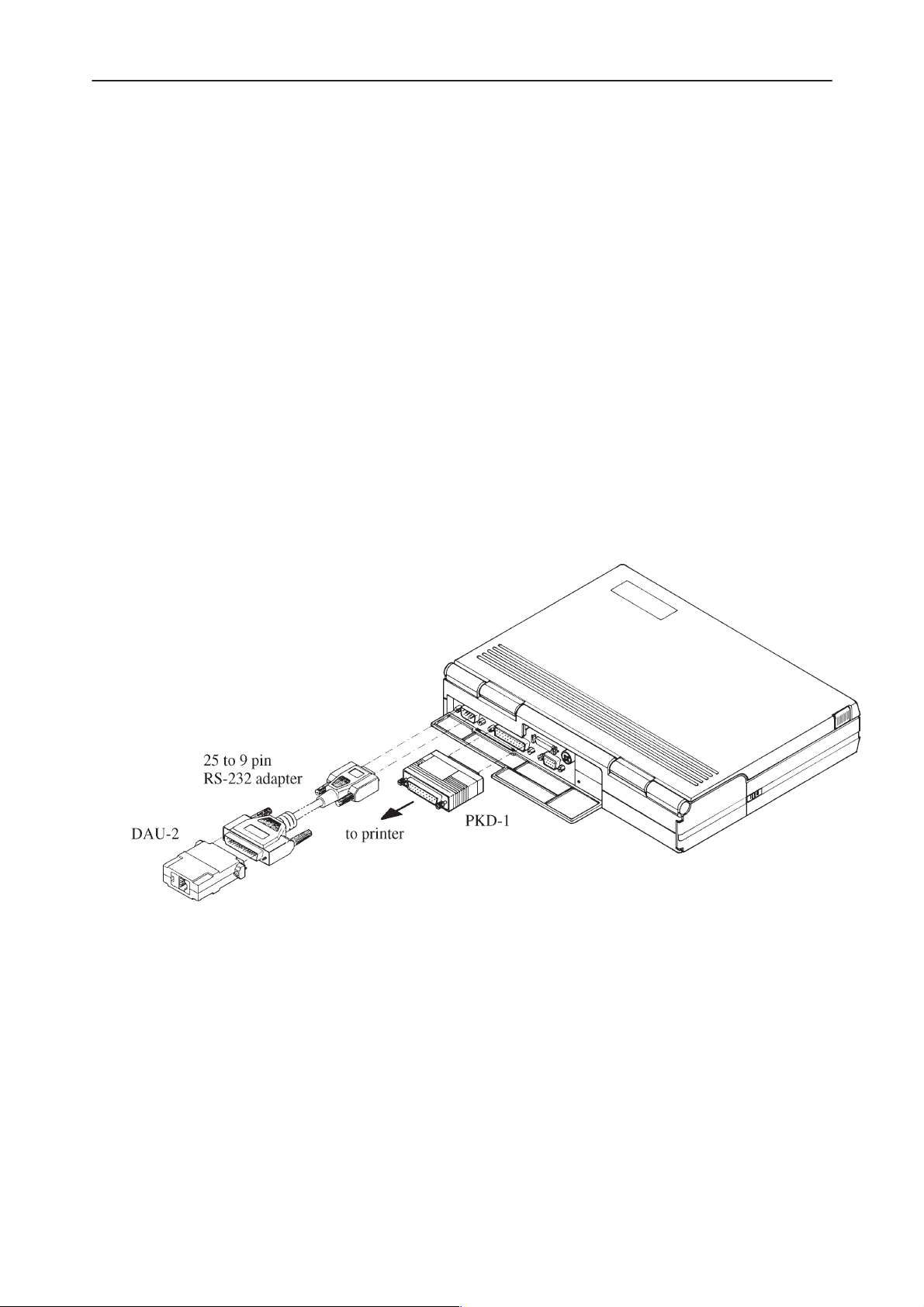
After Sales
Service Software Insructions
Technical Documentation
Mechanical Connections
Caution: Ensure that you have switched off the PC and the printer before
making connections !
Caution: Do not connect the PKD–1 to the serial port. This could damage
the PKD–1 !
The software controls the phone via a separate adapter connected to the serial
port of the PC and to the telephone’s M2BUS (DAU–2 and SCS–1).
Attach the protection key PKD–1 to parallel port one (25–pin female D–connector) of the PC. When connecting the PKD–1 to the parallel port be sure that you
insert the PC end of the PKD–1 to the PC (male side). If you use a printer on
parallel port one, place the PKD–1 between the PC and your printer cable.
The PKD–1 should not effect devices working with it. If some errors occur (errors in printing are possible) please try printing without the PKD–1. If printing is
OK without the PKD–1 please contact your dealer. We will offer you a new
PKD–1 in exchange for your old one.
NHE–1/3/4
Original 11/97
Page 7
Page 8

Service Software Instructions
After Sales
NHE–1/3/4
Technical Documentation
Attach first the RS–232 adapter cable to the PC’s 9–pin serial port. Connect the
M2BUS adapter (DAU–2) to the RS–232 cable. Connect the service cable
SCS–1 to the M2BUS adapter (DAU–2) and attach the other end of the cable
to the bottom connector of the phone.
Start Up Procedure
Start the phone by pressing the power–on button of the handset. Switch PC
power on.
To installing software, proceed as follows:
1. Insert Service Software disk into
drive A of your PC
2. Start Windows: type
3. Start Installing program: select
4. Follow Installation Software
instructions
WIN
and press
File –> Run
menu, then type
press OK button
Enter
from Program Manager
A:INSTALL
and
Page 8
Original 11/97
Page 9

After Sales
Service Software Insructions
Technical Documentation
Introduction to Service Software Package User Interface
This chapter gives a short description of the Service Software properties.
Service Software/Hardware Enviroment
To run the Service Software, a parallel port software protection device (PKD–1)
has to be connected. The user can use the Service Software functions for testing all supported Phone Types. The functions send messages from the PC to
the phone, receive results and show them on the PC display. The messages
are sent via a low level NMP proprietary bus protocol. An example bus is an
M2BUS interface, which needs M2BUS adapter (DAU–2) connected to the PC
RS–232 port and special M2BUS cable.
NHE–1/3/4
The recommended minimum hardware standard to run the Service Software
package is any computer which is 386 33Mhz or greater with at least 4 MB of
memory and VGA type display (640x480). This assumes that only the Service
Software package is active, i.e. other Windows packages are not running in the
background.
Note: if the Service Software is to be run on a laptop, the power saving feature
MUST be switched off.
Service Software Enviroment
Service Software user interface is intended for Microsoft Windows 3.11 environment running in enhanced mode. For those who are familiar with Windows environment this application will be easy to use. Detailed information about Windows and application usage can be found from Ref 3– Microsoft Windows
Version 3.11 Users Guide chapter one (Windows Basics) and chapter two (Application Basics).
As an ordinary Windows application, the main idea in the user interface is that
selections are made with menus, push buttons and shortcut keys. Selections
can be done by using keyboard and/or mouse. When messages from phone
Original 11/97
Page 9
Page 10
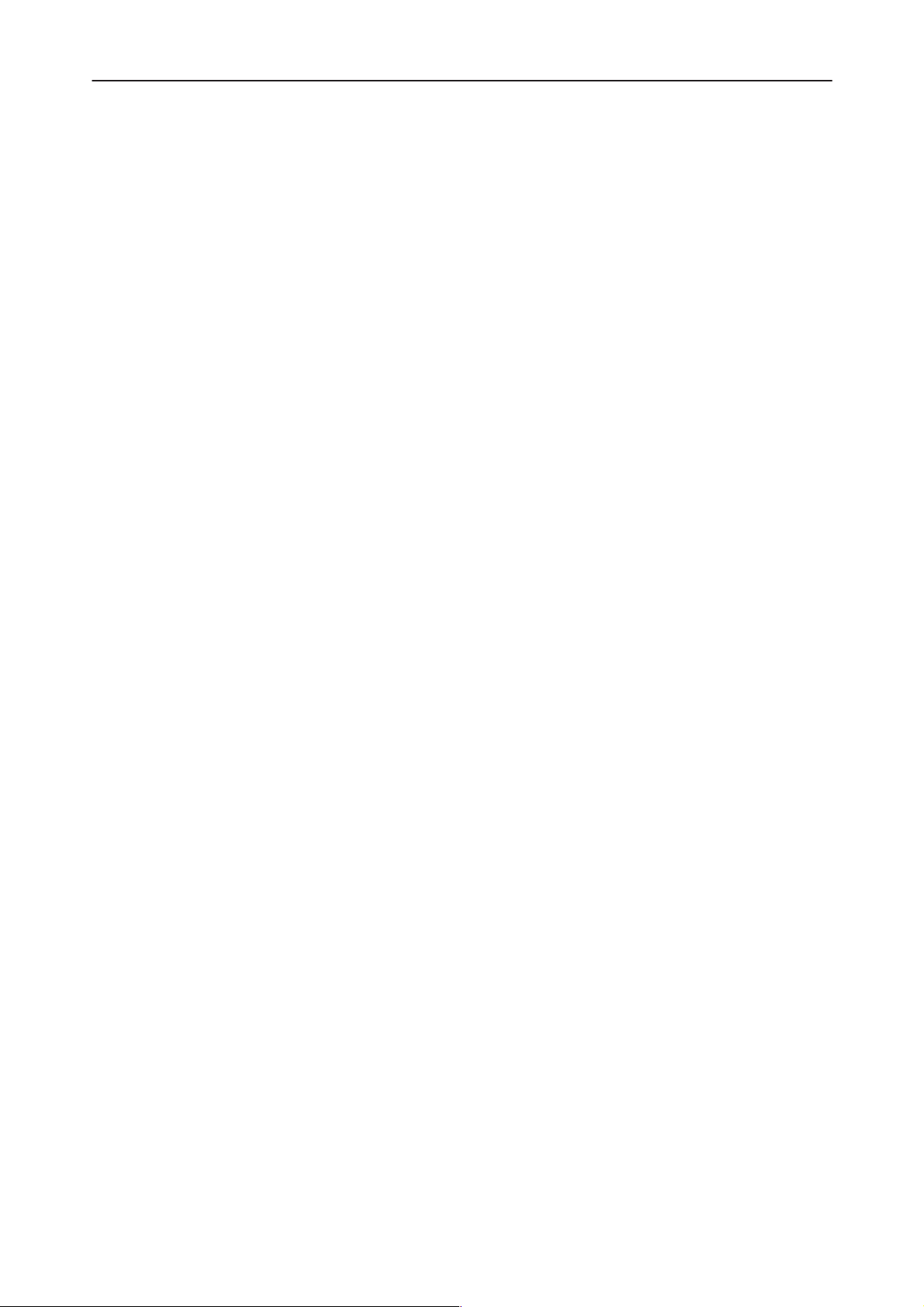
Service Software Instructions
After Sales
NHE–1/3/4
are received, they cause display updating in special display windows. There is
always a status bar displayed at the bottom of the main window which contains
information about current actions.
Service Software Executables
Only one executable is needed – WinTesla.
For NHE–1/3/4 there are two DLL’s:
– Functionality DLL is NH134.DLL
– User Interface DLL is NH134EN.DLL
Command Line Parameters
There are NO command line parameters.
Technical Documentation
Page 10
Original 11/97
Page 11
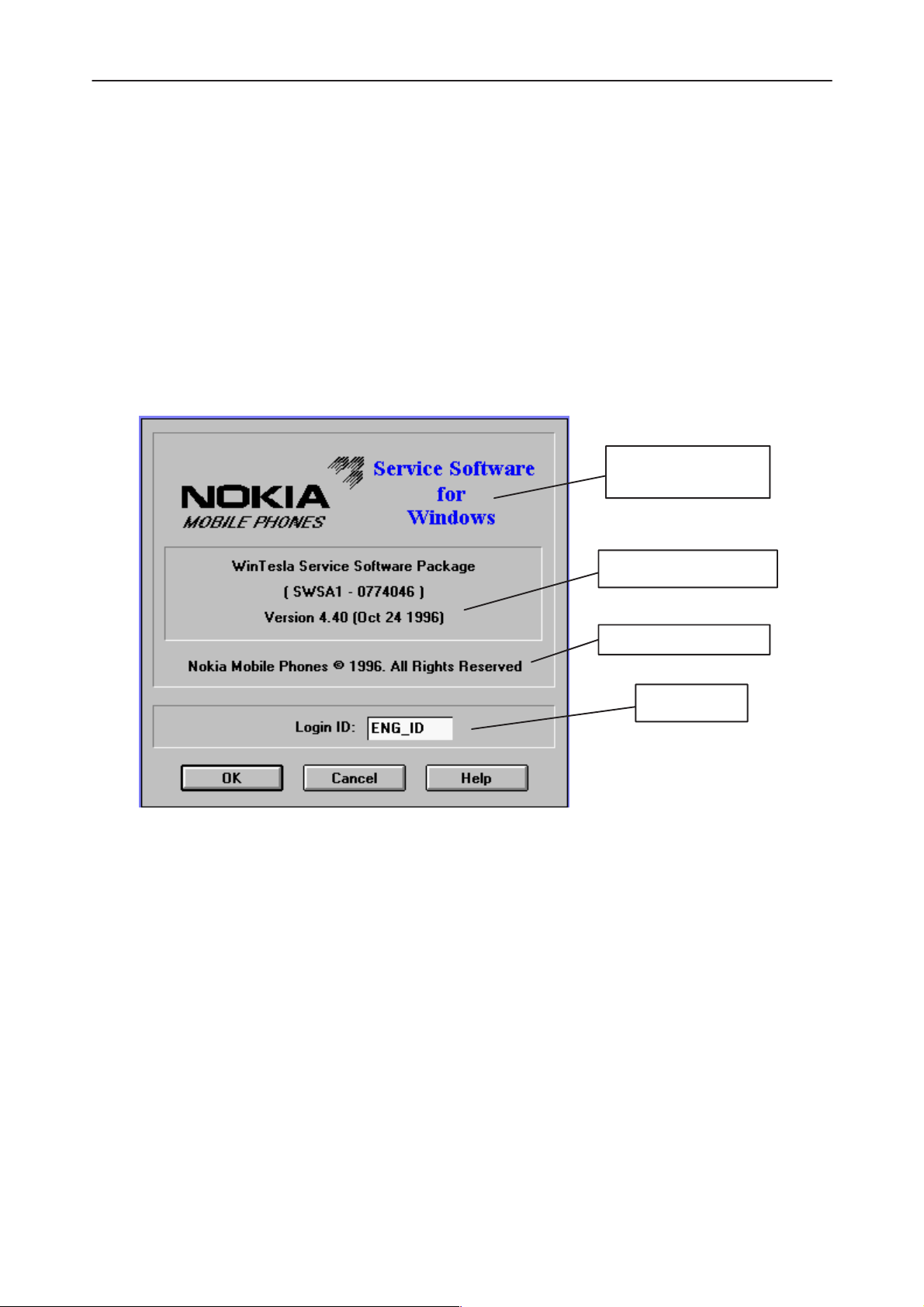
After Sales
Service Software Insructions
Technical Documentation
Common Properties of the User Interface
This chapter describes how the User Interface CLF must appear to the user.
The User Interface MUST be capable of being driven without the use of a
mouse, as the service engineer rarely has space on the bench to use a mouse.
Login Dialog
When the Service Software application is invoked, by checking on the Service
Software icon, the Login dialog box will be displayed on the screen.
Nokia logo and
application name
NHE–1/3/4
Nokia logo and application name bitmap (–)
Displays Nokia logo and name of the application.
Application version static text (–)
Contains the name and version of the application.
Copyright notice static text (–)
Copyright is informed as: “Nokia Mobile Phones (c) 1996. All
Rights Reserved”.
Application version
Copyright version
Login box
Login Box edit box (–)
OK button (default key)
Original 11/97
The user Login ID edit box, where the user enters his faultlog user
name. (See Faultlog User Guide)
Page 11
Page 12
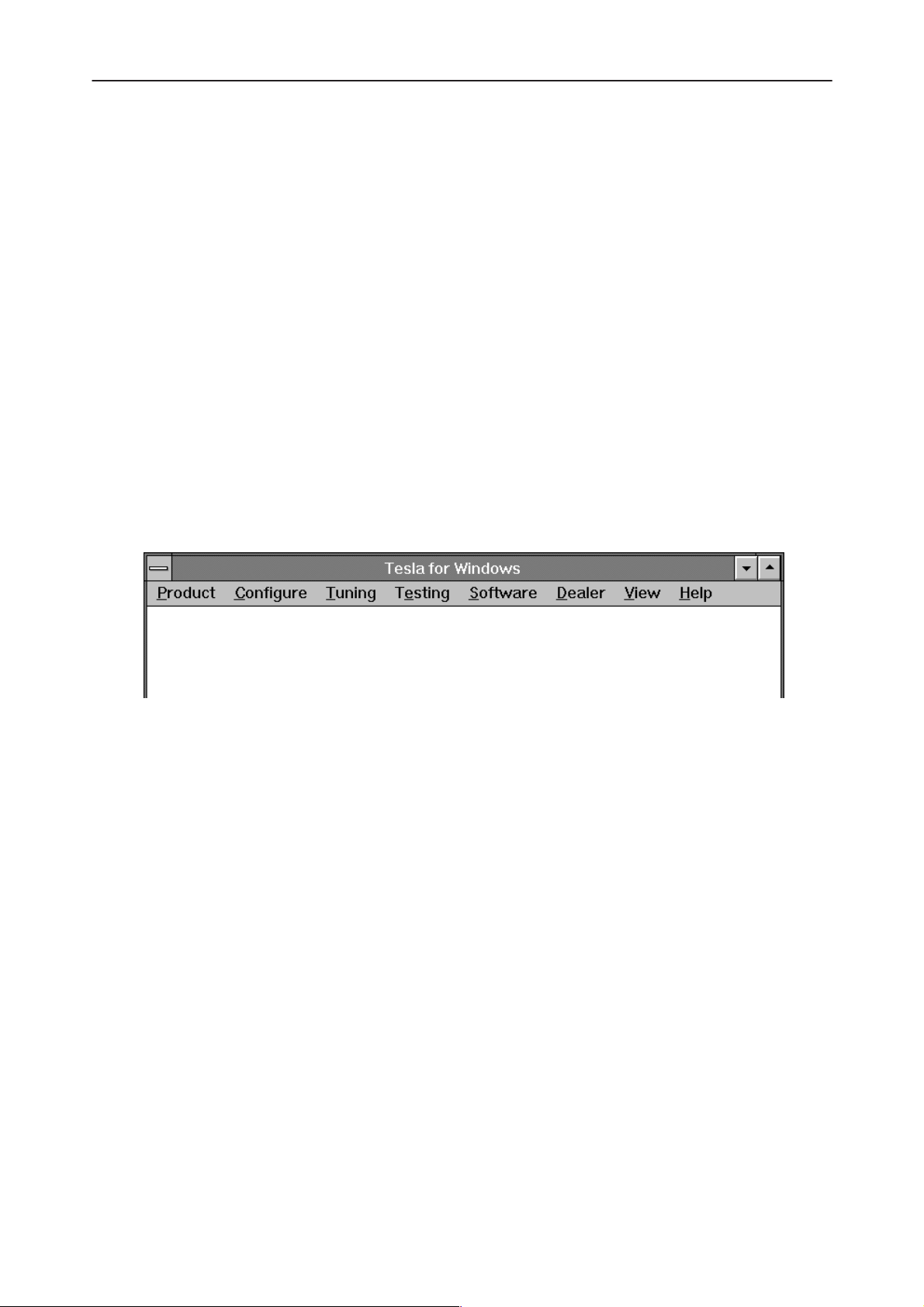
Service Software Instructions
After Sales
NHE–1/3/4
Cancel button (ESC)
Help button (F1)
Main Window
The application supports a
service software interface will present a
pearance.
Note: MDI is to allow for future expansion, e.g. R&D features.
Technical Documentation
The user name is stored in memory and the dialog box is closed.
When the dialog box is closed, the application starts.
The Dialog box is closed and application is started, but the Faultlog
feature is disabled.
Activates the Windows Help application and displays context sensitive Help.
Multiple Document Interface (MDI).
Single Document Interface (SDI)
However, the
ap-
Title bar
The
title bar
A title bar contains the following elements:
• Application Control–menu button
• Maximise button
• Minimise button
• Name of the application
• Restore button
The properties of these elements and their usage is described in Ref 3– Microsoft Windows Version 3.11 Users Guide chapter one (Windows Basics) and
chapter two (Application Basics).
Menu bar
menu bar
The
The menu bar is a dynamic element and is dependent on the dongle type fitted,
and whether a phone is connected.
is located at the top of the window.
is below the title bar and contains all available menu selections.
Page 12
Original 11/97
Page 13
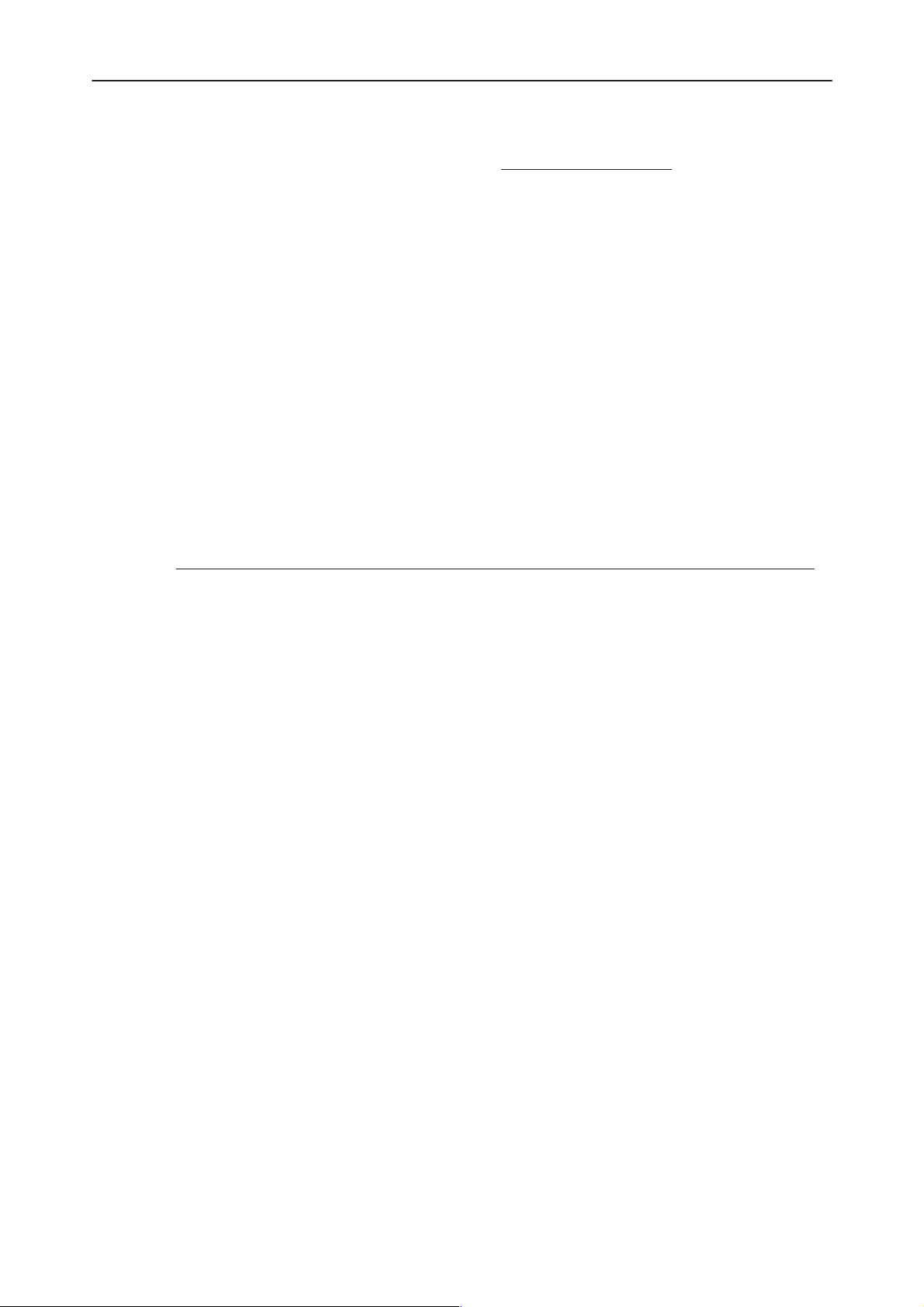
After Sales
Service Software Insructions
Technical Documentation
Underlined characters in menu names and options indicates that the menu
selection can be done by pressing
be selected by activating menu bar with
row–keys to highlight the desired menu. In that case, selection is done by
pressing
Menus can also be selected by using the mouse as described in Ref 3–Microsoft Windows Version 3.11 Users Guide
Status bar
The
The status bar contains information about the menu selections and events.
The left area of the status bar describes the actions of menu items as the user
uses the arrow keys to navigate through menus.
The status bar texts are explained in detailed in each of command’s description.
The right areas of the status bar indicate which of the following keys are
latched down:
Indicator Description
Enter
status bar
NHE–1/3/4
Alt+ underlined character
Alt
– key ( or
.
is displayed at the bottom of the Service Software main window.
F10
. Options can also
key ) and using ar-
USER Entered Login ID.
CAP The Caps Lock key is latched down.
NUM The Num Lock key is latched down.
SCRL The Scroll Lock key is latched down.
Tool bar
The
tool bar
document.
is NOT defined and will not be implemented until specified by this
Original 11/97
Page 13
Page 14
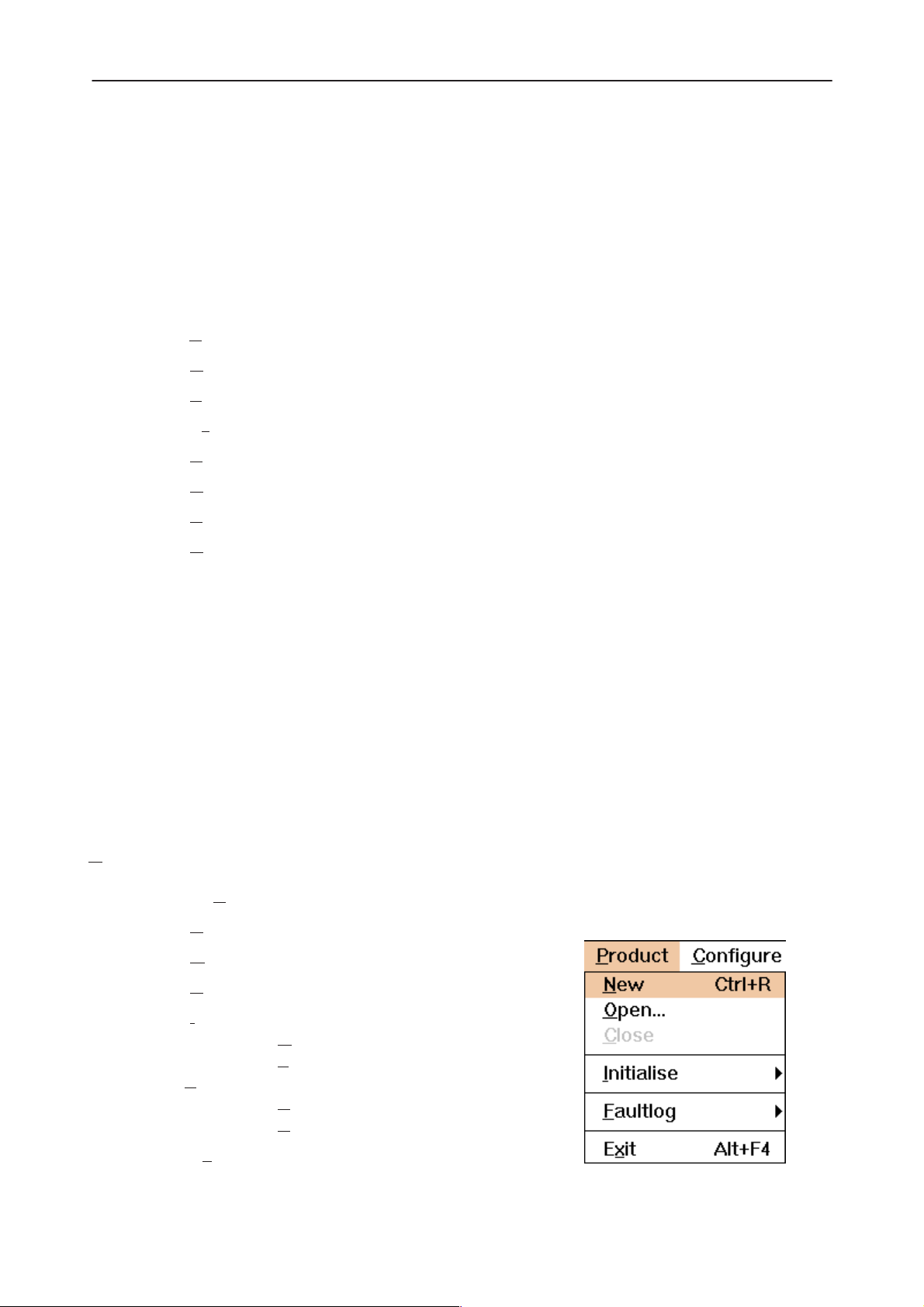
Service Software Instructions
After Sales
NHE–1/3/4
Menu Bar
The Service Software package will have two menu bar configurations. The first,
is an abbreviated version that contains the minimum number of menus that allows package configurations when a phone is NOT connected. The second is
described below:
The menu bar MUST only contain the follow menus for the Service Software
package when a phone is connected:
• P
• C
• T
• Te
• S
• D
• V
• H
Technical Documentation
roduct*
onfigure*
uning
sting
oftware
ealer
iew
elp*
Product
* – always displayed, even if no phone is connected.
A menu is broken down into sections that are indicated with menu separators.
Each sections identifies a logical difference from itself and other sections, i.e.
between transmitter and receiver. Any items that are required to be added to a
menu lists will be added on the bottom of the appropriate menu section list. If a
new item is to be added which is common to two or more phone types, then
that menu item will become a common menu item.
The menu lists will use the Microsoft [...] symbol after an item name to indicate
that selecting that item will NOT initiate an operation immediately, i.e. a dialog
box will be displayed for the user to select options or type in data and press the
OK button before the operation is performed.
The Product menu contains the following menu items:
• N
ew Ctrl+R
• O
pen...
lose
• C
• I
nitialize
• Normal Mode F5
• Local Mode Shift+F5
aultlog
•F
• Activate Faultlog... F9
• Edit Faultlog...
Page 14
• Ex
it Alt+F4
Original 11/97
Page 15
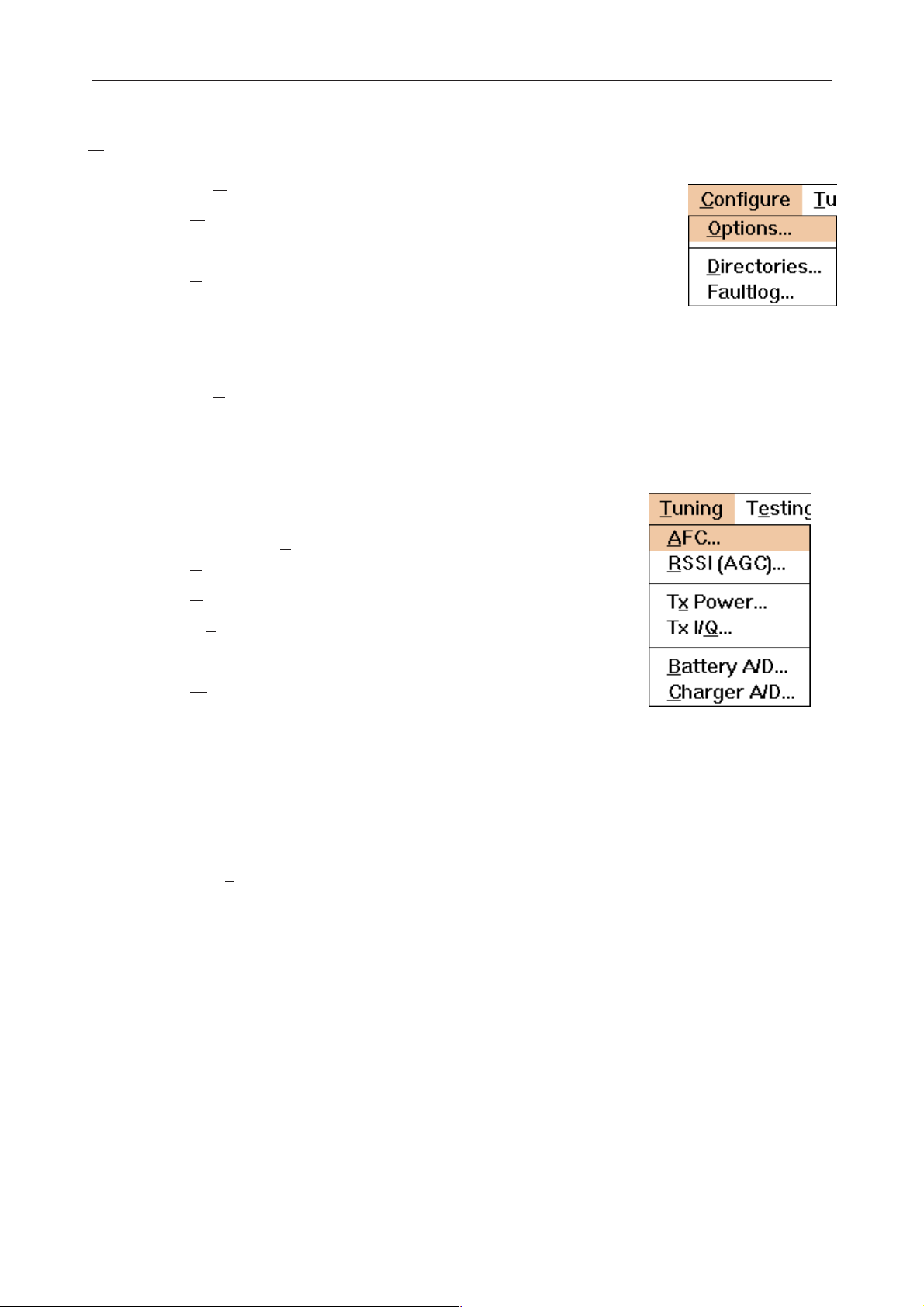
After Sales
Service Software Insructions
Technical Documentation
Configure
The Configure menu contains the following menu items:
• O
ptions...
• D
irectories...
• F
aultlog...
• Phone Type Specific configuration items (where applicable)
Tuning
The Tuning menu contains the following menu sections:
• Receiver
• Transmitter
• Voltages
• Phone Type Specific tuning items (where applicable)
An example T
• AFC...
NHE–1/3/4
uning menu is shown below:
Testing
• R
SSI (AGC)...
• Tx
Power...
• Tx I/Q
• B
• Charger A/D...
Additional menu items may be added within the sections according to the
phone type being tuned, e.g. a Charger tuning menu item will be added after
the Battery tuning item, but not in the Transmitter tuning section.
The Testing menu contains the following menu sections:
• Quick Tests
• Digital
• User Interface Flexi
• Transmitter
• Receiver
...
attery A/D
• Automatic Tests
• Phone Type Specific testing items (where applicable)
Original 11/97
Page 15
Page 16
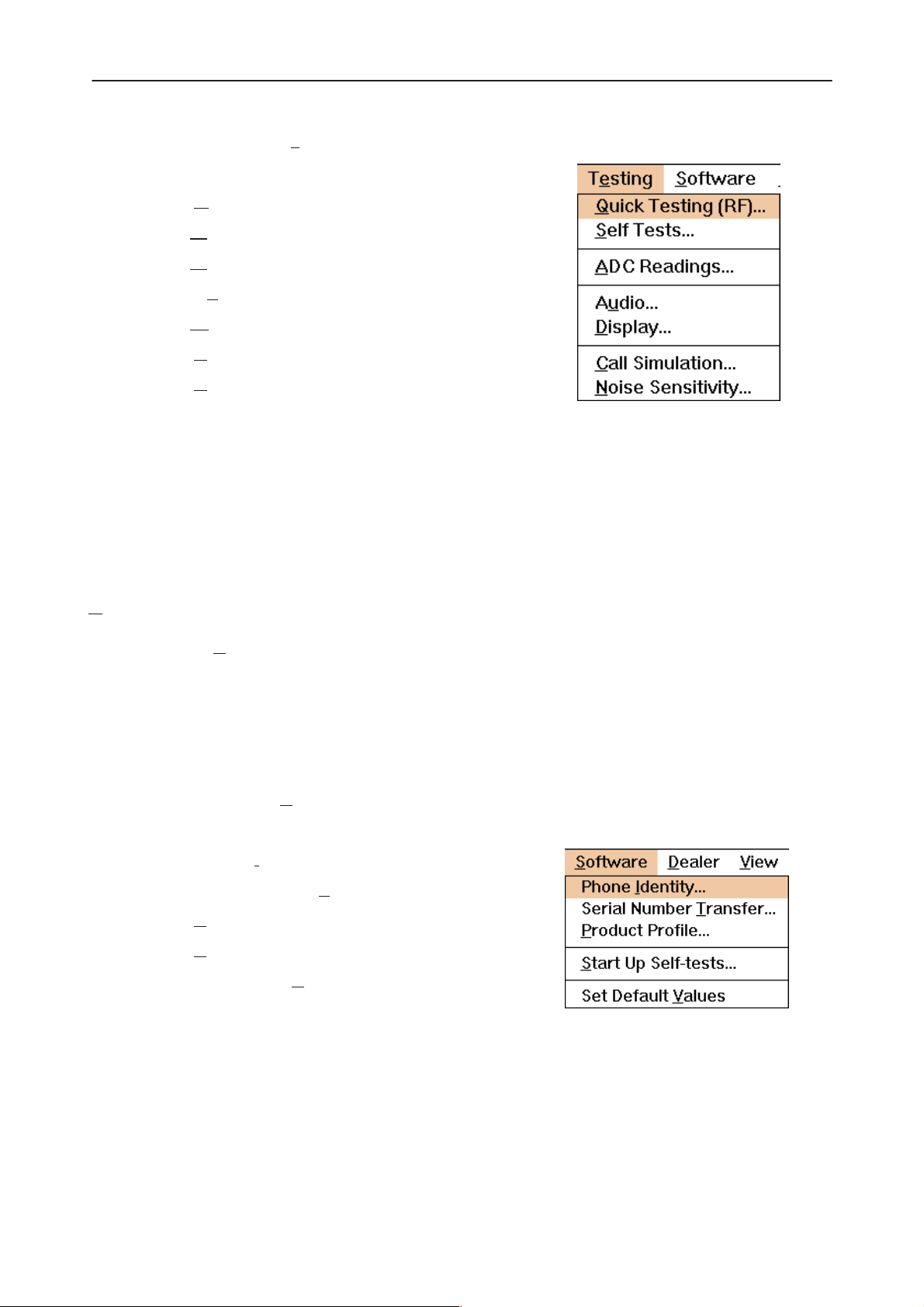
Service Software Instructions
After Sales
NHE–1/3/4
Technical Documentation
An example Te
• Q
uick Testing (RF)...
• S
elf Tests
• A
DC Readings
• Au
dio
• D
isplay
• C
all Simulation...
• N
oise Sensitivity...
Additional menu items may be added within the sections according to the
phone type being tested.
Where a menu item consists of more than one test, a pop–up menu may be
added to identify the appropriate sub–tests, e.g. there may be two receiver
tests required for a particular phone type (Bit Error Rate and RSSI Monitoring).
These will be shown as a popup from the Receiver menu item.
sting menu is shown below:
Software
The Software menu contains the following menu sections:
• Phone Identity/Numbers
• Flashing
• Phone Type Specific software items (where applicable)
An example S
• Phone I
• Serial Number T
• P
roduct Profile...
• S
tart Up Self–tests...
• Set Default V
oftware menu is shown below:
dentity
ransfer...
alues
Page 16
Original 11/97
Page 17
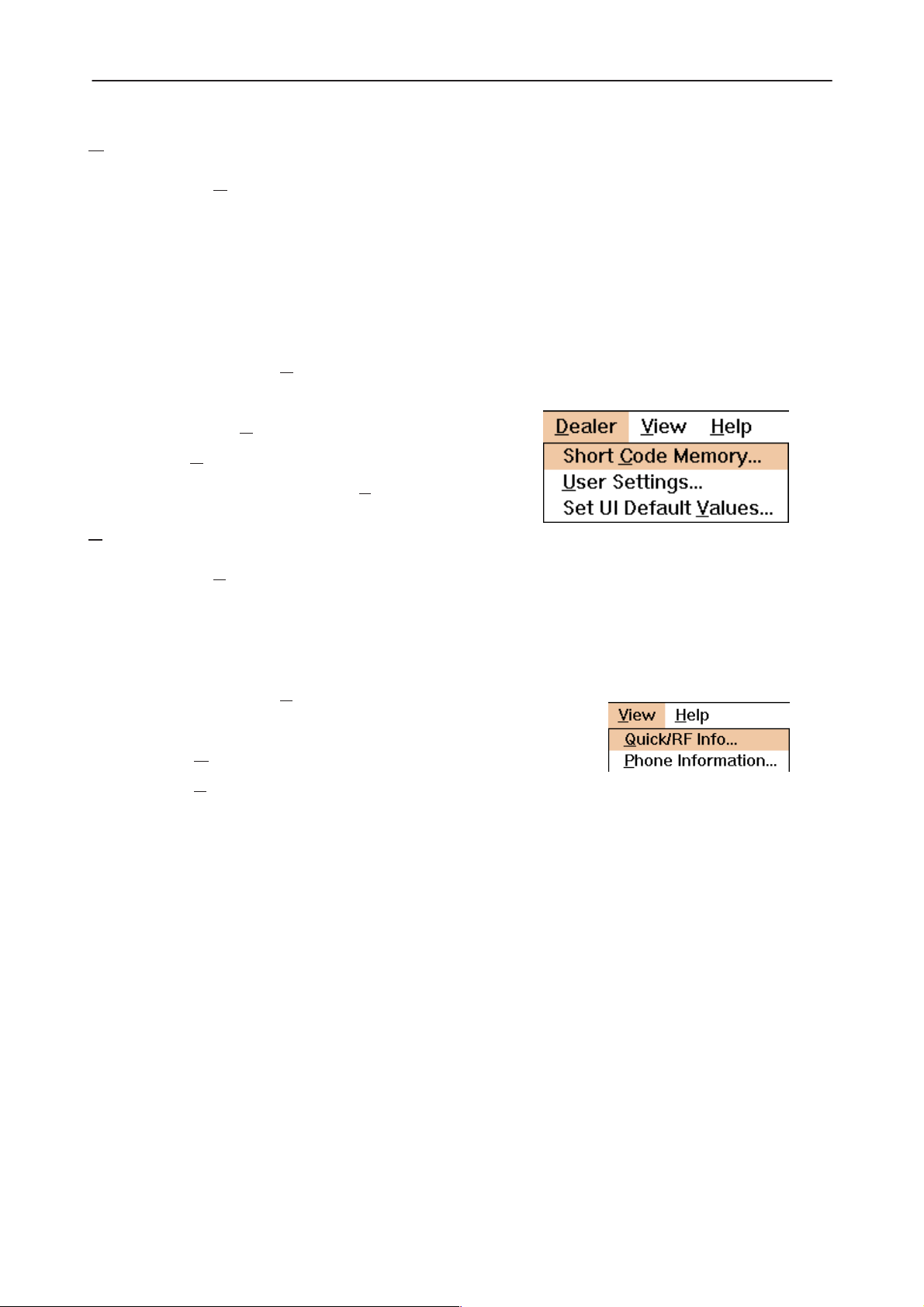
After Sales
Service Software Insructions
Technical Documentation
Dealer
The Dealer menu contains the following menu sections:
• Phone UI Data Editors
• Phone UI Data Transfer
• Phone Re–Initialization Functions
• Subscriber Data
• Phone Type Specific dealer items (where applicable)
An example D
• Short C
• U
ser Settings
• Set UI/DEV Default V
ode Memory
View
NHE–1/3/4
ealer menu is shown below:
alues ...
The View menu contains the following sections:
• Service Windows
• Production Windows (where applicable)
• R&D Windows (where applicable)
An example V
• Q
uick/RF Info...
• P
hone Information...
iew menu is shown below:
Original 11/97
Page 17
Page 18
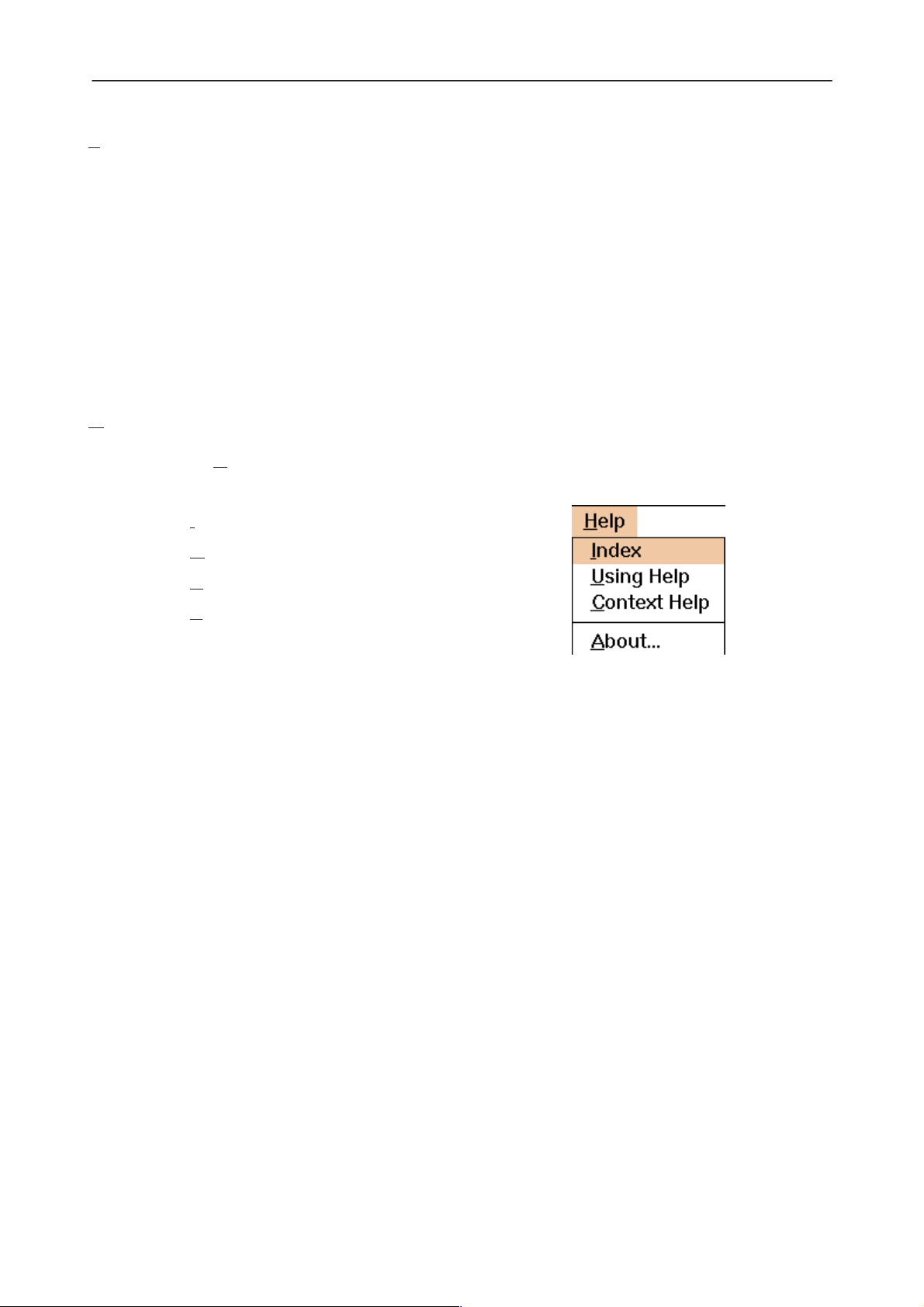
Service Software Instructions
After Sales
NHE–1/3/4
hone Identity Window
P
The Phone Identity window should contain, as a minimum, the following data:
• Software Version(s)
• Hardware Version(s)
• Serial Number(s)
• Product Code
This window will only be used as a display window and therefore will not allow
editing of the displayed data. This window will not contain any controls other
than a scroll bar.
Help
The Help menu contains the following menu items:
• I
ndex
Technical Documentation
• G
eneral Help
• U
sing Help
• A
bout WinTesla
Page 18
Original 11/97
Page 19
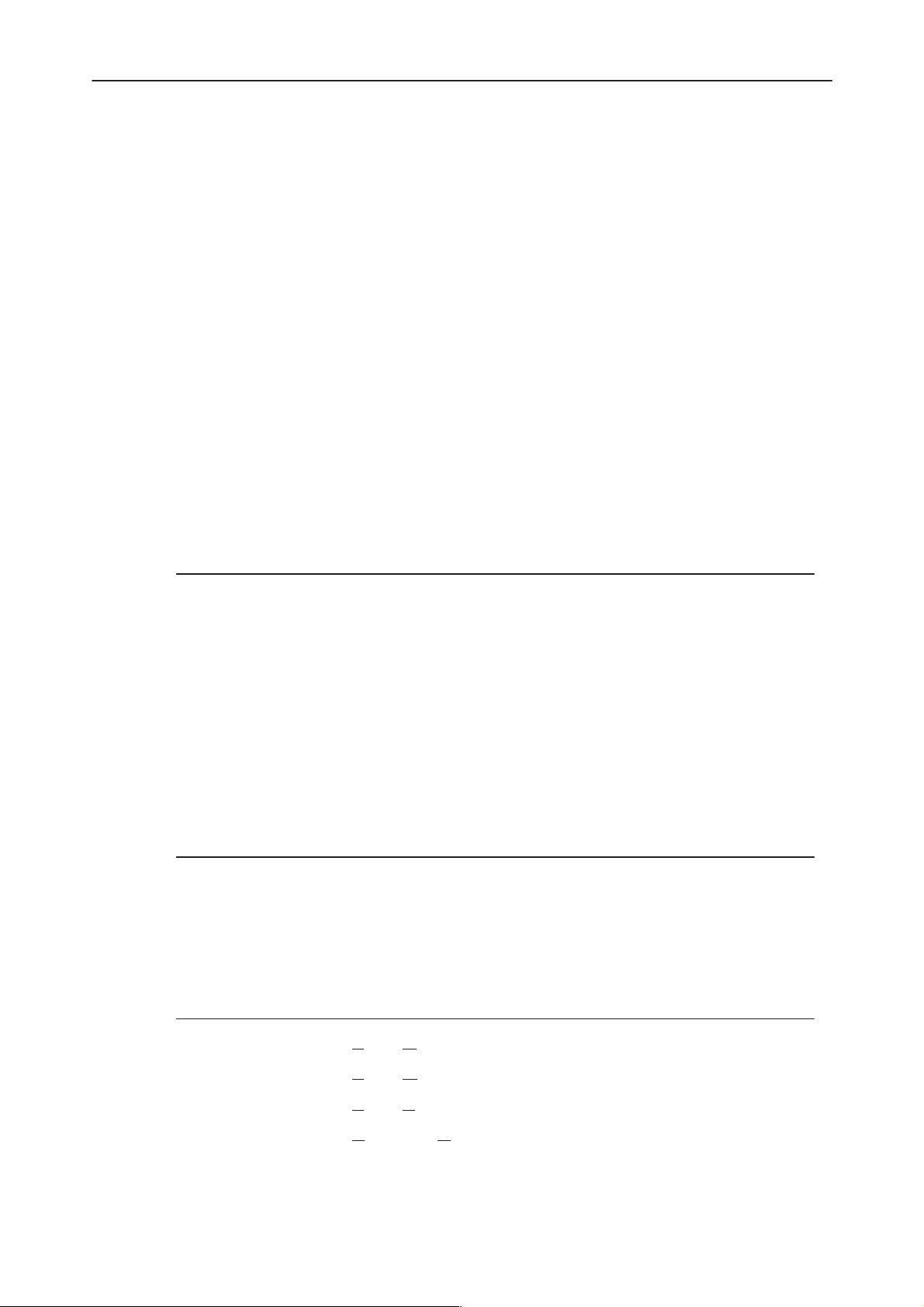
After Sales
Service Software Insructions
Technical Documentation
Mouse Cursors
The standards Windows pointer will be used as the mouse cursor.
During time consuming tasks e.g. communication to phone, an hour glass will
be shown informing the user that a task is in progress. The application uses the
hour glass cursor to inform user that the application has taken the control and
any actions from user will be ignored.
When a function is initiated, the hour glass will be displayed and when the function has finished the mouse pointer will return to normal.
Reserved Keys
The following Hot keys and Short Cut keys are reserved either as Microsoft
standard keys or as part of the Common Look and Feel specified by this document.
Short Cut Function Keys
NHE–1/3/4
Key Description Defined by
F1 Context Sensitive Help Microsoft
F5 Normal Mode NMP
Shift+F5 Local Mode NMP
F9 Activate Faultlog NMP
F10 Goto Menu Bar Microsoft
Ctrl+F4 Close Active Window Microsoft
Alt Hot Keys
Key Description Defined by
Alt+F4 Exit Active Application Microsoft
Alt+H Help Microsoft
Ctrl Hot Keys
Key Description Defined by
Ctrl+N File – New Microsoft
Ctrl+O F
Ctrl+P F
Ctrl+R P
Original 11/97
ile – Open Microsoft
ile – Print Microsoft
roduct – New NMP
Page 19
Page 20
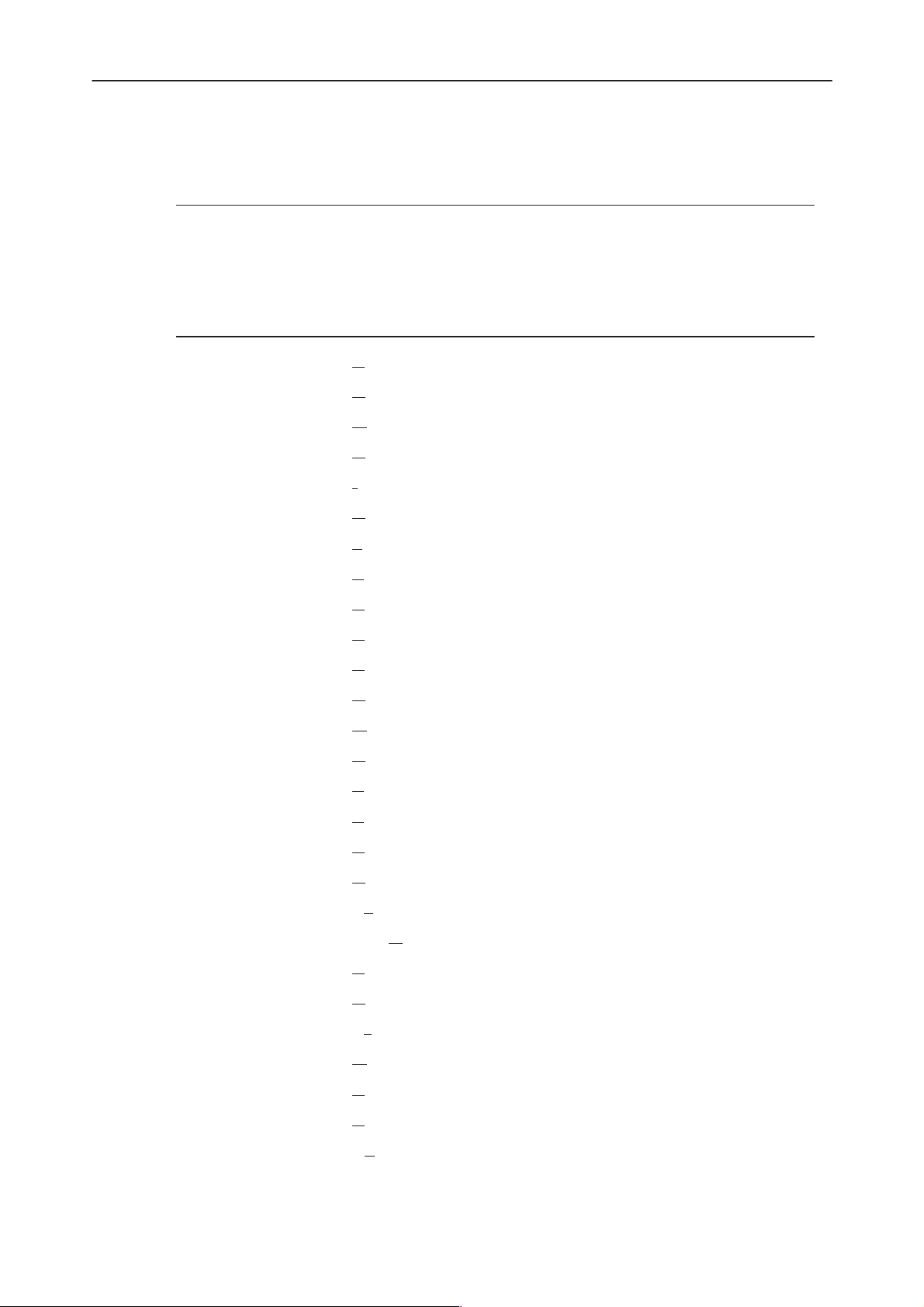
Service Software Instructions
After Sales
NHE–1/3/4
Shift Hot Keys
Key Description Defined by
Shift+F5 Local Mode NMP
Key Strokes
Key Description Defined by
Alt+P Product Menu NMP
Alt+P,N N
Alt+P,O O
Alt+P,C C
Alt+P,I I
Alt+P,I,N N
Alt+P,I,L L
Technical Documentation
ew NMP
pen NMP
lose NMP
nitialize Pop–up NMP
ormal Mode NMP
ocal Mode NMP
Alt+P,F F
Alt+P,F,A A
Alt+P,F,E E
Alt+P,E E
Alt+C C
Alt+C,O O
Alt+C,D D
Alt+C,F F
Alt+T T
Alt+T,A A
Alt+T,R R
Alt+T,X Tx
Alt+T,Q Tx I/Q
Alt+T,B B
Alt+T,C C
aultlog Pop–up NMP
ctivate Faultlog NMP
dit Faultlog NMP
xit Application NMP
onfigure NMP
ption NMP
irectories NMP
aultlog NMP
uning Menu NMP
FC NMP
SSI(AGC) NMP
Power NMP
attery NMP
harger NMP
NMP
Page 20
Alt+E Te
Alt+E,Q Q
Alt+E,S S
Alt+E,A A
Alt+E,U Au
sting Menu NMP
uick Testing RF NMP
elf Tests NMP
DC Readings NMP
dio NMP
Original 11/97
Page 21
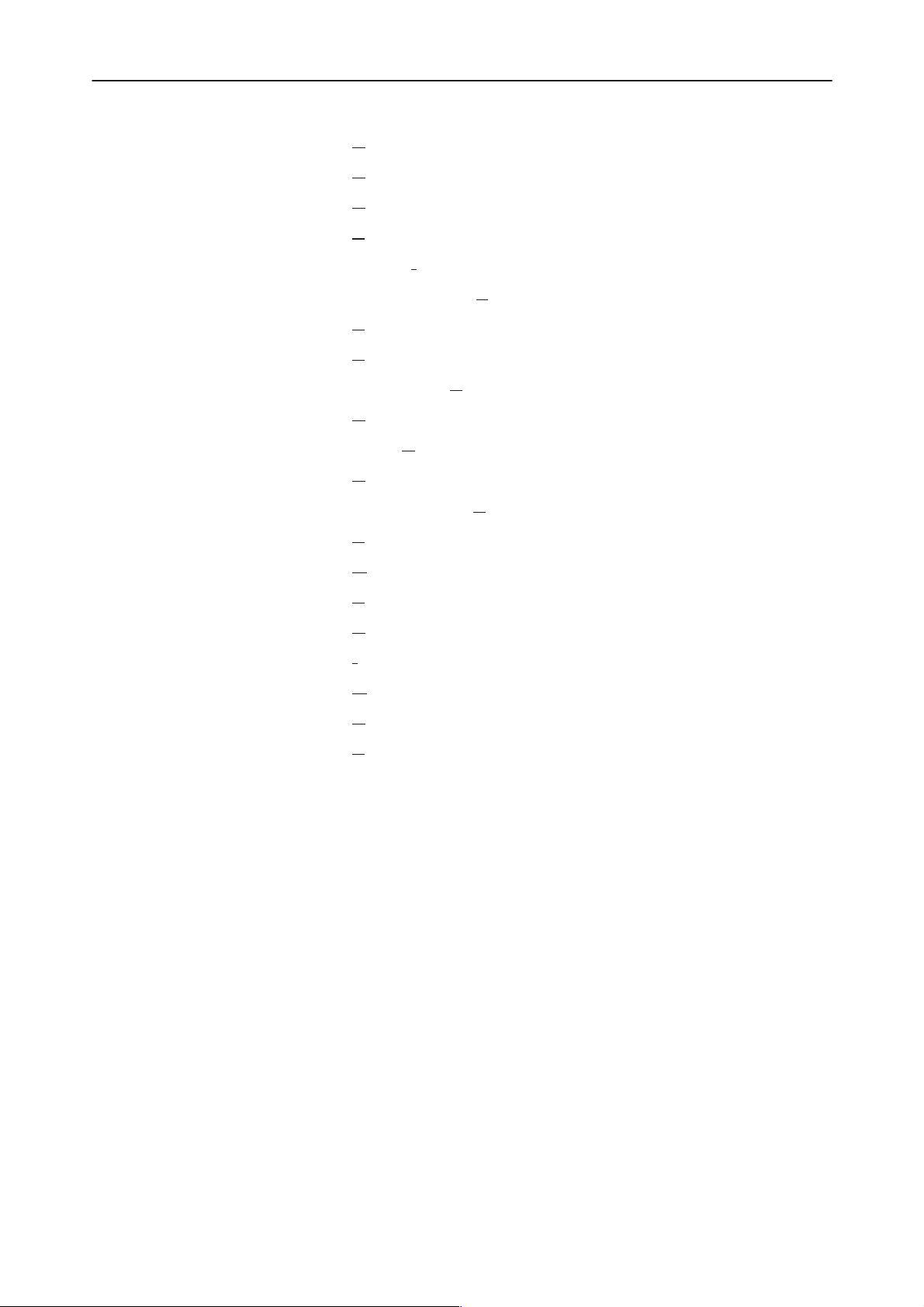
After Sales
Service Software Insructions
Technical Documentation
Alt+E,D D
Alt+E,C C
Alt+E,N N
Alt+S S
Alt+S,I Phone I
Alt+S,T Serial Number T
Alt+S,P P
Alt+S,S S
Alt+S,V Set Default V
Alt+D D
Alt+D,C Short C
Alt+D,U U
Alt+D,V Set UI Default V
Alt+V V
NHE–1/3/4
isplay NMP
all Simulation NMP
oise Sensitivity NMP
oftware Menu NMP
dentity NMP
ransfer NMP
roduct Profile NMP
tart–Up Self Tests NMP
alues NMP
ealer Menu NMP
ode Memory NMP
ser Settings NMP
alues NMP
iew Menu NMP
Alt+V,Q Q
Alt+V,P P
Alt+H H
Alt+H,I I
Alt+H,G G
Alt+H,U U
Alt+H,A A
Help Functions
The Help User Interface will be the standard Windows help tool called WinHelp.
The context sensitive help is activated with F1–key. Help contains also Using
Help which describes how to use help facility. Refer to the Windows manual for
detailed description on the Windows Help.
Dialog boxes
The Service Software application uses many different dialog boxes. Dialog
boxes are used to display data and prompt the user for input.
uick/RF Info NMP
hone Information NMP
elp Menu Microsoft
ndex Microsoft
eneral Help Microsoft
sing Help Microsoft
bout WinTesla Microsoft
Dialog boxes are opened from menus or with shortcut keys. Dialog boxes have
different properties but some features are common.
All service dialog boxes must be modal, that is, the user will not be able to start
another operation without first closing the present dialog box.
All dialog boxes will contain the following entities:
Original 11/97
Page 21
Page 22
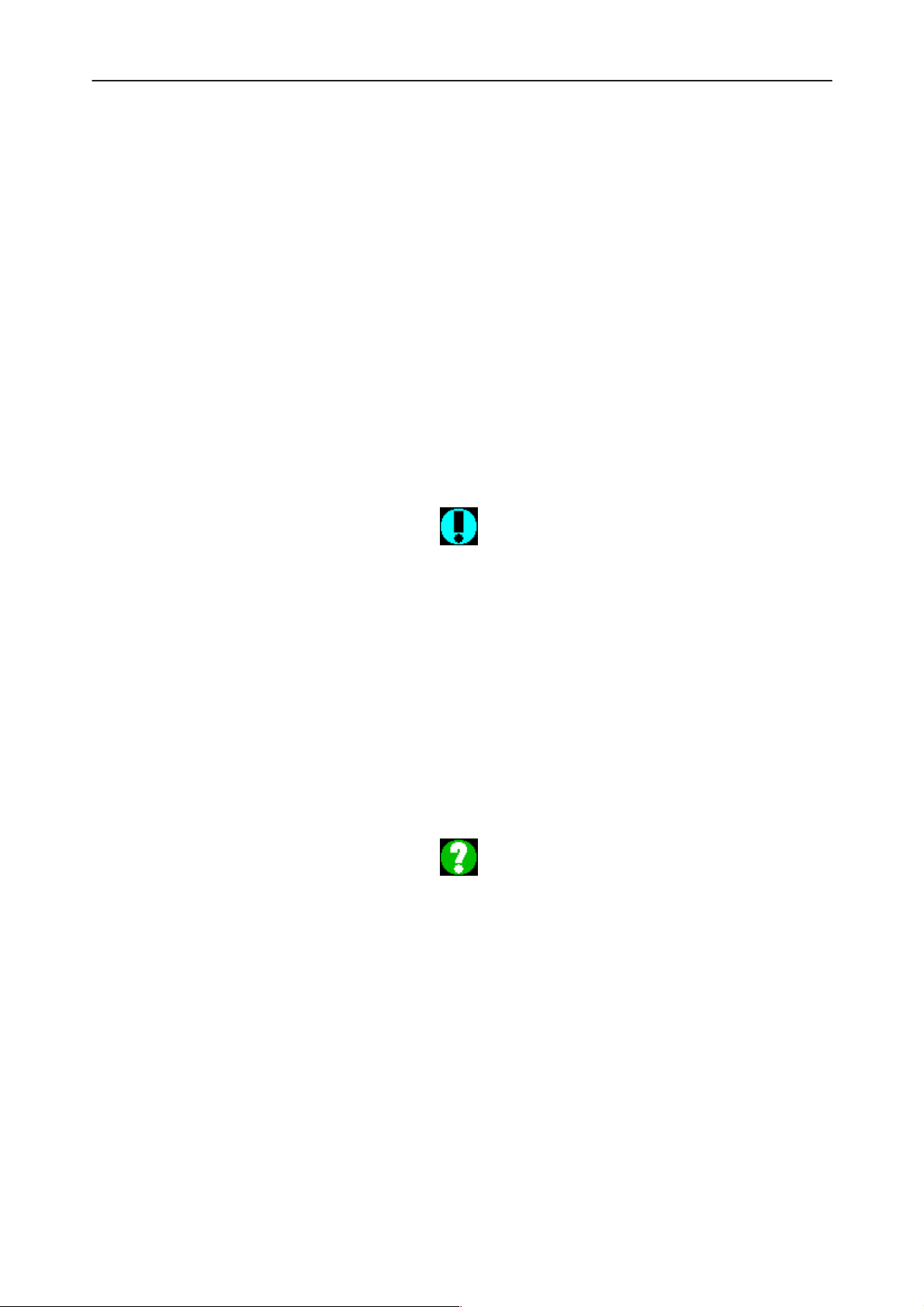
Service Software Instructions
After Sales
NHE–1/3/4
– Help button
– Title bar
– At least one button other than Help
– Application Control–menu Button
Common Dialog boxes
This sections describes the common dialog boxes used in the Service Software package, and the context in which they will be used.
Note Message Box
When the user has made an illegal selection, a
opened and message text is displayed. The message box is also opened when
the program has some information for the user. The size of the dialog box may
vary. An information dialog box is recognized by the !–icon.
Technical Documentation
note message box
dialog will be
The dialog box will also contain an OK button and a Help button.
OK button (default key):
Help button (Alt+H):
Query Message Box
Confirmations and questions are asked in
box is recognized by the ?–icon.
The dialog box will also contain a Yes button, a No button, and a Help button.
Yes button (Alt+Y or Y) (default key):
No button (Alt+N or N):
Acknowledge displayed information and continue. The dialog box is
closed after selection.
Opens context sensitive help as F1–key does.
a query message box
Accepts confirmation or question.
. A query dialog
Page 22
Denies confirmation or question.
Help button (Alt+H):
Opens context sensitive help as F1–key does.
The buttons may also be OK and Cancel. The operation of these buttons are
the same as in the Note dialog box.
Original 11/97
Page 23
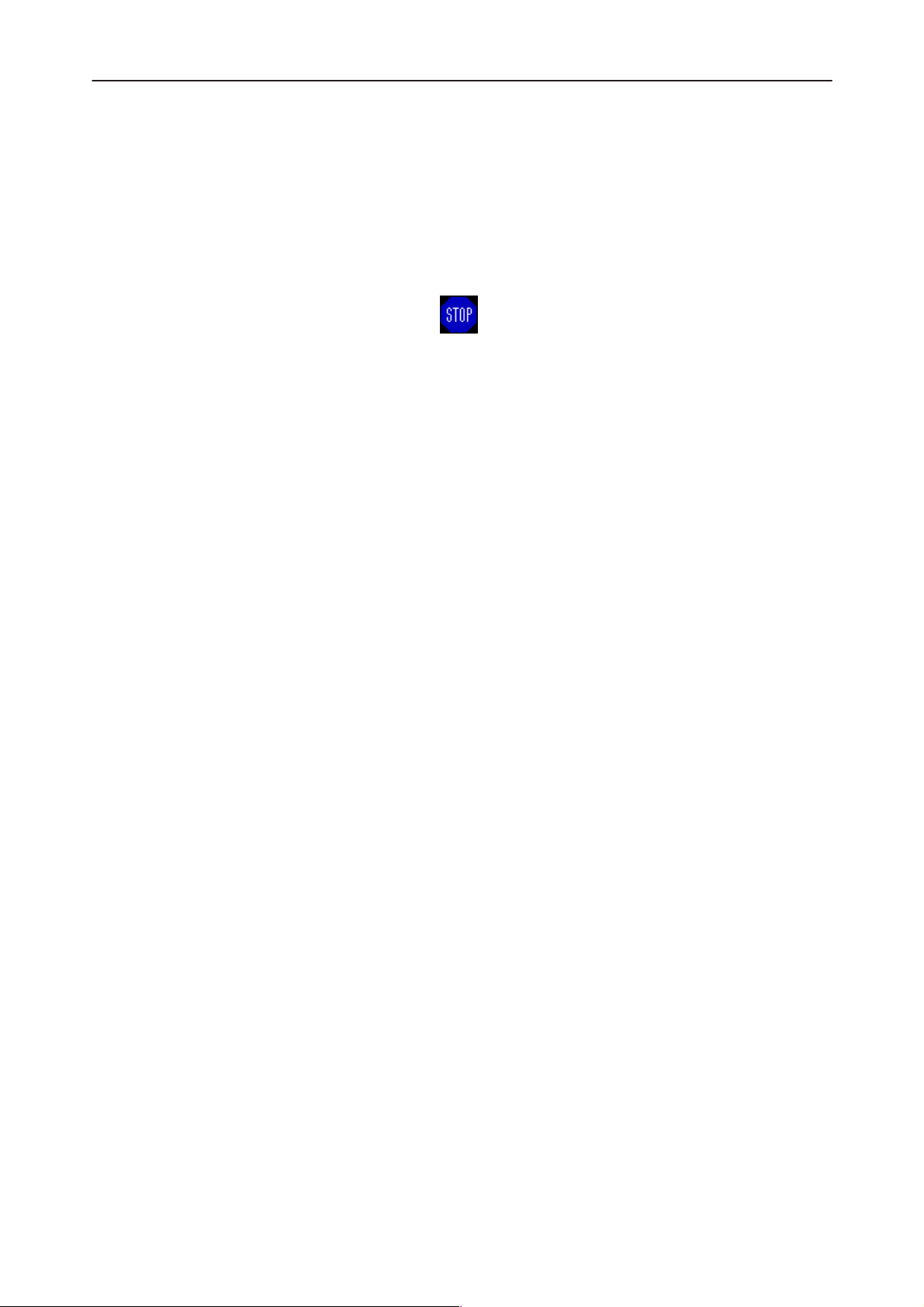
After Sales
Service Software Insructions
Technical Documentation
Error Message Box
Error message dialog boxes use the Stop–icon. When a “Stop”–dialog box is
shown, the current operation is terminated.
The dialog box has a description about the failed operation and reason. Pressing F1 (Help) application opens the appropriate help topic that gives information
about recommended actions.
The dialog box will also contain an OK button and a Help button.
OK button (default key):
Acknowledges displayed information and terminate current operation. The dialog box is closed after selection.
Help button (Alt+H):
Open context sensitive help as F1–key does.
NHE–1/3/4
Original 11/97
Page 23
Page 24
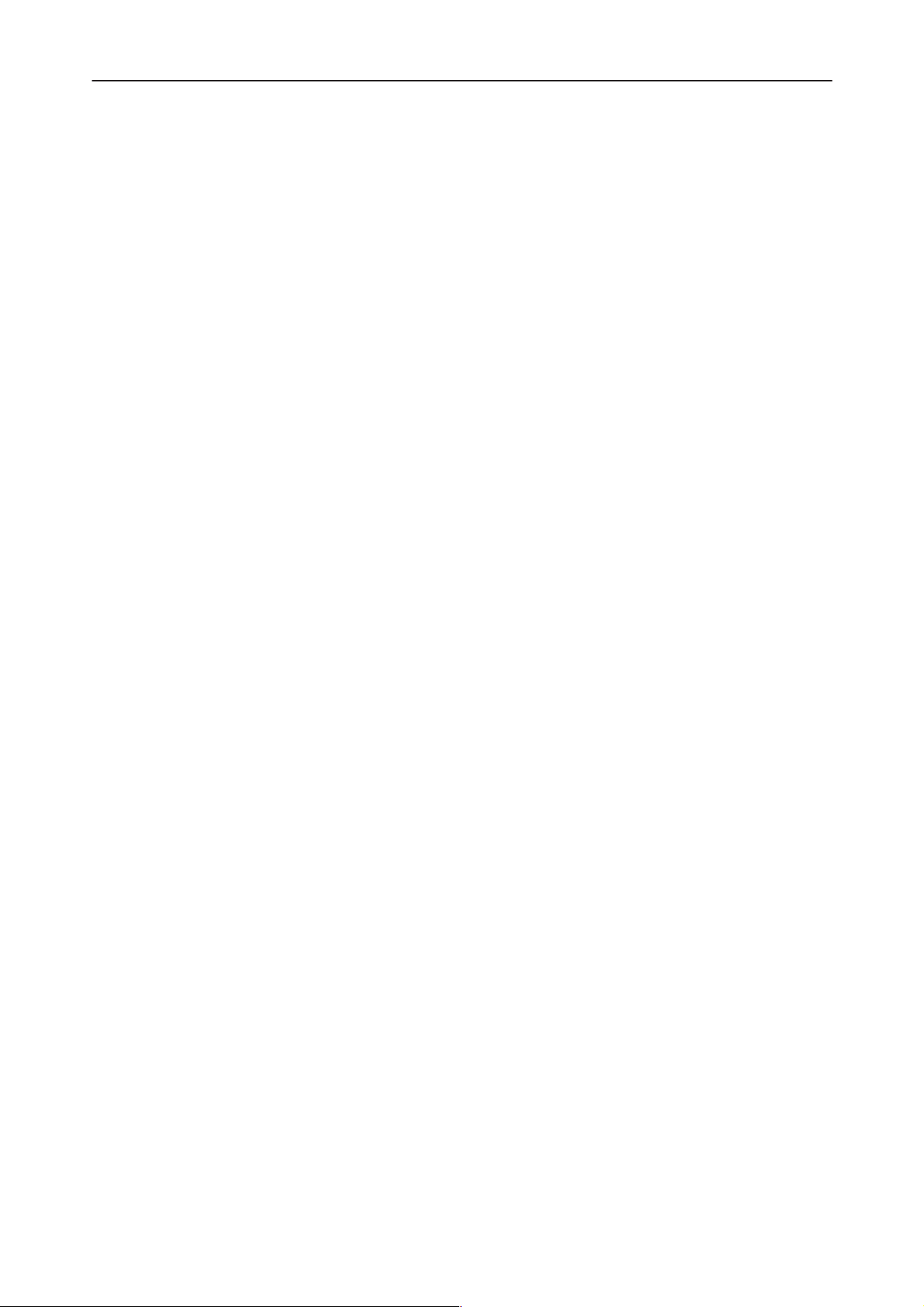
Service Software Instructions
After Sales
NHE–1/3/4
Custom Dialog boxes
All custom dialog boxes will contain the predefined buttons as defined below in
the section –
tional button types, but the addition of these non–standard buttons should be
carefully considered to minimise any inconsistencies between implementations.
The buttons will be positioned down the right–hand side of the dialog boxes.
The default action will be OK, except where that default action could result in
an irretrievable failure.
All tuning dialogs that contain tuning results, will display the old tuned data read
from the phone before the tuning was performed, as well as the newly tuned
data.
List boxes will be used to display lists of data, such as tuning data, test results
etc.
The use of Radio buttons should be limited and carefully considered. The use
of radio buttons defines the number of possible choices available to the user,
which may be acceptable for one project, but not for another.
Buttons.
Technical Documentation
However, it is recognised that features may require addi-
Buttons
All buttons must be the Microsoft style of buttons.
In general, the default button will be the OK button, the Close button or the Yes
button, but this will depend on the context of the dialog box that the button is
associated with.
OK button:
Accepts and validates entered settings and values and closes the
dialog. If the values have not been changed, then no action will be
taken. The status bar will reflect the status. The user should only be
queried, if the settings or values accepted will over–write data that
CAN NOT be reproduced.
A greyed OK button indicates that settings selected by the user are
not acceptable.
Close button:
Closes the current dialog box. Does not send or store anything and
closes the dialog. The Close button is only used for dialogs that do
not set or change any data.
Cancel button (Esc):
Page 24
Cancel operation. Does not send or store anything and closes the
dialog box.
A greyed Cancel button indicates that it is not possible to quit from
this dialog box.
Original 11/97
Page 25
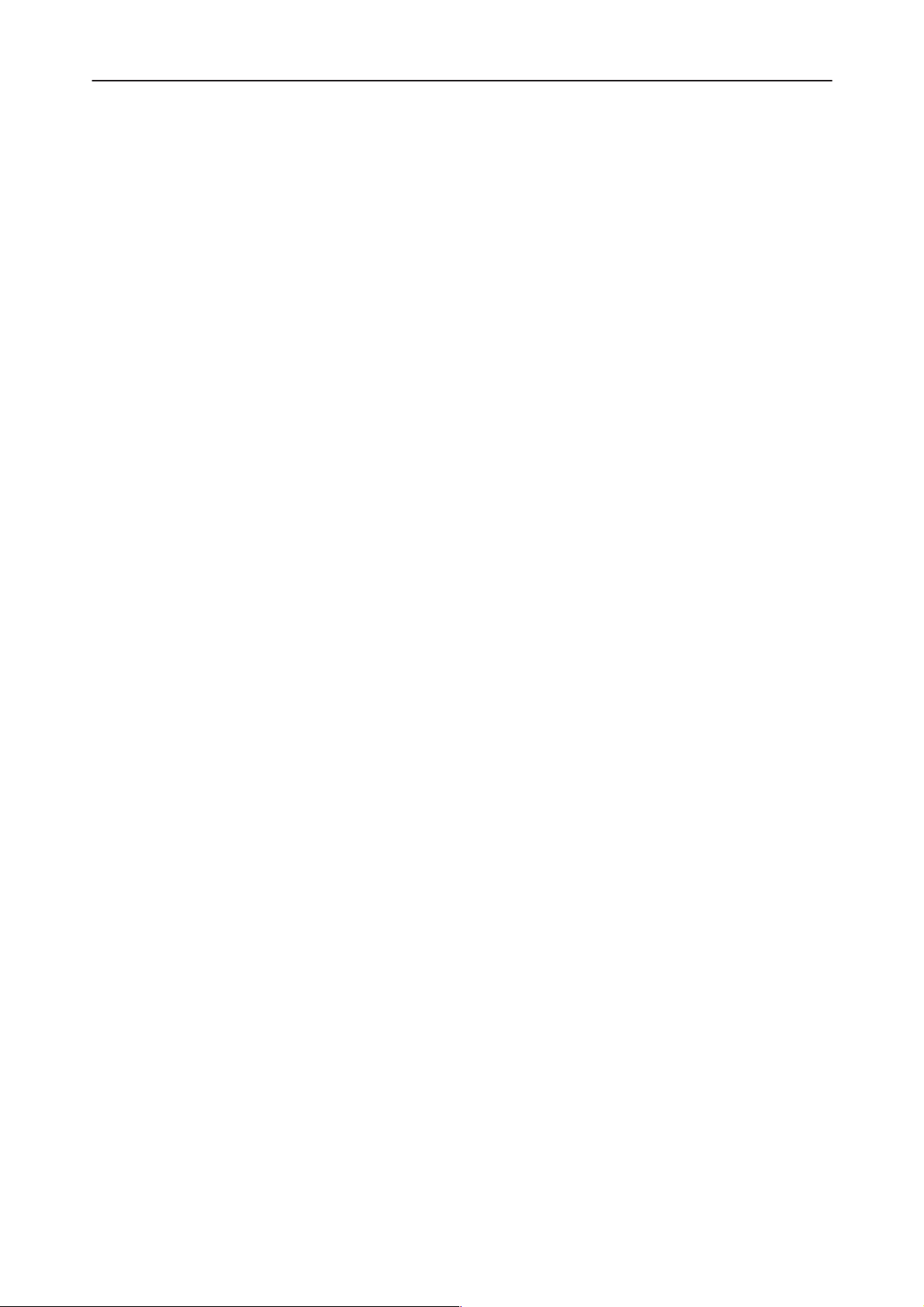
After Sales
Service Software Insructions
Technical Documentation
Yes button (ALT+Y or Y):
Replies Yes to a question asked of the user.
No button (ALT+N or N):
Replies No to a question asked of the user.
Help button (ALT+H):
Opens context sensitive help as F1–key does.
Reporting Status
The status bar will be used to report the present status to the user. When a feature is initiated, the status bar will be updated with a brief description of the
function. The status bar will also be updated at key points in a time consuming
function.
If an error is to be reported to the user, it will be displayed in the status bar as
well as displayed in a common error dialog box. This will mean the user is not
delayed from progressing on to the next operation unless an error occurs, in
which case, the user will have to acknowledge the error by pressing the OK
button.
NHE–1/3/4
Original 11/97
Page 25
Page 26
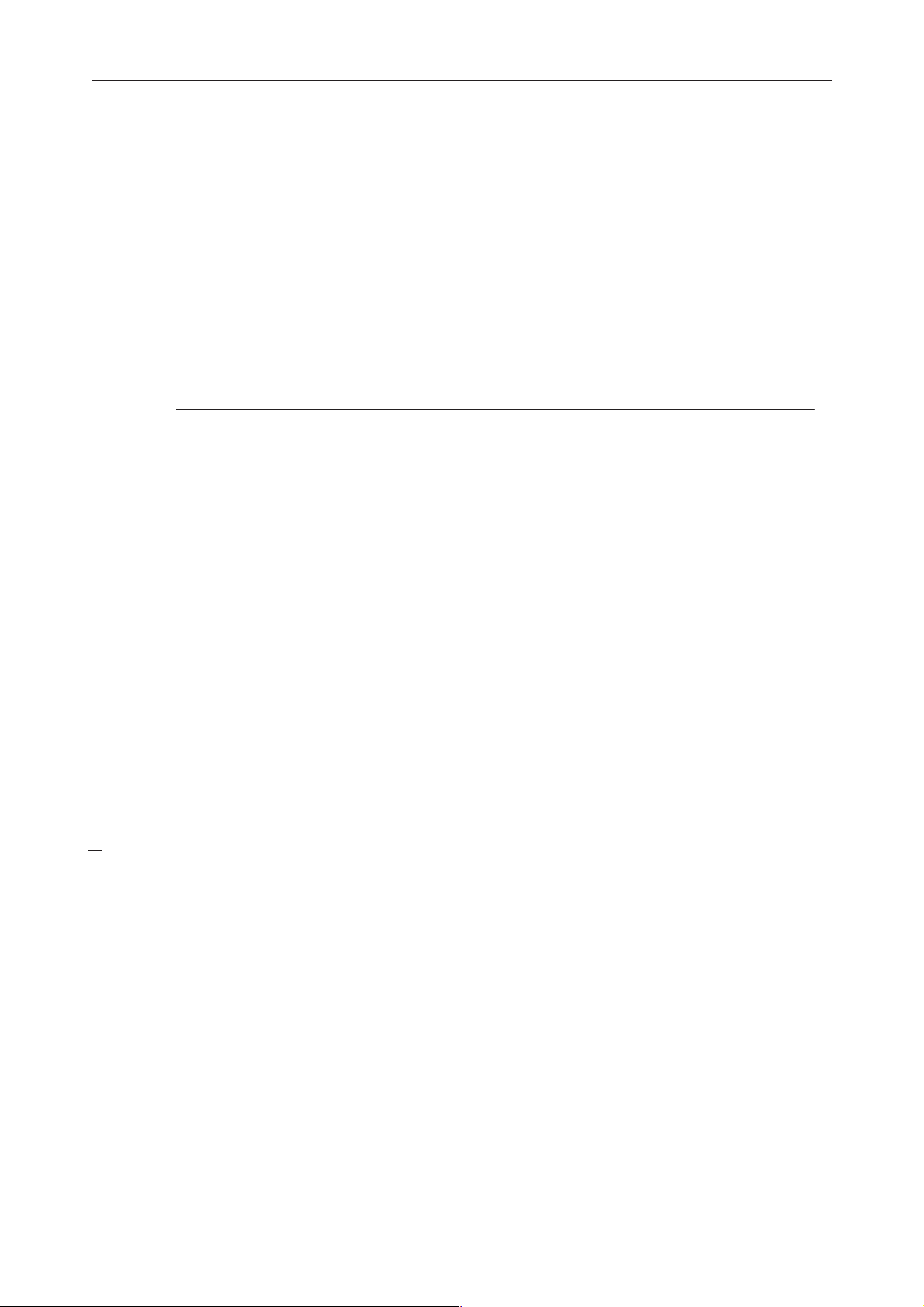
Service Software Instructions
After Sales
NHE–1/3/4
NHE–1/3/4 Specific Features
Menu Bar
The Service Software’s menus adopts the menu structure specified by CLF.
Product
New command
Activation Status Bar Text
Alt, P, N Rescan a new phone
Ctrl+R
This command scans a new product. When phone is found a product specific
functionality module is loaded. If no phone or wrong phone/cellular type is detected, functionality is unloaded and user is informed.
Technical Documentation
This function is also started automatically when the application is started. The
user can also specify a regular poll which enables the WinTesla application to
scan the new phone periodically. If the phone is still the same, no changes are
done. If the phone is changed (with same phone type only the serial number is
changed), the phone will be initialized to a normal mode. If the phone is
changed to a different phone type, the current dlls are unloaded and new ones
are loaded for that phone.
The initialization routine checks the phone’s cellular type (GSM/PCN), and if an
unsupported phone is detected, the WinTesla application does not load the dlls.
If quick info view is open, the window will be automatically updated.
If phone identification view is open, the window will be automatically updated.
pen... command
O
Activation Status Bar Text
Alt, P, O Force load phone specific functionality
Enables the user to force load specific phone’s WinTesla dll’s. It also disables
further phone type detection with New command.
Page 26
Note: This selection is for applications that has reflashing functionality. Reflashing is not implemented for NH–1 phones.
Original 11/97
Page 27

After Sales
Service Software Insructions
Technical Documentation
C
lose command
Activation Status Bar Text
Alt, P, C Close loaded functionality
Closes loaded functionality and sends reset to phone if dlls are loaded by Open
command.
Initialize command
Activation Status Bar Text
Alt, P, I –
Opens a submenu which contains the following options:
Normal Mode
Activation Status Bar Text
NHE–1/3/4
Alt, P, I, N Initializes phone to normal mode
F5
When normal mode has been activated or program has been started, self–test
results will be asked from MCU. If any fault was found in the tests, an error
message is shown. If normal mode has been set successfully (no self test error
has been found), and paging listening has been started, the used AFC value is
requested from MS.
The Initialization routine checks the phone’s cellular type (GSM/PCN) and if an
unsupported phone is detected, the application unloads the dlls.
If phone identification view is open, the window will be automatically updated.
Also if RF Information Window is open it will be updated to quick info view.
ocal Mode
L
Activation Status Bar Text
Alt, P, I, L Initialises phone to local mode
Shift+F5
Selection will change the MS state to
phone is controlled to the local mode so that special actions can be made (for
example RF tunings).
local
. When local mode is selected the
aultlog
F
Activation Status Bar Text
Alt, P, F –
Original 11/97
Page 27
Page 28

Service Software Instructions
After Sales
NHE–1/3/4
it command
Ex
Opens a submenu which contains following options:
ctivate Faultlog...
A
Activation Status Bar Text
Alt, P, F, A Activates faultlogging
F9
dit Faultlog...
E
Activation Status Bar Text
Alt, P, F, E Activates faultlog editing
Activation Status Bar Text
Alt, P, X Exit application
Alt + F4
Technical Documentation
Double click the application’s Control menu button:
This command ends the Service Software session.
Page 28
Original 11/97
Page 29

After Sales
Service Software Insructions
Technical Documentation
Configure
Options... command
Activation Status Bar Text
Alt, C, O Edit Service Software configuration options
(Sample screen)
NHE–1/3/4
The Options dialog box contains the following items:
O
K button (Alt+O):
Original 11/97
Language drop down list.
Current password edit box:
New Password edit box:
Retype Password edit box:
User ID edit box.
M2BUS Com Port drop down list.
Automatic Rescan edit box. Units in seconds (eg. value10 checks
the phone every 10 seconds in case it has been replaced).
The dialog box is closed, and
values are saved
to phone.
Page 29
Page 30

Service Software Instructions
After Sales
NHE–1/3/4
Cancel button (Esc):
irectories... command
D
Activation Status Bar Text
Alt, C, D Edit directory settings
The dialog box is closed and changes
Technical Documentation
are not saved
to phone.
The Directories dialog box contains the following items:
ID D
ata edit box:
L
ogs edit box:
F
ault log file(s) edit box:
Data V
Flash I
B
O
K button (Alt+O):
The dialog box is closed, and
Cancel button (Esc):
The dialog box is closed and changes
alidation file(s) edit box:
mages edit box:
low failures edit box:
values are saved
are not saved
to phone.
to phone.
Page 30
Original 11/97
Page 31

After Sales
Service Software Insructions
Technical Documentation
F
aultlog... command
Activation Status Bar Text
Alt, C, F Edit faultlog settings
The Faultlog dialog box contains the following items:
Fault log enabled/disabled radio buttons:
Allow M
A
utomatic fault log prompting enabled 1/Disabled 2 radio but-
tons:
S
tation identity edit box:
Country of R
W
Maximum T
NHE–1/3/4
anual Entry enabled/disabled radio buttons:
epair edit box:
arranty period months edit box / drop down list:
ime to repair edit box:
Original 11/97
Page 31
Page 32

Service Software Instructions
After Sales
NHE–1/3/4
Tuning
The tuning menu offers functions for ME adjustments.
FC... command (NHE–4)
A
Activation Status Bar Text
Alt, T, A Open an AFC diagram dialog box
Starts AFC tuning.
The following are automatically selected when this tuning function is activated:
Active Unit = RX
Operation mode = Continuous
Update RF Information window
Before tuning is started, the user is requested to set signal generator to specified input level (read from .INI file).
Technical Documentation
The AFC Diagram dialog box will open when user accepts request:
The AFC Diagram dialog box contains the following items:
R
epeat button (Alt+R):
The measurement can be started again by pressing Repeat button.
O
K button (Alt+O):
The dialog box is closed, and tuning
is saved
to phone.
Page 32
Original 11/97
Page 33

After Sales
Service Software Insructions
Technical Documentation
Cancel button (Esc):
Dialog is closed and tuning
The D/A converter range (DAC) is from +1023 to –1024 and voltage range is
from 0.3 V to 3.9 V (voltage precision is 0.01 V).
The frequency error range is from –134 kHz to +134 kHz with the precision 0.1
kHz. The rounding is made to the closest value.
After exiting with the Cancel button, the following are reset to the values which
were selected before this adjustment.
Active Unit
Operation mode
Update RF Information window
The AFC is also reset to its previous value after exiting with the Cancel button.
A
FC... command (NHE–1)
Activation Status Bar Text
is not saved
NHE–1/3/4
to phone.
Alt, T, A Open an AFC diagram dialog box
Starts AFC tuning.
The following are automatically selected when this tuning function is activated:
Active Unit = RX
Operation mode = Continuous
Update RF Information window
Before tuning is started, the user is requested to set signal generator to specified input level (read from .INI file).
The AFC Diagram dialog box will open when user accepts request:
Original 11/97
Page 33
Page 34

Service Software Instructions
After Sales
NHE–1/3/4
Technical Documentation
(Sample screen)
The AFC Diagram dialog box contains the following items:
epeat button (Alt+R):
R
The measurement can be started again by pressing Repeat button.
O
K button (Alt+O):
The dialog box is closed, and tuning
Cancel button (Esc):
Dialog is closed and tuning
The frequency error precision is 0.1 kHz. The rounding is made to the closest
value.
After exiting with the Cancel button, the following are reset to the values which
were selected before this adjustment.
Active Unit
Operation mode
Update RF Information window
The AFC is also set to the middle (zero) value after exiting with the Cancel button.
is not saved
is saved
to phone.
to phone.
Page 34
Original 11/97
Page 35

After Sales
Service Software Insructions
Technical Documentation
R
SSI (AGC)... command (NHE–4)
Activation Status Bar Text
Alt, T, R Open RSSI Calibration dialog box
Starts RSSI calibration.
The following are automatically selected when this tuning function is activated:
Active Unit = RX
Operation Mode = Continuous
Update RF Information window
The measurement is started automatically when RSSI calibration is entered.
The measurement is done in five steps:
1. The user is requested to set signal generator to low input level (read from
.INI file).
NHE–1/3/4
2. Measurement with low input level is executed.
3. The user is requested to set signal generator to high input level (read from
.INI file).
4. Measurement with high input level is executed.
Original 11/97
Page 35
Page 36

Service Software Instructions
After Sales
NHE–1/3/4
Technical Documentation
5. The RSSI Calibration dialog box will be updated when previous steps are
done. (Sample screen)
The RSSI Calibration dialog box contains the following items:
A
GC List box (Alt+A):
Gain code DAC can have values from 0 to 1023 and voltage from
0.26 V to 3.86 V (voltage precision is 0.01 V). Note that the needed
input signal level is also shown.
The difference column shows the difference between tuned DAC values and mean straight line calculated from part slopes in dBs (see
/1/). This can be calculated when all measurement results have been
received from phone.
Repeat button (Alt+R):
The measurement can be started again by pressing this button.
O
K button (Alt+O):
The dialog box is closed, and tuning
Cancel button (Esc):
The dialog box is closed and tuning
is saved
to phone.
is not saved
to phone.
Page 36
Original 11/97
Page 37

After Sales
Service Software Insructions
Technical Documentation
When calibration is ended, the DAC value check is made, and if it is unsuccessful, an error message is shown. The test checks if all DAC values are in
the same order as AGC values in the table.
After exiting with the Cancel button, the following are reset to the values which
were selected before this adjustment.
Active Unit
Operation Mode
Update RF Information window
The exit and the use of AGC–control values is done the same way as exit from
power level tuning and power coefficient use.
R
SSI (AGC)... command (NHE–1)
Activation Status Bar Text
NHE–1/3/4
Alt, T, R Open RSSI Calibration dialog box
Starts RSSI calibration.
The following are automatically selected when this tuning function is activated:
Active Unit = RX
Operation Mode = Continuous
Update RF Information window
The measurement is started automatically when RSSI calibration is entered.
The measurement is done in three steps:
1. The user is requested to set signal generator to low input level (read from
.INI file).
2. Measurement with low input level is executed.
3. The RSSI Calibration dialog box will be updated when previous steps are
done.
Original 11/97
Page 37
Page 38

Service Software Instructions
After Sales
NHE–1/3/4
Technical Documentation
(Sample screen)
The RSSI Calibration dialog box contains the following items:
RSSI Offset value:
RSSI offset value has the 0.1 dB precision.
A
GC List box (Alt+A):
AGC list box shows gain code values and correspondence compensation term values. AGC compensation terms have the 0.1 dB
precision.
epeat button (Alt+R):
R
The measurement can be started again by pressing this button.
O
K button (Alt+O):
The dialog box is closed, and tuning
Cancel button (Esc):
The dialog box is closed and tuning
After exiting with the Cancel button, the following are reset to the values which
were selected before this adjustment.
Active Unit
is saved
to phone.
is not saved
to phone.
Page 38
Operation Mode
Update RF Information window
Original 11/97
Page 39

After Sales
Service Software Insructions
Technical Documentation
The exit and the use of AGC–control values is done the same way as exit from
power level tuning and power coefficient use.
Power... command
TX
Activation Status Bar Text
Alt, T, X Open TX Power Tuning dialog box
Starts TX power tuning.
The user is first requested to select with which values tuning is started in the
Start Tuning dialog box.
NHE–1/3/4
The Start Tuning dialog box contains the following items:
Start Tuning With list box (Alt+S):
Current Values in PC memory
Tuning values are loaded from the program’s internal memory.
EEPROM Values
Tuning values are loaded from ME’s EEPROM.
The following are automatically selected when this tuning function is activated:
– Active Unit = TX
– the BASE power level is selected
– Operation mode = Burst
Original 11/97
Page 39
Page 40

Service Software Instructions
After Sales
NHE–1/3/4
Technical Documentation
The TX Power Tuning dialog box will be activated automatically after value
selection.
NHE–4 dialog box: (Sample screen)
NHE–1 dialog box: (Sample screen)
The TX Power Tuning dialog box contains the following items:
P
ower Level & Coefficients list box (Alt+P):
Page 40
The power is presented in GSM values (5..15). The base power is
selected automatically when the dialog box is opened. The test value
is reset to 0.035 when the program is started. The test value is not
saved to the EEPROM. The test value can be changed during tuning
Original 11/97
Page 41

After Sales
Service Software Insructions
Technical Documentation
as other power coefficients and the program remembers its value
when tuning function is activated later again.
If there are more power levels in the phone than can fit into the window, the window is scrollable. When the phone is initialized, the program asks the number of power levels used in the phone.
Only three power coefficients (biggest, third smallest and smallest)
are needed to tune and the rest of them are calculated.
The tuning position is highlighted and can be tuned with +/– keys or
left/right cursor keys.
C
alculate button (Alt+C):
The calculation is activated with this button. The power coefficients
which are calculated from the tuned coefficients are displayed on the
different columns than the others. All values can be tuned if needed.
+/– buttons (+/–):
The + and – buttons will cause power changing by 0.25dB steps
(D/A converter control value ratio is 1.0292). When these keys are
used, the coefficient value is updated on the tuning window.
NHE–1/3/4
OK button (Enter):
The dialog box is closed, and tuning
Cancel button (Esc):
The dialog box is closed, and tuning
When selections are used, the power value checking is made and if it is unsuccessful, an error message is shown. The test checks that all power coefficients
are in descending order (same order as power levels).
If the power tuning function is ended and EEPROM values are not received or
EEPROM fault is noticed, an error message is shown.
When all power coefficients have such values that they don’t cause any error
messages, the dialog box will close. The last selected tuning power will be used
after exit.
Because the stored power level range is larger than the number of used power
levels, the unused levels should be set to nearest possible power level. (For example in GSM the levels 2–4 are not used, so they are set to same value as
level 5).
When this tuning function is ended, the following is automatically selected:
Active Unit = RX
is saved
is not saved
to phone.
to phone.
Original 11/97
Page 41
Page 42

Service Software Instructions
After Sales
NHE–1/3/4
TX I/Q
... command
Technical Documentation
Activation Status Bar Text
Alt, T, Q Open the TX I/Q Tuning dialog box
This function is used for tuning TX I and Q branch DC offset, amplitude difference and phase difference.
The function opens the same Start Tuning dialog box as with TX Power Tun-
ing.
When this function is activated the following are automatically selected:
Active Unit = TX
Operation Mode = Burst
TX Power Level = 10
If TX Data Type = RANDOM => TX Data Type = 1
Update RF Information window
Page 42
Original 11/97
Page 43

After Sales
Service Software Insructions
Technical Documentation
The TX I/Q Tuning dialog box is opened. (Sample screen)
The TX I/Q Tuning dialog box contains the following items:
Tune TX I
DC Offset scroll bar (Alt+I):
The DC Offset is shown in percent (%) from the ± maximum value.
0% means that there is no DC. The value range is –100%...100%.
The value is rounded to the nearest integer value.
NHE–1/3/4
Tune TX Q
Tune A
Tune P
OK button (Enter):
Cancel button (Esc):
After each value change, the new value is sent to the phone.
DC Offset scroll bar (Alt+Q):
The operation of this function is the same as one above, except with
this selection the Q branch DC Offset is tuned. The value range is
–100%...100%. The value is rounded to the nearest integer value.
mplitude Difference scroll bar (Alt+A):
When this selection is made, the user can increase or decrease the
amplitude difference in 0.1 dB steps. The value range is –1...1.
hase Difference scroll bar (Alt+P):
When this selection is made, the user can increase or decrease the
phase difference in 0.5° steps. The current phase difference is
shown in the tuning window with numbers and bar figure. The value
range is 85...95.
The dialog box is closed, and tuning
The dialog box is closed, and tuning
is saved
is not saved
to phone.
to phone.
The following will be automatically selected when the TX I / Q tuning function is
ended:
Original 11/97
Active Unit = RX
Update RF Information window
Page 43
Page 44

Service Software Instructions
After Sales
NHE–1/3/4
attery A/D... command
B
Activation Status Bar Text
Alt, T, B Calibrate battery voltage
This function is for battery a/d tuning.
Before battery a/d tuning is started, a voltage setting request is shown to the
user:
When an external power is connected, and the user selects OK to continue, the
application measures a/d converter and displays the Battery A/D Calibration
dialog box.
Technical Documentation
The Battery A/D Calibration dialog box contains the following items:
R
epeat button (Alt+R):
Makes measurement again.
OK button (Enter):
The dialog box is closed, and tuning
Cancel button (Esc):
The dialog box is closed, and tuning
is saved
to phone.
is not saved
to phone.
Page 44
Original 11/97
Page 45

After Sales
Service Software Insructions
Technical Documentation
C
harger A/D... command
Activation Status Bar Text
Alt, T, C Calibrate charger voltage
Works in the same way as the previous Battery A/D calibration.
NHE–1/3/4
Original 11/97
Page 45
Page 46

Service Software Instructions
After Sales
NHE–1/3/4
Testing
The Testing sub menu offers functions for ME testing.
uick Testing (RF)... command (NHE–4)
Q
Activation Status Bar Text
Alt, E, Q Open the Quick Testing dialog box
This function is used for quick RF testing.
The command opens the Quick Testing dialog box, which contains data for
testing and adjustments. (Sample screen)
Technical Documentation
Page 46
The Quick Testing dialog box contains the following items:
Active Unit group:
RX radio button (Alt+R):
When
RX
is selected, the next functions are made:
Data transmission is deactivated
Original 11/97
Page 47

After Sales
Service Software Insructions
Technical Documentation
TX power is deactivated
If operation mode is continuous,
If operation mode is burst,
RF Information window is updated
The RX value is always given as default.
Note! The function is activated immediately, Apply is not needed.
TX radio button (Alt+T):
When
TX
is selected, the next functions are made:
Data transmission is activated
Operation mode is set to burst, TX power is activated
NHE–1/3/4
– AGC is controlled
– RX continuous mode channel is activated
– RX and Monitoring channels are activated
RF Information window is updated
Note! The function is activated immediately, Apply is not needed.
Operation Mode group:
C
ontinuous radio button (Alt+C):
When
Note! The function is activated immediately, Apply is not needed.
B
continuous
Synthesiser is set to constant frequency
Synthesiser channel number is as given with Continuous Mode
Channel selection
Transmitter power is not connected
urst radio button (Alt+B):
When
GSM/PCN receiving/transmission/measuring synthesiser.
Control sequence synthesiser channel numbers are as given with
Channel/Monitoring Channel selections.
selection is used,
burst
selection is used, the synthesiser is controlled by using
Note! The function is activated immediately, Apply is not needed.
Original 11/97
If Active Unit is TX, data (selected with TX Data Type) is sent, and
the TX power is connected
Page 47
Page 48

Service Software Instructions
After Sales
NHE–1/3/4
ata Type drop list (Alt+D):
TX D
This list changes the transmission data type. The list consists of the
following options: 0, 1, and Random. After Random, data selection 0
is used. If Operating Mode is
causes different data sending than in burst mode.
TX
Power Level edit box (Alt+X):
With this value it is possible to change the transmission power. The
user can give the needed GSM/PCN power value (5..15/0...10) or
select the TEST or BASE. These values is found at the end of the
list.
Chan
M
nel edit box (Alt+N):
The user can enter here the channel number that is used for both
transmission and receiving. The frequency of the selected channel is
shown after selection.
onitoring Channel edit box (Alt+M):
This field selects neighbouring monitoring channel. The frequency of
the selected channel is shown after selection.
continuous
Technical Documentation
, TX Data Type Random
Co
ntinuous Mode Channel edit box (Alt+O):
To this edit box the user can type the continuous mode channel
which may have all GSM channel numbers (1..124) or PCN channel
numbers (512...885).
The used frequency depends on the Active Unit. If the Active Unit is
RX, then RX frequency is used, else TX frequency. The frequency of
the selected channel is shown after selection.
AG
C edit box (Alt+G):
This selection allows user to edit the AGC absolute value (value from
A/D converter). The AGC can have values from 0dB to 93dB in 3dB
steps in GSM, and from 0dB to 81dB in PCN.
The AGC value is shown only when its value is controlled by the PC. When the
Active Unit has value RX and Operation Mode is continuous, AGC is controlled
by the PC except when next adjustment functions are activated:
RSSI Calibration
AFC Diagram
Page 48
C edit box (Alt+F):
AF
This selection allows the user to edit the AFC D/A converter value.
The AFC can have values from –1024 to 1023.
Original 11/97
Page 49

After Sales
Service Software Insructions
Technical Documentation
The AFC value is the last measured AFC D/A converter value (11 bit 2–complement value is used with decimal digits). If the AFC results are not received, no
text is shown. The AFC value is neither shown in the next situations i.e. when
AFC is not controlled by PC:
AFC Diagram
pply button (Alt+A):
A
Accepts entered values and validates them. After validation, the ap-
plication sends corresponding messages to ME. Closes the dialog
box, and updates Info Window.
Note: Active Unit and Operation mode command do not use the Apply button,
as they are activated immediately.
Following automatic selections are made when Quick testing function is ended.
Active Unit = RX
Update RF Information window
NHE–1/3/4
S
et Defaults button (ALT+S):
Sets current values as default Quick Test values.
Ge
t Defaults button (ALT+E):
Gets default Quick Test values as current values.
The next table shows the dialog box’s properties in different situations:
ACTIVE UNIT = TX:
TX Data Type: Updated
AGC values: Greyed
Monitoring Channel: Greyed
OPERATION MODE = BURST:
TX Power Level: Updated
Continuous Mode Channel: Greyed
Channel: Updated
Original 11/97
OPERATION MODE = CONT.:
TX Power Level: OFF, Greyed
Continuous Mode Channel: Updated
Channel: Greyed
Page 49
Page 50

Service Software Instructions
After Sales
NHE–1/3/4
Technical Documentation
ACTIVE UNIT = RX:
TX Data Type: Greyed
TX Power Level: OFF, Greyed
OPERATION MODE = BURST:
AGC values: Greyed
AFC values: Greyed
Continuous Mode Channel: Greyed
Channel: Updated
Monitoring Channel: Updated
OPERATION MODE = CONT:
AGC values: Updated
AFC values: Updated
Continuous Mode Channel: Updated
Channel: Greyed
Monitoring Channel: Greyed
Page 50
Original 11/97
Page 51

After Sales
Service Software Insructions
Technical Documentation
Q
uick Testing (RF)... command (NHE–1)
Activation Status Bar Text
Alt, E, Q Open the Quick Testing dialog box
This function is used for quick RF testing.
The command opens the Quick Testing dialog box, which contains data for
testing and adjustments. (Sample screen)
NHE–1/3/4
The Quick Testing dialog box contains the following items:
Active Unit group:
RX radio button (Alt+R):
When
Original 11/97
RX
is selected, the next functions are made:
Data transmission is deactivated
TX power is deactivated
If operation mode is continuous,
Page 51
Page 52

Service Software Instructions
After Sales
NHE–1/3/4
Technical Documentation
– AGC is controlled
– RX continuous mode channel is activated
RF Information window is updated
The RX value is always given as default.
Note! The function is activated immediately, Apply is not needed.
TX radio button (Alt+T):
When
Note! The function is activated immediately, Apply is not needed.
TX
is selected, the next functions are made:
Data transmission is activated
If operation mode is continuos, TX continuos mode channel is acti-
vated
If operation mode is burst, TX power is activated
RF Information window is updated
Operation Mode group:
C
ontinuous radio button (Alt+C):
When
Note! The function is activated immediately, Apply is not needed.
B
continuous
Synthesiser is set to constant frequency
Synthesiser channel number is as given with Continuous Mode
Channel selection
If Active Unit is TX, data (selected with TX Data Type) is sent
Transmitter power is not connected
If Active Unit is RX, AGC is controlled
urst radio button (Alt+B):
When
GSM/PCN receiving/transmission/measuring synthesiser.
Control sequence synthesiser channel numbers are as given with
Channel/Monitoring Channel selections.
selection is used,
burst
selection is used, the synthesiser is controlled by using
Page 52
If Active Unit is TX, data (selected with TX Data Type) is sent, and
the TX power is connected
Note! The function is activated immediately, Apply is not needed.
Original 11/97
Page 53

After Sales
Service Software Insructions
Technical Documentation
TX D
ata Type drop list (Alt+D):
This list changes the transmission data type. The list consists of the
following options: 0, 1, and Random. After Random, data selection 0
is used. If Operating Mode is
causes different data sending than in burst mode.
TX
Power Level edit box (Alt+X):
With this value it is possible to change the transmission power. The
user can give the needed GSM/PCN power value (5..15/0...10) or
select the test value, which is tuned with theTX power tuning func-
tion. The test value is found at the end of the list.
TX Power have value
is RX or transmission power as GSM or PCN value. When the TX
power is tuned with test value (smallest value) the TX Power has val-
ue
Chan
nel edit box (Alt+N):
The user can enter here the channel number that is used for both
transmission and receiving. The frequency of the selected channel is
shown after selection.
TEST
NHE–1/3/4
continuous
OFF
and is disabled (
.
, TX Data Type Random
greyed
) when active unit
M
onitoring Channel edit box (Alt+M):
This field selects neighbouring monitoring channel. The frequency of
the selected channel is shown after selection.
ntinuous Mode Channel edit box (Alt+O):
Co
To this edit box the user can type the continuous mode channel
which may have all GSM channel numbers (1..124) or PCN channel
numbers (512...885).
The used frequency depends on the Active Unit. If the Active Unit is
RX, then RX frequency is used, else TX frequency. The frequency of
the selected channel is shown after selection.
C edit box (Alt+G):
AG
This selection allows user to edit the AGC absolute value (value from
A/D converter). The AGC can have values from 0dB to 93dB in 3dB
steps in GSM, and from 0dB to 81dB in PCN.
The AGC value is shown only when its value is controlled by the PC. When the
Active Unit has value RX and Operation Mode is continuous, AGC is controlled
by the PC except when next adjustment functions are activated:
Original 11/97
RSSI Calibration
AFC Diagram
Page 53
Page 54

Service Software Instructions
After Sales
NHE–1/3/4
Technical Documentation
pply button (Alt+A):
A
Accepts entered values and validates them. After validation, the ap-
plication sends corresponding messages to ME. Closes the dialog
box, and updates Info Window.
Note: Active Unit and Operation mode command do not use the Apply button,
as they are activated immediately.
Following automatic selections are made when Quick testing function is ended.
Active Unit = RX
Update RF Information window
S
et Defaults button (ALT+S):
Sets current values as default Quick Test values.
Ge
t Defaults button (ALT+E):
Gets default Quick Test values as current values.
The next table shows the dialog box’s properties in different situations:
ACTIVE UNIT = TX:
TX Data Type: Updated
AGC values: Greyed
Monitoring Channel: Greyed
OPERATION MODE = BURST:
TX Power Level: Updated
Continuous Mode Channel: Greyed
Channel: Updated
OPERATION MODE = CONT.:
TX Power Level: OFF, Greyed
Continuous Mode Channel: Updated
Channel: Greyed
ACTIVE UNIT = RX:
TX Data Type: Greyed
Page 54
TX Power Level: OFF, Greyed
OPERATION MODE = BURST:
Original 11/97
Page 55

After Sales
Service Software Insructions
Technical Documentation
OPERATION MODE = CONT:
NHE–1/3/4
AGC values: Greyed
Continuous Mode Channel: Greyed
Channel: Updated
Monitoring Channel: Updated
AGC values: Updated
Continuous Mode Channel: Updated
Channel: Greyed
Monitoring Channel: Greyed
Original 11/97
Page 55
Page 56

Service Software Instructions
After Sales
NHE–1/3/4
elf Tests... command
S
Activation Status Bar Text
Alt, E, S Open MCU Self–tests dialog box
The command is used for reading self test results and running self tests.
User is first requested to run self–tests in minimum mode, or to look powerup
self–tests results with Test Type Selection dialog.
The Test Type Selection dialog has following items:
Technical Documentation
Test Type list box (ALT+S):
Power up self–test results
Shows power up self–test results in MCU Powerup Self–tests dia-
log.
Run Self–tests in minimum mode
Sets phone to minimum mode and opens MCU Self–tests dialog.
Page 56
Original 11/97
Page 57

After Sales
Service Software Insructions
Technical Documentation
MCU Powerup Self–tests
When powerup self–tests are selected the test results are read from the phone
and displayed in MCU Powerup Self–tests dialog. (Sample screen)
NHE–1/3/4
The MCU Powerup Self–tests dialog has following items:
When powerup self–tests are selected test results are read from phone and
displayed in MCU Self–tests dialog.
Tests list box (ALT+T):
Test states are updated according to the results received from the
phone. Possible test states will be one of the next:
Passed
Failed
No response
Not executed
Only on the fault value is indicated in the DSP self–test message. Note that
DSP test results can be asked from DSP only when all MCU tests have been
passed. Possible DSP error texts are:
RAM BUS Fault,
ASIC BUS Fault,
RFI BUS Fault,
Original 11/97
Unknown and
Download Error.
Page 57
Page 58

Service Software Instructions
After Sales
NHE–1/3/4
Technical Documentation
Bus Errors... button (ALT+B):
When this selection is made Bus Test dialog is displayed. In this dialog are
shown results from the first failed MCU BUS test. When none of MCU BUS
tests has been failed this selection is disabled (greyed).
The field “(s)” means that this test is selectable one.
The following tests are available:
MCU Internal Test................:
MCU RAM BUS Test.................:
MCU IMEI Test....................:
MCU ROM BUS Test.................:
MCU ROM Data Test................:
MCU ASIC BUS Test.............(s):
MCU ASIC Timer and IRQX Test..(s):
MCU ASIC Timer and NMI Test...(s):
MCU Audio Codec Test..........(s):
MCU DSP Code Download Test.......:
MCU EEPROM Checksum Test.........:
Sim–Lock Checksum Test...........:
DSP Tests........................:
Page 58
Original 11/97
Page 59

After Sales
Service Software Insructions
Technical Documentation
MCU Self Tests
When the selection is made, the test result is read from ME. The test result will
be shown to the user within the MCU Self–test dialog box. (Sample screen)
NHE–1/3/4
The MCU Self–test dialog box contains the following items:
T
ests list box (Alt+T):
The field ”(p)” in the screen example means that the test is also run
in power up.
The field “/s)” means that this test is selectable one.
Test states are updated according to the results received from the
phone. Possible test states will be one of the following:
Passed
Failed
No response
Not executed
RUNNING....
Run button (Alt+R):
The user can select desired test from list and hit Run button. When
user selects test to be run, the text
state field, and test is run. When results are received, the test state
field is updated according to the result.
If no response was received in the defined time, a
will be shown and the test state is changed to
box
RUNNING...
is shown in the test
error message
No response
.
Original 11/97
Page 59
Page 60

Service Software Instructions
After Sales
NHE–1/3/4
Technical Documentation
Bus Errors... button (ALT+B):
When this selection is made Bus Test dialog is displayed. In this dialog are
shown results from the first failed MCU BUS test. When none of MCU BUS
tests has been failed this selection is disabled (greyed).
The following tests are available:
MCU Internal Test................(p):
RAM BUS Test......................(p):
ROM BUS Test......................(p):
ROM Data Test.....................(p):
ASIC BUS Test...................(p/s):
ASIC Timer and IRQX Test........(p/s):
ASIC Timer and NMI Test.........(p/s):
Audio Codec Test................(p/s):
RAM Component Test...................:
Ext. ROM Checksum Test...............:
Display Driver Test..................:
ASIC Type Test.......................:
EEPROM Component Test................:
EEPROM Bus Test......................:
Software Reset Test..................:
Power Off Test
Page 60
BUS Errors dialog has following items:
Failed BUS Test static text:
Name of the first failed MCU BUS test.
Address Bin Hex static text:
This static text shows, what data was written and what was read
from three different addresses. Values are given in binary and hexa-
decimal formats.
Original 11/97
Page 61

After Sales
Service Software Insructions
Technical Documentation
A
DC Readings... command (NHE–4)
Activation Status Bar Text
Alt, E, A Open the ADC Readings dialog box
The command is used to read and show A/D values from phone.
The command opens the ADC Readings dialog box:
NHE–1/3/4
The ADC Readings dialog box has static text fields where measurements are
updated each second.
A/D Readings
The following a/d readings are measured:
Battery Voltage...................:
Charge Voltage.................:
Battery Temperature.........:
Board Temperature..........:
Junction Box Connected..:
Battery Size.........................:
HOOK Information.............:
Original 11/97
Page 61
Page 62

Service Software Instructions
After Sales
NHE–1/3/4
DC Readings... command (NHE–1)
A
Activation Status Bar Text
Alt, E, A Open the ADC Readings dialog box
The command is used to read and show A/D values from phone.
The command opens the ADC Readings dialog box: (Sample screen)
Technical Documentation
The ADC Readings dialog box has static text fields where measurements are
updated each second.
A/D Readings
The following a/d readings are measured:
Battery Voltage...................:
Charge Voltage.................:
Battery Temperature.........:
Junction Box Connected..:
Battery Size.........................:
HOOK Information.............:
Page 62
Original 11/97
Page 63

After Sales
Service Software Insructions
Technical Documentation
Au
dio... command
Activation Status Bar Text
Alt, E, U Open Audio Tests dialog box
The command is used for making audio tests in the Audio Tests dialog box.
The Audio Tests dialog box contains following items: (Sample screen)
NHE–1/3/4
Audio Tests dialog has following items:
Buzzer Volume group:
Original 11/97
Next three different values can be selected for Buzzer volume:
O
ff radio button (ALT+O):
Turns buzzer off.
L
ow radio button (ALT+L):
Turns buzzer low. The frequency used in buzzer control is 1600 Hz.
Hig
h radio button (ALT+G):
Turns buzzer high. The frequency used in buzzer control is 1600 Hz.
Page 63
Page 64

Service Software Instructions
After Sales
NHE–1/3/4
Internal Audio Loop group:
Input group:
Next two different values can be selected for input:
nternal radio button (ALT+I):
I
Turns internal input.
E
xternal radio button (ALT+I):
Turns external input.
Output group:
Next two different values can be selected for output:
Int
ernal radio button (ALT+T):
Turns internal output.
Ex
ternal radio button (ALT+X):
Turns external output.
Loop group:
Technical Documentation
Next two different values can be selected for loop:
Off
radio button (ALT+F):
Turns audio loop off.
On
radio button (ALT+N):
Turns audio loop on.
External Audio Loop group:
Interface group:
Next three different values can be selected for interface:
Hs
radio button:
Selects handset interface for external audio loop and makes mea-
surement. After measurement Off button is checked automatically.
Hf
radio button (ALT+N):
Selects hands–free interface for external audio loop and makes
measurement. After measurement Off button is checked automati-
cally.
button (ALT+F):
Off
Page 64
Check box showing that external audio loop is not on.
Note: User does not have to end external audio loop with this button.
Note: When a button is checked in this group, application first checks
if internal audio loop is on. If internal audio loop was on, it is ended
and Off button is checked Loop group.
Original 11/97
Page 65

After Sales
Service Software Insructions
Technical Documentation
Measurements group:
Line ”Frequency/Hz” shows three frequencies, that are used in mea-
surements. Lines ”OUT OF RANGE” and ”Received level” will be
shown only after actual measurement. Received level values have
scale from 0 to 256. Received signal strength is square of the re-
ceived value. ”OUT OF RANGE” text is only shown, when measure-
ment values are not in acceptable range. Acceptable ranges are:
Frequency f/Hz
300
1000
3000
When dialog box is closed, the Buzzer Volume is always switched off. Also Internal Audio Loop is turned off.
D
isplay... command
HS Interface
value
15...35
22...42
22...42
NHE–1/3/4
HF Interface
value
53...73
58...78
58...78
Activation Status Bar Text
Alt, E, D Open Display Tests dialog box
This command is used for making display tests in the Display Tests dialog box.
The Display Tests dialog box contains the following items:
1
. Test Pattern radio button (Alt+1):
In test display 1 all indicators are displayed, and the display is filled
with chessboard letters.
2
. Test Pattern radio button (Alt+2):
In test display 2 the remainder (from test 1) of the indicators are dis-
played, and the display is filled with inverse chessboard letters.
When the dialog box is closed, the phone LCD display is cleared.
Original 11/97
Page 65
Page 66

Service Software Instructions
After Sales
NHE–1/3/4
all Simulation.. command
C
Activation Status Bar Text
Alt, E, C Open Call Simulation dialog box
The command is used for making call simulation. The function opens the Call
Simulation dialog box.
Technical Documentation
The Call Simulation dialog box contains the following items:
T
X Power Level edit box (Alt+T):
All power levels can be selected. This updates same parameter as
TX Power Level in the RF–Controls dialog box. Note that TEST
value cannot be selected. If TEST or BASE value was in use when
Call simulation menu selected, power level is changed to smallest
value.
hannel edit box (Alt+C):
C
This tells the normal operating RF channel number. Normal GSM/
PCN channel numbers can be selected. Same channel is used both
for transmission and receiving. This updates same parameter as
Channel in the RF–Controls dialog box.
Monitoring Channels group:
Channel 1,2,3,4,5,6 edit box (Alt+1,2,...):
Channels for monitoring are specified with these six selections. All
GSM/PCN channel numbers can be used. If more than one selection
has same number, the monitoring channel list (neighbour list) will
have less than 6 selected channels. The minimum number of moni-
toring channels is one (all channels have same value). The monitor-
ing channel can also have same value as normal operating channel.
Page 66
Original 11/97
Page 67

After Sales
Service Software Insructions
Technical Documentation
The first monitoring channel updates the same parameters as Moni-
toring Channel in the RF–Controls dialog box.
pply button (Alt+A):
A
Validates and sends entered data to ME.
Noise Sensitivity... command
Activation Status Bar Text
Alt, E, N Opens Noise Sensitivity dialog box
The command is used for noise sensitivity measurement.
The following are automatically selected when this tuning function is activated:
– Active Unit = RX
– Operation mode = Continuous
– AGC = 81 dB
The function opens information dialog box, telling the user to use signal gener-
ator when measuring signal and not to use signal generator when measuring
noise. When the user has accepted information, the application then opens the
Noise Sensitivity dialog box. (Sample screen)
NHE–1/3/4
The Noise Sensitivity dialog box contains the following items:
Measurements group:
Original 11/97
Clipping distance is the difference to the signal clipping value. SNR
is measured in the AD converter.
Clipping distance = clipping level (66) – signal value + comp_factor1
SNR = signal value – noise value + comp_factor1
Sensitivity = –92 dBm + 8 dB + comp_factor2 – SNR (for GSM)
Page 67
Page 68

Service Software Instructions
After Sales
NHE–1/3/4
Technical Documentation
The last value on the display is signal power difference between I
and Q branch. The numbers are shown in 0.1 dB accuracy. The error
messages, ”OUT OF RANGE”, are shown only if the SNR and/or
amplitude difference values are not acceptable (SNR <= 18 dB +
comp_factor2 – 0.5 dB(= accuracy) ; Sensitivity >= –100 dBm + 0.5
dB ; |Si – Sq| > 1 dB).
ignal/Noise radio button (Alt+S/Alt+N):
S
When buttons are pressed, the RX I and Q burst data is asked. The
signal level value should be –92 dBm for GSM during signal mea-
surement.
When signal data is received, distance to clipping signal level is
shown as dBs on the display. When either signal or noise measure-
ment results are received, measurements are updated to screen.
When both measurements (signal and noise) are done at least once,
the signal to noise relation and difference are also shown on the dis-
play.
After exiting the dialog box, the following are set to the values which were se-
lected before this adjustment.
– Active Unit
– Operation mode
– AGC value
Compensation factors:
comp_factor1 = 4.64 dB (Compensation factor for 67.71 kHz signal, because
ASIC filter attenuates 67.71 kHz signal 4.64 dB)
comp_factor2 = 2.27 dB (Compensation factor for real and calculated noise
bandwidth difference. Real noise bandwidth is 80 kHz and calculated bandwidth is 135 kHz)
Page 68
Original 11/97
Page 69

After Sales
Service Software Insructions
Technical Documentation
Software
The settings sub menu offers functions for Mobile Equipment mode and
memory settings.
Phone I
dentity... command
Activation Status Bar Text
Alt, S, I Opens the Phone Identity dialog box for editing
The function is used to edit phone identity. The function opens the Phone Iden-
tity dialog box: (Sample screen)
NHE–1/3/4
The Phone Identity dialog box contains the following items:
I
MEI edit box (Alt+I):
Field where the user can enter current IMEI value. Field can contain
up to 40 digits.
HW V
OK button (Enter):
Cancel button (Esc):
ersion edit box (Alt+V):
Field where user can enter current HW version. Field can contain
four digits and one dot. Dot is not sent to ME.
Checks if some values are changed and if IMEI was modified, asks
for confirmation. After confirmation, it writes values to phone.
Cancels all edits and does not save values to phone.
Original 11/97
Page 69
Page 70

Service Software Instructions
After Sales
NHE–1/3/4
Serial Number T
Function is used to transfer IMEI from one system to another.
Note! When IMEI is transferred, the phone from which the IMEI was transferred
is unusable.
When command is activated, program asks following confirmation before con-
tinuing “Are you sure, you want to transfer IMEI?”. If Yes (ALT+Y) button is
used, IMEI is copied from ME. When IMEI code is received, it is erased from
ME and IMEI Transfer dialog is showed. If No (ALT+N) button is used, function
is aborted. When IMEI is erased from the old system board, it becomes unusable.
Technical Documentation
ransfer... command
OK button (ENTER):
Before user selects this operation, she should switch the phone off
and exchange the system boards and switch the phone power on
again. A ”Self–test failed”–message will appear in the phones dis-
play. Now OK can be selected and copied IMEI is sent to ME. Dialog
box is closed and user can initialize phone with Initialize/Normal
Mode.
Cancel button (ESC):
Asks user the following confirmation before closing dialog ”Are you
sure, you want to cancel the transfer? If operation is cancelled IMEI
is lost.” If Yes (ALT+Y) button is used, operation is cancelled. If No
(ALT+N) button is used, control is given back to IMEI Transfer dia-
log.
Page 70
Original 11/97
Page 71

After Sales
Service Software Insructions
Technical Documentation
P
roduct Profile... command (NHE–4)
Activation Status Bar Text
Alt, S, P Open Product Profile Settings dialog box
The function is used for making product profile settings.
When the command is activated, the product profile information is read from
the EEPROM and the Product Profile dialog box is opened. (Sample screen)
NHE–1/3/4
Note: This is only a screen example, actual settings are explained in more detail in the following section.
The Product Profile dialog box contains the following items:
S
ettings list box (Alt+S):
A list where the user can select desired setting.
The user can toggle settings with following Options drop list, or by
double clicking the desired setting in list box.
O
ptions drop list (Alt+O):
List allows user to set options to each setting listed in the Settings
list box.
OK button (ENTER)
Selections are accepted and saved to EEPROM.
Cancel button (ESC)
Original 11/97
Page 71
Page 72

Service Software Instructions
After Sales
NHE–1/3/4
Selections are ignored and control is returned back to main menu.
ave File... button
S
Allows the user to save settings to file. Opens a standard windows
File Save dialog box.
oad File... button
L
Allows the user to load the settings from a file. Opens a standard
windows File Open dialog box.
NHE–4 Product Profile Settings
The following settings are available:
Italian Language On/Off
Greek Language On/Off
Hungarian Language On/Off
Turkish Language On/Off
Technical Documentation
Brand Nokia/TPL/3/4/5/6/7/8
Keypad Layout Normal/AT&T/3/4
Ringing tone set Default set/
Set 1/2/3/4/5/6/7
Nokia
See the NHE–4 Product Profile Specification for more info.
Page 72
Original 11/97
Page 73

After Sales
Service Software Insructions
Technical Documentation
P
roduct Profile... command (NHE–1)
Activation Status Bar Text
Alt, S, P Open Product Profile Settings dialog box
The function is used for making product profile settings.
Note! In the E–Plus phones there is not this feature.
When the command is activated, the product profile information is read from
the EEPROM and the Product Profile dialog box is opened. (Sample screen)
NHE–1/3/4
Note: This is only a screen example, actual settings are explained in more detail in the following section.
The Product Profile dialog box contains the following items:
S
ettings list box (Alt+S):
O
ptions drop list (Alt+O):
OK button (ENTER)
Original 11/97
A list where the user can select desired setting.
The user can toggle settings with following Options drop list, or by
double clicking the desired setting in list box.
List allows user to set options to each setting listed in the Settings
list box.
Selections are accepted and saved to EEPROM.
Page 73
Page 74

Service Software Instructions
After Sales
NHE–1/3/4
Cancel button (ESC)
Selections are ignored and control is returned back to main menu.
ave File... button
S
Allows the user to save settings to file. Opens a standard windows
File Save dialog box.
L
oad File... button
Allows the user to load the settings from a file. Opens a standard
windows File Open dialog box.
NHE–1 Product Profile Settings
The following settings are available:
Brand Nokia/TPL/3/4/5/6/7/8
See the NHE–1 Product Profile Specification for more info.
Technical Documentation
Page 74
Original 11/97
Page 75

After Sales
Service Software Insructions
Technical Documentation
S
tart Up Self–tests... command
Activation Status Bar Text
Alt, S, S Open MCU Start Up Self–tests dialog box
The function is used for changing the state of the EEPROM selectable tests in
the MCU Start Up Self–tests dialog box.
NHE–1/3/4
The MCU Start Up Self–tests dialog box contains the following items:
T
ests list box (Alt+T):
Status group:
OK button (Enter)
Cancel button (Esc)
Set Default V
Activation Status Bar Text
Alt, S, V Set factory default values
The command is used for resetting default values to phone’s EEPROM.
When dialog box is opened, the previous values will be read from the
MCU EEPROM and shown on the list box.
When radio button On is selected, the test will be run every time
when automatic start up self–tests are activated (e.g. in power up).
Selections are accepted and saved to EEPROM.
Selections are ignored and control is returned back to main menu.
alues... command
After selection application asks confirmation: “Are you really sure you want
make factory settings to phone?”. If Yes is answered, default settings are made
to phone and phone must be tuned !
Original 11/97
Page 75
Page 76

Service Software Instructions
After Sales
NHE–1/3/4
Dealer
Short C
ode Memory... command
Technical Documentation
The dealer sub menu offers functions for Mobile Equipment settings for dealers.
Activation Status Bar Text
Alt, D, C Opens the Edit SCM dialog box.
This command is used for reading, storing and modifying the SCM values.
Short code memory data is read only from the internal memory of the phone
(not from SIM card).
After menu selection program makes
phone?”. If user answers Yes, all needed SCM entries will be read from the
ME. During all reading, writing, loading and storing operations program shows
message
1..N and N is the number of SCM entries in the phone. With this dialog user can
cancel the current operation with Cancel button. If a reading error happens, an
error
dialog: ”Please be patient reading entry n of N entries.” Where n is
dialog is shown. If reading succeed, Edit SCM dialog is opened.
query
dialog: “Read SCM entries from
Page 76
The Edit SCM dialog box contains the following items:
Loc static text:
Index of active SCM entry and is read only.
Original 11/97
Page 77

After Sales
Service Software Insructions
Technical Documentation
Na
me edit box (ALT+A):
Edit name part of the active entry in SCM list box. Maximum length is
20 and valid characters in name field are 0AH..0FFH (in ME charac-
ter codes).
umber edit box (ALT+N):
N
Edit number part of the active entry in SCM list box. Maximum length
is 30 and valid characters in number field are all digits 0..9, ”*”, ”#”,
”p”, ”P”, ”w”, ”W” and ”+”.
SC
M list box (ALT+C):
User can select one of SCM entries to edit. Editing is done in Num-
ber and Name edit boxes. If there is more entries than can be
shown, list box can be scrolled.
rite Phone... button (ALT+W):
W
Writes all SCM entries to phone. If there are invalid characters in
name or number fields they are converted to ‘?’ and user is informed
after operation. Opens Message box informing user which entry is
being written to phone and how many entries there are altogether.
User can cancel operation with Cancel button.
NHE–1/3/4
ead Phone... button (ALT+R):
R
Reads all SCM entries from phone. Opens Message box informing
user which entry is being read from phone and how many entries
there are altogether. User can cancel operation with Cancel button.
ave File... button (ALT+S):
S
Opens a default Windows File Save As dialog box and asks file-
name where to save SCM entries. If there are invalid characters in
the name or number fields they are converted to ‘?’ and user is in-
formed after operation.
oad File... button (ALT+L):
L
Opens a default Windows File Open dialog and asks filename where
from load SCM entries. If there are invalid characters in name or
number fields they are converted to ‘?’ and user is informed after op-
eration.
Original 11/97
Page 77
Page 78

Service Software Instructions
After Sales
NHE–1/3/4
ser Settings... command
U
Activation Status Bar Text
Alt, D, U Open User Settings and Values dialog box
This command is used to read, store, and modify the user settings and values.
After menu selection, the program responds with a
user settings from phone?”. If user answers Yes, all needed user settings will
be read from the ME, including menu settings. If a reading error happens, an
error
dialog box is shown. If reading is successful, the User Settings and Val-
ues dialog box is opened: (Sample screen)
Technical Documentation
query
dialog box: “Read
The User Settings and Values dialog box contains the following items:
Se
curity ID edit box (Alt+E):
Edit the security code which is saved to the ME memory together
with other user settings and values. Only digits are accepted for Se-
curity code. Length must be 5 digits.
Master Code static:
Code is 10 digits length and it is read only.
Wake up M
S
ave File... button (Alt+S):
oad File... button (Alt+L):
L
essage edit box (Alt+M):
Edit Wake up message. The wake up message name can have up to
30 characters.
Opens a default Windows File Save As dialog box and asks file-
name where to save user settings and values.
Opens a default Windows File Open dialog box and asks filename
where from load user settings and values.
Page 78
Original 11/97
Page 79

After Sales
Service Software Insructions
Technical Documentation
Data entered in the dialog box is checked validity before it is sent to the phone.
If the application finds wrong characters from Wake up message, application
will inform the user and requests correction.
Both save file and load file function have default name which is previously used
name. For instance, if user data was saved to file USERA.USR and read function is activated the default value is USERA.USR.
Set UI Default V
Activation Status Bar Text
Alt, D, V Reset phone to UI and SCM factory settings
After selection, the application asks confirmation: “Are you sure you want make
UI and SCM factory settings to phone?”. If Yes is answered, default settings
are made to phone.
alues... command
NHE–1/3/4
Original 11/97
Page 79
Page 80

Service Software Instructions
After Sales
NHE–1/3/4
View
Quick/RF Info... command (NHE–4)
Activation Status Bar Text
Alt, V, R View Quick/RF information
Opens a Quick/RF Info dialog which shows RF–information. Information is
shown in a modeless dialog which may be left open during other operations. It
is also updated when ever needed. (Sample screen)
Technical Documentation
Quick/RF Info... command (NHE–1)
Activation Status Bar Text
Alt, V, R View Quick/RF information
Opens a Quick/RF Info dialog which shows RF–information. Information is
shown in a modeless dialog which may be left open during other operations. It
is also updated when ever needed. (Sample screen)
Page 80
Original 11/97
Page 81

After Sales
Service Software Insructions
Technical Documentation
P
hone Identity... command
Activation Status Bar Text
Alt, V, P View phone identity information
The command opens the Phone Identity Information dialog box, which shows
identification information. Information is shown in a modeless dialog box, which
may be left open during other operations. It is also updated when ever needed.
NHE–1/3/4
(Sample screen)
Original 11/97
Page 81
Page 82

Service Software Instructions
After Sales
NHE–1/3/4
Help
The Help menu offers commands which provide assistance with this application:.
ndex command
I
Activation Status Bar Text
Alt, H, I Provide general instructions on using help
The command displays the opening screen of Help. From the opening screen,
the user can jump to step–by–step instructions for using Service Software and
various types of reference information.
Once Help is opened, the user can click the Contents button whenever he
wants to return to the opening screen.
eneral help command
G
Activation Status Bar Text
Technical Documentation
Alt, H, G General help
sing Help command
U
Item Activation Status Bar Text
Using Help Alt, H, U Display using help system
bout... command
A
Activation Status Bar Text
Alt, H, A Displays the version number of this application
See Login Dialog.
information
SHIFT F1
Page 82
Original 11/97
Page 83

After Sales
Service Software Insructions
Technical Documentation
Initialization File
The service software has its own initialization file which has the extension .INI.
The Initialization file is TESLA.INI and includes all the following selections (in
mentioned menus or dialog boxes) and parameters:
RF Controls dialog box ([RF Controls])
Active Unit (Active Unit =)
TX Power Level (TX Power Level =)
Operation Mode (Operation Mode =)
TX Data Type (TX Data Type =)
Continuous Mode Channel (Cont Mode Channel =)
Channel (Channel =)
Monitoring Channel 1 (Monitoring Channel 1 =)
AGC dB value (AGC =)
AFC (AFC =)
NHE–1/3/4
Call Simulation dialog ([Call Simulation])
Monitoring Channel 2 (Monitoring Channel 2 =)
Monitoring Channel 3 (Monitoring Channel 3 =)
Monitoring Channel 4 (Monitoring Channel 4 =)
Monitoring Channel 5 (Monitoring Channel 5 =)
Monitoring Channel 6 (Monitoring Channel 6 =)
All selections and parameters which are not the same as in the RF Controls
menu.
TX Power Tuning dialog ([TX Power Tuning])
TX power coefficients
TX I/Q Tuning dialog ([TX I/Q Tuning])
TX I/Q
Original 11/97
Page 83
Page 84

Service Software Instructions
After Sales
NHE–1/3/4
Appendix 1, Vocabulary
Appreviation Description
AFC Automatic Frequency Control
AGC Automatic Gain Control
API Application Programming Interface
ASIC Custom circuit which for instance controls communication
between MCU and DSP
CLF Common Look and Field
DATA DATA interface module
DAU–4S M2BUS – RS–232 adapter
DCT2 Digital Core Technology Second Generation
DLL Dynamic Link Library
DSP Digital signal processor which controls radio interface and
speech coding/decoding
Technical Documentation
EEPROM Memory for adjustment parameters (Electrically Erasable
and Programmable Read Only Memory)
IMEI International Mobile Equipment Identification code
M2BUS Serial communication bus which can be connected to
accessory devices and test PC
MCU Master Control Unit processor
MDI MCU DSP Interface; message interface via ASIC registers
ME Mobile Equipment
MFC Microsoft Foundation Class library
MS Mobile Station
MTI Message Transfer Interface
PC IBM PS/AT or compatible personal computer
PCBOX Local Net driver SW for PC
PCI Phone Controlling Interface SW for PC
PKD Parallel Port Software Protection Device
RF Radio Frequency parts
Page 84
RFI Radio Frequency Interface circuit
RSSI Received Signal Strength Indication
SW Software
UI User Interface
Original 11/97
Page 85

After Sales
Service Software Insructions
Technical Documentation
NHE–1/3/4
This page intentionally left blank.
Original 11/97
Page 85
 Loading...
Loading...