Nero Video User Manual [es]
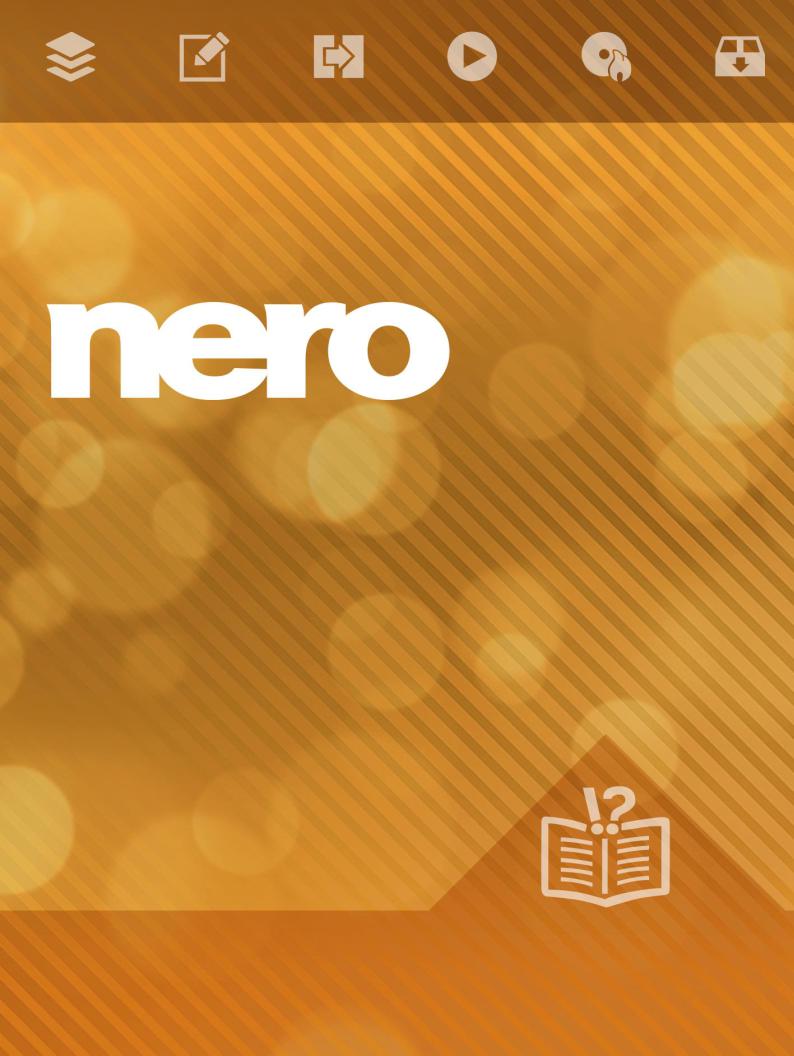
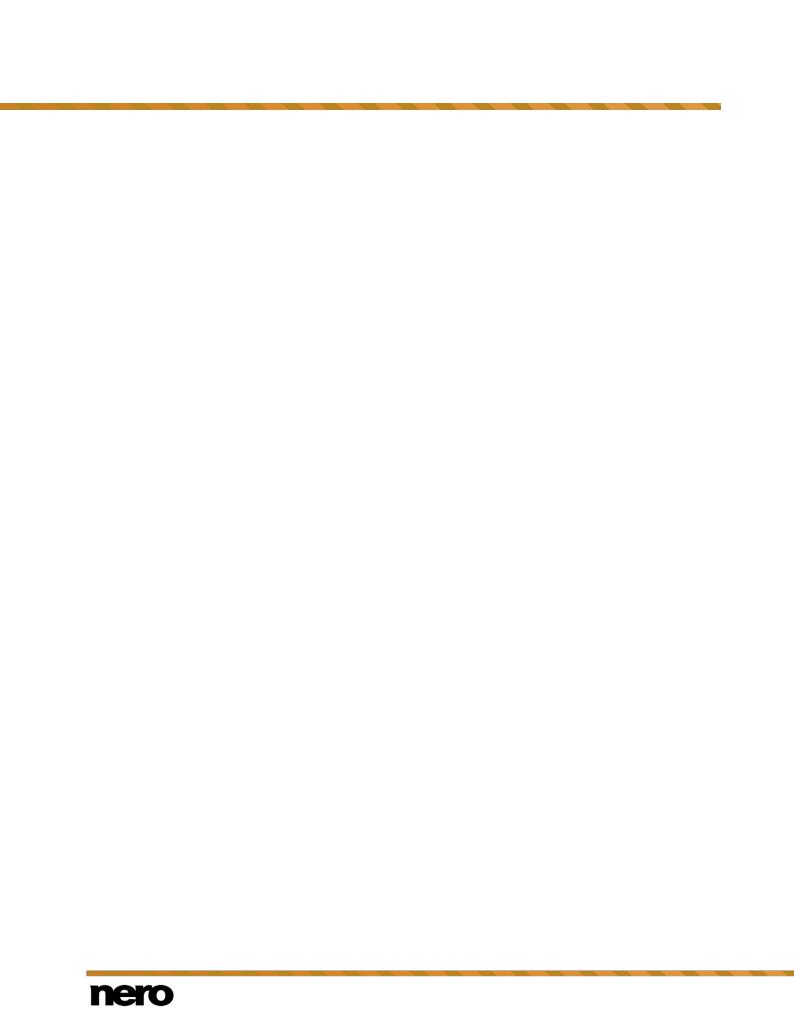
Información sobre copyright y marcas comerciales
Este documento y todo su contenido está protegido por las leyes de copyright internacional así como por los derechos de la propiedad intelectual y están sujetos a ellos, y son propiedad de Nero AG y sus empresas subsidiarias, filiales o cedentes de licencias. Reservados todos los derechos. Queda prohibido reproducir, transmitir o transcribir cualquier parte de este documento sin la autorización expresa y por escrito de Nero AG. Todos los nombres de marcas, las marcas comerciales o marcas de servicio son propiedad de sus respectivos propietarios. Las marcas comerciales mencionadas aparecen únicamente con fines informativos. Nero AG rechaza cualquier reclamación que trascienda las cláusulas de los derechos de garantía. Nero AG no asume responsabilidad alguna por la corrección del contenido de este documento. El contenido del software suministrado, así como del documento, puede sufrir modificaciones sin previo aviso. Algunas aplicaciones de los paquetes Nero precisan tecnologías desarrolladas por terceros fabricantes. Para poder disponer de acceso ilimitado de la funcionalidad correspondiente, es necesario activar dichas tecnologías en línea (de forma gratuita) o mediante el envío de un fax para la activación. Nero se encargará de facilitar los datos necesarios para activar las tecnologías con licencia de terceros para su uso con el producto. Por ello, es necesario disponer de conexión a internet o de un dispositivo de fax.
A menos que sea el propietario de los derechos de copyright o tenga autorización del propietario de los derechos de copyright, toda copia, reproducción, modificación o distribución del material protegido por las leyes de copyright supondrá una infracción de las leyes nacionales e internacionales de copyright, y estará sujeta a una indemnización por daños y perjuicios. Si no está seguro de cuáles son sus derechos, póngase en contacto con su asesor jurídico.
Copyright © 2014 Nero AG y sus otorgantes de licencias. Reservados todos los derechos.
Nero, Nero BackItUp, Nero Digital, Nero Simply Enjoy, Nero SmoothPlay, Nero StartSmart, Nero Surround, Burn-At-Once, LayerMagic, Liquid Media, SecurDisc, the SecurDisc Logo, Superresolution, UltraBuffer, Nero Burning ROM, Nero Express, Nero BurnRights, Nero ControlCenter, Nero CoverDesigner, Nero Blu-ray Player, Nero WaveEditor, Nero SoundTrax, Nero BurnRights, Nero SoundTrax, Nero BackItUp, Nero Video, Nero Recode, SecurDisc Viewer, Nero RescueAgent, Nero AirBurn, Nero MediaHome Receiver, Nero Disc to Device, Nero MediaBrowser, Nero MediaHome, NeroKwik, Nero MediaHome WiFi Sync, Nero MediaHomeUnlimited, Nero MediaHome Burning, Nero MediaHome Playback, Nero MediaHome DVD Pack, Nero MediaHome Sync, Nero MediaHome Streaming, Nero MediaHome HD Burn, Nero MediaHome Faces, Nero MediaHome Play to TV and Nero Themes son marcas comerciales o marcas comerciales registradas de Nero AG según el derecho consuetudinario.
Algunas partes del Software utilizan las tecnologías de Windows Media de Microsoft. Copyright © 1999-2002. Microsoft Corporation. Reservados todos los derechos.
Este producto contiene partes de código de imágenes propiedad de Pegasus Software LLC, Tampa, FL.
Gracenote, CDDB, MusicID, MediaVOCS, el logotipo de Gracenote y el eslogan "Powered by Gracenote" son marcas comerciales o marcas comerciales registradas de Gracenote en Estados Unidos u otros países.
Fabricado con licencia de Dolby Laboratories. Dolby, Pro Logic y el símbolo de doble D son marcas comerciales registradas de Dolby Laboratories, Inc. Trabajos sin publicar confidenciales. Copyright 2011 Dolby Laboratories. Reservados todos los derechos.
AVCHD y el logotipo de AVCHD, AVCHD Lite y el logotipo de AVCHD Lite son marcas comerciales de Panasonic Corporation y Sony Corporation.
Facebook es una marca comercial registrada de Facebook, Inc. Yahoo! y Flickr son marcas comerciales registradas de Yahoo! Inc. My Space es una marca comercial de MySpace, Inc.
Google, Android y YouTube son marcas comerciales de Google, Inc.
El robot de Android se reproduce o modifica a partir de trabajo creado y compartido por Google y se utiliza en base a las condiciones descritas en la licencia de atribución Creative Commons 3.0.
Apple, Apple TV, iTunes, iTunes Store, iPad, iPod, iPod touch, iPhone, Mac y QuickTime son marcas comerciales de Apple Inc., registradas en Estados Unidos y otros países.
IOS es una marca comercial o marca comercial registrada de Cisco en los EE. UU. y se utiliza por Apple bajo licencia.
Blu-ray Disc, Blu-ray, Blu-ray 3D, BD-Live, BONUSVIEW, BDXL, AVCREC y los logotipos son marcas comerciales de Blu-ray Disc Association.
El logotipo de DVD es una marca comercial de Format/Logo Licensing Corp registrada en EE. UU., Japón y otros países. Bluetooth es una marca de Bluetooth SIG, Inc.
El logotipo de USB es una marca de Universal Serial Bus Implementers Corporation.
ActiveX, ActiveSync, Aero, Authenticode, Bing, DirectX, DirectShow, Internet Explorer, Microsoft, MSN, Outlook, Windows, Windows Mail, Windows Media, Windows Media Player, Windows Mobile, Windows.NET, Windows Server, Windows Vista, Windows XP, Windows 7, Xbox, Xbox 360, PowerPoint, Silverlight, el logotipo de Silverlight, Visual C++, el botón de inicio de Windows Vista y el logotipo de Windows son marcas o marcas registradas de Microsoft Corporation en los Estados Unidos y en otros países.
FaceVACS y Cognitec son marcas comerciales registradas o marcas comerciales de Cognitec Systems GmbH. DivX y DivX Certified son marcas comerciales registradas de DivX, Inc.
DVB es una marca comercial registrada de DVB Project.
NVIDIA, GeForce, ForceWare y CUDA son marcas o marcas registradas de NVIDIA.
Sony, Memory Stick, PlayStation y PSP son marcas o marcas registradas de Sony Corporation. HDV es una marca de Sony Corporation y Victor Company of Japan, Limited (JVC).
3GPP es una marca comercial de European Telecommunications Standards Institute (ETSI).
Adobe, Acrobat, Reader, Premiere, AIR y Flash son marcas comerciales o marcas comerciales registradas de Adobe Systems, Incorporated.
AMD Athlon, AMD Opteron, AMD Sempron, AMD Turion, ATI Catalyst, ATI Radeon, ATI, Remote Wonder y TV Wonder son marcas o marcas registradas de Advanced Micro Devices, Inc.
Nero Video |
2 |

Linux es una marca registrada de Linus Torvalds.
CompactFlash es una marca comercial registrada de SanDisk Corporation. UPnP es una marca registrada de UPnP Implementers Corporation.
Ask y Ask.com son marcas comerciales registradas de IAC Search & Media.
IEEE es una marca registrada de The Institute of Electrical and Electronics Engineers, Inc. Philips es una marca registrada de Koninklijke Philips Electronics.N.V.
InstallShield es una marca registrada de Macrovision Corporation. Unicode es una marca registrada de Unicode, Inc.
Check Point es una marca registrada de Check Point Software Technologies Ltd. Labelflash es una marca comercial de Yamaha Corporation.
LightScribe es una marca comercial registrada de Hewlett-Packard Development Company, L.P.
Intel, Intel Media SDK, Intel Core, Intel XScale y Pentium son marcas o marcas registradas de Intel Corporation en EE. UU. u otros países.
MP3 SURROUND, MP3PRO y sus logotipos son marcas comerciales de Thomson S.A.
Este producto se suministra con protección de patentes de los EE. UU. y otros países cuya titularidad y licencias corresponden a AT&T Corp.
Otros nombres de marcas y productos pueden ser marcas comerciales de sus respectivos propietarios y no denotan afiliación con estos, así como tampoco el patrocinio o refrendo por su parte. Otros nombres de marcas y productos pueden ser marcas comerciales de sus respectivos propietarios y no denotan afiliación con estos, así como tampoco el patrocinio o refrendo por su parte.
Nero AG se reserva el derecho de cambiar las especificaciones sin previo aviso. La utilización de este producto queda sujeta a la aceptación del contrato de licencia de usuario final tras la instalación del software. www.nero.com
Nero AG, Rueppurrer Str. 1a, 76137 Karlsruhe, Alemania.
Copyright © 2014 Nero AG y sus otorgantes de licencias. Reservados todos los derechos.
Nero Video |
3 |
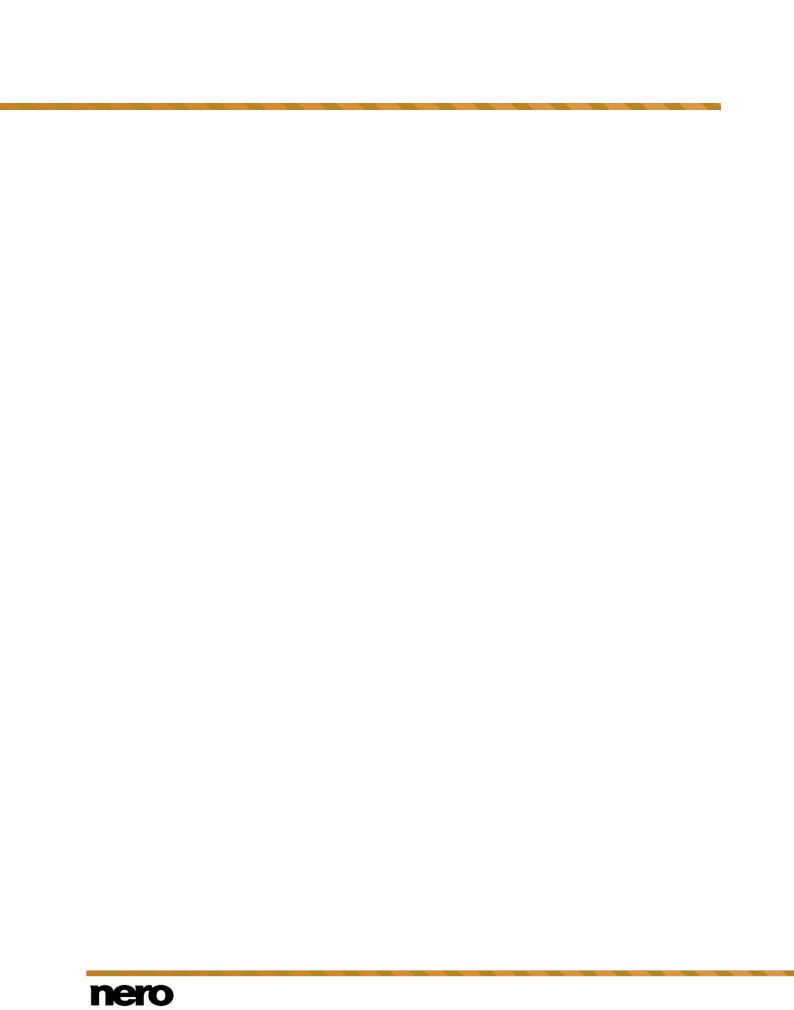
Contenido
Contenido
1 |
Inicio correcto |
8 |
1.1 |
Acerca del manual |
8 |
1.2 |
Acerca de Nero Video |
8 |
1.3 |
Versiones de Nero Video |
9 |
1.4 |
Requisitos del sistema |
9 |
1.5 |
Inicio del programa |
9 |
2 |
Interfaz y flujo de trabajo de la aplicación |
11 |
2.1 |
Uso de Nero Video |
11 |
2.1.1 |
Cómo guardar un proyecto |
13 |
2.1.2 |
Cómo abrir un proyecto |
14 |
2.2 |
Barra de menús |
15 |
2.2.1 |
Herramientas |
16 |
2.2.1.1 |
Cómo borrar un disco regrabable |
16 |
2.2.1.2 |
Visualización de la información del disco |
17 |
2.2.1.3 |
Finalización de disco |
17 |
2.2.1.4 |
Grabación de una imagen de disco |
18 |
2.2.2 |
Opciones |
18 |
2.2.2.1 |
Ventana Configuración de aplicación |
18 |
2.2.2.2 |
Ventana Opciones de formato de grabación |
21 |
2.2.2.3 |
Nero MediaBrowser |
26 |
2.3 |
Área Arrastrar sus archivos aquí |
29 |
3 |
Captura e importación desde cámaras y dispositivos externos |
30 |
3.1 |
Captura e importación |
30 |
3.1.1 |
Captura de vídeos digitales y analógicos |
30 |
3.1.2 |
Importación de contenidos grabados en AVCHD |
31 |
3.2 |
Pantalla Capturar vídeo |
31 |
3.2.1 |
Ventana Análisis de vista previa |
33 |
3.2.2 |
Ventana Propiedades de dispositivo de vídeo |
34 |
3.2.3 |
Ventana Propiedades de dispositivo de audio |
35 |
3.3 |
Configuración de una tarjeta sintonizadora de TV |
35 |
3.4 |
Cómo capturar vídeos en el disco duro |
37 |
3.4.1 |
Análisis previo de capturas de vídeo |
40 |
3.5 |
Grabar directamente en el disco |
41 |
4 |
Edición de vídeos |
43 |
4.1 |
Edición de vídeo |
43 |
4.1.1 |
Ventana Opciones de película |
44 |
|
Nero Video |
4 |
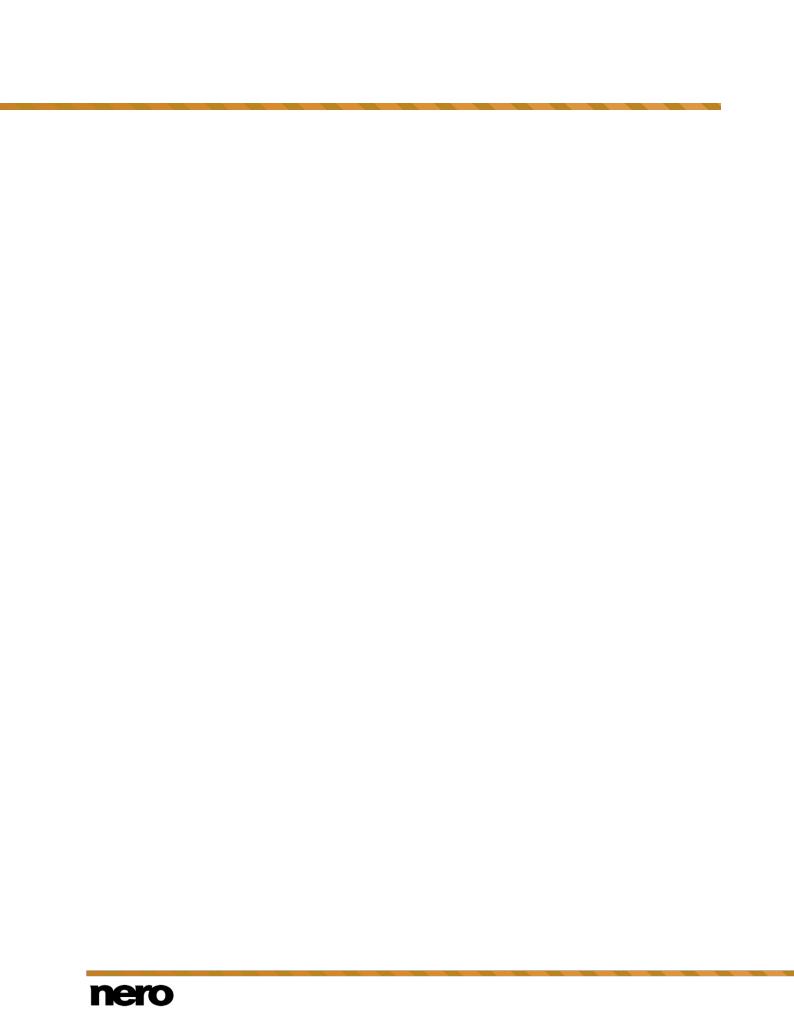
Contenido
4.1.2 |
Área de vista preliminar |
46 |
4.1.3 |
Área multimedia |
47 |
4.1.3.1 |
Nero Seamless Music |
48 |
4.1.4 |
Paleta de efectos |
48 |
4.1.4.1 |
Efecto maqueta |
49 |
4.1.4.2 |
Área Propiedades |
50 |
4.1.5 |
Tratamiento general en Edición exprés |
53 |
4.1.6 |
Tratamiento general en el modo Edición avanzada |
56 |
4.1.7 |
Tratamiento de pistas en el modo Edición avanzada |
60 |
4.1.8 |
Tratamiento de clips en el modo Edición avanzada |
61 |
4.1.9 |
Pantalla de organización |
64 |
4.1.10 |
Barra de herramientas |
64 |
4.1.10.1 |
Nero RhythmSnap |
66 |
4.1.10.2 |
Efectos de imagen en imagen (PiP) de Nero |
67 |
4.1.10.3 |
Asistente de película |
70 |
4.1.10.4 |
Ventana Ad Spotter |
72 |
4.1.10.5 |
Ventana Music Grabber |
74 |
4.1.11 |
Ventana de vista preliminar y recorte |
76 |
4.1.12 |
Función Ajustar pase de diapositivas a música |
78 |
4.1.13 |
Función Ajustar música a proyecto |
79 |
4.1.14 |
Tratamiento de los proyectos de Windows Live Movie Maker |
79 |
4.1.15 |
Cambiar entre modos de edición |
80 |
4.2 |
Creación de películas |
81 |
4.2.1 |
Selección de una plantilla de película |
83 |
4.2.2 |
Grabación de un archivo de narración |
84 |
4.2.3 |
Detección de escenas de vídeo |
85 |
4.2.4 |
Detección de anuncios |
85 |
4.2.5 |
Búsqueda de vídeos de música |
86 |
4.3 |
Edición de películas en Edición exprés |
87 |
4.3.1 |
Cómo mover y posicionar archivos (Edición exprés) |
87 |
4.3.2 |
Cómo ajustar la duración de visualización (Edición exprés) |
88 |
4.3.3 |
Cómo añadir plantillas de imagen en imagen de Nero (Edición exprés) |
89 |
4.3.4 |
Cómo añadir transiciones (Edición exprés) |
89 |
4.3.5 |
Cómo añadir efectos (Edición exprés) |
90 |
4.3.6 |
Cómo añadir un efecto de texto (Edición exprés) |
90 |
4.4 |
Edición de películas en Edición avanzada |
91 |
4.4.1 |
Cómo mover y posicionar los archivos (Edición avanzada) |
92 |
4.4.2 |
Cómo cortar y recortar clips de audio y vídeo (Edición avanzada) |
93 |
4.4.3 |
Cómo ajustar la duración de visualización de imágenes (Edición avanzada) |
94 |
4.4.4 |
Cómo insertar plantillas de imagen en imagen de Nero (Edición avanzada) |
95 |
4.4.5 |
Cómo añadir transiciones (Edición avanzada) |
96 |
4.4.6 |
Cómo editar transiciones (Edición avanzada) |
96 |
4.4.7 |
Cómo añadir efectos (Edición avanzada) |
97 |
4.4.8 |
Cómo editar efectos (Edición avanzada) |
98 |
4.4.9 |
Cómo añadir un efecto de texto (Edición avanzada) |
99 |
|
Nero Video |
5 |
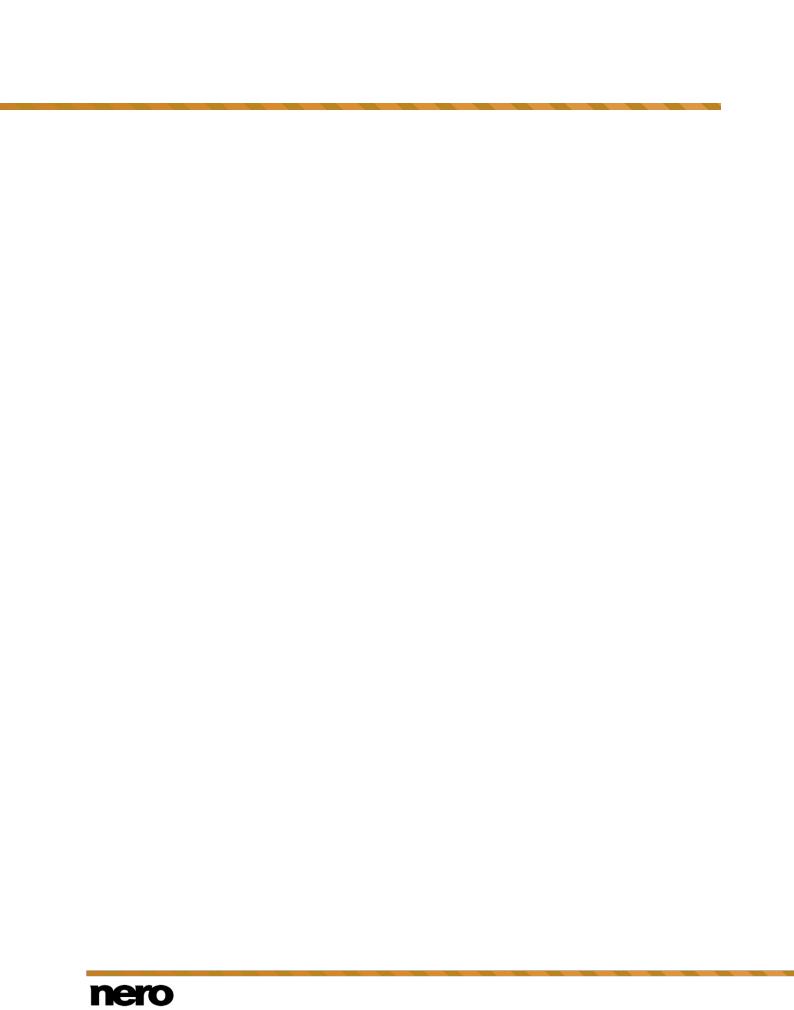
Contenido
4.4.10 |
Cómo crear capítulos en línea de tiempo (Edición avanzada) |
100 |
5 |
Exportación de vídeos |
102 |
5.1 |
Pantalla Exportar vídeo |
102 |
5.2 |
Exportación de vídeo a archivo |
105 |
5.3 |
Exportación de audio a archivo |
106 |
5.4 |
Exportación de vídeo a cámara |
107 |
5.5 |
Cómo exportar vídeo a web |
108 |
5.6 |
Cómo exportar vídeo para enviarlo como correo electrónico |
109 |
6 |
Creación de un proyecto de disco |
111 |
6.1 |
Pantalla de contenido |
111 |
6.2 |
Creación y edición de un proyecto de disco |
114 |
6.2.1 |
Creación manual de capítulos |
117 |
6.2.2 |
Creación automática de capítulos |
117 |
6.2.3 |
Edición de capítulos |
118 |
7 |
Creación de menús |
120 |
7.1 |
Pantalla Editar menú |
120 |
7.1.1 |
Ficha Plantillas |
123 |
7.1.2 |
Ficha Personalizar |
124 |
7.1.2.1 |
Paleta Configuración de plantillas |
126 |
7.1.2.2 |
Propiedades de paleta de vídeo de entrada y de fondo |
127 |
7.1.2.3 |
Propiedades de botones |
130 |
7.1.2.4 |
Propiedades de objetos gráficos |
133 |
7.1.2.5 |
Paleta de contenido |
134 |
7.1.2.6 |
Paletas de botones y objetos gráficos |
135 |
7.1.2.7 |
Paleta Disco/proyecto |
136 |
7.1.2.8 |
Ventana Seleccionar posición de inicio |
137 |
7.1.2.9 |
Ventana Editar audio de fondo |
138 |
7.1.2.10 |
Ventana Seleccionar marco de póster |
139 |
7.1.2.11 |
Ventana Configuración de sombra |
140 |
7.1.3 |
Ventana Guardar como plantilla |
141 |
7.2 |
Niveles |
142 |
7.3 |
Creación de menú |
142 |
8 |
Vista previa del proyecto de disco |
144 |
8.1 |
Pantalla Vista preliminar |
144 |
8.2 |
Visualización de una vista preliminar |
146 |
9 |
Opciones de grabación |
147 |
|
Nero Video |
6 |
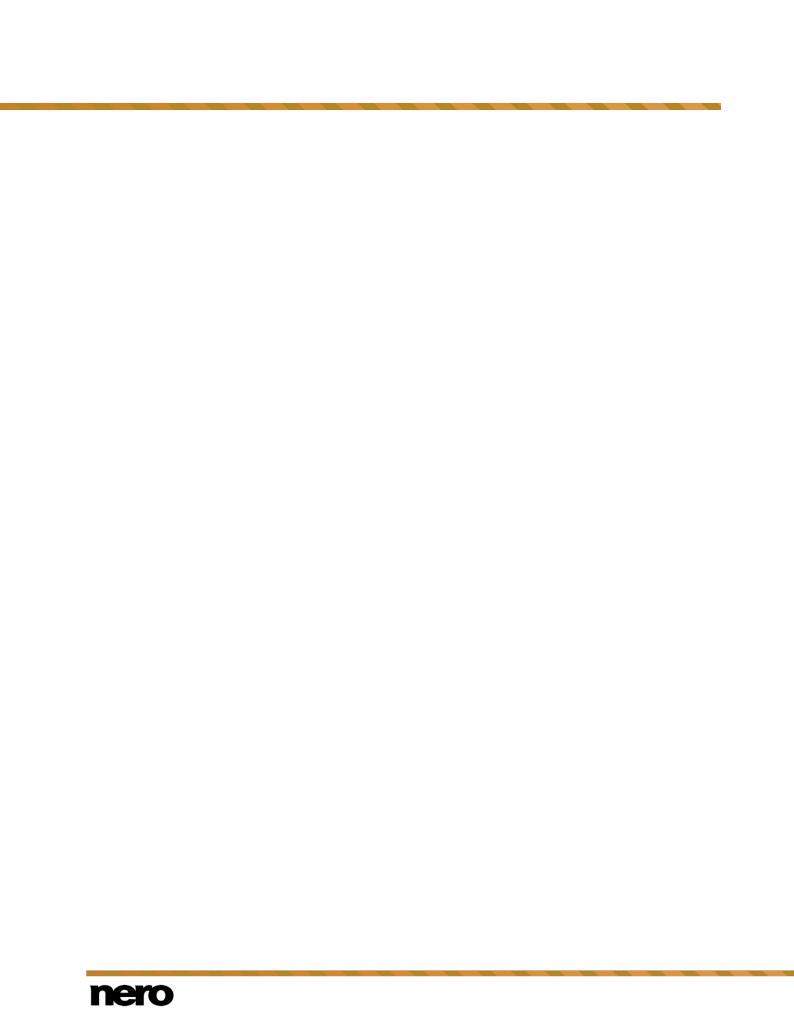
Contenido
9.1 |
Pantalla Opciones de grabación |
147 |
9.2 |
Grabación de un disco |
150 |
9.3 |
Grabación de un archivo de imagen |
151 |
9.4 |
Escritura en carpetas de disco duro |
152 |
10 |
Glosario |
154 |
11 |
Índice |
158 |
12 |
Información de contacto |
162 |
Nero Video |
7 |
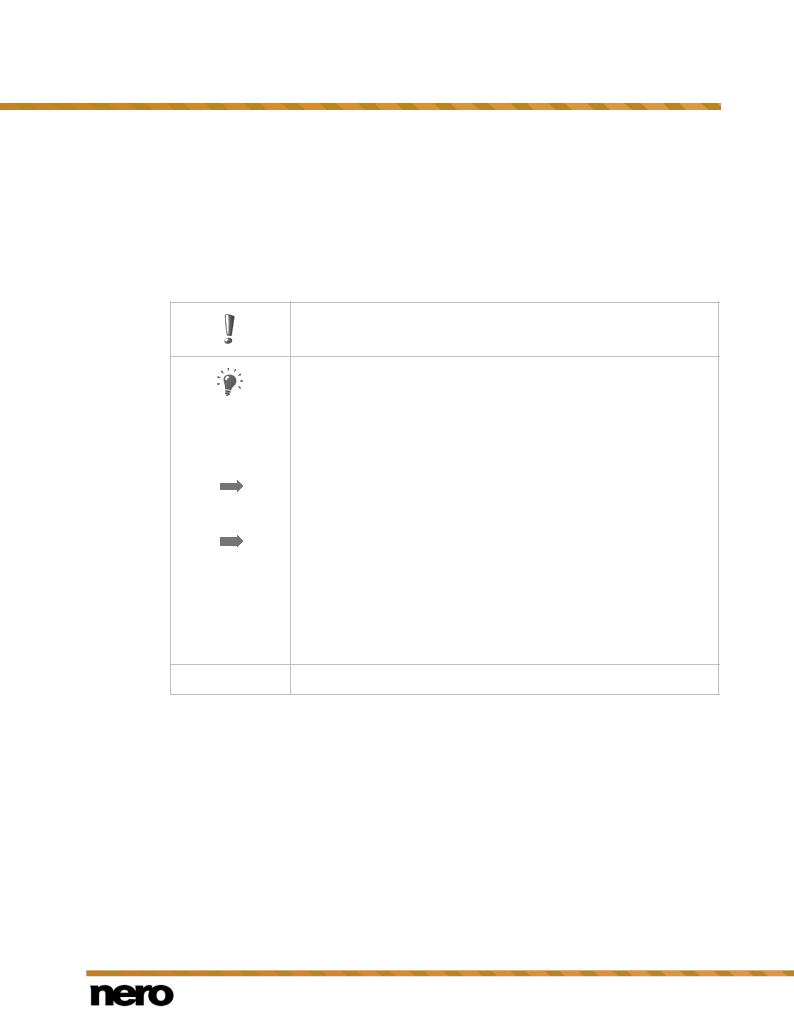
Inicio correcto
1 Inicio correcto
1.1Acerca del manual
Este manual está dirigido a todos aquellos usuarios que deseen aprender a utilizar Nero Video. Está basado en procesos y explica paso a paso cómo alcanzar objetivos concretos.
Para sacar el máximo partido de esta documentación, es conveniente conocer las siguientes convenciones:
Indica advertencias, condiciones previas o instrucciones que hay que seguir estrictamente.
|
Indica información adicional o sugerencias. |
|
|
|
|
1. Inicie... |
Un número al principio de una frase indica que se debe realizar una |
|
acción. Realice las acciones en el orden indicado. |
||
|
||
|
|
|
|
Indica un resultado intermedio. |
|
|
|
|
|
Indica un resultado. |
|
|
|
|
Aceptar |
Indica pasajes de texto o botones que aparecen en la interfaz del |
|
programa. Aparecen en negrita. |
||
|
||
|
|
|
(véase...) |
Indican referencias a otros capítulos. Se ejecutan como vínculos y se |
|
muestran en rojo y con subrayado. |
||
|
[…]Indica accesos directos del teclado para introducir comandos.
1.2Acerca de Nero Video
Nero Video es un potente programa de edición y creación diseñado tanto para principiantes como para usuarios avanzados. Le permite capturar, importar, recortar y ordenar sus contenidos multimedia. Dos modos diferentes en la misma interfaz le permiten elegir entre edición simple y edición multipista. En el modo Edición exprés, puede crear proyectos rápida y fácilmente: Corte y monte sus clips y agregue efectos para conseguir grandes resultados en poco tiempo. Para un control completo, use el modo Edición avanzada con su línea de tiempo multipista, más efectos, fotogramas clave y mucho más.
Con cientos de efectos de vídeo, temas, y un generador de efectos de imagen en imagen, Nero Video le permite crear películas con aspecto profesional y presentaciones de diapositivas. Use imágenes clave en sus efectos o cree sus propias plantillas de efecto para
Nero Video |
8 |
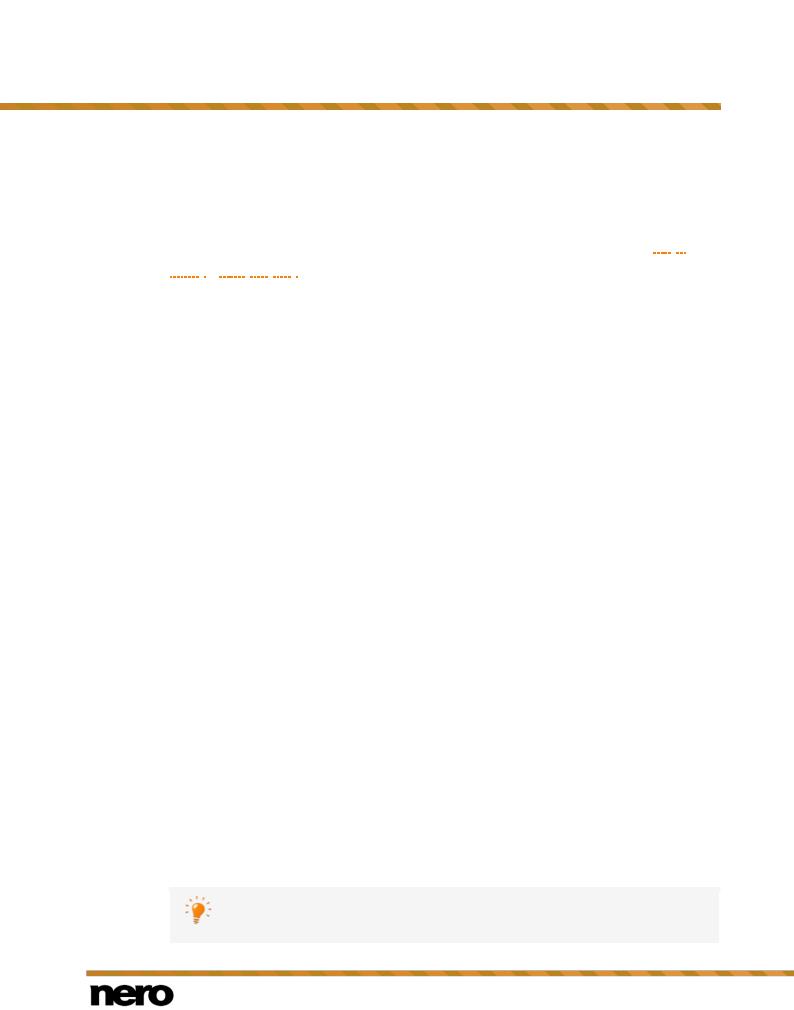
Inicio correcto
dar a sus proyectos un aspecto especial. Agregue transiciones y efectos para completar sus proyectos.
Al producir sus proyectos de vídeo, cree marcas de capítulo para una navegación rápida y sencilla en disco, y elija su menú favorito de entre las diferentes plantillas de menú 2D y 3D. También puede crear su propio menú, totalmente personalizado, antes de grabar su
proyecto en el disco o imagen de disco. Comparta sus proyectos grabándolos en DVD-
Video o disco Blu-ray. Si simplemente quiere compartir la película principal de su proyecto,
use una de las varias opciones de exportación como la función Exportar a web.
Con la edición de vídeo 4K de Nero, ahora tiene compatibilidad con Ultra HD: importe, edite y produzca películas de alta calidad con esta poderosa función.
Capture, edite, cree, exporte - ¡cuando se trata de crear, Nero Video es su herramienta para conseguir grandes resultados con aspecto profesional!
1.3Versiones de Nero Video
Nero Video está disponible en versiones diferentes con distintas características. Dependiendo del producto Nero adquirido, su versión de Nero Video podrá tener características limitadas y no incluir toda la gama de funciones disponibles.
El software Essentials o el de OEM también puede diferenciarse de la versión completa en un gama más o menos amplia de funciones. Tenga en cuenta que las limitaciones en las características de su versión Essentials dependerán de la elección del co-contratista.
1.4Requisitos del sistema
Nero Video forma parte del producto de Nero que ha instalado. Los requisitos del sistema no varían. Se pueden encontrar requisitos detallados del sistema de éste y de los demás productos de Nero en la sección Soporte de nuestro sitio web www.nero.com.
1.5Inicio del programa
Hay varias formas de abrir Nero Video, dependiendo de varios factores, como el producto que ha instalado y el sistema operativo que está utilizando.
En Windows 7 o versiones anteriores de Windows, puede abrir Nero Video de las siguientes formas:
Inicio (el icono de inicio) > (Todos los) Programas > Nero > Nero 2015 > Nero Video.
el icono  de Nero Video 2015, si utiliza Nero Video 2015 como producto independiente.
de Nero Video 2015, si utiliza Nero Video 2015 como producto independiente.
el icono  de Nero 2015 en el escritorio si utiliza Nero 2015.
de Nero 2015 en el escritorio si utiliza Nero 2015.
El lanzador de aplicaciones  Nero 2015 ofrece un acceso sencillo a las aplicaciones de Nero, información sobre los casos de uso principales y vínculos a
Nero 2015 ofrece un acceso sencillo a las aplicaciones de Nero, información sobre los casos de uso principales y vínculos a
Nero Video |
9 |
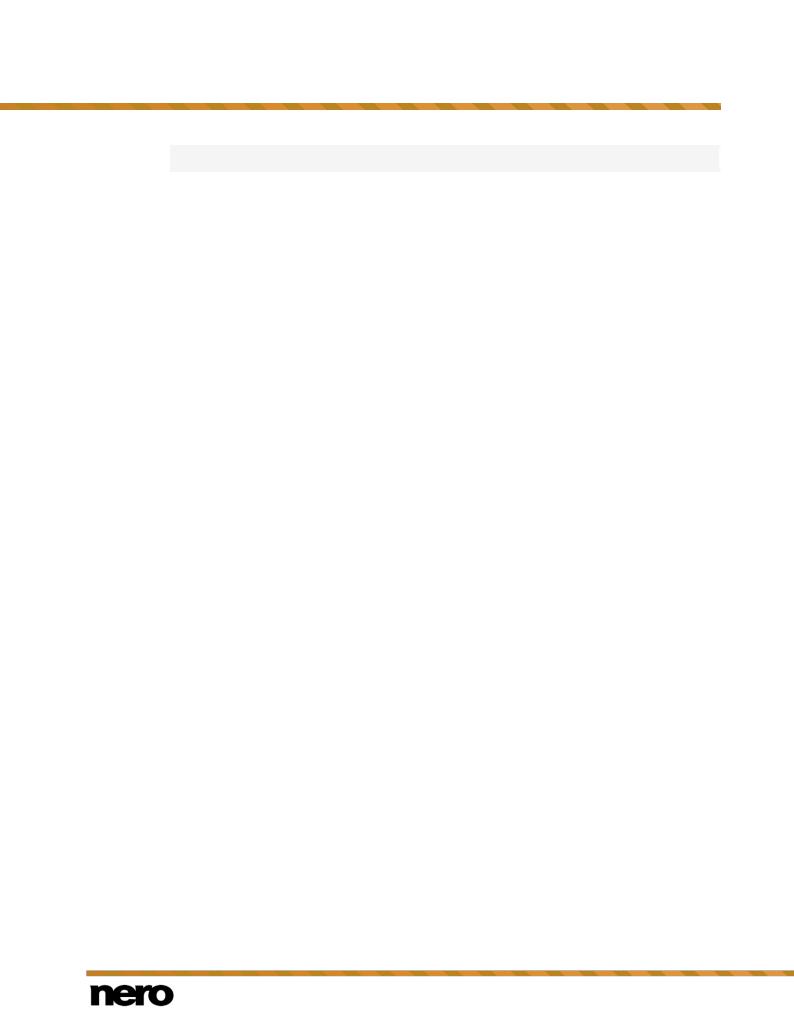
Inicio correcto
tutoriales y a otros sitios web interesantes de Nero.
En Windows 8, puede abrir Nero Video de las siguientes formas:
el mosaico de Nero 2015 (pantalla Inicio de Windows 8) o el icono  de Nero 2015 en el escritorio (escritorio de Windows 8) si utiliza Nero 2015.
de Nero 2015 en el escritorio (escritorio de Windows 8) si utiliza Nero 2015.
el mosaico de Nero Video (pantalla Inicio de Windows 8) o el icono  de Nero Video 2015 en el escritorio (escritorio de Windows 8) si utiliza Nero Video 2015 como producto independiente.
de Nero Video 2015 en el escritorio (escritorio de Windows 8) si utiliza Nero Video 2015 como producto independiente.
Nero Video |
10 |
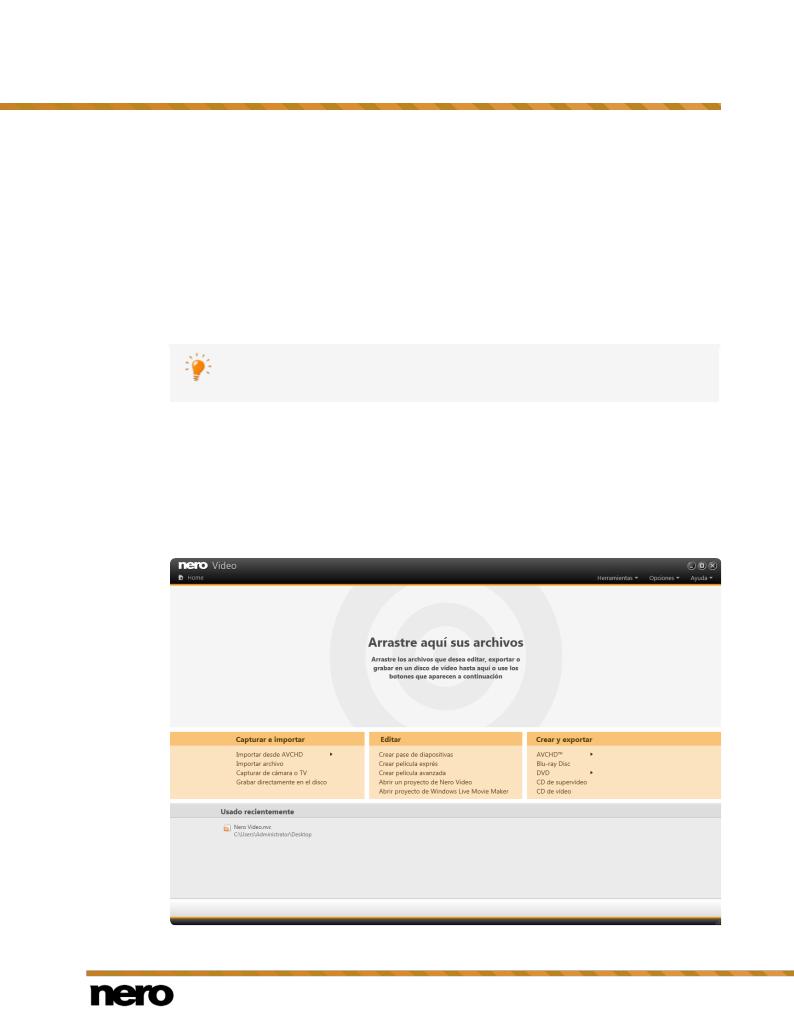
Interfaz y flujo de trabajo de la aplicación
2 Interfaz y flujo de trabajo de la aplicación
2.1Uso de Nero Video
La interfaz de usuario para Nero Video consiste en una ventana principal con una barra de menús, el área Arrastrar aquí sus archivos, y varias listas de selección. El orden de las listas de selección refleja el principio de funcionamiento general de Nero Video: entrada – edición – salida (Capturar e importar – Editar – Crear y exportar).
Básicamente, el trabajo con Nero Video empieza con la selección de una tarea en la Pantalla principal. A continuación, puede completar la tarea pasando por los diferentes pasos, en cada uno de los cuales aparecerá una pantalla independiente.
Hacer clic en el menú Ayuda en la barra de menús abre un menú que ofrece la opción de acceder a la ayuda en línea y de consultar el número de versión así como otros datos de registro.
Si desea pasar a la pantalla anterior o a la siguiente, haga clic en los botones Siguiente o Atrás en la barra de navegación. Si es necesario, se le solicitará guardar el proyecto, ya que, de lo contrario, los cambios realizados se perderán
Un proyecto consiste básicamente en cuatro pasos:
Seleccionar una tarea
Seleccione la tarea que desee realizar deslizando el cursor sobre el elemento del menú.
Pantalla Iniciar
Nero Video |
11 |
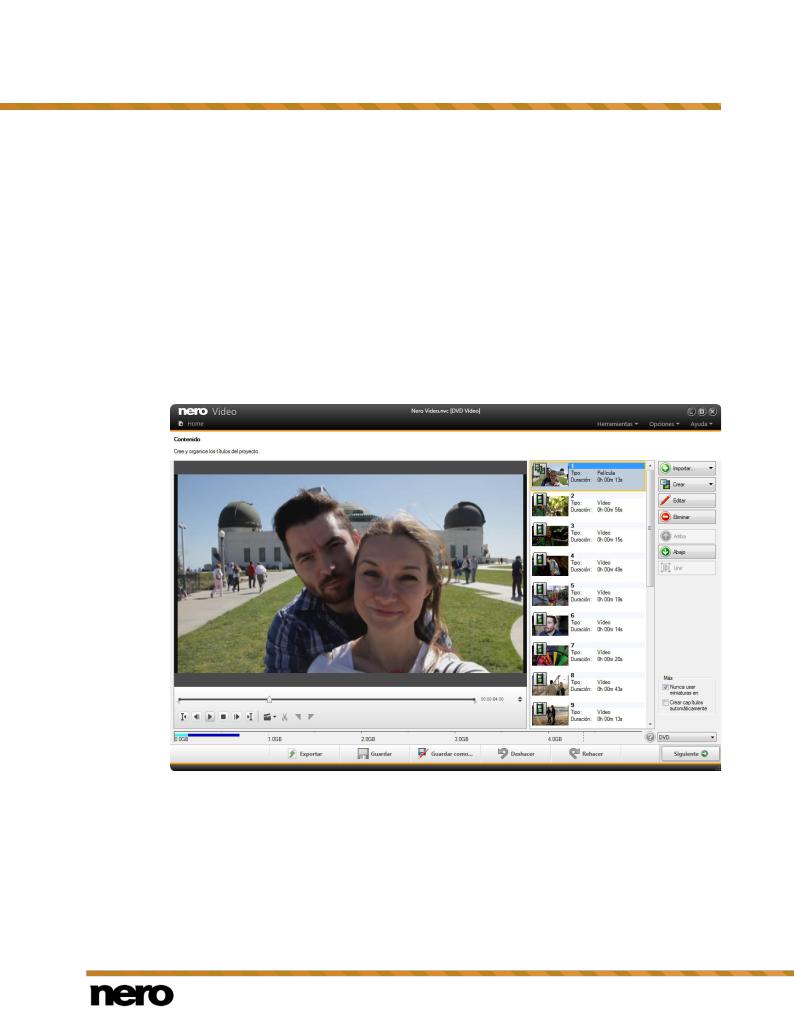
Interfaz y flujo de trabajo de la aplicación
Este manual contiene un capítulo para cada tarea y describe todos los pasos necesarios para llevarla a cabo.
Ejecutar una tarea
Según la tarea, debe realizar varios pasos para completarla. Cada paso consta de una nueva pantalla. Para ayudarle a saber dónde se encuentra y qué tiene que hacer, cada pantalla tiene un nombre y una breve descripción. Además, todas las pantallas contienen información adicional sobre herramientas, información detallada y explicaciones acerca de los botones, los iconos y los menús.
Los botones Deshacer y Rehacer se encuentran disponibles en pantallas en las que se pueden ejecutar distintas acciones. Estos botones le permiten deshacer o rehacer rápidamente la última acción realizada. De esta forma, puede probar un número de funciones en Nero Video sin riesgos y sin tener que desechar el proyecto al completo si no está satisfecho con el cambio efectuado.
Pantalla de contenido
El manual contiene un capítulo en el que se describen detalladamente todas las áreas de cada pantalla.
Grabación
La grabación marca el final de un proyecto. Para ello, debe definir los parámetros de grabación y hacer clic en el botón Grabar. Según el tipo de proyecto en el que esté trabajando y del dispositivo de grabación conectado al sistema, se pueden seleccionar varias entradas diferentes.
Nero Video |
12 |
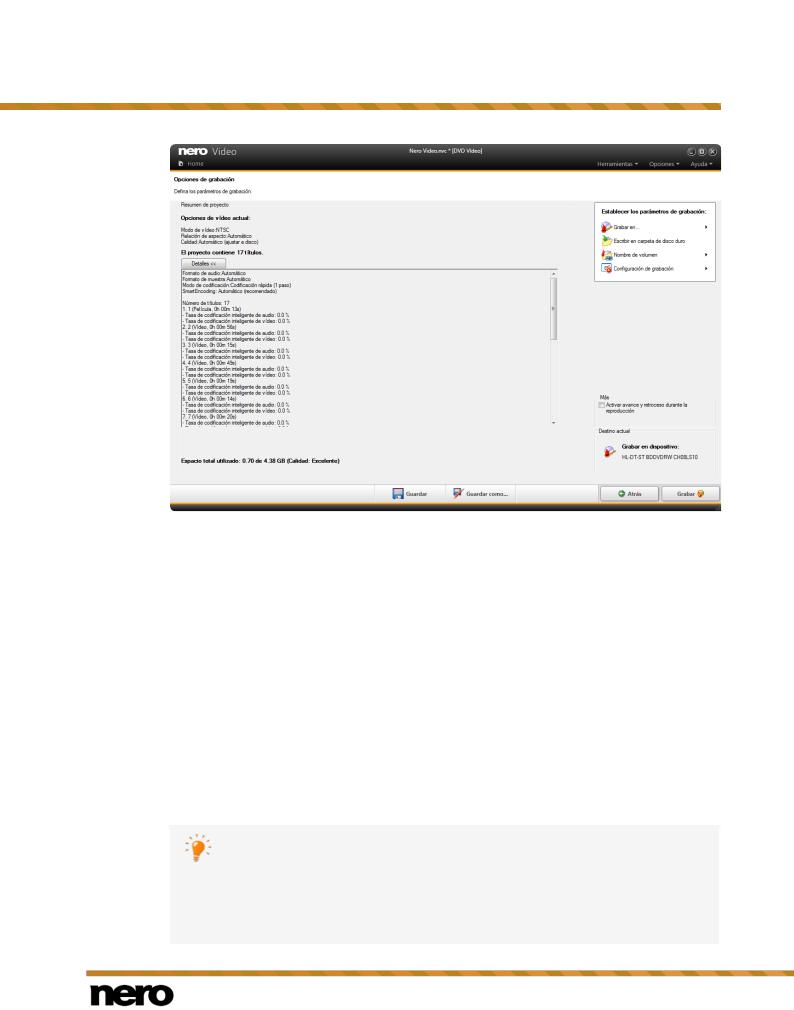
Interfaz y flujo de trabajo de la aplicación
Pantalla Opciones de grabación
Después de grabar
Una vez haya terminado la grabación, podrá decidir lo que desea hacer a continuación: iniciar el reproductor multimedia y ver el proyecto o crear portadas y etiquetas para el disco que utiliza Nero CoverDesigner. Naturalmente, también puede guardar el proyecto o comenzar uno nuevo.
Temas Relacionados:
Creación y edición de un proyecto de disco →114
Cómo guardar un proyecto →13
Pantalla Opciones de grabación →147
2.1.1Cómo guardar un proyecto
Una vez ha comenzado a trabajar con el proyecto, es posible que desee interrumpir el trabajo en alguna ocasión, reanudarlo posteriormente o grabarlo.
Un archivo de proyecto (NVC) guarda los datos del proyecto, información sobre las rutas de archivo y el diseño, después de que haya comenzado a trabajar en el proyecto. Esto significa que puede interrumpir el trabajo en cualquier momento y reanudar el proyecto en otro momento o grabarlo en un disco. El contenido de un archivo de proyecto solo puede abrirse con Nero Video. El tamaño de archivo de un proyecto guardado es significativamente menor que una imagen de disco.
Una Imagen de disco (archivo de imagen) es la imagen precisa de los datos de
Nero Video |
13 |
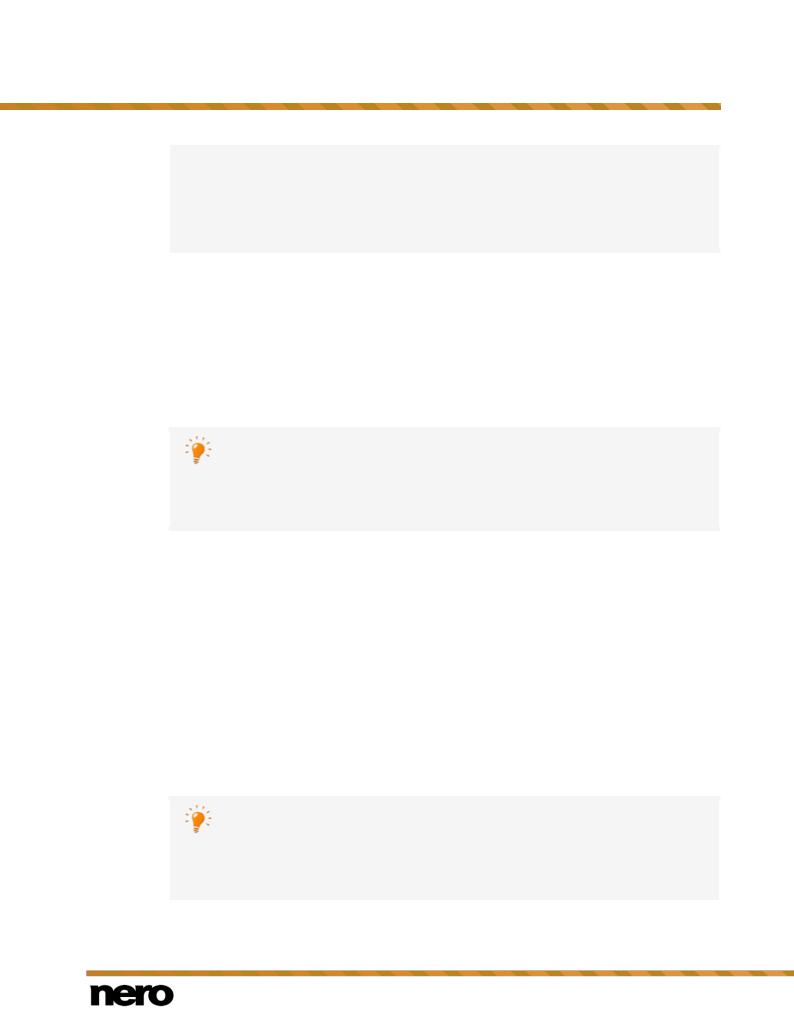
Interfaz y flujo de trabajo de la aplicación
proyecto que se van a grabar. Puede volver a grabar la imagen finalizada tantas veces como desee, pero requerirá tanto espacio en el disco duro como el proyecto que se va a grabar.
Además de grabarse en disco o como imagen de disco, algunos proyectos también pueden capturarse en carpetas del disco duro, en un dispositivo de memoria o una tarjeta SD, siempre y cuando haya suficiente espacio.
Para guardar un proyecto, siga estos pasos:
1.Haga clic en el botón Guardar en la barra de tareas inferior de la ventana principal.
Se abre la ventana Guardar como.
2.Escriba el nombre de archivo que desee en el campo de entrada Nombre de archivo y haga clic en el botón Guardar.
Ha guardado el proyecto y puede volver a abrirlo más adelante, seguir trabajando en él o grabarlo.
Nero Video no permite iniciar múltiples proyectos dentro de un mismo proyecto. Solo puede crear y editar proyectos de forma correlativa. Por tanto, no es posible cargar dos archivos de proyecto (archivos NVC o WLMP) en un único proyecto. Si tiene dos proyectos diferentes que desea combinar, exporte uno de ellos a un archivo de vídeo mediante el botón Exportar y agregue el archivo de vídeo resultante al proyecto que no ha sido exportado.
2.1.2 Cómo abrir un proyecto
Para abrir un proyecto guardado, siga estos pasos:
1.En la Pantalla principal, seleccione el tipo de proyecto deseado haciendo clic en la entrada respectiva en la lista de selección Editar (Abrir proyecto Nero Video o Abrir proyecto Windows Live Movie Maker).
Se abre una ventana.
2.Examine la ubicación donde se encuentra almacenado su archivo de proyecto.
3.Seleccione el archivo de proyecto y haga clic en el botón Abrir.
El proyecto se abre en la pantalla de edición de vídeo.
Ha abierto un proyecto existente y ahora puede continuar para editarlo o grabarlo.
Nero Video no permite iniciar múltiples proyectos dentro de un mismo proyecto. Solo puede crear y editar proyectos de forma correlativa. Por tanto, no es posible cargar dos archivos de proyecto (archivos NVC o WLMP) en un único proyecto. Si tiene dos proyectos diferentes que desea combinar, exporte uno de ellos a un archivo de vídeo mediante el botón Exportar y agregue el archivo de vídeo resultante al proyecto que no ha sido exportado.
Nero Video |
14 |
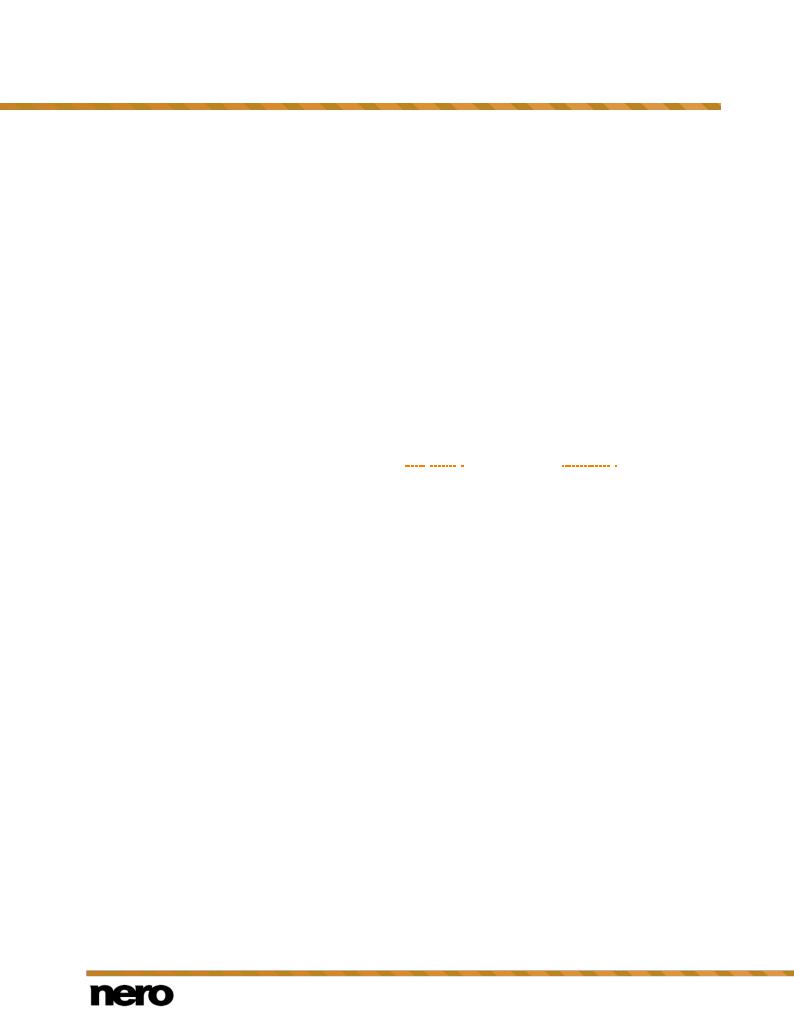
Interfaz y flujo de trabajo de la aplicación
2.2Barra de menús
La barra de menús en Nero Video ofrece varias herramientas, opciones y temas de ayuda. También le permite regresar a la Pantalla principal desde cualquier punto de la aplicación haciendo clic en el botón Pantalla principal.
En el menú Herramientas, se encuentran disponibles las siguientes entradas:
|
Borra discos regrabables. Se abre la ventana Borrar disco |
|
Borrar disco |
regrabable; el método de borrado es ajustable. |
|
Para poder borrar un disco, el dispositivo de grabación debe |
||
|
||
|
contener un disco regrabable. |
|
|
|
|
|
Muestra información acerca del disco insertado (por ejemplo, tipo de |
|
Información de |
disco, capacidad de almacenamiento disponible, número de |
|
sesiones y pistas). Se abre la ventana Información de disco. |
||
disco |
||
Inserte el disco del que desea obtener más información y seleccione |
||
|
||
|
la unidad donde está ubicado. |
|
|
|
|
Finalizar disco |
Finaliza el disco DVD-VFR (modo vídeo) o DVD+VR. Se abre la |
|
ventana Finalizar disco. |
||
|
||
|
|
|
|
Inicia Nero CoverDesigner. |
|
|
Solo disponible si Nero CoverDesigner está instalado. |
|
|
Tenga en cuenta que Nero CoverDesigner no se instala de forma |
|
|
automática con Nero 2015. No obstante, se puede descargar |
|
Crear portadas y |
gratuitamente de la sección Descargas de www.nero.com o a través |
|
etiquetas |
de Nero ControlCenter y utilizarse junto con Nero 2015. |
|
|
Nero CoverDesigner se utiliza para crear e imprimir etiquetas y |
|
|
folletos para discos grabados. Consulte el manual del usuario propio |
|
|
de Nero CoverDesigner para obtener instrucciones completas sobre |
|
|
la creación de portadas y etiquetas de aspecto profesional. |
|
|
|
|
Grabar imagen de |
Abre la ventana Abrir que le permite navegar por un archivo de |
|
imagen y seleccionarlo. Una vez abierto un archivo de imagen, se |
||
disco |
||
muestra la pantalla Opciones de grabación. |
||
|
||
|
|
|
Nero MediaHome |
Inicia Nero MediaHome. |
|
|
|
En el menú Opciones están disponibles las siguientes entradas:
|
Abre la ventana Configuración de aplicación que le permite |
|
Configuración de |
configurar ajustes generales relativos a la aplicación. Estos ajustes |
|
se refieren, entre otros, a las carpetas en las que se guardan los |
||
aplicación |
||
archivos y la configuración predeterminada de la duración para las |
||
|
||
|
transiciones, etc. |
|
|
|
Nero Video |
15 |

Interfaz y flujo de trabajo de la aplicación
|
Edita las opciones predeterminadas al crear un vídeo. Se abre la |
|
Opciones de |
ventana Opciones de formato de grabación. |
|
Mientras no se seleccione ningún formato de disco, se mostrarán las |
||
formato de |
||
opciones de vídeo para todos los formatos admitidos. Después de |
||
grabación |
||
seleccionar un formato de disco, solo se muestra la pestaña de |
||
|
||
|
formato del disco actual. |
|
|
|
|
Opciones de |
Abre la ventana Opciones de película, en la que puede definir |
|
todos los ajustes del área de contenido. |
||
película |
||
Solo disponible en la pantalla de edición de vídeo. |
||
|
||
|
|
En el menú Ayuda, están disponibles las siguientes entradas:
Temas de ayuda |
Abre el archivo de ayuda. |
|
(F1) |
||
|
||
|
|
|
Tutoriales en línea |
Enlaza con los tutoriales de vídeo en la página web oficial de Nero. |
|
|
|
|
Accesos directos |
Abre la ventana Accesos directos del teclado que muestra todos |
|
del teclado |
los accesos directos del teclado disponibles en Nero Video. |
|
|
|
|
Descargar |
Le permite descargar contenido multimedia adicional. |
|
contenido |
||
|
||
|
|
|
Actualizar |
Le permite ver información de actualización de su producto Nero. |
|
|
|
|
Nero en la Web |
Abre su navegador web en la página web oficial de Nero. |
|
|
|
|
Acerca de Nero |
Abre la ventana Acerca de Nero Video. |
|
Video |
||
|
||
|
|
2.2.1 Herramientas
2.2.1.1 Cómo borrar un disco regrabable
Con Nero Video, puede borrar discos regrabables, es decir, discos que tengan la especificación RW, siempre y cuando el dispositivo de grabación sea compatible con esta función. Para este propósito hay dos métodos de borrado disponibles:
El procedimiento de borrado rápido no elimina los datos del disco de forma física, sino que impide el acceso a ellos eliminando las referencias al contenido existente. Los datos se pueden restaurar.
El borrado completo elimina los datos del disco sobrescribiéndolos con ceros. El contenido no se puede restablecer mediante métodos convencionales. Si se repite varias veces una operación de borrado completo aumenta la probabilidad de que otros usuarios no puedan reconstruir el contenido.
Nero Video |
16 |
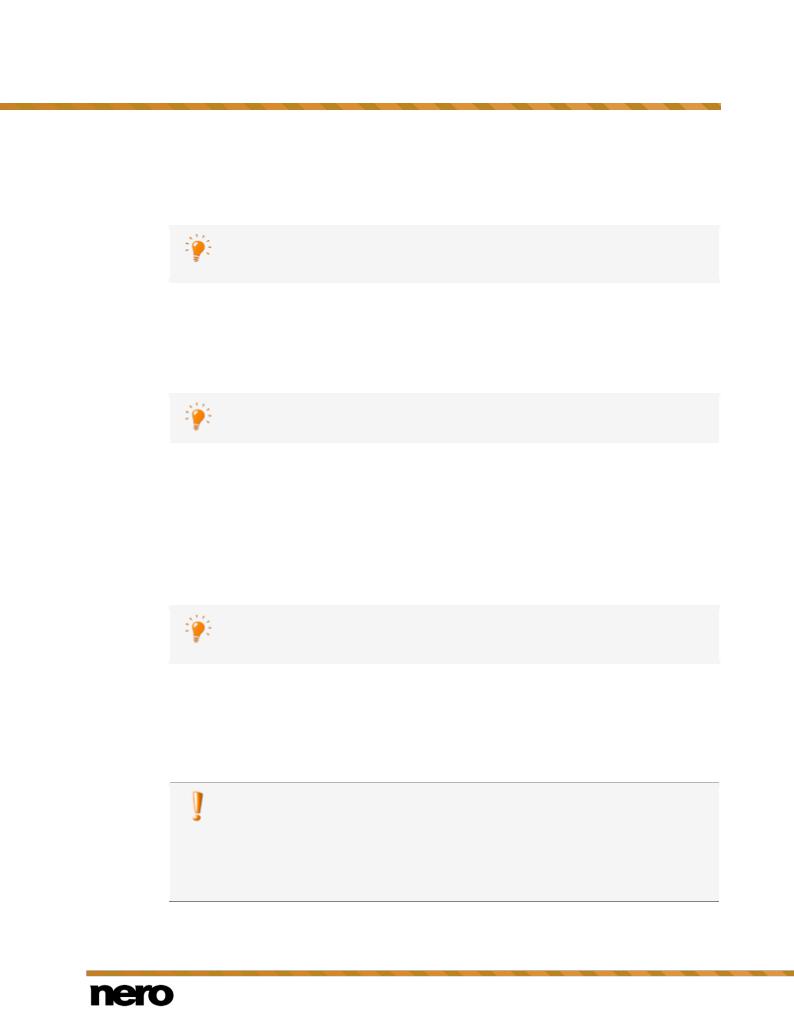
Interfaz y flujo de trabajo de la aplicación
Para borrar un disco regrabable, siga estos pasos:
1.Haga clic en la entrada Herramientas > Borrar disco de la barra de menús.
Se abre la ventana Borrar disco regrabable.
Las opciones de Herramientas (Borrar disco, Información de disco y Finalizar disco) se pueden iniciar en cualquier momento desde el menú Herramientas de la barra de menús.
2.En el menú desplegable superior, seleccione el dispositivo de grabación que contiene el disco.
3.Haga clic en el botón Borrar.
Se inicia el proceso de borrado.
En algunas ocasiones, se puede tardar mucho tiempo en eliminar un disco regrabable.
Ha borrado un disco regrabable.
2.2.1.2Visualización de la información del disco
Para mostrar información acerca del disco insertado, siga estos pasos:
1.Seleccione la entrada Herramientas > Información de disco en la barra de menús.
Se abre la ventana Información de disco.
Las opciones de Herramientas (Borrar disco, Información de disco y Finalizar disco) se pueden iniciar en cualquier momento desde el menú Herramientas de la barra de menús.
2.En el menú desplegable, seleccione la grabadora que contiene el disco.
Ha mostrado la información del disco insertado.
2.2.1.3Finalización de disco
Nero Video está disponible en versiones diferentes con distintas características. Dependiendo del producto Nero adquirido, su versión de Nero Video podrá tener características limitadas y no incluir toda la gama de funciones disponibles.
Si posee una versión restringida de Nero Video sin las características aquí mencionadas, podrá actualizar su producto Nero en www.nero.com para acceder a una versión completa de Nero Video con todas las características.
Nero Video |
17 |
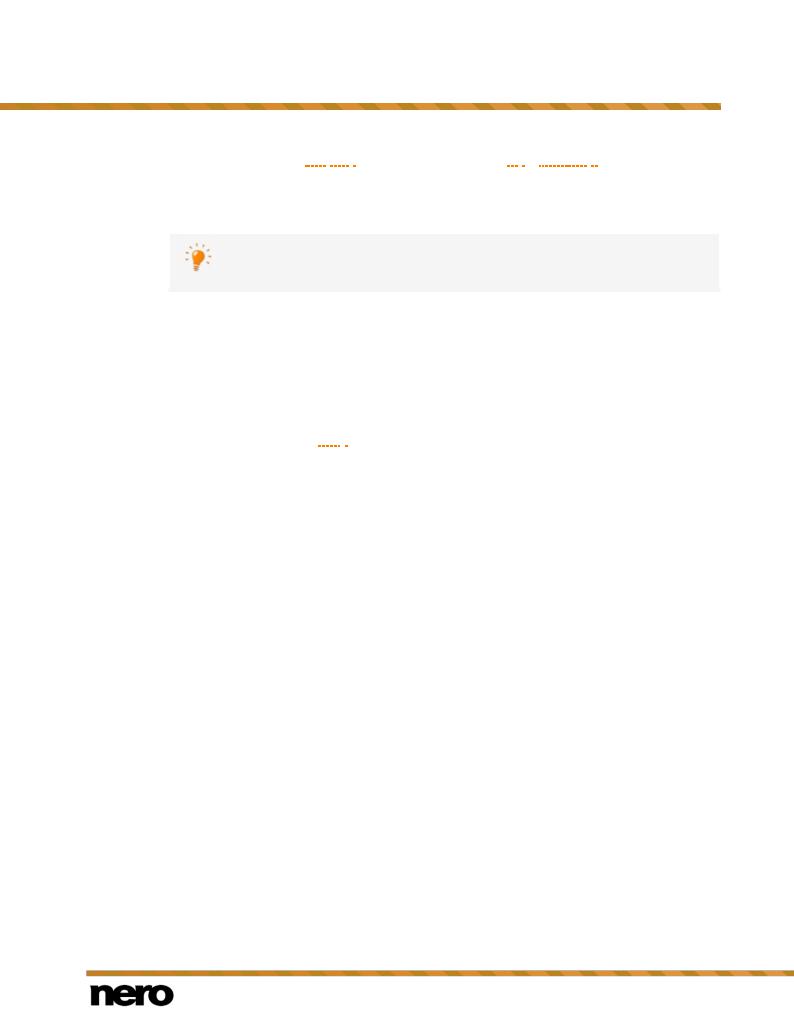
Interfaz y flujo de trabajo de la aplicación
Para finalizar un disco DVD-VR/-VFR (modo vídeo)/+VR/+R o DVD+RW con vídeos y evitar
el procesamiento posterior, siga estos pasos:
1.Seleccione la entrada Herramientas > Finalizar disco en la barra de menús.
Se abre la ventana Finalizar disco.
Las opciones de Herramientas (Borrar disco, Información de disco y Finalizar disco) se pueden iniciar en cualquier momento desde el menú Herramientas de la barra de menús.
2.Inserte el disco que desea finalizar y, en el menú desplegable Seleccionar grabadora, seleccione la unidad en la que lo ha introducido.
3.Haga clic en el botón Actualizar para mostrar información acerca del disco que ha insertado.
4.En el menú desplegable Menús para crear en el disco, elija si desea crear un nuevo menú en el disco, mantener el menú existente o no crear ningún menú.
5.Haga clic en el botón Iniciar.
Ha finalizado un DVD.
2.2.1.4Grabación de una imagen de disco
Para grabar una imagen de disco, siga estos pasos:
1.En la Pantalla principal, seleccione la entrada de menú Herramientas > Grabar imagen de disco.
Se abre una ventana.
2.Seleccione el tipo de archivo de imagen deseado en el menú desplegable.
3.Examine la ubicación donde se encuentra almacenado su archivo de imagen.
4.Seleccione el archivo de imagen y haga clic en el botón Abrir.
Se abre el archivo de imagen en la pantalla Opciones de grabación.
Ha abierto una imagen de disco y ahora puede grabarla.
2.2.2Opciones
2.2.2.1 Ventana Configuración de aplicación
La ventana Configuración de aplicación contiene las pestañas General, Carpetas y
Edición. Aquí puede personalizar Nero Video según sus necesidades particulares.
Puede abrir la ventana Configuración de aplicación a través del menú Opciones en la barra de menús.
Temas Relacionados:
Ficha General →19
Ficha Carpetas →19
Ficha Edición →20
Nero Video |
18 |
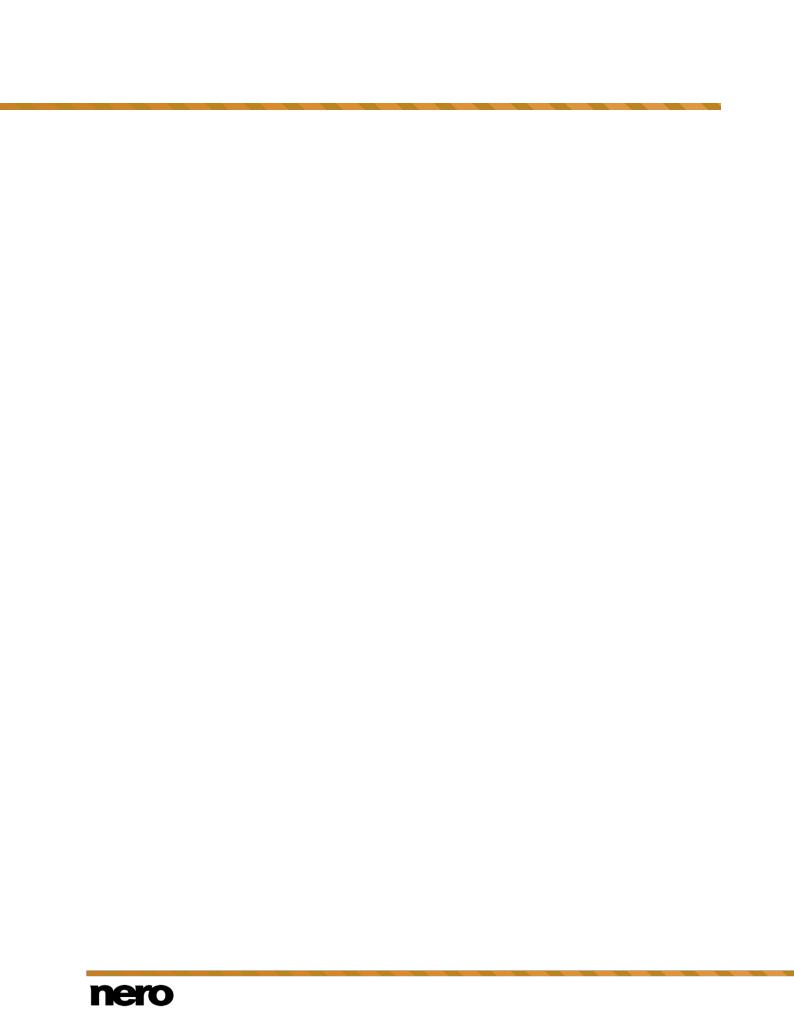
Interfaz y flujo de trabajo de la aplicación
2.2.2.1.1Ficha General
La pestaña General está dividida en las áreas Formato de archivos multimedia guardados y Opciones.
El menú desplegable Imágenes está disponible en el área Formato de archivos multimedia guardados. Aquí puede definir el formato de gráficos en que Nero Video guarda los archivos multimedia de los dispositivos externos e instantáneas de vídeos. La opción Gráficos de red portátiles (*.png) está seleccionada en la configuración por defecto.
En el área Opciones, están disponibles las siguientes opciones de configuración:
|
Detallado: al deslizar el cursor sobre un menú |
|
emergente, muestra su función y ofrece una |
|
explicación detallada como información de |
Menú desplegable |
herramientas. Esta entrada está seleccionada por |
Visualizar información sobre |
defecto. |
|
|
herramientas |
Breve: al desplazar el cursor sobre un menú |
|
emergente, muestra su función. |
|
Ninguno: no muestra nada al mover el cursor sobre |
|
un menú emergente. |
|
|
Casilla de verificación |
Enumera los proyectos utilizados recientemente en |
Enumerar los proyectos utilizados |
la Pantalla principal con información general de |
recientemente en la Pantalla |
los últimos trabajos realizados. Además, podrá abrir |
principal |
sus proyectos recientes desde aquí con un clic. |
|
|
Temas Relacionados:
Ventana Configuración de aplicación →18
2.2.2.1.2Ficha Carpetas
Los siguientes campos de entrada están disponibles en el área Directorios de la pestaña
Carpetas:
|
Define la carpeta donde se guardan los archivos |
|
temporales. |
Archivos temporales |
Se debe ubicar la carpeta en una unidad con gran cantidad |
|
de espacio libre. Se utiliza por defecto la carpeta temporal |
|
del usuario que ha iniciado sesión. |
|
|
|
Define la carpeta en la que se almacenan los archivos de |
Archivos de imagen |
imagen y las instantáneas de vídeo importados. |
guardados |
Se utiliza por defecto la carpeta Mis imágenes del usuario |
|
que ha iniciado sesión. |
|
|
Nero Video |
19 |
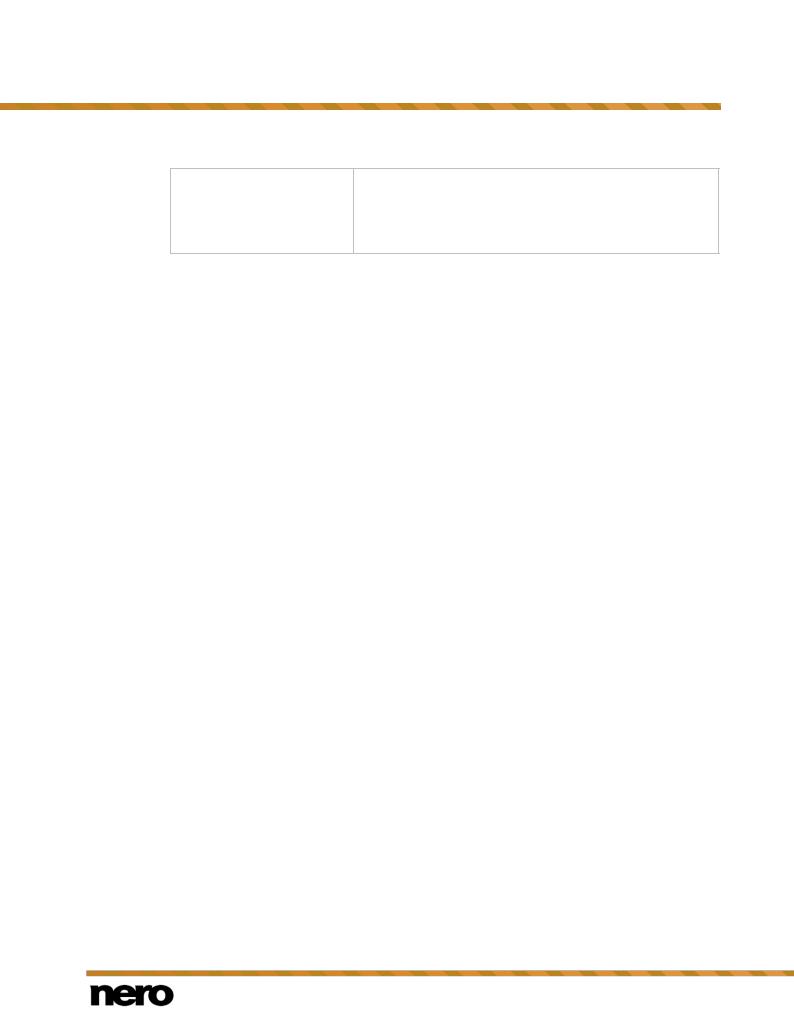
Interfaz y flujo de trabajo de la aplicación
Archivos de vídeo importados
Define la carpeta donde se guardan los archivos de vídeo importados.
Se utiliza por defecto la subcarpeta NeroVideo de Mis documentos del usuario que ha iniciado sesión.
El botón  abre una ventana en la que se puede seleccionar la carpeta para los archivos correspondientes.
abre una ventana en la que se puede seleccionar la carpeta para los archivos correspondientes.
Temas Relacionados:
Ventana Configuración de aplicación →18
2.2.2.1.3Ficha Edición
La pestaña Edición está dividida en el área Duración por defecto y el área
Representación en segundo plano de Nero.
En el área Duración por defecto, aparece la duración predeterminada de las transiciones, efectos e imágenes estáticas. Se define un valor máximo y mínimo para todos los controles. Si selecciona un valor que se salga del intervalo, la aplicación sustituye automáticamente la entrada por el siguiente valor admitido.
Están disponibles los siguientes campos de entrada:
|
Permite establecer la duración predeterminada de las imágenes |
|
estáticas al arrastrarlas hasta la pista de la línea de tiempo en la |
Imágenes |
pantalla de edición de vídeo. |
|
La duración mínima posible es de 1 segundo; la máxima, de 60 |
|
segundos. La duración predeterminada es de 4 segundos. |
|
|
|
Permite establecer la duración predeterminada de los efectos de |
|
texto al arrastrarlos hasta la pista de la línea de tiempo en la pantalla |
Efectos de texto |
de edición de vídeo. |
|
La duración mínima posible es de 1 segundo; la máxima, de 60 |
|
segundos. La duración predeterminada es de 4 segundos. |
|
|
|
Permite establecer la duración predeterminada de los efectos de |
|
vídeo al arrastrarlos hasta la pista Efectos principales en la línea |
Efectos principales |
de tiempo de la pantalla de edición de vídeo. |
|
La duración mínima posible es de 1 segundo; la máxima, de 60 |
|
segundos. La duración predeterminada es de 4 segundos. |
|
|
|
Permite establecer la duración predeterminada de las transiciones |
Transiciones de |
de vídeo al arrastrarlas hasta la pista en la línea de tiempo de la |
vídeo |
pantalla de edición de vídeo. |
|
La duración mínima posible es de 1 segundo; la máxima, de 10 |
|
|
Nero Video |
20 |
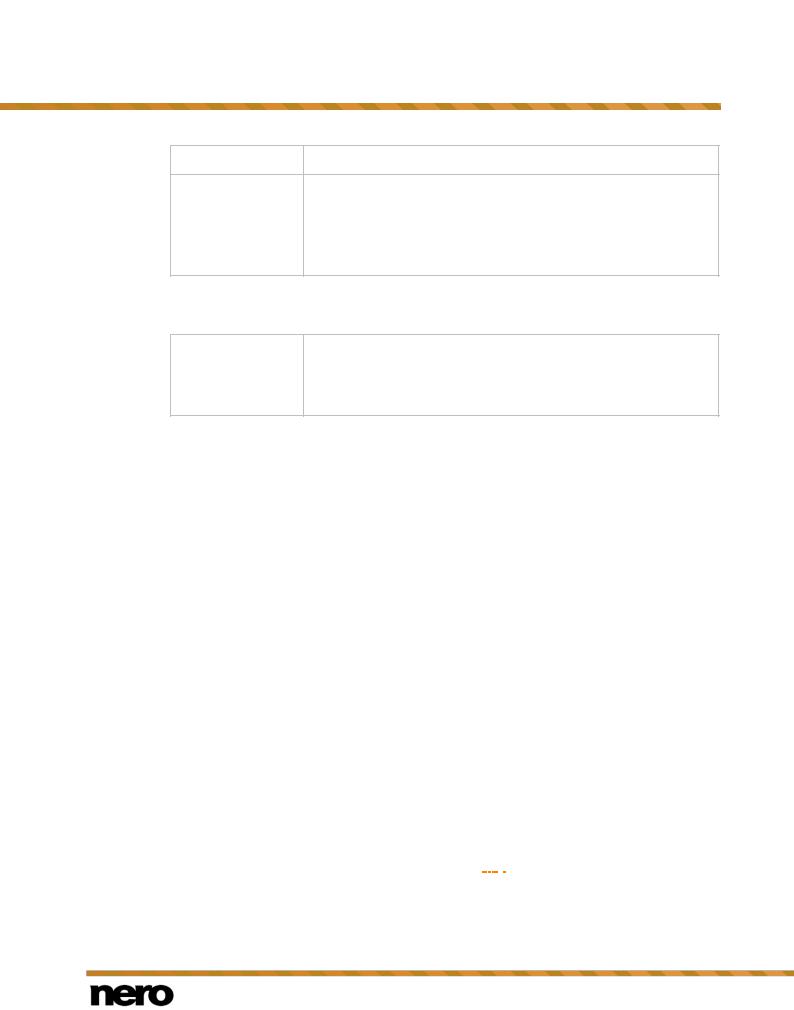
Interfaz y flujo de trabajo de la aplicación
segundos. La duración predeterminada es de 1 segundo.
Permite establecer la duración predeterminada de las transiciones
de audio al arrastrarlas hasta la pista en la línea de tiempo de la Transiciones de pantalla de edición de vídeo.
audio:
La duración mínima posible es de 1 segundo; la máxima, de 10 segundos. La duración predeterminada es de 1 segundo.
La siguiente casilla de verificación se encuentra disponible en el área Representación en segundo plano de Nero:
Activar Representación en segundo plano de Nero
Si esta casilla de verificación está seleccionada, los efectos que hacen perder tiempo se reproducen en segundo plano para garantizar una buena vista previa mientras edita el proyecto.
Temas Relacionados:
Ventana Configuración de aplicación →18
2.2.2.2Ventana Opciones de formato de grabación
Puede cambiar la configuración que afecta a la codificación de futuros proyectos en la ventana Opciones de formato de grabación. Aparecen las pestañas de todos los formatos admitidos hasta que se selecciona un formato de disco. Después de seleccionar un formato de disco, solo aparece el formato respectivo.
Puede abrir la ventana Opciones de formato de grabación en cualquier momento desde el menú Opciones de la barra de menús. La ventana también se abre si selecciona Captura personalizada y personaliza la configuración de vídeo al grabar un vídeo.
Temas Relacionados:
Ficha General →21
Ficha [disc format] →23
2.2.2.2.1Ficha General
La pestaña General se divide en las áreas Modo de vídeo y SmartEncoding.
En el área Modo de vídeo, el sistema de transmisión de color se define de forma específica. Esto garantiza que se puedan mostrar los vídeos en los dispositivos de reproducción existentes. Las siguientes entradas están disponibles en el menú desplegable:
|
Selecciona el modo de vídeo PAL, que se utiliza en Europa, pero |
PAL |
también en Australia, Sudamérica y muchos países africanos y |
|
|
|
asiáticos. |
|
|
Nero Video |
21 |
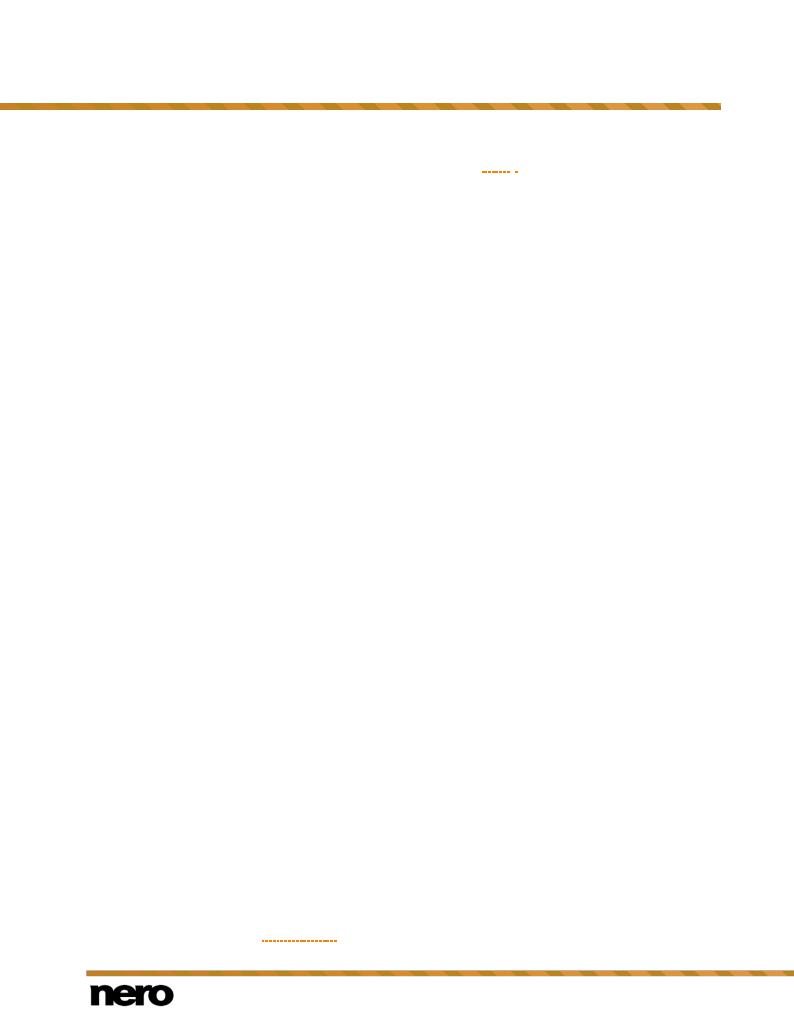
Interfaz y flujo de trabajo de la aplicación
NTSC |
Selecciona el modo de vídeo NTSC, que se utiliza en una gran parte |
|
de América y en algunos países del este asiático. |
||
|
||
|
|
|
|
Establece automáticamente el modo de vídeo correcto para el país |
|
[Country] |
seleccionado. |
|
Si no está seguro del modo de vídeo que se utiliza en su país, |
||
|
||
|
seleccione su país en la lista de países. |
|
|
|
Las siguientes opciones de configuración se encuentran disponibles en el área
SmartEncoding:
|
Permite seleccionar la opción de SmartEncoding utilizada al exportar |
|
|
o grabar proyectos de vídeo. |
|
|
Automático (recomendado): determina de forma automática si se |
|
|
vuelve a codificar el material de vídeo y audio. Nero Video |
|
|
comprueba entre otras cosas, cuánto espacio hay disponible para el |
|
|
proyecto y, a continuación, determina qué segmentos compatibles |
|
|
se recodifican. Esto ahorra mucho tiempo para los proyectos de gran |
|
|
envergadura, para que alcance su objetivo mucho antes. |
|
Menú desplegable |
En algunos casos, sin embargo, el material de vídeo y audio que no |
|
es compatible al 100 % con el formato de destino no se vuelve a |
||
SmartEncoding |
||
codificar, dependiendo del material de origen y de la configuración |
||
|
||
|
del proyecto. El disco o archivo de salida resultante podrá no ser |
|
|
compatible con todos los dispositivos de reproducción. Para |
|
|
garantizar que no se vuelve a codificar únicamente el material de |
|
|
vídeo y audio que es 100% compatible con el formato de destino, |
|
|
seleccione la casilla de verificación Estándar. |
|
|
La entrada Automático está seleccionada por defecto. |
|
|
Desactivar: desactiva SmartEncoding. El material de vídeo y audio |
|
|
que ya es compatible con el formato de destino se vuelve a codificar. |
|
|
|
|
|
Con esta opción, no se vuelve a codificar únicamente el material de |
|
Casilla de |
vídeo y audio que es 100% compatible con el formato de destino. |
|
verificación |
Disponible solo si se ha seleccionado la opción SmartEncoding |
|
Estándar |
Automático (recomendado). |
|
|
Esta casilla de verificación está desactivada por defecto. |
|
|
|
Temas Relacionados:
Ventana Opciones de formato de grabación →21
2.2.2.2.1.1SmartEncoding
SmartEncoding es una característica de Nero Video que acorta de manera eficaz el tiempo necesario para transcodificar (convertir) sus proyectos de vídeo.
Nero Video |
22 |
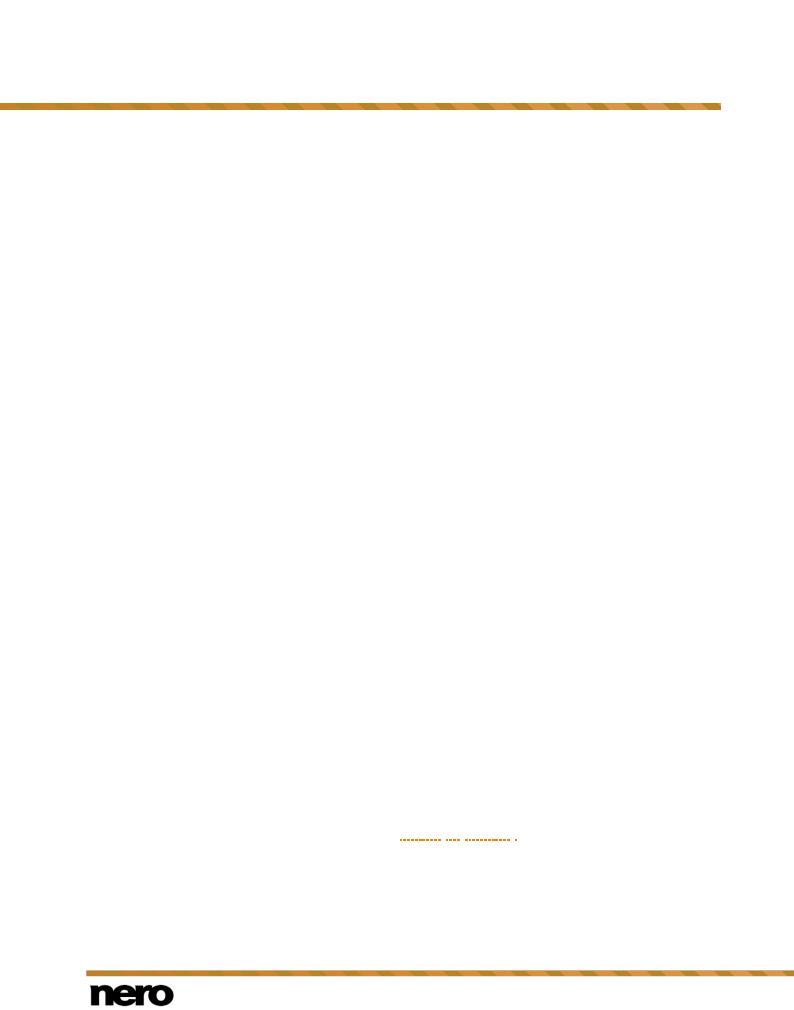
Interfaz y flujo de trabajo de la aplicación
Es posible crear archivos de vídeo usando códecs diferentes. Cada códec implica un formato de archivo determinado. Dependiendo del formato de destino elegido para el proyecto en Nero Video, los archivos de vídeo que ha utilizado en su proyecto podrán no ser compatibles con el formato de destino. Por tanto, estos archivos de vídeo tendrán que ser transcodificados (convertidos) al formato de destino. Este proceso puede ser muy largo y laborioso.
La función SmartEncoding analiza los archivos de vídeo que ha agregado a su proyecto y comprueba si son compatibles o parcialmente compatibles con el formato de destino seleccionado. Las partes compatibles con el formato de destino no se volverán a codificar y esto permite ahorrar mucho tiempo. Si se habilita la función SmartEncoding, se activará al exportar el proyecto a un archivo de vídeo o al grabar el proyecto en un disco o al guardarlo en el disco duro. Al exportar el proyecto a un archivo de vídeo, Nero Video preseleccionará automáticamente el formato de destino que requiera menos recodificación del proyecto.
La función SmartEncoding admite los formatos siguientes:
MPEG-1
MPEG-2 SD
MPEG -2 HD
MPEG -2 HD 24p
AVCHD
AVCHD 24p
AVCHD 24p
MPEG-2 HD a Blu-ray Disc
MPEG-2 HD 24p a Blu-ray Disc
AVC a Blu-ray Disc
AVC 24p a Blu-ray Disc
2.2.2.2.2Ficha [disc format]
En la pestaña de un formato de disco determinado, las opciones de vídeo pueden personalizarse en función de la capacidad de reproducción del perfil.
Están disponibles las siguientes opciones de configuración:
Menú desplegable |
Define el modo de vídeo. Esto garantiza que se puedan |
|
mostrar los vídeos en los dispositivos de reproducción |
||
Formato de vídeo |
||
existentes. |
||
|
||
|
|
|
|
Define la relación de aspecto deseada. |
|
Menú desplegable |
La entrada Automático, que reconoce automáticamente la |
|
|
||
Relación de aspecto |
relación de aspecto de cada título en función del material de |
|
|
||
|
inicio, está seleccionada por defecto. |
|
|
|
Nero Video |
23 |
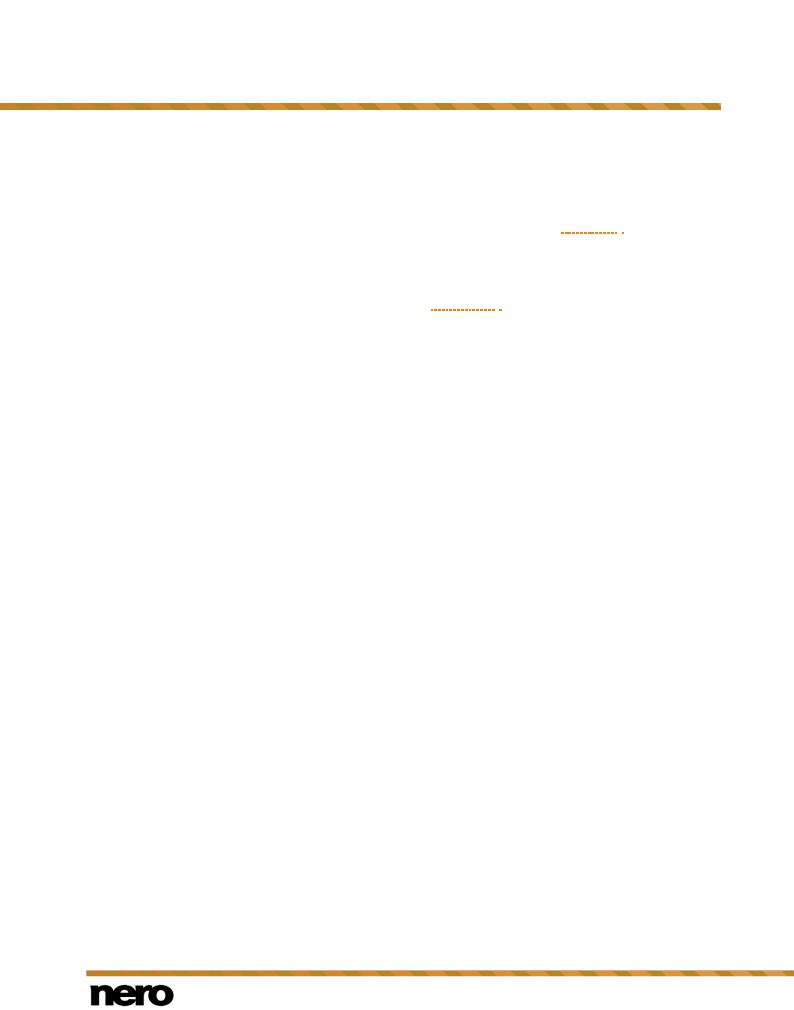
Interfaz y flujo de trabajo de la aplicación
|
Tenga en cuenta que solo los usuarios avanzados deben |
|
|
cambiar este ajuste. |
|
|
Progresivo: utiliza el procedimiento progresivo o de pantalla |
|
|
completa donde se utilizan imágenes completas para construir |
|
|
la imagen. |
|
|
Entrelazado (campo superior en primer lugar): utiliza el |
|
Menú desplegable |
procedimiento entrelazado o de salto de línea donde la |
|
imagen se forma con dos mitades de imágenes separadas y |
||
Formato de muestra |
||
transmite la primera mitad de la imagen en primer lugar. |
||
|
||
|
Entrelazado (campo inferior primero): utiliza el |
|
|
procedimiento de entrelazado o de salto de línea en el que |
|
|
una imagen está compuesta por dos campos distintos y se |
|
|
transmite el campo inferior primero. |
|
|
Automático: codifica el archivo con el formato de muestra |
|
|
que tiene el original. Esta entrada está seleccionada por |
|
|
defecto. |
|
|
|
|
|
Cuando la casilla de verificación está seleccionada, se utiliza |
|
Casilla de verificación |
la conversión con adaptación al movimiento para mejorar la |
|
Desentrelazado |
calidad de imagen de los vídeos y presentaciones de |
|
|
||
adaptable al movimiento |
diapositivas. |
|
|
Esta casilla de verificación está desactivada por defecto. |
|
|
|
|
Casilla de verificación |
Cuando la casilla de verificación está seleccionada, se utiliza |
|
la conversión con adaptación al movimiento para mejorar la |
||
Conversión de velocidad |
||
calidad de imagen de los vídeos y presentaciones de |
||
de fotogramas adaptable |
diapositivas. |
|
al movimiento |
Esta casilla de verificación está desactivada por defecto. |
|
|
||
|
|
|
|
Automático (ajustar a disco): utiliza automáticamente la |
|
|
mejor calidad de codificación posible en relación a la |
|
|
capacidad de almacenamiento disponible. Los demás ajustes |
|
|
para la velocidad de bits y la resolución no están disponibles. |
|
|
Esta entrada está seleccionada por defecto. |
|
Menú desplegable |
Alta calidad, Reproducción estándar, Reproducción |
|
estándar plus, Reproducción larga, Reproducción |
||
Configuración de calidad |
||
extendida, Reproducción súperextendida: establece la |
||
|
calidad preestablecida correspondiente con la velocidad de |
|
|
bits y la resolución definidas. |
|
|
Personalizado: activa la configuración definida por el usuario. |
|
|
La configuración manual de la velocidad de bits y de la |
|
|
resolución solo está disponible para esta entrada. |
|
|
|
Nero Video |
24 |

Interfaz y flujo de trabajo de la aplicación
|
Determina la velocidad de bits del vídeo resultante. La |
Control deslizante |
velocidad de bits afecta a la calidad del vídeo. Este valor |
Velocidad de bits |
puede determinarse con ayuda del control deslizante, o bien |
|
personalizando el valor del campo de entrada. |
|
|
|
Selecciona la resolución de una lista de resoluciones posibles |
|
para el tipo de disco y define la resolución de los vídeos |
Menú desplegable |
resultantes. El menú desplegable solo se activa si se ha |
Resolución |
seleccionado la entrada Personalizado en el menú |
|
desplegable Configuración de calidad. La entrada |
|
Automático está seleccionada por defecto. |
|
|
Campo de entrada/control |
Permite especificar el nivel de calidad que usará el codificador |
deslizante |
de vídeo. La calidad de codificación puede determinarse con |
Ajuste preciso de calidad |
ayuda del control deslizante, o bien personalizando el valor en |
de la codificación |
el campo de entrada correspondiente. |
|
|
|
Codificación rápida (1 paso): codifica el vídeo en un solo |
|
paso. La codificación es más rápida, pero la calidad es |
|
inferior. |
|
Alta calidad (2 pasos VBR): codifica el vídeo en dos pasos |
|
con una velocidad de datos variable. La codificación toma |
Menú desplegable |
más tiempo, pero la calidad es mayor. VBR significa Variable |
|
|
Modo de codificación |
Bit Rate (en inglés, velocidad de bits variable), lo que quiere |
|
decir que los diferentes períodos de un vídeo se codifican |
|
utilizando diferentes velocidades de datos apropiadas según |
|
el caso: las escenas con mucho movimiento se codifican con |
|
una velocidad de bits mayor que las escenas con menos |
|
movimiento. |
|
|
|
Elige qué formato de audio se utiliza al grabar el proyecto. La |
|
entrada Automático está seleccionada por defecto. |
|
Dolby Digital (AC3) 5.1: codifica los datos de audio con el |
|
formato de audio Dolby Digital con el sonido envolvente de 6 |
|
canales. (5.1 significa: 5 canales con el rango de frecuencia |
Menú desplegable |
completo y un canal para bajos.) |
Formatos de audio |
Dolby Digital (AC3) 2.0: codifica los datos de audio con el |
|
formato de audio Dolby Digital en estéreo. |
|
MPEG Audio: codifica el audio en MPEG-1 (capa 2). Esta |
|
opción solo está disponible en modo de vídeo PAL. |
|
LPCM: codifica los datos de audio en LPCM. Esta opción solo |
|
está disponible en modo de vídeo NTSC. |
|
|
Temas Relacionados:
Ventana Opciones de formato de grabación →21
Nero Video |
25 |
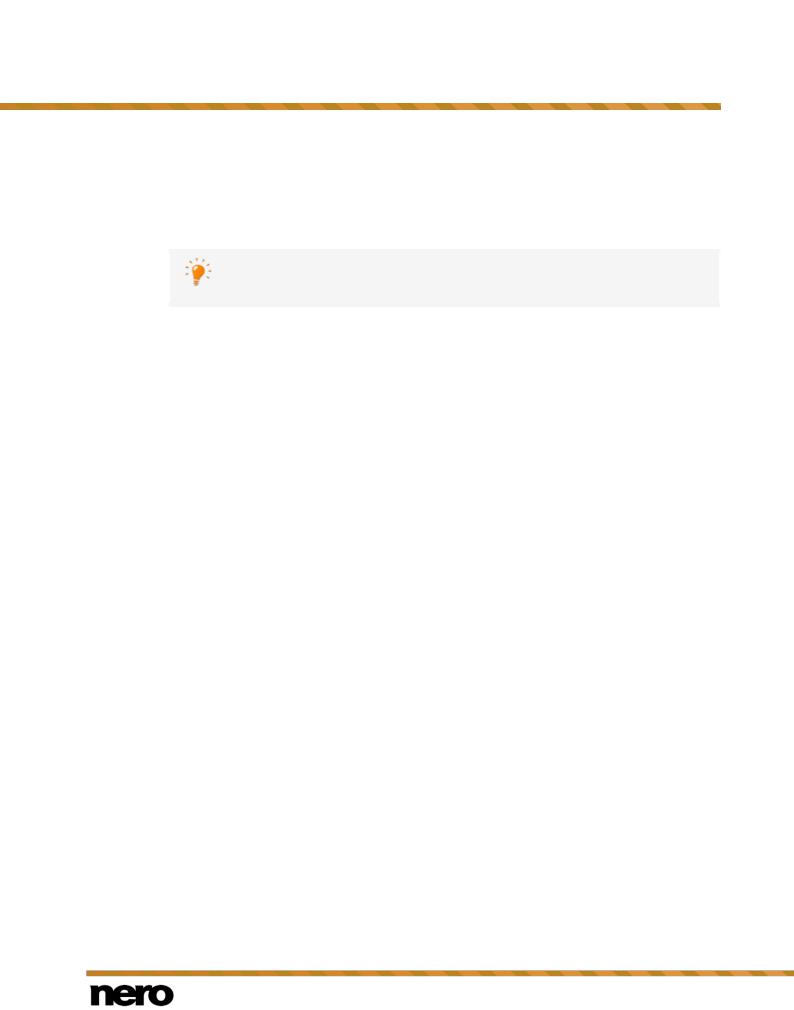
Interfaz y flujo de trabajo de la aplicación
2.2.2.3 Nero MediaBrowser
Nero MediaBrowser es una herramienta que puede usar para buscar, ver y acceder con facilidad a los archivos multimedia, así como agregarlos a su proyecto. De forma más precisa, con Nero MediaBrowser puede acceder a una biblioteca multimedia que contenga todos los archivos multimedia que Nero MediaHome haya indexado.
Nero MediaBrowser y la biblioteca multimedia se incluyen con Nero MediaHome y se instalan a la vez. Encontrará más información en el manual de Nero MediaHome.
Nero MediaBrowser se ha diseñado para que se pueda acceder a ella desde varias aplicaciones de Nero, pero también existe como aplicación independiente.
Para usar Nero MediaBrowser desde una aplicación de Nero, abra Nero MediaBrowser con el botón  . Al hacer doble clic en un archivo multimedia o al seleccionarlo y hacer clic en
. Al hacer doble clic en un archivo multimedia o al seleccionarlo y hacer clic en
el botón Agregar de Nero MediaBrowser, el archivo multimedia se agregará a su proyecto actual.
Para usar Nero MediaBrowser con una aplicación no perteneciente al paquete Nero, abra Nero MediaBrowser a través del menú inicio de Windows o su mosaico, dependiendo de su sistema operativo. Entonces, podrá agregar archivos multimedia a cualquier aplicación activa arrastrando el archivo multimedia deseado hasta la aplicación. Al hacer doble clic en un archivo multimedia en Nero MediaBrowser, se abre en su programa predeterminado.
Nero MediaBrowser ofrece las mismas categorías (Fotos y vídeos y Música) que Nero MediaHome. En cada categoría hay diferentes vistas disponibles. Haga clic en una de las entradas de la parte superior de la lista (por ejemplo, Caras) para que se muestre la misma vista que cuando hace clic en las pestañas de Nero MediaHome correspondientes. Además, utiliza la misma barra de desplazamiento que Nero MediaHome. Se trata de la barra de desplazamiento estándar o de la barra de desplazamiento dinámica.
Nero Video |
26 |

Interfaz y flujo de trabajo de la aplicación
Nero MediaBrowser
Las vistas siguientes están disponibles en la categoría Fotos y vídeos, en relación con las vistas correspondientes en Nero MediaHome:
Todas las fotos y |
Muestra todas las fotos y vídeos ordenados cronológicamente por |
|
vídeos |
fecha de creación. |
|
|
|
|
|
Muestra todas las fotos en las que se hayan detectado caras de |
|
Caras |
personas y aparezcan nombradas por orden alfabético. Las caras se |
|
agrupan en pilas; puede acceder a una de las pilas haciendo doble |
|
|
|
|
|
|
clic en ella. |
|
|
|
|
|
Nero Video |
27 |
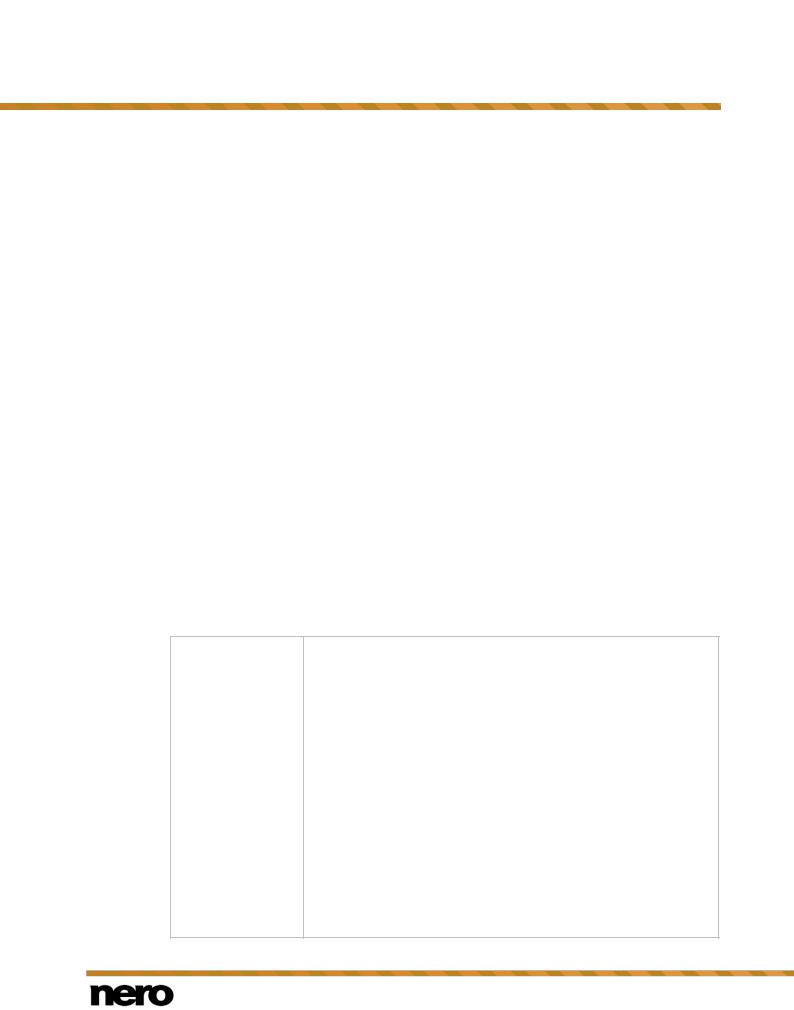
Interfaz y flujo de trabajo de la aplicación
Buscar |
Muestra todas las etiquetas existentes para que pueda crear una |
|
búsqueda. |
||
|
||
|
|
|
|
Muestra el contenido de los álbumes inteligentes (por ejemplo, |
|
Álbum |
Agregado recientemente) y de los álbumes creados por los |
|
|
usuarios. |
|
|
|
Las vistas siguientes están disponibles en la categoría Música, en relación con las vistas correspondientes en Nero MediaHome:
Álbumes |
Muestra todas las pistas de audio ordenadas alfabéticamente por |
|
álbum. |
||
|
||
|
|
|
Artistas |
Muestra todas las pistas de audio ordenadas alfabéticamente por |
|
artista. |
||
|
||
|
|
|
Géneros |
Muestra todas las pistas de audio ordenadas alfabéticamente por |
|
género. |
||
|
||
|
|
|
Títulos |
Muestra todas las pistas de audio ordenadas alfabéticamente por |
|
título. |
||
|
||
|
|
|
Lista de |
Muestra el contenido de las listas de reproducción inteligentes (por |
|
ejemplo, Reproducidos recientemente) y de las listas de |
||
reproducción |
||
reproducción creadas por los usuarios. |
||
|
||
|
|
La ventana Opciones se abre al hacer clic en el botón  situado en la barra de tareas superior. Las opciones hacen referencia directamente a Nero MediaHome.
situado en la barra de tareas superior. Las opciones hacen referencia directamente a Nero MediaHome.
Muestra el área de configuración de la Biblioteca.
Todas las carpetas supervisadas se muestran en el área Unidades o carpetas supervisadas respectiva. Si desea agregar carpetas multimedia adicionales, haga clic en el botón Agregar manualmente y seleccione la carpeta deseada en el árbol de navegación. Haga clic en el botón Agregar automáticamente para que Nero MediaHome realice una búsqueda de nuevas carpetas
multimedia en su ordenador. Para excluir contenidos multimedia Biblioteca concretos (música, vídeos o fotos) de una carpeta, haga clic en el
botón correspondiente a la derecha de la carpeta. Para eliminar una carpeta de la lista de seguimiento de la aplicación, pase el cursor
sobre la carpeta de la lista y haga clic en el botón  .
.
También puede arrastrar archivos o carpetas hasta Nero MediaHome. Se abrirá automáticamente una ventana que le preguntará si desea agregar las carpetas a la biblioteca.
Nero Video |
28 |
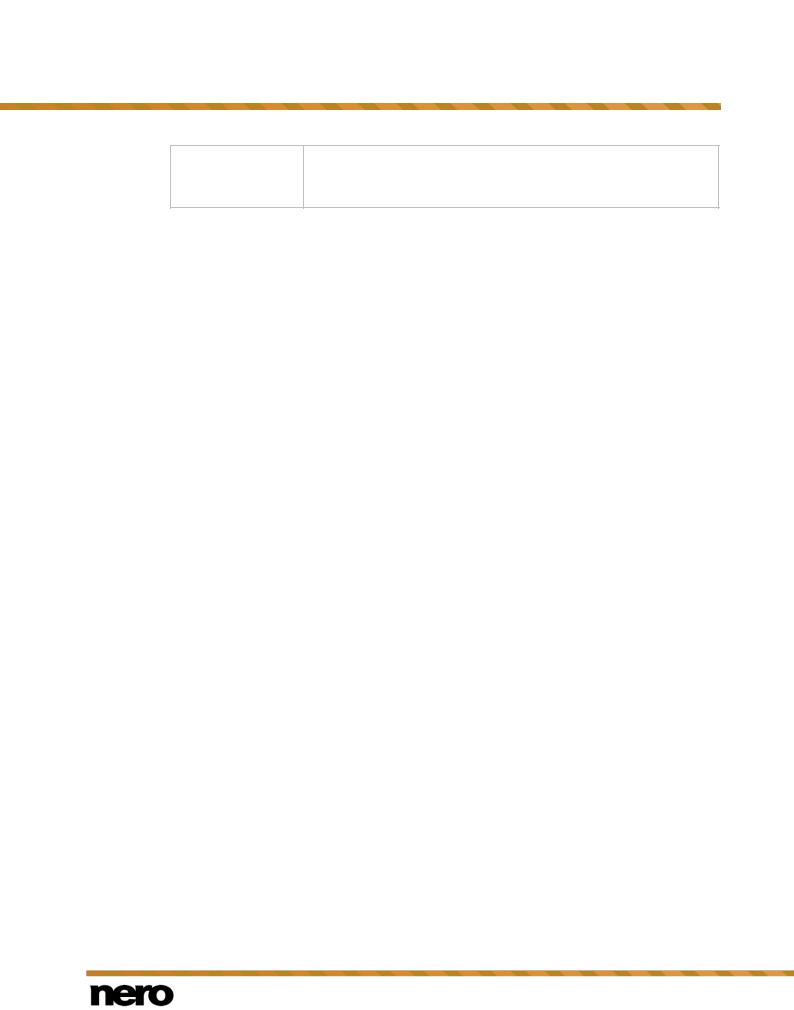
Interfaz y flujo de trabajo de la aplicación
En el área General, puede elegir enumerar sus listas de reproducción externas (como iTunes), como entradas en el árbol de navegación de Nero MediaHome.
2.3Área Arrastrar sus archivos aquí
El área Arrastrar sus archivos aquí se encuentra en la Pantalla principal de Nero Video. Le permite iniciar los proyectos de vídeo simplemente colocando fotos o clips multimedia en el área designada. Dependiendo del formato de archivo de los elementos que coloque en el área, se le preguntará qué tipo de proyecto desea iniciar o aparecerá directamente la pantalla de edición de vídeo.
Se aplican las siguientes reglas cuando coloca clips multimedia en el área:
Clips de vídeo: se le pregunta si desea editar el clip de vídeo o grabar un disco de vídeo. Si decide grabar un disco de vídeo, puede seleccionar el tipo de disco en la siguiente ventana.
Si desea que Nero Video recuerde el tipo de proyecto que seleccionó la última vez que colocó un clip de vídeo, marque la casilla de verificación Recordar mi selección.
Clips de audio: aparecerá directamente la pantalla de edición de vídeo.
Fotos: aparecerá directamente la pantalla de edición de vídeo.
Nero Video |
29 |

Captura e importación desde cámaras y dispositivos externos
3 Captura e importación desde cámaras y dispositivos externos
3.1Captura e importación
Nero Video ofrece una interfaz adaptada a la captura e importación de contenidos de vídeo y a la visualización y grabación de difusiones de la TV digital. Dependiendo del dispositivo del que proceda la difusión o las grabaciones de vídeo, se utiliza la captura o la importación para transferir los contenidos de vídeo a su ordenador.
Si desea transferir el vídeo de un dispositivo de captura externo a un equipo para utilizarlo en un proyecto posteriormente, siga los pasos indicados en Captura de vídeo en disco duro.
Si desea crear un disco y capturar/importar un vídeo para este proyecto determinado, debe seleccionar la opción correspondiente en la categoría Crear y exportar (por ejemplo, Bluray Disc o DVD) en la Pantalla principal y, a continuación, haga clic en el botón Importar > Capturar en la pantalla Contenido. De esta forma, puede capturar el vídeo y trabajar en el proyecto simultáneamente.
3.1.1 Captura de vídeos digitales y analógicos
La captura es una forma de transferir audio y vídeo desde una fuente externa (por ejemplo, una cámara DV) a su PC y crear un archivo de vídeo digital en el proceso. Dependiendo de
la fuente externa, se requiere cierta configuración de hardware. Nero Video proporciona la interfaz de software requerida para la captura.
Cinta de vídeo analógica
Las grabaciones de vídeo en cintas de vídeo analógicas (VHS, S-VHS, Video8, Hi8) deben convertirse a un formato digital al transferirse al equipo. Para el proceso de captura, conecte la cámara a una tarjeta de captura de vídeo integrada o un dispositivo de captura de vídeo A/D externo; estos dispositivos convierten la señal de vídeo analógica en una digital.
Cinta de vídeo digital
Las grabaciones de vídeo en cintas de vídeo digitales (DV, HDV, Digital8) se transfieren al equipo sin pérdida de calidad (es decir, en la denominada calidad nativa), puesto que no se produce conversión de señal alguna durante el proceso de captura. Para capturar grabaciones en cintas de vídeo digitales, necesita conectar su cámara al equipo a través de FireWire (también denominado iLink o IEEE 1394).
TV digital
La TV digital se visualiza y captura en el equipo a través de un dispositivo de captura de TV. Adopta diferentes formatos y estándares: La TV digital con definición estándar (SD) (terrestre/satélite/cable) hace uso de los formatos MPEG-2 y adopta diferentes estándares de televisión, por ejemplo, Europa (DVB) y EE. UU. (ATSC). La difusión en alta definición (HD) suele transferirse, en la mayoría de los casos, a través de formatos MPEG-4 que proporcionan velocidades de compresión más altas con calidad HD.
Nero Video |
30 |
 Loading...
Loading...