NERO Video Instruction Manual [fr]
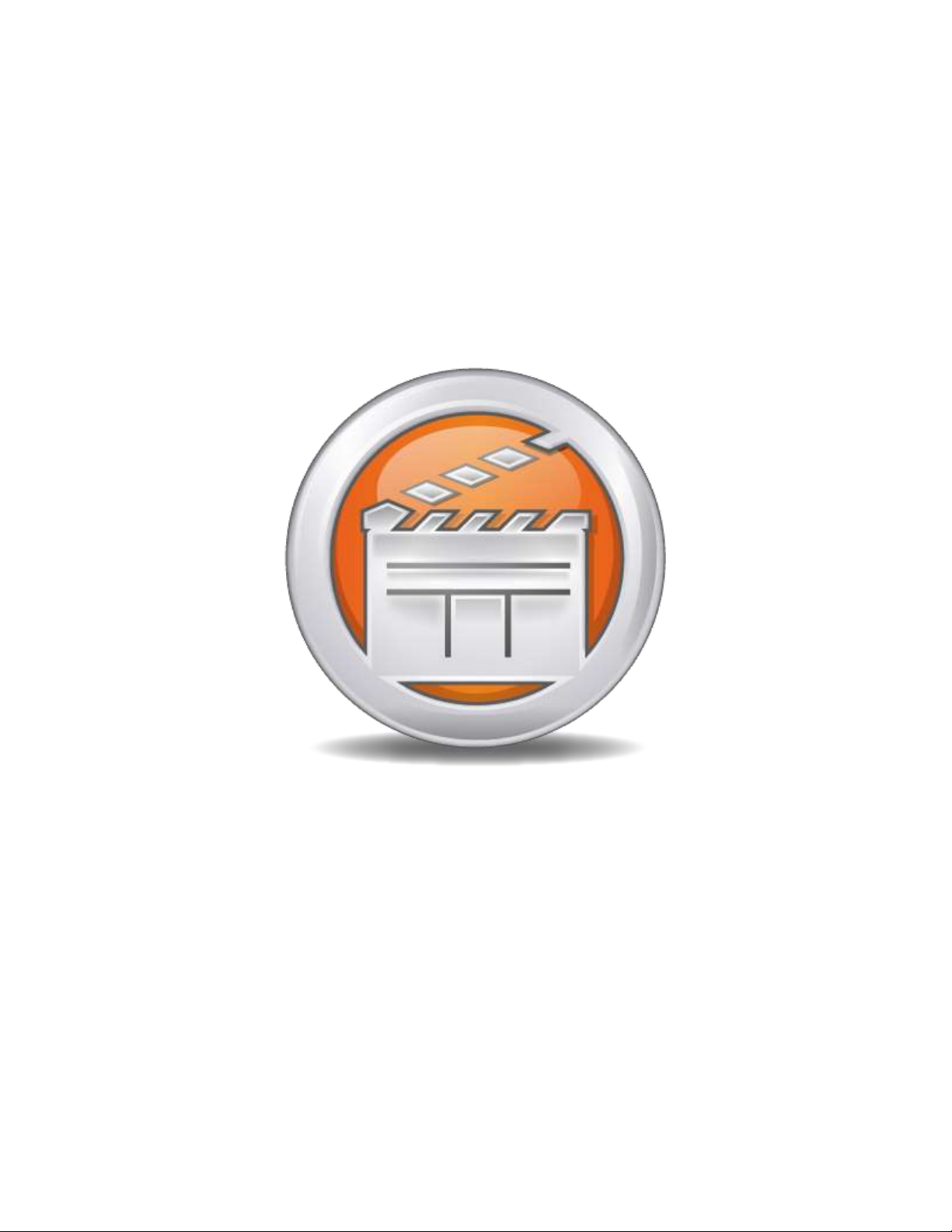
Nero Video

Application Manuel Nero Video
2
© 2017 Nero AG and Subsidiaries. All rights reserved.
Table of Content
1. Pour un démarrage réussi ..................................................................................................................... 6
1.1. À propos de Nero Video ................................................................................................................ 6
1.2. Versions de Nero Video ................................................................................................................ 6
1.3. Configuration système requise ..................................................................................................... 7
2. Flux de travail de l'application et interface ........................................................................................... 8
2.1. Utilisation de Nero Video .............................................................................................................. 8
2.1.1. Enregistrement d'un projet ................................................................................................... 9
2.1.2. Ouverture d'un projet ......................................................................................................... 10
2.2. Barre de titre ............................................................................................................................... 10
2.2.1. Outils: Effacer un disque réinscriptible ............................................................................... 12
2.2.2. Outils: Afficher des infos sur le disque ................................................................................ 13
2.2.3. Outils: Finaliser un disque ................................................................................................... 13
2.2.4. Outils: Graver une image de disque .................................................................................... 14
2.2.5. Options: Fenêtre Paramètres de l'application .................................................................... 15
2.2.6. Onglet Général .................................................................................................................... 15
2.2.1. Onglet Dossiers ................................................................................................................... 15
2.2.1. Onglet Édition ..................................................................................................................... 16
2.2.1. Options: Fenêtre Options de format d'enregistrement ...................................................... 17
2.2.2. Onglet Général .................................................................................................................... 17
2.2.1. Smart Encoding ................................................................................................................... 19
2.2.2. Onglet [Format de disque] .................................................................................................. 20
2.2.1. Options: Nero MediaBrowser ............................................................................................. 22
2.1. Zone Faites glisser vos fichiers ici ............................................................................................... 24
3. Capture et importation à partir d'une caméra et de périphériques externes .................................... 25
3.1. Capture ........................................................................................................................................ 25
3.1.1. Capture de vidéos numériques et analogiques .................................................................. 25
3.2. Importation de séquence AVCHD ............................................................................................... 26
3.3. Écran Capture vidéo .................................................................................................................... 26
3.3.1. Fenêtre d'aperçu du balayage ............................................................................................ 28
3.3.2. Fenêtre Propriétés du périphérique vidéo ......................................................................... 29
3.3.3. Fenêtre Propriétés du périphérique audio ......................................................................... 30
3.4. Configuration d'une carte TV ...................................................................................................... 30
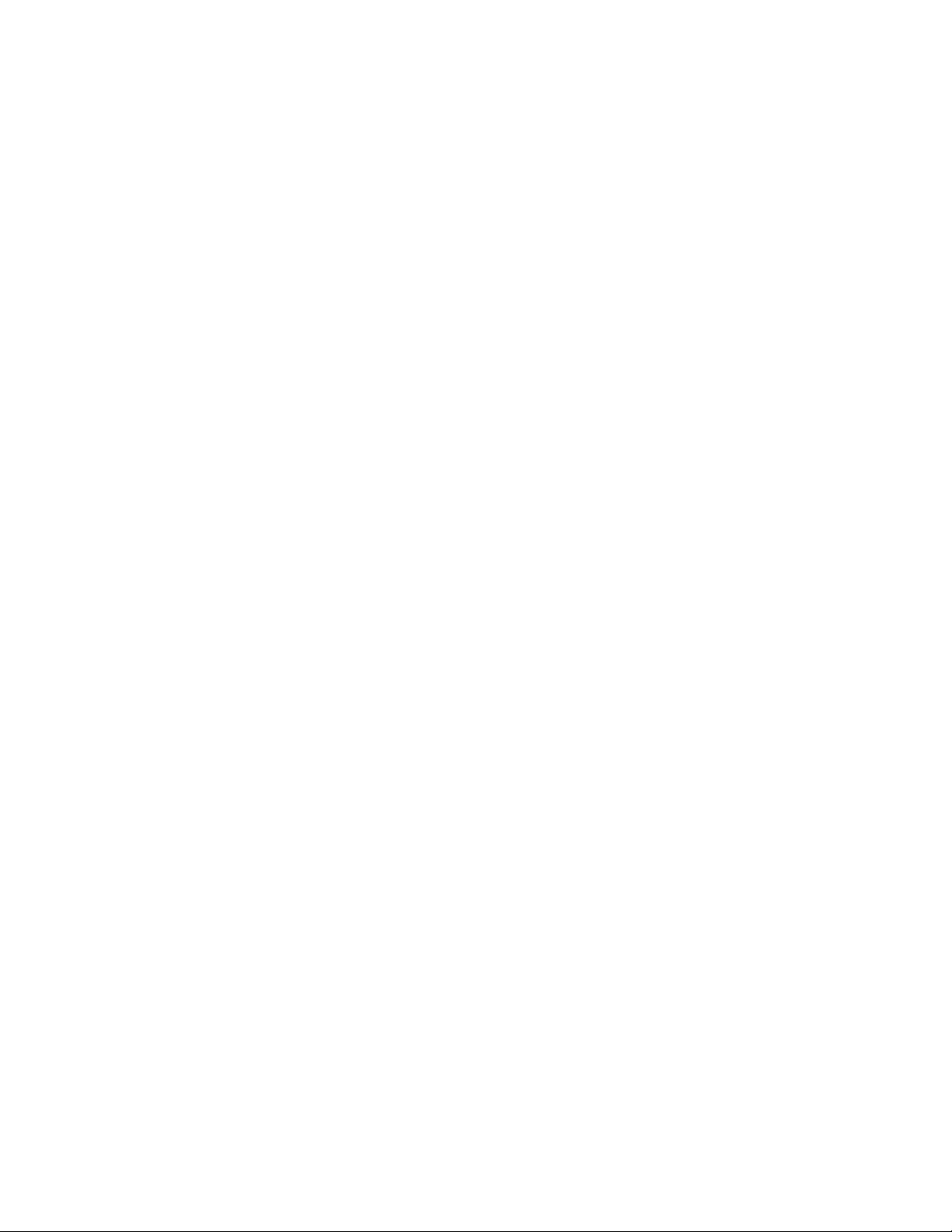
Application Manuel Nero Video
3
© 2017 Nero AG and Subsidiaries. All rights reserved.
3.5. Capture de vidéo sur le disque dur ............................................................................................. 33
3.5.1. Captures de pré-balayage vidéo ......................................................................................... 36
3.6. Enregistrer directement sur le disque ........................................................................................ 38
4. Édition de vidéos ................................................................................................................................. 40
4.1. Édition vidéo ............................................................................................................................... 40
4.1.1. Basculer entre les modes d'édition ..................................................................................... 41
4.1.2. Fenêtre Options de film ...................................................................................................... 42
4.1.3. Zone Aperçu ........................................................................................................................ 43
4.1.4. Zone multimédia ................................................................................................................. 44
4.1.5. Nero Seamless Music .......................................................................................................... 45
4.1.6. Palette d'effets .................................................................................................................... 45
4.1.7. Effet de bascule/décentrement .......................................................................................... 47
4.1.8. Zone de propriétés .............................................................................................................. 47
4.1.9. Gestion générale dans l'Édition express ............................................................................. 51
4.1.10. Gestion générale en mode Édition avancée ....................................................................... 53
4.1.11. Gestion des Pistes en mode Édition avancée ..................................................................... 57
4.1.12. Gestion des séquences en mode Édition avancée .............................................................. 58
4.1.13. Écran d'organisation ........................................................................................................... 61
4.1.14. Outils ................................................................................................................................... 61
4.1.15. Nero RhythmSnap ............................................................................................................... 63
4.1.16. Effets d'incrustation d'image (PiP) Nero ............................................................................. 64
4.1.17. Assistant vidéo .................................................................................................................... 66
4.1.18. Fenêtre Ad Spotter .............................................................................................................. 68
4.1.19. Fenêtre Agrippeur de musique ........................................................................................... 69
4.1.20. Fenêtre Aperçu et Découper ............................................................................................... 70
4.1.21. Fonctionnalité Ajuster le diaporama sur la musique .......................................................... 72
4.1.22. Fonctionnalité Ajuster la musique sur le projet .................................................................. 73
4.1.23. Gestion des projets Windows Live Movie Maker ............................................................... 73
4.2. Création d'un film ....................................................................................................................... 74
4.2.1. Détection de publicités ....................................................................................................... 76
4.2.2. Recherche de séquences musicales .................................................................................... 77
4.2.3. Détection de scènes vidéo .................................................................................................. 78
4.2.4. Choix d'un modèle de films ................................................................................................. 78
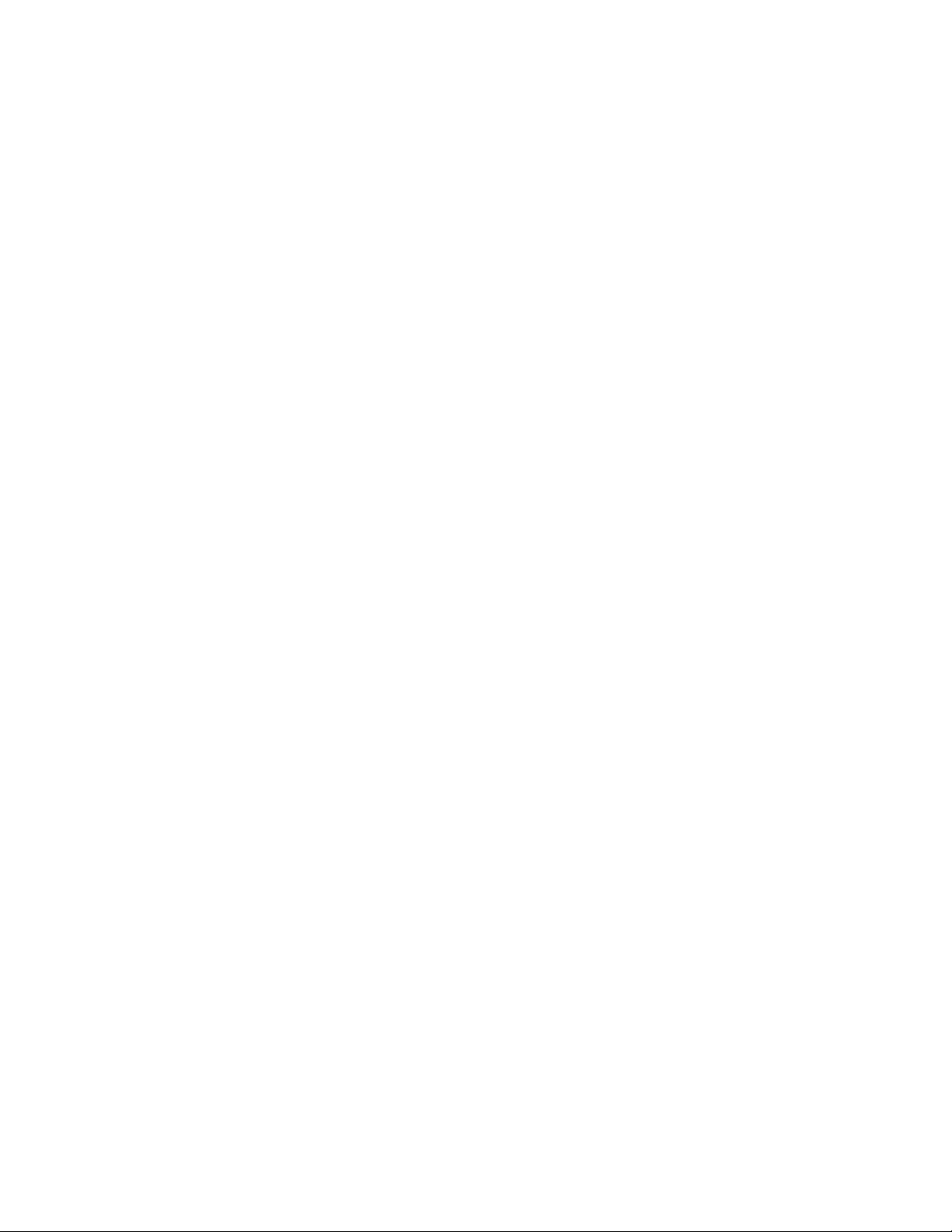
Application Manuel Nero Video
4
© 2017 Nero AG and Subsidiaries. All rights reserved.
4.2.5. Enregistrement d'un fichier de narration ........................................................................... 80
4.3. Édition de films dans Édition rapide ........................................................................................... 80
4.3.1. Déplacement et positionnement des fichiers (mode Édition express) ............................... 81
4.3.2. Insertion des modèles d'incrustation d'image Nero (mode Édition express) ..................... 83
4.3.3. Insertion de transitions (mode Édition express) ................................................................. 84
4.3.4. Ajout d'un effet (mode Édition express) ............................................................................. 84
4.3.5. Ajout d'un effet de texte (mode Édition express) ............................................................... 85
4.4. Édition des films dans Édition avancée ....................................................................................... 86
4.4.1. Création de chapitres dans un plan chronologique (mode Édition avancée) ..................... 86
4.4.2. Ajout d'un effet de texte (mode Édition avancée) .............................................................. 88
4.4.3. Édition d'effets (mode Édition avancée) ............................................................................. 89
4.4.4. Ajout d'un effet (mode Édition avancée) ............................................................................ 91
4.4.5. Modification de transitions (mode Édition avancée) ......................................................... 92
4.4.6. Insertion de transitions (mode Édition avancée) ................................................................ 93
4.4.7. Adaptation de la durée d'affichage des images (en mode Édition avancée) ..................... 93
4.4.8. Découpage de séquences audio et vidéo (mode Édition avancée) .................................... 94
4.4.9. Déplacement et positionnement des fichiers (mode Édition avancée) .............................. 96
5. Exportation de vidéos ......................................................................................................................... 98
5.1. Écran Exporter la vidéo ............................................................................................................... 98
5.2. Exportation d'une vidéo vers un fichier .................................................................................... 100
5.3. Exportation d'un contenu audio vers un fichier ....................................................................... 101
5.4. Exportation d'une vidéo vers une caméra ................................................................................ 102
5.5. Exportation d'une vidéo vers Internet ...................................................................................... 103
5.6. Exportation d'une vidéo pour un envoi par e-mail ................................................................... 105
6. Création de projet de disque ............................................................................................................ 107
6.1. Écran Contenu ........................................................................................................................... 107
6.2. Création et édition d'un projet de disque ................................................................................. 110
6.2.1. Création manuelle de chapitres ........................................................................................ 113
6.2.2. Création automatique de chapitres .................................................................................. 114
6.2.3. Édition de chapitres .......................................................................................................... 114
7. Création de menu ............................................................................................................................. 116
7.1. Écran d'édition du menu ........................................................................................................... 116
7.1.1. Onglet Modèles ................................................................................................................. 118
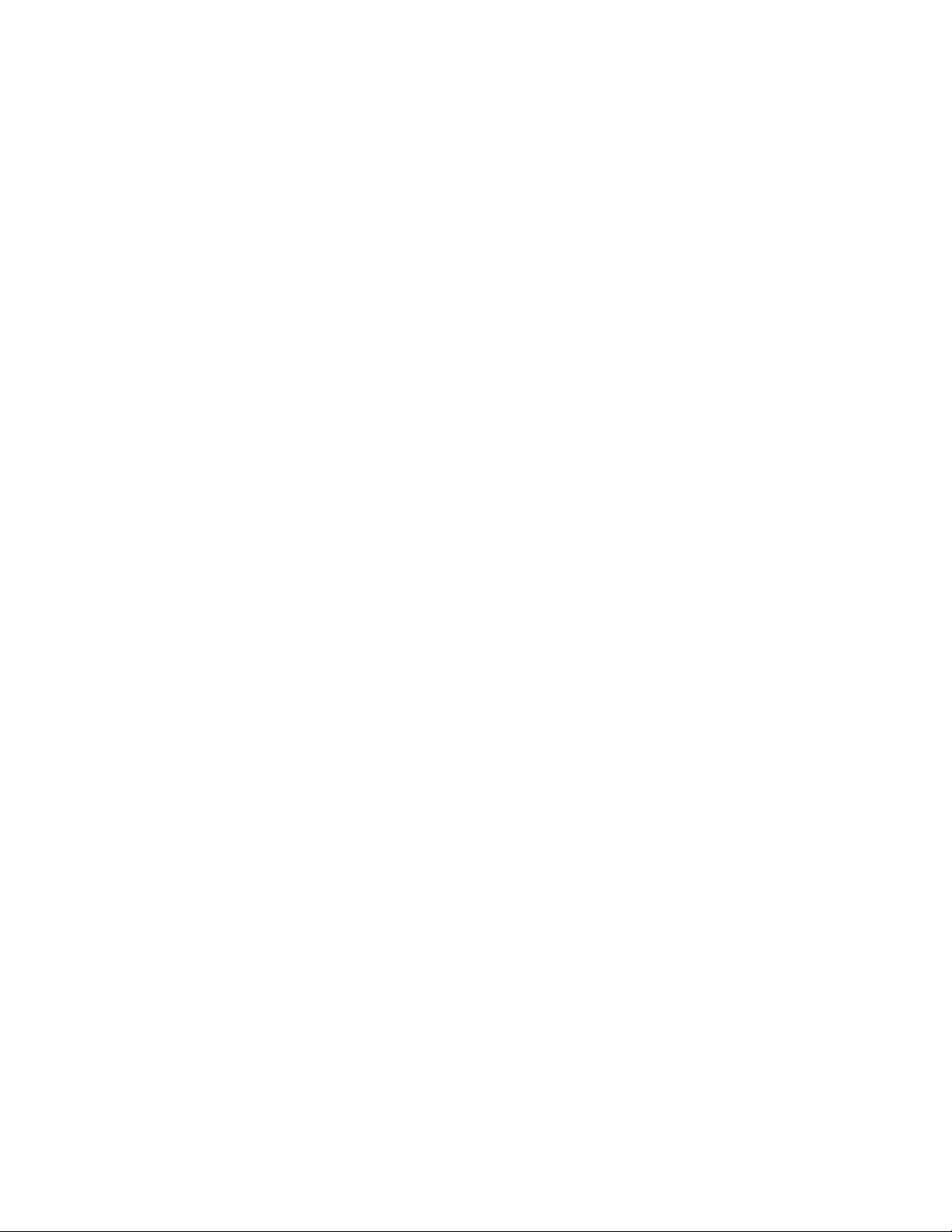
Application Manuel Nero Video
5
© 2017 Nero AG and Subsidiaries. All rights reserved.
7.1.2. Onglet Personnaliser ......................................................................................................... 119
7.1.3. Palette de configuration du modèle ................................................................................. 121
7.1.4. Palette Propriétés de l'arrière-plan et de la vidéo d'intro ................................................ 121
7.1.5. Propriétés des boutons ..................................................................................................... 124
7.1.6. Propriétés des objets graphiques ..................................................................................... 127
7.1.7. Palette Contenu ................................................................................................................ 129
7.1.8. Palettes Boutons et Objets graphiques............................................................................. 129
7.1.9. Palette Disque / Projet ...................................................................................................... 130
7.1.10. Sélectionner la fenêtre de position de départ .................................................................. 131
7.1.11. Fenêtre Éditer l'arrière-plan audio ................................................................................... 132
7.1.12. Fenêtre Sélectionner l’image représentative ................................................................... 133
7.1.13. Fenêtre Paramètres d'ombre ............................................................................................ 133
7.2. Niveaux ..................................................................................................................................... 134
7.3. Création de menu ..................................................................................................................... 134
8. Aperçu du projet de disque .............................................................................................................. 137
8.1. Écran Prévisualiser .................................................................................................................... 137
8.2. Afficher un aperçu..................................................................................................................... 138
9. Options de gravure ........................................................................................................................... 139
9.1. Écran Options de gravure ......................................................................................................... 139
9.2. Graver un disque ....................................................................................................................... 141
9.3. Gravure d'un fichier image ....................................................................................................... 142
9.4. Écrire dans des dossiers du disque dur ..................................................................................... 144
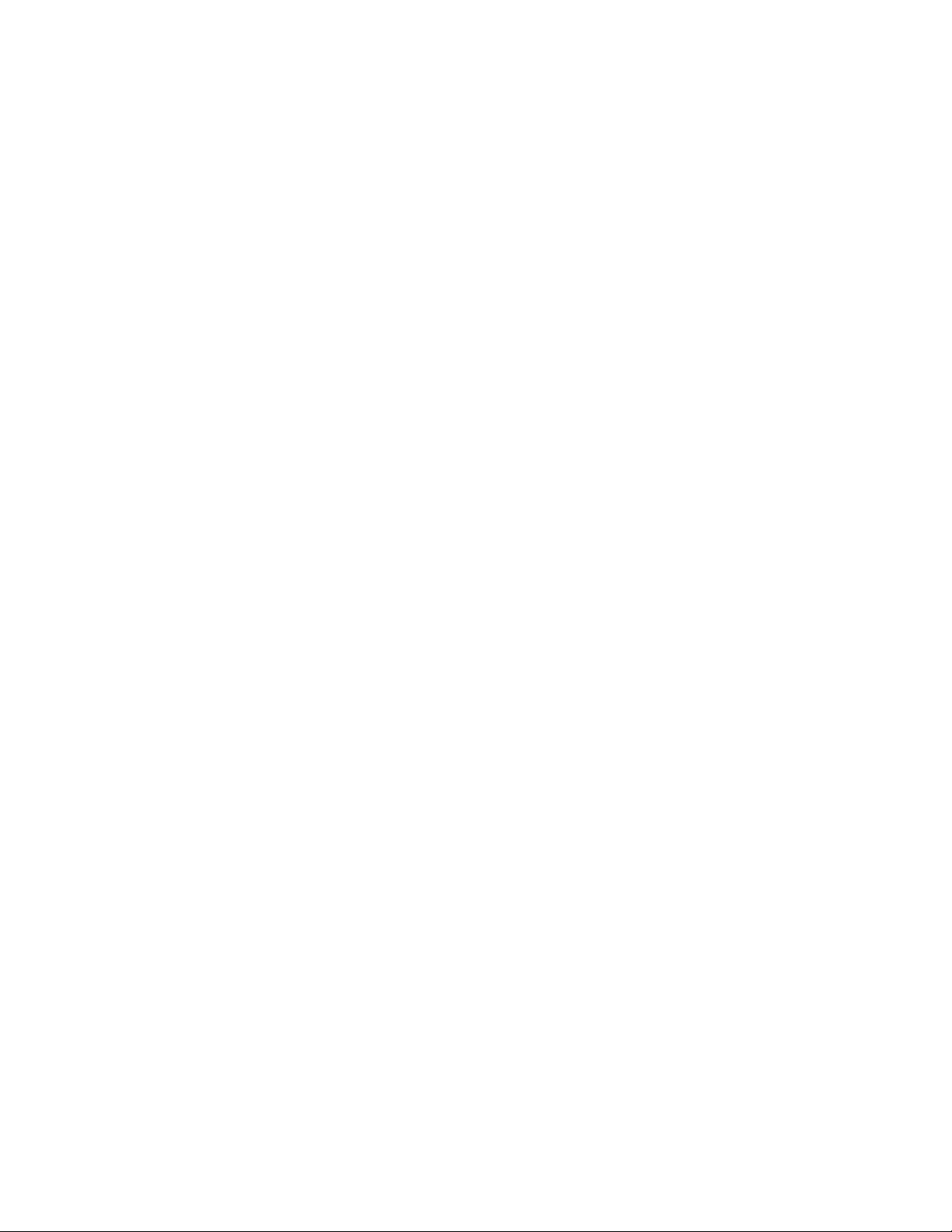
Application Manuel Nero Video
6
© 2017 Nero AG and Subsidiaries. All rights reserved.
1. Pour un démarrage réussi
1.1. À propos de Nero Video
Nero Video est un programme d'édition et de création performant conçu à la fois pour
les utilisateurs débutants et avancés. Il vous permet de capturer, d'importer, de découper
et d'organiser vos contenus multimédia. Deux modes différents au sein de la même
interface vous permettent de choisir entre l'édition monopiste et multipiste. En
mode Édition express, vous pouvez créer des projets rapidement et facilement :
découpez et organisez vos clips, et ajoutez des effets pour des résultats surprenants en
un rien de temps. Si vous cherchez un contrôle complet, utilisez le mode d'Édition
avancée, qui inclut une chronologie multipiste, plus d'effets, des images-clés et bien plus
encore.
Grâce à des centaines d'effets vidéo et de thèmes ainsi qu'un générateur d'effets Picture-
in-Picture, Nero Video vous permet de créer des vidéos et des diaporamas de qualité
professionnelle. Personnalisez vos effets avec des fonctionnalités d'images-clés ou créez
vos propres modèles d'effets pour donner à vos projets un style particulier. Ajoutez des
transitions et des effets de texte pour finaliser vos projets.
Lorsque vous éditez vos projets de vidéo, vous pouvez créer des marques de chapitre pour
naviguer rapidement et facilement sur le disque et il vous est en plus possible de
sélectionner votre menu favori parmi les nombreux modèles de menu en 2D et 3D. Vous
pouvez également créer votre propre menu entièrement personnalisé avant de graver
votre projet sur le disque sous forme d'image disque. Partagez vos projets en les gravant
sur des DVD-Video ou des Blu-ray Disc. Si vous souhaitez simplement partager la vidéo
principale de votre projet, utilisez l'une des diverses options d'exportation telles que la
fonctionnalité d'Exportation vers le Web.
Grâce aux capacités d'édition vidéo 4K de Nero, vous disposez désormais de la prise en
charge Ultra HD : vous pouvez ainsi importer, éditer et produire des vidéos de haute
qualité grâce à cette fonctionnalité puissante.
Capturez, éditez, créez et exportez : pour les contenus multimédia, Nero Video est l'outil
idéal pour obtenir d'excellents résultats en qualité professionnelle !
1.2. Versions de Nero Video
Nero Video est disponible dans plusieurs versions offrant différentes fonctions. Selon le
produit Nero que vous avez acheté, votre version de Nero Video peut être limitée et ne
pas inclure toutes les fonctions.
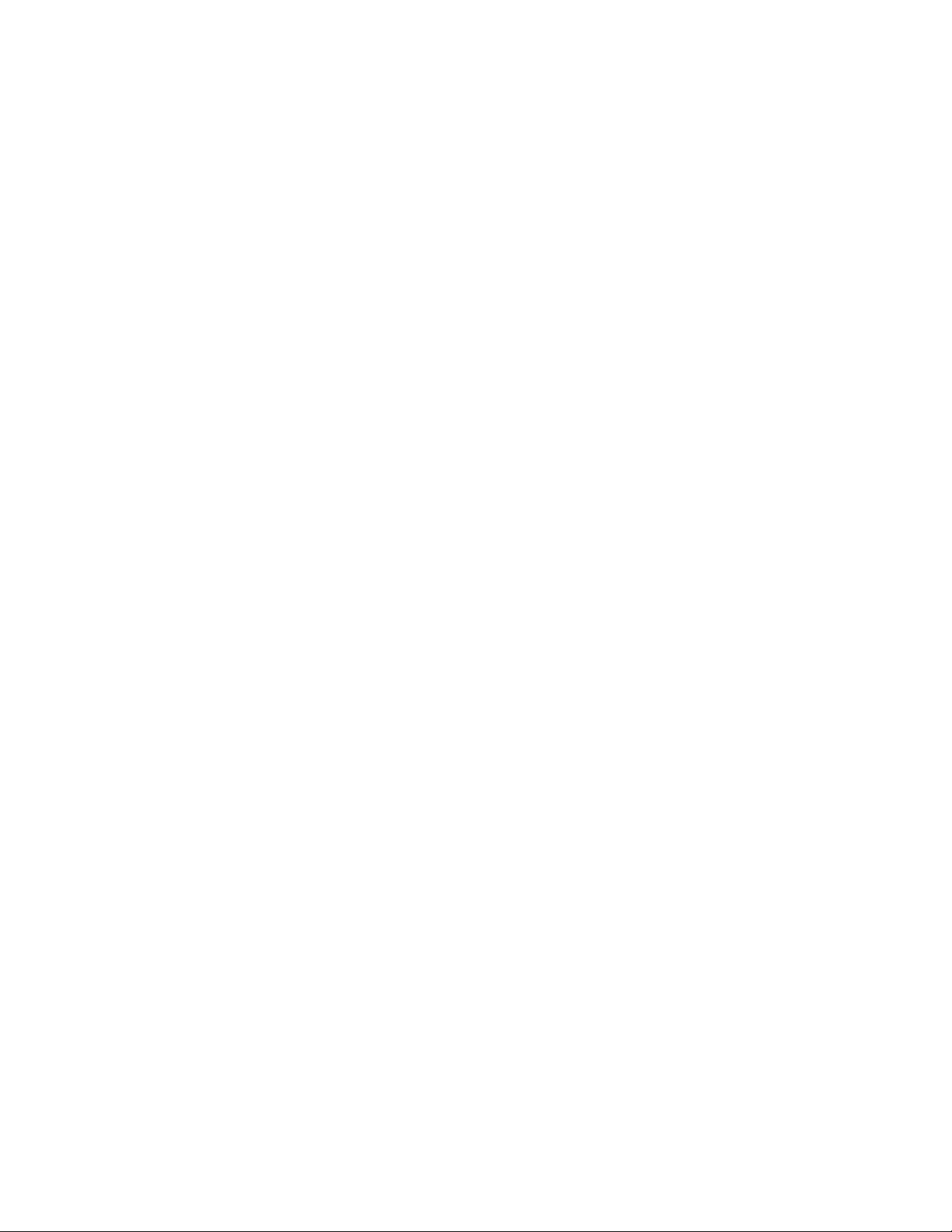
Application Manuel Nero Video
7
© 2017 Nero AG and Subsidiaries. All rights reserved.
Les logiciels Essentials ou OEM peuvent également être différents de la version complète
au niveau de l'ampleur de la gamme des fonctions. Veuillez noter que les limitations au
niveau des fonctions de votre version Essentials dépendent du choix du co-fournisseur.
1.3. Configuration système requise
Nero Video fait partie des produits Nero que vous avez installés. La configuration système
requise est identique. La configuration requise détaillée pour cette application et tous les
autres produits Nero sont disponibles dans la section Support de notre site
Web www.nero.com.
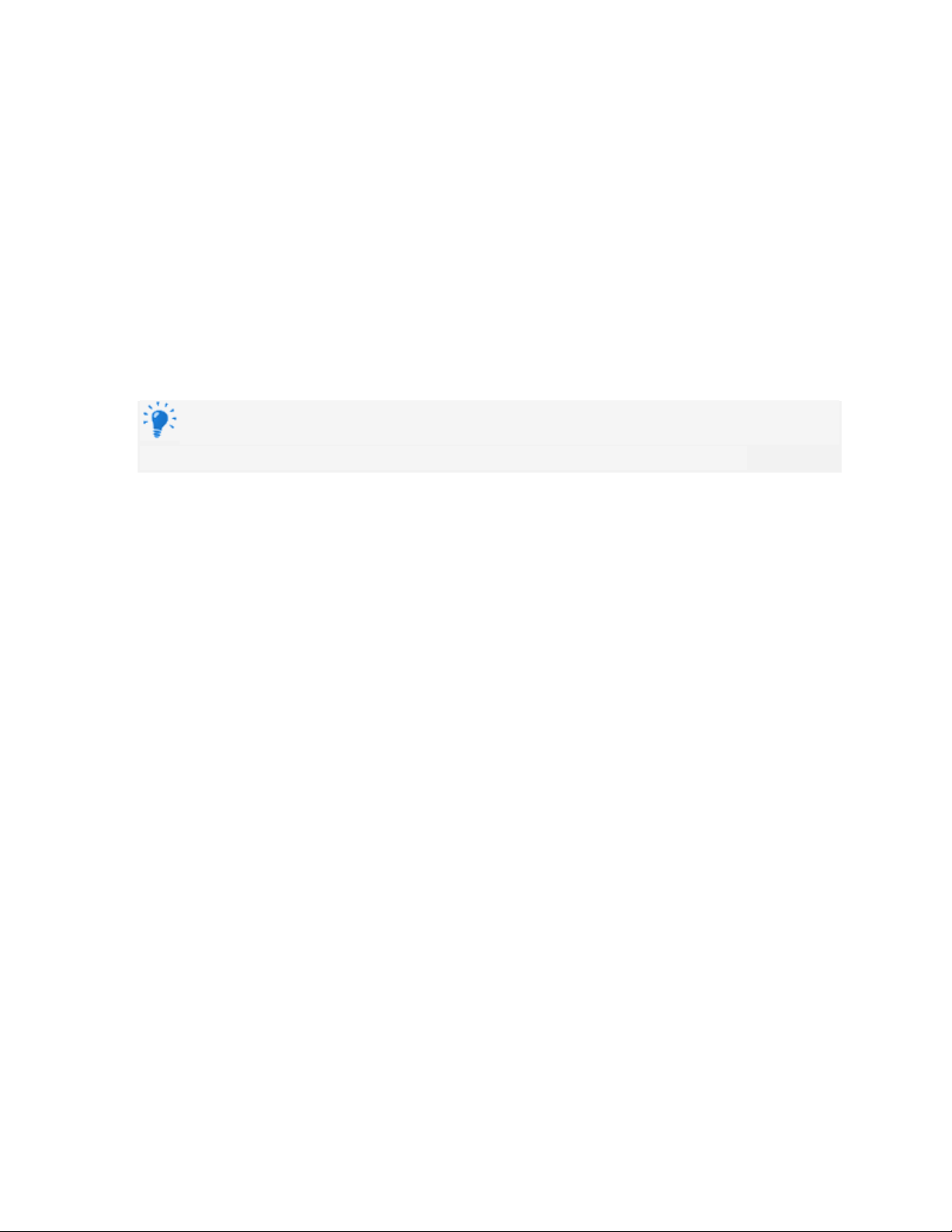
Application Manuel Nero Video
8
© 2017 Nero AG and Subsidiaries. All rights reserved.
2. Flux de travail de l'application et interface
2.1. Utilisation de Nero Video
L'interface utilisateur de Nero Video se compose d'une fenêtre principale avec une barre
de titre, de la zone Faites glisser vos fichiers ici et de plusieurs listes de sélection. L'ordre
des listes de sélection représente le principe de fonctionnement général de Nero Video :
insertion – édition – sortie (Capturer et importer – Éditer – Créer et exporter).
En somme, votre travail avec Nero Video débute lorsque vous sélectionnez une tâche à
l'écran d'Accueil. Ensuite, vous réalisez cette tâche en suivant les différentes étapes,
présentées chacune dans un écran séparé.
En cliquant sur le menu Aide dans la barre de titre, vous pouvez accéder à l'aide en
ligne et visualiser le numéro de version et d'autres données d'enregistrement.
Pour passer à l'écran suivant ou à l'écran précédent, cliquez sur le
bouton Suivant ou Retour de la barre de navigation. Si nécessaire, vous serez invité à
enregistrer le projet pour éviter de perdre les modifications que vous y avez apportées.
Un projet est essentiellement composé de quatre étapes :
Sélection d'une tâche.
Sélectionnez ce que vous souhaitez faire en déplaçant le curseur de la souris sur l'élément
de menu souhaité.
Ce manuel consacre à chacune des tâches un chapitre expliquant les étapes de sa
réalisation.
Réalisation d'une tâche
En fonction de la tâche choisie, vous devrez effectuer différentes étapes avant de terminer.
Chaque étape apparaît dans un nouvel écran. Pour vous aider à vous situer et vous
indiquer la procédure à suivre, chaque écran s'accompagne d'un nom et d'une brève
description. En outre, chaque écran comporte des info-bulles ainsi que des informations
détaillées et explications sur les boutons, les icônes et les menus.
Les boutons Annuler et Rétablir sont tous deux disponibles dans des écrans permettant
d'effectuer différentes actions. Ils vous permettent d'annuler ou de rétablir rapidement la
dernière action réalisée. Vous pouvez ainsi essayer différentes fonctions de Nero
Video sans prendre aucun risque et sans avoir à supprimer la totalité du projet si les
modifications ne vous conviennent pas.
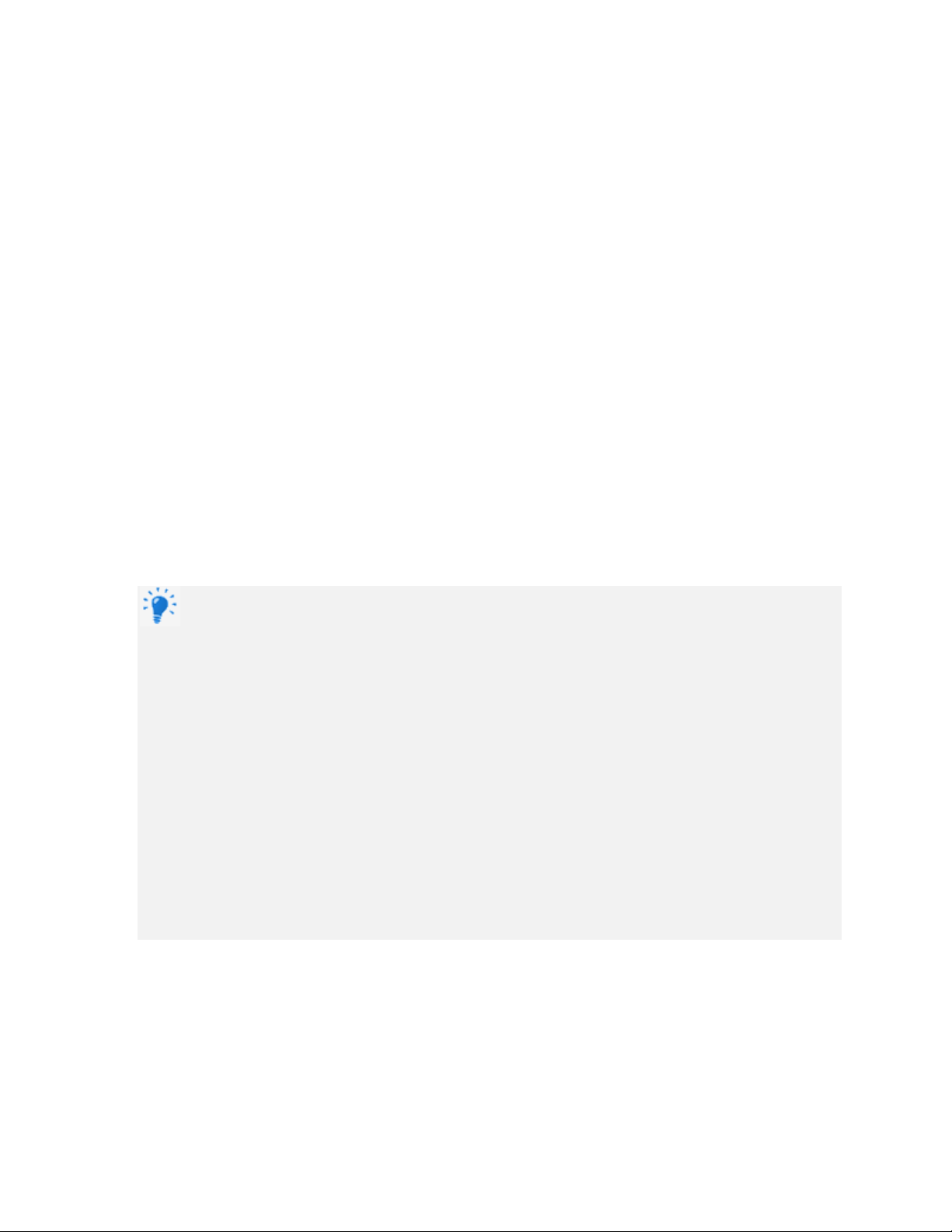
Application Manuel Nero Video
9
© 2017 Nero AG and Subsidiaries. All rights reserved.
Le manuel consacre à chaque écran un chapitre dans lequel toutes les zones sont décrites
en détail.
Gravure
La gravure marque la fin d'un projet. Pour cela, vous devez définir les paramètres de
gravure puis cliquer sur le bouton Graver. En fonction du type de projet sur lequel vous
travaillez et du graveur connecté à votre système, un certain nombre d'entrées différentes
vous seront proposées.
Après gravure
Une fois la gravure terminée, vous pouvez décider de ce que vous voulez faire ensuite :
lancer le lecteur multimédia et visualiser votre projet ou créer des jaquettes ou des
étiquettes pour le disque à l'aide de Nero CoverDesigner. Vous pouvez bien entendu aussi
enregistrer le projet ou en démarrer un nouveau.
2.1.1. Enregistrement d'un projet
Une fois que vous avez commencé à travailler sur votre projet, vous pouvez interrompre
votre travail et le reprendre ultérieurement ou le graver.
Un fichier de projet (*.nvc) sauvegarde les données du projet (informations sur les
chemins d'accès aux fichiers et la mise en page) dès que vous commencez à travailler sur
votre projet. Cela signifie que vous pouvez interrompre votre travail à tout moment et
reprendre le projet ultérieurement ou le graver sur un disque. Le contenu du fichier projet
peut être ouvert uniquement avec Nero Video. La taille de fichier d'un projet sauvegardé
est beaucoup plus petite que celle d'une image de disque.
Une image de disque (fichier image) est l'image précise des données du projet à graver.
Vous pouvez graver l'image terminée aussi souvent que vous le souhaitez par la suite mais
elle requiert autant d'espace sur le disque dur que le projet à graver.
Certains projets peuvent être gravés sur disque ou comme image de disque mais
également être enregistrés dans des dossiers du disque dur, de cartes mémoire flash ou
de cartes SD, à condition que l'espace disponible soit suffisant.
Pour sauvegarder un projet, procédez comme suit :
1. Cliquez sur le bouton Enregistrer dans la barre de tâche inférieure de la fenêtre.
La fenêtre Enregistrer sous s'ouvre.
2. Tapez le nom de fichier souhaité dans le champ de saisie Nom de fichier et cliquez
sur le bouton Enregistrer.
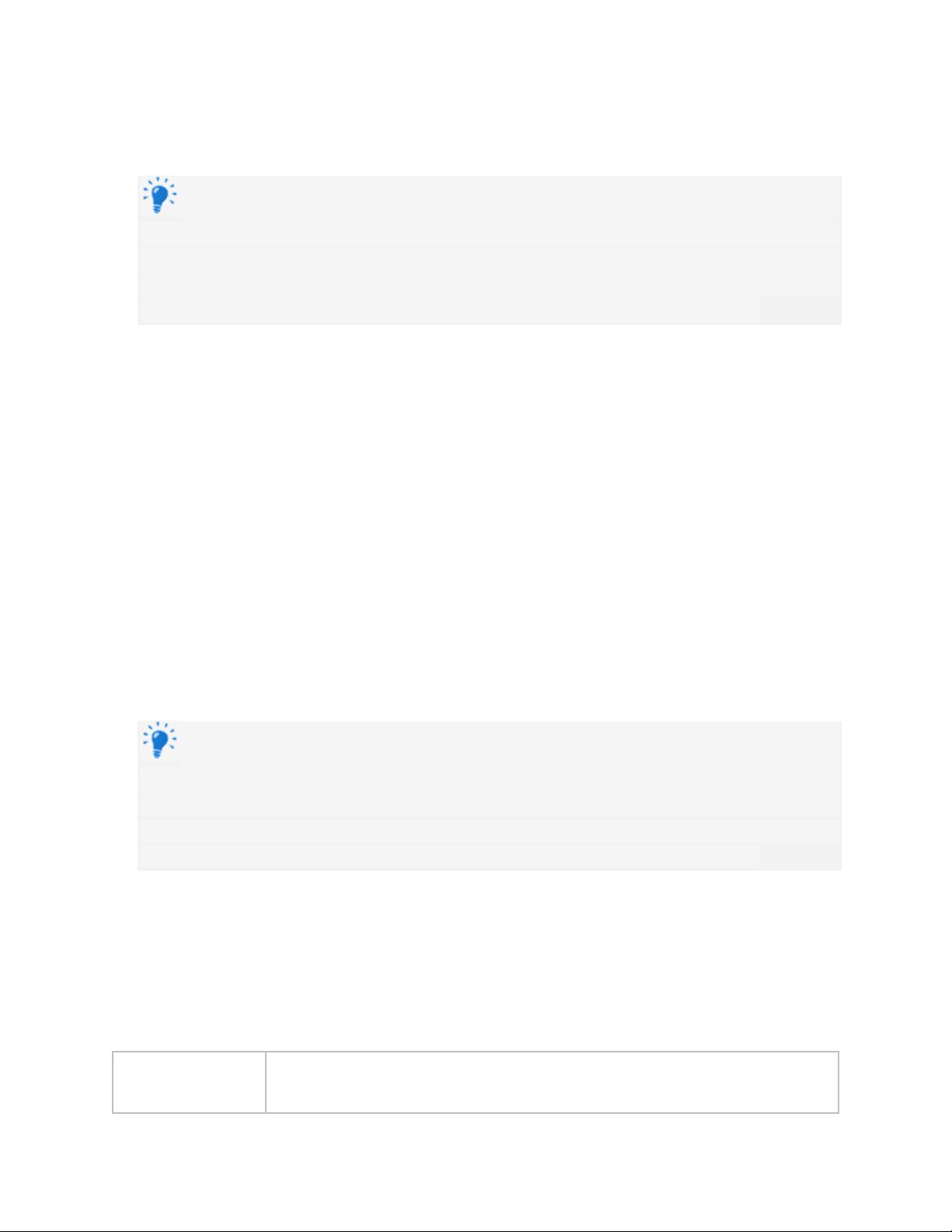
Application Manuel Nero Video
10
© 2017 Nero AG and Subsidiaries. All rights reserved.
Vous venez d'enregistrer le projet ; vous pourrez l'ouvrir à nouveau ultérieurement et
continuer à travailler dessus ou le graver.
Nero Video ne vous permet pas de démarrer plusieurs projets dans un projet. Vous
pouvez seulement créer et modifier un projet à la fois. Il n'est donc pas possible de charger
deux fichiers de projet (fichiers *.nvc ou *.wlmp) dans un seul projet. Si vous voulez
combiner deux différents projets, exportez l'un d'entre eux en fichier vidéo à l'aide du
bouton Exporter puis ajoutez ce fichier vidéo au projet qui n'a pas été exporté.
2.1.2. Ouverture d'un projet
Pour ouvrir un projet enregistré, procédez comme suit :
1. À l'écran d'Accueil, sélectionnez le type de projet souhaité en cliquant sur l'entrée
correspondante dans la liste de sélection Éditer (Ouvrir un projet Nero
Video ou Ouvrir un projet Windows Live Movie Maker).
Une fenêtre s'ouvre.
2. Accédez à l'emplacement où se trouve votre fichier de projet.
3. Sélectionnez le fichier de projet souhaité et cliquez sur le bouton Ouvrir.
Le projet s'ouvre dans l'écran d'édition vidéo.
Vous avez ouvert un projet existant et vous pouvez continuer à travailler dessus ou le
graver.
Nero Video ne vous permet pas de démarrer plusieurs projets dans un projet. Vous
pouvez seulement créer et modifier un projet à la fois. Il n'est donc pas possible de charger
deux fichiers de projet (fichiers *.nvc ou *.wlmp) dans un seul projet. Si vous voulez
combiner deux différents projets, exportez l'un d'entre eux en fichier vidéo à l'aide du
bouton Exporter puis ajoutez ce fichier vidéo au projet qui n'a pas été exporté.
2.2. Barre de titre
La barre de titre de Nero Video contient des outils, des options et des rubriques d'aide
variés. Elle contient également un bouton Accueil qui vous permet de retourner à l'écran
d'Accueil à partir de n'importe quel point de l'application.
Les options suivantes sont disponibles dans le menu Outils :
Effacer le disque
Efface les disques réinscriptibles. La fenêtre Effacer le disque
réinscriptible s'ouvre ; la méthode d'effacement est ajustable.

Application Manuel Nero Video
11
© 2017 Nero AG and Subsidiaries. All rights reserved.
Pour pouvoir effacer un disque, le graveur doit contenir un disque
réinscriptible.
Infos sur le
disque
Affiche les informations concernant le disque inséré (par exemple, le
type de disque, la capacité de stockage disponible, le nombre de
sessions et les pistes). La fenêtre Informations sur le disque s'ouvre.
Insérez le disque dont vous souhaitez consulter les informations et
sélectionnez le lecteur dans lequel il se trouve.
Finaliser le disque
Finalise le disque DVD-VFR (mode vidéo) ou DVD+VR. La
fenêtre Finalisation de disque s'ouvre.
Créer des
jaquettes et des
étiquettes
Démarre Nero CoverDesigner.
Disponible uniquement si Nero CoverDesigner est installé.
Veuillez noter que Nero CoverDesigner n'est pas installé
automatiquement avec Nero Classic. Néanmoins, il peut être téléchargé
gratuitement à partir de la rubrique Téléchargements sur le
site www.nero.com ou par le biais de Nero ControlCenter puis utilisé
avec Nero Classic.
Nero CoverDesigner permet de créer et d'imprimer des étiquettes et des
jaquettes pour les disques gravés. Consultez le manuel utilisateur
de Nero CoverDesigner pour obtenir les instructions complètes
concernant la procédure de création de jaquettes et d'étiquettes de
qualité professionnelle.
Graver une image
de disque
Affiche la fenêtre Ouvrir qui vous permet de rechercher et sélectionner
un fichier image. Après l'ouverture de ce fichier, l'écran Options de
gravure s'affiche.
Nero MediaHome
Démarre Nero MediaHome.
Les options suivantes sont disponibles dans le menu Options :
Paramètres de
l'application
Ouvre la fenêtre Paramètres de l'application, qui vous permet de
configurer les paramètres généraux de l'application. Cela inclut, par
exemple, les dossiers de destination pour la sauvegarde des fichiers, les
paramètres de durée des transitions par défaut, etc.
Options de
format
d'enregistrement
Modifie les options par défaut lors de la création d'une vidéo. La
fenêtre Options de format d'enregistrement s'ouvre.
Du moment qu'aucun format de disque n'a été sélectionné, les options
vidéo pour la totalité des formats pris en charge sont affichées. Après
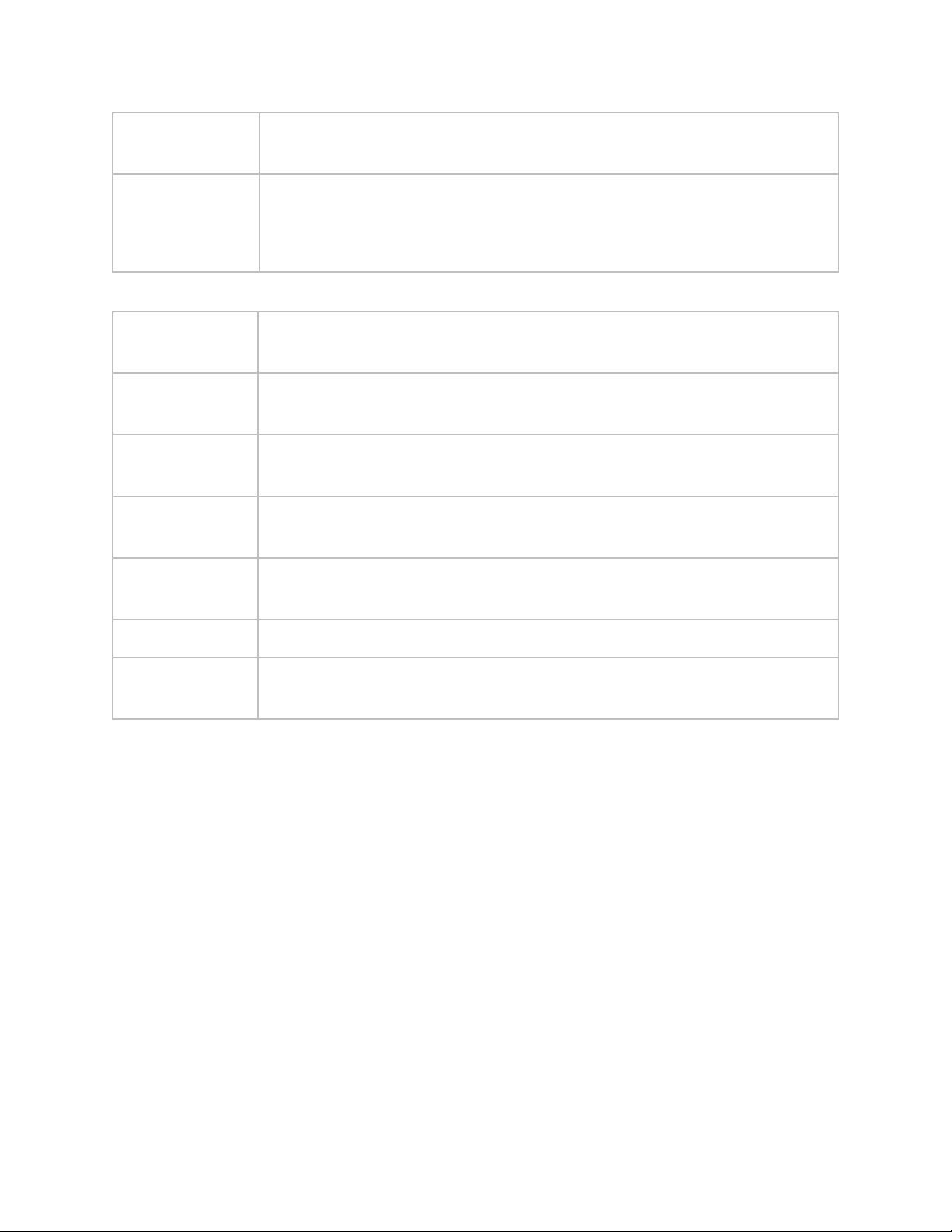
Application Manuel Nero Video
12
© 2017 Nero AG and Subsidiaries. All rights reserved.
avoir sélectionné un format de disque, seul l'onglet du format de disque
actuel est affiché.
Options des
films
Ouvre la fenêtre Options des films dans laquelle vous pouvez définir
tous les paramètres de la zone Contenu.
Disponible uniquement dans l'écran Édition vidéo.
Les options suivantes sont disponibles dans le menu Aide :
Rubriques d'aide
(F1)
Ouvre le fichier d'aide.
Didacticiels en
ligne
Vous renvoie vers la page des didacticiels vidéo mis en ligne sur le site
officiel de Nero.
Raccourcis
clavier
Ouvre la fenêtre Raccourcis clavier, qui affiche tous les raccourcis clavier
disponibles dans Nero Video.
Télécharger du
contenu
Pour télécharger des contenus multimédia additionnels.
Mise à niveau
Permet de voir les informations sur la mise à niveau de votre produit
Nero.
Nero sur le Web
Ouvre votre navigateur Web pour afficher le site officiel de Nero.
À propos de
Nero Video
Ouvre la fenêtre À propos de Nero Video.
2.2.1. Outils: Effacer un disque réinscriptible
Nero Video vous permet d'effacer des disques réinscriptibles, c'est-à-dire, des disques
dotés de la spécification RW, si votre graveur prend en charge cette fonction. Deux
méthodes d'effacement sont disponibles à cet effet :
L'effacement rapide ne supprime pas physiquement les données du disque, mais les rend
uniquement inaccessibles en effaçant les références au contenu existant. Les données
peuvent être restaurées.
L'effacement complet supprime les données du disque en les écrasant par des zéros. Le
contenu ne peut pas être restauré à l'aide de méthodes conventionnelles. Un effacement
complet répété augmente la probabilité qu'une tierce personne ne parvienne pas à
reconstruire le contenu.
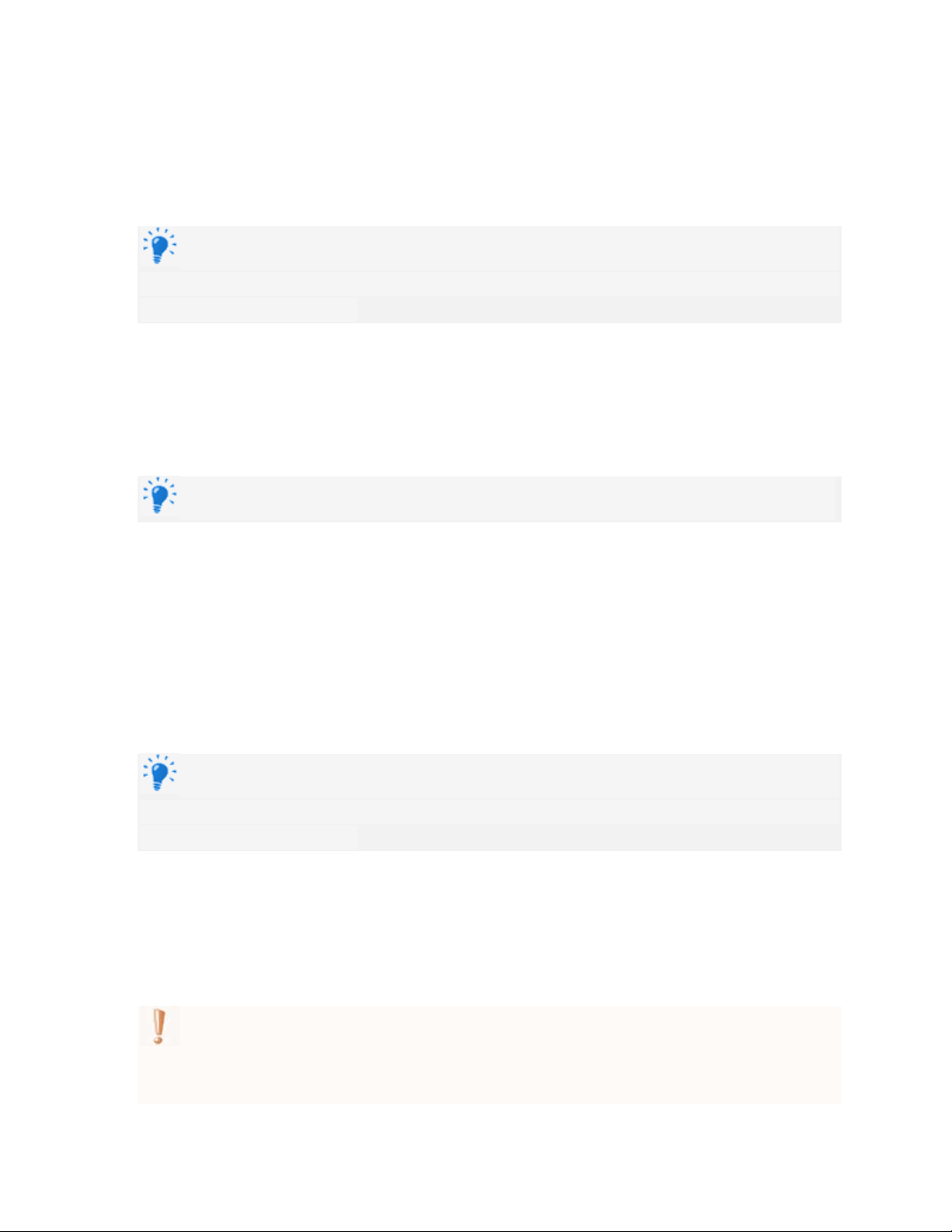
Application Manuel Nero Video
13
© 2017 Nero AG and Subsidiaries. All rights reserved.
Pour effacer un disque réinscriptible, procédez comme suit :
1. Dans la barre de titre, sélectionnez l'entrée de menu Outils > Effacer le disque.
La fenêtre Effacer le disque réinscriptible s'ouvre.
Les options du menu Outils (Effacer le disque, Informations sur le disque,
Finaliser le disque) peuvent être consultées à n'importe quel moment, depuis le menu
Outils dans la barre de titre.
2. Dans le menu déroulant du haut, sélectionnez le graveur dans lequel vous avez
inséré le disque.
3. Cliquez sur le bouton Effacer.
Le processus d'effacement démarre.
L'effacement complet d'un disque réinscriptible peut parfois être relativement long.
Vous avez effacé un disque réinscriptible.
2.2.2. Outils: Afficher des infos sur le disque
Pour afficher les informations relatives à un disque inséré, procédez comme suit :
1. Dans la barre de titre, sélectionnez l'entrée de menu Outils > Informations sur le
disque.
La fenêtre Informations sur le disque s'ouvre.
Les options du menu Outils (Effacer le disque, Informations sur le disque,
Finaliser le disque) peuvent être consultées à n'importe quel moment, depuis le menu
Outils dans la barre de titre.
2. Sélectionnez dans le menu déroulant le graveur dans lequel vous avez inséré le
disque.
Vous avez affiché des informations sur le disque inséré.
2.2.3. Outils: Finaliser un disque
Nero Video est disponible dans plusieurs versions offrant différentes fonctions. Selon
le produit Nero que vous avez acheté, votre version de Nero Video peut être limitée et ne
pas inclure toutes les fonctions.

Application Manuel Nero Video
14
© 2017 Nero AG and Subsidiaries. All rights reserved.
Si vous disposez d'une version limitée de Nero Video dépourvue des fonctions
mentionnées ici, vous pouvez mettre à niveau votre produit Nero sur www.nero.com pour
obtenir la version complète de Nero Video avec toutes les fonctions..
Pour finaliser un disque DVD-VR/-VFR (mode vidéo)/+VR/+R ou DVD+RW avec des
vidéos, et pour empêcher toute manipulation ultérieure, procédez comme suit :
1. Dans la barre de titre, sélectionnez l'entrée de menu Outils > Finaliser le disque.
La fenêtre Finalisation de disque s'ouvre.
Les options du menu Outils (Effacer le disque, Informations sur le disque,
Finaliser le disque) peuvent être consultées à n'importe quel moment, depuis le menu
Outils dans la barre de titre.
2. Insérez le disque que vous souhaitez finaliser et sélectionnez le lecteur dans lequel
se trouve le disque dans le menu déroulant Sélectionner graveur.
3. Cliquez sur le bouton Rafraîchir pour afficher les informations sur le disque que
vous avez inséré.
4. Dans le menu déroulant Menus à créer sur le disque, choisissez si vous voulez
créer un nouveau menu sur votre disque, conserver un menu existant ou ne créer
aucun menu.
5. Cliquez sur le bouton Démarrer.
Vous avez finalisé un DVD.
2.2.4. Outils: Graver une image de disque
To burn a disc image, proceed as follows:
1. À l'écran d'Accueil, sélectionnez l'entrée de menu Outils > Graver une image
disque.
Une fenêtre s'ouvre.
2. Sélectionnez le type de fichier image souhaité dans le menu déroulant.
3. Accédez à l'emplacement où se trouve votre fichier image.
4. Sélectionnez le fichier image et cliquez sur le bouton Ouvrir.
Le fichier image s'ouvre dans l'écran Options de gravure.
Vous avez ouvert une image disque et vous pouvez à présent la graver.
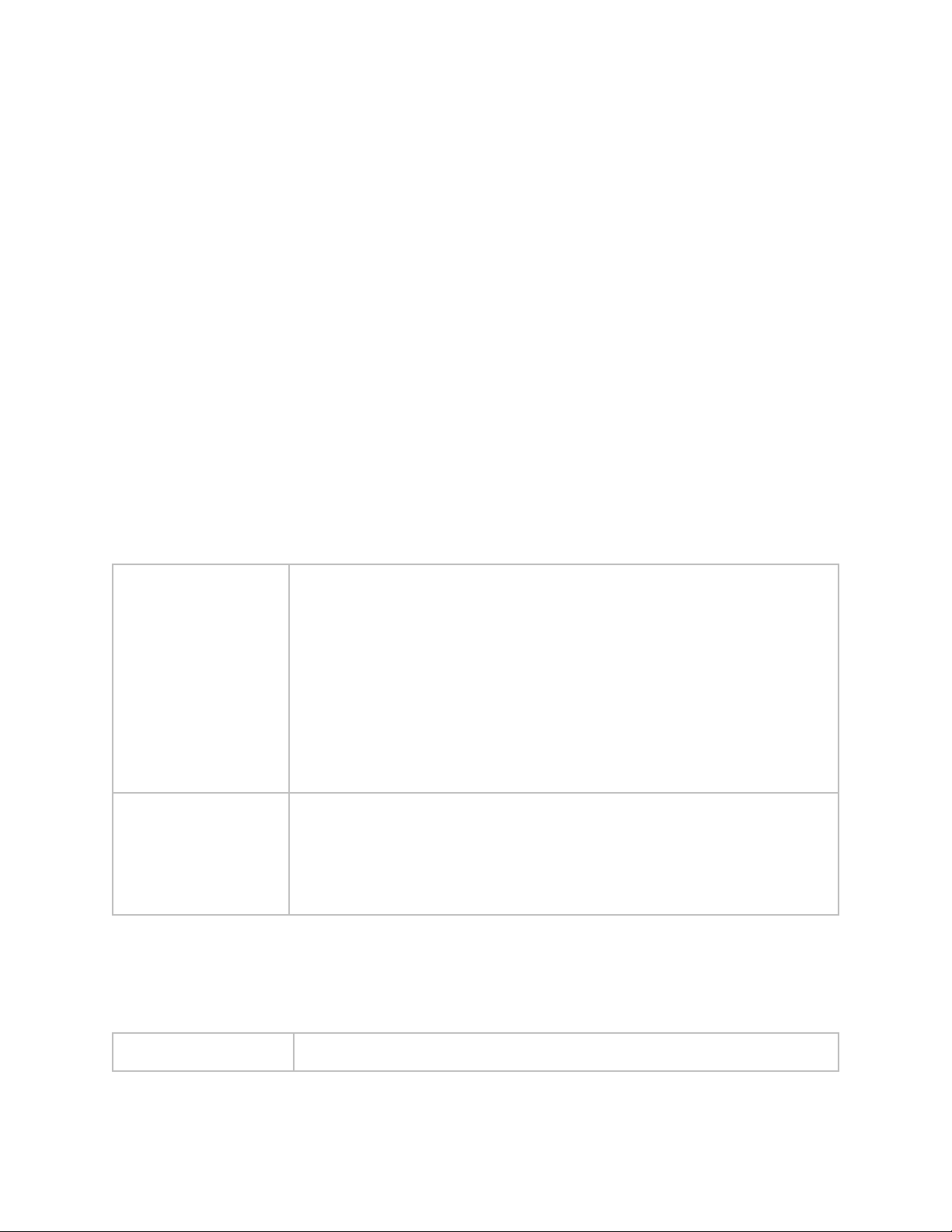
Application Manuel Nero Video
15
© 2017 Nero AG and Subsidiaries. All rights reserved.
2.2.5. Options: Fenêtre Paramètres de l'application
La fenêtre Paramètres de l'application contient les onglets Général, Dossiers et Édition.
Vous pouvez ici personnaliser Nero Video selon vos besoins.
Vous pouvez ouvrir la fenêtre Paramètres de l'application via le menu Options de la
barre de titre.
2.2.6. Onglet Général
L'onglet Général se compose des zones Format des fichiers multimédia
enregistrés et Options.
Le menu déroulant Images est disponible dans la zone Format des fichiers multimédia
enregistrés. Il vous permet de définir le format graphique dans lequel Nero
Video enregistre les fichiers multimédia provenant de périphériques externes et
d'instantanés de vidéos. L'option Portable Network Graphics (*.png) est sélectionnée
par défaut.
Les options de configuration suivantes sont disponibles dans la zone Options :
Menu déroulant
Afficher les info-
bulles
Commentaire : lorsque vous déplacez le curseur sur un menu
contextuel, la fonction de ce menu et une explication détaillée
s'affichent dans une info-bulle. Cette option est sélectionnée par
défaut.
Bref : lorsque vous déplacez le curseur sur un menu contextuel, la
fonction de celui-ci s'affiche.
Aucun : rien ne s'affiche lorsque le curseur passe sur un menu
contextuel.
Case à cocher
Lister les projets
récemment utilisés
sur l'écran d'accueil
Liste les projets récemment utilisés sur l'écran d'Accueil pour donner
un aperçu rapide de ce sur quoi vous avez travaillé récemment. De
plus, vous pouvez ouvrir vos projets récents en un seul clic.
2.2.1. Onglet Dossiers
Les champs de saisie suivants sont disponibles dans la zone Répertoires de
l'onglet Dossiers :
Fichiers temporaires
Définit le dossier dans lequel les fichiers temporaires sont stockés.
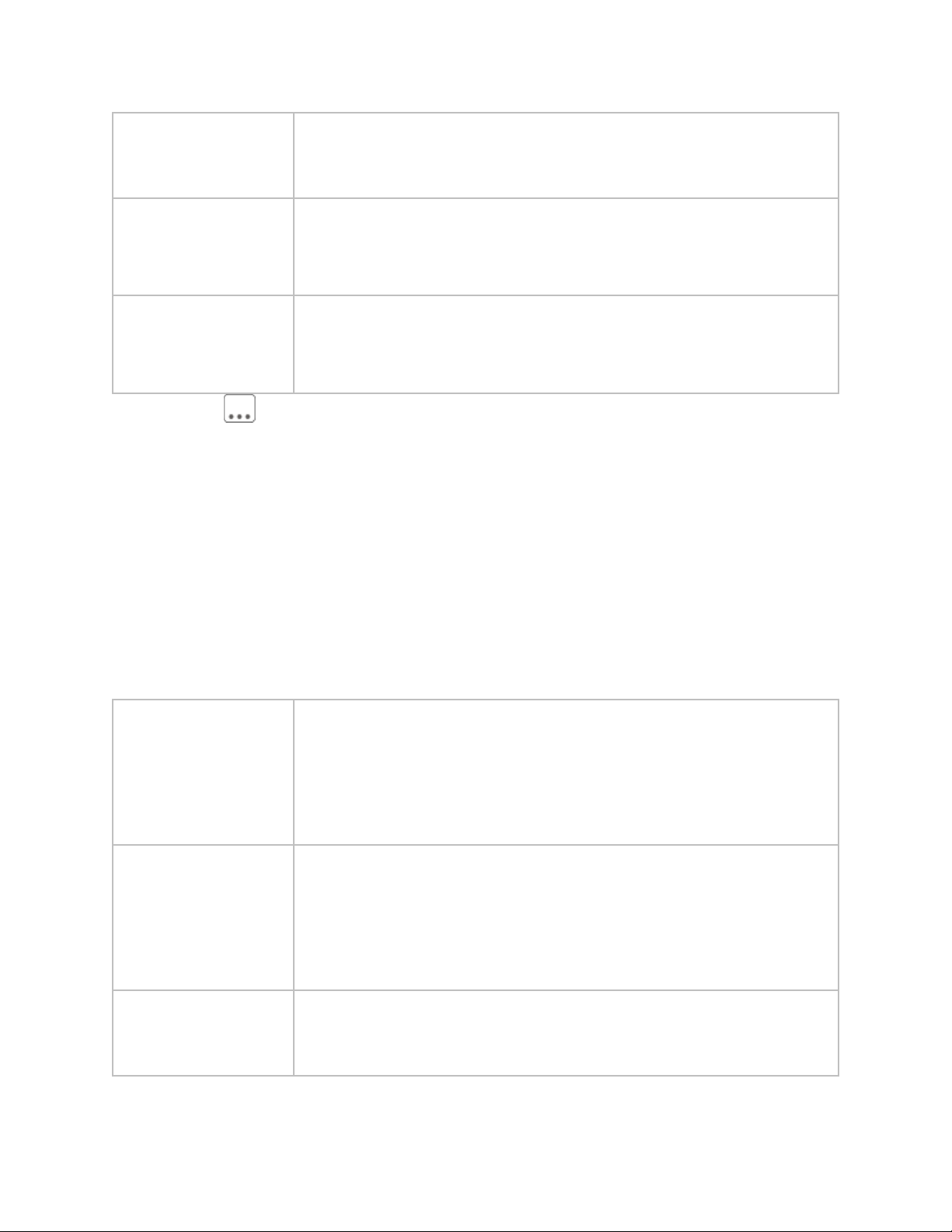
Application Manuel Nero Video
16
© 2017 Nero AG and Subsidiaries. All rights reserved.
Le dossier doit être situé sur un lecteur doté d'une grande quantité
d'espace disque libre. Le dossier Temp de l'utilisateur actuel est
utilisé par défaut.
Fichiers d'images
enregistrées
Définit le dossier dans lequel les fichiers image importés et les
instantanés vidéo sont stockés.
Le dossier Mes images de l'utilisateur actuel est utilisé par défaut.
Fichiers vidéo
importés
Définit le dossier dans lequel les fichiers vidéo importés sont stockés.
Le sous-dossier NeroVideo du dossier Mes documents de
l'utilisateur actuel est utilisé par défaut.
Le bouton ouvre une fenêtre permettant de sélectionner le dossier pour les différents
fichiers.
2.2.1. Onglet Édition
L'onglet Édition comprend les zones Durées par défaut et Rendu d'arrière-plan Nero.
La durée par défaut des images fixes, des effets et des transitions s'affiche dans la
zone Durée par défaut. Pour toutes les commandes, une valeur minimale et une valeur
maximale sont définies. Si vous choisissez une valeur en dehors de la plage, l'application
remplace automatiquement votre entrée par la valeur autorisée suivante.
Les champs de saisie suivants sont disponibles :
Images
Définit la durée par défaut des images fixes lorsque vous les faites
glisser sur une piste dans le plan chronologique de l'écran d'édition
vidéo.
La durée minimale possible est de 1 seconde, la durée maximale est
de 60 secondes. La durée par défaut est de 4 secondes.
Effets de texte
Définit la durée par défaut des effets de texte lorsque vous les faites
glisser sur une piste dans le plan chronologique de l'écran d'édition
vidéo.
La durée minimale possible est de 1 seconde, la durée maximale est
de 60 secondes. La durée par défaut est de 4 secondes.
Effets originaux
Définit la durée par défaut des effets vidéo lorsque vous les faites
glisser sur la piste Effets originaux du plan chronologique de
l'écran d'édition vidéo.
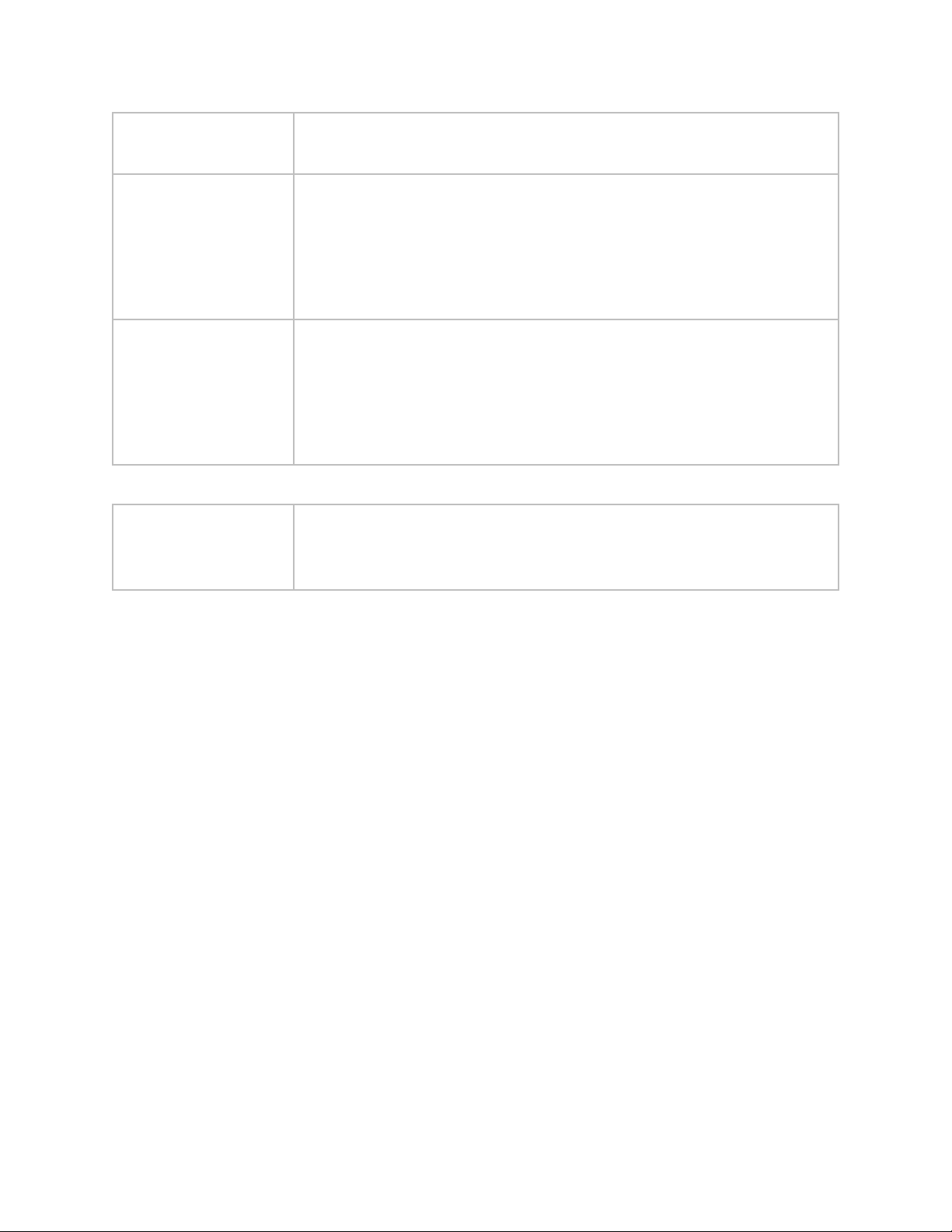
Application Manuel Nero Video
17
© 2017 Nero AG and Subsidiaries. All rights reserved.
La durée minimale possible est de 1 seconde, la durée maximale est
de 60 secondes. La durée par défaut est de 4 secondes.
Transitions video
Définit la durée par défaut des transitions vidéo lorsque vous les
faites glisser sur une piste du plan chronologique de l'écran
d'édition vidéo.
La durée minimale possible est de 1 seconde, la durée maximale est
de 10 secondes. La durée par défaut est de 1 seconde.
Transitions audio
Définit la durée par défaut des transitions audio lorsque vous les
faites glisser sur une piste du plan chronologique de l'écran
d'édition vidéo.
La durée minimale possible est de 1 seconde, la durée maximale est
de 10 secondes. La durée par défaut est de 1 seconde.
La case à cocher suivante est disponible dans la zone Rendu d'arrière-plan Nero :
Activer le Nero
Background
Rendering
Si cette case à cocher est sélectionnée, des effets nécessitant un long
temps de calcul sont rendus en arrière-plan pour assurer un aperçu
fluide pendant l'édition de votre projet.
2.2.1. Options: Fenêtre Options de format d'enregistrement
Vous pouvez modifier les paramètres affectant l'encodage des projets à venir dans la
fenêtre Option de format d'enregistrement. Les onglets de tous les formats pris en
charge sont affichés tant que vous n'avez pas sélectionné de format de disque. Après avoir
sélectionné un format de disque, seul le format choisi s'affiche.
Vous pouvez ouvrir la fenêtre Options de format d'enregistrement à n'importe quel
moment, à partir du menu Options de la barre de titre. La fenêtre apparaît également si
vous sélectionnez Capture personnalisée et que vous personnalisez les paramètres vidéo
lorsque vous enregistrez une vidéo.
2.2.2. Onglet Général
L'onglet Général se compose des zones Mode vidéo et SmartEncoding.
Dans la zone Mode vidéo, le système de transmission des couleurs est défini
spécifiquement. Ceci permet de garantir la lecture des vidéos sur les périphériques de
lecture existants.
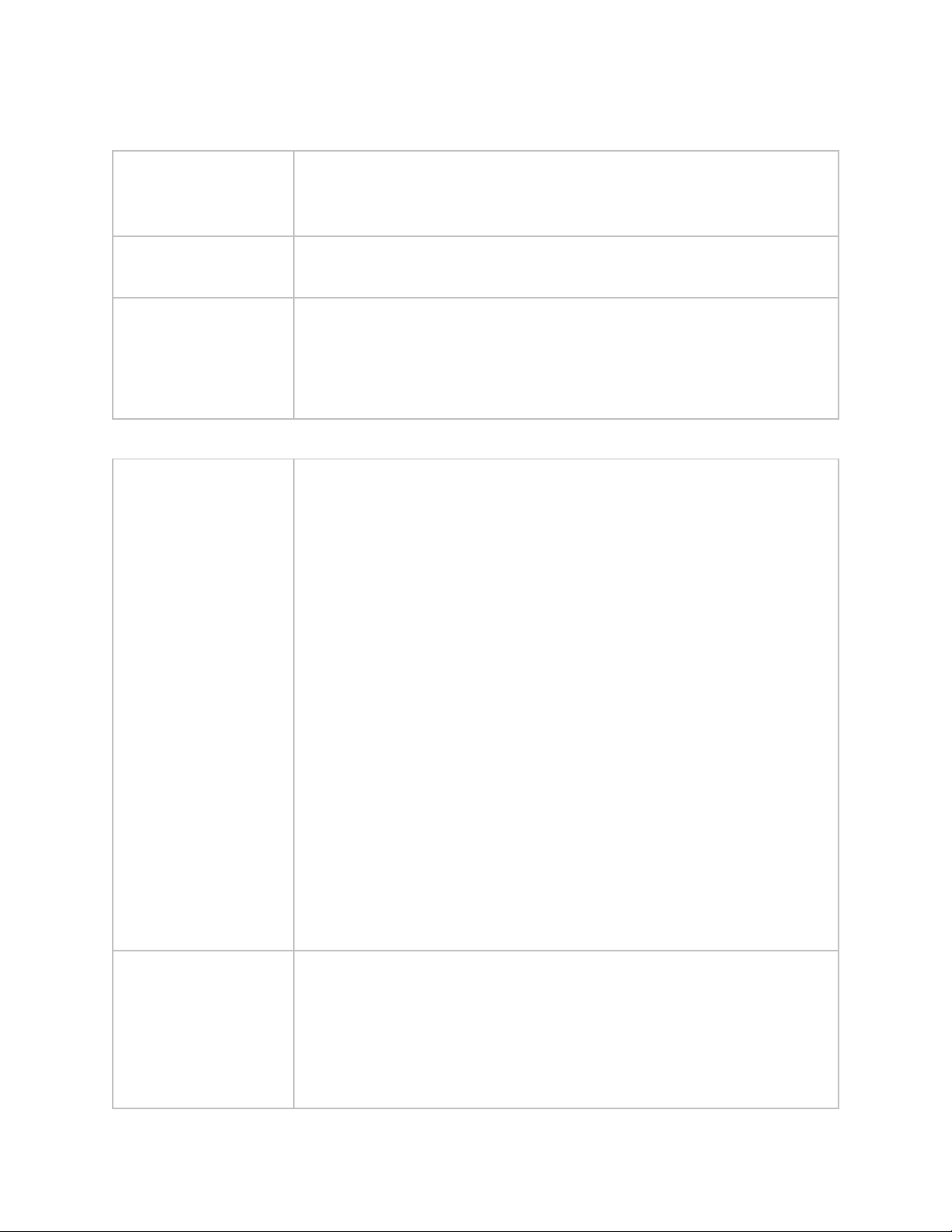
Application Manuel Nero Video
18
© 2017 Nero AG and Subsidiaries. All rights reserved.
Les entrées suivantes sont disponibles dans le menu déroulant :
PAL
Sélectionne le mode vidéo PAL utilisé en Europe mais également en
Australie, en Amérique du Sud et dans de nombreux pays d'Afrique
et d'Asie.
NTSC
Sélectionne le mode vidéo NTSC utilisé sur une grande partie du
continent américain et dans certains pays d'Asie orientale.
[Country]
Sélectionne automatiquement le mode vidéo correspondant au pays
sélectionné.
Si vous n'êtes pas certain du mode vidéo utilisé dans votre pays,
sélectionnez votre pays dans la liste des pays.
Les options de configuration suivantes sont disponibles dans la zone SmartEncoding :
Menu déroulant
SmartEncoding
Vous permet de sélectionner l'option SmartEncoding utilisée lors de
l'exportation ou la gravure de projets vidéo.
Automatique (recommandé) : détermine automatiquement si le
contenu vidéo et audio est réencodé. Nero Video vérifie notamment
l'espace disponible pour le projet puis détermine quels segments
compatibles sont réencodés. Ceci vous permet de gagner beaucoup
de temps pour les projets de grande envergure et donc d'atteindre
plus rapidement votre objectif.
Dans certains cas, le contenu vidéo et audio, qui n'est pas
entièrement compatible avec le format cible, ne sera toutefois pas
réencodé, en fonction du contenu source et des paramètres du
projet. Le disque ou le fichier de sortie résultant pourrait ne pas être
lisible sur tous les lecteurs. Pour garantir que seul du contenu vidéo
et audio 100 % compatible avec le format cible ne sera pas
réencodé, cochez la case Standard.
Par défaut, l'option Automatique est sélectionnée.
Désactiver : désactive SmartEncoding. Le contenu vidéo et audio
déjà compatible avec le format cible est quand même réencodé.
Case à cocher
Standard
Avec cette option, seul le contenu vidéo et audio entièrement
compatible avec le format cible n'est pas réencodé.
Disponible uniquement si l'option SmartEncoding Automatique
(recommandé) a été sélectionnée.
Par défaut, cette case n'est pas cochée.

Application Manuel Nero Video
19
© 2017 Nero AG and Subsidiaries. All rights reserved.
2.2.1. Smart Encoding
SmartEncoding est une fonctionnalité de Nero Video qui permet de réduire efficacement
le temps requis pour transcoder (convertir) vos projets vidéo.
Les fichiers vidéo peuvent être créés à l'aide de différents codecs. Chaque codec implique
un certain format de fichier. Selon le format cible que vous choisissez pour votre projet
dans Nero Video, les fichiers vidéo que vous avez utilisés dans votre projet pourraient ne
pas être compatibles avec le format cible. Ces fichiers vidéo devront donc être transcodés
(convertis) en format cible. Ce processus peut être très long.
La fonctionnalité SmartEncoding analyse les fichiers vidéo que vous avez ajoutés à votre
projet et vérifie s'ils sont compatibles ou partiellement compatibles avec le format cible
sélectionné. Les parties compatibles ne seront pas réencodées ; cela vous fera gagner
beaucoup de temps. Si la fonctionnalité SmartEncoding est activée, elle est appliquée
lorsque vous exportez votre projet dans un fichier vidéo, ou lorsque vous gravez votre
projet sur un disque ou l'enregistrez sur le disque dur. Lorsque vous exportez votre projet
sous forme de fichier vidéo, Nero Video pré-sélectionne automatiquement le format cible
qui requiert le moins de réencodage pour votre projet.
Les formats cibles suivants sont pris en charge par la fonctionnalité SmartEncoding :
MPEG-1
MPEG-2 SD
MPEG-2 HD
MPEG-2 HD 24p
AVCHD
AVCHD 24p
AVCHD 1080/60p, 50p
MPEG-2 HD vers Blu-ray Disc
MPEG-2 HD 24p vers Blu-ray Disc
AVC vers disque Blu-ray
AVC 24p vers disque Blu-ray
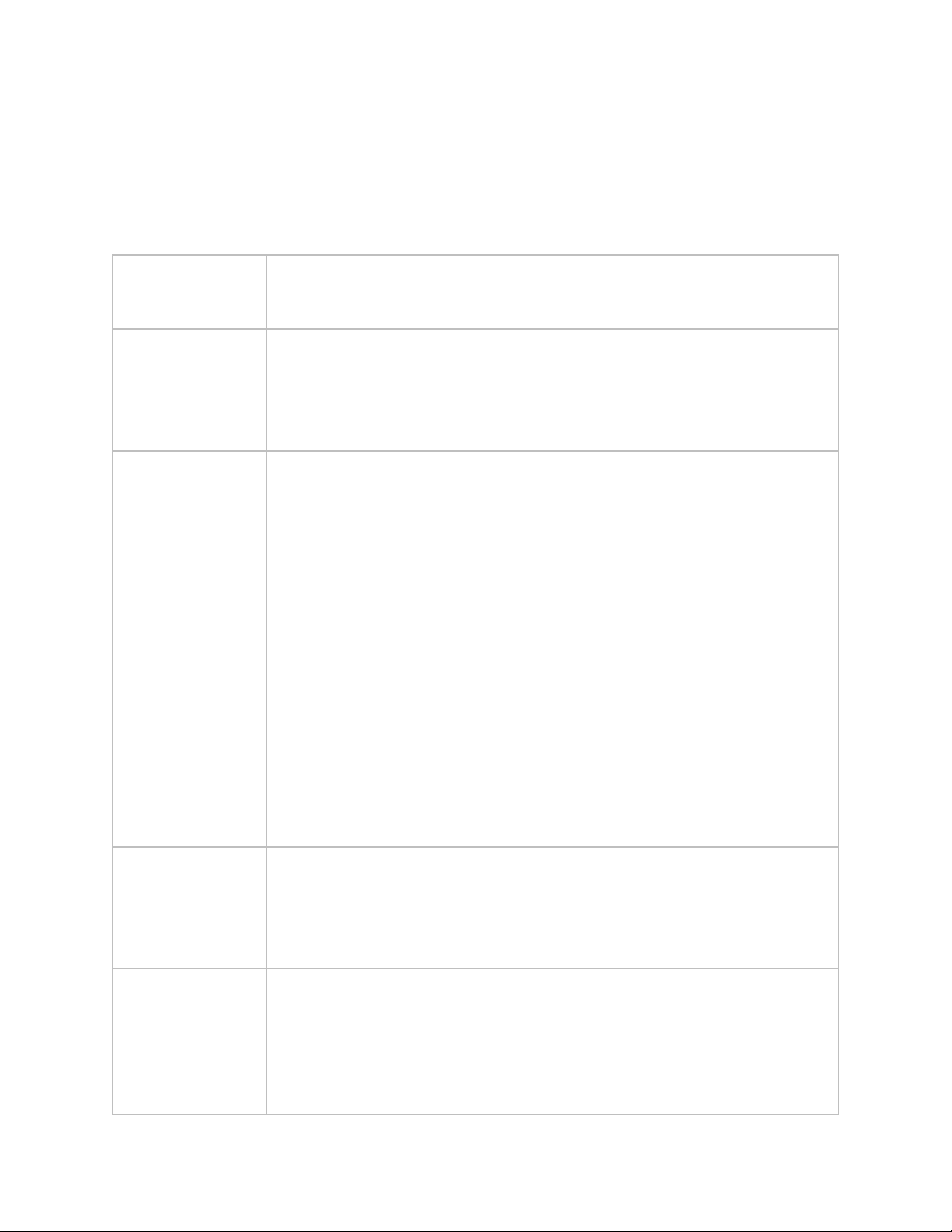
Application Manuel Nero Video
20
© 2017 Nero AG and Subsidiaries. All rights reserved.
2.2.2. Onglet [Format de disque]
Sur l'onglet du format de disque correspondant, les options de vidéo peuvent être
personnalisées pour correspondre au profil de lecture.
Les options de configuration suivantes sont disponibles :
Menu déroulant
Format vidéo
Permet de définir le mode vidéo. Ceci permet de garantir que les vidéos
pourront être lues sur les périphériques de lecture existants.
Menu déroulant
Format d'image
Définit le format d'image souhaité.
L'option Automatique permettant la reconnaissance automatique du
format d'image pour chaque titre selon le contenu de début est
sélectionnée par défaut.
Menu déroulant
Format
d'échantillonnage
Il est préférable que seuls des utilisateurs expérimentés modifient ce
paramètre.
Progressif : utilise la procédure progressive ou plein-écran dans
laquelle des images entières sont utilisées pour la construction de
l'image.
Entrelacé (champ supérieur en premier) : utilise la
procédure entrelacée ou saut de ligne dans laquelle une image est
composée de deux moitiés d'images séparées et transmet l'image de la
moitié supérieure en premier.
Entrelacé (champ inférieur en premier) : utilise la procédure
entrelacée ou saut de ligne dans laquelle une image est constituée de
deux champs distincts et transmet le champ inférieur en premier.
Automatique : encode le fichier au format d'échantillonnage de
l'original. Cette entrée est sélectionnée par défaut.
Case à cocher
Désentrelacement
adapté aux
mouvements
Si cette case est cochée, alors la conversion adaptée aux mouvements
est utilisée pour améliorer la qualité de l'image des vidéos et des
diaporamas.
Cette case n'est pas cochée par défaut.
Case à cocher
Conversion de la
fréquence
d'images adaptée
aux mouvements
Si cette case est cochée, alors la conversion adaptée aux mouvements
est utilisée pour améliorer la qualité de l'image des vidéos et des
diaporamas.
Cette case n'est pas cochée par défaut.
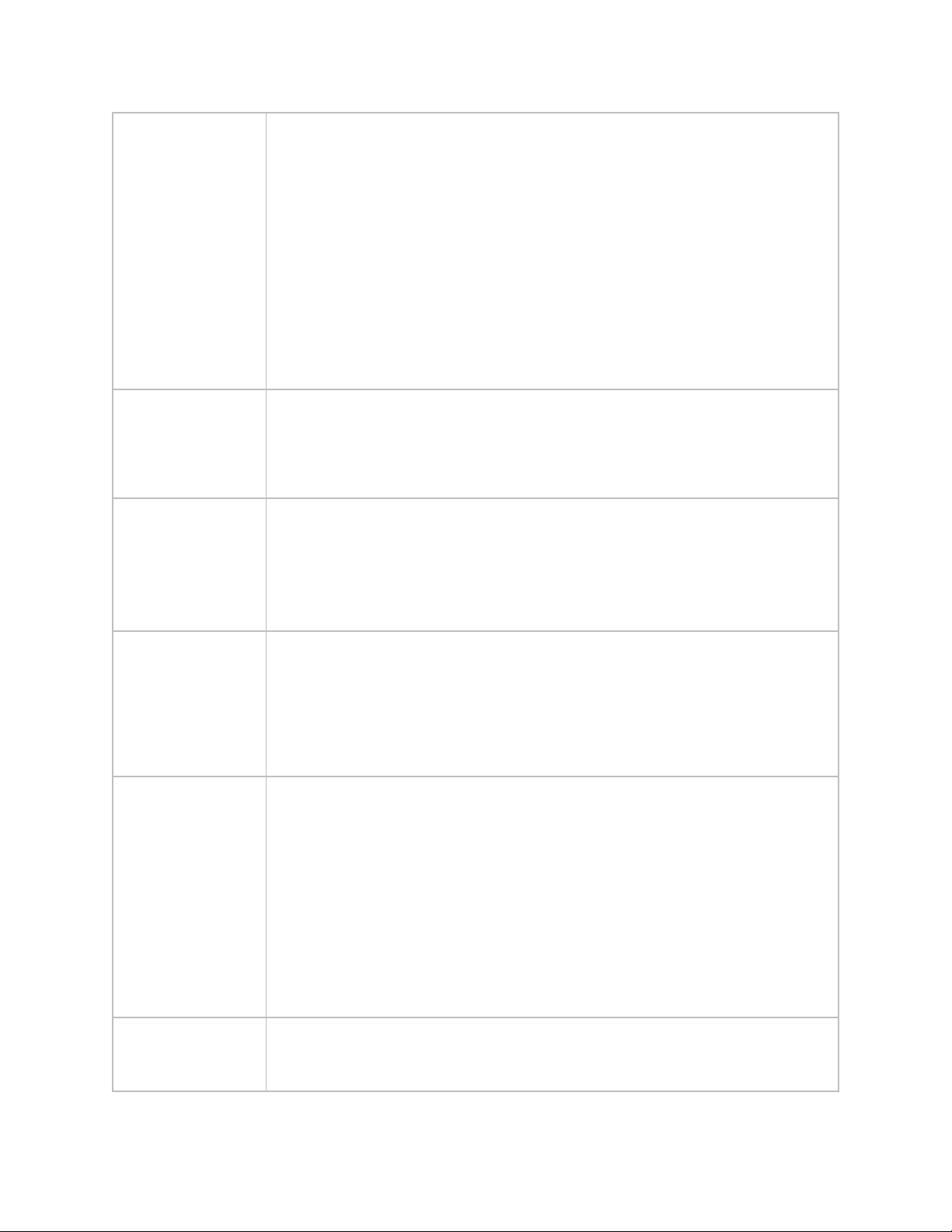
Application Manuel Nero Video
21
© 2017 Nero AG and Subsidiaries. All rights reserved.
Menu déroulant
Paramètre de
qualité
Automatique (s'adapte au disque) : utilise automatiquement la
meilleure qualité d'encodage possible pour la capacité de stockage
disponible. Les autres paramètres de débit binaire et de résolution ne
sont pas disponibles. Cette entrée est sélectionnée par défaut.
Haute qualité, Lecture standard, Lecture standard plus, Longue
durée, Très longue durée, Super longue durée - définit le profil de
qualité prédéfini correspondant avec le débit binaire et la résolution.
Personnalisé : active les paramètres définis par l'utilisateur. La définition
manuelle du débit binaire et de la résolution est disponible uniquement
avec cette option.
Curseur
Débit binaire
Permet de déterminer le débit binaire de la vidéo résultante. Le débit
binaire influence la qualité de la vidéo. Vous pouvez déterminer le débit
binaire à l'aide du curseur ou en entrant une valeur personnalisée dans
le champ de saisie.
Menu déroulant
Résolution
Sélectionne la résolution à partir d'une liste de résolutions possibles
pour le type de disque et définit la résolution de la vidéo résultante. Le
menu déroulant est activé uniquement si l'option Personnalisé est
sélectionnée dans le menu déroulant Paramètres de qualité.
L'option Automatique est sélectionnée dans les paramètres par défaut.
Curseur / champ
de saisie
Réglage fin de la
qualité
d'encodage
Détermine le niveau de qualité de l'encodeur à utiliser. Vous pouvez
déterminer la qualité d'encodage à l'aide du curseur ou en saisissant
une valeur personnalisée dans la zone d'édition.
Menu déroulant
Mode d'encodage
Encodage rapide (1 passe) : permet d'encoder la vidéo en un seul
passage. L'encodage est plus rapide mais la qualité est moins bonne.
Haute qualité (2 passes VBR) : encode la vidéo en deux passages à un
débit de données variable. L'encodage est plus long mais la qualité est
meilleure. VBR est l'acronyme de Variable Bit Rate (débit binaire
variable) et signifie que certaines périodes d'une vidéo sont encodées à
l'aide de différents débits de données adaptables : les scènes contenant
de nombreux mouvements sont encodées à un débit supérieur à celui
des scènes présentant moins de mouvements.
Menu déroulant
Formats audio
Sélectionne le format audio utilisé lors du réencodage du projet. Par
défaut, l'option Automatique est sélectionnée.
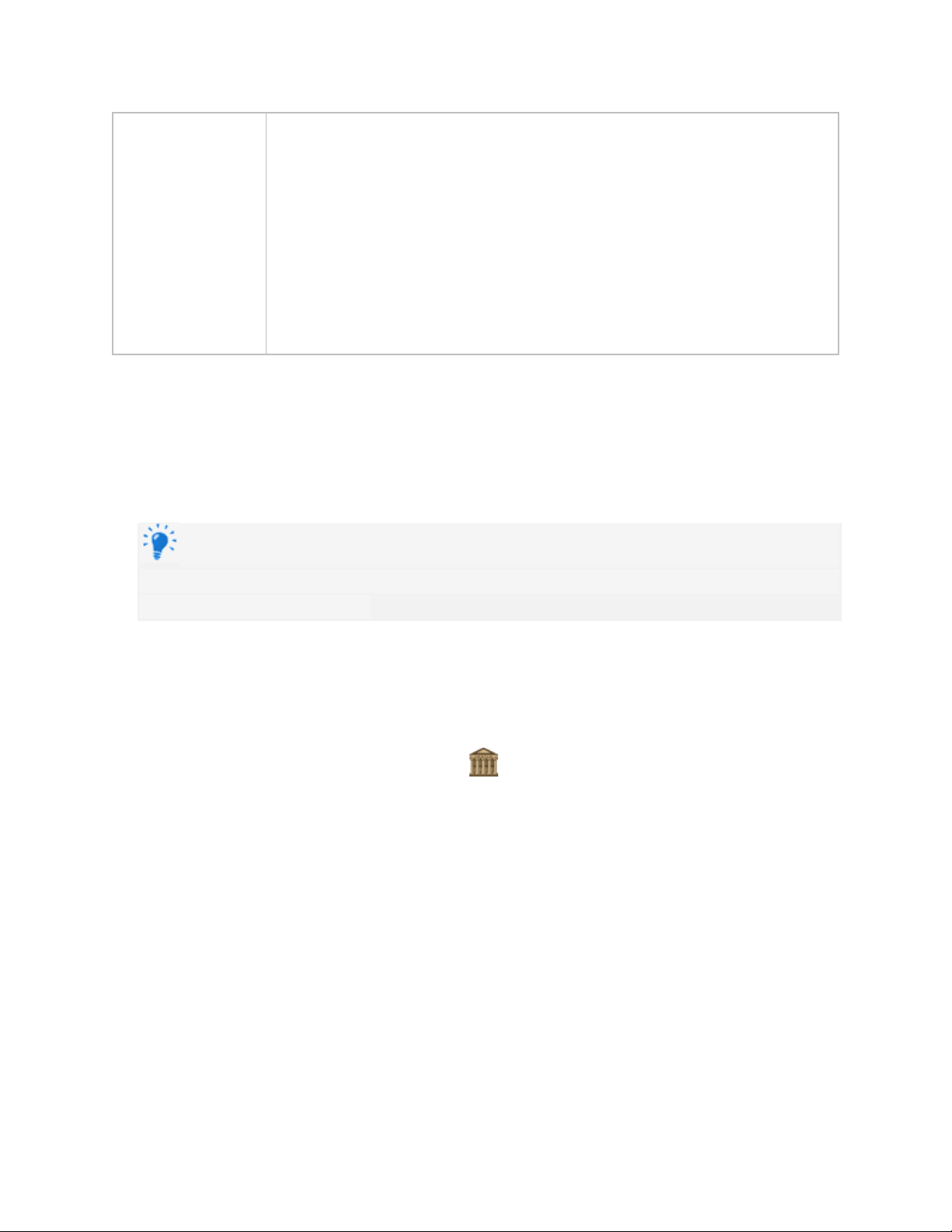
Application Manuel Nero Video
22
© 2017 Nero AG and Subsidiaries. All rights reserved.
AC3 5.1 : encode les données audio au format audio AC3 avec un son
surround 6 canaux. (5.1 signifie 5 canaux avec toute la gamme de
fréquences et un canal de basses.)
AC3 2.0 : encode les données audio en stéréo au format audio AC3.
MPEG Audio : encode l'audio en MPEG-1 (couche 2). Cette option est
uniquement disponible en mode vidéo PAL.
LPCM : encode les données audio en LPCM. Cette option est
uniquement disponible en mode vidéo NTSC.
2.2.1. Options: Nero MediaBrowser
Nero MediaBrowser est un outil qui vous permet de trouver facilement des fichiers
multimédias et d'y accéder pour les afficher et les ajouter à votre projet. Avec Nero
MediaBrowser, vous pouvez également accéder à une bibliothèque multimédia qui
contient tous vos fichiers multimédias indexés par Nero MediaHome.
Nero MediaBrowser et la bibliothèque multimédia sont fournis avec Nero
MediaHome et sont installés ensemble. Vous trouverez plus d'informations dans le
manuel de Nero MediaHome.
Nero MediaBrowser est conçu pour que vous puissiez y accéder depuis plusieurs
applications Nero mais est également disponible sous la forme d'une application
autonome.
Pour utiliser Nero MediaBrowser dans une application Nero, ouvrez Nero
MediaBrowser en appuyant sur le bouton . Lorsque vous double-cliquez sur un fichier
multimédia ou que vous le sélectionnez et que vous cliquez sur le
bouton Ajouter dans Nero MediaBrowser, le fichier multimédia est ajouté à votre projet
en cours.
Pour utiliser Nero MediaBrowser avec une application autre que Nero, ouvrez Nero
MediaBrowser avec le menu de démarrage de Windows ou avec son icône, en fonction de
votre système d'exploitation. Vous pourrez ensuite ajouter des fichier multimédias dans
n'importe quelle application active en faisant glisser le fichier désiré dans l'application
choisie. Lorsque vous double-cliquez sur un fichier multimédia dans Nero MediaBrowser,
il s'ouvre dans son programme par défaut.
Nero MediaBrowser dispose des mêmes catégories (Photos & Vidéos et Musique)
que Nero MediaHome. Plusieurs vues sont disponibles pour chaque catégorie : cliquer sur
l'une des entrées dans la partie supérieure de la liste (par exemple Visages) affiche la
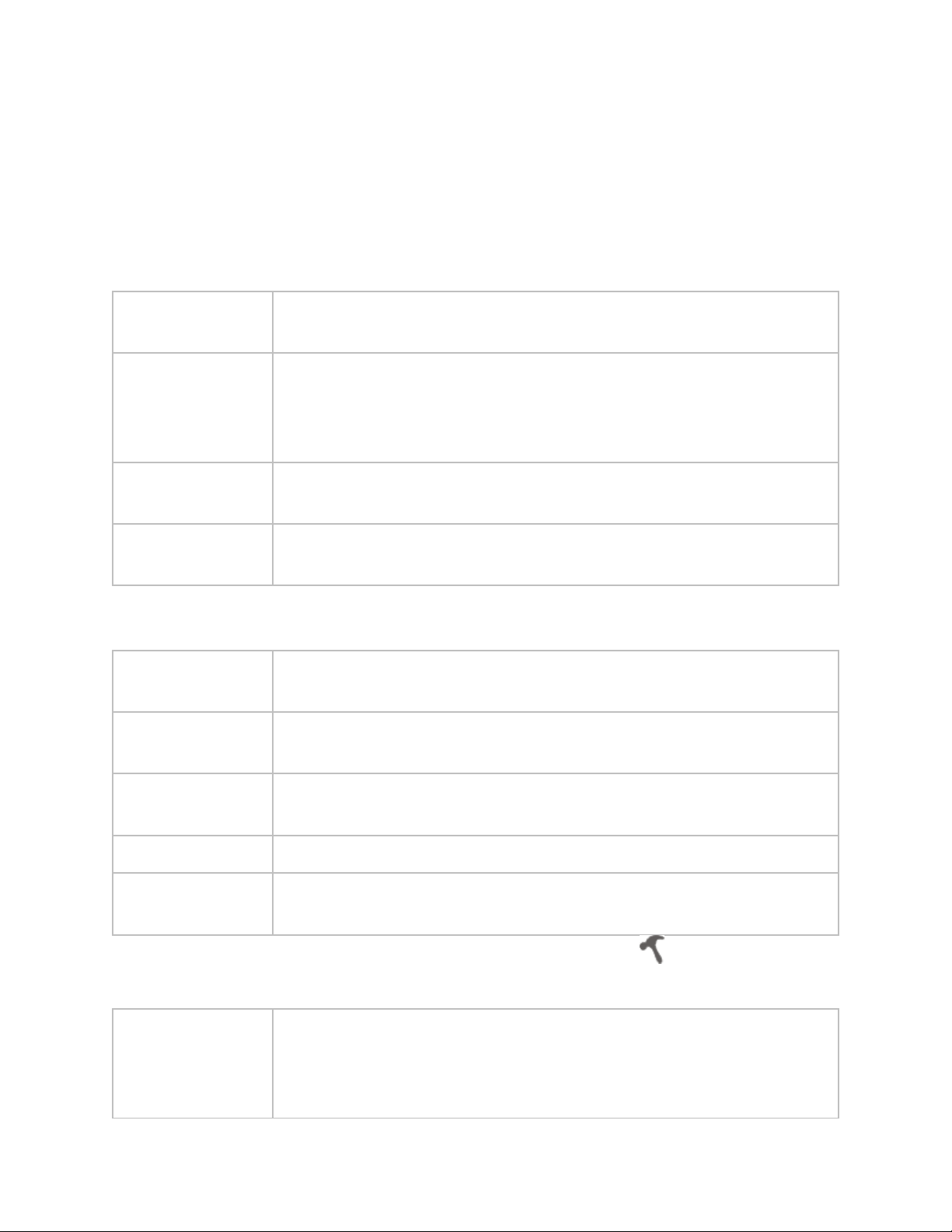
Application Manuel Nero Video
23
© 2017 Nero AG and Subsidiaries. All rights reserved.
même vue que lorsque vous cliquez sur les onglets correspondants dans Nero
MediaHome. De plus, ce logiciel utilise la même barre de défilement que dans Nero
MediaHome. Il s'agit soit d'une barre de défilement standard, soit d'une barre de
défilement dynamique.
Les vues suivantes sont disponibles dans la catégorie Photos & Vidéos et se rapportent
aux vues correspondantes dans Nero MediaHome :
Toutes les photos
et vidéos
Affiche toutes les photos et vidéos triées dans l'ordre chronologique
depuis la date de création.
Visages
Affiche toutes les photos pour lesquelles les visages des personnes ont
été détectés et nommés dans la liste par ordre alphabétique. Les
visages sont regroupés dans des piles d'éléments de manière à ce que
vous puissiez y accéder par un double clic.
Rechercher
Affiche tous les mots-clés existants pour vous permettre de lancer une
requête.
Album
Affiche le contenu des albums intelligents (par ex. Ajoutés
récemment) et des albums créés par l'utilisateur.
Les vues suivantes sont disponibles dans la catégorie Musique et se rapportent aux vues
correspondantes dans Nero MediaHome :
Albums
Affiche toutes les pistes audio triées par nom d'album dans l'ordre
alphabétique.
Artistes
Affiche toutes les pistes audio triées par nom d'artiste dans l'ordre
alphabétique.
Genres
Affiche toutes les pistes audio triées par genre dans l'ordre
alphabétique.
Titres
Affiche toutes les pistes audio triées par titre dans l'ordre alphabétique.
Sélection
Affiche le contenu des listes de lecture intelligentes (par ex. Lues
récemment) et des listes de lecture créées par l'utilisateur.
La fenêtre Options s'ouvre lorsque vous cliquez sur le bouton de la barre de tâches
supérieure. L'option se rapporte directement à Nero MediaHome.
Bibliothèque
Affiche la zone des paramètres de la Bibliothèque.
Tous les dossiers surveillés sont affichés dans la zone Dossiers ou
lecteurs surveillés correspondante. Si vous voulez ajouter des dossiers
multimédia supplémentaires, cliquez sur le bouton Ajouter
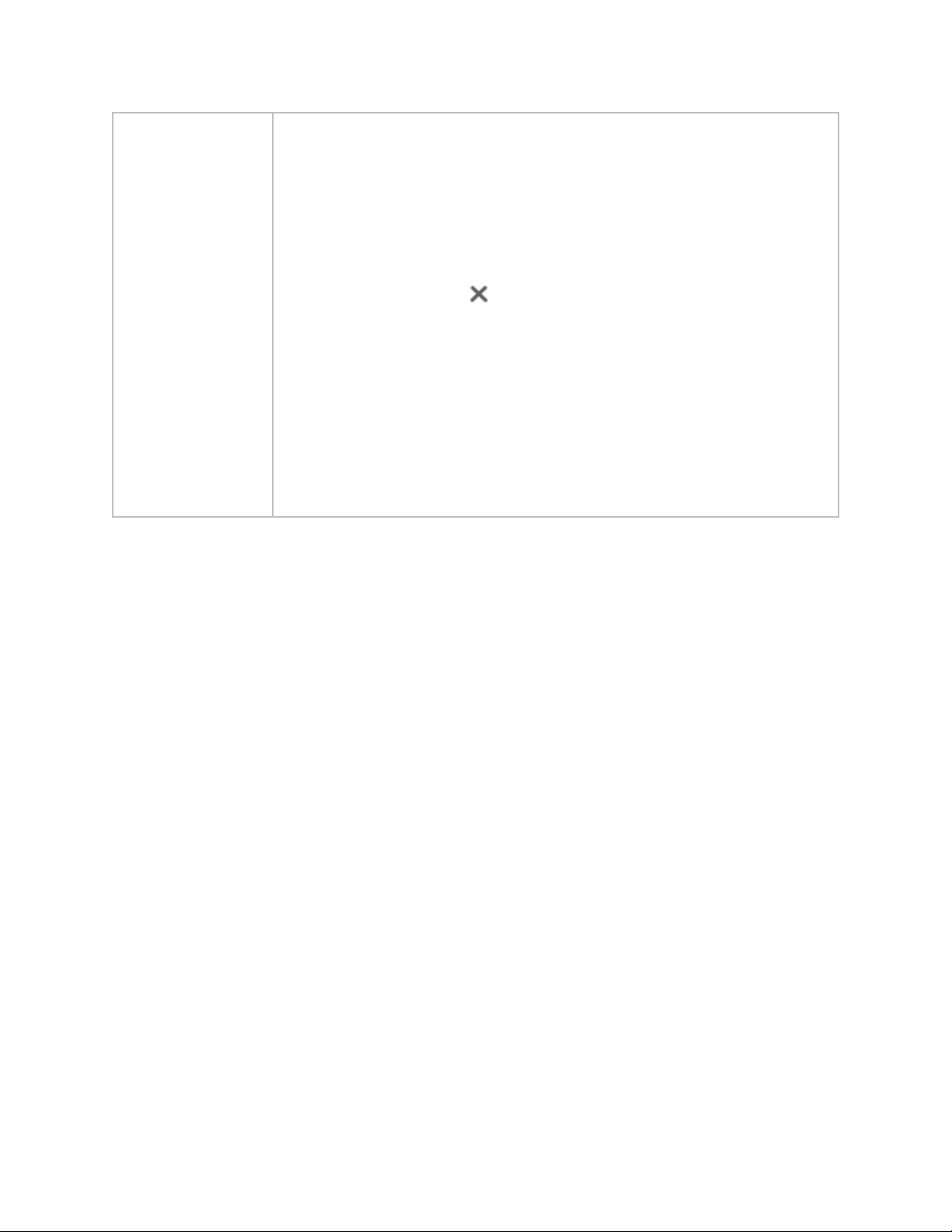
Application Manuel Nero Video
24
© 2017 Nero AG and Subsidiaries. All rights reserved.
manuellement et sélectionnez le dossier souhaité dans l'arborescence.
Cliquez sur le bouton Ajouter automatiquement pour que Nero
MediaHome effectue une recherche des nouveaux dossiers multimédia
sur votre ordinateur. Pour exclure certains types de fichiers multimédia
(fichiers musicaux, vidéo ou photo) d'un dossier, cliquez sur le bouton
correspondant à droite du dossier. Pour supprimer un dossier de la liste
de suivi de l'application, pointez votre curseur sur le dossier répertorié
et cliquez sur le bouton .
Vous pouvez aussi faire simplement glisser les fichiers et dossiers
dans Nero MediaHome. Une fenêtre s'ouvre automatiquement pour
vous demander si vous souhaitez ajouter le(s) dossier(s) à la
bibliothèque.
Dans la zone Général, vous pouvez choisir de répertorier vos listes de
lecture externes (telles qu'iTunes) comme des entrées de l'arborescence
de Nero MediaHome.
2.1. Zone Faites glisser vos fichiers ici
La zone Faites glisser vos fichiers ici est située dans l'écran d'Accueil de Nero Video. Elle
vous permet de démarrer des projets vidéo en faisant simplement glisser des photos ou
des séquences multimédia dans la zone en question. En fonction du format de fichier des
éléments glissés dans la zone, soit l'écran d'édition vidéo s'affiche directement, soit vous
êtes invité à préciser le type de projet que vous souhaitez démarrer.
Les règles suivantes s'appliquent lorsque vous faites glisser des séquences multimédia
dans la zone :
Séquences vidéo : vous devez indiquer si vous souhaitez éditer la séquence vidéo ou
graver un disque vidéo. Si vous choisissez de graver un disque vidéo, vous pouvez
sélectionner le type de disque souhaité dans la fenêtre suivante.
Si vous voulez que Nero Video se souvienne du type de projet sélectionné la dernière
fois que vous avez fait glisser une séquence vidéo, cochez la case Mémoriser ma
sélection.
Séquences audio : l'écran d'édition vidéo s'affiche directement.
Photos : l'écran d'édition vidéo s'affiche directement.
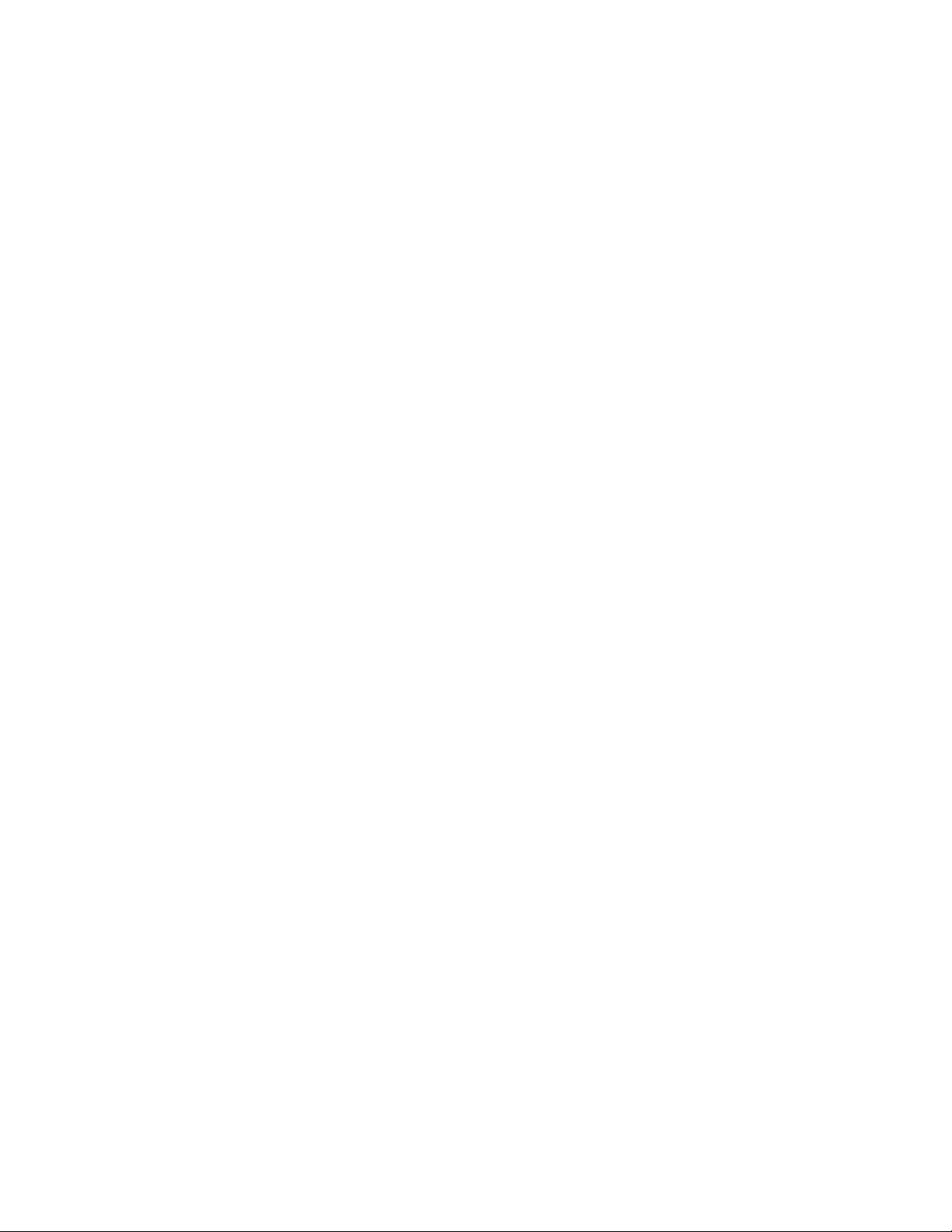
Application Manuel Nero Video
25
© 2017 Nero AG and Subsidiaries. All rights reserved.
3. Capture et importation à partir d'une caméra et de
périphériques externes
3.1. Capture
Nero Video met à disposition une interface pratique pour, d'une part, capturer et importer
des séquences vidéo et, d'autre part, pour visionner et enregistrer des émissions
provenant de la télévision numérique. En fonction du périphérique dont provient la
séquence vidéo ou l'émission, le transfert de la vidéo sur votre ordinateur sera effectué
soit par une capture, soit par une importation.
Si vous souhaitez transférer la vidéo d'un périphérique de capture externe vers votre
ordinateur pour l'utiliser ultérieurement, suivez les instructions de la section Capture de
vidéo sur le disque dur.
Si vous souhaitez créer un disque et capturer/importer une vidéo pour ce projet
spécifique, vous devez sélectionner l'option appropriée dans la catégorie Créer &
Exporter (par ex. Blu-ray Disc ou DVD) dans l'écran d'Accueil, puis cliquer sur le
bouton Importer > Capturer de l'écran Contenu. De cette manière, vous pouvez
capturer la vidéo et travailler sur votre projet en même temps.
3.1.1. Capture de vidéos numériques et analogiques
La capture désigne une méthode de transfert de contenu audio et vidéo depuis une source
externe (par ex. une caméra DV) vers votre ordinateur tout en créant un fichier vidéo
numérique. Une certaine configuration matérielle peut s'avérer nécessaire en fonction de
la source externe. Nero Video met à disposition l'interface logicielle nécessaire à la
capture.
Bande vidéo analogique
Les séquences vidéo sur bande analogique (VHS, S-VHS, Video8, Hi8) doivent être
converties dans un format numérique au moment de leur transfert sur le PC. Pour la
procédure de capture, il vous faut connecter votre caméra à une carte de capture vidéo
intégrée ou un périphérique externe de capture de vidéo A/D ; ces périphériques
convertissent le signal vidéo analogique en un signal numérique.
Bande vidéo numérique
Les séquences vidéo sur bande numérique (DV, DHV, Digital 8) sont transférées sur le PC
sans aucune perte de qualité (c.-à-d. en qualité dite native), car aucune conversion du
signal n'intervient au cours de la phase de capture. Pour capturer une séquence vidéo
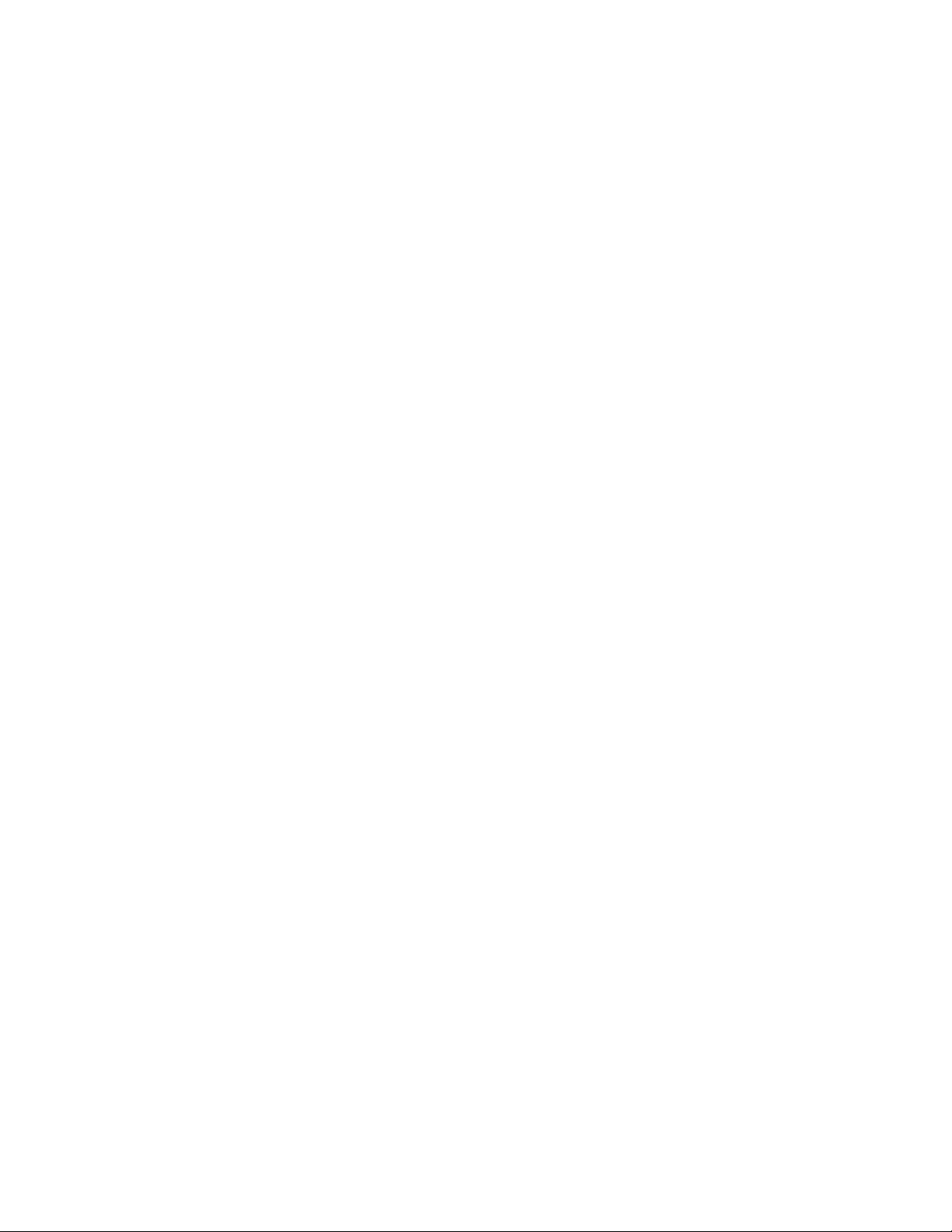
Application Manuel Nero Video
26
© 2017 Nero AG and Subsidiaries. All rights reserved.
numérique, vous devez connecter votre caméra à votre PC via
l'interface FireWire (également appelée iLink ou IEEE 1394).
TV numérique
La TV numérique se visionne et se capture sur le PC via un périphérique de capture de TV.
Il en existe différents types répondant à différentes normes : la TV numérique (terrestre,
satellite, par câble) en définition standard (SD) recourt à des formats MPEG-2 et répond à
différentes normes télévisuelles, par ex. en Europe (DVB) et aux États-Unis (ATSC). La
diffusion en haute définition (HD - High Definition) est dans la plupart des cas transférée
via des formats MPEG-4 qui autorisent des taux de compression plus élevés avec une
qualité HD.
3.2. Importation de séquence AVCHD
Les caméras AVCHD sauvegardent les enregistrements directement sur un disque, un
lecteur flash ou un disque dur interne (format MPEG-4). Étant donné que des fichiers
numériques sont créés lors de cette sauvegarde, vous pouvez tout simplement importer
la séquence en utilisant l'option adéquate dans Nero Video.
Pour les caméras AVCHD qui enregistrent sur DVD, insérez le DVD de la caméra dans le
lecteur DVD de votre ordinateur, puis importez la séquence vidéo à l'aide de l'entrée
Importation depuis AVCHD > Disque dans la liste de selection Capture & importation
de l'écran d'Accueil.
Pour les caméras AVCHD qui enregistrent sur disque dur, branchez la caméra à votre
ordinateur et importez la séquence vidéo à l'aide de l'entrée Importation depuis AVCHD
> Disque dur dans la liste de selection Capture & importation de l'écran d'Accueil.
Pour les caméras AVCHD qui enrgistrent sur lecteur flash, connectez la carte mémoire à
votre ordinateur en utilisant l'interface correspondante, puis importez la séquence vidéo
à l'aide de l'entrée Importation depuis AVCHD > Caméra dans la liste de selection
Capture & importation de l'écran d'Accueil.
3.3. Écran Capture vidéo
L'écran Capture vidéo s'affiche lorsque vous sélectionnez l'entrée Capture depuis une
caméra ou une TV dans la liste de sélection Capture de l'écran d'Accueil.
Sur l'écran Capture vidéo, tous les périphériques connectés s'affichent dans le menu de
sélection Périphérique de capture. Outre le périphérique de capture, il est possible de
sélectionner ici le modèle de capture.

Application Manuel Nero Video
27
© 2017 Nero AG and Subsidiaries. All rights reserved.
Pour la configuration détaillée et la procédure de capture, l'écran se compose de deux
zones : la zone d'aperçu à gauche et la zone d'informations qui indique les paramètres les
plus importants du fichier cible.
Lorsque vous cliquez sur le bouton Configurer, une fenêtre s'ouvre et vous permet de
régler la configuration détaillée des options vidéo.
Cliquer sur le bouton correspondant dans la marge droite de l'écran ouvre la
fenêtre Propriétés du périphérique vidéo ou Propriétés du périphérique audio. Vous
pouvez modifier la configuration détaillée dans chacune des fenêtres si le périphérique de
capture connecté dispose d'options de configuration.
Les boutons d'option suivants sont disponibles pour la sélection des modèles de capture :
Capture native
Optimise tous les paramètres en fonction du périphérique de capture
sélectionné et capture la vidéo au format spécifié par le périphérique
de capture.
Le champ d'option Capture native est sélectionné dans les paramètres
par défaut. Il est recommandé de réaliser la capture avec les
paramètres par défaut.
Modèle capture
personnalisé
Règle la configuration détaillée des paramètres. Vous pouvez
sélectionner le format cible de votre choix.
Dans la zone d'aperçu, vous pouvez utiliser les boutons Position en regard de l'affichage
du code temporel pour vous déplacer vers une certaine position dans le fichier vidéo. En
outre, les options de configuration suivantes sont disponibles :
Bouton
Démarre la lecture.
Bouton
Arrête la lecture.
Bouton
Démarre la capture.
Bouton
/
Fait défiler rapidement la vidéo en arrière/avant.
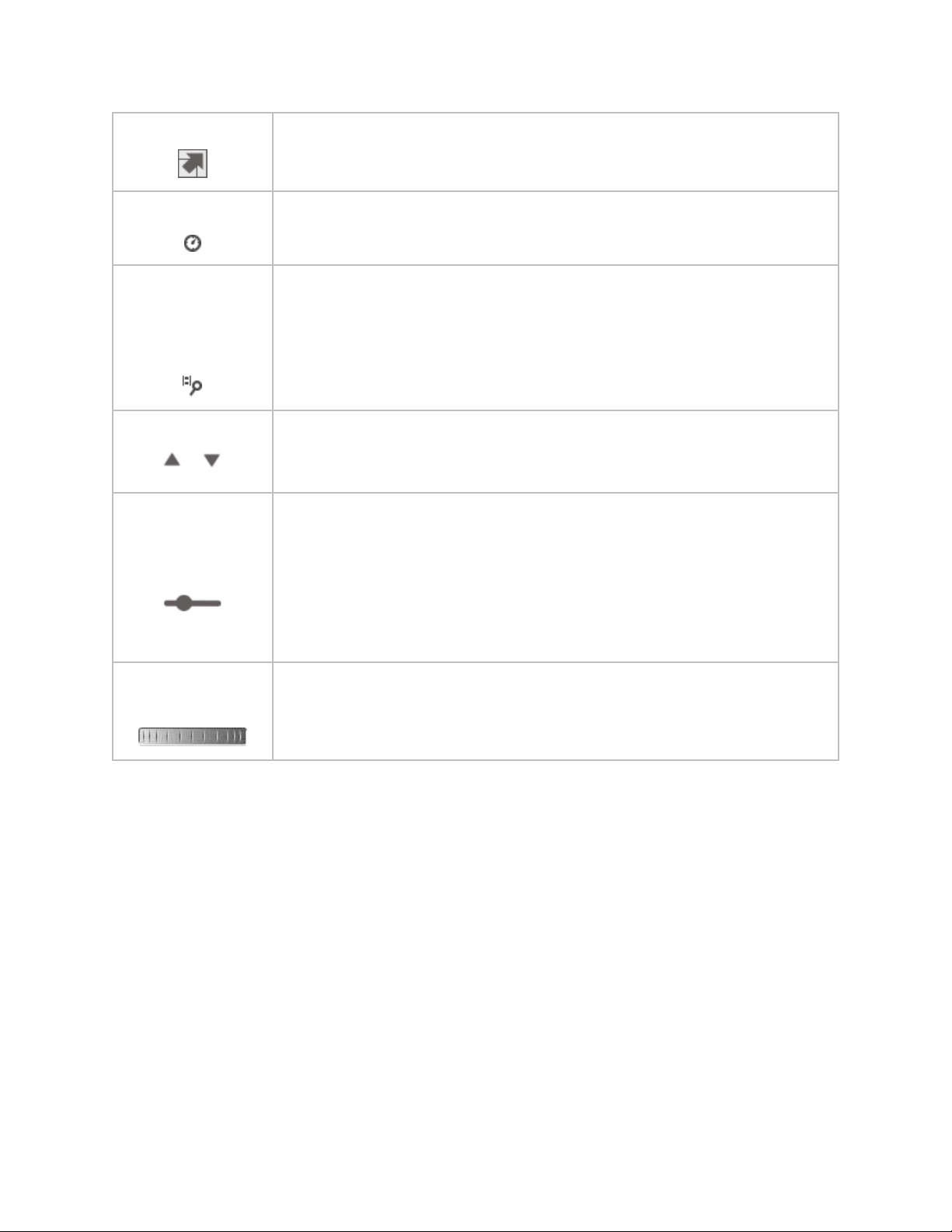
Application Manuel Nero Video
28
© 2017 Nero AG and Subsidiaries. All rights reserved.
Bouton
Passe en mode plein écran. Vous pouvez revenir au mode fenêtre en
appuyant sur la touche Échap.
Bouton
Réglez le minuteur qui permet de préciser l'heure du début et de la fin
de la capture ainsi que la durée de la capture.
Bouton
Balaie la bande et affiche une vignette dans la galerie de scènes pour
chaque scène reconnue. Il est possible de sélectionner ici la scène
choisie pour la capture.
Seulement disponible pour les caméras DV-/HDV en mode
magnétoscope.
Bouton
/
Passe au canal suivant/précédent.
Seulement disponible pour les cartes TV
Curseur
Accélère ou ralentit la vitesse de lecture de l'aperçu de la caméra DV-
/HDV jusqu'à 6 fois. Dès que le curseur est relâché, il revient
automatiquement à la position centrale et lit la bande à l'envers en
vitesse normale.
Seulement disponible pour les caméras DV-/HDV en mode
magnétoscope.
Mini souris
Navigue dans la capture image par image.
Seulement disponible pour les caméras DV-/HDV en mode
magnétoscope.
Cochez la case Activer la lecture audio sur le périphérique de capture en bas à droite
de l'écran si vous souhaitez activer la lecture sur le périphérique de capture. Ce paramètre
n'influence pas la lecture des fichiers vidéo capturés.
3.3.1. Fenêtre d'aperçu du balayage
La fenêtre Capture de pré-balayage vous permet de pré-balayer la bande de votre
caméra DV-/HDV.
La fenêtre se compose d'une zone d'aperçu à gauche et d'une galerie de scènes à droite
dans laquelle une vignette est affichée pour chaque scène reconnue. Vous pouvez
sélectionner les scènes à capturer ici.
Si vous n'avez pas défini le paramètre pour la capture dans l'écran Capture vidéo ou si
vous souhaitez modifier les paramètres, toutes les options concernant le choix du modèle
de capture sont également disponibles ici.
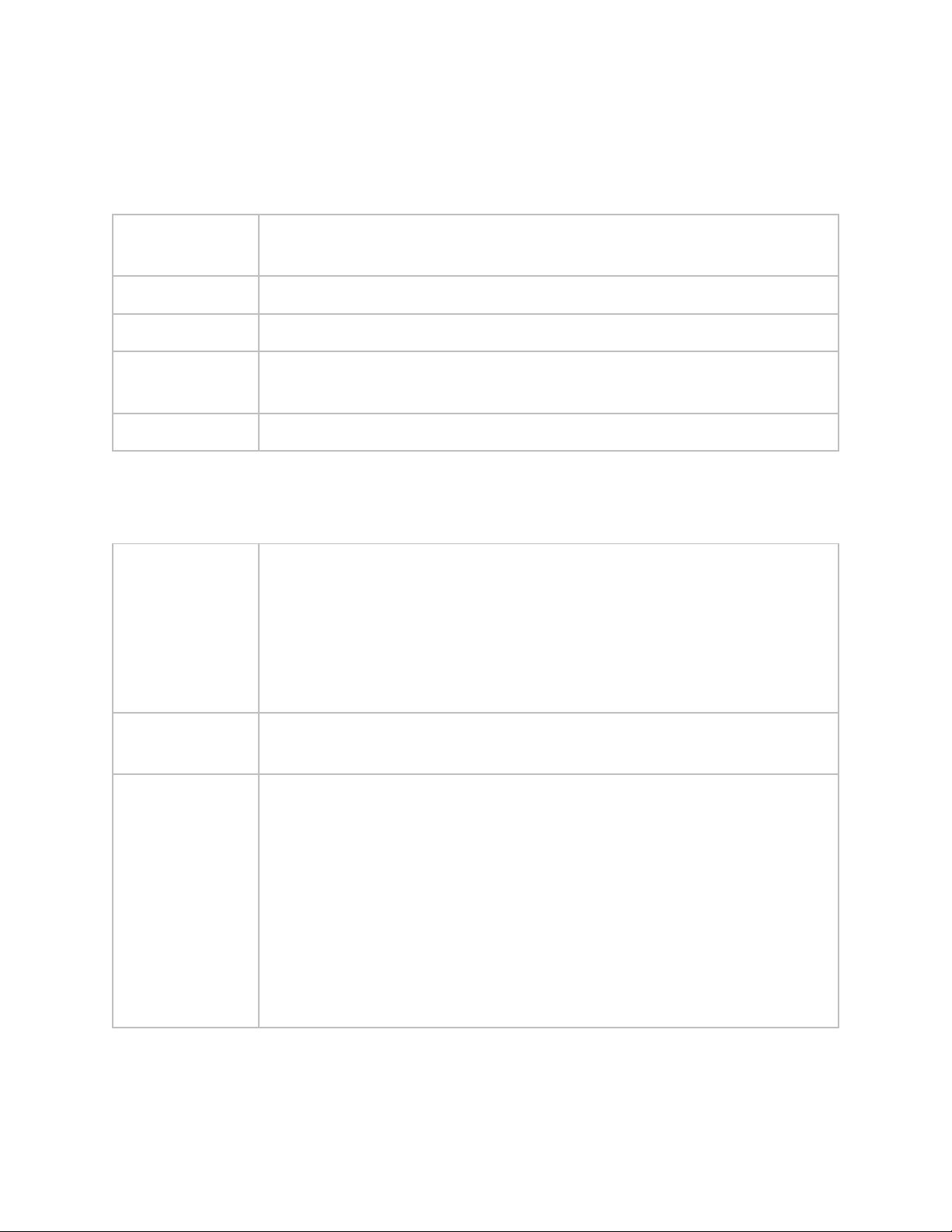
Application Manuel Nero Video
29
© 2017 Nero AG and Subsidiaries. All rights reserved.
La case d'option Capture native est sélectionnée dans les paramètres par défaut. Il est
recommandé de réaliser la capture avec les paramètres par défaut.
Les boutons suivants sont disponibles :
Lancer l'analyse
Démarre le processus de balayage et affiche une vignette pour chaque
scène reconnue dans la galerie de scènes.
Supprimer
Permet de supprimer les scènes marquées de la galerie de scènes.
Fusionner
Permet de lier les scènes marquées
Capturer
Permet de démarrer la transmission des scènes sélectionnées au disque
dur
Annuler
Annule la procédure et ferme la fenêtre.
3.3.2. Fenêtre Propriétés du périphérique vidéo
Les onglets suivants sont disponibles dans la fenêtre Propriétés du périphérique vidéo :
Format
Définit la fréquence d'images, la méthode de compression des couleurs
et le format de sortie pour correspondre à la manière dont la vidéo doit
être gravée sur le disque.
Dans le cas de périphériques de capture analogiques, lorsque vous
cliquez sur le bouton Configurer, le test du périphérique est lancé. Vous
pouvez sélectionner la source vidéo ici (vidéo, composite ou S-vidéo).
Général
Règle les valeurs telles que la luminosité, la netteté ou le contraste à
l'aide des curseurs.
Canaux
Affiche tous les canaux disponibles du périphérique sélectionné. Vous
pouvez sélectionner le canal souhaité pour votre capture ici.
Lorsque vous cliquez sur le bouton Gérer groupes de canaux TV, le
dernier écran de l'Assistant TV s'affiche à nouveau et vous pouvez
modifier, ajouter ou supprimer des groupes et des canaux attribués à des
groupes. L'Assistant TV affiche tous les canaux disponibles et les groupes
de tous les périphériques de capture installés.
Si vous cliquez sur le bouton Réglage des canaux, vous pouvez à
nouveau configurer une carte TV pas à pas à l'aide de l'Assistant TV.
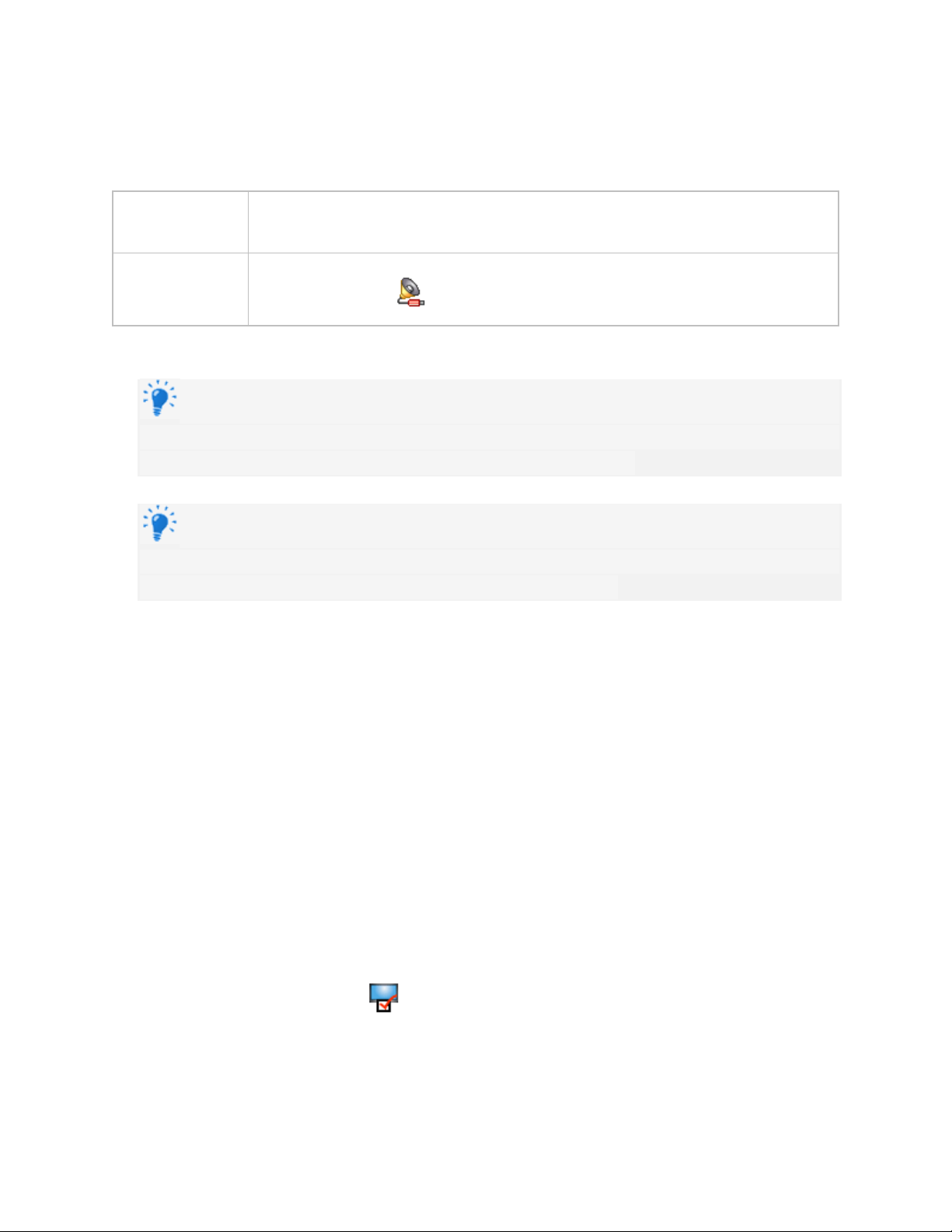
Application Manuel Nero Video
30
© 2017 Nero AG and Subsidiaries. All rights reserved.
3.3.3. Fenêtre Propriétés du périphérique audio
Les zones suivantes sont disponibles dans la fenêtre Propriétés du périphérique audio.
Paramètres du
périphérique
Définit la source audio.
Entrée audio
Définit les entrées audio (par exemple, lecteur CD, ligne, microphone).
Cliquez sur l'icône pour afficher les options disponibles
3.4. Configuration d'une carte TV
Pour configurer un périphérique de capture pour la vidéo numérique et analogique,
une carte d'enregistrement répondant à la configuration requise du fabricant doit être
installée ou doit déjà être intégrée dans le PC chez le fabricant.
Nero Video permet de prendre en charge simultanément un certain nombre de
cartes TV, des cartes tuner TV doubles et/ou hybrides. Vous trouverez une liste des cartes
TV prises en charge sur notre page Web à l'adresse suivante www.nero.com.
Si vous avez connecté une carte TV à votre PC et que vous ouvrez l'écran Capture
vidéo pour la première fois, tous les périphériques connectés sont affichés dans le menu
déroulant Périphérique de capture.
La condition suivante doit être remplie :
Une carte TV est connectée à votre PC et est sous tension.
Pour configurer une carte TV à l'aide de l'Assistant TV, procédez comme suit :
1. Sélectionnez l'entrée Capture depuis une caméra ou une TV de la liste de
sélection de l'écran d'Accueil.
L'écran Capture vidéo s'affiche.
2. Si vous disposez de plusieurs périphériques connectés à votre PC, sélectionnez le
périphérique souhaité dans le menu déroulant Périphérique de capture.
3. Cliquez sur le bouton .
La fenêtre Propriétés du périphérique vidéo s'ouvre.
4. Cliquez sur l'onglet Canaux.
 Loading...
Loading...