Nero MediaHome User Manual [es]

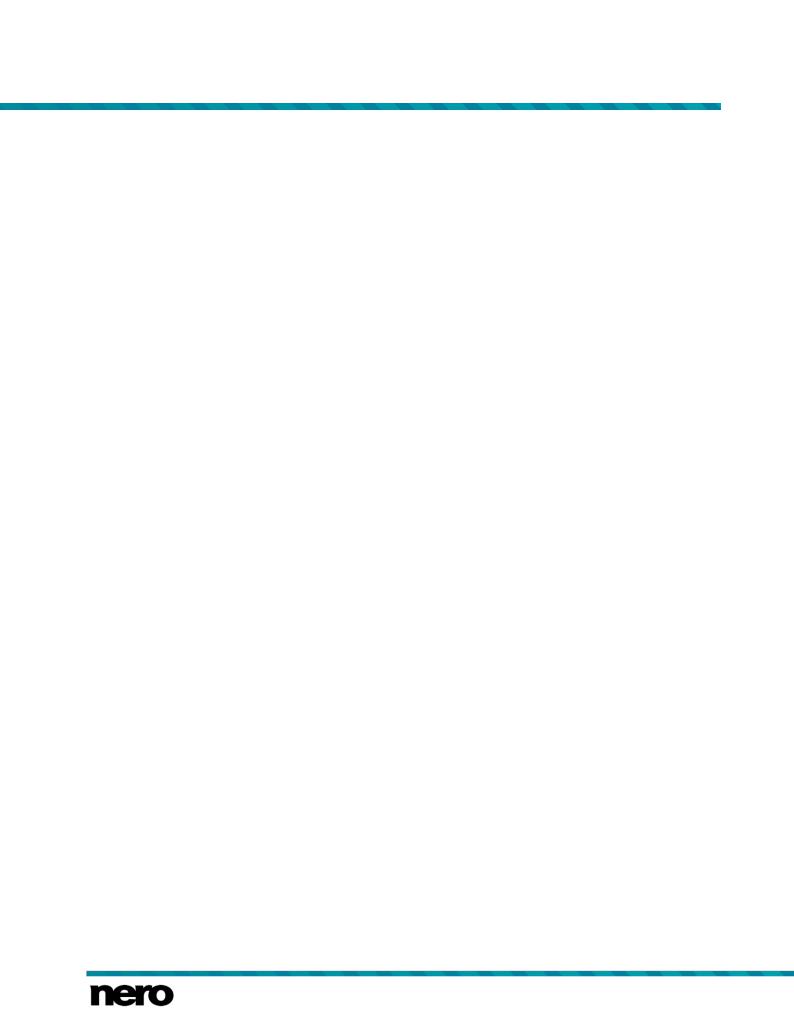
Información sobre copyright y marcas comerciales
Este documento y todo su contenido está protegido por las leyes de copyright internacional así como por los derechos de la propiedad intelectual y están sujetos a ellos, y son propiedad de Nero AG y sus empresas subsidiarias, filiales o cedentes de licencias. Reservados todos los derechos. Queda prohibido reproducir, transmitir o transcribir cualquier parte de este documento sin la autorización expresa y por escrito de Nero AG. Todos los nombres de marcas, las marcas comerciales o marcas de servicio son propiedad de sus respectivos propietarios. Las marcas comerciales mencionadas aparecen únicamente con fines informativos. Nero AG rechaza cualquier reclamación que trascienda las cláusulas de los derechos de garantía. Nero AG no asume responsabilidad alguna por la corrección del contenido de este documento. El contenido del software suministrado, así como del documento, puede sufrir modificaciones sin previo aviso. Algunas aplicaciones de los paquetes Nero precisan tecnologías desarrolladas por terceros fabricantes. Para poder disponer de acceso ilimitado de la funcionalidad correspondiente, es necesario activar dichas tecnologías en línea (de forma gratuita) o mediante el envío de un fax para la activación. Nero se encargará de facilitar los datos necesarios para activar las tecnologías con licencia de terceros para su uso con el producto. Por ello, es necesario disponer de conexión a internet o de un dispositivo de fax.
A menos que sea el propietario de los derechos de copyright o tenga autorización del propietario de los derechos de copyright, toda copia, reproducción, modificación o distribución del material protegido por las leyes de copyright supondrá una infracción de las leyes nacionales e internacionales de copyright, y estará sujeta a una indemnización por daños y perjuicios. Si no está seguro de cuáles son sus derechos, póngase en contacto con su asesor jurídico.
Copyright © 2014 Nero AG y sus otorgantes de licencias. Reservados todos los derechos.
Nero, Nero BackItUp, Nero Digital, Nero Simply Enjoy, Nero SmoothPlay, Nero StartSmart, Nero Surround, Burn-At-Once, LayerMagic, Liquid Media, SecurDisc, the SecurDisc Logo, Superresolution, UltraBuffer, Nero Burning ROM, Nero Express, Nero BurnRights, Nero ControlCenter, Nero CoverDesigner, Nero Blu-ray Player, Nero WaveEditor, Nero SoundTrax, Nero BurnRights, Nero SoundTrax, Nero BackItUp, Nero Video, Nero Recode, SecurDisc Viewer, Nero RescueAgent, Nero AirBurn, Nero MediaHome Receiver, Nero Disc to Device, Nero MediaBrowser, Nero MediaHome, NeroKwik, Nero MediaHome WiFi Sync, Nero MediaHomeUnlimited, Nero MediaHome Burning, Nero MediaHome Playback, Nero MediaHome DVD Pack, Nero MediaHome Sync, Nero MediaHome Streaming, Nero MediaHome HD Burn, Nero MediaHome Faces, Nero MediaHome Play to TV and Nero Themes son marcas comerciales o marcas comerciales registradas de Nero AG según el derecho consuetudinario.
Algunas partes del Software utilizan las tecnologías de Windows Media de Microsoft. Copyright © 1999-2002. Microsoft Corporation. Reservados todos los derechos.
Este producto contiene partes de código de imágenes propiedad de Pegasus Software LLC, Tampa, FL.
Gracenote, CDDB, MusicID, MediaVOCS, el logotipo de Gracenote y el eslogan "Powered by Gracenote" son marcas comerciales o marcas comerciales registradas de Gracenote en Estados Unidos u otros países.
Fabricado con licencia de Dolby Laboratories. Dolby, Pro Logic y el símbolo de doble D son marcas comerciales registradas de Dolby Laboratories, Inc. Trabajos sin publicar confidenciales. Copyright 2011 Dolby Laboratories. Reservados todos los derechos.
AVCHD y el logotipo de AVCHD, AVCHD Lite y el logotipo de AVCHD Lite son marcas comerciales de Panasonic Corporation y Sony Corporation.
Facebook es una marca comercial registrada de Facebook, Inc. Yahoo! y Flickr son marcas comerciales registradas de Yahoo! Inc. My Space es una marca comercial de MySpace, Inc.
Google, Android y YouTube son marcas comerciales de Google, Inc.
El robot de Android se reproduce o modifica a partir de trabajo creado y compartido por Google y se utiliza en base a las condiciones descritas en la licencia de atribución Creative Commons 3.0.
Apple, Apple TV, iTunes, iTunes Store, iPad, iPod, iPod touch, iPhone, Mac y QuickTime son marcas comerciales de Apple Inc., registradas en Estados Unidos y otros países.
IOS es una marca comercial o marca comercial registrada de Cisco en los EE. UU. y se utiliza por Apple bajo licencia.
Blu-ray Disc, Blu-ray, Blu-ray 3D, BD-Live, BONUSVIEW, BDXL, AVCREC y los logotipos son marcas comerciales de Blu-ray Disc Association.
El logotipo de DVD es una marca comercial de Format/Logo Licensing Corp registrada en EE. UU., Japón y otros países. Bluetooth es una marca de Bluetooth SIG, Inc.
El logotipo de USB es una marca de Universal Serial Bus Implementers Corporation.
ActiveX, ActiveSync, Aero, Authenticode, Bing, DirectX, DirectShow, Internet Explorer, Microsoft, MSN, Outlook, Windows, Windows Mail, Windows Media, Windows Media Player, Windows Mobile, Windows.NET, Windows Server, Windows Vista, Windows XP, Windows 7, Xbox, Xbox 360, PowerPoint, Silverlight, el logotipo de Silverlight, Visual C++, el botón de inicio de Windows Vista y el logotipo de Windows son marcas o marcas registradas de Microsoft Corporation en los Estados Unidos y en otros países.
FaceVACS y Cognitec son marcas comerciales registradas o marcas comerciales de Cognitec Systems GmbH. DivX y DivX Certified son marcas comerciales registradas de DivX, Inc.
DVB es una marca comercial registrada de DVB Project.
NVIDIA, GeForce, ForceWare y CUDA son marcas o marcas registradas de NVIDIA.
Sony, Memory Stick, PlayStation y PSP son marcas o marcas registradas de Sony Corporation. HDV es una marca de Sony Corporation y Victor Company of Japan, Limited (JVC).
3GPP es una marca comercial de European Telecommunications Standards Institute (ETSI).
Adobe, Acrobat, Reader, Premiere, AIR y Flash son marcas comerciales o marcas comerciales registradas de Adobe Systems, Incorporated.
AMD Athlon, AMD Opteron, AMD Sempron, AMD Turion, ATI Catalyst, ATI Radeon, ATI, Remote Wonder y TV Wonder son marcas o marcas registradas de Advanced Micro Devices, Inc.
Nero MediaHome |
2 |
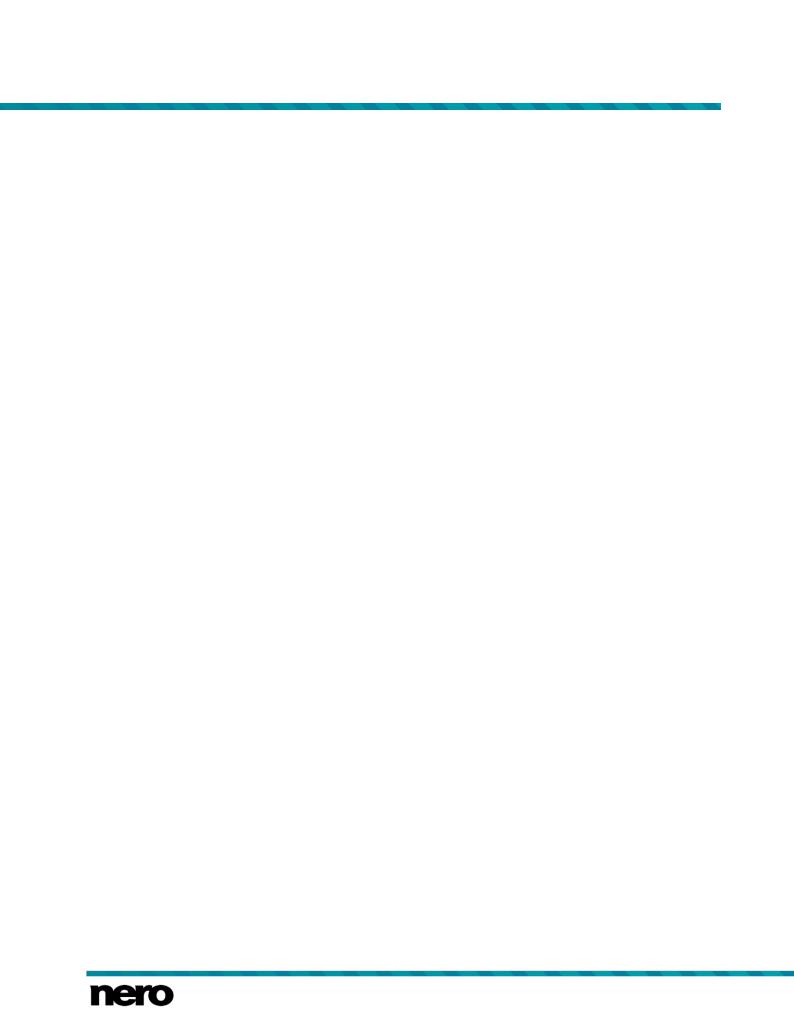
Linux es una marca registrada de Linus Torvalds.
CompactFlash es una marca comercial registrada de SanDisk Corporation. UPnP es una marca registrada de UPnP Implementers Corporation.
Ask y Ask.com son marcas comerciales registradas de IAC Search & Media.
IEEE es una marca registrada de The Institute of Electrical and Electronics Engineers, Inc. Philips es una marca registrada de Koninklijke Philips Electronics.N.V.
InstallShield es una marca registrada de Macrovision Corporation. Unicode es una marca registrada de Unicode, Inc.
Check Point es una marca registrada de Check Point Software Technologies Ltd. Labelflash es una marca comercial de Yamaha Corporation.
LightScribe es una marca comercial registrada de Hewlett-Packard Development Company, L.P.
Intel, Intel Media SDK, Intel Core, Intel XScale y Pentium son marcas o marcas registradas de Intel Corporation en EE. UU. u otros países.
MP3 SURROUND, MP3PRO y sus logotipos son marcas comerciales de Thomson S.A.
Este producto se suministra con protección de patentes de los EE. UU. y otros países cuya titularidad y licencias corresponden a AT&T Corp.
Otros nombres de marcas y productos pueden ser marcas comerciales de sus respectivos propietarios y no denotan afiliación con estos, así como tampoco el patrocinio o refrendo por su parte. Otros nombres de marcas y productos pueden ser marcas comerciales de sus respectivos propietarios y no denotan afiliación con estos, así como tampoco el patrocinio o refrendo por su parte.
Nero AG se reserva el derecho de cambiar las especificaciones sin previo aviso. La utilización de este producto queda sujeta a la aceptación del contrato de licencia de usuario final tras la instalación del software. www.nero.com
Nero AG, Rueppurrer Str. 1a, 76137 Karlsruhe, Alemania.
Copyright © 2014 Nero AG y sus otorgantes de licencias. Reservados todos los derechos.
Nero MediaHome |
3 |
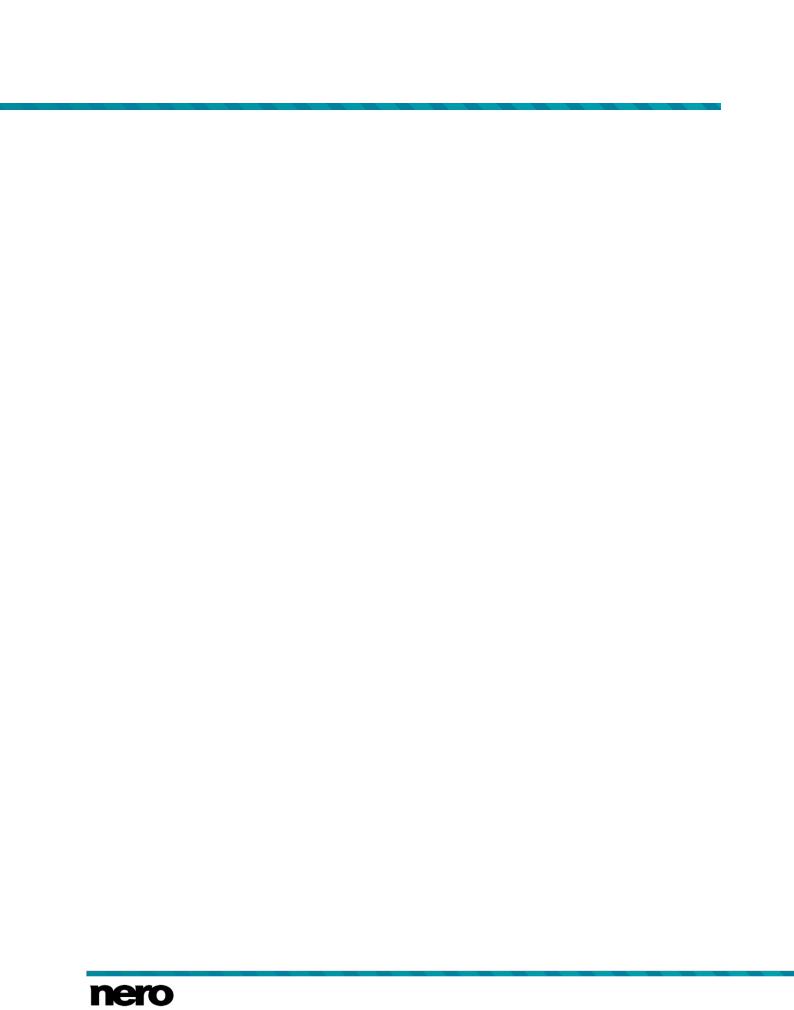
Contenido
Contenido
1 |
Inicio correcto |
7 |
1.1 |
Acerca del manual |
7 |
1.2 |
Acerca de esta aplicación |
7 |
1.3 |
Versiones y requisitos del sistema |
8 |
1.4 |
Instalación |
8 |
1.5 |
Inicio del programa |
10 |
2 |
Uso del programa |
12 |
2.1 |
Cabecera |
12 |
2.2 |
Gestión de la biblioteca y opciones |
13 |
2.3 |
Nero MediaBrowser |
14 |
3 |
Market |
16 |
4 |
Fotos y vídeos |
17 |
4.1 |
Barra de tareas superior |
18 |
4.1.1 |
Pestaña de información multimedia |
19 |
4.2 |
Barra de tareas inferior |
20 |
4.2.1 |
Funciones adicionales |
21 |
4.2.1.1 |
Cambiar fecha y hora |
22 |
4.3 |
Lista de elementos marcados |
23 |
4.4 |
Álbumes |
23 |
4.5 |
Caras |
24 |
4.5.1 |
Barra de tareas superior |
25 |
4.5.2 |
Barra de tareas inferior |
26 |
4.5.2.1 |
Funciones adicionales |
27 |
4.5.3 |
Asignación de nombres a las caras |
27 |
4.6 |
Grupos de personas |
28 |
4.7 |
Buscar |
29 |
4.8 |
Vista previa de fotos |
32 |
4.8.1 |
Barra de tareas superior |
33 |
4.8.2 |
Barra de tareas inferior |
33 |
4.8.2.1 |
Funciones adicionales |
34 |
4.9 |
Edición de fotos |
35 |
4.9.1 |
Pestaña Mejorar |
36 |
4.9.2 |
Pestaña Ajustar |
37 |
4.9.3 |
Pestaña Efectos |
37 |
4.9.4 |
Edicíon general de las fotos |
38 |
4.9.4.1 |
Eliminando ojos rojos |
39 |
4.9.4.2 |
Adición de efectos a las photos |
39 |
|
Nero MediaHome |
4 |
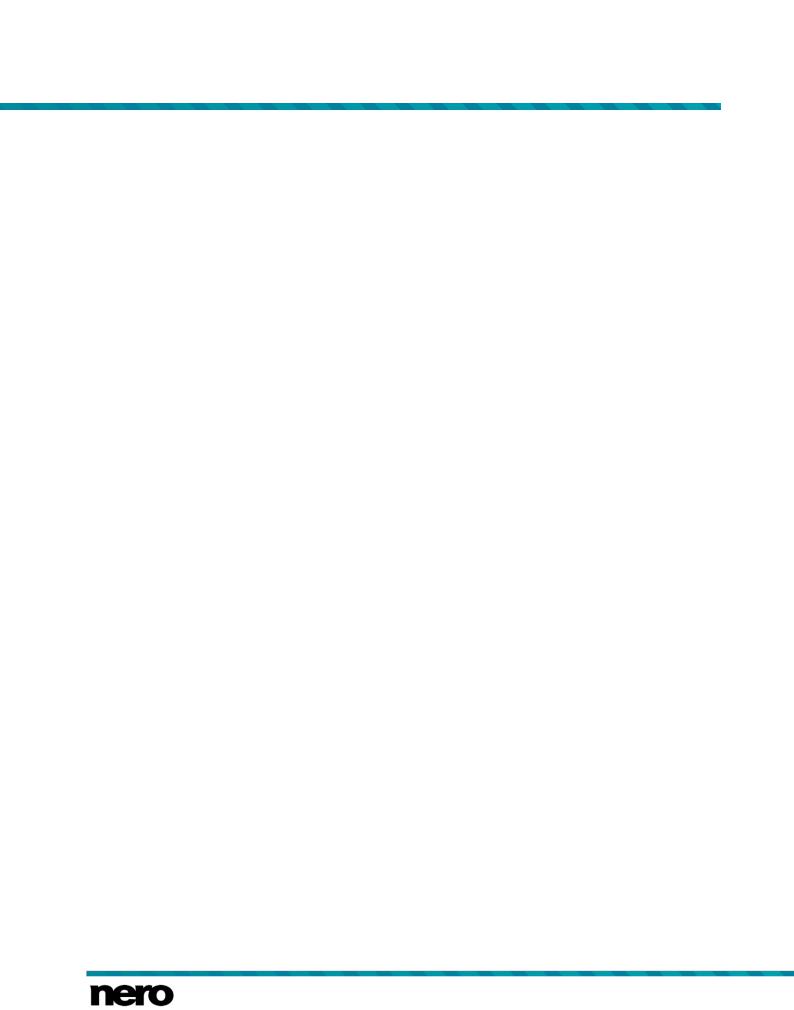
Contenido
4.9.4.3 |
Recorte de fotos |
39 |
4.10 |
Reproducción de vídeos |
40 |
4.10.1 |
Funciones adicionales |
43 |
4.10.2 |
Inicio de reproducción de vídeos |
44 |
4.11 |
Barra de control Pantalla completa |
44 |
5 |
Música |
46 |
5.1 |
Barra de tareas superior |
47 |
5.1.1 |
Información multimedia |
48 |
5.2 |
Barra de tareas inferior |
48 |
5.2.1 |
Funciones adicionales |
50 |
5.3 |
Lista de elementos marcados |
52 |
5.4 |
Listas de reproducción |
52 |
5.5 |
Inicio de reproducción de música (biblioteca o lista de reproducción) |
53 |
5.6 |
Creación de una lista de reproducción |
53 |
6 |
Presentaciones de diapositivas |
55 |
6.1 |
Barra de tareas superior |
56 |
6.2 |
Barra de tareas inferior |
57 |
6.2.1 |
Funciones adicionales |
58 |
6.3 |
Barra de tareas inferior (Pantalla de presentación de diapositivas) |
58 |
6.4 |
Ventana Personalizar la presentación de diapositivas |
59 |
6.4.1 |
Temas |
59 |
6.4.2 |
Títulos |
60 |
6.4.3 |
Música y duración |
60 |
6.5 |
Creación de una presentación de diapositivas |
61 |
6.6 |
Guardar presentación de diapositivas como un archivo de vídeo |
62 |
7 |
Productos fotográficos |
63 |
7.1 |
Seleccione un producto |
64 |
7.2 |
Seleccione un tema del proyecto fotográfico |
65 |
7.3 |
Seleccionar fotos del álbum de fotos |
67 |
7.4 |
Edite su proyecto fotográfico |
68 |
7.4.1 |
Área de trabajo Proyecto fotográfico |
69 |
7.4.2 |
Pestañas de proyectos fotográficos |
73 |
7.5 |
Ver vista preliminar del proyecto |
74 |
7.6 |
Creación de un álbum de fotos instantáneo |
76 |
7.7 |
Creación de un álbum de fotos personalizado |
77 |
7.8 |
Creación de un calendario |
80 |
8 |
Examinando y reproducción de CD audio |
83 |
8.1 |
Inicio de reproducción de CD de audio |
84 |
8.2 |
Extracción desde un CD de audio |
84 |
9 |
Reproducción de vídeos de un disco |
86 |
|
Nero MediaHome |
5 |
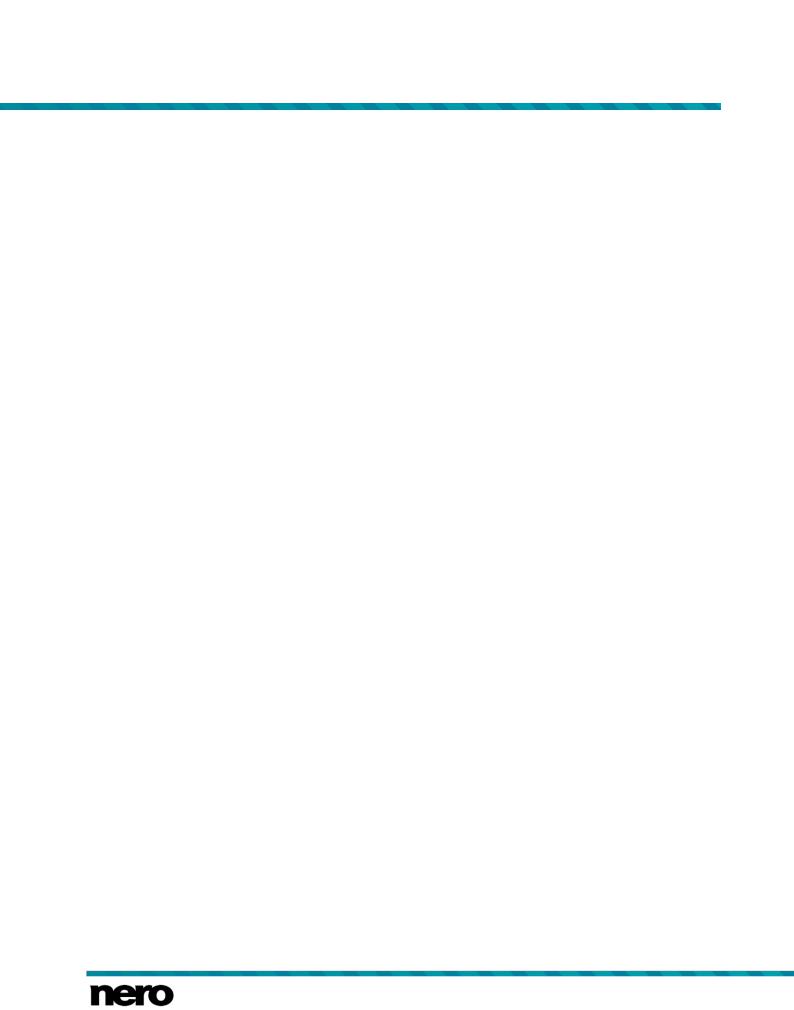
Contenido
10 |
Nero MediaHome como servidor multimedia |
88 |
10.1 |
Nero Play to TV |
89 |
10.2 |
Nero Slideshow to TV |
89 |
11 |
Dispositivos |
90 |
11.1 |
Pestaña Configuración de dispositivo |
91 |
11.2 |
Importación desde dispositivo o disco de datos |
92 |
12 |
Compartir y grabar |
94 |
13 |
Información de contacto |
96 |
Nero MediaHome |
6 |
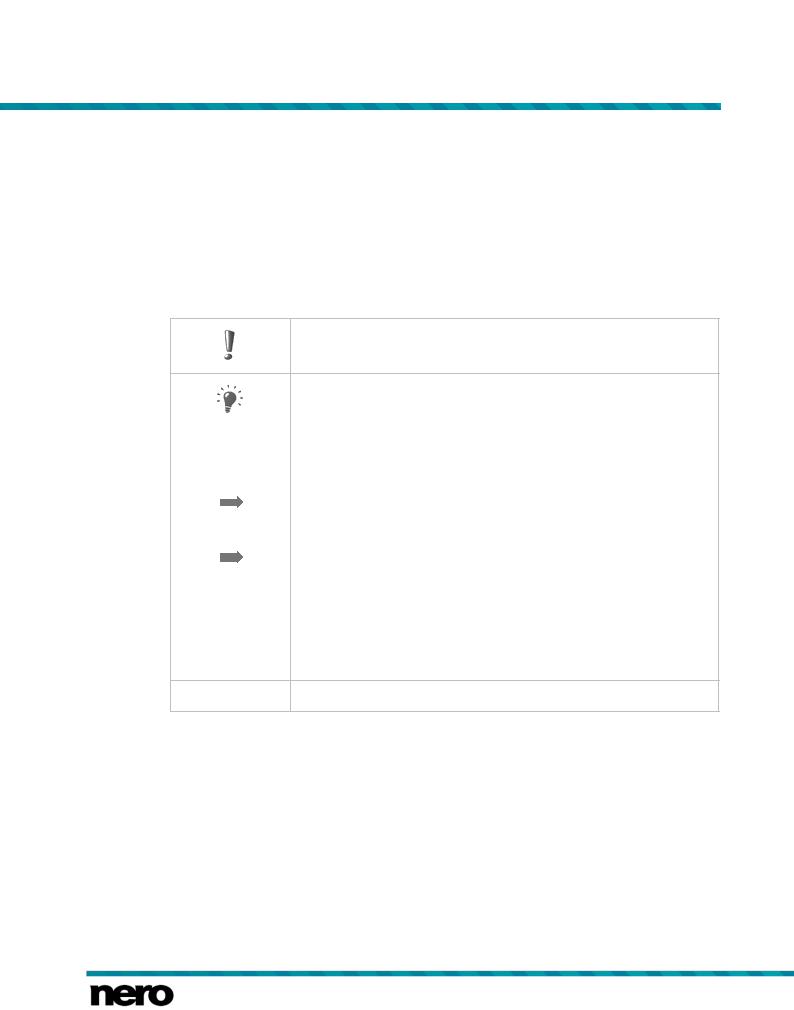
Inicio correcto
1 Inicio correcto
1.1Acerca del manual
Este manual está dirigido a todos aquellos usuarios que deseen aprender a utilizar Nero MediaHome. Está basado en procesos y explica paso a paso cómo alcanzar objetivos concretos.
Para sacar el máximo partido de esta documentación, es conveniente conocer las siguientes convenciones:
Indica advertencias, condiciones previas o instrucciones que hay que seguir estrictamente.
|
Indica información adicional o sugerencias. |
|
|
|
|
1. Inicie... |
Un número al principio de una frase indica que se debe realizar una |
|
acción. Realice las acciones en el orden indicado. |
||
|
||
|
|
|
|
Indica un resultado intermedio. |
|
|
|
|
|
Indica un resultado. |
|
|
|
|
Aceptar |
Indica pasajes de texto o botones que aparecen en la interfaz del |
|
programa. Aparecen en negrita. |
||
|
||
|
|
|
(véase...) |
Indican referencias a otros capítulos. Se ejecutan como vínculos y se |
|
muestran en rojo y con subrayado. |
||
|
[…]Indica accesos directos del teclado para introducir comandos.
1.2Acerca de esta aplicación
Nero MediaHome es un software todo en uno de gestión de archivos multimedia para fotos, vídeos y música. Le permite reproducir cómodamente pistas de su biblioteca, importar nueva música de CD, además de crear nuevas listas de reproducción y sincronizar estas listas o álbumes con cualquier dispositivo móvil conectado vía wi-fi o a través de almacenamiento masivo USB.
Cargue y comparta sus fotos, música y vídeos en las páginas web de sus redes sociales favoritas. Además, también podrá grabar un CD de música. Con Nero MediaHome, podrá crear fácilmente vídeos y presentaciones de fotos de estilo cinematográfico con temas de películas integrados o grabar sus compilaciones en DVD como un regalo para amigos y familiares (Nero MediaHome DVD Pack).
Nero MediaHome |
7 |
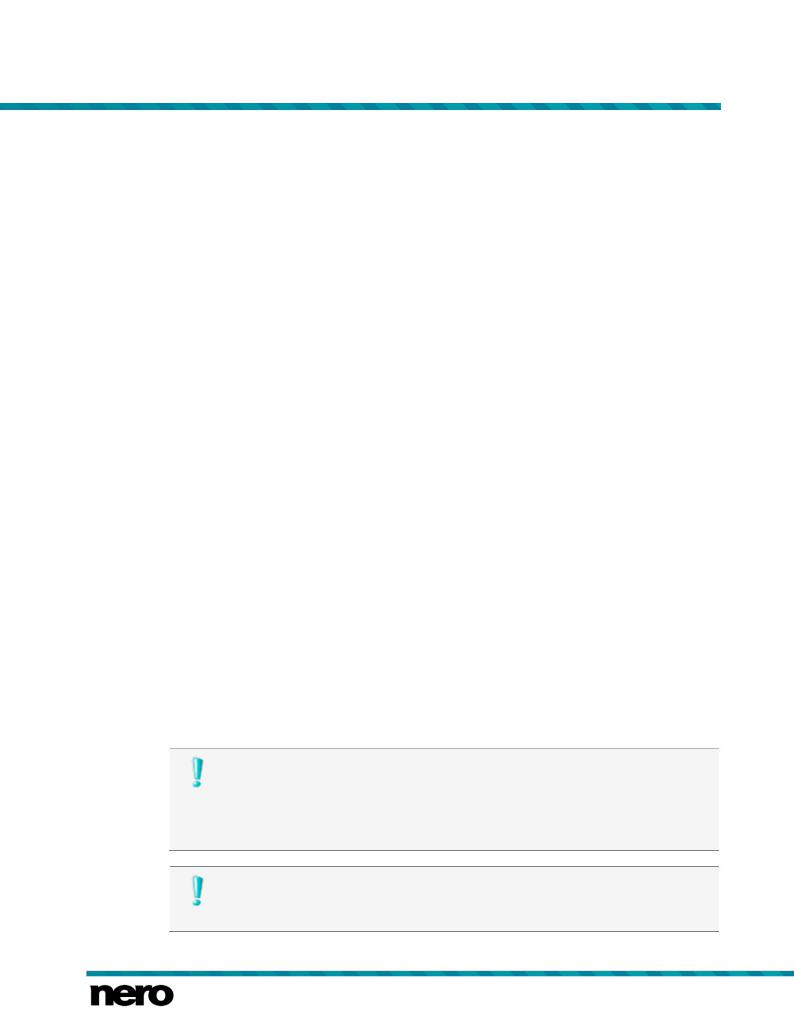
Inicio correcto
Mejore la calidad de sus fotos con solo hacer unos clics, corte algunas partes que no desee o quite automáticamente los ojos rojos. Use la detección automática de caras para ordenar todas las fotos de su biblioteca por las personas que aparecen en ellas. Los grupos de caras facilitan la tarea de encontrar las fotos adecuadas para un proyecto fotográfico como, por ejemplo, una tarjeta fotográfica. Para la creación de sus álbumes de fotos, calendarios o tarjetas, puede elegir entre varios temas de plantillas, imágenes prediseñadas y opciones de presentación. Convierta recuerdos en objetos inolvidables para compartir con solo solicitar sus compilaciones individuales directamente a través de Nero MediaHome.
Nero MediaHome también puede actuar como servidor multimedia. Puede acceder a toda su biblioteca multimedia de Nero MediaHome desde TV con capacidad DLNA y otros dispositivos o transmitir sus contenidos multimedia a través de estos dispositivos. Las presentaciones de diapositivas se transcodifican en un abrir y cerrar de ojos, sin necesidad de exportarlas primero a un archivo de vídeo. ¡Acceda a su biblioteca multimedia desde cualquier punto de su hogar!
1.3Versiones y requisitos del sistema
Nero MediaHome está disponible en varias versiones. Las versiones completa y Essentials de Nero MediaHome están incluidas en los diferentes paquetes de productos de Nero Suite. Además, existe una versión gratuita independiente.
El software Essentials o el de OEM y la versión gratuita independiente de Nero MediaHome se diferencian de la versión completa en un gama más o menos amplia de funciones. Por lo tanto, la limitación de funciones de la versión sencilla Essentials en comparación con la gama completa depende de la elección de los terceros relevantes.
Siempre puede actualizar su software de la versión Essentials a la versión dotada de todas las funciones.
Además, Nero MediaHome le ofrece distintos complementos para personalizar y ampliar el rango de funciones de las aplicaciones según sus necesidades particulares. Puede obtener en todo momento estos complementos desde Market en Nero MediaHome.
Se pueden encontrar requisitos del sistema detallados de Nero MediaHome y de los demás productos de Nero en la sección Soporte de nuestro sitio web www.nero.com.
1.4Instalación
Si usa Nero MediaHome en Nero 2015 o Nero 2015 Platinum, la aplicación se instala automáticamente con las demás aplicaciones del paquete. En este caso, puede omitir este capítulo.
Si usa una versión independiente de Nero MediaHome, este capítulo le guiará a través de la instalación paso a paso.
Se pueden encontrar requisitos detallados del sistema de Nero MediaHome y de los demás productos de Nero en la sección Soporte de nuestro sitio web www.nero.com.
Nero MediaHome |
8 |
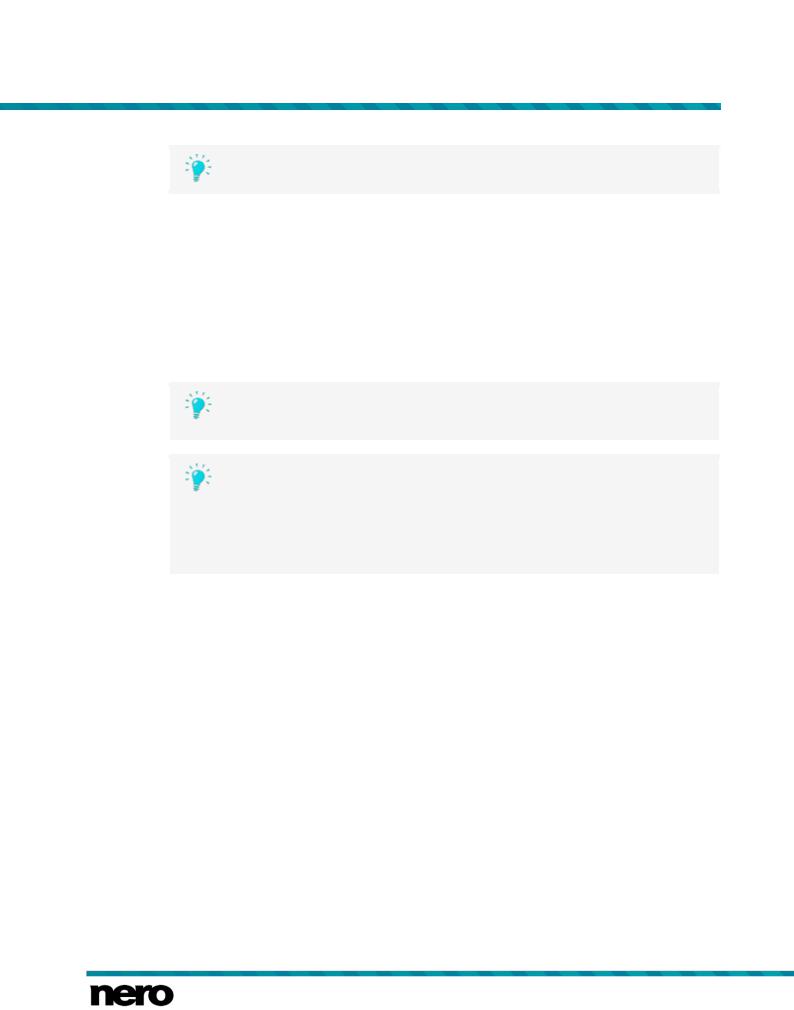
Inicio correcto
Para instalar Nero MediaHome, debe disponer de derechos de administrador en todos los sistemas operativos.
El asistente de instalación le guiará durante el sencillo y rápido proceso de instalación. Para instalar Nero MediaHome, siga estos pasos:
1.Cierre todos los programas de Microsoft Windows y deshabilite el software antivirus que se esté ejecutando.
2.Inicie el proceso de instalación haciendo doble clic en el archivo de instalación descargado.
Los archivos se descomprimen de forma automática y se almacenan en una carpeta temporal de la unidad C:\, de la que se eliminan automáticamente después de usarse.
La instalación está preparada y se mostrará la ventana de bienvenida.
Si se encuentran en el equipo aplicaciones que puedan entrar en conflicto con el software que se va a instalar, aparecerá una pantalla al respecto. Se recomienda desinstalar estas aplicaciones antes de continuar con la instalación.
Nero MediaHome comprueba la disponibilidad de los componentes necesarios, como Microsoft Silverlight en el equipo. Si faltan aplicaciones, aparecerá una pantalla que informará acerca de ello. Haga clic en el botón Instalar para continuar. Es posible que aparezca un asistente de instalación de terceros que le guíe a través del proceso de instalación. Puede ser necesario reiniciar el equipo. La instalación de Nero continuará automáticamente después de reiniciar el sistema.
3.Haga clic en el botón Siguiente.
4.Aparece la pantalla Barra de herramientas AVG.
5.Lea detenidamente el acuerdo de licencia. Si desea instalar la Barra de herramientas AVG Security, seleccione la primera casilla de verificación. Si desea hacer de AVG su buscador predeterminado, seleccione la segunda casilla de verificación. Si desea definir isearch.avg.com como página de inicio, seleccione la tercera casilla de verificación.
6.Haga clic en el botón Siguiente.
7.Aparecerá la pantalla Acuerdo de licencia (EULA).
8.Lea detenidamente el acuerdo de licencia y seleccione la casilla de verificación correspondiente si está de acuerdo con las condiciones. Sin este acuerdo, no es posible realizar la instalación.
9.Haga clic en el botón Siguiente.
Aparecerá la pantalla Listo para instalar.
10.Si desea cambiar la ruta de instalación predeterminada:
1.Haga clic en el botón Configuración de la instalación.
Aparecerá la pantalla Configuración de la instalación.
2.Haga clic en el botón Cambiar.
Aparecerá la pantalla Carpeta de destino actual.
Nero MediaHome |
9 |
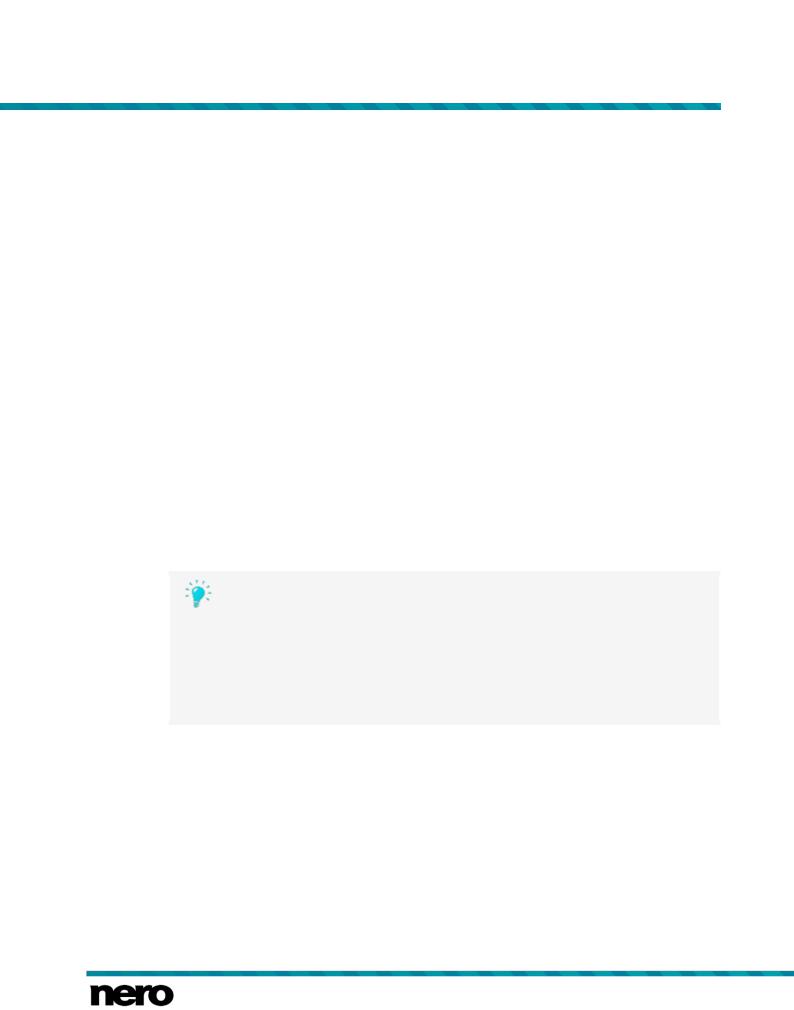
Inicio correcto
3.Seleccione el destino deseado con el menú desplegable Buscar en y el campo de texto
Nombre de carpeta.
11.Si desea crear un acceso directo a la aplicación en el escritorio, active la casilla de verificación correspondiente.
12.Si desea abrir los archivos multimedia con Nero MediaHome de forma predeterminada, active la casilla de verificación correspondiente.
13.Si desea participar en el Programa de mejora de productos de Nero, seleccione el botón de la opción correspondiente.
Para ofrecer un mejor servicio, este programa de mejora de productos de Nero recopila datos anónimos para determinar qué funciones se usan y qué problemas (si los hay) se producen. Esta información ayuda a Nero a identificar las funciones que debe mejorar. No se recopila información personal que pudiera utilizarse para ponerse en contacto con usted.
14.Haga clic en el botón Instalar.
Se inicia el proceso de instalación. Nero MediaHome se instala en la carpeta seleccionada y la barra de progreso le informa del estado del proceso de instalación.
Una vez que la instalación ha finalizado, aparece la pantalla Asistente InstallShield completado.
15.Haga clic en el botón Finalizar.
Se cierra el asistente de instalación.
Con ello, Nero MediaHome se habrá instalado. El icono de escritorio de Nero MediaHome se encuentra ahora disponible en el escritorio del ordenador. Haga clic en él para iniciar la aplicación.
Nero MediaHome comprueba en segundo plano si hay actualizaciones disponibles. Cuando la primera actualización está disponible, se le preguntará si desea que se active la función de actualización automática. Si está conforme, las actualizaciones se descargarán a partir de ahora de forma silenciosa en el momento en que estén disponibles. A continuación, un cuadro de diálogo le preguntará si desea instalar la nueva actualización en ese momento o más adelante.
Puede seleccionar o cancelar la selección de esta función en la categoría
Actualizar de la ventana Opciones.
1.5Inicio del programa
Hay varias formas de abrir Nero MediaHome, dependiendo de varios factores, como el producto que ha instalado y el sistema operativo que está utilizando.
En Windows 7 o versiones anteriores de Windows, puede abrir Nero MediaHome de las siguientes formas:
Inicio (el icono de inicio) > (Todos los) Programas > Nero > Nero 2015 > Nero MediaHome.
el icono de Nero MediaHome, si utiliza Nero MediaHome como producto independiente.
Nero MediaHome |
10 |
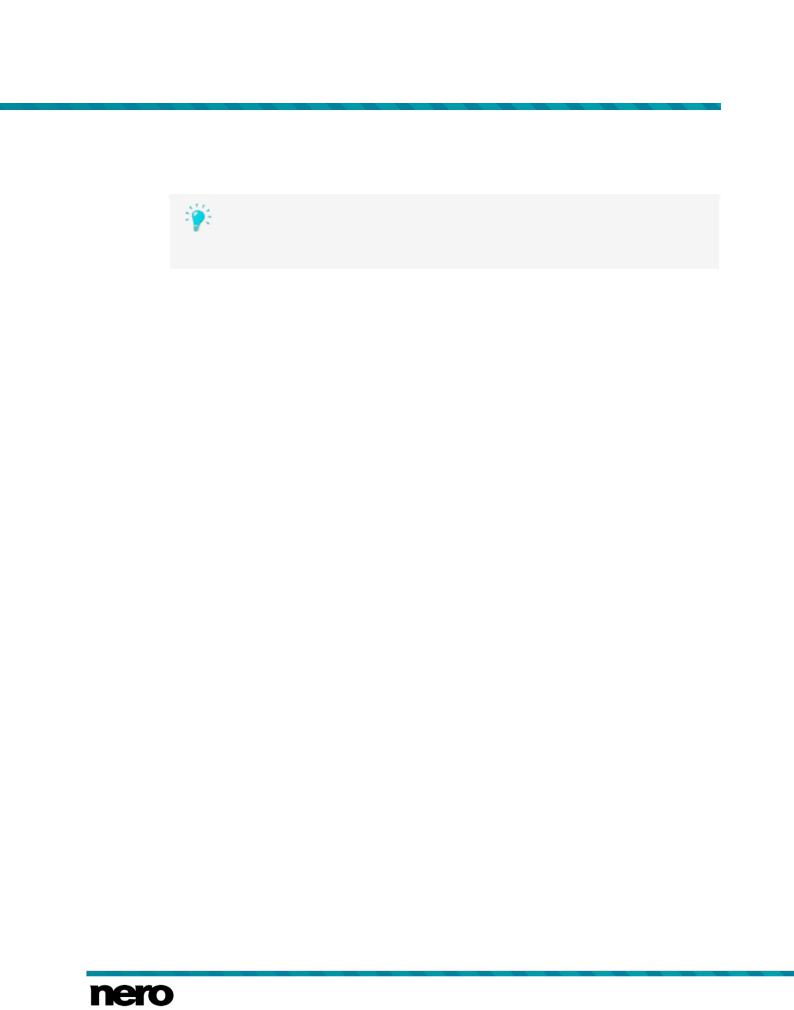
Inicio correcto
el icono  de Nero 2015 en el escritorio si utiliza Nero 2015.
de Nero 2015 en el escritorio si utiliza Nero 2015.
El lanzador de aplicaciones  Nero 2015 ofrece un acceso sencillo a las
Nero 2015 ofrece un acceso sencillo a las
aplicaciones de Nero, información sobre los casos de uso principales y vínculos a tutoriales y a otros sitios web interesantes de Nero.
En Windows 8, puede abrir Nero MediaHome de las siguientes formas:
el mosaico de Nero 2015 (pantalla Inicio de Windows 8) o el icono  de Nero 2015 en el escritorio (escritorio de Windows 8) si utiliza Nero 2015.
de Nero 2015 en el escritorio (escritorio de Windows 8) si utiliza Nero 2015.
el mosaico de Nero MediaHome (pantalla Inicio de Windows 8) o el icono de Nero MediaHome en el escritorio (escritorio de Windows 8) si utiliza Nero MediaHome como producto independiente.
Nero MediaHome |
11 |
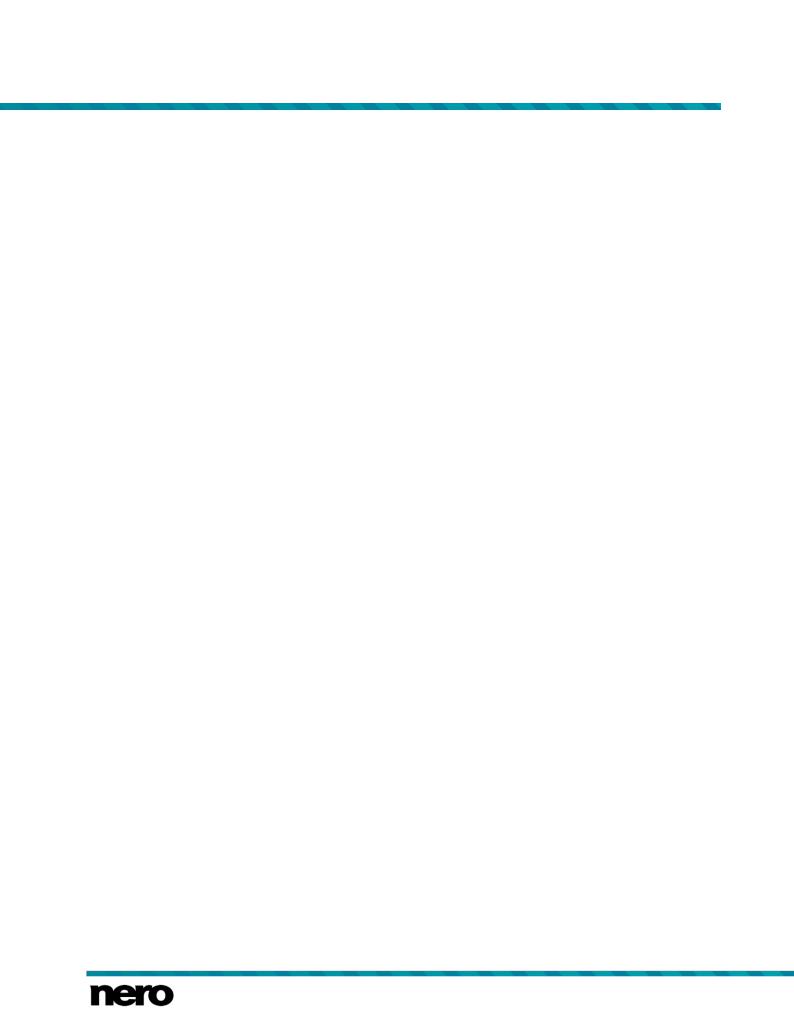
Uso del programa
2 Uso del programa
Al abrir Nero MediaHome por primera vez, se muestra una pantalla de bienvenida, que le permite iniciar una búsqueda automática de los archivos multimedia en su ordenador. Las carpetas y los archivos encontrados serán la base de su biblioteca multimedia en Nero MediaHome. En este punto, también puede reducir la búsqueda a unidades específicas o cancelar la búsqueda automática por completo y más adelante agregar manualmente las carpetas deseadas. Si permite que Nero MediaHome busque sus archivos multimedia, las carpetas encontradas se mostrarán después de la búsqueda, con la posibilidad de incluirlas o excluirlas individualmente de la biblioteca.
Después de la búsqueda inicial, la aplicación se abre de manera predeterminada con la pantalla para examinar fotos y vídeos. Si abre Nero MediaHome la próxima vez y ha seleccionado la opción correspondiente, se mostrará la última pantalla visualizada. Puede alternar entre diferentes pantallas de exploración haciendo clic en una de las entradas del árbol de navegación (como por ejemplo Música).
El explorador de carpetas de Nero MediaHome realizará una búsqueda automática de los archivos multimedia en todas las unidades de red locales, externas o asignadas y los agregará al índice de la aplicación.
Por supuesto, puede llenar y administrar las bibliotecas multimedia en la ventana Opciones en cualquier momento. Solo tiene que hacer clic en el botón Opciones de la cabecera de la ventana principal.
Temas Relacionados:
Gestión de la biblioteca y opciones →13
Nero MediaBrowser →14
2.1Cabecera
Aparte del botón Opciones, están disponibles en la cabecera de la ventana principal las siguientes opciones generales de configuración:
Botón |
Muestra la pantalla de Market que presenta un amplio catálogo de |
|
Market |
apps y paquetes creativos. |
|
|
|
|
|
Muestra un menú con campos de entrada para iniciar sesión en su |
|
Menú desplegable |
cuenta de Nero. |
|
Iniciar sesión |
Aparece su nombre de usuario en lugar del menú Iniciar sesión |
|
|
siempre que ya haya iniciado sesión. |
|
|
|
|
|
Ofrece acceso a la información de su cuenta personal; por ejemplo, |
|
Menú desplegable |
la configuración de su cuenta o un resumen de sus descargas de la |
|
tienda (Market) y de sus pedidos de regalos fotográficos en Nero |
|
|
[Nombre de |
|
|
MediaHome. |
|
|
usuario de cuenta |
|
|
Este menú permanecerá disponible mientras haya iniciado sesión en |
|
|
de Nero] |
|
|
su cuenta. Si no ha iniciado sesión, se mostrará un menú Iniciar |
|
|
|
|
|
|
sesión. |
|
|
|
|
|
Nero MediaHome |
12 |
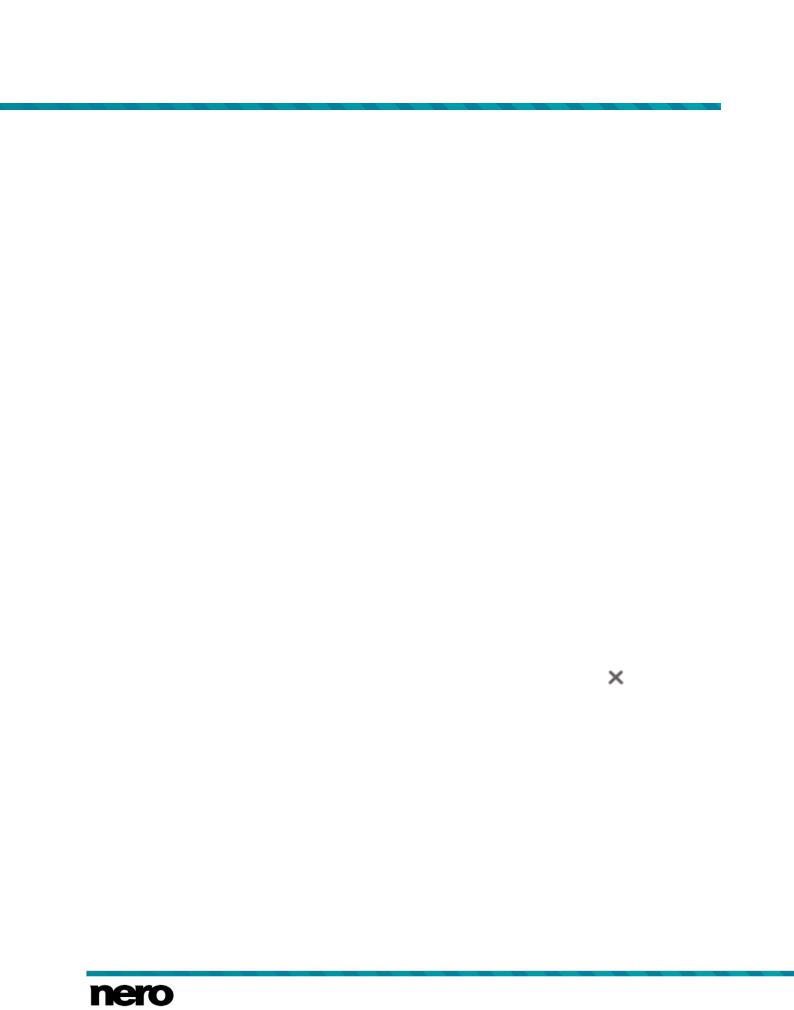
Uso del programa
Menú desplegable |
Enlaza con los manuales y archivos de ayuda de Nero MediaHome, |
Ayuda |
los tutoriales en línea y la página web de Nero. |
|
|
Temas Relacionados:
Uso del programa →12
2.2Gestión de la biblioteca y opciones
La ventana Opciones se abre al hacer clic en el botón Opciones en la cabecera de la ventana principal. Aquí puede indicarle a la aplicación la ubicación del ordenador en la que se encuentran sus archivos multimedia, así como configurar sus ajustes de fotos, vídeos y audio personales.
La ventana Opciones está dividida en un área de categorías a la izquierda y un área de configuración principal. El área de configuración principal se adapta en función de la categoría que elija.
Se muestran las siguientes categorías:
|
Muestra el área de configuración de la Biblioteca. |
|
|
|
Todas las carpetas supervisadas se muestran en el área Unidades |
||
|
o carpetas supervisadas respectiva. Si desea agregar carpetas |
||
|
multimedia adicionales, haga clic en el botón Agregar |
|
|
|
manualmente y seleccione la carpeta deseada en el árbol de |
||
|
navegación. Haga clic en el botón Agregar automáticamente para |
||
|
que Nero MediaHome realice una búsqueda de nuevas carpetas |
||
|
multimedia en su ordenador. Para excluir contenidos multimedia |
||
|
concretos (música, vídeos o fotos) de una carpeta, haga clic en el |
||
Biblioteca |
botón correspondiente a la derecha de la carpeta. Para eliminar una |
||
|
carpeta de la lista de seguimiento de la aplicación, pase el cursor |
||
|
sobre la carpeta de la lista y haga clic en el botón |
. |
|
|
También puede arrastrar archivos o carpetas hasta Nero |
||
|
MediaHome. Se abrirá automáticamente una ventana que le |
||
|
preguntará si desea agregar las carpetas a la biblioteca. |
||
|
En el área General, puede elegir enumerar sus listas de |
||
|
reproducción externas (como iTunes), como entradas en el árbol de |
||
|
navegación de Nero MediaHome. |
|
|
|
|
||
|
Muestra las opciones de importación para dispositivos portátiles. Si |
||
|
importa archivos en la biblioteca, los archivos que importe se |
||
Dispositivos |
copiarán a las carpetas que elija en esta área. Haga clic en el botón |
||
Examinar correspondiente para examinar los directorios de |
|||
portátiles |
|||
almacenamiento preferidos. |
|
||
|
|
||
|
También puede ver y eliminar dispositivos que ha configurado de tal |
||
|
forma que se realicen importaciones automáticas de música y/o |
||
|
|
|
|
Nero MediaHome |
13 |
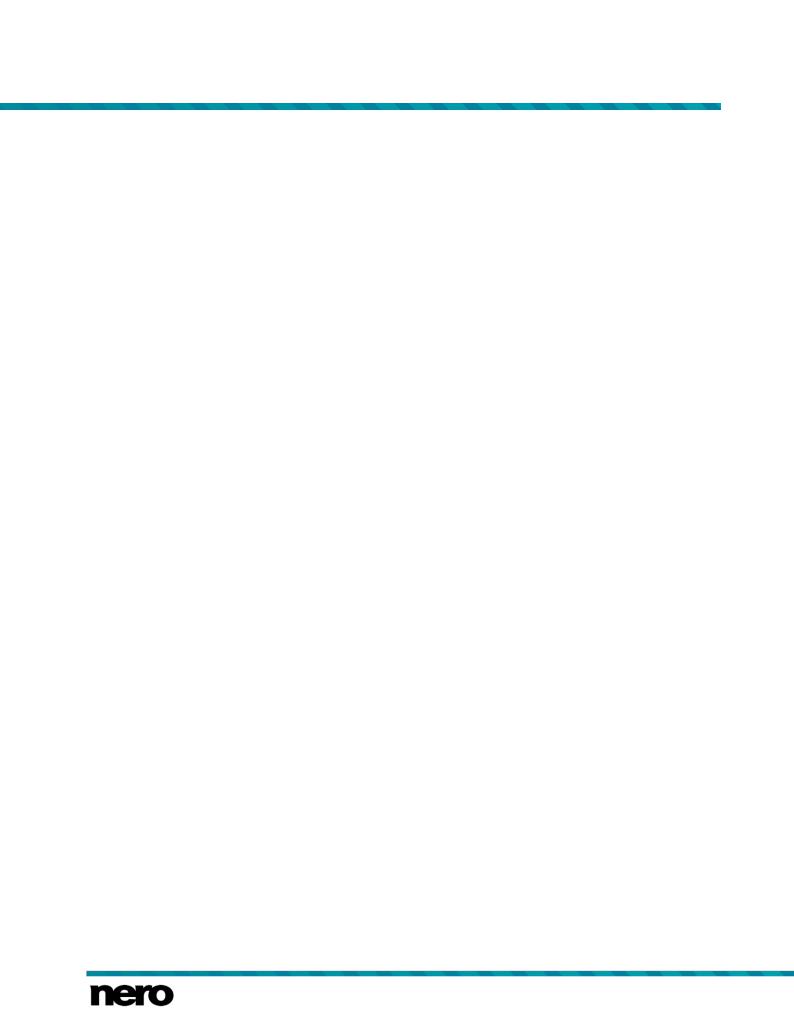
Uso del programa
|
fotos y vídeos. |
|
|
|
|
|
Muestra las opciones generales, así como las opciones de línea de |
|
MediaHome |
tiempo, reconocimiento facial, listas de reproducción y álbumes |
|
|
inteligentes. |
|
|
|
|
Audio |
Muestra las opciones de reconocimiento musical, reproducción de |
|
audio y de configuración del Dolby Digital. |
||
|
||
|
|
|
Vídeo |
Muestra las opciones de reproducción y codificación de vídeo. |
|
|
|
|
Presentación de |
Muestra las opciones de reproducción instantánea de presentación |
|
diapositivas |
de diapositivas. |
|
|
|
|
|
Muestra el servidor multimedia, la configuración del servidor |
|
Transmisión |
multimedia y las opciones de calidad de transmisión para las |
|
|
presentaciones de diapositivas. |
|
|
|
|
Grabación |
Muestra las opciones de vídeo y caché. |
|
|
|
|
Extracción de CD |
Muestra las opciones de extracción de CD. |
|
|
|
|
Actualizar |
Muestra las opciones de actualización que le permiten seleccionar el |
|
comportamiento de Nero MediaHome respecto a las actualizaciones. |
||
|
||
|
|
Temas Relacionados:
Uso del programa →12
2.3Nero MediaBrowser
Nero MediaBrowser es una herramienta que puede usar para buscar, ver y acceder con facilidad a los archivos multimedia, así como agregarlos a su proyecto. De forma más precisa, con Nero MediaBrowser puede acceder a una biblioteca multimedia que contenga todos los archivos multimedia que Nero MediaHome haya indexado.
Nero MediaBrowser se ha diseñado para que se pueda acceder a ella desde varias aplicaciones de Nero, pero también existe como aplicación independiente.
Puede usar Nero MediaBrowser dentro de Nero MediaHome para sus proyectos de productos fotográficos y de presentación de diapositivas. Al hacer doble clic en un archivo multimedia o al seleccionarlo y hacer clic en el botón Agregar de Nero MediaBrowser, el archivo multimedia se agregará a su proyecto actual.
Para usar Nero MediaBrowser con una aplicación no perteneciente al paquete Nero, abra Nero MediaBrowser a través del menú inicio de Windows o su mosaico, dependiendo de su sistema operativo. Entonces, podrá agregar archivos multimedia a cualquier aplicación activa arrastrando el archivo multimedia deseado hasta la aplicación. Al hacer doble clic en un archivo multimedia en Nero MediaBrowser, se abre en su programa predeterminado.
Nero MediaHome |
14 |
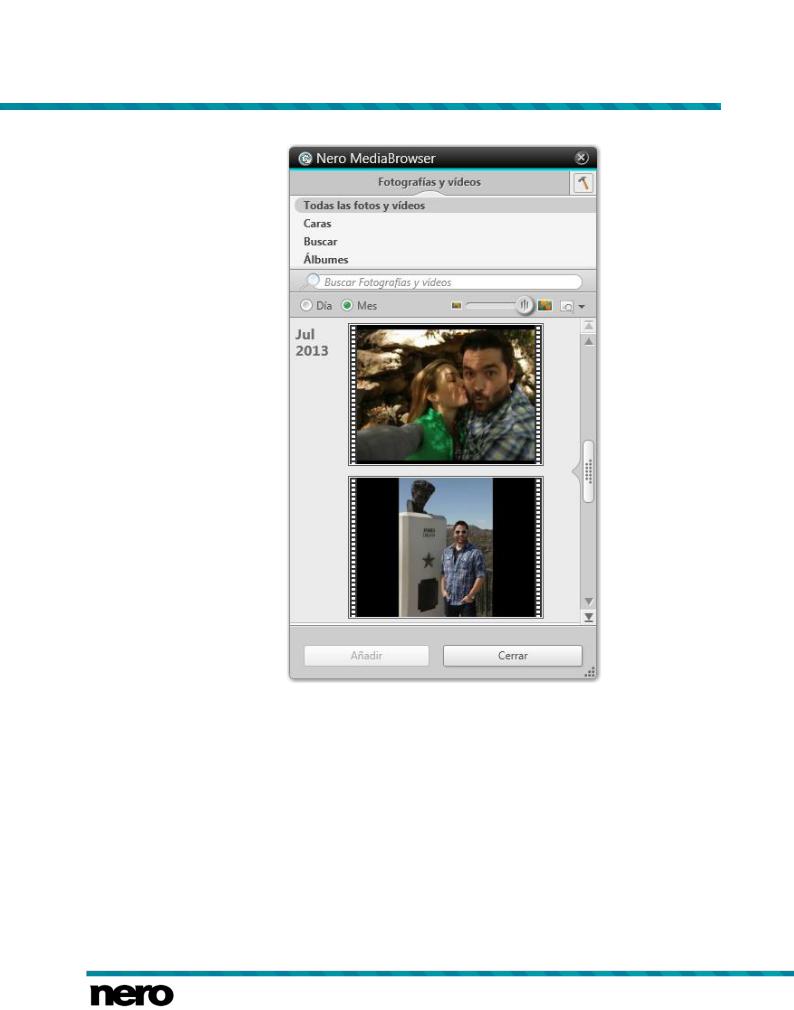
Uso del programa
Nero MediaBrowser
Nero MediaBrowser ofrece las mismas categorías (Fotos y vídeos y Música) que Nero MediaHome. En cada categoría hay diferentes vistas disponibles. Haga clic en una de las entradas de la parte superior de la lista (por ejemplo, Caras) para que se muestre la misma vista que cuando hace clic en las pestañas de Nero MediaHome correspondientes. Además, utiliza la misma barra de desplazamiento que Nero MediaHome. Se trata de la barra de desplazamiento estándar o de la barra de desplazamiento dinámica.
La ventana Opciones se abre y muestra la categoría Administrador de biblioteca al hacer clic en el botón  en la barra de tareas superior. Las opciones hacen referencia directamente a Nero MediaHome.
en la barra de tareas superior. Las opciones hacen referencia directamente a Nero MediaHome.
Temas Relacionados:
Uso del programa →12
Nero MediaHome |
15 |
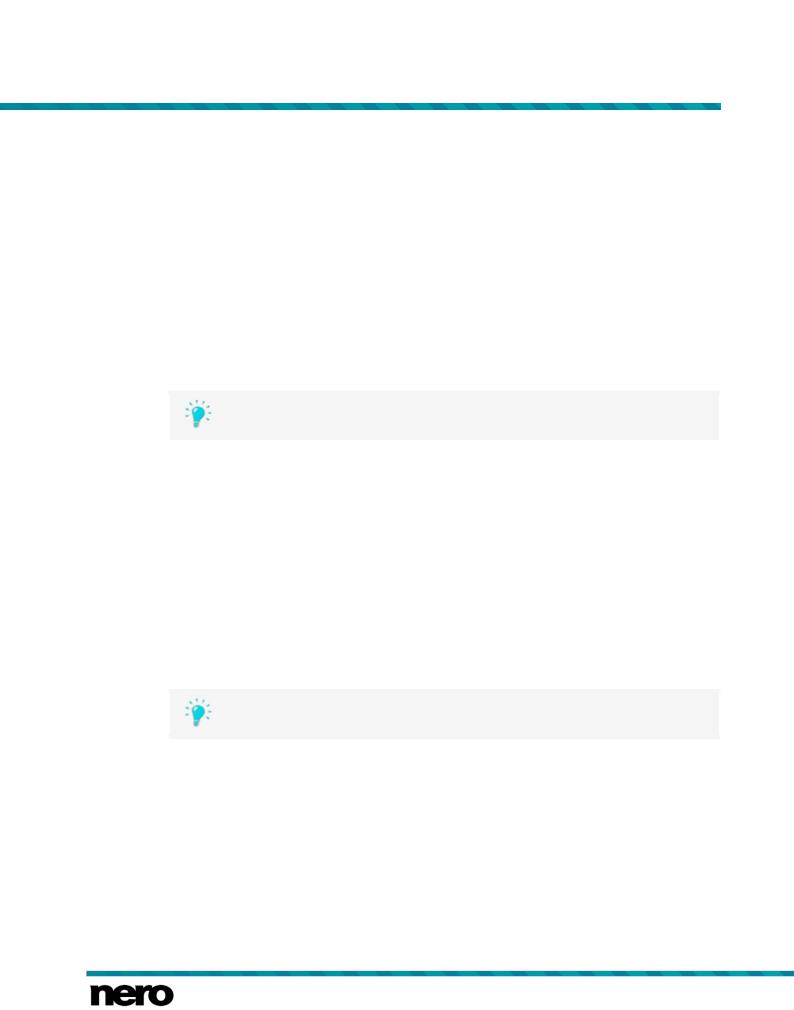
Market
3 Market
El Market de Nero MediaHome incluye una amplia gama de aplicaciones y paquetes creativos. Su carro de la compra se muestra en la columna derecha de la pantalla.
Cuando hace clic en el botón Market del encabezado por primera vez, se le pide que seleccione su país en un menú desplegable. Haga clic en el botón Continuar para explorar Market.
Cada complemento aparece con una breve descripción y con la información del precio. Puede hacer doble clic en un producto para mostrar la información detallada de este y ver más imágenes preliminares. Market comprueba automáticamente qué apps y paquetes creativos son ya compatibles con la versión de Nero MediaHome (incluidos, con descarga gratuita o adquiridos antes) y muestra los complementos correspondientes como instalados. No será posible volver a adquirirlos.
Market requiere una conexión a Internet para mostrar todas las ofertas actuales.
Haga clic en el botón Agregar al carro en la vista general o detallada para agregar un elemento elegido al carro. El área Su carro a la derecha de la pantalla muestra todos los elementos actualmente en su carro. Indica el precio de cada producto con un subtotal debajo. También puede quitar productos sueltos del carro de la compra haciendo clic en el botón Quitar correspondiente.
Al hacer clic en el botón Finalizar compra, se inicia el proceso de pago. Market le guiará paso a paso a través del proceso de pago seguro. En cuanto se finalice el pago, podrá acceder de inmediato a la nueva funcionalidad en Nero MediaHome. Los paquetes creativos se descargarán justo después de la compra. La instalación se iniciará de forma automática.
Para realizar una compra a través de Market, necesita registrarse. Si ya tiene una cuenta de Nero, simplemente inicie sesión con su dirección de correo electrónico y su contraseña.
Todas las cuentas actuales de Nero funcionan con Nero MediaHome, independientemente de dónde haya creado su cuenta.
Si es un nuevo cliente, cree una cuenta ahora. Si ya tiene la sesión de su cuenta iniciada, al pasar al proceso de pago, Market le pedirá que compruebe su contraseña por motivos de seguridad.
Nero MediaHome |
16 |
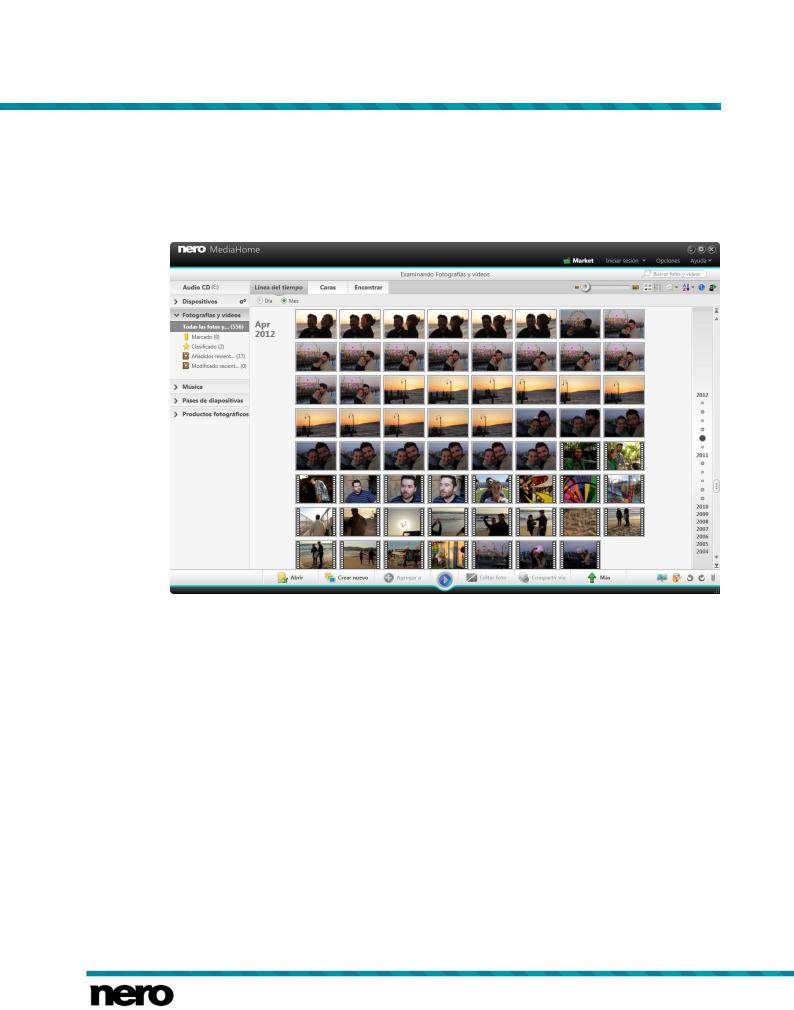
Fotos y vídeos
4 Fotos y vídeos
En la pantalla de exploración de fotos y vídeo, puede examinar los elementos del grupo de la biblioteca Fotos y vídeos. Aparece una vista general al seleccionar la entrada principal Fotos y vídeos en el árbol de navegación de la izquierda.
Pantalla de exploración de fotos y vídeos
Por defecto, las fotos y los vídeos se ordenan por día (botón de opción de Día) en una vista de línea de tiempo (pestaña Línea de tiempo). El contenido también se puede ordenar por fecha (botón de opción de Mes). Una barra de desplazamiento dinámica en el margen derecho de la pantalla le permite desplazarse por sus archivos en la pestaña Línea de tiempo. Si prefiere una barra de desplazamiento estándar, puede cambiar el tipo de barra de desplazamiento en la ventana Opciones.
Si hace doble clic en una foto en la pantalla de exploración, se muestra una vista previa en la pantalla Ver fotos; si hace doble clic en un vídeo, se muestra la pantalla Reproducción. La reproducción se inicia automáticamente.
Haga clic en la entrada Agregado recientemente o Modificado recientemente debajo de la entrada principal Fotos y vídeos en el árbol de navegación de la izquierda para que se muestre solo la lista de los elementos agregados o modificados recientemente. De forma predeterminada, se muestran los cambios o los elementos agregados en las últimas 4 semanas. Puede elegir entre mostrar elementos solo de hoy, de ayer, de la semana pasada, etc.
Está disponible la siguiente opción de configuración en la cabecera de cada pantalla de exploración:
Nero MediaHome |
17 |
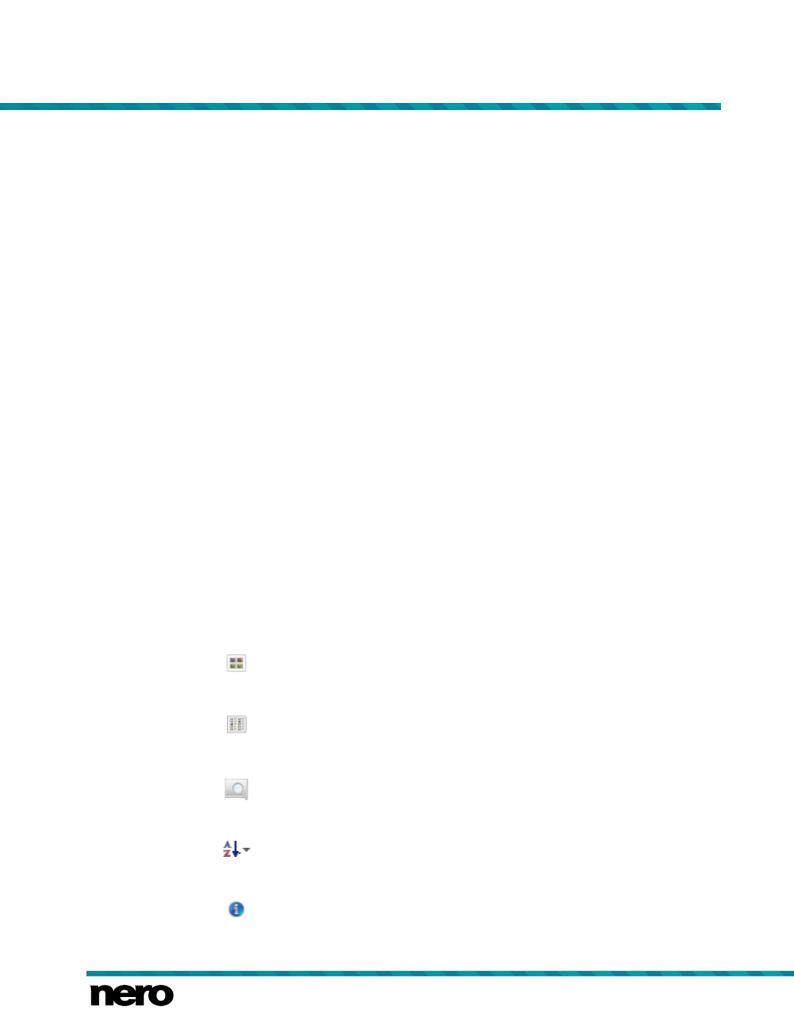
Fotos y vídeos
Campo de entrada |
Usa la búsqueda por palabras clave para buscar por nombres de |
|
archivo, artistas, álbumes, etc.. Los resultados se mostrarán en la |
||
Buscar |
||
vista de exploración detallada. |
||
|
||
|
|
Temas Relacionados:
Barra de tareas superior →18
Barra de tareas inferior →20
Lista de elementos marcados →23
Álbumes →23
Caras →24
Grupos de personas →28
Buscar →29
Vista previa de fotos →32
Edición de fotos →35
Reproducción de vídeos →40
Barra de control Pantalla completa →44
4.1Barra de tareas superior
En la barra de tareas superior de la pantalla Fotos y vídeo, tendrá a su disposición las siguientes opciones de configuración adicionales:
Control deslizante |
Amplía y reduce la vista de exploración. |
|
Zoom |
||
|
||
|
|
|
Botón |
Muestra todas las fotos y los vídeos en una vista de miniatura. Esta |
|
|
||
|
vista está seleccionada de forma predeterminada. |
|
|
|
|
Botón |
Enumera todas las fotos y los vídeos en una vista detallada que |
|
|
muestra la fecha de captura y el tipo de archivo, así como el nombre |
|
|
de archivo y una miniatura. |
|
|
|
|
Menú desplegable |
Por defecto, muestra todas las fotos y los vídeos. Puede seleccionar |
|
|
||
|
la entrada Fotos (o Vídeos) si prefiere enumerar solo sus fotos (o |
|
|
vídeos). |
|
|
|
|
Menú desplegable |
Le permite clasificar sus contenidos multimedia por Fecha, Nombre |
|
|
||
|
o Tipo. |
|
|
|
|
Botón |
Abre la pestaña Información multimedia en la columna de la |
|
pantalla de la derecha, que muestra información sobre los |
||
|
||
|
metadatos del elemento seleccionado. |
|
|
|
Nero MediaHome |
18 |
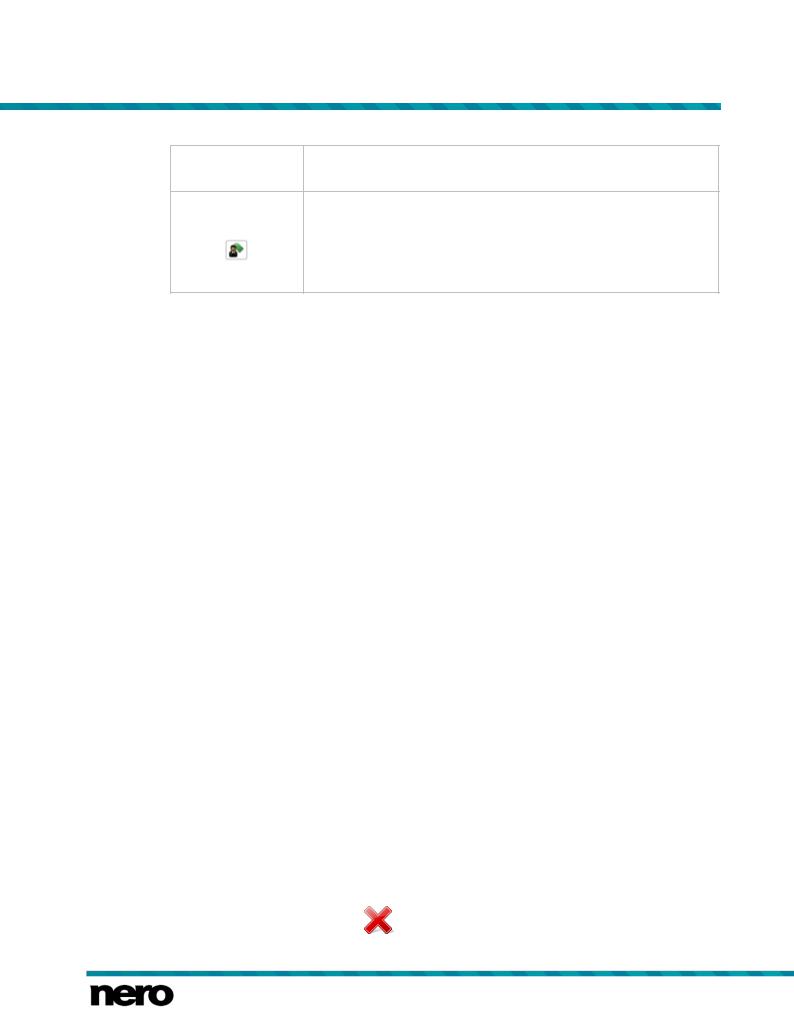
Fotos y vídeos
Haga clic de nuevo en el botón situado en la barra de tareas superior para cerrar la pestaña.
Abre la pestaña Administrador de etiquetas en la columna de la Botón pantalla de la derecha; aquí puede cambiar el nombre o quitar
etiquetas manualmente.
Haga clic de nuevo en el botón situado en la barra de tareas superior para cerrar la pestaña.
Temas Relacionados:
Fotos y vídeos →17
4.1.1Pestaña de información multimedia
Abre la pestaña Información multimedia en la columna de la pantalla de la derecha, que muestra información sobre los metadatos de un elemento seleccionado. Si están disponibles, puede ver detalles como el tamaño del archivo o el formato. Haga clic en el botón  situado en la barra de tareas superior para mostrar la pestaña. Haga clic de nuevo
situado en la barra de tareas superior para mostrar la pestaña. Haga clic de nuevo
en el botón situado en la barra de tareas superior para cerrar la pestaña.
En la pestaña Información multimedia, están disponibles las siguientes opciones de configuración:
|
Agrega una valoración de hasta cinco estrellas a su elemento. El |
|
|
|
número correspondiente de estrellas se muestra en la esquina |
|
|
|
inferior derecha de los elementos de la pantalla de exploración. |
|
|
Opción |
También puede quitar o cambiar la valoración de los elementos en |
|
|
Clasificación |
cualquier momento. |
|
|
|
|
|
|
|
Haga clic en la entrada Clasificados debajo de la entrada principal |
|
|
|
(en el árbol de navegación de la izquierda) para que se muestre solo |
|
|
|
la lista de los elementos que ha valorado. |
|
|
|
|
|
|
Área |
Muestra información como el modelo de cámara y la sensibilidad |
|
|
Información de |
ISO con la que se ha tomado la fotografía. |
|
|
|
|
|
|
cámara |
Solo está disponible para fotos. |
|
|
|
|
|
|
Área |
Muestra información como la relación de aspecto y la frecuencia de |
|
|
trama del vídeo seleccionado. |
|
||
Detalles de vídeo |
|
||
Solo está disponible para vídeos. |
|
||
|
|
||
|
|
|
|
|
Muestra las etiquetas existentes. |
|
|
Área |
Puede agregar o quitar etiquetas. Haga clic en el campo de entrada |
|
|
Agregar etiqueta para agregar etiquetas adicionales manualmente. |
|
||
|
|
||
Etiquetas |
Mueva el cursor sobre una etiqueta existente y haga clic en el |
|
|
|
pequeño |
a su derecha para eliminar la etiqueta. |
|
|
|
|
|
|
Nero MediaHome |
19 |
|
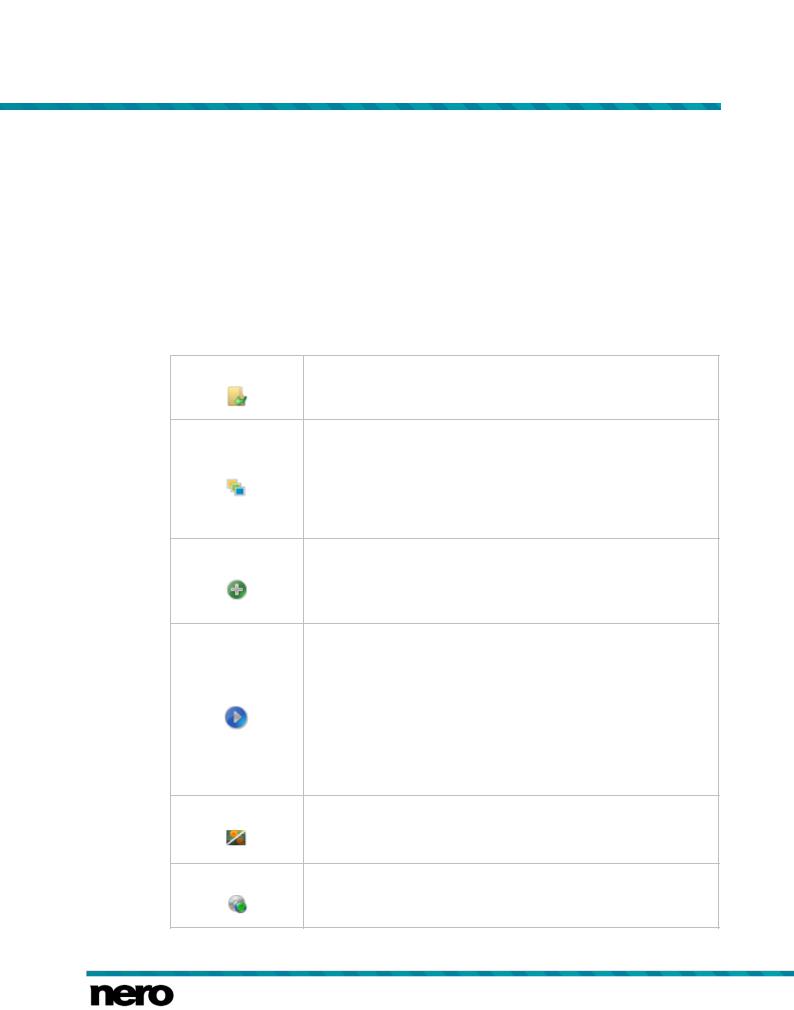
Fotos y vídeos
|
|
Enumera los nombres etiquetados en la imagen correspondiente. |
Área |
|
También puede hacer clic en el botón Nombrar persona para |
|
acceder directamente a la pantalla Edición de fotos y agregar más |
|
|
Caras |
|
|
etiquetas de caras. |
|
|
|
|
|
|
Solo está disponible para fotos. |
|
|
|
4.2Barra de tareas inferior
En la barra de tareas inferior de la pantalla Fotos y vídeos, están disponibles las siguientes opciones de configuración:
Botón
Menú
Menú
Botón
Botón
Menú
Abre una ventana de Windows Explorer que le permite explorar y abrir contenidos multimedia adicionales almacenados en su ordenador.
Muestra todas las entradas disponibles que puede elegir para crear proyectos en Nero MediaHome.
Por ejemplo, la entrada Álbum de fotos le permite crear su álbum de fotos personalizado de la forma que desee. Se abrirá una ventana en la que puede introducir un nombre para el nuevo álbum de fotos.
Muestra proyectos existentes; por ejemplo, las presentaciones de diapositivas que creó anteriormente. Puede elegir agregar su o sus elementos a cualquiera de los proyectos enumerados.
Debe seleccionar al menos un elemento.
Inicia la reproducción de una presentación de diapositivas instantánea. La presentación de diapositivas se muestra con transiciones y música de fondo predeterminadas. Las presentaciones de diapositivas se muestran en la vista de pantalla completa.
Para evitar conflictos, se suspenderá la música de fondo en marcha y se reproducirá la música propia de la presentación de diapositivas.
Puede preseleccionar las fotos y películas que desea reproducir en la presentación de diapositivas instantánea.
Muestra la pantalla Edición de fotos, en la que puede ver, editar y optimizar sus fotos.
Debe seleccionar al menos un elemento.
Muestra las opciones para compartir contenidos a su disposición. Puede enviar elementos por correo electrónico o publicar contenidos en una comunidad de internet.
Nero MediaHome |
20 |
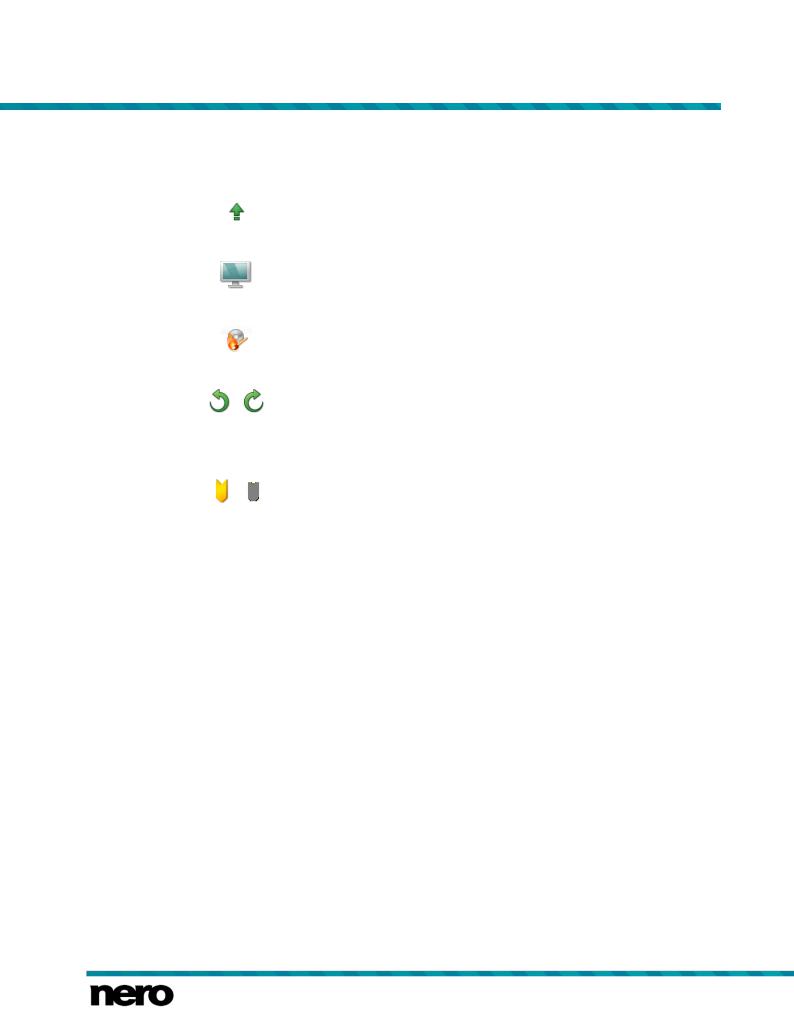
Fotos y vídeos
|
Debe seleccionar al menos un elemento. |
|
|
Menú |
|
|
Muestra más funciones. |
|
|
Menú |
Le permite seleccionar un dispositivo en el cual puede transmitir el o |
|
|
|
los elementos actualmente seleccionados. |
|
|
Botón |
Abre la ventana Grabar que enumera todas las opciones de |
|
grabación a su disposición. También puede elegir copiar todo un |
|
disco. |
|
|
Botón |
Gira un elemento seleccionado 90º a la izquierda o a la derecha. |
|
|
/ |
Debe seleccionar al menos un elemento. |
|
|
|
Agrega el elemento correspondiente o lo elimina de la lista de |
|
elementos marcados. |
Botón |
Haga clic en la entrada Marcados bajo la entrada principal Fotos y |
|
|
/ |
vídeos en el árbol de navegación de la izquierda para que se |
|
muestre solo la lista de los elementos que ha marcado. |
|
Debe seleccionar al menos un elemento. |
|
|
Temas Relacionados:
Fotos y vídeos →17
4.2.1Funciones adicionales
En el menú  , están disponibles las siguientes entradas:
, están disponibles las siguientes entradas:
|
Abre la ventana Copiar archivos seleccionados en. En ella puede |
|
|
seleccionar un dispositivo de destino en el que copiar los archivos |
|
Copiar en |
seleccionados. |
|
|
Debe seleccionar al menos un elemento. Debe haber conectado un |
|
|
dispositivo de destino. |
|
|
|
|
Abrir con el |
Abre una ventana de Windows Explorer que muestra la ruta |
|
correspondiente del explorador al directorio en el que se ha |
||
Explorador de |
||
guardado el elemento seleccionado en el ordenador. |
||
Windows |
||
Debe seleccionar al menos un elemento. |
||
|
||
|
|
|
|
Se abre la ventana Imprimir. Puede seleccionar la impresora y las |
|
Imprimir |
preferencias de impresión. Haga clic en el botón Imprimir para |
|
|
iniciar el proceso de impresión. |
|
|
|
Nero MediaHome |
21 |
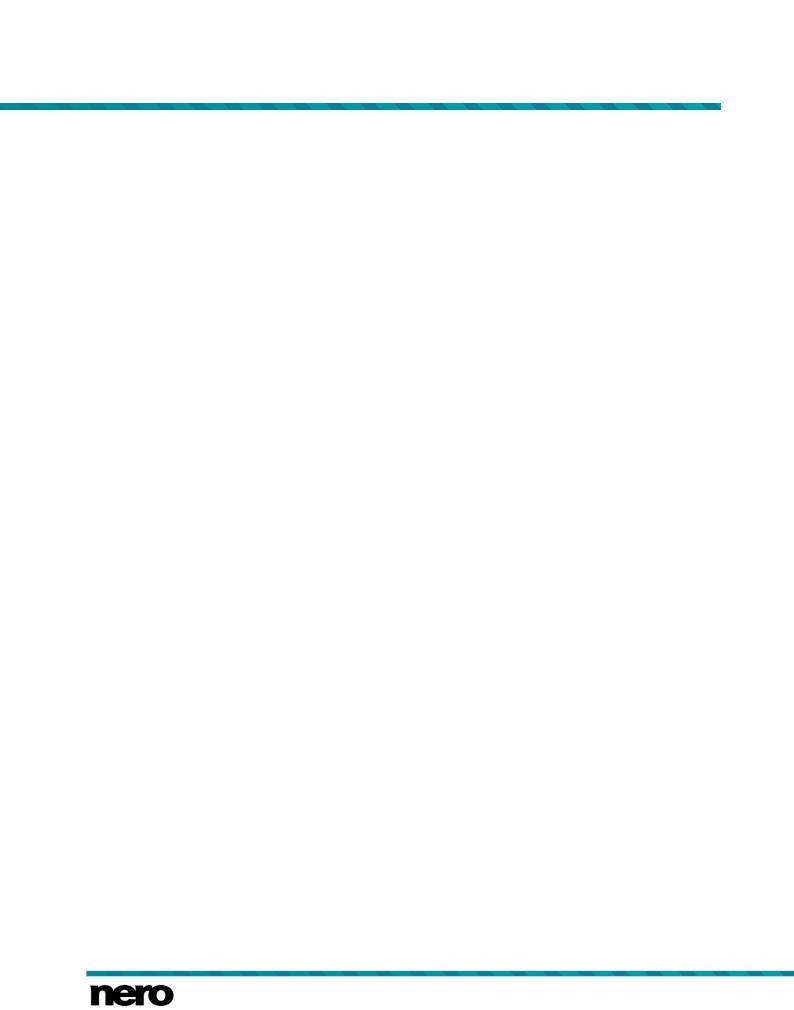
Fotos y vídeos
|
Abre Nero Video para seguir realizando una edición de sus |
|
Nero Video |
contenidos multimedia. |
|
Solo está disponible para vídeos. Debe seleccionar al menos un |
||
|
||
|
elemento. |
|
|
|
|
|
Abre Nero Recode para seguir realizando una edición de sus |
|
Nero Recode |
contenidos multimedia. |
|
Solo está disponible para vídeos. Debe seleccionar al menos un |
||
|
||
|
elemento. |
|
|
|
|
Cambiar fecha y |
Abre la ventana Cambiar fecha y hora, donde puede ajustar la |
|
hora |
fecha y la hora originales de una foto o un vídeo capturado. |
|
|
|
|
|
Elimina un elemento o conjunto de la biblioteca de Nero |
|
|
MediaHome. Los elementos permanecerán en su carpeta original en |
|
Quitar de la |
su disco duro. |
|
|
||
biblioteca |
Podrá restaurar archivos eliminados en la biblioteca de Nero |
|
|
MediaHome en la categoría Biblioteca de la ventana Opciones. |
|
|
Debe seleccionar al menos un elemento. |
|
|
|
|
Eliminar del disco |
Elimina un elemento o conjunto de la biblioteca de Nero MediaHome |
|
y de su disco duro. |
||
duro |
||
Debe seleccionar al menos un elemento. |
||
|
||
|
|
|
|
Permite cambiar el nombre del archivo realmente guardado en su |
|
Cambiar nombre |
ordenador. |
|
|
Debe seleccionar al menos un elemento. |
|
|
|
4.2.1.1 Cambiar fecha y hora
Se encuentran disponibles las siguientes opciones de configuración en la ventana Cambiar fecha y hora:
Elemento |
Muestra una vista previa de la foto o vídeo seleccionado. |
|
seleccionado |
||
|
||
|
|
|
Fecha y hora |
Muestra la fecha y hora originales. |
|
originales |
||
|
||
|
|
|
|
Muestra los campos de entrada, donde podrá ajustar la fecha y la |
|
Cambiar fecha y |
hora según sus preferencias. Un botón adicional le permite abrir un |
|
calendario, para que pueda seleccionar cómodamente la fecha. |
||
hora |
||
La diferencia exacta respecto al original (en años, días, horas, |
||
|
||
|
minutos y segundos) se muestra debajo. |
|
|
|
Nero MediaHome |
22 |
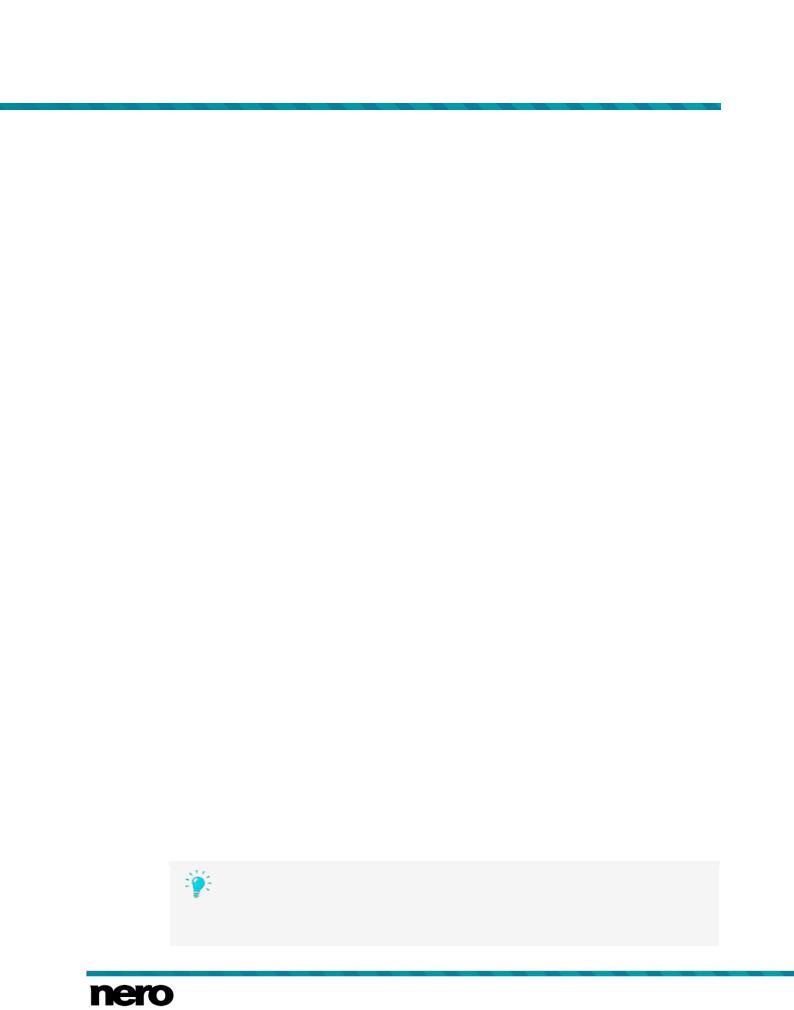
Fotos y vídeos
4.3Lista de elementos marcados
Si desplaza el cursor por una foto, un vídeo (pantalla Fotos y vídeos), un álbum de música o una miniatura de pista (pantalla Música), se muestra un icono  en la esquina superior
en la esquina superior
derecha. Active el icono para marcar la miniatura. De este modo, puede hacer una selección. Haga clic en la entrada Marcados debajo de la entrada de la pantalla principal (en el árbol de navegación de la izquierda) para que se muestre solo la lista de los elementos que ha marcado.
Otro clic en el icono  de marcados, quita el elemento respectivo de la lista Marcados.
de marcados, quita el elemento respectivo de la lista Marcados.
Haga clic en el botón Quitar todos los marcadores en la barra de tareas superior de la pantalla Marcados para quitar toda la preselección y comenzar con una nueva muestra. Puede ser útil hacer una preselección si desea iniciar una presentación de diapositivas instantánea que solo reproduzca las fotos seleccionadas o si desea grabar un CD de audio de pistas seleccionadas.
De forma predeterminada, los álbumes de fotos y vídeos seleccionados se organizarán según el orden manual en que agregó los elementos. Haga clic en el botón  situado en la barra de tareas superior para cambiar el orden (ver disposición).
situado en la barra de tareas superior para cambiar el orden (ver disposición).
Si hace doble clic en una foto o en un vídeo de su selección, se muestra una vista previa de la foto (pantalla Ver fotos) o la pantalla Reproducción (vídeos). Al hacer doble clic en una pista, se inicia su reproducción.
4.4Álbumes
Sus compilaciones de álbumes  y
y  álbumes inteligentes se muestran en la entrada
álbumes inteligentes se muestran en la entrada
Fotos y vídeos en el árbol de navegación; siempre puede abrir y editar las creaciones existentes desde ahí. Si hace doble clic en una foto o en un vídeo en el álbum seleccionado, se muestra una vista previa de la foto (pantalla Ver fotos) o la pantalla Reproducción (vídeos).
Si desea crear un álbum, haga clic en el menú  en la barra de tareas inferior de la
en la barra de tareas inferior de la
pantalla de exploración de fotos y vídeos. Se abrirá una ventana en la que puede introducir el nombre del nuevo álbum. Siempre podrá agregar más fotos y vídeos a sus álbumes
existentes. Haga clic en el botón  en la barra de tareas inferior de la pantalla de exploración de fotos y vídeos y elija un álbum de los proyectos mostrados.
en la barra de tareas inferior de la pantalla de exploración de fotos y vídeos y elija un álbum de los proyectos mostrados.
Si desea crear un Álbum inteligente, haga clic en el menú  en la barra de tareas
en la barra de tareas
inferior de la pantalla de exploración de fotos y vídeos; debe seleccionarse la pestaña Encontrar para mostrar la opción de configuración Álbum inteligente. Se crea un álbum "inteligente" sobre la base de su selección de etiquetas actual. Las fotos y los vídeos nuevos que cumplan estos criterios se agregan automáticamente al álbum.
Por ejemplo, si elige las dos etiquetas Vela y Mar para una búsqueda combinada y para crear su nuevo Álbum inteligente, cualquier elemento adicional que cargue a su biblioteca etiquetado con Vela y Mar se agregará automáticamente al álbum. Un elemento etiquetado con etiquetas esenciales y también adicionales (como Playa, 2012, Sol) también se agrega al álbum, mientras que una foto o un
Nero MediaHome |
23 |
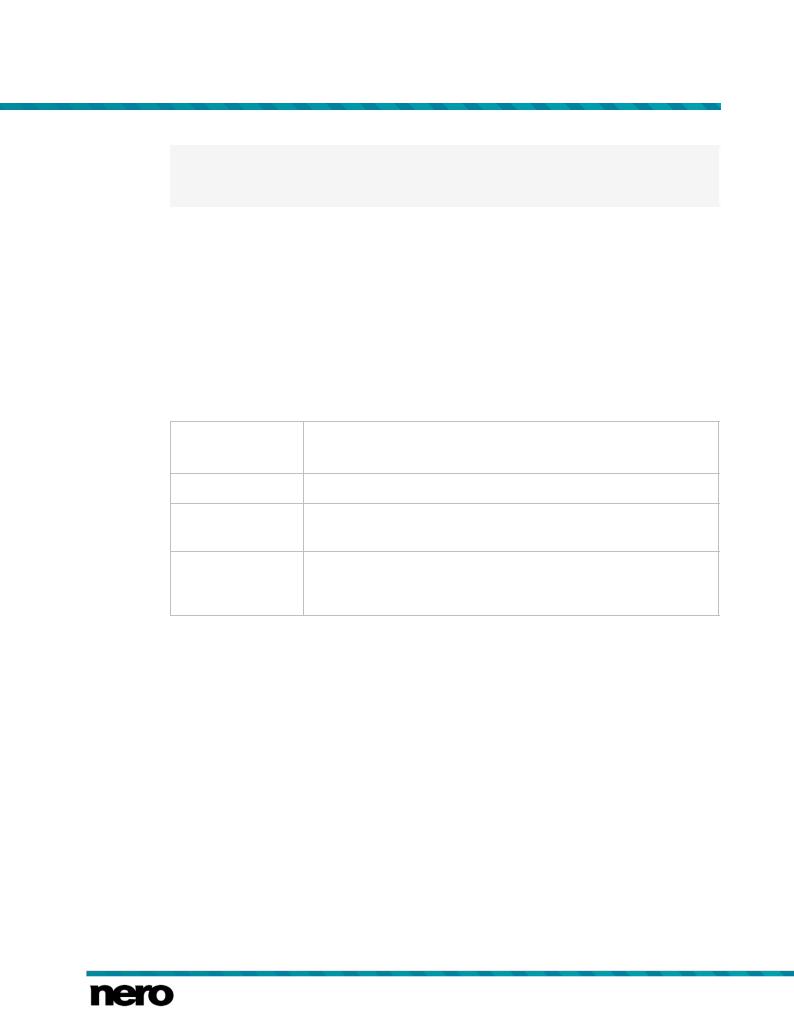
Fotos y vídeos
vídeo que no cumpla alguno de los criterios de etiqueta (en este caso: Vela y Mar) no se agregará.
Por supuesto, podrá basar su Álbum inteligente en más de dos etiquetas.
Si hace clic en uno de los álbumes del árbol de navegación, el contenido se mostrará en una vista previa de miniatura. De forma predeterminada, sus álbumes de fotos y vídeos se organizarán según el orden en que ha agregado los elementos (Manualmente). Haga clic en el menú desplegable  situado en la barra de tareas superior para cambiar el orden
situado en la barra de tareas superior para cambiar el orden
(ver disposición).
Además, el Álbum inteligente muestra los criterios de etiqueta seleccionados debajo de la barra de tareas superior. Podrá eliminar etiquetas pero no agregar criterios de clasificación adicionales.
Las siguientes entradas ajustadas están disponibles en el menú  :
:
Quitar del álbum
Quita elementos seleccionados de un álbum.
Debe seleccionar al menos un elemento del álbum respectivo.
Cambiar nombre Le permite cambiar el nombre de la foto o vídeo seleccionado.
Eliminar álbum Elimina el álbum o álbum inteligente. Las fotos y los vídeos que [inteligente] contiene ya no se mostrarán en la selección de álbum respectiva.
Cambiar nombre
de álbum Le permite cambiar el nombre del álbum o álbum inteligente.
[inteligente]
Temas Relacionados:
Fotos y vídeos →17
4.5Caras
La pestaña Caras de la pantalla de exploración de fotos y vídeos enumera todas las fotos con las caras con nombres detectados y reconocidos en grupos apilados ordenados por las personas que aparecen en las imágenes. También puede asignar nombres a las sugerencias enumeradas de personas sin nombre (parte inferior de la pantalla). Asimismo, puede simplemente arrastrar estas miniaturas o conjuntos desde la lista de personas sin nombre hasta los conjuntos de caras ya reconocidas y con nombre.
El reconocimiento facial facilita la búsqueda de fotos de personas con las que desee crear, por ejemplo, presentaciones de diapositivas personalizadas. Si Nero MediaHome no ha detectado todavía caras en sus fotos, la pantalla muestra una breve introducción sobre Nero MediaHome Faces. Después de que Nero MediaHome haya detectado caras en sus fotos, puede empezar a asignar nombres a conjuntos o miniaturas individuales.
Nero MediaHome |
24 |
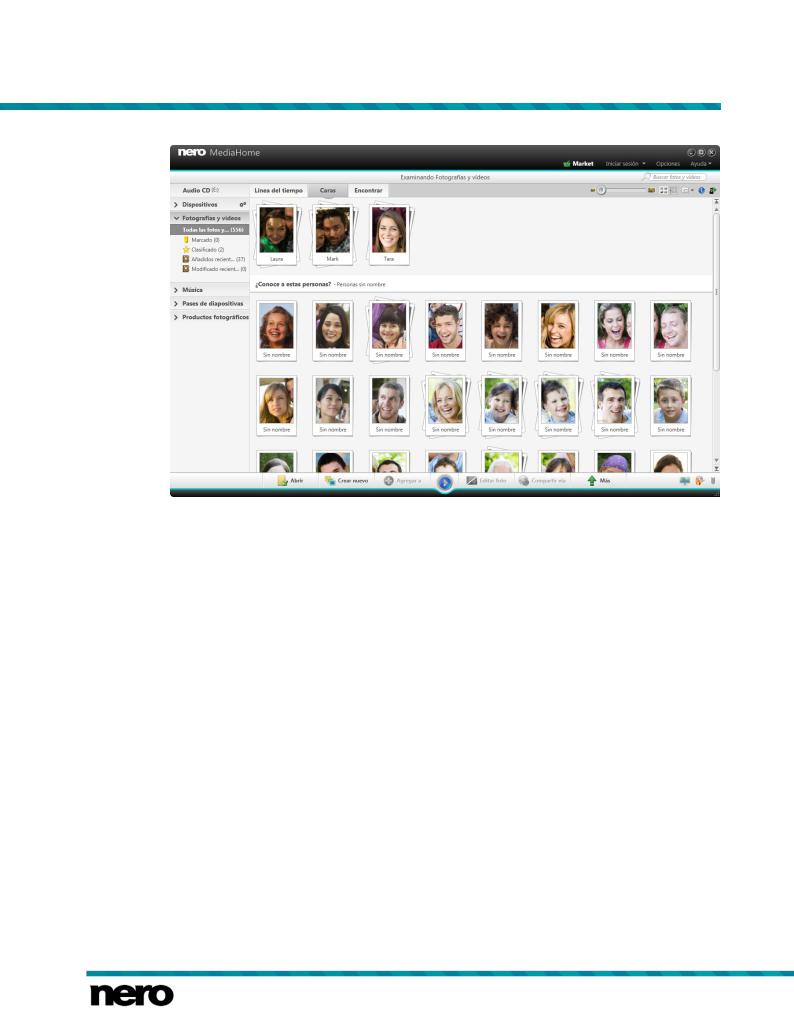
Fotos y vídeos
Pestaña Caras
Si hace doble clic en un conjunto en la vista general, todas las fotos confirmadas de una cara etiquetada, así como sugerencias adicionales, se enumeran en la vista de exploración de una sola persona. Puede aceptar o declinar una sugerencia o asignar fotos a otras personas. Al hacer clic en el botón Confirmar todo (a la derecha), acepta todas las fotos sugeridas. Al hacer clic en el botón Todas las caras de la parte superior izquierda de la pestaña, vuelve a la vista general.
Si Nero MediaHome Faces no reconoce la cara de una persona etiquetada en una foto, puede agregar la foto que falte manualmente en la pantalla Edición de fotos.
Al igual que en la pestaña Línea de tiempo, si desplaza el cursor por una foto o conjunto, aparece un icono de  en la esquina superior izquierda. Active el icono para marcar el
en la esquina superior izquierda. Active el icono para marcar el
elemento. De este modo, puede hacer una selección. Haga clic en la entrada Marcados bajo la entrada principal Fotos y vídeos (en el árbol de navegación de la izquierda) para que se muestre solo la lista de los elementos que ha marcado.
Temas Relacionados:
Asignación de nombres a las caras →27
4.5.1Barra de tareas superior
Además, las opciones de configuración de la barra de tareas superior siguen disponibles, como en la pestaña Línea de tiempo en la pantalla de exploración de fotos y vídeos. Nero MediaHome Faces agrega las siguientes opciones de configuración:
Nero MediaHome |
25 |
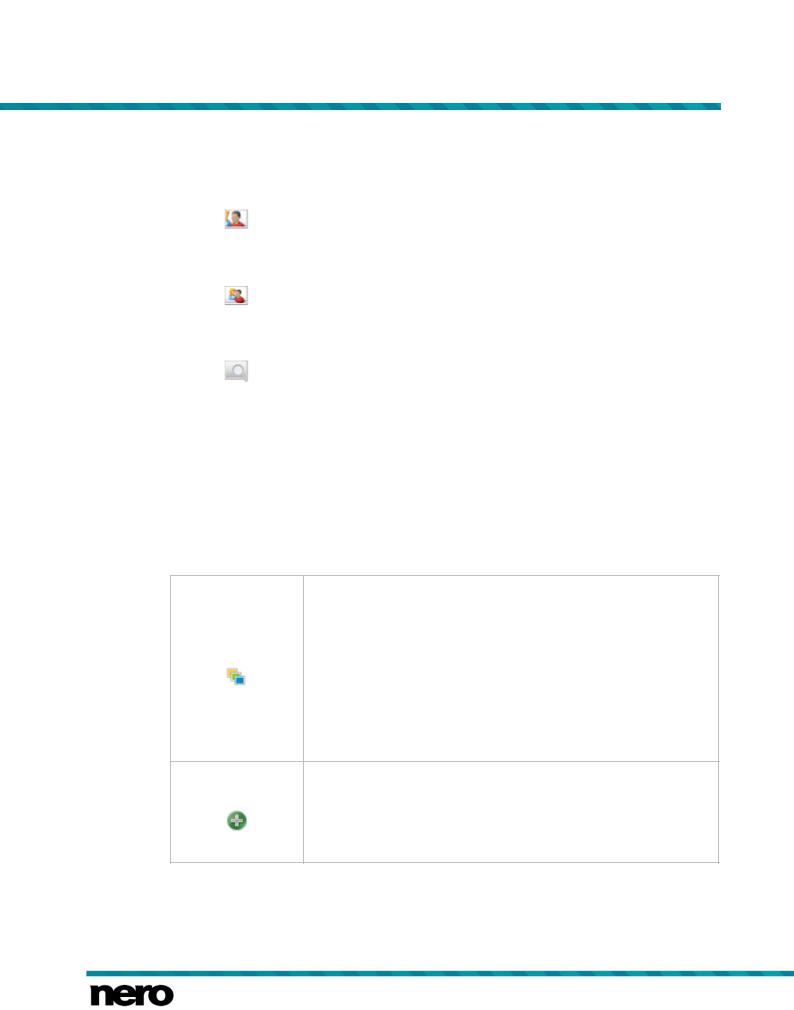
Fotos y vídeos
|
Muestra solo las caras de las personas con nombre en una foto. |
|
Botón |
Esta vista está seleccionada de forma predeterminada. |
|
|
||
|
Solo se encuentra disponible en la vista de exploración de personas |
|
|
individuales. |
|
|
|
|
Botón |
Muestra las fotos a tamaño completo de las personas con nombre. |
|
|
||
|
Solo se encuentra disponible en la vista de exploración de personas |
|
|
individuales. |
|
|
|
|
Menú desplegable |
Filtra los elementos que aparecen en la descripción general. Se |
|
muestran de forma predeterminada todas las fotos de una persona |
||
|
||
|
etiquetada. Puede elegir si filtrar la lista por fotos confirmadas o por |
|
|
sugeridas. |
|
|
|
Temas Relacionados:
Caras →24
4.5.2Barra de tareas inferior
Las opciones de configuración de la barra de tareas inferior siguen disponibles, como en la pestaña Línea de tiempo en la pantalla de exploración de fotos y vídeos. Nero MediaHome Faces agrega las siguientes opciones de configuración:
Menú
Menú
Muestra todas las entradas disponibles que puede elegir para crear proyectos en Nero MediaHome. La entrada adicional Grupo de personas creará un nuevo grupo para las caras etiquetadas. Se abrirá una ventana en la que puede introducir un nombre para el nuevo grupo.
Puede agregar una persona a uno (como miembros familiares) o distintos grupos (tales como amigos, compañeros de clase o colegas). Haga clic en la entrada [Groupname] bajo la entrada principal Fotos y vídeos en el árbol de navegación de la izquierda para que se muestren solo los miembros del grupo seleccionado.
Muestra proyectos existentes; por ejemplo, las presentaciones de diapositivas que creó anteriormente. La entrada adicional Grupo de personas le permite agregar caras etiquetadas a cualquiera de sus grupos de personas de la lista.
Debe seleccionar al menos un elemento.
Temas Relacionados:
Caras →24
Funciones adicionales →27
Nero MediaHome |
26 |
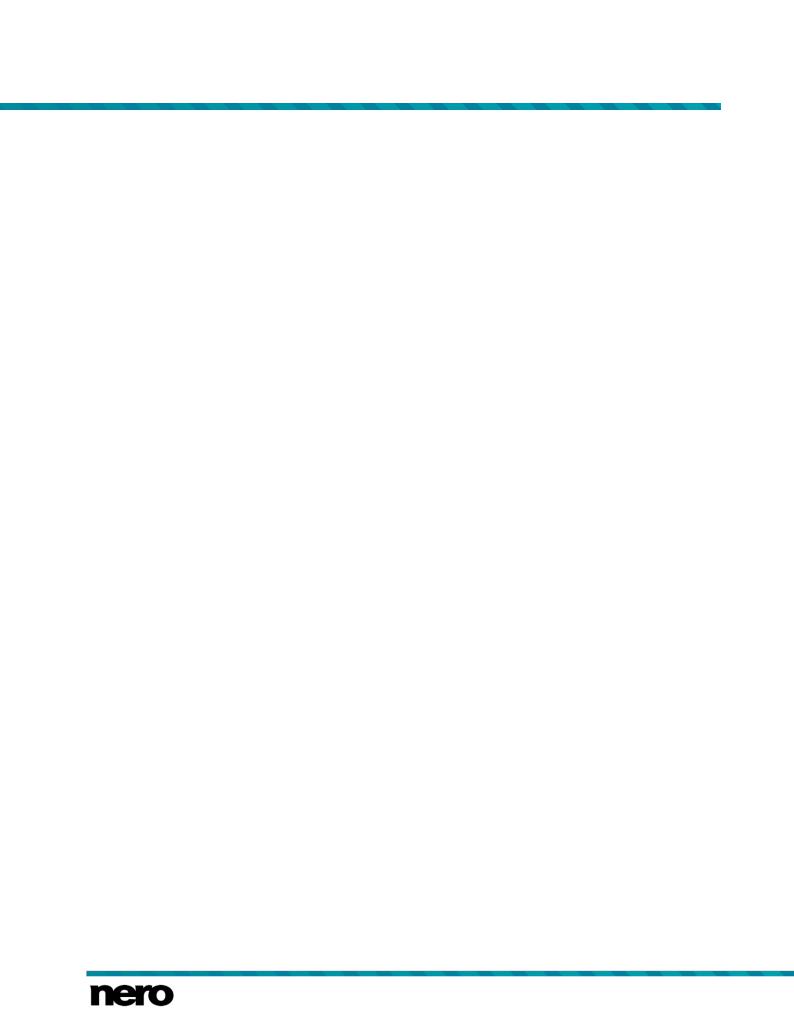
Fotos y vídeos
4.5.2.1 Funciones adicionales
Las siguientes entradas ajustadas están disponibles en el menú  en la pestaña Caras:
en la pestaña Caras:
Mover a otra |
Muestra nombres alternativos posibles para una cara etiquetada. |
|
persona |
Debe seleccionar al menos una foto. |
|
|
|
|
|
Selecciona la foto correspondiente que se muestra como la foto de |
|
Establecer como |
vista previa de una persona en la vista general Caras. |
|
Debe seleccionar al menos una foto. Solo se encuentra disponible |
||
foto superior |
||
en la vista de exploración de personas individuales de la pestaña |
||
|
||
|
Caras. |
|
|
|
|
|
Quita la etiqueta de nombre asignada de la cara seleccionada. |
|
Este no es [Name] |
Debe seleccionar al menos una foto. Solo se encuentra disponible |
|
|
en la vista de exploración de personas individuales de la pestaña |
|
|
Caras. |
|
|
|
|
|
Confirma las sugerencias adicionales seleccionadas o todas |
|
|
(Confirmar todo) las que figuran para una persona etiquetada. |
|
Confirmar |
Solo se encuentra disponible en la vista de exploración de personas |
|
|
individuales de la pestaña Caras. Debe seleccionar al menos una |
|
|
sugerencia adicional. |
|
|
|
|
|
Elimina la etiqueta de nombre de la persona seleccionada. Las fotos |
|
|
ya no se muestran en la pestaña Caras. |
|
Elliminar persona |
Debe seleccionar al menos una foto. Solo se encuentra disponible |
|
|
en la vista de exploración de personas individuales de la pestaña |
|
|
Caras. |
|
|
|
|
|
Permite cambiar el nombre de la persona etiquetada en el campo de |
|
Cambiar el nombre |
entrada. |
|
de la persona |
Debe seleccionar al menos una foto. Solo se encuentra disponible |
|
en la vista de exploración de personas individuales de la pestaña |
||
|
||
|
Caras. |
|
|
|
Temas Relacionados:
Barra de tareas inferior →26
4.5.3Asignación de nombres a las caras
Debe cumplirse el siguiente requisito:
▲ La foto deseada se abrirá para su edición en la pantalla Edición de fotos. Para agregar un nombre a una cara, siga estos pasos:
1. Haga clic en el botón  de la barra de tareas inferior.
de la barra de tareas inferior.
Nero MediaHome |
27 |
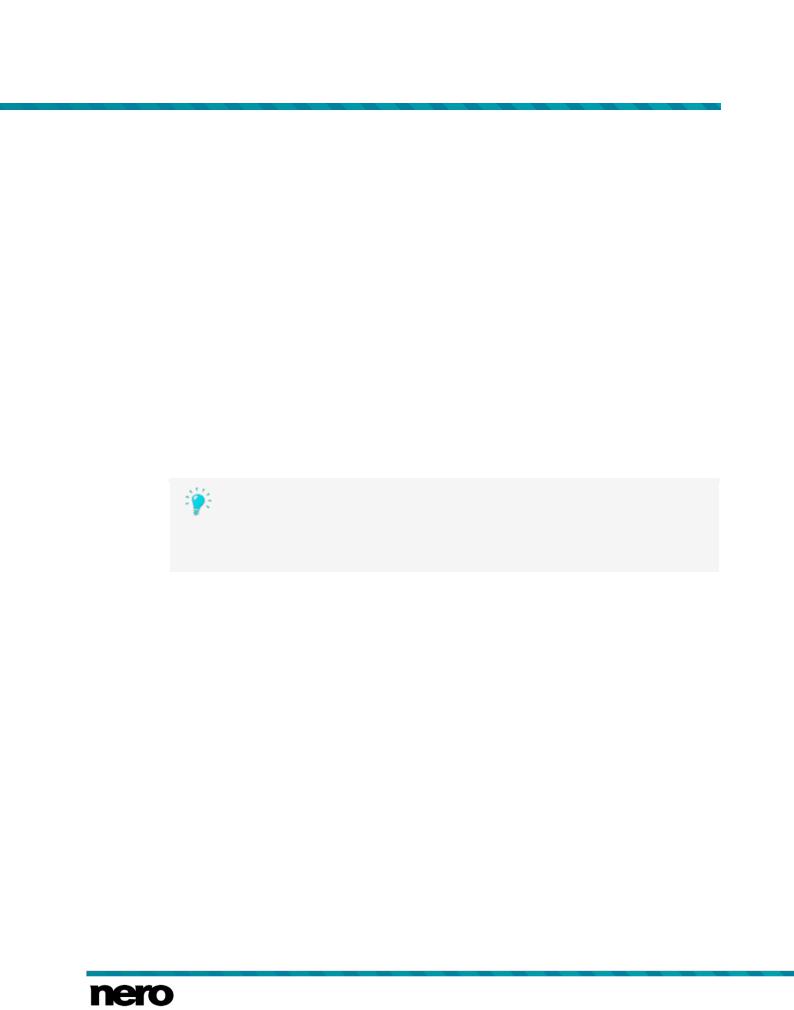
Fotos y vídeos
Se abre la pestaña Caras en la columna de la pantalla de la izquierda. Cada cara reconocida se marca automáticamente con un rectángulo.
2.Introduzca el nombre de la persona en el campo de entrada Nombrar persona debajo del rectángulo y pulse la tecla Intro del teclado.
3.Si la cara de una persona de la foto no se reconoce automáticamente y desea etiquetarla:
1.Haga clic en el botón Agregar cara que falta en la pestaña Caras.
Se mostrará un rectángulo resaltado en el área de contenido.
2.Arrastre el rectángulo por la cara de la persona que desee agregar. Puede cambiar el tamaño del rectángulo arrastrando los bordes o las esquinas.
Se adaptará el rectángulo resaltado.
3.Introduzca el nombre de la persona en el campo de entrada Nombrar persona debajo del rectángulo y pulse la tecla Intro del teclado.
Todos los cambios se guardarán en la foto. La pestaña Caras de la pantalla de exploración de fotos y vídeos enumera todas las fotos con las caras con nombres reconocidos en grupos apilados ordenados por las personas que aparecen en las fotos.
Se habrá agregado un nombre a una cara.
También puede nombrar personas directamente en la pestaña Caras en la pantalla de exploración de fotos y vídeos: seleccione una foto, a continuación, haga clic en el botón  en la barra de tareas superior para abrir la pestaña
en la barra de tareas superior para abrir la pestaña
Información multimedia e introducir el nombre en el campo de entrada
Nombrar persona.
Temas Relacionados:
Edicíon general de las fotos →38
Caras →24
4.6Grupos de personas
Sus grupos de personas se muestran en la entrada Fotos y vídeos en el árbol de navegación; siempre puede abrir y editar los grupos existentes desde ahí. Haga clic en la entrada [Person group] correspondiente en el árbol de navegación para mostrar las personas agregadas en una vista previa en miniatura. Si hace doble clic en una foto en el grupo seleccionado, se muestra una vista previa de la foto (pantalla Ver fotos).
Si desea crear un grupo de personas para caras etiquetadas, haga clic en el menú  en
en
la barra de tareas inferior de la pestaña Caras. Se abrirá una ventana en la que puede introducir un nombre para el nuevo grupo.
Siempre podrá agregar más personas a los grupos existentes. Elija a la o las personas que quiere agregar, haga clic en el botón  en la barra de tareas inferior de la pestaña Caras
en la barra de tareas inferior de la pestaña Caras
y elija un grupo de los proyectos mostrados. Puede agregar una persona a uno (como miembros familiares) o distintos grupos (tales como amigos, compañeros de clase o colegas).
Nero MediaHome |
28 |
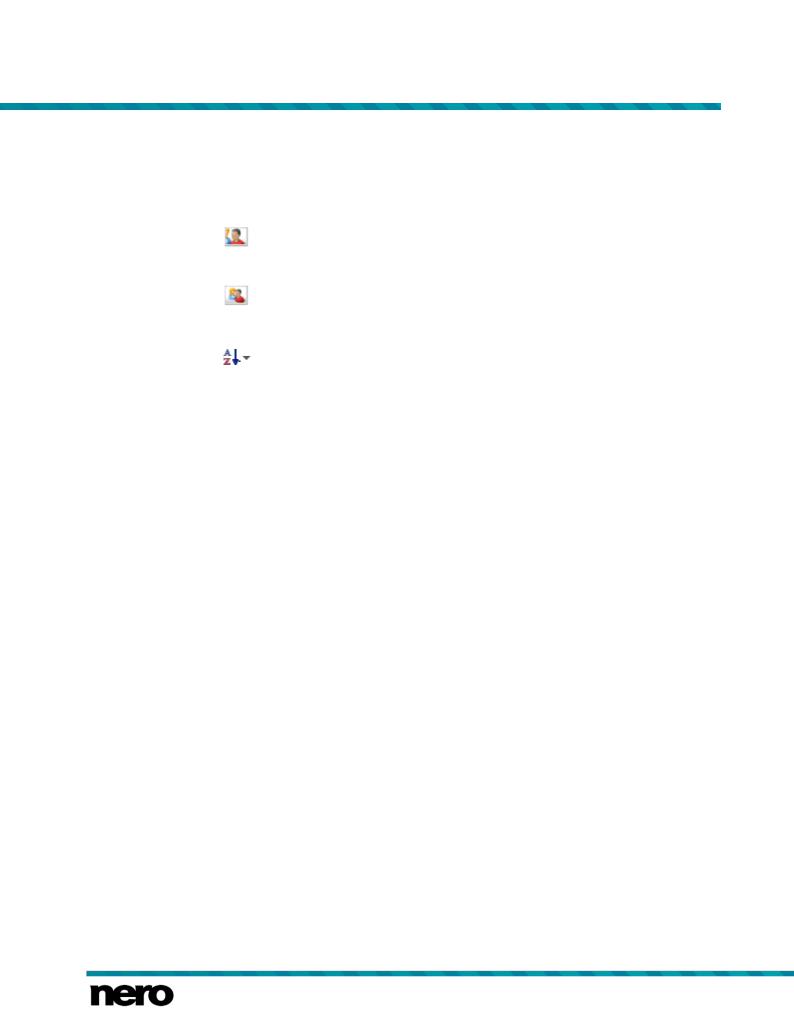
Fotos y vídeos
Además, las opciones de configuración de la barra de tareas superior siguen disponibles, como en la pestaña Línea de tiempo en la pantalla de exploración de fotos y vídeos. La vista [Person group] agrega las siguientes opciones de configuración:
Botón |
Muestra solo las caras de las personas con nombre en una foto. |
|
|
|
Esta vista está seleccionada de forma predeterminada. |
|
|
Botón |
|
|
Muestra las fotos a tamaño completo de las personas con nombre. |
|
|
Menú desplegable |
Cambia el orden de clasificación (ver disposición). De forma |
|
|
|
predeterminada, los miembros de su grupo se organizarán según el |
|
orden manual en que los agregó al grupo. |
|
|
Los nombres de las personas en un grupo determinado se enumeran debajo de la barra de
tareas superior. Para eliminar una persona del grupo, haga clic en el botón  junto al nombre (derecha).
junto al nombre (derecha).
Las siguientes entradas ajustadas están disponibles en el menú  :
:
Mover a otra |
Muestra nombres alternativos posibles para una cara etiquetada. |
persona |
Debe seleccionar al menos una foto. |
|
|
Este no es [Name] |
Quita la etiqueta de nombre asignada de la cara seleccionada. |
|
Debe seleccionar al menos una foto. |
|
|
Eliminar grupo de |
Elimina al grupo de personas. Las caras etiquetadas incluidas ya no |
personas |
se muestran como un grupo. |
|
|
Cambiar el nombre |
|
del grupo de |
Le permite cambiar el nombre del grupo de personas. |
personas |
|
|
|
Temas Relacionados:
Fotos y vídeos →17
4.7Buscar
La pestaña Encontrar en la pantalla de exploración de fotos y vídeos muestra la vista de exploración de etiquetas de Nero MediaHome. Al igual que en una nube de etiquetas en los blogs, las etiquetas y sus combinaciones se pueden usar para buscar o filtrar elementos multimedia concretos. Las etiquetas existentes se muestran en el área superior de la pantalla, por lo que podrá crear una consulta.
Nero MediaHome |
29 |
 Loading...
Loading...