Nero Wave Editor 4 Instruction Manual
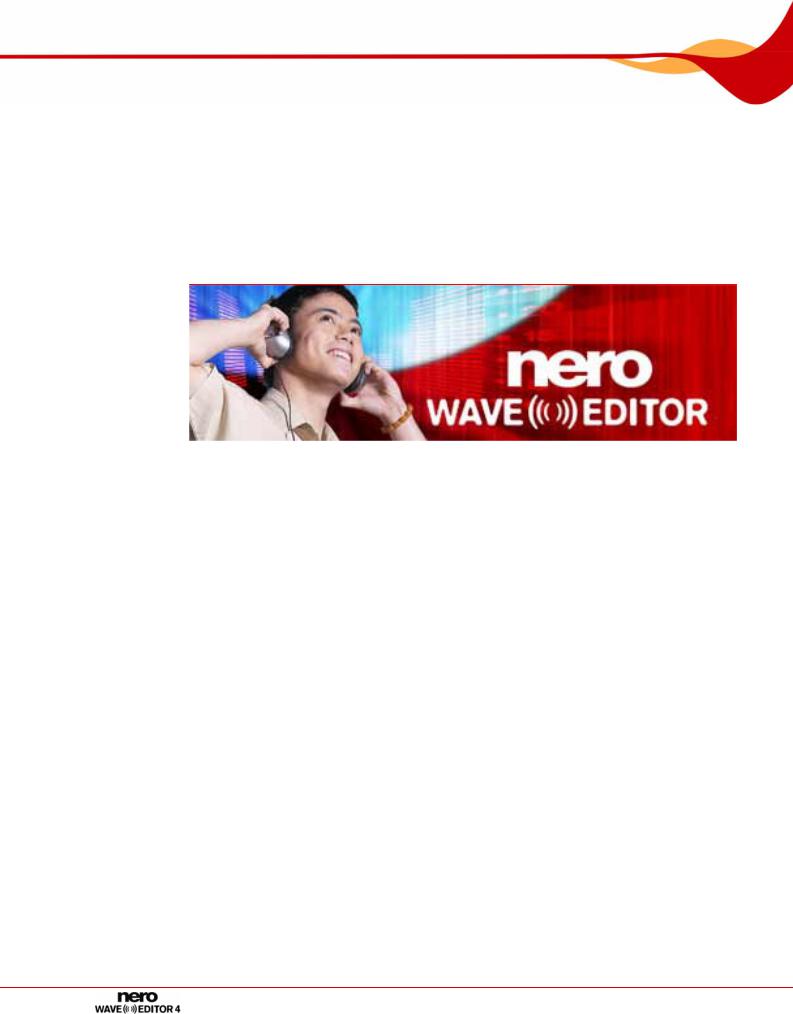
Nero WaveEditor Manual
Nero AG
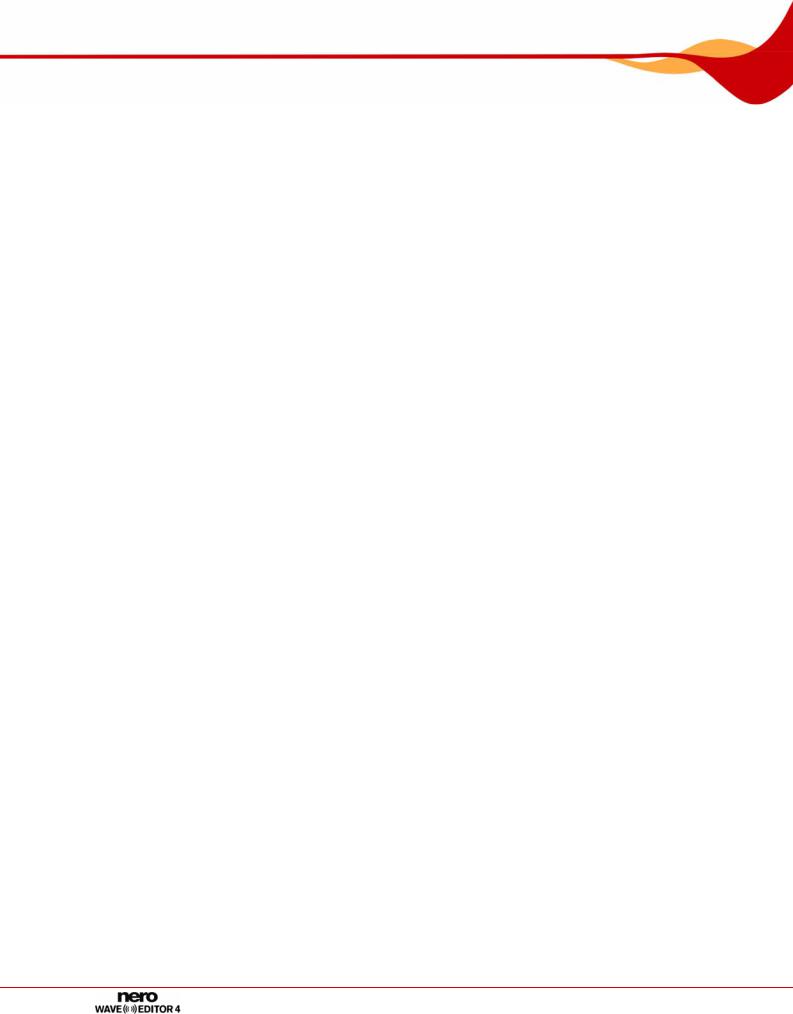
Copyright and Trademark Information
The manual for Nero WaveEditor and all its contents are protected by copyright and are the property of Nero AG. All rights reserved. This manual contains materials which are protected by internationally recognized copyright laws. This manual may not - in whole or in part - be copied, transmitted, or otherwise reproduced without the express written permission of Nero AG.
Nero AG rejects any claims that transcend the clauses of the guarantee rights. Nero AG does not undertake any liability for the correctness of the content of the Nero WaveEditor manual. The contents of the software supplied, as well as of the Nero WaveEditor manual, may be changed without prior warning.
All trade names and trademarks are the property of the respective owners. The trademarks mentioned here are only listed for information purposes.
Copyright © 2007 by Nero AG, Karlsbad, Germany.
REV 1.0, SW 4.00.0.0
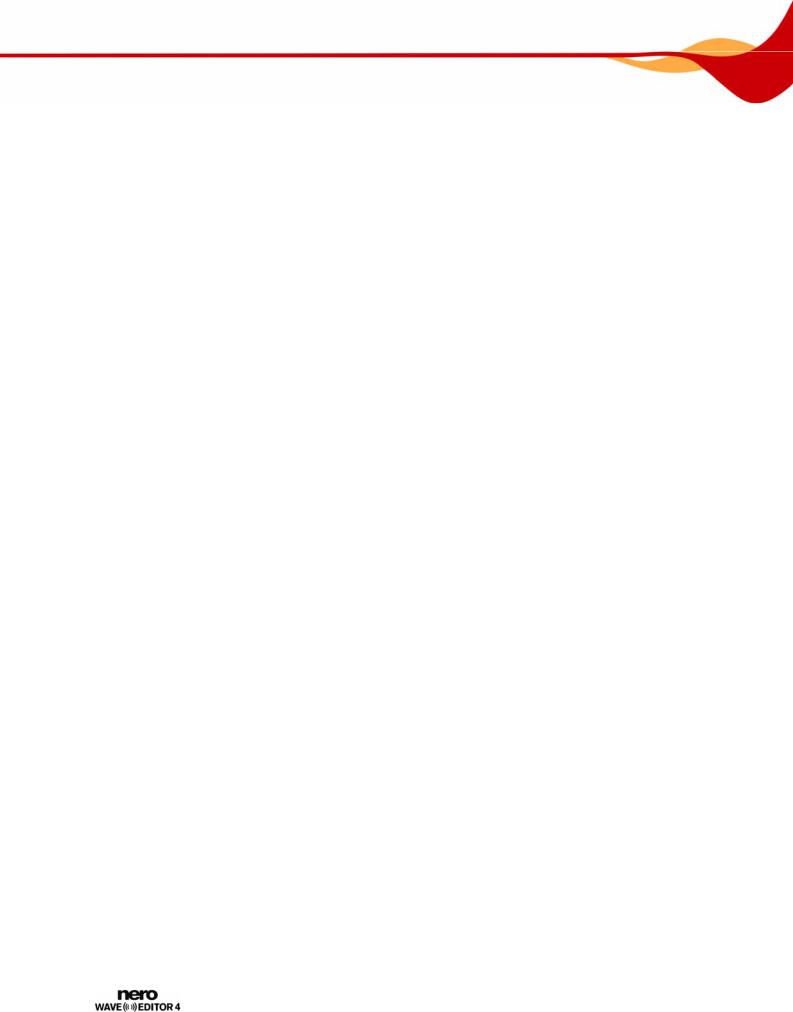
Contents
Contents
1 |
General information |
6 |
1.1 |
About the manual |
6 |
1.2 |
About Nero WaveEditor |
6 |
2 |
Technical information |
7 |
2.1 |
System requirements |
7 |
2.1.1 |
Supported Formats |
7 |
3 |
Terminology |
8 |
4 |
Launching the program |
9 |
4.1 |
Starting Nero WaveEditor via Nero StartSmart |
9 |
5 |
User interface |
10 |
5.1 |
Main screen |
10 |
5.1.1 |
Menu bar |
10 |
5.1.2 |
Toolbar |
11 |
5.1.3 |
File display |
12 |
5.1.4 |
Display window |
12 |
6 |
Configuration |
13 |
6.1 |
Device Settings |
13 |
6.2 |
Editor Options |
13 |
6.2.1 |
View tab |
13 |
6.2.2 |
Folders tab |
14 |
6.2.3 |
Save/Output Settings tab |
14 |
6.2.4 |
VST Plug-Ins tab |
15 |
6.3 |
Audio Format Settings |
15 |
6.3.1 |
Decoder tab |
15 |
6.3.2 |
Encoder tab |
16 |
6.3.3 |
Converter tab |
16 |
7 |
Audio |
17 |
7.1 |
Playing Audio Files |
17 |
7.2 |
Recording Audio files |
17 |
7.3 |
Editing Audio Files |
18 |
7.3.1 |
Fade out and fade in methods |
20 |
7.3.2 |
Converting Sample Format |
21 |
7.3.3 |
Implementing Pause Detection |
22 |
|
|
|
Page 3
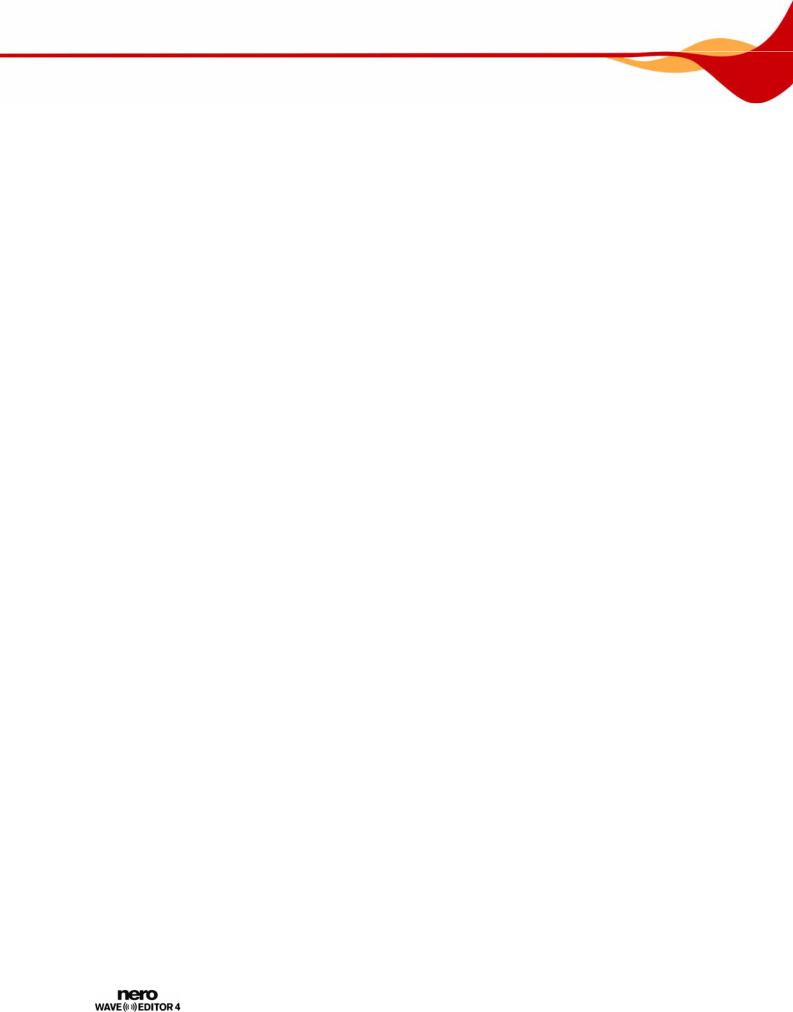
Contents
7.3.4 |
Inserting a Test Signal in an Audio File |
23 |
8 |
Filters |
25 |
8.1 |
Tools |
25 |
8.1.1 |
DeEsser |
25 |
8.1.2 |
Dynamic Processor |
26 |
8.1.3 |
Equalizer |
26 |
8.1.4 |
Karaoke Filter |
26 |
8.1.5 |
Noise Gate |
27 |
8.1.6 |
Pitch Tuning |
27 |
8.1.7 |
Stereo Processor |
28 |
8.1.8 |
Time Correction |
28 |
8.1.9 |
Transpose |
28 |
8.2 |
Effects |
29 |
8.2.1 |
Chorus |
29 |
8.2.2 |
Convolution Reverb |
29 |
8.2.3 |
Delay |
30 |
8.2.4 |
Distortion |
30 |
8.2.5 |
Doppler |
31 |
8.2.6 |
Flanger |
31 |
8.2.7 |
Loudness |
31 |
8.2.8 |
Low Fidelity |
31 |
8.2.9 |
Modulation |
32 |
8.2.10 |
Multi-Tap Delay |
32 |
8.2.11 |
Phaser |
33 |
8.2.12 |
Pitch Bend |
33 |
8.2.13 |
Pseudo Reverse |
33 |
8.2.14 |
Re-analogue |
33 |
8.2.15 |
Reverb |
34 |
8.2.16 |
Stutter |
34 |
8.2.17 |
Surround Expansion |
35 |
8.2.18 |
Surround Reverb |
35 |
8.2.19 |
Voice Modification |
36 |
8.2.20 |
Wah-Wah |
36 |
8.3 |
Enhancement |
37 |
8.3.1 |
Band Extrapolation |
37 |
8.3.2 |
Camera Denoiser |
37 |
8.3.3 |
DC Offset Correction |
37 |
8.3.4 |
Declicker |
37 |
8.3.5 |
Declipper |
38 |
8.3.6 |
DeHum |
38 |
8.3.7 |
Filter Toolbox |
38 |
8.3.8 |
Noise Reduction |
39 |
8.3.9 |
Noise Analysis |
39 |
8.4 |
Changing the sound of an audio file |
40 |
|
|
|
Page 4
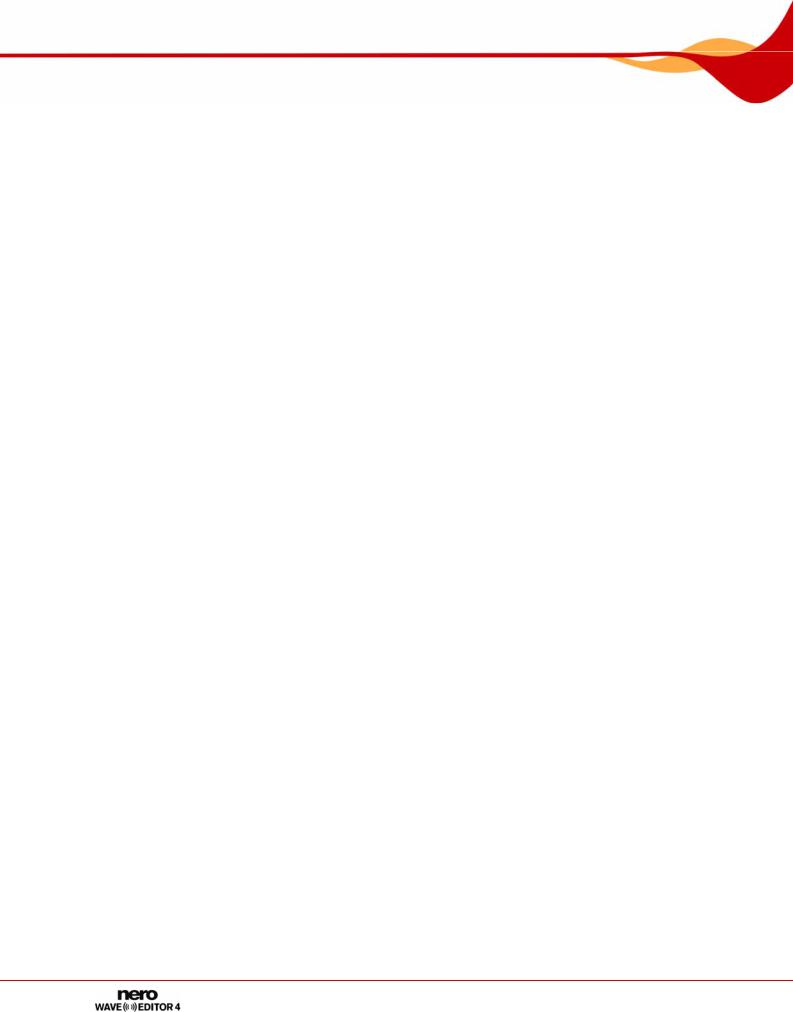
Contents
9 |
List of figures |
41 |
10 |
Index |
42 |
11 |
Contact Information |
45 |
Page 5
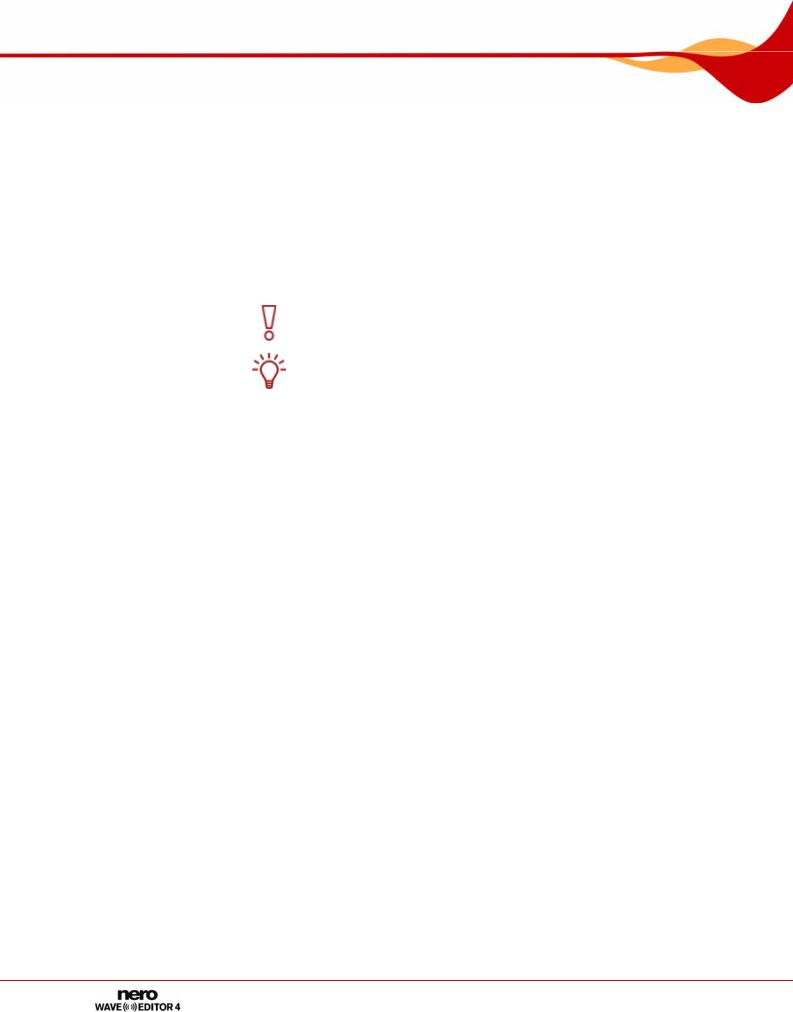
General information
1 General information
1.1About the manual
This manual is intended for all users who want to find out how to use Nero WaveEditor. It is therefore structured according to operations and provides step-by-step instructions for what you want to do..
In order to make best use of this manual, please note the following conventions:
Symbol |
Meaning |
|
|
Indicates warnings, requirements, or notice messages that have |
|
|
to be precisely followed. |
|
|
|
|
|
Indicates additional information or notice messages. |
|
|
|
|
1. Start … |
A number at the beginning of a line indicates a request for |
|
|
action. Carry out these actions in the order specified. |
|
Æ |
Indicates an intermediate result. |
|
|
|
|
Î |
Indicates a result. |
|
|
|
|
OK |
Indicates text passages or buttons that appear in the program |
|
interface. They are shown in bold print. |
||
|
||
Chapter |
Indicates references to other chapters. They are executed as |
|
links and are shown in red and underlined. |
||
|
||
[…] |
Indicates keyboard shortcuts for entering commands. |
1.2About Nero WaveEditor
Nero WaveEditor allows you to record pieces of music, edit the corresponding audio files, for example using various filters and sound enhancement methods, and finally burn them using Nero Burning ROM or Nero Express.
With Nero WaveEditor, you edit the audio files non-destructively in real time. Thanks to an internal reference-based audio format, the editing history is simultaneously stored so that changes can also be undone. Various effects (e.g. chorus, delay, flanger, hall), numerous tools (e.g. stereo processor, equalizer, noise gate), sophisticated improvement algorithms (band extrapolation, noise suppression, declicker) as well as the filters and tools within Nero WaveEditor are provided to assist you in editing your files.
Page 6
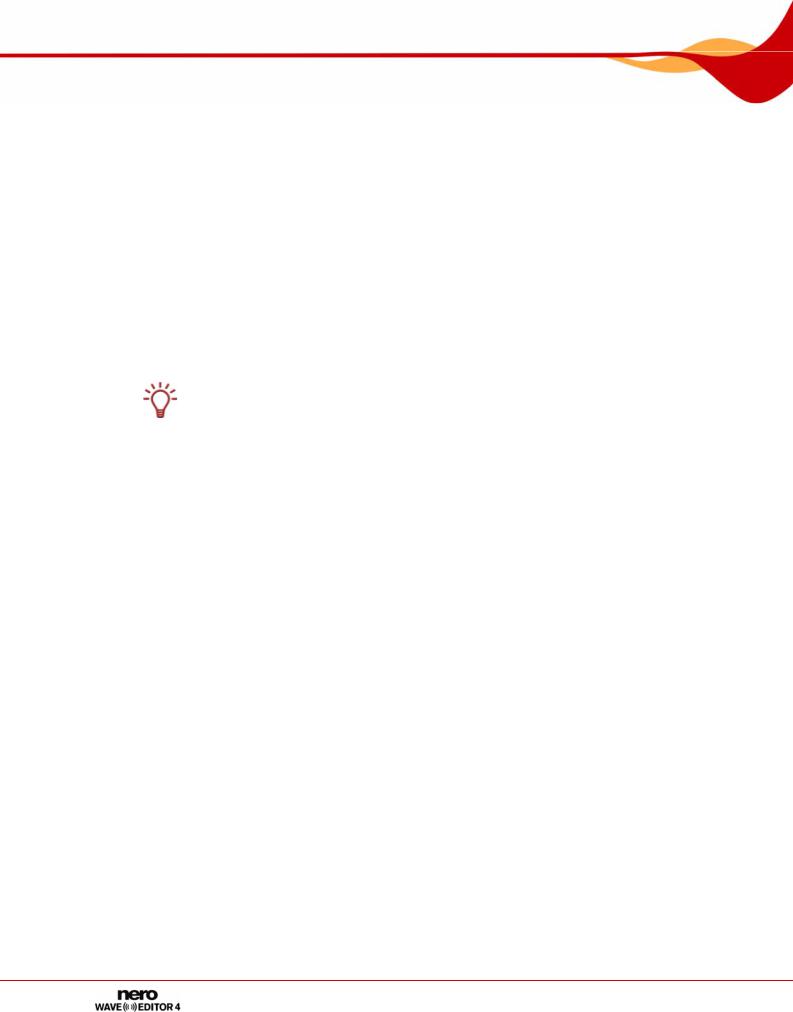
Technical information
2 Technical information
2.1System requirements
Nero WaveEditor is installed together with the full version of Nero. Its system requirements are the same. You can find more detailed information on the system requirements in the Nero QuickStart Guide.
In addition, the following requirements apply:
Microsoft® DirectX® 9.0b (or greater).
The latest version of DirectX® can be downloaded from the Internet under http://www.microsoft.com/windows/directx and installed.
Minimum 5 MB free hard-disk space
16-bit Windows® compatible sound card and speakers or headphones
Installation of the latest WHQL-certified drivers is recommended. WHQL stands for Windows Hardware Quality Labs and means that the device driver from Microsoft® is certified compatible with Microsoft® Windows® and the relevant hardware.
2.1.1 Supported Formats
Nero WaveEditor allows you to open the following formats or to save files in these formats:
*.AC3
*.aif, .aiff
*.mp3
*.wma
*.mp4
*.ogg
*.wav, .wave
*.nwf
Page 7
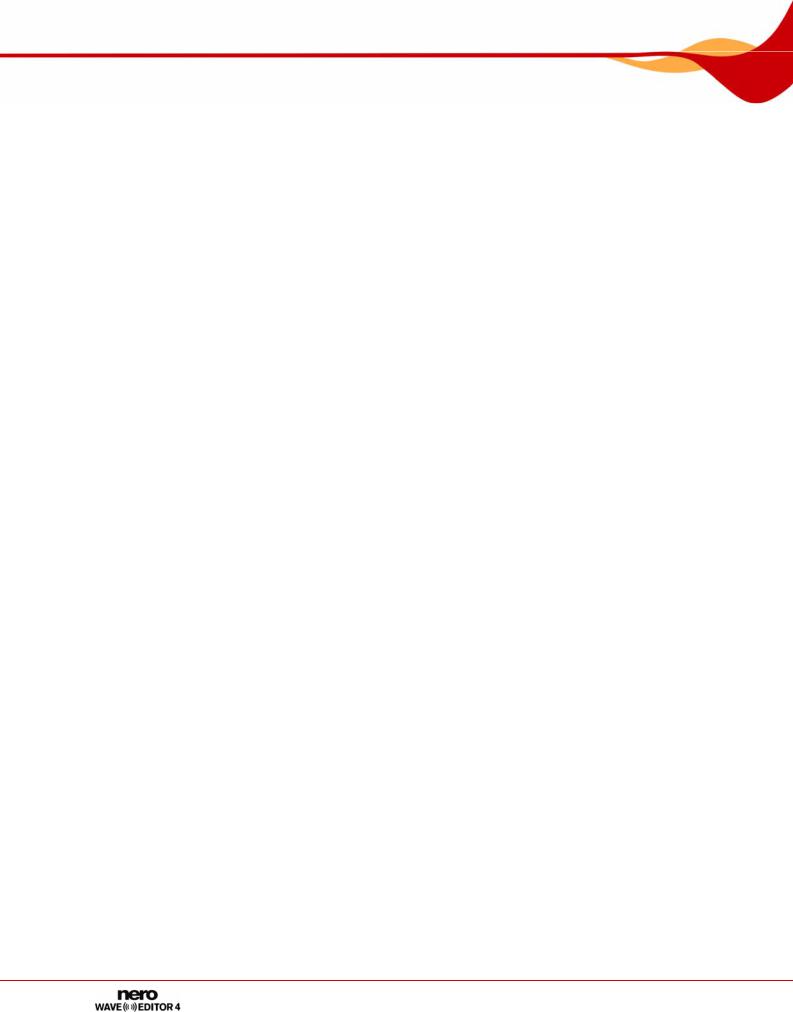
Terminology
3 Terminology
Sound is transmitted in air via waves. This characteristic gives rise to the following terms that can be important for working with Nero WaveEditor:
Frequency is the number of vibrations per time unit. It is measured in Hertz.
In the case of a sound wave, the amplitude is perceived as volume (loudness). This is the highest peak of a vibration.
Sampling rate indicates how often the sound card determines the sampling value of an analog signal. It is measured in sampling values per second (Hertz or Hz). The higher the sampling rate, the more precise the measurement, and the better the audio quality.
The sampling rate influences the frequency range. CDs use a sampling rate of 44,100 Hz, in other words 44,100 sampling values per second. This means that frequencies of up to 22, 050 Hz can be recorded.
Bit depth indicates the precision with which a vibration will be captured. The higher the bit depth, the more precise the capture, and the better the audio quality. CD's store audio data in 16 bits. this means that each sample value can accept 65,536 possible values.
Page 8
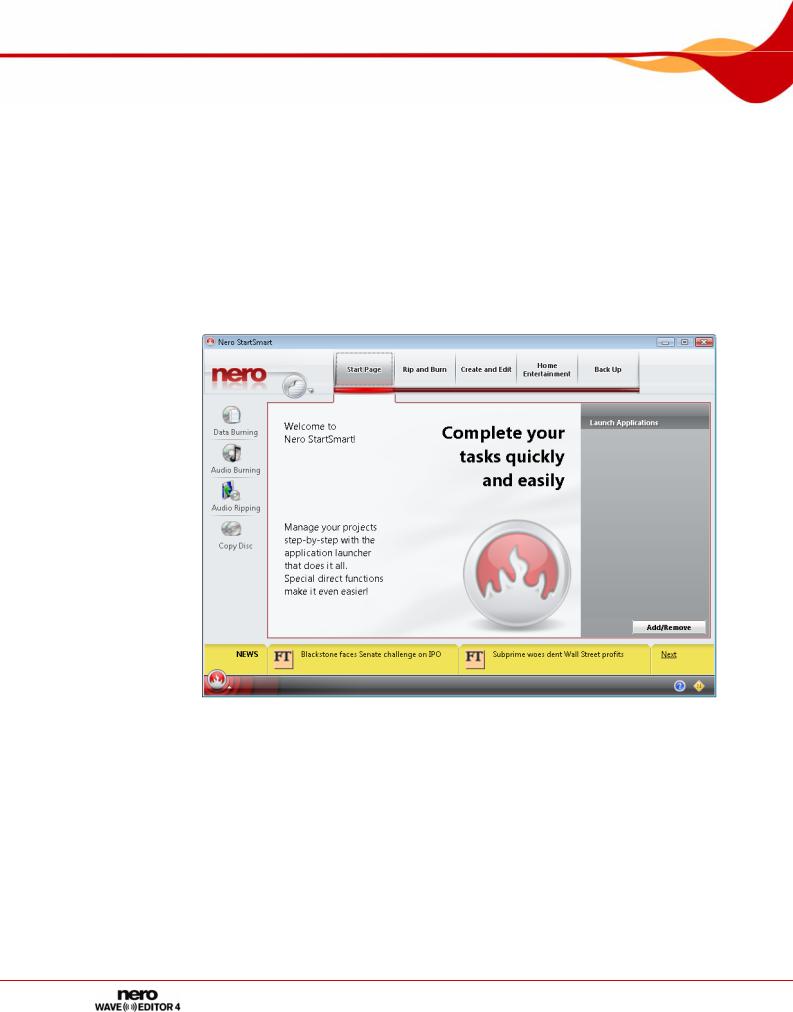
Launching the program
4 Launching the program
4.1Starting Nero WaveEditor via Nero StartSmart
To start Nero WaveEditor via Nero StartSmart, proceed as follows:
1.Click on the Nero StartSmart icon.
ÆThe Nero StartSmart window is opened.
2.Click the  button.
button.
ÆThe list of Nero applications is displayed.
Fig. 1: Nero StartSmart
3.Select the Nero WaveEditor entry in the Applications list box. Æ The Nero WaveEditor window opens.
Î You have launched Nero WaveEditor via Nero StartSmart.
Page 9
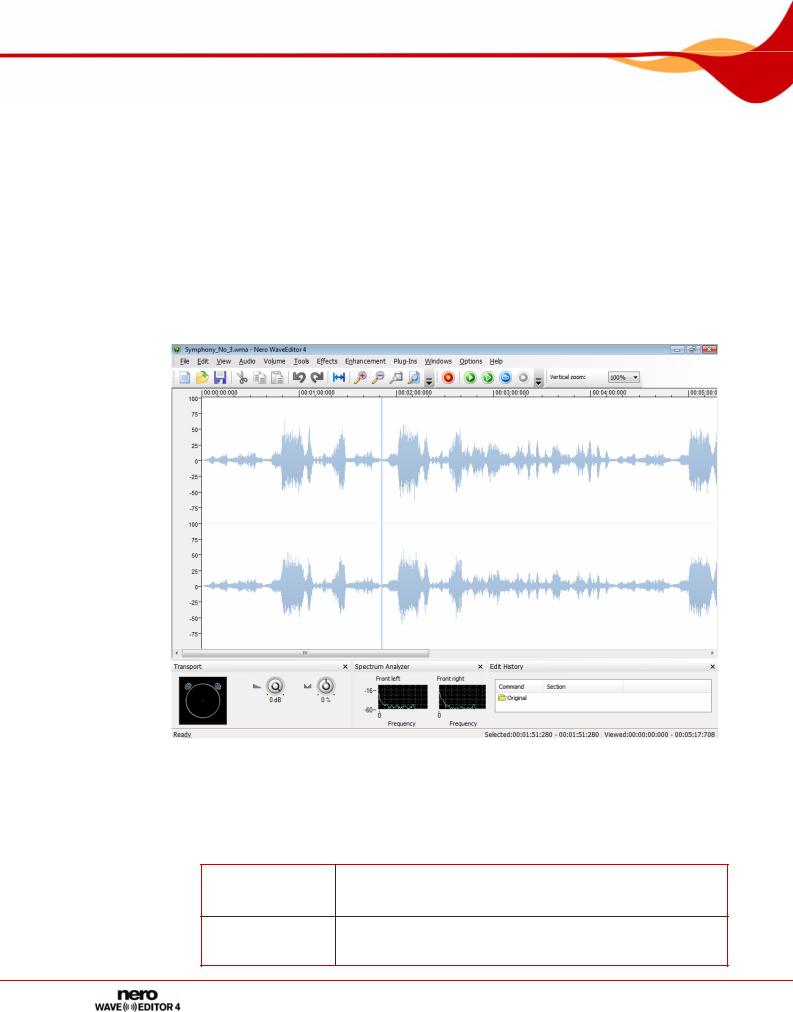
User interface
5 User interface
5.1Main screen
When you start Nero WaveEditor the main screen is displayed. The main screen is divided into the following sections:
Menu bar and toolbar
File display
Displays
Fig. 2: Nero WaveEditor main screen
5.1.1 Menu bar
The following setting options are available in the menu bar:
Opens the File menu that contains file functions such as open, File save, and close with which you are already familiar from
Windows®.
Opens the Edit menu containing editing functions for the files Edit in the selection screen such as cutting, copying, and deleting
that you are already familiar with from Windows®. You can
Page 10
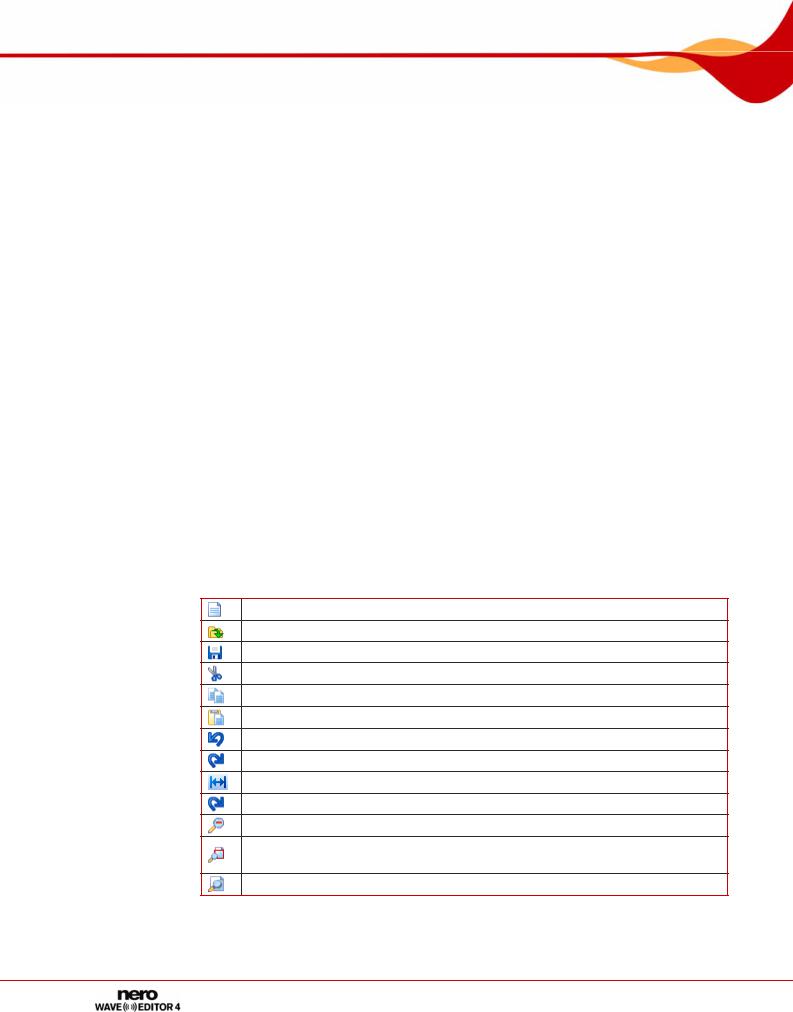
User interface
|
also change the audio file, in different ways, insert files and |
|
|
track splits and activate automatic silence detection. |
|
|
Opens the View menu that offers the possibility of individually |
|
|
adjusting the menu bar and toolbar, and enlarging or reducing |
|
View |
the view of the project. You can also change the view of the |
|
|
audio file, show and hide windows and display information |
|
|
about the loaded audio file. |
|
Audio |
Opens the Audio menu that offers the possibility of recording, |
|
playing and stopping audio files. |
||
|
||
Volume |
Opens the Volume menu, which allows the volume of the |
|
opened audio file to be edited. |
||
|
||
Tools |
Opens the Tools menu, which allows the opened audio file to |
|
be edited using a variety of tools (see Tools). |
||
|
||
Effects |
Opens the Effects menu, which allows the opened audio file |
|
to be edited using a variety of effects (see Effects). |
||
|
||
Enhancement |
Opens the Enhancement menu, which allows the sound of |
|
the opened audio file to be edited (see Enhancement). |
||
|
||
Windows |
Opens the Windows menu, which allows all windows to be |
|
closed at once. |
||
|
||
Settings |
Opens the Settings menu, which allows the program to be |
|
configured (see Configuration). |
||
|
||
Help |
Opens the Help menu, which allows the help file to be called |
|
or information about Nero WaveEditor to be viewed. |
||
|
5.1.2 Toolbar
The following setting options are available in the toolbar:
Creates an audio file.
Opens an existing audio file.
Saves the audio file.
Cuts out the selected section and saves it on the clipboard
Copies the selected section and saves it on the clipboard
Pastes the contents of the clipboard at the selected point.
This undoes the last action.
Restores the last action that you have undone.
Selects the entire audio file.
Zooms into the audio file.
Zooms out from the audio file.
Zooms into the audio file so that the selected section is displayed in a manner that fills the screen.
Zooms out from the audio file so that the whole file can be seen.
Page 11
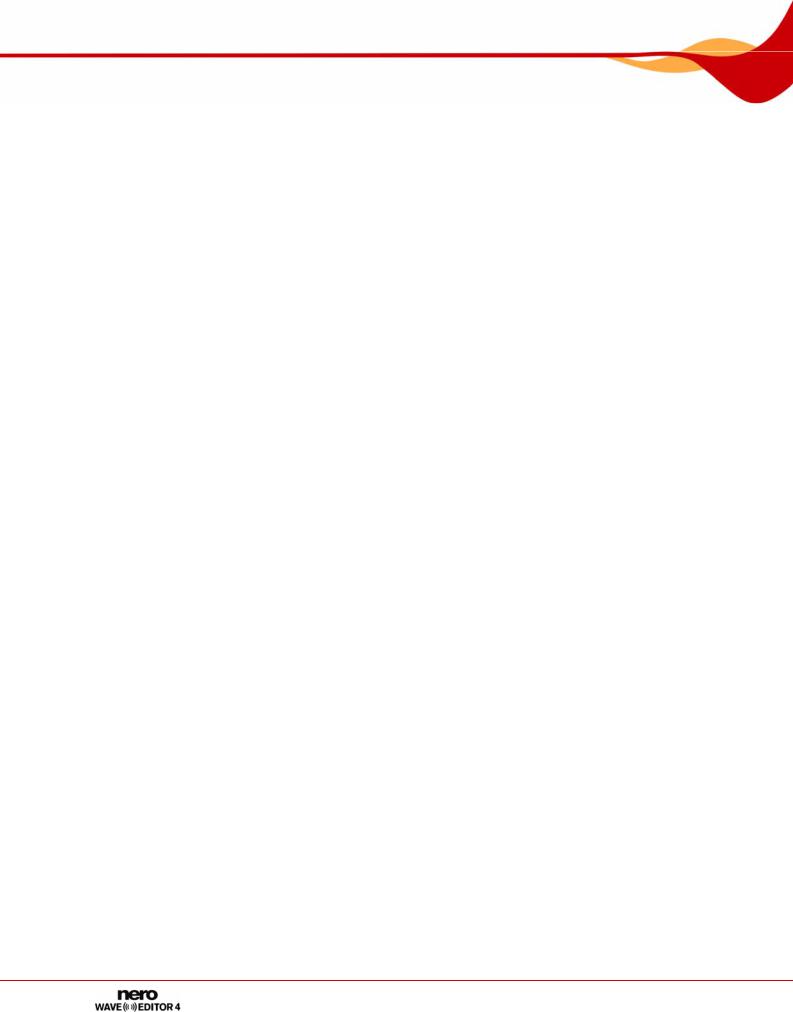
User interface
5.1.3 File display
The opened file is displayed in the file display as a peak file with the wave display as standard. It is also possible to change the display to spectrogram display or wavelet display.
5.1.4 Display window
The following setting options are available in the View menu:
|
Opens the Transport window, the left half of which |
|
Level Meters |
visualizes the room sound. You can also reproduce the |
|
audio file in the right half of the window, also changing |
||
|
||
|
the volume and the use of the loudspeakers. |
|
|
Opens the Spectrum Analyzer window in which the |
|
Spectrum Analyzer |
frequencies of the audio file are displayed graphically |
|
|
during playback. |
|
|
Opens the Edit History window which lists all the editing |
|
Edit History |
steps of the audio file. You can also return to any edit |
|
|
phase here and restore the original state of the audio file. |
5.1.4.1 Showing a display window or toolbar
To show a display window or toolbar, proceed as follows:
1.Click on the View > Required Display Window menu or toolbar.
ÎThe display windows are shown at the bottom of the main screen. You can move the display windows about as required and change their size.
The toolbars are shown under the menu bar. These can also be moved using the mouse.
Page 12
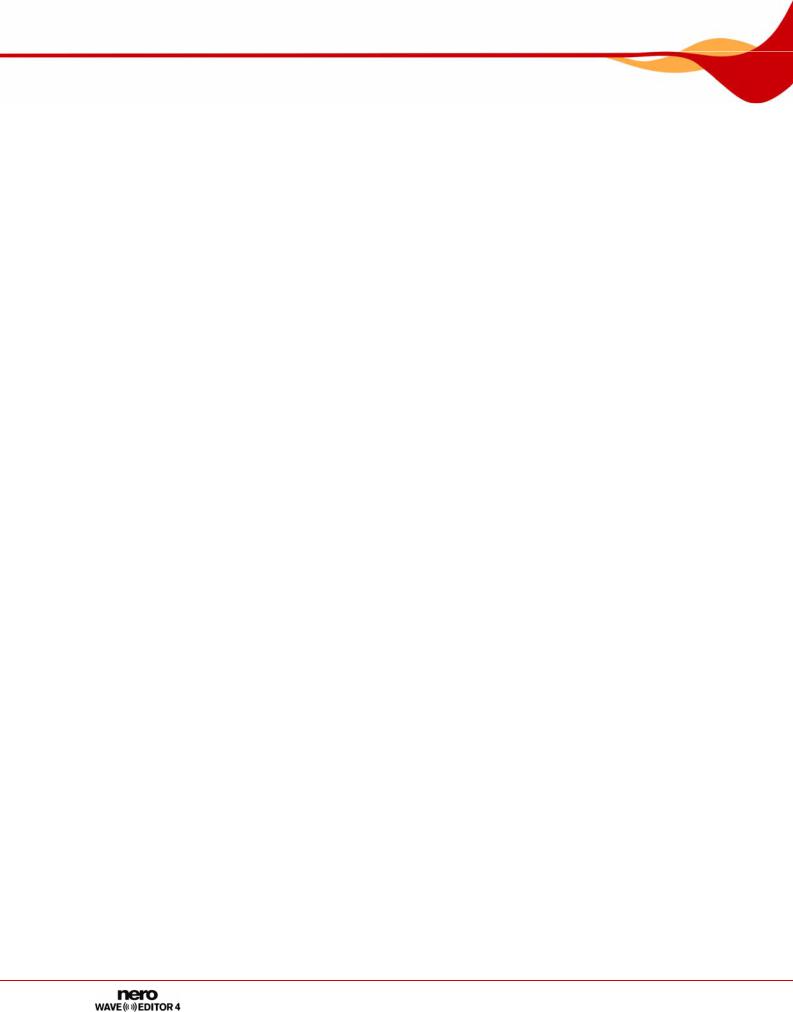
Configuration
6 Configuration
You can configure Nero WaveEditor to suit your needs. The following adjustable sections are available to you.
Device settings (see Device Settings)
Editor Options (see Editor Options)
Audio Format Settings (see Audio Format Settings )
6.1Device Settings
You can adjust device settings in the Device Settings window.
You reach this window via the menu bar under Options > Device Settings.
The following setting options are available in the Device Settings window:
Input Device |
Displays the input device. |
|
pull-down menu |
||
|
||
Output Device |
Displays the output device. |
|
pull-down menu |
||
|
6.2Editor Options
The editor options are customized in the Editor Options window.
You reach this window via the menu bar under Settings > Editor Options..
6.2.1 View tab
The View tab offers the following setting possibilities:
Show axis to the left of |
Displays an axis to the left of the peak file of the audio |
|
the audio visualization |
||
file. |
||
check box |
||
|
||
Show time rules above |
|
|
the audio visualization |
Displays an axis above the peak file of the audio file. |
|
check box |
|
|
Trace playback |
Uses a red line to show the position of the playback in |
|
position line while |
||
playing |
the audio file. |
|
check box |
|
|
Use green on black |
Displays the peak file in green and the background in |
|
color set |
black. The default is for the peak file to be shown in blue |
|
check box |
and the background in white. |
Page 13
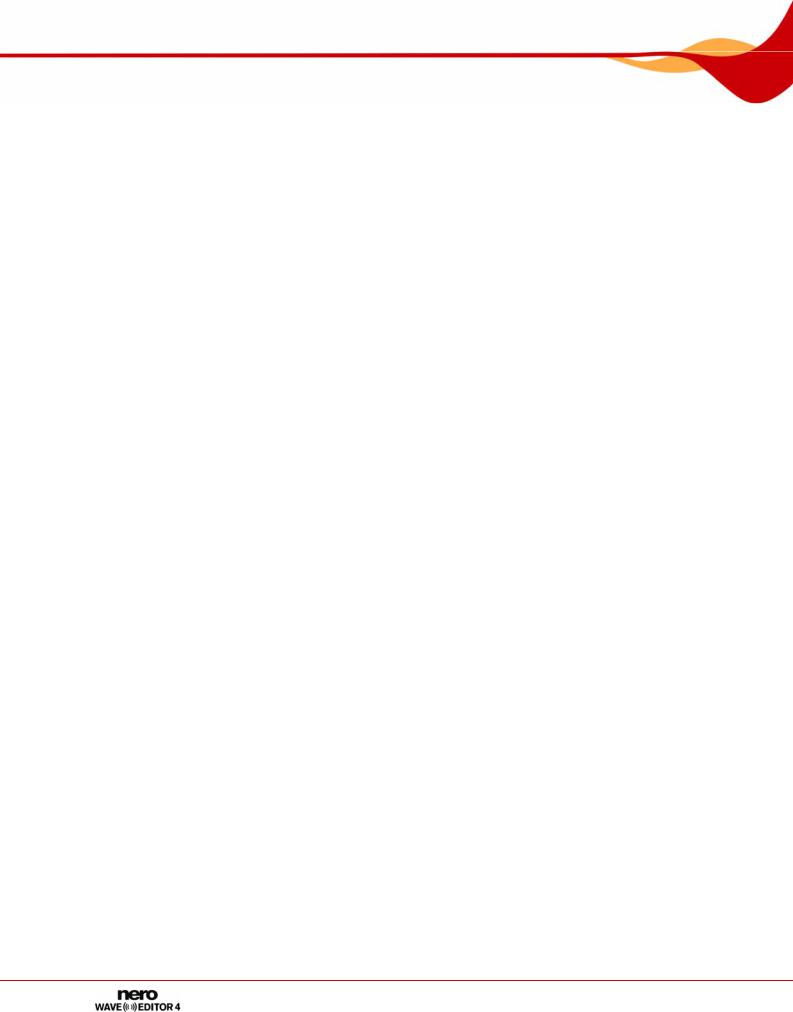
Configuration
6.2.2 Folders tab
The Folders tab offers the following setting possibilities:
Temporary folder |
Defines the folder in which temporary files are stored. |
|
The folder should be located on a drive with plenty of |
||
input field |
||
storage space. |
||
|
||
|
Specifies the default folder where peak files are stored. |
|
Peak File Directory |
Peak files are cache files that Nero WaveEditor uses to |
|
input field |
more quickly open audio files. The folder should be |
|
|
located on a drive with plenty of storage space. |
|
Always recreate peak |
Always creates a new peak file when an audio file is |
|
files |
opened. Otherwise the peak files are stores temporarily |
|
check box |
in a directory and are called up again there. |
|
My Music Directory |
Specifies the default folder where files are stored. |
|
input field |
||
|
||
Always start file open |
When calling the Open dialog box the system will always |
|
dialog in My Music |
||
first show the folder that is specified in the My Music |
||
folder |
||
folder input field. |
||
check box |
||
|
6.2.3 Save/Output Settings tab
The Save/Output Settings tab offers the following setting possibilities:
Use dithering when |
Overlays sound errors that arise when converting to a |
|
lower bit depth with a white noise that is hardly noticed |
||
converting to lower bit |
||
by human hearing. If there is no dithering, clearly audible |
||
depths |
||
interference can be heard when converting to lower bit |
||
check box |
||
depths. |
||
|
||
|
Specifies the type of noise shaping |
|
|
IIR filter (2nd order): Infinite Duration Impulse |
|
Pull-down menu |
Response. Uses IIR-filters. Second order means that |
|
sound is attenuated by 12 dB. IIR filters generally |
||
Noise shaping filter |
||
achieve a better audio quality than FIR filters. |
||
|
||
|
FIR filter (3 taps): Finite Impulse Response Filter. Uses |
|
|
FIR filters. This entry is selected by default. |
|
Restore wave output |
Restores the volume of the audio file when Nero |
|
volume when closing |
||
Nero WaveEditor |
WaveEditor is closed. |
|
check box |
|
|
Bit depth during |
Specifies the bit depth during the playback of the loaded |
|
playback: |
||
audio file. |
||
pull-down menu |
||
|
Page 14
 Loading...
Loading...