NERO Video Manuel d'utilisation [fr]

Manuel
Nero Video

Informations sur le copyright et les marques commerciales
Ce document et l'intégralité de son contenu sont soumis au copyright international et à d'autres droits concernant la propriété intellectuelle et protégés par ceux-ci ; ils sont la propriété de Nero AG et de des filiales, sociétés affiliées ou concédants de licence. Tout droits réservés. Toute reproduction, transmission ou transcription de ce document faite sans l'autorisation expresse et écrite de Nero AG est interdite. Tous les noms commerciaux, de marques et/ou de service appartiennent à leurs propriétaires respectifs. Les marques mentionnées ne le sont expressément qu'à titre d'information. Nero AG décline toute responsabilité au-delà des clauses des droits associés à la garantie. Nero AG ne garantit pas l'exactitude du contenu de ce document. Le contenu du logiciel et du document peut être modifié sans préavis. Certaines applications des Suites Nero nécessitent des technologies développées par des fabricants tiers. Certaines d’entre elles sont fournies avec la suite sous forme de version d’essai. Elles doivent être activées (gratuitement) en ligne ou par l'envoi d'une télécopie d'activation afin de bénéficier d'une utilisation illimitée de la version. Nero se charge de fournir les données nécessaires pour activer les technologies développées par des fabricants tiers pour une utilisation illimitée dans Nero 11 ou Nero 11 Platinum. Vous devez donc disposer d'une connexion Internet ou d'un fax.
Si vous ne détenez pas le copyright ou l’autorisation du détenteur de copyright, vous violez les lois nationales et internationales sur le copyright et vous êtes exposé à des dommages et intérêts ou à d’autres recours si vous copiez, reproduisez, modifiez ou distribuez un contenu sous copyright. Si vous n’êtes pas certain de vos droits, contactez votre conseiller juridique.
Copyright © 2011 Nero AG et ses concédants. Tous droits réservés.
Nero, Nero BackItUp, Nero Burn, Nero Burning ROM, Nero CoverDesigner, Nero Digital, Nero Express, Nero Kwik Media, Nero Kwik Backup, Nero Kwik Blu-ray, Nero Kwik Burn, Nero Kwik DVD, Nero Kwik Faces, Nero Kwik Mobile Sync, Nero Kwik Play, Nero Kwik Photobook, Nero Kwik Places, Nero Kwik Sync, Nero Kwik Themes, Nero Kwik Tuner, Nero MediaStreaming, Nero Recode, Nero RescueAgent, Nero SmartDetect, Nero Simply Enjoy, Nero SmoothPlay, Nero StartSmart, Nero SoundTrax, Nero Surround, Nero Video, Nero Video Express, Nero WaveEditor, Burn-At-Once, LayerMagic, Liquid Media, SecurDisc, le logo SecurDisc, Superresolution et UltraBuffer sont des marques commerciales ou des marques déposées légales communes de Nero AG.
Gracenote, CDDB, MusicID, MediaVOCS, le logo et le logotype Gracenote, ainsi que le logo « Powered by Gracenote » sont soit des marques déposées soit des marques commerciales de Gracenote aux États-Unis et/ou dans d'autres pays. Fabriqué avec l'autorisation de Dolby Laboratories. Dolby, Pro Logic et le symbole double-D sont des marques déposées de Dolby Laboratories, Inc. Travaux confidentiels non publiés. Copyright 2011 Dolby Laboratories. Tout droits réservés. Exploité avec l'autorisation des brevets américains N° : 5 956 674 ; 5 974 380 ; 6 487 535 et des autres brevets américains ou internationaux publiés ou déposés. DTS, son symbole et DTS et son symbole sont des marques déposées et DTS Digital Surround, DTS 2.0+Digital Out ainsi que les logos DTS sont des marques commerciales de DTS, Inc. Ce produit contient un logiciel. © DTS, Inc. Tout droits réservés. AVCHD, le logo AVCHD, AVCHD Lite et le logo AVCHD Lite sont des marques commerciales de Panasonic Corporation et Sony Corporation. Facebook est une marque déposée de Facebook, Inc. Yahoo! et Flickr sont des marques déposées de Yahoo! Inc. MySpace est une marque commerciale de MySpace Inc., Google, Android et YouTube sont des marques commerciales de Google, Inc. Apple, Apple TV, iTunes, iTunes Store, iPad, iPod, iPod touch, iPhone, Mac et QuickTime sont des marques commerciales de Apple Inc. déposées aux États-Unis et dans d'autres pays. Blu-ray Disc, Blu-ray, Blu-ray 3D, BD-Live, BONUSVIEW, BDXL, AVCREC et les logos sont des marques commerciales de la Blu-ray Disc Association. Le logo DVD est une marque commerciale de Format/Logo Licensing Corp. déposées aux États-Unis, au Japon et dans d'autres pays. Bluetooth est une marque commerciale, propriété de Bluetooth SIG, Inc. Le logo USB est une marque commerciale de Universal Serial Bus Implementers Corporation. ActiveX, ActiveSync, Aero, Authenticode, Bing, DirectX, DirectShow, Internet Explorer, Microsoft, MSN, Outlook, Windows, Windows Mail, Windows Media, Windows Media Player, Windows Mobile, Windows.NET, Windows Server, Windows Vista, Windows XP, Windows 7, Xbox, Xbox 360, PowerPoint, Silverlight, le logo Silverlight, Visual C++, le bouton Démarrer de Windows Vista et le logo Windows sont des marques commerciales ou déposées de Microsoft Corporation aux États-Unis et dans d'autres pays. FaceVACS et Cognitec sont des marques commerciales ou déposées de Cognitec Systems GmbH. DivX et DivX Certified sont des marques déposées de DivX, Inc. DVB est une marque déposée de DVB Project. NVIDIA, GeForce, ForceWare et CUDA sont des marques commerciales ou déposées de NVIDIA. Sony, Memory Stick, PlayStation et PSP sont des marques commerciales ou déposées de Sony Corporation. HDV est une marque commerciale de Sony Corporation et de Victor Company of Japan, Limited (JVC). 3GPP est une marque commerciale du European Telecommunications Standards Institute (ETSI), ce programme comprend le logiciel développé par the OpenSSL Project pour être utilisé avec la boîte à outils OpenSSL. (http://www.openssl.org/)\Open SSL est soumis aux copyright (C) 1998-2005 The OpenSSL Project. Tout droits réservés. Ce programme comprend un logiciel cryptographique écrit par Eric Young (eay@cryptsoft.com). Ce programme comprend un logiciel écrit par Tim Hudson (tjh@cryptsoft.com). Le logiciel cryptographique inclus dans Open SSL est soumis aux droits d'auteur (C) 1995-1998 Eric Young (eay@cryptsoft.com). Tout droits réservés. Adobe, Acrobat, Reader, Premiere, AIR et Flash sont des marques commerciales ou déposées d'Adobe Systems, Incorporated. AMD Athlon, AMD Opteron, AMD Sempron, AMD Turion, AMD App Acceleration ATI Catalyst, ATI Radeon, ATI, Remote Wonder et TV Wonder sont des marques commerciales ou déposées de Advanced Micro Devices, Inc. Linux est une marque déposée de Linus Torvalds. CompactFlash est une marque commerciale de SanDisk Corporation. UPnP est une marque commerciale de UPnP Implementers Corporation. Ask et Ask.com sont des marques déposées d'IAC Search & Media. IEEE est une marque déposée de The Institute of Electrical and Electronics Engineers, Inc. Philips est une marque déposée de Koninklijke Philips Electronics.N.V. InstallShield est une marque déposée de Macrovision Corporation. Unicode est une marque déposée de Unicode, Inc. Check Point est une marque déposée de Check Point Software Technologies Ltd. Labelflash est une marque commerciale de Yamaha Corporation, LightScribe est une marque déposée de Hewlett-Packard Development Company, L.P. Intel, Intel Media SDK, Intel Core, Intel XScale et Pentium sont des marques commerciales ou déposées de Intel Corporation aux États-Unis et dans d'autres pays. MP3 SURROUND, MP3PRO et leurs logos sont des marques commerciales de Thomson S.A.
D'autres noms de produits et de marques peuvent être des marques commerciales de leurs détenteurs respectifs et n'impliquent aucune affiliation, parrainage ou approbation par les propriétaires.
Nero AG se réserve le droit de modifier les spécifications sans préavis. L'utilisation de ce produit est soumise à l'acceptation de l'accord de licence de l'utilisateur final lors de l'installation du logiciel. www.nero.com
Nero AG, Im Stoeckmaedle 18, 76307 Karlsbad, Allemagne
Nero Video |
2 |

Table des matières
1 |
Pour un démarrage réussi |
6 |
1.1 |
À propos du manuel |
6 |
1.2 |
À propos de Nero Video |
6 |
1.3 |
Versions de Nero Video |
7 |
1.4 |
Démarrage du programme |
7 |
2 |
Création et gestion de projet |
9 |
2.1 |
Utilisation de Nero Video |
9 |
2.2 |
Zone d'extension |
12 |
2.2.1 |
Boutons |
13 |
2.2.2 |
Création de couvertures et étiquettes |
14 |
2.3 |
Écran Contenu |
14 |
2.4 |
Création et édition d'un projet de disque |
19 |
2.4.1 |
Création manuelle de chapitres |
22 |
2.4.2 |
Création automatique de chapitres |
23 |
2.4.3 |
Édition de chapitres |
23 |
2.5 |
Enregistrement d'un projet |
25 |
2.6 |
Ouverture d'un projet |
26 |
2.7 |
Ouverture d'une image de disque |
26 |
3 |
Capture de vidéos à partir de caméras et autres périphériques de capture |
28 |
|
externes |
|
3.1 |
Capture |
28 |
3.2 |
Caméras DV/HDV, vidéos numériques et analogiques |
29 |
3.3 |
Écran Capture vidéo |
29 |
3.3.1 |
Fenêtre d'aperçu du balayage |
32 |
3.3.2 |
Fenêtre Propriétés du périphérique vidéo |
32 |
3.3.3 |
Fenêtre Propriétés du périphérique audio |
33 |
3.4 |
Configuration d'une carte TV |
33 |
3.5 |
Capture de vidéo sur le disque dur |
36 |
3.5.1 |
Captures de pré-balayage vidéo |
39 |
3.6 |
Capturer directement sur disque |
41 |
3.7 |
Importer du Web |
42 |
4 |
Édition de vidéos |
44 |
4.1 |
Édition vidéo |
44 |
4.1.1 |
Zone Aperçu |
45 |
4.1.2 |
Zone multimédia |
46 |
4.1.3 |
Palette d'effets |
47 |
4.1.4 |
Palette Propriétés |
48 |
4.1.5 |
Gestion générale en mode Édition avancée |
52 |
4.1.6 |
Gestion des Pistes en mode Édition avancée |
59 |
4.1.7 |
Gestion des séquences en mode Édition avancée |
60 |
4.1.8 |
Gestion générale dans l'Édition express |
63 |
|
Nero Video |
3 |

4.1.9 |
Écran d'organisation |
65 |
4.1.10 |
Outils |
66 |
4.1.11 |
Effets d'incrustation d'image (PiP) Nero |
67 |
4.1.12 |
Assistant vidéo |
70 |
4.1.13 |
Fenêtre Options de film |
72 |
4.1.14 |
Fenêtre Ad Spotter |
74 |
4.1.15 |
Fenêtre Agrippeur de musique |
76 |
4.1.16 |
Fenêtre Aperçu et Découper |
78 |
4.1.17 |
Gestion des projets Windows Live Movie Maker |
80 |
4.1.18 |
Basculement entre les modes Édition express et Édition avancée |
81 |
4.2 |
Création d'un film |
82 |
4.2.1 |
Choix d'un modèle de films |
83 |
4.2.2 |
Enregistrement d'un fichier de narration |
84 |
4.2.3 |
Détection de scènes vidéo |
85 |
4.2.4 |
Détection de publicités |
86 |
4.2.5 |
Recherche de séquences musicales |
87 |
4.3 |
Édition des films dans l'Édition avancée |
88 |
4.3.1 |
Déplacement et positionnement des fichiers (mode Édition avancée) |
88 |
4.3.2 |
Découpage de séquences audio et vidéo (mode Édition avancée) |
89 |
4.3.3 |
Adaptation de la durée d'affichage des images (en mode Édition avancée) |
90 |
4.3.4 |
Insertion des modèles d'incrustation d'image Nero (mode Édition avancée) |
91 |
4.3.5 |
Insertion de transitions (mode Édition avancée) |
92 |
4.3.6 |
Modification de transitions (mode Édition avancée) |
93 |
4.3.7 |
Ajout d'un effet (mode Édition avancée) |
93 |
4.3.8 |
Édition d'effets (mode Édition avancée) |
94 |
4.3.9 |
Ajout d'un effet de texte (mode Édition avancée) |
95 |
4.3.10 |
Création de chapitres dans un plan chronologique (mode Édition avancée) |
97 |
4.4 |
Édition de films dans Édition rapide |
98 |
4.4.1 |
Déplacement et positionnement des fichiers (mode Édition express) |
98 |
4.4.2 |
Adaptation de la durée d'affichage des images (mode Édition express) |
99 |
4.4.3 |
Insertion des modèles d'incrustation d'image Nero (mode Édition express) |
99 |
4.4.4 |
Insertion de transitions (mode Édition express) |
100 |
4.4.5 |
Ajout d'un effet (mode Édition express) |
101 |
4.4.6 |
Ajout d'un effet de texte (mode Édition express) |
101 |
5 |
Exportation de vidéos |
103 |
5.1 |
Écran Exporter la vidéo |
103 |
5.2 |
Exportation d'une vidéo vers un fichier |
106 |
5.3 |
Exportation d'un fichier audio |
107 |
5.4 |
Exportation d'une vidéo vers une caméra |
108 |
5.5 |
Exportation d'une vidéo vers Internet |
109 |
5.6 |
Exportation d'une vidéo pour un envoi par e-mail |
110 |
6 |
Menu |
111 |
6.1 |
Niveaux |
111 |
6.2 |
Écran d'édition du menu |
111 |
6.2.1 |
Onglet Modèles |
114 |
6.2.2 |
Onglet Personnaliser |
115 |
6.2.3 |
Fenêtre Enregistrer en tant que modèle |
133 |
6.3 |
Création de menu |
134 |
|
Nero Video |
4 |

7 |
Prévisualiser |
136 |
7.1 |
Écran Prévisualiser |
136 |
7.2 |
Afficher un aperçu |
137 |
8 |
Options de gravure |
139 |
8.1 |
Écran Options de gravure |
139 |
8.2 |
Graver un disque |
142 |
8.3 |
Gravure d'un fichier image |
143 |
8.4 |
Écrire dans des dossiers du disque dur |
144 |
9 |
Configuration et formats d'enregistrement |
146 |
9.1 |
Fenêtre Paramètres de l'application |
146 |
9.1.1 |
Onglet Général |
146 |
9.1.2 |
Onglet Dossiers |
146 |
9.1.3 |
Onglet Édition |
147 |
9.2 |
Fenêtre Options de format d'enregistrement |
148 |
9.2.1 |
Onglet Général |
148 |
9.2.2 |
Onglet [Format de disque] |
151 |
9.3 |
Nero MediaBrowser |
154 |
10 |
Outils disque |
158 |
10.1 |
Effacer un disque réinscriptible |
158 |
10.2 |
Affichage des infos sur le disque |
158 |
10.3 |
Finalisation d'un disque |
159 |
11 |
Informations techniques |
160 |
11.1 |
Configuration système requise |
160 |
11.2 |
Formats de disque pris en charge |
160 |
11.2.1 |
Aperçu de la compatibilité entre les formats de disque et les disques |
161 |
11.2.2 |
Aperçu de la compatibilité - Disque DVD - Format de disque modifiable |
162 |
11.3 |
Raccourcis clavier |
162 |
12 |
Index |
166 |
13 |
Informations de contact |
170 |
Nero Video |
5 |

Pour un démarrage réussi
1 Pour un démarrage réussi
1.1À propos du manuel
Le présent manuel est destiné à tous les utilisateurs qui souhaitent apprendre à utiliser Nero Video. Il se base sur les processus et explique étape par étape comment atteindre un objectif spécifique.
Afin d'optimiser l'utilisation de ces documents, veuillez tenir compte des conventions suivantes :{xe "Manuel, conventions"}{xe "Conventions, manuel"}
Utilisé pour les avertissements, les conditions préalables ou les instructions qui doivent être strictement suivies.
|
Fait référence à des informations complémentaires ou à des conseils. |
|
|
|
|
1. Démarrer… |
Un chiffre au début d'une ligne indique un appel à l'action. Réalisez |
|
ces actions dans l’ordre précisé. |
||
|
||
|
|
|
|
Indique un résultat intermédiaire. |
|
|
|
|
|
Indique un résultat. |
|
|
|
|
OK |
Indique des passages de texte ou des boutons qui figurent dans l'inter- |
|
face du programme. Ils apparaissent en gras. |
||
|
||
|
|
|
(voir...) |
Indique des références à d'autres chapitres. Ces références fonction- |
|
nent comme des liens et s'affichent en rouge souligné. |
||
|
[…]Indique des raccourcis clavier pour l'entrée de commandes.
1.2À propos de Nero Video
Nero Video est un programme qui permet la capture, l'édition et la gravure de films ou de diaporamas grâce à une interface extrêmement conviviale. Nero Video vous permet de lire sur votre PC des vidéos réalisées par une caméra vidéo DV ou d'autres périphériques vidéos externes et de les graver au format DVD, DVD-VFR (mode vidéo)/+VR, Vidéo CD (VCD), Super Vidéo CD (SVCD), miniDVD, AVCHD ou BD-AV, ou de les stocker sur votre disque dur. Les nombreuses fonctionnalités de ce puissant logiciel multimédia sont autant de possibilités de créer et de conserver vos souvenirs.
Nero Video ouvre une nouvelle dimension créative complète pour les méthodes de composition et de correction individuelles. Il vous permet de raccourcir facilement et rapidement des vidéos, d'y ajouter des effets, de créer des chapitres à l'aide de la détection automatique des scènes, de définir manuellement les marques de chapitres, de créer vos propres menus à partir de modèles de menus prédéfinis dotés de boutons animés, d'ajouter des images et du texte en fond, d'utiliser l'écran d'aperçu à l'aide de la télécommande virtuelle pour visualiser
Nero Video |
6 |

Pour un démarrage réussi
votre projet et bien plus encore. Deux modes d'édition vidéo différents sont disponibles pour s'adapter aux besoins et aux connaissances des débutants et des utilisateurs avancés en édition vidéo.
Grâce à votre caméra vidéo DV, une carte FireWire et le matériel adéquat, vous pouvez importer vos propres vidéos depuis votre caméra. Si vous disposez d'une carte de capture vidéo compatible DirectShow, vous pouvez utiliser Nero Video pour capturer vos vidéos directement à partir de la carte de capture vidéo. Si vous ne disposez pas du matériel vidéo nécessaire, vous pouvez modifier les fichiers vidéo à partir de votre ordinateur ou les télécharger sur Internet.
1.3Versions de Nero Video
Nero Video est disponible dans plusieurs versions offrant différentes fonctions. Selon le produit Nero que vous avez acheté, votre version de Nero Video peut être limitée et ne pas inclure toutes les fonctions.
Les logiciels Essentials ou OEM peuvent également être différents de la version complète au niveau de l'ampleur de la gamme des fonctions. Notez que les limitations au niveau des fonctions de votre version d'Essentials dépendent du choix du co-fournisseur.
Les fonctions suivantes ne sont pas disponibles dans Nero Video Essentials :{xe "Modèles:Restrictions"}{xe "Effets:Restrictions"}{xe "Menus:Restrictions"}
Le nombre de transitions, de filtres vidéo, d'effets textuels et audio pris en charge est limité.
Le traitement des images clés est restreint.
Le nombre de modèles de thèmes de films est restreint.
Le mode Édition avancée n'est pas disponible pour Édition vidéo.
Le nombre de modèles de menus est restreint.
L'édition de menus dans Édition avancée n'est pas disponible.
Le nombre de codecs vidéo et audio pris en charge est restreint.
1.4Démarrage du programme
Pour lancer Nero Video, procédez comme suit :{xe "Programme:Démarrage du programme"}
1.Si un raccourci est disponible sur le bureau :{xe "Début:Via l'icône du bureau"}
1.Cliquez sur l'icône  Nero Video sur le bureau.
Nero Video sur le bureau.
2.Si vous souhaitez démarrer via le menu Démarrer {xe "Début:Via le menu Démarrer"}
1.Sélectionnez Démarrer (l'icône de démarrage) > (Tous les) Programmes > Nero > Nero 11 > Nero Video.
La fenêtre Nero Video s'ouvre.
Nero Video |
7 |

Pour un démarrage réussi
Par ailleurs, Nero Video peut être démarré depuis l'Application de bienvenue
Vous venez de lancer Nero Video.
Au premier démarrage, s'il n'est pas désactivé, un écran de démarrage s'affiche.
Vous pouvez trouver ici des informations à propos des principaux cas d'utilisation et des liens vers des tutoriels, des outils d'aide, la communauté Nero et d'autres sites Internet intéressants associés à Nero.{xe "Début:Écran de démarrage"}
Nero Video |
8 |

Création et gestion de projet
2 Création et gestion de projet
2.1Utilisation de Nero Video
L'interface utilisateur de Nero Video se compose d'une fenêtre principale et d'une zone extensible. Fondamentalement, le travail avec Nero Video consiste à sélectionner une tâche sur l'écran Démarrage. Vous pouvez ensuite réaliser cette tâche en suivant les différentes étapes, présentées chacune dans un écran séparé.{xe "Écrans:Écran de démarrage"}
Si vous avez installé un graveur DVD-RW/+RW et inséré un disque DVD-RW ou
DVD+RW, vous pouvez utiliser Nero Video pour créer des formats de disque DVD modifiables et des DVD-Vidéo : DVD-VFR (mode vidéo) et DVD+VR.
L'avantage de ces formats de disque par rapport à DVD-Vidéo est que leur contenu peut être modifié ultérieurement. Cela signifie que vous pouvez éditer les films, insérer de nouveaux passages, supprimer des scènes que vous ne souhaitez pas voir ou supprimer et remplacer entièrement le contenu du disque. Cependant, l'inconvénient est que vous ne pouvez pas créer de menus individuels.
Les formats de disque DVD-VFR (mode vidéo) et DVD+VR sont compatibles avec DVD-Vidéo et peuvent être lus sur presque tous les lecteurs de DVD que l'on trouve dans le commerce.{xe "Disques:DVD-VFR"}{xe "Disques:DVD+VR"}
Le fait de cliquer sur le bouton Aide dans le coin inférieur gauche de la fenêtre principale ouvre un menu déroulant qui offre la possibilité d'accéder à l'aide en ligne ainsi que de consulter les numéros de version et d'autres données d'enregistrement.{xe "Aide"}
Pour accéder au menu suivant ou précédent, cliquez sur le bouton Suivant ou Retour de la barre de navigation. Si nécessaire, vous serez invité à enregistrer le projet, sinon les modifications que vous avez effectuées seront perdues.
Un projet est essentiellement composé de quatre étapes :
Sélection d'une tâche.{xe "Sélectionner:Tâche"}
Sélectionnez ce que vous souhaitez faire en déplaçant le curseur de la souris sur l'élément de menu souhaité.
Nero Video |
9 |
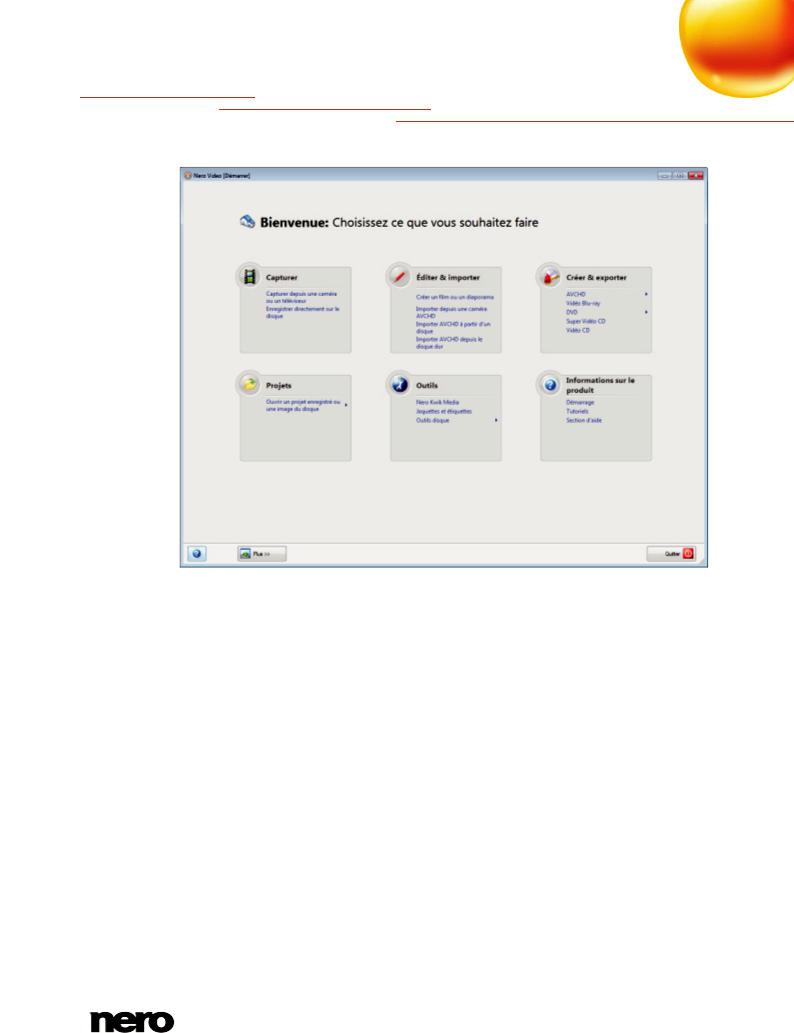
Création et gestion de projet
Écran de démarrage
Ce manuel consacre à chacune des tâches un chapitre expliquant les étapes de sa réalisation.
Réaliser une tâche.
En fonction de la tâche choisie, vous devrez effectuer différentes étapes avant de terminer. Chaque étape apparaît dans un nouvel écran. Pour vous aider à vous situer et vous indiquer la procédure à suivre, chaque écran s'accompagne d'un nom et d'une brève description. En outre, chaque écran comporte également des info-bulles ainsi que des informations détaillées et explications sur les boutons, les icônes et les menus.
Les boutons Annuler et Rétablir sont disponibles dans des écrans permettant d'effectuer différentes actions. Ils vous permettent d'annuler ou de rétablir rapidement la dernière action réalisée. Vous pouvez ainsi essayer différentes fonctions de Nero Video sans prendre aucun risque et sans avoir à supprimer la totalité du projet si les modifications ne vous conviennent pas.
Nero Video |
10 |

Création et gestion de projet
Écran Contenu
Le manuel consacre à chaque écran un chapitre dans lequel toutes les zones sont décrites en détail.
Gravure
La gravure marque la fin d'un projet. Pour cela, vous devez définir les paramètres de gravure puis cliquer sur le bouton Graver. En fonction du type de projet sur lequel vous travaillez et du graveur connecté à votre système, un certain nombre d'entrées différentes s'offrent à vous.
Nero Video |
11 |

Création et gestion de projet
Écran Options de gravure
Après gravure
Une fois la gravure terminée, vous pouvez décider de ce que vous voulez faire ensuite : lancer le lecteur multimédia et visualiser votre projet ou créer des jaquettes ou des étiquettes pour le disque à l'aide de Nero CoverDesigner. Vous pouvez bien entendu aussi enregistrer le projet ou en démarrer un nouveau.{xe "Nero CoverDesigner"}
Voir aussi:
Zone d'extension →12
Écran Contenu →14
Création et édition d'un projet de disque →19
Enregistrement d'un projet →25
Écran Options de gravure →139
Création de couvertures et étiquettes →14
2.2Zone d'extension
L'interface utilisateur de Nero Video se compose d'une fenêtre principale et d'une zone extensible. Une zone agrandie s'affiche lorsque vous cliquez sur le bouton Plus.{xe "Écrans:Écran de démarrage"}{xe "Zones:Zone étendue"}
L'interface utilisateur de Nero Video affiche les options requises à chaque instant, en fonction de l'écran affiché. Ceci facilite l'utilisation de l'interface.
Nero Video |
12 |

Création et gestion de projet
La zone agrandie se ferme à nouveau en mode normal lorsque vous passez à l'écran sui-
vant. En mode d'affichage étendu, la zone agrandie reste affichée jusqu'à ce que vous cliquiez à nouveau sur le bouton Plus. L'icône  de la boîte de dialogue agrandie affiche son
de la boîte de dialogue agrandie affiche son
mode actuel. Cliquez sur cette icône pour modifier le mode.{xe "Modes:Mode d'affichage étendu"}
 La zone agrandie est en mode normal.
La zone agrandie est en mode normal.
La zone agrandie est en mode d'affichage étendu.
Voir aussi:
Boutons →13
2.2.1Boutons
Les boutons suivants sont disponibles dans la zone agrandie :{xe tions:Configuration"}{xe "Options:Options vidéo"}{xe "Zones:Zone étendue"}{xe "Disques:Effacer le disque"}{xe "Disques:Infos sur le disque"}{xe "Disques:Finaliser le disque"}
Configurer |
Ouvre la configuration de Nero Video. |
|
|
|
|
|
Modifie les options par défaut lors de la création d'une vidéo. La |
|
|
fenêtre Options de format d'enregistrement s'ouvre. |
|
Options de format |
Du moment qu'aucun format de disque n'a été sélectionné, les |
|
d'enregistrement |
options vidéo pour la totalité des formats pris en charge sont |
|
|
affichées. Après avoir sélectionné un format de disque, seul |
|
|
l'onglet du format de disque actuel est affiché. |
|
|
|
|
|
Efface les disques réinscriptibles. La fenêtre Effacer le disque |
|
Effacer le disque |
réinscriptible s'ouvre ; la méthode d'effacement est ajustable. |
|
Pour pouvoir effacer un disque, le graveur doit contenir un |
|
|
|
|
|
|
disque réinscriptible. |
|
|
|
|
|
Affiche les informations concernant le disque inséré (par |
|
|
exemple, le type de disque, la capacité de stockage disponible, |
|
Infos sur le disque |
le nombre de sessions et les pistes). La fenêtre Infos sur le |
|
disque s'ouvre. |
|
|
|
|
|
|
Insérez le disque dont vous souhaitez consulter les informations |
|
|
et sélectionnez le lecteur dans lequel il se trouve. |
|
|
|
|
Finaliser le disque |
Finalise le disque DVD-VFR (mode vidéo) ou DVD+VR. La fe- |
|
nêtre Finalisation de disque s'ouvre. |
|
|
|
|
|
|
|
|
Créer des jaquettes et |
Démarre Nero CoverDesigner. |
|
Nero CoverDesigner est une application de Nero 11 et il est |
|
|
des étiquettes |
automatiquement installé lors de la procédure d'installation prin- |
|
|
cipale. Nero CoverDesigner permet de créer et d'imprimer des |
|
|
|
|
|
Nero Video |
13 |

Création et gestion de projet
étiquettes et des jaquettes pour les disques gravés. Consultez le manuel utilisateur de Nero CoverDesigner pour obtenir les instructions complètes concernant la procédure de création de jaquettes et d'étiquettes de qualité professionnelle.
Voir aussi:
Zone d'extension →12
Fenêtre Paramètres de l'application →146
Fenêtre Options de format d'enregistrement →148
Effacer un disque réinscriptible →158
Affichage des infos sur le disque →158
Finalisation d'un disque →159
2.2.2Création de couvertures et étiquettes
Nero vous permet de créer des couvertures et une étiquette pour votre projet de disque.{xe "Zones:Zone étendue"}{xe "Créer:Jaquette"}{xe "Créer:Étiquette"}
Nero CoverDesigner est une application de Nero 11 et il est automatiquement installé lors de la procédure d'installation principale. Nero CoverDesigner permet de créer et d'imprimer des étiquettes et des jaquettes pour les CD, les DVD et les disques Blu-ray gravés.{xe "Nero CoverDesigner"}
Consultez le manuel utilisateur de Nero CoverDesigner pour obtenir les instructions complètes concernant la procédure de création de jaquettes et d'étiquettes de qualité professionnelle.
Pour démarrer Nero CoverDesigner via Nero Video, procédez comme suit :
1.Cliquez sur le bouton Plus.
La zone étendue s'affiche.
2.Cliquez sur le bouton Créer des jaquettes et des étiquettes.
Nero CoverDesigner s'ouvre.
2.3Écran Contenu
Sur l'écran Contenus vous pouvez créer un projet selon vos besoins et organiser les titres d'une compilation.{xe "Créer:Projet"}{xe "Écrans:Écran Contenu"}{xe "Zones:Zone Contenu"}{xe "Zones:Zone Aperçu"}
Un « projet » fait référence au processus qui commence lors de la première ouverture de la vidéo et s'achève lorsque le film est terminé ou exporté. Un projet peut être enregistré dans un fichier de projet qui comprend toutes les modifications effectuées. Il peut être rouvert ultérieurement. Le fichier de projet porte l'extension *.nvc (Nero Video Compilation).
Vous pouvez lire chaque titre dans la zone Aperçu située dans la partie supérieure gauche. Les titres ajoutés sont répertoriés dans la zone Contenu située dans la partie supérieure
Nero Video |
14 |

Création et gestion de projet
droite à côté de la zone Aperçu. Chaque titre vidéo apparaît avec une vignette et des informations sur le nom du fichier, la longueur de la vidéo et le nombre de chapitres. En outre,
tous les chapitres existants peuvent également être affichés  ou rendus invisibles
ou rendus invisibles à
à
votre convenance, à l'aide des boutons. Le début de chaque chapitre est indiqué par la marque de chapitre sous la zone de prévisualisation sur la barre de défilement, à l'exception du premier chapitre, car son début correspond également au début du titre vidéo.{xe "Créer:Chapitres"}{xe "Chapitres:Marques de chapitre"}{xe "Marques:Marques de chapitre"}
Les chapitres sont des sections d'un titre vidéo auxquelles vous pouvez accéder depuis votre lecteur en utilisant les touches Précédent et Suivant sans avoir besoin de procéder à une avance ou un retour rapide. Au départ, chaque titre vidéo contient un seul chapitre. Il est possible d'ajouter de nouveaux chapitres manuellement ou automatiquement.
Grâce aux chapitres, l'utilisateur peut accéder directement à une partie spécifique de la vidéo sans avoir à utiliser les fonctions d'avance ou de retour rapide.
Si vous avez coché la case Créer des chapitres automatiquement dans la zone agrandie, des marques de chapitre sont automatiquement créées durant la gravure afin de naviguer plus rapidement avec la télécommande. Cependant, ces entrées de chapitre ne possèdent pas d'entrée de menu.
Vous pouvez changer le type de disque à côté de la barre de capacité de la mémoire totale utilisée en bas de l'écran. L'indication de l'espace disponible est modifié en conséquence. L'espace total disponible dépend du projet sur lequel vous travaillez. Si le disque que vous utilisez est un DVD-1 ou DVD-9 (avec une capacité de 7,95 Go) au lieu d'un DVD de
4,38 Go de capacité de stockage, sélectionnez le type de disque approprié dans le menu déroulant. Si le disque que vous utilisez est un CD, sélectionnez une capacité de 74 ou 80 minutes dans le menu.{xe "Projets:Barre de capacité"}{xe "Disques:Barre de capacité"}
Selon le type de disque utilisé, il est possible de créer un nombre élevé de titres
(pour VCD/SVCD - jusqu'à 98 titres, pour DVD vidéo/miniDVD, DVD-VFR - jusqu'à 99 titres). Aucun titre n'est créé pour des projets DVD+VR.
Nero Video |
15 |

Création et gestion de projet
Écran Contenu
Les boutons sur la partie droite de l'écran vous permettent d'insérer et d'organiser les titres dans votre projet. Les entrées de sélection suivantes sont disponibles dans la liste de sélection Importer :{xe "Internet:Importer du Web"}{xe "Importer:Importer du Web"}{xe "Importer:Fichiers"}{xe "Éditer:Film"}{xe "Créer:Chapitres"}{xe "Créer:Film"}{xe "Créer:Diaporama"}{xe "Capture:Capture vidéo"}{xe "My Nero"}
Importer les fichiers |
Ajoute des fichiers vidéos au projet qui sont enregistrés sur le |
|
disque dur (par exemple, vos vidéos de vacances). Une fenêtre |
|
|
|
s'ouvre. |
|
|
|
|
Importer depuis Nero |
Ouvre la fenêtre Nero MediaBrowser qui vous permet d'importer |
|
MediaBrowser |
des fichiers ajoutés à la bibliothèque multimédia. |
|
|
|
|
Capturer |
Capture une vidéo. L'écran Capture vidéo s'affiche. |
|
|
|
|
Importer un disque |
Permet d'importer des éléments d'un disque existant. |
|
|
|
|
Importer depuis une |
Importe des vidéos enregistrées dans un projet AVCHD directe- |
|
caméra AVCHD |
ment depuis la caméra et d'autres périphériques pris en charge. |
|
|
|
|
Importer AVCHD à |
Importe des vidéos enregistrées dans un projet AVCHD (sur |
|
partir d'un disque |
DVD). |
|
|
|
|
Importer AVCHD à |
Importe des vidéos enregistrées dans un projet AVCHD (sur carte |
|
partir du disque dur |
mémoire ou disque dur). |
|
|
|
|
|
Nero Video |
16 |

Création et gestion de projet
Importer du Web |
Importe des fichiers provenant des communautés Internet et les |
|
ajoute au projet en tant que nouveaux titres. |
||
|
||
|
|
|
Importer des fichiers |
Importe des fichiers PowerPoint et les ajoute au projet en tant |
|
PowerPoint® |
que nouveaux titres. Une fenêtre s'ouvre dans laquelle vous pou- |
|
vez spécifier la durée des diaporamas uniques. |
||
|
||
|
|
Les boutons suivants sont également disponibles :
Créer |
Crée un film ou un diaporama. L'écran Édition vidéo s'affiche. |
|
|
|
|
|
Ouvre la fenêtre Options des films qui affiche les informations sur le |
|
Éditer |
format d'enregistrement. Ensuite, l'écran Édition vidéo s'affiche. L'édi- |
|
tion de vidéo fait référence, notamment, à la création de transitions, au |
||
|
||
|
découpage des scènes et à la création d'une bande son. |
|
|
|
|
Supprimer |
Supprime les titres multimédia sélectionnés. |
|
|
|
|
Monter |
Déplace les titres multimédia sélectionnés vers le haut. |
|
|
|
|
Descendre |
Déplace les titres multimédia sélectionnés vers le bas. |
|
|
|
|
Joindre |
Associe plusieurs titres vidéo pour en faire un seul titre. |
|
|
|
Nero Video |
17 |

Création et gestion de projet
Vous pouvez utiliser le marqueur de position de la barre de défilement dans la zone d'aperçu, pour accéder à une certaine position dans le titre vidéo. Vous pouvez aussi utiliser les boutons de Position en regard de l'affichage du code temporel. Les options de configuration suivantes sont également disponibles lorsqu'une vidéo est marquée dans la zone Contenu :
Bouton |
Démarre la lecture. |
|
|
||
|
|
|
Bouton |
Arrête la lecture. |
|
|
||
|
|
|
Bouton |
Retourne à l'image précédente/suivante. |
|
/ |
||
|
||
|
|
|
Bouton |
Retourne au début/à la fin du fichier. |
|
/ |
||
|
||
|
|
|
|
Ajouter un chapitre - Insère une marque de chapitre à la position du |
|
|
marqueur de position dans la barre de défilement. |
|
|
Ajouter un chapitre pour chaque vidéo - Permet d'insérer une |
|
|
marque de chapitre avec le titre au début de chaque vidéo. |
|
|
Détecter automatiquement des chapitres - Démarre la détection au- |
|
Menu déroulant |
tomatique de chapitres qui permet au programme de placer automati- |
|
quement une marque de chapitre à chaque scène. |
||
|
||
|
Supprimer un chapitre - Supprime les marques du chapitre sélection- |
|
|
nées. |
|
|
Supprimer tous les chapitres - Supprime toutes les marques de cha- |
|
|
pitres du titre précédemment créées. |
|
|
Les entrées individuelles ne sont disponibles que lorsque vous avez |
|
|
placé la marque de position sur la barre de défilement. |
|
|
|
|
Bouton |
Coupe un titre vidéo à la position du marqueur de position. Les deux |
|
parties sont répertoriées dans la zone Contenu. |
||
|
Disponible uniquement lorsque vous avez placé le marqueur de position |
|
|
sur la barre de défilement. |
|
|
|
|
Bouton |
Réduit une vidéo en supprimant la partie située entre le début et la |
|
marque de position ou la position et la marque de fin. |
||
/ |
Disponible uniquement lorsque vous avez placé le marqueur de position |
|
|
sur la barre de défilement. |
|
|
|
Cochez la case Ne jamais utiliser de vignettes noires dans la zone d'extension si vous ne souhaitez pas que l'application utilise des vignettes noires dans les menus. La première vignette non noire est alors recherchée et affichée.
Nero Video |
18 |

Création et gestion de projet
Voir aussi:
Création et édition d'un projet de disque →19
Écran Capture vidéo →29
2.4Création et édition d'un projet de disque
Si votre graveur prend en charge un format de disque modifiable, le format DVD modifiable est également disponible dans l'option Créer un DVD.{xe "Disques:DVD modifiable"}
Vous trouverez plus d'informations sur le support Blu-ray à l'adresse www.nero.com/link.php?topic_id=416.
En raison des différences de spécification des DVD-VFR (mode vidéo) et
DVD+VR, des différences dans l'édition des titres et des films sont possibles. Toutefois, le processus est pour l'essentiel identique au processus décrit dans ce chapitre.{xe "Disques:DVD+VR"}{xe "Disques:DVD-VFR"}
Pour créer et éditer un projet de disque, procédez comme suit :{xe "Capture:Capture vidéo"}{xe "Importer:Fichiers"}{xe "Créer:CD"}{xe "Créer:Blu-ray"}{xe "Créer:DVD"}{xe "Créer:Diaporama"}{xe "Titres:Supprimer des titres"}{xe "Supprimer:Titres"}{xe "Titres:Associer des titres"}{xe "Film:Créer un film"}{xe "Film:Éditer un film"}{xe "Diaporama:Créer un diaporama"}{xe "Diaporama:Éditer le diaporama"}{xe "Créer:Film"}
1.Dans l'écran Démarrer, sélectionnez DVD, Blu-ray ou CD et le type de disque souhaité (par exemple, DVD-Vidéo, Blu-ray Vidéo ou Vidéo CD).
L'écran Contenu s'affiche.
2.Pour capturer une vidéo pour votre projet :
1.Cliquez sur le bouton Importer > Capturer.
L'écran Capture vidéo s'affiche.
2.Suivez les instructions du chapitre Capturer une vidéo sur un disque dur.
3.Si vous avez déjà capturé une vidéo ou si vous souhaitez ajouter une vidéo enregistrée sur le disque dur :
1.Cliquez sur le bouton Importer > Importer des fichiers.
Une fenêtre s'ouvre.
2.Sélectionnez les fichiers souhaités et cliquez sur le bouton Ouvrir.
Les titres vidéo sont ajoutés au projet.
4.Si vous souhaitez ajouter des vidéos enregistrées sur un disque :
1.Introduisez le disque dans un lecteur de votre ordinateur.
2.Cliquez sur le bouton Importer > Importer un disque.
3.Si plusieurs lecteurs sont installés, sélectionnez dans le menu déroulant le lecteur dans lequel le disque est inséré.
Nero Video |
19 |

Création et gestion de projet
La fenêtre Importer le titre du disque s'affiche.
4.Sélectionnez les vidéos souhaitées et cliquez sur le bouton OK.
Les titres vidéo sont ajoutés au projet.
Nero Video |
20 |

Création et gestion de projet
5.Si vous souhaitez ajouter des titres à partir d'un dossier AVCHD situé sur le disque dur interne ou sur une carte mémoire provenant de votre caméra AVCHD :
1.Cliquez sur le bouton Importer > Importer AVCHD à partir du disque dur.
La fenêtre Importer AVCHD à partir du dossier s'ouvre.
2.Marquez le dossier ou les titres souhaités et cliquez sur OK.
Les titres vidéo sont ajoutés au projet.
6.Si vous souhaitez ajouter des titres à partir d'un dossier AVCHD situé sur le DVD de votre caméra AVCHD :
1.Cliquez sur le bouton Importer > Importer AVCHD à partir d'un disque.
La fenêtre Importer AVCHD à partir du dossier s'ouvre.
2.Marquez le dossier ou les titres souhaités et cliquez sur OK.
Les titres vidéo sont ajoutés au projet.
Les caméras AVCHD compressent les fichiers capturés directement en données de transport MPEG-4 qui sont écrites sur un DVD, une carte mémoire ou un disque dur interne. Les données que vous souhaitez transférer de votre caméra vers le disque dur sont importées et ne sont donc pas transférées au moyen de la capture.
Pour les caméras AVCHD qui capturent sur DVD, insérez le DVD de la caméra dans le lecteur DVD de votre ordinateur pour lancer l'importation. Pour les caméras AVCHD qui capturent sur disque dur, connectez la caméra à votre ordinateur. Connectez les cartes mémoire à l'ordinateur en utilisant le connecteur approprié.
7.Si les fichiers sont importés depuis une communauté Internet, suivez les instructions décrites dans le chapitre Importer du Web.
8.Si vous souhaitez créer un film ou un diaporama :
1.Cliquez sur le bouton Créer et sélectionnez l'option Film ou Diaporama.
L'écran Édition vidéo s'affiche.
2.Suivez les instructions du chapitre Édition de vidéos et des sous-chapitres.
9.Si vous souhaitez éditer un titre multimédia :
1.Sélectionnez le titre dans la zone Contenu.
2.Cliquez sur le bouton Éditer.
L'écran Édition vidéo s'affiche.
3.Éditez votre film ou votre diaporama comme expliqué dans le chapitre Édition de vidéos et les sous-chapitres.
10.Si vous avez déjà ajouté plusieurs titres à votre projet et que vous voulez déplacer un titre multimédia, sélectionnez le titre multimédia et cliquez sur le bouton Monter ou Descendre.
Le titre multimédia est déplacé à l'emplacement souhaité.
11.Si vous souhaitez ajouter des chapitres à un titre vidéo dans votre compilation, suivez les instructions des chapitres Création de chapitres.
12.Si vous souhaitez repositionner ou supprimer des chapitres existants d'un titre vidéo, suivez les instructions du chapitre Édition de chapitres.
Nero Video |
21 |

Création et gestion de projet
13.Si vous souhaitez couper un titre :
1.Déplacez le curseur sur la barre de défilement dans la zone d'aperçu jusqu'à la position où vous souhaitez couper.
2.Cliquez sur le bouton  .
.
3.Le titre vidéo est coupé et les nouveaux titres sont affichés en tant que titres uniques.
14.Si vous souhaitez associer plusieurs titres vidéo pour qu'ils forment un seul titre :
1.Sélectionnez les titres vidéo dans la zone Contenu.
2.Cliquez sur le bouton Joindre.
Une fenêtre s'ouvre.
3.Cliquez sur le bouton Oui.
Les titres vidéo sélectionnés sont associés pour former un seul nouveau titre.
15.Pour supprimer un titre multimédia du projet, sélectionnez le titre multimédia et cliquez sur le bouton Supprimer.
Le titre multimédia est supprimé du projet.
Vous avez créé et édité un projet de disque et vous êtes maintenant en mesure d'organiser un menu pour votre projet dans l'écran Éditer le menu.
Voir aussi:
Écran Contenu →14
Création manuelle de chapitres →22
Création automatique de chapitres →23
Édition de chapitres →23
2.4.1Création manuelle de chapitres
Vous pouvez ajouter manuellement des chapitres à un titre vidéo de votre projet.{xe "Créer:Chapitres"}{xe "Chapitres:Marques de chapitre"}{xe "Chapitres:Créer des chapitres"}{xe "Chapitres:Ajouter des chapitres"}{xe "Marques:Marques de chapitre"}
La condition suivante doit être remplie :
▲ L'écran Contenu s'affiche.
Pour créer un chapitre manuellement, procédez comme suit :
1.Sélectionnez le titre vidéo souhaité dans la zone Contenu.
2.Déplacez le curseur sur la barre de défilement dans la zone d'aperçu à la position de début du nouveau chapitre.
3.Cliquez sur le bouton  > Ajouter un chapitre.
> Ajouter un chapitre.
Le chapitre est créé, une marque de chapitre est placée sur la barre de défilement de la zone d'aperçu et le chapitre est ajouté à la liste des chapitres dans la zone Contenu. En
outre, tous les chapitres existants peuvent également être affichés  ou rendus invisibles
ou rendus invisibles à votre convenance, à l'aide des boutons.
à votre convenance, à l'aide des boutons.
4.Répétez les deux dernières étapes pour ajouter d'autres chapitres.
Nero Video |
22 |

Création et gestion de projet
Vous venez de créer manuellement de nouveaux chapitres.
Voir aussi:
Création et édition d'un projet de disque →19
2.4.2Création automatique de chapitres
Vous pouvez créer automatiquement des chapitres pour un titre vidéo de votre projet.{xe "Chapitres:Détecter automatiquement les chapitres"}{xe "Chapitres:Marques de pitre"}{xe "Détecter:Chapitres"}{xe "Créer:Chapitres"}{xe "Marques:Marques de chapitre"}
La condition suivante doit être remplie :
▲ L'écran Contenu s'affiche.
Pour créer des chapitres automatiquement, procédez comme suit :
1.Sélectionnez le titre vidéo souhaité dans la zone Contenu.
2.Cliquez sur le bouton  > Détecter automatiquement les chapitres.
> Détecter automatiquement les chapitres.
La fenêtre Détection de chapitre s'ouvre.
3.Si vous voulez rechercher des marques de chapitre dont la sensibilité est élevée, déplacez
le curseur Sensibilité vers la droite.
Déplacez le curseur Sensibilité vers la gauche si vous voulez utiliser une sensibilité moins élevée lors de la recherche de marques de chapitre.
4.Si vous souhaitez réduire ou augmenter la longueur minimale d'un chapitre, déplacez le curseur Longueur minimale de chapitre en conséquence.
5.Pour conserver les chapitres existants, cochez la case Conserver les marques de chapitre précédentes.
6.Cliquez sur le bouton Démarrer.
La détection automatique de chapitre s'exécute. Cette opération peut prendre un certain temps. La fenêtre affiche le nombre de chapitres détectés à l'aide de ces paramètres.
7.Cliquez sur le bouton Appliquer.
Les chapitres sont créés, les marques de chapitre sont placées sur la barre de défilement de la zone d'aperçu et les chapitres sont ajoutés à la liste des chapitres. En outre,
tous les chapitres existants peuvent également être affichés  ou rendus invisibles
ou rendus invisibles  à l'aide des boutons.
à l'aide des boutons.
Vous venez de créer des chapitres automatiquement.
Voir aussi:
Création et édition d'un projet de disque →19
2.4.3Édition de chapitres
Vous pouvez éditer et renommer des chapitres, repositionner ou effacer des marques de chapitres et supprimer toutes les marques de chapitre existantes. Vous pouvez déplacer la position de chaque marque de chapitre entre les positions de début et de fin du titre vidéo
Nero Video |
23 |
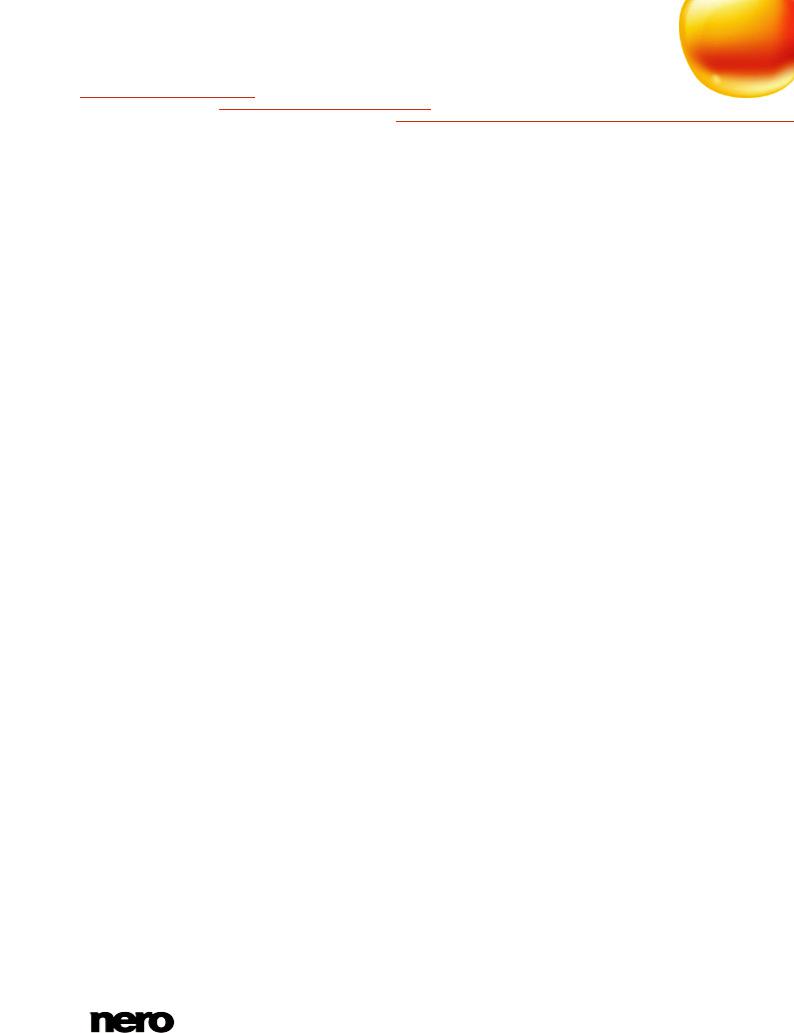
Création et gestion de projet
jusqu'à la marque de chapitre suivante.{xe "Chapitres:Renommer des chapitres"}{xe "Chapitres:Marques de chapitre"}{xe "Éditer:Chapitres"}
La condition suivante doit être remplie : ▲ L'écran Contenu s'affiche.
Nero Video |
24 |
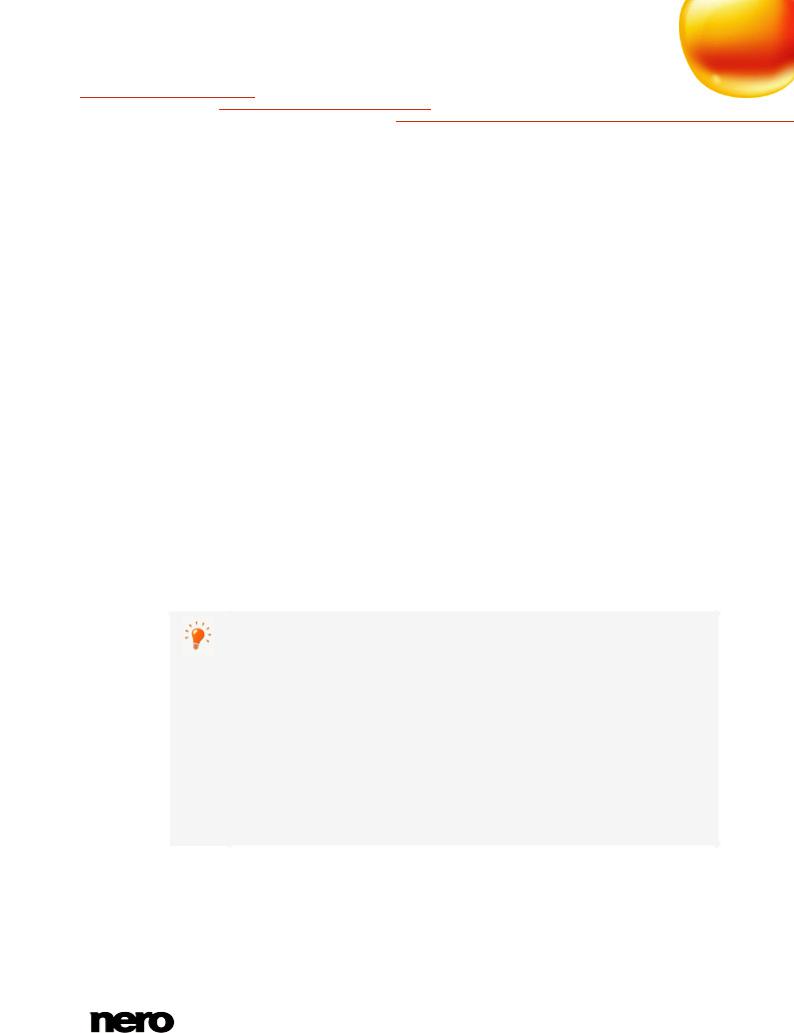
Création et gestion de projet
Pour éditer un chapitre, procédez comme suit :
1.Sélectionnez le titre vidéo souhaité dans la zone Contenu.
Toutes les marques de chapitre existantes du titre sont affichées dans la barre de défilement dans la zone d'aperçu.
2.Pour déplacer une marque de chapitre existante, cliquez sur la marque en question dans la barre de défilement de la zone précédente et faites-la glisser jusqu'à la position souhaitée.
3.Si vous souhaitez supprimer un chapitre, marquez-le dans la zone Contenu et cliquez sur le bouton  > Supprimer le chapitre.
> Supprimer le chapitre.
Le chapitre est supprimé.
4.Si vous souhaitez supprimer tous les chapitres d'un titre, marquez le titre vidéo et cliquez sur le bouton  > Supprimer tous les chapitres.
> Supprimer tous les chapitres.
Toutes les marques de chapitre sont supprimées.
Vous avez édité les chapitres.
Voir aussi:
Création et édition d'un projet de disque →19
2.5Enregistrement d'un projet
Une fois que vous avez commencé à travailler sur votre projet, vous pouvez interrompre votre travail et le reprendre ultérieurement ou le graver.{xe "Enregistrer:Projet"}{xe "Projets:Enregistrer le projet"}
Un fichier de projet (*.nvc) sauvegarde les données du projet (informations sur les chemins d'accès aux fichiers et la mise en page) dès que vous commencez à travailler sur votre projet. Cela signifie que vous pouvez interrompre votre travail à tout moment et reprendre le projet ultérieurement ou le graver sur un disque. Le contenu du fichier projet peut être ouvert uniquement avec Nero Video. La taille de fichier d'un projet sauvegardé est beaucoup plus petite que celle d'une image de disque.{xe "Projets:Fichier de projet"}
Une image de disque (fichier image) est l'image précise des données du projet à graver. Vous pouvez graver l'image terminée aussi souvent que vous le souhaitez par la suite mais elle requiert autant d'espace sur le disque dur que le projet à graver.{xe "Disques:Image de disque"}
Certains projets peuvent être gravés sur disque ou comme image de disque mais également être enregistrés dans des dossiers du disque dur, de cartes mémoire flash ou de cartes SD, à condition que l'espace disponible soit suffisant.
Pour sauvegarder un projet, procédez comme suit :
1.Cliquez sur le bouton Enregistrer dans la barre de tâche inférieure de la fenêtre.
La fenêtre Enregistrer sous s'ouvre.
2.Tapez le nom de fichier souhaité dans le champ de saisie Nom de fichier et cliquez sur le bouton Enregistrer.
Nero Video |
25 |

Création et gestion de projet
Vous venez d'enregistrer le projet ; vous pourrez l'ouvrir à nouveau ultérieurement et continuer à travailler dessus ou le graver.
Nero Video ne vous permet pas de démarrer plusieurs projets dans un projet.
Vous pouvez seulement créer et modifier un projet à la fois. Il n'est donc pas possible de charger deux fichiers de projet (fichiers *.nvc ou *.wlmp) dans un seul projet. Si vous voulez combiner deux différents projets, exportez l'un d'entre eux en fichier vidéo à l'aide du bouton Exporter puis ajoutez ce fichier vidéo au projet qui n'a pas été exporté.{xe "Projets:Combiner des projets"}{xe "Projets:Nero Video (*.nvc)"}{xe "Projets:Windows Live Movie Maker (*.wlmp)"}
2.6Ouverture d'un projet
Pour ouvrir un projet enregistré, procédez comme suit :{xe "Projets:Ouvre un projet"}{xe "Projets:Nero Video (*.nvc)"}{xe "Projets:Windows Live Movie Maker (*.wlmp)"}{xe "Ouvrir:Projet"}
1.Dans l'écran Démarrer, sélectionnez l'option Ouvrir un projet enregistré ou une image de disque.
Un menu s'affiche.
2.Sélectionnez le type de projet souhaité en cliquant sur l'entrée correspondante dans le menu (Projet Nero Video ou Projet Windows Live Movie Maker).
Une fenêtre s'ouvre.
3.Accédez à l'emplacement où se trouve votre fichier de projet.
4.Sélectionnez le fichier de projet souhaité et cliquez sur le bouton Ouvrir.
Le projet s'ouvre dans l'écran Édition vidéo.
Vous avez ouvert un projet existant et vous pouvez continuer à travailler dessus ou le graver.
Nero Video ne vous permet pas de démarrer plusieurs projets dans un projet.
Vous pouvez seulement créer et modifier un projet à la fois. Il n'est donc pas possible de charger deux fichiers de projet (fichiers *.nvc ou *.wlmp) dans un seul projet. Si vous voulez combiner deux différents projets, exportez l'un d'entre eux en fichier vidéo à l'aide du bouton Exporter puis ajoutez ce fichier vidéo au projet qui n'a pas été exporté.{xe "Projets:Combiner des projets"}{xe "Projets:Nero Video (*.nvc)"}{xe "Projets:Windows Live Movie Maker (*.wlmp)"}
2.7Ouverture d'une image de disque
Pour ouvrir une image de disque, procédez comme suit :{xe "Ouvrir:Image de disque"}{xe "Disques:Ouvrir une image de disque"}
1.Dans l'écran Démarrer, sélectionnez l'option Ouvrir un projet enregistré ou une image de disque.
Un menu s'affiche.
Nero Video |
26 |
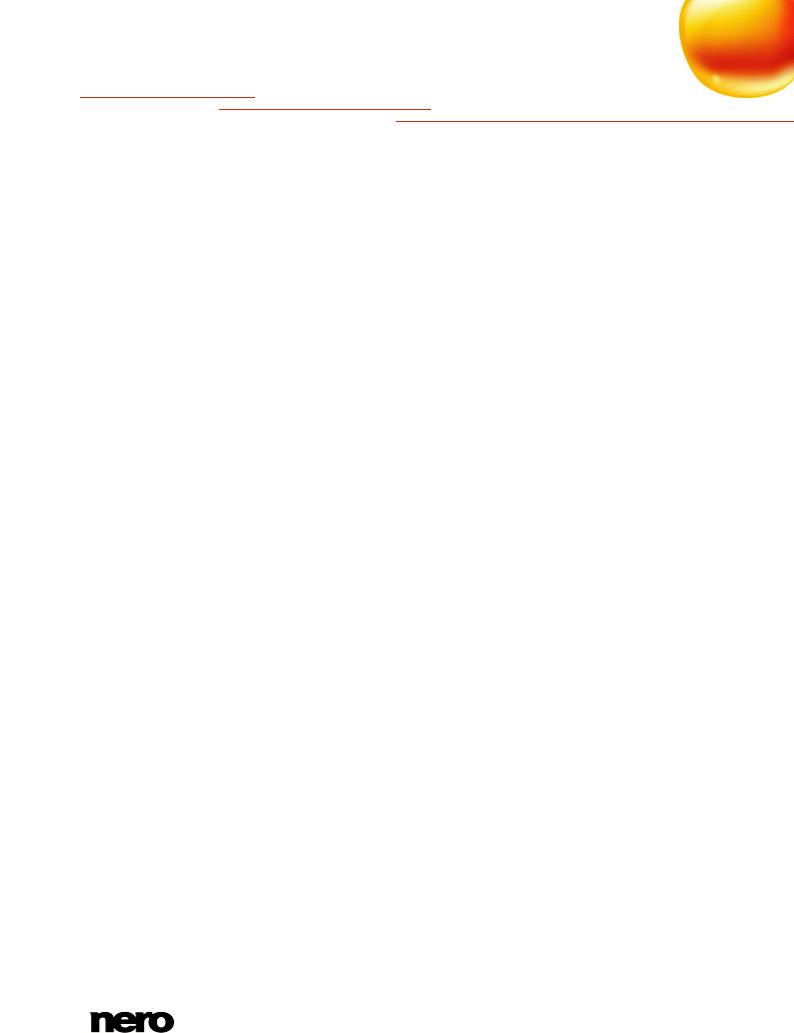
Création et gestion de projet
2.Sélectionnez l'entrée Projet Nero Video ou Image de disque.
Une fenêtre s'ouvre.
3.Sélectionnez le type de fichier image souhaité dans le menu déroulant.
4.Accédez à l'emplacement où se trouve votre fichier image.
5.Sélectionnez le fichier image et cliquez sur le bouton Ouvrir.
Le fichier image s'ouvre dans l'écran Options de gravure.
Vous avez ouvert une image de disque et vous pouvez à présent la graver.
Nero Video |
27 |
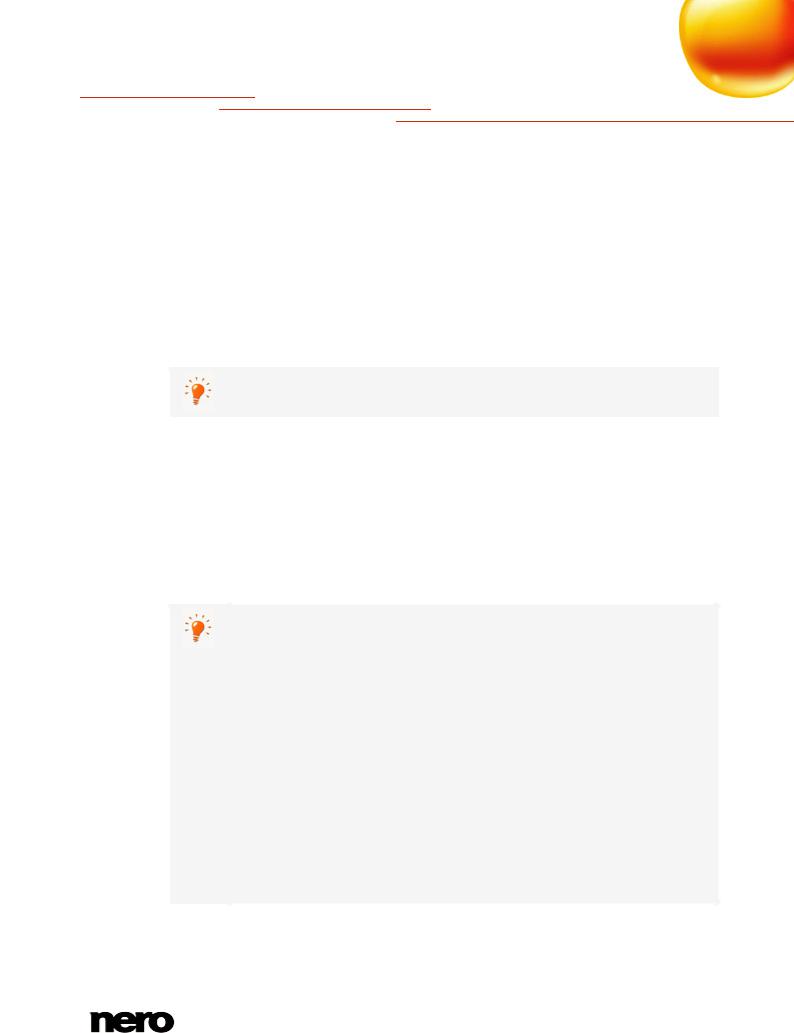
Capture de vidéos à partir de caméras et autres périphériques de capture externes
3 Capture de vidéos à partir de caméras et autres périphériques de capture externes
3.1Capture
La capture consiste à extraire une vidéo d'une caméra vidéo DV ou d'un autre périphérique de capture vidéo connecté à la carte de capture vidéo pour la mettre sur votre ordinateur. Le périphérique de capture est l'appareil qui transmet les signaux vidéo à capturer (par exemple, une caméra vidéo DV, une carte de capture vidéo ou une carte TV).{xe "Télévision:Capture"}{xe "Télévision:Carte TV"}{xe "Caméra:Caméra DV"}
Vous trouverez une liste des périphériques pris en charge sur notre page Web à l'adresse www.nero.com.{xe "Capture:Périphériques de capture pris en charge"}
Si vous souhaitez transférer la vidéo d'un périphérique de capture externe vers votre ordinateur pour l'utiliser ultérieurement, suivez les instructions de la section Capture de vidéo sur le disque dur.{xe "Caméra:Capture depuis une caméra ou une TV"}{xe "Télévision:Capture depuis une caméra ou une TV"}{xe "Capture:Capture depuis une caméra ou une TV"}
Si vous souhaitez créer un disque et capturer une vidéo pour ce projet spécifique, vous devez sélectionner l'option appropriée dans la catégorieCréer & Exporter (AVHCD, Blu-ray Disc, DVD, Super Video CD ou Video CD) dans l'écran Démarrer, puis cliquez sur le bouton Importer > Capturer dans l'écran Contenu. De cette manière, vous pouvez capturer la vidéo et travailler sur votre projet en même temps.
Les caméras AVCHD sont une exception. Celles-ci compressent les fichiers capturés directement en données de transport MPEG-4 qui sont écrites sur un DVD, une carte mémoire ou un disque dur interne. Les données que vous souhaitez transférer de votre caméra vers le disque dur sont importées et ne sont donc pas transférées au moyen de la capture.
Pour les caméras AVCHD qui réalisent des captures sur DVD, insérez le DVD de la caméra dans le lecteur DVD de votre ordinateur et importez les fichiers capturés directement dans le projet à l'aide de la fonctionnalité Importer > Importer un disque dans l'écran Contenu.{xe "Disques:AVCHD"}{xe "Caméra:Caméra AVCHD"}
Pour les caméras AVCHD qui capturent sur disque dur, connectez la caméra à votre PC et importez les fichier capturés directement dans votre projet à l'aide de la fonctionnalité Importer > AVCHD depuis un disque dur dans l'écran Contenu.
AVCHD qui capturent sur carte mémoire, connectez la carte mémoire à votre ordinateur en utilisant l'interface correspondante et importez les fichiers capturés à l'aide de la fonctionnalité Importer > Importer AVCHD depuis le disque dur dans l'écran Contenu.
Nero Video |
28 |
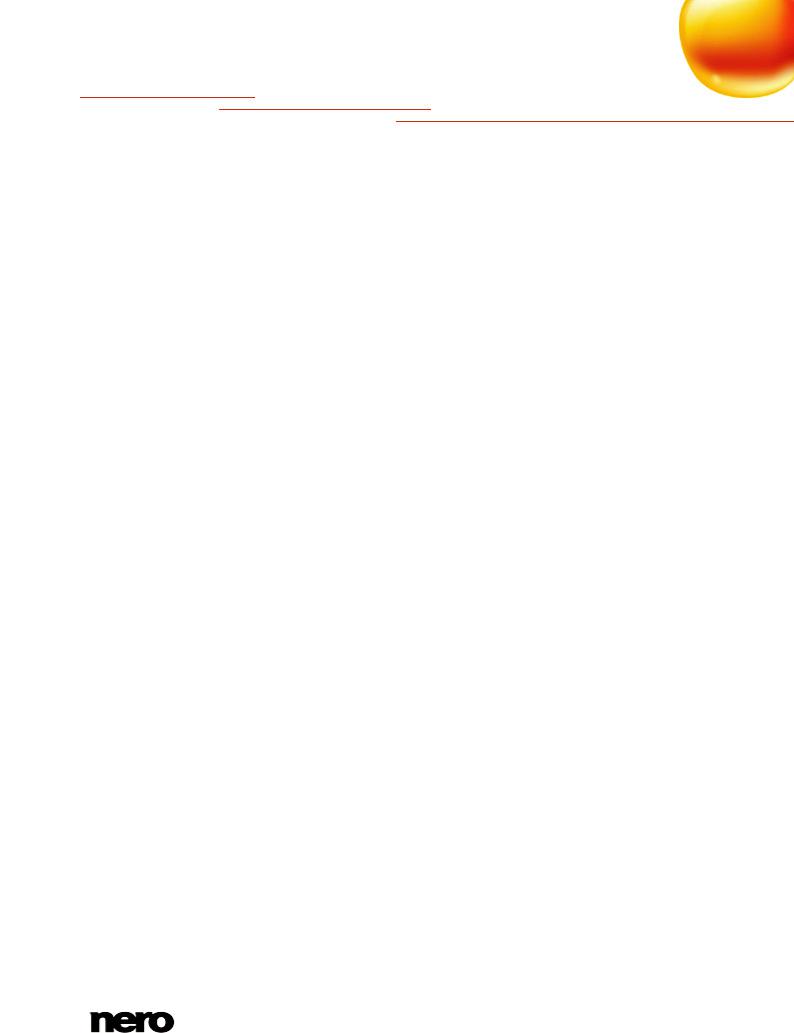
Capture de vidéos à partir de caméras et autres périphériques de capture externes
3.2Caméras DV/HDV, vidéos numériques et analogiques
Il existe trois types de périphériques de capture : les caméras numériques, analogiques et DV/HDV. Tous les trois présentent une configuration matérielle différente.{xe "Vidéo:Capture de vidéo"}{xe "Capture:Périphérique de capture"}{xe "Capture:Capture vidéo"}
Caméras DV/HDV : dans le cas d'une caméra DV ou HDV, le signal vidéo est envoyé au PC en format numérique. Pour transférer la vidéo sur votre PC vous avez besoin d'un câble de connection et d'une prise appropriée sur votre PC.{xe "Caméra:Caméra HDV"}{xe "Caméra:Caméra DV"}
Vidéo analogique : les signaux vidéos provenant d'une source analogique doivent être convertis à un format numérique pour que votre PC puisse les utiliser. Les enregistreurs vidéos VHS, les TV et les caméras VHS-C, 8 mm Hi8 sont des exemples de périphériques de capture analogique. Contrairement aux périphériques de capture DV, pour lesquels c'est le périphérique lui-même qui envoie les signaux vidéo au PC, vous devez disposer d'une carte d'acquisition vidéo pour la capture de signaux vidéo analogiques. La carte d'acquisition convertit ensuite les signaux vidéo analogiques en signaux numériques.{xe "Capture:Vidéo analogique"}
Vidéo numérique (ATSC, DVB-T/S/C) : les signaux vidéo des périphériques de captures numériques sont envoyés au PC en format numérique et existent en format MPEG-2 après le transfert. Les cartes TV sont des exemples type de périphériques numériques. Pour transférer de la vidéo numérique, un périphérique approprié doit être connecté au PC.{xe "Capture:Vidéo numérique"}
3.3Écran Capture vidéo
Sur l'écran Capture vidéo, tous les périphériques connectés s'affichent dans le menu de sélection Périphérique de capture. Outre le périphérique de capture, il est possible de sélectionner ici le modèle de capture.{xe "Capture:Périphérique de capture"}{xe "Capture:Capture de modèles"}{xe "Modèles:Modèle de capture"}{xe "Écrans:Écran Capture vidéo"}
Pour la configuration détaillée et la procédure de capture, l'écran se compose de deux zones : la zone d'aperçu à gauche et la zone d'informations qui indique les paramètres les plus importants du fichier cible.
Lorsque vous cliquez sur le bouton Configurer, une fenêtre s'ouvre et vous permet de régler la configuration détaillée des options vidéo.
Cliquer sur le bouton correspondant dans la marge droite de l'écran ouvre la fenêtre Propriétés du périphérique vidéo ou Propriétés du périphérique audio. Vous pouvez modifier la configuration détaillée dans chacune des fenêtres si le périphérique de capture connecté dispose d'options de configuration.{xe "Propriétés:Périphérique vidéo"}{xe "Propriétés:Périphérique audio"}
Nero Video |
29 |
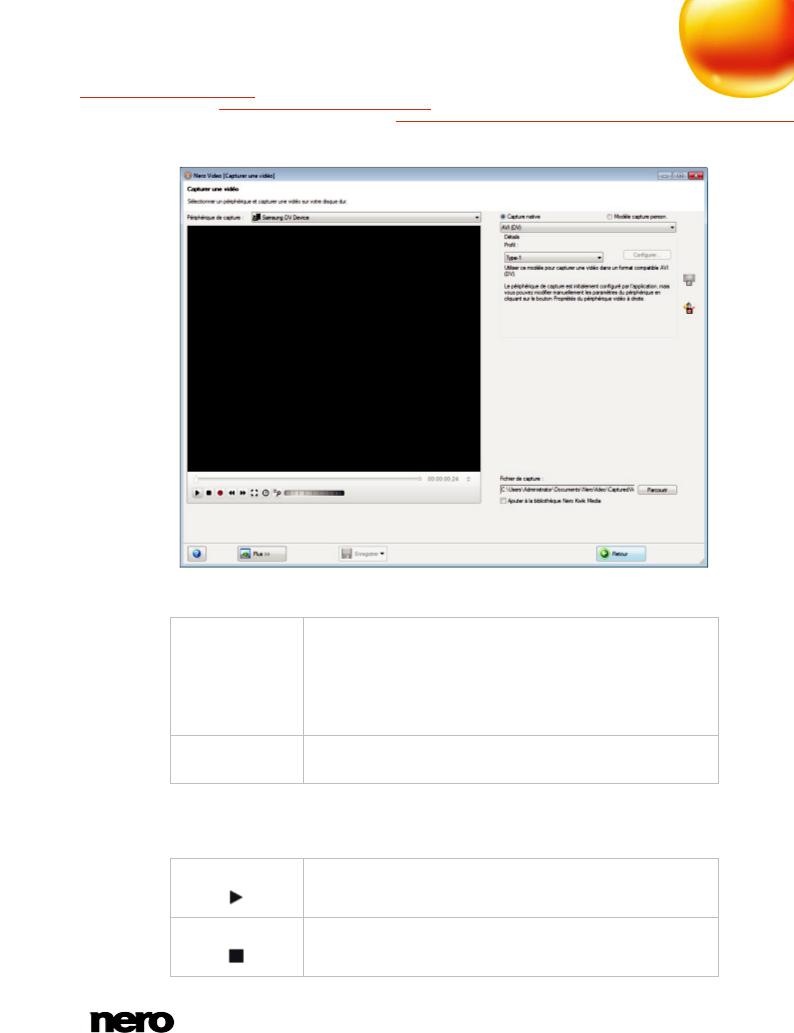
Capture de vidéos à partir de caméras et autres périphériques de capture externes
Écran Capture vidéo
Les boutons d'option suivants sont disponibles pour la sélection des modèles de capture :
Optimise tous les paramètres en fonction du périphérique de capture sélectionné et capture la vidéo au format spécifié par le périphérique
Capture native
de capture.
Le champ d'option Capture native est sélectionné dans les paramètres par défaut. Il est recommandé de réaliser la capture avec les paramètres par défaut.
Modèle capture Règle la configuration détaillée des paramètres. Vous pouvez sélec- personnalisé tionner le format cible de votre choix.
Dans la zone d'aperçu, vous pouvez utiliser les boutons Position en regard de l'affichage du code temporel pour vous déplacer vers une certaine position dans le fichier vidéo. En outre, les options de configuration suivantes sont disponibles :
Bouton
Démarre la lecture.
Bouton
Arrête la lecture.
Nero Video |
30 |
 Loading...
Loading...