Nero Wave Editor User Manual
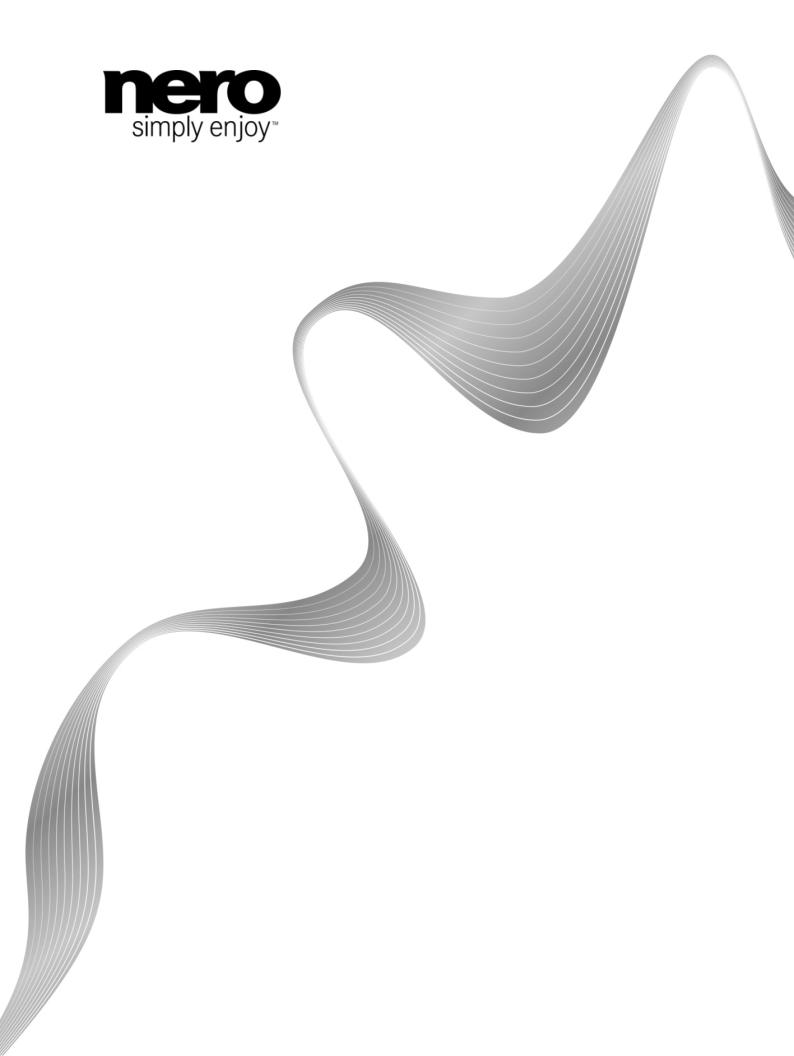
Manual
Nero WaveEditor
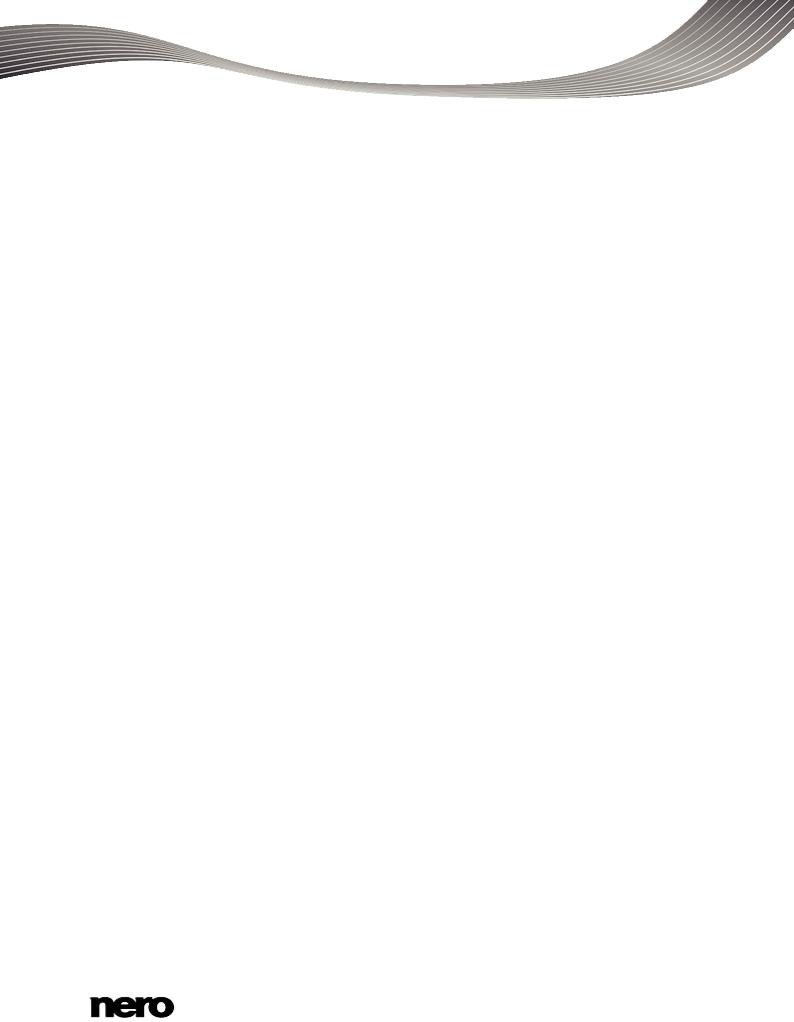
Copyright and Trademark Information
This document, like the software described therein, is provided as a license and may only be used or reproduced in accordance with the licensing agreement. The contents of this document, as well as the associated software, is subject to change without prior notice. Nero AG rejects any responsibility for the correctness of the contents of this document and rejects any claims that transcend the clauses of the guarantee agreement.
This document and all of its contents are protected by copyright and are the property of Nero AG. All rights reserved. In addition, this document contains material that is protected by internationally valid copyright. This document may not be reproduced, transmitted, or transcribed in whole or in part without the express written permission of Nero AG.
Please keep in mind that existing graphics, pictures, videos, music titles or other materials that you may wish to insert or transcribe into projects may be protected by copyright. The unauthorized use of this type of material in your projects may violate the rights of the owner of the copyright. Make sure that you obtain all necessary authorizations from the owner of the copyright.
Unless you own the copyright, have permission from the copyright owner or your actions fall under the "fair use" provisions of copyright law, you may be violating national or international copyright laws. The transcribing, duplication, modification or publication of copyright-protected material may lead to claims for damages and the enforcement of other legal measures against you. If you are unsure of your rights, you should contact your legal advisor.
Some Nero Multimedia Suite applications require technologies developed by third-party manufacturers and may be included in Nero Multimedia Suite as demo versions. These applications can be activated online free of charge or by sending an activation fax to have unlimited use of the version. Nero will only transmit the data necessary for activation of the technology licensed from third parties.
For unlimited use of Nero Multimedia Suite, it is therefore necessary to have an Internet connection or a fax machine. Copyright © 2010 Nero AG and its licensors. All rights reserved.
Nero, Nero BackItUp, Nero BackItUp & Burn, Nero Burning ROM, Nero Digital, Nero DMA Manager, Nero Essentials, Nero Express, Nero ImageDrive, Nero LiquidTV, Nero MediaHome, Nero MediaHub, Nero MediaStreaming, Nero Move it, Nero Music2Go, Nero PhotoDesigner, Nero PhotoSnap, Nero Recode, Nero RescueAgent, Nero Simply Enjoy, Nero SmartDetect, Nero SmoothPlay, Nero StartSmart, Nero Surround, Nero Vision, Nero Vision Xtra, Burn-At-Once, InCD, LayerMagic, Liquid Media, the SecurDisc logo, and UltraBuffer are common law trademarks or registered trademarks of Nero AG.
Adobe, Acrobat, Acrobat Reader and Premiere are trademarks or registered trademarks of Adobe Systems, Incorporated. AMD Athlon, AMD Opteron, AMD Sempron, AMD Turion, ATI Catalyst and ATI Radeon are trademarks or registered trademarks of Advanced Micro Devices, Inc. ATSC is a trademark of the Advanced Television Committee. ICQ is a registered trademark of AOL, LLC. Apple, Apple TV, iTunes, iTunes Store, iPad, iPod, iPod touch, iPhone, iPhoto, FireWire, and Mac are trademarks or registered trademarks of Apple, Inc. ARM is a registered trademark of ARM, Ltd. AudibleReady is a registered trademark of Audible, Inc. BenQ is a trademark of the BenQ Corporation. Blu-ray Disc is a trademark of Blu-ray Disc Association. CyberLink is a registered trademark of CyberLink Corp. DLNA is a registered trademark of Digital Living Network Alliance. DivX and DivX Certified are registered trademarks of DivX, Inc. Dolby, Pro Logic and the double-D symbol are trademarks or registered trademarks of Dolby Laboratories, Inc. DTS and DTS Digital Surround are registered trademarks of DTS, Inc. DVB is a registered trademark of the DVB Project. Freescale is a trademark of Freescale Semiconductor, Inc. Google and YouTube are trademarks of Google, Inc. WinTV is a registered trademark of Hauppauge Computer Works, Inc. Intel, Intel XScale, Pentium and Core are trademarks or registered trademarks of Intel Corporation. Linux is a registered trademark of Linus Torvalds. Memorex is a registered trademark of Memorex Products, Inc. ActiveX, ActiveSync, DirectX, DirectShow, Internet Explorer, Microsoft, HDI, MSN, Outlook, Windows, Windows Mobile, Windows NT, Windows Server, Windows Vista, Windows Media, Xbox, Xbox 360, Silverlight and the Silverlight-logo, the Windows Vista start button and the Windows logo are trademarks or registered trademarks of Microsoft Corporation. My Space is a trademark of MySpace, Inc. NVIDIA, GeForce and ForceWare are trademarks or registered trademarks of NVIDIA Corporation. Nokia is a registered trademark of Nokia Corporation. CompactFlash is a registered trademark of SanDisk Corporation. Sony, Memory Stick, PlayStation, PLAYSTATION and PSP are trademarks or registered trademarks of Sony Corporation. HDV is a trademark of Sony Corporation and Victor Company of Japan, Limited (JVC). UPnP is a registered trademark of the UPnP Implementers Corporation. Labelflash is a registered trademark of Yamaha Corporation.
The trademarks mentioned here are named for information purposes only. All trade names and trademarks are the property of their respective owners.
Nero AG, Im Stoeckmaedle 18, D-76307 Karlsbad, Germany
Nero WaveEditor |
2 |
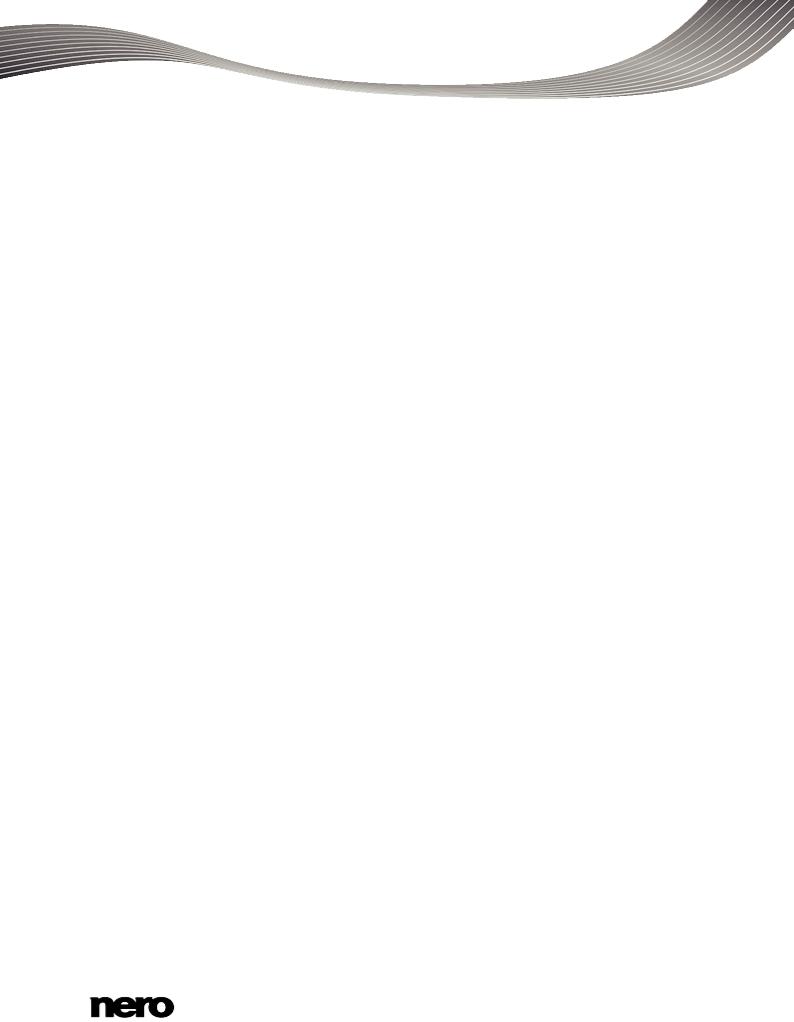
|
|
Inhaltsverzeichnis |
Table of contents |
|
|
1 |
Start Successfully |
4 |
1.1 |
About the Manual |
4 |
1.2 |
About This Application |
4 |
2 |
Starting the Program |
5 |
2.1 |
Configuration |
5 |
2.1.1 |
Device Settings |
6 |
2.1.2 |
Editor Options |
6 |
2.1.3 |
Audio Format Settings |
11 |
3 |
User Interface |
15 |
3.1 |
Main Window |
15 |
3.1.1 |
Menu Bar |
15 |
3.1.2 |
Toolbar Area |
17 |
3.1.3 |
Display Area |
18 |
3.2 |
Sample Format Settings Window |
19 |
3.3 |
Pause Detection Window |
20 |
3.4 |
Test Tone Generator Window |
21 |
3.5 |
Filters |
22 |
3.5.1 |
Tools |
23 |
3.5.2 |
Effects |
28 |
3.5.3 |
Enhancement |
40 |
4 |
Playing Audio File |
45 |
5 |
Recording Audio File |
46 |
5.1 |
Recording Console Window |
46 |
5.2 |
Recording Audio File |
47 |
6 |
Editing Audio File |
49 |
6.1 |
Editing Audio File Structure |
49 |
6.2 |
Editing Audio File Volume |
50 |
6.3 |
Applying Other Enhancement Options |
50 |
7 |
Technical Information |
52 |
7.1 |
System Requirements |
52 |
7.2 |
Supported Formats and Codecs |
52 |
7.2.1 |
Audio Formats and Codecs |
52 |
8 |
Glossary |
53 |
9 |
Index |
54 |
10 |
Contact |
57 |
Nero WaveEditor |
3 |
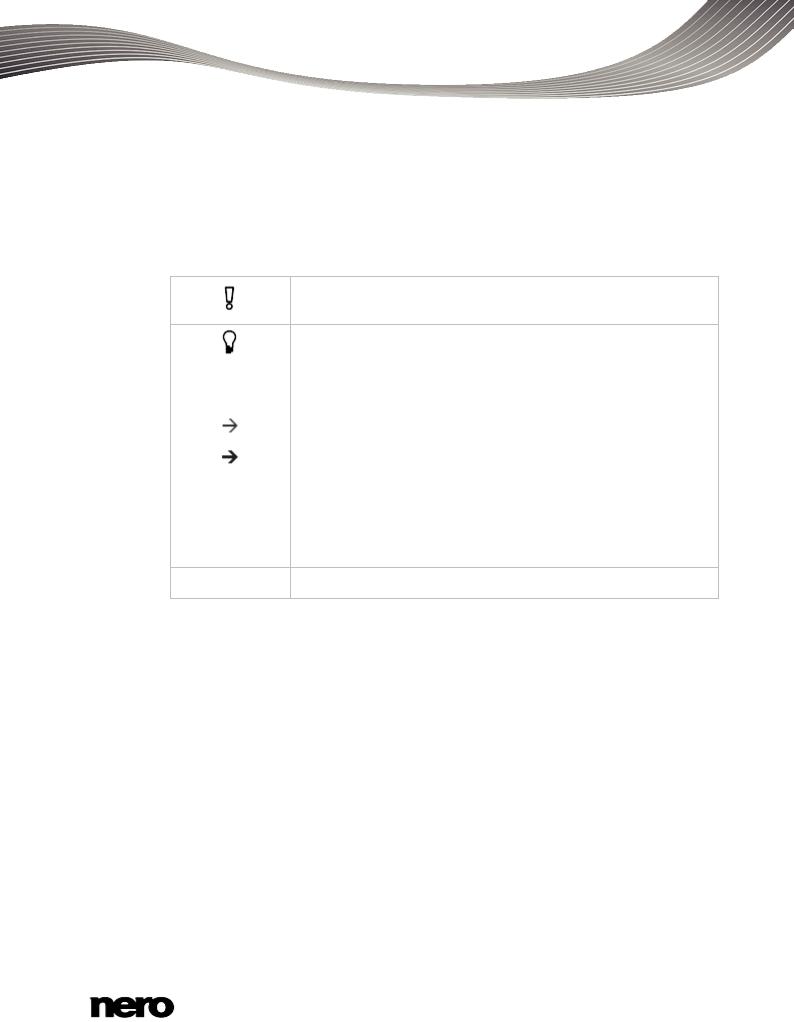
Start Successfully
1 Start Successfully
1.1About the Manual
This manual is intended for all users who want to learn how to use Nero WaveEditor. It is process-based and explains how to achieve a specific objective on a step-by-step basis.
To make best use of this documentation, please note the following conventions:
Indicates warnings, preconditions or instructions that have to be precisely followed.
|
Indicates additional information or advice. |
|
|
|
|
1. Start … |
The number at the beginning of a line indicates a prompt for action. |
|
Carry out these actions in the order specified. |
||
|
||
|
|
|
|
Indicates an intermediate result. |
|
|
|
|
|
Indicates a result. |
|
|
|
|
OK |
Indicates text passages or buttons that appear in the program inter- |
|
face. They are shown in boldface. |
||
|
||
|
|
|
(see…) |
Indicates references to other chapters. They are executed as links and |
|
are shown in red and underlined. |
||
|
[…]Indicates keyboard shortcuts for entering commands.
1.2About This Application
Nero WaveEditor allows you to record music, and edit the respective audio files using various filters and sound enhancement methods. You can then burn these optimized audio files using Nero Burning ROM or Nero Express.
Nero WaveEditor allows you to edit the audio files in real time without damaging the original file. Thanks to an internal reference-based audio format, the editing history is also saved so that changes can be undone. Various effects (e.g. chorus, delay, flanger, reverb), numerous tools (e.g. stereo processor, equalizer, noise gate), sophisticated improvement algorithms (band extrapolation, noise suppression, declicker) as well as various filters and tools in Nero WaveEditor assist you in editing your files.
Nero WaveEditor |
4 |
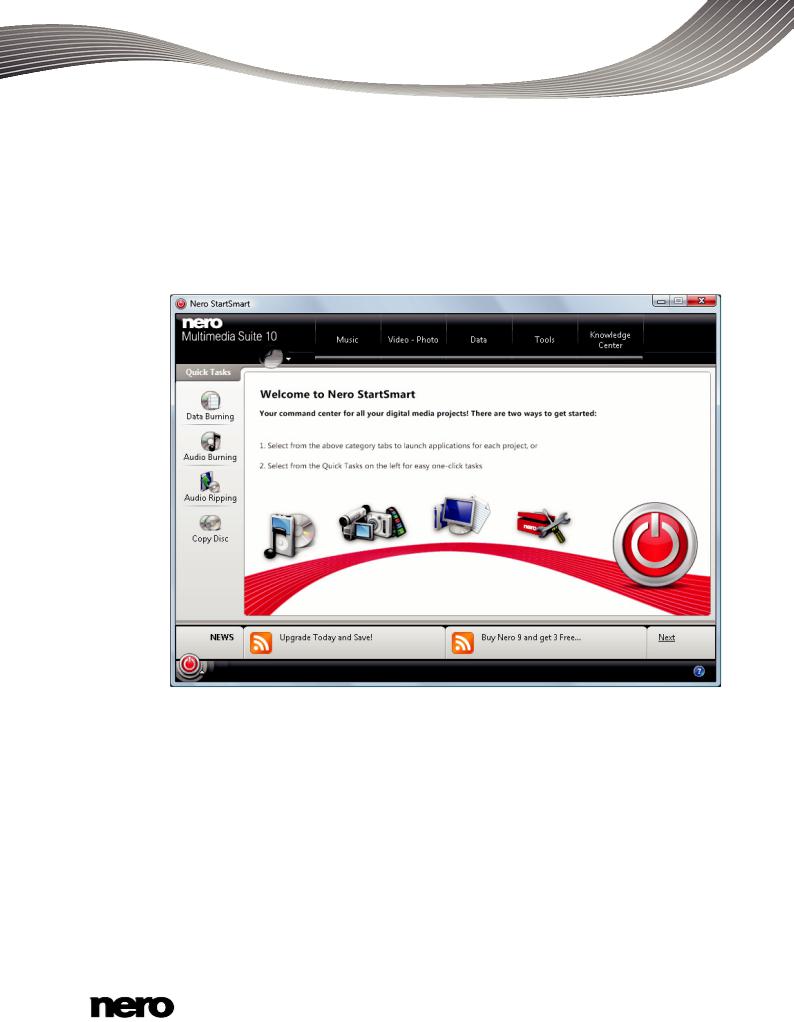
Starting the Program
2 Starting the Program
To start Nero WaveEditor via Nero StartSmart, proceed as follows:
1.Click the Nero StartSmart icon.
The Nero StartSmart window is opened.
2.Click the  button.
button.
The list of Nero applications is displayed.
Nero StartSmart window
3.Select the Nero WaveEditor entry in the selection list.
The Nero WaveEditor window is opened.
You have started Nero WaveEditor via Nero StartSmart.
2.1Configuration
You can configure Nero WaveEditor to suit your needs. For this purpose the Device Settings, Editor Options and Audio Format Settings are available to you.
You reach the different setting windows via the Options entry in the menu bar.
Nero WaveEditor |
5 |
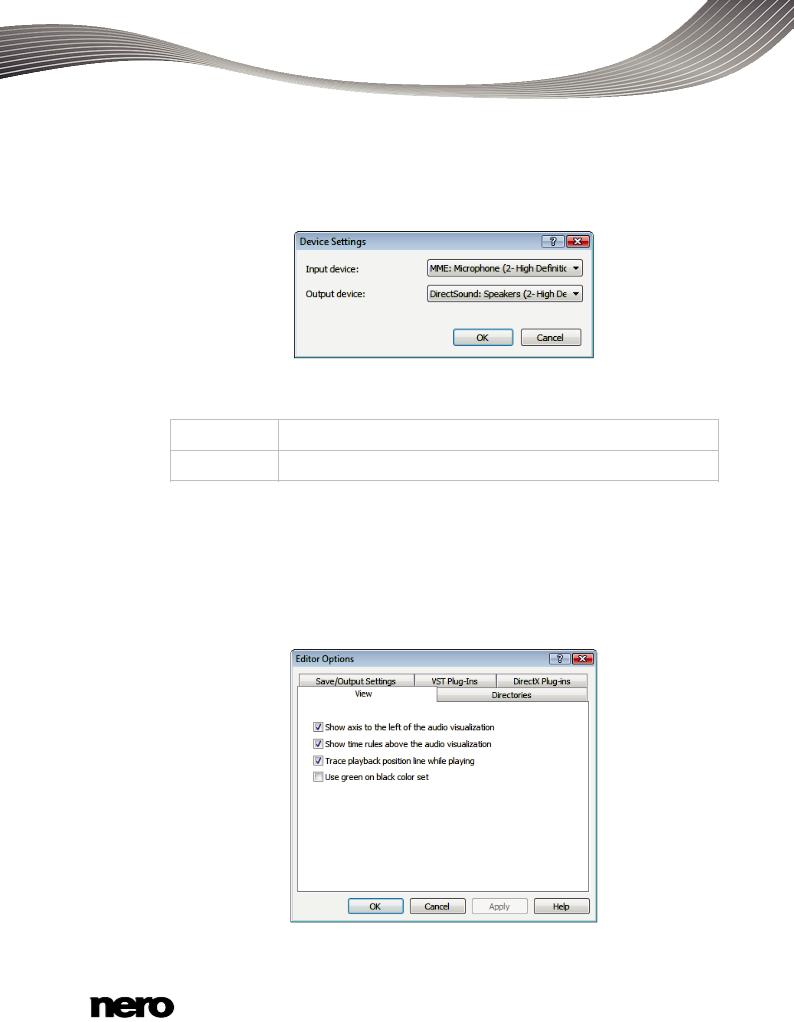
Starting the Program
2.1.1 Device Settings
In the Device Settings window of Nero WaveEditor it is possible to make determinations for the audio input and output.
You reach this window via Options > Device Settings entry in the menu bar.
Device Settings window
The following drop-down menus are available in the Device Settings window:
Input device Specifies the audio device for the audio input (e.g. a microphone).
Output device Specifies the audio device for the audio output (e.g. speakers).
2.1.2 Editor Options
In the Nero WaveEditor Editor Options window, it is possible to make output and saving settings as well as determine aspects of display and plug-ins on various tabs.
You reach this window via Options > Editor Options in the menu bar.
2.1.2.1 View Tab
View tab
Nero WaveEditor |
6 |
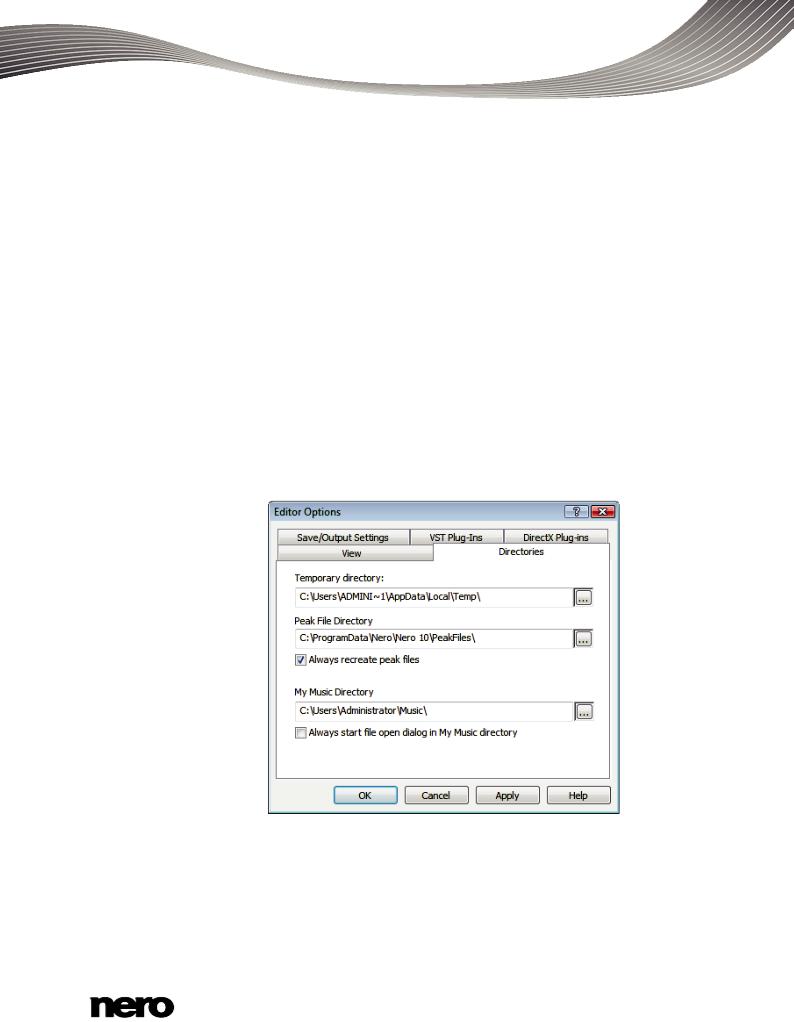
Starting the Program
The following check boxes are available on the View tab:
|
Show axis to the left of the |
Displays a percentage axis to the left of the peak file of the |
|
audio file. The percentage axis shows the alignment of the |
|
|
audio visualization |
frequency in the positive as well as the negative percentage |
|
|
area. |
|
|
|
|
Show time rules above the |
Displays a time axis above the peak file of the audio file. |
|
The time axis shows the duration of the audio file in hours, |
|
|
audio visualization |
minutes, seconds and milliseconds. |
|
|
|
|
|
|
|
Trace playback position |
Uses a black line to show the position of the playback in the |
|
line while playing |
audio file. |
|
|
|
|
Use green on black color |
Displays the peak file in green and the background in black. |
|
The default is for the peak file to be shown in blue and the |
|
|
set |
|
|
background in white. |
|
|
|
|
|
|
|
2.1.2.2 Directories Tab |
|
|
Directories tab
The following setting options are available on the Directories tab:
Input field |
Defines the folder in which temporary files are stored. The |
|
folder should be located on a drive with plenty of storage |
||
Temporary directory |
||
space. |
||
|
||
|
|
Nero WaveEditor |
7 |
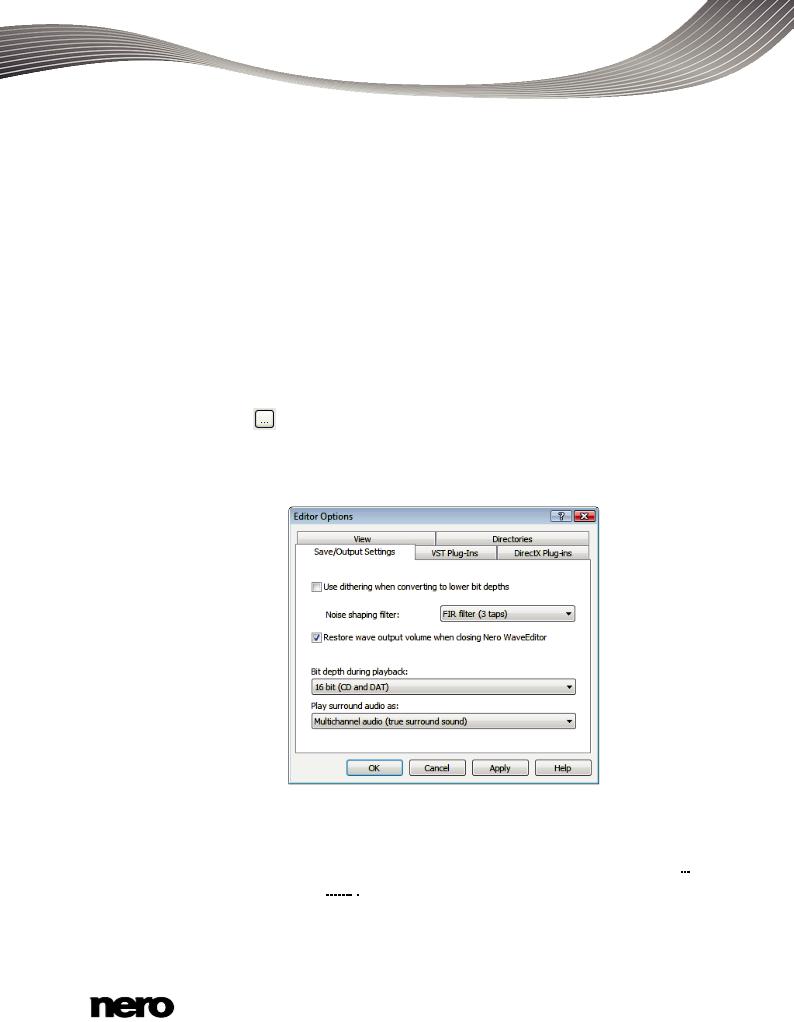
|
|
Starting the Program |
|
|
|
|
Input field |
Specifies the folder where peak files are stored. Peak files |
|
are cache files that Nero WaveEditor uses to open audio |
|
|
Peak File Directory |
files more quickly. The folder should be located on a drive |
|
|
with ample storage space. |
|
|
|
|
Check box |
Always creates a new peak file when an audio file is |
|
opened. Otherwise, the peak files are stored temporarily in |
|
|
Always recreate peak files |
|
|
a directory and are called up again there. |
|
|
|
|
|
|
|
|
Input field |
Specifies the default folder where files are stored. |
|
My Music Directory |
|
|
|
|
|
|
|
|
Check box |
When calling the Open window, the system will always first |
|
Always start file open dialog |
show the folder that is specified in the My Music direcory |
|
in My Music directory |
text box. |
|
|
|
|
Button |
Opens a window where the folder can be selected for the |
|
|
respective files. |
|
|
|
2.1.2.3 Save/Output Settings Tab |
|
|
Save/Output Settings tab
The following setting options are available on the Save/Output Settings tab:
Check box |
Overlays sound errors that arise when converting to a lower bit |
Use dithering when |
depth with a white noise that is hardly noticed by human hearing. |
converting to lower bit |
If there is no dithering, clearly audible interference can be heard |
depths |
when converting to lower bit depths. |
|
|
Nero WaveEditor |
8 |
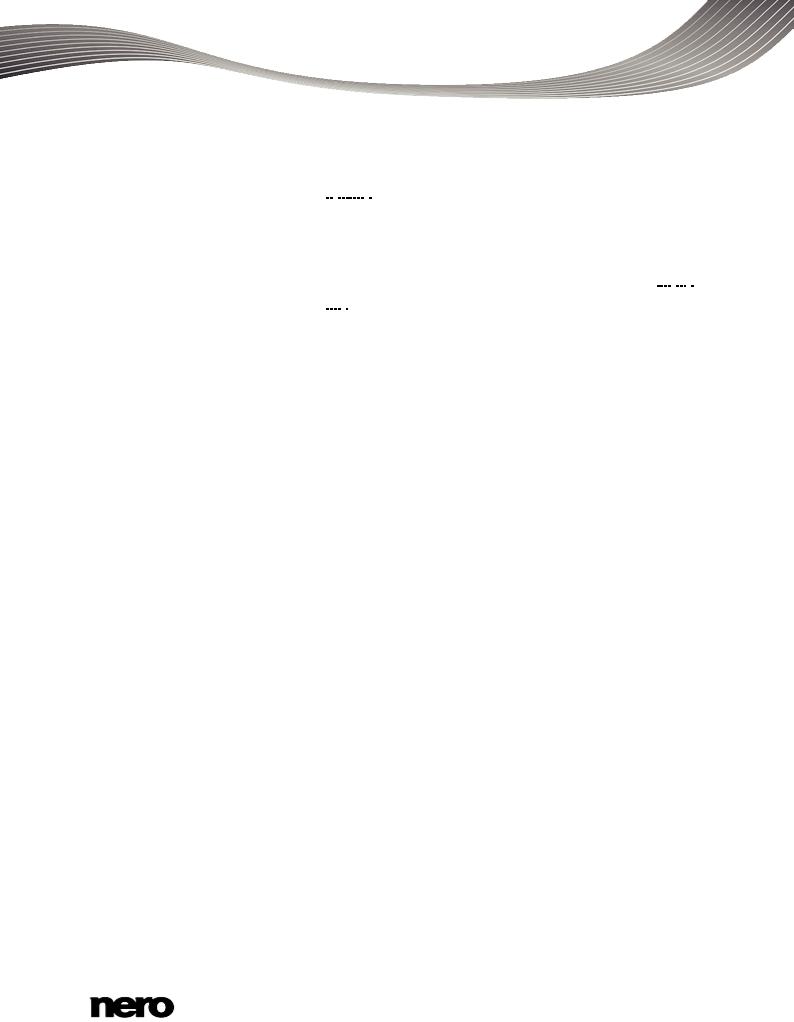
|
Starting the Program |
|
|
|
|
|
Specifies the type of noise shaping. |
|
|
IIR filter (2nd order): Infinite Duration Impulse Response. Uses |
|
|
IIR filter. IIR filters can provide an infinitely long and continuous |
|
|
impulse response. In general they achieve a better subjective |
|
Drop-down menu |
audio quality than FIR filters do, however they have higher levels |
|
Noise shaping filter |
of interference energy outside of the audible range. 2nd order |
|
means that sound is attenuated by 12 dB. |
||
|
||
|
FIR filter (3 taps): Finite Impulse Response filter. Uses FIR fil- |
|
|
ters. FIR filters possess a pulse response with guaranteed finite |
|
|
length. This entry is selected by default. |
|
|
|
|
Check box |
Restores the volume of the audio file when Nero WaveEditor is |
|
Restore wave output |
||
volume when closing |
closed. |
|
Nero WaveEditor |
|
|
|
|
|
Drop-down menu |
Specifies the bit depth during the playback of the loaded audio |
|
Bit depth during play- |
||
file. |
||
back |
|
|
|
Specifies how surround audio is played. |
|
|
Multichannel audio: Plays back surround audio with all chan- |
|
Drop-down menu |
nels. |
|
Stereo using Nero HeadPhone (Virtual Surround): Plays back |
||
Play surround audio |
surround audio filtered down as stereo, with a virtual surround |
|
as |
effect generated for headphones. |
|
|
Stereo with Nero VirtualSpeakers (virtual surround): Plays |
|
|
surround audio filtered down as stereo, whereby a virtual sound |
|
|
effect is generated for speakers. |
|
|
|
Nero WaveEditor |
9 |
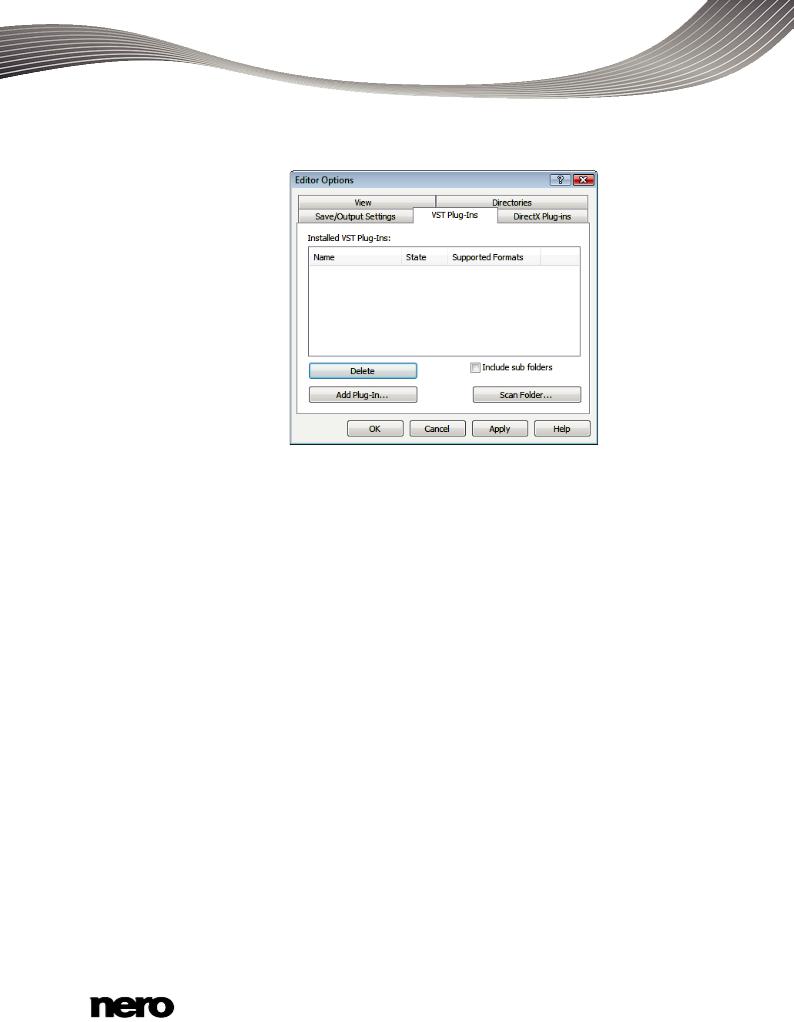
Starting the Program
2.1.2.4 VST Plug-ins Tab
VST Plug-ins tab
The following setting options are available on the VST Plug-ins tab:
Display area |
Shows the currently installed VST plug-ins. |
|
Installed VST Plug-ins |
||
|
||
|
|
|
Button |
Deletes the selected VST plug-in. |
|
Delete |
||
|
||
|
|
|
Button |
Opens the Open dialog box. Installs a new VST plug-in. |
|
Add Plug-in |
||
|
||
|
|
|
Check box |
Searches for new VST plug-ins in the specified folder and sub |
|
Include sub folders |
folders. |
|
|
|
|
Button |
Opens the Open dialog box. Searches for new VST plug-ins in |
|
Scan Folder |
the specified folder. |
|
|
|
Nero WaveEditor |
10 |
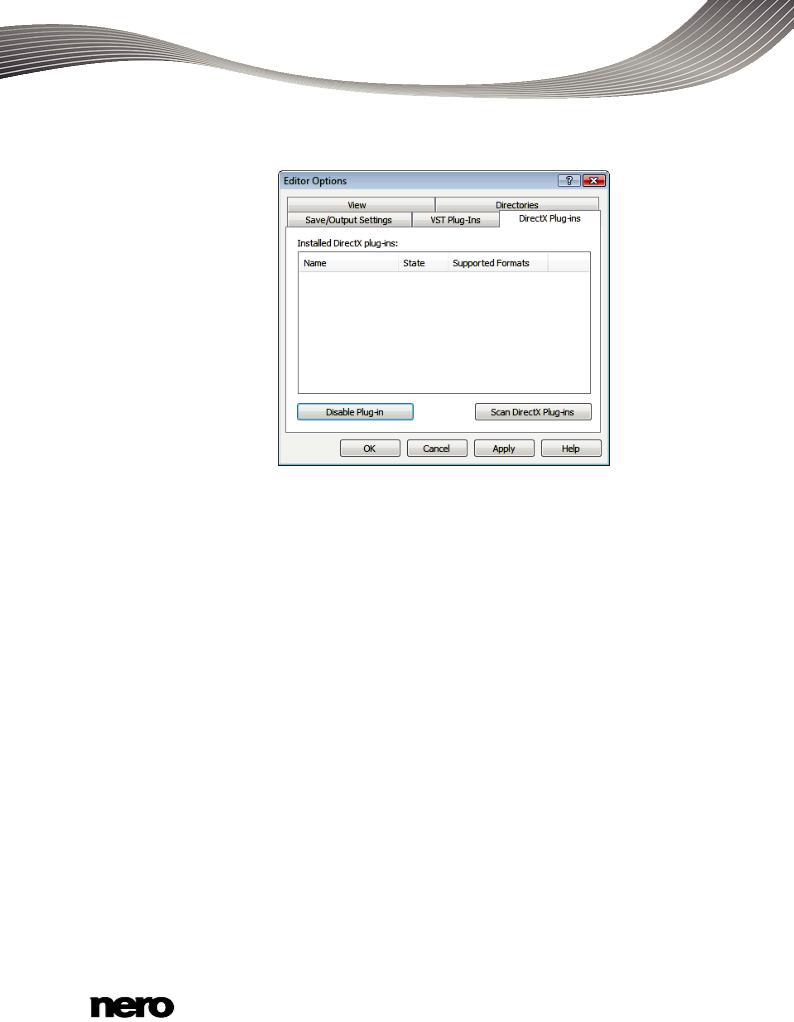
Starting the Program
2.1.2.5 DirectX Plug-ins Tab
DirectX Plug-ins tab
The following setting options are available on the DirectX Plug-ins tab:
Display area |
Shows the currently installed DirectX Plug-ins. |
|
Installed DirectX Plug-ins |
||
|
|
|
Button |
Disables the marked DirectX Plug-in. |
|
Disable Plug-in |
||
|
||
|
|
|
Button |
Carries out an intensive search for DirectX Plug-ins. |
|
Scan DirectX Plug-ins |
||
|
||
|
|
2.1.3 Audio Format Settings
In the Audio Format Settings window from Nero WaveEditor you can set various definitions for decoders, encoders and converters on different tabs.
You can open this window via the Options > Audio Format Settings entry in the menu bar.
Nero WaveEditor |
11 |
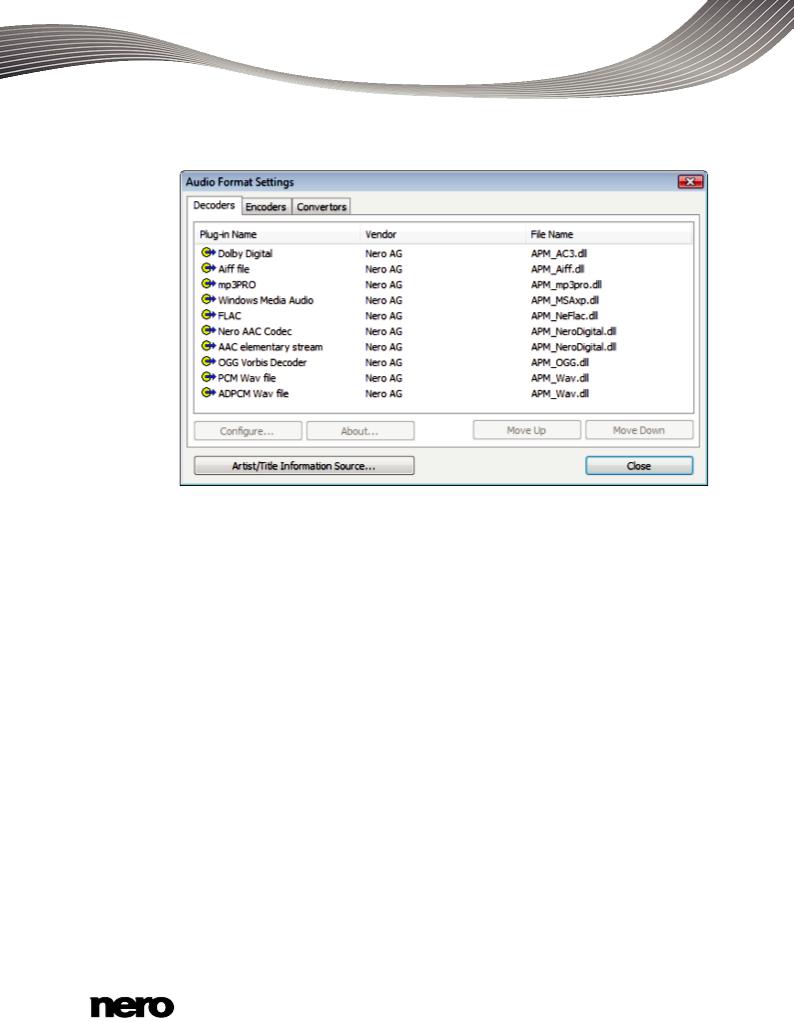
Starting the Program
2.1.3.1 Decoders Tab
Decoders tab
The following setting options are available on the Decoders tab:
Display area |
Shows the available decoders. |
|
Decoder Plug-ins |
||
|
||
|
|
|
Button |
Opens a window where additional settings can be made for |
|
the selected decoder. |
||
Configure |
||
This button is not available for all decoders. |
||
|
||
|
|
|
Button |
Opens the About window where information about the se- |
|
lected decoder is displayed. |
||
About |
||
This button is not available for all decoders. |
||
|
||
|
|
|
Button |
Moves the decoder up one entry. |
|
Move Up |
||
|
||
|
|
|
Button |
Moves the decoder down one entry. |
|
Move Down |
||
|
||
|
|
|
Button |
Opens the Get Artist / Title Information window where you |
|
Artist/Title Information |
can specify the source from which information relative to artist |
|
Source |
and title will be read. |
|
|
|
Nero WaveEditor |
12 |
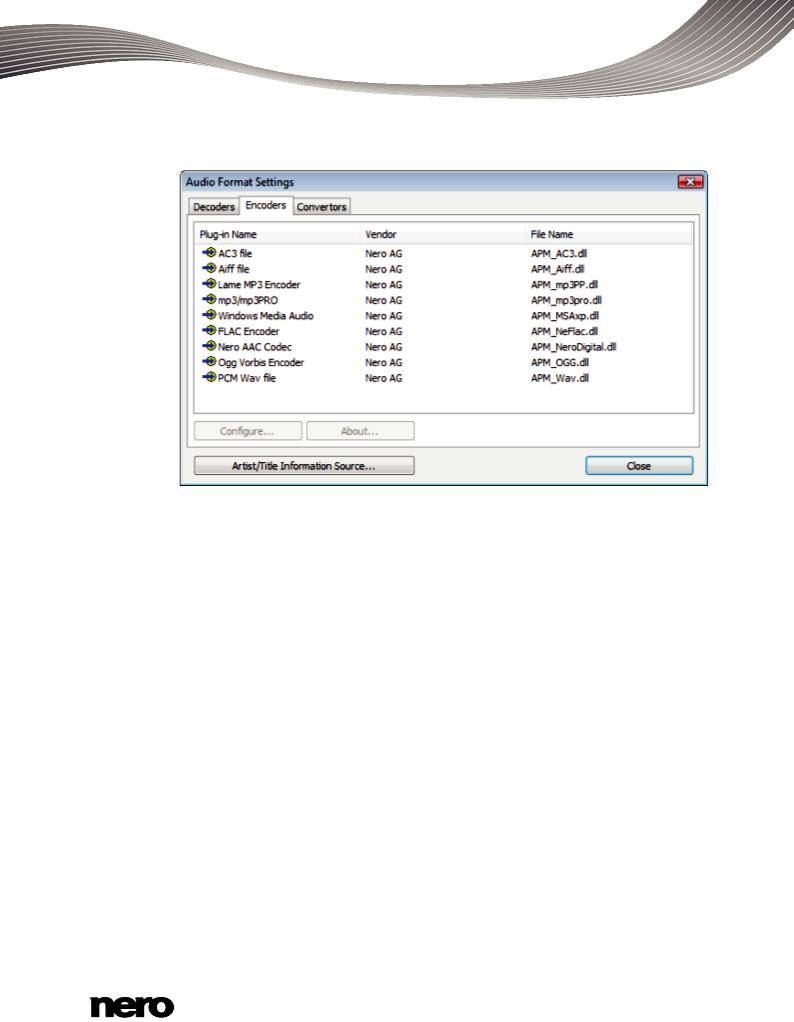
Starting the Program
2.1.3.2 Encoders Tab
Encoders tab
The following setting options are available on the Encoders tab:
Display area |
|
|
Encoder Plug- |
Shows the available encoders. |
|
ins |
|
|
|
|
|
Button |
Opens a window where additional settings can be made for the selected |
|
encoder. |
||
Configure |
||
This button is not available for all encoders. |
||
|
||
|
|
|
Button |
Opens the About window where you can view information about the |
|
selected encoder. |
||
About |
||
This button is not available for all encoders. |
||
|
||
|
|
|
Button |
|
|
Artist/Title In- |
Opens the Get Artist / Title Information window where you can specify |
|
formation |
the source from which information about artist and title will be read. |
|
Source |
|
|
|
|
Nero WaveEditor |
13 |
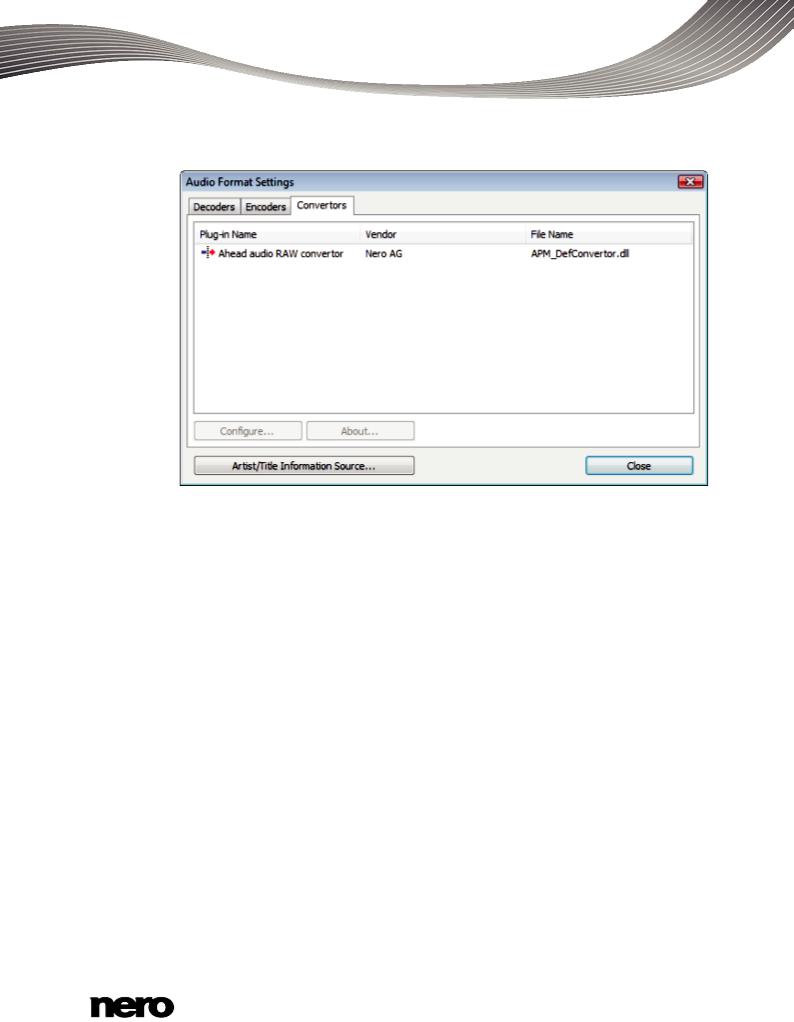
Starting the Program
2.1.3.3 Converters Tab
Converters tab
The following setting options are available on the Converters tab:
Display area |
|
|
Converter |
Shows the available converters. |
|
Plug-ins |
|
|
|
|
|
Button |
Opens a window where you can make additional settings for the selected |
|
converter. |
||
Configure |
||
This button is not available for all converters. |
||
|
||
|
|
|
Button |
Opens the About window where you can view information about the se- |
|
lected converter. |
||
About |
||
This button is not available for all converters. |
||
|
||
|
|
|
Button |
|
|
Artist/Title |
Opens the Get Artist / Title Information window where you can specify |
|
Information |
the source from which information about artist and title will be read. |
|
Source |
|
|
|
|
Nero WaveEditor |
14 |

User Interface
3 User Interface
3.1Main Window
The main window is displayed when Nero WaveEditor is started. It is divided into a menu bar and toolbar and various displays at the bottom of the window.
An opened file is displayed in the file display as a peak file with the wave display as standard. It is also possible to change the display to spectrogram display or wavelet display.
Main window
3.1.1 Menu Bar
The following menus are available in the menu bar:
File |
Opens the File menu, containing file functions such as opening, sav- |
|
ing and closing that you are already familiar with from Windows. |
||
|
||
|
|
|
|
Opens the Edit menu, containing editing functions for the files in the |
|
Edit |
selection screen such as cutting, copying and deleting that you are |
|
already familiar with from Windows. You can also change the audio file |
||
|
in different ways, insert files and track splits and activate automatic |
|
|
pause detection. |
|
|
|
Nero WaveEditor |
15 |
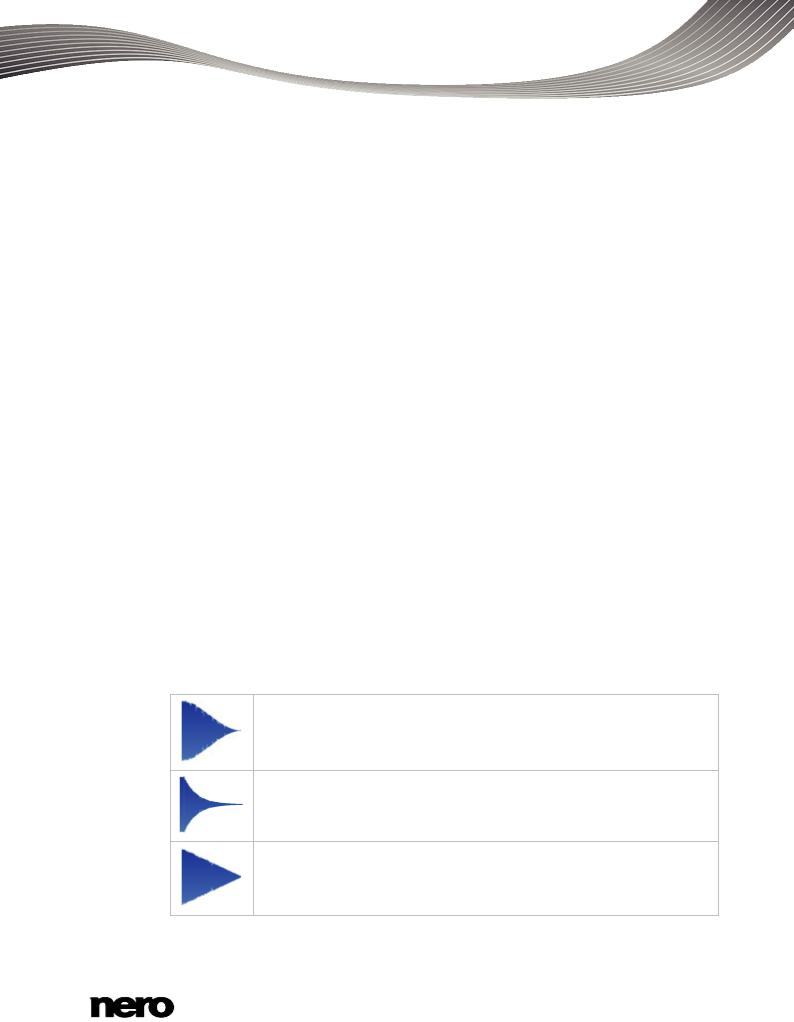
User Interface
|
Opens the View menu offering the possibilty of individually adjusting |
|
View |
the menu bar and toolbar, and enlarging or reducing the view of the |
|
project. In addition, you can change the view of the audio file, show |
||
|
||
|
and hide windows and display information about the loaded audio file. |
|
|
|
|
Audio |
Opens the Audio menu that offers the possibility of recording, playing |
|
and stopping audio files. |
||
|
||
|
|
|
|
Opens the Volume menu with the option of changing the volume of |
|
Volume |
the opened audio file. You can also choose from different Fade In and |
|
|
Fade Out methods. |
|
|
|
|
Tools |
Opens the Tools menu that offers the possibility of editing the opened |
|
audio file using a variety of tools. |
||
|
||
|
|
|
Effects |
Opens the Effects menu with the option to edit the opened audio file |
|
using a variety of effects. |
||
|
||
|
|
|
Enhancement |
Opens the Enhancement menu with the option to edit the sound of |
|
the opened audio file. |
||
|
||
|
|
|
Plug-ins |
Opens the Plug-ins menu with the option to carry out settings for Di- |
|
rectX as well as for VST plug-ins. |
||
|
||
|
|
|
Windows |
Opens the Windows menu, which allows all windows to be closed at |
|
once. |
||
|
||
|
|
|
Options |
Opens the Options menu with the option to configure the program. |
|
|
|
|
Help |
Opens the Help menu that offers the possibility of calling up online |
|
help and viewing the version number and other registration data. |
||
|
||
|
|
3.1.1.1 Fade Out And Fade In Methods
The following setting options are available in the Volume > Fade Out entry in the menu bar:
Fade out Sinusoidal .
Fade out Exponential .
Fade out Linear .
Nero WaveEditor |
16 |
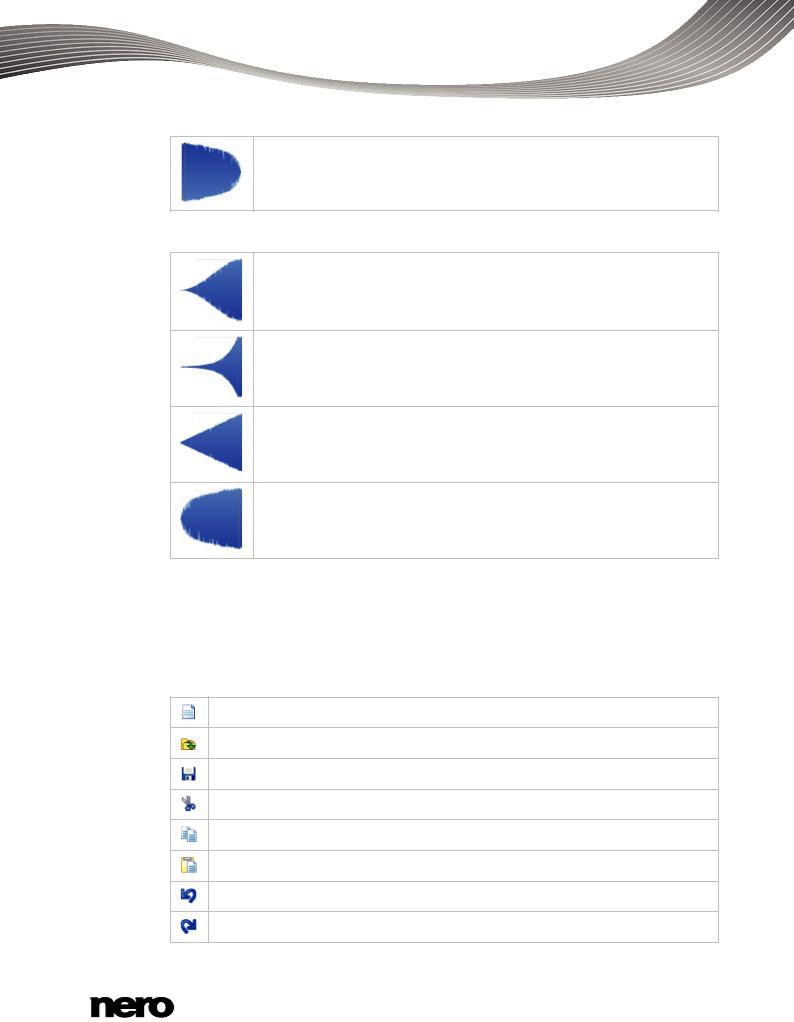
User Interface
Fade out Logarithmic .
The following setting options are available in the Volume > Fade In entry in the menu bar:
Fade in Sinusoidal .
Fade in Exponential .
Fade in Linear .
Fade in Logarithmic .
3.1.2 Toolbar Area
The toolbar area can consist of up to three toolbars: the Standard Toolbar, the Transport Toolbar, and the Vertical Zoom Bar. You can customize the toolbar area by selecting the desired toolbars via the View menu.
The following buttons are available in the Standard Toolbar:
Creates an audio file.
Opens an existing audio file.
Saves the audio file.
Cuts out the selected section and saves it to the clipboard.
Copies the selected section and saves it to the clipboard.
Pastes the contents of the clipboard at the selected point.
Undoes the last action.
Restores the last action that you have undone.
Nero WaveEditor |
17 |
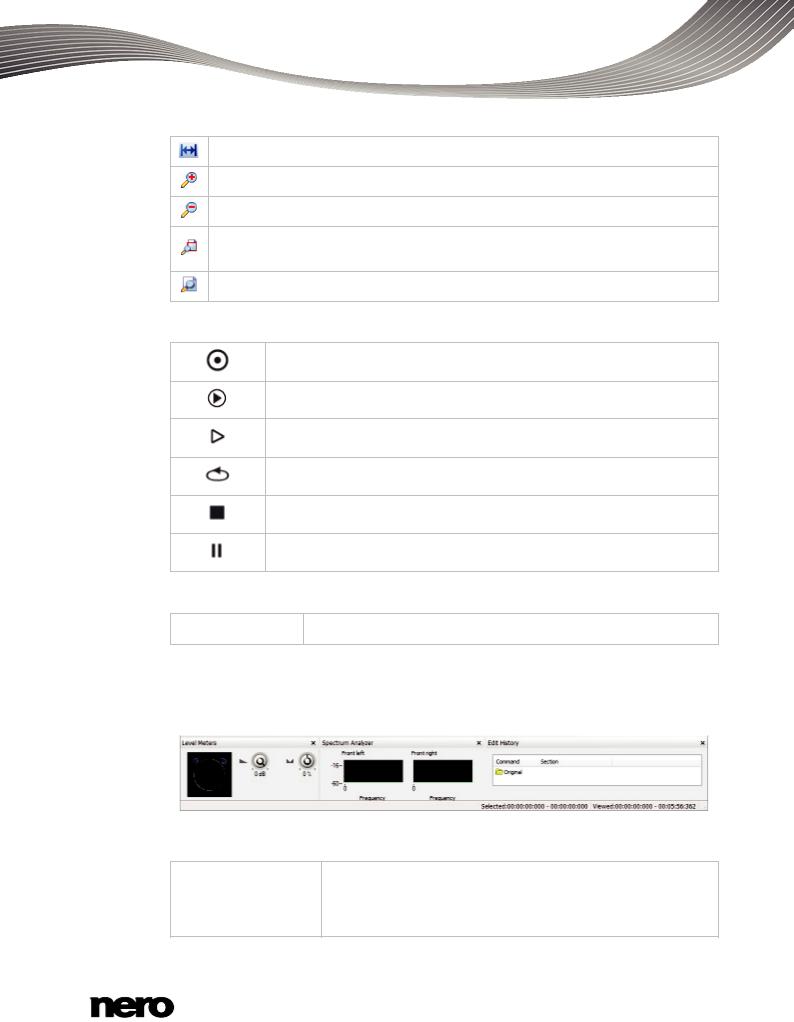
User Interface
Selects the entire audio file.
Zooms into the audio file.
Zooms out of the audio file.
Zooms into the audio file so that the selected section is displayed in a manner that fills the screen.
Zooms out of the audio file in such a manner that the entire project is displayed.
The following buttons are available in the Transport Toolbar:
Opens the Recording Console window.
Plays the highlighted section of the audio file.
Plays the complete audio file.
Plays the audio file in a loop when clicking the Play button.
Stops playback of the audio file.
Pauses playback of the audio file. Only available while playing an audio file.
The following drop-down menu is available in the Vertical Zoom Bar:
Vertical zoom Allows you to select the vertical zoom factor of the audio file.
3.1.3 Display Area
At the bottom of the window, various displays can be opened via the View menu.
Display area
The following entries are available in the View menu:
Opens the Transport window, the left half of which visualizes the
Level Meters room sound. You can also reproduce the audio file in the right half of the window, also changing the volume and the use of the
speakers.
Nero WaveEditor |
18 |
 Loading...
Loading...