Nero Wave Editor 3 Instruction Manual [es]
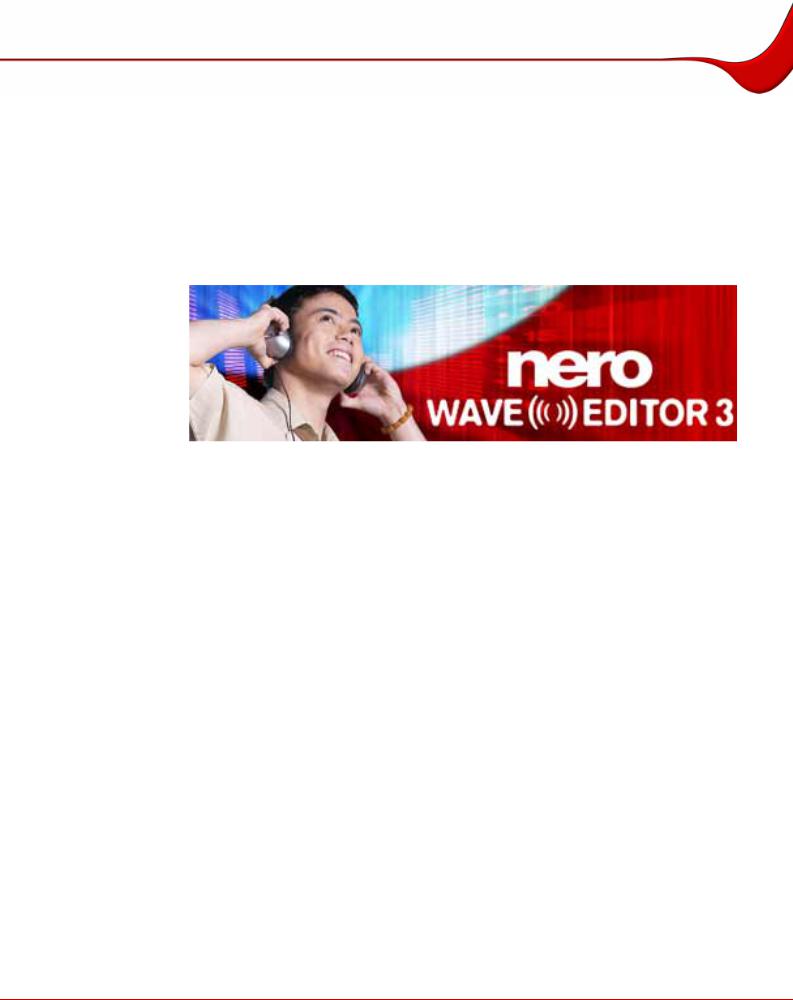
Manual de Nero Wave Editor
Nero AG

Información sobre derechos de autor y marcas comerciales
El manual de Nero WaveEditor y todo su contenido están protegidos por las leyes de propiedad intelectual y son propiedad de Nero AG. Reservados todos los derechos. Este manual contiene materiales que están protegidos por leyes de derechos de autor internacionalmente reconocidas. Queda prohibido copiar, transmitir o reproducir, cualquiera que sea el medio que se utilice, este manual, ya sea en su totalidad o en parte, sin la autorización expresa y por escrito de Nero AG.
Nero AG rechaza cualquier reclamación que transcienda las cláusulas de los derechos de garantía. Nero AG no asume responsabilidad alguna por la corrección del contenido del manual de Nero WaveEditor. El contenido del software suministrado, así como del manual de Nero WaveEditor, podría cambiar sin previo aviso.
Todos los nombres de marcas y marcas comerciales son propiedad de sus respectivos propietarios.
Las marcas comerciales mencionadas en el presente documento aparecen únicamente con fines informativos.
Copyright © 2007 de Nero AG, Karlsbad, Alemania.
REV 1.0, SW 3.5.6.0
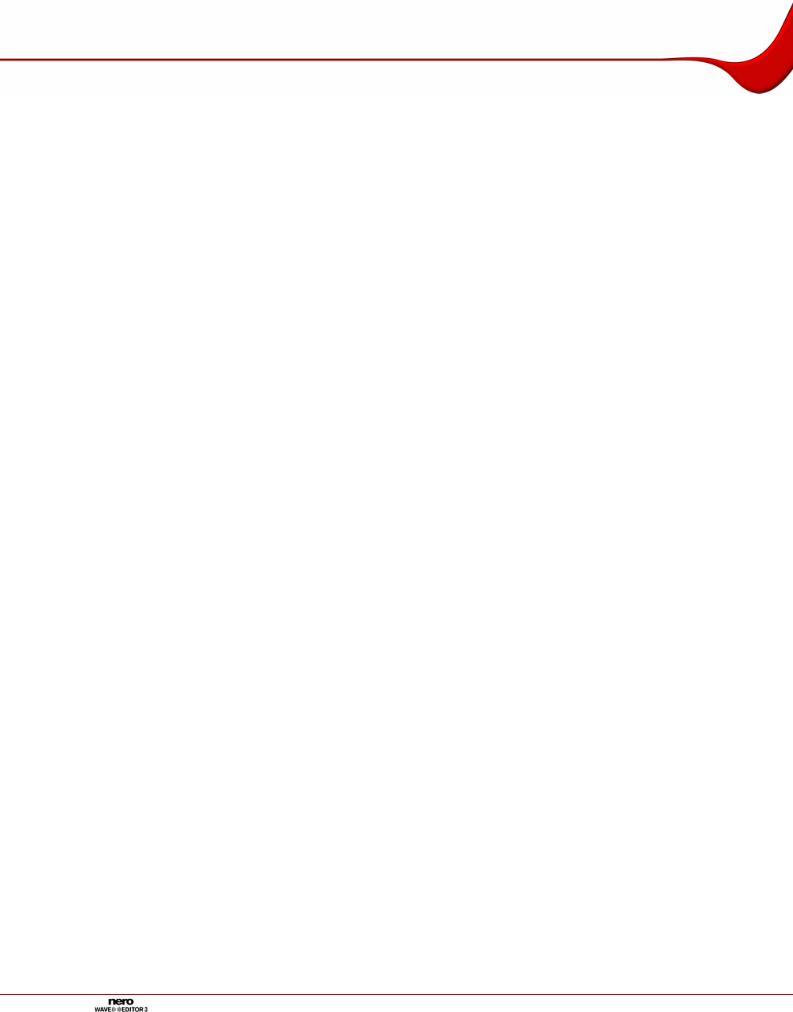
Contenido
Contenido
1 |
Información general |
6 |
1.1 |
Acerca del manual |
6 |
1.2 |
Acerca de Nero WaveEditor |
6 |
2 |
Información técnica |
7 |
2.1 |
Requisitos del sistema |
7 |
2.1.1 |
Formatos admitidos |
7 |
3 |
Terminología |
8 |
4 |
Inicio del programa |
9 |
4.1 |
Inicio de Nero WaveEditor con Nero StartSmart |
9 |
4.2 |
Inicio directo de Nero WaveEditor |
9 |
5 |
Interfaz de usuario |
10 |
5.1 |
Pantalla principal |
10 |
5.1.1 |
Barra de menús |
10 |
5.1.2 |
Barra de herramientas |
11 |
5.1.3 |
Vista de archivo |
12 |
5.1.4 |
Ventana de monitores |
12 |
6 |
Configuración |
13 |
6.1 |
Configuración del dispositivo |
13 |
6.2 |
Opciones del editor |
13 |
6.2.1 |
Ficha Ver |
13 |
6.2.2 |
Ficha Carpetas |
14 |
6.2.3 |
Ficha Configuración de guardar/salida |
14 |
6.2.4 |
Ficha Complementos VST |
15 |
6.3 |
Configuración del formato de audio |
16 |
6.3.1 |
Ficha Descodificador |
16 |
6.3.2 |
Ficha Codificador |
16 |
6.3.3 |
Ficha Conversor |
17 |
7 |
Audio |
18 |
7.1 |
Reproducción de archivos de audio |
18 |
7.2 |
Grabación de archivos de audio |
18 |
7.3 |
Edición de archivos de audio |
19 |
7.3.1 |
Métodos para fade out y fade in |
21 |
7.3.2 |
Conversión del formato de muestra |
22 |
Página 3

Contenido |
|
|
7.3.3 |
Aplicación de la detección de pausas. |
23 |
7.3.4 |
Inserción de una señal de prueba en un archivo de audio |
24 |
8 |
Filtros |
26 |
8.1 |
Herramientas |
26 |
8.1.1 |
Deesser |
26 |
8.1.2 |
Procesador dinámico |
27 |
8.1.3 |
Ecualizador |
27 |
8.1.4 |
Filtro de karaoke |
28 |
8.1.5 |
Barrera de ruido |
28 |
8.1.6 |
Afinación del tono |
29 |
8.1.7 |
Procesador estéreo |
29 |
8.1.8 |
Corrección de tiempo |
30 |
8.1.9 |
Transponer |
30 |
8.2 |
Efectos |
31 |
8.2.1 |
Coro |
31 |
8.2.2 |
Reverberación por convolución |
31 |
8.2.3 |
Retardo |
32 |
8.2.4 |
Distorsión |
32 |
8.2.5 |
Doppler |
33 |
8.2.6 |
Cambiador |
33 |
8.2.7 |
Sonoridad |
33 |
8.2.8 |
Baja fidelidad |
34 |
8.2.9 |
Modulación |
34 |
8.2.10 |
Retardo de derivación múltiple |
35 |
8.2.11 |
Ajustador de fase |
35 |
8.2.12 |
Curvatura de tono |
36 |
8.2.13 |
Semi-inversión |
36 |
8.2.14 |
Volver analógico |
36 |
8.2.15 |
Reverberación |
37 |
8.2.16 |
Tableteo |
37 |
8.2.17 |
Expansión envolvente |
38 |
8.2.18 |
Reverberación envolvente |
38 |
8.2.19 |
Modificación de voz |
39 |
8.2.20 |
Wah-Wah |
39 |
8.3 |
Mejora |
40 |
8.3.1 |
Extrapolación de banda |
40 |
8.3.2 |
Eliminador de ruido de cámara |
40 |
8.3.3 |
Corrección de desplazamiento DC |
40 |
8.3.4 |
Eliminación de clics |
40 |
8.3.5 |
Eliminador de clips |
41 |
8.3.6 |
Anti-zumbido |
41 |
8.3.7 |
Caja de herramientas de filtros |
42 |
8.3.8 |
Reducción de ruido |
42 |
8.3.9 |
Análisis de ruido |
43 |
Página 4
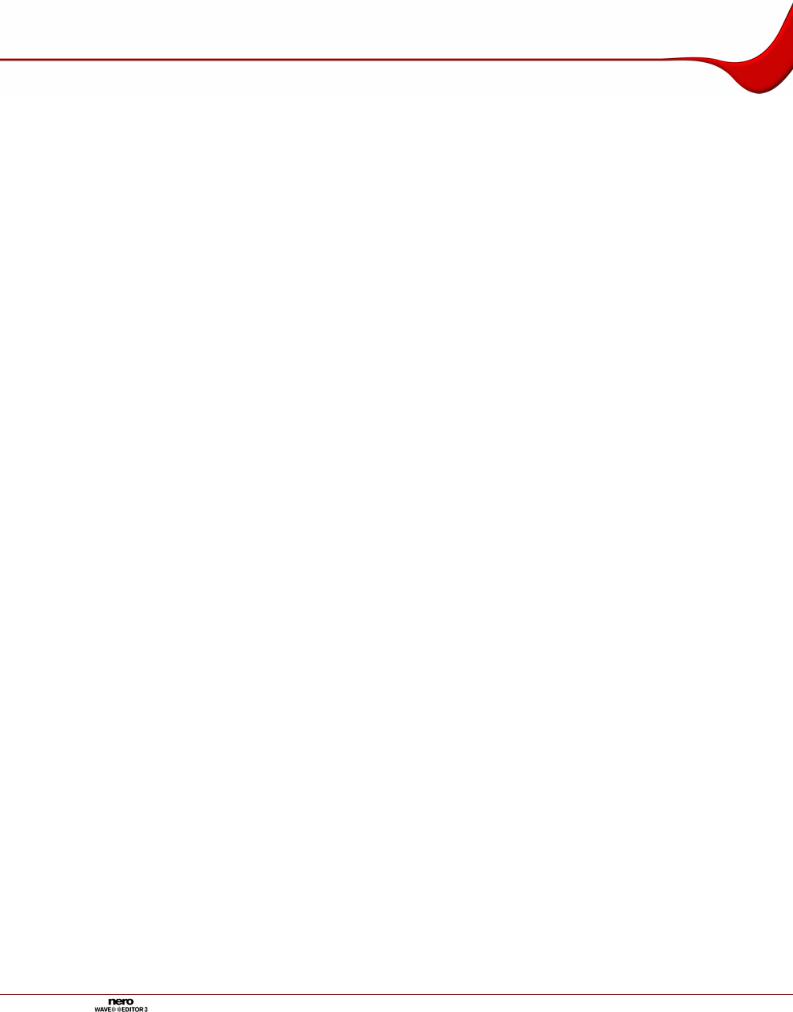
Contenido |
|
|
8.4 |
Cambio del sonido de un archivo de audio |
43 |
9 |
Lista de figuras |
44 |
10 |
Índice |
45 |
11 |
Información de contacto |
48 |
Página 5
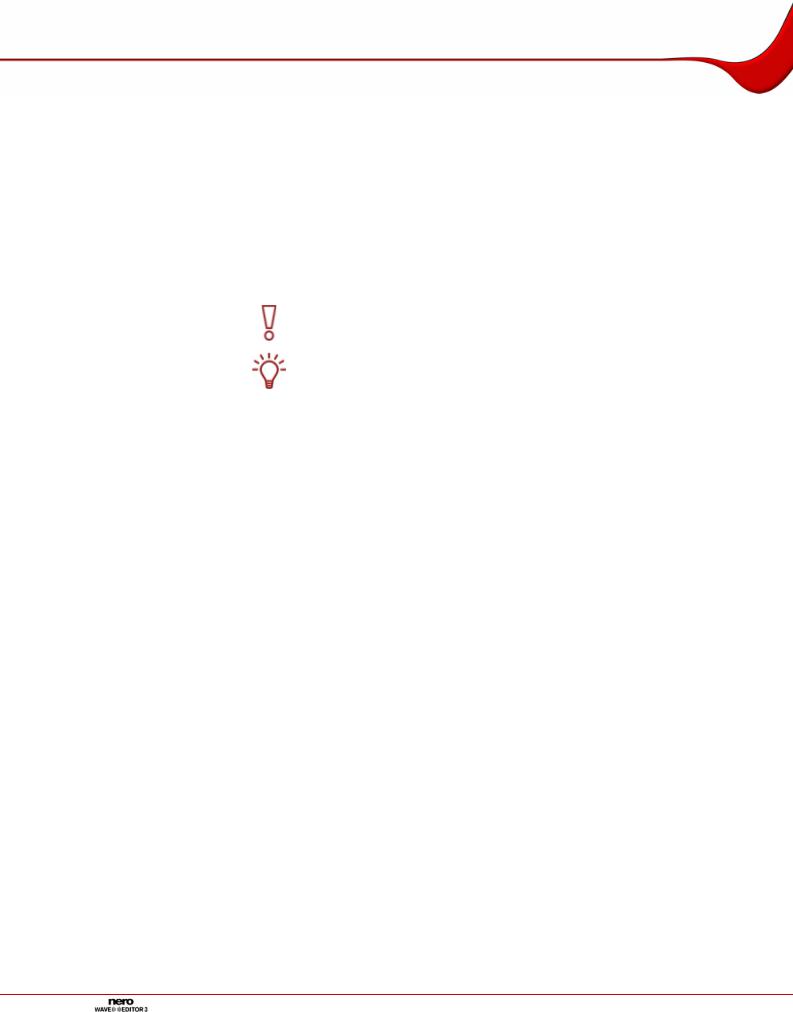
Información general
1 Información general
1.1Acerca del manual
Este manual está dirigido a todos aquellos usuarios que deseen aprender a utilizar Nero WaveEditor. Por esta razón, se estructura según las funciones y proporciona instrucciones paso a paso de lo que desea hacer.
Para sacar el máximo partido a este manual, tenga en cuenta las convenciones siguientes:
Icono |
Significado |
|
|
Indica advertencias, requisitos o mensajes de aviso que deben |
|
|
seguirse estrictamente. |
|
|
|
|
|
Indica una información o un mensaje de aviso adicionales. |
|
|
|
|
1. Inicie... |
Un número al principio de una frase indica que se debe realizar |
|
|
una acción. Realice las acciones en el orden indicado. |
|
Æ |
Indica un resultado intermedio. |
|
|
|
|
Î |
Indica un resultado. |
|
|
|
|
Aceptar |
Indica pasajes de texto o botones que aparecen en la interfaz |
|
del programa. Se muestran en negrita. |
||
|
||
Capítulo |
Indica una referencia a otro capítulo. Se ejecuta como un |
|
vínculo y se muestra en rojo subrayado. |
||
|
||
[…] |
Indica métodos de acceso directo de teclado para introducir |
|
comandos. |
||
|
1.2Acerca de Nero WaveEditor
Nero WaveEditor le permite grabar fragmentos musicales, editar los archivos de audio correspondientes —utilizando, por ejemplo, diversos filtros y métodos de mejora del sonido—, y grabarlos finalmente con Nero Burning ROM o Nero Express.
Con Nero WaveEditor, los archivos de audio se editan en tiempo real de un modo no destructivo. Gracias al formato interno de audio basado en referencias, se almacena simultáneamente el historial de edición para que se puedan deshacer los cambios. Los distintos efectos (p. ej. coro, retardo, cambiador, auditorio), las numerosas herramientas (p. ej. procesador estéreo, ecualizador, barrera de ruido), los sofisticados algoritmos de mejora (extrapolación de banda, supresión de ruido, eliminador de clics) así como los filtros y las herramientas de Nero WaveEditor se suministran para ayudarle a editar sus archivos.
Página 6
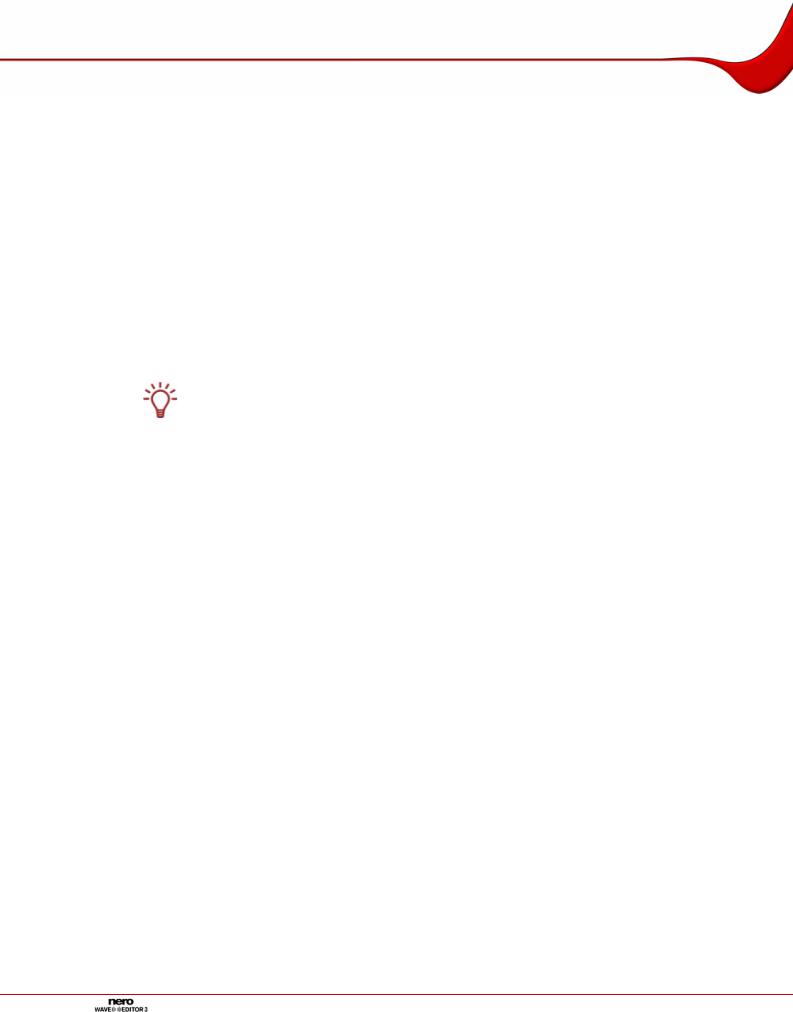
Información técnica
2 Información técnica
2.1Requisitos del sistema
Nero WaveEditor se instala junto con la versión completa de Nero. Tiene los mismos requisitos del sistema. Si desea encontrar información más detallada sobre los requisitos del sistema, consulte la Guía de inicio rápido de Nero.
Además, es necesario que el equipo cumpla los siguientes requisitos:
Microsoft® DirectX® 9.0b (o superior).
Puede descargar la última versión de DirectX® desde Internet en http://www.microsoft.com/windows/directx para instalarlo.
Mínimo 5 MB de espacio libre en disco
Tarjeta de sonido compatible con Windows® de 16 bitsy altavoces o auriculares
Se recomienda la instalación de los controladores certificados por WHQL más recientes. WHQL es la sigla de Windows Hardware Quality Labs (Laboratorios de calidad de hardware de Windows) e indica que el controlador de dispositivo de Microsoft® se ha certificado como compatible con Microsoft® Windows® y el hardware pertinente.
2.1.1 Formatos admitidos
Con Nero Wave Editor se pueden abrir los siguientes formatos o guardar archivos en ellos:
*.AC3
*.aif, .aiff
*.mp3
*.wma
*.mp4
*.ogg
*.wav, .wave
*.nwf
Página 7

Terminología
3 Terminología
El sonido se transmite por el aire a través de ondas. Esta particularidad da lugar a los siguientes términos que pueden ser importantes a la hora de trabajar con Nero WaveEditor:
La frecuencia es el número de vibraciones por unidad de tiempo. Se mide en hercios.
En el caso de una onda sonoras, la amplitud se percibe como volumen). Es el pico más alto de una vibración.
La velocidad de muestreo indica la frecuencia con la que la tarjeta de sonido determina el valor de muestreo de una señal analógica. Se mide en valores de muestreo por segundo (hercio o Hz). Cuanto mayor sea la velocidad de muestreo, mayor será la precisión de la medición y mejor será la calidad de sonido.
La velocidad de muestreo influye en el rango de frecuencias. Los CD utilizan una velocidad de muestreo de 44.100 Hz, es decir, 44.100 valores de muestreo por segundo. Esto significa que se pueden grabar frecuencias de hasta 22.500 Hz.
La profundidad de bits indica la precisión con la que se capturaráuna vibración. Cuanto mayor sea la profundidad de bits, más precisa será la captura y mejor será la calidad de sonido. Los CD almacenan los datos de audio en 16 bits. Esto significa que cada valor de muestreo puede aceptar 65.536 valores posibles.
Página 8

Inicio del programa
4 Inicio del programa
4.1Inicio de Nero WaveEditor con Nero StartSmart
Para iniciar Nero WaveEditor a través de Nero StartSmart, siga estos pasos:
1.Haga clic en el icono de Nero StartSmart.
ÆSe abre la ventana Nero StartSmart.
2.Haga clic en el botón de flecha del margen izquierdo de la pantalla.
ÆSe abre el cuadro de diálogo extendido.
Fig. 1: Nero StartSmart
3.Seleccione la entrada Nero WaveEditor en la lista de selección Aplicaciones. Æ Se abre la ventana Nero WaveEditor.
ÎHa iniciado Nero WaveEditor a través de Nero StartSmart.
4.2Inicio directo de Nero WaveEditor
Para iniciar Nero WaveEditor directamente, haga lo siguiente:
1.Si está utilizando el menú de inicio de Windows XP, haga clic en Inicio > Todos los programas > Nero 7 (Premium) > Audio o Datos > Nero WaveEditor.
Si está utilizando el menú de inicio tradicional, haga clic en Inicio > Programas > Nero 7
(Premium) > Reproducir > Nero WaveEditor.
Æ Se abre la ventana Nero WaveEditor.
Î Ha iniciado Nero WaveEditor.
Página 9
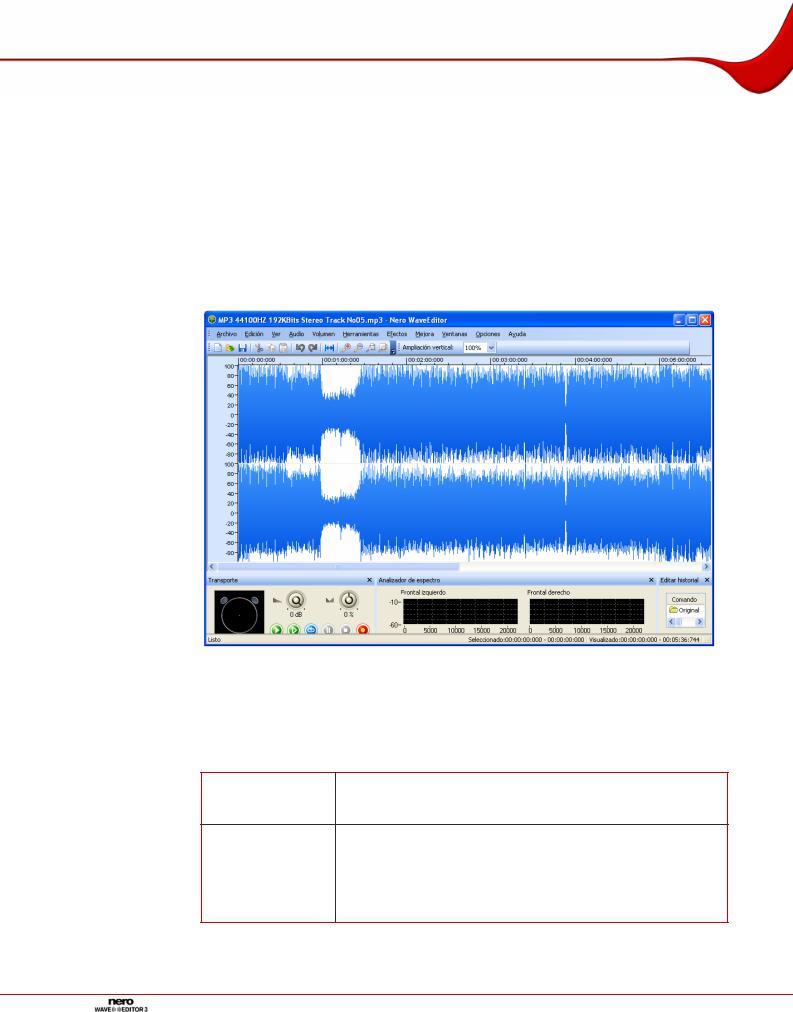
Interfaz de usuario
5 Interfaz de usuario
5.1Pantalla principal
Al iniciar Nero WaveEditor se abre la pantalla principal. La pantalla principal está dividida en las siguientes secciones:
Barra de menús y barra de herramientas
Vista de archivo
Monitores
Fig. 2: Pantalla principal de Nero WaveEditor
5.1.1 Barra de menús
La barra de menús contiene las siguientes opciones de configuración:
Abre el menú Archivo que contiene funciones de archivo
Archivo como abrir, guardar y cerrar, que ya conoce del entorno
Windows®.
Abre el menú Edición, que contiene las funciones de edición de los archivos de la pantalla de selección —como cortar,
Edición copiar y eliminar— que ya conoce del entorno Windows®. También puede modificar el archivo de audio de distintos
modos, insertar archivos y divisiones de pista y activar la detección automática de silencios.
Página 10
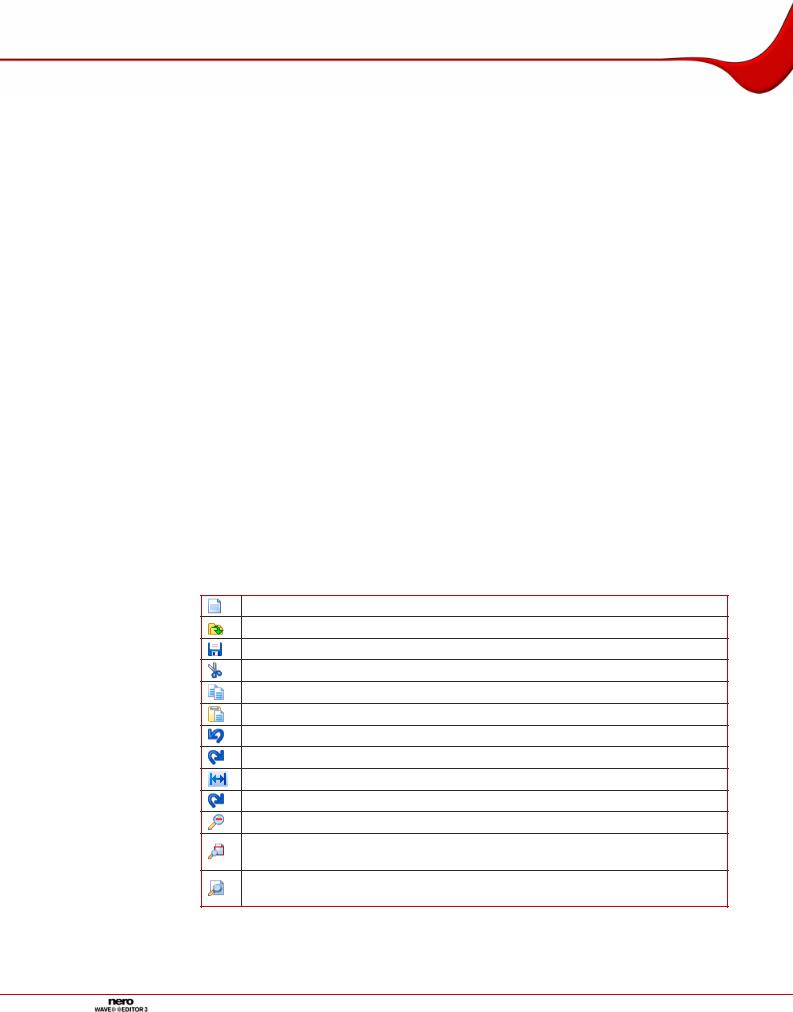
Interfaz de usuario
|
Abre el menú Ver, que ofrece la posibilidad de ajustar |
|
|
individualmente la barra de menús y la barra de herramientas, |
|
Ver |
así como de ampliar o reducir la vista del proyecto. También |
|
puede cambiar la vista del archivo de audio, mostrar y ocultar |
||
|
||
|
las ventanas y mostrar información acerca del archivo de |
|
|
audio cargado. |
|
Audio |
Abre el menú Audio, que ofrece la posibilidad de grabar, |
|
reproducir y detener los archivos de audio. |
||
|
||
Volumen |
Abre el menú Volumen, que permite editar el volumen del |
|
archivo de audio abierto. |
||
|
||
|
Abre el menú Herramientas, que permite editar el archivo de |
|
Herramientas |
audio abierto utilizando una serie de herramientas (véase |
|
|
Herramientas). |
|
Efectos |
Abre el menú Efectos, que permite editar el archivo de audio |
|
abierto utilizando una serie de efectos (véase Efectos). |
||
|
||
Mejora |
Abre el menú Mejora, que permite editar el sonido del archivo |
|
de audio abierto (véase Mejora). |
||
|
||
Ventanas |
Abre el menú Ventanas, que permite cerrar todas las |
|
ventanas a la vez. |
||
|
||
Opciones |
Abre el menú Opciones, que permite configurar el programa |
|
(véase Configuración). |
||
|
||
Ayuda |
Abre el menú Ayuda, que permite abrir el archivo de ayuda o |
|
ver información acerca de Nero WaveEditor. |
||
|
5.1.2 Barra de herramientas
La barra de herramientas contiene las siguientes opciones de configuración:
Crea un archivo de audio.
Abre un archivo de audio existente.
Guarda el archivo de audio.
Corta la sección seleccionada y la guarda en el portapapeles.
Copia la sección seleccionada y la guarda en el portapapeles.
Pega el contenido del portapapeles en el punto seleccionado.
Deshace la última acción.
Restaura la última acción que haya deshecho.
Selecciona el archivo de audio completo.
Aplica el zoom al archivo de audio.
Elimina el zoom del archivo de audio.
Aplica el zoom al archivo de audio de forma que la sección seleccionada ocupe toda la pantalla.
Elimina el zoom del archivo de audio de forma que se pueda ver el archivo completo.
Página 11
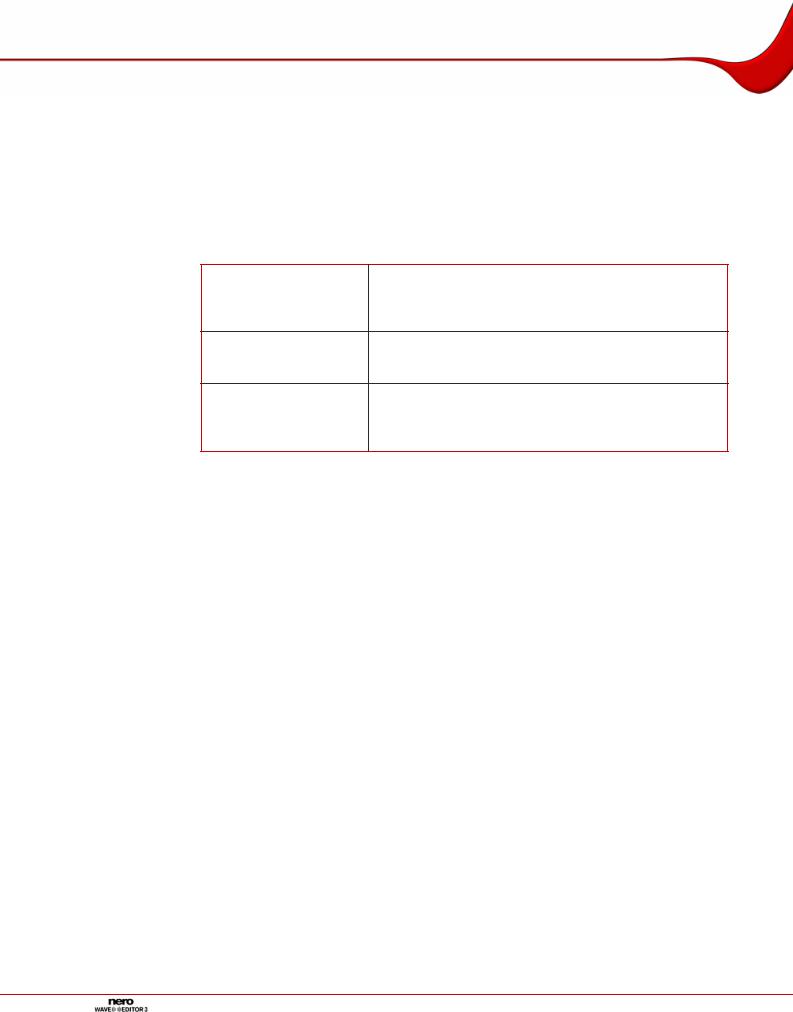
Interfaz de usuario
5.1.3 Vista de archivo
El archivo abierto se muestra en la vista de archivo como un archivo de picos con la visualización de onda estándar. La visualización se puede cambiar a espectrograma u ondícula.
5.1.4 Ventana de monitores
El menú Ver contiene las siguientes opciones de configuración:
Abre la ventana Transporte. En la mitad izquierda se
Medidores de nivel visualiza el sonido de la sala. También puede reproducir el archivo de audio en la mitad derecha de la ventana, y
cambiar el volumen y el uso de los altavoces.
Abre la ventana Analizador de espectro, en la que se Analizador de espectro muestran las frecuencias del archivo de audio
gráficamente durante la reproducción.
Abre la ventana Historial de edición, que contiene una
Historial de edición lista de todos los pasos de edición del archivo de audio. Aquí también puede regresar a cualquier fase de edición
y restablecer el estado inicial del archivo de audio.
5.1.4.1 Apertura de una ventana de monitor o una barra de herramientas
Para mostrar una ventana de monitor o una barra de herramientas, siga estos pasos:
1.Haga clic en el menú Ver > Ventana de monitor o en la barra de herramientas deseada.
ÎLas ventanas de monitores se muestran en la franja inferior de la pantalla principal. Puede cambiar su ubicación en la pantalla así como su tamaño a su antojo.
Las barras de herramientas se muestran bajo la barra de menús. También se pueden desplazar utilizando el ratón.
Página 12

Configuración
6 Configuración
Puede configurar Nero WaveEditor conforme a sus necesidades. Las secciones que admiten cambios de configuración son las siguientes:
Configuración del dispositivo (véase Configuración del dispositivo)
Opciones del editor (véase Opciones del editor)
Configuración del formato de audio (véase Configuración del formato de audio )
6.1Configuración del dispositivo
Puede ajustar la configuración del dispositivo en la ventana Configuración de dispositivo. A esta ventana se accede a través de la barra de menús en Opciones > Configuración de dispositivo.
En la ventana Configuración de dispositivo están disponibles las siguientes opciones de configuración:
Dispositivo de
entrada Muestra el dispositivo de entrada. (menú
desplegable)
Dispositivo de
salida Muestra el dispositivo de salida. (menú
desplegable)
6.2Opciones del editor
Las opciones del editor se personalizan en la ventana Opciones del editor.
A esta ventana se accede a través de la barra de menús en Configuración > Opciones del editor.
6.2.1 Ficha Ver
La ficha Ver contiene las siguientes posibilidades de configuración:
Mostrar el eje a la |
Muestra un eje a la izquierda del archivo de picos del |
|
izquierda de la |
||
visualización de audio |
archivo de audio. |
|
(casilla de verificación) |
|
|
Mostrar las reglas de |
Muestra un eje sobre el archivo de picos del archivo de |
|
tiempo sobre la |
||
visualización de audio |
audio. |
|
(casilla de verificación) |
|
|
Seguimiento de la línea |
|
|
de posición de |
Utiliza una línea roja para mostrar la posición de la |
|
reproducción al |
||
reproducción en el archivo de audio. |
||
reproducir |
||
|
||
(casilla de verificación) |
|
Página 13
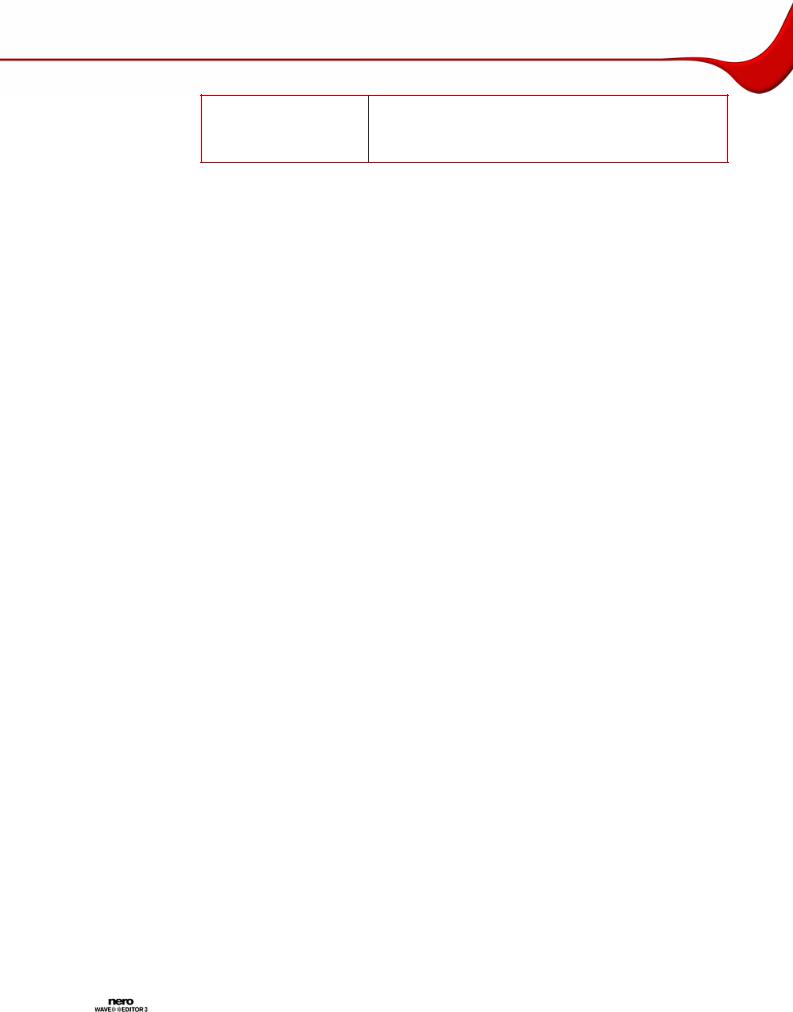
Configuración
Utilizar el juego de colores verde sobre negro
(casilla de verificación)
Muestra el archivo de picos en verde y el fondo en negro. De forma predeterminada, el archivo de picos se muestra en azul y el fondo en blanco.
6.2.2 Ficha Carpetas
La ficha Carpetas contiene las siguientes posibilidades de configuración:
Carpeta temporal |
Indica la carpeta en la que se guardan los archivos |
|
temporales. Esta carpeta debe ubicarse en una unidad |
||
(campo de entrada) |
||
con gran cantidad de espacio de almacenamiento. |
||
|
||
|
Especifica la carpeta en la que se almacenan los |
|
Directorio de archivos |
archivos de picos. Los archivos se picos son archivos de |
|
caché que Nero WaveEditor utiliza para abrir los |
||
de picos |
||
archivos de audio más rápido. Esta carpeta debe |
||
(campo de entrada) |
||
ubicarse en una unidad con gran cantidad de espacio de |
||
|
||
|
almacenamiento. |
|
Crear siempre archivos |
Al abrir un archivo de audio, se crea siempre un archivo |
|
de picos. De lo contrario, los archivos de picos se |
||
de picos |
||
almacenan provisionalmente en un directorio y se |
||
(casilla de verificación) |
||
vuelven a abrir desde allí. |
||
|
||
Carpeta Mi música |
Especifica la carpeta predeterminada en la que se |
|
(campo de entrada) |
almacenan los archivos de picos. |
|
Iniciar siempre el |
Al abrir el cuadro de diálogo Abrir, el sistema muestra |
|
cuadro de diálogo de |
||
abrir archivos en la |
primero la carpeta especificadca en el campo de entrada |
|
carpeta Mi música |
Carpeta Mi música. |
|
(casilla de verificación) |
|
6.2.3 Ficha Configuración de guardar/salida
La ficha Configuración de guardar/salida contiene las siguientes posibilidades de configuración:
|
Usar difuminado al |
Recubre los errores de sonido que surgen al convertir a |
|
|
convertir a |
una profundidad de bits menor con un ruido blanco |
|
|
profundidades de bits |
apenas perceptible para el oído humano. Si no se utiliza |
|
|
menores |
el difuminado, al convertir a profundidades de bit |
|
|
(casilla de verificación) |
menores aparece una interferencia claramente audible. |
|
|
|
Especifica el tipo de forma de ruido |
|
|
|
Filtro IIR (2º orden): Infinite Duration Impulse Response |
|
|
|
(Respuesta de impulsos de duración infinita). Utiliza |
|
|
Filtro de forma de |
filtros IIR. Segundo orden significa que el sonido está |
|
|
ruido |
atenuado 12 dB. Con los filtros IIR se suele obtener una |
|
|
(menú desplegable) |
calidad de audio mejor que con los filtros FIR. |
|
|
|
Filtro FIR (3 toques): Finite Impulse Response Filter |
|
|
|
(Filtro de respuesta de impulsos de duración finita). |
|
|
|
Utiliza filtros FIR. Esta entrada está seleccionada por |
|
|
|
defecto. |
|
|
|
|
|
Página 14
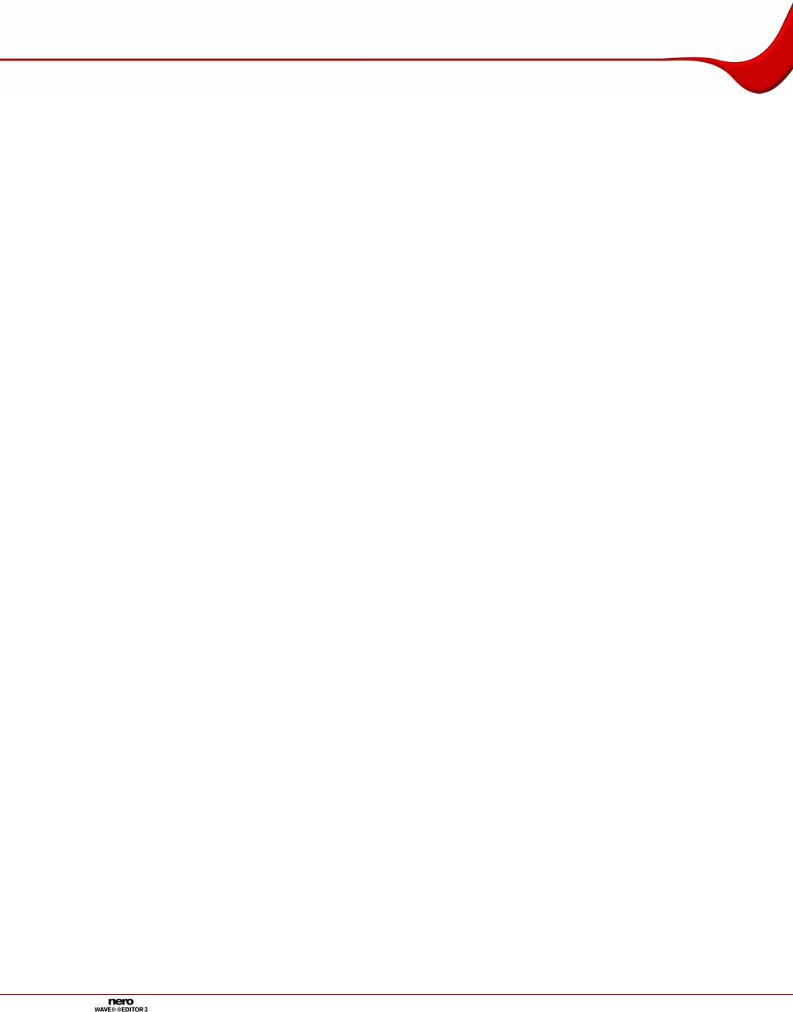
Configuración
Restaurar volumen de |
Restaura el volumen del archivo de audio al cerrar Nero |
|
salida de onda al |
||
cerrar Nero WaveEditor |
WaveEditor. |
|
(casilla de verificación) |
|
|
Profundidad de bits |
Especifica la profundidad de bits durante la reproducción |
|
durante la |
||
reproducción |
del archivo de audio cargado. |
|
(menú desplegable) |
|
|
|
Especifica cómo se reproduce el audio envolvente. |
|
|
Audio multicanal |
|
|
Reproduce el audio envolvente con todos los canales. |
|
Reproducir sonido |
Estéreo con Nero HeadPhone (envolvente virtual): |
|
Reproduce el audio envolvente filtrado como estéreo y |
||
envolvente como |
||
genera un efecto envolvente virtual para auriculares. |
||
(menú desplegable) |
||
Estéreo con Nero VirtualSpeakers (envolvente |
||
|
||
|
virtual): Reproduce el audio envolvente filtrado como |
|
|
estéreo y genera un efecto envolvente virtual para |
|
|
altavoces. |
6.2.4 Ficha Complementos VST
La ficha Complementos VST ofrece las siguientes posibilidades de configuración:
Complementos VST |
|
instalados |
Muestra los complementos VST instalados actualmente. |
(sección de monitor) |
|
Botón Eliminar |
Elimina el complemento VST seleccionado |
Botón |
Abre el cuadro de diálogo Abrir. Instala un nuevo |
Añadir complemento |
complemento VST. |
Explorar carpeta |
Abre el cuadro de diálogo Abrir. Busca complementos |
(botón) |
VST nuevos en la carpeta especificada. |
Página 15
 Loading...
Loading...