Page 1

PRISE EN MAIN
Page 2
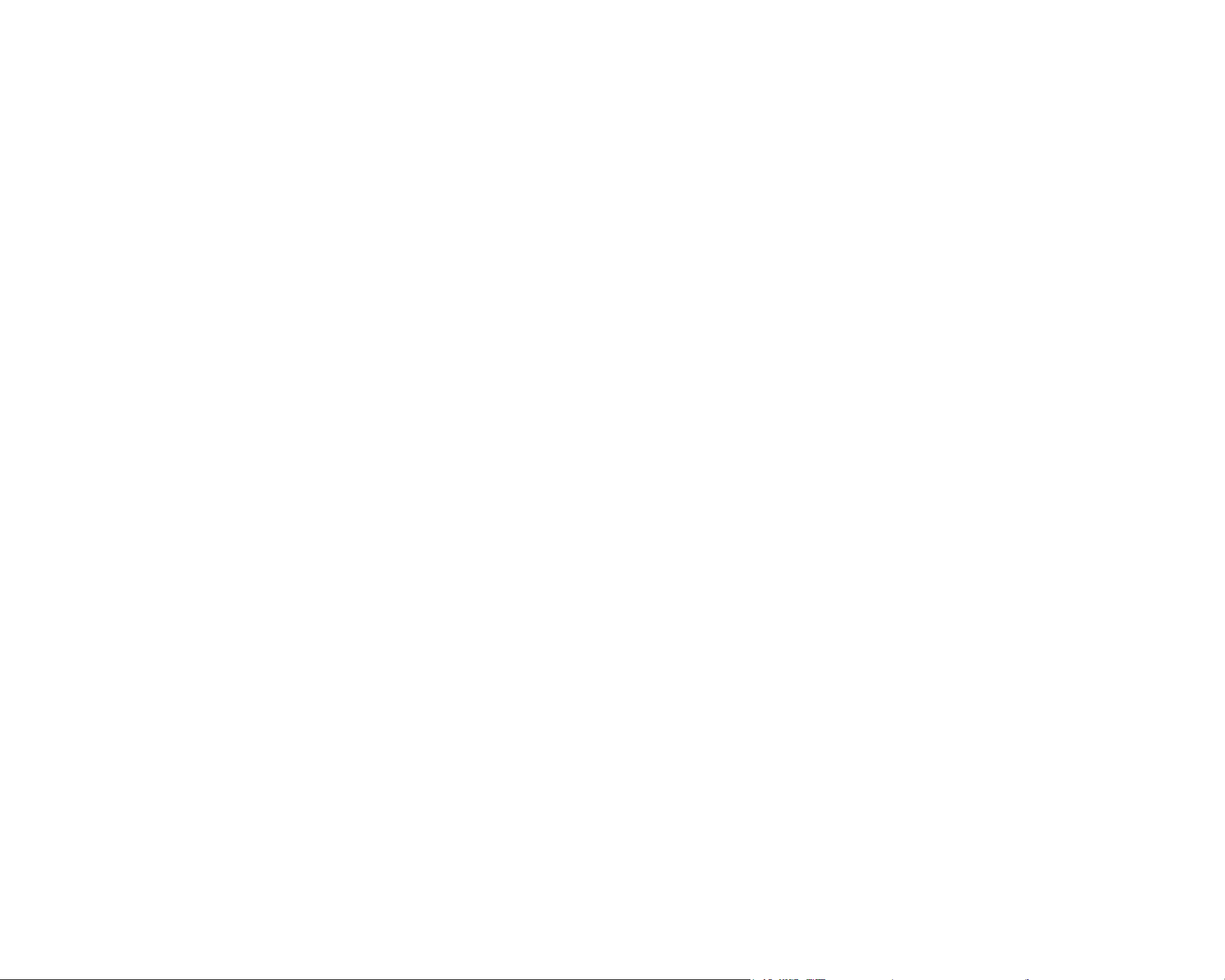
Les informations contenues dans ce document peuvent être modiées à tout moment sans préavis
et n’engagent pas la responsabilité de
NATIVE INSTRUMENTS
GmbH. Le Logiciel décrit dans ce
document est soumis à l’acceptation d’une Licence d’Utilisation et ne doit pas être copié sur d’autres
supports. Aucune partie de ce manuel ne peut être copiée, reproduite, transférée ou enregistrée,
sous quelque forme que ce soit et pour quelque usage que ce soit, sans l’accord écrit explicite de
NATIVE INSTRUMENTS GmbH. Tous les noms de produits et d’entreprises sont des marques dépo-
sées par leurs propriétaires respectifs.
En outre, le fait que vous lisiez ce texte signie que vous être propriétaire d’une version légale plutôt
que d’une copie illégalement piratée. C’est grâce à l’honnêteté et à la loyauté de personnes comme
vous que NATIVE INSTRUMENTS GmbH peut continuer à créer et à développer des logiciels audio
innovants. Nous vous en remercions au nom de la société toute entière.
Manuel d’utilisation écrit par: Benjamin Weiss; edited by Jens Hoffmann, Joshua Fielstra
Manuel d’utilisation: 1.0 (11/2008)
Software version: 1.0
Remerciements spéciaux à l’équipe de bêta-testeurs, dont l’aide nous fut précieuse non seulement
pour trouver et corriger les bogues, mais aussi pour rendre ce produit encore meilleur.
Page 3
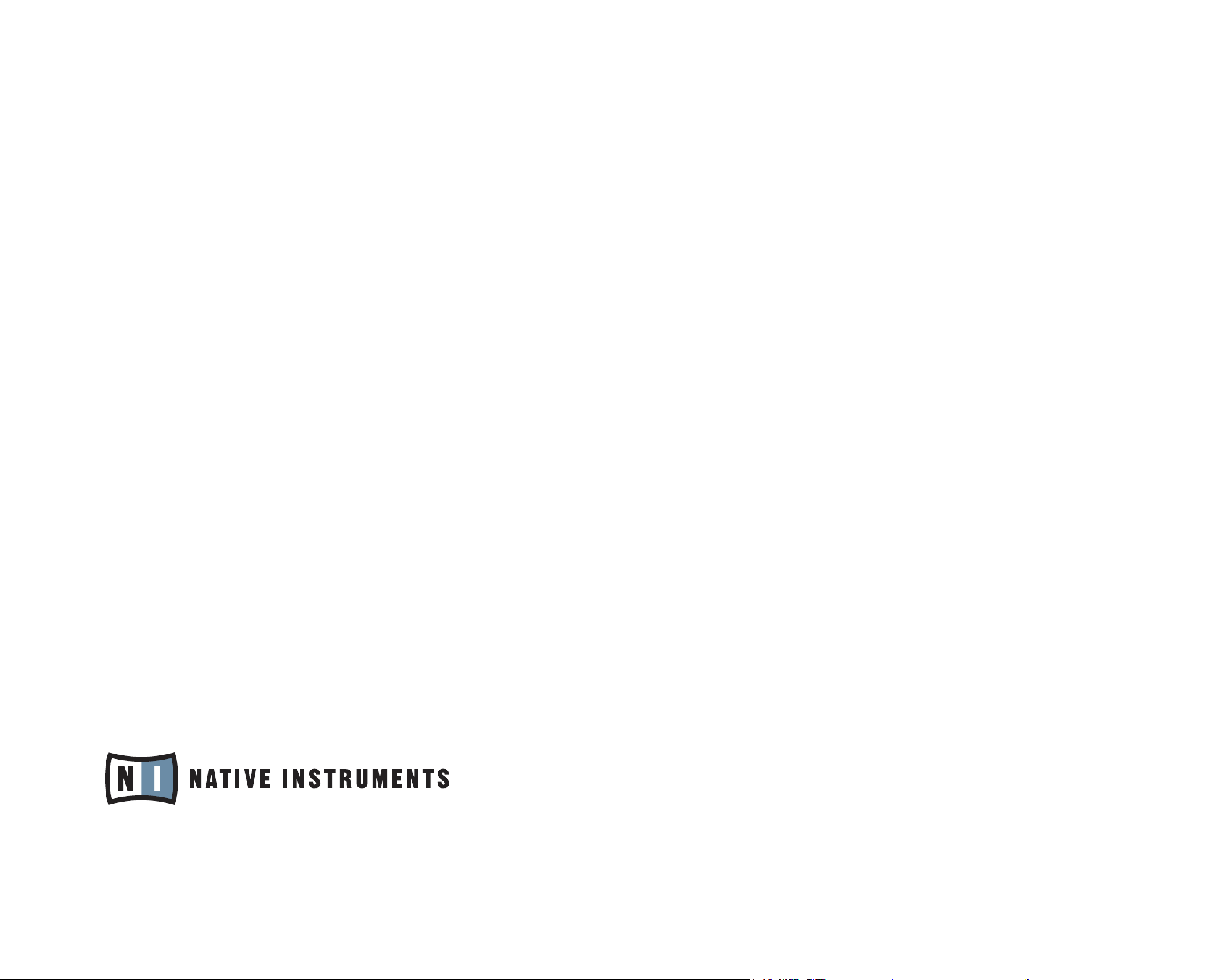
Germany
NATIVE INSTRUMENTS GmbH
Schlesische Str. 28
D-10997 Berlin
Germany
info@native-instruments.de
www.native-instruments.de
USA
NATIVE INSTRUMENTS North America, Inc.
5631 Hollywood Boulevard
Los Angeles, CA 90028
USA
sales@native-instruments.com
www.native-instruments.com
© Native Instruments GmbH, 2008. Tous droits réservés
Page 4
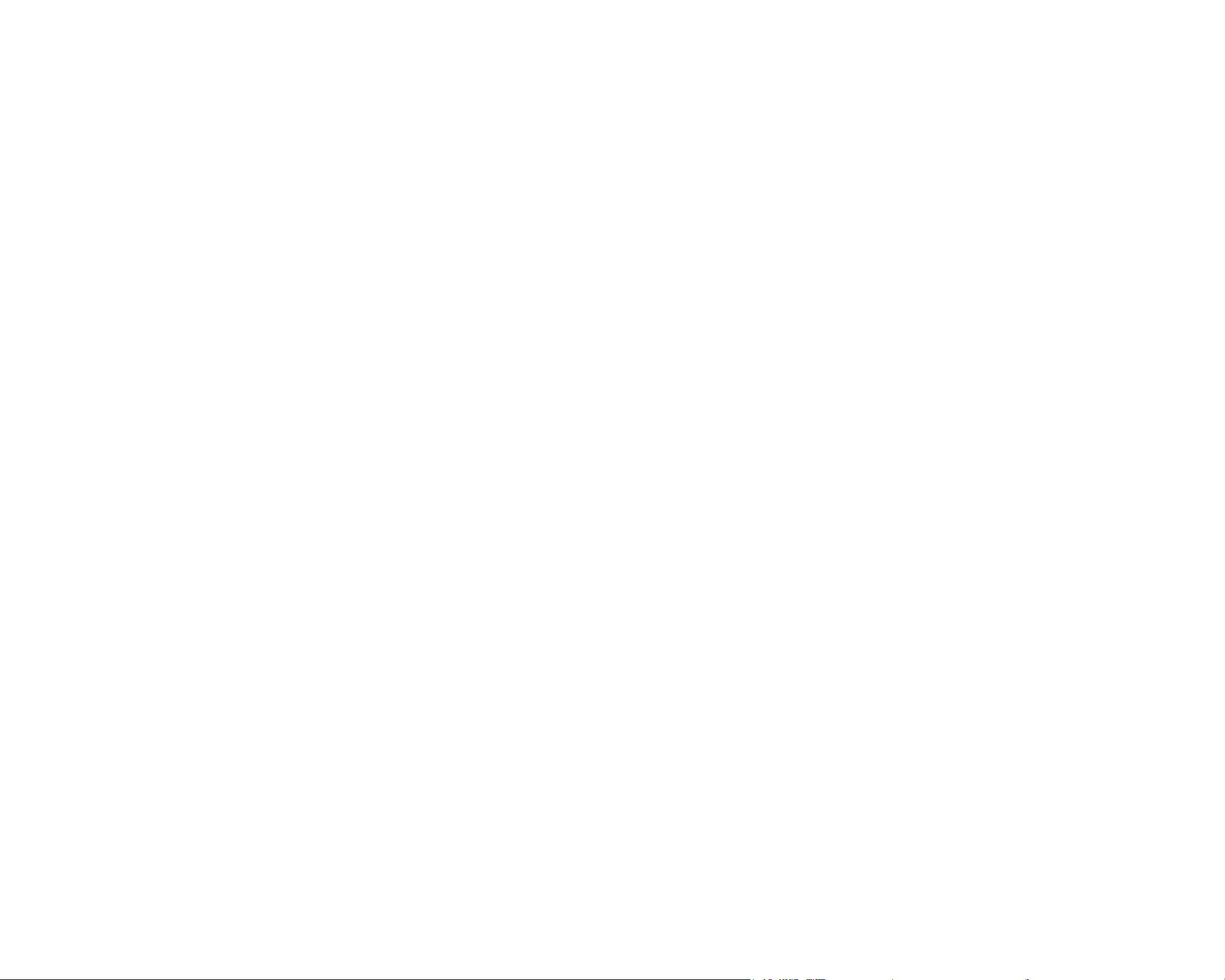
1 Bienvenue dans MASCHINE !
Merci d’avoir acheté MASCHINE !
MASCHINE est l’association du MASCHINE Controller et du logiciel MASCHINE, combinant
les avantages des deux mondes pour votre musique, en live comme en studio. L’utilisation
intuitive et directe du contrôleur dédié, le MASCHINE Controller, ainsi que les fonctions
d’édition avancée et la exibilité du logiciel MASCHINE en font le centre de création de
vos productions musicales.
La création de beats sur ordinateur est souvent bien peu intuitive, mais l’utilisation du
MASCHINE Controller la rend simple et amusante. Vous pouvez jouer librement sur les
Pads ou encore utiliser la fonction Note Repeat pour vos improvisations. Vous pouvez
également utiliser le Step Sequencer pour construire vos beats, comme sur une boîte à
rythme classique.
Vous pouvez intégrer MASCHINE à toute station audio gérant l’un des formats VST, Audio
Units ou RTAS, en une ou plusieurs instances, ce qui vous permet de proter de ses capacités dans quasiment n’importe quelle conguration logicielle ; vous pouvez également
utiliser MASCHINE en application autonome. Vous pouvez échantillonner les sons de votre
choix, découper les boucles en tranches (slicing) et les réarranger facilement.
Mais MASCHINE est bien plus qu’un sampler ou qu’une groovebox ordinaire : il est livré
avec une Library (bibliothèque) de 5 gigaoctets de sons préparés et assemblés par des
artistes de renom, ainsi qu’avec un Browser (navigateur) simple d’emploi, basé sur des
tags (ou attributs), qui vous donne un accès immédiat aux sons que vous recherchez.
Vous pouvez également contrôler vos appareils MIDI externes et autres logiciels MIDI
depuis le MASCHINE Controller et personnaliser les fonctions des Pads, des encodeurs
et des boutons selon vos besoins, grâce à l’application Controller Editor. Ceci est possible
même lorsque vous utilisez parallèlement votre contrôleur avec l’application autonome ou
avec la version plug-in de MASCHINE.
Nous espérons que le terrain de jeu de MASCHINE vous comblera tout autant que nous.
Et maintenant, entrons dans le vif du sujet !
L’équipe de Native Instruments
MASCHINE Prise en main – 4
Page 5
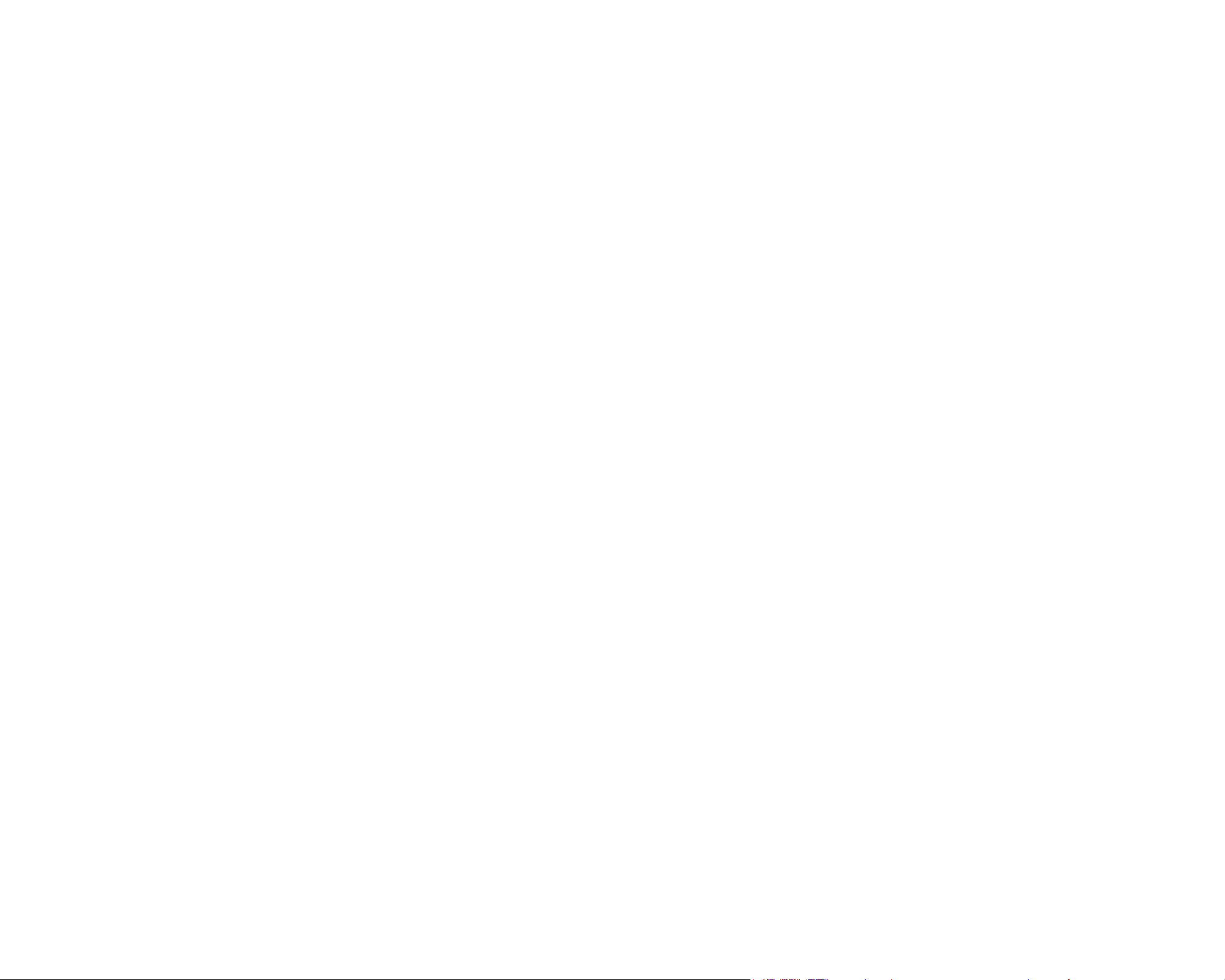
2 Installationetconguration
2.1 Contenu de la boîte
Dans la boîte de MASCHINE, vous trouvez les éléments suivants :
Le MASCHINE Controller
1.
Les DVD d’installation
2.
Ce manuel «Prise en main»
3.
Le «Guide d’Installation» du Service Center
4.
Un câble USB
5.
La carte du numéro de série
6.
2.2 La documentation de MASCHINE
2.2.1 À propos de ce manuel «Prise en main»
Cette section vous présente les conventions de symboles et de styles utilisées dans ce
manuel.
Notesenmarge
Ce manuel utilise des notes dans la marge pour mentionner des points particuliers ou vous
avertir de dangers potentiels. Les icônes introduisant les notes en marge vous permettent
de voir le type d’information présentée :
MASCHINE Prise en main – 5
Page 6
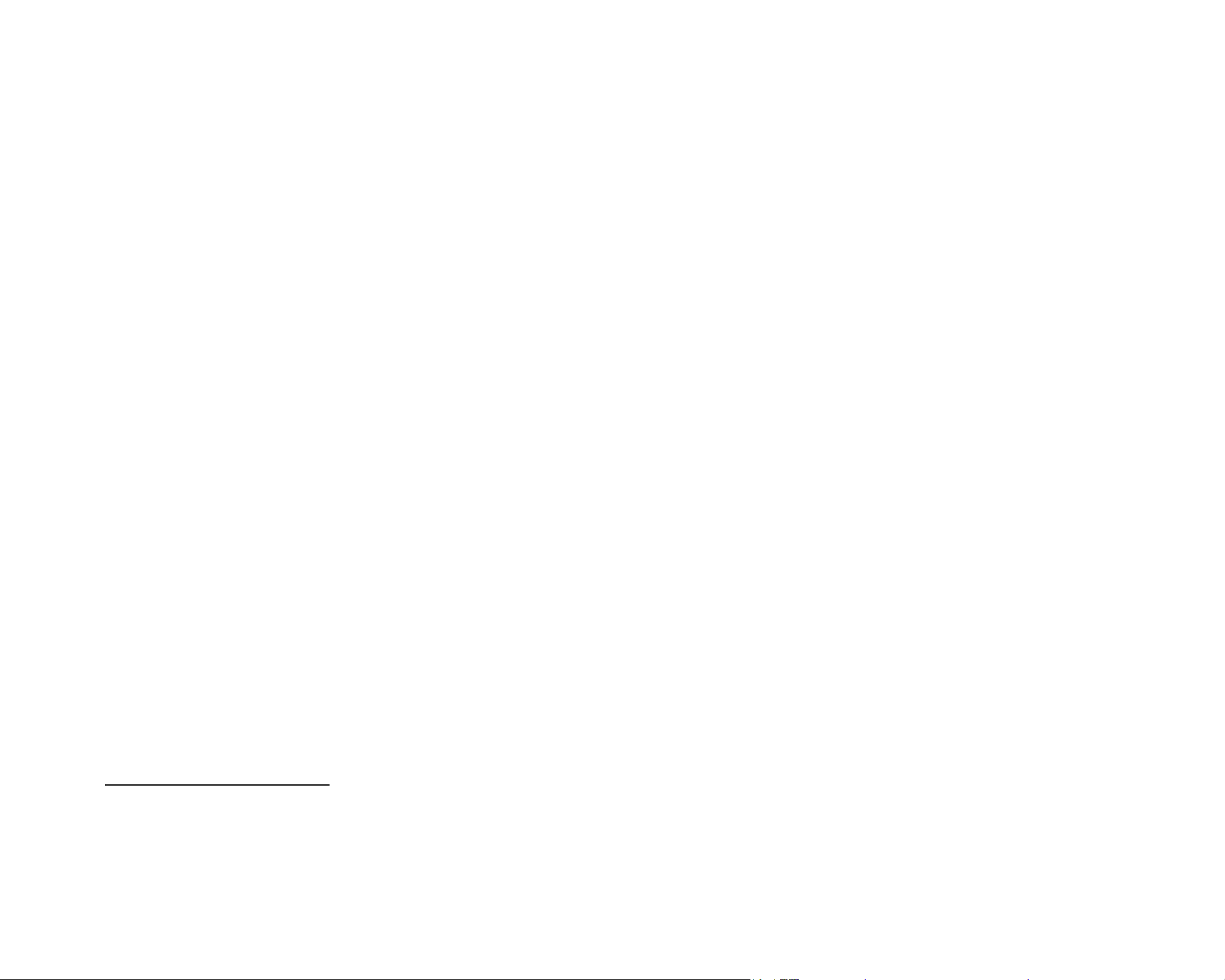
!Lorsque vous voyez cette icône de point d’exclamation, lisez la note attentivement et,
le cas échéant, suivez à la lettre les instructions et conseils qu’elle contient.
%Cette icône d’ampoule indique que la note en marge contient des informations sup-
plémentaires utiles. Ces informations vous aideront souvent à effectuer une tâche plus
facilement, mais elles ne s’appliquent pas toujours à votre conguration ou à votre système d’exploitation. Elles sont toutefois dignes d’être lues par la plupart des utilisateurs
et utilisatrices.
Styles spéciaux
Dans ce manuel, certains éléments textuels ont un style différent. Cette mise en forme
distincte vous permet de reconnaître ces éléments en un coup d’œil :
Élément de menu : les entrées des menus de MASCHINE sont imprimés en italique.
É
lÉment de l’interface graphique
: les éléments de l’interface graphique (GUI) de MASCHINE
sont imprimés en p
les noms des curseurs, boutons et autres éléments qui vous permettent d’interagir avec
le logiciel MASCHINE, mais pas pour les noms des éléments de contrôle du MASCHINE
Controller (encodeurs rotatifs, pads, etc.).
etites capitales
. Vous remarquerez que ce style est utilisé pour tous
2.2.2 Autre documentation
Vous avez présentement sous les yeux le manuel «Prise en main», qui vous propose une vue
d’ensemble des principales fonctions et caractéristiques de MASCHINE. Pour des informations plus détaillées sur tous les thèmes non traités dans ce manuel, veuillez vous référer
au Manuel de Référence de MASCHINE, disponible au téléchargement via l’application
Service Center de Native Instruments. Vous pouvez également télécharger le Manuel de
Référence via l’Update Manager sur le site web de Native Instruments :
www.native-instruments.com
Vous pouvez utiliser le MASCHINE Controller pour piloter d’autres logiciels gérant le MIDI
ou des appareils MIDI externes. Pour toute information sur ces fonctions, veuillez vous
référer au manuel du Controller Editor, situé dans le dossier Documentation à l’intérieur
du dossier d’installation du Controller Editor.
MASCHINE Prise en main – 6
Page 7
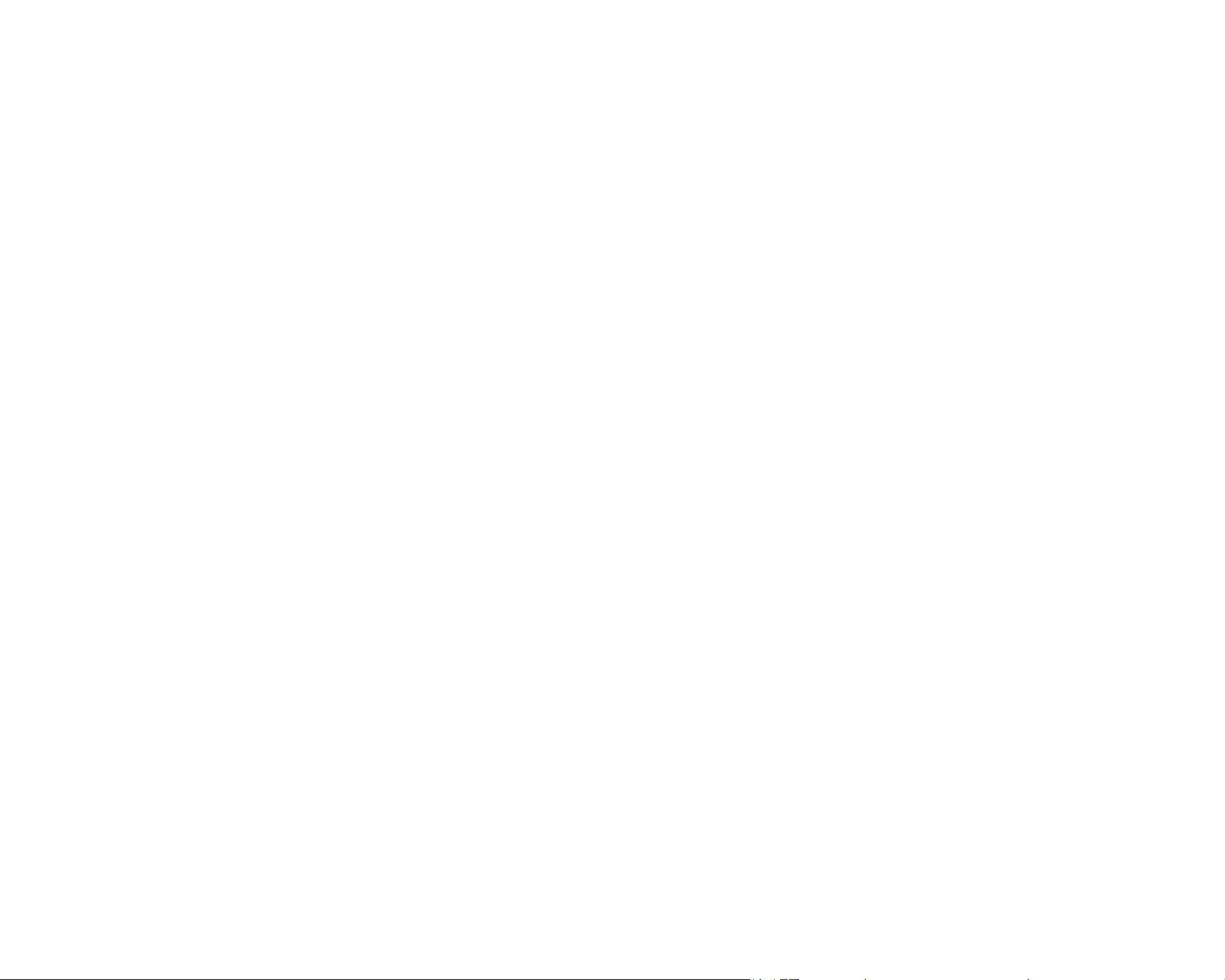
2.3 Installer MASCHINE
Ce chapitre vous guide pas à pas dans la procédure d’installation de MASCHINE.
L’installation inclut tous les composants de MASCHINE : l’application MASCHINE, la bibliothèque de sons et l’application Controller Editor.
2.3.1 Installation de MASCHINE sous Windows XP et Windows Vista
Insérez le DVD d’installation spécique à Windows dans le lecteur optique de votre
1.
ordinateur.
Avec l’Explorateur de Windows, naviguez jusqu’au contenu du DVD.
2.
Double-cliquez sur le chier de l’installeur intitulé «MASCHINE Setup.exe».
3.
Cliquez sur «Next».
4.
Pour continuer, vous devez d’abord accepter l’accord de licence. Après l’avoir lu, cochez
5.
la case de conrmation puis cliquez sur «Next».
Pour effectuer une installation complète, laissée l’option Complete cochée et cliquez
6.
sur «Next», ce qui installe tous les composants à leurs emplacements par défaut. Pour
désélectionner certains composants, ou bien pour installer l’application MASCHINE ou
la Library (bibliothèque) de sons à un autre emplacement, choisissez Custom. Cliquez
ensuite sur «Next».
Le programme d’installation vous guidera tout au long du processus d’installation.
7.
Veuillez suivre les instructions à l’écran.
Une fois l’installation effectuée avec succès, cliquez sur «Finish».
8.
Pour installer le pilote matériel du MASCHINE Controller, connectez maintenant le
9.
MASCHINE Controller à votre ordinateur. Sur Windows Vista, l’installation du pilote
s’achève automatiquement. Sur Windows XP, le message suivant doit apparaître :
Sélectionnez «Non, pas cette fois» puis cliquez sur «Next».
10.
Dans la fenêtre suivante, sélectionnez «Installer le logiciel automatiquement» puis
11.
cliquez sur «Next».
L’installation du pilote matériel du MASCHINE Controller s’achève. La même procédure
12.
est alors lancée pour l’installation du pilote USB du MASCHINE Controller.
MASCHINE Prise en main – 7
Page 8
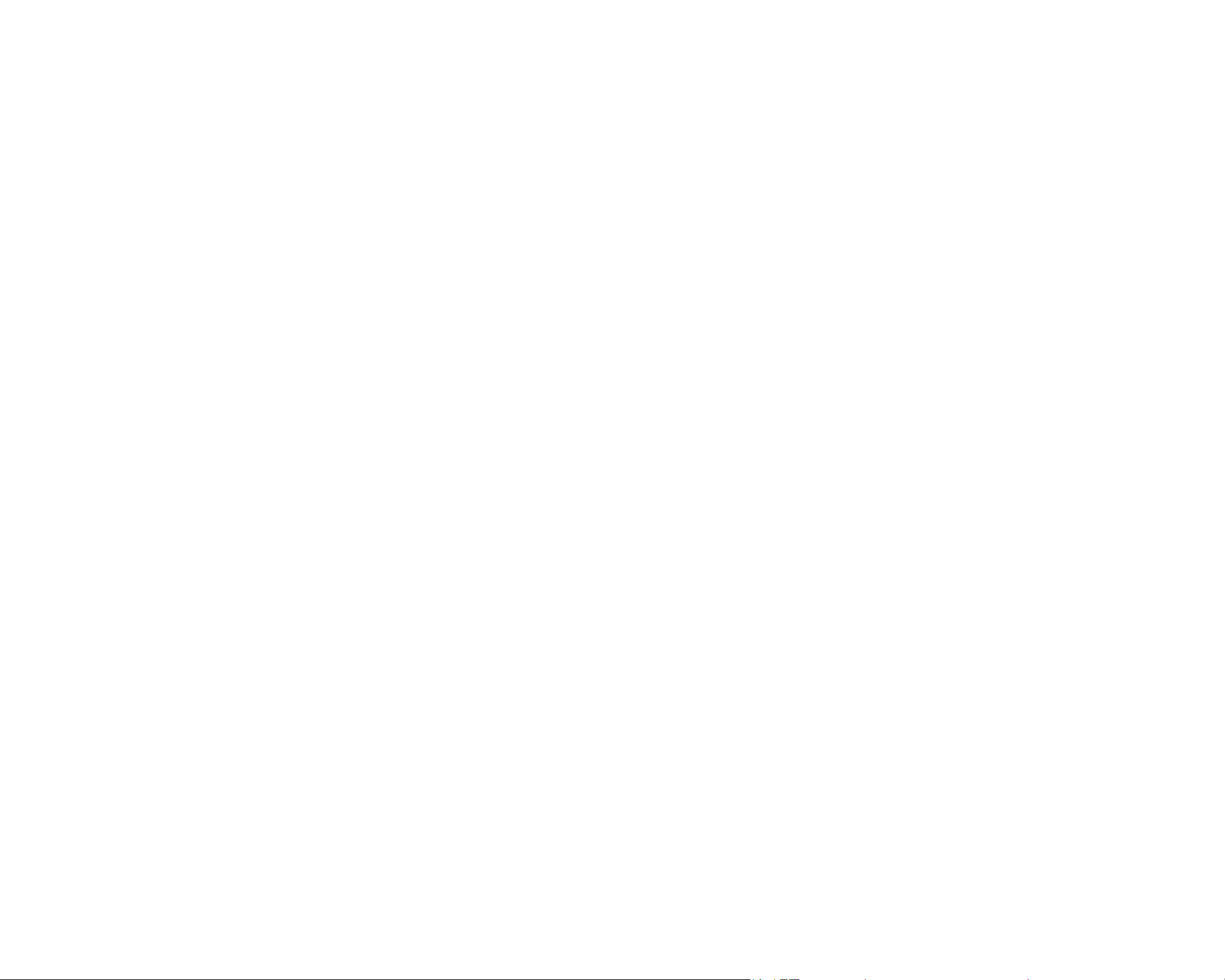
2.3.2 InstallationdulogicielMASCHINEsousMacOSX
Placez le DVD d’installation dans le lecteur optique de votre ordinateur. Son icône
1.
apparaît dans le Finder de Mac OS X.
Double-cliquez sur l’icône du DVD de MASCHINE pour afcher son contenu.
2.
Double-cliquez sur le chier de l’installeur intitulé «MASCHINE Installer.mpkg».
3.
Cliquez sur «Continue» pour poursuivre.
4.
Pour continuer, vous devez d’abord accepter l’accord de licence. Après l’avoir lu, cochez
5.
la case de conrmation puis cliquez sur «J’accepte». Cliquez ensuite sur «Continuer»
pour poursuivre.
Sélectionnez le disque dur sur lequel vous souhaitez installer MASCHINE. Veuillez
6.
noter que vous ne pouvez installer MASCHINE que sur les disques durs comportant
une version de Mac OS X remplissant les conditions minimales requises. Les disques
durs sans version compatible de Mac OS X sont marqués d’un symbole Stop rouge, et
vous ne pouvez pas les sélectionner comme destination de l’installation. À partir de
Si un message d‘avertissement
Si un message d‘avertissement
!
!
le Logo de Windows apparaît, ne vous
le Logo de Windows apparaît, ne vous
inquiétez pas - cliquez simplement sur
inquiétez pas - cliquez simplement sur
«
Continue» pour poursuivre l‘installa-
«
Continue» pour poursuivre l‘installa-
tion.
tion.
concernant le test pour obtenir
concernant le test pour obtenir
Mac OS X 10.5, cette étape est sautée automatiquement.
Cliquez sur «Continuer».
7.
Sélectionnez les éléments que vous souhaitez installer (nous vous recommandons
8.
d’installer tous les éléments mais si vous savez qu’un élément vous est inutile, décochez sa case). Si vous voulez installer le contenu de la MASCHINE Library à un
emplacement personnalisé, par exemple sur un disque dur externe, cliquez sur l’icône
de dossier dans la colonne «Location» ; ceci ouvre une boîte de dialogue qui vous
permet de spécier une autre destination.
Cliquez sur «Installer» pour poursuivre. Le programme d’installation vous guide tout
9.
au long de la procédure d’installation. Veuillez suivre les instructions à l’écran.
Pour achever l’installation du pilote matériel du MASCHINE Controller, redémarrez
10.
maintenant votre ordinateur.
Vous ne pouvez pas désélection-
Vous ne pouvez pas désélection-
!
!
car elle est nécessaire à l‘activation du
car elle est nécessaire à l‘activation du
logiciel MASCHINE.
logiciel MASCHINE.
ner l‘application Service Center,
ner l‘application Service Center,
MASCHINE Prise en main – 8
Page 9
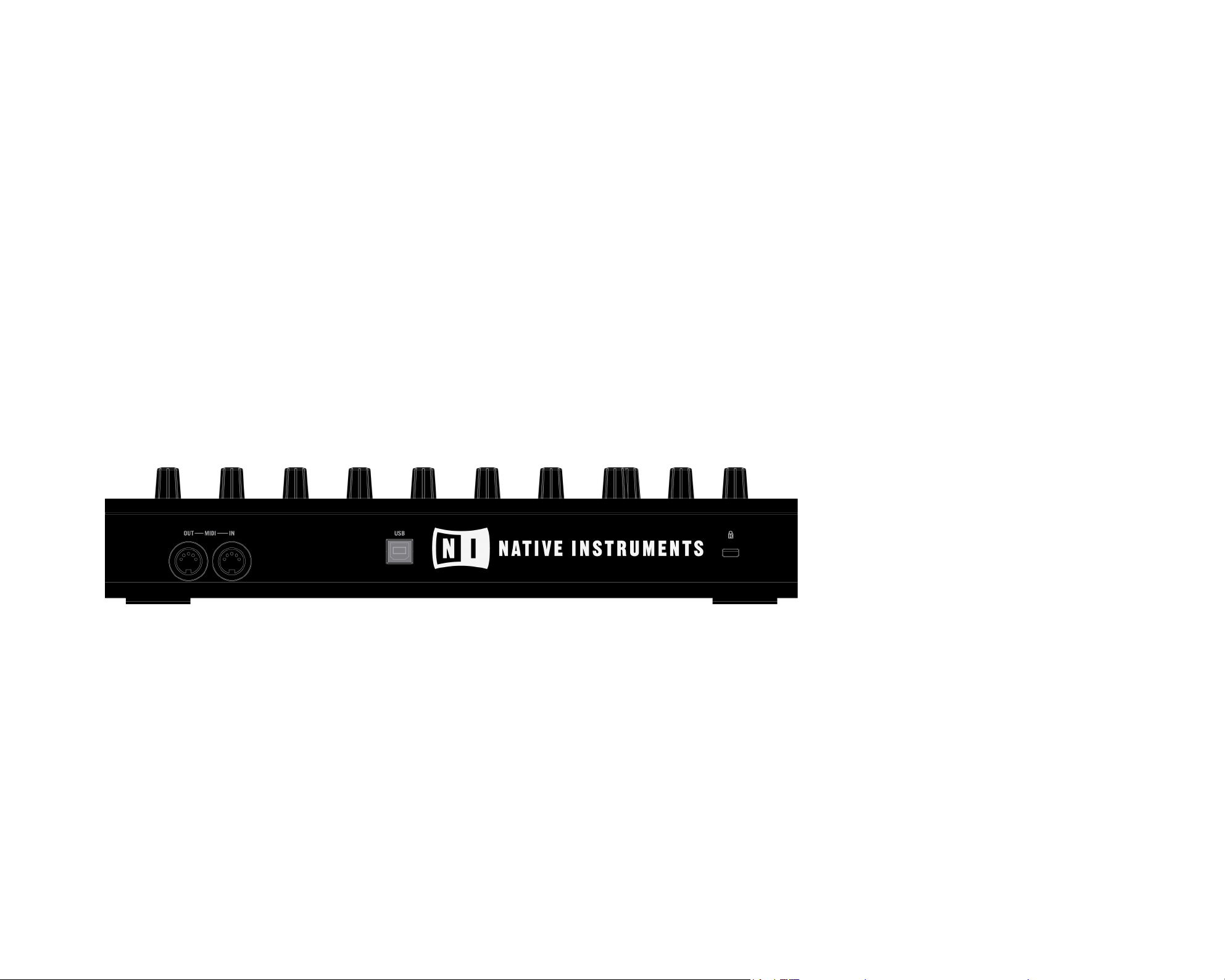
2.4 Activation de MASCHINE
Lorsque vous lancez MASCHINE pour la première fois, un message vous demande d’activer
MASCHINE grâce au Service Center. Pour toute information à ce sujet, veuillez vous référer
au Guide d’Installation du Service Center.
2.5 Connexion du MASCHINE Controller
La connexion du MASCHINE Controller à votre ordinateur est simple : branchez le câble
USB (inclus dans la boîte) sur la prise USB à l’arrière du MASCHINE Controller, puis branchez l’autre extrémité du câble à l’un des ports USB de votre ordinateur.
Si vous disposez d’autres équipements MIDI tels que des synthétiseurs, des claviers, des
boîtes à rythme ou des samplers, vous pouvez les connecter aux ports MIDI In et Out de
votre MASCHINE Controller.
Si vous souhaitez connecter le
Si vous souhaitez connecter le
!
!
partiteur USB (un «hub») plutôt qu‘à l‘un
partiteur USB (un «hub») plutôt qu‘à l‘un
des ports internes de votre ordinateur,
des ports internes de votre ordinateur,
assurez-vous que le répartiteur dispose
assurez-vous que le répartiteur dispose
de sa propre alimentation électrique - le
de sa propre alimentation électrique - le
MASCHINE Controller ne fonctionnera
MASCHINE Controller ne fonctionnera
pas sur un hub USB passif (alimenté par
pas sur un hub USB passif (alimenté par
le bus USB).
le bus USB).
MASCHINE Controller à un ré-
MASCHINE Controller à un ré-
Sur son panneau arrière, le MASCHINE Controller embarque des ports MIDI In et Out ainsi qu’un port USB permettant de le connecter à l’ordinateur. Utilisez l’emplacement Kensington Lock pour attacher votre MASCHINE
Controller à quelque chose de xe et le protéger ainsi du vol.
MASCHINE Prise en main – 9
Page 10
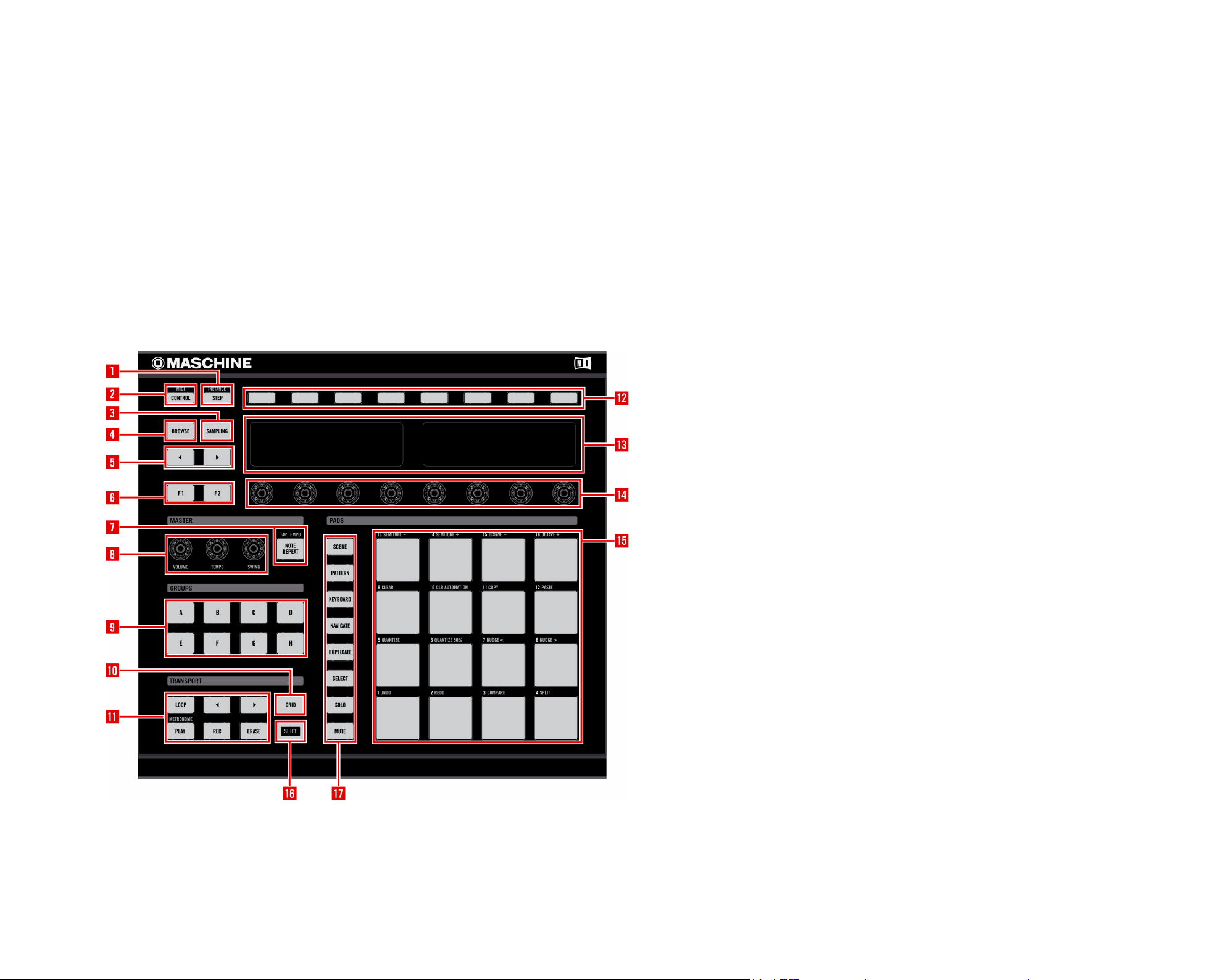
3 Vue d’ensemble
Ce chapitre vous présente les éléments matériels du MASCHINE Controller ainsi que
l’interface graphique du logiciel MASCHINE. Quasiment toutes les fonctions sont accessibles depuis l’un et l’autre. Si vous cherchez le nom d’un élément particulier de l’interface,
vous pouvez revenir à tout moment à ce chapitre pour vous rafraîchir la mémoire !
3.1 Matériel
Step Mode Button
1.
Control Mode Button
2.
Sampling Button
3.
Browse Button
4.
Le MASCHINE Controller matériel.
Page Buttons
5.
Function Buttons
6.
Note Repeat Button
7.
Master Encoders
8.
Group Buttons
9.
Grid Button
10.
Transport Buttons
11.
Buttons 1-8
12.
Écrans gauche et droit
13.
Encodeurs Rotatifs 1-8
14.
Pads
15.
Shift Button
16.
Modier Buttons
17.
MASCHINE Prise en main – 10
Page 11
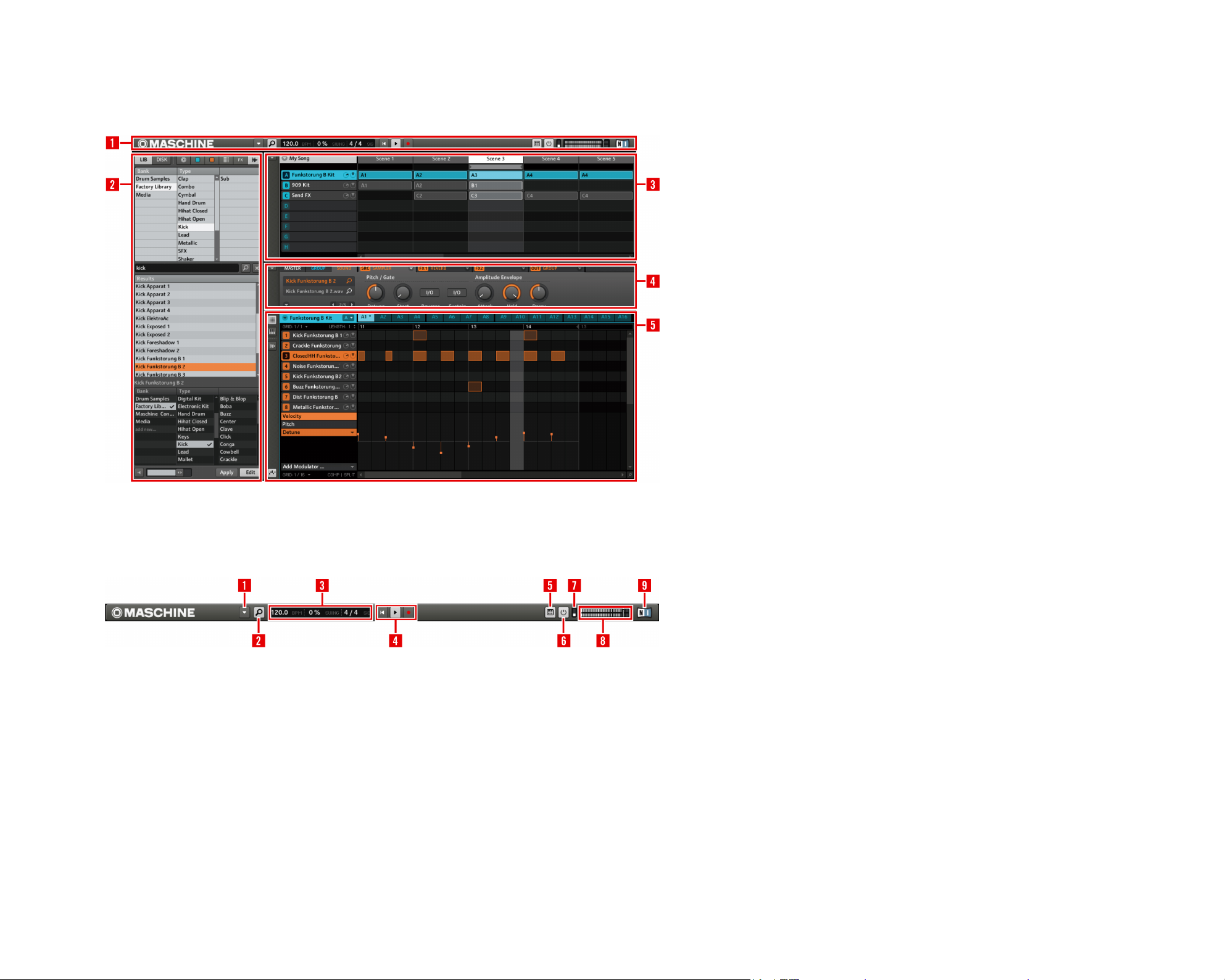
3.2 Logiciel
Header
1.
Browser
2.
Arranger
3.
Control Area
4.
Pattern Editor
5.
Le logiciel MASCHINE
Le Header
Menu Button
1.
Browser Button
2.
Display Area
3.
Transport Controls
4.
Connect Button
5.
Audio Engine Button
6.
CPU Meter
7.
Volume Control
8.
NI Logo
9.
MASCHINE Prise en main – 11
Page 12
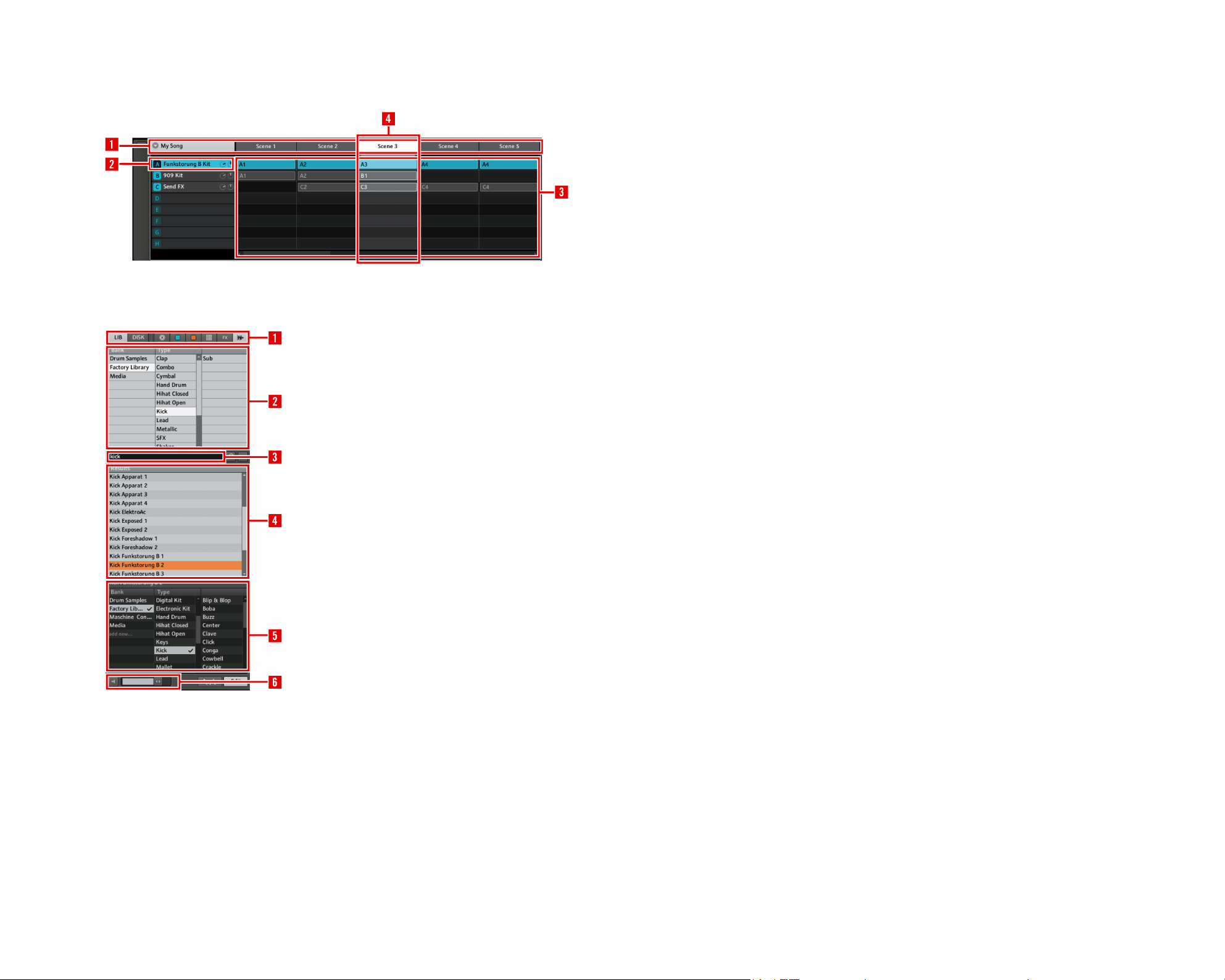
L’Arranger
Le Browser
Arranger Timeline
1.
Group Slots
2.
Clip Area
3.
Scene Column
4.
File Type Selector
1.
Tag Filter
2.
Text Search Field
3.
Search Result List
4.
Tag Editor
5.
Audition Control
6.
MASCHINE Prise en main – 12
Page 13
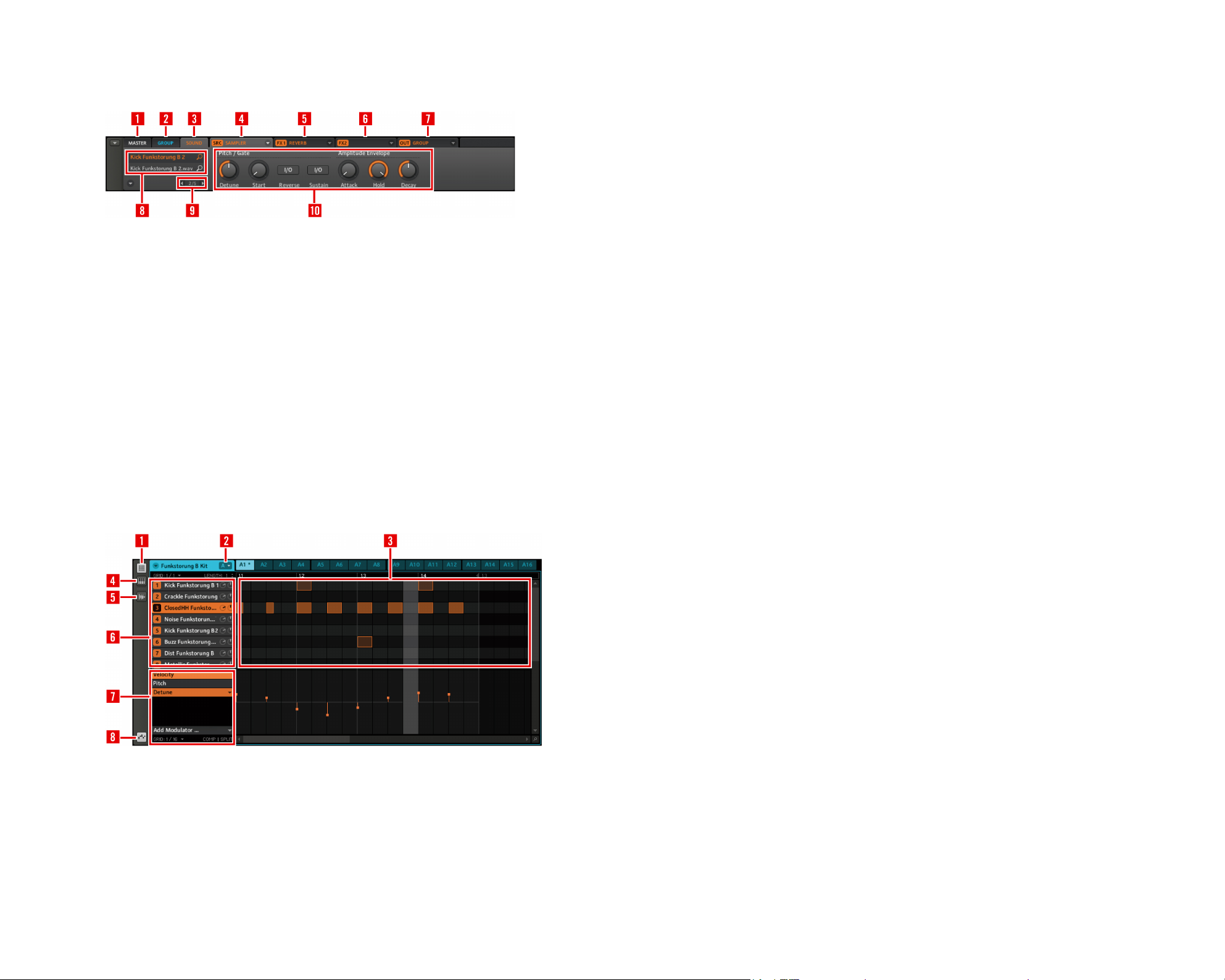
La Control Area
Master Tab
1.
Group Tab
2.
Sound Tab
3.
Source Tab
4.
FX1 Tab
5.
FX2 Tab
6.
Output Tab
7.
Quick Browse Area
8.
Parameter pages, en fonction de
9.
l’onglet (Tab) sélectionné
Page Selector
10.
Le Pattern Editor
Step Editor View Switch
1.
Pattern Bank Menu
2.
Step Editor
3.
Piano Roll/Keyboard View
4.
Switch
Sampling View Switch
5.
Sound Slots
6.
Automation Lane
7.
Automation View Switch
8.
MASCHINE Prise en main – 13
Page 14
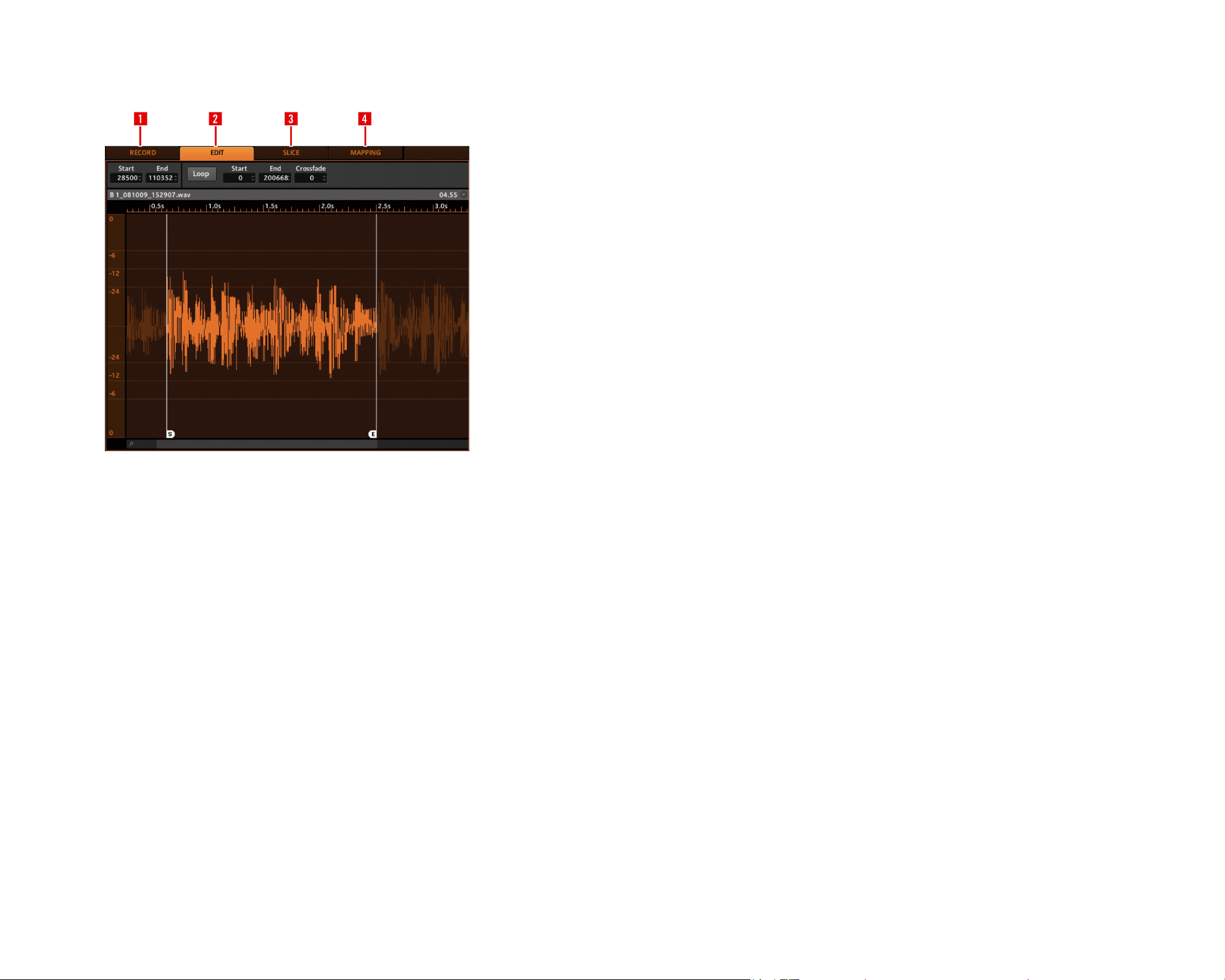
LaSamplingArea
Record Tab
1.
Edit Tab
2.
Slice Tab
3.
Mapping Tab
4.
MASCHINE Prise en main – 14
Page 15
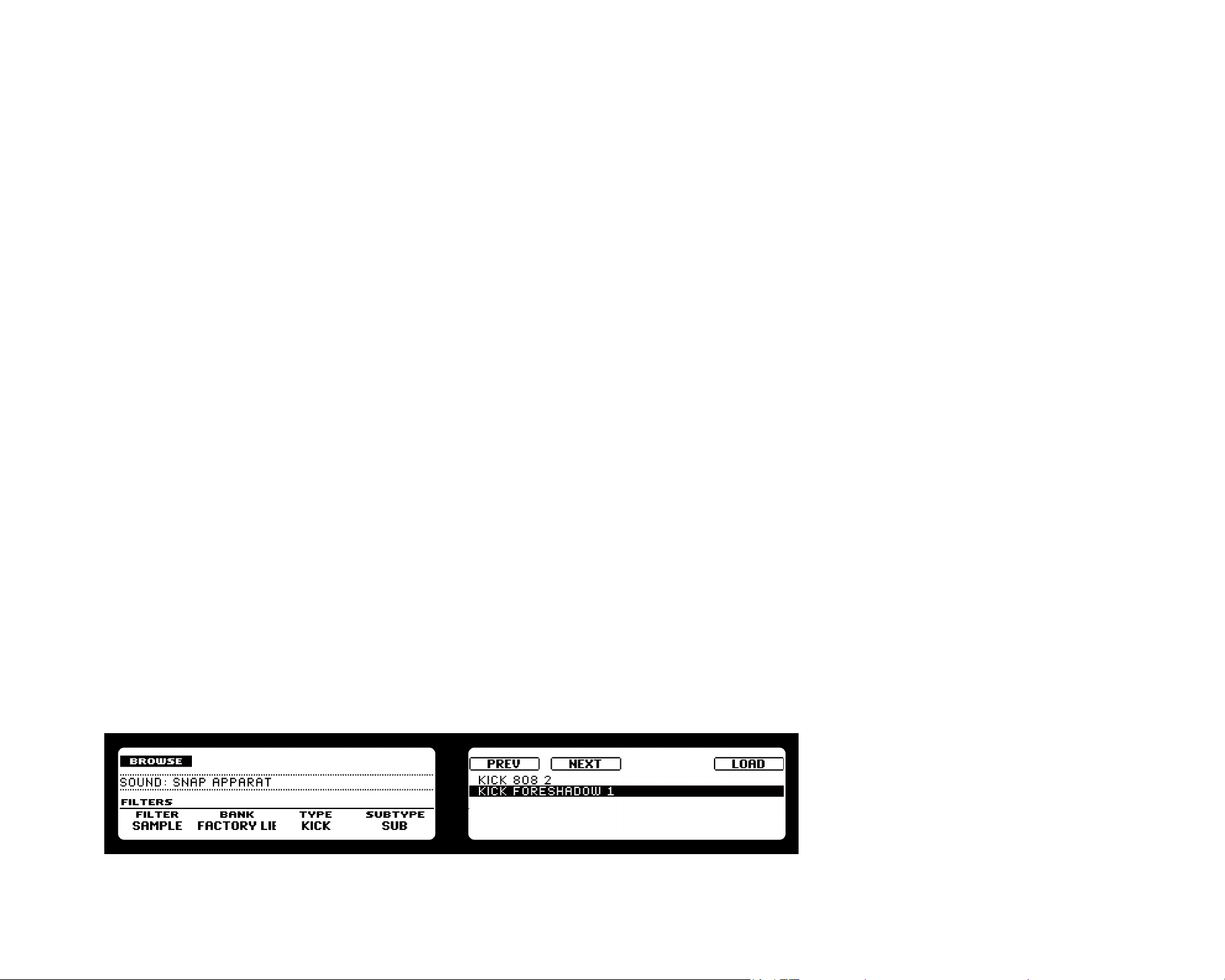
4 Créer un Pattern (motif rythmique)
Pour commencer avec MASCHINE, mettons en place un Pattern basique (autrement dit, un
motif rythmique) avec quelques percussions, une ligne de basse et une mélodie. En chemin,
vous apprendrez à créer des Sounds et des Groups et à leur ajouter des Effets (FX).
4.1 Trouver des Samples dans le Browser
Le Browser est l’outil qui vos permet de gérer, trouver, attribuer des tags et catégoriser
vos Projects, Groups, Patterns, Sounds, FX et Samples. Pour en savoir plus sur les fonctionnalités du Browser, veuillez consulter la section «Browser» du Manuel de Référence
de MASCHINE.
Contrôleur
Sur le MASCHINE Controller, appuyez sur le bouton Browse. L’écran gauche vous
1.
propose un certain nombre de choix.
Tournez l’Encodeur Rotatif 1 jusqu’à ce que le Filter de l’écran gauche passe à
2.
«Sample». Ceci indique que seuls les Samples seront afchés sur l’écran droit.
Nous sommes à la recherche d’une grosse caisse ; tournez d’abord l’Encodeur Rotatif
3.
2 jusqu’à ce que la Factory Bank soit réglée sur DRUM. Tournez l’Encodeur Rotatif 3
pour sélectionner le Type KICK, puis l’Encodeur Rotatif 4 pour sélectionner le Subtype
(sous-type) SUB. En utilisant l’écran droit et l’Encodeur Rotatif 5, vous pouvez maintenant navigue parmi toutes les grosses caisses. Le Bouton 8 vous permet de charger
la grosse caisse sélectionnée dans votre Sound Slot.
Le Browser sur le contrôleur
MASCHINE Prise en main – 15
Page 16
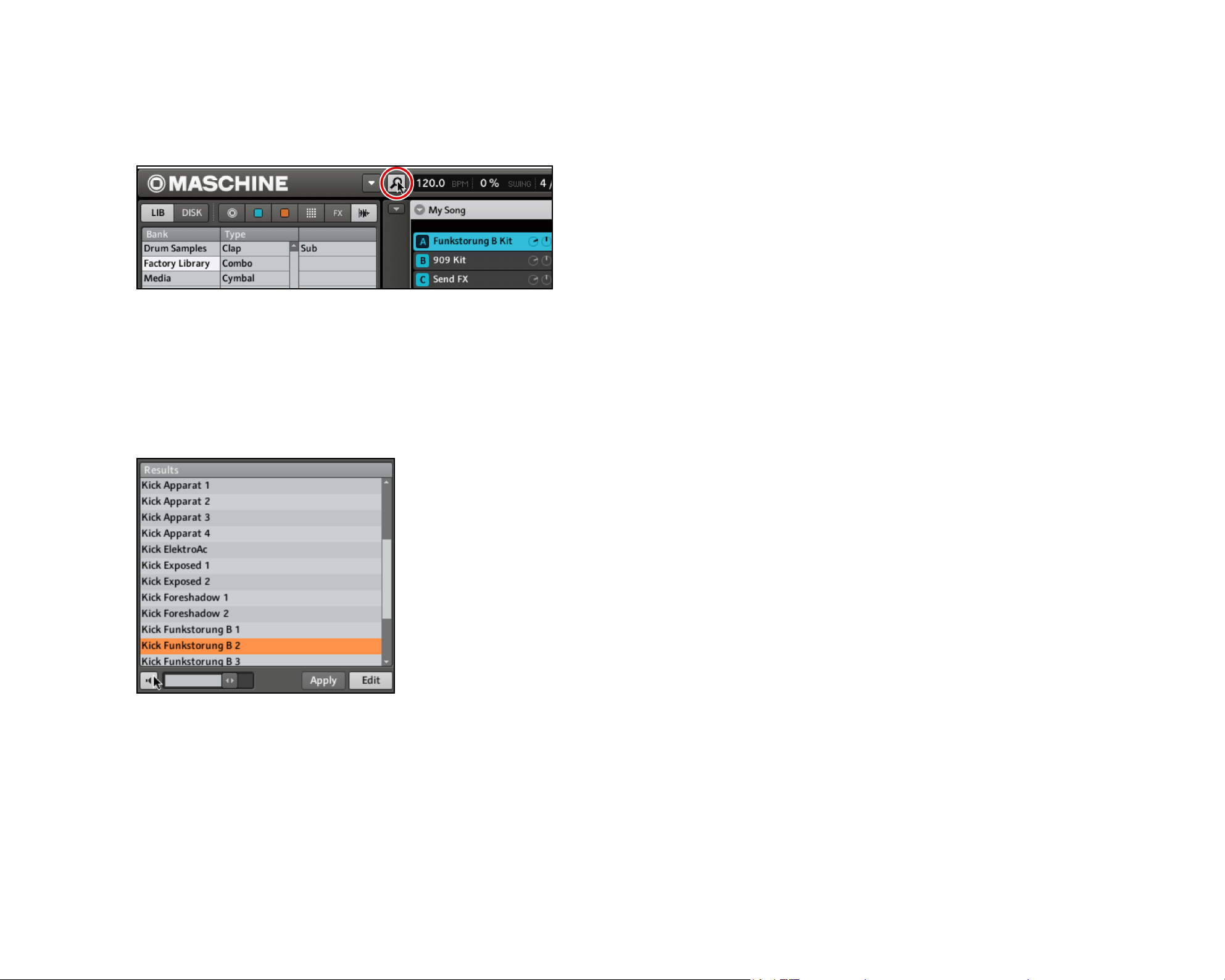
Logiciel
Cliquez sur le bouton Browser, situé sur la ligne supérieure, pour afcher le Browser
1.
dans MASCHINE :
Cliquez sur le bouton Browser pour ouvrir le Browser.
2. Commençons par trouver une grosse caisse pour notre Pattern : dans la ligne supéri-
eure du Browser, cliquez sur Lib pour sélectionner votre bibliothèque («library» en
anglais), puis cliquez sur l’icône de Sample pour afcher la liste de tous les samples
disponibles dans la bibliothèque. Maintenant, activez la pré-écoute en cliquant sur
l’audition Button (le bouton avec le symbole de haut-parleur) situé sous la liste :
Une liste de Samples dans le Browser. Cliquez sur l’Audition Button pour écouter les Samples lorsque
vous les sélectionnez.
3. Vous pouvez pré-écouter les Samples en cliquant sur leur nom.
4. Nous voulons commencer par trouver une grosse caisse, nous allons donc saisir le
mot «kick» dans le champ vide situé au-dessus de la liste de Samples. Dès que vous
commencez à taper, vous voyez la liste se mettre à jour et n’afcher que les Samples
correspondant à votre requête.
MASCHINE Prise en main – 16
Page 17
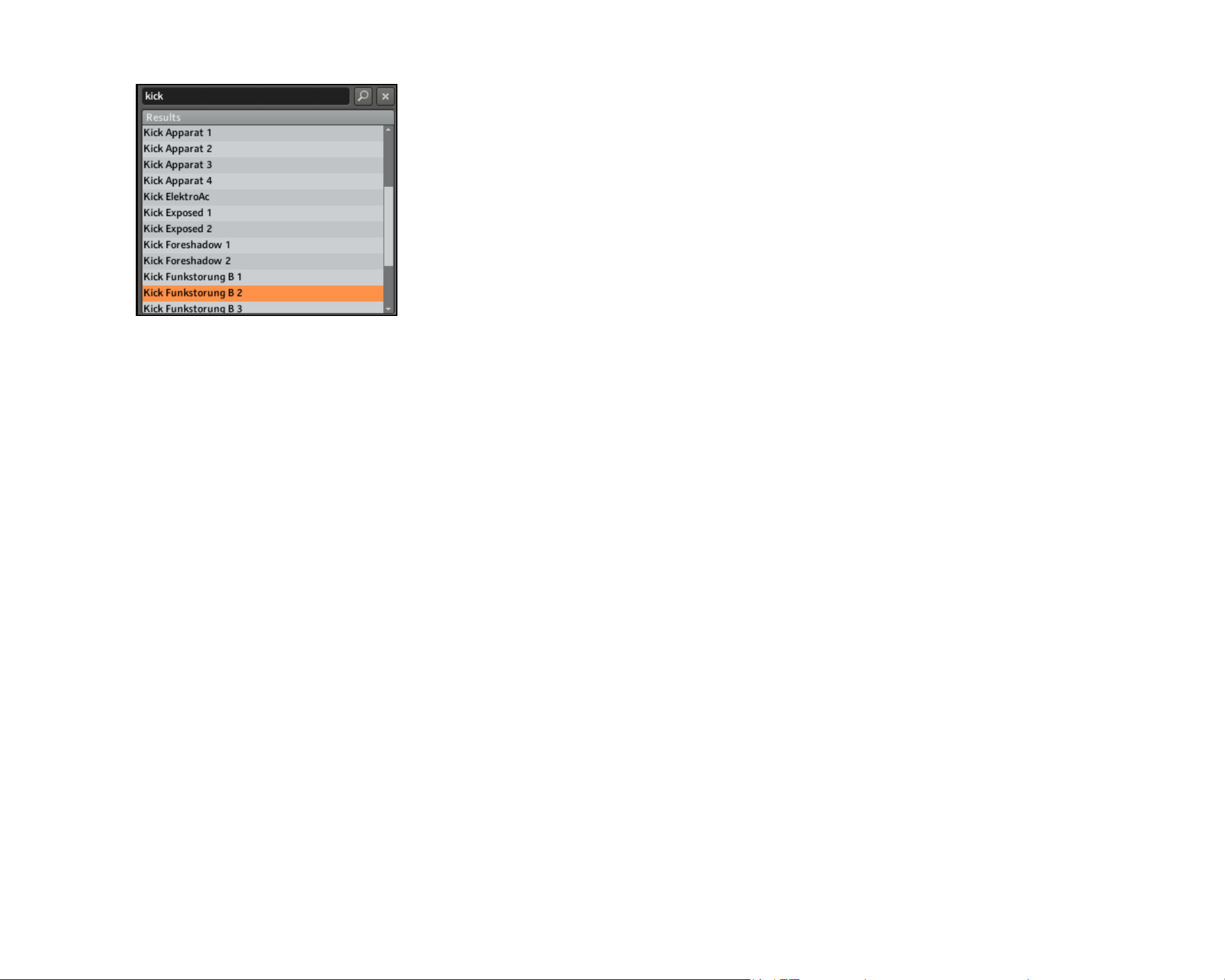
Le Browser afche une liste de Samples répondant au critère de recherche «kick».
5. Maintenant, vous pouvez écouter les grosses caisses disponibles en cliquant sur leur
nom dans la liste et choisir celle que vous préférez. La recherche de Samples par leur
nom n’est pas le seul moyen d’accéder à la Library de MASCHINE : vous pouvez également utiliser le Tag Filter du Browser pour afner votre recherche grâce aux Tags.
4.2 Sélectionner les Sounds et créer un Group
Maintenant que vous savez comment trouver un Sample, nous allons créer un Group contenant jusqu’à 16 Sounds et 64 Patterns associés.
Contrôleur
Sur le MASCHINE Controller, vous utilisiez à l’instant l’Encodeur Rotatif 5 pour naviguer
parmi les Samples. Vous avez trouvé une grosse caisse à votre goût ? Alors chargeons-la
en appuyant sur le Bouton 8 de votre MASCHINE Controller.
Le Sample est chargé sur le Sound sélectionné et il peut être joué en frappant sur le Pad
correspondant.
MASCHINE Prise en main – 17
Page 18
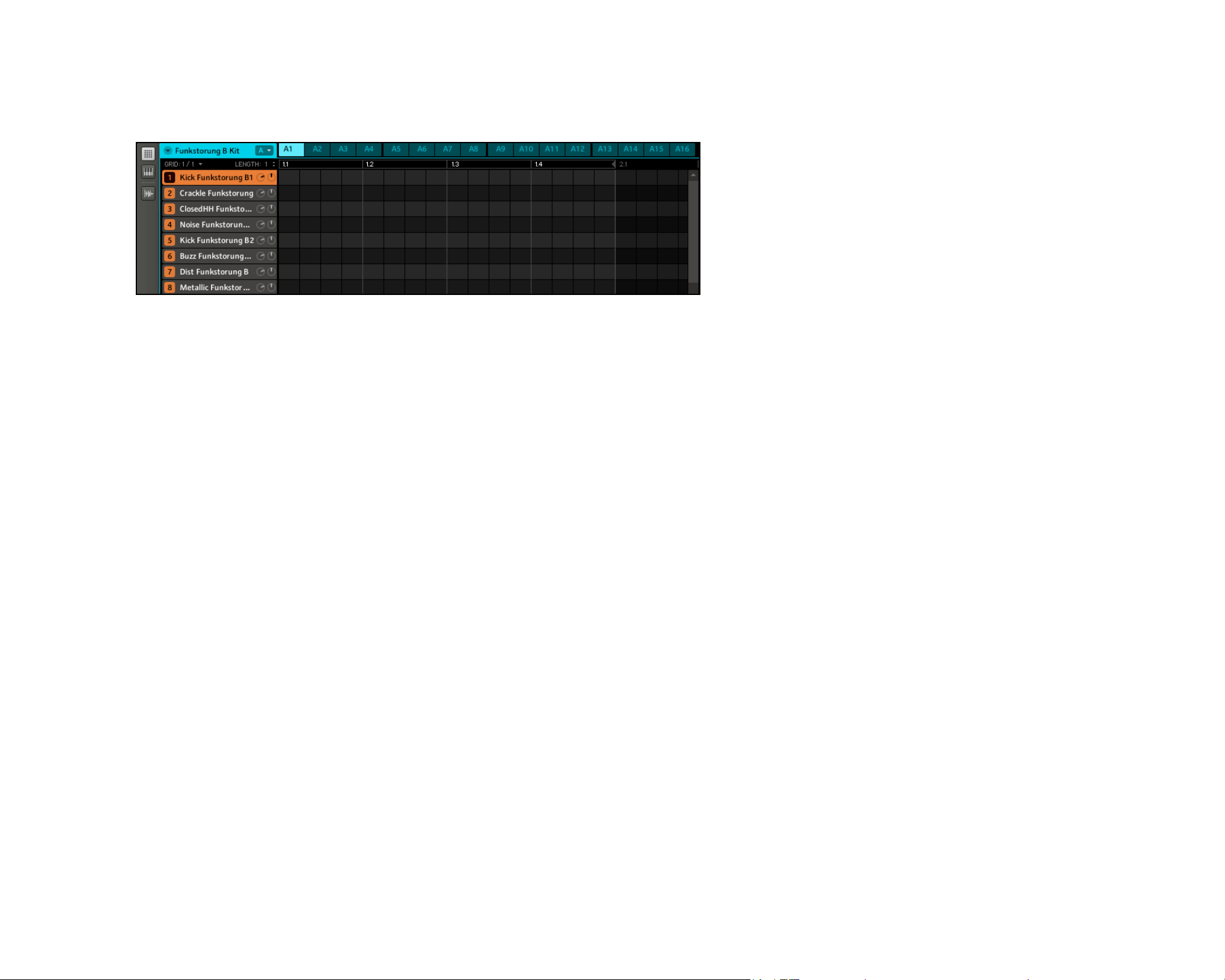
Logiciel
Dans le Pattern Editor, sélectionnez le Sound 1 en cliquant dessus :
1.
Un Group avec le Sound 1 sélectionné.
2. Double-cliquez sur le Sample que vous souhaitez utiliser, en l’occurence la grosse caisse.
Sur l’afchage, «Sound 1» est remplacé par le nom du Sample. Si vous n’aimez pas le
nom du Sample afché, vous pouvez toujours le modier en double-cliquant sur le Sound
Slot (où le nom est afché) puis en saisissant un nouveau nom. Après avoir chargé un
Sample dans le Sound Slot 1, vous noterez que le Pad 1 de votre contrôleur matériel
s’est allumé. Ceci indique qu’un Sample est assigné au Pad 1 : si vous frappez sur le
pad, le sample de grosse caisse est déclenché. Comme avec la grosse caisse que vous
venez de sélectionner, cherchez quelques autres sons de batterie appropriés (par exemple, un clap, une caisse claire, une charley et un rimshot), et construisez votre set
de batterie en assignant les Sounds un à un.
4.3 Créer des Patterns
Maintenant que vous avez assemblé un joli set de batterie, utilisons-le pour enregistrer
un Pattern.
4.3.1 Ajusterlaquantication en utilisant la Grid
Le paramètre Step Grid affecte toutes les opérations d’édition du motif rythmique (le
Pattern), y compris la quantication («Note Snap»). Le réglage par défaut est de 1/16ème,
mais vous pouvez utiliser un autre réglage ou désactiver complètement la Step Grid.
MASCHINE Prise en main – 18
Page 19
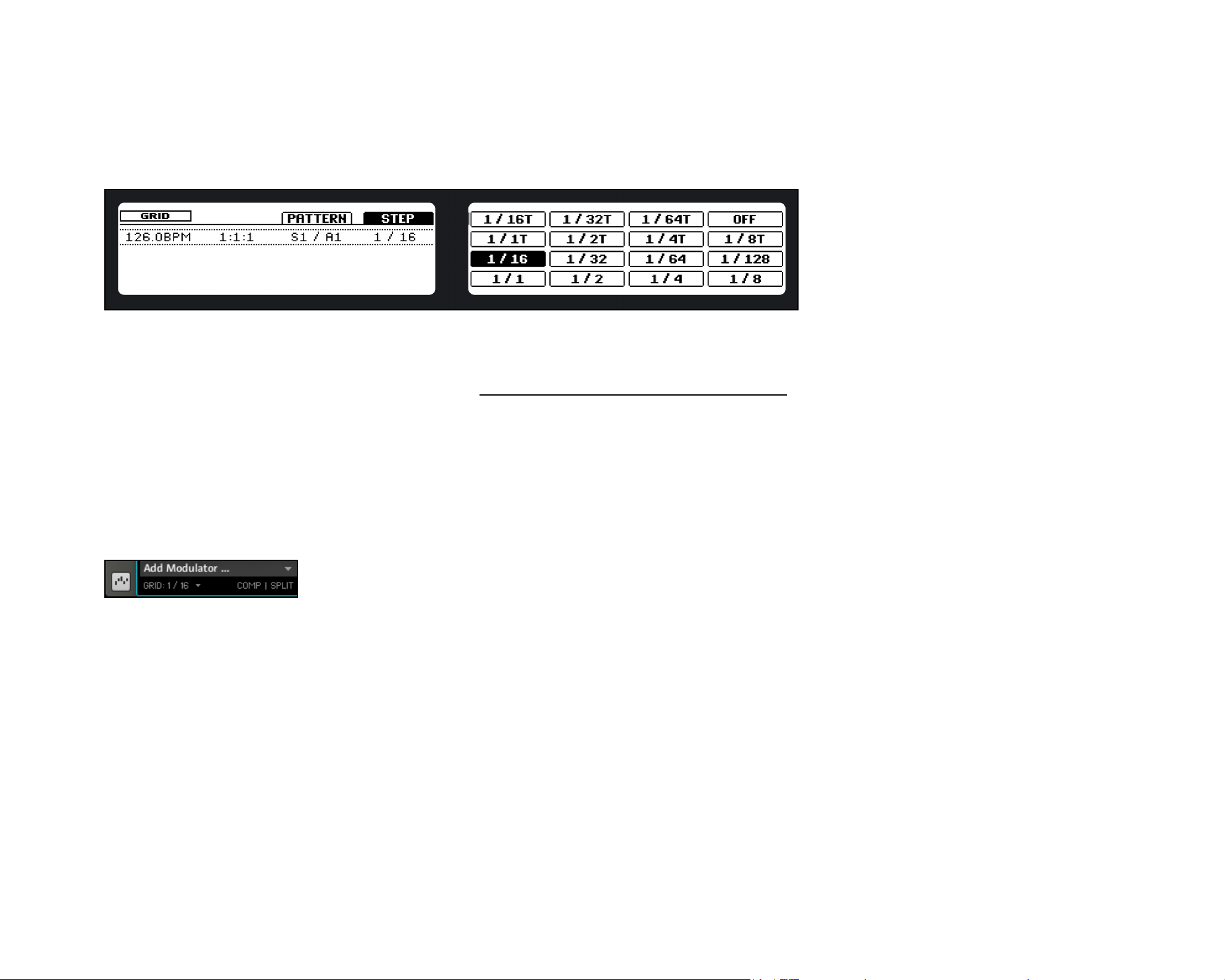
Contrôleur
Pour modier le réglage de quantication de la Grid, appuyez et maintenez enfoncé
1.
le bouton Grid du MASCHINE Controller : l’écran droit vous indique alors quel Pad
représente quelle Grid.
L’écran droit afche les Grids disponibles.
2. Sélectionnez une résolution de Step Grid en appuyant sur le Pad correspondant.
Si vous souhaitez ajuster la Pattern Grid (cf. section «Ajuster la longueur du Pattern»),
appuyez sur le Bouton 3, puis sélectionnez une résolution de Pattern Grid en appuyant
sur le Pad correspondant.
Logiciel
La zone à droite des Sound Slots est appelée Step Editor. Pour modier la Grid du pas,
sélectionnez une nouvelle valeur dans le Grid Menu :
Le menu Grid.
MASCHINE Prise en main – 19
Page 20
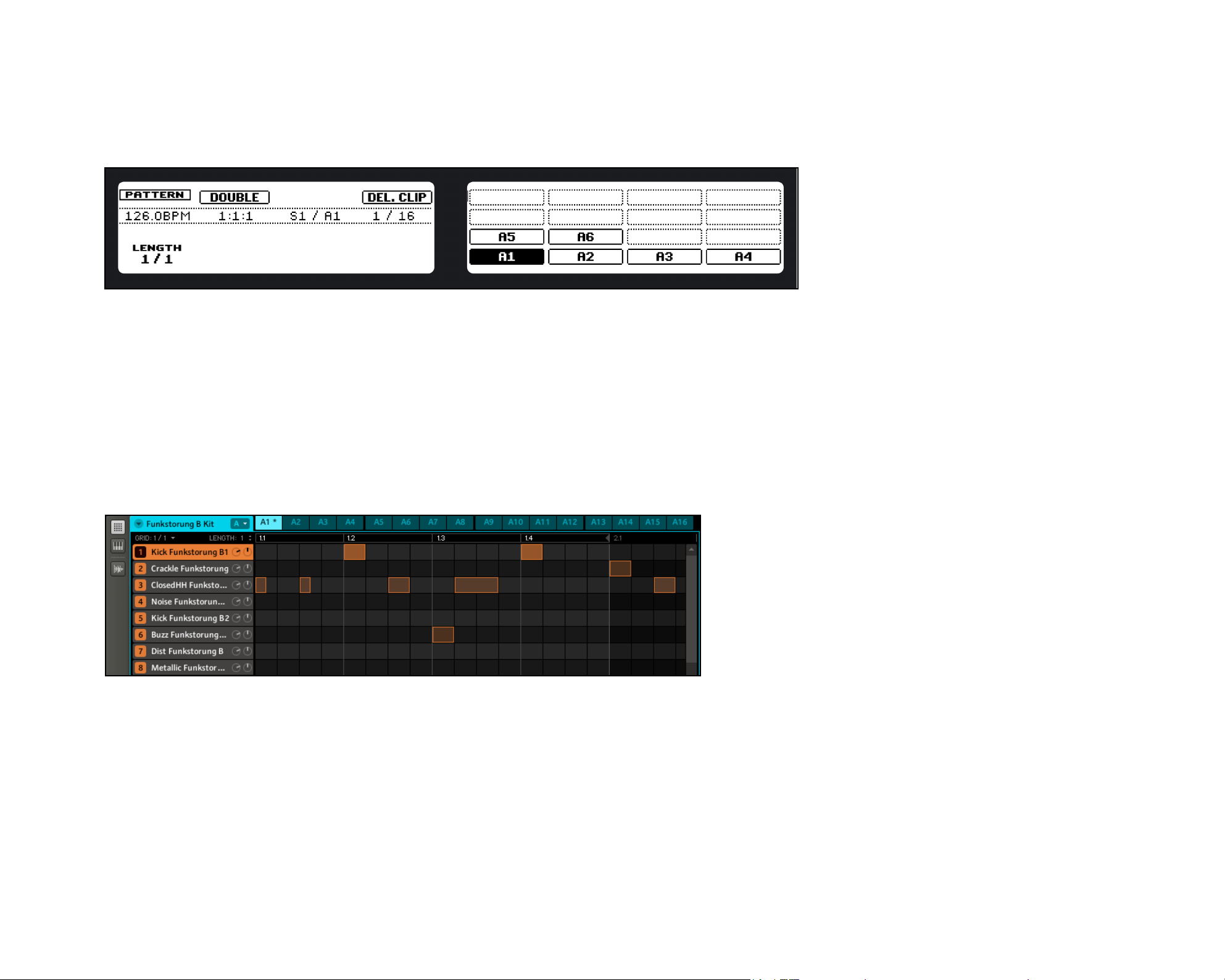
4.3.2 AjusterlalongueurduPattern
Contrôleur
Ajustement de la longueur du Pattern A1 via l’Encodeur Rotatif 1.
1.
Pour modier la longueur du Pattern, appuyez sur le bouton Pattern, puis tournez
l’Encodeur Rotatif 1. En le tournant vers la droite, vous allongez le Pattern, et en le
tournant vers la gauche, vous le raccourcissez.
2.
Ajustez la largeur du pas du paramètre Pattern Length (Pattern Grid) tel que décrit
dans la section précédente.
Logiciel
Les menus Pattern Grid et Pattern Length.
La Pattern Length est représentée par la zone éclairée du Pattern. Pour modier la longueur du Pattern, cliquez sur cette Pattern Length Bar à la position à laquelle vous souhaitez que votre Pattern s’achève. Le Pattern s’étend (ou rétrécit) jusqu’à la position du
curseur, avec la quantication xée par l’Arranger Grid. Pour modier la largeur de pas
à laquelle la longueur du Pattern peut être redimensionnée, sélectionnez une résolution
dans le Pattern Grid Menu.
MASCHINE Prise en main – 20
Page 21

4.3.3 EnregistrerunPattern
Une fois la Grid choisie, continuons avec le Pattern, en commençant par quelques coups
de batterie.
Contrôleur
La première possibilité consiste à enregistrer quelques beats avec les Pads : appuyez sur
le bouton Play puis sur le bouton Record pour activer le Record Mode. Frappez alors sur
les Pads que vous souhaitez enregistrer, puis écoutez le résultat. Le Metronome peut vous
aider à garder le rythme lorsque vous enregistrez en temps réel. Pour activer le Metronome,
maintenez la touche Shift enfoncée et appuyez sur Play. Pour le désactiver, faites de
même : maintenez Shift enfoncée et appuyez sur Play. Si vous souhaitez quantier votre
enregistrement après coup, maintenez le bouton Shift enfoncé et appuyez sur le Pad 5
(Quantize). Votre enregistrement sera quantié en fonction de la Grid sélectionnée.
Première possibilité pour enregistrer un Pattern : appuyez sur PLAY et REC puis jouez sur les Pads !
4.3.4 Le Step Sequencer
Si vous êtes un(e) habitué(e) des boîtes à rythme classiques, comme par exemples celles
fabriquées par une société japonaise bien connue, vous souhaiterez peut-être programmer
votre Pattern en utilisant le Step Sequencer :
Appuyez sur le Pad associé au Sound que vous souhaitez enregistrer, pour le
1.
sélectionner.
Appuyez sur le bouton Step. Vous voyez alors une lumière parcourir les Pads, depuis le
2.
Pad 1 jusqu’au Pad 16, ligne à ligne et de bas en haut. Chaque Pad représente maintenant un pas d’une séquence de 16 pas : vous pouvez l’activer en appuyant une fois
sur le Pad (celui-ci s’allume). Si vous appuyez dessus à nouveau, le pas est désactivé
(le Pad s’éteint). Ainsi, vous pouvez facilement assembler quelques sons de batterie.
Une fonction Undo (Annuler)
Une fonction Undo (Annuler)
%
%
MASCHINE Controller : maintenez le
MASCHINE Controller : maintenez le
bouton Shift enfoncé et appuyez sur le
bouton Shift enfoncé et appuyez sur le
Pad 1 pour annuler une modication du
Pad 1 pour annuler une modication du
Pattern.
Pattern.
%
%
de la séquence ; si vous souhaitez pro-
de la séquence ; si vous souhaitez programmer des Patterns plus longs, il vous
grammer des Patterns plus longs, il vous
faudra passer aux 16 pas suivants en
faudra passer aux 16 pas suivants en
appuyant sur les Boutons 7 et 8.
appuyant sur les Boutons 7 et 8.
est accessible depuis votre
est accessible depuis votre
Le Step Sequencer ne repré-
Le Step Sequencer ne repré-
sente que les 16 premiers pas
sente que les 16 premiers pas
MASCHINE Prise en main – 21
Page 22
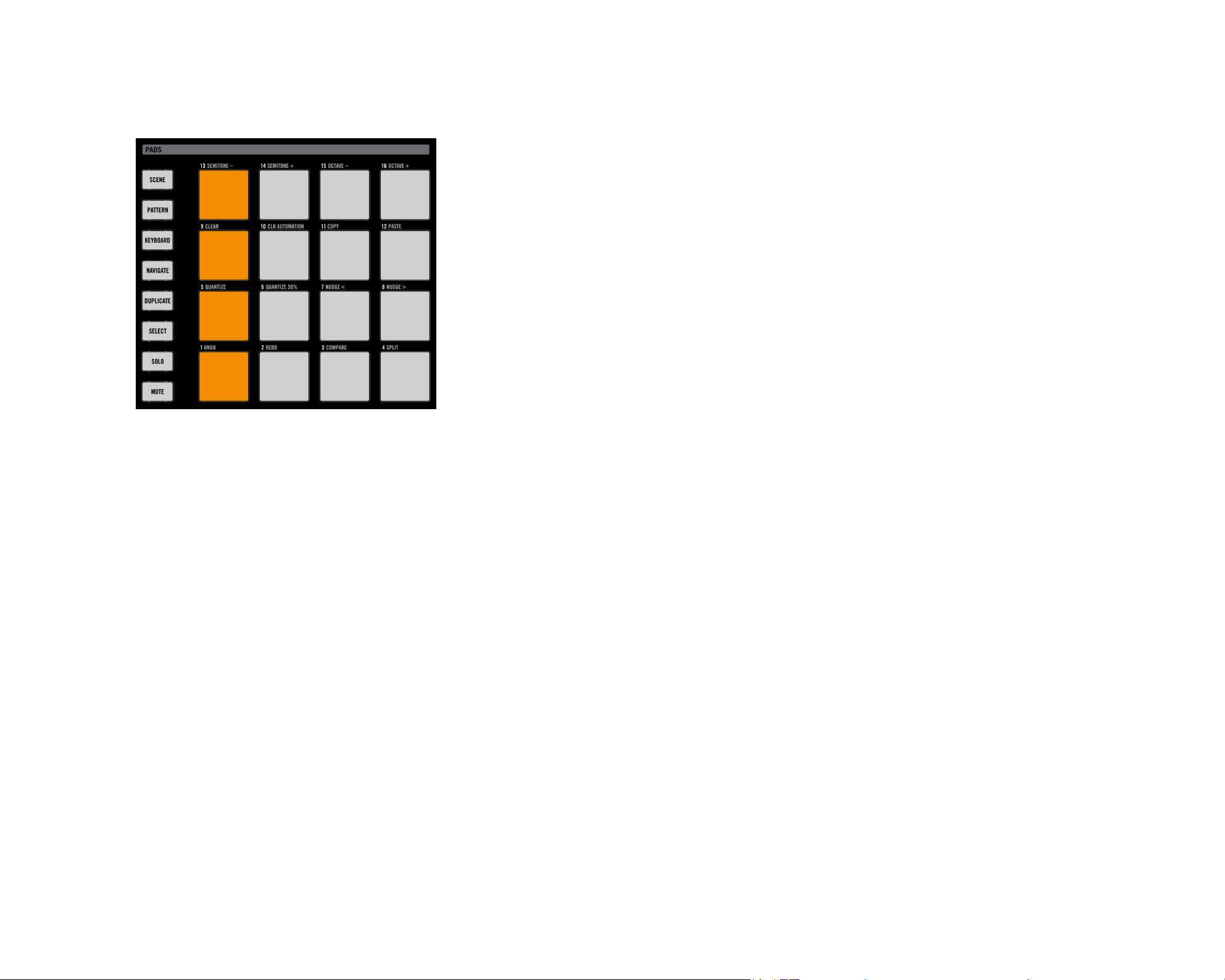
Pour passe à un autre Sound, utilisez les Boutons 5 et 6 en haut à gauche de l’écran
3.
droit.
Un kick typique en 4/4, en Step Mode.
4.3.5 Note Repeat
Une autre possibilité consiste encore à utiliser le Note Repeat. C’est un moyen très pratique
de programmer des beats : le Sound est automatiquement joué avec une quantication
donnée. Tout en maintenant le bouton Note Repeat enfoncé, appuyez sur le Pad que vous
souhaitez enregistrer : les notes seront jouées de manière répétée, à la vitesse indiquée
sur l’écran droit. Les Boutons 5 à 8 vous permettent de sélectionner différents réglages
de quantication durant votre jeu. Si vous souhaitez utiliser un réglage de quantication
qui n’est pas actuellement afché, tournez les Encodeurs Rotatifs 5 à 8 pour sélectionner
les différentes quantications.
Logiciel
Dans le logiciel MASCHINE, créez un pas en cliquant dans la Grid à droite du Sound en
question.
MASCHINE Prise en main – 22
Page 23
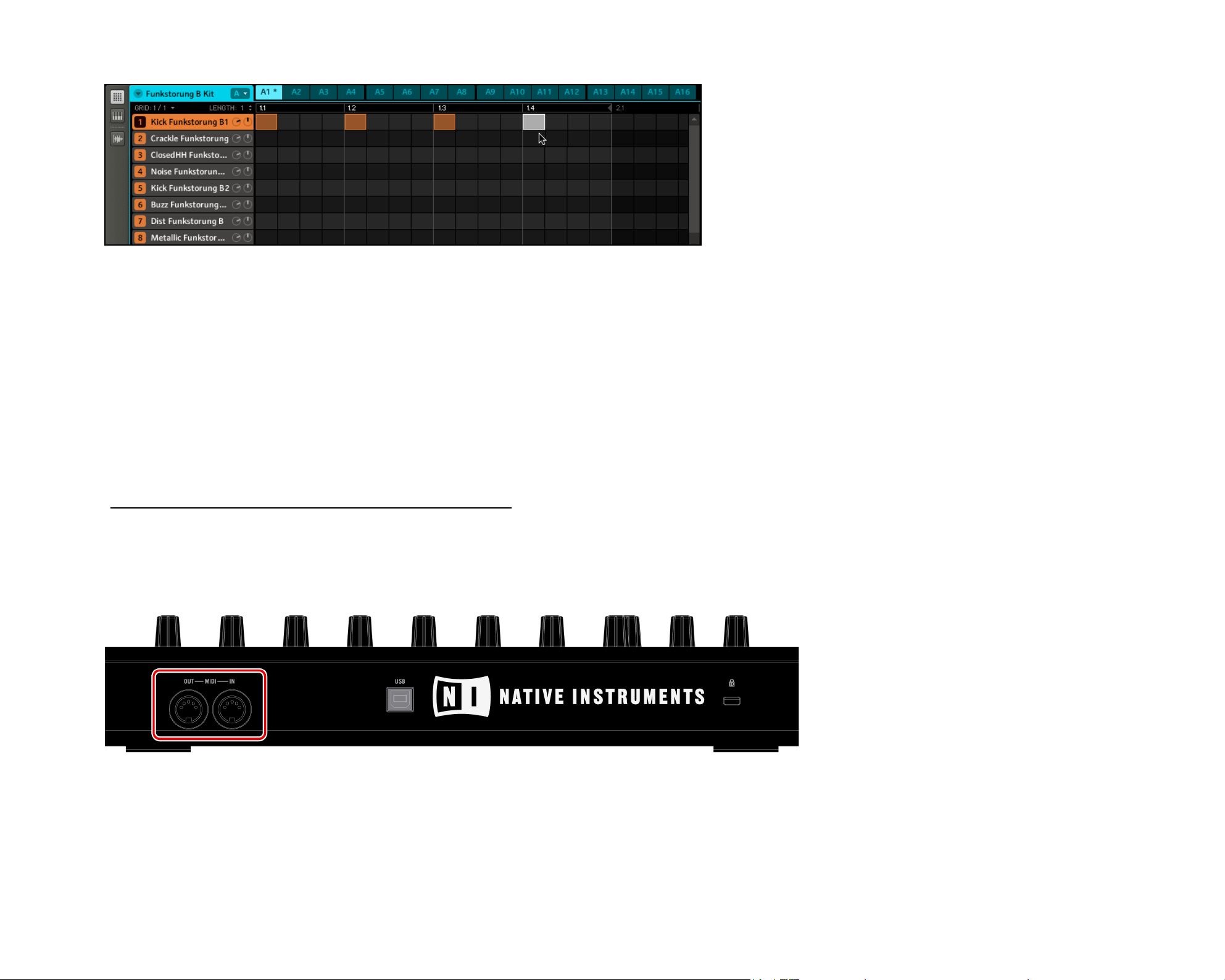
Ajouter des pas à la Grid depuis le logiciel.
Pour effacer le pas, effectuez un clic droit dessus (Ctrl-clic sur Mac OS X). Vous pouvez également le glisser horizontalement, ou encore modier sa taille en glissant sa limite droite.
4.4 Créer des Patterns en Piano Roll/Keyboard Mode
D’accord, la batterie ne nous suft peut-être pas, ajoutons-lui une ligne de basse. Choisissez
un Sample tonal, de la même manière que précédemment avec les Samples de batterie
(section «Sélectionner les Sounds et créer un Group»). Si vous préférez jouer vos mélodies
depuis un clavier MIDI, connectez celui-ci au port MIDI In de votre MASCHINE Controller.
Vous pouvez également utiliser n’importe quel clavier MIDI USB, pourvu que vous l’ayez
sélectionné dans la page «Audio and MIDI Settings» des préférences de MASCHINE. Le
périphérique d’entrée MIDI connecté jouera systématiquement le Sound sélectionné.
Vous avez accès à une fonction
Vous avez accès à une fonction
%
%
Edit du logiciel MASCHINE, ou bien via
Edit du logiciel MASCHINE, ou bien via
le raccourci Ctrl/Cmd-Z sur votre clavier
le raccourci Ctrl/Cmd-Z sur votre clavier
d‘ordinateur.
d‘ordinateur.
%
%
Roll / Keyboard Mode : certains Samples,
Roll / Keyboard Mode : certains Samples,
plutôt ennuyeux à première vue, pren-
plutôt ennuyeux à première vue, pren-
nent une toute autre dimension lorsque
nent une toute autre dimension lorsque
vous les jouez très haut ou très bas !
vous les jouez très haut ou très bas !
Undo (Annuler) depuis le menu
Undo (Annuler) depuis le menu
Faites des essais avec toutes
Faites des essais avec toutes
sortes de Samples en Piano
sortes de Samples en
Piano
Le panneau arrière du MASCHINE Controller, avec son port MIDI In.
Contrôleur
Sélectionnez votre Sound en appuyant sur le Pad auquel il est assigné. 1.
MASCHINE Prise en main – 23
Page 24

Appuyez sur le bouton Keyboard. Si vous appuyez maintenant sur les Pads, vous
2.
entendrez qu’ils jouent tous le même son, mais à des pitches différents (hauteurs
tonales). L’échelle de pitch est divisée en demi-tons, le Pad 1 jouant la note la plus
basse et le Pad 16 la note la plus haute.
Appuyez sur le bouton Play, puis sur le bouton Record, et commencez à enregistrer
3.
votre mélodie !
Logiciel
Pour sélectionner le Sound avec lequel vous souhaitez enregistrer votre mélodie, cli-
1.
quez dessus.
Cliquez maintenant sur l’icône Piano Roll/Keyboard : la Grid, qui afchait auparavant
2.
tous les Sounds du Group, n’afche plus que le Sound que vous avez sélectionné ;
lorsque vous ajoutez des pas, vous pouvez choisir leur pitch (en demi-tons) selon la
ligne sur laquelle vous les placez, la note la plus basse étant représentée par la ligne
inférieure dans le Keyboard/Piano Roll Editor.
L‘afchage du Piano Roll/Keyboard Editor dans le logiciel.
MASCHINE Prise en main – 24
Page 25

4.5 Mute & Solo
Le «Mute» permet de couper (littéralement «mettre en sourdine») le signal audio d’un
Sound ou d’un Group, tandis que le «Solo» est à peu près l’opposé, puisqu’il coupe tous
les autres Sounds et Groups, an d’écouter seulement le Sound ou le Group sélectionné.
La combinaison des deux est un outil puissant pour le jeu en live et pour tester différentes
séquences lues ensemble.
4.5.1 Contrôleur
Solo
Appuyez sur le bouton Solo et maintenez-le enfoncé : vous pouvez maintenant activer le
Solo sur les Sounds en appuyant sur leurs Pads, et sur les Groups en appuyant sur les
Group Buttons. Le Solo est un mode temporaire, il faut maintenir le bouton Solo enfoncé
pour y accéder. Si vous appuyez simultanément sur Solo et sur le Bouton 1, la fonction
Solo se verrouille, et vous resterez en mode Solo jusqu’à ce que vous ayez à nouveau appuyé sur le bouton Solo.
Mute
Le Mute fonctionne de manière similaire que le Solo : maintenez le bouton Mute enfoncé
et coupez les Sounds en appuyant sur leurs Pads respectifs, et les Groups en appuyant sur
les Group Buttons. Vous pouvez également verrouiller le Mute en appuyant sur le Bouton
1 en même temps, et le déverrouiller en appuyant à nouveau sur Mute.
MASCHINE Prise en main – 25
Page 26

4.5.2 Logiciel
Solo
Pour passer un Sound en mode solo, effectuez un clic droit (Ctrl-clic sur Mac) sur l’icône
du Pad dans le Pattern Editor :
Passons le Sound de Kick 909 en solo.
Pour retirer le solo, effectuez à nouveau un clic droit (Mac : Ctrl-clic) sur l’icône du Pad.
Pour passer un Group en solo, effectuez un clic droit (Mac : Ctrl-clic) sur l’icône du Group
dans l’Arranger :
Passer un Group en mode solo.
Pour retirer le solo, effectuez à nouveau un clic droit (Mac : Ctrl-clic) sur l’icône du Group.
Mute
Pour passer un Sound sur Mute, cliquez sur l’icône du Pad dans le Pattern Editor :
MASCHINE Prise en main – 26
Page 27

Passer un Sound sur Mute.
Pour réactiver le Sound, cliquez à nouveau sur l’icône du Pad.
Pour passer un Group sur Mute, effectuez un clic droit sur l’icône du Group dans l’Arranger :
Passer un Group sur Mute.
Pour réactiver le Group, cliquez à nouveau sur son icône.
MASCHINE Prise en main – 27
Page 28

5 Utilisation des effetsetduroutage
Maintenant que nous avons créé un Pattern, donnons-lui un peu de piment avec quelques
effets. MASCHINE propose une riche sélection de 20 Effects (FX) qui peuvent être ap-
pliqués aux Sounds, aux Groups et au Master, sous la forme d’Inserts. En utilisant le
système de routage, les effets peuvent également être appliqués à des sources externes,
ou encore congurés en effets Send.
5.1 Effets disponibles
Les effets ouvrent un large éventail de possibilités sonores ; pour une description détaillée de chacun de chaque effet et de ses paramètres, veuillez consulter le chapitre «Les
effets» du Manuel de Référence de MASCHINE.
Les effets de MASCHINE sont à vrai dire conçus pour être modulés ! Les sons ne prennent véritablement vie que lorsque vous commencez à enregistrer les mouvements de
leurs paramètres. La procédure est décrite à la section 5.6 «Automatiser les paramètres
d’effets et de Sampler».
5.1.1 Dynamique
Limiter
Le Limiter vous garantit que le signal reste sous la barre du 0 dB, évitant ainsi la saturation du signal. Il est donc tout à fait bienvenu dans l’emplacement Master FX. Le Limiter
peut également augmenter le volume global perçu en diminuant son seuil. Notez que le
Limiter introduit une légère latence.
Maximizer
Le Maximizer réduit la dynamique du son, augmentant le volume global du son.
MASCHINE Prise en main – 28
Page 29

Compressor
Effet de compression classique permettant de contrôler la dynamique d’un signal audio.
Gate
Le Gate coupe les parties du signal d’entrée qui sont sous un certain seuil. Ceci peut servir
à hacher le signal de manière rythmique, pour lui conférer plus de «punch».
5.1.2 Modulation
Chorus
Le Chorus permet de rendre le signal plus «épais» et d’enrichir son contenu stéréo. Il est
plus efcace sur les sons mélodiques.
Flanger
Flanger standard avec modulateurs de type LFO et suiveur d’enveloppe.
Phaser
Phaser standard avec modulateurs de type LFO et suiveur d’enveloppe.
FM
L’effet FM module la fréquence du signal audio à partir d’une synthèse FM. Les réglages de
haute fréquence permettent d’ajouter une subtile texture «sableuse» au signal d’entrée.
Freq Shifter
Le Frequency Shifter permet de décaler les fréquences du signal audio.
MASCHINE Prise en main – 29
Page 30

5.1.3 Filtrage
Filter
Filtre avec différentes caractéristiques, qui peut être modulé par un LFO ou un suiveur
d’enveloppe.
EQ
Utilisez l’EQ pour accentuer ou atténuer des fréquences particulières dans le signal audio.
5.1.4 Espace et réverbération
Reverb
La Reverb ajoute une information spatiale au signal, le rendant plus naturel et «situé dans
l’espace». Cet effet est particulièrement adapté aux sons de percussions et de batterie.
Metaverb
Comme la Reverb, la Metaverb ajoute une information spatiale. Cependant, contrairement
à la Reverb, elle propose un son beaucoup plus «synthétique», particulièrement adapté
aux sons mélodiques.
Ice
Ice inclut une banque de ltres auto-oscillants produisant des effets intéressants et colorés.
Reex
Avec des réglages modérés, Reex permet de simuler les pièces petites, «étroites». Pour
les réglages plus francs, cet effet peut produire d’intéressantes textures articielles, mé-
talliques.
MASCHINE Prise en main – 30
Page 31

5.1.5 Distorsion
Saturator
Le Saturator combine une compression et une saturation pour augmenter le volume global
et ajouter des harmoniques au signal. Le contrôle Contour détermine la sensibilité au volume d’entrée.
Distorsion
Combinant overdrive, réinjection et modulation, l’effet Distortion produit un puissant effet
de distorsion / fuzz.
Lo
L’effet Lo réduit la résolution numérique et le taux d’échantillonnage du signal audio, ce
qui lui confère un côté «vintage» intéressant pour les réglages modérés, et génère une
distorsion numérique violente pour les réglages plus extrêmes.
5.1.6 Délai
Beat Delay
Le Beat Delay est un délai spécialisé dans la création de retards synchronisés au tempo.
Grain Delay
Le Grain Delay découpe le signal d’entrée en petits grains, ce qui lui permet de créer des
textures d’ambiance. Augmentez les paramètres Size, Space et Density pour transformer
rapidement n’importe quel son en texture d’ambiance évolutive.
MASCHINE Prise en main – 31
Page 32

5.2 Appliquer les effets à un Sound
Vous pouvez appliquer deux Effets directement à chacun des Sounds d’un Group.
Contrôleur
1.
Appuyez sur le Bouton 4 pour placer le focus sur le Sound Tab, qui est sélectionné sur
l’écran gauche, puis appuyez sur Pad du Sound auquel vous souhaitez appliquer l’effet.
Sur l’écran droit, vous pouvez maintenant voir les Modules FX1 et FX2. Sélectionnez
FX1 en appuyant sur le Bouton 6.
L’écran droit afche les Modules FX1 et FX2.
2. Pour choisir un Effect pour le Module FX1, appuyez sur les boutons Shift puis Browse.
L’écran droit afche maintenant la liste des effets disponibles.
L’écran droit afche la liste des effets disponibles.
3. Vous pouvez naviguer parmi les effets disponibles via l’Encodeur Rotatif 5. Lorsque
vous avez trouvé l’effet que vous souhaitez appliquer, appuyez sur le Bouton 8 pour le
charger dans le Module FX1. Vous pouvez également utiliser les Boutons 5 et 6 pour
parcourir la liste et charger directement les effets.
MASCHINE Prise en main – 32
Page 33

Logiciel
1. Cliquez sur le Sound Tab pour sélectionner le Sound auquel vous souhaitez appliquer
l’effet. Le Sound auquel l’effet est appliqué est toujours celui sur lequel se trouve le
focus ; dans l’exemple ci-dessous, il s’agit du Clap 909.
Le Sound Tab avec le Clap 909 sous le focus.
2. Sélectionnez l’un des deux Modules (dans notre cas, nous sélectionnons FX1) et cliquez
sur la èche droite pour afcher la liste des effets disponibles :
Le menu déroulant du Module FX1 afche les effets.
3. Prenons par exemple l’effet Reverb. Après l’avoir sélectionné à la souris, ses paramètres
s’afchent dans le Module FX 1 :
Les paramètres de la Reverb, prêts à être bidouillés.
4. Vous pouvez maintenant faire quelques essais avec ces paramètres : tournez le curseur Size
pour agrandir la réverbération, ou bien ajustez la largeur stéréo via le curseur Stereo.
MASCHINE Prise en main – 33
Page 34

5.3 Appliquer les effets à un Group
Vous pouvez appliquer deux Effets directement à chacun des Groups. Les Effects seront
appliqués à tous les Sounds du Group.
Contrôleur
1.
1En Control Mode, appuyez sur le Bouton 3 pour placer le focus sur le Group Tab, qui
est alors sélectionné dans l’écran gauche, puis appuyez sur le Bouton correspondant
au Group auquel vous souhaitez appliquer l’effet.
2Sur l’écran droit, vous pouvez maintenant voir les Modules FX1 et FX2. Sélectionnez
2.
FX1 en appuyant sur le Bouton 6.
Appuyer sur le Bouton 6 dans l’écran droit.
3. Pour choisir un Effect pour le Module FX1, appuyez sur les boutons Shift puis Browse.
L’écran droit afche maintenant la liste des effets disponibles.
4. Vous pouvez naviguer parmi les effets soit via l’Encodeur Rotatif 5, soit en utilisant
les Boutons 5 et 6.
5. Lorsque vous avez trouvé l’effet que vous souhaitez appliquer, appuyez sur le Bouton
8 pour le charger dans le Module FX1.
L’écran droit afchant l’option Load.
6. Vous pouvez maintenant éditer l’Effect via les Encodeurs Rotatifs.
MASCHINE Prise en main – 34
Page 35

Logiciel
Cliquez sur le Group Tab pour passer au niveau Group :
1.
Le Group Tab sélectionné.
2. De la même manière que pour les Sounds, l’effet est appliqué au Group actuelle-
ment sous le focus, vériez donc bien que le Group souhaité est sous le focus dans
l’Arranger :
Le Group sous le focus dans l’Arranger.
3. Puisque notre Group est surtout constitué de percussions, appliquons-lui une com-
pression en ajoutant le Compressor au Module FX1 :
MASCHINE Prise en main – 35
Page 36

La liste des effets disponibles pour le Group.
4. Jouez un peu avec les paramètres du Compressor pour vous habituer à son fonc-
tionnement !
5.4 Master FX
Vous pouvez appliquer deux effets au Master, an que tous vos Sounds et tous vos Groups
soient envoyés dans ces effets.
Contrôleur
Appuyez sur le Bouton 2 pour placer le focus sur le Master Tab, qui est alors sélectionné
sur l’écran gauche.
Sur l’écran droit, vous pouvez maintenant voir les Modules FX1 et FX2. Sélectionnez FX1
en appuyant sur le Bouton 6.
Pour choisir un Effect pour le Module FX1, appuyez sur les boutons Shift puis Browse.
L’écran droit afche maintenant la liste des effets disponibles.
Vous pouvez naviguer parmi les effets via l’Encodeur Rotatif 5, ou bien en utilisant les
Boutons 5 et 6.
MASCHINE Prise en main – 36
Page 37

L’écran droit afche la liste des effets disponibles pour le Master.
Lorsque vous avez trouvé l’effet que vous souhaitez appliquer, appuyez sur le Bouton 8 pour
le charger dans le Module FX1.
Prenons par exemple l’EQ : utilisez les Encodeurs Rotatifs 1 à 8 pour ajuster les fréquences
et vous familiariser avec l’EQ.
Les paramètres de l’EQ sur les écrans gauche et droit.
Logiciel
Vous commencez à voir comment tout ceci fonctionne : vous sélectionnez d’abord le Master
Tab, puis vous cliquez sur la èche du Module FX1 pour sélectionner l’effet à appliquer
au Master.
Puisque nous voulons ajuster nement les fréquences du morceau, nous choisissons ici l’EQ.
MASCHINE Prise en main – 37
Page 38

La liste des effets disponibles pour le Master.
Utilisez la souris pour contrôler les curseurs du module EQ .
5.5 Couper les effets
Le Mute sur les effets peut être pratique pour revenir au signal original non traité : par
exemple, après avoir appliqué tellement de réverbération que vous n’entendez plus le signal
original, ou bien pour se débarrasser de la réinjection dans l’effet Delay.
Contrôleur
Selon l’onglet auquel l’Effet est appliqué, appuyez sur le Bouton 2 (pour le Master),
1.
sur le Bouton 3 (pour un Group + le Group Button du Group en question) ou sur le
Bouton 4 (pour un Sound + le Pad contenant le Sound en question).
L’écran droit afche alors les Modules FX. Pour activer le Mute sur l’un des effets,
2.
appuyez sur Shift puis sur le Bouton 6 (pour FX1) ou sur le Bouton 7 (pour FX2).
MASCHINE Prise en main – 38
Page 39

L’écran droit avec FX1 et FX2 sur Mute.
3. Pour retirer le Mute sur l’effet, appuyez à nouveau sur Shift puis sur le Bouton cor-
respondant (6 ou 7).
Logiciel
Sélectionnez l’onglet sur lequel vous souhaitez couper l’effet (Sound Tab, Group Tab ou
1.
Master) en cliquant dessus.
Assurez-vous d’avoir le bon Sound (cliquez dessus à gauche de la Grid) ou le bon Group
2.
(cliquez dessus à gauche de l’Arranger) sous le focus. Pour le Master, sélectionnez
simplement le Master Tab.
Cliquez maintenant sur le label (orange s’il s’agit d’un Sound, bleu s’il s’agit d’un Group)
3.
sur la gauche des Modules FX pour couper ou réactiver l’effet souhaité.
Coupons la Reverb.
5.6 Automatiser les paramètres d’effets et de Sampler
L’une des fonctionnalités bien sympathiques de MASCHINE est sa capacité à automatiser
les paramètres des Modules FX et Sampler, depuis le logiciel comme depuis le contrôleur,
et ce d’une manière très simple.
MASCHINE Prise en main – 39
Page 40

Contrôleur
Pour automatiser un paramètre depuis le Contrôleur, vériez d’abord que le morceau est
en cours de lecture, puis tournez simplement l’un des 8 Encodeurs Rotatifs tout en maintenant le Bouton F2 enfoncé.
Vos mouvements sont directement enregistrés ; si vous voulez les rejeter et réessayer,
appuyez sur Erase, maintenez le bouton enfoncé et tournez à nouveau l’Encodeur Rotatif
pour effacer l’automatisation pour ce paramètre.
Il est également possible d’enregistrer l’automatisation dans le Step Sequencer : entrez
dans le Step Sequencer en appuyant sur le Bouton Step. Maintenez enfoncé le Pad
représentant le pas que vous souhaitez automatiser, et tournez l’Encodeur Rotatif correspondant au paramètre que vous souhaitez automatiser.
Logiciel
Si vous regardez d’un peu plus près les curseurs sur les pages de paramètre, vous noterez
qu’ils disposent d’un anneau externe.
Vous pouvez enregistrer l’automatisation en déplaçant cet anneau, via un clic de souris puis
en maintenant le bouton de la souris enfoncé tout en glissant la souris verticalement.
L’anneau externe autour des curseurs, utilisé pour l’automatisation.
Pour supprimer l'automatisation, effectuez simplement un clic droit (ou Ctrl-clic sur
►
Mac) sur cet anneau externe.
Pour modier l'automatisation, glissez les points d'automatisation sur l'Automation
►
Lane (bande de l'automatisation).
MASCHINE Prise en main – 40
Page 41

L’Automation Lane.
5.7 L’InputModuleetleroutageavancé
Les fonctions de routage permettent de manipuler les routages dans MASCHINE de
manière exible et d’y intégrer des instruments externes. Ces fonctions étant assez puissantes, nous nous concentrerons ici sur deux scénarios courants : le routage de l’audio
externe vers les effets, et la conguration d’effets send.
Pour des informations plus détaillées, veuillez consulter le chapitre «Routage» du Manuel
de Référence de MASCHINE.
5.7.1 Appliquer un effet à une source audio externe
Vériez que vous avez bien connecté une source audio externe à votre interface audio et que
les entrées de celle-ci sont activées. Ouvrez Audio and MIDI Settings, dans le menu File.
Activez maintenant les entrées souhaitées en cliquant sur celles-ci, puis cliquez sur OK :
MASCHINE Prise en main – 41
Page 42

Les entrées de votre interface audio dans la fenêtre Audio Setup.
Les signaux audio provenant de sources externes seront maintenant routés vers la section
d’effets de MASCHINE !
Contrôleur
Choisissez d’abord un Group vide en le sélectionnant via l’un des Group Buttons.
1.
Sélectionnez un Sound Slot vide en appuyant sur le Bouton 4 puis sur l’un des Pads,
2.
par exemple le Pad 1.
Appuyez sur le Bouton 5 pour sélectionner SRC (source). Après cela, appuyez sur Shift
3.
et maintenez-le enfoncé, puis sur Browse.
Avec les Boutons 5 et 6 ou bien l’Encodeur Rotatif 5, vous pouvez sélectionner
4.
Sampler ou Input. Sélectionnez Input et appuyez sur le Bouton 8 pour conrmer votre
sélection.
MASCHINE Prise en main – 42
Page 43

Sélection de la source d’entrée.
5. Vous pouvez maintenant sélectionner une source externe en tournant l’Encodeur Rotatif
2. Sélectionnez ensuite l’emplacement d’effet FX1 en appuyant sur le Bouton 6.
6. Appuyez sur Shift puis sur Browse : vous voyez maintenant la liste des effets dis-
ponibles.
7. Choisissez un effet et chargez-le via le Bouton 8. L’audio externe est désormais traité
par l’effet !
Logiciel
Choisissez un Group vide en le sélectionnant dans l’Arranger, puis choisissez l’un des
1.
Sound Slots en cliquant dessus.
Sélectionnez le Sound Tab puis cliquez sur le Source Tab.
2.
Sur la droite du Source Tab, vous trouvez une èche. Cliquez dessus et vous voyez
3.
apparaître deux options dans le menu déroulant : Sampler et Input. Sélectionnez
Input.
Sélection de l’Input Module.
4. Vous voyez alors deux paramètres : un curseur Level pour le niveau de l’entrée externe,
et un Bouton qui vous permet de sélectionner la source. Sélectionnez Ext In 1 comme
source.
MASCHINE Prise en main – 43
Page 44

Sélection de la source d’entrée : Ext In 1.
5. Cliquez sur le Module FX1 près de l’Input Module et sélectionnez l’Effet via l’Effect
Menu dans le coin supérieur droit de l’onglet FX1. L’audio externe est désormais traité
par l’effet !
5.7.2 CongureruneffetSend
Parfois, vous voudrez utiliser un effet Send classique, par exemple une réverbération
pouvant être partagée par plusieurs sources sonores. Voici comment mettre en place un
tel effet.
Contrôleur
Envoyons la Snare du 909 Kit vers un effet de réverbération en Send. Chargez le 909
1.
Kit en double-cliquant dessus dans le Browser, et créez un Pattern basique.
Sélectionnez maintenant un Group vide avec un Sound Slot vide, mettons le Sound
2.
1. Sélectionnez-le en appuyant sur son Pad.
Appuyez sur le Bouton 5 pour sélectionner le Source Tab SRC. Après cela, appuyez
3.
sur Shift et Browse.
Avec les Boutons 5 et 6 ou bien l’Encodeur Rotatif 5, vous pouvez sélectionner soit
4.
Sampler, soit Input. Sélectionnez Input et appuyez sur le Bouton 8 pour conrmer
votre sélection.
MASCHINE Prise en main – 44
Page 45

Sélection de la source d’entrée.
5. Pour sélectionner un emplacement d’effet, appuyez sur le bouton Control Mode puis
sélectionnez FX1 en appuyant sur le Bouton 6.
6. Appuyez sur Shift puis sur Browse : vous voyez maintenant la liste des effets dis-
ponibles.
7. Sélectionnez la Reverb puis chargez-la via le Bouton 8. Revenez au Control Mode en
appuyant à nouveau sur Browse ou en appuyant sur le bouton Control Mode.
8. Revenez maintenant au Group du kit 909 et sélectionnez le Sound «Snare» en appuy-
ant sur le Pad 2.
9. Ouvrez l’Output Tab (OUT, Bouton 8) et tournez l’Encodeur Rotatif 5 pour sélection-
ner la destination Aux 1 : sélectionnez Sound 1 dans la liste. Comme vous pouvez
l’entendre, la caisse claire est déjà envoyée dans l’effet ; le contrôle Aux 1 Level permet
d’ajuster la quantité de signal envoyée dans la Reverb.
MASCHINE Prise en main – 45
Page 46

Logiciel
Sélectionnez le premier Sound Slot d’un Group vide. Chargez la Reverb dans le FX
1.
Tab du Sound Slot.
Chargement de la Reverb.
2. Sur le Source Tab (SRC), sélectionnez Input et laissez la Source sur Internal :
Le SRC Input Tab.
3. Sélectionnez à nouveau le Group 909 Kit et cliquez sur l’Output Tab (OUT) du Sound
«Snare 909» :
L’Output Tab.
MASCHINE Prise en main – 46
Page 47

4. Vous pouvez voir les deux Aux Sends, Aux 1 et Aux 2. Dans le menu déroulant d’Aux 1,
sélectionnez Sound 1 pour envoyer le Sound «Snare 909» à la Reverb du Sound 1 :
Choix du Aux 1 Send.
5. Comme vous pouvez l’entendre, la caisse claire est déjà envoyée dans l’effet ; le con-
trôle Aux 1 Level permet d’ajuster la quantité de signal envoyée dans la Reverb.
5.7.3 Conseilsderoutage
Pour une meilleure vue d'ensemble, renommez le Sound que vous utilisez comme
►
effet Send d'après le nom de l'effet en question.
Avec ce procédé, vous pouvez construire vos propres multi-effets : avec jusqu'à deux
►
effets par Sound et jusqu'à 16 Sounds par Group, vous avez à votre disposition 32
effets par Group !
Puisque vous pouvez sauvegarder vos Patterns avec votre Group, vous pouvez égale-
►
ment pré-enregistrer une automatisation pour vos effets, par exemple des ltres à
balayage ou des ensembles complexes d'effets à utiliser sur votre matériau audio.
Le routage dans MASCHINE est un outil très puissant, avec un grand nombre de possibilités. Vous pouvez mettre en place votre propre chaîne d’effets, router les Sounds vers
plusieurs autres Sounds ou vers un effet externe en passant par votre interface audio avant
de revenir dans MASCHINE. Pour plus d’informations sur le routage, veuillez consulter le
chapitre «Routage» du Manuel de Référence.
MASCHINE Prise en main – 47
Page 48

6 Créer un morceau avec les Scenes
La création d’un Song (morceau) dans MASCHINE est simple et directe. Le concept de
base est le suivant :les Groups et leurs Patterns sont combinés en Clips, un Clip étant la
représentation d’un Group avec un Pattern particulier. Les Patterns sont toujours nommés
d’après leur Bank et leur numéro de Pattern : A1 est le premier Pattern de la Bank A du
Group en question. Un Song est divisé en «Scenes» (jusqu’à 64) ; les Scenes sont des
parties du Song contenant différents Groupes ainsi que leur contenu en Patterns.
6.1 Créationd’unClipdansl’Arranger
Chaque clip placé dans l’Arranger fait référence à l’un des Patterns créés dans le Pattern
Editor. Par conséquent, lorsque le contenu ou la longueur d’un Pattern sont modiés, tous
les clips faisant référence à ce Pattern seront mis à jour.
Contrôleur
Passez au Scene Mode en maintenant le bouton Scene enfoncé. L’écran droit vous
1.
donne un aperçu des Scenes disponibles. Appuyez sur le Pad 1 pour sélectionner la
Scene 1.
Entrez en Pattern Mode en appuyant sur Pattern et verrouillez ce mode en appuyant
2.
simultanément sur le Bouton 1.
Choisissez votre Pattern en le sélectionnant avec les Pads. Encore une fois, l’écran droit
3.
vous donne une vue d’ensemble des Patterns disponibles. Le Pattern sélectionné sera
automatiquement inséré dans la Scene sélectionnée.
Vue d’ensemble des Patterns dans l’écran droit.
MASCHINE Prise en main – 48
Page 49

4. Pour retirer un Clip, appuyez sur le Bouton 4.
5. En appuyant sur le Bouton 2, vous pouvez dédoubler la longueur du Pattern, le remplissant
avec le même contenu.
Logiciel
Sélectionnez la Scene que vous souhaitez éditer en cliquant sur son Scene Label dans
1.
l’Arranger Area.
Sélectionner la Scene 1.
2. Sélectionnez le Pattern que vous souhaitez utiliser dans la Scene en cliquant dessus
dans le Pattern Editor :
Sélection du Pattern A1.
3. Dans l’Arranger, un Clip représentant le Pattern sélectionné est automatiquement
inséré dans la Scene Column sélectionnée.
MASCHINE Prise en main – 49
Page 50

Création d’un Clip.
Pour effacer un Clip, effectuez un clic droit dessus (Mac OS X : Ctrl-clic).
6.2 Insérer et supprimer des Scenes
Contrôleur
1.
Entrez en Scene Mode et verrouillez ce mode (appuyez en même temps sur Scene et
sur le Bouton 1).
Avec le Bouton 3 (Insert), vous pouvez maintenant copier la Scene actuellement sé-
2.
lectionnée dans la Scene suivante.
Insertion d’une Scene.
3. Pour supprimer une Scene, appuyez sur le Bouton 4.
Si des Scenes se trouvent déjà
!
seront décalées d‘une Scene vers la droite ; de même, si vous supprimez une
Scene, la ou les Scenes suivantes seront
renumérotées en conséquence.
MASCHINE Prise en main – 50
derrière la Scene copiée, elles
Page 51

Logiciel
Sélectionnez la Scene que vous souhaitez éditer en cliquant dessus.
1.
Effectuez maintenant un clic droit (Mac OS X : Ctrl-clic) et vous voyez apparaître un
2.
menu déroulant qui vous permet de choisir Cut (couper = supprimer), Copy (copier),
Paste (coller) ou Reset (réinitialiser) la Scene.
Options d’édition d’une Scene.
3. Pour réorganiser les Scenes, glissez-les simplement à l’endroit souhaité.
MASCHINE Prise en main – 51
Page 52

6.3 Utiliser le Loop Mode
Une Scene simple est toujours bouclée automatiquement. Le Loop Mode vous permet de
sélectionner plusieurs Scenes consécutives et de les jouer l’une après l’autre dans une
grande boucle. Ceci est bien pratique pour vérier si plusieurs Scenes passent bien ensemble et/ou si l’arrangement fonctionne.
Contrôleur
1.
Entrez en Scene Mode en appuyant sur le bouton Scene et verrouillez ce mode en
appuyant sur le Bouton 1 en même temps.
L’étendue de la boucle est dénie en sélectionnant une Scene de début et une Scene
2.
de n. D’abord, sélectionnez la Scene de début en appuyant sur le Pad correspondant.
Ensuite, tout en maintenant le Pad précédent enfoncé, appuyez sur un second Pad
pour dénir la Scene de n de boucle.
Logiciel
Sur la Timeline de l’Arranger, cliquez dans la Scene 1 et glissez la souris vers la droite. La
Loop actuellement active est surlignée. Relâchez le bouton de la souris dans la Scene 2.
Vous entendrez maintenant la Scene 1 et la Scene 2 l’une après l’autre.
Une Loop contenant les Scenes 1 et 2.
MASCHINE Prise en main – 52
Page 53

Astuce : surfer sur les Scenes !
En passant alternativement d’une Scene à l’autre, vous pouvez déterminer si deux Scenes
vont bien ensemble, si vous avez besoin d’en insérer une autre ou de modier l’une des
deux. Puisque les Scenes sont toujours bouclées, aucune interruption ne peut venir perturber votre inspiration ! Sur le MASCHINE Controller, appuyez sur Scene et sur le Bouton
1 simultanément pour verrouiller le Scene Mode et utilisez les Pads pour changer de
Scene ; sur le logiciel MASCHINE, cliquez dans la ligne des Scenes sur celle que vous
souhaitez sélectionner.
MASCHINE Prise en main – 53
Page 54

7 Échantillonnage
MASCHINE vous permet d’enregistrer des signaux audio internes et externes via votre interface audio. Cette fonction est très utile si vous souhaitez enregistrer vos propres samples
ou réarranger les boucles que vous avez vous-même créées avec MASCHINE.
Contrôleur
Choisissez un Sound Slot vide pour y enregistrer quelque chose ; pour le sélectionner,
1.
appuyez sur le Pad correspondant. Appuyez maintenant sur le bouton Sampling pour
entrer en Sampling Mode :
Les Record Pages sur les écrans du Contrôleur.
2. Vous pouvez sélectionner la Source avec l’Encodeur Rotatif 1 : vous avez le choix entre
External, pour les signaux audio arrivant par votre interface audio, et Internal, pour
les signaux audio de MASCHINE lui-même (que ce soit d’un autre Group, d’un autre
Sound ou de la Master Output).
3. Dans notre cas, nous voulons enregistrer le son issu d’un Group appelé «909 Kit», nous
allons donc tourner l’Encodeur Rotatif 1 pour sélectionner Internal, puis l’Encodeur
Rotatif 2 pour sélectionner le Group «909 Kit».
4. Il y a deux moyens différents de lancer une enregistrement :
Vous pouvez xer une certaine valeur de Threshold (seuil), et le signal d'entrée
►
dépassant ce seuil déclenchera l'enregistrement.
Vous pouvez synchroniser la fonction d'enregistrement au séquenceur en sélecti-
►
onnant l'option Sync, an que l'enregistrement démarre dès que vous lancez le
séquenceur.
MASCHINE Prise en main – 54
Page 55

Puisque nous voulons enregistrer une boucle de batterie, nous sélectionnons Sync
avec l’Encodeur Rotatif 3, puis nous dénissons une longueur égale à une mesure avec
l’Encodeur Rotatif 4.
5. Appuyez maintenant sur le Bouton 5 (Start) et, comme l’enregistrement est déclenché
par le séquenceur, appuyez sur Play.
Le Record Tab durant l’enregistrement d’un Sample.
6. Une fois l’enregistrement achevé, l’écran droit vous montre la forme d’onde du Sample
enregistré.
7. Si vous enregistrez plusieurs Samples, vous pouvez naviguer parmi eux via les Boutons
7 et 8. C’est ce que l’on appelle la Recording History.
Logiciel
Choisissez d’abord un Sound Slot vide pour y enregistrer quelque chose : pour ce
1.
faire, cliquez sur son nom.
Cliquez maintenant sur le bouton Sampling juste au dessous du bouton Piano Roll/
2.
Keyboard :
Le Record Tab
3. Dans le Record Tab, sélectionnez votre Source. Vous pouvez enregistrer les Samples de
manière interne (activez le bouton radio Int) depuis un autre Group, un autre Sound ou
MASCHINE Prise en main – 55
Page 56

depuis la Master Output, ou bien depuis l’une des entrées externes (cochez alors le bouton
radio Ext). Dans notre cas, nous allons enregistrer à partir du Group appelé «909 Kit».
4. Dans le panneau situé après du Record Tab, vous pouvez sélectionner la manière de
lancer l’enregistrement : soit par un Threshold (seuil), ajustable en glissant la souris, soit
par Sync, en synchronisation avec le Tempo du Project. Puisque nous voulons enregistrer
une boucle de batterie du Group «909 Kit», nous sélectionnons donc Sync.
5. Cliquez sur le bouton radio Sync et sélectionnez une longueur égale à une mesure en
glissant la souris :
Choisir la longueur (en mesures).
6. Appuyez maintenant sur Start et, comme l’enregistrement est déclenché par le séquen-
ceur, appuyez sur Play.
7. Une fois l’enregistrement achevé, vous voyez apparaître la forme d’onde de votre
Sample :
La forme d‘onde du Sample enregistré.
MASCHINE Prise en main – 56
Page 57

8. Sous la grande forme d’onde représentant le Sample enregistré, vous pouvez voir
une petite icône pour chaque Sample enregistré dans ce Sound Slot : il s’agit de la
Recording History. Vous pouvez glisser les Samples vers d’autres Sound Slots pour
les utiliser séparément.
7.1 Éditer un Sample
Contrôleur
Le Bouton 2 vous permet d’atteindre l’Edit Tab, qui permet d’éditer le Sample.
Vous pouvez modier les points de début et de n du Sample via les Encodeurs
1.
Rotatifs 1 et 2.
Activez le Loop Mode en appuyant sur le Right Page Button pour passer à la deuxième
2.
page, puis tournez l’Encodeur Rotatif 1.
Pour ajuster les points de début et de n de la boucle, utilisez les Encodeurs Rotatifs
3.
2 et 3 sur cette deuxième page.
L’Edit Tab avec une boucle.
Pour les Samples externes is-
!
pas synchronisé à MASCHINE via MIDI
Clock, il est plutôt conseillé d‘effectuer
un enregistrement manuel ou bien en
mode Threshold.
sus d‘un instrument qui n‘est
4. Puisque nous avons enregistré une boucle de batterie via Sync, il n’y a pas besoin ici
d’ajuster le début ni la n du Sample ni de la boucle, il nous suft d’activer le Loop
Mode comme décrit ci-dessus.
MASCHINE Prise en main – 57
Page 58

Logiciel
Dans l’Edit Tab, vous pouvez ajuster les points de début et de n du Sample, activer le
Loop Mode, ajuster le début et la n de la boucle (Loop), ou encore mettre en place un
Crossfade.
Sélectionnez l’Edit Tab en cliquant dessus.
1.
Ajustez les points de début et de n, soit en glissant les petites icônes grises intitulées
2.
«S» (pour Start) et «E» (...pour «End») à la souris, soit en saisissant les points Start
et End dans leurs champs respectifs.
L’Edit Tab dans le logiciel.
3. Puisque nous avons enregistré une boucle de batterie via Sync, il n’y a pas besoin ici
d’ajuster le début ni la n du Sample, il nous suft d’activer le Loop Mode via un clic
sur le bouton radio Enable.
4. La Loop Area est maintenant surlignée : vous pouvez modier la Loop Area en dépla-
çant les poignées au début et à la n du Sample.
MASCHINE Prise en main – 58
Page 59

5. Si vous souhaitez avoir une vue plus globale de ce qui se passe, utilisez l’icône
magnifier (la loupe) en bas à gauche : si vous le glissez vers la droite, vous grossis-
sez la forme d’onde, et si vous le glissez vers la gauche, vous la rétrécissez.
Une boucle dans L’Edit Tab.
MASCHINE Prise en main – 59
Page 60

7.2 Découper un Sample en tranches
Le découpage d’un Sample en tranches (le «slicing») permet de réarranger les boucles ou
de les lire correctement à un autre tempo. Découpons donc la boucle que nous venons
d’enregistrer !
Contrôleur
1.
Appuyez sur le Bouton 3 pour ouvrir le Slice Tab.
Le Slice Tab sur le Contrôleur.
2. Vous pouvez maintenant voir les Slices (les tranches) du Sample, représentées par
des lignes verticales dans la forme d’onde, sur l’écran droit. Comme nous savons que
le tempo est le même que celui du Project, nous sélectionnons Auto via l’Encodeur
Rotatif 1.
3. Il y a deux Slice Modes : «Trans» détecte les Slices en identiant les transitoires, tandis
que «16th» découpe la boucle en double croches également réparties. Sélectionnez
l’entrée Trans avec l’Encodeur Rotatif 3.
4. Appuyez sur Apply (Bouton 7) pour découper le Sample. Si vous appuyez sur le Bouton
8 (Apply to), vous pouvez choisir un Sound ou un Group Slot différent sur lequel
placer les Slices.
5. Ensuite, l’afchage passe automatiquement au mode Keyboard/Piano Roll. Vous pouvez
désormais jouer les Slices depuis les Pads.
6. Si vous modiez le tempo avec le Tempo Encoder, vous entendrez la boucle modi-
er son tempo en conséquence. Si vous entendez des petits clics et pops entre les
Slices, ajustez la valeur du paramètre Sensitivity sur l’Encodeur Rotatif 4 et relancez
le découpage.
Grâce à la fonction „Apply to«
!
ment sélectionner un autre Group pour
répartir les 16 Slices sur ses Pads.
(Bouton 8), vous pouvez égale-
MASCHINE Prise en main – 60
Page 61

Logiciel
Cliquez sur le Slice Tab.
1.
Jouez un peu avec les Slices
%
pouvez utiliser Note Repeat pour les faire
bégayer, ou simplement les réordonner
en frappant les Pads dans n‘importe quel
ordre.
et écoutez les résultats : vous
Le Slice Tab dans le logiciel MASCHINE.
2. Vous pouvez voir que notre boucle dispose maintenant de quelques lignes verticales
également réparties dans la forme d’onde : c’est à ces endroits que les découpages
auront lieu et que les Slices seront créées. Comme nous savons que le tempo est
identique à celui de notre Project, cliquez simplement sur Auto dans la Control Area ;
le BPM reste inchangé.
3. Ensuite, sélectionnez le bouton radio Trans. Ceci signie que la boucle sera décou-
pée en fonction des transitoires détectées dans le Sample (et non pas régulièrement
toutes les doubles croches). Vous pouvez d’ailleurs observer que les lignes verticales
sont maintenant placées sur les transitoires.
4. Utilisez l’icône Magnier (la loupe) en bas à gauche de la Slicing Area pour grossir
l’afchage, puis ajustez le paramètre sensibilité en glissant verticalement la souris
dans le champ Sensitivity.
MASCHINE Prise en main – 61
Page 62

5. Maintenant, cliquez sur le bouton Apply pour découper en tranches le Sample actuel-
lement sélectionné. Vous pouvez sinon cliquer sur le Slice Dragger puis le glisser sur
un autre Sound ou Group Slot :
Glisser le Sound découpé en tranches sur un Sound Slot.
6. Le Piano Roll / Keyboard Editor s’ouvre alors automatiquement et vous pouvez voir
quelques notes :
Les notes représentent les Slices de votre boucle.
Ces notes représentent les Slices, et elles les déclenchent de manière à rejouer la boucle
exactement telle que nous l’avons enregistrée. Maintenant, essayez de modier le tempo,
et vous entendrez que la boucle s’ajuste automatiquement au nouveau tempo.
Faites quelques essais avec la
%
ches, par exemple en retirant certaines
notes, en les quantiant, ou même en
les réordonnant complètement !
fonction de découpage en tran-
MASCHINE Prise en main – 62
Page 63

7.3 AssignerlesSamples
Comme nous avons déjà découpé le Sample de notre boucle de batterie en Slices, nous
n’avons pas besoin de l’assigner : l’algorithme de «slicing» l’a déjà fait, proposant des
notes pour chacune des Slices dans le Piano Roll/Keyboard Editor.
Cependant, l’assignation peut être utile pour créer vos propres Sounds à partir de plusieurs
Samples plutôt que d’un seul. Dans le Mapping Editor, vous pouvez créer une Root Note
(note de base), un intervalle de notes sur le clavier, des intervalles de vélocités et des
valeurs de Tune, Gain et Pan pour chaque Sample.
Contrôleur
Dans le Sampling Mode, appuyez sur le Bouton 4 pour ouvrir le Mapping Tab.
1.
Sur l’écran droit, vous voyez la forme d’onde de la zone sélectionnée dans le Sample.
2.
Pour changer de zone dans un Sound contenant plus d’un Sample (Multisample Sound),
utilisez les Boutons 7 et 8 pour passer à la Zone précédente / suivante.
Pour modier l’intervalle de vélocités d’un Sample, passez à la page suivante via le
3.
bouton Right Page : les Encodeurs Rotatifs 1 et 2 servent maintenant à dénir les
vélocités minimale et maximale.
La troisième page permet de saisir Tune, Gain et Pan pour la Sample Zone.
4.
Si vous voulez vous débarrasser d’une Zone, sélectionnez-la et appuyez sur le Bouton
5.
6 pour la supprimer.
Le Map Tab sur le MASCHINE Controller.
MASCHINE Prise en main – 63
Page 64

Logiciel
Sélectionnez un Sound Slot vide, puis cliquez sur l’icône Sampling et ouvrez le Mapping
1.
Tab en cliquant dessus :
Ouvrir le Map Tab du logiciel.
2. Pour ajouter un nouveau Sample, sélectionnez-en un dans le Browser et glissez-le
dans la Mapping Area. Une Zone est créée ; vous pouvez glissez ses limites gauche et
droite horizontalement à la souris pour dénir son intervalle de notes. Les intervalles
de notes de plusieurs Zones peuvent se chevaucher.
3. Vous pouvez également régler tous les paramètres nécessaires à une Zone dans la
Control Area : vériez que la Zone est sélectionnée en cliquant d’abord dessus.
Deux Zones dans le Map Tab.
MASCHINE Prise en main – 64
Page 65

4. Vous pouvez maintenant régler les paramètres de la Zone sélectionnée :
Sélectionnez une note de base via le champ root.
►
Réglez les limites de l'intervalle de notes via les champs low note et high note.
►
Réglez l'intervalle de vélocités via les champs low Vel et high Vel.
►
Réglez l'accordage via le champ tune.
►
Réglez le gain via le champ gain.
►
Réglez la position panoramique via le champ pan.
►
MASCHINE Prise en main – 65
Page 66

8 Gérer les Projects
Dans ce chapitre, nous allons vous montrer comment utiliser MASCHINE de manière efcace : vous apprendrez à enregistrer différents éléments des Projects indépendamment
les uns des autres, an de pouvoir les retrouver et les utiliser facilement dans d’autres
Projects. Ces fonctions sont uniquement disponibles dans le logiciel MASCHINE. Vous
apprendrez également à exporter des chiers audio depuis les Groups, les Sounds et la
Master Output.
8.1 EnregistrerlesSounds,Groups,PatternsetautresFXPresets
8.1.1 EnregistrerunSound
Pour enregistrer un Sound, effectuez un clic droit (Ctrl-clic sur Mac OS X) sur le Sound
Slot dans l’Arranger, et sélectionnez Save As... dans le menu déroulant :
Enregistrer un Sound.
MASCHINE Prise en main – 66
Page 67

8.1.2 EnregistrerunGroup
Pour enregistrer un Group, effectuez un clic droit (Ctrl-clic sur Mac OS X) sur le Group
Slot dans l’Arranger, et sélectionnez Save As... dans le menu déroulant :
Enregistrer un Group.
8.1.3 EnregistrerunPattern
Pour enregistrer un Pattern, effectuez un clic droit (Ctrl-clic sur Mac OS X) sur le label du
Pattern dans l’Arranger, et sélectionnez Save As... dans le menu déroulant :
Enregistrer un Pattern.
MASCHINE Prise en main – 67
Page 68

8.1.4 EnregistrerunFXPreset
Pour enregistrer un FX Preset (preset d’effet), cliquez sur la èche dans le Module FX, et
sélectionnez Save... dans le menu déroulant :
Enregistrer un FX Preset
8.1.5 Décrirevoschiers
Comme décrit à la section 4.1 «Trouver des Samples dans le Browser», la recherche
de Samples et d’autres types de chiers de MASCHINE est aisée, grâce au Tag Filter
du Browser de MASCHINE. Pour tirer pleinement prot de cette fonctionnalité, il vous
faut catégoriser vos chiers avec des attributs, appelés «Tags» dans la terminologie de
MASCHINE.
Pour créer des Tags pour un chier, sélectionnez le chier dans la Search Result List
1.
et cliquez sur le bouton Edit dans le coin inférieur droit du Browser.
MASCHINE Prise en main – 68
Page 69

Le Tag Editor, en bas du Browser.
2. Sélectionnez ou désélectionnez les Tags en cliquant sur leur nom dans les Tag Lists
du Tag Editor. Un chier peut se voir assigner plusieurs Tags.
3. Vous pouvez ajouter de nouveaux Tags à ces Tag Lists en cliquant sur l’entrée Add
new... à la n de chaque liste. Saisissez un nouveau nom de Tag puis frappez Entrée
pour l’ajouter à la Tag List. La nouvelle entrée est automatiquement sélectionnée.
4. Pour assigner à votre chier les Tags sélectionnés, cliquez sur le bouton Apply en bas
du Tag Editor.
5. Les Tags peuvent être appliqués à un ensemble de chiers. Ceci est très pratique
après avoir ajouté vos propres Samples à la base de données de MASCHINE. Pour
sélectionner plusieurs chiers dans la Search Result List, cliquez sur les noms des
fichiers tout en maintenant la touche Majuscule ou Ctrl/Cmd sur votre clavier
d’ordinateur. Ctrl+A / Cmd+A permet de sélectionner toutes les entrées.
L‘importation de vos propres
%
MASCHINE est une opération simple,
qui n‘implique aucun déplacement de
chier. Veuillez consulter le Manuel de
Référence pour en savoir plus sur l‘importation de chiers.
MASCHINE Prise en main – 69
collections de Samples dans
Page 70

8.2 Exporter l’audio
Il y a plusieurs moyens d’exporter des chiers audio dans MASCHINE :
Dans le menu File, choisissez Export Audio:
1.
Sélection de la Region dans la fenêtre Export.
2. Dans le menu déroulant Region de l’Export Window, vous pouvez sélectionner la région
que vous souhaitez exporter : toutes les Scenes ou bien l’étendue de la boucle actuelle.
Dans le menu Output, sélectionnez ce que vous souhaitez exporter : le Master, les
Groups ou les Sounds. Si vous sélectionnez Groups ou Sounds, une liste de Groups
ou Sounds disponibles sera afchée avec une case à cocher près de chaque entrée :
cochez tous les Groups ou Sounds que vous souhaitez exporter.
MASCHINE Prise en main – 70
Page 71

Choix de l’option Output dans la fenêtre Export.
3. Cliquez maintenant sur le bouton Settings : là, vous pouvez encore choisir une ré-
solution numérique (Bit Depth), activer la normalisation et choisir si vous souhaitez
optimiser la boucle pour la lecture en boucle (Loop Optimize).
MASCHINE Prise en main – 71
Page 72

9 Astuces pour le jeu en live
MASCHINE étant un outil très intuitif tant pour produire de la musique que pour jouer en
live, nous vous proposons ici quelques astuces pour débuter avec les performances live.
Si vous êtes habitué(e) à jouer en live, vous n’en aurez peut-être pas besoin, mais vous y
trouverez peut-être aussi quelques nouvelles idées à intégrer dans votre set.
9.1 Concentrez-vous sur le Contrôleur
En live, il n’est ni confortable, ni intuitif de basculer en permanence entre l’écran de
l’ordinateur et le Contrôleur matériel.
9.2 Vériezlaconsommation de processeur avant de jouer
Les choses peuvent devenir très pénibles lorsque vous êtes sur scène et que votre ordinateur commence à avoir le hoquet car il n’arrive plus à gérer la quantité d’effets (par exemple). Bien que le logiciel MASCHINE soit conçu de manière très efcace, les ordinateurs
d’ancienne génération ne sont pas à l’abri de tels problèmes. Donc, avant de monter sur
scène, vériez avec soin votre performance entière en la jouant à la maison...
9.3 Nommez vos Groups et Sounds
En nommant proprement vos Groups et vos Sounds, vous obtenez une meilleure vue
d’ensemble de ce que vous faites, en particulier si vous vous concentrez sur le jeu depuis
le MASCHINE Controller. Ce n’est pas forcément très intéressant à faire, mais cela peut
vous sauver dans certaines situations de live intenses...
MASCHINE Prise en main – 72
Page 73

9.4 Utilisez les Mute & Solo et les Scenes & Patterns avec la fonction
Lock
Mute et Solo sont de bons moyens de construire un set de live, en particulier sur MASCHINE,
car vous pouvez passez sur Mute ou Solo des Groups et des Sounds simultanément. En
verrouillant les fonctions Mute et Solo, vous avez les mains libres pour passer des Groups
et des Sounds sur Mute ou Solo. La même chose vaut pour les Modes Pattern et Scene :
vous pouvez verrouiller les modes en appuyant sur le Bouton 1 en même temps que sur
le bouton Mode, le déverrouillage s’effectuant en appuyant à nouveau sur le Bouton 1.
9.5 Utilisez le Note Repeat
Note Repeat est un outil très utile pour le jeu en live : utilisez-le pour ajouter des percussions supplémentaires, insérer des sons d’effets, jouer une ligne de basse ou une
mélodie.
9.6 Construisez vos propres Groups de multi-effets
Comme décrit à la section 5.7 «L’Input Module et le routage avancé», vous pouvez con-
struire des Groups de multi-effets contenant tous les effets Send que vous comptez utiliser
pendant votre set de live.
9.7 Utilisez un Limiter sur votre Master
Ceci sonne peut-être un peu rabat-joie, mais si vous voulez éviter la distorsion numérique
entraînée par une surcharge de votre interface audio, c’est une mesure de sécurité utile.
MASCHINE Prise en main – 73
Page 74

9.8 Branchez vos autres appareils et synchronisez-les via MIDI Clock
Si vous possédez un autre appareil tel qu’une boîte à rythme, un synthétiseur ou un autre
séquenceur capable d’envoyer un signal MIDI Clock (horloge MIDI), branchez-le au port
MIDI In du MASCHINE Controller et activez External MIDI Sync dans le menu File de
MASCHINE an que les deux puissent jouer de manière synchronisée. MASCHINE peut
également recevoir un signal MIDI Clock depuis un port MIDI interne, an de le synchro-
niser avec un MIDI Master sur l’ordinateur.
MASCHINE Prise en main – 74
 Loading...
Loading...