Page 1
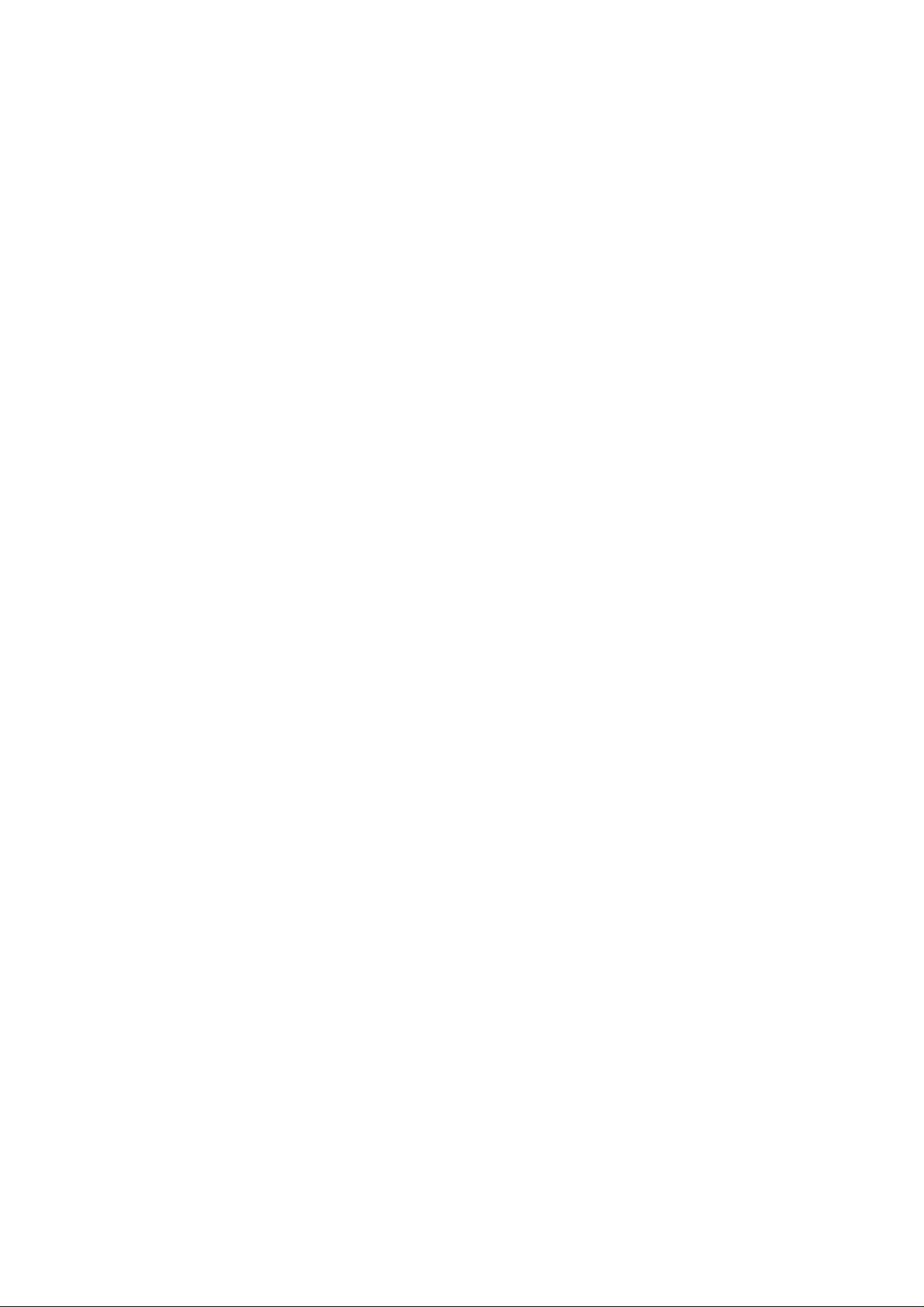
KONTAKT PLAYER 2
User Guide
Table of Contents
Stand-alone use 2
Audio setup and soundcard settings 2
MIDI setup 4
Plugin use 5
Using the Kontakt Player 2 in major host sequencers 6
Native Instruments KORE 6
Cubase and Nuendo (VST) 7
Apple Logic Pro and Logic Express (Audio Units) 8
MOTU Digital Performer 9
Apple GarageBand 10
Cakewalk Sonar 10
Digidesign ProTools 11
Using Kontakt Player 2 12
Browser 12
Main Control Panel 17
Output routing 19
Keyboard 20
MasterKontrol 21
Load/Save 22
Options 23
Purge Menu 26
View Menu 26
System Performance Meters 27
Minimized Player view 27
ABOUT screen 27
Multi area 27
Instrument views 28
Instrument Options 30
Troubleshooting (Stand-alone) 31
Troubleshooting (Plug-in) 34
Error messages 35
Page 2

2
Welcome to THE TRUMPET – a virtual instrument powered
by KONTAKT PLAYER 2
Thank you for purchasing The Trumpet – a revolutionary virtual instrument powered by Native
Instruments KONTAKT PLAYER 2. This manual is designed to guide you through the Kontakt
Player software. For details concerning The Trumpet please refer to the instrument User Guide.
The Kontakt Player 2 along with The Trumpet software may be used either as a standalone
application or as a plug-in within a sequencer.
When you first install the instrument, it will be usable immediately in a 7-day demo mode. You
must register the library within the first 7 days to continue using it.
For proper installation please refer to the Installation Manual.
Standalone use
Standalone operation is ideal for situations in which KONTAKT PLAYER 2 is the only audio
software you need to run on the computer, for example, in a live performance situation in which
you have all your patches loaded and wish to call them up for individual use.
To use KONTAKT PLAYER 2 as a standalone application, go to the Program Files or Applications
folder and launch KONTAKT PLAYER 2. When you do this, KONTAKT PLAYER 2
communicates directly with your computer's audio and MIDI hardware interfaces.
Audio Setup and Soundcard settings
KONTAKT PLAYER 2 works in standalone mode with ASIO, MME, and DirectSound drivers on
the PC, and CoreAudio drivers on the Macintosh. For PC users, ASIO drivers are recommended
because they usually give the best performance. You can also use Directsound and Multimedia
(also called MME), but expect a significant delay (called latency) between the time you play a note
and the time you hear it.
ASIO (Audio Streaming Input Output): this protocol was developed by Steinberg. It is highly
recommended for its low latency, multi-channel audio card support, and high performance.
DirectSound: Developed by Microsoft, this is a component of DirectX 5.0 or higher for Windows.
How well DirectX works well depends on your sound card. If you adjust the interface for an
acceptable amount of latency, you may hear glitches and clicks in the audio output that can only be
fixed if you increase latency.
MME (Multi Media Extension): This is the standard Windows audio driver. Most sound cards
support this interface and work with it quite well. However, MME is even less suitable than
DirectSound for real-time applications due to its comparatively high latency.
Page 3
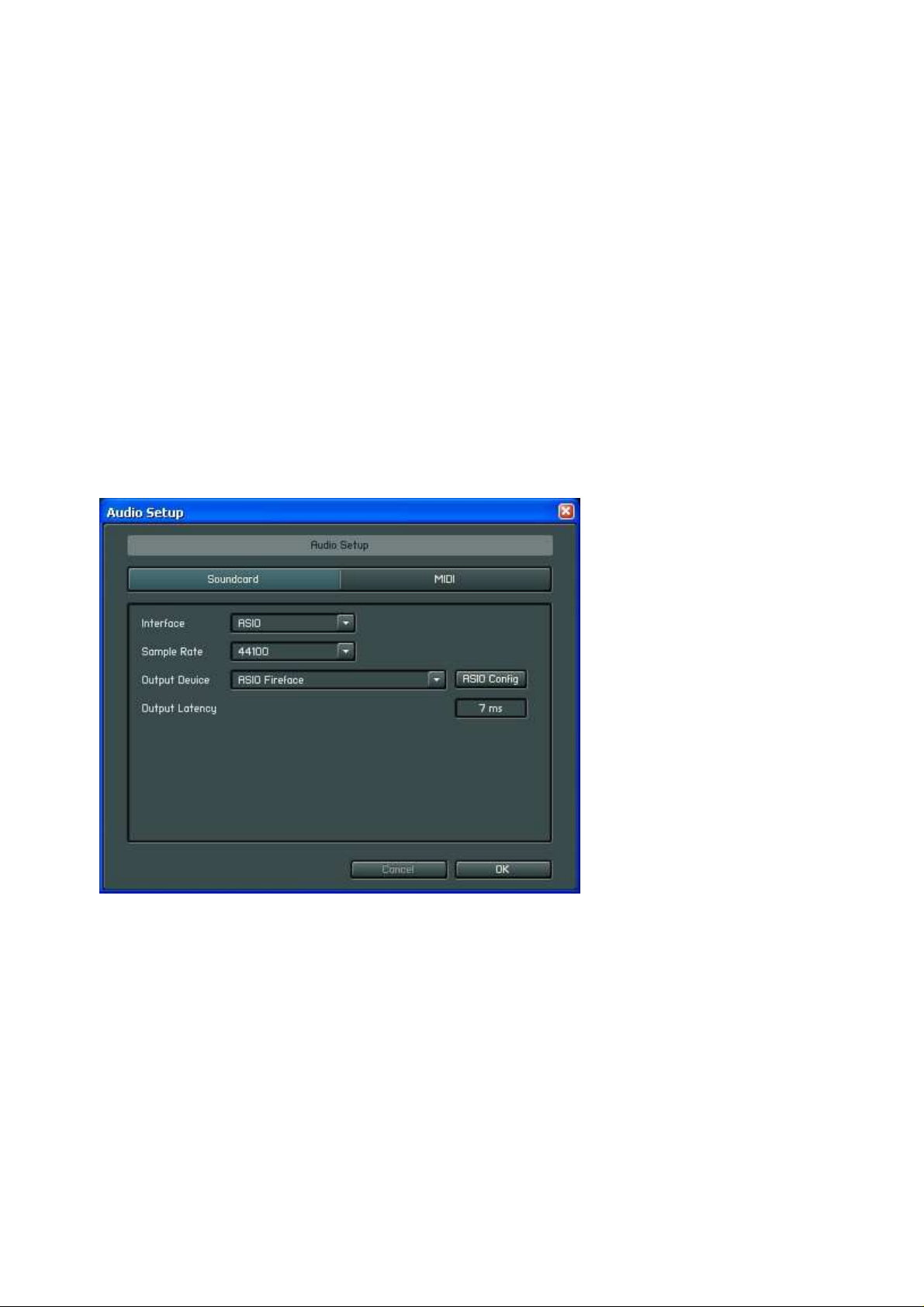
3
Core Audio: This driver for MacOS X is integrated tightly into the operating system, and works
with external soundcards, as well as the Mac's integrated audio output (known as built-in).
Nowadays, many audio interfaces support Core Audio out of the box. They are simply "plug and
play." Others, however, may require an additional driver to be installed. Please check your audio
interface's documentation for further information.
When using KONTAKT PLAYER 2 as a standalone application, the program communicates
directly with your soundcard. Therefore, it is necessary to specify Audio and MIDI settings, as well
as the preferred driver protocol.
Setup for Mac and Windows machines is essentially identical, except where indicated. Note that if
you change your soundcard, you will need to re-adjust these settings.
Call up the Audio and MIDI Settings dialog from the Setup menu.
You'll see two tabs: Soundcard and MIDI.
Interface: Choose the fastest driver protocol supported by your sound card, which will be ASIO
(for PC users) or CoreAudio (for Macintosh users).
Note for Windows users: avoid using any drivers listed as "emulated," as they provide poorer
performance than other drivers. For example, although DirectSound drivers generally outperform
MME drivers, MME drivers will outperform emulated DirectSound drivers.
Sample rate: The drop-down menu will display compatible sample rates for your audio interface.
44.1kHz is the same sample rate used for CDs, and is the most universal choice. However, some
audio interfaces offer 48kHz, 96kHz, and higher. These higher rates stress your computer more, but
Page 4
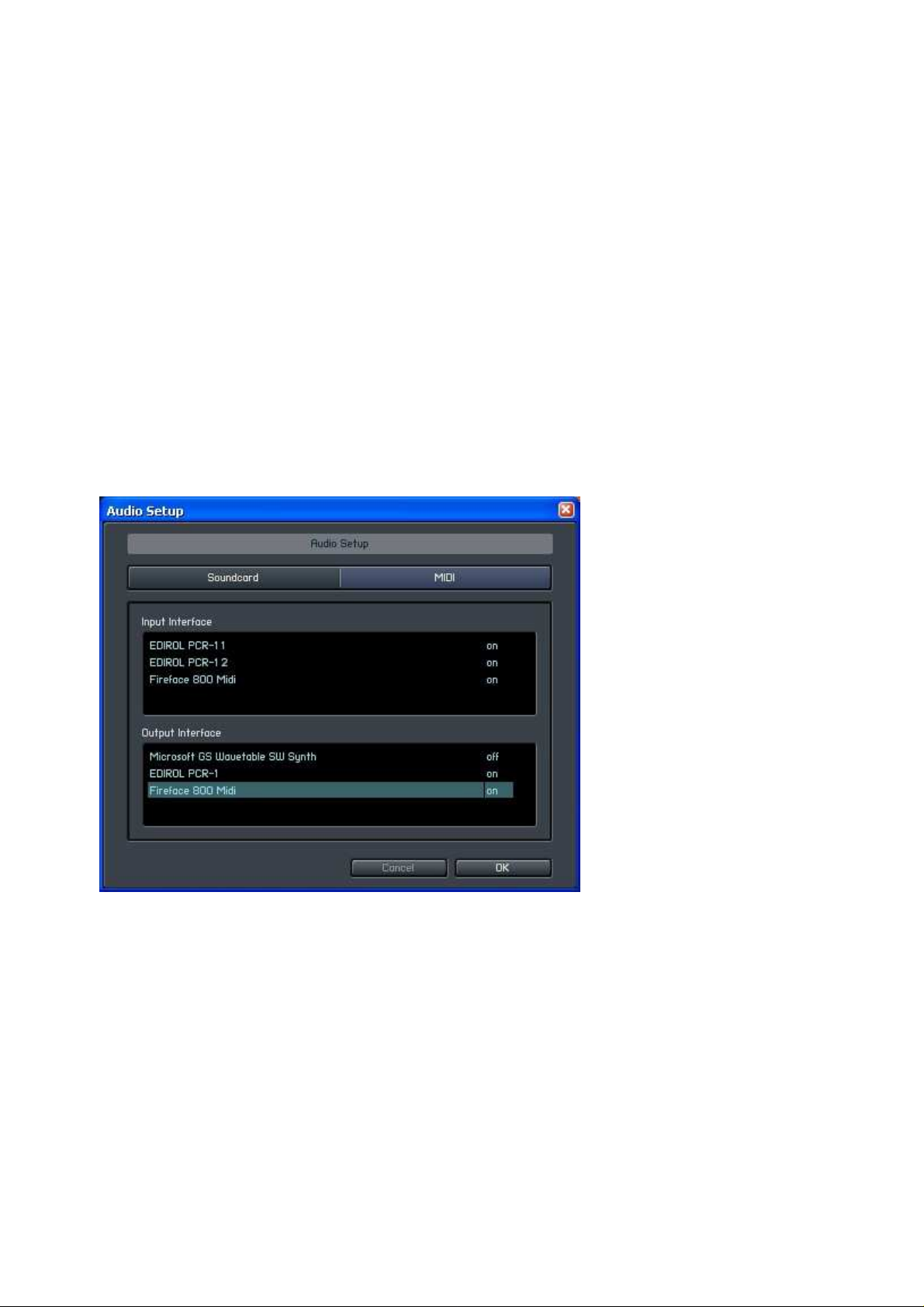
4
offer somewhat better high frequency response. If you are using KONTAKT PLAYER 2 in
standalone mode, choose whichever rate you prefer.
Output Device: Use ASIO written specifically for your audio interface (not "ASIO DirectX" or
"ASIO Multimedia," unless no other choices are available), or for the Mac, Core Audio.
Output Latency: This field displays the output latency. For some drivers you can adjust the
latency individually using a fader. If a fader is not present, you need to open the ASIO
Configuration by pressing the ASIO Config button in the Soundcard tab and adjust the latency
using the buffer size setting in the control panel of your audio card. Higher buffer sizes result in
higher latency and vice versa. However, lower buffer sizes place more strain upon the computer's
CPU. If a computer's CPU is strained too much, you may begin to hear audio artifacts such as pops
and clicks. Experiment with the latency setting until you find the best compromise between fast
response and clean audio performance.
MIDI Setup
If your MIDI interface offers multiple ins and outs, you can choose which one(s) connect to
KONTAKT PLAYER 2. When you click on the MIDI tab, you'll see a list of all available MIDI
inputs and outputs. Click on any "off" designation to turn it on.
When used in standalone mode, KONTAKT PLAYER 2 supports MIDI input from 4 simultaneous
ports, yielding a maximum of 64 simultaneous MIDI channels. You can access this by enabling up
to four different incoming ports in the Input Interface section. They are assigned in order; the first
enabled port will appear in KONTAKT PLAYER 2 as [A] 1-16, the second enabled port as [B] 116, and so on.
The Output Interface section is used to specify where the MIDI is channeled to (similar to MIDI
THRU ports). Typically this is not used for most sampling applications.
Page 5
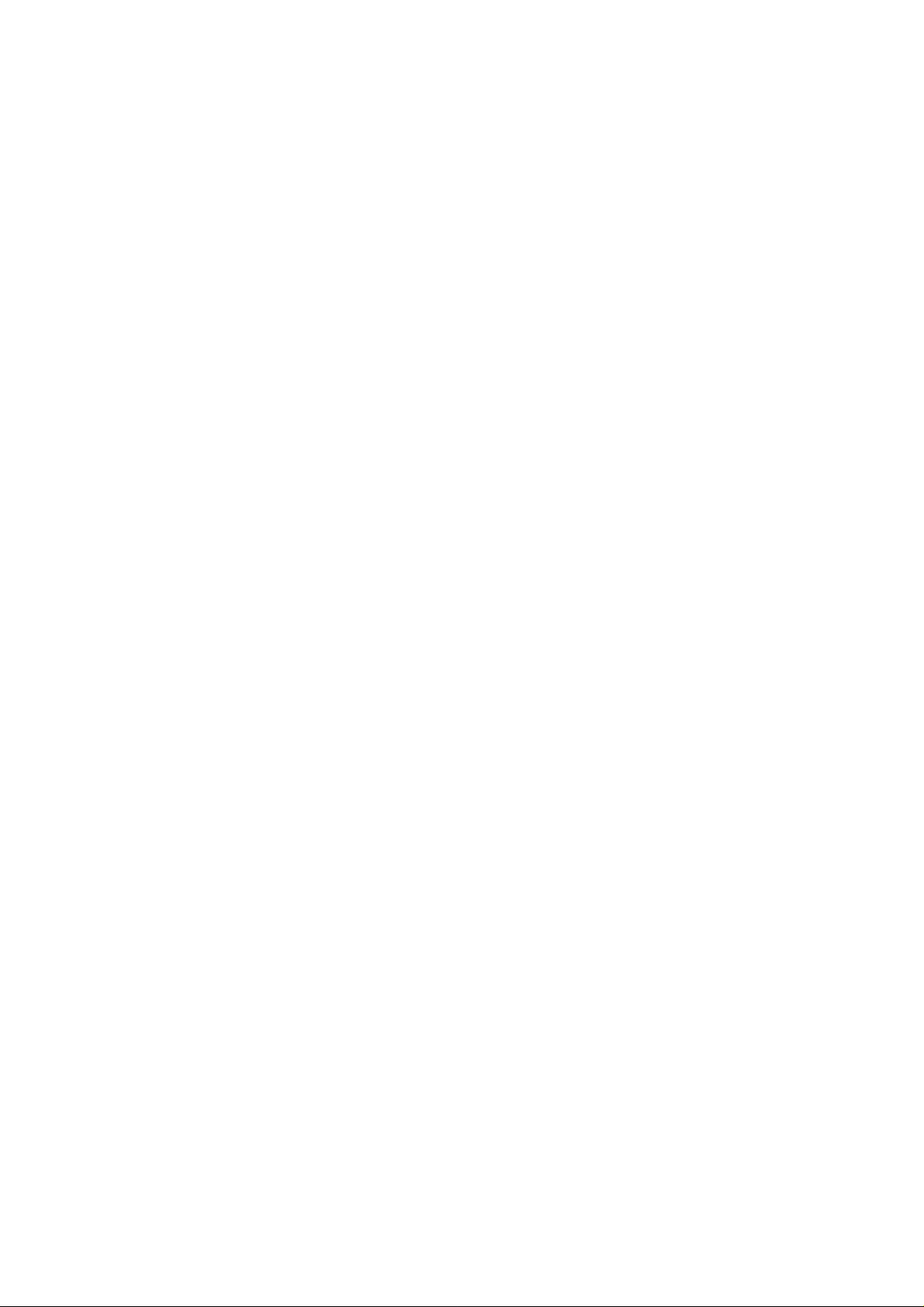
5
Plug-in Use
Used as a plug-in, KONTAKT PLAYER 2 is not a standalone program, but rather a "module" that
can be used within a host sequencer. While standalone mode is often useful when KONTAKT
PLAYER 2 is all you need, plug-in mode is more useful when sequencing, or when other plug-ins
may be in use. For example, in a sequencing environment you may wish to record 16 channels of
KONTAKT PLAYER 2 instruments then combine them with other audio or MIDI tracks and create
a mix. Plug-in operation provides other benefits such as:
• MIDI sequencing of KONTAKT PLAYER 2 and audio mixdown of the MIDI tracks within
a single program
• Comfortable automation of KONTAKT PLAYER 2 parameters in the host sequencer
• Further processing of KONTAKT PLAYER 2 signals using additional plug-ins
• Restoring of all plug-in settings when the host sequencer recalls a project
• Integration with other instruments into a "virtual studio"
KONTAKT PLAYER 2 is available for use in VST, DXi, and RTAS formats on the PC, and in
VST, AudioUnit (AU), and RTAS formats on the Macintosh.
Note: Some hosts include "wrappers" that convert one plug-in format to another. Try each one, as
one may offer better performance than another.
VST (Virtual Studio Technology): This cross-platform plug-in format was developed by Steinberg,
and is used by programs such as Steinberg Cubase, Nuendo, Native Instruments Kore, and Ableton
Live. It is one of the most common plug-in formats, and many programs are optimized to work
with VST plug-ins.
DXi (DirectX Instrument): Based on Microsoft's DirectX technology, this plug-in interface for
software synthesizers and instruments is designed for low latency and high performance on the
Windows platform. Cakewalk Sonar and Image Line FL Studio are the most popular hosts to
support DXi.
RTAS (Real Time Audio Suite): This format was designed by Digidesign and is used in all current
versions of Pro Tools. Unlike traditional TDM effects that depend on using Digidesign hardware,
RTAS plug-ins are "native," meaning that they use the CPU of the host computer.
AU (AudioUnit): This plug-in format was developed by Apple and is unique to the Macintosh
platform. It is the most popular Macintosh plug-in format, being supported by programs such as
MOTU's Digital Performer, Apple's Logic, Native Instruments Kore, and Ableton Live.
When KONTAKT PLAYER 2 is used as a plug-in in any of these formats, it's not necessary to set
up Audio/MIDI settings as described above for the standalone use. KONTAKT PLAYER 2
operates within the host sequencer, automatically receiving the MIDI that the host sequencer sends
to it, and sending back its audio output to the host sequencer. Because of this, settings regarding
audio and MIDI interfaces as well as buffer sizes (latency) are governed by the host sequencer, not
by KONTAKT PLAYER 2.
Page 6
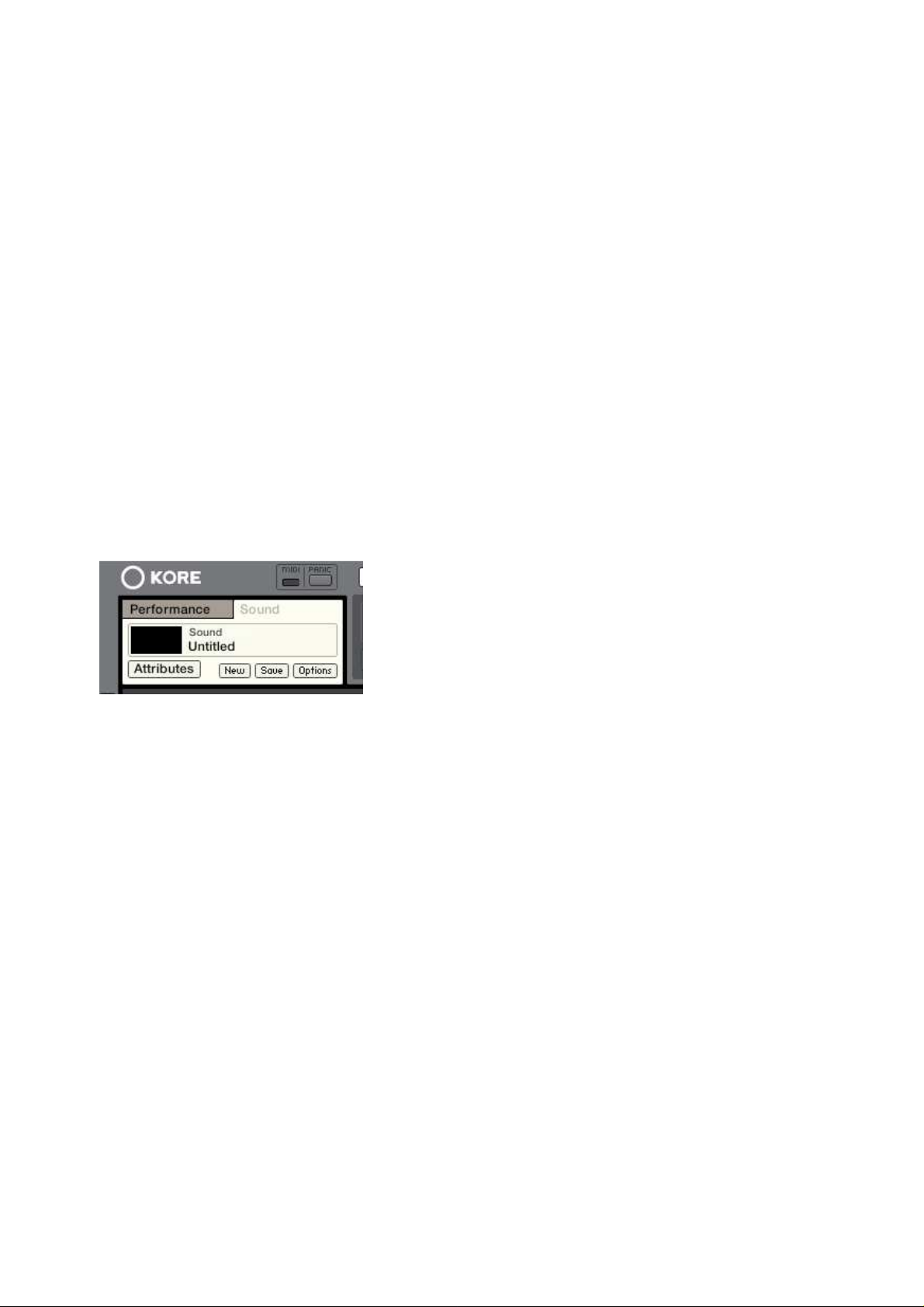
6
Offline Bounce Mode: If you hear crackles or drop-outs when bouncing / freezing tracks in hosts,
please be aware that not all hosts correctly announce this mode to their plug-ins; when Kontakt
Player 2 is used as a plug-in, the "Offline Bounce Mode" button in the Engine tab is displayed;
when Kontakt receives the bounce signal from the host, this will automatically turn this button on;
if the button does not turn on automatically, this means the host does not support this feature and
you have to enable it manually (it will turn orange).
Using the KONTAKT PLAYER 2 in major host sequencers
Native Instruments Kore
• Launch Kore
• Locate the Browser. If it is not visible, open it and select the Plug-ins tab.
• Note the View tabs labeled Instruments and Effects. Choose KONTAKT PLAYER 2 from
the list and drag it to the rack (empty space above the browser).
• This will create a new Sound layer which includes KONTAKT PLAYER 2. Click on the
Sound layer tab to open the interface for editing, e.g. add more instruments or send effects,
assign controls, and thus begin designing your Sound layer.
• KONTAKT PLAYER 2 now appears in the instrument slot and is ready to use. The
instrument mixer channel will allow you to mix, pan, and process the software's output.
• If the Instrument interface is not already open, press the E button in the assignment panel to
call up the KONTAKT PLAYER 2 interface. Here you can control and edit all the features
and functions that the product has to offer.
• After loading an Instrument, you should be able to trigger it via MIDI using a keyboard
controller. KONTAKT PLAYER 2's sound will generate through Kore and directly to your
sound card. If the plug-in does not receive MIDI or generate audio, then make sure to check
the following areas:
• Open the Setup menu>Audio MIDI settings dialog. Select the MIDI tab and make sure your
MIDI device shows up and is ON.
• Check the channel's MIDI filter settings. Make sure that the MIDI channel is set to receive
on the channel which your keyboard sends.
VST Plug-in
Cubase and Nuendo by Steinberg
KONTAKT PLAYER 2 in Cubase and Nuendo
• Launch Cubase, go to the Devices menu option and select the VST Instruments menu
option or press F11 on your keyboard.
Page 7
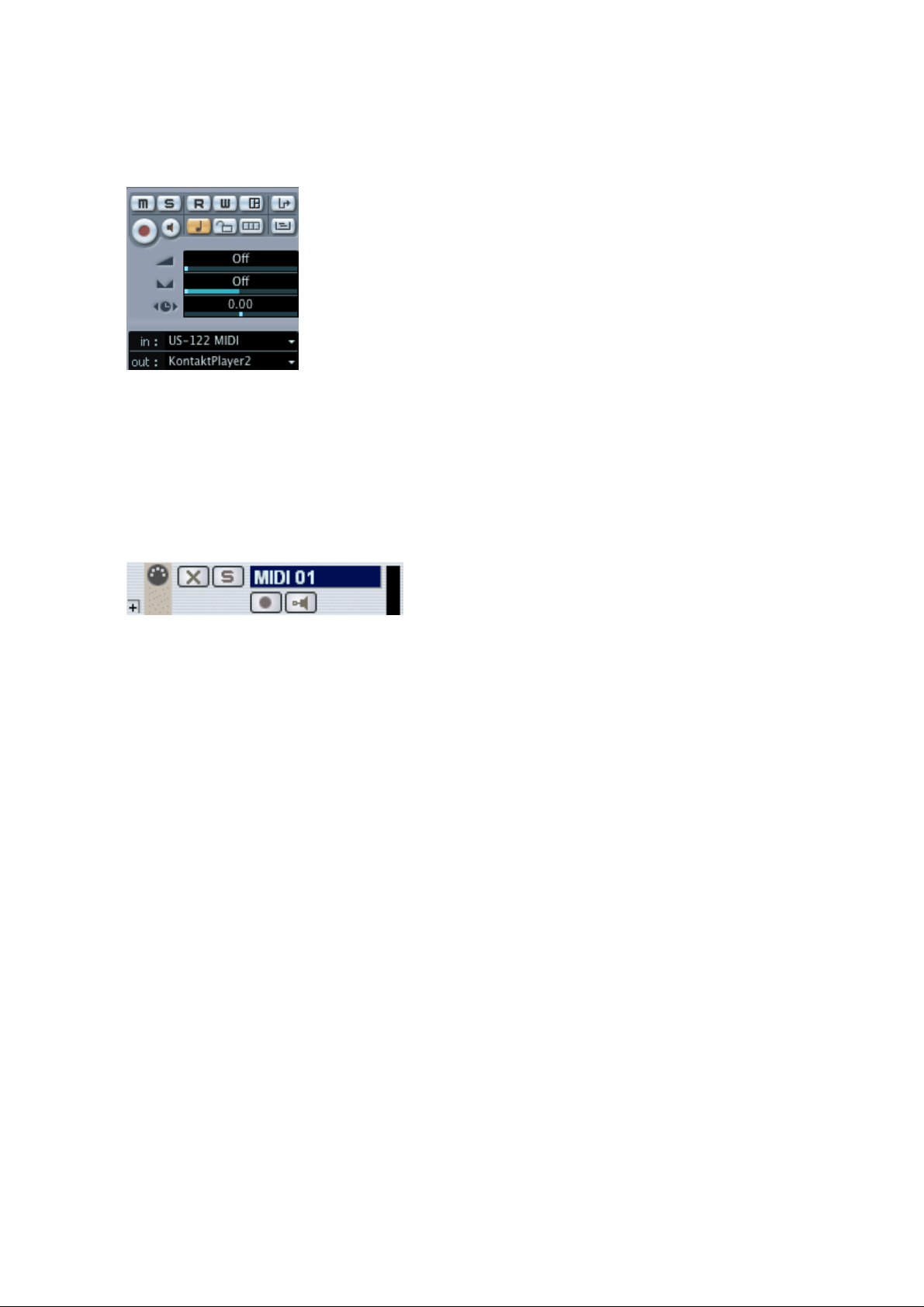
7
• A window showing the instrument rack appears. Click on an empty slot and choose
KONTAKT PLAYER 2 from the available list of instrument plug-ins.
•
• KONTAKT PLAYER 2 will now appear in your list and automatically be turned on. It will
also create a set of audio channels in your VST mixer that will be used for mix down within
your project. This will allow you to mix, pan, and process KONTAKT PLAYER 2's output
just like any other existing audio track in your Cubase song.
• Click on the Edit (e) button to call up the KONTAKT PLAYER 2 interface. Here you can
control and edit all the features and functions that KONTAKT PLAYER 2 has to offer.
• Now go to the Project page and add a MIDI track (if you do not have one already created).
• In the Inspector, go to the Output parameter section for this MIDI Track and click on the
field. This will show a list of available MIDI out ports to assign to this MIDI track. Choose
KONTAKT PLAYER 2 from the list.
Note: If a product does not appear in the list of available VST instruments, you may need to enable
it manually via the Devices/plug-in information window. If the product does not show up there,
then it may not be installed correctly. Please refer to the previous section on installing the plug-in
for both Windows and Mac platforms for more assistance on setting this up.
After having loaded KONTAKT PLAYER 2 from the library, you should be able to trigger it via
MIDI using a keyboard controller. KONTAKT PLAYER 2's sound will generate through the VST
mixer and directly to your sound card. If the plug-in does not receive MIDI or generate audio, then
make sure to check the following areas:.
• The MIDI channel of your MIDI track must correspond to the receive channel of the loaded
instrument.
• Make sure that you have properly configured your sound card for use with Cubase/Nuendo.
You may also want to refer to the Cubase/Nuendo manual which offers additional instruction in
using virtual instruments and plug-ins within a Cubase/Nuendo project.
Page 8
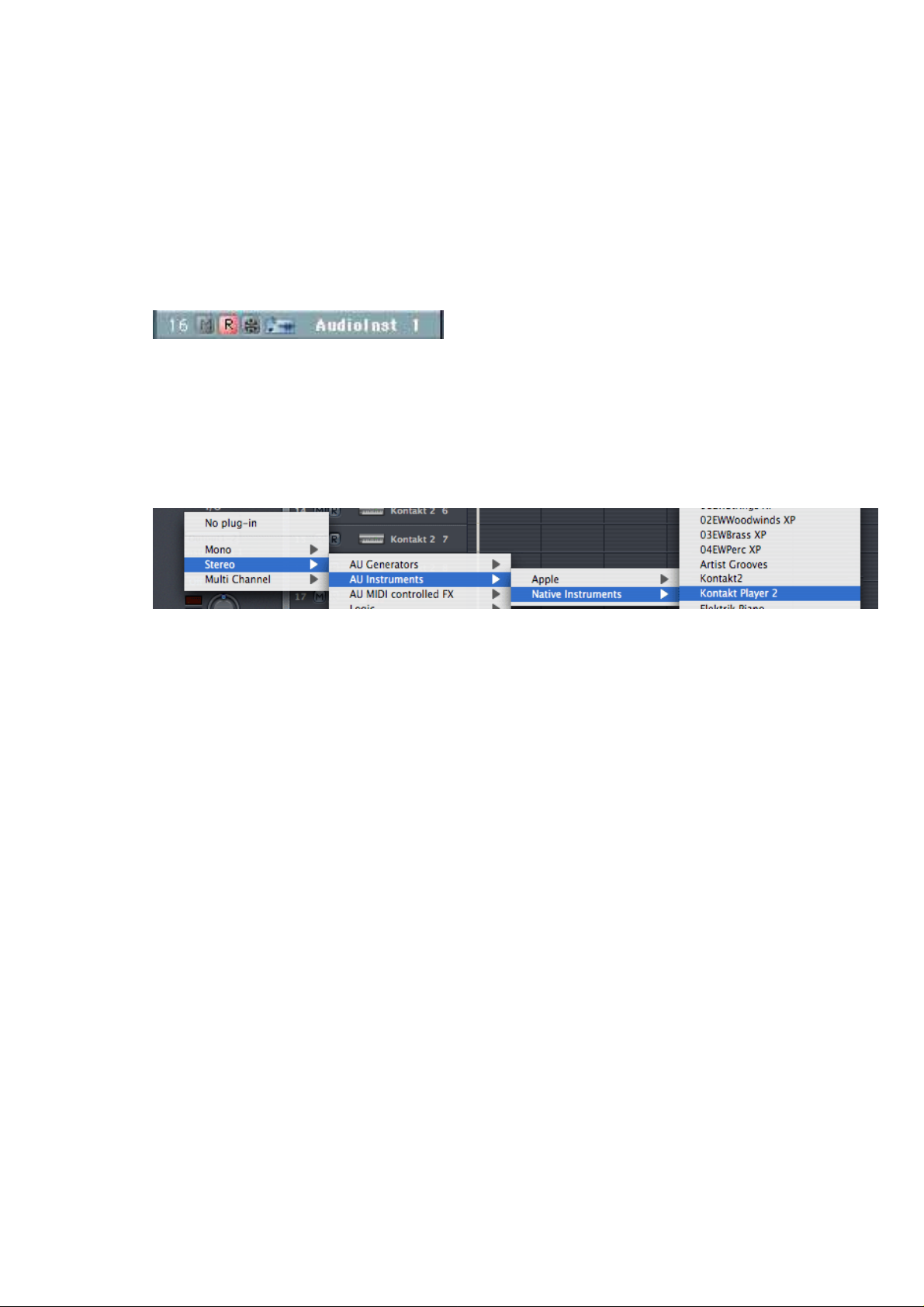
8
Audio Units Plug-in
Apple Logic Pro and Logic Express
Launch Logic and create an audio instrument track or set an existing audio or MIDI track to an
audio instrument track by clicking on the track name, holding down the mouse button and choose
Audio -> Audio Instrument -> Inst 1.
• Double click the audio instrument track to open the environment window. Logic scrolls
automatically to the first instrument bus in the Logic mixer.
• Choose the KONTAKT PLAYER 2 plug-in in the appropriate insert slot of the instrument
track, either in the arrange or mixer window. To do so, click onto the insert slot, hold down
the mouse button and choose Stereo -> Audio Units -> Native Instruments -> KONTAKT
PLAYER 2. (KONTAKT PLAYER 2 can also be used as a multichannel instrument.)
• The plug-in now appears in the instrument slot and is ready to use. The instrument mixer
channel will allow you to mix, pan, and process the software’s output just like any other
existing audio track in Logic.
• If the KONTAKT PLAYER 2 interface is not already open, double click on the mixer’s
insert slot to call up the KONTAKT PLAYER 2 interface. Here you can control and edit all
the features and functions that the product has to offer.
After loading an Instrument, you should be able to trigger it via MIDI using a keyboard controller.
KONTAKT PLAYER 2's sound will generate through the mixer and directly to your sound card. If
the plug-in does not receive MIDI or generate audio, then make sure to check the following two
areas:
• Make sure the Instrument track is selected / record enabled in the Arrange window.
• The MIDI channel of your MIDI track must correspond to the receive channel of the loaded
instrument.
• Make sure that you have properly configured your soundcard for use with Logic.
You may also want to refer to the Logic manual which offers additional instruction in using virtual
instruments and plug-ins within a Logic project.
Page 9
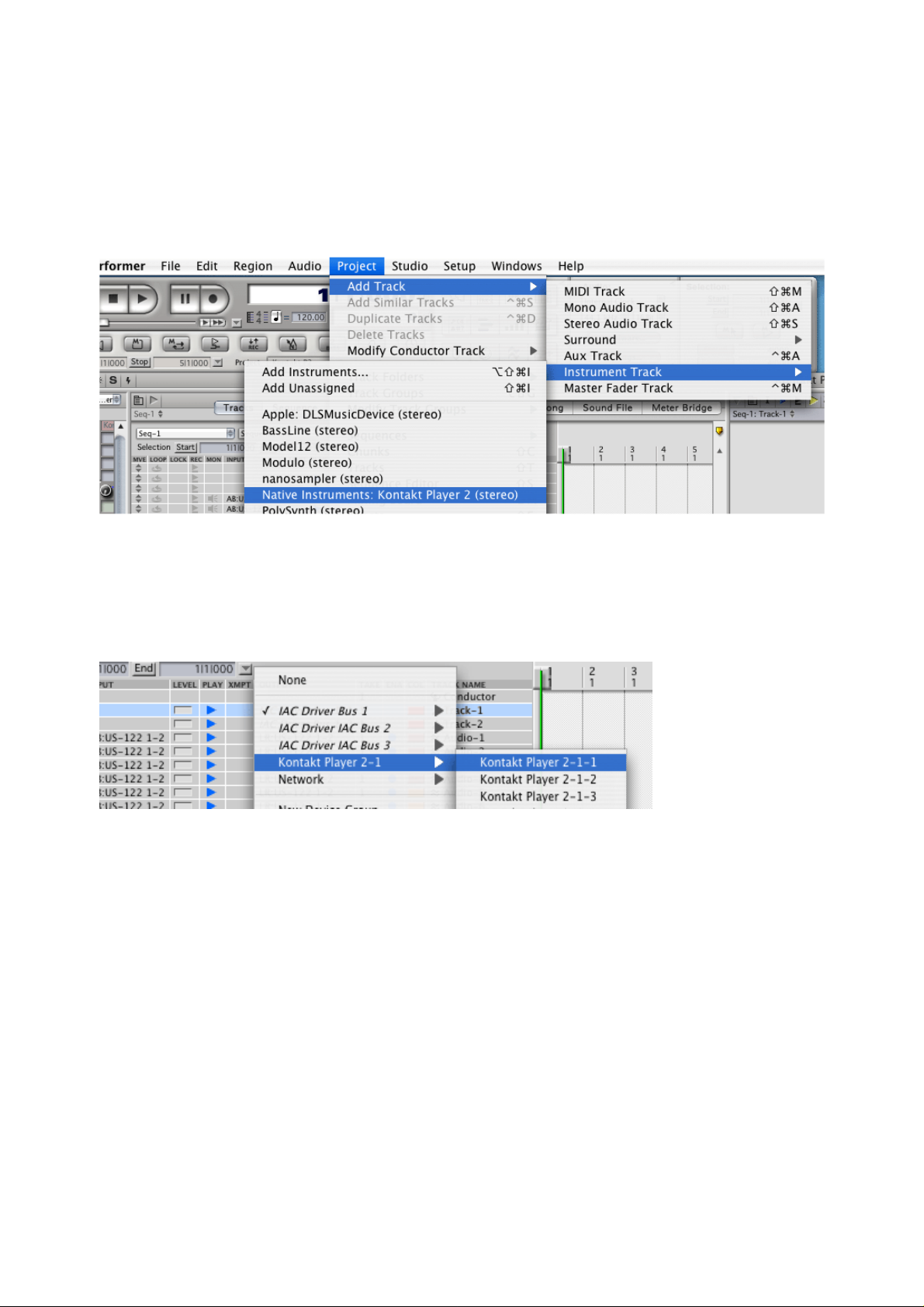
9
MOTU Digital Performer
• Launch Digital Performer and create an instrument track by selecting Project -> Add Track
-> Instrument Track -> KONTAKT PLAYER 2.
• Create a MIDI track by selecting Project -> Add Track -> MIDI Track. In Digital
Performer's track overview window (or in the sequence editor window) assign the output of
this MIDI track to KONTAKT PLAYER 2 and a MIDI channel.
• The plug-in is now ready to use. The mixer of Digital Performer will allow you to mix, pan,
and process KONTAKT PLAYER 2's output just like any other existing audio track.
• To play KONTAKT PLAYER 2 with your keyboard, record-enable the MIDI track which
you have routed to KONTAKT PLAYER 2 and make sure MIDI Patch Through is enabled
in the Studio menu of Digital Performer.
After having loaded an Instrument, you should be able to trigger it via MIDI using a keyboard
controller. KONTAKT PLAYER 2's sound will generate through Digital Performer's mixer and
directly to your sound card. If the plug-in does not receive MIDI or generate audio, then make sure
to check the following areas:
• Make sure MIDI Patch Through is enabled in the Studio menu of Digital Performer.
• •The MIDI channel of your MIDI track must correspond to the receive channel of the
loaded instrument.
• Make sure that the instruments track output is correctly set.
•
Make sure that you have properly configured your sound card for use with
Digital Performer.
Page 10

10
Apple GarageBand
• Launch Garage Band
• Press the “+” button to create a new “Software Instrument” Track. From here you can
choose the icon you wish to use.
• Double-click the instrument track icon or press the “I” icon to get the Track Info.
• From the Info window expand the Details triangle underneath the Instrument icon to expose
the track settings.
• From the Generator drop-down menu, choose KONTAKT PLAYER 2 from among the
Audio Unit plug-ins.
• Clicking on the pencil icon next to the “Manual” drop-down menu will open the
KONTAKT PLAYER 2 interface for editing.
• KONTAKT PLAYER 2 can now be played using an external MIDI keyboard.
Cakewalk Sonar
• Launch Sonar
• In the synth rack choose KONTAKT PLAYER 2 DXi 2.
• Route a MIDI track to the DXi 2-Plug-in by selecting KONTAKT PLAYER 2 in the Out
drop down list.
After having loaded an Instrument from the library you should be able to trigger it via MIDI using a
keyboard controller. KONTAKT PLAYER 2's sound will generate through Sonar's mixer and
Page 11
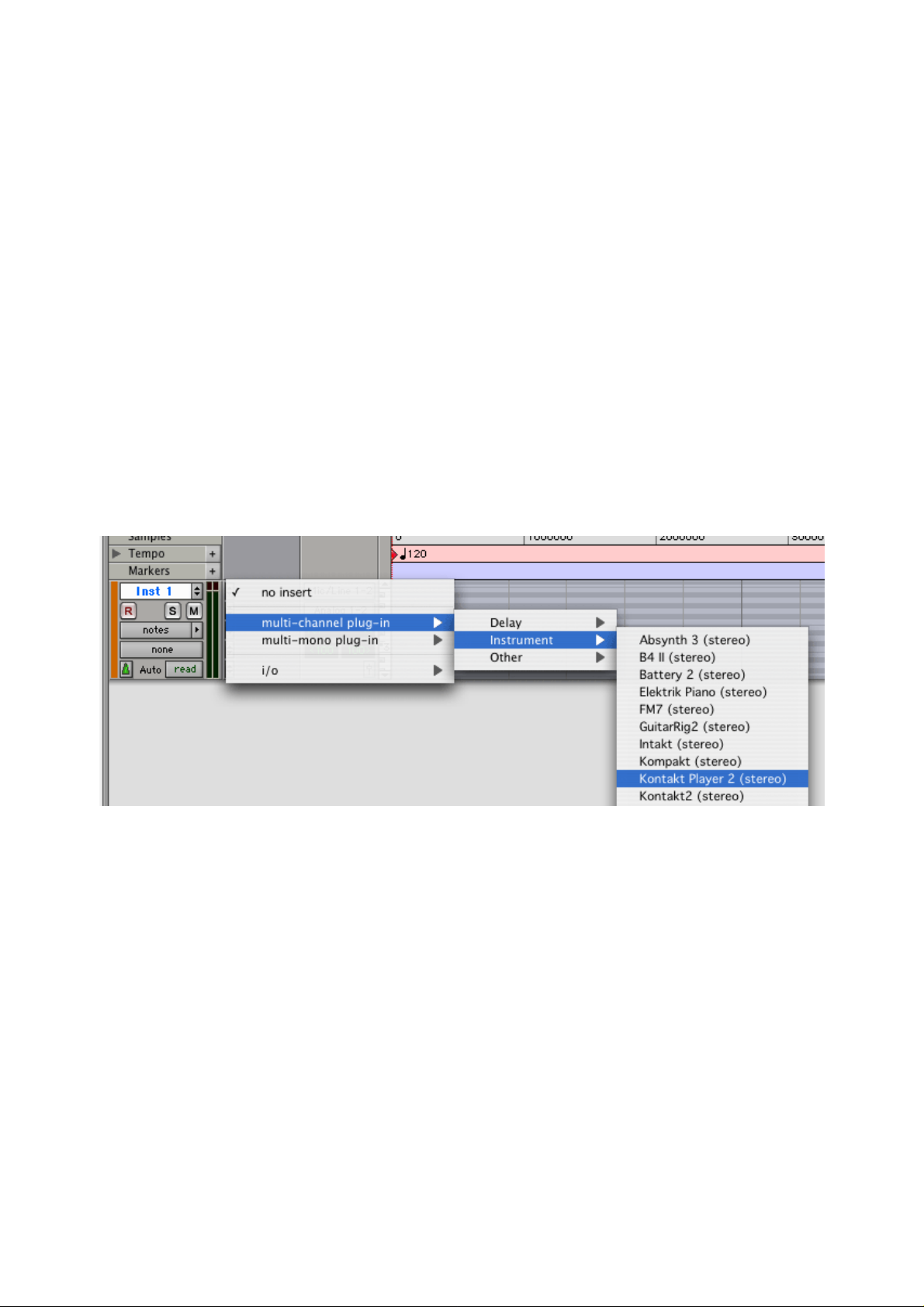
11
directly to your sound card. If the plug-in does not receive MIDI or generate audio, then make sure
to check the following areas:
• Make sure MIDI Patch Through is enabled in the Studio menu of Sonar.
• The MIDI channel of your MIDI track must correspond to the receive channel of the loaded
instrument.
• Make sure that the instruments track output is correctly set.
• Make sure that you have properly configured your sound card for use with Sonar.
Digidesign Pro Tools
• Launch Pro Tools.
• Create a new Instrument track by choosing New Track from the File menu.
• Locate the channel mixer Window -> Mix
• The dark grey box at the topmost section of the Instrument channel is the RTAS insert
section. Click on the first empty slot to show all available RTAS plug-ins.
• Choose KONTAKT PLAYER 2 from the multi-channel RTAS plug-in > Instrument menu
• To open the plug-in interface for editing, click once on the insert slot.
After having loaded an Instrument, you should be able to trigger it via MIDI using a keyboard
controller. KONTAKT PLAYER 2's sound will generate through the mixer and directly to your
sound card. If the plug-in does not receive MIDI or generate audio, then make sure to check the
following areas:
• A physical input may need to be assigned to the instrument track.
• The Instrument track fader (Mix window) may be down.
• The instrument track in not selected in the Edit window.
Page 12

12
Using KONTAKT PLAYER 2
Whether you use KONTAKT PLAYER 2 as a standalone application or as a plug-in, once you've
set up its audio/MIDI options (in the standalone) or instantiated it as a plug-in and properly routed
MIDI and audio to and from it, the program will behave identically with very few exceptions.
Browser
On the left side of the screen is the Browser. The Browser gives you the capability to navigate
through your available KONTAKT PLAYER 2 libraries, as well as view engine information and
assign automation.
Libraries
In the screenshot above, the Browser is opened to the Libraries tab. Using this tab, you will see all
installed KONTAKT PLAYER 2 sound libraries. You can have an infinite amount of sound
libraries installed here.
In the submenu under the Libraries tab are a few buttons. There is a refresh button to refresh the
Browser and an eject button to eject an optical disc.
Page 13

13
You will also see two dropdown menus for User Instruments and User Multis. Anytime you resave
an instrument or a multi using the Load/Save menu, your saved instruments and multis will appear
in this menu. (By default, they are stored on your hard drive inside the KONTAKT PLAYER 2
program folder/ User patches. Later in this manual, we will discuss the saving of instruments (in the
Load/Save menu section).
Library Box
For each library, there is an Instruments, Multis, and Info tab. These three tabs allow you to
navigate through the library. Instruments are the basic patches that are created for you to use.
Multis are combinations of various instruments.
If you click on the Instruments or Multis button, all instruments or multis will be displayed below
in the Browser.
Multis can be merged with other multis; when loading a new multi, select “No” in the Replace
Multi dialog box so that the existing multi is not replaced but merged with the new one; note that
only the instruments of the new multi will be added to the end of your current multi, all other
settings, e.g. outputs and master effects, are left unchanged.
If you click on the arrows just to the right of either button, the contents of the library will appear in
an easy-to-use hierarchical menu.
Page 14

14
The Info button brings up additional information about the library.
Page 15

15
About: Here you see important library information, such as the serial number and the library
credits. Click the “Show Read-me” button to open the library read-me document.
Update: Use this tab to check for available Library updates or crossgrade offers to other products.
Regsiter: All libraries must be registered to unlock them for continued use. This tab provides a
shortcut to the Native Instruments Service Center. Click once to start the Service Center
application. Note that Service Center must be installed for this to work.
Forum: This link connects you to the user forums of both the library developer and Native
Instruments.
Support: Click this link to be directed to the relevant Support pages for technical support.
Library Installation path: Use this to set the install directory for your library. This is especially
necessary when you move your library, either to another hard disk or to another location. Please
note that if you use your KONTAKT PLAYER 2 library exclusively in KONTAKT 2, you must set
the library path here in order for the library to continue working correctly.
Note: Only libraries that are released for KONTAKT PLAYER 2 (for example, The Trumpet, which
you just purchased) can be loaded. KONTAKT PLAYER 2 is not able to load general KONTAKT or
KONTAKT 2 patches, nor is it able to import libraries from foreign formats. To do these things,
you must own the full version of KONTAKT 2.
The full version of KONTAKT 2 offers other powerful benefits, such as more extensive editing, and
the ability to use all KONTAKT patches (whether user-created or released for KONTAKT PLAYER
2) and mix and match freely between the two, as well as import libraries in foreign formats.
Engine
Clicking on the Engine tab brings up various information about how the KONTAKT engine is
performing. This information is updated in real-time, so you can watch exactly how it behaves
under various conditions (e.g. high polyphony, high CPU loads, etc.)
Automation
The Automation tab allows you to assign various types of MIDI automation to various knobs
within KONTAKT PLAYER 2
• In standalone mode, choose MIDI Automation.
• When using KONTAKT PLAYER 2 as a plug-in, select Host Automation.
Page 16

16
When in MIDI CC mode, move the MIDI device’s control that you want to use for parameter
control in KONTAKT PLAYER 2. A “lightning bolt” will light in red to the left of the
corresponding CC number in the browser. Click on the CC number and drag it on top of the
parameter you want to control. A hand will appear if the assignment is “legal.” Release the mouse,
and the assignment is made.
With Host Automation mode, select an unused ID and either double-click or click on Set to perform
the assignment. The automation always applies to an entire group.
The only functions which can use with host automation are the volume, tune and pan knobs. The
performance view knobs cannot be used with host automation.
Page 17

17
Note: Several parameters can be assigned to the same controller. This is great if you want a single
control to do many things, such as increase brightness while increasing level. Also note that the
Mod wheel is usually fixed at Controller 1, and Volume at Controller 7.
Remove: To remove an automation assignment, select it then click on Remove.
Smoothing: Incoming MIDI data is “quantized” to 128 divisions. Sweeping some parameters with
this quantized signal produces a “stair-step” or “zipper” effect. The Smoothing parameter smoothes
the incoming MIDI data (through a process of mathematical integration, just in case you wondered)
by creating a ramp between values rather than a sudden jump. However, note that higher smoothing
values also make the control less responsive when controlled over MIDI.
Soft Takeover: Enabling Soft Takeover causes a parameter not to change until an external
controller matches its existing value. Example: Suppose a level parameter is set to halfway, and a
hardware control assigned to level is turned all the way down. Without Soft Takeover, as soon as
move the hardware control the parameter will jump to the new value – in this case, something close
to full off. With Soft Takeover, nothing will happen as you turn up the hardware control until the
control is up halfway. It now matches the existing parameter value, which allows it to take over
parameter control.
Cancel: So you didn’t really mean to assign that controller after all? Click on Cancel.
Main Control Panel
The KONTAKT PLAYER 2 main control panel gives you access to several controls and displays
which are global to the program.
The upper four buttons (Browser, Outputs, Keyboard, and MasterKontrol) toggle the visibility of
these four areas of the program.
Note: If you are using the standalone version of KONTAKT PLAYER 2, you can use the F1-F4 keys
to toggle each of these buttons from the keyboard.
The Browser has been discussed above; we will now look at the other three areas individually.
Output Section
When you click the Outputs button, the Outputs window appears at the bottom of the rack.
Page 18

18
There are two types of faders: “Blue” faders that relate to channel outputs (the number of faders
depends on the number of available outputs), and four “orange” faders that control return from the
four send effects, as used in Multi setups. Each fader, output or aux return, has four effect insert
points.
Let’s cover output channel features, going from top to bottom.
Add Channel: Adds another output channel to the Outputs section.
Delete Channel: To delete a channel, click on any section of the channel that doesn’t contain an
editable parameter; the channel becomes outlined in yellow. Click on Delete Channel to delete.
Note: You cannot delete the Aux return channels.
Hide Inserts: Hides all inserts to conserve space.
Edit Effect: To edit an insert effect, click on it. Then click on this button to open and close the edit
section for that effect. To delete an effect, click on the effect strip that includes the parameters (not
the module in the slot); the effect strip becomes outlined in orange. Then, press the computer
keyboard’s Delete key.
Reset Out Map: This button can be used to restore the output mapping to the default settings.
Make Default: Clicking on this button saves the current output mappings as your permanent
defaults. (These output mappings are saved to the KONTAKT PLAYER 2 application directory
inside the Defaults folder.)
Name Fields: Each channel has a name field at the top. Double-click in the field, and type in the
desired name.
Insert Effect Slots: To insert an effect, click on the downward arrow toward the right of the slot,
and select the desired effect from the drop-down list.
Page 19

19
Adjust Output or Aux Return Level: Move the appropriate fader.
Config: This is where you configure the output for number of channels and channel assignments.
When you click on a channel’s Config button, a dialog box appears with several fields. You can
edit the Channel Name, but also, the number of audio channels (click on the Audio Channels
parameter, then drag up or down). Note that you can’t specify more audio channels than actually
exist.
Each channel shows up in a list. Click on the channel’s Physical Out field, and a pop-up menu
appears with all available output. Click on a physical output to assign it to a KONTAKT 2 virtual
output.
You can use the << and >> buttons in the lower left hand corner to automatically go to the next
available output.
Output Routing
Note: There are only 16 mono outputs possible when Kontakt Player 2 is used as an Audio Unit
plug-in, even though newer Logic versions support 32 outputs. Surround channels in Cubase are
not supported. In addition to the methods mentioned below, different output configurations can also
be saved as part of a multi.
In stand-alone mode, there are 32 mono outputs possible. Therefore, the maximum number of
supported physical mono outputs is 32. If your audio interface supports more than 32 mono
outputs, you will only be able to use the first 32 outputs in Kontakt Player 2. Outputs can not be
freely mapped on the physical level of your audio interface
In plug-in mode, the maximum number of virtual mono outputs is always 32 for VST and DXi / 16
for AU and RTAS. For VST only, three default plug-in versions are available with 8, 16, and 32
Page 20

20
outputs respectively. For all other plug-in formats, outputs are selected dynamically via the host
(please check respective host documentation for details). If your host does not allow you to remove
unused channels, these channels might still use CPU. Kontakt Player 2 will automatically mute all
unused channels and thus lower CPU usage within the Kontakt Player 2 engine.
A default configuration is kept which is used as soon as Kontakt Player 2 is started. Kontakt Player
2 keeps a separate default config setting for every flavor of Kontakt Player 2; in other words,
standalone, VST, AU, DXi, RTAS all have their own output configurations. In order to change the
output config, you need to first organize the outputs the way you want and then click on the "make
default" button in the Output section. This ensures that at next startup the outputs are the way you
set them.
Another way to store and recall an output configuration is for plug-in use only – it is trickier and
needs careful handling. The output configuration is also stored together with a plug-in’s total recall
data, which means that a saved song will be recalled with the output config it was saved with. This
means that a recalled song might contain a Kontakt Player 2 instance with outputs differing from
the default configuration; or it might even contain several Kontakt Player 2 instances using entirely
different output configurations. This bears a lot of potential trouble and practically no host can
effectively handle this situation.
This is why Kontakt Player 2 has to declare its output requirements the first time an instance gets
plugged in; this cannot be changed from that point on. The host thinks Kontakt Player 2 has only
one output configuration, being the stored default config. This is why it is a good idea to stick to
the default configuration and make every change in the default itself (by clicking on "make
default"). When using Kontakt Player 2 as a plug-in in a sequencer, it's also advisable to unplug and
then replug all instances after a fundamental change and / or reloading the song.
"Reset Out Map" (reset output mapping) restores the output mapping to the default settings.
Kontakt Player 2 allows you to freely map each of the output channels to the available physical
outputs. The button automates this in a simple default way: all physical outputs are assigned to
Kontakt Player 2's output channels until they are used up. Take for example the new 8-channel
VST version; if the user has Kontakt Player 2 set up to use 2 stereo and 4 mono outputs, and he
presses the make default button, then the 8 available plug-in outs will be fully assigned to the
available Kontakt Player 2’s output strips (1-2, 3-4, 5, 6, 7, 8). The aux channels, coming after the
"normal" output channels, will receive no assignment in this example. On the other hand, if you
Kontakt Player 2 set up with just two stereo outputs, the other four available physical outputs will
be automatically assigned to the first two (stereo) Auxilliary Outputs.
Keyboard
The Keyboard button displays an onscreen keyboard which features tinted keys, which can be
helpful in showing you which keys are active in any given instrument. Keys which have samples
mapped on them are tinted blue, and keyswitch keys are tinted red. Keys which are being played
will be shown in real time.
Page 21

21
You can transpose the keyboard's range within three octaves as well as create pitch bend and
Modulation events (MIDI CC 1).
MasterKontrol
When enabled in the Main Control Panel, this sits right under that panel and provides a lot of useful
functions.
The tempo knob sets the tempo for tempo-synched effects. If KONTAKT PLAYER 2 is used
within a host program, this displays the host’s tempo. The default is 120.00 BPM. There is also a
sync button to sync to incoming tempo information (not visible in the standalone version).
There are three ways to set tempo manually:
• Adjust the tempo knob.
• Double-click on the tempo field and type in a new number.
• Tap a rhythm on the Tap button. Hint: This is also useful for finding out the tempo of a song
if you don’t already know it.
To use the Metronome, click the On button to enable it. The light below the on button flashes with
the tempo, and the control varies the metronome volume.
The Master Tune area defaults to A=440, but can be adjusted with the knob from A=392.00 to
A=493.88.
If you’ve used use a sample library where some of the notes are out of tune, you’re going to love
this feature – you can set a reference pitch, and tune the sample against it. The reference tone can
also be used for level setting within systems, or provide a reference tone for tuning guitar, bass, etc.
Click on the Note Name field and drag up and down to select the reference pitch. Turn it on with
the On button, and use the knob to set the reference tone level.
Load/Save
Page 22

22
The Load/Save menu gives you options for loading and saving instrument and multis, as well as
resetting the entire multi (i.e. clearing the rack.)
Instruments and multis can be loaded using the Load option, and can also be loaded by simply
dragging and dropping the NKI or NKM file from the desktop.
Note that when saving instruments and multis, you are only saving the instrument/multi definition
files, not the individual samples. Each individual sample is encrypted within the protected monolith
file, and the raw samples cannot be extracted. In the Save dialog box, the patch + samples and
monolith options are not available. This is due to the copy protection of the library; the samples
cannot be extracted nor resaved.
There is an option to save the patch with absolute sample paths enabled or disabled. When you save
with absolute paths enabled, the patch file includes a direct and absolute link to the location of the
encoded samples on your hard drive. In other words, the absolute path will reference your hard
drive name and the exact subfolders which the encoded samples are stored. This is the best option
to use if you will not be sharing this library among multiple computers and intend not to move the
location of the encoded samples. By doing this, every time you load one of the user patches, it will
instantly and automatically find the samples.
By disabling the absolute path option, a relative path is used instead. For example, if you save the
instrument in a subfolder which sits alongside the encoded sample files, a relative path will read
something like "go up one level in the folder hierarchy and you'll find the encoded samples there."
Relative paths are the best option if you think you may move the samples around. Be sure that the
relative location between the newly saved patch and the encoded samples stays the same in order to
make sure the samples can always be found automatically.
Page 23

23
If a saved patch ever loses track of where its samples are stored, you will be presented with a dialog
box upon load which prompts you to find the location of the samples.
Instruments and multis saved from within KONTAKT PLAYER 2 are accessible through the
Browser's User Instruments and User Multis menus, and can be used by anyone who owns the same
library, from within either KONTAKT PLAYER 2 or the full version of KONTAKT 2. The
instruments cannot be used by a user who does not own the same library.
Options
The Options menu is where you determine overall KONTAKT PLAYER 2 preferences. Clicking
on this button to open the Options window, which has five subcategories.
Tab 1: Interface
Here you make basic adjustments to KONTAKT PLAYER 2’s layout of KONTAKT and
functionality.
Small Size/Mid Size/Big Size: The View menu lets you choose one of three sizes for KONTAKT
PLAYER 2: Small, Mid, and Big. The edit boxes let you specify the size, in pixels, for the size.
The width and height have separate fields; to change a field, double-click on it and enter the new
value. Note: The new value will take effect the next time you open KONTAKT PLAYER 2.
Capture Keyboard from Host: Enabling this button catches certain keyboard keys and routes
them to KONTAKT PLAYER 2 rather than to the host program. For example, you may want to
type certain things on the keyboard and have them affect KONTAKT PLAYER 2 but have no
effect on the host (e.g. you want to name something in KONTAKT PLAYER 2 using a letter that
happens to be a keyboard shortcut for the host). Enabling this ensures the keystroke is interpreted
by KONTAKT PLAYER but not the host.
Capture Mouse from Host: This is similar to Capture Keyboard from Host, but directs Mouse
Wheel movements to KONTAKT PLAYER 2 instead of the host.
Show Mapping and Keyswitches on Keyboard: This button shades keys on the “virtual master
keyboard” (along the lower part of the window) to indicate mapping and keyswitching.
Auto-refresh Browser: This option activates the auto updating of the browser. When activated, the
browser automatically detects from the operating system if a folder is changed / created.
Menu Font Size: This drop-down list allows setting the font size bigger for increased legibility, or
smaller to fit more items on screen.
Tab 2: Audio Engine
These settings affect KONTAKT PLAYER 2's audio engine.
Default Volume for New Instruments and Volume Reset: Choose between –6dB and 0dB.
Page 24

24
CPU Overload Protection: This function will kill voices if the CPU load gets too high. You can
specify how tolerant you want the engine to be.
Multiprocessor Support: Enable this checkbox if you have a computer with more than one
processor to take advantage of the additional CPU power.
Send MIDI to outside world:
* GUI keyboard: Virtual keyboard / Mapping Editor keyboard / computer keyboard events
* Script generated CCs: script controller events like CCs, RPNs, NRPNs
* Script generated notes: script note events (when enabled,
this setting might create duplicate notes when recording in your host)
Offline Interpolation Quality: The new HQI mode allows you to select among three quality
options when bouncing audio from within a host. “Standard” corresponds to the old mode, whereas
“High” and “Perfect” increase the quality. HQI mode helps you eliminate digital aliasing sounds
which become particularly audible when you transpose sounds with significant high frequency
content upwards. Note that this quality comes with a price in the form of additional CPU load and
thus a lower total voice count.
Important: Both modes “high” and “perfect” will use more cpu if the transposition is higher. E.g.
if you transpose a sample one octave, then 2 octaves, the cpu load will double every octave. So if
you transpose your sample many octaves higher, the cpu load might be very high.
Open Audio and MIDI Settings: Click on this button to view audio and MIDI settings that relate
to your audio interface.
Tab 3: Handling
Use Computer Keyboard for MIDI Playback: This lets you use your computer keyboard to
trigger KONTAKT PLAYER 2 (handy for laptop jockeys on airplanes!). You can also edit the
Velocity value that a key will trigger.
Keyboard Velocity: This specifies what velocity should be sent when using the computer
keyboard for MIDI playback.
Solo Mode: Choose between Solo In-Place (only one instrument can be soloed, others will be
muted) and Solo Latch (you can switch several instruments into solo mode).
Browser: Double-Click Loads Instrument: If enabled, double-clicking on a Sample in the
Browser creates a new Instrument, with the sample spanning the entire keyboard range. If you
Shift-Click multiple samples and double-click on the group of Samples, this not only creates a new
Instrument, but also auto-maps the Samples equally across the keyboard.
Page 25

25
Browser: Show Files Before Folders: This alters the sorting algorithm of the Browser to show
files before folders.
Default Root Key for New Zones: Samples without root key information will default to this as
their root key.
MIDI Channel Assignment for Loaded Patches: This menu tells KONTAKT PLAYER 2 what
MIDI channel you want newly loaded instruments to be assigned to. "1st Free" loads up each
subsequent instrument on the first unused MIDI channel. "Omni" assigns all instruments to OMNI
(meaning they will receive MIDI on any incoming channel). "Keep channels from K 1.x Patches"
will allow the patches to load with whatever MIDI channels were saved within older KONTAKT 1
patches.
Installation Base Path: If you change the name of the KONTAKT PLAYER 2 folder, certain
presets might not be available anymore. Set the installation path here to the location of the
KONTAKT PLAYER 2 folder.
Tab 4: Load/Import
Load Instruments/Banks/Multis in “Purged Mode” (Without Loading Samples into RAM):
Reloads the parameters of Samples that were purged, but without the Sample data itself. See Purge
Menu below.
Force-load Pre-2.0 Patches in DFD Mode: This forces the engine to use DFD streaming even for
old patches that were not originally saved with it.
Unwind Automation ID's for Additionally Loaded Patches: This is a very useful option when
assigning host automation IDs to a patch and then loading the same patch in several slots; just
imagine that you assign host automation IDs #0 to #9 to a patch to control typical synth features;
now if you load the patch into Kontakt rack slots 3 and 7 in your song you would want to select
different LFO settings for the two slots; this is now possible with this new feature because the
second instance of your patch now gets host IDs #10 to #19 instead!
Library Path: This is the “User Patches” save location. Here you can save User tweaked
instruments and combination multis (from many libraries). By default it is set to the Kontakt 2
Application folder. If you move that folder to another location, use this option to reset the “User
Patches” path.
Tab 5: Search/DB
This screen gives you options to specify what folders or volumes should be used when using search
functions.
Tab 6: DFD - Direct from Disk
Page 26

26
Amount of Memory for DFD: Adjusts the amount of RAM to dedicate to the DFD process.
Although samples stream from disk, it is necessary to store attacks in RAM so they are available
instantly upon playback. If DFD isn’t working properly, try allocating more RAM to this function.
Purge Menu
Purge analyzes which samples were used in an arrangement, and removes from RAM any samples
that weren’t used. Thus, KONTAKT PLAYER 2 can handle huge amounts of samples while
exhibiting very low RAM usage. Scoring of large ensembles with many instruments and samples
now becomes manageable.
Purge is available here on a Global level, but is also available on the Instrument level. You would
use Global purge after a song was done, and you wanted to remove all unneeded samples. The
Instrument purge is handy if you’ve finished a part; you can purge samples for that Instrument
alone, thus freeing up RAM for additional overdubs.
Click on the downward arrow to access the following functions.
Reset Markers: Deletes all “tags” that mark samples as used.
Update Sample Pool: Unloads unused Samples from RAM, and loads newly marked Samples in
RAM.
Purge All Samples: Unloads all Samples from RAM.
Reload All Samples: Reloads all Samples used in an Instrument.
Load Everything Purged (Without Samples): Reloads the parameters of Samples that were
purged, but without the Sample data itself.
A display for the instrument shows Purge status.
Green: All Samples are loaded.
Orange: Samples have been purged to reduce RAM requirements.
Red: Empty – all Samples are unloaded from RAM.
View Menu
The entire instrument can be re-sized from the View menu. Choices are Normal, Bigger, and Large.
Typically you will use Large when creating Instruments, and Normal when everything has been
programmed, and you’re using KONTAKT PLAYER 2 as a plug-in or stand-alone device. You can
set the window size under Options > Interface.
Page 27

27
System Performance Meters
These are located in the upper right section of the Main Control Panel.
Clockwise from upper left, these show the following.
Notes: The amount of polyphony being used. The first digit shows the current number of notes
being played; the second digit shows the maximum amount of polyphony.
CPU: Shows how much CPU power is being used by KONTAKT PLAYER 2. More bars indicate
more CPU use.
Disk: Shows the amount of KONTAKT PLAYER 2’s hard disk access. Pulling more data from
disk illuminates more bars.
RAM: Indicates how much memory is being taken up by the samples used by KONTAKT
PLAYER 2. This figure will be much higher if DFD is not being used.
Minimized Player View
The last button on the right (next to the NI logo) is for Instrument Focus view.
Clicking on this button will instantly zoom into the currently selected instrument, and will hide all
other areas of the KONTAKT PLAYER 2 interface (e.g. Browser). This can be a useful tool to
instantly collapse the KONTAKT 2 Player screen to its smallest size and most essential elements.
ABOUT screen
An About screen can be accessed by clicking either the KONTAKT PLAYER 2 logo in the far
upper left corner of the interface, or the NI logo in the far upper right corner. The About screen
contains the specific version numbers of all components of the KONTAKT PLAYER 2 installation,
as well as design credits and links to web pages containing updates, support, and more.
Multi Area
The Multi area is the large area on the right side of the KONTAKT PLAYER 2. Also referred to as
the rack, this is where all loaded KONTAKT PLAYER 2 instruments reside. You can load multis
(which are combinations of instruments) or you can load individual instruments, and they will both
appear here.
Page 28

28
Instruments can be reordered in the rack within the same multi page. This works via drag-and-drop.
When loading new instruments, these might still appear in between the already loaded instruments
and not at the bottom of the rack.
There are a few buttons in the upper right hand corner that allow you to work with the rack.
The four numerical buttons allow you to switch between four different pages of the rack. By using
these, it's possible to load up to 64 different instruments at once.
The Aux button is a toggle switch to show or hide the aux send faders for each instrument.
Instrument views
Performance View
The performance view shows a custom panel which allows you to alter specific characteristics of
the instrument. Here is a view of one example instrument. Views for OEM Library will differ
(sometimes from instrument to instrument).
You can view this panel by clicking on the icon immediately below the gear icon in the upper left
hand corner (in the example below, it's an NI icon).
Minimized and Maximized View
The instrument minimize and maximize buttons allow you to instantly collapse or expand every
instrument in the rack to its minimized or maximized view, respectively. The maximized view is
Page 29

29
useful when editing an instrument and accessing its panel. The minimized view is useful when you
want to view all your instruments at once.
An instrument in minimized view shows only its name, solo and mute buttons, volume, pan, and
tune knobs, and meters. The X button in the upper right corner deletes the instrument, and the +
button switches to performance view.
Instrument maximized view is also available. An instrument in maximized view shows additional
details about the instrument, such as output settings, MIDI channel, polyphony, a memory meter,
and the purge.
KONTAKT PLAYER 2 supports up to 64 MIDI input channels (4 ports with 16 channels each); only
the stand-alone version supports 4 MIDI in ports; your physical MIDI in ports that are marked as
active in the Audio Setup dialog's MIDI tab are assigned to ports A - D automatically; in the plugins, only port A is active.
Clicking on the gear icon itself brings up the Instrument Options window, which will be discussed
below.
Instrument Options
Page 30

30
Instrument Tab
Voice Stealing Mode: Choose from the following.
• Kill Any (the algorithm decides which is the best one to steal)
• Kill Oldest (oldest note still sounding)
• Kill Newest (most recently played note)
• Kill Highest (highest-pitched note)
• Kill Lowest (lowest-pitched note)
Voice Stealing Fadeout Time: Sets how long a stolen voice will fade out before it disappears,
from 0 to 1000ms. This may cause the number of voices to temporarily exceed what’s specified as
the maximum amount of polyphony.
Key Switch Default Key: This is the first key that is activated when you load this instrument with
“Start on key” group start options.
MIDI Transpose: Transposes incoming MIDI data in semitones. Example: If this is set to 2 and
you play a C# on your keyboard, the Instrument being triggered will play a D#.
Key Range: This sets the Instrument’s keyboard range. Placing your mouse over the lower or
upper limit causes a double arrow to appear. Drag up to raise the limit’s note pitch, or drag down to
lower. The range cannot go below C-2, or above G8. Use this with multiple Instruments to create
keyboard splits - for example, bass could cover the lower two octaves of your keyboard, and piano
the rest. Double-click the a value field to enter a note from your computer keyboard.
Velocity Range: This restricts the velocity range to which an Instrument will respond. Placing your
mouse over the lower or upper limit causes a double arrow to appear. Drag up to raise the velocity
limit, or drag down to lower. The range cannot go below 1, or above 127. Double-click a value
field to enter a value from your computer keyboard. Example: You could set a B3-type organ
Page 31

31
Instrument to respond to velocities 1-127, while a pipe organ Instrument responds to velocities 111-
127. Velocities of 111 or above will layer the two organ sounds for a more powerful effect.
DFD & Load Tab
DFD Preload Buffer Size: Sets the amount of RAM dedicated to each preload buffer when using
DFD. This is an expert setting and should not be adjusted unless you are instructed to do so from
tech support. You have been warned!
Controller Tab
MIDI Controller #64: This drop-down menu determines how KONTAKT PLAYER 2 responds to
MIDI Controller #64, which defaults to controlling the sustain pedal. Here are your options.
• Sustain Pedal and Controller: KONTAKT PLAYER 2 will respond to a switched (on-off)
or continuous controller (values above 64 = sustain on, values 64 or under = sustain off).
• Sustain Pedal without Controller: KONTAKT PLAYER 2 will recognize only a switched
controller.
• Controller Only: KONTAKT PLAYER 2 will recognize only a continuous controller.
Accept All Notes Off/All Sounds Off: This option will filter All Notes Off and All Sounds Off
messages, which some older controllers send by default.
Accept Standard Controllers for Volume and Pan: This option will automatically cause each
instrument to automatically respond to CC#7 for volume and CC#10 for pan.
MIDI Controller #7 (Volume) Range: Using this dropdown menu, you can adjust the minimum
and maximum values that incoming MIDI CC#7 will translate to when controlling the volume of an
instrument.
Info Tab
Instrument Icon: Choose an Instrument’s identifying icon.
Instrument Info: A notepad for the Instrument, possibly including copyright information, helpful
tips, etc.
Instrument Categories: Choose an Instrument category. Being able to search on this can help
considerably with database searches.
Author: Information on the sample’s creator. This is limited to 8 characters, so longer descriptions
can go in the Info box.
Weblink: Provides a web link to the author’s web site.
Troubleshooting
If something doesn't seem to work correctly, there must be a logical reason for it. Native
Instruments software is tested on a variety of computers and configurations to ensure proper
function. Having said that, there remain an infinite number of possible setups and within them any
number of compatibility issues, software conflicts, hardware problems and so on.
Below you will find some tips in regards to troubleshooting common problems with KONTAKT
PLAYER 2. This list is by no means exhaustive. For more product specific issues please consult the
Page 32
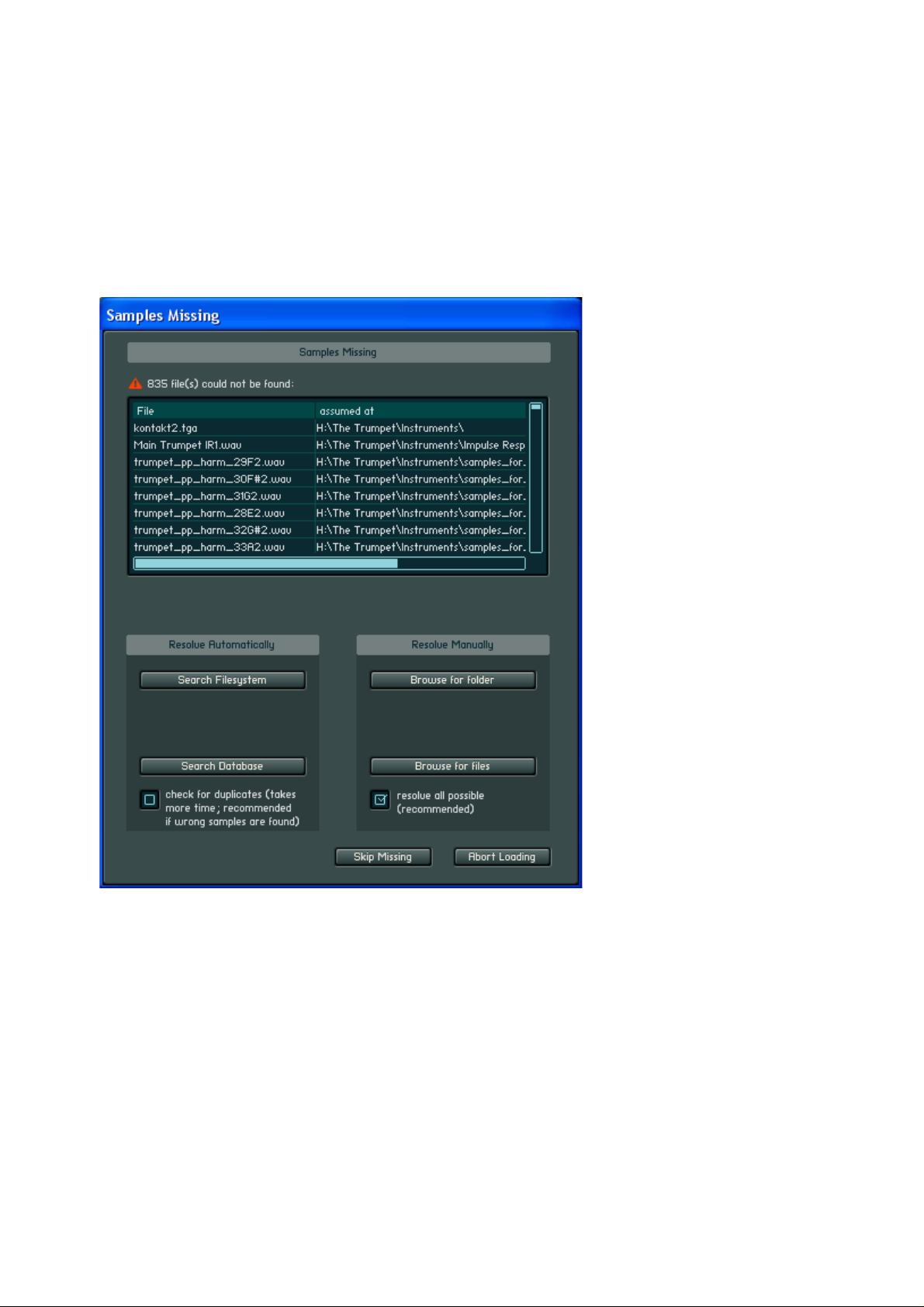
32
product handbook, the Native Instruments Support Knowledge Base, or Native Instruments
Technical Support.
Standalone
Library doesn’t find samples:
This dialog opens when the loaded instruments cannot find the associated samples. In most cases
the reason is because the Library Installation path has been changed, as in the case when you
expand your library storage and move your libraries to a new, bigger disk. In this example, reset
the library installation path using the Library box Info button.
If you have this option correctly set and continue to get this error, then please use the option which
best suits your needs.
Sample Search Dialog (“Samples Missing”) with Spotlight Support
The Sample Search / Samples Missing dialog appears when sample paths have been changed for
whatever reason – for example, you have moved sample files to a different place on your hard disk
Page 33

33
– and Kontakt asks for your advice on how best to find them. Here is a quick run-down of the
current options:
Search File System: Look for samples in the volumes / folders that you have specified in the new
Search / DB tab in the Options dialog (see below)
Search Spotlight: On OSX 10.4 (Tiger) and higher, you can now use the native Spotlight search to
find samples in an instant!
Check for Duplicates: The new option works with any of the above actions; just consider that you
have the 16 and 24 bit version of piano samples with the same name on your system; if you check
this option, you will be presented with a choice of either the 16 bit or the 24 bit sample folder
Browser for Folder: Look for samples in the folder of your choice (including all subfolders)
Browse for Files: Look for a specific sample file; use the Resolve All Possible option to look for
other samples in the folder of the selected file
Skip Missing: Load the patch only with the samples found so far and ignore any missing samples
Abort Loading: Cancel the whole loading process
KONTAKT PLAYER 2 won’t start (or crashes upon start):
• Check the systems requirements for the KONTAKT PLAYER which you want to use. The
minimum requirements are the very least you can get by with, and are often not enough for
larger projects. If your project calls for more nstruments, more plug-in instances, etc.
updating your RAM configuration may save you a lot of trouble.
• Make sure you have the most recent KONTAKT PLAYER version.
• Make sure that you have not clicked on an outdated application alias / shortcut.
• Try to restart your computer. Disconnect any audio interfaces and computer peripherals like
printers, scanners and the like.
My soundcard / MIDI device is not recognized:
• Quit all open applications
• Disconnect and reconnect the device. Try another USB / Firewire port if one is available.
Connect the device directly to the computer and not via a USB / Firewire hub.
• Open Audio MIDI Setup (Mac OS X) and see if the device shows up there. Test the MIDI
setup for MIDI received.
• Update any soundcard / MIDI drivers from the manufacturer’s website.
• Deinstall and reinstall your soundcard / MIDI drivers.
I don't hear any sound:
Without being too product specific, there are usually two reasons for this problem. It is either MIDI
or soundcard / routing related.
• Make sure that the KONTAKT PLAYER MIDI channel is set to receive from your MIDI
device properly. They must be on the same MIDI channel. If in doubt, set the KONTAKT
PLAYER to OMNI.
• Output routing is incorrectly setup. Open the KONTAKT PLAYER Audio MIDI Setup /
Routing tab and set the outputs to correspond to your soundcard's monitor (Main) outputs.
• Incorrect soundcard selected. Open the Audio MIDI Setup dialog and choose the correct
output device.
Page 34

34
The sound is distorted, playback drops out:
• Your latency settings are too low. Low soundcard buffers (low latency settings) strain your
CPU more, so it may be helpful to increase the buffer size via your ASIO control panel; or
in a host, the soundcard setup. For standalone, open the Audio MIDI Setup dialog and move
the output latency to the right until you don’t hear any more distortion or playback is
normal.
• Your CPU may be overloading. KONTAKT PLAYER 2 CPU meter to give you a quick
look at what processing power is being used. If things here look normal, then your computer
may have another process which is using resources needed for real-time audio processing.
(PC) Check the Task Manager (ctrl-alt-delete) or (Mac) Activity Monitor
(Applications/Utilities) and quit any processes which are using valuable CPU. Usually it is a
good idea to deactivate virus scan software when working with audio.
I hear a noticeable latency:
• The output latency is too high. Open the Audio MIDI Setup dialog and move the output
latency slider to the left.
For PC users: Please note that some soundcards may not be able to achieve a comfortable latency.
If this is the case you may want to to try the generic ASIO4ALL driver.
Plug-in
My plug-in does not show up:
Before checking the following options, please make sure that the latest NI product updates are
installed.
• Cubase / Nuendo: From the Devices menu, open the plug-in information dialog. Make sure
that the installed plug-in can be seen. Click the checkbox next to the plug-in name to
activate it. Restart Cubase or Nuendo to have the changes take effect.
• Logic: Make sure that the plug-in was installed. Check the local plug-ins folder (Macintosh
HD/Library/Audio/Plug-ins/Components) for installed items.
Start the Logic AU Manager from the Logic Menu/Preferences.
Rescan individual plug-ins or reset and rescan all plug-ins.
Even after scanning, you may need to activate a plug-in by clicking the checkbox
next to it.
• Digital Performer: Rescanning all the plug-ins usually helps. To force Digital Performer to
rescan all plug-ins, you should delete the preference file AudioUnit info cache from the
folder: Macintosh HD/Users/~/Library/Preferences/Digital Performer
The plug-in makes no sound:
Try the software's virtual keyboard (if applicable) to see if the problem is MIDI related. Also set the
plug-in MIDI channel to OMNI (when applicable).
Cubase / Nuendo: MIDI track output not assigned to plug-in.
Logic: Instrument Track not record enabled
Digital Performer:
MIDI track Output not assigned to plug-in.
MIDI Track is not record enabled.
MIDI Patch Through not active from the Setup menu.
Pro Tools: Physical Input not assigned to Instrument track
Page 35

35
Error Messages
Application Install Error: If you receive this error, then something has gone wrong with the
software installation. Your only choice at this point is to reinstall the software. Before doing so,
back up any important files.
PC: use the add/remove programs software in the Windows control panel to remove the software
and all components. In case the program does not show up please use the uninstaller
(UNWISE.EXE) located in the application folder (i.e. C:\Program Files\Native
Instruments\Program name\ )
Mac: Delete the Application folder and any preference (plist) files before reinstalling. Plist files are
located in
• MAC HD/Library/Preferences
• ~ /Library/Preferences (where ~ is your home folder)
Error Creating Folder / Access Denied: If you receive this error upon installation of any NI
product on Mac, then it is likely there is a permission problem. The solution is beyond the scope of
this guide, but the following link may help:
http://www.nativeinstruments.de/index.php?id=niosxtut_us
The information in this document is subject to change without notice and does not represent a commitment on the part
of Native Instruments Software Synthesis GmbH. The software described by this document is subject to a License
Agreement and may not be copied to other media. No part of this publication may be copied, reproduced or otherwise
transmitted or recorded, for any purpose, without prior written permission by Native Instruments Software Synthesis
GmbH. All product and company names are trademarks of their respective owners.
(c) Native Instruments Software Synthesis GmbH, 2006. All rights reserved.
KONTAKT is a trademark of Native Instruments Software Synthesis.
Germany
Native Instruments GmbH
Schlesische Str. 28
D-10997 Berlin
Germany
www.native-instruments.de
USA
Native Instruments USA, Inc.
5631 A Hollywood Boulevard
Los Angeles, CA 90028
www.native-instruments.com
 Loading...
Loading...