Page 1

Page 2

The information in this document is subject to change without notice and does not represent a
commitment on the part of Native Instruments GmbH. The software described by this document is subject to a License Agreement and may not be copied to other media. No part of this
publication may be copied, reproduced or otherwise transmitted or recorded, for any purpose,
without prior written permission by Native Instruments GmbH, hereinafter referred to as Native
Instruments.
“Native Instruments”, “NI” and associated logos are (registered) trademarks of Native Instruments GmbH.
All other trademarks are the property of their respective owners and use of them does not imply
any affiliation with or endorsement by them.
Document authored by: Gustav Santo Tomas, Jan Ola Korte
Software version: 1.1 (03/2017)
Special thanks to the Beta Test Team, who were invaluable not just in tracking down bugs, but
in making this a better product.
Disclaimer
Page 3

NATIVE INSTRUMENTS GmbH
Schlesische Str. 29-30
D-10997 Berlin
Germany
www.native-instruments.de
NATIVE INSTRUMENTS North America, Inc.
6725 Sunset Boulevard
5th Floor
Los Angeles, CA 90028
USA
www.native-instruments.com
NATIVE INSTRUMENTS K.K.
YO Building 3F
Jingumae 6-7-15, Shibuya-ku,
Tokyo 150-0001
Japan
www.native-instruments.co.jp
Contact
NATIVE INSTRUMENTS UK Limited
18 Phipp Street
London EC2A 4NU
UK
www.native-instruments.co.uk
© NATIVE INSTRUMENTS GmbH, 2017. All rights reserved.
Page 4

Table of Contents
Table of Contents
1 Welcome to FORM .....................................................................................................
1.1 Introduction ................................................................................................................................ 6
1.2 Document Conventions ............................................................................................................... 7
1.3 How to Open FORM ..................................................................................................................... 8
1.4 Getting Started ........................................................................................................................... 10
1.4.1 Loading a Preset ........................................................................................................ 11
1.4.2 Saving a Preset ......................................................................................................... 12
1.4.3 Resetting Sounds ...................................................................................................... 14
1.4.4 Loading Your own Sample ......................................................................................... 15
2 Overview of the FORM Interface ..................................................................................
2.1 The Header ................................................................................................................................. 20
2.2 The Main Section ........................................................................................................................ 22
2.3 The Footer ................................................................................................................................... 26
2.4 The Compact View ...................................................................................................................... 28
3 The SAMPLE Page .....................................................................................................
4 The SOUND Page .......................................................................................................
4.1 The FORM OSC Section ............................................................................................................... 36
4.2 ADDITIVE OSC ............................................................................................................................. 38
4.3 OSC FX ........................................................................................................................................39
4.4 MODULATION .............................................................................................................................. 40
4.4.1 ENV ............................................................................................................................ 41
4.4.2 LFO ............................................................................................................................ 43
4.4.3 SC .............................................................................................................................. 44
4.4.4 Assigning Modulation ................................................................................................ 46
4.4.5 Removing Modulation ................................................................................................ 53
6
19
31
35
FORM - Manual - 4
Page 5
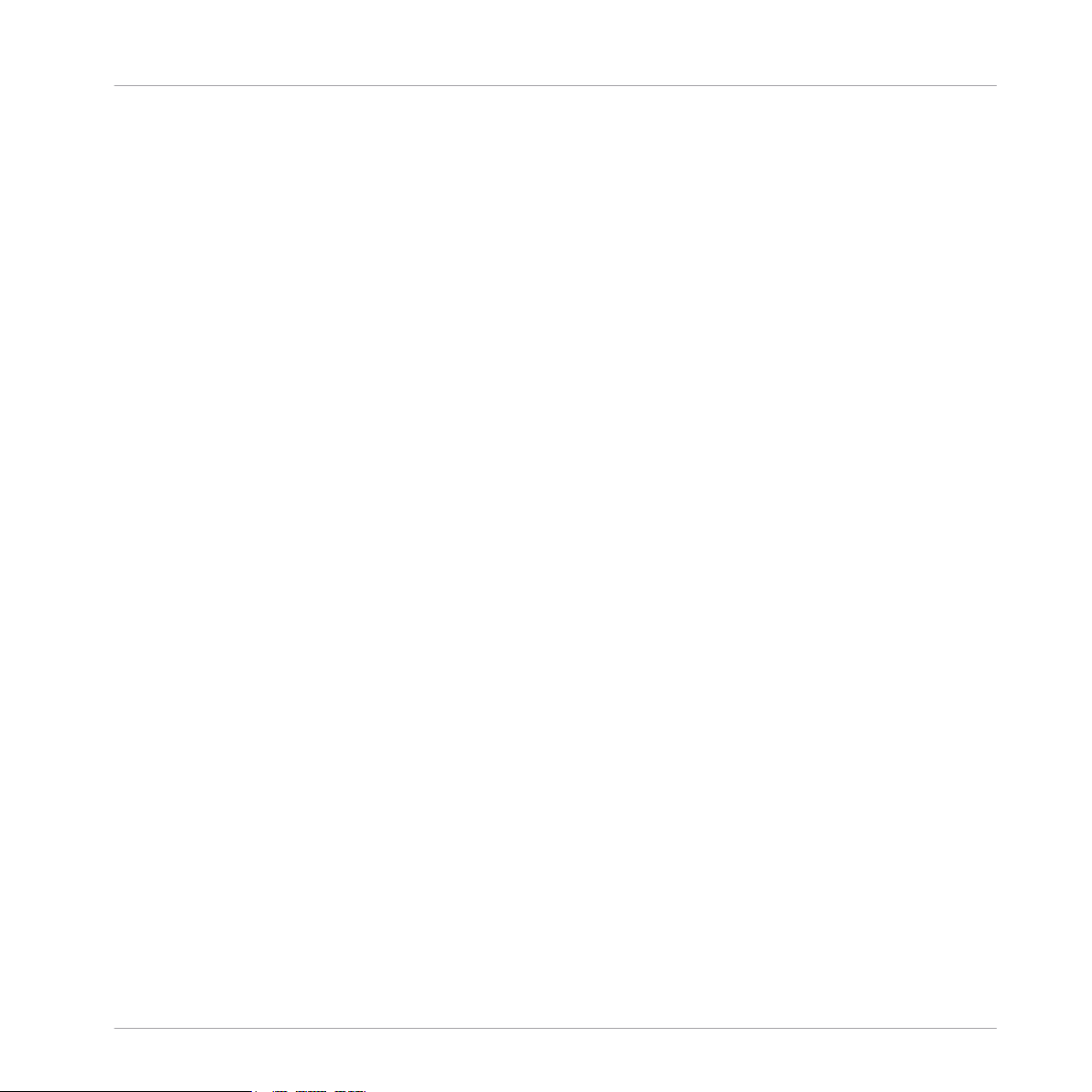
Table of Contents
4.5 FILTER ........................................................................................................................................ 57
4.4.6 Modulating Modulator Parameters ............................................................................ 55
5 The EFFECTS Page .....................................................................................................
5.1 FREQUENCY SHAPING ................................................................................................................. 59
5.2 WARMTH ..................................................................................................................................... 60
5.3 DYNAMICS .................................................................................................................................. 61
5.4 DELAY ......................................................................................................................................... 62
5.5 REVERB ...................................................................................................................................... 63
6 The Footer ................................................................................................................
6.1 SPEED .........................................................................................................................................65
6.2 MOTION .......................................................................................................................................67
6.3 PERFORM ....................................................................................................................................84
6.4 Macro Controls ........................................................................................................................... 94
6.2.1 The CURVE PRESETS .................................................................................................. 68
6.2.2 The CURVE EDITOR .................................................................................................... 69
6.2.3 Creating a Motion Curve ............................................................................................ 74
6.3.1 Saving a Sound to a Performance Slot ....................................................................... 87
6.3.2 Switching between Performance Slots ....................................................................... 88
6.3.3 Copying a Sound to another Performance Slot ........................................................... 90
6.3.4 Clearing Performance Slots ....................................................................................... 91
6.3.5 Playing FORM in Multi Mode ...................................................................................... 92
6.4.1 Assigning Macro Controls to Modulation Destinations ............................................... 94
6.4.2 The Macro Label Menu ............................................................................................... 99
6.4.3 Knob Type and Polarity .............................................................................................. 101
7 Credits ......................................................................................................................
58
65
105
FORM - Manual - 5
Page 6

Welcome to FORM
1 Welcome to FORM
Thank you very much for downloading FORM from Native Instruments. This new and exciting
synthesizer can be used either with the free REAKTOR 6 PLAYER, or the full version of REAKTOR 6. On behalf of the entire NATIVE INSTRUMENTS team, we hope this product will inspire
you.
It is recommended to download and install the latest version of REAKTOR 6 or REAKTOR 6 PLAYER before using FORM. You can update REAKTOR 6 with Native Access.
The latest version of the free REAKTOR 6 PLAYER is available here:
https://www.native-instruments.com/de/products/komplete/synths/reaktor-6-player/
1.1 Introduction
FORM is a complex yet easy-to-use REAKTOR 6 instrument that lets you take your own samples and twist and turn them into completely different sounds. Use the bespoke Motion Curves
or create your own ones in order to get interesting textures and new futuristic sounds. FORM is
a powerful instrument with an intuitive interface that lets you get started quickly by simply
dragging and dropping a sample into the interface. At the same time FORM offers a multitude
of ways to influence the direction of the sound and gives you access to parameters for modulation and to effects so that you may change everything from timbre to length until your samples
are far beyond recognition.
Introduction
When you drag a sample into FORM, the instrument analyses it. After determining the pitches
present in the sample, FORM constructs a pitch curve that is superimposed on the sample (see
↑3, The SAMPLE Page). If two or more pitches are present in a section of the sample, FORM
chooses the most dominant pitch as the base frequency for that section. Based on this pitch
curve, FORM resynthesizes the sample by means of a Pitch Synchronous Overlap and Add
(PSOLA) algorithm. This algorithm is able to read the pitch curve, and use it to reproduce the
sample at any speed as well as change the sample to any pitch. FORM then lets you play back
the sample in different keys and by using the advanced PERFORM section (see ↑6.3, PER-
FORM), which lets you save up to twelve separate variations of your Sound and play these with
your MIDI keyboard.
FORM - Manual - 6
Page 7
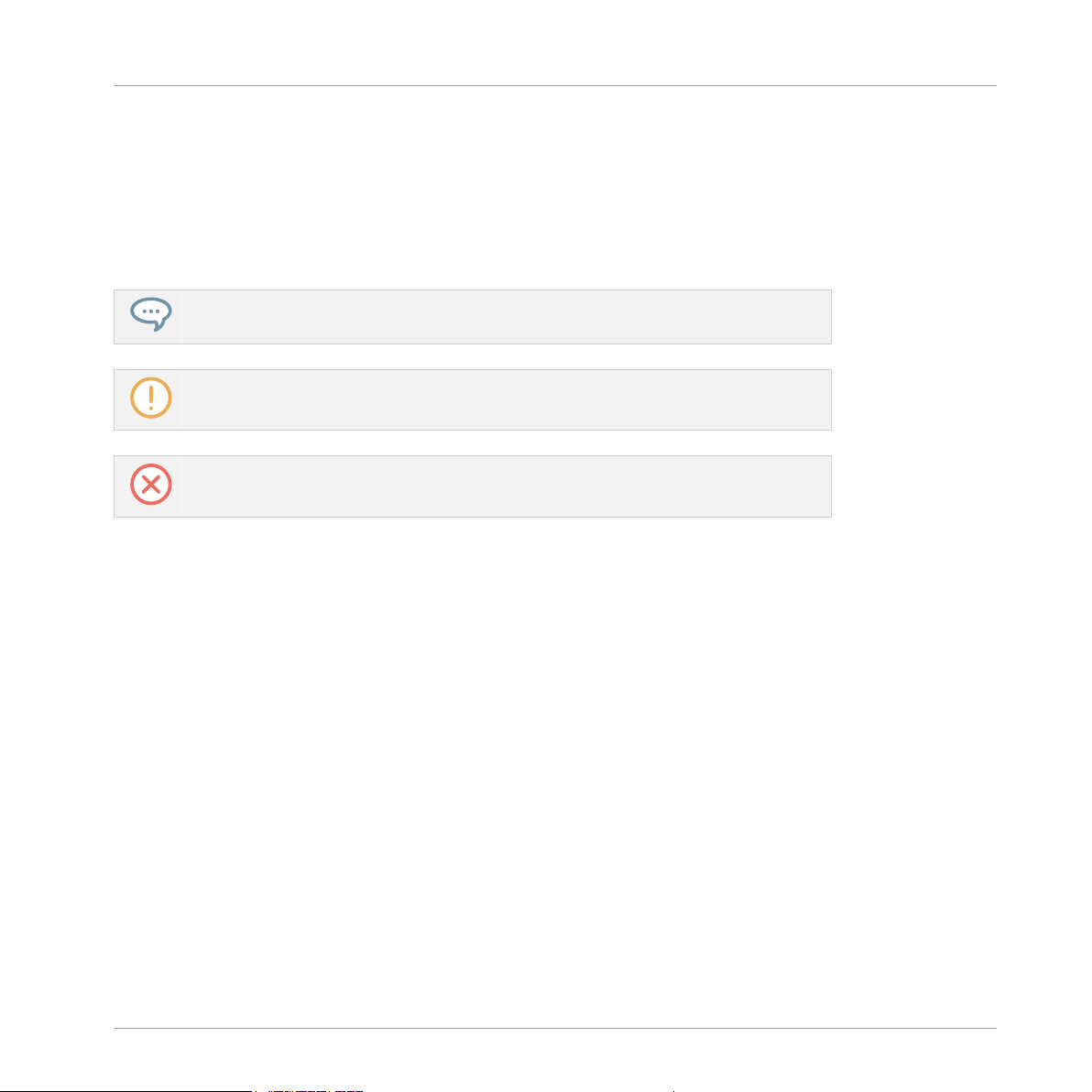
Welcome to FORM
Document Conventions
1.2 Document Conventions
This document uses particular formatting to point out special facts and to warn you of potential issues. The icons introducing the following notes let you see what kind of information can
be expected:
The speech bubble icon indicates a useful tip that may often help you to solve a task
more efficiently.
The exclamation mark icon highlights important information that is essential for the given context.
The red cross icon warns you of serious issues and potential risks that require your full
attention.
Furthermore, the following formatting is used:
▪ Text appearing in (drop-down) menus (such as Open…, Save as… etc.) in the software and
paths to locations on your hard disk or other storage devices is printed in italics.
▪ Text appearing elsewhere (labels of buttons, controls, text next to checkboxes etc.) in the
software is printed in blue. Whenever you see this formatting applied, you will find the
same text appearing somewhere on the screen.
▪ Important names and concepts are printed in bold.
▪ References to keys on your computer’s keyboard you’ll find put in square brackets (e.g.,
“Press [Shift] + [Enter]”).
Single instructions are introduced by this play button type arrow.
►
Results of actions are introduced by this smaller arrow.
→
FORM - Manual - 7
Page 8

1.3 How to Open FORM
This is how to open FORM in REAKTOR or REAKTOR PLAYER:
1. Start REAKTOR or REAKTOR PLAYER.
2. Click the Browser icon to open the Browser
3.
Click the Player tab to show the REAKTOR PLAYER files (or you can open the browser
with the [F1] key from your keyboard).
Welcome to FORM
How to Open FORM
FORM - Manual - 8
Page 9

Welcome to FORM
How to Open FORM
4. Click the FORM folder. The content of the folder will be displayed in the lower section of
the browser.
5. Double-click the FORM.ens file, or drag it into the main screen.
FORM - Manual - 9
Page 10

6. FORM will be loaded in REAKTOR/REAKTOR PLAYER:
Welcome to FORM
Getting Started
1.4 Getting Started
To get you started right away, FORM comes equipped with a library of Factory Presets that you
can quickly load from the REAKTOR browser. Doing so will load a sample and set all FORM's
parameters to preset values. You can play these as they are, or use them to as a starting point
for your own sound manipulations.
Please note that the workflow of browsing and saving user presets has changed in REAKTOR 6.0.3. To save a preset, you do not need to enter REAKTOR’s edit mode anymore. By default presets are saved in the global preset saving folders: Windows: C:
\Users\<User>\Documents\Native Instruments\User Content\Form
OS X: Macintosh HD:\Users\<User>\Documents\Native Instruments\User Content\Form
You can browse for presets stored in the location from REAKTOR’s Browser (in Play
mode) as well as from the MASCHINE and KOMPLETE KONTROL Browsers.
FORM - Manual - 10
Page 11

1.4.1 Loading a Preset
1. Open the Presets tab.
2. Double-click on Factory to display the Preset folders.
⇨ The list with the Factory Preset folders is displayed.
Welcome to FORM
Getting Started
FORM - Manual - 11
Page 12

3. Browse through the folders and select a preset from the list below.
Welcome to FORM
Getting Started
The preset is loaded and ready to be played.
→
1.4.2 Saving a Preset
1. Open the Presets tab.
FORM - Manual - 12
Page 13

Welcome to FORM
2. Double-click on User entry.
3. Click on the Add button at the bottom of the Browser.
⇨ An entry appears in the list. By default t contains the highlighted name of the current pre-
set.
Getting Started
4. Enter the desired name for the preset.
5. Confirm with the Return key on your computer keyboard.
FORM - Manual - 13
Page 14
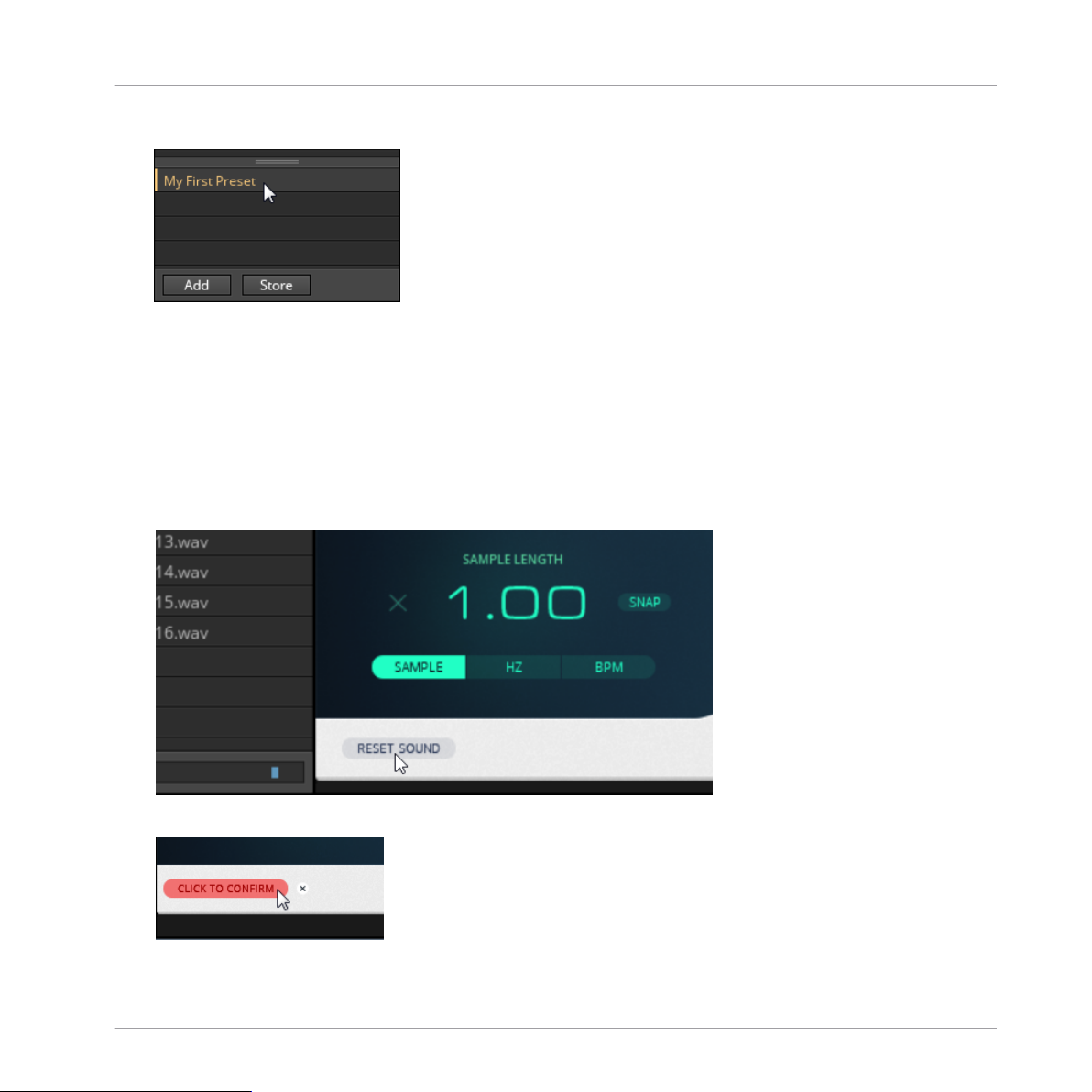
Welcome to FORM
The preset is saved.
→
1.4.3 Resetting Sounds
In order to really get to know FORM and its capabilities, it can be helpful to start with a clean
slate and load your own sample. To set all of FORM's controls to default and load a sample,
start by clearing all settings and opening the SAMPLE SELECT page.
1. To set all controls to default and reset the Sound, including all Performance slots in the
PERFORM section, click the RESET SOUND button in the bottom left corner of FORM's
interface.
Getting Started
⇨ The button will turn into red and read CLICK TO CONFIRM.
FORM - Manual - 14
Page 15
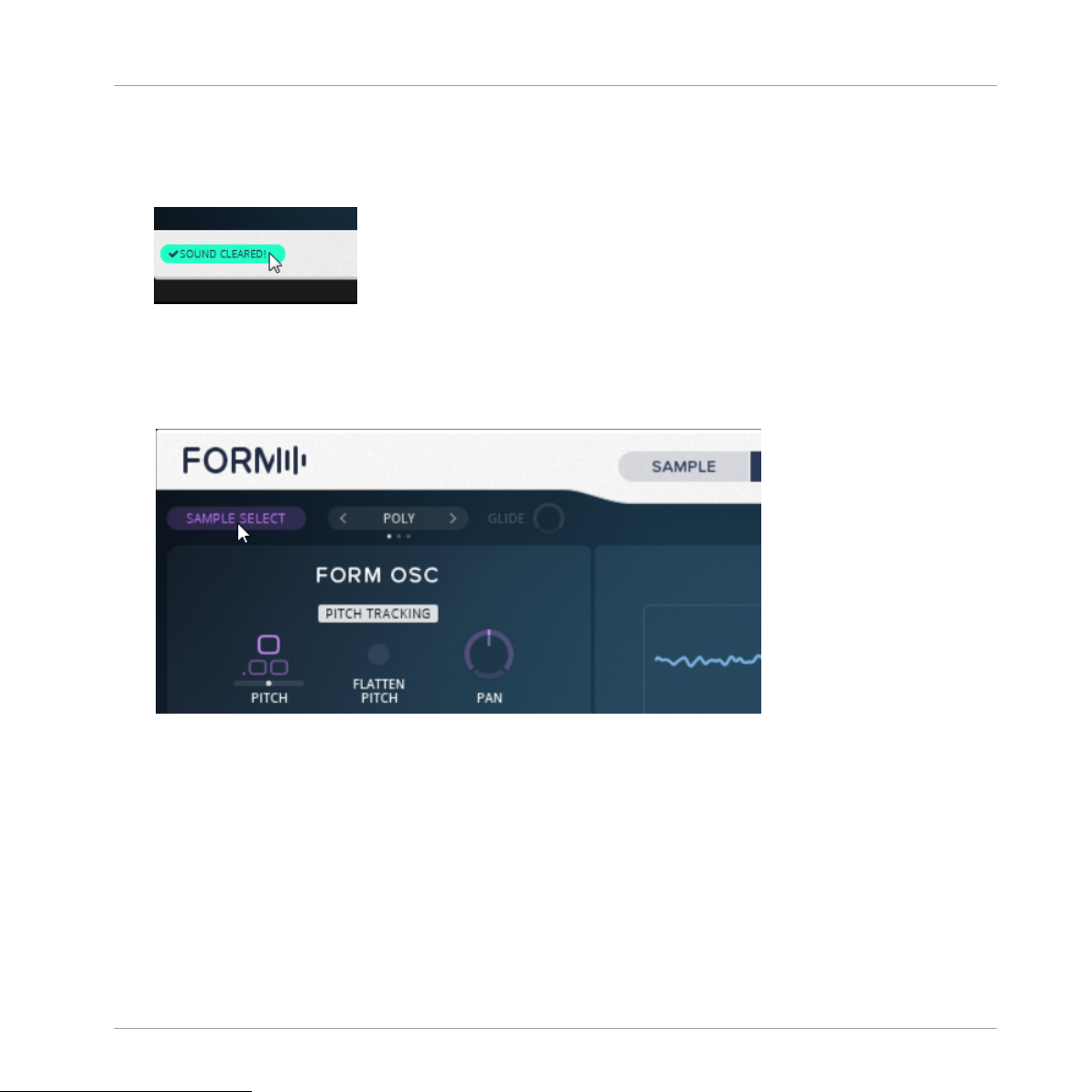
Welcome to FORM
2. To confirm your selection and effectively clear the Sound, click the button. Otherwise
click the small cross icon to cancel.
The Sound is reset and the button turns into green reading SOUND CLEARED.
→
1.4.4 Loading Your own Sample
1. To open the SAMPLE SELECT page, click the SAMPLE SELECT button, located in the upper left corner of the interface, directly below the FORM icon.
Getting Started
FORM - Manual - 15
Page 16

Welcome to FORM
2. To load a sample, click and drag it from your user library in the REAKTOR browser to
FORM’s waveform display, located at the center of the SAMPLE SELECT page.
The waveform of the sample appears in the waveform display.
Getting Started
FORM - Manual - 16
Page 17

Welcome to FORM
3. To keep this sample and analyze it for the FORM oscillator, click the LOAD SAMPLE button below the waveform display.
Getting Started
If the length of your chosen samples exceeds 30 seconds, a timeframe of 30 seconds will be
selected from the sample. You can select the timeframe yourself by clicking and dragging the
white handles in each lower corner of timeframe within the waveform display.
FORM - Manual - 17
Page 18
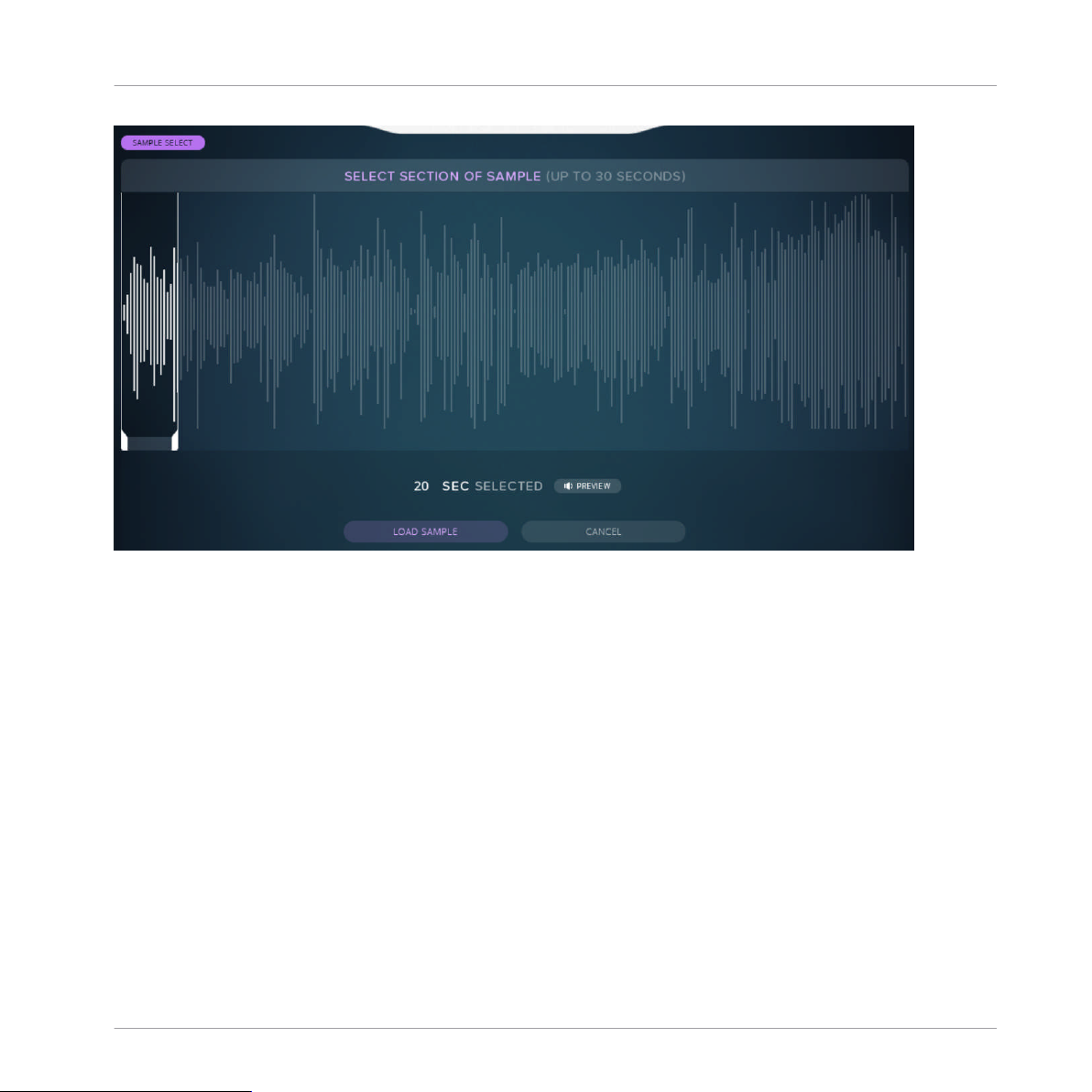
For longer samples, a timeframe is selected for analysis
Welcome to FORM
Getting Started
Once you have loaded a sample into FORM, click the LOAD SAMPLE button, and the instrument will analyze the audio content. Now you can apply FORM's Motion Curves to the audio
and create complex and interesting new sounds. You can control and edit these Motion Curves
in a multitude of ways and even create your own. Furthermore, you can use the PERFORM section to save different Curves or even alternative variations of the Sound altogether and play
them back using a control octave on your MIDI keyboard.
To learn more about the possibilities of FORM, continue reading this document.
►
FORM - Manual - 18
Page 19

1
2
3
Overview of the FORM Interface
2 Overview of the FORM Interface
FORM is an interesting instrument based on combining your own samples with FORM’s creative Motion Curves. Start by loading a sample into the waveform display of the SAMPLE page
or on the SAMPLE SELECT page and selecting one of the provided Motion Curves in the MO-
TION section at the center bottom of the interface. Once you have done so, you are already on
the way to experiencing the easy-to-use and yet extremely versatile power of FORM.
Overview of FORM's interface.
(1) The Header: This section lets you select the page to display in the Main section and holds
controls for voicing and to influence the PERFORM section. For detailed information, see ↑2.1,
The Header.
FORM - Manual - 19
Page 20

1
2
3
4
5
6
7
8
9
10 11
12
13
14
15
Overview of the FORM Interface
(2) The Main section: The controls displayed here change depending on your selection in the
Header. The Main section displays the controls that are available for the SAMPLE, SOUND,
and EFFECTS pages as well as the Motion Curve CURVE PRESETS and CURVE EDITOR. For
detailed information, see ↑2.2, The Main Section.
(3) The Footer: This area displays the SPEED, MOTION, and PERFORM sections as well as the
Macro controls and is visible at all times. For detailed information, see section ↑2.3, The Foot-
er.
Alternatively, you can use FORM’s Compact view, which features a streamlined interface
and is well suited for browsing presets. For more information, see ↑2.4, The Compact
View.
2.1 The Header
The Header is located at the top of the interface. It is visible at all times and contains a selector that lets you switch between pages to display at the Main section. Furthermore, the Header
holds controls for voicing and parameters relating to the PERFORM section.
The Header
The Header
(1) FORM icon: Opens the product credits in the Main section.
(2) SAMPLE: Click this to display and access the waveform of the loaded sample.
(3) SOUND: Click this to access parameters for controlling FORM’s oscillators and to control
the modulators and filters.
FORM - Manual - 20
Page 21

Overview of the FORM Interface
(4) EFFECTS: Click this to access FORM’s effects section. It contains both traditional effects
like reverb and delay and the new frequency shaping tool.
(5) EFFECTS OFF: Click to bypass all effect units of the EFFECTS page.
(6) Key lock button: Switch this on to lock the EFFECTS OFF button to its current state (on or
off) while browsing through FORM's Presets. This means that you can audition FORM's Presets
either untouched or without effect units.
(7) TUNE: Drag the slider right or left to tune the master output up or down, respectively.
(8) VOL: The master volume slider lets you click and drag to set the output level.
(9) SAMPLE SELECT: Click this button to open the SAMPLE SELECT page, were you can load
and preview your samples.
(10) Voice selector: Select one of three voicing modes:
▪ POLY: Lets you play back your samples using two or more notes simultaneously.
▪ MONO RETRIG: Monophonic Retrigger mode. Only one note at a time will be played. Enve-
lopes and/or LFOs will be retriggered by every new MIDI Note On event.
▪ MONO LEG: Monophonic Legato mode. Only one note at a time will be played. Envelopes
and/or LFOs will be retriggered only when a MIDI Note Off event is received before the next
MIDI Note On event (non-legato).
The Header
(11) GLIDE: Sets the amount of time it takes to transition from one note pitch to another.
(12) RESET PHASE: Activate to reset the phase of the oscillators when a key is pressed.
(13) SPREAD: Turn to set the pitch offset for each voice when in UNISON and MULTI MODE.
(14) Perform Voice selector: This lets you define how the PERFORM section will behave. Select
one of three different settings:
▪ SINGLE: This mode plays back one active Performance slot.
▪ UNISON: This mode plays back up to four versions of the active Performance slot, depend-
ing on the setting of the Voice Amount button to the right of the Perform Voice selector.
▪ MULTI MODE: This mode plays back up to four different saved Performance slots simulta-
neously. The Performance slots being played back are visually reflected in the PER-
FORM section at the bottom right of the FORM interface.
FORM - Manual - 21
Page 22

Overview of the FORM Interface
The Main Section
(15) Voice Amount: Click this button to set a number (2-4) of voices for the Performance slots
to play back simultaneously in UNISON and MULTI MODE. When doing so, you are using multiple voices to play one note, meaning that you are reducing the total amount of voices you can
play back simultaneously. Setting Voice Amount to 2 equals four available notes, whereas setting it to 4 gives you two simultaneously playable notes.
2.2 The Main Section
The Main section displays parameters belonging either to the SAMPLE, SOUND, or EF-
FECTS page, depending on your selection in the Header. This is also the section where you can
browse and edit Motion Curves in detail using the CURVE EDITOR.
The Main section gives you controls to shape the sound of your sample into something completely different. Using the selector in the Header you can display and control parameters either for the SAMPLE, SOUND, or EFFECTS page.
The SAMPLE Page
The SAMPLE page
FORM - Manual - 22
Page 23

Overview of the FORM Interface
The Main Section
The SAMPLE page lets you select and load your samples via drag-and-drop. For more detailed
information, see section ↑3, The SAMPLE Page.
The SOUND Page
The SOUND page
The SOUND page lets you shape, edit and modulate the sound of your sample. For more detailed information, see section ↑4, The SOUND Page.
FORM - Manual - 23
Page 24

The EFFECTS Page
The EFFECTS page with effect units switched on
Overview of the FORM Interface
The Main Section
The EFFECTS page lets you further control your output by giving you access to a set of classic
and creative effects. For more detailed information, see section ↑5, The EFFECTS Page.
FORM - Manual - 24
Page 25

Overview of the FORM Interface
The Main Section
The CURVE EDITOR
The CURVE EDITOR displayed in the Main section.
The CURVE EDITOR is called up by clicking the CURVE EDITOR button in the MOTION section in the Footer. It lets you create your own Motion Curves and edit pre-existing ones in full
detail. For more detailed information, see section ↑6.2.2, The CURVE EDITOR.
The CURVE EDITOR button in the MOTION section.
FORM - Manual - 25
Page 26

1 2 3
5
6
4
Overview of the FORM Interface
2.3 The Footer
This area contains the SPEED, MOTION, and PERFORM sections as well as the Macro controls. The Footer area is visible at all times, regardless of what parameters you are monitoring
in the Main section. The controls are split into three sections, each controlling a different aspect of the sound.
The Footer
The Footer
(1) SPEED: This section contains controls for playback speed.
(2) MOTION: This section contains controls for the Motion Curves.
(3) PERFORM: This section contains controls for playing and saving variations of the Sound in
twelve Performance slots.
(4) RESET SOUND: Click to reset all of FORM's parameters to default, effectively clearing the
Sound.
(5) Macro controls: The Macro controls can be assigned as modulation sources for any of
FORM’s parameter available for modulation. You can set polarity and select one the available
labels to organize your macros according to their modulation destinations.
(6) MOD AMOUNT: This slider sets the total amount of modulation being sent to all destinations simultaneously.
FORM - Manual - 26
Page 27

Overview of the FORM Interface
The SPEED Section
The SPEED section lets you decide how fast the Motion Curve is played back and in extension
the loaded sample. You can choose between syncing it to the tempo of your host or repeat the
playback at a given frequency, or at a set speed in relation to the length of your sample. You
can also control the playback position manually, with the modulation system, or via host automation. For more detailed information about the SPEED section, see section ↑6.1, SPEED.
Modulating the speed by e.g. an LFO can add interesting and unexpected textures and
variations to your sound.
The MOTION Section
The MOTION section is where you select your Motion Curve and control its settings, e.g.
whether the playhead should move freely or retrigger. This is also where you call up the
CURVE EDITOR to create and edit your own Motion Curves. To get started with Motion Curves,
you can also use the CURVE PRESETS to load one of the many existing curves. For more detailed information about the MOTION section, see section ↑6.2, MOTION.
The PERFORM Section
The Footer
The PERFORM section in the bottom right corner of the interface lets you save variations of
the Sound to Performance slots and play these back using a control octave on your MIDI keyboard. This effectively means that you can have up to twelve variations of a Sound and play
these back, either one at a time or even simultaneously, depending on the settings for UNISON
and MULTI MODE located in the Header to the far right. For more detailed information about
the PERFORM section, see section ↑6.3, PERFORM.
The Macro Controls
The Macro controls are located at the very bottom of the interface. They can be used as a modulation source to control almost any parameter in FORM’s interface. You can assign each Macro control to as many parameters as you want. For more detailed information about the Macro controls, see section ↑6.4, Macro Controls.
FORM - Manual - 27
Page 28

Overview of the FORM Interface
The Compact View
2.4 The Compact View
The Compact view is ideal for browsing and playing presets. Its focused interface lets you
change key parameters with the four Macro controls. Each preset comes with its own set of
Macro control assignments, specifically chosen to bring out key aspects of the sound.
To switch to Compact view, right-click in FORM’s Header and select View B from the con-
►
text menu.
FORM is now displayed in Compact view.
→
FORM - Manual - 28
Page 29

2
1
4
3
8765
9
Overview of the FORM Interface
The Compact View
Compact view
(1) VOL: The master volume slider lets you click and drag to set the output level.
(2) Waveform display: Displays the waveform of your loaded sample.
(3) Performance slots: Click any slot to switch to it, resetting all parameters to their saved state.
For more information, see ↑6.3, PERFORM.
(4) Perform settings button: Click to show the Perform settings, where you can set up the control
octave for switching between Performance slots from your MIDI keyboard. For more information, see ↑6.3, PERFORM.
(5) Macro 1: This knob controls all parameters assigned to the first Macro control. For more
information, see ↑6.4, Macro Controls.
FORM - Manual - 29
Page 30

Overview of the FORM Interface
The Compact View
(6) Macro 2: This knob controls all parameters assigned to the second Macro control. For more
information, see ↑6.4, Macro Controls.
(7) Macro 3: This knob controls all parameters assigned to the third Macro control. For more
information, see ↑6.4, Macro Controls.
(8) Macro 4: This knob controls all parameters assigned to the fourth Macro control. For more
information, see ↑6.4, Macro Controls.
(9) Effects switches: Click to enable or disable the individual sections on the EFFECTS page.
WARMTH is only available when FREQ SHAPING is enabled. For more information, see ↑5,
The EFFECTS Page.
FORM - Manual - 30
Page 31

The SAMPLE Page
3 The SAMPLE Page
The SAMPLE page displays the waveform of your loaded sample. Just as with the SAMPLE SE-
LECT page, you can drag and drop samples directly into the Waveform display on the SAMPLE page. Aside from loading samples, the SAMPLE page allows you to view the pitch curve,
control the playback of the sample, and adjust the selection that is used for playback.
Loading a Sample
1. To load a sample into the SAMPLE page, click and drag a sample from the REAKTOR
browser into FORM's Waveform display.
⇨ The SAMPLE SELECT page opens automatically.
2. Click the LOAD SAMPLE button in the SAMPLE SELECT page to analyze the sample’s audio content in order to use it for synthesis.
Pitch Curve
The pitch curve represents all pitches that FORM has detected in your sample. You can display
the pitch curve on the SAMPLE page. It is not available on the SAMPLE SELECT page. Displaying the pitch curve can be helpful when deciding on a time frame for your sample, as you
may end up with different-sounding timbres depending on the pitch of the loaded sample. Furthermore, it can be used as a modulation source for parameters.
FORM - Manual - 31
Page 32

The SAMPLE Page
To display the PITCH CURVE, click the PITCH CURVE button to the far right.
►
Sample Playback Controls
Whenever FORM is playing back your sample, the SAMPLE page indicates where the play head
is located at any given point. This can be especially helpful if you are using a Motion Curve
that loops, or if you are modulating the playback speed.
To manually set the location of the play head along the time axis, click and drag the
►
touch strip at the top of the Waveform display.
You can also change the position and the size of the sample selection, which lets you focus on
a specific section of the sample, restricting the playback accordingly.
FORM - Manual - 32
Page 33

To change the start and the end point of the selection, click and drag the handles at the
►
bottom.
To change the position and the width of the sample at the same time, click into the se-
►
lection and drag the mouse up and down to adjust the size of the selection, as well as left
and right to change its position in the sample.
The SAMPLE Page
FORM - Manual - 33
Page 34

The SAMPLE Page
Alternatively, you can use the dedicated CENTER and WIDTH controls in the top left corner of
the waveform display to change the position and the size of the selection. They can also be
modulated, allowing you to change the selected portion of the sample dynamically.
.
Zoom
In order to get a more detailed view of a specific region of the sample, you can zoom in on the
waveform.
To zoom in on your waveform, right-click the waveform and drag the mouse cursor down-
►
ward. To zoom out, right-click-and-drag it upward instead.
To move the visual part of the waveform sideways while zoomed in, right-click the wave-
►
form and drag the mouse cursor left or right.
FORM - Manual - 34
Page 35

1
2
3
4
5
The SOUND Page
4 The SOUND Page
Use the controls on the SOUND page to precisely shape the sound you are looking for, and to
modulate parameters and thus make the sound evolve over time. To open the SOUND page,
click SOUND in the Page selector in the Header.
The SOUND page is divided into five separate sections, each with its own controls. It is worth
noting, however, that certain controls, e.g., the DEFORM knob in the OSC FX section greatly
influence the controls of the FORM OSC section. Likewise, the controls in the MODULA-
TION section can be assigned to modulate just about any parameter of the FORM instrument.
To learn more about the sections of the SOUND page, keep reading below.
The SOUND page
(1) FORM OSC: This section gives you control over frequency-related parameters, such as
PITCH and FORMANT.
(2) ADDITIVE OSC: This section lets you add another oscillator to mix with the sample you
loaded in order to create a more powerful sounding output. The ADDITIVE OSC is also used as
a modulator for FM modulation of the OSC FX unit.
FORM - Manual - 35
Page 36

The SOUND Page
The FORM OSC Section
(3) OSC FX: This section holds parameters controlling the output sound. Controls for FM and
stereo modulation are available, and you can also choose the degree to which you want to deform the sound entirely.
(4) MODULATION: This section contains an advanced collection of modulators, ranging from
envelopes and LFOs to creative side-chain modulation, in which two modulators e.g. multiply
each other, with the resulting signal being used to modulate any other parameter of FORM.
(5) FILTER: This section contains a polyphonic multimode filter with corresponding controls.
4.1 The FORM OSC Section
The FORM OSC section is where you can control the output of FORM’s audio engine. FORM
analyzes the audio content of your sample and then uses it to synthesize new sounds. In the
FORM OSC section you can set parameters relating to FORM’s audio engine, such as pitch
tracking and formant fine-tuning.
FORM - Manual - 36
Page 37

1
2
3
4
5
6
7
The SOUND Page
The FORM OSC Section
FORM OSC
(1) PITCH: Click and drag the numbers up or down to transpose the oscillator pitch. The upper
digit displays the amount of semitones by which you are transposing the pitch. The lower digits
are cents ranging from -50 to +50. Setting the cent value to -50 will effectively jump to +50
of a smaller semitone value.
(2) PITCH TRACKING: Is automatically switched on unless you activate the DEFORM function
in the OSC FX section, which effectively overrides the PITCH TRACKING.
(3) FLATTEN PITCH: Flattens the pitch curve to the key you press on your MIDI keyboard.
Note however, that the sample pitch curve in its original form is still available as a modulation
source.
(4) PAN: Pans the audio from to the left or right.
(5) FORMANT: Turn this either direction to shift the formants of the waveform.
FORM - Manual - 37
Page 38

1 2 3
The SOUND Page
(6) FORMANT TRACK: Switch this on to adjust the formant of the waveform automatically in
relation to the pitch of each note.
(7) AMP: Sets the amplification level for the FORM OSC. The amplifier is hardwired to the envelope ENV1 in the MODULATION section of the SOUND page.
4.2 ADDITIVE OSC
As some samples lack audio content in certain areas of the frequency spectrum, FORM comes
equipped with an extra oscillator that can be used to fill out your sounds. Use it to achieve
richer sounds in the frequencies corresponding to the level set by the OCTAVE control.
ADDITIVE OSC
ADDITIVE OSC
(1) OCTAVE: Click and drag to add a set of predefined harmonic pitch offsets in relation to the
FORM OSC. This can be useful for adding bass as well as for driving frequency modulation,
which is set by the FM knob in the OSC FX section (see section ↑4.3, OSC FX).
(2) WAVEFORM: Turn this control to set the waveform of the additive oscillator. For a pure sine
waveform, turn the knob all the way to the left end stop. For a soft saw-type waveform, set the
knob to the center position. For a soft square-type waveform, turn the knob all the way to the
right end stop.
(3) VOLUME: Sets the volume of the additive oscillator.
FORM - Manual - 38
Page 39

1
2
3
4 5 6
The SOUND Page
4.3 OSC FX
The OSC FX section contains controls for shaping FORM's oscillator, such as frequency modulation and a wide stereo effect. The display at the center of the section visualizes the oscillations playing in real time.
OSC FX
OSC FX
(1) DEFORM on/off: This switch activates or deactivates the DEFORM function, which effectively overrides the PITCH TRACKING function of the FORM OSC section. Doing so flattens the
pitch, regardless of the setting in the FORM OSC section, and lets you use the DEFORM knob
to destruct the sound.
(2) DEFORM knob: Turn this knob in either direction to set a pitch and manually introduce a
type of sonic destruction effect that effectively deforms your sound.
(3) SHAPER: Turn this knob clockwise to shape the waveform segments in FORM's oscillator.
FORM - Manual - 39
Page 40

The SOUND Page
(4) FM: Turn this knob clockwise to set the level of frequency modulation by which the ADDI-
TIVE OSC FM modulates the FORM OSC.
(5) STEREO: This bipolar knob jitters the play head position between the left and right channels.
(6) MULTIPLY: Turn this knob clockwise to increasingly compress the waveform and introduce
more harmonic content.
4.4 MODULATION
The advanced MODULATION section lets you assign and define modulation and even crossmodulation of almost any parameter in FORM’s interface, particularly on the SOUND and EF-
FECTS pages, but also in the SPEED section. Modulation is defined as an offset to the set val-
ue of each destination parameter, and is indicated by a white pin just outside the interface element. The indicator moves to reflect the speed and set depth of the modulation source.
MODULATION
MODULATION
FORM - Manual - 40
Page 41

The SOUND Page
Modulators
There are five different modulators available in the MODULATION section. It is worth noting,
however, that many more modulation sources can be used, such as FORM’s Motion Curves, the
macro controls in the Footer, and the pitch-bend wheel on your MIDI keyboard. Each modulator can be assigned to as many destinations as you want.
The modulator selector lets you select which modulator to display, but all modulators are active simultaneously. Available modulators are ENV1, ENV2, LFO1, LFO2, and SC. Both envelopes and both LFOs are identical in terms of provided controls, and the side-chain modulator
allows you to combine the signals of two of the other modulators and use the resulting output
signal as source for modulation assignment.
4.4.1 ENV
ENV1 and ENV2 are identical in terms of available parameters. They come equipped with
knobs for attack, decay, sustain, and decay, as well as a velocity control. Note however, that
ENV1 is automatically assigned to the AMP knob in the FORM OSC section of the
SOUND page. This means that ENV1 always sets the amplitude envelope of the oscillator and
thus can have a great influence on the output sound.
MODULATION
FORM - Manual - 41
Page 42

1 2
3 4 5 6 7
The SOUND Page
ENV
(1) Envelope display: The shape of the envelope is displayed here. If envelope parameters are
being controlled by other modulators, the modulation will be reflected as an offset to the envelope in real time.
MODULATION
(2) Envelope indicator: This indicator reflects the velocity at which the envelope moves through
each of its phases.
(3) ATT: Turn this to set the attack time of the envelope.
(4) DEC: Turn this to set the decay time of the envelope.
(5) SUS: Turn this to set the sustain level of the envelope.
(6) REL: Turn this to set the release time of the envelope.
(7) VEL: Turn this to set the velocity sensitivity with which the entire envelope moves through
all its phases.
FORM - Manual - 42
Page 43

1
2
3
4
5
6 7
8
The SOUND Page
4.4.2 LFO
LFO1 and LFO2 are both identical in terms of available parameters. They each come equipped
with four different waveforms that can be further defined using the SHAPE control, as well as
parameters for SPEED and PHASE.
MODULATION
LFO
(1) Waveform selector: Select one of the four different waveforms. Available for selection are
sine, tri, square, and random. Each of these can be defined in further detail using the SHAPE
control. The selected waveform, in its form set by the SHAPE control, is reflected by the waveform display.
(2) Waveform display: The shape of the LFO signal is reflected visually here.
(3) LFO indicator: This indicator reflects the speed at which the LFO moves through its oscillations. Every time the signal passes the zero crossing, at the velocity set by the SPEED control,
the polarity switches. If the waveform selector is set to random, the LFO indicator will move
randomly.
(4) PHASE: Turn this to shift the starting position of the phase in the LFO signal along the
time axis.
FORM - Manual - 43
Page 44

The SOUND Page
(5) HZ|BPM: Select either Hz or note values as scale for the SPEED control.
(6) SPEED: Turn this to set the speed at which the LFO operates. Depending on your selection,
the SPEED can be set either in Hz or as a note value (BPM), ranging from either 0 to 30 Hz or
32 Bar to 1/96 note, respectively.
(7) TRIG|FREE: Select either triggering or free mode for the SHAPE control. When set to FREE,
LFO phases can differ from one polyphonic voice to another.
(8) SHAPE: Turn this to further define the shape of the LFO waveform.
▪ For sine, SHAPE moves from spike wave at fully left, via sine at center, to pulse or square
at fully right.
▪ For tri, SHAPE moves from falling saw at fully left, via triangle at center, to rising saw at
fully right.
▪ For square, SHAPE acts as pulse-width control.
▪ For random, SHAPE moves from time-wise random signal at fully left, via stepped random
signal at center, to smooth-edged random signal at fully right.
4.4.3 SC
The side-chain modulator uses two modulators as sources and uses their corresponding output
signals as input signals. The input signals are then combined, either by multiplication or by
crossfading. The resulting signal can then be used as output modulation signal for modulation
assignment to other parameters.
MODULATION
FORM - Manual - 44
Page 45

1
2
3
4
The SOUND Page
SC
(1) Modulator slots: Click each of these slots to open its modulation assignment menu, which displays all available modulators for the slot. Select one of the modulators from the menu for the
corresponding slot by clicking their buttons in the menu.
(2) Signal display: The shape of the resulting output signal is reflected here.
MODULATION
(3) MULTIPLY|CROSSFADE: Select the algorithm mode by which the SC modulator will combine the two modulation signals. MULTIPLY takes the signal from each modulator and multiplies their values by each other, whereas CROSSFADE switches back and forth between the
signals.
(4) AMT: In MULTIPLY mode, this knob fades from outputting only the modulator in the left
slot at fully left, to full multiplication of both modulation sources when set fully right. In
CROSSFADE mode, the AMT knob functions as a crossfader.
FORM - Manual - 45
Page 46

The SOUND Page
MODULATION
Selecting a modulator as input
4.4.4 Assigning Modulation
Any FORM parameter that is available for modulation can be assigned to up to three modulation sources simultaneously. To do so, follow the steps below.
FORM - Manual - 46
Page 47

The SOUND Page
1. To open the modulation assignment menu, click the parameter label directly below the
parameter.
The modulation assignment menu will open and display the three modulation slots for the
chosen parameter.
MODULATION
FORM - Manual - 47
Page 48

The SOUND Page
2. To select a modulation source, click one of the three modulation slots and the modulation source menu will open.
MODULATION
FORM - Manual - 48
Page 49

To see the available sources, you can choose between MAIN and MACRO. Choosing MAIN
►
will display the five modulation sources available in the MODULATION section of the
SOUND page, as well as VELO for velocity, KEYTR. for key-tracking, PB for pitch-bend,
AT for aftertouch, and MW for modulation wheel. Choosing MACRO instead displays the
four macro controls, PITCH CURVE for the pitch curve of the loaded sample, and MO-
TION CURVE for the Motion Curve that is active in the MOTION section.
The SOUND Page
MODULATION
FORM - Manual - 49
Page 50

The SOUND Page
1. To select one of the modulation sources, click the corresponding modulation source button in the modulation source menu.
MODULATION
The selected modulation source will appear in the modulation slot.
2. To activate the modulator and assign the modulation depth as an offset to the parameter’s
value, click and drag the bipolar modulation slider directly above the modulation slot in
the modulation menu in either direction.
FORM - Manual - 50
Page 51

The SOUND Page
The parameter is now assigned as modulation destination and the modulation offset is visualized by an indicator moving at the corresponding speed of the modulation source.
MODULATION
FORM - Manual - 51
Page 52

To assign a second or third modulation source, repeat the above steps using another
►
modulation slot in the modulation menu.
The SOUND Page
MODULATION
To close the modulation menu, click the parameter label directly below the parameter.
►
FORM - Manual - 52
Page 53
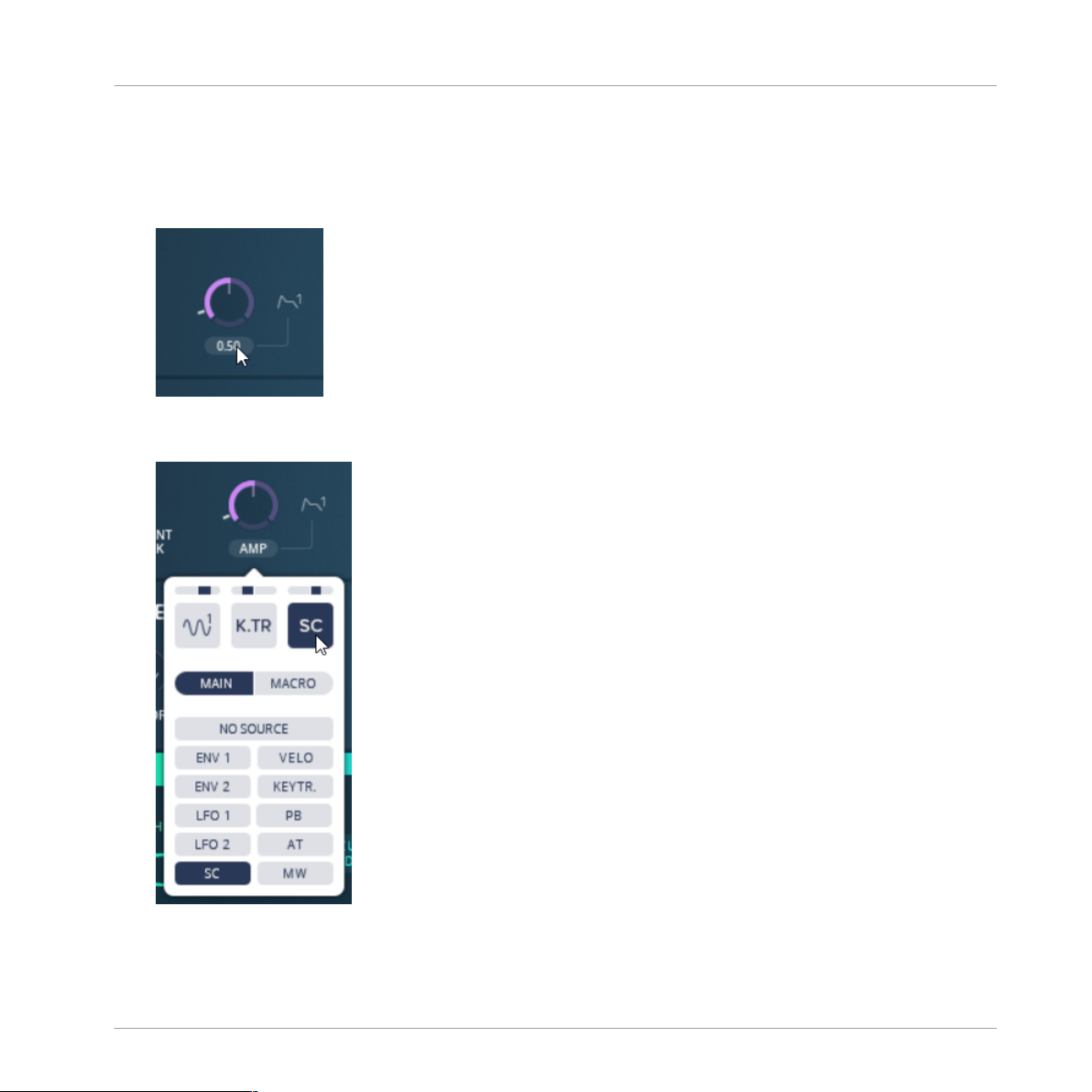
The SOUND Page
4.4.5 Removing Modulation
1. To remove a modulation source from a parameter, click the parameter label directly below
the parameter.
The modulation menu will open.
2. Click the modulation slot containing the source you want to remove.
MODULATION
FORM - Manual - 53
Page 54

The SOUND Page
3. To remove the modulation source, click the NO SOURCE button in the modulation menu.
MODULATION
FORM - Manual - 54
Page 55

The SOUND Page
4. To remove all modulation sources, repeat the previous step until all modulation slots are
empty.
MODULATION
For any and all of the modulators to send modulation signals, the MOD AMOUNT slider at the
bottom right of the interface must be set to a value larger than 0. That is, if you click and drag
the MOD AMOUNT slider fully left, all modulation is simultaneously switched off.
For information about the Macro controls, see section ↑6.4, Macro Controls.
4.4.6 Modulating Modulator Parameters
Just as with other parameters available for modulation, the parameters of the modulators
themselves can be assigned as modulation destinations. Modulators can be assigned to control
both their own parameters and those of other modulators. This means that you can, for example, let LFO1 control its own SPEED, and simultaneously also the SPEED parameter of LFO2.
LFO2 in turn can be assigned to control both its own SHAPE and PHASE parameters and those
of LFO1. By doing so, you will have LFO1 controlling the SPEED at which both LFOs set their
SHAPE and PHASE parameters. Each of these two LFOs can then be assigned to as many oth-
FORM - Manual - 55
Page 56

The SOUND Page
er FORM parameters as you like. Beyond this, you can even use the two LFOs to multiply or
crossfade each other’s signals using the SC modulator. There is an almost unlimited amount of
possible ways to modulate and cross-modulate the parameters of FORM to create sound textures that develop and change over a given time period.
MODULATION
Assigning modulation to a modulator parameter
For information on how to assign parameters for to a modulation source, see section ↑4.4.4,
Assigning Modulation.
FORM - Manual - 56
Page 57

1
2
3
The SOUND Page
4.5 FILTER
The FILTER section provides a polyphonic multimode filter with low-pass, high-pass, and
notch modes.
FILTER
(1) MODE: This selector lets you switch between LP, HP, and NOTCH modes.
FILTER
▪ LP: Low-pass filtering lets you filter out audio content above the frequency set by the CUT-
OFF knob.
▪ HP: High-pass filtering lets you filter out audio content below the frequency set by the
CUTOFF knob.
▪ NOTCH: Band-stop filtering lets you filter out audio content within a narrow frequency span
centered on the frequency set by the CUTOFF knob.
(2) CUTOFF: Sets the cutoff frequency for the LP and HP modes and the center frequency for
the NOTCH mode.
(3) RESONANCE: Sets the amount of resonance at the cutoff frequency.
FORM - Manual - 57
Page 58

4
1
2
3
56
The EFFECTS Page
5 The EFFECTS Page
FORM's EFFECTS page is equipped with traditional effect units for compression, delay, and reverb, but also a new FREQUENCY SHAPING unit that lets you select specific frequency spectra and boost, mitigate, or distort these.
EFFECTS
(1) FX Copy / FX Paste: These buttons can be used to copy and paste all settings on the EF-
FECTS page between Performance slots, both in the same preset as well in another preset.
Clicking FX Copy copies the settings to the clipboard, while clicking FX Paste pastes the settings from the clipboard into the EFFECTS page of the currently selected Performance slot.
(2) FREQUENCY SHAPING: This section can be seen as an advanced multiband filter, where
you can set two different frequency bands and attenuate or diminish the output of these frequencies. See section ↑5.1, FREQUENCY SHAPING.
(3) WARMTH (only available with FREQUENCY SHAPING switched on): Use this section to add
an overdrive effect and add warmth to the output. See section ↑5.2, WARMTH.
FORM - Manual - 58
Page 59

12 3 4
5 6 7 8 9
The EFFECTS Page
FREQUENCY SHAPING
(4) DYNAMICS: This is FORM's compressor, which can be used to control the dynamic range.
See section ↑5.3, DYNAMICS.
(5) DELAY: A delay unit with settings for both ping pong and standard delay. See section ↑5.4,
DELAY.
(6) REVERB: A reverb unit with five different room settings as well as filter controls. See section ↑5.5, REVERB.
5.1 FREQUENCY SHAPING
The FREQUENCY SHAPING unit lets you select specific bands of the frequency spectrum and
control these. The bands are represented visually by blue and purple bars and their sizes and
shapes can easily be set and modulated via the knobs on the left side of the unit.
FREQUENCY SHAPING
(1) FREQUENCY SHAPER button: Switches the effect unit on or off.
(2) DRY/WET BAND FILTER: Turn to mix between dry signal and the wet signal filtered by the
frequency bands.
(3) BAND 1: Controls for BAND 1, visually reflected as blue band by the Band display.
(4) BAND 2: Controls for BAND 2, visually reflected as purple band by the Band display.
FORM - Manual - 59
Page 60

1
2
3
4
5
6
The EFFECTS Page
(5) LEVEL: Set the amount of frequency shaping for the corresponding frequency band.
(6) CENTER: Set the center position along the frequency spectrum for the corresponding frequency band.
(7) WIDTH: Set the bandwidth or the corresponding frequency band.
(8) Band display: Visually reflects the settings of the BAND 1 and BAND 2 settings as blue and
purple bars, respectively. Click and drag the bands to set the LEVEL knobs. When the parameters are modulated, a fluctuating offset is visible for each frequency band bar.
(9) PHASE: Adjust the phase cancellation between the dry and wet signals.
5.2 WARMTH
The WARMTH unit is only available when the FREQUENCY SHAPING unit is switched on. It
adds saturation and color to the sound.
WARMTH
WARMTH
(1) WARMTH button: Switches the effect unit on or off.
(2) ALL: Select this to apply the WARMTH effect to the entire frequency spectrum after the
signal has been processed by the FREQUENCY SHAPING unit.
FORM - Manual - 60
Page 61

1
2
3
5
6
4
The EFFECTS Page
(3) BANDS: Select this to apply the WARMTH effect only to the frequency spectrum selected
by the bands in the FREQUENCY SHAPING effect unit, whereas the dry signal is not affected.
(4) Mode selector: Click the arrows to switch between the available modes.
▪ DIGITAL: Applies digital distortion to the input signal.
▪ TUBE: Applies overdriven saturation the input signal.
(5) DRIVE: Turn to apply input amplification to drive the distortion effect.
(6) CHARGE: Tweak the character of the signal from soft at fully left to hard at fully right.
5.3 DYNAMICS
The DYNAMICS effect is a compression unit that gives you full control of the dynamic range of
the signal. The DYNAMICS unit is located as the first unit in FORM's FX chain.
DYNAMICS
DYNAMICS
(1) DYNAMICS button: Switches the effect unit on or off.
(2) Level meter: Displays the amount of compression being applied to the input signal.
FORM - Manual - 61
Page 62

1
2
3
4
5
6
7
8
The EFFECTS Page
(3) ATTACK: Turn to set the time of the attack phase.
(4) RELEASE: Turn to set the time of the release phase.
(5) RATIO: Turn to set the amount of gain reduction at the input.
(6) OUTPUT GAIN: Turn to set the output gain level.
5.4 DELAY
The DELAY unit gives you the ability to control the time and space of your sound. Together
with the REVERB unit, the DELAY effect is located at the end of the FX chain.
DELAY
DELAY
(1) DELAY button: Switches the effect unit on or off.
(2) PING PONG: Click and drag this bipolar slider either direction to apply stereo panning to
the delayed signal.
(3) LEVEL: Sets the amount of delay applied to the input signal.
(4) LENGTH: Sets the time of the delay.
FORM - Manual - 62
Page 63

1
2
3
4
5 6
7
The EFFECTS Page
(5) SNAP: Click to switch SNAP on or off. When on, time quantization is applied to the
LENGTH knob in relation to host tempo and grain-like smoothing is used. When off, delay
LENGTH is set as a free floating value and tape-like smoothing is used.
(6) FEEDBACK: Sets the amount of delay feedback signal.
(7) DAMPING: Sets the amount of filtering. Turn anticlockwise for low-shelf damping and
clockwise for high-shelf damping.
(8) ROUTING (only available if REVERB is simultaneously switched on): Set fully left to route
the DELAY and REVERB units in serial DELAY—REVERB mode, via parallel at center position
to DELAY—REVERB at fully right.
5.5 REVERB
The REVERB unit lets you control the size of the sound and its position in the mix. Together
with the DELAY unit it is located at the end of the FX chain.
REVERB
REVERB
(1) REVERB button: Switches the effect unit on or off.
FORM - Manual - 63
Page 64

The EFFECTS Page
(2) ROUTING (only available if DELAY is simultaneously switched on): Set fully left to route
the DELAY and REVERB units in serial DELAY—REVERB mode, via parallel at center position
to DELAY—REVERB at fully right.
(3) Room size selector: Click the arrows to switch between reverb types. Available types are:
▪ SMALL
▪ LARGE
▪ SPACE
▪ CHEAP
▪ UNREAL
▪ (4) LEVEL: Sets the amount of reverb being applied to the input signal.
▪ (5) SIZE: Sets the room size.
▪ (6) LO DAMP: Sets the amount of high-pass filtering of the reverb tail.
▪ (7) HI DAMP: Sets the amount of low-pass filtering of the reverb tail.
REVERB
FORM - Manual - 64
Page 65

6 The Footer
The Footer contains controls that let you control the playback tempo in the SPEED section
(↑6.1, SPEED), the behavior of the Motion Curve in the MOTION section (↑6.2, MOTION), and
the act of saving and playing back the Performance slots in the PERFORM section (↑6.3, PER-
FORM).
The Footer with its sections
The Footer
SPEED
6.1 SPEED
The SPEED section contains controls for setting playback speed as a factor multiplied by either the length of the sample, by cycles per second, or by the BPM of your DAW, depending on
the settings you select. The values can be assigned as modulation destinations, which can add
interesting textures and IDM-like tempo changes. You can also control the playback position
manually, with modulation, or via host automation.
FORM - Manual - 65
Page 66

2
3
1
The SPEED section
(1) Speed: Click and drag the numbers to set the speed as a factor multiplied by the selected
time base (SAMPLE, HZ, or BPM). Depending on the time base selected, this label depicts either SAMPLE LENGTH (for SAMPLE), CYCLES/SEC (for HZ), or SYNC SPEED (for BPM). Click
the label to assign modulation to the SPEED controls.
(3) SNAP (available for SAMPLE and BPM): Switch on to snap the value to the nearest available value, from 0, 1/16, 1/8, 1/4, 1/2, 1, 2, 4, 8 to 16. Dotted values and triples are available, too. To toggle between the different sets of values, click on the SNAP button repeatedly.
The Footer
SPEED
(4) Time base selector: Select the type of factor that will be multiplied by the value set by the
numbers in the Speed control. Available are SAMPLE, HZ, and BPM:
▪ SAMPLE: Motion Curve playback speed is set in relation to original sample playback speed.
▪ HZ: Motion Curve playback speed is set in cycles per second.
▪ BPM: Motion Curve playback is set based on host tempo.
▪ MANUAL: The playback position can be directly controlled with a knob. You can also apply
modulation to this knob, or automate it from your DAW.
FORM - Manual - 66
Page 67

6.2 MOTION
1
2
3
4
5
6
7
8
9
10
The MOTION section is located in the Footer and contains controls for FORM’s Motion Curves.
Use the controls to define the behavior of the play head and the Motion Curve. The parameters
in the MOTION section cannot be assigned as modulations destinations, but the Motion Curves
themselves can be used as modulation sources and be assigned to other parameters.
The Footer
MOTION
The MOTION section
(1) CURVE EDITOR: Click this button to call up the CURVE EDITOR at the Main section. The
CURVE EDITOR is an advanced Motion Curve creation environment where you can edit your
own Curves. For more detailed information, see section ↑6.2.2, The CURVE EDITOR.
(2) The Motion Curve display: The active Motion Curve for one of the Performance slots (see section ↑6.3, PERFORM) is displayed here together with the loop range and the current play head
position.
(3) The Motion Curve selector: Click the up and down arrow buttons to switch to the next Motion Curve slot from the CURVE PRESETS.
(4) CURVE PRESETS: Click this button to call up the CURVE PRESETS at the Main section.
The CURVE PRESETS lets you see all saved Motion Curves and also enter WRITE MODE to
save your own Motion Curves.
FORM - Manual - 67
Page 68

(5) LEGATO (only available in RETRIG mode): Switch this on to activate LEGATO mode, in
which only the first MIDI note-on retriggers the Motion Curve playback.
(6) RETRIG: Switch this on to enter RETRIG mode, in which MIDI note-on automatically retriggers Motion Curve playback. By additionally enabling NOTE RETRIG in the PERFORM section’s Perform Settings, the Motion Curve playback is also retriggered when switching Performance slots.
(7) FREE: Switch this on to enter FREE mode, in which the Motion Curve plays and loops continuously. MIDI note-on messages are ignored, so pressing down a key on your MIDI keyboard
will play back the sample from the position of the Motion Curve where the play head is located
at the time.
(8) Loop (only available in RETRIG mode): Controls the looping behavior of the Motion Curve.
The range of the Motion Curve that will be looped is visually reflected by the Motion Curve display as an overlay and can be adjusted in the CURVE EDITOR. Available modes are:
▪ Off
▪ Continue loop on note-off: The play head continues to loop within the loop range even after
the note has been released.
▪ Leave loop on note-off: The play head leaves the loop as soon as you release the note.
The Footer
MOTION
(9) Loop direction (only available in RETRIG mode): This controls the loop behavior for FREE
and RETRIG modes. Select between three modes of loop direction:
▪ Forward: From left to right.
▪ Backward: From right to left.
▪ Pendulum: From left to right and then right to left, repeatedly.
▪ (9) SYNC (only available in FREE mode): Activate to sync the play head position in the Mo-
tion Curve for all polyphonic voices simultaneously.
(10) FLIP: Click to invert the entire Motion Curve horizontally.
6.2.1 The CURVE PRESETS
The CURVE PRESETS window can be found by clicking the CURVE PRESETS button in the
MOTION section. This is where all Motion Curves are saved, ready to be loaded for use with
your samples.
FORM - Manual - 68
Page 69

1
2
The CURVE PRESETS
(1) Motion Curve slots: Click the slots to select the corresponding Motion Curves. The selected
Motion Curve is highlighted. When opening the CURVE PRESETS window, the Motion Curve
currently loaded in the EDIT BUFFER remains available in the first slot until you close the window.
The Footer
MOTION
(2) Page buttons: Click the left and right page buttons to navigate between the three available
pages containing Motion Curves.
6.2.2 The CURVE EDITOR
You can use the CURVE EDITOR to create own Motion Curves.
FORM - Manual - 69
Page 70

To call up the CURVE EDITOR at the Main section, click the CURVE EDITOR button in
►
the MOTION section of the Footer.
The Footer
MOTION
FORM - Manual - 70
Page 71

The CURVE EDITOR opens with the active Motion Curve loaded.
→
The Footer
MOTION
The parameters of the CURVE EDITOR cannot be modulated. You can however use the resulting Motion Curve as a modulator and assign it to other parameters. This will let you control the
motion behavior of the modulation destination, similar to a complex envelope.
All parameters available in the CURVE EDITOR are described below.
FORM - Manual - 71
Page 72

1
2
3
4
5
6
7
8
9
10
11
12
13
14
15
16
17
18
19
20
21
22
23
The CURVE EDITOR
(1) Curve menu: Click the drop-down menu and select the corresponding Motion Curve to load it
into the active segment in the editor. Depending on which curve you select, different knobs
will be available for editing (SHAPE, PHASE, and FREQ). VOL, FADE, and PAN are available
for all curves. The first five waveforms in the menu will play back once per segment, whereas
repeating waveforms (the bottom three) can be altered using the FREQ knob and the LENGTH
control to play back multiple times, creating for example a pulse-like behavior. The available
Curves are:
The Footer
MOTION
▪ Flat line
▪ Rising line
▪ Double curve
▪ Triangle
▪ Sine
▪ Repeating line
▪ Repeating Triangle
▪ Repeating Sine
FORM - Manual - 72
Page 73

(2) SHAPE: Turn this knob either direction to further define the shape of the waveform selected by the Curve menu. SHAPE works similar to a pulse-width control in that it edits the shape
of the waveforms between the waveforms’ peaks, for example by adding a curve shape to an
otherwise straight line.
(3) PHASE: Turn this knob either direction to shift the phase of the waveform along the time
axis.
(4) FREQ (available for repeating waveforms): Turn this knob either direction to set the amount
of repetitions within a segment.
(5) SNAP (available for repeating waveforms): Switch on to snap the FREQ knob to a grid.
(6) FLIP: Click to invert the entire Motion Curve horizontally.
(7) VOL: Set the output level for the segment.
(8) FADE: Turn clockwise to set a longer attack phase for the segment.
(9) PAN: Turn either direction to pan the output audio to the corresponding side during playback of the segment.
(10) SCALE ALL: Click and drag the arrow button up or down to set the LENGTH of the segment. This is mostly interesting for repeating waveforms, where increasing the LENGTH value
also means adding more repetitions of the waveform within the segment.
The Footer
MOTION
(11) Loop bar: Set the timeframe of the loop that will be repeated in RETRIG mode by clicking
and dragging the edges of the bar. The timeframe is visualized as an overlay in the Motion Curve display of the MOTION section.
(12) Editor display: The loaded sample is shown along the y-axis of the Editor display and the
selected waveform that constitutes each segment’s curve is visualized as an overlay moving
along the x-axis.
(13) Segment window: Click and drag the white handles at the top, bottom and on the side(s) of
the segment to alter the depth of the Motion Curve as well as the size of the segment.
(14) INSERT L: Click to insert a new segment to the left of the selected segment.
(15) INSERT R: Click to insert a new segment to the right of the selected segment.
(16) MERGE L: Click to remove the segment to the left of the selected segment and simultaneously move the selected segment to that position along the x-axis.
FORM - Manual - 73
Page 74

(17) MERGE R: Click to remove the segment to the right of the selected segment and simultaneously move the active segment to that position along the x-axis.
(18) SPLIT: Click to split the selected segment in two segments, each of which is half the
length of the selected segment.
(19) COPY: Click to copy the selected segment to the clipboard.
(20) PASTE: Click to insert the copied segment at the position of the selected segment.
(21) DELETE: Click to delete the selected segment.
(22) GRID SNAP: Click to activate or deactivate GRID SNAP. When active, resizing segments
by clicking and dragging the white draggers at each side of a segment window will force the
window size to snap to the step grid.
(23) LENGTH: Click and drag to set the length of the entire Motion Curve.
6.2.3 Creating a Motion Curve
With the CURVE EDITOR open (for information on opening the CURVE EDITOR, see section
↑6.2.2, The CURVE EDITOR), you will see your sample along the y-axis of the Editor display
together with the waveform that constitutes the Motion Curve for the selected segment. Per default, only one segment will be active. In the following tutorial you will learn how to add and
edit segments and their corresponding waveforms to create a bespoke Motion Curve.
The Footer
MOTION
The initial state of the CURVE EDITOR.
FORM - Manual - 74
Page 75

To change the waveform of the selected segment (at this point there is only one seg-
►
ment), click the Curve menu to the upper left and select a waveform from the drop-down
menu.
The Footer
MOTION
FORM - Manual - 75
Page 76

Here we have selected the triangle waveform, which is now visible in the Editor display.
→
The output sound of your sample will now be following a rising and then falling curve.
To alter the shape of the waveform, turn the SHAPE knob in either direction. Turn it fully
►
left for a quicker and steeper rise and fall, or fully right for a total inversion of the shape.
The Footer
MOTION
FORM - Manual - 76
Page 77

To define where along the time axis the inverted triangle waveform will have its peak or
►
dip, turn the PHASE knob by clicking and dragging it.
To add another segment to the Motion Curve, click either the INSERT L button or the
►
INSERT R button, depending on whether you want the next segment to appear on the left
or the right side of the selected segment.
The Footer
MOTION
FORM - Manual - 77
Page 78

The addition of another segment and its waveform is reflected by the Motion Curve dis-
→
play in the MOTION section.
To zoom out and make both segments visible simultaneously, right-click and drag any-
►
where in the segment.
The Footer
MOTION
FORM - Manual - 78
Page 79

To select the second segment, click it.
►
To edit the depth of the waveform for the selected segment, click and drag the white han-
►
dle at the top and/or bottom of the segment.
The Footer
MOTION
FORM - Manual - 79
Page 80

To use a different waveform for the second segment, open the Curve menu and select a
►
waveform from the drop-down menu. This time, let’s select a repeating waveform, e.g.,
repeating sine.
To set the amount of repetitions within a segment, turn the FREQ knob available for re-
►
peating waveforms.
The Footer
MOTION
FORM - Manual - 80
Page 81

To select the timeframe of the Motion Curve that will be looped in RETRIG mode, click
►
and drag the loop bar. To resize it, click and drag the edges of the loop bar.
1. To copy the selected segment, click the COPY button in the left-side menu.
The Footer
MOTION
FORM - Manual - 81
Page 82

2. To insert the copied segment, e.g., at the initial phase of the Motion Curve, click the leftmost segment to select it and then click INSERT L. A new segment will be added, identical to the one that was selected. To replace it with the segment placed in the clipboard,
click the PASTE button in the left menu.
To zoom out and make both segments visible simultaneously, right-click and drag any-
►
where in the segment.
The Footer
MOTION
FORM - Manual - 82
Page 83

If you are unhappy with the sound of a segment and want to remove it, select it by click-
►
ing it and click the DELETE button.
To elongate the Motion Curve and e.g. add more repetitions to the waveform, click and
►
drag the LENGTH control in the bottom left corner of the CURVE EDITOR.
The Footer
MOTION
FORM - Manual - 83
Page 84

The Motion Curve display in the MOTION section reflects the changes.
2
1
7
6
5
4
8
3
→
6.3 PERFORM
Use the PERFORM section to save versions of your Sound with all its parameter settings, including the Motion Curve, and play them back using your MIDI keyboard.
Form 1.1 introduces a vast number of new presets that make full use of the PERFORM section. Find them by opening REAKTOR’s Preset Browser in the Side Pane and
double-clicking on the Factory folder.
The Footer
PERFORM
PERFORM
FORM - Manual - 84
Page 85

(1) Performance slots: Click any slot to switch to it, resetting all parameters to their saved default state and letting you edit them. There is no need to manually save the Sound to a Performance slot, as editing any FORM parameter will automatically save the current state of
FORM to the selected Performance slot. You can also switch between the slots using your MIDI
keyboard while in Keyboard mode (see (6) Keyboard button). For more information, see ↑6.3.1,
Saving a Sound to a Performance Slot and ↑6.3.2, Switching between Performance Slots.
(2) Volume settings button: Click to switch to the Volume settings page (see below).
(3) Perform settings button: Click to switch to the Perform settings page (see below).
(4) CLEAR: Click to activate CLEAR. With CLEAR active, click a Performance slot to remove its
saved Sound. For more information, see ↑6.3.4, Clearing Performance Slots.
(5) COPY: Click to copy the Sound in the selected Performance slot to the clipboard. Clicking
another Performance slot with the COPY button lit will effectively remove that Sound and replace it by the one selected before clicking the COPY button. You can also copy a Sound and
paste it into another preset’s Performance slot. For more information, see ↑6.3.3, Copying a
Sound to another Performance Slot.
(6) Keyboard button: Switch on to enter Keyboard mode, in which you can switch between Performance slots using the control octave of your MIDI keyboard. You can set the control octave
of your choice on the Perform settings page (see (3) Perform settings button). Only Performance
slots containing a saved version of the Sound will be switched to, meaning that pressing a key
that corresponds to an empty Performance slot will not switch to the slot until you have manually selected the slot and edited a parameter. Doing so will highlight the slot and make it
available for switching from the control octave.
The Footer
PERFORM
(7) SET (only available in MULTI MODE): With MULTI MODE active, click the SET button to
enter SET Master mode. The button will glow red to reflect the mode. While in SET Master mode, you can click any Performance slot to select is as Master slot. For more information,
see ↑6.3.5, Playing FORM in Multi Mode.
(8) Master slot (only available in MULTI MODE): With MULTI MODE active, you can play back
up to four Performance slots simultaneously, using up to four polyphonic voices. The amount
of voices can be set from 2-4, using the Voice amount button. The Master slot serves as the
base key for these voices and illuminates red with a crown icon, while the remaining voices are
assigned to the next active Performance slots in the PERFORM octave. The remaining slots in
FORM - Manual - 85
Page 86

the assignment chain wrap around, so selecting the highest key of the octave (which is also the
1
2
rightmost slot) as the Master slot, will assign the lowest active keys as slave voices. For more
information, see ↑6.3.5, Playing FORM in Multi Mode.
Volume Settings
PERFORM, Volume settings
(1) Volume controls: Use these controls to adjust the relative levels of the Performance slots.
When set to middle position, the level of the corresponding Performance slot is not changed.
Drag the control upwards to boost the level by up to 12 dB. Drag the control downwards to attenuate the level by up to 12 dB.
The Footer
PERFORM
(2) Performance slot selector: By clicking on the Performance slot symbol below a volume control, FORM switches to the corresponding Performance slot.
Perform Settings
FORM - Manual - 86
Page 87

1
4
2
3
PERFORM, Perform settings
(1) ON / OFF: Click to enable or disable the control octave, which allows you to switch between
Performance slots from your MIDI keyboard.
(2) OCTAVE: Click and drag to set the control octave on your MIDI keyboard. The set control
octave is reflected by the display and can be used to switch between Performance slots.
The Footer
PERFORM
(2) CHANNEL: Click and drag to set the MIDI channel on which to send the control octave
from your MIDI keyboard.
(4) NOTE RETRIG: Click to enable or disable retriggering of active notes when a Performance
slot is switched. This means the Motion Curve is reset as soon as you click on a new Performance slot, in the same way it is reset when a new note is received. NOTE RETRIG only has an
effect if RETRIG is enabled in the MOTION section.
6.3.1 Saving a Sound to a Performance Slot
You do not have to manually save the Sound you are working on to a Performance slot. Instead,
the moment you edit the settings of any FORM parameter, e.g. by turning a knob or assigning
modulation, the selected Performance slot will be filled by the current settings of FORM and
saved. By default, this will be the leftmost slot. To select another Performance slot, click it
with your mouse. If Keyboard mode is active, you can switch to another Performance slot by
pressing the corresponding key in the control octave on your MIDI keyboard.
FORM - Manual - 87
Page 88

To save a Sound to a Performance slot, follow these steps.
1. To select a Performance slot, click the slot you want to fill.
2. To save the state of FORM with all its settings, edit any parameter.
The Footer
PERFORM
The Performance slot illuminates to indicate that the Sound has been saved.
→
To fill further Performance slots, repeat the steps above and edit any parameter you want.
►
6.3.2 Switching between Performance Slots
Once you have saved one or more Sounds to their respective Performance slots, you can switch
between the slots to quickly jump between different states of FORM in real time. This means
that you can switch tempo, Motion Curve behavior, pitch, modulation, etc. all at once by just
pressing a key on your MIDI keyboard.
1. To switch to another Sound directly in FORM, click the corresponding Performance slot.
FORM - Manual - 88
Page 89

Switching with a MIDI Keyboard
To switch between Performance slots using the control octave on your MIDI keyboard, you have
to first activate Keyboard mode.
To activate Keyboard mode and enable the use of a control octave on your MIDI key-
►
board, click the Keyboard button.
You can now switch between Performance slots containing saved Sounds, using the keys
→
of the set control octave on your MIDI keyboard.
You can set the control octave to any octave on your MIDI keyboard in the Perform settings.
1. To open the Perform settings, click the Perform Settings button.
The Footer
PERFORM
2. To set the octave to be used as control octave, click and drag the keys in OCTAVE display.
FORM - Manual - 89
Page 90

3. To return to the Performance slots, click the Perform Settings button again.
6.3.3 Copying a Sound to another Performance Slot
To copy a Sound with all FORM's settings from one Performance slot and paste it into another
slot, follow these steps.
1. To select the Sound you want to copy, click the Performance slot in which it is saved.
2. To copy the Sound, click the COPY button so it illuminates.
The Footer
PERFORM
The Sound is now placed in the clipboard.
3. To paste the Sound into another Performance slot, click the Performance slot you want to
paste it into.
FORM - Manual - 90
Page 91

An identical copy of the selected Sound is now saved in the new Performance slot.
→
Using the same method, you can also copy a Sound and paste it into another preset’s Performance slot. This replaces all parameter settings saved in the Performance slot, however the preset’s original sample remains loaded.
If you only wish to copy the settings on the EFFECTS page to another Performance slot
or preset, you can do so by using the FX Copy / FX Paste buttons in the upper left corner
of the EFFECTS page. For more information, see section ↑5, The EFFECTS Page.
6.3.4 Clearing Performance Slots
If you are unhappy with the settings of a Sound and want to start anew with default settings,
you can do this by clearing the Performance slot containing the Sound.
Clearing a Performance Slot
1. To enter CLEAR mode, click the CLEAR button so it illuminates.
The Footer
PERFORM
2. To clear a Sound and its settings, while in CLEAR mode, click its corresponding Performance slot.
FORM - Manual - 91
Page 92

The Performance slot is empty and its settings are reset to their default.
→
6.3.5 Playing FORM in Multi Mode
In MULTI MODE, you can play back up to four saved Sounds simultaneously. This means that
not only can you switch between your saved Performance slots, but also play them in simultaneously in polyphony. To enter MULTI MODE and set the amount of Performance slots to be
played simultaneously, follow these steps.
1. To enter MULTI MODE, click the Perform Voice selector located in the Header until it displays MULTI MODE.
2. To set the number of Sounds saved to Performance slots that can be played back in polyphony, click the Voice Amount button repeatedly until it displays your desired amount of
voices: 2, 3, or 4.
The Footer
PERFORM
You are now able to play back as many saved Sounds simultaneously as the amount of
→
voices you selected.
The Master Slot and the Slave Voices
In MULTI MODE, one of your Performance slots serves as Master slot and is depicted as a red
slot with a crown icon.
FORM - Manual - 92
Page 93

The Master slot is depicted in red
The remaining Slave voices are the Performance slots above the Master slot. If you have not
saved enough Performance slots above the Master slot in the octave, the PERFORM section
will wrap around and play back the Performance slots starting with the lowest key in the octave.
The amount of Performance slots available for editing is limited to the amount of voices set by
the Voice Amount button in the Header. A setting of 2 means Master slot and one Slave voice,
a setting of 3 means Master slot and two Slave voices, and a setting of 4 means Master slot
and three Slave voices. The Performance slots containing a playing voice illuminate, whereas
the silent slots remain unilluminated.
The Footer
PERFORM
If you want to change the Master slot to another Performance slot, follow the instructions below:
1. To enter SET mode, click the SET button so it glows red.
FORM - Manual - 93
Page 94

2. Click on a Performance slot to set it as Master slot.
3. To exit SET mode, click the SET button again.
With Keyboard mode activated and the SET button engaged, you can also switch the
Master slot to another Performance slot by pressing any key in the control octave of your
MIDI keyboard.
6.4 Macro Controls
The four Macro controls are located at the bottom of the Footer; they are visible at all time.
Any parameter that can be assigned as modulation destination cannot only be assigned to the
modulators in the MODULATION section, but also to the Macro controls.
The Footer
Macro Controls
Macro controls
6.4.1 Assigning Macro Controls to Modulation Destinations
Each FORM parameter that can be assigned as a modulation destination can also be assigned
for Macro control. Each parameter can be assigned to up to three modulators or Macro controls
simultaneously. Each knob in the Macro controls can be assigned to control an unlimited
amount of distinct parameters.
FORM - Manual - 94
Page 95

1. To open the modulation assignment menu, click the parameter label directly below the
parameter.
The modulation assignment menu will open and display the three modulation slots for the
chosen parameter.
The Footer
Macro Controls
FORM - Manual - 95
Page 96

2. To select a modulation source, click one of the three modulation slots and the modulation source menu will open.
The Footer
Macro Controls
FORM - Manual - 96
Page 97

3. To display the Macro controls, click the MACRO button.
The four Macro controls are listed as M1, M2, M3, and M4.
The Footer
Macro Controls
FORM - Manual - 97
Page 98

4. To select one of the Macro controls, click the corresponding button.
The Footer
Macro Controls
FORM - Manual - 98
Page 99

5. Set the amount of modulation that will be applied by clicking and dragging the modulation depth slider for the selected slot.
The Footer
Macro Controls
6.4.2 The Macro Label Menu
Each Macro control can be labeled via the MACRO LABEL menu, which lets you select one of
eight labels to organize your macros. By labeling your Macro controls, you can, for example,
assign a set of effect controls to the same Macro control and then select the label FX from the
MACRO LABEL menu. You will then be able to edit all the assigned effect controls simultane-
ously by turning the Macro control labeled FX.
FORM - Manual - 99
Page 100

1. To open the MACRO LABEL menu, click the label below the Macro control you want to
label.
The Footer
Macro Controls
FORM - Manual - 100
 Loading...
Loading...