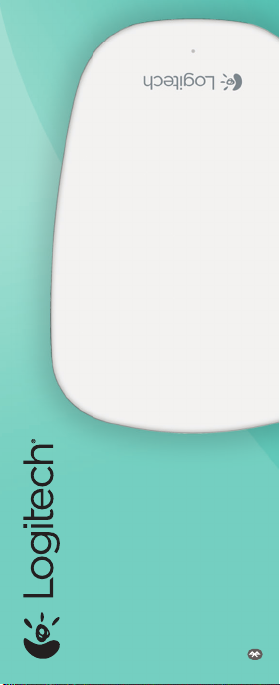
®
Ultrathin Touch Mouse T631 for Mac
Setup Guide
Bluetooth wireless technology
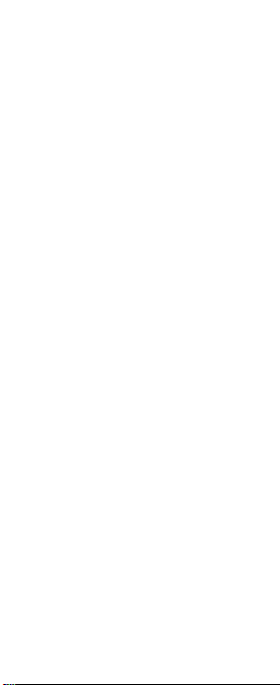
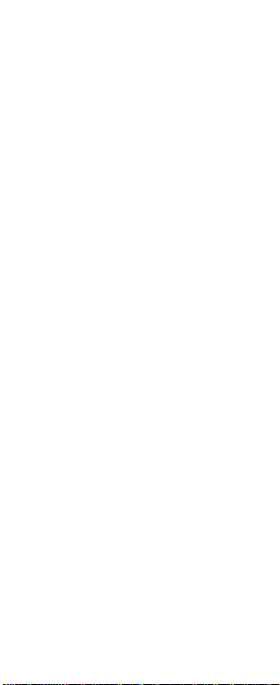
English. . . . . . . . . . . . . . . . . 4
Deutsch . . . . . . . . . . . . . . . . 11
Français . . . . . . . . . . . . . . . 18
Italiano. . . . . . . . . . . . . . . . 25
По-русски . . . . . . . . . . . . . . . 32
Magyar . . . . . . . . . . . . . . . 39
Česká verze . . . . . . . . . . . . . 46
Po polsku . . . . . . . . . . . . . . 53
Eesti . . . . . . . . . . . . . . . . . 60
Latviski . . . . . . . . . . . . . . . 67
Lietuvių . . . . . . . . . . . . . . . 74
Hrvatski . . . . . . . . . . . . . . . 81
Srpski . . . . . . . . . . . . . . . . 88
Slovenščina . . . . . . . . . . . . . 95
Slovenčina. . . . . . . . . . . . . .102
Română . . . . . . . . . . . . . . .109
Български . . . . . . . . . . . . . . . 116
Українська . . . . . . . . . . . . . . 123
www.logitech.com/support . .130
3
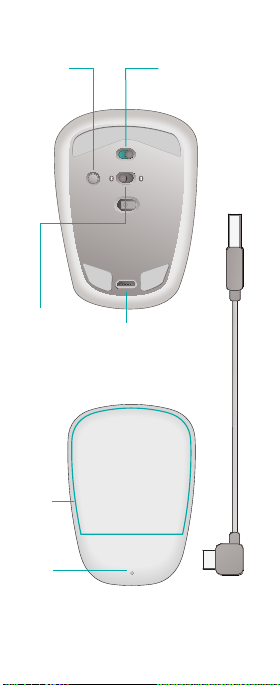
Get to know your mouse
On21O
Connect
Bluetooth
Connect
button
Bluetooth
Easy Switch
Touch
surface
Status
light
On/O switch
Micro-USB port
Micro-USB
charging cable
4English
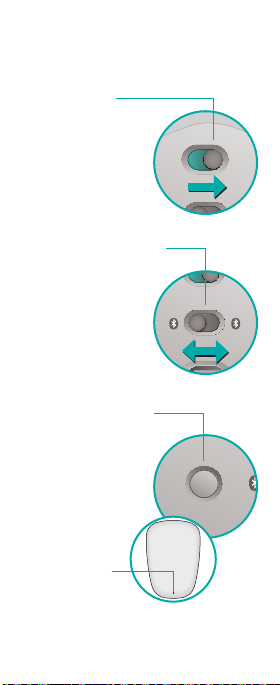
On
21
O
Connect
On
O
On
21
O
Set up Bluetooth
On your mouse
1. Power on
Slide the switch
to the On
position.
2. Select Bluetooth
channel
Slide the
Bluetooth
Easy Switch to
position 1 or 2.
3. Press Connect
The status light
blinks blue rapidly
to indicate the
mouse is ready
for pairing with
a Mac.
The status light
blinks blue rapidly
while the mouse is
discoverable—
about three minutes.
English5
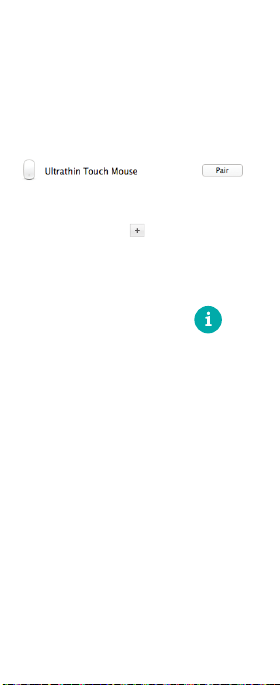
Set up Bluetooth
On your Mac
After confirming that Bluetooth
is on, go to System Preferences >
Bluetooth and choose “Ultrathin
Touch Mouse” from the device list.
Click “Pair”.
Note: if you have an earlier
version of Mac OS (10.8 or before),
click first on the
a device.
When pairing is complete,
the status light on the mouse lights
steadily blue for 30 seconds.
button to add
Software required
Install Logitech software
for smoother performance,
customizable settings and
optimal gestures.
Download the software from:
www.logitech.com/support/t631
6English
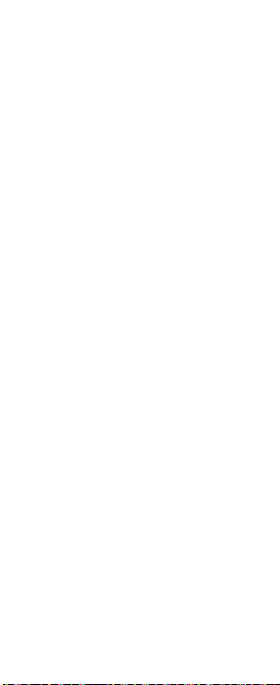
Pair with another Mac
To use your mouse with
another Mac, pair with it using
the remaining channel.
Slide the Bluetooth Easy Switch
to the other, unused channel
and press Connect.
Repeat the instructions in “Set up
Bluetooth.”
Now you can switch between Macs
by selecting the Bluetooth channel
you used to pair it with the mouse.
Support
Visit the product page
While online, check out product
page, your destination for worldclass support.
Here you’ll find tutorials,
guidelines and troubleshooting
tips for your Ultrathin Touch Mouse
for Mac.
Product page is also home
to lively forums that connect you
to a community of active users.
www.logitech.com/support/t631
English7
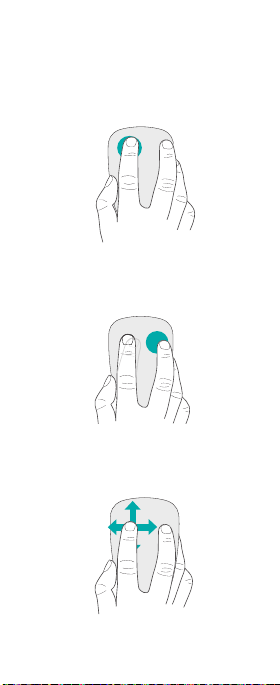
Gestures
Clicking (one finger)
Click. Press the left side of
the touch surface.
Right-click. Press the right side
of the touch surface.
Lift the nonclicking finger
completely o
the surface.
Scroll. Swipe up, down,
or sideways.
8English
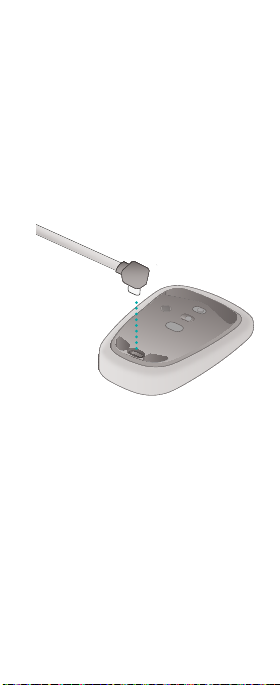
Charge the battery
Use the charging cable to connect
the Ultrathin Touch Mouse to your
computer or a USB power adapter.
The status light blinks green while
the mouse is charging.
Charge your mouse until the status
light stops blinking. (A blinking red
light means it’s time to recharge.)
Each minute of charging gives you
about an hour of use.
This ratio is approximate and based on standard
*
user experience. Your results may vary.
*
English9
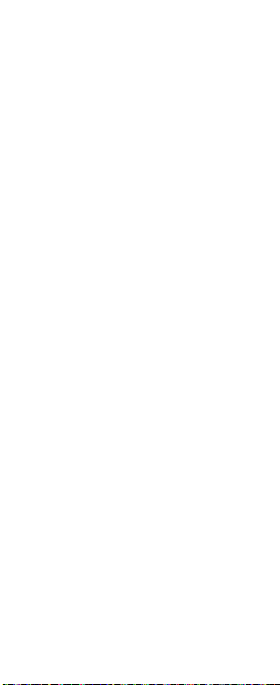
Troubleshooting
Mouse not working?
• On your Mac, confirm Bluetooth
is turned on.
• Slide the On/O switch to O,
then back to On.
• If the status light flashes red,
recharge the battery.
(See “Charge the battery.”)
• Confirm that the selected
Bluetooth channel (1 or 2) is the
same channel you used to initially
pair the mouse with your Mac.
• Restart your Mac.
• Check the Bluetooth settings
on your Mac to see if “Ultrathin
Touch Mouse” is listed.
If so, remove it from the list
and repeat the steps for pairing
in “Set up Bluetooth.”
www.logitech.com/support/t631
What do you think?
Please take a minute to tell us.
Thank you for purchasing
our product.
www.logitech.com/iThink
10English
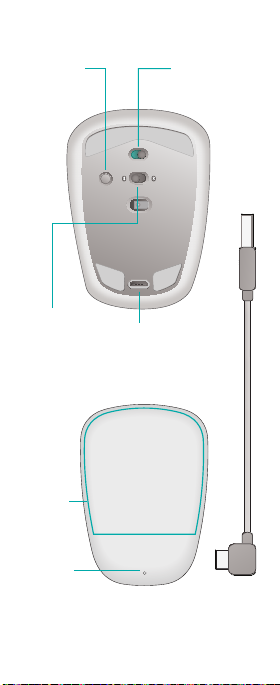
Einführung zur Maus
On21O
Connect
Bluetooth
Verbindungstaste
Bluetooth
Easy Switch
TouchOberfläche
Statusanzeige
Ein-/Ausschalter
Mikro-USB-Anschluss
Mikro-USBLadekabel
Deutsch11
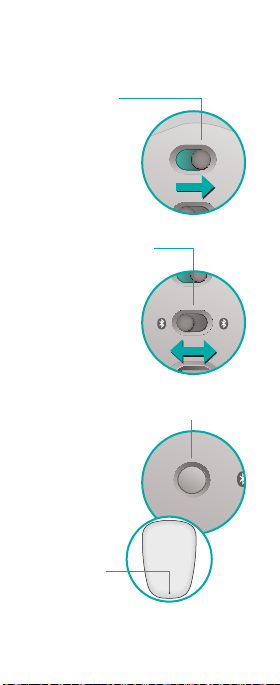
On
21
O
Connect
On
O
On
21
O
Bluetooth einrichten
Auf Ihrer Maus
1. Einschalten
Schieben Sie den
Schalter in die
Ein-Position (On).
2. Bluetooth-Kanal
wählen
Schieben Sie
den Bluetooth
Easy Switch auf
Position 1 oder 2.
3. Verbindungstaste drücken
Die Statusanzeige blinkt
in schneller
Abfolge blau,
um anzuzeigen,
dass die Maus
für das Pairing
mit einem Mac
bereit ist.
Die Statusanzeige
blinkt in schneller Folge
blau, während die Maus
erkennbar ist – rund
drei Minuten lang.
12Deutsch
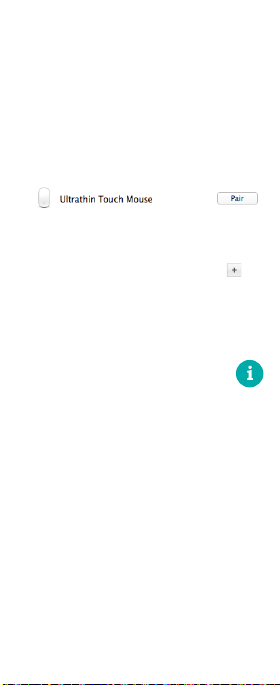
Bluetooth einrichten
Auf Ihrem Mac
Vergewissern Sie sich,
dass Bluetooth eingeschaltet ist,
gehen Sie dann zu „Systemeinstellungen“ > „Bluetooth“ und
wählen Sie „Ultrathin Touch Mouse“
aus der Geräteliste.
Klicken Sie auf „Verbinden“.
Hinweis: Wenn Sie eine ältere
Mac OS-Version verwenden
(10.8 und früher), klicken Sie
zunächst auf die Schaltfläche
um ein Gerät hinzuzufügen.
Wenn das Pairing abgeschlossen
ist, leuchtet die Statusanzeige
an der Maus 30 Sekunden lang
durchgehend blau.
,
Software erforderlich
Installieren Sie die Logitech
Software und erfreuen Sie sich
an der reibungslosen Leistung,
anpassbaren Einstellungen
und optimierten Gesten.
Laden Sie die Software
hier herunter:
www.logitech.com/support/t631
Deutsch13
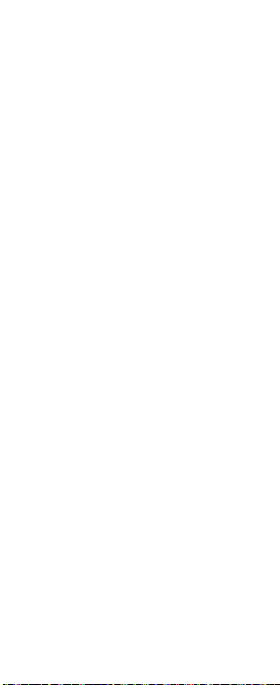
Mit einem anderen Mac
pairen
Um Ihre Maus mit einem anderen
Mac zu verwenden, pairen Sie sie
über den verbleibenden Kanal.
Schieben Sie den Bluetooth
Easy Switch auf den anderen,
ungenutzten Kanal und drücken
Sie die Verbindungstaste.
Wiederholen Sie die Anweisungen
unter „Bluetooth einrichten“.
Nun können Sie zwischen
den Macs wechseln, indem Sie
den Bluetooth-Kanal wählen,
den Sie für das Pairing mit
der Maus verwendet haben.
Kundendienst
Besuchen Sie
die Produktseite
Besuchen Sie online die Produktseite, Ihre Anlaufstelle für Support
im Internet.
Hier finden Sie Lernprogramme,
Richtlinien und Tipps zur
Fehlerbehebung für die Ultrathin
Touch Mouse für den Mac.
Auf der Produktseite finden Sie
außerdem interessante Foren,
in denen Sie mit einer Community
aktiver Benutzer Kontakt
aufnehmen können.
www.logitech.com/support/t631
14Deutsch
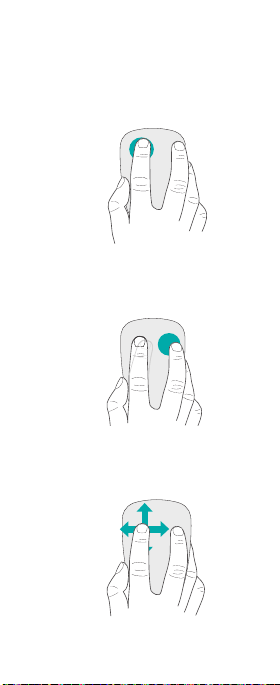
Gesten
Klicken (mit einem Finger)
Klicken. Drücken Sie auf die linke
Hälfte der Touch-Oberfläche.
Rechtsklicken. Drücken Sie
auf die rechte Hälfte der TouchOberfläche.
Der Finger,
mit dem Sie nicht
klicken, darf die
Oberfläche nicht
berühren.
Scrollen. Streichen Sie nach
oben oder unten bzw. nach rechts
oder links.
Deutsch15

Laden des Akkus
Verwenden Sie das Ladekabel,
um die Ultrathin Touch Mouse
an Ihren Computer oder
ein USB-Netzteil anzuschließen.
Die Statusanzeige blinkt grün,
während die Maus geladen wird.
Laden Sie die Maus, bis die Statusanzeige zu blinken aufhört.
(Wenn die LED rot blinkt,
müssen Sie das Touchpad
aufladen.)
Für jede Lademinute ist die Maus
anschließend ca. eine Stunde lang
einsatzbereit.
Dabei handelt es sich um einen ungefähren Wert,
*
der auf durchschnittlichen Benutzererfahrungen
basiert. Möglicherweise erhalten Sie selbst
andere Ergebnisse.
*
16Deutsch
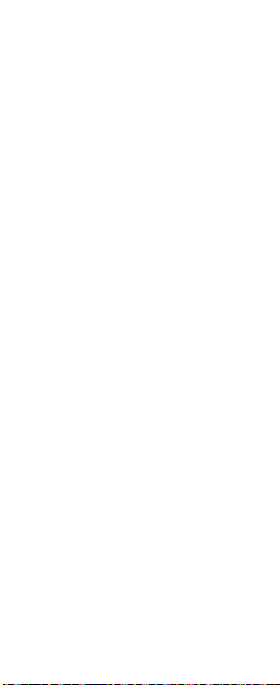
Fehlerbehebung
Die Maus funktioniert nicht?
• Vergewissern Sie sich,
dass die Bluetooth-Funktion auf
Ihrem Mac eingeschaltet ist.
• Schieben Sie den Ein-/Ausschalter
auf „Aus“ (O) und anschließend
zurück auf „Ein“ (On).
• Wenn die Statusanzeige rot
blinkt, laden Sie den Akku auf.
(Siehe „Laden des Akkus“.)
• Vergewissern Sie sich, dass
der gewählte Bluetooth-Kanal
(1 oder 2) derselbe Kanal ist,
den Sie anfangs zum Pairen
Ihrer Maus mit dem Mac
verwendet haben.
• Starten Sie Ihren Mac neu.
• Überprüfen Sie die Bluetooth-
Einstellungen auf Ihrem Mac,
um zu sehen, ob die „Ultrathin
Touch Mouse“ aufgeführt
wird. Wenn dies der Fall ist,
entfernen Sie sie aus der Liste
und wiederholen Sie die PairingSchritte unter „Bluetooth
einrichten“.
www.logitech.com/support/t631
Ihre Meinung ist gefragt.
Bitte nehmen Sie sich etwas Zeit,
um einige Fragen zu beantworten.
Vielen Dank, dass Sie sich für
unser Produkt entschieden haben.
www.logitech.com/iThink
Deutsch17
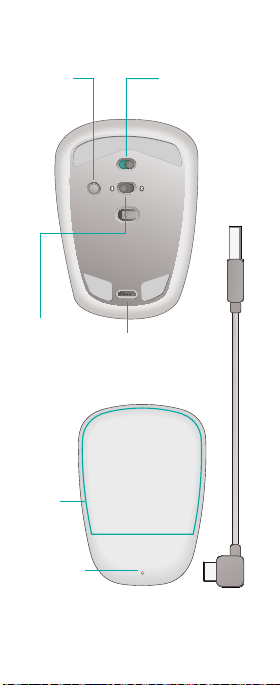
Présentation
On21O
Connect
de votre souris
Bluetooth
Bouton de
connexion
Bluetooth
Easy-Switch
Surface
tactile
Témoin d'état
Port micro-USB
Commutateur
Marche/Arrêt
Câble de charge
micro-USB
18Français
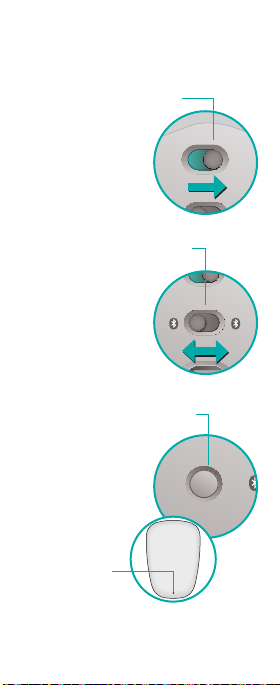
On
21
O
Connect
On
O
On
21
O
Configuration Bluetooth
Sur votre souris
1. Mettre sous tension
Faites glisser
le commutateur
Marche/Arrêt
sur la position
On.
2. Sélectionner le canal
Bluetooth
Faites glisser
le commutateur
Bluetooth EasySwitch sur la
position 1 ou 2.
3. Appuyer sur Connect
Le témoin d'état
clignote en bleu
pour indiquer
que la souris
est prête
à être couplée
à un Mac.
Le témoin d’état
clignote rapidement
en bleu pendant
que la souris
est détectable
(environ trois minutes).
Français19
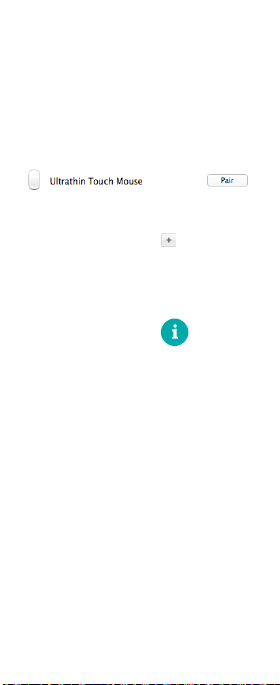
Configuration Bluetooth
Sur votre Mac
Assurez-vous que le mode
Bluetooth est activé, puis accédez
à Préférences Système > Bluetooth
et sélectionnez Ultrathin Touch
Mouse dans la liste des dispositifs.
Cliquez sur Coupler.
Remarque: si vous disposez d’une
version de Mac OS antérieure à 10.8,
cliquez sur le bouton
un dispositif.
Une fois le couplage terminé,
le témoin d'état de la souris devient
bleu pendant 30 secondes.
pour ajouter
Logiciel requis
Le logiciel Logitech permet
d’améliorer les performances et
de personnaliser les paramètres
et les gestes.
Téléchargez le logiciel à l’adresse
suivante:
www.logitech.com/support/t631
20Français
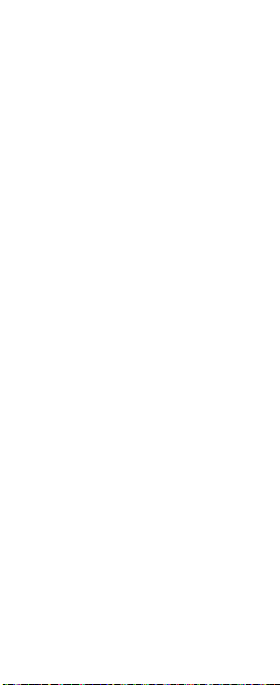
Couplage à un autre Mac
Pour utiliser votre souris avec
un autre Mac, couplez-la en
utilisant le canal restant.
Faites glisser le commutateur
Bluetooth Easy-Switch vers
le canal inutilisé et appuyez
sur Connect.
Suivez à nouveau les instructions
de la rubrique Configuration
Bluetooth.
Vous pouvez désormais
passer d'un Mac à un autre en
sélectionnant le canal Bluetooth
correspondant utilisé pour
le couplage avec la souris.
Assistance
Visite de la page Produits
Consultez la page Produits en ligne
pour trouver toute l’assistance
dont vous avez besoin.
Vous pourrez y consulter
des didacticiels, des instructions
et des conseils de dépannage
concernant votre souris Ultrathin
Touch Mouse pour Mac.
La page Produits vous donne
également accès à des forums
utiles qui vous permettent d’entrer
en contact avec une communauté
d’utilisateurs chevronnés.
www.logitech.com/support/t631
Français21
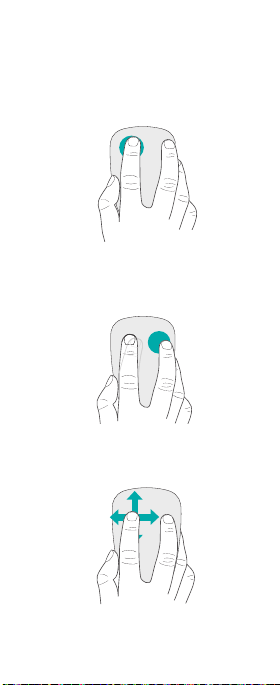
Gestes de contrôle
Clic (un doigt)
Clic. Appuyez sur le côté gauche
de la surface tactile.
Clic avec le bouton droit.
Appuyez sur le côté droit
de la surface tactile.
Le doigt de
gauche ne doit
pas toucher
la surface.
Défilement. Faites un glissement
vertical ou horizontal.
22Français
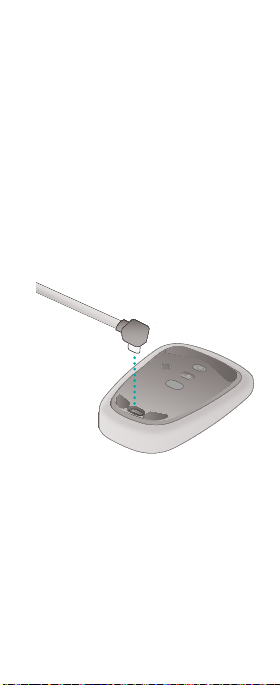
Charge de la batterie
Utilisez le câble de charge pour
connecter la souris Ultrathin
Touch à votre ordinateur ou
à un adaptateur secteur USB.
Le témoin d’état clignote
en vert pendant le chargement
de la souris.
Laissez votre souris en charge
jusqu'à ce que le témoin d'état
cesse de clignoter (si le témoin
d'état clignote en rouge,
vous devez recharger la batterie).
Chaque minute de charge équivaut
à environ une heure d'utilisation.
Ce ratio est approximatif et correspond
*
à une utilisation standard. Il peut varier selon
les cas.
*
Français23
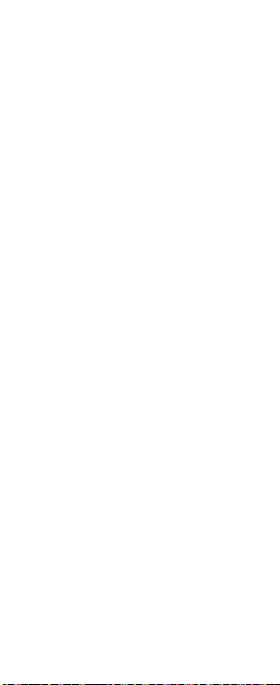
Dépannage
La souris ne fonctionne pas?
• Sur votre Mac, vérifiez que
le mode Bluetooth est activé.
• Faites glisser le commutateur
Marche/Arrêt sur la position O,
puis à nouveau sur On.
• Si le témoin de charge clignote
en rouge, vous devez recharger
la batterie (voir la rubrique Charge
de la batterie).
• Vérifiez que le canal Bluetooth
sélectionné (1 ou 2) est le
même que celui utilisé lors
du couplage initial entre la souris
et votre Mac.
• Redémarrez votre Mac.
• Vérifiez les paramètres Bluetooth
sur votre Mac pour voir si la
souris Ultrathin Touch Mouse est
bien référencée. Si tel est le cas,
supprimez-la de la liste et répétez
l'étape de couplage de la rubrique
Configuration Bluetooth.
www.logitech.com/support/t631
Qu'en pensez-vous?
Veuillez prendre quelques
minutes pour nous faire
part de vos commentaires.
Nous vous remercions d'avoir
acheté notre produit.
www.logitech.com/iThink
24Français

Panoramica del mouse
On21O
Connect
Pulsante
Connect
Bluetooth
Bluetooth
Easy Switch
Superficie
tattile
Spia di stato
Interruttore
di accensione/
spegnimento
Porta Micro-USB
Cavo di ricarica
micro-USB
Italiano25

On
21
O
Connect
On
O
On
21
O
Configurazione Bluetooth
Sul mouse
1. Accensione
Fare scorrere
l'interruttore nella
posizione On.
2. Selezionare il canale
Bluetooth
Fare scorrere
l’interruttore
Bluetooth Easy
Switch nella
posizione 1 o 2.
3. Premere Connect
La spia di stato
lampeggia
rapidamente
di colore blu
a indicare che
il mouse è pronto
per il pairing
con un computer Mac.
La spia di stato
lampeggia rapidamente
di colore blu mentre
il mouse è rilevabile,
per circa tre minuti.
26Italiano
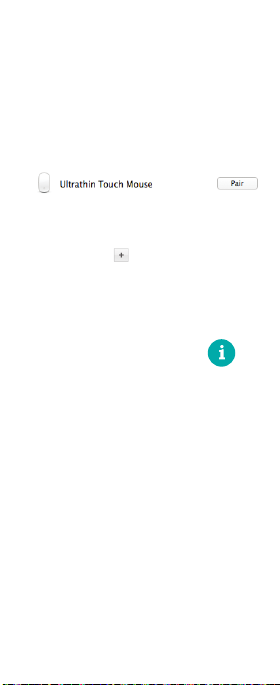
Nel Mac
Dopo avere confermato che
Bluetooth è attivo, andare
a Preferenze di Sistema > Bluetooth
e scegliere “Ultrathin Touch Mouse”
dall’elenco dei dispositivi.
Fare clic su “Abbina”.
Nota: se si dispone di una versione
più vecchia di Mac OS (10.8
o precedente), fare prima clic
sul pulsante
un dispositivo.
Al termine del pairing, la spia
di stato del mouse si accende fissa
di colore blu per circa 30 secondi.
per aggiungere
Software richiesto
Il software Logitech consente
prestazioni più fluide, impostazioni
personalizzabili e movimenti ottimali
delle dita.
Scaricare il software da:
www.logitech.com/support/t631
Italiano27
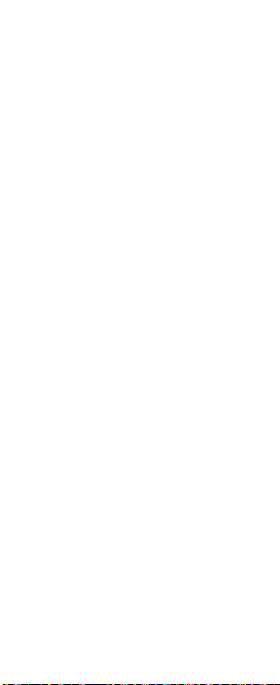
Pairing con un altro Mac
Per utilizzare il mouse con un altro
Mac, eseguirne il pairing utilizzando
il canale rimanente.
Fare scorrere l’interruttore
Bluetooth Easy Switch sull’altro
canale non utilizzato e premere
Connect.
Ripetere le istruzioni della sezione
Configurazione Bluetooth.
Ora è possibile passare da un Mac
all’altro selezionando il canale
Bluetooth usato per il pairing con
il mouse.
Supporto
Visitare la pagina
del prodotto
Quando sei online, dai un’occhiata
alla pagina del prodotto,
la destinazione per il supporto
di livello mondiale.
Troverai esercitazioni, linee guida
e consigli per la risoluzione dei
problemi per Ultrathin Touch Mouse
per Mac.
Nella alla pagina del prodotto sono
inoltre disponibili forum molto
attivi per restare in contatto con
la comunità di utenti attivi.
www.logitech.com/support/t631
28Italiano
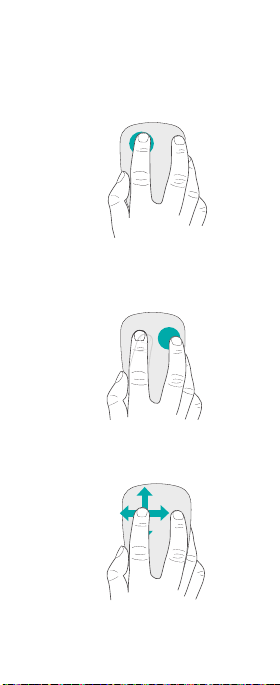
Movimenti delle dita
Click (un dito)
Clic. Premere la parte sinistra
della superficie tattile.
Fare clic con il pulsante destro.
Premere la parte destra
della superficie tattile.
Sollevare
completamente
dalla superficie il
dito non utilizzato
per fare clic.
Scorrimento. Scorrere verso l’alto,
verso il basso o lateralmente.
Italiano29
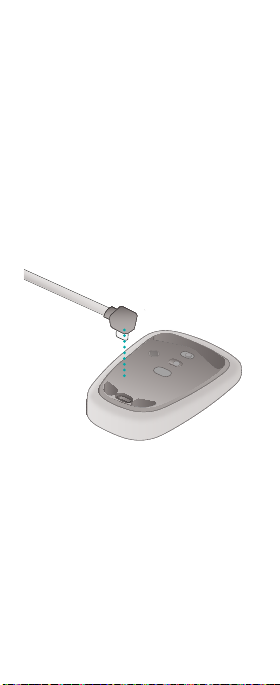
Ricarica della batteria
Utilizzare il cavo di ricarica
per connettere Ultrathin
Touch Mouse al computer
o a un alimentatore USB.
Durante la ricarica del mouse,
la spia di stato lampeggia
di colore verde.
Caricare il mouse finché la spia
di stato non smette di lampeggiare.
(La spia rossa lampeggiante indica
che occorre ricaricare la batteria.)
Ogni minuto di carica equivale
a circa un’ora di utilizzo.
Questo rapporto è approssimativo e si basa
*
su un utilizzo standard. I risultati possono variare.
*
30Italiano

Risoluzione dei problemi
Il mouse non funziona?
• Verificare che la funzionalità
Bluetooth sia attiva sul Mac.
• Spostare l’interruzione di
accensione/spegnimento su O,
e quindi nuovamente su On.
• Se l’indicatore di stato
lampeggia con luce rossa,
ricaricare la batteria.
(Vedere Ricarica della batteria.)
• Verificare che il canale Bluetooth
selezionato (1 o 2) corrisponda
al canale utilizzato inizialmente
per eseguire il pairing del mouse
con il Mac.
• Riavviare il Mac.
• Controllare le impostazioni
Bluetooth del Mac per vedere se
Ultrathin Touch Mouse è elencato.
In questo caso, rimuoverlo
dall’elenco e ripetere la procedura riportata nella sezione
Configurazione Bluetooth.
www.logitech.com/support/t631
Cosa ne pensi?
Dedicaci qualche minuto del tuo
tempo e inviaci un commento.
Grazie per avere acquistato
questo prodotto.
www.logitech.com/iThink
Italiano31

Знакомство с мышью
On21O
Connect
Bluetooth
Кнопка
подключения
Bluetooth
Easy Switch
Сенсорная
поверхность
Индикатор
состояния
Выключатель питания
Порт микро-USB
Кабель микроUSB для зарядки
32По-русски

On
21
O
Connect
On
O
On
21
O
Настройка Bluetooth
На мыши
1. Включите питание
Переместите
выключатель
в положение On
(Вкл.).
2. Выберите канал
Bluetooth
Переместите
переключатель
Bluetooth Easy
Switch в положение
1 или 2.
3. Нажмите кнопку «Подключить»
Индикатор состояния
быстро замигает
синим цветом,
показывая,
что мышь готова
к сопряжению
с компьютером Mac.
Индикатор состояния
быстро мигает синим,
если мышь доступна
для обнаружения
(примерно три минуты).
По-русски 33

Настройка Bluetooth
На компьютере Mac
При включенной функции
Bluetooth перейдите в раздел
«Системные настройки» > Bluetooth
и выберите Ultrathin Touch Mouse
в списке устройств.
Нажмите кнопку «Выполнить
сопряжение».
Примечание. Если вы используете более
раннюю версию Mac OS (10.8 или выше),
нажмите сначала кнопку
добавить устройство.
После завершения сопряжения
индикатор состояния на мыши будет
непрерывно светиться синим цветом
в течение 30 секунд.
, чтобы
Требуется ПО
Установите программное обеспечение
Logitech для повышения удобства
работы, персональной настройки
и оптимального использования жестов.
Загрузите программное обеспечение
со следующей веб-страницы:
www.logitech.com/support/t631
34По-русски

Сопряжение с другим
компьютером Mac
Чтобы использовать мышь с другим
компьютером Mac, выполните
сопряжение с этим компьютером,
используя оставшийся канал.
Переместите переключатель Bluetooth
Easy Switch на другой, неиспользуемый,
канал и нажмите кнопку Connect
(Подключить).
Повторно выполните инструкции
из раздела «Настройка Bluetooth».
Теперь можно переключаться
между компьютерами Mac,
выбирая соответствующий
канал Bluetooth.
Поддержка
Посетите страницу
поддержки продукта
Посетите страницу поддержки
продукта, чтобы получить поддержку
мирового класса.
Там можно найти учебники,
инструкции и советы по устранению
неполадок мыши Ultrathin Touch Mouse
для компьютеров Mac.
На сайте поддержки продукта
также доступны оживленные
форумы, которые позволяют
связаться с сообществом активных
пользователей.
www.logitech.com/support/t631
По-русски 35

Жесты
Щелчок (одним пальцем)
Щелчок. Нажмите на левую сторону
сенсорной поверхности.
Щелчок правой кнопкой. Нажмите
на правую сторону сенсорной
поверхности.
Не касайтесь
поверхности пальцами,
не задействованными
при щелчке.
Прокрутка. Проведите вверх,
вниз или в сторону.
36По-русски

Зарядка батареи
С помощью кабеля для зарядки
подключите мышь Ultrathin Touch
Mouse к компьютеру или USBадаптеру питания. Во время зарядки
мыши индикатор состояния мигает
зеленым цветом.
Заряжайте мышь до тех пор,
пока индикатор не перестанет
мигать. (Мигающий красным цветом
индикатор означает, что необходимо
зарядить устройство.)
Каждая минута зарядки обеспечивает
примерно час работы
Это соотношение является приблизительным
*
и соответствует стандартному использованию.
Конкретные результаты могут отличаться.
*.
По-русски 37

Устранение неполадок
Мышь не работает
• Убедитесь, что функция Bluetooth
на компьютере Mac включена.
• Переведите выключатель питания
в положение O (Выкл.), а затем
обратно в положение On (Вкл.).
• Если индикатор состояния мигает
красным, зарядите батарею.
(см. раздел «Зарядка батареи»).
• Убедитесь, что выбран тот
же канал Bluetooth (1 или 2),
который использовался для
начального сопряжения мыши
с компьютером Mac.
• Перезапустите компьютер Mac.
• Откройте настройки Bluetooth на
компьютере Mac, чтобы проверить,
есть ли Ultrathin Touch Mouse в списке
устройств. Если устройство есть
в списке, удалите его из списка
и повторите шаги по сопряжению,
описанные в разделе «Настройка
Bluetooth».
www.logitech.com/support/t631
Каковы ваши впечатления?
Пожалуйста, найдите минутку,
чтобы поделиться с нами
своим мнением. Благодарим вас за
приобретение нашего продукта!
www.logitech.com/iThink
38По-русски

Ismerkedés az egérrel
On21O
Connect
Bluetooth
„Connect”
(csatlakoztató)
gomb
Bluetooth
Easy Switch
kapcsoló
Érintőfelület
Állapotjelző LED
Tápkapcsoló
Mikro-USB port
Mikro-USB
töltőkábel
Magyar39

On
21
O
Connect
On
O
On
21
O
A Bluetooth-kapcsolat
beállítása
Az egéren
1. Kapcsolja be
Húzza a tápkapcsolót
„On” (be) állásba.
2. Válasszon Bluetooth-
csatornát
Húzza a Bluetooth
Easy Switch
kapcsolóját 1-es
vagy 2-es állásba.
3. Nyomja meg a Connect
(Kapcsolódás) gombot
Az állapotjelző LED
gyors ütemben
kéken villog,
jelezve, hogy az
egér készen
áll a Mac
számítógéppel
történő
párosításra.
Az állapotjelző LED
gyors sebességgel
kéken villog,
amíg az egér észlelhető
(kb. három percig).
40Magyar

A Bluetooth-kapcsolat
beállítása
A Mac számítógépen
Miután meggyőződött a Bluetoothkapcsolat működéséről,
lépjen a Rendszerbeállítások >
Bluetooth menüpontba,
majd válassza ki az „Ultrathin Touch
Mouse” eszközt az eszközlistáról.
Kattintson a „Párosítás” gombra.
Megjegyzés: Ha a Mac OS
egy korábbi változatát
használja (10.8 vagy korábbi),
akkor kattintson a
az eszközök hozzáadásához.
A párosítás végeztével az egér
állapotjelző LED-je 30 másodpercig
folyamatosan kéken világít.
gombra
Szoftver szükséges
Telepítse a Logitech szoftverét,
amely gördülékenyebb működést,
testre szabott beállításokat
és opcionális gesztusokat kínál.
A szoftvert a következő helyről
töltheti le:
www.logitech.com/support/t631
Magyar41

Párosítás másik Mac
számítógéppel
Az egér másik Mac számítógéppel
történő használatához párosítsa
azt a fennmaradó csatornán.
Állítsa át a Bluetooth Easy
Switch kapcsolót, és nyomja
meg a Connect gombot.
Ismételje meg „A Bluetoothkapcsolat beállítása” fejezet
utasításait.
Ezt követően a párosításkor
használt Bluetooth-csatorna
kiválasztásával válthat a Mac
számítógépek között.
Támogatás
Keresse fel a termék
weboldalát
Az interneten keresse fel
a weboldalát, ahol világszínvonalú
online támogatásban lehet része.
Itt gyakorlótémaköröket,
útmutatókat és hibaelhárítási
tippeket talál a Mac
számítógépekhez tervezett
Ultrathin Touch Mouse egeréhez.
A weboldalát élettel teli fórumok
is várják, amelyeken keresztül aktív
felhasználók közösségével veheti
fel a kapcsolatot.
www.logitech.com/support/t631
42Magyar

Gesztusok
Kattintás (egy ujjas)
Kattintás: Nyomja meg az
érintőfelület bal oldalát.
Kattintás jobb gombbal:
Nyomja meg az érintőfelület
jobb oldalát.
Emelje fel azt
az ujját az
érintőfelületről,
amelyikkel nem
kattint.
Görgetés: Csúsztassa ujját fel,
le vagy oldalirányba.
Magyar43

Az akkumulátor
feltöltése
A töltőkábel segítségével
csatlakoztassa az Ultrathin Touch
Mouse egeret a számítógéphez
vagy egy USB-tápadapterhez.
Az állapotjelző LED töltés közben
zölden villog.
Töltse az egeret addig, amíg az
állapotjelző LED abba nem hagyja
a villogást. (Villogó vörös fény jelzi,
ha újra tölteni szükséges.)
Minden perc töltés kb. egy órányi
használatot tesz lehetővé.
Normál használat esetében érvényes,
*
becsült érték. Ettől eltérő érték is lehetséges.
*
44Magyar

Hibaelhárítás
Nem működik az egér?
• Ellenőrizze, hogy a Mac
számítógépén a Bluetooth
funkció be van-e kapcsolva.
• Húzza a tápkapcsolót „O” (ki),
majd „On” (be) állásba.
• Ha az állapotjelző LED vörösen
villog, töltse fel az akkumulátort.
(Lásd „Az akkumulátor feltöltése”
fejezetet.)
• Győződjön meg róla, hogy a
választott Bluetooth-csatorna
(1-es vagy 2-es) megegyezik
azzal, amellyel az egeret
eredetileg a számítógéppel
párosította.
• Indítsa újra a Mac számítógépet.
• Lépjen a Mac Bluetoothbeállításaiba, és ellenőrizze,
hogy az „Ultrathin Touch Mouse”
szerepel-e a listán. Ha igen,
távolítsa el a listából, és ismételje
meg „A Bluetooth-kapcsolat
beállítása” fejezet lépéseit.
www.logitech.com/support/t631
Mi a véleménye?
Kérjük, ossza meg velünk.
Köszönjük, hogy termékünket
választotta.
www.logitech.com/iThink
Magyar45

Seznámení s myší
On21O
Connect
Tlačítko
Pro připojení
Bluetooth
Přepínač Bluetooth
Easy Switch
Dotyková
plocha
Indikátor
stavu
Vypínač napájení
Port micro-USB
Nabíjecí kabel
micro-USB
46Česká verze

On
21
O
Connect
On
O
On
21
O
Nastavení Bluetooth
Na myši
1. Zapněte myš
Přesuňte vypínač
do polohy On
(zapnuto).
2. Vyberte kanál
Bluetooth
Posuňte přepínač
Bluetooth Easy
Switch do polohy
1 nebo 2.
3. Stiskněte tlačítko Connect
(Připojit)
Indikátor stavu
začne rychle
blikat modře na
znamení, že myš
je připravená
na spárování
s počítačem
Mac.
Je-li myš zjistitelná,
indikátor stavu začne
rychle blikat modře asi tři minuty.
Česká verze47

Nastavení Bluetooth
Na počítači Mac
Po ujištění, že funkce Bluetooth
je zapnutá, přejděte na Předvolby
systému > Bluetooth a ze seznamu
zařízení vyberte „Ultrathin Touch
Mouse“.
Klikněte na „Párovat“.
Poznámka: Pokud používáte starší
verzi systému Mac OS (10.8 nebo
starší), pro přidání zařízení klikněte
nejprve na tlačítko
Po dokončení párování se
indikátor na myši na 30 sekund
rozsvítí modře.
.
Vyžadován software
Nainstalujte software Logitech
a vychutnejte si plynulejší pohyb,
přizpůsobte si nastavení, a přidejte
optimální gesta.
Software je ke stažení na stránce:
www.logitech.com/support/t631
48Česká verze

Spárování s dalším
počítačem Mac
Chcete-li vaši myš používat
s dalším počítačem Mac, spárujte ji
pomocí druhého kanálu.
Posuňte přepínač Bluetooth Easy
Switch na druhý, nepoužitý kanál,
a stiskněte tlačítko Connect
(Připojit).
Opakujte postup z části
„Nastavení Bluetooth“.
Nyní můžete přepínat mezi
počítači Mac výběrem kanálu
Bluetooth, který jste použili
pro spárování s myší.
Podpora
Navštivte stránku produktu
Až budete online, navštivte
stránku produktu, vaši destinaci
pro podporu světové třídy.
Naleznete zde výukové programy,
průvodce a tipy k odstraňování
potíží s myší Ultrathin Touch
Mouse pro Mac.
Na stránku produktu se rovněž
nachází živá fóra, pomocí kterých
se můžete spojit s komunitou
aktivních uživatelů.
www.logitech.com/support/t631
Česká verze49

Gesta
Klikání (jedním prstem)
Kliknutí. Klikněte na levou stranu
dotykové plochy.
Kliknutí pravým tlačítkem.
Klikněte na pravou stranu
dotykové plochy.
Druhý prst
zdvihněte nad
dotykovou
plochu.
Posun. Přejeďte nahoru,
dolů nebo stranou.
50Česká verze

Nabíjení baterie
Pomocí nabíjecího kabelu připojte
myš Ultrathin Touch Mouse
k počítači nebo napájecímu
adaptéru USB. Po dobu nabíjení
myši bliká indikátor stavu zeleně.
Pokračujte v nabíjení myši, dokud
indikátor stavu nepřestane blikat.
(Pokud indikátor bliká červeně,
je třeba myš nabít.)
Každá minuta nabíjení vám
poskytne cca hodinu použití.
Tento poměr je přibližný a vychází z běžného
*
uživatelského používání. Vámi dosažené výsledky
se mohou lišit.
*
Česká verze51

Odstraňování potíží
Pokud myš nefunguje?
• Ověřte, zda je funkce Bluetooth
počítače Mac zapnutá.
• Posuňte vypínač napájení
do polohy O (Vypnuto) a poté
do polohy On (Zapnuto).
• Pokud indikátor stavu blikne
červeně, nabijte baterii.
(Viz část „Nabíjení baterií.“)
• Ověřte, zda vybraný kanál
Bluetooth (1 nebo 2) je stejný
kanál, který jste původně
použili pro spárování myši
s počítačem Mac.
• Restartujte počítač Mac.
• Zkontrolujte, zda se v nastavení
Bluetooth počítače Mac nachází
myš „Ultrathin Touch Mouse“.
Pokud ano, odstraňte ji ze
seznamu a opakujte kroky
pro spárování uvedené v části
„Nastavení Bluetooth“.
www.logitech.com/support/t631
Jaký je váš názor?
Udělejte si chvíli čas a řekněte
nám svůj názor. Děkujeme, že jste
zakoupili náš produkt.
www.logitech.com/iThink
52Česká verze

Opis myszy
On21O
Connect
Bluetooth
Przycisk
Połącz
Bluetooth
Łatwe łączenie
Powierzchnia
dotykowa
Wskaźnik
stanu
Wyłącznik zasilania
Port MicroUSB
Kabel do
ładowania
Micro-USB
Po polsku53

On
21
O
Connect
On
O
On
21
O
Konfigurowanie
połączenia Bluetooth
W Twojej myszy
1. Włączenie zasilania
Przesuń przełącznik
do pozycji
włączonej.
2. Wybierz kanał Bluetooth
Przesuń przełącznik
Łatwe łączenie
Bluetooth do
pozycji 1 lub 2.
3. Naciśnij przycisk Połącz
Dioda stanu zacznie
migać szybko
na niebiesko.
Oznacza to,
że mysz jest
gotowa do
parowania
z komputerem
Mac.
Wskaźnik stanu będzie
szybko migać na
niebiesko przez ok.
trzy minuty, wskazując
możliwość wykrycia myszy.
54Po polsku

Konfigurowanie
połączenia Bluetooth
Na komputerze Mac
Po potwierdzeniu, że funkcja
Bluetooth jest włączona,
przejdź do opcji Preferencje
systemowe > Bluetooth i na
liście urządzeń wybierz pozycję
„Ultrathin Touch Mouse”.
Kliknij przycisk „Połącz w parę”.
Uwaga: Jeśli używasz wcześniejszej
wersji systemu Mac OS (10.8 lub
starsza), kliknij przycisk
aby dodać urządzenie.
Po zakończeniu parowania dioda
stanu na myszy zaświeci się na ok.
30 sekund.
,
Wymagane
oprogramowanie
Zainstaluj oprogramowanie
Logitech, aby cieszyć się
płynniejszym działaniem,
spersonalizowanymi ustawieniami
i optymalnymi gestami.
Pobierz oprogramowanie ze strony:
www.logitech.com/support/t631
Po polsku55

Parowanie z innym
komputerem Mac
Aby użyć myszy z innym
komputerem Mac, należy ją
sparować przy użyciu drugiego
kanału.
Przesuń Bluetooth Łatwe łączenie
na inny, nieużywany kanał i naciśnij
przycisk Połącz.
Powtórz instrukcje przedstawione
w sekcji „Konfigurowanie
połączenia Bluetooth”.
Możesz przełączać się między
komputerami Mac, wybierając
odpowiedni kanał Bluetooth
użyty do parowania myszy z danym
komputerem.
Pomoc techniczna
Odwiedź stronę produktu
Będąc w Internecie, odwiedź
stronę produktu, która zapewnia
wsparcie online najwyższej klasy.
Znajdziesz tu samouczki,
wskazówki i porady dotyczące
myszy Ultrathin Touch Mouse
do komputera Mac.
Na stronę produktu dostępne
są również fora umożliwiające
połączenie ze społecznością
doświadczonych użytkowników.
www.logitech.com/support/t631
56Po polsku

Gesty
Klikanie (jeden palec)
Kliknięcie. Naciśnij po lewej stronie
powierzchni dotykowej.
Kliknięcie prawym przyciskiem.
Naciśnij po prawej stronie
powierzchni dotykowej.
Unieś całkowicie
z powierzchni
palec, który nie
jest używany
do klikania.
Przewijanie. Przesuń palcem
w górę, w dół lub na boki.
Po polsku57

Ładowanie akumulatora
Za pomocą kabla do ładowania
podłącz mysz Ultrathin Touch
Mouse do komputera lub
zasilacza USB. Wskaźnik stanu
miga na zielono podczas
ładowania.
Ładuj mysz tak długo, aż wskaźnik
stanu przestanie migać.
(Szybko migający czerwony
wskaźnik oznacza konieczność
naładowania akumulatora).
Każda minuta ładowania daje około
godziny pracy.
Wskaźnik ten jest w przybliżeniem opartym
*
o standardowe warunki pracy.
użytkownika mogą się różnić.
*
Wyniki u każdego
58Po polsku

Rozwiązywanie
problemów
Mysz nie działa?
• Sprawdź na komputerze Mac,
czy interfejs Bluetooth został
włączony.
• Przesuń wyłącznik zasilania
do pozycji O, a następnie
do pozycji On.
• Jeśli wskaźnik stanu miga
na czerwono, naładuj baterię.
(Patrz „Ładowanie akumulatora”).
• Sprawdź, czy wybrany kanał
Bluetooth (1 lub 2) jest kanałem
wybranym do sparowania myszy
z komputerem Mac.
• Uruchom ponownie
komputer Mac.
• Sprawdź ustawienia Bluetooth na
komputerze Mac, aby sprawdzić,
czy mysz „Ultrathin Touch
Mouse” znajduje się na liście
urządzeń. Jeśli tak, usuń ją z listy
urządzeń i powtórz parowanie
opisane w sekcji „Konfigurowanie
połączenia Bluetooth”.
www.logitech.com/support/t631
Co o tym myślisz?
Poświęć chwilę, aby podzielić
się z nami swoją opinią.
Dziękujemy za zakup naszego
produktu.
www.logitech.com/iThink
Po polsku59

Hiire tutvustus
On21O
Connect
Bluetooth
Ühendusenupp
Sisse-/väljalülitamise
lüliti
Bluetoothi lüliti
Puutepind
Olekutuli
60Eesti
Micro-USB port
Micro-USBlaadimiskaabel

On
21
O
Connect
On
O
On
21
O
Bluetoothi häälestamine
Hiires
1. Hiire sisselülitamine
Libistage toitelüliti
asendisse On
(Sees).
2. Bluetooth-kanali
valimine
Libistage
Bluetoothi lüliti
asendisse 1 või 2.
3. Ühendusenupu vajutamine
Olekutuli vilgub
kiiresti siniselt,
mis tähendab,
et hiir on Maciga
sidumiseks
valmis.
Olekutuli vilgub
kiiresti siniselt, kui hiir
on leitav – umbes kolm
minutit.
Eesti61

Bluetoothi häälestamine
Macis
Veenduge, et Bluetooth on sisse
lülitatud, avage System Preferences
(Süsteemieelistused) > Bluetooth
ning valige seadmeloendist
Ultrathin Touch Mouse.
Klõpsake nuppu Pair (Seo).
Märkus: kui teil on mõni Mac OS-i
vanem versioon (10.8 või vanem),
klõpsake esmalt seadme lisamiseks
nuppu
Kui sidumine on valmis, põleb hiire
olekutuli 30 sekundit siniselt.
.
Vajalik on tarkvara
Installige Logitechi tarkvara
ning nautige paremat jõudlust,
kohandatud seadeid ja
optimaalseid liigutusi.
Tarkvara saate alla laadida
aadressilt
www.logitech.com/support/t631
62Eesti

Teise Maciga sidumine
Hiire kasutamiseks mõne teise
Maciga siduge see järelejäänud
kanali kaudu.
Libistage Bluetoothi lüliti
järelejäänud kanali asendisse
ja vajutage ühendusenuppu.
Korrake jaotises „Bluetoothi
häälestamine“ toodud toiminguid.
Nüüd saate kahe Bluetoothi kanali
vahel valides ühelt Macilt teisele
ümber lülituda.
Tugiteenus
Tooteleht
Kuniks olete Internetis, vaadake
ka meie Tootelehte, mis on teile
toeteenust pakkuv veebikeskkond.
Sealt leiate oma Macile mõeldud
toote Ultrathin Touch Mouse
kohta õpetusi, juhiseid ja
tõrkeotsingunäpunäiteid.
Tootelehte toimuvad ka
reaalajalised foorumivestlused,
mille kaudu olete ühenduses
teiste aktiivsete kasutajatega.
www.logitech.com/support/t631
Eesti63

Liigutused
Klõpsamine (ühe sõrmega)
Klõpsamine. Vajutage puutepinna
vasakut poolt.
Paremklõpsamine.
Vajutage puutepinna paremat poolt.
Tõstke teine sõrm
puutepinnalt ära.
Kerimine. Tõmmake üles, alla või
külgedele.
64Eesti

Aku laadimine
Ühendage Ultrathin Touch Mouse
laadimiskaabli abil arvuti või USBtoiteadapteriga. Hiire laadimise ajal
vilgub olekutuli roheliselt.
Laadige hiirt seni, kuni olekutuli
lõpetab vilkumise. (Vilkuv punane
tuli tähendab, et aeg on laadida.)
Iga laadimisminut annab umbes
ühe tunni kasutusaega.
See suhe ei ole täpne ja põhineb
*
tavapärasel kasutusel. Teie tulemused võivad
teistsugused olla.
Eesti65

Tõrkeotsing
Hiir ei tööta
• Veenduge, et Bluetooth on Macis
sisse lülitatud.
• Libistage sisse-/väljalülitamise
lüliti asendisse O (Väljas) ja siis
uuesti asendisse On (Sees).
• Kui olekutuli vilgub punaselt,
laadige aku. (Vt „Aku laadimine”).
• Veenduge, et valitud Bluetoothi
kanal (1 või 2) on sama, mida te
algselt hiire ja Maci sidumiseks
kasutasite.
• Taaskäivitage Mac.
• Vaadake Maci Bluetoothi
seadetest, kas Ultrathin Touch
Mouse on seal olemas. Kui jah,
eemaldage see loendist ja korrake
jaotises „Bluetoothi häälestamine“
toodud toiminguid.
www.logitech.com/support/t631
Milline on teie arvamus?
Varuge hetk aega ja andke
meile teada. Täname teid, et ostsite
meie toote!
www.logitech.com/iThink
66Eesti

Peles apraksts
On21O
Connect
„Bluetooth”
savienojuma
poga
„Bluetooth”
ērtā savienojuma
slēdzis
Skārienvirsma
Statusa
indikators
Mikro USB
pieslēgvieta
Ieslēgšanas/
izslēgšanas slēdzis
Mikro USB
uzlādes
kabelis
Latviski67

On
21
O
Connect
On
O
On
21
O
„Bluetooth” iestatīšana
Peles sastāvdaļas
1. Ieslēdziet peli
Pabīdiet slēdzi
pozīcijā „On”
(Ieslēgta).
2. Atlasiet „Bluetooth”
savienojuma kanālu
Pabīdiet
„Bluetooth” ērtā
savienojuma
slēdzi 1. vai 2.
pozīcijā.
3. Nospiediet savienojuma
izveides pogu
Statusa indikators
ātri mirgo zilā
krāsā, norādot,
ka peli tagad
iespējams
savienot pārī
ar „Mac” datoru.
Statusa indikators
ātri mirgo zilā krāsā,
norādot, ka peli tagad
iespējams uztvert;
to varēs izdarīt
aptuveni trīs minūtes.
68Latviski

„Bluetooth” iestatīšana
Darbības, kas veicamas
„Mac” datorā
Kad „Bluetooth” funkcija ir aktivizēta,
dodieties uz sadaļu „System
Preferences” > „Bluetooth” un ierīču
sarakstā atlasiet vienumu „Ultrathin
Touch Mouse”.
Noklikšķiniet uz pogas „Pair”
(Savienot pārī).
Piezīme: ja jums ir vecāka „Mac”
operētājsistēmas versija (10.8 vai
vecāka), vispirms noklikšķiniet
uz pogas
Kad savienošana pārī pabeigta,
peles statusa indikators
30 sekundes nemirgojot deg
zilā krāsā.
, lai pievienotu ierīci.
Vajadzīga
programmatūra
Instalējiet „Logitech”
programmatūru nevainojamai
darbībai, iestatījumu pielāgošanai
un vadības kustību optimizēšanai.
Lejupielādējiet programmatūru
vietnē:
www.logitech.com/support/t631
Latviski69

Savienošana pārī ar citu
„Mac” datoru
Lai izmantotu peli ar citu „Mac”
datoru, savienojiet to pārī,
izmantojot otru savienojuma kanālu.
Pabīdiet „Bluetooth” ērtā
savienojuma slēdzi otrajā
neizmantotajā pozīcijā un nospiediet
savienojuma izveides pogu.
Vēlreiz veiciet darbības, kas
aprakstītas sadaļā „„Bluetooth”
iestatīšana”.
Tagad jūs varat pārslēgties starp
„Mac” datoriem, izvēloties attiecīgo
peles „Bluetooth” savienojuma
kanālu.
Atbalsts
Produktu lapa
Tiešsaistē apmeklējiet sadaļu
„Produktu lapa”: tajā varēsit gūt
pasaules klases atbalstu.
Tur jūs atradīsit pamācības,
ieteikumus un problēmu novēršanas
padomus savai „Mac” datoriem
paredzētajai „Ultrathin Touch
Mouse” skārienpelei.
Sadaļā „Produktu lapa” pieejami
interesanti forumi, kas sniedz
iespēju sazināties ar pieredzējušiem
lietotājiem no visas pasaules.
www.logitech.com/support/t631
70Latviski

Vadības kustības
Klikšķināšana
(ar vienu pirkstu)
Klikšķināšana.
Piespiediet skārienvirsmas
kreiso pusi.
Labās puses klikšķināšana.
Piespiediet skārienvirsmas
labo pusi.
Otru pirkstu
paceliet tā,
lai tas nepieskaras
virsmai.
Ritināšana. Ātri velciet pirkstu
uz augšu, leju vai uz sāniem.
Latviski71

Akumulatora uzlāde
Ar uzlādes kabeli pievienojiet
Ultrathin Touch Mouse skārienpeli
datoram vai USB strāvas
pārveidotājam. Kad pele lādējas,
statusa indikators mirgo zaļā krāsā.
Turpiniet lādēt, līdz indikators
pārstāj mirgot. (Ja indikators mirgo
sarkanā krāsā, pele ir jāuzlādē.)
Kad pele ir lādēta vienu minūti, ar
to iespējams strādāt vienu stundu.
Šī attiecība ir aptuvena, un tā ir aprēķināta,
*
izmantojot standarta lietotāja paradumus.
Jūsu rezultāti var atšķirties.
72Latviski

Problēmu novēršana
Pele nedarbojas
• Pārliecinieties, vai „Mac” datorā ir
aktivizēta „Bluetooth” funkcija.
• Pabīdiet ieslēgšanas/izslēgšanas
slēdzi pozīcijā „O” (Izslēgta)
un tad atpakaļ pozīcijā „On”
(Ieslēgta).
• Ja statusa indikators mirgo
sarkanā krāsā, uzlādējiet
akumulatoru. (Skatiet sadaļu
„Akumulatora uzlāde”.)
• Pārbaudiet, vai izvēlētais
„Bluetooth” savienojuma kanāls
(1. vai 2.) ir tas pats, kuru jūs
izmantojāt, lai savienotu peli pārī
ar „Mac” datoru.
• Restartējiet „Mac” datoru.
• Pārbaudiet, vai „Mac” datora
„Bluetooth” iestatījumos redzama
ierīce „Ultrathin Touch Mouse”.
Ja ierīce tur redzama, noņemiet
to no saraksta un vēlreiz veiciet
darbības, kas aprakstītas sadaļā
„„Bluetooth” iestatīšana”.
www.logitech.com/support/t631
Kāds ir jūsu viedoklis?
Lūdzu, veltiet nedaudz
laika, lai mums to pastāstītu.
Paldies, ka iegādājāties
mūsu izstrādājumu!
www.logitech.com/iThink
Latviski73

Susipažinkite su savo pele
On21O
Connect
„Bluetooth“
Ryšio
mygtukas
„Bluetooth“
„Easy Switch“
Jutiklinis paviršius
Būsenos
lemputė
Įjungimo /
išjungimo jungiklis
Mikro USB prievadas
„Micro USB“
įkrovimo
laidas
74Lietuvių

On
21
O
Connect
On
O
On
21
O
Nustatykite „Bluetooth“
Savo pelėje
1. Maitinimo įjungimo jungiklis
Perstumkite jungiklį
į padėtį „įjungta“.
2. Pasirinkite
„Bluetooth“ kanalą
Perstumkite
„Bluetooth Easy
Switch“ jungiklį
į padėtį 1 arba 2.
3. Spauskite „Connect“
Būsenos lemputė
sparčiai mirksi
mėlynai,
rodydama,
kad pelė yra
aptinkama ir
paruošta suporuoti
su „Mac“.
Būsenos lemputė greitai
mirksi mėlyna spalva,
rodydama, kad pelė yra
aptinkama, tai vyksta
maždaug tris minutes.
Lietuvių75

Nustatykite „Bluetooth“
Savo „Mac“ kompiuteryje
Įsitikinę, kad „Bluetooth“ yra įjungtas,
pereikite į „System Preferences“
(Sistemos parinktys) > „Bluetooth“
ir įrenginių sąraše pasirinkti pelę
„Ultrathin Touch Mouse“.
Spustelėkite „Pair” (suporuoti).
Pastaba: jei turite ankstesniąją
„Mac OS“ versiją (10.8 arba
ankstesnę), kad pridėtumėte įrenginį,
pirmiausia spustelėkite mygtuką
Kai suporavimas baigiamas,
pelės būsenos lemputė 30 sekundžių
šviečia mėlyna spalva.
.
Reikalinga
programinė įranga
Įdiekite „Logitech“ programinę
įrangą sklandesniam veikimui,
nustatomiems parametrams ir
geriausiems judesiams.
Atsisiųskite programinę įrangą iš:
www.logitech.com/support/t631
76Lietuvių

Suporuokite
su kitu „Mac“
Norėdami naudoti savo pelę su kitu
„Mac“ kompiuteriu, suporuokite
naudodami likusį kanalą.
Perstumkite „Bluetooth Easy
Switch“ į kitą nenaudojamą kanalą
ir spauskite „Connect“.
Pakartokite instrukcijas sk.
„„Bluetooth“ nustatymas“.
Dabar galite persijungti tarp dviejų
„Mac“ kompiuterių, pasirinkdami
„Bluetooth“ kanalą, kurį naudojote
suporuoti jį su pele.
Palaikymas
Apsilankykite produkto
puslapyje
Apsilankykite pagrindinėje
produkto puslapyje,
jūsų internetinėje pasaulinės
klasės paramos zonoje.
Čia rasite vadovų, nuorodų ir
trikčių diagnostikos patarimų savo
„Ultrathin Touch“ pelę „Mac“.
Pagrindinėje produkto puslapyje
taip pat prieisite prie realiojo laiko
forumų, per kuriuos prisijungsite
prie vartotojų bendruomenės.
www.logitech.com/support/t631
Lietuvių77

Judesiai
Spustelėjimas (vienu pirštu)
Spustelėkite. Spauskite kairę
jutiklinio paviršiaus dalį.
Spustelėkite dešinįjį klavišą.
Spauskite dešinę jutiklinio
paviršiaus dalį.
Visiškai
atkelkite nuo
paviršiaus
pirštą, kuriuo
nespaudžiate.
Slinkite. Braukite vienu pirštu
aukštyn, žemyn arba į šoną.
78Lietuvių

Įkraukite baterijas
Įkrovimo laidu prijunkite
„Ultrathin Touch Mouse“
pelę prie savo kompiuterio
arba USB maitinimo adapterio.
Įkraunant pelę būsenos lemputė
mirksi žaliai.
Įkraukite savo pelę, kol būsenos
lemputė nustos mirksėti.
(Mirksinti raudona lemputė reiškia,
kad laikas įkrauti.)
Kiekviena krovimo minutė duoda
maždaug valandą naudojimo.
Šis santykis yra apytikslis ir remiasi standartine
*
naudotojo patirtimi. Jūsų rezultatai gali skirtis.
*
Lietuvių79

Problemų sprendimas
Pelė neveikia?
• Savo „Mac“ kompiuteryje
įsitikinkite, kad „Bluetooth“
yra įjungta.
• Pastumkite įjungimo / išjungimo
jungiklį į padėtį „O“ (išjungtą),
po to vėl į „On“ (įjungtą).
• Jei būsenos lemputė mirksi
raudonai, įkraukite bateriją.
(Žr. „Įkraukite akumuliatorius“.)
• Įsitikinkite, kad pasirinktas
„Bluetooth“ kanalas (1 arba 2) yra
tas pats kanalas, kurį naudojote
iš pradžių suporuoti pelę su savo
„Mac“ kompiuteriu.
• Iš naujo paleiskite savo „Mac“
kompiuterį.
• Patikrinkite „Bluetooth“
nustatymus savo „Mac“
kompiuteryje ir patikrinkite,
ar sąraše yra „Ultrathin Touch
Mouse“. Jei yra, pašalinkite ją iš
sąrašo ir pakartokite suporavimo
veiksmus, apibūdintus skyriuje
„Bluetooth“ nustatymas“.
www.logitech.com/support/t631
Ką manote?
Skirkite mums minutėlę ir
pasakykite. Dėkojame, kad įsigijote
mūsų gaminį.
www.logitech.com/iThink
80Lietuvių

Upoznajte miš
On21O
Connect
Bluetooth
Tipka za
povezivanje
Bluetooth
Jednostavni
prekidač
Dodirna
površina
Žaruljica
stanja
MikroUSB priključnica
Prekidač za
uključivanje/
isključivanje
Mikro USB kabel
za punjenje
Hrvatski81

On
21
O
Connect
On
O
On
21
O
Postavljanje značajke
Bluetooth
Na mišu
1. Uključivanje
Pomaknite prekidač
u položaj On
(Uključeno).
2. Odabir kanala
za Bluetooth
Pomaknite
jednostavni
prekidač za
Bluetooth u
položaj 1 ili 2.
3. Pritisnite Poveži
Žaruljica stanja brzo
trepće plavo ako
je miš spreman
za uparivanje
s Mac računalom.
Žaruljica stanja
svijetli plavo i brzo
trepće dok je miš
vidljiv – oko tri minute.
82Hrvatski

Postavljanje značajke
Bluetooth
Na Mac računalu
Nakon što utvrdite da je Bluetooth
uključen, idite na Preference
sustava > Bluetooth i odaberite
„Ultrathin Touch Mouse” s popisa
uređaja.
Kliknite „Upari”.
Napomena: ako imate stariju verziju
sustava Mac OS (10.8 ili stariji),
prvo kliknite na gumb
dodali uređaj.
Kada se uparivanje dovrši,
žaruljica stanja na mišu svijetli plavo
30 sekundi.
da biste
Potreban softver
Instalirajte Logitechov softver
za učinkovitije performanse,
prilagodljive postavke i optimalne
geste.
Preuzmite softver sa stranice:
www.logitech.com/support/t631
Hrvatski83

Uparivanje s drugim
Mac računalom
Da biste miš koristili s drugim
Mac računalom, uparite ga s njime
pomoću preostalog kanala.
Pomaknite jednostavni prekidač
za Bluetooth na drugi, nekorišteni
kanal i pritisnite Poveži.
Ponovo slijedite upute u odjeljku
"Postavljanje značajke Bluetooth".
Sada se možete prebacivati
između Mac računala odabirom
kanala za Bluetooth koji ste koristili
za uparivanje s mišem.
Podrška
Posjetite stranicu
za proizvode
Dok ste na internetu,
pogledajte proizvode,
vaše odredište za podršku
svjetske klase.
Tamo ćete pronaći vodiče,
smjernice i savjete za rješavanje
problema s uređajem Ultrathin
Touch Mouse za Mac računalo.
U proizvode također se nalaze
aktivni forumi koji vas povezuju
sa zajednicom aktivnih korisnika.
www.logitech.com/support/t631
84Hrvatski

Geste
Klikanje (jednim prstom)
Kliknite. Pritisnite lijevu stranu
dodirne površine.
Kliknite desnom tipkom miša.
Pritisnite desnu stranu dodirne
površine.
Podignite prst
kojim ne klikate
potpuno s
površine.
Pomaknite se. Prevucite prema
gore, dolje ili u stranu.
Hrvatski85

Punjenje baterije
Upotrijebite kabel za punjenje
da biste povezali dodirni miš
Ultrathin Touch Mouse s računalom
ili USB prilagodnikom za napajanje.
Tijekom punjenja miša žaruljica
stanja trepće zeleno.
Punite miš dok žaruljica stanja ne
prestane treperiti. (Trepćuće crveno
svjetlo označava da je vrijeme za
ponovno punjenje.)
Svaka minuta punjenja omogućuje
otprilike sat vremena korištenja.
To je približan omjer i temelji se
*
na standardnom korisničkom iskustvu.
Rezultati se mogu razlikovati.
*
86Hrvatski

Otklanjanje poteškoća
Miš ne radi?
• Utvrdite je li Bluetooth uključen
na Mac računalu.
• Pomaknite prekidač Uključeno/
isključeno na Isključeno, a zatim
na Uključeno.
• Ako žaruljica stanja zatreperi
crveno, napunite bateriju.
(Pogledajte odjeljak „Punjenje
baterije”.)
• Utvrdite je li odabrani kanal za
Bluetooth (1 ili 2) isti kanal koji
ste prvotno koristili za uparivanje
miša s Mac računalom.
• Ponovno pokrenite Mac računalo.
• Provjerite postavke za Bluetooth
na Mac računalu da biste vidjeli
je li navedena stavka "Ultrathin
Touch Mouse". Ako je navedena,
uklonite je s popisa i ponovite
korake za uparivanje u odjeljku
"Postavljanje značajke Bluetooth".
www.logitech.com/support/t631
Što mislite?
Odvojite minutu i recite nam.
Zahvaljujemo na kupnji našeg
proizvoda.
www.logitech.com/iThink
Hrvatski87

Upoznavanje miša
On21O
Connect
Dugme za
uspostavljanje
Bluetooth veze
Prekidač za
jednostavno
Podešavanje
funkcije Bluetooth
Dodirna
površina
Statusna
lampica
Prekidač za
uključivanje/
isključivanje
Micro-USB port
Micro-USB kabl
za punjenje
88Srpski

On
21
O
Connect
On
O
On
21
O
Podešavanje
Bluetooth veze
Na mišu
1. Uključite miš
Pomerite prekidač
u položaj „On“
(uključeno).
2. Izaberite Bluetooth kanal
Pomerite prekidač
za jednostavno
podešavanje
funkcije Bluetooth
u položaj 1 ili 2.
3. Pritisnite dugme „Connect“
(Povezivanje)
Statusna lampica
počinje brzo
da treperi
plavim svetlom,
što ukazuje
na to da je
miš spreman za
uparivanje sa Mac
računarom.
Statusna lampica treperi
brzo dok miš može da se
otkrije – oko tri minuta.
Srpski89

Podešavanje
Bluetooth veze
Na Mac računaru
Kada se uverite da je
Bluetooth funkcija uključena,
idite na „System Preferences“
(Željene opcije za sistem) >
„Bluetooth“ i izaberite „Ultrathin
Touch Mouse“ na listi uređaja.
Kliknite na dugme „Pair“ (Upari).
Napomena: ako imate stariju
verziju operativnog sistema za Mac
(10.8 ili stariju), prvo kliknite
na dugme
Po završetku uparivanja, svetlo na
mišu će neprestano svetleti plavo
tokom 30 sekundi.
da biste dodali uređaj.
Potreban je softver
Instalirajte Logitech softver da biste
uživali u boljim performansama,
personalizovanim postavkama
i optimalnim pokretima.
Preuzmite softver sa lokacije:
www.logitech.com/support/t631
90Srpski

Uparivanje sa drugim
Mac računarom
Da biste koristili miš sa drugim Mac
računarom, uparite ga pomoću
preostalog kanala.
Pomerite prekidač za jednostavno
podešavanje funkcije Bluetooth
na drugi kanal, onaj koji se ne
koristi, i pritisnite dugme „Connect“
(Povezivanje).
Pratite ostala uputstva iz odeljka
„Podešavanje Bluetooth veze“.
Sada možete da se prebacujete
sa jednog na drugi Mac računar
tako što ćete izabrati Bluetooth
kanal pomoću kog ste ga uparili
sa mišem.
Podrška
Posetite stranicu
za proizvod
Kada budete na mreži,
posetite stranicu za proizvod,
odredište koje nudi
prvoklasnu podršku.
Tu možete da pronađete uputstva,
smernice i savete za rešavanje
problema sa mišem Ultrathin Touch
Mouse za Mac računare.
Stranicu za proizvod je takođe
mesto sa aktivnim forumima preko
kojih možete da se povežete sa
zajednicom iskusnih korisnika.
www.logitech.com/support/t631
Srpski91

Pokreti
Klik (jednim prstom)
Klik. Pritisnite levu stranu dodirne
površine.
Klik desnim tasterom. Pritisnite
desnu stranu dodirne površine.
Odignite u
potpunosti
sa površine
prst kojim
ne pritiskate.
Pomeranje. Prevucite nagore,
nadole ili u stranu.
92Srpski

Punjenje baterije
Pomoću kabla za punjenje
povežite Ultrathin Touch Mouse
sa računarom ili USB punjačem.
Statusna lampica treperi u zelenoj
boji dok se miš puni.
Punite miš sve dok statusna
lampica ne prestane da treperi.
(Ako lampica treperi u crvenoj boji,
to znači da je vreme da se ponovo
napuni.)
Svakim minutom punjenja dobijate
oko sat vremena korišćenja.
Ovaj odnos je približan i zasniva se
*
na standardnom korišćenju. Stvarni rezultati
mogu da se razlikuju.
*
Srpski93

Rešavanje problema
Miš ne radi?
• Uverite se da je Bluetooth funkcija
uključena na Mac računaru.
• Pomerite prekidač za
uključivanje/isključivanje u položaj
„O“ (isključeno), a zatim opet u
položaj „On“ (uključeno).
• Ako statusna lampica treperi u
crvenoj boji, napunite bateriju.
(Pogledajte odeljak „Punjenje
baterija“.)
• Uverite se da je izabrani
Bluetooth kanal (1 ili 2) isti
onaj kanal koji ste upotrebili za
prvobitno uparivanje miša sa tim
Mac računarom.
• Ponovo pokrenite Mac.
• Proverite u postavkama za
Bluetooth na Mac računaru da li je
naveden „Ultrathin Touch Mouse“.
Ako jeste, uklonite ga sa liste i
ponovite korake za uparivanje
navedene u odeljku „Podešavanje
Bluetooth veze“.
www.logitech.com/support/t631
Kakvi su vašu utisci?
Odvojite malo vremena da nam
saopštite. Hvala vam što ste kupili
naš proizvod.
www.logitech.com/iThink
94Srpski

Spoznajte miško
On21O
Connect
Bluetooth
Gumb za
vzpostavitev
povezave
Bluetooth
(stikalo za
povezavo)
Površina za dotikanje
Lučka stanja
Vrata Micro-USB
Stikalo za vklop
in izklop
Kabel za
polnjenje
Micro-USB
Slovenščina95

On
21
O
Connect
On
O
On
21
O
Nastavite povezavo
Bluetooth
Na miški
1. Vklopite miško
Premaknite stikalo
za vklop/izklop
v položaj za vklop.
2. Izberite kanal Bluetooth
Premaknite stikalo
za povezavo
Bluetooth
v položaj 1 ali 2.
3. Pritisnite gumb Connect
Lučka stanje
utripa modro
in tako označuje,
da je miška
pripravljena
na seznanjanje
z napravo Mac.
Ko je miško mogoče
odkriti, lučka stanja
približno tri minute
hitro utripa modro.
96Slovenščina

Nastavite povezavo
Bluetooth
V napravi Mac
Ko potrdite, da je povezava
Bluetooth vklopljena, pojdite na
Nastavitve sistema > Bluetooth
in s seznama naprav izberite
»Ultrathin Touch Mouse«.
Kliknite »Seznani«.
Opomba: če imate starejšo
različico operacijskega sistema
Mac OS (10.8 ali starejšo),
najprej kliknite gumb
da dodate napravo.
Ko je seznanjanje končano,
lučka stanja na miški sveti modro
približno pol minute.
,
Potrebna je
programska oprema
Namestite programsko opremo
Logitech za bolj gladko delovanje,
prilagodljive nastavitve in
optimalne gibe.
Prenesite programsko opremo
s spletnega mesta:
www.logitech.com/support/t631
Slovenščina97

Seznanite miško z drugo
napravo Mac
Če želite miško uporabiti z drugo
napravo Mac, jo seznanite z njo
prek drugega kanala.
Premaknite stikalo za povezavo
Bluetooth v drug položaj, ki je na
voljo, in pritisnite gumb Connect.
Upoštevajte navodila v razdelku
»Nastavite povezavo Bluetooth«.
Med napravama Mac lahko
preklapljate tako, da na miški
izberete kanal Bluetooth, ki ste ga
uporabili za seznanjanje.
Podpora
Obiščite stran izdelka
Ko ste povezani s spletom,
obiščite stran izdelka,
spletno mesto za vrhunske
storitve podpore.
Na tem mestu so na voljo vadnice,
navodila in namigi za odpravljanje
težav za miško Ultrathin Touch
Mouse za naprave Mac.
V stran izdelka najdete tudi zelo
obiskane forume, prek katerih
se lahko povežete s skupnostjo
izkušenih uporabnikov.
www.logitech.com/support/t631
98Slovenščina

Gibi
Klikanje (z enim prstom)
Klik. Pritisnite levo stran površine
za dotik.
Desni klik. Pritisnite desno stran
površine za dotik.
Prst, s katerim
ne klikate,
popolnoma
dvignite s površine.
Drsenje. Podrsajte gor,
dol ali vstran.
Slovenščina99

Polnjenje baterije
S kablom za polnjenje povežite
miško Ultrathin Touch Mouse
s svojim računalnikom ali
napajalnikom USB. Med polnjenjem
miške lučka stanja utripa zeleno.
Miško polnite, dokler lučka stanja
ne preneha utripati. (Utripajoča
rdeča lučka pomeni, da morate
znova napolniti baterijo.)
Vsaka minuta polnjenja pomeni
približno eno uro uporabe.
To razmerje je približno in temelji na standardni
*
uporabniški izkušnji. Rezultati se lahko razlikujejo.
100Slovenščina
 Loading...
Loading...