
Logitech
®
QuickCam
®
Orbit AF
User’s Guide
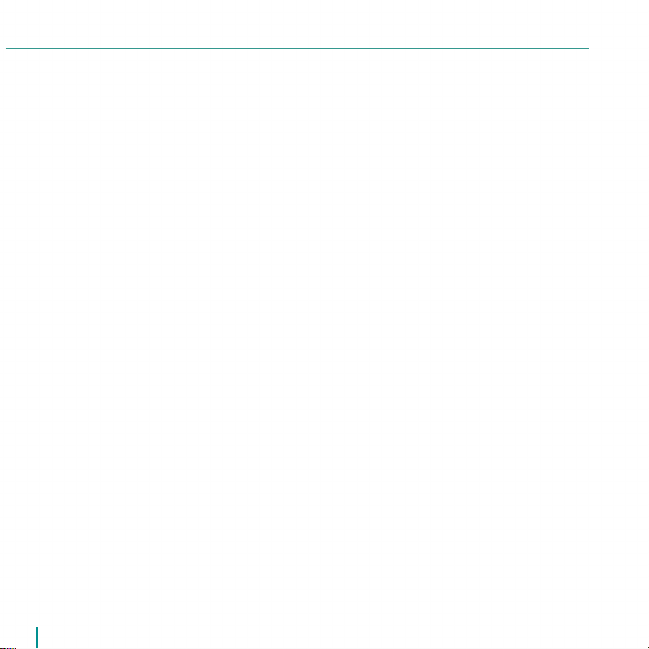
Contents
English . . . . . . . . . . . . . . . . . . . . . . . . . . . . . . . . . . . . . . . . . . . . . . . . . . . . . . . . . . . . . . . . . . . . . 3
Español. . . . . . . . . . . . . . . . . . . . . . . . . . . . . . . . . . . . . . . . . . . . . . . . . . . . . . . . . . . . . . . . . . . . 12
Français . . . . . . . . . . . . . . . . . . . . . . . . . . . . . . . . . . . . . . . . . . . . . . . . . . . . . . . . . . . . . . . . . . . 21
Português . . . . . . . . . . . . . . . . . . . . . . . . . . . . . . . . . . . . . . . . . . . . . . . . . . . . . . . . . . . . . . . . . 30
FCC Compliance and Advisory Statement: This hardware device complies with Part 15 of the FCC Rules. Operation is subject to the following
two conditions: 1) this device may not cause harmful interference, and 2) this device must accept any interference received, including interference
that may cause undesired operation. This equipment has been tested and found to comply with the limits for a Class B digital device, pursuant to
Part 15 of the FCC Rules. These limits are designed to provide reasonable protection against harmful interference in a residential installation. This
equipment generates, uses, and can radiate radio frequency energy and, if not installed or used in accordance with the instructions, may cause
harmful interference to radio communications. However, there is no guarantee that interference will not occur in a particular installation. If this
equipment does cause harmful interference to radio or television reception, which can be determined by turning the equipment off and on, the
user is encouraged to try to correct the interference by one or more of the following measures: 1) reorient or relocate the receiving antenna;
2) increase the separation between the equipment and the receiver; 3) connect the equipment to an outlet on a circuit different from that to
which the receiver is connected; 4) consult the dealer or an experienced radio/TV technician for help. Any changes or modifications not expressly
approved by the party responsible for compliance could void the user’s authority to operate the equipment. Where shielded interface cables
have been provided with the product or specified additional components or accessories elsewhere defined to be used with the installation of the
product, they must be used in order to ensure compliance with FCC regulations.
Canadian Doc Statement: This digital device does not exceed the Class B limits for radio noise emissions from digital apparatus specified in the
interference-causing equipment standard entitled “Digital Apparatus, ” ICES-003 of the Department of Communications. This device complies with
RSS-210 of Industry and Science Canada. Operation is subject to the following two conditions: 1) this device may not cause interference, and 2) this
device must accept any interference, including interference that may cause undesired operation of the device.
Déclaration FCC: Cet équipement a été testé et déclaré conforme à la section 15 du règlement de la FCC. Son fonctionnement est soumis aux
conditions suivantes: 1) l’équipement concerné ne doit pas causer d’interférences dangereuses, et 2) il doit accepter toute interférence reçue, y
compris les interférences risquant d’engendrer un fonctionnement indésirable. Cet équipement a été testé et déclaré conforme aux limitations
prévues dans le cadre de la catégorie B des appareils numériques défini par la section 15 du règlement de la FCC. Ces limitations sont stipulées aux
fins de garantir une protection raisonnable contre les interférences gênantes en installation résidentielle. Cet équipement génère, utilise et diffuse
des ondes radio, et s’il n’est pas installé ni utilisé en conformité avec les instructions dont il fait l’objet, peut causer des interférences gênantes avec
les communications radio. Cependant, nous ne pouvons vous garantir qu’une interférence ne se produira pas dans une installation particulière. Si
cet équipement produit des interférences graves lors de réceptions radio ou télévisées qui peuvent être détectées en allumant et en éteignant
l’équipement, vous êtes invités à les supprimer de plusieurs manières: 1) Réorienter ou déplacer l’antenne de réception; 2) Augmenter la distance
séparant l’équipement et le récepteur; 3) Connecter l’équipement à un circuit différent de celui auquel le récepteur est connecté;
4) Contacter votre revendeur ou un technicien radio/TV qualifié. Toutes modifications ou tous changements effectués sans l’accord exprès de la
partie responsable de la conformité aux normes pourraient contraindre l’utilisateur à ne plus utiliser son équipement. Afin d’assurer la conformité
avec les règlements FCC, les câbles d’interface blindés fournis avec le produit doivent être utilisés, ainsi que tout autres composants ou accessoires
également spécifiés, lors de l’installation du produit.
Déclaration du Ministère des Communications Canadien: Cet appareil numérique est conforme aux limitations concernant l’émission
d’interférences radio par des appareils numériques de catégorie B, telles que stipulées dans le cadre de la norme Appareils numériques ICES-003
édictée par le Ministère canadien de l’Industrie. Ce dispositif est conforme à la norme RSS-210 du partenariat Industrie et Sciences Canada.
L’utilisation de l’appareil est soumise aux deux conditions suivantes: 1) le dispositif concerné ne doit pas causer d’interférences et 2) il doit accepter
toute interférence reçue, y compris les interférences risquant d’engendrer un fonctionnement indésirable.
QuickCam® Orbit AF

1 Camera Features
Activity light
Camera
9’’ (22.9cm) eye-level stand
Carl Zeiss
optics with
autofocus
Microphone
Thank you for purchasing your new Logitech® QuickCam® Orbit AF with Carl Zeiss optics and
autofocus. This guide will help you install and get the best performance from your webcam.
English
USB cable
QuickCam® Orbit AF
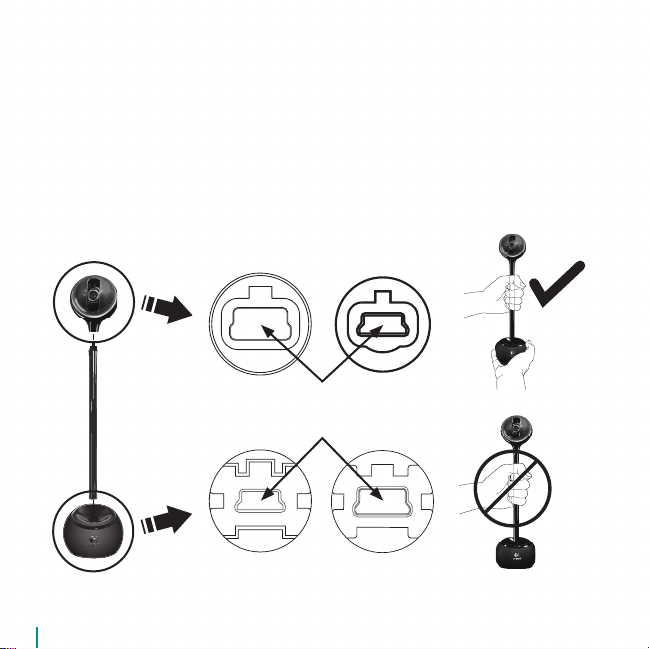
Using the camera stand
Remove the camera from the base.
1.
Connect the stand to the base. Carefully use the alignment features to connect the stand easily
2.
to the base.
Connect the camera to the stand. Carefully line up the connectors on the stand with the connectors
3.
on the camera.
Do not carry the camera by the stand. The base could detach from the stand, and the base
4.
could get damaged if it were to hit the floor. Move the unit by holding on to the base and stand at
the same time.
Camera bottom Stand top
QuickCam® Orbit AF
Line up connectors
Line up connectors
Base top Stand bottom
Correct: Hold base
and stand to move camera.
Incorrect
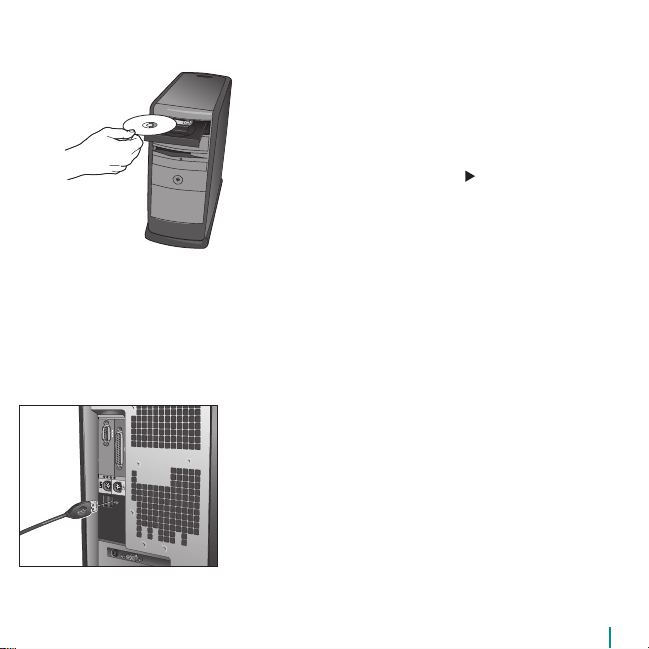
Install the Software First
Insert the installation CD into your
CD-ROM/DVD-ROM drive. Your CD
should start automatically. If it does not,
follow the steps below:
Double-click the My computer icon.
•
Alternatively, click Start My computer.
Right-click the CD-ROM/DVD-ROM
•
drive icon, and then click Autoplay.
Install the software
including autofocus, will not operate properly without the complete software installation.
before
plugging in the camera. Many of your camera’s extended features,
Connect Your Camera to Your Computer
Wait until you are prompted by the software before
connecting your camera to an available USB port on
your computer.
QuickCam® Orbit AF
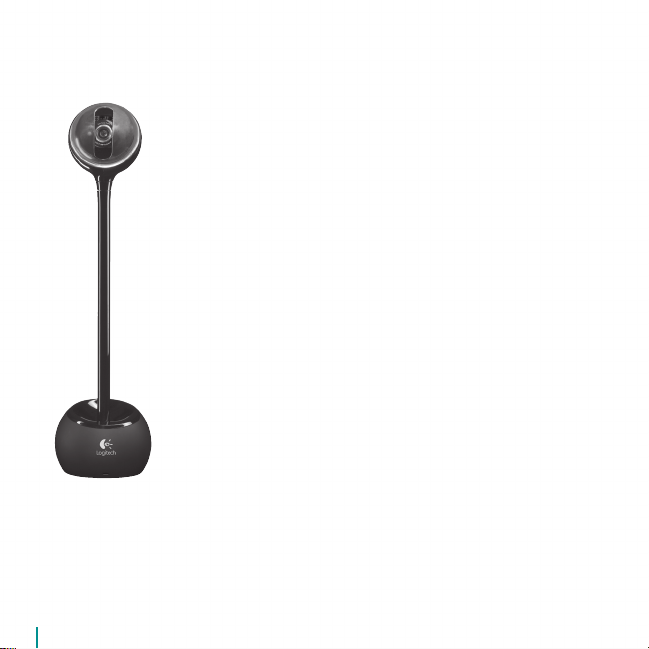
5 Position Your Camera, Microphone,
and Speakers
Your camera comes with Logitech® RightSound™ Technology.
RightSound™ Technology cancels echo and significantly reduces
background noise. The following steps will ensure the best
possible audio performance:
Tabletop Placement. The camera can be placed on
•
a tabletop next to your computer monitor. Use the camera
on its base, or use the stand to raise the camera to your eye
level.
Monitor Placement. If there is a flat, stable surface on top
•
of your monitor, place the camera on the base in the middle
of your monitor for optimal eye contact. You don’t need
to use the stand on your monitor.
Camera Rotation. Do not manually rotate the camera on
•
the base or on the stand. You could damage the camera.
Use your mouse or keyboard to pan and tilt the camera.
Or activate face-tracking for automatic camera movements.
Position your camera’s microphone no more than 3 feet
•
(1 m) away from you and point it toward you.
Position your speakers (if used) at least 12 inches (30 cm)
•
away from your microphone to reduce feedback,
Tip Do not place objects
between you and the
microphone.
and then angle your speakers away from your microphone.
QuickCam® Orbit AF
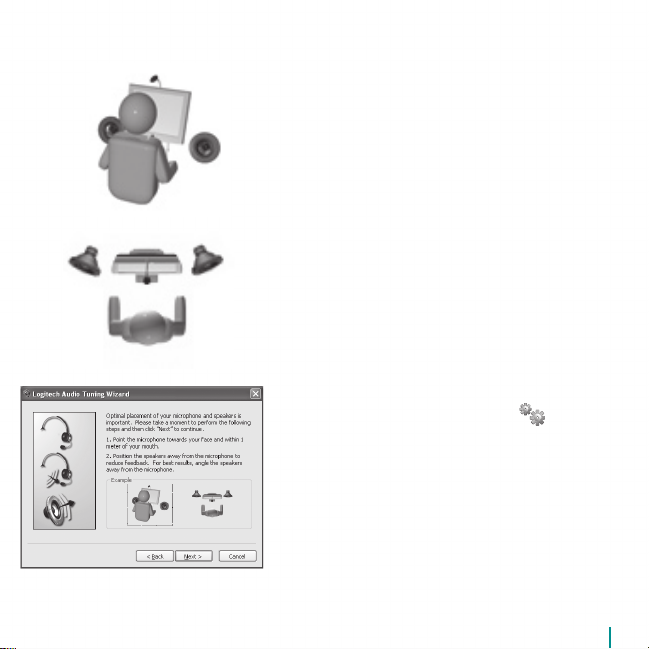
The Audio Tuning Wizard
The first time that you start QuickCam, you are guided
through the Microphone/Speaker Setup Utility and Audio
Tuning Wizard that lets you do the following:
Select the audio input device (microphone)
•
and audio output device (speakers).
Enable Acoustic Echo Cancellation (AEC)—
•
recommended.
Enable background suppression—recommended.
•
Specify microphone input volume and speaker
•
output volume.
Test audio settings.
•
In situations with loud and irregular background noise,
your voice can become distorted when using noise
suppression. If this occurs, disable noise suppression in
the QuickCam® software.
Tip To change your audio settings in the QuickCam®
software, click the Settings button,
and then click the Audio tab.
QuickCam® Orbit AF
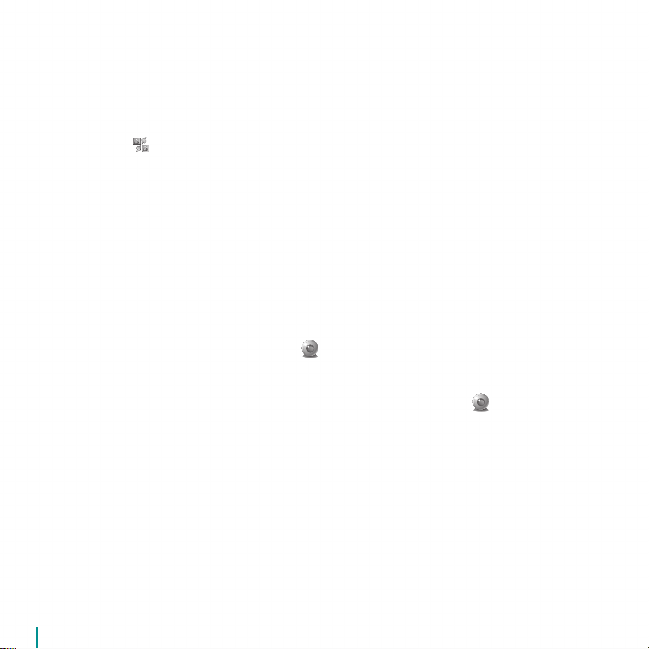
Congratulations
Your camera is now set up and ready to go!
There are many ways to enjoy using your new webcam, including
Making free video calls to friends and family. (Installation and use of an instant messaging application
•
is required. Click in the QuickCam® software to learn more.)
Taking still photos or recording videos to share or e-mail.
•
Adding videos to your E-bay auctions (see www.logitech.com/videosnap).
•
Using the QuickCam
To start the Logitech® QuickCam® software, do either of the following:
On your desktop, double-click the QuickCam® icon.
•
- or-
In the lower-right corner of your desktop in the taskbar, click the QuickCam® icon.
•
QuickCam® Orbit AF
®
Software
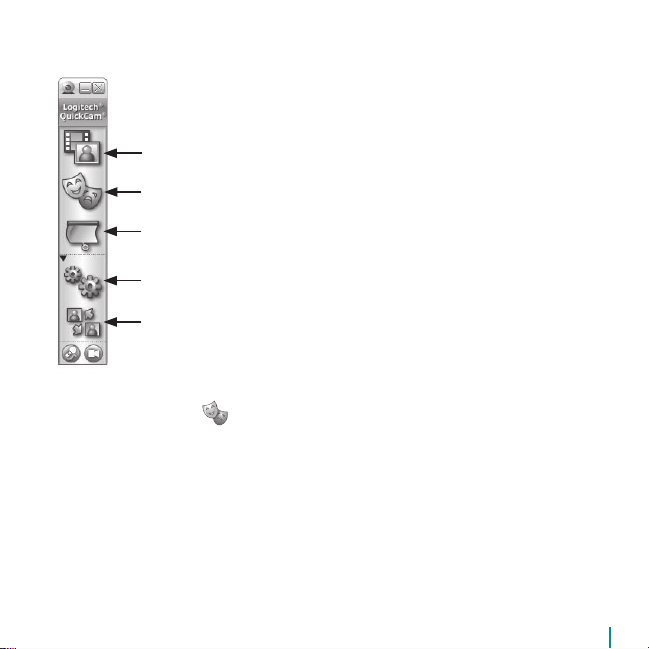
QuickCam
Record videos or capture images.
Enable Logitech Video Effects.
Enable Audio & Video Mute (when on a video call).
Specify camera settings.
Install and use video programs and services.
Tip To personalize your video calls with customized Avatar images, Face Accessories, or Fun Filters,
click the Video Effects button.
®
Software Features
10 Using Autofocus
The autofocus system will ensure that images as close as 10 cm to the camera will be put in focus,
automatically. If you wish to control the lens focus manually, switch to manual mode in ‘‘autofocus’’
controls on the Settings tab of the QuickCam® software.
QuickCam® Orbit AF
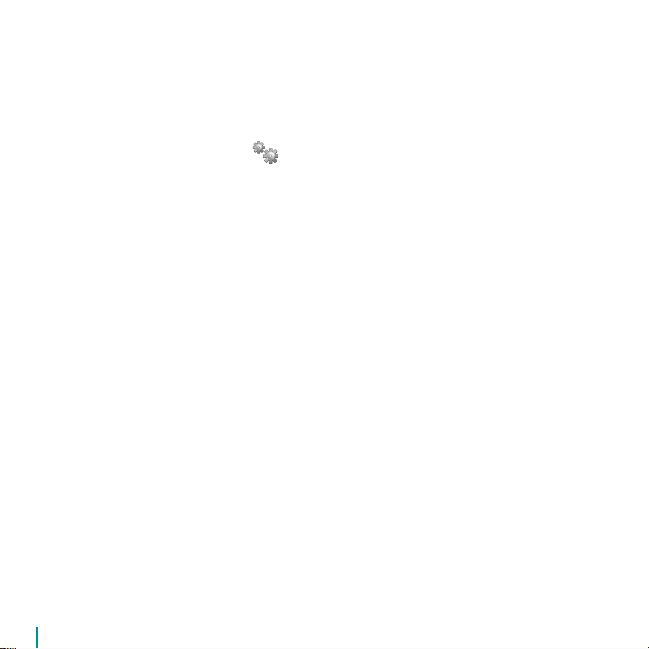
11 Ensure Quality Images
Logitech® RightLight™2 ensures that you automatically get the best image quality in harsh, dim, or back lit
conditions that usually cast a shadow on your face. When your camera determines that you are experiencing
these situations, a dialog box appears asking if you want to turn on Logitech® RightLight™2. Click Yes to let
your camera automatically adjust frame rates, color, and exposure to produce the best image quality.
To manually adjust these settings, click the Settings button.
1 For More Information
Audio Information. Go to http://www.logitech.com/rightsound.
Software Updates. Go to http://www.logitech.com/support.
Additional Help. Launch the software and click the Help button.
To learn more about Logitech® products, go to http://www.logitech.com.
UL Testing. Your product is UL tested and should only be used with other UL listed devices.
Compliance. For compliance information, go to http://www.logitech.com/compliance.
10 QuickCam® Orbit AF
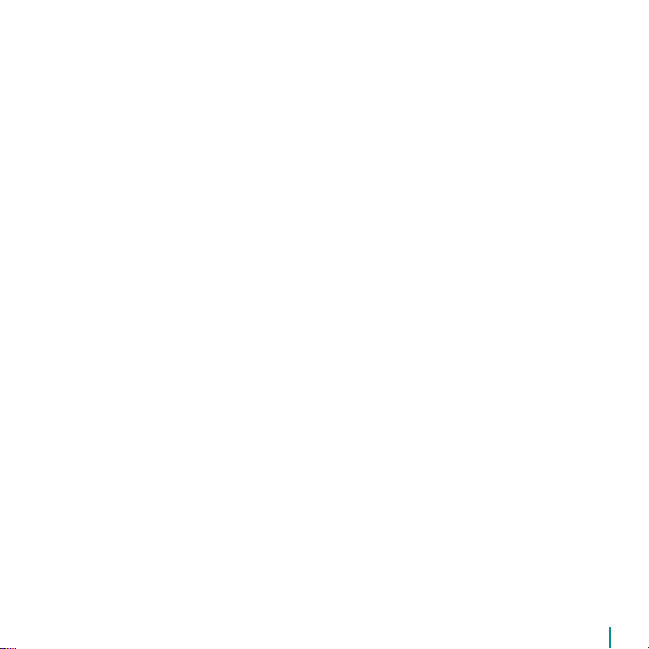
Logitech® Hardware Product Limited Warranty
Logitech® warrants that your Logitech hardware product shall be free from defects in material and workmanship for two (2) years, beginning
from the date of purchase. Except where prohibited by applicable law, this warranty is nontransferable and is limited to the original purchaser.
This warranty gives you specific legal rights, and you may also have other rights that vary under local laws.
Remedies
Logitech’s entire liability and your exclusive remedy for any breach of warranty shall be, at Logitech’s option, (1) to repair or replace the hardware,
or (2) to refund the price paid, provided that the hardware is returned to the point of purchase, or such other place as Logitech may direct,
with a copy of the sales receipt or dated itemized receipt. Shipping and handling charges may apply except where prohibited by applicable
law. Logitech may, at its option, use new or refurbished or used parts in good working condition to repair or replace any hardware product.
Any replacement hardware product will be warranted for the remainder of the original warranty period, or thirty (30) days, whichever is longer
or for any additional period of time that may be applicable in your jurisdiction.
Limits of Warranty
This warranty does not cover problems or damage resulting from (1) accident, abuse, misapplication, or any unauthorized repair,
modification or disassembly; (2) improper operation or maintenance, usage not in accordance with product instructions or connection
to improper voltage supply; or (3) use of consumables, such as replacement batteries, not supplied by Logitech except where such restriction
is prohibited by applicable law.
How to Obtain Warranty Support
Before submitting a warranty claim, we recommend you visit the support section at www.logitech.com for technical assistance. Valid warranty
claims are generally processed through the point of purchase during the first thirty (30) days after purchase; however, this period of time may
vary depending on where you purchased your product. Please check with Logitech or the retailer where you purchased your product for details.
Warranty claims that cannot be processed through the point of purchase and any other product related questions should be addressed directly to
Logitech. The addresses and customer service contact information for Logitech can be found in the documentation accompanying your product
and on the web at www.logitech.com/contactus.
Limitation of Liability
LOGITECH SHALL NOT BE LIABLE FOR ANY SPECIAL, INDIRECT, INCIDENTAL, OR CONSEQUENTIAL DAMAGES WHATSOEVER, INCLUDING BUT NOT
LIMITED TO LOSS OF PROFITS, REVENUE OR DATA (WHETHER DIRECT OR INDIRECT) OR COMMERCIAL LOSS FOR BREACH OF ANY EXPRESS OR IMPLIED
WARRANTY ON YOUR PRODUCT EVEN IF LOGITECH HAS BEEN ADVISED OF THE POSSIBILITY OF SUCH DAMAGES. Some jurisdictions do not allow
the exclusion or limitation of special, indirect, incidental, or consequential damages, so the above limitation or exclusion may not apply to you.
Duration of Implied Warranties
EXCEPT TO THE EXTENT PROHIBITED BY APPLICABLE LAW, ANY IMPLIED WARRANTY OR CONDITION OF MERCHANTABILITY OR FITNESS FOR
A PARTICULAR PURPOSE ON THIS HARDWARE PRODUCT IS LIMITED IN DURATION TO THE DURATION OF THE APPLICABLE LIMITED WARRANTY
PERIOD FOR YOUR PRODUCT. Some jurisdictions do not allow limitations on how long an implied warranty lasts, so the above limitation may
not apply to you.
National Statutory Rights
Consumers have legal rights under applicable national legislation governing the sale of consumer goods. Such rights are not affected
by the warranties in this Limited Warranty.
No Other Warranties
No Logitech dealer, agent, or employee is authorized to make any modification, extension, or addition to this warranty.
Logitech® Address
Logitech, Inc., 6505 Kaiser Drive, Fremont, California 94555, U.S.A.
11QuickCam® Orbit AF

1 Componentes de la cámara
Diodo
de actividad
Cámara
Soporte de sobremesa (23 cm)
Componentes
ópticos Carl Zeiss
con enfoque
automático
Cable USB
Micrófono
Le agradecemos la adquisición de Logitech® QuickCam® Orbit AF con componentes ópticos Carl Zeiss
y enfoque automático. Aquí encontrará instrucciones de instalación e información para obtener
el mejor rendimiento posible de esta cámara Web.
Español
1 QuickCam® Orbit AF
 Loading...
Loading...