Page 1
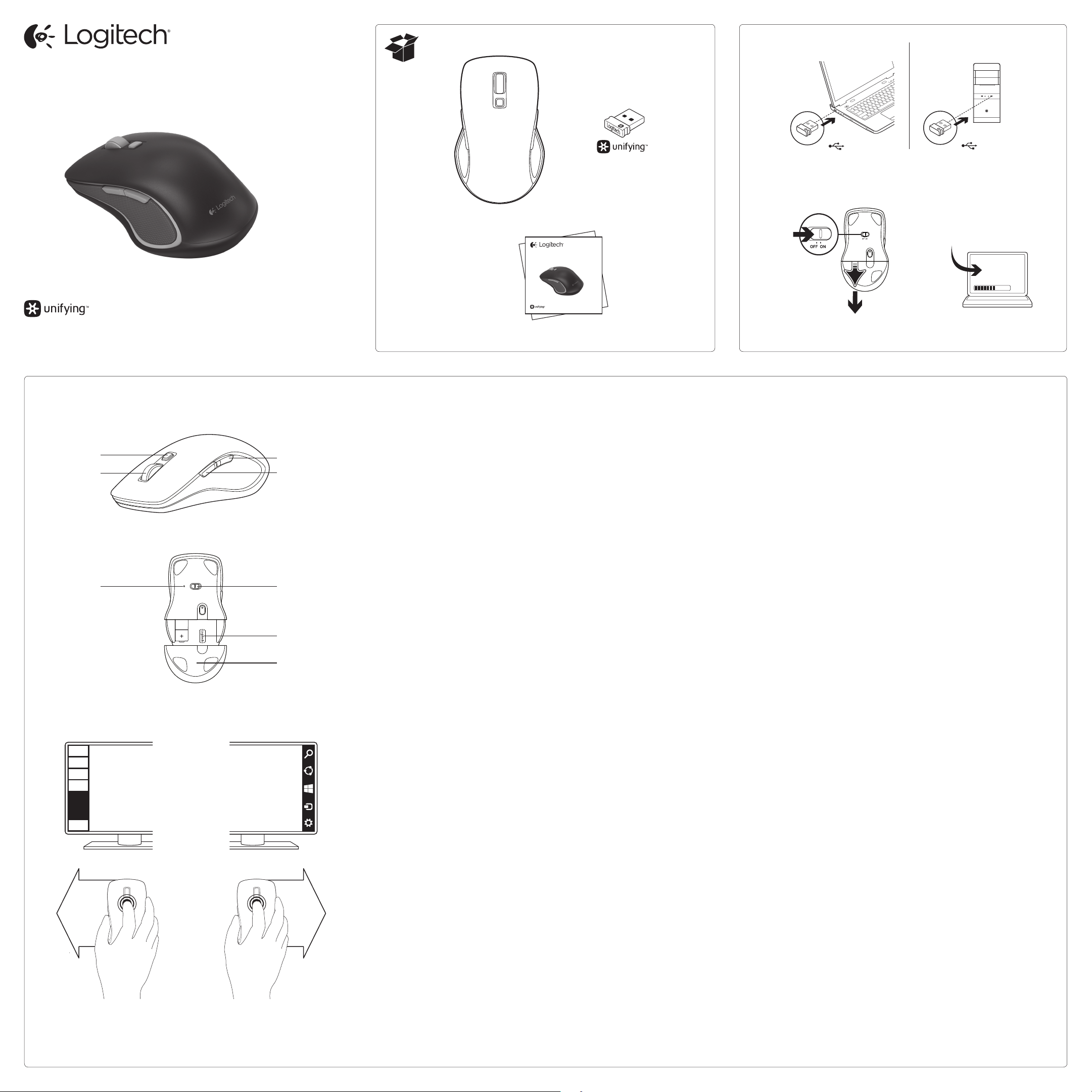
Logitech® Wireless Mouse M560
AA
3
2
4
1
5
7
8
6
www.logitech.com/downloads
Setup Guide
Guide d’installation
1
Logitech® Wireless Mouse M560
Setup Guide
Guide d’installation
2
USB
USB
3
English
Mouse features
Windows® 8 features
1. Windows 8 edge menu button:
•Hold down the button and move
your mouse to the left to display the
Windows 8 App bar. Release to select.
•Hold down the button and move
your mouse to the right to display the
Windows 8 Charms. Release to select.
2. Scroll wheel:
•Press the wheel down to switch
between hyper-fast scrolling and clickto-click scrolling.
•Tilt the wheel left/right for Internet
back/forward.
3. Show the Windows desktop.
4. Show the Windows 8 Start screen.
For more Windows 8 mouse features
and options, download the latest software
from www.logitech.com/downloads.
Windows 7 features (software required)
1. Application switcher.
2. Scroll wheel:
•Press the wheel down to switch
between hyper-fast scrolling and clickto-click scrolling.
•Tilt the wheel left/right for horizontal
scroll.
3. Back button.
4. Forward button.
To activate the Windows 7 features you must
download the latest software from
www.logitech.com/downloads.
5. Battery LED. Illuminates red when battery
power is low, green when battery power
is good.
6. On/O slider switch.
7. Receiver storage.
8. Battery door.
Français
Fonctions de la souris
Fonctionnalités Windows® 8
1. Bouton de menu latéral Windows 8:
•Maintenez le bouton enfoncé et
déplacez le curseur vers la gauche
pour acher la barre d’applications
Windows 8. Relâchez le bouton
pour eectuer la sélection.
•Maintenez le bouton enfoncé
et déplacez le curseur vers la droite
pour acher les icônes Windows 8.
Relâchez le bouton pour eectuer
la sélection.
2. Roulette de défilement:
•Appuyez sur la roulette pour passer
du défilement ultra-rapide au défilement par paliers et inversement.
•Passez à la page Web précédente
ou suivante en inclinant la roulette de
défilement vers la gauche ou la droite.
3. Achage du bureau Windows.
4. Achage de l’écran d’accueil
Windows 8.
Pour obtenir plus de fonctions de souris
et d’options sous Windows 8, téléchargez la
version la plus récente du logiciel à l’adresse
www.logitech.com/downloads.
Fonctionnalités Windows 7
(logiciel requis)
1. Bouton de changement d’application.
2. Roulette de défilement:
•Appuyez sur la roulette pour passer
du défilement ultra-rapide au défilement par paliers et inversement.
•Eectuez un défilement horizontal
en inclinant la roulette de défilement
vers la gauche ou la droite.
3. Bouton Précédent.
4. Bouton Suivant.
Pour activer les fonctionnalités Windows 7,
vous devez télécharger la version la plus
récente du logiciel à l’adresse
www.logitech.com/downloads.
5. Témoin de niveau de charge des piles.
S’allume en rouge lorsque le niveau
de charge de la pile est faible, en vert
lorsqu’il est élevé.
6. Commutateur Marche/Arrêt.
7. Espace de rangement du récepteur.
8. Compartiment des piles.
Español
Características del mouse
Funciones de Windows® 8
1. Botón de menú de borde de Windows 8:
•Mantén pulsado el botón mientras
mueves el mouse a la izquierda
para mostrar la barra de aplicaciones
de Windows 8. Suelta el botón
para seleccionar.
•Mantén pulsado el botón mientras
mueves el mouse a la derecha
para mostrar la barra de accesos
de Windows 8. Suelta el botón
para seleccionar.
2. Botón rueda:
•Pulsa la rueda para alternar entre
desplazamiento superrápido y click
a click.
•Inclina la rueda hacia la izquierda/
derecha para avanzar y retroceder
en Internet.
3. Mostrar el escritorio de Windows.
4. Mostrar la pantalla de inicio de
Windows 8.
Para poder usar más opciones
y funciones de mouse de Windows 8,
descarga el software más reciente
desde www.logitech.com/downloads.
Funciones de Windows 7
(requiere software)
1. Cambio de aplicaciones
2. Botón rueda:
•Pulsa la rueda para alternar entre
desplazamiento superrápido y click
a click.
•Inclina la rueda hacia la izquierda/
derecha para realizar desplazamientos
horizontales.
3. Botón de retroceso.
4. Botón de avance.
Para activar las funciones de Windows 7,
debes descargar el software más reciente
desde www.logitech.com/downloads.
5. Diodo de estado de baterías. La luz roja
indica que la carga es baja y la verde
que el nivel de carga es bueno.
6. Conmutador de encendido/apagado.
7. Compartimento de receptor.
8. Tapa de compartimento de baterías.
Português
Recursos do mouse
Recursos do Windows® 8
1. Botão de menu lateral do Windows 8:
•Mantenha pressionado o botão e mova
o mouse para a esquerda para exibir
a barra de aplicativos do Windows 8.
Solte para selecionar.
•Mantenha pressionado o botão
e mova o mouse para a direita
para exibir os Windows 8 Charms.
Solte para selecionar.
2. Roda de rolagem:
•Pressione a roda para baixo para
alternar entre rolagem hiperveloz
e rolagem clique-a-clique.
•Incline a roda para esquerda/direita
para avançar/retroceder na Internet.
3. Exiba a área de trabalho do Windows.
4. Exiba a tela Iniciar do Windows 8.
Para obter mais opções e recursos
do mouse no Windows 8, faça o
download do software mais recente
em www.logitech.com/downloads
Recursos do Windows 7
(o software é obrigatório)
1. Alternância de aplicativos.
2. Roda de rolagem:
•Pressione a roda para baixo para
alternar entre rolagem hiperveloz
e rolagem clique-a-clique.
•Incline a roda para esquerda/direita
para rolagem horizontal.
3. Botão Voltar.
4. Botão Avançar.
Para ativar os recursos do Windows 7,
você deve fazer o download do software
mais recente em www.logitech.com/
downloads.
5. LED de pilhas. É ligada uma luz vermelha
quando as pilhas estão fracas e verde
quando as pilhas estão boas.
6. Controle deslizante para ligar/desligar.
7. Armazenamento do receptor.
8. Porta do compartimento da pilha.
Page 2

English
Logitech® Unifying technology connects up to six compatible Logitech mice
and keyboards to the same receiver, using only one USB port for multiple devices.
To learn more, visit www.logitech.com/unifying.
Français
La technologie Logitech® Unifying permet de connecter jusqu’à six claviers
et souris Logitech compatibles au même récepteur, le tout avec un seul port USB.
Pour en savoir plus, visitez le site www.logitech.com/unifying.
Español
La tecnología Logitech® Unifying conecta hasta seis mouses y teclados Logitech
al mismo receptor, con lo que se usa un solo puerto USB para varios dispositivos.
Para más información, visita www.logitech.com/unifying.
Português
A tecnologia Logitech® Unifying conecta até seis mouses e teclados da Logitech
compatíveis ao mesmo receptor, usando somente uma porta USB para vários
dispositivos. Para saber mais, visite www.logitech.com/unifying.
English
Troubleshooting
Mouse is not working?
• Restart the mouse by turning it o and then back on?
• If the battery LED illuminates red, replace the battery.
• Check that the Unifying receiver is properly connected to a USB port.
• If the Unifying receiver is plugged into a USB hub, try plugging it directly into a USB port
on your computer.
• Try a dierent surface. Remove metallic objects between the mouse and the Unifying
receiver.
• Keep the Unifying receiver as far as possible from other USB 3.0 devices, by plugging it on
a USB port the opposite side of the computer from the USB 3.0 device, or by using a shielded
USB-extender cable.
• A shielded USB-extender cable is available for Logitech customers experiencing
connection problems at www.logitech.com/usbextender.
Français
Dépannage
La souris ne fonctionne pas?
• Redémarrez la souris en la mettant hors tension puis sous tension.
• Si le témoin de niveau de charge des piles s’allume en rouge, remplacez la pile.
• Vérifiez que le récepteur Unifying est correctement connecté à un port USB.
• Si le récepteur Unifying est branché sur un hub USB, branchez-le directement sur
un port USB de l’ordinateur.
• Essayez une autre surface. Déplacez tout objet métallique se trouvant entre la souris
et le récepteur Unifying.
• Éloignez le récepteur Unifying le plus possible des autres dispositifs USB 3.0 en le connectant
à un port USB de l’ordinateur situé à l’opposé ou en utilisant une rallonge USB blindée.
• Une rallonge USB blindée est proposée aux clients Logitech rencontrant des dicultés
de connexion à l’adresse www.logitech.com/usbextender.
Español
Resolución de problemas
¿El mouse no funciona?
• Reinícialo apagándolo y encendiéndolo de nuevo.
• Si el LED de estado de baterías tiene luz roja, sustituye la batería.
• Comprueba si el receptor Unifying está conectado correctamente a un puerto USB.
• Si el receptor Unifying está conectado a un concentrador USB, conéctalo directamente
a un puerto USB de la computadora.
• Prueba el mouse en otra superficie. Retira cualquier objeto metálico situado entre el
mouse y el receptor Unifying.
• Mantén el receptor Unifying tan lejos como sea posible de otros dispositivos USB 3.0:
conéctalo a un puerto USB en el lado de la computadora opuesto al del otro dispositivo
USB 3.0; o usa un cable alargador USB blindado.
• Los usuarios de productos Logitech que tengan problemas de conexión pueden obtener
un cable alargador USB blindado en www.logitech.com/usbextender.
Português
Solução de problemas
O mouse não funciona?
• O mouse foi reiniciado, sendo desligado e ligado novamente?
• Se a luz vermelha de status ligar, torque as pilhas.
• Certifique-se de que o receptor Unifying esteja corretamente conectado a uma porta
USB.
• Se o receptor Unifying estiver conectado a um concentrador USB, experimente conectá-lo
diretamente a uma porta USB no computador.
• Experimente uma superfície diferente. Remova objetos metálicos entre o mouse
e o receptor Unifying.
• Mantenha o receptor Unifying o mais longe possível de outros dispositivos USB 3.0,
conectando-o a uma porta USB no lado oposto do dispositivo USB 3.0, ou usando
um cabo extensor de USB blindado.
• Um cabo extensor de USB blindado está disponível para clientes da Logitech
com problemas de conexão no seguinte endereço www.logitech.com/usbextender.
www.logitech.com/ithink
What do you think?
Please take a minute to tell us.
Thank you for purchasing our product.
Qu’en pensez-vous?
Prenez quelques minutes pour nous faire part de vos commentaires.
Nous vous remercions d’avoir acheté notre produit.
¿Cuál es tu opinión?
Nos gustaría conocerla, si puedes dedicarnos un minuto.
Te agradecemos la adquisición de nuestro producto.
O que acha?
Reserve um momento para nos informar.
Obrigado por adquirir nosso produto.
www.logitech.com
© 2013 Logitech. All rights reserved. Logitech, the Logitech logo, and other Logitech marks are owned by Logitech and may
be registered. Microsoft, Windows, and the Windows logo are trademarks of the Microsoft group of companies. All other
trademarks are the property of their respective owners. Logitech assumes no responsibility for any errors that may appear
in this manual. Information contained herein is subject tochange without notice.
© 2013 Logitech. Tous droits réservés. Logitech, le logo Logitech et les autres marques Logitech sont lapropriété exclusive
de Logitech et sont susceptibles d’être déposés. Microsoft, Windows et le logo Windows sont des marques déposées
du groupe et des sociétés Microsoft. Toutes les autres marques commerciales sont la propriété de leurs détenteurs
respectifs. Logitech décline toute responsabilité encas d’erreurs susceptibles de s’être glissées dans le présent manuel.
Lesinformations énoncées dans cedocument peuvent faire l’objet de modifications sans avis préalable.
620-005164.004
www.logitech.com/support/m560
Argentina +00800-555-3284
Brasil +0 800-891-4173
Canada +1 866-934-5644
Chile 1230 020 5484
Colombia 01-800-913-6668
Latin America +1 800-578-9619
Mexico 01.800.800.4500
United States +1 646-454-3200
 Loading...
Loading...