Page 1

Getting started with
Logitech® HD Webcam C615
Page 2
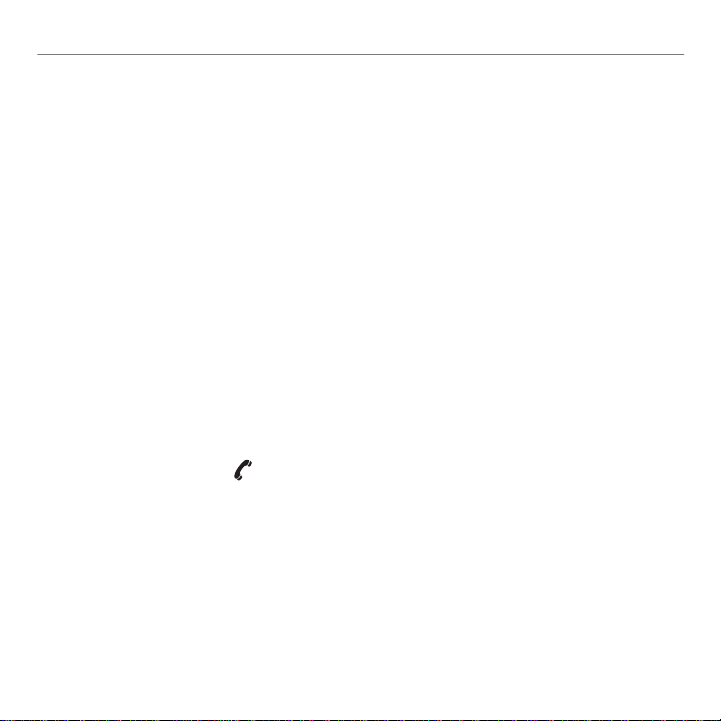
Logitech® HD Webcam C615
Contents
English . . . . . . . . . . . . . . . . . . . . . . . . . . . . . . . . . . . . . 3
Deutsch . . . . . . . . . . . . . . . . . . . . . . . . . . . . . . . . . . . . 15
Français . . . . . . . . . . . . . . . . . . . . . . . . . . . . . . . . . . . . 27
Česká verze . . . . . . . . . . . . . . . . . . . . . . . . . . . . . . . . . . . 39
Magyar. . . . . . . . . . . . . . . . . . . . . . . . . . . . . . . . . . . . . 51
Hrvatski . . . . . . . . . . . . . . . . . . . . . . . . . . . . . . . . . . . . 63
Italiano. . . . . . . . . . . . . . . . . . . . . . . . . . . . . . . . . . . . . 75
Slovenčina . . . . . . . . . . . . . . . . . . . . . . . . . . . . . . . . . . . 87
Srpski . . . . . . . . . . . . . . . . . . . . . . . . . . . . . . . . . . . . . 99
Slovenščina . . . . . . . . . . . . . . . . . . . . . . . . . . . . . . . . . . .111
www.logitech.com/support . . . . . . . . . . . . . . . . . . . . . . . . . . 123
2
Page 3
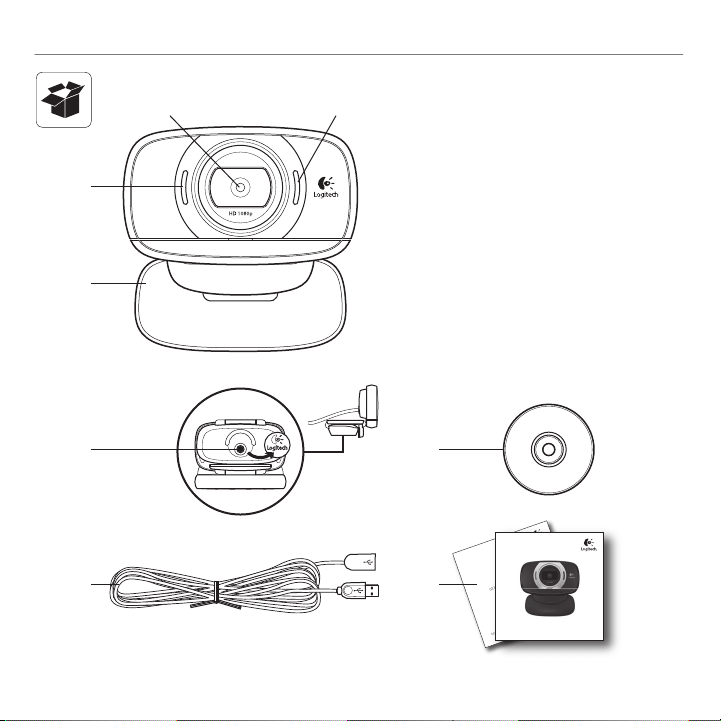
Logitech® HD Webcam C615
12
Features
1. Microphone
2. Autofocus lens
3. Activity light
3
4. Flexible clip/base
5. Tripod attachment
6. USB extension cable
7. Logitech® Webcam Software,
4
including Logitech Vid™ HD
for Windows® and Mac®
8. Product documentation
5
6
7
Getting started with
Logitech® HD Webcam C615
8
Important information
Safety, compliance, and warranty
English 3
Page 4
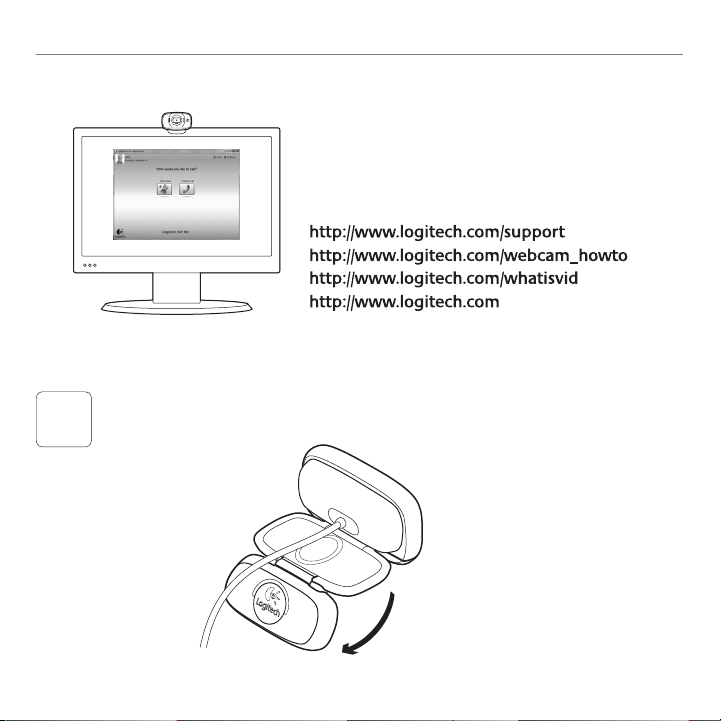
Getting started with
Thank you for buying a Logitech webcam!
Use this guide to set up your Logitech webcam
and to begin making video calls.
If you have questions before you start, please visit
the websites listed below to learn more about Logitech
webcams and video calling.
Setting up your webcam
Unfold your webcam
1
4 English
Page 5
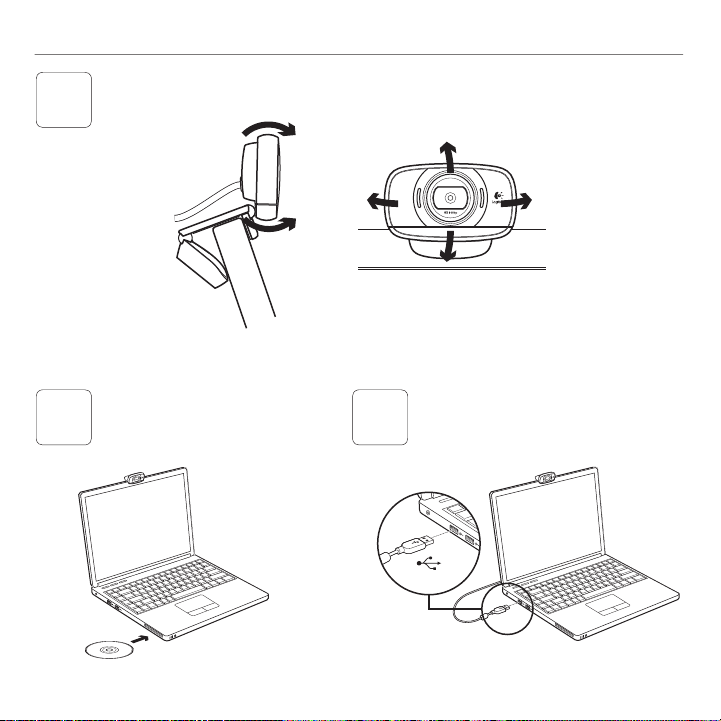
Place your webcam
2
Logitech® HD Webcam C615
Install the software
3
When prompted,
4
connect your webcam
USB
English 5
Page 6

Getting started with
Getting started with video calling
Your webcam comes with Logitech Vid™ HD
With Logitech Vid HD, video calling live over
the Internet takes only a few, easy steps:
•Install Logitech Vid HD
•Create an account
•Add a friend and make a video call
Learn more: http://www.logitech.com/whatisvid
Setting up Logitech Vid HD
Install Logitech Vid HD
1
Learn more: http://www.logitech.com/webcam_howto
For Windows, we recommend that you install both
the Logitech Webcam and Logitech Vid HD software.
For Mac, both the Logitech Webcam and Logitech Vid
HD software are installed together automatically.
Tip: If you prefer another video-calling application,
you will need to download and install third-party
software.
6 English
Page 7
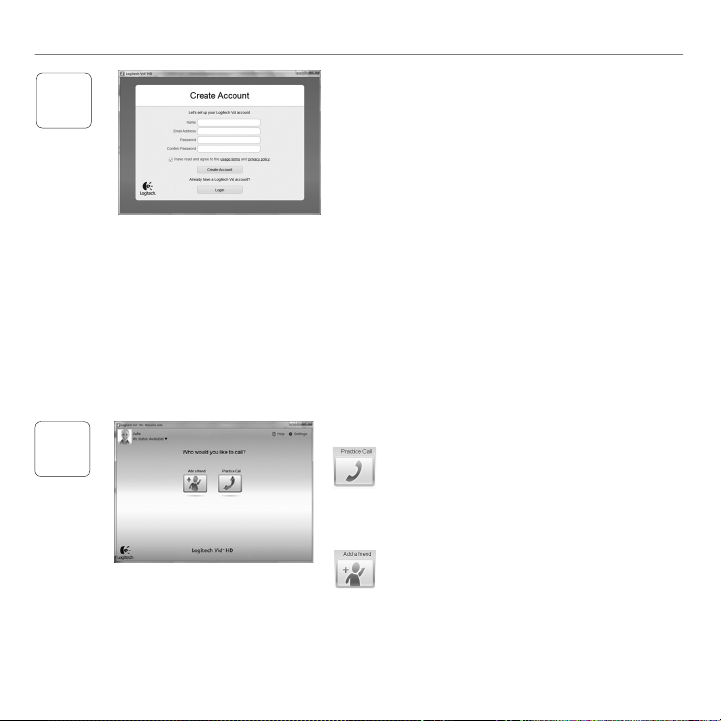
2
Logitech® HD Webcam C615
Create an account
Follow the on-screen instructions to create
your Logitech Vid HD account and to set up
your webcam for video calling.
To make video calls with any application,
both you and the person you call must have:
3
•A webcam
•A computer with speakers and
a microphone (or a headset with
a microphone; many Logitech webcams
have a built-in microphone)
•A broadband Internet connection
(e.g., DSL, T1, or cable)
Add a friend or make a practice call
•The same video-calling application
(e.g., Logitech Vid HD)
•Video calling accounts
Click on the Practice Call tile to test
your settings.
Tip: The Practice Call tile is always available
on your Contact List so you can test
your settings.
To add a friend, click on the Add a Friend
tile and enter your friend’s e-mail when
prompted.
After your friend has accepted your invitation,
click on your friend’s picture to make a call.
English 7
Page 8
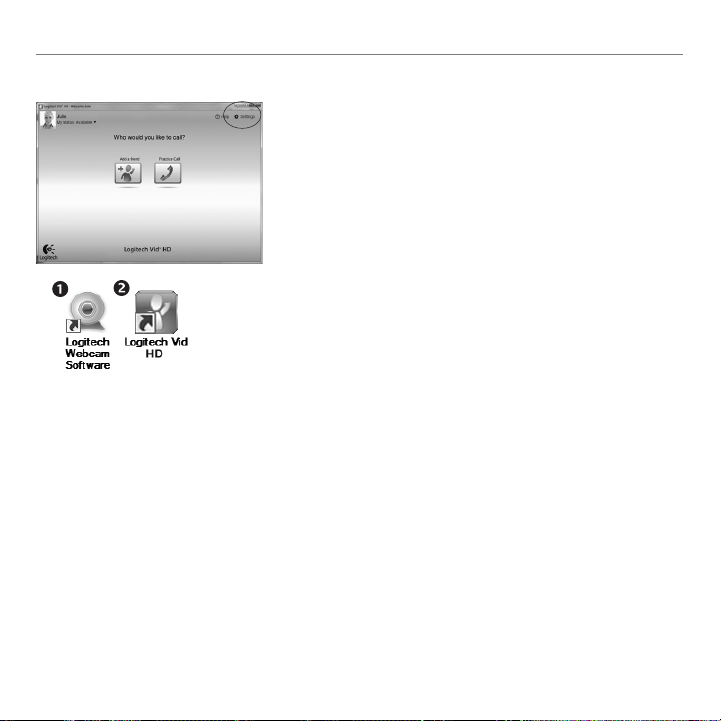
Getting started with
Accessing account settings and starting applications
Logitech automatically detects and adjusts the best settings
for your webcam. If you would like to re-take your profile
picture or update any of your settings, click the Settings icon.
For Windows
Double-click the icons to launch the applications.
1. Logitech Webcam Software
2. Logitech Vid HD
Tip: The Logitech Vid HD icon is only present if you chose
to install Logitech Vid HD. To learn about third-party
video calling, please visit:
www.logitech.com/webcam_howto
For Mac
Your software will be installed to the Applications folder.
For easy access, drag and drop the software icons to
the Dock. Double-click the icons to launch the applications.
8 English
Page 9

Logitech® HD Webcam C615
For Windows only: Navigating the Logitech Webcam Software
1. Capture pictures
and videos
2. View captured images
and share via e-mail,
Facebook,® or YouTube®.
3. An area for easy access to
your installed webcamrelated applications
4. Launch Logitech Vid HD
(if installed)
5. Capture videos triggered
by detected motion
6. Create your own custom
video mask (for webcams
that support this feature)
7. Control your video effects
and webcam while on
a video call
8. Download additional
webcam applications
English 9
9. Change webcams
(when you have more
than one)
10. Open Logitech Webcam
Software settings
11. Open help dashboard
(manuals and how-to
videos)
Page 10
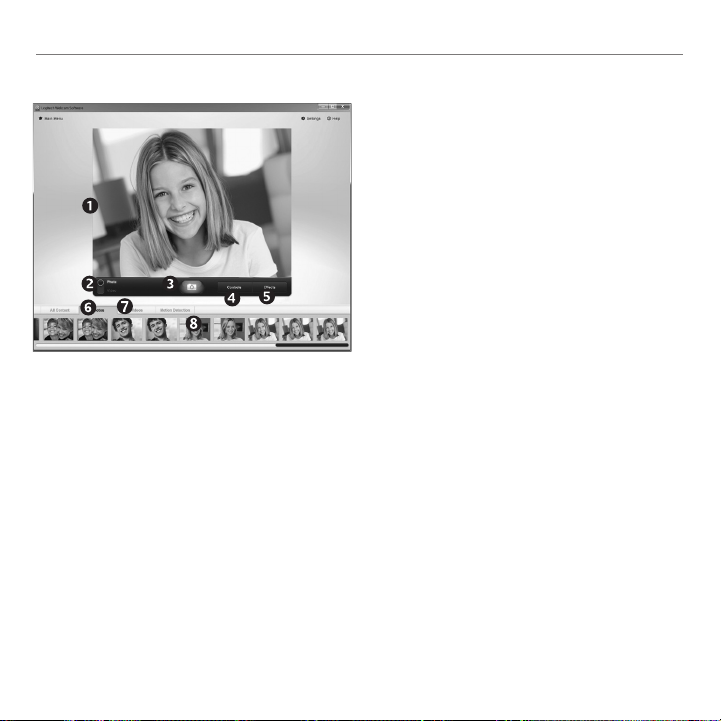
Getting started with
For Windows and Mac: Capturing video and snapping pictures
Quick Capture allows you to take photos
or record videos easily.
You have easy access to webcam controls and
settings as well as video effects to personalize
your images and recordings.
1. Preview window
2. Capture mode:
photo/video
3. Capture button
4. Webcam controls
5. Video effects
and fun filters are
for Windows only
and for webcams
that support
this feature)
6. Photo thumbnails
7. Video thumbnails
8. Click a thumbnail
to enter the gallery
10 English
Page 11
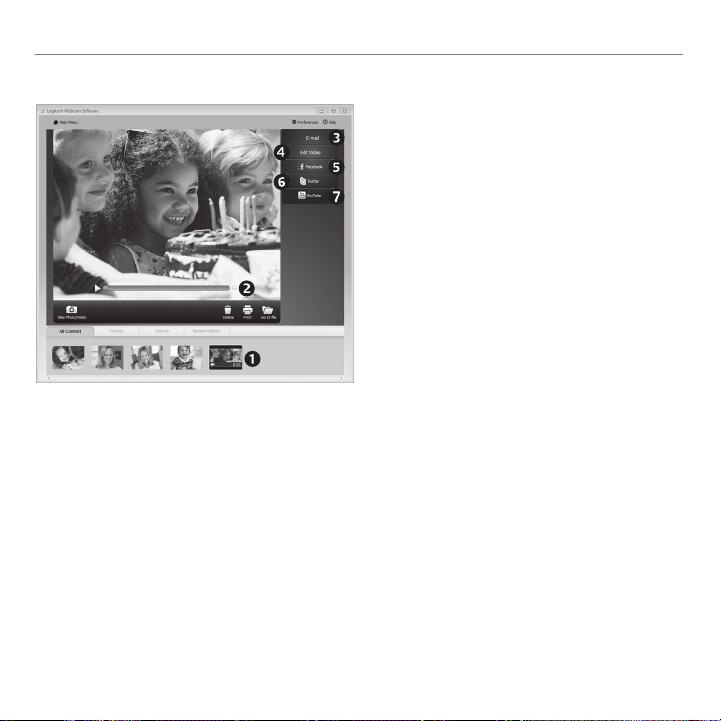
Logitech® HD Webcam C615
For Windows and Mac: Viewing and sharing using the Gallery
Clicking on an image thumbnail in the gallery
(1) opens the video or photo in the review
window (2).
•Attach a video or picture file to an e-mail (3)
•Edit a photo or splice together video (4)
•Upload a picture or video to Facebook (5)
•Upload a video to Twitter (6)
•Upload a video to YouTube (7)
You may also drag and drop a gallery image
onto one of the function tiles (items 3-7)
to launch an editing application or to attach
or upload.
For Mac: If you need more information,
refer to “Getting help”. The rest of this section
is for Windows users.
English 11
Page 12
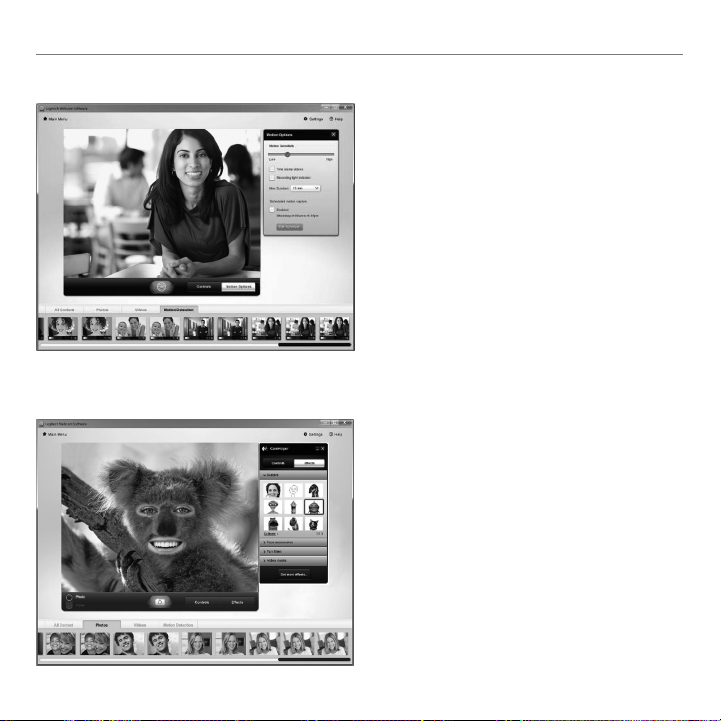
Getting started with
For Windows only: Using motion detection
•Set up your webcam to record video when
it detects movement.
•Adjust captured video duration and detection
sensitivity.
•Captured video is automatically saved to
your computer.
•View content in the Gallery or upload it using
the One-touch Upload window.
For Windows only: Personalizing videos and pictures
Your webcam offers Video Effects™,
including avatars, face accessories (mustache,
glasses, hats, etc.), fun filters, and video masks.
Want to create your own video mask?
Simply open the Video Mask Maker on the Main
Menu and follow the on-screen instructions.
12 English
Page 13

Logitech® HD Webcam C615
For Windows only: Fine tuning your webcam during a video call
1. Launch the webcam controller when on
a video call.
2. Hide your video image with a photo while
your webcam stays connected.
3. Use pan and tilt to find the best angle.
4. Zoom in or out to include/exclude
your surroundings.
5. Use Follow my face so you’re always in
the picture.
6. Enjoy clear conversations without annoying
background noise.
7. Correct for poor lighting environments
using RightLight.
8. Choose between auto- or manual focus.
9. Access advanced webcam settings.
For Windows only: Get more applications for your webcam
Download and install additional applications
for your webcam, like video calling, photo and
video editing, and other value-added programs.
English 13
Page 14
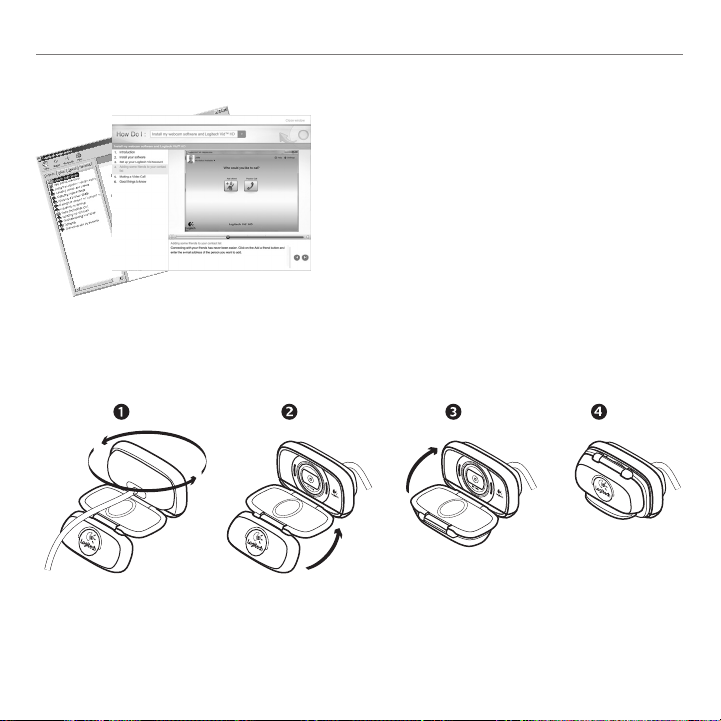
Getting started with
Getting help
Click on the help icon to access a complete user
manual, or watch how-to videos that show you
how to get the most out of your Logitech webcam
and software.
Tip: If you are not sure about a feature,
click the help icon, and our manual will open
to the right place.
Folding up the camera for travel or storage
14 English
Page 15

Logitech® HD Webcam C615
12
Funktionen
1. Mikrofon
2. Autofokus-Linse
3. Betriebs-LED
3
4. Flexible Halterung
5. Stativhalterung
6. USB-Verlängerungskabel
7. Logitech® WebCam-Software,
4
inklusive Logitech Vid™ HD
für Windows® und Mac®
8. Bedienungsanleitung
5
6
7
Getting started with
Logitech® HD Webcam C615
8
Important information
Safety, compliance, and warranty
Deutsch 15
Page 16
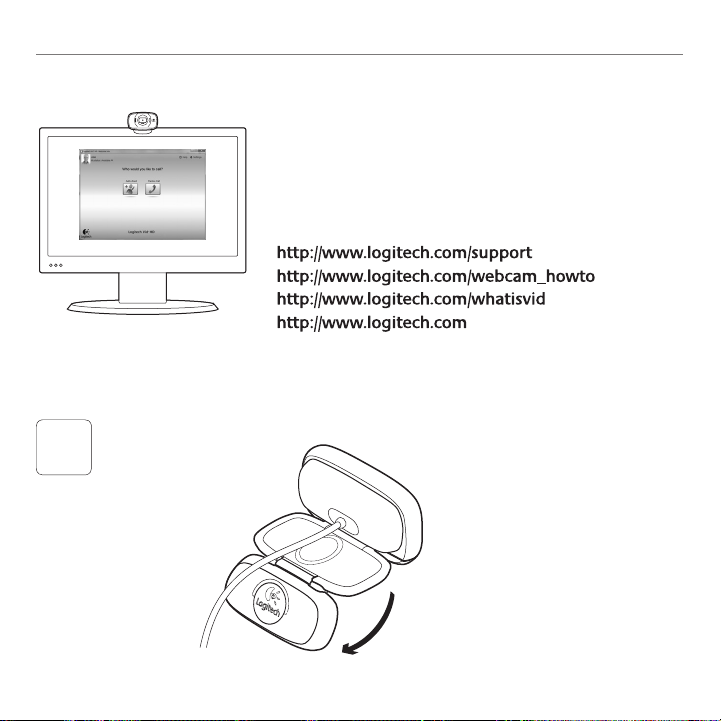
Erste Schritte
Danke, dass Sie sich für eine Logitech-Webcam entschieden haben!
Mit dieser Anleitung konfigurieren Sie Ihre Logitech-Webcam
und führen nach ein paar einfachen Handgriffen Ihr erstes
Videogespräch.
Wenn Sie vorher noch Fragen klären möchten, finden Sie
Antworten zu Logitech-Webcams und Videogesprächen auf
den nachstehend angeführten Websites.
Einrichten Ihrer Webcam
Webcam aufklappen
1
16 Deutsch
Page 17
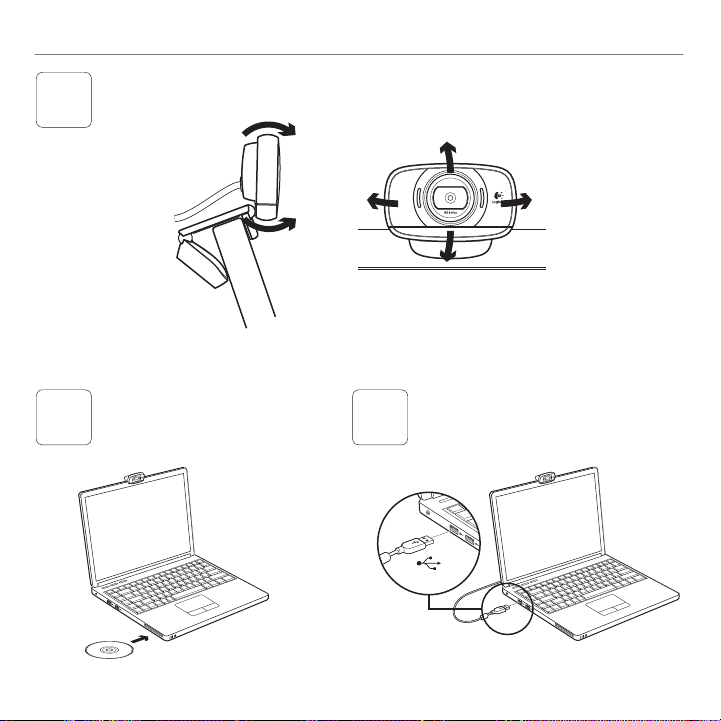
Anbringen der Webcam
2
Logitech® HD Webcam C615
Installieren der Software
3
Wenn Sie dazu aufgefordert werden,
schließen Sie Ihre Webcam an.
4
USB
Deutsch 17
Page 18
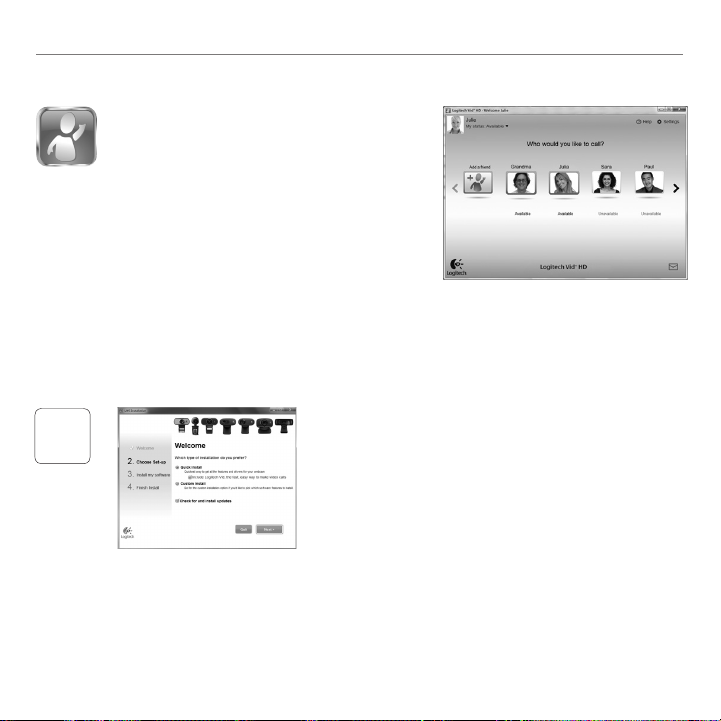
Erste Schritte
Erste Schritte mit Videogesprächen
Im Lieferumfang Ihrer Webcam ist
die Software Logitech Vid™ HD enthalten
Mit Logitech Vid HD genügen ein paar
einfache Schritte und schon führen Sie Ihre
Videogespräche über Internet:
•Logitech Vid HD installieren
•Konto erstellen
•Freund hinzufügen und Gespräch führen
Weitere Informationen: http://www.logitech.com/whatisvid
Einrichten von Logitech Vid HD
Logitech Vid HD installieren
1
Weitere Informationen: http://www.logitech.com/webcam_howto
Wir empfehlen Ihnen, sowohl die Logitech Webcam
als auch die Logitech Vid HD-Software zu installieren.
Tipp: Wenn Sie lieber eine andere Anwendung für
Videogespräche nutzen möchten, müssen Sie
die entsprechende Software herunterladen
und installieren.
18 Deutsch
Page 19
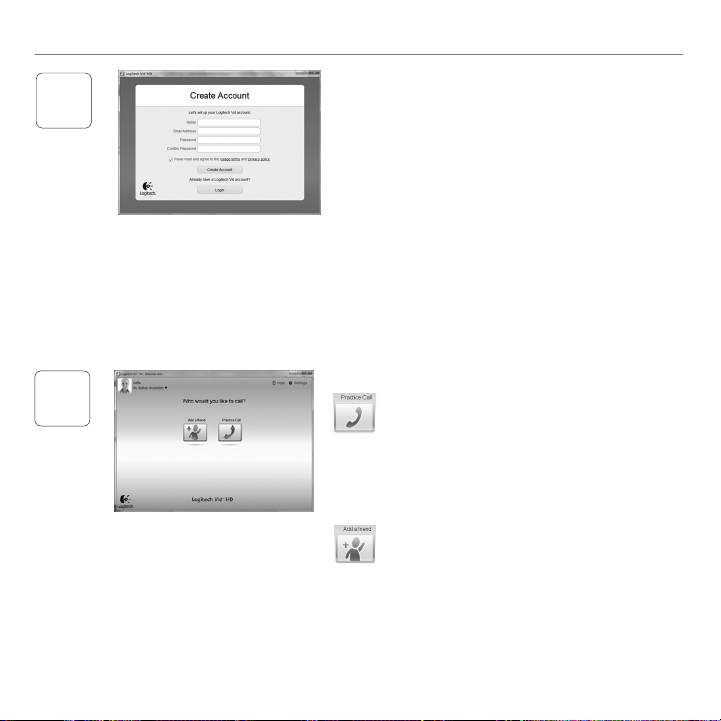
2
Logitech® HD Webcam C615
Konto erstellen
Befolgen Sie die Anweisungen auf dem Bildschirm,
um Ihr Logitech Vid HD-Konto zu erstellen und Ihre
Webcam für Videogespräche einzurichten.
Für ein Videogespräch müssen beim Anrufer wie
beim Angerufenen folgende Voraussetzungen
gegeben sein:
3
•Eine Webcam
•Ein Computer mit Lautsprechern
und Mikrofon (oder ein Kopfhörer mit
Mikrofon – viele Logitech-Webcams
verfügen über ein eingebautes
Mikrofon)
Freund hinzufügen oder Testanruf führen
•Eine Internet-Breitbandverbindung
(DSL, UMTS oder Kabel)
•Dieselbe Videoanwendung
(z. B. Logitech Vid HD)
•Konten für Videogespräche
Klicken Sie auf „Testanruf“, um Ihre
Einstellungen zu testen.
Tipp: Die Funktion „Testanruf“ ist in
Ihrer Kontaktliste immer sichtbar,
damit Sie Ihre Einstellungen
jederzeit testen können.
Um einen Freund hinzuzufügen, klicken Sie
auf „Freund hinzufügen“ und geben Sie
die E-Mail-Adresse Ihres Freundes ein,
sobald Sie dazu aufgefordert werden.
Wenn Ihr Freund Ihre Einladung akzeptiert
hat, klicken Sie auf sein Foto, um ein Gespräch
zu beginnen.
Deutsch 19
Page 20

Erste Schritte
Einstellungen des Kontos abrufen und Anwendungen starten
Logitech erkennt automatisch Ihre Webcam und wählt die am
besten geeigneten Einstellungen aus. Wenn Sie Ihr Profilfoto
neu aufnehmen oder eine Einstellung ändern möchten,
klicken Sie auf das Symbol „Eigene Einstellungen“.
Für Windows
Doppelklicken Sie auf die Symbole, um die Anwendungen
zu starten.
1. Logitech Webcam-Software
2. Logitech Vid HD
Tipp: Das Logitech Vid HD-Symbol wird nur angezeigt,
wenn Sie Logitech Vid HD installiert haben. Wenn Sie
mehr über Videogespräche mit anderen Systemen
erfahren möchten, finden Sie Hinweise unter:
www.logitech.com/webcam_howto
Für Mac
Doppelklicken Sie auf die Symbole, um Ihre Anwendungen
zu starten.
20 Deutsch
Page 21
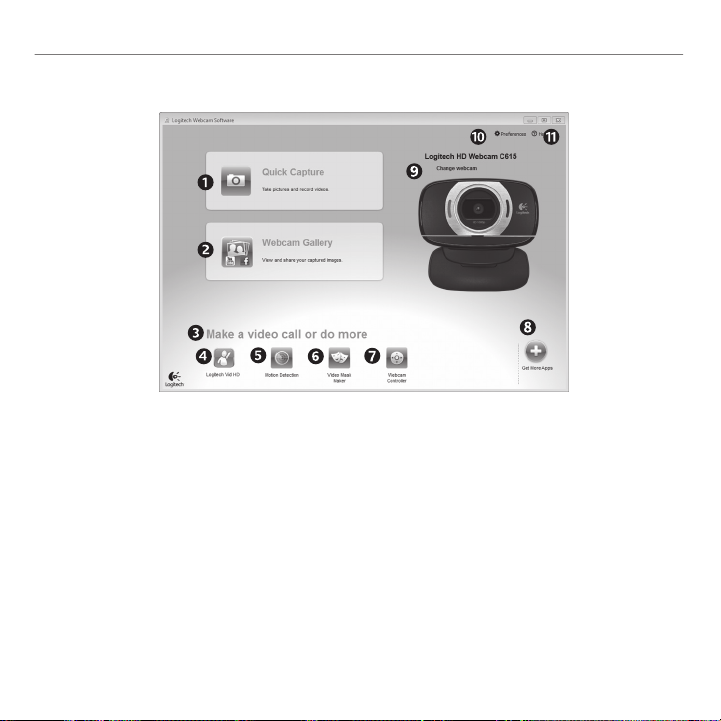
Logitech® HD Webcam C615
Nur für Windows: Navigation in der Logitech Webcam-Software
1. Bilder und Videos
aufnehmen
2. Aufgenommene Bilder
ansehen und per E-Mail
versenden bzw. auf
Facebook® oder YouTube®
hochladen
3. Hier gelangen Sie zu Ihren
Webcam-Anwendungen
4. Logitech Vid HD starten
(sofern installiert)
5. Videos aufzeichnen,
nachdem der Bewegungsmelder eine Bewegung
erkannt hat
6. Eigene Videomaske
erstellen (für Webcams,
die diese Funktion
unterstützen)
7. Videoeffekte und
Webcam während eines
Videogesprächs steuern
Deutsch 21
8. Zusätzliche WebcamAnwendungen
herunterladen
9. Webcams austauschen
(wenn Sie über mehrere
verfügen)
10. Einstellungen der Logitech
Webcam-Software öffnen
11. Hilfefunktionen
(Bedienungs- und Videoanleitungen) öffnen
Page 22

Erste Schritte
Für Windows und Mac: Videoaufnahmen und Schnappschüsse
Mit Quick Capture können Sie auf einfache
Weise Fotos aufnehmen oder Videos
aufzeichnen.
Quick Capture bietet Ihnen einfachen Zugriff
auf die Webcam-Funktionen und Videoeffekte,
mit denen Sie Ihre Bilder und Aufnahmen
individuell gestalten können.
1. Vorschau
2. Aufnahme: Foto/Video
3. Aufnahme-Taste
4. Webcam-Steuerung
5. Videoeffekte und Fun Filters sind nur für
Windows verfügbar und für Webcams,
die diese Funktion unterstützen.
6. Fotominiaturen
7. Videominiaturen
8. Klicken Sie auf eine Miniatur,
um die Galerie aufzurufen
22 Deutsch
Page 23
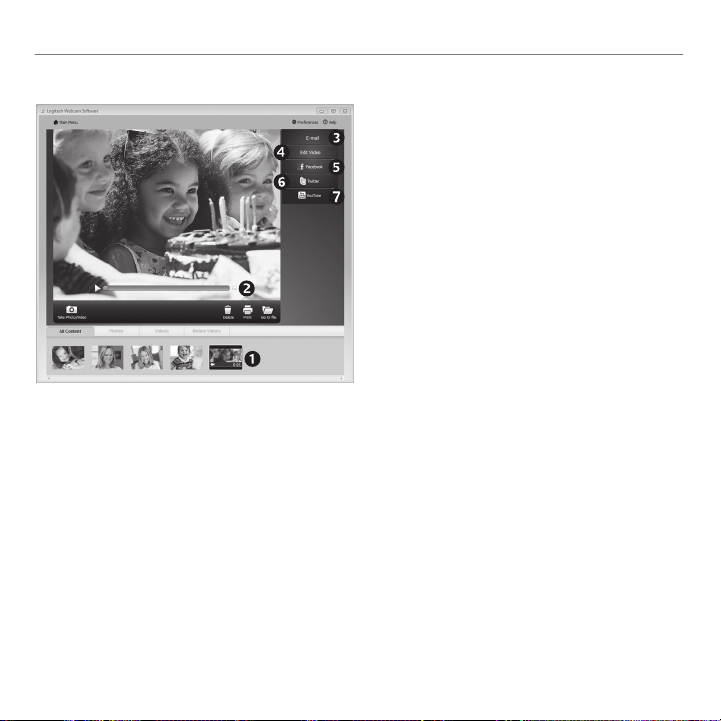
Logitech® HD Webcam C615
Für Windows und Mac: Die Galerie – Anzeige und Weiterleitung
Klicken Sie auf eine Bildminiatur in der Galerie (1),
um das Video oder Foto im Anzeigefenster (2)
darzustellen.
•Hängen Sie ein Video oder ein Foto an
eine E-Mail (3) an.
•Bearbeiten Sie ein Foto oder schneiden Sie
einen Videoclip (4).
•Laden Sie ein Bild oder ein Video in
Facebook (5) hoch.
•Laden Sie ein Video auf Twitter (6) hoch.
•Stellen Sie ein Video in YouTube (7) ein.
Sie können auch ein Bild in der Galerie auf
eines der Funktionsfelder (Elemente 3-7) ziehen
und ablegen, um eine Bearbeitungsfunktion
aufzurufen, einen Anhang zu erstellen oder
das Bild hochzuladen.
Für Mac: Wenn Sie weitere Informationen
benötigen, lesen Sie den Abschnitt
„Hilfe abrufen“. Der Rest dieses Abschnitts
betrifft nur Windows-Benutzer.
Deutsch 23
Page 24
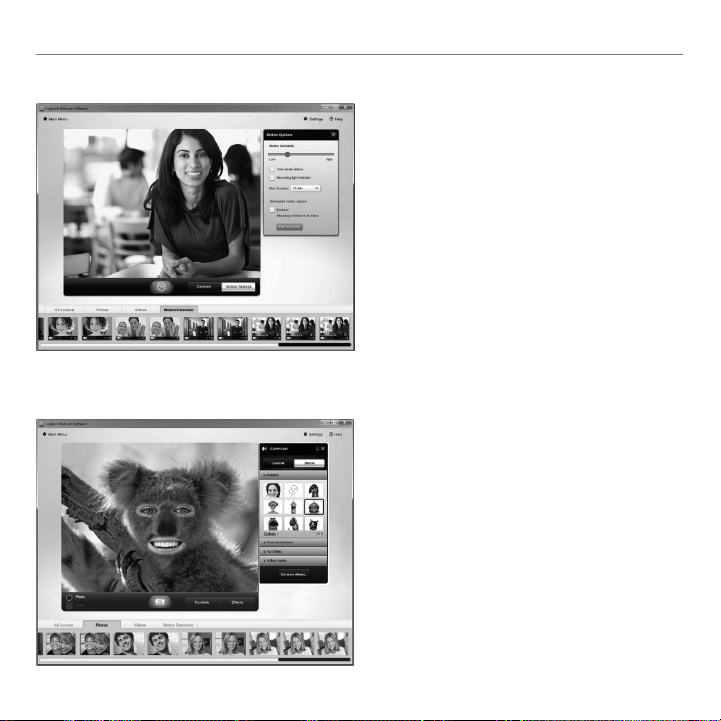
Erste Schritte
Nur für Windows: Bewegungserkennung verwenden
•Konfigurieren Sie Ihre Webcam so,
dass die Videoaufzeichnung startet,
wenn sie eine Bewegung erkennt.
•Stellen Sie die Dauer und die Empfindlichkeit
für die Erkennung von Bewegungen ein.
•Das aufgezeichnete Video wird automatisch
im Computer gespeichert.
•Sehen Sie sich die Inhalte in der Galerie an
oder laden Sie sie per Tastendruck über
das Fenster zum direkten Upload.
Nur für Windows: Videos und Bilder individuell gestalten
Die Webcam-Software Logitech Video
Effects™ bietet Ihnen alles zum Aufpeppen
Ihrer Videogespräche: Avatare, Accessoires
(Schnurrbart, Brillen, Hüte etc.), Fun Filters
und Videomasken.
Möchten Sie Ihre eigene Videomaske erstellen?
Öffnen Sie einfach den Video Maker im
Hauptmenü und folgen Sie den Anleitungen
auf dem Bildschirm.
24 Deutsch
Page 25

Logitech® HD Webcam C615
Nur für Windows:
Feinabstimmung Ihrer Webcam während eines Videogesprächs
1. Webcam-Steuerung während eines Video-
gesprächs starten
2. Videobild mit einem Foto verbergen,
während Ihre Webcam angeschlossen bleibt
3. Schwenken und Neigen, um den besten
Aufnahmewinkel zu finden
4. Vergrößern oder verkleinern, um weniger bzw. mehr von
Ihrer Umgebung zu zeigen
5. Gesichtsverfolgung verwenden, um immer
im Bild zu bleiben
6. Klare Gespräche ohne lästige Hintergrundgeräusche genießen
7. Schlechte Lichtverhältnisse mit RightLight verbessern
8. Zwischen Autofokus und manuellem Fokus wählen
9. Funktionseigenschaften der Webcam einstellen
Nur für Windows:
Zusätzliche Anwendungen für Ihre Webcam einrichten
Sie können zusätzliche Anwendungen für
Ihre Webcam herunterladen und installieren,
etwa Videogespräche und Videoschnitt
sowie andere Programme mit erweiterten
Funktionen.
Deutsch 25
Page 26
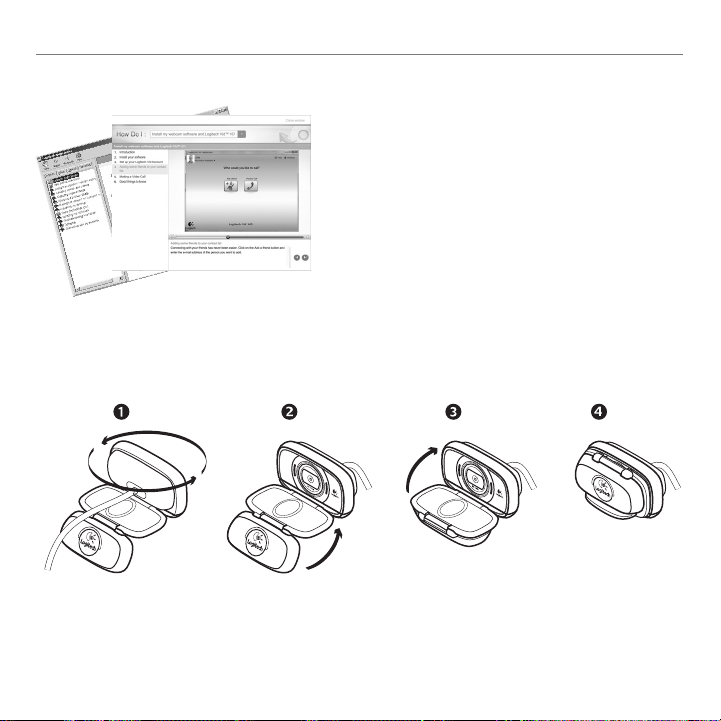
Erste Schritte
Hilfe abrufen
Klicken Sie auf das Hilfesymbol, um die komplette
Bedienungsanleitung anzusehen oder sehen Sie
sich Videoanleitungen an, die Ihnen zeigen,
wie Sie Ihre Logitech Webcam und Software am
besten nutzen.
Tipp: Wenn Sie zu einer Funktion Fragen haben,
klicken Sie auf das Hilfesymbol und
die Bedienungsanleitung öffnet sich an
der gewünschten Stelle.
Die Kamera für Reisen oder zum Verstauen zusammenklappen
26 Deutsch
Page 27
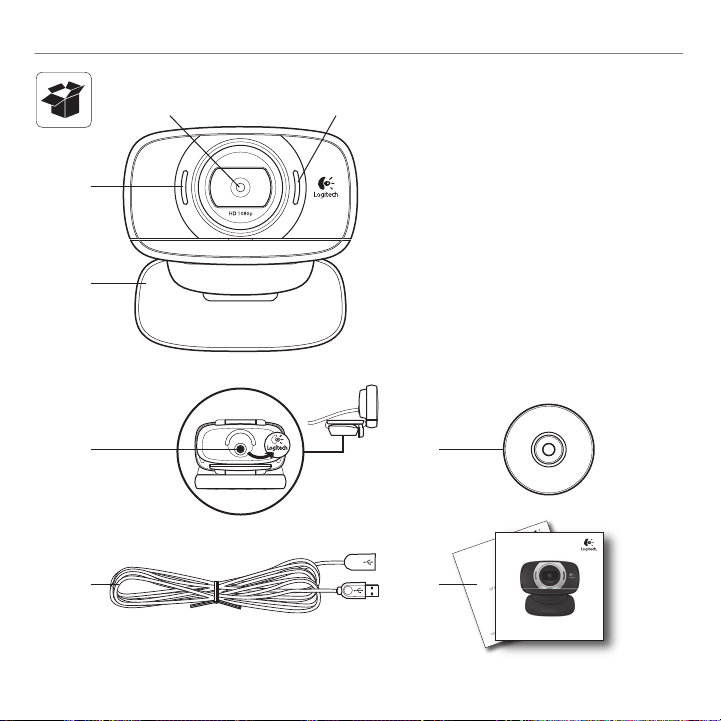
Logitech® HD Webcam C615
12
Fonctions
1. Micro
2. Système de mise au point
automatique
3
3. Témoin d’activité
4. Clip/base flexible
5. Fixation avec trépied
6. Rallonge USB
4
7. Logiciel de caméra Web Logitech®,
avec Logitech Vid™ HD pour
Windows® et Mac®
8. Documentation sur le produit
5
6
7
Getting started with
Logitech® HD Webcam C615
8
Important information
Safety, compliance, and warranty
Français 27
Page 28
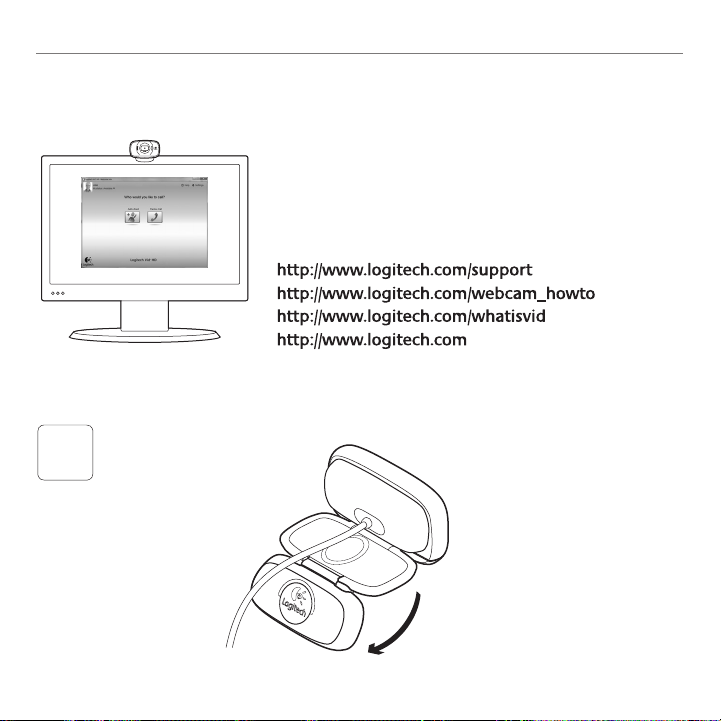
Première utilisationPremière utilisation
Vous venez d'acheter une caméra Web Logitech
et nous vous en félicitons!
Utilisez ce guide pour configurer votre caméra Web Logitech
et commencer à passer des appels vidéo.
Avant de commencer, si vous avez des questions,
veuillez consulter les sites Web répertoriés dans la liste
ci-dessous afin d'en savoir plus sur les caméras Web Logitech
et sur les appels vidéo.
Configuration de votre caméra Web
Découvrir sa caméra Web
1
28 Français
Page 29
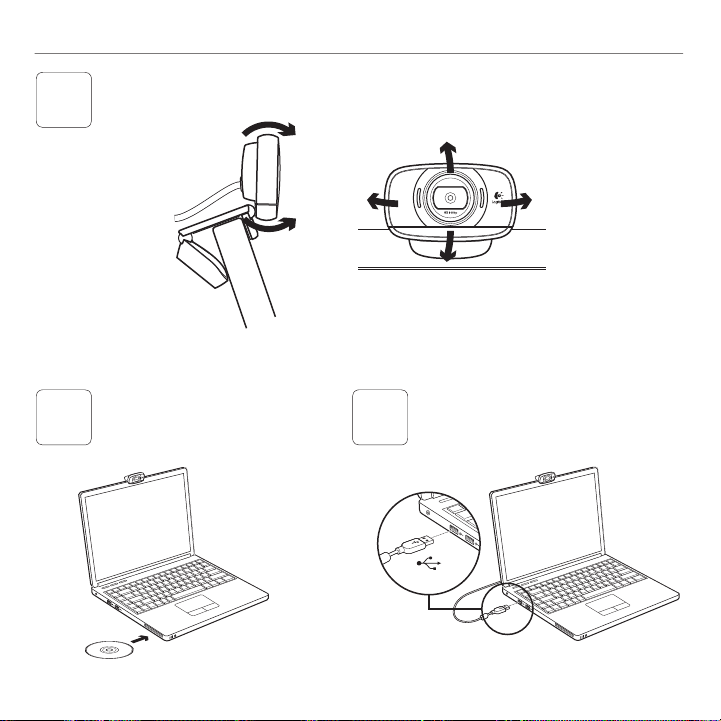
Positionner votre caméra Web
2
Logitech® HD Webcam C615
Installation du logiciel
3
Branchez votre caméra Web
lorsque vous y êtes invité.
4
USB
Français 29
Page 30
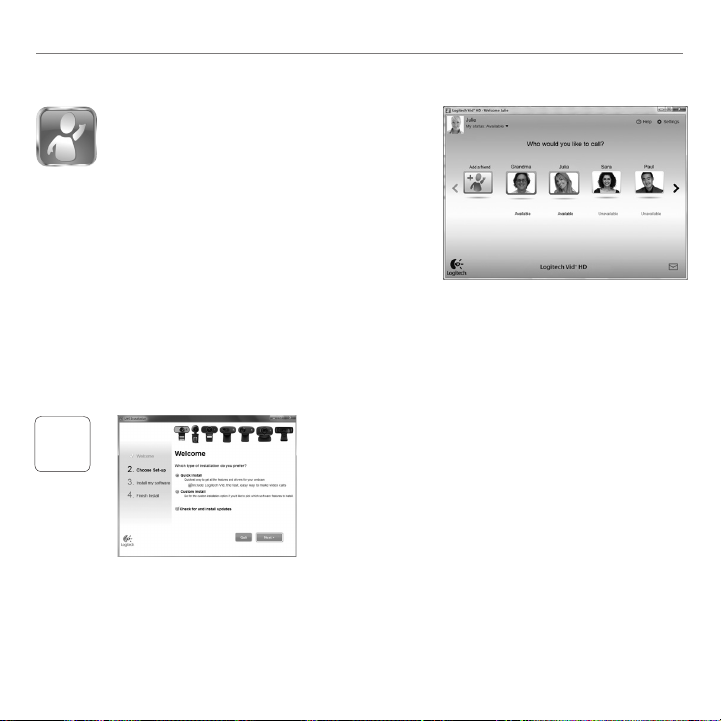
Première utilisation
Premiers pas avec les appels vidéo
Votre caméra Web est livrée
avec Logitech Vid™ HD
Grâce à Logitech Vid HD, il suffit de suivre
quelques étapes simples pour pouvoir passer
des appels vidéo en direct par Internet:
•Installation de Logitech Vid HD
•Création d'un compte
•Ajout d'amis et réalisation d'un appel vidéo
Pour en savoir plus: http://www.logitech.com/whatisvid
Configuration de Logitech Vid HD
Installation de Logitech Vid HD
1
Pour en savoir plus: http://www.logitech.com/webcam_howto
Pour Windows, il est recommandé d’installer le logiciel
Logitech Webcam et le logiciel Logitech Vid HD.
Pour Mac, les logiciels Logitech Webcam et Logitech
Vid HD sont installés ensemble automatiquement.
Conseil: Si vous souhaitez utiliser une autre application
d'appels vidéo, vous devez télécharger et
installer un logiciel tiers.
30 Français
Page 31

2
3
Logitech® HD Webcam C615
Création d'un compte
Suivez les instructions à l'écran pour créer
votre compte Logitech Vid HD et pour configurer
la fonction d'appel vidéo de votre caméra Web.
Pour passer des appels vidéo avec n'importe
quelle application, vous et la personne qui reçoit
votre appel doivent disposer des éléments suivants:
•une caméra Web
•un ordinateur équipé d'haut-parleurs
et un microphone (ou un casque
avec microphone; la plupart des
caméras Web Logitech possèdent
un microphone intégré)
Ajout d'amis et test des appels
Pour ajouter un ami, cliquez sur Ajouter un ami, puis saisissez l’adresse
électronique de votre ami.
Quand votre ami a accepté votre invitation, cliquez sur l’image de votre ami
pour passer un appel.
•une connexion Internet haut débit
(par exemple, ADSL, T1 ou câble);
•la même application d'appels vidéo
(par exemple, Logitech Vid HD)
•des comptes pour appels vidéo
Cliquer sur l'image d'appel d'essai pour tester
vos paramètres.
Conseil: L'image d'appel d'essai apparaît
toujours dans votre liste de contacts de sorte
que vous puissiez tester vos paramètres.
Français 31
Page 32

Première utilisation
Accès aux paramètres du compte et aux applications de démarrage
Logitech détecte automatiquement votre caméra Web
et définit les paramètres les plus adaptés. Si vous souhaitez
changer l'image de votre profil ou mettre à jour
les paramètres, cliquez sur l'icône Paramètres.
Pour Windows
Cliquez deux fois sur les icônes pour lancer les applications.
1. Logitech Webcam Software
2. Logitech Vid HD
Conseil: L’icône Logitech Vid HD apparaît uniquement si
vous avez choisi d’installer Logitech Vid HD. Pour en savoir
plus sur les logiciels tiers d’appel vidéo, visitez le site Web
suivant: www.logitech.com/webcam_howto
Pour Mac
Vos logiciels seront installés dans le dossier Applications.
Pour faciliter l’accès, glissez-déposez les icônes des logiciels
dans le Dock. Cliquez deux fois sur une icône pour lancer
l’application.
32 Français
Page 33

Logitech® HD Webcam C615
Pour Windows uniquement:
Navigation au sein du logiciel de la caméra Web Logitech
1. Capture de photos
et de vidéos
2. Visionnez des captures
et partagez-les par
message électronique,
sur Facebook® ou
sur YouTube®.
3. Une zone qui permet
d'accéder facilement
à votre caméra Web
installée et aux applications connexes.
4. Lancement du logiciel
Logitech Vid HD (si installé)
5. Capturer des vidéos
en cas de détection de
mouvement par le système
6. Créer un masque vidéo
personnalisé (pour les
caméras Web compatibles)
7. Contrôler vos effets vidéo
et votre caméra Web lors
d'un appel vidéo
8. Télécharger des applications pour caméra Web
supplémentaires
9. Modifier vos caméras Web
(lorsque vous en possédez
plusieurs)
10. Ouvrir les paramètres
du logiciel de caméra Web
Logitech
11. Ouvrir le tableau de bord
de l'aide (manuels et
vidéos de démonstration)
Français 33
Page 34

Première utilisation
Pour Windows et Mac: Capture vidéo et prise photo
Quick Capture vous permet de prendre des
photos ou d'enregistrer des vidéos facilement.
Vous pouvez accéder facilement aux commandes
de la caméra, à ses paramètres ainsi qu'à des
effets vidéo qui vous permettent de personnaliser
vos images et vos enregistrements.
1. Fenêtre d’aperçu
2. Mode de capture: photo/vidéo
3. Bouton de capture
4. Commandes de la caméra
5. Effets vidéos et filtres amusants
(disponibles uniquement pour Windows
et les caméras Web compatibles)
6. Vignettes photo
7. Vignettes vidéo
8. Cliquez sur une vignette pour accéder
à la galerie
34 Français
Page 35
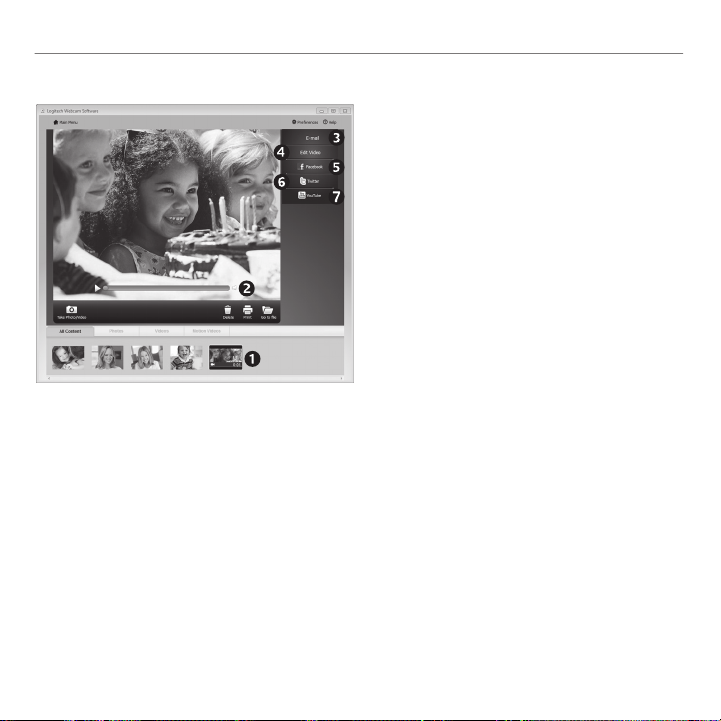
Logitech® HD Webcam C615
Pour Windows et Mac: visualisation et partage à l’aide de la Galerie
Si vous cliquez sur la vignette d'une image
dans la galerie (1), la vidéo ou la photo
correspondante s'ouvre dans la fenêtre
de visionnage (2).
•Attacher un fichier vidéo ou photo
à un message électronique (3)
•Modifier une photo ou assembler
des vidéos (4)
•Envoyer une photo ou une vidéo vers
Facebook (5)
•Envoyer une vidéo vers Twitter (6)
•Envoyer une vidéo vers Youtube (7)
Vous pouvez également glisser-déposer
une image accessible dans une galerie sur
une image de fonctionnalité (rubriques 3-7)
pour lancer un mode d'édition, l'attacher à
un message, ou pour l'envoyer sur Internet.
Pour Mac: pour en savoir plus, consultez la
section Assistance. Le reste de cette section
est destiné aux utilisateurs Windows.
Français 35
Page 36

Première utilisation
Pour Windows uniquement: Utilisation du détecteur de mouvement
•Configurer votre caméra Web pour
l'enregistrement vidéo lors d'une détection
de mouvement.
•Modifier la durée de capture vidéo et la sensibilité
de la détection.
•Les vidéos capturées sont automatiquement
enregistrées sur votre ordinateur.
•Afficher le contenu dans la galerie
ou le télécharger à partir de la fenêtre de
téléchargement d'une simple touche.
Pour Windows uniquement:
Personnalisation de vos vidéos et de vos photos
Votre caméra Web propose des effets Video
Effects™, y compris des avatars, des accessoires
de visage (moustaches, lunettes, chapeaux, etc.),
des filtres amusants et des masques vidéo.
Envie de créer votre propre masque vidéo?
Il suffit d’ouvrir le Video Mask Maker dans le menu
principal et de suivre les instructions à l’écran.
36 Français
Page 37

Logitech® HD Webcam C615
Pour Windows uniquement:
Personnalisation de votre caméra Web lors d’un appel vidéo
1. Lancez le contrôleur de caméra Web lors
d’un appel vidéo.
2. Remplacez votre image vidéo par une photo
alors que la caméra reste connectée.
3. Utilisez les fonctions d’inclinaison et de zoom
4. Effectuez un zoom avant ou arrière pour inclure/exclure
5. Utilisez la fonction Suivre mon visage pour être sûr
6. Bénéficiez de conversations claires, sans bruits de fond
7. Corrigez les mauvaises conditions d’éclairage
8. Sélectionnez le mode de mise au point
9. Indiquez les caractéristiques de fonctionnement
pour définir le meilleur angle.
votre environnement.
d’apparaître dans le cadre.
désagréables.
grâce à RightLight.
automatique ou manuelle.
de la caméra Web.
Pour Windows uniquement:
Obtenir plus d'applications pour votre caméra Web
Téléchargez et installez des applications supplémentaires
pour votre caméra Web, comme des modules d'appel
vidéo, de modification de photos / vidéos, ainsi que
d'autres programmes à valeur ajoutée.
Français 37
Page 38

Première utilisation
Assistance
Cliquez sur l'icône d'aide pour accéder à un
manuel d'utilisateur complet ou voir des vidéos de
démonstration expliquant comment tirer le meilleur
parti du logiciel et de la caméra Web Logitech.
Conseil: Si vous avez des doutes concernant
une fonction, cliquez sur l'icône
d'aide pour ouvrir le manuel à la page
demandée.
Repliez la caméra pour la stocker ou pour voyager
38 Français
Page 39

Logitech® HD Webcam C615
12
Funkce
1. Mikrofon
2. Objektiv s funkcí autofocus
3. Indikátor aktivity
3
4. Nastavitelný držák se svěrkou
5. Upevnění stativu
6. Prodlužovací kabel USB
7. Software pro webové
4
kamery Logitech®, včetně aplikace
Logitech Vid™ HD pro systémy
Windows® a Mac®
8. Dokumentace k výrobku
5
6
7
Getting started with
Logitech® HD Webcam C615
8
Important information
Safety, compliance, and warranty
Česká verze 39
Page 40

Začínáme se sadou
Děkujeme, že jste zakoupili webovou kameru Logitech.
Tato příručka vám pomůže webovou kameru
nainstalovat a začít s audiovizuálním voláním.
Zajímají-li vás další informace o audiovizuálním
volání a webových kamerách Logitech, navštivte níže
uvedené weby.
Nastavení webové kamery
Rozložte webovou kameru.
1
40 Česká verze
Page 41

Umístěte webovou kameru na své místo.
2
Logitech® HD Webcam C615
Nainstalujte software.
3
Po zobrazení výzvy připojte
webovou kameru.
4
USB
Česká verze 41
Page 42

Začínáme se sadou
Začínáme s audiovizuálním voláním
Webová kamera je dodávána s aplikací
Logitech Vid™ HD
Díky aplikaci Logitech Vid HD je živé
audiovizuální volání přes Internet otázkou
několika snadných kroků:
• instalace aplikace Logitech Vid HD,
• vytvoření účtu,
• přidání přítele a zahájení
audiovizuálního volání.
Další informace: http://www.logitech.com/whatisvid
Nastavení aplikace Logitech Vid HD
Instalace aplikace Logitech Vid HD
1
Další informace: http://www.logitech.com/webcam_howto
Doporučujeme nainstalovat software pro webové
kamery Logitech i aplikaci Logitech Vid HD.
Tip: Pokud upřednostňujete jinou aplikaci
pro audiovizuální volání, je třeba stáhnout
a nainstalovat software třetí strany.
42 Česká verze
Page 43

2
Logitech® HD Webcam C615
Vytvoření účtu
Podle pokynů na obrazovce vytvořte účet
Logitech Vid HD a nastavte webovou kameru pro
audiovizuální volání.
K audiovizuálnímu volání prostřednictvím jakékoli
aplikace je třeba, abyste vy i druhý účastník měli:
3
• webovou kameru,
• počítač s reproduktory a mikrofonem
(nebo náhlavní soupravu s mikrofonem;
mnoho webových kamer Logitech
disponuje integrovaným mikrofonem),
Přidání přítele a zkušební hovor
• širokopásmové připojení k Internetu
(například DSL, T1 nebo kabelové
připojení),
• stejnou aplikaci pro audiovizuální volání
(například Logitech Vid HD),
• účet pro audiovizuální volání.
Kliknutím na obrázek Practice Call
(Zkušební hovor) otestujte nastavení.
Tip: Obrázek Practice Call je vždy k dispozici
v seznamu kontaktů, abyste kdykoli
mohli otestovat nastavení.
Chcete-li přidat přítele, klikněte na obrázek
Add a Friend (Přidat přítele) a po zobrazení
výzvy zadejte jeho e-mail.
Jakmile přítel pozvání přijme, můžete
kliknutím na jeho obrázek zahájit volání.
Česká verze 43
Page 44

Začínáme se sadou
Přístup k nastavení účtu a spouštění aplikací
Software Logitech automaticky rozpozná a vybere nejlepší
nastavení webové kamery. Pokud budete chtít vytvořit
nový obrázek profilu nebo aktualizovat libovolné nastavení,
klikněte na ikonu Settings (Nastavení).
Pro počítače se systémem Windows
Poklepáním na ikony spustíte aplikace.
1. Software pro webové kamery Logitech
2. Logitech Vid HD
Tip: Ikona Logitech Vid HD se zobrazí, pouze pokud
jste aplikaci Logitech Vid HD nainstalovali.
Informace o audiovizuálním volání prostřednictvím
softwaru třetích stran naleznete na webové adrese:
www.logitech.com/webcam_howto
Pro počítače Mac
Software se nainstaluje do složky Aplikace. Pro snadnější přístup
přetáhněte ikony softwaru do doku. Poklepáním na ikony
spustíte aplikace.
44 Česká verze
Page 45

Pouze pro počítače se systémem Windows
Přehled softwaru pro webové kamery Logitech
Logitech® HD Webcam C615
1. Záznam obrázků a videí
2. Zobrazení zaznamenaných
obrázků a jejich sdílení
prostřednictvím e-mailu,
služby Facebook® nebo webu
YouTube®
3. Oblast pro snadný
přístup k nainstalovaným
aplikacím souvisejícím
s webovými kamerami
4. Spuštění aplikace
Logitech Vid HD
(je-li nainstalována)
5. Záznam videa na základě
detekce pohybu
6. Vytvoření vlastní obrazové
masky (pro webové kamery,
které tuto funkci podporují)
7. Ovládání obrazových efektů
a webové kamery během
audiovizuálního volání
8. Stažení dalších aplikací
pro webové kamery
9. Změna webové kamery
(máte-li více než jednu)
10. Zobrazení nastavení softwaru
pro webové kamery Logitech
11. Zobrazení hlavního
panelu nápovědy
(příručky a výuková videa)
Česká verze 45
Page 46

Začínáme se sadou
Pro počítače se systémem Windows a Mac: Záznam videa a obrázků
Funkce Quick Capture (Rychlý záznam) umožňuje
rychlé pořízení fotografií a záznam videí.
Můžete snadno přistupovat k ovládacím prvkům
a nastavení webové kamery i k obrazovým
efektům, kterými lze obrázky a záznamy zpestřit.
1. Okno náhledu
2. Režim záznamu: fotografie/video
3. Tlačítko pro záznam
4. Ovládací prvky webové kamery
5. Obrazové efekty a zábavné filtry jsou
určeny pouze pro počítače se systémem
Windows a pro webové kamery, které tuto
funkci podporují)
6. Miniatury fotografií
7. Miniatury videí
8. Kliknutím na miniaturu vstoupíte do galerie.
46 Česká verze
Page 47

Pro počítače se systémem Windows a Mac:
Prohlížení a sdílení pomocí Galerie
Kliknutím na miniaturu obrázku v galerii (1)
se video či fotografie zobrazí v kontrolním
okně (2).
• Připojení videa nebo obrázku jako přílohy
e-mailu (3)
• Úprava fotografie nebo spojení videa (4)
• Odeslání obrázku nebo videa na službu
Facebook (5)
• Odeslání videa na Twitter (6)
• Odeslání videa na web YouTube (7)
Ke spuštění aplikace pro úpravy nebo připojení
či odeslání obrázku můžete rovněž přetáhnout
obrázek v galerii na obrázek příslušné funkce
(položky 3 - 7).
Pro počítače Mac: Potřebujete-li více informací,
naleznete je v části „Získání nápovědy“.
Zbytek této části je určen pro uživatele
systému Windows.
Logitech® HD Webcam C615
Česká verze 47
Page 48

Začínáme se sadou
Pouze pro počítače se systémem Windows: Používání detekce pohybu
• Webovou kameru lze nastavit tak, aby při
detekci pohybu spustila záznam videa.
• Můžete určit délku zaznamenaného videa
a citlivost detekce.
• Zaznamenané video se automaticky uloží
do počítače.
• Obsah můžete zobrazit v galerii nebo jej
odeslat pomocí okna One-touch Upload
(Odeslání jedním dotykem).
Pouze pro počítače se systémem Windows: Zpestření videí a obrázků
Webová kamera je dodávána s aplikací
Video Effects™, která obsahuje avatary,
grafické doplňky (například vousy,
brýle a klobouky), zábavné filtry
a obrazové masky.
Chcete vytvořit vlastní obrazovou maskou?
Spusťte z hlavní nabídky aplikaci Video
Mask Maker a postupujte podle pokynů
na obrazovce.
48 Česká verze
Page 49

Pouze pro počítače se systémem Windows:
Úprava nastavení webové kamery během videohovoru
1. Během videohovoru můžete spustit ovladač
webové kamery.
2. Můžete zakrýt obraz videa fotografií,
přičemž webová kamera zůstane připojená.
3. Pomocí natočení a naklonění lze nastavit
optimální úhel.
4. Přiblížením nebo oddálením lze zahrnout resp. vyloučit ze
záběru vaše okolí.
5. Funkce Follow my face (Sledování tváře) zajistí, že budete
vždy v záběru.
6. Vychutnejte si konverzace s čistým zvukem bez nepříjemného
šumu na pozadí.
7. Pomocí technologie RightLight lze kompenzovat nepříznivé
světelné podmínky.
8. Zvolte mezi automatickým a manuálním zaostřováním.
9. Lze upřesnit nastavení provozu webové kamery.
Pouze pro počítače se systémem
Windows: Další aplikace
pro webovou kameru
Můžete stáhnout a nainstalovat další aplikace
pro webovou kameru, například programy pro
audiovizuální volání nebo pro úpravu fotografií
a videí a další programy s přidanou hodnotou.
Logitech® HD Webcam C615
Česká verze 49
Page 50

Začínáme se sadou
Získání nápovědy
Kliknutím na ikonu nápovědy získáte přístup k úplné
uživatelské příručce a budete moci zhlédnout
výuková videa, která ukazují, jak využívat všechny
funkce webové kamery a softwaru Logitech.
Tip: Pokud vám není jasná některá funkce,
klikněte na ikonu nápovědy a zobrazí se
příslušná část příručky.
Poskládání kamery pro cestování nebo uskladnění
50 Česká verze
Page 51

Logitech® HD Webcam C615
12
Jellemzők
1. Mikrofon
2. Autofókuszos lencsék
3. Működésjelző LED
3
4. Rugalmas rögzítőcsipesz és talp
5. Állványszerelvény
6. USB-hosszabbítókábel
7. Logitech® webkameraszoftver
4
Logitech Vid™ HD programmal
Windows® és Mac® rendszerű
számítógépekhez
8. Termékdokumentáció
5
6
7
Getting started with
Logitech® HD Webcam C615
8
Important information
Safety, compliance, and warranty
Magyar 51
Page 52

Első lépések
Köszönjük, hogy Logitech webkamerát vásárolt!
Jelen útmutató a Logitech webkamera üzembe helyezésében
és a videohívások megkezdésében nyújt segítséget.
Ha vannak kérdései, melyekre a webkamera üzembe helyezése
előtt szeretne választ kapni, tekintse át a Logitech alábbi,
webkamerákkal és videohívásokkal kapcsolatos weblapjait.
A webkamera üzembe helyezése
Nyissa szét a webkamerát.
1
52 Magyar
Page 53

Helyezze el a webkamerát.
2
Logitech® HD Webcam C615
Telepítse a szoftvert.
3
Amikor a szoftver kéri,
csatlakoztassa a webkamerát.
4
USB
Magyar 53
Page 54

Első lépések
A videohívások megkezdése
A webkamerához Logitech Vid™ HD
szoftver tartozik
A Logitech Vid HD szoftverrel az internetes
videohívások megkezdése mindössze néhány
egyszerű lépés:
• Telepítse a Logitech Vid HD szoftvert.
• Hozzon létre egy fiókot.
• Adjon hozzá egy ismerőst,
és kezdeményezzen hívást.
További tudnivalók: http://www.logitech.com/whatisvid
A Logitech Vid HD beállítása
Telepítse a Logitech Vid HD szoftvert.
1
További információ: http://www.logitech.com/webcam_howto
Ajánlott a Logitech webkameraszoftvert és
a Logitech Vid HD szoftvert is telepíteni.
Tipp: Ha másik videohívó szoftvert kíván használni,
önállóan kell letöltenie, majd telepítenie az
adott szoftvert.
54 Magyar
Page 55

2
3
• Webkamera
• Számítógép hangszórókkal és
mikrofonnal (vagy mikrofonos
fejhallgatóval; számos Logitech
webkamera rendelkezik beépített
mikrofonnal)
Logitech® HD Webcam C615
Hozzon létre egy fiókot.
Kövesse a képernyőn megjelenő utasításokat
a Logitech Vid HD-fiók létrehozásához, illetve a
webkamera videohívásokhoz való beállításához.
Ahhoz, hogy videohívást folytathasson, bármilyen
szoftver is használ, mindkét félnek rendelkeznie kell
az alábbiakkal:
• Szélessávú internetkapcsolat
(például ADSL vagy kábelnet)
• Megegyező videohívó alkalmazás
(például Logitech Vid HD)
• Videohívási fiók
Adjon hozzá egy ismerőst,
és végezzen próbahívást.
Kattintson a próbahívási ikonra a beállítások
teszteléséhez.
Tipp: A próbahívási lehetőség mindig
elérhető a partnerlistában, így
bármikor tesztelheti a beállításokat.
Ismerős hozzáadásához kattintson az
Add a Friend (Ismerős hozzáadása) ikonra,
majd adja meg ismerőse e-mail címét.
Miután ismerőse elfogadta a meghívást,
kattintson ismerőse ikonjára a hívás
megkezdéséhez.
Magyar 55
Page 56

Első lépések
Fiókbeállítások elérése és alkalmazásindítás
A Logitech szoftvere automatikusan észleli a webkamerához
legmegfelelőbb beállításokat. Ha át szeretné állítani
profilképét vagy módosítani kívánja a beállításokat,
kattintson a Settings (Beállítások) ikonra.
Windows rendszerhez
Kattintson duplán az ikonokra az alkalmazások indításához.
1. Logitech webkameraszoftver
2. Logitech Vid HD
Tipp: A Logitech Vid HD ikonja csak akkor látható,
ha korábban a Logitech Vid HD telepítését választotta.
A külső féltől származó videohívó programokról
az alábbi címen tájékozódhat:
www.logitech.com/webcam_howto.
Mac rendszerhez
A rendszer az Applications (Alkalmazások) mappába
tölti a szoftvert. Az egyszerű elérés érdekében húzza
a szoftverikonokat a dokkolóra. Kattintson duplán
az ikonokra az alkalmazások indításához.
56 Magyar
Page 57

Logitech® HD Webcam C615
Csak Windows rendszerhez: Navigálás a Logitech webkameraszoftverben
1. Fényképek és videók
rögzítése
2. Rögzített képek
megtekintése és
megosztása e-mailben,
illetve a Facebook® vagy
YouTube® webhelyen
3. A telepített webkameraalkalmazások egyszerű
elérésére szolgáló terület
4. Logitech Vid HD indítása
(ha telepítve van)
5. Videók rögzítése
mozgásérzékeléssel
6. Egyéni videomaszk
létrehozása (kompatibilis
webkamera esetén)
7. Videoeffektusok
és webkamera kezelése
videohívás közben
8. További webkameraalkalmazások letöltése
9. Webkamera cseréje
(ha egynél többel
rendelkezik)
10. A Logitech
webkameraszoftver
beállításainak megjelenítése
11. Súgólap megnyitása
(kézikönyvekkel és
útmutató videókkal)
Magyar 57
Page 58

Első lépések
Windows és Mac rendszerhez: Videók és képek rögzítése
A Quick Capture (Gyorsrögzítés) szolgáltatással
egyszerűen menthet képeket és videókat.
Egyszerűen elérheti a webkamera beállításait,
illetve videoeffektusokkal akár személyre
szabott képeket és videókat is készíthet.
1. Előnézeti ablak
2. Rögzítési mód: fénykép/videó
3. Rögzítési gomb
4. Webkamera kezelése
5. Videoeffektusok és mókás szűrők csak
a Windows rendszerhez és a szolgáltatást
támogató webkamerákhoz)
6. Fényképek miniatűrjei
7. Videók miniatűrjei
8. A miniatűrökre kattintással megnyílik
a galéria.
58 Magyar
Page 59

Logitech® HD Webcam C615
Windows és Mac rendszerhez: Megtekintés és megosztás
a galéria használatával
Ha a galériában egy miniatűrre kattint (1),
megnyílik a videó vagy fénykép az áttekintő
ablakban (2).
• Videó vagy fénykép csatolása e-mailhez (3)
• Fénykép szerkesztése vagy videók
összefűzése (4)
• Fénykép vagy videó feltöltése a Facebook
webhelyre (5)
• Videó feltöltése a Twitterre (6)
• Videó feltöltése a YouTube webhelyre (7)
A funkciókat akár úgy is indíthatja,
hogy a galériában egy miniatűrt húz
a funkcióikonokra (3–7. elem).
Mac rendszerhez: További információt
a „Támogatás” című részben talál. A jelen szakasz
további része Windows-felhasználóknak szól.
Magyar 59
Page 60

Első lépések
Csak Windows rendszerhez: A mozgásérzékelés használata
• Állítsa be a webkamerát, hogy az videót
rögzítsen, ha mozgást érzékel.
• Adja meg a rögzítendő videó hosszát
és a mozgásérzékelési érzékenységet.
• A rögzített videót a program automatikusan
menti a számítógépre.
• A tartalmat megtekintheti a galériában,
illetve feltöltheti a gyorsfeltöltési ablakban.
Csak Windows rendszerhez: Videók és képek személyre szabása
Webkamerája támogatja a Video Effects™
szolgáltatást, mellyel képmásokat,
arckiegészítőket (például bajuszt,
szemüveget vagy kalapot), mókás szűrőket
és videomaszkokat használhat.
Szeretne egyéni videomaszkot létrehozni?
Egyszerűen nyissa meg a főmenüből
a videomaszk-készítőt (Video Mask Maker),
és kövesse az utasításokat.
60 Magyar
Page 61

Logitech® HD Webcam C615
Csak Windows rendszerhez: Webkamera finomhangolása
videohívás közben
1. Indítsa el a webkamera kezelőjét,
miközben videohívást folytat.
2. Cserélje élő videoképét egy fényképre,
mialatt a webkamera csatlakoztatva van.
3. Forgatással és billentéssel állítsa be az ideális szöget.
4. A nagyítással, illetve kicsinyítéssel kizárhatja,
illetve beveheti a környezetet.
5. Használja az Follow my face (Arckövetés) funkciót,
hogy ne lépjen ki a képből.
6. A zavaró háttérzajok kiszűrésével kristálytiszta
hangátvitelt szavatol.
7. Javítsa a gyenge környezeti megvilágítást
a RightLight szolgáltatással.
8. Válasszon automatikus vagy manuális fókuszt.
9. Adja meg a webkamera működési paramétereit.
Csak Windows rendszerhez:
További webkameraalkalmazások beszerzése
Töltse le és telepítse a webkamerához készült
további alkalmazásokat, például videohívókat,
illetve kép- és videoszerkesztőket.
Magyar 61
Page 62

Első lépések
Támogatás
Kattintson a súgóikonra a teljes felhasználói
kézikönyv és az útmutató videók eléréséhez;
ezekből megtudhatja, miként hozhatja ki a legtöbbet
Logitech webkamerájából és szoftveréből.
Tipp: Ha nem tudja biztosan, hogy mire való
egy szolgáltatás, kattintson a súgóikonra;
ekkor megnyílik az útmutatónk
megfelelő része.
A kamera felhajtása utazáshoz vagy tároláshoz
62 Magyar
Page 63

Logitech® HD Webcam C615
12
Značajke
1. Mikrofon
2. Objektiv za autofokusiranje
3. Lampica aktivnosti
3
4. Fleksibilna hvataljka/baza
5. Nastavak za stativ
6. Produžni USB kabel
7. Softver za web-kamere Logitech®,
4
uključujući i Logitech Vid™ HD
za Windows® i Mac®
8. Dokumentacija proizvoda
5
6
7
Getting started with
Logitech® HD Webcam C615
8
Important information
Safety, compliance, and warranty
Hrvatski 63
Page 64

Prvi koraci
Zahvaljujemo vam na kupnji Logitechove web-kamere!
Koristite ovaj vodič da biste postavili Logitechovu webkameru i započeli upućivati videopozive.
Ako imate pitanje prije početka, posjetite webmjesta navedena u nastavku da biste doznali više
o Logitechovim web-kamerama i videopozivima.
Postavljanje web-kamere
Rasklopite web-kameru
1
64 Hrvatski
Page 65

Postavite web-kameru
2
Logitech® HD Webcam C615
Instalirajte softver
3
Kada se od vas zatraži,
povežite web-kameru
4
USB
Hrvatski 65
Page 66

Prvi koraci
Prvi koraci s videopozivima
Uz web-kameru dobili ste softver
Logitech Vid™ HD
Logitech Vid HD omogućuje videopozive
putem interneta u samo nekoliko jednostavnih
koraka:
• Instalirajte Logitech Vid HD
• Stvorite račun
• Dodajte prijatelja ili uputite videopoziv
Saznajte više: http://www.logitech.com/whatisvid
Postavljanje softvera Logitech Vid HD
Instalirajte Logitech Vid HD
1
Saznajte više: http://www.logitech.com/webcam_howto
Preporučujemo vam instalaciju Logitechove webkamere i softvera Logitech Vid HD.
Savjet: ako vam je draža neka druga aplikacija
za videopozive, morat ćete preuzeti
i instalirati softver treće strane.
66 Hrvatski
Page 67

2
Logitech® HD Webcam C615
Stvorite račun
Slijedite upute na zaslonu da biste stvorili svoj
račun za Logitech Vid HD i postavili web-kameru za
videopozive.
Da biste videopozive upućivali iz bilo koje aplikacije,
i vi i druga osoba morate imati sljedeće:
3
• web-kameru
• računalo sa zvučnicima i mikrofonom
(ili slušalice s mikrofonom; mnoge
Logitechove web-kamere imaju
ugrađeni mikrofon)
Dodavanje prijatelja ili upućivanje
probnog poziva
• širokopojasnu internetsku vezu
(npr. DSL, T1 ili kabel)
• istu aplikaciju za videopozive
(npr. Logitech Vid HD)
• račune za videopozive
Kliknite pločicu poziva za vježbu da biste
testirali postavke.
Savjet: Pločica poziva za vježbu uvijek je
dostupna na vašem popisu kontakata
za testiranje postavki.
Da biste dodali prijatelja, kliknite pločicu
Dodaj prijatelja i unesite adresu e-pošte
prijatelja kada se to od vas zatraži.
Kada vaš prijatelj prihvati poziv, kliknite sliku
prijatelja da biste uputili poziv.
Hrvatski 67
Page 68

Prvi koraci
Pristupanje postavkama računa i pokretanje aplikacija
Logitech automatski otkriva i postavlja najbolje postavke
za vašu web-kameru. Ako želite ponovno snimiti svoju
sliku za profil ili ažurirati bilo koju postavku, kliknite ikonu
za postavke.
Dvokliknite ikone da biste pokrenuli svoje aplikacije.
1. Softver za Logitechovu web-kameru
2. Logitech Vid HD
Savjet: ikona Logitech Vid HD vidljiva je samo ako
ste odabrali instalaciju softvera Vid. Da biste
doznali više o videopozivima putem programa
drugih proizvođača, posjetite:
www.logitech.com/webcam_howto
68 Hrvatski
Page 69

Logitech® HD Webcam C615
Samo za Windows: Navigacija softverom za Logitechovu web-kameru
1. Snimanje slika i videozapisa
2. Prikaz snimljenih fotografija
i zajedničko korištenje
putem e-pošte, servisa
Facebook® ili YouTube®
3. Područje za jednostavan
pristup instaliranim
aplikacijama za webkamere
4. Pokretanje softvera
Logitech Vid HD
(ako je instaliran)
5. Snimanje videozapisa koji
se pokreću otkrivanjem
pokreta
6. Stvaranje vlastitih
prilagođenih videomaski
(za web-kamere koje
podržavaju tu značajku)
7. Upravljanje videoefektima
i web-kamerom tijekom
videopoziva
8. Preuzimanje dodatnih
aplikacija za web-kamere
Hrvatski 69
9. Promjena web-kamera
(kada imate više od jedne)
10. Otvaranje postavki softvera
Logitechove web-kamere
11. Otvaranje kontrolne ploče
za pomoć (priručnici
i videozapisi za obuku)
Page 70

Prvi koraci
Za Windows i Mac: Snimanje videozapisa i fotografija
Quick Capture omogućuje vam jednostavno
snimanje fotografija i videozapisa.
Imate pristup kontrolama i postavkama webkamere te videoefektima za prilagodbu slika
i snimki.
1. Prozor pretpregleda
2. Način snimanja: fotografija/videozapis
3. Gumb za snimanje
4. Kontrole web-kamere
5. Videoefekti i filtri za zabavu samo su
za sustav Windows i za web-kamere koje
podržavaju tu značajku)
6. Sličice fotografija
7. Sličice videozapisa
8. Kliknite sličicu da biste ušli u galeriju
70 Hrvatski
Page 71

Za Windows i Mac: Pregled i dijeljenje pomoću Galerije
Kliknite sličicu fotografije u galeriji (1) da biste
u prozoru pretpregleda (2) otvorili videozapis
ili fotografiju.
• Priložite datoteku videozapisa ili fotografije u
poruku e-pošte (3)
• Uredite fotografiju ili stvorite videozapis (4)
• Prenesite fotografiju ili videozapis
na Facebook (5)
• Prenesite videozapis na Twitter (6)
• Prenesite videozapis na YouTube (7)
Sliku iz galerije možete povući i ispustiti na
jednu od pločica funkcija (stavke3 do 7) da
biste pokrenuli aplikaciju za uređivanje ili priložili,
odnosno prenijeli sliku.
Za Mac: Ako vam je potrebno više informacija,
pogledajte odjeljak "Dobivanje pomoći".
Ostatak odjeljka namijenjen je korisnicima
sustava Windows.
Logitech® HD Webcam C615
Hrvatski 71
Page 72

Prvi koraci
Samo za Windows: Korištenje otkrivanja pokreta
• Postavite web-kameru za snimanje
videozapisa kada otkrije kretanje.
• Prilagodite trajanje snimljenog videozapisa
i osjetljivost otkrivanja.
• Snimljeni se videozapis automatski sprema
na vaše računalo.
• Pregledajte sadržaj u Galeriji ili ga
prenesite korištenjem prozora za prijenos
jednim dodirom.
Samo za Windows: Prilagodba videozapisa i slika
Vaša web-kamera nudi Video Effects™,
uključujući avatare, dodatnu opremu za lice
(brkovi, naočale, šeširi itd.), filtre za zabavu
i videomaske.
Želite li stvoriti svoju vlastitu videomasku?
Samo otvorite Video Mask Maker na glavnom
izborniku i slijedite upute na zaslonu.
72 Hrvatski
Page 73

Logitech® HD Webcam C615
Samo za Windows: Fino ugađanje web-kamere tijekom videopoziva
1. Pokrenite kontroler web-kamere tijekom videopoziva.
2. Sakrijte videosliku fotografijom dok je web-kamera
i dalje povezana.
3. Koristite pomicanje i naginjanje da biste pronašli
najbolji kut.
4. Povećajte ili smanjite da biste uključili/isključili
okruženje.
5. Koristite mogućnost Follow my face (Slijedi moje lice)
da biste uvijek bili na slici.
6. Uživajte u jasnim razgovorima bez iritantne
pozadinske buke.
7. Ispravite slabo osvjetljenje korištenjem tehnologije
RightLight.
8. Odaberite automatsko ili ručno fokusiranje.
9. Navedite radne karakteristike web-kamere.
Samo za Windows: Dodatne aplikacije za web-kameru
Preuzmite i instalirajte dodatne aplikacije
za svoju web-kameru, kao što su videopozivi,
uređivanje fotografija i videozapisa te ostali
programi s dodanom vrijednošću.
Hrvatski 73
Page 74

Prvi koraci
Traženje pomoći
Kliknite ikonu pomoći da biste pristupili potpunom
korisničkom priručniku ili pogledali videozapise
za obuku koji prikazuju kako najbolje iskoristiti
Logitechov softver i web-kameru.
Savjet: ako želite dodatne informacije o određenoj
značajci, kliknite ikonu pomoći, a naš će se
priručnik otvoriti na odgovarajućem mjestu.
Preklopite fotoaparat za putovanje ili pohranu
74 Hrvatski
Page 75

Logitech® HD Webcam C615
12
Caratteristiche
1. Microfono
2. Obiettivo con messa a fuoco
automatica
3
3. Spia di funzionamento
4. Supporto/clip flessibile
5. Attacco treppiede
6. Prolunga USB
4
7. Software della webcam Logitech®,
incluso Logitech Vid™ HD
per Windows® e Mac®
8. Documentazione del prodotto
5
6
7
Getting started with
Logitech® HD Webcam C615
8
Important information
Safety, compliance, and warranty
Italiano 75
Page 76

Introduzione a
Grazie per avere acquistato una webcam Logitech.
Utilizzare questa guida per configurare la webcam
Logitech ed iniziare ad eseguire chiamate video.
Per eventuali domande prima di iniziare, visitare i siti Web
elencati di seguito: contengono ulteriori informazioni sulle
webcam Logitech e sulle chiamate video.
Impostazione della webcam
Spiegare la webcam
1
76 Italiano
Page 77

Posizionare la webcam
2
Logitech® HD Webcam C615
Installare il software
3
Quando viene richiesto,
collegare la webcam
4
USB
Italiano 77
Page 78

Introduzione a
Introduzione alle chiamate video
La webcam viene fornita con il software
Logitech Vid™ HD
Con Logitech Vid HD, la chiamata video in tempo
reale in Internet richiede solo pochi passaggi:
•Installare Logitech Vid HD
•Creare un account
•Aggiungere un amico o eseguire
una chiamata video
Ulteriori informazioni: http://www.logitech.com/whatisvid
Impostazione di Logitech Vid HD
1
78 Italiano
Installare Logitech Vid HD
Si consiglia di installare sia il software Logitech
Webcam, sia il software Logitech Vid HD.
Suggerimento: Se si preferisce un'altra installazione
di videochiamata, è necessario scaricare e installare
un software di terze parti.
Ulteriori informazioni: http://www.logitech.com/webcam_howto
Page 79

2
Logitech® HD Webcam C615
Creare un account
Seguire le istruzioni visualizzate sullo schermo per
creare l'account Logitech Vid HD e configurare
la webcam per le chiamate video.
Per eseguire chiamate video con qualsiasi
applicazione, i due interlocutori devono avere:
3
•Una webcam
•Un computer con altoparlanti e un
microfono (o una cuffia con microfono;
molte webcam Logitech hanno un
microfono integrato)
Aggiungere un amico o eseguire una chiamata
di prova
•Una connessione Internet a banda
larga (per esempio, DSL, T1 o modem
via cavo)
•La stessa applicazione per chiamate
video (ad es. Logitech Vid HD)
•Account di chiamata video
Fare clic sul pulsante della chiamata di prova
per verificare le impostazioni correnti.
Suggerimento: Il pulsante della chiamata
di prova, che consente di verificare le
impostazioni correnti, è sempre disponibile
nell'elenco dei contatti.
Per aggiungere un amico, fare clic sul
pulsante corrispondente e, quando richiesto,
specificarne l'indirizzo di posta elettronica.
Una volta accettata la richiesta di amicizia,
sarà possibile effettuare chiamate video.
Italiano 79
Page 80

Introduzione a
Accesso alle impostazioni dell'account e avvio delle applicazioni
Le impostazioni migliori per la webcam vengono rilevate
e selezionate automaticamente. Per sostituire la fotografia
del profilo o aggiornare qualsiasi impostazione, fare clic
sull'icona delle impostazioni .
Per computer Windows
Fare doppio clic sulle icone per avviare le applicazioni
corrispondenti.
1. Logitech Webcam Software
2. Logitech Vid HD
Suggerimento: L’icona del software Logitech Vid HD
è disponibile solo se si sceglie di installare Logitech Vid HD.
Per ulteriori informazioni sui software per chiamate video
di terze parti, visitare il sito Web:
www.logitech.com/webcam_howto
Per computer Mac
Il software viene installato nella cartella Applicazioni.
Per semplificare ulteriormente l’accesso, trascinare le icone
del software sul Dock. Fare doppio clic sulle icone per avviare
le applicazioni corrispondenti.
80 Italiano
Page 81

Solo per computer Windows:
Spostamento all'interno di Logitech Webcam Software
Logitech® HD Webcam C615
1. Acquisizione di immagini
e video
2. Visualizzazione
delle immagini acquisite
e loro condivisione
tramite e-mail,
Facebook® o YouTube®.
3. Un'area per l'accesso facile
alle applicazioni correlate
alla webcam installata
4. Avvio di Logitech Vid HD
(se installato)
5. Acquisizione di video
attivata dal movimento
rilevato
6. Creazione di maschere
video personalizzate
(per le webcam che
supportano questa
funzione)
7. Controllo degli effetti
video e della webcam
durante una chiamata
video
8. Download di altre
applicazioni per webcam
9. Passaggio ad un'altra
webcam (quando se ne
ha più di una)
10. Apertura delle
impostazioni di Logitech
Webcam Software
11. Apertura del Centro
assistenza Logitech
(manuali e video
di procedure)
Italiano 81
Page 82

Introduzione a
Per computer Windows e Mac: Acquisizione di video e scatto di fotografie
Possibilità di scattare foto o registrare video
con facilità grazie a Quick Capture.
Facilità di accesso ai controlli e alle impostazioni
della webcam oltre che agli effetti video,
per personalizzare immagini e filmati.
1. Finestra di anteprima
2. Modalità di acquisizione: foto/video
3. Pulsante di acquisizione
4. Controlli della webcam
5. L’applicazione Video Effects e i filtri
deformanti sono disponibili solo per
Windows e per le webcam che supportano
questa funzionalità.
6. Miniature foto
7. Miniature video
8. Clic su una miniatura per accedere
alla galleria
82 Italiano
Page 83

Logitech® HD Webcam C615
Per computer Windows e Mac: visualizzazione e condivisione nella Galleria
Facendo clic sulla miniatura di un'immagine
nella galleria (1) il video o la foto vengono aperti
nella finestra di anteprima (2).
•Come allegare fotografie o video a messaggi
di posta elettronica (3)
•Modifica di foto o di video (4)
•Caricamento di un’immagine o di un video
in Facebook (5)
•Caricamento di un video in Twitter (6)
•Caricamento di un video in YouTube (7)
È anche possibile trascinare e rilasciare un'immagine
di galleria su uno dei tasti funzione (elementi 3-7)
per avviare un'applicazione di modifica, per allegare
un oggetto o per caricarlo).
Computer Mac: per ulteriori informazioni,
fare riferimento alla sezione Documentazione
disponibile. Il resto di questa sezione riguarda solo
gli utenti di Windows.
Italiano 83
Page 84

Introduzione a
Solo per computer Windows: Utilizzo del rilevamento dei movimenti
•Configurare la webcam per la registrazione
di video quando rileva movimenti.
•Regolazione della durata del video acquisito
e della sensibilità di rilevamento.
•Il video acquisito viene automaticamente
salvato nel computer.
•Visualizzazione di contenuti nella galleria
o loro caricamento utilizzando la finestra
di caricamento immediato.
Solo per computer Windows: Personalizzazione di video e fotografie
La webcam dispone di Video Effects LogitechTM
che includono avatar, accessori per il viso
(baffi, occhiali, cappelli, ecc.), filtri divertenti
e maschere video.
Desideri creare maschere personalizzate?
Basta aprire Video Mask Maker nel me nu
principale e seguire le istruzioni visualizzate.
84 Italiano
Page 85

Logitech® HD Webcam C615
Solo per computer Windows:
Regolazione ottimale della webcam durante una chiamata video
1. Avvio del controller della webcam durante
una chiamata video.
2. Possibilità di nascondere la propria immagine in video
con una foto mentre la webcam è connessa.
3. Utilizzo della panoramica e dell’inclinazione
4. Zoom avanti o indietro per includere o escludere l’ambiente
5. Utilizzo del rilevamento automatico del volto per essere
6. Conversazioni chiare e prive di fastidiosi rumori di fondo.
7. Correzione delle condizioni di scarsa illuminazione con
8. Scelta tra messa a fuoco manuale e automatica.
9. Impostazione delle caratteristiche di funzionamento
per ottenere la migliore inquadratura.
circostante.
sempre inquadrati.
RightLight.
della webcam.
Solo per computer Windows:
Altre applicazioni per la webcam
È possibile scaricare ed installare altre
applicazioni per la webcam, come programmi
per la chiamata video, l'editing di foto e video
e altri programmi a valore aggiunto.
Italiano 85
Page 86

Introduzione a
Assistenza
Fare clic sull'icona ? per accedere a un manuale
completo dell'utente o per vedere video
di procedure che mostrano come ottimizzare
l'uso del software e della webcam Logitech.
Suggerimento: Per informazioni sulle funzionalità,
fare clic sull'icona ? e il manuale visualizzerà
l'argomento in questione.
Per riparare la videocamera o portarla in viaggio
86 Italiano
Page 87

Logitech® HD Webcam C615
12
Funkcie
1. Mikrofón
2. Objektív s automatickým
zaostrovaním
3
3. Kontrolka činnosti
4. Flexibilná spona/základňa
5. Upevnenie statívu
6. Predlžovací kábel USB
4
7. Softvér pre webové kamery
Logitech®, vrátane aplikácie
Logitech Vid™ HD pre systémy
Windows® a Mac®
8. Dokumentácia k produktu
5
6
7
Getting started with
Logitech® HD Webcam C615
8
Important information
Safety, compliance, and warranty
Slovenčina 87
Page 88

Začíname pracovať
Ďakujeme, že ste si kúpili webovú kameru od spoločnosti Logitech!
Táto príručka vám pomôže nastaviť webovú kameru od
spoločnosti Logitech a začať uskutočňovať videohovory.
Ak máte otázky skôr, ako začnete, navštívte webové lokality
uvedené nižšie a získajte ďalšie informácie o webových
kamerách spoločnosti Logitech a videohovoroch.
Nastavenie webovej kamery
Vybalenie webovej kamery
1
88 Slovenčina
Page 89

Umiestnite webovú kameru
2
Logitech® HD Webcam C615
Nainštalujte softvér
3
Keď sa zobrazí výzva,
pripojte webovú kameru
4
USB
Slovenčina 89
Page 90

Začíname pracovať
Začíname uskutočňovať videohovory
S webovou kamerou sa dodáva softvér
Logitech Vid™ HD
So softvérom Logitech Vid HD stačí na
uskutočnenie videohovorov cez Internet
vykonať niekoľko jednoduchých krokov:
• Inštalácia softvéru Logitech Vid HD
• Vytvorenie účtu
• Pridanie priateľa a uskutočnenie videohovoru
Ďalšie informácie: http://www.logitech.com/whatisvid
Nastavenie softvéru Logitech Vid HD
Inštalácia softvéru Logitech Vid HD
1
Ďalšie informácie: http://www.logitech.com/webcam_howto
Odporúča sa nainštalovať webovú kameru Logitech
aj softvér Logitech Vid HD.
Tip: Ak chcete na uskutočnenie videohovorov
použiť inú aplikáciu, bude potrebné prevziať
a nainštalovať softvér tretích strán.
90 Slovenčina
Page 91

2
3
Vytvorenie účtu
Podľa pokynov na obrazovke vytvorte konto
softvéru Logitech Vid HD a nastavte webovú kameru
na uskutočňovanie videohovorov.
Na uskutočnenie videohovoru pomocou ľubovoľnej
aplikácie potrebujete vy a osoba, s ktorou
uskutočňujete hovor, nasledujúce súčasti:
• webová kamera
• počítač s reproduktormi a mikrofón
(alebo slúchadlá s mikrofónom;
mnohé webové kamery spoločnosti
Logitech majú vstavaný mikrofón)
Pridanie priateľa a uskutočnenie
skúšobného hovoru
Logitech® HD Webcam C615
• širokopásmové internetové pripojenie
(napr. DSL, T1 alebo káblový modem)
• rovnaká aplikácia na uskutočňovanie
videohovorov (napr. Logitech Vid HD)
• kontá na uskutočňovanie videohovorov
Kliknutím na dlaždicu skúšobného hovoru
vykonajte test svojho nastavenia.
Tip: Dlaždica skúšobného hovoru je vždy
k dispozícii v zozname kontaktov,
aby ste mohli vykonať test nastavenia.
Ak chcete pridať priateľa, kliknite na dlaždicu
pridania priateľa a po zobrazení výzvy zadajte
e-mailovú adresu priateľa.
Keď priateľ pozvánku prijme, kliknutím na
jeho obrázok môžete uskutočniť hovor.
Slovenčina 91
Page 92

Začíname pracovať
Prístup k nastaveniu konta a spustenie aplikácií
Spoločnosť Logitech automaticky zistí a použije najvhodnejšie
nastavenie webovej kamery. Ak chcete zmeniť obrázok
svojho profilu alebo zmeniť akékoľvek nastavenia, kliknite na
ikonu Nastavenie.
Pre počítače so systémom Windows
Dvojitým kliknutím na ikony spustíte aplikácie.
1. Softvér webovej kamery Logitech
2. Logitech Vid HD
Tip: Ikona softvéru Logitech Vid HD sa zobrazí iba
v prípade, že softvér Logitech Vid HD nainštalujete.
Ďalšie informácie o uskutočňovaní videohovorov
pomocou softvéru tretích strán nájdete na lokalite:
www.logitech.com/webcam_howto.
Pre počítače Mac
Softvér sa nainštaluje do priečinka Applications.
Pre jednoduchší prístup pretiahnite ikony softvéru do doku.
Dvojitým kliknutím na ikony spustíte aplikácie.
92 Slovenčina
Page 93

Iba pre počítače so systémom Windows:
Navigácia v softvéri webovej kamery Logitech
Logitech® HD Webcam C615
1. Zachytávanie obrázkov
a videí
2. Zobrazenie zachytených
obrázkov a zdieľanie
prostredníctvom e-mailu
a lokalít Facebook® alebo
YouTube®.
3. Oblasť jednoduchého
prístupu k nainštalovaným
aplikáciám súvisiacim
s webovou kamerou
4. Spustenie softvéru
Logitech Vid HD
(ak je nainštalovaný)
5. Nahrávanie videí spustené
pri zistení pohybu
6. Vytvorenie vlastných
videomasiek (pre webové
kamery, ktoré túto
funkciu podporujú)
7. Ovládanie efektov videa
a webovej kamery počas
videohovoru
Slovenčina 93
8. Prevzatie ďalších aplikácií
pre webovú kameru
9. Zmena webovej kamery
(ak je k dispozícii viac
ako jedna)
10. Zobrazenie nastavenia
softvéru webovej kamery
Logitech
11. Zobrazenie ovládacieho
panela Pomocníka
(príručky a videá
s postupmi)
Page 94

Začíname pracovať
Pre počítače so systémom Windows a Mac:
Zaznamenávanie videa a snímanie obrázkov
Funkcia Quick Capture (Rýchle zachytenie)
umožňuje jednoduché fotografovanie
a nahrávanie videí.
Máte jednoduchý prístup k ovládacím
prvkom a nastaveniu webovej kamery,
ale tiež efektom videa na prispôsobenie
obrázkov a záznamov.
1. Okno ukážky
2. Režim zachytávania: fotografie/video
3. Tlačidlo zachytávania
4. Ovládacie prvky webovej kamery
5. Obrazové efekty a zábavné filtre
sú určené iba pre počítače so systémom
Windows a pre webové kamery, ktoré túto
funkciu podporujú)
6. Miniatúry fotografií
7. Miniatúry videí
8. Kliknutím na miniatúru otvorte galériu
94 Slovenčina
Page 95

Pre počítače so systémom Windows a Mac:
Prezeranie a zdieľanie pomocou Galérie
Kliknutím na miniatúru obrázka
v galérii (1) otvoríte video alebo fotografiu
v okne ukážky (2).
• priloženie súboru videa alebo obrázka
k e-mailu (3)
• úprava fotografie alebo zostavenie videa (4)
• odovzdanie obrázka alebo videa na lokalitu
Facebook (5)
• Odovzdanie videa na Twitter (6)
• Odovzdanie videa na lokalitu YouTube (7)
Ak chcete spustiť aplikáciu na úpravu,
alebo súbor priložiť či odovzdať, môžete tiež
presunúť obrázok v galérii myšou na jednu
z dlaždíc funkcií (položky 3-7).
Pre počítače Mac: Ak potrebujete viac
informácií, nájdete ich v časti „Získanie
pomocníka“. Zvyšok tejto časti je určený
pre používateľov systému Windows.
Logitech® HD Webcam C615
Slovenčina 95
Page 96

Začíname pracovať
Iba pre počítače so systémom Windows: Používanie zisťovania pohybu
• Nastavte webovú kameru na nahrávanie videa
pri zistení pohybu.
• Upravte trvanie zaznamenaného videa
a citlivosť zisťovania.
• Zaznamenané video sa automaticky uloží
v počítači.
• Zobrazte obsah v galérii, alebo ho odovzdajte
pomocou okna One-touch Upload
(Odovzdanie jedným stlačením).
Iba pre počítače so systémom Windows: Prispôsobenie videí a obrázkov
Webová kamera ponúka softvér Video
Effects™, ktorý obsahuje napríklad avatary,
tvárové doplnky (fúzy, okuliare, klobúky, atď.),
zábavné filtre a videomasky.
Chcete vytvoriť svoju vlastnú videomasku?
Jednoducho otvorte nástroj Video Mask Maker
v hlavnej ponuke a postupujte podľa pokynov
na obrazovke.
96 Slovenčina
Page 97

Iba pre počítače so systémom Windows:
Vyladenie webovej kamery počas videohovoru
1. Spustite ovládač webovej kamery počas videohovoru.
2. Nahraďte obraz z kamery fotografiou, zatiaľ čo
je webová kamera stále pripojená.
3. Naklonením a otočením nájdite ten najlepší uhol.
4. Priblížením alebo oddialením zahrňte resp. vylúčte
zo záberu okolie.
5. Použite funkciu Follow my face (Sleduj moju tvár) a zostaňte
tak stále v zábere.
6. Vychutnajte si konverzácie s čistým zvukom bez nepríjemného
hluku v pozadí.
7. Pomocou technológie RightLight vylepšite snímanie pri
slabom osvetlení.
8. Zvoľte medzi automatickým a manuálnym zaostrovaním.
9. Určte prevádzkové charakteristiky webovej kamery.
Iba pre počítače so systémom
Windows: Získanie ďalších
aplikácií pre webovú kameru
Prevezmite a nainštalujte ďalšie aplikácie pre
webovú kameru, napríklad na uskutočňovanie
videohovorov, úpravu fotografií a videa a ďalšie
programy s pridanou hodnotou.
Logitech® HD Webcam C615
Slovenčina 97
Page 98

Začíname pracovať
Získanie pomoci
Kliknutím na ikonu Pomocníka získate prístup k úplnej
používateľskej príručke. Môžete si tiež pozrieť videá
s postupmi, ktoré vás naučia naplno využiť softvér
a webovú kameru od spoločnosti Logitech.
Tip: Ak neviete niektorú funkciu použiť,
kliknite na ikonu Pomocníka a príručka
sa zobrazí na správnom mieste.
Poskladanie kamery pre cestovanie alebo uskladnenie
98 Slovenčina
Page 99

Logitech® HD Webcam C615
12
Funkcije
1. Mikrofon
2. Sočivo za automatsko fokusiranje
3. Svetlo aktiviranja
3
4. Fleksibilno postolje/baza
5. Priključak za stativ
6. USB produžni kabl
7. Logitech® softver za Web kamere,
4
uključujući Logitech Vid™ HD
za Windows® i Mac®
8. Dokumentacija proizvoda
5
6
7
Getting started with
Logitech® HD Webcam C615
8
Important information
Safety, compliance, and warranty
Srpski 99
Page 100

Prvi koraci uz
Hvala vam što ste kupili Logitech Veb kameru!
Koristite ovaj vodič da biste podesili Logitech Veb kameru
i da biste počeli sa upućivanjem video poziva.
Ako imate pitanja pre nego što počnete, posetite
dolenavedene Veb lokacije da biste saznali više
o Logitech Veb kamerama i video pozivima.
Podešavanje Veb kamere
Otvorite Veb kameru
1
100 Srpski
 Loading...
Loading...