Page 1

Español Deutsch Français Nederlands
日本語
Versie 2 - Basishandleiding
POD Studio™ Interfaces
GX
GX
iLok
UX1 UX2
POD Farm™ 2 Basics
POD Farm™ 2
Plug-In
Onderdelen
Plug-Ins
Online Resources
KB37
Standalone
Gebruik
POD Farm™
Online Help
Online Store
Model Packs & Plug-In
Page 2

Inhoudstafel
Hier begint het .........................................................................................1•1
Systeem vereisten - POD Farm™ 2 Plug-In & Standalone Versie ................................ 1•1
POD Farm 2 aanschaffen ................................................................................................ 1•1
Updaten en registreren met Line 6 Monkey .................................................................. 1•2
Product activatie en autorisatie ...................................................................................... 1•3
POD Farm 2 voor iLok ...................................................................................................1•4
Line 6 hardware gebruiken .....................................................................2•1
MIDI controller hardware .............................................................................................. 2•1
Aansluiten ...................................................................................................................... 2•1
GX ................................................................................................................................... 2•2
UX1 ................................................................................................................................. 2•3
UX2 ................................................................................................................................. 2•4
KB37 ...............................................................................................................................2•6
Je Line 6 hardware als standaard audio apparaat gebruiken ........................................... 2•7
POD Farm™ 2 & POD Farm™ Elements Plug-Ins ..............................3•1
Over Plug-Ins .................................................................................................................. 3•1
Ondersteunde plug-in formats ........................................................................................ 3•1
De plug-in activeren ....................................................................................................... 3•2
POD Farm 2 Plug-In overzicht van de bediening ..........................................................3•3
1 - Navigatiebalk ............................................................................................................ 3•4
2 - Paneel Weergave ....................................................................................................... 3•7
Model Weergave ............................................................................................................. 3•7
Paneel Weergave ............................................................................................................. 3•9
Preset Weergave ............................................................................................................ 3•13
Stemapparaat ................................................................................................................ 3•22
Mixer Weergave ............................................................................................................ 3•23
Toewijzingen venster .................................................................................................... 3•25
3 - Signaalpad Weergave .............................................................................................. 3•25
POD Farm 2 Plug-In MIDI bediening .......................................................................... 3•29
Automatisering van POD Farm 2 Plug-In parameters ................................................. 3•36
POD Farm Elements Plug-Ins - Overzicht van de bediening ....................................... 3•42
Parameter automatisering van de POD Farm Elements Plug-Ins ................................ 3•45
ii
Page 3

POD Farm™ 2 - Standalone gebruik .....................................................4•1
Commando’s van het applicatiemenu ............................................................................ 4•1
POD Farm 2 activeren .................................................................................................... 4•2
ToneDirect™ Monitoring .............................................................................................. 4•3
Navigatiebalk .................................................................................................................. 4•4
Mixer View ..................................................................................................................... 4•5
Stemapparaat .................................................................................................................. 4•8
POD Farm 2 MIDI aansturing ........................................................................................ 4•8
Line 6, POD Farm, POD Studio, POD, TonePort, GearBox, Line 6 Monkey, ToneDirect, GuitarPort, FBV,
FBV Shortboard, FBV Express, Variax, Line 6 Edit en CustomTone zijn handelsmerken van Line 6, Inc. Alle
andere productnamen, handelsmerken en artiestennamen zijn eigendommen van de respectievelijke eigenaren, die
op geen enkele manier verbonden zijn aan Line 6.
Copyright © 2010 Line 6, Inc.
iii
Page 4

POD Farm 2 Basishandleiding – Hier begint het
Hier begint Het
Systeem vereisten - POD Farm™ 2 Plug-In & Standalone Versie
• 1 GB RAM minimum
• 1 GB vrije schijfruimte (10 GB of meer aanbevolen voor audio opnames)
• Harde schijf snelheid 5400 rpm minimum (7200 rpm of sneller aanbevolen)
• 1024 x 768 minimum beeldscherm resolutie
• CD/DVD drive (Als je het installeert vanaf de POD Farm 2 DVD)
• Een vrije USB 1.1 of 2.0 poort (USB hubs worden niet ondersteund door Line 6 apparaten)
• Internet aansluiting voor online functies
• Compatible Line 6 USB hardware of iLok (apparaat moet zijn aangesloten op de computer en
geautoriseerd zijn voor het gebruik van de POD Farm 2 plug-in of POD Farm Standalone):
• POD Farm 2 & POD Farm Elements Plug-Ins - Line 6 POD Studio™, TonePort™,
GuitarPort™, POD® X3, POD®xt, of iLok. iLok versies vereisen een iLok USB Smart Key
(niet meegeleverd) en een internet verbinding voor activatie
• POD Farm 2 Standalone Operation - POD Studio™, TonePort™ & GuitarPort™
®
Mac
• G5 dual 1.8 GHz of sneller
• Mac OS® X 10.4.11, 10.5 of 10.6
• AU, RTAS®, of VST® compatible software voor het gebruik van Plug-Ins
Windows
• Pentium® IV 1.4 GHz of sneller
• Windows® XP (SP3), Windows® XP x64 (SP2), Windows Vista® 32-Bit (SP2) en 64-Bit (SP2),
• RTAS® of VST® compatible software voor het gebruik van Plug-Ins
®
Windows® 7 32-Bit en 64-Bit
POD Farm 2 aanschaffen
De POD Farm 2 software omvat de POD Farm 2 en POD Farm elements Plug-ins en de POD Farm
2 standalone applicatie voor Mac® en Windows® computers. Om POD Farm 2 volledig te gebruiken,
moet je een licentie hebben voor de plug-ins of de standalone versie. Deze licentie wordt meegeleverd
bij de aanschaf van een nieuw Line 6 POD Studio apparaat (aangeschaft na de verschijning van POD
Farm 2) of kun je kopen als je al een Line 6 TonePort, GuitarPort, POD X3 of PODxt hebt. Als je al
een POD Farm 1 licentie hebt, kun je een upgrade licentie kopen tegen een speciale prijs. Ga hiervoor
naar de Online winkel van Line 6 op www.line6.com/store/shop.
1•1
Page 5

POD Farm 2 Basishandleiding – Hier begint het
De POD Farm 2 en Elements Plug-In zijn ook los verkrijgbaar voor een iLok USB dongle. Ook kunnen
gebruikers van de POD Farm 1 Plug-in iLok hun licentie upgraden naar versie 2. Zie “POD Farm 2 voor
iLok” voor meer informatie.
Als je nog geen Line 6 account hebt, moet je dat nu dien. Het is gratis en je hebt het nodig om je
nieuwe POD Farm 2 licentie op te halen en te activeren. Klik hier om een nieuwe account te maken.
Updaten en registreren met Line 6 Monkey
Let op iLok gebruikers: Het is niet nodig om Line 6 Monkey te draaien. De aanschaf en autorisatie van
POD Farm 2 iLok gaat via een eigen, eenvoudig online proces, dat je kunt uitvoeren op elke computer met
internet toegang. Ga verder naar “POD Farm 2 voor iLok” voor meer info.
Line 6 Monkey is het intelligente update programma dat automatisch samen met de POD Farm
software wordt geïnstalleerd. Het is geen slecht idee om Line 6 Monkey direct na de installatie van
POD Farm te starten zodat je zeker weet dat je de laatste updates voor je Line 6 hardware en software
hebt. Het registreren van je Line 6 hardware is ook heel belangrijk in verband met eventuele garantie
en het stelt ons in staat je op de hoogte te stellen van nieuwe software versies of andere verbeteringen.
Baanbrekende technologieën enzo... Stel dit dus niet langer uit, maar sluit je Line 6 hardware aan op
je computer en volg de volgende stappen om Line 6 Monkey te laten draaien.
• Voor Windows®, ga naar Start - Programma’s - Line 6 - Tools.
• Voor Mac®, ga naar Applications - Line 6.
Login Account
Om de Line 6 Monkey te laten communiceren met de Line 6 server, moet je inloggen. Het kost slechts
een paar muisklikken en het is gratis!
• Als je al een Line 6 account hebt, typ je je gebruikersnaam en wachtwoord aan de bovenkant van
het dialoogvenster van Line 6 Monkey.
• Als je nog geen account hebt, klik je op de ‘New User’ knop waarna je stap voor stap verder
wordt geleid.
Je hardware registreren
Als je dit nog niet hebt gedaan, wordt je gevraagd je aangesloten Line 6 hardware te registreren. Dit is
noodzakelijk voor het eventueel ophalen van updates en het activeren van sommige Line 6 producten
op je computer. Het is vrij simpel, dus klik op de ‘Register Now’ knop en vul het online formulier in.
Updates downloaden
Kies het tabblad Updates in Line 6 Monkey. Als je onderdelen ziet waarvan een nieuwe versie
beschikbaar is, klik je erop en laat je je door het kleine aapje door de installatie leiden. Het is de
makkelijkste manier om de POD Farm software en Line 6 drivers en hardware up to date te houden. Je
kunt ook op het Optional Add-Ons* tabblad klikken om te zien of er nog extra’s te krijgen zijn voor
jouw specifieke Line 6 apparaat.
*Let op: Alle POD Studio UX1, UX2 & KB37 apparaten zijn gratis voorzien van het FX Junkie Model
Pac! Je moet dit echter wel, net als andere al dan niet aangeschafte “add-on” Model Packs activeren via
Line 6 Monkey. Zie hiertoe de volgende paragraaf.
1•2
Page 6

POD Farm 2 Basishandleiding – Hier begint het
Product activatie en autorisatie
Sommige onderdelen van POD Farm en je Line 6 hardware moet je activeren door middel van Line
6 Monkey en een internet verbinding. Line 6 USB apparaten hebben de eerste keer dat je ze op
een computer aanluit een autorisatie stap nodig. Let erop dat je de volgende stappen in zijn geheel
doorloopt voordat je POD Farm 2 gaat gebruiken.
Zoals hierboven beschreven, zijn POD Studio UX1, UX2 en KB37 al hardwarematig voorzien van
sommige ‘add-ons’ (uitbreidingen). Als je je POD Studio apparaat aansluit en Line 6 Monkey voor de
eerste keer start, kan het zijn dat je gevraagd wordt de ‘Activate Features’ knop in te drukken. Doe dit
om de meegeleverde ‘add-ons’ te activeren.
Als je extra ‘add-ons’ hebt gekocht, heb je een licentiecode ontvangen voor elke ‘add-on’. Start Line
6 Monkey en selecteer het tabblad ‘add-ons’. Volg daarna deze stappen...
• Je kunt alle licentiecodes van de gekochte ‘add-ons’ vinden door in te loggen op de Line 6 - My
Account webpagina onder ‘License Keys’. (Je kunt Line 6 Monkey geopend laten terwijl je naar
de Line 6 website gaat).
• Kopieer de licentiecode die op deze pagina verschijnt.
• Ga terug naar Line 6 Monkey en klik op de Activate Purchase knop. Er verschijnt een venster
waar je de activatiecode moet invoeren die je zojuist hebt ontvangen.
• De activatie zet de ‘add-ons’ in je POD farm compatible hardware aan, zodat ze kunnen werken
in de stand-alone POD Farm applicatie en in de POD Farm Plug-In.
1•3
Page 7

POD Farm 2 Basishandleiding – Hier begint het
Als je je Line 6 USB hardware voor het eerst op een computer gebruikt, kan het ook zijn dat het
volgende bericht bovenaan het tabblad ‘Add-ons’ verschijnt. Klik dan gewoon op de Authorize knop
om de configuratie van de hardware en de ‘add-ons’ te voltooien.
Dit was het! Je bent klaar om te beginnen met POD Farm 2 en de uitbreidingen.
Voor informatie over Add-ons en het overzetten van activaties naar verschillende Line 6 hardware via Line
6 Monkey, bezoek je de POD Farm Online Help pagina.
POD Farm 2 voor iLok
De POD Farm 2 Plug-In is beveiligd en vereist een geautoriseerde licentie om op je computer te
kunnen draaien. De POD Farm 2 Plug-in licentie wordt meegeleverd of kan worden toegevoegd aan
elke Line 6 USB audio interface, zoals je eerder in deze handleiding kon lezen. Line 6 biedt ook de
mogelijkheidom een POD Farm 2 Plug-In licentie voor een iLok USB key te kopen. De POD Farm
2 Plug-In licentie activeert de POD Farm 2 Plug-In en de POD Farm Elements plug-ins op Mac® of
Windows® computers. Als je de POD Farm 1 Plug-In al hebt, kun je die tegen speciaal tarief upgraden.
Als je nog geen iLok hebt, kun je die aanschaffen bij muziekwinkels of direct via iLok.com. Hier
volgen de stappen voor het aanschaffen en configureren van de POD Farm 2 Plug-In voor iLok.
Wat is een iLok?
Een iLok key is een USB hardware dongle waarop je licenties kunt zetten voor software die wordt
beschermd door het PACE Anti-Piracy Interlok® system.
The iLok USB Key
Als je al een iLok hebt en je koopt de POD Farm 2 Plug-In licentie, kun je die op je iLok opslaan, naast
eventuele andere Mac® en Windows® iLok software licenties. Alles op één iLok USB key, handig.
Een iLok i makkelijk mee te nemen en stelt je instaat om de POD Farm 2 Plug-In op elke computer
te gebruiken, zonder dat je Line 6 hardware nodig hebt. Op iLok.com kun je een beveiligde account
aanmaken, je licenties beheren, nieuwe licenties toevoegen en zelfs licenties tussen iLoks uitwisselen!
1•4
Page 8

POD Farm 2 Basishandleiding – Hier begint het
Een iLok account aanmaken
Als je een nieuwe iLok USB Key hebt gekocht, moet je eerst naar de iLok.com website om een nieuwe
account aan te maken. Het is erg belangrijk dat je slechts één account aanmaakt, zelfs als je meerdere
iLoks hebt. Klik here om de account aan te maken. Als je al een iLok account hebt, gebruik je die bij
de volgende stappen.
Voor een nieuwe iLok key moet je nu eerst de iLok Client Software en de iLok Driver downloaden en
installeren. Je kunt hier kiezen uit verschillende opties: wil je de POD Farm 2 Plug-In gaan gebruiken
op dezelfde computer als waarop je je iLok beheert. Op de iLok.com Help pagina vind je de complete
instructies.
De POD Farm 2 Plug-In voor iLok aanschaffen
Als je nog geen Line 6 account hebt aangemaakt, moet je dat nu doen. Het kost niets en je hebt ‘m
nodig om je POD Farm 2 Plug-In licentie te bemachtigen en te activeren. Klik here om je account
aan te maken.
Je kunt de POD Farm 2 Plug-In licentie voor iLok kopen in de Line 6 Online Store waar je de iLok
hardware optie selecteert. Je kunt ook naar een muziekwinkel gaan en daar de boxed versie kopen. (Let
op: de iLok USB key wordt los verkocht en maakt geen deel uit van de POD Farm 2 Plug-In aankoop).
Je hebt een paar mogelijkheden voor de aanschaf van de POD Farm 2 Plug-In voor iLok:
• POD Farm 2 - Omvat dezelfde selectie aan gitaar- en basversterkers, mic preamps en effecten als
de POD Studio apparaten.
• POD Farm 2 Platinum - Omvat alle modellen die je in de POD Studio apparaten vindt, plus alle
optionele Model Packs die we maken!
• POD Farm 2 Platinum Upgrade - Eigenaars van de POD Farm 2 iLok versie die willen upgraden
naar de 2 Platinum versie kunnen deze versie kiezen.
• POD Farm version 1 to POD Farm version 2 Upgrade - Eigenaars van de POD Farm 1 iLok
versie die willen upgraden naar versie 2, kunnen deze versie aanschaffen. De prijs hiervan is lager
dan de volledige POD Farm 2 iLok licentie.
Alle POD Farm 2 Plug-In versies bieden RTAS®/VST®/AU ondersteuning voor Mac® en RTAS®/
VST® ondersteuning voor Windows®. Meer details vind je op de Online Store webpagina.
Als je de POD Farm 2 iLok licentie hebt gekocht in de Line 6 Online Store, kun je het volgende
stukje overslaan en verder gaan naar de “iLok Deposit (aanschaf via Line 6 Online Store)” paragraaf.
Je aankoop hoeft namelijk niet geactiveerd te worden.
Let op: De online aanschaf, de activatie en en iLok licentie procedure kun je uitvoeren op elke computer
met Internet toegang. Deze stappen hoeven niet per se te worden uitgevoerd op de computer waarop je de
POD Farm 2 Plug-In wilt gaan gebruiken.
1•5
Page 9

POD Farm 2 Basishandleiding – Hier begint het
Product Activatie (Alleen voor boxed versies)
In de doos van de boxed versie van POD Farm 2 licentie voor iLok zit een kaart met daarop een
Activatie Code. ga naar de Online iLok Activation pagina en volg de instructies van het Product
Activation gedeelte. Typ hier de activatie code van de kaart in en klik op Submit.
Er wordt nu gevraagd om het iLok User ID dat je gebruikt voor je iLok.com account.
Typ je iLok User ID in. Dit is de gebruikernaam waarmee je inlogt op de iLok.com website. Klik na
het typen op Continue.
Er wordt nu gevraagd of je je iLok User ID juist hebt ingevoerd. Controleer dit goed, anders moet je
met iLok contact opnemen om de situatie te herstellen. Klik op Confirm & Submit als alles klopt. Je
zou nu een bevestiging moeten zien met de melding dat de iLok ‘Deposit’ succesvol is verlopen en dat
je licentie naar iLok.com is verstuurd. Je kunt nu naar de iLok.com website waar de licentie in je USB
key kan worden geladen.
Je kunt het volgende stuk overslaan en verder gaan naar de “iLok Licentie” paragraaf.
1•6
Page 10

POD Farm 2 Basishandleiding – Hier begint het
iLok Deposit (aanschaf via Line 6 Online Store)
Deze paragraaf is alleen van toepassing als de je POD Farm 2 Plug-In licentie hebt gekocht in de Line
6 Online Store. Als de transactie gereed is, log je in op je Line 6 account en ga je naar de iLok Deposits
pagina. Je kunt hier de Status van je iLok licentie bekijken.
Na de online transactie is de status eerst “inserted”, zoals hierboven getoond. Klik op de Deposit knop
om verder te gaan.
Typ je iLok User ID in. Dit is de gebruikernaam waarmee je inlogt op de iLok.com website. Klik na
het typen op Continue.
Er wordt nu gevraagd of je je iLok User ID juist hebt ingevoerd. Controleer dit goed, anders moet je
met iLok contact opnemen om de situatie te herstellen. Klik op Confirm & Submit als alles klopt. Je
zou nu een bevestiging moeten zien met de melding dat de iLok ‘Deposit’ succesvol is verlopen en dat
je licentie naar iLok.com is verstuurd. Je kunt nu naar de iLok.com website waar de licentie in je USB
key kan worden geladen. Als er iets mis is gegaan, kun je terug naar de iLok Deposits pagina om het
proces te herhalen.
1•7
Page 11

POD Farm 2 Basishandleiding – Hier begint het
iLok Licentie
Als je hebt ingelogd op je iLok.com account, zou je ergens in het scherm moeten zien dat je ‘pending’
POD Farm 2 licentie op je wacht in de Download Licenses sectie.
Sluit je iLok aan op de USB poort van je computer en volg de instructies op de iLok site om de USB
key te Synchroniseren.
Als het synchronisatie proces compleet is, kun je de POD Farm 2 licentie selecteren om te downloaden.
Volg de stappen op de iLok pagina om de POD Farm 2 licentie te Downloaden naar de USB key. Je
bent nu klaar. Nu je iLok key helemaal geconfigureerd is, kun je uitloggen en de iLok website verlaten.
De volgende stap is het downloaden van de POD Farm 2 installer en die op de Mac® of Windows®
computer te draaien waarop je de POD Farm 2 Plug-In wilt gebruiken. Onthoud goed dat de iLok key
aangesloten moet zijn om de POD Farm 2 Plug-In te kunnen draaien.
Mocht de POD Farm 2 licentie niet te zien zijn in je iLok account, moet je terugkeren naar de iLok
Deposits pagina van je Line 6 account.
De Status kan de indicatie “queued” hebben, wat betekent dat iLok nog bezig is de aanvraag te
verwerken. Als de status “deposited” aangeeft, zoals hierboven, betekent het dat je POD Farm 2
licentie is verzonden naar je iLok.com account.
Let op: Als je de POD Farm 1 Plug-In licentie al op je iLok hebt staan en je koopt de POD Farm 2 iLok
upgrade, dan blijft de POD Farm 1 licentie op je iLok key staan. Dit stelt je in staat om Pod Farm 1 nog
steeds te openen. We raden je af om Pod Farm 1 te verwijderen, want bestaande DAW projecten, waarin je
de POD Farm 1 Plug-In hebt gebruikt, zijn anders misschien niet meer goed te beluisteren. Door zowel Pod
Farm 1 als Pod Farm 2 op je iLok key te houden en beide versies van de plug-in op je computer geïnstalleerd
te laten, kunnen al je projecten correct geopend blijven worden!
1•8
Page 12
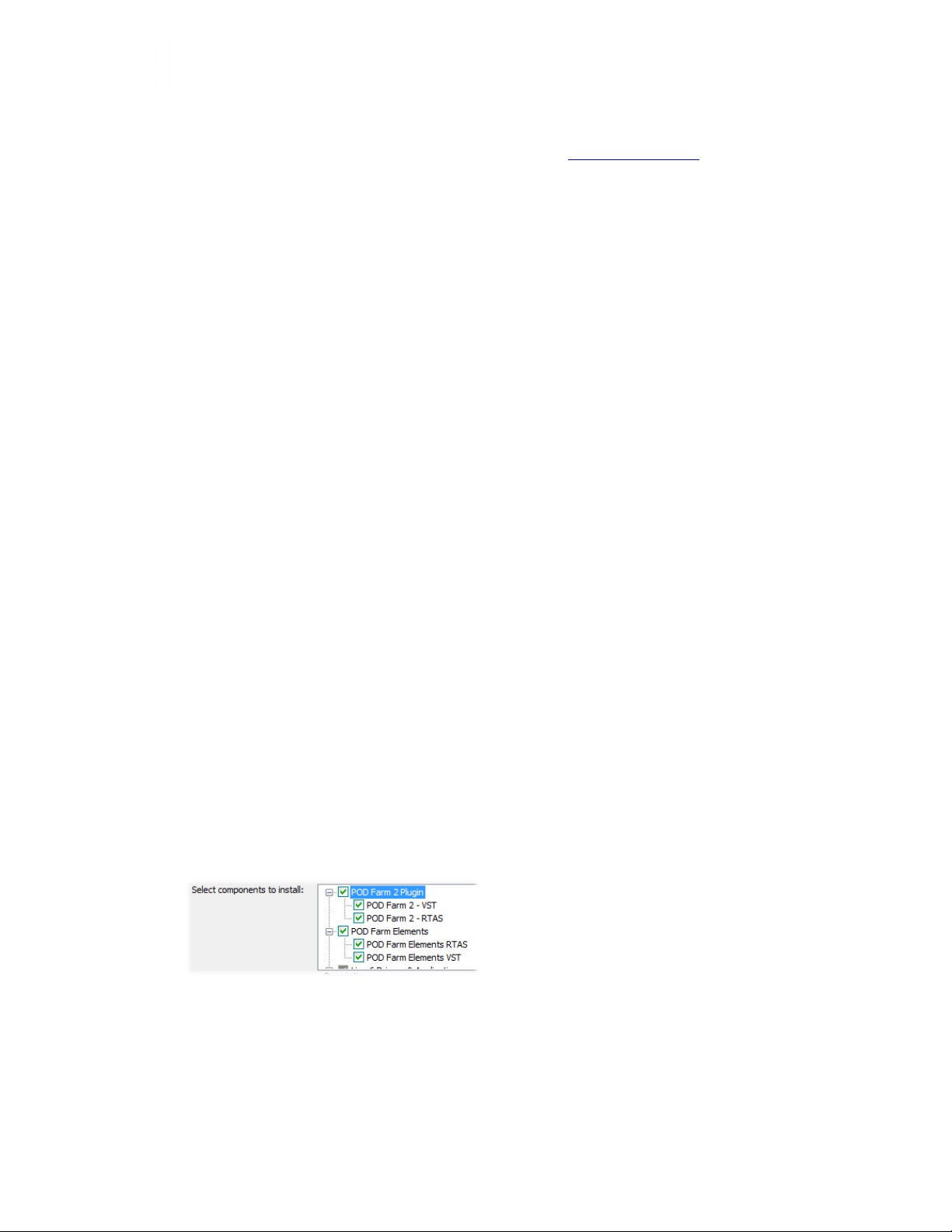
POD Farm 2 Basishandleiding – Hier begint het
POD Farm 2 downloaden en installeren
De nieuwste POD Farm 2 installer kun je altijd vinden op de Line 6 Downloads pagina. Selecteer op
de downlaod pagina “iLok” als product en “POD Farm 2” als software. Kies daarna het Windows® of
Mac® besturingssysteem, zoals hieronder:
Klik nu op de “Go” knop om de juiste installer voor je systeem weer te geven zodat je die kunt
downloaden naar je computer. Als de download gereed is, open je het installer bestand en volg je de
stap voor stap instructies.
Windows® gebruikers - Als je het Choose Hardware Type venster ziet verschijnen tijdens de
POD Farm 2 installatie, moet je het “POD Farm 2 for iLok” vakje aanvinken. Als je er echter ook
een Line 6 USB audio apparaat (POD Studio, TonePort, POD X3, PODxt or GuitarPort) bij gaat
gebruiken, moet je het “POD Farm 2 for Line 6 Devices” vakje ook aanvinken:
Windows® - iLok/Line 6 Hardware Options
Mac® gebruikers - De standaard instellingen van de POD Farm 2 installer, installeert automatisch
de benodigde plug-in bestanden om met je iLok te gebruiken, maar ook de applicatie en de
stuurprogramma’s voor de Line 6 USB audio apparaten.
Windows® & Mac® gebruikers - Als je wilt, kun je de individuele POD Farm 2 en Elements Plug-in
formaten uitvinken. Je moet echter wel minstens één plug-in formaat, dat wordt ondersteund door
je opnamesoftware, aangevinkt laten, anders wordt er helemaal niets geïnstalleerd:
Windows® - Plug-In Format opties
®
Mac
- Plug-In Format opties
1•9
Page 13

POD Farm 2 Basishandleiding – Hier begint het
Verdere informatie over de POD Farm 2 installatie vind je in het POD Farm 2 Installation Guide
document dat je kunt downloaden via POD Farm Online Help. Als bovenstaande stappen zijn voltooid,
kun je de POD Farm 2 Plug-In gebruiken in je favoriete DAW software. En je kunt daarmee natuurlijke
elke gewenste audio interface gebruiken. Zie het hoofdstuk “POD Farm™ 2 & POD Farm™ Elements
Plug-Ins” on page 3•1 voor meer info.
Let op! Je kunt POD Farm voor iLok niet standalone draaien. Dit vereist het gebruik van een Line 6 POD
Studio, TonePort of GuitarPort USB audio interface.
1•10
Page 14

POD Farm 2 Basishandleiding – Line 6 hardware gebruiken
Line 6 Hardware gebruiken
De POD Farm™ 2 software is ontworpen om te kunnen gebruiken met de Line 6 POD Studio™ USB
audio interfaces en Line 6 TonePort™ en GuitarPort™ apparaten. Verder kun je een POD Farm™ 2
Plug-In licentie aanschaffen voor Line 6 POD® X3 en POD®xt apparaten en een iLok USB Key. Deze
Basishandleiding helpt met het aan de praat krijgen van POD Farm 2 en je POD Studio of iLok USB
apparaat. Meer details over het gebruik van POD Farm 2 met alle geschikte Line 6 USB apparaten
en handige tips over opnemen, je computer optimaliseren en meer, kun je vinden op de POD Farm
Online Help site.
Alle Line 6 interface gebruiken snelle Line 6 drivers en werken daarom uitstekend met de audio
applicaties van je computer. Dit betekent dat je de geluiden van de POD® kunt gebruiken in elke audio
opname applicatie. Natuurlijk hoef je niet per sé de Line 6 hardware te gebruiken om op te nemen naar
je computer. De uitgangen op de achterkant van de Line 6 hardware kun je direct aansluiten op een
externe bandrecorder, DAT recorder, versterker, PA systeem en alle andere audio hardware!
Let op: Je kunt ook audio interfaces gebruiken van andere merken, als je de POD Farm 2 Plug-In gebruikt
met je DAW software. Je moet dan wel de Line 6 hardware of de iLok waarop de Line 6 POD Farm 2
licentie staat aangesloten hebben op je computer. Dit is nodig om de POD Farm 2 Plug-In of de Elements
Plug-Ins ge-autoriseerd te starten. Voor de POD Farm 2 standalone applicatie moet je altijd een Line 6 USB
POD Studio, TonePort of GuitarPort in gebruik hebben in verband met de ToneDirect™ audio output.
Als je een iLok USB Smart key gebruikt om de POD Farm Plug-In te draaien, kun je natuurlijk elke
audio interface met je computer en je audio software gebruiken. Als de POD Farm 2 licentie eenmaal
op je iLok staat, houd je die in je USB poort en kun je verder naar het volgende hoofdstuk: “POD
Farm™ 2 & POD Farm™ Elements Plug-Ins” op pagina 3•1 . (Zie “POD Farm 2 for iLok” op pagina 1•4
voor informatie over het configureren van je iLok en de licentie).
MIDI controller hardware
De POD Farm 2 Plug-In en standalone applicatie ondersteunen beide het gebruik van een externe
MIDI controller om de meeste functies extern te kunnen aansturen. Je kunt hiervoor elke MIDI
controller gebruiken die in staat is MIDI CC, Note On, Pitch Wheel en/of Bank & Program Change
commando’s te versturen. Als je een Line 6 UX2, UX8 of KB37 hebt, kun je de MIDI controller
functies ervan gebruiken, zoals beschreven in onderstaande paragrafen.
Maar voor echt uitgebreide controle bieden de controller uit de Line 6 FBV™ MkII serie pas echt
uitgebreide mogelijkheden. Je kunt die via USB op je computer aansluiten voor complete controle
van audio en MIDI van POD Farm 2. Zie “POD Farm 2 Plug-In MIDI bediening” op pagina 3•29 en “POD
Farm 2 MIDI aansturing” op pagina 4•8 voor meer informatie.
Aansluiten
Om POD Farm 2 standalone, de Plug-In en/of de Elements Plug-Ins te gebruiken, moet de Line 6
audio hardware worden aangesloten op je computer via een USB kabel. Het beste resultaat krijg je,
als je die kabel aansluit op een USB poort die zijn USB controller channel in je computer niet hoeft
te delen met andere hardware. Dit geeft de Line 6 hardware de beschikking over de volledige USB
bandbreedte. Je moet de Line 6 hardware niet aansluiten op een USB hub, maar gewoon, rechtstreeks
op de computer
2•1
Page 15

POD Farm 2 Basishandleiding – Line 6 hardware gebruiken
Let op - Zet altijd je luidsprekers of monitorsysteem uit voor je een Line 6 apparaat aansluit of loskoppelt.
Dit geldt ook voor het opstarten en afsluiten van je computer terwijl het apparaat al is aangesloten. Het
beste is je speakers als laatste aan te zetten en als eerste uit te schakelen als er audio hardware op is
aangesloten. Dit voorkomt een harde tik of knal die je speakers kan beschadigen (of je oren!).
Er bestaan wat verschillen in de installatie en functionaliteit van de POD Studio interface modellen.
Lees dus goed de instructies door die gelden voor jouw apparaat. Via de links hieronder kun je gelijk
naar de juiste informatie. voor jouw POD Studio apparaat.
“UX1”“GX” “UX2” “KB37”
GX
Sluit hier je electrische
gitaar of bas aan
Instrument Input - Sluit hier je elektrische gitaar of bas aan om het signaal naar de POD Farm 2
standalone applicatie te sturen. Je kunt daarna je geluid kiezen en het bewerkte signaal ervan naar
je audio software sturen (via de Record Sends) en tegelijk via ToneDirect™ monitoring naar de
uitgangen van de GX.
Sluit hier je stereo
hoofdtelefoon/line out kabel
aan
Sluit hier de USB kabel aan
die naar je computer gaat
USB - Hier sluit je de USB kabel aan die je aansluit op de USB 1.1 of USB 2.0 poort van je computer.
Line Out/Phones - Sluit hierop een monitorsysteem aan of een hoofdtelefoon. Als je de GX als
primaire audio interface gebruikt, komt uit deze uitgang de master stereo mix van je opnamesoftware,
samen met alles dat in de instrument ingang zit. Als je naar de audio uit de GX wilt luisteren via een
hoofdtelefoon, sluit je die ook hier aan.
Als je een audio interface van een ander merk gebruikt, komt uit deze uitgang het ToneDirect™
signaal wanneer je de POD Farm 2 standalone applicatie gebruikt. Zie de paragraaf over “ToneDirect™
Monitoring” op pagina 4•3 voor details.
2•2
Page 16

POD Farm 2 Basishandleiding – Line 6 hardware gebruiken
UX1
Sluit hier je electrische gitaar of bas aan
Sluit hier een microfoon aan
Mic Input - Gebruik een XLR kabel om hier een microfoon aan te sluiten. Hiermee stuur je het Mic
signaal direct naar de POD Farm 2 standalone applicatie. Je kunt daarna een geluid kiezen en het
bewerkte signaal ervan naar je audio software sturen (via de Record Sends) en tegelijk via ToneDirect™
monitoring naar de uitgangen van de UX1.
Sluit hier je hoofdtelefoon aan
Let op: De UX1 biedt geen fantoom voeding voor de Mic ingang. Als je microfoon dat wel nodig heeft, moet
dat via een externe voeding.
Instrument Input - Sluit hier je elektrische gitaar of bas aan om het signaal naar de POD Farm 2
standalone applicatie te sturen. Je kunt daarna een geluid kiezen en het bewerkte signaal ervan naar
je audio software sturen (via de Record Sends) en tegelijk via ToneDirect™ monitoring naar de
uitgangen van de UX1.
Phones - Sluit hierop eventueel een hoofdtelefoon aan. Deze uitgang geeft hetzelfde signaal als de
analoge uitgangen: de audio uit je audio software en alles wat op de UX1 ingangen is aangesloten.
Sluit hier een line niveau
geluidsbron aan om te beluisteren
Sluit hier de USB kabel aan die
naar je computer gaat
Sluit hier de Analog Outs
aan op je audio monitors
via Stereo Monitor In
Sluit hier een line niveau
geluidsbron aan om op te
nemen naar de Line Inputs
Line Inputs - Als je een line niveau geluidsbron wilt opnemen, zoals een keyboard, een hifi versterker,
de uitgang van een mengtafel, etc., sluit je die aan op deze ingangen.
2•3
Page 17

POD Farm 2 Basishandleiding – Line 6 hardware gebruiken
Monitor In - Als je het signaal van een line niveau geluidsbron tegelijk met de audio uit je computer
wilt horen, maar deze audio niet wilt opnemen, gebruik je deze aansluitingen. Deze ingang is geschikt
om op je MP3 speler of hifi versterker aan te sluiten en dus perfect om met je favoriete nummers mee
te spelen! Let op, dit is een stereo jack ingang, gebruik dus een stereo kabel voor deze aansluiting.
USB - Dit is natuurlijk waar je de USB kabel uit de USB poort van je computer op de UX1 aansluit.
Analog Outs - Deze ongebalanceerde uitgangen zijn je hoofduitgangen. Hierdoor worden alle
audiosignalen van de UX1, de audio van je opnamesoftware en de audio van apparaten die op de UX1
zijn aangesloten naar buiten gestuurd. Dit is waarop je het beste je studiomonitors of monitorsysteem
kunt aansluiten.
UX2
Sluit hier je electrische gitaar of bas aan
Sluit hier maximaal twee
microfoons aan
Sluit hier je
hoofdtelefoon aan
Microphone Inputs - Via deze ingangen kun je een of twee microfoons tegelijk aansluiten met XLR
kabels. Er is ook een schakelaar voor +48V fantoomvoeding die je aan dient te zetten als je microfoon dat
nodig heeft. Dit geldt voor de meeste condensator microfoons (check de handleiding van je microfoon
om het zeker te weten). Hiermee stuur je het Mic signaal direct naar de POD Farm 2 standalone
applicatie. Je kunt daarna een geluid kiezen en het bewerkte signaal ervan naar je audiosoftware sturen
(via de Record Sends) en tegelijk via ToneDirect™ monitoring naar de hardware uitgangen van de
UX2.
Instrument Input - Sluit hier je elektrische gitaar of bas aan om het signaal naar de POD Farm 2
standalone applicatie te sturen. Je kunt daarna een geluid kiezen en het bewerkte signaal ervan naar je
audio software sturen (via de Record Sends) en tegelijk via ToneDirect™ monitoring naar de hardware
uitgangen van de UX2.
• Norm – Gebruik deze ingang voor signalen op instrument niveau.
• Pad - Deze ingang is speciaal bedoeld voor instrumenten met een hoger uitgangsniveau, zoals
actieve gitaren of basgitaren.
Phones - Sluit hierop eventueel een hoofdtelefoon aan. Deze uitgang geeft hetzelfde signaal als de
analoge uitgangen: de audio uit je audio software en alles wat op de UX2 ingangen is aangesloten.
2•4
Page 18

POD Farm 2 Basishandleiding – Line 6 hardware gebruiken
Sluit aan op de S/PDIF aansluiting
van een ander apparaat om het
uitgangssignaal digitaal te versturen
Sluit hier een line niveau
geluidsbron aan om te beluisteren
via Stereo Monitor In
Sluit hier de USB kabel aan
die naar je computer gaat
Hier sluit je een pedaal
om MIDI commando’s
mee te versturen
Sluit hier een line niveau
geluidsbron om op te
Sluit de
Analog Outs
nemen naar de Line
Inputs
aan op je audio
monitors
Line Inputs - Als je een line niveau geluidsbron wilt opnemen, zoals een keyboard, een hifi versterker,
de uitgang van een mengtafel, etc., sluit je die aan op deze ingangen.
USB - Dit is waar je de USB kabel uit de USB 1.1 of USB 2.0 poort van je computer op de UX2
aansluit.
Footswitch Inputs - Je kunt hier twee aan/uit voetschakelaars aansluiten en het MIDI Control Settings
venster gebruiken in het Line 6 Audio-MIDI Devices paneel om het soort MIDI commando te bepalen
wat hiermee wordt verstuurd. Je kunt bijna elk “momentary” of “sustain” pedaal type gebruiken zolang
die maar een 1/4 inch plug heeft. Het MIDI commando wordt naar de UX2 USB MIDI Out poort
vertuurd. Deze poort kun je selecteren in POD Farm 2 of in je DAW of MIDI software voor het
bedienen van de gewenste parameters. Zie “POD Farm 2 Plug-In MIDI bediening” op pagina 3•29 voor
details.
*TIP: Meer info over het configureren van het Line 6 MIDI Control Settings scherm, vind je in de POD
Studio & TonePort MIDI Setup Guide
op de POD Farm Online Help site.
S/PDIF Digital Out - Om het uitgangssignaal van de UX2 digitaal te versturen naar een extern
apparaat, sluit je deze RCA (tulp) uitgang via een 75 Ohm coaxiale kabel aan op de S/PDIF ingang van
het andere apparaat. Dit is de beste manier om de UX2 aan te sluiten op een digitaal apparaat zoals een
DAT recorder. Deze S/PDIF uitgang verstuurt hetzelfde audio signaal als de analoge uitgangen van de
UX2, met uitzondering van het signaal dat binnenkomt via de Monitor In jacks. Het digitale signaal
wordt altijd verstuurd met een resolutie van 24 bits.
Monitor In - Als je het signaal van een line niveau geluidsbron tegelijk met de audio uit je computer
wilt horen, maar deze audio niet wilt opnemen, gebruik je deze aansluitingen. Deze ingang is geschikt
om op je MP3 speler of hifi versterker aan te sluiten en dus perfect om met je favoriete nummers mee
te spelen! Let op, dit is een stereo jack ingang, gebruik dus een stereo kabel voor deze aansluiting.
Analog Outs - Deze ongebalanceerde uitgangen zijn je hoofduitgangen. Hierdoor worden alle
audiosignalen van de UX2, de audio van je opnamesoftware en de audio van apparaten die op de UX2
zijn aangesloten naar buiten gestuurd. Dit is waarop je het beste je studiomonitors of monitorsysteem
kunt aansluiten.
2•5
Page 19

KB37
Sluit hier een line
niveau geluidsbron aan
om te beluisteren via
Stereo Monitor In
POD Farm 2 Basishandleiding – Line 6 hardware gebruiken
Sluit hier een line niveau
geluidsbron aan om op te
nemen naar de Line Inputs
Sluit hier je electrische
gitaar of bas aan
Sluit hier twee voetschakelaars
aan om MIDI Control
commando’s te versturen
Sluit hier je
koptelefoon
aan
Sluit de Analog Outs aan
op je audio monitors
Microphone Inputs - Via deze ingangen kun je een of twee microfoons tegelijk aansluiten met XLR
kabels. Er is ook een schakelaar voor +48V fantoomvoeding die je aan dient te zetten als je microfoon
dat nodig heeft. Dit geldt voor de meeste condensator microfoons (check de handleiding van je
microfoon om het zeker te weten). Deze ingangen worden onafhankelijk naar POD Farm gestuurd
waar je een geluid kunt kiezen en het bewerkte signaal naar zowel je audio software sturen (via de
Record Sends) als naar de uitgangen van de KB37 via ToneDirect™ monitoring.
Instrument Input - Sluit je elektrische gitaar of basgitaar aan op een van deze ingangen om het
signaal naar de POD Farm 2 standalone applicatie te sturen. Je kunt dan een geluid kiezen en het
bewerkte signaal naar zowel je audio software sturen (via de Record Sends) als de hardware uitgangen
van de KB37 via ToneDirect™ monitoring. Met de Pad schakelaar aan de rechterkant kun je het
ingangssignaal voor je instrument optimaliseren:
• Off - Voor een standaard elektrische gitaar of bas
• On - Voor instrumenten met een hoog uitgangsniveau, bijvoorbeeld door actieve elementen. Als
je merkt dat je instrument de ingangen overstuurt, gebruik dan deze Pad functie
Sluit hier maximaal
twee microfoons aan
Sluit aan op de S/PDIF aansluiting van een
ander apparaat om het uitgangssignaal van
de KB 37 digitaal te versturen
Sluit hier de USB kabel
aan die naar je computer
gaat
Sluit hier een expressiepedaal aan om MIDI
Control commando’s te
versturen
Headphones - Sluit hier eventueel een hoofdtelefoon aan. Deze uitgang geeft hetzelfde signaal als de
analoge uitgangen: de audio uit je audio software van de computer en het monitorsignaal van alles wat
op de ingangen van de KB37 is aangesloten.
Line Inputs - Als je een line niveau geluidsbron wilt opnemen, zoals een keyboard, een hifi versterker,
de uitgang van een mengtafel, etc., sluit je die aan op deze ingangen.
USB - Dit is natuurlijk waar je de meegeleverde USB kabel aansluit van de KB37 op je computer.
2•6
Page 20

POD Farm 2 Basishandleiding – Line 6 hardware gebruiken
S/PDIF Digital Out - Om het uitgangssignaal van de KB37 digitaal te versturen naar een extern
apparaat, sluit je deze RCA (tulp) uitgang via een 75 Ohm coaxiale kabel aan op de S/PDIF ingang van
het andere apparaat. Dit is de beste manier om de KB37 aan te sluiten op een digitaal apparaat zoals
een DAT recorder. Deze S/PDIF uitgang verstuurt hetzelfde audio signaal als de analoge uitgangen van
de KB37, met uitzondering van signaal dat binnenkomt via de Monitor In jacks. Het digitale signaal
wordt altijd verstuurd met een resolutie van 24 bits.
Monitor In - Als je het signaal van een line niveau geluidsbron tegelijk met de audio uit je computer
wilt horen, maar deze audio niet wilt opnemen, gebruik je deze aansluitingen. Deze ingang is geschikt
om je MP3 speler of hifi versterker op aan te sluiten en dus perfect om met je favoriete nummers mee
te spelen! Let op, dit is een stereo jack ingang, gebruik dus een stereo kabel voor deze aansluiting.
Analog Outs - Deze ongebalanceerde uitgangen zijn je hoofduitgangen. Hierdoor worden alle
audiosignalen van de KB37, de audio van je opnamesoftware en de audio van apparaten die op de KB37
zijn aangesloten naar buiten gestuurd. Dit is waarop je het beste je studiomonitors of monitorsysteem
kunt aansluiten. Je kunt deze uitgangen ook op de analoge ingangen van een PA systeem aansluiten als
je het geluid van POD Farm 2 naar andere live of opname apparatuur wilt sturen.
Footswitch en expressiepedaal aansluitingen - Je kunt hier twee aan/uit voetschakelaars aansluiten
en een expressiepedaal om MIDI commando’s te verturen naar POD Farm 2 of vrijwel elke andere
DAW of MIDI software. Als voetschakelaar kun je bijna elk “momentary” of “sustain” pedaal type
gebruiken zolang die maar een 1/4 inch plug heeft. Als expressiepedaal, kun je het beste de Line 6 EX-1
gebruiken, maar ook hier kun je elk ander pedaal gebruiken, zo lang er maar een 1/4 inch plug aan zit.
Via het MIDI Control Settings venster in het Line 6 Audio-MIDI Devices paneel kun je het soort
MIDI commando bepalen wat hiermee wordt verstuurd. Het MIDI commando wordt naar de KB37
USB MIDI Out poort vertuurd. Deze poort kun je selecteren in POD Farm 2 of in je DAW of MIDI
software voor het bedienen van de gewenste parameters. Zie “POD Farm 2 Plug-In MIDI bediening”
op pagina 3•29.
*TIP: Meer info over het configureren van het Line 6 MIDI Control Settings venster vind je in de POD
Studio & TonePort MIDI Setup Guide
op de POD Farm Online Help site.
Je Line 6 hardware als standaard audio apparaat gebruiken
Binnen zowel de Mac® als Windows® besturingssystemen is het mogelijk een audio interface als
standaard afspeelapparaat te gebruiken. Hiermee wordt bedoeld dat je een audio apparaat kunt kiezen
waarmee automatisch de ‘gewone’ audio (iTunes®, Windows® Media Player, geluid van je internet
browser, spelletjes, etc.) wordt afgespeeld. De Line 6 hardware is hier uitermate geschikt voor, maar
je kunt wel het beste de systeemgeluiden van Mac® of Windows® uitschakelen en voorkomen dat
er andere applicaties die geluid kunnen veroorzaken tegelijk met POD Farm 2 draaien. Dit om te
voorkomen dat er plotseling geluidsexplosies uit je speakers komen (of op je opnames!).
Let op: Je hoeft je Line 6 audio interface NIET als standaard Mac® of Windows® audio apparaat in te
stellen om POD Farm 2 of je DAW applicaties via die interface te laten werken. POD Farm 2 gebruikt
automatisch je Line 6 interface en de meeste DAW software biedt een eigen Preferences of Options menu
waarin je het gewenste audio apparaat kunt selecteren.
2•7
Page 21

POD Farm 2 Basishandleiding – Line 6 hardware gebruiken
Je Line 6 interface instellen als standaard audio apparaat in Mac OS® X
Deze instellingen maak je via het Audio MIDI Setup menu, dat je vindt in /Applications/Utilities/
Audio MIDI Setup. Maak voor jouw Mac OS® X versie als volgt.
Mac OS® X 10.4 & 10.5 - Audio MIDI Setup scherm voor het instellen van het Default Audio Device
• Default Input - Als je wilt dat audio applicaties je Line 6 apparaat gebruiken om mee op te
nemen, kies je dat Line 6 apparaat hier.
Let op: Bij Line 6 apparaten met meerdere ingangen (zoals de UX1, UX2, UX8 & KB37), kies je de
ingangsbron, van waaruit je opneemt in de Line 6 Audio-MIDI Settings in het System Preferences scherm.
• Default Output - Als je wilt audio applicaties je Line 6 apparaat gebruiken om audio af te spelen,
kies je dat Line 6 apparaat hier.
• Properties For - Als je hier je Line 6 apparaat kiest, verschijnen onderin schuiven waarmee je
de opname en afspeelniveaus kunt instellen. Wij raden je aan die schuiven allemaal op 100% te
laten en de Output en Phones knoppen van je Line 6 apparaat te gebruiken om de geluidsniveaus
te regelen. Dit is veel makkelijker.
2•8
Page 22

POD Farm 2 Basishandleiding – Line 6 hardware gebruiken
Mac OS® X 10.6 - Audio MIDI Setup scherm voor het instellen van Default Audio Device
Selecteer je Line 6 audio apparaat in het linkerpaneel en klik op het Setting menu onderin het scherm:
• Default Input - Kies “Use this device for sound input” als je wilt dat je audio applicaties dit
apparaat gebruiken voor het opnemen van audio.
Let op: Bij Line 6 apparaten met meerdere ingangen (zoals de UX1, UX2, UX8 & KB37), kies je de
ingangsbron, van waaruit je opneemt in de Line 6 Audio-MIDI Settings in het System Preferences scherm.
• Default Output - Kies “Use this device for sound output” als je wilt dat je audio applicaties dit
apparaat gebruiken voor het afspelen van audio.
• Default Device aanduiding - De standaard in- en uitgangsapparaten worden in het linkerpaneel
weergegevendoor Mic en Speaker iconen, zoals bijvoorbeeld voor de UX2:
• Niveauregelaars - Via de Input en Output schermen in het rechtervenster kun je de recording en
playback niveauschuiven laten weergeven. Wij raden je aan die schuiven allemaal op 100% te
laten en de Output en Phones knoppen van je Line 6 apparaat te gebruiken om de geluidsniveaus
te regelen. Dit is veel makkelijker.
2•9
Page 23

POD Farm 2 Basishandleiding – Line 6 hardware gebruiken
Je Line 6 interface instellen als standaard audio apparaat in Windows
®
Deze instellingen maak je via het configuratiescherm in “geluiden en audioapparaten” (op Windows®
XP), of “Geluid“ (op Windows Vista® of Windows® 7). Kies de volgende instellingen voor jouw
Windows® versie.
Windows® XP eigenschappen van geluiden en audio apparaten
• Afspelen van geluid - standaardapparaat - Kies hier je Line 6 apparaat als je wilt dat audio
applicaties dit gebruiken voor het afspelen van audio. Klik op de knop ‘Volume’ om het
uitgangsniveau in te stellen. Wij raden je aan die schuiven allemaal op 100% te laten en de
Output en Phones knoppen van je Line 6 apparaat te gebruiken om de geluidsniveaus te regelen.
Dit is veel makkelijker.
• Opnemen van geluid - standaardapparaat - Kies hier je Line 6 apparaat als je wilt dat audio
applicaties dit gebruiken voor het opnemen van audio. Klik op de knop ‘Volume’ om het
ingangsniveau in te stellen.
Let op: Bij Line 6 apparaten met meerdere ingangen (zoals de UX1, UX2, UX8 & KB37), kies je de
ingangsbron, van waaruit je opneemt in de Line 6 Audio-MIDI Settings in het System Preferences scherm.
2•10
Page 24

POD Farm 2 Basishandleiding – Line 6 hardware gebruiken
Windows Vista® & Windows® 7 eigenschappen van geluid
• Afspelen - standaardapparaat - Selecteer je Line 6 apparaat in het tabblad ‘Afspelen’ als je wilt
dat audio applicaties dit gebruiken voor het afspelen van audio. Klik daarna op ‘Als standaard
instellen’. Via de knop ‘Eigenschappen’ kun je het uitgangsniveau instellen. Wij raden je aan die
schuiven allemaal op 100% te laten en de Output en Phones knoppen van je Line 6 apparaat te
gebruiken om de geluidsniveaus te regelen. Dit is veel makkelijker.
Windows Vista® & Windows® 7 Sound Playback Default Device settings
• Opnemen - standaardapparaat - Selecteer je Line 6 apparaat in het tabblad ‘Opnemen’ als je wilt
dat audio applicaties dit gebruiken voor het opnemen van audio. Klik daarna op ‘Als standaard
instellen’. Via de knop ‘Eigenschappen’ kun je het ingangsniveau instellen.
Let op: Bij Line 6 apparaten met meerdere ingangen (zoals de UX1, UX2, UX8 & KB37), kies je de
ingangsbron, van waaruit je opneemt in de Line 6 Audio-MIDI Settings in het System Preferences scherm.
2•11
Page 25

POD Farm 2 Basishandleiding – Line 6 hardware gebruiken
Windows Vista® & Windows® 7 Digital Audio Interface - Niveaus
Alleen in Windows Vista® en Windows® 7 verschijnt er, als je op de knop ‘Eigenschappen’ klikt in
het tabblad ‘Opnemen’, het tabblad ‘Luisteren’. Als je het hebt geconfigureerd zoals hierboven, wordt
via het vakje ‘Luister naar apparaat’ en de optie ‘Afspelen met...’ alle audio die door de ingang van
je standaard audio apparaat loopt, doorgestuurd naar het geselecteerde afspeelapparaat. Hierdoor kun
je bijvoorbeeld, een instrument, microfoon of line in geluidsbron die op een UX2 is aangesloten,
afluisteren via de uitgangen van de UX2. Dit zou anders alleen mogelijk zijn als je de POD Farm
standalone applicatie zou draaien (of andere audiosoftware die ingangsmonitoring functies biedt).
Let er wel op dat als het ‘Luister naar apparaat’ vakje is aangevinkt, de ingangsaudio altijd naar de
uitgang van het audioapparaat stuurt. Als je POD Farm 2 en/of DAW software gebruikt, is dit misschien
niet wat je wilt want je hoort slechts het onbewerkte signaal, terwijl je waarschijnlijk liever het signaal
hoort dat door POD Farm of je DAW bewerkt is. Verder gebruikt deze manier van afluisteren de
Windows® audio driver, die vertraging (latency) oplevert voordat het signaal uit de uitgangen komt.
Het is dus geen ‘low latency’ functie, zoals de ToneDirect Monitoring van POD Farm 2 of de ASIO
drivers die de meeste opnamesoftware gebruikt. Daarom raden wij je af deze functie te gebruiken als
POD Farm 2 of DAW software in gebruik is.
2•12
Page 26

POD Farm 2 Basishandleiding - POD Farm 2 & POD Farm Elements Plug-Ins
POd Farm™ 2 & POd Farm™ eLements PLug-ins
Welkom in de wondere wereld van de POD Farm 2 Plug-In, waar legendarische studiogeluiden en
klassieke vintage effecten allemaal aan je voeten liggen binnen je vertrouwde Windows® of Mac
opnamesoftware. En dat in een flexibel plug-in formaat. In dit hoofdstuk worden de basisfuncties van
het gebruik van de POD Farm 2 en POD Farm Elements Plug-Ins beschreven. Let op: de meeste functies
die in dit hoofdstuk worden beschreven werken hetzelfde voor POD Farm stand-alone gebruik. Voor
meer details die specifiek gelden voor stand-alone gebruik ga je naar het hoofdstuk ”POD Farm™ 2 -
Standalone gebruik” op pagina 4•1.
Over Plug-Ins
Er zijn vele soorten plug-ins in de software wereld. Plug-ins zijn betrekkelijk kleine programma’s die alleen
werken binnen een soort ‘moeder’ (host) programma. Plug-ins werken dus binnen de host applicatie
om de mogelijkheden van dat programma uit te breiden. In de wereld van muzieksoftware worden audio
plug-ins vaak gebruikt binnen audio of MIDI host programma’s, die internationaal DAW’s (Digital
Audio Workstations) worden genoemd. Audio plug-ins bieden geluidsbewerkingsmogelijkheden voor
de audio sporen of voor de live ingangen.
Je kunt Plug-ins het beste vergelijken met effectpedalen. Effectpedalen veranderen het geluid van je
gitaar of bas voor het signaal je versterker bereikt. En net als met pedalen, 19 inch apparatuur of elke
andere soort externe apparaten, hebben plug-ins grafische weergave van knoppen en instellingen.
Het ligt dus voor de hand dat een distortion plug-in ook drive, gain en tone knoppen heeft. Visueel
gesproken lijken de plug-ins vaak op de fysieke apparatuur die door de plug-ins wordt nagebootst. In
het geval van POD Farm 2 betekent dat, dat je veel van de regelaars en het uiterlijk van effecten en
versterkers zult herkennen, want we hebben ons best gedaan de visuele kenmerken van de klassiekers
te behouden!
®
Als je ze gebruikt binnen DAW software, bieden plug-ins vele voordelen ten opzichte van externe
effecten, zoals pedalen en 19 inch processors, zoals:
• Plug-ins zijn niet ‘destructief ’ voor je audio informatie, wat wil zeggen dat je effecten kunt
aanpassen of nieuwe effecten kunt toevoegen zonder dat het oorspronkelijke audio signaal
wordt aangetast. Opnemen met externe gitaarapparatuur betekent dat je geluid bewerkt wordt
opgenomen zodat je het niet meer kunt veranderen, tenzij je het opnieuw opneemt.
• Plug-ins klinken, als het moet, exact hetzelfde. Doordat je plug-ins kunt opslaan, is het eenvoudig
en betrouwbaar om dezelfde geluiden weer terug te halen. Elke keer dat je aan een bepaald
nummer werkt, kun je ervan op aan dat je geluiden exact hetzelfde klinken.
• Je kunt plug-in instellingen automatiseren. Host programma’s bieden makkelijke manieren om
bepaalde instellingen automatisch te veranderen tijdens een nummer, zodat je niet tijdens het
opnemen zelf ook nog allerlei instellingen hoeft te veranderen als je dat zou willen.
• Plug-ins gaan niet stuk, verbruiken geen batterijen, roesten niet en nemen geen vloerruimte in
beslag!
Ondersteunde plug-in formats
De POD Farm 2 plug-in is beschikbaar in de volgende plug-in formats, waardoor het ondersteund
wordt door zo ongeveer elk regulier host programma op de planeet:
• VST® (Virtual Studio Technology) format voor Windows® en Mac® opname software
3•1
Page 27
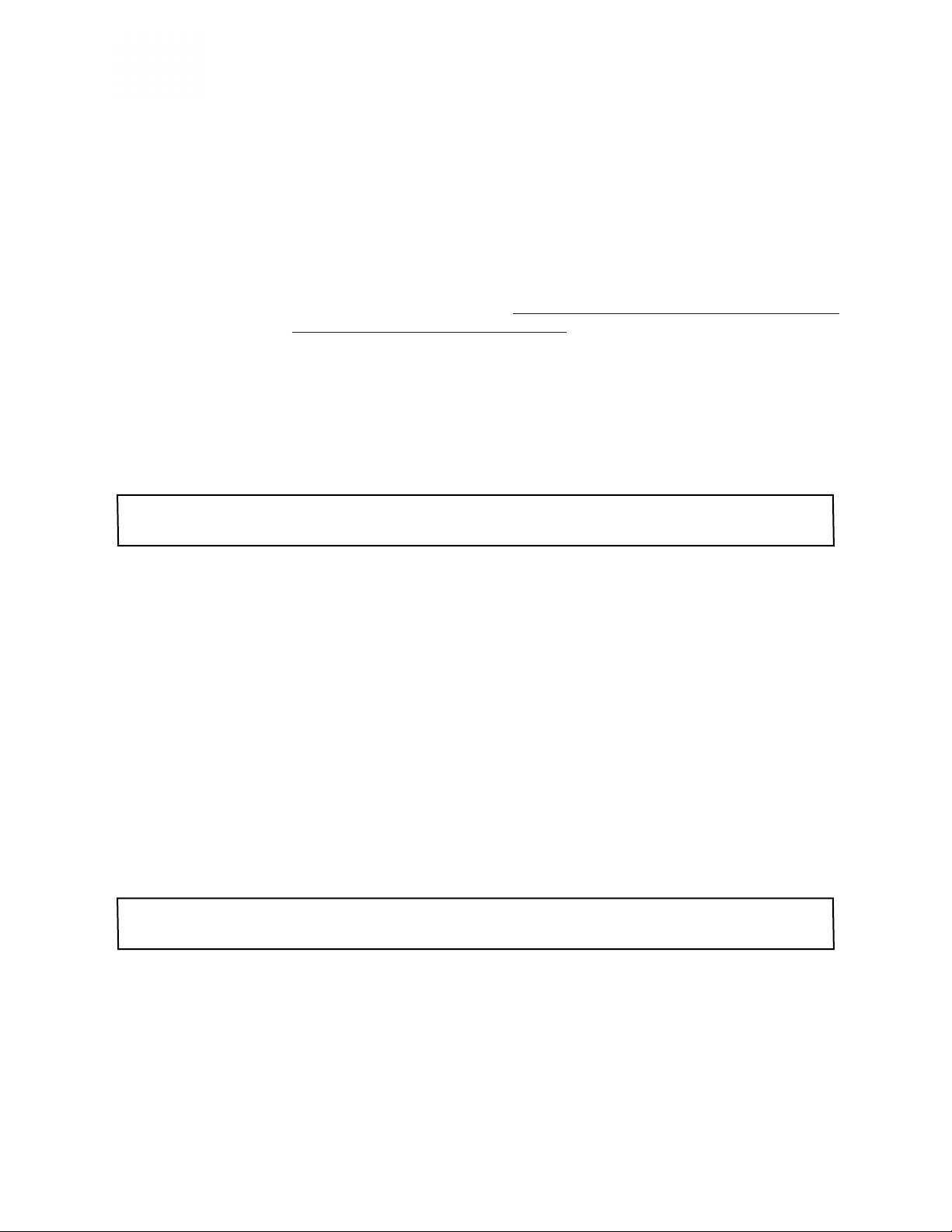
POD Farm 2 Basishandleiding - POD Farm 2 & POD Farm Elements Plug-Ins
• AU® (Audio Units) format voor Mac® systemen
• RTAS® (Real Time Audio Suite - voor Digidesign Pro Tools en Pro Tools LE) voor Mac
Windows
®
De plug-in activeren
Zoals bij de meeste audio plug-ins, moet je voor de POD Farm 2 Plug-In een licentie kopen zodat alle
onderdelen volledig functioneren op je computer. Je kunt die licentie toevoegen aan je Line 6 hardware,
of iLok USBkey, waarna hij geactiveerd moet worden. Als je je Line 6 apparaat en POD Farm 2 licentie
nog niet hebt geactiveerd, moet je eerst naar de paragra”Product activatie en autorisatie” op pagina 1•3
voor Line 6 hardware,”POD Farm 2 voor iLok” op pagina 1•4 voor iLok instructies.
Waar kan ik de POD Farm plug-in op mijn computer vinden?
De meeste DAW host programma’s scannen plug-ins bij het opstarten en vinden de POD Farm en
Elements Plug-Ins automatisch. Maar als je die niet kunt vinden in de plug-in menu’s van de host
software, moet je de plug-in opties van de host software configureren om ze te vinden (dit vind je
meestal onder het menu ‘preferences’ van de host software).
*Voor de POD Farm Elements Plug-Ins: Deze moeten verschijnen als 11 individuele plug-ins in het plug-in
menu van je DAW. Ze heten “POD Farm Guitar Amps”, “POD Farm Delays”, etc.
®
en
Tijdens de installatie krijg je de mogelijkheid om aan te geven waar je wilt dat de POD Farm plugin geïnstalleerd moet worden. Als je geen eigen locatie koos, werden de onderdelen van de plug-ins
geïnstalleerd in de volgende mappen:
• Voor Mac
®
• Audio Units® plug-ins zijn geïnstalleerd in Library/Audio/Plug-Ins/ Components.
• VST® plug-ins zijn geïnstalleerd in /Library/Audio/Plug-Ins/VST/Line 6
• RTAS® plug-ins zijn geïnstalleerd in Library/Application Support/ Digidesign/Plug-Ins/
Line 6.
• Voor Windows®
• VST® plug-ins zijn geïnstalleerd in \Program Files\Line 6\POD Farm\VST\Line 6
• RTAS® plug-ins zijn geïnstalleerd in \Program Files\Common Files\Digidesign\DAE\
Plug-Ins\Line 6.
Let op: Op Windows® 64-bit systemen worden de POD Farm 2 Plug-In bestanden (en de POD Farm 2
standalone bestanden) geïnstalleerd in de map \x86\Program Files\.
De POD Farm 2 & Elements Plug-Ins starten
Elk van de POD Farm 2 of POD Farm Elements Plug-Ins kan worden ingezet op een audio spoor
binnen je DAW, net als andere AU/RTAS/VST plug-ins (check de documentatie van je DAW voor
specifiekere informatie). Eenmaal geactiveerd, wordt meestal automatisch de gebruikersinterface van
de plug-in geladen. Gebeurt dit niet, dan kun je dit meestal door er in je DAW op te klikken. Als tijdens
het starten van POD Farm 2 geen licentie wordt gedetecteerd, verschijnt er een waarschuwing dat de
applicatie in niet geautoriseerde staat zal werken, wat betekent dat er geen audio zal worden verstuurd.
Er kunnen verschillende redenen zijn waardoor een POD Farm 2 licentie niet wordt gedetecteerd:
3•2
Page 28

POD Farm 2 Basishandleiding - POD Farm 2 & POD Farm Elements Plug-Ins
• Er is geen Line 6 USB apparaat of iLok gedetecteerd.
• Er werd wel een Line 6 USB apparaat of iLok gedetecteerd, maar daarop werd geen POD Farm
2 licentie gevonden.
• Er werd een POD Farm 2 licentie gevonden op het aangesloten apparaat, maar het apparaat is
nog niet geautoriseerd om op deze computer te werken.
In elk van bovenstaande scenario’s wordt er een duidelijk en specifieke waarschuwing gegeven met
instructies over hoe verder te gaan. Het komt er op neer dat als je alle stappen uit het hoofdstuk ”Hier
begint het”, over de aanschaf en de autorisatie hebt doorlopen, alles goed zou moeten werken!
Als je meer dan één Line 6 apparaat of iLok op je computer hebt aangesloten met (een) geldige
POD Farm 2 Plug-In licentie(s) - Het apparaat met de meeste add-ons zal worden gebruikt om mee
te autoriseren. In dit scenario zullen de POD Farm 2 & Elements Plug-In instanties alle modellen
tonen die beschikbaar zijn voor het geautoriseerde apparaat en zijn add-ons. Bijvoorbeeld: Je hebt een
iLok met een POD Farm 2 Platinum licentie en een POD Studio UX2 met een POD Farm 2 licentie
zonder add-ons. Dan zal de iLok worden gekozen als geautoriseerd apparaat, zodat alle de modellen van
de platinum licentie beschikbaar zijn. Je kunt zien welk apparaat gebruikt wordt en de bijbehorende
Model Pack add-ons als je in de plug-in op het Line 6 logo op de knoppenblak klikt.
Gedetailleerde hulp over het gebruik van de POD Farm 2 Plug-Ins binnen de meest voorkomende
opnamesoftware, vind je op de POD Farm Online Help pagina.
POD Farm 2 Plug-In overzicht van de bediening
1
2
3
“1 - Navigatiebalk”
“2 - Paneel Weergave” “3 - Signaalpad Weergave”
3•3
Page 29
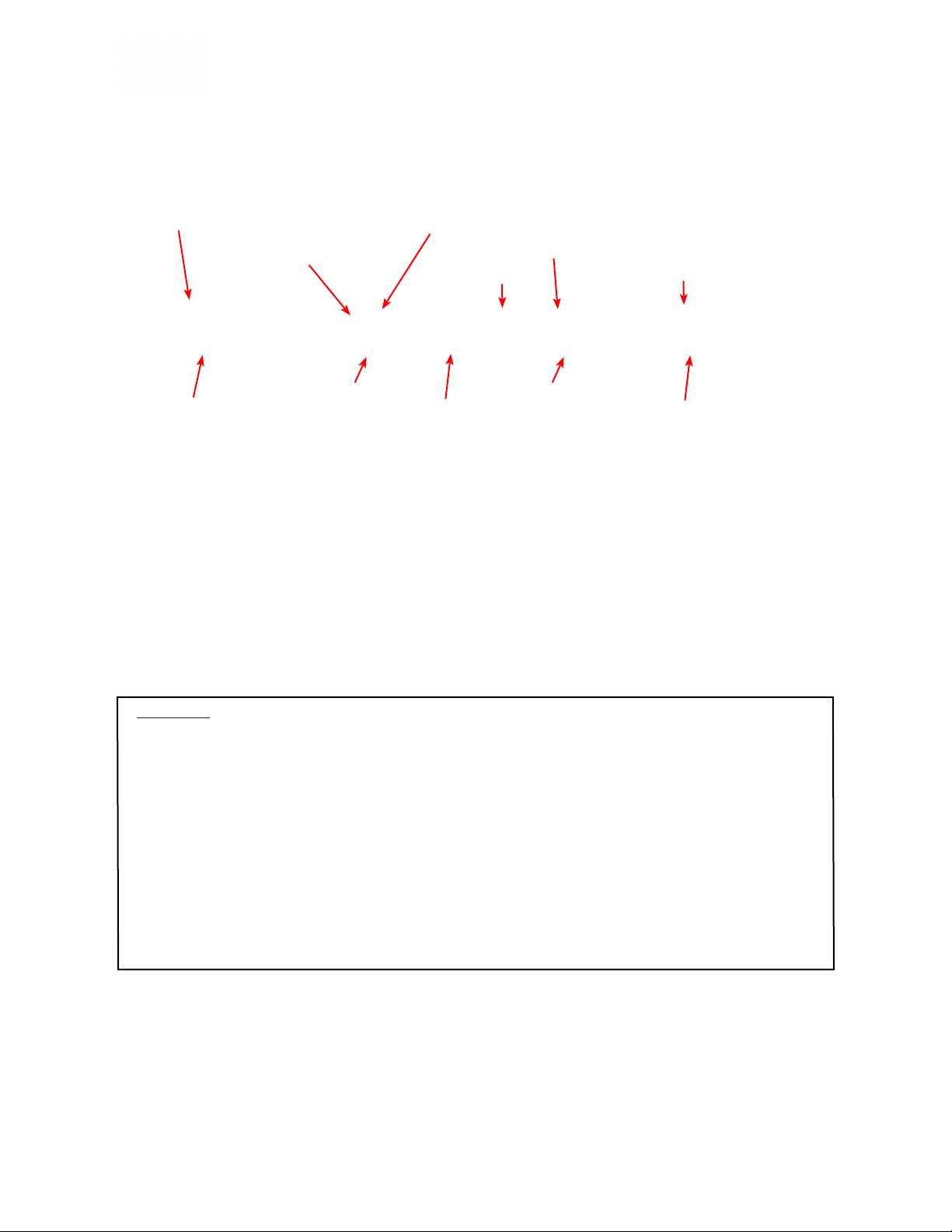
POD Farm 2 Basishandleiding - POD Farm 2 & POD Farm Elements Plug-Ins
1 - Navigatiebalk
De navigatiebalk is altijd zichtbaar, bovenin het scherm van de POD Farm 2 Plug-In. Op de balk vind
je een aantal algemene regelaars en “view” knoppen.
Ingangsniveau regelaar
Tone New/Open/Save Opties
Vorige/volgende preset knoppen
Dual Tone knop
Tone Preset menu Masterniveau regelaar
Weergave knoppen Weergave knoppen
Global Noise Gate regelaars
About menu knop
Systeem tempo regelaars
Ingangsniveau regelaar - Met deze knop bepaal je hoe hard het signaal naar de plug-in wordt gestuurd.*
• Deze knop kan tot +18dB gain toevoegen aan het signaal. Voor unity gain (onveranderd
doorgeven), zet je knop bij de stip of dubbelklik je op de knop om ‘m te resetten.
• De gekleurde stereo niveau indicator geeft de volgende informatie over het ingangsniveau:
• Het groen tot gele bereik van de meter geeft een waarde tot -18 dB aan (instrumentniveau).
• Het gele bereik loopt van -18 dB tot 0 dB (normaal).
• De rode ‘clip indicators’ lichten op als het signaal over de 0 dB gaat. Dit moet ten allen tijde
worden vermeden!
• Als er sprake is van een mono ingangssignaal, wordt er één meter getoond.
*Belangrijk! Het goed instellen van de ingangssignalen die naar de POD Farm 2 Plug-In worden gestuurd,
is erg belangrijk voor de geluidskwaliteit. Hier volgen een paar tips over ingangsniveaus:
• Sommige POD Farm 2 modellen zijn ingesteld om een signaal op ‘instrument niveau’ te ontvangen
(-18dB). Als dit soort modellen aanwezig zijn in je Tone Path, moet je het ingangsvolume van de
POD Farm 2 Plug-In zo aanpassen dat ze in het hogere gebied van het groene meterbereik zitten.
De modellen die op instrument niveau werken zijn onder andere alle:
• Gitaarversterkers
• Basversterkers
• Distortions
• Filters
• Dynamics (behalve het “Compressor “ model, die een normaal ingangssignaal aankan)
• Als je Tone path geen van bovenstaande modellen bevat, kan het ingangssignaal zo hoog zijn als
je maar wilt, mits het niet clipt.
Tone New/Open/Save opties - Klik op dit mapje om uit de volgende opties te kiezen:
• New - maakt een nieuwe, lege Tone aan.
• Open - Je kunt je computer doorbladeren zodat je direct .l6t programma’s kunt openen. Dit
kunnen ook programma’s zijn die je hebt gemaakt met Line 6 Edit, GearBox of GuitarPort.
3•4
Page 30

POD Farm 2 Basishandleiding - POD Farm 2 & POD Farm Elements Plug-Ins
• Save - Slaat het huidige programma op als het nog niet opgeslagen is.
• Save As - Maakt een kopie van de huidige Tone als .l6t bestand. Je kunt zelf kiezen waar dit
bestand wordt opgeslagen. *
*Belangrijk! Presets die gemaakt zijn met de POD Farm 2 Plug-In zijn niet omgekeerd compatible met
POD Farm/POD Farm Plug-In versie 1 of andere line 6 software presets. Je kunt elke POD Farm 1,
GearBox, Line 6 Edit, of GuitarPort “.l6t” preset openen met POD Farm 2. Je moet ze echter opslaan via
“Save As” opslaan als je het originele geluid wilt kunnen blijven gebruiken in de software waarmee je het
oorspronkelijk maakte.
Vorige/volgende preset knop - Met deze knoppen kun je een voor een door de geselecteerde Source
Folder (of Setlist, als je die hebt gemaakt) bladeren. In de “Preset Weergave” kies je mappen selecteren.
Tone Preset menu - Geeft de naam weer van de geselecteerde Preset. Klik erop om het menu met
beschikbare presets uit te klappen. Als er een instelling in een preset is veranderd, verschijnt er een
sterretje achter de naam van de preset. Dit betekent dat de preset wel is gewijzigd, maar dat die nog
niet is opgeslagen. Klik op de pijltjes omhoog of naar beneden om door de lijst met beschikbare presets
te bladeren. “Preset Weergave” op pagina 3•13.
Dual Tone knop - De Dual Tone functie van POD Farm 2 biedt de mogelijkheid om twee gescheiden
signaalpaden (Tone Paths) te maken, die gevoed worden door een enkel ingangssignaal, of door een
stereo ingangssignaal. Met deze knop kies je tussen één signaalketen (single tone) of twee (dual tone).
• Als er in de Signaalpad Weergave, maar één signaalpad zichtbaar is, staat de Dual Tone knop uit.
Als je op de Dual Tone knop klikt, verschijnen de volgende opties voor het maken van Tone B:
• Create Empty Tone - Maakt een lege Tone B, zonder modellen aan.
• Copy Current Tone - Maakt Tone B aan waarbij modellen en instellingen van Tone A
worden overgenomen.
• Als er twee signaalpaden zichtbaar zijn in het venster, licht de Dual Tone knop op. Klik op deze
knop voor de volgende opties voor het verwijderen van één van de Tones:
Master niveauregelaar - Via deze knop optimaliseer je het geluidsniveau dat van de plug-in terug
wordt gestuurd naar de opnamesoftware. Deze knop bedient is het uitgangsvolume van de plug-in en
komt dus aan het eind van alle audiobewerking.
• Deze knop kan tot +18dB gain toevoegen aan het signaal. Voor unity gain (onveranderd
doorgeven), zet je knop bij de stip of dubbelklik je op de knop om ‘m te resetten.
• Als je een Dual Tone Path (dubbel signaalpad) gebruikt, bedien je hiermee het volume van
Tones A & B.
3•5
Page 31
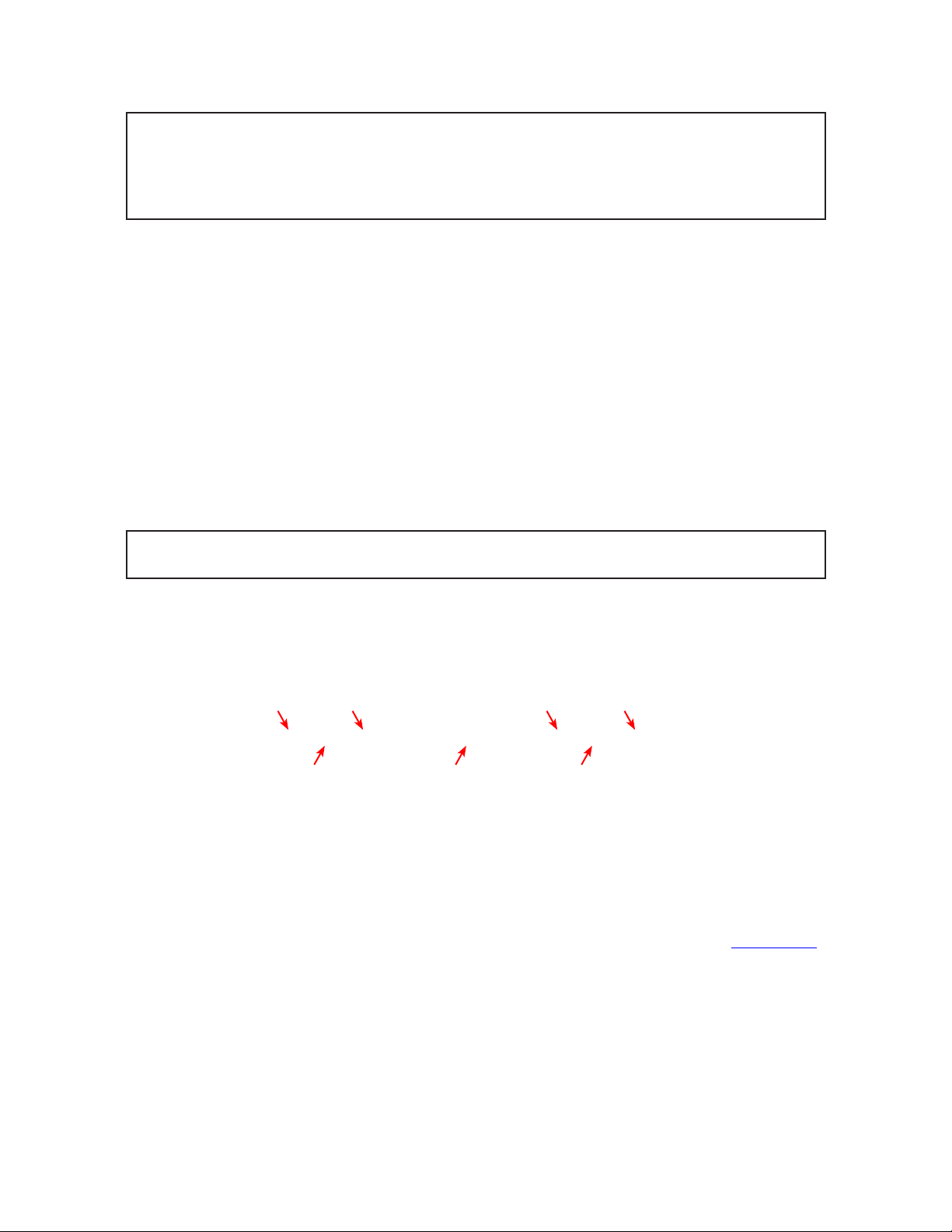
POD Farm 2 Basishandleiding - POD Farm 2 & POD Farm Elements Plug-Ins
TIP: Veel modellen in POD Farm 2, zoals versterkers, distortions, compressors, etc. kunnen serieuze
hoeveelheden gain toevoegen aan je ingangssignaal. Als je dit soort modellen gebruikt, is het raadzaam
om hun individuele volume en gain knoppen aan te passen om oversturing van de output van POD
Farm 2 te voorkomen. Let op de Master Output meter en zorg ervoor dat die nooit clipt. Je kunt ook de
Master Output knop gebruiken om het master uitgangsniveau van POD Farm 2 te regelen.
Global Noise Gate regelaars - Dit is een Noise Gate effect dat zich aan het begin van het signaalpad
bevindt en dat op elk moment kan worden aangezet, onafhankelijk van de modellen die je in de POD
Farm 2 Plug-In hebt geladen. Je kunt de Gate gebruiken om ongewenste geluiden, zoals de brom van
elementen, te verwijderen uit je signaal. De Global Gate wordt toegepast op Tone A en Tone B.
• Aan/Uit knop - Schakelt de Noise Gate aan of uit. De Gate knop licht op als het effect aan staat.
• Threshold knop - Bepaalt het geluidsniveau waarop de Gate opengaat. Deze stel je in door
met het gitaarvolume open de regelaar van laag naar hoog te bewegen, totdat je merkt dat de
‘basisruis’ van je geluid nog wordt onderdrukt, maar dat bij de geringste aanslag de Gate opent.
• Decay knop - Bepaalt hoe lang het duurt voor de Gate sluit, nadat het signaal onder de drempel
is gezakt. Bij hogere instellingen krijgen je noten een langere sustain, maar kan het zijn dat de
Gate niet snel genoeg sluit, met als gevolg toch nog die ruis. Bij te korte instellingen kan de Gate
gaan ‘stotteren’.
TIP: Naast deze Global Gate kun je via het Dynamics menu in Model Weergave nog een Gate
vinden. Die Gate kun je overal in het signaalpad plaatsen!
View keuze & stemapparaat knoppen - Via deze zes knoppen bepaal je wat je kunt zien in het paneel
eronder. Met de Tuner knop schakel je het stemapparaat aan/uit. De volgende paragrafen behandelen
de verschillende Views en het stemapparaat.
Model Weergave Preset Weergave Mixer Weergave Stemapparaat
Paneel Weergave Open het “About” scherm MIDI toewijzingen venster
About scherm (Line 6 logo) - Klik hier om het ‘About’ scherm te openen. In dit scherm wordt allerlei
diepgaande informatie weergegeven, zoals de software versie, de Line 6 hardware of iLok die de plug-In
momenteel voor autorisatie gebruikt, actieve Model Packs en, als je geduldig bent, de credits.
Systeem tempo knoppen - Met deze knoppen synchroniseer je het tempo van de Plug-In aan dat van
de opnamesoftware. Je kunt ook handmatig een tempo ’tappen’ dat dan in deze plug-in instantie door
de modulatie- en delay effecten kan worden gevolgd. In het Edit scherm van de verschillende effecten
vind je extra tempo en sync opties. Zie voor meer info de paragraaf System Tempo op pagina 3•12.
3•6
Page 32
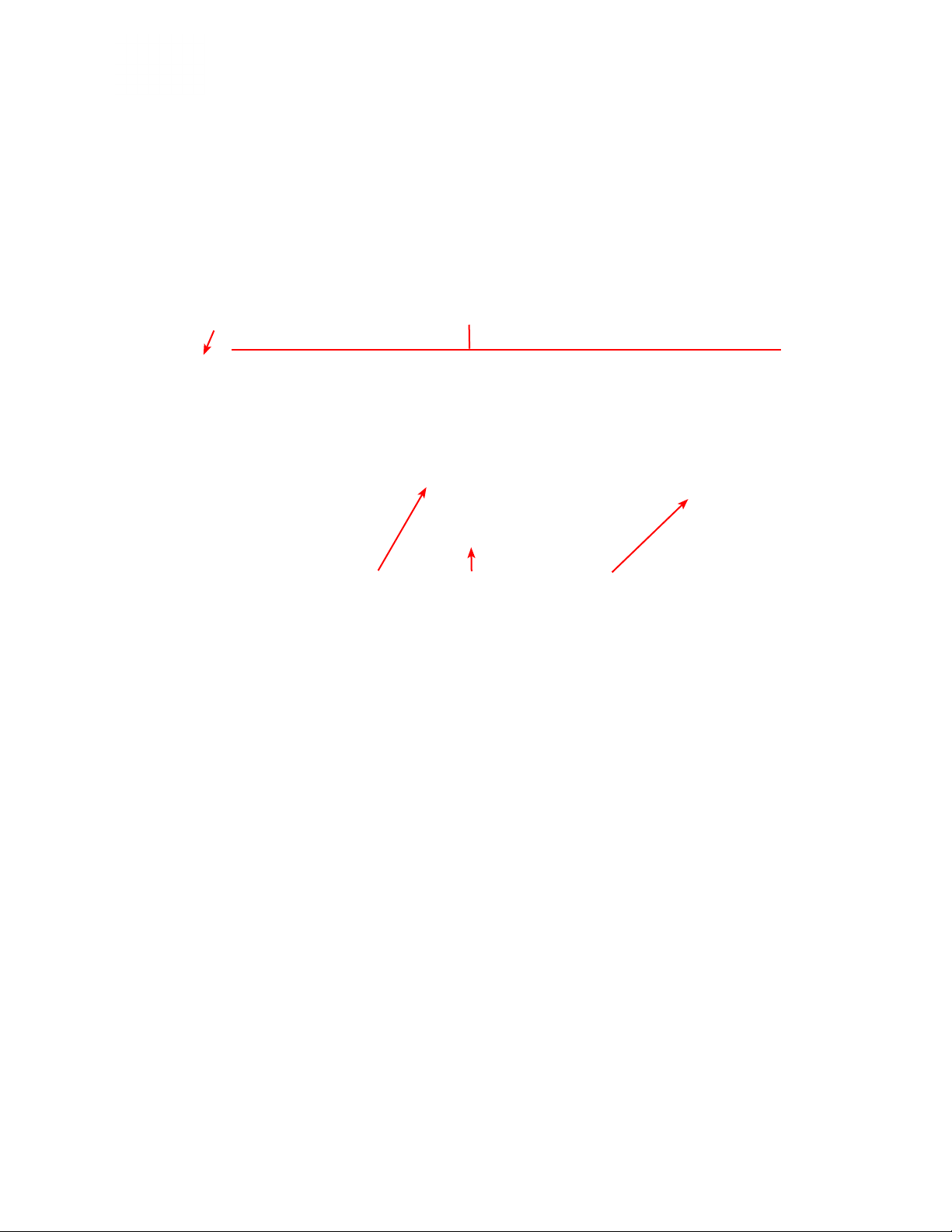
POD Farm 2 Basishandleiding - POD Farm 2 & POD Farm Elements Plug-Ins
2 - Paneel Weergave
Dit gedeelte van de POD Farm 2 interface toont de beschikbare modellen van de plug-in (in Model
Weergave) of de beschikbare regelaars van een geselecteerd model (Paneel Weergave). Via de Paneel
Weergave en Model Weergave knoppen op de navigatiebalk kun je bepalen wat er wordt weergegeven.
Hieronder vind je een beschrijving van de verschillende Views.
Model Weergave
Geselecteerde categorie Model categorieën
Geselecteerde model Scroll balk Volgende modellen
Modelcategorieën selecteren
• Druk op de Model knop om de versterker- en effect modellen te zien.
• De model categorieën zijn bovenaan de Model Weergave te zien (bijvoorbeeld Guitar
Amps, Bass Amps, Pre-Amps enzovoorts)
• het menu van de momenteel geselecteerde categorie licht op. Als je een andere categorie wilt
selecteren, klik je op de categorienaam en zie je alle modellen uit die categorie verschijnen
op de carrousel.
Een model selecteren
• Als je de muis over een modelcategorie beweegt, verschijnt rechts van de naam van die
categorie een pijltje naar beneden. Wanneer je op dat pijltje klikt, verschijnt er een lijst met
namen van modellen uit die categorie. Kies een model door op de naam te klikken en je ziet
het model verschijnen in het draaiende carrousel venster eronder.
• Dubbelklik op het model uit de carrousel en het model wordt in het signaalpad geplaatst,
meestal rechts van het model dat in het signaalpad geselecteerd was.
• Je kunt het model ook direct naar het signaalpad slepen. Effecten kunnen naar elke
plaats worden gesleept, voor of na een (voor)versterker model. Als je het model over
het signaalpad sleept, schuiven de andere modellen uit elkaar om aan geven waar je het
model kunt neerzetten. Nadat je een model in het signaalpad hebt geplaatst, kun je ‘m op
dezelfde manier naar links of naar rechts slepen. Probeer het eens en kijk (en luister) wat de
mogelijkheden zijn.
3•7
Page 33

POD Farm 2 Basishandleiding - POD Farm 2 & POD Farm Elements Plug-Ins
• Witte pijltjes in het signaalpad venster - In sommige situaties, wanneer je een (voor)
versterker, of speakerkastmodel vanuit Model Weergave naar het signaalpad versleept,
verschijnen er witte pijltjes op een model dat zich al in het signaalpad bevindt. Deze pijltjes
verschijnen als er maar één mogelijke plek in het signaalpad is, waar je het model naartoe
kunt verslepen. Als er bijvoorbeeld al een gitaar- of basversterker in het signaalpad aanwezig
is, kan een preamp alleen maar rechts van het reeds aanwezige model worden geplaatst.
Verder zie je, als je een voorversterker ergens anders in het signaalpad probeert te plaatsen,
de muiscursor veranderen in een rondje met een streep erdoor:
Muiscursor geeft aan dat je het
model niet op die locatie kunt
plaatsen.
Witte pijltjes geven de enige
mogelijke plaats aan waar je de
preamp kunt plaatsen.
Witte pijltjes geven enige mogelijke positie aan voor een te plaatsen model
• Modellen in het signaalpad verplaatsen - In een signaalpad kunnen zich niet meer
dan een bepaalde hoeveelheid effecten bevinden (een versterker, speakerkast en/of
voorversterkermodel en een maximum van 10 effecten). Daar om zal een model dat je naar
een signaalpad versleept dat al aan het maximum zit, het model vervangen dat al in het
signaalpad aanwezig is. Het model dat vervangen wordt, wordt transparant weergegeven,
zoals je hieronder kunt zien:
Transparante weergave betekent dat een model in het signaalpad wordt vervangen door het model dat je er naartoe sleept
Scroll balk
• Klik erop en versleep ‘m naar links en naar rechts om modellen te kiezen.
• Je kunt ook je muiswiel gebruiken om door de modellen te bladeren.
3•8
Page 34
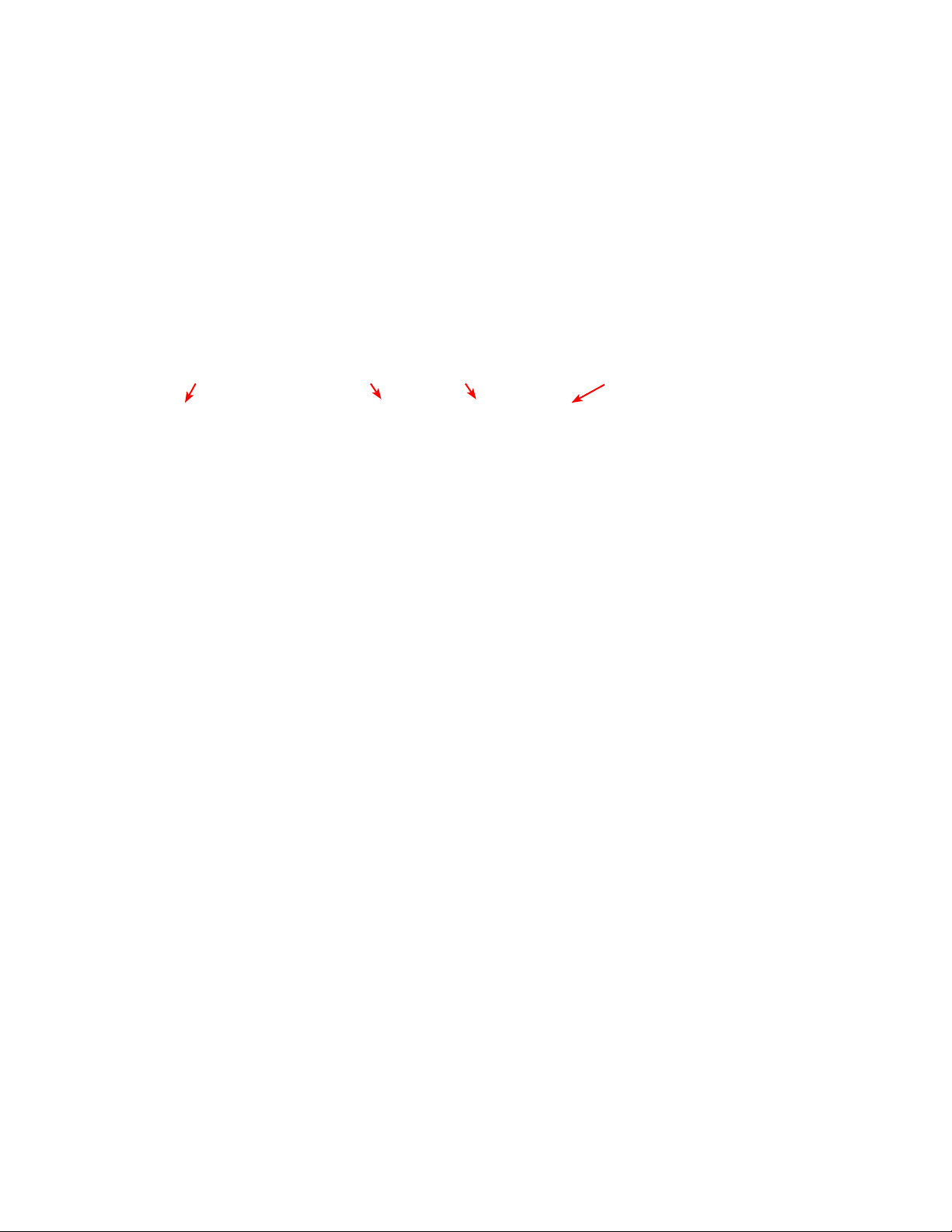
POD Farm 2 Basishandleiding - POD Farm 2 & POD Farm Elements Plug-Ins
Paneel Weergave
De Paneel Weergave geeft een close-up van het geselecteerde model. Je kunt hier de verschillende
parameters bewerken. Je opent de Paneel Weergave van een model door op de Paneel Weergave knop
te drukken. Klik daarna op het gewenste model in het signaalpad venster
Versterker Weergave
Als je eenmaal een model hebt geselecteerd in de signaalpad weergave, dubbelklik je op het icoon
ervan om de regelaars van het model te tonen in de Paneel Weergave. Als je al in Paneel Weergave
bent, is een enkele klik genoeg om de regelaars weer te geven. Je kunt hier ook kiezen uit de opties voor
de speakerkast en de microfoon opties.
Versterker bypassknop Amp knop Versterkermodel menu Cab (speakerkast) knop
Paneel Weergave van versterkermodel
Versterker bypassknop - Indrukken om het versterkermodel, de speakerkast en het mic model uit te
schakelen, zodat je het droge, onbewerkte signaal hoort.
Amp & Cab knoppen - Indrukken om te schakelen tussen de weergave van het versterkermodel of die
van de speakerkast. Als je in plaats van een gitaar- of basversterker een preampmodel gebruikt, zie je
de Amp/Cab knoppen niet
Verterkermodel menu - De huidige modelnaam wordt weergegeven. Klik op het pijltje omlaag (of
de naar boven/beneden pijltjes aan de linkerkant) om een uit een lijst van beschikbare modellen een
ander te selecteren.
Speakerkast weergave
Vanuit de Versterker Weergave kun je de op Cab knop drukken om de speakerkasten weer te geven.
Je zult zien dat als je een versterkermodel hebt, er automatisch een bijpassend speakerkastmodel wordt
geselecteerd. Als je een combo versterker hebt gekozen, zie je de kast van dat combo als standaard in
de Cab View. Maar natuurlijk ben je niet beperkt tot deze standaard speakerkastmodellen. Je kunt de
opties van de speakerkast weergave gebruiken om zelf een speakerkastmodel te kiezen, maar je kunt
ook de positie van de kast in de virtuele ruimte bepalen en uit vier verschillende microfoon modellen
kiezen.
3•9
Page 35
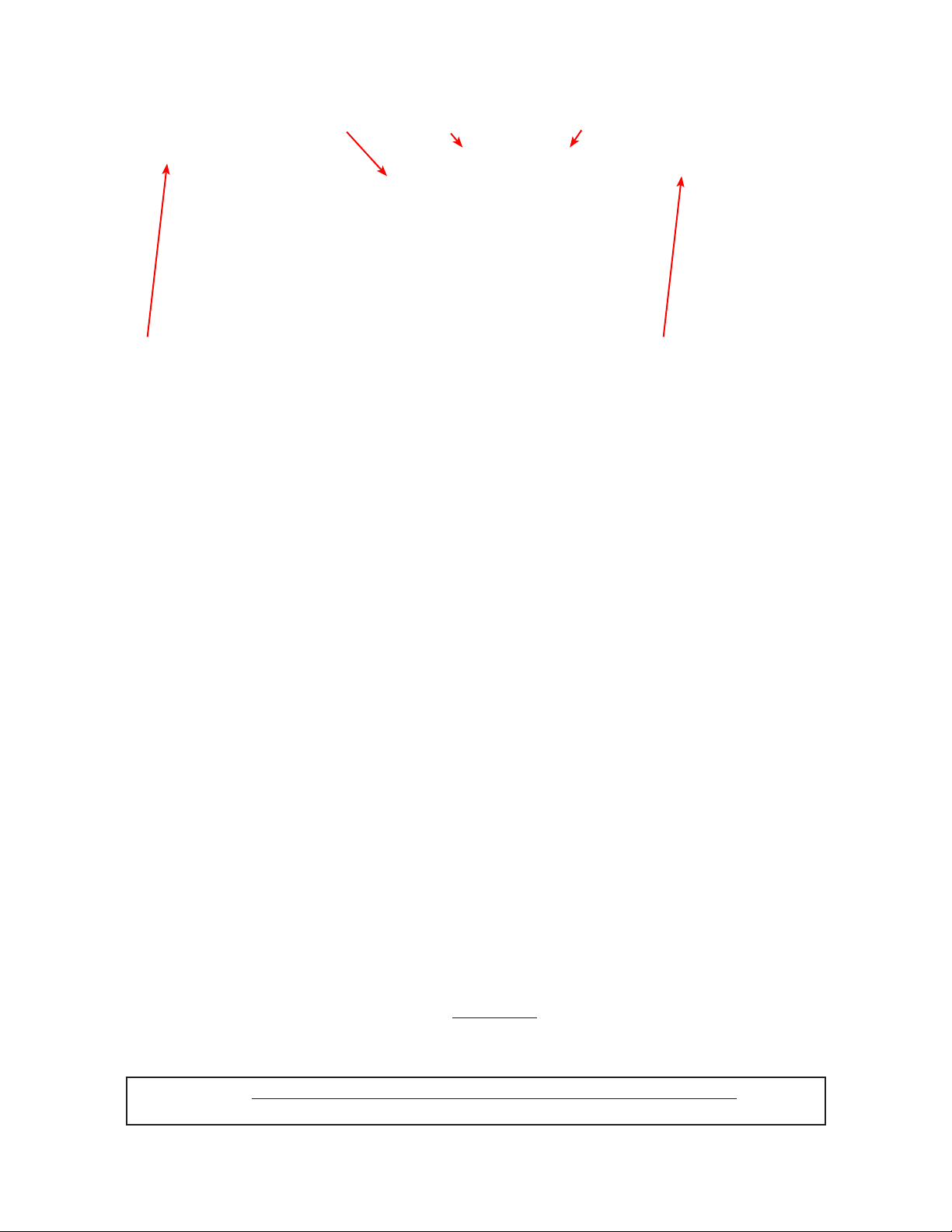
POD Farm 2 Basishandleiding - POD Farm 2 & POD Farm Elements Plug-Ins
Room % waarde Speakerkastmodel menu Cab View knop
Speakerkast bypassknop Mic model menu
Eigenschappen van het speakerkastmodel (Cab View)
Room % waarde (Early Reflections)
• Sleep de speakerkast verder naar achteren voor een ruimtelijker geluid. Je kunt ook de pijltjes
gebruiken om de ‘room’ waarde veranderen. In studiotaal: dit leidt tot meer of minder ‘early
reflections’
• Sleep de speakerkast meer naar voren voor een minder ruimtelijk geluid.
Speakerkastmodel menu - De huidige modelnaam wordt weergegeven. Klik op het pijltje omlaag (of
de naar boven/beneden pijltjes aan de linkerkant) om een uit een lijst van beschikbare modellen een
ander te selecteren. Je kunt bij elke gitaar of basversterker, elke gitaar- of basspeakerkast kiezen!
Cab bypassknop - Via deze knop schakel je de speakerkast uit, zodat je het equivalent van een ‘direct
out’ signaal (zonder speakeremulatie) vanuit het gitaar- of basversterkermodel.
Mic Model Menu
• De huidige modelnaam wordt weergegeven. Klik op het pijltje omlaag (of de naar boven/beneden
pijltjes aan de linkerkant) om een uit een lijst van verschillende microfoonmodellen een ander
te selecteren.
• Als je een gitaarspeakerkast gebruikt, kun je kiezen uit 57 On Axis, 57 Off Axis, 421
Dynamic, en 67 Condenser.
• Als je een basspeakerkast gebruikt, kun je kiezen uit 20 Dynamic, 112 Dynamic, Tube 47
Close, en Tube 47 Far.
Een speakerkast selecteren vanuit het Cab menu in Model Weergave
Behalve de mogelijkheid om een speakerkastmodel te selecteren via Cab View, kun je ook een ander
model kiezen via het Cab menu in Model Weergave. Hier zie je alle beschikbare speakerkastmodellen
die je door dubbeklikken of slepen direct in het signaalpad van Tone A of Tone B kunt plaatsen.
Als je een speakerkastmodel selecteert, verschijnt hij als apart icoon in het signaalpad venster en
wordt hij aangeduid als actieve speakerkast, door een microfoon icoontje die je ervoor ziet staan. Zie
de paragraaf over de Signaalpad Weergave op pagina 3•25 voor meer info.) Wij moedigen je van harte
aan om platgetreden paden te vermijden en er stevig op los te experimenteren. Een goed gekozen
speakerkastmodel biedt totaal nieuwe geluiden uit welke versterker dan ook!
Let op: Zie ook “Gitaar- en basversterkers in de Signaalpad Weergave” op pagina 3•28 voor meer
informatie over het gedrag van sersterker- en speakerkastmodellen.
3•10
Page 36

POD Farm 2 Basishandleiding - POD Farm 2 & POD Farm Elements Plug-Ins
Effect Weergave
Effect bypassknop Effectmodel menu
Time en/of Speed regelaars
Bypassknop - Omzeilt het effect zonder het uit het signaalpad te halen.
Effectmodel menu - Geeft de naam van het huidige effectmodel weer. Klik op het pijltje naast de naam
om een ander model te selecteren binnen de huidige modelcategorie. Klik op het pijltje naar boven/
beneden om door de effecten te bladeren, één tegelijk.
TIP: Je kunt effecten binnen het signaalpad op verschillende posities plaatsen, voor of na
het versterkermodel. Dit biedt verschillende klankmogelijkheden. Zie de Signaalpad Weergave
paragraaf op pagina 3•25 voor meer info.
Time/Speed regelaars - De Effect Weergave schermen van modulatie- en delay effecten tonen deze
knoppen. Je kunt hiermee de delay- of modulatietijd van het effect instellen, onafhankelijk van BPM
tempo van POD Farm 2. Je kunt ook de Sync knop gebruiken om het effect te koppelen aan het
systeemtempo. (Zie de volgende paragraaf voor meer info over Systeemtempo & Host Sync).
Nootwaarde Sync On/Off knop
Time/Speed/Nootwaarde knop Tempo weergave
Sync On/Off knop - Erop klikken schakelt FX Tempo aan of uit.
• Als Time/Speed Sync op OFF staat, volgen de time/speed parameters van het effect de
time/speed instellingen die hier worden weergegeven. Voor Delay effecten wordt de waarde
weergegeven in milliseconden, voor Modulatie effecten in Hertz. De Sync knop bepaalt ook
het gedrag van de Time/Speed knop.
3•11
Page 37

POD Farm 2 Basishandleiding - POD Farm 2 & POD Farm Elements Plug-Ins
• Als Time/Speed Sync op ON staat, Volgen de time/speed parameters van het effect het
master tempo (zie vorige paragraaf). Met Sync op ON kun je nog steeds de snelheid van
het effect individueel regelen door de nootwaarde te veranderen met de Time/Speed knop.
Time knop (Delay effecten) / Speed Knop (Modulatie effecten)
• Als Time/Speed Sync op OFF staat, regelt de Time knop de Delay Time parameter van 20
- 2000 ms (voor Delay effecten) of regelt de Speed knop de Modulatiesnelheid van 0.10 -
15.0 Hz (voor Modulatie effecten). Rechts van de draaiknop zie je de waarde weergegeven.
Je kunt ook op de waarde dubbelklikken en ‘m handmatig invoeren. Met de Sync op OFF
negeert het effect het master tempo. (zie eerdere uitleg hierboven).
• Als Time/Speed Sync op ON staat, volgt het effect het master tempo (zie eerdere uitleg
hierboven). Je kunt nu met de Time/Speed knop bepalen hoe het effect het master tempo
moet interpreteren door de noot waarde te veranderen - van een hele noot, tot een zestiende
triool. Deze nootwaarde wordt weergegeven naast de Time/Speed knop.
Systeemtempo - Host Sync en Tap Tempo opties
Deze opties zijn altijd zichtbaar op de navigatiebalk, rechtsbovenin het scherm van de POD Farm
2 Plug-In. Via deze regelaars kun je een systeemtempo instellen waaraan je alle op tijd gebaseerde
effecten in deze instantie van de POD Farm 2 Plug-In kunt koppelen. Je kunt individuele effecten
natuurlijk een onafhankelijke tijdwaarde geven (zie hiertoe de vorige paragraaf over de Time/Speed
regelaars). Het systeemtempo kan gesynchroniseerd worden aan de DAW software of via een handmatig
ingestelde BPM waarde:
Host Sync knop BPM invoerveld Tap knop
Host Sync aan
Host Sync uit
Host Sync knop - Klik op de Host Sync knop om deze functie te activeren. Je stelt hiermee het
tempo van de POD Farm 2 Plug-In gelijk aan het tempo van het project binnen de DAW software
waarbinnen de Plug-In actief is. Zelfs als er in het project tempowisselingen plaatsvinden, worden
die gevolgd door de POD Farm 2 Plug-In wanneer Host Sync actief is. Als je wilt dat een modulatieof delay effect dit tempo volgt, moet je de Tempo - Sync knop aanzetten.
BPM invoerveld /Tap knop - Klik op de Host Sync knop om die functie uit te zetten, zodat je zelf
een systeemtempo voor de POD Farm 2 Plug-In kunt bepalen. Je kunt op verschillende manieren
een BPM instellen. De eerste is makkelijk: direct op het invoerveld klikken en een BPM waarde
invoeren. Je kunt ook een paar keer in het ritme van het gewenste tempo op de Tap knop klikken,
waarna je in het invoerveld de waarde die je getapt hebt ziet verschijnen. De beste tapresultaten
krijg je, wanneer je een aantal keren in een gelijkmatig tempo op de knop drukt. Als je wilt dat een
modulatie- of delay effect dit tempo volgt, moet je de Tempo - Sync knop aanzetten.
3•12
Page 38

POD Farm 2 Basishandleiding - POD Farm 2 & POD Farm Elements Plug-Ins
Preset Weergave
Via de Preset Weergave kun je op een gemakkelijke manier de geluiden bekijken en ze eventueel
laden. Door te dubbelklikken op een preset wordt die geladen. Je kunt een preset echter ook slepen
naar de signaalpad weergave. Ook kun je meerdere presets tegelijk selecteren (houd Shift of Ctrl
ingedrukt terwijl je klikt, of gebruik Ctrl/Cmd + A om ze allemaal te selecteren) zodat je acties op
meerdere presets tegelijk kunt uitvoeren, zoals hieronder beschreven. Met de nieuwe Setlist functie
kun je lijsten maken waarmee je je geluiden kunt ordenen en snel vinden!
Bronmappen Lijst met presets Vernieuwen knop Zoek knoppen Knop voor uitklappen
Setlists Knop aanpassen bronmappen Tone info knop Geselecteerde preset
Source Contents - Alle preset mappen worden hier weergegeven. POD Farm 2 maakt tijdens de
installatie een eigen Tone preset map aan met fabrieksgeluiden in Documents/Line 6/Tones/POD
Farm 2 (Mac®), of \Mijn Documenten\Line 6\Tones\POD Farm 2 (Windows®). Je kunt zelf mappen
toevoegen waarvan de geluiden dan in de Preset Weergave worden weergegeven - zie pagina 3•15.
Let op: De map “POD Farm 1+MIDI” bestaat uit de fabrieksgeluiden die werden meegeleverd met POD Farm
1, maar die zijn ge-upgrade naar POD Farm 2 standaarden, met als exra toevoegingen MIDI toewijzingen!
Als je POD Farm 1 hebt, betekent dit dat je de fabrieksgeluiden van POD Farm 1 waarschijnlijk niet
handmatig hoeft te importeren.
Lijst met presets - Deze lijst met meerder kolommen toont de inhoud van de aan de linkerkant
geselecteerde bronmap of Setlist. Dubbelklik op een preset om ‘m direct te laden. Je kunt deze lijst
op verschillende manieren sorteren door op één van de kolomtitels te klikken (Name, Artist, etc.).
Je kunt de kolommen ook aanpassen zodat extra informatie over de geluiden wordt weergegeven.
Klik met je rechtermuisknop (Windows®) of Ctrl+klik (Mac®) op de balk met kolomtitels en kies de
kolommen die je weergegeven wilt hebben:
3•13
Page 39
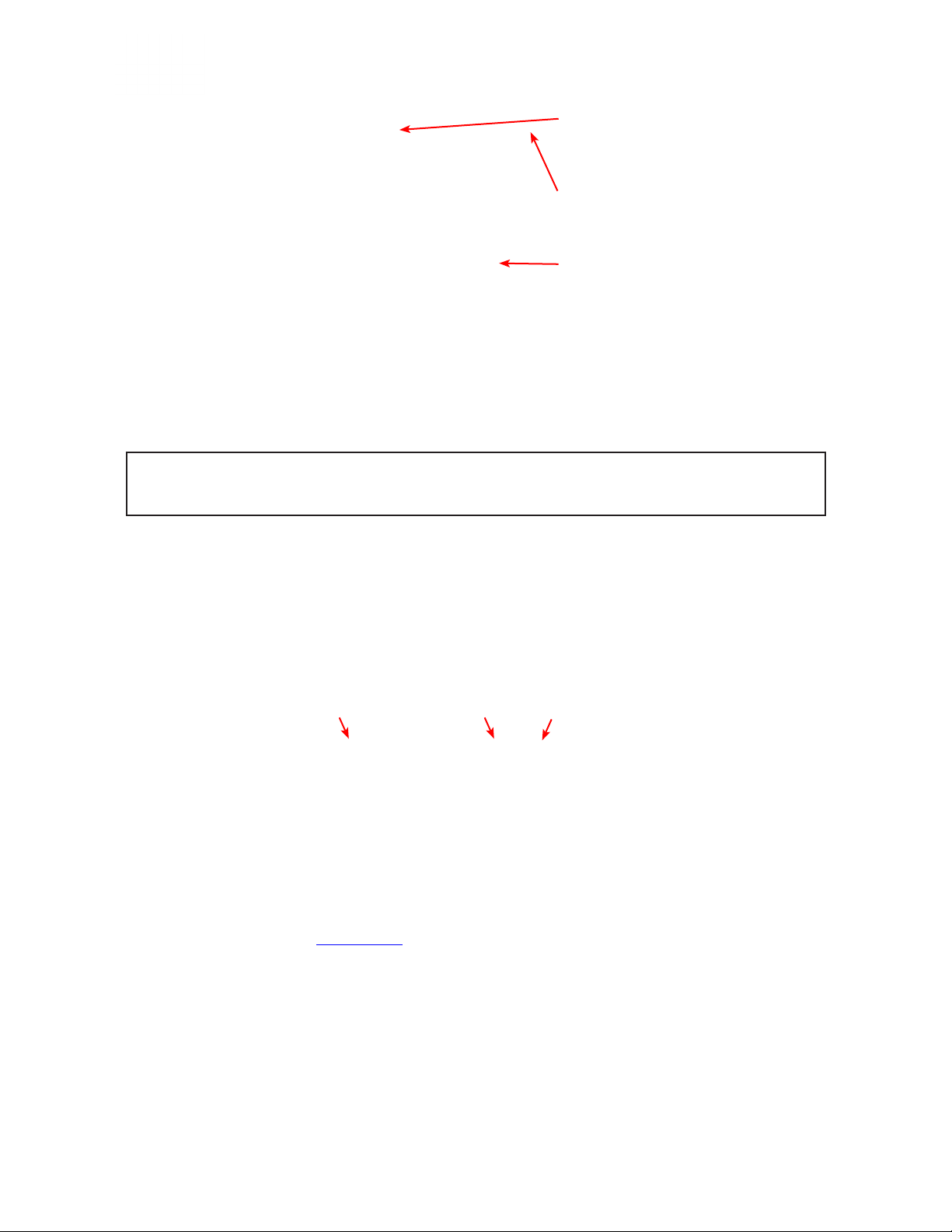
POD Farm 2 Basishandleiding - POD Farm 2 & POD Farm Elements Plug-Ins
Klik op de rand van een
kolomtitel en versleep ‘m om de
kolombreedte aan te passen
Rechtsklik/Ctrl+klik op de balk
met kolomtitels
Selecteer de gewenste kolommen,
zodat ze worden weergegeven in de
lijst met presets
De lijst met presets en het menu voor de kolommen
*TIP: De zoekfunctie gebruikt de tekst die te zien is in alle zichtbare kolommen in de presetlijst.
Als je dus wilt zoeken op bepaalde gegevens, zoals bijvoorbeeld tekst in de ‘Notes’ kolom, moet
je ervoor zorgen dat die kolom wel zichtbaar is in de presetlijst!
Vernieuwen knop - Als je geluiden hebt aangepast, bijvoorbeeld via een Save As opdracht, je hebt
nieuwe presets gemaakt, of je hebt wijzigingen aangebracht aan de bronmap(pen), moet je even op de
Refresh knop drukken om de weergave van de mapinhoud te vernieuwen.
Zoek knoppen - Typ hier een zoekterm om een preset te vinden in de geselecteerde bronmap of Setlist.
Als je de zoekopdracht hebt laten uitvoeren, geven de getallen aan de rechterkant de hoeveelheid
‘hits’ en het totaal aantal presets aan in de geselecteerde bronmap:
tekst invoer Gevonden/totale aantal Knop voor leegmaken
Zoekfuncties voor presets
Druk op de Clear knop om de tekst weg te halen de presetlijst te resetten.
Knop voor uitvouwen - Als je, om makkelijker te kunnen bladeren, de presetlijst wilt uitvouwen, klik
je op de Expand knop. Klik wederom op deze knop om het oorspronkelijk formaat weer te geven.
Setlists - Als je Setlists hebt gemaakt, worden ze hier weergegeven. Klik erop om de inhoud ervan weer
te geven. Rechtsklik (Windows®) of Ctrl+klik (Mac®) op de Setlists titelbalk voor meer opties. (zie de
paragraaf over Setlists op pagina 3•21 voor meer details).
Tone info knop - Als er een preset is geselecteerd, verschijnt links van de presetnaam in de presetlijst
deze knop die het Tone info venster zal openen als je erop klikt. Hier kun je informatie invoeren
of wijzigen (stoffige types noemen dit metadata) die wordt opgeslagen met de preset. Als je meerdere
presets tegelijk hebt geselecteerd, zal de ingevoerde metadata worden toegepast op al die presets. Er
handig als je snel een algemene omschrijving aan een groot aantal geluiden wilt toevoegen!
3•14
Page 40
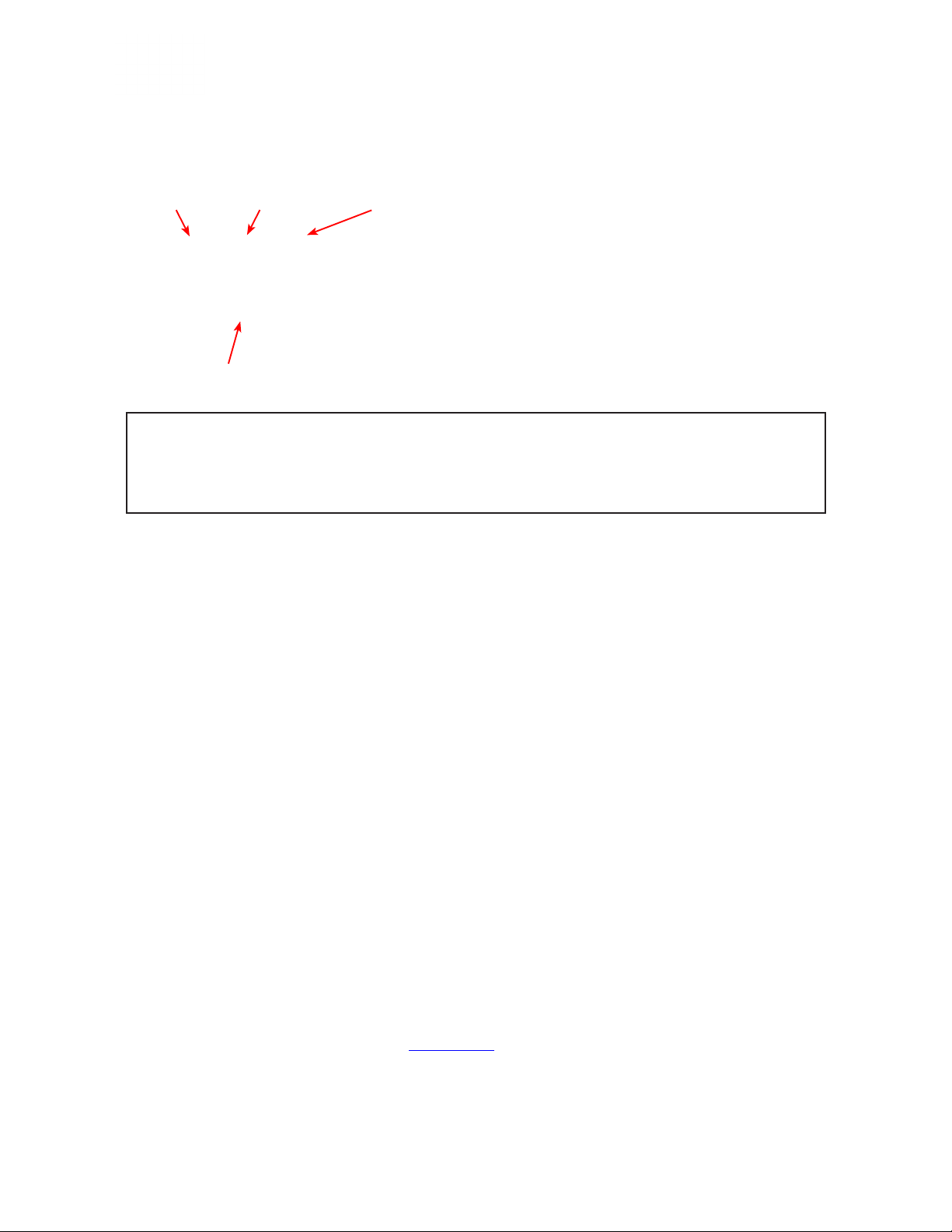
POD Farm 2 Basishandleiding - POD Farm 2 & POD Farm Elements Plug-Ins
Knop aanpassen bronmappen - Druk op deze knop als je de inhoud van de bronmap wilt aanpassen,
zodat je in de presetlijst andere Tone Presets kunt zien die op je computer staan. Dit geldt bijvoorbeeld
voor POD Farm™ 1, GuitarPort™, Line 6 Edit™, of GearBox™ presets.
Weergave knop Voeg map toe Verwijder map
Lijst met presetmappen
*TIP: Bij de installatie van POD Farm 2 worden alle geluiden uit POD Farm 1, GearBox
en andere Line 6 producten op je computer gezet. Als je dus de fabrieksgeluiden van deze
producten nog eens extra toevoegt aan de bronmappen van POD Farm 2, zul je waarschijnlijk
dubbele presets tegen gaan komen. Om dit te vermijden kun je het beste alleen de submappen
met unieke geluiden voor deze producten selecteren!
Contextmenu’s presets
Als je rechtsklikt (Windows®) of Ctrl+klikt (Mac®) op een individuele preset in de presetlijst, zul je
een contextmenu zien met verschillende, handige opties. Je zult ook zien dat als je meerdere presets
tegelijk hebt geselecteerd, je dezelfde opties ziet (behalve Rename), zodat je een bewerking snel op
meerdere presets tegelijk kunt uitvoeren.
Het contextmenu met één preset geselecteerd Het contextmenu met meerdere presets geselecteerd
• Tone Info - Start het Tone Info venster (zie volgende paragraaf)
• Rename - Hiermee kun je de naam van de preset veranderen (kan alleen als er maar één preset
geselecteerd is).
• New Setlist from Selected - Maakt een nieuwe Setlist aan met snelkoppelingen naar de
geselecteerde preset(s).
• Reset Load Count - De “# Loads” kolom in de presetlijst, houdt bij hoe vaak je een preset hebt
geladen. Met dit commando zet je de teller weer op 0. (de # Loads kolom wordt standaard niet
weergegeven in de presetlijst, maar je kunt ervoor kiezen om hem te zien als je rechtsklikt op de
kolomtitels en ‘m daar selecteert pagina 3•13.)
3•15
Page 41
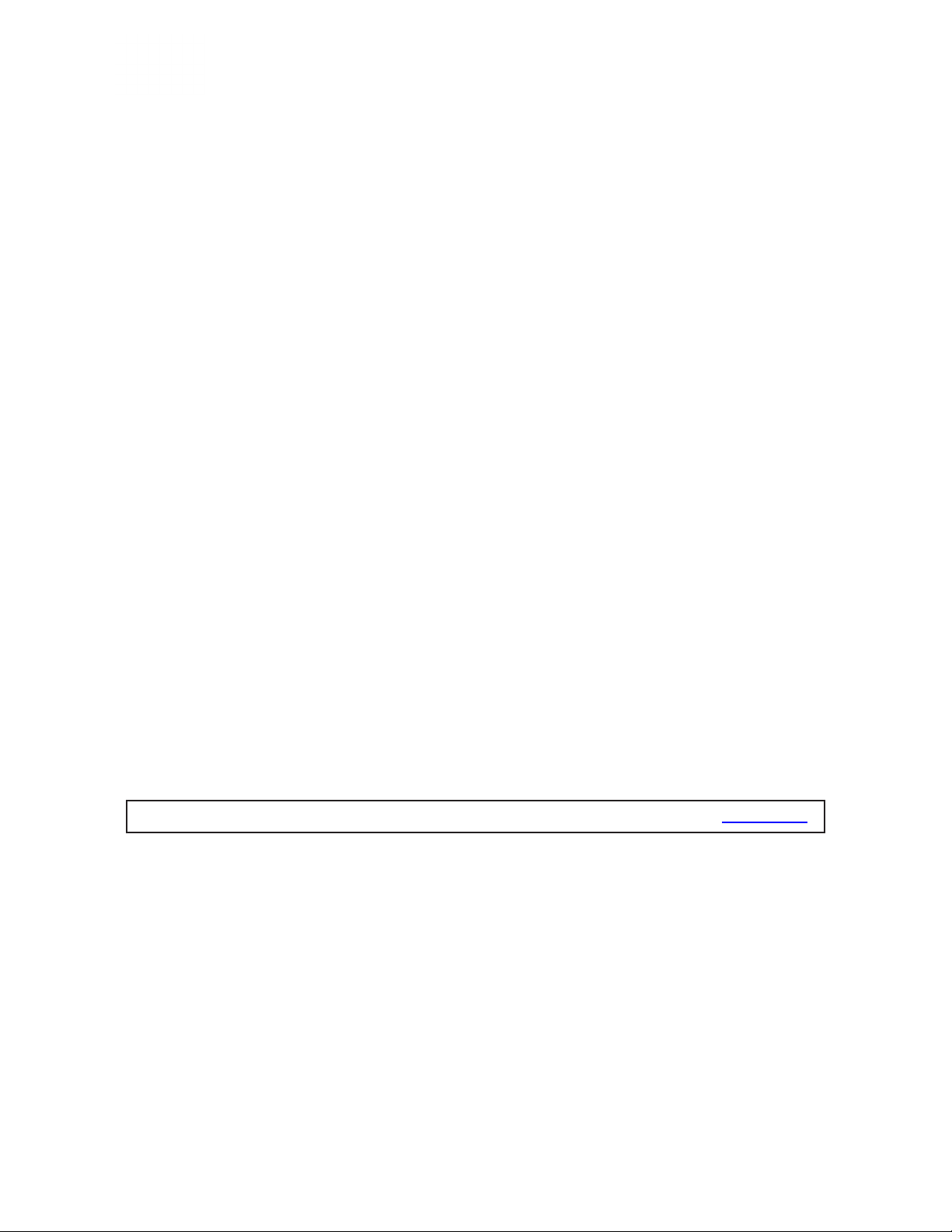
POD Farm 2 Basishandleiding - POD Farm 2 & POD Farm Elements Plug-Ins
• Remove from Library - Verwijdert de geselecteerde preset uit de presetlijst. Deze actie verwijdert
niet het .l6t bestand van je computer. Het zorgt er alleen voor dat de preset niet zichtbaar is in
de lijst. Als je POD Farm 2 dus laat scannen op presets, zal de preset weer verschijnen. Als je
een preset definitief wilt verwijderen, moet je dat doen via Mac® Finder of Windows® Verkenner,
waar je het bestand kunt wissen zoals elk bestand op je computer.
Tone Info venster
Zoals eerder beschreven, kun je het Tone Info venster starten via te Tone Info knop in de presetlijst ,
of door rechts te klikken (Windows®) of Ctrl+klikken(Mac®) op de geselecteerde preset. Je kunt hier
allerlei omschrijvende informatie over de preset invoegen, wijzigen of verwijderen. Kies de gewenste
opties via de menu’s of typ de tekst die je wilt in de tekstvakken. Vergeet niet op OK te klikken zodat
je wijzigen worden bewaard.
Het Tone Info venster - Het tabblad Info (met één preset geselecteerd)
TIP: Je kunt in de presetlijst elk van deze Tone Info velden laten weergeven - zie pagina 3•13.
Meerdere presets tegelijk - Als je meerdere presets tegelijk hebt geselecteerd, zullen de wijzigingen
die je in de velden aanbrengt, worden toegepast op al de geselecteerde presets. Erg handig als je
beschrijvingen aan grote aantallen presets tegelijk wilt toevoegen!
3•16
Page 42

POD Farm 2 Basishandleiding - POD Farm 2 & POD Farm Elements Plug-Ins
Het Tone Info venster - Het tabblad Info (meerdere presets geselecteerd)
Het tabblad Models - Via dit tabblad kun je alle gebruikte versterker- en effectmodellen van deze
preset laten weergeven. Hierbij wordt ook informatie over elk van de modellen weergegeven.
Een preset laden met niet-geautoriseerde modellen
Zoals we beschreven in het hoofdstuk Hier begint het, biedt Line 6 optionele Model Pack add-ons voor
je Line 6 hardware en een platinum licentie voor iLok. Dit zijn uitbreidingen van de versterker- en
effectmodellen binnen POD Farm 2 (en de POD Farm Elements Plug-Ins). Als je aangesloten Line 6
apparaat geen licenties heeft voor alle add-on Model Packs, of als je de standaard licentie voor iLok
hebt, kunnen sommige presetnamen donker worden weergegeven. Dit betekent dat de presets een of
meerdere modellen hebben die een add-on licentie vereisen.
Als POD Farm 2 niet in staat is om een add-on licentie te herkennen die wel op je apparaat aanwezig is, kan
dit betekenen dat de licentie niet goed geautoriseerd is. Zie “Product activatie en autorisatie” op pagina 1•3.
In dit voorbeeld is de ‘Albert Hall’ preset
donker weergegeven, wat aanduidt dat een
of meerdere modellen een Model Pack
licentie vereisen, waarvoor het Line 6 of
iLok apparaat nog geen autorisatie heeft
3•17
Page 43
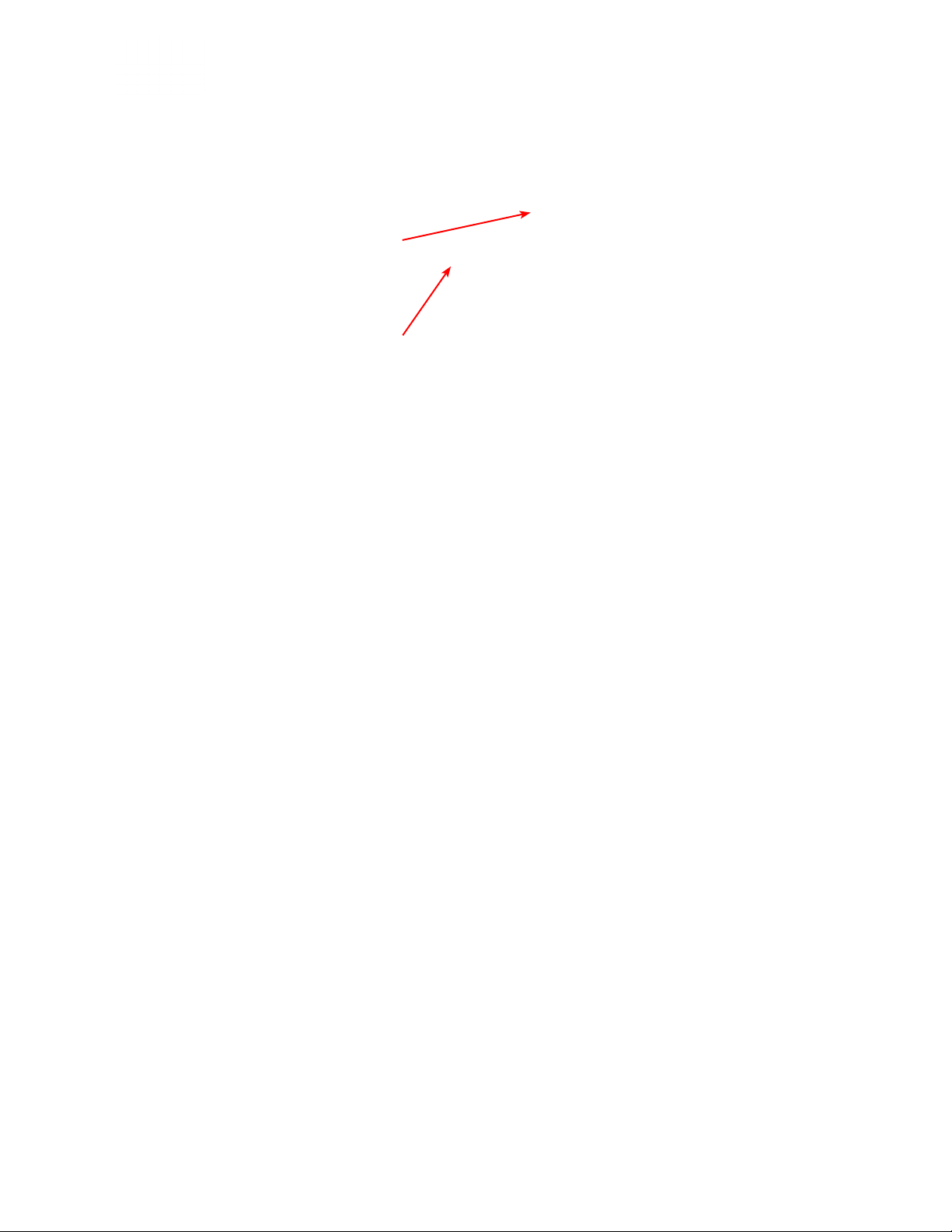
POD Farm 2 Basishandleiding - POD Farm 2 & POD Farm Elements Plug-Ins
Een andere, handige referentie kun je vinden als je rechtsklikt (Windows®) of Ctrl+klikt (Mac®) op
één van deze presets en het Tone Info venster opent:
Het Models tabblad van het Tone
Info venster geeft al de modellen
weer die in gebruik zijn door de
geselecteerde “Albert Hall” Preset
Hier kunnen we zien dat het
“HiWay 100”basversterkermodel
en het “Hiway 100” basspeakerkast
model degenen zijn die de licentie
vereisen
De kolommen in het tabblad Model bieden de volgende, handige info:
• Edition - Er zijn twee POD Farm 2 Plug-in licenties beschikbaar, Standard of Platinum. Als je
een POD Farm 2 Plug-In licentie voor iLok gebruikt, kun je in deze kolom zien of je de Platinum
licentie nodig hebt voor een specifiek model. Als je de Platinum licentie al hebt, ben je al in het
bezit van licenties voor alle beschikbare modellen voor POD Farm 2.
• Model Pack - Als je in plaats van een iLok een Line 6 apparaat gebruikt met POD Farm 2, zie
je in deze kolom welk Model Pack er nodig is voor een specifiek model. In ons voorbeeld, kun je
zien dat het niet-geautoriseerde model het Bass Model Pack nodig heeft, die niet op het line 6
apparaat aanwezig is.
• Via de Line 6 Monkey knop (voor Line 6 apparaten) of de Online Store knop (voor iLok
apparaten) kun je online Model Packs kopen of een iLok upgrade licentie!
Als je de preset laadt, zal een niet-geautoriseerd model transparant in het signaalpad worden
weergegeven met een klein rood icoontje linksonder. Dit betekent dat het model niet geautoriseerd is,
zoals het “HiWay 100” basversterker model uit ons voorbeeld. Het model is dan niet actief:
Ondanks dit kun je nog steeds elke preset gebruiken. Je moet alleen de niet-geautoriseerde modellen
vervangen door modellen waarvoor je wel een licentie hebt, de andere blijven inactief.
3•18
Page 44

POD Farm 2 Basishandleiding - POD Farm 2 & POD Farm Elements Plug-Ins
Een preset opslaan
De preset die je hebt geladen sla je op door links van het preset menu, op de navigatiebalk op de Tone
options knop te drukken, waarna je ‘Save’ kiest om de huidige preset te overschrijven met je nieuw
gemaakte instellingen.
Een Tone Preset upgraden - Als je een .l6t preset hebt geopend, die je eerder hebt gemaakt met Line
6 POD Farm versie 1, een andere Line 6 applicatie, versterker of POD®, wordt je gevraagd de preset te
upgraden naar de POD Farm 2 versie.
Upgrade dialoogvenster
Omdat POD Farm 2 geluiden niet compatible zijn met eerdere software versie van Line 6 producten en
je ze alleen maar kunt openen met de POD Farm 2 Plug-In of de standalone versie, kan het zijn dat je
de instellingen van het oorspronkelijke geluid wilt bewaren, zodat je ze kunt openen met andere Line
6 applicaties of apparaten. Dit doe je door de Save As optie te kiezen (zie de volgende paragraaf over
het Save As dialoogvenster). Kies de Upgrade optie als je het niet erg vind dat je preset alleen maar
in POD Farm 2 te laden zal zijn en de preset zal worden geconverteerd naar het POD Farm 2 formaat.
Save As - Zoals hierboven gemeld, kun je met het Save As commando een nieuwe, unieke versie van de
Tone Preset opslaan. Nadat je het Save As commando hebt gegeven, zie je onderstaand dialoogvenster,
waar je een titel en de map waarin je de preset wilt opslaan kunt kiezen en omschrijvende informatie
kunt toevoegen die zal worden opgeslagen als Tone Info.
Save As dialoogvenster
3•19
Page 45

POD Farm 2 Basishandleiding - POD Farm 2 & POD Farm Elements Plug-Ins
Target Tone Type - Gebruik het Target menu om de preset op te slaan in een bepaald formaat, zodat
je het geluid nog met andere Line 6 applicatie of apparaten kunt openen. In de targetlijst zullen alleen
de formaten worden weergegeven die daadwerkelijk mogelijk zijn voor deze preset. Bijvoorbeeld POD
Farm 1 en 2 ondersteunen dezelfde soort Dual Tone configuraties als POD X3. Daarom zul je alleen
deze opties in het Targetmenu zien.
Het Save As - Targetmenu
Tone Preset iconen - De presets die in verschillende targetformaten zijn opgeslagen hebben
verschillende iconen, zodat je ze beter kunt onderscheiden.
Verschillende “target” presets in de presetlijst
Sommige Line 6 presets worden niet ondersteund binnen POD Farm 2, zoals geluiden die zijn gemaakt met
Line 6 Edit voor Vetta, Flextone en HD 147 versterkers. Er verschijnt dan “Unsupported Tone”, zoals in
bovenstaand voorbeeld.
Amp Setup en FX Setup presets - Als je een van de vele fabrieksgeluiden laadt, die aanwezig zijn in
Line 6 apparaten of die je kunt downloaden van de Line 6 Factory Presets download site, kun je ook
zogeheten Amp Setup en FX Setup bestanden tegenkomen. Deze verschillen van gewone presets in
zoverre, dat wanneer je ze laadt, alleen de versterker- of effectinstellingen binnen de huidige preset
worden veranderd. Je zult zien dat ook de naam van de preset waarin je bezig was, niet verandert. Dit
soort bestanden zijn hoofdzakelijk bedoeld om een bestaande preset te wijzigen.
Je kunt dit soort presets herkennen aan hun iconen in de presetlijst. Amp Setups hebben een versterker
icoon en FX Setups een effectpedaal icoon. Je kunt aan de Type kolom in de presetlijst zien met wat
voor soort preset je te maken hebt.
Amp Setup preset
FX Setup preset
Amp & FX Setup presets in de presetlijst
3•20
Page 46

POD Farm 2 Basishandleiding - POD Farm 2 & POD Farm Elements Plug-Ins
Werken met Setlists (setlijsten)
De mogelijkheid om met setlijsten te werken is nieuw in POD Farm 2. Setlijsten zijn lijsten waarin je
in een bepaalde volgorde snelkoppelingen kunt maken naar de gewenste presets. Dit biedt erg handige
mogelijkheden om Presets op een handige manier te ordenen en om presets die je veel in combinatie
met elkaar gebruikt, snel te vinden. Er zijn standaard geen setlijsten aanwezig in POD Farm 2. Je zult ze
dus moeten maken. Als je er een maakt, verschijnt links van de lijst automatisch een uniek nummer.
Dit is het zogeheten ‘Bank’ nummer waarmee je de setlijst via MIDI kunt oproepen. Het nummer
links van elke preset is het ‘Program Number’’ dat hetzelfde doel dient. (Zie de paragraaf over MIDI
bediening op pagina 3•29 voor details.)
Een Setlist aanmaken - Klik rechts (Windows®) of Ctrl+klik (Mac®) op de Setlists titelbalk, aan de
linkerkant van de presetlijst en kies het ‘New Setlist’ commando:
Rechtsklik of Ctrl+klik op de
Setlists titelbalk voor het ‘New
Setlist’ commando
Onderaan verschijnt de nieuwe
Setlist met het automatisch
toegewezen nummer
TIP: Als je een Line 6 Bundle (.l6b) of Collection (.l6c) bestand opent, wordt die automatisch toegevoegd
als nieuwe setlijst. Klik daarna op die setlijst voor toegang tot de individuele presets van de Bundle of
Collection!
Presets toevoegen aan een Setlist - Gebruik het zoekveld, bovenin de Preset Weergave, of blader door
de bronmappen om een aantal presets te selecteren. Je kunt ze daarna direct naar de gewenste setlijst
verslepen. Je zult zien dat het preset bestand niet wordt verplaats; het .l6t bestand blijft gewoon zichtbaar
in de bronmap. Het verslepen zorgt ervoor dat er snelkoppelingen in de setlijst worden geplaatst die
je in staat stellen de preset te laden vanuit de setlijst. Je kunt ook een aantal presets selecteren en het
commando “New Setlist from Selected” kiezen in het presets context menu - zie pagina 3•15.
Een nieuwe preset direct in een Setlist maken - Klik rechts (Windows®) of Ctrl+klik (Mac®) op de
gewenste setlijst en kies het ‘New Tone’ commando. Er zal een nieuwe POD Farm 2 preset worden
aangemaakt die automatisch zal worden genummerd, rechts in de presetlijst. Je kunt nu een naam
geven aan de preset. De nieuwe preset zal worden aangemaakt met de standaardmodellen, die je
vanzelfsprekend kunt wijzigen.
Een preset uit de Setlist verwijderen - Klik rechts (Windows®) of Ctrl+klik (Mac®) op de gewenste
preset en kies het commando ‘Remove Tone from Setlist’.
De volgorde van Setlists veranderen - De volgorde van setlijsten kan worden veranderd door ze
eenvoudigweg heen en weer te slepen in de Setlists lijst. De Bank Change nummers, waarmee je
de setlijsten via MIDI kunt oproepen zullen ook wijzigen omdat die altijd een voor een oplopend
genummerd moeten zijn.
3•21
Page 47

POD Farm 2 Basishandleiding - POD Farm 2 & POD Farm Elements Plug-Ins
De volgorde van presets in een Setlist veranderen - Als je de volgorde van bestaande presets binnen
een setlijst wilt veranderen, klik je op de setlijst zodat de inhoud ervan in het rechtervenster wordt
weergegeven. Klik daarna op de preset die je wilt verschuiven en sleep die naar de gewenste positie.
Het Program nummer, waarmee je de preset via MIDI kunt oproepen, zal wijzigen omdat die nummers
altijd een voor een genummerd moeten zijn.
Een Setlist hernoemen - Rechtsklik (Windows®) of Ctrl+klik (Mac®) op de setlijst en kies de optie
Rename Setlist. Typ nu de gewenste naam.
Een Setlist verwijderen - Rechtsklik (Windows®) of Ctrl+klik (Mac®) op de setlijst en kies de optie
Remove Setlist. Dit verwijdert behalve de setlijst ook de snelkoppelingen naar de .l6t bestanden. De
bestanden blijven echter wel gewoon bewaard op je computer.
Stemapparaat
Klik op de navigatiebalk op de Tuner knop om het stemapparaat te activeren.
Toonhoogte indicator Je zit te laag De noot in kwestie
Referentie frequentie Mute schakelaar
Om een signaal naar het stemapparaat te sturen, moet je in je DAW software de Input Monitoring functie
aanzetten.
Weergave van het stemapparaat - De Nootweergave in het midden van het stemapparaat toont de
aangeslagen noot. De Toonhoogte indicator geeft aan of je te hoog (rechts van het midden) of te laag
(links van het midden) zit. Als je te hoog zit, verschijnt er een groen pijltje naar links en als je te laag
zit verschijnt er een groen pijltje naar rechts. De nootweergave wordt groen als je goed gestemd bent.
Referentie frequentie - Deze waarde vertelt het stemapparaat wat de referentie frequentie is van de
referentie noot (425 tot 444 Hz). De standaard frequentie, die vrijwel overal wordt gebruikt, is 440
Hz voor de noot A. Tenzij je een bepaald doel voor ogen hebt, kun je deze waarde het beste op 440Hz
laten staan. Mocht je hem toch willen wijzigen, dan kun je in het vakje dubbelklikken en de gewenste
waarde invoeren.
Mute schakelaar - Als je wilt dat het tijdens het stemmen helemaal stil is (POD Farm 2 stuurt geen
signaal door), dan activeer je de Mute schakelaar. Als de schakelaar aanstaat, wordt het volledig
bewerkte signaal doorgestuurd.
3•22
Page 48
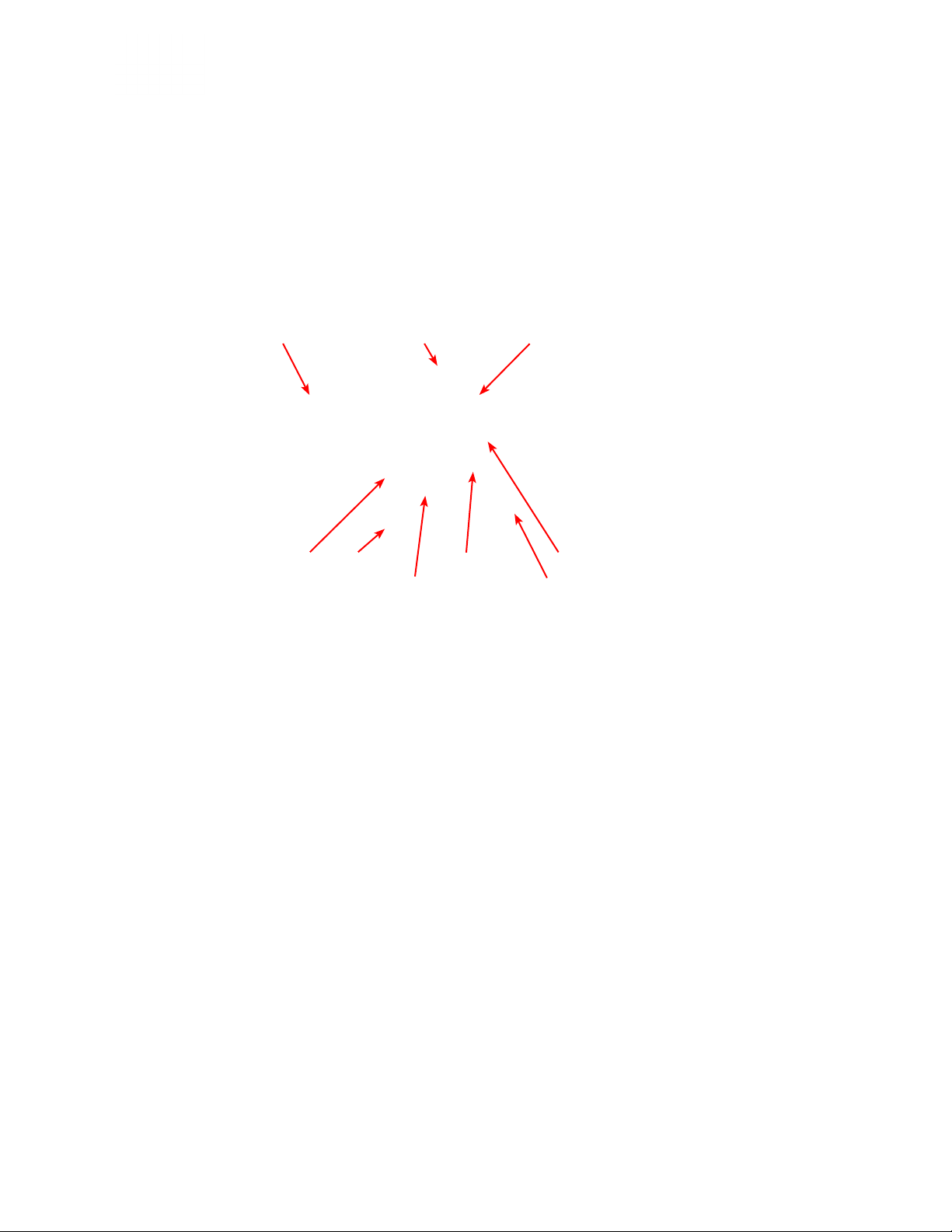
POD Farm 2 Basishandleiding - POD Farm 2 & POD Farm Elements Plug-Ins
Mixer Weergave
De Mixer Weergave is de plek waar je de audio in- en uitgangsopties voor de signaalpaden van Tone
A en Tone B. Het is goed om te weten dat de POD Farm 2 Plug-In zowel mono, als mono naar stereo
als geheel stereo kan werken. Dit hangt wel af van de mogelijkheden die je DAW software biedt.
Sommige DAW’s hebben menu’s waarin je de mono en/of stereo configuraties kunt configureren. Als
je de POD Farm 2 Plug-In als stereo plug-in gebruikt, zijn de uitgangen van zowel Tone A als Tone B
beide stereo. Je kunt dus in de mixer onafhankelijk hun niveaus en panning regelen. Als je de POD
Farm 2 Plug-In mono gebruikt, zijn beide Tone Paths mono, voordat ze samengevoegd worden tot een
mono totaalsignaal. Hieronder volgt een beschrijving van de regelaars van de mixer.
A/B schakelaars Ingangsbron menu Balans
Uitgangsvolume MuteD.I. niveau D.I. delay
Ingangsmeter Uitgangsmeter
Ingangsbron menu’s- Afhankelijk van de mogelijkheden van je opnamesoftware, kun je in de POD
Farm 2 Plug-In de ingangsbron kiezen (links, rechts of stereo). Dit is dus de audio die vanaf het audio
spoor naar de signaalpaden van POD Farm 2 worden gestuurd. Als je de mono-naar-stereo versie van
de plug-in gebruikt, die je in sommige DAW’s ziet, worden deze menu’s niet weergegeven. Er zijn
verschillende opties voor Single Tone mode en Dual Tone mode:
• Als je in Single Tone Mode werkt, zie je de opties Stereo, Left, of Right.
• Stereo zorgt ervoor dat beide (links/rechts) kanalen vanuit het audio spoor naar de plug-in
worden gestuurd.
• Left of Right stuurt slechts een van beide kanalen naar de plug-in.
• In Dual Tone mode zie je per Tone de opties Left of Right, zodat je per Tone in kunt stellen welk
kanaal er naartoe wordt gestuurd.
• Als je één ingangsbron selecteert voor Tone A en Tone B (zoals in bovenstaande afbeelding,
waar het linker audio kanaal naar beide Tones wordt gestuurd), worden de A/B schakelaars
actief. Je kunt dan kiezen hoe deze audio naar de twee Tones wordt gestuurd. Zie de volgende
beschrijving over de A/B schakelaars.
• Als je de plug-in hebt ingevoegd op een stereospoor of aux bus in je DAW project, kun je het
beste voor de ene ingangsbron Left selecteren en voor de andere Right. Zo wordt elk kanaal
van het stereospoor onafhankelijk bewerkt.
3•23
Page 49

POD Farm 2 Basishandleiding - POD Farm 2 & POD Farm Elements Plug-Ins
*DAW programma’s verschillen in de mogelijheden die ze bieden voor het versturen van signalen.
Sommige bieden bijvoorbeeld stereo en mono audiosporen, terwijl andere één soort spoor bieden dat zowel
mono als stereosignalen accepteert. Dit laatste type heeft vaak een vaste stereo in- en uitgang, zelfs bij
mono audioclips. Verder bieden sommige DAW applicaties mono en stereo bussen, terwijl andere alleen
stereobussen bieden. Dit leidt er echter toe dat de mono en stereo opties van de POD Farm 2 en Elements
Plug-Ins enigszins variëren. In de meeste gevallen configureert POD Farm 2 zich automatisch, zodat het
goed werkt met het soort tracks dat de DAW software biedt. Verder hebben we veel flexibiliteit ingebouwd,
via de ingangsbron opties en de hierop volgende functies, zodat je de signalen bijnal op elke denkbare manier
kunt versturen. Zie de POD Farm 2 Recording Setup Guide voor voorbeelden van het gebruik van de
Plug-Ins in verschillende software merken, en vergeet niet de handleiding van je eigen DAW te lezen.
A/B schakelaars - De functie van de A/B knoppen is je de mogelijkheid te bieden om een mono
ingangssignaal naar Tone A of Tone B te sturen. Als je in de POD Farm 2 Plug-In een Dual Tone
configuratie hebt met een mono ingangsbron (of als de ingangsbron van Tone A en Tone B hetzelfde
is - zie de voorgaande paragraaf Ingangsmenu’s) worden deze schakelaars actief in de mixer. Als je een
Single Tone configuratie gebruikt en/of een stereo ingangsbron, zijn de A/B schakelaars in de Mixer
Weergave niet zichtbaar.
• Klik op de A/B knop om een enkele ingangsbron óf naar Tone A, óf naar Tone B te sturen. De A
en B lampjes geven aan welke Tone actief is.
• Klik op de A+B knop om een enkele ingangsbron tegelijk naar zowel Tone A als Tone B te
sturen. Beide A en B lampjes branden om aan te geven dat de A+B mode actief is.
Let op: De A/B knoppen bepalen alleen of het ingangssignaal van elk signaalpad aan of uit staat. Dit is
iets anders dan een Tone helemaal uitschakelen. Als je bijvoorbeeld de A/B schakelaar zo instelt dat alleen
Tone A actief is, stopt dit het ingangssignaal voor Tone B, maar de uitgang van Tone B blijft open. Als er
dan bijvoorbeeld nog een delay effect bezig is met echoën, blijven deze herhalingen gewoon doorgaan. Ook
wordt het signaalpad voor Tone B niet uitgeschakeld, zoals bijvoorbeeld wanneer je in de mixer de Mute
knop van Tone B zou indrukken.
Dit is een kopie van de A/B knoppen die je in de Signaalpad Weergave ziet. Hij werkt ook hetzelfde.
We hebben ‘m alleen ook hier toegevoegd omdat het ons handig leek om de A/B Tone opties te
kunnen schakelen terwijl je in de Mixer Weergave zit. Best handig bedacht, toch?
Output volume fader & meters
• Met de Volume Fader kun je onafhankelijk het geluidsniveau van de verschillende Tones
bepalen, voordat het naar de hoofduitgang van de POD Farm 2 Plug-In wordt gestuurd.
• Via de Input Meters Kun je het ingangsvolume van elke Tone aflezen. Met de Master input
volumeknop op de navigatiebalk kun je het volume aanpassen. Als het signaal te hoog is, lichten
de rode clip indicators op. Je moet oversturing van het signaal (clipping) altijd voorkomen.
• Via de Output Meters kun je het uitgangsvolume van elke Tone aflezen. Met de volume fader
kun je het uitgangsniveau van elke Tone bepalen. De rode clip indicators lichten op als het
signaal te hoog is.
Mute knop - Je kunt Tone A en B onafhankelijk van elkaar muten (uitschakelen) via de Mute knop.
Als je dit doet, wordt het signaalpad gedimd weergegeven en passeert er geen audio vanuit de uitgang
naar de DAW software gestuurd. Het kan heel handig zijn om deze functie te gebruiken bij een Dual
Tone configuratie, waar je één Tone wilt aanpassen en daarom de andere even niet wilt horen.
3•24
Page 50
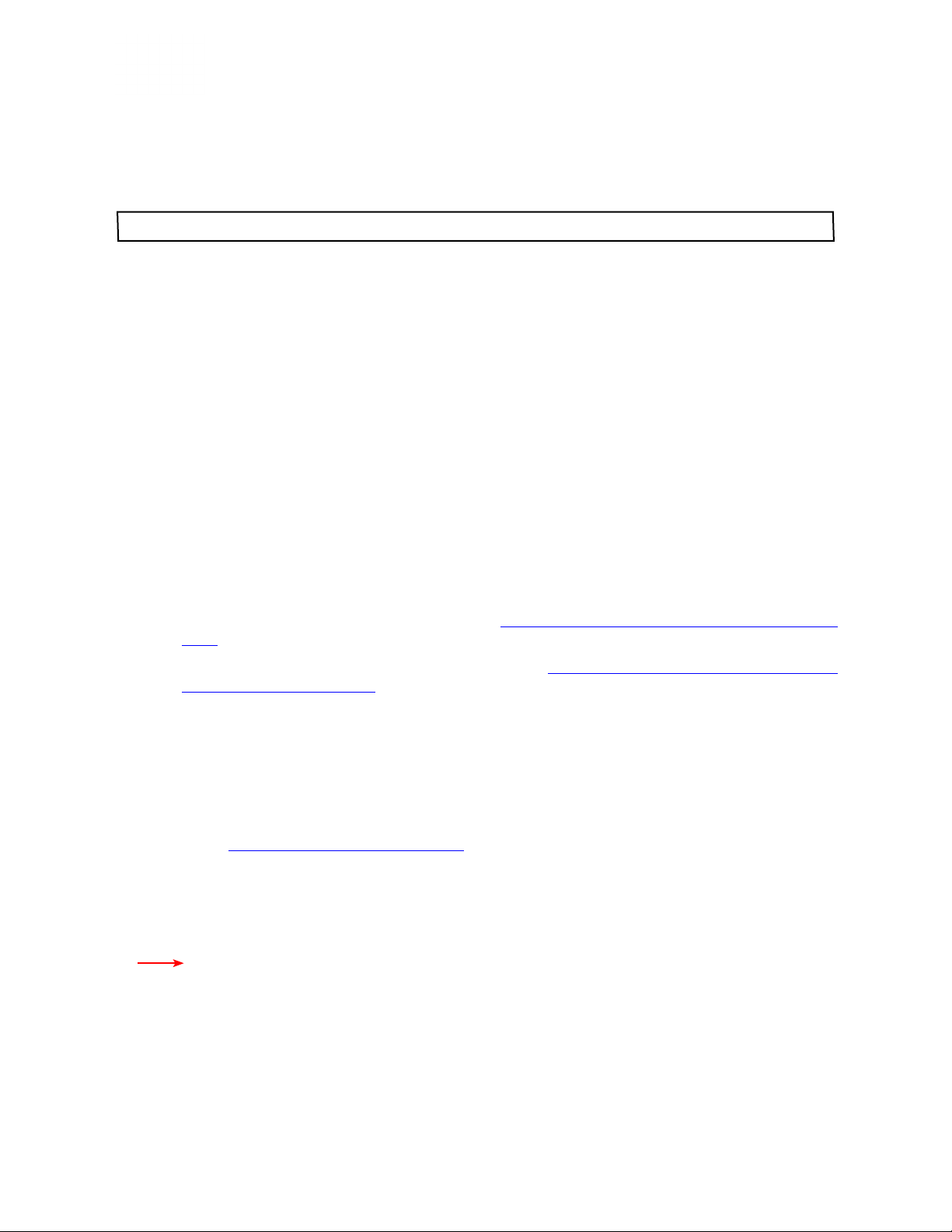
POD Farm 2 Basishandleiding - POD Farm 2 & POD Farm Elements Plug-Ins
Balans Knop - Elke Tone heeft zo’n knop waarmee je het geluid naar links of rechts kunt sturen! Als
je de POD Farm 2 Plug-In op een mono spoor gebruikt, kun je ze natuurlijk het beste in het midden
laten staan. Voor een groots stereo resultaat moet je de balansregelaar van Tone A links, en die van
Tone B rechts zetten.
TIP: Als je dubbelklikt op de balansknop, gaat hij automatisch terug naar de middenpositie!
D.I. (Direct Inject) knoppen
• Via de D.I. Level knop van Tone A kun je iets van het directe, onbewerkte signaal toevoegen
aan het bewerkte hoofdsignaal. Dit kan vooral goed werken met basgitaar, als je het cleane
signaal een beetje bij het ‘versterkte’ geluid wilt mengen. Als deze knop helemaal tegen de klok
in is gedraaid, wordt er geen direct signaal naar de uitgang van de Tone gestuurd.
• Met de D.I. Delay knop kun je een korte vertraging aanbrengen aan het D.I. signaal. Doordat
het signaal dat door het signaalpad loopt moet worden bewerkt, kan er vertraging optreden.
We hebben het hier over milliseconden, maar het kan genoeg zijn om faseverschillen te doen
optreden. Dit maakt dat het geluid hol en indirect klinkt. Als je het gevoel hebt dat er sprake
is van faseverschillen, probeer dan de delay knop geleidelijk aan verder open te draaien, totdat
het signaal weer vol klinkt.
Toewijzingen venster
Dit venster biedt twee weergave mogelijkheden - MIDI toewijzingen en Automation toewijzingen die je kunt selecteren via de knoppen aan de rechterkant:
• MIDI Toewijzingen venster - Zie de paragraaf “POD Farm 2 Plug-In MIDI bediening” op pagina
3•29.
• Automation Toewijzingen venster - Zie de paragraaf “Automatisering van POD Farm 2 Plug-In
parameters” op pagina 3•36.
3 - Signaalpad Weergave
Het onderste gedeelte van het POD Farm 2 Plug-In venster noemen we de Signaalpad Weergave. Je
ziet hier de keten(s) van modellen die de verschillende Tones vormen. Als je de instellingen van een
model wilt veranderen, dubbelklik je erop, zodat het regelpaneel ervan verschijnt in het bovenste
venster. (zie “Paneel Weergave” op pagina 3•9).
Tone A
Signaalpad Weergave - Single Tone Mode
3•25
Page 51

POD Farm 2 Basishandleiding - POD Farm 2 & POD Farm Elements Plug-Ins
Tone A
Tone B
Signaalpad Weergave - Dual Tone Mode
Modelknoppen & opties van het contextmenu
Modelknoppen - Als je in het signaalpad met je muis over een model beweegt, verschijnt er boven
het model een aan/uit knop en zie je onder het model de naam en instantie (tussen haakjes). Met de
aan/uit knop kun je een model tijdelijk omzeilen. Als je dit doet, wordt het model semi-transparant
weergegeven.
Aan/uit knop
Modelnaam
Model aan
TIP: Als een gitaar- of bas versterkermodel uit staat, blijven de speakerkast- en microfoonmodellen ervan
actief, zodat de speaker- en microfoonemulatie nog steeds aan je signaal blijven toegevoegd. Je kunt de
speaker- en microfoonemulatie wel onafhankelijk in- en uitschakelen in het speakerkast weergave venster.
Model uit
Model contextmenu - Rechtsklik (Windows®) of Ctrl+klik (Mac®) direct op een (voor)versterker-, of
effectmodel om het contextmenu weer te geven.
Model Context Menu
• Bypass - Doet hetzelfde als wanneer je de aan/uit knop boven het model zou indrukken: het
model in - of uitschakelen.
• Delete - Verwijdert het model uit het signaalpad.
• Je kunt een model ook uit het signaalpad slepen met je muis, tot je een wolkje ernaast ziet
verschijnen. Dit betekent dat het model is verwijderd uit het signaalpad. (Deze manier
van werken kan iets verschillen met DAW applicatie en besturingssysteem. Maar over het
algemeen zal het verslepen van een model vanuit het signaalpad naar met name het bovenste
gedeelte van het POD Farm 2 Plug-In venster het model verwijderen uit het signaalpad).
3•26
Page 52
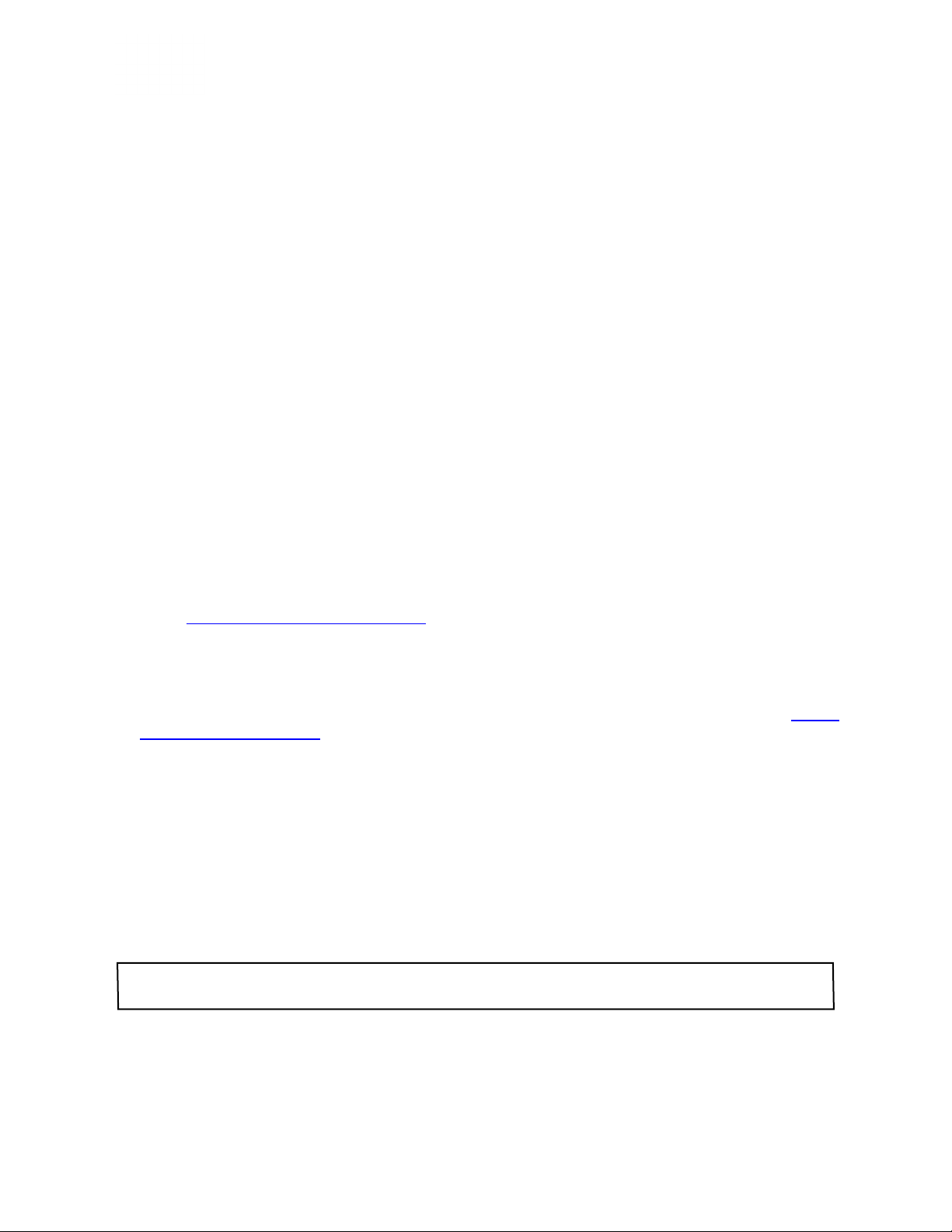
POD Farm 2 Basishandleiding - POD Farm 2 & POD Farm Elements Plug-Ins
• Replace - De inhoud van het menu van de modelcategorie wordt hier weergegeven, zodat je het
model kunt verwisselen voor een ander model van hetzelfde type.
Een model selecteren - Als je klikt op een model icoon, wordt het model geselecteerd. Dit wordt
weergegeven door de gele randjes eromheen.
Geselecteerd model Niet geselecteerd model
Mixer bediening
Klik op het mixer icoon om naar het mixer venster te gaan, waar je de in- en uitgangsregeling van de
Tones onafhankelijk kut bepalen.
Mixer Control
Zie de “Mixer Weergave” op pagina 3•23 voor details over de mogelijkheden van de Mixer.
A/B schakelaars bediening
Als je in POD Farm 2 een Dual Tone configuratie hebt gemaakt, waarbij de ingang van beide Tones
hetzelfde mono audiosignaal is, zie je links van het signaalpad onderstaande A/B knoppen. (zie “Mixer
Weergave” op pagina 3•23 voor meer info over het selecteren van de ingangsbron van elke Tone). Net als
bij een echte A/B schakelaar, kun je hiermee bepalen waarheen het ingangssignaal wordt gestuurd .
Klik op een van de knoppen van de A/B schakelaar.
A/B Switch Box Control
TIP: De A/B schakelaar wordt ook weergegeven in de Mixer Weergave, waar het dezelfde functies biedt
als hierboven beschreven.
3•27
Page 53

POD Farm 2 Basishandleiding - POD Farm 2 & POD Farm Elements Plug-Ins
Gitaar- en basversterkers in de Signaalpad Weergave
Er zijn in POD Farm 2 verschillende opties om versterker en speakerkasten bij elkaar te passen. Je ziet
daarom dat de versterkers en speakerkasten soms apart worden weergegeven in het signaalpad. Zie
ook “Speakerkast weergave” op pagina 3•9). Voor het actieve speakerkastmodel zie je een microfoon
icoon. Aan dit icoon kun je ook het gekozen microfoonmodel aflezen. Hieronder volgen verschillende
versterker/speakerkast/microfoon weergave mogelijkheden.
• Als je een combo versterker met de bijbehorende speakerkast hebt gekozen, zie je alleen het
combo met de microfoon ervoor:
Combo versterkermodel - met standaard speakerkast
• Als je een combo hebt gekozen met een andere speakerkast, wordt de speakerkast apart
weergegeven, rechts van het combo. De microfoon wordt weergegeven voor de speakerkast,
waarmee wordt aangegeven dat dit de kast is die je hoort:
Combo versterkermodel - met andere speakerkast
• Als je een versterkertop model hebt gekozen, wordt de kast altijd apart weergegeven, standaard,
of niet. De microfoon voor de kast geeft aan dat dit de kast is waardoor het signaal wordt gestuurd:
Versterkertop model - met oorspronkelijke of andere speakerkast
• Als je een versterkermodel laadt met “No Cabinet” als speakerkast optie, Verschijnt alleen het
versterkermodel (combo of top), zonder speakerkastmodel. Dit geeft aan dat je een ‘direct out’
signaal, zonder speakerkast modelling hoort:
Versterkercombo of -top met de “No Cabinet” optie aan - Er wordt geen speakerkast weergegeven
• Je kunt natuurlijk ook geen enkel versterker- of speakerkastmodel laden. Je zult dan natuurlijk
ook geen versterker, speakerkast, of microfoon zien in de Signaalpad Weergave.
3•28
Page 54

POD Farm 2 Basishandleiding - POD Farm 2 & POD Farm Elements Plug-Ins
Versterker- en effectmodellen verplaatsen
De effecten in POD Farm 2 kunnen worden verplaatst door ze met de muis naar links of rechts te
slepen. Je kunt ze zo ‘Pre’ (voor) of ‘Post’ (na) de (voor) versterker/speakerkast modellen plaatsen. Dit
kan verschillende geluidsresultaten opleveren, afhankelijk van de effecten en versterkerinstellingen.
Als je een effect verschuift, zie je dat de andere modellen uit elkaar schuiven om plaats te bieden voor
het effect. Dit geeft ook gelijk aan waar je het effect kunt plaatsen.
Als je een versterker, speakerkast, of microfoonmodel wilt verslepen, zie je dat alledrie de iconen
tegelijk worden verplaatst (wij noemen dit de versterkergroep). Je kunt effectmodellen nooit tussen
een versterker en een speakerkast plaatsen en daarom beweegt de versterkergroep ook altijd als één
geheel, als je ze in het signaalpad heen en weer beweegt.
In Dual Tone mode kun je modellen ook van de ene naar de andere Tone verplaatsen. Ook kun je,
als je Ctrl (Windows®) of Option (Mac®) ingedrukt houd, een model naar de andere Tone kopiëren.
Als je een versterkermodel naar de andere Tone kopieert, worden de bestaande versterker- en
speakerkastmodellen in die Tone vervangen. Als je alleen een speakerkastmodel naar de andere Tone
kopieert, wordt alleen het speakerkastmodel vervangen.
Witte pijltjes en model verplaatsingsindicators
Wanneer je modellen naar het signaalpad versleept, verschijnen er witte pijltjes of zie je een bestaand
model semi-transparant worden. Dit geeft verschillende mogelijkheden aan voor de plaatsing van een
model in het signaalpad. Zie “Een model selecteren” op pagina 3•7 voor details.
POD Farm 2 Plug-In MIDI bediening
De meeste (voor)versterker en effect parameters kunnen worden bediend via MIDI. Dit stelt je in
staat om ze op afstand via externe MIDI controllers, zoals bijvoorbeeld de FBV MkII apparaten of de
Line 6 UX8, UX2, KB37, POD X3 (Pro en Live) en PODxt apparaten te bedienen. Je sluit externe
MIDI controller aan op je computer via USB of 5 pins MIDI kabels. Ze kunnen verschillende MIDI
commando’s versturen die worden ontvangen door software applicaties.
In een aantal meegeleverde Tone Presets hebben we al een handige MIDI toewijzingen ingebouwd.
Maar je kunt ook de POD Farm 2 MID Learn functie gebruiken om makkelijk je eigen MIDI
toewijzingen van je MIDI apparaat naar POD Farm 2 te maken (zie pagina 3•31). Verder kun je door
Setlijsten met de gewenste presets navigeren door je MIDI apparaat zo in te stellen dat het Program
Change commando’s kan versturen(zie pagina 3•33).
MIDI Controllers
Er zijn heel erg veel verschillende MIDI controllers. Het voert dan ook veel te ver om alle mogelijkheden
van die verschillende apparaten in deze Basishandleiding te beschrijven. Wel volgt er informatie over
het gebruik van Line 6 apparaten die MID kunnen versturen. Zie verdere POD Farm 2 en FBV MkII
documentatie op de Line 6 Manuals site voor meer details over MIDI bediening:
• FBV MkII Series Controllers - Deze gebruiken de Line 6 FBV Control om de MIDI commando’s
die ze verzenden in te stellen. (Zie pagina 3•30 voor meer info over het gebruik van de FBV MkII
apparaten om POD Farm 2 te bedienen via voorgeprogrammeerde MIDI toewijzingen). Let erop,
dat als je de FBV MkII selecteert om in je DAW software MIDI commando’s te ontvangen, de
namen van de MIDI poorten verschillende, afhankelijk van je Mac® & Windows® versie (Bij de
FBV Express MkII, zie je “Express”in plaats van “Shortboard” in deze namen):
3•29
Page 55
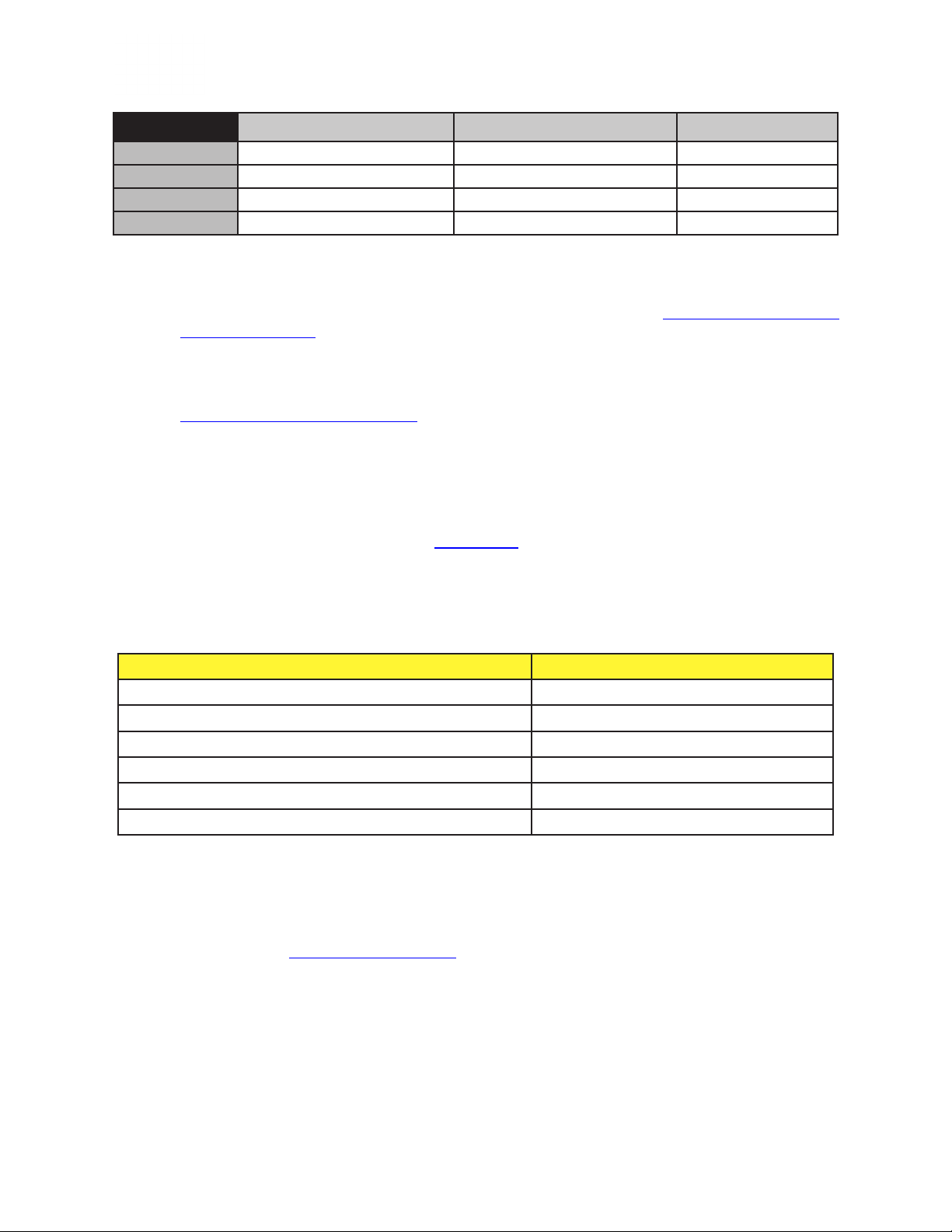
POD Farm 2 Basishandleiding - POD Farm 2 & POD Farm Elements Plug-Ins
Mac OS® X Windows® 7 or Vista
MIDI Out Port 1 FBV Shortboard Mk II (Port 1) FBV Shortboard Mk II USB Audio Device
MIDI Out Port 2 FBV Shortboard Mk II (Port 2) MIDIIN2 FBV Shortboard Mk II USB Audio Device [2]
MIDI Out Port 3 FBV Shortboard Mk II (Port 3) MIDIIN3 FBV Shortboard Mk II USB Audio Device [3]
MIDI Out Port 4 FBV Shortboard Mk II (Port 4) MIDIIN4 FBV Shortboard Mk II USB Audio Device [4]
®
Windows® XP
• POD Studio en TonePort (UX8, UX2, KB37) - Gebruik het MIDI Control Settings benster
dat je vindt in het tabblad MIDI van het Line 6 Audi-MIDI Devices programma (in System
Preferences op Mac® en het Configuratiescherm in Windows®). Zie de POD Studio & TonePort
MIDI Setup Guide voor details over het gebruik van deze apparaten om POD Farm 2 via MIDI
te bedienen.
• POD X3 (Pro en Live) en PODxt - De meeste parameter wijzigingen op deze apparaten
resulteren in een vast MIDI commando dat naar de 5 pins MIDI uitgang wordt gestuurd. Zie de
Line 6 MIDI CC Reference Guide voor details.
Voorgeprogrammeerde MIDI toewijzingen
Om je alvast een beetje op weg te helpen, hebben we de parameters van de meeste Tone Presets die
zijn meegeleverd bij POD Farm 2 alvast toegewezen aan MIDI commando’s. Om de toewijzingen te
zien, open je de Toewijzingen Weergave (zie pagina 3•34). De ‘Event’ kolom vertelt je welk commando je
MIDI controller moet verzenden voor toegang tot de voorgeprogrammeerde parameter. Je zult zien dat
we voortdurend de volgende MIDI commando’s en waardes hebben gebruikt om de toewijzingen te
maken. Als je je MIDI controller dus programmeert om de volgende commando’s te versturen, kun je
de meeste toewijzingen van de Tone Presets benaderen!
POD Farm 2 Model & Parameter MIDI Commando
Stomp effecten (Distortions, Dynamics, Filters) - Aan/uit MIDI CC 12, Values 127 = Aan, 0 = Uit
Mods - Aan/uit MIDI CC 13, Values 127 = Aan, 0 = Uit
Delays - Aan/uit MIDI CC 14, Values 127 = Aan, 0 = Uit
Reverbs - Aan/uit MIDI CC 15, Values 127 = Aan, 0 = Uit
Wahs - Aan/uit, Bender effect Aan/uit MIDI CC 102, Values 127 = Aan, 0 = Uit
Wahs - Adjusts Position knob MIDI CC 11, Value 0 tot 127
POD Farm 2 voorgeprogrammeerde MIDI toewijzingen
Heb je een Line 6 FBV MkII Series controller? Al de voorgeprogrammeerde toewijzingen van
de Tone Presets maakten we met een FBV MkII. Als je er zelf ook een hebt, kun je de volgende
presets in je FBV MkII laden, via de Line 6 Control applicatie. Je kunt deze twee FBV MkII presets
downloaden op de POD Farm Online Help site:
• Voor het FBV Shortboard MkII - Laad het bestand, genaamd “POD Farm 2-Shortboard.fbv.”
Deze preset heeft alle MIDI commando’s uit de tabel op de vorige pagina en een aantal extra
MIDI CC commando’s.
• Voor de FBV Express MkII - laad het bestand, genaamd “POD Farm 2-Express.fbv.” Deze preset
heeft alle MIDI commando’s uit de tabel op de vorige pagina.
3•30
Page 56

POD Farm 2 Basishandleiding - POD Farm 2 & POD Farm Elements Plug-Ins
MIDI Bank & Program Change zijn ook toegevoegd aan beide FBV MkII presets zodat je met de
voetschakelaars door de POD Farm 2 setlijsten kunt navigeren en de Tone presets in die lijsten (zie
“MIDI bediening voor navigatie door setlijsten en presets” op pagina 3•33). Als je de FBV Control preset
eenmaal hebt geladen, kun je alle specifieke MIDI commando’s en waardes bekijken via de Line 6
Control applicatie.
TIP: Meer info over het gebruik van de FBV MkII Series Foot Controllers en de Line 6 FBV Control
applicatie, lees je in de FBV MkII User Guides op de Line 6 site.
MIDI Learn
Met de MIDI Learn functie van POD Farm 2 kun je de knoppen, schakelaars of pedalen van een
MIDI controller direct toewijzen aan vrijwel elke parameter van POD Farm 2. Dit maakt het heel
erg gemakkelijk om een POD Farm 2 Tone preset aan te passen met je eigen MIDI toewijzingen.
Hieronder volgende de stappen voor het gebruik van MIDI Learn:
• De POD Farm 2 parameters die je kunt bedienen via MIDI, reageren op MIDI CC, Note On en
Pitch Wheel commando’s. Maar voordat je MIDI Learn gaat gebruiken moeten de knoppen van
je MIDI Controller wel dit soort commando’s wegsturen. Let er ook op dat de meeste aan/uit
schakelaars in POD Farm 2 vereisen dat de MIDI CC switch mode van de betreffende knoppen
op “Toggle” staan (als je de functie aan of uit wilt schakelen) of op “Momentary” (als je de
functie alleen aan wilt hebben als je de knop ingedrukt houdt).
• Je moet je DAW software configureren om MIDI te kunnen ontvangen vanuit de aangesloten
MIDI controller. Die informatie moet naar het audio spoor worden gestuurd waarin de POD
Farm 2 Plug-In actief is. Dit gebeurt meestal door op een MIDI spoor de MIDI input toe te wijzen
aan de controller en de MIDI output door te sturen naar het audio spoor. Daarna moet het spoor
worden geactiveerd om de MIDI ook daadwerkelijk te kunnen ontvangen. In de documentatie
van je audio software zul je meer informatie hierover kunnen vinden.
• Als je er eenmaal in bent geslaagd om MIDI in de POD Farm 2 Plug-In te krijgen, dubbelklik
je in het POD Farm 2 Plug-In venster op een model in de Signaalpad Weergave zodat het
regelpaneel ervan wordt weergegeven. Rechtsklik (Windows®) of Ctrl+klik (Mac®) direct op de
schakelaar, draaiknop of schuif die je wilt bedienen. Kies daarna het MIDI Control menu. Laad
bijvoorbeeld een Delay model en klik rechts/Ctrl+klik op de Mix knop in de Paneel Weergave
om de parameter toe te wijzen.
• In het MIDI Control sub-menu, klik je op MIDI Learn. Dit plaatst POD Farm 2 in MIDI Learn
mode, waar het wacht op een binnenkomend commando vanuit je MIDI controller.
Rechtsklik (Windows®) or Ctrl+klik (Mac®)
direct op de regelaar (de delay mixknop in dit
voorbeeld)
Selecteer MIDI Learn om de POD Farm 2 PlugIn in MIDI Learn mode te plaatsen
• Druk op je MIDI Controller op de gewenste voetschakelaar, beweeg het pedaal of draai aan de
knop die je wilt gebruiken om de parameter te bedienen. Omdat we hier een draaiknop willen
bedienen, kun je het beste een pedaal gebruiken, of draaiknop op je MIDI apparaat. Als je aan/
uit parameters wilt toewijzen, kun je het beste een drukknop gebruiken.
• Klaar! De POD Farm 2 Plug-In ‘leert’ automatisch het MIDI commando aan en wijst het toe aan
3•31
Page 57

POD Farm 2 Basishandleiding - POD Farm 2 & POD Farm Elements Plug-Ins
de geselecteerde parameter. In ons voorbeeld kun je nu de delay mix bedienen via het pedaal
of de knop die je op je MIDI controller bewoog. Als je wederom rechts klikt(Windows®) of
Ctrl+klikt (Mac®) op de Mix knop, kun je de aangeleerde toewijzing in het menu zien. Je kunt
ook naar de Toewijzingen Weergave gaan om daar alle toewijzingen te zien.
Het menu toont het aangeleerde
MIDI commando als ‘assigned’
• Je verwijdert een MIDI toewijzing door in het context menu ‘Clear’ te selecteren. Je kunt ook de
opties in de Toewijzingen weergave gebruiken (zie pagina 3•34).
TIP: Je bent niet beperkt tot het gebruiken van één parameter per MIDI commando. Als je bijvoorbeeld
meerdere parameters met het pedaal van je MIDI controller, kun je via de MIDI Learn functie meerdere
parameters toewijzen aan het pedaal, zodat je ze tegelijk kunt bedienen. Dit is een gewelidige manier om
bijvoorbeeld een Wah in zowel Tone A als Tone B tegelijk te bedienen.
MIDI Learn is niet alleen te gebruiken voor ‘lokale’ parameters, die per preset kunnen verschillen.
Je kunt de functie ook gebruiken voor de meeste ‘globale’ parameters. Als je je eigen toewijzingen
wilt maken voor globale parameters, klik je rechts (Windows®) of Ctrl+klik (Mac®) op een van de
volgende regelaars. De Globale MIDI toewijzingen worden dus niet per preset opgeslagen, maar blijven
de hele instantie van de POD Farm 2 Plug-In bestaan.
De door MIDI Learn ondersteunde, globale parameters van de
POD Farm 2 Plug-In
Plug-In Master Input & Output Volume knoppen
Vorige/Volgende Tone Preset knoppen
Global Gate - Threshold & Decay knop, Bypass knop
Systeem Tempo - Tap Tempo knop
Mixer - Tone A & B, Volume faders, Balance & Mute knoppen
Mixer - D.I. Niveau en Delay knoppen
A/B knoppen - A/B & A+B schakelaars
Tuner - Stemapparaat aan/uit knop
Vorige/volgende setlijst knoppen
TIP: Veel DAW applicaties bieden hun eigen MIDI Learn mogelijkheden, zodat je DAW parameters en
Plug-In parameters direct vanuit de gebruikersinterface van de DAW kunt bedienen. De POD Farm 2
Plug-In ondersteunt dit - zie de documentatie van je DAW voor meer info!
Minimum en maximum waardes
Normaal gesproken hebben alle parameters een minimum waarde van 0% en een maximum waarde
van 100%, en kun je ze dus ook als zodanig via MIDI bedienen. In sommige gevallen, wil je misschien
een parameter zo aanpassen, dat de minimum en maximum waardes een kleiner bereik hebben. Zoals
bijvoorbeeld bij de Wah positie knop, die je op deze manier een smallere sweep kunt laten maken:
3•32
Page 58
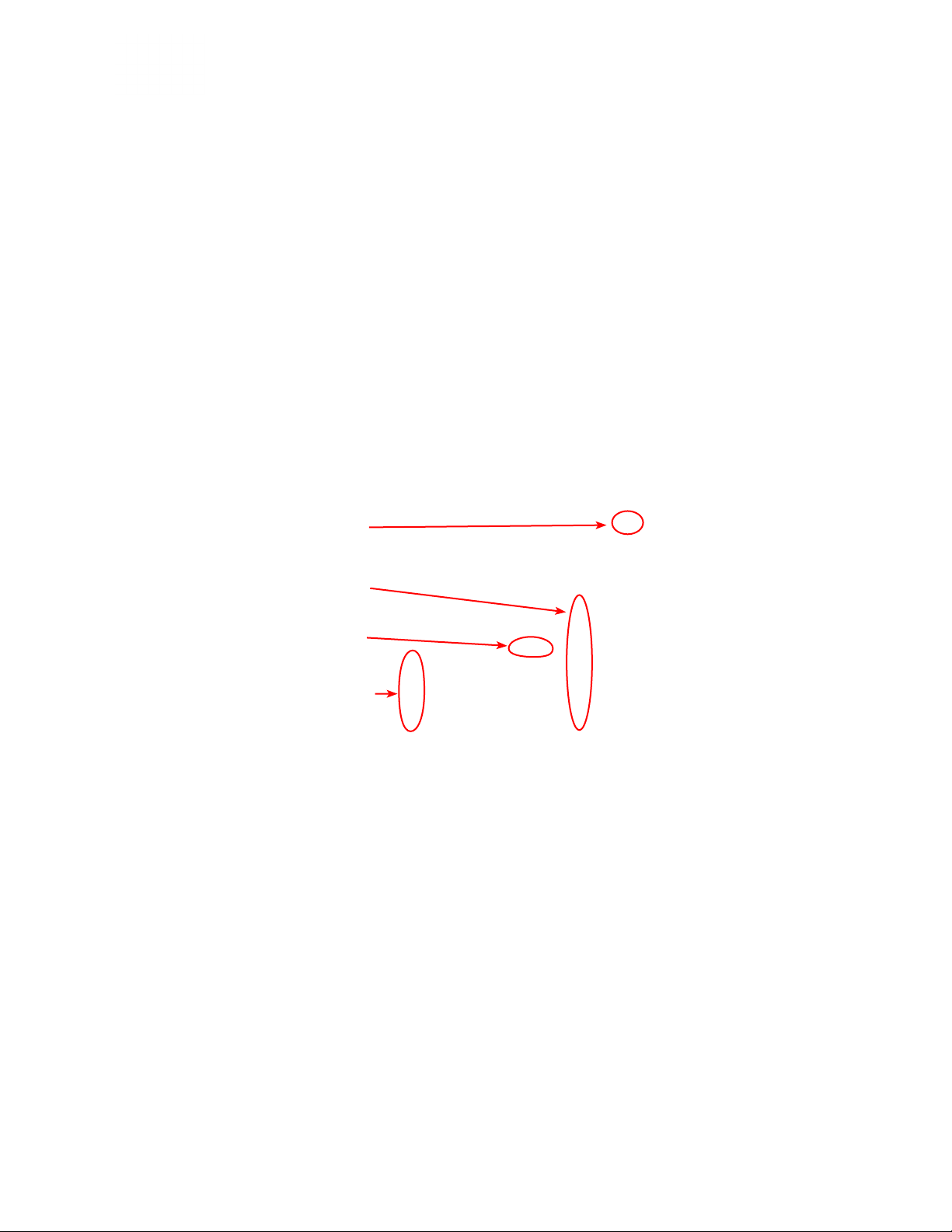
POD Farm 2 Basishandleiding - POD Farm 2 & POD Farm Elements Plug-Ins
• Laad het gewenste versterker- of effectmodel in de Paneel Weergave van de POD Farm 2 Plug-In.
• Stel de knop of schuif in op de gewenste minimum positie.
• Rechts klik (Windows®) of Ctrl+klik (Mac®) op de knop of schuif en kies MIDI Control > Set
min to current pos.
• De minimum positie van de knop is nu aangepast. Voor het aanpassen van de maximum positie,
volg je dezelfde stappen en kies je Set max to current pos.
MIDI bediening voor navigatie door setlijsten en presets
Je kunt in POD Farm 2 ook via MIDI door setlijsten en presets navigeren.
Vorige/volgende preset
knoppen
Preset “Program” nummers
(voor presets in setlijsten)
Vorige/volgende setlijst
knoppen
“Bank” nummers van setlijsten
Preset Weergave - MIDI bediening van setlijsten
• Om setlijsten te kiezen - Links van elke setlijst in de Preset Weergave, zie je dat elke setlijst
automatisch een nummer heeft gekregen, beginnende met 0. Deze nummers corresponderen
met MIDI Bank Change commando’s 0 tot 16383. Je kunt dus via een Bank Change nummer de
corresponderende setlijst kiezen, zodat de eerste preset in die setlijst wordt geladen.
• Als alternatief kun je ook de Vorige/Volgende setlijst knoppen toewijzen via MIDI Learn
(zie vorige paragraaf). Dit stelt je in staat om door de setlijsten heen en weer te schakelen.
• Om presets binnen een setlijst te kiezen - Links van elke preset binnen de setlijst, zie je dat
elke preset automatisch is genummerd van 0 tot 127. Deze nummers corresponderen met MIDI
Program Change commando’s 0 tot 127. Je kunt dus via een Program Change nummer de
corresponderende preset kiezen, zodat de corresponderende preset in de huidige setlijst wordt
geladen.
• Als alternatief kun je ook de Vorige/Volgende setlijst knoppen toewijzen via MIDI Learn
(zie vorige paragraaf). Dit stelt je in staat om door de presets heen en weer te schakelen. Dit
kan binnen de huidige setlijst of binnen de geselecteerde Preset Source Folder (bronmap).
3•33
Page 59
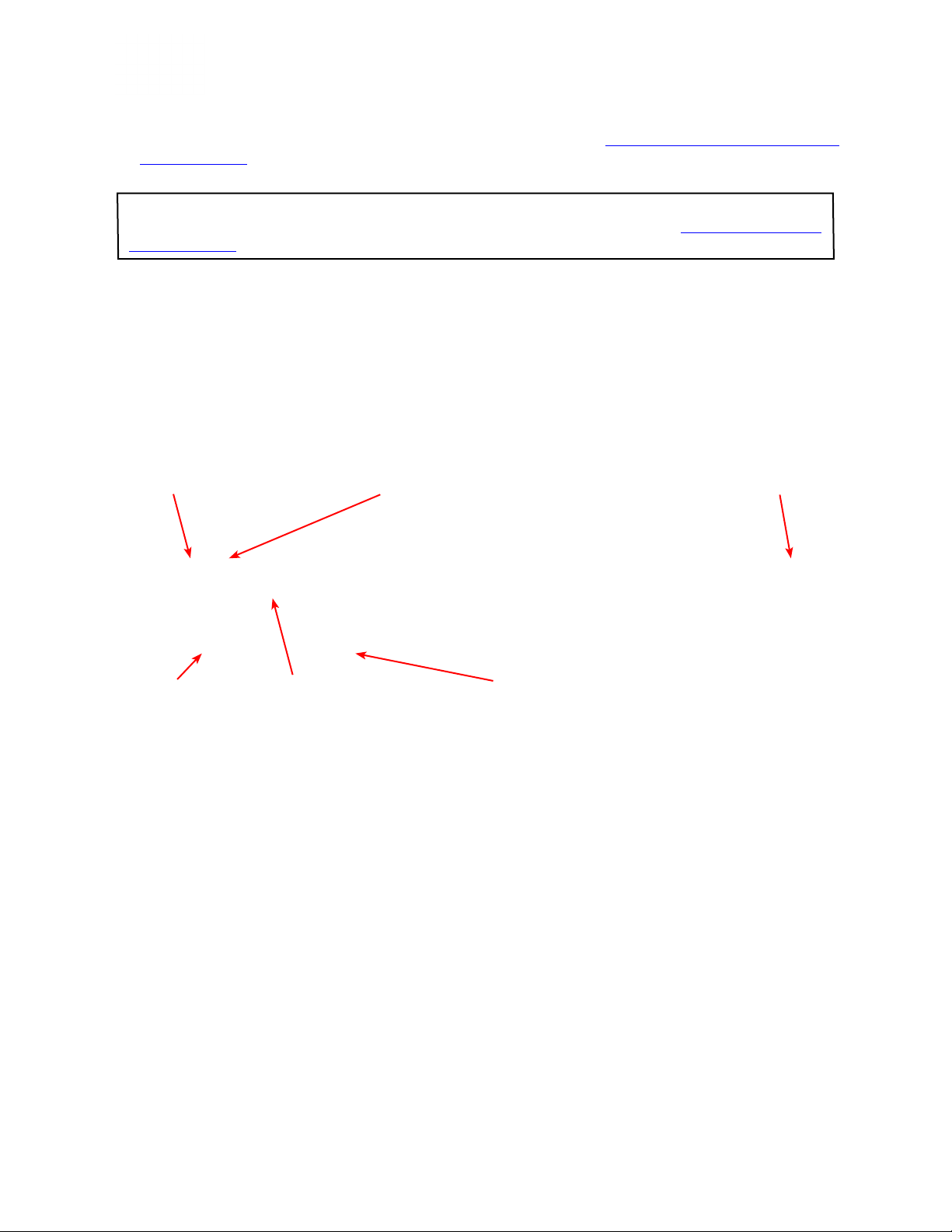
POD Farm 2 Basishandleiding - POD Farm 2 & POD Farm Elements Plug-Ins
Je zult zien dat bovenstaande MIDI commando’s in POD Farm 2 actief schakelt tussen de setlijsten en
de Tone presets, ongeacht of de Preset Weergave aanstaat. Zie ook “Werken met Setlists (setlijsten)”
op pagina 3•21.
TIP: Als je een Line 6 FBV MkII controller gebruikt en je hebt er de POD Farm 2 FBV Control preset
in geladen, dan zijn de setlijst en preset navigatie instellingen al geconfigureerd. Zie “MIDI Controllers”
op pagina 3•29
.
Toewijzingen Weergave
Je kunt alle MIDI control toewijzingen van de huidige Tone preset bekijken via het MIDI Toewijzingen
venster (je drukt hiertoe op de “Toewijzingen venster” knop op de navigatiebalk). Dit venster toont
alle MIDI commando’s die corresponderen met de MIDI toewijzingen van de huidige preset. Deze
informatie kun je vervolgens gebruiken om de instellingen van je MIDI controller mee aan te passen
zodat ze met elkaar overeenkomen. Als je de MIDI Learn functie van POD Farm 2 gebruikt, zie je dat
hier toewijzingen worden toegevoegd.
MIDI Toewijzingen knop Automation Venster knop Clear All knop
Clear knop “Globale” MIDI
“Lokale” MIDI
toewijzingen (in het geel)
Het POD Farm 2 MIDI Toewijzingen venster
toewijzingen (witte tekst)
Kolom titel - Als je op de titel van een kolom klikt, wordt lijst gesorteerd op basis van de geselecteerde
kolom.
MIDI & Automation Venster knop - Via deze knop schakel je tussen het MIDI Toewijzingen venster
en het Automation Venster.
3•34
Page 60

POD Farm 2 Basishandleiding - POD Farm 2 & POD Farm Elements Plug-Ins
Clear All knop - Klik op deze knop voor een lijst met opties voor het verwijderen van alle, of alleen
de geselecteerde toewijzingen die je in het MIDI Toewijzingen venster ziet.
Klik op de CLear All knop
en kies een van de opties
• Clear Selected - Verwijdert alleen de MIDI toewijzingen die je in het MIDI Toewijzingen venster
hebt geselecteerd.
• Clear All - Verwijdert alle toewijzingen, ongeacht de selectie.
• Clear Both Tones - Verwijdert alleen de ‘lokale’ MIDI toewijzingen voor Tone A en Tone B (de
‘globale’ toewijzingen blijven behouden), ongeacht de selectie.
• Clear Tone A & Clear Tone B - Verwijdert alleen de ‘locale’ MIDI toewijzingen voor de
respectievelijke Tone (de ‘globale’ toewijzingen blijven behouden), ongeacht de selectie.
MIDI Toewijzingen kolommen
• Clear knop - Klik op deze knop om de individuele toewijzing te verwijderen.
• Event - Toont het MIDI commando type en de waarde (of MIDI ‘event’ (gebeurtenis)) die is
toegewezen. In bovenstaand voorbeeld is geselecteerde ‘event’ een MIDI CC11 commando. Dit
is het commando waarmee een MIDI controller de Wah kan bedienen.
• Region - Geeft het signaalpad aan waarin het model van de MIDI toezijzing zich bevindt. Het
kan ook aangeven dat het hier om een ‘globale’ parameter gaat. (Zie de volgende beschrijvingen
over lokale en globale MIDI toewijzingen).
• Model (Instance) - De naam van het model warvan de parameter is toegewezen aan een MIDI
commando, gevolgd door het nummer van de ‘instantie’ van dit model (weergegeven tussen
haakjes). Het is mogelijk om een model meerdere keren te gebruiken in een signaalpad, daarom
krijgt iedere instantie van een model een nummer, in de volgorde waarmee je het toevoegde
(bijv. FX-1, FX2, enz.). Aan dit nummer in het signaalpad kun je in het toewijzingen venster
zien over welk model het gaat.
Beweeg je muis over een model om de
modelnaam en het nummer van de instantie
(tussen haakjes) weer te geven
• Control - De knop, schuif of fader van POD Farm 2 waaraan het MIDI commando is toegewezen.
• Min & Max Value - In deze kolommen zie je de minimum en maximum waardes van de
toegewezen parameter. Van alle variabele parameters in POD Farm 2 (knoppen, faders, etc.) ,
kun je hun min. en max. posities bepalen (in plaats van hun standaard 0% tot 100% bereik). Je
doet dit via het context menu van de parameter in kwestie. Deze min. en max. waardes worden
toegepast zodra je een parameter via MIDI gaat bedienen. Zie “Minimum en maximum waardes”
op pagina 3•32 .
3•35
Page 61

POD Farm 2 Basishandleiding - POD Farm 2 & POD Farm Elements Plug-Ins
Lokale & Globale MIDI toewijzingen - Zoals we beschreven op pagina 3•32, heb je in POD Farm 2 te
maken met lokale en globale parameters. Als je zo’n parameter dus toewijst aan een MIDI commando,
blijft dit gedrag bestaan. Je kunt een MIDI toewijzing niet veranderen van lokaal naar globaal.
• Lokale MIDI toewijzingen verschijnen in gele tekst. Ze worden per Tone preset opgeslagen en
blijven dus niet bestaan als je een nieuwe preset laadt. Als je deze toewijzingen wilt behouden
moet je de preset waarin je ze hebt aangebracht opslaan, anders ben je ze kwijt.
• Globale toewijzingen verschijnen in witte tekst en worden aan gegeven als ‘Global’ in de ‘Region’
kolom van het MIDI Toewijzingen venster. globale toewijzingen worden niet opgeslagen per
preset, maar blijven bestaan in de gehele POD Farm 2 instantie van de POD Farm 2 Plug-In.
Ze worden dus ook opgeslagen met het project van je DAW, tenzij je natuurlijk de toewijzingen
verwijdert, zoals beschreven op de vorige pagina.
Als je eenmaal een paar MIDI toewijzingen hebt gemaakt, zul je zien dat wanneer je een knop of pedaal
van je MIDI hardware beweegt, de toewijzing in het MIDI Toewijzingen venster geselecteerd wordt.
Dit biedt een handige referentie waarmee je kunt zien welke functies er zijn toegewezen in de huidige
Tone!
Automatisering van POD Farm 2 Plug-In parameters
In de meeste DAW applicaties kun je parameters van plug-ins automatiseren. Je kunt dan in een
spoor via lijnen het verloop van die parameters intekenen of opnemen in ‘write’ mode. De parameter
wijzigingen die je doet, worden dan in realtime vastgelegd, waarna je ze later kunt zien en aanpassen
via de eerder genoemde tekenfunctie. Als je daarna je project afspeelt, volgen de parameters de
opgenomen of ingetekende lijnen en hoor je de wijzigingen in je mixdown.
Meestal is er per spoor sprake van een lijst met parameters die je kunt automatiseren van alle AU/
VST/RTAS plug-ins die op dat spoor actief zijn. De automatiseringsfuncties verschillen natuurlijk per
DAW, dus raden we je aan om de handleiding van je opnamesoftware op dit gebied goed door te lezen.
Toewijsbare Automation Slots van POD Farm 2
Omdat je in POD Farm 2 een zeer groot aantal parameters van alle (voor)versterker en effectmodellen
kunt automatiseren, zul je zien dat we een aantal toewijsbare ‘knob’ en ‘switch’ Slots hebben gemaakt
voor de POD Farm 2 Plug-In. Elke Automation Slot heeft een menu waarin je een parameter van een
(voor)versterker of effect model kunt selecteren..
• Er zijn 16 Automation Slots voor knoppen die je kunt toewijzen aan variabele regelaars van
effecten, zoals de mix knop van een effectmodel of de drive knop van een versterkermodel.
• Ook zijn er 16 Automation Slots voor schakelaars die je kunt toewijzen aan aan/uit schakelaars
van modellen, of aan de A/B schakelaars van een signaalpad.
Naast de 32 toewijsbare Automation Slots, zijn er in POD Farm 2 ook een aantal vaste parameters
zichtbaar in het parameter menu van je DAW software. Als je de POD Farm 2 Plug-In activeert op een
audio spoor van je DAW, zie je de volgende lijst met automatiseerbare parameters verschijnen in het
automation menu van je opnamesoftware:
3•36
Page 62
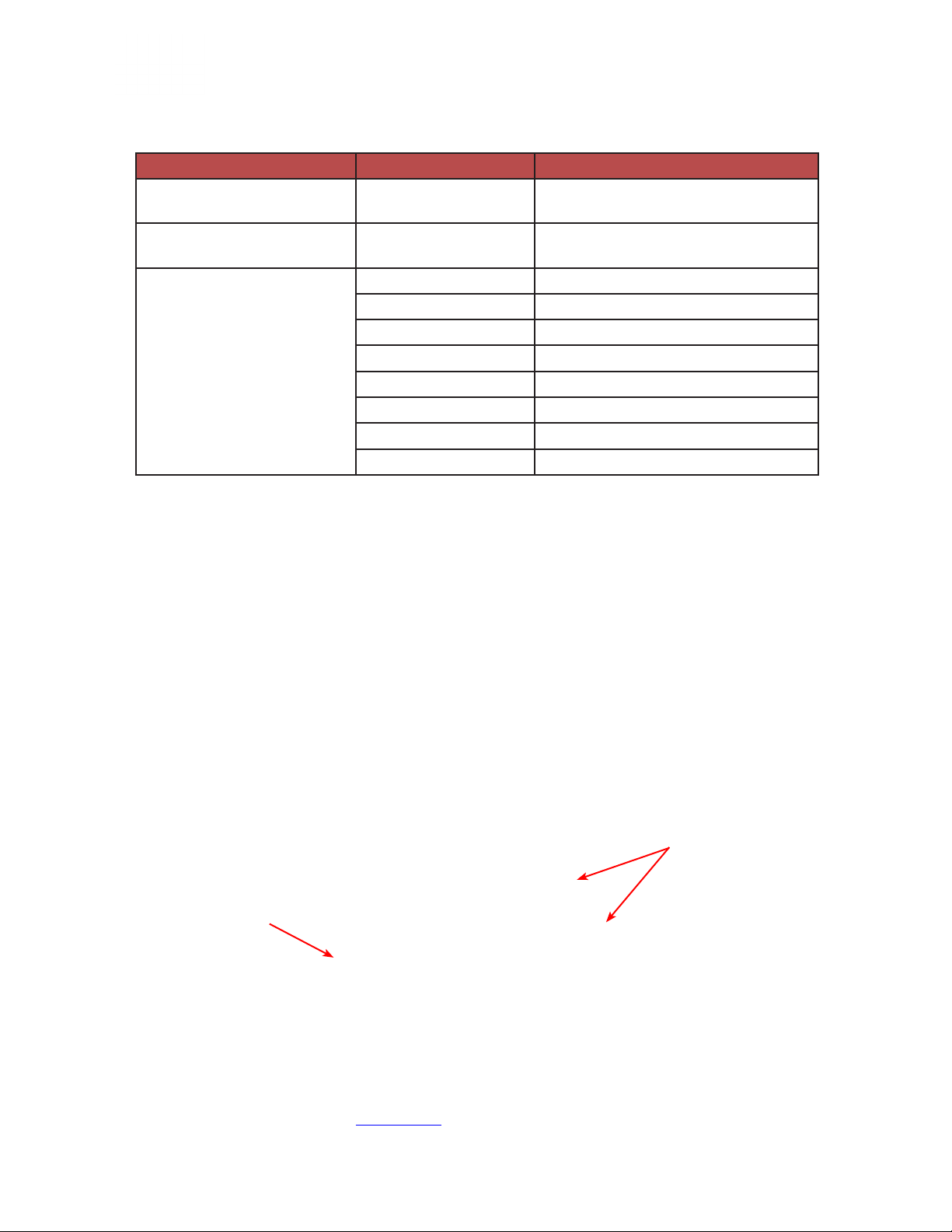
POD Farm 2 Basishandleiding - POD Farm 2 & POD Farm Elements Plug-Ins
POD Farm 2 Plug-In parameter lijst
Parameter Type Parameter Naam Parameter Omschrijving
Toewijsbare knop parameters Knoppen 1 tot 16 Kunnen worden toegewezen aan elke
ondersteunde parameter
Toewijsbare switch parameters Sw: 1 thru Sw: 16 Kunnen worden toegewezen aan elke
ondersteunde parameter
Fixed (vaste) parameters Master Input Plug-In Input Volume
Master Output Plug-In Output Volume
Tone A Level Tone A Output Level
Tone B Level Tone B Output Level
Tone A Balance Tone A Output Panning
Tone B Balance Tone B Output Panning
Tone A Mute Tone A Output Mute
Tone B Mute Tone B Output Mute
Parameters toewijzen aan Automation Slots
Voordat je de automatisering van ‘knob’ of ‘switch’ parameters van de POD Farm Plug-In in het
audio spoor van je DAW kunt gebruiken, moet je eerst de parameters van POD Farm 2 die je wilt
automatiseren toewijzen aan de Automation Slots. Doe hiertoe het volgende:
• Laad het gewenste versterker- of effectmodel in de Paneel Weergave van POD Farm 2.
• Rechtsklik (Windows®) of Ctrl+klik (Mac®) direct op de POD Farm 2 knop of schakelaar voor
het Automation menu. Dit menu toont een lijst met 16 Knob of Switch Automation Slots
(afhankelijk van het soort parameter dat je selecteerde). Deze slots zijn standaad allemaal leeg
(niet toegewezen aan parameters).
• Klik in een slot om de parameter eraan toe te wijzen. Als je in een slot klikt die al in gebruik is,
wordt de oude toewijzing met de nieuwe overschreven.
Rechtsklik (Windows®)
of Ctrl+klik (Mac®)
direct op de knop of
Een pijltje, links van
het slotnummer toont
het geselecteerde slot.
Als je op ‘Clear’ klikt
in het menu, wordt de
toewijzing verwijderd.
schakelaar voor het
Automation menu
De POD Farm 2 Plug-In - een knop parameter toewijzen aan een Automation Slot
• De naam in het Automation Slot geeft een omschrijving van de toegewezen parameter. In het
screenshot hierboven bijvoorbeeld verwijst B - Analog Delay w/Mod (FX-5) - Mix, naar de
“Mix” parameter van het “Analog Delay w/Mod” effect. De “B” betekent dat dit model zich in
Tone B bevindt en de ‘(FX-5)’ indicatie staat voor de instantie van het model (zie de beschrijving
over model instanties op pagina 3•39).
3•37
Page 63
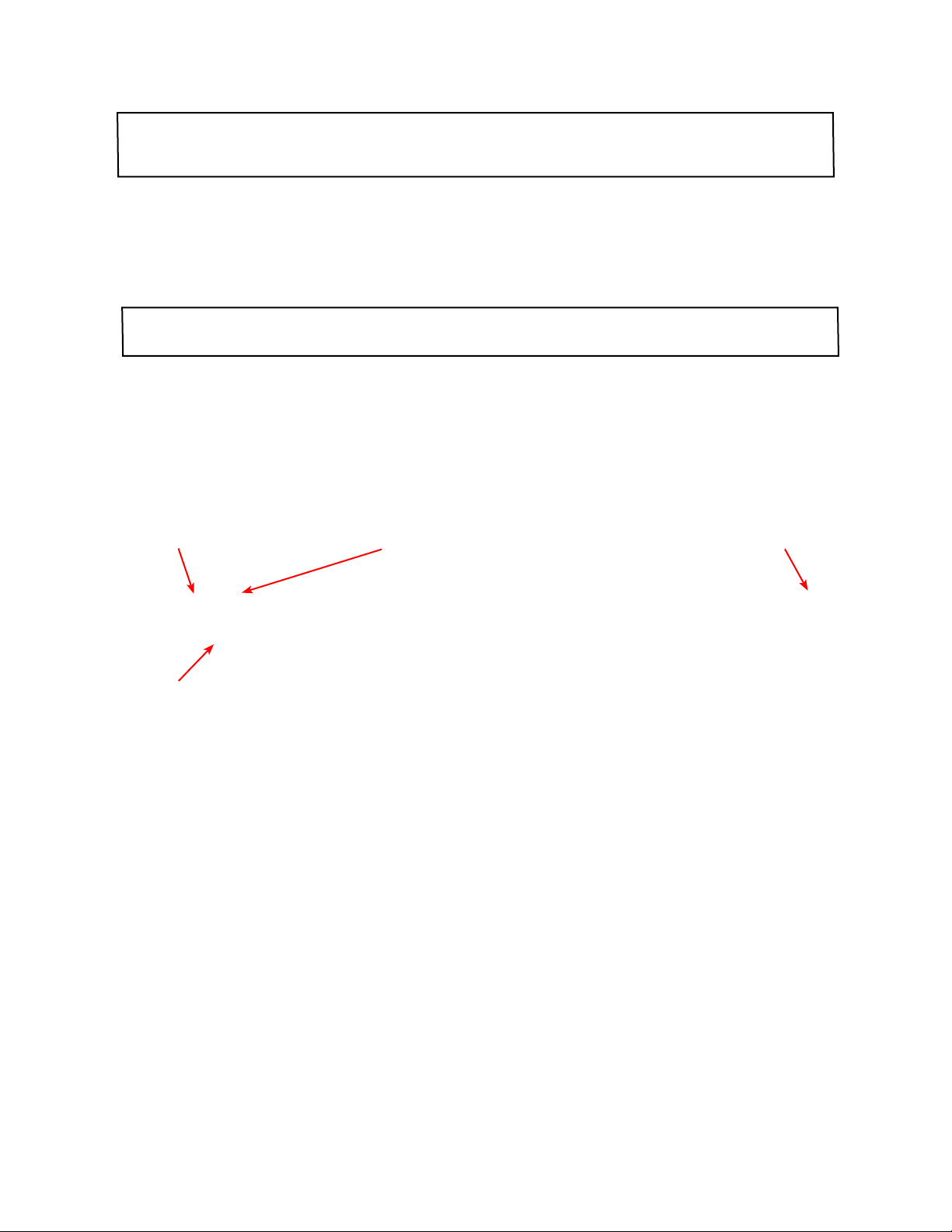
POD Farm 2 Basishandleiding - POD Farm 2 & POD Farm Elements Plug-Ins
Let op: Het is niet mogelijk om een parameter aan meer dan één Automation Slot toe te wijzen. Als de
huidige parameters al is toegewezen aan een slot, zal de parameter naar het nieuwe slot worden verplaatst
als je daarop klikt.
• Als je een parameter niet langer toegewezen wilt hebben aan een slot, klik je op de Clear knop,
bonvenaan het Automation menu.
• Voor een snel overzich van alle geautomatiseerde parameters van de POD Farm 2 Plug-In, ga je
baar het Automation Toewijzingen venster - zie de volgende paragraaf.
Automatiin toewijzingen worden niet opgeslagen in de POD Farm 2 Tone preset, maar worden opgeslagen
binnen het DAW project.
Automation Toewijzingen venster
Als je eenmaal een of meer POD Farm 2 Plug-In parameters hebt toegewezen aan Automation Slots,
kun je deze toewijzingen bekijken in het Automation Toewijzingen venster. Dit venster biedt een
handig overzicht want in je DAW kun je de toewijzingen alleen herkennen aan hun Slotnummer en
naam.
MIDI toewijzingen knop Automation toewijzingen knop Clear All knop
Clear knop
Het Automation Toewijzingen venster
Kolomtitels - Klik op een kolomnaam om de lijst te sorteren op basis van de geselecteerd kolom. Je
kunt de kolombreedte ook aanpassen door rechts van de kolomtitel de rand te ‘grijpen’ en te verslepen.
MIDI & Automation weergaveknoppen - Klik hierop als je tussen de MIDI en Automation vensters
wilt schakelen.
Clear All - Als je hierop klikt, worden alle toewijzingen in het Automation Toewijzingen venster
verwijderd, ongeacht de selectie.
Automation Toewijzingen - kolommen
• Clear knop - Klik op deze knop, links van een rij, om de geselecteerde toewijzing te verwijderen.
• Parameter - Refereert aan de naam van het Automation Slot, zoals hij verschijnt in het
automatiseringsmenu van je DAW: “Knob 2,” “Switch 1,” etc..
• Region - Geeft aan in welk signaalpad (‘A’ of ‘B’) het model zich bevindt waarvan de parameters
is toegewezen Of, als de parameter globaal is, verschijnt hier ‘Global’. Globale parameters, zijn
systeeminstellingen, die niet specifiek voor Tone A of B gelden, zoals het master ingangsvolume,
uitgangsvolume, de Global Gate, etc.
3•38
Page 64
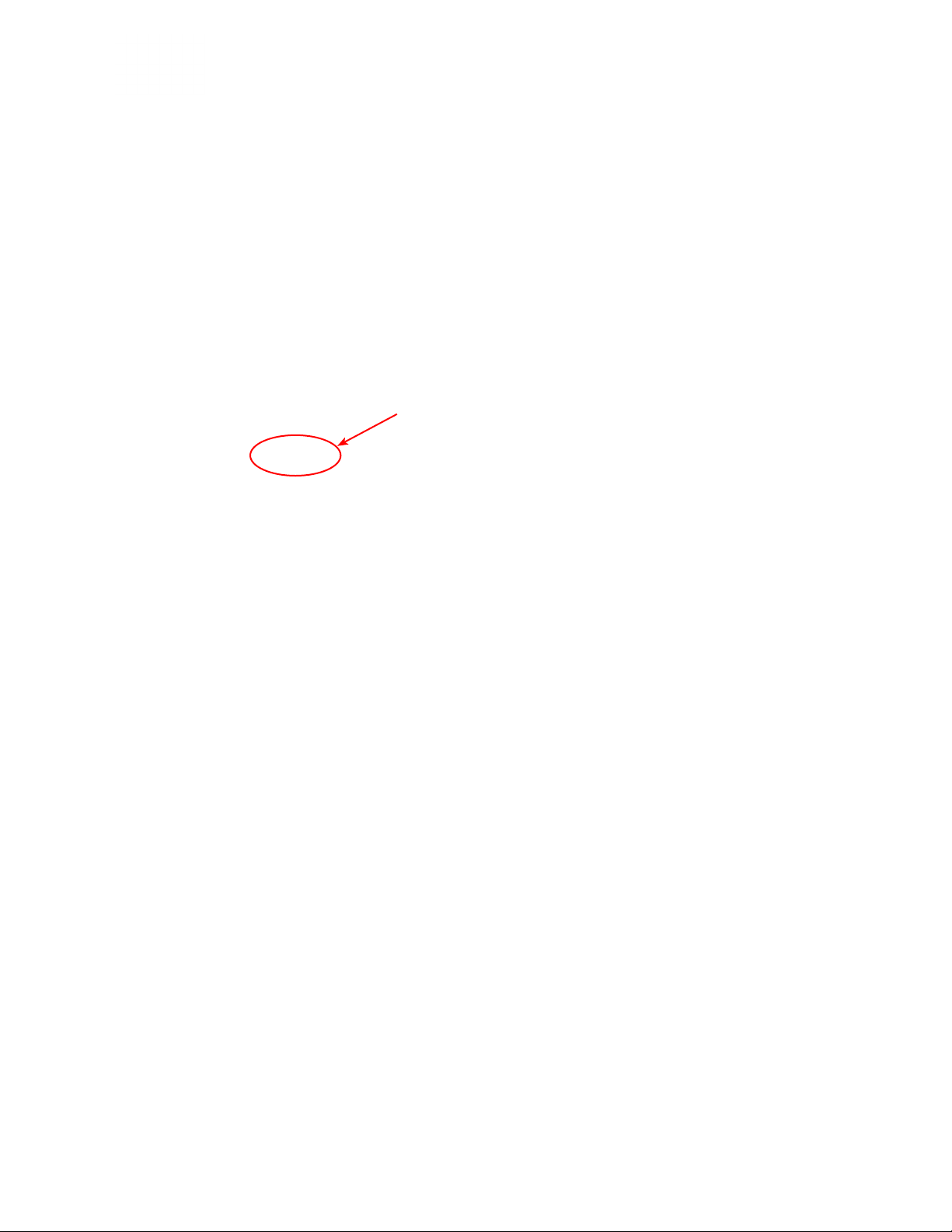
POD Farm 2 Basishandleiding - POD Farm 2 & POD Farm Elements Plug-Ins
• Model (Instance) - De naam van het model warvan de parameter is toegewezen aan een MIDI
commando, gevolgd door het nummer van de ‘instantie’ van dit model (weergegeven tussen
haakjes).
• Het is mogelijk om een model meerdere keren te gebruiken in een signaalpad, daarom krijgt
iedere instantie van een model een nummer, in de volgorde waarmee je het toevoegde (bijv.
FX-1, FX2, enz.).
• Aan dit nummer in het signaalpad kun je in het toewijzingen venster zien over welk model
het gaat.
• Als we bijvoorbeeld in de Signaalpad Weergave onze muis over het “Analog Delay W/Mod”
effect model bewegen van Tone B, zien we achter de modelnaam dat dit model instantie
nummer 5 (FX-5) heeft:
Beweeg je muis over een effectmodel in de
Signaalpad Weergave om de modelnaam en
het instantienummer te tonen
• Control - De knop, schuif of fader van POD Farm 2 die aan het slot is toegewezen.
Toegang tot POD Farm 2 Plug-In Parameters voor automatisering vanuit je DAW
In je DAW zul je in de meeste gevallen een lijst van alle 32 automatiseringsparameters kunnen zien
per geladen instantie van de POD Farm 2 Plug-In. De toewijsbare Automation Slots verschijnen altijd
in dit menu, ook als je geen (voor)versterker- of effect parameters in POD Farm 2 aan de slots hebt
toegewezen. Je kunt niet toegewezen slots vanuit je DAW ook automatiseren, maar ze zullen niets
doen, totdat je ze ergens aan toewijst.
Als voorbeeld laten we nu zien hoe de lijst eruit ziet in de Cubase® DAW applicatie met de POD Farm
2 VST Plug-In geactiveerd op een audio spoor. Bij andere DAW applicaties kan het er iets anders
uitzien, maar je zou dezelfde POD Farm 2 Automation Slots moeten kunnen zien. Dit geldt ook voor
de AU en RTAS plug-in versies.
3•39
Page 65

POD Farm 2 Basishandleiding - POD Farm 2 & POD Farm Elements Plug-Ins
Klik op het kleine pijltje, links van het Cubase
audiospoor om een Automation Lane weer te geven
Klik op de Automation Parameter Selector. Hier
kun je kiezen uit een ingekorte lijst met para-
meters. Je kunt ook op de ‘More’ optie klikken
waarmee je het ‘Add Parameter’ venster opent.
Dit geeft een beter overzicht van de beschikbare
Knob- en Switch Slots en de Fixed parameters.
(Het kan zijn dat je naar beneden moet scrollen
om alle POD Farm 2 parameters te zien)
De “Add Parameter” lijst van de POD Farm 2 Plug-In in een Cubase audio spoor
In de Ableton Live® DAW applicatie (Mac® en Windows® versies) moet je nog wat extra stappen
nemen voor je de POD Farm 2 Plug-In Automation Slots kunt zien in de ‘Control Chooser’
(automatiseringsparameters) van audio- of bussporen.
• Als je de POD Farm 2 Plug-In op een spoor van je Ableton Live project hebt geactiveerd, moet
je de POD Farm knoppen en schakelaars die je wilt automatiseren, toewijzen aan Automation
Slots (zoals beschreven in de paragraaf “Parameters toewijzen aan Automation Slots” op pagina
3•37).
• Ga nu in Ableton Live naar het “Device Panel,” en plaats de POD Farm 2 Plug-In in “Configure
Mode.”
Klik op het pijltje om het
‘Plug-In Device Window’
uit te vouwen
Klik op de ‘Configure’
knop op de plug-in in
“Configure Mode” te
plaatsen
De POD Farm 2 Plug-In in Configure Mode plaatsen in Ableton Live
3•40
Page 66
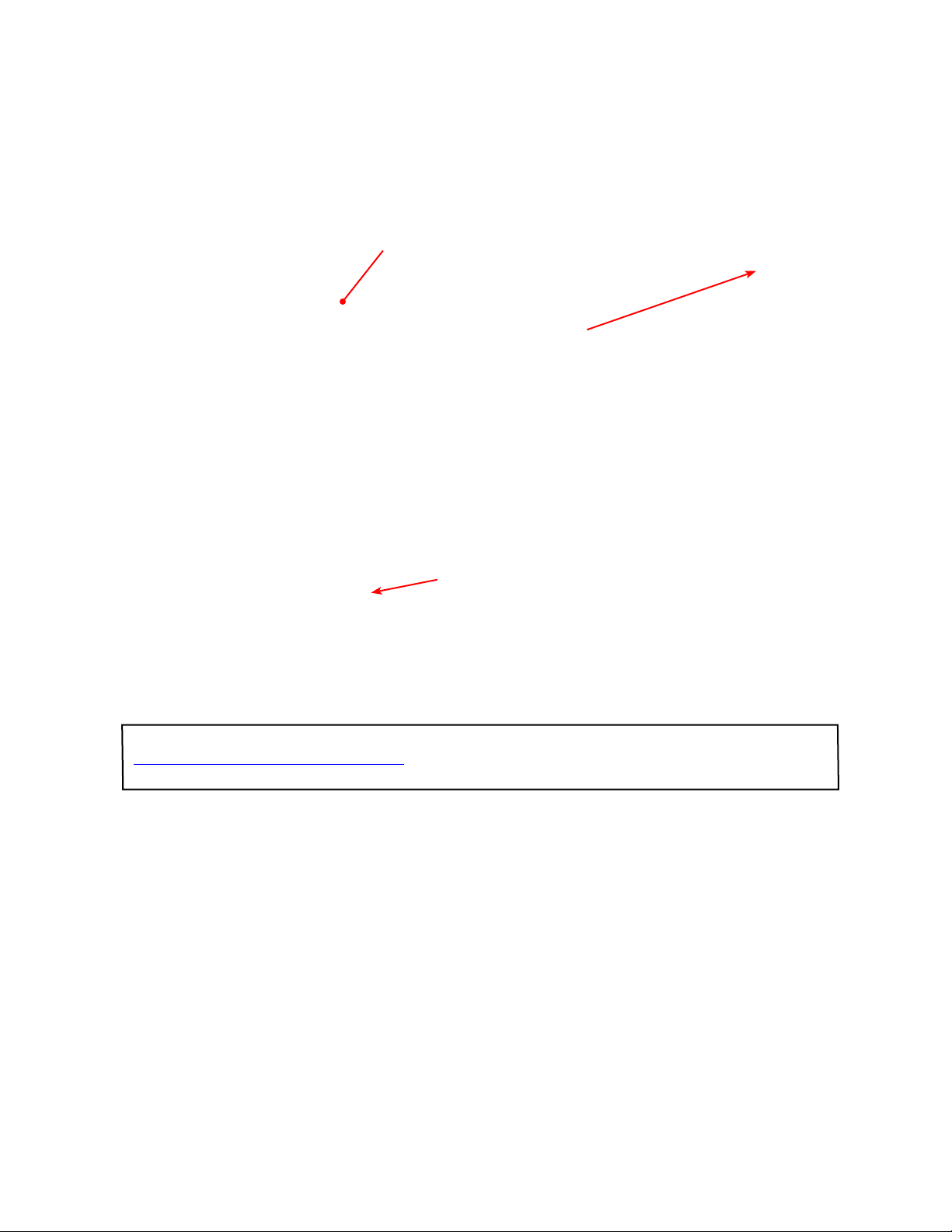
POD Farm 2 Basishandleiding - POD Farm 2 & POD Farm Elements Plug-Ins
• Nu ga je in het POD Farm Plug-In venster naar de Paneel Weergave van het versterker- of
effectmodel waarvan je een knop of schakelaar hebt toegewezen aan een Automation Slot. Hier
klik je een keer op de gewenste knop of schakelaar. In ons voorbeeld van de aan slot 2 toegewezen
Mix knop van het Analog Delay w/Mod model, klikken we op de Delay - Mix knop in de Paneel
Weergave van POD Farm 2:
Klik op de reeds toegewezen
Mix knop van de Delay...
Nu verschijnt het
Automation Slot van deze
knop (Knob 2) in het POD
Farm 2 Device venster van
Ableton Live
Een toegewezen POD Farm 2 Plug-In parameter in Ableton Live configureren
• Je kunt bovenstaande stappen herhalen voor alle toegewezen parameters van POD Farm 2,
waarna je in de ‘Control Chooser’ van je audio spoor elk van deze parameters automatiseren.
De toegewezen Automation Slots
die we geconfigureerd hebben,
verschijnen in de Live Control
Chooser als automatiseerbare
parameters
De Control Chooser van een Ableton Live spoor met de geconfigureerde POD Farm 2 Plug-In parameters
In de documentatie van Ableton Live vind je meer info over de automatiseringsfuncties. Lees ook de
POD Farm 2 Recording Setup Guide voor meer tips over het gebruik van Plug-In automatisering in
verschillende DAW applicaties.!
3•41
Page 67
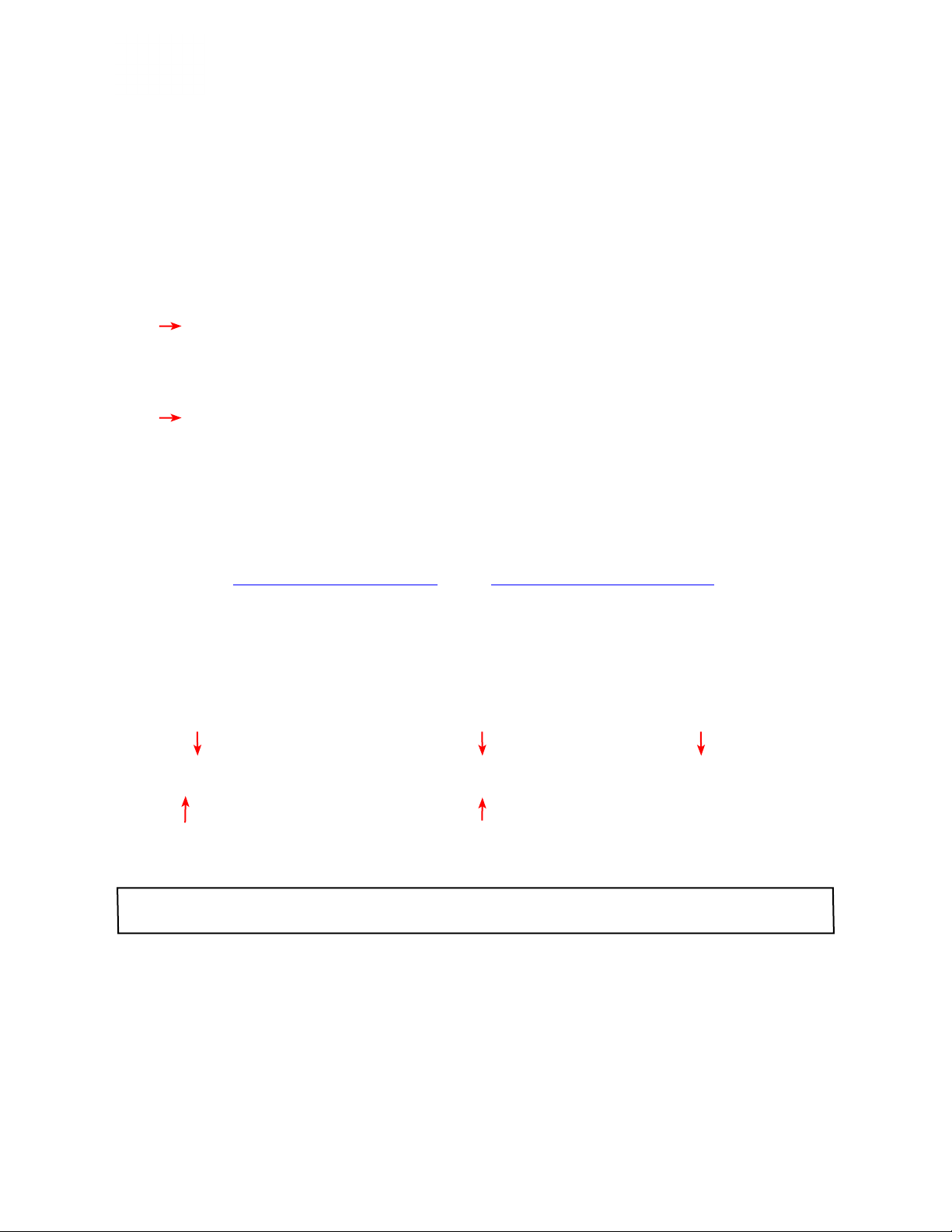
POD Farm 2 Basishandleiding - POD Farm 2 & POD Farm Elements Plug-Ins
POD Farm Elements Plug-Ins - Overzicht van de bediening
De POD Farm Elements Plug-Ins kun je beschouwen als de verschillende categorieën van versterker- en
effectmodellen uit POD Farm 2, als individuele plug-in. Dit stelt je instaat om praktisch elke denkbare
combinatie en hoeveelheid gitaar- of basversterkers, speakerkasten, effecten etc. te gebruiken in elke
denkbare volgorde. We raden je wel aan om eerst de voorgaande paragraaf te lezen over het gebruik van
POD Farm 2, omdat de Elements Plug-In eigenlijk onderdelen van POD Farm 2 zijn en vergelijkbaar
werken. Elke Elements Plug-In biedt dezelfde functies en regelaars wanneer je ‘m hebt geladen op een
audio spoor, behalve waar we dat aangeven in de volgende omschrijvingen.
1
2
POD Farm Elements (Guitar Amps) Plug-In Overzicht van de bediening
“1 - Elements Navigatiebalk” “2 - Elements Paneel Weergave”
1 - Elements Navigatiebalk
De bovenste rij van de Elements Plug-In vensters bieden de volgende regelaars:
Master ingangsvolume
About knop Model menu
Navigatiebalk - Elements “POD Farm Guitar Amps” Plug-In
Let op: De POD Farm Tuner Plug-In heeft geen In- en Uitgangsvolume regelaars of Model menu op de
navigatiebalk.
• De gekleurde stereo niveau indicator geeft de volgende informatie over het ingangsniveau:
Elements Plug-In naam Master uitgangsvolume
• Het groene tot gele bereik van de meter geeft een waarde tot -18 dB aan (instrumentniveau).
• Het gele bereik loopt van -18 dB tot 0 dB (normaal).
• De rode ‘clip indicators’ lichten op als het signaal over de 0 dB gaat. Dit moet ten allen tijde
worden vermeden!
3•42
Page 68

POD Farm 2 Basishandleiding - POD Farm 2 & POD Farm Elements Plug-Ins
• Als er sprake is van een mono ingangssignaal, wordt er één meter getoond.
*Belangrijk! Het goed instellen van de ingangssignalen die naar de Elements Plug-In worden gestuurd, is
erg belangrijk voor de geluidskwaliteit. Hier volgen een paar tips over ingangsniveaus:
• Sommige modellen zijn ingesteld om een signaal op ‘instrument niveau’ te ontvangen (-18dB).
Als je dit soort modellen gebruikt, moet je het ingangsvolume van de plug-in zo aanpassen dat ze
in het hogere gebied van het groene meterbereik zitten. De modellen die op instrument niveau
werken zijn onder andere alle:
• POD Farm Guitar Amps
• POD Farm Bass Amps
• POD Farm Distortions
• POD Farm Filters
• POD Farm Dynamics (behalve het “Compressor “ model, die een normaal ingangssignaal
aankan)
• Als je Tone path geen van bovenstaande modellen bevat, kan het ingangssignaal zo hoog zijn als
je maar wilt, mits het niet clipt.
• Elements Plug-In naam - Hier wordt de naam van elke Elements Plug-In getoond.
• Master uitgangsvolume regelaar en meters - Gebruik deze knop om het uitgangsniveau dat van
de plug-in naar de DAW software wordt gestuurd te bepalen.
• Deze knop kan tot +18dB gain toevoegen aan het signaal. Voor unity gain (onveranderd
doorgeven), zet je knop bij de stip of dubbelklik je op de knop om ‘m te resetten.
• De stereo niveaumeters bieden peakweergave met clip indicators.
TIP: Veel modellen in de Elements Plug-Ins 2, zoals versterkers, distortions, compressors, etc. kunnen
serieuze hoeveelheden gain toevoegen aan je ingangssignaal. Als je dit soort modellen gebruikt, is het
raadzaam om hun individuele volume en gain knoppen aan te passen om oversturing te voorkomen.
Let op de Master Output meter en zorg ervoor dat die nooit clipt. Je kunt ook de Master Output knop
gebruiken om het master uitgangsniveau van de plug-in te regelen.
About scherm (Line 6 logo) - Klik hier om het ‘About’ scherm te openen. In dit scherm wordt allerlei
diepgaande informatie weergegeven, zoals de Elements software versie, de Line 6 hardware of iLok die
de plug-In momenteel voor autorisatie gebruikt en de actieve Model Packs.
Elements Plug-In About venster
• Model Menu - Biedt een selectie van de beschikbare (voor)versterker- en effectmodellen.
3•43
Page 69

POD Farm 2 Basishandleiding - POD Farm 2 & POD Farm Elements Plug-Ins
De Elements Guitar Amps & Bass Amps en de Delays & Mods Plug-In hebben nog een paar extra
knoppen op de navigatiebalk.
Guitar Amps & Bass Amps Plug-Ins - Amp/Cab Weergave knoppen - Via deze knoppen schakel je
heen en weer tussen de weergave van het versterkermodel en het speakerkastmodel (zie de volgende
paragraaf voor meer info over het selecteren van versterkers en speakerkasten.
Delays en Mods Plug-Ins - System Tempo knoppen - Met deze knoppen kun je een systeem tempo
instellen dat gevolgd wordt door alle op tijd gebaseerde effecten. Je kunt per effectmodel instellen
of dit gebeurt of niet. Zie de beschrijving over Systeem Tempo en Synchronisatie op pagina 3•12 voor
details over deze functie.
Let op: je moet de FX Tempo/Speed SYNC hebben ingedrukt om een model het systeem tempo te laten
volgen. Zie de FX Tempo/Speed paragraaf op pagina 3•45.
2 - Elements Paneel Weergave
Dit gedeelte van de Elements Plug-In toont alle parameters van het gekozen versterker- of effectmodel.
De meeste (voor)versterkers en effecten zouden vrij bekende knoppen en regelaars moeten hebben,
zeker als je de originele, klassieke versterkers al eens in het echt gebruikt hebt. De Guitar en Bass
Amp Farm Plug-Ins en Delay & Mod Farm Plug-Ins hebben nog wat extra’s, waarvan hieronder
beschrijvingen volgen.
Guitar & Bass Amp Farm Plug-Ins - Amp, Cab & Mic model keuze - Net als bij grote broer, de
POD Farm 2 Plug-In, hebben de versterker plug-ins verschillende vensters, die je via de Amp en Cab
knoppen op de navigatiebalk kunt bereiken. De Paneel Weergave van de versterkermodellen tonen de
knoppen van de versterkermodellen en de Speakerkast Weergave toont, jawel, de speakerkast opties,
‘room’ regelaar voor de hoeveelheid ruimte en microfoonmodellen:
Elements “POD Farm Guitar Amps” Paneel Weergave van het versterkermodel
3•44
Page 70
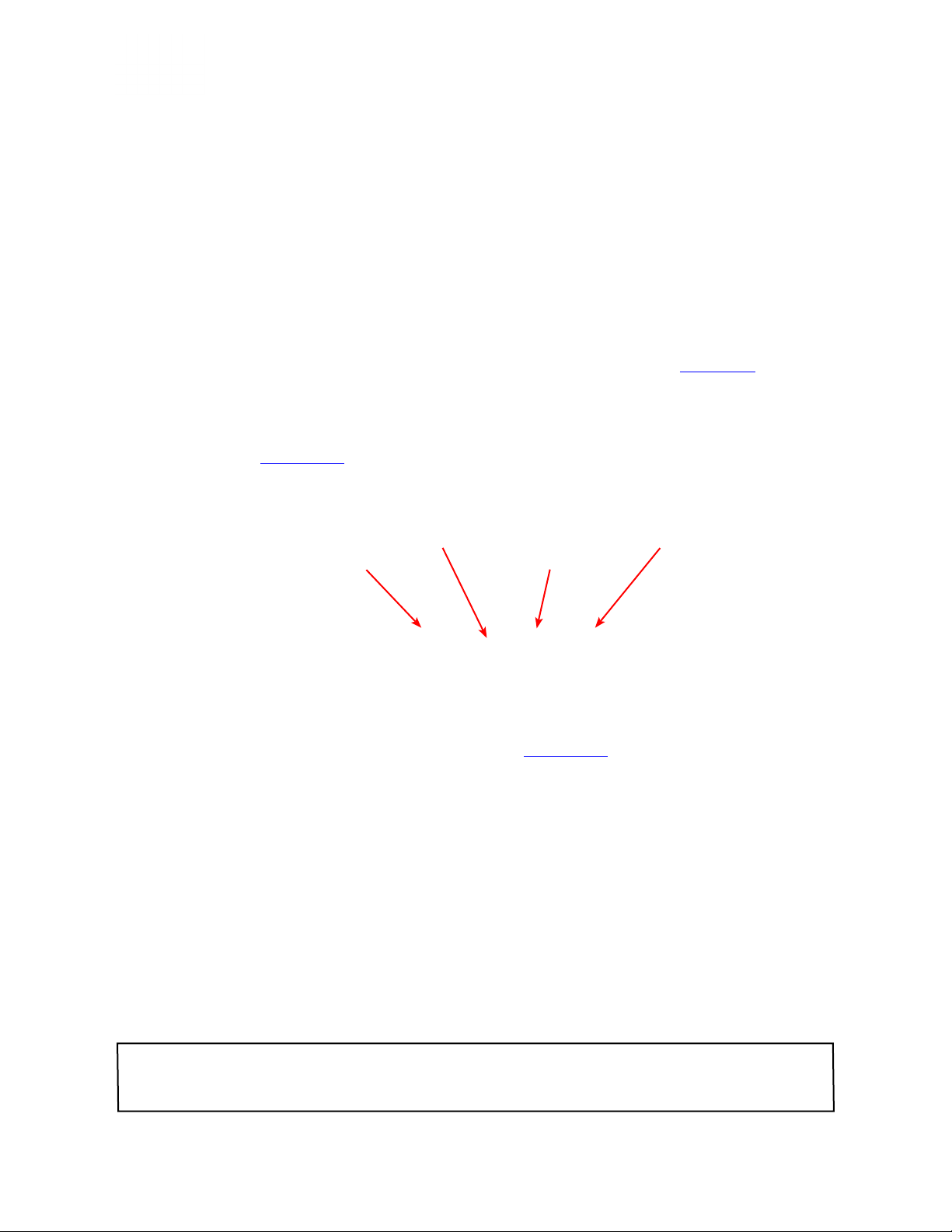
POD Farm 2 Basishandleiding - POD Farm 2 & POD Farm Elements Plug-Ins
Elements “POD Farm Guitar Amps” Speakerkast Weergave
Zie de beschrijvingen van de Versterker Weergave en Speakerkast Weergave op pagina 3•9 voor details.
De Elements POD Farm Guitar Amps en Bass Amps Plug-ins werken op dezelfde manier.
Delays & Mods Plug-Ins - FX Time/Speed regelaars - Naast de opties voor het systeem tempo, die
we beschreven op pagina 3•44, hebben de individuele delay- en modulatiemodellen ook een aantal eigen
tempo regelaars, waarmee je ze het systeem tempo kunt laten volgen (als de SYNC knop aanstaat) of
waarmee je handmatig de Time en Speed instellingen kunt maken.
Weergegeven nootwaarde Sync aan/uit knop
Time/Speed/Nootwaarde knop Tempo weergave
Zie de beschrijvingen van de FX Time/Speedregelaars op pagina 3•11 voor details. De Elements Delay &
Mod Farm regelaars werken op dezelfde manier.
Parameter automatisering van de POD Farm Elements Plug-Ins
Zoals bij de meeste goede plug-ins, kun je ook de parameters van de Elements Plug-Ins automatiseren
vanuit je DAW software. Dit betekent dat je tijdens het afspelen de parameters kunt wijzigen
(bijvoorbeeld de positie van het wah pedaal, het delay mix niveau of het versterkervolume), dat je die
wijzigingen kunt opnemen waarna de wijzigingen worden herhaald als je het project opnieuw afspeelt.
Alle grote DAW software applicaties hebben plug-in automatiseringsmogelijkheden. Alleen werkt
dit bij elke applicatie net even anders. We raden je dan ook aan om de handleiding van de applicatie
goed door te lezen. In alle DAW’s die dit ondersteunen, vind je een menu met parameters voor elke
instantie van de Elements Plug-Ins, waarin je de parameters kunt kiezen die je wilt automatiseren.
Let op: Ander dan bij de POD Farm 2 Plug-In, gebruiken de ELements Plug-Ins geen Automation Slots.
Van elke Elements Plug-In kun je de automatiseerbare parameters vinden in de automatiseringsmenu’s van
je DAW, zoals in deze paragraaf beschreven.
3•45
Page 71
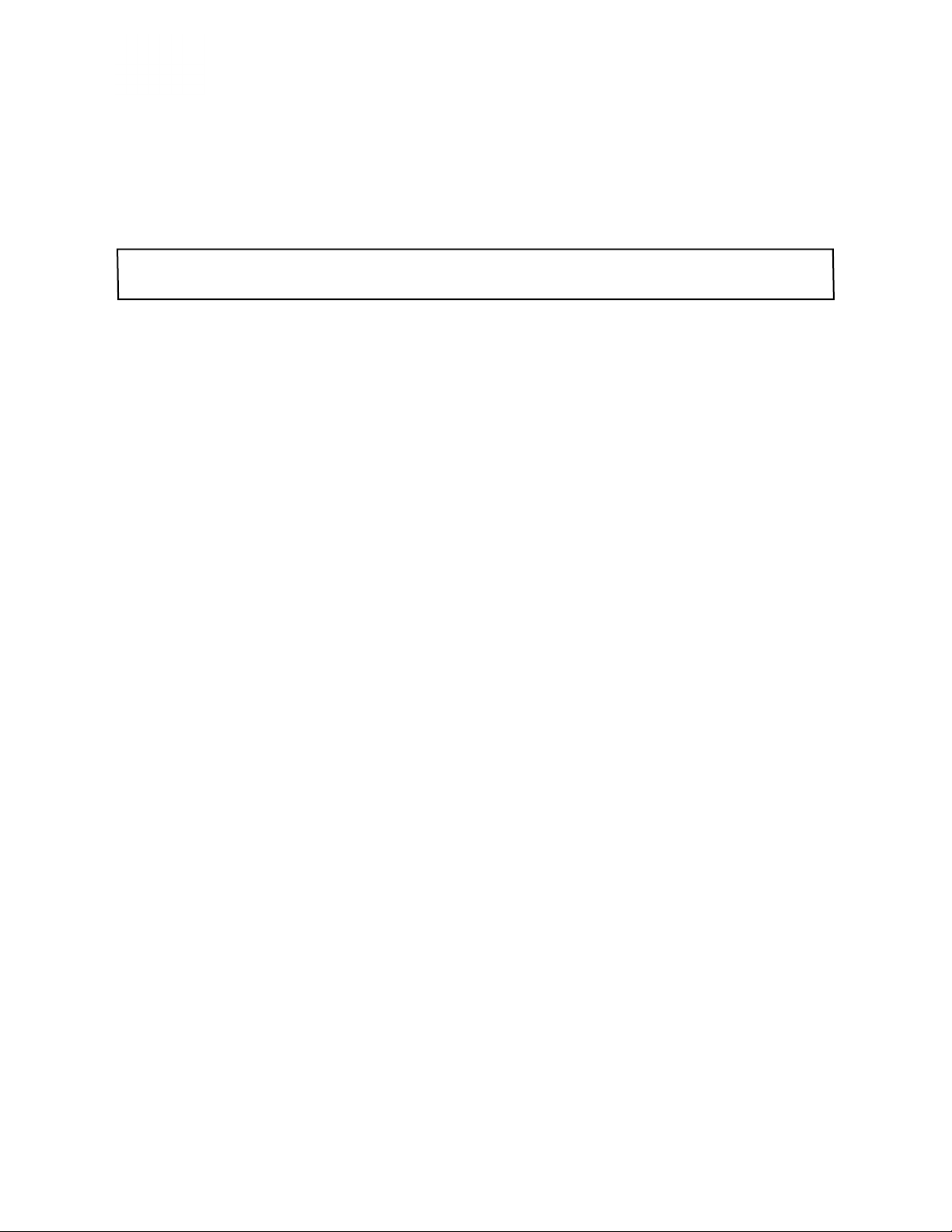
POD Farm 2 Basishandleiding - POD Farm 2 & POD Farm Elements Plug-Ins
Van elke Elements Plug-In wordt de lijst weergegeven met verkorte namen omdat te lange namen niet
door alle DAW’s wordt ondersteund. Verder heeft elke Elements Plug-In nog twee automatiseerbare,
globale parameters - Master Input en Master Output - die corresponderen met de niveauregelaars
op de Navigatiebalk. De genummerde parameters (‘Param 1’, ‘Param 2’ enz.) corresponderen met de
knoppen, van links, naar rechts, in de Paneel Weergave. Dit hebben we gedaan omdat bij sommige
modellen de namen van de parameters verschillen.
Let op: zie het hoofdstuk over de Elements Plug-In in de POD Farm 2 Advanced User Guide (alleen Engels)
voor referentietabellen met de verkorte namen en de corresponderende parameternamen per effectmodel.
Hieronder volgt een voorbeeld van de Elements “POD Farm Delays” Plug-In parameterlijst, zoals hij
verschijnt in het automation menu van de Ableton Live® DAW applicatie. (De ‘Device On’ parameter
is een parameter van Ableton Live):
Ableton Live track Automation (“Control Chooser”) menu - Elements “POD Farm Delays” Plug-In
Je kunt zien dat elke plug-in één set automatiseringsparameters heeft. Deze set blijft altijd gelijk, zelfs
wanneer je een ander model kiest binnen de plug-in. Neem bijvoorbeeld de POD Farm Delays Plug-In
met het Analog Delay model. Je kunt dan ervoor kiezen om de ‘Mix’ parameter te automatiseren door
in het automatiseringsmenu van je DAW deze parameters te kiezen. Als je nu binnen dezelfde Elements
Plug-In instantie een ander model laadt, zeg het Tube Echo model, dan blijft de automatisering gelijk,
alleen controleert hij de Mix parameter van het Tube Echo model.
Dus start die DAW software en zet die POD Farm 2 en Elements Plug-Ins aan het werk. Je zult versteld
staan van de geluidsmogelijkheden die ineens binnen handbereik zijn!
3•46
Page 72
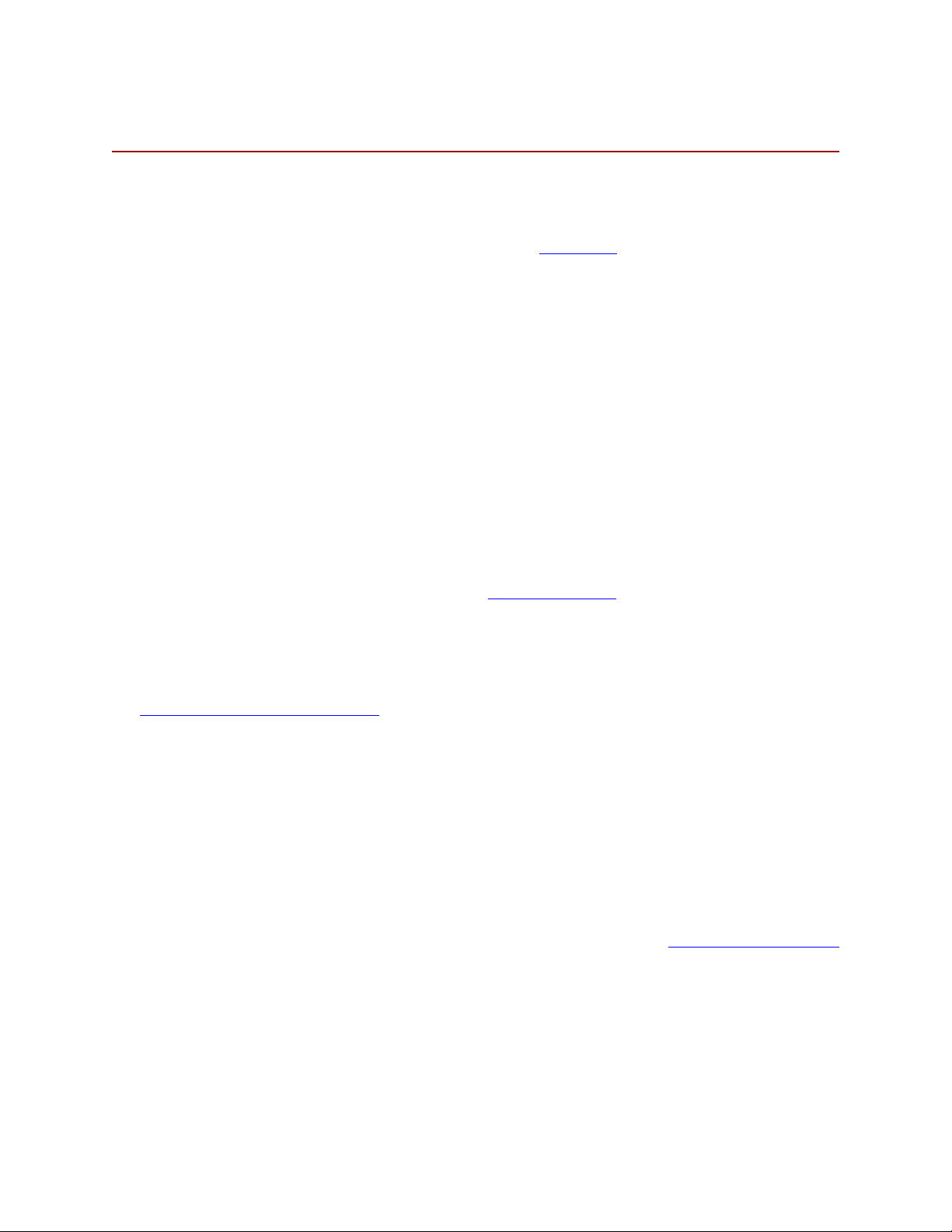
POD Farm 2 Basishandleiding - Standalone gebruik
POd Farm™ 2 - standaLOne gebruik
Dit hoofdstuk behandelt de functies die uniek zijn de Line 6 POD Farm 2 standalone applicatie. Je kunt
de Line 6 POD Farm standalone applicatie alleen draaien als je een Line 6 POD Studio™, TonePort™
of GuitarPort™ USB audio interface op je computer hebt aangesloten en een POD Farm 2 licentie
op één van die apparaten geactiveerd hebt. Alle andere functies zijn gelijk aan die van de POD Farm
Plug-In. Lees dus het POD Farm™ 2 Plug-In hoofdstuk op pagina 3•1 voor details over andere functies.
Commando’s van het applicatiemenu
Er volgen nu een aantal omschrijvingen van commando’s die je vindt in het applicatiemenu van POD
Farm 2. Er kunnen verschillen zijn in de locatie van de commando’s tussen Mac OS® X en Windows®,
zoals je zult lezen in de beschrijvingen. Volg de links naar de gerelateerde paragrafen waarin de functies
worden omschreven.
POD Farm 2
(Dit menu is alleen beschikbaar voor Mac®)
• About POD Farm - Opent het ‘About’ venster, waarin je info vindt over de aangesloten
hardware, de software versie, add-ons en andere, niet zo interessante zaken.
• Preferences - Start het voorkeuren menu waarin je verschillende instellingen van POD Farm 2
kunt maken. Meer details over die instellingen staan in de POD Farm 2 Advanced User Guide,
(engelstalig), die je kunt downloaden via de POD Farm Online help site.
• Quit POD Farm 2 - Sluit de applicatie.
File
Meer informatie over Tone Presets en het gedrag van onderstaande commando’s vind je in de paragraaf
“Preset Weergave” op pagina 3•13.
• New - Laadt een nieuwe, lege Tone Preset, zodat je een geluid vanaf het begin kunt opbouwen.
• Open - Laadt een bestande Tone Preset.
• Save - Slaat de huidige Tone Preset op.
• Save As - Slaat een kopie van de huidige Tone Preset op.
• Tone Info - Start het Tone Info venster, waarin je beschrijvingen en tags kunt toevoegen die je
kunnen helpen een Tone Preset te vinden. Deze tekst wordt opgeslagen binnen de Tone Preset.
• Preferences (alleen Windows®) - Start het voorkeuren menu waarin je verschillende instellingen
van POD Farm 2 kunt maken. Meer details over die instellingen staan in de POD Farm 2
Advanced User Guide, (engelstalig), die je kunt downloaden via de POD Farm Online Help
site.
• Recent Tones - Opent een lijst met onlangs geopende Tone Presets.
• Exit (alleen Windows®) - Sluit de applicatie.
Window
(Dit menu is alleen beschikbaar voor Mac®)
• Minimize - Minimaliseert het applicatievenster.
4•1
Page 73

POD Farm 2 Basishandleiding - Standalone gebruik
Help
• POD Farm Help - Start het PDF document dat je nu aan het lezen bent.
• Online Support - Brengt je direct naar de Line 6 Community Support site.
• Hardware & Driver Settings - Start het Line 6 Audio-MIDI Devices venster waar je aanpassingen
kunt doen aan de USB driver en MIDI opties.
• Update with Line 6 Monkey - Start Line 6 Monkey, de intelligente online update software. Zie
“Updaten en registreren met Line 6 Monkey” op pagina 1•2.
• About POD Farm (alleen Windows®) - Opent het ‘About’ venster, waarin je info vindt over de
aangesloten hardware, de software versie, add-ons en andere, niet zo interessante zaken.
POD Farm 2 activeren
Zoals bij de meeste goede audiosoftware, moet je voor de POD Farm 2 standalone applicatie een licentie
kopen zodat alle onderdelen volledig functioneren op je computer. Je kunt die licentie toevoegen aan
elk Line 6 POD Studio, TonePort of GuitarPort apparaat.* Als je je Line 6 apparaat en POD Farm 2
licentie nog niet hebt geactiveerd, moet je eerst naar de paragraaf “Product activatie en autorisatie” op
pagina 1•3. Volg hier de instructies.
Let op: De POD Farm 2 standalone applicatie werkt niet met een iLok, POD X3 of PODxt. Je kunt aan
deze apparaten alleen de POD Farm 2 Plug-In licentie toevoegen. De POD Farm 2 standalone vereist
specifiek het gebruik van een Line 6 POD Studio, TonePort of GuitarPort USB audio interface.
POD Farm 2 standalone starten
Zorg er eerst voor dat je Line 6 POD Studio, TonePort of GuitarPort met de POD Farm 2 licentie op
je computer is aangesloten. Als tijdens het starten van POD Farm 2 geen licentie wordt gedetecteerd,
verschijnt er een waarschuwing dat de applicatie in niet geautoriseerde staat zal werken, wat betekent
dat er geen audio zal worden verstuurd. Er kunnen verschillende redenen zijn waardoor een POD Farm
2 licentie niet wordt gedetecteerd:
• Er is geen Line 6 POD Studio, TonePort of GuitarPort gedetecteerd.
• Er werd wel een Line 6 apparaat gedetecteerd, maar daarop werd geen POD Farm 2 licentie
gevonden.
• Er werd een POD Farm 2 licentie gevonden op het aangesloten apparaat, maar het apparaat is
nog niet geautoriseerd om op deze computer te werken.
In elk van bovenstaande scenario’s wordt er een duidelijk en specifieke waarschuwing gegeven met
instructies over hoe verder te gaan. Het komt er op neer dat als je alle stappen uit het hoofdtuk “Hier
begint het”, over de aanschaf en de autorisatie hebt doorlopen, alles goed zou moeten werken!
Als je meer dan één Line 6 POD Studio, TonePort en/of GuitarPort op je computer hebt aangesloten
met (een) geldige licentie(s) - Tijdens het starten van POD Farm 2 verschijnt er een Hardware Select
venster, waarin je kunt kiezen welk apparaat je wilt gebruiken met POD Farm 2. Kies hier het apparaat
met de POD Farm 2 licentie om probleemloos met POD Farm 2 te werken.
4•2
Page 74
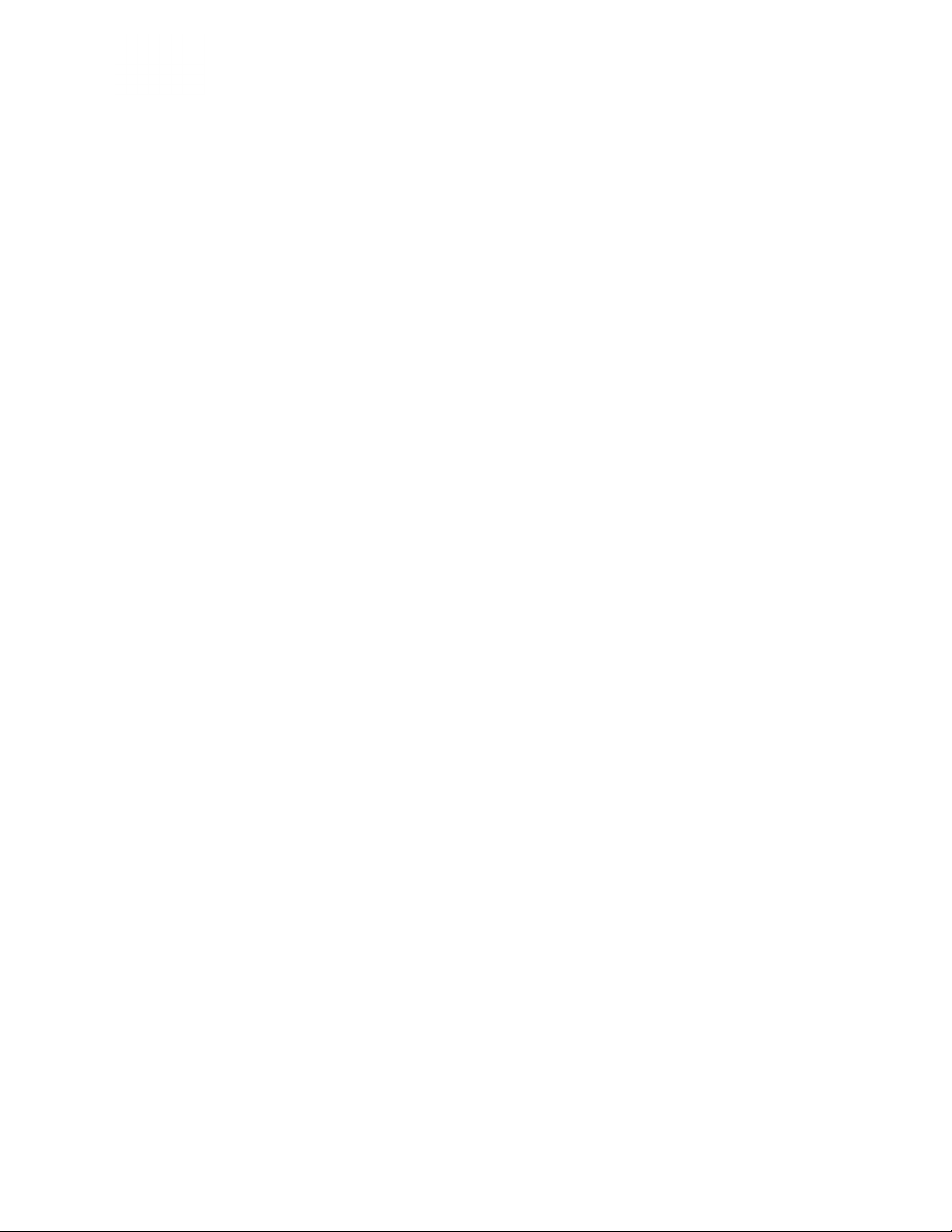
POD Farm 2 Basishandleiding - Standalone gebruik
Het Hardware Selection venster
Als je in de toekomst dit venster niet meer wilt zien, vink je het “Don’t show this dialog again” vakje
aan in het venster. Je kunt ook de “Launch POD Farm using” optie gebruiken in het Preferences Hardware menu van POD Farm 2 om het geselecteerde apparaat altijd te gebruiken (het apparaat moet
dan natuurlijk wel aangesloten zijn):
Het Preferences - Hardware venster met de “Launch POD Farm using” optie
Je kunt zien welk apparaat er wordt gebruikt, en actieve Model Pack add-ons Model Pack Add-Ons,
in het ‘About POD Farm’ venster, dat je vindt door te klikken op het Line 6 logo op de navigatiebalk
van POD Farm 2.
ToneDirect™ Monitoring
ToneDirect™ Monitoring is een unieke functie van de Line 6 USB audio interfaces die een monitor
signaal met de POD geluiden biedt met extreem weinig vertraging. Het ToneDirect monitor signaal
wordt direct via het apparaat naar de Main/Analog Outputs gestuurd, terwijl het onbewerkte
ingangssignaal tegelijkertijd via de Record Sends naar je DAW software wordt gestuurd zodat het kan
worden opgenomen. Dit stelt je in staat om een geluid te maken dat je kunt gebruiken tijdens het
inspelen, terwijl het droge, onbewerkte signaal tegelijkertijd wordt opgenomen. Dit onbewerkte signaal
kun je dan later via de POD Farm 2 Plug-In in je DAW bewerken, zonder dat het oorspronkelijke
geluid wordt aangetast. Je kunt zo tot op het laatste moment nog correcties maken aan je gitaargeluid.
Maar je kunt ook het volledig bewerkte geluid van POD Farm 2 naar de Record Sends sturen en dat
opnemen zodat je opgenomen geluid precies zo klinkt als je het hoort. De volgende paragraaf over de
Mixer View vertelt je meer over het configureren van de Record Sends.
Overigens, een leuke bijkomstigheid van ToneDirect is dat het de monitoring die door je Line 6 POD
Studio, TonePort of GuitarPort loopt, volledig controlleert. Je hoeft dus niet de software monitoring
functies van je DAW te gebruiken. Dit betekent dat je de software buffers van je DAW op hogere
instellingen kunt laten staan voor betere stabiliteit en betere CPU prestaties!
4•3
Page 75
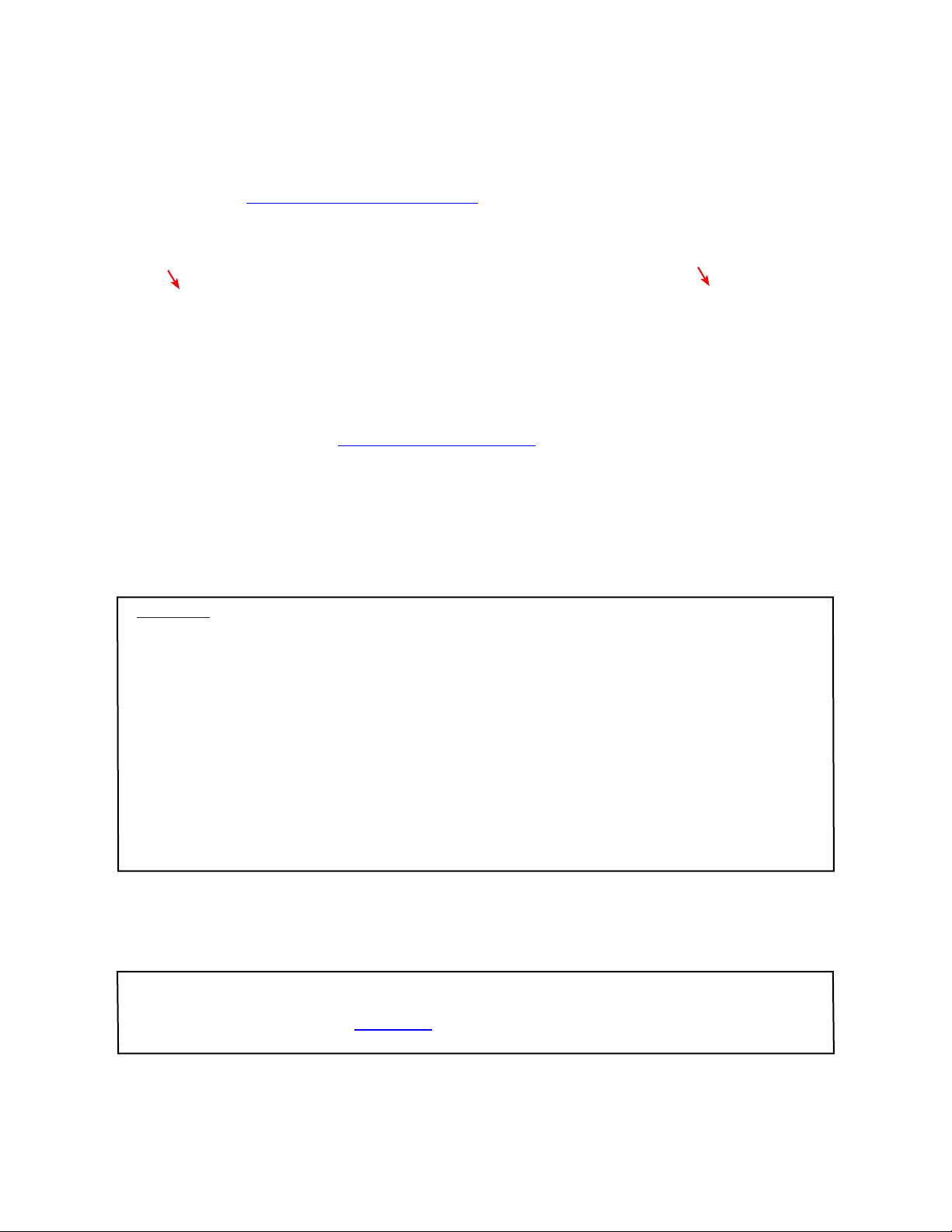
POD Farm 2 Basishandleiding - Standalone gebruik
Navigatiebalk
De navigatiebalk is altijd zichtbaar aan de bovenkant van het POD Farm 2 scherm. Hij bevat een
aantal algemene regelaars en “view” knoppen. De regelaars zijn hetzelfde als degen die we beschreven
in de paragraaf “1 - Navigatiebalk” op pagina 3•4, met uitzondering van de in- en uitgangsregelaars die
we hieronder zullen beschrijven.
Input Meter Master Output Control
De navigatiebalk
Input Meter - Deze meter toont het niveau van het gekozen ingangssignaal met een peak display.
• De meter is mono of stereo. Dit wordt bepaald door de keuze voor één of twee ingangsbronnen
voor Tone A en B (zie “Mixer View” op pagina 4•5).
• De gekleurde stereo niveau indicator geeft de volgende informatie over het ingangsniveau:
• Het groen tot gele bereik van de meter geeft een waarde tot -18 dB aan (instrumentniveau).
• Het gele bereik loopt van -18 dB tot 0 dB (normaal).
• De rode ‘clip indicators’ lichten op als het signaal over de 0 dB gaat. Dit moet ten allen tijde
worden vermeden!
*Belangrijk! Het goed instellen van je ingangssignalen voordat ze naar POD Farm 2 worden gestuurd, is erg
belangrijk voor de geluidskwaliteit. Hier volgen een paar tips over ingangsniveaus:
• Sommige POD Farm 2 modellen zijn ingesteld om een signaal op ‘instrument niveau’ te ontvangen
(-18dB). Als dit soort modellen aanwezig zijn in je Tone Path, moet je het volume van je instrument
of ingangsapparaat zo aanpassen dat ze in het hogere gebied van het groene meterbereik zitten. De
modellen die op instrument niveau werken zijn onder andere alle:
• Guitaarversterkers
• Basversterkers
• Distortions
• Filters
• Dynamics (behalve het “Compressor “ model, die een normaal ingangssignaal aankan)
• Als je Tone path geen van bovenstaande modellen bevat, kan het ingangssignaal zo hoog zijn als
je maar wilt, mits het niet clipt.
Master Output regelaar - Gebruik de knop en de meter om het POD Farm 2 Tone A & B monitor
uitgangsniveau te bepalen.
TIP: De Master Output regelaar en de meter bedienen alleen het ToneDirect uitgangssignaal van POD
Farm 2 (het signaal dat uit de Main en Headphone uitgangen van je Line 6 hardware komt). Met de Record
Send faders in de Mixer View (zie pagina 4•6) kun je onafhankelijk het opnamesignaal dat naar je DAW
software wordt gestuurd instellen!
• Als je een Dual Tone Path gebruikt, bedien je hiermee het volume van Tones A & B.
• De knop heeft een bereik van 0 (stilte) tot 100% (unity gain).
4•4
Page 76

POD Farm 2 Basishandleiding - Standalone gebruik
• De stereo niveauindicators tonen ook peak weergave en hebben clip indicators.
TIP: Veel modellen in POD Farm 2, zoals versterkers, distortions, compressors, etc. kunnen serieuze
hoeveelheden gain toevoegen aan je ingangssignaal. Als je dit soort modellen gebruikt, is het raadzaam om
hun individuele volume en gain knoppen aan te passen om oversturing van de output van POD Farm 2 te
voorkomen. Let op de Master Output meter en zorg ervoor dat die nooit clipt. Je kunt ook de Master Ouput
knop gebruiken om het master uitgangsniveau van POD Farm 2 te regelen.
Mixer View
Record Send regelaarsA/B Knoppen Tone A & B regelaars
Tone A & B regelaars
Met de regelaars in dit deel van de mixer kun je onafhankelijk de ingangsbronnen bepalen voor de
signaalpaden van Tone A en Tone B. In de POD Farm 2 standalone applicatie heb je de volgende
opties, die verschillen van de POD Farm 2 Plug-In.
Tone A & B ingangsmenu’s
• Via de ingangsmenu’s (Input Sources) kun je kiezen welke ingangen van je Line 6 hardware
(Instrument, Mic 1, Line Stereo, etc.) er naar elk Tone Path wordt gestuurd. De opties die in de
menu’s worden geboden, zijn afhankelijk van de aangesloten hardware en of je Single of Dual
Tone mode gebruikt.
*Let op: Als je een Line 6 GX, D.I. of GuitarPort gebruikt, worden er geen Input Menu’s getoond. Deze
apparaten hebben namelijk maar een vaste Instrument ingang.
• In Single Tone mode toont het ingangsmenu voor Tone A een lijst van mono en stereo
ingangsbronnen, die op je Line 6 hardware aanwezig zijn.
• In Dual Tone mode, wordt er een ingangsmenu getoond voor elke Tone (zoals in bovenstaande
afbeelding). Het ingangsmenu voor Tone A toont een lijst met mono ingangen die je
apparaat biedt. Het ingangsmenu voor Tone B is afhankelijk van de gekozen ingang voor
Tone A.
4•5
Page 77
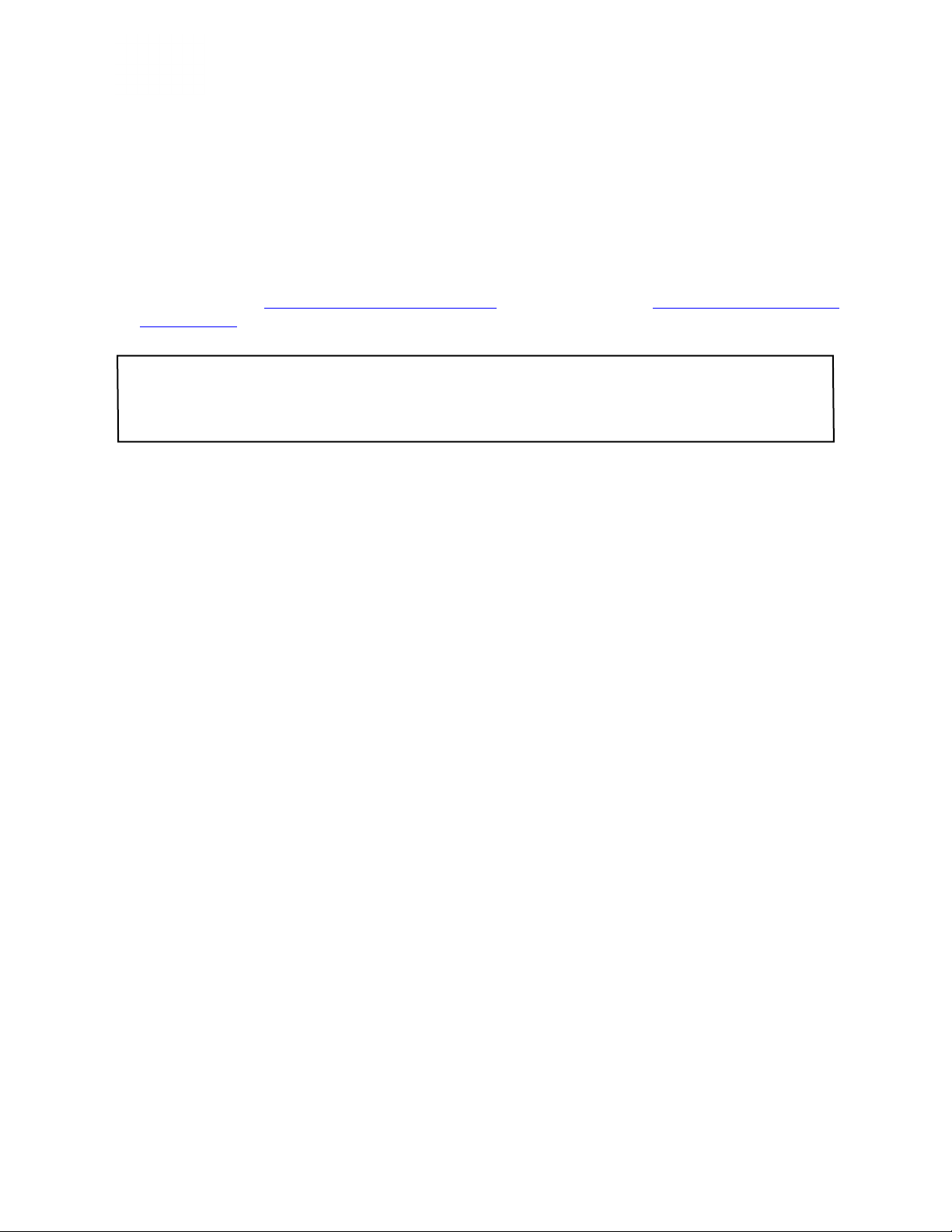
POD Farm 2 Basishandleiding - Standalone gebruik
Het ingangsmenu voor Tone A met de opties voor een UX2 - Single Tone mode (links) Dual Tone mode (rechts)
Beschrijvingen van andere Tone A en B regelaars, vind je in het hoofdstuk over de POD Farm 2 PlugIn, in de paragraaf “Mixer Weergave” op pagina 3•23. Lees ook de paragraaf “Gedrag van Record Sends”
op pagina 4•7 over hoe de Tone A en B knoppen van de Mixer en de Record Sends op elkaar reageren.
UX1, UX2 & KB37 gebruikers: Als je alleen de analoge hoofduitgangen van je apparaat wilt uitschakelen,
maar het signaal nog wel via de hoofdtelefoon uitgang wilt horen (als je bijvoorbeeld met een microfoon
wilt opnemen en het stil moet zijn in de opnameruimte), kun je de “Mute Mains for Mic Record” functie
gebruiken in het Preferences > Tones menu.
A/B knoppen
De A/B knoppen zijn bedoeld om een enkele ingangsbron naar Tone A, Tone B of allebei te sturen. Als
je in POD Farm 2 een Dual Tone configuratie met een enkele ingangsbron hebt, of als je in het menu
van Tone B de optie “Same as Tone A” hebt gekozen, worden de A/B knoppen actief in het Mixer
scherm. Als je een Single Tone configuratie hebt, of verschillende ingangsbronnen voor de beide
Tones hebt gekozen, zijn de A/B knoppen niet actief.
• Klik op de A/B knop om een enkele ingangsbron óf naar Tone A, óf naar Tone B te sturen. De A
en B lampjes geven aan welke Tone actief is.
• Klik op de A+B knop om een enkele ingangsbron tegelijk naar zowel Tone A als Tone B te
sturen. Beide A en B lampjes branden om aan te geven dat de A+B mode actief is.
Dit is een kopie van de A/B knoppen die je in het signaalpad venster ziet. Hij werkt ook hetzelfde. We
hebben ‘m alleen ook hier toegevoegd omdat het ons handig leek om de A/B Tone opties te kunnen
schakelen terwijl je in de Mixer View zit. Best handig bedacht, toch?
Record Send knoppen
Met deze knoppen bepaal je wat voor signaal er naar de POD Farm 2 Record Sends 1-2 & 3-4 (of Sends
9-10 & 11-12 op UX8 apparaten) wordt gestuurd en op welk uitgangsniveau. Je kunt de twee Record
Sends beschouwen als virtuele pijpleidingen die elk een stereosignaal vanuit POD Farm 2 versturen.
Dit stelt je in staat om in je opnamesoftware deze uitgangen als ingangsbronnen te selecteren zodat je
ze kunt opnemen in audiosporen.
4•6
Page 78
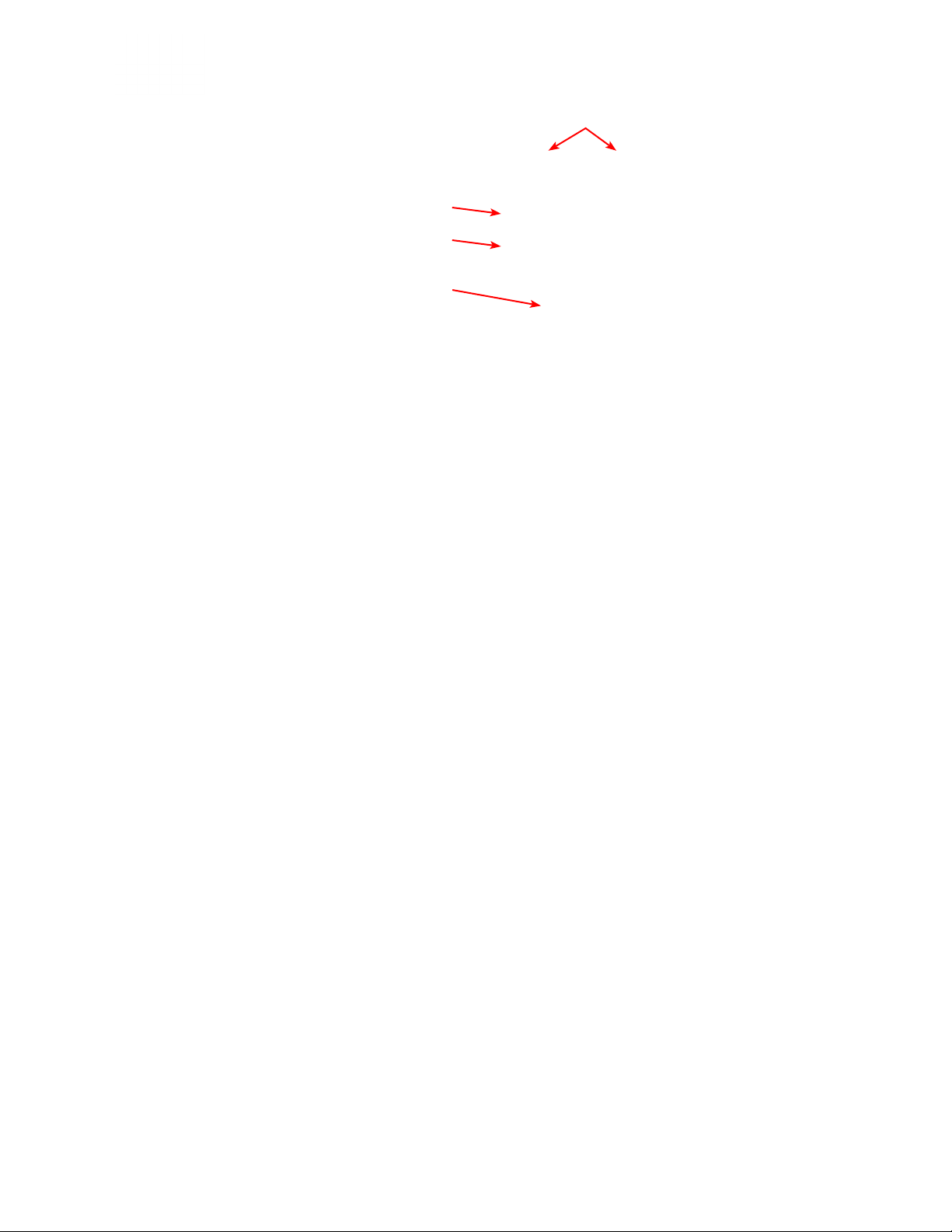
POD Farm 2 Basishandleiding - Standalone gebruik
Menu’s voor Record Sends
+18 dB Boost knop
Fader voor uitgangsniveau
Meter voor uitgangsniveau
Menu’s voor Record Sends
Hiermee bepaal je welke geluidsbron er naar de Record Sends wordt gestuurd. Als POD Farm 2 in
Single Tone mode werkt, heb je hier de volgende opties:
• Tone A - Het volledig bewerkte signaal van Tone A.
• Tone A (semi) - Het signaal van Tone A dat alleen is bewerkt door de Amp/Cab/Preamp
modellen en de effecten links ervan (de zogeheten ‘Pre’ effecten).
• Dry - Een volledig onbewerkt signaal van de ingangsbron die bij Tone A is toegewezen.
• Als POD Farm 2 in Dual Tone mode werkt, heb je de volgende opties:
• Tone A - Het volledig bewerkte signaal van Tone A.
• Tone B - Het volledig bewerkte signaal van Tone B.
• Tone A+B - Het volledig bewerkte signaal van Tone A en Tone B.
• Dry - Een volledig onbewerkt signaal van de ingangsbronnen die bij Tone A en B zijn
toegewezen.
Record Send niveau regelaars
• Met de Niveau Fader kun je het uitgangsniveau van de Record Sends bepalen. Dit is waar je het
niveau van het signaal instelt, dat naar je audiosoftware wordt gestuurd.
• Op de Output Level Meter kun je de niveaus aflezen. De rode clip indicator licht op als het
uitgangsniveau te hoog is. Om opnames van goede kwaliteit te maken, moet je clipping ten allen
tijde vermijden!
• De +18 dB Boost knop gebruik je als het Send signaal niet krachtig genoeg is. Als deze knop
aan staat, wordt het signaal 18dB geboost. Kijk goed naar de meters en gebruik de niveau fader
voor een mooi, sterk signaal.
Gedrag van Record Sends
Het is belangrijk om te weten dat in Dual Tone mode de Tone A en B knoppen en de Record Send
mixer knoppen ietwat verschillend reageren op de instellingen van de Record Send menu’s.
• Als een Record Send menu op “Tone A+B” staat, bepalen de faders van het Tone A en Tone B
uitgangsniveau, samen met de balansknop en de mute knoppen allemaal wat er naar de Record
Sends wordt gestuurd (en wat je hoort als POD Farm 2 Tone Direct Monitoring signaal).
4•7
Page 79
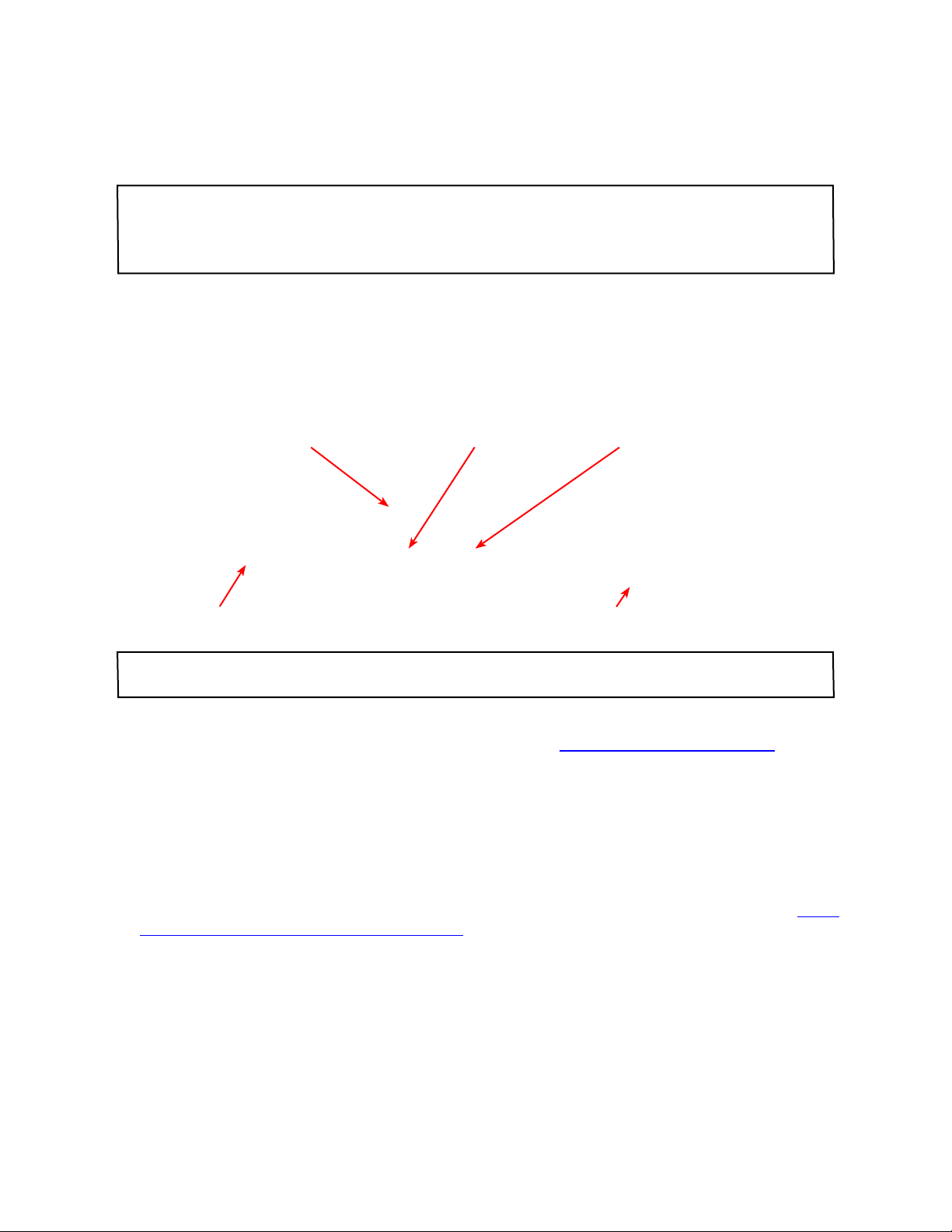
POD Farm 2 Basishandleiding - Standalone gebruik
• Als een Record Send menu op een andere optie staat, hebben de Tone A en B mixer knoppen
geen invloed op wat er naar de Record Send wordt gestuurd. Ze beïnvloeden alleen het Tone
Direct Monitoring signaal.
Let op: De Record Send opties(Send menu’s, Send Level, Balance en +18 regelaars) zijn algemene
instellingen, wat betekent dat ze niet per Tone Preset worden opgeslagen, maar ongeacht de geladen Tone
Preset actief zijn. Het Record Send menu kan echter wel veranderen als je vanuit een Single Tone Preset
een Dual Tone Preset laadt of omgekeerd.
Stemapparaat
Klik op Stemapparaat knop om de navigatiebalk om het stemapparaat te activeren. Sla een snaar aan
en stem!
Toonhoogte indicator Je zit te laag De noot in kwestie
Referentie frequentie Mute schakelaar
Het stemapparaat ‘luistert’ naar het geluid van de Instrument Input van je hardware. Als je dus een ander
apparaat hebt dan een GX, D.I. of GuitarPort, moet je “Instrument” kiezen als ingang voor Tone A.
Zie in het hoofdstuk over de POD Farm 2 Plug-In, de paragraaf “Stemapparaat” op pagina 3•22 voor een
beschrijving van de werking van het stemapparaat.
POD Farm 2 MIDI aansturing
Net als de POD Farm 2 Plug-In, kunnen ook de meeste parameters van de POD Farm 2 standalone
applicatie worden aangestuurd via een MIDI Controller. De manier waarop dit werkt is hetzelfde als
bij de POD Farm 2 Plug-In. Lees dus in het hoofdstuk over de POD Farm 2 Plug-In de paragraaf “POD
Farm 2 Plug-In MIDI bediening” op pagina 3•29. Hieronder volgen nog wat details over MIDI aansturing
die uniek zijn voor de POD Farm 2 standalone applicatie.
POD Farm 2 configureren voor MIDI bediening
Eerst moet je POD Farm 2 instellen zodat er MIDI communicatie ontvangen kan worden vanuit een
aangesloten MIDI controller. Zorg ervoor dat de MIDI controller is aangesloten op je computer voordat
je POD Farm 2 start. Maak nu de volgende instellingen.
4•8
Page 80

POD Farm 2 Basishandleiding - Standalone gebruik
• Start het POD Farm 2 Preferences venster en ga naar het MIDI tabblad. Je kunt hier elk
aangesloten MIDI apparaat kiezen (of MIDI poort waarop het apparaat is aangesloten):
Preferences - MIDI venster. Een MIDI controller apparaat selecteren (Mac OS® X)*
*FBV MkII gebruikers - De vier FBV MkII MIDI kunnen, afhankelijk van het besturingssysteem van je
computer andere namen hebben, zoals hieronder getoond.
Preferences - MIDI tabblad op Windows® 7 of Windows Vista®
Preferences - MIDI tabblad op Windows® XP
• In bovenstaande voorbeelden kun je zien dat we ervoor hebben gekozen om alleen MIDI uit Port
1 van het aangesloten Line 6 FBV Shortboard MkII te ontvangen. (je ziet dat de aangesloten
Line 6 UX2 ook een optie is, want de voetschakelaars 1 en 2 ervan kunnen geconfigureerd
worden om MIDI commando’s te verzenden.
• Je kunt nu je MIDI Controller de gewenste MIDI commando’s laten verzenden, zoals beschreven
in de paragraaf “POD Farm 2 Plug-In MIDI bediening” op pagina 3•29.
POD Farm 2 Presets met voorgeprogrammeerde MIDI toewijzingen
Zoals je kon lezen op pagina 3•30 in het hoofdstuk over de POD Farm Plug-In, zijn voorgeprogrammeerde
MIDI toewijzingen ook beschikbaar voor ‘POD Farm 2’ Tone Presets uit de Source Folder. De POD
Farm 2 standalone applicatie biedt daarbij ook nog een aantal voorgeprogrammeerde, algemene
(Global) MIDI toewijzingen. Zoals de naam al zegt, zijn deze functies altijd beschikbaar, los van de
geladen Tone Preset. Dit is anders dan bij de plug-in versie, waar de algemene MIDI instellingen alleen
gelden per instantie. In de standalone applicatie blijven de algemene MIDI instellingen echter altijd
actief, tenzij je ze wist.
4•9
Page 81
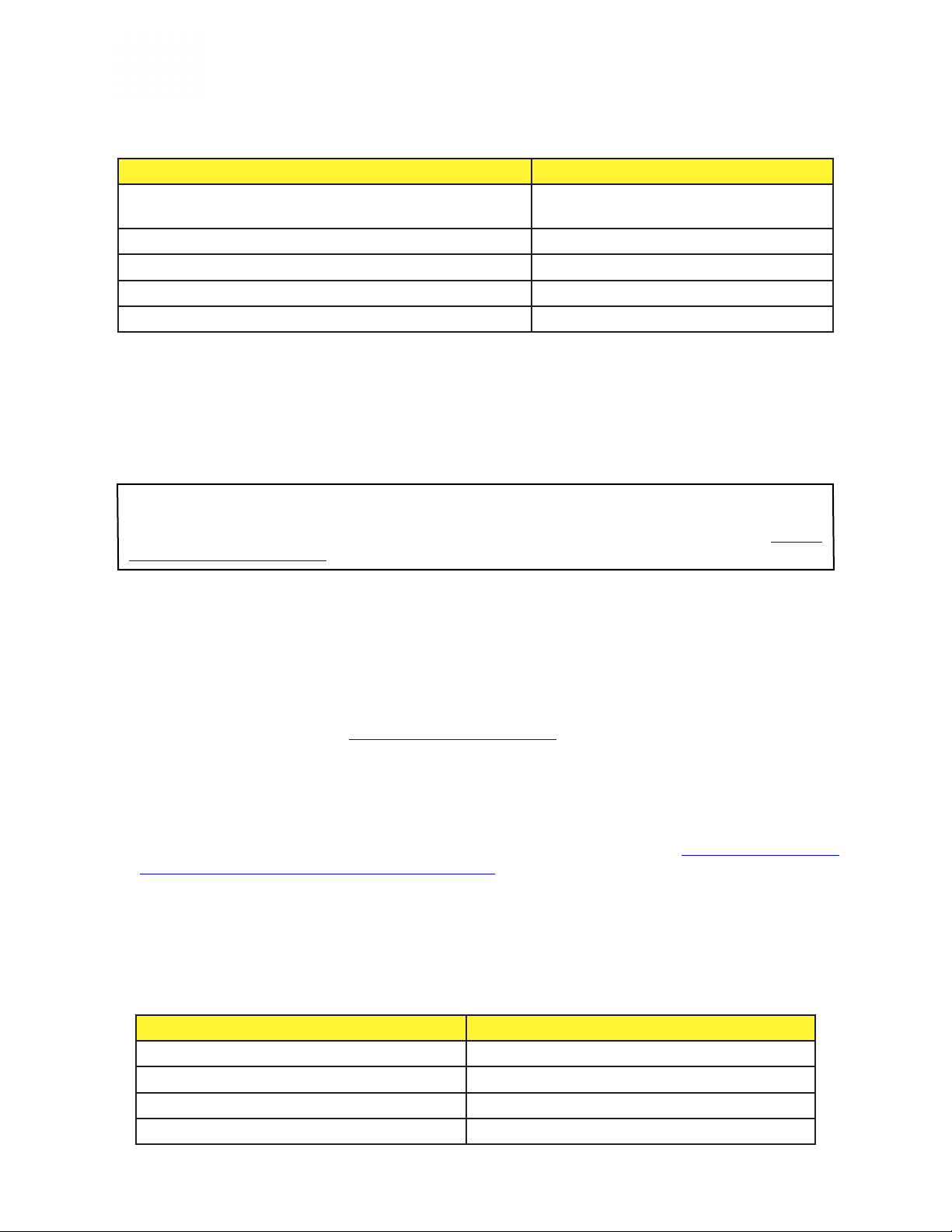
POD Farm 2 Basishandleiding - Standalone gebruik
De MIDI instellingen die je nodig hebt om algemene MIDI toewijzingen te laten werken zijn als volgt:
POD Farm 2 algemene parameter MIDI commando
Tap Tempo - Bepaalt systeem tempo na meerdere keren
MIDI CC 4, Waardes 127 = Aan, 0 = Uit
intrappen
A/B knop - Schakelt tussen Tone A & Tone B MIDI CC 16, Waardes 127 = B, 0 = A
Stemapparaat - Schakelt stemapparaat aan/uit MIDI CC 17, Waardes 127 = Aan, 0 = Uit
Tone A Level - Bepaalt het uitgangsniveau van Tone A MIDI CC 7, Waarde 0 thru 127
Tone B Level - Bepaalt het uitgangsniveau van Tone B MIDI CC 7, Waarde 0 thru 127
POD Farm 2 standalone applicatie - Voorgeprogrammeerde, Algemene MIDI toewijzingen
Zoals je in bovenstaande tabel kunt aflezen, kun je de niveaus voor zowel Tone A als Tone B bedienen
via MIDI CC7. Als je een expressiepedaal instelt om MIDI CC7 te verzenden, kun je zo dus Tone A
en Tone B tegelijk bedienen. Als je huidige POD Farm configuratie echter een enkele Tone gebruikt,
zullen de Tone B niveauregelaar en de A/B knoppen niet reageren op de corresponderende MIDI
commando’s.
FBV MkII gebruikers: Alle MIDI commando’s die in bovenstaande tabel staan, zijn al ingesteld in de
“POD Farm 2-Shortboard” FBV Control preset voor het Shortboard. De MIDI commando’s voor de Tone
A en B niveauregelaars, zijn al ingesteld in de “POD Farm 2-Express” FBV Control preset (zie “MIDI
Controllers” op pagina 3•29
).
MIDI Learn
Om de pedalen, knoppen en schakelaars van je MIDI controller snel toe te kunnen wijzen aan de
parameters van POD Farm 2, heeft POD Farm een zogeheten MIDI Learn functie. Je kunt deze functie
gebruiken om je eigen MIDI toewijzingen voor zowel de algemene (Global) als de Preset specifieke
(Local) MIDI parameters van POD Farm 2 te maken. De manier van werken is gelijk aan die van de
Plug-In. Lees dus de paragraaf “MIDI Learn” op pagina 3•31 voor meer details.
MIDI bediening gebruiken voor navigatie door Setlists & Presets
Net als bij de POD Farm 2 Plug-In, kun je bij de POD Farm 2 standalone applicatie een externe MIDI
Controller gebruiken om door de Setlists en Tone Presets te navigeren. Zie “MIDI bediening voor
navigatie door setlijsten en presets” op pagina 3•33 voor meer informatie.
Naast de POD Farm 2 Plug-In opties, hebben we ook een aantal voorgeprogrammeerde, algemene
(Global) MIDI toewijzingen gemaakt, waarmee je in de POD Farm 2 standalone applicatie door
de Setlists en Presets kunt navigeren. Stel de schakelaars van je MIDI controller in op de volgende
waardes om dit te kunnen doen. Je kunt deze instellingen aflezen in het MIDI toewijzingen venster (zie
volgende paragraaf).
POD Farm 2 algemene parameter MIDI commando
Volgende Preset MIDI CC 20, Waardes 127 = Aan, 0 = Uit
Vorige Preset MIDI CC 21, Waardes 127 = Aan, 0 = Uit
Volgende Setlist MIDI CC 27, Waardes 127 = Aan, 0 = Uit
Vorige Setlist MIDI CC 26, Waardes 127 = Aan, 0 = Uit
4•10
Page 82

POD Farm 2 Basishandleiding - Standalone gebruik
MIDI toewijzingen venster
In dit venster kun je snel en overzichtelijk de MIDI control toewijzingen bekijken en beheren voor
de POD Farm 2 standalone applicatie. Je kunt alle MIDI commando’s bekijken die de algemene
instellingen bedienen en MIDI commando’s die per Tone Preset kunnen verschillen. Gebruik de ‘Clear’
knoppen om MIDI toewijzingen te verwijderen. Let er wel op dat algemene (Global) toewijzingen
van toepassing zijn op de gehele applicatie. Het verwijderen ervan heeft dus gevolgen voor alle Tone
Presets. De Preset specifieke toewijzingen (Local) worden per preset opgeslagen.
Clear All knop
Clear knop Algemene “Global” MIDI
Preset specifieke “Local”
MIDI toewijzing (gele tekst)
MIDI toewijzingen venster
toewijzing (witte tekst)
Anders dan bij de POD Farm 2 Plug-In zijn er links bovenin het toewijzingen venster geen MIDI
en Automation knoppen. Het automatiseren van parameters is iets wat alleen met de Plug-In kan en
daarom zijn de corresponderende knoppen niet zichtbaar in de standalone applicatie. De functies van
het MIDI toewijzingen scherm van de POD Farm 2 standalone applicatie zijn verder gelijk aan die
van de POD Farm 2 Plug-In. Lees dus de paragraaf “Toewijzingen Weergave” op pagina 3•34. voor meer
info.
Meer weten? Bezoek dan de POD Farm Online Help pagina op de Line 6 website voor verdere documentatie
over Line 6 POD Farm 2, USB apparaten, instellingen voor opnames, MIDI bediening en meer!
4•11
 Loading...
Loading...