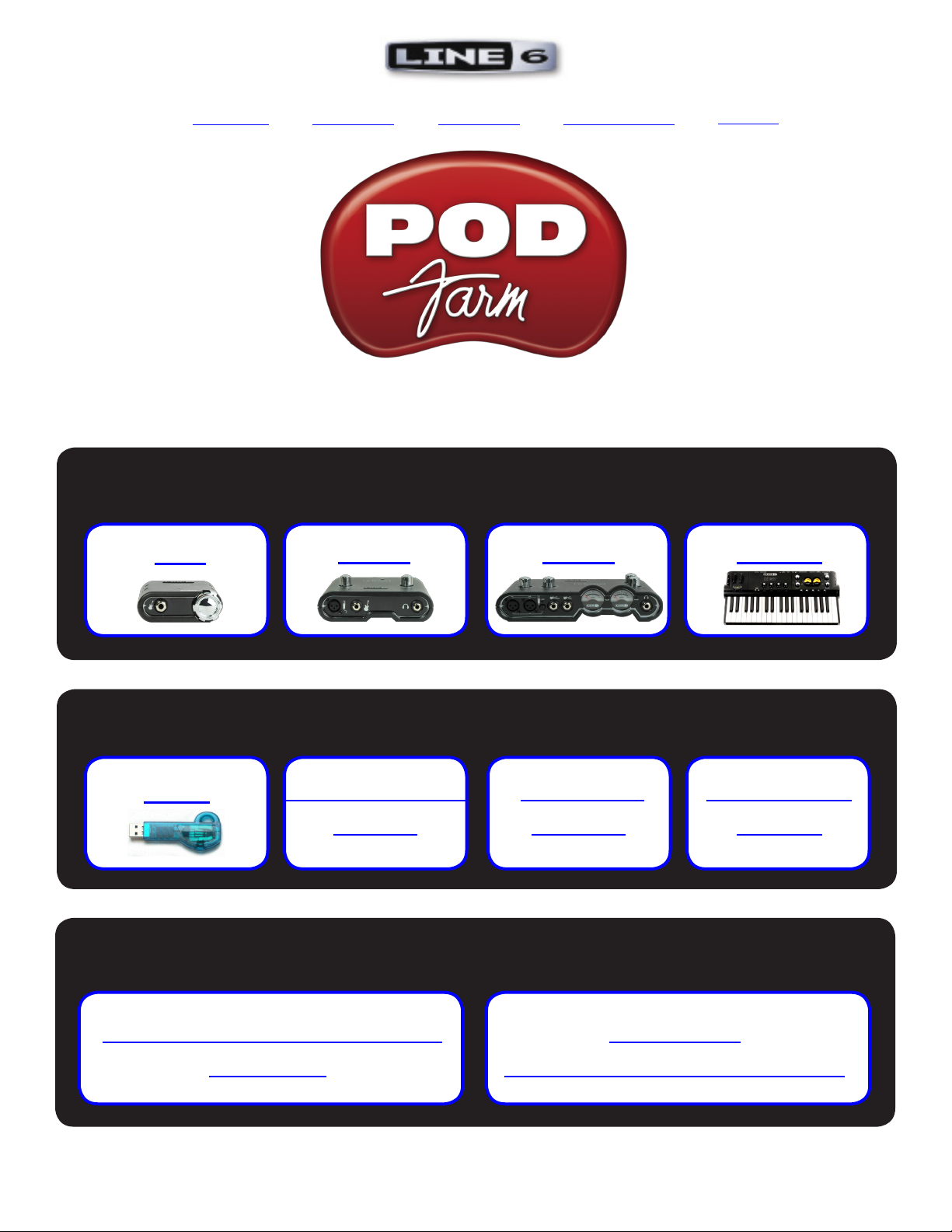
Español Deutsch Français Nederlands 日本語
Version 2 – Basisanleitung
POD Studio™-Schnittstellen
GX
GX
UX1 UX2
KB37
Grundlegende Aspekte von ‘POD Farm™ 2’
iLok
‘POD Farm™ 2’
Plug-In
‘Elements’
Plug-Ins
‘Standalone’-
Version
Online-Ressourcen
Online-Hilfe für ‘POD
Farm™’
Webshop
Model Packs & Plug-In
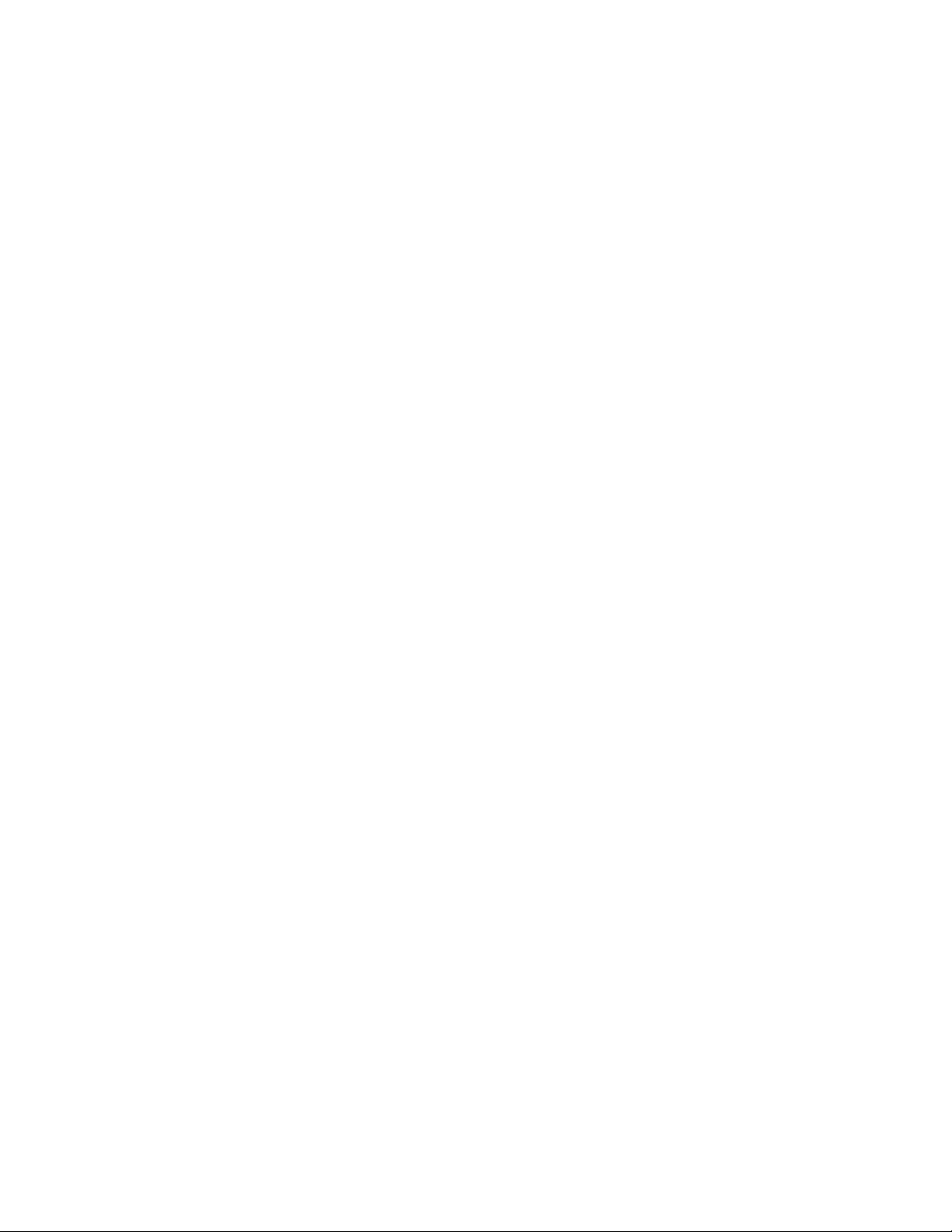
Inhaltsübersicht
Hier geht’s lang ........................................................................................1•1
Systemanforderungen – ‘POD Farm™ 2’ Plug-In & ‘Standalone’-Version ................... 1•1
Kaufen von POD Farm 2 ................................................................................................ 1•1
Aktualisierungen & Registrierung mit ‘Line 6 Monkey’ ................................................ 1•2
Aktivierung und Autorisierung des Produkts ................................................................. 1•3
‘POD Farm 2’ für iLok .................................................................................................... 1•4
Verwendung der Line 6-Hardware .........................................................2•1
MIDI-Steuerung .............................................................................................................. 2•1
Verbindungen ................................................................................................................. 2•1
GX ................................................................................................................................... 2•2
UX1 ................................................................................................................................. 2•3
UX2 ................................................................................................................................. 2•4
KB37 ...............................................................................................................................2•6
Verwendung der Line 6-Hardware als bevorzugtes Audiogerät ..................................... 2•7
‘POD Farm™ 2’ und ‘POD Farm™ Elements’ Plug-Ins .......................3•1
Apropos Plug-Ins ............................................................................................................3•1
Unterstützte Plug-In-Formate ......................................................................................... 3•1
Aktivieren des Plug-Ins .................................................................................................. 3•2
Die Bedienoberfläche des ‘POD Farm 2’ Plug-Ins .......................................................... 3•3
1 - Hauptleiste ................................................................................................................ 3•4
2 - Gerätebereich ............................................................................................................ 3•7
Gerätebereich .................................................................................................................3•7
Bedienfeld-Fenster .......................................................................................................... 3•9
Preset-Fenster ................................................................................................................ 3•12
Stimmfunktion (Tuner) ................................................................................................3•22
Mixerbereich ................................................................................................................. 3•22
Zuordnungsbereich .......................................................................................................3•25
3 - Anzeige des Signalflusses .........................................................................................3•25
MIDI-Steuerung des ‘POD Farm 2’ Plug-Ins ................................................................3•29
Automatisierung der ‘POD Farm 2’ Plug-In-Parameter ............................................... 3•36
Die Bedienoberfläche der ‘POD Farm Elements’ Plug-Ins ........................................... 3•42
Automatisierung der ‘POD Farm Elements’ Plug-In-Parameter .................................. 3•45
ii
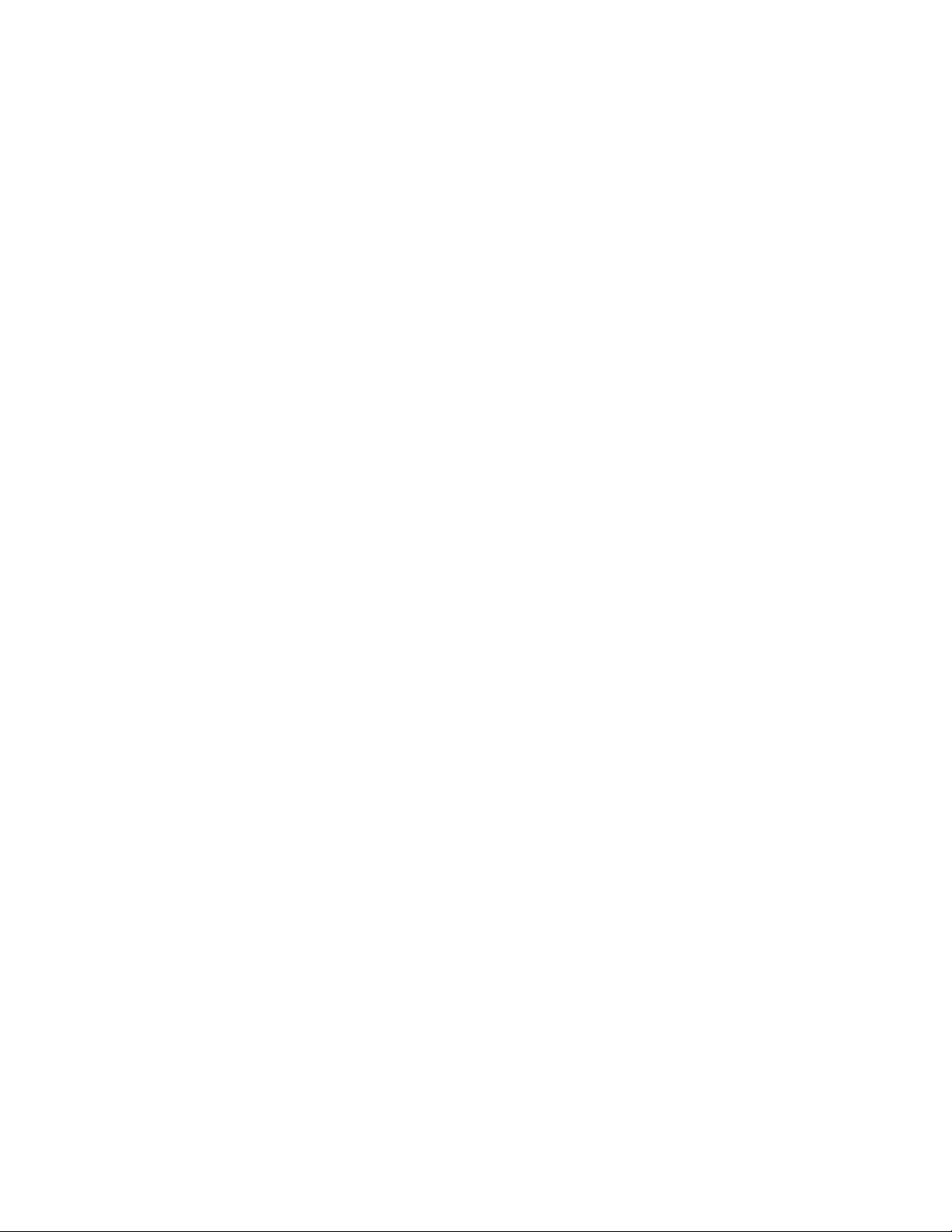
POD Farm™ 2 - ‘Standalone’-Version ...................................................4•1
Programmbefehle ............................................................................................................ 4•1
Aktivieren von ‘POD Farm 2’ ........................................................................................ 4•2
ToneDirect™ Monitoring .............................................................................................. 4•3
Hauptleiste ...................................................................................................................... 4•4
Mixerbereich ................................................................................................................... 4•5
Tuner ............................................................................................................................... 4•8
MIDI-Steuerung von ‘POD Farm 2’ ............................................................................... 4•8
Line 6, POD Farm, POD Studio, POD, TonePort, GearBox, Line 6 Monkey, ToneDirect, GuitarPort, FBV,
FBV Shortboard, FBV Express, Variax, Line 6 Edit und CustomTone sind Warenzeichen der Line 6, Inc. Alle
anderen erwähnten Produktnamen, Warenzeichen und Künstlernamen sind Eigentum der betreffenden Hersteller
oder Rechtspersonen, die in keiner Weise mit Line 6 verbunden sind.
Copyright © 2010 Line 6, Inc.
iii
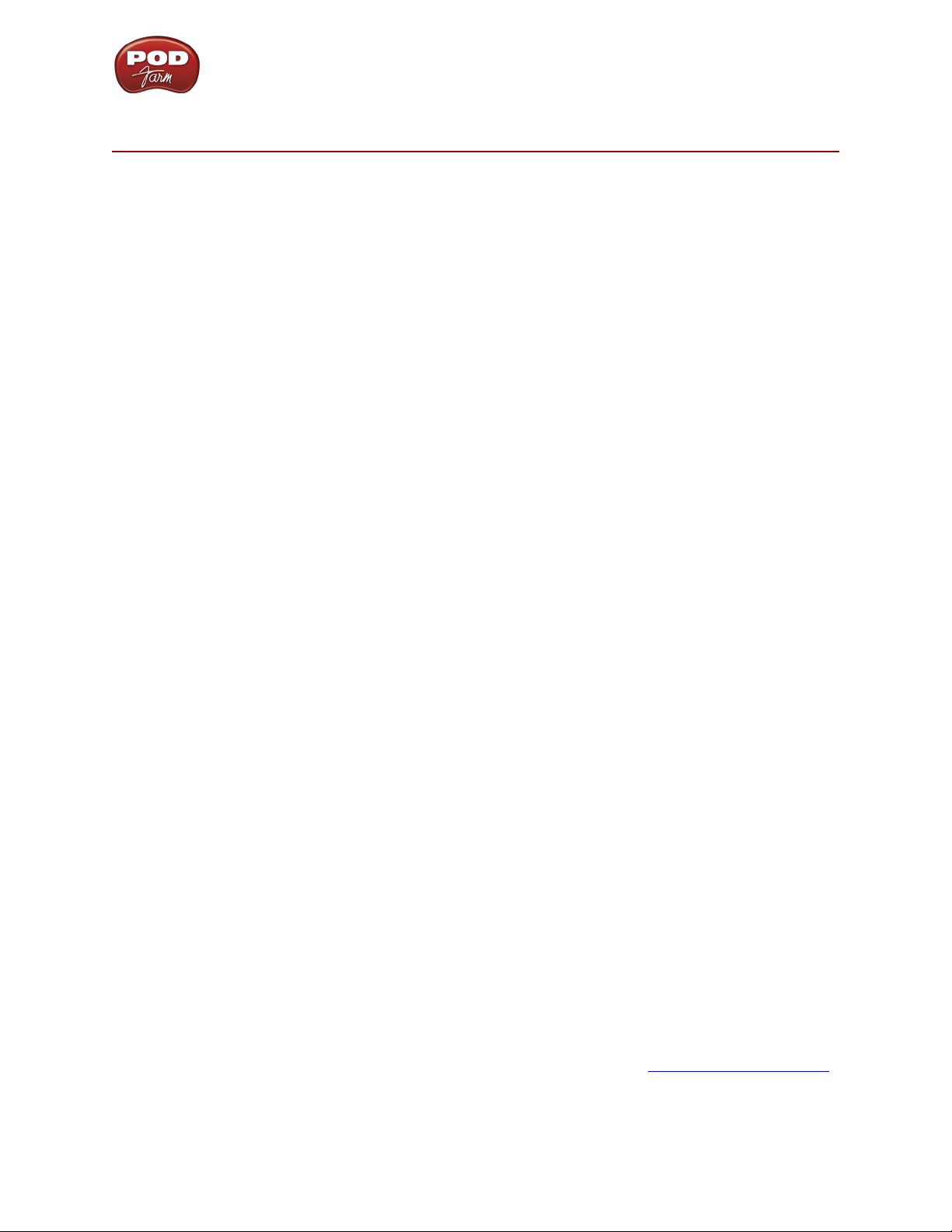
POD Farm 2 Basisanleitung – Hier geht’s lang
Hier geHt’s lang
Systemanforderungen – ‘POD Farm™ 2’ Plug-In & ‘Standalone’-Version
• Mindestens 1GB RAM
• 1GB an freier Festplattenkapazität (10GB oder mehr empfohlen für Audioaufnahmen)
• Festplattengeschwindigkeit: mindestens 5400RPM (7200RPM oder schneller empfohlen)
• Grafikauflösung: 1024 x 768 oder mehr
• CD/DVD-Laufwerk (für die Installation von der “POD Farm 2”-CD)
• Ein freier USB 1.1- oder 2.0-Port am Computer selbst (USB-Hubs werden von Line 6-Geräten
nicht unterstützt)
• Internet-Zugang für den Zugriff auf die Online-Funktionen
• Kompatible USB-Hardware von Line 6 oder iLok-Schlüssel (das Gerät muss an den Computer
angeschlossen und für das “POD Farm 2” Plug-In bzw. die Vollversion autorisiert werden):
• “POD Farm 2” und “POD Farm Elements” Plug-Ins - Line 6 POD Studio™, TonePort™,
GuitarPort™, POD® X3, POD®xt oder iLok. Die iLok-Versionen erfordern einen iLok
USB-Schlüssel (Sonderzubehör) und einen Internet-Zugang für die Aktivierung.
• “Standalone”-Version von “POD Farm 2” - POD Studio™, TonePort™ & GuitarPort™
Mac®
• G5 Dual, 1.8GHz oder neuer
• Mac OS® X 10.4.11, 10.5 oder 10.6
• Software kompatibel zu AU, RTAS®- oder VST®-Plug-Ins
Windows®
• Pentium® IV 1.4GHz oder neuer
• Windows® XP (SP3), Windows® XP x64 (SP2), Windows Vista® 32 Bit (SP2) und 64 Bit
(SP2), Windows® 7 32- und 64-Bit
• Software kompatibel zu RTAS®- oder VST®-Plug-Ins
Kaufen von POD Farm 2
Die “POD Farm 2” Software umfasst das “POD Farm 2” Plug-In und die “POD Farm Elements” PlugIns sowie die Vollversion von “POD Farm 2” für Mac® und Windows®. “POD Farm 2” (Vollversion
und Plug-In) kann erst nach der Freischaltung vollumfänglich genutzt werden. Diese Lizenz gehört
zum Lieferumfang eines POD Studio-Geräts von Line 6 (sofern dieses nach der Veröffentlichung von
POD Farm 2 gekauft wurde). Für Besitzer eines Line 6 TonePort, GuitarPort, POD X3 oder PODxt
ist die Software kostenpflichtig. Wer bereits eine Lizenz für das “POD Farm 1.0” Plug-In gekauft hat,
kann zum Freundschaftspreis upgraden. Siehe den Line 6-Webshop unter www.line6.com/store/shop.
1•1
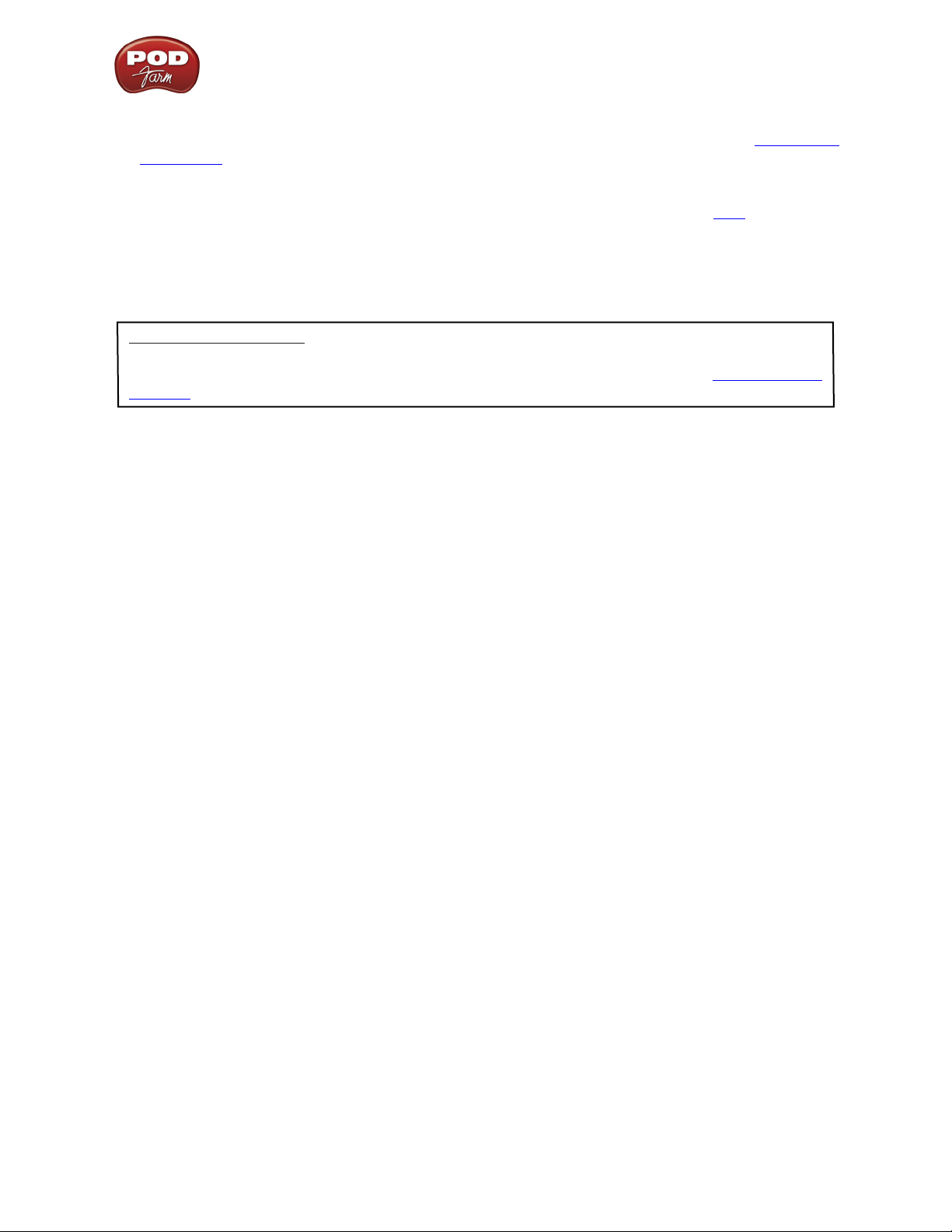
POD Farm 2 Basisanleitung – Hier geht’s lang
Es gibt auch eine iLok USB-Lizenz für das “POD Farm 2” und die “Elements” Plug-Ins. iLok-Anwender
im Besitz einer Lizenz für “POD Farm 1” haben Anspruch auf einen Upgrade-Preis. Siehe “‘POD Farm
2’ für iLok” .
Wenn du noch kein Line 6-Konto besitzt, musst du dir jetzt eines anlegen. Es ist kostenlos und
unbedingt notwendig für die Aktivierung und den Erhalt der “POD Farm 2” Lizenz. Hier kannst du dir
dein Konto anlegen.
Aktualisierungen & Registrierung mit ‘Line 6 Monkey’
Achtung, iLok-Anwender:“Line 6 Monkey” wird hier nicht benötigt. Der Erwerb einer “POD Farm 2”
Plug-In-Lizenz für einen iLok USB-Schlüssel erfolgt nämlich nach einem anderen Verfahren, das auf
jedem beliebigen Computer mit Internet-Zugang durchgeführt werden kann. Siehe jetzt “‘POD Farm 2’
für iLok”
“Line 6 Monkey” ist ein intelligentes Update-Programm, das automatisch mit “POD Farm 2” installiert
wird. Nach der Installation von “POD Farm 2” wirst du automatisch aufgefordert, “Line 6 Monkey”
zu starten. Danach solltest du diesen Updater in regelmäßigen Zeitabständen hochfahren, um sicher
zu sein, dass du jederzeit die aktuellen Versionen der Line 6-Soft- und Hardware verwendest. Bedenke
außerdem, dass nur wer seine Line 6-Hardware registrieren lässt, Anspruch auf Garantie hat und
verständigt werden kann, wenn wir das Betriebssystem aktualisieren oder neue Funktionen einbauen
– das ganze per Software, wie es sich für Hi-Tech gehört. Mach’ es also gleich. Verbinde deine Line
6-Hardware mit deinem Computer und verfahre folgendermaßen, um “Line 6 Monkey” zu starten…
.
• Auf dem Mac®– Gehe zu /Programme/Line 6 und doppelklicke auf [Line 6 Monkey].
• Unter Windows®– Wähle im “Start”-Menü Programme\Line 6 \Tools\Line 6 Monkey.
Logge dich in dein Konto ein
Du musst dich einloggen, weil “Line 6 Monkey” nur dann mit dem Line 6-Server kommunizieren und
dir genau das liefern kann, was du brauchst. Das sind nur ein paar Klicks – und das Ganze ist kostenlos.
• Wenn du bereits ein Line 6-Konto besitzt, musst du ganz oben im “Monkey”-Fenster deinen
Benutzernamen (User Name) und das Passwort eingeben.
• Wenn du noch kein Konto besitzt, musst du auf den [New User]-Button klicken und dich den
Anweisungen entsprechend anmelden.
Registrieren deiner Hardware
Wenn du das noch nicht getan hast, wirst du jetzt aufgefordert, deine Line 6-Hardware registrieren
zu lassen. Die Registrierung ist notwendig, wenn du Updates empfangen und/oder bestimmte Line
6-Produkte für deinen Computer autorisieren möchtest. Auch das ist schmerzlos. Klicke also auf den
[Register Now]-Button und trage alle verlangten Eingaben ein.
Hol’ dir die Updates
Springe zum “Updates”-Register von “Line 6 Monkey”. Wenn du Einträge entdeckst, für welche eine
neuere Version angeboten wird, solltest du darauf klicken, damit der Affe alles auf den neuesten Stand
bringt. Nur so bleiben dein “POD Farm”-Programm, die Treiber und die Firmware deiner Hardware fast
automatisch auf dem neuesten Stand. Du kannst auch auf das [Optional Add-Ons]*-Register klicken,
um interessante Zusatzmöglichkeiten für deine Line 6-Hardware zu entdecken!
1•2
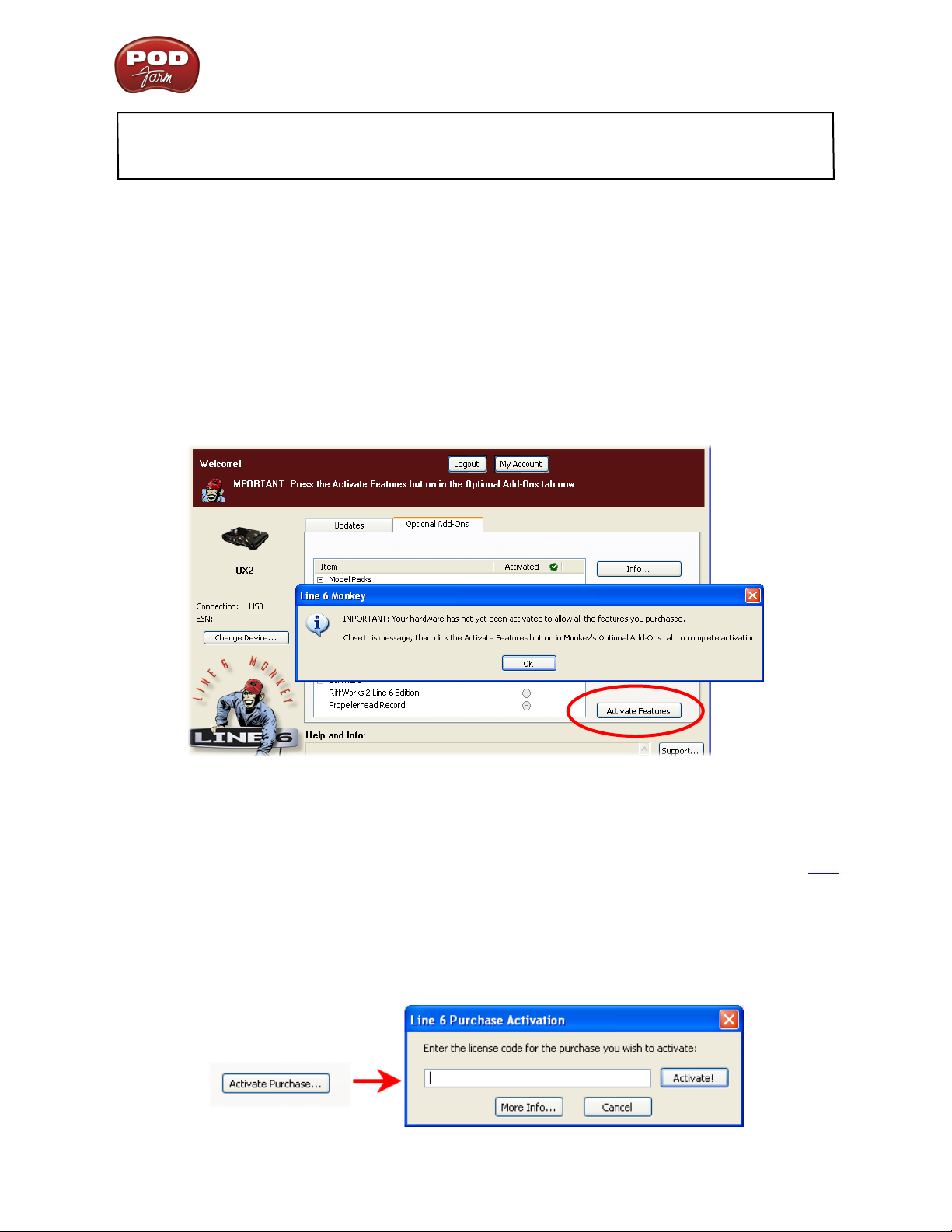
POD Farm 2 Basisanleitung – Hier geht’s lang
* Anmerkung: Die POD Studio UX1, UX2 und KB37 werden bereits mit dem “FX Junkie” Model Pack
geliefert. Dieses muss aber –genau wie andere “Add-Ons”– mit “Line 6 Monkey” aktiviert werden. Siehe
den nächsten Abschnitt.
Aktivierung und Autorisierung des Produkts
Bestimmte Funktionen von “POD Farm 2” und deiner Line 6-Hardware müssen mit “Line 6 Monkey”
(über das Internet) aktiviert werden. USB-Geräte von Line 6 müssen nach der ersten Verbindung mit
dem Computer “autorisiert” werden. Führe die nachstehenden Schritte aus, bevor du dich mit “POD
Farm 2” an die Arbeit machst!
Wie bereits erwähnt, enthalten die Line 6 POD Studio, UX1, UX2, UX8 und KB37 mehrere als “AddOns” aufgeführte Dinge. Wenn du dein POD Studio-Gerät an den Computer anschließt und “Line 6
Monkey” das erste Mal startest, wirst du eventuell aufgefordert, auf den [Activate Features]-Button zu
klicken, um die mitgelieferten Zusätze zu aktivieren.
Wenn du weitere Zusätze für dein Line 6-Gerät direkt bei uns kaufst, bekommst du dafür einen
“License Key”. Starte dann “Line 6 Monkey”, gehe zum “Optional Add-Ons”-Register und verfahre
folgendermaßen.
• Um zu sehen, welche “Add-On”-Lizenzen du bereits gekauft hast, musst du zur Webpage “Line
6 – My Account” springen und dort dann die “License Keys”-Seite wählen. (Hierfür brauchst
du das Fenster von “Line 6 Monkey” nicht zu schließen.
• Kopiere den auf dieser Seite angezeigten numerischen Code.
• Kehre zurück zum “Line 6 Monkey”-Programmfenster und klicke auf den [Activate Purchase]Button. Jetzt erscheint ein Fenster, in dem du den Aktivierungsschlüssel eingeben musst.
1•3
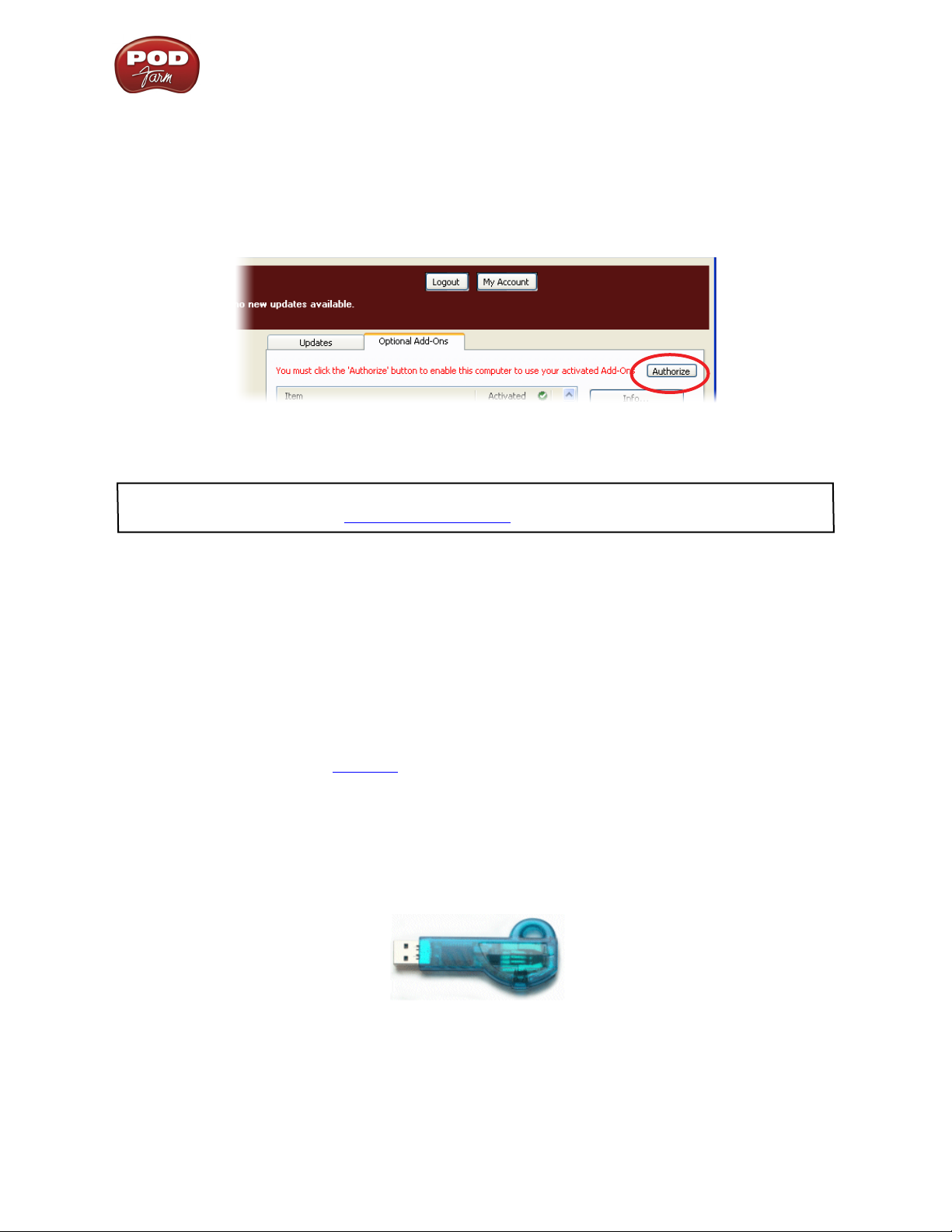
POD Farm 2 Basisanleitung – Hier geht’s lang
• Anschließend werden die betreffenden Funktionen in deiner “POD Farm”-kompatiblen
Hardware aktiviert und können dann sowohl vom “POD Farm 2”-Programm selbst als auch von
den Plug-Ins angesprochen werden.
Bei Verwendung eines USB-Geräts von Line 6 mit einem anderen Computer erscheint eventuell
folgende Meldung am oberen Rand des “Add-Ons”-Registers. Klicke dann auf [Authorize], um dein
Gerät und seine eventuell vorhandenen “Add-Ons” für den neuen/anderen Computer zu aktivieren.
Und schon bist du fertig! Jetzt kannst du “POD Farm 2” und eventuell vorhandene Zusätze nach
Herzenslust gebrauchen.
Informationen zur Übertragung einer Aktivierung auf ein anderes Line 6-Gerät, zur Arbeit mit “Line 6
Monkey” usw. findest du unter “POD Farm Online Help” auf der Line 6-Webpage.
‘POD Farm 2’ für iLok
Das “POD Farm 2” Plug-In ist ein kopiergeschütztes Programm und kann nur mit einer aktivierten
Lizenz betrieben werden. Alle USB-Schnittstellen von Line 6 werden, wie bereits in den Abschnitten
über “Line 6 Monkey” und die Hardware in dieser Bedienungsanleitung erwähnt, mit einer lizenzierten
“POD Farm 2”-Version geliefert. Line 6 vertreibt das “POD Farm 2” Plug-In aber auch für einen
intelligenten iLok USB-Schlüssel! Mit der Lizenz für das “POD Farm 2” Plug-In werden das “POD
Farm 2” und die “POD Farm Elements” Plug-Ins für Mac® oder Windows® aktiviert. Anwender
im Besitz einer Lizenz für “POD Farm 1” haben Anspruch auf einen Upgrade-Preis. Wenn du noch
keinen iLok-Schlüssel besitzt, kannst ihn dir entweder bei einem Händler besorgen, der Audiosoftware
verkauft oder ihn direkt bei iLok.com beantragen. Nachstehend wird erklärt, wie man das “POD Farm
2” Plug-In sowie den iLok-Schlüssel installiert.
Was ist ‘iLok’?
Ein iLok-Schlüssel ist ein USB-Dongle, auf dem man Lizenzen für Software speichern kann, die das
“PACE Anti-Piracy Interlok®”-System als Kopierschutz verwenden.
Der iLok USB-Schlüssel
Wenn du bereits einen iLok-Schlüssel besitzt und dir das “POD Farm 2” Plug-In für einen iLokSchlüssel besorgst, kannst du deine “POD Farm 2”-Lizenz auf jenem iLok USB-Schlüssel sichern.
Das gilt auch für alle anderen Lizenzen für iLok-fähige Programme, die du auf deinem Mac® oder
Windows®-PC verwendest. Da man den iLok sehr leicht transportieren kann, lässt sich dein “POD
1•4
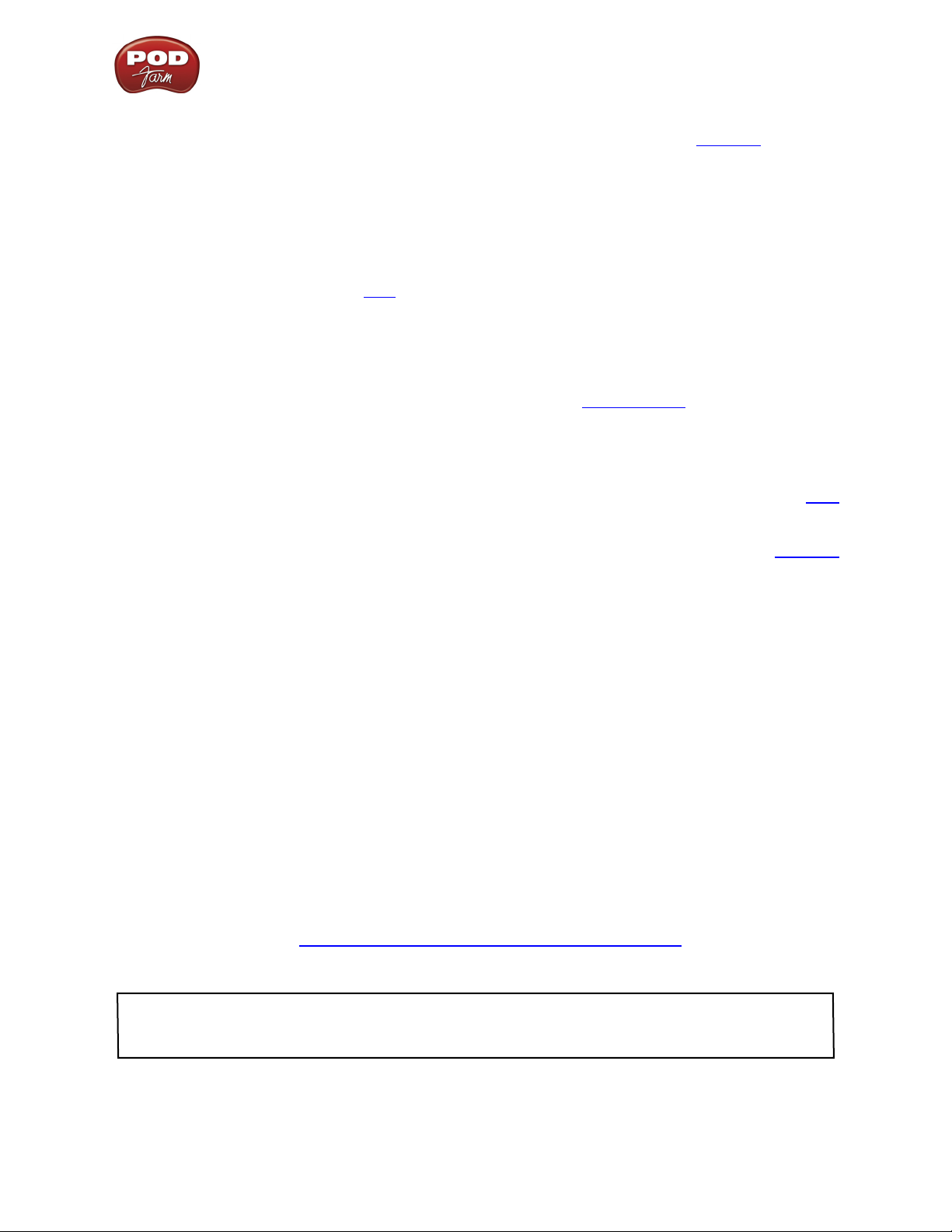
POD Farm 2 Basisanleitung – Hier geht’s lang
Farm 2” Plug-In auf so gut wie jedem Computer verwenden und erfordert noch nicht einmal Line
6-Hardware. Deine iLok-Software-Lizenzen lassen sich ferner sehr leicht unter iLok.com verwalten,
wo du dir ein geschütztes Konto anlegen, alle Lizenzen für deinen iLok-Schlüssel anschauen, neue
Lizenzen installieren und sogar Lizenzen auf andere iLok-Schlüssel übertragen kannst!
Anlegen eines iLok-Kontos
Wenn du dir gerade erst einen iLok USB-Schlüssel besorgt hast, musst du zuerst zu iLok.com surfen
und dir dort ein Konto anlegen. Bedenke, dass du nur EIN Konto anlegen darfst – selbst wenn du
mehrere iLok-Schlüssel besitzt! Hier kannst du dir dein neues Konto anlegen. Wenn du bereits ein
iLok-Konto angelegt hast, musst du es für die nachfolgenden Schritte verwenden.
Für einen neuen iLok-Schlüssel musst du dir die iLok “Client Software” sowie den Treiber herunterladen
und beide installieren. Hier gibt es mehrere Optionen, was sich ganz danach richtet, ob du den iLokSchlüssel auf demselben Rechner verwalten möchtest wie jenem, auf dem das “POD Farm 2” Plug-In
läuft (oder auch nicht). Alles Weitere hierzu findest du auf der “iLok.com Help”-Seite.
‘POD Farm 2’ Plug-In für iLok kaufen
Wenn du noch kein Line 6-Konto besitzt, musst du dir jetzt eines anlegen. Es ist kostenlos und
unbedingt notwendig für die Aktivierung und den Erhalt der “POD Farm 2” Plug-In-Lizenz. Hier
kannst du dir dein Konto anlegen.
Eine Lizenz für das “POD Farm 2” Plug-In für einen iLok-Schlüssel kannst du dir im Line 6-Webshop
besorgen. Wähle dort die “iLok”-Option. Alternativ kannst du das Plug-In in einem schönen Karton
bei deinem Händler kaufen. (Achtung: Der iLok USB-Schlüssel ist Sonderzubehör und gehört also
nicht zum Lieferumfang des “Line 6 POD Farm 2” Plug-Ins). Es gibt mehrere Möglichkeiten für den
Kauf des “POD Farm 2” Plug-Ins für iLok:
• POD Farm 2 - Enthält dieselben herausragenden Gitarren- und Bassverstärkermodelle sowie die
Effekte, die zum Lieferumfang der POD Studio-Geräte gehören.
• POD Farm 2 Platinum - Enthält alle Modelle von “POD Studio” sowie alle optionalen “Model
Packs”!
• POD Farm 2 Platinum Upgrade - Besitzer der “POD Farm 2”-Version für iLok können mit
diesem Upgrade eine “2 Platinum”-Version aus ihrem Plug-In machen.
• Upgrade von ‘POD Farm 1’ zur Version 2 von ‘POD Farm’ - Besitzer der “POD Farm
1”-Version für iLok können mit diesem Upgrade eine “2”-Version aus ihrem Plug-In machen.
Das ist bedeutend günstiger als der Kauf einer “POD Farm 2 iLok”-Lizenz.
Alle Plug-In-Versionen von “POD Farm 2” unterstützen RTAS®/VST®/AU (Mac®) und RTAS®/
VST® (Windows®). Weitere Hinweise hierzu findest du in unserem Webshop-Bereich.
Wenn du dir die Lizenz für die iLok-Version von “POD Farm 2” im Line 6-Webshop besorgt hast,
kannst du sofort mit “‘iLok Deposit’ (für Versionen des Line 6-Webshops)” fortfahren, weil dein
Produkt dann nicht extra aktiviert zu werden braucht.
Anmerkung: Der Online-Kauf, die Aktivierung und die iLok-Lizenzierung sind auf jedem Computer mit
Internetzugang möglich. Diese Schritte brauchen folglich nicht auf dem Computer ausgeführt zu werden,
auf dem du das “POD Farm 2” Plug-In hinterher verwenden möchtest.
1•5
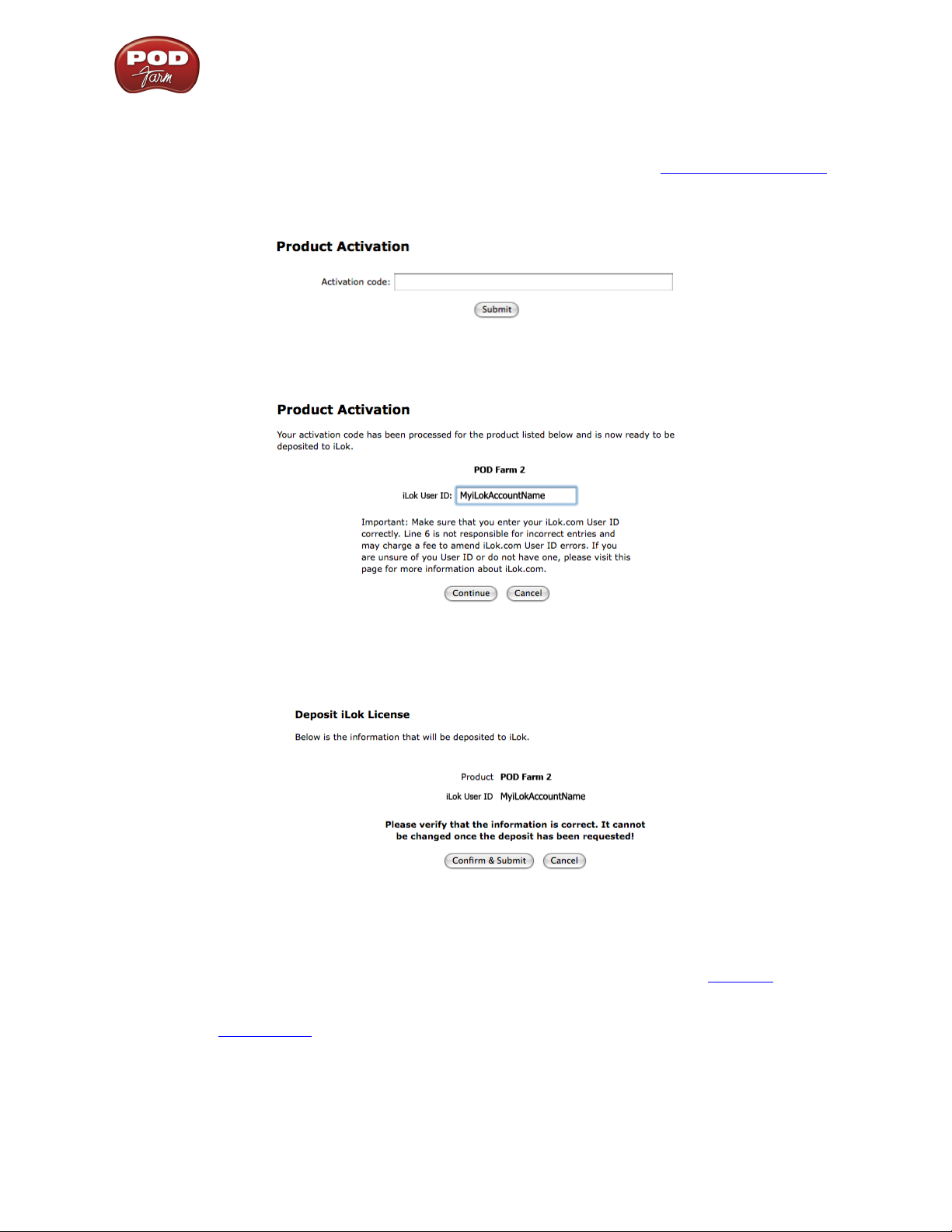
POD Farm 2 Basisanleitung – Hier geht’s lang
Produktaktivierung (nur für die Version im Karton)
Wenn du “POD Farm 2” für iLok bei einem Händler gekauft hast, enthält der Karton eine Karte
mit einem Aktivierungscode. Nimm diesen Code zur Hand und surfe zur “Online iLok Activation”Seite von Line 6, lies dir die Anweisungen unter “Product Activation” durch und gib deinen
Aktivierungscode ein. Klicke schließlich auf [Submit].
Danach wirst du nach der “iLok User ID” für dein iLok.com-Konto gefragt.
Gib deine “iLok User ID” also ein. Das ist der Benutzername, mit dem du dich in dein iLok.com-Konto
einloggen kannst. Gib ihn ein und klicke auf [Continue].
Jetzt musst du überprüfen, ob deine “iLok User ID” richtig eingegeben wurde. Überprüfe das sorgfältig,
wenn du dich hinterher nicht an iLok wenden willst, um etwaige Fehler zu korrigieren! Klicke auf
[Confirm & Submit], wenn alle Angaben zutreffen. Am Ende der Prozedur wird eine “POD Farm
2”-Lizenz in deinem iLok.com-Konto hinterlegt (“Deposited”). Surfe danach zur iLok.com-Website,
um dir die Lizenz für deinen iLok USB-Schlüssel herunterzuladen.
Siehe jetzt “iLok-Lizenz”.
1•6
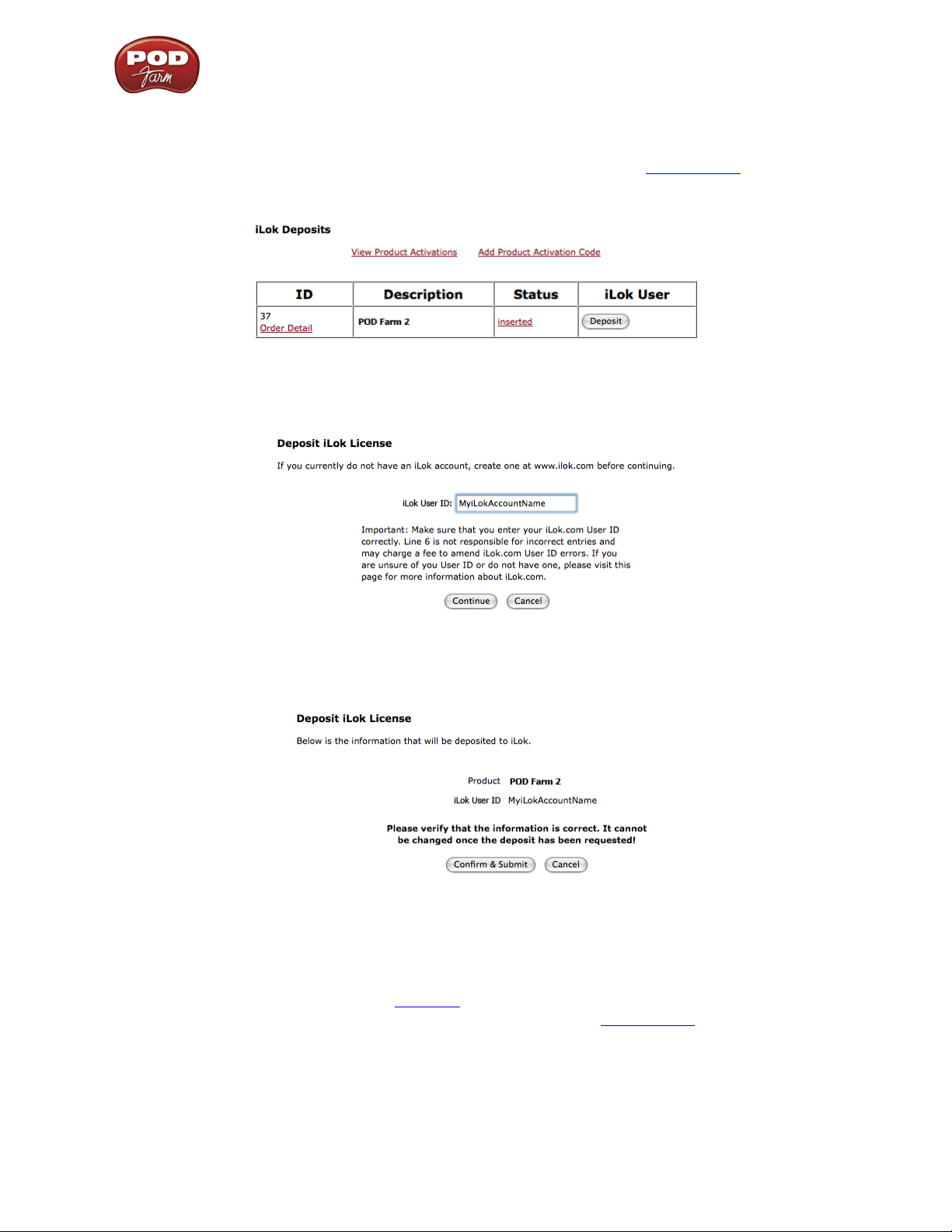
POD Farm 2 Basisanleitung – Hier geht’s lang
‘iLok Deposit’ (für Versionen des Line 6-Webshops)
Wenn du dir das “POD Farm 2” Plug-In für iLok direkt beim Line 6-Webshop besorgt hast… Nach der
Transaktion musst du dich in dein Line6.com-Konto einloggen und zur “iLok Deposits”-Seite gehen.
Dort kannst du den Status deiner iLok-Lizenz überprüfen.
Unmittelbar nach der Transaktion im Webshop lautet der hier gezeigte Status “Inserted” (siehe die
Abbildung oben). Klicke auf den [Deposit]-Button, um fortzufahren.
Anschließend musst du deine “iLok User ID” eingeben. Das ist der Benutzername, mit dem du dich
in dein iLok.com-Konto einloggen kannst. Gib ihn ein und klicke auf [Continue].
Jetzt musst du überprüfen, ob deine “iLok User ID” richtig eingegeben wurde. Überprüfe das
sorgfältig, wenn du dich hinterher nicht an iLok wenden willst, um etwaige Fehler zu korrigieren!
Klicke auf [Confirm & Submit], wenn alle Angaben zutreffen. Normalerweise bekommst du jetzt
eine Rückmeldung, dass die “iLok Deposit”-Operation geglückt ist und dass deine Lizenz an iLok.com
weitergereicht wurde. Surfe also zur “iLok.com”-Website und logge dich in dein Konto ein, um dir die
Lizenz herunterzuladen. Falls jetzt ein Fehler auftritt, musst du zur “iLok Deposits”-Seite zurückkehren
und den Vorgang wiederholen.
1•7
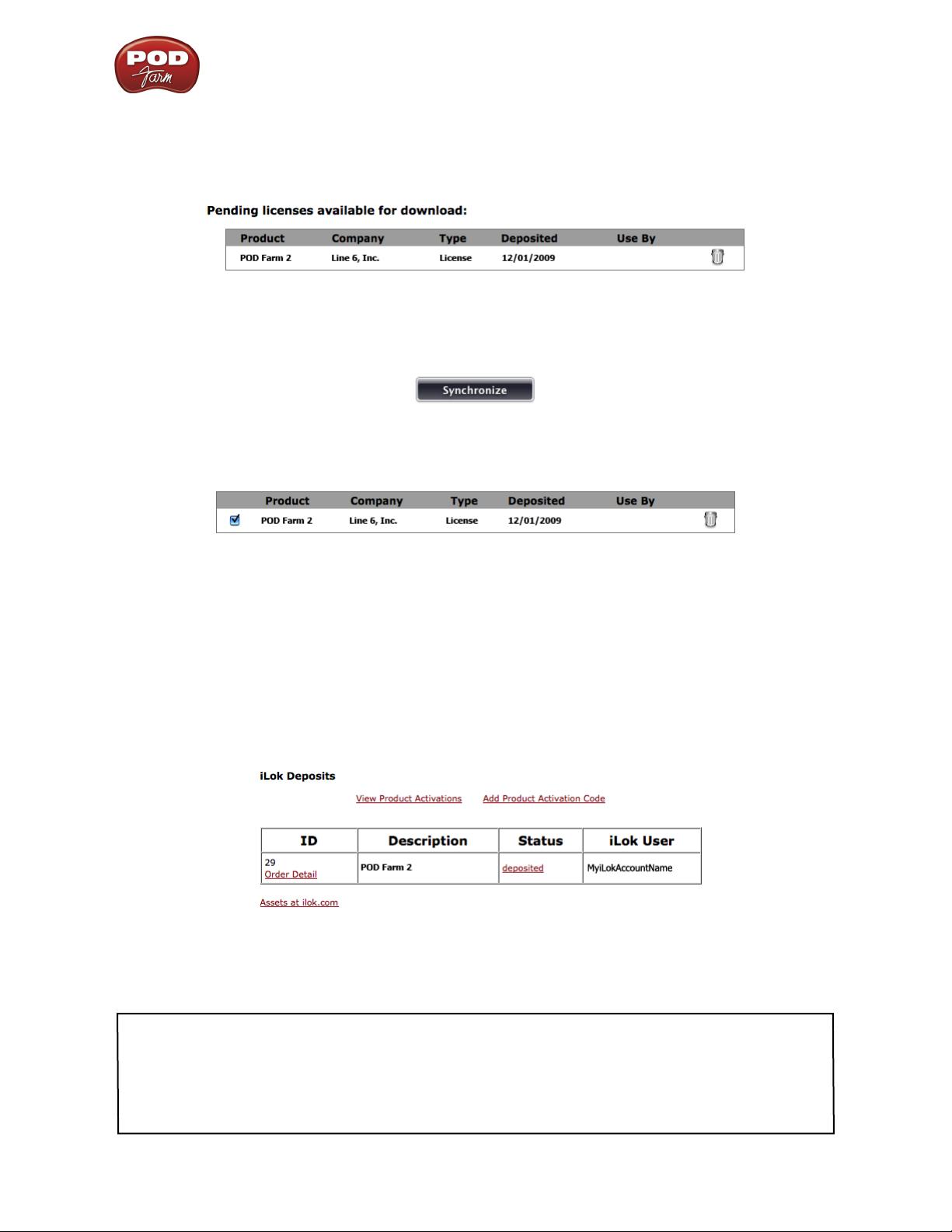
POD Farm 2 Basisanleitung – Hier geht’s lang
iLok-Lizenz
Sobald du dich in dein iLok.com-Konto einloggst, siehst du wahrscheinlich, dass dich die “POD Farm
2”-Lizenz im “Download Licenses”-Teil erwartet.
Schließe deinen iLok an einen USB-Port des Computers an und befolge die Anweisungen auf der
iLok-Website zum Synchronisieren deines iLok-Schlüssels.
Warte, bis die Synchronisation beendet ist, weil du dir erst danach die “POD Farm 2” herunterladen
kannst.
Befolge die Anweisungen unter iLok.com, um dir die “POD Farm 2”-Lizenz für deinen iLok-Schlüssel
herunterladen zu können… Und schon bist du fertig! Dein iLok USB-Schlüssel ist jetzt konfiguriert.
Du kannst dich also von der iLok-Website abmelden und diese Seite verlassen. Als nächstes musst
du das Installationsprogramm für “POD Farm 2” starten. Das kannst du auf allen Mac®- und/oder
Windows®-Computern tun, auf denen du das “POD Farm 2” Plug-In verwenden möchtest. Bedenke,
dass das “POD Farm 2”-Plug-In erst im “autorisierten” Modus im Host-Programm laufen kann, wenn
du deinen iLok-Schlüssel an den betreffenden Computer anschließt.
Falls die “POD Farm 2”-Lizenz nicht in deinem iLok.com-Konto erwähnt wird, kannst du den Status
der “Hinterlegung” auf der Seite “iLok Deposits” deines Line 6-Kontos überprüfen.
Der Status lautet eventuell vorübergehend “queued”. Er ändert sich aber, sobald iLok.com deinen
Antrag bearbeitet. Wenn er “Deposited” lautet (siehe die Abbildung oben), ist deine “POD Farm
2”-Lizenz in deinem iLok.com-Konto angekommen.
Anmerkung: Wenn dein iLok-Schlüssel bereits eine “POD Farm 1” Plug-In-Lizenz enthält, wird diese
beim Installieren des “POD Farm 2 iLok” Upgrades nicht gelöscht. Du kannst das “POD Farm 1” PlugIn daher auch weiterhin verwenden. Wir raten sogar von der Deinstallation deiner “POD Farm 1 iLok”
Lizenz sowie der “POD Farm 1” Software ab, weil bestimmte DAW-Projekte ja eventuell noch “POD Farm
1” Instanzen ansprechen. Solange du über Lizenzen und Software für “POD Farm 1” und “2” verfügst,
kannst du davon ausgehen, dass alle Projekte nach wie vor erwartungsgemäß klingen.
1•8
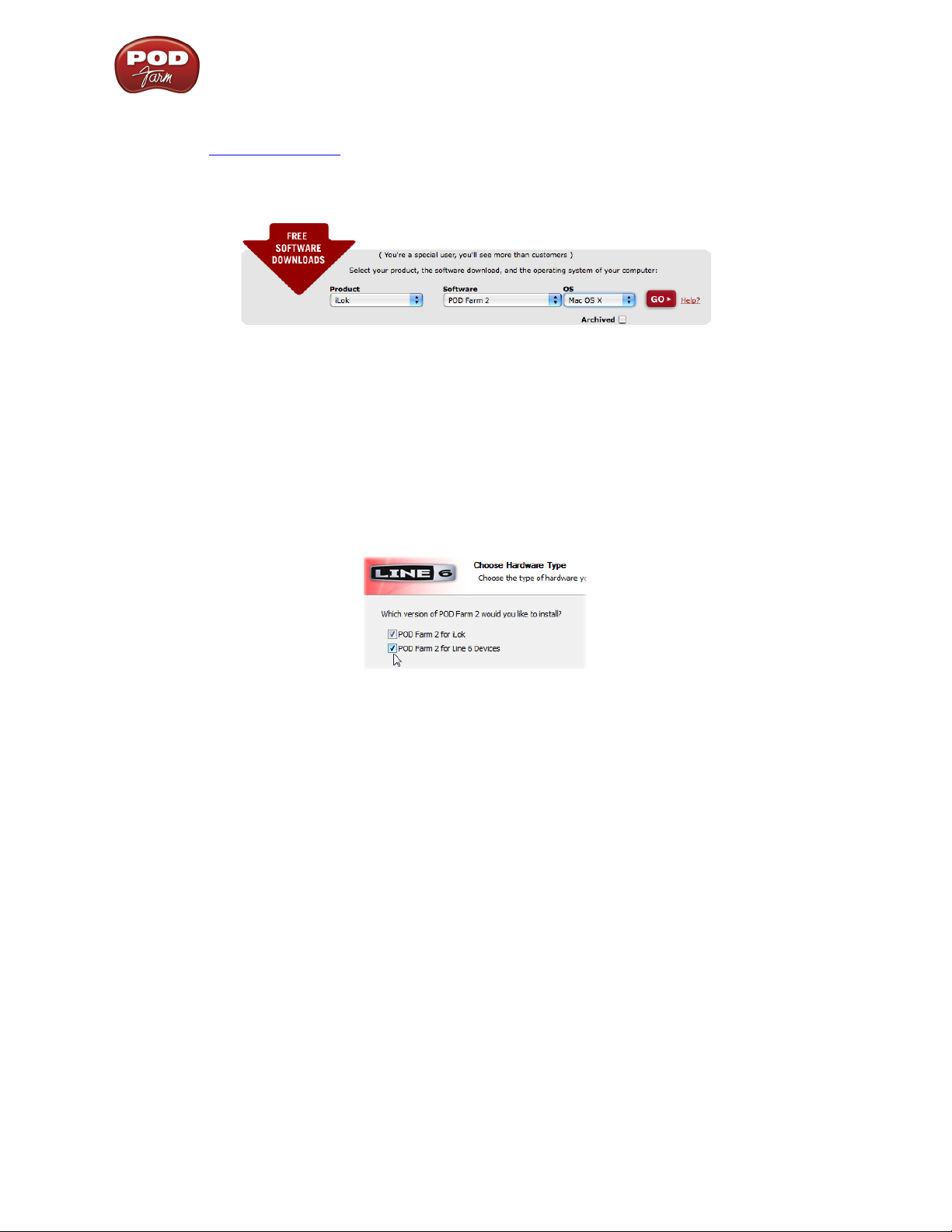
POD Farm 2 Basisanleitung – Hier geht’s lang
Herunterladen und Installieren von POD Farm 2
Auf der “Line 6 Downloads”-Seite findest du jederzeit die aktuelle “POD Farm 2”-Version. Surfe
bei Bedarf zur “Downloads”-Seite, wähle “iLok” als Produkt, “POD Farm 2” als Software und das
Betriebssystem deines Computers (Windows® oder Mac®). Beispiel:
Klicke anschließend auf den [Go]-Button, damit das für dich zutreffende Installationsprogramm
angezeigt wird. Dieses musst du dir herunterladen. Sobald sich das Installationsprogramm auf deinem
Computer befindet, musst du es starten und die angezeigten Hinweise befolgen.
Windows®-Anwender – Wenn während der “POD Farm 2”-Installation “Choose Hardware Type”
angezeigt wird, musst du das [POD Farm 2 for iLok]-Kästchen markieren. Wenn du außerdem ein
USB-Audiogerät von Line 6 (POD Studio, TonePort, POD X3, PODxt oder GuitarPort) verwenden
möchtest, musst du zusätzlich das [POD Farm 2 for Line 6 Devices]-Kästchen anklicken.
Windows® – ‘Choose Hardware Type’-Optionen
Mac®-Anwender – Die Vorgaben des “POD Farm 2”-Installationsprogramms sorgen bereits dafür,
dass alle notwendigen Dateien für deinen iLok-Schlüssel sowie die Audiotreiber für dein USBAudiogerät von Line 6 heruntergeladen werden.
1•9
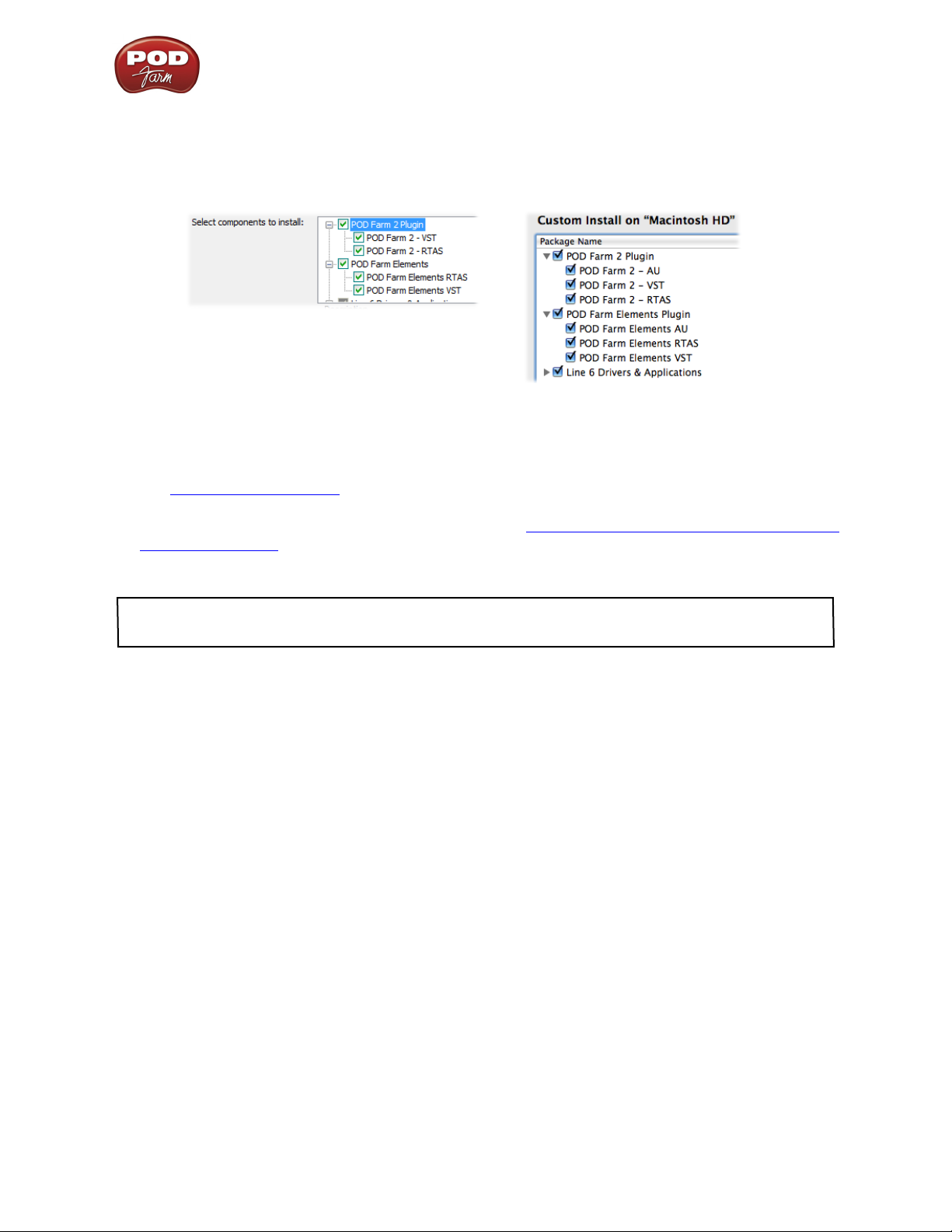
POD Farm 2 Basisanleitung – Hier geht’s lang
Windows®- und Mac®-Anwender – Bei Bedarf kannst du überflüssige “POD Farm 2” und
“Elements” Plug-In-Formate demarkieren. Du benötigst aber mindestens ein “POD Farm 2” und
“Elements” Plug-In-Format, das von deinem Audio-Host unterstützt wird, weil das Plug-In sonst
nicht funktioniert:
Windows® – Plug-In-Formatoptionen
Mac® – Plug-In-Formatoptionen
Alles Weitere zur Installation von “POD Farm 2” findest du im “POD Farm 2 Installation Guide”
im “POD Farm Online Help”-Bereich. Nach Absolvieren der obigen Schritte kannst du dein “POD
Farm 2” Plug-In in deinem DAW-Host verwenden! Selbstverständlich kannst du jede beliebige
Audioschnittstelle deiner DAW ansprechen. Siehe auch “‘POD Farm™ 2’ und ‘POD Farm™ Elements’
Plug-Ins” auf S. 3•1.
“POD Farm 2” für einen iLok-Schlüssel kann nicht als eigenständige Version verwendet werden, weil man
dafür eine USB-Audioschnittstelle von Line 6 (POD Studio, TonePort oder GuitarPort) benötigt.
1•10
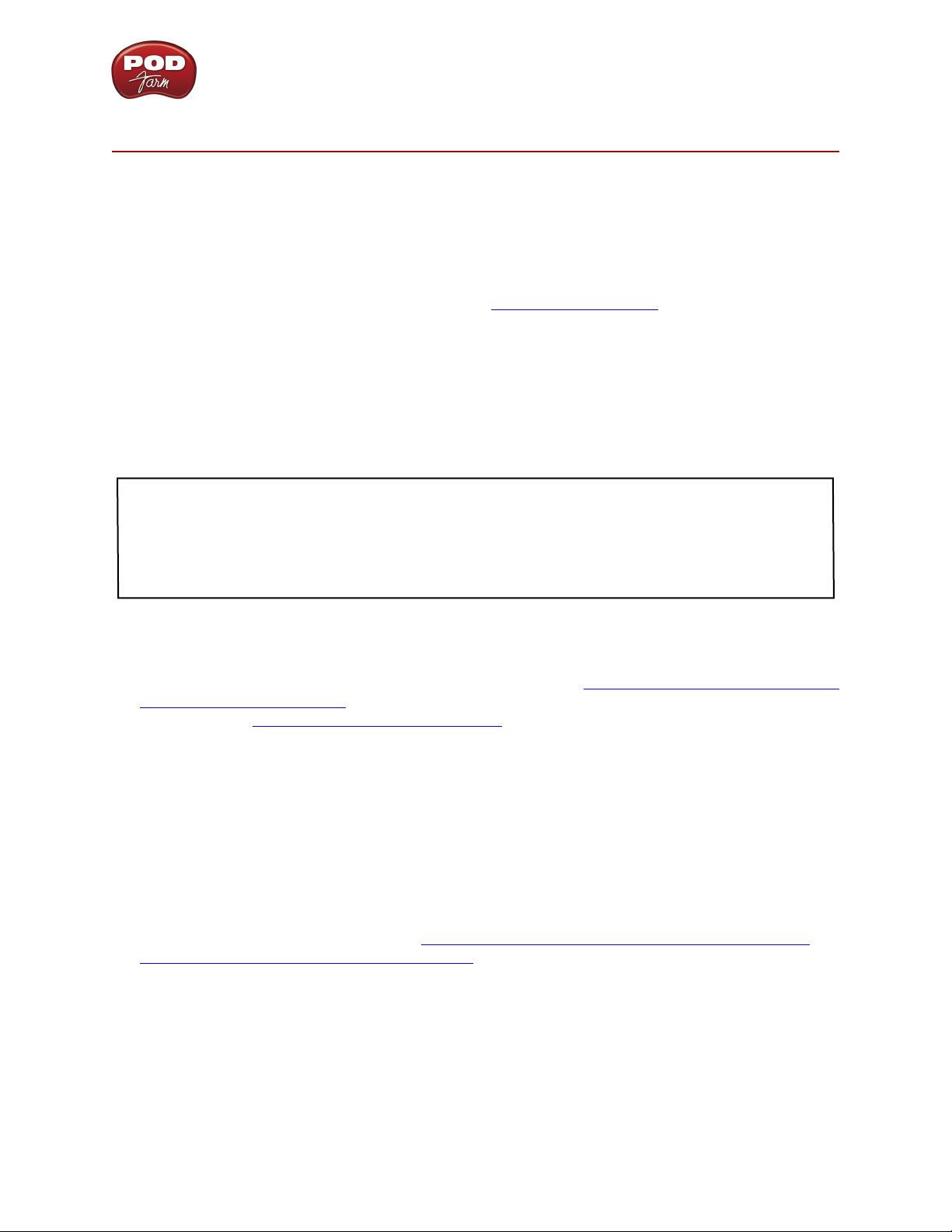
POD Farm 2 Basisanleitung – Verwendung der Line 6-Hardware
Verwendung der line 6-Hardware
Die “POD Farm™ 2” Software ist für den Einsatz mit einer USB-Schnittstelle der Line 6 POD
Studio™-Serie gedacht. Sie eignet sich aber auch für Line 6 TonePort™- und GuitarPort™-Geräte.
Für das “POD Farm™ 2” Plug-In gibt es auch eine Lizenz für einen Line 6 POD® X3 oder POD®xt
sowie einen “intelligenten” iLok USB-Schlüssel. In dieser Basisanleitung wird gezeigt, wie man “POD
Farm 2” installiert und mit seinem POD Studio-Gerät oder einem iLok-Schlüssel verwendet. Alles
Weitere zur Verwendung von “POD Farm 2” mit einem unterstützten USB-Gerät von Line 6, zur Optimierung deines Computers usw. findest du auf der “POD Farm Online Help”-Webpage.
Alle USB-Audioschnittstellen von Line 6 verwenden hochwertige Line 6-Audiotreiber und können
deshalb auch als “Soundkarte” deines Computers definiert werden. Außerdem bedeutet dieser Ansatz,
dass du die Sounds deines POD®-Programms direkt mit anderen Audioprogrammen (und natürlich in
bester Qualität) aufnehmen kannst! Umgekehrt heißt das jedoch nicht, dass du nur noch mit deiner
Line 6-Hardware aufnehmen darfst bzw. kannst. Die Ausgänge deines Geräts übertragen die Sounds
von “POD Farm 2” nämlich bei Bedarf auch zu externen Aufnahmegeräten, DAT-Recordern, Beschallungsanlagen und anderen Geräten mit Line-Eingängen.
Anmerkung: Selbstverständlich kannst du auch eine beliebige andere Audioschnittstelle mit deiner
DAW und dem “POD Farm 2” ansprechen. Bedenke allerdings, dass das “POD Farm 2” Plug-In und die
“Elements” Plug-Ins nur funktionieren, wenn auch das Line 6-Gerät bzw. der iLok-Schlüssel an einen
USB-Port deines Computers angeschlossen ist. Die Vollversion von “POD Farm 2” setzt die Arbeit mit
einem/r Line 6 POD Studio, TonePort oder GuitarPort voraus, weil das “ToneDirect™-Monitoring” nur
dann zur Verfügung steht.
Bei Verwendung eines iLok USB-Schlüssels kann das “POD Farm 2” Plug-In selbstverständlich jede
beliebige Audioschnittstelle deiner DAW ansprechen. Nach der ordnungsgemäßen Installation der
“POD Farm 2” Lizenz in deinem iLok-Schlüssel musst du letzteren an einen USB-Port deines Computers anschließen. Bedienhinweise usw. findest du im Kapitel “‘POD Farm™ 2’ und ‘POD Farm™
Elements’ Plug-Ins” auf S. 3•1. (Alles Weitere zur Konfiguration und Autorisierung des iLok-Schlüssels
findest du unter “POD Farm 2 for iLok” on page 1•4.)
MIDI-Steuerung
Die Vollversion und das “POD Farm 2” Plug-In bieten eine umfassende MIDI-Steuerung. Du kannst
also mit einer beliebigen MIDI-Steuerquelle CC-, Noten-, Pitch Bend-, Bank- und/oder Programmwechselbefehle senden und damit die gewünschten “POD Farm 2” Funktionen beeinflussen. Wenn du
eine Line 6 UX2, UX8 oder KB37 besitzt, kannst du sie auch als MIDI-Steuerquelle für “POD Farm 2”
verwenden – siehe weiter unten.
Da man außer dem USB-Audiogerät bzw. dem iLok-Schlüssel auch eine Bodenleiste der Line 6 FBV™
MkII-Serie an seinen Computer anschließen kann, steht einer umfassenden Steuerung von “POD
Farm 2” nichts mehr im Weg! Siehe auch “MIDI-Steuerung des ‘POD Farm 2’ Plug-Ins” auf S. 3•29 und
“MIDI-Steuerung von ‘POD Farm 2’” auf S. 4•8.
Verbindungen
Zunächst musst du dein Line 6-Gerät an einen USB-Port deines Computers anschließen. Erst dann
kannst du es nämlich mit “POD Farm 2” bzw. dem “POD Farm 2” und den “Elements” Plug-Ins verwenden und dein POD Studio-Gerät als Audioschnittstelle deines Computers definieren. Verwende
immer einen separaten USB-Controller-Kanal für deine Hardware (d.h. einen anderen USB-Port als
für andere eventuell vorhandene Audio- und MIDI-Schnittstellen), um die gesamte USB-Bandbreite
2•1
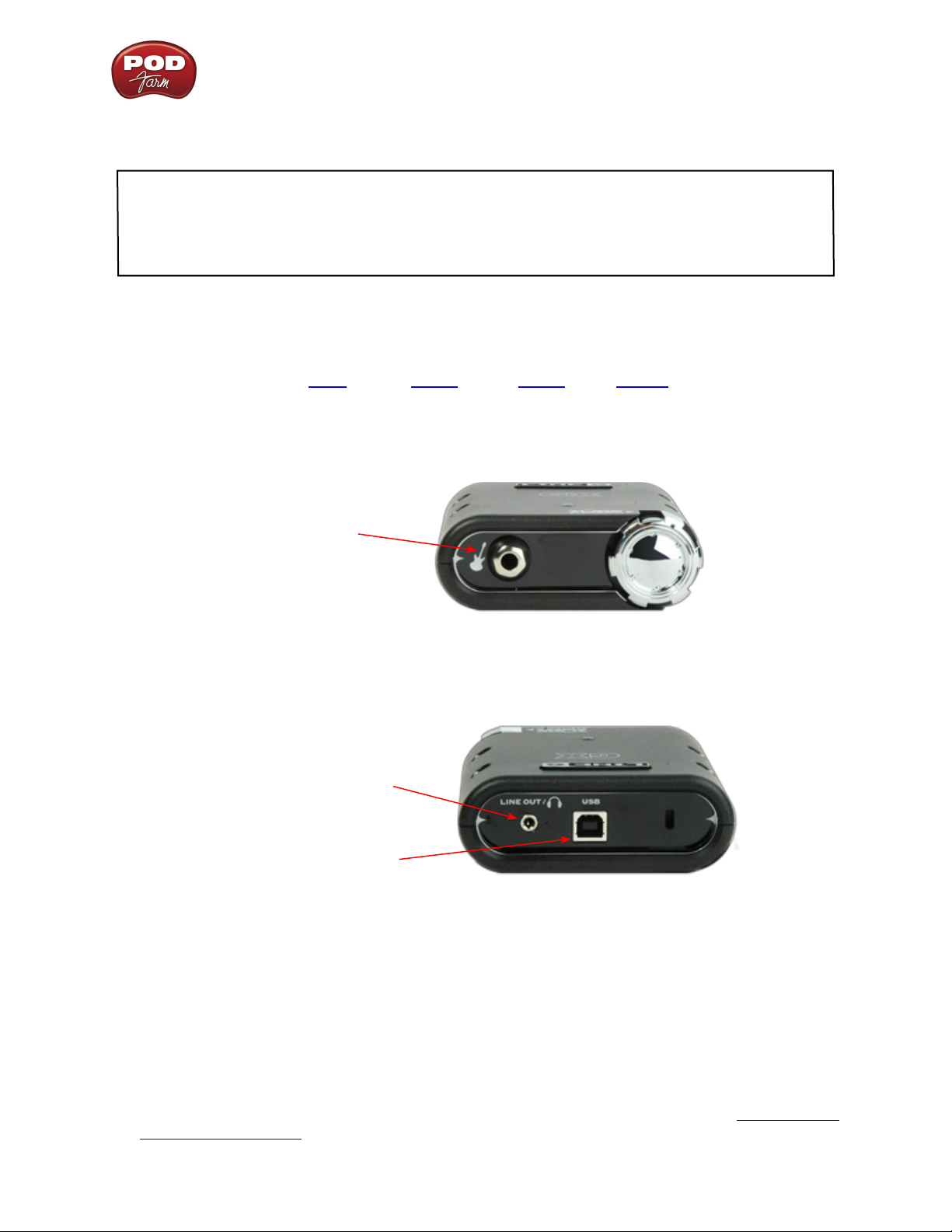
POD Farm 2 Basisanleitung – Verwendung der Line 6-Hardware
zu nutzen. Verbinde das Gerät direkt mit einem USB 1.1- oder 2.0-Port – also niemals mit einem
USB-Hub.
Anmerkung: Schalte die Lautsprecher aus oder stelle ihren Pegel auf den Mindestwert, bevor du eine
USB-Verbindung zwischen der Line 6-Einheit und dem Computer herstellst bzw. bevor du den Computer
ein- oder ausschaltest, während deine Hardware bereits angeschlossen ist. Am besten schaltest du die
Lautsprecher bzw. den Verstärker immer zuletzt ein und vor allen anderen Geräten aus, um die Ein-/
Ausschaltknackser der übrigen Geräte nicht zu verstärken.
Selbstverständlich gibt es mehrere Unterschiede zwischen den einzelnen POD Studio-Geräten. Daher
solltest du dir vorrangig den Abschnitt durchlesen, der sich auf dein spezifisches Gerät bezieht. Über
die folgenden Links kannst du direkt zu deinem POD Studio-Gerät springen.
“UX1”“GX” “UX2” “KB37”
GX
Für eine E-Gitarre oder
einen Bass
Instrumenteneingang - Schließe hier deine elektrische Gitarre bzw. deinen Bass an, um dessen Signal
zur Vollversion von “POD Farm 2” zu übertragen. Für dieses Signal kannst du den gewünschten Sound
einstellen und die bearbeitete Fassung dann sowohl zum Aufnahmeprogramm als auch zu den AudioAusgängen (zwecks ToneDirect™-Überwachung) übertragen.
Schließe einen Stereo-Kopfhörer/
den Line-Eingang eines externen
Geräts an
Mit einem USB-Port deines
Computers verbinden.
USB - Verbinde diesen Port der GX mit einem USB 1.1- oder 2.0-Port deines Computers.
LINE OUT/Kopfhörer - Verbinde diese LINE OUT-Stereobuchse mit deinen Aktivboxen bzw. dei-
ner Abhöre. Wenn die GX als bevorzugte Audioschnittstelle deines Computers fungiert, liegt hier
jeweils dasselbe Signal an wie an den Audio-Ausgängen. Hierbei handelt es sich um eine Kombination
der vom Computer kommenden Signale und des an den Instrumenteneingang angeschlossenen Instruments. Um dir das GX-Signal mit einem Stereo-Kopfhörer anzuhören, musst du letzteren an diese
Buchse anschließen.
Bei Verwendung einer Schnittstelle von Drittanbietern kümmern sich diese Ausgänge um die “ToneDirect™ Monitor”-Magie für deine Schnittstelle oder dein Mischpult, wenn du das “POD Farm 2”-Programm gemeinsam mit dem Plug-In verwendest. Alles Weitere hierzu findest du unter “ToneDirect™
Monitoring” auf S. 4•3.
2•2
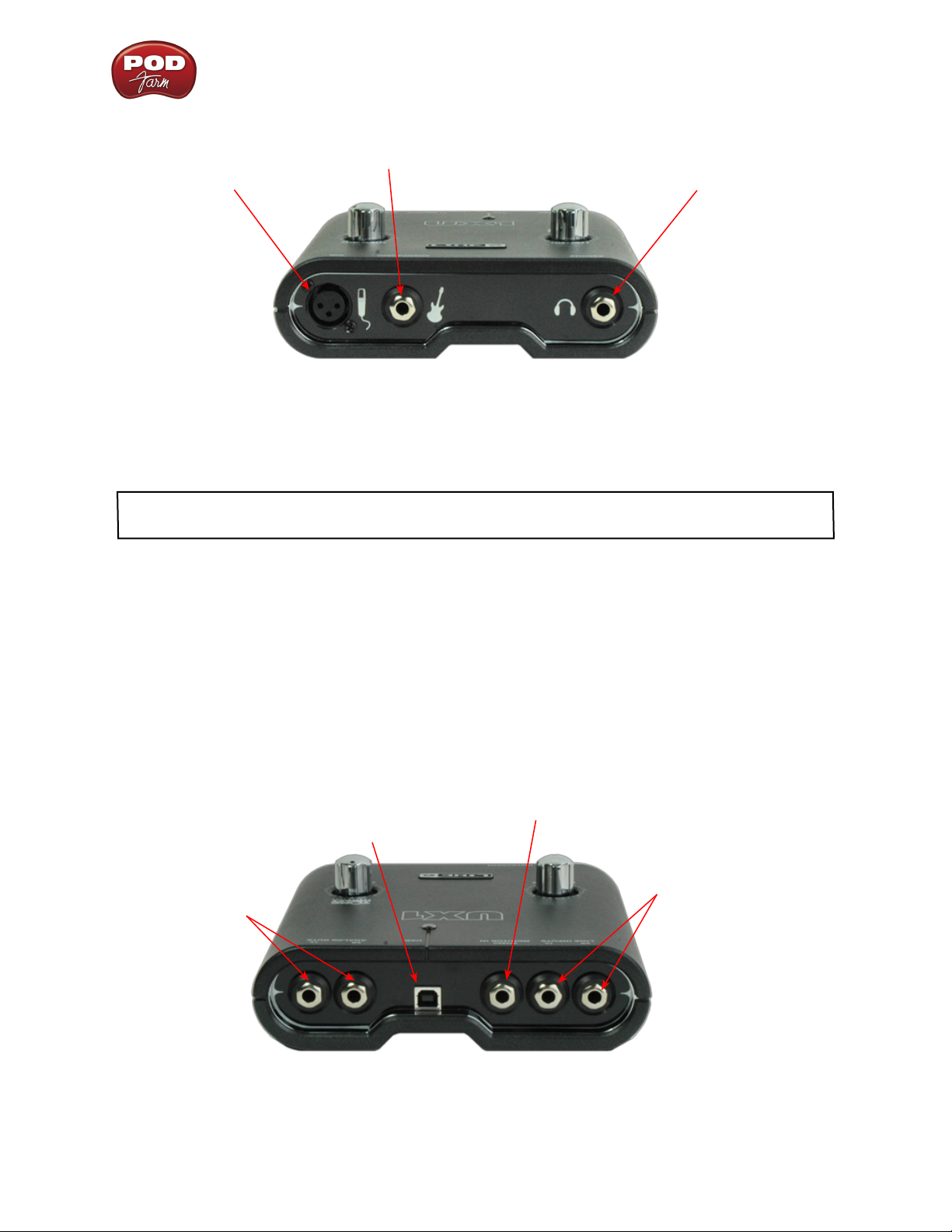
POD Farm 2 Basisanleitung – Verwendung der Line 6-Hardware
UX1
Für eine E-Gitarre oder einen Bass
Schließe ein Mikrofon an
Mikrofoneingang - Hier kannst du das XLR-Kabel deines Mikrofons anschließen. Das so empfangene
Mikrofonsignal wird zur Vollversion von “POD Farm 2” übertragen. Für dieses Signal kannst du den
gewünschten Sound einstellen und die bearbeitete Fassung dann sowohl zum Aufnahmeprogramm als
auch zu den Audio-Ausgängen (zwecks ToneDirect™-Überwachung) übertragen.
Anmerkung: Die UX1 bietet keine Phantomspeisung für den Mikrofoneingang. Wenn dein Mikrofon diese
Speisung aber voraussetzt, musst du dafür ein externes Gerät verwenden.
Schließe einen Stereo-Kopfhörer an
Instrumenteneingang - Schließe hier deine elektrische Gitarre bzw. deinen Bass an, um dessen Signal
zur Vollversion von “POD Farm 2” zu übertragen. Für dieses Signal kannst du den gewünschten Sound
einstellen und die bearbeitete Fassung dann sowohl zum Aufnahmeprogramm als auch zu den AudioAusgängen (zwecks ToneDirect™-Überwachung) übertragen.
Kopfhörer - Um dir das Audiosignal mit einem Stereo-Kopfhörer anzuhören, musst du letzteren an
diese 1/4”-Buchse anschließen. Diese Buchse gibt dieselben Signale aus wie die ANALOG OUTBuchsen: Hierbei handelt es sich um eine Kombination der vom Computer kommenden Signale und
eventueller Signalquellen, die du an die UX1 anschließt.
Line-Quellen, die du nur HÖREN
möchtest, kannst du an MONITOR
Verbinde diesen Port mit einem
USB-Port deines Computers.
Verbinde die AnalogAusgänge mit deiner
Abhöre
IN anschließen
Verbinde die gewünschte
Line-Quelle mit den LineEingängen
LINE IN-Buchsen - Hier kannst du Signalquellen mit Line-Pegel wie z.B. einen Synthesizer, ein
Mischpult usw. anschließen.
2•3
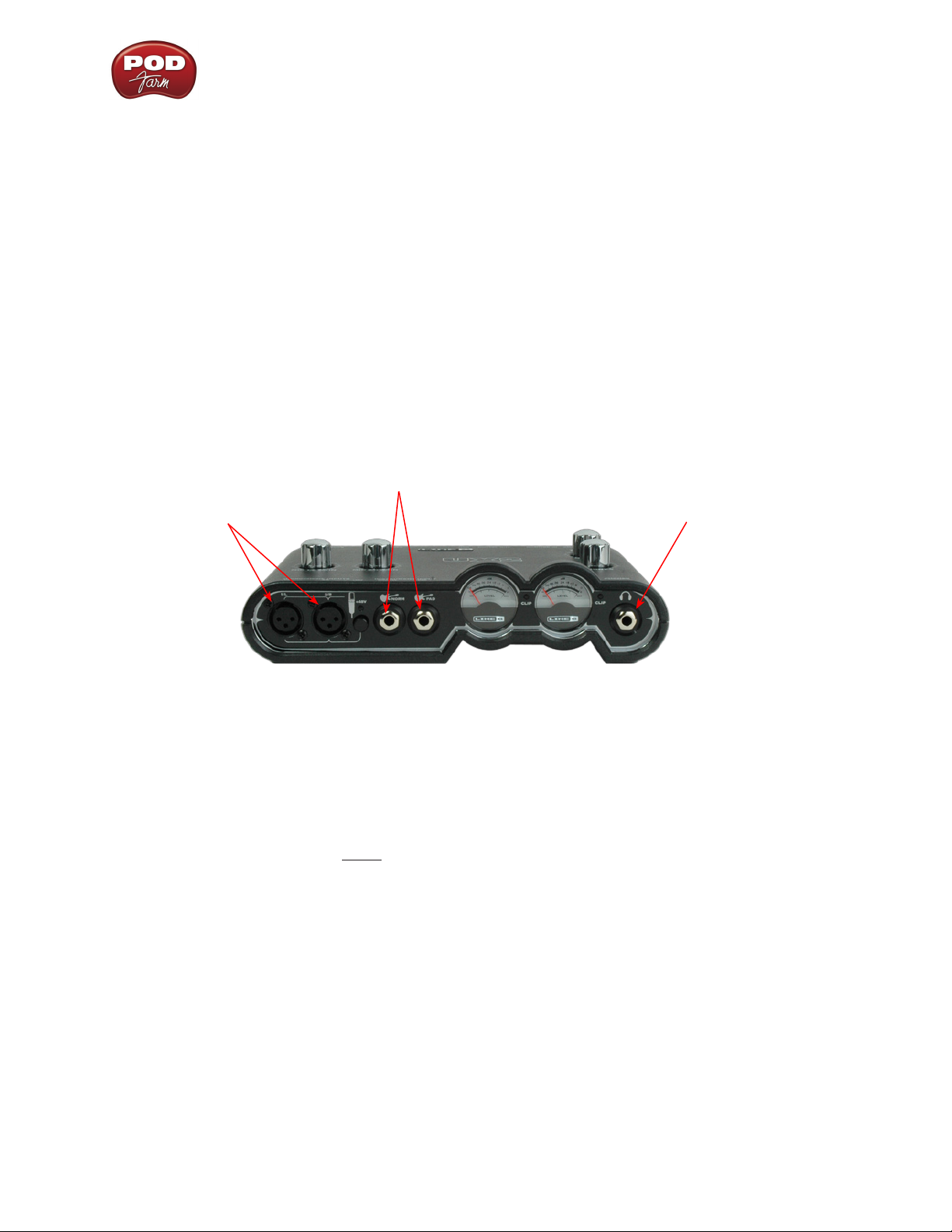
POD Farm 2 Basisanleitung – Verwendung der Line 6-Hardware
MONITOR IN - Kannst du zum Mischen bestimmter Signalquellen mit den vom Computer kommenden Signalen verwenden. Die MONITOR IN-Signale werden aber nicht aufgenommen. Dieser
Eingang eignet sich für deinen MP3-Player usw., wenn du zu deiner Lieblingsmusik jammen möchtest!
Hierbei handelt es sich übrigens um eine Stereo-Buchse. Du benötigst daher ein 1/4” TRS-Kabel (oder
einen geeigneten Kabeladapter).
USB - Hier muss ein USB-Kabel angeschlossen werden. Das andere Ende musst du mit einem USBPort deines Computers verbinden.
ANALOG OUT-Buchsen - Diese unsymmetrischen Buchsen geben alle Audiosignale der UX1 wieder: Die vom Computer kommenden Signale und eventuelle Signalquellen, die du an die Eingänge der
UX1 anschließt. Hier müssen die Aktivboxen bzw. der Verstärker angeschlossen werden, die/der dann
als Abhöre fungieren/fungiert.
UX2
Für eine E-Gitarre oder einen Bass
Du kannst bis zu zwei
Mikrofone anschließen
Schließe einen StereoKopfhörer an
Mikrofoneingänge - An jede dieser XLR-Buchsen kann ein Mikrofon angeschlossen werden. Hier
steht sogar ein +48V-Phantomschalter zur Verfügung, den du aktivieren musst, wenn du Kondensatormikrofone verwendest (siehe jedoch unbedingt die Bedienungsanleitung des Mikrofons, bevor du diese
Speisung aktivierst). Die so empfangenen Mikrofonsignale werden separat zur Vollversion von “POD
Farm 2” übertragen. Hierfür kannst du den gewünschten Sound einstellen und die bearbeitete Fassung dann sowohl zum Aufnahmeprogramm als auch zu den Audio-Ausgängen (zwecks ToneDirect™Überwachung) übertragen.
Instrumenteneingang - An einen dieser Eingänge kann jeweils eine elektrische Gitarre oder ein
E-Bass angeschlossen werden. Für dieses Signal kannst du in der Vollversion von “POD Farm 2” den
gewünschten Sound einstellen und die bearbeitete Fassung dann sowohl zum Aufnahmeprogramm als
auch zu den Audio-Ausgängen (zwecks ToneDirect™-Überwachung) übertragen.
• NORM – Dieser Eingang verwendet den herkömmlichen Instrumentenpegel.
• PAD - Dieser Eingang ist für eine Gitarre/einen Bass mit hohem Ausgangspegel (d.h. mit aktiver
Elektronik) gedacht. Schließe dein aktives Instrument also hier an.
Kopfhörer - Um dir das Audiosignal mit einem Stereo-Kopfhörer anzuhören, musst du letzteren an
diese 1/4”-Buchse anschließen. Diese Buchse gibt dieselben Signale aus wie die ANALOG OUTBuchsen: Die vom Computer kommenden Signale und eventuelle Signalquellen, die du an die Eingänge der UX2 anschließt.
2•4
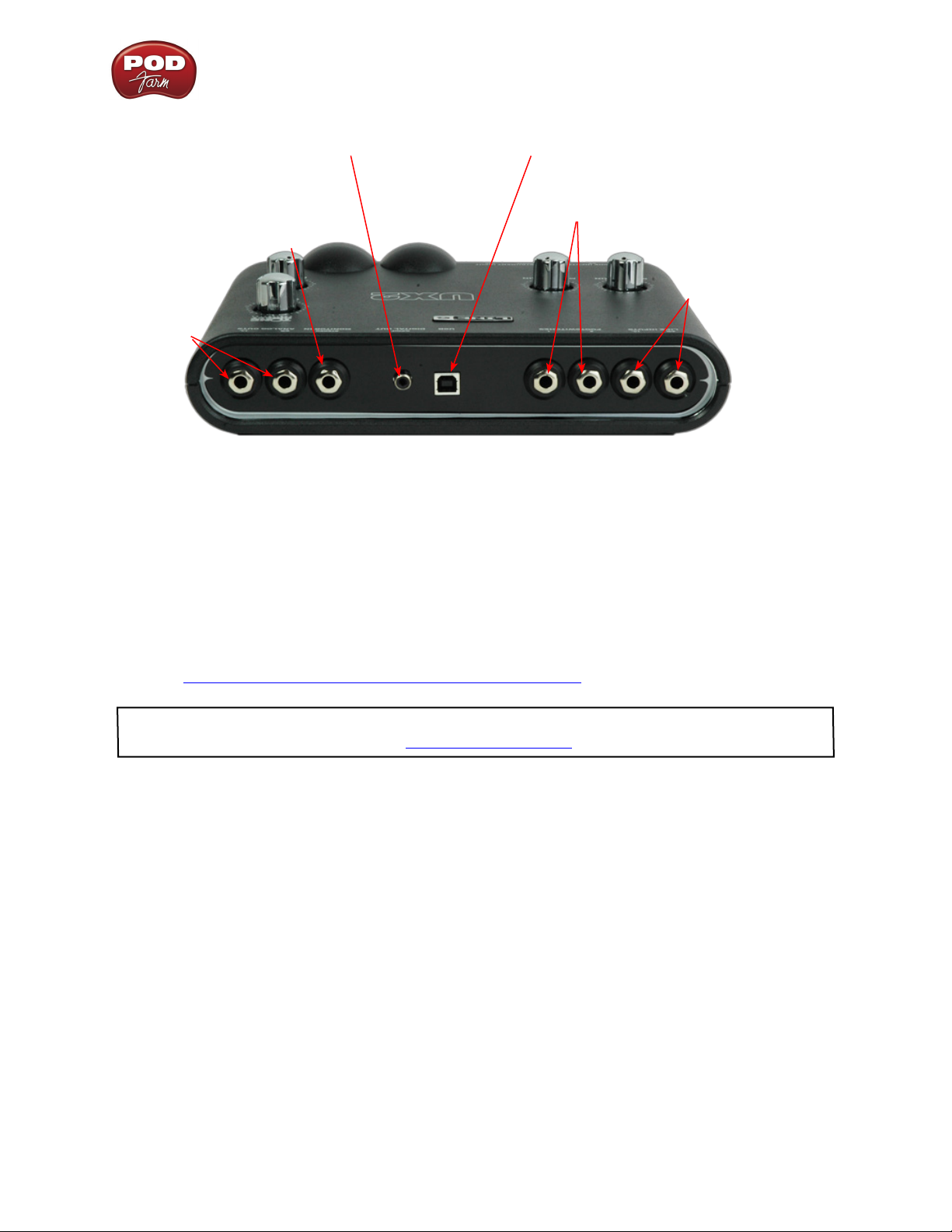
POD Farm 2 Basisanleitung – Verwendung der Line 6-Hardware
An den S/P DIF-Eingang des externen
Geräts anschließen, um die UX2Signale auf der digitalen Ebene zu
übertragen
Line-Quellen, die du nur
HÖREN möchtest, kannst du an
MONITOR IN anschließen
Verbinde diesen Port mit einem
USB-Port deines Computers.
Schließe hier einen Fußtaster
an, um damit MIDI-Befehle
zu senden
Verbinde die
gewünschte Line-
Verbinde
die Analog-
Quelle mit den LINE
IN-Buchsen
Ausgänge mit
deiner Abhöre
LINE IN-Buchsen - An diese Buchsen (L und R) kannst du Signalquellen mit Line-Pegel wie z.B.
einen Synthesizer, ein Mischpult usw. anschließen.
USB - Hier muss ein USB-Kabel angeschlossen werden. Das andere Ende musst du mit einem USBPort deines Computers verbinden.
Fußtasterbuchsen - Hier kannst du zwei An/Aus-Fußtaster anschließen. Im “MIDI Control Settings”Dialogfenster kannst du angeben, welche MIDI-Befehle sie senden sollen.* Im Prinzip kannst du jeden
beliebigen nicht schaltenden Fußtaster bzw. ein Haltepedal mit einem 1/4”-Stecker anschließen. Der
MIDI-Befehl dieses Fußtasters wird zum USB–MIDI OUT-Port der UX2 übertragen. Dieser MIDI-Port
kann in “POD Farm 2” oder deiner DAW dem gewünschten Software-Parameter zugeordnet werden.
Siehe “MIDI-Steuerung des ‘POD Farm 2’ Plug-Ins” auf S. 3•29.
* TIPP: Alles Weitere zum “Line 6 MIDI Control Settings”-Dialogfenster findest du im “POD Studio &
TonePort MIDI Setup Guide
” auf der “POD Farm Online Help”-Website.
S/P DIF Digital-Ausgang - Um die Signale der UX2 auf der digitalen Ebene zu einem anderen Gerät
zu übertragen, musst du ein 75Ω-Koaxkabel an diese RCA-Buchse anschließen und das andere Ende
mit dem S/P DIF-Eingang des externen Geräts verbinden. Nutze diese Buchse, wenn das externe Gerät
(z.B. ein DAT-Recorder, ein Digital-Mischpult usw.) einen Digital-Eingang besitzt. Dieser S/P DIFAusgang überträgt dieselben Signale wie die Analog-Ausgänge der UX2 (einzige Ausnahme: die über
die MONITOR IN-Buchse empfangenen Signale werden nicht zum S/P DIF-Ausgang übertragen).
Das Digital-Signal verwendet immer eine Auflösung von 24 Bit.
MONITOR IN - Diese Buchse kannst du zum Mischen bestimmter Signalquellen mit den vom Computer kommenden Signalen verwenden. Die hier anliegenden Signale werden aber nicht aufgenommen. Dieser Eingang eignet sich für deinen MP3-Player usw., wenn du zu deiner Lieblingsmusik jammen möchtest! Hierbei handelt es sich übrigens um eine Stereo-Buchse. Folglich benötigst du ein 1/4”
TRS-Kabel (stereo) oder einen entsprechenden Kabeladapter für diese Verbindung.
ANALOG OUT-Buchsen - Diese unsymmetrischen Buchsen geben alle Audiosignale der UX2 wieder: Die vom Computer kommenden Signale und eventuelle Signalquellen, die du an die Eingänge der
UX2 anschließt. Hier müssen die Aktivboxen bzw. der Verstärker angeschlossen werden, die/der dann
als Abhöre fungieren/fungiert.
2•5
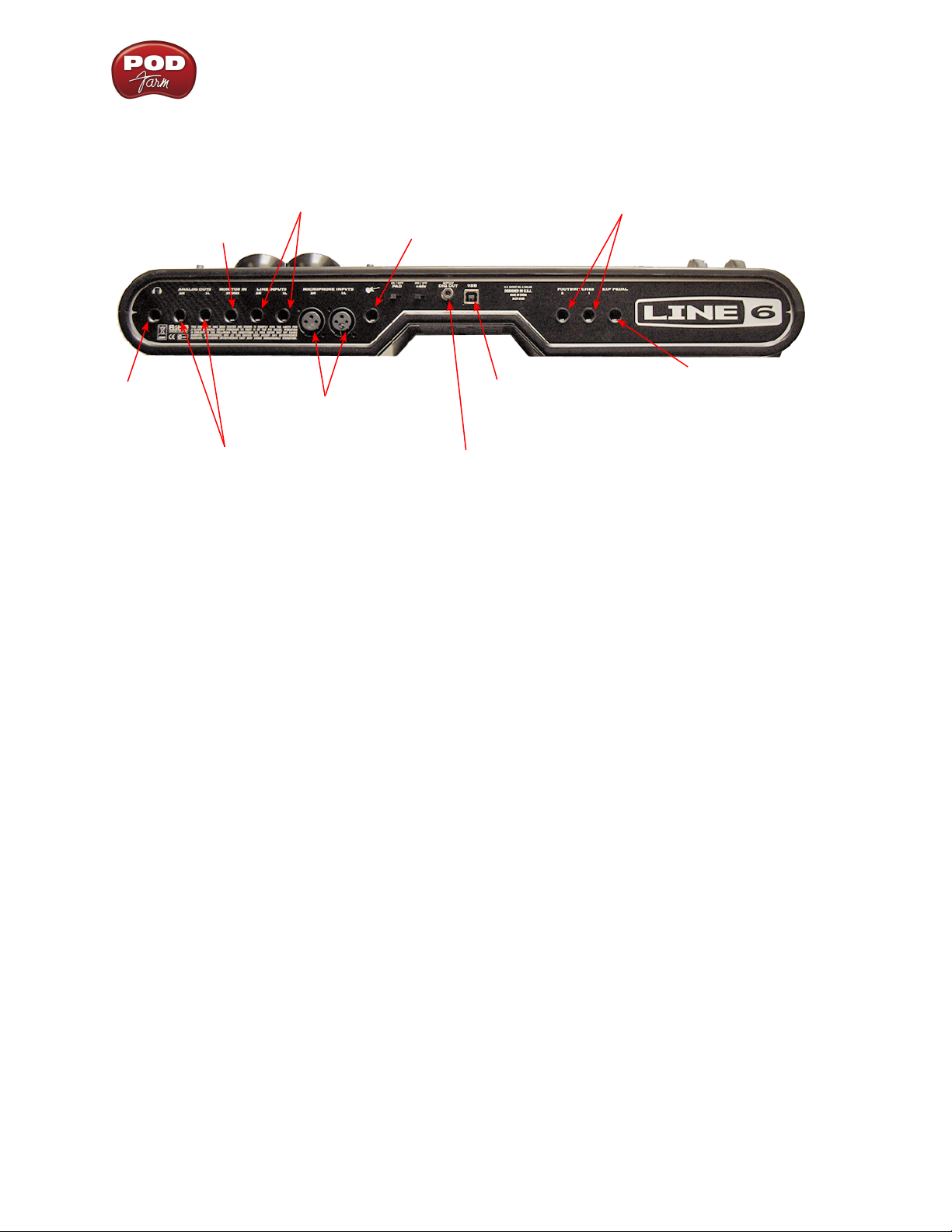
KB37
POD Farm 2 Basisanleitung – Verwendung der Line 6-Hardware
Line-Quellen, die
du nur HÖREN
möchtest, kannst du
an MONITOR IN
anschließen
Schließe
einen StereoKopfhörer an
Verbinde die AnalogAusgänge mit deiner
Abhöre
Mikrofoneingänge - An jede dieser XLR-Buchsen kann ein Mikrofon angeschlossen werden. Hier
steht sogar ein +48V-Phantomschalter zur Verfügung, den du aktivieren musst, wenn du Kondensatormikrofone verwendest (siehe jedoch unbedingt die Bedienungsanleitung des Mikrofons, bevor du diese
Speisung aktivierst). Für diese Signale kannst du in der Vollversion von “POD Farm 2” separat den
gewünschten Sound einstellen und die bearbeitete Fassung dann sowohl zum Aufnahmeprogramm als
auch zu den Audio-Ausgängen (zwecks ToneDirect™-Überwachung) übertragen.
Verbinde die gewünschte
Line-Quelle mit den LINE INBuchsen
Instrumenteneingang Für eine E-Gitarre oder
einen Bass
Du kannst bis zu zwei
Mikrofone anschließen
An den S/P DIF-Eingang des externen
Geräts anschließen, um die KB37-Signale
auf der digitalen Ebene zu übertragen
Schließe hier einen oder zwei
Fußtaster an, um damit MIDIBefehle zu senden
Verbinde diesen Port mit
einem USB-Port deines
Computers.
Hier ein
Schwellpedal
anschließen, um
MIDI-Steuerbefehle
zu senden
Instrumenteneingang - Schließe hier deine elektrische Gitarre bzw. deinen Bass an, um dessen Signal
zur Vollversion von “POD Farm 2” zu übertragen. Für dieses Signal kannst du den gewünschten Sound
einstellen und die bearbeitete Fassung dann sowohl zum Aufnahmeprogramm als auch zu den AudioAusgängen (zwecks ToneDirect™-Überwachung) übertragen. Mit dem PAD-Schalter rechts kannst
du den Eingangspegel auf dein Instrument abstimmen:
• Aus - Für eine herkömmliche elektrische Gitarre bzw. einen Bass.
• An - Für eine Gitarre/einen Bass mit hohem Ausgangspegel (d.h. mit aktiver Elektronik). Wenn
dein Instrument einen zu hohen Ausgangspegel verwendet, solltest du diesen PAD-Schalter
aktivieren.
Kopfhörer - Um dir das Audiosignal mit einem Stereo-Kopfhörer anzuhören, musst du letzteren an
diese 1/4”-Buchse anschließen. Diese Buchse gibt dieselben Signale aus wie die ANALOG OUTBuchsen: die vom Computer kommenden Signale und eventuelle Signalquellen, die du an die Eingänge der KB37 anschließt.
LINE IN-Buchsen - An diese Buchsen (L und R) kannst du Signalquellen mit Line-Pegel wie z.B.
einen Synthesizer, ein Mischpult usw. anschließen.
USB - Hier muss das zum Lieferumfang der KB37 gehörige USB-Kabel angeschlossen werden. Das
andere Ende musst du mit einem USB-Port deines Computers verbinden.
2•6
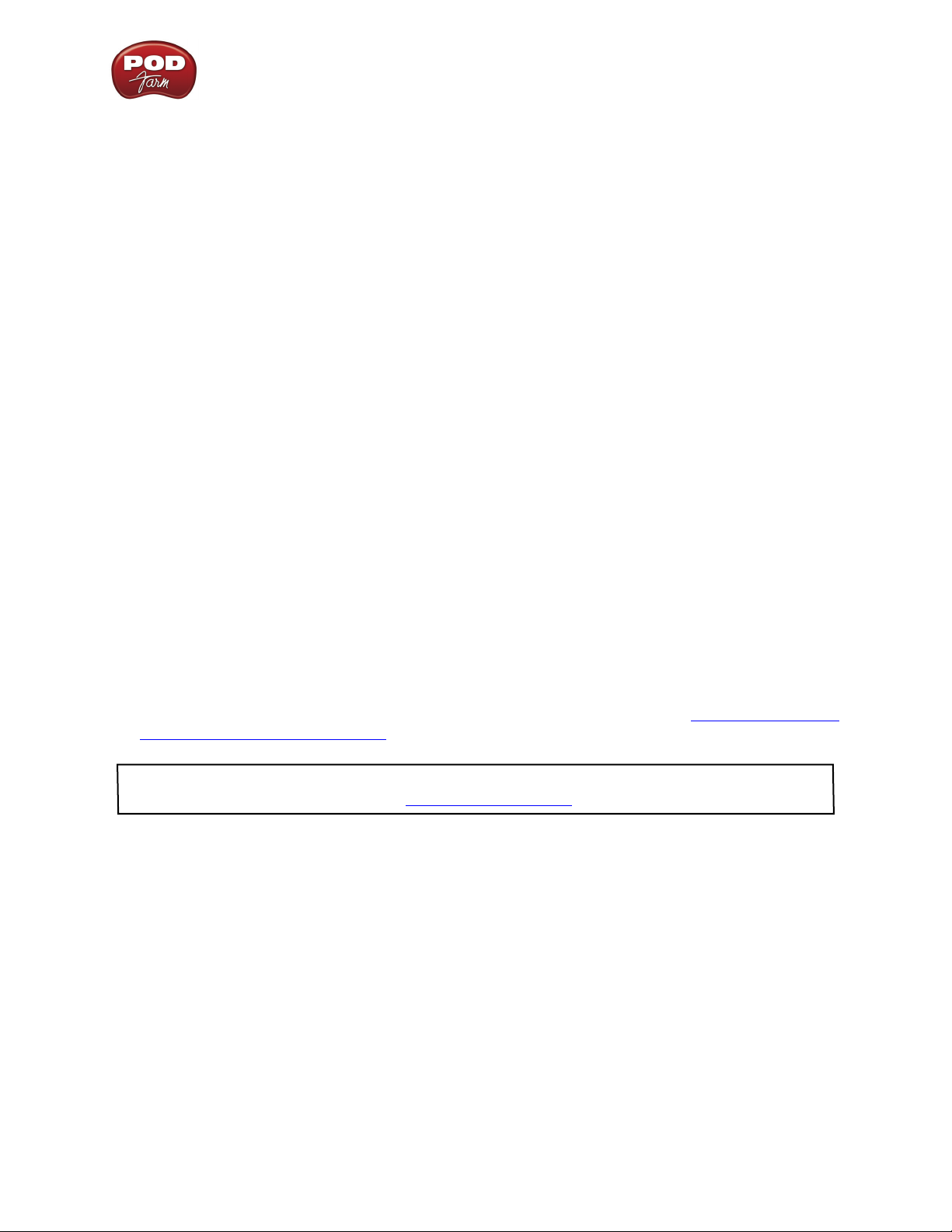
POD Farm 2 Basisanleitung – Verwendung der Line 6-Hardware
S/P DIF Digital-Ausgang - Um die Signale der KB37 auf der digitalen Ebene zu einem anderen Gerät
zu übertragen, musst du ein 75Ω-Koaxkabel an diese RCA-Buchse anschließen und das andere Ende
mit dem S/P DIF-Eingang des externen Geräts verbinden. Nutze diese Buchse, wenn das externe Gerät
(z.B. ein DAT-Recorder, ein Digital-Mischpult, ein MiniDisk-Spieler usw.) einen Digital-Eingang
besitzt. Dieser S/P DIF-Ausgang überträgt dieselben Signale wie die ANALOG OUT-Buchsen der
KB37 (einzige Ausnahme: die über die MONITOR IN-Buchse empfangenen Signale werden nicht
zum S/P DIF-Ausgang übertragen). Das Digital-Signal verwendet immer eine Auflösung von 24 Bit.
MONITOR IN - Diese Buchse kannst du zum Mischen bestimmter Signalquellen mit den vom Computer kommenden Signalen verwenden. Die hier anliegenden Signale werden aber nicht aufgenommen und auch nicht zum S/P DIF-Ausgang übertragen. Dieser Eingang eignet sich für deinen MP3Player usw., wenn du zu deiner Lieblingsmusik jammen möchtest! Hierbei handelt es sich übrigens um
eine Stereo-Buchse. Folglich benötigst du ein 1/4” TRS-Kabel (stereo) oder einen entsprechenden
Kabeladapter für diese Verbindung.
ANALOG OUT-Buchsen - Diese unsymmetrischen Buchsen geben alle Audiosignale der KB37 wieder: die vom Computer kommenden Signale und eventuelle Signalquellen, die du an die Eingänge der
KB37 anschließt. Hier müssen die Aktivboxen bzw. der Verstärker angeschlossen werden, die/der dann
als Abhöre fungieren/fungiert. Außerdem kann man diese Buchsen mit analogen Eingängen einer
Beschallungsanlage bzw. eines Mischpults verbinden, wenn man das mit “POD Farm 2” bearbeitete
Signal live verwenden möchte.
Anschlüsse für Fußtaster und ein Expression-Pedal - An die Buchsen FOOTSWITCHES 1 &
2 kannst du zwei An/Aus-Fußtaster anschließen. Mit der EXP PEDAL-Buchse kann außerdem ein
Expression-Pedal verbunden werden. Diese können dann für die Fernbedienung von “POD Farm 2”
oder einem DAW-Programm verwendet werden. Im Prinzip kannst du jeden beliebigen nicht schaltenden Fußtaster bzw. ein Haltepedal mit einem 1/4”-Stecker anschließen. Als Expression-Pedal empfehlen wir die Verwendung eines Line 6 EX-1. Du kannst aber auch ein Pedal eines anderen Herstellers
benutzen, sofern sein Kabel mit einem 1/4”-Stecker versehen ist.
Im “MIDI Control Settings”-Dialogfenster der Seite “Line 6 Audio-MIDI Devices” kannst du den Fußtastern und dem Expression-Pedal die gewünschten Funktionen zuordnen.* Die MIDI-Befehle werden zum USB–MIDI OUT-Port der KB37 übertragen. Dieser MIDI-Port kann in “POD Farm 2” oder
deiner DAW dem gewünschten Software-Parameter zugeordnet werden. Siehe “MIDI-Steuerung des
‘POD Farm 2’ Plug-Ins” auf S. 3•29.
* TIPP: Alles Weitere zum “Line 6 MIDI Control Settings”-Dialogfenster findest du im “POD Studio &
TonePort MIDI Setup Guide
” auf der “POD Farm Online Help”-Website.
Verwendung der Line 6-Hardware als bevorzugtes Audiogerät
Sowohl auf dem Mac® als auch unter Windows® kann man eine beliebige Audioschnittstelle als
“bevorzugtes Audiogerät” definieren. Dieses Gerät wird dann z.B. von Multimedia-Anwendungen
(iTunes®, Windows® Media Player, Player deines Internet-Browsers, Computerspiele usw.) für die
Aufnahme und Wiedergabe verwendet. Die Audioqualität deiner Line 6-Hardware ist über jeden
Zweifel erhaben. Allerdings solltest du auf deinem Mac® oder Windows®-Computer dafür sorgen,
dass die Systemgeräusche nicht (auf diesem Weg) ausgegeben werden und prinzipiell niemals andere
Audio-Anwendungen gemeinsam mit “POD Farm 2” oder deiner DAW-Software verwenden, um
keine unerwünschten Signale aufzunehmen.
2•7
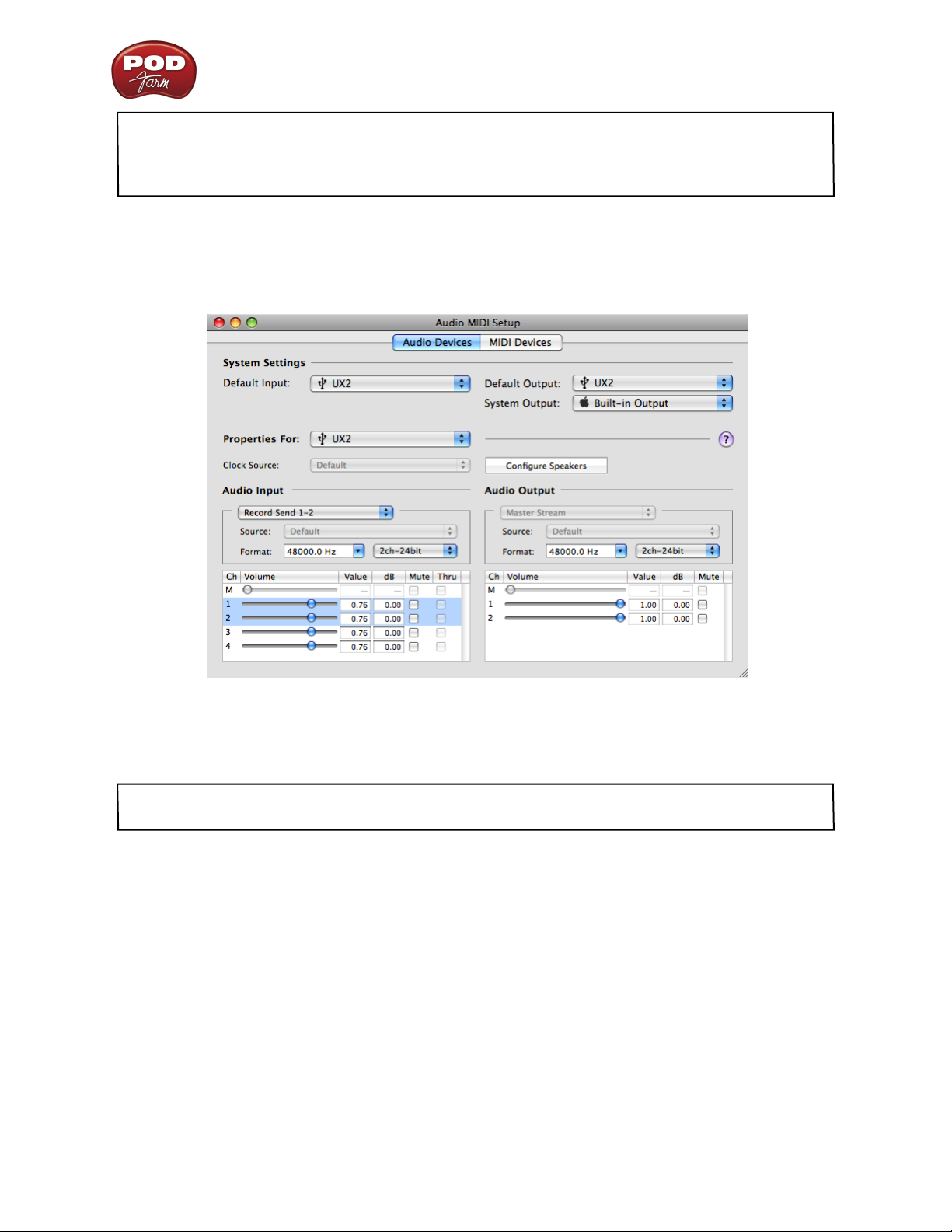
POD Farm 2 Basisanleitung – Verwendung der Line 6-Hardware
Für die Arbeit mit “POD Farm 2” oder einem DAW-Programm braucht das Line 6-Gerät nicht unbedingt
als bevorzugtes Audiogerät des Mac® bzw. von Windows® definiert zu werden. Die Vollversion von “POD
Farm 2” spricht das Line 6-Gerät automatisch an – und die meisten DAW-Programme erlauben die Wahl
der gewünschten Audiogeräte in ihren Vorgaben oder Optionen.
Verwendung der Line 6-Hardware als bevorzugtes Audiogerät unter Mac OS® X
Diese Einstellungen müssen mit “Audio-MIDI-Konfiguration” vorgenommen werden (/Programme/
Dienstprogramme/Audio-MIDI-Konfiguration). Nimm unter Mac OS® X folgende Einstellungen vor.
Mac OS® X 10.4 & 10.5 – “Audio-MIDI-Konfiguration” für den “Standard-Input”
• Standard-Input - Wähle hier dein Line 6-Audiogerät, wenn du es für Audio-Aufnahmen ver-
wenden möchtest.
Anmerkung: Für Line 6-Geräte mit mehreren Eingängen (UX1, UX2, UX8 & KB37) musst du den
jeweils benötigten Eingang mit “Line 6 Audio-MIDI Settings” (siehe die System Preferences”) wählen.
• Standard-Output - Wähle hier dein Line 6-Audiogerät, wenn du es für die Audiowiedergabe
verwenden möchtest.
• Eigenschaften für - Wähle hier dein Line 6-Audiogerät und stelle mit den darunter erscheinen-
den Reglersymbolen den Aufnahme- und Wiedergabepegel ein. (Die “Audio-Output”-Regler
solltest du auf 100% belassen, um den Ausgangs- und Kopfhörerpegel auf deinem Line 6-Gerät
einstellen zu können.)
2•8
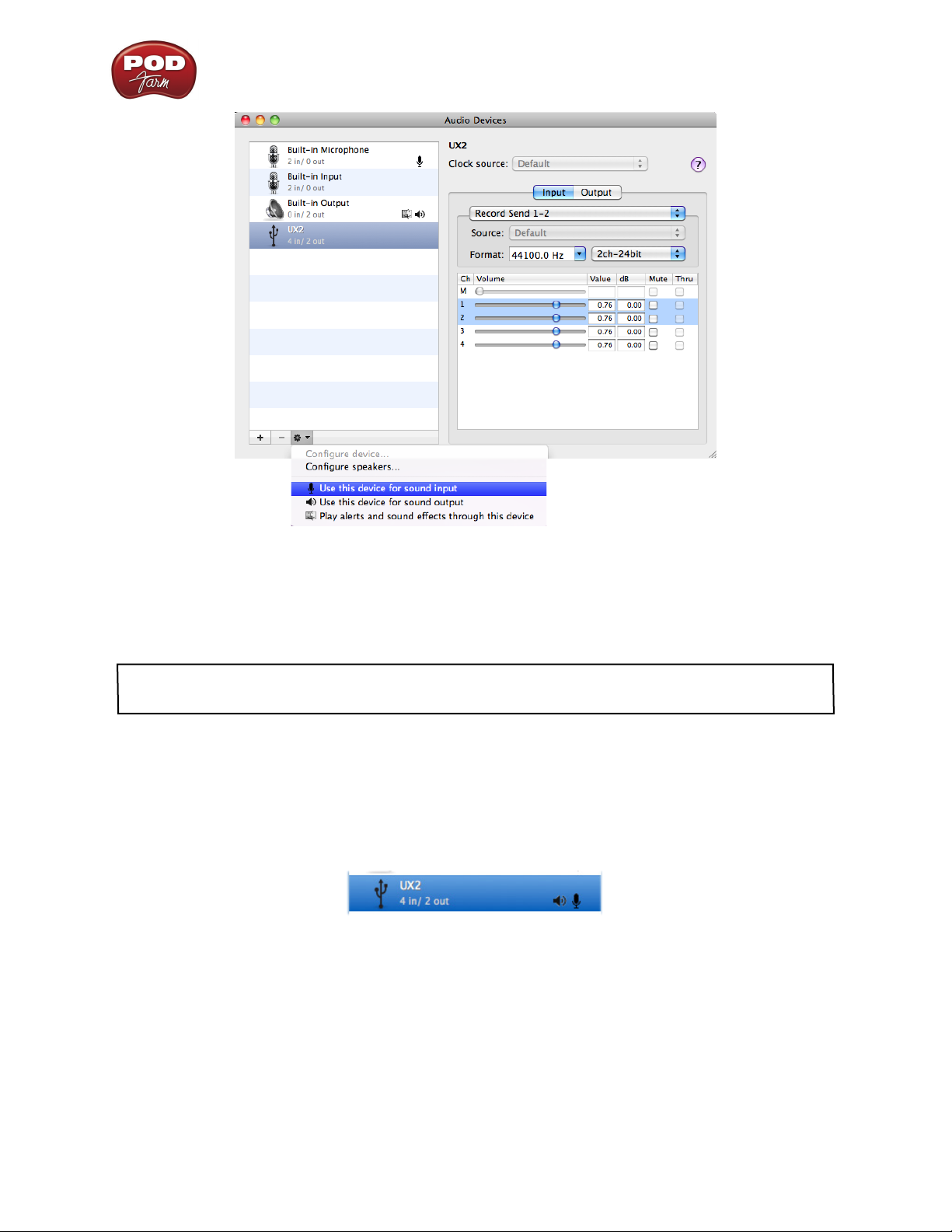
POD Farm 2 Basisanleitung – Verwendung der Line 6-Hardware
Mac OS® X 10.6 – “Audio-MIDI-Konfiguration” für den “Standard-Input”
Wähle links dein Line 6-Audiogerät und klicke auf das Einstellungsmenü im unteren Teil:
• Standard-Input - Wähle hier das Audiogerät, das du für deine Audio-Aufnahmen verwenden
möchtest.
Anmerkung: Für Line 6-Geräte mit mehreren Eingängen (UX1, UX2, UX8 & KB37) musst du den
jeweils benötigten Eingang mit “Line 6 Audio-MIDI Settings” (siehe die System Preferences”) wählen.
• Standard-Output - Wähle hier das Gerät, das deine Software für die Audiowiedergabe verwen-
den soll.
• Anzeige der gewählten Standardgeräte - Das für die Ein- und Ausgabe gewählte Gerät ist am
Mikrofon- bzw. Lautsprechersymbol erkenntlich (in unserem Beispiel handelt es sich um die
UX2):
• Pegelregler - Wähle die “Input”- oder “Output”-Seite, um die Pegelregler für die Ein- und Aus-
gabe wunschgemäß einstellen zu können. (Die “Audio-Output”-Regler solltest du auf 100%
belassen, um den Ausgangs- und Kopfhörerpegel auf deinem Line 6-Gerät einstellen zu können.)
2•9
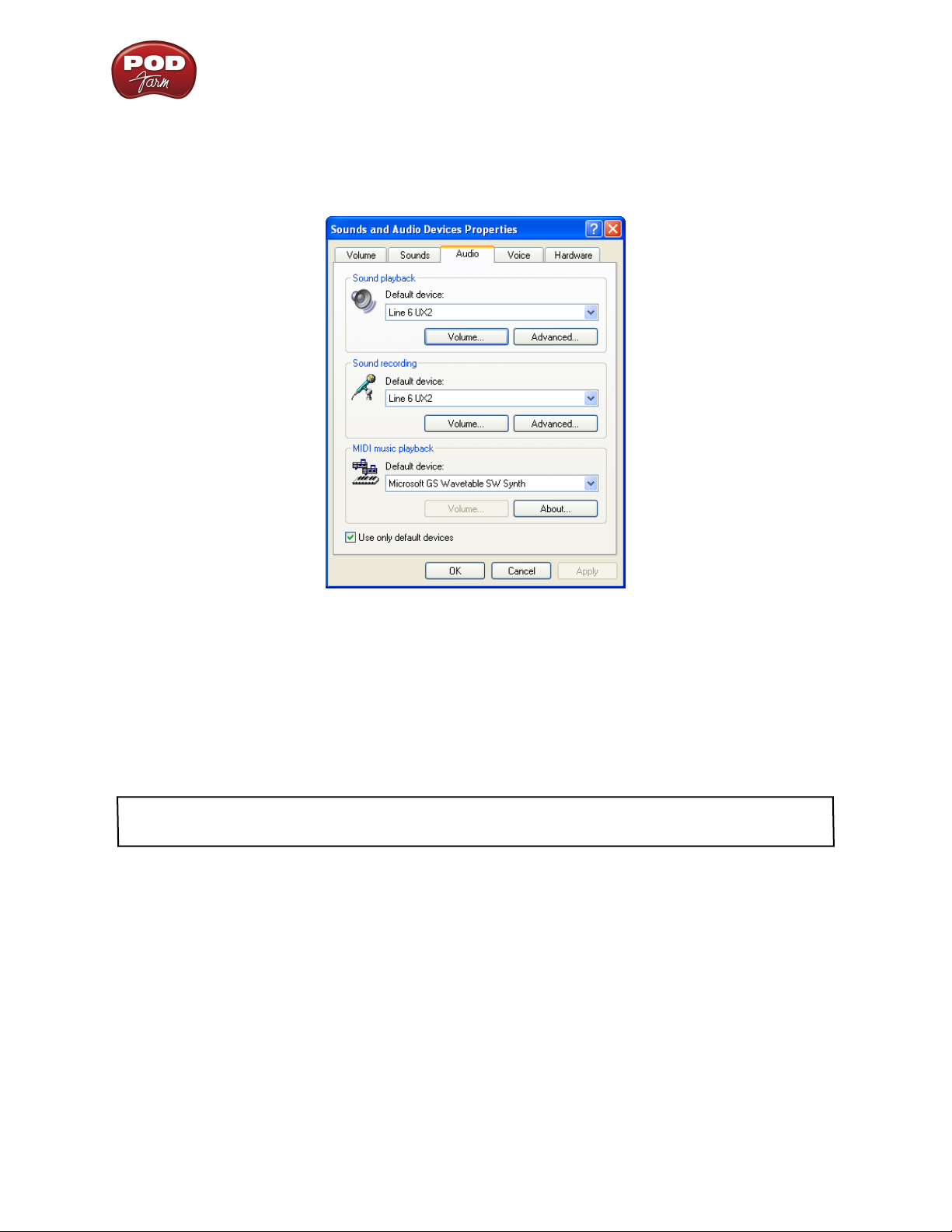
POD Farm 2 Basisanleitung – Verwendung der Line 6-Hardware
Verwendung der Line 6-Hardware als bevorzugtes Audiogerät unter Windows®
Die Einstellungen müssen mit “Sounds und Audiogeräte” (Windows® XP) bzw. “Ton” (Windows
Vista® oder Windows® 7) in den Systemeinstellungen von Windows® vorgenommen werden. Nimm
folgende Einstellungen für Windows® vor.
“Sounds und Audiogeräte”-Einstellungen unter Windows® XP
• Standardgerät für die Audiowiedergabe - Wähle hier dein Line 6-Audiogerät, wenn du es für
die Audiowiedergabe verwenden möchtest. Klicke auf den [Lautstärke]-Button, um den Wiedergabepegel einzustellen. (Die Regler solltest du auf 100% belassen, um den Ausgangs- und Kopfhörerpegel auf deinem Line 6-Gerät einstellen zu können.)
• Standardgerät für die Audio-Aufnahme - Wähle hier dein Line 6-Audiogerät, wenn du es für
deine Audio-Aufnahmen verwenden möchtest. Klicke auf den Lautstärke-Button, um den Eingangspegel einzustellen.
Anmerkung: Für Line 6-Geräte mit mehreren Eingängen (UX1, UX2, UX8 & KB37) musst du den
jeweils benötigten Eingang mit “Line 6 Audio-MIDI Settings” (siehe die System Preferences”) wählen.
2•10
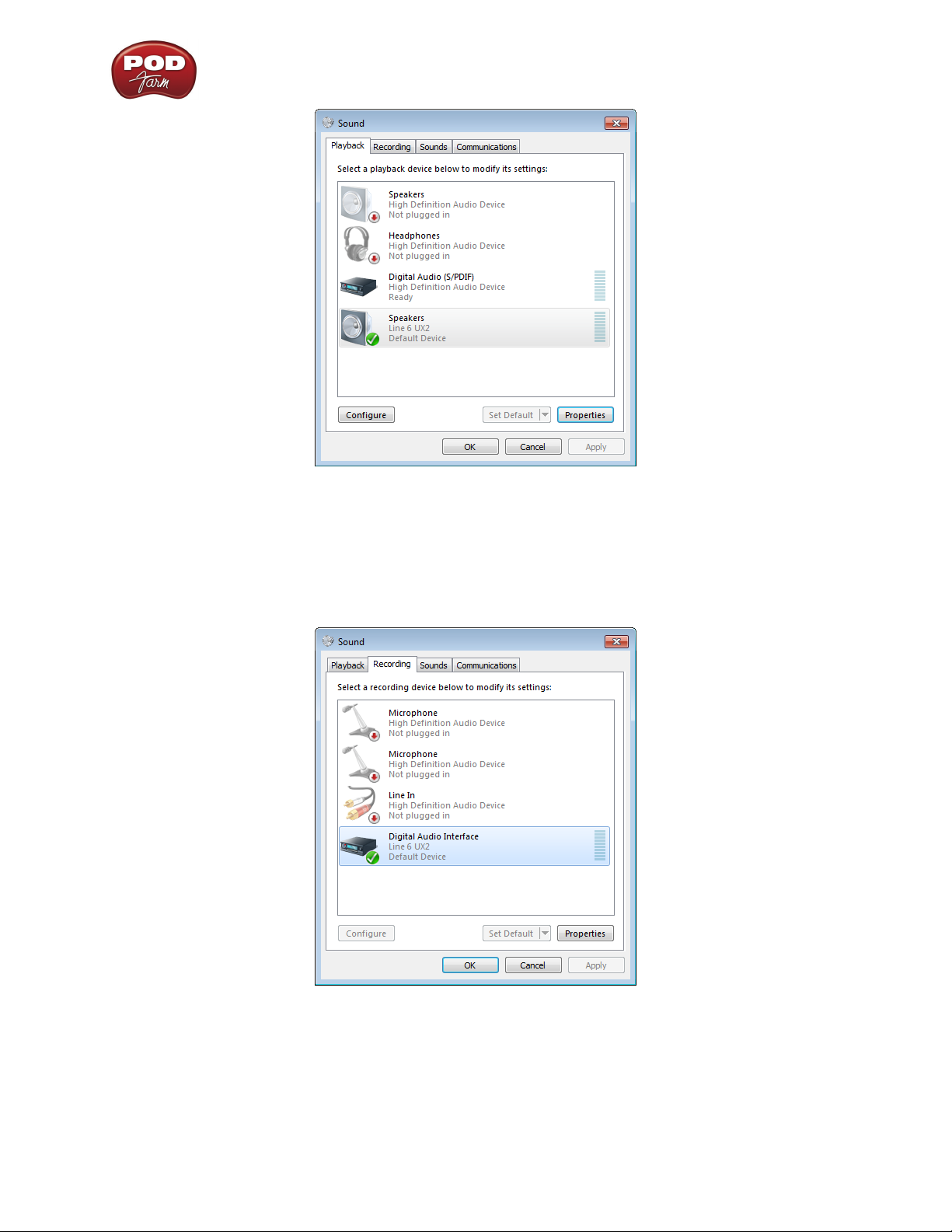
POD Farm 2 Basisanleitung – Verwendung der Line 6-Hardware
Standardgerät für die Audiowiedergabe unter Windows Vista® und Windows® 7
• Standardgerät für die Audiowiedergabe - Wähle auf dem “Wiedergabe”-Register dein Line
6-Gerät, das deine Software für die Audiowiedergabe verwenden soll und definiere es als Standard. Klicke auf den [Eigenschaften]-Button, um den Wiedergabepegel einzustellen. (Die Regler
solltest du auf 100% belassen, um den Ausgangs- und Kopfhörerpegel auf deinem Line 6-Gerät
einstellen zu können.)
Standardgerät für die Audiowiedergabe unter Windows Vista® und Windows® 7
• Standardgerät für die Audio-Aufnahme - Wähle auf dem “Aufnahme”-Register dein Line
6-Gerät, das deine Software für die Audio-Aufnahme verwenden soll und definiere es als Standard. Klicke auf den [Eigenschaften]-Button, um den Eingangspegel einzustellen.
2•11
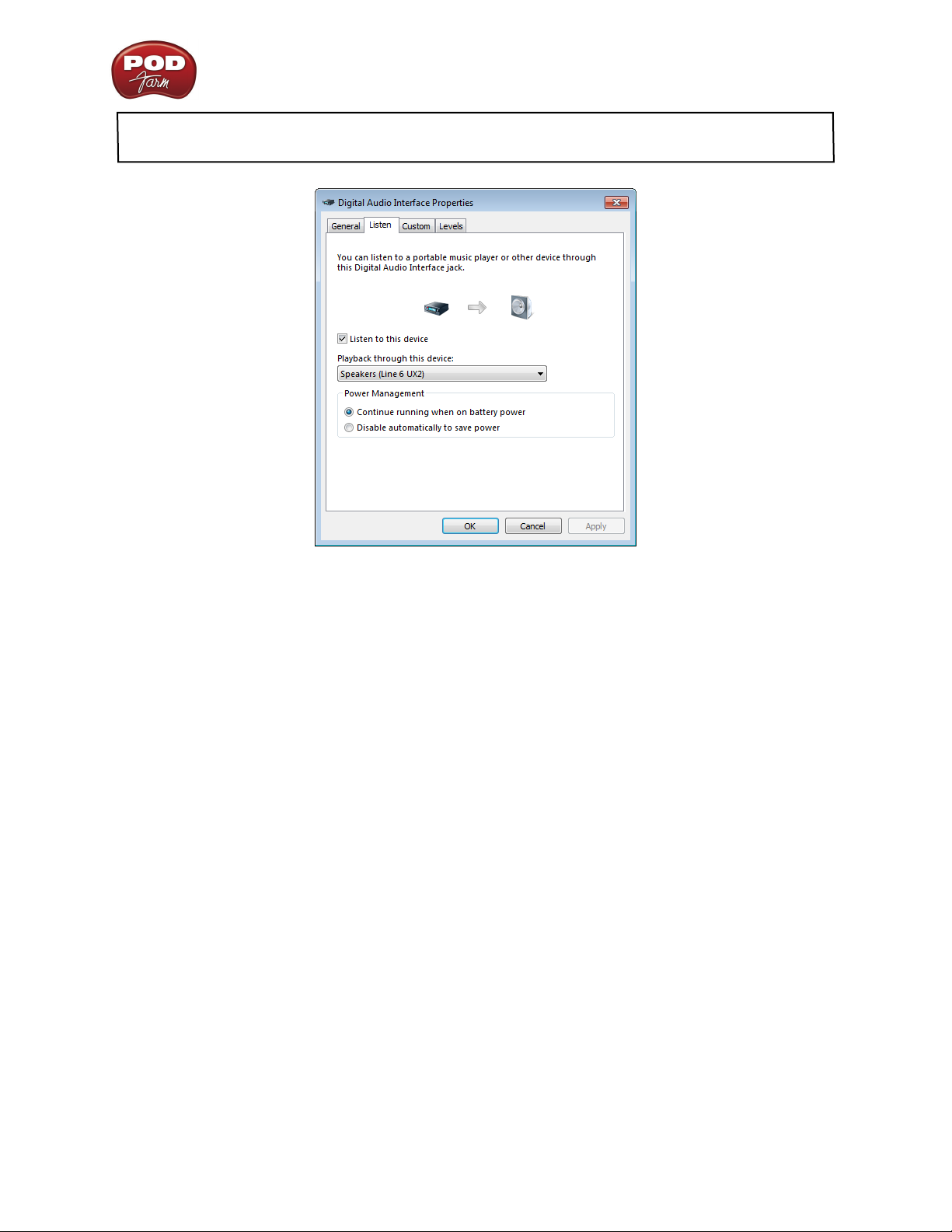
POD Farm 2 Basisanleitung – Verwendung der Line 6-Hardware
Anmerkung: Für Line 6-Geräte mit mehreren Eingängen (UX1, UX2, UX8 & KB37) musst du den
jeweils benötigten Eingang mit “Line 6 Audio-MIDI Settings” (siehe die System Preferences”) wählen.
Eigenschaften für Audio-Aufnahmen unter Windows Vista® & Windows® 7
Unter Windows Vista® und Windows® 7 erscheint nach der Anwahl der Eigenschaften ein “Hören”Register. Wenn das “Dieses Gerät als Wiedergabequelle verwenden”-Kästchen und das “Wiedergabe
über…”-Menü wie oben gezeigt aussehen, werden die am gewählten Aufnahmegerät anliegenden Signale vom hier gewählten Gerät wiedergegeben. Das erlaubt die Wiedergabe des Mikrofon- oder LineSignals, das an die UX2 angelegt wird, über die Ausgänge der UX2. Normalerweise ist das nur bei
Verwendung der Vollversion von “POD Farm 2” (oder bei der Arbeit mit einem DAW-Programm, das
eine Eingangsüberwachung ermöglicht) der Fall.
Wenn das “Dieses Gerät als Wiedergabequelle verwenden”-Kästchen markiert ist, werden alle eingehenden Audiosignale über die Ausgänge des hier gewählten Geräts ausgegeben. Vielleicht ist das nicht
in deinem Sinn, weil du wahrscheinlich nur das Eingangs- bzw. Spursignal deiner DAW mit “POD
Farm 2”-Bearbeitung hören möchtest! Da bei diesem Verfahren auch der Audiotreiber von Windows®
angesprochen wird, entsteht eine Signalverzögerung (die weitaus größer ist als die “minimale Latenz”
des “ToneDirect-Monitorings” oder ASIO-Audiotreibers). Daher raten wir inständigst, diese Option
zu deaktivieren, bevor du dich mit “POD Farm 2” und/oder deiner DAW an die Arbeit machst.
2•12

POD Farm 2 Basisanleitung – ‘POD Farm 2’ und ‘POD Farm Elements’ Plug-Ins
‘POd Farm™ 2’ und ‘POd Farm™ elements’ Plug-ins
Willkommen in der Wunderwelt des “POD Farm 2” Plug-Ins, wo sich alle legendären Studio-Sounds
und Vintage-Effekte tummeln und nur darauf warten, in deinem Audioprogramm (auf deinem Mac®oder Windows®-Computer) zum Einsatz zu kommen! In diesem Kapitel werden die wichtigsten
Aspekte für die Arbeit mit dem “POD Farm 2” Plug-In und den “POD Farm Elements” Plug-Ins vorgestellt. Die meisten in diesem Kapitel beschriebenen Funktionen gibt es auch in der “Standalone”Version von “POD Farm 2”. Allerdings bietet die Standalone-Version noch eine Menge anderer Möglichkeiten. Siehe “POD Farm™ 2 - ‘Standalone’-Version” auf S. 4•1.
Apropos Plug-Ins
Die Software-Welt bietet mittlerweile unzählige Plug-Ins an. Ein “Plug-In” ist ein kleines Programm,
das nur zur Verfügung steht, wenn man es innerhalb eines anderen Programms (dem so genannten
“Host”) aktiviert. Mithin erweitern Plug-Ins die Funktionen ihres Wirtprogramms. In der Welt der
Musik werden Plug-Ins vor allem innerhalb eines Audio-/MIDI-Aufnahmeprogramms –der “DAW”
(von “Digital Audio Workstation”)– verwendet. Audio Plug-Ins erlauben die Bearbeitung bereits aufgenommener Signale (der “Spuren”) und/oder der gerade eingehenden Signale.
Im Grunde erfüllen Plug-Ins den gleichen Zweck wie Effektpedale für eine Gitarre. Effektpedale ändern
den Klang der Gitarre oder des Basses, bevor das betreffende Signal den Verstärker erreicht. Die Bedienung eines Plug-Ins ähnelt übrigens stark jener eines Effektpedals oder eines Rack-Effektprozessors,
wenn man einmal davon absieht, dass sich das meiste auf dem Bildschirm abspielt. Ein Plug-In für Verzerrung z.B. bietet oftmals die gleichen Funktionen wie ein Effektpedal (einen DRIVE-, GAIN- und
einen oder mehrere Klangregler). Die ganze grafische Bedienoberfläche erinnert in der Regel stark an
die nachempfundenen Geräte. “POD Farm 2” respektiert den Look der modellierten Verstärker und
Effekte so genau, dass die Kenntnis des Originals für die Arbeit in der Regel ausreicht!
Während der Arbeit mit einer DAW bieten die Plug-Ins gegenüber den physischen Geräten und Pedalen mehrere Vorteile, darunter:
• Plug-Ins arbeiten nicht-destruktiv. Wenn man den Effekt ausschaltet, klingt die betreffende Spur
wieder wie zuvor, sofern man die Bearbeitung erst während der Abmischung startet. Wenn man
die Signale mit Verstärkerbearbeitung und Effekten aufnimmt, lässt sich die Bearbeitung hinterher nicht mehr entfernen, so dass ein soundmäßig “missglückter” Part bei Bedarf neu eingespielt
werden müsste.
• Plug-Ins können jederzeit exakt den gewünschten Sound erzeugen. Man kann ihre Einstellungen
nämlich speichern und bei Bedarf wieder laden. Meistens reicht es sogar, einfach den betreffenden Song zu laden, um wieder mit exakt denselben Sounds arbeiten zu können.
• Plug-Ins können automatisiert werden. Die meisten Host-Programme bieten mehrere Funktionen zum Aufzeichnen von Einstellungsänderungen, so dass man an allen Song-Stellen den
“goldrichtigen” Sound verwenden kann.
• Plug-Ins können nicht kaputt gehen, rosten nicht und beanspruchen keinen Platz in deiner
Nähe.
Unterstützte Plug-In-Formate
Das “POD Farm 2” Plug-In und die “Elements” Plug-Ins sind in folgenden Formaten verfügbar und
können daher in so gut wie jedem angesagten “Audio-Host” zum Einsatz kommen:
• VST® (“Virtual Studio Technology”) für Windows®- und Mac®-Aufnahmeprogramme
• AU (“Audio Units”) für die Mac®-Plattform
3•1

POD Farm 2 Basisanleitung – ‘POD Farm 2’ und ‘POD Farm Elements’ Plug-Ins
• RTAS® (“Real Time Audio Suite”) für Digidesign Pro Tools®, Pro Tools LE® und “M-Powered”
Version (sowohl Windows® als auch Mac®)
Aktivieren des Plug-Ins
Wie die meisten Plug-Ins muss man “POD Farm 2” mit einem Lizenzschlüssel freischalten, um uneingeschränkt damit arbeiten zu können. Diese Lizenz kann in deinem Line 6-Gerät oder in einem iLok
USB-Schlüssel gespeichert und anschließend aktiviert werden. Wenn du deine “POD Farm 2”-Lizenz
noch nicht aktiviert hast, siehe dann “Aktivierung und Autorisierung des Produkts” auf S. 1•3 (für Line
6-Hardware) oder “‘POD Farm 2’ für iLok” auf S. 1•4 (für einen iLok-Schlüssel).
Wo befinden sich die ‘POD Farm 2’ Plug-Ins auf meinem Computer?
Die meisten DAW-Programme (“Hosts”) finden das “POD Farm 2” Plug-In und die “Elements” PlugIns automatisch und laden sie. Wenn “POD Farm 2” bzw. “Elements*” aber nicht in den Plug-InMenüs auftaucht, musst du dem “Host” zeigen, wo es sich befindet (die betreffenden Einstellungen
finden sich meistens bei den “Preferences”/Einstellungen).
* Für ‘POD Farm Elements’ Plug-Ins: Dein DAW-Programm zeigt sie als 11 separate Plug-Ins an, die
“POD Farm Guitar Amps”, “POD Farm Delays” usw. heißen.
Während der Installation von “POD Farm 2” kannst du übrigens wählen, wo die Plug-In installiert
werden sollen. Wenn du das nicht tust, werden die einzelnen Plug-In-Formate von “POD Farm 2” an
folgenden Orten installiert…
• Auf dem Mac®
• Audio Units® Plug-Ins werden unter “/Library/Audio/Plug-Ins/Components” installiert.
• VST® Plug-Ins werden unter “/Library/Audio/Plug-Ins/VST/Line 6” installiert.
• RTAS® Plug-Ins werden unter “/Library/Application Support/Digidesign/Plug-Ins/Line 6”
installiert.
• Unter Windows®
• VST® Plug-Ins werden unter “Programmdateien\Line6\POD Farm 2\VST\Line 6”
installiert.
• RTAS® Plug-Ins werden unter “Programmdateien\Common Files\Digidesign\DAE\
Plug-Ins\Line 6” installiert.
Anmerkung: In 64-Bit-Versionen von Windows® befinden sich die “POD Farm 2” Plug-In-Dateien (sowie
die Dateien der “POD Farm 2” Vollversion im Ordner “\x86\Programmdateien\”.
Starten der ‘POD Farm 2’ und ‘Elements’Plug-Ins
Alle Plug-Ins (POD Farm 2 und POD Farm Elements) können in Audiospuren der DAW “eingeschleift” werden und verhalten sich genau wie andere AU/RTAS/VST-kompatible Plug-Ins (siehe
auch die Dokumentation der DAW). Die Bedienoberfläche eines eingeschleiften Plug-Ins erscheint
in der Regel automatisch. Wenn nicht, musst du sie innerhalb der DAW aufrufen. Wenn keine “POD
Farm 2”-Lizenz entdeckt wird, erscheint beim Start des Plug-Ins eine Warnung, dass das Plug-In keine
Audiosignale ausgibt, weil es nicht autorisiert ist. Übrigens gibt es mehrere Gründe, weshalb die “POD
Farm 2”-Lizenz nicht erkannt wird, darunter:
3•2

POD Farm 2 Basisanleitung – ‘POD Farm 2’ und ‘POD Farm Elements’ Plug-Ins
• Es fehlt das USB-Gerät von Line 6 bzw. der iLok-Schlüssel.
• Es wurde zwar ein USB\-Gerät von Line 6 und/oder ein iLok-Schlüssel entdeckt, aber es enthält
keine “POD Farm 2”-Lizenz.
• Das USB-Gerät von Line 6 enthält eine “POD Farm 2”-Lizenz, die noch autorisiert werden muss.
In all diesen Fällen wird eine Meldung angezeigt, die dir bei der Lösung des Problems hilft. Wenn du
die Arbeitsschritte für den Kauf, die Aktivierung und Autorisierung unter “Hier geht’s lang” befolgt
hast, müsste “POD Farm 2” bei Verwendung des richtigen Line 6-Geräts oder iLok-Schlüssels aus dem
Stand laufen!
Wenn du mehr als ein Line 6-Gerät und/oder mehrere iLok-Schlüssel mit gültigen ‘POD Farm
2’ Plug-In-Lizenzen besitzt – Das Gerät mit den meisten “Add-Ons” wird für die Autorisierung ver-
wendet. In dem Fall enthalten die “POD Farm 2” und “Elements” Plug-In-Instanzen alle Modelle des
autorisierten Geräts und alle Zusätze. Beispiel: Wenn du sowohl einen iLok-Schlüssel mit “POD Farm
2 Platinum”-Lizenz als auch eine POD Studio UX2 mit “POD Farm 2” Plug-In-Lizenz (aber ohne
“Add-Ons”) angeschlossen hast, wird der iLok-Schlüssel als autorisiertes Gerät verwendet, was also
bedeutet, dass alle Modelle der “POD Farm 2 Platinum”-Lizenz zur Verfügung stehen. Im “About POD
Farm”-Dialogfenster, das durch einen Klick auf das Line 6-Logo in der Hauptleiste aufgerufen wird,
erfährst du, welches autorisierte Gerät verwendet wird und welche zusätzlichen “Model Packs” zur
Verfügung stehen.
Detaillierte Hinweise für die Arbeit mit dem “POD Farm 2” Plug-In innerhalb eines gängigen
Audioprogramms findest du auf der Webpage “POD Farm Online Help”.
Die Bedienoberfläche des ‘POD Farm 2’ Plug-Ins
1
2
3
“1 - Hauptleiste”
“2 - Gerätebereich” “3 - Anzeige des Signalflusses”
3•3

POD Farm 2 Basisanleitung – ‘POD Farm 2’ und ‘POD Farm Elements’ Plug-Ins
1 - Hauptleiste
Die Hauptleiste befindet sich am oberen Rand des “POD Farm 2” Plug-In-Fensters. Sie enthält mehrere Buttons zum Aufrufen unterschiedlicher Bereiche.
In-Regler
‘New’-, ‘Open’-, ‘Save’-Optionen
Nächster/vorangehender Preset
[DUAL]-Button
Preset-Menü OUT-Regler
Buttons für die Fensterwahl Buttons für die Fensterwahl
GATE-Bedienelemente
About-Button
Tempobedienelemente
In-Regler – Mit diesem Regler und den Metern kannst du den Signalpegel am Eingang des Plug-Ins
einstellen.*
• Mit dem Regler kann der Eingangspegel um bis zu +18dB angehoben werden. Stelle den Regler
auf den Punkt (oder doppelklicke einfach darauf), um den Nennpegel (keine Anhebung) zu
wählen.
• Die farblich gestalteten Stereometer liefern folgende Informationen:
• Der Bereich zwischen grün und gelb zeigt einen Pegel bis –18dB (Instrumentenpegel) an.
• Der gelbe Bereich vertritt Pegelwerte zwischen –18dB und 0dB (“full scale”).
• Die roten “Clip”-Anzeigen leuchten, sobald der Pegel mehr als 0dB beträgt. Diese
Übersteuerung muss unbedingt vermieden werden!
• Wenn die Eingangsquelle mono ist, wird nur ein Meter angezeigt.
*Wichtig! Im Sinne einer optimalen Audioqualität muss der Eingangspegel des “POD Farm 2” Plug-Ins
immer ordnungsgemäß eingestellt werden. Nachstehend geben wir ein paar Einstellungstipps:
• Bestimmte “POD Farm 2” Modelle erwarten einen “Instrumentenpegel” (–18dB). Für solche
Modelle musst du den In-Regler des “POD Farm 2” Plug-Ins so einstellen, dass sich der Pegel ziemlich weit rechts im GRÜNEN Bereich befindet. Die folgenden Modelle arbeiten mit dem besagten
“Instrumentenpegel”:
• Guitar Amps
• Bass Amps
• Distortions
• Filters
• Dynamics (außer dem “Compressor ”-Modell, das einen maximalen Eingangspegel voraussetzt)
• Solange der Tone-Signalstrang keines der oben erwähnten Modelle enthält, darf der Eingangspegel
auf den Höchstwert gestellt werden.
‘New’-, ‘Open’-, ‘Save’-Optionen – Klicken Sie auf diesen Button, um einen der folgenden Sound-
Befehle zu wählen:
• New - Hiermit legst du ein neues (leeres) Preset an.
3•4
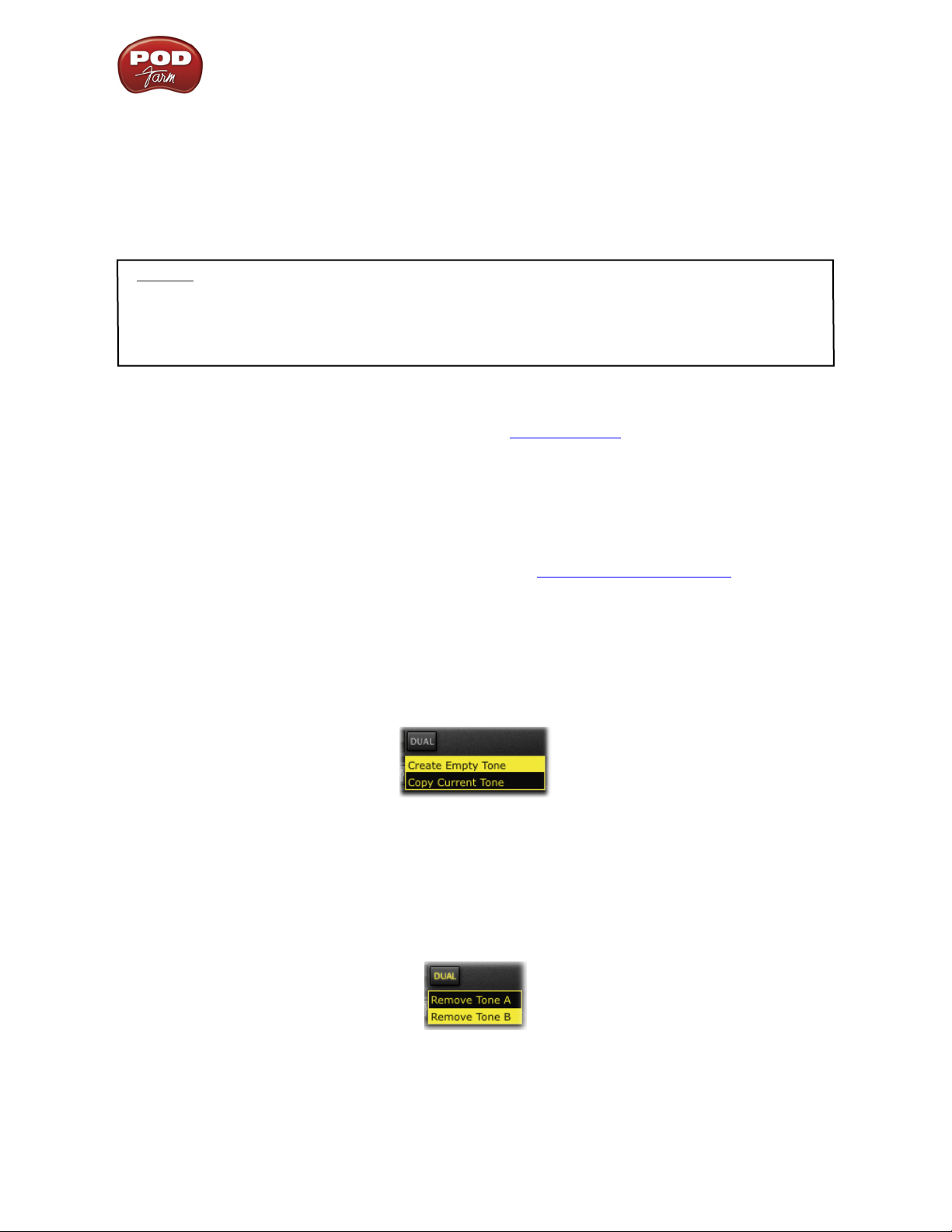
POD Farm 2 Basisanleitung – ‘POD Farm 2’ und ‘POD Farm Elements’ Plug-Ins
• Open - Klicke hierauf, um eine ganz bestimmte “.l6t”-Datei direkt vom Speicherungsort aus öff-
nen zu können. Auch “.l6t”-Dateien, die du mit “POD Farm 1”, “Line 6 Edit”, “GearBox” oder
“GuitarPort” gespeichert hast, können geladen werden!
• Save - Hiermit speicherst du den aktuellen Sound, wenn du etwas daran geändert hast.*
• Save As - Hiermit kann der aktuelle Sound unter einem anderen Namen (aber mit der “.l6t”-
Kennung) auf der Festplatte gespeichert werden.*
*Wichtig! Die mit dem “POD Farm 2” Plug-In gespeicherten Presets sind nicht abwärts kompatibel und
können weder von der Vollversion/vom Plug-In von “POD Farm 1”, noch von älteren Line 6-Programmen
geöffnet werden. Umgekehrt kannst du mit “POD Farm 2” jedoch ältere “.l6t” Presets (POD Farm 1,
GearBox, Line 6 Edit oder GuitarPort) öffnen und dann mit “Save As” im neuen Format speichern. Wähle
dann aber einen anderen Namen, wenn du das Original nicht verlieren möchtest.
Vor/Zurück-Pfeile – Hiermit kannst du im aktuell gewählten Ordner befindliche Presets (oder “Set-
lists”, sofern vorhanden) der Reihe nach aufrufen. Im “Preset-Fenster” kann bei Bedarf auch ein anderer Ordner gewählt werden.
Preset-Menü – Hier wird der Name der momentan verwendeten Einstellungen (“Preset”) angezeigt.
Klicke hierauf, um eine Liste der verfügbaren Speicher zu sehen. Wenn die Einstellungen nicht mehr
mit der gespeicherten Fassung identisch sind, wird hinter dem Namen ein Sternchen angezeigt, um
dich auf die “Abweichung” hinzuweisen. Klicke auf den Auf/Ab-Pfeil links neben dem Speichernamen, um den jeweils nächsten/vorigen Sound zu wählen. Die hier angezeigten Presets befinden sich im
gewählten “Source”-Ordner (Preset-Fenster). Siehe auch “Preset-Fenster” auf S. 3•12.
DUAL-Button – Die “DUAL”-Funktion von “POD Farm 2” erlaubt die Verwendung zweier separater
Signalwege innerhalb des Plug-Ins für die doppelte Bearbeitung einer Mono-Quelle oder die separate
Bearbeitung der Kanäle einer Stereoquelle. Diese Funktion erlaubt die Arbeit mit einem Signal (d.h.
einem “Tone”) oder zwei Signalwegen (zwei “Tones”).
• Wenn das Signalflussfenster (SFF) nur einen Strang anzeigt, ist der DUAL-Button aus. Klicke
dann auf DUAL und wähle eine der folgenden Optionen für “Tone B”:
• Create Empty Tone – Legt einen “Tone B” an, der aber kein einziges Modell anspricht.
• Copy Current Tone – Legt einen “Tone B” an, der die gleichen Einstellungen verwendet
wie “Tone A”.
• Wenn das SFF zwei Signalstränge anzeigt, “leuchtet” der DUAL-Button. Klicke dann auf DUAL
und wähle eine der folgenden Optionen für die Entfernung eines Tones:
Out-Regler – Mit diesem Regler und den Metern kannst du den Ausgangspegel des Plug-Ins (unmittelbar vor der Signalrückkehr in den “Host”) einstellen.
• Mit dem Regler kann der Pegel um bis zu +18dB angehoben werden. Stelle den Regler auf den
Punkt (oder doppelklicke einfach darauf), um den Nennpegel (keine Anhebung) zu wählen.
3•5

POD Farm 2 Basisanleitung – ‘POD Farm 2’ und ‘POD Farm Elements’ Plug-Ins
• In einer “Dual”-Konfiguration regelst du hiermit den Ausgangspegel der Mischung von Tone A
& B.
TIPP: Viele Modelle von “POD Farm 2” (Verstärker, Verzerrung, Kompressoren usw.) können das Eingangssignal stark anheben. Bei Verwendung dieser Modelltypen musst du daher auf
die VOLUME- und GAIN-Einstellungen achten, um Übersteuerung zu vermeiden. Behalte die
OUT-Meter im Auge – sie dürfen niemals bis in den Rotbereich gehen. Bei Bedarf kannst du
den Ausgangspegel mit dem OUT-Regler etwas absenken.
GATE-Bedienelemente – Das Noise Gate befindet sich immer ganz vorne im Signalweg und kann
beliebig aktiviert oder ausgeschaltet werden. Die Modellwahl innerhalb des “POD Farm 2” Plug-Ins
hat darauf keinen Einfluss. Hiermit kann das Brummen der Tonabnehmer in Spielpausen unterdrückt
werden. Das Noise Gate bezieht sich sowohl auf Tone A als auch Tone B.
• An/Aus-Button – Hiermit kann das allgemeine Noise Gate ein- und ausgeschaltet werden.
Wenn es aktiv ist, “leuchtet” der GATE-Button.
• Thresh-Regler – Hiermit wählst du den Amplitudenpegel, unterhalb dessen das Signal in Spielpausen unterdrückt werden soll. Hiermit bestimmst du also, ab welchem Wert (nach unten) sich
das Gate schließt.
• Decay-Regler – Hiermit bestimmst du, wie lange es nach der Öffnung dauern soll, bis sich das
Gate wieder schließt. Stelle diesen Wert so ein, dass länger gehaltene Noten nicht zu früh unterdrückt werden (es sei denn, du möchtest einen kunstvollen “Gate-Effekt” erzielen).
TIPP: Zusätzlich zum übergreifenden Gate gibt es im “Dynamics”-Menü des Gerätebereichs
noch ein Noise Gate. Dieses Noise Gate kann sich an einer beliebigen Stelle des Signalstrangs
befinden!
Buttons für die Fensterwahl und den Tuner – Mit diesen 6 Buttons wählst du, was im unteren Fens-
terbereich angezeigt wird. Mit dem Tuner-Button schaltest du die Stimmfunktion ein und aus. Eine
Vorstellung der einzelnen Fenster und des Tuners findest du weiter unten.
Gerätebereich Preset-Fenster Mixerbereich Tuner-Fenster
Bedienfeld Aufrufen des “About”-Fensters Zuordnungsbereich
‘About’-Button (Line 6-Logo) – Klicke hierauf, um das “About”-Fenster zu öffnen, in dem die Software-Version, der Name des für die Autorisierung verwendeten Line 6/iLok-Geräts, die aktiven “AddOn” Modelpacks usw. angezeigt werden. Wenn du auch wissen möchtest, wer alles seinen Senf zu
dieser Software beigesteuert hat, brauchst du nur zu warten, bis die betreffenden Namen durch das
Display rollen.
Tempobedienelemente – Hiermit kannst du das Tempo deines DAW-Projekts als Basis für zeitbasierte
Parameter (Modulations- und Delay-Effekte) wählen. Bei Bedarf kannst du das Tempo für die gewählte
“POD Farm 2” Plug-In-Instanz aber auch “tappen”. Im Editierbereich bestimmter Effektmodelle gibt es
noch weitere Tempo- und Synchronisationsoptionen. Siehe daher auch den Abschnitt auf S. 3•12.
3•6

POD Farm 2 Basisanleitung – ‘POD Farm 2’ und ‘POD Farm Elements’ Plug-Ins
2 - Gerätebereich
In diesem Bereich des “POD Farm 2”-Fensters werden die innerhalb des Plug-Ins verfügbaren Modelle
(Gerätebereich) oder die Bedienelemente dieser Modelle (Bedienfeld) angezeigt. Mit dem Gerätebereich- oder Bedienfeld-Button bestimmst du, wie die Modelle angezeigt werden. Das wollen wir dir
gleich im Anschluss erklären.
Gerätebereich
Gewählte Kategorie Modellkategorien
Gewähltes Modell Bildlaufleiste Andere Modelle
Modellkategorien
• Klicke ein Mal auf den Gerätebereich-Button, um die Verstärker- und Effektmodelle zu
sehen.
• Die Modellkategorien werden am oberen Fensterrand in horizontaler Richtung angezeigt
(“Guitar Amps”, “Bass Amps”, “Preamps” usw.).
• Die momentan gewählte Kategorie wird “leuchtend” dargestellt. Um eine andere Kategorie
zu wählen, brauchst du nur auf ihren Namen zu klicken. Daraufhin erscheinen alle ihre
Modelle auf einer Art “Karrussel”.
Anwahl eines Modells
• Wenn sich der Mauszeiger über einem Kategorienamen befindet, erscheint rechts neben
dem Kategorienamen ein nach unten zeigender Pfeil. Klicke auf diesen Pfeil, um eine Liste
mit allen Modellen dieser Kategorie zu öffnen. Klicke auf den Namen des gewünschten
Modells. Das betreffende Modell springt auf dem Karrussel ganz nach vorne.
• Doppelklicke auf das angezeigte Modell, um es an der vorgegebenen Position im SoundSignalfluss einzufügen (meistens rechts neben dem momentan gewählten Modell).
• Alternativ hierzu kannst du das Modell direkt zum Signalstrang im Fenster darunter
ziehen. Die Effektmodelle können sich wahlweise vor oder hinter dem Verstärker-/
Vorverstärkermodell befinden. Beim Ziehen eines Modells zum Signalflussfenster machen
die bereits gewählten Modelle Platz für das neue Modell, um anzuzeigen, wo es eingefügt
werden kann. Die bereits im Signalflussfenster vorhandenen Modelle können bei Bedarf zu
einer anderen Stelle gezogen werden, was sich direkt auf den Sound auswirkt.
3•7

POD Farm 2 Basisanleitung – ‘POD Farm 2’ und ‘POD Farm Elements’ Plug-Ins
• Weiße Pfeile im SFF – Beim Ziehen eines Verstärker-, Vorverstärker- oder Boxenmodells
vom Karrussel zum SFF werden bisweilen weiße Pfeile über und unter einem bereits
vorhandenen Modell angezeigt. Die weißen Pfeile bedeuten, dass es nur einen “zulässigen”
Ort innerhalb des Signalstrangs gibt, zu dem man das Modell ziehen kann. Beispiel: Wenn
der Signalstrang bereits ein Gitarren- oder Bassverstärkermodell enthält, muss sich ein
später hinzugefügtes Vorverstärkermodell rechts neben diesem Modell befinden. Deswegen
wird beim Ziehen des Vorverstärkermodells ein Verbotszeichen angezeigt, wenn du es zu
einer “unzulässigen” Stelle ziehst. Die weißen Pfeile bedeuten dagegen, dass die aktuelle
Position in Ordnung wäre:
Dieser Mauszeiger bedeutet, dass das
Vorverstärkermodell nicht zur aktuellen Position verschoben werden
kann.
Weiße Pfeile zeigen eine Position
an, zu der das Vorverstärkermodell
wohl gezogen werden kann.
Weiße Pfeile vertreten eine “zulässige” Position des Modells innerhalb des Signalflussfensters
• Ersatzmodellanzeige im SFF – Jeder Tone-Signalpfad hat eine maximale Modellkapazität
(jeweils ein Verstärker-, Boxen- und Vorverstärkermodell und maximal 10 Effektmodelle).
Wenn du ein Modell zu einem Signalstrang ziehst, der diese Kapazität bereits voll auslastet,
muss das neue Modell notwendigerweise ein vorhandenes Modell ersetzen. Das Modell, das
bei der Freigabe der Maustaste ersetzt würde, wird als “Geisterbild” angezeigt. Beispiel:
Ein “Geisterbild” vertritt ein Verstärker- oder Effektmodell, das beim Ziehen eines weiteren Modells zum Signalstrang ersetzt
würde.
Bildlaufleiste
• Klicke hierauf und ziehe die Maus nach links oder rechts, um andere Modelle zu sehen.
• Wenn deine Maus ein Rad besitzt, kannst du auch damit durch die Modelle “scrollen”.
3•8

POD Farm 2 Basisanleitung – ‘POD Farm 2’ und ‘POD Farm Elements’ Plug-Ins
Bedienfeld-Fenster
Das Bedienfeld-Fenster zeigt die Bedienelemente und Parameter des gewählten Modells aus nächster
Nähe an. Das Bedienfeld-Fenster des Verstärker- oder Effektmodells ruft man auf, indem man zunächst
auf den Bedienfeld-Button und anschließend auf die Abbildung des gewünschten Geräts im Signalflussfenster klickt.
Verstärkerdarstellung
Wenn du im Signalflussfenster einen Gitarren- oder Bassverstärker gewählt hast, kannst du auf sein
Symbol doppelklicken, um das Bedienfeld des modellierten Originals aufzurufen (wenn das BedienfeldFenster bereits angezeigt wird, reicht ein Klick auf das Symbol). In diesem Bereich kann wahlweise das
Verstärkerbedienfeld oder die modellierte Box und das Mikrofon angezeigt werden.
Verstärkerumgehung Verstärker Menü der Verstärkermodelle Boxendarstellung
Editierfenster für das Verstärkermodell
Umgehung des Verstärkermodells – Klicke hierauf, um das Verstärkermodell zu umgehen und das
Signal ohne Bearbeitung zu hören. (Dann werden sowohl das Verstärker- als auch das Boxen- und
Mikrofonmodell umgangen.)
AMP- und CAB-Button – Klicke hierauf, um abwechselnd das Verstärker- (“Amp”) und Boxenfenster (“Cab”) zu sehen. (Wenn du momentan einen Vorverstärker verwendest, werden der AMP- und
CAB-Button nicht angezeigt.)
Menü der Verstärkermodelle – Normalerweise wird hier der Name des gewählten Modells angezeigt.
Klicke auf den nach unten zeigenden Pfeil (oder auf die Auf/Ab-Buttons links), um eine Liste zu öffnen, aus der du dann ein anderes Verstärkermodell wählen kannst.
Boxenfenster
Wenn du im “AMP”-Fenster des Verstärkermodells auf den CAB-Button klickst, wird das Boxenfenster angezeigt. Mit der Zeit wirst du feststellen, dass bei Anwahl eines Gitarren- oder Bassverstärkermodells automatisch eine passende Box gewählt wird. Wenn du ein Comboverstärkermodell wählst, wird
als Box das gleiche Gehäuse angezeigt. Du brauchst dich aber nicht mit der vorgegebenen Boxenwahl
abzufinden! Du kannst im Boxenfenster auch eine andere Gitarren- oder Bassbox wählen, die aktuelle
Box zu einer anderen Stelle im Raum schieben und ein anderes Mikrofonmodell wählen.
3•9

POD Farm 2 Basisanleitung – ‘POD Farm 2’ und ‘POD Farm Elements’ Plug-Ins
“Room %”-Wert Boxenmodelle [CAB]-Button
Umgehung des Boxenmodells Menü der Mikrofonmodelle
Editierfenster des Boxenmodells
Room % (Erstreflexionen)
• Die Box kann man in den Vordergrund ziehen oder weiter nach hinten schieben, um den Raumanteil im Sound zu verringern bzw. zu erhöhen.
• Alternativ kann der Raumanteil mit Hilfe des “Room”-Parameters eingestellt werden (damit
bestimmt man übrigens den Pegel der “Erstreflexionen”).
Menü der Boxenmodelle – Normalerweis wird hier der Name des gewählten Boxenmodells angezeigt.
Klicke auf den nach unten zeigenden Pfeil (oder die Auf/Ab-Pfeile links daneben), um eine andere
Box zu wählen. Übrigens kannst du für jedes Verstärkermodell eine beliebige Gitarren- oder Bassbox
wählen!
Umgehung des Boxenmodells – Mit diesem Button kannst du die Klangbearbeitung durch das Boxenund Mikrofonmodell umgehen, was dann einen “direkteren” Sound bewirkt, weil nur das Verstärkermodell seinen Senf beisteuert.
Menü der Mikrofonmodelle
• Hier wird der Name des gewählten Mikrofonmodells angezeigt. Klicke auf den nach unten zeigenden Pfeil (oder auf die Auf/Ab-Buttons links), um ein anderes Mikrofonmodell zu wählen.
• Bei Verwendung einer Gitarrenbox stehen folgende Mikrofone zur Wahl: “57 On Axis”, “57
Off Axis”, “421 Dynamic” und “67 Condenser”.
• Bei Verwendung einer Bassbox stehen folgende Mikrofone zur Wahl: “20 Dynamic”, “112
Dynamic”, “Tube 47 Close” und “Tube 47 Far”.
Anwahl eines Boxenmodells im ‘Cabs’-Menü des Gerätebereichs
Außer im Boxenfenster (siehe oben) kannst du auch im “Cabs”-Menü des Gerätebereichs eine andere
Box wählen (wenn dir die Vorgabe soundmäßig nicht in den Kram passt). Dort werden nämlich alle
verfügbaren Boxenmodelle angezeigt und können direkt in den Signalweg von Tone A oder B integriert werden. Wenn du eine “abweichende” Box wählst, wird sie als separates Symbol im Signalflussfenster angezeigt. Und da sich ein Mikrofon davor befindet, weißt du, dass jenes Boxenmodell aktiv
ist. (Siehe den Abschnitt über das Signalflussfenster auf S. 3•25.) Die Wahl des Boxenmodells unterliegt
keinem einzigen Zwang, so dass du alle eventuell in Frage kommenden Geschmacksrichtungen ausprobieren kannst!
Anmerkung: Weitere Infos zum Verhalten der Verstärker- und Boxenmodelle findest du unter
““Gitarren- und Bassverstärker im Signalflussfenster” auf S. 3•27”.
3•10

POD Farm 2 Basisanleitung – ‘POD Farm 2’ und ‘POD Farm Elements’ Plug-Ins
Effektbereich
Effektumgehung Menü der Effektmodelle
Time/Speed-Bedienelemente
Effektumgehung – Hiermit wird der Effekt zwar umgangen, aber nicht aus dem Signalweg geholt.
Menü der Effektmodelle – Hier wird der Name des aktuellen Effektmodells angezeigt. Klicke auf den
nach unten zeigenden Pfeil neben dem Namen, um eine Liste zu öffnen, aus der du dann ein anderes
Modell der aktuellen Kategorie wählen kannst. Klicke auf den Auf/Ab-Pfeil links, um die Modelle der
Reihe nach wählen zu können.
TIPP: Die Effekte können verschoben und wahlweise vor oder hinter dem Verstärkermodell
angeordnet werden. Siehe den Abschnitt über das Signalflussfenster auf S. 3•25.
FX Time/FX Speed-Regler – Diese Bedienelemente erscheinen im Editierfeld der Modulations- und
Delay-Effekte. Hiermit kann die Auswertung des Mastertempos geändert oder ein vom “BPM”-Wert
von “POD Farm 2” unabhängiges Tempo eingestellt werden. Du kannst aber auch den [Sync]-Button
aktivieren, damit sich der Effekt in das Systemtempo einklinkt (alles Weitere zum Systemtempo und
zur Synchronisation mit dem Host findest du weiter unten).
Gewählter Notenwert [SYNC]-Button
Zeit/Geschwindigkeit/Notenwert Aktueller Tempowert
[Sync]-Button – Hiermit kann die Temposynchronisation des Effekts abwechselnd ein- und
ausgeschaltet werden.
• Wenn “Time/Speed Sync” aus ist, verwendet der Effekt den hier angezeigten “Speed”-/
“Time”-Wert. Dieser wird in Millisekunden (Delay) oder Hertz (Modulation) angezeigt.
Außerdem beeinflusst der [Sync]-Button das Verhalten des Time/Speed-Reglers.
• Wenn du Time/Speed Sync aktivierst, übernimmt der “Time-”/“Speed”-Parameter das
3•11

POD Farm 2 Basisanleitung – ‘POD Farm 2’ und ‘POD Farm Elements’ Plug-Ins
Systemtempo (siehe weiter oben). Wenn [Sync] aktiv ist, kann das Effekttempo durch
Anwahl eines anderen Notenwerts geändert werden (siehe die Beschreibung des Time/
Speed-Reglers weiter unten).
TIME-Regler (Delay-Effekte)/SPEED-Regler (Modulationseffekte)
• Wenn du Time/Speed Sync deaktivierst, kannst du mit dem Time/Speed-Regler den
“Delay Time”-Parameter im Bereich 20~2000ms beeinflussen (für Delay-Effekte). Im
Falle eines Modulationseffekts lautet der Einstellbereich des Speed-Reglers 0.10~15.0Hz
(für Modulationseffekte). Das Tempo wird rechts neben dem Regler als numerischer Wert
angezeigt. Bei Bedarf kannst du auf diesen Wert doppelklicken und den gewünschten Wert
eintippen. Wenn diese Funktion aus ist, übernimmt der Effekt das Systemtempo nicht (siehe
den “Sync”-Abschnitt weiter oben).
• Wenn du Time/Speed Sync deaktivierst, übernimmt der Effekt das Master-Tempo (siehe
den “Sync”-Abschnitt weiter oben). Der Time/Speed-Regler dient dann zur Anwahl
einer Taktunterteilung anhand eines Notenwerts (zwischen einer ganzen Note und einer
Sechzehnteltriole).
Systemtempo – Synchronisation mit dem ‘Host’ und Tap Tempo
Diese Bedienelemente befinden sich oben rechts in der Hauptleiste des “POD Farm 2” Plug-In-Fensters. Hiermit kannst du das “Systemtempo” für alle zeitbasierten Effekte des “POD Farm 2” PlugIns einstellen. (Das Tempo kann jedoch auch für jeden Effekt separat eingestellt werden – siehe die
Beschreibung von Time/Speed oben.) Für diesen Tempowert gibt es zwei Modi: Synchronisation mit
der DAW oder manuelle Einstellung eines BPM-Werts:
Button für die ‘Host’-Synchronisation “BPM”-Feld [TAP]-Button
‘Host’-Synchronisation aktiv
Button für die ‘Host’-Synchronisation – Klicke auf den Host-Button, um diese Funktion zu
aktivieren. Dann läuft das Systemtempo des “POD Farm 2” Plug-Ins synchron zum Tempo des
VST/AU/RTAS-“Hosts”. Und wenn das betreffende Audioprojekt Tempoänderungen enthält,
übernimmt das “POD Farm 2” Plug-In sie ebenfalls (solange die ‘Host’-Synchronisation aktiv ist)!
Um einen Modulations- oder Delay-Effekt mit dem Host zu synchronisieren, musst du den [Sync]Button aktivieren.
BPM-Feld/[TAP]-Button – Klicke auf den Button für die “Host”-Synchronisation, um diese
Funktion zu deaktivieren, wenn du über dieses Feld selbst einen Tempowert für das “POD Farm
2” Plug-In einstellen möchtest. Die manuelle Eingabe des BPM-Werts kann auf mehrere Arten
erfolgen. Klicke direkt auf den BPM-Wert und ziehe die Maus auf- oder abwärts oder doppelklicke
auf den BPM-Wert und gib einen neuen Wert ein. Alternativ hierzu kannst du mehrmals auf den
[TAP]-Button klicken, um den Tempowert zu “tappen” (siehe das BPM-Feld). Am besten klickst du
mehrere Male, um einen brauchbaren Durchschnittswert zu erzielen. Um einen Modulations- oder
Delay-Effekt mit diesem BPM-Wert zu synchronisieren, musst du den [Sync]-Button aktivieren.
‘Host’-Synchronisation aus
Preset-Fenster
Im Preset-Fenster kannst du bequem den gewünschten Sound (Tone) laden. Doppelklicke auf einen
Preset-Namen, um die betreffenden Einstellungen zu laden oder ziehe den Preset-Eintrag einfach in
das Signalflussfenster darunter. Es können auch mehrere Presets gleichzeitig gewählt werden, indem
3•12

POD Farm 2 Basisanleitung – ‘POD Farm 2’ und ‘POD Farm Elements’ Plug-Ins
man die [Umschalt]- oder [Strg]-Taste gedrückt hält, während man sie anklickt bzw. indem man die
Tasten [Strg]/[Cmd] + [A] drückt, wenn sie alle auf die gleiche Art geändert werden sollen (siehe
weiter unten). Die neue “Setlists”-Funktion erlaubt zudem die Programmierung und Verwaltung von
Sound-Abfolgen für den Live- oder Studioeinsatz.
Quelleninhalt Preset-Listenfenster Aktualisieren-Button Suchfunktionen Vergrößern-Button
Setlists “Source Folders”-Konfiguration [i]-Button Gewähltes Preset
‘Source’-Inhalt – Hier werden alle bekannten Tone-Ordner aufgelistet. “POD Farm 2” legt sich während der Installation einen “Tone”-Ordner an, wo die Werks-Presets gespeichert werden. Dieser Ordner befindet sich unter “\Eigene Dateien\Line 6/Tones/POD Farm 2” (Windows®) bzw. “Dokumente/
Line 6\Tones\POD Farm 2” (Mac®). Außerdem kannst du weitere Ordner anlegen, deren Inhalt
dann ebenfalls im Preset-Bereich angezeigt wird (siehe S. 3•14).
Anmerkung: Die Presets im “POD Farm 1+MIDI”-Ordner gehörten ursprünglich zum Lieferumfang von
“POD Farm 1”, wurden aber für “POD Farm 2” aktualisiert und um MIDI-Zuordnungen ergänzt. Wenn
du auch “POD Farm 1” besitzt, brauchst du dessen Presets wahrscheinlich nicht extra zu importieren!
Listenfenster der Presets – Dieses als Tabelle ausgeführte Fenster zeigt den Inhalt des gewählten
Quellordners bzw. der gewählten Setlist an. Doppelklicke auf ein Preset, um seine Einstellungen zu
laden. Diese Liste kann man nach mehreren Kriterien sortieren, indem man ganz einfach auf eine
Spaltenüberschrift klickt (“Name”, “Artist” usw.). Außerdem kannst du bestimmen, welche Spalten
angezeigt werden sollen: Klicke mit der rechten Maustaste (Windows®) oder bei gedrückt gehaltener
[Strg]-Taste (Mac®) auf eine Spaltenüberschrift und wähle die Spalten, die angezeigt werden sollen:
Klicke auf einen Balken und ziehe
ihn in die gewünschte Richtung,
um die Spalte breiter oder schmaler zu machen.
Rechtsklick/[Strg] + Klick auf die
Spaltenüberschrift
Wähle, welche Spalten in der
Preset-Übersicht angezeigt werden
sollen.
3•13

POD Farm 2 Basisanleitung – ‘POD Farm 2’ und ‘POD Farm Elements’ Plug-Ins
Listenfenster der Presets – Spaltenmenü
TIPP: Die Suchfunktion sucht den Begriff in allen angezeigten Spalten des Preset-Fensters.
Wenn du allerdings einen Begriff suchst, den du z.B. im “Notes”-Bereich des “Tone Info”Dialogfensters eingegeben hast, musst du dafür sorgen, dass jene Spalte angezeigt wird!
Aktualisieren-Button – Wenn du einen Sound abgewandelt und anschließend mit “Save As” gespei-
chert, einen neuen Sound angelegt oder etwas am/im Quellordner geändert hast, musst du eventuell
auf den Aktualisieren-Button klicken, um die angezeigte Liste zu aktualisieren.
Suchfunktionen – Gib im Suchfeld einen Begriff ein, um einen bestimmten Tone im Quellordner oder
innerhalb einer Setlist zu finden. Nach Eingabe des Suchbegriffs zeigen die Werte rechts daneben an,
wie viele Tones/von insgesamt xx dem Suchkriterium entsprechen:
Texteingabefeld Gefundene Tones/Insgesamt Lösch-Button
Suchfunktionen für Tones
Klicke auf den Löschen-Button, um das Suchfeld zu löschen und die Preset-Übersicht zurückzustellen.
Vergrößern/Verkleinern-Button – Um die Preset-Liste so groß wie möglich anzuzeigen, musst
du auf den Vergrößern-Button klicken. Klicke auf den Verkleinern-Button, um die vorige Größe
wiederherzustellen.
Setlists – Alle Setlists, die du dir anlegst, werden in diesem Bereich angezeigt. Klicke auf einen Eintrag, um den Inhalt zu sehen. Klicke mit der rechten Maustaste (Windows®) bzw. bei gedrückt gehaltener [Strg]-Taste (Mac®) auf die “Setlists”-Überschrift, um weitere Optionen aufzurufen (siehe S. 3•20).
[i]-Button – Wenn du auf den Namen eines Sounds klickst, erscheint links daneben ein Info-Button.
Klicke auf diesen -Button, um das “Tone Info”-Dialogfenster zu öffnen und die Informationen zu
editieren, die gemeinsam mit dem Sound gespeichert werden (echte Freaks nennen diese Angaben
die “Metadaten”). Wenn du mehrere Tones gewählt hast, erlaubt das “Tone Info”-Dialogfenster die
Eingabe und Übernahme von Metadaten für alle gewählten Tones. Damit kann man eine Menge Zeit
sparen!
Button für Änderungen des ‘Source’-Ordners – Wenn du den Inhalt des “Source”-Ordners ändern
möchtest, damit auch Sounds angezeigt werden, die sich woanders auf deinem Computer befinden
(z.B. “.l6t”-Dateien, die mit “POD Farm™ 1”, “GuitarPort™”, “Line 6 Edit™” oder “GearBox™”
erstellt wurden), musst du auf diesen Button klicken.*
Anzeigewahl Hinzufügen eines Ordners Entfernen eines Ordners
Liste der aktuell gewählten Ordner
3•14

POD Farm 2 Basisanleitung – ‘POD Farm 2’ und ‘POD Farm Elements’ Plug-Ins
TIPP: “POD Farm 2” enthält u.a. alle Presets für “POD Farm 1”, “GearBox” und weitere
Line 6-Produkte. Wenn du die Presets für ein solches Produkt zu einem späteren Zeitpunkt zu
einem Quellordner von “POD Farm 2” kopierst, stößt du deshalb wahrscheinlich auf Dublonen. Daher wählst du am besten nur die Subordner, in denen sich selbst programmierte oder
heruntergeladene Sounds befinden!
Das Kontextmenü für Presets
Wenn du mit der rechten Maustaste (Windows®) oder bei gedrückt gehaltener [Strg]-Taste (Mac®)
direkt auf einen Preset-Namen klickst, erscheint ein Kontextmenü mit mehreren praktischen Funktionen. Selbst nach Anwahl mehrerer Tones kann mit der rechten Maustaste/bei gedrückt gehaltener
[Strg]-Taste ein Kontextmenü aufgerufen werden, das alle Befehle bis auf “Rename” enthält, die sich
dann jeweils auf alle gewählten Presets beziehen.
Kontextmenü für Presets (ein Preset gewählt) Kontextmenü für Presets (mehrere Presets gewählt)
• Tone Info – Aufrufen des “Tone Info”-Dialogfensters (siehe unten)
• Rename – Erlaubt das Umbenennen des gewählten Presets (und das funktioniert natürlich nur
jeweils für ein Preset).
• New Setlist from Selected – Hiermit legst du eine neue Setlist an, die alle momentan gewählten
Tones enthält.
• Reset Load Count – Die “# Loads”-Spalte in der Preset-Übersicht gibt an, wie oft du die einzel-
nen Presets schon geladen hast. Wenn du diesen Befehl wählst, wird der Zähler wieder auf “0”
gestellt. (Die “# Loads”-Spalte wird laut Vorgabe zwar nicht angezeigt, aber das kann man mit
dem Kontextmenü der Preset-Übersicht ändern – siehe S. 3•13.)
• Remove from Library – Entfernt die gewählten Presets aus der Übersicht. Die betreffenden
“.l6t”-Dateien werden dabei aber nicht von der Festplatte gelöscht – die Übersicht ignoriert
die sie “nur”. Wenn du die Festplatte erneut nach Sounds absuchst, erscheinen diese Presets
wieder in der Übersicht. Um Presets tatsächlich zu löschen, musst du deine Festplatte nach
“.l6t”-Dateien absuchen (“Finder” auf dem Mac®, “Explorer” unter Windows®) und diesen in
den Papierkorb befördern.
‘Tone Info’-Dialogfenster
Wie oben bereits erwähnt, kann man das “Tone Info”-Dialogfenster über den [i]-Button in der PresetÜbersicht bzw. mit einem Rechtsklick (Windows®) oder [Strg] + Klick (Mac®) auf den gewählten
Tone aufrufen. Es erlaubt die Eingabe, Änderung und Speicherung zahlreicher Informationen für die
Presets. Wähle mit den angebotenen Menüs die gewünschten Optionen und/oder gib in den übrigen Feldern die gewünschten Informationen ein. Klicke schließlich auf [OK], um die Änderungen zu
übernehmen.
3•15

POD Farm 2 Basisanleitung – ‘POD Farm 2’ und ‘POD Farm Elements’ Plug-Ins
Das ‘Tone Info’-Dialogfenster - ‘Info’-Reiter (nach Anwahl eines Tones)
TIPP: Das Preset-Fenster kann auch den Inhalt beliebiger “Tone Info”-Felder anzeigen – siehe
S. 3•13.
Mehrfachmodus – Wenn du mehrere Tones gewählt hast, erlaubt das “Tone Info”-Dialogfenster die
Eingabe und Übernahme von Metadaten für alle gewählten Tones, womit man eine Menge Zeit sparen
kann! Hierbei werden die markierten Felder berücksichtigt.
Das ‘Tone Info’-Dialogfenster - ‘Info’-Reiter nach Anwahl mehrerer Tones
‘Models’-Reiter – Der “Models”-Reiter bietet einen Überblick über alle Verstärker- und Effektmodelle
der gewählten Tones und zeigt Informationen über diese Modelle an (siehe auch die Beschreibung des
3•16

POD Farm 2 Basisanleitung – ‘POD Farm 2’ und ‘POD Farm Elements’ Plug-Ins
“Model”-Reiters weiter unten).
Laden von Presets mit nicht autorisierten Modellen
Wie bereits im Kapitel “Hier geht’s lang” beschrieben, bietet Line 6 so genannte “Model Packs” mit
zusätzlichen Funktionen für deine Line 6-Hardware an. Des weiteren können iLok-Besitzer sich eine
“Platinum”-Lizenz spendieren, um Zugriff zu haben auf alle Verstärker- und Effektmodelle, die es für
“POD Farm 2” (und die “POD Farm Elements” Plug-Ins) gibt. Wenn du ein Line 6-Gerät anschließt,
für welches keinerlei Model Packs freigeschaltet wurden bzw. wenn du eine “normale” Version von
“POD Farm 2” mit deinem iLok-Schlüssel verwendest, werden bestimmte Presets etwas dunkler angezeigt, weil sie Modelle ansprechen, für welche du keine Lizenz hast.
Wenn “POD Farm 2” keine Lizenz für die Zusätze (“Add-Ons”) entdeckt, hast du sie eventuell nicht
ordnungsgemäß autorisiert. Siehe dann “Aktivierung und Autorisierung des Produkts” auf S. 1•3.
In diesem Beispiel wird “Albert Hall” dunkler dargestellt, um darauf hinzuweisen, dass ein oder mehrere
Modelle von einem “Model Pack” beigesteuert werden,
für welches das angeschlossene Line 6-Gerät keine
Autorisierung besitzt.
Weitere praktische Informationen kannst du aufrufen, indem du mit der rechten Maustaste (Windows®) bzw. bei gedrückt gehaltener [Strg]-Taste (Mac®) auf einen dunklen Preset-Eintrag klickst
und das “Tone Info”-Dialogfenster aufrufst:
Der “Models”-Reiter des “Tone
Info”-Dialogfensters zeigt alle
Modelle an, die vom gewählten
“Albert Hall”-Preset angesprochen
werden.
Hier handelt es sich um das “Hiway
100” Bassverstärker- und das “4x12
Hiway” Bassboxenmodell. Dafür
liegt allerdings keine Lizenz vor.
Die hilfreichen Informationen befinden sich auf dem “Models”-Reiter:
3•17

POD Farm 2 Basisanleitung – ‘POD Farm 2’ und ‘POD Farm Elements’ Plug-Ins
• Edition – Für einen iLok-Schlüssel gibt es zwei “POD Farm 2” Plug-In-Lizenzen: “Standard” und
“Platinum”. Wenn du das “POD Farm 2” Plug-In mit einem iLok-Schlüssel verwendest, erfährst
du hier, ob du für die angesprochenen Modelle eventuell die “iLok Platinum”-Lizenz benötigst.
(Wenn du bereits eine “iLok Platinum”-Lizenz besitzt, hast du Zugriff auf alle für “POD Farm 2”
verfügbaren Modelle.)
• Model Pack – Wenn du mit einem USB-Gerät von Line 6 (statt eines iLok-Schlüssels) und
“POD Farm 2” arbeitest, wird hier angezeigt, welches “Model Pack” du dir besorgen musst, um
das gewählte Preset verwenden zu können. In unserem Beispiel wird ein Modell des “Bass Pack”
benötigt, das für das Line 6-Gerät aber nicht freigeschaltet wurde.
• Klicke auf den [Run Monkey]- (für Line 6-Geräte) oder den [Online Store]-Button (für einen
iLok-Schlüssel), um dir bei Bedarf das betreffende Model Pack bzw. das iLok-Upgrade zu besorgen!
Wenn du ein nicht autorisiertes Preset trotzdem lädst, wird im Signalflussfenster links darunter ein
Verbotszeichen angezeigt. Dieser Sound bearbeitet das Eingangssignal nicht (Bypass). Das bedeutet,
dass das Modell nicht autorisiert wurde – siehe z.B. das Bassverstärkermodell “Hiway 100” im nachstehenden Signalflussfenster:
Diesen Sound kannst du zwar verwenden, aber viel Sinn macht das nicht, weil die nicht autorisierten
Modelle umgangen werden. Bei Bedarf kannst du das “illegale” Modell entfernen oder durch ein anderes ersetzen.
Speichern eines Tones
Um den aktuellen Sound zu speichern, musst du auf den Button mit den Tone-Optionen links neben
dem Preset-Menü in der Hauptleiste klicken, und [Save] wählen, um die vorige Version durch die
geänderte Fassung zu ersetzen.
Aktualisieren eines Presets – Wenn du ein “.l6t”-Preset geladen hast, das mit “Line 6 POD Farm 1”,
einem anderen Programm, Verstärker oder POD®-Gerät von Line 6 erstellt wurde, kannst du den
betreffenden Sound in das “POD Farm 2”-Format wandeln (d.h. ihn aktualisieren).
‘Upgrade Tone’-Dialogfenster
Tones, die du mit “POD Farm 2” erstellst, sind nicht “abwärts kompatibel” und können nur mit dem
“POD Farm 2” Plug-In bzw. der gleichnamigen Vollversion geöffnet werden. Wenn du die “alte” Preset-
3•18

POD Farm 2 Basisanleitung – ‘POD Farm 2’ und ‘POD Farm Elements’ Plug-Ins
Fassung nicht verlieren möchtest, um sie auch weiterhin mit dem betreffenden Programm oder Gerät
verwenden zu können, musst du auf [Save As] klicken, um eine aktualisierte Kopie anzulegen (siehe
die “Save As”-Dialogoptionen unten). Wähle [Upgrade] nur, wenn du die ursprüngliche Version nicht
mehr benötigst, weil du ab jetzt nur noch mit “POD Farm 2” arbeitest. In dem Fall wird das Preset im
“POD Farm 2”-Format –aber unter dem gleichen Namen– gespeichert.
Save As – Wie oben bereits erwähnt, kannst du mit “Save As” eine Kopie des momentan gewählten
Presets anlegen. Wenn du auf [Save As] klickst, erscheint ein Dialogfenster, in dem du den Namen
eingeben, den Zielordner wählen und noch unzählige weitere Infos (“Tone Info”) eingeben kannst.
‘Save Tone As’-Dialogfenster
Target – Im “Target”-Menü wählst du das Format, in dem der Sound gespeichert werden soll. Hier
kannst du “POD Farm 2” oder ein älteres Programm bzw. Gerät von Line 6 wählen. Die “Target”-Liste
enthält nur jeweils Einträge, die sich für den betreffenden Sound eignen. Beispiel: Nur “POD Farm 1”
und “2” sowie die Geräte der POD X3-Serie unterstützen “Dual”-Tones, so dass im Falle eines solchen
Sounds nur diese Optionen angezeigt werden.
‘Save As - Target’-Menü
Symbole der Tone-Presets – Wahrscheinlich hast du schon gemerkt, dass die Tone-Presets –je nach
dem unterstützten Zielgerät– unterschiedliche Symbole verwenden.
Preset-Übersicht mit Tones für unterschiedliche “Targets”
3•19

POD Farm 2 Basisanleitung – ‘POD Farm 2’ und ‘POD Farm Elements’ Plug-Ins
Achte auf den “Unsupported Tone” im obigen Beispiel. Bestimmte “.l6t”-Dateien (z.B. “Line 6 Edit”Dateien für den Flextone, HD147 oder Vetta) werden von “POD Farm 2” nicht unterstützt.
‘Amp Setup’- und ‘FX Setup’-Presets – Wenn du eine Bündeldatei für ein bestimmtes Line 6-Gerät
bzw. eine Datei der “Line 6 Factory Presets’-Website mit “POD Farm 2” öffnest, enthält sie wahrscheinlich auch “Amp Setup”- und “FX Setup”-Daten. Diese ändern nur die Einstellungen des Verstärker- bzw. Effektmodells innerhalb des geladenen Tones. Der Name des momentan gewählten Tones
ändert sich bei Laden einer solchen Datei nicht, weil ja “nur” ein Teilaspekt geändert wird.
Diese Presets sind in der Preset-Übersicht ebenfalls anhand eines Symbols erkenntlich: “Amp Setups”
sind mit einem Verstärkersymbol versehen und “FX Setups” mit einem Pedalsymbol. Bei Bedarf kannst
du außerdem die “Type”-Spalte der Preset-Übersicht aktivieren, um dir einen Text zum Tone-Typ
durchlesen zu können.
‘Amp Setup’-Preset
‘FX Setup’-Preset
‘Amp Setup’- und ‘FX Setup’-Presets im Übersichtsfenster
Arbeiten mit Setlists
Eine neue Funktion von “POD Farm 2” ist die Möglichkeit mit so genannten “Setlists” zu arbeiten,
d.h. Listen mit “Links” zu den benötigten Tone-Presets. Das kannst du zum Sortieren deiner Sounds
oder für Konzerte bzw. Studiogigs nutzen. Die Setlists musst du dir selbst anlegen (es werden also keine
Presets installiert). Beim Anlegen einer neuen Setlist bekommt sie automatisch eine Nummer. Das ist
übrigens die “Bank”-Nummer, über die sich die Setlist via MIDI aufrufen lässt. Die Nummern links
neben den Presets innerhalb der Setlist vertreten dagegen “Program Change”-Nummern. (Siehe auch
S. 3•29.)
Anlegen einer Setlist – Klicke mit der rechten Maustaste (Windows®) bzw. bei gedrückt gehaltener [Strg]-Taste (Mac®) auf die “Setlists”-Überschrift in der Preset-Übersicht und wähle den [New
Setlist]-Befehl:
Klicke mit der rechten Maustaste oder bei
gedrückt gehaltener [Strg]-Taste auf die
“Setlists”-Überschrift und wähle den [New
Setlist]-Befehl.
Am Ende der Liste können weitere Setlists
angelegt werden. Diese werden automatisch
nummeriert.
3•20

POD Farm 2 Basisanleitung – ‘POD Farm 2’ und ‘POD Farm Elements’ Plug-Ins
TIPP: Wenn du eine “.l6b”- (Bundle) oder “.l6c”-Datei (Collection) öffnest, wird ihr Inhalt automatisch
als neue Setlist angezeigt. Klicke also auf die neue Setlist, um die darin enthaltenen Presets wählen zu
können.
Aufnahme weiterer Sounds in die Setlist – Mit dem Suchfeld am oberen Rand der Preset-Über-
sicht bzw. in den angezeigten Ordnern kannst du Presets wählen, die ebenfalls in der Preset-Übersicht
erscheinen sollen. Klicke auf die betreffenden Presets und ziehe sie in den Setlist-Bereich links. Die
betreffende Preset-Datei wird hierdurch nicht zu einem anderen Ort verschoben (die “.l6t”-Datei
bleibt also im ursprünglichen Quellordner). Die Setlist enthält nur einen Verweis (“Alias”) auf die
Datei, deren Einstellungen bei Bedarf geladen werden. Andererseits kannst du einen oder mehrere
Presets wählen und dann auf [New Setlist from Selected] im Preset-Kontextmenü klicken – siehe S. 3•15.
Anlegen eines neuen Tones innerhalb einer Setlist – Klicke mit der rechten Maustaste (Windows®)
oder bei gedrückt gehaltener [Strg]-Taste (Mac®) auf den gewünschten Setlist-Ordner und wähle den
[New Tone]-Befehl. Damit legst du ein neues “POD Farm 2”-Preset an, das im Listenfenster rechts
automatisch die erste freie Nummer bekommt. Diesem neuen Preset kannst du den gewünschten
Namen geben. Der neue Tone verwendet anfangs Vorgabe-Einstellungen, die du aber im Gerätebereich wunschgemäß abwandeln kannst.
Entfernen eines Presets aus der Setlist – Klicke mit der rechten Maustaste (Windows®) bzw. bei
gedrückt gehaltener [Strg]-Taste (Mac®) auf einen Preset-Eintrag und wähle [Remove Tone from
Setlist].
Ändern der Setlist-Reihenfolge – Um die Reihenfolge vorhandener Setlist-Dateien zu ändern,
brauchst du sie im “Setlists”-Bereich nur anzuklicken und zur gewünschten Stelle zu ziehen. (Dabei
ändert sich dann allerdings auch die Banknummer der betreffenden Setlist-Datei sowie aller nachfolgenden Dateien, was also keine so gute Idee ist, wenn du die Setlists ab und zu via MIDI aufrufst.)
Ändern der Preset-Reihenfolge innerhalb einer Setlist – Um die Preset-Reihenfolge innerhalb einer
Setlist zu ändern, musst du zuerst auf den Setlist-Eintrag klicken, damit der Inhalt jener Datei in der
Übersicht rechts daneben erscheint. Klicke anschließend auf einen Preset-Eintrag und ziehe ihn zur
gewünschten Stelle. (Dabei ändert sich dann allerdings auch die MIDI-Programmnummer der betreffenden Preset-Datei sowie aller nachfolgenden Dateien, was also keine gute Idee ist, wenn du die
Presets auch via MIDI aufrufst.)
Umbenennen einer Setlist – Klicke mit der rechten Maustaste (Windows®) oder bei gedrückt gehaltener [Strg]-Taste (Mac®) auf die gewünschte Setlist-Datei und wähle den [Rename Setlist]-Befehl.
Löschen einer Setlist – Klicke mit der rechten Maustaste (Windows®) oder bei gedrückt gehaltener
[Strg]-Taste (Mac®) auf die gewünschte Setlist-Datei und wähle den [Remove Setlist]-Befehl. Damit
löschst du alle Verweise auf die Preset-Dateien der betreffenden Setlist (die “.l6t”-Dateien bleiben
jedoch erhalten).
3•21

POD Farm 2 Basisanleitung – ‘POD Farm 2’ und ‘POD Farm Elements’ Plug-Ins
Stimmfunktion (Tuner)
Klicke auf den Tuner-Button in der Hauptleiste, um den Tuner aufzurufen, wenn du dein Instrument
stimmen möchtest.
Tonhöhenanzeige “Zu tief”-Pfeil Erkannte Note
REFERENCE-Wert [MUTE]-Button
Der Tuner des “POD Farm 2” Plug-Ins empfängt das zu stimmende Signal nur, wenn du die “Input
Monitor”-Funktion für die betreffende Spur im DAW-Programm aktivierst.
Tuner-Anzeigen – Das Notenfeld in der Mitte zeigt die erkannte Note an. Die Stimmungsanzeige des
Meters gibt an, wie weit die Saite zu tief (links der Mitte) oder zu hoch (rechts der Mitte) gestimmt ist.
Ein grüner nach rechts zeigender Pfeil (siehe oben) weist dich darauf hin, dass die Saite zu tief ist. Ein
grüner nach links zeigender Pfeil bedeutet, dass die Saite zu hoch ist. Wenn die angeschlagene Saite
richtig gestimmt ist, wird die erkannte Tonhöhe grün angezeigt.
REFERENCE – Mit dem “REFERENCE”-Parameter kannst du die gewünschte Kammertonfrequenz
(425~444Hz) einstellen. Als Frequenz für diesen Kammerton (A) wird heutzutage in der Regel “440Hz”
verwendet – ändere diese Einstellung also nur, wenn die übrigen Instrumente oder die Signale einer
anderen Aufnahme eine andere Frequenz verwenden. Um die Frequenz zu ändern, musst du entweder
auf den Wert klicken und die Maus hoch- oder hinunterziehen bzw. auf den Wert doppelklicken und
den gewünschten Wert eintippen.
[MUTE]-Taster – Mit dem [MUTE]-Taster kannst du die Signalsausgabe des “POD Farm 2” Plug-Ins
stummschalten. Solange er nicht aktiv ist, hörst du das von “POD Farm 2” bearbeitete Signal.
Mixerbereich
Im Mixerbereich kannst du die Ein- und Ausgangspegel von Tone A und B einstellen. Das “POD Farm
2” Plug-In kann im Mono-, im Mono/Stereo- oder im Stereo-Modus verwendet werden. Das richtet
sich einzig nach den Möglichkeiten deines DAW-Programms. (Bestimmte DAW-Programme, welche
die Arbeit mit Mono- und Stereo-Plug-Ins unterstützen, enthalten diesbezügliche Insert-Optionen.)
Wenn du das “POD Farm 2” Plug-In im Stereobetrieb verwendest, arbeiten sowohl Tone A als auch
Tone B mit einem Stereo-Signalpfad. In dem Fall kannst du mit dem Mixer nicht nur die einzelnen
Pegel, sondern auch die Stereoposition einstellen. Wenn das “POD Farm 2” Plug-In mit einem MonoAusgang verwendet wird, werden die Signale von Tone A und B zu einem Mono-Signal kombiniert
und in dieser Form ausgegeben. Nachstehend werden die für Tone A und B verfügbaren Bedienelemente vorgestellt.
3•22

POD Farm 2 Basisanleitung – ‘POD Farm 2’ und ‘POD Farm Elements’ Plug-Ins
A/B-Box “INPUT”-Menü Balance
Ausgangspegel MUTED.I. Level D.I. Delay
Eingangsmeter Ausgangsmeter
‘INPUT’-Menüs – Ja nach der verwendeten DAW-Software* kannst du unterschiedliche Quellen
(linker oder rechter Kanal bzw. beide Kanäle) der Audiospur wählen, die mit den Signalwegen des
“POD Farm 2” Plug-Ins verbunden ist. (Wenn du die Mono/Stereo-Version des “POD Farm 2” PlugIns verwendest –was nur bei bestimmten DAW-Programmen geht–, werden die “INPUT”-Menüs nicht
angezeigt.) Die verfügbaren Optionen richten sich außerdem danach, ob das “POD Farm 2” Plug-In
nur einen oder zwei Tones (Dual) verwendet:
• Im Single-Modus lauten die Optionen “Stereo”, “Left” und “Right”.
• “Stereo” bedeutet, dass der Tone-Signalpfad beide Audiokanäle des DAW-“Hosts” empfängt.
• “Left” oder “Right” bedeutet, dass der Tone-Signalpfad nur das Signal des betreffenden
Audiokanals empfängt.
• Im Dual-Modus (siehe die Abbildung oben) stehen für jeden Tone separat “Left” und “Right”
als Auswahlmöglichkeiten zur Verfügung, so dass die beiden Signalpfade für unterschiedliche
Bearbeitungen verwendet werden können.
• Wenn du für Tone A und B dieselbe Quelle wählst (im Beispiel oben wird der “Left”-Kanal
an beide Tone-Signalpfade angelegt) wird die A/B-Box aktiviert. Damit bestimmst du, wie
das betreffende Audiosignal an Tone A und B angelegt wird (siehe auch die Beschreibung
der A/B-Box unten).
• Wenn das Plug-In in eine Stereospur oder einen AUX-Bus des DAW-Projekts eingeschleift
wird, möchtest du wahrscheinlich mit einem Tone den linken und mit dem anderen den
rechten Kanal bearbeiten.
* Die Möglichkeiten für Audiokanäle und das Signal-Routing richten sich nach dem verwendeten DAWProgramm. Beispiel: Manche unterstützen Mono- und Stereo-Spuren, während andere nur einen dieser
beiden Typen bieten (bei Stereo-Spuren werden selbst für Mono-Audiodateien zwei Kanäle verwendet).
Eben so denkbar ist, dass dein DAW-Programm nur Stereo- oder Mono-Busse bietet. Deshalb richten sich
die Mono- und Stereo-Optionen des “POD Farm 2” und der “Elements” Plug-Ins (sowie anderer Plug-Ins)
auch nach dem verwendeten DAW-Programm. In den meisten Fällen passen sich die “POD Farm 2” und
“Elements” Plug-Ins automatisch den Gegebenheiten an. Die Optionen für die Eingangsquellen wurden
erfreulich flexibel gestaltet, damit du alle deine Einfälle zumindest ausprobieren kannst! Siehe den “POD
Farm 2 Recording Setup Guide
die Online-Hilfe deiner Software.
” für die Verwendung der Plug-Ins in verschiedenen Programmen sowie
A/B-Box – Die A/B-Box erlaubt das Anlegen eines Mono-Signals an Tone A, Tone B oder beide. Im
Falle einer “Dual”-Konfiguration des “POD Farm 2” Plug-Ins bei einer Mono-Eingangsquelle (bzw.
wenn im “INPUT”-Menü von Tone A und B eine Mono-Quelle gewählt wurde – siehe oben), sind
3•23

POD Farm 2 Basisanleitung – ‘POD Farm 2’ und ‘POD Farm Elements’ Plug-Ins
diese Schalter des Mixerbereichs belegt. Bei Verwendung nur eines Tones und/oder einer Stereoquelle,
ist die A/B-Box nicht belegt.
• Mit dem [A/B]-Button kannst du die Mono-Eingangsquelle jetzt entweder an Tone A oder an
Tone B anlegen. Die “A”- bzw. “B”-Diode zeigt an, welcher Tone momentan angesprochen wird.
• Mit dem [A+B]-Button kannst du die Mono-Eingangsquelle sowohl an Tone A als auch an Tone
B anlegen. Im A+B-Modus leuchten sowohl die “A”- als auch die “B”-Diode.
Anmerkung: Mit der A/B-Box wird nur der Eingang eines Tone-Signalstrangs ein- bzw. ausgeschaltet.
Das ist aber nicht dasselbe wie das “Stummschalten” eines Tones. Beispiel: Wenn du mit der A/B-Box nur
Tone A aktivierst, wird das Eingangssignal nicht mehr an Tone B angelegt. Stummgeschaltet wird Tone B
aber nicht. Wenn dieser Tone einen Delay-Effekt anspricht, der die letzten Noten noch wiederholt, werden
die Wiederholungen beim Umschalten mit der A/B-Box nicht plötzlich abgeschnitten, sondern klingen
natürlich aus. Der Signalstrang von Tone B wird in diesem Fall nicht dunkler dargestellt wie es beim
Aktivieren des MUTE-Buttons im Mixer der Fall wäre.
Die hier angezeigte A/B-Box ist mit der A/B-Box im Signalflussfenster verknüpft. Das haben wir getan,
weil es uns praktisch erschien, das Signal-Routing auch im Mixerbereich ändern zu können. Bist du
jetzt stolz auf uns?
Fader und Meter für den Ausgangspegel
• Mit den OUTPUT-Fadern kannst du den Ausgangspegel der beiden Tones vor dem Ausgang
des “POD Farm 2” Plug-Ins einstellen.
• Mit den INPUT-Metern kann der Eingangspegel der beiden Tone-Signalstränge überwacht
werden. Bei Bedarf kann der allgemeine Eingangspegel mit dem In-Regler der Hauptleiste
eingestellt werden. Wenn der Pegel zu hoch ist, leuchtet eine rote Clip-Anzeige. Im Sinne
einer maximalen Aufnahmequalität darf diese “Diode” niemals leuchten!
• Mit den OUTPUT-Metern kann der Ausgangspegel der beiden Tone-Signalstränge überwacht werden. Bei bedarf kann der Ausgangspegel mit den Fadern korrigiert werden. Wenn
der Pegel zu hoch ist, leuchtet die rote Clip-“Diode”.
MUTE-Button – Mit dem [MUTE]-Button von Tone A und “B” kann der betreffende Tone stumm-
geschaltet werden. Wenn du einen Tone stummschaltest, wird der betreffende Signalstrang im Signalflussfenster nur noch schwach angezeigt, weil das betreffende Signal nicht an die DAW weitergeleitet
wird. Zumal in einer “Dual”-Konfiguration kann sich diese Stummschaltung als praktisch erweisen,
wenn du dich beim Editieren auf einen Tone konzentrieren möchtest.
Balanceregler – Mit diesem Regler der beiden Tones kannst du ihre Links/Rechts-Stereoposition einstellen. Wenn die Audiospur bzw. der AUX-Bus, in welche/n das “POD Farm 2” Plug-In eingeschleift
wurde, mono ist, muss sich dieser Regler in der Mitte befinden. Im Fall einer Stereospur bzw. eines
Stereobusses kannst du hiermit jedoch die Breite einstellen.
TIPP: Doppelklicke auf den Balanceregler, um ihn wieder in die Mitte zu stellen!
D.I.-Regler (Direct Injection)
• Mit dem D.I. LEVEL-Regler von Tone A oder B bestimmst du den Pegel des unbearbeiteten
Signals, das zum bearbeiteten Tone hinzugefügt wird. Das ist vor allem für Bassgitarren praktisch,
um einen schnell ansprechenden Direkt-Sound zu erzielen. Wenn sich der Regler ganz links
befindet, wird der betreffende Tone nicht mit dem Direktsignal angereichert.
3•24

POD Farm 2 Basisanleitung – ‘POD Farm 2’ und ‘POD Farm Elements’ Plug-Ins
• Mit dem D.I. DELAY-Regler kannst du das Direktsignal bei Bedarf leicht verzögern. Auf Grund
der intensiven Arbeit der Verstärker- und Effektmodelle könnte das bearbeitete Signalnämlich
einen Tick später ausgegeben werden als das Direktsignal. Das bewegt sich zwar im Millisekundenbereich, kann aber ein mehr oder weniger starkes “Phasing” erzeugen (das wegen der
Phasenauslöschungen einen “hohlen Sound” bewirkt). Wenn du beim Hinzufügen des Direktsignals von diesem “Phasing” geplagt wirst, solltest du den DELAY-Regler behutsam nach rechts
drehen, bis das Ergebnis wieder voll und rund klingt.
Zuordnungsbereich
Hier stehen zwei Anzeigemodi zur Wahl: Die MIDI-Zuordnungen und die Automationszuordnungen. Die Wahl muss mit den Buttons oben links getroffen werden. Hier kannst du die Zuordnungen
der “POD Farm 2” Plug-In-Parameter zu MIDI-Befehlen und Automationsereignissen überprüfen –
und zwar für jede Instanz separat. Weitere Details zu diesen beiden Bereichen findest du in folgenden
Abschnitten:
• MIDI-Zuordnungen – Siehe “MIDI-Steuerung des ‘POD Farm 2’ Plug-Ins” auf S. 3•29.
• Automationszuordnungen – Siehe “Automatisierung der ‘POD Farm 2’ Plug-In-Parameter” auf
S. 3•36.
3 - Anzeige des Signalflusses
Den unteren Bereich des Programmfensters nennen wir das “Signalflussfenster” (SFF). Dort wird
angezeigt, welche Modelle in welcher Reihenfolge für den Sound des bzw. der aktiven Tones verantwortlich zeichnen. Um eines jener Modelle zu editieren, musst du auf seine Abbildung im Signalflussfenster doppelklicken, damit das zugehörige Editierfenster erscheint (siehe “2 - Gerätebereich” auf
S. 3•7).
Klang A
Signalflussfenster – Verwendung eines Sounds
Klang A
Klang B
Signalflussfenster – Verwendung des “Dual”-Modus’
3•25

POD Farm 2 Basisanleitung – ‘POD Farm 2’ und ‘POD Farm Elements’ Plug-Ins
Bedienelemente der Modelle und Kontextmenüs
Bedienelemente der Modelle – Wenn sich der Mauszeiger im SFF über einem Modell befindet, werden
ein An/Aus-Button, der Modellname und Modellinstanz (in Klammern) angezeigt. Mit dem An/AusButton kannst du das Modell bei Bedarf umgehen, damit es das Signal nicht mehr beeinflusst. Das Bild
eines umgangenen Modells wird im Signalflussfenster durchsichtig angezeigt.
An/Aus-Button
Modellbe-
Aktives Modell
zeichnung
TIPP: Wenn du ein Gitarren- oder Bassverstärkermodell deaktivierst, bleiben das Boxen- und
Mikrofonmodell trotzdem aktiv. Somit wird das Signal auch weiterhin jenen Einstellungen entsprechend
bearbeitet. Das Boxen- und Mikrofonmodell können im Boxenfenster separat zu- und abgeschaltet werden.
Deaktiviertes Modell
Kontextmenü der Modelle – Klicke im SFF mit der rechten Maustaste (Windows®) bzw. bei gedrückt
gehaltener [Strg]-Taste (Mac®) auf das Bild eines Verstärkers, Vorverstärkers oder Effekts, damit das
Kontextmenü erscheint.
Kontextmenü der Modelle
• Bypass – Hiermit aktivierst du die Umgehung des Modells (der Status des An/Aus-Buttons
ändert sich dann ebenfalls).
• Delete – Dient zum Entfernen des Modells aus dem Tone.
• Das gleich Ergebnis erzielt man übrigens, indem man ein Modellsymbol aus dem
Signalflussfenster zerrt, bis es sich in Luft (bzw. eine Wolke) auflöst! (Das genaue Verhalten
richtet sich zwar nach dem verwendeten DAW-“Host” und dem Betriebssystem, allerdings
braucht man ein Modellsymbol nur aus dem SFF nach oben zu ziehen, um es aus dem
Signalweg zu holen.)
• Replace – Hier wird der Inhalt der betreffenden Modellkategorie angezeigt, so dass du das vor-
handene Modell bequem durch ein anderes derselben Kategorie ersetzen kannst.
Anwahl eines Modells – Mit einem Klick auf ein angezeigtes Modell wird letzteres gewählt (siehe die
gelben Ecken).
Gewähltes Modell Dieses Modell ist nicht gewählt
3•26

POD Farm 2 Basisanleitung – ‘POD Farm 2’ und ‘POD Farm Elements’ Plug-Ins
Mixersymbol
Klicke auf das Mixersymbol, um den Mixerbereich aufzurufen, wo die Ein-/Ausgabe-Einstellungen und
Pegel der Tones geändert werden können.
Mixersymbol
Alles Weitere zur Arbeit mit dem Mixer findest du unter “Mixerbereich” auf S. 3•22.
A/B-Boxsymbol
Wenn der gewählte “POD Farm 2”-Speicher zwei Tones anspricht (“Dual”), wird links im Signalflussfenster eine A/B-Box angezeigt. (Unter “Mixerbereich” auf S. 3•22 wird erklärt, wie man den Tones die
gewünschte Eingangsquelle zuordnet.) Wie bei einer “echten” A/B-Schaltbox bestimmst du hiermit,
wohin das Eingangssignal weitergeleitet wird. Klicke einfach auf das gewünschte Fußtastersymbol der
A/B-Box.
A/B-Boxsymbol
TIPP: Die A/B-Box befindet sich auch im Mixerbereich – und ist mit der hiesigen verknüpft.
Gitarren- und Bassverstärker im Signalflussfenster
“POD Farm 2” bietet mehrere Möglichkeiten für die Kombinationen eines Verstärkermodells mit
einem Boxenmodell. Diese Wahl wird im Signalflussfenster auch grafisch angezeigt (siehe außerdem
“Boxenfenster” auf S. 3•9). Vor dem aktiven Boxenmodell befindet sich ein Mikrofon. Dessen Symbol
und Aufstellung entsprechen ebenfalls der von dir getroffenen Wahl. Nachstehend wollen wir die
einzelnen Kombinationsmöglichkeiten und Anzeigen im SFF erläutern.
• Wenn du ein Modell eines Comboverstärkers wählst und dessen Lautsprecher verwendest, befindet sich das Mikrofon vor dem Combo:
Combo-Verstärkermodell mit dem vorprogrammierten Boxenmodell
3•27

POD Farm 2 Basisanleitung – ‘POD Farm 2’ und ‘POD Farm Elements’ Plug-Ins
• Wenn du ein anderes Boxenmodell als die Vorgabe verwendest, befindet sich das Bild dieser Box
rechts neben dem Combo. Das Mikrofon steht folglich vor der Box statt vor dem Combo:
Combo-Verstärkermodell mit einem anderen Boxenmodell
• Wenn du ein Modell eines Verstärker-Tops wählst, wird rechts daneben eine Box angezeigt (ganz
gleich, ob es sich um die Vorgabe oder eine andere Wahl handelt). Das Mikrofon steht vor dieser
Box, weil die sich ja um die Ausgabe kümmert:
Modell eines Verstärker-Tops mit dem vorprogrammierten oder einem anderen Boxenmodell
• Wenn du ein Verstärkermodell (Combo oder Top) mit der “No Cabinet”-Einstellung verwendest, wird nur dessen Bild angezeigt – also weder eine Box, noch ein Mikrofon, weil das Signal
direkt aus den Verstärkerschaltungen kommt:
Verstärkermodell (Combo oder Top) mit ‘No Cabinet’-Einstellung – keine Box, kein Mikrofon
• Man kann auch ganz ohne Verstärkermodell arbeiten oder nur einen Vorverstärker verwenden.
In dem Fall zeigt das SFF keine Bilder für das Verstärker-, Boxen- und Mikrofonmodell an.
Verschieben von Verstärker- und Effektmodellen
Die Effektmodelle von “POD Farm 2” können innerhalb des Signalstrangs nach links oder rechts verschoben und wahlweise vor (“Pre”) oder hinter (“Post”) dem Verstärker- und Boxenmodell angeordnet
werden. Das kann einen großen Einfluss auf den Sound haben – allerdings richtet sich das vornehmlich
nach den verwendeten Effekt- und Verstärkereinstellungen. Um einen Effekt zu verschieben, brauchst
du das Modell nur anzuklicken und zur gewünschten Stelle zu ziehen. Die übrigen Modelle schaffen an
Stellen, wo das gewählte Modell angeordnet werden kann, einen Freiraum.
Wenn du das Verstärker-, Boxen- oder Vorverstärkermodell verschiebst, bewegen sich alle drei Symbole gleichzeitig (diese Gruppe nennen wir die “Verstärkergruppe”). Effektmodelle können sich vor
oder hinter der Verstärkergruppe befinden, aber niemals zwischen ihren Mitgliedern.
Im Dual-Modus kann man ein beliebiges Modell eines Tones zum jeweils anderen ziehen und dort an
der gewünschten Stelle anordnen. Du kannst aber auch die [Strg]- (Windows®) oder [Option]-Taste
(Mac®) gedrückt halten, während du ein Modell zum anderen Tone ziehst, um es dorthin zu kopieren.
3•28

POD Farm 2 Basisanleitung – ‘POD Farm 2’ und ‘POD Farm Elements’ Plug-Ins
Anmerkung: Wenn du ein Verstärkermodell woanders hinziehst, um es zu verschieben oder zum anderen
Tone zu kopieren, bewegen sich sowohl das Verstärker- als auch das (vorgegebene oder von dir selbst
gewählte) Boxenmodell dorthin. Beim Kopieren eines Modells werden das ursprüngliche Verstärker- und
Boxenmodell ersetzt. Wenn du ein Boxenmodell zu einem anderen Tone ziehst, wird nur das Boxenmodell
kopiert.
Weißer Pfeil und Anzeige des Modelltauschs
Wenn du ein Modell im Signalflussfenster zu einer anderen Stelle ziehst, erscheinen eventuell weiße
Pfeile bzw. wird das vorhandene Verstärker- oder Effektmodell als Geisterbild angezeigt. So weißt du
genau, was innerhalb des Signalstrangs vor sich geht und was möglich ist, während du die Modelle
verschiebst. Siehe auch “Anwahl eines Modells” auf S. 3•7.
MIDI-Steuerung des ‘POD Farm 2’ Plug-Ins
Viele Parameter der Verstärker-, Vorverstärker- und Effektmodelle von “POD Farm 2” können via
MIDI angesteuert werden, was die Fernbedienung mit einem externen MIDI-Controller wie einer Line
6 FBV™ MkII-Bodenleiste oder den Pedalen usw. erlaubt, die man an ein Line 6-Gerät (UX8, UX2,
KB37, POD X3 Pro oder Live, PODxt) anschließt. Die externe MIDI-Steuerquelle muss entweder an
einen USB-Port deines Computers oder an die 5-Pin MIDI IN-Buchse einer Schnittstelle angeschlossen werden.
Für viele “POD Farm 2”-Presets haben wir bereits sinnvolle MIDI-Parameterzuordnungen vorbereitet
(siehe S. 3•30). Wenn du andere Parameter ansteuern möchtest, kannst du die “MIDI Learn”-Funktion
von “POD Farm 2” verwenden, um diesen Parametern die gewünschten MIDI-Befehle zuzuordnen
(siehe S. 3•31). Auch die Setlists (d.h. deine selbst programmierten Sound-Abfolgen) können mit Bank-
und Programmwechselbefehlen ferngesteuert werden (siehe S. 3•33).
MIDI-Steuerquellen
Die Bestückung und das Funktionsangebot der verfügbaren MIDI-Steuerquellen sind von Hersteller
zu Hersteller verschieden. Deshalb wollen wir uns in dieser Basisanleitung nicht weiter damit befassen.
Nachstehend stellen wir dir jedoch ein paar Line 6-Geräte vor, die du für die MIDI-Fernbedienung
gebrauchen kannst. Genauere Hinweise zur Verwendung von MIDI, findest du in der ergänzenden “POD
Farm 2”- und FBV MkII-Dokumentation auf der Line 6 Webpage mit den Bedienungsanleitungen:
3•29

POD Farm 2 Basisanleitung – ‘POD Farm 2’ und ‘POD Farm Elements’ Plug-Ins
• Controller der FBV MkII-Serie - Mit der “Line 6 FBV Control” Software kannst du den Bedie-
nelementen die gewünschten MIDI-Befehle zuordnen. (Auf S. 3•30 wird erklärt, wie man mit einer
FBV MkII-Bodenleiste die vorprogrammierten “POD Farm 2”-Parameter anspricht.) Wenn du
mit einer FBV MkII-Einheit als MIDI-Fernbedienung arbeitest, richten sich die Namen der
USB–MIDI-Ports nach dem Betriebssystem (Mac® oder Windows®). Die FBV Express MkII
heißt übrigens “Express” (statt “Shortboard” wie in den nachstehenden Beispielen):
Mac OS® X
MIDI Out-Port 1 FBV Shortboard Mk II (Port 1) FBV Shortboard Mk II USB-Audiogerät
MIDI Out-Port 2 FBV Shortboard MkII (Port 2) MIDIIN2 FBV Shortboard Mk II USB-Audiogerät [2]
MIDI Out-Port 3 FBV Shortboard Mk II (Port 3) MIDIIN3 FBV Shortboard Mk II USB-Audiogerät [3]
MIDI Out-Port 4 FBV Shortboard Mk II (Port 4) MIDIIN4 FBV Shortboard Mk II USB-Audiogerät [4]
Windows® 7 oder Vista®
Windows® XP
• POD Studio und TonePort (UX8, UX2, KB37) - Verwende das “MIDI Control Settings”-
Dialogfenster (“MIDI”-Reiter von “Line 6 Audio-MIDI Devices” in den “Systemeinstellungen”
auf dem Mac® oder unter Windows®). Im “POD Studio & TonePort MIDI Setup Guide” wird
erklärt, wie man diese Geräte für die MIDI-Steuerung von “POD Farm 2” fitmacht.
• POD X3 (Pro und Live) und PODxt - Die meisten Parameter senden beim Ändern der Einstellungen fest zugeordnete MIDI-Befehle zur MIDI OUT-Buchse (siehe den separaten “Line 6
MIDI CC Reference Guide”).
Vorprogrammierte MIDI-Zuodnungen
Bestimmten “Local”-Parametern der Werks-Presets von “POD Farm 2” haben wir bereits MIDI-Befehle
zugeordnet. Die vorhandenen MIDI-Parameterzuordnungen für den momentan geladenen Sound findest du in der MIDI-Zuordnungsübersicht (S. 3•34). In der “Event”-Spalte steht der MIDI-Befehlstyp, den
deine MIDI-Steuerquelle senden muss, um den zugeordneten Parameter anzusteuern. Wahrscheinlich
fällt dir irgendwann auf, dass unsere vorprogrammierten MIDI-Zuordnungen immer auf dem nachstehend gezeigten System beruhen. Solange du dich an die hier erwähnten MIDI-Befehle hältst, hast du
direkten Zugriff auf die ab Werk MIDI-fähigen Parameter!
“POD Farm 2” Modell & Parameter MIDI-Befehl
“Stomp”-Effekte (Verzerrung, Dynamik, Filter) – An/aus CC12, Werte: 127= an, 0= aus
Mods – An/aus CC13, Werte: 127= an, 0= aus
Delays – An/aus CC14, Werte: 127= an, 0= aus
Reverb – An/aus CC15, Werte: 127= an, 0= aus
Wah – An/aus, Bender an/aus CC102, Werte: 127= an, 0= aus
Wah – Position-Regler CC11, Wert 0~127
Vorprogrammierte MIDI-Zuodnungen von ‘POD Farm 2’
Besitzt du eine Bodenleiste der Line 6 FBV MkII-Serie? Unsere vorprogrammierten MIDIZuordnungen gehen von der Verwendung eines Line 6 FBV Shortboard MkII aus. Wenn du eine
FBV MkII-Bodenleiste besitzt, kannst du mit der “Line 6 FBV Control” Software die entsprechenden
Belegungen laden. Die betreffenden Preset-Dateien für die FBV MkII-Einheiten stehen unter “POD
Farm Online Help” zum Download bereit:
3•30

POD Farm 2 Basisanleitung – ‘POD Farm 2’ und ‘POD Farm Elements’ Plug-Ins
• Für das FBV Shortboard MkII - Lade dir die Datei “POD Farm 2-Shortboard.fbv” herunter.
Dieses Preset ordnet den Bedienelementen alle oben erwähnten CC-Befehle zu, mit denen man
die Effektblöcke ein-/ausschalten und den Wah-Effekt bedienen kann.
• Für die FBV Express MkII - Lade dir die Datei “POD Farm 2-Express.fbv” herunter. Dieses
Preset ordnet den Bedienelementen die MIDI-Befehle für die Fernbedienung des Wah-Effekts zu
(siehe die Tabelle oben).
Unsere FBV MkII-Presets enthalten außerdem Bank- und Programmwechselzuordnungen, mit denen
du Setlists und die darin enthaltenen Tone-Speicher aufrufen kannst (siehe “Aufrufen von Setlists
und Presets via MIDI” auf S. 3•33). Nach dem Laden eines “FBV Control”-Presets kannst du im Pro-
grammfenster des Programms “Line 6 FBV Control” nachschauen, welche MIDI-Befehle die einzelnen
Bedienelemente senden.
TIPP: Weitere Infos über die Bodenleisten der FBV MkII-Serie und die “Line 6 FBV Control” Software
findest du in den FBV MkII Bedienungsanleitungen auf der Line 6-Website.
MIDI Learn
Die “MIDI Learn”-Funktion von “POD Farm 2” erleichtert das Zuordnen eines empfangen MIDIBefehls zum gewünschten Parameter des “POD Farm 2” Plug-Ins. Dieser Ansatz hat den Vorteil, dass
man die MIDI-Zuordnungen der “POD Farm 2” Parameter kurz und schmerzlos ändern kann. Nachstehend wollen wir dir ein paar Tipps für die Arbeit mit “MIDI Learn” geben:
• Alle via MIDI ansteuerbaren “POD Farm 2” Parameter können Steuer- (CC), Note-An- oder
Pitch Bend-Befehle auswerten. Folglich solltest du den Bedienelementen deiner MIDI-Steuerquelle diese Befehlstypen zuordnen, um die Vorteile der “MIDI Learn”-Funktion ausreizen zu
können. Für die meisten Schaltparameter (an/aus) von “POD Farm 2” musst du als “CC”-Schaltmodus “Toggle” (abwechselnd ein- und ausschalten) oder “Momentary” (“an”, solange du den
Fußtaster gedrückt hältst) wählen.
• Dann musst du dafür sorgen, dass dein DAW-Programm die MIDI-Befehle deiner MIDI-Steuerquelle empfängt und zur Audiospur überträgt, die vom “POD Farm 2” Plug-In bearbeitet wird.
In der Regel erreicht man dies, indem man den Eingang der MIDI-Spur so einstellt, dass er die
MIDI-Befehle der Steuerquelle empfängt. Der Ausgang der MIDI-Spur muss mit der Audiospur
verbunden werden, die vom Plug-In bearbeitet wird. Diese Spur muss für die Aufnahme aktiviert
werden, damit sie MIDI-Befehle empfängt. In der Dokumentation des verwendeten DAW-Programms erfährst du, wie man diese MIDI-Eingabeparameter einstellt.
• Sobald deine DAW die eingehenden MIDI-Befehle an das “POD Farm 2” Plug-In weiterleiten
kann: Doppelklicke auf ein beliebiges Modell im Signalflussfenster, um sein Editierfeld im “POD
Farm 2”-Bereich zu öffnen. Klicke mit der rechten (Windows®) Maustaste bzw. bei gedrückt
gehaltener [Strg]-Taste (Mac®) auf das Regler-, Fader- oder Tastersymbol, das du fernsteuern
möchtest und wähle den “MIDI Control”-Menüeintrag. Beispiel: Lade ein Delay-Effektmodell
und klicke mit der rechten Maustaste/bei gedrückt gehaltener [Strg]-Taste auf den MIX-Regler
im Bedienfeldfenster, um diesen Parameter zuzuordnen.
• Klicke im “MIDI Control”-Submenü auf [MIDI Learn]. Damit befindet sich “POD Farm 2” im
Lernmodus und wartet auf MIDI-Befehle deiner MIDI-Steuerquelle.
Klicke mit der rechten (Windows®) Maustaste bzw.
bei gedrückt gehaltener [Strg]-Taste (Mac®) auf das
gewünschte Reglersymbol (hier [Delay-Mix]).
Wähle [MIDI Learn], um die Lernfunktion des
“POD Farm 2” Plug-Ins zu aktivieren.
3•31

POD Farm 2 Basisanleitung – ‘POD Farm 2’ und ‘POD Farm Elements’ Plug-Ins
• Drücke den gewünschten Fußtaster, bewege das Pedal oder drehe an einem Regler deiner MIDISteuerquelle, um den zugeordneten MIDI-Befehl zu senden. Da wir hier den MIX-Regler (d.h.
einen stufenlos einstellbaren Parameter) fernsteuern möchten, musst du das Expression-Pedal
oder einen Drehregler auslenken. (Zum Ansteuern von An/Aus-Parametern von “POD Farm 2”
wählst du dagegen besser einen Taster oder Fußtaster.)
• Und schon ordnet POD Farm 2 den empfangenen MIDI-Befehl dem zuvor gewählten PlugIn-Parameter zu. In unserem Beispiel kann der DELAY MIX-Regler jetzt mit dem zuvor ausgelenkten Expression-Pedal oder Drehregler angesteuert werden. Wenn du erneut mit der rechten
Maustaste (Windows®) bzw. bei gedrückt gehaltener [Strg]-Taste (Mac®) auf den MIX-Regler
klickst, wird der zugeordnete MIDI-Befehl angezeigt. Du kannst aber auch das MIDI-Zuordnungsfenster aufrufen, wo alle MIDI-Zuordnungen angezeigt werden.
Im Menü wird der “erlernte” Befehl
jetzt als zugeordnet angezeigt.
• Um eine MIDI-Zuordnung wieder zu löschen, musst du im Kontextmenü “Clear” wählen – oder
das MIDI-Zuordnungsfenster verwenden (siehe S. 3•34).
TIPP: Man kann auch mehrere “POD Farm 2” Parameter mit demselben MIDI-Befehl ansteuern. Beispiel:
Wenn du mit dem Expression-Pedal deines MIDI-Controllers zwei oder noch mehr Parameter ansteuern
möchtest, kannst du das ganz einfach mit “MIDI Learn” erledigen. Das kannst du z.B. dazu verwenden,
um mit dem Expression-Pedal den Wah-Effekt von Tone A und B gleichzeitig anzusteuern.
Die “MIDI Learn”-Funktion steht übrigens nicht nur für die schnelle Befehlszuordnung zu “Local”-Parametern zur Verfügung: Viele “Global”-Parameter (d.h. Systemparameter) des “POD Farm 2” Plug-Ins
unterstützen “MIDI Learn” ebenfalls. Um MIDI-Zuordnungen für “Global”-Parameter vorzunehmen,
musst du mit der rechten Maustaste (Windows®) bzw. bei gedrückt gehaltener [Strg]-Taste (Mac®) auf
einen der folgenden Parameter klicken. Hiermit wird dann eine “globale” MIDI-Zuordnung angelegt,
die für alle Tone-Speicher der momentan gewählten “POD Farm 2” Plug-In-Instanz gilt.
“Global”-Parameter von “POD Farm 2” mit “MIDI Learn”-Funktion
In- und Out-Regler des Plug-Ins
Nächstes/vorangehendes Preset
Allgemeines Noise Gate – Threshold- und Decay-Regler, Bypass-Button
Systemtempo – TAP-Button
Mixer – Tone A & B, Fader, Balanceregler und MUTE-Buttons
Mixer – D.I. Level- und Delay-Regler
A/B-Box – A/B- und A+B-Umschaltung
Tuner – Ein- und Ausblenden des Tuner-Fensters
Anwahl-Buttons für die nächste/vorangehende Setlist
TIPP: Viele DAW-Programme bieten auch eigene MIDI-Lernfunktionen und somit über eine eigene
Bedienoberfläche direkten Zugriff auf die Plug-In-Parameter. In der Regel können auch die “POD Farm
2” Plug-In-Parameter auf diesem Weg angesprochen werden – siehe die Dokumentation deines DAWProgramms!
3•32

POD Farm 2 Basisanleitung – ‘POD Farm 2’ und ‘POD Farm Elements’ Plug-Ins
‘Min’ und ‘Max’
Laut Vorgabe verwenden alle stufenlos einstellbaren Parameter (Regler, Fader usw.) einen “Min”-Wert
von “0%” und einen “Max”-Wert von “100%” und sind also im gesamten Regelweg steuerbar. In
bestimmten Fällen –so z.B. für den Position-Regler des Wah-Effekts– möchtest du den Regelbereich
zwischen “Min.” und “Max.” aber wahrscheinlich einschränken, um eine effektivere Steuerung zu
ermöglichen. Zum Ändern der “Min.”- und “Max.”-Werte musst du folgendermaßen verfahren:
• Lade das gewünschte Verstärker- oder Effektmodell in das Bedienfeldfenster des “POD Farm 2”
Plug-Ins.
• Stelle den gewünschten Regler oder Fader auf den Wert, der als Untergrenze (“Min”) fungieren
soll.
• Klicke mit der rechten Maustaste (Windows®) bzw. bei gedrückt gehaltener [Strg]-Taste (Mac)
auf den Regler/Fader usw. und wähle [MIDI Control > Set min to current pos].
• Die Untergrenze des Parameterwerts ist jetzt verschoben! Um auch die Obergrenze zu ändern,
musst du die oben erwähnte Arbeitsweise wiederholen, aber diesmal [Set max to current pos]
wählen.
Aufrufen von Setlists und Presets via MIDI
“POD Farm 2” erlaubt auch das Aufrufen von Setlist- und Preset-Dateien via MIDI.
Nächster/vorangehender Preset
Vorprogrammierte MIDI-Programmnummern (für Presets
innerhalb einer Setlist)
Anwahl-Buttons für die nächste/
vorangehende Setlist
MIDI-Banknummern der Setlists
Preset-Fenster – MIDI-Steuerung für Setlists
• Aufrufen anderer Setlists – Im Preset-Fenster wird links neben jedem Setlist-Eintrag eine Num-
mer angezeigt (der erste Eintrag hat die Nummer “0”). Jeder Setlist wird automatisch eine MIDIBanknummer im Bereich 0~16383 zugeordnet, mit der sie –gemeinsam mit dem ersten Preset
jener Liste– aufgerufen werden kann.
• Die Auf/Ab-Buttons im “Setlists”-Bereich unterstützen die “MIDI Learn”-Funktion (siehe
weiter oben) ebenfalls, so dass du ihnen den gewünschten CC-Befehl zuordnen kannst.
3•33

POD Farm 2 Basisanleitung – ‘POD Farm 2’ und ‘POD Farm Elements’ Plug-Ins
• Aufrufen von Presets innerhalb einer Setlist – Links neben den Preset-Einträgen der gewählten
Setlist wird ebenfalls eine Nummer im Bereich 0~127 angezeigt. Jedem Preset wird automatisch
eine MIDI-Programmnummer im Bereich 0~127 zugeordnet, mit der er aufgerufen werden kann.
• Die Auf/Ab-Buttons in der Hauptleiste unterstützen die “MIDI Learn”-Funktion (siehe
weiter oben) ebenfalls, so dass du ihnen den gewünschten CC-Befehl zuordnen kannst. Mit
diesen Buttons kann man nur Sounds innerhalb der momentan gewählten Setlist oder im
aktuell gewählten Quellordner aufrufen.
Du wirst feststellen, dass man mit den oben erwähnten MIDI-Befehlen jederzeit Setlists und Presets
von “POD Farm 2” aufrufen kann – ganz gleich, ob das Preset-Fenster momentan angezeigt wird oder
nicht. Siehe außerdem “Arbeiten mit Setlists” auf S. 3•20.
TIPP: Wenn du mit einer Line 6 FBV MkII-Bodenleiste arbeitest, benutzt du am besten das “POD Farm
2 FBV Control” Preset. Es enthält vorprogrammierte Zuordnungen für die Setlist- und Preset-Anwahl via
MIDI. Siehe “MIDI-Steuerquellen” auf S. 3•29.
MIDI-Zuordnungsfenster
Um alle MIDI/Parameter-Zuordnungen des aktuell geladenen “POD Farm 2” Presets zu sehen, musst du
das MIDI-Zuordnungsfenster aufrufen, indem du auf den [MIDI-Zuordnungen]-Button in der Hauptleiste klickst. Dann erscheint eine Übersicht mit allen MIDI-Befehlszuordnungen für den gewählten
Sound. Diese Übersicht kann hilfreich sein, wenn du den Bedienelementen deiner MIDI-Steuerquelle
noch die betreffenden MIDI-Befehle zuordnen musst. Wenn du die “MIDI Learn”-Funktion von “POD
Farm 2” verwendest, wird diese Übersicht sofort aktualisiert.
MIDI-Zuordnungen anzeigen Automationszuordnungen anzeigen [Clear All]-Button
[Clear]-Button “Global” MIDI-Zuordnun-
“Local” MIDI-Zuordnungen (gelb)
MIDI-Zuordnungsfenster von ‘POD Farm 2’
gen (weiß)
Spaltenüberschriften – Klicke auf eine Spaltenüberschrift, um alle Einträge der alphabetischen Reihenfolge dieser Spalte entsprechend zu sortieren. Die Spaltenbreite kann man ändern, indem man auf
den kleinen “Balken” am rechten Spaltenrand klickt und diesen nach links oder rechts zieht.
Automationszuordnungen – Klicke hierauf, um abwechselnd die MIDI- und die Automationszuordnungen zu sehen.
[Alle Löschen]-Button – Klicke hierauf, um ein Optionsmenü aufzurufen, in dem du angeben kannst,
welche Einträge des MIDI-Zuordnungsfensters gelöscht werden sollen.
3•34

POD Farm 2 Basisanleitung – ‘POD Farm 2’ und ‘POD Farm Elements’ Plug-Ins
Klicke auf den [Clear All]Button, um eine Option zu
wählen
• Clear Selected – Entfernen der momentan im MIDI-Zuordnungsfenster gewählten Einträge.
• Clear All – Entfernen aller MIDI-Zuordnungen.
• Clear Both Tones – Entfernen alle “Local”-Zuordnungen von Tone A und B (die globalen
MIDI-Zuordnungen bleiben jedoch erhalten).
• Clear Tone A/Clear Tone B – Entfernen alle “Local”-Zuordnungen des betreffenden Tones (die
globalen MIDI-Zuordnungen bleiben jedoch erhalten).
Spalten des MIDI-Zuordnungsfensters
• [Clear]-Button – Klicke hierauf, um nur diesen Eintrag (diese Zeile) zu löschen.
• Event - Zeigt den MIDI-Befehlstyp und bei Bedarf seine Nummer an, der für den zugeordneten
Parameter “erlernt” wurde. Im Beispiel oben ist der Befehl “CC11” gewählt, mit dem der WahEffekt angesteuert werden kann.
• Region - Zeigt den Signalstrang (Tone A oder B) an, in dem sich das angesteuerte Modell befin-
det bzw. weist darauf hin, dass es sich um einen “Global”-Parameter handelt (siehe auch die
Beschreibung der “Local”- und “Global”-Parameter unten).
• Model (Instance) - Name des Modells, das den ansteuerbaren Parameter enthält. Die Nummer
(in Klammern) verweist auf die “Instanz”. Man kann ein Modell nämlich durchaus mehrmals
innerhalb eines Tone-Signalstrangs verwenden – und dann ist diese “Instanz”-Orientierung
(“FX-1”, “FX-2” usw.) von unschätzbarem Wert. Die Instanznummer wird auch im Signaflussfenster (neben dem Modellnamen) angezeigt, damit du sofort weißt, welche Instanz mit dem hier
definierten MIDI-Befehl beeinflusst wird.
Führe den Mauszeiger im SFF zu einem Effektmodell,
um dessen Namen und seine Instanznummer (in
Klammern) in Erfahrung zu bringen.
• Control - Der Button, Regler oder Fader von “POD Farm 2”, der beeinflusst wird.
• Min & Max Value - In diesen Spalten werden der einstellbare Mindest- und Höchstwert ange-
zeigt. Für alle stufenlos einstellbaren Parameter von “POD Farm 2” (Regler, Fader usw.) kann
man mit “Min.” und “Max.” (über ein Kontextmenü) einstellen, in welchen Bereich sie geändert
werden dürfen (das braucht also nicht unbedingt “0%” bzw. “100%” zu sein). Diese “Min.”- und
“Max.”-Vorgabe bezieht sich auf die Auswertung (“Übersetzung”) der von der MIDI-Steuerquelle
gesendeten Werte. Siehe “‘Min’ und ‘Max’” auf S. 3•33 .
Lokale und allgemeine MIDI-Zuordnungen - Wie bereits auf S. 3•33 erwähnt, arbeitet “POD Farm 2”
mit so genannten “Local”- und “Global”-Parametern. Jede MIDI-Befehlszuordnung der “POD Farm 2”
Parameter ist entweder lokal oder global, eine Umschaltung von “lokal” zu “global” (und umgekehrt)
ist jedoch nicht möglich.
3•35

POD Farm 2 Basisanleitung – ‘POD Farm 2’ und ‘POD Farm Elements’ Plug-Ins
• “Local” MIDI-Zuordnungen werden gelb angezeigt. Sie werden innerhalb des aktuell gewählten
Presets gespeichert und gelten also nicht für Presets, die du danach aufrufst (es sei denn, letztere
enthalten die gleichen Definitionen). Folglich bleiben “Local”-Zuordnungen nur erhalten, wenn
du das betreffende Preset speicherst, bevor du ein anderes aufrufst bzw. “POD Farm 2” verlässt.
• “Global”-Zuordnungen werden weiß angezeigt und heißen in der “Region”-Spalte des MIDI-
Zuordnungsfensters “Global”. Globale Zuordnungen werden nicht innerhalb eines Presets gespeichert, gelten dafür aber für ALLE Presets der aktuellen “POD Farm 2” Plug-In-Instanz. “Global”Zuordnungen beziehen sich jeweils auf die “POD Farm 2” Plug-In-Instanz, für welche man sie
programmiert. Diese Einstellungen werden innerhalb des DAW-Projekts gespeichert (man kann
sie aber löschen – und beim Entfernen der Plug-In-Instanz gehen sie ebenfalls verloren).
Nach der Programmierung einer oder mehrerer MIDI-Zuordnungen wirst du feststellen, dass die
Zeile des Parameters, den du zuletzt mit deinem MIDI-Controller angesteuert hast, im MIDI-Zuordnungsfenster hervorgehoben wird. So kannst du dich auch optisch von einer geglückten Zuordnung
überzeugen.
Automatisierung der ‘POD Farm 2’ Plug-In-Parameter
Die meisten DAW-Programme bieten Automationsfunktionen für Plug-Ins, so dass sich die Einstellungen des Plug-Ins im Verlauf eines Songs dynamisch ändern können (in der Regel bieten die DAWSpuren hierfür Hüllkurven, die man wunschgemäß einstellen kann). Viele DAW-Programme erlauben
außerdem die Aufzeichnung von Parameterwertänderungen, die dann ebenfalls mit Hilfe von Hüllkurven angezeigt werden. Solche Änderungen können dann gemeinsam mit den Audiodaten abgespielt
werden – und erzeugen jedes Mal denselben Effekt wie während der Aufzeichnung.
DAW-Programme zeigen die automatisierbaren Parameter der AU/VST/RTAS-Plug-Ins meistens in
Form eines Menüs für die Audiospur an, die mit dem Plug-In bearbeitet wird. Jedes “Host”-Programm
bietet ferner Optionen für die Parameterautomatisierung. Um welche Optionen es sich handelt und
wie sie funktionieren, findest du in der Anleitung deines “Host”-Programms.
Verfügbare Automatisierungsleitungen für ‘POD Farm 2’
“POD Farm 2” bietet so viele automatisierbare Parameter für die Verstärker-, Vorverstärker- und Effektmodelle, dass wir das Plug-In mit definierbaren “Knob”- und “Switch”-Leitungen versehen haben.
Jedes “Automation”-Menü erlaubt die Auswahl einer Vielzahl von Modellparametern.
• 16 Leitungen für Regler (“Knobs”), d.h. stufenlos einstellbare Parameter wie den Mix-Regler
eines Effektmodells oder den DRIVE-Regler eines Verstärkermodells.
• 16 Leitungen für Schalter (“Switches”), mit denen man Parameter wie die Umgehung oder die
A/B-Box einstellen kann.
Zusätzlich zu diesen 32 definierbaren Schaltungen bietet das “POD Farm 2” Plug-In mehrere fest zugeordnete Parameter, die im Parametermenü des DAW-Programms gewählt werden können. Wenn du
das “POD Farm 2” Plug-In in eine DAW-Spur einschleifst, wird für diese Spur bei Bedarf ein Parametermenü mit folgenden Einträgen angezeigt.
‘POD Farm 2’ Plug-In-Parameterübersicht
Parametertyp Parametername Beschreibung
Zuweisbare Reglerparameter Knob: 1~Knob: 16 Können stufenlosen Parametern
zugeordnet werden
Zuweisbare Schaltparameter Switch 1~Switch 16 Können An/Aus-Parametern
zugeordnet werden
3•36

POD Farm 2 Basisanleitung – ‘POD Farm 2’ und ‘POD Farm Elements’ Plug-Ins
Parametertyp Parametername Beschreibung
Fest zugeordnete Parameter Master Input Eingangspegel des Plug-Ins
Master Output Ausgangspegel des Plug-Ins
Tone A Level Ausgangspegel von Tone A
Tone B Level Ausgangspegel von Tone B
Tone A Balance Stereoposition von Tone A
Tone B Balance Stereoposition von Tone B
Tone A Mute Stummschaltung von Tone A
Tone B Mute Stummschaltung von Tone B
Parameterzuordnung für die Automationsleitungen
Die “Knob”- und “Switch”-Leitungen erlauben eine Automatisierung von “POD Farm 2” erst, nachdem man ihnen die gewünschten Parameter für die Automatisierung zugeordnet hat. Um einer Auto-
mationsleitung einen Verstärker-, Vorverstärker- oder Effektparameter des “POD Farm 2” Plug-Ins
zuzuordnen, musst du folgendermaßen verfahren:
• Lade das gewünschte Verstärker-, Vorverstärker- oder Effektmodell in das Bedienfeldfenster von
“POD Farm 2”.
• Klicke mit der rechten (Windows®) Maustaste bzw. bei gedrückt gehaltener [Strg]-Taste (Mac®)
auf das gewünschte Regler- oder Tastersymbol, um das “Automation”-Menü aufzurufen. Das Menü
zeigt jetzt eine Liste von 16 “Knob”- oder “Switch”-Leitungen an (je nachdem, welchen Bedienelementtyp du gewählt hast). Anfangs sind alle Leitungen frei (keine Parameterzuordnung).
• Klicke auf einen Eintrag, um ihm das gewählte “Bedienelement” zuzuordnen. Du kannst auch
auf eine bereits definierte Leitung klicken, um die alte Parameterzuordnung zu überschreiben.
Der Pfeil links neben
der Leitungsnummer
weist auf die gewählte
Leitung hin. Wenn du
im Menü auf [Clear]
klickst, wird diese Zuordnung gelöscht.
‘POD Farm 2’ Plug-In – Parameterzuordnung für die Automationsleitungen
• Der Name neben dem Leitungsantrag verweist auf den zugeordneten Parameter. Beispiel: Der im
obigen Screenshot gewählte Eintrag “B - Analog Delay w/Mod (FX-5) - Mix” verweist auf den
“Mix”-Parameter des “Analog Delay w/Mod”-Effekts. Das “B” bedeutet, dass dieses Modell Tone
B zugeordnet ist. “(FX-5)” schließlich verweist auf die Effektmodellinstanz (siehe die Vorstellung
der Modellinstanzen auf S. 3•38).
Klicke mit der rechten (Windows®)
Maustaste bzw. bei
gedrückt gehaltener
[Strg]-Taste (Mac®) auf
das gewünschte Regler- oder Tastersymbol,
um das “Automation”Menü aufzurufen.
Anmerkung: Ein “POD Farm 2” Parameter kann nur jeweils einer Automationsleitung zugeordnet werden.
Wenn der aktuelle Parameter bereits einer Leitung zugeordnet ist, wird er beim Anklicken einer anderen
Leitung letzterer zugeordnet.
• Um eine Parameterzuordnung zu löschen, muss du den betreffenden Leitungseintrag wählen und
anschließend auf [Clear] am oberen Ende des Automationsmenüs klicken.
3•37

POD Farm 2 Basisanleitung – ‘POD Farm 2’ und ‘POD Farm Elements’ Plug-Ins
• Bei Bedarf kannst zu dir alle Automationszuordnungen des “POD Farm 2” Plug-Ins im Automationszuordnungsfenster anschauen.
Die Automationszuordnungen werden nicht im “POD Farm 2” Preset, sondern im DAW-Projekt
gespeichert.
Automationszuordnungsfenster
Alle bereits für die Automation definierten Regler- und Tasterleitungen werden im Automationszuordnungsfenster des “POD Farm 2” Plug-Ins angezeigt. Diese Übersicht kann sich von unschätzbarem
Wert erweisen, weil das Menü der DAW nur die Leitungsnummern und Namen des “POD Farm 2”
Plug-Ins anzeigt.
MIDI-Zuordnungen anzeigen Automationszuordnungen anzeigen [Alle löschen]-Button
[Clear]-Button
Automationszuordnungsfenster
Spaltenüberschriften - Klicke auf eine Spaltenüberschrift, um alle Einträge der alphabetischen Reihenfolge dieser Spalte entsprechend zu sortieren. Die Spaltenbreite kann man ändern, indem man auf
den kleinen “Balken” am rechten Spaltenrand klickt und diesen nach links oder rechts zieht.
Buttons für die MIDI- und Automationszuordnungen - Klicke hierauf, um abwechselnd die MIDIund die Automationszuordnungen zu sehen.
Clear All - Klicke hierauf, um alle momentan im Automationsfenster angezeigten Einträge zu löschen.
Spalten des Automationszuordnungsfensters
• [Clear]-Button - Klicke auf diesen Button, um die betreffende Zeile (und die zugehörige Zuordnung) zu löschen.
• Parameter - Verweist auf die betreffende Leitungsnummer wie sie im Automationsmenü der
DAW angezeigt wird (“Knob 2”, “Switch 1” usw.).
• Region - Verweist auf den Signalstrang (Tone “A” oder “B”), in dem sich das betreffende Modell
befindet. Im Falle eines globalen Parameters wird hier “Global” angezeigt. “Global”-Parameter
beeinflussen übergreifende Aspekte, die nur indirekt mit Tone A und B zu tun haben, darunter
die Regler IN und OUT, die Gate-Bedienelemente usw.
• Model (Instance) - Name des Modells, das den ansteuerbaren Parameter enthält. Die Nummer
(in Klammern) verweist auf die “Instanz”.
• Man kann ein Modell nämlich durchaus mehrmals innerhalb eines Tone-Signalstrangs
verwenden – und dann ist diese “Instanz”-Orientierung (“FX-1”, “FX-2” usw.) von
unschätzbarem Wert.
• Die Instanznummer wird auch im Signaflussfenster (neben dem Modellnamen) angezeigt,
damit du sofort weißt, welche Instanz von der hier definierten Automationsleitung
beeinflusst wird.
• Beispiel: Wenn du den Mauszeiger im Signalflussfenster zum “Analog Delay W/Mod”Effektmodell von Tone B führst, wird “FX-5” als Instanznummer angezeigt. Und das
entspricht dem zweiten Eintrag der Automationsübersicht.
3•38

POD Farm 2 Basisanleitung – ‘POD Farm 2’ und ‘POD Farm Elements’ Plug-Ins
Führe den Mauszeiger im SFF zu einem
Effektmodell, um dessen Namen und seine
Instanznummer in Erfahrung zu bringen.
• Control - Der Button, Regler oder Fader von “POD Farm 2”, der beeinflusst wird.
Ansprechen der automatisierbaren “POD Farm 2” Plug-In-Parameter innerhalb
der DAW
Im Menü der DAW werden in der Regel alle 32 definierbaren Automationsleitungen sowie die fest
zugeordneten Parameter des “POD Farm 2” Plug-Ins angezeigt. Dabei ist es unerheblich, ob du den
32 definierbaren Leitungen bereits Parameter der Verstärker-, Vorverstärker- bzw. Effektmodelle zugeordnet hast oder nicht. (Nicht definierte Leitungen können zwar “automatisiert” werden, haben aber
keinerlei Einfluss auf den Sound, weil “POD Farm 2” ja nicht weiß, welcher Parameter beeinflusst
werden soll.)
Im Beispiel unten siehst du die Übersicht der automatisierbaren Parameter, die Cubase® von Steinberg für ein eingeschleiftes “POD Farm 2” VST-Plug-In anzeigt. In anderen DAW-Programmen sieht
die Übersicht der Plug-In-Parameter eventuell anders aus, aber die Namen der Automationsleitungen
sind auch für die AU- und RTAS-Versionen dieselben.
3•39

POD Farm 2 Basisanleitung – ‘POD Farm 2’ und ‘POD Farm Elements’ Plug-Ins
Klicke auf diesen kleinen Pfeil links neben der
Cubase-Spur, um die Automationszeile zu sehen.
Klicke auf den Button der Automationsparameter. Hier
kannst du aus einer Liste mit Abkürzungen wählen.
Wähle die “More”-Option, um das “Add Parameter”-
Fenster zu öffnen, wo alle “Knob”-, “Switch”- und fest
zugeordneten Parameter angezeigt werden.
(Eventuell musst du die Bildlaufleiste verschieben, um
alle 40 “POD Farm 2” Parameter zu sehen.)
‘Add Parameter’-Übersicht einer Cubase-Audiospur bei Verwendung des ‘POD Farm 2’ Plug-Ins
Das Programm Ableton Live® (Mac® und Windows®) erfordert weitere Bedienschritte zum Anzeigen der Automationsleitungen des “POD Farm 2” Plug-Ins im “Control Chooser” (Automationsparameter) von Audio- und Busspuren.
• Nach dem Einschleifen des VST- oder AU-Plug-Ins von “POD Farm 2” in eine Spur deines
Ableton Live-Projekts musst du die “Knob”- und “Switch”-Zuordnungen des “POD Farm 2”
Plug-Ins festlegen (siehe “Parameterzuordnung für die Automationsleitungen” auf S. 3•37).
• Rufe das “Device Panel” von Live auf und aktiviere den “Configure”-Modus des “POD Farm 2”
Plug-Ins.
Klicke auf den PfeilButton, um das “Plug-In
Device”-Fenster von Live
zu öffnen
Klicke auf den [Configure]Button, um den
“Configure”-Modus zu
wählen.
Aktivieren des Configure-Modus’ für das ‘POD Farm 2’ Plug-In in Ableton Live
3•40

POD Farm 2 Basisanleitung – ‘POD Farm 2’ und ‘POD Farm Elements’ Plug-Ins
• Öffne das Bedienfeldfenster des “POD Farm 2” Plug-Ins für das Verstärker- oder Effektmodell,
dem du eine “Knob”- oder “Switch”-Leitung zugeordnet hast und klicke ein Mal auf das betreffende Regler- oder Tastersymbol. Beispiel: Weiter oben haben wir den MIX-Regler des “Analog
Delay W/Mod” der Leitung “Knob 2” zugeordnet. In jenem Fall müssten wir hier auf den DELAY
– MIX-Regler im “POD Farm”-Fenster klicken:
Klicke auf den zugeordneten
[Mix]-Regler des Delays…
Die “Knob 2”-Automationsleitung erscheint im “POD
Farm 2” Plug-In-Gerätefenster des Live-Projekts.
Konfiguration eines zugeordneten ‘POD Farm 2’ Plugn-In Parameters in Ableton Live
• Wiederhole die obigen Schritte, um auch die übrigen definierten “POD Farm 2” Plug-In-Parameter zu konfigurieren und wechsle anschließend zum “Control Chooser” der gewünschten Ableton
Live-Spur, um Zugriff zu haben auf diese automatisierbaren Parameter.
Die soeben konfigurierten Automationsleitungen erscheinen jetzt in der
“Control Chooser”-Liste von Live
und stehen zur Verfügung.
Der ‘Control Chooser’ mit den konfigurierten ‘POD Farm 2’ Plug-In-Parametern
Weitere Hinweise zur Automation findest du in der Dokumentation von Ableton Live. Weitere Tipps für
die Einstellungen der Plug-In-Automation findest du in POD Farm 2 Recording Setup Guide!
3•41

POD Farm 2 Basisanleitung – ‘POD Farm 2’ und ‘POD Farm Elements’ Plug-Ins
Die Bedienoberfläche der ‘POD Farm Elements’ Plug-Ins
Die “POD Farm Elements” Plug-Ins sind im Grunde Modellkategorien eines Typs (Verstärker oder
Effekte) von “POD Farm 2”, die als kompaktere Plug-Ins zur Verfügung stehen. Dieser Ansatz erlaubt
das Bearbeiten der DAW-Spuren mit fast einer beliebigen Anzahl Gitarren- und Bassverstärkermodellen, Boxen-, Vorverstärker- und/oder Effektmodellen, deren Reihenfolge zudem frei gewählt werden
kann! Am besten liest du dir zunächst die vorangehenden Ausführungen über das “POD Farm 2” PlugIn durch, weil sich jedes “Elements” Plug-In genau wie eine “Abteilung” des “POD Farm 2” Plug-Ins
verhält. Ein “Elements” Plug-In bietet die gleichen Funktionen und Bedienelemente innerhalb der
DAW – es sei denn, wir weisen nachstehend ausdrücklich auf eine Abweichung hin.
1
2
Bedienoberfläche der ‘POD Farm Elements’ Gitarrenverstärker
“1 - ‘Elements’-Hauptleiste” “2 - ‘Elements’ Editierfenster”
1 - ‘Elements’-Hauptleiste
In der obersten Zeile aller “Elements” Fenster finden sich jeweils folgende Bedienelemente:
In-Regler
About-Button Modellmenü
Hauptleiste – “Elements POD Farm Distortions” Plug-In
Anmerkung: Das “Tuner” Plug-In von “POD Farm” enthält weder einen In- oder Out-Regler, noch ein
Modellmenü.
• In-Regler - Mit diesem Regler und den Metern kannst du den Signalpegel am Eingang des PlugIns einstellen.* Die farblich gestalteten Stereometer liefern folgende Informationen:
Name des “Elements” Plug-Ins Out-Regler
• Der Bereich zwischen grün und gelb zeigt einen Pegel bis –18dB (Instrumentenpegel) an.
• Der gelbe Bereich vertritt Pegelwerte zwischen –18dB und 0dB (“full scale”).
• Die roten “Clip”-Anzeigen leuchten, sobald der Pegel mehr als 0dB beträgt. Diese
Übersteuerung muss unbedingt vermieden werden!
3•42

POD Farm 2 Basisanleitung – ‘POD Farm 2’ und ‘POD Farm Elements’ Plug-Ins
• Wenn die Eingangsquelle mono ist, wird nur ein Meter angezeigt.
*Wichtig! Im Sinne einer optimalen Audioqualität muss der Eingangspegel der “Elements” Plug-Ins
immer ordnungsgemäß eingestellt werden. Nachstehend geben wir ein paar Einstellungstipps:
• Bestimmte Modelle erwarten einen “Instrumentenpegel” (–18dB). Für solche Modelle musst du
den In-Regler des betreffenden Plug-Ins so einstellen, dass sich der Pegel ziemlich weit rechts im
GRÜNEN Bereich befindet. Die folgenden Modelle der “Elements” Plug-Ins arbeiten mit dem
besagten “Instrumentenpegel”:
• POD Farm Guitar Amps
• POD Farm Bass Amps
• POD Farm Distortions
• POD Farm Filters
• POD Farm Dynamics (außer dem “Compressor ”-Modell, das einen maximalen Pegel
voraussetzt)
• Bei Verwendung von “Elements” Plug-Ins mit anderen Modellen als den oben erwähnten darf der
Eingangspegel ganz aufgedreht werden.
• Name des ‘Elements’ Plug-Ins - Hier wird der Name des gewählten “Elements” Plug-Ins
angezeigt.
• Out-Regler und -Meter - Mit diesem Regler und dem Meter kannst du den Ausgangspegel des
Plug-Ins (unmittelbar vor der Signalrückkehr in den “Host”) einstellen.
• Mit dem Regler kann der Pegel um bis zu +18dB angehoben werden. Stelle den Regler auf
den Punkt (oder doppelklicke einfach darauf), um den Nennpegel (keine Anhebung) zu
wählen.
• Die Stereo-Meter zeigen den Pegel und eventuell Übersteuerung an.
TIPP: Viele Modelle der “Elements” Plug-Ins (Verstärker, Verzerrung, Kompressoren usw.)
können das Eingangssignal stark anheben. Bei Verwendung dieser Modelltypen musst du daher
auf die VOLUME- und GAIN-Einstellungen achten, um Übersteuerung zu vermeiden. Behalte
die OUT-Meter im Auge – sie dürfen niemals bis in den Rotbereich gehen. Bei Bedarf kannst
du den Ausgangspegel mit dem OUT-Regler etwas absenken.
• About-Button - Klicke hierauf, um das Infofenster aufzurufen, wo nähere Einzelheiten über
“POD Farm Elements”, die Software-Version, das autorisierte Line 6-Gerät bzw. den iLokSchlüssel sowie über eventuell verwendete zusätzliche Model Packs angezeigt werden.
Infofenster des ‘Elements’ Plug-Ins
• Modellmenü - Hier kannst du eines der verfügbaren Modelle (Verstärker, Vorverstärker, Effekte)
wählen.
Die Fenster der Plug-Ins “Elements Guitar Amps”, “Bass Amps”, “Delays” und “Mods” bieten noch
zusätzliche, in der Regel spezifische, Bedienelemente.
“Guitar Amps” und “Bass Amps” Plug-Ins – AMP/CAB-Buttons - Mit diesen Buttons wechselst
3•43

POD Farm 2 Basisanleitung – ‘POD Farm 2’ und ‘POD Farm Elements’ Plug-Ins
du zwischen der Anzeige des Verstärkerbedienfeldes und der Boxenanordnung hin und her (wie man
Verstärker- und Boxenmodelle wählt, findest du weiter unten).
“Elements Delays” und “ Mods” Plug-Ins – Tempobedienelemente - Hiermit stellst du ein, welchem
Tempo die zeitbasierten Effekte automatisch folgenden sollen. Diese Tempoeinstellung kann für jedes
Modell unterschiedlich sein. Alles Weitere zu diesen Funktionen findest du auf S. 3•12.
Anmerkung: Wenn das Modell das Systemtempo übernehmen soll, musst du seinen SYNC-Button
aktivieren. Siehe den Abschnitt über “FX Tempo/Speed” auf S. 3•45.
2 - ‘Elements’ Editierfenster
In diesem Bereich des “Elements” Plug-In-Fensters werden die editierbaren Parameter des gewählten
Verstärker- oder Effektmodells angezeigt. Die meisten Verstärker-, Vorverstärker- und Effektmodelle
bieten fast durchweg vertraute Bedienelemente, wenn du dich mit den Originalen oder vergleichbaren
Geräten auskennst. Das “Elements Guitar Amps” und “Bass Amps” Plug-In sowie “Elements Delay”
und “Mods” besitzen aber mehr Bedienelemente als die Originale, auf die wir uns im folgenden vor
allem konzentrieren möchten.
“Guitar Amps” und “Bass Amps” Plug-Ins – Anwahl des Verstärker-, Boxen- und Mikrofonmodells - Wie beim großen “POD Farm 2” Plug-In gibt es hier zwei verschiedene Editierfenster, die man
mit dem AMP- und CAB-Button der Hauptleiste aufruft. Das Bedienfeldfenster der Verstärker enthält
Bedienelemente für den modellierten Verstärker; das Boxenfenster enthält dagegen die Optionen für
die Box, den “Room”-Anteil und das Mikrofonmodell:
Elements Editierfenster für das Verstärkermodell (Elements Guitar Amps)
Elements Editierfenster des Boxenmodells (Elements Guitar Amps)
3•44

POD Farm 2 Basisanleitung – ‘POD Farm 2’ und ‘POD Farm Elements’ Plug-Ins
Siehe auch die Erläuterungen zur Verstärker- und Boxendarstellung des “POD Farm 2” Plug-Ins auf
S. 3•9. Die “POD Farm Elements Guitar Amps” und “Bass Amps” Plug-Ins weisen das gleiche Verhalten
auf.
“Delays” und “Mods” Plug-Ins – FX Time/Speed-Regler - Zusätzlich zu den auf S. 3•44 erwähnten Sys-
temparametern bieten die einzelnen Delay- und Modulationsmodelle separate Tempobedienelemente,
mit denen man ihr Tempo mit dem Systemtempo synchronisieren (der SYNC-Button leuchtet) kann.
Man kann das Tempo aber auch selbst (mit dem Time- oder Speed-Regler) einstellen.
Gewählter Notenwert [SYNC]-Button
Zeit/Geschwindigkeit/Notenwert Aktueller Tempowert
Weitere Infos hierzu findest du in den Erläuterungen zum “POD Farm 2” Plug-In auf S. 3•11. Die “Elements
Delays” und “Mods” Plug-Ins weisen das gleiche Verhalten auf.
Automatisierung der ‘POD Farm Elements’ Plug-In-Parameter
Viele Audio-Plug-Ins, darunter auch die “Elements” Plug-Ins, lassen sich “automatisieren” und erlauben somit Echtzeitänderungen ihrer Parameterwerte (z.B. Position des Wah-Pedals, Delay-Balance,
Aktivieren/Ausschalten des Verzerrerpedals usw.). Wenn die Aufnahme läuft, werden die Einstellungsänderungen aufgezeichnet und können bei Bedarf später nachgebessert werden.
Alle angesagten DAW-Programme unterstützen die Automatisierung von Plug-In-Parametern. Um
welche Optionen es sich handelt und wie sie funktionieren, findest du in der Anleitung deines “Host”Programms. Alle “Host”-Programme enthalten ein Menü, wo du die “Elements” Plug-In-Parameter
findest, so dass du jederzeit mit den gewünschten Verstärker-, Vorverstärker- oder Effektmodellen
arbeiten kannst.
Anmerkung: Im Gegensatz zu den “POD Farm 2” Plug-In-Parametern bieten die “Elements” Plug-InParameter keine “Automationsleitungen”. Die automatisierbaren “Elements” Plug-In-Parameter werden
sofort im DAW-Programm angezeigt und können aus dem Stand verwendet werden.
“Elements” Plug-Ins bieten diese Parameter über eine Liste an. Aus Platzgründen mussten hier und da
leider Abkürzungen verwendet werden. Außerdem enthält jedes “Elements” Plug-In zwei “Global”Parameter, die mit dem DAW-“Host” verbunden sind: “Master Input” und “Master Output”. Diese sind
den beiden Reglern in der Hauptleiste zugeordnet. Die nummerierten Parameter (“Param 1”, “Param
2” usw.) sind den im Editierfenster angezeigten Parametern von links nach rechts zugeordnet (da nicht
alle Modelle dieselben Parameternamen verwenden, haben wir uns für allgemeine Bezeichnungen
entschieden).
Anmerkung: Siehe auch das Kapitel über die “Elements” Plug-Ins im Expertenhandbuch. Dort findest du
eine Tabelle mit den Entsprechungen zwischen den “generischen” Parameternamen und den Parametern
der einzelnen Effektmodelle.
3•45

POD Farm 2 Basisanleitung – ‘POD Farm 2’ und ‘POD Farm Elements’ Plug-Ins
Schauen wir uns beispielshalber die Parameternamen des “Elements POD Farm Delays” Plug-Ins im
Spur-Automationsmenü von Ableton Live® an (der “Device On”-Parameter gehört zu Ableton Live):
“Control Chooser”-Menü für die Spurautomation in Ableton Live – “Elements POD Farm Delays” Plug-In
Die einzelnen Plug-Ins verwenden immer dieselben Automationsparameter, die demnach für alle
verfügbaren Modelle gleich sind. Beispiel: Sagen wir, du hast ein “Elements Delays” Plug-In in eine
Audiospur eingeschleift und das “Analog Delay”-Modell gewählt. Wenn du im Automationsmenü des
Hosts den “Mix”-Parameter wählst, kann der “Mix”-Parameter des “Analog Delay”-Modells automatisiert werden. Wenn du anschließend das “Tube Echo”-Modell für diese “Elements Delays” Plug-InInstanz wählst, steuert der Host dessen “Mix”-Parameter an.
Starte also dein DAW-Programm und ergötze dich an den Sounds und Möglichkeiten des “POD Farm
2” sowie der “Elements” Plug-Ins. Wir garantieren dir, dass du aus dem Staunen nicht mehr herauskommen wirst.
3•46

POD Farm 2 Basisanleitung – ‘Standalone’-Version
POd Farm™ 2 - ‘standalOne’-VersiOn
In diesem Kapitel werden die Funktionen vorgestellt, die nur die Vollversion von “POD Farm 2”
bietet. Für die Arbeit mit der “POD Farm 2” Vollversion benötigst du jedoch eine USB-Audioschnittstelle (Line 6 POD Studio™, TonePort™ oder GuitarPort™), für welche du die “POD Farm 2” Lizenz
aktivieren musst. Alle anderen Funktionen sind mit jenen des Plug-Ins identisch. Siehe also auch das
Kapitel POD Farm™ 2 Plug-In auf S. 3•1.
Programmbefehle
Nachstehend werden die Menübefehle von “POD Farm 2” vorgestellt. Bestimmte Befehle befinden
sich unter Mac OS® X an anderen Stellen als unter Windows®. Darauf weisen wir aber jeweils ausdrücklich hin. Über folgende Links erreichst du sofort, was dich interessieren sollte.
POD Farm 2
(Dieses Menü gibt es nur auf dem Mac®)
• About POD Farm - Öffnet das Fenster, in dem du Infos über die angeschlossene Hardware,
eventuell installierte Zusätze (“Add-Ons”) und weitere Freak-Dinge findest.
• Preferences - Hiermit öffnest du das “Preferences”-Dialogfenster von “POD Farm 2”, wo alle
wichtigen Vorgaben eingestellt werden können. Weitere Infos hierzu findest du im POD Farm
2 Expertenhandbuch auf unserer “POD Farm Online Help”-Site.
• Quit POD Farm 2 - Dient zum Verlassen des Programms.
File
Alles weitere zu den Preset-Dateien und ihrem Verhalten bei Verwendung der folgenden Befehle findest du unter “Preset-Fenster” auf S. 3•12.
• New - Lädt ein neutrales Tone-Preset für die Programmierung komplett neuer Sounds.
• Open - Dient zum Laden einer zuvor gespeicherten Preset-Datei.
• Save - Sichert die aktuellen Einstellungen als Preset.
• Save As - Sichert die aktuellen Einstellungen unter einem anderen Namen.
• Tone Info - Dient zum Aufrufen des “Tone Info”-Dialogfensters, in dem du Zusatzinformationen
für das gewählte Preset eingeben kannst.
• Preferences (nur Windows®) - Hiermit öffnest du das “Preferences”-Dialogfenster von “POD
Farm 2” auf, wo alle wichtigen Vorgaben eingestellt werden können. Weitere Infos hierzu findest
du im POD Farm 2 Expertenhandbuch auf unserer “POD Farm Online Help”-Site.
• Recent Tones - Zeigt eine Liste der zuletzt geöffneten Preset-Dateien an.
• Exit (nur Windows®) - Dient zum Verlassen des Programms.
Window
(Dieses Menü gibt es nur auf dem Mac®)
• Minimize - Dient zum Verkleinern des Programmfensters.
Help
• POD Farm Help - Öffnet das PDF-Dokument, das du gerade am lesen bist.
• Online Support - Verknüpfung mit der “Line 6 Community Support”-Site.
4•1

POD Farm 2 Basisanleitung – ‘Standalone’-Version
• Hardware & Driver Settings - Dient zum Aufrufen des “Line 6 Audio-MIDI Devices”-Dialog-
fensters, wo du den USB-Audiotreiber und die MIDI-Optionen einstellen kannst.
• Update with Line 6 Monkey - Dient zum Aufrufen der intelligenten Update-Software “Line 6
Monkey”. Siehe “Aktualisierungen & Registrierung mit ‘Line 6 Monkey’” auf S. 1•2.
• About POD Farm (nur Windows®) - Öffnet das Fenster, in dem du Infos über die angeschlos-
sene Hardware, eventuell installierte Zusätze (“Add-Ons”) und weitere Freak-Dinge findest.
Aktivieren von ‘POD Farm 2’
Wie die meisten Audioprogramme muss man “POD Farm 2” mit einem Lizenzschlüssel freischalten,
um uneingeschränkt damit arbeiten zu können. Diese Lizenz kann in einem Line 6-Gerät (POD Studio, TonePort oder GuitarPort) installiert werden.* Wenn du deine “POD Farm 2” Lizenz und dein
Line 6-Gerät noch nicht aktiviert hast, siehe dann die Hinweise unter “Aktivierung und Autorisie-
rung des Produkts” auf S. 1•3.
Die Vollversion von “POD Farm 2” eignet sich nicht für die Arbeit mit einem iLok, POD X3 oder PODxt.
Diese Line 6- und iLok-Geräte können jedoch mit einer “POD Farm 2” Plug-In-Lizenz ausgestattet
werden. Die Vollversion eignet sich nur für folgende Geräte von Line 6: POD Studio, TonePort oder
GuitarPort (d.h. USB-Audioschnittstellen).
Starten von ‘POD Farm 2’
Schließe das Line 6-Gerät (POD Studio, TonePort oder GuitarPort) mit der gültigen “POD Farm 2”
Lizenz vor dem Start von “POD Farm 2” an deinen Computer an. Wenn keine “POD Farm 2” Lizenz
entdeckt wird, erscheint beim Start des Programms die Warnung, dass keine Audiosignale ausgegeben
werden, weil die Autorisierung fehlt. Übrigens gibt es mehrere Gründe, weshalb die “POD Farm 2”
Lizenz nicht erkannt wird, darunter:
• No connected Line 6 POD Studio, TonePort or GuitarPort device detected.
• A specific Line 6 device was detected, but no POD Farm 2 license was found on the device.
• A POD Farm 2 license was found on a connected Line 6 device, but the device needs to be
authorized for use with this computer.
In all diesen Fällen wird eine Meldung angezeigt, die dir bei der Lösung des Problems hilft. Wenn du
die Arbeitsschritte für den Kauf, die Aktivierung und Autorisierung unter “Hier geht’s lang” befolgt
hast, müsste “POD Farm 2” bei Verwendung des richtigen Line 6-Geräts aus dem Stand laufen!
Wenn du mehr als ein Line 6-Gerät (POD Studio, TonePort und/oder GuitarPort) mit gültigen
“POD Farm 2” Lizenzen besitzt Beim Start der “POD Farm 2” Vollversion erscheint das “Hardware
Select”-Dialogfenster, in dem du das für die Arbeit benötigte Gerät wählen kannst. Wähle ein Gerät
mit einer gültigen “POD Farm 2” Lizenz, um ungestört arbeiten zu können.
4•2

POD Farm 2 Basisanleitung – ‘Standalone’-Version
Das ‘Hardware Selection’-Dialogfenster
Wenn das “Hardware Selection”-Dialogfenster beim nächsten Programmstart nicht mehr erscheinen
soll, musst du das Kästchen [Don’t show this dialog again] markieren. Mit “Launch POD Farm using”
im “POD Farm 2 Preferences – Hardware”-Dialogfenster kannst du dafür sorgen, dass “POD Farm 2”
immer das hier definierte Gerät verwendet (wenn es zumindest angeschlossen ist):
“Launch POD Farm using”-Option des “Preferences – Hardware”-Dialogfensters
Im “About POD Farm”-Dialogfenster, das durch einen Klick auf das Line 6-Logo in der Hauptleiste aufgerufen wird, erfährst du, welches autorisierte Gerät verwendet wird und welche zusätzlichen “Model
Packs” zur Verfügung stehen.
ToneDirect™ Monitoring
“ToneDirect™ Monitoring” ist eine exklusive Funktion der USB-Audioschnittstellen von Line 6 für
eine nahezu latenzfreie Wiedergabe (Überwachung) der mit “POD Farm 2” bearbeiteten Sounds. Das
“ToneDirect”-Monitorsignal wird innerhalb des Gerät direkt an die Hauptausgänge angelegt. Gleichzeitig wird das Eingangssignal zum Computer übertragen und kann dort aufgenommen werden. Das
erlaubt z.B. das Programmieren neuer Sounds mit der Vollversion von “POD Farm 2”, die dann später
für die Aufnahme mit der DAW verwendet werden können. (Bei Bedarf kannst du das Eingangssignal auch im unbearbeiteten Zustand aufnehmen.) Wenn du das Eingangssignal ohne Bearbeitung
aufnimmst, kannst du die betreffende Spur während der Abmischung mit dem “POD Farm 2” Plug-In
bearbeiten – und zwar “nicht-destruktiv”! Allerdings kannst du auch das von der “POD Farm 2” Vollversion bearbeitete Signal mit deiner DAW aufnehmen, wenn du dir bei der Sound-Wahl relativ sicher
bist. Im Abschnitt über den Mixerbereich wird erklärt, wie man die Send-Wege für diese beiden Fälle
konfiguriert.
Da sich das “ToneDirect-Monitoring” um die Ausgabe mit Hilfe deines Line 6-Geräts (POD Studio,
TonePort oder GuitarPort) kümmert, brauchst du die “Software-Überwachung” deiner DAW hierfür
nicht zu verwenden. Das bedeutet im Klartext, dass du die Puffer der DAW relativ großzügig einstellen
kannst, um eine maximale Stabilität und Prozessorleistung zu erzielen!
4•3

POD Farm 2 Basisanleitung – ‘Standalone’-Version
Hauptleiste
Die Hauptleiste befindet sich am oberen Rand des “POD Farm 2” Fensters. Sie enthält mehrere Buttons zum Aufrufen unterschiedlicher Bereiche. Die Bedienelemente sind dieselben wie beim Plug-In.
Siehe daher “1 - Hauptleiste” auf S. 3•4. Nur die In- und Out-Regler verhalten sich etwas anders.
Eingangsmeter Out-Regler
Hauptleiste
In-Meter - Das Meter zeigt die Pegelspitzen der Eingangssignale an und ist mit Clip-Anzeigen versehen.
• Wenn du für Tone A und B unterschiedliche Signalquellen wählst (siehe “Mixerbereich” auf
S. 4•5), werden zwei Meter angezeigt. Ansonsten ist es nur einer.
• Die farblich gestalteten Stereometer liefern folgende Informationen:
• Der Bereich zwischen grün und gelb zeigt einen Pegel bis –18dB (Instrumentenpegel) an.
• Der gelbe Bereich vertritt Pegelwerte zwischen –18dB und 0dB (“full scale”).
• Die roten “Clip”-Anzeigen leuchten, sobald der Pegel mehr als 0dB beträgt. Diese
Übersteuerung muss unbedingt vermieden werden!
* Wichtig! Eine optimale Signalqualität kann nur erzielt werden, wenn der Signalpegel am Eingang von
“POD Farm 2” ordnungsgemäß eingestellt wurde. Nachstehend geben wir ein paar Einstellungstipps:
• Bestimmte “POD Farm 2” Modelle erwarten einen “Instrumentenpegel” (–18dB). Für solche
Modelle musst du den Lautstärkeregler der betreffenden Signalquelle so einstellen, dass die Vollversion von “POD Farm 2” einen vertretbaren Pegel (ziemlich weit rechts im GRÜNEN Bereich)
empfängt. Die folgenden Modelle arbeiten mit dem besagten “Instrumentenpegel”:
• Gitarrenverstärker
• Bassverstärker
• Distortion
• Filter
• Dynamics (außer dem “Compressor ”-Modell, das einen maximalen Eingangspegel
voraussetzt)
• Solange der Tone-Signalstrang keines der oben erwähnten Modelle enthält, darf der Eingangspegel
auf den Höchstwert gestellt werden.
Out-Regler - Mit dem Regler (und dem zugehörigen Meter) kannst du den Abhörpegel von Tone A
und B der “POD Farm 2” Bearbeitung einstellen.
TIPP: Der Out-Regler und das zugehörige Meter beeinflusst nur die “ToneDirect Monitoring”-Ausgabe von
“POD Farm 2” (d.h. die Signale, die über die Hauptausgänge und die Kopfhörerbuchse des Line 6-Geräts
ausgegeben werden). Verwende die REC SEND-Fader des Mixers (siehe S. 4•6), um für die Aufnahmesignale
einen geeigneteren Pegel zu wählen!
• In einer “Dual”-Konfiguration regelst du hiermit den Ausgangspegel der Mischung von Tone A
und B.
• Mit dem Regler kann der Pegel zwischen “0” (keine Ausgabe) und “100%” (Nennpegel) eingestellt werden.
4•4

POD Farm 2 Basisanleitung – ‘Standalone’-Version
• Die Stereo-Meter zeigen den Pegel und eventuelle Übersteuerung an.
TIPP: Viele Modelle von “POD Farm 2” (Verstärkermodelle, Verzerrung, Kompressoren usw.) können
den Pegel stark anheben. Bei Verwendung dieser Modelltypen musst du daher auf die VOLUME- und
GAIN-Einstellungen achten, um Übersteuerung zu vermeiden. Behalte die OUT-Meter im Auge – sie
dürfen niemals bis in den Rotbereich gehen. Mit dem OUT-Regler kann der Ausgangspegel von “POD
Farm 2” bei Bedarf nachgebessert werden.
Mixerbereich
REC-BedienelementeA/B-Box Bedienelemente von Tone A und B
Bedienelemente von Tone A und B
Mit den Bedienelementen in diesem Mixerbereich wählst du die Eingangsquelle für Tone A und B.
Die “Standalone”-Version von “POD Farm 2” bietet folgende Möglichkeiten, die es im Plug-In nicht
gibt…
‘INPUT’-Menüs von Tone A und B
• Im “INPUT”-Menü kannst du einen beliebigen Eingang deiner Line 6-Hardware wählen (z.B.
“Instrument”, “Mic 1”, “Line Stereo” usw.). Die angebotenen Möglichkeiten richten sich in
erster Linie nach der verwendeten Line 6-Hardware* und dem gewählten Modus (Single oder
Dual).
*Anmerkung: Bei Verwendung einer Line 6 GX, D.I. oder GuitarPort werden keine “INPUT”-Menüs
angezeigt, weil dieses Teil “nur” einen Instrumenteneingang ohne Pegelregelung besitzt.
• Im Single-Modus enthält die “Tone A INPUT”-Liste die physischen Eingänge (mono und
stereo) deiner Line 6-Hardware.
• Im Dual-Modus wird für jeden “Tone” ein separates “INPUT”-Menü angezeigt (siehe das
Beispiel oben). Die Liste für Tone A enthält die physischen Eingänge (nur mono) deiner
Hardware. Die “INPUT”-Liste von Tone B ist dynamisch und richtet sich nach der für Tone
A gewählten Quelle.
4•5

POD Farm 2 Basisanleitung – ‘Standalone’-Version
‘Tone A INPUT’-Möglichkeiten für eine UX2 – Single-Modus (links), Dual-Modus (rechts)
Eine detaillierte Beschreibung aller anderen Bedienelemente für Tone A und B findest du unter “Mixer-
bereich” auf S. 3•22 (“POD Farm 2” Plug-In). Unter “Verhalten der REC SEND-Wege” auf S. 4•7 erfährst
du, wie die Mixerbedienelemente von Tone A und B mit den Record Send-Wegen verbunden sind.
UX1, UX2- und KB37-Anwender: Wenn du nur die ANALOG OUT-Hauptausgänge deines Gerätes
stummschalten möchtest, um mit einem Kopfhörer arbeiten zu können (z.B. während der Gesangsaufnahme),
musst du die Option “Mute Mains for Mic Record” im “Preferences – Tones”-Dialogfenster aktivieren.
A/B-Box
Die A/B-Box erlaubt das Anlegen einer Signalquelle an Tone A, Tone B oder beide. Im Falle einer
“Dual”-Konfiguration von “POD Farm 2” bei einer Eingangsquelle (bzw. wenn im “INPUT”-Menü
von Tone B “Same as Tone A” gewählt wurde), sind diese A/B-Schalter des Mixerbereichs belegt. Bei
Verwendung nur eines Tones oder unterschiedlicher Signalquellen für Tone A und B ist die A/B-Box
nicht belegt.
• Mit dem [A/B]-Button kannst du die Eingangsquelle entweder an Tone A oder an Tone B anle-
gen. Die “A”- bzw. “B”-Diode zeigt an, welcher Tone momentan angesprochen wird.
• Mit dem [A+B]-Button kannst du die Eingangsquelle sowohl an Tone A als auch an Tone B
anlegen. Im A+B-Modus leuchten sowohl die “A”- als auch die “B”-Diode.
Die hier angezeigte A/B-Box ist mit jener im Signalflussfenster verknüpft. Das haben wir getan, weil
es uns praktisch erschien, das Signal-Routing auch im Mixerbereich ändern zu können. Bist du jetzt
stolz auf uns?
REC-Bedienelemente
Mit den Bedienelementen in dieser Sektion bestimmst du, welche Signale auf welche Art an REC
SEND 1–2 und REC SEND 3–4 (bzw. REC SEND 9–10 und 11–12 bei einer UX8) von “POD Farm 2”
angelegt werden. Diese beiden stereo ausgeführten REC-Busse sind im Grunde “virtuelle Verbindungen” für die Ausgabe der “POD Farm 2” Signale zum Aufnahmeprogramm, wo sie dann den gewünschten Spuren zugeordnet werden können.
4•6

POD Farm 2 Basisanleitung – ‘Standalone’-Version
‘REC’-Menüs
[+18dB]-Button
SEND-Fader
SEND-Meter
‘REC’-Menüs
Hier kannst du die Quelle wählen, die an den betreffenden REC-Bus angelegt werden soll. Im SingleModus von “POD Farm 2” enthalten die REC-Menüs folgende Möglichkeiten:
• Tone A - Das von Tone A bearbeitete Signal.
• Tone A (semi) - Das Tone A-Signal, das aber nur vom Verstärker-, Boxen-,
Vorverstärkermodell und den davor (“Pre”) befindlichen Effektmodellen bearbeitet wird.
• Dry - Eine komplett unbearbeitete Fassung des an Tone A angelegten Eingangssignals.
• Im Dual-Modus von “POD Farm 2” enthalten die REC-Menüs folgende Möglichkeiten:
• Tone A - Das von Tone A bearbeitete Signal.
• Tone B - Das von Tone B bearbeitete Signal.
• Tone A+B - Das von sowohl Tone A als auch von Tone B bearbeitete Signal.
• Dry - Eine komplett unbearbeitete Fassung der an Tone A und Tone B angelegten
Eingangssignale.
SEND-Pegelregler
• Mit dem Fader kannst du den REC SEND-Pegel einstellen. Das ist der Pegel, mit dem das betref-
fende Signal in deiner DAW usw. aufgenommen wird.
• Am besten behältst du beim Einpegeln die zugehörigen Meter im Auge. Wenn der Pegel zu hoch
ist, leuchtet eine rote Clip-Anzeige. Im Sinne einer maximalen Aufnahmequalität darf diese
“Diode” niemals leuchten!
• Wenn sich der Pegel nicht vernünftig anheben lässt, musst du den [+18dB]-Button aktivieren.
Wenn er aktiv ist, wird der Signalpegel um 18dB angehoben und anschließend an den REC-Bus
angelegt. Wähle mit dem Fader einen möglichst hohen Pegel – aber behalte um Gottes Willen
die Meter im Auge.
Verhalten der REC SEND-Wege
Bedenke, dass die “REC”-Menüoptionen im Dual-Modus eine andere Wechselwirkung zwischen Tone
A und B einerseits und den REC SEND-Bedienelementen andererseits zur Folge haben.
4•7

POD Farm 2 Basisanleitung – ‘Standalone’-Version
• Wenn du in einem “REC”-Menü “Tone A+B” wählst, bestimmst du mit dem SEND-Fader, Balanceregler und [MUTE]-Button von Tone A und B, was genau zum REC SEND-Weg übertragen
wird (und gleichzeitig als “ToneDirect Monitoring”-Signal von “POD Farm 2” verwendet wird).
• Wenn du im “REC”-Menu eine andere Option als “Tone A+B” wählst, haben die Mixerbedienelemente von Tone A und Tone B keinen Einfluss auf das entsprechende REC SEND-Signal
(sie beeinflussen nur die “ToneDirect Monitoring”-Ausgabe von “POD Farm 2”).
Anmerkung: Das “REC”-Menü, SEND, Balance und [+18] sind “Global”-Parameter, deren Einstellungen
also nicht in den Presets gesichert werden, sondern für alle Presets gelten. Allerdings ändern sich die
“REC”-Menüoptionen, wenn du zuerst eine Single- und danach eine Dual-Konfiguration aufrufst.
Tuner
Klicke auf den Tuner-Button in der Hauptleiste, um den Tuner aufzurufen, wenn du dein Instrument
stimmen möchtest.
Tonhöhenanzeige “Zu tief”-Pfeil Erkannte Note
REFERENCE-Regler [MUTE]-Button
Der Tuner überwacht das am Instrumenteneingang anliegende Signal. Wenn du ein anderes Gerät als eine
GX, D.I. oder GuitarPort verwendest, musst du im “Tone A INPUT”-Menü “Instrument” wählen.
Eine ausführliche Beschreibung der verfügbaren Bedienelemente findest du unter “Stimmfunktion
(Tuner)” auf S. 3•22 (für das Plug-In).
MIDI-Steuerung von ‘POD Farm 2’
Wie das “POD Farm 2” Plug-In erlaubt auch die Vollversion die Fernbedienung unzähliger Parameter
mit Hilfe eines externen MIDI-Controllers. Da sich die Funktionen und die Arbeitsweise kaum von
jenen des “POD Farm 2” Plug-Ins unterscheiden, verweisen wir an dieser Stelle auf “MIDI-Steuerung
des ‘POD Farm 2’ Plug-Ins” auf S. 3•29. Nachstehend werden nur die MIDI-Aspekte behandelt, die es nur
in der Vollversion von “POD Farm 2” gibt.
Konfigurieren von ‘POD Farm 2’ für die MIDI-Steuerung
Zunächst musst du dafür sorgen, dass “POD Farm 2” die MIDI-Befehle deiner Steuerquelle empfängt.
Verbinde dein MIDI-Gerät mit dem Computer, starte anschließend “POD Farm 2” und nimm dort
folgende Einstellungen vor.
4•8

POD Farm 2 Basisanleitung – ‘Standalone’-Version
• Öffne das “Preferences”-Fenster von “POD Farm 2” und klicke auf den [MIDI]-Reiter. Hier
kannst du die Eingangsports aller momentan angeschlossenen MIDI-Steuerquellen wählen:
“Preferences – MIDI”-Dialogfenster – Anwahl der MIDI-Steuerquelle (Mac OS® X)*
*FBV MkII-Anwender: Die genauen Bezeichnungen der vier FBV MkII MIDI-Ports richten sich nach
dem verwendeten Betriebssystem (siehe unten).
“Preferences – MIDI”-Dialogfenster von Windows® 7 oder Windows® 7
“Preferences - MIDI”-Dialogfenster von Windows® XP
• Im Beispiel oben haben wir nur Port 1 des angeschlossenen Line 6 FBV Shortboard MkII gewählt.
(Auch die Line 6 UX2 Einheit könnte gewählt werden, weil ihre Fußtasterbuchsen (Footswitch
1 & 2) ebenfalls MIDI-Befehle senden können.)
• Anschließend musst du dafür sorgen, dass die Steuerquelle die gewünschten MIDI-Befehle sendet. Siehe “MIDI-Steuerung des ‘POD Farm 2’ Plug-Ins” auf S. 3•29.
Vorprogrammierte MIDI-Zuodnungen von ‘POD Farm 2’
Wie bereits auf S. 3•30 für das “POD Farm 2” Plug-In erwähnt, enthalten die meisten gemeinsam mit
“POD Farm 2” installierten Presets auch MIDI-Zuordnungen für die Parameter. In der Vollversion von
“POD Farm 2” gibt es außerdem vorprogrammierte “Global”-Zuordnungen. Aus dem Begriff “Global”
geht bereits hervor, dass diese MIDI-Zuordnungen allzeit zur Verfügung stehen und sich nicht nach
dem jeweils geladenen Preset richten. (Das funktioniert anders als beim “POD Farm 2” Plug-In, wo die
“Global”-Zuordnungen nur jeweils für die betreffende Plug-In-Instanz gelten. Die Vollversion merkt
sich diese Einstellungen dagegen und behält sie so lange bei, bis du sie wieder löschst.)
Folgende MIDI-Befehle werden für diese “Global” MIDI-Steuerung benötigt:
4•9

POD Farm 2 Basisanleitung – ‘Standalone’-Version
‘Global’-Parameter von POD Farm 2 MIDI-Befehl
Tap Tempo – Wiederholt drücken, um Systemtempo
CC04, Werte: 127= an, 0= aus
einzustellen
A/B Switch – Abwechselnde Anwahl von Tone A und B CC16, Werte: 127= B, 0= A
Tuner-Fenster – Ein- und Ausblenden des Tuner-Fensters CC17, Werte: 127= an, 0= aus
Tone A Level – Ausgangspegel von Tone A CC07, Werte: 0~127
Tone B Level – Ausgangspegel von Tone B CC07, Werte: 0~127
“POD Farm 2” Vollversion – vorprogrammierte globale MIDI-Zuodnungen
Wie du in der Tabelle siehst, kann der Pegel von Tone A und B mit demselben CC07-Befehl beeinflusst werden. Das hat den Vorteil, dass man mit dem Expression-Pedal (wenn man ihm den CC07Befehl zuordnet) beide Tones simultan lauter und leiser stellen kann. Wenn deine aktuelle “POD
Farm 2” Konfiguration nur einen Tone enthält, können der Pegel von Tone B und die A/B-Box nicht
fernbedient werden.
FBV MkII-Anwender: Alle oben erwähnten MIDI-Befehle liegen im “POD Farm 2-Shortboard” Preset
für das Shortboard einsatzbereit vor. Die MIDI-Befehle für “Tone A Level” und “Tone B Level” sind im
“POD Farm 2-Express”-Preset für die Express vorprogrammiert (siehe “MIDI-Steuerquellen” auf S. 3•29).
MIDI-Lernfunktion
Die Vollversion von “POD Farm 2” bietet eine “MIDI Learn”-Funktion für eine schnellere Befehlszuordnung zu den Reglern und Tastern der “POD Farm 2” Parameter. Mit “MIDI Learn” kannst du den
“Local”- und “Global”-Parametern von “POD Farm 2” bei Bedarf im Handumdrehen andere MIDIBefehle zuordnen. Die Arbeitsweise ist die gleiche wir für das “POD Farm 2” Plug-In. Siehe daher
“MIDI Learn” auf S. 3•31.
MIDI-Steuerung von Setlists und Presets
Wie das “POD Farm 2” Plug-In erlaubt auch die Vollversion die Anwahl von Setlists und Presets via
MIDI. Siehe “Aufrufen von Setlists und Presets via MIDI” auf S. 3•33.
Zusätzlich zu den Optionen des “POD Farm 2” Plug-Ins findest du in der Vollversion auch vorprogrammierte “Global”-Zuordnungen für das Aufrufen von Setlists und Presets. Sorge dafür, dass bestimmte
Taster deiner MIDI-Steuerquelle folgende CC-Werte senden. Diese Zuordnungen findest du auch im
MIDI-Fenster (siehe unten).
‘Global’-Parameter von POD Farm 2 MIDI-Befehl
Nächstes Preset CC20, Werte: 127= an, 0= aus
Vorangehendes Preset CC21, Werte: 127= an, 0= aus
Nächste Setlist CC27, Werte: 127= an, 0= aus
Vorangehende Setlist CC26, Werte: 127= an, 0= aus
4•10

POD Farm 2 Basisanleitung – ‘Standalone’-Version
MIDI-Zuordnungen
In diesem Bereich werden die MIDI-Zuordnungen für die Parameter der Vollversion von “POD Farm 2”
auf einen Blick angezeigt und können bei Bedarf geändert werden. Es werden alle momentan definierten MIDI-Befehle der “Global”-Ebene sowie eventuell vorhandene “Local”-Definitionen des momentan verwendeten Presets angezeigt. Mit den [Clear]-Buttons können überflüssige MIDI-Zuordnungen
gelöscht werden. Die “Global”-Zuordnungen sind nicht mit einem spezifischen Preset verknüpft und
würden also aus dem gesamten Programm gelöscht. “Local”-Zuordnungen beziehen sich nur jeweils auf
das momentan geladene Preset.
[Clear All]-Button
[Clear]-Button “Global” MIDI-
“Local” MIDI-Zuordnungen
(gelb)
MIDI-Zuordnungsfenster
Zuordnungen (weiß)
Im Gegensatz zum “POD Farm 2” Plug-In gibt es in der Vollversion keine MIDI- und AutomationsButtons. Die Automation steht nämlich nur im Plug-In zur Verfügung, so dass ein Anzeigbereich
dafür hier überflüssig wäre. Davon abgesehen sind die Funktionen und die Bedienung der Vollversion
von “POD Farm 2” mit jenen des Plug-Ins identisch. Siehe daher “MIDI-Zuordnungsfenster” auf S. 3•34.
Bist du neugierig geworden? Siehe dann den “POD Farm Online Help”-Bereich auf der Line 6-Webpage,
wo noch viel mehr Tipps für die Arbeit mit “Line 6 POD Farm 2” und unserer USB-Hardware gegeben
werden!
4•11
 Loading...
Loading...