Page 1
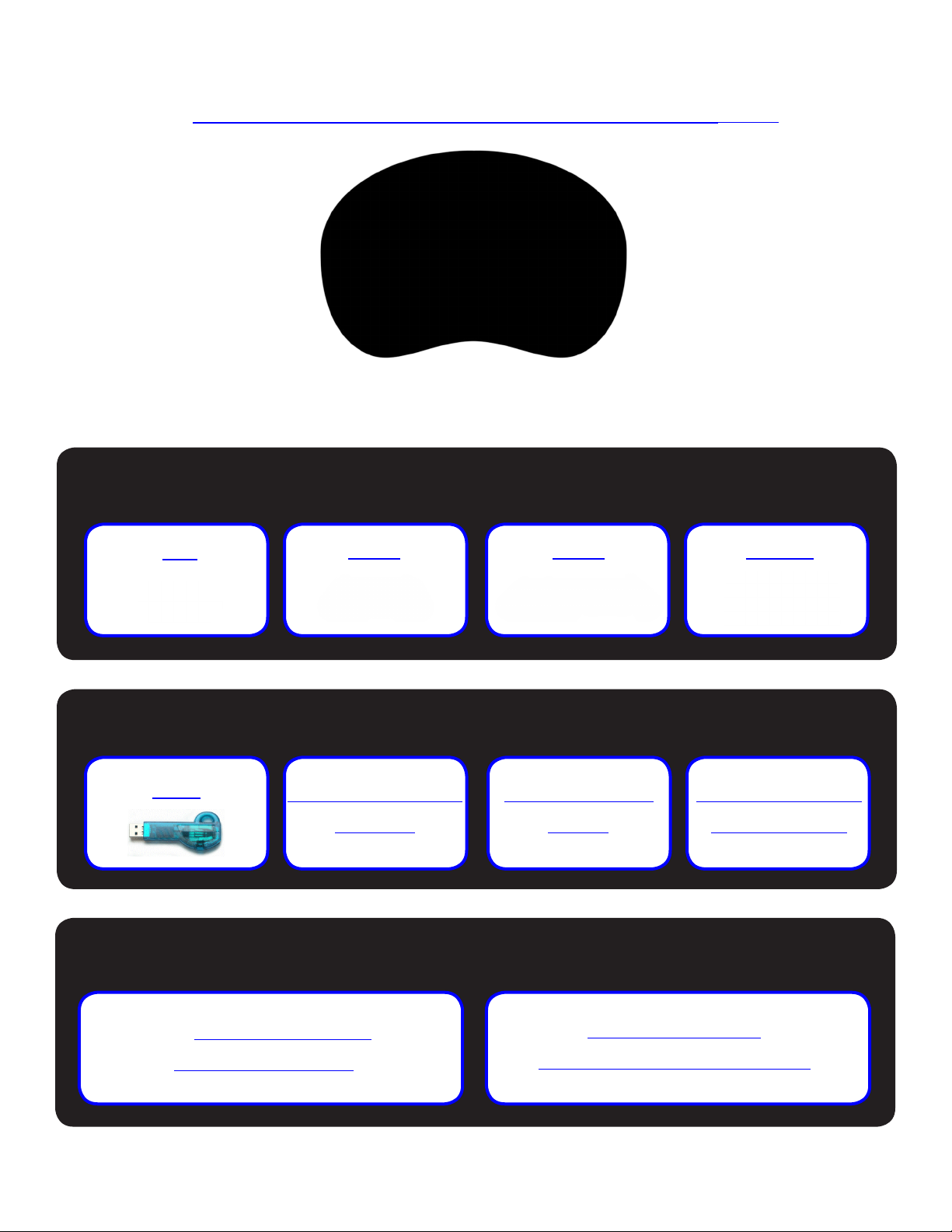
EspañolDeutschFrançaisNederlands日本語
バージョン 2 – ベーシック・ユーザー・ガイド
POD Studio™ インターフェイス
GX
GX
iLok
UX1 UX2
POD Farm™ 2 ベーシック
POD Farm™ 2プ
ラグイン
Elements プラ
グイン
スタンドアローン・
オペレーション
オンライン・リソース
KB37
POD Farm™
オンライン・ヘルプ
オンライン・ストア
モデル・パック & プラグイン
Page 2
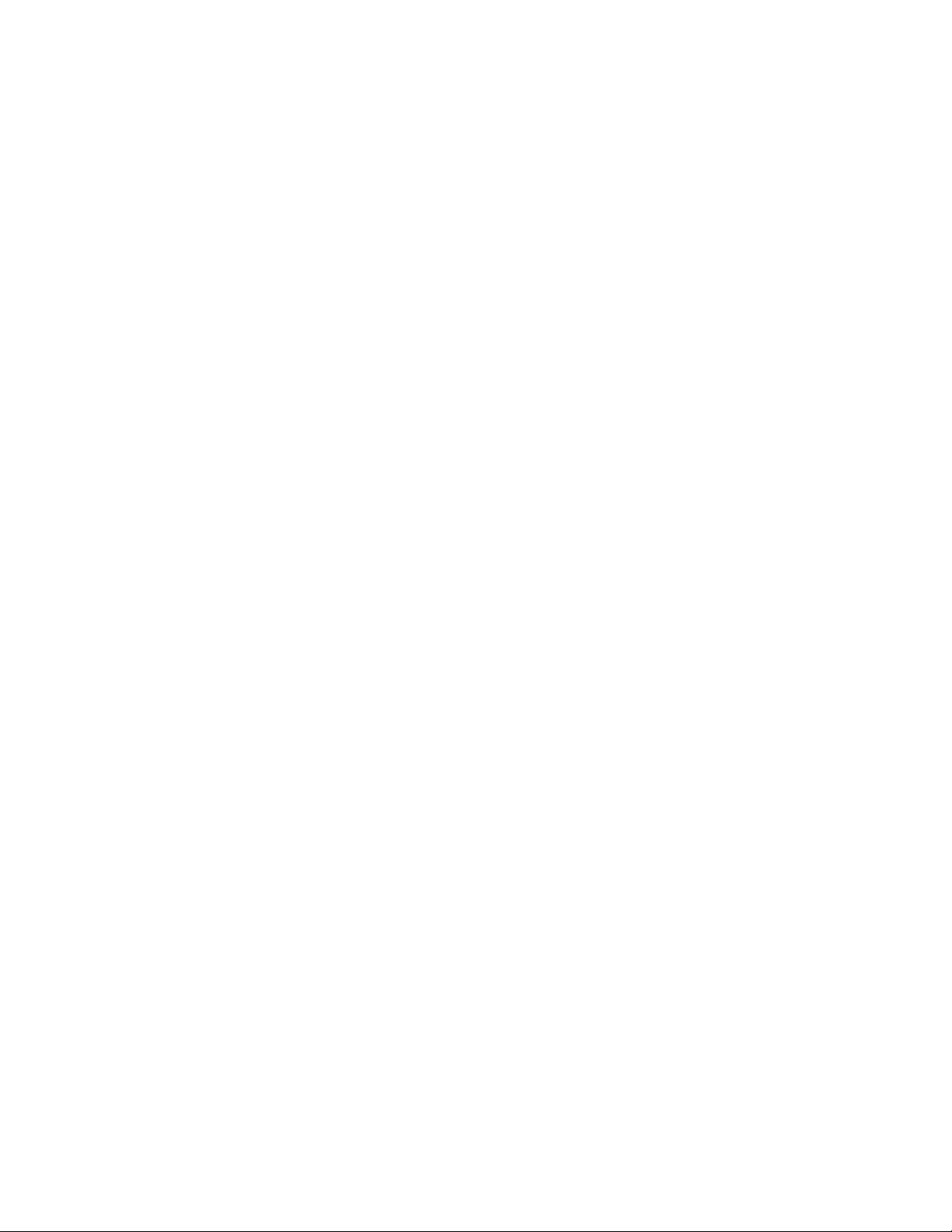
目次
はじめに ....................................................................................1•1
システムの必要条件 – POD Farm™ 2 プラグイン & スタンドアローン・オペレーション .................1•1
POD Farm 2の購入 ..............................................................................................................................1•1
Line 6 Monkeyのアップデート & 登録 ...............................................................................................1•2
製品の起動 & 承認 .................................................................................................................................1•3
POD Farm 2でiLokを利用する ...........................................................................................................1•4
Line 6 ハードウエアを使う .........................................................2•1
MIDI コントローラー ...............................................................................................................................2•1
接続方法 ...................................................................................................................................................2•2
GX ............................................................................................................................................................2•2
UX1 .........................................................................................................................................................2•3
UX2 .........................................................................................................................................................2•4
KB37 ......................................................................................................................................................2•6
Line 6 ハードウエアをデフォルト・オーディオ・デバイスとして使用する ...............................................2•8
POD Farm™ 2 & POD Farm™ Elements プラグイン ...........3•1
プラグインについて .................................................................................................................................3•1
対応するプラグイン・フォーマット ............................................................................................................3•2
プラグインの起動 ....................................................................................................................................3•2
POD Farm 2 プラグイン・ユーザー・インターフェイスの概要 .............................................................3•4
1 - メイン・コントロールバー ...................................................................................................................3•4
2 - パネルビュー表示 ..............................................................................................................................3•7
ギア・ビュー ...............................................................................................................................................3•7
パネル・ビュー ...........................................................................................................................................3•9
プリセット・ビュー ...................................................................................................................................3•13
チューナー・ビュー .................................................................................................................................3•23
ミキサー・ビュー.....................................................................................................................................3•23
アサインメント・ビュー ...........................................................................................................................3•26
3 - シグナル・フロー・ビュー画面 ..........................................................................................................3•26
POD Farm 2 プラグイン MIDI コントロール ..................................................................................3•30
POD Farm 2 プラグイン・パラメータ・オートメーション ....................................................................3•37
POD Farm Elements プラグイン–ユーザー・インターフェイスの概要 .........................................3•43
POD Farm Elements プラグイン・パラメータ・オートメーション ....................................................3•46
POD Farm™ 2 - スタンドアローン ............................................4•1
アプリケーション・メニュー・コマンド ........................................................................................................4•1
POD Farm 2を作動させる ...................................................................................................................4•2
ToneDirect™ Monitoring ..................................................................................................................4•3
ii
Page 3
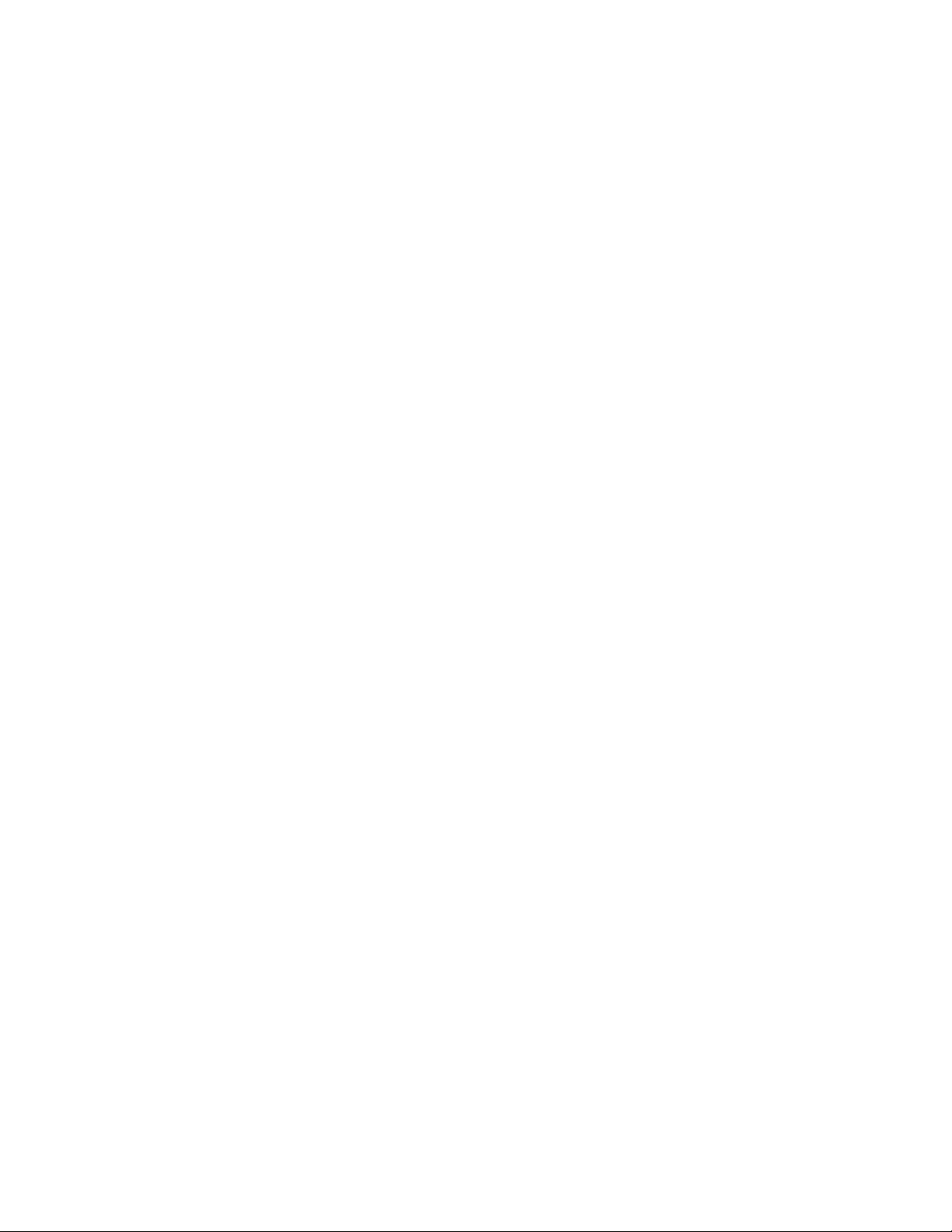
メイン・コントロール・バー .........................................................................................................................4•4
ミキサー・ビュー........................................................................................................................................4•5
チューナー・ビュー ....................................................................................................................................4•8
POD Farm 2 MIDI コントロール .........................................................................................................4•8
Line 6, POD Farm, POD Studio, POD, TonePort, GearBox, Line 6 Monkey, ToneDirect, GuitarPort, FBV,
FBV Shortboard, FBV Express, Variax, Line 6 Edit および CustomTone は、Line 6, Incの登録商標です。 他
全ての製品名、登録商標、及びアーティスト名はそれぞれの所有者の権利に基づくものであり、Line 6社との関連、あるい
は提携関係はありません。
Copyright ©2010 Line 6, Inc.
iii
Page 4
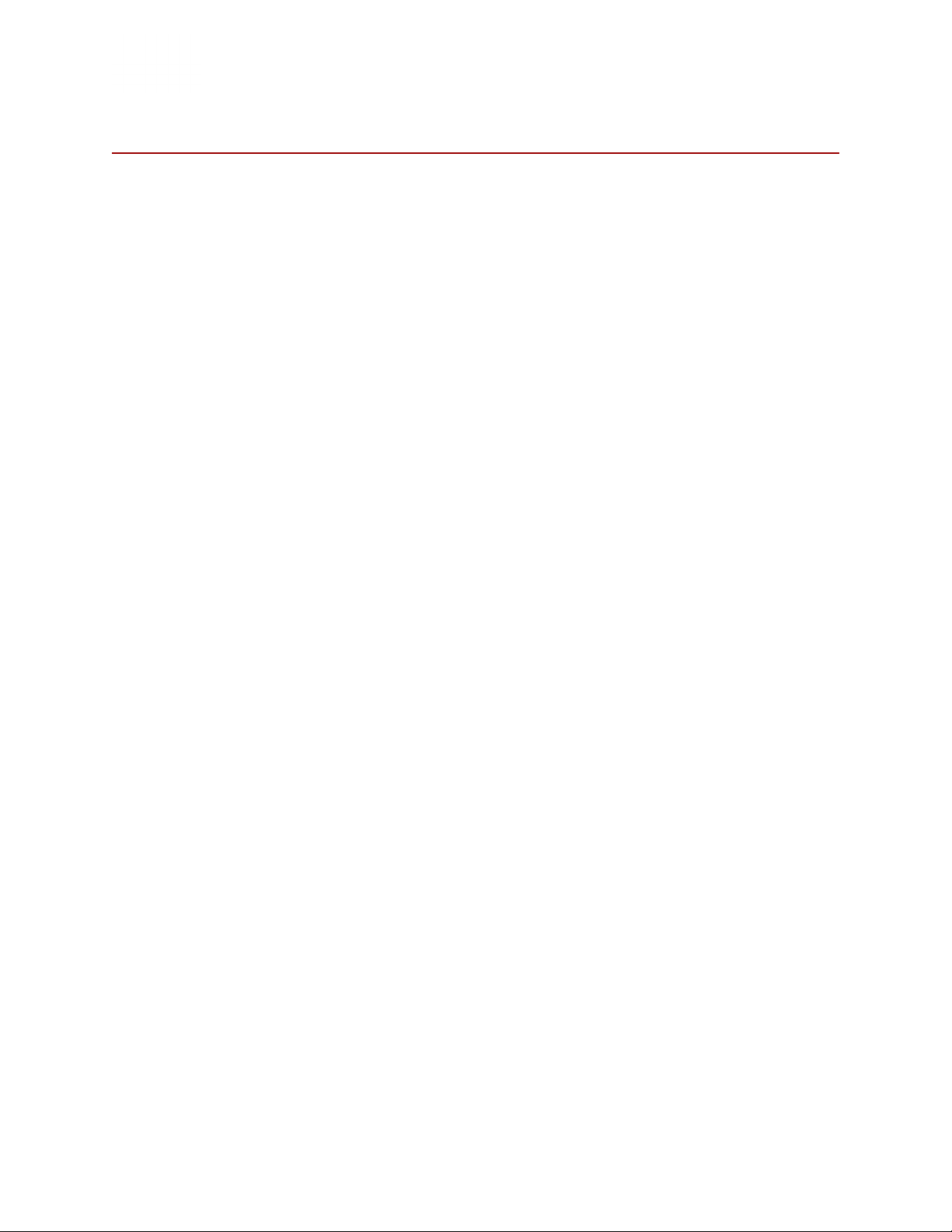
POD Farm 2 ベーシック・ユーザー・ガイド – はじめに
はじめに
システムの必要条件 – POD Farm™ 2 プラグイン & スタンドアローン・オペレーション
• 空き容量: 少なくとも1GB RAMは必要です
• 最低でも、1GBの空き容量がハードディスク上で必要です (オーディオ・レコーディングには、10GB
以上の空きスペースを確保しておくことをお勧めします)
• ハードドライブ処理速度:少なくとも5400RPM (7200RPMあるいは、それ以上の速度をお勧め
します)
• 解像度:少なくとも1024 x 768 の画面解像度
• CD/DVD ドライブ (POD Farm 2 CDからインストールする場合)
• コンピュータの対応ポートUSB 1.1あるいは2.0を1つ (USBハブは、Line 6器機には使用できま
せん)
• オンライン機能を使用するためのインターネット接続
• 互換性のある Line 6 USBハードウエアまたは iLok (コンピュータと器機が接続されていて、ま
た正式なユーザーとしてPOD Farm 2プラグインまたはスタンドアローン・オペレーションのPOD
Farm 2を使用できることが必要です。):
• POD Farm 2 & POD Farm Elements プラグイン - Line 6 POD Studio™,
TonePort™, GuitarPort™, POD® X3, POD®xt または iLok. iLokバージョンの起動に
はiLok USB スマート・キー(別売り)とインターネット接続が必要です。
• POD Farm 2 スタンドアローン・オペレーション - POD Studio™, TonePort™ &
GuitarPort™
Mac®
• G5 デュアル 1.8GHzまたはそれ以上
• Mac OS® X 10.4.11, 10.5 または 10.6
• プラグインに必要な対応ホスト・ソフトウエア、AU, RTAS®または VST®
Windows®
• Pentium® IV 1.4GHz またはそれ以上
• Windows® XP (SP3), Windows® XP x64 (SP2), Windows Vista® 32-ビット(SP2)と
64-ビット (SP2), Windows® 7 32-ビットと 64-ビット
• プラグインに必要な対応ホスト・ソフトウエア、RTAS®または VST®
POD Farm 2の購入
POD Farm 2 ソフトウエアには、POD Farm 2 & POD Farm Elements プラグインと Mac® と
Windows® コンピュータで使用可能なPOD Farm 2 スタンドアローン・アプリケーションが含まれてい
ます。 POD Farm 2 では、プラグインまたはスタンドアローン・アプリケーションのどちらかを非限定モー
ドで起動させる際に認証が必要となります。 この認証は、Line 6 POD Studio デバイスを新品として購
入された ( POD Farm 2 発売後の購入)ときに製品と共に付いてきます。あるいは Line 6 TonePort,
1•1
Page 5
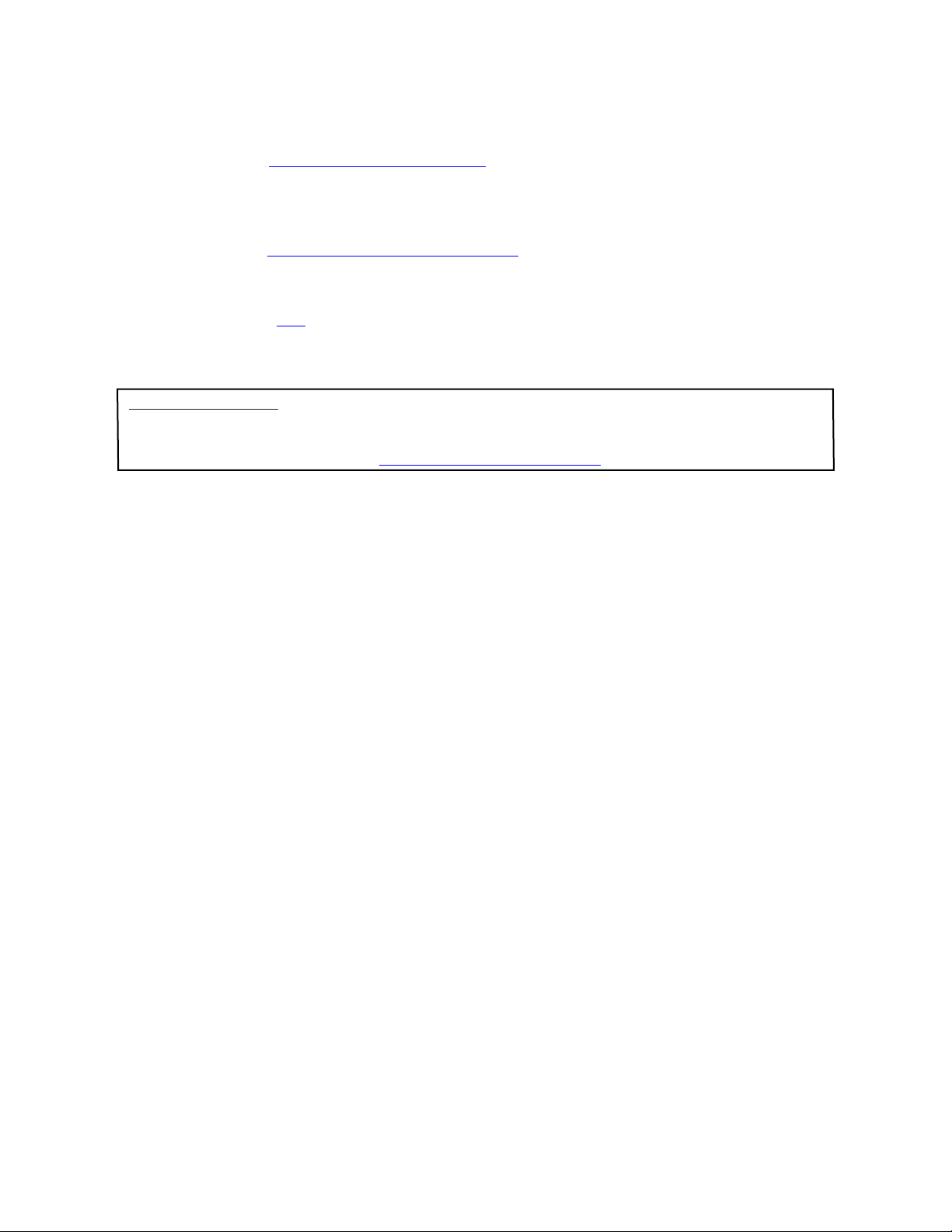
POD Farm 2 ベーシック・ユーザー・ガイド – はじめに
GuitarPort, POD X3 または PODxt を既に所有されている場合は、新たに購入することができます。
POD Farm 1.0 プラグインの認証を既に入手しているユーザーのために、アップグレードが特別価格で
用意されています。www.line6.com/store/shopへアクセスして Line 6 オンライン・ストアをご覧くだ
さい。
POD Farm 2 と Elements プラグインの認証は、iLok USB キーとしても使用することができます。
POD Farm 1 プラグイン iLok 認証を既に所有しているユーザーのために、アップグレード用の価格が
用意されています。 「POD Farm 2でiLokを利用する」 をご覧ください。
Line 6オンライン・アカウントをまだお持ちでない方は、今すぐアカウントを作成してください。 POD
Farm 2の認証を取得しそれを起動するためにはアカウントの作成が必要ですし、この取得は無料です。
アカウントの作成は、ここで行ってください。
Line 6 Monkeyのアップデート & 登録
iLok ユーザーへの注意: Line 6 Monkeyを起動させる必要はありません。 iLok USB キーのための POD
Farm 2 ライセンス (または POD Farm 2 のアップグレード版)の入手と正規ユーザーとしての認証手続きは、独
自の簡単なオンライン手続きがあるため、インターネット接続環境が整っているのであれば、どのコンピュータから
でも手続きを行うことができます。 詳細は「POD Farm 2でiLokを利用する」 セクションへ進んでください。
Line 6 Monkeyは、あなたのPOD Farm 2アプリケーションに自動的にインストールされている、アップ
デートを行うための知的なユーティリティです。 Line 6 Monkey の作動は、あなたの POD Farm 2 ア
プリケーションのインストールの最後に行う事を強くお勧めします。これを頻繁に行う事により、あなたの
Line 6 ソフトウエアおよびハードウエア製品全てが、確実に最新のバージョンに更新させる事ができるか
らです。 あなたの Line 6 ハードウエアを登録する事もまた重要です。登録により、保証サービス、または
新しいソフトウエアバージョンや、その他のお楽しみいただけるサービス等の提供をあなたに連絡できる
からです。最先端の技術と信頼を提供します! もうこれは放っておけませんね。 あなたの Line 6ハードウ
エアをコンピュータに接続し、 以下の手順に従ってLine 6 Monkeyを起動してください。
• Mac®を使用している場合– ファインダーを開き、アプリケーション/Line 6へ進み、Line 6
Monkey をダグルクリックします。
• Windows®を使用している場合– スタートメニュー¥プログラム¥Line 6 ¥Tools¥Line 6
Monkeyへ進みます。
アカウントへのログイン
先ずログインを行います。 Line 6 Monkey がオンラインで Line 6 サーバーに接続され、そこからあな
たの必要なものを入手することができます。 何回かクリックするだけ、それに無料です!
• あなたが既に Line 6 アカウントをお持ち場合は、あなたのユーザーネームとパスワードを
Monkey ダイアログの一番上に入力してください。
• あなたがまだアカウントを作成していない場合は、New User ボタンをクリックすると、アカウント
作成手順に進みます。
ハードウエアを登録する
まだ登録がお済みでない場合は、接続したLine 6ハードウエアの登録を促すダイアログがここで表示され
ます。 ソフトウエアの新バージョンの入手や、そのアップデートによりコンピュータと接続してLine 6製品
の機能を作動させるためには、登録が必要となる場合があります。 本当に簡単な手順です。Web ページ
のRegister Now ボタンをクリックし、必要事項を入力してください。
1•2
Page 6
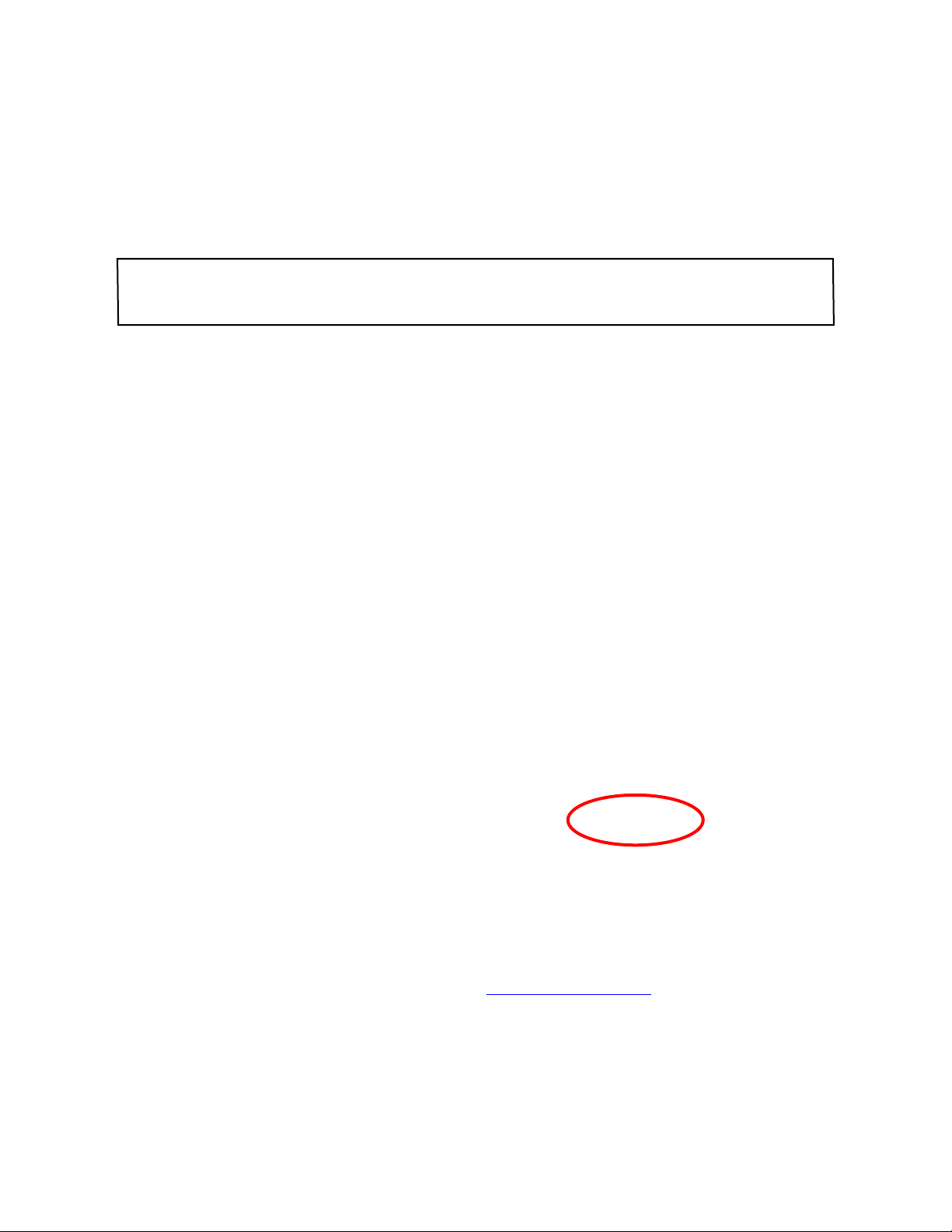
POD Farm 2 ベーシック・ユーザー・ガイド – はじめに
アップデートを入手する
Line 6 Monkeyの Updates タブに進みます。 入手可能な新しいアイテムとしてアップデート・バージ
ョンがある場合は、そのアイテムをクリックして、あなたのモンキーにインストールの手順を案内させてく
ださい。 これが、最新の POD Farm ソフトウエアとハードウエアを常に備えておく一番簡単な方法です。
または、Optional Add-Ons* タブをご覧になり、他の気になるLine 6器機に入手可能な優れものをチ
ェックすることもできます!
* 注意: 全ての POD Studio UX1, UX2 & KB37 デバイスには、追加としてFX Junkie モデルパックが無料で
含まれています! どの「Add-On」モデルパックでも購入した後には Line 6 Monkeyを起動させるのと同様に、この
場合も「活性化」が必要です。以下のセクションをご覧ください。
製品の起動 & 承認
POD Farm 2 と Line 6 ハードウエアの幾つかの機能には、 Line 6 Monkey を使用しての「起動」と
インターネットの接続が必要です。 また、Line 6 USB デバイスは最初にコンピュータと接続する際に「
認証」手順が必要になります。 POD Farm 2をお使いになる前に、これらの手順を全て完了してください!
先に述べたように、Line 6 POD Studio, UX1, UX2, UX8 と KB37 デバイスには、既にそのハード
ウエア自体に1つまたは複数のアドオンがインストールされています。 あなたの POD Studio デバイス
を接続し、最初にLine 6 Monkey を起動させる時に、「Activate Features」ボタンを押せば、これらの
既にインストールされたアドオンを起動させることができます。
追加のアドオンをお手持ちのLine 6 器機用に購入された場合は、 Line 6から直接購入したアドオン
一つ一つに対し、License Key をそれぞれ受け取ることになります。 Line 6 Monkeyを起動して、
Optional Add-Onsタブへ進み、以下の手順に従ってください。
• 購入したアドオンのライセンス・キー(認証)は、Line 6 – My Account オンライン・ページへログイ
ンした後、License Keys ページの中で見つけることができます。 (Line 6 Monkeyアプリケーシ
ョン・ウインドウを開いたまま、このウエブサイトへ進んでも構いません。)
• このページで表示されるライセンス・キー(認証)の数字をコピーしておきます。
1•3
Page 7
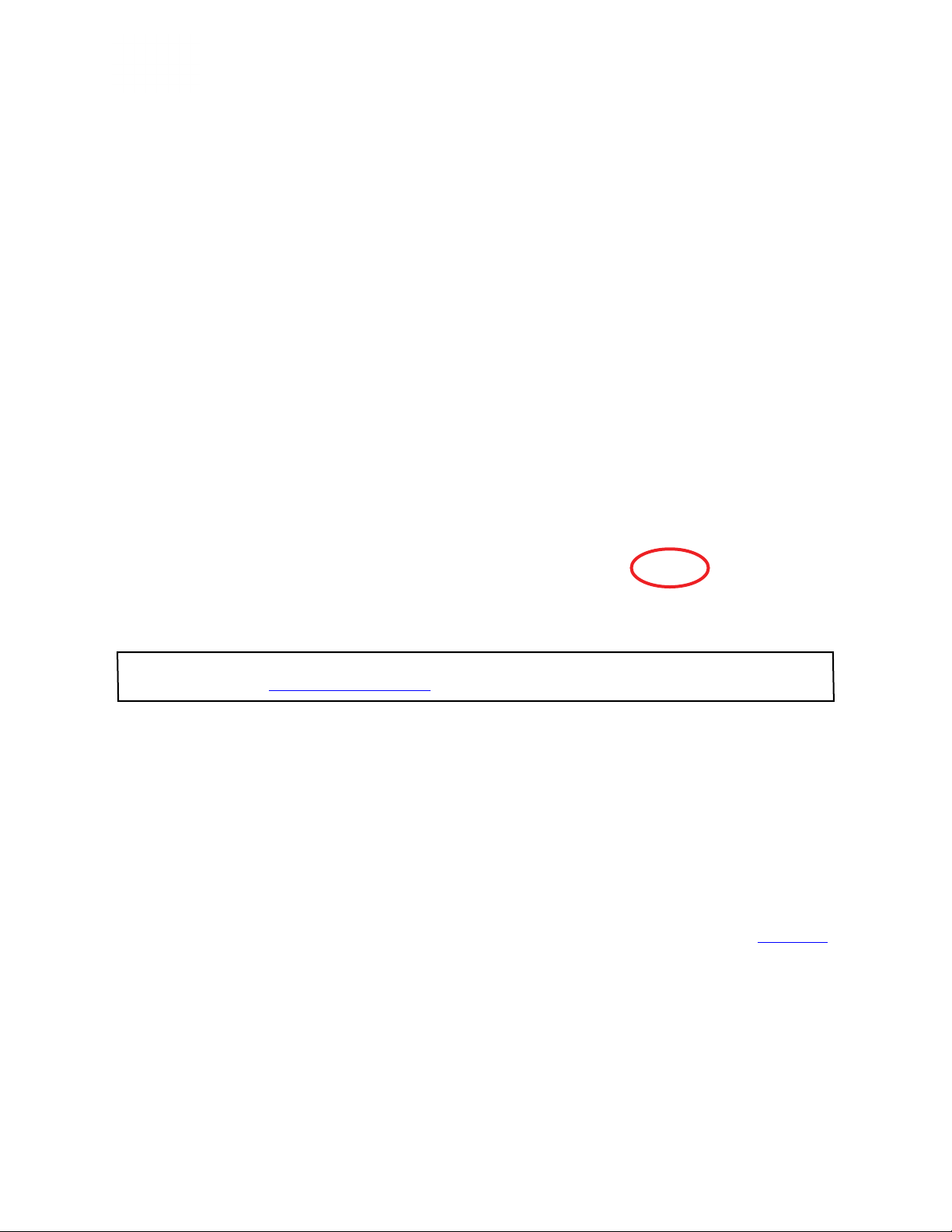
POD Farm 2 ベーシック・ユーザー・ガイド – はじめに
• Line 6 Monkey 画面へ戻り、Activate Purchase ボタンをクリックします。 ライセンス・キー(認
証番号)の入力を促すウィンドウが表示されます。
• POD Farm-対応のハードウエア上でアドオン機能を「オン」に作動させると、 POD Farm 2 スタン
ドアローン・アプリケーションと、POD Farm 2 プラグインの両方または一方を操作することができ
ます。
新しい、あるいは別のコンピュータで、初めて Line 6 USB ハードウエアを使用する時、 以下のメッセー
ジが Add-Ons タブの一番上に表示されることがあります。 その場合は、Authorize ボタンを押して、コ
ンピュータを設定し直してから新しいハードウエアとアドオンを使用してください。
以上で設定は完了です! これでPOD Farm 2 とアドオンを使用する準備が整いました。
アドオン、別のLine 6 デバイス間のアクティベイション(活性化)の転送、Line 6 Monkey やその他の詳細に関し
ては、Line 6 サイトの POD Farm Online Help ページに記載されている追加の説明書をご覧ください。
POD Farm 2でiLokを利用する
POD Farm 2 プラグインはプロテクトされたソフトウエアですので、コンピュータで作動させる場合に
は正式なライセンスが必要です。 POD Farm 2 プラグインのライセンスは、全ての Line 6 USB オー
ディオ・インターフェイスに付随してくるものですが、Line 6 Monkeyと、このユーザー・ガイドのハードウ
エア・セクションで述べたように、後から購入して追加することもできます。 Line 6 もまた、POD Farm
2 プラグイン・ライセンスを、特にiLok USB「スマートキー!」として購入できるように用意しています。
POD Farm 2 プラグイン・ライセンスを使用して、POD Farm 2 と POD Farm Elements プラグイン
をMac® または Windows® コンピュータで起動させることができます。 POD Farm 1 プラグインの
所有者のために、アップグレード用の価格が用意されています。 まだiLok キーをお持ちでない場合、オー
ディオ・ソフトウエアを扱っている大部分の販売店で購入することができますし、あるいは直接 iLok.com
へアクセスして購入することもできます。 以下にお手持ちのiLokとPOD Farm 2 プラグインの購入から
設定までの手順を記載します。
1•4
Page 8
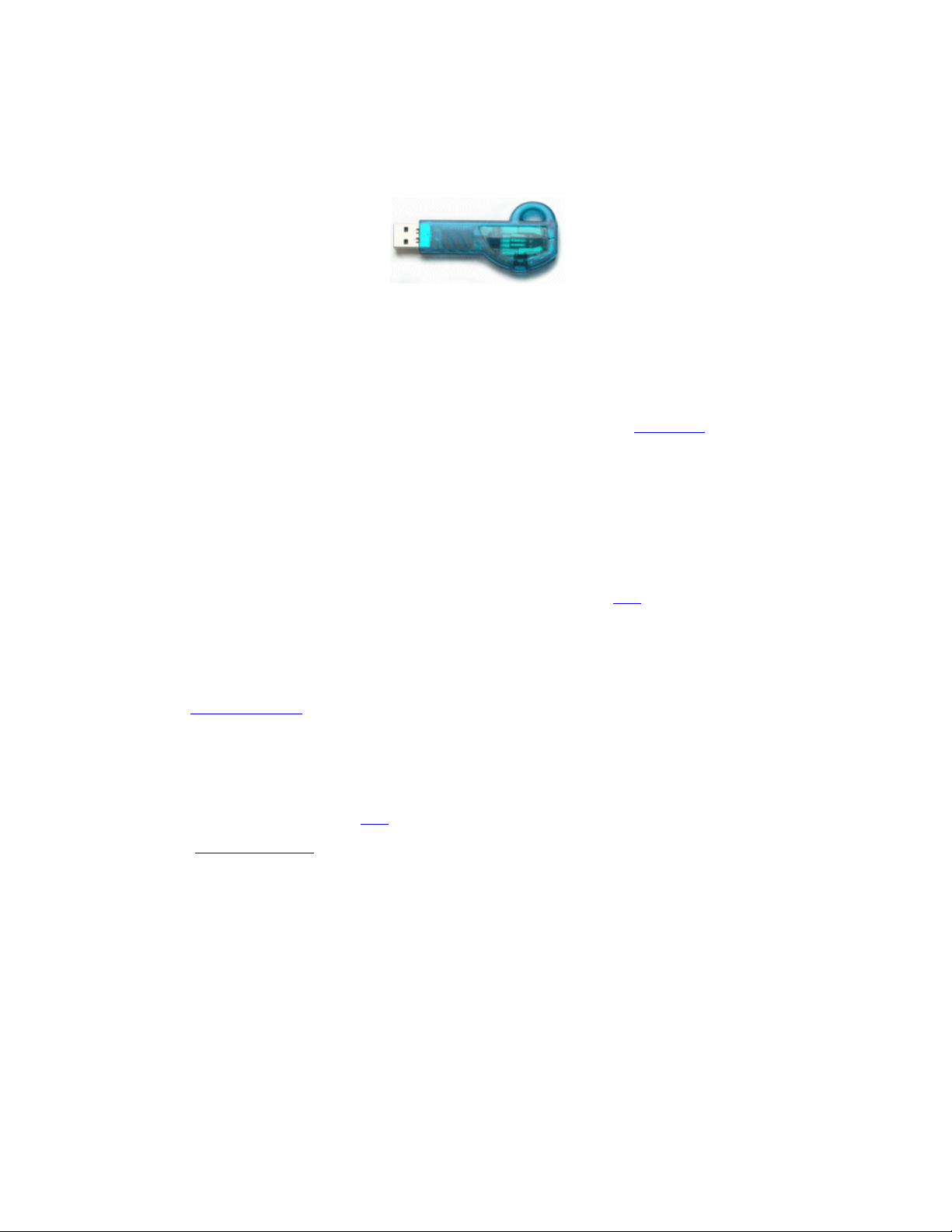
POD Farm 2 ベーシック・ユーザー・ガイド – はじめに
iLokとは何ですか?
iLok キーは、特許で保護された USB ハードウエア・ドングルで、 PACE Anti-Piracy Interlok® システ
ムにより保護されているソフトウエアのためのライセンスを保有しています。
iLok USBキー
iLokを既に所有していて、iLok用に POD Farm 2 プラグインを購入すれば、 iLok USB キーを使用し
てPOD Farm 2 プラグイン・ライセンスだけではなく、他のどの Mac®および Windows® iLokが可能
なソフトウエア・ライセンスも同様に、1つの iLok USB キーで全てを保存することができます。 iLokは携
帯可能で、Line 6 ハードウエアを必要とせずに、どのコンピュータ上でも POD Farm 2 プラグインを作
動させることができます。 お手持ちのiLok ソフトウエア・ライセンス全てをiLok.comで簡単に管理するこ
ともできます。そこでは、アカウントが厳重に保管され、iLok キーで保管する全てのライセンスを一望した
り、新しく購入したライセンスの受け取りや、複数のiLok キーを使用してライセンスを移動させることも
可能です!
iLok アカウントの作成
もしも新しく iLok USB キーを購入したばかりだとしたら、あなたがするべきことは、まずiLok.comサイ
トへアクセスし、アカウントを設定することが最初の手順です。 仮にあなたが複数のiLokキーをお持ちだ
としても、設定するアカウントは1つだけということに注意してください! ここでアカウントを作成します。
既に iLok アカウントをお持ちであれば、以下の手順の中でそれを使用することになります。
次に、新しいiLok キーの場合は、iLok クライエント・ソフトウエア と iLok ドライバー をダウンロードし
て、両方ともインストールする必要があります。 POD Farm 2 プラグインを実際に使用している同じコン
ピュータでiLokを管理したいか、そうではないかにより、ここで2つの選択が発生します。 詳しい手順につ
いては iLok.com Help ページをご覧ください。
iLok 用にPOD Farm 2 プラグインを購入する
Line 6アカウントをまだお持ちでない方は、今すぐアカウントを作成してください。 POD Farm 2プラ
グインのライセンスを取得し、それを起動するためにはアカウントの作成が必要です。そしてこの取得は
無料です。 アカウントの作成は、ここで行ってください。
Line 6 オンライン・ストア へアクセスし、iLok ハードウエア・オプションを選択するだけで、iLok用にPOD
Farm 2 プラグイン・ライセンスを購入することができます。または、お気に入りのミュージック・ギア専門
店へ出向き、箱に入ったバージョンを選んでください。 (iLok USB ソフトウエア・キーは単独で販売されて
おり、Line 6 POD Farm 2 プラグインの購入時に含まれるものではないことにご注意ください。) iLok
用にPOD Farm 2 プラグインを購入 する際には、以下のオプションがあります:
• POD Farm 2 - POD Studio デバイスと同一の優れたギター&ベースアンプ一式、マイク・プリア
ンプ、そしてエフェクトが含まれています。
• POD Farm 2 Platinum - POD Studio デバイスに含まれているモデル全てと、オプションの
Model Pack アドオン全ても追加として含まれています!
• POD Farm 2 Platinum Upgrade - POD Farm 2 iLok バージョンを既に所有していて、さら
に 2 Platinum バージョンへとステップアップしたいという方は、是非このアップグレードを購入し
てください。
1•5
Page 9
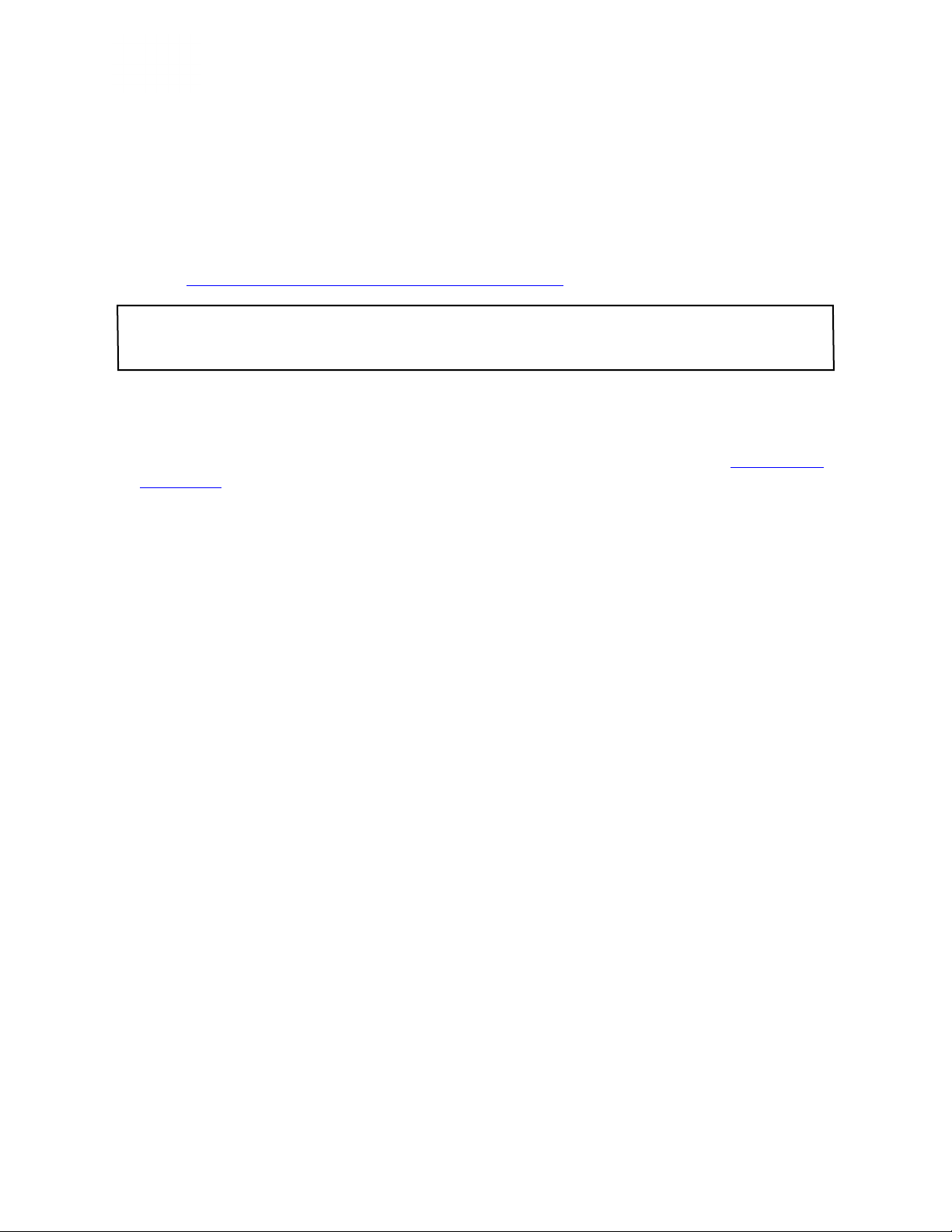
POD Farm 2 ベーシック・ユーザー・ガイド – はじめに
• POD Farm 1 から POD Farm バージョン 2 へのアップグレード - POD Farm 1 iLok ライセ
ンス・バージョンを既に所有していて、さらに 2 バージョンへステップアップしたいという方は、POD
Farm 2 iLok ライセンスの定価よりも割安で購入することができます。
全ての POD Farm 2 プラグイン・バージョンには、Mac® 用のRTAS®/VST®/AUサポート
と、Windows®用のRTAS®/VST® サポートが含まれています。 詳細は、オンライン・ストアのページ
をご覧ください。
Line 6 オンライン・ストアからPOD Farm 2 iLok ライセンスを購入された場合は、「起動」手順が不要
のため、「iLok Deposit (Line 6 オンライン・ストアでの購入)」 セクションまで手順を飛ばしてください。
注意: 以下に示すオンラインでの購入、アクティベイションと iLok ライセンスの扱いは、どのコンピュータであって
もインターネットのアクセスができるのであれば可能です。 これらの手順は、POD Farm 2 プラグインを実際に使
用するコンピュータとは別のコンピュータで操作しても構いません。
製品の起動 (箱バージョンのみ)
iLok用に箱入りのPOD Farm 2 ライセンスを購入された場合、箱の中のカードにアクティベイション・コ
ード が記載されていることに気付かれるはずです。 このカードをお手元に置いてLine 6 Online iLok
Activation ページへアクセスし、Product Activation セクションの手順を良くお読みください。アクテ
ィベイション・コード を入力後に Submitをクリックします。
それにより、あなたのiLok.comアカウント用にiLok User IDの入力を促されます。
あなたのiLok User IDを入力してください。 これがあなたのユーザーネームです。iLok.comで自分の
アカウントにログインする際に使用します。 これを入力してからContinueをクリックします。
1•6
Page 10
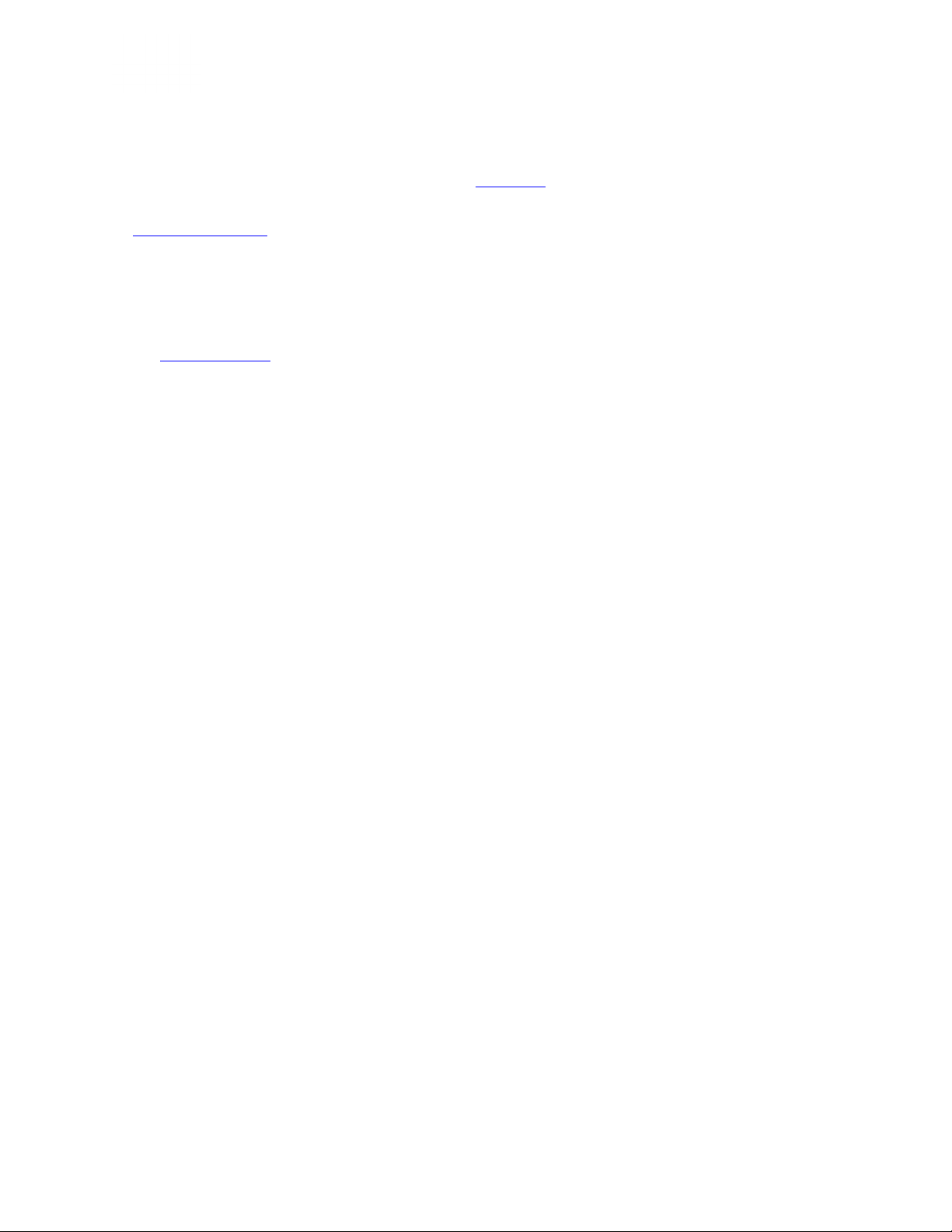
POD Farm 2 ベーシック・ユーザー・ガイド – はじめに
次に、あなたは入力した§iLok User ID が正しいかどうかを確認するように促されます。 後でその訂正
を行うためにiLokへ問い合わせる面倒を避けるためにも、必ずここで確認してください! 全て正しけれ
ば、Conrm & Submitをクリックします。 この手順が一通り終了すると、POD Farm 2 ライセンスがあ
なたの iLok.com アカウントに 「保管」されます。 iLok.com ウェブサイトへ進み、そのライセンスをあな
たのiLok USBキーへダウンロードします。
「iLok ライセンス」 セクションへ進んでください。
iLok Deposit (Line 6 オンライン・ストアでの購入)
このセクションは、iLok用のPOD Farm 2プラグインを、直接Line 6 オンライン・ストアから購入した場
合のみを対象としています。 この一連の処置が完了しましたら、自分のLine6.com アカウントへログイン
し、iLok Deposits ページへ進みます。 ここであなたのiLokライセンスの状態を確認することができま
す。
オンライン・ストアの処置の後は、状態の欄には最初に上記のように「Inserted」と表示されます。
Depositボタンをクリックして次へ進みます。
次にあなたは、iLok User IDの入力を促されます。 これがあなたのユーザーネームです。iLok.comで
自分のアカウントにログインする際に使用します。 これを入力してからContinueをクリックします。
1•7
Page 11
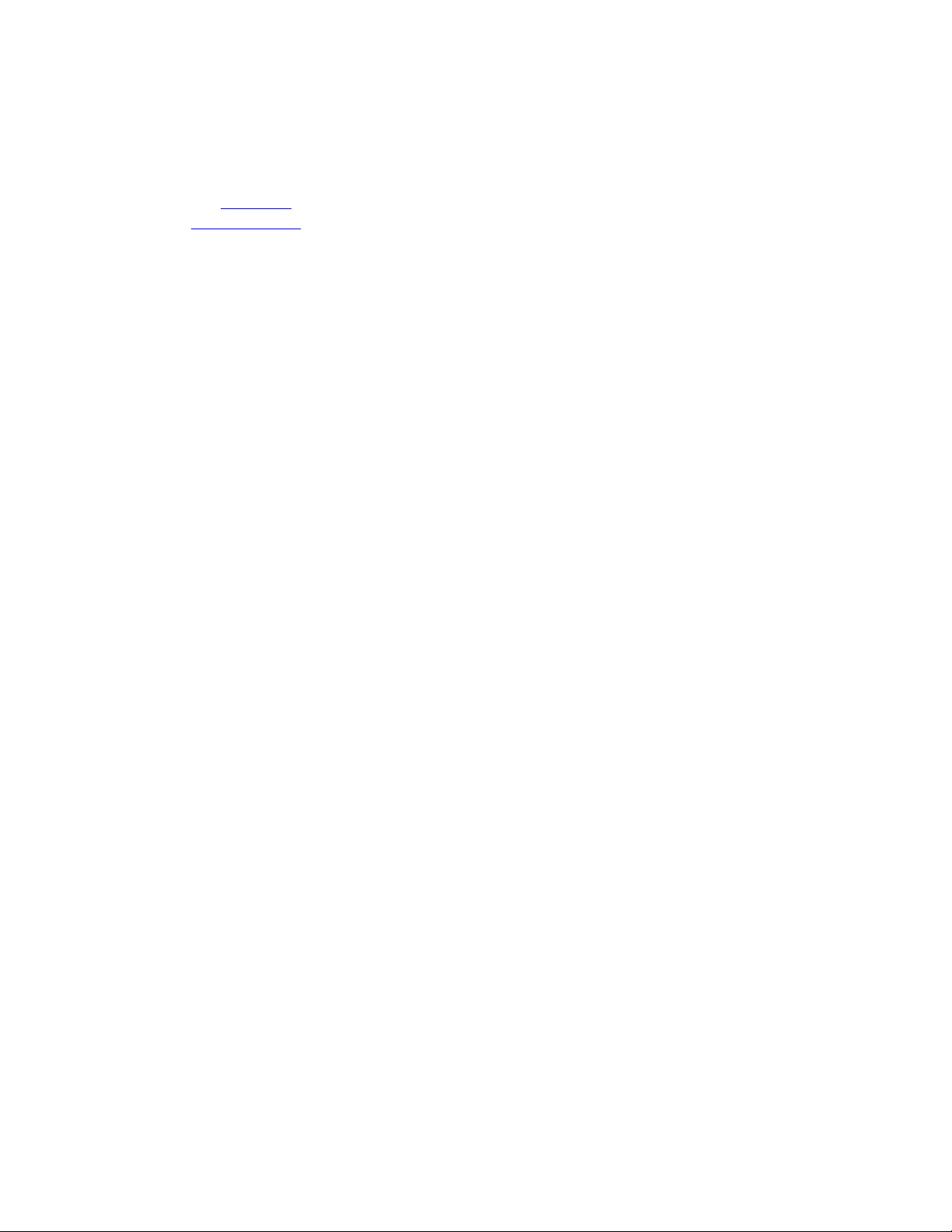
POD Farm 2 ベーシック・ユーザー・ガイド – はじめに
次に、あなたは入力したiLok User ID が正しいかどうかを確認するように促されます。 後でその訂正
を行うためにiLokへ問い合わせる面倒を避けるためにも、必ずここで確認してください! 全て正しけれ
ば、Conrm & Submitをクリックします。 それにより、あなたの iLok Deposit が支障無く実行され、ラ
イセンスが iLok.comに送られたことを確認するメッセージが表示されます。 ライセンスをダウンロード
するために、iLok.com ウェブサイトへ進み、自分のアカウントへのログインを行います。 エラーが生じた
ときは、iLok Deposits ページへ戻り、手順を繰り返してください。
iLok ライセンス
自分の iLok.com アカウントへログインすると、「未決定」POD Farm 2 ライセンスが Download
Licenses セクションの中で待機していることに気付かれるはずです。
iLok を USB ポートに接続し、iLok サイトの手順に従って iLok キーを同期 させます。
同期処理が終了するのを待ってから、自分のPOD Farm 2 ライセンスを選択してダウンロードを行いま
す。
iLok.comページに記載されている手順に従い、POD Farm 2ライセンスを iLokキーへ ダウンロード
すれば… 終了です! あなたの iLok USB キーの設定は全て完了しましたので、ログアウトして iLokウェ
ブサイトを終了してください。 次の手順は、あなたがPOD Farm 2 プラグインを起動させたい Mac®
または Windows® コンピュータに POD Farm 2 アプリケーション・インストーラ―をダウンロードする
ことです。 ホスト・ソフトウエア内でPOD Farm 2 プラグインを 「承認された 」状態で起動させるには、必
ず iLok キーをコンピュータに接続しておくことを忘れないでください。
万が一、POD Farm 2 ライセンスが iLok.com アカウントに表示されなかったときは、あなたのLine 6
アカウントのiLok Deposits ページでその保管状態を確認することができます。
開いた直後の状態は、iLok.com でその処理が承認されるまでの短期間、「queued」 と表示されることに
注意してください。 上記で示すように 「Deposited」が表示された場合、新しい POD Farm 2 ライセン
スがあなたの iLok.com アカウントに送られたことを意味します。
1•8
Page 12
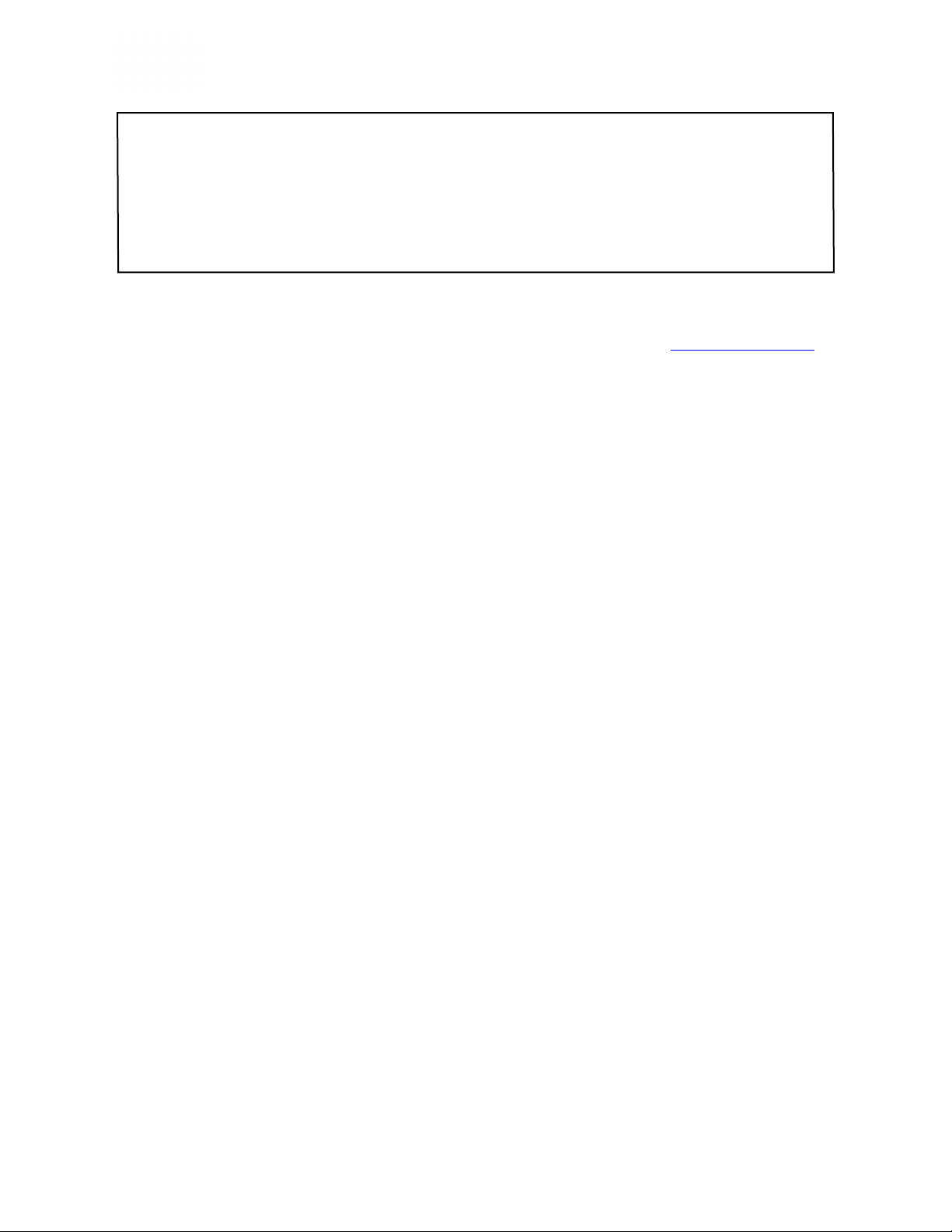
POD Farm 2 ベーシック・ユーザー・ガイド – はじめに
注意: あなたが既に POD Farm 1 プラグイン・ライセンスをiLokにお持ちであり、POD Farm 2 iLok のアップ
グレード版を購入すると、あなたの POD Farm 1 ライセンスはあなたのiLok キーにそのまま維持されるので、独
立した形で POD Farm 1 プラグインを起動できるようになります。 DAW ホスト・ソフトウエアで作成した現存の
プロジェクトには、 POD Farm 1 プラグインの実例が中に保存されていることもあるため、インストールしたPOD
Farm 1 iLok のライセンス、または POD Farm 1 のアプリケーションは外さないでおくことを強くお勧めします。
あなたのコンピュータにインストールされたiLok キーと POD Farm 1 & 2 アプリケーションの POD Farm 1
& 2 ライセンスを両方とも維持しておくことは、現存する全てのプロジェクトがいまだに正しく読み込まれているこ
とを保証しているのです!
POD Farm 2のダウンロード&インストール
常に最新の POD Farm 2 インストーラーが、無料でダウンロードできるように Line 6 Downloads ペ
ージに用意されています。 Downloads ページでは、 プロダクトには「iLok」を、ソフトウエアには「POD
Farm 2」を選択し、次にコンピュータのオペレーティング・システムにはWindows® または Mac®を以
下のように選択します:
次に「Go」ボタンをクリックします。あなたのシステムに適したインストーラーが表示されて、コンピュータ
へのダウンロードが実行されます。 インストーラー・ファイルのダウンロードが終了しましたら、手順に従っ
てインストーラー・ファイルを起動させてください。
Windows® ユーザー – POD Farm 2 のインストール中にChoose Hardware Type 画面が表
示された場合は、チェックボックスの「POD Farm 2 for iLok」を必ず選んでください。 また、Line 6
USB オーディオ・デバイス (POD Studio, TonePort, POD X3, PODxt または GuitarPort) のい
づれかを使用する場合も同様に、チェックボックスの 「POD Farm 2 for Line 6 Devices」を選んで
ください:
Windows® – Choose Hardware Type オプション
Mac® ユーザー – POD Farm 2 インストーラーのデフォルト設定は、あなたのiLokの使用に必要な
プラグインファイルだけではなく、どの Line 6 USB オーディオ・デバイスであっても、そのアプリケー
ションと、必要なオーディオ・ドライバー・ファイルも自動的にインストールします。
1•9
Page 13
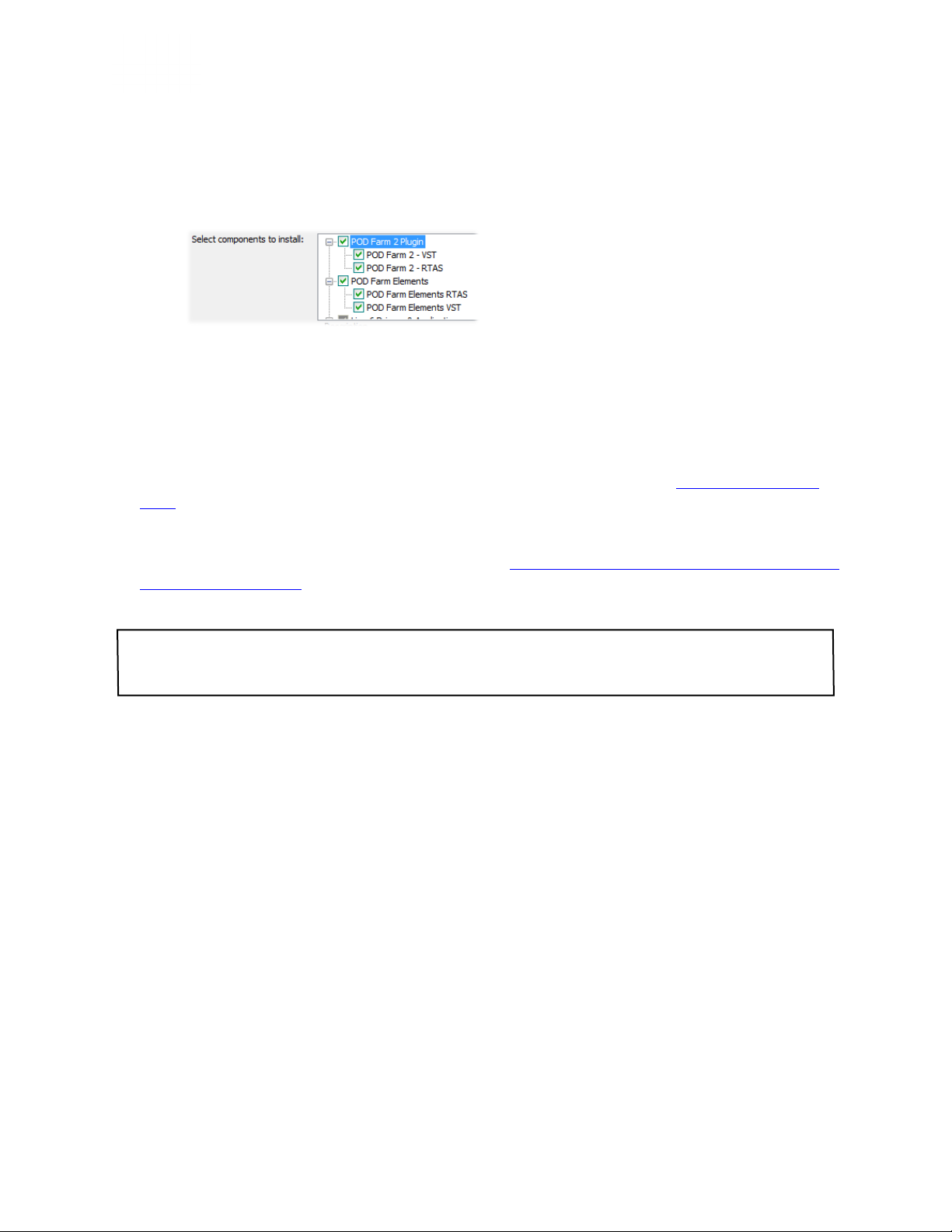
POD Farm 2 ベーシック・ユーザー・ガイド – はじめに
Windows® & Mac® ユーザー – POD Farm 2 と Elements プラグイン・フォーマットで必要の
ないものがあれば、個々にチェックボックスのチェックを外しても構いません。 とはいえ、あなたのホス
ト・オーディオ・ソフトウエアでサポートされている POD Farm 2 と Elements プラグイン・フォーマ
ットの最低1つはインストールする必要があります。それによりこれらのプラグインが使用可能になるか
らです:
Windows® – プラグイン・フォーマット・オ
プション
Mac® – プラグイン・フォーマット・オプショ
ン
POD Farm 2 のインストレーションについてさらに詳しい説明が必要な場合は、POD Farm Online
Helpで入手可能な POD Farm 2 Installation Guide をご覧ください。 上記の手順が終了してい
れば、あなたの DAW ホスト・ソフトウエアでPOD Farm 2 プラグインにアクセスし、使用することがで
きます! もちろん、あなたの DAW コンフィギュレーションでどのタイプのオーディオ・インターフェイス
を使用するかを決めるのもあなたの自由です。 詳細は 3•1ページの「POD Farm™ 2 & POD Farm™
Elements プラグイン」 をご覧ください。
iLok だけでPOD Farm 2をスタンドアローン・オペレーションとして起動することはできないことに注意してくださ
い。この場合、Line 6 POD Studio, TonePort または GuitarPort USB オーディオ・インターフェイスが必要に
なります。
1•10
Page 14
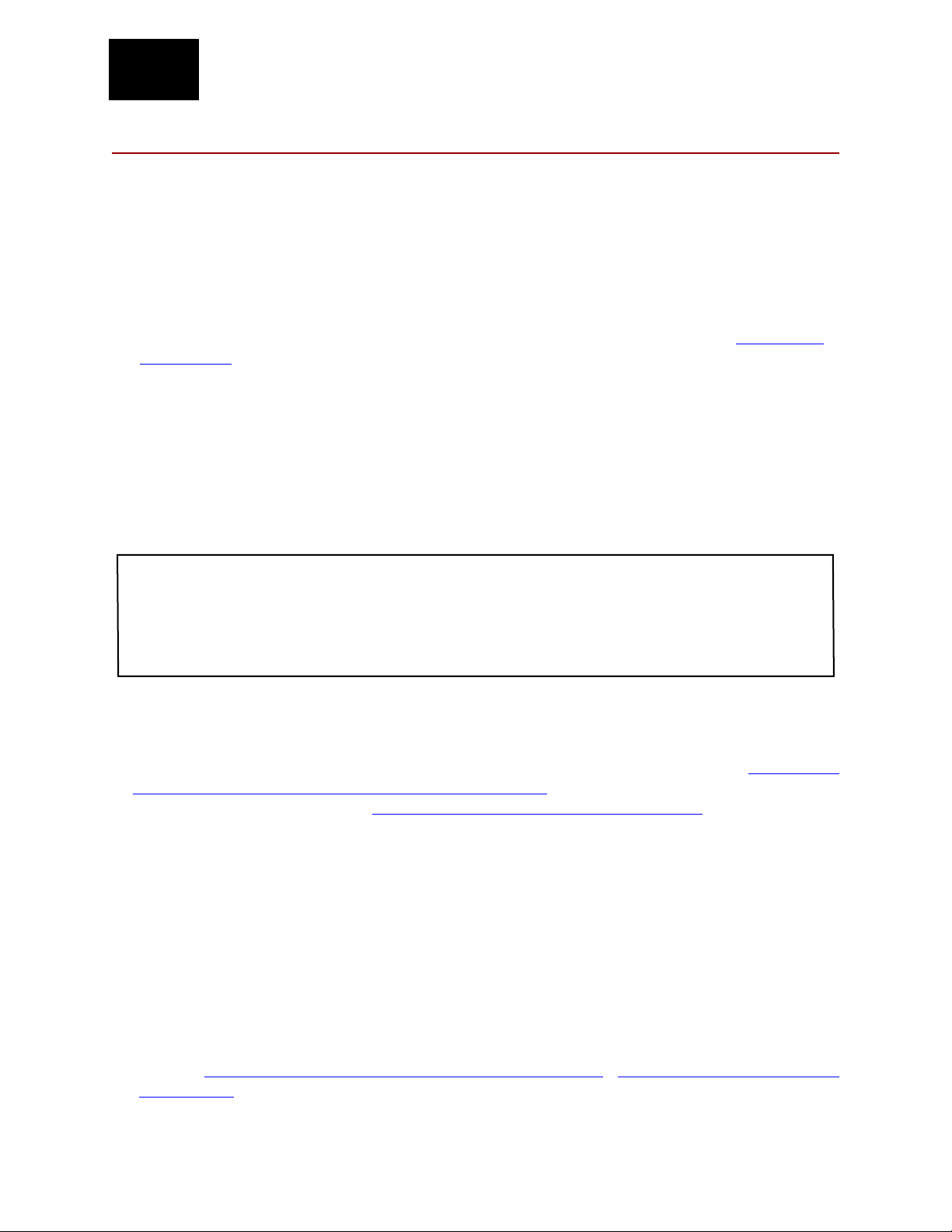
POD Farm 2 ベーシック・ユーザー・ガイド – Line 6 ハードウエアを使う
Line 6 ハードウエアを使う
POD Farm™ 2 ソフトウエアは、USB オーディオ・インターフェイスのLine 6 POD Studio™ ファミ
リーだけではなく、Line 6 TonePort™ と GuitarPort™ デバイス等と共に作動するようにデザインさ
れています。 加えて、POD Farm™ 2 プラグイン・ライセンスは、Line 6 POD® X3 と POD®xt ファ
ミリー・デバイスを使用するため、そしてどの iLok USB 「スマート・キー」用として使用するために購入す
ることもできます。 この
Studio や iLok USB デバイスを共に使用するためのセットアップと操作方法についてご紹介します。
POD Farm 2をLine 6 USB 対応の他全てのデバイスと共に作動させる際の使用方法や、録音の際
に役立つヒント、コンピュータの機能を最大限に利用する方法やその他の情報に関しては、POD Farm
Online Help サイトで追加の説明書をご覧ください。
Line 6 USB オーディオ・インターフェイスは全て、高性能のLine 6 オーディオ・ドライバーを使用してい
ます。そのため、簡単な設定でお手持ちのコンピュータのスタジオ・アプリケーション全てと共に作動させ
ることができます。 つまり、あなたはどのオーディオ・レコーディング・アプリケーションからでも、その高い
品質のまま、あなたの POD® サウンド全てに直接アクセスすることができるのです。 と言っても、勿論あ
なたの Line 6 ハードウエアでコンピュータに録音するという使い方だけに限定されているわけではあり
ません。あなたのデバイスの後ろ側に備えられている出力で、あなたの POD Farm 2 信号を外部のテ
ープ器機、DAT レコーダー、アンプ、PA システムやその他の外部オーディオハードウエアのどれにでも送
ることもできます!
ベーシック・ユーザー・ガイド
を通じて、POD Farm 2 とお手持ちの POD
注意: 他のどのメーカーのオーディオ・インターフェイスであっても、あなたの DAW ソフトウエアと POD Farm
2 プラグインは共に使用することができます。 さらに、POD Farm 2 または Elements プラグインのどちらを
かを承認した形で起動させるためには Line 6 デバイスまたは iLok が、POD Farm 2 プラグインの承認を得た
状態で、あなたのコンピュータとUSBで接続されていなければなりません。 POD Farm 2スタンドアローン・アプ
リケーションは常に、そのToneDirect™ オーディオ・アウトプット用に、Line 6 POD Studio, TonePort または
GuitarPort デバイスを使用する必要があります。
一つの iLok USB スマート・キーを使用して、POD Farm 2 プラグインを作動させているのであれば、
あなたは勿論、どのメーカーのオーディオ・インターフェイスであっても、お手持ちのコンピュータとオーデ
ィオ・ソフトウエアで自由に使用することができます。 POD Farm 2 ライセンスを一旦あなたの iLok キ
ーへ加えることができたのであれば、そのまま iLok をあなたの USB ポートに置いておいて 3•1ページの
「POD Farm™ 2 & POD Farm™ Elements プラグイン」 章へ進みます。 (あなたの iLok キー &
ライセンスの設定に関する詳細は、1•4ページの「POD Farm 2でiLokを利用する」 をご覧ください。)
MIDI コントローラー
POD Farm 2プラグインとスタンドアローン・アプリケーションは両方とも、外部 MIDIコントローラー・デ
バイスを使用して、離れた場所からほぼ全てのパラメーターにアクセスすることができます! CC、ノート・オ
ン、ピッチ・ホイール、あるいはバンク & プログラム・チェンジ・メッセージの送信が可能な MIDI コントロー
ラー・デバイスであれば、どれを使用しても POD Farm 2の機能にアクセスすることができます。 あなた
が Line 6 UX2, UX8 または KB37をお持ちであれば、POD Farm 2でこれらのデバイスの MIDI コ
ントローラー機能を使用することができます。以降のデバイス・セクションで詳しく説明いたします。
それ以上にLine 6 FBV™ MkIIシリーズのコントローラーには、より多くのMIDI コントロール用オプショ
ンが用意されています。POD Farm 2でオーディオ & MIDI コントロールを充実させるために、あなたの
コンピュータに Line 6 USB オーディオ・デバイス、またはiLokと共に接続することもできます! 詳細に
関しては、3•30ページの「POD Farm 2 プラグイン MIDI コントロール」 と 4•8ページの「POD Farm 2 MIDI
コントロール」 をご覧ください。
2•1
Page 15
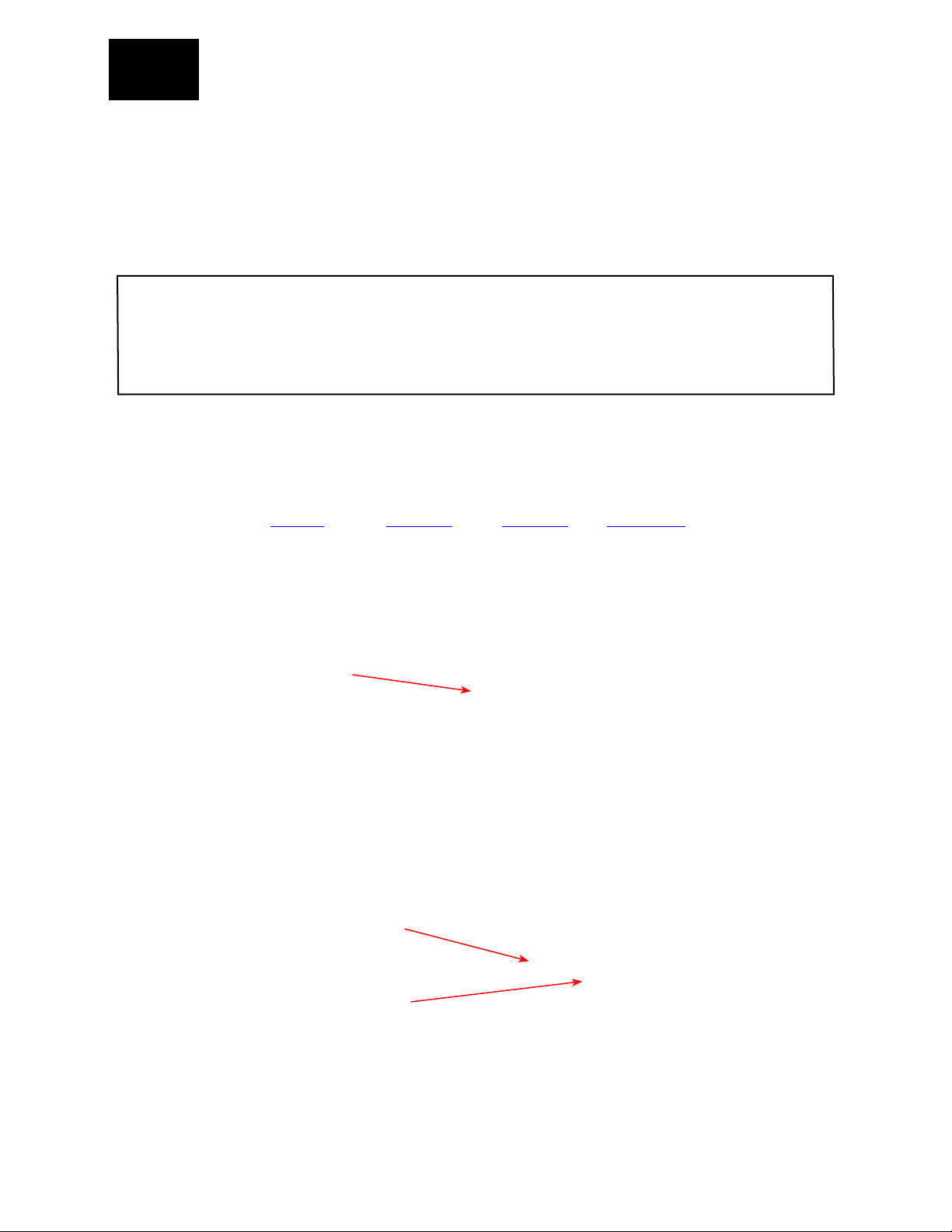
POD Farm 2 ベーシック・ユーザー・ガイド – Line 6 ハードウエアを使う
接続方法
POD Farm 2、 POD Farm 2 & Elements プラグインを使用する場合、またはコンピュータのオーデ
ィオ・インターフェイスとして POD Studio ハードウエアを使用する場合は、まずお手持ちの Line 6 オ
ーディオ・ハードウエアとコンピュータをUSBケーブルで接続する必要があります。 USB オーディオまた
はMIDI インターフェイスとは別のUSB コントローラー・チャンネルに接続すると、USB の転送速度を落
とさずにあなたのデバイスへの供給ができることを覚えておいてください。 また、USB ハブに接続する
のではなく、コンピュータのUSB 1.1 または2.0 ポートの1つに直接、接続する事をお勧めします。
注意: Line 6 デバイスとコンピュータ間をUSB ケーブルで接続する、および取り外す際、また既にデバイスが接
続されている状態で、あなたのコンピュータを起動させる、あるいはシャットダウンする際も同様に、常にスピーカー
やモニター器材の電源をオフにする、またはミュートしてから行ってください。 音楽を聴く際に、「パン」というよう
なポップノイズでスピーカーを破損させる (またはあなたの耳への!) リスクを避けるためにも、スピーカーと他のオ
ーディオ器材とが接続されている場合は、スピーカーの電源は最後に入れる、そして聴き終わったら最初に電源を切
る、を常に実践することが最も良い方法です。
POD Studio インターフェイス・モデルと比べて、設定と機能にいくつかの相違点がありますので、お手
持ちの特定のデバイスに関しては、以下に記載されている中から該当する箇所を探してお読みください。
ここのリンクを使って、お手持ちの POD Studio モデルに関して記載されている箇所へ直接進んでくだ
さい。
「UX1」「GX」 「UX2」 「KB37」
GX
エレキギターやベースを
接続します。
インストルメント・インプット - お手持ちのエレキギターまたはベースをここに接続して、その楽器の信号
を POD Farm 2 スタンドアローン・アプリケーションの中に送ります。 これによりあなたは自分のトーン
を選べるようになり、その後、処理した信号をレコード・センド(あなたのオーディオ・ソフトウエア)へルートさ
せ、次にあなたの ToneDirect™ モニター信号を直接ハードウエア・アウトプットへ送ります。
ステレオのヘッドフォンやライン・ア
ウト・ケーブルを接続します。
ここからUSB ケーブルを接続し、あな
たのコンピュータとつなげます。
USB - ここにGX からの USB ケーブルを接続して、直接あなたのコンピューターの USB 1.1 または
2.0 ポートとつなげます。
LINE OUT/フォーンズ - このステレオ LINE OUT からパワード・スピーカーまたはモニターシステムへ
接続します。 コンピュータ上で最初のオーディオ・インターフェイスとして GX を接続している場合、この
アウトプットは DAW ソフトウエアからマスター・ステレオ・ミックスを送り出し、また GX インストルメント・
2•2
Page 16
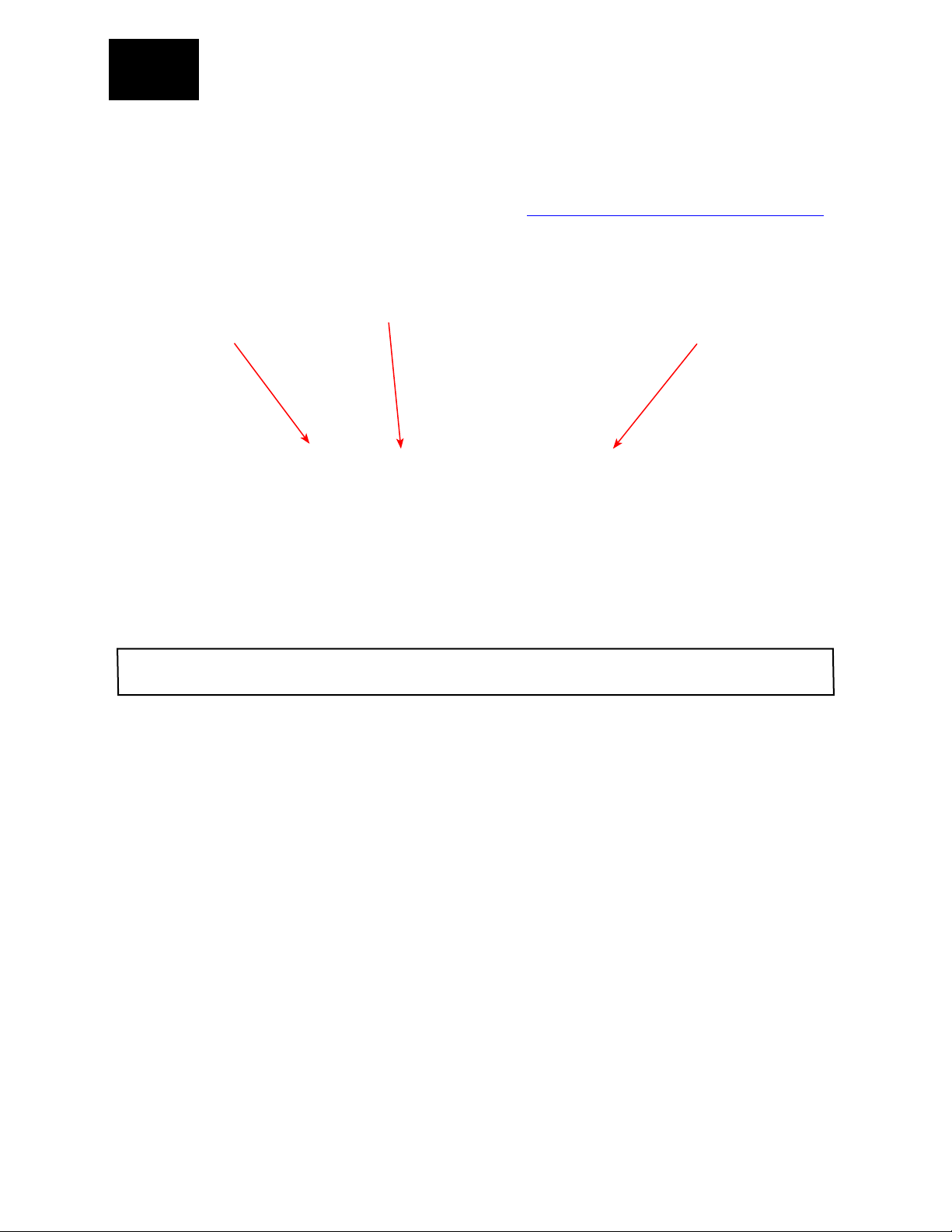
POD Farm 2 ベーシック・ユーザー・ガイド – Line 6 ハードウエアを使う
インプットに何か接続されている場合はその信号も一緒に送り出します。 あるいは、ステレオ・ヘッドフォン
を使って GX から直接オーディオを聴きたいときは、ここに接続します。
お手持ちのコンピュータで他社のオーディオ・インターフェイスを使用している場合、 POD Farm 2 スタ
ンドアローン・アプリケーションをプラグインと共に使用すると、 これらのアウトプットはあなたのインター
フェイスに対し ToneDirect™ マジックが生じます。 詳細は 4•3ページの「ToneDirect™ Monitoring」 を
ご覧ください。
UX1
エレキギターやベースを接続します。
マイクロフォンを接続します。
ステレオのヘッドフォンを接続します。
マイク・インプット - XLR ケーブルを使用してここにマイクロフォンを接続します。 ここからマイクロフォ
ンの信号を POD Farm 2 スタンドアローン・アプリケーションに送り出します。 これによりあなたは自分
のトーンを選べるようになり、その後、処理した信号をレコード・センド(あなたのオーディオ・ソフトウエア)へ
ルートさせ、次にあなたの ToneDirect™ モニター信号を直接ハードウエア・アウトプットへ送ります。
注意: UX1 に、マイク・インプット用の「ファントム電源」は含まれていません。 あなたのマイクロフォンにファントム
電源が必要な場合は、外部電源を用意しなければなりません。
インストルメント・インプット - お手持ちのエレキギターまたはベースをここに接続して、その楽器の信号
を POD Farm 2 スタンドアローン・アプリケーションの中に送ります。 これによりあなたは自分のトーン
を選べるようになり、その後、処理した信号をレコード・センド(あなたのオーディオ・ソフトウエア)へルートさ
せ、次にあなたの ToneDirect™ モニター信号を直接ハードウエア・アウトプットへ送ります。
フォーンズ - ステレオ・ヘッドフォンを使って聴くときは、この 1/4インチ・ステレオ端子に接続します。 こ
のヘッドフォン端子はANALOG OUTに送られた信号と同じ信号を出力します。その場合、コンピュータの
オーディオ・ソフトウエアからのオーディオ信号だけではなく、UX1 インプットに何か接続されている場合
は、その信号も一緒に送り出します。
2•3
Page 17
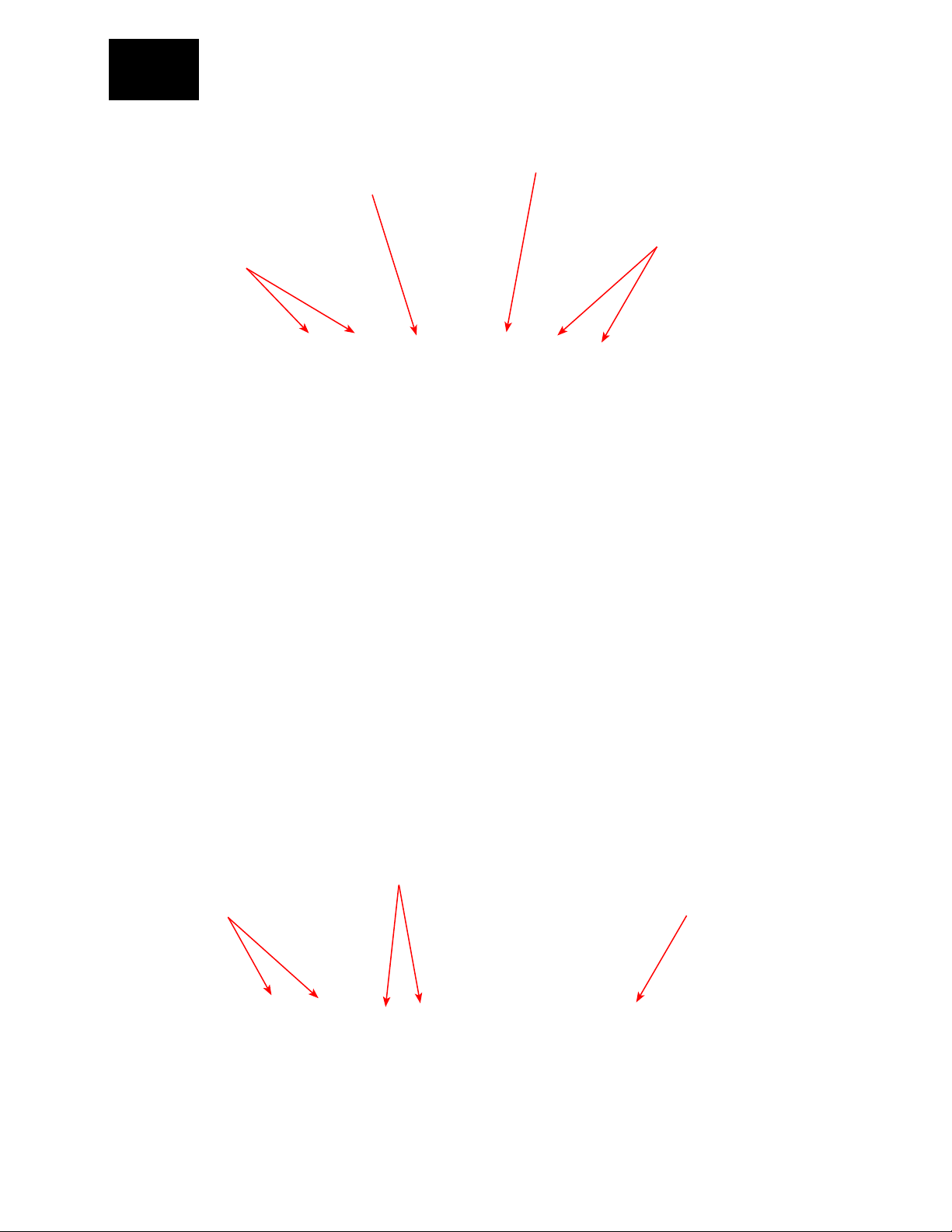
POD Farm 2 ベーシック・ユーザー・ガイド – Line 6 ハードウエアを使う
モニターのためのインプット・ソー
スとなるライン・レベルは、ステレオ
ここから USB ケーブルを接続し、コン
ピュータの USB ポートとつなげます。
アナログ・アウトをあなたのオ
ーディオ・モニターへ接続しま
す。
MONITOR IN へ接続します。
ライン・インプットに録音したいイン
プット・ソースとなるラインレベルを
接続します。
LINE IN端子 - キーボード、ステレオ・レシーバー、ミキサー等からのラインアウトのような、ライン・レベル・
ソースからの信号を録音する場合、レフトとライト・インプットへ接続します。
MONITOR IN - ライン・レベル・ソースからの信号を、コンピュータから送られる他のオーディオ全てと共
に聴きたいけれど、このオーディオを録音はしたくない、という場合は、ソースをここに接続します (この
MONITOR IN の信号はレコード・センドには送られません)。 このインプットは、お気に入りのチューンと
一緒に演奏したいときにMP3 プレーヤー、またはステレオ・レシーバーを接続するのに最適です! ここは
ステレオ端子なので、ステレオの 1/4インチ TRS オーディオ・ケーブル (またはケーブル・アダプター) を
接続してください。
USB - ここにUX1 からの USB ケーブルを接続し、もう一方を直接コンピュータの USB ポートとつな
げます。
ANALOG OUT 端子 - これらのレフトとライトのアンバランス型端子はメイン・アウトプットとなり、UX1
からの全オーディオ信号を送ります: コンピュータのオーディオ・ソフトウエアからのオーディオ再生だけで
はなく、UX1 インプットに何か接続されている場合は、そのオーディオ信号も一緒に送り出します。 これら
は、レコーディングのセットアップとしてパワード・スピーカー、またはモニターシステムに接続したい場合に
使用します。
UX2
エレキギターやベースを接
最大2本のマイクロフォンが
接続できます。
続します。
ステレオのヘッドフォンを接
続します。
マイクロフォン・インプット - XLR マイク・ケーブルを使用し、これらのインプットを経由することで1つ、あ
るいは2つのマイクからのインプットを同時に受信できます。 あなたのマイクにファントム電源が必要な場
合は、 +48V ファントム・パワー・スイッチを使用して 「on」に切り替えた方が良いでしょう (ほぼ全てのコ
2•4
Page 18
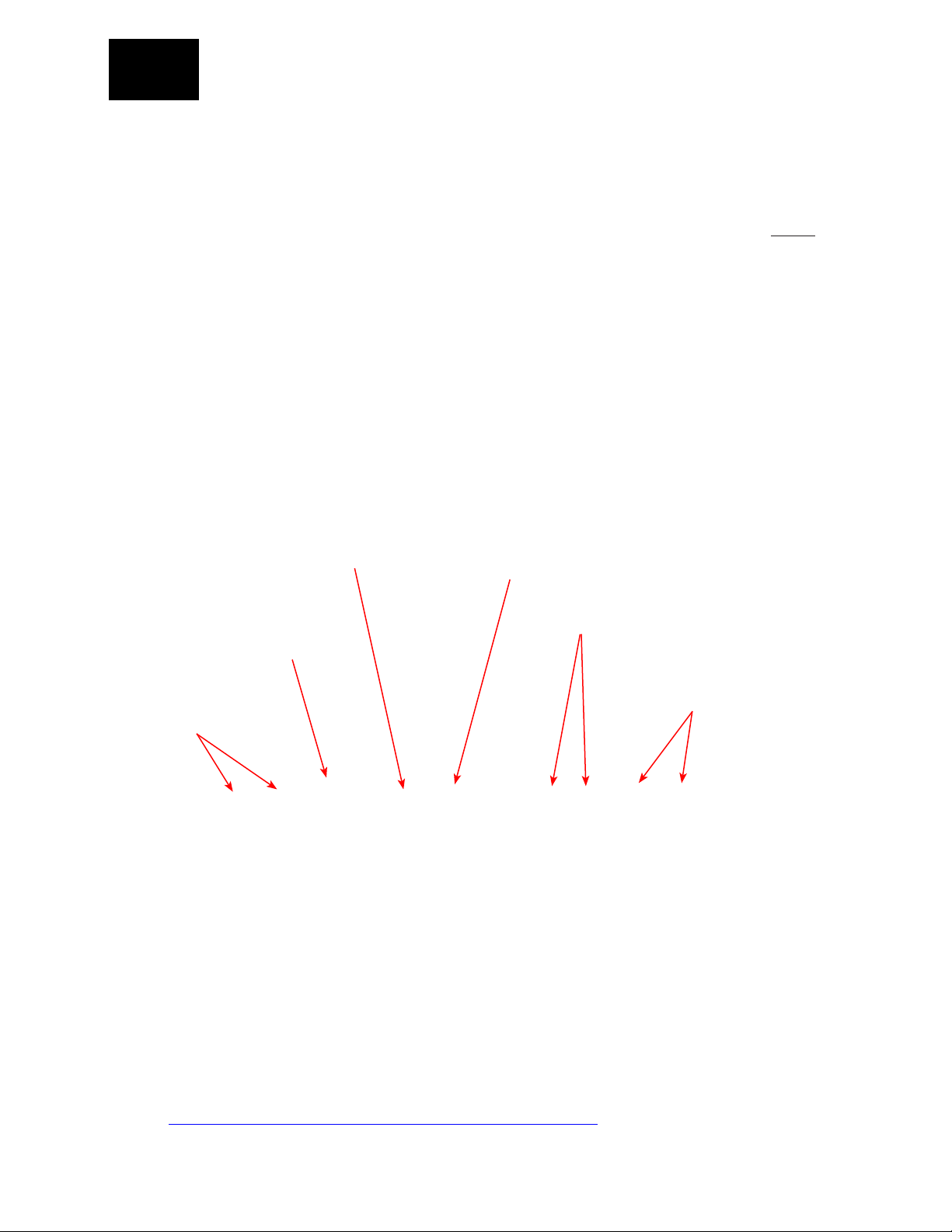
POD Farm 2 ベーシック・ユーザー・ガイド – Line 6 ハードウエアを使う
ンデンサー・タイプのマイクにこの処置が必要ですが、あなたのマイクがそれに該当するかどうかは、マイ
クの説明書で確認してください)。 ここから各マイクロフォンの信号を独立して POD Farm 2 スタンドア
ローン・アプリケーションに送り出します。 これによりあなたは自分のトーンを選べるようになり、その後、
処理した信号をレコード・センド(あなたのオーディオ・ソフトウエア)へルートさせ、あなたの ToneDirect™
モニター信号をハードウエア・アウトプットへ送ります。
インストルメント・インプット - あなたのエレキギター、またはベースをこれらのインプットのうちひとつ に
接続します。 この2つのどちらからでも楽器の信号を POD Farm 2 スタンドアローン・アプリケーション
に送信します。そこであなたは自分のトーンを選べるようになり、その後、処理した信号をレコード・センド(
あなたのオーディオ・ソフトウエア)へルートさせ、あなたの ToneDirect™ モニター信号を直接ハードウ
エア・アウトプットへ送ります。
• NORM – このインプットは、標準的なインストルメント・レベル・アウトプット用です。
• PAD - このインプットは、アクティブ・ピックアップで演奏するようなハイ・アウトプット・レベルのベー
スやギター用に設けられています。 高出力の楽器はここに接続してください。
フォーンズ - ステレオ・ヘッドフォンを使って聴くときは、この 1/4インチ・ステレオ端子に接続します。 こ
のヘッドフォン端子はANALOG OUTに送られた信号と同じ信号を出力します。コンピュータのオーディ
オ・ソフトウエアからのオーディオ信号だけではなく、UX2 インプットに何か接続されている場合は、その
信号も一緒に送り出します。
UX2のアウトプットをデジタル方式で送信
するように、外部デバイスのS/PDIF イン
プットへ接続します。
モニターのためのインプット・ソー
スとなるライン・レベルは、ステレオ
MONITOR IN へ接続します。
アナログ・アウト
をあなたのオー
ディオ・モニター
へ接続します。
あなたのコンピュータの USB ポ
ートから USB ケーブルを接続し
ます。
MIDI コントロール・メッ
セ―ジを送信するためのフ
ットスイッチはここに接続
します。
LINE IN端子に録音したい
インプット・ソースとなるラ
インレベルを接続します。
LINE IN端子 - キーボード、ステレオ・レシーバー、ミキサー等からのラインアウトのような、ライン・レベル・
ソースからの信号を録音する場合は、これらのレフトとライト・インプットへ接続します。
USB - ここにUX2 からの USB ケーブルを接続し、もう一方を直接コンピュータの USB ポートとつな
げます。
フットスイッチ・インプット - ここにオン/オフ・フットスイッチを2台まで接続することができると同時
に、MIDI Control Settings ダイアログを使って送信する MIDI メッセージのタイプを設定することがで
きます。* 1/4インチ・コネクターが含まれている、一般的な「モメンタリ」 または 「サステイン・ペダル」 タ
イプのフットスイッチを使用することができます。 MIDIコントロ―ル・メッセージは UX2の USB–MIDI
OUT ポートへルートされます。 このMIDIポートは、POD Farm 2 の中で、または任意のソフトウエア・パ
ラメーターの MIDI コントロールを供給するお手持ちの DAW や MIDI ソフトウエアの中で選択可能で
す。 3•30ページの「POD Farm 2 プラグイン MIDI コントロール」 をご覧ください。
2•5
Page 19
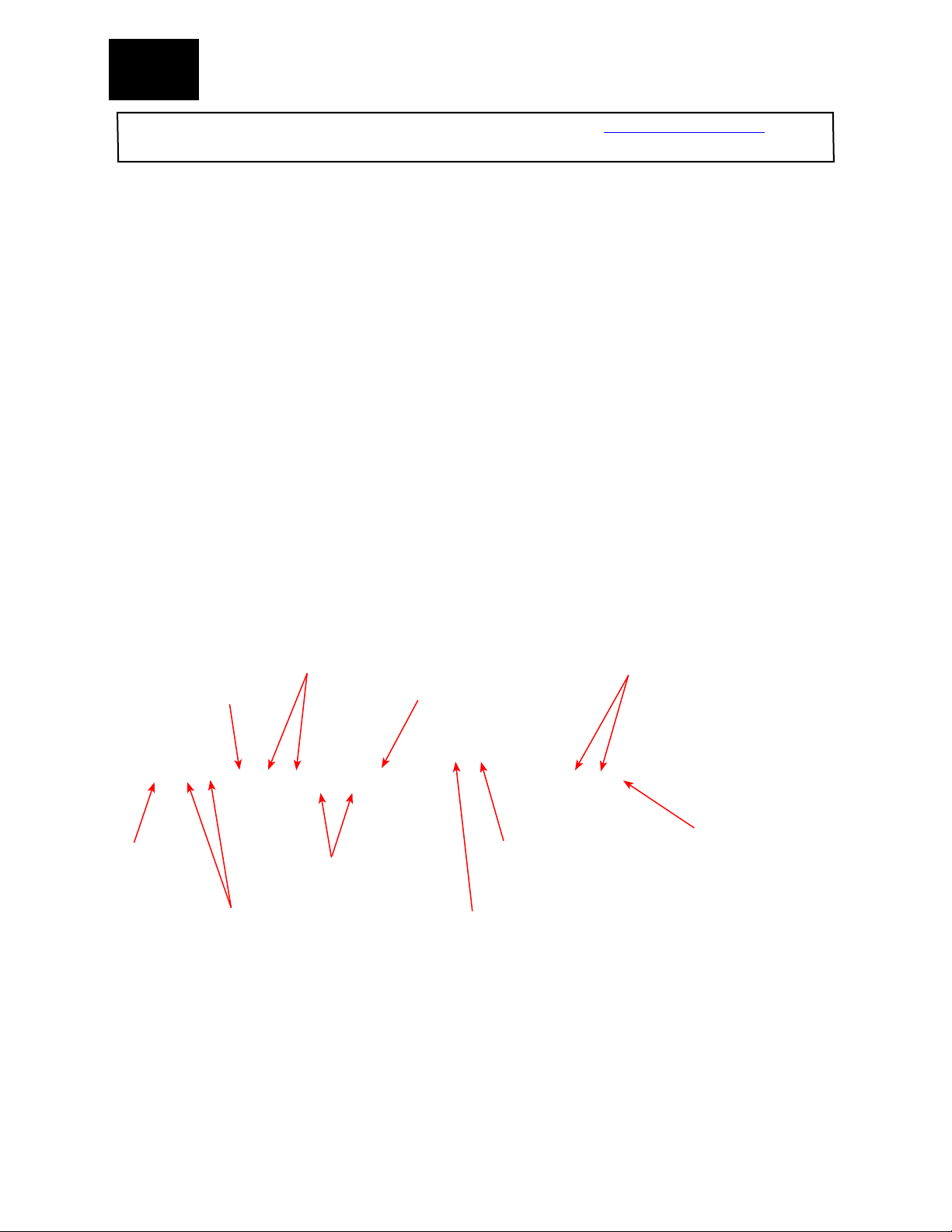
POD Farm 2 ベーシック・ユーザー・ガイド – Line 6 ハードウエアを使う
* ヒント: Line 6 MIDI Control Settings ダイアログの設定に関する詳細は、POD Farm Online Help サイト
から入手可能な
POD Studio & TonePort MIDI Setup Guide
をご覧ください。
S/P DIFデジタルアウト - UX2 のアウトプットを外部デバイスへデジタル方式で送る場合は、 75Ω 同
軸ケーブルをこのRCA 端子に接続し、次に外部デバイスのS/PDIF デジタル・インプットへ接続します。
DAT レコーダー、デジタル・ミキシング・コンソール等といったデジタル・レコーディング器機への接続はこ
れが最良の選択です。 このS/PDIF アウトプットが UX2 アナログ・アウトへ送られるのと同じオーディオ
を送り出します。(MONITOR IN 端子へ入ってくるオーディオは、S/PDIF アウトプットへルートされない
という例外はあります)。 デジタル信号は常に24-ビットの分解能で送られます。
MONITOR IN - ライン・レベル・ソースからの信号を、コンピュータから送られる他のオーディオ全てと共
に聴きたいけれど、このオーディオを録音はしたくない、という場合は、ソースをここに接続します (このモ
ニター信号はレコード・センドには送られません)。 このインプットは、お気に入りのチューンと一緒に演奏
したいときにMP3 プレーヤー、またはステレオ・レシーバーを接続するのに最適です! ここはステレオ端
子なので、接続の際にはステレオの 1/4インチ TRS オーディオ・ケーブル (またはケーブル・アダプター)
を使用してください。
ANALOG OUT - これらのレフトとライトのアンバランス型端子はメイン・アウトプットとなり、UX2から
の全オーディオ信号を送ります: コンピュータのオーディオ・ソフトウエアからのオーディオ信号だけでは
なく、 UX2インプットに何か接続されている場合は、その信号も一緒に送り出します。 これらは、レコーデ
ィングのセットアップとしてパワード・スピーカー、またはモニターシステムに接続したい場合に使用します。
KB37
LINE IN端子に録音し
モニターのためのイン
プット・ソースとなるライ
ン・レベルは、ステレオ
MONITOR IN へ接続し
ます。
ステレオのヘッ
ドフォンを接続
します。
アナログ・アウトをあなたのオー
ディオ・モニターへ接続します。
たいインプット・ソースと
なるラインレベルを接続
します。
インストルメント・インプッ
ト - エレキギターやベース
を接続します。
最大2本のマイクロフォンが
接続できます。
KB37のアウトプット信号をデジタル
方式で送信するように、外部デバイス
のS/PDIF インプットへ接続します。
あなたのコンピュータの USB
ポートから USB ケーブルを接
続します。
マイクロフォン・インプット - XLR マイク・ケーブルを使用し、これらのインプットを経由することで1つ、あ
るいは2つのマイクからのインプットを同時に受信できます。 あなたのマイクにファントム電源が必要な
場合は、 +48V ファントム・パワー・スイッチ(右方向) を使用して「オン」に切り替えた方が良いでしょう (ほ
ぼ全てのコンデンサー・タイプのマイクにこの処置が必要ですが、あなたのマイクがそれに該当するかどう
かは、マイクの説明書で確認してください)。 これらのインプットが、各マイクロフォン信号を別々に POD
Farm 2 スタンドアローン・アプリケーションに送信します。そこであなたは自分のトーンを選べるように
なり、その後、処理した信号をレコード・センド(あなたのオーディオ・ソフトウエア)へルートさせ、あなたの
ToneDirect™ モニター信号を直接ハードウエア・アウトプットへ送ります。
2•6
MIDI コントロール・メッセ―ジを送
信するために、最大2つのフットスイ
ッチを接続します。
MIDI コントロール・メ
ッセ―ジを送信するため
に、エクスプレッション・ペ
ダルを接続します。
Page 20
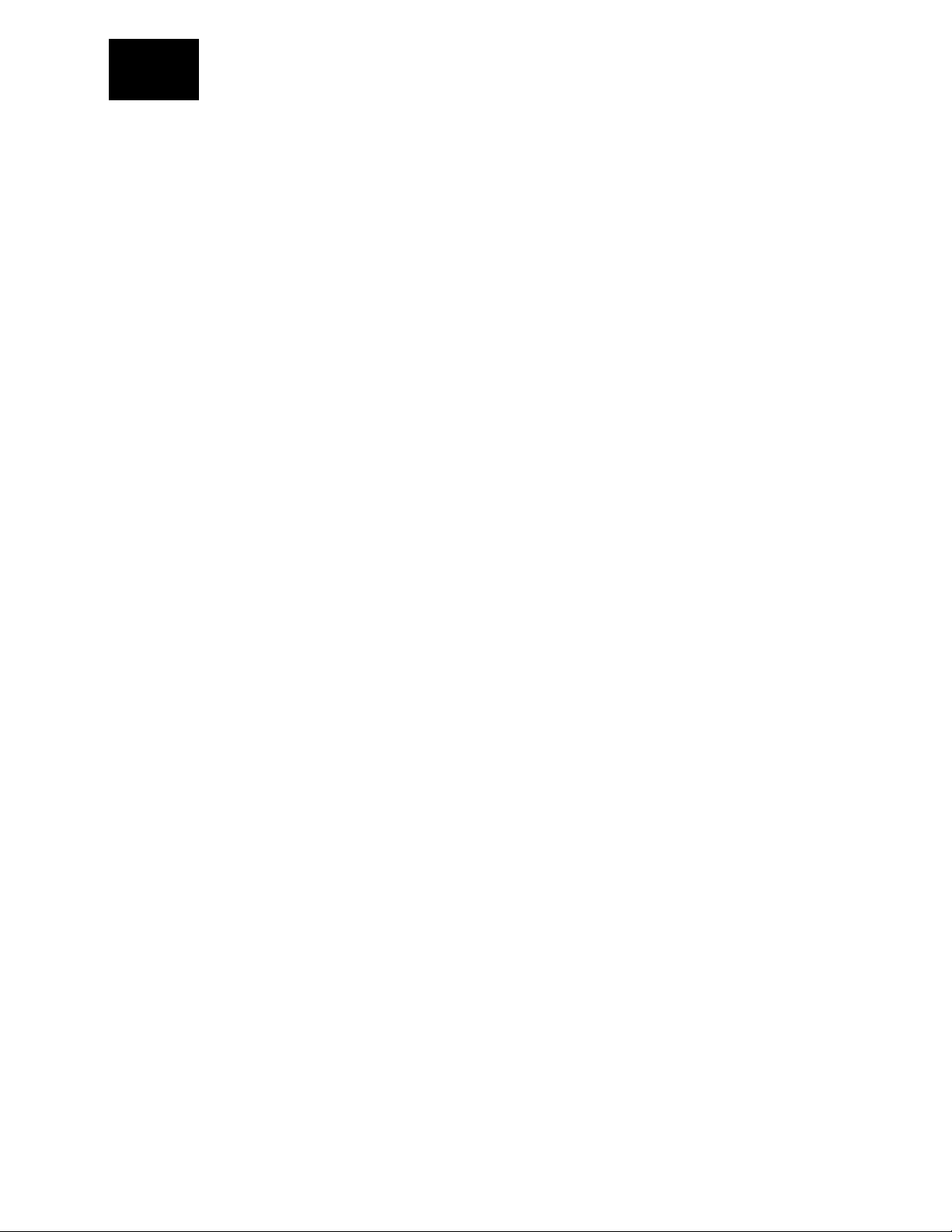
POD Farm 2 ベーシック・ユーザー・ガイド – Line 6 ハードウエアを使う
インストルメント・インプット - お手持ちのエレキギターまたはベースをここに接続して、その楽器の信号
を POD Farm 2 スタンドアローン・アプリケーションの中に送ります。 これによりあなたは自分のトーン
を選べるようになり、その後、処理した信号をレコード・センド(あなたのオーディオ・ソフトウエア)へルートさ
せ、次にあなたの ToneDirect™ モニター信号を直接ハードウエア・アウトプットへ送ります。 PAD スイ
ッチ (右側) を使用して、あなたの楽器のインプットレベルを最適化します:
• オフ - 標準的なエレキギターやベースの場合
• オン - 特にアクティブ・ピックアップで弾く等の、高出力レベルのギターやベースの場合 あなたの楽
器が、あまりにも高出力の信号でオーバーライブしていると感じたときは、この PAD オプションを
使用してください。
ヘッドフォン - ステレオ・ヘッドフォンを使って聴くときは、この 1/4インチ・ステレオ端子に接続します。 こ
のヘッドフォン端子はANALOG OUTに送られた信号と同じ信号を出力します。コンピュータのオーディ
オ・ソフトウエアからのオーディオ信号だけではなく、KB37 インプットに何か接続されている場合は、その
信号も一緒に送り出します。
LINE IN端子 - お手持ちのステレオ・レシーバー、ミキサー等からのラインアウトのような、ライン・レベル・
ソースからの信号を録音する場合は、これらのレフトとライト・インプットへ接続します。
USB - ここに同梱のUSB ケーブルで KB37と接続し、もう一方をコンピュータの USB ポートとつなげ
ます。
S/P DIFデジタルアウト - KB37 のアウトプットを外部デバイスへデジタル方式で送る場合は、 75Ω 同
軸ケーブルをこのRCA 端子に接続し、次に外部デバイスのS/PDIF デジタル・インプットへ接続します。
DAT レコーダー、デジタル・ミキサー、MiniDisk デッキといったデジタル・レコーディング器機への接続は
これが最良の選択です。 このS/PDIF アウトプットが KB37 のANALOG OUTへ送られるのと同じオ
ーディオを送り出します。(MONITOR IN 端子へ入ってくるオーディオは、S/PDIF アウトプットへルート
されないという例外はあります)。 デジタル信号は常に24-ビットの分解能で送られます。
MONITOR IN - ライン・レベル・ソースからの信号を、コンピュータから送られる他のオーディオ全てと共
に聴きたいけれど、このオーディオを録音はしたくない、という場合は、ソースをここに接続します (このモ
ニター信号はレコード・センド、またはS/PDIF アウトプットには送られません)。 このインプットは、お気に
入りのチューンと一緒に演奏したいときにMP3 プレーヤー、またはステレオ・レシーバーを接続するのに
最適です! これはステレオ端子なので、接続の際にはステレオの 1/4インチ TRS オーディオ・ケーブル (
または適切なケーブル・アダプター) を使用してください。
ANALOG OUT - これらのレフトとライトのアンバランス型端子はメイン・アウトプットとなり、KB37から
の全オーディオ信号を送ります: コンピュータのオーディオ・ソフトウエアからのオーディオ信号だけではな
く、 KB37インプットに何か接続されている場合は、その信号も一緒に送り出します。 これらは、レコーデ
ィングのセットアップとしてパワード・スピーカー、またはモニターシステムに接続したい場合に使用します。
あなたのPOD Farm 2 で処理済みの信号を他のライブ、あるいは録音設定へとルートさせたい場合は、
これらのアウトプットを PA システム、またはミキサーのアナログ・インプットへ接続することもできます。
フットスイッチとエクスプレッション・ペダル・インプット - 最大2台までのオン/オフ・フットスイッチを
FOOTSWITCHES 1 & 2 インプットへ、そして1台のエクスプレッション・ペダルを EXP PEDAL イン
プットへ接続して MIDI コントロール・メッセ―ジを POD Farm 2、またはどのDAW や MIDI ソフトウエ
アへも送信することができます。 フットスイッチについては、1/4インチ・コネクターが含まれている、一般
的な「モメンタリ」または「サステイン・ペダル」タイプのフットスイッチであれば、ほぼどれでも使用するこ
とができます。 エクスプレッション・ペダルについては、Line 6 EX-1 ペダルがこの目的のためにデザイ
ンされています。また他社のエクスプレッション・ペダルであっても 1/4インチ・コネクターが含まれていれ
ば使用可能です。
2•7
Page 21
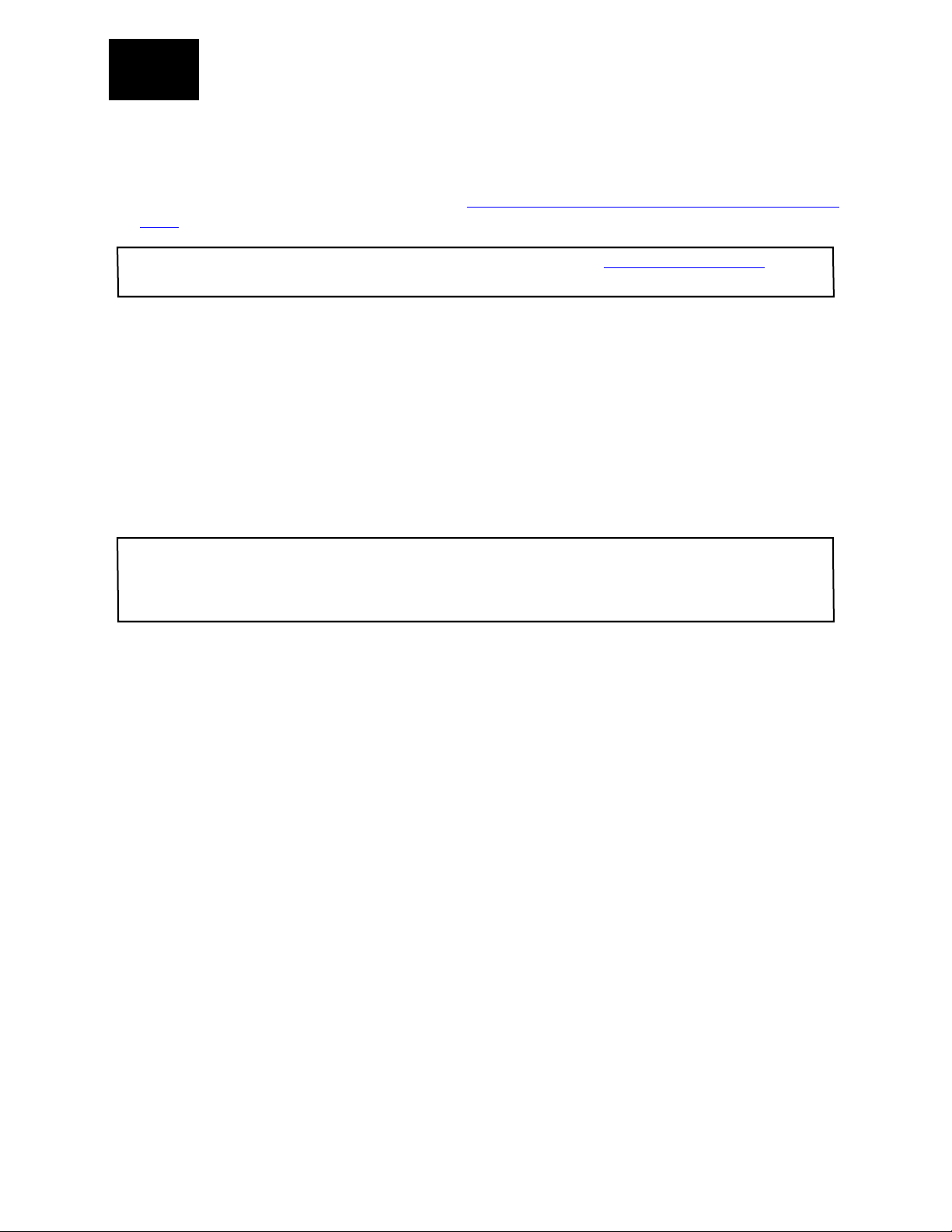
POD Farm 2 ベーシック・ユーザー・ガイド – Line 6 ハードウエアを使う
これらのフットスイッチやエクスプレッション・ペダルが何を送信するかを設定する場合は、Line 6 Audio-
MIDI Devices パネルの中の MIDI Control Settings ダイアログを使用してください。* MIDIコント
ロ―ル・メッセージは KB37の USB–MIDI OUT ポートへルートされます。 このMIDIポートは、POD
Farm 2 の中で、または任意のソフトウエア・パラメーターの MIDI コントロールを供給するお手持ちの
DAW や MIDI ソフトウエアの中で選択可能です。 3•30ページの「POD Farm 2 プラグイン MIDI コントロ
ール」をご覧ください。
* ヒント: Line 6 MIDI Control Settings ダイアログの設定に関する詳細は、POD Farm Online Help サイト
から入手可能な
POD Studio & TonePort MIDI Setup Guide
をご覧ください。
Line 6 ハードウエアをデフォルト・オーディオ・デバイスとして使用する
Mac® と Windows® のオペレーティング・システムは両方とも、内部で1つのオーディオ・インターフェ
イスを「デフォルト」オーディオ・デバイスとして設定することができます。それは、オーディオ再生や録音
のためにオーディオ・デバイス・マルチメディア・アプリケーションを自動的に使用するためです (iTunes®,
Windows® メディア・プレーヤー、あなたのインターネット・ブラウザのプレーヤー、ゲーム等)。 あなたの
Line 6 ハードウエアは、この目的のために優れたオーディオ品質を提供することは勿論でしょう。それで
もあなたは POD Farm 2 や、DAW ソフトウエアの使用中は、恐らくMac® や Windows® システム
のサウンドをオフにして、他のアプリケーションの起動を避けて、あなたのスピーカーからの突発的な音が
発生するのを(またはDAW レコ―ディングの中に録音されないように!) 避けたいと思うはずです。
POD Farm 2 や DAW アプリケーションと共に使用するために、Line 6 デバイスを、Mac® や Windows®デフ
ォルト・オーディオ・デバイスとして選択する
ーン・アプリケーションは、あなたのLine 6 デバイスを自動的に使用します。また、ほぼ全ての DAW ではそのプリ
ファレンスやオプション設定の中に、それぞれオーディオ・デバイスの選択が用意されています。
必要は無い
というこに注意してください。 POD Farm 2 スタンドアロ
Line 6 ハードウエアをデフォルト・オーディオ・デバイスとして使用するときのMac
OS® X の設定
これらの設定は、/アプリケーション/ユーティリティ/オーディオ MIDI セットアップにある、オーディオ
MIDI セットアップ・ユーティリティの中で行います。 あなたの Mac OS® X バージョン用に以下の設定を
行ってください。
Mac OS® X 10.4 & 10.5 – デフォルト・デバイス用のオーディオ MIDI セットアップ・ユーティリティの設定
2•8
Page 22
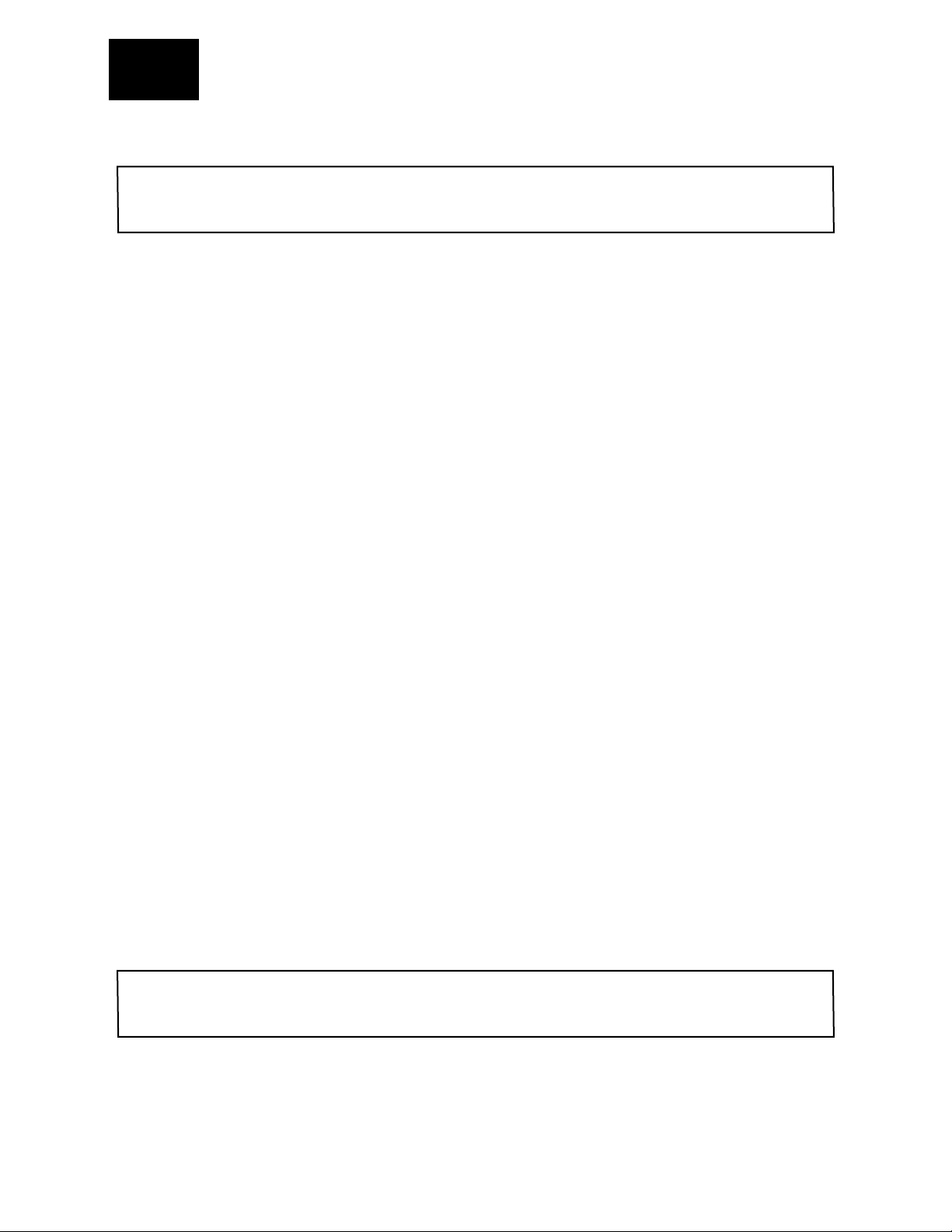
POD Farm 2 ベーシック・ユーザー・ガイド – Line 6 ハードウエアを使う
• デフォルト・インプット - あなたのアプリケーションでオーディオ録音にデフォルト・インプットとして使
用したい Line 6 オーディオ・デバイスをここで設定します。
注意: 複数のソース・インプット (UX1, UX2, UX8 & KB37)を提供するLine 6 デバイスを使用する場合
は、System Preferencesで見つけることができる、Line 6 Audio-MIDI Settings アプリケーションの中から録
音に使うソース・インプットを選択してください。
• デフォルト・アウトプット - あなたのアプリケーションでオーディオ再生に使用したい Line 6 オーデ
ィオ・デバイスを、ここで選択します。
• プロパティの対象 - ここで Line 6 オーディオ・デバイスに設定して、録音と再生レベルを調整する
スライダーを表示させます。 (このオーディオ・アウトプット・スライダーを 100% に設定しておけ
ば、 Line 6 ハードウエアのアウトプット & フォーン・ノブでより簡単に再生レベルの調整を行うこと
ができます。)
Mac OS® X 10.6 – デフォルト・デバイス用のオーディオ MIDI セットアップ・ユーティリティの設定
左のパネルであなたの Line 6 オーディオ・デバイスを選択し、ウィンドウの一番下の設定メニューをクリッ
クします:
• デフォルト・インプット - あなたのアプリケーションで、このデバイスをオーディオ録音に使用したい
場合は、「このデバイスをサウンド・インプットに使用します。
注意: 複数のソース・インプット (UX1, UX2, UX8 & KB37)を提供するLine 6 デバイスを使用する場合
は、System Preferencesで見つけることができる、Line 6 Audio-MIDI Settings アプリケーションの中から録
音に使うソース・インプットを選択してください。
• デフォルト・アウトプット - あなたのアプリケーションで、オーディオ再生に使用したいデバイスを選
択します。
2•9
Page 23
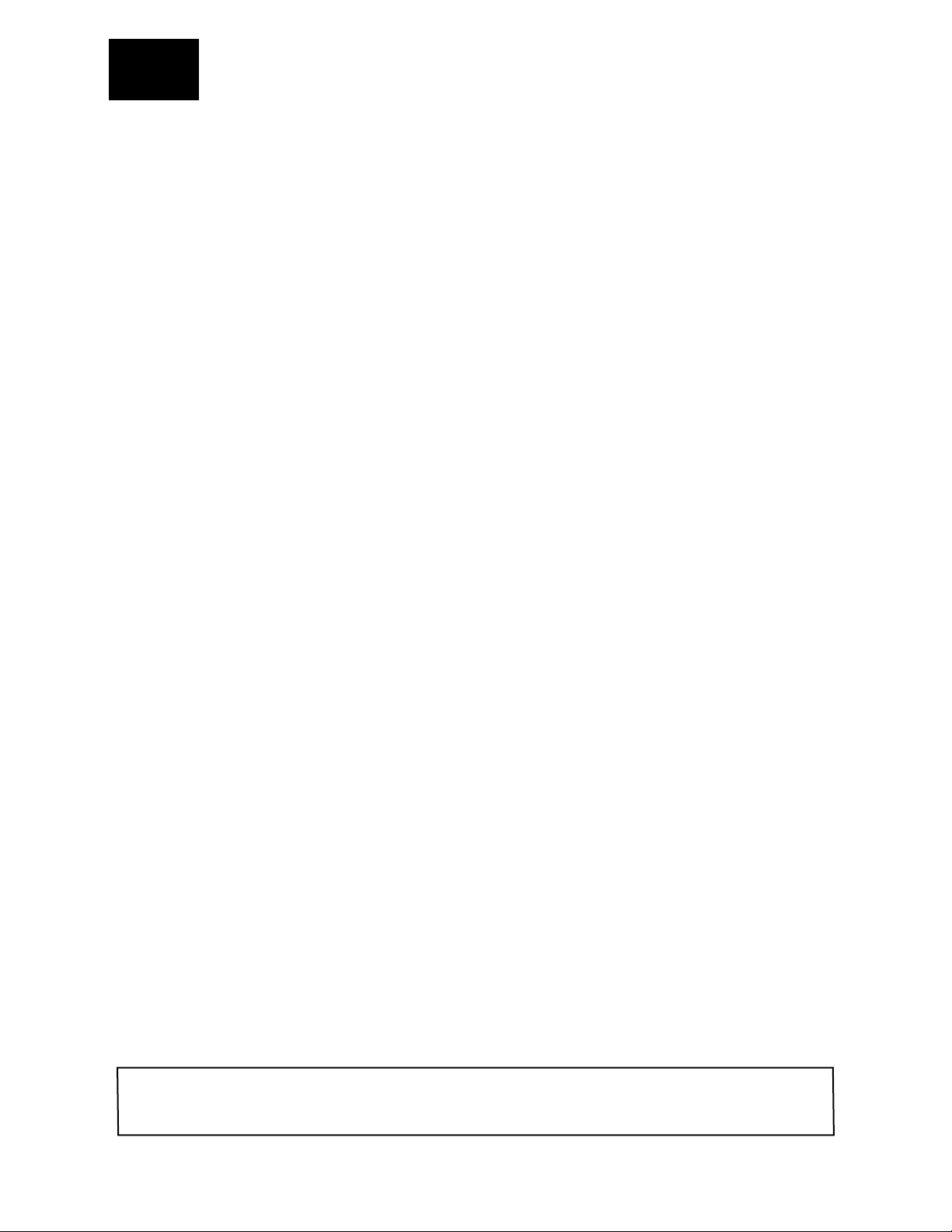
POD Farm 2 ベーシック・ユーザー・ガイド – Line 6 ハードウエアを使う
• デフォルト・デバイス・インジケーター - 以下のUX2の例で示されるように、左のパネルの中でデフ
ォルトのインプット & アウトプット・デバイスが、マイクとスピーカーのアイコンで示されます:
• レベル・スライダー - 右のパネルで、インプットとアウトプット画面を選択し、選んだデバイスの録音
& 再生レベル・スライダーにアクセスします。 (このアウトプット・スライダーを 100% に設定してお
けば、 Line 6 ハードウエアのアウトプット & フォーン・ノブでより簡単に再生レベルの調整をおこな
うことができます。)
Line 6 ハードウエアをデフォルト・オーディオ・デバイスとして使用するときの
Windows® の設定
これらの設定は、Windows® コントロール・パネルの「サウンドとオーディオ・デバイス」(Windows® XP
の場合) または「サウンド」(Windows Vista® または Windows® 7の場合) ユーティリティの中で行い
ます。 あなたの Windows® バージョン用に以下の設定を行ってください。
デフォルト・デバイス用の Windows® XP サウンドとオーディオ・デバイスの設定
• デフォルト・デバイス用のサウンド・プレイバックの設定 - あなたのアプリケーションでオーディオ再
生に使用したい Line 6 オーディオ・デバイスをここで選択します。 ボリューム・ボタンをクリックして
再生レベルを調整します。 (これらのスライダーを 100% に設定しておけば、Line 6 ハードウエア
のアウトプット & フォーン・ノブでより簡単に再生レベルの調整を行うことができます。)
• デフォルト・デバイス用のサウンド・レコーディングの設定 - あなたのアプリケーションでオーディオ
録音にデフォルト・インプットとして使用したい Line 6 オーディオ・デバイスをここで設定します。 ボ
リューム・ボタンをクリックしてインプット・レベルを調整します。
注意: 複数のソース・インプット (UX1, UX2, UX8 & KB37)を提供するLine 6 デバイスを使用する場合
は、System Preferencesで見つけることができる、Line 6 Audio-MIDI Settings アプリケーションの中から録
音に使うソース・インプットを選択してください。
2•10
Page 24
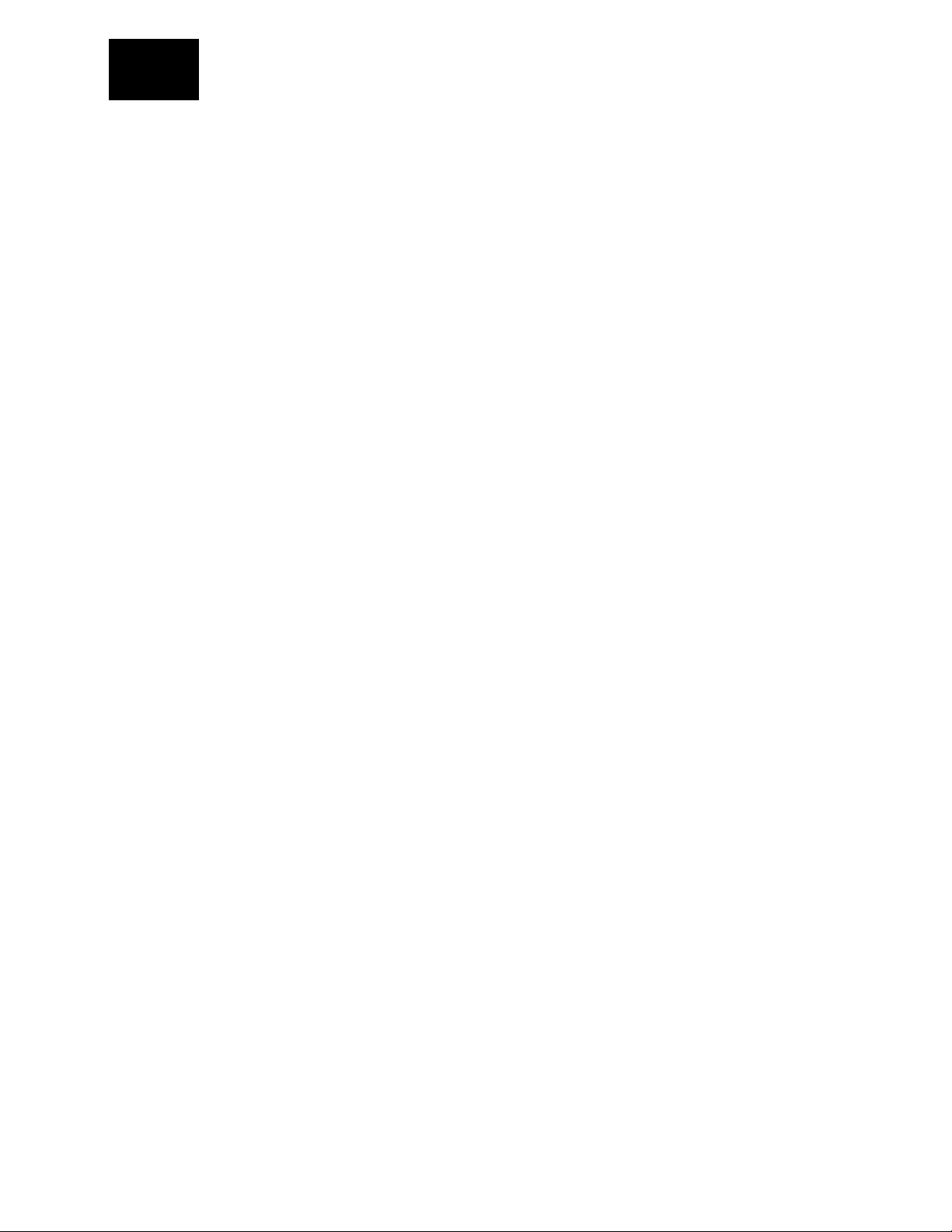
POD Farm 2 ベーシック・ユーザー・ガイド – Line 6 ハードウエアを使う
デフォルト・デバイス用の Windows Vista® & Windows® 7 サウンド・プレイバックの設定
• デフォルト・デバイス用のサウンド・プレイバックの設定 - あなたのアプリケーションでオーディオ再
生に使用したい Line 6 オーディオ・デバイスをこのプレイバック・タブで選択し、次に「デフォルトに
設定」を選択します。 プロパティ・ボタンをクリックして再生レベルを調整します。 (これらのスライダ
ーを 100% に設定しておけば、Line 6 ハードウエアのアウトプット & フォーン・ノブでより簡単に
再生レベルの調整を行うことができます。)
デフォルト・デバイス用の Windows Vista® & Windows® 7 サウンド・プレイバックの設定
• デフォルト・デバイス用のサウンド・レコーディングの設定 - あなたのアプリケーションでオーディオ
再生に使用したい Line 6 オーディオ・デバイスをこのレコーディング・タブで選択し、次に「デフォル
トに設定」を選択します。 プロパティ・ボタンをクリックしてインプット・レベルを調整します。
2•11
Page 25
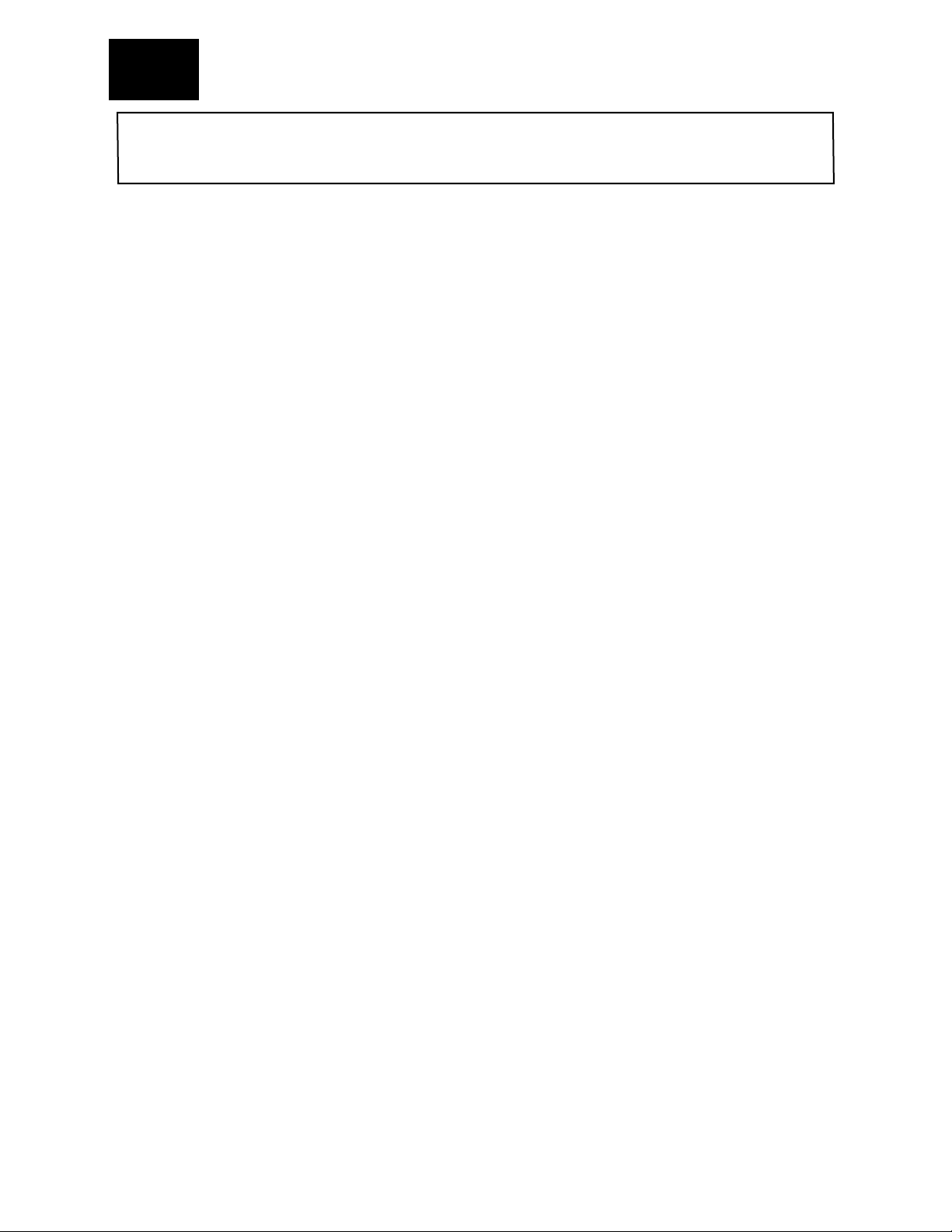
POD Farm 2 ベーシック・ユーザー・ガイド – Line 6 ハードウエアを使う
注意: 複数のソース・インプット (UX1, UX2, UX8 & KB37)を提供するLine 6 デバイスを使用する場合
は、System Preferencesで見つけることができる、Line 6 Audio-MIDI Settings アプリケーションの中から録
音に使うソース・インプットを選択してください。
Windows Vista® & Windows® 7 サウンド・レコーディング・プロパティ – 聴く設定
Windows Vista® と Windows® 7 のみ、レコーディング・タブの画面でプロパティ・ボタンをクリックす
るとこの「聴く」タブも表示されます。 「このデバイスを聴く」チェックボックスと「 …を通して再生」メニュ
ーで上記のように 設定した場合 、あなたのデフォルト・レコーディング・デバイスのインプットに入力された
オーディオは全て選択した再生用のデバイスにルートされます。 これにより、POD Farm 2 スタンドアロ
ーン・アプリケーション(あるいは入力モニター機能のある DAW アプリケーション)を起動させなければ
聴くことのできない、UX2 アウトプットを通して接続した UX2の楽器、マイクまたはライン・インのソース
を聴くことが可能になります。
この「このデバイスを聴く」 ボックスにチェックを入れると、インプット・オーディオは
常に
そのデバイスの
アウトプットへルートされることに注意してください。 これは POD Farm 2と DAW ソフトウエアを両方、
または一方を使用している際に、あなたが POD Farm 2 で処理済みの、あるいは DAW トラックの信
号のみをモニターしたいという場合には、不都合になるかもしれません! これは Windows® オーディオ・
ドライバーと内部のルーティングも利用しているため、その入力信号はモニターと通して聴こえる前に多
少のディレイを被るからです (例 – POD Farm 2の ToneDirect モニタリングとASIO オーディオ・ドラ
イバーがもたらすものとは異なり、機能上の「低レイテンシ」ではありません。) 従って、POD Farm 2 や
DAW ソフトウエアを起動している場合は、このオプションにチェックを入れることを お勧めしません 。
2•12
Page 26
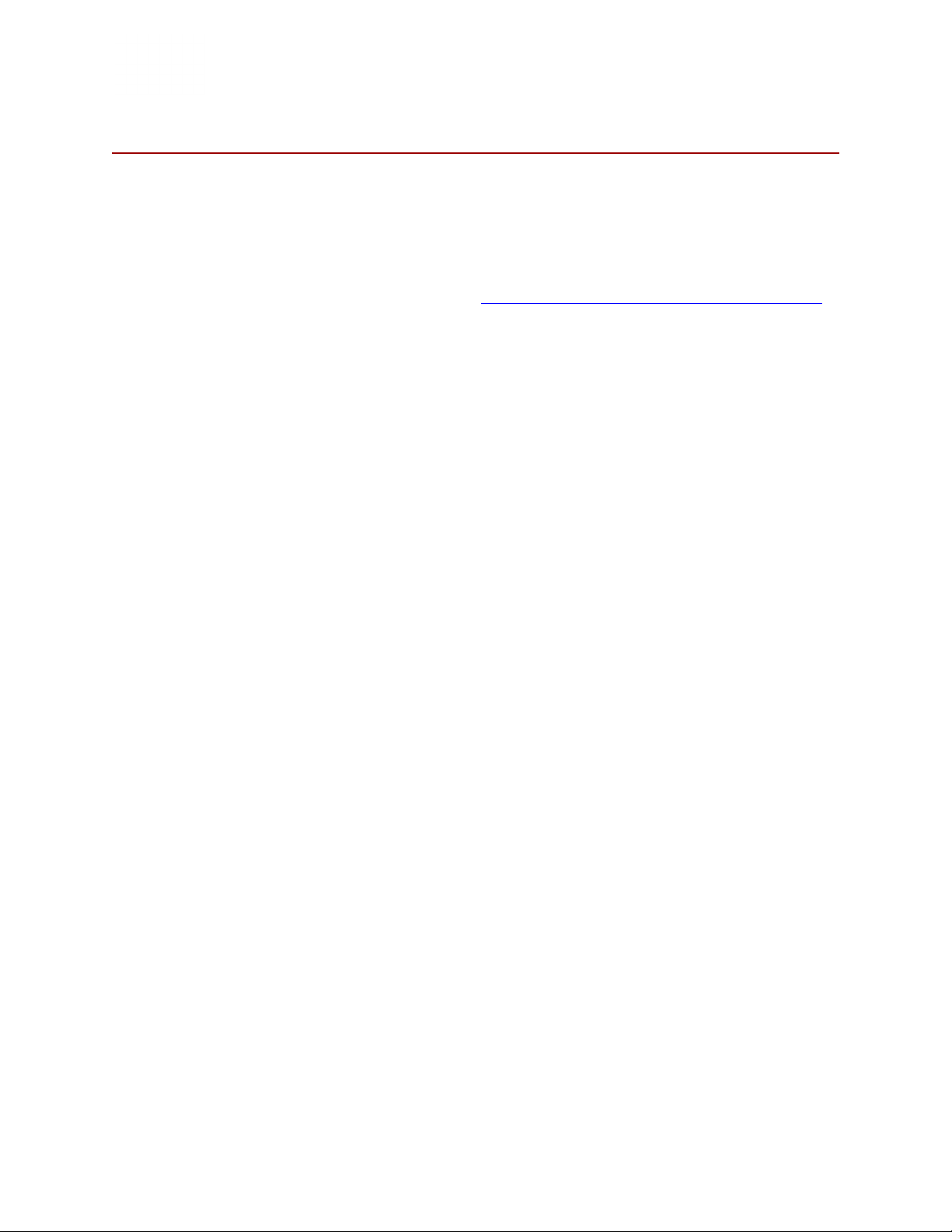
POD Farm 2 ベーシック・ユーザー・ガイド – POD Farm 2 & POD Farm Elements プラグイン
POD Farm™ 2 & POD Farm™ eLements プラグイン
ようこそ、素晴らしい POD Farm 2 プラグインの世界へ。有名なスタジオの標準仕様のトーンと、クラシ
ックなヴィンテージ・エフェクト全てが、プラグイン・フォーマットそのままの使い易さで、あなたのお気に入
りの Mac® または Windows® DAW (デジタル・オーディオ・ワークステーション) ソフトウエアで使用
可能です! この章では、POD Farm 2 と POD Farm Elements プラグインの基本的な使い方につい
てご紹介します。 この章で説明するPOD Farm 2 プラグインのほぼ全ての機能は、スタンドアローンと
して使用する際のPOD Farm 2と同一であることに注意してください。 スタンドアローン・オペレーション
の場合に限定されている追加機能に関する詳細は、4•1ページの「POD Farm™ 2 - スタンドアローン」 を
ご覧ください。
プラグインについて
ソフトウエアの中には多くのタイプの「プラグイン」があります。 プラグインは、対応する「ホスト」ソフトウ
エア・アプリケーションの中に読み込まれたときにのみ起動する、比較的小さいアプリケーションです。 プ
ラグインは、ホスト・アプリケーションの中で、そのホストの能力をさらに拡大するために動作します。 ミュー
ジック・ソフトウエアの世界でオーディオ・プラグインは、一般的に DAW (デジタル・オーディオ・ワークステ
ーション) アプリケーションと呼ばれ、オーディオ/MIDIホスト・レコーディング&シーケンシング・プログラ
ムの中で頻繁に使用されています。 オーディオ・プラグインは、あなたのオーディオ・トラックと生のオーデ
ィオ・インプットの両方に、あるいは一方のための信号処理を提供します。
プラグインとの類似性から考えると、それはエフェクト・ペダルに近いものであると言えます。 エフェクト・ペ
ダルは、あなたのベースやギターのトーンを信号がアンプに届く前に変化させることができます。 ペダル、
ラック・エフェクト・ユニットやその他市販されているアウトボード・ギアと同様に、プラグインもまたそのパラ
メーターの調節には、ノブ、スライダーとボタンが用意されています。 例えば、ディストーション・プラグイ
ンには、ディストーション・ペダル(ドライブ、ゲイン、トーン等) 特有のコントロールが多分用意されているは
ずです。 外観的にも、プラグインはその模倣した実際のギアに良く似ています。 POD Farm 2の場合も、
おそらく皆さんはそのアンプ&エフェクトのコントロールと外見から、私たちが基とした有名なギア一つ一
つが何であるのか判るはずです!
DAW ソフトウエアで作業をするときにプラグインを使うと、ペダルやラック・プロセッサーのようなアウト
ボード・エフェクトを使用した以上に大きな利点があります。その利点は以下の通りです:
• プラグインは、あなたのオーディオ・トラックに対し「無害」です。 これはオリジナルのオーディオ録音
に対して永久に影響を及ぼす事無く、好きなようにエフェクトを加えたり、取り除いたり、その設定を
何回でも調節することができるという意味です。 逆に言えば、信号があなたの DAW に録音される
前に処理 (例えばエフェクトやアンプ・トーン) が加えられるのであれは、それは永久的であり、もう一
つのパスを録音する事無しで変えることはできません。
• プラグインは2回共同じように聴こえます。 あなたはプラグイン設定をプリセットとして保存できる
ため、正確な設定が簡単に呼び出され、確実に読み込まれます。 あなたが特定の曲に何回手を加え
るために戻っても、そのトーンは最後のセッションで手を加えたものと同一であると安心することが
できるのです。
• プラグインは 「自動」です。 ホスト・アプリケーションは、 録音パスの間でも外部ギアの フェイダーに
乗せられずに、極めつけのトーン精度を維持したままパラメーター・オートメーションを作成し、操作
する簡単な方法を提供します。
• プラグインは、壊れたり腐食することも無く、バッテリーの消耗もありませんし、場所もとりません!
3•1
Page 27
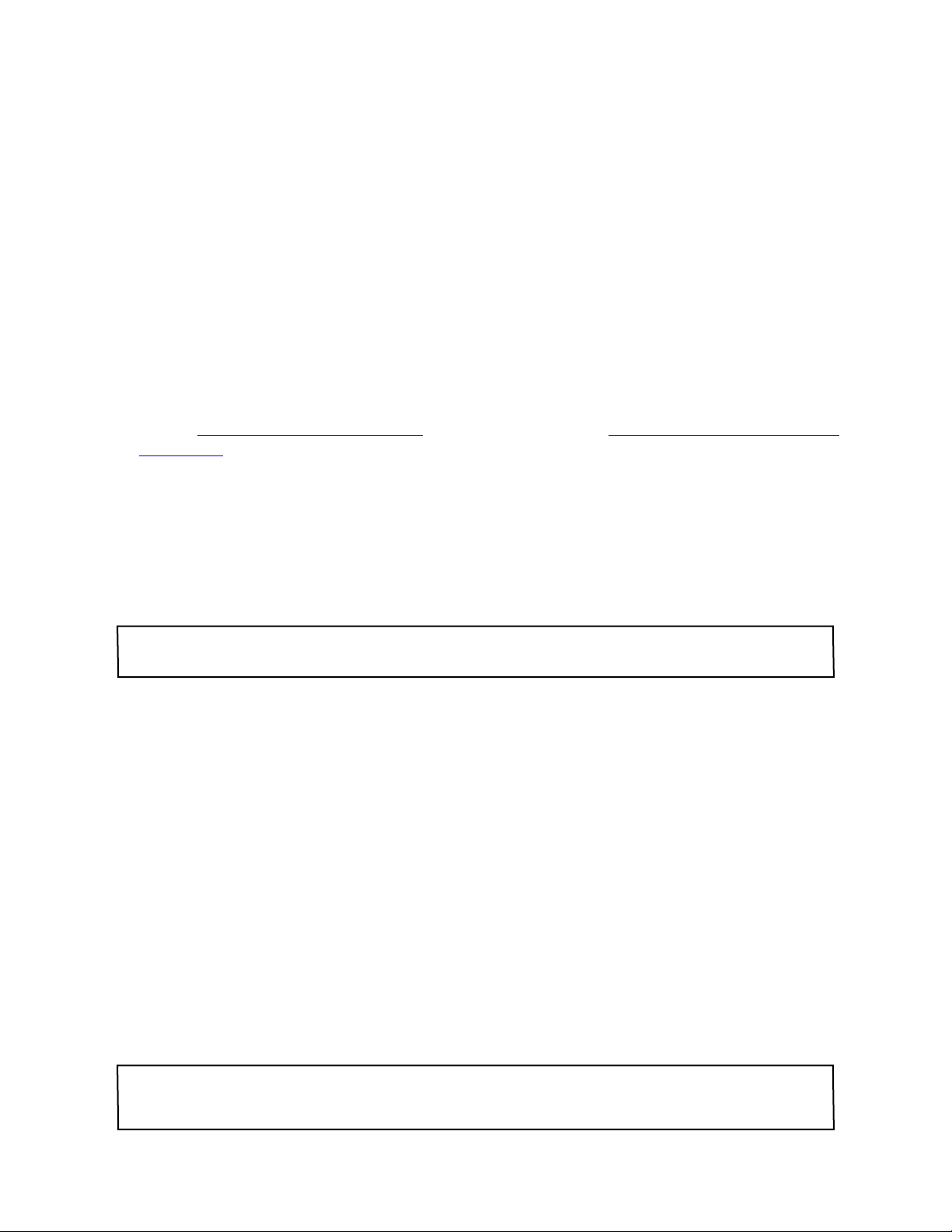
POD Farm 2 ベーシック・ユーザー・ガイド – POD Farm 2 & POD Farm Elements プラグイン
対応するプラグイン・フォーマット
POD Farm 2 & Elements プラグインには以下のフォーマットが用意され、ほぼ全ての主流 DAW「ホ
スト」ソフトウエアに対応しています:
• Windows® と Mac® の録音環境用 VST® (ヴァーチャル・スタジオ・テクノロジー) フォーマット
• Mac® プラットフォームの AU (Audio Units)
• Windows® と Mac® の両方に対応するDigidesign Pro Tools®, Pro Tools LE® &
「M-Powered」バージョン用 RTAS® (Real Time Audio Suite)
プラグインの起動
大部分のオーディオ・ソフトウエア・プラグインと同様に、POD Farm 2 もまた、その構成要素をコンピ
ュータ上でフルに機能させるためにはライセンスを購入する必要があります。 このライセンスは、あなた
の Line 6 ハードウエアや、現在お持ちのiLok USB キーに追加し、「起動させて」使用することができま
す。 まだあなたの POD Farm 2 ライセンスを起動させていない場合は、Line 6 ハードウエア・デバイス
に関する1•3ページの「製品の起動 & 承認」、またはiLok の説明に関する 1•4ページの「POD Farm 2でiLok
を利用する」 をご覧ください。
自分のコンピュータのどこで POD Farm 2 プラグインを見つけることができますか?
大部分の DAW 「ホスト」アプリケーションは、立ち上げたとき自動的に POD Farm 2 & Elements プ
ラグインを走査して見つけるようになっています。 それでもあなたのホストのプラグイン・メニューの中に
POD Farm 2 や Elements* プラグインが見つからない場合は、それを探すようにホストのプラグイン・
オプションを設定しなければなりません(こういったオプションは、決まってホストのプリファレンスの中で見
つけることができます)。
* POD Farm Elements プラグインの場合: あなたの DAW ホストのプラグイン・メニューに、11 のプラグインと
して、「POD Farm Guitar Amps」, 「POD Farm Delays」等のタイトルで表示されます。
POD Farm 2 をインストールする際に、そのプラグインをどこにインストールするのか、いくつかのオプ
ションから選択するように促されます。けれどもそこで特定の場所を指定しなかった場合、各POD Farm
2 プラグイン・フォーマットのデフォルトとしてのインストール場所は以下のようになります:
Mac®を使用している場合
• Audio Units® プラグインは、 /Library/Audio/Plug-Ins/Components の中にインスト
ールされています。
• VST® プラグインは、 /Library/Audio/Plug-Ins/VST/Line 6 の中にインストールされて
います。
• RTAS® プラグインは、/Library/Application Support/Digidesign/Plug-Ins/Line 6
の中にインストールされています。
• Windows®を使用している場合
• VST® プラグインは、¥プログラム・ファイル ¥Line6¥POD Farm 2¥VST¥Line 6 の中に
インストールされています。
• RTAS® プラグインは、¥プログラム・ファイル¥Common Files¥Digidesign¥DAE¥PlugIns¥Line 6 の中にインストールされています。
注意: Windows® 64-ビット・システム上では、POD Farm 2 プラグイン・ファイル (POD Farm 2 スタンドアロ
ーン・アプリケーション・ファイルも同様に)は、 ¥x86¥プログラム・ファイル¥ の中のディレクトリーのパスにインスト
ールされます。
3•2
Page 28

POD Farm 2 ベーシック・ユーザー・ガイド – POD Farm 2 & POD Farm Elements プラグイン
POD Farm 2 & Elements プラグインの起動
それぞれ POD Farm 2 や POD Farm Elements プラグインは、他の AU/RTAS/VST オーディオ・
エフェクト・プラグインと同様に、DAW オーディオ・トラックに「挿入」 することができます (詳細に関しては
DAW アプリケーションのヘルプをご覧ください)。 一旦挿入が終われば、DAW によりプラグインのメイ
ンGUIが自動的に起動されることになっていますが、それが起動されなかった場合は、DAWのトラック・コ
ントロールの一つを使って起動させることができます。 POD Farm 2 ライセンスが検知されなかった場
合、プラグイン GUIの中に警告メッセージを表示し、そのプラグインが承認されていない状態で起動を試
みたため、オーディオをパスできないことを知らせます。 POD Farm 2 ライセンスが検知されないとい
う場合、以下のような幾つかの異なる原因が考えられます:
• Line 6 USBが接続されていない、あるいは iLok デバイスが検知されていない。
• 特定の Line 6 USB と iLok デバイスの両方、あるいは一方が検知されているが、デバイス上で
POD Farm 2 ライセンスが見つからない。
• POD Farm 2 ライセンスは、接続した Line 6 USB デバイス上で見つかったが、そのデバイスの
承認を必要としている。
このような背景全てを踏まえ、デバイスに特定した警告メッセージにより、その処理の仕方を詳細に示しま
す。 基本的に、「はじめに」 の章に記載されている、POD Farm 2 ライセンスとLine 6 または iLok ハー
ドウエアの 購入、起動 & 承認に関する手順に従えば、必要な作業全てが簡単に行えます!
Line 6 と iLok デバイスの両方、あるいは一方を1台以上コンピュータに接続していて、そこに複数の有
効なPOD Farm 2 プラグインライセンスが含まれている場合 – 最も数の多いアドオンが含まれている
デバイスが、承認に使用されるデバイスとなります。 この場合、実例となるPOD Farm 2 & Elements
プラグインは、その正式に承認したデバイとそのアドオンのために使用可能な全てのモデルを含めること
になります。 例えば、あなたが POD Farm 2 Platinum ライセンスのある iLok と、POD Farm 2 プ
ラグイン・ライセンスのあるPOD Studio UX2 を両方持っているけれども、アドオン・モデルパックは持っ
ていないという場合、そのiLok キーは承認されたデバイスとして使用されることになり、POD Farm 2
Platinum ライセンスにより提供されたモデルは、フルセットで使用できるようになります。 承認されたデ
バイスとして何が使用されているのか、また About POD Farm ダイアローグ内で起動している全ての
モデルパック・アドオンを確認する場合は、各プラグインのメイン・コントロール・バー上の「Line 6」 ロゴ・ボ
タンを使用してアクセスしてください。
今現在で最も人気のあるオーディオ・レコーディング・ソフトウエア・アプリケ―ション等と共にPOD Farm 2 プラグ
インを使用する際の詳細については、POD Farm Online Help ページに記載されている追加情報をご覧くださ
い。
3•3
Page 29
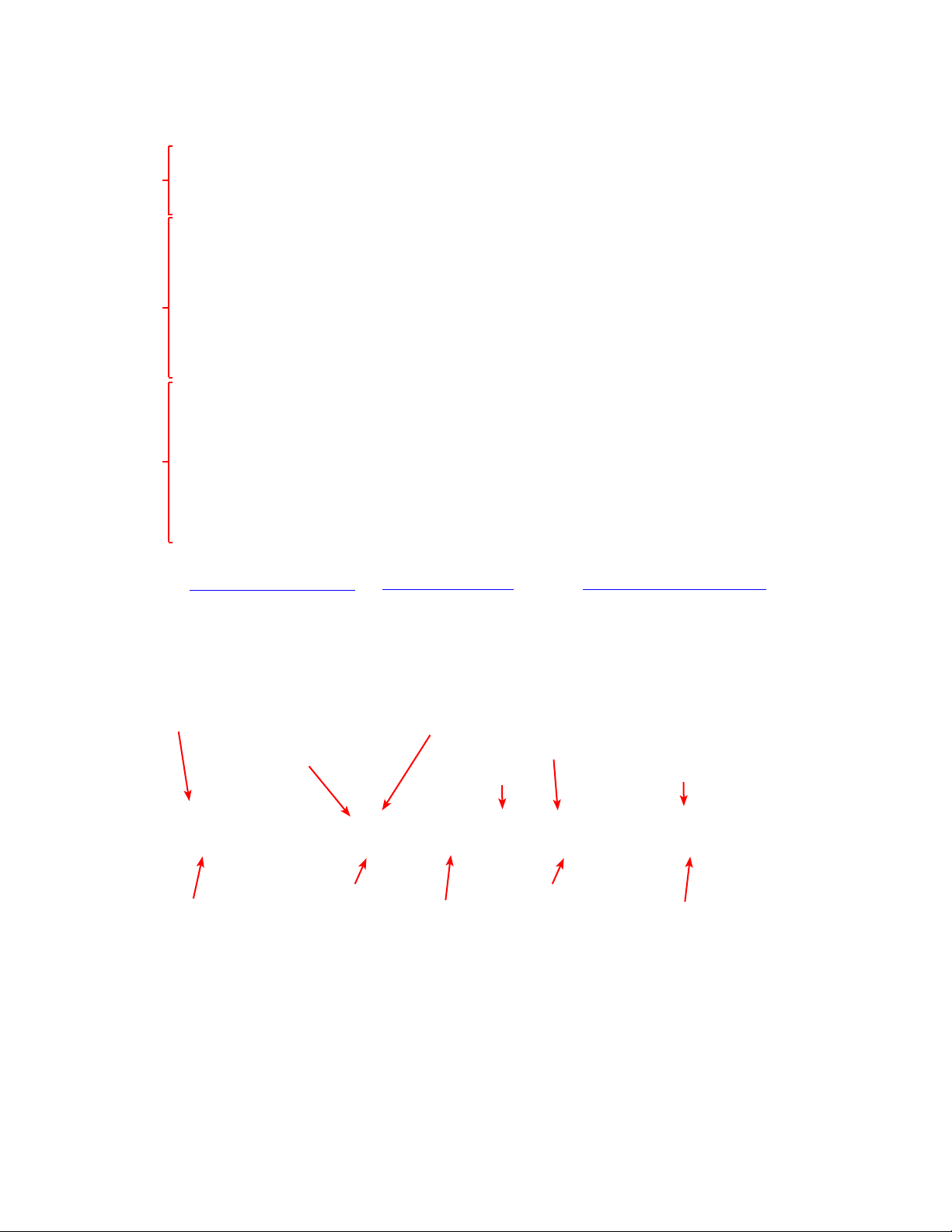
POD Farm 2 ベーシック・ユーザー・ガイド – POD Farm 2 & POD Farm Elements プラグイン
POD Farm 2 プラグイン・ユーザー・インターフェイスの概要
1
2
3
「1 - メイン・コントロールバー」
「2 - パネルビュー表示」 「3 - シグナル・フロー・ビュー画面」
1 - メイン・コントロールバー
メイン・コントロールバーは常に POD Farm 2 プラグイン・ウィンドウの最上部に表示され、そこには幾つ
かのグローバル・コントロールと「ビュー」ボタンが含まれています。
In コントロール
New’, ‘Open’, ‘Save オプション
ビュー・ボタン ビュー・ボタン
グローバル GATE コントロール
In コントロール – ここのノブとメーターを使用して、プラグインに送るオーディオ信号を調節します。*
• このノブでインプット・ゲインを最大 +18dBのレベルまで調節することができます。 ゲインを統一
するときは、ノブをドットの位置に設定します(あるいは、そのノブをダブルクリックして統一させるた
めに「リセット」します)。
次/前プリセット・ボタン
DUAL ボタン
トーン・プリセット・メニュー OUT コントロール
About ボックス・ボタン
システムテンポ・コントロール
• 「カラーの」ステレオ・レベルメーターには、それぞれインプット・レベルに応じて以下の情報がありま
す:
• メーターの緑から黄色の範囲は、 –18dB までの(楽器レベル)を意味します。
3•4
Page 30
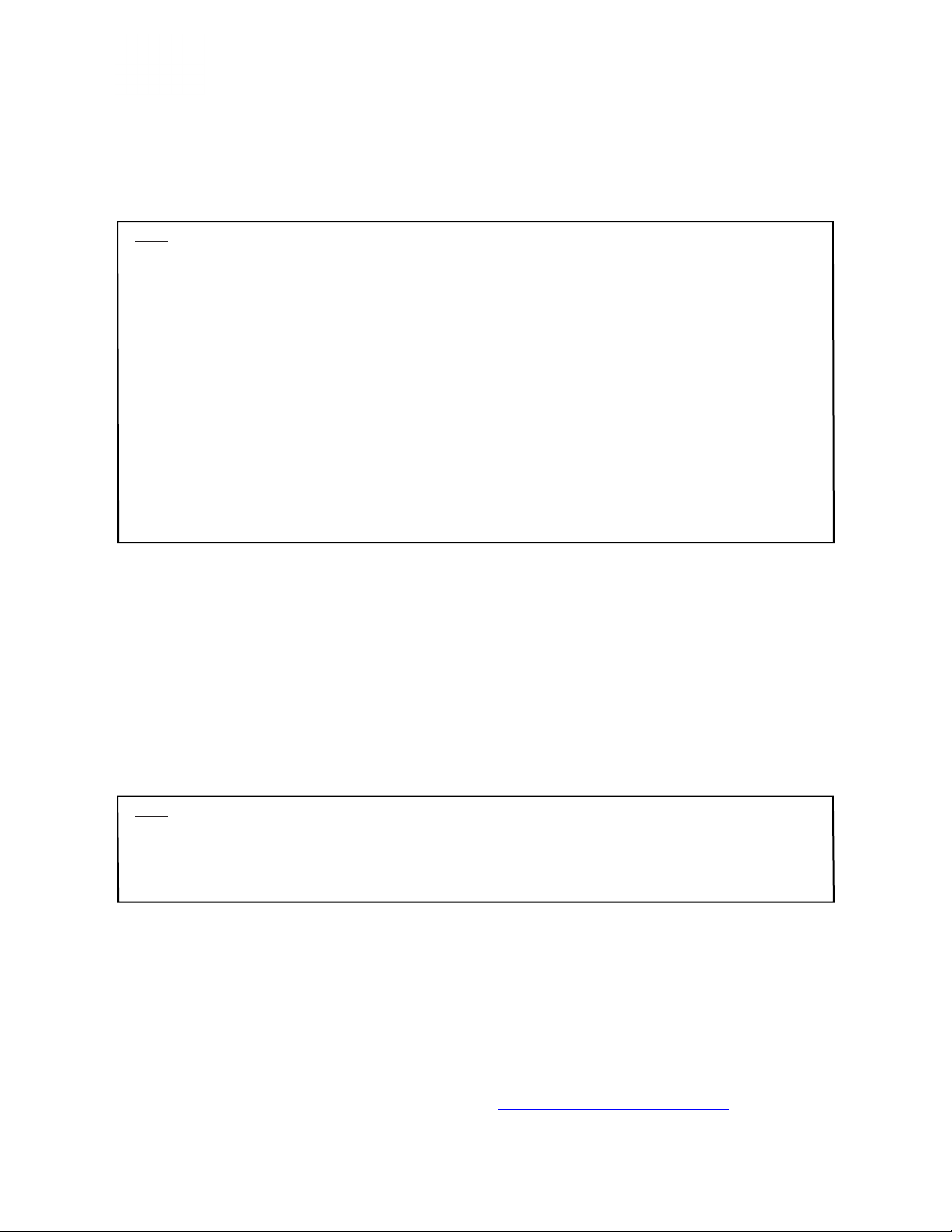
POD Farm 2 ベーシック・ユーザー・ガイド – POD Farm 2 & POD Farm Elements プラグイン
• メーターの黄色の範囲は、 –18dB から 0dB までの(フルスケール)を意味します。
• 赤の「クリップ・インジケーター」の点灯は、インプットが0dBを超えていることを意味します。
クリッピングは常に避けてください!
• モノのインプット・ソースがある場合は、メーターは1つだけ表示されます。
*重要! POD Farm 2 プラグインの中で入力レベルの設定は、あなたのオーディオ信号の質を高めるために欠かせ
ない大切な要素です。 ここで入力レベルの設定に役立つヒントをいくつかご紹介します:
• POD Farm 2 モデルの中には「楽器レベル」のオーディオ信号 (–18dB)を受信するように較正
されているものがあります。 従って、このようなモデルがあなたのトーン経路に存在する場合は、
インプット・メーターが緑の範囲の最高位置に留まるように、POD Farm 2 プラグインのIn ノブ
を調節するのがベストです。 このような「楽器レベル」 モデルには以下のカテゴリー全てが含ま
れます:
• Guitar Amps
• Bass Amps
• Distortions
• Filters
• Dynamics (スケールいっぱいまでの入力信号を受信する「Compressor 」モデルは例外です。)
• あなたのトーン経路に上記の楽器レベルのモデルが1台も含まれていなければ、その入力レベル
をフル・スケールまで設定することができます。
Tone New, Open, Save オプション – このボタンとクリックして、以下のトーン・プリセット・コマンドを選
択します:
• New - 新規でトーン・プリセットを作成する。
• Open - これにより、コンピュータを閲覧できるようになり、特定の .l6t トーン・プリセット・ファイル
を直接開けることができます。 これには、 POD Farm 1」, 「Line 6 Edit」, 「GearBox または
GuitarPort アプリケーションで作成した.l6tトーン・プリセット・ファイルも含まれます!
• Save - それが「保存されていない」状態であれば、現在読み込まれているトーンを保存します。*
• Save As - 現在選んだトーン設定のコピーを、コンピュータの好きな所に新しい .l6tトーン・プリセ
ット・ファイルとして作成します。 *
*重要! POD Farm 2 プラグインから保存されたプリセットは、POD Farm 1 スタンドアローン/プラグイン、また
は他となる以前の Line 6 ソフトウエア・バージョンとの互換性はありません。 POD Farm 2の中で、どのような
POD Farm 1, GearBox, Line 6 Edit または GuitarPort 「.l6t」プリセットでも開くことはできます。しかし、そ
のオリジナルのプリセットを、そのソフトウエアの中でそのまま使用できるように維持したまま、「.l6t」プリセット・ファ
イル等でそのコピーを作成するときは、「Save As」の操作を行う必要があります。
次の/前のプリセット・コントロール – 次の/前の ボタンで現在選択した、ソース・フォルダーの中のプリセッ
トを連続して一覧することができます(または、セットリストを作成してある場合はそのリストを一覧できま
す)。 「プリセット・ビュー」の中で、別のフォルダーを選択することができます。
トーン・プリセット・メニュー – 現在選択されているプリセット・ネームを示します。 クリックして使用可能な
プリセットのメニューを拡大します。 現在選択しているプリセットの設定を1つでも変更すると、そのネー
ムの最後にアスタリスクが表示され、そのプリセットが「調節済み」(保存されていない) 状態を意味しま
す。 プリセット・ネームの左側の上/下矢印のコントロールを直接クリックして、一つずつプリセットの現在
のリストへ進みます。 ここに記載されているプリセットのリストは、プリセット・ビュー内の選択した Source
フォルダーで構成されていることに注意してください。 3•13ページの「プリセット・ビュー」をご覧ください。
3•5
Page 31
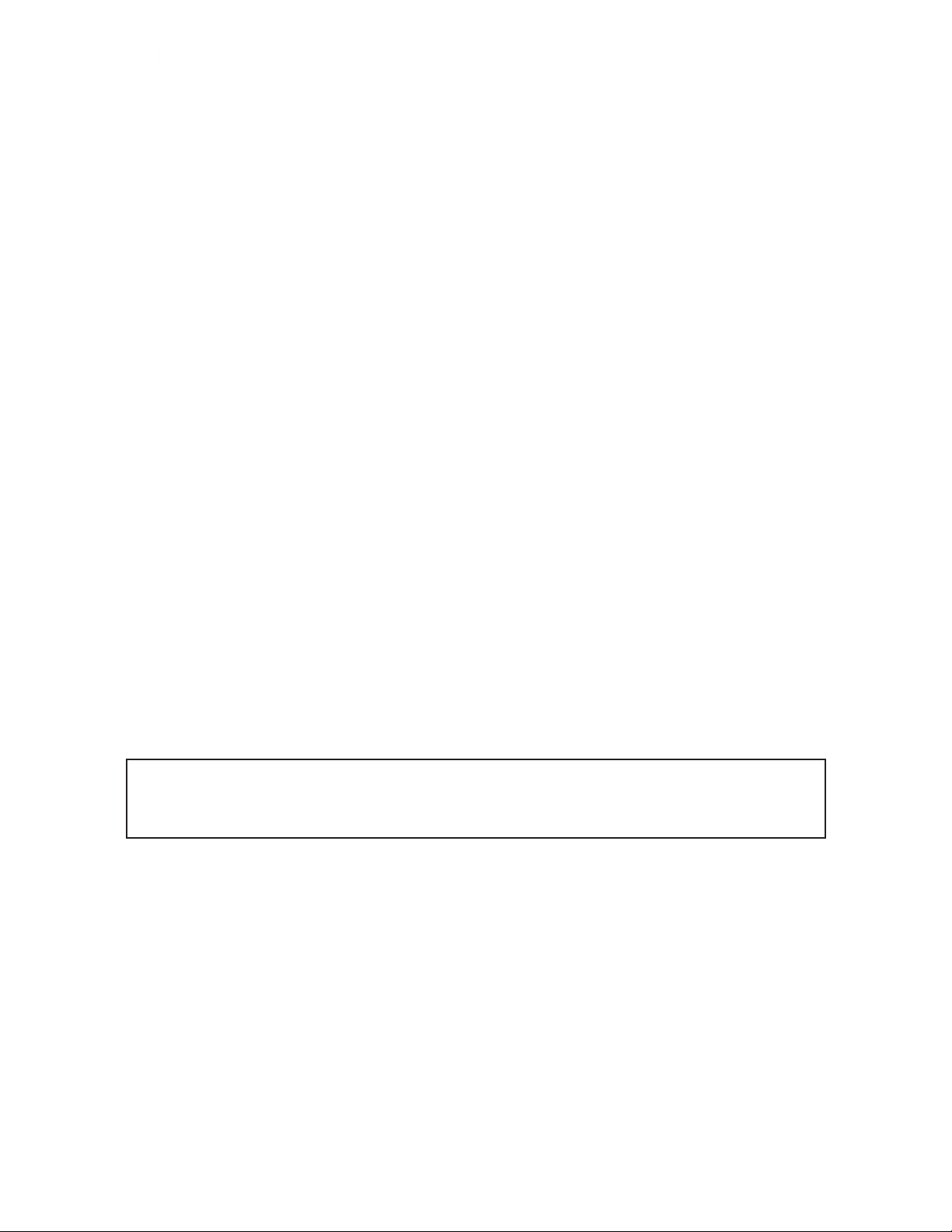
POD Farm 2 ベーシック・ユーザー・ガイド – POD Farm 2 & POD Farm Elements プラグイン
DUAL ボタン – POD Farm 2 DUAL トーン機能により、1つの通常のモノ・インプット・ソース、またはス
テレオ・インプット・ソースの各チャンネルのどちらかを使用することで、プラグインの中に2つの独立した信
号経路を作ることができます。 このコントロールにより、1つのトーン経路(シングル・トーン)、あるいは2つ
のトーン経路(デュアル・トーン)どちらかのオプションから選ぶことができます。
• シグナル・フロー・ビュー (SFV)の中に現在1つのトーン経路しか存在しない場合は、DUAL トーン・
ボタンは点灯しません。 消灯している DUAL トーン・ボタンをクリックして、「Tone B」を加えるオ
プションを選びます:
• Create Empty Tone – モデルを読み込まずにトーン B を作成します。
• Copy Current Tone – トーン Aの現在のモデルと設定を複製して、Tone B を作成します。
• SFVの中に2つのトーン経路が存在する場合は、DUALトーン・ボタンが点灯します。 点灯している
DUAL トーン・ボタンをクリックして、トーンを取り除くオプションを選びます:
マスター Out コントロール – このノブとマスターを使用して、プラグインからホストへ送り返すオーディ
オ信号を調節します(プラグイン処理後)。
• このノブでアウトプット・ゲインを最大 +18dBのレベルまで調節することができます。 ゲインを統
一するときは、ノブをドットの位置に設定します(あるいは、そのノブをダブルクリックして統一させる
ために「リセット」します)。
• デュアル・トーン設定がある場合は、これでトーン A & Bのミックス全体のアウトプットをコントロー
ルします。
ヒント: POD Farm 2 プラグインの中の 多くのモデルは、あなたの入力信号にアンプ、ディストーション、コンプレッサーとい
ったゲインを大量に追加することができます。 これらのタイプのモデルを使用するときは、その個々の「ボリューム」と「ゲイン
」ノブを調整し、出力信号が高くなり過ぎないようにすることをお勧めします。 OUT メーターに注意を払い、クリッピングが起こ
らないように注意してください。 OUT ノブを使用してプラグインの出力レベル全体を微調整することもできます。
グローバル GATE コントロール – このノイズゲートが、シグナル・チェインの開始時に起こり、POD
Farm 2 プラグインの中でどのモデルが読み込まれているかに関わらず、いつでも作動させることができ
るエフェクトです。 ギターのピックアップからの一般的なノイズといった、あなたの入力信号で起こる低い
振幅のあるノイズを除去する際に使用します。 グローバル・ゲートはトーン A と Bの両方に対し均等にか
かります。
• オン/オフ・ボタン – グローバル・ゲート・エフェクトを作動させるか、バイパスさせるかを切り替えま
す。 作動中は、GATE ボタンが点灯します。
• Thresh ノブ – 除去したい弱いレベルのノイズに合わせて、振幅レベルを調節します。 これにより
どの信号レベルで「ゲート」を閉じて入力を減衰させるかを決定します。
3•6
Page 32

POD Farm 2 ベーシック・ユーザー・ガイド – POD Farm 2 & POD Farm Elements プラグイン
• Decay ノブ – 発音してからゲートが閉じて信号が減衰してなくなるまで、信号をどのくらい継続さ
せるかの持続時間を調節します。 聴こえる信号が不必要なノイズフロア(弱いレベルのノイズ)にな
る手前まで、 自然に聴こえる長さに設定します(または、「カットオフ」効果を生み出ししたい場合には
さらに前で設定)。
ヒント: このグローバル・ゲートに加えて、ギア・ビューのDynamics メニューからノイズ・ゲートを使用することも可能です。 ノ
イズ・ゲートはあなたのトーンの信号経路内であれば、どの位置にでも設定することができます!
ビュー・セレクション & チューナー・ボタン – これらの6つのボタンを使い、下のパネルに何を表示させる
かを選びます。 チューナー・ボタンでチューナーのオン/オフをいつでも切り替えることができます。 これ
らの異なるビューとチューナーに関する詳細は、以下のセクションをご覧ください。
ギア・ビュー プリセット・ビュー ミキサー・ビュー チューナー・ビュー
パネル・ビュー 「About」ボックスの起動 アサインメント・ビュー
About ボックス・ボタン(Line 6 ロゴ) – ここをクリックして「About」 ボックスを起動させます。ソフトウ
エア・バージョン、承認の際にプラグインが使用するLine 6/iLok ハードウエア、あなたの使用する「Add-
On」のモデルパック等、オタクっぽい情報が満載です。 もしも興味をお持ちなら、クレジットがスクロールし
きるまで必ずお待ちください。
システムテンポ・コントロール – これらのコントロールで、ホストDAWのプロジェクト・テンポ「同期」させた
り、このPOD Farm 2 プラグインの実例の中のモジュレーションとディレイ・エフェクトのためにテンポを
マニュアルで「タップ」することができます。 これらのエフェクト・モデルのエディット・パネルの中に、追加と
してテンポ & シンク(同期)オプションが含まれています。詳細は、3•12ページのシステムテンポ・セクションを
ご覧ください。
2 - パネルビュー表示
POD Farm 2 インターフェイスのこの部分は、プラグイン (ギア・ビュー)内の使用可能モデル、あるいは
各モデル(パネル・ビュー)内の使用可能なコントロールのどちらかを表示します。 メイン・コントロールバ
ー内でギア・ビュー、あるいはパネル・ビュー・ボタンを押してどちらのモードを表示させるかを選びます。 各
モードについての詳細を以下にご紹介します。
ギア・ビュー
選択したカテゴリー モデル・カテゴリー
選択したモデル スクロール・バー 周辺モデル
3•7
Page 33

モデルの種類
• アンプとエフェクト・モデルにアクセスするときは、メイン・コントロール・バー内のギア・ビュー・ボ
タンをクリックします。
• モデルのカテゴリー(種類)のメニューがギア・ビューの上部に水平に表示されます(例 - Guitar
Amps」, 「Bass Amps」, 「Preamps 等)
• 現在選んだカテゴリーのメニューが「点灯」します。 別のカテゴリーを選択するときは、モデル
のカテゴリー名をクリックするだけで、その全てのモデルがパネルの「カルーセル」の中に表示
されます。
モデルの選択
• モデルのカテゴリーを表示中、下向きの矢印がカテゴリー名の右に現れます。 この下向きの矢
印をクリックすると、カテゴリー内の使用可能なモデルのリストが表示されます。 リストからモ
デル名をクリックしてモデルを選びます。すると選んだモデルが回転する「カルーセル」のパネ
ル画面に出現します。
• カルーセルのパネル画面からそのモデルをダブルクリックすると、現在選んだトーンのシグナ
ル・フローの中のデフォルト位置に置かれます(通常、選んだモデルの右側)。
• あるいは、直接そのモデルを下のトーン経路へドラッグすることもできます。 エフェクト・モデ
ルは、アンプ/プリアンプの前後のどの位置にでも置くことができることを覚えておいてくださ
い。シグナル・フロー・ビュー上にあなたのモデルをドラッグすると、その他のモデルが場所を空
けてあなたの新しいモデルがどこに置けるかを示します。 一旦シグナル・フロー・ビューの中に
読み込まれたモデルは、その後どの場所にも置き直すことができます。何が可能か、モデルを
左右にドラッグしてみましょう(勿論聴くこともお忘れなく!)。
POD Farm 2 ベーシック・ユーザー・ガイド – POD Farm 2 & POD Farm Elements プラグイン
• SFV の中の白い矢印 – アンプ、プリアンプまたはキャビネット・モデルをギア・ビューのカルー
セルから SFVへドラッグするとき、SFVの中にあるモデル上に白い矢印が現れる場合があるこ
とに注意してください。 白い矢印は、トーン経路にドラッグしようとするアイテムの「正当な」位
置が1カ所のみの時に必ず表示されます。 例えば、トーンの中に既にギターやベースアンプ・モ
デルが存在する場合、プリアンプ・モデルの唯一 「正当な」挿入位置は、 現存するアンプ・モデル
のすぐ右側になります。 そのため、プリアンプをドラッグするとき、トーン経路のそれ以外の位
置へ置こうとすると、あなたのマウスカーソルは「禁止」アイコンを表示し、白い矢印が正当な置
き場所を示します:
マウス・カーソルは、ドラッグしたプリアン
プ・モデルが現在の位置に置けないことを
示しています。
白い矢印が、そのプリアンプを挿入
できる「正当な」場所を示します。
白い矢印がドラッグしたモデルの正当な挿入位置を示します
• SFV の中のモデル置換インジケーター – 1つのトーン経路には、モデル・キャパシティの最大
限度があります (アンプ、キャビネット&プリアンプ・モデル等はそれぞれ1台ずつ、また合計で
10のエフェクト・モデルを持つことができます)。 従って、既に最大限度までモデル数が現存する
3•8
Page 34

POD Farm 2 ベーシック・ユーザー・ガイド – POD Farm 2 & POD Farm Elements プラグイン
トーン経路に新たに1つのモデルをドラッグする場合は、その新しいモデルと現存するモデル1
台を
置き換え
る際に 以下のような「ゴースト」イメージになります:
「ゴースト」イメージは、そのトーン経路へドラッグされてくるアイテムにより、置換される現存のアンプまたはエフェクト・
なければなりません。 この場合、置き換えようとするそのモデルは、ドラッグす
モデルを示すために表示されます。
スクロール・バー
• モデルを一覧するときは、これをクリックし左右にドラッグします。
• あるいはあなたのマウス・ホイールを代わりに使い、モデルをスクロールして一覧することもで
きます。
パネル・ビュー
パネル・ビューで、選択したモデルとその使用可能なパラメーター全てのコントロールをクローズアップで
見ることができます。 アンプ、キャビネット、またはエフェクト・モデルのどのパネル・ビューであっても、アク
セスする場合は、パネル・ビュー・ボタンをクリックし、それからシグナル・フロー・ビュー内の気に入ったアイ
テム上をクリックします。
アンプ・ビュー
シグナル・フロー・ビュー内で、ギター・アンプやベース・アンプモデルを選んでからSFVの中のそのアイコン
をダブルクリックすると、パネル・ビューにそのコントロールが表示されます(パネル・ビューが既にそのビュ
ーを表示している場合は、SFV アンプモデルのアイコンを1回クリックすれば、そのコントロールが表示さ
れます)。 ここでアンプまたはスピーカー・キャビネット/マイクのオプションを選ぶことができます。
アンプ・バイパス・ボタン アンプ・ビュー・ボタン アンプ・モデル・メニュー キャビネット・ビュー・ボタン
アンプ・エディットパネル
アンプ・バイパスボタン – アンプモデルの処理をバイパスさせ、ドライで未処理のサウンドを聴くときは、
このボタンをクリックします。 (これにより接続したアンプ、キャビネットとマイクモデルをバイパスします。)
3•9
Page 35

POD Farm 2 ベーシック・ユーザー・ガイド – POD Farm 2 & POD Farm Elements プラグイン
AMP & CAB ボタン – アンプとキャビネットのビュー表示を切り替えるときに、これをクリックします。 (
ギターやベースアンプではなく、プリアンプを使用している場合は、これらの AMP と CAB ボタンは表示
されません。)
アンプモデル・メニュー – 現在使っているモデル名を表示します。 リストから使用可能なアンプモデルの
選ぶとき、あるいは現在選んだトーンのアンプモデルを他と置き換えるときは、下向きの矢印(または左側
の上/下ボタン)を使用します。
キャビネット・ビュー
AMP ビューから CAB ボタンを押すと、キャビネット・ビューが表示されます。 ギターやベースアンプモデ
ルを読み込むと、それに適したスピーカー・キャビネットがデフォルトとして必ず選択されているのに気付か
れるはずです。 選択したアンプが「コンボ」アンプの場合、この同じコンボ・エンクロージャーがデフォルトと
してキャビネット・ビューに表示されるはずです。 とはいえ、これらの「デフォルト」キャビネットしか使用でき
ないというわけではありません! キャビネット・ビューのオプションを使用して、「カスタム」 ギターやベース・
スピーカー・キャビネットを選択したり、そのルームのキャビネットの位置を変えて4種類のマイクロフォン・
モデルの中からマイクを選ぶこともできます。
Room % 値 キャビネット・モデル・メニュー CAB ボタン
キャビネット・バイパス・ボタン マイク・モデル・メニュー
キャビネット・エディット・パネル
Room % (アーリーリフレクション)
• より空間的な広がりのあるトーンにしたいときは、キャビネットをルームの後方へドラッグし、その逆
の場合は前方へもっていきます。
• あるいは、数値を直接入れる箇所を直接クリックし、上/下をドラッグして「Room」 サウンドを調整
することもできます (または 「アーリーリフレクション」と録音用語で)。
キャビネット・モデル・メニュー – 現在選択しているキャビネット・モデル名を表示します。 下の矢印(または
左側の上/下ボタン) をクリックすると、別のキャビネットに切り替わります。 どのアンプに対しても好きな
ギターまたは ベース・キャビネットを選べることを覚えておいてください!
キャビネット・バイパス・ボタン – このボタンで Cab + Mic モデルをバイパスさせ、選んだギターやベー
スアンプモデルからの「ダイレクト・アウト」サウンド (スピーカーのエミュレーション無し)と同等のサウンド
を得ることができます。
マイク・モデル・メニュー
• 現在選択しているマイクロフォン・モデル名を表示します。 マイクロフォンの名称下向きの矢印(また
は左側の上/下ボタン)をクリックして、マイクロフォン・モデルの中から1つ選びます。
• ギター・キャビネットを使用している場合、57 On Axis」, 「57 O Axis」, 「421 Dynamic
と 67 Condenser の中から選択することができます。
3•10
Page 36

POD Farm 2 ベーシック・ユーザー・ガイド – POD Farm 2 & POD Farm Elements プラグイン
• ギター・キャビネットを使用している場合、 20 Dynamic」, 「112 Dynamic」, 「Tube 47
Close と Tube 47 Farの中から選択することができます。
ギア・ビューの Cabs メニューからスピーカー・キャビネットを選ぶ
上記でキャビネット・ビューからのキャビネットの選択を説明しましたが、ギア・ビューの Cabs メニューへ進
み、「カスタム 」スピーカー・キャビネット(例 – 現在のアンプモデルと共にデフォルトとして読み込まれたキ
ャビネット以外)を代わりに選ぶこともできます。 これにより、使用可能なキャビネットモデル全てを一覧し、
シグナル・フロー・ビューのあなたのトーン A や トーン B 経路へ直接追加することができます。 「カスタ
ム」キャビネットを選ぶと、シグナル・フロー・ビュー内に別のアイコンとして表示され、前方にマイクロフォン
のアイコンで「アクティブ」キャブとして示されます。 (詳細は、3•26ページ の シグナル・フロー・ビュー セクショ
ンをご覧ください。) キャブの選択となると、「ボックス内のモノ以外を考える」 ことを強くお勧めします。お
決まりのアンプとはかなり異なるサウンドの風合いが、別のキャビネットで発見することがあるからです!
注意: アンプ&キャビネットの動作についての詳細は、3•28ページの「シグナル・フロー・ビューの中のギターとベースアンプ」 をご覧
ください。
エフェクト・ビュー
エフェクト・バイパス・ボタン エフェクト・モデル・メニュー
Time/Speed コントロール
エフェクト・バイパス・ボタン – 信号経路からエフェクトを取り除かずに、バイパスさせることができます。
エフェクト・モデル・メニュー – 現在選択しているエフェクト・モデルが表示されます。 現在のエフェクト・モ
デルのカテゴリーから別のモデルを選ぶときは、名称の横にある下向きの矢印をクリックします。 左側の
上/下矢印ボタンをクリックし、一つずつ使用可能なモデルを確認します。
ヒント: エフェクトはシグナル・フロー・ビューの範囲内であれば、アンプ・モデルの前でも後ろでもどの位置にでも置くことがで
き、様々な音響オプションを提供することができます。 詳細は、3•26ページのシグナル・フロー・ビュー・セクションをご覧ください。
FX Time/FX Speed コントロール – モジュレーションとディレイ・エフェクトのエフェクト・ビュー・パネル
の中で、このコントロール全てを見ることができます。 今現在使用しているPOD Farm 2 BPM の設定
とは別に、エフェクトのディレイ・タイム、またはモジュレーションのスピード・パラメーターを設定するとき
は、これらのコントロールを使用します。 または、Sync ボタンを使い、代わりとしてエフェクトにシステム・
テンポの設定に追随させることもできます(システム・テンポ & ホスト・シンク に関する詳細は、次のセクシ
ョンをご覧ください)。
3•11
Page 37

POD Farm 2 ベーシック・ユーザー・ガイド – POD Farm 2 & POD Farm Elements プラグイン
音符表示 SYNC ボタン
タイム/スピード/音符 テンポ表示
Sync ボタン – エフェクト・テンポの同期オン/オフを切り替えるときに、このボタンをクリックします。
• Time/Speed Sync がオフのとき、 そのエフェクトのタイム/スピード・パラメーターは、この
枠内に表示されたタイム/スピードの設定に追随します(ディレイ・エフェクトはミリ秒、モジュレ
ーション・エフェクトはヘルツで表示されます)。 Sync ボタンが Time/Speed ノブの動作も
決定します。
• Time/Speed Sync がオンのとき、そのエフェクトのタイム/スピード・パラメーター
は、BPM「システム・テンポ」に追随します(前述のセクションをご覧ください)。 Sync をオン
に設定すれば、ノートの値でエフェクトのテンポを変更することもできます (以下に記載する
Time/Speed ノブの説明をご覧ください)。
TIME ノブ (ディレイ・エフェクト)/SPEED ノブ (モジュレーション・エフェクト)
• Time/Speed Syncがオフの場合、Time/Speedノブで Delay Time パラメーターを20
〜2000 ms の間に調節したり(ディレイ・エフェクト用に)、または Speedノブでパラメーター
を0.10〜15.0Hzの間に調節する(モジュレーション・エフェクト用)ことができます。 スピード・
ノブの右側の数値を入れる箇所にテンポが表示されているはずです。またはこの箇所を直接ダ
ブルクリックして、値を入力することもできます。 このモードがオフの場合、そのエフェクトはシ
ステム・テンポに追随しません(上記の Sync オン/オフについての説明をご覧ください)。
• Time/Speed Sync がオンの場合、そのエフェクトはプラグインのシステム・テンポに追随し
ます(上記の Sync オン/オフについての説明をご覧ください)。 Time/Speed ノブで現在の
システム・テンポ値のノートの分割した長さを、ノート・バリュー・ディスプレイにより示される、全
音符から3連16分音符までの中から選択します。
システム・テンポ – ホスト・シンクとタップ・テンポ・オプション
これらのオプションは、POD Farm 2 プラグインのウィンドウ画面右上のメイン・コントロールバーの中か
らいつでも使用することができます。 これらのコントロールにより、POD Farm 2 プラグインのこの実例
にあるタイムベースのエフェクト全てが自動的に追随するグローバル「システム・テンポ」を設定することが
できます。 (その代わりとして個々のエフェクトは、それ自体のテンポ設定を独立して持てることを覚えて
おいてください。前述の Time/Speed コントロールについての説明をご覧ください)。 システム・テンポ
については、 DAW ホストへの同期、そしてBPM をマニュアルで設定するという相対する2つの操作「モ
ード」があります:
ホスト・シンク・ボタン BPM 枠 TAP ボタン
ホスト・シンク オン
ホスト・シンク オフ
3•12
Page 38

POD Farm 2 ベーシック・ユーザー・ガイド – POD Farm 2 & POD Farm Elements プラグイン
ホスト・シンク・ボタン – ホスト・シンク・ボタンを押すと、この機能が作動します。 これにより、POD Farm
2 プラグインのシステム・テンポは、 VST/AU/RTAS ホスト・ソフトウェアの現在設定したプロジェクト・
テンポを追随するように設定されます。 仮にあなたのホスト・プロジェクトにテンポ・チェンジが含まれて
いても、POD Farm 2 プラグインはホスト・シンクが作動すると、その変更に追随することに注意してく
ださい! モジュレーションやディレイ・エフェクトにこのホスト・シンクを使用するときは、そのエフェクトの
エフェクト・テンポを追加で設定する必要があります。Sync オン/オフ・ボタンを「オン」にしてください。
BPM 枠/TAP ボタン – ホスト・シンク・ボタンをクリックして、ホスト・シンク・モードを 「オフ」に切り替え
れば、これらのオプションを使用して、POD Farm 2 プラグインのためのシステム・テンポをマニュアル
で設定することができます。 特定のBPMをマニュアルで設定する方法がいくつかあります。 BPM 値
を直接クリックして、上/下へドラッグし、 BPM 値をダブルクリックして新たな値を入力します。 また
は、TAPボタンを直接クリックすることで、任意のテンポを「タップ」すると、BPM枠の中にあなたが実
際にタップしたテンポが表示されます。 その際には、一定の速さで何回かクリックして最も気に入ったタ
ップ・テンポを決定するのがベストな方法です。 モジュレーションやディレイ・エフェクトにこのBPM値を
使用するときは、そのエフェクトのエフェクト・テンポを追加で設定する必要があります。 Sync オン/オ
フ・ボタンを「オン」にしてください。
プリセット・ビュー
あなたの手元のトーン・コレクションからトーンを一覧し、読み込むとき、プリセット・ビューを使うのがとても
便利な方法です。 どんなプリセットでも、ダブルクリックするだけで読み込むことができます。または右側
のプリセット・リストから直接、下のシグナル・フロー・ビューの中へドラッグするだけです。 トーン・プリセットを
「複数選択」し(シフトまたはコントロールキーを押しながら、クリックする、または Ctrl/Cmd+A を操作し
て、現在選択しているフォルダーのトーン・プリセット全てを選択)、選択したファイル全てを一度に機能させ
ることもできます。詳細は以下のセクションで説明します。 新しい Setlists 機能を使用すれば、あなただ
けのセットリストを作成し、あなたのプリセットを管理して、あなたの録音や演奏の癖に合わせてアレンジす
ることもできるのです!
ソース内容 プリセット・リスト・ペイン リフレッシュ・ボタン サーチ・コントロール 拡大ボタン
セットリスト Source Folders コンフィグ・ボタン [i] ボタン 選択したプリセット
Source コンテンツ – 特定の「トーン・フォルダー」は全て、ここに記載されています。 POD Farm
2 は、ドキュメント/Line 6/Tones/POD Farm 2 (Mac®) または ¥マイ・ドキュメント¥Line
6¥Tones¥POD Farm 2 (Windows®)をインストールする間に、プリセット・ファイルを満載したトーン・
プリセット・フォルダーを親として作成します。 プリセット・ビューにそのトーン・プリセットも同様に表示させ
るためのフォルダーを追加として加えることもできます。詳細は 3•15ページをご覧ください。
注意:「POD Farm 1+MIDI」ソース・フォルダー内のトーン・プリセットは、実際に POD Farm 1に搭載されていた、
初期設定のトーン・プリセットです。POD Farm 2 バージョンのプリセットとして「アップグレードされ」、MIDI アサイ
ンメントも追加されています。 POD Farm 1をお持ちでしたら、前の POD Farm 1 ソース・フォルダーのプリセッ
トを全て手作業でインポートするという手間が省けるはずです!
3•13
Page 39

POD Farm 2 ベーシック・ユーザー・ガイド – POD Farm 2 & POD Farm Elements プラグイン
プリセット・リスト・ペイン – この複数欄で構成されるリストの左側で、選択したソース・フォルダー、またはセ
ットリストの内容を表示します。 読み込むときは、リストの中のプリセットを直接ダブルクリックします。 ヘ
ディングの枠(Name」, 「Artist 等)を直接クリックすれば、このリストを別の分類で表示させることができ
ますので、覚えておいてください。 また、追加のトーン情報を表示させる欄を自分でつくることもできま
す。 プリセット・リスト・ペインの最上部のヘッダー・バーを直接 、マウスの右でクリック (Windows®の場
合)、または Ctrl+クリック (Mac®の場合) して表示させたい欄*を選びます:
どの欄も「グラブ・バー」をクリックしてド
ラッグすれば、そのコラム幅を変更する
ことができます。
ヘッダー・バーを右クリック /Ctrl+クリ
ック
プリセット・リスト・ペインに表示させたい
欄を選びます。
プリセット・リスト・ペイン – 欄メニュー
ヒント: サーチ機能は、プリセット・リスト・ペインに表示されている全ての欄の中でテキストを検索します。 あなたのプリセット
用のTone Info ダイアログの「Notes」セクションに、自分で作成したテキストを以前に入力した場合等、特定の属性を使用し
てネームをつけたトーンを探すとき、検索ができるように、この欄の中にその探す対象を入力する必要があります!
リフレッシュ・ボタン – Save Asでの保存名の変更、新しいトーンの作成、あるいはソース・フォルダーの設
定変更などでトーンを変更した場合、このリフレッシュ・ボタンをクリックして、プリセット・リストの表示内容
を更新させる必要があります。
サーチ・コントロール – 選択したソース・フォルダー、またはセットリスト内でトーンの場所を探すときは、サ
ーチ枠に入力します。 あなたの探している用語を入力し終わると、該当するトーン数/選択したディレクト
リー内のトーン総数を右側に表示します:
ユーザー・テキスト・エントリー 検索した/トーン総数 クリア・ボタン
トーン・プリセット・サーチ・コントロール
サーチ枠の中の文字をクリアするために、クリア・ボタンをクリックしてプリセット・リストの表示をリセットし
ます。
イクスパンド(拡大)/コラプス(元へ戻す)ボタン – プリセット・ビューのサイズを拡大してより見やすくす
るためにるときは、拡大ボタンをクリックします。 元のサイズに戻すときは、同じボタンをクリックします。
3•14
Page 40

POD Farm 2 ベーシック・ユーザー・ガイド – POD Farm 2 & POD Farm Elements プラグイン
Setlists – あなたが作成したセットリストは全て、この箇所に表示されます。 1つクリックしてその内容を
みてみましょう。 その他のオプションを見るときは、「Setlists」のヘッダーを右クリック (Windows®)、ま
たは Ctrl+クリック (Mac®) します (詳細は、 section on 3•21ページ のセットリストをご覧ください)。
[i] ボタン – トーン・プリセットを1つ選ぶと、プリセット・リスト・ペイン内のその名称の左側に情報ボタンが
見えるはずです。 この ボタンをクリックすると、Tone Info ダイアログが起動し、そのトーンと共に保存
されているエディット情報(その方面の人々の間では「メタデータ」と呼ばれています) を編集することがで
きるようになります。 複数のトーンを選んである場合、Tone Info ダイアログを使うことで、そのメタデー
タを入力し、1つの操作で全ての選択したトーンにそのデータを適用することができるのです。1回クリック
するだけで、数多くのトーンに共通の説明を加えることができるなんて、クールな機能だと思いませんか!
ソース・フォルダー設定ボタン – ソース・フォルダーの内容を設定すれば、あなたのコンピュータに保存
されている、他のトーン・プリセットをプリセット・ビューに表示させることができます。 (POD Farm™ 1」,
「GuitarPort™」, 「Line 6 Edit™ または GearBox™のような他のLine 6 アプリケーションであなた
が作成した.l6t プリセット・ファイル) このボタンを押すと、設定ビューが表示されます:*
ビュー切り替え トーン・フォルダーを追加する トーン・フォルダーを外す
現在のトーン・フォルダー・リスト
ヒント: POD Farm 2 にはPOD Farm バージョン 1の中に含まれていた全てのプリセットばかりではなく、GearBox ソフト
ウエアと他のLine 6 製品等のプリセットも同様に含まれています。 従って、これらの製品の追加プリセットのソース・フォルダ
ーを POD Farm 2に追加すると、恐らくこれらの一般的なタイトルのついたプリセットの複製を見ることになるかもしれませ
ん。 このような事態を防ぐため、このような他の製品に、独特なトーン/プリセットが含まれているのであれば、そこから個々の
サブ・フォルダーだけを選んで追加することをお勧めします!
プリセット・コンテキスト・メニュー・オプション
プリセット・リスト・ペイン内の個々のプリセットを直接、右クリック (Windows®)、または Ctrl+クリック
(Mac®)すると、幾つかの役立つオプションと共にコンテキスト・メニューが表示されます。 また、複数のト
ーン・プリセットを選択した後に、右クリック/ Ctrl+クリックの操作をすれば、全く同じオプションが選択でき
るようになり、1回の動作で選択したプリセット全てに対して適用させることができます(Rename コマン
ドは例外です)。
トーン・プリセット・コンテキスト・メニュー (1つのプリセットを選択済み) トーン・プリセット・コンテキスト・メニュー (複数のプリセットを選択済み)
3•15
Page 41
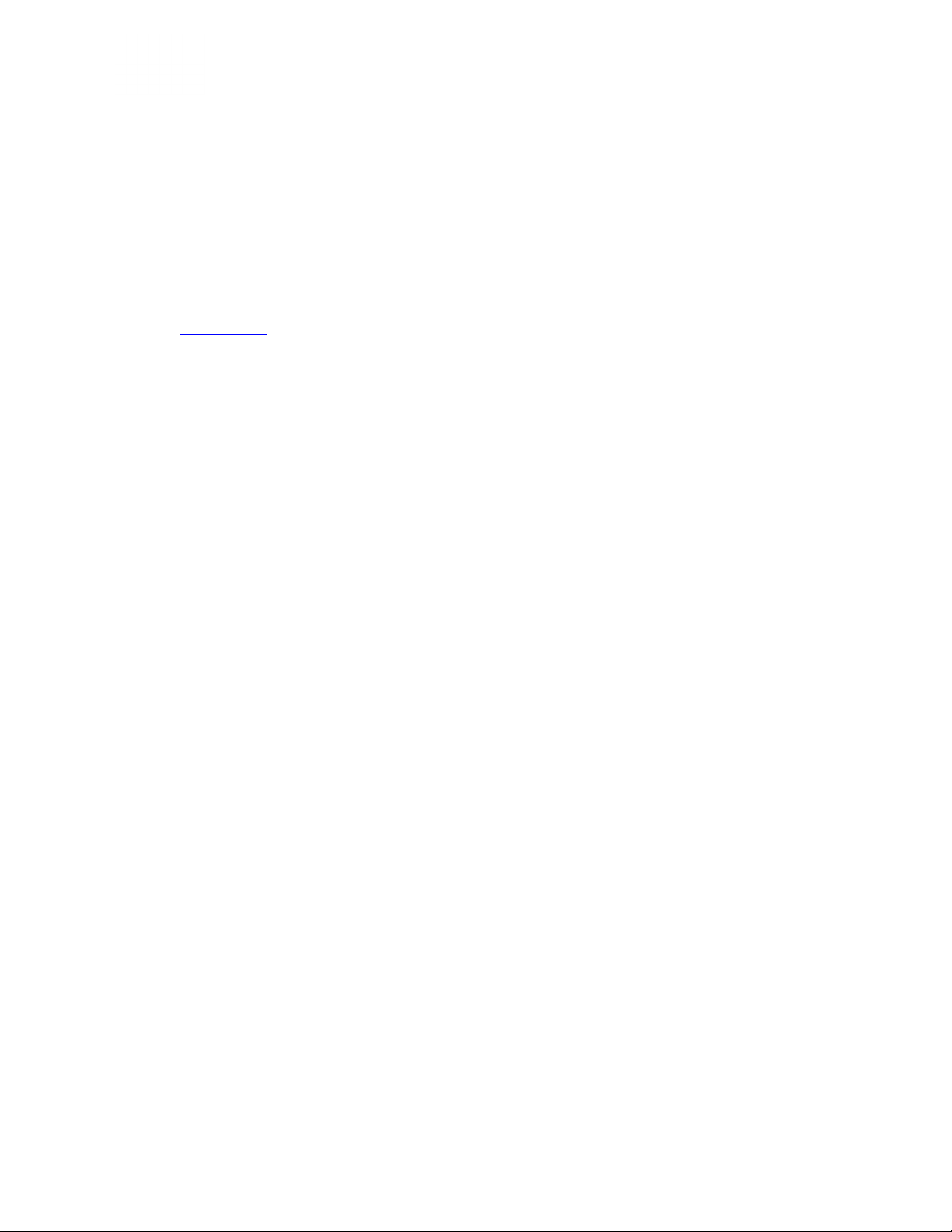
POD Farm 2 ベーシック・ユーザー・ガイド – POD Farm 2 & POD Farm Elements プラグイン
• Tone Info – Tone Info ダイアログを起動する (次のセクションをご覧ください)
• Rename – 選択したプリセットのタイトルを編集することができます(プリセットを単数で選んだ場
合のみ可能)。
• New Setlist from Selected – 選択したプリセットで「ショートカット」を含んだ新しいセットリスト
を作成します。
• Reset Load Count – プリセット・リストの「# Loads」欄には、あなたが各プリセットを実際に読み
込んだ回数を表す数字が記されています。 このコマンドを選択すると、そのカウントは「0」にリセッ
トされます。 (デフォルトでは「# Loads」欄をプリセット・リストの中に表示するようには設定されて
いません。これを表示させる設定は、プリセット・リストのコンテキスト・メニューから行います。詳細は
3•14ページをご覧ください。)
• Remove from Library – 選択したプリセットをプリセット・リストから外します。 これは、そのトー
ン・プリセット.l6tファイルをあなたのハード・ドライブから 永久的に除去するわけではありません。プ
リセット・ビューにそのプリセットを 「無視」させるだけだという点を覚えておいてください。 従って、
そのプリセットはスキャンを行うと、プリセット・リストの中に再び表示されます。 永久的にトーン・プリ
セットを削除したい場合は、Mac®ファインダー、または Windows® エクスプローラー・ウィンドウ
ズを使って .l6t ファイルにアクセスし、通常コンピュータからファイルを削除するのと同じ方法で行
います。
Tone Info ダイアログ
前述のように、Tone Info ダイアログの起動は、プリセット・リスト・ペインの中の [i] ボタン経由で行うか、
あるいは選択したトーンを直接右クリック (Windows®)、または Ctrl+クリック (Mac®)で行うことがで
きます。 ここで各トーン・プリセットにあらゆる詳細な情報を添えて、入力、編集、そして保存を行うことがで
きます。 メニューに表示のないテキスト枠に入れたいオプションを選ぶか、または文字でそのまま入力して
ください。 変更内容を維持するために、OK を必ずクリックしてください。
Tone Info ダイアログ - Info タブ (トーンを1つ選択)
3•16
Page 42
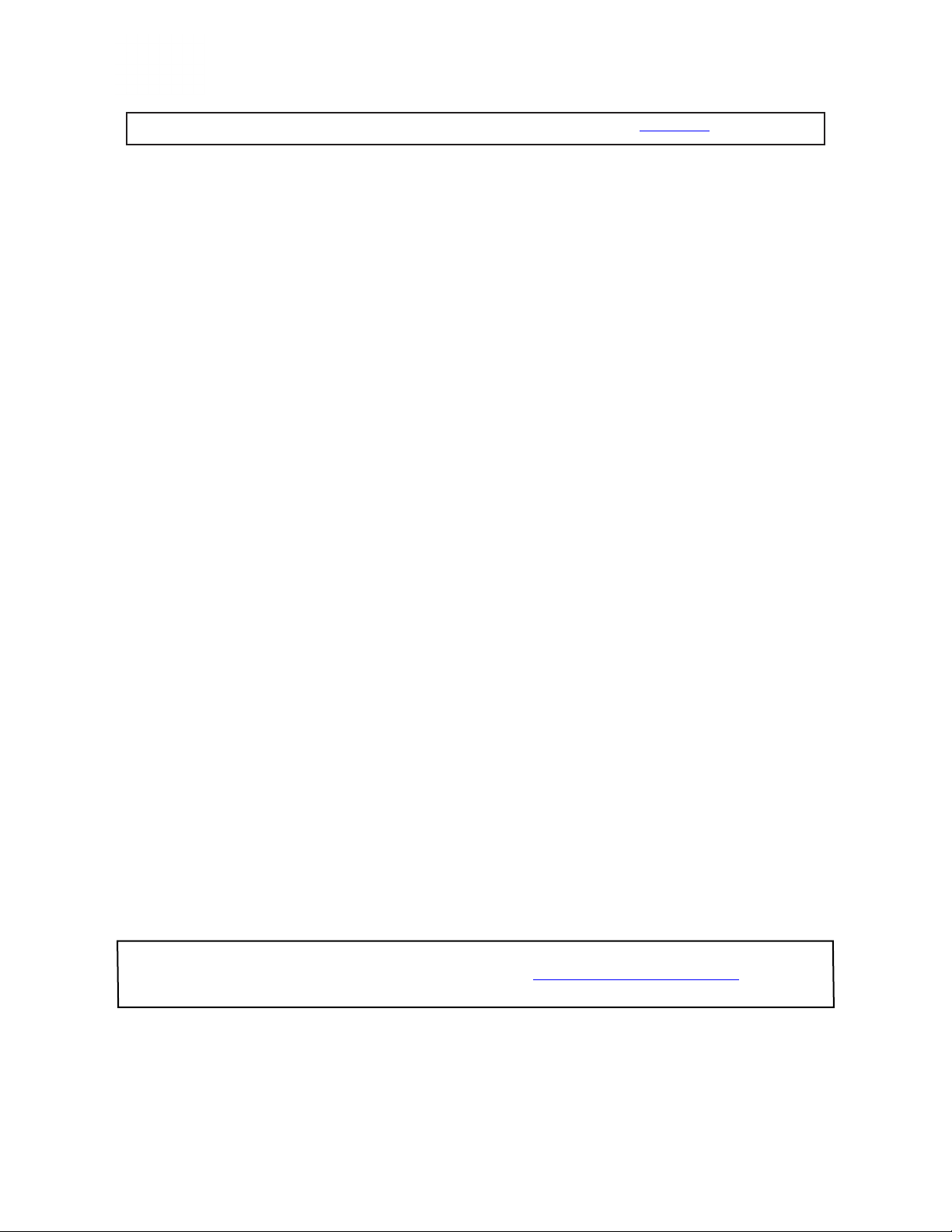
POD Farm 2 ベーシック・ユーザー・ガイド – POD Farm 2 & POD Farm Elements プラグイン
ヒント: プリセット・ビューを設定して、このような Tone Info 枠を表示させることができます。 3•14ページをご覧ください。
マルチプル・モード – トーンを2つ以上選択した場合、Tone Info ダイアログは、チェックした枠がそのテ
キストを操作1つで選択したトーン全て に適用させる、「マルチプル」モードで起動します。たった1回で多
くのトーン・プリセットに役立つ説明を加えることができるなんて、超クールな技です!
Tone Info ダイアログ - マルチプル・モードの Info タブ (選択した複数のトーン)
Models タブ – Models タブには、選択したトーンの中で使用される全てのアンプ & エフェクトが、モデ
ルについてのそれぞれの情報も含めて表示されています(Model タブの詳細は次のセクションをご覧く
ださい)。
プリセットを「非承認」モデルと共に読み込む
始めに の章で既に述べたように、Line 6 にはPOD Farm 2 の中で( POD Farm Elements プラグイ
ン内でも同様に)使用可能なアンプ & エフェクト・モデルを拡張するために、Line 6 ハードウェア用オプシ
ョンとして Model Pack アドオンと iLok用の「Platinum」ライセンス・バージョンが用意されています。
接続した Line 6 デバイスにオプションのアドオン・モデル・パック全てのライセンスが含まれていない場
合、あるいは iLok用の「標準」 POD Farm 2 ライセンスをお持ちの場合、プリセットのタイトルの幾つか
の表示が暗くなっているのに気付くはずです。これは正式なライセンスの取得が必要なプレセットが1つあ
るいは、複数含まれていることを意味します。
接続したあなたのデバイスが含んでいるはずのアドオンのライセンスを、 POD Farm 2 が検知できない場合、そ
のライセンスの承認が正確に行われなかったことを意味しています。1•3ページの「製品の起動 & 承認」をご覧くださ
い。
3•17
Page 43
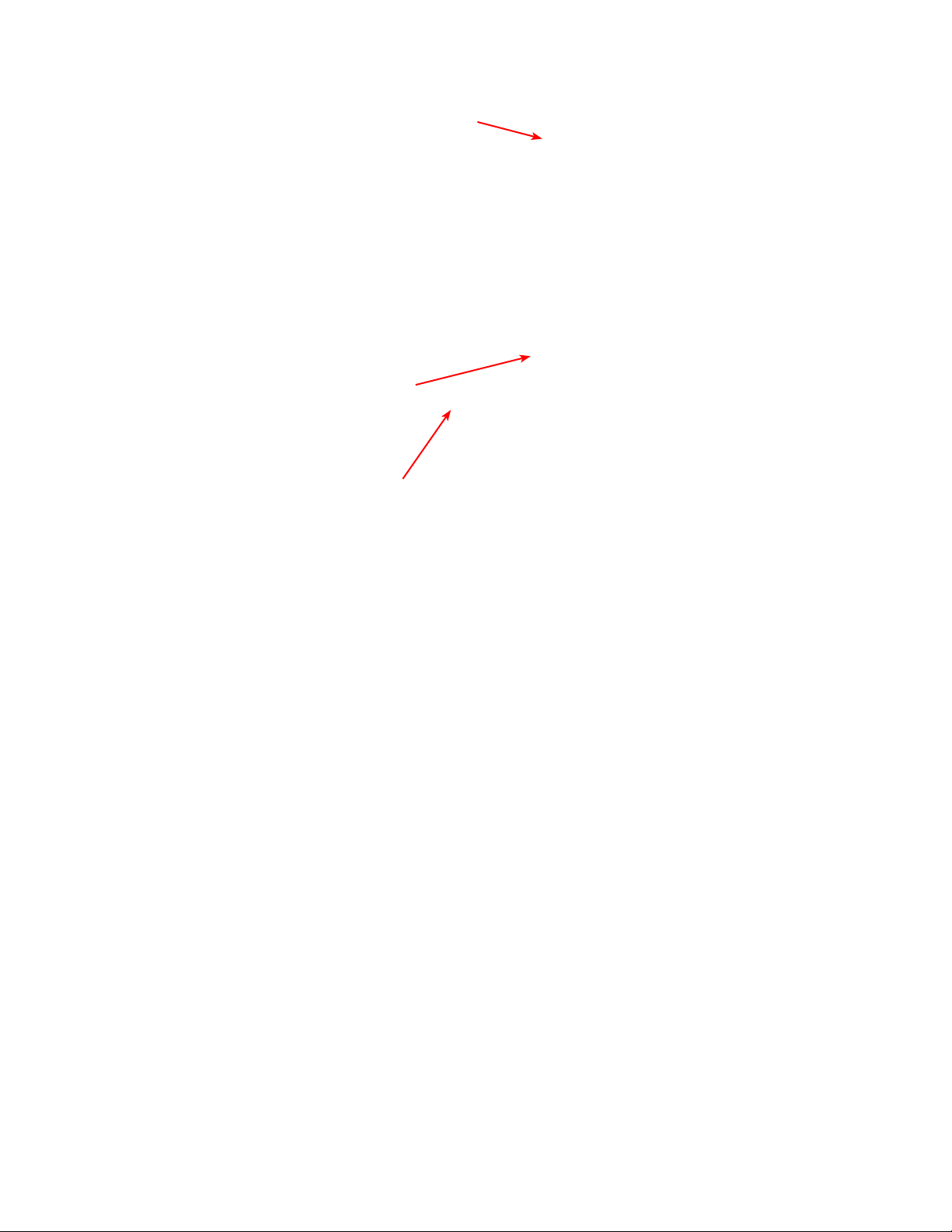
POD Farm 2 ベーシック・ユーザー・ガイド – POD Farm 2 & POD Farm Elements プラグイン
この例では、プリセットリストの中で「Albert
Hall」 プリセットのタイトル表示が暗くなります。
これはLine 6 デバイスが正式に承認されてい
ないモデルがその中に1つまたは複数存在する
ため、モデル・パックのライセンス取得が必要であ
ることを意味しています。
また、これらの表示の暗いプリセットの内1つを、直接右クリック (Windows®)、 またはコントロール +ク
リック (Mac®) してから Tone Info ダイアログを選ぶことで手軽にその参照すべき内容がわかります:
我々が選択した Albert Hallプリセットに
より、Tone Infoダイアログの Modelsタ
ブには、使用中の全てのモデルが記載さ
れています。
ここで「Hiway 100」ベースアンプと
「4x12 Hiway」ベース・キャビネット・モ
デルは 我々がライセンスを所有していな
いデバイスであることが判ります。
Models タブの中の欄に、以下の役立つ情報が用意されています:
• Edition – iLok 用に、 Standard、または Platinumとして2つのPOD Farm 2 プラグイン・ライ
センスが用意されています。 あなたが iLok を POD Farm 2 プラグイン用に使用している場合
は、 iLok Platinum ライセンスが各モデルの承認に必要かを尋ねるテキストがこの欄に表示され
ます。 (iLok Platinum ライセンスをお持ちの場合、POD Farm 2で現在使用可能なモデルに必
要なライセンスは、全てその中に含まれています。)
• Model Pack – あなたがLine 6 USB デバイスをPOD Farm 2 に使用している場合 (iLokでは
なく)は、各モデルにどのモデル・パックが必要かを告げるテキストがこの欄に表示されます。 当社
の例では、承認されていないモデルには Bass Packが必要であると判明していますが、Line 6デ
バイスに含まれてはいません。
• Run Monkey ボタン (Line 6 デバイスの場合)、または Online Store ボタン (iLok デバイスの
場合) を使用してオンラインへ進み、モデル・パックを購入するか、あるいは希望であれば iLokライ
センスをアップグレードすることもできます!
プリセットを読み込んだとき、シグナル・フロー・ビュー内の左下に「非承認」モデルが赤の禁止アイコンと共
に表示された場合、そのプリセットは本質的にバイパスされます。 これは、このモデルが「承認されていな
い」ことを示すもので、例では SFVの中に 「Hiway 100」ベース・アンプ・モデル等が表示されます:
3•18
Page 44

POD Farm 2 ベーシック・ユーザー・ガイド – POD Farm 2 & POD Farm Elements プラグイン
承認されていないモデルは単にパイバスされるため、このような非承認モデルを含むトーン・プリセットを
選んでも、そのまま使用することは可能です。 そのモデルを取り除くか、あるいは他のモデルと置き換え
るかどちらかの方法を選ぶことができます。
トーン・プリセットを保存する
現在読み込んだトーン・プリセットを保存する場合は、メイン・コントロール・バーのプリセット・メニューの左
にあるトーン・オプション・ボタンをクリックして、あなたの編集した設定と共に現在のプリセットを上書きす
るように、Save を選択します。
トーン・プリセットをアップグレードする – Line 6 POD Farmバージョン1、他のLine 6 アプリケーショ
ン、アンプ、または POD® デバイスで作成された.l6tトーン・プリセット・ファイルの1つを開けると、あなた
はPOD Farm 2の使用に向けたバーションへ、トーン・プリセットを「アップグレード」することを促されるは
ずです。
Upgrade Tone ダイアログ
POD Farm 2 トーン・プリセットは、「以前のバージョンとの互換性」がないため、POD Farm 2 プラグイ
ン、または POD Farm 2 スタンドアローン・アプリケーションで しか 利用できません。 従って、他のLine
6 アプリケーション、またはデバイスで利用するために、初期のトーン・プリセットを確保しておきたいので
あれば、 Save As オプションを選択し、そのトーン・プリセットのコピーを保存する必要があります (以下
の Save As ダイアログ・オプションをご覧ください)。 POD Farm 2でしか、あなたの保存したトーン・プ
リセットを読み込まないというのであれば、 Upgrade オプションを選択してください。これによりオリジナ
ルのファイルを POD Farm 2フォーマットのプリセットに変換します。
Save As – 前述のように Save Asを使えば、現在選んだトーン・プリセットを元に新しい、ユニークなコ
ピーを作成することができます。 Save As コマンドを選ぶとダイアログが表示され、タイトルの入力、保
存ディレクトリーの選択を促されます。さらにそのトーン・プリセットに関する詳細な情報を、「Tone Info」
テキストとして加えて保存することができます。
3•19
Page 45

POD Farm 2 ベーシック・ユーザー・ガイド – POD Farm 2 & POD Farm Elements プラグイン
Save Tone As ダイアログ
Target – トーン・プリセットの互換性をPOD Farm 2、または以前のバージョンの Line 6 アプリケーシ
ョンやデバイスに設定するために、Target メニューを使用して特定のトーン・フォーマットで保存します。
Targetメニューが表示するリストは、あなたが保存しようとするそのトーンに「有効な」、目的に適したフォ
ーマットしか含まれていないことに注意してください。 例えば、デュアル・トーンの設定は、POD Farm バ
ージョン 1 & 2 と POD X3 しかサポートしていません。従って、デュアル・トーンを保存しようとするとき
は、唯一これらがターゲットとしてメニューの中で使用可能となるわけです。
Save As - Target メニュー
トーン・プリセット・アイコン –
プリセット・リスト・ペイン内に、そのトーン・プリセットが異なるターゲットのフォ
ーマットで保存されているのが見えます。ユニークなアイコンが付いていますからすぐ目につくはずです。
プリセット・リスト・ペイン内の異なる「Target」 トーン・プリセット
上記の例の中の「Unsupported Tone」に注意してください。 Flextone, HD147 または Vetta アンプ用等に
Line 6 Editで作成した.l6t ファイルの中には、 POD Farm 2内でサポートできないものがあります。
3•20
Page 46
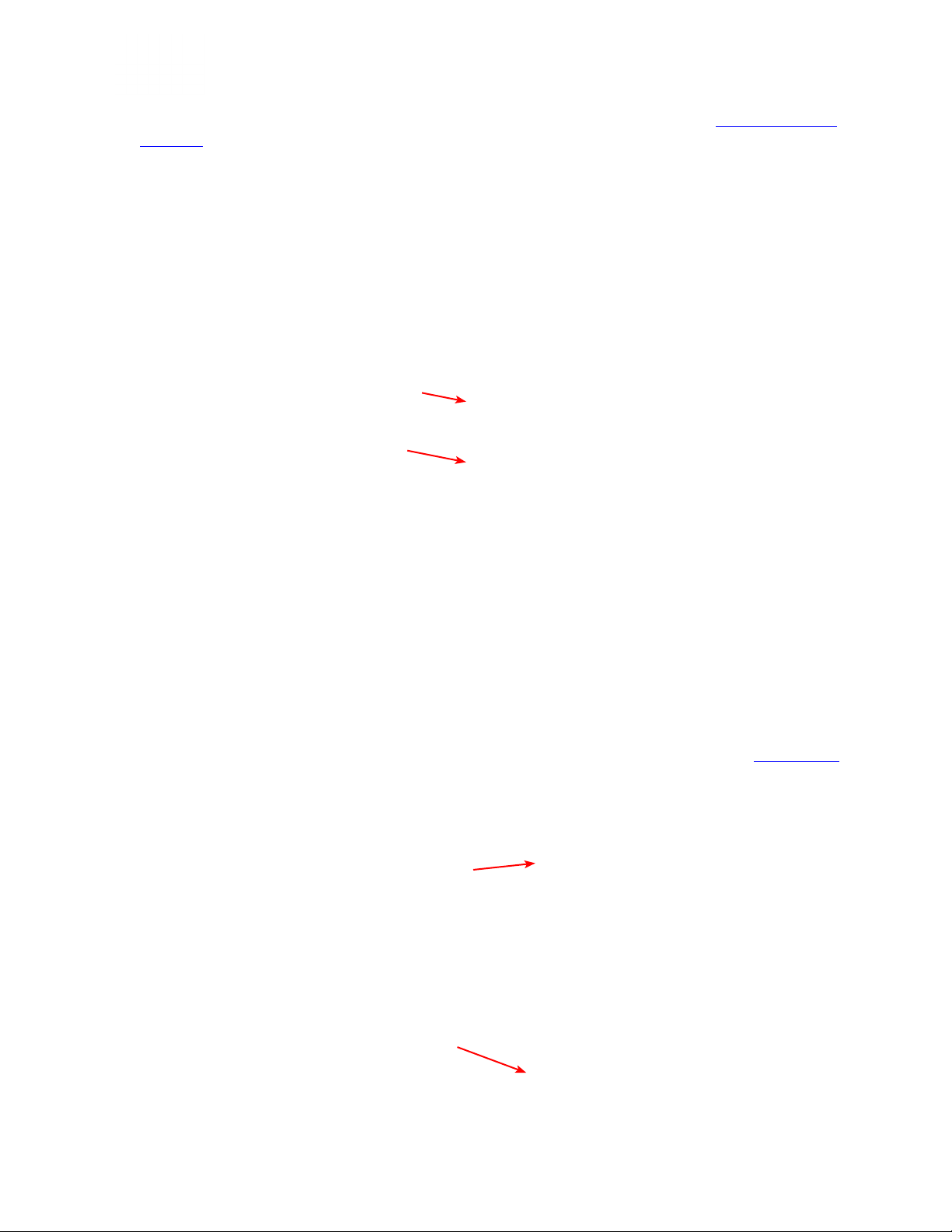
POD Farm 2 ベーシック・ユーザー・ガイド – POD Farm 2 & POD Farm Elements プラグイン
Amp Setup と FX Setup プリセット – Line 6 デバイス、または POD Farm 2 のLine 6 Factory
Presetsダウンロード・サイトから入手可能な、幾つかのバンドル・ファイル(バンドル/ファイルについての
詳細は、以下のセットリストのセクションをご覧ください)の1つを読み込むと、プリセットの Amp Setup
& FX Setup タイプの幾つかを入手することができるかもしれません。 これらは、ただ現在読み込んだト
ーンの中でアンプやエフェクト・モデルを変更するだけのトーン・プリセットとは異なります。 これは実際に
選んだトーンだけを「変える」ため、これらの1つを読み込んだとき、POD Farm 2 で現在読み込んだトー
ンの名称が変わるのを見ることができないことに注意してください。
こういったプリセットのタイプは、プリセット・リスト・ペインに表示された際に、アイコンが共に表示されるた
め見分けることができます。 Amp Setup にはアンプのアイコン、そして FX Setup にはエフェクト・ペダ
ルのアイコンが記されます。 プリセット・リスト・ペインの中に、そのトーンが何なのかを説明するテキストを
記した「Type」欄を表示させることもできます。
Amp Setup プリセット
FX Setup プリセット
プリセット・リスト・ペインに表示された Amp Setup & FX Setup タイプのプリセット
セットリストを使う
POD Farm 2 の新しい特徴は、あなたが望むトーン・プリセットへの「ショートカット」を作成し、それを載せ
るSetlists を無数に作成できる能力です。 これにより、あなたのトーン・プリセットを数多くの優れた方法
でアレンジし、関連したプリセットを簡単に探しだすことができるようになります。 自分だけのセットリスト
を作成し、好きなトーンでそれらを埋め尽くすことができます (あなたが作成するまで、セットリストはここ
で見ることはできません)。 セットリストを作成すると、各セットリストの左側に番号が自動的に割り当てら
れることに注意してください。 これはその割り当てられた「Bank」番号です。これにより、MIDI コントロー
ル経由で離れた場所からそのセットリストを呼び出すことができるようになります。 同様に、セットリスト内
の各プリセットの左の番号は、その「Program Change」番号としての意味もあります。 (詳細は 3•30ページ
をご覧ください。)
セットリストを作成する – プリセット・ニューの左側のペインにある Setlists ヘッダーを直接、右クリック
(Windows®)、または Ctrl+クリック(Mac®)し、「New Setlist」コマンドを選択します:
Setlists ヘッダーを右クリック、または
Ctrl+クリックして 「New Setlist」 コマ
ンドにアクセスします。
新しいセットリストがそのリストの一番
下に作成されて、番号が自動的に記され
ます。
3•21
Page 47
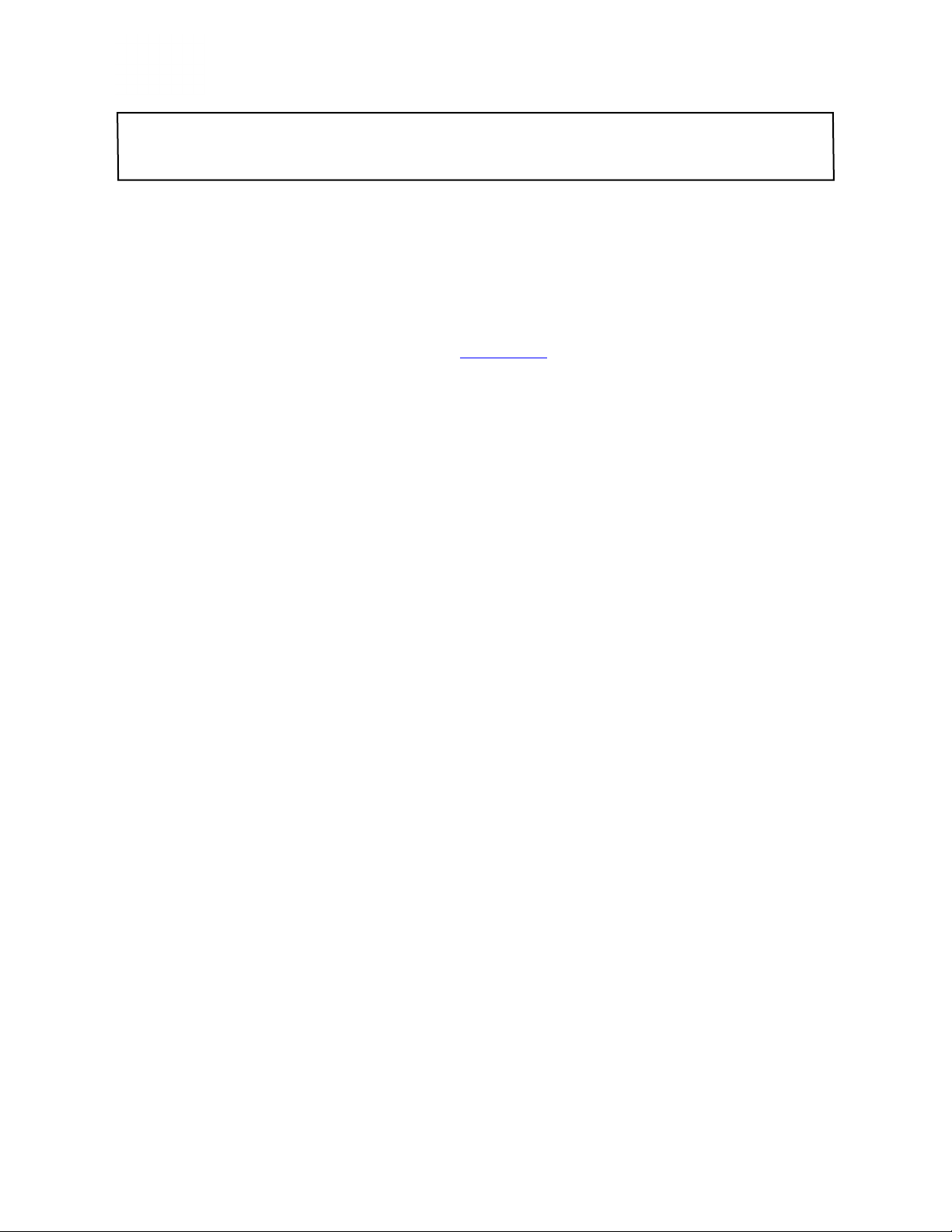
POD Farm 2 ベーシック・ユーザー・ガイド – POD Farm 2 & POD Farm Elements プラグイン
ヒント: Line 6 バンドル .l6b、またはコレクション .l6c ファイルを開けるたびに、それが新しいセットリストとして追
加されます。その新しいセットリストをクリックするだけで、バンドル、またはコレクションの中に含まれている個々のト
ーン・プリセット全てにアクセスすることができます!
セットリストにトーンプリセットを加える – プリセット・ビューの最上部にあるサーチ枠を使うか、または自
分のソース・フォルダーを一覧し、気に入ったプリセットを探します。 1つあるいは複数のプリセットを選び、
それを右側のプリセット・リスト・ペインから、左側の好きなセットリスト中へ直接ドラッグします。 これは、実
際のプリセット・ファイルから「移動」させる操作ではありません。オリジナルの .l6t ファイルはそのまま、
そのオリジナルのソース・フォルダーの位置に残ります。しかし、どちらかと言えば、セットリス内に「エイリ
アス(別名)」または 「ショートカット」を作り出すことで、ここからプリセットを読み込むことができるように
なっているのです。 また、プリセットを選び、プリセット・コンテキスト・メニュー内で「New Setlist from
Selected」コマンドを使用することもできます。3•16ページをご覧ください。
セットリストの中で直接 ニュー・トーンを作成する – 好きなセットリスト・フォルダー上を、直接右クリック
(Windows®)、 またはコントロール +クリック (Mac®) して、New Tone コマンドを選びます。 新しい
POD Farm 2 トーン・プリセットが作成され、 自動的に右のリスト・ペインに番号が記されます。 この新し
いプリセットに自分だけのタイトルを付けることができます。 トーンは、モデルのデフォルトのセットで作成
されることに注意してください。ギア・ビューから自分自身で選んだモデルと設定でトーンをカスタマイズ
することも勿論、可能です。
セットリストからトーンプリセットを外す – 右側のリスト・ペインのトーン・プリセット上を直接、右クリック
(Windows®)、または Ctrl+クリック (Mac®)し、Remove Tone from Setlistを選びます。
セットリストの順序を再編成する – 現状のセットリストの順序を変更するときは、Setlists ペインの中で
セットリストをクリックし、上か下へドラッグするだけで、順序を変えることができます。 (セットリストの左側
のバンク番号は、上から下へ順に大きくなる上昇番号でそのまま残ります。従って、セットリストの順序を変
更することにより、MIDIを経て呼び出されるそれぞれのバンク・チェンジ・ナンバーもまた、その影響を受け
ることになります。)
セットリスト内のプリセットの順序を再編成する – セットリスト内に現存するトーン・プリセットの順序を変更
するときは、先ずセットリストをクリックし、プリセット・リスト・ペインの右にその内容を表示させます。 次に、
プリセット・リスト・ペインのプリセットをクリックして、上か下へドラッグします。 (プリセットの左側のプログ
ラム番号は、そのままの上から下へ順に大きくなる上昇番号でそのまま残ります。従って、プリセットの順
序を変更することにより、 MIDIを経て呼び出されるそれぞれのプログラム・チェンジ・ナンバーもまた、その
影響を受けることになります。)
セットリストをリネームする – セットリスト上を直接、右クリック(Windows®)、または Ctrl+クリック
(Mac®)し、Rename Setlistを選び、タイトルを入力します。
セットリストを移動する – セットリスト上を直接、右クリック (Windows®)、または Ctrl+クリック
(Mac®)し、Remove Setlistを選びます。 これにより、セットリストに存在するトーン・プリセットのショート
カットは、全て削除されることに注意してください (しかし、実際に保存したトーン・プリセット .l6t ファイル
自体はあなたのコンピュータにそのまま残ります)。
3•22
Page 48

POD Farm 2 ベーシック・ユーザー・ガイド – POD Farm 2 & POD Farm Elements プラグイン
チューナー・ビュー
メイン・コントロール・バーのチューナー・ボタンをクリックし、チューナー・ビューを表示してチューニングを
始めましょう!
ピッチ・インジケーター 「フラット」インジケーター・アロー 音符表示
REFERENCE セッティング MUTE ボタン
あなたの楽器の入力を挿入したPOD Farm 2 プラグインに送り、そこを通してからチューナーにその信号を受信
させようとする場合は、あなたの DAWソフトウエアのトラック「入力モニターリング」機能を作動させる必要があ
ることに注意してください。
チューニング・インジケーター – チューナーの中央に位置するノート・ディスプレイ があなたの弾いた音
を示し、ピッチ・インジケーターが水平メーターに表示され、音がフラット(メーターの中央より左)、またはシ
ャープ(メーターの中央から右)かを知らせます。 右向きの緑の矢印が見えたときは (上の画面のように)、
あなたのチューニングがフラットであることを意味し、左向きの矢印のときはシャープです。 加えて、弾い
た弦の調子が合っているときは、ピッチ・インジケーターが緑に変わるのが見えます。
REFERENCE – チューナーの REFERENCE コントロールが、基準ピッチ (425 〜 444Hz)に何を使
えば良いのかを知らせます。 標準的なチューニングでは、 A の基準ピッチは440Hz です。 チューナー
の基準値を調整する特別な必要がないかぎり、このコントロールには標準的な 440Hz を使うのが良い
でしょう。 基準値を調整する場合は、番号をクリックして上/下へドラッグするか、ダブルクリックして変更し
たい基準値(周波数)を入力します。
MUTEスイッチ – MUTE スイッチを作動させてオンにすると、POD Farm 2 プラグインから出るいかな
る信号も完全に無音になります。 ミュートがオフのときは、充分に POD Farm 2で処理された信号を聴
くことができます。
ミキサー・ビュー
ミキサー・ビューはトーン A とトーン B の信号経路に関するオーディオ入力と出力オプションをコントロ
ールする場所です。 POD Farm 2 プラグインは、あなたの DAW ソフトウエアが提供するオプション次
第で、モノ、モノ-ステレオ、またはステレオ・オペレーションでも、対応することができることを是非覚えてお
いてください。 (モノ、またはステレオ・プラグインの設定が用意されているDAW アプリケーションの中に
は、そのプラグインの挿入メニューの中でこれらのオプションを表示するものもいくつかあります。) POD
Farm 2 プラグインがステレオ・アウトプットのプラグインとして使用される場合、トーン A とトーン B の
両方は、それぞれがステレオの信号経路となります。従って、これらのミキサー・コントロールでその出力レ
ベルとパンを独立させて設定することができるのです。 POD Farm 2 プラグインがモノ・アウトプットの
プラグインとして使用される場合、トーン A とトーン B の両方は、そのプラグインのメイン(モノ)アウトプ
ットに送られる前にモノ信号として処理されます。 それぞれトーン A とトーン B で行うコントロールは以
下で説明します。
3•23
Page 49

POD Farm 2 ベーシック・ユーザー・ガイド – POD Farm 2 & POD Farm Elements プラグイン
A/B スイッチ・ボックス INPUT メニュー バランス
アウトプット・ボリューム
インプット・メーター アウトプット・メーター
MUTED.I. Level D.I. Delay
INPUT メニュー – あなたの DAW ホスト・ソフトウエアの機能によっては、 * ステレオ POD Farm 2 プ
ラグインを使用する際に、プラグインの各トーン・パスに送られる、そのトラックのオーディオのインプット・ソ
ース(左チャンネル、右チャンネル、両チャンネル)を選択できる場合があります。 (POD Farm 2 プラグ
インのモノ-ステレオ・バージョンが利用可能なDAWを使用しても、その中にはこれらの INPUT メニュー
を表示しないものもあります。) POD Farm 2 プラグインがシングル・トーン、またはデュアル・トーンの設
定を動作している場合、別のオプションが表示されることがあります:
• シングル・トーン・モードの場合、Stereo」, 「Left または Rightのオプションが表示されます。
• Stereo を選ぶと、トーン・パスで両方のオーディオ・チャンネルをDAWホストから受信すること
ができます。
• Left または Right を選ぶと、トーン・パスはそれぞれのオーディオ・チャンネルからのみ入力信
号を受信します。
• Dual トーン・モード (上記のイメージ参照)の場合、各トーンに対し Left または Right のオプショ
ンが表示され、プラグインの各トーン・パスは、それぞれのオーディオ・チャンネルからのみ入力信号
を受信させることができます。
• トーン A と B の両方に対して1つの通常のインプット・ソースを選ぶと(上記のスクリーンショッ
トで示すように、両方のトーンに対し「Left」 チャンネルのオーディオ・ソースが選択されていま
す)、A/B ボックスが作動します。 それにより、このオーディオをどうトーン A & B に送るかを
選べるようになります(以下の A/B スイッチ・ボックスの説明をご覧ください)。
• あなたのDAWプロジェクトで、プラグインをステレオ・トラック、またはAUXバスに挿入した場
合は、1つのトーン入力を左へ、もう一方のトーン入力を右へ設定すれば、各オーディオ・チャン
ネルを別々に処理することができます。
* DAW ホストが提供する、オーディオ・チャンネルとシグナル・フロー経路のために用意したオプションには違いが
あることに注意してください。 例えば、一方では「モノ」と「ステレオ 」トラックを提供するものもあれば、他方では
モノやステレオ・ファイルのどちらも受け入れるトラックを1種類だけ提供するものもあります(この後者のタイプで
は、トラックの入力/出力が、モノ・オーディオ・クリップがあっても、決まってステレオとして「固定」されます)。 さらに
DAW アプリケーションの中には、モノVsステレオ・バスを提供するものがあれば、ステレオのみを提供しているも
のもあります。 従って、これらのアプリケーションの中で、POD Farm 2 & Elements プラグイン (及び他のプラ
グイン)でついては、モノとステレオのオプションに関して多少違いが現れます。 ほとんどの場合、POD Farm 2 と
Elements プラグインはそのDAWのトラックのフォーマットに合わせて自動的に設定が行われます。 さらに、あな
たが思う通りに最高のシグナル・フローが得られるようにと、これらの柔軟性を備えたインプット・ソースのオプション
を提供し、以下に記載する特色が追加として用意しました! 特定の DAW タイトルでのプラグインの使用例、そして
さらに詳細な DAWのヘルプについては、POD Farm 2 Recording Setup Guideをご覧ください。
3•24
Page 50

POD Farm 2 ベーシック・ユーザー・ガイド – POD Farm 2 & POD Farm Elements プラグイン
A/B スイッチ・ボックス – A/B スイッチ・ボックスの機能は、モノ・インプット・ソースをトーン A、トーン B
または両方へルートさせることです。 POD Farm 2 プラグイン内のデュアル・トーンの設定をモノ・インプ
ット/ソースにしてある場合、 (またはトーン A と Bの INPUT メニューが両方とも同じモノ・ソースに設
定した場合は、次の INPUT メニューの説明をご覧ください) ミキサーのこの1組のスイッチが作動する
のに気付かれるでしょう。 シングル・トーンが設定されている、ステレオ・インプット・ソースが選ばれている
の両方、あるいは一方に該当する場合は、ミキサー・ビューの A/B スイッチ・ボックスは機能しません。
• モノ・インプット・ソースをトーン A またはトーン Bの
どちら
に送るかは、A/B ボタンをクリックし
て切り替えます。 A と B が点灯し、どちらのトーンが作動するかを知らせます。
• A+B ボタンをクリックすると、モノ・インプット・ソースはトーン A と Bの
両方
へ同時に送られま
す。 A+B モードが作動すると、 A と B が点灯します。
ヒント: A/B スイッチは、各トーン経路へ送られる
ミュートする」こととは別です。 例えば、トーン A だけが作動するように、A/B スイッチを切り替えると、あなたの入
力信号はトーン Bの中へは送られません。しかしトーン B の出力はミュートされてはいないため、もしもトーン Bの
中であなたの最後の音がディレイ・エフェクトで繰り返されているといった場合、この繰り返しは A/B スイッチの切
り替えで、カットされることにはなりません。 また、この例の中で、トーン B用のトーン経路の表示が薄くなっていな
いことに注意してください。ミキサーでMUTE スイッチをクリックしたときには、そのトーンの出力がミュートされ、
この経路は表示が薄暗くなるからです。
インプット
の「オン」と「オフ」を切り替えるだけであり、ト―ンを「
ここであなたが見ている A/B スイッチ・ボックスは、シグナル・フロー・ビューで表示される A/B スイッチ・
ボックスの複製ですから、機能は全く同じです。ミキサーを調整しながら、このトーン A/B オプションを簡
単に切り替えることができるようにここに追加しました。 気が利いているでしょう?
アウトプット・ボリューム・フェーダー & メーター
• OUTPUT フェーダーを使用すると、 各トーンの出力レベルを別々に設定して、メインとなる POD
Farm 2 プラグインの出力に送ることができます。
• INPUT メーターを使用して、入ってくる各トーンの信号レベルを計測します。 必要に応じてメイ
ン・コントロール・バーのマスター In ノブを使用し、全体の入力レベルを調節します。 レベルが高
すぎると、メーター上部の赤いクリップ・インジケーターが点灯します。クリップノイズを発生させな
いためにも、クリッピングは常に避けるべきです。
• OUTPUT メーターを使用して、各トーンの出力レベルを計測します。 ボリューム・フェーダーを使
用して、トーンの出力レベルを個々に調節します。 レベルが高すぎると、赤いクリップ・インジケー
ターが点灯します。
MUTE ボタン – MUTE ボタンを作動させてトーン A または B を、個々にミュートさせることができま
す。 ミュートさせると、シグナル・フロー・ビューのそれぞれのトーン・パスの薄暗い点灯に変わり、その出力
からDAWへのオーディオ信号は何も送られません。 POD Farm 2 プラグインの中にデュアル・トーンの
設定がある場合、1つのトーンの出力をミュートさせれば、反対のトーンを微調整してその変化をよりはっ
きりと聴き分けることができるため特に便利な機能であると言えます。
バランス・ノブ – 各トーンにこのノブが用意されているため、その出力左/右を別々にパンさせることが
できます。 POD Farm 2 プラグインを挿入したオーディオ・トラックまたは AUXバスにモノ・アウトプット
がある場合は、 両方のトーンのバランスを中央に設定することは明らかです。 デュアル・トーンの設定で各
トーンを異なるパンで試し、より広い空間的なステレオの雰囲気を味わってみてください!
ヒント: バランス・ノブをダブルクリックすれば、簡単に真ん中に「リセット」 することができます!
3•25
Page 51

POD Farm 2 ベーシック・ユーザー・ガイド – POD Farm 2 & POD Farm Elements プラグイン
D.I. (ダイレクト・インジェクション) ノブ
• トーン A または B のD.I. LEVEL ノブを使用して、それぞれのトーンのメインとなる処理済みの信
号と、あなたが直接入力する信号を合わせることができます。 特にベースギターを使用した場合、少
しクリーンさを混ぜてダイレクト信号のサウンドを整えるのに便利です。 ノブが左方向の最低値に
設定してある場合、ダイレクト信号はそのトーン出力へは全く送られません。
• 必要な場合は、D.I. DELAY ノブを使用して、 D.I. 信号に短いディレイ・オフセットを加えてくださ
い。 アンプ & エフェクト・モデル固有の信号の処理時間があるため、そのメインとなるトーンの出力
は、わずかにそのD.I. 信号よりも遅く聴こえることがあります。 ここで述べているのは、ミリ秒の話
です、しかしそれだけでも、「フェージング」を発生させるのには充分な時間であるかもしれません (
2つのオフタイムの信号が混ぜ合わせられるときに起こる、わずかにこもったように聴こえる音の乱
れであるため、このような周波数をキャンセルすることです)。 D.I.信号を合わせたときにフェージン
グが聴こえた場合は、DELAY ノブをゆっくりと回して、 D.I. とメインのトーン出力信号がいっぱい
に聴こえるまで D.I. 信号のディレイを増加させてください。
アサインメント・ビュー
このビューには2つの画面モード、MIDI アサインメント と オートメーション・アサインメントが用意され
ています。 左上のボタンでどちらかを選択します。 これらの画面から、POD Farm 2 プラグインの実例
に関する、現存するMIDI コントロールとパラメーターの自動割り当てを参照したり、管理することができ
ます。 これらのビューについての詳細は、以下のセクションの中に追記しました:
• MIDI アサインメント・ビュー
• オートメーション・アサインメント・ビュー – 3•37ページの「POD Farm 2 プラグイン・パラメータ・オー
トメーション」 をご覧ください。
3•30ページの「POD Farm 2 プラグイン MIDI コントロール」 をご覧ください。
3 - シグナル・フロー・ビュー画面
POD Farm 2 プラグイン・ウィンドウの一番下のパネルを、 我々は シグナル・フロー・ビュー (SFV)と呼
んでいます。ここに一連のモデルを表示して、現在選んだシングル、またはデュアル・トーン・パスが形成さ
れています。 どのモデルの設定であっても編集する場合は、SFV の中のそのモデルを直接ダブルクリッ
クするだけで、その編集可能なコントロールパネルがウィンドウ上部に表示されます(詳細は 3•7ページの「2
- パネルビュー表示」をご覧ください)。
トーン A
シグナル・フロー・ビュー – シングル・トーン・モード
トーン A
トーン B
シグナル・フロー・ビュー – デュアル・トーン・モード
3•26
Page 52

POD Farm 2 ベーシック・ユーザー・ガイド – POD Farm 2 & POD Farm Elements プラグイン
モデル・コントロール & コンテキスト・メニュー・オプション
モデル・コントロール – SFV 内のモデル・アイコン上に移動すると、エナブル/ディセイブル(可/不可)・ボ
タンばかりではなくそのモデル名とモデル例も表示されます (括弧内に表示)。 エナブル/ディセイブル(
可/不可)・ボタンを使用して、あなたの信号がそのモデルによる処理を受けずに通過できるように、その
モデルをバイパスさせます。 不可に設定すると、そのモデル・アイコンの表示は透明に変わります。
可/不可 ボタン
モデル名
可能モデル
ヒント: ギターまたはベースアンプ・モデルの作動を不可にしても、そのキャビネットとマイク・モデルはそのまま作動
し続けます。 これにより、スピーカーとマイク・エミュレーションをあなたの信号に加えておくことができます。 キャビ
ネットとマイク・モデルは、キャビネット・ビューのパネルの中で、個々に可/不可と作動を設定することができます。
モデル・コンテキスト・メニュー –
SFV 内のアンプ、プリアンプ、またはエフェクトモデルのアイコン上を直接、
不可モデル
右クリック(Windows®)または Ctrl+クリック(Mac®)して、そのコンテキスト・メニューを表示させます。
モデル・コンテキスト・メニュー
• Bypass – そのモデルの処理をバイバスします(このエナブル/ディセイブル(可/不可)・ボタンの
切り替えについては、上記をご覧ください)。
• Delete – あなたのトーンからモデルを外す
• SFV の範囲内にある、どのモデル・アイコンでもドラッグして外すことができます。あなたのマ
ウス・カーソルの横に「フッ」と煙が出て、トーン・パスからそのモデルが消えたことを示します! (
この動作は、DAW ホスト・アプリケーションとオペレーティング・システムとの間でわずかな違い
があります。とはいえ、SFV からモデル・アイコンドラッグしてプラグインの上部パネルの特定
部分にドロップすれば、そのモデルを削除したことに変わりはなく、同じ結果になります。)
• Replace – モデルのギア・カテゴリー・メニューの内容がここに表示されるため、選択したモデルを
他の同タイプのモデルと簡単に置き換えることができます。
モデルの選択 – どのモデルでも、そのモデル・アイコンを一回クリックするだけで「選択」できます。 黄色い
「四隅」で囲むことで、選んだモデルであることを示します。
選択したモデル 選択されていないモデル
3•27
Page 53

POD Farm 2 ベーシック・ユーザー・ガイド – POD Farm 2 & POD Farm Elements プラグイン
ミキサー・コントロール
ミキサー・コントロールのアイコンをクリックすると、ミキサー・ビューに入り、個々のトーン・レベルとインプ
ット/アウトプットの設定を行うことができます。
ミキサー・コントロール
ミキサーに関する設定の詳細は、3•23ページの「ミキサー・ビュー」 をご覧ください。
A/B スイッチ・ボックス・コントロール
あなたのPOD Farm 2 トーン設定が、デュアル・トーンで構成されている場合、 各トーンのインプット・ソ
ースは、同じモノ・オーディオ・チャンネルとなり、シグナル・フロー・ビューの左にこの A/B スイッチ・ボックス
が表示されているのが見えます。 (トーン・インプット・ソースの選択に関する詳細は、3•23ページの「ミキサー・
ビュー」 をご覧ください。) ハードウエアの「A/B」タイプのスイッチボックスのように、これで入力信号の
送信先となる信号経路を選択します。 どちらかを選び、 A/B スイッチボックスのスイッチボタンをクリック
します。
A/B スイッチ・ボックス・コントロール
ヒント: A/B スイッチ・ボックスが使い易いように、ミキサー・ビュー・パネルに用意されているのに気付かれるはずで
す。その動作は上記と同様です。
シグナル・フロー・ビューの中のギターとベースアンプ
POD Farm 2では、アンプとスピーカー・キャビネットの合わせ方にいくつものオプションがあります。従っ
て、あなたの選択によっては、読み込んだアンプ + キャビネットがシグナル・フロー・ビューの中で、異なって
見えることがあります。 (3•10ページの「キャビネット・ビュー」を参照してください)。 各トーンで、作動するスピ
ーカー・キャビネットの前に、マイクロフォン・アイコンが置かれているのが見えます。表示されているマイク
のアイコンと角度が、選択した特定のマイク・モデルのオプションをも反映していることに注意してくださ
い。 以下に別のアンプ/キャビネット/マイクSFV 表示の概要を説明します。
• コンボ・アンプがそのデフォルト・キャビネット・オプションと共に読み込まれた場合、そのコンボとその
前にマイク・アイコンが表示されます:
コンボ・アンプ・モデル – デフォルト・キャビネットと共に
3•28
Page 54

POD Farm 2 ベーシック・ユーザー・ガイド – POD Farm 2 & POD Farm Elements プラグイン
• コンボ・アンプと「カスタム」キャビネットが読み込まれた場合、そのキャビネットはセパレート・モデル
として表示され、そのコンボの右側に置かれます。 マイクをカスタム・キャビネットの前に表示して、
これがあなたの聴くキャビネットであることを示します:
コンボ・アンプ・モデル – カスタム・キャビネットと共に
• アンプの「ヘッド」モデルが使用中の場合、そのすぐ右にセパレート・キャビネットが表示されます (そ
のキャビネットがデフォルトであろうと、カスタム・キャビネットであろうといずれの場合も)。 マイクが
そのキャビネットの前に表示され、あなたがこのキャビネットを通して信号を聴いていることを示し
ます:
アンプ「ヘッド」モデル – デフォルト、あるいはカスタム・キャビネットと共に
• 「No Cabinet」を選択した状態のアンプを読み込んだ場合、キャビネットやマイクは表示されず、ア
ンプ(コンボまたはヘッド)のみしか見えないはずです。あなたがスピーカー・キャビネットのモデリン
グを効かせずに、アンプからの「ダイレクト」信号を聴いていることを示します:
「No Cabinet」オプションを選択した(コンボまたはヘッド)状態のアンプの場合、キャビネットやマイクは表示されません。
• アンプを全く読み込まない、あるいはあなたのトーンにプリアンプだけを使うという選択も可能で
す。その場合は、勿論SFVにアンプ/キャビネット/マイクは表示されません。
アンプ & エフェクト・モデルの移動
POD Farm 2 エフェクト・モデルは、左右にドラッグすることができます。シグナル・チェーン内であれば、
そのトーン経路にあるアンプ/キャビネット/プリアンプ・モデルの前 (「Pre」) でも後 (「Post」) でもどの
位置にでも移動させることができます。 使用しているエフェクトとアンプの設定によっては、音質的な結果
に多少の違いは出てきます。 エフェクトを移動するときは、クリックして左や右へドラッグするだけです。他
のモデルが場所を空けて、そのエフェクトをドロップ(置く)できる場所を示します。
アンプ、キャビネット、またはプリアンプ・モデルをつかむと、3つ全てのアイコンが一緒に動きます (我々は
これを「アンプグループ」と呼んでいます)。 エフェクト・モデルは、アンプグループの「前」または「後ろ」にし
か置くことができないため、トーン経路で左 または 右 へドラッグすると、アンプグループは常に一緒に移
動します。
Dual トーン・モードでは、トーンの間にあるどのモデルでもドラッグして他のトーン経路の任意の場所に、
その選んだモデルを移すことができます。 または、 Ctrl (Windows®) あるいはオプション (Mac®) を
3•29
Page 55
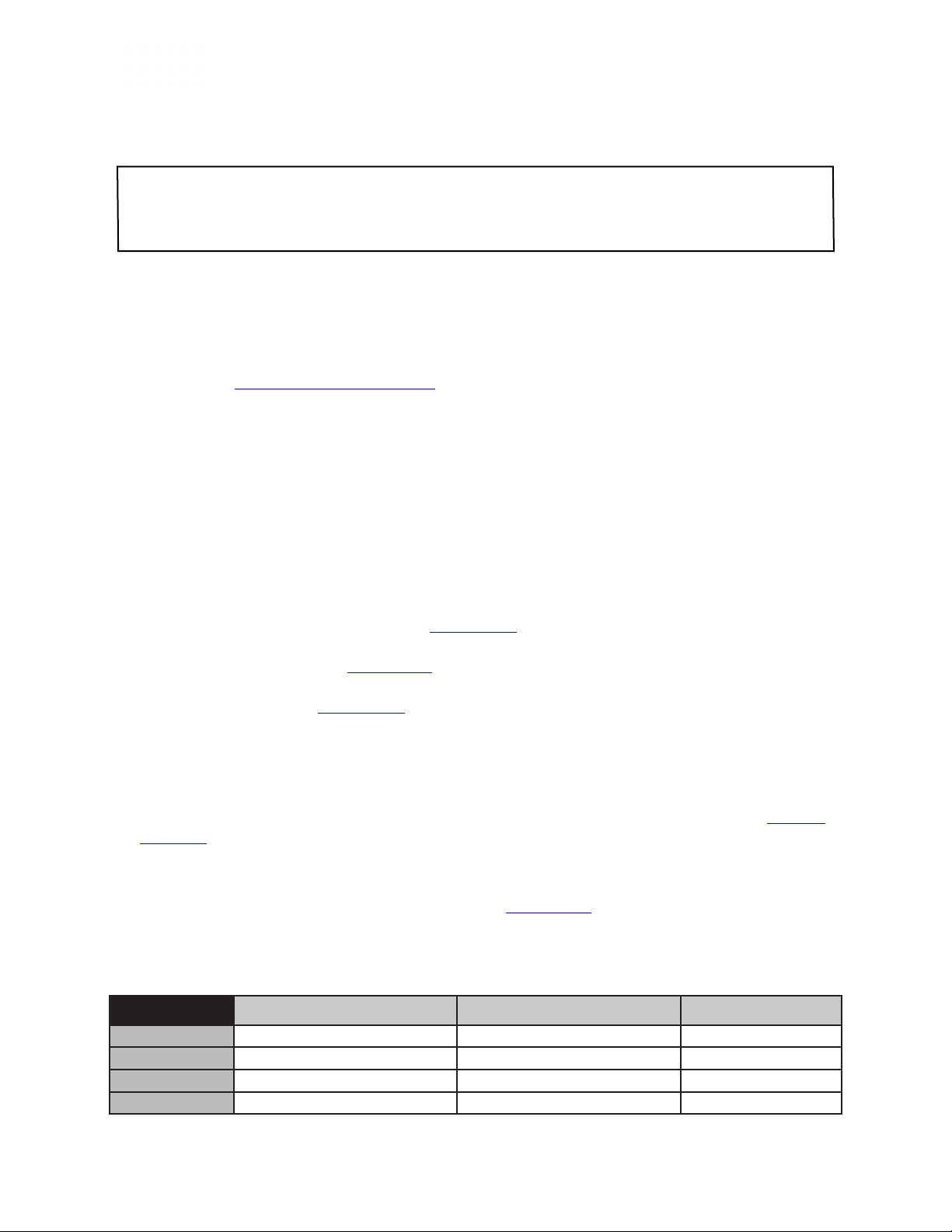
POD Farm 2 ベーシック・ユーザー・ガイド – POD Farm 2 & POD Farm Elements プラグイン
押したまま、モデルをドラッグして他のトーン経路に置き、その現在の設定も全て一緒にコピーすることが
できます。
ヒント: 1つのアンプモデルを反対側のトーンへ移動、またはコピーしようとドラッグすると、そのアンプとその(デフ
ォルトまたはカスタム) キャビネットの両方が一緒に動きます。 従って、移動先となるトーン経路に現存する1つのア
ンプ & キャビネットが、置き換えられることになります。 1つのキャビネットを反対側のトーンへドラッグするときは、
そのキャビネットだけを移動、またはコピーすることができます。
白い矢印とモデル・リプレースメント・インジケーター
シグナル・フロー・ビューの中に複数のモデルをドラッグすると、白い矢印が表示され、それと同時に現存の
アンプ、エフェクト・モデルが、「ゴースト」イメージとして薄い表示に変わることがあります。 これらは、その
トーン経路のなかにそのモデルを設置したという動作を、あなたに知らせるためのインジケーター(表示)
です。 詳細は 3•8ページの「モデルの選択」 をご覧ください。
POD Farm 2 プラグイン MIDI コントロール
ほぼ全てのPOD Farm 2 アンプ、プリアンプとエフェクト・パラメータは、MIDIを通じてアクセスすること
が可能なため、Line 6 FBV™ MkII デバイス、または、Line 6 UX8, UX2, KB37, POD X3 (Pro と
Live) と PODxt デバイスのペダル & スイッチ・コントロールなどの外部 MIDI コントローラー・デバイス
を使用して、離れた場所からそのパラメータをコントロールすることができます。 外部MIDI コントローラ
ー・デバイスとあなたのコンピュータが、USB、または 5-ピンMIDI ポートのどちらかを使って接続されて
いれば、あなたのソフトウエア・アプリケーションで受信可能な様々なタイプの MIDI メッセージを送ること
ができます。
POD Farm 2 に含まれている数多くのトーン・プリセットの中には、いくつかの便利な MIDI コントロー
ル・アサインメントが既に内蔵されています (3•31ページをご覧ください)。 POD Farm 2の MIDI Learn の
機能を使えば、簡単に自分だけのMIDIデバイスとPOD Farm 2 パラメータ間のMIDI・アサインメントを、
簡単に作成することもできます(3•32ページをご覧ください)。 さらに、あなたのMIDI デバイスが、バンク & プ
ログラム・チェンジ・コマンドを送るように設定すれば、自分の気に入ったプリセットを満載したセットリストを
一覧することも可能です。(3•34ページをご覧ください)。
MIDI コントローラー・デバイス
他社のMIDIデバイスには、様々な違いがあります。これらのデバイスとその機能をも扱おうとする試みは、
この ベーシック・ユーザー・ガイドの範囲を超えていて対応しきれません。 以下に、MIDI コントロール能
力を備えた Line 6 デバイスをご紹介します。 MIDIオペレーションの詳細に関しては、Line 6 マニュア
ル・サイト から入手可能な、追加のPOD Farm 2とFBV MkIIの文書をご覧ください:
• FBV MkII シリーズ・コントローラー - これらのデバイスが送信するMIDIコマンドを設定するとき
は、Line 6 FBV Control アプリケーションを使用します。 (POD Farm 2 の設定済みMIDIアサ
インメントへ迅速にアクセスする方法については、3•31ページ でFBV MkII の使用方法についての詳
細をご覧ください!) DAWソフトウエアでMIDIを FBV MkIIデバイスから受信するように選択した
場合、USB–MIDI ポート名がMac® & Windows® バージョンでは異なることに注意してください
(FBV Express MkIIの場合、タイトルは「Shortboard」の代わりに「Express」と表示されます):
Mac OS® X Windows® 7 または Vista® Windows® XP
MIDI Out ポート 1
MIDI Out ポート 2
MIDI Out ポート 3
MIDI Out ポート 4
FBV Shortboard Mk II (ポート 1) FBV Shortboard Mk II
FBV Shortboard MkII (ポート 2) MIDIIN2 FBV Shortboard Mk II
FBV Shortboard Mk II (ポート 3) MIDIIN3 FBV Shortboard Mk II
FBV Shortboard Mk II (ポート 4) MIDIIN4 FBV Shortboard Mk II
USB オーディオ・デバイス
USB オーディオ・デバイス [2]
USB オーディオ・デバイス [3]
USB オーディオ・デバイス [4]
3•30
Page 56

POD Farm 2 ベーシック・ユーザー・ガイド – POD Farm 2 & POD Farm Elements プラグイン
• POD Studio と TonePort (UX8, UX2, KB37) - Line 6 Audio-MIDI Devices ユーテ
ィリティの MIDI タブからアクセス可能な、MIDI Control Settings ダイアログを使用します (
Mac® ではシステム・プリファレンス、Windows®ではコントロール・パネルで見つけることがで
きます)。 POD Farm 2 MIDI コントロールをこれらのデバイスで使用する際の詳細は、POD
Studio & TonePort MIDI Setup Guide をご覧ください。
• POD X3 (Pro と Live) と PODxt - これらのデバイス上の大部分のパラメータの調整は、「固定
された」MIDI コマンドがそれらの 5-ピン MIDI OUT へ送られるという独特な結果が生じます。詳
細に関しては、Line 6 MIDI CC Reference Guide をご覧ください。
設定済みのMIDI・アサインメント
我々は、POD Farm 2に含まれているトーン・プリセットのほぼ全てに、 幾つかのLocal パラメータに利用
できる「設定済み」のMIDI コントロール・アサインメントを前もって追加しました。 現存するMIDI アサイ
ンメントを、読み込んだトーン・プリセット用として確認したいときは、MIDI アサインメント画面で見ること
ができます(3•35ページをご覧ください)。 各設定済みアサインメントにアクセスするために、あなたのMIDI コ
ントローラーはどんなコマンドを送信すればよいのかを、Event」欄が教えてくれます。 数々の設定済み
MIDI アサインメントを作成するにあたり、以下のようなMIDI コマンドと値を一貫して使用してきたことが
お分かりになるはずです。 従って、あなたの MIDI コントローラー・デバイスで以下の割り当てを送信する
ように設定する際は、トーン・プリセットの設定済み MIDI アサインメントのほぼ全てに、即座にアクセスで
きるようにしておくことが大切です!
POD Farm 2 モデル & パラメータ MIDI コマンド
「Stomp」 エフェクト (ディストーション、ダイナミクス、フィルター)
– オン/オフ
Mods – オン/オフ CC13, 値127= オン, 0= オフ
Delays – オン/オフ CC14, 値127= オン, 0= オフ
Reverb – オン/オフ CC15, 値127= オン, 0= オフ
Wah – オン/オフ, ベンダー・エフェクト オン/オフ CC102, 値127= オン, 0= オフ
Wah – Position ノブ CC11, 値 0〜127
POD Farm 2設定済みMIDI・アサインメント
CC12, 値127= オン, 0= オフ
Line 6 FBV MkII シリーズのコントローラーをお持ちですか? 我々はLine 6 FBV Shortboard
MkIIデバイスを使用して、全ての設定済みMIDI・アサインメントを作成しました。 FBV MkIIをお持ちの
場合、Line 6 FBV Controlソフトウエアを使用すればFBVデバイスで以下のプリセットを読み込む事
ができます。 これら2つのFBV MkIIプリセットは、POD Farm Online Helpサイトからダウンロードし
て入手することができます:
• FBV Shortboard MkIIの場合 - 「POD Farm 2-Shortboard.fbv」のファイルネームがついた
ファイルをダウンロードします。 このプリセットが上記の表に記載されている全てのMIDI コマンド
を提供し、設定済み オン/オフとワウ・ペダルのパラメータばかりではなく、いくつかの追加 CC コマ
ンドにもアクセスできるようになります。
• FBV Express MkIIの場合 - 「POD Farm 2-Express.fbv」のファイルネームがついたファイル
をダウンロードします。 このプリセットが上記の表に記載されている全てのMIDI コマンドを提供し、
設定済みの ワウ・ペダルのパラメータにアクセスできるようになっています。
MIDIバンク&プログラム・チェンジの設定もまた、上記のFBV MkIIプリセットの両方に含まれてい
て、POD Farm 2セットリストとその中のどのトーン・プリセットでも、フットスイッチを使って一覧できるよ
うになっています(3•34ページの「セットリスト & プリセット・ナヴィゲーションのためのMIDIコントロール」をご
3•31
Page 57

POD Farm 2 ベーシック・ユーザー・ガイド – POD Farm 2 & POD Farm Elements プラグイン
覧ください)。 FBV Control プリセットが一旦読み込まれれば、Line 6 FBV Control アプリケーション・
ウィンドウ内にある、全てのプリセットの特定のMIDIコマンドと値を参照することができます。
ヒント:FBV MkII シリーズ・フット・コントローラと Line 6 FBV Control アプリケーションの使用方法の詳細
は、Line 6 サイトで入手可能な FBV MkII ユーザー・ガイド をご覧ください。
MIDI Learn
POD Farm 2 MIDI Learn 機能を使えば、MIDI コントローラー・デバイスのスイッチ、ノブ、またはペダ
ルを即座に「マップ」して、事実上どの POD Farm 2 パラメータでも離れた場所からコントロールするこ
とができます。 これにより、自分だけのMIDI コントロール・アサインメントのセットを付けて、どんなPOD
Farm 2トーン・プリセットでも、簡単にカスタマイズすることができます! 以下が、MIDI Learnを使用する
際の手順です:
• MIDIコントロールを提供する POD Farm 2パラメータは、 CC、ノート・オン、そしてピッチ・ホイー
ル・タイプのコマンドに応答します。 従って、POD Farm 2 MIDI Learn の機能を活用するために
は、あなたのMIDIデバイスで、こういったタイプのコマンドを送信できるように設定する必要があり
ます。 また、POD Farm 2の中の大部分の「オン/オフ」スイッチ・パラメータは、予めコントローラ
ーのCCスイッチ・モードを「Toggle」(そのパラメータがオンとオフに切り替えられるように)、または
「Momentary」(そのスイッチを押した時だけ、そのパラメータが「オン」になるように)に設定して
おく必要があることに注意してください。
• DAW ソフトウエアの設定は、接続したMIDIコントローラー・デバイスからMIDIを受信して、その信
号を POD Farm 2プラグインが挿入されているオーディオ・トラックへ送るように設定する必要が
あります。 これは、MIDIトラックのインプットを、あなたのMIDIコントローラーから受信させ、MIDI
トラックのアウトプットをそのオーディオ・トラック&プラグインへ送るように設定し、そのトラックに
MIDIを受信する準備をさせることで完成します。 これらのMIDIインプット・オプションの設定に関し
ては、お手持ちのDAW アプリケーションのヘルプを参照してください。
• あなたのDAWがMIDIインプットを POD Farm 2 プラグインへ送る設定が終了しましたら、POD
Farm 2 プラグイン・ウィンドウの中で、シグナル・フロー・ビューのモデルを選びダブルクリックしま
す。それにより、パネル・ビューにそのエディット画面が読み込まれます。 エディット画面で、遠隔操
作したいそのモデルのノブ、スライダー、またはスイッチを直接、右クリック(Windows®)または
Ctrl+クリック(Mac®)して、MIDI Controlメニューを選択します。 例えば、ディレイ・エフェクト・モ
デルを1つ読み込み、そのパネル・ビュー内にあるディレイの MIX ノブを直接、右クリック/Ctrl+クリ
ックして、このパラメータを割り当てます。
• MIDI Controlサブメニューの中でMIDI Learnをクリックします。 これにより、POD Farm 2は
MIDI ラーン・モードに入り、接続された MIDI・デバイスからコマンドを受信する待機状態に入りま
す。
任意のコントロール上(この例では Delay-Mix
ノブ)を直接、右クリック(Windows®)または
Ctrl+クリック(Mac®)します。
MIDI Learn を選択して、POD Farm 2 プラグ
インを MIDI ラ―ン・モードへ入れます。
3•32
Page 58
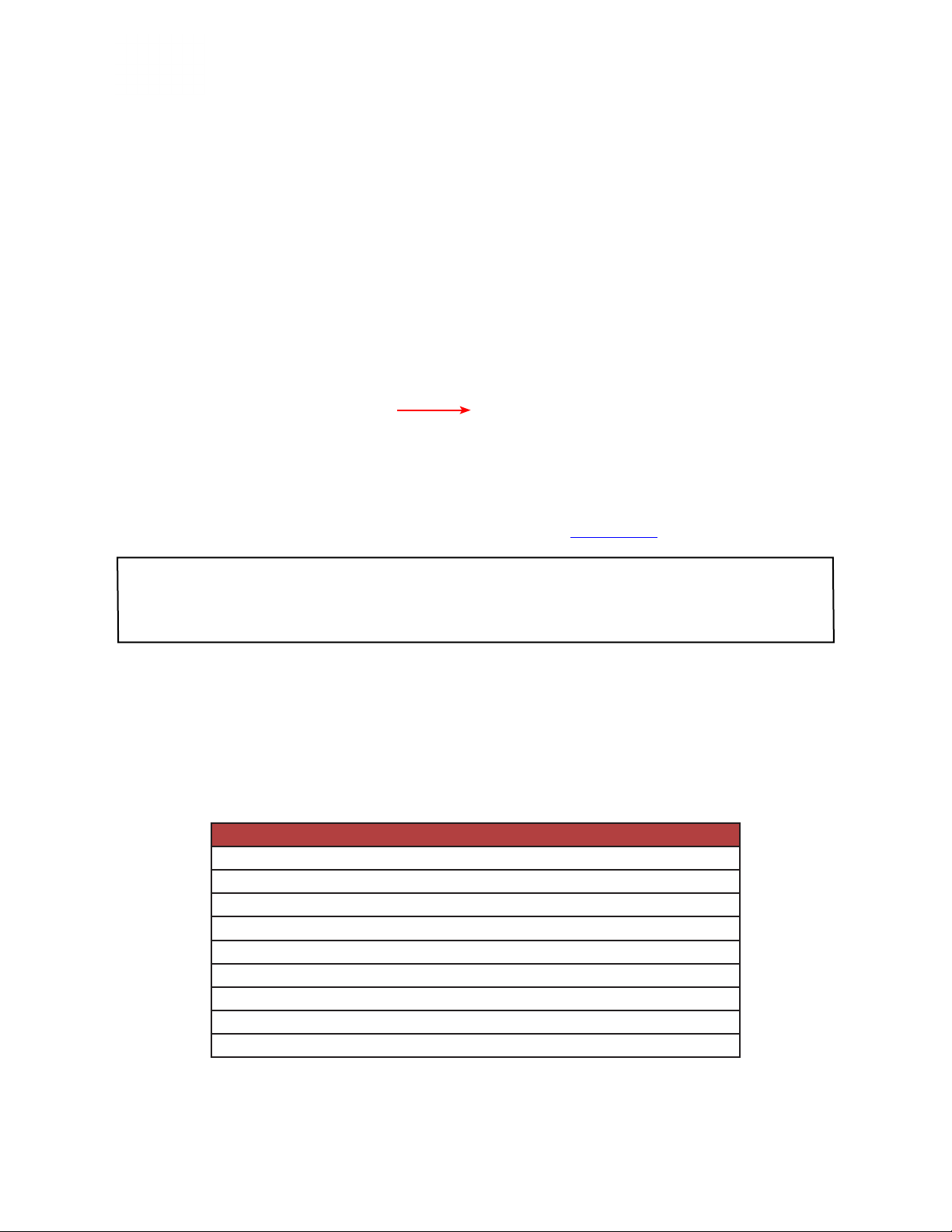
POD Farm 2 ベーシック・ユーザー・ガイド – POD Farm 2 & POD Farm Elements プラグイン
• フットスイッチを踏む、ペダルを動かす、あるいは割り当てたMIDIハードウエアのノブを回して、その
MIDIコントロール・メッセージを送ります。 ここでは、その MIX ノブを遠隔でコントロールするとい
う設定なので(「可変性の」 パラメータは調節可能)、そのMIDIデバイスのペダル、またはノブを操作
してください。 (POD Farm 2「オン/オフ」タイプのパラメータに位置づけを行う場合は、お手持ち
のデバイスのスイッチ、またはフットスイッチを使用することをお勧めします。)
• プレスト! POD Farm 2 プラグインは自動的に、そのMIDIメッセージを「覚えます」、そしてそれを
選択した POD Farm 2 パラメータに「位置づけます」。 この例ではこの段階で、あなたがアクセス
したペダル、またはノブでその DELAY MIXノブを遠隔操作ができる状態に入ったことになります。
MIX ノブで再び、右クリック(Windows®)、または Ctrl+クリック (Mac®) すると、メニューの中に
覚えたアサインメントを見ることができます。またはそのMIDIアサインメント・ビューに切り替え、全
てのアサインメントを参照することができます。
メニューには割り当てた通りに「覚えた」
MIDI コマンドが表示されます。
• MIDI アサインメントを外す場合は、コンテキスト・メニューから 「Clear」を選択します。またはMIDI
アサインメント・ビュー画面でそのオプションを使用します (3•35ページをご覧ください)。
ヒント: 1つの MIDI コマンドを1つの POD Farm 2 パラメータにしか割り当てられないという制限はありません。
例えば、2つ、またはそれ以上のパラメータをあなたのMIDIデバイスのペダルでコントロールしたいという場合、
MIDI Learn を使ってそのペダルに両方を割り当てれば、この2つのパラメータを同時にコントロールすることがで
きます! これは、トーンA & B をそれぞれ同時に、ワウ・ペダルでコントロールするときなどに便利な方法です。
MIDI Learn は、カスタムのMIDIアサインメントを「Local」パラメータのためだけに作成する、と用途が
限られている訳ではありません。 ほぼ全ての「Global」 POD Farm 2 プラグインのシステム・パラメータ
もまた MIDI Learnをサポートしています。 Global パラメータ用に自分だけのMIDIアサインメントをい
くつか作成したいという場合は、以下のコントロールのいづれかを右クリック (Windows®)、またはCtrl+
クリック (Mac®)してください。 これにより「グローバル」MIDI アサインメントが作成できます。つまり、読
み込んだトーン・プリセットに関係なく、その割り当てはPOD Farm 2 プラグインの例のために維持され
ます。
MIDI Learnを提供する POD Farm 2 プラグイン Global パラメータ
プラグイン In & Out ノブ
次/前 トーン・プリセット・ボタン
グローバル・ゲート – Threshold & Decay ノブ, バイパス・ボタン
システム・テンポ – TAP ボタン
ミキサー – トーン A & B, ボリューム・フェーダー、バランス・ノブ & MUTE ボタン
ミキサー – D.I. Level と Delay ノブ
A/B スイッチ・ボックス – A/B & A+B 切り替えボタン
チューナー – チューナー・ビュー切り替えボタン
次/前 セットリスト・ボタン
3•33
Page 59
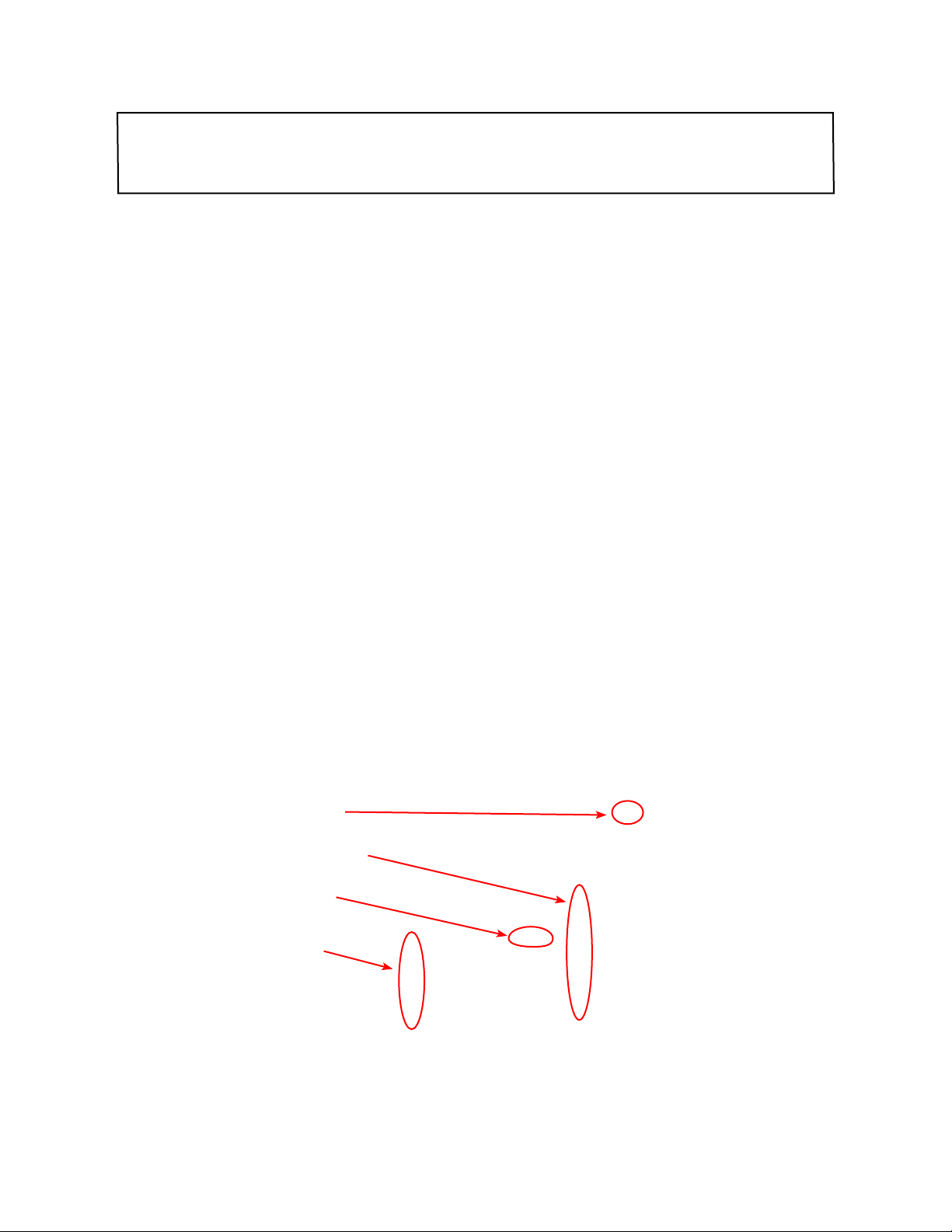
POD Farm 2 ベーシック・ユーザー・ガイド – POD Farm 2 & POD Farm Elements プラグイン
ヒント: 多くの DAW アプリケーションが、DAWのユーザー・インターフェイス内でDAW パラメータとプラグイン・
パラメータが直接アクセス可能な箇所に、自身の MIDI ラーン能力を追加として提供しています。 POD Farm 2
プラグイン・パラメータは、例によってこの方法で MIDI コントロールにも同様にアクセスが可能です。お手持ちの
DAWの取扱説明書をご覧ください!
Min と Max
デフォルトにより、全ての可変性パラメータ (ノブ、スライダー、フェーダー、その他)は、「Min」が 0% の位
置、「Max」が 100%の位置と設定されているので、MIDIリモート・コントロールを通じてあらゆるパラメ
ータを提供することができます。 とはいえ、例えばワウ・エフェクトのPositionノブなど、パラメータをカス
タマイズしたいという場合もあるはずです。そんな時に Min.や Max.がより精密なスウィープを与えてく
れます。 パラメータ用にこれらの Min. & Max. 値をカスタマイズする場合:
• POD Farm 2 プラグイン・パネル・ビューに好きなアンプ、またはエフェクト・モデルを読み込みます。
• 使用したいノブ、フェーダー、またはスライダーを動かして、新たに最小位置としたい、好みの値に設
定します。
• そのノブ/フェーダー/スライダーを直接、右クリック(Windows®)、またはCtrl+クリック(Mac)
し、MIDI Control > Set min to current posを選びます。
• これでそのパレメータの最小値の位置がカスタマイズされました! パラメータ用に最大位置をカス
タマイズしたい場合は、上記の手順に従って操作した後、Set max to current posを選びます。
セットリスト & プリセット・ナヴィゲーションのためのMIDIコントロール
POD Farm 2 は、セットリスト&トーン・プリセット全体を通してくまなく一覧するために、お手持ちの外部
MIDIコントローラー・デバイスを使用するオプションもいくつか提供しています。
前/次 プリセット・ボタン
プリセット「プログラム」番号 (セット
リスト内のプリセット用)
前/次 セットリスト・ボタン
セットリスト「バンク」番号
プリセット・ビュー – セットリストのためのMIDIコントロール
3•34
Page 60
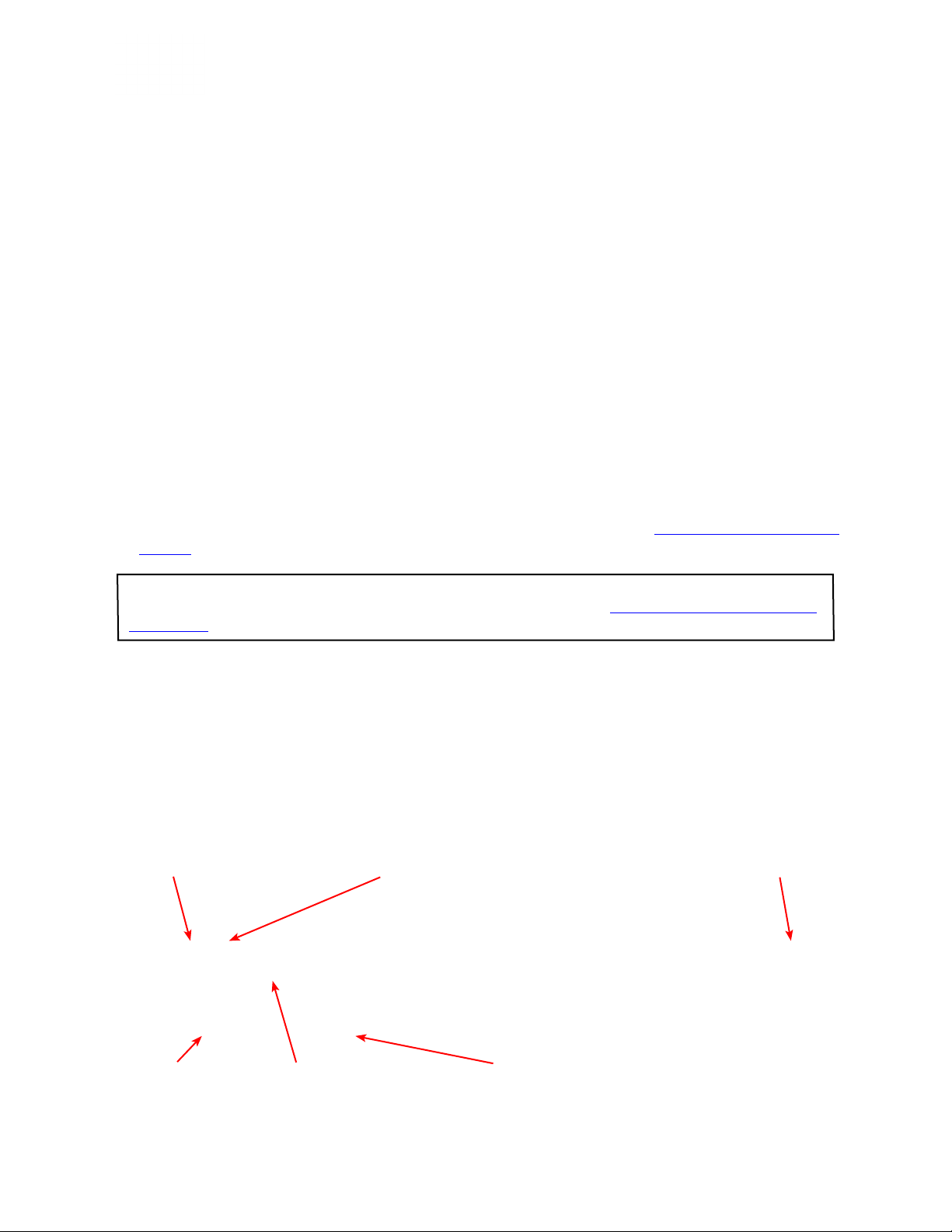
POD Farm 2 ベーシック・ユーザー・ガイド – POD Farm 2 & POD Farm Elements プラグイン
• セットリストを通して切り替える – プリセット・ビュー内の各セットリストの左側に、あなたが作成した
セットリストそれぞれに対し、「0」から始まる番号が自動的に記されます。 セットリストには、1つの「
ハード-コーディングされた」MIDI アサインメントが含まれています。そこから、 MIDI バンク・チェン
ジ・メッセージ 0〜16383が送られ、番号のついたそれぞれのセットリストを選択し、最初のトーン・
プリセットをそのセットリストの中に読み込みます。
• さらに、前/次 セットリスト・ボタンも「MIDI Learn」(前のセクションをご覧ください)が可能で
す。ですからこれらのボタンにどの CC タイプのコマンドでも「覚える」ように設定することがで
きます。
• セットリスト内のプリセットを通して切り替える – セットリスト内の各プリセットの左側に、「0」から
「127」までの番号が記されているのが見えるはずです。 そのセットリスト内のプリセットには1つの
「ハード-コーディングされた」MIDI アサインメントが含まれています。そこから、MIDI プログラム・
チェンジ・メッセージ 0〜127 が送られ、それぞれ番号のついたプリセットを現在選択されているセ
ットリストの中に呼び出します。
• さらに、メイン・コントロール・バーの前/次 プリセット・ボタンも「MIDI Learn」(前のセクション
をご覧ください)で割り当てることができます。ですからどの CC タイプのコマンドでもこれら
のボタンに「覚える」設定を行うことができるのです。 これらのボタンが、現在選択したセットリ
スト、
または
プリセット・ソース・フォルダー内のプリセット全体を通して案内をすることになりま
す。
プリセット・ビューが現在表示されている、いないに関わらず、そのセットリストとトーン・プリセットの間に位
置するPOD Farm 2 スイッチに、上記のMIDI コマンドを送るのが判るはずです。 3•21ページの「セットリスト
を使う」も合わせてご覧ください。
ヒント: Line 6 FBV MkII コントローラーをお使いの場合、使用可能な POD Farm 2 FBV Control プリセット
が、設定済みのセットリスト & トーン・プリセット・ナヴィゲーション設定を提供します! 3•30ページの「MIDI コントローラ
ー・デバイス」をご覧ください。
MIDI アサインメント・ビュー表示
現在読み込まれている POD Farm 2 トーン・プリセットに存在する全てのMIDIコントロール・アサインメ
ントを参照するときは、MIDI アサインメント・ビューへ進みます (メイン・コントロール・バーの「MIDI アサ
インメント」ボタンを押してください)。 これにより、各トーン内に現存するMIDIアサインメントへのアクセ
スに必要な、全てのMIDIコマンド設定が画面に表示されます。 この情報を基に、お手持ちのMIDIデバイ
スをマニュアルで設定することでこれらの現存するMIDIアサインメントに合わせ、そしてアクセスできるよ
うになります。 POD Farm 2 「MIDI Learn」機能を使用している場合、あなたがアサインメントを作成す
るにつれ、ここに追加されていくのが判るはずです。
MIDI アサインメント・ボタン オートメーション・アサインメント・ボタン Clear All ボタン
Clear ボタン 「Global」 MIDI の割り当て (
「Local」 MIDI の割り当て (
黄色で記載された文)
POD Farm 2 MIDI アサインメント・ビュー
白で記載された文)
3•35
Page 61
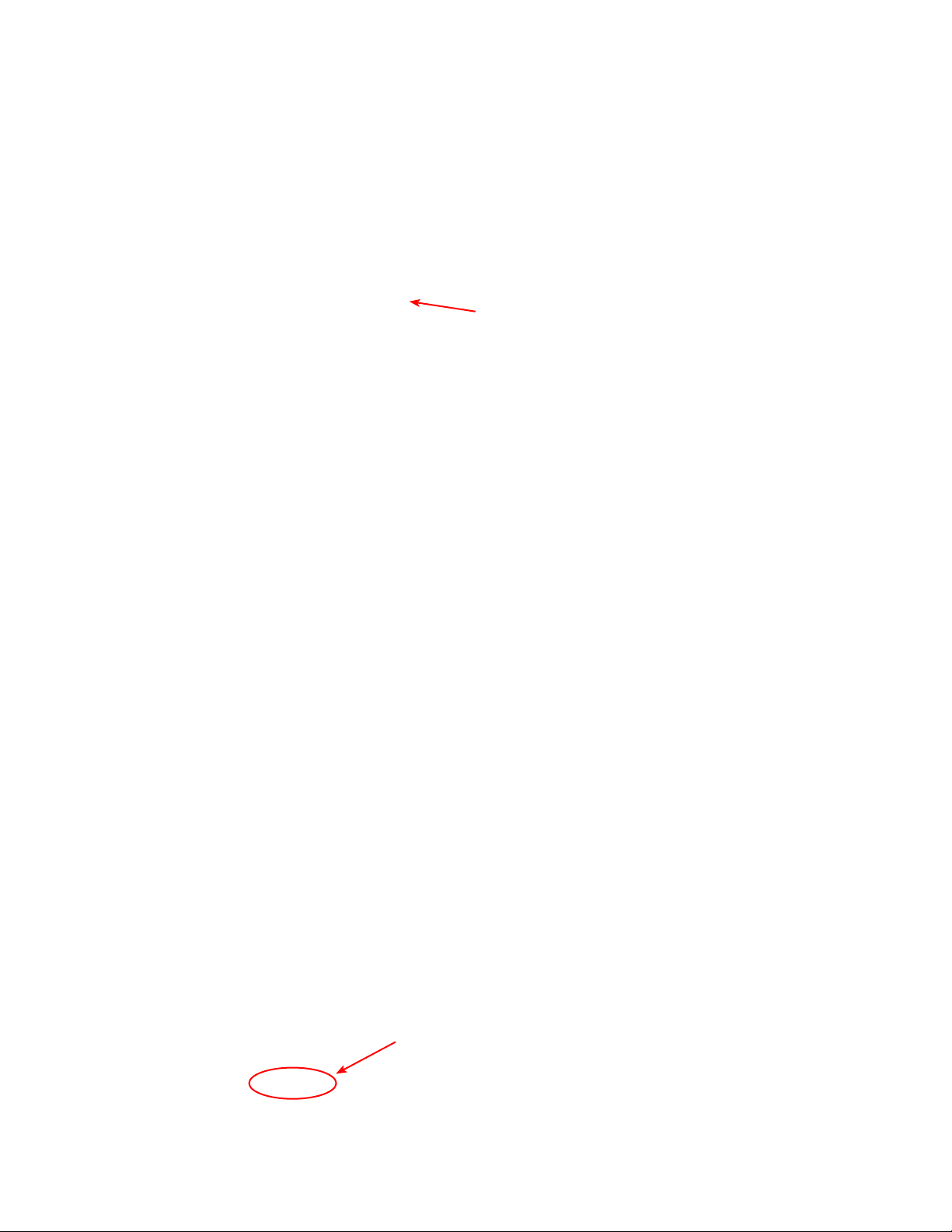
POD Farm 2 ベーシック・ユーザー・ガイド – POD Farm 2 & POD Farm Elements プラグイン
コラムヘッダー – 選択したコラムでリストを上、または下へ分類するときは、コラム名のいずれかをクリッ
クします。 コラムタイトルの右側にある小さい「グラブ・バー」をクリックし、ドラッグすれば、コラムの幅を変
更することもできます。
MIDI & オートメーション・アサインメント・ボタン – クリックするとMIDI アサインメントとオートメーショ
ン・アサインメントの表示が切り替わります。
クリア・オール・ボタン – オプションのリストから、MIDIアサインメント画面で現在表示されている、アサイ
ンメント全てを取り除くか、選択したアサインメントを取り除くかを選択してクリクします。
Clear All ボタンをクリックし
て、オプションの中から1つを選
びます
• Clear Selected –
MIDI アサインメント表示の中で選択したMIDIアサインメントのみ除去します。
• Clear All – 選択に関わらず、全ての MIDI アサインメントを除去します。
• Clear Both Tones – 選択に関わらず、トーン A & トーン Bの「Local」MIDI アサインメントのみ
除去します (グローバル MIDI アサインメントは除去しません)。
• Clear Tone A/Clear Tone B – 選択に関わらず、それぞれトーンの MIDI アサインメントに対す
る「Local」MIDI アサインメントのみ除去します (グローバル MIDI アサインメントは除去しません)
。
MIDI アサインメント・コラム
• Clear ボタン – 個々の MIDI コントロール・アサインメントを除去するときに、このボタンをクリック
します。
• Event - 現在MIDIアサインメントのために位置づけられている、特定の「覚えた」MIDIコマンドタイ
プと値(または「MIDI イベント」)を表示します。 上記の例でハイライトされているイベントがCC11
メッセージです。これがあなたのコントローラー・デバイスにとって必要な MIDIイベントとして送信
され、ワウ・アサインメントを実行する契機となります。
• Region - MIDI アサインメントを中に含めたモデルのトーン経路 (トーン A またはトーン B) 、また
は「Global」パラメータを示します (以下の Local & Global MIDI アサインメントの詳細をご覧く
ださい)。
• Model (Instance) - MIDIが割り当てられたパラメータを含んでいるモデル名 (括弧内に表示)
は、このモデルの「例」として番号が記されます。 1つのトーン経路の中に同じモデルの例を1つ以上
持つことが可能です。そのため、トーン経路に加えたエフェクト・モデルには、加える順序に従ってそ
れぞれに番号が記されていきます (例 - FX-1」, 「FX-2 等)。 実際にどのモデルがそのMIDIアサイ
ンメントに関係しているかを判断するときは、シグナル・フロー・ビュー内でそのモデルの横に記され
ているこの番号を参考にしてください。
マウス・カーソルをSFVの中のエフェクト・モデル上
に動かすと、そのモデル・ネームと例番号(括弧内に
表示)を確認することができます。
3•36
Page 62
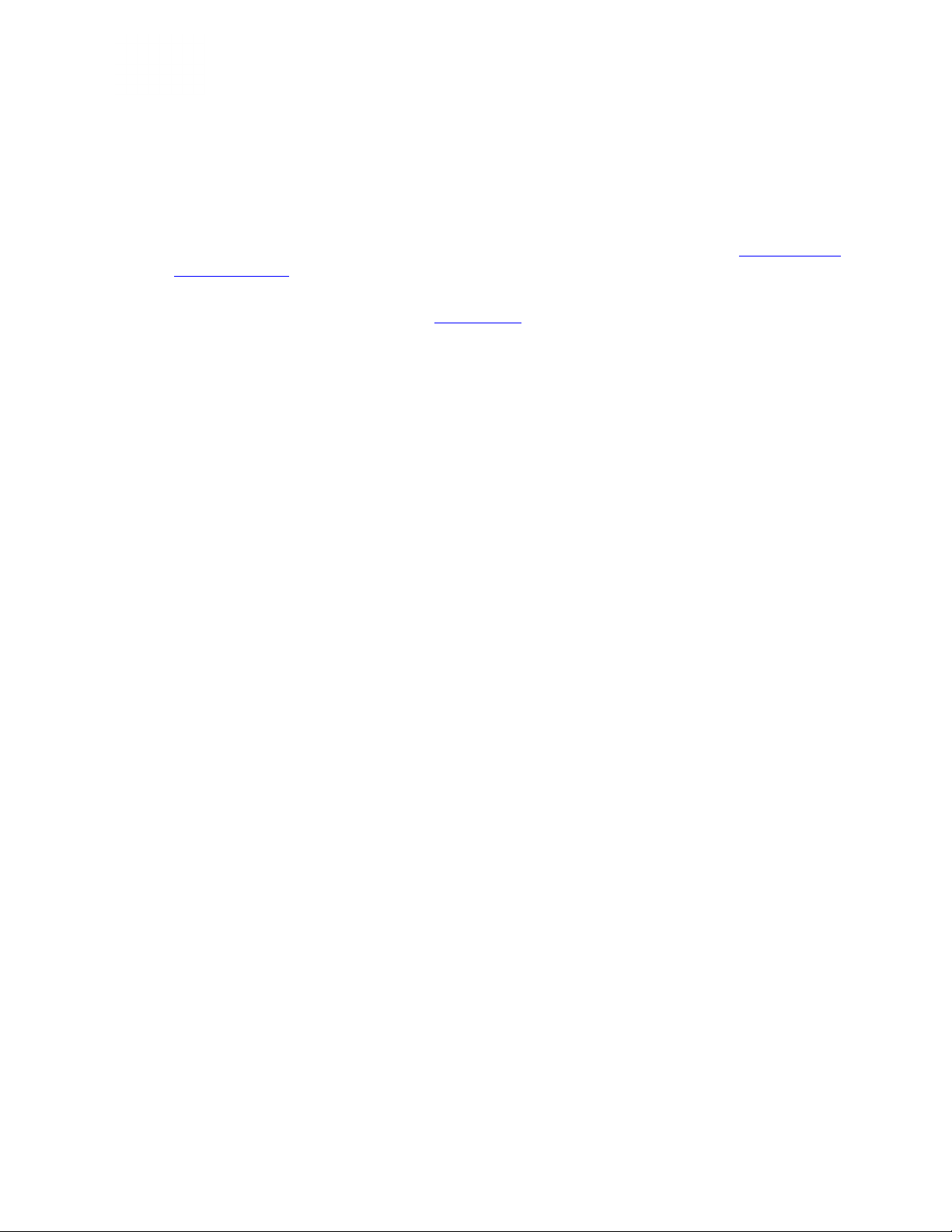
POD Farm 2 ベーシック・ユーザー・ガイド – POD Farm 2 & POD Farm Elements プラグイン
• Control - POD Farm 2 の特定のボタン、ノブ、またはスライダーにそのアサインメントが位置づ
けられます。
• Min & Max Value - これらの欄には割り当てられたパラメータの最小値と最大値が記されてい
ます。 POD Farm 2 の全ての「可変」タイプのパラメータ (ノブ、フェーダー等)は、パラメータのコ
ンテキスト・メニューからの操作で、その Min. と Max. 位置を好みの位置 (デフォルトの 0% から
100% までの範囲に限らず) に設定し直すことができます。 これらの Min. & Max. 値は、MIDI
のリモート・コントロールを通じてそのパラメータにアクセスしたときに適用されます。 3•34ページの
「Min と Max」 をご覧ください。
ローカル&グローバル MIDIアサインメント - 3•34ページで説明されたように、POD Farm 2 パラメータは
「Local」、または「Global」のどちらかとして定義されます。 従って、MIDI アサインメントをPOD Farm
2 パラメータに作成する場合、このローカルか、グローバルの行動に追従することになります。 MIDI アサ
インメントはローカル、またはグローバル間で変更することはできません。
• Local MIDI アサインメントが黄色のテキストで表示されます。 これらは現在のトーン・プリセットと
共に保存されるため、別のトーン・プリセットに変更するとテキストは消えます。 Local MIDIアサイン
メントを保持させるためにも、別のプリセットへ切り替える前、あるいは POD Farm 2から抜けると
きは、必ずプリセットを保存してください。
• Global アサインメントが白いテキストで表示され、MIDI アサインメント表示の Region の欄内で
「Global」として示されます。 グローバル・アサインメントは、現在のトーン・プリセットと共には
されません
らず消えずに残ります。 これらの Global アサインメントは 現在の POD Farm 2 プラグイン例の
中でだけ、完全なまま保たれます。そのアサインメントを消去すること、あるいはプラグインの例を
除去することを選ばない限り、あなたのDAW プロジェクトと共に保存されます。
、しかし現在のPOD Farm 2 プラグインの例に使用しているトーン・プリセットに関わ
保存
MIDI コントロール・アサインメントを1つ、または2つ以上作成した後に、 MIDI ハードウエアでそのノブ、
ペダル、またはスイッチを調整すると、MIDI アサインメント・ウィンドウの中に位置づけた割り当てがハイラ
イトで表示されるのに気付かれるはずです。 これは、現在のトーンの中にどんな位置づけが行われている
かを確認するのに便利です!
POD Farm 2 プラグイン・パラメータ・オートメーション
ほぼ全ての DAW アプリケーションがプラグイン用にパラメータ・オートメーション能力を提供しているた
め、あなたの DAW トラックでプラグインのノブ、またはスイッチの値の1つか2つを編集可能なトラック・
エンベロープを使って、時間と共に変更するように特定することができます。 さらにほとんどのDAWが、
リアル・タイムでパラメータ・オートメーションの録音が可能になっています。オートメーション「書き込む」
モードに入り、そして全てが選択したプラグインのパラメータに変更されて録音され、そのトラックに調整
可能なエンベロープとして表示されます。 これにより、これらのパラメータの変更が全て再生され、そして
あなたのプロジェクトのミックスダウンに取り込まれるのです。
DAW ホスト・アプリケーションは特に、オートメーション・パラメータ・メニューからの操作で、どの AU/
VST/RTAS プラグインでも自動化可能なパラメータのリストであれば、特にプラグインを挿入したオー
ディオ、またはAUXトラックのリストにアクセスすることができるようになっています。 各 DAW ホスト・ソ
フトウエアが提供しているパラメータ・オートメーションのオプションは、それぞれにわずかな違いがありま
す。従って、その特定の手順とパラメータ・オートメーション能力に関しては、お手持ちのホスト・ソフトウエ
アの取扱説明書をよくご覧になることをお勧めします。
POD Farm 2 割り当て可能なオートメーション・スロット
POD Farm 2 はその多くのアンプ、プリアンプおよびエフェクト・モデル用に、数多くの自動化可能なパ
ラメータを提供しているため、POD Farm 2 プラグイン内に、割り当て可能な「Knob」と「Switch」オ
ートメーション・スロットが追加されています。 それぞれの Automation メニューから、膨大な数のPOD
Farm 2 アンプ、プリアンプ、またはエフェクト・モデルのパラメータを選択することができます。
3•37
Page 63
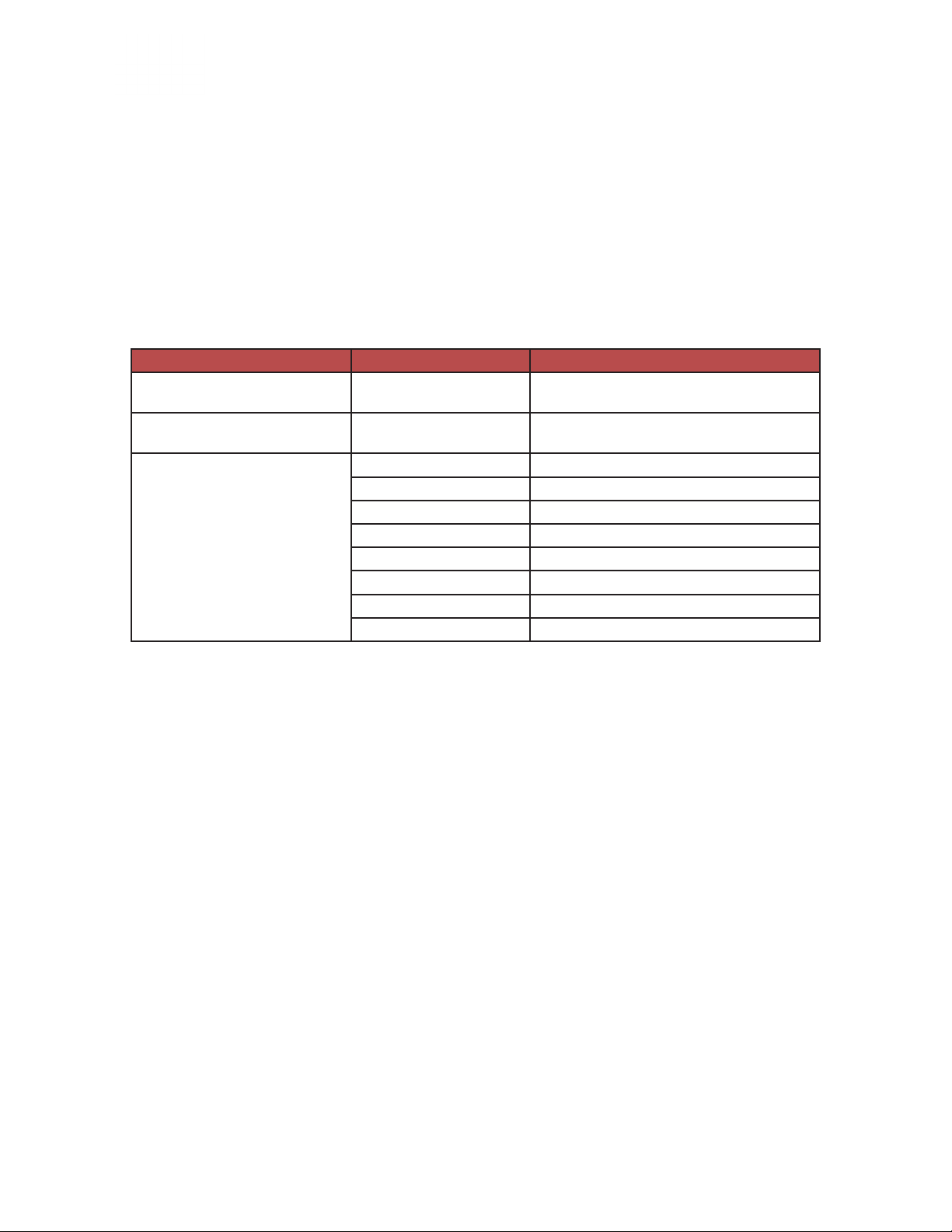
POD Farm 2 ベーシック・ユーザー・ガイド – POD Farm 2 & POD Farm Elements プラグイン
• 16 個のノブ・オートメーション・スロットを使うと、エフェクトのミックス・ノブやアンプのDRIVE ノブ
といった、「可変」タイプのコントロールを割り当てることができます。
• 16 個のスイッチ・オートメーション・スロットに対し、モデルや A/B スイッチのためのバイパス・スイ
ッチ等の「オン/オフ」スイッチを割り当てることができます。
32 個の割り当て可能なオートメーション・スロットに加え、POD Farさm 2 プラグインには、あなたの
DAW ホストのパラメータ・メニュー内に「固定された」パラメータもいくつか追加として用意されていま
す。 POD Farm 2 プラグインが挿入されるのがどのDAW トラック上であっても、以下のようにこのパラ
メータの総合リストがあなたの DAWのトラック・オートメーション・パラメータ・メニューに表示されます。
POD Farm 2 プラグイン・パラメータ・リスト
パラメータ・タイプ パラメータ名 説明
割り当て可能なノブのパラメータ Knob: 1〜Knob: 16 それぞれが、サポートされている可変性のパラ
メータのいずれにも割り当てが可能です。
割り当て可能なスイッチ・パラメータSwitch 1〜Switch 16 それぞれが、サポートされているオン/オフ・パ
ラメータのいずれにも割り当てが可能です。
固定パラメータ Master Input プラグイン・インプット・ボリューム
Master Output プラグイン・アウトプット・ボリューム
Tone A Level トーン A アウトプット・レベル
Tone B Level トーン B アウトプット・レベル
Tone A Balance トーン A アウトプット・パニング
Tone B Balance トーン B アウトプット・パニング
Tone A Mute トーン A アウトプット・ミュート
Tone B Mute トーン B アウトプット・ミュート
パラメータをオートメーション・スロットに割り当てる
POD Farm 2 の「Knob」または「Switch」パラメータ用に DAW ホストのトラック・オートメーションを
利用する前に、まず好みのパラメータをオートメーション・スロットに割り当てる必要があります。 POD
Farm 2 プラグイン・アンプ、プリアンプまたはエフェクト・パラメータをオ−トメーション・スロットに割り当
てる方法:
• 好みのアンプ、プリアンプまたはエフェクト・モデルを POD Farm 2 パネル・ビューに読み込みま
す。
• 好みのPOD Farm 2のノブ、スイッチ・コントロール上を直接、右クリック(Windows®)または
Ctrl+クリック(Mac®)して、Automationメニューを呼び出します。 そのメニューに 16個のノブ
または
る) が表示されます。 最初、これらのスロットは全て空です (どのパラメータにも割り当てられてい
ません)。
• スロット内をクリックして、選んだコントロールを「割り当て」ます。 既に割り当てられている(使用中
の)スロットをクリックすると、現存のアサインメントは、あなたの新しいコントロール・アサインメント
で上書きされることに注意してください。
スイッチ・オートメーション・スロットのリスト (あなたが選択したコントロールのタイプに属す
3•38
Page 64

POD Farm 2 ベーシック・ユーザー・ガイド – POD Farm 2 & POD Farm Elements プラグイン
任意のノブ、またはスイッチ・
コントロール上を直接、右ク
リック(Windows®)または
スロット番号の左側の矢印
は、それが「選択された」ス
ロットであることを示しま
す。 メニューの中で Clear
をクリックすると、選択した
スロットの割り当てを取り
外すことができます。
POD Farm 2プラグイン – ノブ・パラメータをオートメーション・スロットに割り当てる
Ctrl+クリック(Mac®)して、
Automationメニューへア
クセスします。
• スロット内のネームで、その割り当てたパラメータの情報が詳しく判ります。 例えば、上記のスクリー
ン・ショットで見る、割り当てられたノブ・パラメータ: B - Analog Delay w/Mod (FX-5) - Mixは、
「Analog Delay w/Mod」エフェクトの「Mix」パラメータを意味しています。 「B」はこのモデルは
トーン B の中にあること、そして「(FX-5)」は、特定のエフェクト・モデル例であることを意味してい
ます(3•40ページのモデル例の詳細をご覧ください)。
ヒント: 1つのPOD Farm 2 パラメータを2つ以上のオートメーション・スロットに割り当てることはできません。 現
在のパラメータが既に1つのスロットに割り当てられているときに、別のスロットをクリックすると、その割り当てはそ
の新しいスロットに移動します。
• パラメータの割り当てを取り除くときは、キャンセルしたい割り当てのあるスロットを選び、オートメ
ーション・メニューの最上部に位置するClearをクリックします。
• POD Farm 2 プラグイン用の全てのオートメーション・アサインメントを手軽に参照したいときは、
オートメーション・アサインメント・ビューへ進んでください。次のセクションをご覧ください。
オートメーションの割り当ては、あなたの POD Farm 2 トーン・プリセットと共には保存されません。しかし、あなた
のDAW プロジェクトを保存するときは、その中にそのまま残ります。
オートメーション・アサインメント・ビュー表示
POD Farm 2 プラグインのパラメータが1つ、またはそれ以上オートメーション・スロットに割り当てられ
ると、オートメーション・アサインメント・ビュー画面に、これらのノブとスイッチ・スロットの割り当てリストが
表示されます。 あなたの DAWの中には POD Farm 2 オートメーション・ナンバー & ネームしか記載さ
れていないため、POD Farm 2 プラグイン・オートメーション・スロットが表示されて参照できることはとて
も便利です。
MIDI アサインメント・ボタン オートメーション・アサインメント・ボタン クリア・オール・ボタン
Clear ボタン
オートメーション・アサインメント・ビュー
3•39
Page 65

POD Farm 2 ベーシック・ユーザー・ガイド – POD Farm 2 & POD Farm Elements プラグイン
コラムヘッダー - 選択したコラムでリストを上、または下へ分類するときは、コラム名のいずれかをクリッ
クします。 コラムタイトルの右側にある小さい「グラブ・バー」をクリックし、ドラッグすれば、コラムの幅を変
更することもできます。
MIDI & オートメーション表示ボタン - クリックするとMIDIとオートメーション表示の画面が切り替わりま
す。
Clear All - クリックすると、選択したアイテムに関わらず、現在オートメーション・ディスプレイに表示され
ている全てのアサインメントが取り除かれます。
オートメーション・アサインメント・コラム
• Clear ボタン - どの列でも左側にあるこのボタンをクリックすると、個々のオートメーション・アサイ
ンメントが除去されます。
• Parameter - そのプラグイン・オートメーション・スロットのネームに関連して、あなたの DAW アプ
リケーションのオートメーション・メニューの中にもそれが表示されます(「Knob 2」, 「Switch 1」
等)。
• Region - 割り当てられたパラメータを含んでいるモデルが存在するトーン経路 (「A」または 「B」)
を示します。 または、そのパラメータがグローバルであれば、ここに「Global」と表示されます。
Global パラメータはシステム設定のためであり、マスターIN & OUT ノブ、グローバル Gate コン
トロール等のように、トーン A または Bに特定のものではありません。
• Model (Instance) - 割り当てられたパラメータを含んでいるモデル名 (括弧内に表示)は、このモ
デルの「例」として番号が記されます。
• 1つのトーン経路の中に同じモデルの例を1つ以上持つことが可能です。そのため、トーン経
路に加えたエフェクト・モデルには、加える順序に従ってそれぞれに番号が記されていきます (
例 - FX-1」, 「FX-2 等)。
• 実際にどのモデルがそのアサインメントに関係しているかを判断するときは、シグナル・フロー・
ビュー内でそのモデルの横に記されているこの番号を参考にしてください。
• 例えば、シグナル・フロー・ビューのトーン B内にある「Analog Delay W/Mod」エフェクト・モデ
ル上へ移動すると、アサインメント・ビュー表示の2段目に表示されている、例の番号(FX-5) と
適応するのは、このエフェクト・モデルであることが判ります:
マウス・カーソルをSFVの中のエフェクト・モデル上
に動かすと、そのモデル・ネームと例番号を確認する
ことができます。
• Control - POD Farm 2 の特定のボタン、ノブ、またはスライダーにそのアサインメントが位置づ
けられます。
あなたのDAW でオートメーション用に POD Farm 2 プラグイン・パラメータにアク
セスする
DAWホスト・アプリケーションの中で選択可能なプラグイン・オートメーション・パラメータのリストが、POD
Farm 2 プラグインの読み込んだそれぞれの例のため、全ての 32 POD Farm 2「割り当て可能」なパ
ラメータ、さらに全ての「固定」パラメータを表示します。 実際に特定のアンプ、プリアンプまたはエフェク
ト・パラメータを、この32 個のスロットに割り当てたかどうかに関わらず、割り当て可能なオートメーショ
ン・スロットがこのメニューの中に表示されます。 (割り当てされていないスロットが、DAWホスト の中で
3•40
Page 66

POD Farm 2 ベーシック・ユーザー・ガイド – POD Farm 2 & POD Farm Elements プラグイン
「自動化可能」 です、しかしあなたがそれらに割り当てを行うまでは、実際にPOD Farm 2 ノブやスイッ
チ・コントロールを自動で操作することはできません。)
ここで例として、POD Farm 2 VSTプラグインが挿入されたとき、どのようにして1つのオーディオ・トラ
ックのオートメーション・パラメータ・リストがそのSteinbergCubase® DAW アプリケーションに表示さ
れるかをご紹介します。 他の DAW ホスト・アプリケーションでは、この利用可能なプラグイン・パラメータ
のリストへのアクセスに関して、多少異なる方法が提供されるかもしれません。しかし全く同じPOD Farm
2 プラグイン・オートメーション・スロットが、全ての DAW ホスト・アプリケーションで表示されます。これは
AU と RTAS プラグイン・バージョンに関しても同様です。
Cubaseオーディオ・トラックの左側にある小さい矢印のボ
タンをクリックすると、オートメーション・レーンが表示され
ます。
オートメーション・パラメータ・セレクタをクリックします。
するとそこで略されたパラメータ名のリストから選択する
ことができるようになります。 または、「More」オプション
を選択し、Add Parameter ダイアログを開けば、全ての
Knob, Switchスロット & 固定パラメータを見るのに便
利です。
(POD Farm 2 パラメータの40 種類全てを見るために
は、画面を下へスクロールする必要があります。)
Cubase オーディオ・トラックの「Add Parameter」リスト POD Farm 2 プラグイン
Ableton Live® DAW アプリケーション (Mac® と Windows® バージョン)では、そのオーディオ、ま
たはバス・トラックの「Control Chooser」 (オートメーション・パラメータ) メニュー内のPOD Farm 2 プ
ラグイン・オートメーション・スロットが見えるようになるまで、いくつか手順を追加する必要があります。
• 一旦POD Farm 2 VST または AU プラグインを Ableton Live プロジェクトの中のトラックに
挿入した後、 自動化したいPOD Farm 2 Knob & Switch パラメータを割り当てます (3•38ページの
「パラメータをオートメーション・スロットに割り当てる」に記載されている手順に従ってください)。
• Live 「Device Panel」の中に、挿入した POD Farm 2プラグインを「Congure モード」の中に
置きます。
3•41
Page 67

POD Farm 2 ベーシック・ユーザー・ガイド – POD Farm 2 & POD Farm Elements プラグイン
矢印のボタンをクリックして、
Live 「Plug-In Device」 ウィ
ンドウを拡大させます。
挿入した POD Farm 2 プラグインを、 Ableton Liveの中の Congure モードの中に置く
Congure ボタンをクリッ
クして、そのプラグインを「
Congure モード」の中に置
きます。
• 次にPOD Farm 2 プラグイン・ウィンドウに進み、アンプまたはエフェクト用として、オートメーショ
ン・スロットに割り当てたKnob または Switch パラメータのパネル・ビューを表示させ、特定のノ
ブ、またはスイッチ・コントロールを1回クリックします。 例えば、前のセクションでは、Analog Delay
W/Mod エフェクトの MIX ノブを Knob 2 オートメーション・スロットに割り当てました。 従って、こ
こではPOD Farmプラグイン GUIのこの DELAY - MIXノブをクリックします:
ディレイの割り当てた Mix ノブを
クリックすると…
「Knob 2」オートメーション・スロ
ットが、 Live プロジェクトの POD
Farm 2 プラグインの「デバイス」
ウィンドウの中に表示されます。
割り当てられた POD Farm 2プラグイン・パラメータをAbleton Liveの中で設定する
• 上記の手順を繰り返して全ての割り当てた POD Farm 2 プラグイン・パラメータを設定し、次に
Ableton Live 「Control Chooser」 へ進みます。これであなたのトラックに自動化したパラメータ
としてそれぞれにアクセスすることができます。
ここで実際に設定し、割り当てたオートメー
ション・スロットは、Live Control Chooser
リストの中に、自動化可能なパラメータとし
て表示されます。
「設定した」 POD Farm 2 プラグイン・パラメータを表示する Ableton Live トラック Control Chooser
Ableton Live のオートメーション機能の詳細は、その取扱説明書をご覧ください。 さらに、別のDAWホスト・アプリ
ケーションのプラグイン・オートメーションを使用する際のヒントは、 POD Farm 2 Recording Setup Guide も
参照してみてください!
3•42
Page 68

POD Farm 2 ベーシック・ユーザー・ガイド – POD Farm 2 & POD Farm Elements プラグイン
POD Farm Elements プラグイン–ユーザー・インターフェイスの概要
POD Farm Elements プラグインのいくつかをそれぞれ、個々のプラグインとして提供された、POD
Farm 2からのアンプ、またはエフェクトモデルで構成された1つの「カテゴリー」と考えることができます。
これによりあなたの DAW 能力を、ほぼどんなギターアンプ、ベースアンプ、キャビネット、プリアンプと、
あるいはエフェクトであっても、考えつくかぎりの数と組み合わせによって 拡張することができます。そし
てあなたのシグナル・チェ―ン内でこれらの構成要素の順序を完全にカスタマイズすることができるので
す! 各Elements プラグインのウィンドウ内の特徴は、実質的にPOD Farm 2 の「部分集合」であり、ま
た同様に機能することからも、最初に前の POD Farm 2 プラグイン・ユーザー・インターフェイスのセクシ
ョンを通して読むことをお勧めします。 以下の説明で呼び出される場合を除き、あなたの DAW ホスト・ア
プリケーション内で読み込まれるとき、各 Elements プラグインにはこれらの同じ特徴とコントロールが
含まれています。
1
2
POD Farm Elements (ギターアンプ) プラグイン–ユーザー・インターフェイス
「1 - Elements メイン・コントロール・バー」 「2 - Elements エディット・パネル」
1 - Elements メイン・コントロール・バー
全ての Elements プラグインのウィンドウの最上列には、以下の一般的なコントロールが含まれています
In コントロール
About ボックス・ボタン モデル・メニュー
メイン・コントロール・バー – Elements 「POD Farm Distortions」 プラグイン
ヒント: POD Farm チューナー・プラグインには、メイン・コントロール・バー In & Out コントロール、またはモデル・
メニューが含まれていません。
• In コントロール - ここのノブとメーターを使用して、プラグインに送るオーディオ信号を調節しま
す。* 「カラーの」ステレオ・レベルメーターには、それぞれインプット・レベルに応じて以下の情報があ
ります:
Elements プラグイン名 Out コントロール
:
• メーターの緑から黄色の範囲は、–18dB までの(楽器レベル)を意味します。
• メーターの黄色の範囲は、 –18dB から 0dB までの(フルスケール)を意味します。
3•43
Page 69

POD Farm 2 ベーシック・ユーザー・ガイド – POD Farm 2 & POD Farm Elements プラグイン
• 赤の「クリップ・インジケーター」の点灯は、インプットが0dBを超えていることを意味します。 ク
リッピングは常に避けてください!
• モノのインプット・ソースがある場合は、メーターは1つだけ表示されます。
*重要! Elements プラグインの中で入力レベルの設定は、あなたのオーディオ信号の質を高めるために欠かせな
い大切な要素です。 ここで入力レベルの設定に役立つヒントをいくつかご紹介します:
• モデルの中には「楽器レベル」のオーディオ信号 (–18dB)を受信するように較正されているもの
があります。 従って、このようなモデルを使用する場合は、インプット・メーターが緑の範囲の最高
位置に留まるように、プラグインの In ノブを調節するのがベストです。 このような「楽器レベル」
モデルには以下の Elements プラグインの全てが含まれています:
• POD Farm Guitar Amps
• POD Farm Bass Amps
• POD Farm Distortions
• POD Farm Filters
• POD Farm Dynamics (スケールいっぱいまでの入力信号を受信する「Compressor 」モデルは例外です。)
• 上記以外の Elements プラグインを使用する場合、プラグインの入力レベルはフル・スケールま
ででも設定することができます。
• Elements プラグイン名 - ここに各 Elements プラグイン・タイプがそのネームを表示します。
• マスター Out コントロールとメーター - このノブとメーターを使用して、プラグインからホストへ送
り返すオーディオ信号を調節します(プラグイン処理後)。
• このノブでアウトプット・ゲインを最大 +18dBのレベルまで調節することができます。 ゲイン
を統一するときは、ノブをドットの位置に設定します(あるいは、そのノブをダブルクリックして統
一させるために「リセット」します)。
• ステレオ・レベルメーターがクリップ・インジケータでピークを表示します。
ヒント: 多くの Elements プラグインのモデルは、アンプ、ディストーション、コンプレッサー等、大量のゲインをあなたの入力
信号に加えることができます。 これらのタイプのモデルを使用するときは、その個々の「ボリューム」と「ゲイン 」ノブを調整し、
出力信号が高くなり過ぎないようにすることをお勧めします。 マスターOUT メーターに注意を払い、クリッピングが起こらない
ように注意してください。 OUT ノブを使用してプラグインの出力レベル全体を微調整することもできます。
• About ボックス・ボタン - ここをクリックすると、アバウト・ウィンドウが起動され、使用中のPOD
Farm Elements のソフトウエア・バージョン・ナンバー、承認された Line 6 デバイス、またはiLok
ハードウエアとアドオン・モデル・パックの詳細が判ります。
Elements プラグイン・アバウト・ボックス
• モデル・メニュー - 使用可能なアンプ/プリアンプ/エフェクト・モデルのセレクションを提供します。
3•44
Page 70

POD Farm 2 ベーシック・ユーザー・ガイド – POD Farm 2 & POD Farm Elements プラグイン
さらに、Elements Guitar Amps & Bass Amps そして Delays & Mods プラグイン・インターフェ
イスはメイン・コントロール・バーでさらにいくつかのコントロールを提供しています。
Guitar Amps & Bass Amps プラグイン – AMP/CAB ボタン - これらのボタンでエディット・パネル
とアンプ・モデルVsスピーカー・キャビネット・モデルの表示を切り替えます (アンプ/キャビネットの選択に
ついての詳細は次のセクションをご覧ください)。
Elements Delays と Mods プラグイン – システム・テンポ・ボタン - これらのコントロールを使って、タ
イムベースのエフェクトが自動的に追従する 「システム・テンポ 」を設定します。 その代わり個々のエフェ
クトは、それ自体のテンポ設定を独立して持てることを覚えておいてください。 この機能についての詳細
は 3•12ページ の説明をご覧ください。
注意: そのモデルの個々のFX テンポ/スピード SYNC ボタンは、そのモデル用にこれらのシステム・テンポ設定に
従わせるために、必ずオンに入れておかなければなりません。 詳細は 3•46ページの FX Tempo/Speed セクションを
ご覧ください。
2 - Elements エディット・パネル
Elements プラグインのウィンドウ部分には、選択したアンプまたはエフェクト・モデルのために編集可能
なパラメータが全て表示されます。 あなたがクラシックギター、ベースそしてスタジオ・ギアをいくつか使
用した経験があるとしたら、これらのアンプ、プリアンプとエフェクトのほとんど全てに、見慣れたノブとボ
タンがついていると思われるはずです。 Elements Guitar Amps と Bass Amps プラグインそして
Elements Delay & Mods プラグインにはいくつかの追加オプションがあるため、以下にこれらの特徴
についての助言を少し記載します。
Guitar Amps & Bass Amps プラグイン – アンプ、キャビネット& マイクモデル・セレクション - まる
で頼れる親父さんのような POD Farm 2 プラグインは、これらのアンプ・プラグインでは、メイン・コント
ロール・バー内のAMP と CAB ボタンで切り替え可能な、2つの異なるエディット・パネル画面を提供して
います。 驚くことではありませんが、アンプ・パネルはアンプモデル用のコントロールを表示し、そしてキャ
ビネット・パネルはスピーカー・キャビネット、「Room」 アンビエンスの量とマイクモデルを提供します:
Elements 「Elements Guitar Amps」 アンプ・エディット・パネル
3•45
Page 71

POD Farm 2 ベーシック・ユーザー・ガイド – POD Farm 2 & POD Farm Elements プラグイン
Elements 「Elements Guitar Amps」 キャビネット・エディット・パネル
詳細は、3•9ページの POD Farm 2 プラグイン アンプ・ビューと キャビネット・ビュー の説明をご覧くださ
い。 機能は POD Farm Elements Guitar Amps と Bass Amps プラグインと同じです。
Delays & Mods プラグイン – FX Time/Speed コントロール - 3•45ページで記載されているシステム・テ
ンポのオプションに加えて、個々のディレイとモジュレーションモデルのエディット・パネルもまた個々のテ
ンポ・コントロールの1セットを表示します。これにより、システム・テンポに追従する (この SYNC ボタンが
「オン」のとき) に対し、エディット・パネルの中の Time または Speed ノブを使用して、テンポをマニュア
ルで設定するのどちらかを選ぶことができます。
音符表示 SYNC ボタン
タイム/スピード/音符ノブ テンポ表示
詳細は、3•11ページ の POD Farm 2 プラグインの説明をご覧ください。 機能は Elements Delays &
Mods コントロールと同じです。
POD Farm Elements プラグイン・パラメータ・オートメーション
信頼の置ける多くのオーディオ・エフェクト・プラグインと同様に、Elements プラグインはあなたのDAW
ホスト・ソフトウエア内から「自動化が可能」です。 言い換えれば、そのプラグインのパラメータ(例 – ワウ・
ペダルの位置、ディレイ・ミックス・レベル、アンプ・ボリューム等)を微調整することができて、そのあなたが
行った調整をリアルタイムでDAWで録音し、再生中にそのまま再現できるということです。
主だった全ての DAW ホスト・アプリケーションがプラグイン・パラメータのオートメーション能力を提供し
ています。 各アプリケーションが提供しているこれらのオプションは、それぞれにわずかな違いがありま
す。従って、その特定の手順に関しては、お手持ちのDAWソフトウエアの取扱説明書をよくご覧になること
をお勧めします。 DAW ホストをサポートしている全てにおいて、あなたが自動化したいと考えるどんなア
ンプ、プリアンプまたはエフェクト・モデルのパラメータでも確実に選択するために、どの Elements プラ
グインのどんな例のパラメータのメニューにもアクセスすることができます。
3•46
Page 72

POD Farm 2 ベーシック・ユーザー・ガイド – POD Farm 2 & POD Farm Elements プラグイン
注意: POD Farm 2 プラグインのパラメータとは異なり、 Elements プラグインのパラメータは「オートメーショ
ン・スロット」を使用しません。 各 Elements プラグインの自動化可能パラメータのセットは、このセクションで記載
したように、あなたのDAWホスト内に即座に表示されてアクセスすることができます。
各 Elements プラグインは、そのホスト・ソフトウエアの表記上の文字数の制限に適応させるため、その
パラメータ・ネームを省略した形で記載しています。 加えて、各Elements プラグインは、メイン・コントロ
ール・バー上のプラグインのレベル・ノブに応じることのできる Master Input と Master Output を自
動化するため、 DAWホストに2つの「Global」パラメータを提供しています。 番号のついたパラメータ (
「Param 1」, 「Param 2」 等) はプラグインのエディット・パネル内で、左から右への順序によりパラメー
タに位置づけられます(各プラグインの中の幾つかのモデルは、これらのパラメータのそれぞれに多少異
なるネームを用いています。そのため一般的なネームが使用されています)。
注意: それぞれの「属性」パラメータ・ネームが記載されているリファレンス表と、 各エフェクト・モデルに対応するパ
ラメータについての詳細は、POD Farm 2 アドバンスド・ユーザー・ガイド の中のElements プラグインの章をご
覧ください。
ここに例として、 Ableton Live® DAW ホスト・アプリケーションのオーディオ・トラック・オートメーション・
メニューの中で、どのように「Elements POD Farm Delays」プラグインのパラメータのリストが表示さ
れるかを記載します(「Device On」パラメータはAbleton Liveにより提供されています):
Ableton Live トラック・オートメーション (「Control Chooser」) メニュー –
「Elements POD Farm Delays」 プラグイン
各プラグインが、オートメーション・パラメータを一つのセットとして提供しているのを、ご存知のことと思
います。たとえあなたがプラグインの中で異なるモデルを選んでも、これらのパラメータは一定のまま変
わりません。 例えば、あなたのオーディオ・トラックに Elements Delays プラグインを挿入し、 Analog
Delay モデルを選択したとします。 ディレイの「Mix」パラメータをあなたの DAW ホストのトラック・オー
トメーション・メニューの中で選ぶと、期待通りにAnalog Delay モデルの Mix パラメータを自動化する
ことができます。 そこで Tube Echo モデルを、この同じ例の Elements Delays プラグインの中で選
ぶと、あなたのホスト・オートメーションは、そのまま「Mix」パラメータに位置づけられたまま残り、自動的に
その Tube Echo モデルのミックスをコントロールします。
では、あなたの DAW を起動して、まずこの素晴らしい POD Farm 2 & Elements プラグインを使っ
てみましょう。 すぐあなたの手の届く所に多彩なサウンドが溢れていることに驚かれるでしょう!
3•47
Page 73

POD Farm 2 ベーシック・ユーザー・ガイド – スタンドアローン・オペレーション
POD Farm™ 2 - スタンドアローン
この章では、スタンドアローン・オペレーションの場合に限定されているPOD Farm 2の機能をご紹介
します。 POD Farm 2 をスタンドアローン・オペレーションで使用する場合、Line 6 POD Studio™,
TonePort™ または GuitarPort™ USB オーディオ・インターフェイスをあなたのコンピュータに接続
し、そのデバイス上で POD Farm 2ライセンスを作動させる必要があります。 全て他の機能は、プラグ
インを操作したときと全く同じです。その他の機能についての詳細は、3•1ページ の POD Farm™ 2 Plug-
In の章をもう一度ご覧ください。
アプリケーション・メニュー・コマンド
POD Farm 2 アプリケーション・メニューの中で見つけたコマンドの説明を、以下に記載します。 Mac
OS® X と Windows®では、以下の説明で呼び出した際、コマンドの位置が異なる場合があることに注意
してください。 これらの機能の説明に関連した以下のリンクで参照してください。
POD Farm 2
(このメニューは Mac®上でのみ表示されます。)
• About POD Farm - アバウト・ボックスを起動します。そこにはあなたの接続したハードウエア、ソフ
トウエア・バージョン、アドオン& その他オタクっぽい内容に関する情報が含まれています。
• Preferences - Preferences ダイアログを起動します。そこで様々な POD Farm 2 アプリケ
ーションの設定を行うことができます。 プリファレンスで見つけた設定についての詳細は、POD
Farm Online Help サイトからダウンロードで入手可能な
ー・ガイド
• Quit POD Farm 2 - アプリケーションを終了します。
をご覧ください。
POD Farm 2 アドバンスド・ユーザ
File
ト―ン・プリセット・ファイルと以下のコマンドの動作についての詳細は、3•13ページの「プリセット・ビュー」をご
覧ください。
• New -
• Open - 現存する保存されたトーン・プリセット・ファイルを読み込みます。
• Save - 現在読み込んだトーン・プリセットを保存します。
• Save As - 現在読み込んだトーン・プリセットのコピーを保存します。
• Tone Info - Tone Info ダイアログを起動します。トーン・プリセットと共に保存したものに、記述的
に検索可能なテキストを追加することができます。
• Preferences (Windows® のみ) - Preferences ダイアログを起動します。そこで様々な
POD Farm 2 アプリケーションの設定を行うことができます。 プリファレンスで見つけた設定につ
いての詳細は、POD Farm Online Help サイトからのダウンロードで入手可能な
アドバンスド・ユーザー・ガイド
新しい、空のトーン・プリセットを読み込みます。自分だけのトーンを最初から作ることができます。
POD Farm 2
をご覧ください。
• Recent Tones - 最近開いたトーン・プリセットのリストを表示します。
• Exit (Windows® のみ) - アプリケーションを終了します。
Window
(このメニューは Mac®上でのみ表示されます。)
4•1
Page 74
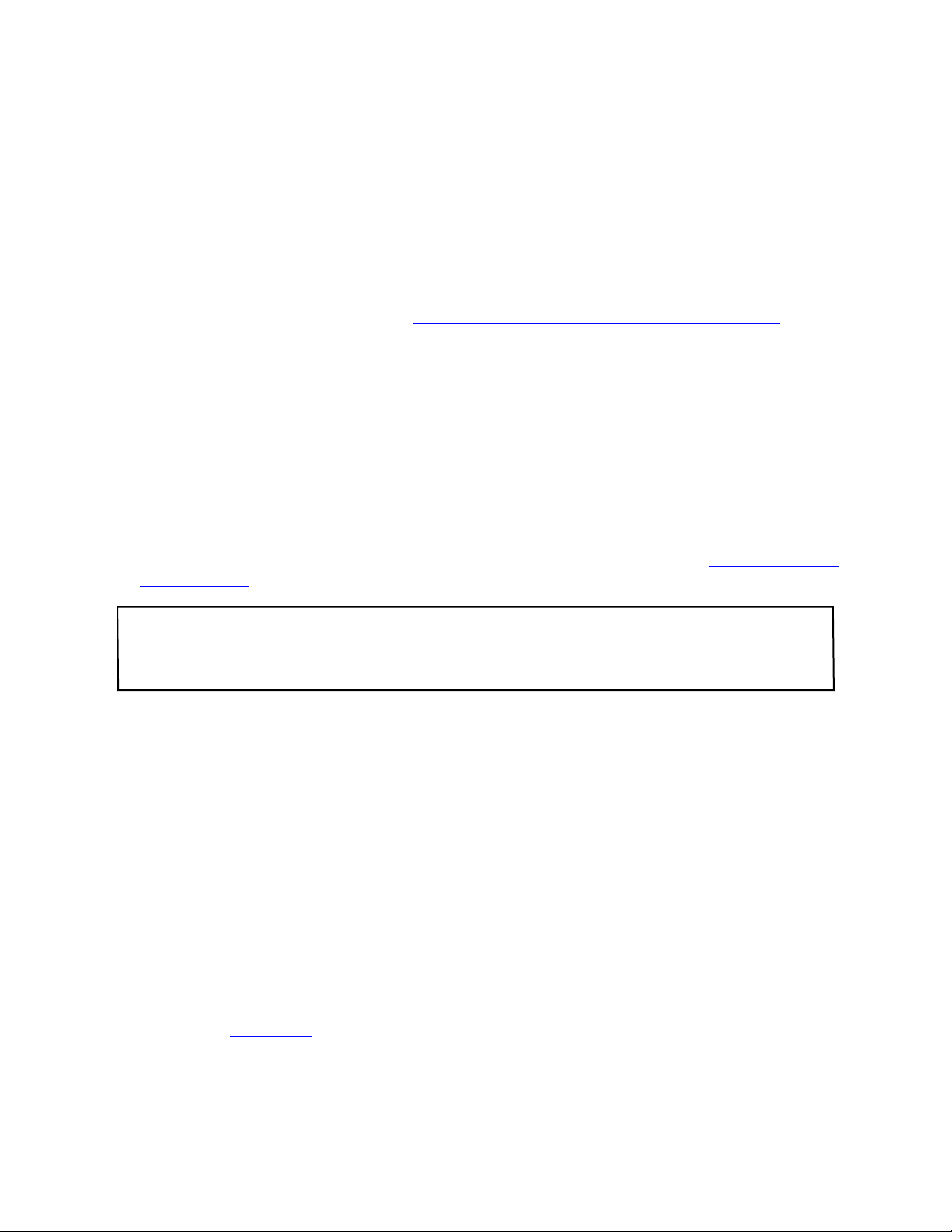
POD Farm 2 ベーシック・ユーザー・ガイド – スタンドアローン・オペレーション
• Minimize - メイン・アプリケーション・ウィンドウのサイズを縮小します。
Help
• POD Farm Help - 今あなたが読んでいる、この PDF ドキュメントを起動します。
• Online Support - 直接 Line 6 Community Support サイトへ進みます。
• Hardware & Driver Settings - Line 6 Audio-MIDI Devices ダイアログを起動します。あな
たの USB オーディオ・ドライバーと MIDI オプションのための調整を行うことができます。
• Update with Line 6 Monkey - 豊富な知識を備えたオンライン・アップデート・ソフトウエ
ア、Line 6 Monkeyを起動します。 1•2ページの「Line 6 Monkeyのアップデート & 登録」 をご覧く
ださい。
• About POD Farm (Windows® のみ) - アバウト・ボックスを起動します。そこにはあなたの接続
したハードウエア、ソフトウエア・バージョン、アドオン& その他オタクっぽい内容に関する情報が含ま
れています。
POD Farm 2を作動させる
大部分の信頼性の高いオーディオ・ソフトウエアと同様に、POD Farm 2 もまた、その構成要素をコンピ
ュータ上でフルに機能させるためにはライセンスを購入する必要があります。 このライセンスは、個別に
どの Line 6 POD Studio, TonePort、またはGuitarPort デバイスにも追加することができます。* ま
だあなたの POD Farm 2 ライセンスと Line 6デバイスを起動させていない場合は、1•3ページの「製品
の起動 & 承認」 でその手順をご覧ください。
iLok, POD X3 または PODxt デバイスと共にPOD Farm 2 をスタンドアローン・オペレーションで起動できな
いので注意してください。 POD Farm 2プラグイン・ライセンスは、これらのどの Line 6 & iLok デバイスにも加
えることができます。とはいえ、POD Farm 2 スタンドアローン・アプリケーションは特に、Line 6 POD Studio,
TonePort または GuitarPort USB オーディオ・インターフェイスを使用する必要があります。
POD Farm 2を起動する
POD Farm 2を起動する前に、POD Farm 2 ライセンスが含まれている Line 6 POD Studio,
TonePort、または GuitarPort デバイスをあなたのコンピュータに接続してください。 POD Farm 2
スタンドアローン・アプリケーションを起動する際に、ライセンスが検知されなかった場合、画面に警告メッ
セージが表示され、そのアプリケーションが承認されないまま起動を試みたこと、従ってオーディオはパス
されないことを告げられます。 POD Farm 2 ライセンスが検知されないという場合、以下のような幾つ
かの異なる原因が考えられます:
• POD Farm 2 接続されていない、あるいは Line 6 デバイスが検知されていない。
• 特定の Line 6 USB デバイスの両方、あるいは一方が検知されているが、デバイス上で POD
Farm 2 ライセンスが見つからない。
• POD Farm 2 ライセンスは、接続した Line 6 USB デバイス上で見つかったが、そのデバイスの
承認を必要としている。
このような背景全てを踏まえ、デバイスに特定した警告メッセージでその処理の仕方が詳細に示されま
す。 基本的に、「はじめに」の章に記載されている、POD Farm 2 ライセンスの購入&承認、そしてLine 6
ハードウエアに関する手順に従えば、必要な作業全てが簡単に行えます!
Line 6 POD Studio, TonePort とGuitarPort デバイスの両方、あるいは一方を1台以上コンピュー
タに接続していて、そこに複数の有効なPOD Farm 2ライセンスが含まれている場合 POD Farm 2 ス
タンドアローン・アプリケーションの起動時に、Hardware Select ダイアログを表示して、承認されたデバ
4•2
Page 75
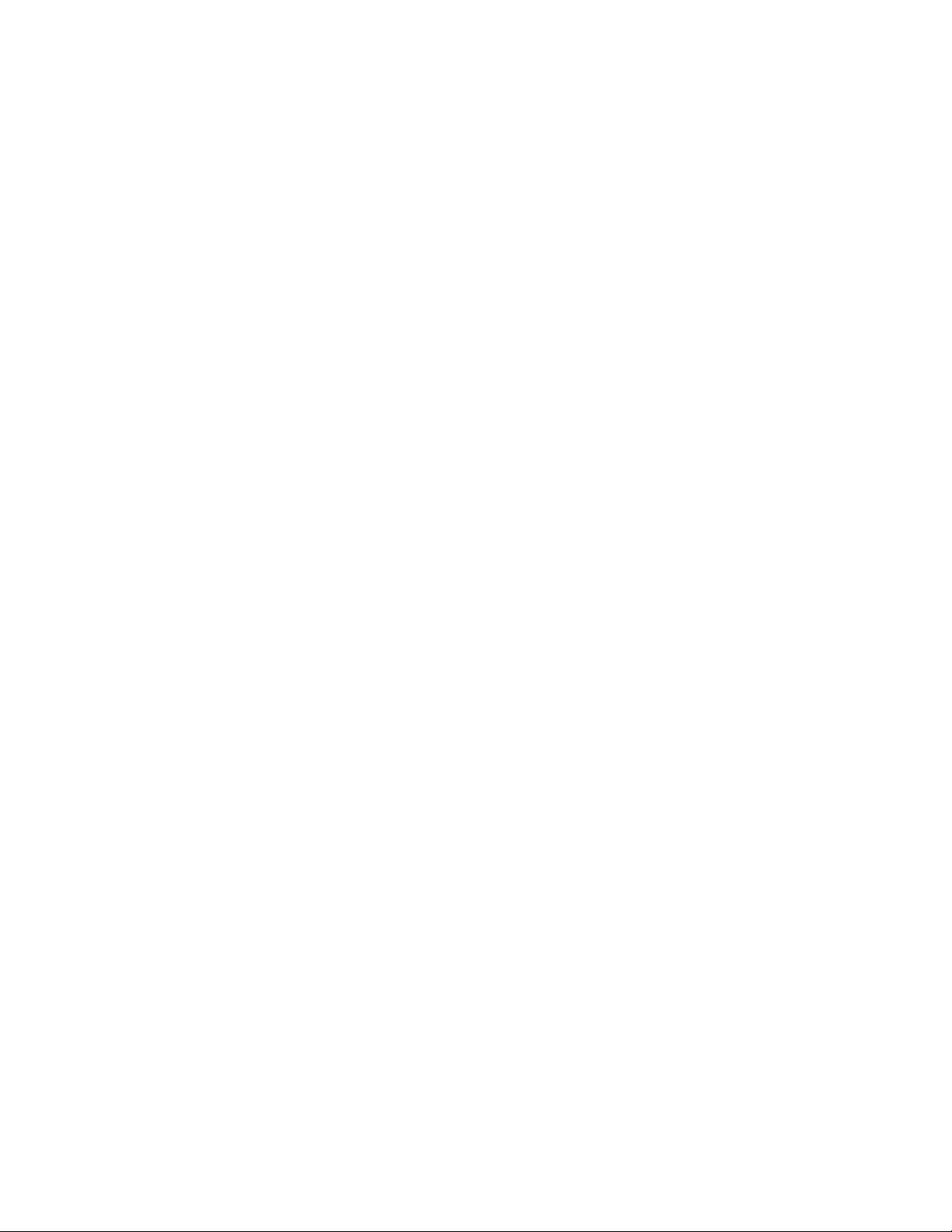
POD Farm 2 ベーシック・ユーザー・ガイド – スタンドアローン・オペレーション
イスとしてどちらのデバイスを使用するかの選択を促されます。 POD Farm 2と一緒にデバイスを使用
するためには、有効なPOD Farm 2 ライセンスが含まれたデバイスを選択する必要があることに注意し
てください。
Hardware Selection ダイアログ
今後、Hardware Selection ダイアログによる表示の必要がなければ、そのダイアログ内の「Don’t
show this dialog again」ボックスにチェックを入れて表示をさせない設定をすることができます。 また
は、POD Farm 2 Preferences – Hardware ダイアログ内で「Launch POD Farm using」オプショ
ンを使い、POD Farm 2 が常に選択したデバイスを使用するように強制することができます (選択したデ
バイスが接続されていることを前提とします):
Preferences – Hardware ダイアログの 「Launch POD Farm using」オプション
About POD Farm ダイアログ内で、どのデバイスが使用されているのか、そして起動している全てのモ
デルパック・アドオンを確認するときは、POD Farm 2のメイン・・コントロール・バー上の「Line 6」ロゴ・ボ
タンを使用してアクセスします。
ToneDirect™ Monitoring
ToneDirect™ Monitoring は、Line 6 USB オーディオ・インターフェイスの他にはない機能とし
て、POD Farm 2の処理済みのトーンに対し、最小のレイテンシでモニター信号を提供することができま
す。 あなたのインプット・ソースの信号が同時にそのレコード・センドから録音用のDAWソフトウエアへ送
られるうちに、ToneDirect モニター信号は、あなたのデバイスへ直接ルートされ、メイン/アナログ・アウ
トプットへ送られます。 これにより、スタンドアローン・モードであなたのパフォーマンス用にその音を好み
どおりに仕上げる間、あなたのトーンを POD Farm 2 で構成することができます。そしてこの「処理済
み」信号、または「ドライ」の未処理の信号のどちらを DAWへ送るかを選ぶことができます。 DAW ソフト
ウエアでドライ信号を録音することにより、 DAW トラックで POD Farm 2 プラグンを使用することで、
あなたの録音したトラックのトーンを「損なわずに」最終的なミックスが仕上がるまで何回でも変更を加え
ることができます。 または、フルに処理を行ったトーンを POD Farm 2 スタンドアローン・アプリケーシ
ョンからレコード・センドに送り、あなたの POD Farm 2 トーンを聴こえるとおりに録音することもできま
す! レコード・センドの構成についての詳細は、以下のミキサー・ビューのセクションをご覧ください。
さらに、DAW ソフトウエアを通す場合とは異なり、ToneDirectは、全てのモニタリングを完全にあなた
の Line 6 POD Studio, TonePort、または GuitarPort ハードウエアを通して扱うため、お手持ちの
DAWの「ソフトウエア・モニタリング」機能を使う必要がなくなります。 言い換えれば、あなたは高い安定
4•3
Page 76

POD Farm 2 ベーシック・ユーザー・ガイド – スタンドアローン・オペレーション
性とより優れたCPUのパフォーマンスのために、DAW ソフトウエアのバッファを、より高度な設定でいつ
も保つことができるのです!
メイン・コントロール・バー
メイン・コントロールバーは常に POD Farm 2ウィンドウの最上部に表示され、そこには幾つかのグロー
バル・コントロールと「ビュー」ボタンが含まれています。 このコントロールは、プラグインの章の 3•4ページ
の「1 - メイン・コントロールバー」の中の記載と同じですが、以下で説明されるように、例外として In &
Out コントロールは異なっています。
インプット・メーター Out コントロール
メイン・コントロール・バー
In メーター - このメーターがクリップ・インジケーターと共にピークを表示し、あなたの選択したソース・イ
ンプットのレベルを計測します。
• トーン A & B にインプット・ソースを1つ、または2つのどちらを選んだかによって、モノ、またはステ
レオ・メーターがここに表示されます (4•5ページの「ミキサー・ビュー」 参照)。
• 「カラーの」ステレオ・レベルメーターには、それぞれインプット・レベルに応じて以下の情報があります:
• メーターの緑から黄色の範囲は、–18dBまでの(楽器レベル)を意味します。
• メーターの黄色の範囲は、–18dB から 0dBまでの(フルスケール)を意味します。
• インプットが0dBを超えると、「クリップ・インジケーター 」 が赤く点灯します。 クリッピングは常
に避けてください!
* 重要! POD Farm 2 の中に送られる前に入力レベルを設定することは、あなたのオーディオ信号の質を高めるた
めに欠かせない大切な要素です。 入力レベルに関する役立つヒントをいくつかご紹介します:
• POD Farm 2 モデルの中には「楽器レベル」のオーディオ信号 (–18dB)を受信するように較正さ
れているものがあります。 従って、あなたのトーン経路にこれらのモデルが1つでも存在するとき
は、あなたの楽器、または入力デバイスのボリューム、またはゲイン・コントロールを使用して、インプ
ット・メーターがその緑の範囲の高い端に留まるように、POD Farm 2の中に入る入力レベルを最
適に調整します。 このような「楽器レベル」 モデルには以下のカテゴリー全てが含まれます:
• ギターアンプ
• ベースアンプ
• Distortion
• Filter
• Dynamics (スケールいっぱいまでの入力信号を受信する「Compressor 」モデルは例外です。)
• あなたのトーン経路に上記の楽器レベルのモデルが1台も含まれていなければ、その入力レベル
をフル・スケールまで設定することができます。
Out コントロール - ここのノブとメーターを使用して POD Farm 2 トーン A & B モニター・アウトプッ
ト・レベルを最適に調節します。
ヒント: Out ノブ &メーターは、POD Farm 2 の ToneDirect Monitoring 出力のみをコントロールします (あ
なたのLine 6 ハードウエア・メイン& ヘッドフォン・アウトプットから聴こえる信号)。 録音の際には、ミキサー・ビュー
の REC SEND フェーダー (4•6ページ 参照)を使用して、あなたの DAW ソフトウエアに送られるレベルを個別にコ
ントロールしてください!
4•4
Page 77
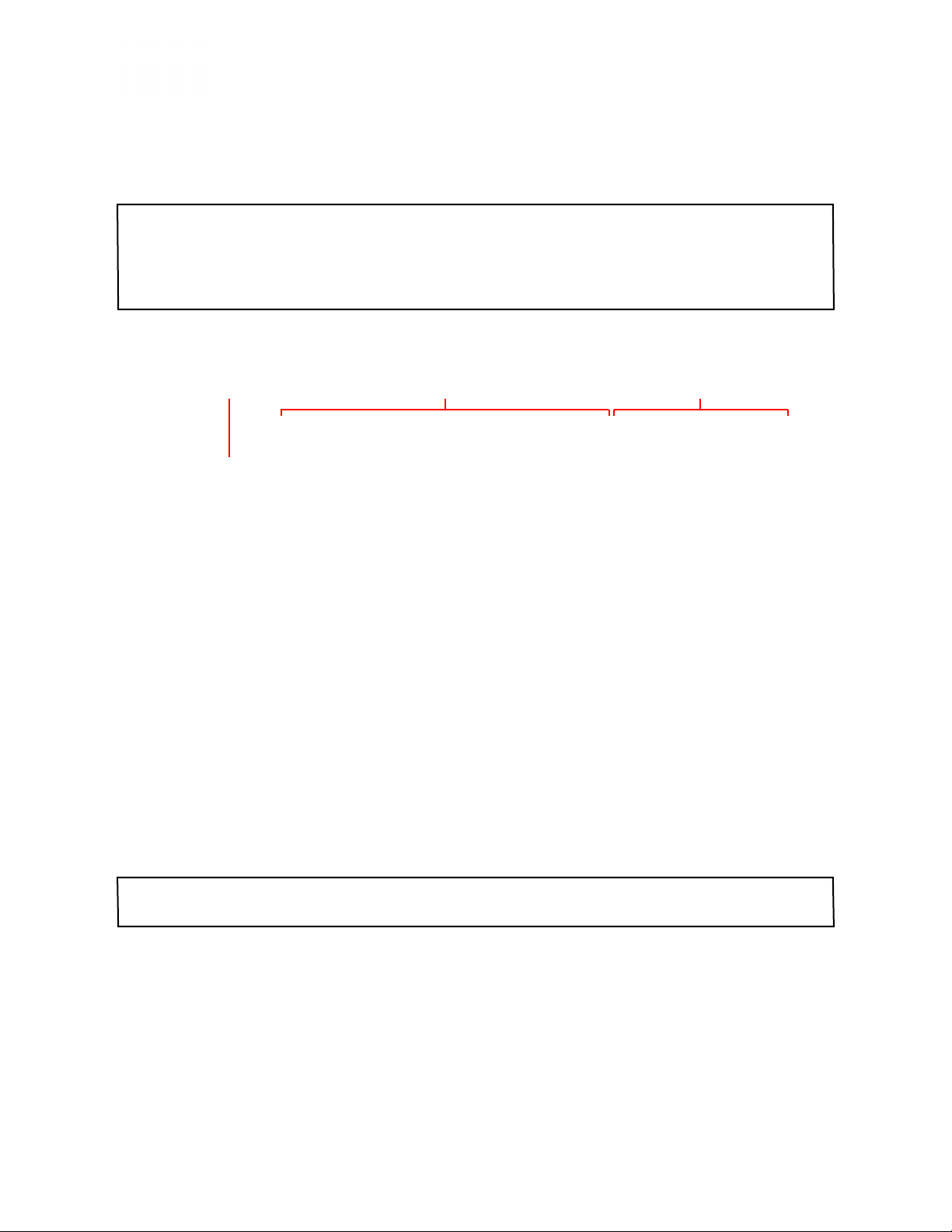
POD Farm 2 ベーシック・ユーザー・ガイド – スタンドアローン・オペレーション
• デュアル・トーンで信号経路を設定した場合は、これでトーン A & Bのミックス全体をコントロールします。
• このノブで0 (サイレンス)から100% (ユニティ・ゲイン)までのレベルを調節します。
• ステレオ・レベルメーターがクリップ・インジケータでピークを表示します。
ヒント: POD Farm 2の中の多くのモデルは、あなたの入力信号にアンプ、ディストーション、コンプレッサーといっ
たゲインを大量に追加することができます。 これらのタイプのモデルを使用するときは、その個々の「ボリューム」
と「ゲイン 」ノブを調整し、出力信号が高くなり過ぎないようにすることをお勧めします。 マスターOUT メーターに
注意を払い、クリッピングが起こらないように注意してください。 マスター OUT ノブはPOD Farm 2メイン・アウ
トプット・レベルの微調整にも使用することができます。
ミキサー・ビュー
REC コントロールA/B スイッチ・ボックス トーン A & B コントロール
トーン A & B コントロール
このミキサーのセクションのコントロールでは、 トーン A とトーン Bの信号経路のためのインプット・ソー
スを個々に選択し、調整することができます。 POD Farm 2 スタンドアローン・オペレーションは、POD
Farm 2 プラグインのそれとは異なる、以下のオプションを提供しています。
トーン A & B INPUT メニュー
• 各トーンの INPUT メニューで、それぞれのトーン経路へどのLine 6 ハードウエアのインプット
(Instrument」, 「Mic 1」, 「Line Stereo 等) をルートさせるかを選ぶことができます。 そのメ
ニューで利用可能なオプションは、接続した Line 6 ハードウエア* によって、そして Single Vs
Dual モードのどちらかでも異なることに注意してください。
*注意: Line 6 GX, D.I.、または GuitarPort は、シングルの「固定された」 インストルメント・インプットを提供する
ため、このどちらかをデバイスとして使用する場合、INPUT メニューは表示されません。
• Single モードの場合、 Tone A INPUT メニューにあなたの特定の Line 6 デバイスが提供
する、それぞれのモノ&ステレオ・インプット・ソースを表示します。
• Dual モードの場合、各トーン用に1つの INPUTメニューが提供されます (上記のスクリーン
例のように)。 トーン Aのソース・メニューは、あなたのデバイスが提供する、モノ・インプットの
それぞれを表示します。 トーン Bの INPUT メニューはダイナミックで、トーン Aのために選択
したソースによって左右されます。
4•5
Page 78
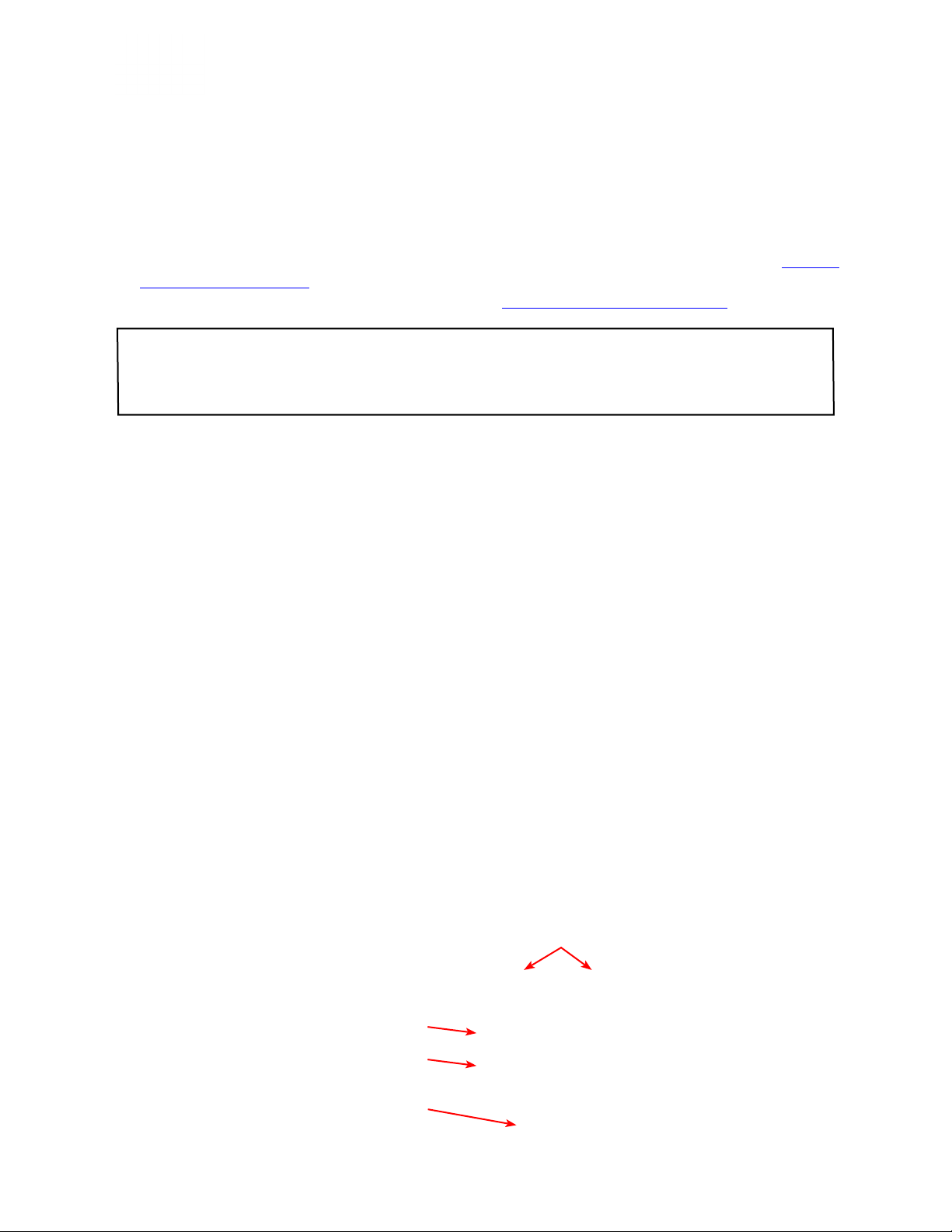
POD Farm 2 ベーシック・ユーザー・ガイド – スタンドアローン・オペレーション
UX2 デバイスでのTone A INPUT メニューオプション – Single モード (左), Dual モード (右)
追加トーン A & B コントロールの説明については、POD Farm 2 プラグインの章に記載されている 3•23ペ
ージの「ミキサー・ビュー」のセクションをご覧ください。 さらに、どのようにトーン A & B ミキサー・コント
ロールがレコード・センドと相互作用するかについては、4•7ページの「REC SEND 動作」 をご覧ください。
UX1, UX2 & KB37 ユーザー: メインだけをミュートさせたい場合でも、あなたのデバイスの ANALOG OUT
には、あなたのモニター信号があなたのヘッドフォンの出力を通じて聴こえています (あなたの部屋の中でモニタ
ーシステムの音を無くす必要がある、マイクで録音するときなど)。その場合は、 Preferences – Tonesダイアロ
グの「Mute Mains for Mic Record」オプションを使用してください。
A/B スイッチ・ボックス
A/B スイッチ・ボックスの機能は、1つのインプット・ソースをトーン A、トーン B の一方へ、または両方へル
ートさせることです。 POD Farm 2内でデュアル・トーンを、1つのインプット・ソースで設定 (またはトーン
Bの INPUT メニューを「Same as Tone A」として設定してある場合)すると、この A/B スイッチ・ボック
スがミキサーの中で作動するのに気付かれるはずです。 シングル・トーンを設定したり、トーン A と Bに異
なるインプット・ソースを設定したときは、A/B スイッチ・ボックスは機能しません。
• 1つのインプット・ソースをトーン A またはトーン Bの
どちら
に送るかは、A/B ボタンをクリックし
て切り替えます。 A あるいは B が点灯し、どちらのトーンが作動するかを知らせます。
• A+B ボタンをクリックすると、シングル・インプット・ソースはトーン A と Bの
両方
へ同時に送られ
ます。 A+B モードが作動すると、 A と B の両方が点灯します。
ここであなたが見ている A/B スイッチ・ボックスは、シグナル・フロー・ビューで表示されるスイッチ・ボック
スの複製のため、機能は全く同じです。ミキサーを調整しながら、このトーン A/B オプションを簡単に切り
替えることができるようにここに追加しました。 気が利いているでしょう?
REC コントロール
このセクションのコントロールでは、POD Farm 2 REC SEND 1–2 & REC SEND 3–4 (または
UX8 デバイス用 REC SEND 9–10 & 11–12) へルートさせる信号のタイプを選択することができ
ます。またセンドのアウトプット・レベルを調節することも可能です。 2つのレコード・センドを、それぞれが
POD Farm 2からのステレオ・アウトプット・シグナルを運ぶ 「バーチャルなパイプライン」と考えてくださ
い。それにより、オーディオ・トラックへ録音を行うためのインプット・ソースとして、あなたのレコーディング・
ソフトウエア内であなたの POD Farm シグナルを選ぶことができるのです。
REC メニュー
+18dB ボタン
SEND フェーダー
SEND メーター
4•6
Page 79
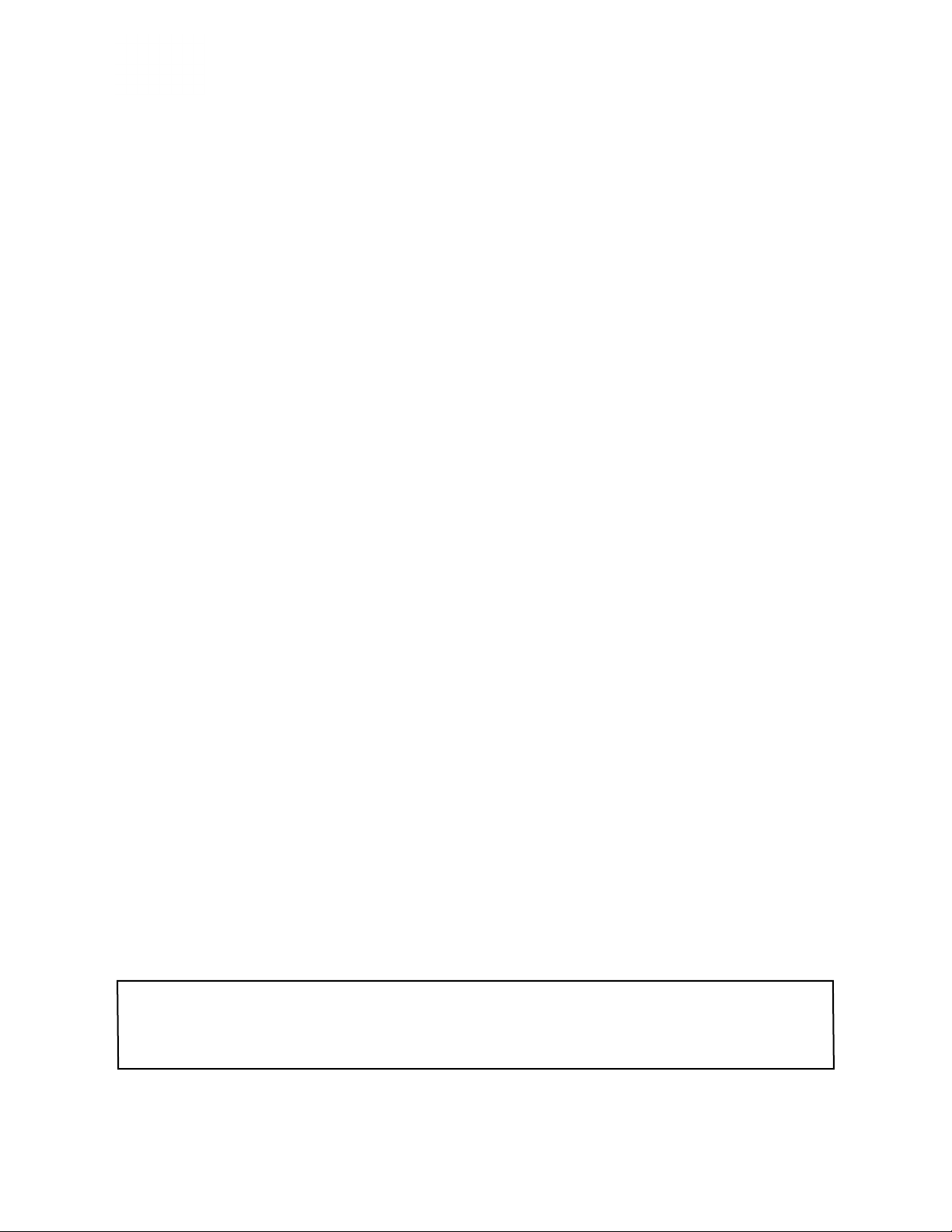
POD Farm 2 ベーシック・ユーザー・ガイド – スタンドアローン・オペレーション
REC メニュー
各レコード・センドへ個別に送りたいオーディオ・ソースを選択します。 POD Farm 2 が Single モードの
場合、REC メニューの中で利用可能なオプションは以下のようになります:
• Tone A - トーン Aから送られたフルに処理済みのシグナル
• Tone A (semi) - A signal from トーン A からの信号は、現存するアンプ/キャビネット/プ
リアンプとそれらの左に位置するエフェクト・モデルのどれかによりのみ処理されています (例 -
「前に」位置したエフェクト)。
• Dry - トーン Aのインプット・ソースからの、完全に未処理のシグナル
• POD Farm 2 が Dual モードの場合、REC メニューの中で利用可能なオプションは以下のように
なります:
• Tone A - トーン Aから送られたフルに処理済みのシグナル
• Tone B - トーン Bから送られたフルに処理済みのシグナル
• Tone A+B - トーン A & Bの両方から送られたフルに処理済みのシグナル
• Dry - トーン A & B が割り当てられたインプット・ソースからの、完全に未処理のシグナル
SEND レベル・コントロール
• フェーダー を使用して、各レコード・センドの出力を調節します。 あなたのオーディオ・ソフトウエアの
中で録音される信号のレベルの調節はこの方法で行います。
• メーターを使用して、あなたのレベルを計測します。 レベルが高すぎると、赤いクリップ・インジケー
ターが点灯します。質の高いレコーディングを行うためにも、クリッピングは常に避けるべきです!
• あなたのセンド・シグナルがパワー不足と感じるのであれば +18dB ボタンを使用してください。
このボタンが点灯しているときは、レコード・センドの出力信号に18dB ゲイン・ブーストがかけられ
ています メーターを観察し、いい感じのホットな信号にレベル・スライダーを調節してください。
REC SEND 動作
Dual モードでは、トーン A & B と REC SEND ミキサー・コントロール間の相互作用によりREC メニュ
ー・セレクションの結果もまた多少異なってくることに注意することが重要です。
• REC メニューが、「Tone A+B」、トーン A とトーン B SEND フェーダーに設定されている
場合、バランス・ノブとMUTE ボタンが、この REC SEND ( POD Farm 2の ToneDirect
Monitoring 信号として聴こえる音も同様に)に送られる全てのものに影響を及ぼします。
• REC メニューが「Tone A+B」 以外の オプションのどれかに設定されている場合は、トーン
A とトーン B ミキサー・コントロールは、この REC SEND ( POD Farm 2’s ToneDirect
Monitoring 信号として聴こえる音にのみ影響があります)に送られるものに影響は及ぼしません。
注意: ミキサー・ビューの REC メニュー、SEND、 バランスと+18 コントロールは、「Global」設定です。言い換え
れば、それらは各トーン・プリセットと共に個々に保存はできません。しかし読み込まれたトーン・プリセットに関係なく
消えずに残ります。 とはいえ、プリセットを Single トーン対 Dual トーンの設定でプリセットを読み込むと、REC メ
ニューのオプションがそれに応じて変更するのが判るはずです。
4•7
Page 80

POD Farm 2 ベーシック・ユーザー・ガイド – スタンドアローン・オペレーション
チューナー・ビュー
メイン・コントロール・バーのチューナー・ボタンをクリックし、チューナーを表示してギター、またはベースの
弦を弾いてチューニングを始めましょう!
ピッチ・インジケーター 「フラット」インジケーター・アロー 音符表示
REFERENCE コントロール MUTE ボタン
チューナーはあなたのハードウエアの楽器のインプットからの入力を受信します。そのため、GX, D.I.または
GuitarPort以外のデバイスを使用している場合は、 ミキサーの Tone A INPUT メニューの中で「Instrument」
を必ず選んでください。
チューナー・コントロールの説明については、 POD Farm 2 プラグインの章の 3•23ページの「チューナー・ビ
ュー」 をご覧ください。
POD Farm 2 MIDI コントロール
POD Farm 2 プラグインのように、POD Farm 2 をスタンドアローン・オペレーションで使用する場合も
また、 外部MIDIコントローラー・デバイスを通じて大部分のパラメータを離れた場所から操作することが
できます! その機能は基本的に POD Farm 2 プラグインと同じです。 3•30ページの「POD Farm 2 プラグ
イン MIDI コントロール」を参照してください。 POD Farm 2 をスタンドアローン・オペレーションで使用
する際の、独特なMIDI コントロールの詳細を以下に記載しました。
MIDI コントロールのためのPOD Farm 2の設定
先ず最初に、あなたの接続したMIDIコントローラー・デバイスからMIDIコミュニケーションを受信するよう
に、POD Farm ] を設定する必要があります。 POD Farm 2を起動する前に、あなたのMIDIデバイスが
コンピュータに接続されている事を確認してから以下の設定を行ってください。
• POD Farm 2 の Preferences ダイアログを起動して、 MIDI タブへ進みます。 ここで、接続され
ているMIDI コントローラー・デバイスをどれでも選択することができます(またはあなたのデバイス
が接続されている MIDI インプット・ポート):
Preferences – MIDI ダイアログ、 MIDI コントローラー・デバイスの選択(Mac OS® X)*
4•8
Page 81

POD Farm 2 ベーシック・ユーザー・ガイド – スタンドアローン・オペレーション
*FBV MkII ユーザー: 以下で示すように、あなたのコンピュータのオペレーティング・システムによっては、4つの
FBV MkII MIDI ポートが異なったタイトルで表示されることがあるため、注意してください。
Windows® 7 または Windows Vista® で表示される Preferences – MIDI ダイアログ
Windows® XPで表示される Preferences–MIDIダイアログ
• 上記の例では、接続したLine 6 FBV Shortboard MkIIのポート1アウトプットからのみ、MIDIを受
信するように選択した事が分かります。 (そのFootswitch 1 & 2の接続で、MIDI コマンドを送信
するようにも設定できるため、接続したLine 6 UX2デバイスは1つのオプションであるという事に
注意してください!)
• そこで、3•30ページの「POD Farm 2 プラグイン MIDI コントロール」で記載したように、どのような
MIDIコマンドが望まれるとしても、あなたの MIDIコントローラーが送信するように設定しなくては
ならないのです。
設定済み MIDI アサインメントのある POD Farm 2 プリセット
POD Farm 2 プラグインのための 3•31ページで記載したように、「設定済み」の MIDI コントロール・アサイ
ンメントもまた、ほぼ全ての 「POD Farm 2」 ソース・フォルダーのトーン・プリセットに使用することがで
きます。 POD Farm 2スタンドアローン・アプリケーションに、幾つかの予め設定された「Global」MIDI
アサインメントが追加として含まれています。 「Global」という名称が示唆するように、これらの MIDI ア
サインメントは、トーン・プリセットが読み込まれていても関係なく、いつでもアクセスすることができるの
です! (これは 、 Global MIDI アサインメントが特定のプラグイン例でのみ、そのまま維持されるという
POD Farm 2 プラグインの動作とは異なります。一方のスタンドアローン・アプリケーションでは、割り当
てはあなたが消去しない限り、常にそのまま残されることに注意してください。)
設定済み GlobalMIDI アサインメントへアクセスする MIDI コマンドは、以下のとおりです:
POD Farm 2 Global パラメーター MIDI コマンド
Tap Tempo – 繰り返しタップしてシステム・テンポを設定する CC04, 値 127= オン, 0= オフ
A/B Switch – トーン A &トーン Bを切り替える CC16, 値 127= B, 0= A
チューナー・ビュー表示 – チューナー表示のオン/オフを切り替える CC17, 値 127= オン, 0= オフ
Tone A Level – トーン A アウトプット・レベルを調節 CC07, 値 0〜127
Tone B Level – トーン B アウトプット・レベルを調節 CC07, 値 0〜127
POD Farm 2 スタンドアローン・アプリケーション – 設定済みグローバル MIDI アサインメント
4•9
Page 82

POD Farm 2 ベーシック・ユーザー・ガイド – スタンドアローン・オペレーション
上記の表で判るように、トーン A & B レベルは両方共、CC07 コマンドでアクセスすることができます。
これにより、MIDI エクスプレッション・ペダルがCC07を送信するように設定し、 両方のトーンのアウトプッ
ト・レベルを同時にコントロールすることができるのです! 現在の POD Farm 2 設定にシングル・トーン
のみが含まれている場合、トーン B レベルと A/B スイッチのアサインメントは何の動作も行いません。
FBV MkII ユーザー: 上記の表に記載されている全ての MIDI コマンドが、Shortboard用の「POD Farm
2-Shortboard」プリセットに含まれています。 Tone A Level & Tone B Level MIDI コマンドは、Express 用の
「POD Farm 2-Express」プリセットに含まれています (3•30ページの「MIDI コントローラー・デバイス」 参照)。
MIDI ラーン
スタンドアローン・オペレーションでの POD Farm 2 は、MIDI Learn 機能を提供しています。何回かマ
ウスをクリックするだけで、あなたの MIDI デバイスのペダル、ノブやスイッチを POD Farm 2 パラメ
ータに割り当てることができるのです。 MIDI Learn を使用して、自分だけの位置づけを作成し、 POD
Farm 2 「Local」 と 「Global」 パラメータに割り当てることができます。 その機能は、POD Farm 2 プ
ラグインで記載されている内容と同じです。 詳細は3•32ページの「MIDI Learn」 をご覧ください。
セットリスト & プリセット・ナヴィゲーションのためのMIDIコントロール
POD Farm 2 プラグインと同様に、POD Farm 2 スタンドアローン・アプリケーションもまた、セットリス
トとそのトーン・プリセットを通して一覧するために、外部MIDIコントローラー・デバイスを使用する同じオ
プションを提供しています。 3•34ページの「セットリスト & プリセット・ナヴィゲーションのためのMIDIコントロ
ール」 をご覧ください。
POD Farm 2 プラグインのオプションに加えて、POD Farm 2 スタンドアローン・アプリケーションでセ
ットリストとプリセットにアクセスするための、設定済みの Global MIDI アサインメントをいくつか作成し
てあります。 あなたのMIDI コントローラー・デバイスのスイッチを、以下の CC 値を送信するように設定
し、これらのナヴィゲーション設定にアクセスしてください。 MIDI アサインメント・ビュー(次のセクションを
参照)内に、これらの設定が表示されているはずです。
POD Farm 2 Global パラメーター MIDI コマンド
次のプリセット CC20, 値 127= オン, 0= オフ
前のプリセット CC21, 値 127= オン, 0= オフ
次のセットリスト CC27, 値 127= オン, 0= オフ
前のセットリスト CC26, 値 127= オン, 0= オフ
4•10
Page 83

POD Farm 2 ベーシック・ユーザー・ガイド – スタンドアローン・オペレーション
MIDI アサインメント・ビュー
この画面から、簡単にPOD Farm 2 スタンドアローン・アプリケーション用の MIDI コントロール・アサ
インメントを参照、そして管理を行うことができます。 使用中の MIDI コマンドを見て、現存する全ての
「Global」MIDI アサインメントだけではなく、現在のトーン・プリセット用に存在する、どの「Local」MIDI
アサインメントにもアクセスすることができます。 Clearボタンを使って、MIDI アサインメントを除去し
ます。 Global アサインメントは現在のトーン・プリセットに関わらず、そのまま残るため、 Global アサイ
ンメントの1つでもクリアするということは、それらを完全に除去することになるので注意してください。
Local アサインメントは個々に、各トーン・プリセットと共に保存されます。
Clear All ボタン
Clear ボタン 「Global」 MIDI の割り当て (
POD Farm 2 プラグインとは異なり、POD Farm 2 スタンドアローン・アプリケーション内の、アサインメント・ビューの左上に
「MIDI」と「オートメーション」表示ボタンはありません。 パラメータ・オートメーションは、プラグイン内のみで提供される機能である
ため、スタンドアローン・アプリケーションの中に、オートメーション・ビューの表示は存在しません。 POD Farm 2スタンドアローン・
アプリケーション内の MIDI アサインメント表示の機能は、その他の点で POD Farm 2 プラグインについての記載内容と同じで
す。 3•35ページの「MIDI アサインメント・ビュー表示」をご覧ください。
もっと情報を知りたいですか? Line 6 POD Farm 2, USB デバイス、レコーディング・セットアップ、MIDI コントロ
ール、その他詳しい情報が記載されている追加文書については、Line 6 サイトの POD Farm Online Help ペー
ジへアクセスしてご覧ください!
「Local」 MIDI の割り当て (黄
色で記載された文)
MIDI アサインメント・ビュー
白で記載された文)
4•11
 Loading...
Loading...