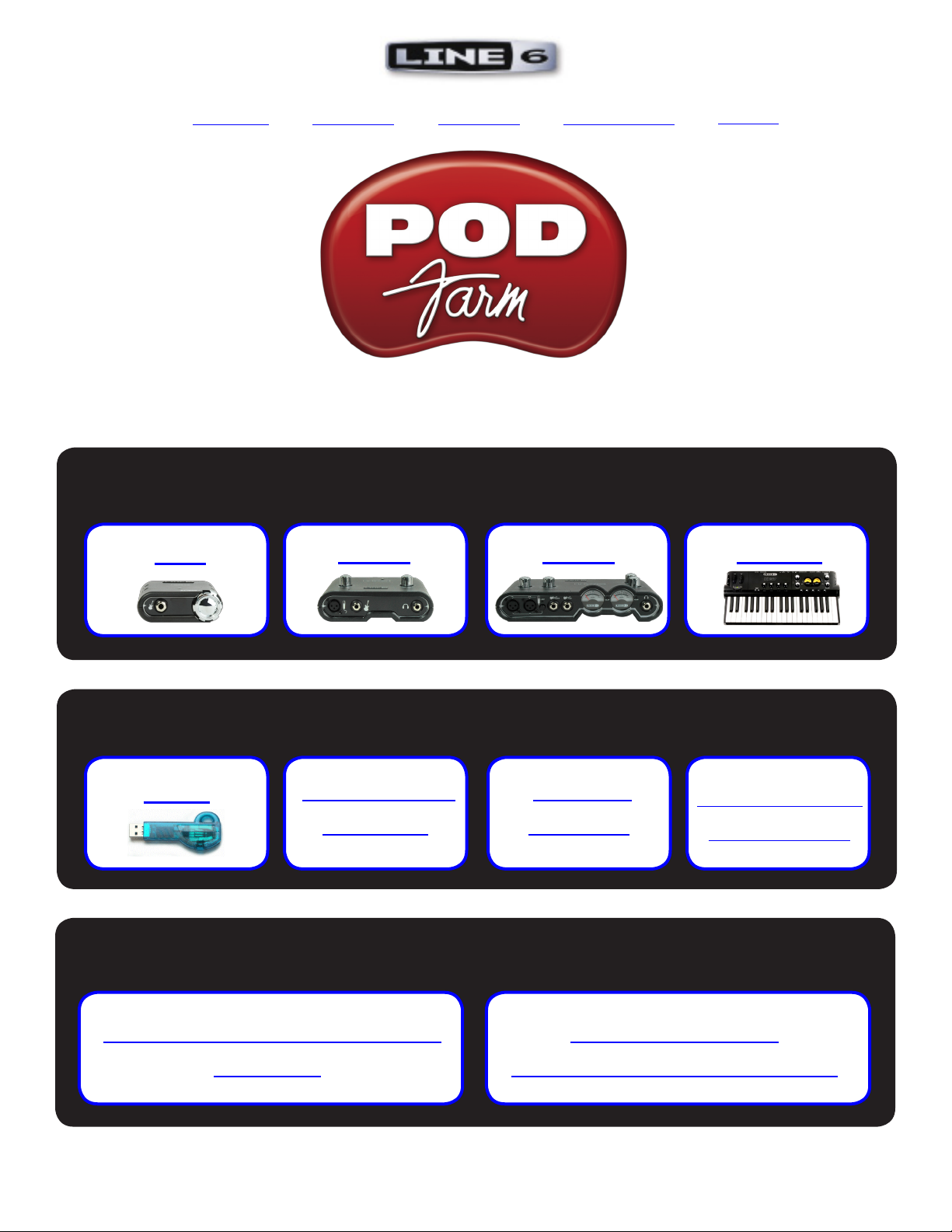
Español Deutsch Français Nederlands 日本語
Versión 2 – Guía básica del usuario
Interfaces POD Studio™
GX
GX
UX1 UX2
KB37
Funciones básicas de POD Farm™ 2
iLok
Plug-in POD
Farm™ 2
Plug-ins
Elements
Funcionamiento
independiente
Recursos online
Ayuda on-line de POD
Farm™
Tienda on-line
Model Packs y Plug-In
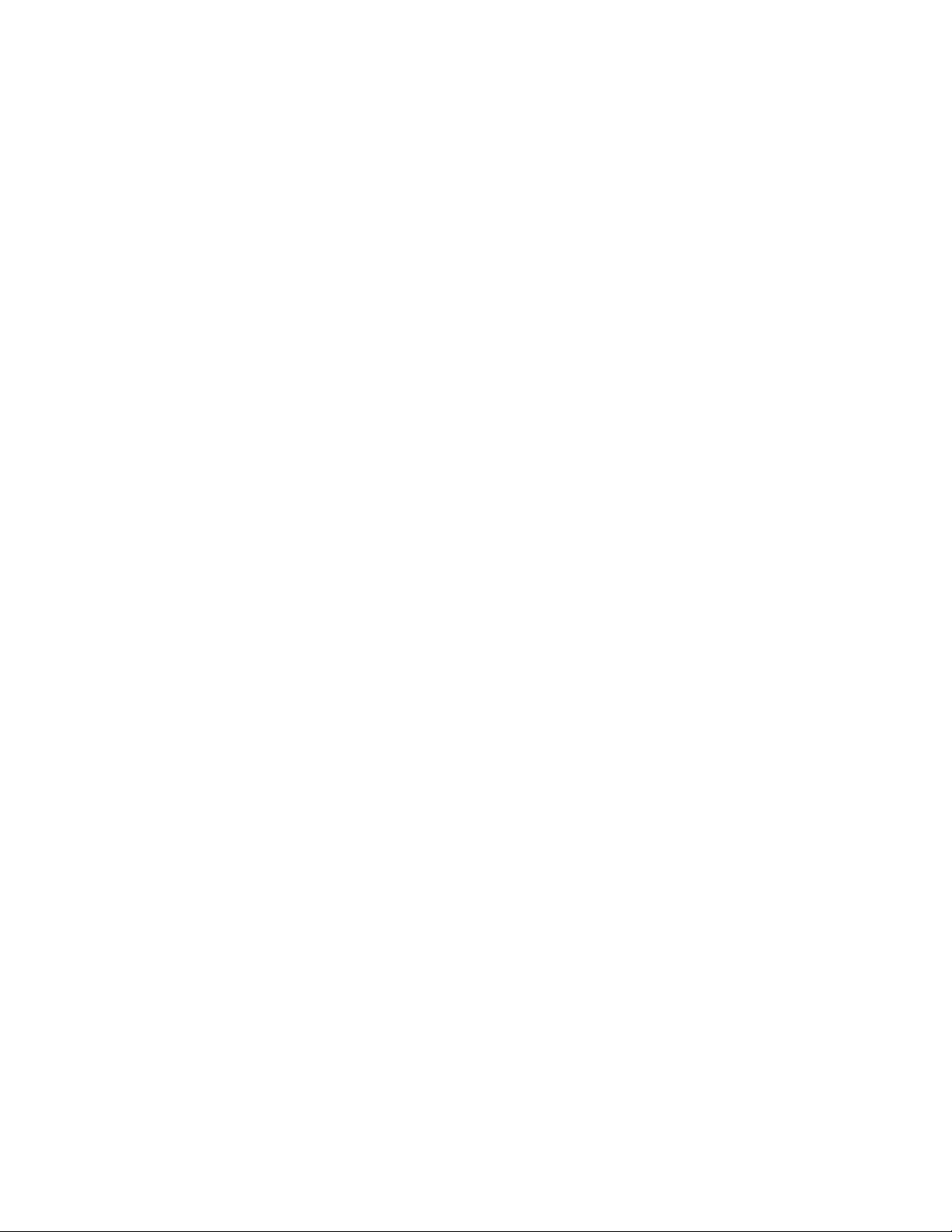
Tabla de Contenido
Para empezar ...........................................................................................1•1
Requisitos del sistema – Funcionamiento independiente y plug-in POD Farm™ 2 .....1•1
Adquirir el POD Farm 2 ................................................................................................. 1•1
Actualización y registro con Line 6 Monkey .................................................................. 1•2
Activación del producto y autorización .........................................................................1•3
POD Farm 2 para iLok .................................................................................................... 1•4
Utilizar el hardware de Line 6 ................................................................2•1
Controladores MIDI ....................................................................................................... 2•1
Establecer la conexión .................................................................................................... 2•1
GX ................................................................................................................................... 2•2
UX1 ................................................................................................................................. 2•3
UX2 ................................................................................................................................. 2•4
KB37 ...............................................................................................................................2•6
Utilizar el hardware de Line 6 como dispositivo de audio predeterminado ................... 2•7
Plug-ins POD Farm™ 2 y POD Farm™ Elements ...............................3•1
Acerca de los Plug-ins ..................................................................................................... 3•1
Formatos de plug-in compatibles .................................................................................... 3•1
Activar el plug-in ............................................................................................................ 3•2
Descripción del interface de usuario del plug-in POD Farm 2 .......................................3•3
1 - Barra de control principal ......................................................................................... 3•4
2 - Visualización de la ventana de paneles ..................................................................... 3•7
Ventana de equipos ......................................................................................................... 3•7
Ventana de paneles ......................................................................................................... 3•9
Ventana de preajustes ................................................................................................... 3•13
Ventana del afinador ..................................................................................................... 3•22
Ventana del mezclador .................................................................................................. 3•23
Ventana de asignaciones ............................................................................................... 3•25
3 - Ventana de flujo de señal......................................................................................... 3•25
Control MIDI del plug-in POD Farm 2 ........................................................................ 3•29
Automatización de parámetros del plug-in POD Farm 2 ............................................. 3•36
Plug-in POD Farm Elements - Descripción del interface de usuario ........................... 3•42
Automatización de parámetros del plug-in POD Farm Elements ................................ 3•45
ii
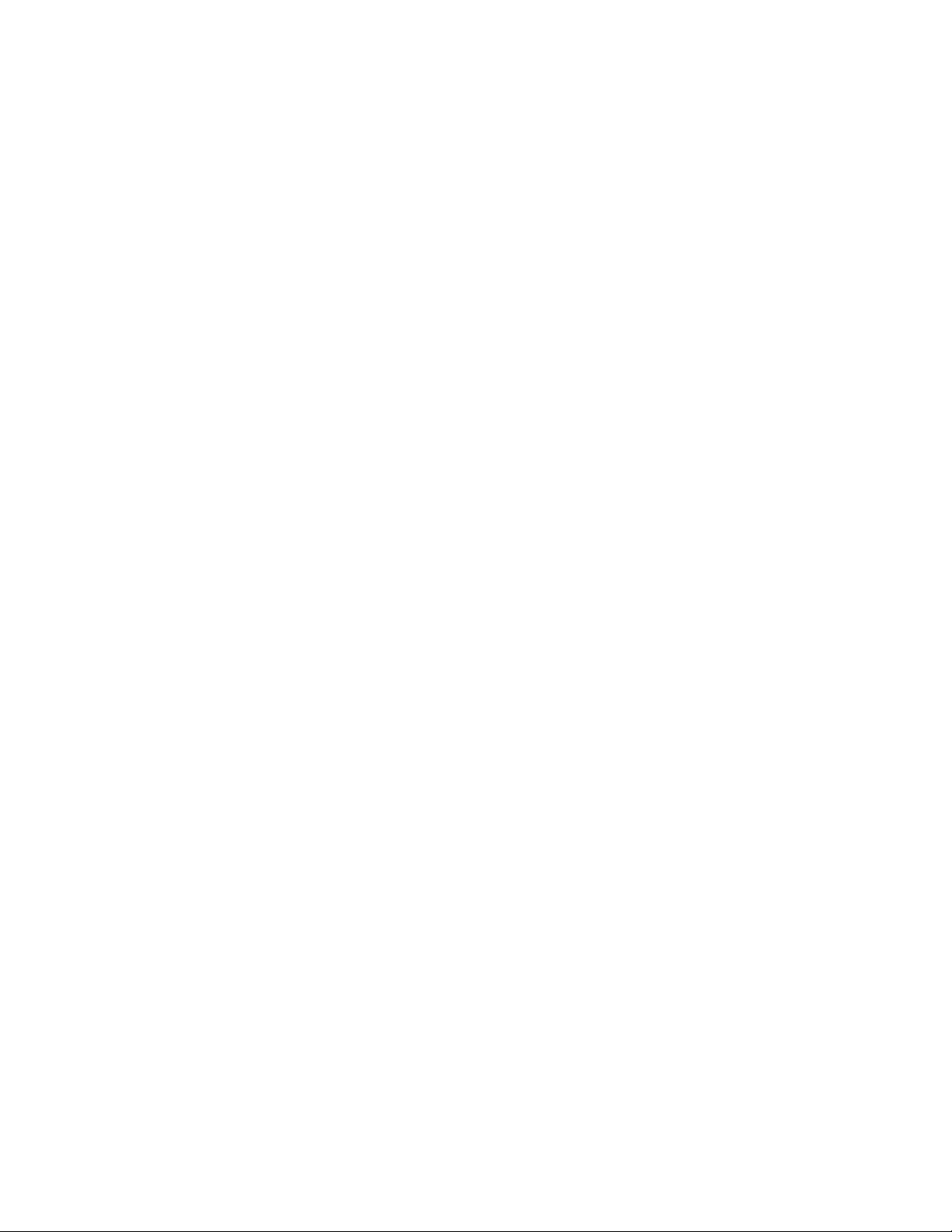
POD Farm™ 2 - Funcionamiento independiente.................................4•1
Comandos del menú de aplicación ................................................................................. 4•1
Activar ting POD Farm 2 ............................................................................................... 4•2
ToneDirect™ Monitoring .............................................................................................. 4•3
Barra de control principal ............................................................................................... 4•4
Ventana del mezclador .................................................................................................... 4•5
Ventana del afinador ....................................................................................................... 4•8
Control MIDI de POD Farm 2 ....................................................................................... 4•8
Line 6, POD Farm, POD Studio, POD, TonePort, GearBox, Line 6 Monkey, ToneDirect, GuitarPort, FBV,
FBV Shortboard, FBV Express, Variax, Line 6 Edit y CustomTone son marcas comerciales de Line 6, Inc. El resto
de los nombres de productos, marcas comerciales y nombres de artistas son propiedad de sus respectivos propietarios, y no están asociados ni afiliados de ninguna forma con Line 6.
Copyright ©2010 Line 6, Inc.
iii
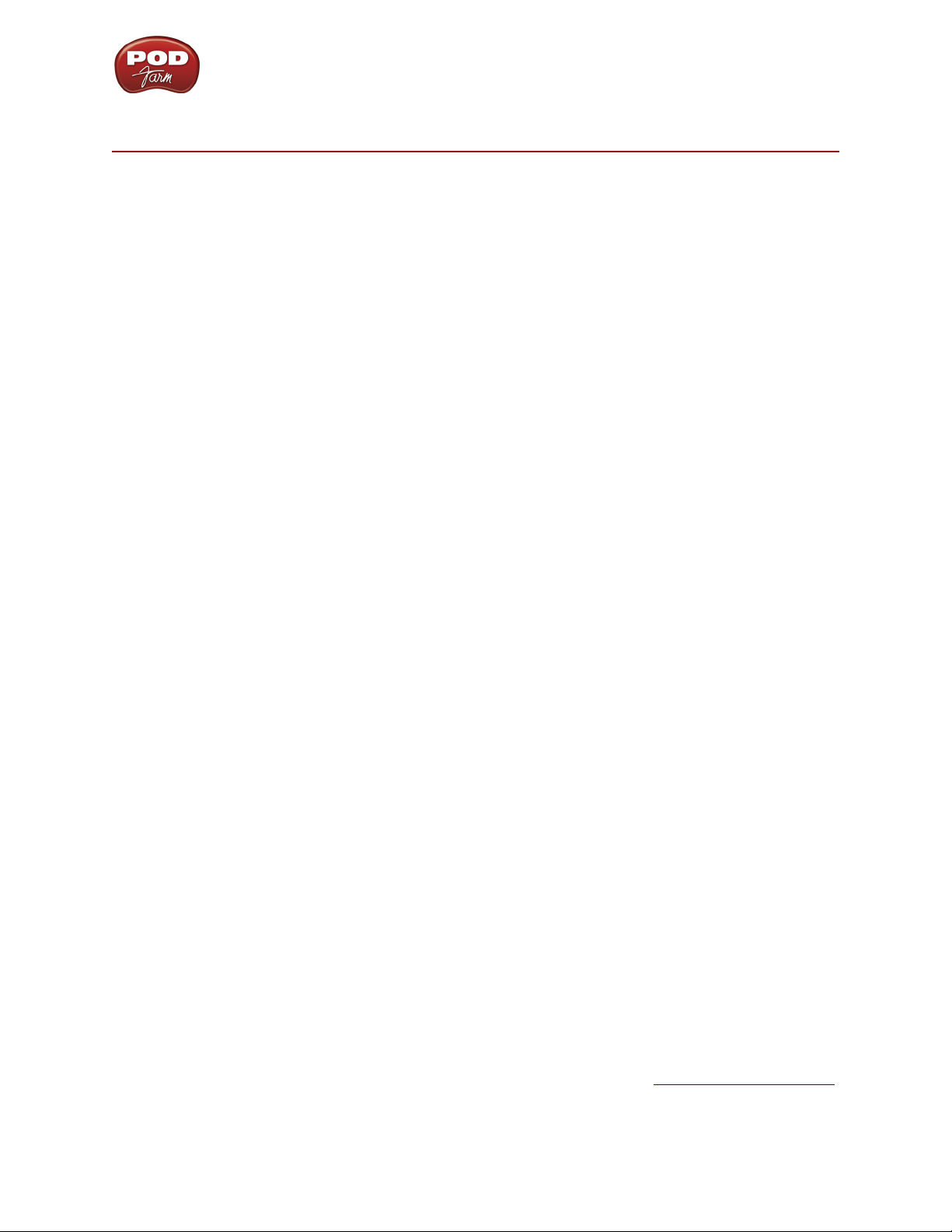
POD Farm 2 Guía básica del usuario – Para empezar
Para emPezar
Requisitos del sistema – Funcionamiento independiente y plug-in POD Farm™ 2
• 1GB de RAM como mínimo
• 1GB de espacio libre en disco duro como mínimo (se recomiendan 10GB o más para la grabación
de audio)
• Velocidad del disco duro de 5400RPM como mínimo (se recomiendan 7200RPM o más)
• Resolución mínima de la pantalla de visualización 1024 x 768
• Unidad de CD/DVD (si se instala desde POD Farm 2 CD)
• Un puerto compatible con USB 1.1 ó 2.0 disponible en el ordenador (los concentradores USB
no son compatibles con los dispositivos Line 6)
• Conexión a Internet para funciones on-line
• Hardware Line 6 USB compatible o iLok (el dispositivo debe estar conectado al ordenador y autorizado para utilizar el plug-in POD Farm 2 o el POD Farm 2 en funcionamiento independiente):
• Plug-ins POD Farm 2 y POD Farm Elements - Line 6 POD Studio™, TonePort™,
GuitarPort™, POD® X3, POD®xt o iLok. Las versiones iLok requieren la llave inteligente
iLok USB (no incluida) y conexión a Internet para la activación
• Funcionamiento independiente de POD Farm 2 - POD Studio™, TonePort™ &
GuitarPort™
Mac®
• G5 dual 1.8GHz o superior
• Mac OS® X 10.4.11, 10.5 o 10.6
• Software host compatible con AU, RTAS® o VST® requerido para los plug-ins
Windows®
• Pentium® IV 1.4GHz o superior
• Windows® XP (SP3), Windows® XP x64 (SP2), Windows Vista® 32 bits (SP2) y 64 bits (SP2),
Windows® 7 32 bits y 64 bits
• Software host compatible con RTAS® o VST® requerido para los plug-ins
Adquirir el POD Farm 2
El software POD Farm 2 incluye los plug-ins POD Farm 2 y POD Farm Elements y la aplicación
independiente POD Farm 2 para ordenadores Mac® y Windows®. POD Farm 2 requiere una licencia
para utilizar tanto los plug-ins como la aplicación independiente sin restricciones. Esta licencia está
incluida al adquirir un nuevo dispositivo Line 6 POD Studio (adquirido después del lanzamiento de
POD Farm 2) o puedes adquirirla si dispones de un dispositivo Line 6 TonePort, GuitarPort, POD X3
o PODxt. También está disponible una actualización a precio especial si ya dispones de una licencia
para el plug-in POD Farm 1.0. Puedes visitar la tienda on-line de Line 6 en www.line6.com/store/shop.
1•1
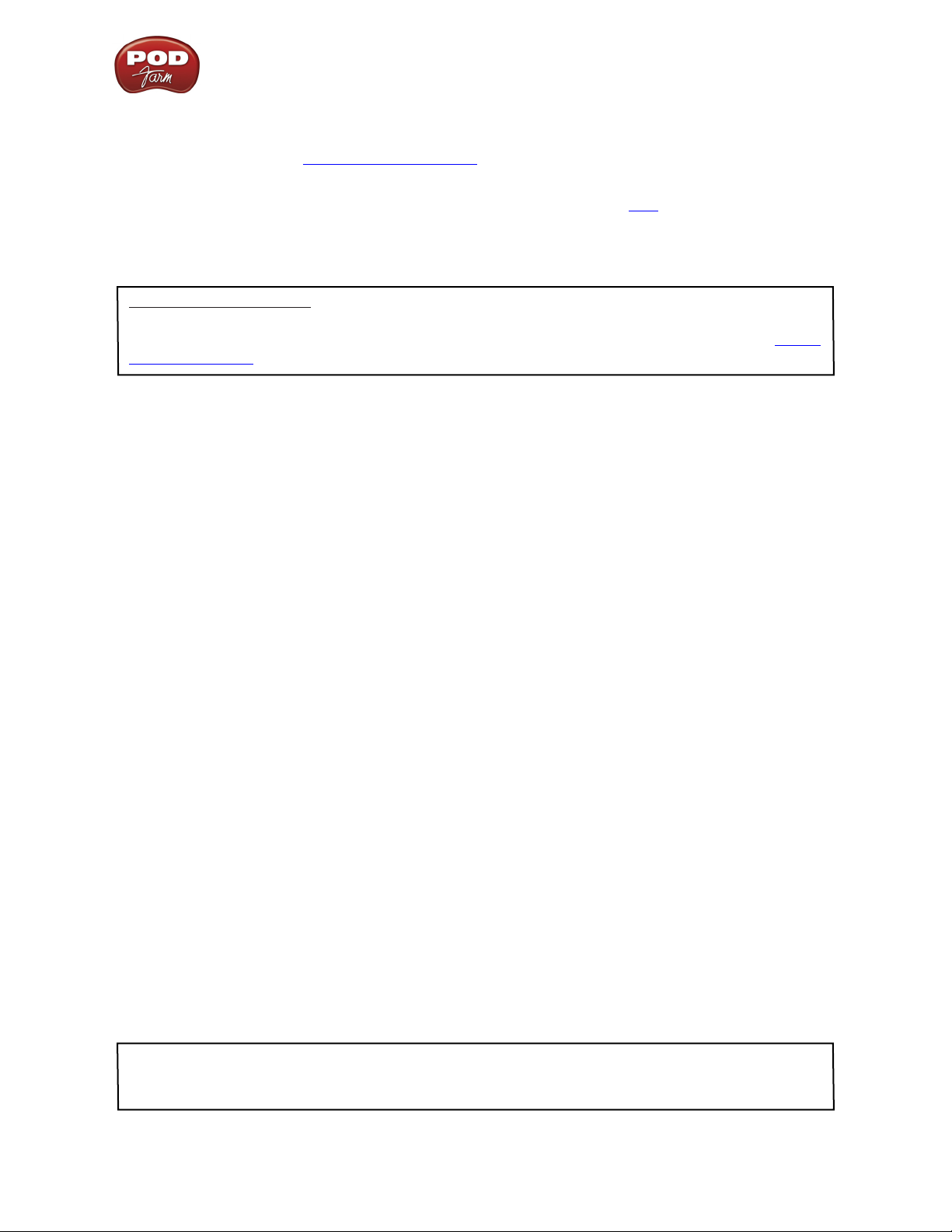
POD Farm 2 Guía básica del usuario – Para empezar
También está disponible una licencia de POD Farm 2 y el plug-in Elements para la llave iLok USB.
Está disponible una actualización a precio especial para los propietarios de la licencia iLok del plug-in
POD Farm 1. Consulta “POD Farm 2 para iLok” .
Crea ahora mismo una cuenta desde Line 6 si aún no dispones de una. Es gratuito y es necesario para
activar y recuperar la licencia de POD Farm 2. Para crear la cuenta, ve aquí.
Actualización y registro con Line 6 Monkey
Atención usuarios de iLok: No es necesario ejecutar Line 6 Monkey. Obtener y autorizar la licencia de
POD Farm 2 (o la actualización POD Farm 2) para una llave iLok USB tiene su propio proceso on-line
que podrás seguir fácilmente en cualquier ordenador conectado a Internet. Para más detalles, pasa a “POD
Farm 2 para iLok”
Line 6 Monkey es la utilidad de actualización inteligente que se instala automáticamente con la aplicación POD Farm 2. Es una buena idea ejecutar Line 6 Monkey inmediatamente después de la instalación del POD Farm 2 y hacerlo a menudo, para asegurarte de que dispones de las últimas actualizaciones para todos tus productos de software y hardware Line 6. Es importante registrar tu hardware
Line 6 porque te asegura el servicio de garantía y nos facilita contactar contigo para ofrecerte nuevas
versiones del software u otras mejoras geniales, ¡como tecnología punta y similares! Así que no esperes
más. Conecta el hardware Line 6 a tu ordenador y sigue estos pasos para ejecutar Line 6 Monkey.
.
• En Mac®– Ve a /Aplicaciones/Line 6 y haz doble clic sobre Line 6 Monkey.
• En Windows®– Ve al menú Inicio\Programas\Line 6 \Tools\Line 6 Monkey.
Inicia sesión
Necesitarás iniciar sesión para que Line 6 Monkey pueda establecer comunicación con el servidor de
Line 6 on-line y ofrecerte exactamente lo que necesitas. ¡Son sólo unos clics y es gratis!
• Si ya has creado una cuenta Line 6, puedes introducir tu Nombre de usuario y Contraseña en la
parte superior del cuadro de diálogo Monkey.
• Si aún no has creado una cuenta, haz clic en el botón New User y te conducirá por todos los pasos
Registra tu hardware
Si aún no lo has registrado, te pedirá que registres tu hardware Line 6 conectado. Es posible que debas
registrarte para obtener algunas actualizaciones y/o activar algunos productos de Line 6 para utilizar
con el ordenador. Es un proceso realmente sencillo, así que haz clic en el botón Register Now y completa los espacios en blanco en la página Web.
Bájate las actualizaciones
Ve a la ficha “Updates” en Line 6 Monkey. Si observas cualquier elemento que dispone de una versión
actualizada más nueva, deberías hacer clic en el elemento y permitir que el pequeño amigo mono te
guíe por los pasos de la instalación. Es la manera más fácil de estar al día de las últimas actualizaciones
del software POD Farm así como de todas las actualizaciones de firmware y de controladores de los
dispositivos. ¡También puedes consultar la ficha “Optional Add-Ons”* para descubrir otros extras que
puedan estar disponibles para tu dispositivo Line 6 específico!
* Nota: ¡Todos los dispositivos POD Studio UX1, UX2 y KB37 incluyen de forma adicional el FX
Junkie Model Pack gratis! Deberás “activar” esto, además de todos los “Add-On” Model Packs adquiridos
ejecutando Line 6 Monkey; consulta la siguiente sección.
1•2
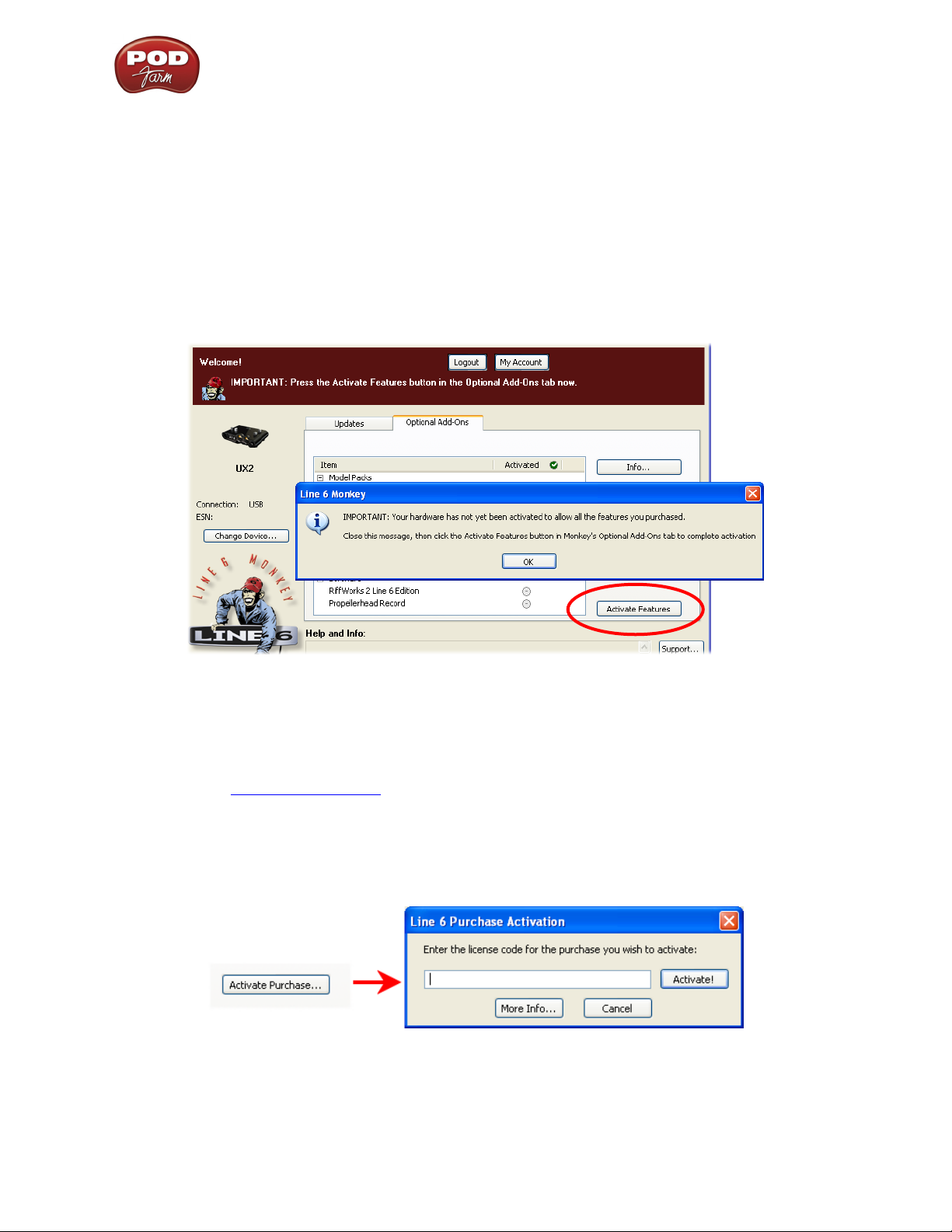
POD Farm 2 Guía básica del usuario – Para empezar
Activación del producto y autorización
Algunas funciones del POD Farm 2 y de tu hardware Line 6 necesitan una “Activación” utilizando el
Line 6 Monkey y una conexión a Internet. Además, los dispositivos USB de Line 6 requieren el paso de
“Autorización” la primera vez que los conectas a un ordenador. ¡Asegúrate de completar los siguientes
pasos antes de utilizar POD Farm 2!
Como se ha mencionado anteriormente, los dispositivos Line 6 POD Studio, UX1, UX2, UX8 y KB37
incluyen uno o más componentes adicionales ya “instalados” en el mismo dispositivo de hardware. Si
conectas tu dispositivo POD Studio e inicias Line 6 Monkey por primera vez, te pedirá que pulses el
botón “Activate Features”, y luego continúa con el proceso para activar los componentes adicionales
incluidos.
Si has adquirido componentes adicionales para tu dispositivo Line 6, habrás recibido una License Key
para cada componente adquirido directamente de Line 6. Inicia Line 6 Monkey, ve a la ficha “Optional
Add-Ons” y sigue estos pasos.
• Encontrarás el número de licencia del componente adquirido iniciando sesión on-line en la
página Line 6 – My Account y buscando en la página License Keys (mientras te diriges al sitio
web, puedes mantener abierta la ventana de la aplicación Line 6 Monkey).
• Copia el código numérico de la licencia que aparece en esta página.
• Regresa a la pantalla “Line 6 Monkey” y haz clic en el botón [Activate Purchase]. Se abrirá una
ventana emergente y te pedirá que introduzcas el número de licencia.
• La activación “activa” las funciones de los componentes adicionales en tu hardware compatible
con POD Farm, para que puedan funcionar tanto en la aplicación independiente POD Farm 2
como en los plug-ins POD Farm 2.
1•3
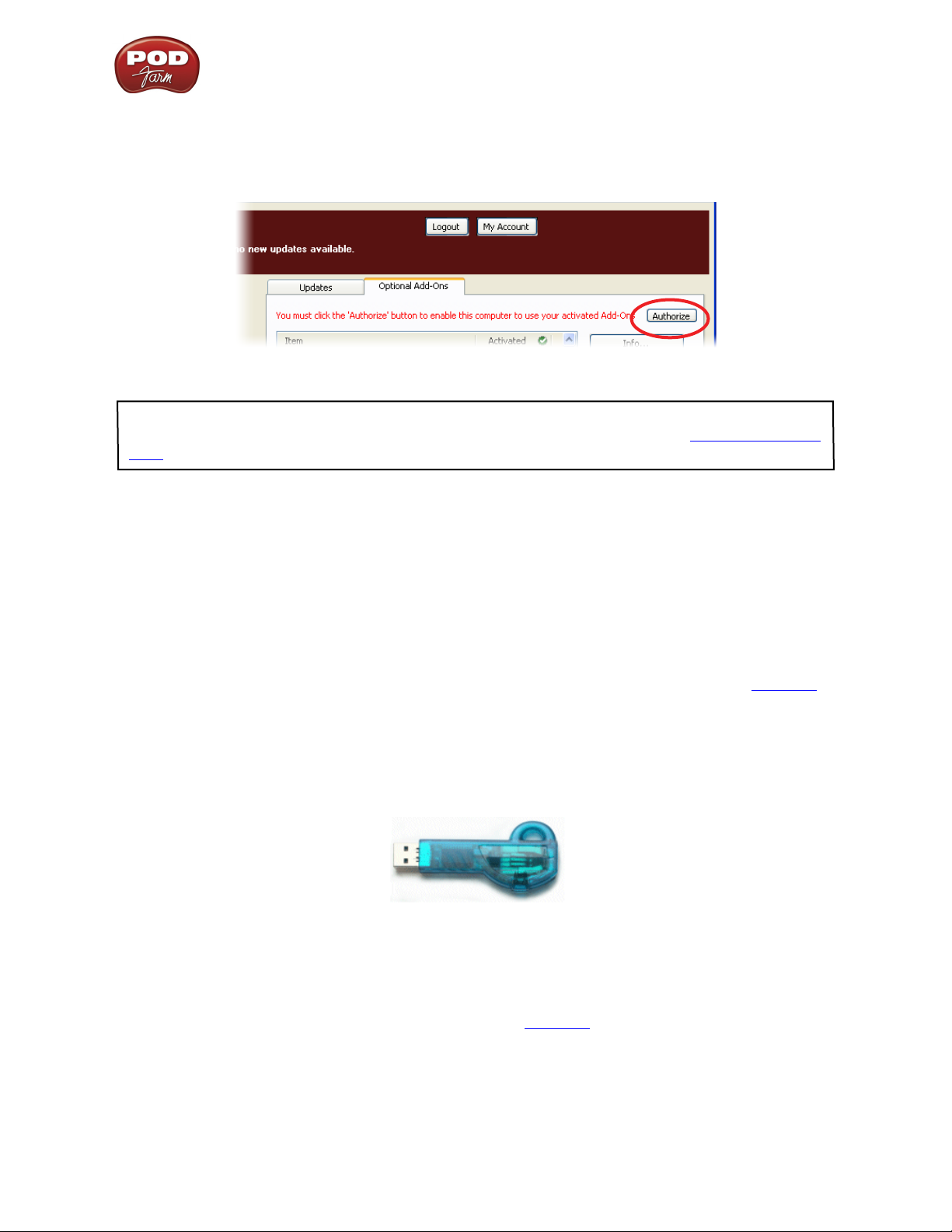
POD Farm 2 Guía básica del usuario – Para empezar
Cuando utilices por primera vez el hardware USB Line 6 en un ordenador nuevo o diferente, es posible
que aparezca el siguiente mensaje en la parte superior de la ficha “Add-Ons”. Simplemente haz clic en
el botón [Authorize] para finalizar la configuración de tu ordenador y poder utilizar tu nuevo hardware
y los componentes adicionales.
¡Ya has terminado! Ya puedes utilizar POD Farm 2 y los componentes adicionales.
Para más información sobre componentes adicionales, transferir activaciones entre varios dispositivos de
Line 6, Line 6 Monkey, y mucho más, consulta la documentación adicional en la página POD Farm Online
del sitio web de Line 6.
Help
POD Farm 2 para iLok
El plug-in POD Farm 2 es un software protegido y requiere una licencia autorizada para ejecutarse en el
ordenador. La licencia del plug-in POD Farm 2 se entrega con o puede añadirse a todos los interfaces
de audio USB de Line 6, tal y como se explica en las secciones referentes a hardware y Line 6 Monkey
de esta Guía de usuario . ¡Line 6 también permite que la licencia del plug-in POD Farm 2 se adquiera
para la “llave inteligente” iLok USB! La licencia del plug-in POD Farm 2 activa los plug-ins POD Farm
2 y POD Farm Elements para ordenadores Mac® o Windows®. Está disponible una actualización a
precio especial para los propietarios del plug-in POD Farm 1. Si no dispones de una llave iLok, puedes
adquirirla en la mayoría de tiendas donde venden software de audio o directamente en iLok.com. A
continuación sigue los pasos para adquirir y configurar el plug-in POD Farm 2 y la iLok.
¿Qué es una iLok?
La llave iLok es una llave de hardware USB patentada que contiene licencias para software protegido
por el sistema PACE Anti-Piracy Interlok®.
La llave iLok USB
Si dispones de una iLok y adquieres el plug-in POD Farm 2 para iLok, puedes utilizar la llave iLok USB
para almacenar la licencia del plug-in POD Farm 2, así como cualquier otra licencia de software compatible con iLok de Mac® y Windows®, todo en una única llave iLok USB. La iLok es portátil y permite ejecutar el plug-in POD Farm 2 en cualquier ordenador, sin tener hardware de Line 6. ¡También
es fácil gestionar todas las licencias de software iLok en iLok.com - aquí puedes configurar una cuenta
de seguridad, visualizar todas las licencias de tu llave iLok, recibir nuevas licencias e incluso moverlas
entre múltiples llaves iLok!
1•4
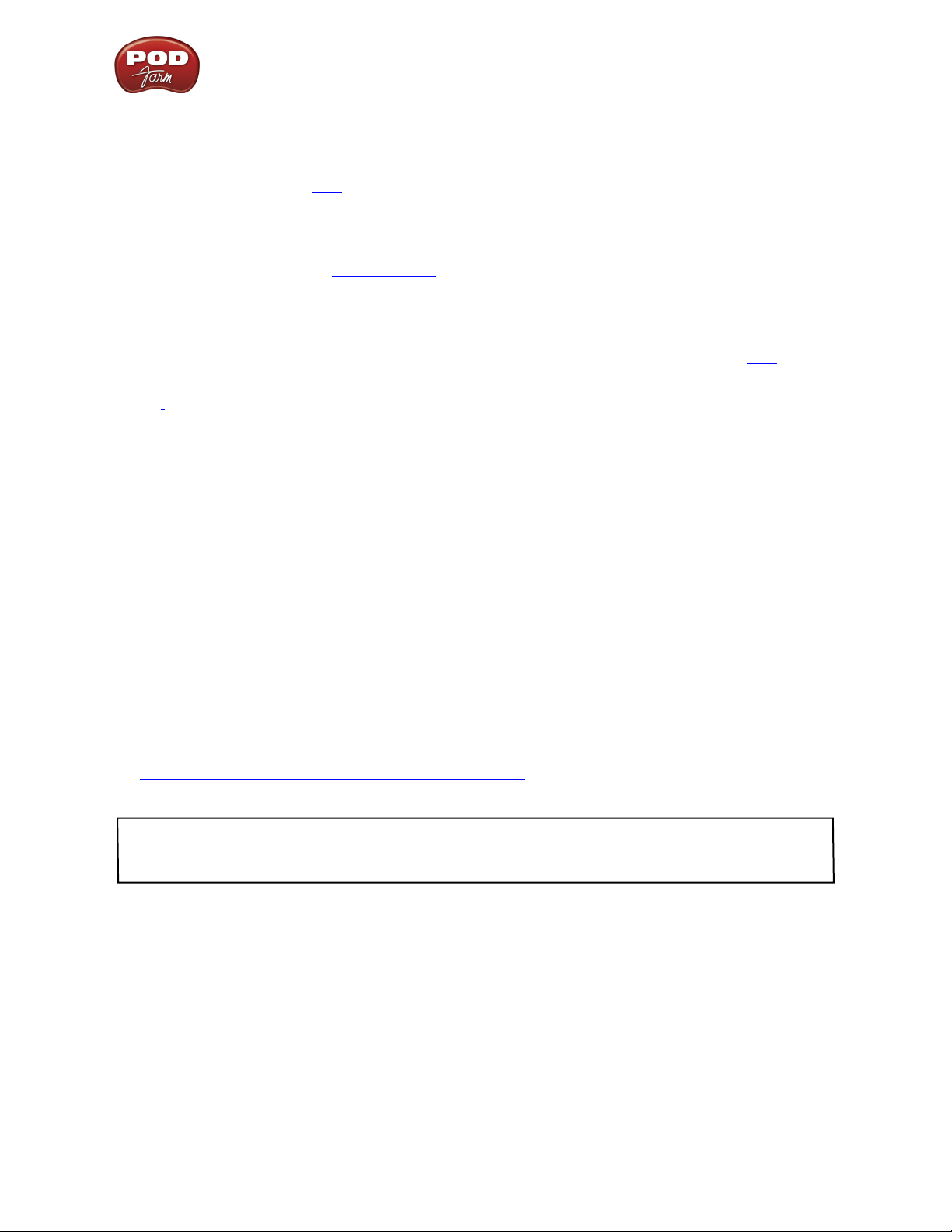
POD Farm 2 Guía básica del usuario – Para empezar
Crea una cuenta iLok
Si has adquirido una nueva llave iLok USB, en primer lugar debes ir al sitio iLok.com para configurar
una cuenta. ¡Ten en cuenta que sólo debes configurar UNA cuenta, aunque dispongas de múltiples llaves iLok! Crea tu cuenta aquí. Si ya dispones de una cuenta iLok, la utilizarás para los siguientes pasos.
A continuación, para una llave iLok nueva, deberás descargarte el Software cliente iLok y el Con-
trolador iLok e instalarlos. Existen unas cuantas opciones diferentes en función de si deseas gestionar
la iLok desde el mismo ordenador en el que piensas utilizar el plug-in POD Farm 2 o no. Consulta los
pasos descritos en la página iLok.com Help para obtener instrucciones completas.
Adquirir el plug-in POD Farm 2 para iLok
Crea ahora mismo una cuenta desde Line 6 si aún no dispones de una. Es gratuito y es necesario
para activar y recuperar la licencia del plug-in POD Farm 2. Para crear la cuenta, ve aquí.
Para adquirir la licencia del plug-in POD Farm 2 para la iLok, puedes visitar la Line 6tienda online
de y seleccionar la opción de “hardware iLok” o visitar una tienda de equipos de música y comprar la
versión en caja. (Ten en cuenta que la llave de software iLok USB se vende de forma separada y no se
incluye con la compra del plug-in Line 6 POD Farm 2). Hay algunas opciones para adquirir el plug-in
POD Farm 2 para iLok:
• POD Farm 2 - Incluye los mismos grupos fantásticos de amplificadores para bajo y guitarra,
preamplificadores de micros y efectos que se entregan con los dispositivos POD Studio.
• POD Farm 2 Platinum - ¡Incluye todos los modelos incluidos con los dispositivos POD Studio y
además incluye todos los componentes adicionales Model Pack opcionales que creamos!
• POD Farm 2 Platinum Upgrade - Si eres usuario de la versión de POD Farm 2 iLok y quieres
configurar la versión 2 Platinum, puedes adquirir esta actualización.
• Actualización de POD Farm 1 a POD Farm versión 2 - Si dispones de la versión con licencia
POD Farm 1 iLok y quieres configurar la versión 2, puedes adquirir esta actualización con descuento, comparado con el precio total de la licencia de POD Farm 2 iLok.
Todas las versiones del plug-in POD Farm 2 incluyen soporte RTAS®/VST®/AU para Mac® y soporte
RTAS®/VST® para Windows®. Para más detalles, consulta la información en las páginas de la Tienda
on-line.
Si has comprado la licencia POD Farm 2 iLok en la tienda online de Line 6, pasa a la sección
“iLok Deposit (compra en la tienda on-line de Line 6)”, ya que tu compra no requiere los pasos de
“Activación”.
Nota: Puedes realizar los siguientes procesos de compra on-line, activación y obtención de licencia iLok en
cualquier ordenador con acceso a Internet. Estos pasos no deben realizarse necesariamente en el ordenador
en el que vas a utilizar el plug-in POD Farm 2.
1•5
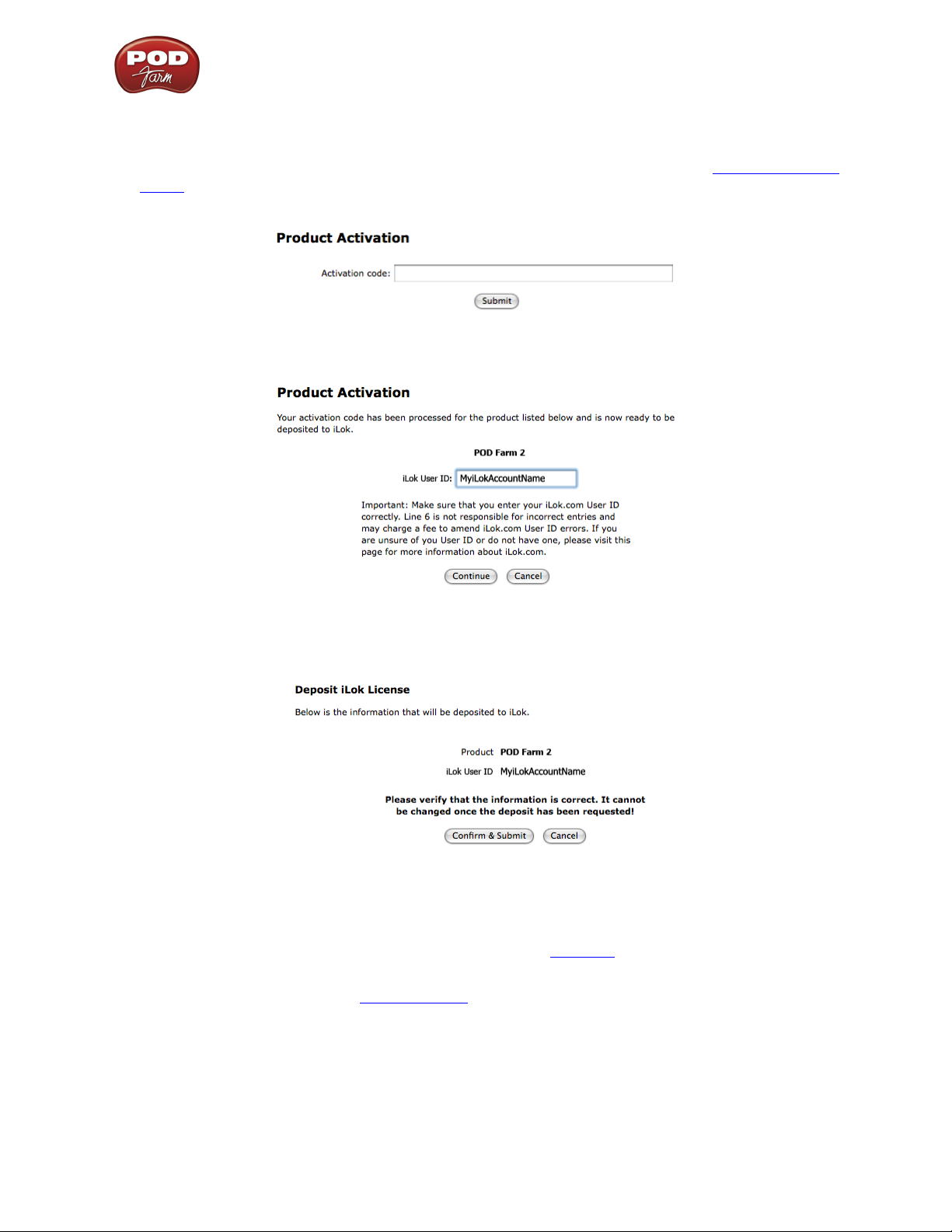
POD Farm 2 Guía básica del usuario – Para empezar
Activación del producto (Sólo versión de pago en caja)
Si compras la licencia de POD Farm 2 en caja para iLok, encontrarás un Código de activación impreso
en una tarjeta dentro de la caja. Con esta tarjeta en la mano, ve a la página Line 6 Online iLok Acti-
vation, lee todos los pasos de la sección Product Activation introduce el Código de activación y haz
clic en [Submit]
A continuación te preguntará el iLok User ID para tu cuenta iLok.com.
Introduce tu iLok User ID. Este es el nombre de usuario que utilizas para acceder a tu cuenta en iLok.
com. Escríbelo y haz clic en [Continue].
A continuación debes verificar que la iLok User ID se ha introducido correctamente. ¡Asegúrate de
ello para evitar la tarea añadida de contactar con iLok para que la corrijan! Si todo es correcto, haz
clic en [Confirm & Submit]. Una vez completado el proceso, se “deposita” una licencia de POD Farm
2 en tu cuenta de iLok.com. Continúa en la página web de iLok.com para descargarte la licencia para
tu llave iLok USB .
Pasa directamente a la sección “Licencia iLok”.
1•6
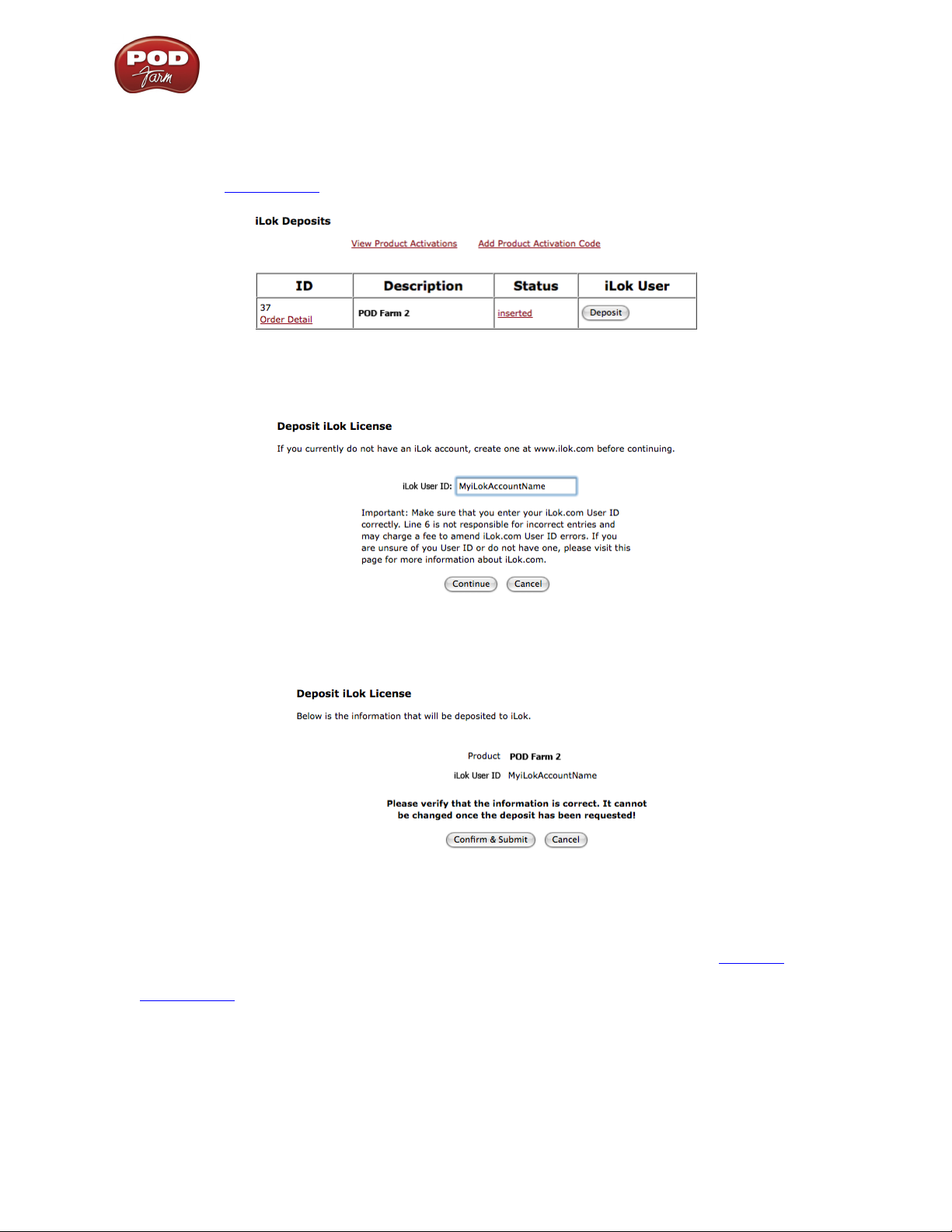
POD Farm 2 Guía básica del usuario – Para empezar
iLok Deposit (compra en la tienda on-line de Line 6)
Esta sección se aplica, si has comprado el plug-in POD Farm 2 para iLok directamente desde la tienda
on-line de Line 6. Una vez completada la transacción, inicia la sesión en tu cuenta de Line6.com y ve
a la página “iLok Deposits”. Aquí puedes comprobar el estado de tu licencia iLok.
En principio, si sigues la transacción en la tienda online, el estado debería aparecer como “Inserted”,
como se muestra arriba. Haz clic en el botón [Deposit] para continuar.
A continuación te pide que introduzcas tu iLok User ID. Éste es el “nombre de usuario” que utilizas
para acceder a tu cuenta en iLok.com. Escríbelo y haz clic en [Continue].
A continuación, te pide que verifiques si has introducido la iLok User ID correctamente. ¡Asegúrate
de ello para evitar la tarea añadida de contactar con iLok para que la corrijan! Si todo es correcto,
haz clic en [Confirm & Submit]. A continuación, deberías obtener una confirmación de que el iLok
Deposit finalizó correctamente y se envió tu licencia a iLok.com. Visita el sitio web iLok.com e inicia
la sesión en tu cuenta para descargarte la licencia. Si se produjo algún error, puedes volver a la página
iLok Deposits y repetir el proceso.
1•7
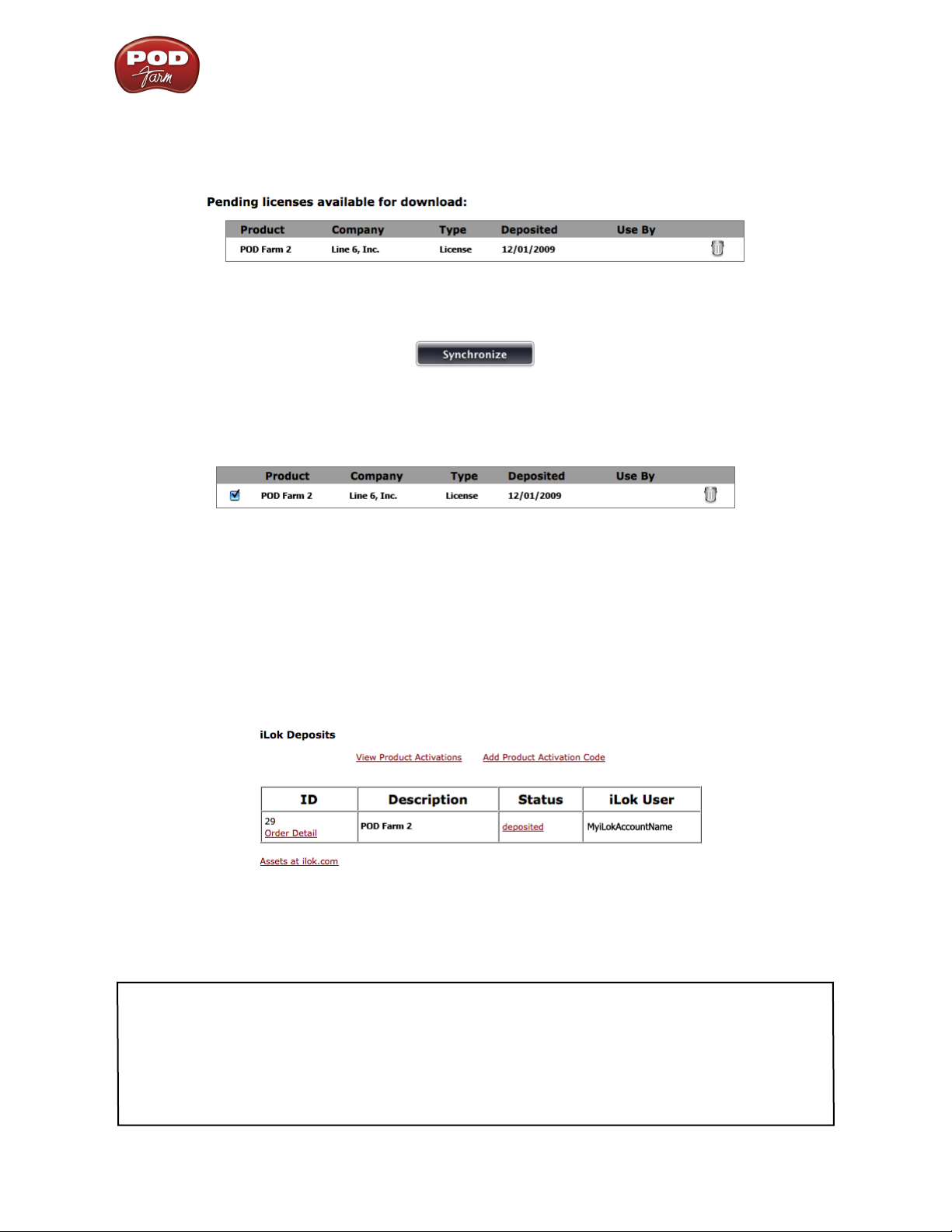
POD Farm 2 Guía básica del usuario – Para empezar
Licencia iLok
Una vez iniciada la sesión en tu cuenta de iLok.com, deberías encontrar la licencia POD Farm 2 “esperándote” en la sección Download Licenses.
Conecta tu iLok en el puerto USB y sigue las instrucciones del sitio iLok para sincronizar tu llave iLok.
Deja terminar el proceso de Sincronización y, a continuación, podrás seleccionar y descargar tu licencia POD Farm 2.
Sigue los pasos indicados en la página iLok.com para descargar la licencia POD Farm 2 en tu llave
iLok… ¡Y ya estás! Ahora que la llave iLok USB está completamente configurada, puedes cerrar la
sesión y salir del sitio web de iLok. El siguiente paso es descargarte el instalador de la aplicación POD
Farm 2 y ejecutarlo en cualquier ordenador Mac® o Windows® donde quieras ejecutar el plug-in POD
Farm 2 Recuerda, debes conectar la llave iLok al ordenador para que el plug-in POD Farm 2 se ejecute
en estado de “autorizado” en tu software host.
En caso de que tu licencia POD Farm 2 no aparezca en tu cuenta iLok.com, puedes comprobar el estado
del depósito en la página iLok Deposits de tu cuenta Line 6.
Ten en cuenta que inicialmente el Estado puede aparecer como “queued” durante un rato hasta que
iLok.com acepte el procesamiento. Cuando aparece “Deposited”, como se muestra arriba, significa que
tu nuevo programa de licencia POD Farm 2 se ha enviado a tu cuenta iLok.com.
Nota: Si ya dispones de la licencia del plug-in POD Farm 1 en tu iLok y adquieres la actualización POD
Farm 2 iLok, la licencia de POD Farm 1 permanecerá en la llave iLok y te permitirá ejecutar el plug-in
POD Farm 1 de forma independiente. Es recomendable que no desinstales la licencia de POD Farm 1 iLok
o la aplicación POD Farm 1, puesto que los proyectos existentes creados con el software DAW host puede
incluir modelos del plug-in POD Farm 1 guardados. ¡Si guardas las licencias de POD Farm 1 y 2 en la llave
iLok y conservas las aplicaciones POD Farm 1 y 2 instaladas en tu ordenador, te asegurarás de que todos
estos proyectos existentes se carguen correctamente!
1•8
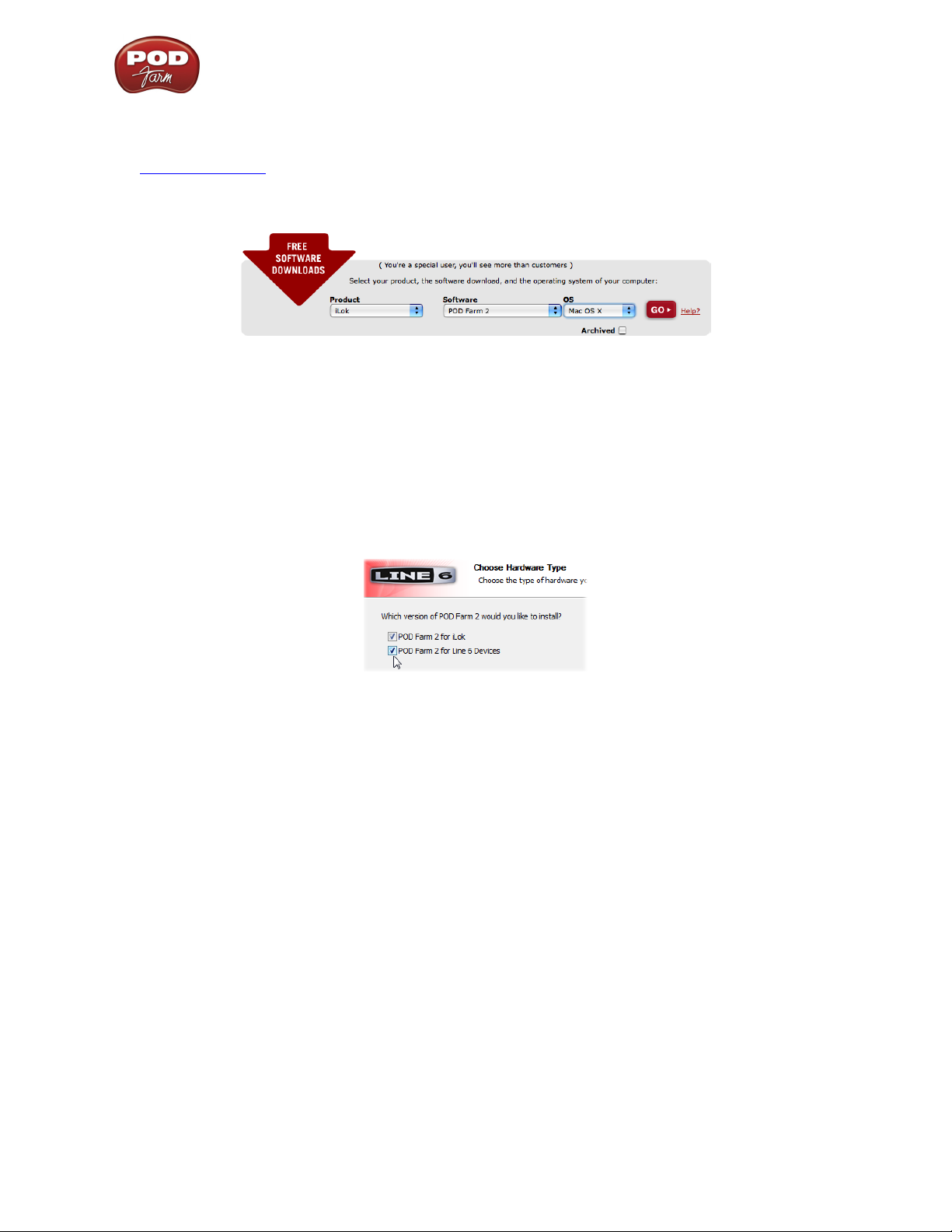
POD Farm 2 Guía básica del usuario – Para empezar
Descargar e instalar POD Farm 2
Siempre tenemos el último instalador de POD Farm 2 disponible para descarga gratuita en la página
Line 6 Downloads. En la página Downloads, selecciona “iLok” como Producto, “POD Farm 2” como
software y, a continuación, selecciona el Sistema operativo Windows® o Mac® del ordenador, como
se muestra aquí:
Luego, haz clic en el botón [Go] y se visualizará el instalador adecuado a tu sistema para que puedas descargarlo en tu ordenador. Cuando la descarga del archivo del instalador se complete, ejecuta el archivo
siguiendo las instrucciones paso a paso.
Usuarios de Windows® – Cuando aparezca la pantalla “Choose Hardware Type” durante la
instalación de POD Farm 2, asegúrate de marcar la casilla “POD Farm 2 for iLok”: Si también vas
a utilizar algún dispositivo de audio USB de Line 6 (POD Studio, TonePort, POD X3, PODxt o
GuitarPort) también deberás marcar la casilla “POD Farm 2 for Line 6 Devices”:
Windows® – Opciones “Choose Hardware Type”
Usuarios de Mac® – Los ajustes predeterminados del instalador de POD Farm 2 instalarán
automáticamente los archivos de plug-in necesarios para usar el iLok, así como la aplicación y los
archivos del controlador de audio necesarios para todos los dispositivos de audio USB de Line 6.
1•9
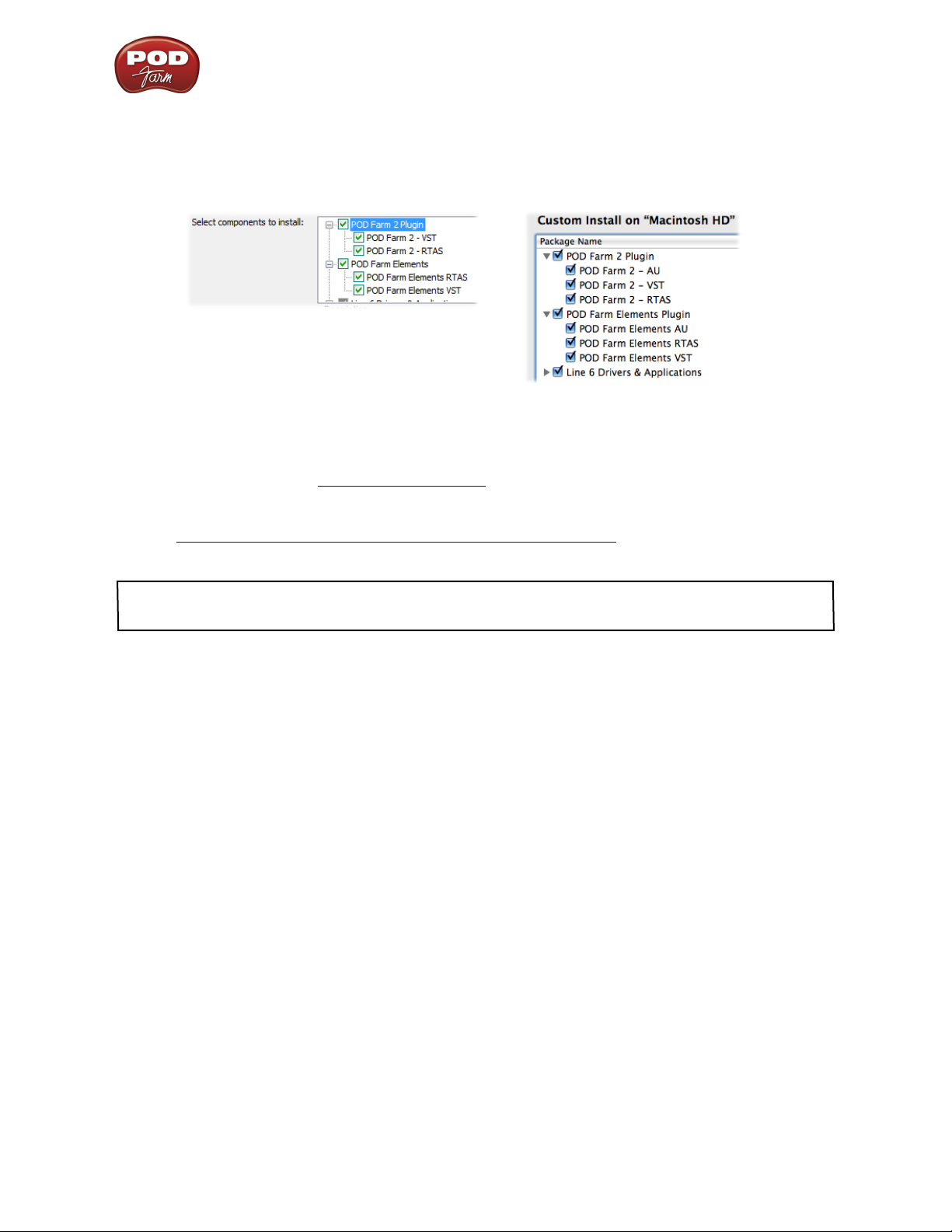
POD Farm 2 Guía básica del usuario – Para empezar
Usuarios de Windows® y Mac® – Si lo deseas, puedes desmarcar todos los formatos individuales
de los plug-ins POD Farm 2 y Elements que no necesites. Pero deberás instalar como mínimo un
formato de los plug-ins POD Farm 2 y Elements compatible con tu software de audio host para poder
utilizar estos plug-ins:
Windows® – Opciones de formato plug-in
Mac® – Opciones de formato plug-in
Para obtener ayuda con la instalación de POD Farm 2, consulta el documento POD Farm 2 Installation Guide disponible en POD Farm Online Help. ¡Una vez completados los pasos anteriores, podrás
acceder al plug-in POD Farm 2 y utilizarlo en tu software DAW host! Y, por supuesto, podrás utilizar
cualquier tipo de interface de audio con tu configuración DAW. Para obtener más información, consulta “Plug-ins POD Farm™ 2 y POD Farm™ Elements” en la p. 3•1.
Ten en cuenta que POD Farm 2 no puede utilizarse de forma independiente sólo con iLok, ya que requiere
el uso de un interface de audio Line 6 POD Studio, TonePort o GuitarPort USB.
1•10
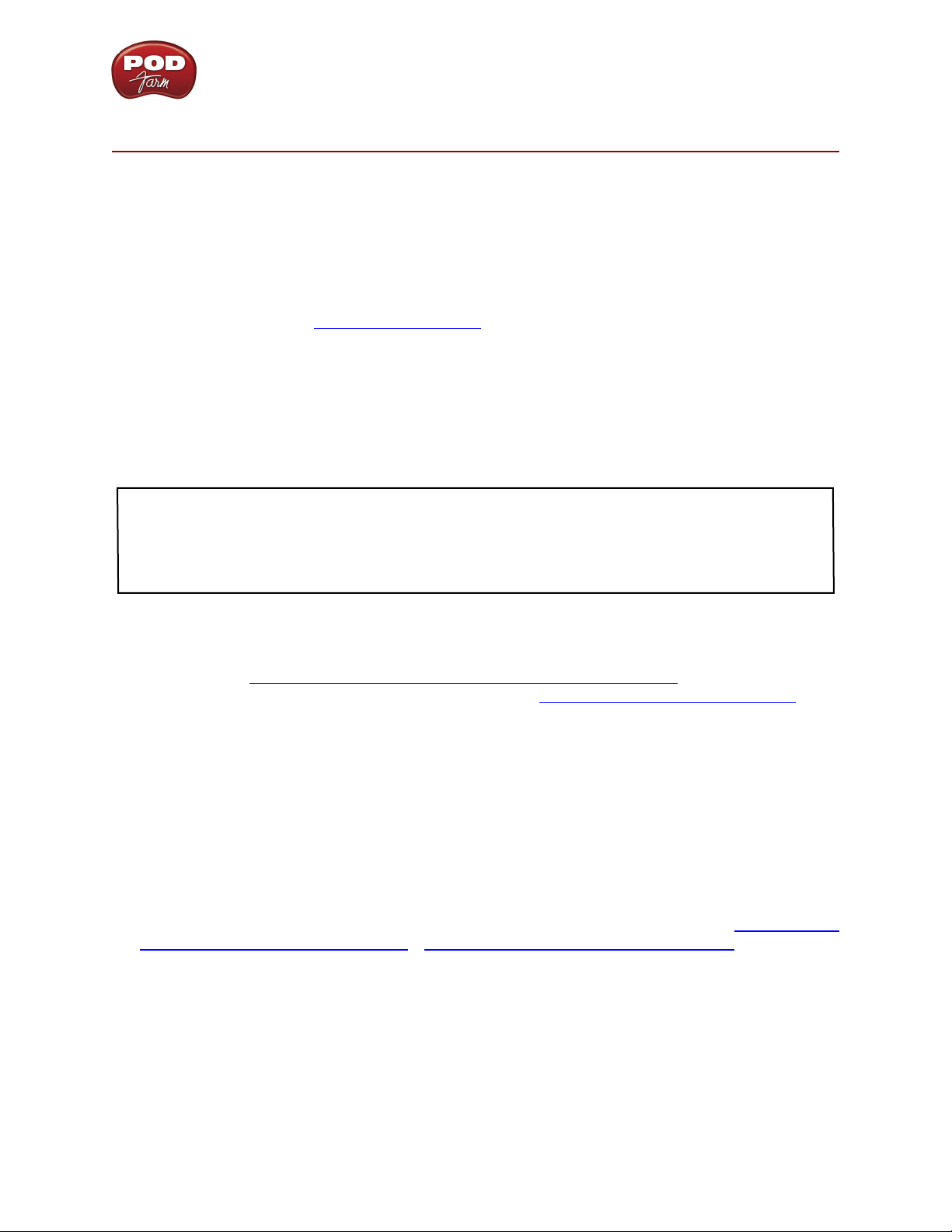
POD Farm 2 Guía básica del usuario – Utilizar el hardware de Line 6
Utilizar el hardware de line 6
El software POD Farm™ 2 está diseñado para funcionar con la familia Line 6 POD Studio™ de interfaces de audio USB, así como con los dispositivos Line 6 TonePort™ y GuitarPort™. Además, podrás
adquirir una licencia del plug-in POD Farm™ 2 para los dispositivos de la familia Line 6 POD® X3 y
POD®xt y para cualquier “llave inteligente” iLok USB. Esta Guía de usuario básica te introduce en
el funcionamiento del POD Farm 2 y del dispositivo POD Studio o USB iLok. Para más detalles sobre
cómo utilizar el POD Farm 2 con todos los dispositivos USB de Line 6 compatibles, así como algunos
consejos útiles sobre la grabación, optimización del ordenador y mucho más, consulta la documentación adicional en el sitio POD Farm Online Help.
Todos los interfaces de audio USB de Line 6 utilizan controladores de audio de Line 6 de alto rendimiento y, por lo tanto, pueden configurarse fácilmente para funcionar con todas las aplicaciones de
audio del ordenador. Esto significa que puedes acceder directamente a todos los tonos POD® desde la
mayoría de las aplicaciones de grabación de audio, y con la mejor calidad. Pero, evidentemente, no
estás limitado sólo para utilizar el hardware Line 6 para grabar en el ordenador; ¡las salidas de la parte
posterior del dispositivo te permiten además enviar la señal del POD Farm 2 a magnetófonos externos,
grabadores DAT, amplificadores, sistemas PA o cualquier otro hardware de audio externo!
Nota: También es posible utilizar un interface de audio de cualquier otro fabricante con el software DAW y
el plug-in POD Farm 2. Sin embargo, deberás mantener el dispositivo de Line 6 o la iLok para los que esté
autorizado el plug-in POD Farm 2 conectados por USB al ordenador para permitir a los plug-ins POD Farm
2 o Elements ejecutarse de forma autorizada. La aplicación independiente POD Farm 2 siempre requiere
el uso del dispositivo Line 6 POD Studio, TonePort o GuitarPort para su salida de audio ToneDirect™.
Si utilizas una llave inteligente iLok USB para ejecutar el plug-in POD Farm 2, podrás utilizar un interface de audio de cualquier fabricante con tu ordenador y software de audio. Cuando hayas incorporado
la licencia de POD Farm 2 a la llave iLok, sólo tendrás que mantener la iLok en el puerto USB y podrás
pasar al capítulo”Plug-ins POD Farm™ 2 y POD Farm™ Elements” en la p. 3•1. (Para más información
sobre cómo configurar la llave iLok y la licencia, consulta “POD Farm 2 para iLok” en la p. 1•4).
Controladores MIDI
La aplicación independiente y el plug-in POD Farm 2 permiten el uso de dispositivos de controlador
MIDI externos para acceder de forma remota a la mayoría de parámetros. Puedes utilizar cualquier
dispositivo de controlador MIDI capaz de transmitir mensajes CC, Note On, Pitch Wheel y/o Bank y
Program Change para acceder a las funciones del POD Farm 2. Si dispones de un UX2, UX8 o KB37 de
Line 6, puedes utilizar las funciones de controlador MIDI de estos dispositivos con POD Farm 2, como
se describe en las siguientes secciones de dispositivos.
¡Y aún mejor, los controladores de la serie Line 6 FBV™ MkII ofrecen aún más opciones para el control
MIDI y se pueden conectar al ordenador junto con un dispositivo de audio USB Line 6 o iLok para un
completo control de audio y MIDI con POD Farm 2! Para más información, consulte “Control MIDI
del plug-in POD Farm 2” en la p. 3•29 y “Control MIDI de POD Farm 2” en la p. 4•8.
Establecer la conexión
Necesitarás conectar el hardware de audio de Line 6 al ordenador a través de un cable USB para utilizar
el POD Farm 2, los plug-ins POD Farm 2 y Elements y/o para utilizar el hardware POD Studio como
interface de audio del ordenador. Ten en cuenta que siempre deberás conectar a un canal del controlador USB separado desde otros interfaces USB de audio o MIDI para dotar al dispositivo de una anchura
de banda USB completa. También deberás conectar siempre directamente a un puerto USB 1.1 ó 2.0
del ordenador y no a un concentrador USB.
2•1
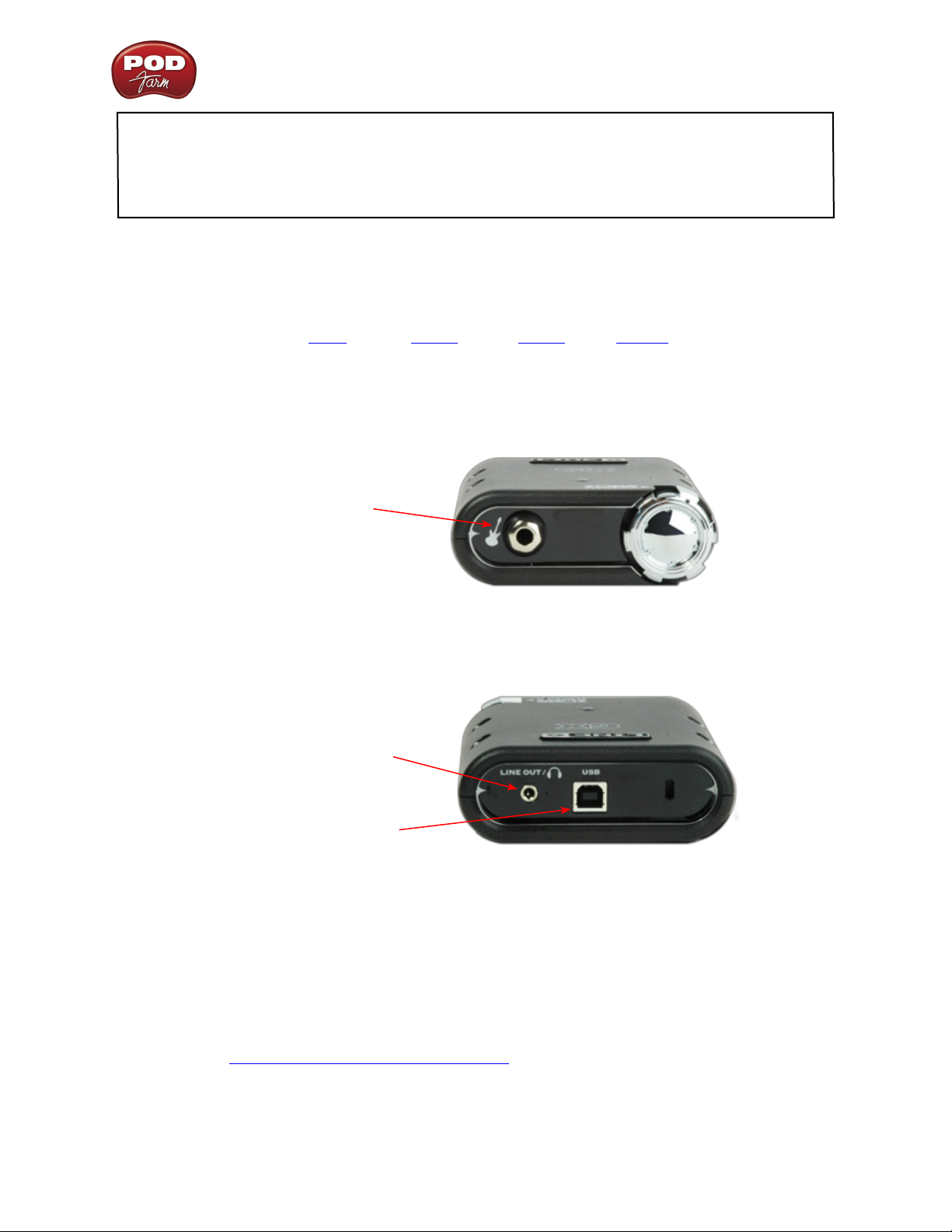
POD Farm 2 Guía básica del usuario – Utilizar el hardware de Line 6
Nota: Asegúrate siempre de desactivar o enmudecer los altavoces o equipos de monitorización antes de
conectar y desconectar el cable USB entre el dispositivo de Line 6 y el ordenador, así como antes de iniciar
o cerrar el ordenador si el dispositivo aún está conectado. La mejor manera es activar siempre los altavoces
al final y desactivarlos primero cuando están conectados a otro equipo de audio, para evitar un “chasquido”
que podría dañar los altavoces (¡o tus oídos!)
Existen algunas diferencias en la configuración y la funcionalidad entre los modelos de interface POD
Studio, así que asegúrate de consultar las instrucciones de tu dispositivo específico en las secciones
siguientes. Utiliza los convenientes links para saltar directamente a la sección que habla sobre tu
modelo de POD Studio.
“UX1”“GX” “UX2” “KB37”
GX
Conecta el bajo o la
guitarra eléctrica
Entrada de instrumento - Conecta tu guitarra eléctrica o bajo aquí para direccionar la señal del instrumento a la aplicación independiente POD Farm 2. Esto te permite elegir el tono y, a continuación,
direccionar la señal procesada a los envíos de grabación (al software de audio) y tu señal de monitorización ToneDirect™ directamente a las salidas de hardware.
Conecta el cable de salida de
línea o los auriculares estéreo
Conecta el cable USB desde
aquí al ordenador
USB - Aquí conectas el cable USB del GX directamente al puerto USB 1.1 ó 2.0 del ordenador.
LINE OUT/Auriculares - Conecta esta salida LINE OUT estéreo a los altavoces autoamplificados o
al sistema de monitorización. Cuando conectas el GX como interface de audio principal en el ordenador, esta salida transporta la mezcla estéreo maestra de tu software DAW, así como cualquier dispositivo
conectado a la entrada de instrumento GX. Si prefieres escuchar el audio directamente desde el GX
utilizando unos auriculares estéreo, conéctalos aquí.
Si, en el ordenador, utilizas un interface de audio de otro fabricante, estas salidas envían la magia del
ToneDirect™ al interface, cuando utilizas la aplicación independiente POD Farm 2 junto con el plugin. Consulta “ToneDirect™ Monitoring” en la p. 4•3 para más información.
2•2
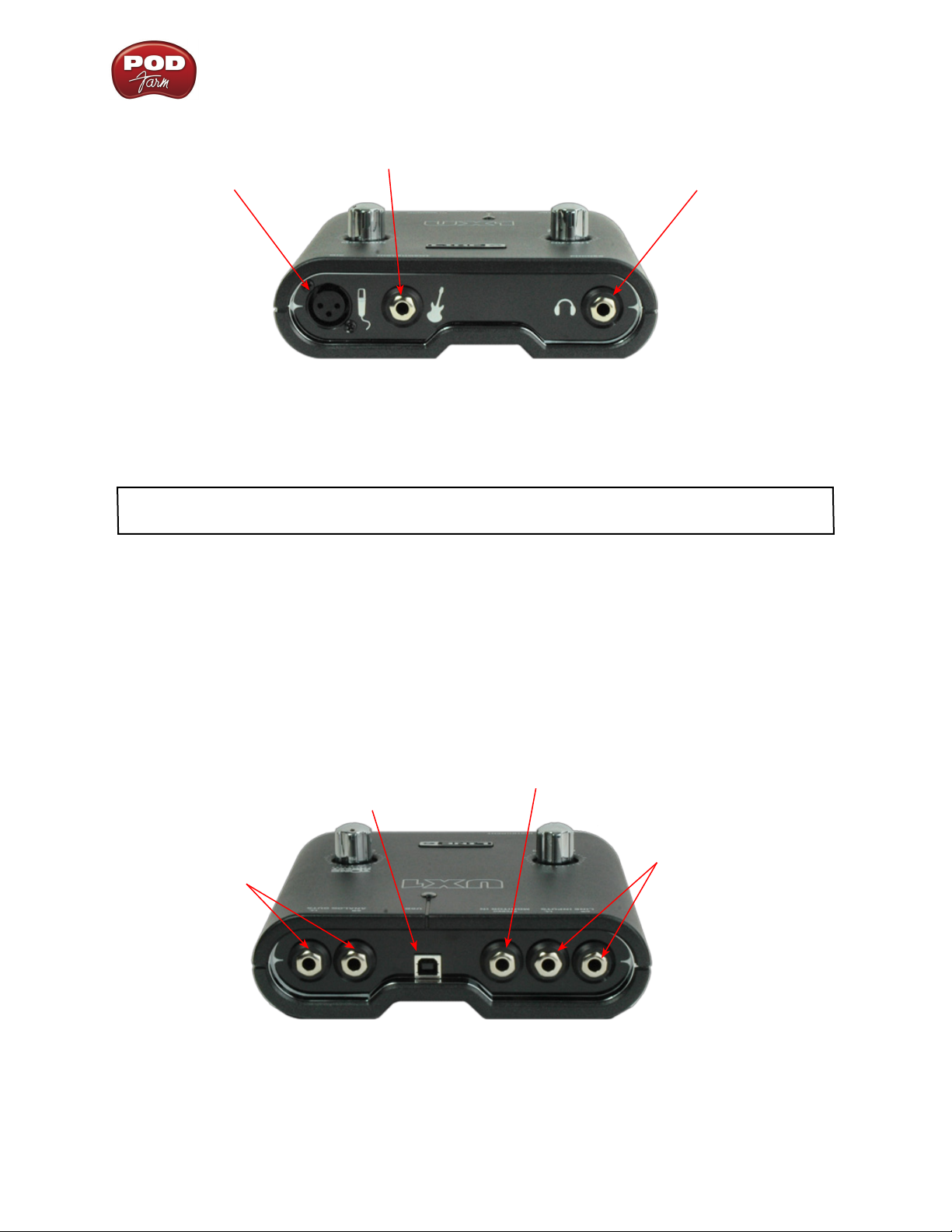
POD Farm 2 Guía básica del usuario – Utilizar el hardware de Line 6
UX1
Conecta el bajo o la guitarra eléctrica
Conecta un micrófono
Entrada para micro - Conecta el micrófono aquí utilizando un cable XLR. Envía la señal del micrófono
a la aplicación independiente POD Farm 2. Esto te permite elegir el tono y, a continuación, direccionar la señal procesada a los envíos de grabación (al software de audio) y tu señal de monitorización
ToneDirect™ directamente a las salidas de hardware.
Nota: El UX1 no incluye “alimentación phantom” para la entrada de Micro. Si el micrófono requiere
alimentación phantom, debe utilizarse una fuente de alimentación externa.
Conecta los auriculares estéreo
Entrada de instrumento - Conecta tu guitarra eléctrica o bajo aquí para direccionar la señal del instrumento a la aplicación independiente POD Farm 2. Esto te permite elegir el tono y, a continuación,
direccionar la señal procesada a los envíos de grabación (al software de audio) y tu señal de monitorización ToneDirect™ directamente a las salidas de hardware.
Auriculares - Para escuchar con unos auriculares estéreo, conéctalos a este jack estéreo de 1/4”. Este
jack para auriculares envía la misma señal direccionada a las salidas ANALOG OUT: El audio del
software de audio del ordenador, así como cualquier dispositivo conectado a una de las entradas UX1.
Para monitorizar, conecta cualquier
fuente de entrada de nivel de línea
Conecta un cable USB desde aquí
al puerto USB del ordenador
Conecta las salidas
analógicas a los
monitores de audio
a Stereo MONITOR IN
Conecta cualquier fuente
de entrada de nivel de
línea que desees grabar a
las entradas de línea
Entradas LINE IN - Para grabar la señal de una fuente de nivel de línea, como por ejemplo un teclado,
un receptor estéreo, la salida de línea de una consola de mezcla, etc., conéctalos a estas entradas
izquierda y derecha.
2•3

POD Farm 2 Guía básica del usuario – Utilizar el hardware de Line 6
MONITOR IN - Si deseas escuchar la señal de una fuente de nivel de línea junto con el audio que
proviene del ordenador, pero no quieres grabar este audio, entonces conecta la fuente aquí (la señal
MONITOR IN no se envía a los envíos de grabación). ¡Esta entrada es perfecta para conectar un
reproductor MP3 o un receptor estéreo si deseas ensayar con tus tonos favoritos! Ten en cuenta que es
un jack estéreo; para esta conexión deberás utilizar un cable de audio TRS de 1/4” (o un adaptador de
cable).
USB - Aquí conectas un cable USB al UX1, y el otro extremo se conecta directamente al puerto USB
del ordenador.
Jacks ANALOG OUT - Estos jacks Izquierdo y Derecho no balanceados son tus salidas principales y
transportan todo el audio del UX1: la reproducción de audio del software de audio del ordenador, así
como la señal de la entrada de audio de cualquier dispositivo conectado a una de las entradas UX1.
Son lo que necesitas para conectar los altavoces independientes o el sistema de monitorización para
configurar una grabación.
UX2
Conecta el bajo o la guitarra eléctrica
Conecta hasta un máximo de
dos micrófonos
Conecta los auriculares
estéreo
Entradas para micrófono - Puedes recibir la entrada de uno o dos micros al mismo tiempo, utilizando
las entradas de cable de micro XLR. También dispones de un conmutador de alimentación phantom
de +48V que debes cambiar a “on”, si el micro requiere alimentación phantom (muchos micros de
condensador lo necesitan, pero comprueba la documentación del tuyo si no estás seguro). Envía cada
señal del micrófono a la aplicación independiente POD Farm 2. Esto te permite elegir el tono y, a continuación, direccionar la señal procesada a los envíos de grabación (al software de audio) y tu señal de
monitorización ToneDirect™ a las salidas de hardware.
Entrada de instrumento - Para recibir el bajo o la guitarra eléctrica, conéctalos a una de estas entradas.
Una de ellas envía la señal del instrumento a la aplicación independiente POD Farm 2, donde puedes
elegir el tono, y luego direccionar la señal procesada a los envíos de grabación (en tu software de audio)
y la señal de monitorización ToneDirect™ directamente a las salidas de hardware.
• NORM – Esta entrada es para una salida de nivel de un instrumento estándar.
• PAD - Esta entrada se ha diseñado para guitarras y bajos de nivel de salida alto, especialmente
para aquellos con pastillas activas. Conecta el instrumento de salida alta aquí.
Auriculares - Para escuchar con unos auriculares estéreo, conéctalos a este jack estéreo de 1/4”. Este
jack para auriculares envía la misma señal direccionada a las salidas ANALOG OUT: El audio del
software de audio del ordenador, así como la señal de monitor de cualquier dispositivo conectado a una
de las entradas UX2.
2•4
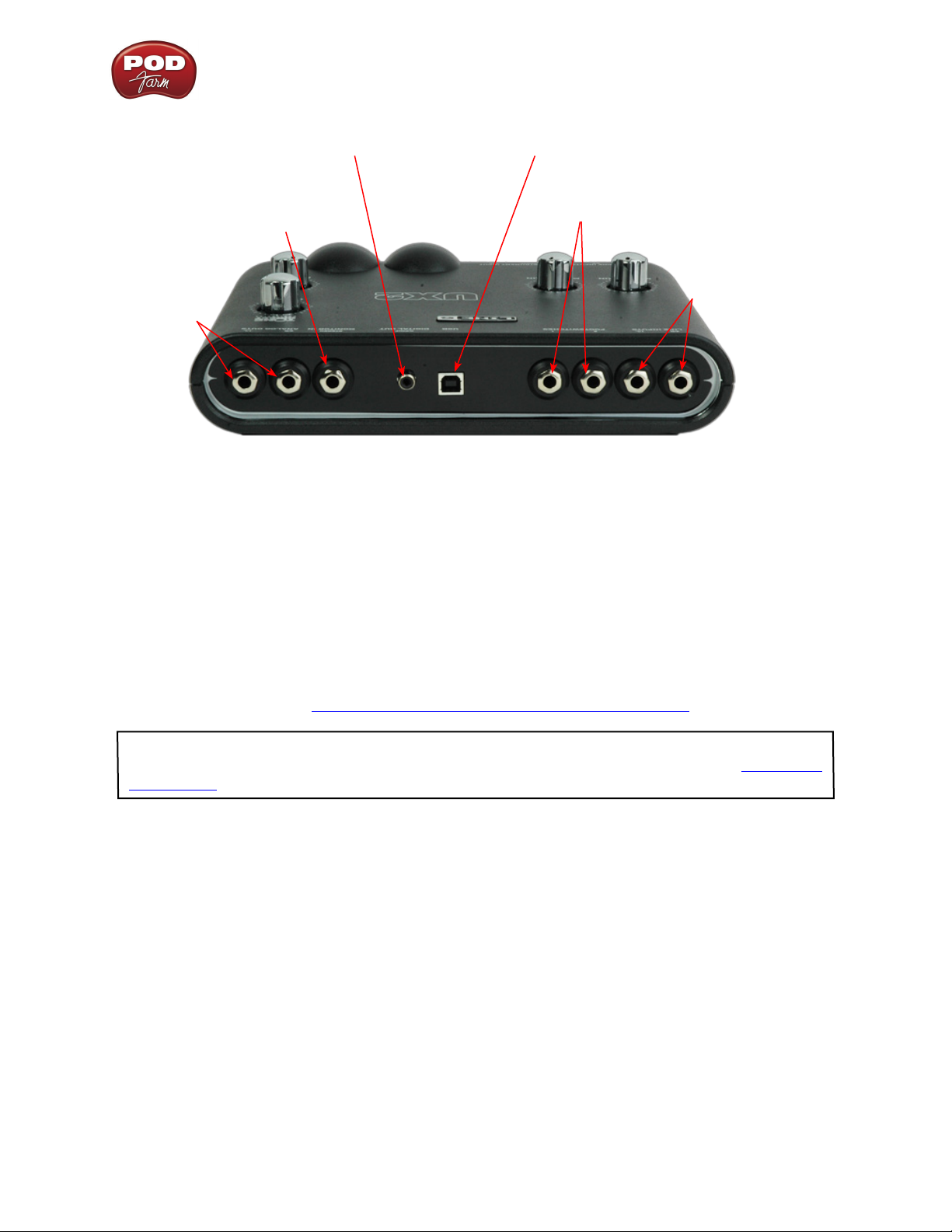
POD Farm 2 Guía básica del usuario – Utilizar el hardware de Line 6
Conecta la entrada S/P DIF de un dispositivo
externo para enviar digitalmente la salida del
UX2
Para monitorizar, conecta
cualquier fuente de entrada
de nivel de línea a Stereo
MONITOR IN
Conecta las
salidas analógicas
a los monitores
Conecta el cable USB del
puerto USB del ordenador
Aquí puedes conectar un
conmutador de pedal para enviar
mensajes de control MIDI
Conecta cualquier
fuente de entrada de
nivel de línea que
desees grabar a las
entradas LINE IN
de audio
Entradas LINE IN - Para grabar la señal de una fuente de nivel de línea, como por ejemplo un teclado,
un receptor estéreo, la salida de línea de una consola de mezcla, etc., conéctalos a estas entradas
izquierda y derecha.
USB - Aquí conectas un cable USB al UX2, y el otro extremo se conecta directamente al puerto USB
del ordenador.
Entradas para conmutador de pedal - Puedes conectar hasta dos conmutadores de pedal de activación/desactivación y utilizar el diálogo “MIDI Control Settings” para configurar el tipo de mensaje
MIDI que se transmite.* Puedes utilizar la mayoría de conmutadores de pedal disponibles ya sean tipo
“momentáneo” o de “pedal sustain” que incluyan un conector de 1/4”. El mensaje de control MIDI
se direcciona al puerto USB–MIDI OUT del UX2. Este puerto MIDI se puede seleccionar dentro del
POD Farm 2 o del software MIDI o DAW para proporcionar control MIDI de los parámetros de software deseados. Consulta “Control MIDI del plug-in POD Farm 2” en la p. 3•29.
* CONSEJO: Para más información sobre la configuración del cuadro de diálogo Line 6 MIDI Control
Settings, consulte la POD Studio & TonePort MIDI Setup Guide disponible en el sitio POD Farm
Online Help
.
Salida digital S/P DIF - Para enviar digitalmente la salida del UX2 a un dispositivo externo, conecta
un cable coaxial de 75Ω a este jack RCA y, a continuación, a la entrada digital S/P DIF del dispositivo
externo. Es la mejor opción para conectar dispositivos de grabación digital, como por ejemplo un grabador DAT, una consola de mezcla digital, etc. Esta salida S/P DIF envía el mismo audio que se envía a
las salidas analógicas del UX2 (con la excepción de que todo el audio recibido en el jack MONITOR
IN no se direcciona a la salida S/P DIF). La señal digital siempre se envía con una resolución de 24 bits.
MONITOR IN - Si deseas escuchar la señal de una fuente de nivel de línea mezclada con el audio
que proviene del ordenador, pero no quieres grabar este audio, entonces conecta la fuente aquí (la
señal de monitor no se direcciona a los envíos de grabación). ¡Esta entrada es perfecta para conectar
un reproductor MP3 o un receptor estéreo si deseas ensayar con tus tonos favoritos! Ten en cuenta que
es un jack estéreo; para esta conexión deberás utilizar un cable de audio TRS de 1/4” (o un adaptador
de cable).
Salidas ANALOG OUT - Estos jacks Izquierdo y Derecho no balanceados son tus salidas principales
y transportan todo el audio del UX2: el audio del software de audio del ordenador y la señal de monitor
de cualquier dispositivo conectado a una de las entradas UX2. Son lo que necesitas para conectar los
altavoces independientes o el sistema de monitorización para configurar una grabación.
2•5
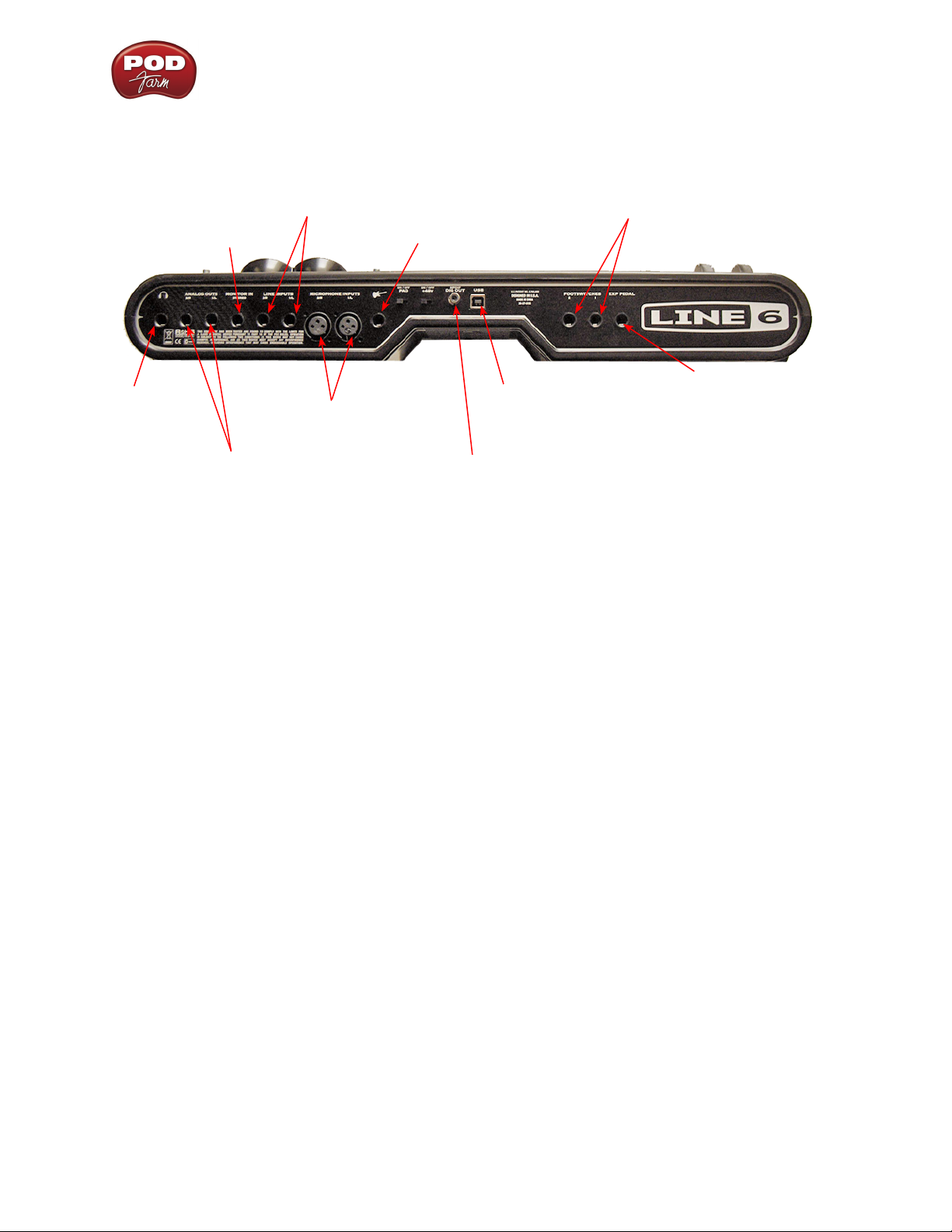
KB37
POD Farm 2 Guía básica del usuario – Utilizar el hardware de Line 6
Para monitorizar,
conecta cualquier
fuente de entrada de
nivel de línea a Stereo
MONITOR IN
Conecta los
auriculares
estéreo
Conecta las salidas analógicas
a los monitores de audio
Entradas para micrófono - Puedes recibir la entrada de uno o dos micros al mismo tiempo, mediante
estas entradas utilizando conexiones de cable de micro XLR. También dispones de un conmutador de
alimentación phantom de +48V (en la parte derecha) que debes cambiar a “on”, si el micro requiere
alimentación phantom (muchos micros de condensador lo necesitan, pero comprueba la documentación del tuyo si no estás seguro). Estas entradas envían la señal de cada micrófono a la aplicación
independiente POD Farm 2, donde puedes elegir el tono, y luego direccionar la señal procesada a los
envíos de grabación (en tu software de audio) y la señal de monitorización ToneDirect™ directamente
a las salidas de hardware.
Conecta cualquier fuente de entrada
de nivel de línea que desees grabar a
las entradas LINE IN
Entrada de instrumento
- Conecta el bajo o la
guitarra eléctrica
Conecta hasta un máximo
de dos micrófonos
Conecta a la entrada S/P DIF de
un dispositivo externo para enviar
digitalmente la señal de salida del KB37
Conecta hasta dos conmutadores
de pedal para enviar mensajes de
control MIDI
Conecta el cable USB del
puerto USB del ordenador
Conecta un pedal de
expresión para enviar
mensajes de control
MIDI
Entrada de instrumento - Conecta tu guitarra eléctrica o bajo aquí para direccionar la señal del instrumento a la aplicación independiente POD Farm 2. Esto te permite elegir el tono y, a continuación,
direccionar la señal procesada a los envíos de grabación (al software de audio) y tu señal de monitorización ToneDirect™ directamente a las salidas de hardware. Utiliza el conmutador PAD (en la parte
derecha) para optimizar el nivel de entrada del instrumento:
• Desactivado - Para guitarra o bajo eléctricos normales.
• Activado - Para bajos y guitarras con nivel de salida alto, especialmente aquellas con pastillas
activas. Si observas que tu instrumento satura la entrada con una señal demasiado alta, utiliza la
opción PAD.
Auriculares - Para escuchar con unos auriculares estéreo, conéctalos a este jack estéreo de 1/4”. Este
jack para auriculares envía la misma señal direccionada a las salidas ANALOG OUT: el audio del
software de audio del ordenador, así como la señal de monitor de cualquier dispositivo conectado a una
de las entradas KB37.
Entradas LINE IN - Para grabar la señal de una fuente de nivel de línea, como por ejemplo un receptor estéreo, las salidas de línea de una consola de mezcla, etc., conecta los dispositivos a las entradas
izquierda y derecha.
USB - Aquí conectas el cable USB incluido al KB37, y el otro extremo se conecta al puerto USB del
ordenador.
2•6
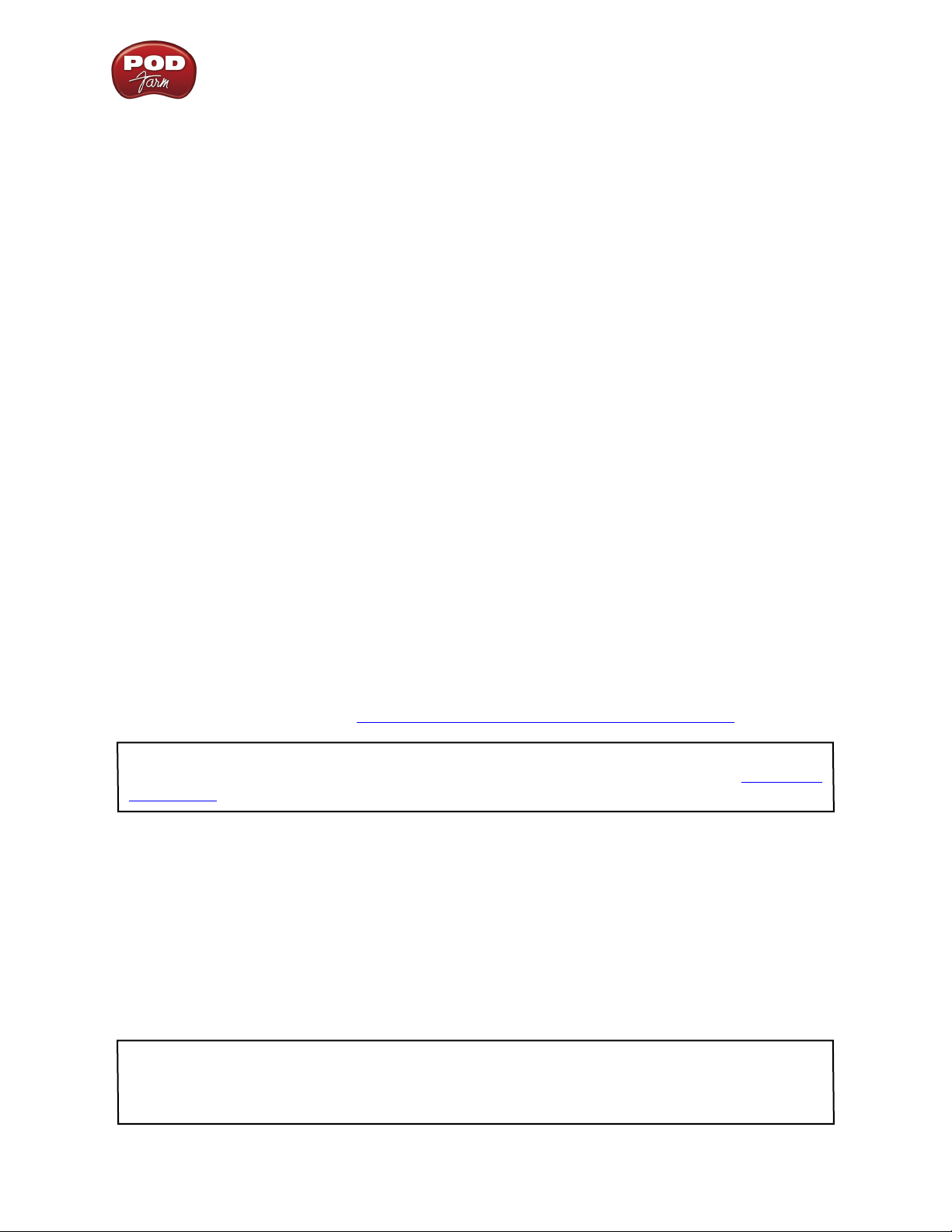
POD Farm 2 Guía básica del usuario – Utilizar el hardware de Line 6
Salida digital S/P DIF - Para enviar digitalmente la salida del KB37 a un dispositivo externo, conecta
un cable coaxial de 75Ω a este jack RCA y, a continuación, a la entrada digital S/P DIF del dispositivo
externo. Es la mejor manera para conectar dispositivos de grabación digital, como por ejemplo un
grabador DAT, un mezclador digital, una platina de MiniDisk, etc. Esta salida S/P DIF envía el mismo
audio que se envía a las salidas ANALOG OUT del KB37 (con la excepción de que todo el audio recibido en el jack MONITOR IN no se direcciona a la salida S/P DIF). La señal digital siempre se envía
con una resolución de 24 bits.
MONITOR IN - Si deseas escuchar la señal de una fuente de nivel de línea mezclada con el audio que
proviene del ordenador, pero no quieres grabar este audio, entonces conecta la fuente aquí (esta señal
de monitor no se direcciona a los envíos de grabación o a la salida S/P DIF). ¡Esta entrada es perfecta
para conectar un reproductor MP3 o un receptor estéreo si deseas ensayar con tus tonos favoritos! Ten
en cuenta que es un jack estéreo; para esta conexión deberás utilizar un cable de audio TRS de 1/4” (o
un adaptador de cable adecuado).
Salidas ANALOG OUT - Estos jacks Izquierdo y Derecho no balanceados son tus salidas principales y
transportan todo el audio del KB37: el audio del software de audio del ordenador y la señal de monitor
de cualquier dispositivo conectado a una de las entradas KB37. Son lo que necesitas para conectar los
altavoces independientes o el sistema de monitorización para configurar una grabación. También puedes conectar estas salidas a las entradas analógicas del sistema PA o de una consola de mezclas, si quieres direccionar la señal procesada del POD Farm 2 a otras configuraciones en directo o de grabación.
Conmutador de pedal y entradas del pedal de expresión - Puedes conectar hasta dos conmutadores
de pedal de activación/desactivación a las entradas FOOTSWITCHES 1 y 2 y un pedal de expresión
a la entrada EXP PEDAL para enviar mensajes de control MIDI al POD Farm 2 o a cualquier software
MIDI o DAW. Para el conmutador de pedal, puedes utilizar la mayoría de conmutadores de pedal disponibles ya sean tipo “momentáneo” o de “pedal sustain” que incluyan un conector de 1/4”. Para el pedal
de expresión, el pedal Line 6 EX-1 está diseñado exactamente para este propósito, pero también puedes
utilizar un pedal de expresión de otro fabricante que incluya un conector de 1/4”.
Para configurar lo que transmiten estos conmutadores de pedal o el pedal de expresión, utiliza el diálogo “MIDI Control Settings” dentro del panel “Line 6 Audio-MIDI Devices”.* Los mensajes de control MIDI se direccionan al puerto USB–MIDI OUT del KB37. Este puerto MIDI se puede seleccionar
dentro del POD Farm 2 o del software MIDI o DAW para proporcionar control MIDI de los parámetros
de software deseados. Consulta “Control MIDI del plug-in POD Farm 2” en la p. 3•29.
* CONSEJO: Para más información sobre la configuración del cuadro de diálogo Line 6 MIDI Control
Settings, consulte la POD Studio & TonePort MIDI Setup Guide disponible en el sitio POD Farm
Online Help
.
Utilizar el hardware de Line 6 como dispositivo de audio predeterminado
Tanto en los sistemas operativos Mac® como Windows®, es posible ajustar un interface de audio como
el dispositivo de audio “predeterminado”, lo que significa que será el dispositivo de audio que utilizarán
automáticamente las aplicaciones multimedia para la reproducción o la grabación de audio (iTunes®,
Windows® Media Player, el reproductor del navegador de Internet, juegos, etc.). Para ello, el hardware
de Line 6 proporcionará efectivamente una calidad de audio excepcional, aunque seguramente querrás
desactivar los sonidos de sistema de Mac® o Windows® para evitar que se ejecuten otras aplicaciones
mientras utilizas el POD Farm 2 o el software DAW y evitar ataques de audio inesperados por los altavoces (¡o en las grabaciones DAW!).
Ten en cuenta que NO es necesario seleccionar el dispositivo de Line 6 como el dispositivo de audio
predeterminado de Mac® o Windows® para utilizar con el POD Farm 2 o las aplicaciones DAW. La
aplicación independiente POD Farm 2 utilizará automáticamente el dispositivo de Line 6 y la mayoría de
DAWs ofrecen su propia selección de dispositivos de audio dentro de los ajustes de Preferencias u Opciones.
2•7
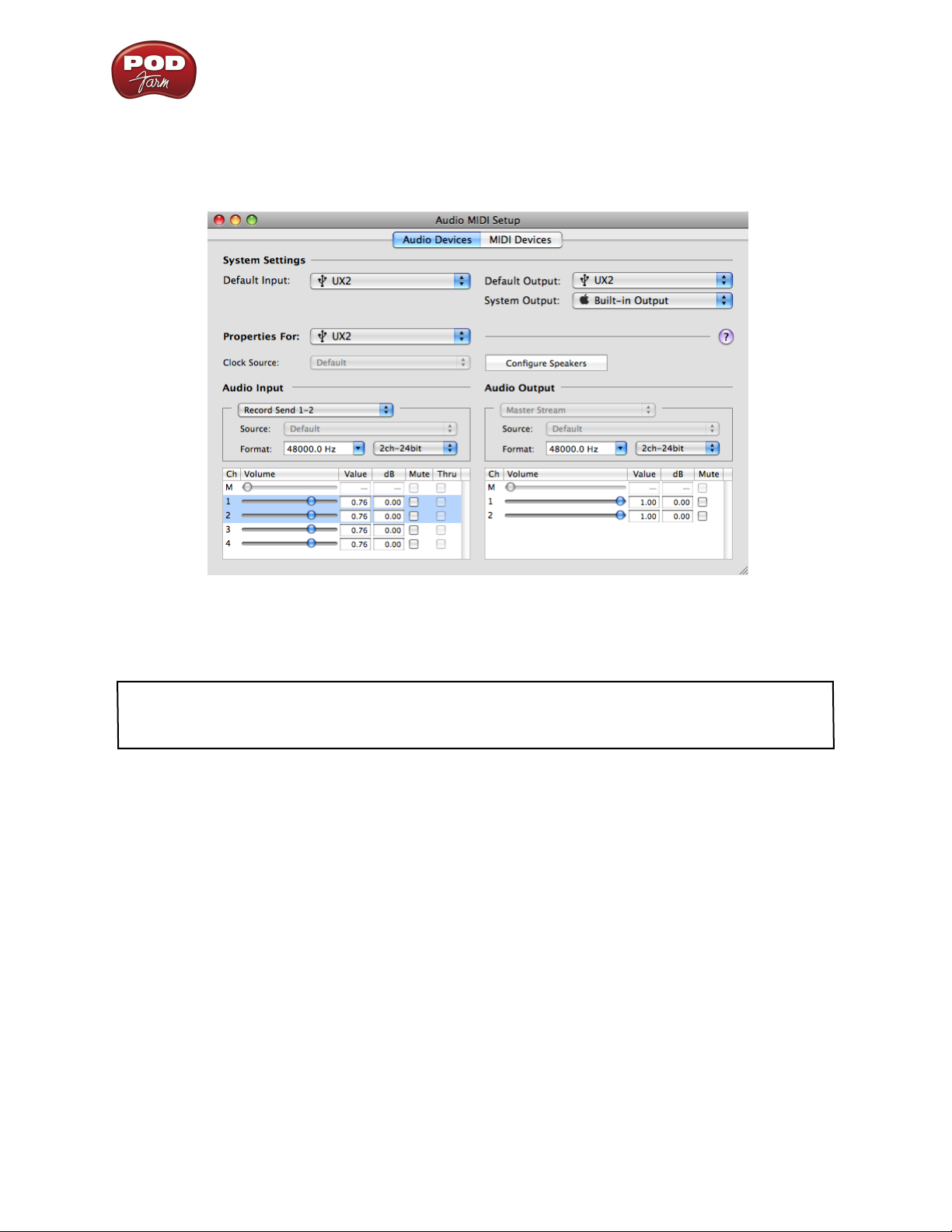
POD Farm 2 Guía básica del usuario – Utilizar el hardware de Line 6
Ajustar Mac OS® X para utilizar el hardware de Line 6 como dispositivo de audio
predeterminado
Estos ajustes se realizan dentro de la utilidad Audio MIDI Setup, que se encuentra en /Aplicaciones/
Utilidades/Configuración de Audio MIDI. Define los siguientes ajustes para la versión Mac OS® X.
Mac OS® X 10.4 & 10.5 – Ajustes de Configuración de Audio MIDI para dispositivo predeterminado
• “Entrada por omisión” - Ajústalo al dispositivo de audio de Line 6 si quieres que las aplicaciones
lo utilicen para la grabación de audio.
Nota: Para los dispositivos de Line 6 que ofrecen múltiples entradas de fuente (UX1, UX2, UX8 y KB37),
selecciona la entrada de fuente para grabar desde la propia aplicación Line 6 Audio-MIDI Settings, que se
encuentra en “System Preferences”.
• “Salida por omisión” - Ajústalo al dispositivo de audio de Line 6 si quieres que las aplicaciones
lo utilicen para la reproducción de audio.
• “Propiedades de” - Ajústalo al dispositivo de audio de Line 6 para controlar sus niveles de grabación y reproducción con los deslizadores mostrados debajo. (Mantén los deslizadores de Volumen
de audio ajustados al 100% y utiliza los mandos de Volumen y Auriculares del hardware de Line
6 para ajustar los niveles de reproducción con mayor facilidad).
2•8
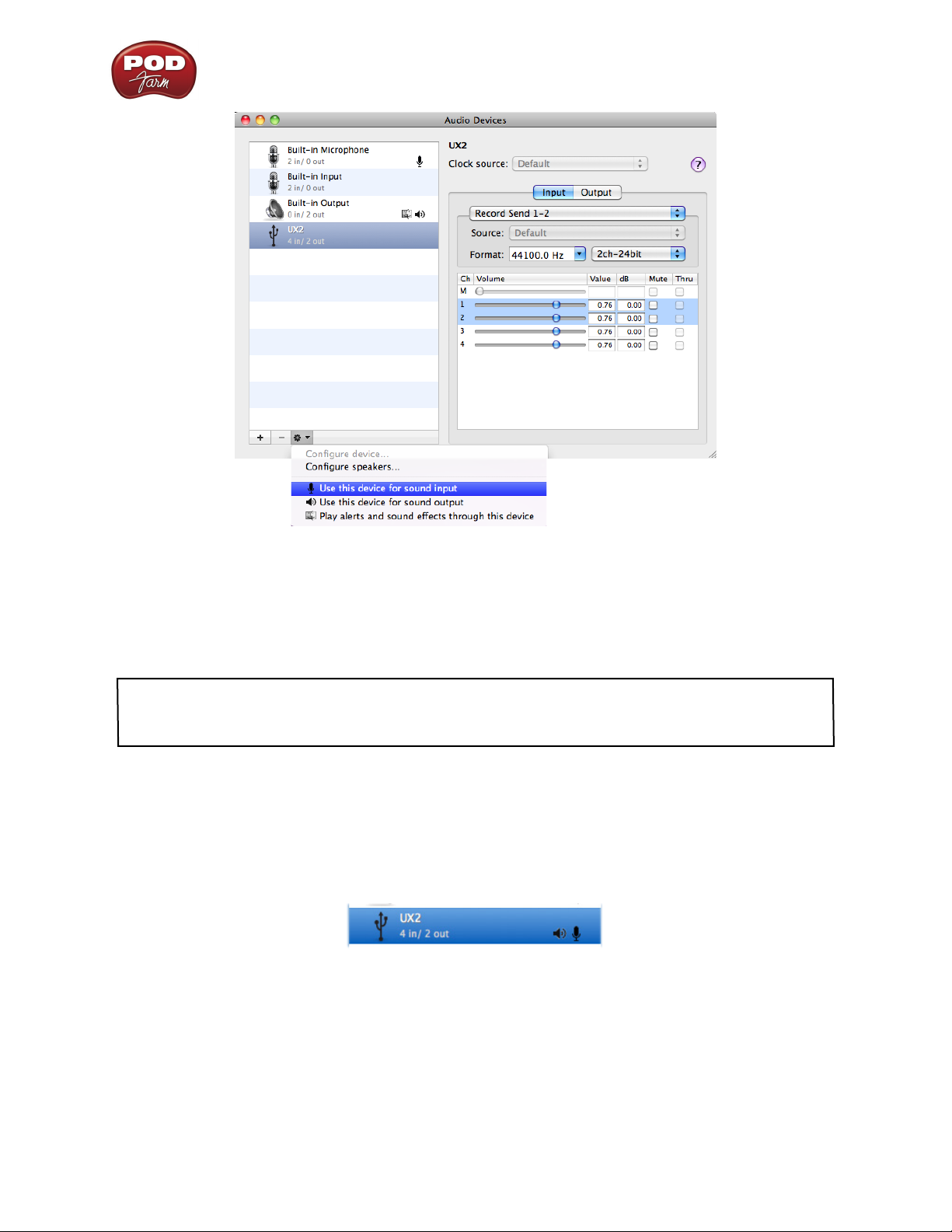
POD Farm 2 Guía básica del usuario – Utilizar el hardware de Line 6
Mac OS® X 10.6 – Ajustes de Configuración de Audio MIDI para dispositivo predeterminado
Selecciona el dispositivo de audio de Line 6 en el panel izquierdo y luego haz clic en el menú de ajustes
en la parte inferior de la ventana:
• “Entrada por omisión” - Utiliza este dispositivo para la entrada de sonido si deseas que las aplicaciones lo utilicen para la grabación de audio.
Nota: Para los dispositivos de Line 6 que ofrecen múltiples entradas de fuente (UX1, UX2, UX8 y KB37),
selecciona la entrada de fuente para grabar desde la propia aplicación Line 6 Audio-MIDI Settings, que se
encuentra en “System Preferences”.
• “Salida por omisión” - Selecciona el dispositivo que quieres que utilicen las aplicaciones para
la reproducción de audio.
• Indicadores de dispositivo predeterminado - El dispositivo de entrada y salida predeterminado
se indica en el panel izquierdo con los iconos de Micro y Altavoz, como se muestra aquí para el
UX2:
• Deslizadores de Volumen - Selecciona la ventana “Entrada” y “Salida” dentro del panel derecho para acceder a los deslizadores de nivel de la grabación y la reproducción para el dispositivo
seleccionado. (Mantén los deslizadores de Volumen ajustados al 100% y utiliza los mandos de
Volumen y Auriculares del hardware de Line 6 para ajustar los niveles de reproducción con
mayor facilidad).
2•9
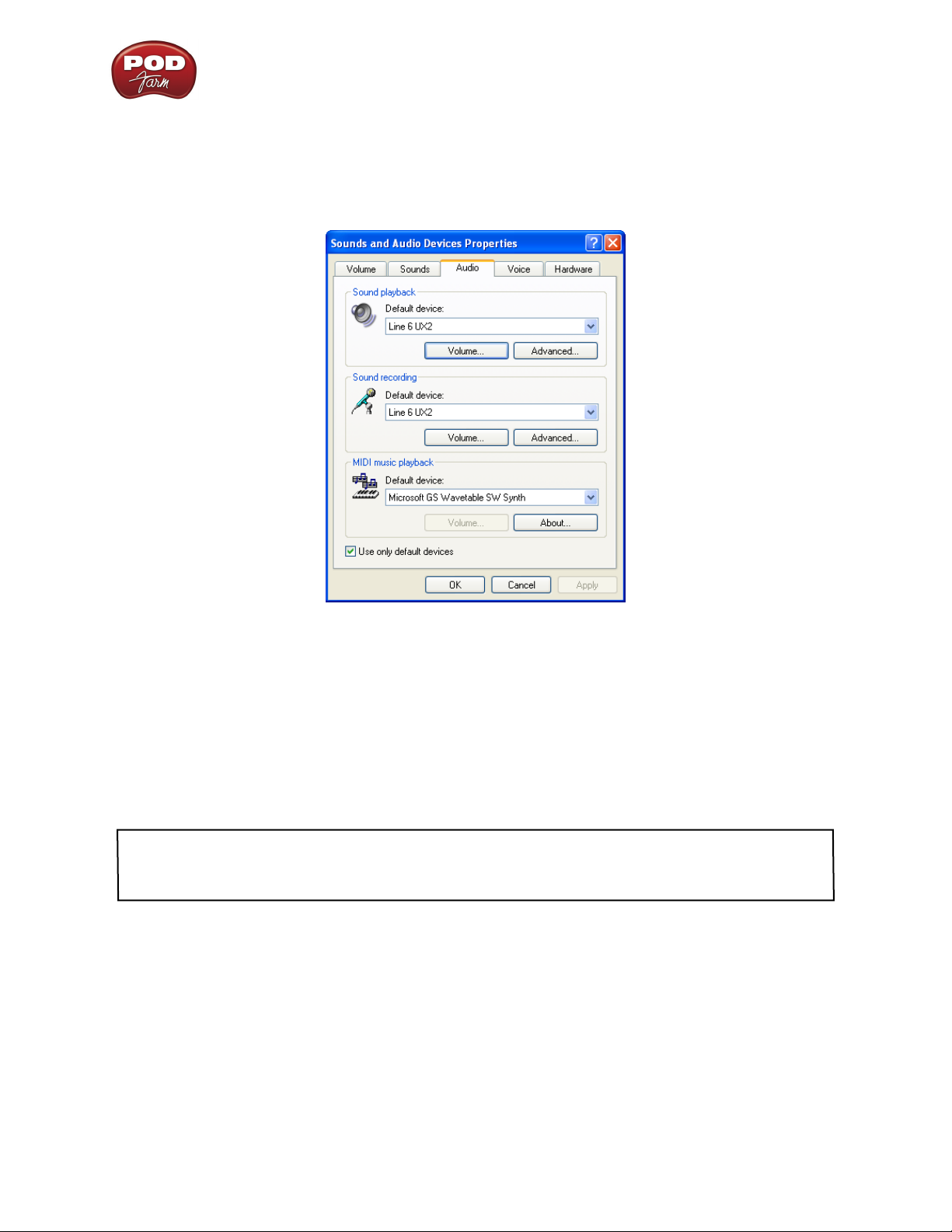
POD Farm 2 Guía básica del usuario – Utilizar el hardware de Line 6
Ajustar Windows® para utilizar el hardware de Line 6 como dispositivo de audio
predeterminado
Estos ajustes se definen en la utilidad “Dispositivos de sonido y audio” (en Windows® XP) o “Sonido”
(en Windows Vista® o Windows® 7), que se encuentra en el Panel de control de Windows®. Define
los siguientes ajustes para la versión Windows®.
Ajustes de Dispositivos de sonido y audio en Windows® XP para dispositivo predeterminado
• Dispositivo predeterminado para la reproducción de sonido - Ajústalo al dispositivo de audio
de Line 6 si quieres que las aplicaciones lo utilicen para la reproducción de audio. Haz clic en
el botón [Volumen] para ajustar el nivel de reproducción. (Mantén los deslizadores ajustados
al 100% y utiliza los mandos de Volumen y Auriculares del hardware de Line 6 para ajustar los
niveles de reproducción con mayor facilidad).
• Dispositivo predeterminado para la grabación de sonido - Ajústalo al dispositivo de audio de
Line 6 si quieres que las aplicaciones lo utilicen para la grabación de audio. Haz clic en el botón
[Volumen] para ajustar el nivel de entrada.
Nota: Para los dispositivos de Line 6 que ofrecen múltiples entradas de fuente (UX1, UX2, UX8 y KB37),
selecciona la entrada de fuente para grabar desde la propia aplicación Line 6 Audio-MIDI Settings, que se
encuentra en “System Preferences”.
2•10
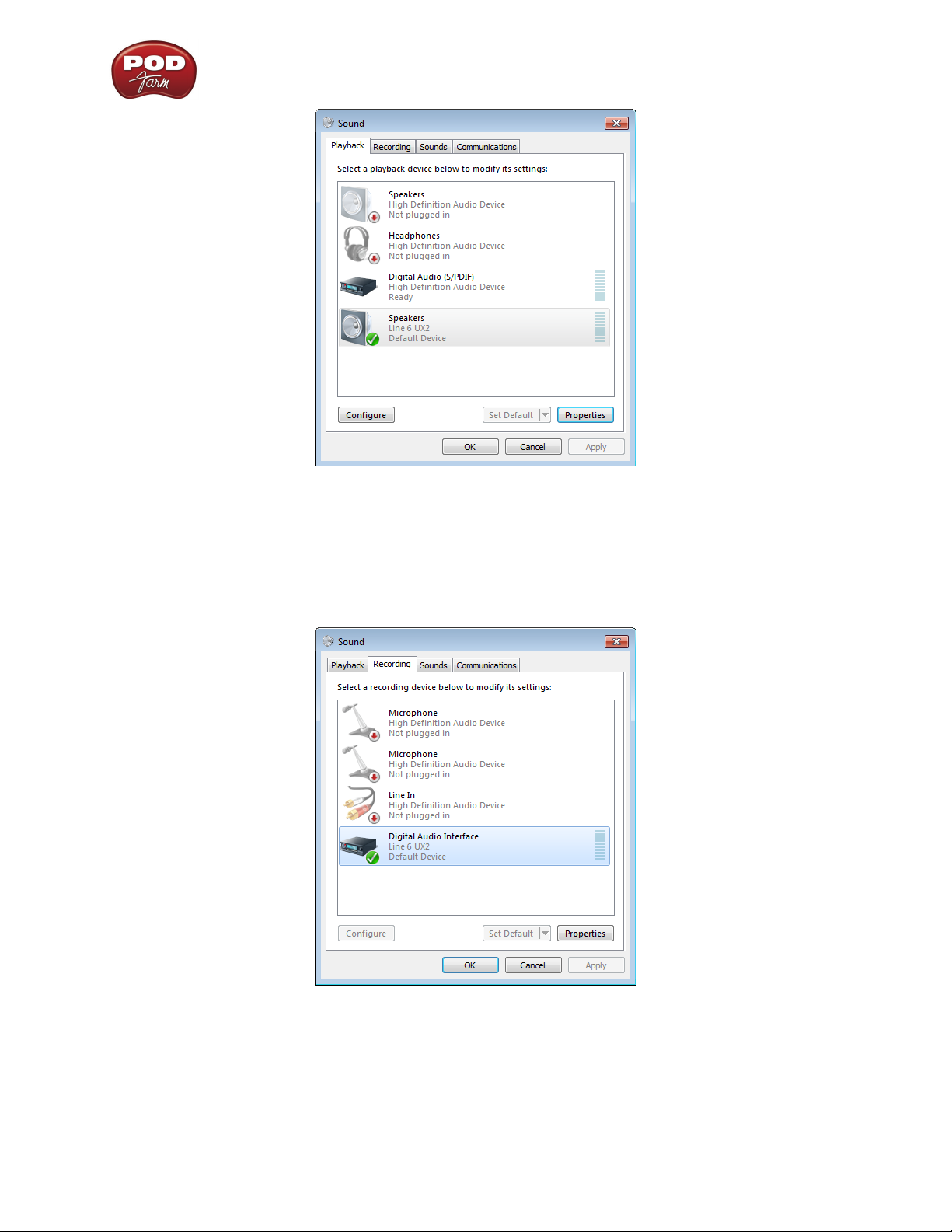
POD Farm 2 Guía básica del usuario – Utilizar el hardware de Line 6
Ajustes del dispositivo predeterminado para la reproducción de sonido en Windows Vista® y Windows® 7
• Dispositivo predeterminado para la reproducción de sonido - Selecciona el dispositivo de audio
de Line 6 en la ficha “Reproducción” y selecciona “Predeterminar” si quieres que las aplicaciones
lo utilicen para la reproducción de audio. Haz clic en el botón [Propiedades] para ajustar el nivel
de reproducción. (Mantén los deslizadores ajustados al 100% y utiliza los mandos de Volumen y
Auriculares del hardware de Line 6 para ajustar los niveles de reproducción con mayor facilidad).
Ajustes del dispositivo predeterminado para la reproducción de sonido en Windows Vista® y Windows® 7
• Dispositivo predeterminado para la grabación de sonido - Selecciona el dispositivo de audio de
Line 6 en la ficha “Grabar” y selecciona “Predeterminar” si quieres que las aplicaciones lo utilicen
para la grabación de audio. Haz clic en el botón [Propiedades] para ajustar el nivel de entrada.
2•11
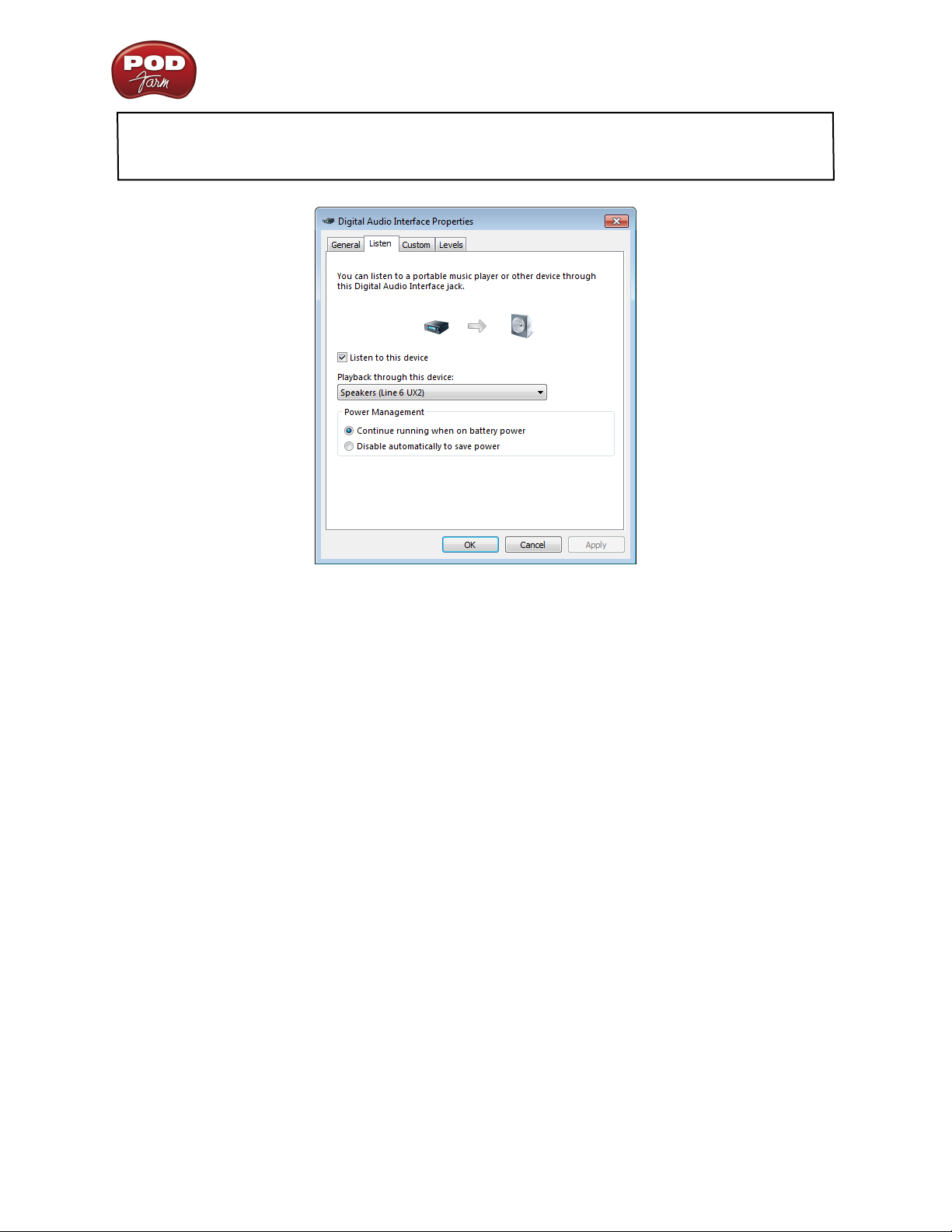
POD Farm 2 Guía básica del usuario – Utilizar el hardware de Line 6
Nota: Para los dispositivos de Line 6 que ofrecen múltiples entradas de fuente (UX1, UX2, UX8 y KB37),
selecciona la entrada de fuente para grabar desde la propia aplicación Line 6 Audio-MIDI Settings, que se
encuentra en “System Preferences”.
Propiedades de grabación de sonido de Windows Vista® y Windows® 7 – Ajustes para escuchar
Sólo en Windows Vista® y Windows® 7, también puedes ver la ficha “Escuchar” al hacer clic en el
botón [Propiedades] desde la ventana de la ficha “Grabar”. La casilla de verificación “Escuchar este
dispositivo” y el menú “Reproducir por…”, cuando está configurado como se muestra arriba, direccionan todo el audio que se envía hacia una entrada en el dispositivo de grabación predeterminado
al dispositivo de reproducción seleccionado. Esto permite oír un instrumento, micro o línea de fuente
conectados al UX2 por las salidas del UX2, lo cual no sería posible excepto ejecutando la aplicación
independiente POD Farm 2 (o ejecutando una aplicación DAW que ofreciera funciones de monitorización de entrada).
Ten en cuenta, no obstante, que al marcar la casilla “Escuchar este dispositivo”, siempre se direccionará el audio de entrada a la salida del dispositivo. Seguramente esto no te gustará mucho al utilizar el
POD Farm 2 y/o el software DAW, puesto que preferirás monitorizar sólo la señal procesada del POD
Farm 2 o de la pista DAW. Puesto que éste también utiliza el controlador de audio de Windows® y el
direccionamiento interno, la señal de entrada sufre un poco de retardo antes de oírse por los monitores
(es decir, no es una funcionalidad de “baja latencia”, a diferencia de lo que ofrecen la monitorización
ToneDirect del POD Farm 2 y el controlador de audio ASIO). Por lo tanto, no se recomienda marcar
esta opción cuando se están ejecutando el POD Farm 2 o el software DAW.
2•12

POD Farm 2 Guía básica del usuario – Plug-ins POD Farm 2 y POD Farm Elements
PlUg-ins POd Farm™ 2 y POd Farm™ elements
¡Bienvenido al maravilloso mundo del plug-in POD Farm 2, donde están disponibles el legendario
tono estándar de estudio y efectos clásicos para tu software DAW (Digital Audio Workstation) favorito para Mac® o Windows®, en un formato de plug-in para software nativo flexible! En este capítulo,
explicaremos los pasos básicos para utilizar los Plug-ins POD Farm 2 y POD Farm Elements. Ten en
cuenta que la mayoría de funciones descritas en este capítulo referentes al Plug-in POD Farm 2 son
iguales para POD Farm 2 cuando se utiliza de forma independiente. Para más detalles acerca de las
funciones adicionales específicas para el funcionamiento independiente, consulta “POD Farm™ 2 -
Funcionamiento independiente” en la p. 4•1.
Acerca de los Plug-ins
Existen muchos tipos de “plug-ins” en el mundo del software. Los plug-ins son aplicaciones relativamente pequeñas que sólo pueden funcionar cargadas en una aplicación de software “host” compatible.
Los plug-ins funcionan dentro de la aplicación host para ampliar sus capacidades. En el mundo del
software de música, se utilizan muy a menudo plug-ins de audio dentro de programas host de grabación
y secuenciación de audio/MIDI, popularmente conocidos como DAWs (Digital Audio Workstations).
Los plug-ins de audio proporcionan un procesamiento de señal para las pistas de audio y/o para la
entrada de audio en directo.
Una analogía útil para los plug-ins es considerarlos como si fueran pedales de efecto. Los pedales de
efecto cambian el tono del bajo o de la guitarra antes de que la señal llegue al amplificador. Al igual
que los pedales, las unidades de efectos en rack o cualquier otro tipo de equipo exterior convencional,
los plug-ins disponen de mandos, deslizadores y botones familiares para modificar sus parámetros. Por
ejemplo, un plug-in de distorsión tendrá controles similares a un pedal de distorsión típico (como drive,
gain y tono). Visualmente, los plug-ins suelen parecerse a los equipos físicos que emulan. ¡En el caso
del POD Farm 2, probablemente reconocerás los controles y el aspecto general de los amplificadores y
efectos puesto que hemos sido fieles con los equipos clásicos en los que cada uno se basa, a propósito!
Al trabajar con programas DAW, el uso de los plug-ins proporciona más beneficios que utilizar efectos
externos como pedales o procesadores en rack, como por ejemplo:
• Los plug-ins son “no destructivos” para tus pistas de audio. Esto significa que puedes añadir o
eliminar efectos y modificar los ajustes tan a menudo como quieras, sin que afecte a la grabación
de audio original de manera definitiva. Y a la inversa, si añades cualquier procesamiento (como
un todo de amplificador o efecto) antes de grabar la señal en tu DAW, será definitivo y no podrás
cambiarlo sin grabar otro pase.
• Los plug-ins suenan de la misma forma dos veces. Puesto que puedes guardar los ajustes del plugin como preajustes, puedes recuperar ajustes precisos de forma fácil, y cargarlos con seguridad.
Cada vez que vuelvas a trabajar con una canción determinada, puedes tener la seguridad de que
los tonos serán idénticos a la última sesión.
• Los plug-ins son “automatizables”. Las aplicaciones host proporcionan una forma fácil de crear
y manipular la automatización de parámetros, lo que te proporciona una precisión quirúrgica
del tono sin tener que “montar los deslizadores” de los equipos externos durante un pase de
grabación.
• ¡Los plug-ins no se rompen, no se corroen, no utilizan baterías ni ocupan espacio en el suelo!
Formatos de plug-in compatibles
POD Farm 2 & Los plug-ins Elements se entregan en los siguientes formatos, y son compatibles con
casi todo el software “host” DAW del planeta:
• Formato VST® (Virtual Studio Technology) para entornos de grabación de Windows® y Mac®
3•1
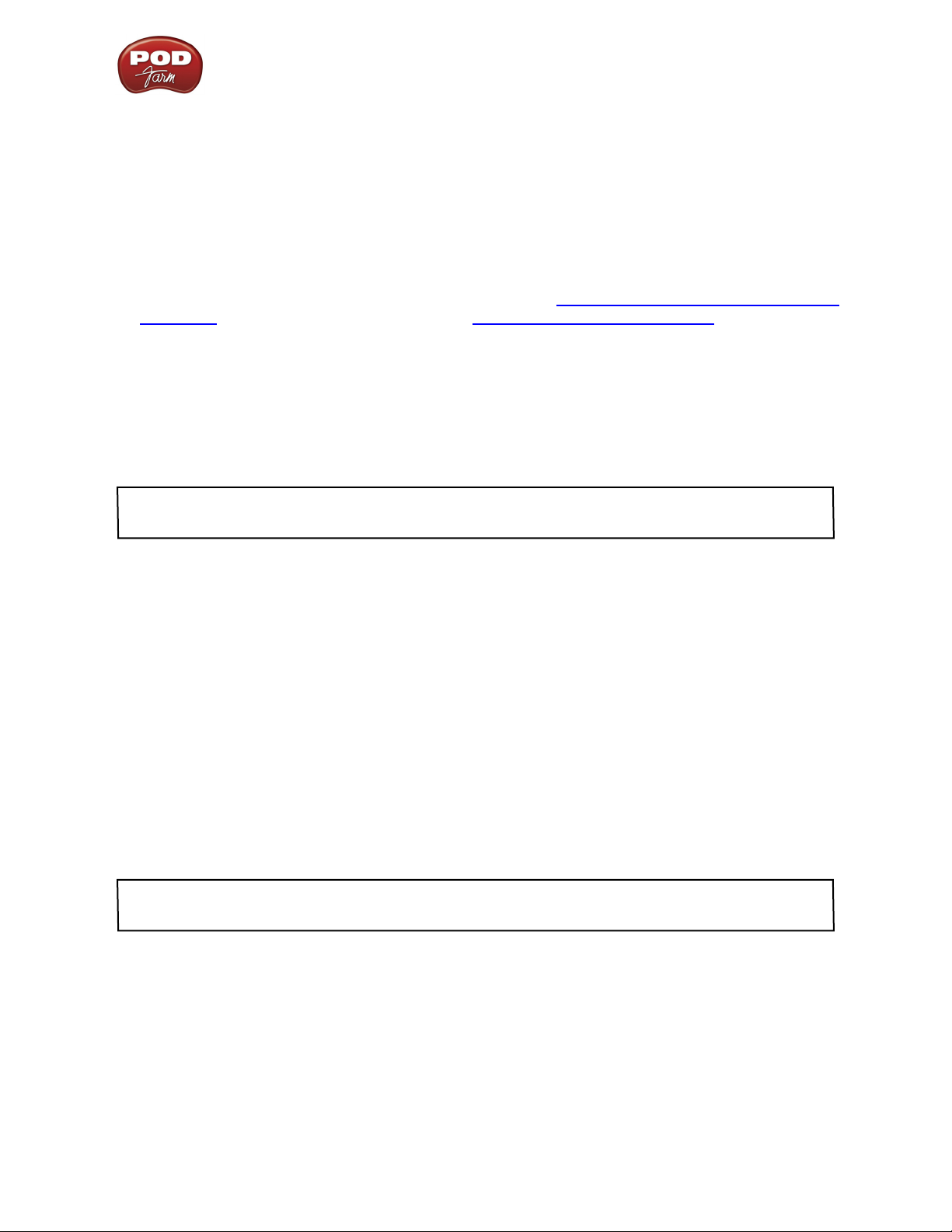
POD Farm 2 Guía básica del usuario – Plug-ins POD Farm 2 y POD Farm Elements
• Formato AU (Audio Units) en la plataforma Mac®
• RTAS® (Real Time Audio Suite) para versiones de “Digidesign Pro Tools®, Pro Tools LE®” y
“M-Powered”, en Windows® y Mac®
Activar el plug-in
Como en la mayoría de plug-ins de software de audio, el POD Farm 2 requiere la compra de una licencia que permite que todos los componentes sean completamente funcionales en tu ordenador. Esta
licencia puede añadirse a tu hardware Line 6 o en una llave iLok USB y después “activarla” para tu uso.
Si aún no has activado tu licencia de POD Farm 2, consulta “Activación del producto y autorización”
en la p. 1•3 para dispositivos de hardware Line 6 o “POD Farm 2 para iLok” en la p. 1•4 para instrucciones
de iLok.
¿Dónde puedo encontrar los plug-ins POD Farm 2 en Mi PC?
La mayoría de aplicaciones “host” DAW explorarán y encontrarán los plug-ins POD Farm 2 y Elements
automáticamente al iniciar. Pero si no ves los plug-ins POD Farm 2 o Elements* en los menús de
plug-ins del host, deberás configurar las opciones de plug-in del host para encontrarlos (estas opciones
suelen estar en las preferencias del host).
* Para plug-ins POD Farm Elements: Verás que aparecen como 11 plug-ins individuales en los menús del
plug-in de tu host DAW, con el nombre “POD Farm Guitar Amps”, “POD Farm Delays”, etc.
Durante la instalación del POD Farm 2, tienes algunas opciones para indicar donde se debe instalar el
plug-in, pero si no definiste una ubicación específica, esta es la ubicación de instalación predeterminada para cada uno de los formatos del plug-in POD Farm 2.
• En Mac®
• Los plug-ins Audio Units® se instalan en /Library/Audio/Plug-Ins/Components.
• Los plug-ins VST® se instalan en /Library/Audio/Plug-Ins/VST/Line 6.
• Los plug-ins RTAS® se instalan en /Library/Application Support/Digidesign/Plug-Ins/Line
6.
• En Windows®
• Los plug-ins VST® se instalan en \Archivos de programa\Line6\POD Farm 2\VST\
Line 6.
• Los plug-ins RTAS® están instalados en \Archivos de programa\Common Files\
Digidesign\DAE\Plug-Ins\Line 6.
Nota: En sistemas Windows® de 64 bits, los archivos del Plug-In de POD Farm 2 (así como los archivos de
la aplicación independiente POD Farm 2) están instalados en el directorio \x86\Program Files\.
Ejecutar los plug-ins POD Farm 2 y Elements
Cada uno de los plug-ins POD Farm 2 o POD Farm Elements se puede “insertar” en las pistas de audio
DAW igual que cualquier otro plug-in de efectos de audio AU/RTAS/VST (consulta la Ayuda de tu
aplicación DAW para más especificaciones). Una vez insertado, el DAW suele ejecutar el GUI principal del plug-in automáticamente; si no, puedes ejecutarlo a partir de uno de los controles de pista del
DAW. Si no se detecta una licencia POD Farm 2, visualizarás un mensaje de alerta en el GUI del Plugin informándote de que el plug-in se ha ejecutado sin autorización y no pasará audio. Ten en cuenta
que pueden existir varios escenarios diferentes en los que una licencia de POD Farm 2 no se detecte,
incluyendo:
3•2

POD Farm 2 Guía básica del usuario – Plug-ins POD Farm 2 y POD Farm Elements
• USB de Line 6 no conectado o dispositivo iLok detectado.
• Un USB de Line 6 específico y/o dispositivo iLok se ha detectado pero no se ha encontrado ninguna licencia de POD Farm 2 en el dispositivo.
• Se ha encontrado una licencia de POD Farm 2 en un dispositivo USB de Line 6, pero el dispositivo debe ser autorizado.
En todos estos escenarios, un mensaje de alerta del dispositivo específico proporciona detalles acerca
de cómo continuar. ¡Básicamente, si sigues los pasos del capítulo “Para empezar” para comprar, activar
y autorizar tu licencia de POD Farm 2 y hardware Line 6 o iLok, todas las tareas necesarias deberían
completarse fácilmente!
Si dispones de más de un dispositivo Line 6 y/o iLok conectado a tu ordenador que incluye licencias del plug-in POD Farm 2 válidas – El dispositivo que incluye un mayor número de complemen-
tos adicionales es el que se utiliza para la autorización. En este escenario, los modelos de los plug-ins
POD Farm 2 y Elements incluirán todos los modelos disponibles para el dispositivo autorizado y sus
complementos adicionales. Por ejemplo, si dispones de un iLok con la licencia POD Farm 2 Platinum
y un POD Studio UX2 con la licencia del plug-in POD Farm 2 pero sin "Model Pack" de los complementos adicionales, la llave iLok se utilizará como dispositivo autorizado, permitiendo el uso de la serie
completa de modelos incluidos con la licencia POD Farm 2 Platinum. Puedes comprobar cuál es el
dispositivo autorizado que se utiliza y consultar todos los complementos adicionales Model Pack en el
cuadro de diálogo About POD Farm accesible mediante el botón con el logotipo "Line 6" de la barra
de control principal de cada plug-in.
Para más información sobre cómo utilizar el Plug-in POD Farm 2 con las aplicaciones software de grabación
de audio más populares, consulta la información adicional que encontrarás en la página POD Farm Online
.
Help
Descripción del interface de usuario del plug-in POD Farm 2
1
2
3
“1 - Barra de control principal”
“2 - Visualización de la ven-
tana de paneles”
3•3
“3 - Ventana de flujo de señal”

POD Farm 2 Guía básica del usuario – Plug-ins POD Farm 2 y POD Farm Elements
1 - Barra de control principal
La Barra de control principal siempre se visualiza en la parte superior de la ventana del plug-in POD
Farm 2 e incluye varios controles generales y botones de “visualización”.
Control In
Opciones ‘New’, ‘Open’, ‘Save’
Botones de preajuste siguiente/anterior
Botón DUAL
Menú del preajuste de tono Control OUT
Botones Ventana Botones Ventana
Controles GATE global
Botón About
Controles del tempo del sistema
Control In – Utiliza el mando y los medidores para optimizar la señal de audio enviada al plug-in.*
• El mando te permite ajustar el nivel hasta +18dB de gain de entrada. Para el gain de la unidad,
ajusta el mando al punto, (o haz doble clic en el mando para “reiniciar” la unidad).
• Los medidores de nivel estéreo “coloreados” proporcionan la siguiente información del nivel de
entrada:
• La gama de amarillo hasta verde de los medidores indica hasta –18dB (nivel de instrumento).
• La gama de amarillos de los medidores indica desde –18dB hasta 0dB (escala completa).
• Los “indicadores clip” de color rojo se iluminan si la entrada supera los 0dB. ¡La saturación
siempre debe evitarse!
• Si existe una fuente de entrada mono, sólo se visualiza un medidor.
*¡Importante! Ajustar el nivel de entrada en el Plug-In de POD Farm 2 es vital para optimizar la calidad de
la señal de audio. Aquí tienes algunos consejos útiles para configurar los niveles de entrada:
• Algunos modelos POD Farm 2 están calibrados para recibir una señal de audio con “nivel de instrumento” (–18dB). Por lo tanto, si tu ruta de tono contiene alguno de estos modelos, lo más recomendable es ajustar el mando In del Plug-In del POD Farm 2 de modo que los medidores de entrada
permanezcan en el extremo más alto del intervalo verde. Estos modelos con “nivel de instrumento”
incluyen todos los de las categorías siguientes:
• Guitar Amps
• Bass Amps
• Distortions
• Filters
• Dynamics (excepto el modelo “Compressor ”, que recibe una entrada de escala completa)
• Si tu ruta de tono no incluye ninguno de los anteriores modelos de nivel de instrumento, el nivel de
entrada puede configurarse a escala completa.
Opciones “Tone New’, ‘Open’, ‘Save” – Haz clic en este botón para seleccionar los siguientes coman-
dos de preajustes de tono:
• New - Crea un nuevo preajuste de tono vacío.
3•4

POD Farm 2 Guía básica del usuario – Plug-ins POD Farm 2 y POD Farm Elements
• Open - Permite examinar el ordenador para abrir directamente un archivo de preajuste de tono
.l6t específico. ¡Esto incluye archivos de preajustes de tono .l6t que también puedes haber creado
con las aplicaciones “POD Farm 1”, “Line 6 Edit”, “GearBox” o “GuitarPort”!
• Save - Guarda el tono que está cargado, si aún no lo está.*
• Save As - Crea una copia de los ajustes de tono actuales como un nuevo archivo de preajuste de
tono .l6t, donde quieras del ordenador.*
*¡Importante! Los preajustes guardados desde el Plug-in POD Farm 2 no son “compatibles” con el Plugin/aplicación independiente POD Farm 1 u otras versiones de software anteriores de Line 6. Puedes abrir
cualquier preajustes “.l6t” POD Farm 1, GearBox, Line 6 Edit o GuitarPort en POD Farm 2. Sin embargo,
deberás hacer un “Save As” de cualquier archivo de preajuste “.l6t” para crear una copia si deseas conservar
el preajuste original para utilizarlo con el software en el que lo creaste.
Control de preajuste siguiente/anterior – Los botones siguiente/anterior te permiten navegar de
manera secuencial por los preajustes de la carpeta de origen seleccionada (o Setlist, si has creado
alguna). Puedes seleccionar carpetas diferentes en la “Ventana de preajustes”.
Menú del preajuste de tono – Indica el nombre del preajuste seleccionado. Haz clic para ampliar el
menú de los preajustes disponibles. Si alguno de los ajustes del preajuste seleccionado ha cambiado,
aparece un asterisco al final del nombre para indicar que el preajuste se ha “modificado” (no guardado).
Haz clic directamente en las flechas arriba/abajo de la izquierda del nombre del preajuste para visualizar
los preajustes de la lista actual de uno en uno. Observa que la lista de preajustes que visualizas aquí
está formada por la carpeta Source seleccionada en la ventana de preajustes. Consulta “Ventana de
preajustes” en la p. 3•13.
Botón DUAL – La función de tono DUAL de POD Farm 2 te permite crear dos rutas de señales independientes en el plug-in utilizando una fuente de entrada mono común o bien una fuente de entrada
estéreo para cada canal. Este control ofrece la opción de una ruta de tono (tono individual) o dos rutas
de tono (tono dual).
• Si sólo existe una ruta de tono en la Ventana de flujo de señal (SFV), el botón de tono DUAL está
apagado. Haz clic en el botón de tono DUAL apagado para añadir “Tone B” desde las opciones.
• Create Empty Tone – Crea un Tono B sin modelos cargados.
• Copy Current Tone – Crea un Tono B duplicando los ajustes y modelos del tono A.
• Cuando existen dos rutas de tono en la SFV, el botón de tono DUAL se “ilumina”. Haz clic en el
botón de tono DUAL iluminado para eliminar un tono desde las opciones :
Control Out principal – Utiliza el mando y los medidores para optimizar la señal de audio que el plugin realimenta al host (procesamiento de plug-in posterior).
3•5

POD Farm 2 Guía básica del usuario – Plug-ins POD Farm 2 y POD Farm Elements
• El mando te permite ajustar el nivel hasta +18dB de gain de salida. Para el gain de la unidad,
ajusta el mando al punto, como se muestra (o haz doble clic en el mando para “reiniciar” la
unidad).
• Si dispones de una configuración de tono Dual, controla la salida de la mezcla total de los tonos
A y B.
CONSEJO: Muchos modelos dentro de POD Farm 2 pueden añadir una notable cantidad de
gain a tu señal de entrada, como amplificadores, distorsiones, compresores etc. Cuando utilices
estos tipos de modelos es recomendable ajustar sus mandos individuales de “volumen” y “gain”
para evitar que la señal de salida sea demasiado alta. Observa el medidor OUT y comprueba que
nunca indique cortes. También puedes utilizar el mando OUT para precisar el nivel de salida
del Plug-In general.
Controles GATE global – Es un efecto de compuerta de ruido que se ofrece al inicio de la cadena de
señal y se puede activar en cualquier momento, independientemente de los modelos cargados en el
plug-in POD Farm 2. Utilízalo para eliminar el ruido de baja amplitud de la señal de entrada, como por
ejemplo el zumbido común de las pastillas de la guitarra. El Gate global se aplica de manera uniforme
a los tonos A y B.
• Botón On/Off – Activa u omite el efecto Gate global. El botón GATE se ilumina cuando está
activo.
• Mando Thresh – Ajusta el nivel de amplitud para que coincida con el ruido de fondo que deseas
eliminar. Determina el nivel de señal en el que la “puerta” se cierra y silencia la entrada.
• Mando Decay – Ajusta la duración por la cual se permite mantener una señal antes de que la
puerta se cierre y silencie la señal. Ajústalo para permitir que las notas mantengan una duración
de sonido natural, justo antes de que la señal audible coincida con el ruido de fondo (o antes, si
deseas crear un efecto “cut-off” deliberadamente).
CONSEJO: Además de esta compuerta global, también existe una compuerta de ruido disponible dentro del menú Dynamics de la ventana de equipos. ¡La compuerta de ruido puede colocarse en cualquier lugar dentro de la ruta de señal de tu tono!
Botones de selección de ventana y afinador – Estos seis botones te permiten seleccionar lo que se
visualiza en el siguiente panel. El botón Tuner te permite activar/desactivar el afinador en cualquier
momento. Consulta las siguientes secciones para obtener más detalles acerca de estas ventanas diferentes y del afinador.
Ventana de equipos Ventana de preajustes Ventana del mezclador Ventana del afinador
Ventana de paneles Muestra la caja “About” Ventana de asignaciones
Botón About (Logotipo Line 6) – Haz clic aquí para ejecutar el botón “About”, que incluye mucha
información técnica, como por ejemplo la versión de software, el hardware Line 6/iLok que el plug-in
utiliza para su autorización, los Model Packs “Add-On” activos, etc. Y no te olvides de esperar los créditos con desplazamiento, si estás metido en este tipo de cosas.
Controles del tempo del sistema – Estos controles te permiten “sincronizar” el tempo con el tempo del
proyecto del DAW host o "introducir” manualmente un tempo para los efectos Delay y Modulación en
la instancia del plug-in POD Farm 2. Dispones de opciones de tempo y sincronización adicionales en el
panel de edición de estos modelos de efectos. Consulta los detalles en la sección “Tempo del sistema”
en la página 3•12.
3•6
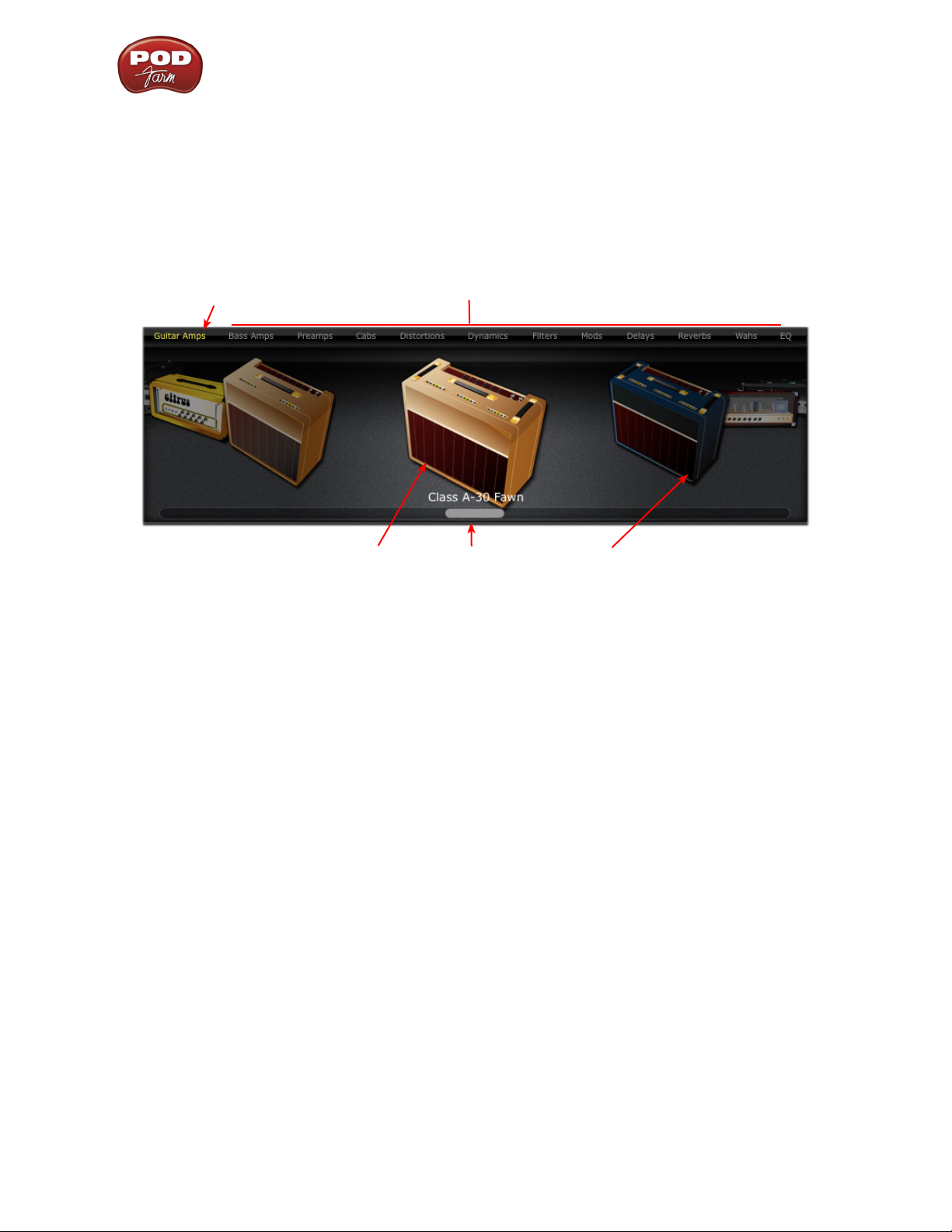
POD Farm 2 Guía básica del usuario – Plug-ins POD Farm 2 y POD Farm Elements
2 - Visualización de la ventana de paneles
Esta área del interface POD Farm 2 muestra los modelos disponibles en el plug-in (Ventana de equipos)
o los controles disponibles en cada modelo (Ventana de paneles). Si pulsas los botones de Ventana
de equipos o Ventana de paneles en la Barra de control principal podrás seleccionar el modo que se
visualiza. A continuación se explica una descripción de cada modo.
Ventana de equipos
Categoría seleccionada Categorías de modelos
Modelo seleccionado Barra de desplazamiento Modelos periféricos
Categorías de modelos
• Haz clic en el botón “Ventana de equipos” de la Barra de control principal para acceder a los
modelos de efectos y amplificadores.
• Los menús de categoría de modelos aparecen en una lista horizontal en la parte superior de
la Ventana de equipos (por ejemplo, “Guitar Amps”, “Bass Amps”, “Preamps”, etc.).
• El menú de la categoría seleccionada se “ilumina”. Para seleccionar una categoría diferente,
simplemente haz clic en el nombre de la categoría del modelo y verás que todos sus modelos
aparecen en la pantalla “giratoria”.
Seleccionar un modelo
• Si pasas el puntero por encima de una categoría de modelo, aparecerá una flecha hacia abajo
a la derecha del nombre de la categoría. Si haces clic en la flecha hacia abajo, visualizarás
una lista de los modelos disponibles en esa categoría. Selecciona un modelo haciendo clic en
el nombre del modelo en la lista; aparecerá el modelo seleccionado en la siguiente pantalla
“giratoria”.
• Haz doble clic en el modelo de la pantalla giratoria y a continuación se mostrará en una
posición por defecto dentro del flujo de señal del tono seleccionado (normalmente, a la
derecha del modelo seleccionado).
• De forma alternativa, puedes arrastrar el modelo directamente en la ruta de tono de abajo.
Observa que los modelos de efectos se pueden soltar en cualquier posición antes o después
del amplificador/preamplificador. Si arrastras el modelo hasta la Ventana de flujo de señal,
verás que los otros modelos se separan para indicar donde soltarás el nuevo modelo. También
puedes resituar la mayoría de modelos una vez cargados en la Ventana de flujo de señal;
simplemente arrastra el modelo hacia la izquierda o derecha para ver (¡y escuchar!) lo que
es posible.
3•7
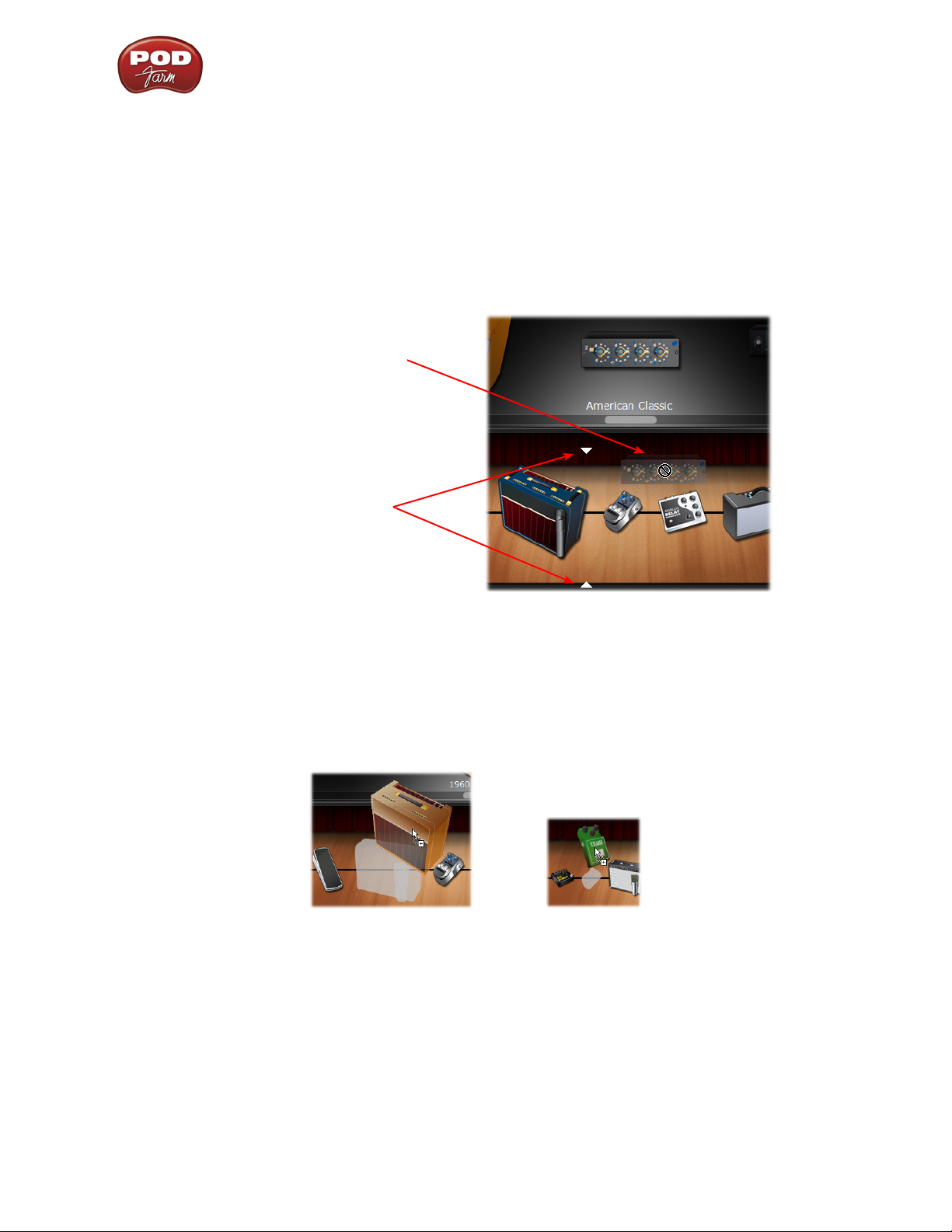
POD Farm 2 Guía básica del usuario – Plug-ins POD Farm 2 y POD Farm Elements
• Flecha blanca en la SFV – Observa que en algunos casos, si arrastras un modelo de caja,
preamplificador o amplificador desde la Ventana de equipos “giratoria” hasta la SFV, verás
que aparecen unas flechas blancas en un modelo ya existente en la SFV. Las flechas blancas
se visualizan siempre que sólo exista una posición “legal” en una ruta de tono para el
elemento que estás arrastrando. Por ejemplo, cuando ya existe un modelo de amplificador
de bajo o guitarra en un Tono, sólo puedes insertar “legalmente” un modelo de amplificador
inmediatamente a la derecha del modelo de amplificador existente. Por lo tanto, al arrastrar
un preamplificador, si intentas insertarlo en cualquier parte de la ruta de tono, observarás
que el puntero del ratón muestra el icono de un "círculo con una barra oblicua" y las flechas
blancas indican la posición legal para soltarlo.
El cursor del ratón indica que
el modelo de preamplificador
arrastrado no puede soltarse en la
posición actual.
Las flechas blancas indican la
posición “legal” donde puede
insertarse el preamplificador.
Las flechas blancas indican la posición legal para soltar un modelo arrastrado
• Indicador de sustitución del modelo en la SFV – Una ruta de tono dispone de una capacidad
de modelos máxima (una para cada modelo de preamplificador, caja y amplificador y 10
modelos de efectos en total). Por lo tanto, si arrastras un nuevo modelo a una ruta de tono
en la que ya existe el número máximo de modelos, el nuevo modelo debe sustituir un
modelo existente. En este escenario, el modelo que se sustituirá se indica con una imagen
“fantasma” cuando pases por encima, como se muestra aquí:
Una imagen “fantasma” indica que el modelo de efectos o amplificador existente se sustituirá por el que se arrastra a la ruta del tono.
Barra de desplazamiento
• Haz clic y arrastra hacia la izquierda o la derecha para navegar por los modelos.
• También puedes utilizar la rueda del ratón para desplazarte por los modelos.
3•8
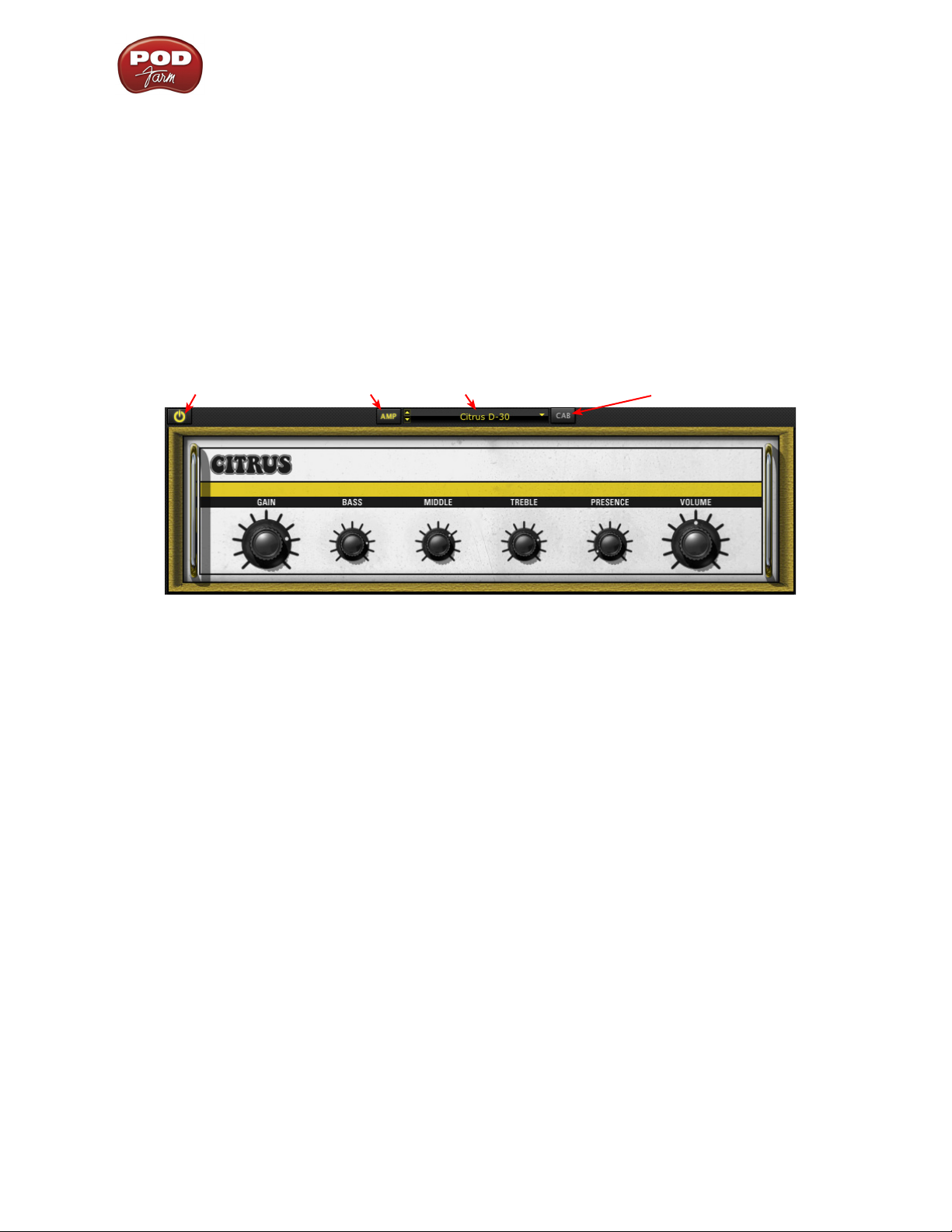
POD Farm 2 Guía básica del usuario – Plug-ins POD Farm 2 y POD Farm Elements
Ventana de paneles
La Ventana de paneles ofrece una visualización detallada del modelo seleccionado y controla todos
sus parámetros disponibles. Para acceder a la Ventana de paneles de cualquier modelo de efecto, caja
o amplificador, haz clic en el botón [Ventana de paneles], y a continuación, en el elemento deseado de
la Ventana de flujo de señal.
Ventana del amplificador
Una vez has seleccionado un modelo de amplificador de bajo o de guitarra en la Ventana de flujo de
señal, haz doble clic en su icono en la SFV para visualizar sus controles en la Ventana de paneles (o, si
la Ventana de paneles ya es la ventana visualizada, un sólo clic en el modelo de amplificador de la SFV
mostrará sus controles). Aquí puedes elegir entre visualizar las opciones del amplificador o de la caja
de altavoz/micrófono.
Omitir el amplificador Ventana del amplificador Menú de modelos Ventana de la caja
Panel de edición de amplificadores
Botón para omitir el amplificador – Haz clic para omitir el procesamiento del modelo de amplificador
y escuchar el sonido seco no procesado. (Observa que omite los modelos de micro, caja y amplificador
actuales).
Botones AMP y CAB – Haz clic para cambiar entre visualizar la ventana de la caja o del amplificador.
(Si utilizas un preamplificador, en lugar de un amplificador de bajo o de guitarra, no verás estos botones
AMP y CAB).
Menú de modelos de amplificador – Se visualiza el nombre del modelo actual. Haz clic en la flecha
hacia abajo (o en los botones arriba/abajo de la izquierda) para seleccionar de una lista los modelos de
amplificador disponibles o para sustituir el modelo de amplificador del tono actual.
Ventana de la caja
Desde la ventana AMP, pulsa el botón CAB para mostrar la ventana de la caja. Verás que siempre que
cargues un modelo de amplificador de bajo o de guitarra, se preseleccionará por defecto un mueble de
altavoz para que coincida. En el caso de que el amplificador seleccionado sea un amplificador “combo”,
este mismo mueble combo es lo que verás por defecto en la Ventana de la caja. ¡Pero realmente no
estás limitado a estas cajas “predeterminadas”! Puedes utilizar las opciones en la Ventana de la caja para
seleccionar un mueble de altavoz para bajo o guitarra “personalizado”, cambiar la posición de la caja en
la sala y seleccionar entre los cuatro modelos diferentes de micrófono.
3•9
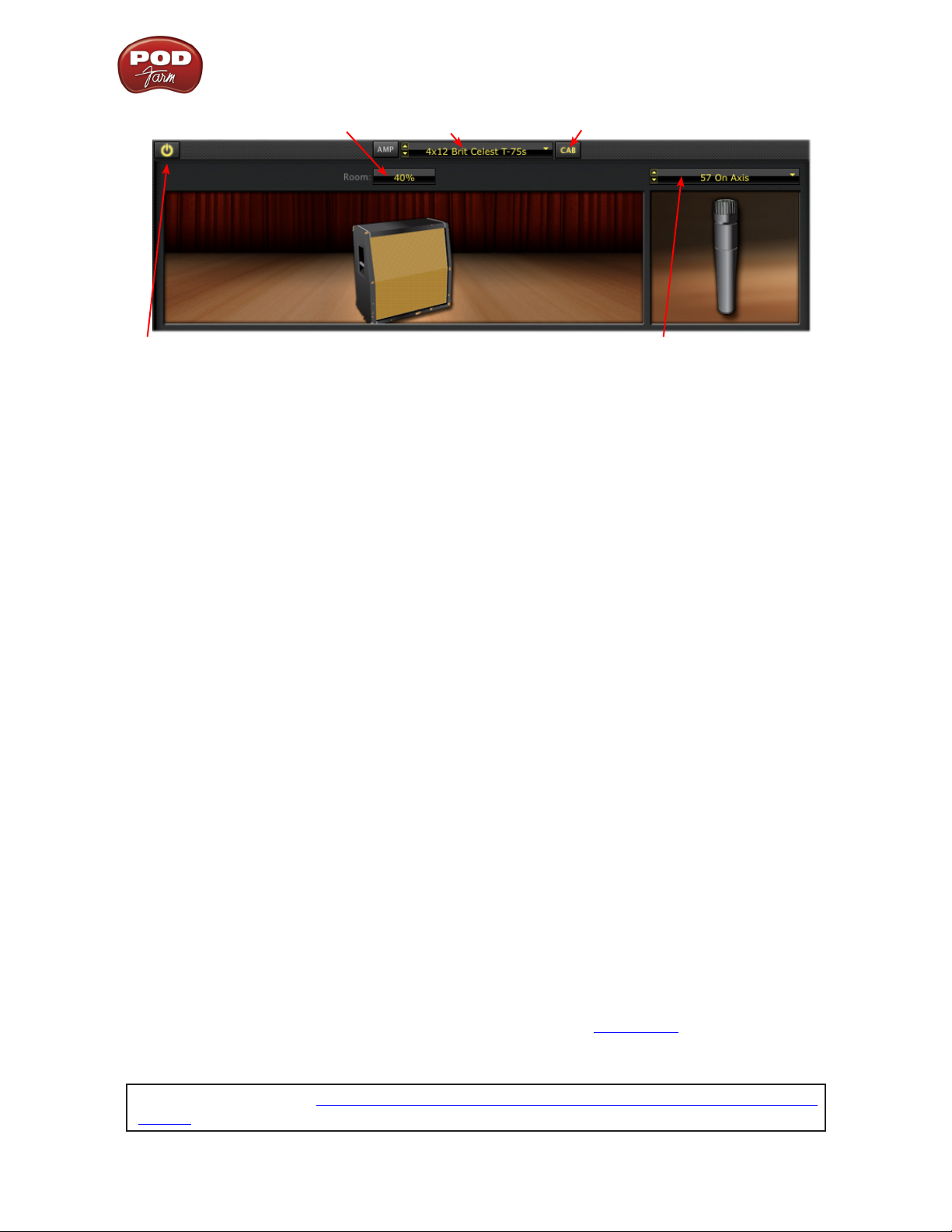
POD Farm 2 Guía básica del usuario – Plug-ins POD Farm 2 y POD Farm Elements
Valor Room % Menú de modelos de caja Botón CAB
Botón para omitir la caja Menú de modelos de micro
Panel de edición de la caja
Room % (Reflexiones tempranas)
• Arrastra la caja hacia la parte posterior de la sala para conseguir más tono de ambiente de sala o
hacia la parte anterior para conseguir menos.
• De forma alternativa, puedes hacer clic en el campo numérico y arrastrar hacia arriba o hacia
abajo para ajustar la cantidad de sonido “Room” (o “reflexiones tempranas” en la jerga de la
grabación).
Menú de modelos de caja – Se visualiza el nombre del modelo de caja seleccionado. Haz clic en la
flecha hacia abajo (o en los botones arriba/abajo de la izquierda) para cambiar a una caja diferente.
¡Observa que puedes seleccionar cualquier mueble de bajo o guitarra para cualquier amplificador!
Botón para omitir la caja – Este botón omite los modelos de caja + micro, permitiéndote conseguir el
equivalente a un sonido “directo” (sin la emulación de altavoz) del modelo de amplificador de bajo o
guitarra actual.
Menú de modelos de micro
• Se visualiza el nombre del modelo de micrófono seleccionado. Haz clic en la flecha hacia abajo
de la parte derecha del nombre del micrófono (o en los botones arriba/abajo de la izquierda) para
seleccionar un de los distintos modelos de micrófono.
• Si utilizas una caja de guitarra, podrás seleccionar entre “§57 On Axis”, “57 Off Axis”, “421
Dynamic” y “§67 Condenser”.
• Si utilizas una caja de bajo, podrás seleccionar entre “20 Dynamic”, “112 Dynamic”, “Tube
47 Close” y “Tube 47 Far”.
Seleccionar un mueble de altavoz desde el menú Cabs de la Ventana de equipos
Además de seleccionar una caja desde la Ventana de la caja tal como hemos descrito, puedes seleccionar un mueble de altavoz “Personalizado” (por ejemplo, un mueble distinto al cargado por defecto con
el modelo de amplificador actual) en el menú Cabs de la Ventana de equipos. Esto te permite visualizar
todos los modelos de caja disponibles y añadir uno directamente a tu ruta de tono A o B en la Ventana
de flujo de señal. Cuando selecciones una caja “personalizada”, aparecerá como un icono separado
en la Ventana de flujo de señal y el icono de un micrófono visualizado en la parte frontal indicará la
caja "activa". (Consulta la sección “Ventana de flujo de señal en la página 3•25 para más información).
Te recomendamos firmemente que “te salgas de los esquemas” cuando selecciones una Caja; ¡una caja
diferente puede ofrecerte algunas texturas de sonido muy diferentes desde determinado amplificador!
Nota: Consulta también “Amplificadores de bajo y guitarra en la Ventana de flujo de señal” en la
p. 3•27 si deseas más detalles acerca de los comportamientos del amplificador y del mueble.
3•10

POD Farm 2 Guía básica del usuario – Plug-ins POD Farm 2 y POD Farm Elements
Ventana de efectos
Botón para omitir efectos Menú del modelo de efecto
Controles Time/Speed
Botón para omitir efectos – Omite el efecto sin eliminarlo de la ruta de señal.
Menú del modelo de efecto – Muestra el modelo de efecto actual. Haz clic en la flecha hacia abajo,
junto al nombre para seleccionar otro modelo dentro de la categoría de modelos de efectos actual. Haz
clic en los botones de flecha arriba/abajo de la parte izquierda para navegar por los modelos disponibles
en cualquier momento.
CONSEJO: Puedes mover los efectos dentro de la ventana de flujo de señal y colocarlos antes o
después del modelo de amplificador, consiguiendo así distintas opciones de sonido. Consulta la
sección de la ventana de flujo de señal en la página 3•25 para más información.
Control FX Time/FX Speed – Dentro de los paneles de Ventana de efectos de los efectos Delay y
Modulación, visualizarás este grupo de controles. Te permiten ajustar el parámetro de la velocidad de
modulación/tiempo de retardo de los efectos, independientemente del ajuste BPM de POD Farm 2.
O, en su lugar, puedes utilizar el botón Sync para que el efecto siga los ajustes del tempo del sistema
(consulta la siguiente sección para más información en “Tempo del sistema y Sincronización host”).
Pantalla del valor de la nota Botón SYNC
Valor de nota/velocidad/tiempo Pantalla de tempo
Botón Sync – Haz clic para activar o desactivar la sincronización de FX Tempo.
• Si “Time/Speed Sync” está en desactivado, el parámetro de la velocidad/tiempo del efecto
cumple con el ajuste de velocidad/tiempo mostrado en este campo (para los efectos de
retardo se visualiza en milisegundos y para los efectos de modulación en hercios). El botón
Sync también determina el comportamiento del mando Time/Speed.
3•11
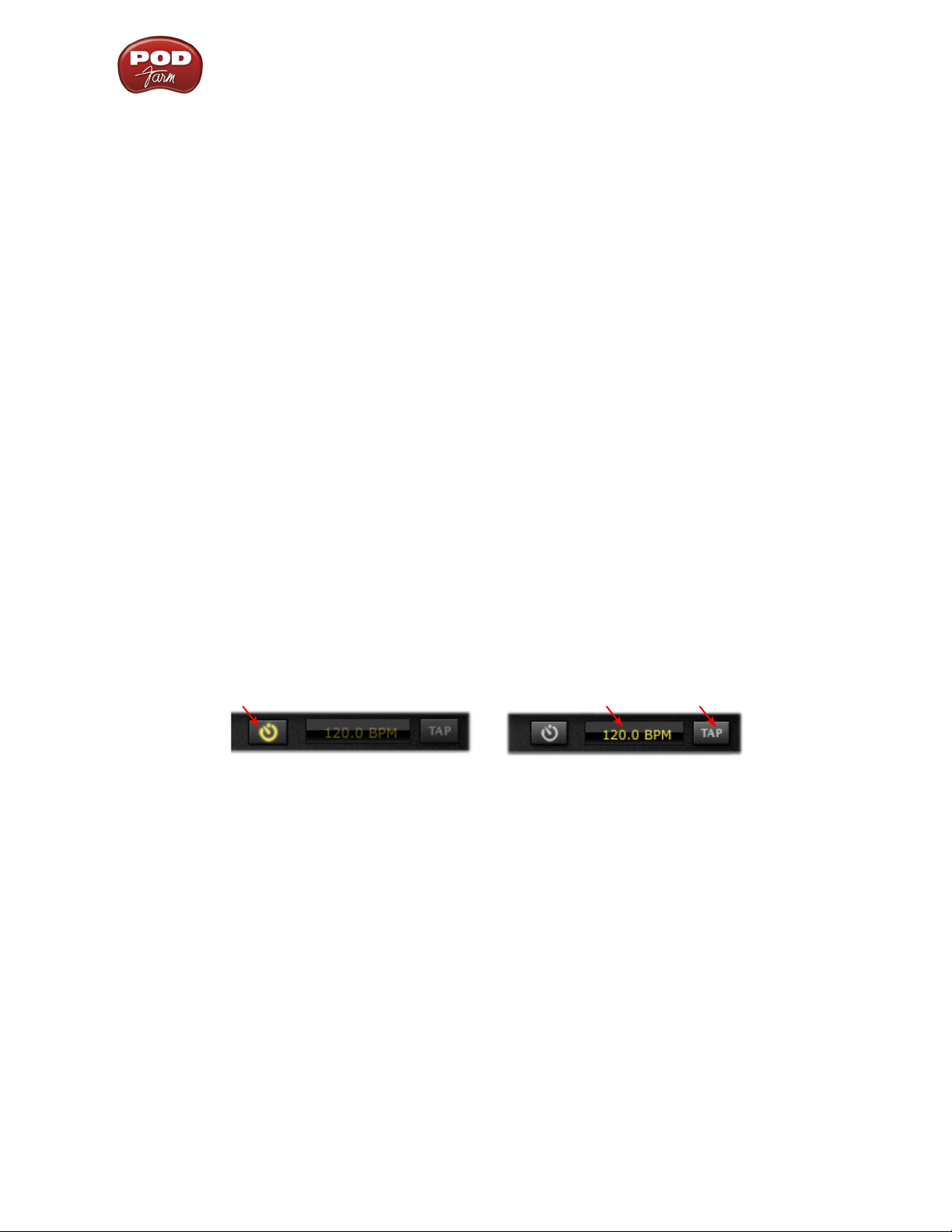
POD Farm 2 Guía básica del usuario – Plug-ins POD Farm 2 y POD Farm Elements
• Si “Time/Speed Sync” está en activado, el parámetro de velocidad/tiempo del efecto
cumple con el “tempo del sistema” en BPM (consulta la sección anterior). Con “Sync”
activada, también podrás modificar el tempo del efecto con un valor de nota (consulta la
descripción del mando Time/Speed a continuación).
Mando TIME (Efectos de retardo)/Mando SPEED (Efectos de modulación)
• Cuando “Time/Speed Sync” está DESACTIVADO, el mando Time/Speed ajusta el
parámetro “Delay Time” de 20~2000 ms (para los efectos de retardo) o el mando Speed
ajusta el parámetro de 0.10~15.0Hz (para los efectos de modulación). Visualizarás el tempo
en el campo numérico de la derecha del mando de velocidad. Como alternativa, puedes
hacer doble clic directamente en este campo numérico para introducir el valor exacto. En
este modo desactivado, el efecto no sigue el tempo del sistema (consulta las descripciones
anteriores sobre Sync activada o desactivada).
• Cuando “Time/Speed Sync” está ACTIVADO, el efecto conserva el tempo del sistema del
plug-in (consulta las descripciones anteriores sobre Sync activada o desactivada). El mando
Time/Speed selecciona una división de la longitud de la nota para el valor del tempo del
sistema actual, entre una redonda y un tresillo de semicorchea, indicado en la pantalla del
valor de la nota.
Tempo del sistema – Opciones de sincronización host y Tap Tempo
Estas opciones estarán disponibles en cualquier momento en la Barra de control principal, en la parte
superior derecha de la ventana del plug-in POD Farm 2. Estos controles te permiten establecer un
“tempo del sistema” global para que todos los efectos basados en tiempo en la instancia del plug-in
POD Farm 2 puedan ajustarse automáticamente. (Ten en cuenta que puedes ajustar el tempo de los
efectos individuales de forma independiente; consulta la descripción anterior sobre los controles Time/
Speed). Para el tempo del sistema, existen dos “modos” de funcionamiento; sincronizar el DAW host o
bien ajustar un BPM manualmente:
Botón de sincronización host Campo BPM Botón TAP
Activación de la sincronización host
Botón de sincronización host – Haz clic en el botón [Sincronización host] para activar esta función.
Ajusta el tempo del sistema del plug-in POD Farm 2 para conservar el tempo del proyecto actual del
software host VST/AU/RTAS. ¡Ten en cuenta que aunque tu proyecto host incluya cambios en el
tempo, el plug-in POD Farm 2 conservará estos cambios aunque la sincronización host esté activa!
Para que un efecto de modulación o retardo utilice esta sincronización host, además necesitas ajustar
el botón de activación/desactivación FX Tempo - Sync a “On”.
Campo BPM/Botón TAP – Haz clic en el botón [Host Sync] para desactivar el modo Host Sync
y a continuación utiliza estas opciones para ajustar manualmente un tempo del sistema para el
plug-in POD Farm 2. Existen unas cuantas maneras de ajustar manualmente un BPM específico.
Haz clic directamente en el valor “BPM” y arrástralo hacia arriba/abajo, haz doble clic en el valor
BPM e introduce un nuevo valor. O, “pulsa” en el tempo deseado haciendo clic directamente en el
botón [TAP] y verás que el campo BPM muestra el tempo actual que has pulsado. Para unos mejores
resultados, haz clic varias veces en una frecuencia constante para determinar el tempo pulsado
deseado. Para que un efecto de modulación o retardo utilice este valor BPM, además necesitarás
ajustar el botón de activación/desactivación FX Tempo - Sync a “On”.
Desactivación de la sincronización host
3•12

POD Farm 2 Guía básica del usuario – Plug-ins POD Farm 2 y POD Farm Elements
Ventana de preajustes
La Ventana de preajustes ofrece una manera adecuada de navegar y cargar tonos desde tu biblioteca
local de tonos. Simplemente haz doble clic en cualquier ajuste para cargarlo, o arrastra el preajuste
directamente desde la lista de preajustes en la parte izquierda hasta la Ventana de flujo de señal de
debajo. Ten en cuenta que puedes seleccionar “múltiples” preajustes de tono (mantén pulsada la tecla
Ctrl o “Mayús” y haz clic o Ctrl/Cmd+A para seleccionar todos los preajustes de tono de la carpeta)
y ejecutar a la vez las funciones en todas los archivos seleccionados, tal como se describe en las secciones siguientes. ¡La nueva función Setlists también te permite crear tu Setlist personalizada para
gestionar fácilmente los preajustes y distribuirlos para que coincidan con tus hábitos de grabación o
interpretación!
Contenido de origen Lista de preajustes Botón de actualizar Controles de búsqueda Ampliación
Setlists Configuración Source Folders Botón [i] Preajuste seleccionado
Contenidos Source – Todos las “Carpetas de tono” especificadas aparecen aquí. POD Farm 2 crea su
carpeta principal de preajustes de tono y la completa con archivos de preajustes durante la instalación
en Documentos/Line 6/Tones/POD Farm 2 (Mac®) o \Mis documentos\Line 6\Tones\POD Farm 2
(Windows®). Puedes añadir carpetas adicionales para que la Ventana de preajustes muestre también
los preajustes de tono; consulta la página 3•15.
Nota: Los preajustes de tono de la carpeta de origen “POD Farm 1+MIDI” son en realidad los preajustes
originales de POD Farm 1, “actualizados” a la versión de POD Farm 2 y a los que se han añadido asignaciones
MIDI. Si posees un POD Farm 1, probablemente no será necesario que importes manualmente todos los
antiguos preajustes de la carpeta de origen POD Farm 1.
Panel de la lista de preajustes – Esta lista de múltiples columnas muestra los contenidos de la carpeta
de origen seleccionada o la Setlist en la parte izquierda. Haz doble clic directamente en cualquier
preajuste de la lista para cargarlo. Ten en cuenta que puedes clasificar esta lista de diferentes maneras,
haciendo clic directamente en el encabezado de la columna (“Name”, “Artist”, etc.). También puedes
personalizar las columnas que se visualizan para mostrar información adicional del tono; simplemente
haz clic con el botón derecho (Windows®) o Ctrl+clic (Mac®) directamente en la barra de encabezamiento de la parte superior del panel de la lista de preajustes y selecciona las columnas* que quieras
visualizar:
3•13
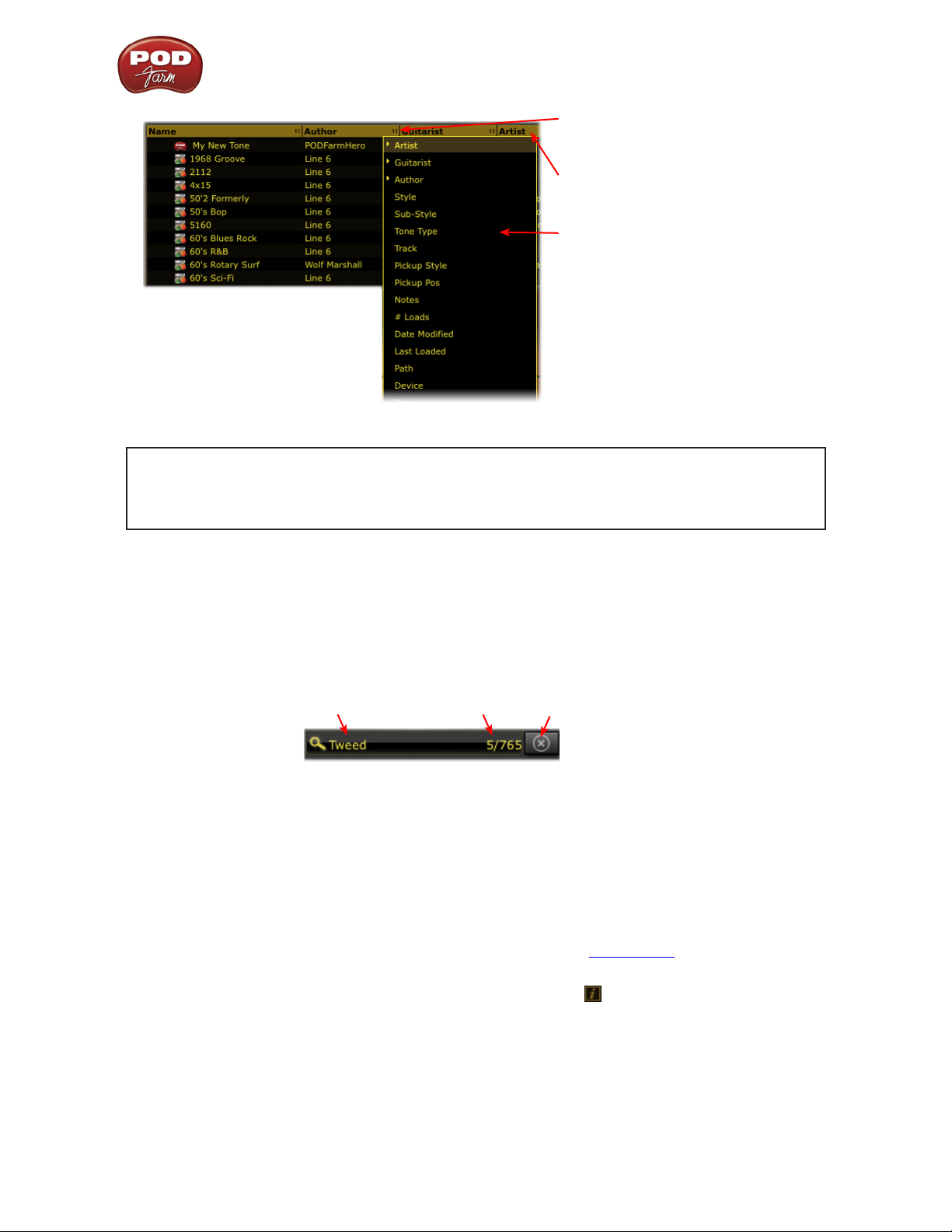
POD Farm 2 Guía básica del usuario – Plug-ins POD Farm 2 y POD Farm Elements
Haz clic en la “barra de sujeción”
de cualquier columna y arrástrala
para redimensionar su anchura.
Haz clic con el botón derecho/
Ctrl+clic en la barra de
encabezamiento
Selecciona las columnas que deseas
que se visualicen en el panel de la
lista de preajustes
Menú de las columnas, Panel de la lista de preajustes
CONSEJO: La función de búsqueda permite buscar texto en todas las columnas mostradas en el
panel de la lista de preajustes. Así, si deseas buscar tonos utilizando atributos específicos – como
texto personal escrito en la sección “Notes” del cuadro de diálogo Tone Info para tus preajustes
– esta columna deberá estar visible para que la búsqueda pueda utilizarla.
Botón para actualizar – Si has modificado los tonos, como por ejemplo haciendo Save As, has creado
nuevos tonos o has cambiado la configuración de la carpeta de origen, es posible que debas hacer clic
en el botón [Actualizar] para actualizar la lista de preajustes y mostrar los contenidos.
Controles de búsqueda – Escribe en el campo de Búsqueda para localizar un tono dentro de la carpeta
de origen seleccionada o de Setlist. Una vez escrito el término de búsqueda, los números de la derecha
indican el número de resultados encontrados/número total de tonos en el directorio seleccionado:
Entrada de texto del usuario Tonos totales/encontrados Botón Borrar
Controles de búsqueda de preajuste de tono
Haz clic en el botón [Borrar] para borrar cualquier texto del campo de búsqueda y para reiniciar la
pantalla de la lista de preajustes.
Botón contraer/ampliar – Para redimensionar la Ventana de preajustes hasta su tamaño máximo y
navegar de manera más fácil, haz clic en el botón [Ampliar]. Haz clic en [Contraer] para volver al
tamaño original.
Setlists – Cualquier Setlist que crees se mostrará en esta sección. Haz clic en una para visualizar sus
contenidos. Haz clic en el botón derecho (Windows®) o Ctrl+clic (Mac®) en el encabezamiento
“Setlists” para otras opciones (consulta la sección “Setlists” en la página 3•21 para más detalles).
Botón [i] – Si seleccionas un preajuste de tono, aparecerá el botón Info en la parte izquierda de su
nombre en el panel de la lista de preajustes. Haz clic en el botón “ ” para ejecutar el cuadro de diálogo
Tone Info, donde puedes introducir y editar la información (“metadatos” para los tipos sabelotodo)
guardada con el tono. Si dispones de múltiples tonos seleccionados, el cuadro de diálogo Tone Info te
permite introducir y aplicar los metadatos a todos los tonos seleccionados en una sola acción, ¡súper
guay para añadir una descripción común a varios tonos en un sólo clic!
3•14
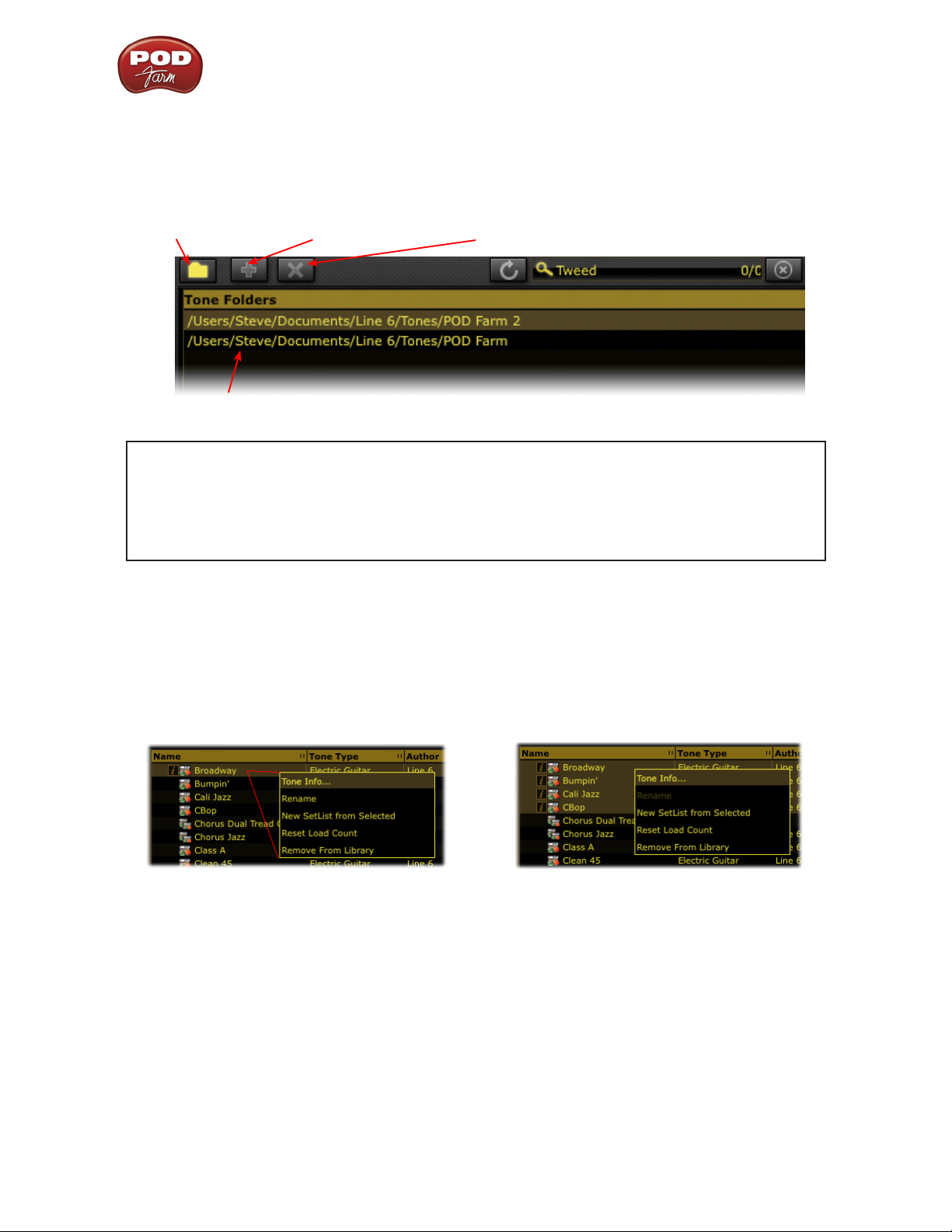
POD Farm 2 Guía básica del usuario – Plug-ins POD Farm 2 y POD Farm Elements
Botón de configuración de la carpeta de origen – Si quieres configurar el contenido de la carpeta de
origen, para que la Ventana de preajustes visualice otros preajustes de tono que has almacenado en el
ordenador (como archivos de preajustes .l6t que has creado con otras aplicaciones de Line 6, como por
ejemplo POD Farm™ 1”, “GuitarPort™”, “Line 6 Edit™ o GearBox™) pulsa este botón para mostrar
la ventana de configuración:*
Cambia la ventana Añade carpeta de tonos Elimina carpeta de tonos
Lista de las carpetas de tono actuales
CONSEJO: POD Farm 2 incluye todos los preajustes incluidos en la versión 1 de POD Farm,
además de los incluidos con el software GearBox y otros productos Line 6, y mucho más. Por lo
tanto, si añades las carpetas de origen de preajustes adicionales de estos productos a POD Farm
2, probablemente verás duplicados estos preajustes con nombre común. Para evitarlo, selecciona sólo subcarpetas individuales a partir de estos otros productos que contienen preajustes
de tono exclusivos.
Opciones del menú contextual de los preajustes
Si haces clic con el botón derecho (Windows®) o Ctrl+clic (Mac®) directamente en un preajuste
individual del panel de la lista de preajustes, aparecerá un menú contextual con varias opciones útiles.
Además, ten en cuenta que si seleccionas múltiples preajustes de tono y a continuación haces clic
con el botón derecho/Ctrl+clic, también podrás ver todas las mismas opciones (excepto el comando
Rename) que puedes realizar en los preajustes seleccionados con una sola acción.
El menú contextual de preajustes de tono (un preajuste seleccionado) El menú contextual de preajustes de tono (múltiples preajustes seleccionados)
• Tone Info – Ejecuta el cuadro de diálogo Tone Info (consulta la siguiente sección)
• Rename – Te permite editar el título del preajuste seleccionado (sólo disponible para la selección
de un preajuste individual).
• New Setlist from Selected – Crea una nueva Setlist que contiene “accesos directos” al/a los
ajuste(s) seleccionado(s).
3•15
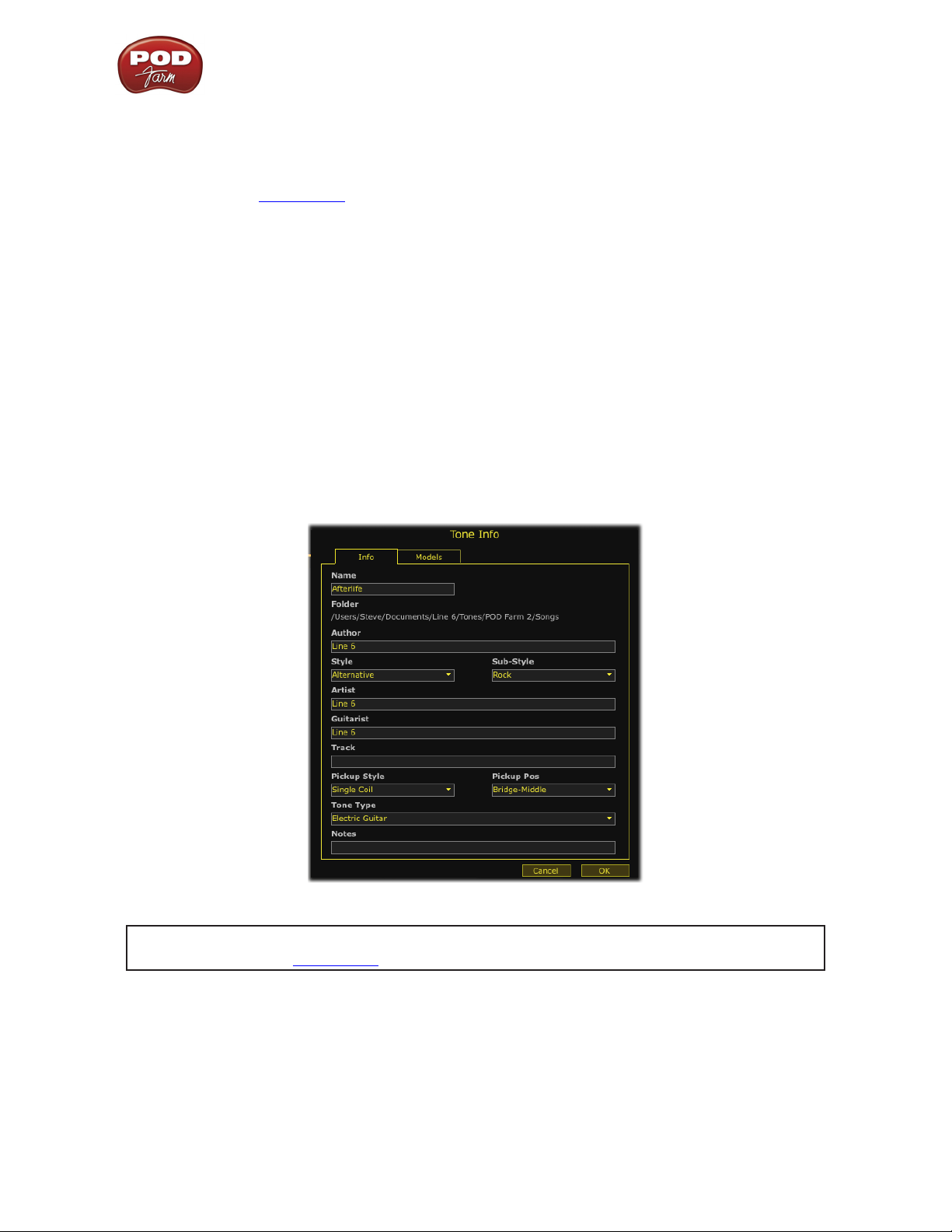
POD Farm 2 Guía básica del usuario – Plug-ins POD Farm 2 y POD Farm Elements
• Reset Load Count – La columna “# Loads” en la lista de preajustes conserva un contador de las
veces que realmente has cargado cada preajuste. Al seleccionar este comando, se reinicia el contador a “0”. (Ten en cuenta que, por defecto, la columna “# Loads” no se muestra en la lista de
preajustes, pero puedes elegir que se visualice desde el menú contextual de la lista de preajustes;
consulta la página 3•13)
• Remove from Library – Elimina el/los preajuste(s) seleccionados de la lista de preajustes. Ten en
cuenta que no elimina los archivos .l6t de preajustes de tono del disco duro de forma permanente;
simplemente la Ventana de preajustes “ignora” el preajuste. Por lo tanto, si realizas una exploración, el preajuste volverá a aparecer en la lista de preajustes. Si deseas eliminar un preajuste de
tono permanentemente, puedes hacerlo accediendo al archivo .l6t a partir del Finder de Mac®
o del Explorador de Windows® y eliminarlo, igual que harías con cualquier otro archivo de tu
ordenador.
Cuadro de diálogo Tone Info
Tal y como ya hemos mencionado, puedes ejecutar el cuadro de diálogo “Tone Info” mediante el botón
[i] del panel de la lista de preajustes o haciendo clic con el botón derecho (Windows®) o Ctrl+clic
(Mac®) en el tono seleccionado. Aquí puedes introducir, editar y guardar todo tipo de información
descriptiva para cada preajuste de tono. Selecciona las opciones que quieras en los menús o introduce
cualquier tipo de texto para los campos de texto. Asegúrate de hacer clic en [OK] para conservar los
cambios.
El cuadro de diálogo Tone Info - Ficha Info (tono individual seleccionado)
CONSEJO: Puedes configurar la ventana de preajustes para mostrar cualquiera de estos campos
Tone Info – consulta página 3•13.
Modo múltiple – Si has seleccionado dos o más tonos, el cuadro de diálogo Tone Info se ejecuta en
modo “Múltiple” en el cual, con una sola acción, los campos marcados aplicarán el texto a todos los
tonos seleccionados, ¡súper guay para añadir descripciones útiles a varios preajustes de tono con un
único clic!
3•16

POD Farm 2 Guía básica del usuario – Plug-ins POD Farm 2 y POD Farm Elements
El cuadro de diálogo Tone Info - Ficha Info en el modo “Múltiple” (múltiples tonos seleccionados)
Ficha Models – La ficha Models te muestra todos los modelos de amplificador y efectos utilizados en
el tono(s) seleccionado(s), incluyendo información acerca de cada uno de estos modelos (consulta la
siguiente sección para más información acerca de la ficha Model).
Cargar un preajuste con modelos “no autorizados”
Tal y como explicamos en el capítulo Para empezar, Line 6 ofrece componentes adicionales Model Pack
opcionales para tu hardware Line 6, así como una versión de la licencia “Platinum” para la iLok, que
amplían el grupo de modelos de efectos y amplificador disponibles en el POD Farm 2 (y en los plug-ins
POD Farm Elements). Si tu dispositivo Line 6 conectado no incluye licencias para todos los "Model
Packs" de los componentes adicionales o si dispones de la licencia POD Farm 2 “estándar” para la iLok,
puede que algunos títulos de preajustes aparezcan más oscuros; esto indica que alguno de los modelos
que incluye el preajuste necesitan una licencia autorizada.
Ten en cuenta que si POD Farm 2 no puede detectar la licencia para los componentes adicionales que debería
incluir tu dispositivo conectado, esto podría significar que no has autorizado la licencia correctamente;
consulta “Activación del producto y autorización” en la p. 1•3.
En este ejemplo, el título del preajuste “Albert
Hall” aparece oscurecido en la lista de preajustes
para indicar que uno o más de sus modelos necesita
una licencia Model Pack para la que el dispositivo
Line 6 no tiene autorización.
Puedes encontrar otra referencia útil si haces clic con el botón derecho (Windows®) o Ctrl+clic
(Mac®) directamente en uno de estos preajustes oscurecidos y seleccionas el cuadro de diálogo Tone
Info.
3•17
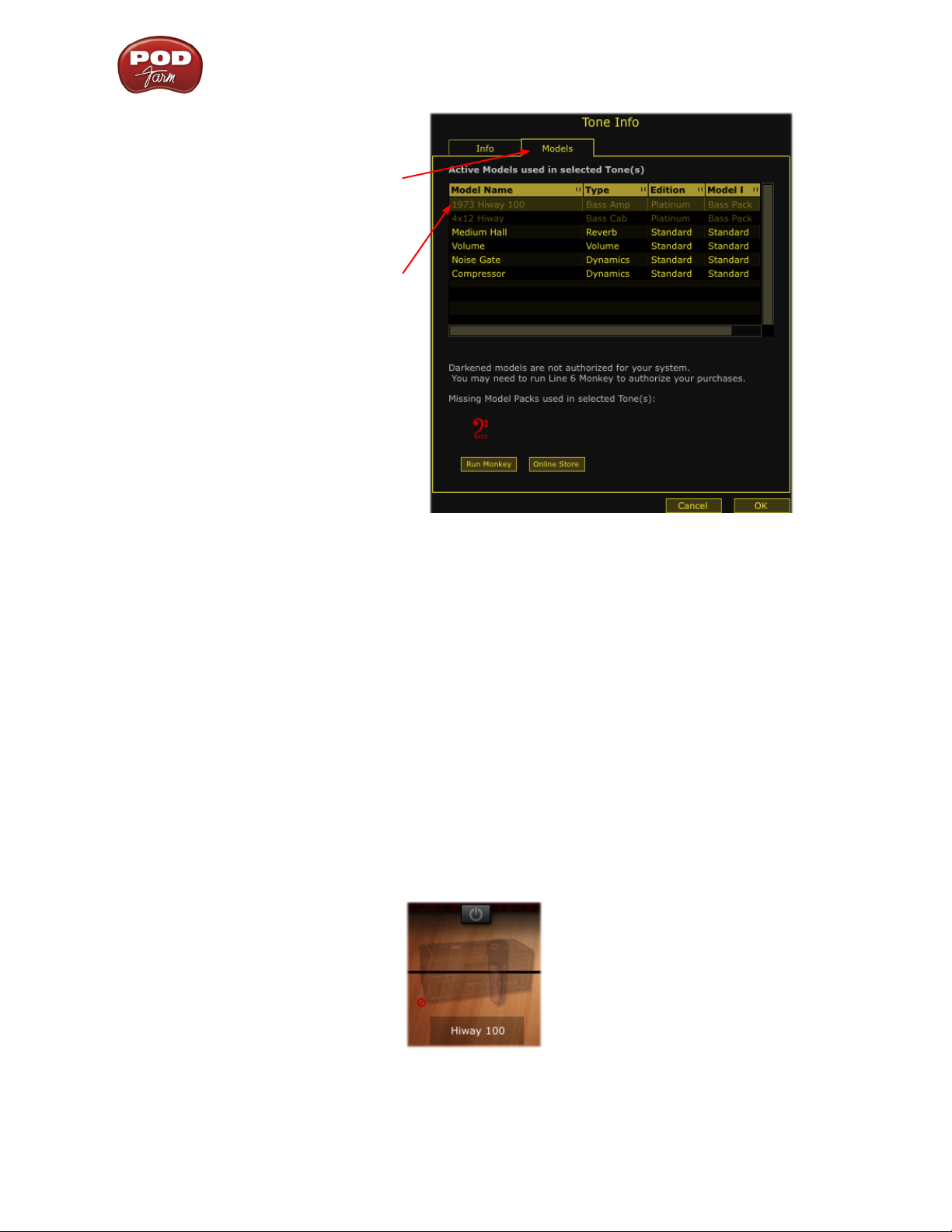
POD Farm 2 Guía básica del usuario – Plug-ins POD Farm 2 y POD Farm Elements
La ficha “Models” del cuadro
de diálogo “Tone Info” muestra
todos los modelos que utiliza el
preajuste “Albert Hall” que hemos
seleccionado.
Aquí podemos ver que los modelos
de caja de bajo “4x12 Hiway” y
amplificador de bajo “Hiway 100”
son los únicos para los que nuestro
dispositivo no tiene licencia.
Las columnas de la ficha Models proporcionan la siguiente información útil:
• Edition – Para la iLok, existen dos licencias del plug-in POD Farm 2 disponibles, “Standard” o
“Platinum”. Si utilizas la iLok para el plug-in POD Farm 2, esta columna te indica si necesitas la
licencia iLok Platinum para cada modelo autorizado. (Si dispones de la licencia iLok Platinum,
esta incluye licencias para todos los modelos disponibles actualmente para POD Farm 2).
• Model Pack – Si utilizas un dispositivo USB de Line 6 para POD Farm 2 (en lugar de una iLok),
entonces esta columna indica el Model Pack que necesita cada modelo. En nuestro ejemplo,
podemos ver que los modelos no autorizados necesitan el Bass Pack, que el dispositivo Line 6 no
incluye.
• ¡Utiliza el botón [Run Monkey] (para dispositivos Line 6) o el botón [Online Store] (para dispositivos iLok) para conectarte a Internet y adquirir los Model Packs o una actualización de la
licencia de iLok si lo deseas!
Si cargas el preajuste, cualquier modelo “no autorizado” aparecerá el icono de un círculo rojo con una
barra oblicua en su parte inferior izquierda en la Ventana de flujo de señal y básicamente se omitirá.
Indica que este modelo es “no autorizado”, como el modelo de amplificador de bajo “Hiway 100” que
aparece en la SFV de nuestro ejemplo:
Aún así, puedes utilizar cualquier preajuste de tono como este que incluya modelos no autorizados
puesto que simplemente se omiten. Puedes elegir entre eliminar el modelo o sustituirlo por otro modelo.
3•18

POD Farm 2 Guía básica del usuario – Plug-ins POD Farm 2 y POD Farm Elements
Guardar un preajuste de tono
Para guardar el preajuste de tono cargado, haz clic en el botón [Opciones de tono] en la parte izquierda
del menú de preajustes de la barra de control principal y selecciona “Save” para sobrescribir el preajuste
actual con los ajustes editados.
Actualizar un preajuste de un tono. – Si has abierto un archivo de preajuste de tono .l6t creado con
la versión 1 de Line 6 POD Farm, otra aplicación Line 6, dispositivo POD® o amplificador, te pedirá
que “actualices” el preajuste de tono a una versión de destino de POD Farm 2.
Cuadro de diálogo Upgrade Tone
Los preajustes de tono POD Farm 2 no son “compatibles con los anteriores” y sólo pueden abrirse en el
plug-in POD Farm 2 o en la aplicación independiente POD Farm 2. Por lo tanto, si deseas conservar tu
preajuste de tono original para que puedas abrirlo con cualquier otra aplicación o dispositivo de Line
6, deberás seleccionar la opción “Save As” para guardar una copia del preajuste de tono (consulta las
siguientes opciones del cuadro de diálogo Save As). Selecciona la opción “Upgrade” si no te interesa
cargar el preajuste de tono guardado en cualquier otra aplicación distinta a POD Farm 2 y el archivo
original se convertirá a un preajuste con formato POD Farm 2.
Save As – Tal y como ya hemos mencionado, Save As te permite crear una nueva y exclusiva copia
del preajuste de tono actual. Si seleccionas el comando “Save As”, aparecerá un cuadro de diálogo en
el que puedes introducir un título, cambiar el directorio de guardar, así como añadir un montón de
información descriptiva que se guarda como texto “Tone Info” junto con el preajuste de tono.
Cuadro de diálogo Save Tone As
3•19

POD Farm 2 Guía básica del usuario – Plug-ins POD Farm 2 y POD Farm Elements
Target – Utiliza el menú Target para guardar el preajuste de tono en un formato de tono determinado,
para definir la compatibilidad del preajuste de tono para POD Farm 2 o cualquier otra aplicación o dispositivo Line 6 anterior. Ten en cuenta que la lista visualizada en el menú Target sólo incluirá formatos
de destino “válidos” para el tono que estás guardando. Por ejemplo, sólo las versiones 1 y 2 de POD
Farm y POD X3 son compatibles con las configuraciones de tono dual. Por lo tanto, cuando guardes un
tono dual sólo dispondrás de estos destinos en el menú.
El menú Save As - Target
Iconos de preajustes de tono – Verás que los preajustes de tono guardados en diferentes formatos
de destino aparecen en el panel de la lista de preajustes con iconos exclusivos que te ayudarán a
identificarlos.
Diferentes preajustes de tono “Target” en el panel de la lista de preajustes
Observa el “Unsupported Tone” en el ejemplo anterior. Algunos archivos .l6t no son compatibles en POD
Farm 2, como por ejemplo aquellos creados con Line 6 Edit para amplificadores Flextone, HD147 o Vetta.
Preajustes Amp Setup y FX Setup – Si cargas uno de los diferentes archivos de paquetes de los dispo-
sitivos Line 6 o de la página de descargas de Line 6 Factory Presets en POD Farm 2 (consulta la sección
de Setlists siguiente para más información acerca de los archivos de paquetes), probablemente conseguirás algunos de estos tipos de preajustes Amp Setup y FX Setup. Se diferencian de los preajustes de
tono en que sólo cambian los modelos de efectos o amplificador en el tono cargado. Ten en cuenta que
no verás el cambio del nombre del tono cargado en POD Farm 2 cuando cargues uno de ellos puesto
que realmente sólo se está “modificando” el tono actual.
Puedes identificar estos tipos de ajustes por sus iconos cuando se muestran en el panel de la lista de
preajustes: Amp Setups tienen el icono de un amplificador y FX Setups tienen el icono de un pedal de
efectos. También puedes mostrar la columna “Type” en el panel de la lista de preajustes para obtener
una descripción de texto de lo que es el tono.
Preajuste Amp Setup
Preajuste FX Setup
Los preajustes de tipo Amp Setup y FX Setup visualizados en el panel de la lista de preajustes
3•20

POD Farm 2 Guía básica del usuario – Plug-ins POD Farm 2 y POD Farm Elements
Trabajar con Setlists
Una nueva función en POD Farm 2 es la posibilidad de crear un número ilimitado de Setlists: listas en
las que puedes crear “accesos directos” para tus tonos de preajuste deseados. Esto te ofrece una fantástica manera de distribuir los preajustes de tono de múltiples maneras y te permite encontrar los preajustes relacionados en un plis-plas. Puedes crear tus propias Setlists y completarlas con tonos cómo ti te
guste (no verás ninguna Setlist aquí hasta que no crees una). Cuando crees una Setlist, ten en cuenta
que automáticamente se asignará un único número a la izquierda de cada Setlist. Es su número “Bank”
asignado, quien permite que la Setlist se recupere de forma remota mediante el control MIDI. De la
misma forma, el número de la izquierda de cada preajuste de una Setlist indica su numero “Program
Change”. (Consulta la página 3•29 para más información).
Crear una Setlist – Haz clic con el botón derecho (Windows®) o Ctrl+clic (Mac®) directamente en
el encabezamiento Setlists en el panel izquierdo de la Ventana de preajustes y selecciona el comando
“New Setlist”:
Haz clic con el botón derecho (o
Ctrl+clic) en la cabecera [Setlists] para
acceder al comando “New Setlist”
Se crea una nueva Setlist en
la parte inferior de la lista y se
numera automáticamente
CONSEJO: ¡Siempre que abras un archivo .l6c Collection o .l6b Bundle de Line 6, automáticamente se
añade a una nueva Setlist. Simplemente haz clic en la nueva Setlist para acceder a los preajustes de tono
individuales incluidos en el Bundle o Collection!
Añadir preajustes de tono a una Setlist – Utiliza el campo Búsqueda en la parte superior de la Ventana
de preajustes o explora las carpetas de origen para encontrar el/los preajuste(s) que quieres. Selecciona
uno o más preajustes y simplemente arrástralos desde el panel de la lista de preajustes de la derecha
hasta la Setlist deseada de la izquierda. Observa que no se “mueve” el archivo de preajuste real (el
archivo .l6t original permanece en su ubicación en la carpeta original) sino que se crea un “alias” o
“acceso directo” en la Setlist que te permite cargar el preajuste desde aquí. También puedes seleccionar “Preajustes” y utilizar el comando “New Setlist from Selected” del menú contextual “Preajustes”.
Consulta la página 3•15.
Crear un nuevo tono directamente en una Setlist – Haz clic con el botón derecho (Windows®) o
Ctrl+clic (Mac®) directamente en la carpeta Setlist deseada y selecciona el comando “New Tone”. Se
crea un nuevo preajuste de tono POD Farm 2 y automáticamente se numera en el panel de la lista de
la derecha. Puedes introducir tu título para este nuevo preajuste. Observa que el tono se ha creado con
un conjunto de modelos por defecto. Por supuesto, puedes personalizar el tono con tus propios modelos
y ajustes en la Ventana de equipos.
Eliminar un preajuste de tono de una Setlist – Haz clic con el botón derecho (Windows®) o Ctrl+clic
(Mac®) directamente en el preajuste de tono del panel de la lista de la derecha y selecciona “Remove
Tone from Setlist”.
Distribuir el orden de las Setlists – Para cambiar el orden de las Setlists existentes, simplemente haz
clic en cualquiera de ellas y arrástrala hacia arriba o abajo en el panel Setlists. (Ten en cuenta que los
3•21

POD Farm 2 Guía básica del usuario – Plug-ins POD Farm 2 y POD Farm Elements
números de banco de la izquierda de las Setlists siempre se conservarán en orden ascendente; por lo
tanto, la redistribución del orden de tu Setlist también afecta al número de cambio de banco por el cual
se recupera cada una de ellas mediante MIDI).
Redistribuir el orden de los preajustes en una Setlist – Para cambiar el orden de los preajustes de tono
de una Setlist, haz clic en la Setlist para mostrar su contenido en la parte derecha del panel de la lista de
preajustes. A continuación, haz clic y arrastra cualquier preajuste hacia arriba o abajo en el panel de la
lista de preajustes. (Ten en cuenta que los números de programa de la izquierda de los preajustes siempre se conservarán en orden ascendente; por lo tanto, la redistribución del orden de tu Setlist también
afecta al número de cambio de programa por el cual se recupera cada una de ellos mediante MIDI).
Cambiar el nombre de una Setlist – Haz clic con el botón derecho (Windows®) o Ctrl+clic (Mac®)
directamente en la Setlist, selecciona “Rename Setlist” e introduce tu título.
Eliminar una Setlist – Haz clic con el botón derecho (Windows®) o Ctrl+clic (Mac®) directamente
en la Setlist y selecciona “Remove Setlist”. Ten en cuenta que también eliminarás todos los accesos
directos de los preajustes de tono que existen en la Setlist (pero los archivos .l6t de preajuste de tono
guardado permanecerá en el ordenador).
Ventana del afinador
¡Haz clic en el botón [Afinador] de la Barra de control principal para mostrar la Ventana del afinador
y ponerte a tono!
Indicador de tono Flecha que indica “Grave” Visualización de notas
Ajuste REFERENCE Botón MUTE
Ten en cuenta que normalmente deberás activar la pista de “monitorización de entrada” de tu software
DAW para enviar la entrada de tu instrumento a través del Plug-In de POD Farm 2 insertado para que el
afinador pueda recibir la señal.
Indicadores de afinación – La visualización de notas del centro del afinador te indicará la nota que
has tocado, mientras que el indicador de tono aparece en el medidor horizontal para informarte de si tu
afinación es demasiado grave (del centro del medidor hacia la izquierda) o demasiado aguda (del centro
hacia la derecha). Verás que aparece una flecha verde que apunta hacia la derecha (imagen anterior)
si tu afinación es grave o una flecha que apunta hacia la izquierda si es aguda. Además, verás que el
indicador de tono se ilumina en verde cuando la cuerda tocada está afinada.
REFERENCE – El Control REFERENCE indica al afinador la nota de referencia de afinación base
que debe utilizar (de 425 a 444Hz). El valor de referencia estándar para A es 440Hz y generalmente
se utiliza como referencia de afinación. A menos que tengas una preferencia en particular para ajustar
la referencia del afinador, puedes ceñirte al ajuste estándar de 440Hz para este control. Para ajustar la
referencia, puedes hacer clic en el número y arrastrarlo arriba/abajo o hacer doble clic e introducir la
frecuencia de referencia deseada.
Conmutador MUTE – Activa el conmutador MUTE para silenciar completamente cualquier señal
emitida desde el plug-in POD Farm 2. Con “Mute” desactivado, escucharás la señal de POD Farm 2
completamente procesada.
3•22
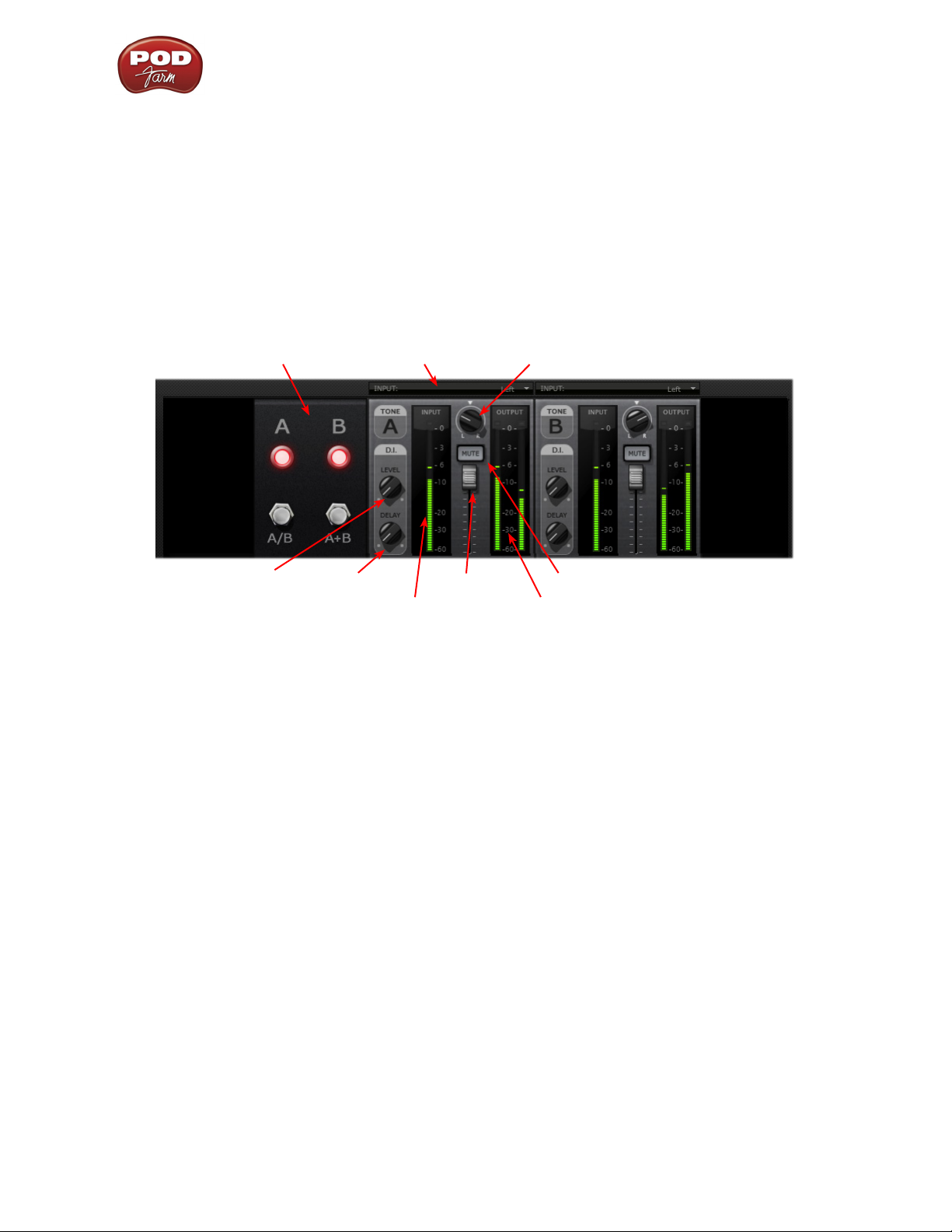
POD Farm 2 Guía básica del usuario – Plug-ins POD Farm 2 y POD Farm Elements
Ventana del mezclador
La Ventana del mezclador es el lugar para controlar las opciones de entrada y salida de audio para las
rutas de señal del tono A y B. Es importante tener en cuenta que el plug-in POD Farm 2 es capaz de
funcionar en mono, mono-estéreo o estéreo, en función de las opciones que proporcione tu software
DAW. (Algunas aplicaciones DAW que ofrecen configuraciones mono o estéreo del plug-in mostrarán
estas opciones en los menús de insertar del Plug-in). Cuando el Plug-in POD Farm 2 se utiliza como
plug-in de salida estéreo, cada uno de los Tonos A y B son rutas de señal estéreo y, por lo tanto, estos
controles del mezclador te permiten ajustar independientemente los niveles de salida y panoramización. Cuando el Plug-in POD Farm 2 se utiliza como plug-in de salida mono, cada uno de los Tonos A
y B se procesan como una señal mono antes de que se envíen a la salida principal (mono) del plug-in.
Los controles disponibles para cada Tono A y B se describen a continuación.
Caja de conmutación A/B Menú INPUT Balance
D.I. Level D.I. Delay
Medidor de entrada Medidor de salida
Menús INPUT – En función de las características del software host DAW, *al utilizar el Plug-in
POD Farm 2 estéreo, puedes seleccionar la fuente de entrada (canal izquierdo, canal derecho, ambos
canales) del audio de la pista que se envía a cada ruta de tono del plug-in. (Estos menús INPUT no se
visualizan cuando se utiliza la versión Mono-Estéreo del Plug-in POD Farm 2 disponible en algunas
DAW). Ten en cuenta que visualizarás diferentes opciones en función de si el Plug-in POD Farm 2 se
ejecuta en la configuración “Tono individual” o “Tono dual”:
• En el modo Tono Individual, visualizarás las opciones de “Stereo”, “Left” o “Right”.
• Stereo permite que la ruta de tono reciba ambos canales de audio del host DAW.
• Left o Right permite que la ruta de tono sólo reciba entrada del canal de audio respectivo.
• En el modo Tono Dual (imagen anterior), visualizarás la opción de Left o Right para cada tono,
la cual permite que cada ruta de tono del plug-in sólo reciba entrada de su respectivo canal de
audio.
• Si seleccionas una fuente de entrada común para los tonos A y B (como se muestra en la
captura de pantalla anterior, donde la fuente de audio del canal “Left” está seleccionada para
ambos tonos), se activa la casilla A/B. Te permite seleccionar cómo quieres que se envíe el
audio a los Tonos A y B (consulta la siguiente descripción de la caja de conmutación A/B).
• Cuando el Plug-in se inserta en una pista estéreo o bus auxiliar en el proyecto DAW,
probablemente querrás ajustar una entrada de tono a la izquierda y la otra a la derecha para
que puedas procesar cada canal de audio de forma independiente.
Vol de salida MUTE
3•23
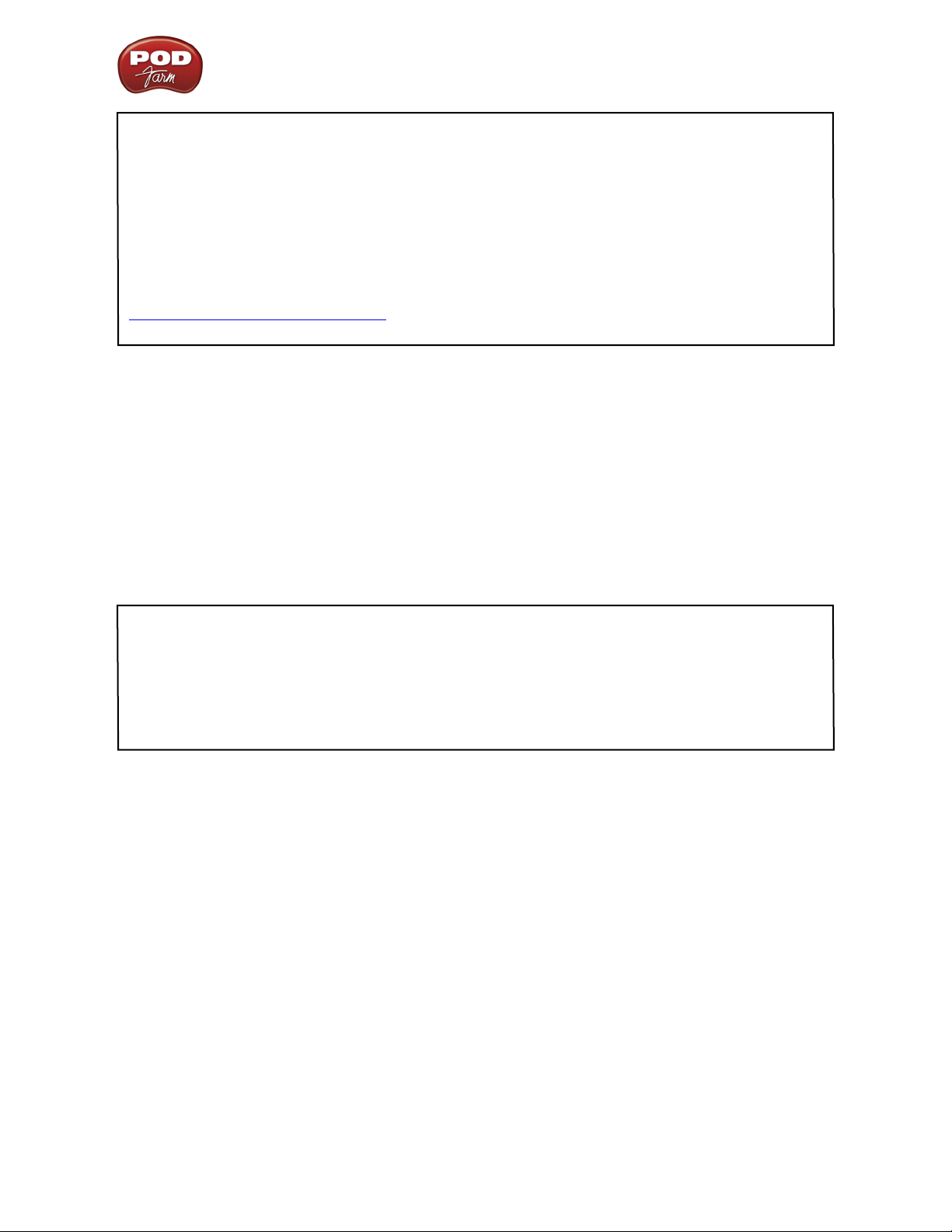
POD Farm 2 Guía básica del usuario – Plug-ins POD Farm 2 y POD Farm Elements
* Ten en cuenta que los host DAW difieren en las opciones que ofrecen para el direccionamiento del flujo
de señal y de los canales de audio. Por ejemplo, algunos ofrecen pistas “mono” y “estéreo”, mientras
que otros sólo ofrecen un tipo de pista que acepta archivos estéreo o mono (y para este último tipo,
la entrada/salida de pista normalmente se “fija” en estéreo, incluso con clips de audio mono). Además,
algunas aplicaciones DAW ofrecen buses estéreo o mono, mientras que otras sólo ofrecen estéreo. Por lo
tanto, las opciones estéreo y mono pueden variar ligeramente con los Plug-ins Elements y POD Farm 2
(y otros plug-ins) entre estas aplicaciones. En la mayoría de casos, los Plug-ins Elements y POD Farm 2
se configurarán automáticamente para coincidir con el formato de pista de la DAW. ¡Además, te hemos
ofrecido una inmensa flexibilidad con estas opciones de fuente de entrada y con las siguientes funciones
adicionales, para permitirte conseguir casi todos los resultados de flujo de señal que desees! Consulta la
POD Farm 2 Recording Setup Guide para ejemplos de cómo utilizar plug-ins en DAWs específicas y la
Ayuda de tu DAW para más información.
Caja de conmutación A/B – La función de la caja de conmutación A/B es permitirte direccionar una
fuente de entrada mono a un Tono A, B o a ambos. Si dispones de una configuración de tono dual en
el Plug-in POD Farm 2 con una fuente de entrada mono (o cuando los menús INPUT del tono A y
B están ajustados a la misma fuente mono [consulta la anterior descripción de los menús INPUT]),
este grupo de conmutadores se activará en el mezclador. Siempre que dispongas de una configuración
de Tono individual y/o una fuente de entrada estéreo, la caja de conmutación A/B se desactiva en la
Ventana del mezclador.
• Haz clic en el botón [A/B] para alternar entre el envío de la fuente de entrada mono al tono A o
al tono B. Los indicadores iluminados A y B te indican el tono activo.
• Haz clic en el botón [A+B] para conectar la fuente de entrada mono en ambos Tonos A y B
simultáneamente. Los indicadores A y B se iluminan cuando el modo A+B está activo.
Nota: El conmutador A/B sólo “activa” o “desactiva” la entrada que se envía a cada ruta de tono, una
función diferente de “enmudecer” un tono. Por ejemplo, si cambias el conmutador A/B para que sólo esté
activo el tono A, la señal de entrada deja de enviarse al tono B, pero la salida del tono B no se enmudece, a
fin de que si aplicas un efecto de retardo para que se repita en la última nota en el tono B, estas repeticiones
no se corten al cambiar el conmutador A/B. Ten en cuenta también que la ruta de tono para el tono B no
se atenuará en este ejemplo, como lo haría si hicieras clic en el conmutador [MUTE] en el mezclador para
enmudecer la salida del tono.
La caja de conmutación A/B que visualizas aquí es un duplicado de la caja de conmutación A/B que ves
en la Ventana de flujo de señal y las funciones son las mismas. Simplemente también la hemos añadido
aquí para que puedas cambiar fácilmente estas opciones de tono A/B cuando realices tus ajustes en el
mezclador. ¿No fue inteligente por nuestra parte?
Medidores y deslizador de volumen de salida
• Utiliza el deslizador OUTPUT para ajustar de forma independiente el nivel de salida de cada
Tono antes de enviarlo a la salida principal del Plug-in POD Farm 2.
• Utiliza los medidores INPUT para medir el nivel de señal de entrada de cada tono. Utiliza el
mando In principal de la Barra de control principal para ajustar el nivel general de entrada, si
es necesario. Los indicadores clip rojos de la parte superior del medidor se iluminan si el nivel
es demasiado alto. La saturación siempre debería evitarse.
• Utiliza los medidores OUTPUT para medir el nivel de señal de salida de cada tono. Utiliza
el deslizador de volumen para ajustar de forma independiente el nivel de salida del tono. Los
indicadores clip rojos se iluminarán si el nivel de salida es demasiado alto.
Botón MUTE – Los tonos A o B pueden silenciarse individualmente activando el botón MUTE. Una
vez enmudecidos, cada una de las rutas de los tonos en la Ventana de flujo de señal se atenúa y no se
envía audio desde su salida hasta el DAW. Enmudecer la salida de un tono puede ser especialmente útil
cuando dispones de una configuración de tono dual en el plug-in POD Farm 2 para poder modificar el
3•24
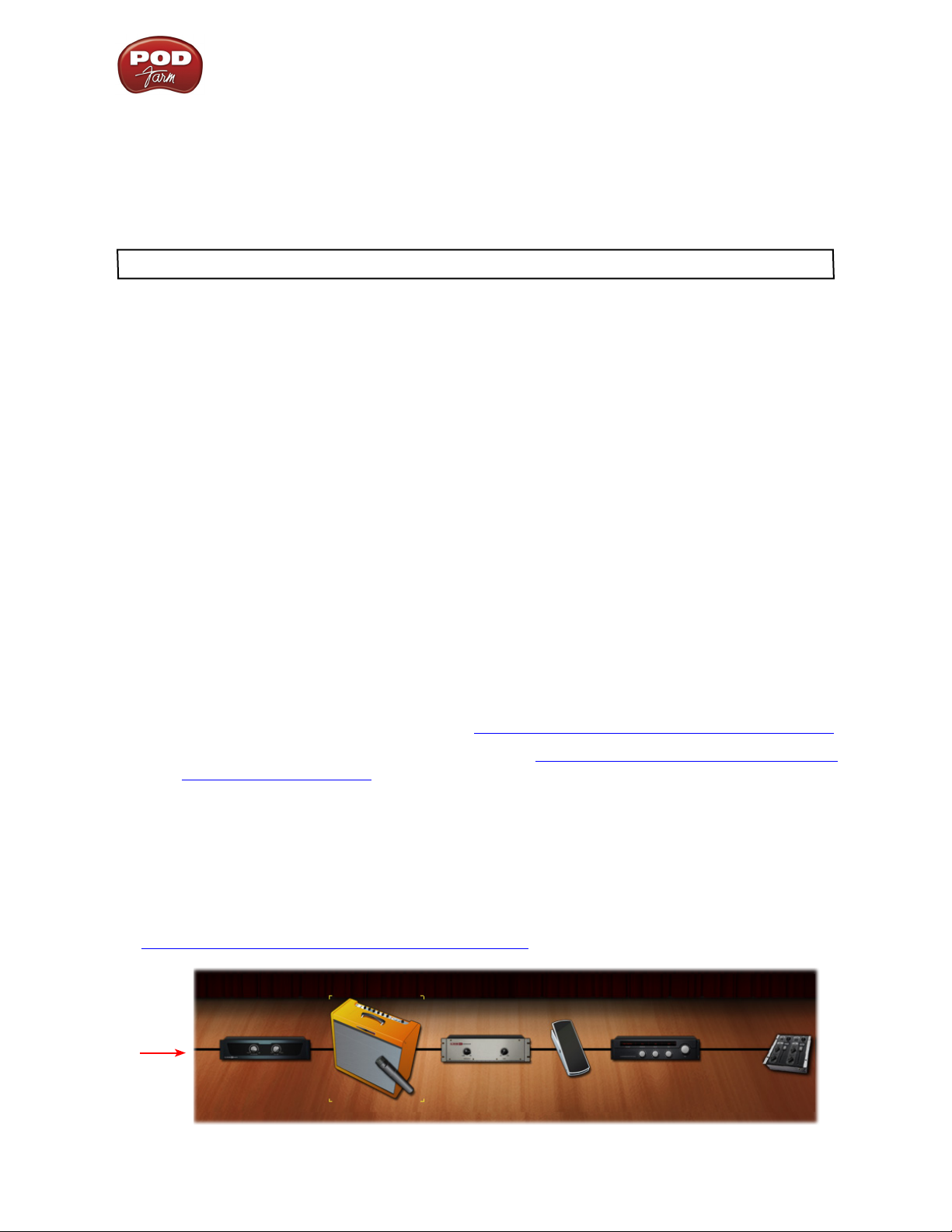
POD Farm 2 Guía básica del usuario – Plug-ins POD Farm 2 y POD Farm Elements
tono opuesto y escuchar los cambios de forma más clara.
Mando Balance – Cada tono dispone de este mando para panoramizar de forma independiente la
salida izquierda/derecha. Obviamente, si la pista de audio o bus AUX en la que has insertado el Plug-in
POD Farm 2 dispone de salida mono, querrás conservar el balance de ambos tonos ajustado al centro.
¡Intenta panoramizar cada tono de forma diferente en las configuraciones de tono dual para conseguir
sonidos estéreo más grandes y amplios!
CONSEJO: ¡Haz doble clic en el mando de balance para “reajustarlo” fácilmente al centro!
Mandos D.I. (Inyección directa)
• Utiliza el mando D.I. LEVEL para que el tono A o B mezcle alguna la señal de entrada directa
junto con la señal principal procesada del tono respectivo. Puede ser especialmente útil con el
bajo para mezclar un sonido directo y poco limpio y dar forma al sonido. Cuando el mando está
ajustado totalmente en sentido antihorario, no se envía señal directa a la salida del tono.
• Utiliza el mando D.I. DELAY para añadir una pequeña variación del retardo a la señal D.I., si es
necesario. La salida del tono principal puede escucharse ligeramente más tarde que la señal S.I.,
debido al tiempo de procesamiento de la señal inherente con los modelos de efectos y amplificador. Aquí hablamos de milisegundos, pero podría ser suficiente para provocar un “desfase”, (un
ligero problema de sonido hueco que aparece cuando se mezclan dos señales fuera de tiempo, y
como consecuencia, se cancelan algunas frecuencias). Si escuchas algún desfase cuando combinas la señal D.I., gira lentamente el mando DELAY para aumentar el retardo de la señal D.I.
hasta que la D.I. y las señales de salida del tono suenen completas.
Ventana de asignaciones
Esta ventana ofrece dos modos de visualización, “Asignaciones MIDI” y “Asignaciones automáticas”,
que pueden seleccionarse a partir de los botones de la parte superior izquierda. Estas pantallas te permiten consultar y gestionar las asignaciones automáticas de parámetros y control MIDI ya existentes
para la instancia del Plug-in POD Farm 2. Hemos añadido detalles acerca de estas visualizaciones en
las siguientes secciones:
• Ventana de asignaciones MIDI – Consulta “Control MIDI del plug-in POD Farm 2” en la p. 3•29.
• Ventana de asignaciones automáticas – Consulta “Automatización de parámetros del plug-in
POD Farm 2” en la p. 3•36.
3 - Ventana de flujo de señal
El panel inferior de la ventana del Plug-in POD Farm 2 es lo que ingeniosamente nos referimos como
la Ventana de flujo de señal (SFV), la cual muestra la cadena de modelos que forman las rutas de
tono dual o individual actuales. Para editar los ajustes de un modelo, haz doble clic directamente en
el modelo dentro de la SFV y visualizarás el panel de control editable en la ventana superior (consulta
“2 - Visualización de la ventana de paneles” en la p. 3•7).
Tono A
3•25
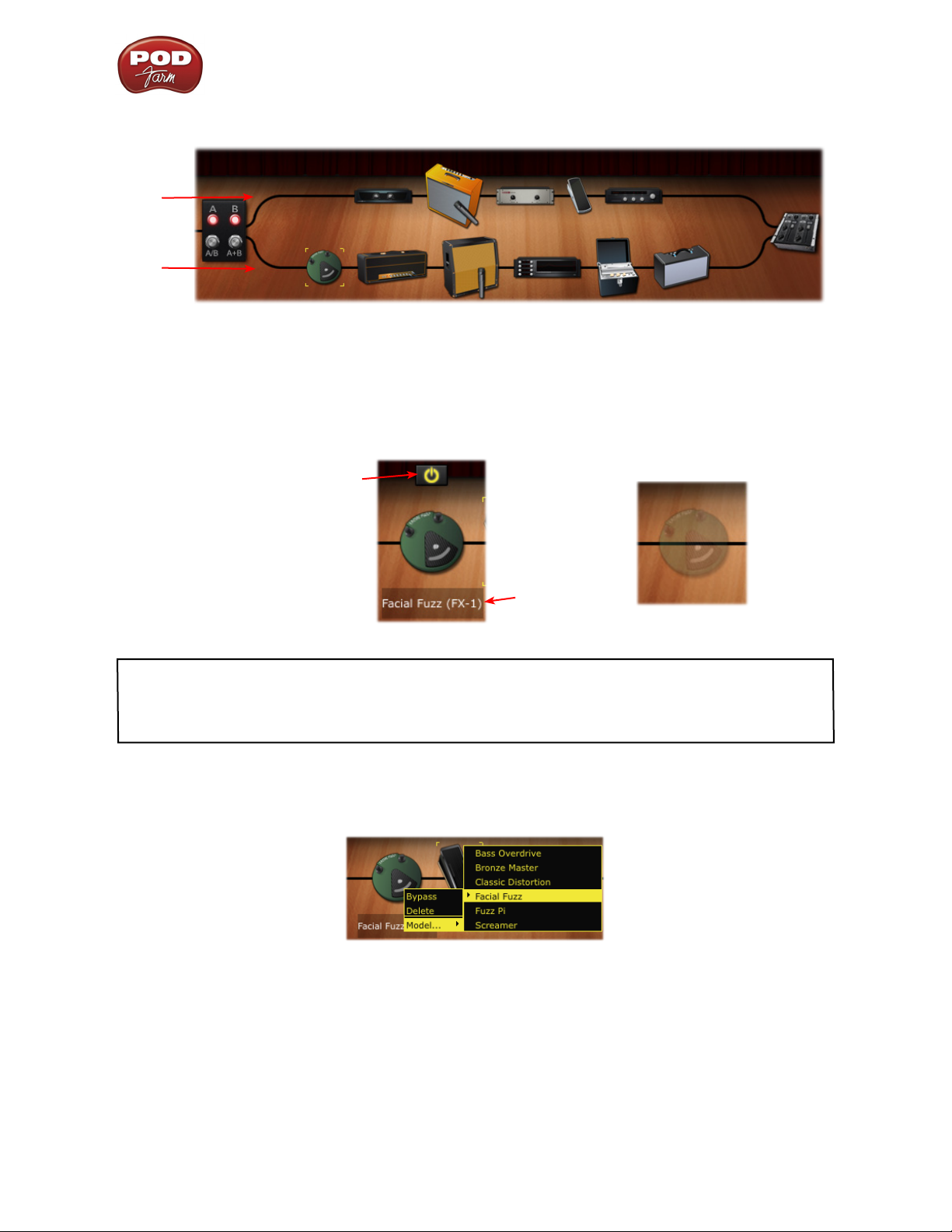
POD Farm 2 Guía básica del usuario – Plug-ins POD Farm 2 y POD Farm Elements
Ventana de flujo de señal – Modo Tono individual
Tono A
Tono B
Ventana de flujo de señal – Modo Tono dual
Opciones del menú contextual y controles del modelo
Controles del modelo – Si pasas el ratón por encima del icono de un modelo dentro de la SFV, visualizarás un botón de Activar/desactivar, así como la instancia del modelo y el tipo de modelo (entre
paréntesis). Utiliza el botón Activar/desactivar para omitir el modelo, permitiendo que la señal fluya
sin procesar. El icono del modelo aparece transparente cuando está desactivado.
Botón Activar/desactivar
Nombre del
modelo
Modelo activado
CONSEJO: Cuando se desactiva un modelo de amplificador de guitarra o bajo, su modelo de mueble y
micrófono permanecen activos. Esto te permite continuar teniendo la emulación de altavoz y micrófono
añadida a la señal. Los modelos de mueble y micrófono pueden activarse/desactivarse independientemente
en el panel de la ventana del mueble.
Modelo desactivado
Menú contextual de modelo – Haz clic con el botón derecho (Windows®) o Ctrl+clic (Mac®) directamente en cualquier icono de modelo de efecto, preamplificador o amplificador dentro de la SFV para
que aparezca el menú contextual.
Menú contextual de modelo
• Bypass – Omite el procesamiento del modelo (verás que el estado del botón Activar/desactivar
descrito anteriormente cambia).
• Delete – Elimina el modelo de tu tono.
• ¡De forma alternativa, puedes arrastrar cualquier icono de modelo fuera del área de la SFV
hasta que veas una especie de nube cerca del cursor de tu ratón, que te indicará que el
modelo se ha eliminado de la ruta del tono! (Ten en cuenta que este comportamiento difiere
ligeramente entre las aplicaciones DAW host y los sistemas operativos; sin embargo, si
3•26
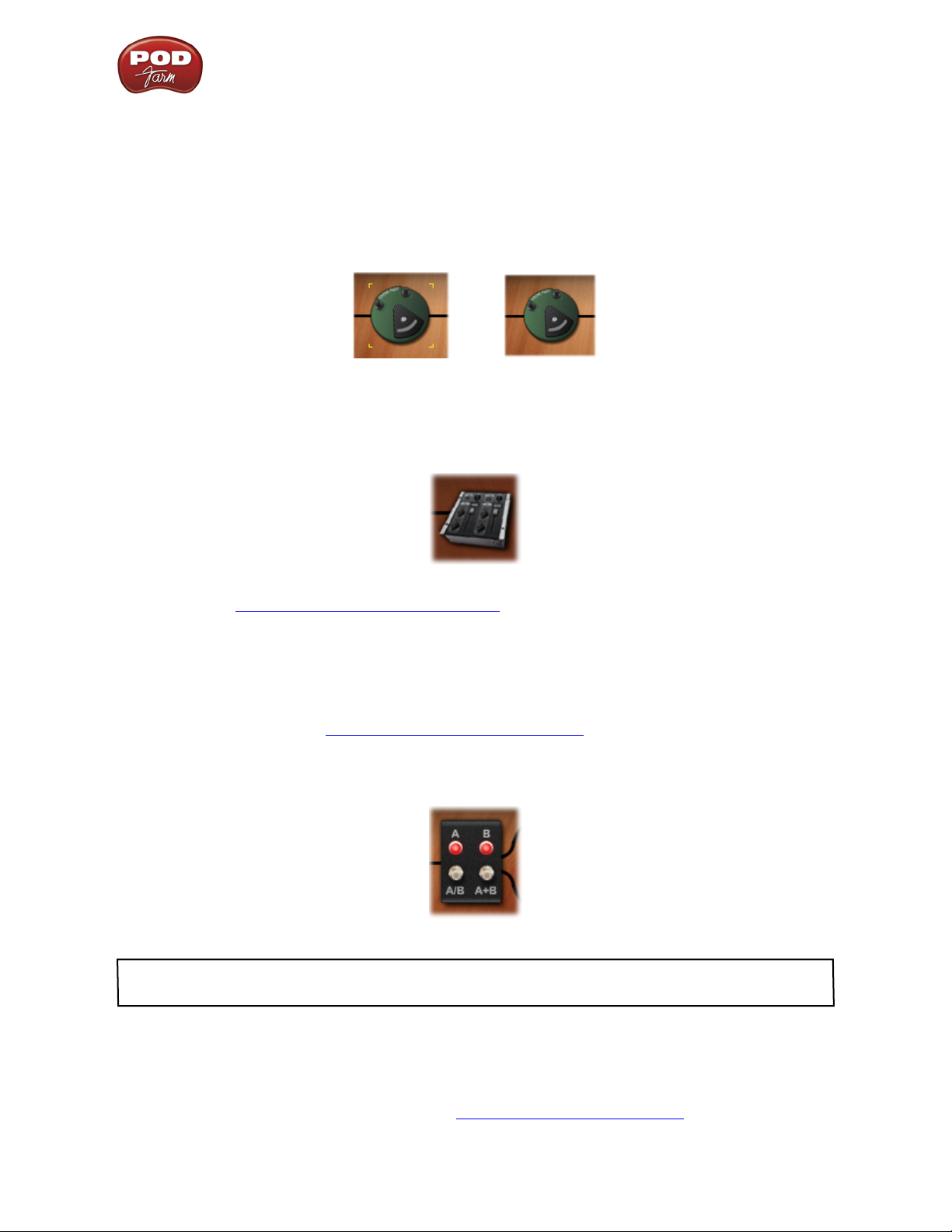
POD Farm 2 Guía básica del usuario – Plug-ins POD Farm 2 y POD Farm Elements
arrastras el icono de un modelo desde la ventana SFV y lo sueltas en el panel superior del
Plug-in siempre eliminarás el modelo).
• Replace – Los contenidos del menú de categoría del equipo del modelo se visualizan cómodamente aquí para que puedas sustituir fácilmente el modelo actual por otro del mismo tipo de
modelo.
Seleccionar un modelo – Si haces clic una vez en cualquier icono de modelo “seleccionarás” el modelo,
tal como lo indican unas “esquinas” de color ámbar que se muestran a su alrededor.
Modelo seleccionado Modelo no seleccionado
Control del mezclador
Haz clic en el icono de Control del mezclador para entrar en la Ventana del mezclador, donde podrás
realizar ajustes individuales de la entrada/salida y del nivel del tono.
Control del mezclador
Selecciona la “Ventana del mezclador” en la p. 3•23 para más detalles acerca de todos los ajustes en el
mezclador.
Control de la caja de conmutación A/B
Si la configuración de tono de POD Farm 2 es Tono Dual, en la que cada fuente de entrada de tono es
el mismo canal de audio mono, visualizarás esta caja de conmutación A/B a la izquierda de la Ventana
de flujo de señal. (Consulta “Ventana del mezclador” en la p. 3•23 para más información acerca de cómo
seleccionar la fuente de entrada del tono). Igual que una caja de conmutación “A/B” de hardware, te
permite seleccionar la(s) ruta(s) de señal de destino para la entrada de señal. Haz clic directamente en
uno de los botones de la caja de conmutación A/B.
Control de la caja de conmutación A/B
CONSEJO: Verás que la caja de conmutación A/B está oportunamente situada en la Ventana del mezclador;
realiza las mismas funciones que se indican más arriba.
Amplificadores de bajo y guitarra en la Ventana de flujo de señal
Existen varias opciones para combinar amplificadores con cajas de altavoz en POD Farm 2, por lo
tanto, visualizarás el amplificador y la caja cargados en la Ventana de flujo de señal de forma diferentes,
en función de tu selección (consulta también “Ventana de la caja” en la p. 3•9). Verás el icono de un
micrófono situado delante del mueble de altavoz activo en cada tono. Ten en cuenta que el icono del
3•27

POD Farm 2 Guía básica del usuario – Plug-ins POD Farm 2 y POD Farm Elements
micrófono y el ángulo mostrado también reflejan las opciones del modelo de micrófono seleccionado.
A continuación puedes ver diferentes configuraciones de la pantalla de la SFV para amplificador/caja/
micro.
• Si cargas un amplificador combo con la opción de su caja por defecto, visualizarás el combo con
el icono del micro delante:
Modelo de amplificador combo – con la caja por defecto
• Si cargas un amplificador combo y una caja “personalizada”, visualizarás la caja como un modelo
separado, situada en la parte derecha del combo. El micrófono se muestra delante de la caja personalizada para indicar que es la caja que estás escuchando:
Modelo de amplificador combo – con la caja personalizada
• Si utilizas un amplificador “Head”, inmediatamente se mostrará una caja separada en la parte
derecha (sea la caja por defecto o personalizada). El micrófono se muestra delante de la caja personalizada para indicar que estás escuchando la señal mediante esta caja:
Modelo de amplificador “Head” – con caja por defecto o personalizada
• Si cargas un amplificador y seleccionas “No Cabinet”, sólo visualizarás el amplificador (combo
o “Head”), sin ninguna caja o micro, indicándote que estás escuchando una señal “directa” del
amplificador, sin ninguna caja de altavoz que la modele:
Amplificador con opción “No Cabinet” seleccionada (combo o “Head”) – no se muestra ninguna caja o micro
• También es posible no cargar ningún amplificador o sólo un preamplificador en el tono. En este
caso, evidentemente, no visualizarás ningún amplificador/caja/micro en la SFV.
Mover los modelos de efectos y amplificador
Los modelos de efectos de POD Farm 2 ofrecen la posibilidad de arrastrarlos a cualquier posición hacia
la izquierda o derecha, dentro de la cadena de señal, antes (“Pre”) o después (“Post”) de los modelos
de preamplificador/caja/amplificador en la ruta del tono. De esta manera puedes conseguir resultados
sónicos ligeramente diferentes, en función de los ajustes de amplificador y efecto que utilices. Para des-
3•28

POD Farm 2 Guía básica del usuario – Plug-ins POD Farm 2 y POD Farm Elements
plazar un efecto, simplemente haz clic y arrástralo hacia la izquierda o la derecha y verás que los otros
modelos se separan para indicar la posición donde se soltará el efecto.
Cuando elijas el modelo de amplificador, caja o preamplificador, verás que los tres iconos se desplazan
juntos (nos referimos a esto como el “Grupo de amplificadores”). Los modelos de efectos sólo pueden
situarse “Pre” o “Post” del grupo de amplificadores; por lo tanto, el grupo de amplificadores siempre se
desplazará junto cuando lo arrastres hacia la izquierda o la derecha en la ruta del tono.
En el modo Tono Dual, ten en cuenta que también puedes arrastrar cualquier modelo entre los tonos
para desplazar el modelo seleccionado a cualquier posición dentro de la ruta del otro tono. O, mantén
pulsado Ctrl (Windows®) o Opción (Mac®) y arrastra el modelo a la ruta del otro tono para copiarlo,
junto con todos los ajustes actuales.
Nota: Al arrastrar un modelo de amplificador para moverlo o copiarlo al tono opuesto, el amplificador y su
caja (personalizada o por defecto) se desplazan juntos. Por lo tanto, se sustituirán un amplificador y caja
existentes en la ruta de tono de destino. Al arrastrar una caja al tono opuesto, sólo se moverá o copiará la
caja.
Indicadores de sustitución del modelo y flecha blanca
Cuando arrastres los modelos a la Ventana de flujo de señal, es posible que aparezcan flechas blancas y/o
veas que un modelo de efectos o amplificador se convierte en una imagen “fantasma”. Son indicadores
para que conozcas los comportamientos a la hora de situar el modelo que estás arrastrando a la ruta del
tono. Para más detalles, consulta “Seleccionar un modelo” en la p. 3•7.
Control MIDI del plug-in POD Farm 2
La mayoría de parámetros de efectos, amplificador y preamplificador del POD Farm 2 son accesibles
mediante MIDI, lo cual te permite controlarlos de forma remota utilizando un dispositivo controlador
MIDI externo, como los dispositivos Line 6 FBV™ MkII o los controles de pedal y conmutador de los
Line 6 UX8, UX2, KB37, POD X3 (Pro y Live) y dispositivos PODxt. Los dispositivos de controlador
MIDI externos se conectan al ordenador o bien mediante USB o mediante el puerto MIDI de 5 patillas
y envían varios tipos de mensajes MIDI que pueden recibirse en las aplicaciones software.
Hemos incluido algunas asignaciones de control MIDI útiles diseñadas como un gran número de preajustes de tono incluidos con POD Farm 2 (consulta la página 3•30). También es posible utilizar la fun-
ción MIDI Learn del POD Farm 2 para crear de forma fácil tus propias asignaciones MIDI entre los
parámetros del POD Farm 2 y el dispositivo MIDI (consulta la página 3•31). Además, puedes navegar por
las Setlists repletas de tus preajustes favoritos configurando el dispositivo MIDI para enviar comandos
Bank y Program Change (consulta la página 3•33).
Dispositivos de controlador MIDI
Existen varios dispositivos MIDI de otros fabricantes y resulta imposible en esta Guía de usuario básica
analizarlos todos y sus características. A continuación, se incluye información sobre el uso de los dispositivos de Line 6 que ofrecen posibilidades de control MIDI. Para más información sobre el funcionamiento MIDI, consulta la documentación adicional de POD Farm 2 y FBV MkII disponible en la
página de manuales de Line 6:
3•29
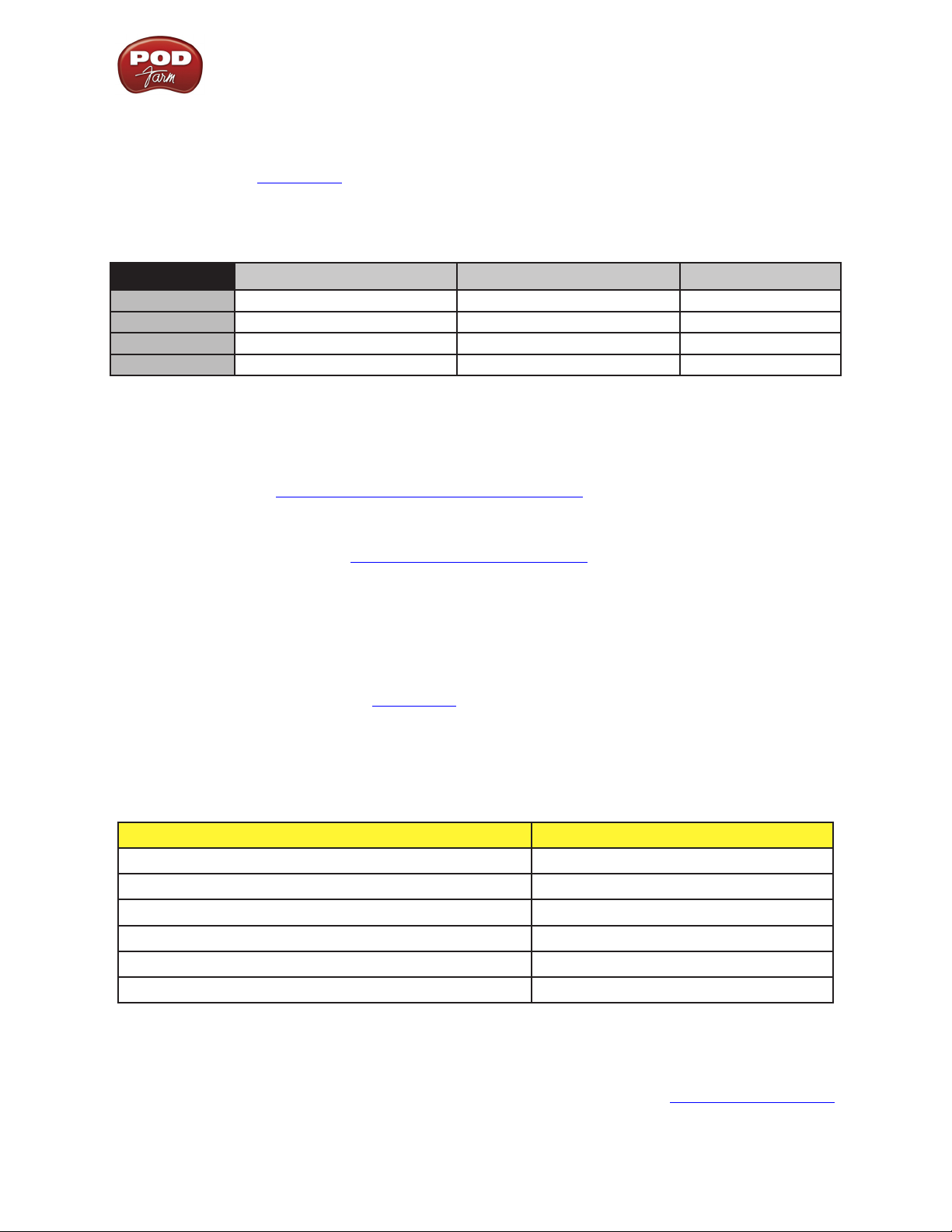
POD Farm 2 Guía básica del usuario – Plug-ins POD Farm 2 y POD Farm Elements
• Controlador de la serie FBV MkII - Utiliza la aplicación Line 6 FBV Control para configurar
los comandos MIDI que transmiten estos dispositivos. (Para más información sobre el uso de FBV
MkII para acceder instantáneamente a las asignaciones MIDI pre-configuradas del POD Farm 2,
consulta la página 3•30). Ten en cuanta que si seleccionas recibir MIDI desde un dispositivo FBV
MkII en el software DAW, verás los nombres de los puertos USB–MIDI con un título diferente
en las versiones de Mac® y Windows® (para FBV Express MkII, verás “Express” en lugar de
“Shortboard” en estos títulos):
Mac OS® X
Puerto MIDI Out 1
Puerto MIDI Out 2 FBV Shortboard MkII (Puerto 2) MIDIIN2 FBV Shortboard Mk II Dispositivo de audio USB [2]
Puerto MIDI Out 3 FBV Shortboard Mk II (Puerto 3) MIDIIN3 FBV Shortboard Mk II Dispositivo de audio USB [3]
Puerto MIDI Out 4 FBV Shortboard Mk II (Puerto 4) MIDIIN4 FBV Shortboard Mk II Dispositivo de audio USB [4]
FBV Shortboard Mk II (Puerto 1) FBV Shortboard Mk II Dispositivo de audio USB
Windows® 7 o Vista®
Windows® XP
• POD Studio y TonePort (UX8, UX2, KB37) - Utiliza el cuadro de diálogo “MIDI Control
Settings”, al que puedes acceder desde la ficha “MIDI” de la utilidad “Line 6 Audio-MIDI Devi-
ces” (que se encuentra en las Preferencias del sistema de Mac® y en el Panel de control de Windows®). Para más detalles sobre el uso de estos dispositivos para el control MIDI del POD Farm
2, consulta la POD Studio & TonePort MIDI Setup Guide.
• POD X3 (Pro y Live) y PODxt - La mayoría de ajustes de los parámetros de estos dispositivos
terminan en un único comando MIDI “fijo” que se envía a la salida MIDI OUT de 5 patillas. Para
más detalles, consulta la Line 6 MIDI CC Reference Guide.
Asignaciones MIDI pre-configuradas
Hemos añadido directamente asignaciones de control MIDI “pre-configuradas” para algunos parámetros Local dentro de la mayoría de preajustes de tono que vienen con el POD Farm 2. Para ver las asignaciones MIDI existentes para cualquier preajuste de tono cargado, simplemente mira en la ventana
de asignaciones MIDI (consulta la página 3•34). La columna “Event” te indica qué comando debe trans-
mitir tu controlador MIDI para acceder a cada asignación pre-configurada. Verás que hemos utilizado
de forma coherente los siguientes valores y comandos MIDI para crear las asignaciones MIDI preconfiguradas. ¡Por lo tanto, si configuras tu dispositivo controlador MIDI para transmitir lo siguiente,
podrás acceder instantáneamente a la mayoría de asignaciones MIDI pre-configuradas de los preajustes
de tono!
Modelo y parámetro POD Farm 2 Comando MIDI
Efectos “Stomp” (Distorsiones, Dinámicas, Filtros) – Activado/Desactivado
Mods – Activado/Desactivado
Delays – Activado/Desactivado
Reverb – Activado/Desactivado
Wah – Activado/Desactivado, Efecto Bender Activado/Desactivado
Wah – Mando Position
Asignaciones MIDI pre-configuradas del POD Farm 2
CC12, Valores 127= Activado, 0= Desactivado
CC13, Valores 127= Activado, 0= Desactivado
CC14, Valores 127= Activado, 0= Desactivado
CC15, Valores 127= Activado, 0= Desactivado
CC102, Valores 127= Activado, 0= Desactivado
CC11, Valor 0~127
¿Tienes un controlador de la serie Line 6 FBV MkII? Hemos creado todas las asignaciones MIDI
pre-configuradas utilizando un dispositivo Line 6 FBV Shortboard MkII. Si dispones de un FBV
MkII, puedes cargar los siguientes preajustes en el dispositivo FBV utilizando el software Line 6 FBV
Control. Puedes descargar estos dos preajustes FBV MkII desde el sitio web POD Farm Online Help:
3•30
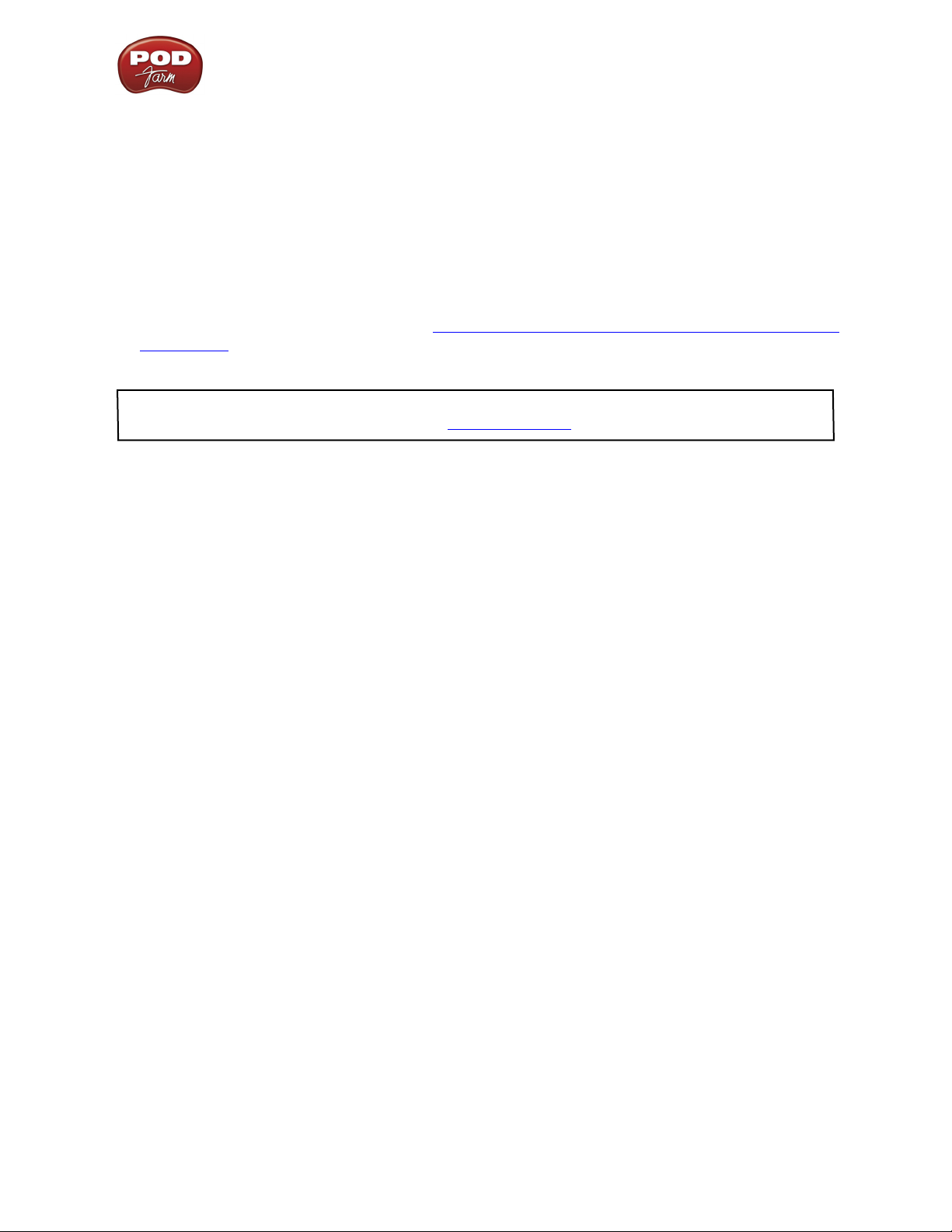
POD Farm 2 Guía básica del usuario – Plug-ins POD Farm 2 y POD Farm Elements
• Para FBV Shortboard MkII - Descarga el archivo llamado “POD Farm 2-Shortboard.fbv”.
Este preajuste proporciona todos los comandos MIDI listados en la tabla anterior para acceder
a los parámetros de pedal Wah y activación/desactivación pre-configurados, así como a algunos
comandos CC adicionales.
• Para FBV Express MkII - Descarga el archivo llamado “POD Farm 2-Express.fbv”. Este preajuste proporciona los comandos MIDI listados en la tabla anterior para acceder a los parámetros
del pedal Wah pre-configurados.
Los ajustes de banco MIDI y cambio de programa también están incluidos en los preajustes FBV MkII
anteriores para que los conmutadores de pedal puedan navegar por las Setlists del POD Farm 2 y los
preajustes de tono de las mismas (consulta “Control MIDI para la navegación por Setlists y preajustes”
en la p. 3•33). Cuando se haya cargado el preajuste FBV Control, puedes referenciar todos los valores y
comandos MIDI específicos del preajuste dentro de la ventana de la aplicación Line 6 FBV Control.
CONSEJO: Para más información acerca de cómo utilizar los controladores de pedal de la serie FBV MkII
y la aplicación Line 6 FBV Control, consulta las Guías del Usuario de FBV MkII en el sitio de Line 6.
MIDI Learn
La función MIDI Learn del POD Farm 2 te permite “asignar” instantáneamente los conmutadores,
mandos o pedales de un dispositivo controlador MIDI a prácticamente cualquier parámetro del POD
Farm 2 para control remoto. ¡Así se consigue que personalizar los preajustes de tono del POD Farm 2
con tu propio set de asignaciones de control MIDI sea súper fácil! A continuación, están los pasos para
utilizar MIDI Learn:
• Los parámetros del POD Farm 2 que ofrecen control MIDI responderán a los comandos de tipo
CC, Note On y Pitch Wheel. Por lo tanto, estos tipos de comandos son los que seguramente querrás configurar para que transmita tu dispositivo MIDI para utilizar la funcionalidad MIDI Learn
del POD Farm 2. Ten en cuenta también que la mayoría de los parámetros de conmutador de
“activación/desactivación” del POD Farm 2 requerirán que ajustes el modo de conmutador CC
del control a “Toggle” (para activar y desactivar el parámetro) o a “Momentary” (para ajustar el
parámetro a “on” sólo cuando mantengas pulsado el conmutador).
• Deberás configurar tu software DAW para recibir MIDI desde tu dispositivo controlador MIDI
conectado y enviarlo a la pista de audio donde se inserta el plug-in de POD Farm 2. Esto normalmente se consigue configurando la entrada de una pista MIDI para que reciba desde el controlador MIDI, la salida de una pista MIDI a la pista de audio y al plug-in, y estructurando la pista
para que reciba MIDI. Consulta la Ayuda de la aplicación DAW para configurar estas opciones
de entrada MIDI.
• Cuando hayas conseguido configurar la aplicación DAW para enviar la entrada MIDI al plug-in
POD Farm 2: En la ventana del plug-in POD Farm 2, haz doble clic en cualquier modelo de la
ventana de flujo de señal para cargar su panel de edición en la ventana del panel. Haz clic con
el botón derecho del ratón (Windows®) o Ctrl+clic (Mac®) directamente en el mando, deslizador o conmutador del modelo que deseas controlar de forma remota, y selecciona el menú
“MIDI Control”. Por ejemplo, carga un modelo de efecto de retardo y luego haz clic con el botón
derecho/Ctrl+clic directamente en el mando MIX de Delay dentro de la ventana del panel para
asignar este parámetro.
• En el submenú “MIDI Control”, haz clic en [MIDI Learn]. Esto coloca el POD Farm 2 en modo
“MIDI Learn”, donde espera recibir un comando desde el dispositivo MIDI conectado.
3•31

POD Farm 2 Guía básica del usuario – Plug-ins POD Farm 2 y POD Farm Elements
Haz clic con el botón derecho (Windows®) o
Ctrl+clic (Mac®) directamente en el control
deseado (mando Delay-Mix en este ejemplo)
Selecciona “MIDI Learn” para activar el
modo “MIDI Learn” del Plug-in POD Farm 2
• Pulsa el conmutador de pedal deseado, mueve un pedal o gira un mando del hardware MIDI
asignado para enviar el mensaje de control MIDI. Puesto que aquí queremos controlar de forma
remota el mando MIX (un parámetro de “variable” que se puede ajustar), mueve el pedal o un
mando en el dispositivo MIDI. (Al asignar a los parámetros tipo “activación/desactivación” del
POD Farm 2, es preferible utilizar un conmutador o un conmutador de pedal del dispositivo).
• ¡Atento! El plug-in POD Farm 2 “aprende” automáticamente el mensaje MIDI y lo “asigna”
al parámetro POD Farm 2 seleccionado. En nuestro ejemplo, el mando DELAY MIX ahora se
puede controlar de forma remota con el pedal o el mando al que has accedido. Si haces clic con el
botón derecho (Windows®) o Ctrl+clic (Mac®) en el mando MIX otra vez, verás la asignación
aprendida en el menú; también puedes cambiar a la ventana de asignaciones MIDI para ver la
referencia de todas las asignaciones.
Ahora el menú muestra el
comando MIDI “aprendido”
como asignado
• Para eliminar una asignación MIDI, selecciona “Clear” desde el menú contextual, o utiliza las
opciones de la ventana de asignaciones MIDI (consulta la página 3•34).
CONSEJO: No estás limitado a asignar un sólo comando MIDI a un único parámetro POD Farm 2.
¡Por ejemplo, si quieres controlar dos o más parámetros con el pedal en tu dispositivo controlador MIDI,
simplemente utiliza MIDI Learn para asignar el pedal a estos parámetros y se controlarán simultáneamente!
Es una fantástica manera de controlar algo como un pedal Wah en cada tono A y B de forma simultánea.
No estás limitado al uso de “MIDI Learn” para crear asignaciones MIDI personalizadas sólo para los
parámetros “Local”. La mayoría de parámetros “Global” de sistema del plug-in POD Farm 2 también
son compatibles con “MIDI Learn”. Si quieres crear tus propias asignaciones MIDI para parámetros
Global, simplemente haz clic con el botón derecho (Windows®) o Ctrl+clic (Mac®) en alguno de los
controles siguientes. Esto crea una asignación MIDI “Global”, lo que significa que la asignación se conservará, independientemente del preajuste de tono cargado, para la instancia del plug-in POD Farm 2.
Parámetros Global del Plug-In POD Farm 2 que ofrece MIDI Learn
Mandos In y Out del plug-in
Botones de siguiente/anterior preajuste de tono
Compuerta global – Mandos Threshold y Decay, Botón Bypass
Tempo del sistema – Botón TAP
Mezclador – Tono A y B, Deslizadores de volumen, mandos de balance y botones MUTE
Mezclador – Mandos D.I. Level y Delay
3•32

POD Farm 2 Guía básica del usuario – Plug-ins POD Farm 2 y POD Farm Elements
Parámetros Global del Plug-In POD Farm 2 que ofrece MIDI Learn
Caja de conmutación A/B – Botones de conmutación A/B y A+B
Afinador – Botón de conmutación de la ventana del afinador
Botones de Setlist siguiente/anterior
CONSEJO: Muchas aplicaciones DAW ofrecen de forma adicional sus propias capacidades “MIDI Learn”,
en las que puedes acceder directamente a los parámetros de la DAW y del Plug-in dentro del interface de
usuario de la DAW. ¡También puedes acceder a los parámetros del Plug-in POD Farm 2 de esta manera para
el control MIDI; consulta la documentación de tu DAW!
Min y Max
Por defecto, todos los parámetros de variables (mandos, deslizadores, reguladores, etc.) están configurados con una posición “Min” del 0% y una posición “Max” del 100%, para proporcionar la gama
completa del parámetro mediante el control remoto MIDI. Sin embargo, en algunos casos, es posible
que quieras personalizar un parámetro, como el mando Position del efecto Wah, por ejemplo, para que
“Min.” o “Max.” produzcan un barrido más estrecho. Para personalizar estos valores “Min.” y “Max.”
para un parámetro:
• Carga el modelo de efecto o amplificador deseado en la ventana del panel del plug-in POD Farm 2.
• Ajusta el mando, deslizador o regulador deseado al valor que será la nueva posición mínima.
• Haz clic con el botón derecho (Windows®) o Ctrl+clic (Mac) en el mando/deslizador/regulador
y selecciona “MIDI Control > Set min to current pos”.
• ¡Ahora la posición mínima del parámetro ya está personalizada! Para personalizar la posición
máxima para un parámetro, sigue los pasos anteriores y selecciona “Set max to current pos”.
Control MIDI para la navegación por Setlists y preajustes
El POD Farm 2 también ofrece algunas opciones para utilizar el dispositivo controlador MIDI para
navegar por las Setlists y los preajustes de tono.
Botones de preajuste anterior/siguiente
Números “Program” predefinidos (para
preajustes dentro de Setlists)
Botones de Setlist anterior/siguiente
Números “Bank” de Setlist
Ventana de preajustes – Control MIDI para Setlists
3•33
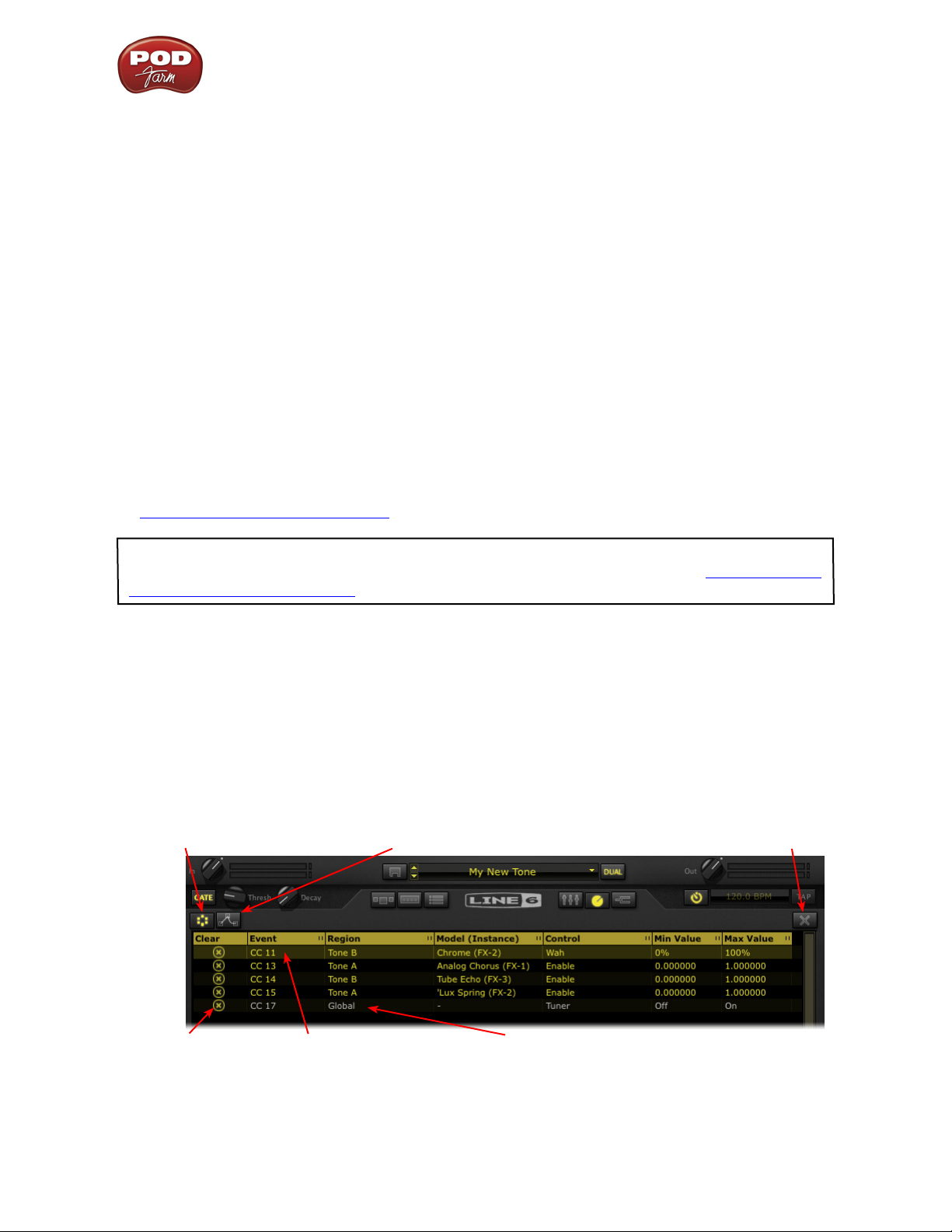
POD Farm 2 Guía básica del usuario – Plug-ins POD Farm 2 y POD Farm Elements
• Para pasar por las Setlists – A la izquierda de cada Setlist dentro de la ventana de preajustes,
verás que cada Setlist que hayas creado se numera automáticamente empezando por “0”. Las
Setlists incluyen una asignación MIDI “codificada por hardware” donde puedes enviar mensajes
de cambio de banco MIDI 0~16383 para seleccionar la Setlist numerada correspondientemente
y cargar el primer preajuste de tono de la Setlist.
• Además, los botones Anterior/Siguiente Setlist permiten “MIDI Learn” (consulta la sección
anterior), así que puedes definir estos botones para “aprender” cualquier comando tipo CC.
• Para pasar por los preajustes de una Setlist – A la izquierda de cada preajuste de una Setlist,
verás que cada uno se ha numerado automáticamente de “0” a “127”. Los preajustes de las Setlists incluyen una asignación MIDI “codificada por hardware” donde puedes enviar mensajes de
cambio de programa MIDI 0~127 para recuperar el preajuste numerado correspondientemente
dentro de la Setlist seleccionada.
• Además, los botones Anterior/Siguiente preajuste de la barra de control principal permiten
“MIDI Learn” (consulta la sección anterior), así que puedes definir estos botones para
“aprender” cualquier comando tipo CC. Ten en cuenta que estos botones navegan por los
preajustes dentro de la Setlist seleccionada o dentro de la carpeta de origen del preajuste
seleccionada.
Verás que al enviar los comandos MIDI anteriores al POD Farm 2 cambiarás entre las Setlists y los preajustes de tono, independientemente de si se visualiza la ventana de preajustes o no. Consulta también
“Trabajar con Setlists” en la p. 3•21.
CONSEJO: Si utilizas un controlador Line 6 FBV MkII, el preajuste POD Farm 2 FBV Control disponible
ofrece ajustes de navegación preconfigurados para preajustes de tono y Setlist. Consulta “Dispositivos de
controlador MIDI” en la p. 3•29
.
Ventana de asignaciones MIDI
Para referenciar todas las asignaciones de control MIDI que existen para el preajuste de tono del
POD Farm 2 cargado, ve a la ventana de asignaciones MIDI (con el botón “MIDI Assignments” de la
barra de control principal). Esta pantalla muestra todos los ajustes del comando MIDI necesarios para
acceder a las asignaciones MIDI actuales dentro de cada tono. Esta información permite configurar de
forma manual los ajustes del dispositivo MIDI para coincidir y acceder a estas asignaciones MIDI existentes. Si utilizas la función “MIDI Learn” del POD Farm 2, también verás las asignaciones añadidas
aquí a medida que las creas.
Botón de asignaciones MIDI Botón de asignaciones de automatización Botón Clear All
Botón Clear Asignación MIDI “Global”
Asignación MIDI “Local”
(en texto amarillo)
Ventana de asignaciones MIDI del POD Farm 2
(en texto blanco)
3•34

POD Farm 2 Guía básica del usuario – Plug-ins POD Farm 2 y POD Farm Elements
Encabezados de la columna – Haz clic en el nombre de una columna para clasificar la lista hacia
arriba o hacia abajo por la columna seleccionada. También puedes cambiar la anchura de la columna
haciendo clic en la pequeña “barra de sujeción” a la derecha del título de la columna y arrastrando.
Botones de asignaciones de automatización y MIDI – Haz clic para cambiar entre las ventanas de
asignaciones MIDI y asignaciones de automatización.
Botón Borrar todos – Haz clic para seleccionar desde una lista de opciones para eliminar todas las
asignaciones o las seleccionadas que aparecen en la ventana de asignaciones MIDI.
Haz clic en el botón [Clear
All] para seleccionar una de
sus opciones
• Clear Selected – Elimina sólo las asignaciones MIDI seleccionadas en la ventana de asignación
MIDI.
• Clear All – Elimina todas las asignaciones MIDI, seleccionadas o no.
• Clear Both Tones – Elimina sólo las asignaciones MIDI “Local” tanto para el tono A como B (no
elimina las asignaciones MIDI Global), seleccionadas o no.
• Clear Tone A/Clear Tone B – Elimina sólo las asignaciones MIDI “Local” para las asignaciones
MIDI del tono en cuestión (no elimina las asignaciones MIDI Global), seleccionadas o no.
Columnas de asignación MIDI
• Botón Clear – Haz clic para eliminar la asignación de control MIDI individual.
• Event - Muestra el valor y el tipo de comando MIDI “aprendido” específico (o “Evento MIDI”)
que está asignado actualmente para la asignación MIDI. En el ejemplo anterior, el evento marcado es un mensaje CC11, que es el evento MIDI que el dispositivo controlador necesita transmitir para disparar la asignación Wah.
• Region - Indica la ruta de tono (Tono A o Tono B) en la que se encuentra el modelo que contiene la asignación MIDI o indica un parámetro “Global” (consulta las siguientes descripciones
de las asignaciones MIDI Local y Global).
• Model (Instance) - El nombre del modelo que contiene el parámetro asignado para MIDI, seguido
por la “instancia” numerada de este modelo (entre paréntesis). Es posible tener más de una instancia del mismo modelo dentro de una ruta de tono y, por lo tanto, cada modelo de efecto que
añades a una ruta de tono obtiene un número de instancia único, en el orden en que se añade
(por ejemplo, FX-1”, “FX-2, etc.). Es posible tener la referencia de este número de instancia al
lado del nombre del modelo dentro de la ventana de flujo de señal para determinar exactamente
a qué modelo se refiere la asignación MIDI.
Pasa el cursor por encima de un modelo de
efectos en la SFV para ver su nombre de modelo y
número de instancia (mostrado entre paréntesis).
• Control - El botón, mando o deslizador específico del POD Farm 2 al que está asignada la
asignación.
3•35

POD Farm 2 Guía básica del usuario – Plug-ins POD Farm 2 y POD Farm Elements
• Min & Max Value - Estas columnas muestran los valores mínimo y máximo para el parámetro
asignado. Todos los parámetros de tipo “variable” del POD Farm 2 (mandos, deslizadores, etc.)
pueden tener definidas sus propias posiciones “Min.” y “Max.” (en lugar del intervalo predeterminado de 0% a 100%) con el menú contextual del parámetro. Estos valores “Min.” y “Max.” se
aplican al acceder al parámetro mediante el control remoto MIDI. Consulta “Min y Max” en la
p. 3•33 .
Asignaciones MIDI Local y Global - Como se describe en la página 3•33, los parámetros del POD Farm
2 están definidos como “Local” o “Global”. Por lo tanto, al crear una asignación MIDI para un parámetro POD Farm 2 se efectúa este comportamiento Local o Global. Una asignación MIDI no se puede
cambiar entre Local o Global.
• Las asignaciones MIDI “Local” aparecen en texto amarillo. Éstas se guardan con el preajuste
de tono actual y, por ello, no se conservan al cambiar a un preajuste de tono diferente. Para
conservar las asignaciones MIDI Local, asegúrate de guardar el preajuste antes de cambiar a otro
preajuste o a un POD Farm 2 existente.
• Las asignaciones “Global” aparecen en texto blanco y se indican como “Global” dentro de la
columna “Region” de la ventana de asignaciones MIDI. Las asignaciones Global no se guardan
con el preajuste de tono actual, y se conservan independientemente del preajuste de tono que
estés utilizando para la instancia del plug-in POD Farm 2 actual. Ten en cuenta que estas asignaciones Global permanecen intactas sólo dentro de la instancia del plug-in POD Farm 2 actual
y se guardan con el proyecto DAW, excepto si borras las asignaciones o eliminas la instancia del
plug-in.
Cuando se han creado una o más asignaciones de control MIDI, si ajustas el mando, pedal o conmutador en el hardware MIDI, la asignación asignada quedará marcada en la ventana de asignaciones MIDI.
¡Esto representa una útil referencia para ver qué asignaciones se han creado en el tono actual!
Automatización de parámetros del plug-in POD Farm 2
La mayoría de aplicaciones DAW ofrecen posibilidades de automatización de parámetros para plug-ins,
donde puedes especificar a la pista DAW para que cambie uno o más valores de mando o conmutador
del plug-in en el tiempo, utilizando envolventes de pista editables. La mayoría de DAWs permiten
grabar la automatización de parámetros a tiempo real, donde puedes entrar en un modo de “escritura”
de automatización, y luego todos los cambios en los parámetros del plug-in seleccionado se graban y se
visualizan en la pista como envolventes ajustables. Esto permite que todos estos cambios de parámetros
se reproduzcan e incorporen a la mezcla del proyecto.
Las aplicaciones host DAW normalmente permiten acceder a la lista de parámetros automatizables
para cualquier plug-in AU/VST/RTAS por medio de un menú de parámetros de automatización, específico para el audio o la pista auxiliar donde has insertado el plug-in. Cada software host DAW ofrece
opciones de automatización de parámetros ligeramente diferentes, por lo que se recomienda consultar
la documentación del software host para instrucciones específicas y para las posibilidades de automatización del parámetro.
Ranuras de automatización asignables del POD Farm 2
Puesto que el POD Farm 2 ofrece un gran número de parámetros automatizables para sus muchos
modelos de efectos, amplificador, preamplificador, verás que hemos añadido ranuras de automatización
“Knob” y “Switch” asignables dentro del plug-in POD Farm 2. Cada menú “Automation” permite
seleccionar entre una amplia gama de parámetros del modelo de efectos, amplificador y preamplificador
del POD Farm 2.
3•36

POD Farm 2 Guía básica del usuario – Plug-ins POD Farm 2 y POD Farm Elements
• 16 ranuras de automatización de mandos te permiten asignar controles de tipo “variable”, como
el mando Mix de cualquier efecto o el mando DRIVE de un amplificador.
• 16 ranuras de automatización de conmutadores te permiten asignar conmutadores de “activación/desactivación”, como el conmutador bypass para cualquier modelo o el conmutador A/B.
Además de las 32 ranuras de automatización asignables, el plug-in POD Farm 2 también presenta
varios parámetros adicionales “corregidos” dentro del menú de parámetros de la aplicación host DAW.
Al insertar el plug-in POD Farm 2 en cualquier pista DAW, esta lista total de parámetros aparece en el
menú de parámetros de automatización de pista de la aplicación DAW, de la forma siguiente.
Lista de parámetros del plug-in POD Farm 2
Tipo de parámetro Nombre del parámetro Descripción
Parámetros de mando asignable
Parámetros de conmutador
asignable
Parámetros corregidos Master Input Volumen de entrada del plug-in
Knob: 1~Knob: 16 Cada uno puede asignarse a cualquier
parámetro de variable compatible
Switch 1~Switch 16 Cada uno puede asignarse a cualquier
parámetro de activación/desactivación
compatible
Master Output Volumen de salida del plug-in
Tone A Level Nivel de salida del tono A
Tone B Level Nivel de salida del tono B
Tone A Balance Panoramización de salida del tono A
Tone B Balance Panoramización de salida del tono B
Tone A Mute Enmudecimiento de salida del tono A
Tone B Mute Enmudecimiento de salida del tono B
Asignar parámetros a las ranuras de automatización
Antes de poder utilizar la automatización de pistas de la aplicación host DAW para los parámetros
“Knob” o “Switch” del POD Farm 2, primero es necesario asignar los parámetros deseados a las ranuras
de automatización. Para asignar un parámetro de efectos, amplificador o preamplificador del plug-in
POD Farm 2 a una ranura de automatización:
• Carga el modelo de efecto, amplificador o preamplificador deseado en la ventana del panel del
POD Farm 2.
• Haz clic con el botón derecho del ratón (Windows®) o Ctrl+clic (Mac®) directamente en el
control del conmutador o mando del POD Farm 2 deseado para ver el menú “Automation”.
El menú visualiza una lista de 16 ranuras de automatización de mandos o conmutadores (que
pertenecen al tipo de control seleccionado). Inicialmente, estas ranuras están vacías (no están
asignadas a ningún parámetro).
• Haz clic dentro de una ranura para “asignar” el control elegido. Ten en cuenta que al hacer clic en
una ranura ocupada, se sobrescribirá la asignación existente con la nueva asignación de control.
3•37

POD Farm 2 Guía básica del usuario – Plug-ins POD Farm 2 y POD Farm Elements
Haz clic con el botón
derecho (Windows®)
Una flecha a la izquierda del número de
ranura indica la ranura
“seleccionada”. Si
haces clic en [Clear] en
el menú se eliminará
o Ctrl+clic (Mac®)
directamente en el
control de conmutador
o el mando deseado
para acceder al menú
Automation
la asignación de ranura
seleccionada.
Plug-in POD Farm 2 – asignar un parámetro de mando a una ranura de automatización
• El nombre dentro de la ranura proporciona información descriptiva sobre el parámetro asignado.
Por ejemplo, el parámetro del mando asignado en la captura de pantalla anterior: B - Analog
Delay w/Mod (FX-5) - Mix, se refiere al parámetro “Mix” del efecto “Analog Delay w/Mod”. La
“B” indica que este modelo está en el tono B y “(FX-5)” indica el nombre del modelo de efecto
específico (consulta la descripción de la instancia del modelo en la página 3•39).
Nota: No es posible asignar un parámetro POD Farm 2 a más de una ranura de automatización. Si el
parámetro actual ya se ha asignado a una ranura, al hacer clic en una ranura diferente, la asignación se
desplazará a una nueva ranura.
• Para “desasignar” un parámetro, selecciona la ranura que deseas desasignar y a continuación haz
clic en [Clear] en la parte superior del menú Automatización.
• Para una referencia fácil a todas las asignaciones automáticas para el Plug-in POD Farm 2, ve a
Ventana de asignaciones automáticas. Consulta la siguiente sección.
Ten en cuenta que las asignaciones de automatización no se guardan con el preajuste de tono de POD Farm
2, sino que se mantienen dentro de tu proyecto DAW al guardarlo.
Visualización de la Ventana de asignaciones automáticas
Una vez se han asignado uno o más parámetros del Plug-in POD Farm 2 a ranuras automáticas, verás
que las asignaciones de ranura “Knob” y “Switch” aparecen en la Ventana de asignaciones automáticas. Esta pantalla es una referencia muy útil puesto que las ranuras de automatización del Plug-in POD
Farm 2 aparecerán en la lista de la DAW sólo por el nombre y el número de la ranura de automatización
de POD Farm 2.
Botón de asignaciones MIDI Botón de asignaciones de automatización Botón Borrar todos
Botón Clear
La Ventana de asignaciones automáticas
Encabezados de la columna - Haz clic en el nombre de una columna para clasificar la lista hacia
arriba o hacia abajo por la columna seleccionada. También puedes cambiar la anchura de la columna
3•38
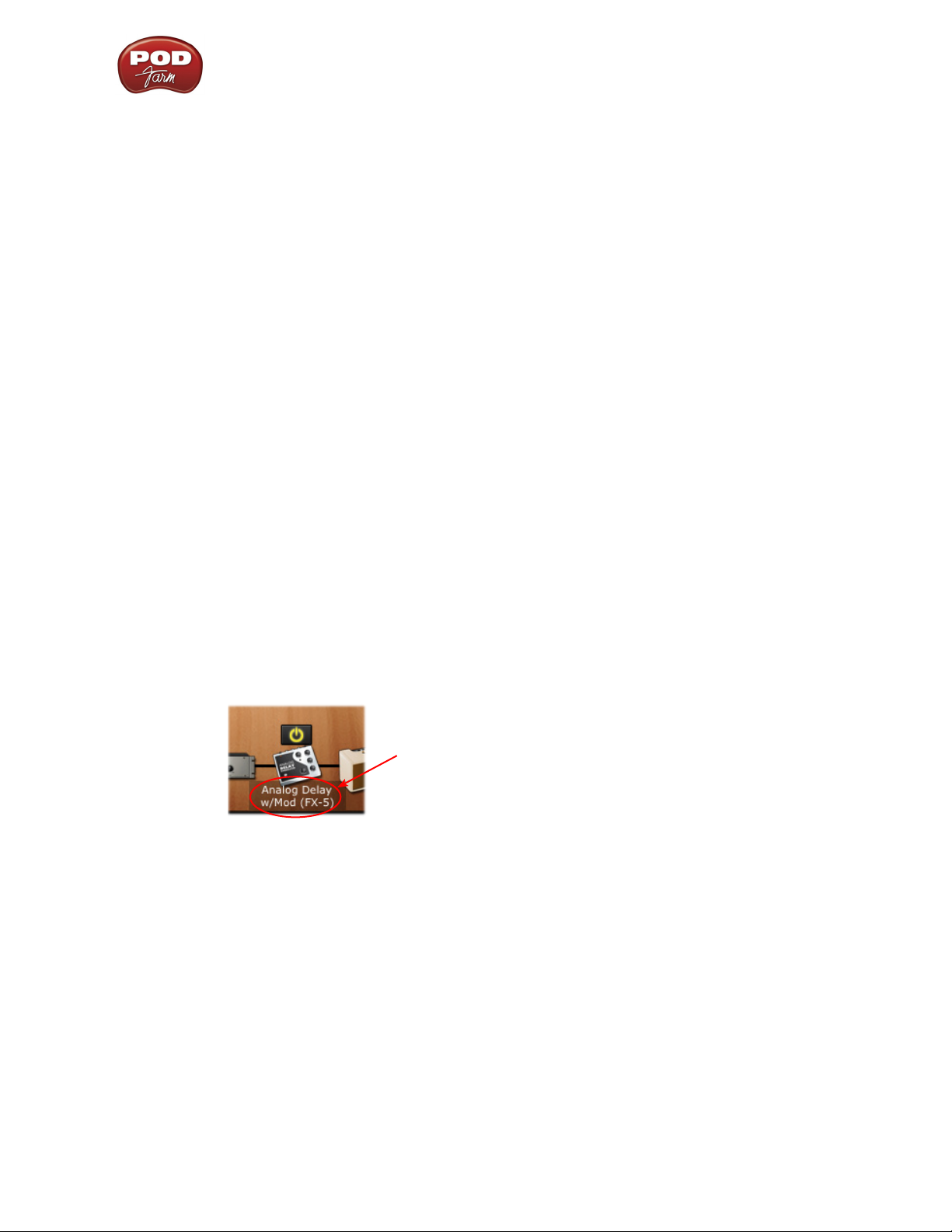
POD Farm 2 Guía básica del usuario – Plug-ins POD Farm 2 y POD Farm Elements
haciendo clic en la pequeña “barra de sujeción” a la derecha del título de la columna y arrastrando.
Botones de pantalla de automatización y MIDI - Haz clic para cambiar entre las pantallas de automa-
tización y MIDI.
Clear All - Haz clic para eliminar todas las asignaciones actuales que se muestran en la pantalla de
automatización, independientemente de los elementos seleccionados.
Columnas de asignación automática
• Botón Clear - Haz clic en este botón de la parte izquierda de cualquier fila para eliminar la asignación automática individual.
• Parameter - Está relacionado con el nombre de la ranura de automatización del plug-in, tal como
aparece en los menús de automatización de tu aplicación DAW (“Knob 2”, “Switch 1”, etc.).
• Region - Indica la ruta del tono (“A” o “B”) del modelo que contiene el parámetro asignado. O,
si el parámetro es Global, aquí visualizarás “Global”. Los parámetros Global son aquellos relacionados con los ajustes del sistema no específicos del Tono A o B, como por ejemplo los mandos IN
y OUT maestros, los controles Gate globales, etc.
• Model (Instance) - El nombre del modelo que contiene el parámetro asignado, seguido por la
“instancia” numerada de este modelo (entre paréntesis).
• Es posible tener más de una instancia del mismo modelo dentro de una ruta de tono y, por lo
tanto, cada modelo de efecto que añades a una ruta de tono obtiene un número de instancia
único (por ejemplo, “FX-1”, “FX-2”, etc.).
• Es posible tener la referencia de este número de instancia al lado del nombre del modelo
dentro de la ventana de flujo de señal para determinar exactamente a qué modelo se refiere
la asignación.
• Por ejemplo, si pasamos el cursor por encima del modelo de efecto “Analog Delay W/Mod”
en el tono B de la Ventana de flujo de señal, vemos que este modelo de efecto coincide con
el número de instancia (FX-5) que se muestra en la segunda fila de la pantalla Ventana de
asignaciones:
Pasa el cursor del ratón encima de un
modelo de efectos en la SFV para ver su
nombre de modelo y número de instancia.
• Control - El botón, mando o deslizador específico del POD Farm 2 al que está asignada la
asignación.
Acceder a los parámetros del Plug-in POD Farm 2 en tu DAW para automatizarlos
En general, una lista seleccionable de parámetros de automatización del plug-in en tu aplicación host
DAW mostrará los 32 parámetros “asignables” de POD Farm 2 además de todos los parámetros “fijos”,
para cada instancia cargada del plug-in POD Farm 2. Las ranuras de automatización asignable aparecen en este menú, independientemente de si has asignado un parámetro de efecto, preamplificador o
amplificador a estas 32 ranuras. (Las ranuras no asignables aún serán “automatizables” en el host DAW,
pero simplemente no controlarán ningún mando o controles de conmutación del POD Farm 2 hasta
que las asignes).
Como ejemplo, a continuación te mostramos cómo aparece una lista de parámetros de automatización
de la pista de audio en la aplicación DAW SteinbergCubase® cuando se inserta un Plug-in VST de
3•39

POD Farm 2 Guía básica del usuario – Plug-ins POD Farm 2 y POD Farm Elements
POD Farm 2. Otras aplicaciones host DAW pueden ofrecer el acceso a la lista de parámetros Plug-in
disponibles de manera ligeramente diferente, pero aparecerán las mismas ranuras de automatización
del plug-in POD Farm 2 en todas las aplicaciones host DAW y también para las versiones de plug-in
RTAS y AU.
Haz clic en el pequeño botón de la flecha, situado a la
izquierda de la pista de audio de Cubase, para mostrar un
carril de automatización
Haz clic en el selector del parámetro de automatización,
donde podrás elegir entre una lista abreviada de paráme-
tros. O bien selecciona la opción “More” para abrir el cua-
dro de diálogo Add Parameter, donde podrás ver fácilmen-
te todos los parámetros de ranuras y fijos Knob, Switch.
(Ten en cuenta que es posible que debas desplazarte hacia
abajo para ver los 40 parámetros de POD Farm 2).
Lista “Add Parameter” del Plug-in POD Farm 2 de la pista de audio de Cubase
La aplicación DAW Ableton Live® (versiones para Mac® y Windows®) necesita algunos pasos más
antes de que puedas ver las ranuras de automatización del plug-in POD Farm 2 dentro de los menús
“Control Chooser” (parámetro de automatización) de las pistas bus o audio.
• Una vez insertado el plug-in AU o VST de POD Farm 2 en una pista en tu proyecto Ableton
Live, asigna los parámetros Switch y Knob de POD Farm 2 que quieras automatizar (sigue los
pasos como se describe en “Asignar parámetros a las ranuras de automatización” en la p. 3•37).
• En el “Device Panel” de Live, configura el plug-in POD Farm 2 insertado en el modo “Configure
Mode”.
Haz clic en el botón de
la flecha para ampliar la
ventana “Plug-In Device”
de Live
Haz clic en el botón
[Configure] para que el
Plug-In entre en el “modo
Configure”
Configura el plug-in POD Farm 2 insertado en el modo “Configure” en Ableton Live
3•40
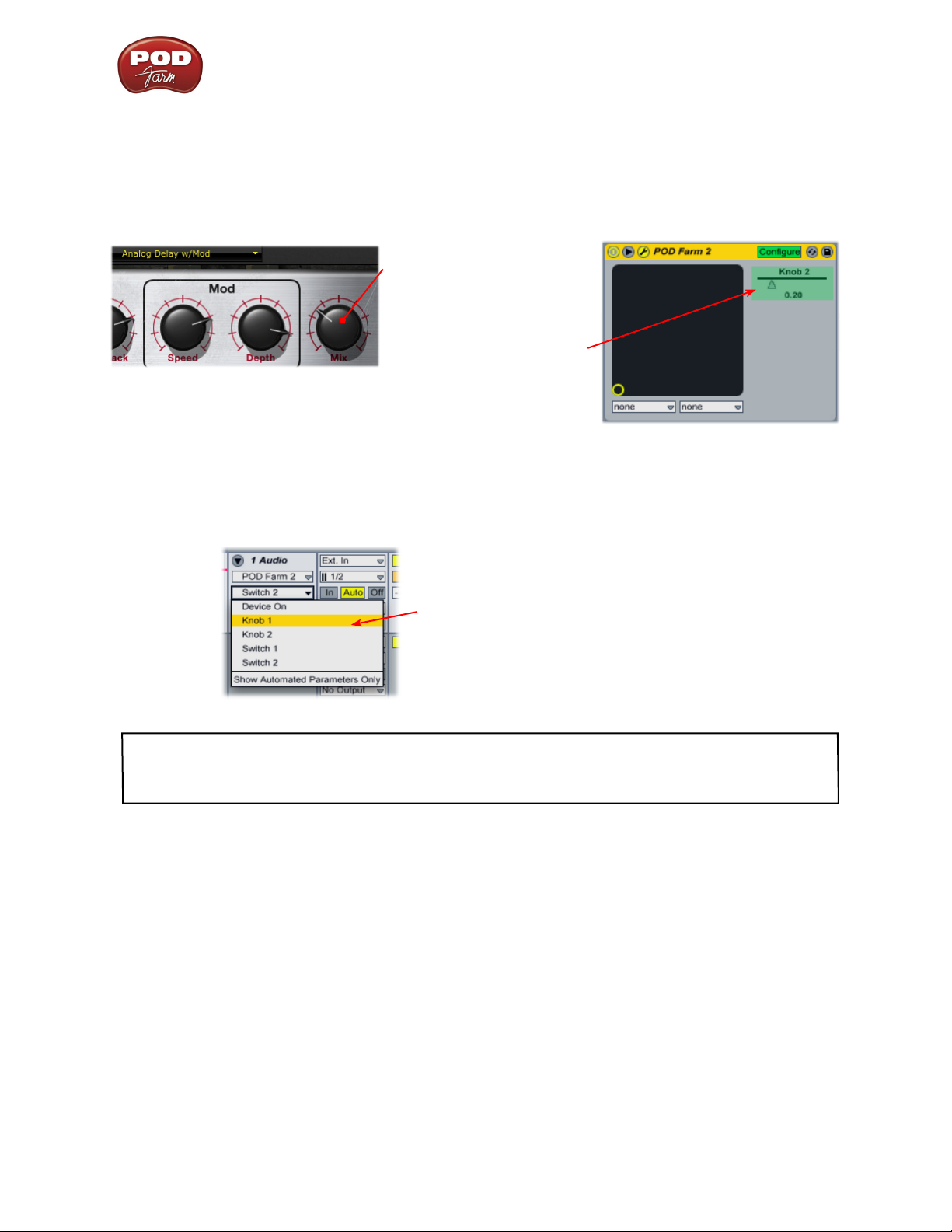
POD Farm 2 Guía básica del usuario – Plug-ins POD Farm 2 y POD Farm Elements
• A continuación, ve a la ventana del plug-in POD Farm 2, visualiza la ventana del panel para
el amplificador o efecto para el cual has asignado un parámetro Knob o Switch a una ranura de
automatización, y haz clic una sola vez en el control “Switch” o “Knob” específico. Por ejemplo,
en las secciones anteriores hemos asignado el efecto “Analog Delay W/Mod” al mando MIX de
la ranura de automatización Knob 2. Así que haremos clic en este mando DELAY - MIX del GUI
del plug-in POD Farm:
Haz clic en el mando [Mix]
asignado del Delay…
Aparece la ranura de
automatización “Knob 2” en
la ventana del “dispositivo”
del Plug-In del POD Farm 2,
en el proyecto Live
Configurar un parámetro del plug-in POD Farm 2 “asignado” en Ableton Live
• Repite los pasos anteriores para configurar todos los parámetros de plug-in POD Farm 2 asignados
y a continuación selecciona “Control Chooser” de Ableton Live para tu pista y podrás acceder a
cada uno de estos parámetros automatizavles.
Las ranuras de automatización asignadas
que hemos configurado ahora aparecen
en la lista Control Chooser de Live como
parámetros automatizables
El “Control Chooser” de la pista de Ableton Live muestra los parámetros de plug-in POD Farm 2 “configurados”
Consulta la documentación de Ableton Live si deseas conocer más detalles acerca de sus funciones de
automatización. Igualmente, consulta la sección POD Farm 2 Recording Setup Guide si deseas ver más
consejos acerca de la automatización de Plug-Ins en distintas aplicaciones host DAW.
3•41
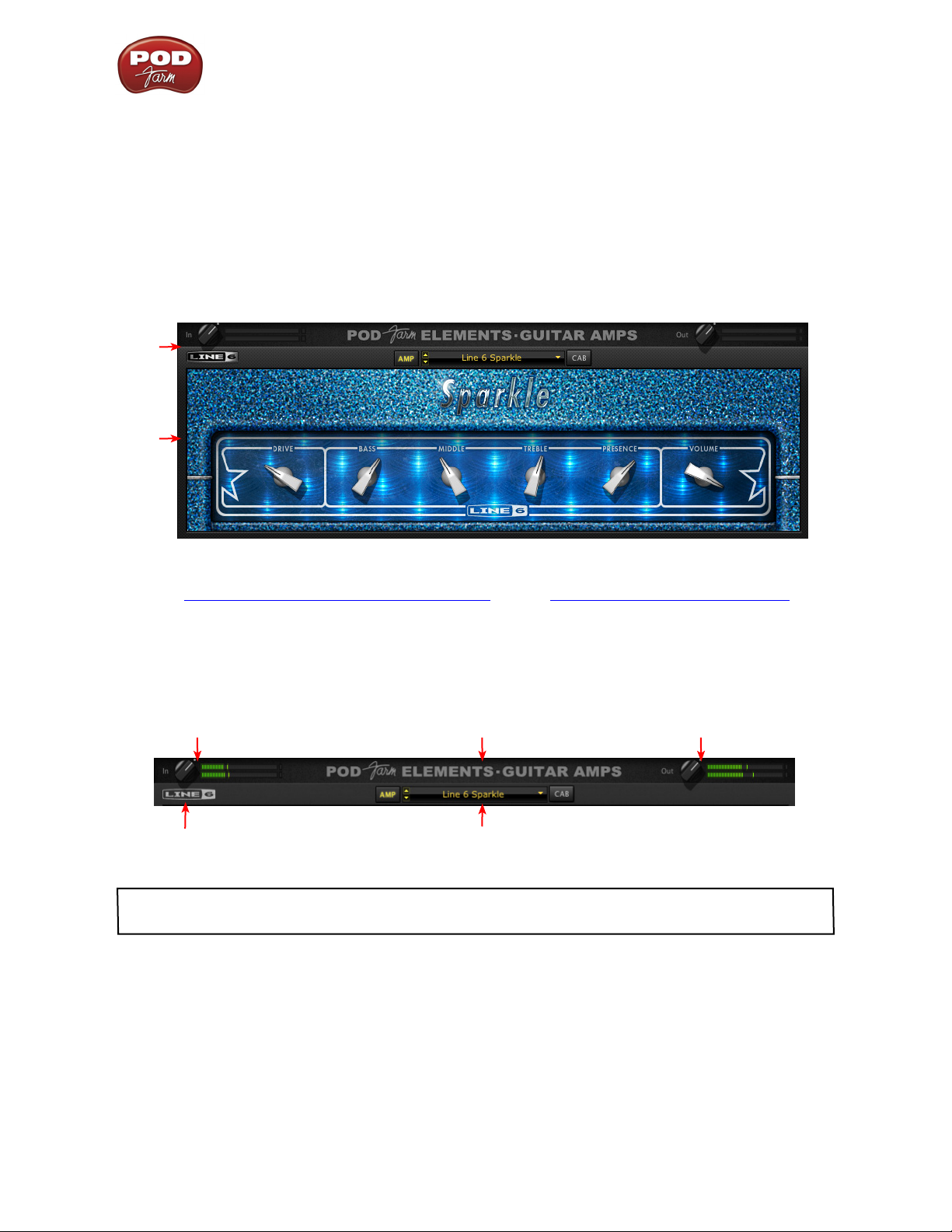
POD Farm 2 Guía básica del usuario – Plug-ins POD Farm 2 y POD Farm Elements
Plug-in POD Farm Elements - Descripción del interface de usuario
Puedes pensar en cada uno de los plug-ins POD Farm Elements como una “categoría” de modelos
de efectos o amplificadores del POD Farm 2, ofrecidos como un plug-in individual. ¡De esta manera,
podrás ampliar las posibilidades de tu DAW con prácticamente cualquier número y combinación imaginables de amplificadores de guitarra, amplificadores de bajo, cajas, preamplificadores y/o efectos, y
personalizar completamente el orden de estos componentes dentro de la cadena de señal! Te recomendamos que primero leas la sección anterior del Interface de usuario del Plug-in POD Farm 2, puesto
que las características de cada ventana del plug-in Elements son principalmente un “subgrupo” de POD
Farm 2 y funcionan de manera parecida. Cada plug-in Elements incluye estas mismas características y
controles cuando lo cargas en tu aplicación host DAW, excepto en las siguientes descripciones.
1
2
Interface de usuario del plug-in POD Farm Elements (amplificadores de guitarra)
“1 - Barra de control principal de Elements” “2 - Panel de edición de Elements”
1 - Barra de control principal de Elements
La fila superior de la ventana del plug-in Elements incluye los siguientes controles comunes:
Control In
Botón About Menú del modelo
Barra de control principal – Plug-in Elements “POD Farm Distortions”
Nota: El Plug-in afinador POD Farm no incluye el menú del modelo ni los controles In y Out de la barra
de control principal.
• Control In - Utiliza el mando y los medidores para optimizar la señal de audio enviada al plugin.* Los medidores de nivel estéreo “coloreados” proporcionan la siguiente información del nivel
de entrada:
Nombre del Plug-in Elements Control Out
• La gama de amarillo hasta verde de los medidores indica hasta –18dB (nivel de instrumento).
• La gama de amarillos de los medidores indica desde –18dB hasta 0dB (escala completa).
• Los “indicadores clip” de color rojo se iluminan si la entrada supera los 0dB. ¡La saturación
3•42
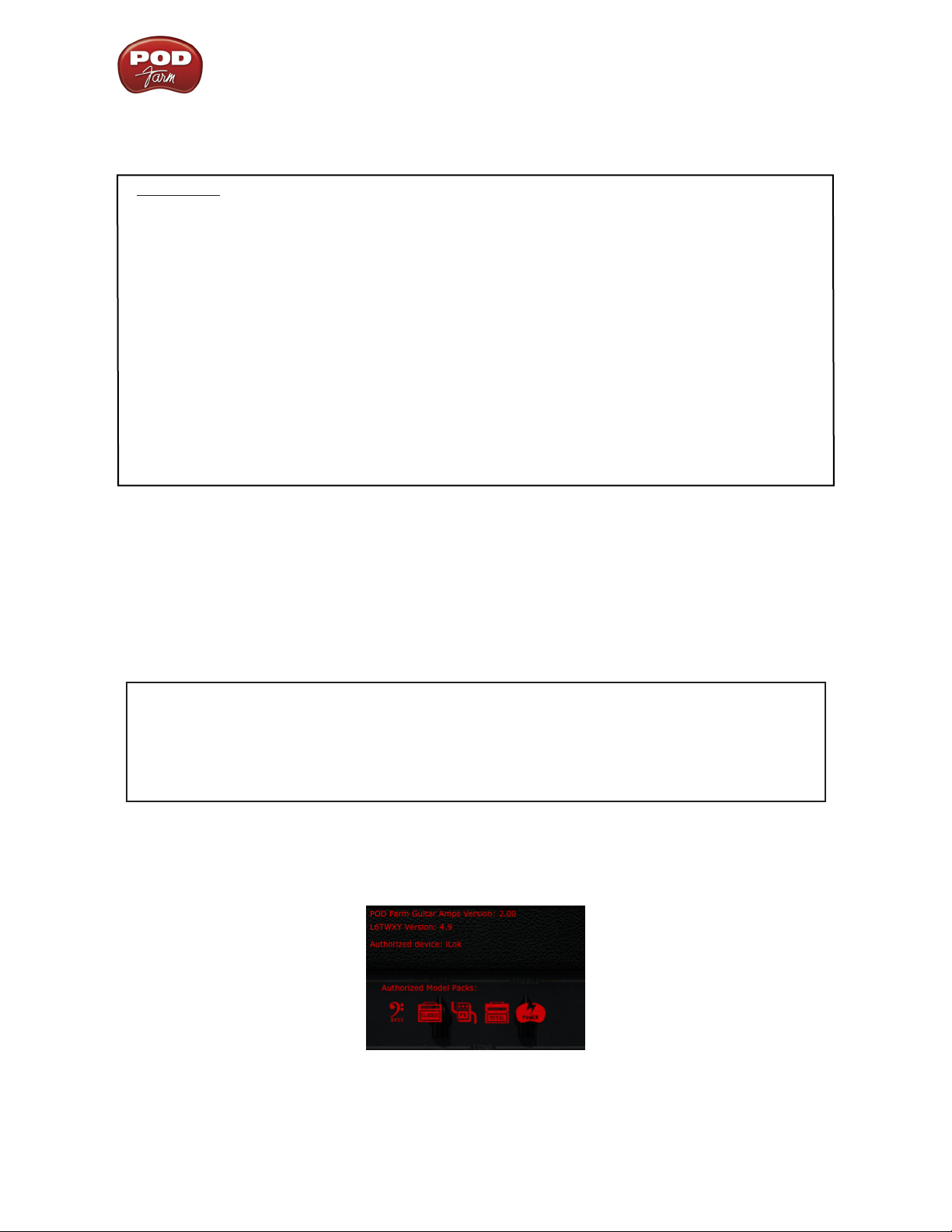
POD Farm 2 Guía básica del usuario – Plug-ins POD Farm 2 y POD Farm Elements
siempre debe evitarse!
• Si existe una fuente de entrada mono, sólo se visualiza un medidor.
*¡Importante! Ajustar el nivel de entrada en los Plug-Ins Elements es vital para optimizar la calidad de la
señal de audio. Aquí tienes algunos consejos útiles para configurar los niveles de entrada:
• Algunos modelos están calibrados para recibir una señal de audio con “nivel de instrumento”
(–18dB). Por lo tanto, si utilizas alguno de estos modelos, lo más recomendable es ajustar el
mando In del Plug-In de modo que los medidores de entrada permanezcan en el extremo más alto
del intervalo verde. Estos modelos con “nivel de instrumento” incluyen todos los de los Plug-Ins
Elements:
• POD Farm Guitar Amps
• POD Farm Bass Amps
• POD Farm Distortions
• POD Farm Filters
• POD Farm Dynamics (excepto el modelo “Compressor ”, que recibe una entrada de escala
completa)
• Si utilizas algún Plug-In Elements distinto a los mencionados anteriormente, puedes configurar el
nivel de entrada del Plug-In a escala completa.
• Nombre del Plug-in Elements - Cada tipo de plug-in Elements muestra su nombre aquí.
• Medidores y control Out principal - Utiliza el mando y el medidor para optimizar la señal de
audio que el plug-in realimenta al host (procesamiento de plug-in posterior).
• El mando te permite ajustar el nivel hasta +18dB de gain de salida. Para el gain de la unidad,
ajusta el mando al punto, como se muestra (o haz doble clic en el mando para “reiniciar” la
unidad).
• Los medidores de nivel estéreo muestran una pantalla de pico con indicadores de corte.
CONSEJO: Muchos modelos de los Plug-Ins Elements pueden añadir una notable cantidad de
gain a tu señal de entrada, como amplificadores, distorsiones, compresores etc. Cuando utilices
estos tipos de modelos es recomendable ajustar sus mandos individuales de “volumen” y “gain”
para evitar que la señal de salida sea demasiado alta. Observa el medidor OUT maestro y comprueba que nunca indique cortes. También puedes utilizar el mando OUT para precisar el nivel
de salida del Plug-In general.
• Botón About - Haz clic aquí para ejecutar la ventana “About” y conseguir los detalles acerca de
POD Farm Elements, los números de versión del software, el dispositivo Line 6 autorizado o el
hardware iLok y los “Model Packs” de los complementos adicionales que se utilizan.
Cuadro “About” del plug-in Elements
• Menú del modelo - Permite seleccionar los modelos de efectos/preamplificador/amplificador
disponibles.
3•43
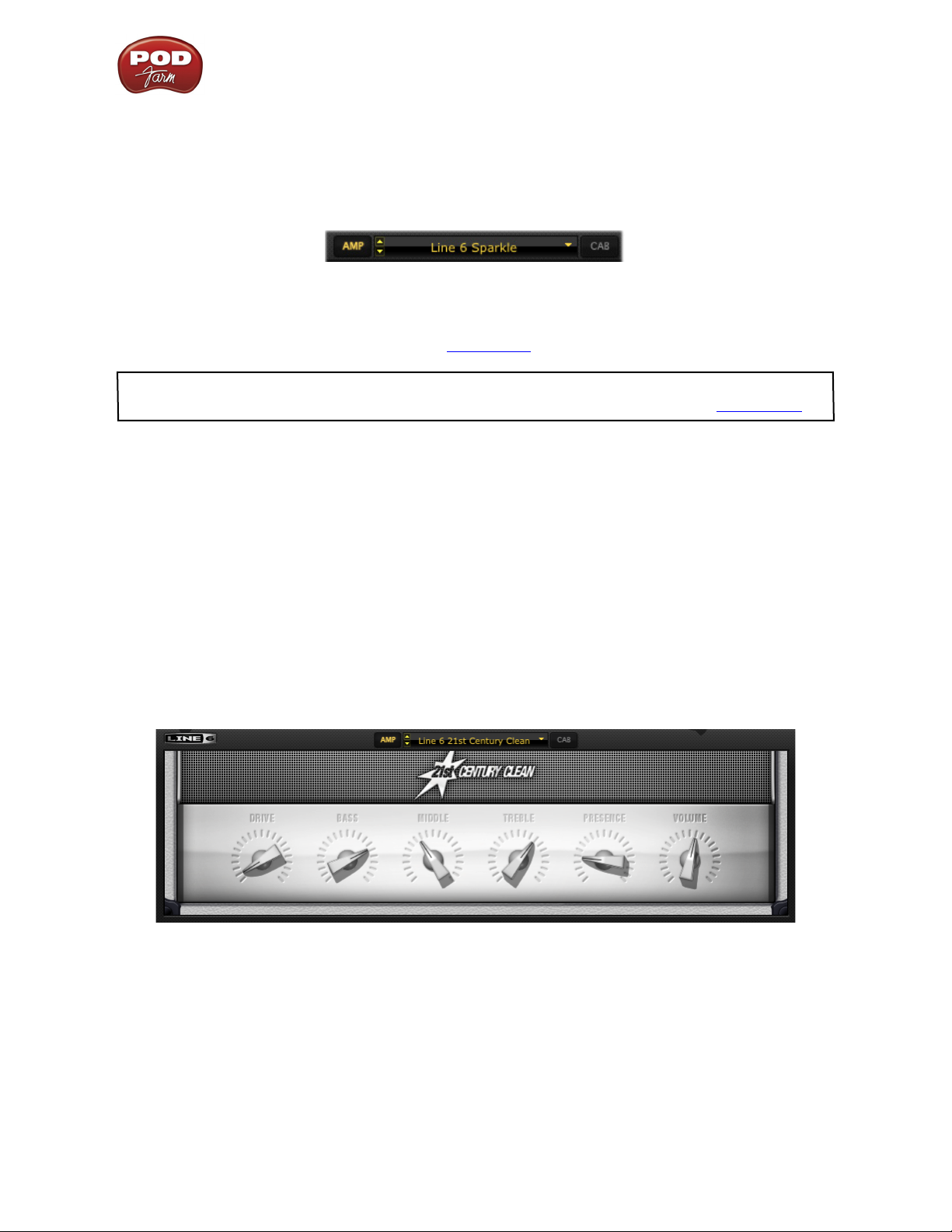
POD Farm 2 Guía básica del usuario – Plug-ins POD Farm 2 y POD Farm Elements
Además, los Elements Guitar Amps y Bass Amps y los interfaces del plug-in Delays y Mods disponen
de más controles en la barra de control principal.
Plug-ins Guitar Amps y Bass Amps – Botones AMP/CAB - Estos botones permiten que el Panel
de edición muestre el modelo de amplificador o el modelo de caja de altavoz (consulta las siguientes
secciones para obtener más información acerca de cómo seleccionar amplificadores/cajas).
Plug-ins Elements Delays y Mods – Botones del tempo del sistema - Estos controles te permiten establecer un “tempo del sistema” que todos los efectos basados en tiempo pueden ajustarse automáticamente. Observa que, de forma alternativa, los modelos individuales pueden ajustar su tempo independientemente. Consulta las descripciones en la página 3•12 para más detalles acerca de esta funcionalidad.
Nota: El botón individual SYNC Tempo/Velocidad de efectos del modelo debe estar activo para que el
modelo siga estos ajustes de tempo del sistema. Consulta la sección FX Tempo/Speed en la página 3•45.
2 - Panel de edición de Elements
Esta sección de la ventana del plug-in Elements muestra todos los parámetros editables para el modelo
de efectos o amplificador seleccionado. La mayoría de los botones y mandos de estos amplificadores,
preamplificadores y efectos deberían resultarte muy familiares si has utilizado algunos de los clásicos
equipos de estudio, bajo y guitarra. Los plug-ins Elements Guitar Amps y Bass Amps y los plug-ins
Elements Delay y Mods disponen de opciones adicionales así que, para continuar, te damos algunas
sugerencias para estas características.
Plug-ins Guitar Amps y Bass Amps – Selección del modelo de micro, caja y amplificador - Igual que
el monstruoso plug-in POD Farm 2, estos plug-ins de amplificador ofrecen dos pantallas diferentes para
el panel de edición, conmutables mediante los botones [AMP] y [CAB] de la barra de control principal. Como era de esperar, el panel Amplificador muestra los controles para los modelos de amplificador
y el panel Caja ofrece las opciones para las cajas de altavoces, la cantidad de ambiente “Room” y los
modelos de micrófono.
Elements Panel de edición del amplificador “Elements Guitar Amps”
3•44
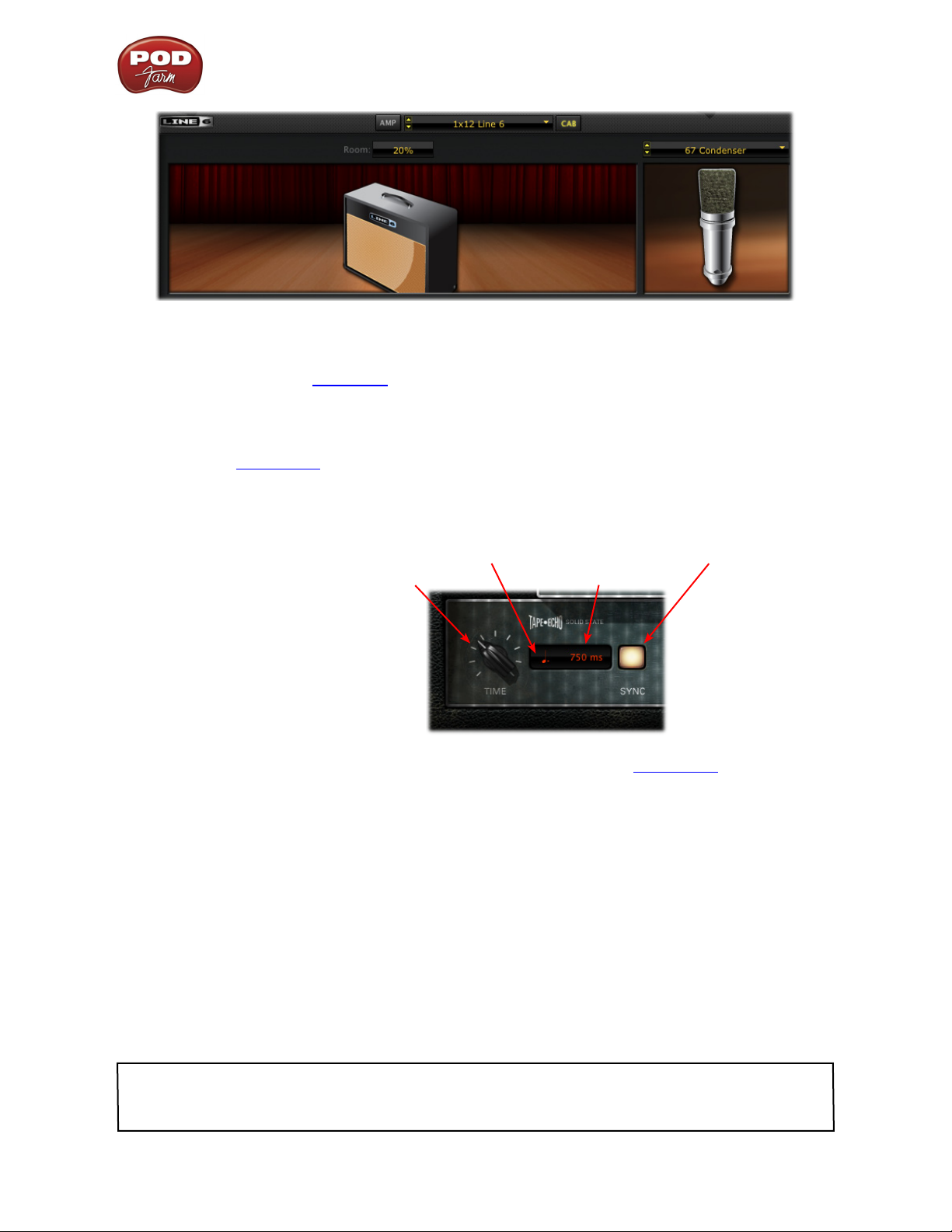
POD Farm 2 Guía básica del usuario – Plug-ins POD Farm 2 y POD Farm Elements
Elements Panel de edición de la caja “Elements Guitar Amps”
Para más detalles, consulta las descripciones de la Ventana de la caja y la Ventana del amplificador del
plug-in POD Farm 2 en la página 3•9. La funcionalidad es la misma para los plug-ins POD Farm Elements
Guitar Amps y Bass Amps.
Plug-ins Delays y Mods – Controles FX Time/Speed - Además de las opciones de tempo del sistema
descritas en la página 3•44, el panel de edición de los modelos de modulación y retardo individuales tam-
bién muestran un grupo de controles de tempo individuales, que permiten seguir el tempo del sistema
(cuando el botón [SYNC] está “activado”) o te permiten ajustar el tempo manualmente mediante el
mando Time o Speed del panel de edición.
Pantalla del valor de la nota Botón SYNC
Mando del valor de nota/velocidad/tiempo Pantalla de tempo
Para más detalles, consulta las descripciones del plug-in POD Farm 2 en la página 3•11. La funcionalidad
es la misma para los controles de Elements Delays y Mods.
Automatización de parámetros del plug-in POD Farm Elements
Igual que la mayoría de buenos plug-ins de efectos de audio, los plug-ins Elements son “automatizables”
en tu software host DAW, lo que significa que puedes modificar los parámetros del plug-in (por ejemplo,
la posición del pedal wah, el nivel de mezcla de retardo, el volumen del amplificador, etc.) y la DAW
graba tus ajustes en tiempo y los recrea durante la reproducción.
La mayoría de aplicaciones host DAW ofrecen posibilidades de automatización de parámetros del Plugin. Cada aplicación ofrece estas opciones ligeramente diferentes, por lo que se recomienda consultar
la documentación del software DAW para instrucciones específicas. En todos los hosts DAW compatibles, podrás acceder al menú de parámetros para cada instancia de un plug-in Elements para seleccionar exactamente el/los parámetro(s) de los modelos de efectos, preamplificador o amplificador quieres
automatizar.
Nota: A diferencia de los parámetros del Plug-In de POD Farm 2, los parámetros de los Plug-Ins Elements
utilizan “ranuras de automatización”. Cada grupo de parámetros automatizables del Plug-In Elements
aparece y es accesible al instante desde tu host DAW, tal y como explicamos en esta sección.
3•45
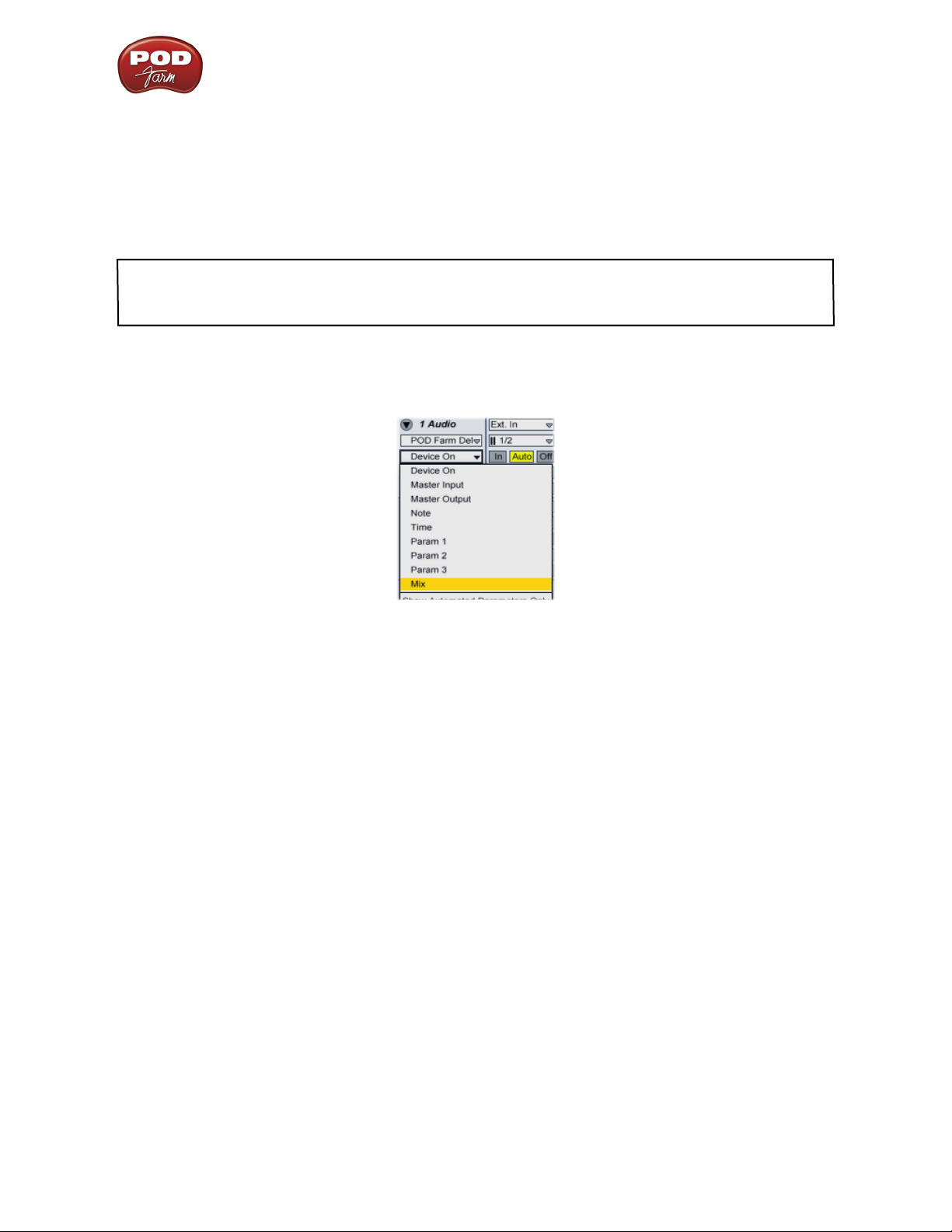
POD Farm 2 Guía básica del usuario – Plug-ins POD Farm 2 y POD Farm Elements
El plug-in Elements presenta su lista de nombres de parámetros de forma abreviada para cumplir las
limitaciones de longitud del software host. Además, cada plug-in Elements también dispone de dos
parámetros “Global” para la automatización del host DAW, “Master Input” y “Master Output”, que
corresponden a los mandos de nivel del plug-in en la barra de control principal. Los parámetros numerados (“Param 1”, “Param 2” etc.) se asignan a los parámetros de izquierda a derecha en el panel de
edición del plug-in (algunos modelos en cada plug-in tienen nombres ligeramente diferentes para cada
uno de estos parámetros, de ahí el nombre genérico).
Nota: Consulta el capítulo del Plug-In Elements en la Guía para Usuarios Avanzados de POD Farm
2 para ver las tablas de referencia que muestran cada nombre de parámetro “genérico” y su parámetro
correspondiente para cada modelo de efecto.
Éste es un ejemplo de cómo aparece la lista de parámetros del plug-in “Elements POD Farm Delays” en
el menú de automatización de la pista de audio de la aplicación host DAW de Ableton Live® (ten en
cuenta que el parámetro “Device On” está suministrado por Ableton Live):
Menú (“Control Chooser”) de automatización de pista de Ableton Live – Plug-in “Elements POD Farm Delays”
Verás que cada plug-in ofrece un set de parámetros de automatización y estos parámetros se mantienen, incluso si seleccionas un modelo distinto dentro del plug-in. Por ejemplo, supongamos que has
insertado el plug-in Elements Delays en la pista de audio y que has seleccionado el modelo “Analog
Delay”. Si seleccionas el parámetro “Mix” de Delay dentro del menú de automatización de pista de
la aplicación host DAW, podrás automatizar el parámetro Mix del modelo Analog Delay de la forma
corriente. A continuación, si seleccionas el modelo “Tube Echo” dentro de este mismo caso del plug-in
Elements Delays, la automatización del host permanece asignada al parámetro “Mix” y controla automáticamente la mezcla para el modelo Tube Echo.
Así que… enciende ese DAW y empieza a trabajar con estos fantásticos Plug-Ins de POD Farm 2 y
Elements. ¡Te sorprenderá la gama de sonidos que tienes al alcance de la mano!
3•46
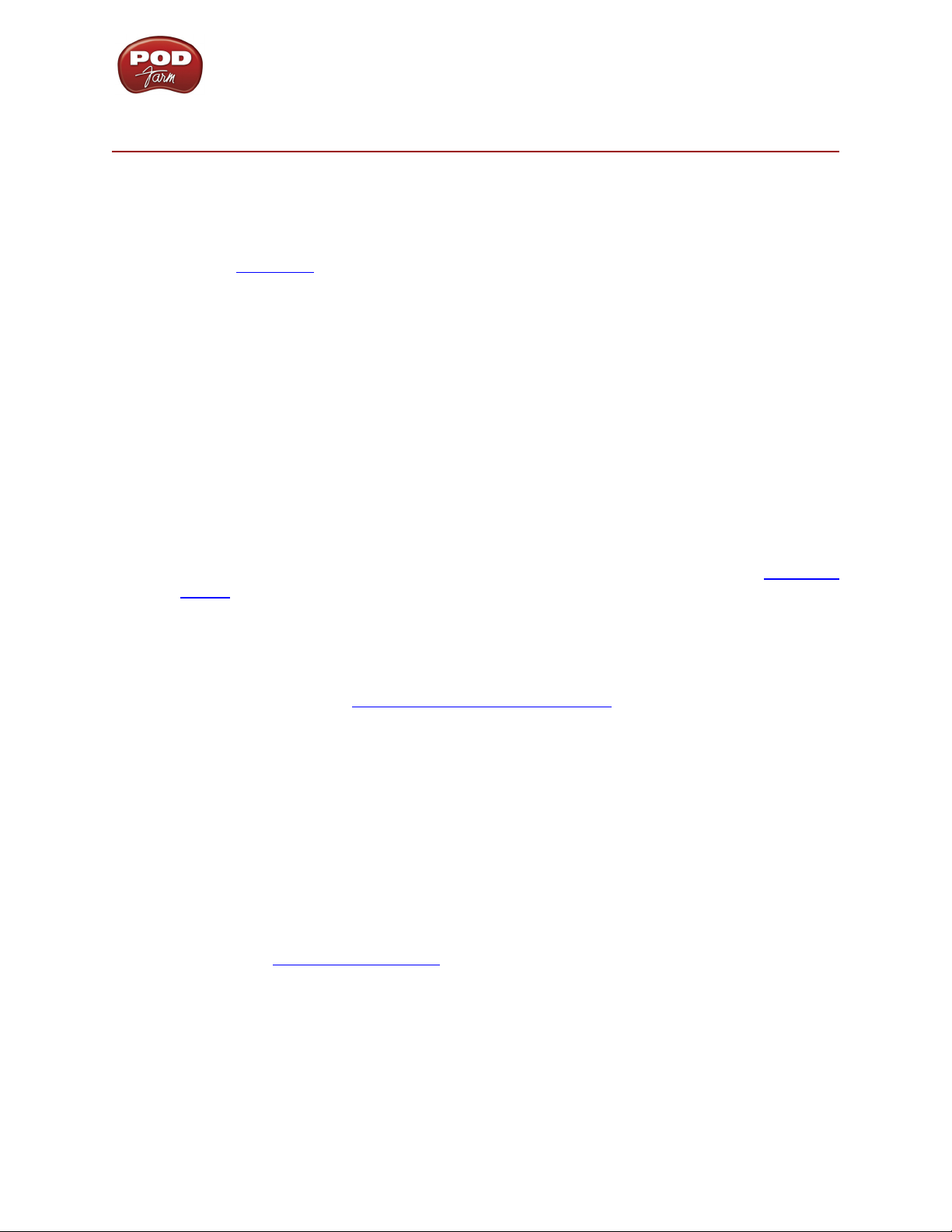
POD Farm 2 Guía básica del usuario – Funcionamiento independiente
POd Farm™ 2 - FUnciOnamientO indePendiente
Este capítulo trata funciones exclusivas del POD Farm 2 en funcionamiento independiente. Para
ejecutar POD Farm 2 en funcionamiento independiente es necesario disponer de un interface de audio
Line 6 POD Studio™, TonePort™ o GuitarPort™ USB conectado al ordenador y de una licencia
POD Farm 2 activada en el dispositivo. Ten en cuenta que el resto de las funciones son idénticas en
cuanto a funcionamiento que en el plug-in, de modo que puedes consultar el capítulo POD Farm™ 2
Plug-In en la página 3•1 para más detalles acerca de otras funciones.
Comandos del menú de aplicación
A continuación puedes ver descripciones de los comandos que se encuentran en los menús de aplicación
de POD Farm 2. Observa que existen algunas diferencias en la ubicación de algunos comandos entre
Mac OS® X y Windows®, tal y como se detalla en esas descripciones. Sigue los enlaces para las
secciones correspondientes que describen esas funciones.
POD Farm 2
(Este menú sólo se muestra en Mac®)
• About POD Farm - Muestra el cuadro About, que incluye información acerca del hardware
conectado, la versión del software, los componentes adicionales y otras opciones técnicas.
• Preferences - Muestra el cuadro de diálogo Preferences, donde podrás configurar varios ajustes
de la aplicación POD Farm 2. Para más detalles acerca de los ajustes de Preferences, consulta la
POD Farm 2 Guía para Usuarios Avanzados, que puedes descargar desde el sitio POD Farm
Online Help.
• Quit POD Farm 2 - Sale de la aplicación.
File
Para más detalles acerca de los archivos de preajustes de tono y del funcionamiento de los siguientes
comandos, consulta la sección “Ventana de preajustes” en la p. 3•13.
• New - Carga un nuevo preajuste de tono vacío que te permite crear tu propio tono partiendo de
cero.
• Open - Carga un archivo de preajustes de tono ya existente y guardado.
• Save - Guarda el preajuste de tono cargado actualmente.
• Save As - Guarda una copia del preajuste de tono cargado actualmente.
• Tone Info - Muestra el cuadro de diálogo Tone Info, que te permite añadir un texto descriptivo
que se guardará con el preajuste de tono.
• Preferences (Sólo Windows®) - Muestra el cuadro de diálogo Preferences, donde podrás
configurar varios ajustes de la aplicación POD Farm 2. Para más detalles acerca de los ajustes de
Preferences, consulta la POD Farm 2 Guía para Usuarios Avanzados, que puedes descargar
desde el sitio POD Farm Online Help.
• Recent Tones - Presenta una lista de los últimos preajustes de tono que has abierto.
• Exit (Sólo Windows®) - Sale de la aplicación.
4•1

POD Farm 2 Guía básica del usuario – Funcionamiento independiente
Window
(Este menú sólo se muestra en Mac®)
• Minimize - Minimiza la ventana de la aplicación principal.
Help
• POD Farm Help - Muestra este documento PDF que estás leyendo ahora mismo.
• Online Support - Te lleva directamente al sitio Line 6 Community Support.
• Hardware & Driver Settings - Muestra el cuadro de diálogo Line 6 Audio-MIDI Devices, donde
podrás realizar ajustes para tu controlador de audio USB y las opciones MIDI.
• Update with Line 6 Monkey - Ejecuta Line 6 Monkey, el software inteligente de actualización
online. Consulta “Actualización y registro con Line 6 Monkey” en la p. 1•2.
• About POD Farm (Sólo Windows®) - Muestra el cuadro About, que incluye información
acerca del hardware conectado, la versión del software, los componentes adicionales y otras
opciones técnicas.
Activar ting POD Farm 2
Al igual que la mayoría de los buenos programas de audio, la aplicación independiente POD Farm
2 requiere la adquisición de una licencia para que los componentes sean totalmente operativos en
el ordenador. Esta licencia puede añadirse a cualquier dispositivo individual Line 6 POD Studio,
TonePort o GuitarPort.* Si todavía no has activado tu licencia POD Farm 2 y tu dispositivo Line 6,
consulta las instrucciones en la sección “Activación del producto y autorización” en la p. 1•3.
Ten en cuenta que el POD Farm 2 no puede ejecutarse en funcionamiento independiente con un dispositivo
iLok, POD X3 o PODxt. Puedes añadir una licencia de Plug-In de POD Farm 2 a cualquiera de estos
dispositivos Line 6 y iLok, pero la aplicación independiente POD Farm 2 requiere de manera específica el
uso de un interface de audio Line 6 POD Studio, TonePort o GuitarPort USB.
Ejecutar POD Farm 2
Primero debes conectar el dispositivo Line 6 POD Studio, TonePort o GuitarPort que contiene la
licencia POD Farm 2 al ordenador antes de ejecutar POD Farm 2. Cuando se ejecute la aplicación
independiente POD Farm 2, si no se detecta la licencia aparecerá un mensaje de alerta que indica
que la aplicación se ha ejecutado en un estado no autorizado y que no emitirá audio. Ten en cuenta
que pueden existir varios escenarios diferentes en los que una licencia de POD Farm 2 no se detecte,
incluyendo:
• No connected Line 6 POD Studio, TonePort or GuitarPort device detected.
• A specific Line 6 device was detected, but no POD Farm 2 license was found on the device.
• A POD Farm 2 license was found on a connected Line 6 device, but the device needs to be
authorized for use with this computer.
En todos estos escenarios, un mensaje de alerta del dispositivo específico proporciona detalles acerca de
cómo continuar. Básicamente, si sigues los pasos descritos en el capítulo “Para empezar” para comprar
y autorizar tu licencia de POD Farm 2 y el hardware Line 6, todas las tareas necesarias deberían
completarse fácilmente.
Si dispones de más de un dispositivo Line 6 POD Studio, TonePort y/o GuitarPort que incluya
licencias POD Farm 2 válidas conectados a tu ordenador. Cuando se ejecute la aplicación independiente
POD Farm 2, aparecerá el cuadro de diálogo Hardware Select y te pedirá que selecciones uno de los
4•2

POD Farm 2 Guía básica del usuario – Funcionamiento independiente
dispositivos para utilizarlo como dispositivo autorizado. Ten en cuenta que deberás seleccionar un
dispositivo que incluya una licencia POD Farm 2 válida para poder utilizarlo con POD Farm 2.
El cuadro de diálogo Hardware Selection
Si prefieres que en el futuro no aparezca el cuadro de diálogo Hardware Selection, puedes marcar la
casilla “Don’t show this dialog again” en dicho cuadro. También puedes utilizar la opción “Launch
POD Farm using”, en el cuadro de diálogo POD Farm 2 Preferences – Hardware, para que POD Farm
2 utilice siempre el dispositivo seleccionado (siempre que esté conectado):
La opción “Launch POD Farm using” del cuadro de diálogo Preferences – Hardware
Puedes comprobar qué dispositivo estás utilizando y ver todos los complementos adicionales Model
Pack activos en el cuadro de diálogo About POD Farm, al que se accede a través del botón con el
logotipo “Line 6” situado en la barra de control principal de POD Farm 2.
ToneDirect™ Monitoring
ToneDirect™ Monitoring es una característica exclusiva de los interfaces de audio Line 6 USB, que
ofrece una señal de monitor con una latencia extremadamente baja para los tonos procesados con tu
POD Farm 2. La señal del monitor ToneDirect se dirige a través del dispositivo directamente a tus
salidas Principal/Analógicas, mientras que la señal de la fuente de entrada se emite simultáneamente
desde los envíos de grabación a tu software DAW para grabarla. Esto te permite configurar tus tonos en
el modo independiente de POD Farm 2 tal y como los deseas escuchar para tu interpretación, y luego
enviar esta señal “procesada” o una señal sin procesar (“seca”) a tu DAW. Si grabas una señal seca en
tu software DAW podrás utilizar el Plug-In del POD Farm 2 en la pista DAW para realizar cambios
“no destructivos” en el tono de la pista grabada, en cualquier momento hasta la mezcla final. También
puedes enviar el tono totalmente procesado desde la aplicación independiente POD Farm 2 hasta los
envíos de grabación… ¡y grabar tus tonos de POD Farm 2 exactamente como los escuchas! Consulta
la siguiente sección de la Ventana del mezclador para más detalles acerca de la configuración de los
envíos de grabación.
Igualmente, y dado que ToneDirect gestiona toda la monitorización completamente a través del
hardware Line 6 POD Studio, TonePort o GuitarPort y no a través del software DAW, no será necesario
que utilices las funciones de “monitorización de software” del DAW. Ello significa que normalmente
podrás mantener los buffers del software DAW a sus ajustes más altos para conseguir una mayor
estabilidad y un mejor rendimiento de la CPU.
4•3
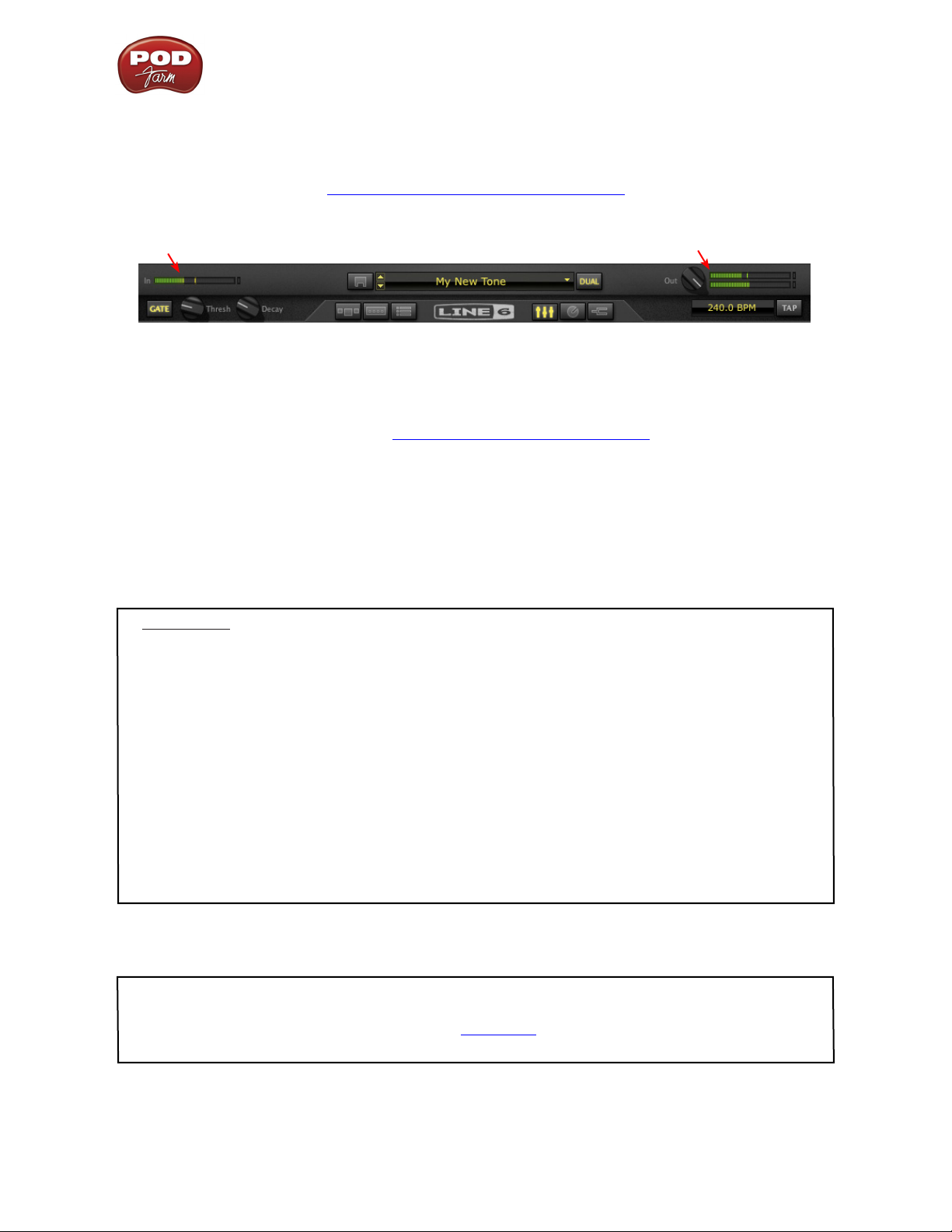
POD Farm 2 Guía básica del usuario – Funcionamiento independiente
Barra de control principal
La Barra de control principal siempre se muestra en la parte superior de la ventana de POD Farm 2 e
incluye varios controles generales y botones de “visualización”. Aquí los controles son los mismos que
los descritos en el apartado “1 - Barra de control principal” en la p. 3•4 del capítulo del Plug-In, con la
excepción de los controles In y Out, descritos a continuación.
Medidor de entrada Control Out
La Barra de control principal
Medidor In - El medidor dispone de una pantalla de pico con indicadores clip para medir el nivel de
la(s) entrada(s) de fuente seleccionada(s).
• Podrás ver un medidor mono o estéreo, según si has seleccionado una o dos fuentes de entrada
para los tonos A y B (consulta “Ventana del mezclador” en la p. 4•5).
• Los medidores de nivel estéreo “coloreados” proporcionan la siguiente información del nivel de
entrada:
• La gama de amarillo hasta verde de los medidores indica hasta –18dB (nivel de instrumento).
• La gama de amarillos de los medidores indica desde –18dB hasta 0dB (escala completa).
• Los “indicadores clip” de color rojo se iluminan si la entrada supera los 0dB. ¡La saturación
siempre debe evitarse!
* ¡Importante! Ajustar los niveles de entrada antes de enviarlos a POD Farm 2 es vital para optimizar la
calidad de la señal de audio. Aquí tienes algunos consejos útiles referentes a los niveles de entrada:
• Algunos modelos POD Farm 2 están calibrados para recibir una señal de audio con “nivel de
instrumento” (–18dB). Por lo tanto, si tu ruta de tono contiene alguno de estos modelos, utiliza
tu instrumento o los controles de volumen o gain del dispositivo de entrada para optimizar el nivel
de entrada que llega a POD Farm 2, de modo que los medidores de entrada permanezcan en el
extremo más alto del intervalo verde. Estos modelos con “nivel de instrumento” incluyen todos
los de las categorías siguientes:
• Amplificadores de guitarra
• Amplificadores de bajo
• Distortion
• Filter
• Dynamics (excepto el modelo “Compressor ”, que recibe una entrada de escala completa)
• Si tu ruta de tono no incluye ninguno de los anteriores modelos de nivel de instrumento, el nivel
de entrada puede ser tan alto como la escala completa.
Control Out - Utiliza el mando y el medidor para optimizar el nivel de salida de monitorización de los
tonos A y B de POD Farm 2.
CONSEJO: El medidor y el mando Out sólo controlan la salida ToneDirect Monitoring de POD Farm 2 (la
señal que escuchas de las salidas principal y de auriculares de tu hardware Line 6). Utiliza los deslizadores
REC SEND de la ventana del mezclador (consulta la página 4•6) para controlar de manera independiente los
niveles que se envían a tu software DAW para la grabación.
• Si dispones de una ruta de señal de doble tono, esto controla la mezcla total de los tonos A y B.
• El mando ofrece un ajuste de nivel desde 0 (silencio) hasta 100% (gain de la unidad).
4•4

POD Farm 2 Guía básica del usuario – Funcionamiento independiente
• Los medidores de nivel estéreo muestran una pantalla de pico con indicadores de corte.
CONSEJO: Muchos modelos dentro de POD Farm 2 pueden añadir una notable cantidad de gain a tu señal
de entrada, como amplificadores, distorsiones, compresores etc. Cuando utilices estos tipos de modelos es
recomendable ajustar sus mandos individuales de “volumen” y “gain” para evitar que la señal de salida sea
demasiado alta. Observa el medidor OUT maestro y comprueba que nunca indique cortes. También puedes
utilizar el mando OUT maestro para precisar el nivel de salida principal de POD Farm 2.
Ventana del mezclador
Controles RECCaja de conmutación A/B Controles de los tonos A y B
Controles de los tonos A y B
Los controles de esta sección del mezclador permiten seleccionar y ajustar individualmente las fuentes
de entrada para las rutas de señal de los tonos A y B. El funcionamiento independiente de POD Farm
2 ofrece las siguientes opciones, distintas a las del Plug-In de POD Farm 2.
Menús INPUT de los tonos A y B
• El menú INPUT de cada tono permite seleccionar cuál de las entradas del hardware Line 6
(Instrument”, “Mic 1”, “Line Stereo etc.) se dirige a la respectiva ruta de tono. Ten en cuenta
que las opciones disponibles en el menú son diferentes según el hardware de Line 6* conectado
y para los modos Single y Dual.
*Nota: Si el dispositivo utilizado es Line 6 GX, D.I. o GuitarPort, no se visualiza ningún menú INPUT
porque dichos dispositivos ofrecen una única entrada de instrumento “fija”.
• En el modo Single, el menú Tone A INPUT lista cada una de las fuentes de entrada mono
y estéreo que ofrece tu dispositivo Line 6 específico.
• En el modo Dual, existe un menú INPUT para cada tono (como en la pantalla de ejemplo
anterior). El menú de fuente para el tono A lista cada una de las entradas mono que ofrece
tu dispositivo. El menú INPUT para el tono B es dinámico y contingente según la fuente
seleccionada para el tono A.
Las opciones del menú Tone A INPUT con un dispositivo UX2 – Modo Single (izquierda), modo Dual (derecha)
4•5

POD Farm 2 Guía básica del usuario – Funcionamiento independiente
Para más descripciones de controles adicionales de los tonos A y B, consulta la sección “Ventana del
mezclador” en la p. 3•23 del capítulo del Plug-In de POD Farm 2. Consulta también “Comportamientos de
REC SEND” en la p. 4•7 si deseas saber cómo los controles del mezclador de los tonos A y B interactúan
con los envíos de grabación.
Usuarios de UX1, UX2 y KB37: Si deseas silenciar sólo las ANALOG OUTs principales de tu dispositivo,
pero seguir escuchando la señal del monitor por la salida de auriculares (por ejemplo al grabar con un
micrófono, en que necesitas silenciar el sistema de monitores de la habitación), utiliza la opción “Mute
Mains for Mic Record” del cuadro de diálogo Preferences – Tones.
Caja de conmutación A/B
La función de la caja de conmutación A/B es permitirte direccionar una sola fuente de entrada al tono
A, al tono B o a ambos. Si dispones de una configuración de tono dual en POD Farm 2, con una sola
fuente de entrada (o cuando el menú INPUT del tono B esté ajustado a “Same as Tone A”), verás que
esta caja de conmutación A/B está activa en el mezclador. Siempre que dispongas de una configuración
de tono individual o de diferentes fuentes de entrada en los tonos A y B, la caja de conmutación A/B
estará desactivada.
• Haz clic en el botón [A/B] para alternar entre el envío de la fuente de entrada individual al tono
A o al tono B. Los indicadores iluminados A y B te indican el tono activo.
• Haz clic en el botón [A+B] para conectar la fuente de entrada individual en ambos tonos A y B
simultáneamente. Los indicadores A y B se iluminan para indicar que el modo A+B está activo.
Ten en cuenta que se trata de un duplicado de la caja de conmutación A/B que puedes ver en la
ventana de flujo de señal, y que funciona igual; simplemente también la hemos añadido aquí para que
puedas cambiar fácilmente estas opciones de los tonos A/B al definir los ajustes del mezclador. ¿No fue
inteligente por nuestra parte?
Controles REC
Los controles de esta sección permiten seleccionar el tipo de señal direccionada a POD Farm 2 REC
SEND 1–2 y REC SEND 3–4 (o REC SEND 9–10 y 11–12 para dispositivos UX8) y ajustar los niveles
de salida de envío. Puedes imaginar que los dos envíos de grabación son como unas “tuberías virtuales”
y que cada una transporta una señal de salida estéreo del POD Farm 2, permitiéndote seleccionar tus
señales del POD Farm como fuentes de entrada para grabar en pistas de audio desde el software de
grabación.
Menús REC
Botón +18dB
Deslizador SEND
Medidor SEND
4•6
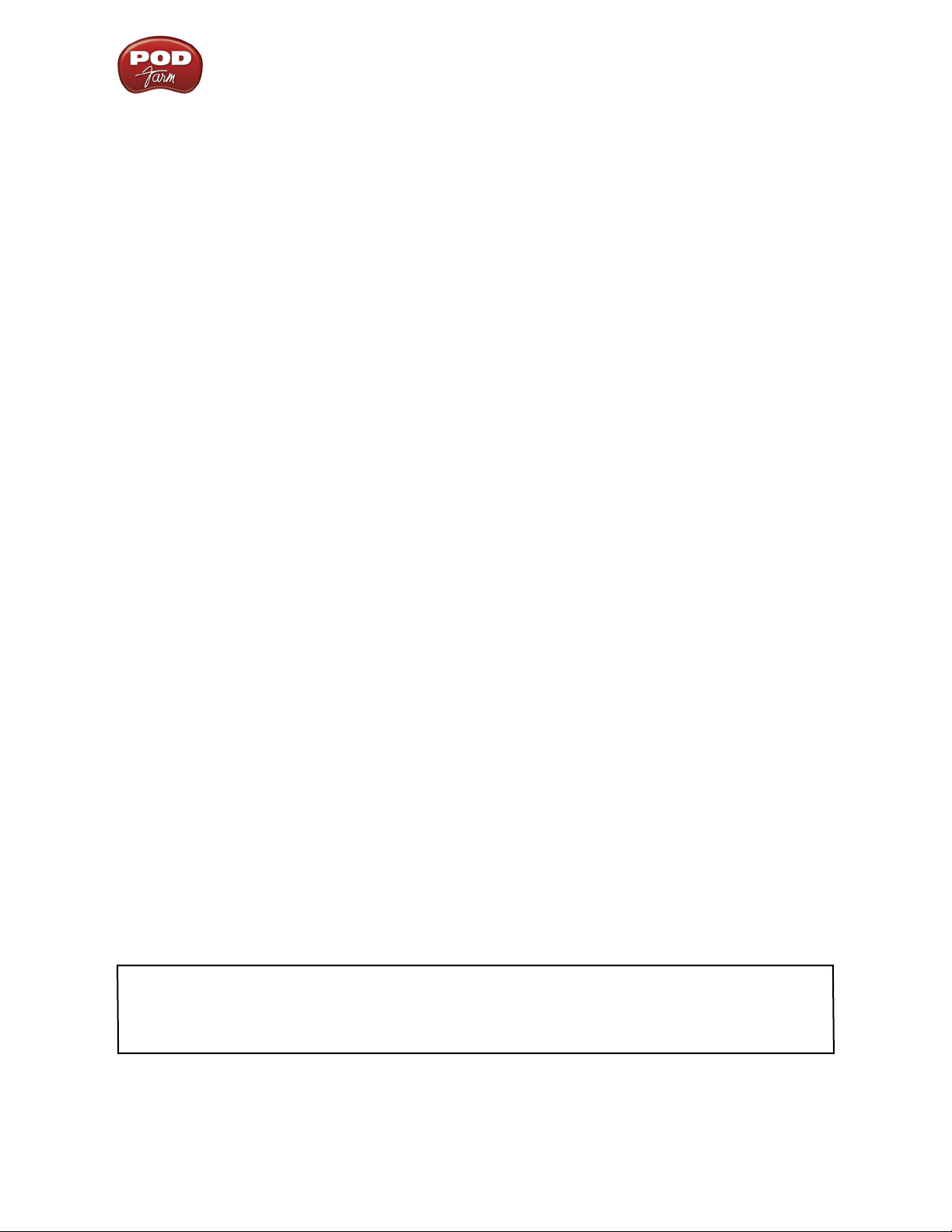
POD Farm 2 Guía básica del usuario – Funcionamiento independiente
Menús REC
Selecciona la fuente de audio que deseas enviar de forma independiente a cada envío de grabación. Si
POD Farm 2 se encuentra en modo Single, las opciones disponibles en los menús REC son:
• Tone A - La señal totalmente procesada enviada desde el tono A.
• Tone A (semi) - Una señal desde el tono A que sólo es procesada por cualquier amplificador/
mueble/preamplificador ya existente y por los modelos de efectos situados a su izquierda (es
decir, - efectos “Pre” posicionados).
• Dry - Una señal totalmente sin procesar desde la fuente de entrada del tono A.
• Si POD Farm 2 se encuentra en modo Dual, las opciones disponibles en los menús REC son:
• Tone A - La señal totalmente procesada enviada desde el tono A.
• Tone B - La señal totalmente procesada enviada desde el tono B.
• Tone A+B - Las señales totalmente procesadas enviadas desde los tonos A y B.
• Dry - Una señal totalmente sin procesar desde las fuentes de entrada asignadas a los tonos
A y B.
Controles de nivel SEND
• Utiliza el deslizador para ajustar la salida de cada envío de grabación. Así se ajusta el nivel de la
señal que se graba en tu software de audio.
• Utiliza el Medidor para medir los niveles. El indicador de clip rojo se iluminará si el nivel es
demasiado alto. ¡Los cortes siempre deben evitarse para obtener unas grabaciones de buena
calidad!
• Utiliza el botón +18dB si la señal de envío no es lo bastante intensa. Cuando se ilumina este
botón, se aplica un “realce” de 18dB a la señal de salida del envío de grabación. Observa los
medidores y ajusta el deslizador de nivel para obtener una señal activa y nítida.
Comportamientos de REC SEND
Es importante observar que, en el modo Dual, las selecciones del menú REC también provocan unas
interacciones ligeramente diferentes entre los tonos A y B y los controles del mezclador REC SEND.
• Si seleccionas “Tone A+B” en un menú REC, el deslizador SEND de los tonos A y B, el mando
de balance y los botones MUTE influyen en lo que se envía a este REC SEND (y también en lo
que se escucha como señal ToneDirect Monitoring de POD Farm 2).
• Si en el menú REC seleccionas cualquier opción distinta a “Tone A+B”, los controles del
mezclador de los tonos A y B no influyen en lo que se envía a este REC SEND (sólo afectan a lo
que escuchas como señal ToneDirect Monitoring de POD Farm 2).
Nota: El menú REC de la ventana del mezclador y los controles SEND, balance y +18 son ajustes “Global”;
ello significa que no se guardan individualmente con cada preajuste de tono, sino que se mantienen sea cual
sea el preajuste de tono cargado. No obstante, es posible que las opciones del menú REC cambien al cargar
un preajuste con una configuración de tono Single y no de tono Dual.
4•7

POD Farm 2 Guía básica del usuario – Funcionamiento independiente
Ventana del afinador
Haz clic en el botón de la ventana del afinador, en la Barra de control principal, para visualizar el
afinador y toca una cuerda de la guitarra o del bajo para afinar.
Indicador de tono Flecha que indica “Grave” Visualización de notas
Control REFERENCE Botón MUTE
El afinador recibe señales desde la entrada de instrumento de tu hardware, de modo que si utilizas un
dispositivo distinto a GX, D.I. o GuitarPort, selecciona siempre “Instrument” en el menú Tone A INPUT
del mezclador.
Consulta la sección “Ventana del afinador” en la p. 3•22 del capítulo Plug-In de POD Farm 2 si deseas más
descripciones de los controles del afinador.
Control MIDI de POD Farm 2
Al igual que el Plug-In de POD Farm 2, POD Farm 2 en funcionamiento independiente también ofrece
un control remoto sobre la mayoría de sus parámetros desde un dispositivo controlador MIDI externo.
La funcionalidad es básicamente la misma que con el Plug-In de POD Farm 2, de modo que puedes
consultar “Control MIDI del plug-in POD Farm 2” en la p. 3•29. A continuación mostramos los detalles
exclusivos para el control MIDI con POD Farm 2 en funcionamiento independiente.
Configurar POD Farm 2 para el control MIDI
En primer lugar, deberás configurar POD Farm 2 para recibir comunicaciones MIDI desde el dispositivo
controlador MIDI conectado. Conecta tu dispositivo MIDI al ordenador antes de ejecutar POD Farm
2, y luego define los siguientes ajustes.
• Ejecuta el cuadro de diálogo “Preferences” de POD Farm 2 y selecciona la ficha “MIDI”. Aquí
podrás seleccionar cualquier dispositivo controlador MIDI conectado (o cualquier puerto de
entrada MIDI al que hayas conectado tu dispositivo):
Cuadro de diálogo Preferences – MIDI, seleccionar un dispositivo controlador MIDI (Mac OS® X)*
4•8
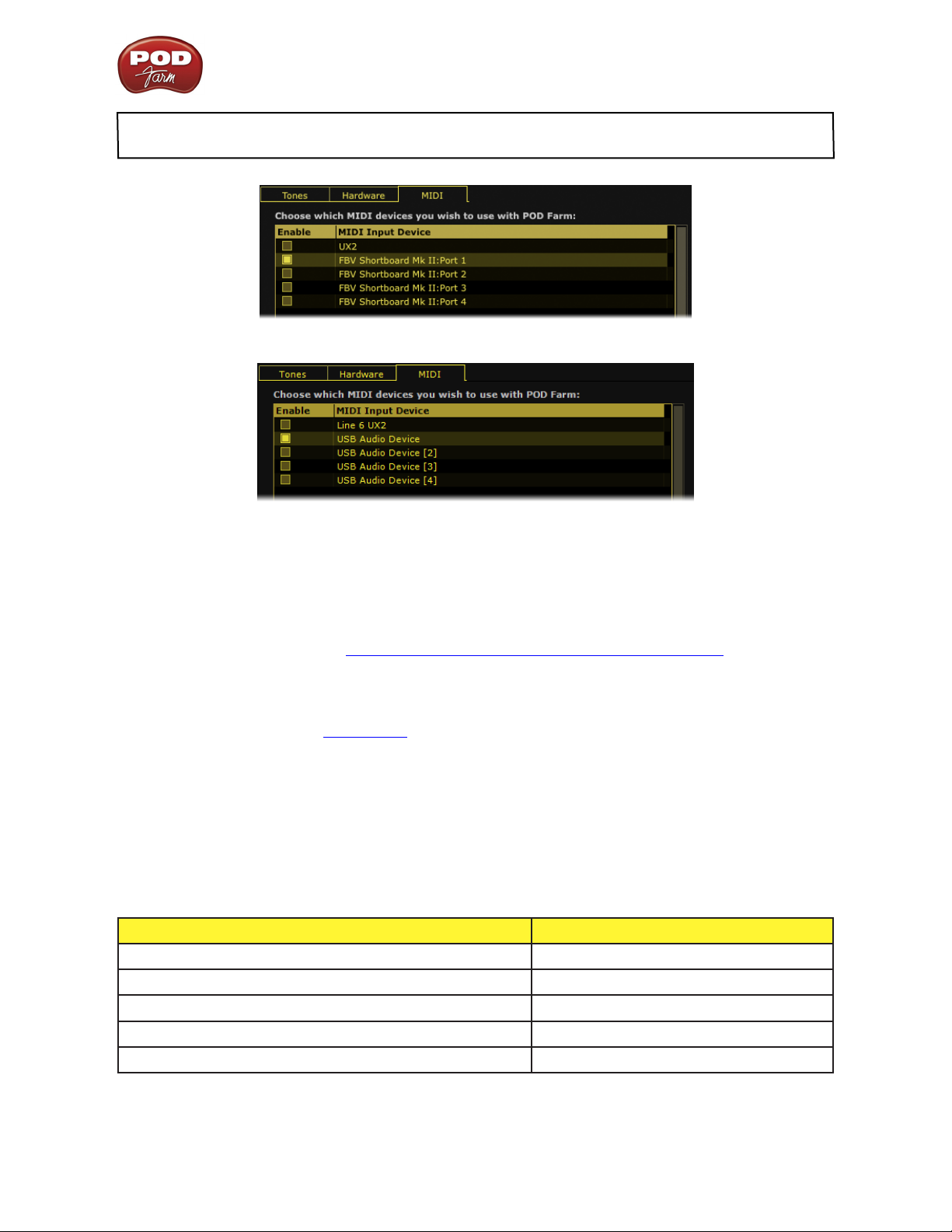
POD Farm 2 Guía básica del usuario – Funcionamiento independiente
*Usuarios de FBV MkII: Ten en cuenta que los cuatro puertos FBV MkII MIDI tendrán un nombre
diferente según el sistema operativo de tu ordenador, tal como se muestra a continuación
Cuadro de diálogo Preferences – MIDI en Windows® 7 o Windows Vista®
Cuadro de diálogo Preferences - MIDI en Windows® XP
• En los ejemplos anteriores, puedes ver que hemos elegido recibir MIDI sólo desde la salida del
Puerto 1 del Line 6 FBV Shortboard MkII conectado. (Ten en cuenta que nuestro dispositivo
Line 6 UX2 conectado también es una opción, ya que sus conexiones Footswitch 1 y 2 pueden
configurarse para enviar comandos MIDI).
• Deberás configurar tu controlador MIDI para transmitir todos los comandos MIDI deseados, tal
y como se menciona en “Control MIDI del plug-in POD Farm 2” en la p. 3•29.
Preajustes de POD Farm 2 con asignaciones MIDI preconfiguradas
Tal y como se describe en la página 3•30 para el Plug-In de POD Farm 2, las asignaciones de control MIDI
“preconfiguradas” también están disponibles para la mayoría de los preajustes de tono de la carpeta
de origen “POD Farm 2”. La aplicación independiente POD Farm 2 incluye adicionalmente varias
asignaciones MIDI “Global” preconfiguradas. Tal como sugiere la etiqueta “Global”, estas asignaciones
MIDI son accesibles en todo momento, sea cual sea el preajuste de tono cargado. (Ten en cuenta que
esto es distinto al comportamiento del Plug-In de POD Farm 2, en que las asignaciones MIDI Global
se mantienen para la instancia concreta del Plug-In, mientras que en la aplicación independiente se
mantienen siempre a menos que las elimines).
Los comandos MIDI que acceden a las asignaciones MIDI Global preconfiguradas son las siguientes:
Parámetro Global de POD Farm 2 Comando MIDI
Tap Tempo – Golpea repetidamente para ajustar el tempo del sistema
A/B Switch – Cambia entre los tonos A y B
Pantalla de la ventana del afinador – Activa/desactiva la pantalla del afinador
Tone A Level – Ajusta el nivel de salida del tono A
Tone B Level – Ajusta el nivel de salida del tono B
Aplicación independiente POD Farm 2 – asignaciones MIDI globales preconfiguradas
CC04, Valores 127= Activado, 0= Desactivado
CC16, Valores 127= B, 0= A
CC17, Valores 127= Activado, 0= Desactivado
CC07, Valores 0~127
CC07, Valores 0~127
4•9
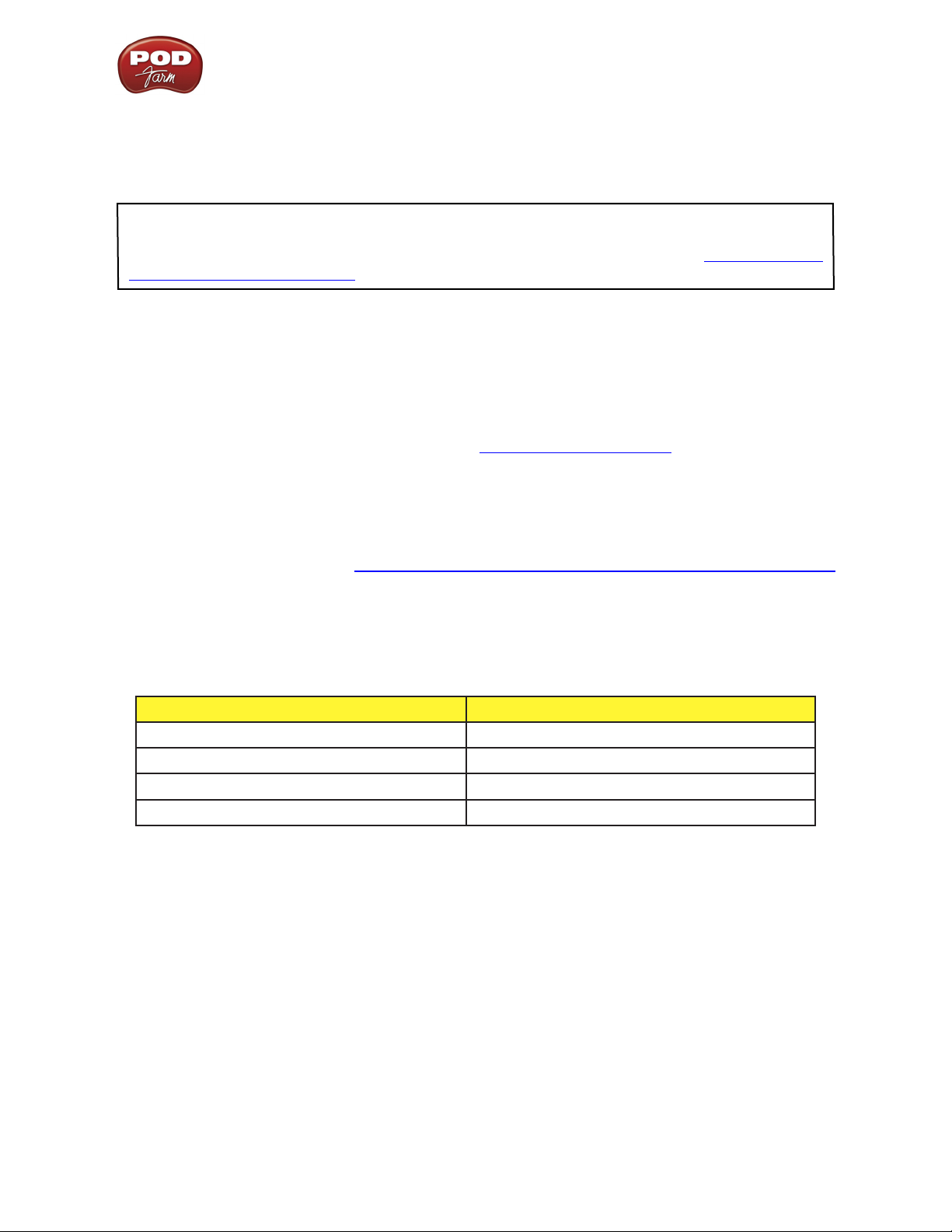
POD Farm 2 Guía básica del usuario – Funcionamiento independiente
Tal como puedes ver en la tabla anterior, puede accederse a los niveles de los tonos A y B mediante un
comando CC07. ¡Esto te permite ajustar un pedal de expresión MIDI para transmitir CC07 y controlar
simultáneamente ambos niveles de salida de tono! Si tu configuración actual de POD Farm 2 incluye
un único tono, el nivel del tono B y las asignaciones del conmutador A/B no realizarán ninguna acción.
Usuarios de FBV MkII: Todos los comandos MIDI listados en la tabla anterior están incluidos en el
preajuste “POD Farm 2-Shortboard” para Shortboard. Los comandos MIDI Tone A Level y Tone B
Level están incluidos en el preajuste “POD Farm 2-Express” para Express (consulta “Dispositivos de
controlador MIDI” en la p. 3•29
).
MIDI Learn
POD Farm 2 en funcionamiento independiente ofrece la funcionalidad MIDI Learn, que te permite
asignar los pedales, mandos y conmutadores de tu dispositivo MIDI a los parámetros de POD Farm
2 con unos pocos clics del ratón. Puedes utilizar MIDI Learn para crear tus propios mapeados a los
parámetros “Local” y “Global” de POD Farm 2. La funcionalidad es la misma que se ha descrito para el
Plug-In de POD Farm 2. Consulta los detalles en “MIDI Learn” en la p. 3•31.
Control MIDI para la navegación por Setlists y preajustes
Al igual que el Plug-In de POD Farm 2, la aplicación independiente POD Farm 2 también ofrece las
mismas opciones para utilizar el dispositivo controlador MIDI externo para navegar por las Setlists y
sus preajustes de tono. Consulta “Control MIDI para la navegación por Setlists y preajustes” en la p. 3•33.
Además de las opciones del Plug-In de POD Farm 2, también hemos creado algunas asignaciones MIDI
Global preconfiguradas para acceder a las Setlists y a los Preajustes de la aplicación independiente
POD Farm 2. Ajusta los conmutadores de tu dispositivo controlador MIDI para enviar los siguientes
valores CC y acceder a estos ajustes de navegación. También podrás ver estos ajustes dentro de la
ventana de asignaciones MIDI (consulta la siguiente sección).
Parámetro Global de POD Farm 2 Comando MIDI
Siguiente preajuste CC20, Valores 127= Activado, 0= Desactivado
Anterior preajuste CC21, Valores 127= Activado, 0= Desactivado
Siguiente Setlist CC27, Valores 127= Activado, 0= Desactivado
Anterior Setlist CC26, Valores 127= Activado, 0= Desactivado
4•10

POD Farm 2 Guía básica del usuario – Funcionamiento independiente
Ventana de asignaciones MIDI
Esta pantalla te permite tener como referencia y gestionar las asignaciones de control MIDI para la
aplicación independiente POD Farm 2. Aquí puedes ver los comandos MIDI en uso y acceder a todas
las asignaciones MIDI “Global” existentes, así como cualquier asignación MIDI “Local” que exista para
el actual preajuste de tono. Utiliza los botones “Clear” para eliminar cualquier asignación MIDI. Ten
en cuenta que las asignaciones Global se mantienen sea cual sea el preajuste de tono actual, de modo
que al borrar las asignaciones Global se eliminan por completo. Las asignaciones Local se guardan
individualmente con cada preajuste de tono.
Botón Clear All
Botón Clear Asignación MIDI “Global”
Asignación MIDI “Local”
(en texto amarillo)
La ventana de asignaciones MIDI
(en texto blanco)
A diferencia del Plug-In de POD Farm 2, no existen los botones de visualización “MIDI” y “Automation” en la parte superior izquierda de la ventana de asignaciones dentro de la aplicación independiente POD Farm 2. La automatización de parámetros es una característica que sólo se ofrece con el
Plug-In, y por lo tanto en la aplicación independiente no existe la ventana de automatización. Las
funciones para la pantalla de asignaciones MIDI dentro de la aplicación independiente POD Farm 2
son, por lo demás, las mismas que hemos descrito para el Plug-In de POD Farm 2; consulta “Ventana
de asignaciones MIDI” en la p. 3•34.
¿Tienes ganas de saber más cosas? Visita la página POD Farm Online Help en el sitio de Line 6 para
más información acerca de Line 6 POD Farm 2, los dispositivos USB, la configuración de la grabación, el
control MIDI… ¡y mucho más!
4•11
 Loading...
Loading...