Page 1

POD Farm™ 2
Recording Setup Guide
Using POD Farm™ 2, POD Farm™ 2 Plug-In, POD Farm™ Elements Plug-Ins
& Line 6 Hardware with Popular Recording Applications
Mac OS® X and Windows
®
Page 2

Table of Contents
Getting Started ........................................................................................1•1
Installing Line 6 Audio Drivers and POD Farm™ 2 Software ...................................... 1•1
About POD Farm 2 ......................................................................................................... 1•1
Updating & Registering with Line 6 Monkey™ ............................................................ 1•1
About This Guide… ....................................................................................................... 1•2
Additional Online Resources ......................................................................................... 1•2
Line 6 Audio Driver Configuration ........................................................2•1
About the Line 6 Audio Driver ...................................................................................... 2•1
Mac® Driver Settings ..................................................................................................... 2•1
Mac OS® X System Preferences Settings ..................................................................... 2•12
Configuration as an Aggregate Device (Mac® only) .................................................... 2•14
Windows® Driver Settings ........................................................................................... 2•19
Windows® Default Sound Device Settings ................................................................... 2•29
S/PDIF Digital Output from Line 6 Hardware to an External Device ......................... 2•33
POD Farm™ 2 & POD Farm Elements Plug-Ins ..................................3•1
Activation & USB Hardware ......................................................................................... 3•2
Configuring POD Farm 2 & Elements Plug-Ins in your Host Software ......................... 3•2
Using the POD Farm 2 VST or AU Plug-In ................................................................. 3•4
External MIDI Control with POD Farm 2 Plug-In ........................................................ 3•7
Parameter Automation with POD Farm 2 & Elements Plug-Ins ................................. 3•10
POD Farm Elements Plug-In Automation Parameters ................................................ 3•13
POD Farm™ 2 Standalone Operation ..................................................4•1
Mixer View ..................................................................................................................... 4•1
ToneDirect™ Monitoring ............................................................................................. 4•5
POD Farm 2 MIDI Control ............................................................................................ 4•7
Mac® Audio Applications ........................................................................5•1
Ableton Live® 8 Setup .................................................................................................... 5•2
Apple GarageBand® ‘09 Setup ..................................................................................... 5•16
Apple Logic® Pro 9 Setup ............................................................................................. 5•25
Digidesign Pro Tools® LE 8 Setup ................................................................................ 5•37
MOTU Digital Performer® 6 Setup .............................................................................. 5•60
Propellerhead Reason® 4 Setup .................................................................................... 5•74
Steinberg Cubase® 5 Setup ........................................................................................... 5•81
ii
Page 3

Windows® Audio Applications ................................................................6•1
Ableton Live® 8 Setup .................................................................................................... 6•2
Cakewalk SONAR® 8 Studio/Producer Setup ............................................................. 6•17
Digidesign Pro Tools® LE 8 Setup ................................................................................ 6•31
Propellerhead Reason® 4 Setup .................................................................................... 6•55
Steinberg Cubase® 5 Setup ........................................................................................... 6•62
Line 6, POD, POD Farm, POD Studio, TonePort, GuitarPort, GearBox, Line 6 Monkey, ToneDirect Monitoring, FBV, FBV Shortboard, FBV Express, Variax, Line 6 Edit and CustomTone are trademarks of Line 6, Inc.
All other product names, trademarks, and artists’ names are the property of their respective owners, which are in
no way associated or affiliated with Line 6.
Copyright © 2010 Line 6, Inc.
iii
Page 4
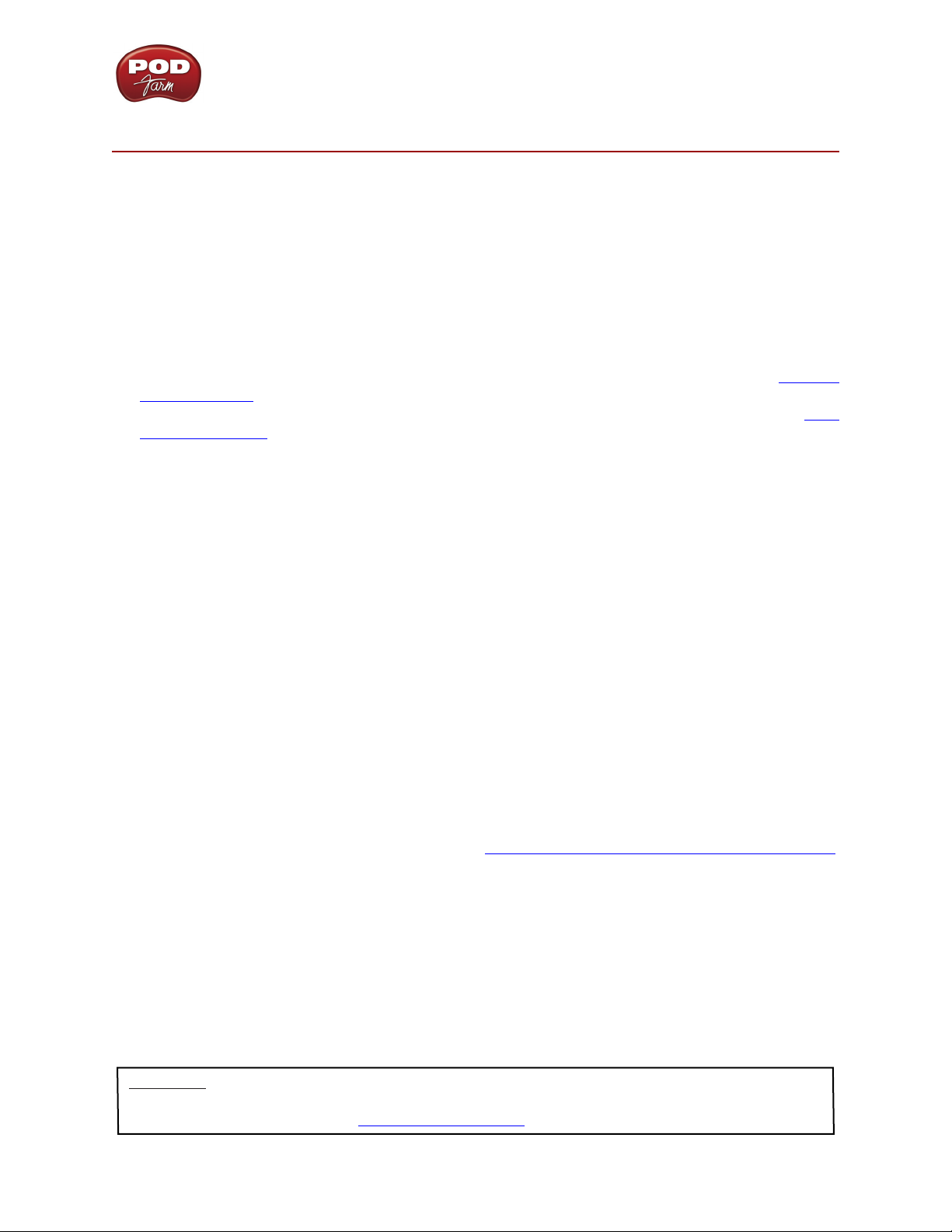
POD Farm 2 Recording Setup Guide - Getting Started
GettinG Started
Before we dive right into the world of recording, here are some helpful tips about getting your Line 6
gear setup, as well as links to other related resources for you.
Installing Line 6 Audio Drivers and POD Farm™ 2 Software
To use your Line 6 POD Studio™, TonePort™, GuitarPort™, POD® X3 or POD
for your computer, you’ll need to install the Line 6 USB audio driver for your device. A “driver” is a
software component that installs on a Mac® or Windows® computer that allows a hardware device to
function with the computer’s operating system. If your Line 6 hardware came included with a POD
Farm™ 2 software CD, simply install POD Farm 2 and it will automatically install the USB device
drivers, Line 6 Monkey™ and all POD Farm 2 components for you. Or, just go to the Line 6 Software
Downloads page where you can always download the latest POD Farm 2 installer. If you need some
help with the installation process, please check out the additional documentation found on the POD
Farm Online Help page.
®
xt as an audio device
About POD Farm 2
Line 6 POD Farm 2 software is the Mac® and Windows® companion for all Line 6 POD Studio,
TonePort and GuitarPort devices. With these devices and the purchase of the POD Farm 2 software
license, you can run POD Farm 2 in “standalone operation” - which you can think of as an elaborate
“user interface” allowing you to load, customize and save presets of your Tones, fiddle about with
amp & effects knobs and switches on your computer, and manage the POD Farm 2 signals and levels
routed to your Digital Audio Workstation (DAW) software. POD Farm 2 also fully supports external
MIDI control for the majority of its functions, so you can use a MIDI controller device to access most
parameters remotely. The POD Farm 2 and POD Farm Elements Plug-Ins are also included with the
purchase of the POD Farm 2 license for POD Studio, TonePort, GuitarPort, as well as for POD® X3
and POD
®
xt and an iLok USB key!
POD Farm 2 & POD Farm Elements Plug-Ins
POD Farm 2 Plug-In and all the POD Farm Elements Plug-Ins are provided for the Mac® AU/VST®/
RTAS®, and Windows® VST®/RTAS® plug-in formats. This allows you to apply legendary POD® amp,
cabinet, mic, preamp and effects models to any number of tracks within your DAW software, utilize
parameter automation, MIDI control, and enjoy the benefits of non-destructive processing. We’ve
covered these features in the chapter aptly titled “POD Farm™ 2 & POD Farm Elements Plug-Ins”.
Whether you own POD Farm 2 yet or not, you can use Line 6 Monkey to get it all going in minutes on
your Line 6 device - just read through the following section.
Updating & Registering with Line 6 Monkey™
Line 6 Monkey is the intelligent updater utility automatically installed with the POD Farm 2 software.
It is highly recommended that you run Line 6 Monkey at the end of your POD Farm 2 installation,
and to do so often to be sure you have all the latest updates for all your Line 6 software and hardware
products.
iLok Users: You do not need to run Line 6 Monkey if you have purchased the POD Farm 2 license for your
iLok USB key. Please see the POD Farm 2 Basic User Guide (by launching the Help from within POD
Farm 2, or by downloading it from POD Farm Online Help) for iLok instructions.
1•1
Page 5
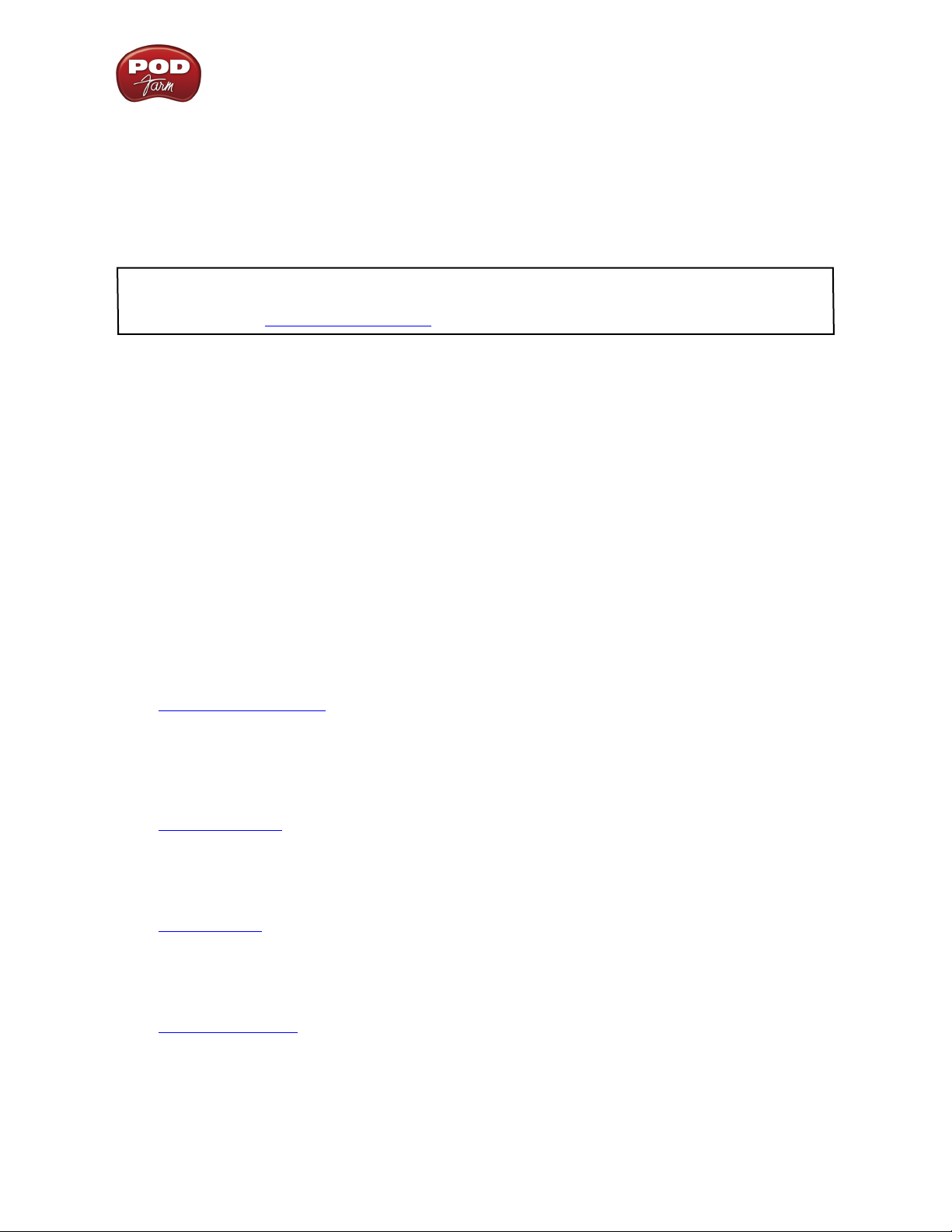
POD Farm 2 Recording Setup Guide - Getting Started
Registering your Line 6 hardware is also very important because it ensures that you’re dialed in for
warranty service and makes it possible for us to contact you if new software versions or other cool
enhancements are offered - cutting edge technology and such! So don’t put this off any longer. Connect
your Line 6 hardware to your computer and follow these steps to launch Line 6 Monkey:
• On Mac®, go to /Applications/Line 6 and double-click on Line 6 Monkey.
• On Windows®, go to the Start button menu/Programs/Line 6/Tools/Line 6 Monkey.
Note: For the instructions on using Line 6 Monkey, product activation and license key management,
please see the POD Farm 2 Basic User Guide (by launching the Help from within POD Farm 2, or by
downloading it from POD Farm Online Help).
About This Guide…
This document is intended to provide basic setup information for Line 6 USB audio hardware and
POD Farm 2 software with the most popular audio recording applications. The following sections
provide setup information for both Mac and Windows systems. Use the Table of Contents or the
Adobe® Reader® Bookmarks to jump directly to the chapter and sections relevant to your setup.
Additional Online Resources
Hungry for more info? We’ve got plenty of helpful resources just a click away.
• Several additional Help documents covering the latest POD Farm news and support info, product
Release Notes and more are available here:
POD Farm Online Help
• Got a Line 6 FBV™ MkII Series Controller? Learn how to put that thing to work controlling
POD Farm 2, POD Farm 2 Plug-In, or even your favorite DAW software! See the FBV MkII User
Guides and MIDI info here:
FBV Online Help
• For technical support, choose from the many options listed on the Line 6 Support page, including
the searchable Knowledge Base:
Line 6 Support
• Can’t get enough of that Line 6 gear, or want to check out the latest Add-Ons and accessories?
Head on over to the Line 6 Store!
Line 6 Online Store
1•2
Page 6

POD Farm 2 Recording Setup Guide - Getting Started
• Join the Community! Line 6 users are welcome to join the Line 6 Online Community... The
place to get:
• Free downloads of hundreds of Tone Presets for POD Farm 2.
• Free jam tracks.
• Free loops for GarageBand®, Acid®, Reason® and more.
• Free guitar lessons from LA session pros.
• Breaking news, links and video clips.
• Info on contests and special offers.
• Access to discussion forums, software updates and more.
Line 6 Community
1•3
Page 7

POD Farm 2 Recording Setup Guide - Audio Driver Configuration
Line 6 audio driver ConfiGuration
Now that you have your Line 6 USB audio device driver installed, its time to take a look at the
settings and options for using your Line 6 gear in a computer recording setup! Note that there are some
different options available, depending on your specific type of Line 6 device, so be sure to check the
instructions describing your Line 6 hardware model.
iLok Users: Since your POD Farm 2 & POD Farm Elements Plug-In license requires only that your iLok
USB key is present on your system, you can use any make of audio interface for your DAW software and
POD Farm 2 Plug-Ins (including a Line 6 USB audio device if you like) - just be sure to connect your iLok
key to your computer whenever you want to use the POD Farm 2 or Elements Plug-Ins.
About the Line 6 Audio Driver
In the world of modern recording, a computer setup for audio recording, editing, mixing, etc. is referred
to as a Digital Audio Workstation or “DAW”. A DAW typically consists of audio recording/editing
software, an audio interface (or sometimes called “sound card”) and some variety of effects plug-ins.
Your USB Line 6 device can, of course, fill the role of the audio interface since its high performance
audio drivers can deliver the speed and quality of the most demanding audio applications! The audio
interface driver is the key element of your audio hardware that you will see referred to by software
applications, control panels and know-it-all computer audio geeks, so it’s a good idea that you learn a
few things about your Line 6 device driver and its options. Things are a bit different on Mac® versus
Windows® systems, and there are some feature differences between the specific Line 6 devices, so it is
recommended that you refer to the POD Farm 2 User Guides, as well as the product manual for your
specific device for the full info. To get you going, we’ll run through the main points here regarding the
audio driver and its settings. Please refer to the Mac® section below Mac® OS X (10.4, 10.5 & 10.6)
systems, and the Windows® section on page 2•19 for all Windows® XP, Windows Vista® & Windows® 7
systems.
*Note: The POD Farm 2 standalone application requires that you have a Line 6 POD Studio, TonePort or
GuitarPort USB device connected. Only these Line 6 devices offer the proprietary ToneDirect Monitoring™
and driver functionality to output audio from the POD Farm 2 standalone application.
Mac® Driver Settings
You can launch the Line 6 Audio-MIDI Devices dialog from within the Mac® System Preferences, or
from the POD Farm 2 standalone application’s Preferences > Hardware tab. On Mac® systems, all Line
6 hardware utilizes the Mac® OS X Core Audio driver format, which means that some of your Line
6 device settings will be in the OS X Audio-MIDI Setup. You can get to this from within the Line 6
Audio-MIDI Devices dialog (or, from the Finder by going to Applications > Utilities > Audio-MIDI
Setup).
Line 6 Audio-MIDI Settings - Driver Tab
POD Studio, TonePort & GuitarPort devices – The following example shows UX2 as the selected
device, with the POD Farm 2 standalone* software running. If you have the UX8 hardware, you’ll
have even more options, so be sure to also read up on the UX8 specific sections where noted.
POD X3 & PODxt devices - You’ll see some differences with a POD X3 or PODxt device selected –
as noted in the following description.
2•1
Page 8

POD Farm 2 Recording Setup Guide - Audio Driver Configuration
1 2 3 4
5
6
7
1 – Line 6 Device selector: Allows selection of any supported Line 6 USB audio device that is
connected. Note that if you have more than one supported device connected, each will be individually
selectable in this list, regardless if it is in use by the POD Farm 2 standalone application or not. If your
device is not connected and powered on, it will not appear in this list.
2 – Selected Device Icon: An icon for the selected Line 6 Device appears here.
3 – Driver Version: Displays the current device’s installed driver version number.
4 - ESN: Displays the current device’s unique Electronic Serial Number.
5 – Run Audio MIDI Setup button: On Mac® systems, Core Audio device driver settings are typically
configured in the OS X Audio MIDI Setup utility. This button launches the utility for you (see following
OS X Audio MIDI Setup Dialog section).
6 – Sample Rate Converter Active indicator: POD Studio, TonePort and GuitarPort devices support
44.1 and 48 kHz sample rates natively, and support 88.2 and 96 kHz sample rates by way of an internal
sample rate converter.* This indicator lights up to show you when this converter is active, which
can be any time your audio software is requesting a different sample rate than the one your device
“natively” supports or is “fixed” at (see the Force Driver Format checkbox description below).
*UX8 and POD X3 hardware supports 44.1, 48, 88.2 and 96 kHz sample rates natively.
7 – ToneDirect & USB Streaming Buffer Size slider: Use this slider to adjust the latency of the
ToneDirect (POD Studio & TonePort devices) or USB Streaming (POD X3 & PODxt devices)
monitoring signal. Lower slider settings offer less latency but utilize more CPU power from your
computer. Higher values offer less CPU usage and can resolve audio drop-out issues. It is recommended
to start at a lower value, as shown above, and move the slider slightly to the right only if you experience
drop-outs in your monitor signal. Note that larger buffer size slider settings here will also impact the
audio driver buffer, where your DAW’s overall audio latency will also be increased slightly.
2•2
Page 9
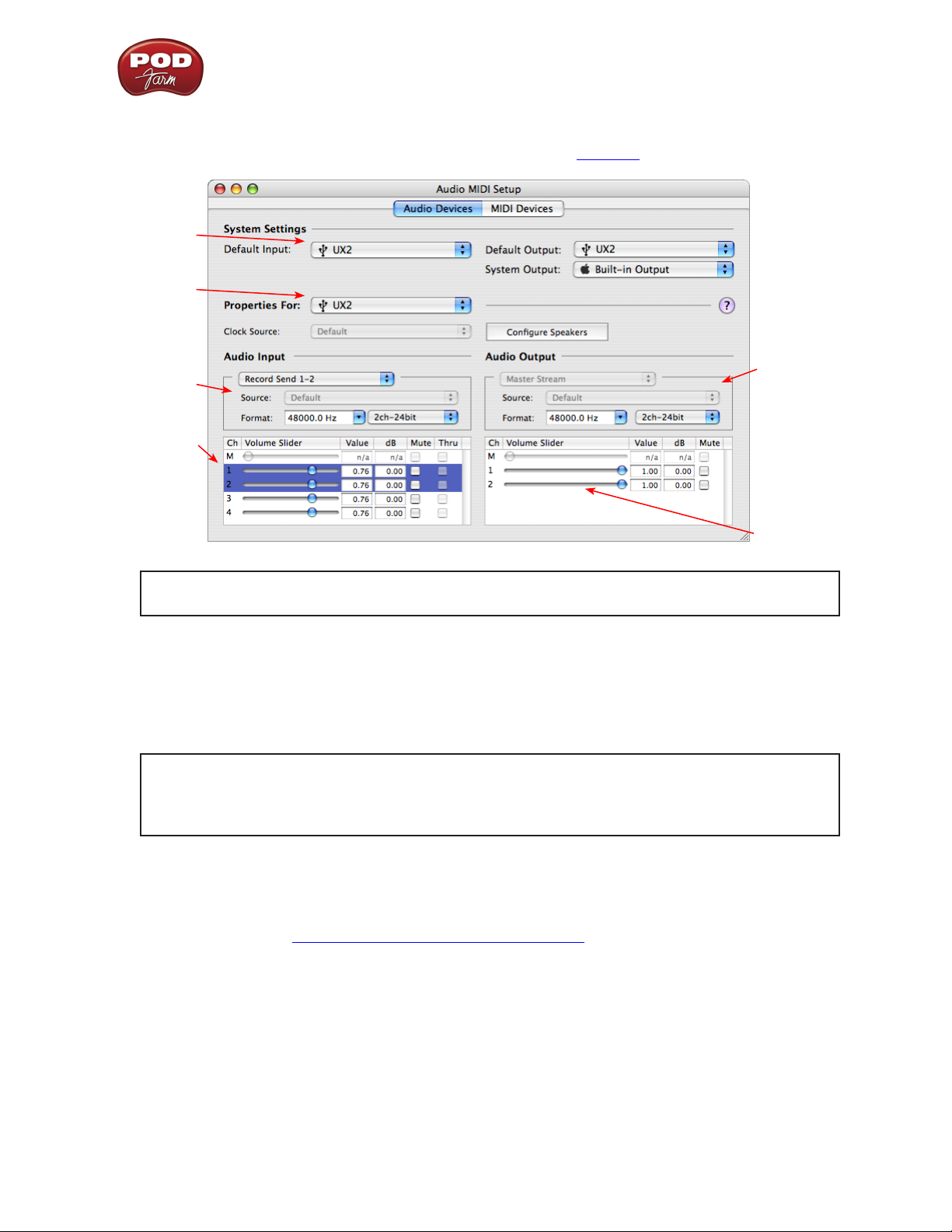
POD Farm 2 Recording Setup Guide - Audio Driver Configuration
Mac® OS X Audio MIDI Setup Utility
For UX8, please see the following UX8 audio driver section on page 2•7.
5a
5b
5c
5d
5e
The Audio MIDI Setup utility - Mac OS® X 10.4 & 10.6*
5f
*Note: The Audio MIDI Setup utility window within Mac OS® X 10.6 has a slightly different
layout, but offers the same options and functionality as described here.
5a – System Settings:
• The Default Input and Default Output options allow you to choose the audio interface you
want your Mac® multimedia applications (iTunes®, QuickTime® Player, etc.) to use by default. If
you want this to be your Line 6 device, select it here.
Note: POD Farm 2 in standalone operation automatically uses only the POD Studio or TonePort
device which holds your POD Farm 2 license for its audio input & output, regardless of these
“Default” settings. Most DAW applications also offer their own audio device input & output
options, which are independent of these “Default” settings.
• The System Output option allows you to choose which sound card the Mac® System sounds
are played through. You may NOT want to choose this to be your Line 6 device, since it can be
rather annoying to hear those dings, beeps or frogs croaking at blaring volumes in your monitors
when working in your audio application! Even better, you can turn these system settings off
completely (see “System Sounds and Alerts” on page 2•12).
5b – Properties For: Choose your Line 6 device here to allow the Audio Input and Audio Output
options to display its settings.
5c – Audio Input:
• In the top selector, you will be able to choose the Record Send for your Line 6 device to view its
format settings below.
• The Format selectors show you the Sample Rate* and Bit Depth that the Line 6 device is
operating at for recording. The Bit Depth for all Line 6 devices is fixed at 24 bit.
2•3
Page 10

POD Farm 2 Recording Setup Guide - Audio Driver Configuration
5d – Volume sliders (audio input): These sliders will adjust the recording level for the selected device.
For Line 6 hardware, also use the POD Farm 2 standalone Mixer sliders and/or the Tone’s Volume
controls to set your Record Send levels.
5e – Audio Output:
• The Format selectors show you the Sample Rate* and Bit Depth that the Line 6 device is
operating at for playback. The Bit Depth for all Line 6 devices is fixed at 24 bit.
*It is recommended that you do not use the Sample Rate selectors in the Mac® Audio-MIDI
Setup dialog to set your sample rate when your recording software is running. Typically, your
recording software will offer a Sample Rate option within its own “Preferences” or “Audio
Setup” settings. It is best to configure the Sample Rate within the recording software for your
project, and you will see the device’s sample rate switch automatically to match it.
5f – Volume sliders (audio output): These sliders will adjust the playback level for the selected
device. For Line 6 devices, it is recommended to keep these set to 100% and instead use the POD
Farm 2 standalone application’s Volume controls (or the Volume knobs on your Line 6 hardware)
adjust output levels.
Line 6 Audio-MIDI Devices - Inputs & Recording Tab
Note - If you are using a UX8 device, please skip to the UX8 audio driver section on page 2•7.
1
2
3
1 - Input Select Menu: This allows you to select which physical input “source” is fed through the Line
6 USB hardware (Mic 1, Instrument, etc.) Note that this menu is ONLY visible when the POD Farm
2 standalone software is not in use by the Line 6 hardware. When POD Farm 2 is in use, the Input
Source (as well as the Record Sends) is configured within the POD Farm 2 standalone application’s
Mixer View.
2•4
Page 11

POD Farm 2 Recording Setup Guide - Audio Driver Configuration
When the POD Farm 2 standalone application is not in use by the selected Line 6 device, this Input
Source menu is visible and offers a list of input options. The options will differ depending on the Line
6 device - POD Studio or TonePort UX2 displays the following:
When POD Farm 2 standalone is not
running, the Input Source Select menu
is available. As shown here, UX2
offers several input Sources to choose
from. The selected Source is what gets
routed to the device’s Main Outputs
and Record Sends.
GX, DI and GuitarPort devices are always “fixed” to only route their 1/4-inch input signals. With
one of these devices, this Input Source Select list offers only “Instrument” as the source.
POD X3 and PODxt devices are “fixed” to route their input signals. With one of these devices
there is no Source Select menu displayed in the dialog.
2 – Record Sends info box: One line for each Record Send appears here along with a general
description for each Send.
POD Studio, TonePort & GuitarPort devices (except UX8) show two stereo Sends (1-2 and 3-4):
The Record Sends description shows the
Input Source, and informs you if that signal
is “processed” or not. When POD Farm
2 standalone is not running, the Record
Sends carry “unprocessed” audio.
POD X3 devices show a list of 5 Record Sends:
2•5
Page 12

POD Farm 2 Recording Setup Guide - Audio Driver Configuration
Note that the type of signal that is fed to each Send is configured on the POD X3’s on-board Outputs
settings screen. For example, Send 1-2 carries the same “Direct/Studio” signal you hear on POD X3’s
Main outputs, which could be just Tone 1, or some combination of Tone 1 & 2. Your POD X3 Output
screen options allow you to mute, pan or swap Tone 1 and Tone 2, so these options will, of course,
also affect what is fed to the Sends. Please refer to your POD X3 Pilot’s Handbook for details on the
Output screen options and especially to learn more about the unique POD X3 Dual Tone feature.
POD X3 also offers a Monitor Level slider in this tab as well - you can use this to independently adjust
your POD X3 monitor signal while recording (independently of the Send signal level that is being
recorded).
PODxt devices show only one Record Send (Record 1-2).
The type of signal that is routed to the Record Send 1-2 is determined by the PODxt Signal Routing
option within the Audio Signal Routing menu at the left. PODxt also offers a Monitor Level slider in
this tab as well - you can use this to independently adjust your PODxt monitor signal while recording
(independently of the Send signal level that is being recorded).
3 - Hardware Meters Show: For Line 6 devices that offer the on-board VU style meters (UX2 &
KB37), this menu allows you to select what signal the meters measure (the selected Input, Main
Output, Record Sends Output, or ToneDirect Monitor Output).
2•6
Page 13

POD Farm 2 Recording Setup Guide - Audio Driver Configuration
Line 6 Audio-MIDI Settings - Inputs & Recording Tab (UX8 Only)
1
1 – Input Source Select: UX8 offers 8 individual input sources, each with its own selector where you
can choose which physical input is to be used for each. Input source options are as follows:
2
3
4
5
Input 1: Instrument 1 or XLR 1 or Line 1 or S/PDIF (L)
Input 2: Instrument 2 or XLR 2 or Line 2 or S/PDIF (R)
Input 3: XLR 3 or Line 3
Input 4: XLR 4 or Line 4
Input 5: XLR 5 or Line 5
Input 6: XLR 6 or Line 6
Input 7: XLR 7 or Line 7
Input 8: XLR 8 or Line 8
Using Inputs 1 & 2 with the POD Farm 2 standalone application
The POD Farm 2 standalone application works with the UX8 driver to provide ultra-low latency via
ToneDirect™ Monitoring for Inputs 1 & 2 of the UX8, which includes two high-Z Instrument inputs,
two XLR inputs, two Line level inputs and stereo S/PDIF input. ToneDirect Monitoring is ideally
suited for recording guitar and bass with amp and effects processing, providing the instantaneous feel
necessary for competent performance while tracking.
2•7
Page 14

POD Farm 2 Recording Setup Guide - Audio Driver Configuration
When POD Farm 2 standalone is not running,
the Input 1 & input 2 selectors are available. As
shown here, UX8 offers several input Sources to
choose from. The selected Source is what gets fed
to the Record Send.
Stereo Paired Inputs
You can also link inputs into stereo pairs. This affects
hardware monitoring controls in the Outputs &
Monitoring tab (see below).
2 – Record Sends info box: This box displays the names of the UX8 input sources as they appear in
Mac® recording applications utilizing the UX8 Core Audio driver, along with a description of what
each Send is carrying. The UX8 Input Sources 1 through 8 are mapped directly to the corresponding
Send number (i.e. - Inputs 1-2 are fed to Record Send 1-2). Sends 9-10 and 11-12 will carry a different
signal depending on if the POD Farm 2 standalone application is running.
If the POD Farm 2 standalone application is not currently running, then you’ll see the list appear
as follows:
When POD Farm 2 standalone is not running, Sends
9-10 and 11-12 carry the Input 1 (dry, unprocessed)
signal
If the POD Farm 2 standalone application is currently running, then Sends 9-10 and 11-12 carries the
type of signal defined within the POD Farm 2 Mixer view - Record Send Source menus (Processed,
Semi-Processed or Dry). See the POD Farm 2 Basic User Guide for more about the Mixer View
options.
3 - Clock Source: Set your preferred UX8 clock source with this menu. Select “S/PDIF” to sync the
UX8 to an external S/PDIF clock source from another device’s digital output. If you are not connecting
anything into the UX8 digital S/PDIF input, then keep this set to “Internal” to use the UX8 clock.
4 - Hardware Meters Show: This selector allows you to choose what the VU meters on the front of
UX8 are measuring. Note that these hardware meters function even if the POD Farm 2 standalone
software is not currently running.
2•8
Page 15
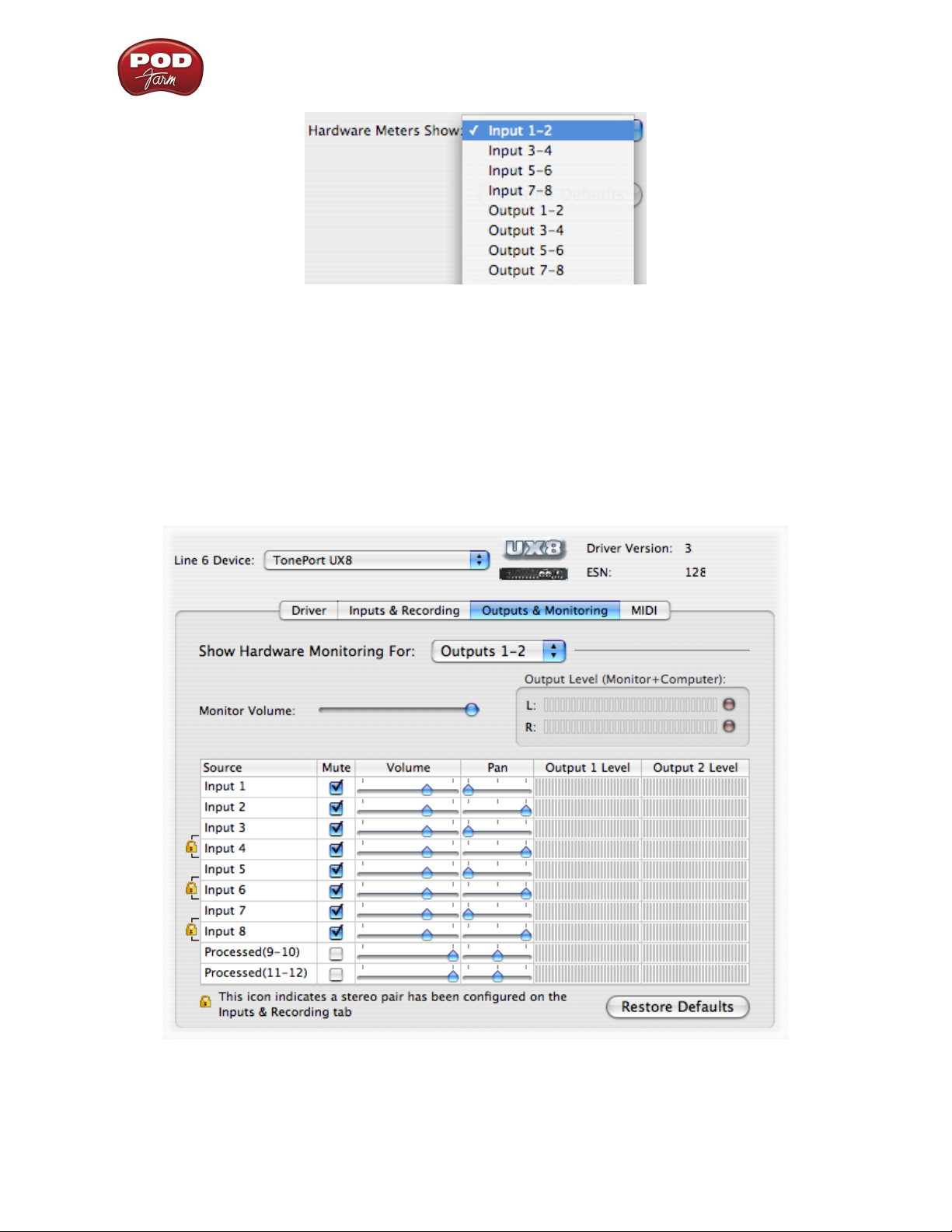
POD Farm 2 Recording Setup Guide - Audio Driver Configuration
5 - Restore Defaults: Click this button to restore all this tabs settings to their original, default values.
Outputs & Monitoring Tab (UX8 Only - Mac®)
Important: Note that the Outputs & Monitoring tab provides control over monitoring levels - that
is, what you hear coming from whatever you plugged into the UX8 Mic or Line inputs. These controls
do not affect the level of the signals fed to the Record Sends. Volume and pan levels here are purely
analog, intended for monitoring live input levels (from instruments, mics, etc.) and computer audio
output levels, in order to facilitate the recording process.
The Outputs & Monitoring tab provides control over hardware monitoring settings, including input
source volume, pan and mute states. You can specify different mix settings for each pair of UX8 outputs
if you like.
2•9
Page 16

POD Farm 2 Recording Setup Guide - Audio Driver Configuration
By default, the only sounds that come out of the UX8 are the computer’s output and POD Farm 2
9-10 signal, all through Main Outs 1-2. You can directly monitor other UX8 inputs by un-muting
(unchecking the Mute checkbox for) the corresponding input source in this tab. UX8 provides
monitoring through the hardware with zero latency, which is ideal for tracking with multiple sources
simultaneously.
Use the drop-down menu at the top
to select the output pair for which you
want to mix. Each output pair allows
independent mix settings.
Mix Controls
Inputs 1 - 12 offer the following controls:
Mute (On/Off) Monitor Volume (-100dB to +6dB)
Monitor Pan (100% Left - 100% Right)* Stereo Monitor Meters
* -3dB panning law is applied to the pan control to maintain a constant monitoring level across the
panorama.
Main Monitor Volume
This slider controls the overall monitoring volume for the current output pair. What you hear is
displayed in the adjacent level meter and includes the combination of input sources and computergenerated signals, such as those assigned to the current output from within your recording software.
Note that computer-generated signals are unaffected by the volume slider. The level meter’s clip LED
graphics light up when the signal reaches 0 dB.
Main Mix vs. Talent Mix
The UX8’s two front panel headphone outputs mirror Outs 1-2 and 3-4, respectively. You can use the
monitor controls, for example, to create a “main mix (1-2)” that captures the overall image of the
recording project, while a separate “talent mix (3-4)” can be provided for the musician who is currently
performing a new part (you know, the guy asking for “more me” in his phones), and may need a click
track and an ample level of themselves above the rest of the mix. Additional output pairs 5-6 and 7-8
are available for headphone mixers or sending to a mixer, other monitors, etc.
2•10
Page 17

POD Farm 2 Recording Setup Guide - Audio Driver Configuration
Stereo Pairs
When the “Stereo” checkbox is active in the Inputs & Recording tab for a pair of Inputs, the
representative Inputs in the Outputs and Monitoring tab will display them as “locked” as a stereo pair.
The lock icon represents two sources linked as a stereo pair.
The Pan sliders for a “locked” stereo pair are automatically set to 100% Left and Right.
Using Tool Tips
You can obtain precise value readings for output levels, volume sliders and pan sliders. Do this by
hovering the mouse cursor over the meter or slider you wish to read.
2•11
Page 18

POD Farm 2 Recording Setup Guide - Audio Driver Configuration
Mac OS® X System Preferences Settings
There are a few System Preferences that you should configure when using your Mac® for audio recording.
Launch the Mac OS® X System Preferences utility to make the following settings.
System Sounds and Alerts
When using your Line 6 USB hardware as your audio device, you likely will not want to hear these
system sounds, and you certainly don’t want to end up recording them by mistake! You can adjust the
volume independently for these system sounds and alerts by going to the Sound page.
Choose Sound in your Mac’s
System Preferences utility
In the Sound Effects page, adjust
the Alert volume slider down,
and uncheck the Play user
interface sound effects and Play
user interface sound effects
checkboxes
2•12
Page 19

POD Farm 2 Recording Setup Guide - Audio Driver Configuration
Energy Settings
It is also a good idea to configure your Energy settings so that critical computer components do not go
to “sleep” or run at less than full.
Choose Energy Saver in the
System Preferences utility
Choose Power Adapter
You can also select Battery if you
have a laptop and repeat all the steps
in this section, but you may want
your settings to conserve battery
power - just keep these settings in
mind if recording when running on
battery power.
Set the top slider all the way to
Never so that the computer is not
allowed to enter “sleep” mode
Uncheck this box so that your
hard disk does not go to sleep
2•13
Page 20

POD Farm 2 Recording Setup Guide - Audio Driver Configuration
Configuration as an Aggregate Device (Mac® only)
Combine your Line 6 POD Studio, TonePort, GuitarPort, POD X3 or PODxt with other Core Audio
devices using the Mac® OS X® Aggregate Device feature.
Note: The OS X Aggregate Devices functionality is not officially supported by Line 6 or most audio
hardware manufacturers since, of course, it is not feasible to test the vast number of possible audio interface
combinations. However, it is possible to combine one Line 6 USB device with another (non-Line 6) audio
device for the combined functionality as described here - your exact performance may vary with different
hardware.
Starting in Mac OS® X version 10.4.x (Tiger®), this Mac® feature allows you to configure two or
more Core Audio devices into one Aggregate Device. As the name suggests, this makes it possible to
combine multiple connected audio devices allowing audio applications to utilize all inputs and outputs
as one virtual Core Audio device. The Aggregate Device feature also provides the ability to sync the
devices, and resample, if needed, to allow them to work together with your audio application. This can
be quite useful if you have another Core Audio sound card and want to use your Line 6 hardware along
with it to provide additional inputs for recording, or additional outputs for sending multiple playback
or monitoring mixes.
In this section, we’ll be showing you how to create a simple Aggregate Device using your Line 6
hardware and your Mac® Built-in Audio device Inputs and Outputs. The steps are similar for combining
Line 6 hardware with other models of audio devices, as long as they offer a Core Audio driver that
supports this Mac OS® X feature.
Be sure to connect the USB cable from your Line 6 hardware into your computer’s USB port, and then
proceed with the following steps.
Creating an Aggregate Device
First, connect your Line 6 hardware to your Mac® USB port (a USB 2.0 port is required for UX8 and
POD X3 devices, all other Line 6 devices can use a USB 1.1 or USB 2.0 port). All the required settings
you need to create an “Aggregate” device are made within the Aggregate Device Editor window,
which is found in the Mac® Audio MIDI Setup utility.
Go into the Mac® System Preferences, select the Line 6 Audio-MIDI Devices (in the Other
category), and in the Driver tab of the Line 6 dialog, click on the Run Audio MIDI Setup button.
2•14
Page 21

POD Farm 2 Recording Setup Guide - Audio Driver Configuration
Click on the “+” button to create a
new Aggregate Device - it will then
appear in the above pane
All detected Core Audio devices are
then listed in the Structure pane
Click on the “Use” boxes for all Audio
Devices to activate them. (Click your
Line 6 device’s “Use” box first to make
it the first device in the list.) Check the
boxes for both the “Built-in Input” and
“Built-in Output” so they can be used
for both recording and playback.
Select Open Aggregate Device
Editor from the Audio menu
IMPORTANT! Always set your Line
6 hardware to be the assigned Clock
device
When creating an Aggregate Device, only one audio device can be designated as the “Clock.” This
means that the designated device acts as the “master” and all other devices follow its digital clock,
thus keeping all your audio in sync. Even though the Aggregate Device dialog allows you to set any
individual Audio Device as the Clock, be sure that your Line 6 hardware is set as the clock, as shown
above, to ensure proper sync.
*The Aggregate Device Resample function - When combining audio devices, the sample rates must
match to allow them to be used together. But if you run into sync problems when using some devices
together, or in the case where you need to choose a sample rate not commonly supported by all audio
devices, you can check the Resample checkbox for the device. This instructs the Aggregator to
automatically perform a sample rate conversion to allow the audio devices to sync.
Once above settings are made, click the Done button to return to the Audio MIDI Setup window.
Keep the Resample checkboxes
unchecked unless necessary*
2•15
Page 22

POD Farm 2 Recording Setup Guide - Audio Driver Configuration
You are now able to choose this new “Aggregate Device” in the menus of the
System Settings. Choose your new Aggregate Device as the Properties For device
Now you will be able
to access settings for
all combined inputs
and outputs!
For the device we
created, this totals 6
Audio Inputs and 4
Audio Outputs
The Audio Input and Audio Output sections each have a selector to allow you to choose each stereo
device, and then make settings for each with the set of controls below.
You will now see all devices’ inputs
in the Audio Input selector.
Likewise, you will see all outputs in
the Audio Output selector
Note the order in which these Inputs and Outputs appear in the Audio-MIDI Setup dialog. In our
example, Line 6 device “Record Send” inputs are listed first because we made it the first device in the
Aggregate Device Editor dialog. The “Stream 3” input is from the Built-in Audio device, and appears
last. These input and output ports will also appear in this same order within your audio recording
software, but likely will not have any other identifying name other than their order number.
2•16
Page 23

POD Farm 2 Recording Setup Guide - Audio Driver Configuration
Using an Aggregate Device with Audio Recording Software
Once an Aggregate Device is created on your Mac, you should then be able to access it in your recording
software. As an example, we’ll be showing you how it appears in the included Ableton Live software.
Launch the Ableton Live software and open the Preferences to configure the audio device.
Go to the Live menu
and choose Preferences
Go to the Audio tab
Choose CoreAudio as the driver type
Then choose the Aggregate Device that
was just created for both the Input and
Output Audio Device. Note that this
appears along with the individual audio
devices in these menus as an additional
selectable device
Set a Sample Rate – preferably this
should be one supported by all the audio
devices that make up your Aggregate
Device. Once all other settings are
complete, click the Input Config button
Just as with most DAW software, in Live you also need to configure the
individual inputs and outputs once a Multi-in/out device is selected. Click on
the Input Config button to access the Inputs
By default, Live will usually have only the first
device enabled. Activate the desired devices
here to allow them be available as recording
inputs in the Live software. Note that each
additional active devices utilizes more CPU, so
only activate the ones you need!
Click OK when done
As noted earlier, you’ll need to refer to the order of the devices in the Audio MIDI Setup window to
know which are Line 6 hardware ins, and which are from the other device since Live does not show the
individual device names.
Next, click the Output Config button in the Live Preferences window to similarly activate multiple
outputs.
2•17
Page 24

POD Farm 2 Recording Setup Guide - Audio Driver Configuration
Click on additional output devices to make
them available as playback outputs in Live if
desired.* Here again, activate only the ones you
need to avoid excess CPU usage
Click OK when done
* Note: The Ableton Live Lite, Line 6 version has a restriction that allows only one stereo output to be
used at a time. To be able to choose two or more different output devices in a Live Set, you must switch
into Demo mode, or upgrade to a full version of Ableton Live.
You can now continue to use Ableton Live and all inputs and outputs will appear within the audio
track menus, just as if all exist on one sound card!
All inputs appear in the Live
audio track input menu
For more information regarding the Aggregate Device feature, check your Mac® OS X documentation.
2•18
Page 25

POD Farm 2 Recording Setup Guide - Audio Driver Configuration
Windows® Driver Settings
The following settings are the same for Windows® XP, Windows Vista® or Windows® 7,
unless otherwise noted.
Be sure to first connect your Line 6 hardware directly to your computer’s USB port and then launch the
Line 6 Audio-MIDI Devices utility from within the Windows® Control Panel. This is the place where
you can access the audio driver settings for your connected device to see and configure things such as
the current Sample Rate, Bit Depth, Buffer settings, Record Sends, etc. For the Windows® recording
software applications covered in this document, it is always recommended that you use the ASIO
audio driver. When prompted for ASIO driver settings, this is where you will make them. This dialog
offers controls specifically for your connected Line 6 hardware.
Line 6 Audio-MIDI Devices - Driver Tab
POD Studio, TonePort & GuitarPort - This example shows UX2 as the selected device, with POD
Farm 2 running in standalone mode. You’ll see some differences with a POD device selected, which are
noted in the following diagram. If you have a UX8 device, you’ll have even more options, so be sure
to also read up on the UX8-specific sections, starting on page 2•25.
2 3
1
9
10
11
4
5
6
7
8
1 – Line 6 Device selector: Allows selection of any supported Line 6 USB audio device that is
connected. Note that if you have more than one supported device connected, each will be selectable
in this list, regardless if it is in use by the POD Farm 2 standalone application or not. If your device is
not connected and powered on, it will not appear in this list.
2•19
Page 26

POD Farm 2 Recording Setup Guide - Audio Driver Configuration
2 – Selected Device icon: An icon for the selected Line 6 Device appears here.
3 – Driver Version: Displays the current device’s installed driver version number.
4 – ESN: Displays the current device’s unique Electronic Serial Number.
5 – ASIO Client: If you are running audio software that is using this Line 6 device as its ASIO sound
card, the name of the software will appear here. If not in use by an ASIO software, “none” is displayed
here, as shown in the above example.
6 – Buffer Size: The ASIO buffer size in use. Note this field is only active when in use by an ASIO
application. As your DAW software documentation will likely tell you, the ASIO Buffer Size will affect
the “responsiveness” and “latency” of the DAW software. The lower the setting, the faster the response,
but with the trade-off of higher processor usage and the risk of audio dropouts. Raise the value if you
are getting inconsistent playback or recording in the audio software. Basically, 256 is generally a good
average setting to start with for modern PC’s.*
*Note that Line 6 devices also offer ToneDirect™ Monitoring / USB Audio Steaming, which
is a separate audio path with its own Buffer setting. This allows you to keep the above ASIO
Buffer Size at a high “stable” value, yet still benefit from low latency monitoring of your input
signal while recording.
7 – Bit Depth: The ASIO bit depth in use. Note this field is only active when in use by an ASIO
application. It is recommended to use the 24-bit option here as well as the 24-bit option within your
ASIO recording software. (If your ASIO audio software only supports, or is set to 16-bit, then it is
recommended to set your Line 6 hardware’s Bit Depth setting here also to 16-bit to match.)
8 – Sample Rate Converter Active indicator: POD Studio, TonePort & GuitarPort devices support
44.1 and 48 kHz sample rates natively, and also support 88.2 and 96 kHz sample rates by way of an
internal sample rate converter. This indicator lights up to show you when this converter is active,
which can be any time your ASIO® software is requesting a different sample rate than what your device
“natively” supports. UX8 and POD X3 family devices support 44.1, 48, 88.2 and 96 kHz sample rates
natively.
9 – Driver Operation indicator:
POD Studio, TonePort & GuitarPort devices - Displays what sample rate and bit depth the current
device is operating at (or with no text if not in use).
10 – Lock Driver Format: When checked, this forces the Line 6 audio driver to operate at the Sample
Rate and Bit Depth settings entered in the two fields below (as opposed to following the sample rate
requested by a Windows® audio application).
Note: This checkbox will remain grayed-out while the current Line 6 device is in use by the
POD Farm 2 standalone application and/or any 3rd party DAW application. To access the Force
Driver Format feature, you will need to exit POD Farm 2, as well as any audio software that
might be using the currently selected Line 6 device as its audio device. This checkbox will then
be selectable.
2•20
Page 27

POD Farm 2 Recording Setup Guide - Audio Driver Configuration
Windows Vista® & Windows® 7 users: You won’t see these options in this portion of the dialog since
these driver format options are handled by Windows® itself. You will instead see a Sound Control
Panel button - click this to launch the Windows® Sound panel. Within the Sound panel’s Playback
and Recording tabs you can designate your Line 6 USB device as the “Default” audio device if you
want all your Windows® multimedia programs to utilize it as their sound card device (see “Windows®
Default Sound Device Settings” on page 2•29).
The Line 6 USB device selected as the Default Playback Device
You can also click on the Properties button in the Sound dialog and access the default format setting
for the Sample Rate and Bit Depth for your Line 6 device when used with Windows® multimedia
applications. (Note that if you are using an audio application that is set to utilize the ASIO driver for
your Line 6 device, then ASIO communicates directly with the device, and these “default format”
settings do not apply.)
The Window Vista/7 Control Panel>Sounds>Properties - Advanced tab
11 – ToneDirect - USB Audio Streaming Buffer Size: This slider adjusts the buffer size for the audio
responsiveness of the ToneDirect Monitoring signal. Basically, the default setting should be fine for
most systems, but if getting audio dropouts or working with large CPU demands on your system, raise
the slider a notch or two to the right until it alleviates the problem.
2•21
Page 28

POD Farm 2 Recording Setup Guide - Audio Driver Configuration
Inputs & Recording Tab - Windows
Input Source Menu: This allows the user to select which physical input “source” is used on the Line
6 USB hardware (Mic 1, Instrument, etc.). Note that this menu is visible only when the POD Farm 2
standalone software is not in use by the Line 6 hardware. When POD Farm 2 is in use, the Input Source
(and Record Sends) are configured within POD Farm 2 standalone application’s Mixer View.
When POD Farm 2 standalone is not in use by the selected Line 6 device, this Input Source menu
offers a list of input options. These options differ, depending on your specific Line 6 device.
For UX2 & KB37 devices
only: Choose what signal
your device’s VU Meters
measure
GX, D.I. and GuitarPort are always “fixed” to only route their “instrument” 1 /4 input signal into
POD Farm 2 standalone.
PODxt & POD X3 devices do not offer an Input Source menu in this dialog.
TonePort UX8 has a larger set of options - see the UX8-specific sections, starting on page 2•25.
Record Sends Info box: One line for each Record Send appears here along with a general description for
the signal each Send is carrying. Refer to your specific Line 6 device type in the following descriptions.
Note that multiple Sends for your Line 6 device are only available when using the ASIO driver
in your recording software. If your recording software is configured to access the device via its
WDM or DirectSound driver, then only one Send will be available in the recording software
(Send 1-2).
2•22
Page 29

POD Farm 2 Recording Setup Guide - Audio Driver Configuration
POD Studio, TonePort & GuitarPort devices (except UX8) show the following Sends:
TonePort devices show two stereo Sends (Record 1-2 and Record 3-4)
• Single Tone Source (Mono/Stereo): When the POD Farm Standalone application is not
running, Record Send 1-2 and 3-4 both carry the unprocessed signal. When running POD Farm
standalone, Record Send 1-2 and 3-4 carry the type of signal defined within the POD Farm 2
Mixer View - Record Send Source menus (Processed, Semi-Processed or Dry). Please see the
POD Farm 2 Basic User Guide for more about the Mixer View options.
POD X3 devices show a list of 5 Record Sends:
Note that the type of signal that is fed to each Send is configured using the POD X3 on-board Outputs Studio/Direct Mix settings screen. To put it another way, Send 1-2 is fed the same “Studio/Direct Mix”
as your main outputs, which could be just a Tone 1, or some combination of Tone 1 & 2, depending on
how you set the Studio/Direct mix controls. Please refer to your POD X3 Pilot’s Handbook for details
on the Output screen options and especially about POD X3’s unique Dual Tone operation.
POD X3 also offers a Monitor Level slider in this tab as well - you can use this to adjust your POD
X3 hardware monitor signal while recording (independently of the Send signal level that is being
recorded).
2•23
Page 30

POD Farm 2 Recording Setup Guide - Audio Driver Configuration
PODxt devices show one Record Send (Record 1-2).
The type of signal that is routed to the Record Send 1-2 is determined by the PODxt Signal Routing
option within the Audio Signal Routing menu at the left. PODxt also offers a Monitor Level slider in
this tab as well - you can use this to adjust your PODxt monitor signal while recording (independently
of the Send signal level that is being recorded).
Hardware Meters Show: For Line 6 devices that offer the on-board VU style meters (UX2 & KB37),
this menu allows you to select what signal the meters measure (the selected Input, Main Output,
Record Sends Output, or ToneDirect Monitor Output).
2•24
Page 31

POD Farm 2 Recording Setup Guide - Audio Driver Configuration
Line 6 Audio-MIDI Devices - Inputs & Recording Tab (UX8 only)
The Inputs & Recording tab lets you select specific inputs for recording. Input Source options are as
follows:
Input 1: Instrument 1 or XLR 1 or Line 1 or S/PDIF (L)
Input 2: Instrument 2 or XLR 2 or Line 2 or S/PDIF (R)
Input 3: XLR 3 or Line 3
Input 4: XLR 4 or Line 4
Input 5: XLR 5 or Line 5
Input 6: XLR 6 or Line 6
Input 7: XLR 7 or Line 7
Input 8: XLR 8 or Line 8
You can also link inputs into stereo pairs. This affects
hardware monitoring controls in the Outputs &
Monitoring tab (see below).
2•25
Page 32

POD Farm 2 Recording Setup Guide - Audio Driver Configuration
Using Inputs 1 & 2 with the POD Farm 2 standalone application
The POD Farm 2 standalone application works with the UX8 driver to provide ultra-low latency via
ToneDirect™ monitoring for Inputs 1 & 2 of the UX8, which includes two high-Z Instrument inputs,
two XLR inputs, two Line level inputs and stereo S/PDIF input. The UX8 ToneDirect™ Monitoring is
ideally suited for recording guitar and bass with amp and effects processing, providing the instantaneous
feel necessary for competent performance while tracking.
ASIO® Record Sends
This box displays the ASIO® names of the UX8 input sources as they appear in recording applications
utilizing the UX8 ASIO driver, along with a description of what each Send is carrying. UX8 Input
Sources 1 through 8 are mapped directly to the corresponding Send number (i.e. - Inputs 1-2 are fed to
Record Send 1-2). Sends 9-10 and 11-12 will carry a different signal depending on if the POD Farm 2
standalone application is running.
If the POD Farm 2 standalone application is not currently running, then you’ll see the list appear as
follows:
When POD Farm 2 standalone is not running, Sends
9-10 and 11-12 carry the Input 1 (dry, unprocessed)
signal
If the POD Farm 2 standalone application is currently running, then Sends 9-10 and 11-12 will carry
the type of signal defined within the POD Farm 2 Mixer view - Record Send Source menus (Processed,
Semi-Processed or Dry). Please see the POD Farm 2 Basic User Guide for more about the Mixer
View options.
Hardware Meters Show
Use this menu to select the input and output
levels you want the UX8 front panel hardware
meters to display.
Clock Source
Set your preferred UX8 clock source with this menu.
Select “S/PDIF” to sync the UX8 to a S/PDIF clock
source from another device’s digital output.
2•26
Page 33

POD Farm 2 Recording Setup Guide - Audio Driver Configuration
Outputs & Monitoring Tab (UX8 Only - Windows®)
Important: Note that the Outputs & Monitoring tab provides control over the monitor volume of
whatever you are inputting into UX8. These controls do not affect Send levels (the audio that streams
out to your recording software), nor do they control the level of audio coming from your computer
(such as the playback level of your software’s project). In other words, volume and pan levels here are
purely analog, intended for monitoring live input levels (from instruments, mics, etc.) to provide you
with independent level control over these items versus the playback levels of your audio software’s
tracks.
You can specify different mix settings for each pair of UX8 outputs if you like. By default, the only
sounds that come out of the UX8 are the computer’s output and POD Farm 2 Record Send 9-10
signal (determined by the POD Farm 2 Mixer View - Record Send settings), all through the physical
Main Outs 1-2. You can directly monitor other UX8 inputs by un-checking the Mute checkbox for
the corresponding input source in this tab. Note that the Mute and volume controls here only act
upon inputs (your guitar, bass, mic etc., plugged into the UX8), and not audio coming from your
computer (such as the playback of your DAW software session). UX8 provides monitoring of these dry
input signals through the hardware with zero latency, which is ideal for tracking with multiple sources
simultaneously.
Use the drop-down menu at the top to
select the output pair that you want to mix.
Each output pair provides independent mix
settings.
2•27
Page 34

POD Farm 2 Recording Setup Guide - Audio Driver Configuration
Mix Controls
Inputs 1 - 12 offer the following controls:
Mute (On/Off) Monitor Volume (-100dB to +6dB)
Monitor Pan (100% Left - 100% Right)* Stereo Monitor Meters
* -3dB panning law is applied to the pan control to maintain a constant monitoring level across the
panorama.
Main Monitor Volume
This slider controls the overall monitoring volume for the current output pair. What you hear is
displayed in the adjacent level meter and includes the combination of input sources and computergenerated signals, such as those assigned to the current output from within your DAW software. Note
that computer-generated signals (e.g. - the playback audio from your DAW software’s session) are
unaffected by the volume slider. The level meter’s clip LED graphics light up when the signal reaches
0 dB.
Main Mix vs. Talent Mix
The UX8 two front panel headphone outputs mirror Outs 1-2 and 3-4, respectively. You can use the
monitor controls, for example, to create a “main mix (1-2)” that captures the overall image of the
recording project, while a separate “talent mix (3-4)” can be provided for the musician who is currently
performing a new part, and may need a click track and an ample level of themselves above the rest of
the mix (you know... the guy asking for “more me” in his headphones). Additional output pairs 5-6
and 7-8 are available for headphone mixers or sending to an external tape deck, other monitors, or
whatever else you might want to send out a customized mix to.
Stereo Pairs
When the “Stereo” checkbox is active in the Inputs & Recording tab for a pair of Inputs, the
representative Inputs in the Outputs and Monitoring tab will display them as “locked” as a stereo pair.
The lock icon represents
two sources linked as a
stereo pair.
The Pan sliders for a
“locked” stereo pair are
automatically set to
100% Left and Right.
2•28
Page 35

POD Farm 2 Recording Setup Guide - Audio Driver Configuration
Using tool tips
You can obtain precise value readings for output levels, volume sliders and pan sliders. Do this by
hovering the mouse cursor over the meter or slider you wish to read.
Windows® Default Sound Device Settings
Windows® makes use of a sound card device to be able to play all those dings, beeps and other system
alerts. Additionally, most Windows® Internet and multimedia applications such as Windows® Media
Player®, iTunes®, etc., will automatically set themselves to use the Windows® “default” audio device
for audio playback & recording as well. You can set your Line 6 device to be this default device if you
like. To follow are the separate instructions for Windows® XP and Windows® 7/Vista®.
Note: POD Farm 2 in standalone operation will always utilize your POD Studio or TonePort device,
regardless if your Line 6 device is set as the Windows® default audio device. Also, most DAW applications
typically offer their own, independent sound card device selector.
Windows® XP Default Sound Device
Go to your Windows® Control Panel > Sounds and Audio Devices > Audio tab. In the Sound
Playback section, choose your Line 6 device as the Default device. Do the same in the Sound
Recording section if you also want to set your Line 6 device as the default recording device.
UX2 set as the Windows® Default device for
Playback and Recording
If you have a Windows® software that
requires MIDI playback, then you can also
choose the GS Wavetable Device here,
which is a “software synthesizer” included in
Windows®. Its output will also play through
the Default Playback Device.
Note: If setting a Line 6 device that offers multiple Source Inputs (UX1, UX2, UX8 & KB37) as the
default sound recording device, use the Source Input menu within the Line 6 Audio-MIDI Settings
application to select the device’s specific input that you want to record from (see page 2•19).
2•29
Page 36

POD Farm 2 Recording Setup Guide - Audio Driver Configuration
The Windows® Mixer utility is automatically configured to control the Windows® default audio
device. This is important to be aware of since it means that all the controls in the Windows® Mixer’s
“Wave” and main “Volume” sections (Pan, vertical Level slider and Mute checkbox) will affect your
Line 6 device’s input & output levels if it is set as the default device.
Note: If you have one of the fancier computer keyboards or a laptop that include volume and mute buttons,
then they likely will adjust these same default device/Windows® Mixer controls.
To Launch the Windows® Mixer in Windows® XP - Go to the Windows® Control Panel > Sounds
and Audio Devices > Volume tab. From the previous step, your Line 6 device should already be set as
the Windows® default audio device. Click the Advanced button to launch the Mixer.
These Windows® Mixer Volume and Wave controls
affect the Windows® default device’s playback output
You may want to just keep the above Playback levels set to 100% and just use your volume controls on
your Line 6 hardware and within the POD Farm 2 standalone software.
To access the Windows® Mixer Recording controls, go to the Options menu > Properties and choose
the Recording option.
These Windows® Mixer Volume
and Pan controls affect the
Windows® default device’s
Recording input
2•30
Page 37

POD Farm 2 Recording Setup Guide - Audio Driver Configuration
Windows® 7 & Windows Vista® & Default Sound Device
Go to your Windows® Control Panel > Sounds dialog. In the Playback and Recording tabs, select
your Line 6 device and choose “Set Default” in the menu at the bottom of the window to set it as the
Default audio device.
The Windows® 7/Vista® Sound Control Panel - Playback & Recording “Default” Devices
Note: If setting a Line 6 device that offers multiple Source Inputs (UX1, UX2, UX8 & KB37) as the
default sound recording device, use the Source Input menu within the Line 6 Audio-MIDI Settings
application to select the device’s specific input that you want to record from (see page 2•19).
Click the Properties button within the Playback or Recording tab to access the Levels tab, where you
can adjust the selected device’s Playback or Recording levels. For the Playback level slider, you may
want to just keep this set to 100% and just use your volume knobs on your Line 6 hardware and within
the POD Farm 2 for easier volume control.
The Windows® 7/Vista® Playback or Recording - Properties - Level tab
Note: If you have one of the fancier computer keyboards or a laptop that include volume and mute buttons,
then they likely will adjust these same default device Level controls.
2•31
Page 38

POD Farm 2 Recording Setup Guide - Audio Driver Configuration
On Windows® 7 & Vista® only, you’ll see a “Listen” tab once you click the Sound panel > Recording
tab > Properties button:
Windows® 7 & Vista®: Sound Recording Properties - Listen settings
The “Listen to Device” checkbox and “Playback through...” menu, when configured as shown above,
route any audio that is fed into an input on your Default Recording Device to the selected Playback
device. For example, this allows you to hear an instrument, mic, or line in source plugged into your
UX2 through the UX2 outputs - which you would not otherwise be able to hear unless running the
POD Farm 2 standalone application (or if running a DAW application that offers input monitoring
features).
Note that once this “Listen to this device” box is checked, however, it will always route input audio
to the device’s output. This may not be what you want when using POD Farm 2 and/or DAW software,
since you’ll likely prefer to monitor only your POD Farm 2 processed or DAW track signal! Since this
also utilizes the Windows® audio driver and internal routing, the input signal suffers a bit of delay
before heard through your monitors (i.e. - not a “low latency” functionality, unlike the POD Farm 2
ToneDirect Monitoring and the ASIO audio driver do provide). Therefore, it is not recommended to
check this option with POD Farm 2 or DAW software running.
Disable System Alert Sounds
It can actually be quite annoying to have all those Windows® system alert sounds blaring at high volume
through your Line 6 device when you are trying to focus on more musical endeavors. Fortunately, you
can independently turn off these system sounds and still keep your Line 6 device as your Windows®
default playback device. While still in the Windows® XP or Windows® 7/Vista® Sound dialog, go to the
Sounds tab. For the Sounds Scheme setting, choose No Sounds. Click OK to exit the dialog.
2•32
Page 39

POD Farm 2 Recording Setup Guide - Audio Driver Configuration
Surround Playback
The POD Studio, TonePort, GuitarPort, PODxt and POD X3 playback capabilities are designed for
stereo.* If you already have a sound card that provides surround sound via multiple speakers, this
would be a feature that you would lose by making your Line 6 device your preferred audio device.
* Note that UX8 offers multiple physical outputs and can actually be configured for multi-channel surround
output playback! Please see the documentation for your audio application and configuring a multi-channel
sound card for Surround output.
S/PDIF Digital Output from Line 6 Hardware to an External Device
UX2, UX8, KB37, POD X3 and PODxt Pro devices all include a S/PDIF digital audio output, which
allows you to connect to digital devices such as a DAT recorder, digital mixing console, another
computer sound card, or most any device that offers a S/PDIF format digital audio input. POD X3 Pro
and PODxt Pro additionally include AES/EBU digital outs, which can be used to connect to hardware
that offers this type of digital input as well. Connecting digitally is the preferred method to transfer
audio to external devices that support it since this does not require the added digital-to-analog-todigital signal conversion process as required with using analog outs.
One type of recording setup where you might use the S/PDIF output of your Line 6 hardware is with
a Digidesign Pro Tools® or Pro Tools® LE system. With any Pro Tools setup, your Line 6 hardware
would not be the assigned sound card for the Pro Tools software (since Digidesign requires proprietary
hardware), but you can still utilize it by connecting the Line 6 S/PDIF output into the S/PDIF input of
the Pro Tools hardware. Likewise, if you prefer to use a different sound card with other audio applications
and the unit includes a S/PDIF input, then you can still utilize your Line 6 device connected digitally.
This way you are simply routing the digital audio from your Line 6 gear right into Pro Tools or other
software with no signal degradation!
We’ve provided detailed steps specifically for connecting a Line 6 device’s S/PDIF output to a Digidesign
Mbox® 2 device in the Recording with Digidesign Pro Tools® LE chapters - try the links below to
jump to these chapters. The steps are very similar if you are connecting to the S/PDIF inputs of other
manufacturer’ sound card devices as well.
• Mac® - Digidesign Pro Tools® LE on page 5•37
• Windows® - Digidesign Pro Tools® LE on page 6•31
Considerations When Using S/PDIF or AES/EBU Output
• Some digital devices may only support one sample rate (some DAT and video machines are fixed
at 48 kHz, for example), so you will want to be sure to choose a sample rate supported by both
units.
• When connecting via S/PDIF between devices, it is best to use a special 75 ohm cable intended
for this purpose (available at most pro audio or video shops). A standard “RCA” type analog
audio cable will physically fit the typical S/PDIF jack on your gear, but is not correctly shielded
or rated for this type of use.
• When POD Studio & TonePort UX2 and KB37 and PODxt Pro are operating at their 96 kHz
“compatible” sample rate mode, they send data out the S/PDIF outputs at 48 kHz. The S/PDIF
output is always sent as 24 bit.
2•33
Page 40

POD Farm 2 Recording Setup Guide - Audio Driver Configuration
• Remember that if you are connecting your POD Studio, TonePort, POD X3 or PODxt Pro digital
output to another audio interface, you are not limited to the other interface being on the same
computer. You can use your POD Studio, TonePort or GuitarPort + POD Farm 2 in standalone
operation on one computer as your “Tone Machine” - or POD X3/PODxt by itself - and then
send the fully baked Tone digitally to a completely different setup for recording!
• For more specifics on digital input and output operation for TonePort, POD X3 or PODxt Pro
please see the device’s User Manual.
2•34
Page 41

POD Farm 2 Recording Setup Guide - POD Farm 2 & Elements Plug-Ins
Pod farm™ 2 & Pod farm eLementS PLuG-inS
POD Farm™ 2 and POD Farm™ Elements Plug-Ins are amazing tools for computer recording since
they allow you to non-destructively apply any number of “POD®” amp, cab, mic, preamp and effects
models on your recorded audio tracks, without needing to commit the settings until your final mixdown.
POD Farm 2 & Elements Plug-Ins are compatible with VST®, AU and RTAS® Plug-In formats for use
with all major Mac
the fun, you can purchase POD Farm 2 now without even getting out of your chair! Just run Line 6
Monkey with your Line 6 USB device connected and go to the Optional Add-Ons tab, or head over
to the Line 6 Online Store.
®
or Windows
®
recording software “host” applications. If you want to get in on all
The POD Farm 2 Plug-In User Interface
The POD Farm Elements (Guitar Amps) Plug-In User Interface
3•1
Page 42

POD Farm 2 Recording Setup Guide - POD Farm 2 & Elements Plug-Ins
Using these Line 6 Plug-Ins with your favorite Digital Audio Workstation (DAW) host software gives
you the freedom to change your Tone as often as needed and automate amp and effect settings with
surgical precision. If you have experience with DAW host applications, then you have probably used
audio effects Plug-Ins. Using POD Farm 2 Plug-In in your host is no different from using any other.
Unlike most other Plug-Ins, however, POD Farm 2 is not just a one-trick pony! It is really a full suite
of amp, preamp, cab, mic and effects models that you can utilize to apply on guitar, bass or vocals.
Or, you can apply individual POD Farm 2 models or effects on any types of instruments, on as many
tracks as you like, and even fully automate the parameters. Each POD Farm Elements Plug-In can be
thought of as one “category” of models of POD Farm 2 (Guitar Amps, Bass Amps, Delays, Distortions,
etc.) Having these as individual plug-ins further provides the flexibility of inserting virtually any
combination of amps, preamps & effects, and in any desired order!
If you’re new to the world of recording software and Plug-Ins, read through the following tutorials in
this chapter for using the Ableton Live DAW software. These should serve as helpful examples on how
to configure and use POD Farm 2 & Elements Plug-Ins within most Mac® and Windows® DAW host
applications. We’ve also provided some tips for the Line 6 Plug-Ins in the following software chapters.
Activation & USB Hardware
Before using POD Farm 2 & Elements Plug-Ins, you’ll need to activate and/or authorize the software
to be used with your Line 6 USB hardware on your computer. No worries, we’ve made this simple
enough that even a drummer can do it, using the Line 6 Monkey software installed with POD Farm
2! If you’ve purchased the POD Farm 2 license for your iLok USB key, then activation steps are also
necessary, as described on the www.ilok.com site. Please also see the POD Farm 2 Basic User Guide
- Getting Started chapter for further instructions.
Configuring POD Farm 2 & Elements Plug-Ins in your Host Software
Accessing and utilizing the Line 6 Plug-Ins from within your VST®, AU or RTAS® DAW host
application is fairly straight-forward, but there are a few little differences between host applications,
so it is a good idea to read through the documentation that came with your host software as well. To
follow are a few helpful pointers.
Where Can I Find the Line 6 Plug-Ins On My Computer?
If you followed the default installation of POD Farm 2, then all supported formats of the POD Farm 2
and POD Farm Elements Plug-Ins were automatically installed on your computer, and into the default
directories, as listed below. If, by chance, you customized your installation by unchecking any of the
POD Farm 2 Plug-In formats, then you’ll need to run the POD Farm 2 installation again with them
checked to allow them to be installed.
Most DAW “host” applications scan and locate your POD Farm 2 & Elements Plug-Ins automatically
on launch. But if you don’t see these Line 6 plug-ins within your host’s plug-in menus, then you’ll need
to configure your host’s plug-in options to find them (such options are typically found in the host’s
Preferences or Options*). Here are the default install locations for each of the Line 6 Plug-In formats:
• On Mac
®
• Audio Units (AU) Plug-Ins are installed in /Library/Audio/Plug-Ins/Components.
• VST® Plug-Ins are installed in /Library/Audio/Plug-Ins/VST/Line 6.
• RTAS® Plug-Ins are installed in /Library/Application Support/ Digidesign/Plug-Ins/Line 6
3•2
Page 43

POD Farm 2 Recording Setup Guide - POD Farm 2 & Elements Plug-Ins
• On Windows®
• VST® Plug-Ins are installed in \Program Files\Line6\POD Farm 2\VST\Line 6
• RTAS® Plug-Ins are installed in \Program Files\Common Files\Digidesign\DAE\Plug-
Ins\Line 6
*For Windows® VST Plug-Ins, DAW host applications quite often require that you “browse” to the
directory where your VST plug-ins are installed. Here is an example of this in Ableton Live, and the
steps are similar in most Windows® VST DAW hosts:
Click Browse to choose the folder where
POD Farm 2 VSTs are installed.
Choose the Program Files\Line 6\POD
Farm 2\VST\Line 6 folder* and click OK
*TIP: If you have other Line 6 VST Plug-Ins (POD Farm 1 or GearBox) installed, you can alternatively
select the Program Files\Line 6 folder. Ableton Live (and most VST hosts) will then find all VST Plug-Ins
within this directory, as well as within all sub-directories.
3•3
Page 44

POD Farm 2 Recording Setup Guide - POD Farm 2 & Elements Plug-Ins
Using the POD Farm 2 VST or AU Plug-In
Once you have POD Farm 2 activated for your Line 6 hardware or iLok, you are ready to jump right
into a whole new level of sound possibilities right within your Mac® or Windows
®
DAW software!
If you are using a Mac®, then POD Farm 2 & Elements Plug-Ins are supported by any audio software
that hosts the Mac® Audio Units (AU) or VST® Plug-In formats. Note that some hosts, (such as
Ableton Live®), support both these formats, so you can simply use either with the same results. If you
are using a Windows® PC, then POD Farm 2 & Elements Plug-Ins are supported by any audio software
that supports the VST® Plug-In format. If using Digidesign Pro Tools® software, it utilizes the RTAS®
plug-in format on either Mac® or Windows®. (Please see the following Pro Tools Mac® chapter on page
5•50, or the Windows® chapter on page 6•45 for more info.)
To follow we’ve provided a few short tutorials for using POD Farm 2 Plug-In within Ableton Live
version 8 and Steinberg Cubase® 5. These provide examples for how to insert, configure and automate
parameters for POD Farm 2 Plug-In on most any Mac® or Windows® DAW host applications. The
steps are the same for using any of the POD Farm Elements Plug-Ins, and on either Mac® or Windows®,
except where noted.
In the following example, we’re assuming you’ve performed the default POD Farm 2 installation,
where the POD Farm 2 Plug-In is installed into the default locations on your computer for all formats
(see “Where Can I Find the Line 6 Plug-Ins On My Computer?” on page 3•2).
Note: If you have not initially used AU or VST effects plug-ins within Ableton Live yet, you may need
to “activate” the plug-in ability within the Live software. For instructions, see the Mac®Ableton Live®
chapter on page 5•8, or the Windows® Ableton Live® chapter on page 6•9.
Inserting POD Farm 2 Plug-In on an Audio Track
Open or create a new project (or “Set” as Live refers to it), and create at least one audio track. Record
or import an audio file into the track so you have something to hear. A dry guitar audio file would be
best here. Within your Live “Set”, let’s insert POD Farm 2 Plug-In on this audio track.
Click here to switch to
Live’s Arrangement View
Mono versus Stereo Operation
An important aspect to understand when using plug-ins is how your DAW host offers mono versus
stereo plug-in operation. Some DAWs (Cubase®, Logic & Pro Tools® for example), allow you to
choose the plug-in format to match your audio track type (i.e. - mono in>mono out, mono in>stereo
out, stereo in>stereo out). However, Ableton Live and some other DAWs (such as SONAR® &
Garageband) do not offer options the same way. Behaviors differ further among Live and these other
DAWs, but whenever you insert a POD Farm 2 and Elements Plug-In on any Live Audio or Return
3•4
Page 45

POD Farm 2 Recording Setup Guide - POD Farm 2 & Elements Plug-Ins
track, you’ll see that it is automatically inserted as a stereo plug-in. This may seem contradictory if
you have your Live audio track set to record from a mono sound card input, and/or insert a mono audio clip, but all audio tracks in Live always function as stereo. This allows any plug-in effects’ outputs
to be heard in stereo, regardless of your track input.
For more info on mono & stereo audio routing capabilities, check Live’s documentation. We’ve also
included some tips for mono & stereo operation in other DAW hosts in the following respective
chapters.
Back to our Live example... We have recorded a stereo audio clip in Audio Track 1, so let’s insert
the POD Farm 2 Plug-In here.
On Mac® you may have two choices here since Live supports both the POD Farm 2 AU and VST
Plug-In. It really does not matter if you’ve activated either (or both) for your POD Farm 2 & Elements plug-ins, so use whichever version you like.
Click on the desired plug-in within the Live Plug-In Devices Browser and drag
& drop it directly onto your Audio Track to “insert” it on the track.
Or, alternatively, if you are in Live’s “Session View”, you can also drag the plug-in from the Plug-In
Device Browser directly onto the desired vertical “track” strip to insert it that way.
Once inserted, you’ll see the POD Farm 2 Plug-In User Interface (UI) window is automatically
launched, and a POD Farm 2 Plug-In “Device” panel is loaded in the lower pane of Live.
Enable/Bypass the Plug-In
Click this button to show/hide
the POD Farm 2 UI window
3•5
Page 46

POD Farm 2 Recording Setup Guide - POD Farm 2 & Elements Plug-Ins
To remove POD Farm 2 Plug-In from the Track, simply
right click (Windows) or Ctrl + click (Mac) directly on
POD Farm 2 Plug-In’s title bar and choose Delete
Now go on and try a few presets and tweak settings all you like in the POD Farm 2 Plug-In UI window!
Remember that it is a good idea to save your Plug-In settings as a Preset before removing the inserted
Plug-In so that you can recall the settings another time. For details on specific POD Farm 2 features,
please refer to the POD Farm 2 User Guides available on the POD Farm Online Help site.
Inserting POD Farm 2 Plug-In on a Send Return
Each instance of any Plug-In you add in your Live Set utilizes CPU power. Therefore, if you have the
situation in your Live Set where you want to apply the same exact POD Farm 2 Plug-In settings to
more than one audio track, it is a better practice to insert one instance of POD Farm 2 Plug-In on one
of Live’s “Return” tracks and route the desired audio tracks’ Send outputs to it. Here is how to set this
up:
In Live’s Arrange View, drag and drop the POD Farm 2 Plug-In
onto the “A Return” track
Once the plug-in is loaded as an insert on
the Return track, you’ll see the track name is
automatically changed to “A POD Farm 2”
Configure POD Farm 2 Plug-In with any combination of effects you like. For example, maybe you just
want to use the Stereo Delay and Reverb (with no Amp or Cab processing added) so that these effects
can be applied to several different tracks of recorded instruments.
Next, switch to Live’s Session View where you can easily see and adjust the Send A levels from
multiple tracks. In this scenario, we’ve set the Send A controls for both audio tracks 1 and 2. The result
is that each of these tracks will have part of their output routed to the “A POD Farm 2” Return track
and, therefore, through the inserted POD Farm 2 Plug-In.
3•6
Page 47

POD Farm 2 Recording Setup Guide - POD Farm 2 & Elements Plug-Ins
TIP: When using POD Farm 2 Plug-In on a Send Return like this, it may be desirable to set each active
Model’s Mix knob to 100% (if the particular effect model includes one). This way, the “Wet/Dry” mix can
then be controlled by adjusting an audio track’s Send A level control, to feed the desired amount of signal
through the Plug-In to add more “Wet” to the mix.
Adjust the “Send A” knob
on each audio track to
determine the level fed to the
A POD Farm 2 Return track
Adjust the Track
Volume for the amount of
“dry” track signal
Adjust the Track Volume on the A POD Farm 2 Return track to
determine how much “POD Farm-effected” audio you will hear
You can choose how much effect is applied for each audio track by how much you raise its Send A level
knob. Additionally, the main output of each audio track is still routed to the main stereo Out 1-2, so
you can adjust the vertical Track Volume slider for each audio track to also determine how much “dry”
track signal is also heard at the main output.
Note that it also possible to insert POD Farm 2 Plug-In on the Master track of your Live Set - just
drag POD Farm 2 Plug-In onto the Master track to do so. This allows you to run all your audio tracks
through a common Plug-In effect, such as the POD Farm 2 or Elements Compressor, Delay or Reverb!
Ableton Live offers a great deal more signal routing options, allowing you to be even more creative
with the use of POD Farm 2 Plug-In and the mix of your Live Sets. Please go to the Live Help menu
and choose Read the Live Manual for more info.
External MIDI Control with POD Farm 2 Plug-In
Ableton Live, like most full featured DAW software, offers the ability to access the knobs, sliders &
switches of any inserted effects Plug-In remotely, via a hardware MIDI controller device, provided the
Plug-In supports this ability. And POD Farm 2 Plug-In does indeed support MIDI Control to allow you
to take full advantage of these MIDI features! It is recommended that you first get familiar with the
POD Farm 2 MIDI Control & MIDI Learn features covered in the POD Farm 2 Basic User Guide. To
follow, we’ll provide some examples for configuring an external MIDI controller to access POD Farm
2 Plug-In parameters within Ableton Live. The process is similar in most DAWs (and note that the
following chapters offer some specifics for MIDI control in other popular DAW applications as well).
3•7
Page 48

POD Farm 2 Recording Setup Guide - POD Farm 2 & Elements Plug-Ins
Configure your MIDI Controller Device’s MIDI Operation
You will need to configure your MIDI device to send MIDI Continuous Controller (MIDI CC) and/
or MIDI Bank & Program Change messages for each of its onboard pedal, knob & switch controllers.
To “map’ your MIDI device’s controllers to access the POD Farm 2 Tone Presets that include “preconfigured” MIDI control assignments for their parameters, you’ll want to use the settings recommended
in the MIDI Control section of the POD Farm 2 Basic User Guide (available from the POD Farm
Online Help site.) The User Guide also lists the necessary MIDI Bank & Program Change settings
necessary to access the POD Farm 2 Setlist & Preset navigation options!
To create custom MIDI control of POD Farm 2 functions, you can take advantage of the POD Farm 2
“MIDI Learn” functionality (more about MIDI Learn in the next section). When using MIDI Learn to
“map” your device’s controllers, it is not necessary to configure specific MIDI values. POD Farm 2 will
“learn” MIDI CC, Note On and Pitch Wheel MIDI commands for its parameters. MIDI controller
devices typically offer software utilities for creating, editing and storing these settings:
• If you are using a Line 6 KB37, UX2 or UX8, you can go to Line 6 Audio-MIDI Devices dialog
> MIDI tab > MIDI Control Settings. (For more info on these MIDI controllers & the MIDI
Control Settings utility, please see the POD Studio & TonePort MIDI Setup Guide, available
on the POD Farm Online Help site.)
• If you are using a Line 6 FBV MkII Series Controller, use the FBV Control application.* (See the
FBV MkII Basic & Advanced User Guides available from the POD Farm Online Help site.)
*TIP: You can download the “POD Farm 2” FBV MkII control presets, which you can load using the Line
6 FBV Control application to instantly configure your FBV with a full set of useful MIDI mappings for
POD Farm 2 - available from the POD Farm Online Help site.
Ableton Live MIDI Input Device Configuration
Next, you’ll need to configure the Ableton Live software to receive MIDI from your external MIDI
controller device. In the following example, we’ll configure a Line 6 KB37 to be used as a MIDI device,
since it includes the on-board Expression Pedal and Footswitch features that can send MIDI control
commands to the Live software. You can use any MIDI controller hardware that is capable of sending
MIDI CC, Note On & Pitch Wheel MIDI commands.
With your MIDI device connected to your computer, launch the Ableton Live software, and go to:
• Mac® - Ableton Live > Preferences > MIDI/Sync page
• Windows® - Options > Preferences > MIDI/Sync page
Here you will see that Live automatically detects your Line 6 device’s MIDI ports. You might see
additional devices’ MIDI Ports appear here as well, depending what other MIDI hardware/software you
have installed on your computer.
3•8
Page 49

POD Farm 2 Recording Setup Guide - POD Farm 2 & Elements Plug-Ins
Select your Line
6 device here so
that Live will
receive MIDI
from it
Click the Track
and Remote
buttons both to
On for your Line
6 device’s MIDI
Input*
*It is necessary to turn on the MIDI In “Remote” option to allow Live to receive MIDI controller data
from the selected device. However, to allow Live to receive MIDI into a MIDI track you need to turn
on the “Track” option. You need MIDI track input to utilize KB37 as a keyboard controller, and/or to
route MIDI control data directly to POD Farm 2 and other Plug-Ins that offer direct MIDI control.
With Ableton Live now configured to receive MIDI from your external MIDI controller device, you
can start working in your project.
Configure your DAW software to receive MIDI from your connected MIDI Controller device to feed
it to the audio track where POD Farm 2 Plug-In is inserted. This is typically accomplished by setting
up a MIDI track to receive from your MIDI device and its Output to the audio track & Plug-In. For
example, here is how to configure this in Ableton Live, where POD Farm 2 Plug-In is inserted on
Audio track 1.
POD Farm 2 Plug-In is inserted
on Audio track 1
Be sure to Arm the MIDI track
to allow MIDI through-put
On a new MIDI track, set the track’s Input to your
MIDI controller’s MIDI Out port
Set the track’s Output to be the Audio track where
your POD Farm 2 Plug-In is inserted
The POD Farm 2 Plug-In should then appear as the
“MIDI Output Channel” destination
Configuring Ableton Live for MIDI Input to POD Farm 2 Plug-In
With MIDI now successfully routed to your inserted POD Farm 2 Plug-In, you can either utilize the
POD Farm 2 factory provided Tone Presets’ “pre-configured” MIDI assignments*, or use the MIDI
Learn feature to create your own custom MIDI assignment.
*Note: POD Farm 2 includes many Tone Presets that already include useful “pre-configured” MIDI control
assignments. To view these settings for the currently loaded Tone Preset, select the MIDI Assignments
View within POD Farm 2 Plug-In. Then configure your MIDI control device to transmit matching MIDI
commands to access the desired POD Farm 2 parameters. Please see the POD Farm 2 Basic & Advanced
User Guides
for more on these pre-configured MIDI assignments.
3•9
Page 50

POD Farm 2 Recording Setup Guide - POD Farm 2 & Elements Plug-Ins
Use MIDI Learn: In the POD Farm 2 Plug-In window, double click on any model in the Signal Flow
View to load its Edit Panel in the Panel View. Right click (Windows®) or Ctrl+click (Mac®) directly
on the model’s knob, slider or switch that you want to control remotely and select the MIDI Control
menu. For example, load a Delay effect model and then right click/Ctrl+click directly on the Delay’s
Mix knob within the Panel View to access this parameter.
In the MIDI Control sub-menu, click MIDI Learn. This places POD Farm 2 into MIDI Learn mode,
where it waits to receive a command from your connected MIDI Control device.
Right click (Windows®) or Ctrl+click
(Mac®) directly on the desired control
(Delay-Mix knob, in this example)
Select MIDI Learn to place POD Farm 2
Plug-In in MIDI Learn mode
• Press the desired footswitch, move the pedal, or turn a knob on your POD Studio/TonePort
to send its MIDI control message. Since we want to remotely control the Mix knob here (a
“variable” parameter that can be adjusted), move the pedal or a knob on your MIDI control
device. (When mapping to POD Farm 2 “on/off” type parameters, it is better to use a switch or
footswitch on your device.)
• Presto! POD Farm 2 Plug-In automatically “learns” the MIDI control message and assigns the
accessed controller to the selected POD Farm 2 parameter. In our example, the Delay-Mix knob
is now able to be remote controlled by the controller pedal or knob you accessed. If you right
click (Windows®) or Ctrl+click (Mac®) on the Mix knob once again, you’ll see the learned
assignment in the menu.
The menu now shows the “learned”
MIDI command as assigned
• To remove a MIDI assignment, select “Clear” from the context menu - or use the options in the
POD Farm 2 Plug-In MIDI Assignments display to see and manage your MIDI assignments.
You can control just about any parameter within any inserted instance of POD Farm 2 Plug-In. Note
that you can control these parameters anytime - even while using your DAW’s automation “write”
mode to record all your moves in real-time!
Parameter Automation with POD Farm 2 & Elements Plug-Ins
Most DAW applications offer parameter automation capabilities for audio effects Plug-Ins, where you
can specify on your DAW track to change one or more of the Plug-In’s knob or switch values over time
using editable track envelopes. Most DAWs further allow you to record parameter automation in realtime, where you enter an automation “write” mode and then all changes to the Plug-In’s parameters
are recorded and displayed on the track as adjustable envelopes.
3•10
Page 51

POD Farm 2 Recording Setup Guide - POD Farm 2 & Elements Plug-Ins
DAW host applications typically allow you to access the list of automatable parameters for any AU/
VST/RTAS Plug-In by way of an automation parameter menu, specific to the audio, bus or aux/return
track where you have inserted the Plug-In. To follow we’ve provided examples for how to utilize the
parameter automation features in Steinberg Cubase® with both POD Farm 2 Plug-In and the POD Farm
Elements Plug-ins. Each DAW host software offers parameter automation options slightly differently,
so it is recommended you consult your host software’s documentation for their specific instructions and
parameter automation capabilities. We’ve also provided additional, application-specific examples in
the following DAW application setup chapters.
POD Farm 2 Assignable Automation Slots
Since POD Farm 2 offers a very large number of automatable parameters for its many amp, preamp and
effects models, you’ll see that we’ve added 16 “assignable” Knob and 16 “assignable” Switch Automation
Slots within POD Farm 2 Plug-In. Each Automation Slot allows you to assign one parameter from
among the vast number of POD Farm 2 model parameters, providing your DAW track control over up
to 32 amp, preamp or effects parameters per instance of POD Farm 2 Plug-In.
In addition to the 32 assignable Automation Slots, POD Farm 2 Plug-In also presents several additional
“fixed” parameters within your DAW host. Where POD Farm 2 Plug-In is inserted on any DAW track,
this total list of parameters appears in your DAW’s track automation parameter menu. Here is how
this appears on a Steinberg Cubase Audio Track, when you click on the track’s automation parameter
selector for the inserted POD Farm 2 Plug-In:
Click on the small arrow button at the left of the
audio track to display an Automation Lane
Click on the Automation Parameter selector -
here you can choose from an abbreviated list of
parameters. Or, select the “More” option to open
the Add Parameter dialog, where it is easier to see
all Knob, Switch Slots & Fixed parameters
(Note that you may need to scroll down to see all
40 of these POD Farm 2 parameters)
The Cubase audio track’s “Add Parameter” list POD Farm 2 Plug-In
3•11
Page 52

POD Farm 2 Recording Setup Guide - POD Farm 2 & Elements Plug-Ins
Note that the DAW host’s parameter menu will list all 32 POD Farm 2 assignable (Knob & Switch)
parameters, plus all “fixed” parameters, regardless if you have actually assigned a specific amp, preamp
or effect parameter to any of the assignable Slots. (A non-assigned Slot will still be “automatable”
within the DAW host, but it simply will not control any POD Farm 2 settings until you assign one.)
Note: DAW applications differ slightly in how they offer this menu of automatable parameters for VST/
AU/RTAS Plug-Ins. See the following chapters for more application-specific information on POD Farm 2
Plug-In parameter automation - and be sure to also read your DAW application’s documentation as well!
Assigning POD Farm 2 Parameters to Automation Slots
To assign a POD Farm 2 Plug-In amp, preamp or effect parameter to an Automation Slot:
• Load the desired Amp, Preamp or Effect model into the POD Farm 2 Panel View.
• Right click (Windows®) or Ctrl+click (Mac®) directly on the desired POD Farm 2 knob or
switch control to bring up the Automation menu. The menu displays a list of 16 “Knob” or 16
“Switch” Automation Slots (pertaining to the type of control you’ve selected). Initially, these
Slots are all empty (not assigned to any parameter).
• Click within any Slot to “assign” the chosen control. Note that clicking in an occupied Slot will
overwrite an existing assignment with your new control assignment.
Right click (Windows®)
or Ctrl+click (Mac
directly on the desired
An arrow at the left
of the slot number
indicates the “selected”
knob or switch
control to access the
Automation menu
slot. Clicking Clear in
the menu will remove
the selected Slot assignment.
POD Farm 2 Plug-In - assigning a knob parameter to an Automation Slot
• The name within the Slot provides descriptive information about the assigned parameter. For
example, the assigned parameter in the above screenshot: B - Analog Delay w/Mod (FX-5) -
Mix, refers to the “Mix” parameter of the “Analog Delay w/Mod” effect. The “B” indicates this
model is in Tone B, and the “(FX-5)” indicates the specific effect model instance.
Note: It is not possible to assign a POD Farm 2 parameter to more than one Slot. If the current parameter
is already assigned to a Slot, clicking in a different Slot will move the assignment to the new Slot.
®
)
• To “un-assign” a parameter - Select the Slot you want to un-assign, then click on Clear from the
top of the Automation menu.
TIP: For easy reference to all Automation assignments for POD Farm 2 Plug-In, go to the Assignments
View and click on the Automation button. See the POD Farm 2 User Guides for more about the
Assignments View.
3•12
Page 53

POD Farm 2 Recording Setup Guide - POD Farm 2 & Elements Plug-Ins
POD Farm Elements Plug-In Automation Parameters
Unlike the POD Farm 2 Plug-In, Elements Plug-Ins do not offer assignable Automation Slots - each
Elements Plug-In offers a fixed set of parameters that appear in your DAW’s parameter automation
menu. Each Elements Plug-In also offers two “Global” parameters to the DAW host for automation Master Input and Master Output - which correspond to the Plug-In’s level knobs on the Main Control
Bar. The numbered parameters (“Param 1”, “Param 2”, etc.) are mapped to the parameters left to right
within the Plug-In’s Edit Panel.*
*Note: Some Elements effects Plug-In have slightly different sets of parameters, depending on the specific
model selected, hence the “generic” automation parameter names that appear in the DAW host parameter
menus. Please see the POD Farm 2 Advanced User Guide - Elements Plug-Ins chapter for reference
tables that show the actual parameters within each Elements effect Plug-In that corresponds to each
“generic” automation parameter .
Here is an example of how the Elements “POD Farm Delays” Plug-In list of parameters appears in a
Steinberg Cubase audio track automation parameter selector:
Elements - POD Farm Delays Plug-In
is inserted on the Cubase Audio 01
track’s Insert #1
All the automation parameters for the
Elements - POD Farm Delays Plug-In
appear in the track’s parameter selector
The Cubase automation parameter selector, showing the POD Farm Delays Plug-In parameters
You’ll see that each inserted Plug-In offers one set of automation parameters, and these parameters
remain constant, even if you select a different amp or effect model within the Plug-In. For example, say
you have inserted the POD Farm Delays Plug-In on your audio track, and you’ve selected the Analog
Delay model. If you choose the Delay’s “Mix” parameter within your DAW host’s track automation
menu, this will allow you to automate the Analog Delay model’s Mix parameter as expected. If you
then select the Tube Echo model within this same instance of the POD Farm Delays Plug-In, your host
automation remains mapped to the “Mix” parameter, and automatically controls the mix for the Tube
Echo model.
Manually Editing Automation Envelopes in Steinberg Cubase
For this example, let’s suppose you want to increase the POD Farm 2 Analog Chorus effect’s Mix
parameter in a particular section of a stereo guitar track you’ve recorded in Cubase...
3•13
Page 54

POD Farm 2 Recording Setup Guide - POD Farm 2 & Elements Plug-Ins
Insert POD Farm 2 Plug-In into the “Insert 1” of a Cubase stereo audio track, and configure a Single
Tone in POD Farm 2, adding the Analog Chorus effect from the Modulation category. (Alternatively,
you could insert an Elements Plug-In - such as the POD Farm Mods Plug-In, and choose its Analog
Chorus model.) Import or record a stereo clip in this audio track - a clean guitar recording would work
nicely here.
Assign the POD Farm 2 Chorus model’s “Mix” parameter to a “Knob” Automation Slot. As described
on page 3•12, Right click (Windows®) or Ctrl+click (Mac®) on the Chorus Mix knob within the Edit
Panel and let’s assign it to the “Knob 1” slot.
Right click (Windows®) or Ctrl+click
(Mac®) on the Analog Chorus Mix
knob and then within the Automation
- Knob 1 Slot to assign this to “Knob
1”
Next, we can access our POD Farm 2 Plug-In “Knob 1” parameter from the Cubase audio track for
automation. (Or, if you inserted an Elements Plug-In, choose it here.)
POD Farm 2 Plug-In inserted on Insert #1
Click the arrow button to expose one
Automation Lane below the Audio track
Click on the Automation Lane’s parameter
selector, and choose the POD Farm 2 “Knob 1” parameter
Click on the envelope line to create edit
“handles,” then drag each handle up/down to
adjust the Chorus - Mix parameter amount over
time, as desired
Click the lane’s “Read” button so that it is active
- then hit play and you’ll hear the Chorus - Mix
change, following your envelope adjustments!
TIP: Cubase, like many other DAW applications, also features a Pencil tool, which allows you to literally
“draw” the parameter envelope right over the track. You can select the pencil tool from the Cubase Toolbar
at the top of the window, then use it like a pencil to draw on the track!
3•14
Page 55

POD Farm 2 Recording Setup Guide - POD Farm 2 & Elements Plug-Ins
You can create any number Automation Lanes, which allows you to display envelopes for additional
Plug-In parameters. To display more Automation Lanes, click on the “+” button on the existing
Automation Lane.
Repeat the previous steps to assign another POD Farm 2 Plug-In parameter to a Knob or Switch
Automation Slot and then select the slot parameter within the new Automation Lane to display its
envelope.
Note that when the envelope for a POD Farm 2 Plug-In Switch Automation Slot is displayed, the
envelope adjustment behaviors are slightly different. Since a “Switch” parameter has only two values
(on or off) when you create and adjust edit handles for a Switch Slot parameter, you’ll see the edit
handles will always snap to either minimum or maximum. For example, here is how an edited Switch
Slot parameter appears in Cubase
POD Farm 2 Plug-In
“Switch 1” parameter
is selected in
Automation Lane
Switch 1 parameter
max. value
Switch 1 parameter
min. value
Using the Automation Write Modes in Steinberg Cubase
For this example, let’s suppose you want to add some Wah pedal effect to your recorded guitar track. A
great way to do this is to tweak and record your Wah Position knob moves while you are playing back
the track, so you can hear and record your Wah tweaks in real-time. Once again, we’ve shown these
steps using Cubase, but the process is similar in most DAW applications.
First, load the POD Farm Wahs Plug-In on your audio track, and select one of its Wah models.
(Alternatively, you can insert POD Farm 2 Plug-In, choose one of its Wah models on your Tone, and
assign the Wah “Position” knob to a “Knob” Automation Slot, as shown on page 3•12.)
Within the Cubase audio track’s Automation Lane header, use the parameter selector as in the previous
example - this time we’ll select the POD Farm Wahs Plug-In - Pedal Pos parameter.
3•15
Page 56

POD Farm 2 Recording Setup Guide - POD Farm 2 & Elements Plug-Ins
Elements “POD Farm Wahs” Plug-In
added on Insert #1
Click on the Automation Lane’s
parameter selector, and choose the
“POD Farm Wahs - Podal Pos”
parameter
As with most DAW applications, automation can be “written” in Cubase by setting the audio track
to one of the automation “write” modes, and then accessing the desired parameter’s control directly
within the Plug-In edit panel window. Here, we’ve set the Cubase automation mode to “Touch.” With
these settings made, once Cubase playback is started, the POD Farm 2 Plug-In Wah Pedal Position
knob can be manipulated during playback by using the mouse* directly in the Wah edit panel, and the
Wah “performance” is captured by Cubase.
To write automation, set the
Automation option to one of the
“write” settings (Touch, Latch or
Write), and enable the “Write”
function on the Automation Lane
for your Wah Position parameter
“Edit handles” are written automatically, in
response to adjustments made with the plugin’s Wah Position knob during the write mode
playback
*TIP: Instead of using your mouse to adjust the Wah knob, you can alternatively assign a MIDI controller
pedal to the Wah Position parameter and wangle it just like your trusty old wah pedal - see “External MIDI
Control with POD Farm 2 Plug-In” on page 3•7
.
Please the following chapters covering your specific DAW application for more examples using
POD Farm 2 & Elements Plug-Ins, MIDI Control, Parameter Automation and more!
3•16
Page 57

POD Farm 2 Recording Setup Guide - POD Farm 2 Standalone Operation
Pod farm™ 2 StandaLone oPeration
With any Line 6 POD Studio™, TonePort™ or GuitarPort™ device* as the connected hardware,
POD Farm™ 2 can be launched in “standalone” operation - that is, as an individual application rather
than a Plug-In requiring a host application. This allows you to utilize your USB hardware as a “front
end” Tone machine, where you can process your input source, feed the signal to the Record Sends for
your DAW software application, as well as to all analog and digital hardware outputs. In standalone
operation, POD Farm™ 2 also offers the super low latency benefits of ToneDirect™ Monitoring, as
well as a complete Mixer View where you can independently control the signals fed to the Record
Sends! The following sections cover the settings within POD Farm 2 when in standalone operation
for recording use.
POD Farm 2 in Standalone Operation
*POD Farm 2 standalone operation is not available with POD® X3 or POD
devices perform all their Tone processing magic inside the hardware itself, their on-board controls are
used to shape all Tone settings and configure monitor and Record Send options. Please see “Line 6 Audio
Driver Configuration” on page 2•1
and your Pilot’s Handbook for more info.
®
xt family devices. Since POD
Mixer View
When utilizing POD Farm 2 in standalone operation for recording, many of your key controls are found
within the Mixer View, where you can control all those signal Input and Output levels & routings!
Choosing your POD Farm 2 Source Inputs
In POD Farm 2, the “Source” inputs are the physical inputs on your Line 6 hardware (Instrument, Mic,
Line In, etc.), which are where you connect your guitar, bass, mic or other line-level devices to feed
their signal into Tone A and/or Tone B within POD Farm 2.
4•1
®
Page 58

POD Farm 2 Recording Setup Guide - POD Farm 2 Standalone Operation
• For Line 6 devices that offer a single input and single tone capability (GX, D.I. and GuitarPort
devices), this Instrument Input is the “fixed” Source.
• For all other POD Studio & TonePort devices, there are multiple input capabilities and, therefore,
you’ll see Input Source Select menus within the POD Farm 2 Mixer View for Tone A & Tone B.
Input Source Select Menus
POD Farm 2 offers independent Input Source Selectors for Tone A & Tone B
• Unlike the POD Farm 2 Plug-In interface, there is no Master Input level knob for the standalone
application - to adjust the input levels of your Sources, use your guitar’s volume knob, the Mic
Gain knobs on your Line 6 hardware, or the output controls on any source device that is feeding
into your Line 6 hardware.
Once you have your guitar, bass, mic, or line level item(s) plugged into your device, use the Source
Select menu(s) to choose which of these “sources” you want fed into POD Farm 2 for each Tone path.
The Input Meter will measure the incoming signal from the selected Source. Be sure to adjust your
instrument or input device’s level to avoid the POD Farm 2 Input Meters from “clipping” (going into
the red). Clipping results in distortion and a degraded audio signal quality!
TIP: To feed one single input source (such as your guitar, plugged into your device’s Instrument jack) into
both Tone paths, select “Same as Tone A” in the Tone B Source menu as shown above. This allows you to
use the A/B Switch Box to feed into both Tones (see next page)!
Tone A & B Input Source Menus
• Each Tone’s Input Source menu allows you to choose which of your Line 6 hardware’s inputs
(Instrument, Mic 1, Line Stereo, etc.) is routed to the respective Tone path. Note that the
options available in the menu differ depending on the connected Line 6 hardware*, and for
Single versus Dual Tone modes.
*Note: When a Line 6 GX, D.I. or GuitarPort is the device in use, no Input Menus are displayed since
these devices offer a single, “fixed” Instrument Input.
• In Single Tone mode, the Tone A Input Source menu lists each of the Mono & Stereo Input
Sources your specific Line 6 device offers.
4•2
Page 59

POD Farm 2 Recording Setup Guide - POD Farm 2 Standalone Operation
• In Dual Tone mode, there is an Input Source menu provided for each Tone (as in the above
screen example). The Source menu for Tone A lists each of the Mono inputs your device
offers, The Source menu for Tone B is dynamic and contingent upon the source selected for
Tone A.
The Tone A Input Source menu options with a UX2 device - Single Tone Mode (left) Dual Tone mode (right)
UX1, UX2 & KB37 Users: You can use the “Mute Mains for Mic Record” option found in the
Preferences > Hardware dialog. Activating this checkbox silences the POD Farm 2 signal that is fed to
your hardware’s Main Outputs, while the POD Farm 2 Tone A & B signals are still fed to the Headphone
outs and Record Sends. This feature facilitates recording with microphones, (e.g. - recording vocals, in
the same room as the monitor speaker system). Simply activate the Mute Mains option and listen via
headphones while recording vocals when you are in the same room as your monitor speaker system.
A/B Switch Box
The function of the A/B Switch Box is to allow you to route a single input source into either Tone A
or Tone B, or into both. If you have a Dual Tone configuration within POD Farm 2, with a single input
source (or when Tone B’s Input Menu is set to “Same as Tone A”) you’ll see this A/B Switch Box active
in the Mixer. Whenever you have a Single Tone configuration, or have different input sources in Tone
A and B, the A/B Switch Box is disabled.
• Click the A/B button to toggle between feeding your single input source into either Tone A or
Tone B. The A and B lights tell you which Tone is active.
• Click the A+B button to feed your single input source into both Tones A and B simultaneously.
Both A and B lights illuminate to indicate A+B mode is active.
Note that this is a duplicate of the A/B Switch Box you see in the Signal Flow View and functions the
same - we’ve simply added it here as well so that you can easily toggle these Tone A/B options while
making your Mixer adjustments. Wasn’t that thoughtful of us?
Record Send Controls
The controls in this section allow you to select the type of signal routed to POD Farm 2 Record Sends
1-2 & 3-4 (or Sends 9-10 & 11-12 for UX8 devices), and adjust Send output levels. You can think
of the two Record Sends as “virtual pipelines” that each carry a stereo output signal from POD Farm
2, allowing you to select your POD Farm signals within your recording software as Input sources for
recording into audio tracks.
4•3
Page 60

POD Farm 2 Recording Setup Guide - POD Farm 2 Standalone Operation
Send Input Source Menus
+18 dB Boost button
Output Level Fader
Output Level Meter
The POD Farm 2 Mixer - Record Send controls
Once you’ve installed the Line 6 USB audio device driver (which you did automatically when you
installed POD Farm 2) and connected the USB cable, these Record Sends are established on your
computer and accessible within the Line 6 Audio-MIDI Control Panel dialog. Note that these Sends
carry audio back and forth regardless if you are using POD Farm 2 in standalone operation or not. And,
for POD X3 & PODxt devices (which do not utilize standalone operation) you can still access the
device’s Record Sends within DAW software on your computer to utilize your device as a sound card
for high quality audio recording and playback. For all POD Studio, TonePort and GuitarPort devices,
the Record Sends carry the “unprocessed” output of whatever you’re plugging into your device, but if
you launch POD Farm 2 in standalone operation, you can process whatever signal you are inputting
into your Line 6 device with all those luscious Tones!
For more about your Line 6 device’s Record Sends and their use when not running POD Farm 2 in
standalone operation, please see “Line 6 Audio Driver Configuration” on page 2•1.
Send Source Menus
Select the audio Source you want fed independently to each Record Send. If POD Farm 2 is in Single
Tone mode, the options available in the Source menus are:
• Tone A - The fully processed signal fed from Tone A.
• Tone A (semi) - A signal from Tone A which is processed only by any existing Amp/Cab/
Preamp and effects models positioned to the left of them (i.e. - “Pre” positioned effects).
• Dry - A completely unprocessed signal from the Tone A assigned input source.
• If POD Farm 2 is in Dual Tone mode, the options available in the Source menus are:
• Tone A - The fully processed signal fed from Tone A.
• Tone B - The fully processed signal fed from Tone B.
• Tone A+B - The fully processed signals fed from both Tone A & B.
• Dry - A completely unprocessed signal from the Tone A & B assigned input sources.
Record Send Level Controls
• Use the Level Fader to adjust the output of each Record Send. This is how you adjust the level
of the signal that gets recorded into your DAW software.
4•4
Page 61

POD Farm 2 Recording Setup Guide - POD Farm 2 Standalone Operation
• Use the Output Level Meter to gauge your levels. The red clip indicator will light up if your
level is too high - clipping should always be avoided to produce good quality recordings!
• Use the +18 dB Boost button if your Send signal is not hot enough. When this button is lit, an
18 dB gain boost is applied to the Record Send output signal. Watch the meters and adjust the
Level Slider for an optimal signal to feed to your DAW track for recording.
Record Send Behaviors
It is important to note that the Record Send Input Source menu selections also result in slightly
different interactions between the Tone A & B and Record Send Mixer controls.
• When a Record Send Input Source menu is set to “Tone A+B”, the Tone A and Tone B Output
Level Fader, Balance Knob and Mute buttons all affect what is fed to this Record Send (as well
as what you hear as the POD Farm 2 ToneDirect Monitoring signal).
• When a Record Send Input Source menu is set to any option other than “Tone A+B”, the Tone A
and Tone B Mixer controls do not affect what is fed to this Record Send (they only affect what
you hear as the POD Farm 2 Tone Direct Monitoring signal).
Note: The Mixer View Record Send (Send Input menu, Send Level, Balance and +18 controls) are “global”
settings - meaning, they are not saved individually with each Tone Preset, but rather persist regardless of
the Tone Preset loaded. However, you may see the Send Input menu options change accordingly when
loading a Preset with a Single Tone versus Dual Tone configuration.
ToneDirect™ Monitoring
A unique feature of Line 6 USB audio hardware is ToneDirect™ Monitoring, (or, referred to as
“USB Audio Streaming” on POD X3 & PODxt devices) which is a separate audio path that allows
you to monitor the incoming signal with the lowest possible latency, for uncompromised feel and
responsiveness when recording or jamming.
Additionally, when using POD Farm 2 in standalone operation along with your DAW software, this
allows you to set the audio buffer size in your DAW software at a large value for efficient use of your
computer, yet still enjoy extreme low latency monitoring while recording. On Windows® systems, the
ToneDirect™ audio path has its own buffer adjustment while on Mac®, no adjustments are needed.
ToneDirect™ - USB Audio Streaming buffer size slider
The Line 6 ToneDirect™ Monitoring (for POD Studio, TonePort & GuitarPort devices) and USB
Audio Streaming (for POD X3 and PODxt devices) audio path has its own buffer to allow you to keep
your ASIO® Buffer Size at a high value, for more solid performance and more efficient performance
of your DAW software. This buffer slider is accessed within the Driver screen of the Line 6 AudioMIDI Devices application (found in the Mac® System Preferences and Windows® Control Panel).
The initial default setting is slightly to the right of “Extra Small,” as shown. Raise this slider if you are
getting any dropouts in your monitor signal.
4•5
Page 62

POD Farm 2 Recording Setup Guide - POD Farm 2 Standalone Operation
ToneDirect™ Monitoring while recording with POD Farm 2 Plug-in
ToneDirect™ is a feature of the POD Farm 2 application when run in standalone mode, so in order
for you to enjoy the feel and responsiveness provided by ToneDirect™, you’ll need to run the “standalone” POD Farm 2 application alongside the DAW host software hosting your POD Farm 2 Plug-In.
Keep in mind that these applications run independently of each other, so any Tone settings you make
in the POD Farm 2 standalone mode will have to be matched in the Plug-in to provide the same
results. You can achieve this by creating your settings in the POD Farm 2 standalone application,
saving them as a Tone Preset to your computer, and then recalling that preset later within the POD
Farm 2 Plug-in. Here are the steps to configure this type of setup:
• Connect the recording source (guitar, bass, mic, etc.) to your Line 6 hardware.
• Launch the POD Farm 2 standalone application and monitor the POD Farm 2 processed signal
thru your hardware’s Line Outputs. These outputs supply the ToneDirect™ Monitoring magic.
• In the POD Farm 2 Mixer View, set one of Record Sends’ Source to be a Dry Input signal.
Choose this Record Send as the input for the DAW track you’re recording into.
• Disable your DAW software’s Input Monitoring for the track you’re recording into and record
your take. You’ll see that just a dry, unprocessed signal has been recorded in your DAW track.
• Now load POD Farm 2 Plug-In on the recorded DAW audio track and dial in your desired Tone
for playback. Note that you can now tweak your POD Farm 2 amp & effects settings all you like
up until you do your final bounce!
Using a Line 6 device with another audio interface
If you have a non-Line 6 audio interface you’d like to use for your DAW recording/playback, you can
still utilize your Line 6 hardware with POD Farm 2 in standalone operation to take advantage of its
low latency ToneDirect™ Monitoring signal, while feeding a separate signal into your other audio
interface for recording. For this type of setup, you’ll need to purchase a guitar/signal splitter hardware
box, which will afford you the unprocessed dry output needed to feed your guitar input into both your
Line 6 hardware and DAW audio interface simultaneously.
• Connect your guitar to the splitter input.
• Connect Output A from the splitter to your DAW audio interface - this provides an unprocessed
guitar signal to record into your DAW audio track.
• Choose this channel as the audio track input in your DAW software, and disable input monitoring
for that track.
• Connect Output B from the splitter to your Line 6 Hardware, and connect the processed Analog
Outs of your Line 6 hardware to your monitoring system. The idea here is that you’ll want to
hear both the Line 6 hardware processed output along with the DAW playback through your
monitor system.
• Launch the POD Farm 2 in standalone mode and monitor the POD Farm 2 processed signal thru
your Line 6 hardware’s Outputs. These outputs supply the ToneDirect™ Monitoring magic, so
you’ll hear the processed signal with extremely low latency, while simultaneously recording an
unprocessed version of your performance into the DAW audio track.
• Load POD Farm 2 Plug-In on the recorded DAW audio track and dial in your desired Tone!
4•6
Page 63

POD Farm 2 Recording Setup Guide - POD Farm 2 Standalone Operation
Using a TonePort DI, POD X3 or PODxt Pro with another audio interface
If you are using TonePort DI, POD X3 Pro, or PODxt PRO, and want to utilize these devices’
“unprocessed” analog outputs to feed into another sound card device (such as a Digidesign Mbox® to
allow recording into Pro Tools® utilizing the POD Farm 2 RTAS® Plug-In) you’ll be able to monitor
your signal with ToneDirect™ by following these steps:
• Connect the signal source (guitar, mic, etc.) to the input of your Line 6 Hardware.
• Connect the unprocessed, dry analog output of TonePort DI/POD X3 Pro/PODxt PRO to the
analog input on your DAW’s audio interface.
• Configure a new audio track in your DAW software to record from this same audio interface
input.
• Disable Input Monitoring in your recording application, for the track you’re recording into.
• Connect the processed Analog Outs or Main Outs of your Line 6 hardware to your monitoring
system. The idea here is that you’ll want to hear both the Line 6 hardware processed output along
with the DAW playback through your monitor system.
• Launch POD Farm 2 in standalone mode and monitor the recorded signal thru the Analog
Outputs of your Line 6 Hardware to get the benefits of ToneDirect™ Monitoring for your input
signal.
• Record your track - note you just recorded a “naked”, unprocessed signal into this audio track.
Insert POD Farm 2 Plug-In on the audio track and dial in the desired Tone Preset.
POD Farm 2 MIDI Control
Like POD Farm 2 Plug-In, POD Farm 2 in standalone operation also offers remote MIDI control over
the majority of its parameters via an external MIDI Controller device! Setting up an external MIDI
controller device with POD Farm 2 can be great for allowing you to do things such as use a pedal
to control your Wah, Volume or Pitch Bender effects, control the wet/dry mix of any effect, switch
through your Tone Presets, or even control POD Farm 2 Amp & Mixer options. The functionality is
essentially the same as with POD Farm 2 Plug-In, so please refer to “External MIDI Control with POD
Farm 2 Plug-In” on page 3•7, and your POD Farm 2 Basic User Guide for more details. To follow are a few
setup steps for getting MIDI Control going within the POD Farm 2 standalone application.
TIP: Looking for the perfect USB MIDI Foot Controller for POD Farm 2? Check out the Line 6 FBV
MkII Series Controllers
Configuring POD Farm 2 Standalone Application for MIDI Control
You first need to configure POD Farm 2 to receive MIDI communication from your connected MIDI
Controller device. Be sure to connect your MIDI Controller to your computer before launching POD
Farm 2, then make the following settings.
!
• Launch the POD Farm 2 Preferences dialog and go to the MIDI tab. Here you will be able select
any connected MIDI Controller device (or any MIDI Input Port to which your controller device
is connected):
4•7
Page 64

POD Farm 2 Recording Setup Guide - POD Farm 2 Standalone Operation
The Preferences, MIDI dialog - Selecting a MIDI Controller Device (Mac OS® X)*
*FBV MkII Users: Note that you’ll see the four FBV MkII MIDI ports appear titled differently depending
on you computer’s operating system.
Preferences - MIDI dialog on Windows® 7 or Windows Vista®
Preferences - MIDI dialog on Windows® XP
• In the above example you can see that we’ve chosen to receive MIDI from only the Port 1 output
of the connected Line 6 FBV Shortboard MkII controller.
• Note that our connected Line 6 UX2 device is also an option, since its Footswitch 1 & 2
connections can be configured to send MIDI commands! For info on using Line 6 UX2, UX8 and
KB37 devices’ MIDI controller features, please see the POD Studio & TonePort MIDI Setup
Guide, available from the POD Farm Online Help site.
MIDI Learn
POD Farm 2 in standalone operation offers MIDI Learn functionality, which allows you to assign your
MIDI Controller’s pedals, knobs and switches to POD Farm 2 parameters in just a few clicks of the
mouse. The functionality is the same as described for POD Farm 2 Plug-In - please refer to the POD
Farm 2 Plug-In chapter in your POD Farm 2 Basic User Guide for details.
For more information about features offered in the POD Farm 2 standalone application, please check out
the additional documentation found on the POD Farm Online Help site.
4•8
Page 65

maC® audio aPPLiCationS
Mac Audio Applications
The following chapters cover the setup of Line 6 POD Studio™, TonePort™, GuitarPort™, POD
X3 or POD®xt as the USB audio device, as well as optionally using POD Farm™ 2 & POD Farm™
Elements Plug-Ins and/or POD Farm™ 2 in standalone operation, with several popular Mac® audio
applications.
®
Use the following links to jump to the chapter that covers your specific application:
“Ableton Live® 8 Setup” on page 5•2
“Apple GarageBand® ‘09 Setup” on page 5•16
“Apple Logic® Pro 9 Setup” on page 5•25
“Digidesign Pro Tools® LE 8 Setup” on page 5•37
“MOTU Digital Performer® 6 Setup” on page 5•60
“Propellerhead Reason® 4 Setup” on page 5•74
“Steinberg Cubase® 5 Setup” on page 5•81
“Windows® Audio Applications” on page 6•1
5•1
Page 66

Ableton Live 8 - Mac
abLeton Live® 8 SetuP
For this chapter, we’ll show how to configure Ableton Live® version 8 to work with Line 6 POD Studio™,
TonePort™, GuitarPort™, POD® X3 or POD®xt as the USB audio device, as well as optionally using
POD Farm™ 2 & POD Farm™ 2 Elements Plug-Ins, and/or POD Farm 2 in standalone operation on
your Mac® computer. The steps are very similar for the setup of other Live versions as well, including
the special Ableton Live Lite - Line 6 Edition versions.
Choose Your Line 6 Gear Configuration
Before you record your first track in any DAW software, you have a few options to consider with your
Line 6 hardware & POD Farm 2 gear! You should decide if you want to record a “dry” signal into the
audio track, such as if you want to utilize POD Farm 2 Plug-In to “non-destructively” apply your POD
Farm 2 Tone onto the recorded track. Or, if you prefer to record a “processed” signal, where the POD
Farm 2 Amp/Preamp and Effects are already applied and recorded permanently on the track. We’ll
cover the steps to record either of these ways, but first it is helpful to understand the options with your
particular Line 6 gear.
POD Studio, TonePort, GuitarPort devices
• Using POD Farm 2 in standalone operation - Plug a Mic or Instrument directly into your
device and launch POD Farm 2 in standalone operation. Use the Mixer View - Record Send
Source options to choose the type of signal fed to your Record Sends. Also see “POD Farm™ 2
Standalone Operation” on page 4•1 for more about the Mixer View.
• Tone A, Tone B or Tone A+B - Feeds the same fully processed signal from the respective
Tone path(s) that you hear out to the Record Send.
• Tone A (semi) - This option is available only when a single Tone A exists in POD Farm 2.
It feeds only the signal processed with the Amp group of models (Amp/Cab/Mic/Preamp
models) plus any effects inserted to the left of the Amp group within Tone A. Note that
you’ll still hear the fully Processed Tone from POD Farm 2 standalone’s ToneDirect™
Monitoring output. (Useful, for example, if you want to hear a delay or reverb effect inserted
after the Amp group, but do not want that delay effect recorded!)
• Dry Input - Feeds a completely unprocessed signal to the Record Send, even though you can
listen to the fully Processed Tone from POD Farm 2 standalone’s ToneDirect™ Monitoring
output. (This is a great option if you want to insert POD Farm 2 or Elements Plug-Ins on the
recorded audio track in the DAW later!)
• Without using POD Farm 2 in standalone operation - Plug a Mic or Instrument directly into
your device and configure the Line 6 Audio-MIDI Settings dialog to feed your “dry” input
source to your device’s Record Sends. See “Mac® Driver Settings” on page 2•1 for more about this.
Note that when using this option, you won’t have the benefit of POD Farm 2 ToneDirect™
Monitoring when not running POD Farm 2 in standalone mode, so you’ll need to enable your
DAW software’s monitoring feature on the audio track (more on this in the next section).
POD X3 devices - Plug a Mic or Instrument into your POD X3 and configure the options within
X3’s onboard Outputs - Studio/Direct Mix settings screen to determine what type of signal is fed
to the X3’s Record Sends. You can also use the Monitor Volume slider in the Line 6 Audio-MIDI
Settings dialog to control your Monitor level. Please refer to your POD X3 Pilot’s Handbook for
details on X3’s Output screen options.
5•2
Page 67

Ableton Live 8 - Mac
PODxt devices - Plug a Mic or Instrument directly into your PODxt device and configure the
options within the Line 6 Audio-MIDI Settings dialog for the type of signal (Processed or Dry) that
is fed to the Record Sends. You can also use the Monitor Volume slider in the Line 6 Audio-MIDI
Settings dialog to control your Monitor level. Please refer to your PODxt Pilot’s Handbook for
details about output options.
Monitoring through the DAW software - If you are using POD Studio/TonePort/GuitarPort hardware
and not running POD Farm 2 in standalone operation, then you’ll need to use the DAW software’s own
monitoring feature to hear your input signal routed through the DAW software’s audio track, as called
out in the following steps. This also means you’ll hear the input signal effected with any Plug-Ins, such
as if you have POD Farm 2 Plug-In inserted on the same audio track. You may need to set your DAW
software’s buffer size fairly low to minimize the “latency” (the time between when you pluck a note
on your guitar to the time you actually hear it after feeding through your DAW software and out your
speakers). We’ll cover all these steps here.
Info View
First a handy tip... If you are new to Ableton Live then you might want to turn on the Info View panel.
This displays a brief description of the user interface element within Live that your mouse is currently
over. You can show/hide this panel by choosing it from Live’s View menu:
Configuring Live to Use the Line 6 Core Audio Driver
Be sure to connect the USB cable from your Line 6 device into your computer’s USB port, and then
proceed with the following steps.
5•3
Page 68

Launch the Ableton Live Preferences dialog:
Go to the Live menu
and choose Preferences
Ableton Live 8 - Mac
Go to the Audio tab
Choose CoreAudio as the driver type…
Then choose your Line 6 device for both
the Input and Output Audio Device. In
this example, we’ll choose our connected
UX2
Set a Sample Rate – 44,100 is a good
choice here, or you can use 48,000,
88,200 or 96,000 Hz if your Project
requires a higher sample rate
Just as with most DAW software, in Live you also need to configure the
individual inputs and outputs once a Multi-in/out device is selected. Click on
the Input Config button to access the Inputs.
Activate Inputs:
Here you can “activate” all the inputs from your
Line 6 hardware that you want to be accessible
for any audio track as a track input for recording
Click OK when done
You’ll want at least the 1 (mono) & 2 (mono) and the 1/2 (stereo) inputs activated. Each additional
activated input utilizes more CPU, so only activate the ones you need!
Note that you’ll see a different number of inputs listed in the Input Config dialog depending on
the specific Line 6 device you are using. Typically these enumerated inputs correspond to the Line 6
device’s Sends of the same number (i.e. - Live’s input “1/2 (stereo)” is the UX2 Record Send 3-4).
More about this when we get to the part about setting up your audio track.
POD Studio, TonePort & GuitarPort devices (except UX8): You will see 4 Mono inputs and 2
Stereo inputs, as pictured above.
UX8: You’ll see 12 Mono inputs and 6 Stereo inputs.
The UX8 driver offers multiple Inputs and Sends with many flexible options for routing and monitoring.
Please see “Line 6 Audio-MIDI Settings - Inputs & Recording Tab (UX8 Only)” on page 2•7.
5•4
Page 69

Ableton Live 8 - Mac
POD X3 devices: You’ll see 8 Mono inputs and 4 Stereo inputs.
POD X3 offers several onboard options for the type of signal that is assigned to each Send. For more info
about POD X3 Sends, please see page 2•5 and your POD X3 Pilot’s Handbook.
PODxt devices: You’ll see 2 Mono inputs and 1 Stereo input.
PODxt offers onboard options, as well as options within the Line 6 Audio-MIDI Settings dialog for the
type of signal that is assigned to the Record Send. For more info about the PODxt Sends, please see page
and your PODxt Pilot’s Handbook.
2•6
Activate Outputs:
To access the outputs, click the Output Config button back in the Live Preferences > Audio tab. This
will show you all outputs available for your selected Line 6 Output Device.
For all Line 6 devices (except UX8), the Core Audio driver offers Output 1/2, therefore, the dialog will
show its two mono and one stereo output options, and they will automatically be selected.
UX8: You’ll see 8 mono and 4 stereo outputs. For most Live projects, you likely only need to enable
the Output 1/2 mono and stereo options and assign all track playback to one common output.
Note: The Ableton Live Lite versions allow only one stereo output to be used at a time. To be able to
choose two or more different output devices in a Live Set, you must switch into Demo mode, or upgrade
to a full version of Ableton Live.
Configure Record Options
Back in the Live Preferences dialog, select the Record options:
For File Type you can
select AIFF or WAV,
whichever format you
prefer your recorded
audio files to be created
as.
Select the Record
Warp Launch tab
For Bit Depth, select 24
Bit
5•5
Page 70

Ableton Live 8 - Mac
Configuring an Audio Track for Recording
Now that your Line 6 hardware is set up, you are ready to start working in a Live Set! Create a new
Live Set (or open an existing one) and insert a new audio track to record into.
Choose Insert Audio Track from
Live’s Insert menu
In the following example, we’ve inserted two audio tracks, assigned their outputs to the “Master” track,
and assigned the Master Output to the stereo Main 1/2 output of our Line 6 device (UX2). For Audio
Track inputs, note that you can select from the mono or stereo inputs of your Line 6 device, which you
“activated” in the previous steps. If you choose a stereo input, a stereo audio file will be recorded into
the track - Likewise, if you choose a singular mono input, a mono audio file will be recorded.
To configure your Audio
tracks:
Choose Ext. In for the Input
Type
Then choose the stereo or
mono input you want to
record from
Set your Audio tracks’ Output
to Master
Note that here we’ve chosen
to record from UX2’s Send
1-2 for track 1, and Send 1 for
track 2
Choose the Arrangement
View
(Alternatively, you can access all these same settings
in the Session View if you
prefer)
Click the I-O toggle button to display the Input/
Output settings for the
tracks
On the Master track, choose the
stereo Out 1/2 of your Line 6 device
for both the Cue Out and Master
Out
* Note that the Master Track offers two Output selectors. The top selector is to set a “Cue Out”, which
allows you to route a separate output for playback of browser clips and previews. If you have a UX8 device,
then you can set this Cue Out to a different stereo output to allow you to listen to previews on a completely
separate headphone or speaker out. Please see Live’s documentation regarding the Cue Out feature. For all
other Line 6 hardware, set both Master Outs to the same Out 1/2.
5•6
Page 71

Ableton Live 8 - Mac
Set Input Monitoring Options
As mentioned in the previous Choose your Line 6 Gear Configuration section, you’ll want to keep
Live’s Monitor function to “off” if you are utilizing POD Farm 2 in standalone operation, or if using
POD X3 or PODxt for their hardware Monitoring capabilities.
Click the audio track’s Monitor Off
button
If you are using POD Studio/TonePort/GuitarPort and not running POD Farm 2 in standalone
operation, then you’ll want to turn Live’s Monitor feature to “Auto” on this track to hear your input
signal through the Live software. You’ll likely also want to insert POD Farm 2 Plug-In and/or Elements
Plug-Ins on this audio track now and dial in a Tone to hear applied to your input signal while recording.
See Live’s documentation for more about its Monitor options.
Arm Your Track & Set Your Levels
Click the Arm button to arm the audio track for recording
Note that you’ll see the meters measure your input recording
level once the track is armed
The type of signal coming into the Live audio track, and how you adjust its input level, depends upon
the configuration of Line 6 gear you’ve selected, as covered at the start of this chapter.
• If you are using POD Studio/TonePort/GuitarPort hardware and not running POD Farm 2 in
standalone operation, then you’ll need to use your guitar’s volume knob, the hardware’s Mic
Gain knob, or the volume on the external device plugged into any Line In.
• If you are using POD X3/PODxt hardware, adjust your levels using the onboard Output controls
for what is routed to the Record Send you’ve selected for the audio track’s inputs.
• If you are using POD Farm 2 in standalone operation, use POD Farm 2’s Mixer View. Here you
can choose the type of signal fed to either Record Send and adjust the Record Send fader levels
independently of the signal you hear coming from the ToneDirect™ Monitoring signal!
Choose the type of “Source” signal
that is fed to each Send (Processed,
Dry or Semi-Processed)*
Adjust the Record
Send Levels
If the Record Send output
is still very low, activate the
+18 boost
POD Farm 2 standalone Mixer - Record Send controls
5•7
Page 72

Ableton Live 8 - Mac
*Note that you’ll have different options for POD Farm 2 Record Send Sources depending on if you
currently have a Single or Dual Tone running. Please see the “Mixer View” on page 4•1.
Start Recording!
Once your record level is set, click on Live’s transport Record button to put it
into Record Mode, then press Play and start riffing!
Using POD Farm 2 & POD Farm Elements Plug-Ins in Live
To follow we’ve provided some pointers for using POD Farm 2 & Elements Plug-Ins within Ableton
Live. Ableton Live sometimes requires a few unique, configuration steps for Mac® AU & VST plug-ins,
so we’ve covered them here. Please also see the additional plug-in tutorials in the POD Farm 2 & POD
Farm 2 Elements Plug-In chapter, on page 3•2.
Activating Effects Plug-Ins in Live
Launch Ableton Live and select the Plug-In Device Browser. If you don’t automatically see the POD
Farm 2 & Elements AU and/or VST Plug-Ins listed here, then you’ll probably see an Activate button,
meaning you need Live to “activate” all plug-ins on your system (this has nothing to do with the Line
6 “Plug-In Activation” by the way, it is strictly a Live feature for all effects plug-ins):
5•8
Page 73

Ableton Live 8 - Mac
Click on the button to
display the Plug-In Device
Browser
Clicking the Activate button displays the Preferences dialog with several options - select the File
Folder tab to get to the Plug-In Sources options.
Click the Activate button
Ableton Live AU Plug-In Activation
Click the Use Audio Units
button so that it becomes “On”
Once Use Audio Units is enabled, Live will scan your Mac® and display all found AU plug-ins in
the Plug-In Devices browser panel, including your POD Farm 2 & Elements plug-ins within a Line 6
folder, like this:
5•9
Page 74

Ableton Live 8 - Mac
POD Farm 2 & Elements AU Plug-Ins in the Live Plug-In Devices Browser
Ableton Live VST Plug-In Activation
Just like above for the AU plug-ins, if you do not already see the Line 6 VST plug-ins in Live’s Plug-In
Browser, then go to the Live > Preferences > File Folder window again and turn the VST feature on:
Click the Use VST Plug-
In System Folders so that it
becomes “On”
Live will run its scan and display all found VST Plug-Ins, including POD Farm 2 & Elements plug-ins,
in the Plug-In Devices browser panel like this:
POD Farm 2 & Elements VST Plug-Ins in the Live Plug-In Devices Browser
5•10
Page 75

Ableton Live 8 - Mac
If the Line 6 VST plug-ins do not appear in the browser, try clicking the Rescan button in the Live >
Preferences > File Folder window.
Insert a Plug-In on a Track
To insert POD Farm 2 or an Elements Plug-In on your track, simply drag and drop!
Click on the desired plug-in within the Live Plug-In Devices Browser and drag
& drop it directly onto an Audio or Bus Track to “insert” it on the track.
Hit play and you’ll hear the Plug-In do its thing to the playback of the audio within your track. Tweak
the POD Farm 2 or Elements Plug-In settings to dial in the perfect tone.
Plug-In Parameter Automation in Ableton Live
Ableton Live offers features for creating and editing automation envelopes for AU or VST plug-in
parameters, and POD Farm 2 and POD Farm Elements Plug-Ins all allow you to take full advantage
of this feature! To follow, we’ve provided some specifics for accessing the plug-in parameters within a
Live audio or bus track.
Ableton Live functions much like other DAW applications in respect to displaying automation
envelopes and “writing” Plug-In parameter automation. It is highly recommended to first read through
“Parameter Automation with POD Farm 2 & Elements Plug-Ins” on page 3•10 for a good example of how
this is typically accomplished in DAW applications.
Ableton Live requires some additional, specific configuration steps before you’ll be able to see the
POD Farm 2 Plug-In Automation Slots within its audio or bus tracks’ “Control Chooser” (automation
parameter) menus.
These confiration steps are not necessary for Elements Plug-Ins. The Elements Plug-Ins’ parameters will
automatically appear in the Live track’s Control Chooser. If using an Elements Plug-In, skip ahead to
“Adjusting a Plug-In Parameter Envelope” on page 5•13.
• Once POD Farm 2 VST or AU Plug-In is inserted on a track in your Ableton Live project, assign
the POD Farm 2 Knob & Switch parameters that you wish to expose for automation (follow the
steps as described in “Assigning POD Farm 2 Parameters to Automation Slots” on page 3•12).
5•11
Page 76

Ableton Live 8 - Mac
• In the Live “Device Panel,” place the inserted POD Farm 2 Plug-In into “Configure Mode.”
Click the arrow button to
expand the Live “Plug-In
Device” window
Placing the inserted POD Farm 2 Plug-In into Configure Mode in Ableton Live
Click the Configure button
to put the Plug-In into
“Configure Mode”
• Next, go into the POD Farm 2 Plug-In window, display the Panel View for the Amp or Effect for
which you have assigned a Knob or Switch parameter to an Automation Slot, and click once on
the specific Knob or Switch control. For example, we assigned the Analog Delay W/Mod effect’s
Mix knob to the Knob 2 Automation Slot. So we’ll click on this Mix knob in the POD Farm 2
Plug-In GUI:
Click on the Delay’s assigned
Mix knob...
The “Knob 2” Automation
Slot then appears within the
Live project’s POD Farm 2
Plug-In “device” window
Configuring an “assigned” POD Farm 2 Plug-In parameter in Ableton Live
• Repeat the above steps to configure all your assigned POD Farm 2 Plug-In parameters, and then
go to the Ableton Live “Control Chooser” for your track and you’ll be able to access each of
these as automatable parameters.
The assigned Automation Slots we
configured now appear in the Live
Control Chooser list as automatable
parameters
The Ableton Live track Control Chooser showing “configured” POD Farm 2 Plug-In parameters
5•12
Page 77

Ableton Live 8 - Mac
Adjusting a Plug-In Parameter Envelope
To access the “automation envelope” for a POD Farm 2 or Elements Plug-In parameter, select the
desired parameter from the Live track’s Control Chooser selector (see previous section) where the
Plug-In is inserted. We’ll choose the POD Farm 2 Plug-In - Knob 2 to access its assigned Analog
Delay W/Mod - Mix knob. (If you inserted an Elements Plug-In, you can choose any of its parameters
from the list.)
Click on the track’s Control
Chooser and select Knob 2
Once a parameter is selected, a red envelope line appears
across the track - you can click and drag this line up/down to
adjust the selected parameter
Double click on the envelope line to create a
“breakpoint”. Here, breakpoints are added where we
want to start and end the parameter change. Note
that when the mouse cursor is over a breakpoint, the
parameter value at this position is displayed
Now you can add additional breakpoints and drag them
up/down to have the Analog Delay-Mix parameter value
change over time. Here, the results are that no Delay
effect is heard until bar 13, then it goes to a 50% Mix, and
gradually back to no Delay by the end of Bar 20
Ableton Live also features a Draw Mode tool, which allows you to literally “draw” the parameter
envelope right over the track. You can select the Draw Mode tool from Live’s control bar at the top of
the window, then use it like a pencil to draw on the track.
Click on the Draw Mode tool
Turn off the Draw Mode tool and you can click any individual breakpoint and adjust it up/down to
fine tune your adjustments, as shown above. Now open the POD Farm 2 Plug-In GUI and select the
Analog delay W/Mod effect in Panel View and hit Rewind and Play in Live. You’ll see the Delay’s Mix
knob move in response to this recorded automation, and you’ll hear the Mix change over time!
Then “draw” your parameter changes directly on the track
5•13
Page 78

Ableton Live 8 - Mac
Using the Automation Write Modes in Ableton Live
Suppose you want to add some “Wah” effect to your recorded guitar track. A great way to do this is
to tweak and record your Wah Position knob moves while you are playing back the track, so you can
hear and record your Wah tweaks in real-time. First, load the Elements “POD Farm Wahs” Plug-In
on your audio track, and select one of its Wah models. (Alternatively, you can insert POD Farm 2
Plug-In, choose one of its Wah models on your Tone, and assign the Wah Position knob to a “Knob”
Automation Slot, as shown in the previous steps.)
Within the Live audio track’s header, use the Device Chooser and Control Chooser as in the previous
example - this time we’ll select the POD Farm Wahs Plug-In - Pedal Pos parameter.*
* Note: It is not actually necessary to select the POD Farm Wahs Plug-In or the specific parameter in
Live’s Track Chooser selectors, since when you go into the Record mode in the next steps, any POD Farm
2 Plug-In or Ableton Live track parameters’ adjustments will be recorded, whether the envelope on the
track is currently displayed or not. However, selecting the specific parameter in the track’s Chooser allows
you to see your adjustments being written to the track envelope in real-time.
You’ll want to have the POD Farm Wahs Plug-In GUI open, and so that you have access to the Wah
position knob for tweaking.
Next, click on Live’s Transport Record button to place it in “Record Ready” mode - note that you do
not want your audio track’s Record Arm button on since that will record audio into your track (and
possibly overwrite your current audio clip). When ready, press the transport Play button and start
tweaking the Wah Position knob. You’ll hear the effect applied as the track plays, and you’ll see your
adjustments being “recorded” via the envelope on the track. Do not adjust any other plug-in or Live
track parameters while in this Record mode, since any such settings changes will be recorded as well.
Hit your spacebar to stop Live when done. If you didn’t like what you just did, just select Edit > Undo
in Live before you do any other edits and try again.
5•14
Page 79

Ableton Live 8 - Mac
Click on the Transport’s Record button,
and then the Play button when ready
Now start tweaking the Wah position knob
and you’ll see your adjustments recorded on
the Live track
TIP: Instead of using your mouse to adjust the Wah knob, you can alternatively assign a MIDI controller
pedal to the Wah Position parameter and wangle it just like your trusty old wah pedal - see “External MIDI
Control with POD Farm 2 Plug-In” on page 3•7
.
Once stopped, you’ll see the Device and Control Choosers show red dots to indicate the parameter has
been “edited”. Further, if you click on the Control Chooser to expand the menu, any plug-in parameter
that has “edited” automation is shown here with a red dot. You can also now zoom in and further adjust
the individual “breakpoints” on the envelope, as in the earlier example, to fine tune your automation.
Click and drag to adjust the
envelope’s breakpoints
Red dotes indicate the
parameter has been edited
Once done with your automation for the Wah parameter, it is a good idea to Ctrl+click on the track
and choose “Lock Envelopes” to prevent the envelope from being overwritten. Or, you can leave
envelopes “unlocked” and repeat the previous steps to record automation for any number of Elements
or POD Farm 2 Plug-In parameters.
5•15
Page 80

Apple GarageBand ‘09 - Mac
aPPLe GaraGeband® ‘09 SetuP
For this chapter, we’ll show how to configure Apple GarageBand® ‘09 to work with Line 6 POD
Studio™, TonePort™, GuitarPort™, POD X3 or PODxt as the USB audio device, as well as optionally
using POD Farm™ 2 Plug-In and/or POD Farm™ 2 in standalone operation on your Mac® computer.
The steps are very similar for the setup of other recent GarageBand versions as well.
Choose Your Line 6 Gear Configuration
Before you record your first track in any DAW software, you have a few options to consider with your
Line 6 hardware & POD Farm 2 gear! You should decide if you want to record a “dry” signal into the
audio track, such as if you want to utilize POD Farm 2 Plug-In to “non-destructively” apply your POD
Farm 2 Tone onto the recorded track. Or, if you prefer to record a “processed” signal, where the POD
Farm 2 Amp/Preamp and Effects are already applied and recorded permanently on the track. We’ll
cover the steps to record either of these ways, but first it is helpful to understand the options with your
particular Line 6 gear.
POD Studio, TonePort, GuitarPort devices
• Using POD Farm 2 in standalone operation - Plug a Mic or Instrument directly into your Line
6 device and launch POD Farm 2 in standalone operation. Use the Mixer View - Record Send
Source options to choose the type of signal fed to your Record Sends. Also see “POD Farm™ 2
Standalone Operation” on page 4•1 for more about the Mixer View.
• Tone A, Tone B or Tone A+B - Feeds the same fully processed signal from the respective
Tone path(s) that you hear out to the Record Send.
• Tone A (semi) - This option is available only when a single Tone A exists in POD Farm 2.
It feeds only the signal processed with the Amp group of models (Amp/Cab/Mic/Preamp
models) plus any effects inserted to the left of the Amp group within Tone A. Note that
you’ll still hear the fully Processed Tone from POD Farm 2 standalone’s ToneDirect™
Monitoring output. (Useful, for example, if you want to hear a delay or reverb effect inserted
after the Amp group, but do not want that delay effect recorded!)
• Dry Input - Feeds a completely unprocessed signal to the Record Send, even though you can
listen to the fully Processed Tone from POD Farm 2 standalone’s ToneDirect™ Monitoring
output. (This is a great option if you want to insert POD Farm 2 or Elements Plug-Ins on the
recorded audio track in the DAW later!)
• Without using POD Farm 2 in standalone operation - Plug a Mic or Instrument directly into
your device and configure the Line 6 Audio-MIDI Settings dialog to feed your “dry” input
source to your device’s Record Sends. See “Mac® Driver Settings” on page 2•1 for more about this.
Note that when using this option, you won’t have the benefit of POD Farm 2 ToneDirect™
Monitoring when not running POD Farm 2 in Standalone mode, so you’ll need to enable your
DAW software’s monitoring feature on the audio track (more on this in the next section).
POD X3 devices - Plug a Mic or Instrument into your POD X3 and configure the options within
X3’s onboard Outputs - Studio/Direct Mix settings screen to determine what type of signal is fed
to the X3’s Record Sends. You can also use the Monitor Volume slider in the Line 6 Audio-MIDI
Settings dialog to control your Monitor level. Please refer to your POD X3 Pilot’s Handbook for
details on X3’s Output screen options.
PODxt devices - Plug a Mic or Instrument directly into your PODxt device and configure the
options within the Line 6 Audio-MIDI Settings dialog for the type of signal (Processed or Dry) that
5•16
Page 81

Apple GarageBand ‘09 - Mac
is fed to the Record Sends. You can also use the Monitor Volume slider in the Line 6 Audio-MIDI
Settings dialog to control your Monitor level. Please refer to your PODxt Pilot’s Handbook for
details about output options.
Monitoring through the DAW software - If you are using POD Studio/TonePort/GuitarPort hardware
and not running POD Farm 2 in standalone operation, then you’ll need to use the GarageBand
Monitoring feature to hear your input signal routed through the software’s audio track, as called out in
the following steps. This also means you’ll hear the input signal effected with any Plug-Ins, such as if
you have POD Farm 2 Plug-In inserted on the same audio track. You may need to set your GarageBand
buffer size options fairly low to minimize the “latency” (the time between when you pluck a note on
your guitar to the time you actually hear it after feeding through GarageBand and out your speakers).
We’ll cover all these steps here.
Configure Your Mac® to Use Your Line 6 Hardware
If you have not already done so, the first step is to go to the Mac® System Preferences and select the
Line 6 Audio-MIDI Devices dialog to access the Audio Driver settings. If needed, please see “Mac®
Driver Settings” on page 2•1.
Configuring GarageBand to Use the Line 6 Core Audio Driver
Be sure to connect the USB cable from your Line 6 device into your computer’s USB port, and then
proceed with the following steps.
Launch GarageBand and choose Preferences from the menu:
Select Audio/MIDI
Select your Line 6 device for both the “Audio
Output” and “Audio Input”
Set the “Optimize for” option to “Minimum
delay” for the best performance. If your
session is large and you start getting audio
drop-outs, come back here and choose the
“Maximum” option
Note that after changing the Audio Input
and Output options you may be prompted if
you want to change the audio driver - click
“Yes” for this prompt
5•17
Page 82

Apple GarageBand ‘09 - Mac
Also, go to the Advanced page of the Preferences to set the audio quality.
Go to the “Advanced” page
Set the “Audio Resolution” option to
“Best”. This sets GarageBand to record
and playback at 24 bit, to match the
higher audio quality settings of your
Line 6 device
Configuring an Audio Track for Recording
Now that your Line 6 hardware is set up, you are ready to start working in a new project!
Open or create a new GarageBand song project…
Select New Track from the GarageBand
Track menu
Select Real Instrument Track, and click Create
5•18
Page 83

Apple GarageBand ‘09 - Mac
You should now see a new audio track (or “Real Instrument” track, as GarageBand calls it), added
to your project. Click on the track header to make sure it is the selected track, and you’ll see the
properties for this new track at the right, in the Track Info panel’s - Real Instrument tab.
For the “Input Source”, you’ll see all the
available mono and stereo Inputs for your Line 6
device - choose the one you want to record from.
Leave “Monitor” set to “Off”
(See below about Monitor options)
Adjust the “Recording Level” slider to
around 75% - this affects the amplitude of
the signal being fed into the GarageBand
track, but it is best to keep it at this moderate
setting and use your Line 6 hardware and/or
POD Farm 2 Mixer Record Send controls to
adjust your recording level
Keep the “Automatic Level Control”
unchecked
Monitor Options
As mentioned in the previous Choose your Line 6 Gear Configuration section, you’ll want to keep
the GarageBand Monitor function “off” if you are utilizing POD Farm 2 in standalone operation, or if
using POD X3 or PODxt for their monitoring capabilities.
If you are using POD Studio/TonePort/GuitarPort and not running POD Farm 2 in standalone
operation, then you’ll want to check the box for the GarageBand Monitor feature for this audio track
to hear your input signal through the GarageBand software. You’ll likely also want to insert POD Farm
2 and/or Elements Plug-Ins on this audio track now and dial in a Tone to hear them applied to your
input signal while recording. See the GarageBand documentation for more about its Monitor options.
About Input Source Options
In the GarageBand Input Source menu, you will see slightly different input sources depending on your
specific Line 6 device:
POD Studio, TonePort (except UX8) & GuitarPort: You’ll see options similar to this:
• The individual Mono 1 thru 4 options receive input from the hardware’s respective Record
Sends 1 thru 4, and record a mono file.
• The Stereo 1/2 and Stereo 3/4 options receive input from the hardware’s respective Record
Sends 1-2 and 3-4, and record a stereo file.
5•19
Page 84

Apple GarageBand ‘09 - Mac
*Note that you’ll have different options for POD Farm 2 Record Send Sources depending on if you
currently have a Single or Dual Tone running. Please see the “Mixer View” on page 4•1.
TonePort UX8: You’ll see the following options:
• The Mono Input 1 thru 8 options receive input from the hardware’s respective Record Sends 1
thru 8.
• The individual Mono 9 thru 12 options receive input from the POD Farm 2 Record Sends 9 thru
12*, and record a mono file (when POD Farm 2 is running in standalone operation).
• The Stereo 1/2 thru Stereo 7/8 options receive input from UX8’s respective Record Sends 1-2
thru 7-8, and record a stereo file.
• The Stereo 9/10 and Stereo 11/12 options receive input from the respective the POD Farm
2 Record Sends 9-10 and 11-12*, and record a stereo file (when POD Farm 2 is running in
standalone operation).
* Note that the type of signal fed into Record Sends 9-10 and 11-12 is determined by the Source options
you select in the POD Farm 2 “Mixer View”. The UX8 driver additionally offers multiple Inputs and
Sends with many flexible options for routing and monitoring. Please see “Line 6 Audio-MIDI Settings -
Inputs & Recording Tab (UX8 Only)” on page 2•7
.
POD X3 devices: You’ll see the following options:
• The individual Mono 1 thru 8 options receive input from the respective POD X3 Record Sends
1 thru 8, and record a mono file.
• The Stereo 1/2 thru Stereo 7/8 options receive input from the respective POD X3 Record Sends
1-2 thru 7-8, and record a stereo file.
5•20
Page 85

Apple GarageBand ‘09 - Mac
POD X3 offers onboard options for the type of signal that is fed to Record Sends 1-2 within its onboard
Output screen options, while Record Sends 3-8 all carry Dry input signals. For more info about POD X3
Sends, please see page 2•5 and your POD X3 Pilot’s Handbook.
PODxt devices: You’ll see the following options:
• The individual Mono 1 and 2 options receive input from the respective PODxt Record Sends 1
and 2, and record a mono file.
• The Stereo 1/2 option receives input from the respective PODxt Record Send 1-2, and records
a stereo file.
PODxt offers options for the type of signal fed to the Record Sends within the Line 6 Audio-MIDI Settings
dialog. For more info about the PODxt Sends, please see page 2•6 and your PODxt Pilot’s Handbook.
GarageBand Track Effects and POD Farm 2 & Elements Plug-Ins
Within the lower portion of the Track Info panel’s Edit tab, GarageBand offers a number of optional
track effects, and some are typically on by default on a new “Real Instrument” track. You probably want
to toggle them off if you are recording a processed signal from the POD Farm 2 standalone application,
or from a POD device.
If you are recording a dry signal into the track, then you might want to use some of these effects to
non-destructively process the playback of your recorded track. If you want to insert POD Farm 2 or
Elements Plug-Ins on the audio track, you can click on any of the 4 pop-up menus here and choose one
of your Line 6 plug-ins from the menu. As mentioned in the Monitoring options section above, if you
have the GarageBand Monitor option active, then you’ll also hear your input source with any of these
effects applied to it as it is fed through the GarageBand software.
To get to the track effects for the selected track, go to the Track Info panel’s Real Instrument - Edit tab:
The “built-in” track effects can be
enabled/disabled by clicking on the
button at the left of each
To insert POD Farm 2, an Elements
Plug-In (or any other AU Plug-In
installed on your system), select it
in one of the four empty effect slots
5•21
Page 86

Apple GarageBand ‘09 - Mac
It is important to note that, unlike in many other DAW applications, the “Real Instrument” audio
tracks in GarageBand always function as stereo. Even if you choose a mono sound card input for recording into the track, the output of the track is stereo. Therefore, whenever you insert a POD Farm
2 or Elements Plug-In on a Real Instrument track, it will be inserted as a stereo plug-in, allowing all
models to process and output in full stereo playback.
Arm Your Track and Set Your Recording Levels
Double click here and type in a name
for your track
Note that the track meters measure the input
signal once the track is armed
Press the Arm button to prepare your
track for recording
The type of signal coming into your GarageBand track, and how you adjust its input level, depends
upon the configuration of Line 6 gear you’ve selected, as covered at the start of this chapter.
• If you are using POD Studio/TonePort/GuitarPort hardware and not running POD Farm 2 in
standalone operation, then you’ll need to use your guitar’s volume knob, the hardware’s Mic
Gain knob, or the volume on the external device plugged into any Line In.
• If you are using POD X3/PODxt hardware, adjust your levels using the onboard Output controls
for what is routed to the Record Send you’ve selected for the audio track’s inputs.
• If you are using POD Farm 2 in standalone operation, use the POD Farm 2 Mixer View. Here you
can choose the type of signal fed to either Record Send and adjust the levels independently of
the signal you hear coming from the ToneDirect™ Monitoring signal!
Choose the type of “Source” signal
that is fed to each Send (Processed,
Dry or Semi-Processed)*
If the Record Send output
is still very low, activate the
Adjust the Record
+18 boost
Send Levels
POD Farm 2 standalone Mixer - Record Send controls
*Note that you’ll have different options for POD Farm 2 Record Send Sources depending on if you
currently have a Single or Dual Tone running. Please see the “Mixer View” on page 4•1.
5•22
Page 87

Apple GarageBand ‘09 - Mac
Start Recording!
Click on the transport Record button and start recording!
Plug-In Parameter Automation in GarageBand
GarageBand offers features for creating and editing automation envelopes for AU plug-in parameters,
and POD Farm 2 and POD Farm Elements plug-ins all allow you to take full advantage of this feature!
Please first refer to the information on configuring POD Farm 2 and Elements Plug-Ins for automation
in “Parameter Automation with POD Farm 2 & Elements Plug-Ins” on page 3•10. To follow, we’ve
provided some specifics for accessing the plug-in parameters within a GarageBand track.
For this example, start by adding a “Real Instrument” track to your GarageBand project, and import or
record an audio clip into the track (a dry guitar clip would work great here). Then insert POD Farm 2
Plug-In on the track.
Note that to access POD Farm 2 Plug-In model parameters, you must first assign each desired parameter
to one of the POD Farm 2 Automation Slots - please see page 3•12.
In the track header, click the arrow button to display an
automation lane
Click on the Parameter Menu and select “Add Automa-
tion” - this displays the Add Automation dialog.
In the Add Automation dialog, click the arrow at the left
of POD Farm 2 to expand its list of parameters. Check the
“Knob,” “Switch” or “Fixed” parameter(s) for which you
want to have an Automation Envelope displayed. (Note
that you’ll need to scroll down to see all parameters.)
5•23
Page 88

Apple GarageBand ‘09 - Mac
TIP: These steps are the same for any POD Farm Elements Plug-In. With an Elements Plug-In inserted
on the track, in the above steps you would simply check any of its “fixed” parameters to show their
Automation Envelopes!
Once you’ve created the Automation Envelope for the plug-in, you can click directly on the envelope
line to create “Nodes”, which allow you to adjust the envelope to manipulate the parameter over time.
Play your GarageBand project to hear the POD Farm 2 effect respond!
Click on the Envelope line to add
adjustable “Nodes” and automate the
parameter
Please see your GarageBand documentation for more about its Automation features.
5•24
Page 89

Apple Logic Pro 9 - Mac
aPPLe LoGiC® Pro 9 SetuP
For this chapter, we’ll show how to configure Apple Logic® Pro 9 to work with Line 6 POD Studio™,
TonePort™, GuitarPort™, POD X3 or PODxt as the USB audio device, as well as optionally using
POD Farm™ 2 Plug-In and/or POD Farm™ 2 in standalone operation on your Mac® computer. The
steps are very similar for the setup of Apple Logic® Express, as well as other recent Logic versions.
Choose Your Line 6 Gear Configuration
Before you record your first track in any DAW software, you have a few options to consider with your
Line 6 hardware & POD Farm 2 gear! You should decide if you want to record a “dry” signal into the
audio track, such as if you want to utilize POD Farm 2 Plug-In to “non-destructively” apply your POD
Farm 2 Tone onto the recorded track. Or, if you prefer to record a “processed” signal, where the POD
Farm 2 Amp/Preamp and Effects are already applied and recorded permanently on the track. We’ll
cover the steps to record either of these ways, but first it is helpful to understand the options with your
particular Line 6 gear.
POD Studio, TonePort, GuitarPort devices
• Using POD Farm 2 in standalone operation - Plug a Mic or Instrument directly into your
device and launch POD Farm 2 in standalone operation. Use the Mixer View - Record Send
Source options to choose the type of signal fed to your Record Sends. Also see “POD Farm™ 2
Standalone Operation” on page 4•1 for more about the Mixer View.
• Tone A, Tone B or Tone A+B - Feeds the same fully processed signal from the respective
Tone path(s) that you hear out to the Record Send.
• Tone A (semi) - This option is available only when a single Tone A exists in POD Farm 2.
It feeds only the signal processed with the Amp group of models (Amp/Cab/Mic/Preamp
models) plus any effects inserted to the left of the Amp group within Tone A. Note that
you’ll still hear the fully Processed Tone from POD Farm 2 standalone’s ToneDirect™
Monitoring output. (Useful, for example, if you want to hear a delay or reverb effect inserted
after the Amp group, but do not want that delay effect recorded!)
• Dry Input - Feeds a completely unprocessed signal to the Record Send, even though you can
listen to the fully Processed Tone from POD Farm 2 standalone’s ToneDirect™ Monitoring
output. (This is a great option if you want to insert POD Farm 2 or Elements Plug-Ins on the
recorded audio track in the DAW later!)
• Without using POD Farm 2 in standalone operation - Plug a Mic or Instrument directly into
your device and configure the Line 6 Audio-MIDI Settings dialog to feed your “dry” input
source to your device’s Record Sends. See “Mac® Driver Settings” on page 2•1 for more about this.
Note that when using this option, you won’t have the benefit of POD Farm 2 ToneDirect™
Monitoring when not running POD Farm 2 in Standalone mode, so you’ll need to enable your
DAW software’s monitoring feature on the audio track (more on this in the next section).
POD X3 devices - Plug a Mic or Instrument into your POD X3 and configure the options within
X3’s onboard Outputs - Studio/Direct Mix settings screen to determine what type of signal is fed
to the X3’s Record Sends. You can also use the Monitor Volume slider in the Line 6 Audio-MIDI
Settings dialog to control your Monitor level. Please refer to your POD X3 Pilot’s Handbook for
details on X3’s Output screen options.
PODxt devices - Plug a Mic or Instrument directly into your PODxt device and configure the
options within the Line 6 Audio-MIDI Settings dialog for the type of signal (Processed or Dry) that
5•25
Page 90

Apple Logic Pro 9 - Mac
is fed to the Record Sends. You can also use the Monitor Volume slider in the Line 6 Audio-MIDI
Settings dialog to control your Monitor level. Please refer to your PODxt Pilot’s Handbook for
details about output options.
Monitoring through the DAW software - If you are using POD Studio/TonePort/GuitarPort hardware
and not running POD Farm 2 in standalone operation, then you’ll need to use the DAW software’s own
monitoring feature to hear your input signal routed through the DAW software’s audio track, as called
out in the following steps. This also means you’ll hear the input signal effected with any Plug-Ins, such
as if you have POD Farm 2 Plug-In inserted on the same audio track. You may need to set your DAW
software’s buffer size fairly low to minimize the “latency” (the time between when you pluck a note
on your guitar to the time you actually hear it after feeding through your DAW software and out your
speakers). We’ll cover all these steps here.
Configuring Logic Pro to Use the Line 6 Core Audio Driver
Launch the Logic Pro application. If a project opens, go to Logic’s File menu and select Close Project
to exit it.
Open the Logic Preferences
Go to the Logic Pro menu and
choose Preferences > Audio
Click on the Core Audio tab
Check the Enable box
Select your Line 6 device for both the
Output & Input device
Set the I/O Buffer Size to 256.* If
you encounter audio drop-outs in your
Logic Pro Projects, come back here and
raise this to a slightly higher value
Check the box for 24 Bit Recording
If you will not be using POD Farm 2
in standalone operation (but rather
inserting a Plug-In on your audio track
for recording), you’ll probably want to
check the Software Monitoring option*
5•26
Click Apply Changes when done
Page 91

Apple Logic Pro 9 - Mac
*As mentioned above, if you will not be running POD Farm 2 in standalone operation, and instead utilizing
Logic’s software monitoring feature, then you may want to set the I/O buffer size here to the lowest value
that still offers playback & recording stability with your project. This will minimize latency.
Create & Configure a New Project
Go to the File menu and select New
In the New... dialog, choose
Empty Project
Typically, Logic will immediately prompt you with the New Track dialog, where you can create one or
more audio tracks, and designate the track’s input and output.
Type in the number of tracks and type to be created we’ll just add one audio track
Choose Mono or Stereo for the track Format
For the Input options, you’ll be able to select either an
individual mono input or stereo input, depending on
your Format selection*
The Audio tracks’ Output Routing should default to
your Line 6 device’s Output 1-2 (see below regarding
UX8’s Output options)
Keep Input Monitoring and Record Enable
unchecked. (We’ll cover more on Monitoring options
in a later section.)
*When the Mono Format is chosen, you’ll see one mono Input option for each Send channel that your
Line 6 device offers. Likewise, if the Stereo Format is chosen, you’ll see one stereo Input option for
each Stereo Send your hardware offers. Since we’re using a Line 6 UX2 device, the track Input options
appear like this:
Stereo Inputs
Mono Inputs
You’ll have a different number of track Input and Output options available depending on your specific
Line 6 device:
5•27
Page 92

Apple Logic Pro 9 - Mac
POD Studio, TonePort & GuitarPort devices (except UX8): You will see 4 Mono Inputs and 2
Stereo Inputs, as pictured above.
• The individual Mono Inputs 1 thru 4 receive input from the hardware’s respective Record Sends
1 thru 4, and record a mono file.
• The Stereo Inputs 1-2 and 3-4 receive input from the hardware’s respective Record Sends 1-2
and 3-4, and record a stereo file.
Note that if you have POD Farm 2 running in standalone operation, the type of signal fed into Record
Sends 1-2 and 3-4 (processed, dry or semi-processed) is determined by the Source options you select in the
POD Farm 2 “Mixer View”.
UX8: You’ll see 12 Mono inputs and 6 Stereo inputs.
• The individual Mono Inputs 9 thru 12 receive input from the POD Farm 2 Record Sends 9 thru
12*, and record a mono file (when POD Farm 2 is running in standalone operation).
• The Stereo Inputs 1/2 thru 7/8 receive input from UX8’s respective Record Sends 1-2 thru 7-8,
and record a stereo file.
• The Stereo Inputs 9/10 and 11/12 receive input from the respective the POD Farm 2 Record
Sends 9-10 and 11-12*, and record a stereo file (when POD Farm 2 is running in standalone
operation).
* Note that the type of signal fed into Record Sends 9-10 and 11-12 is determined by the Source options
you select in the POD Farm 2 “Mixer View”. UX8’s driver also offers multiple Inputs and Sends with
many flexible options for routing and monitoring. Please see “Line 6 Audio-MIDI Settings - Inputs &
Recording Tab (UX8 Only)” on page 2•7
.
POD X3 devices: You’ll see 8 Mono inputs and 4 Stereo inputs.
• The individual Mono Inputs 1 thru 8 receive input from the respective POD X3 Record Sends 1
thru 8, and record a mono file.
• The Stereo Inputs 1/2 thru 7/8 receive input from the respective POD X3 Record Sends 1-2 thru
7-8, and record a stereo file.
POD X3 offers onboard options for the type of signal that is fed to Record Sends 1-2 within its onboard
Output screen options, while Record Sends 3-8 all carry Dry input signals. For more info about POD X3
Sends, please see page 2•5 and your POD X3 Pilot’s Handbook.
PODxt devices: You’ll see 2 Mono inputs and 1 Stereo input.
• The individual Mono 1 and 2 options receive input from the respective PODxt Record Sends 1
and 2, and record a mono file.
• The Stereo 1/2 option receives input from the respective PODxt Record Send 1-2, and records
a stereo file.
PODxt offers options for the type of signal fed to the Record Sends within the Line 6 Audio-MIDI Settings
dialog. For more info about the PODxt Sends, please see page 2•6 and your PODxt Pilot’s Handbook.
5•28
Page 93

Next, we need to select a sample rate for our Project.
44,100 Hz is a good choice for your Sample
Rate, or you can choose 48,000, 88,200
or 96,000 Hz if your project specifically
requires one of these higher rates
Apple Logic Pro 9 - Mac
Select the Project Settings > Audio dialog
from the File menu
Now that the Project is all configured, it’s a good time to Save It! Go to File > Save and type in a name
and choose a directory to Save to.
Configuring an Audio Track for Recording
To follow are a few more quick settings to cover for the audio track configuration.
Set Input Monitoring Options and Get Armed and Ready
As mentioned in the previous Choose your Line 6 Gear Configuration section, you’ll want to keep the
Logic Input Monitor function “off” on the audio track if you are utilizing POD Farm 2 in standalone
operation, or if using POD X3 or PODxt for their Monitoring capabilities. This way, your input is not
also fed through the Logic software.
5•29
Page 94

Apple Logic Pro 9 - Mac
Keep the audio track’s Input Monitor button
set to OFF*
Click the Record Ready button to ON
Note that once the track is in Record Ready
mode, you’ll be able to see the input signal
in both the track header or to the left in the
“Inspector”. You can use this to reference
your record levels coming from your Line 6
device
*If you are using POD Studio/TonePort/GuitarPort an not running POD Farm 2 in standalone
operation, then you’ll want to turn the Logic track’s Input Monitor button “On” to hear your input
signal through the Logic software. You’ll likely also want to insert POD Farm 2 and/or Elements PlugIns on this audio track now and dial in a Tone to hear applied to your input signal while recording. See
the Logic Pro documentation for more about its Input Monitor options.
Set Your Recording Levels
Be sure to set your record levels before you start recording. The signal coming into the Logic track, and
how you adjust its level, depends upon the configuration of Line 6 gear you’ve selected, as covered at
the start of this chapter.
• If you are using POD Studio/TonePort/GuitarPort hardware and not running POD Farm 2 in
standalone operation, then you’ll need to use your guitar’s volume knob, the hardware’s Mic
Gain knob, or the volume on the external device plugged into any Line In.
• If you are using POD X3/PODxt hardware, adjust your levels using the onboard Output controls
for what is routed to the Record Send you’ve selected for the audio track’s inputs.
• If you are using POD Farm 2 in standalone operation, use the POD Farm 2 Mixer View. Note
that here you can choose the type of signal fed to either Record Send and adjust the levels
independently of the signal you hear coming from the ToneDirect™ Monitoring signal!
5•30
Page 95

Apple Logic Pro 9 - Mac
Choose the type of “Source” signal
that is fed to each Send*
If the Record Send output
is still very low, activate the
Adjust the Record
+18 boost
Send Levels
POD Farm 2 standalone Mixer - Record Send controls
*Note that you’ll have different options for POD Farm 2 Record Send Sources depending on if you
currently have a Single or Dual Tone running. Please see the “Mixer View” on page 4•1.
Start Recording!
Once your record level is set, click on the transport Record button and start riffing!
5•31
Page 96

Apple Logic Pro 9 - Mac
Using POD Farm 2 & POD Farm Elements Plug-Ins in Logic
Logic Pro supports the AU Plug-In format, and if you installed the POD Farm 2 & Elements AU
format Plug-Ins during your POD Farm 2 installation, they should automatically appear in the Logic
Insert menus.
To insert a Line 6 Plug-In on your audio track: In the Logic Inspector panel with your audio track
selected (or in the Logic Mixer panel), click on one of the Insert slots and choose the desired Plug-In
from the list of effects. Note that if your audio track is stereo, you’ll see “Stereo” versions of the POD
Farm 2 & Elements Plug-Ins. If your track is mono, you’ll have the option of choosing either “Mono”
or “Mono-Stereo” for the Plug-In. You’ll want to choose the option that best matches your audio
track’s signal routing in Logic. Also note that when using any stereo effects within your POD Farm 2/
Elements Plug-In, if you choose the “Mono” option then the stereo output of these effect models will
be “folded down” to mono.
Click one of the Insert selectors in
the Inspector panel for your audio
track and select POD Farm 2 or an
Elements Plug-In from the list of
effects.
In this example, we’re inserting the
POD Farm 2 Plug-In on the stereo
audio track 1, therefore, the Plug-In
option is “Stereo”.
In this example, we’re inserting the
POD Farm 2 Plug-In on the mono
audio track 2, therefore, the PlugIn options are “Mono” or “Mono >
Stereo”.
5•32
Page 97

Apple Logic Pro 9 - Mac
External MIDI Control of POD Farm 2 Plug-In in Logic
Logic offers the ability to access the knobs, sliders & switches of any inserted AU Plug-In remotely,
via a hardware MIDI controller device, provided the AU Plug-In supports this ability. And POD
Farm 2 Plug-In does indeed support MIDI Control to allow you to take full advantage of these MIDI
features! It is recommended that you first get familiar with the POD Farm 2 MIDI Control features
and configuration covered in the POD Farm 2 Basic User Guide, as well as in the Plug-In chapter
on page 3•7.
Logic requires some slightly different steps from most DAW applications to route the MIDI input from
a connected external MIDI controller device into an audio Plug-In such as POD Farm 2. Logic requires
you insert the Plug-In on a Software Instrument track so that it can receive MIDI input. Any audio
track that you then want to have POD Farm 2 Plug-In applied to must then be then fed to the Plug-In
using the Logic “Side Chain” audio routing. Here are the steps:
• Connect your external MIDI controller device to your computer, and then launch Logic. In most
cases, the Logic application will automatically receive MIDI control & Note input from your
connected device, with no special settings needed within Logic Preferences.
• Do not add POD Farm 2 AU Plug-In as an insert on your Logic audio track.
• Go to Logic’s Track menu and create a new “Software Instrument” track.
• In the Software Instrument track’s Input field, select AU MIDI-controlled effects > Line 6 >
POD Farm 2 > Stereo (or select “Mono”, whichever matches the output of your Audio track
you will be feeding through the plug-in). This inserts the plug-in on the Software Instrument
track, which establishes MIDI input into the POD Farm 2 Plug-In instance.
• At the top right of the POD Farm 2 Plug-In window, click the Logic Side Chain menu and select
your audio track here that you want fed through POD Farm 2 Plug-In.
Logic’s Plug-In Side Chain menu - Audio 1 track selected
5•33
Page 98

Apple Logic Pro 9 - Mac
This completes the configuration. You should now be able to access the “pre-configured” MIDI control
assignments within POD Farm 2 Tone Presets, or utilize the POD Farm 2 MIDI Learn feature to “map”
your controller to POD Farm 2 parameters (see “External MIDI Control with POD Farm 2 Plug-In” on
page 3•7). On playback of your Logic project, your audio track output will be fed through the POD Farm
2 Plug-In, and you can control the plug-in parameter(s) as desired. Note that you might also still hear
the (dry) output of your audio track since it also remains fed to the master output. You can balance
the audio and software instrument tracks’ outputs for the desired dry & POD Farm 2-processed mix, or
simply set the audio track to “No Output” from its output menu.
Plug-In Parameter Automation in Logic
Logic offers robust features for “writing” and editing AU plug-in parameter automation, and POD
Farm 2 and POD Farm Elements Plug-Ins all allow you to take full advantage of them! Please first refer
to the information on configuring POD Farm 2 and Elements Plug-Ins for automation in “Parameter
Automation with POD Farm 2 & Elements Plug-Ins” on page 3•10. To follow we have provided some
specifics for accessing plug-in parameters for automation within Logic.
To display the parameter menu
for the track’s automation lane,
click on the parameter slot (after
selecting “Track Automation”
from the “View” menu).
Click on the twirl-down arrow
to show an additional automation lanes, as needed. You can
repeat the above steps to display
as many POD Farm 2 parameters
as you like (as well as Logic
mix and global parameters, or
parameters for any other inserted
Plug-in).
Click on the inserted POD
Farm 2 Plug-In to see the submenu, where all the “Knob,”
“Switch” and “Fixed” parameters are available. Select
any parameter to display its
envelope on the track.
5•34
Page 99

Apple Logic Pro 9 - Mac
Manually Editing Logic Automation Envelopes
With your Plug-In parameter displayed in the automation lane, you can now manually click on the
envelope line on the lane to add “node” points and adjust the parameter over time, as we’ve done here
for POD Farm 2 Plug-In “Knob 1” and “Knob 2” parameters:
“Node” points have been added manually to the envelope,
allowing the parameter to be adjusted over time
Automation lanes
for POD Farm 2
Plug-In Knob 1 and
Knob 2 parameters
To allow the automation be utilized
during playback, set
the track’s automation mode to “Read”
Using the Logic Automation Write Modes
Automation can also be “written” by setting the audio track to one of the automation “write” modes,
and then accessing the desired parameter’s control directly within the plug-in edit panel.
Note that to access POD Farm 2 Plug-In model parameters, you must first assign each desired parameter
to one of the POD Farm 2 Automation Slots - please see page 3•12.
In the following example, we’ve inserted the Elements POD Farm Wahs Plug-In on our Logic Audio
1 track, and selected the POD Farm Wahs - Pedal Position parameter to the Automation Slot. Then
we’ve set the track’s automation mode to the “Touch” mode. With these settings made, once Logic
playback is started, the Plug-Ins Wah Position knob can be manipulated during playback (either by
using the mouse directly in the Wah panel, or via external MIDI control) and the Wah “performance”
is captured by Logic via the Nodes added to the parameter envelope.
5•35
Page 100

“Node” points have been written automatically, in response to adjustments
made with the Plug-In’s Wah Position knob during playback
Automation lane for the Elements
Wah - Position parameter
To write automation, set the
track’s automation option to one
of the “write” settings (Touch,
Latch or Write)
For more info about parameter automation, please see your Logic documentation.
Apple Logic Pro 9 - Mac
5•36
 Loading...
Loading...