Page 1
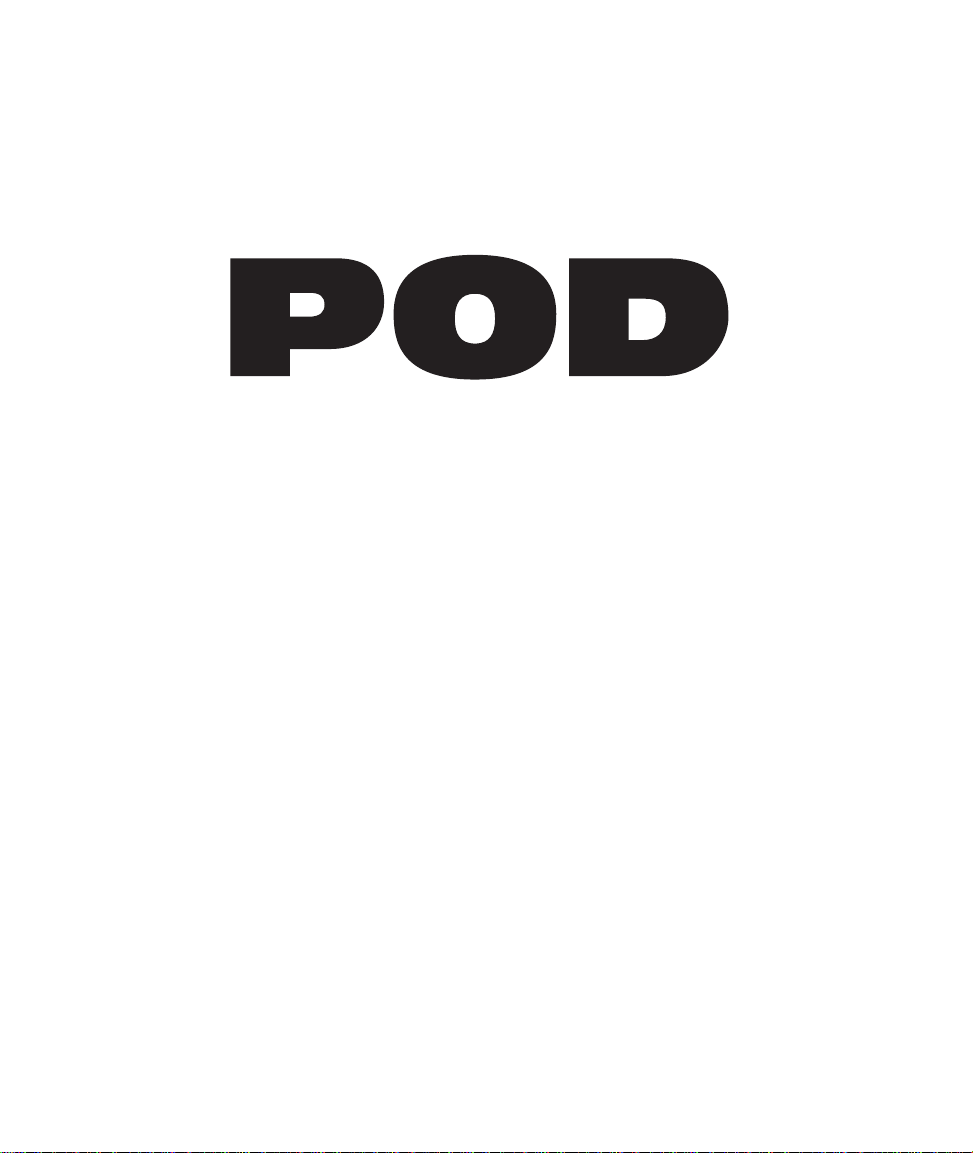
V
ERSION
U
PGRADE
Rev B. Electrophonic version available at www.line6.com.
2.0
UIDE
G
Page 2
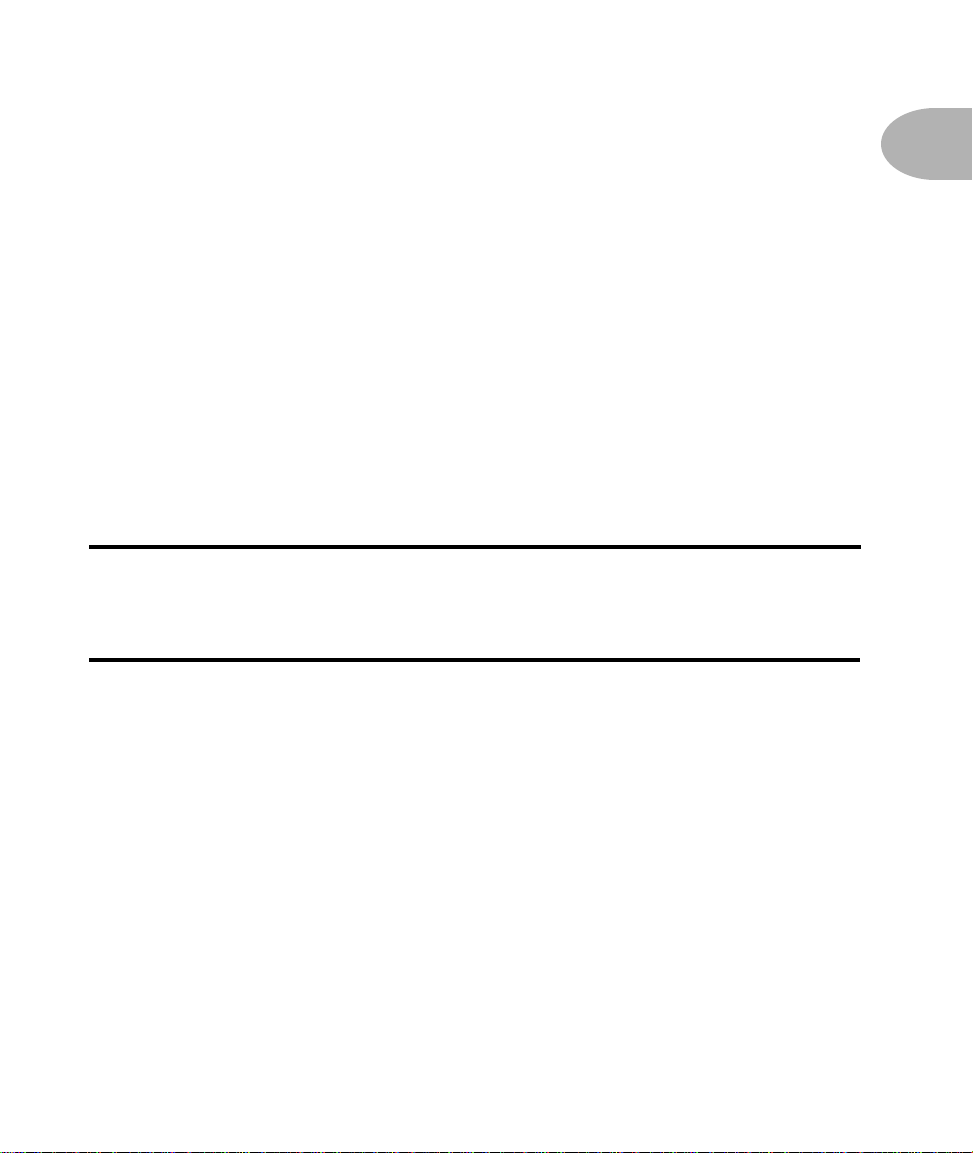
Welcome:
W
ELCOME
Version 2.0 software enhances the already beloved POD with a host of new features
and improvements requested by the growing community of POD users, or dreamed up
by the product design crew at Line 6. This publication gives you all the details.
P
REPARING FOR INSTALLATION
First we’re gonna tell you how to backup your POD’s memory. Then we’ll help you get
your new 2.0 software installed. And, finally, we’ll tell you about the new Version 2.0
features and improvements later in this guide.
REPARING FOR INSTALLATION
P
REALLY IMPORTANT: Installing the 2.0 software will reset
your POD’s memory, causing it to forget any personalized
sounds you might have programmed.
UP•1
If you have concocted some of your own sounds and saved them in your POD, now’s
the time to think about backing them up with a computer or other MIDI device, or
writing them down with the help of the Pilot’s Log on the fold-out back cover of your
POD Pilot’s Guide. You can use the SoundDiver software that we supply to save all
your sounds on a computer, or you can back them up to some other MIDI device as
described in the POD Pilot’s Handbook’s chapter on
Control
We’ve prepared step-by-step instructions for saving your pre-upgrade sounds with
SoundDiver, and then getting them into your post-upgrade POD. This begins on the
next page:
.
Deep Editing and MIDI
Page 3
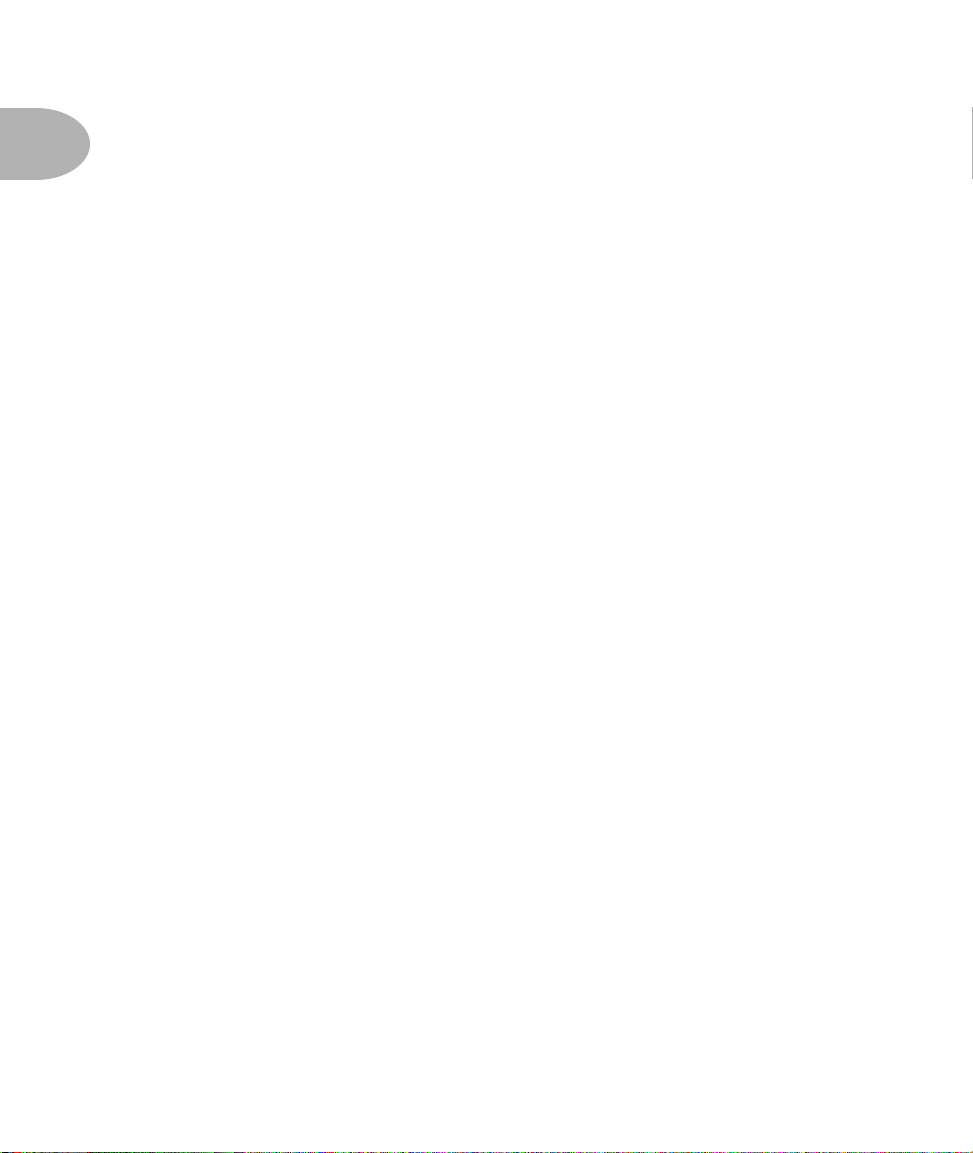
Welcome:
TORING YOUR PRE-UPGRADE SOUNDS
S
UP• 2
S
TORING YOUR PRE
We’ll assume you’ve got one of two scenarios. Either (1) You’ve already been using an
earlier version of the SoundDiver software to edit and/or store your POD sounds on
computer, or (2) You’ve never gone near that SoundDiver thing but you’re reluctantly
feeling like you have to do it now to save your sonic creations. If you’re in situation 1
(SoundDiver savvy), all you have to do is make sure you’ve got all your current POD
sounds stored in a SoundDiver
in SoundDiver, and get the sounds in it to and from your POD. Make sure you know
where that Library lives in your computer (and consider giving it a name like “POD
Pre-Upgrade Sounds”). You can jump ahead to installing the software chip, and then
be sure to also read the
TEP-BY-STEP
S
If you’re in situation 2 (you’re new to SoundDiver), follow these steps. Remember, do
this
before
installing the new Version 2.0 software chip in your POD.
Step 1 -
IN and MIDI OUT connections for bi-directional communication (so POD can talk
to your computer, and the computer can talk to POD). Remember that POD’s OUT
connects to the computer’s IN, and the computer’s OUT connects to POD’s IN. Make
sure POD is powered on.
Hook your POD up to your computer’s MIDI interface. Use both the MIDI
Configuring SoundDiver for 2.0
ITH SOUNDDIVER
W
-U
Library
PGRADE SOUNDS
file. Make sure you can open your Library file
section.
Step 2 -
included SoundDiver installers on the accompanying CD. We also strongly
recommend that you surf the Support pages at www.line6.com to check for an updated
version of the SoundDiver installer. Run the SoundDiver installer to get SoundDiver
installed on your machine. Now, with your POD hooked up to the computer via MIDI
and powered on, launch the newly-installed SoundDiver software.
Step 3 -
information on upgrading to the full version of the SoundDiver software. You’ll then
get a dialogue box to select English or German (SoundDiver is made by Emagic, a
German company).
Install the new version of SoundDiver that supports POD 2.0. We’ve
First you’ll see the “splash screen” with Emagic’s contact info, including
Page 4
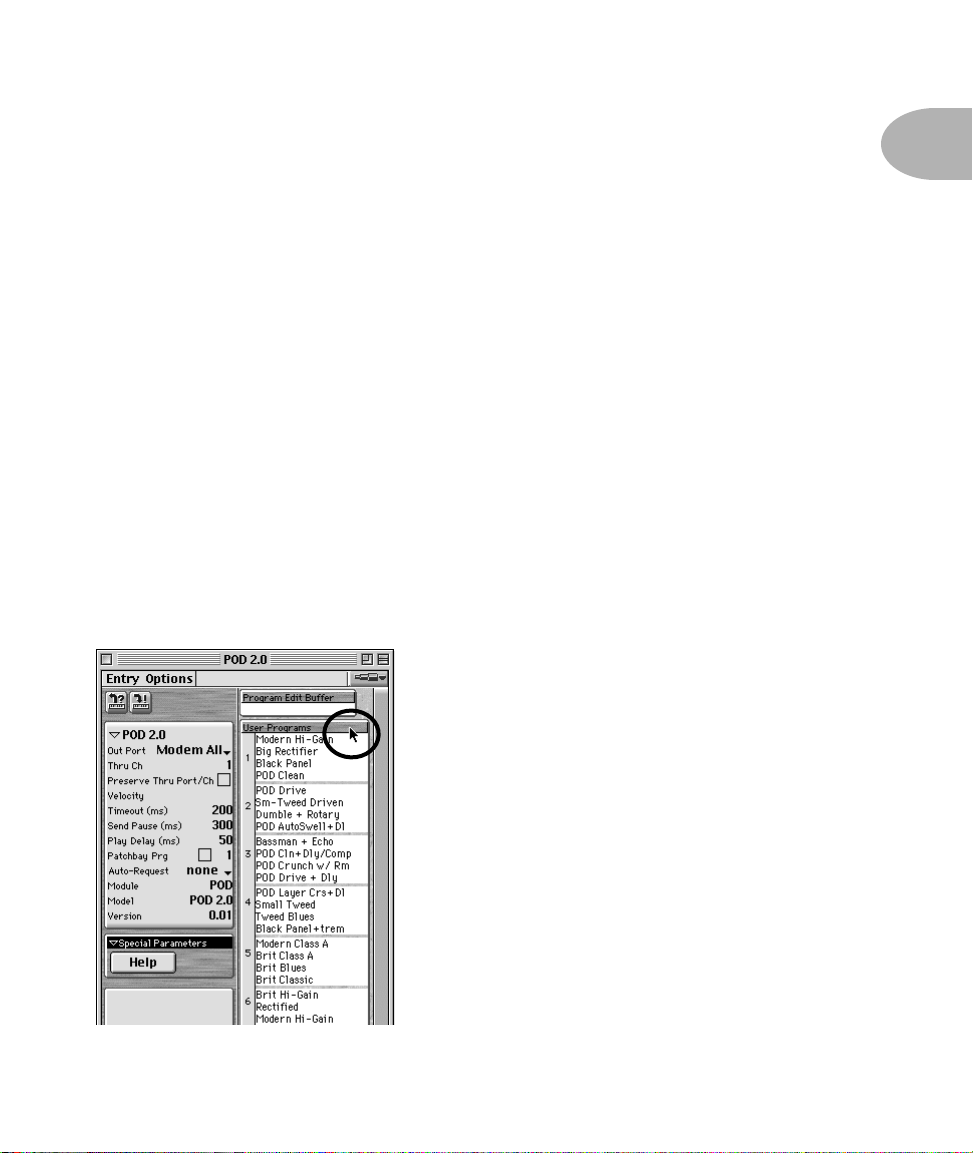
Welcome:
TORING YOUR PRE-UPGRADE SOUNDS
S
Step 4 (Macintosh) -
Then you’ll configure your ports; make sure you are plugged
into the right port on your mac (Modem, Printer, or USB) and that you’ve checked
the box for this port before hitting the OK button in the Preferences dialogue box.
Step 4 (Windows) -
SoundDiver will now probably give you a series of dialogue
boxes to OK regarding MIDI ports. These will say something like “Port XXXX no
longer exists,” and will include an OK button. Typically, you’ll get two dialogues
referring to SoundBlaster ports, and eight referring to Unitor ports (the Unitor is a
particular MIDI interface). Go ahead and OK all these dialogue boxes, and then
SoundDiver should give you the dialogue box we’re about to describe in step 5....
Step 5 -
SoundDiver should now establish communication with your POD (like we
said above, make sure you have both MIDI In and MIDI Out connected to allow this),
and will give you a dialogue box asking if you’d like to “Request Device’s Memories?”
OK this dialogue, and SoundDiver sucks all the sounds out of your Version 2.0 POD,
and opens them in a window titled “POD 2.0”.
Step 6 -
You’ll have a window that looks about
like the one on the left.
UP•3
Use your mouse to move your on-screen arrow
pointer to the User Programs header bar as
shown, and click once. The list of all 32 user
memories will then be highlighted to show that
they are all selected (clicking on the header bar
is a handy “select all user memories” command).
Page 5
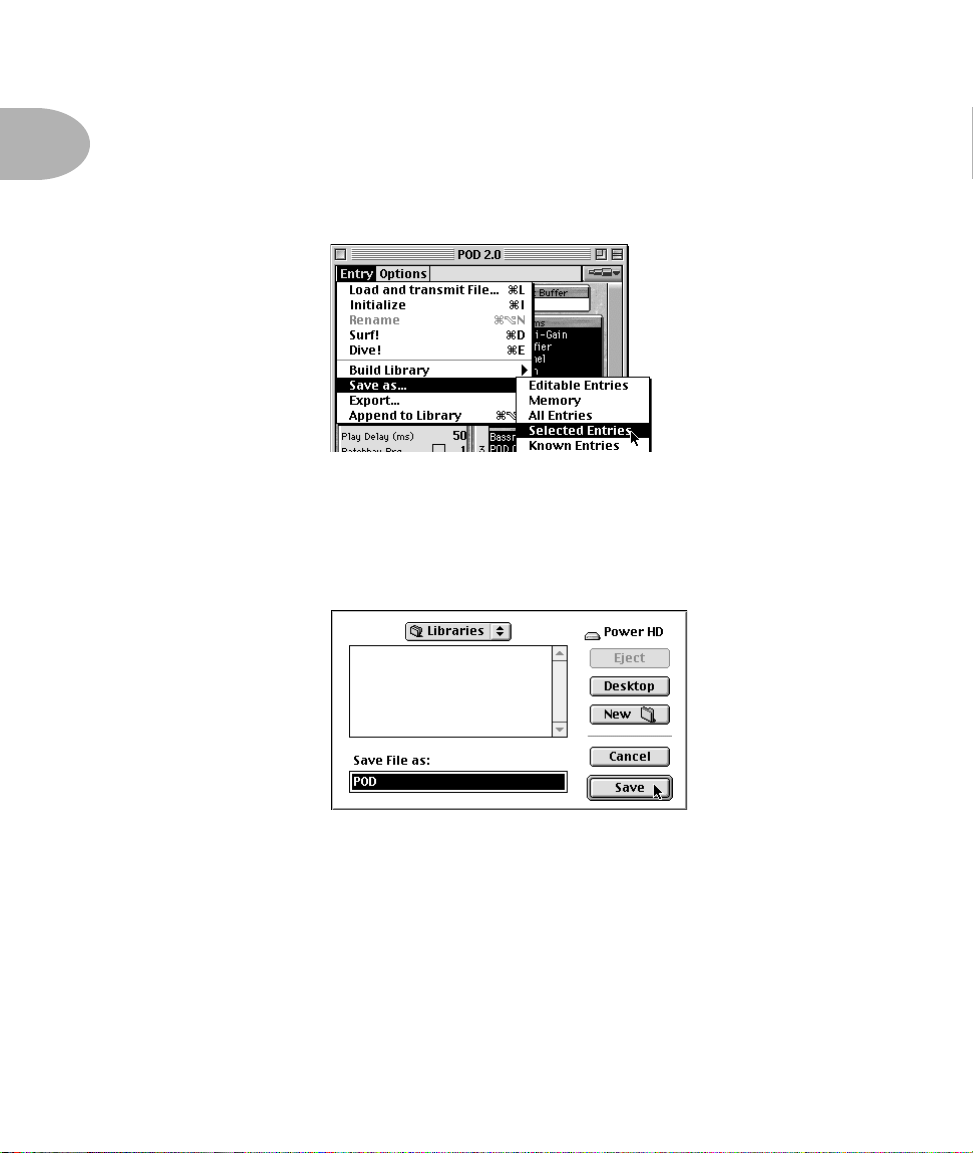
Welcome:
TORING YOUR PRE-UPGRADE SOUNDS
S
UP• 4
Step 7 (Macintosh) -
and Options. From the
Now, notice that there are two menus in this window: Entry
Entry
menu, choose
Save as...
>
Selected Entries
, as
shown below:
SoundDiver will give you a standard Save File dialogue box. A pop-up menu at the top
of the dialogue box will say “Libraries,” letting you know you are about to save your
library to the SoundDiver Libraries folder.
You can click on this “Libraries” pop-up menu to navigate to another place if you want
to save this library file some place else. You can also change the name of your library
by typing one here (we recommend something like “POD Pre-Upgrade Sounds”), and
then you complete the Save by clicking
Save
.
Page 6
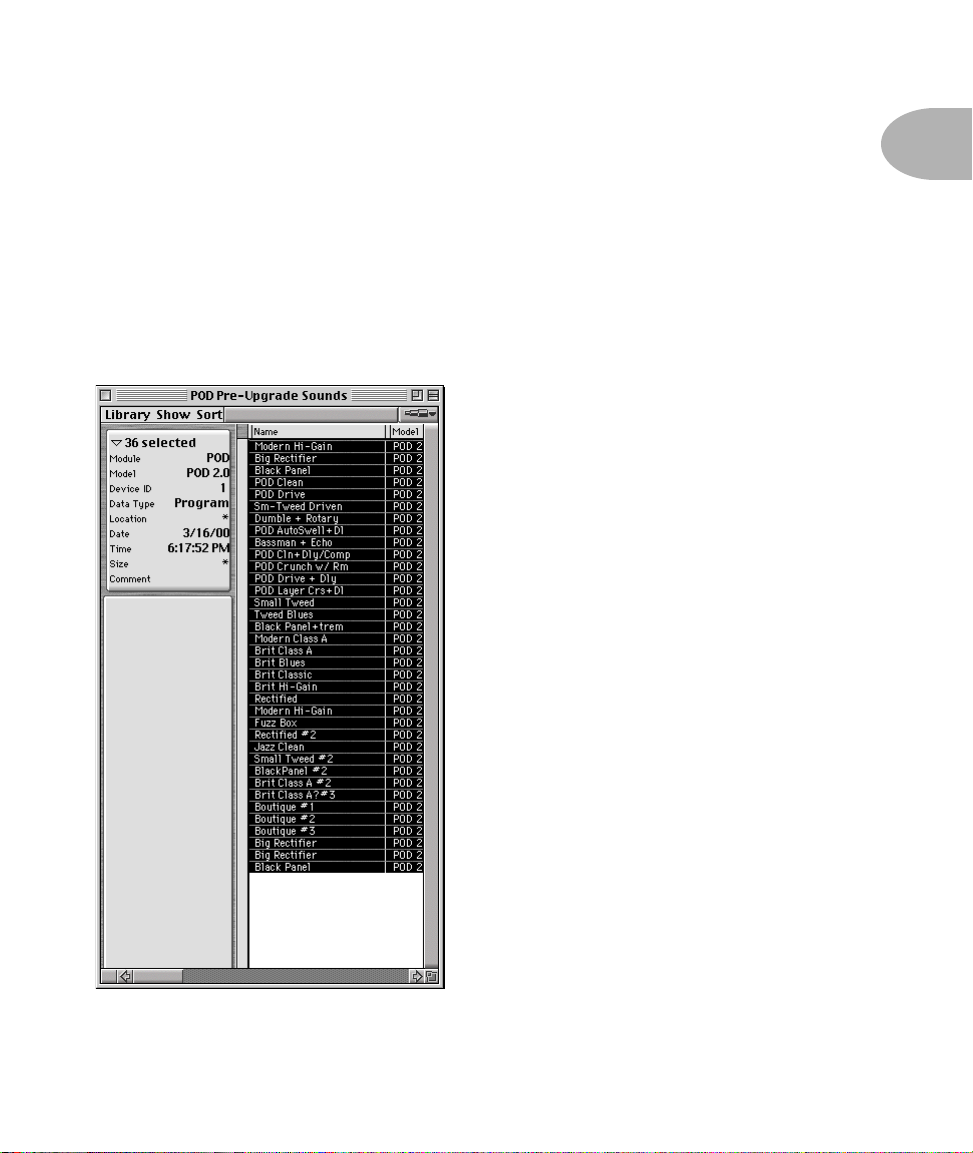
Welcome:
TORING YOUR PRE-UPGRADE SOUNDS
S
Step 7 (Windows) -
File and the rest of ’em. From it, choose
On Windows, the Entry menu is at the top of the screen with
Save as...
>
Selected Entries
. SoundDiver
will give you a standard Save File dialogue box. The SoundDiver software’s Libraries
folder has been automatically selected for you as the destination for your library file.
You can change the name of your library by typing one here (we recommend
something like “POD Pre-Upgrade Sounds”), and then complete the Save by clicking
the
Save
button.
Step 8 -
everything went as it should, choose
from the
As a final check to make sure
Open
File
menu, and open the library
you just saved. You should see a window
like the one at the left, listing all 36 of your
POD’s memories.
Congratulations! You’ve now backed up
the memory of your POD, and are ready to
install your upgrade chip.
UP•5
Page 7
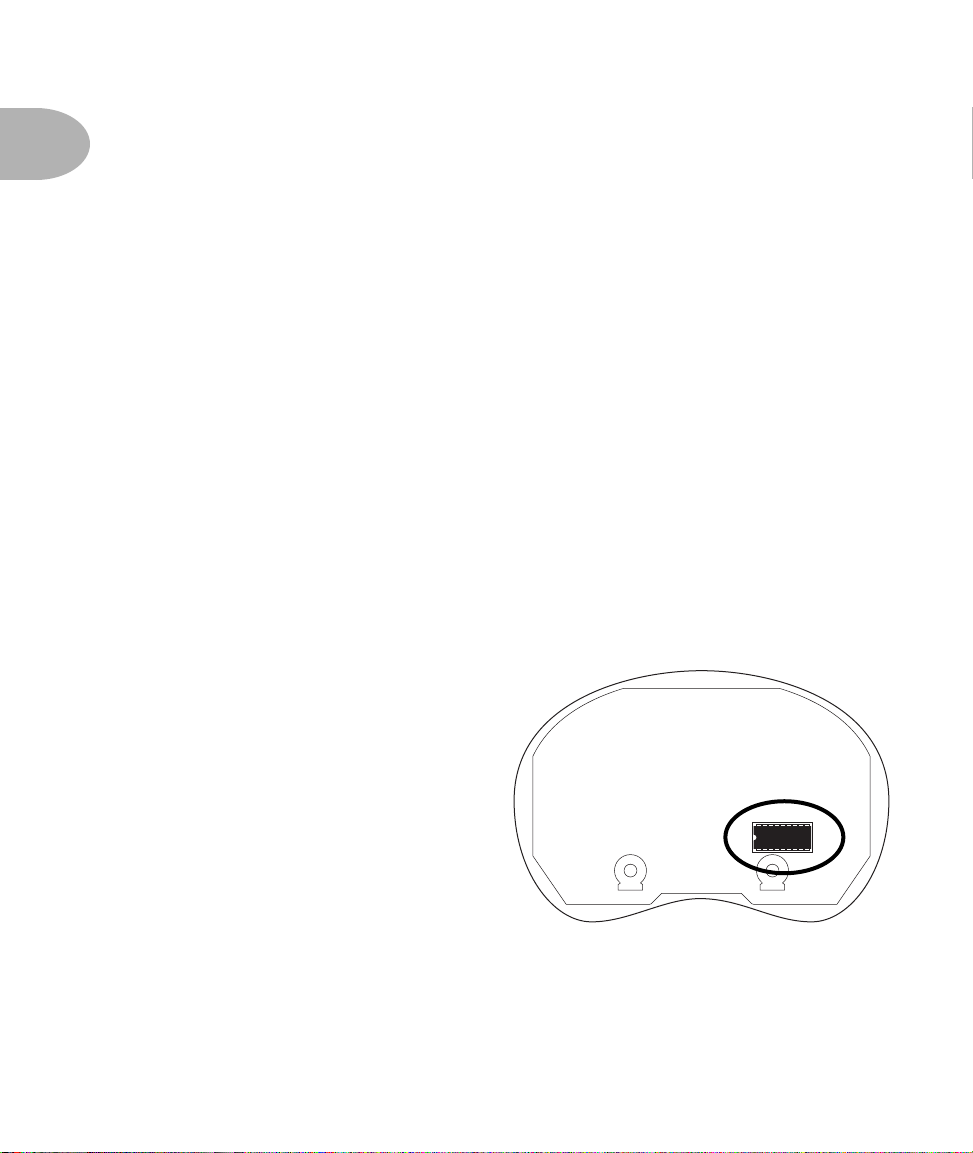
Welcome:
NSTALLING YOUR NEW
I
2.0 C
HIP
UP• 6
I
NSTALLING YOUR
Installing the upgrade chip is simple. You’ll need a longish Phillips screwdriver with a
smallish head.
Remember, installing the upgrade will clear your POD’s memory, so be
sure you’ve backed up any custom sounds you created as described in the
previous pages.
G
ETTING UNDER THE HOOD
Step 1 -
top of the towel. Point the pedal connector away from you; the guitar input and
headphone output jacks will be nearest you.
Step 2 -
into these and remove the four screws.
Step 3 -
the bottom off of your POD. You’re now
looking at its circuit board, and you’ll
see a socketed chip at the lower right
(circled in the illustration to the right).
Spread a towel on a table or work bench, and turn your POD upside down on
You’ll see 4 round shafts in the bottom of the POD. Insert the screwdriver
With the screws removed, pull
N
EW
2.0 C
HIP
Step 4 -
to remove the socketed chip. Pull
straight up on the chip; you can rock it
slightly from side to side as you do to
loosen it.
Step 5 -
Note that the chip has a little notch on one side. You want this notch to be pointing
to the left. The socket also has a little notch, and the idea is to have the socket’s notch
Use the included chip puller
Now grab the upgrade chip.
Page 8

Welcome:
NSTALLING YOUR NEW 2.0 CHIP
I
and the chip’s notch on the same side. Seat the chip gently in place first, so that all its
legs are ready to go into socket slots; you may have to squeeze some of the legs to get
them lined up. With all the legs lined up, press the chip into place. Check the edges of
the socket to see that all the legs made it in to slots, and none are sticking out the
sides. As long as everything looks good, you’re ready to button your POD up.
Step 6 - Put the POD’s bottom cover in place, and replace the screws. That’s it, your
POD has been transformed to Version 2.0!
UP•7
Page 9

Welcome: CONFIGURING SOUNDDIVER FOR 2.0
UP• 8
CONFIGURING SOUNDDIVER FOR 2.0
Once you’ve installed your chip, there’s one more thing to do to get yourself ready to
rock with your Version 2.0 POD. We’re going to get SoundDiver re-configured to look
for your 2.0 POD, rather than your earlier version POD.
Remember, installing the upgrade will clear your POD’s memory, so be
sure you’ve backed up any custom sounds as described in the previous
pages before installing the upgrade chip.
SOUNDDIVER RE-CONFIGURATION STEP-BY-STEP
Step 1 - Quit SoundDiver if you currently have it running on your computer. You
need to start SoundDiver up with your POD turned off or disconnected. This will
force SoundDiver to ask you for assistance, and you will then be able to tell it to
switch over to work with your newly 2.0 POD.
Step 2 - So, with your POD either disconnected from the computer, or simply
powered off so the computer can’t “see” it, launch SoundDiver. You should get a
dialogue box something like the one on the left (which you should OK) and then like
the one on the right:
Click the Manually button and SoundDiver will now ask you what device you are
using SoundDiver with via the next dialogue box:
Page 10

Welcome: CONFIGURING SOUNDDIVER FOR 2.0
Step 3 - Now, before clicking on anything, hook your upgraded POD to the computer
and get it powered on with MIDI In and OUT connected, while the computer is still
displaying the dialogue box. Then click on the POD 2.0 button. The computer should
then look for your POD 2.0, and when it finds it, will give you a dialogue box asking if
you’d like to “Request Device’s Memories?” OK this dialogue, and SoundDiver sucks
all the sounds out of your Version 2.0 POD, and opens them in a window titled “POD
2.0”.
Step 4 - If there are any sounds that you created before the upgrade that you want to
put into your upgraded POD, you’re now ready to do it. Open the SoundDiver library
that has these sounds, and you can drag any of the sounds from the library window to
the window that shows the sounds currently in the POD. We suggest you make a
SoundDiver Library of the factory POD 2.0 sounds before you start changing them, in
case you ever want to get back to one of those factory sounds again. Page 3 of this
booklet, starting from Step 6, tells you how to save your POD 2.0 factory sounds to a
library.
UP•9
Page 11
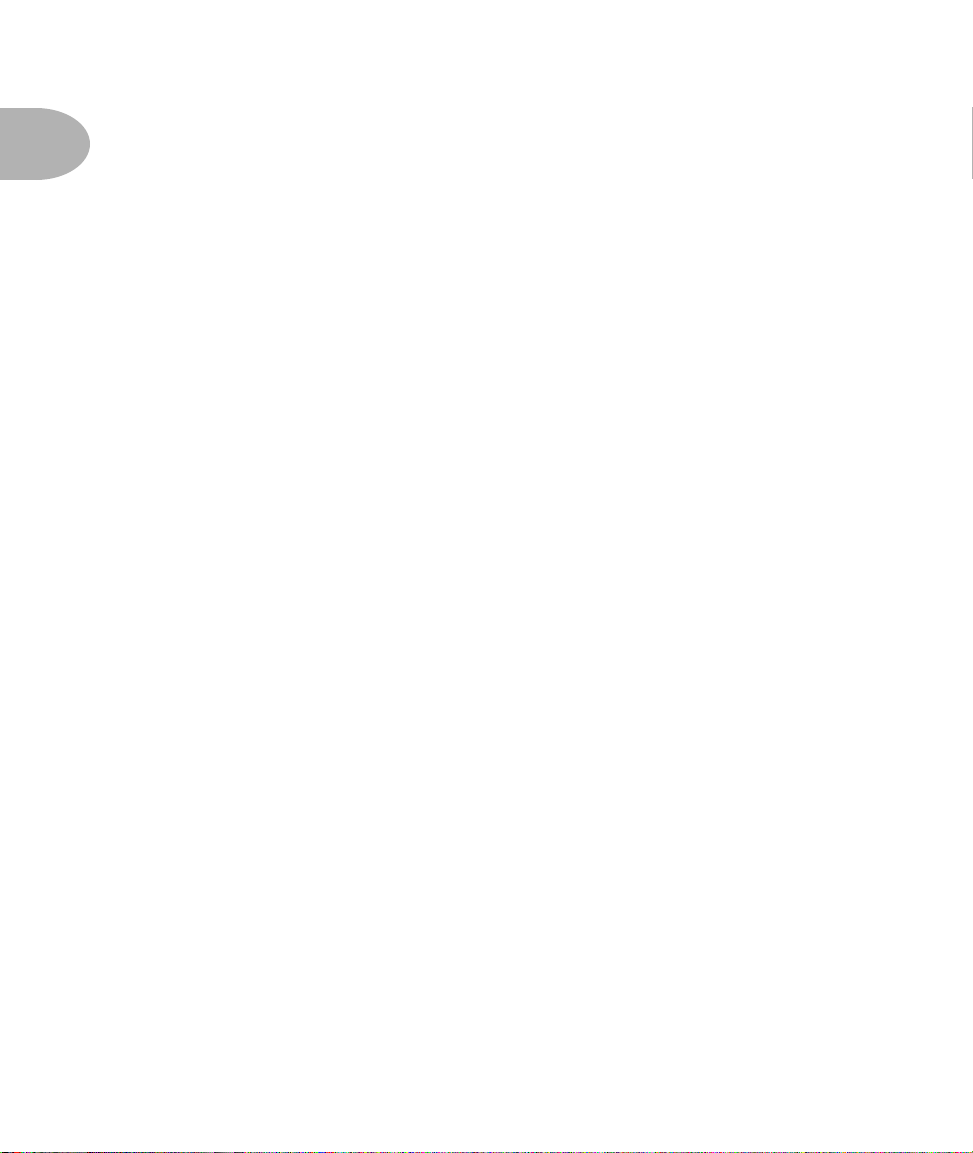
New Goodies In 2.0: WE’RE LISTENING
UP• 10
NEW GOODIES IN 2.0
This is the part where we tell you all about the new things you get with Version 2.0.
WE’RE LISTENING
Before we dive into the details on all the new stuff that your POD 2.0 upgrade brings
you, this is a good time to let you know that if you’ve got ideas about products and
features, we want to hear them! A lot of the new goodies that await you in POD 2.0
software were suggested to us by happy POD owners. We invite you to email
ideas@line6.com with your own thoughts about features for your POD or other
products you’d like to see from Line 6. If you’re not up on the email thing yet, you can
call and talk to our customer service team, or track down one of our Product
Specialists – the roving band of Line 6 evangelists that help support Line 6 products at
your local dealer. At Line 6, we’re eager to work with you to create the tools that help
all of us make great music.
Page 12

New Goodies In 2.0: OVERVIEW
OVERVIEW
The following pages cover everything in detail, but we figured you’d want a little
overview to get you started:
NEW FEATURES
32 Amp Models – POD now includes 32 Amp Models (before 2.0, it was 28), and
they’re all available right from the front panel knobs (so you no longer have to use
SoundDiver software to access more than Amp Models 1-16). Hold the Ta p button
and turn the Amp Models knob to get amps 17-32; details on the new Amp Models
are in the pages ahead.
Mix ‘n’ Match Cabinet Models – POD has always allowed you to access a variety of
speaker cabinet models via SoundDiver. Now you can do it right from POD: hold the
Ta p button and turn the Effects knob to choose cabs; details on the Cabinet Models
are in the pages ahead.
Customization – The Amp Models and Effects knobs now set more than just the
Amp Model or Effect selection. When you turn to the Rectifier Amp Model, say, the
Drive, Bass, Mid, Treble, etc. will be set automatically to give you an awesome readyto-rock tone – so with one knob twist, you’re ready to go. The Effects knob works the
same way. Even cooler, you can set exactly what the memorized settings are for each of
the Amp Models and Effects knob positions, and thereby customize your POD tones to
reflect your very own sonic genius or depravity. The MANUAL button, as always, lets
you override these automatic settings for the where-the-knobs-are-is-how-it-sounds
experience. We go into it all in the pages ahead.
UP•11
ToneTransfer – All those folks with PODs have been busy using them to make some
incredible sounds, and our ToneTransfer system lets you take advantage of all that
sonic creativity. Number one, all the sounds you use in your POD can be transferred to
(and from) any Flextone II series amplifier or the new POD Pro. Number two, an
expanding library of these sounds is available for you at www.line6.com. Log in and
search the library by musical style, artist, and more, to find just the sounds you’re
looking for. And while you’re there, we invite you to add your own great tones to the
Page 13
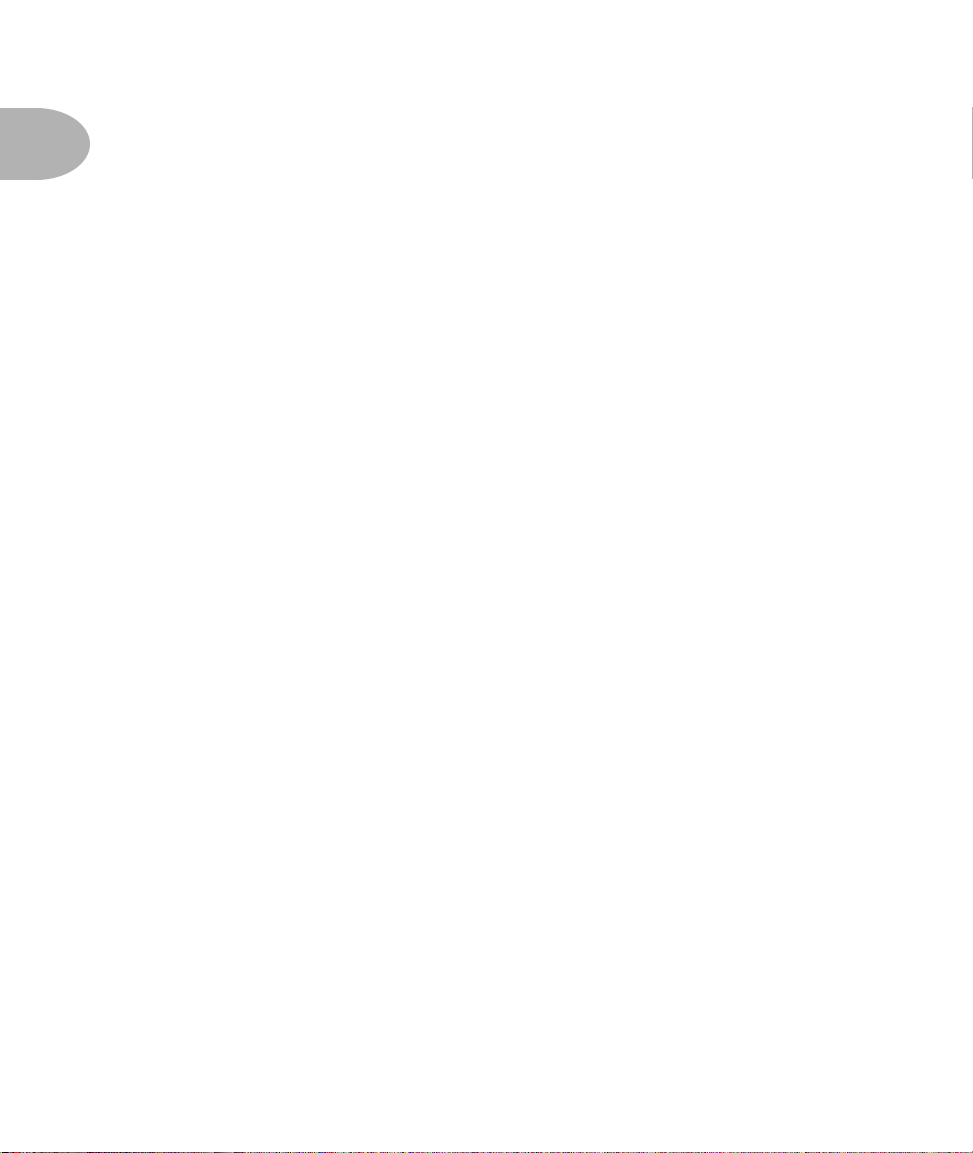
New Goodies In 2.0: OVERVIEW
UP• 12
library. We’ll be continually adding to this great collection of sounds ourselves as well,
to make it the place for great guitar tone.
Tuning POD for use with amplifiers – POD has always had an AMP/DIRECT
switch for optimizing POD to run in various setups. The DIRECT position is used
when you’re running POD directly into your mixer or recorder. The AMP position is
used when you’re using POD as a tone-shaping front-end for another guitar amplifier.
We’ve now added a choice of tuning modes for the AMP position, selectable at power
up. By default, POD expects to be plugged into the guitar input of an open-backed
combo. But with the new tuning modes, you can alternatively optimize your POD to
run into a power amp, or with closed-back cabinets. Details are in the pages ahead,
along with some illustrations that folks suggested would be helpful for getting
PODsters plugged in and happening with a variety of setups.
IMPROVEMENTS & CHANGES
While we were in there adding the new features to POD, we also took the time to
make a few additional improvements:
Intelligent Channel Switching – Channel switching has been made more
intelligent, and is faster and smoother as a result. When changing channels, POD only
updates those parameters that change from one channel to another. So, for instance, if
two channels have all the same settings except the reverb level, switching between
them means POD only updates the reverb level. That means the channel switch is
nearly instantaneous, and as glitch-free as possible.
New SoundDiver – The SoundDiver software has also been updated, and now
includes support for the Flextone II amplifiers, POD Pro, and POD 2.0 as well as
original PODs (be sure to check the Support section of www.line6.com for the latest
free SoundDiver download).
Better Tuner – The chromatic tuner now tracks faster and more accurately.
No Delay Remain – With the original POD, delays would “trail” over as you
changed patches. This was eliminated in Version 2.0 to provide the horsepower to
make the other changes and improvements possible.
Page 14

New Goodies In 2.0: AMP MODELS
AMP MODELS
Before Version 2.0 software, POD had 28 Amp Models – 16 available from the Amp Models knob, and the rest available from the SoundDiver “Deep Editing” software, or
the factory presets that use these models. POD users asked us to find a way to give
them easy access to all the Amp Models right from their POD without the computer,
so that’s just what we did with version 2.0. And we added 4 additional Amp Models to
the menu while we were at it:
Amp Models 1-16: Turn the Amp Models knob to select Amp Models 1-16. The
names of these Amp Models are labeled around the knob.
Amp Models 17-32: Hold the Ta p button and turn the Amp Models knob to select
Amp Models 17-32. The table below shows which Amp Model lives at each knob
position:
(Hold Tap and turn to:) Amp Models 17-32 Based on
(Line 6 Clean) Line 6 Twang* Fender Deluxe and Bassman
(Line 6 Crunch) Line 6 Crunch #2* ’68 Marshall Plexi 50 watt
(Line 6 Drive) Line 6 Blues* Marshall JTM-45 meets Budda Twinmaster
(Line 6 Layer) Line 6 Insane* Way too many hours of shredding
(Small Tweed) Small Tweed #2 ’60 Tweed Fender Champ
(Tweed Blues) Boutique #3 Budda Twinmaster head
(Black Panel) Black Panel #2 ’65 Blackface Fender Twin
(Modern Class A) Brit Class A #3 ’60 Vox AC 15
(Brit Class A) Brit Class A #2 ’60 Vox AC 30 non-Top Boost
(Brit Blues) California Crunch #1 ’85 Mesa Boogie Mark IIc+ Clean Channel
(Brit Classic) California Crunch #2 ’85 Mesa Boogie Mark IIc+ Drive Channel
(Brit Hi Gain) Boutique #1 Dumble Overdrive Special Clean Channel
(Rectified) Rectified #2 ’95 Mesa Boogie Dual Rectifier Head
(Modern HiGain) Modern HiGain #2 ’89 Soldano SLO Super Lead Overdrive
(Fuzz Box) Boutique #2 Dumble Overdrive Special Drive Channel
(Tube Preamp) Jazz Clean 1987 Roland JC-120 Jazz Chorus
UP•13
*These models are new in 2.0.
Page 15

New Goodies In 2.0: AMP MODELS
UP• 14
Here are the descriptions for these new Amp Models:
Line 6 Twang (Hold Tap + Line 6 Clean) - This model draws on our analysis of
the ’60s Fender blackface Deluxe amps and the ’50s Fender Bassman. (It includes
the classic Fender glassy high end, plus the snap and bite of these vintage amps.)
Things don’t really get too crunchy until you get to the top range of the Drive
knob. The tone controls provide more range than the blackface Deluxe or
Bassman.
Line 6 Crunch #2 (Hold Tap + Line 6 Crunch) - This sound was crafted
during our studies of the ’68 50 Watt Marshall Plexi. But unlike the Plexi, this
Amp Model provides more wide-ranging tone controls. With the Plexi, once
you’re overdriven, the tone controls really don’t do much, but POD will allow you
to scoop out the mids even at the highest Drive settings.
Line 6 Blues (Hold Tap + Line 6 Drive) - This tone is based on the ’65
Marshall JTM-45 Bluesbreaker but incorporates wider range tone controls. Once
you get into higher Drive settings, this Amp Model begins to transition into a
variant of the Budda Twinmaster (a high end boutique amp) for sweeter overdrive
tonality.
Line 6 Insane (Hold Tap + Line 6 Layer) - Our goal here was to provide you
with as much input gain distortion as possible short of complete meltdown. You
get ridiculous, rich tube drive to shame the distortion of pretty much any amp on
the planet (sort of like a Dual Rectifier on 10 being used as a preamp for a
Soldano), while still retaining tonal definition and character. As a result, you get
lots of bottom end and cabinet character with tons of wide-ranging tone shaping.
Crank up the Drive control, dial down Middle, and take no prisoners!
Page 16

New Goodies In 2.0: MIX ‘N’ MATCH CAB MODELS
MIX ‘N’ MATCH CAB MODELS
Before version 2.0, POD had Cabinet Models that were automatically selected with
each Amp Model, and you could change the Cabinet Model selection from the
SoundDiver software. The folks who used SoundDiver realized this was a very cool
thing, and asked us to give them a way to access the full selection of these Cabinet
Models when they were away from their computer as well. So that’s what we did.
Selecting Cabinet Models: Hold the Ta p button and turn the Effects knob to
select one of the sixteen cabinet model selections:
Cab Model based on:
1x8 1960 Fender Tweed Champ
1x12s 1952 Fender Tweed Deluxe
1960 Vox AC-15
1964 Fender Blackface Deluxe
Line 6 1x12
2x12s 1965 Fender Blackface Twin
1967 Vox AC-30
1995 Matchless Chieftain
Line 6 2x12
4x10s 1959 Fender Bassman
Line 6 4x10
4x12s 1996 Marshall with Vintage 30s
1978 Marshall with stock 70s
1968 Marshall Basketweave with Greenbacks
Line 6 4x12
No Cab You will probably want to use this Cabinet model with the Tube
Preamp model for non-guitar sources. It is selected by default
when you pull up the Tube Preamp Amp Model.
UP•15
Page 17

New Goodies In 2.0: CUSTOMIZATION
UP• 16
CUSTOMIZATION
New with Version 2.0 software, you can customize the settings that are called up
by the Amp Models and Effects knobs. Using this powerful new feature, you can
pack your POD with all the special sound genius that only you possess, and have
this brilliance available instantly at the turn of a single knob. To understand how
this Customization works, we’ll start with an explanation of what happens when
you turn the Amp Models and Effects knobs: Turning the Amp Models knob
picks an Amp Model, and turning the Effects knob picks an effect, right?
Actually, each of these knobs is setting a number of parameters behind the scenes.
When you pick an Amp Model, for instance, POD sets the following controls to
values determined by the Amp Models knob:
Controls affected by the Amp Models Knob
Amp Model
Cabinet Model
Drive (and also Drive 2, if Amp Model is Line 6 Layer)*
Bass
Middle
Treble
Bright Switch (if available on Amp Model) *
Channel Volume
Distortion On/Off (Hold Tap, turn Drive to set)
Volume Boost On/Off (Hold Tap, Turn Channel Volume to set)
Presence Bump On/Off (Hold Tap, Turn Treble to set)
Presence Level
Reverb Decay
Reverb Type *
Reverb Tone *
Reverb Diffusion *
Reverb Density *
Noise Gate Decay Time *
Volume Pedal Location (before or after the Amp Model) *
Volume Pedal Minimum *
Wah Minimum *
Wah Maximum *
*You only get access to these extra controls via the SoundDiver software or MIDI.
Page 18

New Goodies In 2.0: CUSTOMIZATION
In the same way, turning the Effects knob sets parameters related to the effect you
choose. (Note that in Manual Mode the Amp Model does not automatically set
Drive, Bass, Mid, Treble, or Channel Volume; they are set by their knob positions.)
Customization allows you to store your own personal favorite adjustments for all
these parameters so they live on the 16 positions of the Amp Models and Effects
knobs. This way, when you turn the Amp Models knob to the Rectifier position,
you’ll get your personal Rectifier, with all the controls in the list above set for your
very own version of the Rectifier. Same thing for the Effects – your Chorus,
Tremolo, etc. is always just one knob click away.
So where is stuff going to be saved, exactly? If you’re customizing the Amp Model,
then you’ll be saving to the knob position of the selected Amp Model. For
instance, if your sound uses the Rectifier, and you do the Customized Save of the
Amp settings, you will now get those settings whenever you turn the knob to the
Rectifier position. Alternatively, if your sound uses the Small Tweed, then doing
the Customized Save will save your settings there. Your POD will choose the
correct place to store the information regardless of the present physical position of the
Amp Models or Effects knob – so don’t worry, you can’t accidentally copy your
Modern HiGain settings to the Small Tweed position. Same deal goes for the
effects; your POD knows whether you’re using Tremolo or Rotary Speaker or
whatever, and will save to that knob position.
UP•17
So what if you’re not sure which Amp Model or effect you are using right now, and
want to find out before you make your Customization? That’s easy, too:
Just press (and keep holding) the Save button and turn the Amp Models or
Effects knob. Once you have them in the right position, both the arrows for the
tuning indicator will light up. The Ta p light will also light solid if your Amp
Model is part of the second “layer” of models (Amp Models 17-32).
So, now that you know exactly what you’re getting yourself into, lets get to it:
Page 19

New Goodies In 2.0:
USTOMIZATION
C
UP• 18
Activating Customization Mode
The first thing to do is get an Amp or Effect setting that you really like and want
to store to the
from a factory preset, one of your own edits, a sound you downloaded off the web,
or a sound you’ve tweaked up in SoundDiver. Whatever its source, all you have to
do is get that sound into your POD so it’s active and you’re playing though it.
With that done, you’ll hold (and keep holding) the
Manual
you can let go of those buttons now). You have entered the
you use the
you want to save your present Amp settings to live on the
you select B, your POD will understand that you want to save your current effects
setting to the
executed. Got it? Here are the steps in handy list form:
1. Get an amp or effect you love happening on your POD.
2. Hold Save, and press Manual. Save, Manual, A, and B lights flash.
3. Use Up/Down arrows to select A (Amps) or B (Effects).
Amp Models
button. The
Up/Down
Effects
or
Effects
Save, Manual, A
knob. This amp or effect setting can come
Save
button, then press the
and B lights will all start a-flashing (and
Customization Mode
buttons to select A now, you will instruct your POD that
knob. Press
Amp Models
Save
a final time and the save function will be
knob. If
. If
4. Press Save to complete the deed. (Or press Manual to abort.)
Page 20

New Goodies In 2.0: TONETRANSFER
TONETRANSFER
With your POD, you get a constantly-expanding universe of sounds, and the
ability to use those sounds with POD, POD Pro, or the Flextone II series
amplifiers. Use your POD in the studio or for practice, and then transfer your
sounds to a Flextone II amp for your gigs. Or transfer sounds from your friend’s
Flextone II into your POD. It’s as easy as hooking up a MIDI cable between your
POD and the Flextone II or POD Pro, and transferring the sounds as you would
between two PODs, as described in your POD Pilot’s Handbook. Handy directions
are also printed on the rear panel of Flextone IIs.
You’ll also want to be sure to visit our ToneTransfer Web Library at
www.line6.com. Check out the library of tones, searchable by artist, musical
style and more. Or brew up a few custom POD tones yourself, and add them to the
library for the world to share. Its part of our effort to insure that your POD and the
rest of the Line 6 product line are some of the most powerful tools available for
you and your music.
TUNING POD FOR USE WITH AMPLIFIERS
UP•19
POD can be used as a powerful tone-shaping front end for any guitar amplifier, or
as a supremely versatile preamp, driving a power amp and speaker cabinets. New
with Version 2.0, we’ve provided you with several optimized tunings for different
scenarios, to help you get the best sound from several different kinds of setups.
New Cabinet Tuning Modes
By default, your POD expects to be plugged in before an open-backed cabinet. If
you want to plug into something else, you’ll want to change the Cabinet Tuning
Mode. To do this, follow the easy steps on the next page.
Page 21

New Goodies In 2.0: TUNING POD FOR USE WITH AMPLIFIERS
UP• 20
1. Hold the Save button while powering up your POD. The POD’s display will
show a letter for one of the Cabinet Tuning Modes.
2. Press the Up and Down arrows to pick the mode (see table below),
3. Then press Save. POD remembers this setting from now on.
Use Mode... when POD is... & your speaker cabs are...
A
B
C (default)
D
Pictures, as they say, are worth a whole lot of words. When you’re trying to hook
your POD up to other gear, you may find the following illustrations handy. In all
cases, you’ll be plugging the left output of your POD into your amp’s input for
mono operation. Experiment to get the best from your setup; try the A.I.R. switch
in the DIRECT position (this can work great with smaller amps) and also try other
knob settings on your amp:
feeding power amp closed back (ideal for 4x12 cab)
feeding power amp open back (ideal for 1x12 or 2x12 cab)
in front of combo/head open back (ideal for 1x12 or 2x12 cab)
in front of combo/head closed back (ideal for 4x12 cab)
POD As Front End for a Combo Amp or Head
Page 22

New Goodies In 2.0: TUNING POD FOR USE WITH AMPLIFIERS
POD Connected To Insert/Return of a Combo Amp or Head
POD Into a Power Amplifier Driving Speaker Cabinets
UP•21
 Loading...
Loading...