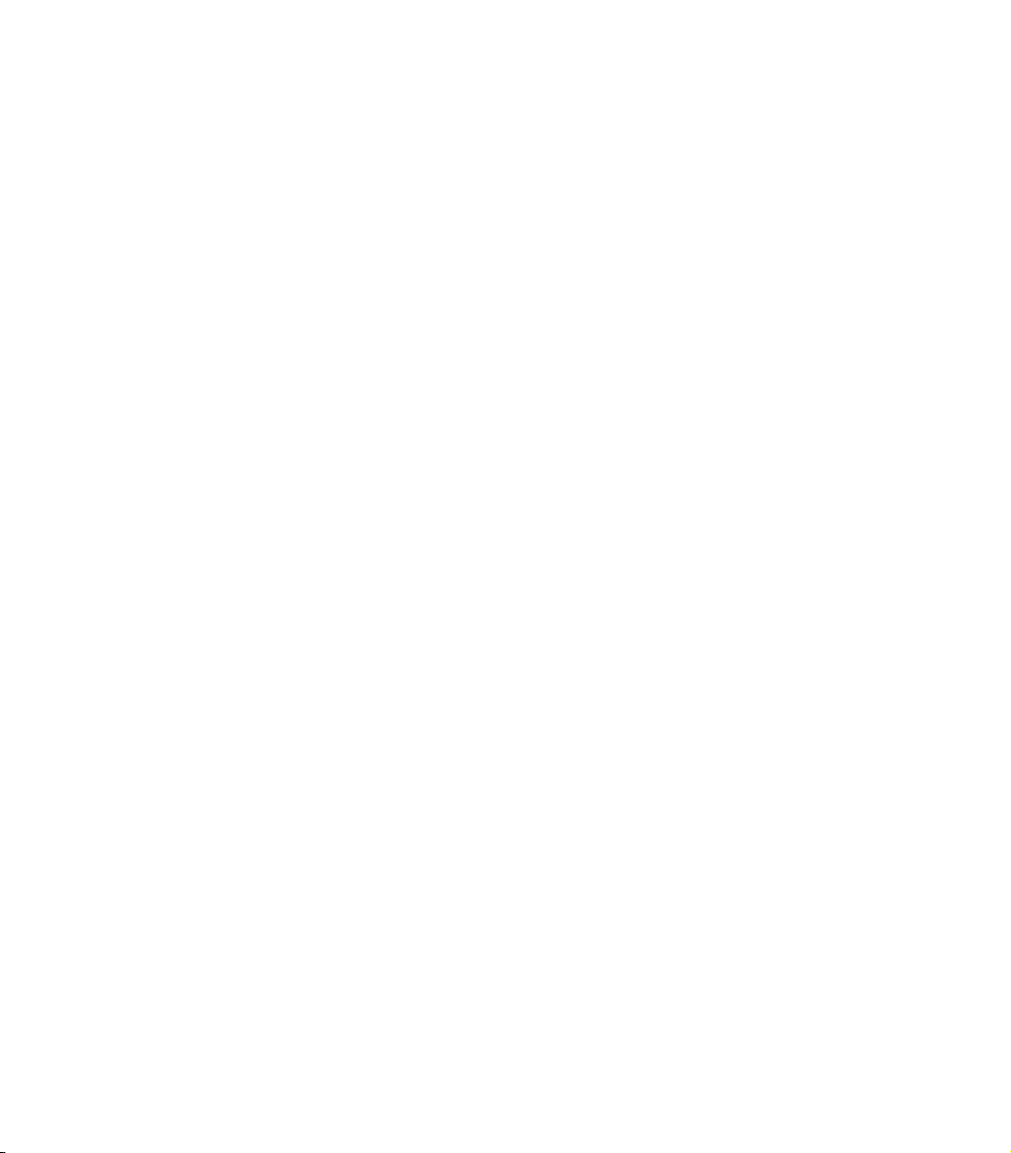
MOD PRO
Programmable Chorus • Flanger • Tremolo • Vibe • Rotary • Phaser with MIDI Sync
Pilot’s Handbook
An in-depth exploration of the revolutionary technologies
and pulsing tonal pleasures that lurk within your Mod Pro.
Electrophonic Limited Edition also available at www.line6.com. Revision A.
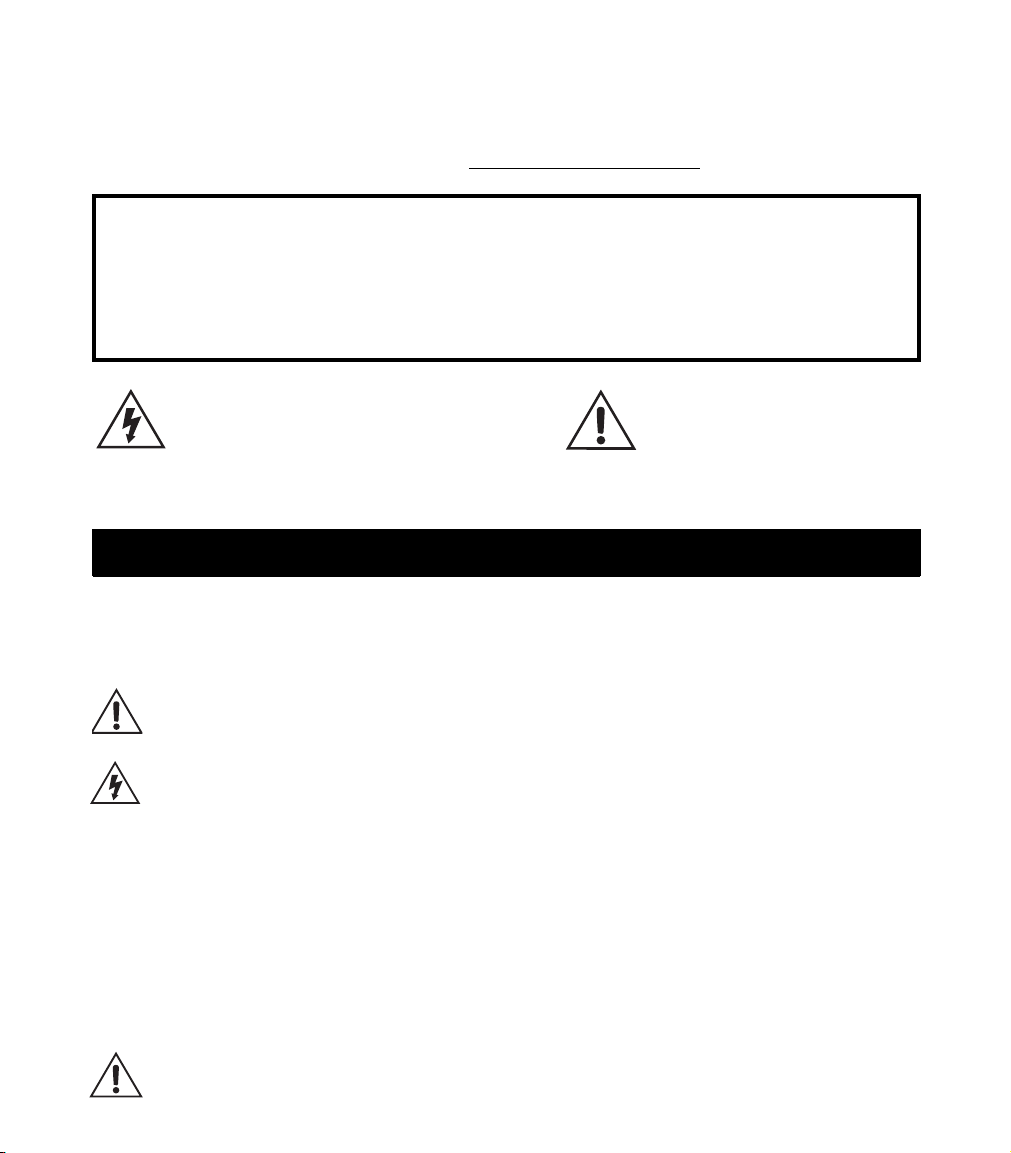
The serial number can be found on the back panel of your
Mod Pro. Please note it here for future reference:
SERIAL NO:
WARNING:
electric shock, do not expose this appliance to
rain or moisture.
CAUTION:
pursuant to Part 15 of FCC Rules. Operation is subject to the following two conditions: (1) This device may not cause
harmful interference, and (2) this device must accept any interference received, including interference that may cause
undesired operation.
To reduce the risk of fire or
This equipment has been tested and found to comply with the limits for a Class B digital device
The lightning symbol within a triangle means
“electrical caution!” It indicates the presence
of information about operating voltage and
potential risks of electrical shock.
CAUTION:
do not remove screws. No user-serviceable parts inside. Refer
servicing to qualified service personnel.
To reduce the risk of fire or electric shock,
The exclamation point within a
triangle means “caution!” Please
read the information next to all
caution signs.
Mod Pro Pilot’s Handbook © 2001, Line 6, Inc.
YOU S
HOULD READ THESE IMPORTANT SAFETY INSTRUCTIONS
EEP THESE INSTRUCTIONS IN
K
AFE PLACE
A S
Before using your Mod Pro, be sure to carefully read the applicable
items of these operating instructions and the safety suggestions.
1. Obey all warnings on the Mod Pro and in this Pilot’s Handbook.
2. Do not place near heat sources, such as radiators, heat registers, or appliances which produce heat.
3. Guard against objects or liquids entering the enclosure.
4. Connect only to AC power outlets rated 100-120V or 230V 47-63Hz. Current rating should be 2A.
5. Do not step on power cords. Do not place items on top of power cords so that they are pinched or leaned on.
Pay particular attention to the cord at the plug end and the point where it connects to the amp.
6. Unplug your Mod Pro when not in use for extended periods of time.
7. Do not perform service operations beyond those described in the Mod Pro Pilot’s Handbook. In the following
circumstances, repairs should be performed only by qualified service personnel:
• liquid is spilled into the unit
• an object falls into the unit
•the unit does not operate normally or changes in performance in a significant way
•the fuse is blown (replace with 2A timed fuse)
•the unit is dropped or the enclosure is damaged
8. Prolonged listening at high volume levels may cause irreparable hearing loss and/or damage. Always be sure
to practice “safe listening.”
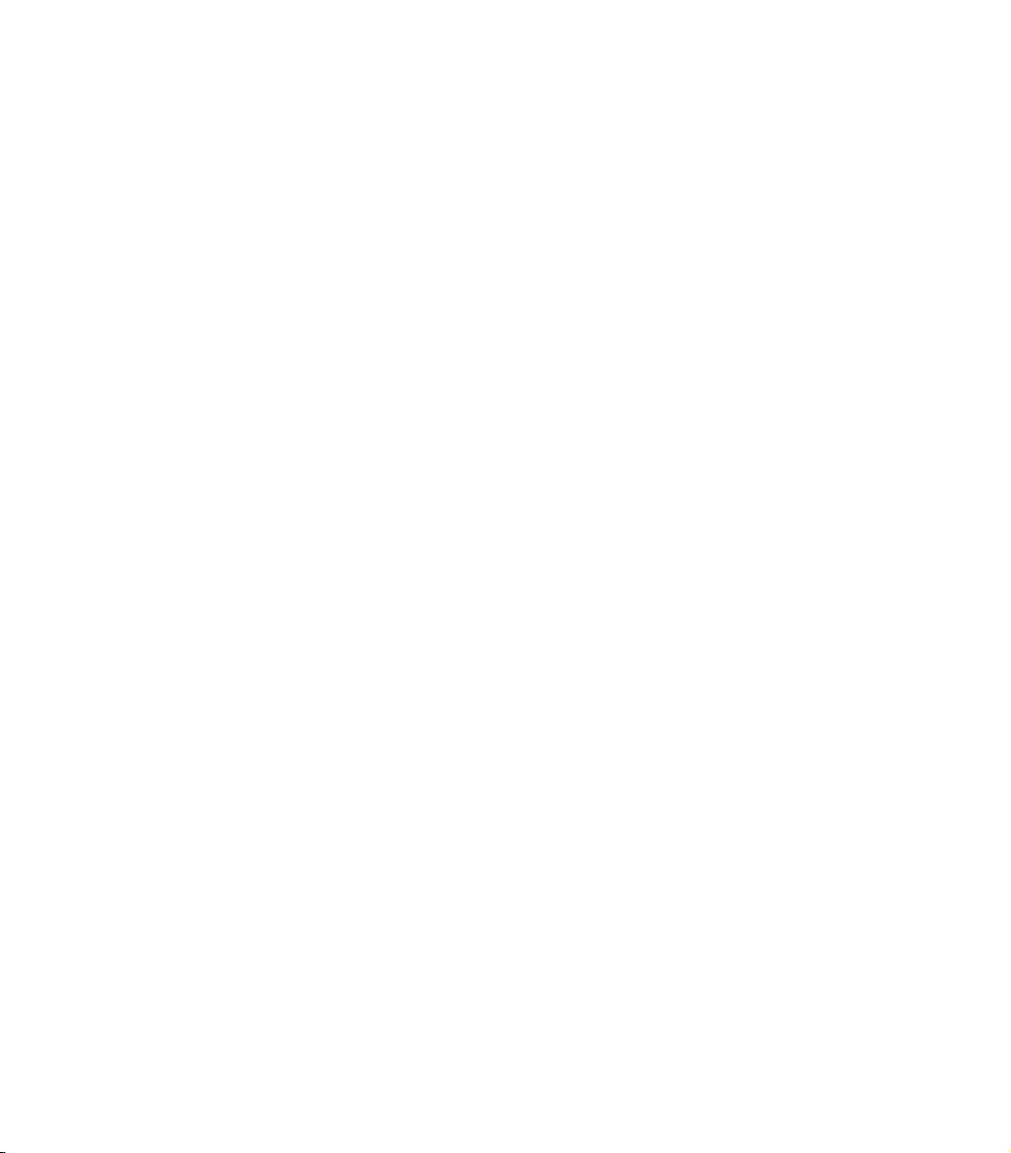
Please Note:
Line 6, Echo Pro, Mod Pro, Filter Pro, POD, and
Flextone are trademarks of Line 6, Inc. All other
product names, trademarks, and artists’ names are
the property of their respective owners, which are
in no way associated or affiliated with Line 6.
Product names, images, and artists' names are used
solely for the purpose of identifying the specific
products that were studied during Line 6’s sound
model development and describing certain types of
tones produced with Line 6’s digital modeling
technology. Use of these products, images,
trademarks, and artists’ names does not imply any
cooperation or endorsement.
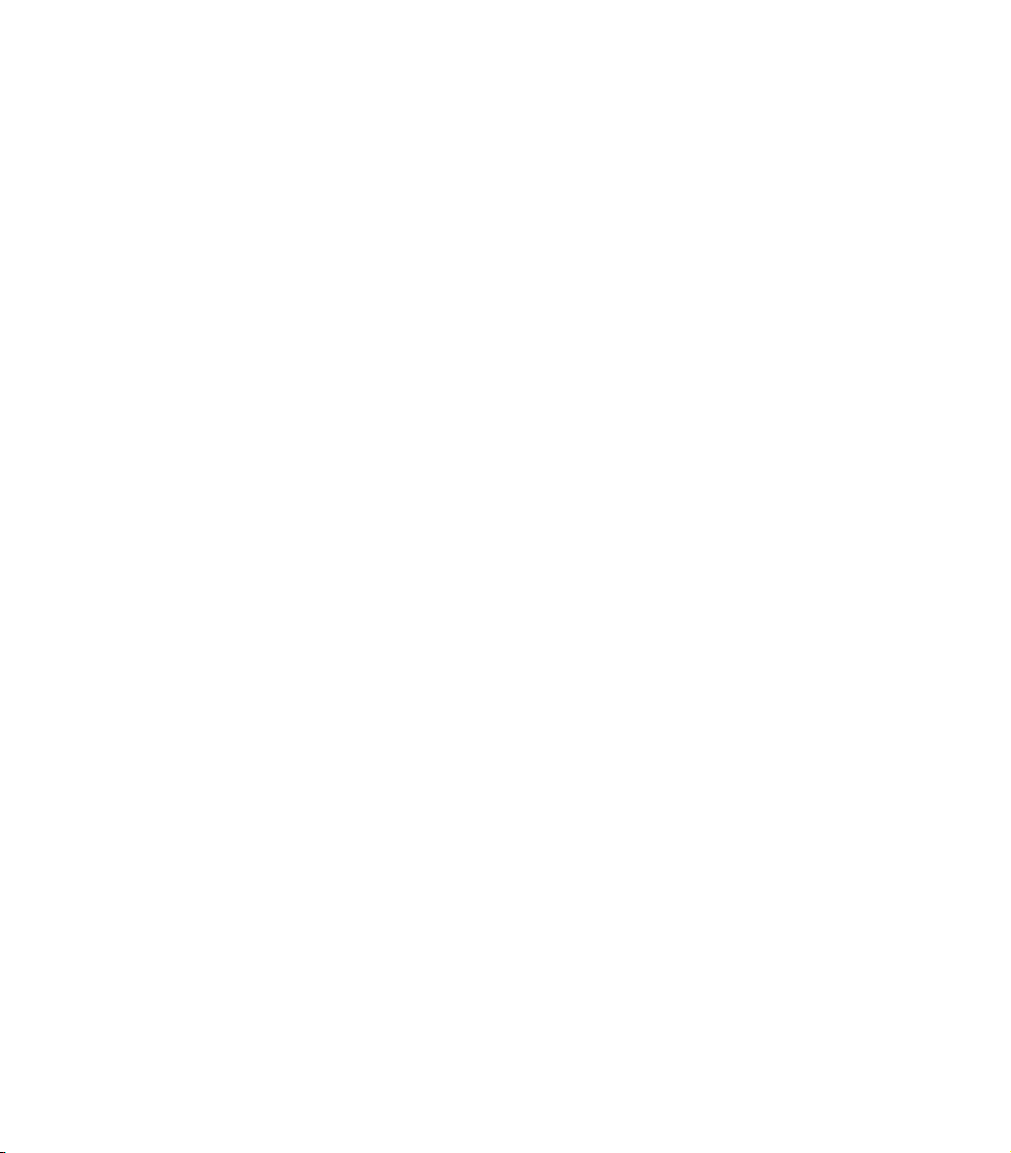
CHAPTER 1: I
NTRODUCTION
I
NTRODUCTION
Thanks . . . . . . . . . . . . . . . . . . . . . . . . . . . . . . . . . . . . . . . . . . . . . . . . . . . . . . . . . . . . . . .1•1
Who is Line 6? . . . . . . . . . . . . . . . . . . . . . . . . . . . . . . . . . . . . . . . . . . . . . . . . . . . . . . . . .1•1
Q
UICK START GUIDE
Plug it In . . . . . . . . . . . . . . . . . . . . . . . . . . . . . . . . . . . . . . . . . . . . . . . . . . . . . . . . . . . . .1•3
CHAPTER 2: G
Front Panel Controls . . . . . . . . . . . . . . . . . . . . . . . . . . . . . . . . . . . . . . . . . . . . . . . . . . . 2•2
Rear Panel Connections . . . . . . . . . . . . . . . . . . . . . . . . . . . . . . . . . . . . . . . . . . . . . . . . 2•4
CHAPTER 3: B
Audio Hookup Options . . . . . . . . . . . . . . . . . . . . . . . . . . . . . . . . . . . . . . . . . . . . . . . . . 3•1
Selecting a Program . . . . . . . . . . . . . . . . . . . . . . . . . . . . . . . . . . . . . . . . . . . . . . . . . . . . 3•4
Editing a Program. . . . . . . . . . . . . . . . . . . . . . . . . . . . . . . . . . . . . . . . . . . . . . . . . . . . . . 3•4
Tap Tempo and Speed/Tempo Calculation . . . . . . . . . . . . . . . . . . . . . . . . . . . . . . . . . . 3•4
Global (Speed/Tempo). . . . . . . . . . . . . . . . . . . . . . . . . . . . . . . . . . . . . . . . . . . . . . . . . . 3•7
Set Expression Pedal . . . . . . . . . . . . . . . . . . . . . . . . . . . . . . . . . . . . . . . . . . . . . . . . . . . 3•7
Compare. . . . . . . . . . . . . . . . . . . . . . . . . . . . . . . . . . . . . . . . . . . . . . . . . . . . . . . . . . . . . 3•9
Saving a Program . . . . . . . . . . . . . . . . . . . . . . . . . . . . . . . . . . . . . . . . . . . . . . . . . . . . . . 3•10
MIDI/Sys Functions . . . . . . . . . . . . . . . . . . . . . . . . . . . . . . . . . . . . . . . . . . . . . . . . . . . . 3•11
Mix Mode. . . . . . . . . . . . . . . . . . . . . . . . . . . . . . . . . . . . . . . . . . . . . . . . . . . . . . . . . . . . 3•11
Bypass Mode. . . . . . . . . . . . . . . . . . . . . . . . . . . . . . . . . . . . . . . . . . . . . . . . . . . . . . . . . . 3•12
MIDI Channel . . . . . . . . . . . . . . . . . . . . . . . . . . . . . . . . . . . . . . . . . . . . . . . . . . . . . . . . 3•13
Program Format . . . . . . . . . . . . . . . . . . . . . . . . . . . . . . . . . . . . . . . . . . . . . . . . . . . . . . . 3•13
MIDI Clock . . . . . . . . . . . . . . . . . . . . . . . . . . . . . . . . . . . . . . . . . . . . . . . . . . . . . . . . . . 3•14
MIDI Map . . . . . . . . . . . . . . . . . . . . . . . . . . . . . . . . . . . . . . . . . . . . . . . . . . . . . . . . . . . 3•14
MIDI Out/Thru . . . . . . . . . . . . . . . . . . . . . . . . . . . . . . . . . . . . . . . . . . . . . . . . . . . . . . . 3•15
MIDI Dump . . . . . . . . . . . . . . . . . . . . . . . . . . . . . . . . . . . . . . . . . . . . . . . . . . . . . . . . . . 3•15
Pedal Update Mode . . . . . . . . . . . . . . . . . . . . . . . . . . . . . . . . . . . . . . . . . . . . . . . . . . . . 3•16
MIDI Controller Assignments. . . . . . . . . . . . . . . . . . . . . . . . . . . . . . . . . . . . . . . . . . . . 3•17
Restoring Factory Settings . . . . . . . . . . . . . . . . . . . . . . . . . . . . . . . . . . . . . . . . . . . . . . . 3•18
UIDED TOUR
ASIC OPERATION
CHAPTER 4: M
Opto Tremolo to Panner . . . . . . . . . . . . . . . . . . . . . . . . . . . . . . . . . . . . . . . . . . 4•1 to 4•16
ODEL DESCRIPTIONS
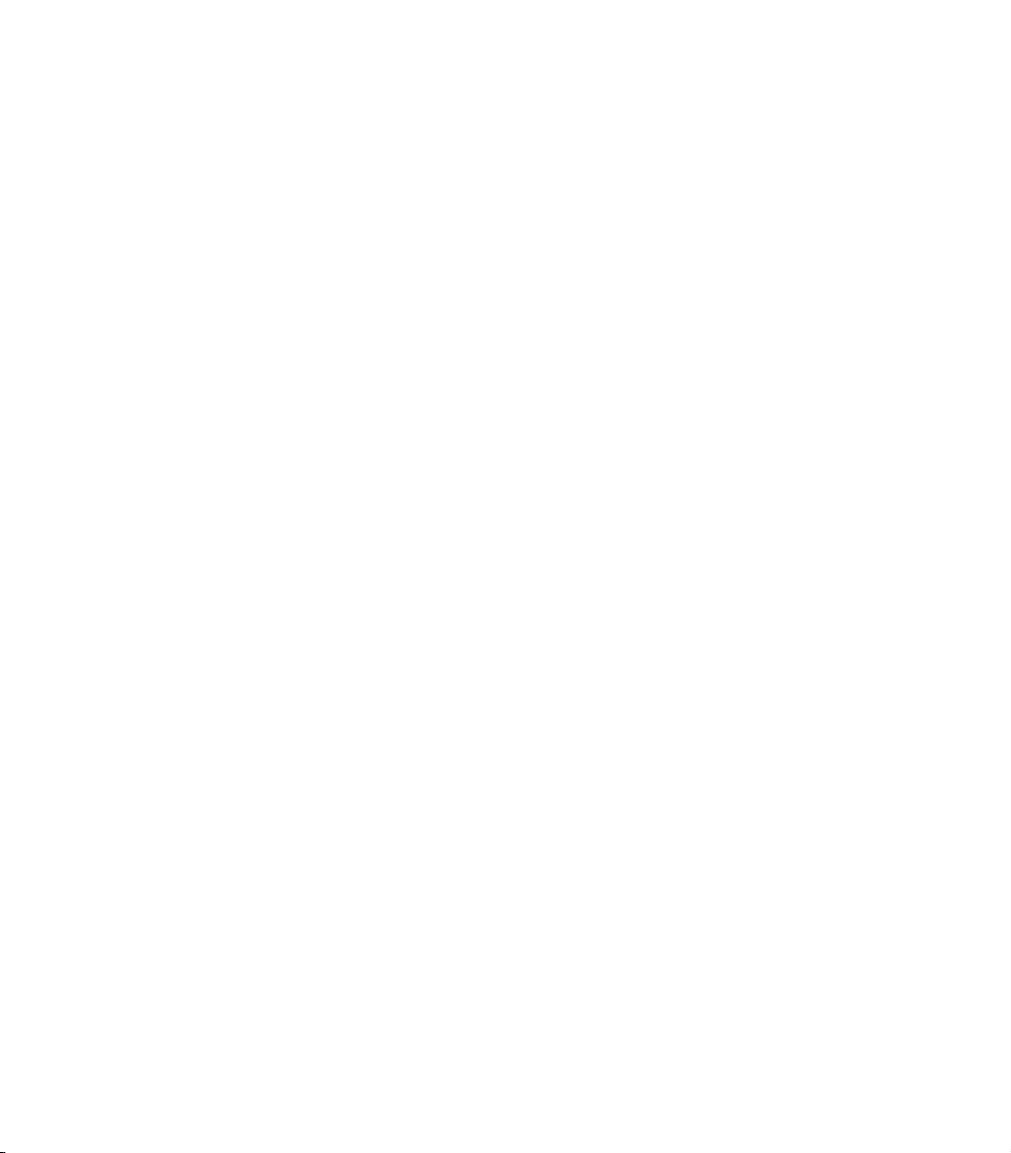
CHAPTER 5: MIDI C
What is MIDI, Anyway? . . . . . . . . . . . . . . . . . . . . . . . . . . . . . . . . . . . . . . . . . . . . . . . . .5•1
Why Should I Care?. . . . . . . . . . . . . . . . . . . . . . . . . . . . . . . . . . . . . . . . . . . . . . . . . . . . .5•2
General Usage . . . . . . . . . . . . . . . . . . . . . . . . . . . . . . . . . . . . . . . . . . . . . . . . . . . . . . . . .5•3
MIDI Mapping. . . . . . . . . . . . . . . . . . . . . . . . . . . . . . . . . . . . . . . . . . . . . . . . . . . . . . . . .5•3
Parameter Control . . . . . . . . . . . . . . . . . . . . . . . . . . . . . . . . . . . . . . . . . . . . . . . . . . . . . .5•6
MIDI Clock and Tempo Control. . . . . . . . . . . . . . . . . . . . . . . . . . . . . . . . . . . . . . . . . . .5•9
MIDI Out/Thru (and what it means to you). . . . . . . . . . . . . . . . . . . . . . . . . . . . . . . . . .5•10
ONTROL
CHAPTER 6: S
Syncing to MIDI Clock . . . . . . . . . . . . . . . . . . . . . . . . . . . . . . . . . . . . . . . . . . . . . . . . . .6•1
In the Studio . . . . . . . . . . . . . . . . . . . . . . . . . . . . . . . . . . . . . . . . . . . . . . . . . . . . . . . .6•1
Syncing Live. . . . . . . . . . . . . . . . . . . . . . . . . . . . . . . . . . . . . . . . . . . . . . . . . . . . . . . . .6•3
Other Live Performance Hints . . . . . . . . . . . . . . . . . . . . . . . . . . . . . . . . . . . . . . . . . . . .6•4
Using Multiple Studio Modelers . . . . . . . . . . . . . . . . . . . . . . . . . . . . . . . . . . . . . . . . . . .6•5
Basic Chain Hookup . . . . . . . . . . . . . . . . . . . . . . . . . . . . . . . . . . . . . . . . . . . . . . . . . .6•5
Using another MIDI Device as Master Controller . . . . . . . . . . . . . . . . . . . . . . . . . . .6•6
Using a Foot Controller . . . . . . . . . . . . . . . . . . . . . . . . . . . . . . . . . . . . . . . . . . . . . . . .6•7
Controlling From a Studio Modeler . . . . . . . . . . . . . . . . . . . . . . . . . . . . . . . . . . . . . .6•8
APPENDICES
Model Chart . . . . . . . . . . . . . . . . . . . . . . . . . . . . . . . . . . . . . . . . . . . . . . . . . . . . . . . . . . A•1
MIDI Implementation - Program Change. . . . . . . . . . . . . . . . . . . . . . . . . . . . . . . . . . . . A•2
MIDI Implementation - Continuous Controller & Note Functions. . . . . . . . . . . . . . . . A•3
MIDI Continuous Controller Map for Note Values . . . . . . . . . . . . . . . . . . . . . . . . . . . . A•4
Audio Performance Specifications. . . . . . . . . . . . . . . . . . . . . . . . . . . . . . . . . . . . . . . . . . A•5
Signal Flow Chart . . . . . . . . . . . . . . . . . . . . . . . . . . . . . . . . . . . . . . . . . . . . . . . . . . . . . . A•5
Customer Service, Warranty, and Line 6 Contact Information . . . . . . . . . . . . . . . . . . . A•6
OME REAL LIFE EXAMPLES
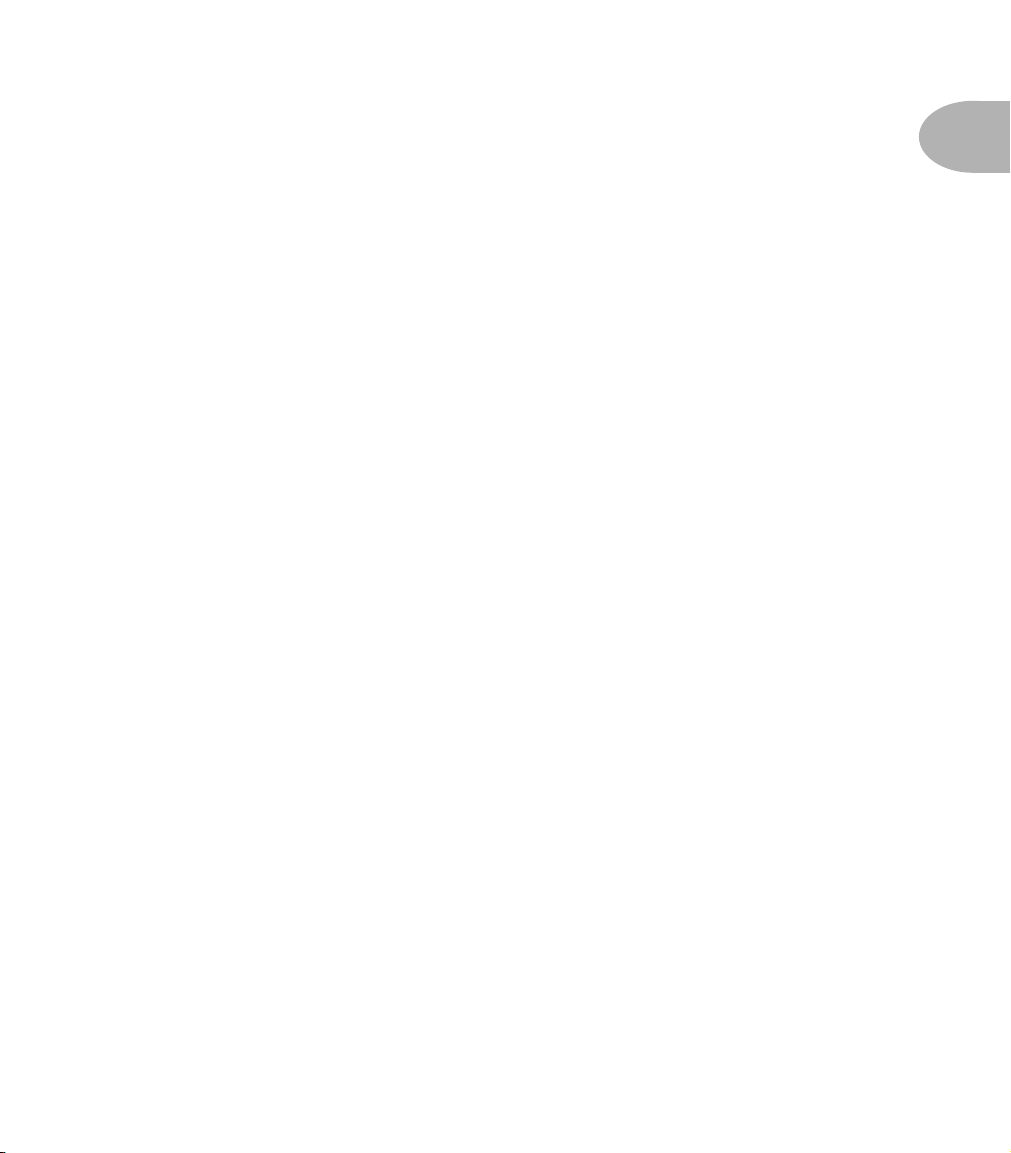
I
NTRODUCTION
Introduction
:
Thanks and what the heck did you just buy, anyway?
Thanks and what the heck did you just buy, anyway?
Thanks for your purchase, and congratulations on being the proud new owner of a
Mod Pro, part of Line 6’s Studio Modeler line of products. We hope that your new
toy will make your musical and creative life more fun, exciting, fulfilling, and will
stop the awful drip under the bathroom sink (although we suspect you're gonna
have to break down and call a plumber for that one).
If you're familiar with Line 6’s award-winning series of Stompbox Modelers—the
DL4 Delay Modeler, MM4 Modulation Modeler, and FM4 Filter Modeler—you’ve
already got a pretty good idea of some of what your new Mod Pro can do. We’ve
added a lot of new features and capabilities to the Studio Modelers, so you’ll want
to give this manual at least a quick once-over, if not a thorough reading before
diving in. Don’t worry, we’ll try and make it as painless as possible. If you’re not yet
familiar with Line 6 products, let’s start with a brief introduction. But first, you’ve
filled out that attractive registration card and put it in the outgoing mail, right? No?
Well then, have you logged onto
registration? If you haven’t yet, that’s okay, we’ll wait here…
www.line6.com
and filled out the online
1 •
1
Who is Line 6?
Hi! We’re Line 6. As you may know, Line 6 first came on the scene with a new
kind of guitar amplifier – the first to put digital software modeling technology to
work in a combo amp for guitarists. In order to pioneer this technology, we focused
our efforts on the vacuum tube, the little glass wonder that sat at the heart of most
every great guitar amp in history – plus quite a few stomp boxes, effect processors,
and other pieces of great audio gear. The Line 6 crew assembled a dream collection
of amplifiers recognized by guitarists the world over as true “tone classics,” and,
with a guitar in one hand and modern computer measuring gear in the other, put
these amps through their paces and got them to give up their secrets–a guitar
pickup output, after all, is an electronic signal, and tubes and the rest of the guitar
amplifier electronics are really just a complex form of signal processing. These
electronic explorers thus distilled the noble history of guitar tone heritage into a
revolutionary, patented DSP (digital signal processing) software-based modeling
technology which gave Line 6 the power to create super silicon-based life forms like
our history-making amplifiers and POD.
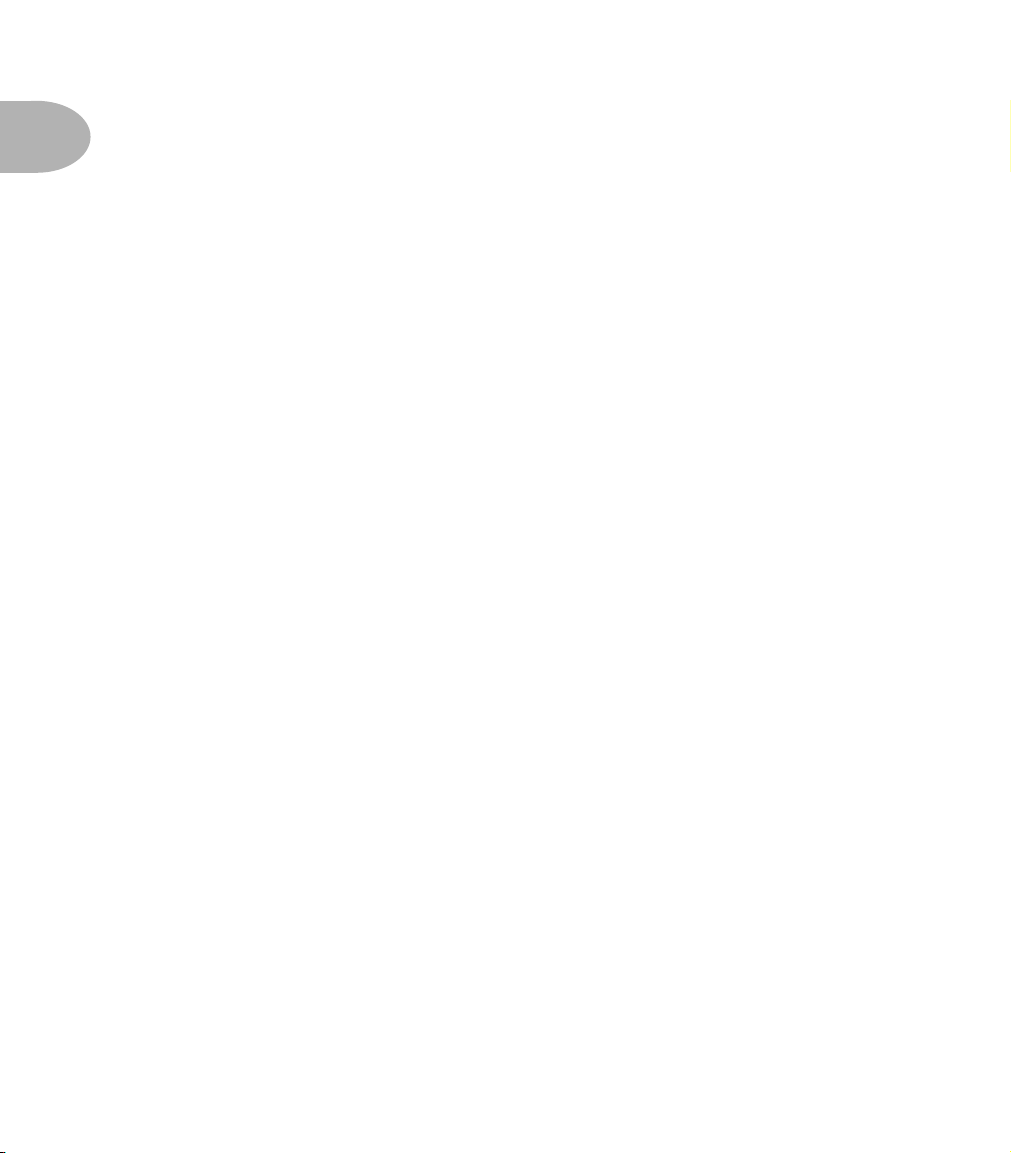
Introduction
:
Who is Line 6?
1 •
2
Well, it’s been some years since the first Line 6 amp brought modeling to the combo
amp world, followed by the Line 6 POD that revolutionized the world of guitar
recording. During that time, our thoughts have often turned from our amps to our
feet. We started thinking about all those great stompboxes that have been as much a
part of the electric guitar experience as the amplifier. So, turning from our massive
collection of vintage amps we had assembled for our first products, we began the task
of assembling the most in-demand and hippest stompboxes ever made in order to put
them through the same rigorous modeling procedures. Many a night we had to stay up
late comparing different delay pedals, and on the weekends we had to haul vintage
effects home for more testing in our personal studios. (Yes, it's a rough job, but
someone has to do it.) When all was said and done, though, we had created a series of
Stompbox Modelers, each one containing a dream collection of lovingly crafted
digital software models of a whole carpet-full of the great effects of guitar history.
Once we'd accomplished that, our attention turned to guitarists who love rack gear,
as well as keyboard players, recording engineers, home recordists, and other nonguitarist types. After all, they needed these sounds, too! One night, a vindaloo
inspired dream came to us, in which a voice called out, “Rackmount! With serious
MIDI functions, too!” Never ones to ignore visions brought on by amazingly hot, yet
tasty food, we started work on what you now hold in your hands.
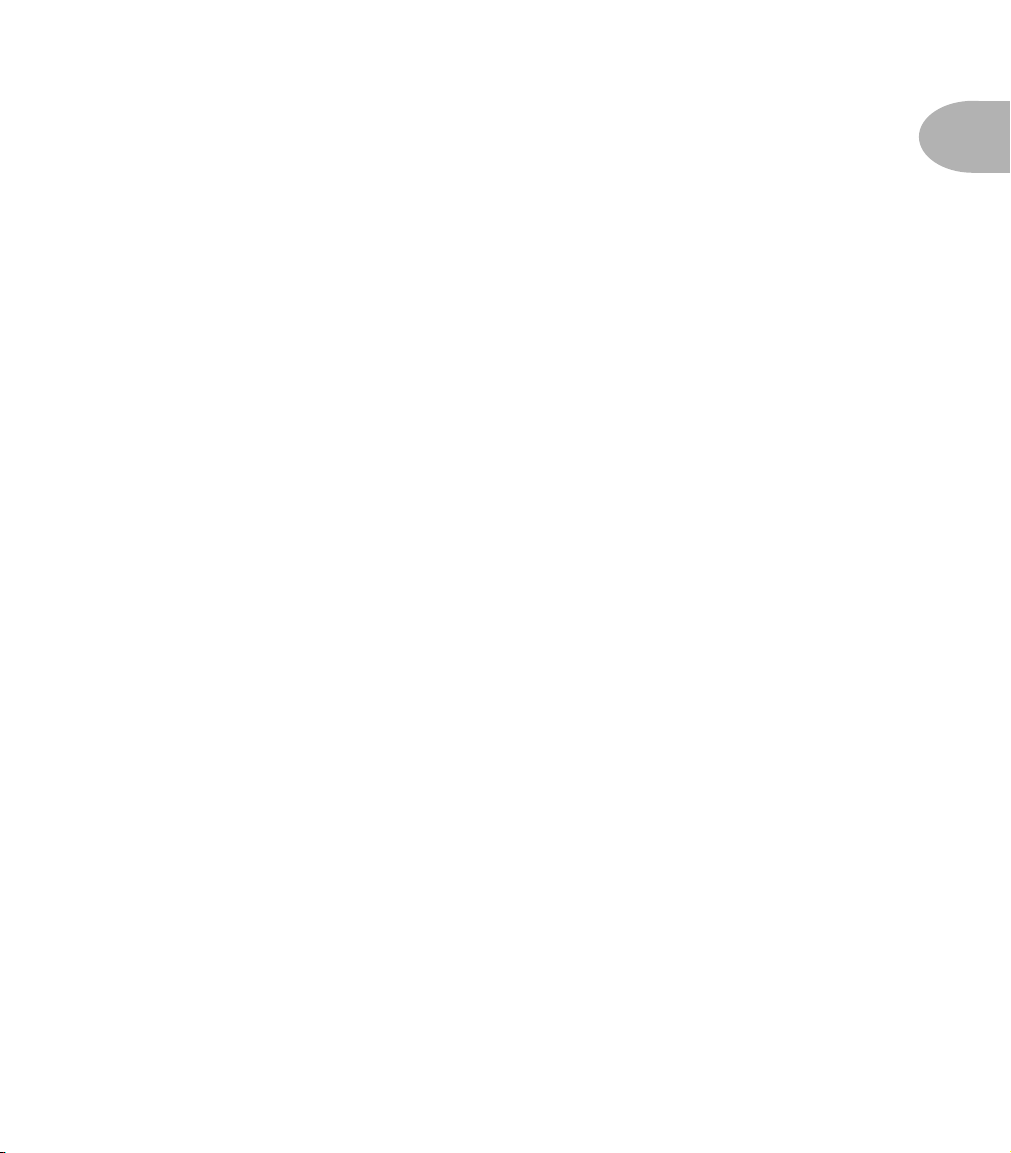
Introduction
:
Quick Start Guide
Quick Start Guide
Hate long-winded manuals? Want to use your Mod Pro
having to worry about any details? Here’s the important stuff to know:
1. Hook It Up
Input (for mono sources) or both
– Plug the output of something into Mod Pro’s rear panel
R/Mono
and
Left
the Mod Pro outputs to the input of whatever you’re feeding the Mod Pro to—
guitar amp, mixing board, etc. Chapter 3 has more details.
2. Power It Up
down, press the
– Turn the
Power
button. Light show! Make sure the volume is turned up on
Input
and
Output
knobs on your Mod Pro all the way
whatever is receiving Mod Pro’s output signal, so you’ll hear what you’re doing.
3A. Crank It Up: Guitar Source
– If you’re connecting a guitar directly to Mod
Pro and running straight into the front of a guitar amp, turn the Mod Pro
knob way up (probably to max if you’re using standard passive pickups). Don’t
expect to hit the yellow or red lights on the Mod Pro input meter; you’ll most likely
only get to the green. Don’t set the Mod Pro
Output
Pro can put out a much hotter signal than your guitar can and will overload the
front end of your amp if you do.
3B. Crank It Up: Line Level Sources
– If you’re feeding Mod Pro a signal from a
line level source (keyboard, mixing board, etc.) do this: while sending a healthy
signal to your Mod Pro, turn up the Mod Pro
Input
flashing red occasionally, then back it down just a hair so you're living in the yellow
zone.
Avoid hitting the red in normal use
. Next, press the
Pro and turn up the output volume until the meter on your mixer (or whatever)
reads about the same as the input meter. (Hint: With most line level signals, both
the input and output knobs should be pointing at about 3 o’clock. It’s not a hard
and fast rule, but a good starting point.) Now, press the Bypass button again to let
the Mod signal through. If you made all your connections correctly, and
remembered to turn up the Aux send and return and other levels on your board
(D’oh! Been there, done that!) you should be hearing Mod effects.
RIGHT NOW
without
inputs (for stereo). Connect
level too high, since the Mod
knob until the input meter is
Bypass
button on the Mod
R/Mono
Input
1 •
3
4. Dial It Up
– The
Program Select
knob is ‘velocity sensitive’ – when you turn
it slowly, the programs change one by one, but if you flip it fast, you’ll jump ahead
(or back) a number of programs at a time. See the included
Preset Chart
for
details.
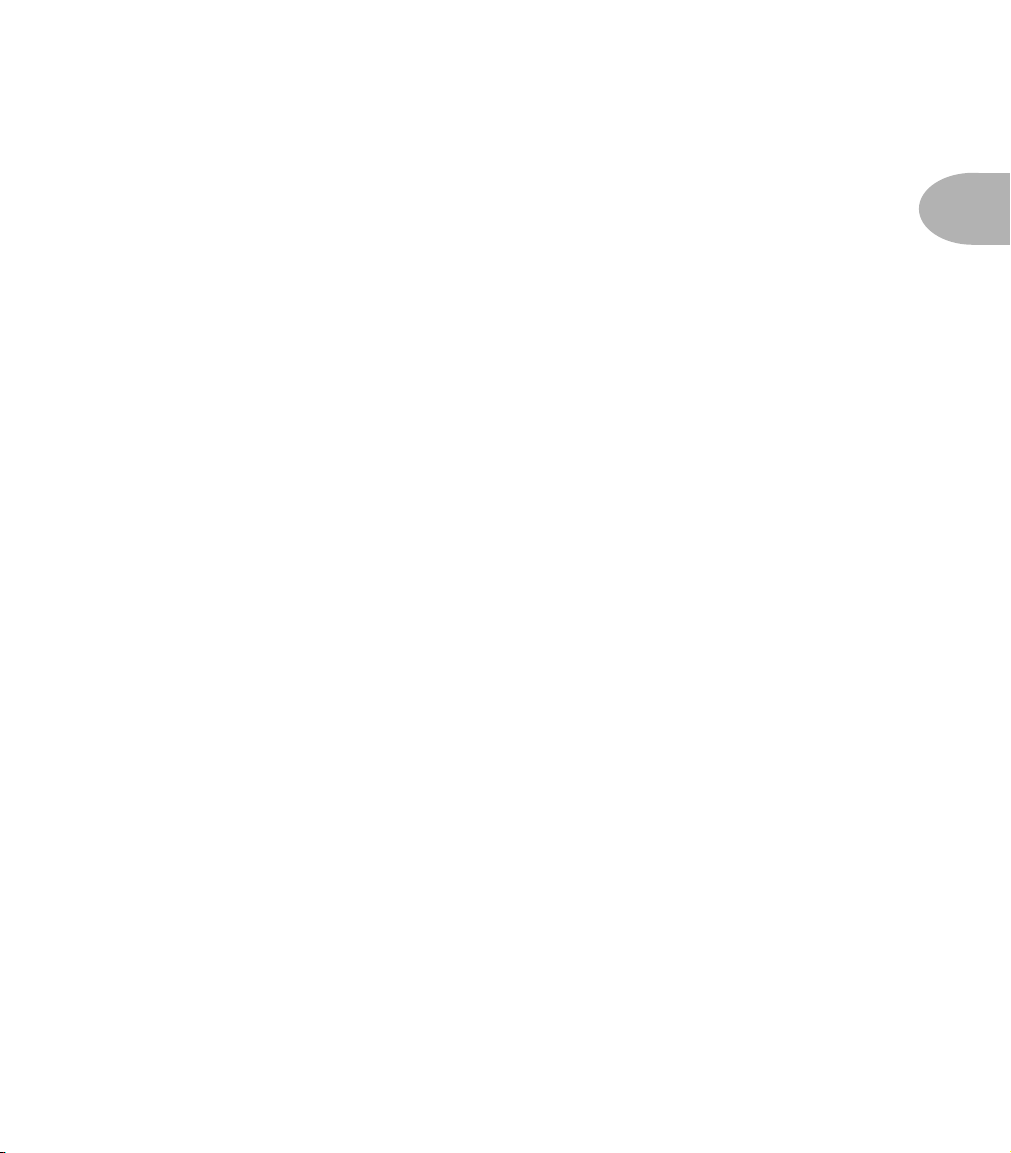
G
UIDED
T
OUR
G
UIDED TOUR
There are several types of tourists. First, there are the ones who sign up with the tour
group, read the itinerary in advance, hang on every word of the tour guide, and come
home with a solid overall understanding of the new place they’ve visited, although they
may have missed that neat little cafe that was just up the side street they rushed past on
the way to another museum. Then, there are the adventurous types who just strike out
on their own, wander around, find that little cafe – but who might wander into the
wrong part of town and get into trouble. Finally there are the (in our opinion) wiser
tourists who read the guide book before travelling, ask questions, use small tours to
figure out where they want to come back and visit in more depth, and still leave
themselves a chance for some adventure. In an attempt to join this last group, let's take
this opportunity to look at all the controls and connections that your Mod Pro has, and
give you a little bit of explanation of what they do, shall we? You've got a lot of control
at your fingertips here, and you don't want to miss out on any of it.
2•
1
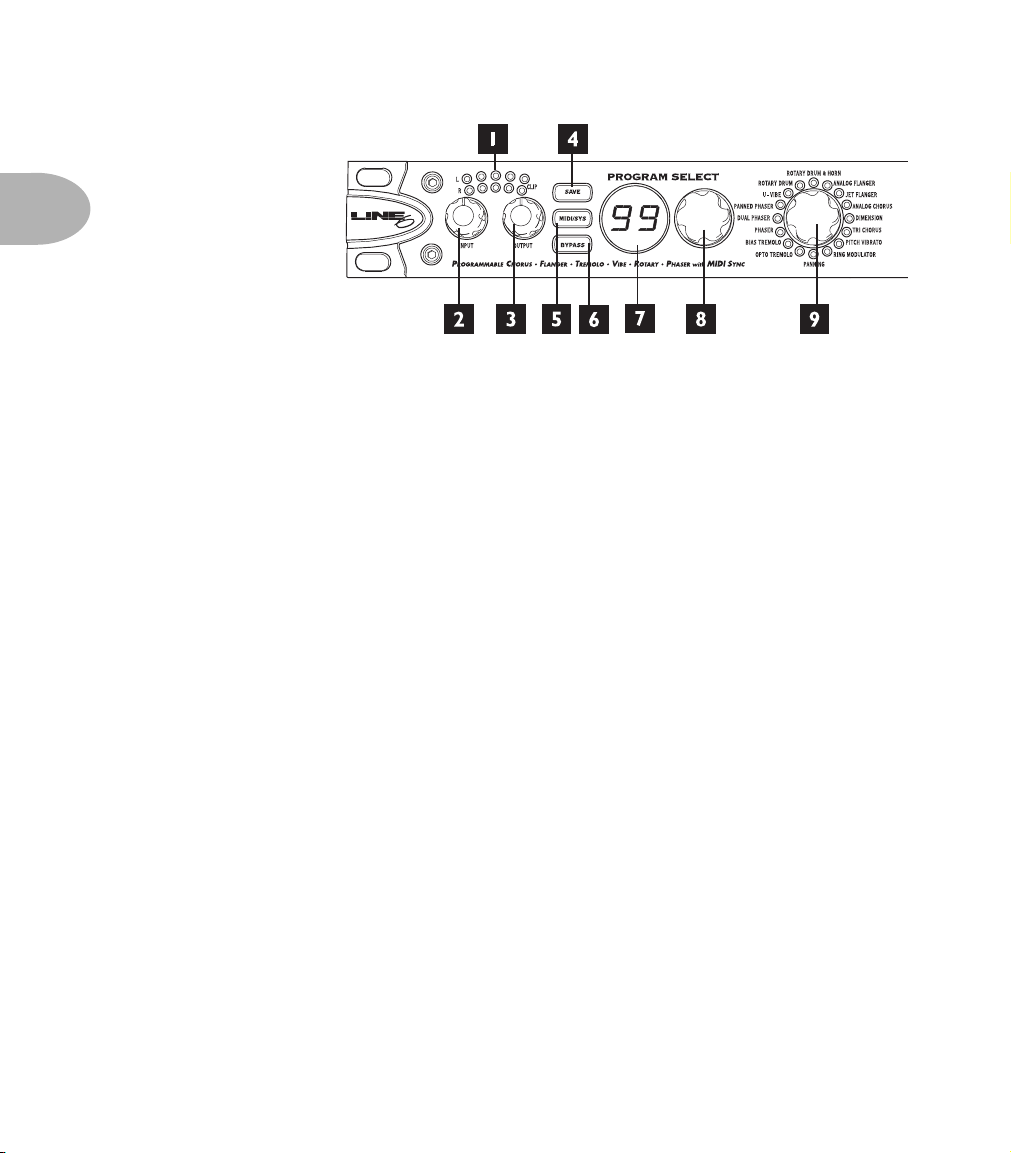
G
UIDED TOUR
2
2•
Front Panel Controls
1. Input Level Meters –
Shows you input levels and whether you’re clipping the
input of your Mod Pro (in which case you’ll see red and should turn down).
2. Input Level –
Set the input level here. While feeding a signal, turn up the input
level until the input meter is flashing red occasionally, then back it down a hair.
3. Output Level –
4. Save button –
5. MIDI/Sys button –
Set the output level here.
Press to save an edited program.
Press to access MIDI functions and other System editing
functions like Bypass Mode, Mix Mode, or to recall factory programs. Flickers when
there’s incoming MIDI on the MIDI Channel Mod Pro is set to listen to.
6. Bypass button –
7. Program Display –
Press to bypass effect processing.
Shows which program you’ve selected. See later sections for
detail on its use for Save, Compare and MIDI/Sys functions.
8. Pr o gram Select knob –
Selects one of Mod Pro’s programs. See later sections for
detail on its use for MIDI/Sys functions.
9. Model Select knob –
Selects model. (Kinda figures, doesn't it?)
10. Tempo Display – Shows Tempo in Hertz or BPM, depending on whether the
Hertz or BPM buttons are lit. The Note Value is also always shown. See later
sections for detail on the display’s use for Saving and MIDI/Sys mode.
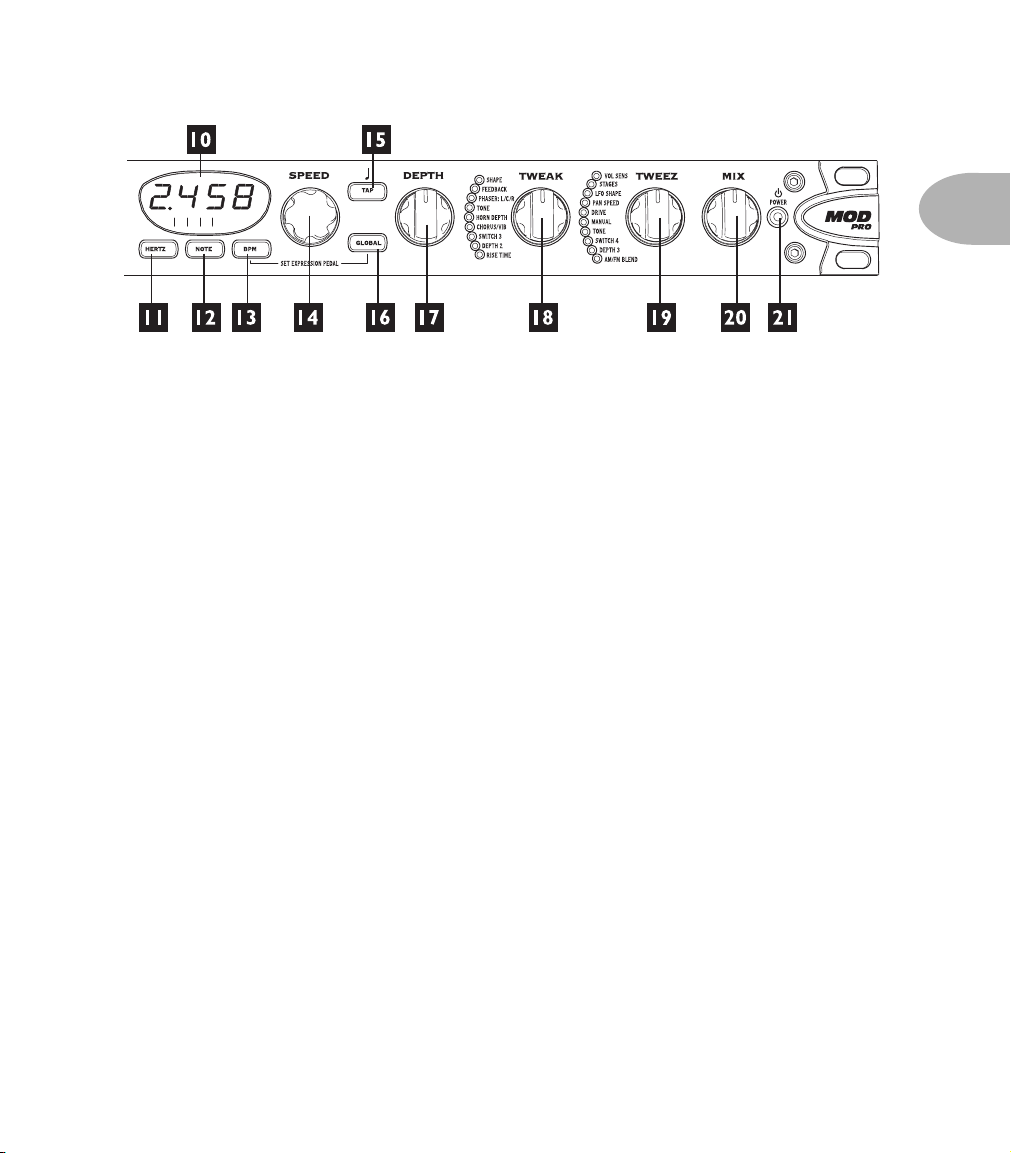
GUIDED TOUR
3
11. Hertz button – Press to display current Tempo in Hertz.
12. Note button – Sets Note Value to determine Tempo division.
13. BPM button – Press to display current Tempo in BPM (beats per minute).
14. Speed knob – Sets Tempo in Hertz or BPM, whichever you’ve chosen.
15. Tap button – Tap twice to set Tempo. A unique feature of Mod Pro is that a
single tap will reset the LFO to the beginning of the sweep.
16. Global button – Press to enable Global Speed/Tempo Mode. Global overrides
the tempo stored within each program with the current tempo.
17. Depth knob – Controls the Frequency of the effect, but may set other parameters,
as well, like the Start Vowel on the Voice Box or V-Tron effects.
2• 3
18. Tweak knob – Controls various functions depending on the model chosen. The
lights to its immediate left show just what you're adjusting for each model.
19. Tweez knob – Controls various functions depending on the model chosen. The
lights to its immediate left show just what you're adjusting for each model.
20. Mix knob – Sets Effect Mix from 0% to 100% Wet (or is that 100% to 0% dry?).
21. Power switch – Makes all the pretty lights go on and off.
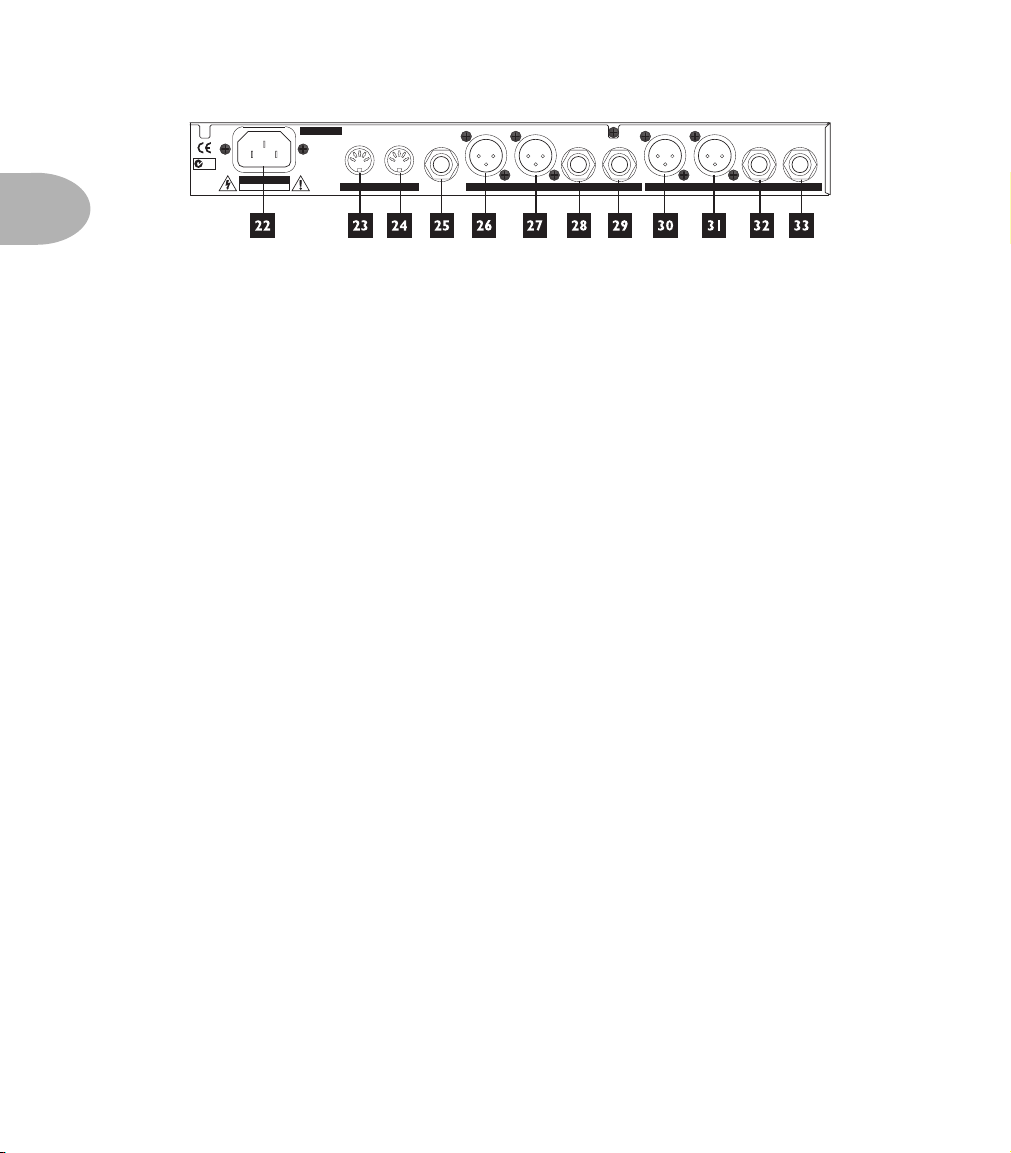
GUIDED TOUR
2• 4
Rear Panel Connections
Tip = Left Ring = RightTip = Left Ring = Right
POWER RATING
100– 240V~
IN L/STEREO R/MONOL/STEREO R/MONO
50– 60Hz
N222
CAUTION
RISKOF ELECTRIC SHOCK
DONOT OPEN
0.3 A
PEDAL
OUT
MIDI INPUTOUTPUT
RIGHTLEFTEXPRESSION
RIGHTLEFT
22. Power – Where the end of the power cord that doesn't plug into the wall goes.
23. MIDI In – Connect the MIDI Out from your sequencer, synthesizer, or other MIDI
Device to the MIDI In here.
24. MIDI Out/Thru – Connect the MIDI Out on the Mod Pro to the MIDI In of your
sequencer, synthesizer, or other MIDI Device. You can switch this to function as a
MIDI Out or a MIDI Thru via a MIDI/Sys setting.
25. Expression Pedal Input – Plug the optional EX-1 expression pedal in here.
26. +4dBu Balanced XLR Out Left – This audio connection keeps ground separate
from the signal by running 3 lines; two conductors (+ and –) and a ground/shield.
This type of connection significantly reduces noise with longer cable runs, and
enables hotter levels to be transmitted (which is a good thing). There's a certain
amount of controversy about which pin should be “positive” or “hot”, so it's always
a good idea to check. (Some manufacturers have staked their claim to pin 2, others
to pin 3. We come down firmly on the pin 2 side.)
27. +4dBu Balanced XLR Out Right
28. –10dBV Unbalanced 1/4-inch Out Left/Stereo – When you connect a
1/4-inch unbalanced cable (like a guitar cable) this functions as the left output. To
connect to the FX Return of a POD Pro, Flextone II, or other Line 6 product that
uses 1/4-inch TRS connections for its loop, use a 1/4-inch TRS cable and connect
to the loop’s return jack. “TRS” means Tip, Ring, Sleeve and you’ll see that this
type of connector has an extra ring carved out on it that a standard mono 1/4-inch
cable (like the ones normally used for guitar) lacks. See the pretty pictures in
Chapter 3.
Very Important Note: if you want to run balanced signals, please use the XLR
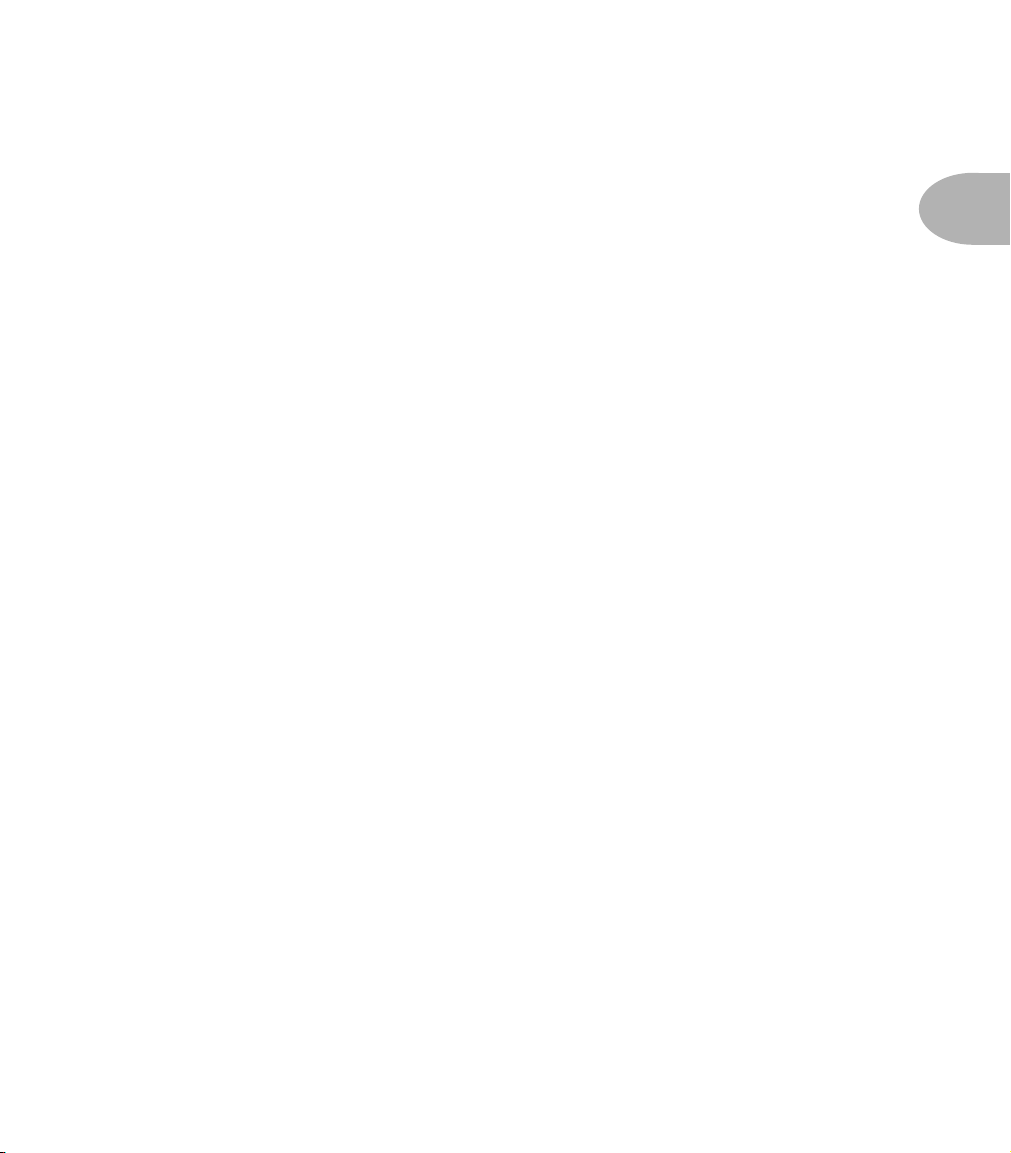
GUIDED TOUR
jacks to connect the Studio Modeler to the rest of your system. The 1/4-inch
connectors are set up to run strictly unbalanced. And what, pray tell, happens
when you plug a mono balanced 1/4-inch TRS mono cable into the “stereo” out of
the Studio Modeler? Well, the middle of the stereo field may disappear, or if you’re
less lucky, the right channel may go AWOL altogether —pretty scary! So for
balanced hookups, be sure to use the XLRs.
29. –10dBV Unbalanced 1/4-inch Out Right/Mono – Mono Out unless
something's plugged into the Left/Stereo Out, in which case you’ve got the Right
Channel here.
30. +4dBu Balanced XLR In Left
31. +4dBu Balanced XLR In Right
32. –10dBV Unbalanced 1/4-inch In Left/Stereo – With a 1/4-inch unbalanced
cable this is the left input. To connect the Stereo Effects Send of a POD Pro or
Flextone II to the Mod Pro, use a 1/4-inch TRS cable to connect to this input.
33. –10dBV Unbalanced 1/4-inch In Right/Mono – Mono In unless something's
plugged into the Left/Stereo In, in which case it's the Right Channel.
2• 5
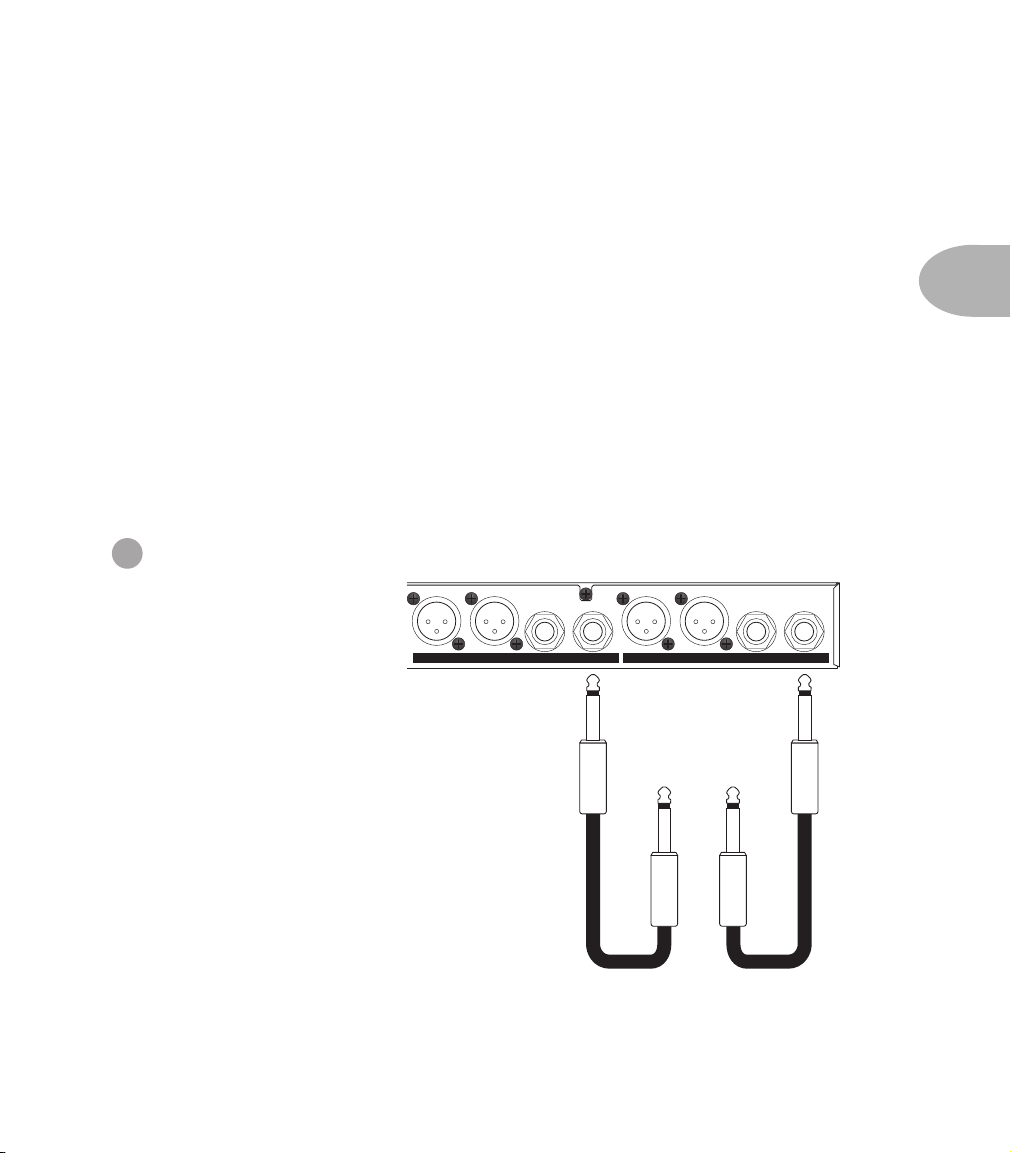
Basic Operation: Audio Hookup Options
BASIC OPERATION
Audio Hookup Options
Note that you’ll want to get the best cables you can afford. Although we’d avoid claims
that the cables are packed with Australian air or any such audiophile voodoo, good
cables can make a difference. Really. And if you’ve got one of those setups with five
different adapters plugged into each other to make the gazinta-gazoutas* match up (and
we’ve been there, believe me!), we’d strongly suggest actually going out and buying or
building the correct cables. But it’s just a suggestion....
As you may have noticed in the Guided Tour chapter, Mod Pro’s back panel has a
extensive (and possibly confusing) array of jacks you can plug stuff into (aka I/O). To
attempt to help you along, here are diagrams of some typical hookups:
1 Mono In & Out
Tip = Left Ring = RightTip = Left Ring = Right
TO AMP,
MIXER OR
RECORDER
RIGHTLEFTRIGHTLEFT
INPUTOUTPUT
FROM GUITAR,
KEYBOARD,
ETC.
L/STEREO R/MONOL/STEREO R/MONO
Connect the ouput of a guitar ,
keyboard, etc. to the R/MONO
input of the Studio Modeler.
Connect the R/MONO output
of the Studio Modeler to the
input of your amp, mixer or
recorder.
3 • 1
* Or, as translated from audio technician speak: goes in to’s and goes out of’s
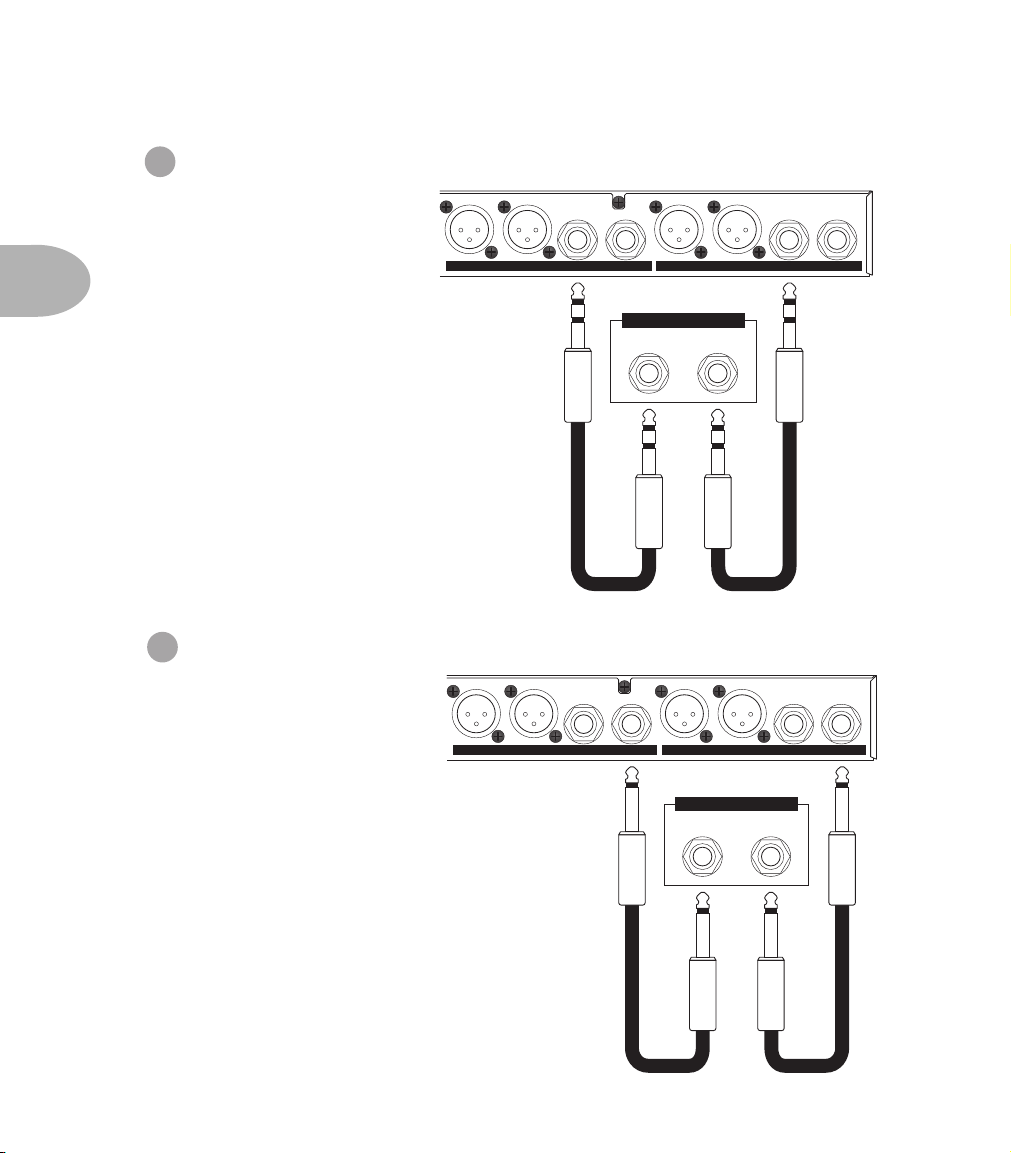
Basic Operation: Audio Hookup Options
2 Using with a Line 6 Flextone II or POD Pro
Connect the Stereo Effects
Loop Send to the Stereo input
of the Studio Modeler using a
1/4” TRS cable.
3 • 2
Connect the Stereo output of
the Studio Modeler to the
Stereo Effects Loop Return
on your Flextone II or POD
Pro using a 1/4” TRS cable.
3 Connecting to an Amp with a Mono Effects Loop
Connect the Effects Loop
Send on your amp to the
R/MONO input on the Studio
Modeler.
EFFECTS LOOP or AUX SEND
STEREO STEREO
SENDRETURN
Tip = Left Ring = RightTip = Left Ring = Right
RIGHTLEFTRIGHTLEFT
L/STEREO R/MONOL/STEREO R/MONO
INPUTOUTPUT
Tip = Left Ring = RightTip = Left Ring = Right
RIGHTLEFTRIGHTLEFT
L/STEREO R/MONOL/STEREO R/MONO
INPUTOUTPUT
Connect the mono output of
the Studio Modeler to the
Effects Loop Return on your
Amp. If your amp has an Effects
Loop Mix control, set it to
100% wet.
EFFECTS LOOP or AUX SEND
MONO MONO
SENDRETURN
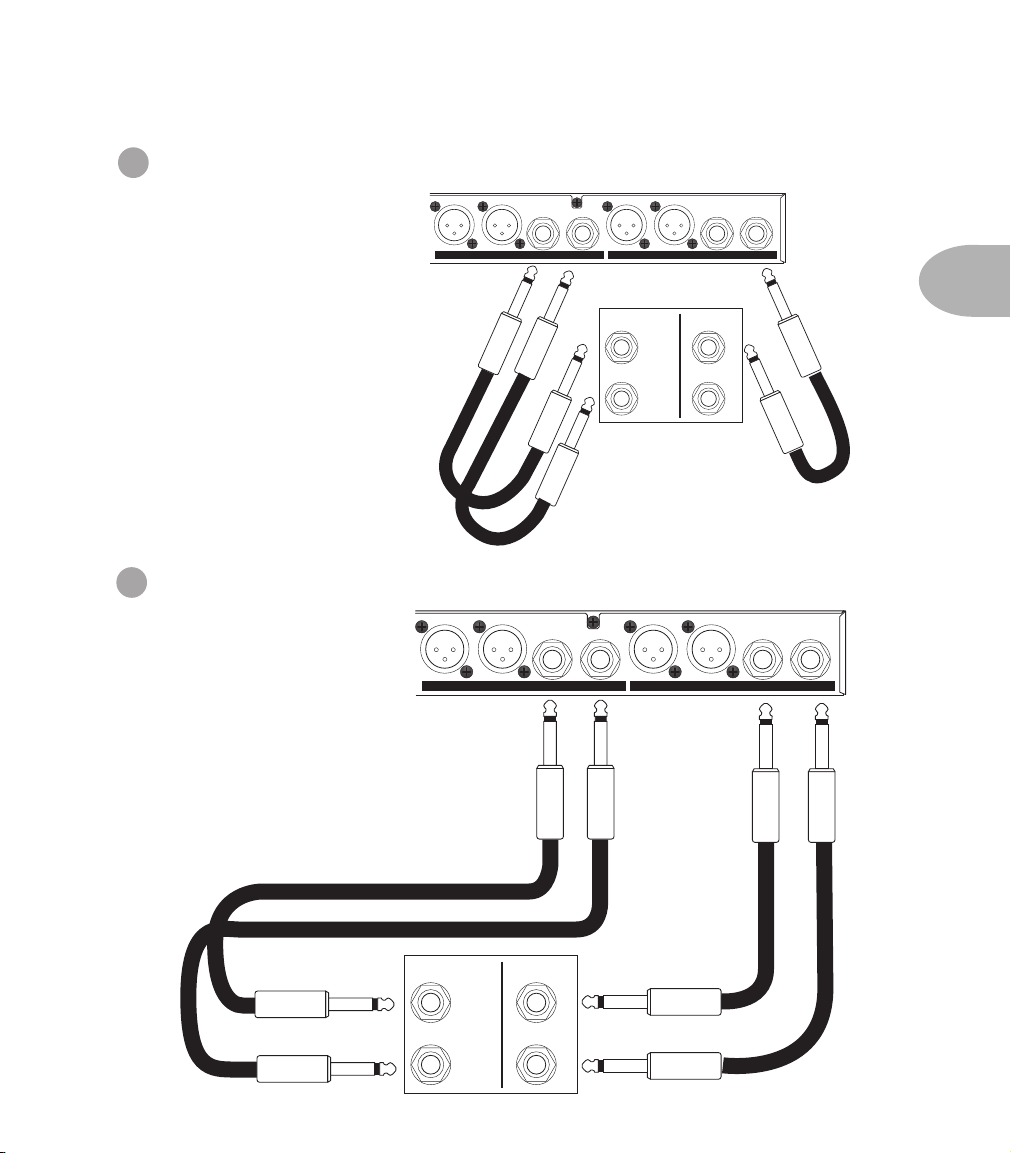
Basic Operation: Audio Hookup Options
4 Connecting to a Mixer - Mono Send, Stereo Return
Tip = Left Ring = RightTip = Left Ring = Right
Connect an Aux Send from
RIGHTLEFTRIGHTLEFT
your mixer to the R/MONO
input of the Studio Modeler.
INPUTOUTPUT
Connect the Left and Right
outputs of the Studio Modeler
to a pair of Aux Returns or
channels on your mixer with
AUX SENDAUX RETURN
LEFT / MONO
1/4” unbalanced cables.
RIGHT
5 Connecting to a Mixer - Stereo Send, Stereo Return
Connect a Stereo pair of Aux
Sends from your mix er to the
Left & Right inputs of the
Studio Modeler.
L/STEREO R/MONOL/STEREO R/MONO
3 • 3
1
2
Tip = Left Ring = RightTip = Left Ring = Right
RIGHTLEFTRIGHTLEFT
L/STEREO R/MONOL/STEREO R/MONO
INPUTOUTPUT
Connect the Left and Right
outputs of the Studio Modeler
to a pair of Aux Returns or
channels on your mixer with
1/4” unbalanced cables.
LEFT / MONO
RIGHT
AUX SENDAUX RETURN
1
2
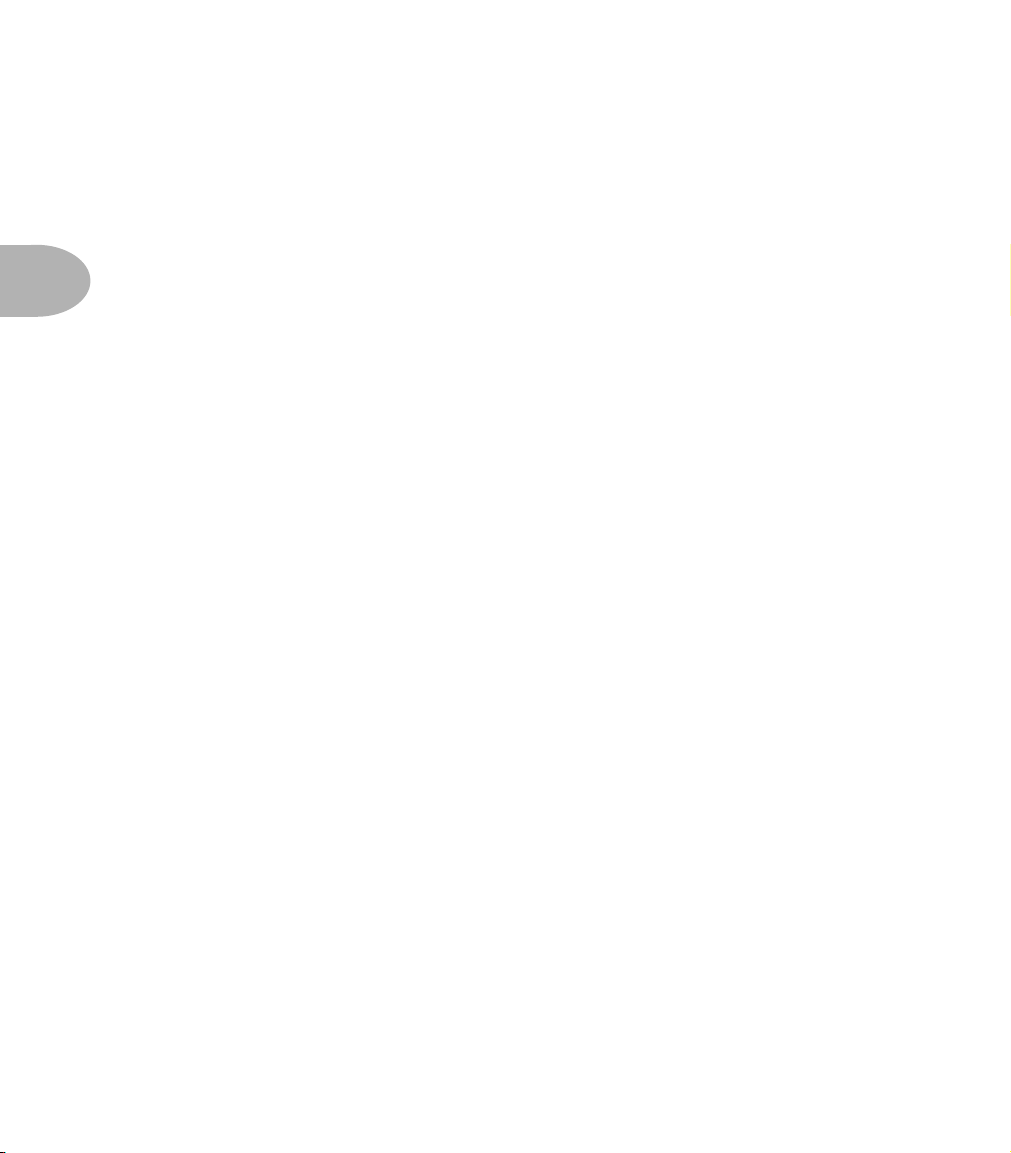
Basic Operation: Selecting a Program
Selecting a Program
There are two methods of selecting a program:
First, you can dial it up from the Program Select knob. Remember that the Program
Select knob is ‘velocity sensitive’. The faster you spin it, the further it jumps, so if you
3 • 4
need to get from program 1 to program 99 in a hurry, just twirl it quickly. A slow spin
moves you one program at a time.
If you’re using MIDI with the Mod Pro, send a MIDI Program change message from any
MIDI controller to change the program. And because we were thinking ahead, you can
actually call up the basic models as Programs, giving you a total of 115 available
programs. See the MIDI Program Change Chart in the Appendix.
Editing a Program
Just call up a program or select a model with the Model Select knob and start twisting
and tweaking. You can tell that you’ve edited a program by the hypnotic, slow flashing
of the Save button (just don’t stare at it for too long, or you may start clucking like a
chicken).
Tap Tempo and Speed/Tempo Calculation
The effects in your Mod Pro vary (or modulate) some element of the sound in time.
The different effects modulate different things, including volume, frequency, pitch,
phase, and stereo placement. One of the handy features of the Mod Pro is that you can
set and display the speed/time of this variation in a number of ways.
Setting Speed/Tempo
When digital effects first hit the market back in the late 70’s, long before Tap Tempo
hit the scene, calculators and stop watches were standard issue in most studios.
Engineers would calculate the correct speed value in hertz for the tempo of a song by
dividing the tempo by 60. This would give them the 1/4 note value, and from there
they could calculate all of the wonderful possible rhythmic divisions like a dotted 8th
or a 1/2 note triplet by using a division table like the one here:
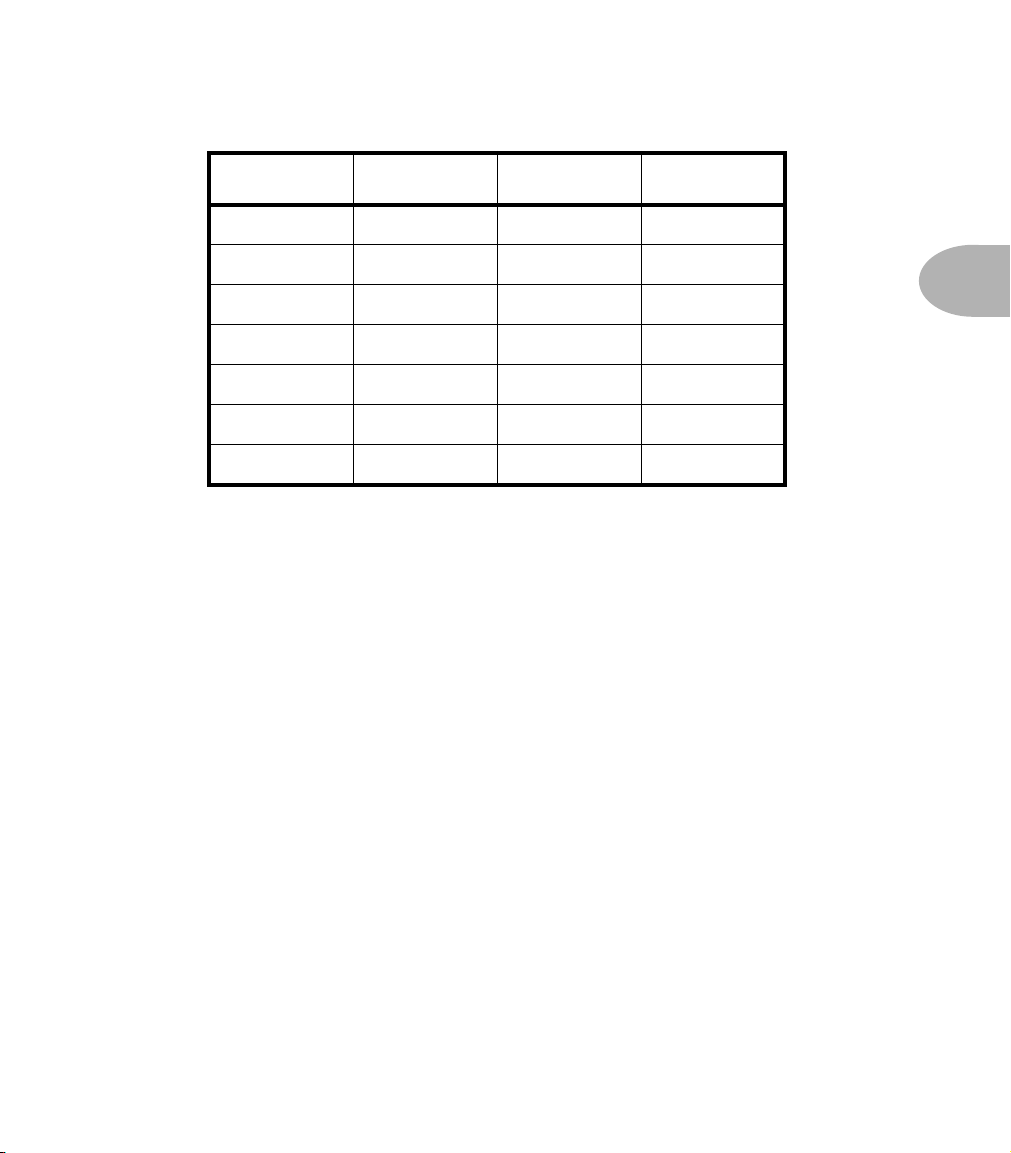
Basic Operation: Tap Tempo and Speed/Tempo Calculation
1/4 Note Time Division Table
Note Value Divisor Note Value Divisor
Whole Note 4 Dotted 1/8 .75
Dotted 1/2 3 1/8 Note .5
1/2 Note 2 Triplet 1/8 .333
Triplet 1/2 1.333 Dotted 1/16 .375
Dotted 1/4 1.5 1/16 Note .250
1/4 Note 1 Triplet 1/16 .167
Triplet 1/4 .667
Fortunately, for the math-impaired, Mod Pro lets you bypass the math and just press
buttons. It’s also important to note that many of the effects available in the Mod Pro
did not originally allow the user to dial in any kind of tempo relationship. Most only
had a speed control which went from slow to fast and back, making it especially tricky
to match the speed of the effect with the tempo of the song.
Setting Tempo in BPM
1. Press BPM to see the tempo expressed as beats per minute.
2. Tap a tempo with the TAP button. (Tap on the 1/4 notes along with the music
that you’re adding a Mod effect to.) Or, use the Speed knob to adjust the current
tempo.
3 • 5
3. Press the NOTE button as needed to select the note division you’d like for your
Mod effect.
You can also set the speed/time in Hertz:
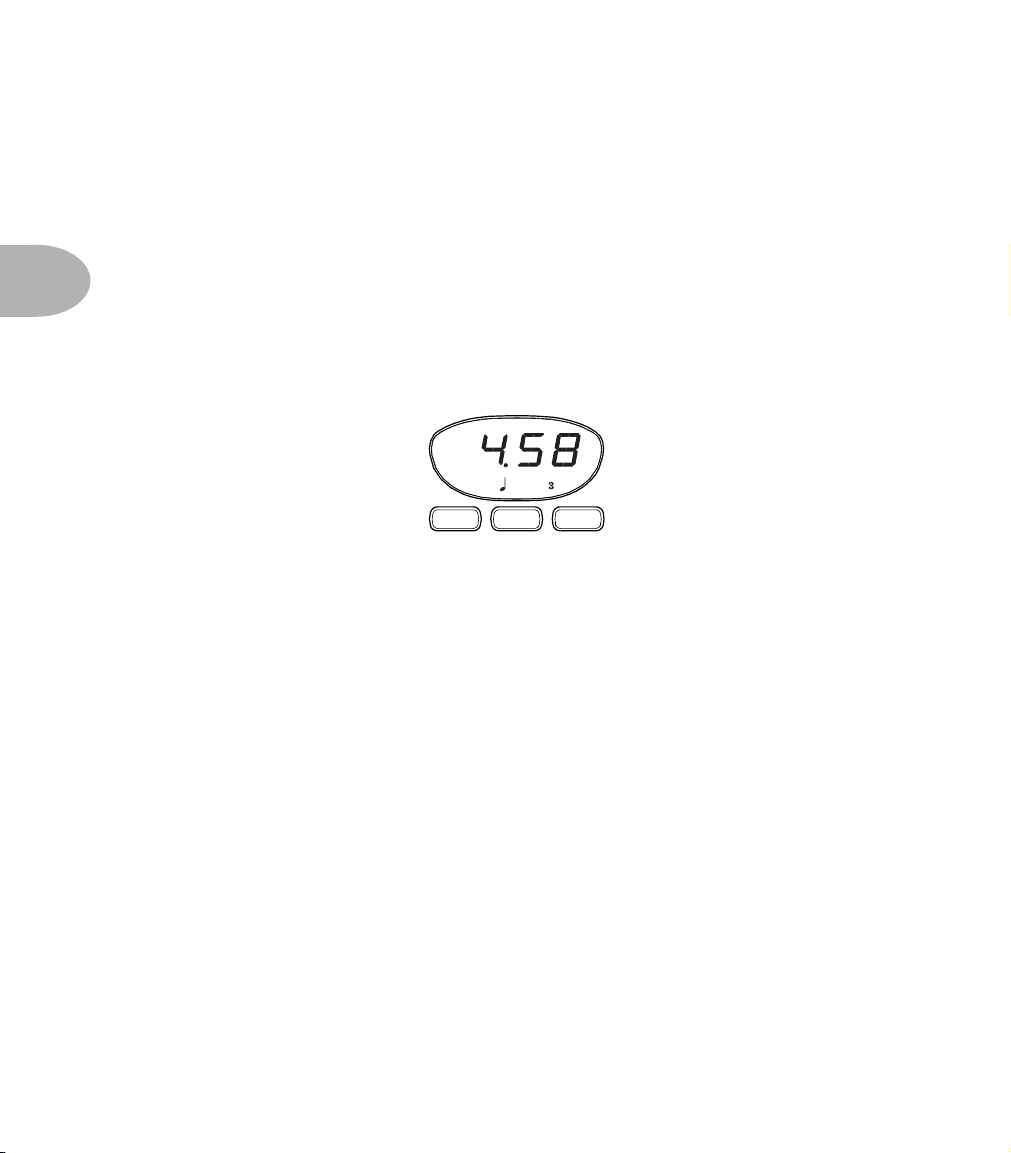
Basic Operation: Tap Tempo and Speed/Tempo Calculation
Setting Tempo in Hertz
Hertz (abbreviated Hz, so we don’t have to type quite so much) is a unit used to describe how
often an event (say an Opto Tremolo sweep) happens. 1Hz is equivalent to one cycle (or
sweep) per second, just in case you cared.
3 • 6
1. Press the Hertz button to see the speed expressed in Hertz.
2. Use the Speed knob to set the Speed in Hz. The Speed knob is also velocity
sensitive. Twist it quickly for coarse adjustments, and slowly for finer adjustments.
You can use the Tap Tempo button for quick changes.
Hertz NOTE BPM
Now let’s talk a little bit about the Tempo display and its related buttons, since that’s
where you’ll get a lot of your information about what’s going on. This display shows you
the tempo in either Hertz or in Beats Per Minute (BPM). The buttons underneath it let
you determine which of those two options you get, as well as select what rhythmic
value you want the Mod effect to have. Bare in mind, though, that we’re not trying to
force you into anything – if you don’t want to have a specific note value for a tempo,
just press the Hertz button and use the Speed knob to dial up a value and ignore the
whole BPM/note thing.
But, just in case you do want to do something cool with note values, here’s an example:
Let’s say you’re writing a new Drums’n’Bass goth hit, with the leisurely tempo of 183
BPM. Let’s also say that you want the sample of your cat sneezing that you’re using as a
snare to have a synced Mod sweep of a quarter note triplet. There’s no need to get out
the calculator (or boot up that special piece of software you have) to figure out what
the Hertz value would need to be. You simply press the button labeled “BPM”, turn the
Speed knob until the display reads “183” and press the Note button until “
3” is lit,
and you’re there. If your curiosity gets the better of you (or you’re working on the
project with a friend and he needs to know ’cause he hasn’t bought his own Mod Pro
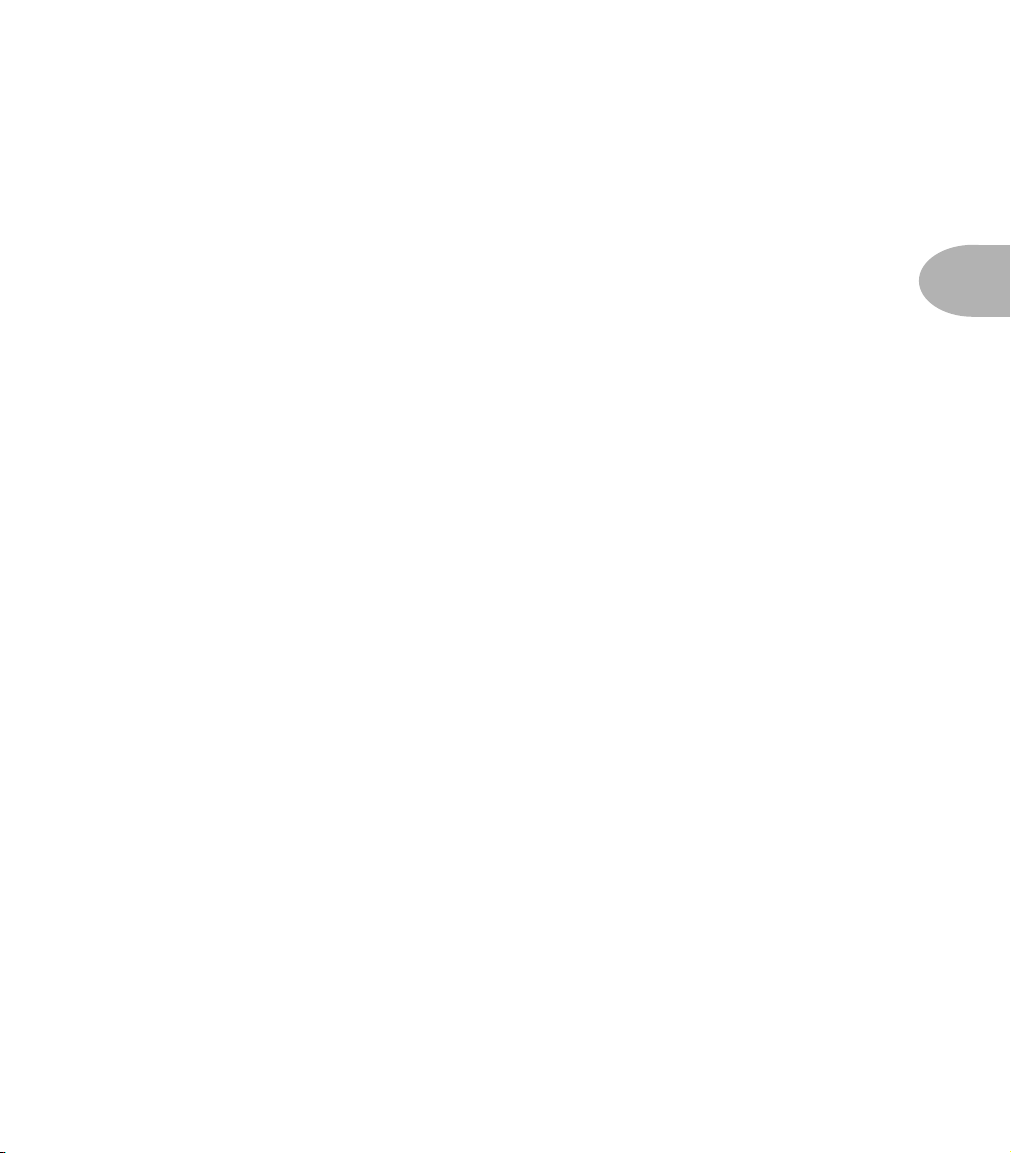
Basic Operation: Global (Speed/Tempo)
yet) and you decide you really need to know what the Hertz value is for that, just hit the
Hertz button. Ta-da! The display switches back to Hertz, and you haven’t even had to
think about that math stuff.
Sweep Reset
Another of Mod Pro’s cool features is the ability to reset the start of a modulation
sweep by just tapping the Tap Tempo button once (tapping it twice, of course,
recalculates your tempo). This means that you can control where the downbeat of a
particular effect occurs.
Global (Speed/Tempo)
Global Speed/Tempo determines whether models and programs will load with their
stored tempo or ignore that and use a Global Hertz or BPM value. Just press the Global
button to toggle it on and off.
Hint: It’s on when the button is lit.
3 • 7
Set Expression Pedal
Pedal Assign mode lets you create two different versions (kind of like 2 snapshots of the
front panel controls) of a program and morph between them with an expression pedal
(like the Line 6 EX-1) connected to the 1/4” jack on the rear of the Mod Pro. This is
great for controlling single parameters on the fly like the wet/dry mix, or exploring
more radical soundscapes like adjusting Feedback and LFO Shape on the Dual Phaser
model. The expression pedal is a key performance tool for both live and studio work.
You can also do the same thing via MIDI using MIDI continuous controller # 4.
If you’re one of those types who’s used to the way an Expression Pedal works with the
Line 6 MM4 Modulation Modeler stompbox, you’ll want to listen carefully. The Mod
Pro works a little differently, but the concept remains the same. You may also want to
check out page 15 in this chapter which describes the intricacies of the Pedal Update
Mode options. But for now, here are the basics:
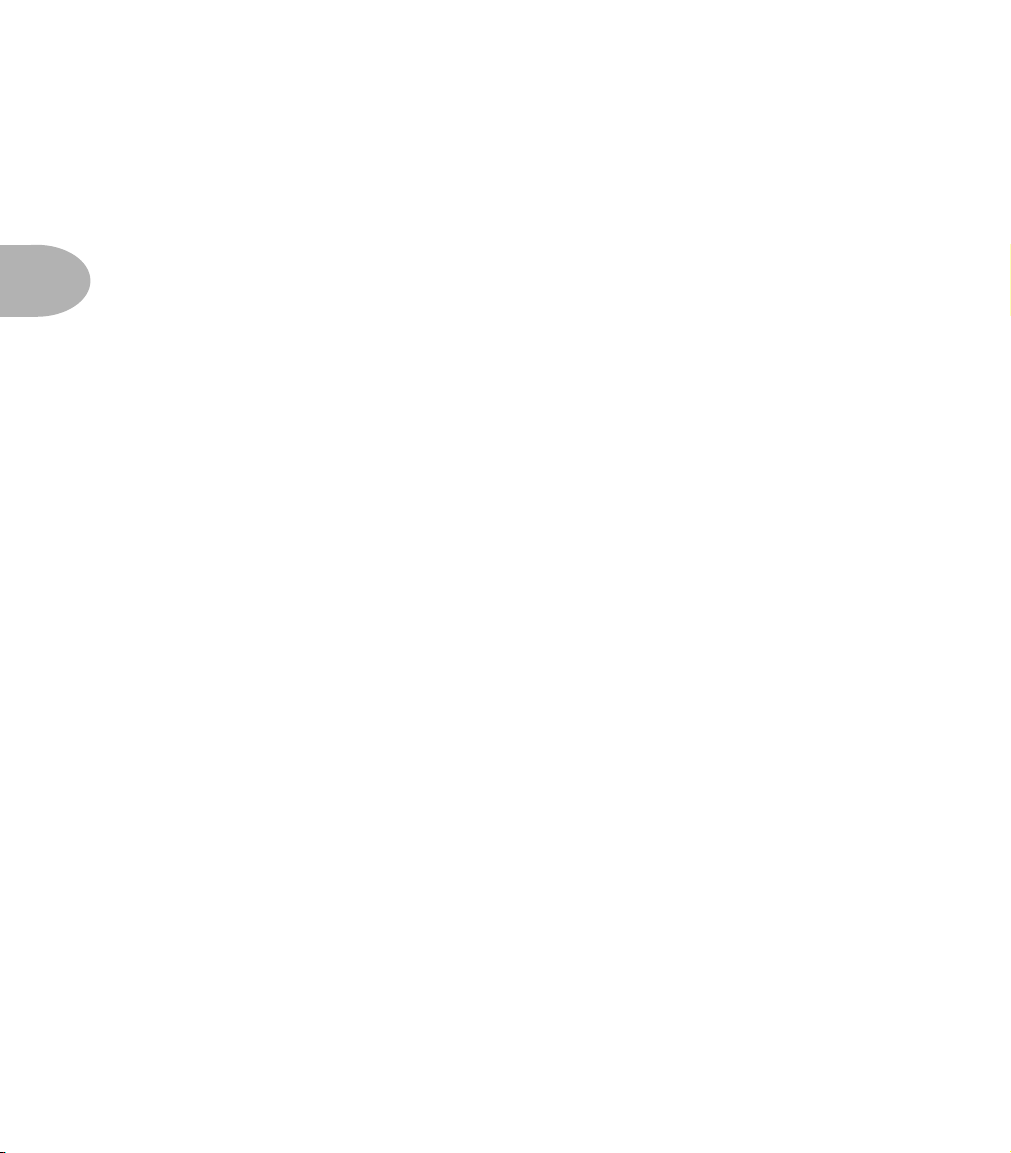
Basic Operation: Set Expression Pedal
1. Make sure that your EX-1 is plugged into the correct jack on the back of your Mod
Pro. From Program Select Mode, press and hold the Global button and then press
the BPM button at the same time.
2. With the EX-1 in the heel down position, set up your basic program (Model,
Speed, Depth, Tweak, Tweez, etc.).
3 • 8
3. Move the EX-1 to the toe down position and set up a variation on the same
program (note: you can change any knob but model).
4. Move the EX-1 from heel to toe and back while feeding a signal through your Mod
Pro so you can make sure that the program is working the way you want.
5. Store the program (if you like what you’ve done and want to keep it), or press BPM
and Global at the same time. Either one will exit Pedal Assign mode. If you decide
that you’ve made a bad decision (like the time you had one beer too many at the
Mousetrap Dancing Festival), just press MIDI/Sys, and it will cancel everything
you’ve done in Pedal Assign.
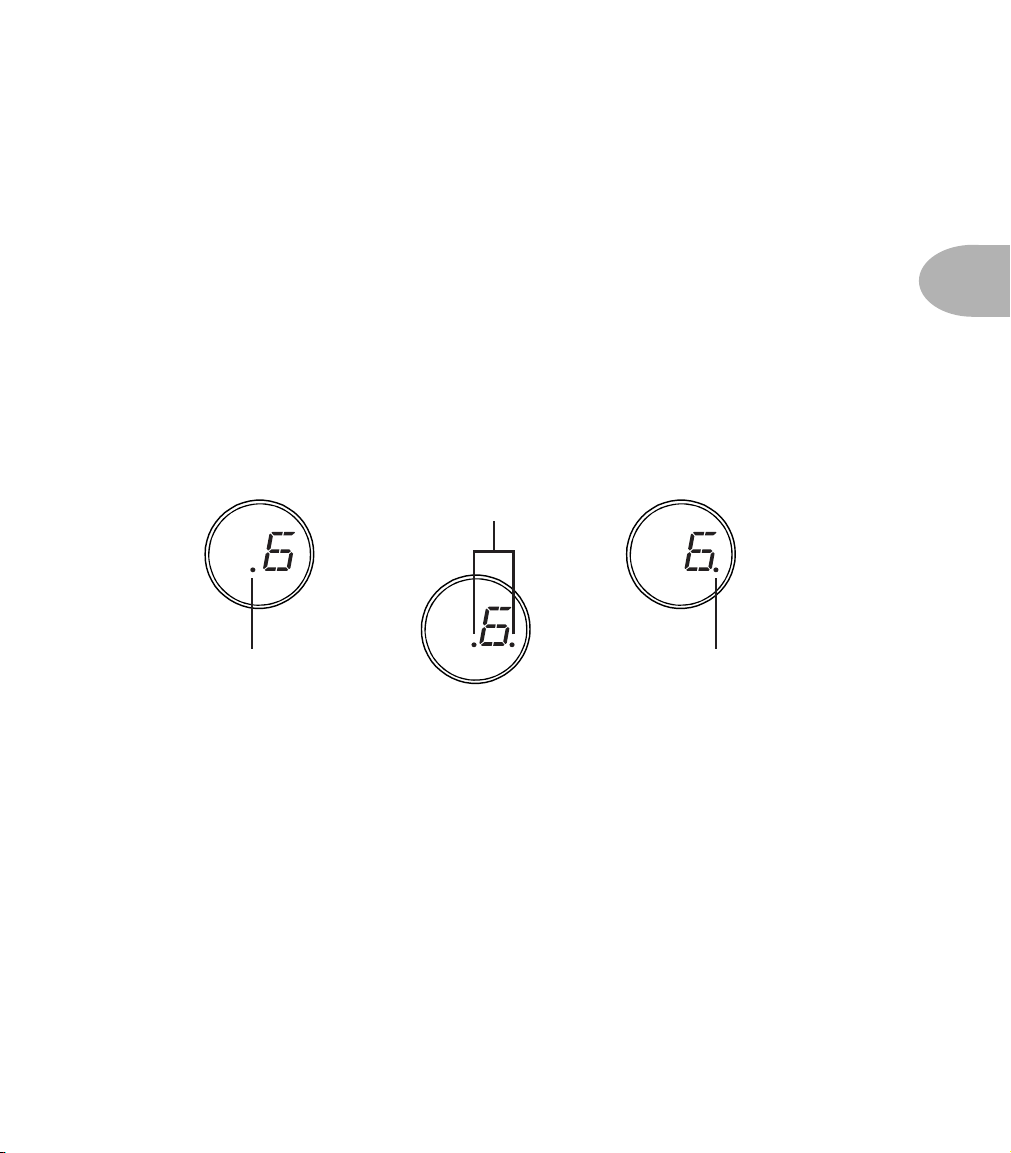
Basic Operation: Compare
Compare
Wonder exactly what edits you’ve made? Do you want to get back to the original
program settings? Did you increase or decrease the Tremolo Depth and now wonder
what it was when you started out? It’s easy to tell! Whenever you’re editing a Program,
you’ve also got some handy Compare information available. Just look at the Program
display while you turn a knob. You’ll see that when you turn any knob to edit the
program, one or more dots in the Program display will turn on, depending on whether
you’ve turned the knob up or down versus the saved settings for the Program. As
illustrated by the images below, there are three possibilities: If the left dot is lit, the
current value is less than the stored version of the program. If the dot to the right is lit,
it’s greater than the stored version. If both dots are lit, the value matches the stored
program. Pretty simple, huh?
Equal T o Stored
3 • 9
Less Than Stored
More Than Stored
 Loading...
Loading...