Korg NANOSERIES User Manual
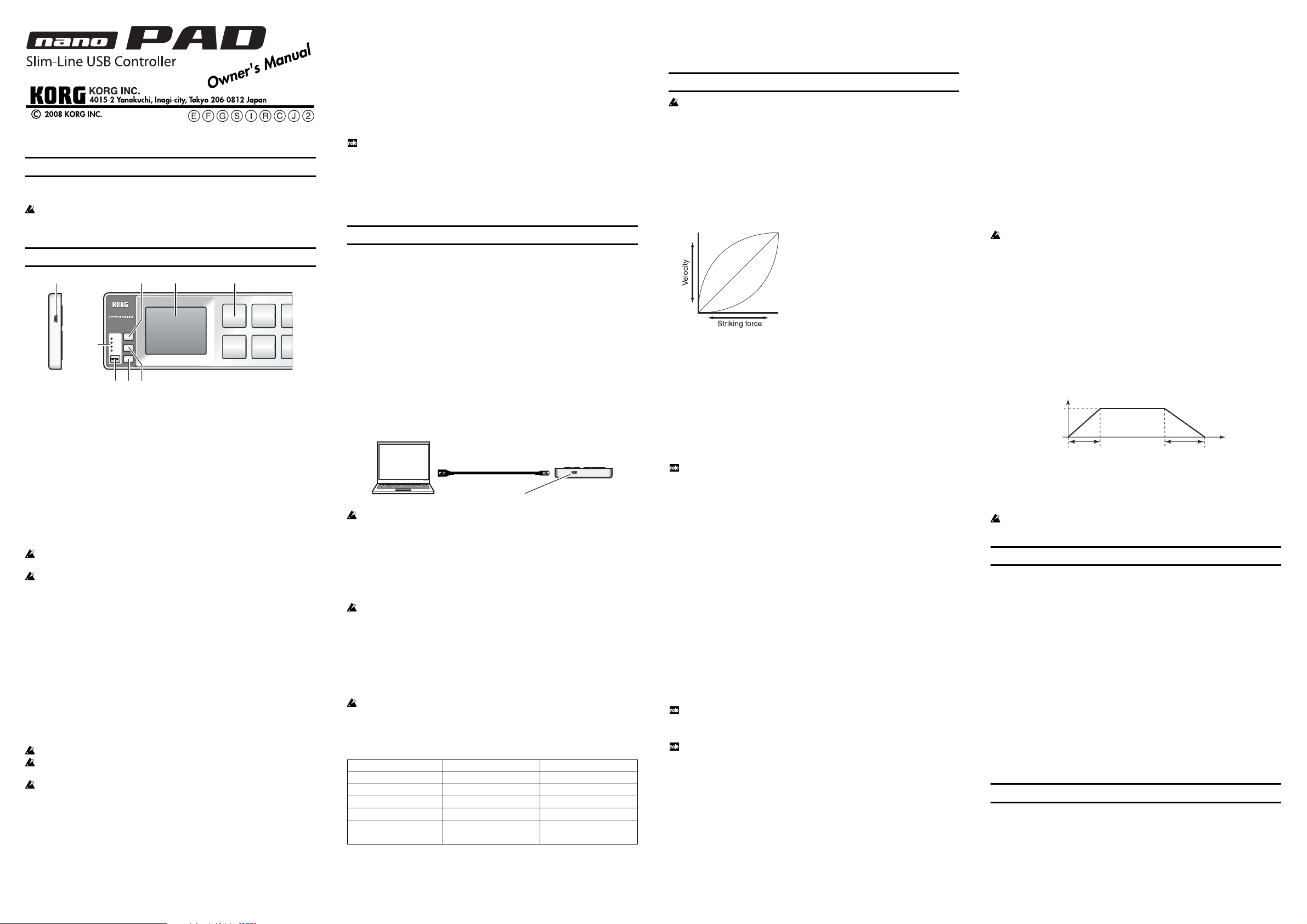
Introduction
Curve 2
Curve 3
Curve 1
Soft
1
127
Strong
Curve 1 Even soft strikes can produce loud
notes
Curve 2 Normal velocity curve
Curve 3 Strong strikes are needed to
produce loud notes
Const A fixed velocity is always produced
On Value
Off Value
Attack Time
Release Time
CC Value
Time
Thank you for purchasing the Korg nanoPAD slim-line USB controller. To help you get the
most out of your new instrument, please read this manual carefully.
In order to take full advantage of this product, you’ll need to create settings in the host
application that you’re using. Please follow the directions as described in the owner’s
manual of your host application to define these settings.
Parts and their functions
8
7
1. X-Y pad
You can transmit control change messages or pitch bend messages by touching the X-Y pad.
2. Trigger pads
These pads can transmit note messages or control change messages.
3. [ROLL] button
Press this to turn the Roll function on/off.
What’s the Roll function?
This function simulates rapid consecutive strikes, as often played on a snare drum.
To use the Roll function
Press the [ROLL] button and it will light up.
Press a trigger pad while touching the X-Y pad. A roll will be simulated as long as you
continue pressing the pad; the roll will end when you release the pad.
Even if the Roll function is on, a roll will not be played if you’ve taken your finger off
the X-Y pad.
When the Roll function is on, operating the X-Y pad will not transmit control change
messages or pitch bend messages.
X-Y pad operations
X-axis
Controls the speed of the roll. Moving toward the left edge of the X-Y pad will
slow down the roll, and moving toward the right edge will speed up the roll.
Y-axis Controls the volume (velocity) of the roll. Moving toward the bottom edge
of the X-Y pad will decrease the velocity values, and moving toward the
top edge will increase the velocity values.
4. [FLAM] button
Press this to turn the Flam function on/off.
What’s the Flam function?
This function simulates the drumming technique where both drum sticks strike a drum
nearly simultaneously, with just a slight gap in timing.
To use the Flam function
Press the [FLAM] button and it will light up. Then, press a trigger pad while touching the X-Y pad.
In order to play a flam, you must touch the X-Y pad before pressing the trigger pad.
When the Flam function is on, operating the X-Y pad will not transmit control change
messages or pitch bend messages.
You can’t turn on both the Roll function and the Flam function simultaneously.
X-Y pad operations
X-axis Controls the time between the first and second strikes. Moving your finger
towards the left edge of the X-Y pad will lengthen the time until the second
5. [HOLD] button
Press this to turn the Hold function on/off.
strike, and moving toward the right edge will shorten the time until the
second strike.
Controls the velocity of the second strike. Moving your finger towards the
Y-axis
bottom edge of the X-Y pad will decrease the velocity of the second strike, and
moving towards the top edge will increase the velocity of the second strike.
5
HOLD
SCENE 1
SCENE 2
SCENE 3
FLAM
SCENE 4
ROLL
SCENE
6
3
4
1
2
TOM 1 TOM 1 TOM 1
COWBELL KICK SNARE
What’s the Hold function?
This maintains the point (the value of the MIDI message) at which you took your finger off
the X-Y pad, preserving where you had been touching the X-Y pad. For example if you’re
performing a roll with the Roll function and the Hold function turned on, the roll will
continue playing as long as you continue pressing the trigger pad even if you take your
finger off the X-Y pad.
6. [SCENE] button
This switches scenes. The nanoPAD lets you assign parameters to the trigger pads and X-Y
pad. These settings are collectively called a “scene.” The nanoPAD holds four scenes. These
four scenes are collectively called a “scene set.”
You can use the Korg Kontrol Editor to change the assignments of each controller. (➞
“Making detailed settings”)
7. Scene LEDs
The LED of the selected scene will light up.
8. USB connector
Connect the nanoPAD to your computer with a USB cable from this port.
Setup
Operating requirements
Mac OS X
Computer
Operating system
Windows
Computer
Operating system
Connections and power
Connect the nanoPAD to your computer with a USB cable.
The power will turn on, and a scene LED will light up.
Computer
If you’re using a passive (non-powered) USB hub, the nanoPAD may fail to power-on
because it isn’t receiving enough power. If this is so, please connect the nanoPAD to a
powered USB hub or directly to your computer.
Installing the driver
Installation
When you first connect the nanoPAD to your computer, the standard USB-MIDI driver for
your operating system will be installed automatically.
If you’re using Microsoft Windows XP/Vista, the USB-MIDI driver that‘s is
automatically installed won’t allow you to use the nanoPAD with multiple applications
simultaneously. If you want to use the nanoPAD with multiple applications
simultaneously, you’ll need to install the Korg USB-MIDI driver. Even if you don’t
need to use the nanoPAD with multiple applications simultaneously, we recommend
that you install the Korg USB-MIDI driver for more stable operation. You can download
the Korg USB-MIDI driver from the Korg website, and install it as described in the
included documentation.
(http://www.korg.co.jp/English/Distributors/ or http://www.korg.com)
If you want to use the Korg Kontrol Editor, you’ll need to install the Korg USB-MIDI driver.
Driver ports
The nanoPAD’s USB-MIDI I/O will be seen from the computer as 1IN-1OUT. As shown in
the following table, the name of the ports depend on which operating system you’re using,
and whether or not you’ve installed the Korg USB-MIDI driver.
OS MIDI IN MIDI OUT
Mac OS X 10.3 or 10.4 nanoPAD Port 1 nanoPAD Port 1
Mac OS X 10.5 or later nanoPAD PAD nanoPAD CTRL
Windows XP USB audio device USB audio device
Windows Vista nanoPAD nanoPAD
Windows XP/Vista + nanoPAD 1 PAD nanoPAD 1 CTRL
KORG USB MIDI Driver
MIDI IN port
This is where MIDI messages from the nanoPAD’s various controllers are received.
If you want to use the nanoPAD to control an application on your computer, then select
this port in the MIDI input settings of your application.
Apple Macintosh computer with an Intel or PowerPC
processor that has a USB port and satisfies the requirements
for running Mac OS X
Mac OS X 10.3.9, or Mac OS X 10.4.7 or later
Computer that has a USB port and satisfied the requirements
for running Microsoft Windows XP/Vista (a USB chipset made
by the Intel Corporation is recommended)
Microsoft Windows XP SP2 or later, or Microsoft Windows
Vista SP1
USB cable
nanoPAD
USB connector
This is also used by the Korg Kontrol Editor to control the nanoPAD.
MIDI OUT port
This port is used by the Korg Kontrol Editor to control the nanoPAD.
Making detailed settings
The following settings cannot be edited from the nanoPAD itself, so you’ll need to use
the Korg Kontrol Editor. You can download the Korg Kontrol Editor from the Korg
website. (http://www.korg.co.jp/English/Distributors/ or http://www.korg.com)
Global
These are global parameters that make overall settings for the entire nanoPAD. These settings
apply to all of the scenes.
Global MIDI Channel [1...16]
Set this to match the MIDI channel of the application that you’re controlling.
Velocity Curve [Velocity Curve1...3/Const Velocity]
This specifies how the volume will change according to how hard you strike the trigger pads.
You can choose one of three velocity curves, or a fixed velocity value.
Const Velocity [1...127]
This specifies the velocity value that will be transmitted when you’ve selected Const as the
velocity curve.
Trigger pads
Depending on the assign type, the trigger pads can transmit note messages or control change
messages. For each trigger pad, you can individually specify the assigned message, the
MIDI transmit channel, the behavior of the trigger pad, the note number, the control change
number, the values transmitted when the pad turns on or off, and whether the Roll/Flam
functions will be enabled or disabled.
Depending on its assign type, up to eight note numbers or control change numbers can be
assigned to a single trigger pad and transmitted simultaneously.
If you transmit multiple note messages or control change messages from a single trigger
pad, all of the messages will be transmitted at the same velocity or On Value/Off Value.
MIDI Channel [1...16/Global MIDI Channel]
This specifies the MIDI channel of the MIDI messages that are transmitted when you strike
the trigger pad. If you set this to “Global MIDI Channel,” the messages will be transmitted
on the global MIDI channel.
Assign Type [No Assign/Note/Control Change]
This specifies the type of message that will be assigned to the trigger pad. You can disable
the pad (no assignment), or assign a note message or a control change.
Pad Behavior [Momentary/Toggle]
You can choose one of the following two types of behavior for the trigger pad.
Momentary
Tog gle
Note Number [C-1...G9/No Assign]
This specifies the note number of the note message that is transmitted.
Control Change Number [0...127/No Assign]
This specifies the control change number of the control change message that is transmitted.
On Value [0...127]
This specifies the value of the message that is transmitted when the trigger pad turns on.
You can set this only if the assign type is “Control Change.”
Off Value [0...127]
This specifies the value of the message that is transmitted when the trigger pad turns off.
You can set this only if the assign type is “Control Change.”
Roll/Flam Enable [Disable/Enable]
This enables or disables the Roll/Flam functions. Even if the Roll/Flam functions are on,
they will not affect trigger pads that are set to Disable.
X-Y pad
MIDI Channel [1...16/Global MIDI Channel]
This specifies the MIDI channel of the MIDI messages transmitted when you touch the XY pad. If you set this to “Global MIDI Channel,” the messages will be transmitted on the
global MIDI channel.
X-axis / Y-axis
Depending on the assign type, these axes will transmit control change messages or pitch
bend messages. You can specify the MIDI transmit channel, the separate messages that are
assigned to the X-axis and Y-axis, the control change numbers, as well as the polarity.
The Note On or On Value will be transmitted when you press the trigger
pad, and the Note Off or Off Value will be transmitted when you release it.
The Note On or On Value will be transmitted alternately with the Note
Off or Off Value each time you press the trigger pad.
Assign Type [No Assign/Control Change/Pitch Bend]
This specifies the type of message that will be assigned to the X-axis and Y-axis of the X-Y
pad. You can disable an axis, or assign control change messages or pitch bend messages.
Control Change Number [0...127]
This specifies the control change number of the control change message that is transmitted.
Polarity [Normal/Reverse]
This specifies the polarity of the values for the X-axis and Y-axis of the X-Y pad.
Normal
Reverse
The pad will operate in the conventional way. On the X-axis, values will
be smaller at the left and greater at the right. On the Y-axis, values will be
smaller at the bottom and greater at the top.
The high and low values will be inverted. On the X-axis, values will be
greater at the left and smaller at the right. On the Y-axis, values will be
greater at the bottom and smaller at the top.
Touch / Release
This function transmits control change messages when you touch your finger to the X-Y
pad and when you take your finger off the pad. You can specify whether touch/release
will be enabled or disabled, the control change number, the values transmitted when the
pad turns on/off, and the attack time and release time.
MIDI messages are transmitted on the MIDI channel you specified for the X-Y pad.
X-Y Pad Touch/Release Enable [Disable/Enable]
Enables or disables Touch/Release.
Control Change Number [0...127]
Specifies the control change number of the control change message that is transmitted.
On Value [0...127]
This specifies the value of the message that is transmitted when you touch the X-Y pad.
Off Value [0...127]
This specifies the value of the message that is transmitted when you release the X-Y pad.
Attack Time [0...127]
This specifies the time from when you touch the X-Y pad until the On Value is reached.
Release Time [0...127]
This specifies the time from when you release the X-Y pad until the Off Value is reached.
Restoring the factory settings
If you turn on the power while holding down the [HOLD] button, [FLAM] button, and
[SCENE] button, the settings of the nanoPAD will return to their factory-set condition, and
the scene LEDs will light up.
The process of restoring the factory settings will take several seconds after you turn on
the power. You must not turn off the power during this time.
Troubleshooting
Power does not turn on
- If you’re using a passive (non-powered) USB hub, the nanoPAD may fail to power-on
because it is not getting enough power. If this is so, please connect the nanoPAD to a
powered USB hub or directly to your computer.
Software does not respond
- Make sure that the nanoPAD has been detected by the computer. If you’re using Windows
XP, go to the Control Panel, open “Sounds and Audio Devices,” and check the “Hardware”
tab page.
If you’re using Windows Vista, go to the Control Panel, open “Hardware and Sounds” ➞
“View Hardware and Devices” ➞ “Device Manager,” and check the “Sound, Video, and
Game Controllers” tab.
If you’re using Mac OS X, open “Applications” ➞ “Utilities” ➞ “Audio MIDI Setup,”
and check the “MIDI Devices” tab page.
- Make sure that the nanoPAD is selected in the MIDI port settings of the application you’re
using.
- The application you’re using might not support a specific function. Please check the
owner’s manual of your host application.
Specifications
Connectors: USB connector (mini B type)
Power supply: USB bus power mode
Current consumption: 100 mA or less
Dimensions (W x D x H): 12.6 x 3.2 x 0.6 inches / 320 x 82 x 16.5 mm
Weight: 11.6 oz / 330 g
Included items: USB cable, Owner’s manual
* Specifications and appearance are subject to change without notice.
 Loading...
Loading...