Konica minolta BIZHUB 161 User Manual [it]

161
Manuale d’uso
PCL-controller

.

x
Sommario


Sommario
1Benvenuto
1.1 Marchi di fabbrica ............................................................................. 1-4
2 Preparazione
2.1 Requisiti di sistema .......................................................................... 2-3
3 Connessione ad un computer
3.1 Tipi di connessioni ............................................................................ 3-3
Connessione Porta Parallela .......................................................... 3-3
Connessione porta USB ................................................................ 3-3
3.2 Connessione Porta Parallela ........................................................... 3-4
Connessione della macchina alla porta parallela del computer .... 3-4
3.3 Connessione porta USB ................................................................... 3-5
4 Installazione del driver della stampante
4.1 Panoramica dell'installazione del driver stampante ..................... 4-4
Installazione con Plug and Play ..................................................... 4-4
Installazione con l'Installazione guidata stampante ....................... 4-4
4.2 Installazione del Driver TWAIN/driver stampante con
“Plug and Play” ................................................................................. 4-5
Installazione del driver TWAIN/driver stampante con
“Plug and Play” su Windows XP/Server 2003 ............................... 4-5
Installazione del driver TWAIN/driver stampante con
“Plug and Play” in Windows 2000 ................................................. 4-6
Installazione del driver TWAIN/driver stampante con
“Plug and Play” in Windows Me/98 SE .......................................... 4-7
Reinstallazione del driver stampante con Plug and Play ............... 4-8
4.3 Installazione del driver della stampante utilizzando
l'“Installazione Guidata Stampante” ............................................... 4-9
Installazione del driver della stampante utilizzando l'“Installazione
Guidata Stampante” in Windows XP/Server 2003 ......................... 4-9
Installazione del driver della stampante utilizzando l“Installazione
Guidata Stampante” in Windows 2000/NT 4.0 ............................ 4-10
Installazione del driver della stampante utilizzando “Installazione
Guidata Stampante” in Windows Me/98 SE/98 ........................... 4-11
bizhub 161 x-3

Reinstallazione del driver della stampante utilizzando
l'Installazione Guidata Stampante ................................................4-12
5 Configurazione delle Impostazioni del Driver della
Stampante
5.1 Visualizzazione delle Proprietà del Driver della Stampante per
configurare le Impostazioni Globali .................................................5-3
Visualizzazione delle impostazioni in Windows XP/Server 2003 ....5-3
Visualizzazione delle Impostazioni in Windows
2000/NT 4.0/Me/98SE/98 ...............................................................5-4
5.2 Operazioni comuni ............................................................................5-5
OK ...................................................................................................5-5
Cancel .............................................................................................5-5
Apply ...............................................................................................5-5
Help .................................................................................................5-5
Elenco impostazione rapida ............................................................5-6
Salva ...............................................................................................5-6
Cancella ..........................................................................................5-6
Layout pagina/Immagine stampante ..............................................5-7
5.3 Scheda “Imposta” .............................................................................5-8
5.3.1 N-up ................................................................................................5-9
Elenco N-up ....................................................................................5-9
Fronte Retro ....................................................................................5-9
Stile N-up ......................................................................................5-10
5.3.2 Watermark ....................................................................................5-11
Elenco filigrane ..............................................................................5-11
Solo la prima pagina .....................................................................5-11
Modificare Watermark ..................................................................5-11
Come modificare una filigrana ......................................................5-12
5.3.3 Fonte di carta ................................................................................5-13
Elenco fonte di carta .....................................................................5-13
5.3.4 Tipo di supporto ............................................................................5-13
Elenco tipo di supporto .................................................................5-13
5.4 Scheda “Carta” ................................................................................5-14
5.4.1 Formato documento originale .......................................................5-15
Elenco dei formati documento originale .......................................5-15
Usa formato personalizzato ..........................................................5-15
5.4.2 Dimensione carta in uscita ............................................................5-17
Adatta alla pagina .........................................................................5-17
Elenco dimensione carta in uscita ................................................5-17
Proporzioni ....................................................................................5-17
x-4 bizhub 161

5.4.3 Copie ............................................................................................ 5-18
5.4.4 Incolla ........................................................................................... 5-18
5.4.5 Orientamento ............................................................................... 5-18
Ruota ............................................................................................ 5-18
5.5 Scheda “Qualità” ............................................................................ 5-19
5.5.1 Calibrazione ................................................................................. 5-19
Contrasto ..................................................................................... 5-19
Luminosità .................................................................................... 5-19
5.5.2 Risoluzione ................................................................................... 5-20
5.5.3 Risparmio Toner ........................................................................... 5-20
5.5.4 Modalità resa ............................................................................... 5-20
5.5.5 Settaggio Font .............................................................................. 5-20
5.6 Scheda “Apparati opzionali” .......................................................... 5-21
5.6.1 Apparati opzionali ........................................................................ 5-21
Installa Opzioni ............................................................................. 5-21
Aggiungi ....................................................................................... 5-21
Rimuovi ........................................................................................ 5-21
Opzioni installate .......................................................................... 5-21
5.7 Scheda “Circa” ............................................................................... 5-22
6 Operazioni dal pannello di controllo
6.1 Operazioni dalla stampante ............................................................. 6-3
Guida Generale .............................................................................. 6-4
Indicatore [Stampante] ................................................................... 6-5
Avvio dell'operazione di stampa .................................................... 6-5
Annullamento di un Processo di Stampa ....................................... 6-6
Utilizzo del bypass ......................................................................... 6-8
Modo Risparmio energia ................................................................ 6-9
Report stampante .......................................................................... 6-9
7 Utilizzo di PageScope Web Connection
7.1 Quando si utilizza PageScope Web Connection ........................... 7-3
7.2 Cosa è PageScope Web Connection? ............................................ 7-3
7.3 Requisiti di sistema .......................................................................... 7-5
7.4 Accesso a PageScope Web Connection ........................................ 7-6
Come accedere a PageScope Web Connection ........................... 7-6
7.5 Utilizzo di PageScope Web Connection ......................................... 7-7
7.6 Informazioni sulla configurazione della schermata ...................... 7-7
bizhub 161 x-5

7.7 Accedere come Amministratore ......................................................7-9
Accedere al Modo Amministratore .................................................7-9
7.8 Controllo/Annullamento di un Processo di Stampa .....................7-10
Controllo di un Processo di Stampa .............................................7-10
Annullamento di un Processo di Stampa .....................................7-11
7.9 Download di file ...............................................................................7-12
Come eseguire il download dei file ...............................................7-12
7.10 Controllo/Modifica delle impostazioni stampante .......................7-13
Controllo delle impostazioni della stampante ...............................7-13
Modifica delle impostazioni della stampante ................................7-15
7.11 Stampa di una pagina di prova .......................................................7-16
Come stampare una pagina di testo ............................................7-16
7.12 Visualizzazione dell'elenco font PCL .............................................7-17
7.13 Reset della scheda interfaccia rete e del controller stampante .7-18
Come ripristinare la scheda interfaccia di rete e il controller
stampante .....................................................................................7-18
7.14 Inizializzazione della scheda interfaccia rete e del controller
stampante ........................................................................................7-19
Come inizializzare la scheda interfaccia di rete e il controller
stampante .....................................................................................7-19
8 Individuazione e risoluzione dei problemi
8.1 Messaggi di controllo ........................................................................8-3
Come verificare i messaggi .............................................................8-3
8.2 Messaggi principali ...........................................................................8-4
8.3 Errori e Dati di stampa ......................................................................8-5
Errore “GUASTO MACCHINA” .......................................................8-5
Errori temporanei ............................................................................8-5
9 Caratteristiche tecniche
x-6 bizhub 161

1
Benvenuto


Benvenuto
1Benvenuto
Il presente manuale offre informazioni sull'impostazione e l'utilizzo di una
macchina come stampante PCL.
Prima di usare le funzioni, leggere interamente le presenti istruzioni.
Per istruzioni sull'uso della macchina e per informazioni sulle precauzioni di
sicurezza generali, fare riferimento al manuale fornito in dotazione alla
macchina.
Conservare la guida utente e il CD-ROM allegato in un luogo sicuro;
potranno tornare utili in seguito.
2
Nota
È vietata la copia e la riproduzione, totale o parziale, del presente
manuale senza previa autorizzazione.
Il contenuto di questo manuale è soggetto a modifiche senza obbligo di
avviso.
È vietata la riproduzione o la modifica di qualunque parte di questo
manuale senza previa autorizzazione.
1
Le immagini delle schermate utilizzate in questo manuale possono
differire dalla visualizzazione effettiva delle schermate.
bizhub 161 1-3

1
1.1 Marchi di fabbrica
KONICA MINOLTA e il logo KONICA MINOLTA sono marchi o marchi registrati di proprietà di KONICA MINOLTA HOLDINGS, INC.
PageScope è un marchio registrato di KONICA MINOLTA BUSINESS
TECHNOLOGIES, INC.
Ethernet è un marchio registrato di Xerox Corporation.
PCL è un marchio registrato di Hewlett-Packard Company.
Microsoft, Windows e Windows NT sono marchi registrati di Microsoft
Corporation.
Netscape Communications, il relativo logo, Netscape Navigator, Netscape
Communicator e Netscape sono marchi registrati di Netscape Communications Corporation.
Tutti gli altri nomi di prodotto sono marchi di fabbrica o marchi registrati delle
rispettive aziende titolari.
Copyright © 2005 KONICA MINOLTA BUSINESS TECHNOLOGIES, INC.
Tutti i diritti riservati.
Benvenuto
1-4 bizhub 161

2
Preparazione

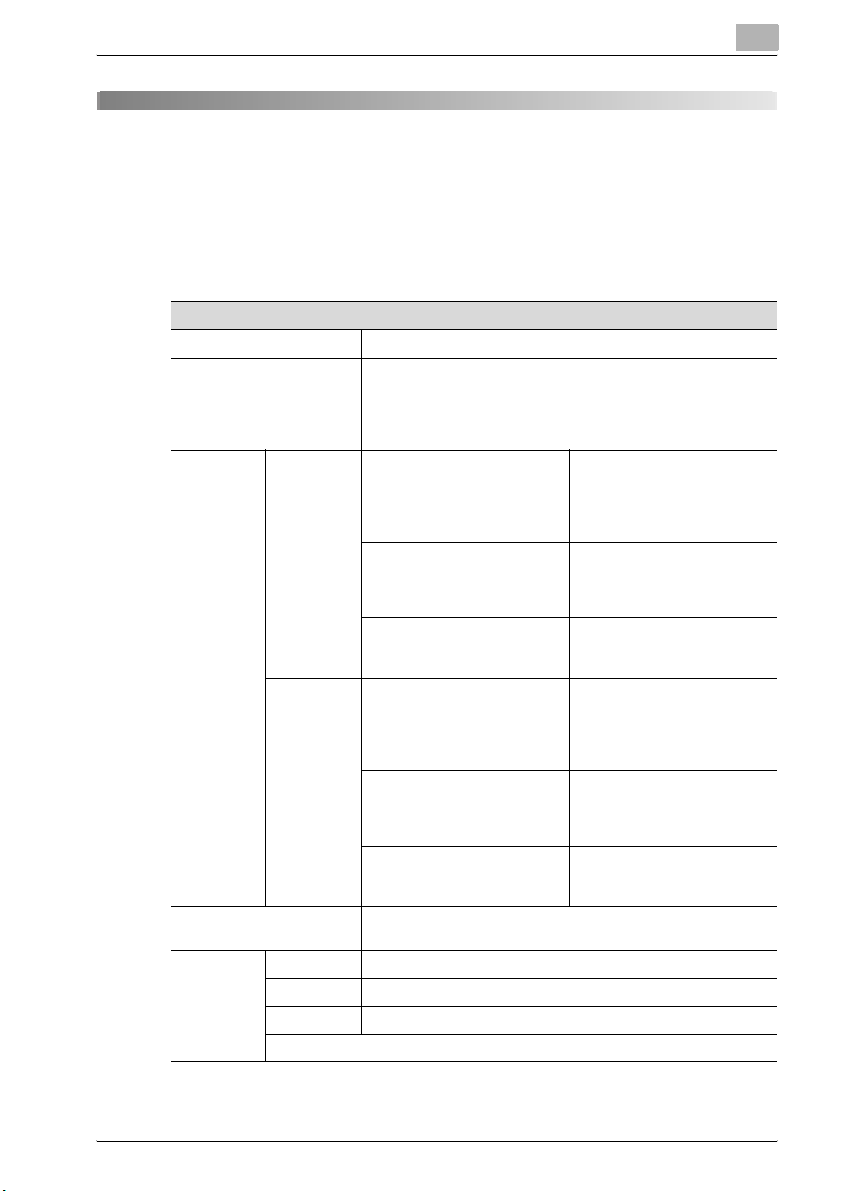
Preparazione
2 Preparazione
2.1 Requisiti di sistema
Per l'utilizzo del driver della stampante è richiesto il seguente ambiente
operativo.
Requisiti di sistema
CPU Intel Pentium 200 MHz
Sistemi operativi Windows Server 2003/Windows XP (SP2 o superiore)/Windows
Punta e
stampa*1
RAM 128 MB (Windows XP/Server 2003),
Interfacce
I/O
Dominio Server:
Gruppo di
lavoro
Parallela IEEE 1284 (modalità compatibile, modalità ECP, modalità Nibble)
USB*2 Revisione porta 1.1
Rete*3 Ethernet 10Base-T/100Base-TX (TCP/IP, IPX/SPX)
Unità CD-ROM
2000 (SP4 o superiore)/Windows NT 4.0 (SP6a o superiore)/
Windows Me/Windows 98 SE/Windows 98/Windows Terminal
Server (Windows NT 4.0 Terminal Server Edition/Windows 2000
Server/Windows Server 2003)
Windows Server 2003
Server:
Windows 2000
Server:
Windows NT 4.0
Server:
Windows XP
Server:
Windows 2000 Professional
Server:
Windows NT 4.0 Workstation
64 MB (Windows 2000/NT 4.0/Me/98 SE/98)
Client:
Windows XP,
Windows 2000 Professional,
Windows NT 4.0 Workstation,
Windows 98 SE, Windows Me
Client:
Windows 2000 Professional,
Windows NT 4.0 Workstation,
Windows 98 SE, Windows Me
Client:
Windows NT 4.0 Workstation,
Windows 98 SE, Windows Me
Client:
Windows XP,
Windows 2000 Professional,
Windows NT 4.0 Workstation,
Windows 98 SE, Windows Me
Client:
Windows 2000 Professional,
Windows NT 4.0 Workstation,
Windows 98 SE, Windows Me
Client:
Windows NT 4.0 Workstation,
Windows 98 SE, Windows Me
2
bizhub 161 2-3

2
Preparazione
*1 Punta e stampa è possibile con le stampanti condivise da server e client Windows. I client
ricevono automaticamente le impostazioni del driver dal server, come gli apparati opzionali, la filigrana e la configurazione rapida, e non sono in grado di modificare le impostazioni del server se l'utente non ha l'accesso da amministratore al server.
*2 Supportato da Windows Server 2003, Windows XP, Windows 2000, Windows Me, e
Windows 98 SE.
*3 Se è installata la scheda interfaccia rete opzionale, è possibile utilizzare la porta di rete.
Per ulteriori dettagli, fare riferimento al Manuale utente per la Scheda interfaccia rete
(NC-501).
2-4 bizhub 161

3
Connessione ad un
computer


Connessione ad un computer
3 Connessione ad un computer
3.1 Tipi di connessioni
È possibile utilizzare uno dei due metodi seguenti per connettere la macchina
ad un computer.
Connessione Porta Parallela
Utilizzare questo tipo di connessione quando si vuole collegare la macchina
direttamente ad una porta parallela del computer. Fare riferimento a
“Connessione Porta Parallela” a pagina 3-4.
Connessione porta USB
Utilizzare questo tipo di connessione quando si vuole collegare la macchina
direttamente ad una porta USB del computer. Fare riferimento a “Connessione porta USB” a pagina 3-5.
2
Ricordate
Per dettagli sull'installazione della scheda interfaccia di rete opzionale e
sul collegamento della macchina a una rete, fare riferimento alla Guida
utente della Scheda interfaccia di rete (NC-501).
3
bizhub 161 3-3

3
3.2 Connessione Porta Parallela
Utilizzare il cavo parallelo per connettere la porta parallela della macchina
alla porta parallela del computer.
2
Ricordate
Assicurarsi di usare un cavo parallelo schermato. L'uso di un cavo non
schermato può provocare interferenze di frequenza radio.
La porta parallela è compatibile agli standard IEEE1284 Tipo B.
Connessione della macchina alla porta parallela del computer
1 Spegnere la macchina e il computer.
2 Collegare un'estremità del cavo parallelo alla porta parallela (porta
della stampante) del computer.
3 Collegare l'altra estremità del cavo alla porta parallela sul retro della
macchina. Assicurare il connettore cavo utilizzando i due fermi.
Connessione ad un computer
La connessione della macchina al computer è terminata.
3-4 bizhub 161

Connessione ad un computer
3.3 Connessione porta USB
Usare il cavo USB (tipo B) per collegare la porta USB della macchina alla
porta USB del computer.
3
bizhub 161 3-5

3
Connessione ad un computer
3-6 bizhub 161

4
Installazione del driver
della stampante


Installazione del driver della stampante
4 Installazione del driver della stampante
Questo capitolo descrive la procedura di installazione del driver della stampante. Il driver della stampante può essere installato in due modi: utilizzando
“Plug and Play” o utilizzando “Installazione Guidata Stampante”.
2
Nota
Se si deve collegare la macchina a una porta USB, installare il driver
stampante con Plug and Play.
Se si deve collegare la macchina a una porta parallela, installare il driver
stampante con Installazione Guidata Stampante.
4
Metodo di
collegamento
Connessione porta
USB
Connessione Porta
Parallela
Sistemi Operativi
Compatibili
Windows XP, Windows
Server 2003, Windows
2000, Windows Me, e
Windows 98 SE
Windows XP, Windows
Server 2003, Windows
2000, Windows NT 4.0,
Windows Me, Windows
98 SE, e Windows 98
Installazione del driver
stampante
Installare con Plug and
Play.
Installare con
Installazione Guidata
Stampante.
Seguire questa
procedura:
“Installazione del Driver
TWAIN/driver stampante con “Plug and Play”” a
pagina 4-5
“Installazione del driver
della stampante utilizzando l'“Installazione
Guidata Stampante”” a
pagina 4-9
Per la stampa in rete, utilizzare “Aggiungi creazione guidata stampante”per
installare il driver della stampante. Durante l'installazione, selezionare
“LPT1” come porta della stampante.
Per dettagli sulla configurazione delle impostazioni per la connessione di rete, fare riferimento alla Guida utente della Scheda interfaccia di rete.
2
Nota
Per usare la stampa IPP (di rete), occorre configurare le impostazioni di
stampa IPP quando si installa il driver stampante. Per ulteriori dettagli
sulle impostazioni della stampa IPP, fare riferimento al Manuale allegato
alla scheda interfaccia rete.
Se si utilizza il controller stampante PCL su Windows 98, Windows 98 SE
o Windows Me, non è possibile usare l'utilità Configurazione di rete.
bizhub 161 4-3

4
Installazione del driver della stampante
4.1 Panoramica dell'installazione del driver stampante
Il driver stampante viene installato nel modo descritto di seguito.
Installazione con Plug and Play
Quando si installa il driver stampante con Plug and Play, la procedura di installazione varia se si utilizzano sistemi operativi diversi da Windows Me e
Windows 98 SE.
Con Windows Me e 98 SE Con sistemi operativi diversi da Windows Me
Installare il driver TWAIN.
Installare il driver supporto di stampa USB.
Installare il driver stampante.
e98 SE
Installazione con l'Installazione guidata stampante
Quando si installa il driver stampante con l'Installazione guidata stampante,
la procedura di installazione è identica per tutti i sistemi operativi.
Tutti i sistemi operativi
Installare il driver stampante.
4-4 bizhub 161
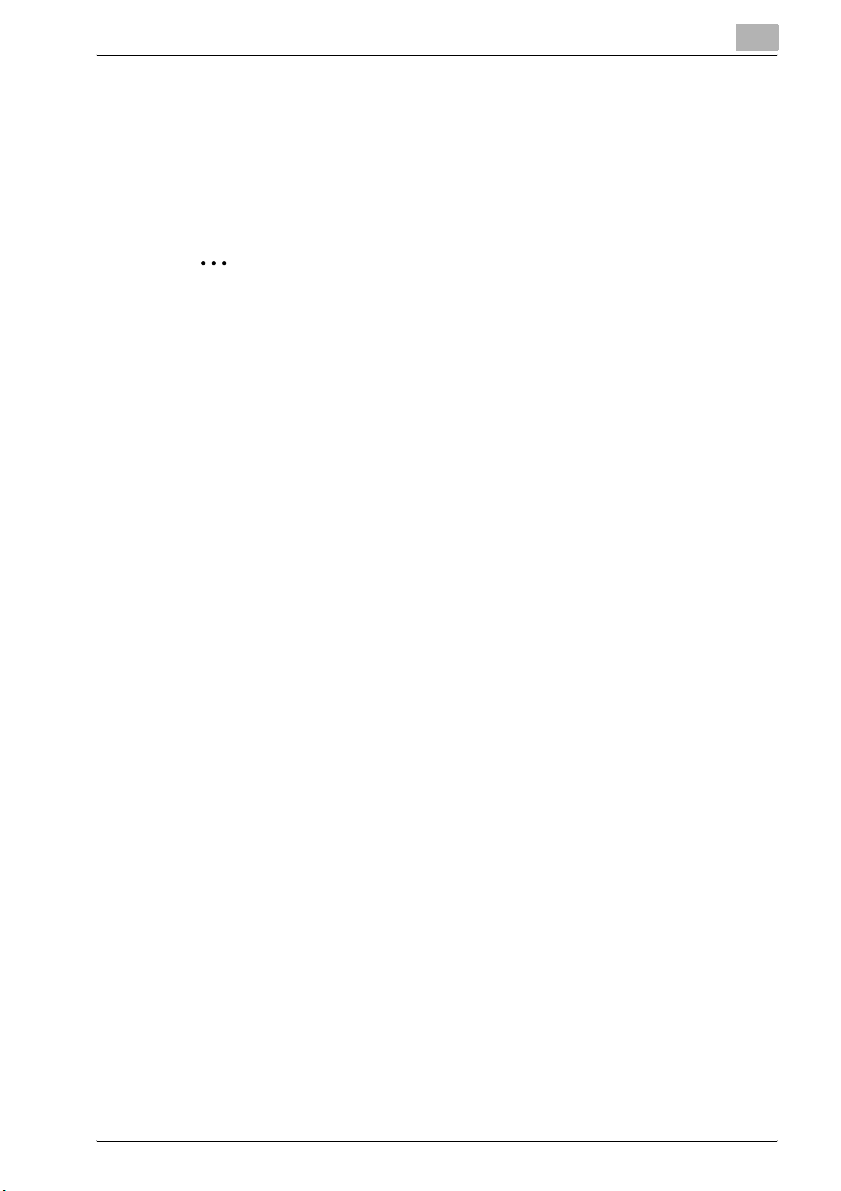
Installazione del driver della stampante
4
4.2 Installazione del Driver TWAIN/driver stampante con “Plug and Play”
L'installazione con “Plug and Play” non è possibile su Windows 98 e NT 4.0.
Fare riferimento alla procedura per l'uso dell'“Installazione Guidata Stampante”.
2
Nota
Se si installa il driver stampante con Plug and Play, prima di tutto si
installa il driver TWAIN e quindi viene avviata l'installazione del driver
stampante. In questo manuale si descrive l'installazione del driver TWAIN
e in seguito del driver stampante.
Installazione del driver TWAIN/driver stampante con “Plug and Play” su Windows XP/Server 2003
1 Con Windows in funzione, inserire il CD-ROM nell'apposita unità del
computer.
2 Accendere la macchina.
3 Quando la macchina è pronta, collegarla al computer con il cavo USB.
Compare la finestra di dialogo “Creazione Guidata Nuovo Hardware”.
Prima di tutto installare il driver TWAIN.
Quando si usa Windows XP (SP2), selezionare l'opzione "non effettuare la connessione" nella finestra di dialogo “Installazione Guidata Nuovo Hardware” e fare clic su [Avanti].
4 Selezionare Installa da un elenco o percorso specifico (per utenti
esperti), e fare clic su [Avanti].
5 Selezionare Includi il seguente percorso nella ricerca: in Ricerca il
miglior driver disponibile in questi percorsi., quindi fare clic su [Sfo-
glia].
6 Selezionare “Driver\(lingua)\2k_XP” sul CD-ROM, quindi fare clic si
[OK].
Selezionare la lingua preferita. Ad esempio se si preferisce l'inglese,
andare a:
Driver\Inglese\2k_XP
7 Fare clic su [Avanti].
bizhub 161 4-5

4
Installazione del driver della stampante
Viene visualizzata la finestra di dialogo “Completare la Creazione
Guidata del Nuovo Hardware”.
8 Fare clic su [Fine].
L'installazione del driver TWAIN è quindi completata. Compare la finestra di dialogo “Creazione Guidata Nuovo Hardware”. Quindi, installare
il driver stampante.
9 Ripetere i passaggi da 4 a 8 per installare il driver stampante.
Installazione del driver TWAIN/driver stampante con “Plug and Play” in Windows 2000
1 Con Windows in funzione, inserire il CD-ROM nell'apposita unità del
computer.
2 Accendere la macchina.
3 Quando la macchina è pronta, collegarla al computer con il cavo USB.
Compare la finestra di dialogo “Creazione Guidata Nuovo Hardware”.
Prima di tutto installare il driver TWAIN.
4 Fare clic su [Avanti].
5 Selezionare Cerca un driver adatto alla periferica (scelta consiglia-
ta) nella finestra di dialogo “Installa driver periferica hardware” e quindi
fare clic su [Avanti].
Compare la finestra di dialogo “Individua file del driver”.
6 Selezionare Specificare un percorso, e fare clic su [Avanti].
7 Fare clic su [Sfoglia...] sulla finestra di dialogo successiva, cercare
“Driver\(lingua)\2k_XP” sul CD-ROM, e fare clic su [Apri].
Selezionare la lingua preferita. Ad esempio se si preferisce l'inglese,
andare a: Driver\Inglese\2k_XP
8 Fare clic su [OK], e seguire le istruzioni che compaiono sullo schermo
finché viene visualizzata la finestra “Completa la installazione guidata
del nuovo hardware”.
9 Fare clic su [Fine].
L'installazione del driver TWAIN è quindi completata. Compare la finestra di dialogo “Creazione Guidata Nuovo Hardware”. Quindi, installare
il driver stampante.
4-6 bizhub 161

Installazione del driver della stampante
10 Ripetere i passaggi da 4 a 9 per installare il driver stampante.
Installazione del driver TWAIN/driver stampante con “Plug and Play” in Windows Me/98 SE
1 Con Windows in funzione, inserire il CD-ROM nell'apposita unità del
computer.
2 Accendere la macchina.
3 Quando la macchina è pronta, collegarla al computer con il cavo USB.
Viene visualizzata la finestra di dialogo “Installazione guidata nuovo
hardware” e inizia l'installazione del driver TWAIN.
4 Se si usa Windows Me, selezionare Specificare la posizione del dri-
ver (per utenti avanzati).
Se si usa Windows 98 SE, fare clic su [Avanti] e selezionare Cerca il
miglior driver per la periferica. (scelta consigliata) nella finestra di
dialogo visualizzata.
5 Fare clic su [Avanti].
6 Selezionare Specificare un percorso, quindi fare clic su [Sfoglia…].
4
7 Selezionare “Driver\(lingua)\Win9x” sul CD-ROM, quindi fare clic si
[OK].
Selezionare la lingua preferita. Ad esempio se si preferisce Inglese,
selezionare Driver\Inglese\Win9x
8 Fare clic su [Avanti], seguire le istruzioni che compaiono sullo schermo,
quindi fare clic su [Fine].
9 Fare clic su [Fine].
L'installazione del driver TWAIN è quindi completata. Ricompare la
finestra di dialogo “Installazione Guidata Nuovo Hardware”. Quindi,
installare il driver supporto di stampa USB.
10 Ripetere i passaggi da 4 a 9 per installare il driver supporto di stampa
USB.
Ricompare la finestra di dialogo “Installazione Guidata Nuovo
Hardware”. Quindi, installare il driver stampante.
11 Ripetere i passaggi da 4 a 9 per installare il driver stampante.
bizhub 161 4-7
 Loading...
Loading...