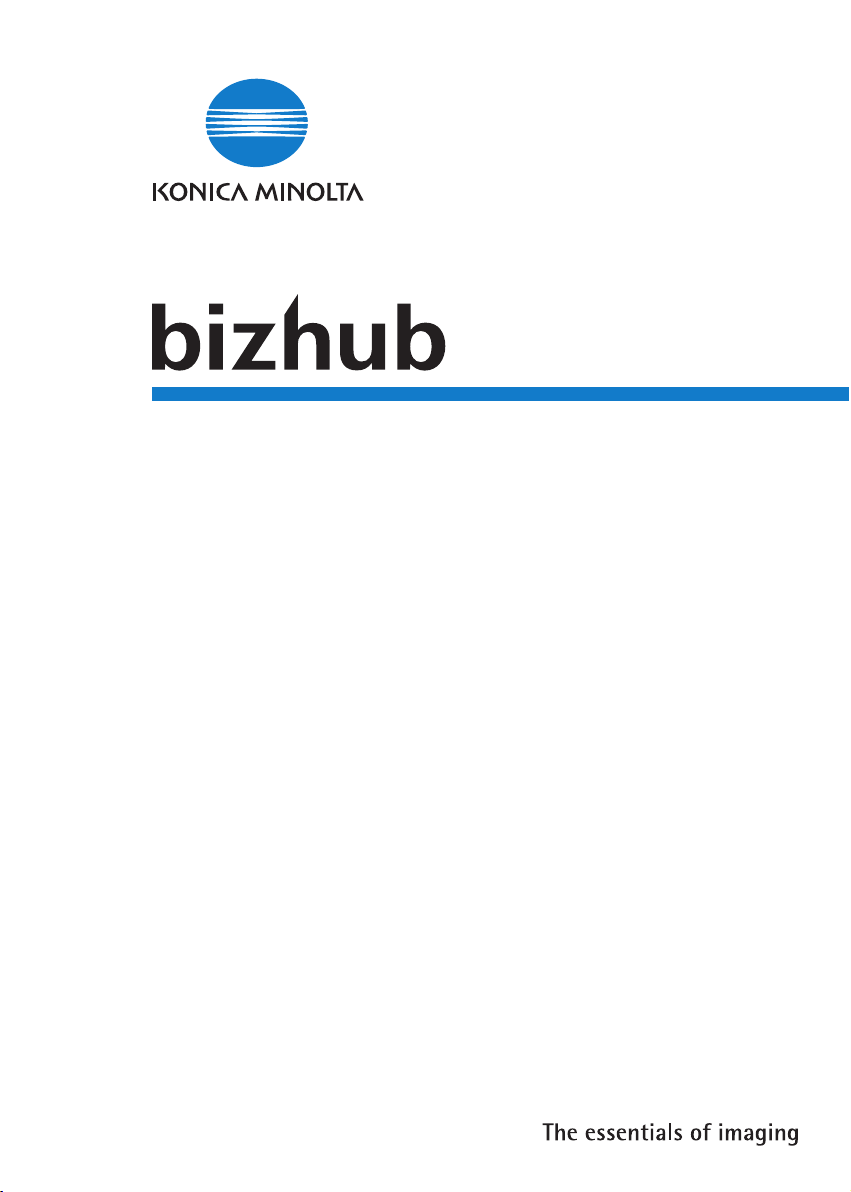
161
User Manual
PCL-controller
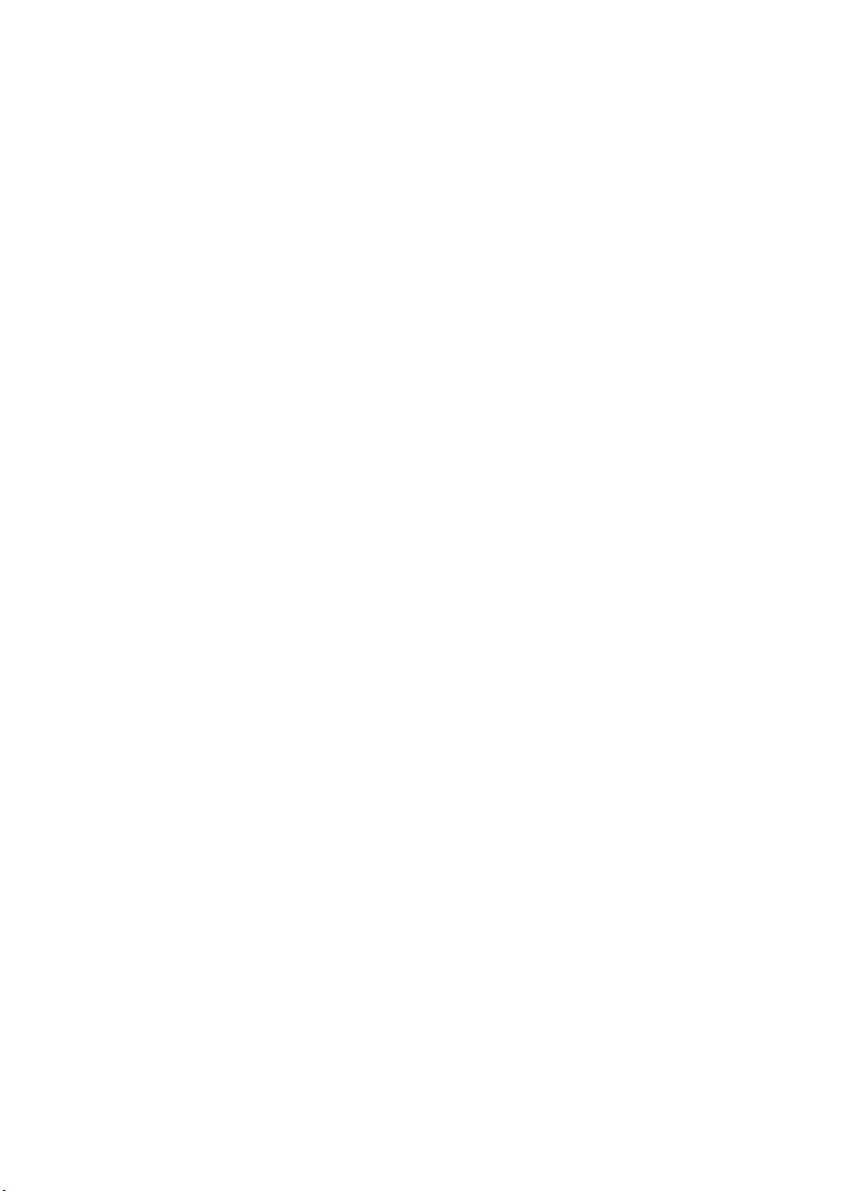
.
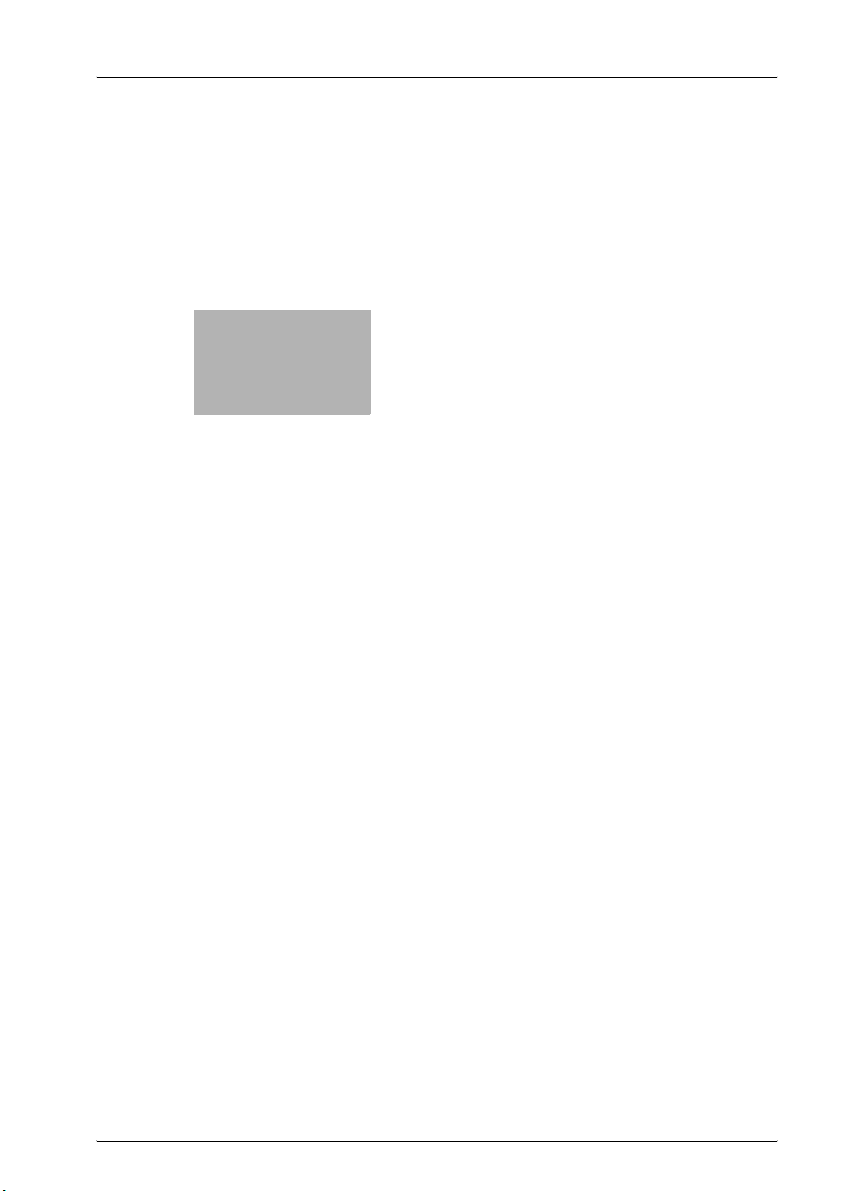
x
Contents
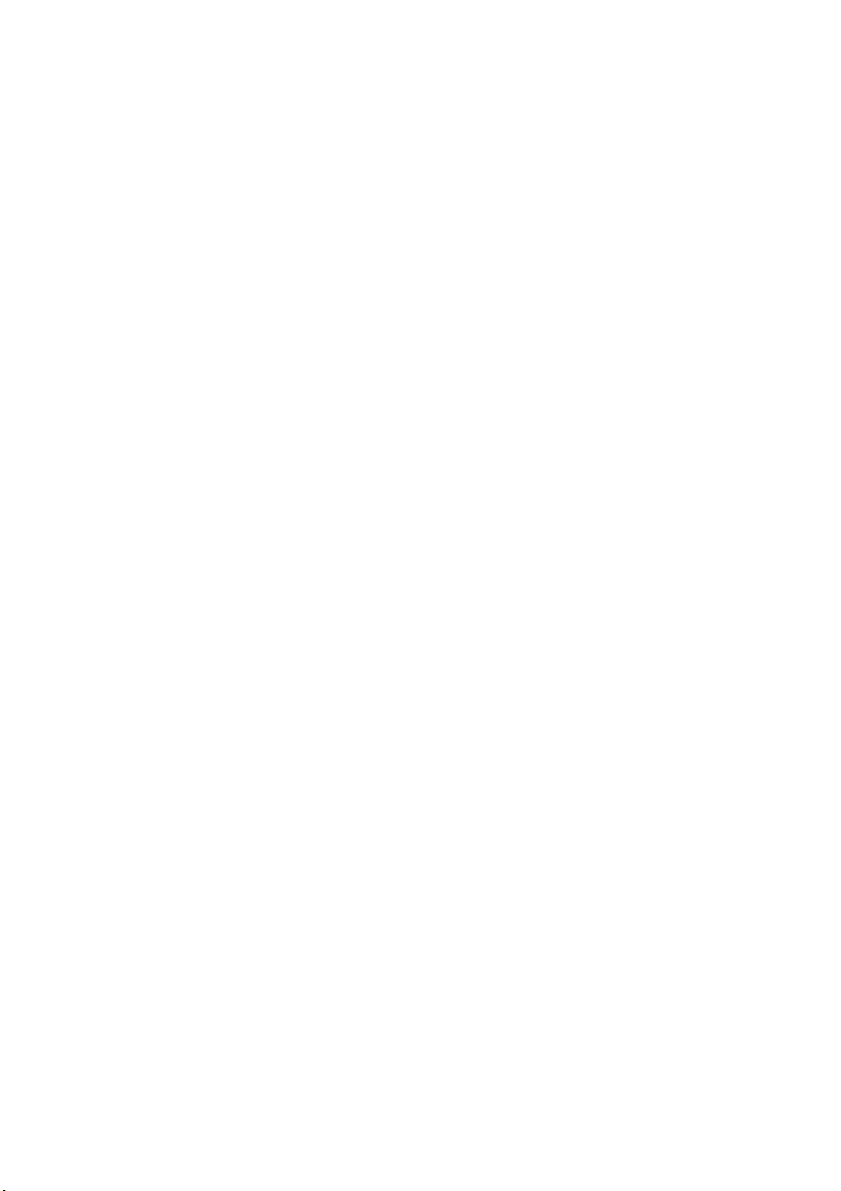
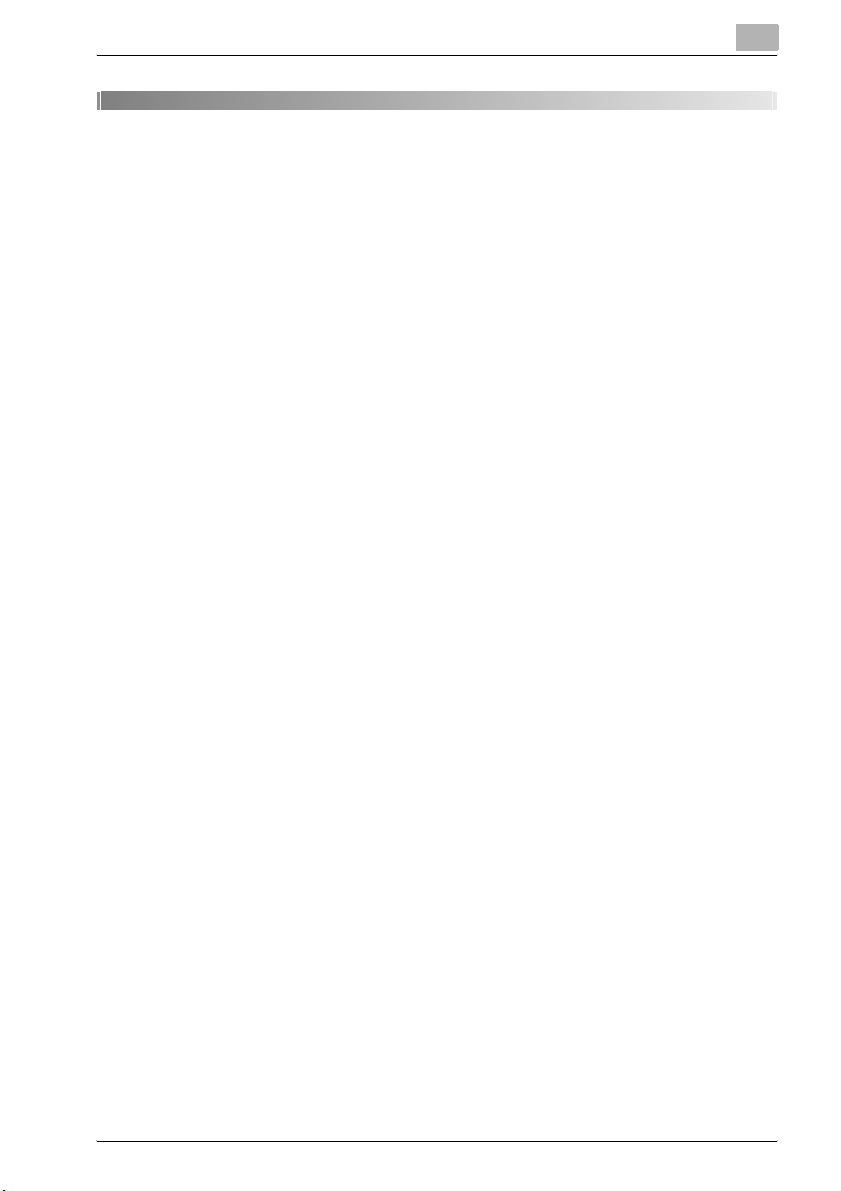
Contents
1 Welcome
1.1 Trademark acknowledgements ....................................................... 1-4
2 Getting ready
2.1 System requirements ....................................................................... 2-3
3 Connecting to a computer
3.1 Types of connections ....................................................................... 3-3
Parallel port connection ................................................................. 3-3
USB port connection ..................................................................... 3-3
3.2 Parallel port connection ................................................................... 3-4
Connecting the machine to the parallel port of the computer ....... 3-4
3.3 USB port connection ........................................................................ 3-5
4 Installing the printer driver
4.1 Outline of Printer Driver Installation ............................................... 4-4
Installation using Plug and Play ..................................................... 4-4
Installation using the Add Printer Wizard ....................................... 4-4
4.2 Installing the TWAIN driver/printer driver using
“Plug and Play” ................................................................................. 4-5
Installing the TWAIN driver/printer driver using
“Plug and Play” under Windows XP/Server 2003 .......................... 4-5
Installing the TWAIN driver/printer driver using
“Plug and Play” under Windows 2000 ........................................... 4-6
Installing the TWAIN driver/printer driver using
“Plug and Play” under Windows Me/98 SE ................................... 4-7
Reinstalling the printer driver by using Plug and Play ................... 4-8
4.3 Installing the printer driver using the “Add Printer Wizard” ......... 4-9
Installing the printer driver using the
“Add Printer Wizard” under Windows XP/Server 2003 .................. 4-9
Installing the printer driver using the
“Add Printer Wizard” under Windows 2000/NT 4.0 ..................... 4-10
Installing the printer driver using the
“Add Printer Wizard” under Windows Me/98 SE/98 .................... 4-11
Reinstalling the printer driver by using the Add Printer Wizard ... 4-12
bizhub 161 x-3
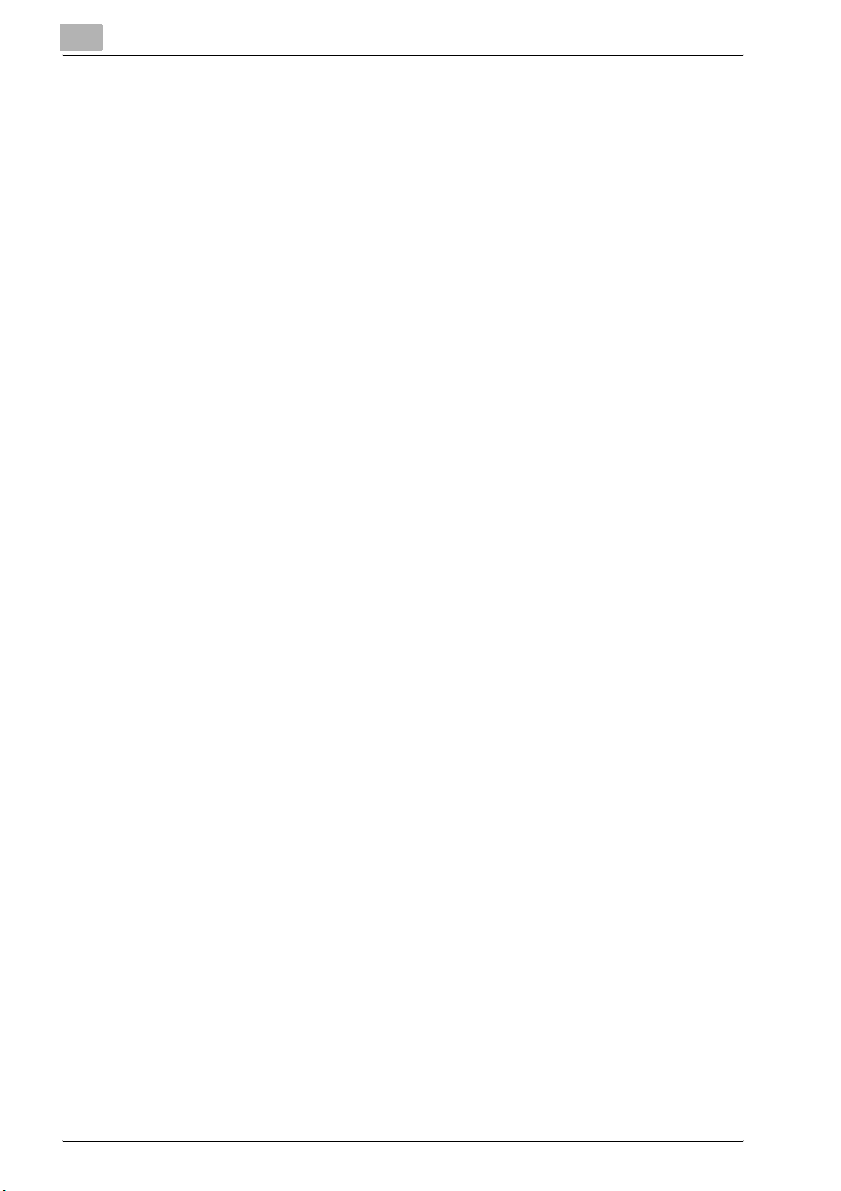
5 Configuring printer driver settings
5.1 Displaying printer driver properties for configuring
global settings ...................................................................................5-3
Displaying settings under Windows XP/Server 2003 ......................5-3
Displaying settings under Windows 2000/NT 4.0/Me/98 SE/98 .....5-4
5.2 Common operations ..........................................................................5-5
OK ...................................................................................................5-5
Cancel .............................................................................................5-5
Apply ...............................................................................................5-5
Help .................................................................................................5-5
Easy Set list ....................................................................................5-6
Save ................................................................................................5-6
Delete ..............................................................................................5-6
Page Layout/Printer Figure .............................................................5-7
5.3 “Setup” tab .........................................................................................5-8
5.3.1 N-up ................................................................................................5-9
N-up List .........................................................................................5-9
Border Line .....................................................................................5-9
N-up Style .....................................................................................5-10
5.3.2 Watermark ....................................................................................5-11
Watermark List ..............................................................................5-11
First Page Only .............................................................................5-11
Edit Watermark .............................................................................5-11
How to edit a watermark ...............................................................5-12
5.3.3 Paper source .................................................................................5-13
Paper Source List .........................................................................5-13
5.3.4 Media type ....................................................................................5-13
Media Type List ............................................................................5-13
5.4 “Paper” tab .......................................................................................5-14
5.4.1 Original Document Size ................................................................5-15
Original Document Size List ..........................................................5-15
Edit Custom ..................................................................................5-15
5.4.2 Output Paper Size .........................................................................5-17
Fit to Paper ...................................................................................5-17
Output Paper Size List ..................................................................5-17
Scaling ..........................................................................................5-18
5.4.3 Copies ...........................................................................................5-18
5.4.4 Collate ...........................................................................................5-18
5.4.5 Orientation ....................................................................................5-18
Rotate ...........................................................................................5-18
x-4 bizhub 161
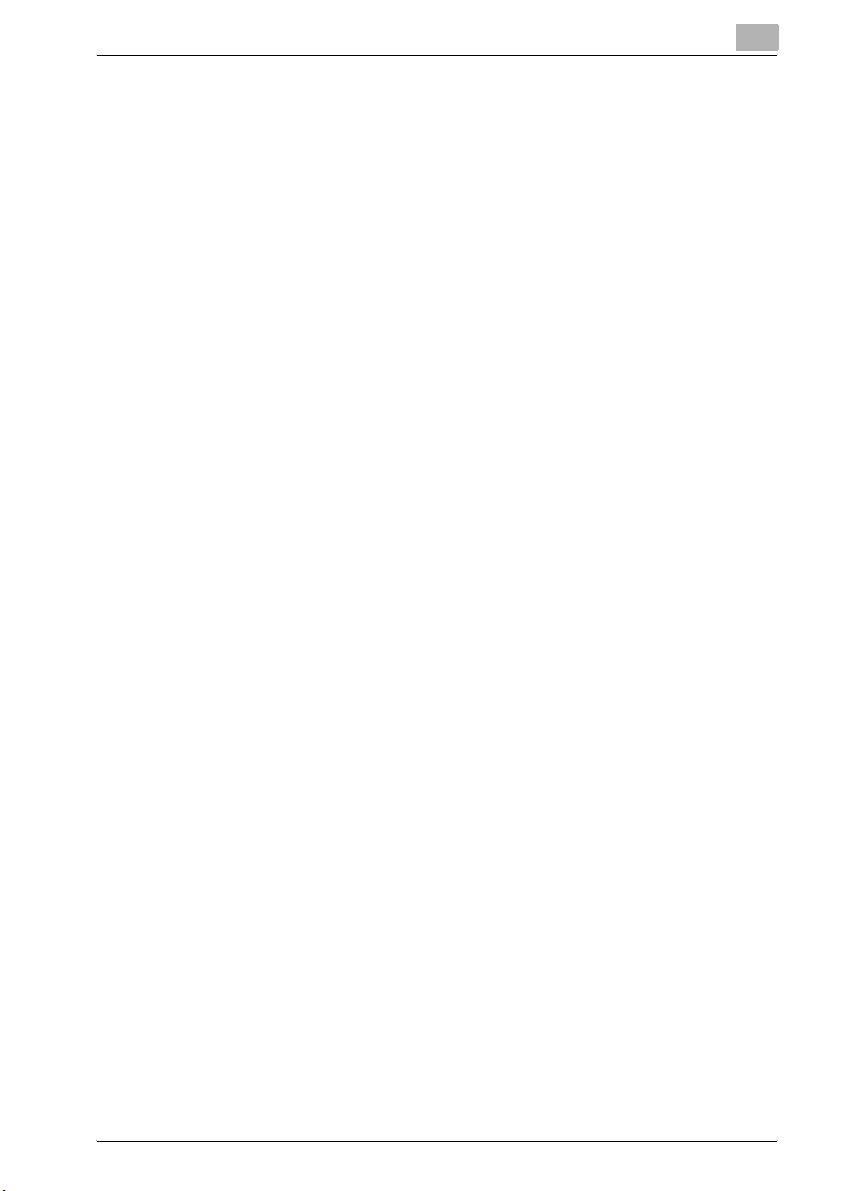
5.5 “Quality” tab .................................................................................... 5-19
5.5.1 Adjustment ................................................................................... 5-19
Contrast ....................................................................................... 5-19
Brightness .................................................................................... 5-19
5.5.2 Resolution .................................................................................... 5-20
5.5.3 Toner Save ................................................................................... 5-20
5.5.4 Rendering Mode .......................................................................... 5-20
5.5.5 Font Setting .................................................................................. 5-20
5.6 “Device Options” tab ...................................................................... 5-21
5.6.1 Device Options ............................................................................. 5-21
Installable Options ....................................................................... 5-21
Add ............................................................................................... 5-21
Remove ........................................................................................ 5-21
Installed Options .......................................................................... 5-21
5.7 “About” tab ...................................................................................... 5-22
6 Control panel operations
6.1 Printer operations ............................................................................. 6-3
General guide ................................................................................. 6-4
[Printer] indicator ............................................................................ 6-5
Starting the Print Operation ........................................................... 6-5
Canceling a print job ...................................................................... 6-6
Using the bypass tray .................................................................... 6-8
Energy Save Mode ......................................................................... 6-9
Print report ..................................................................................... 6-9
7 Using PageScope Web Connection
7.1 When using PageScope Web Connection ...................................... 7-3
7.2 What is PageScope Web Connection? ........................................... 7-3
7.3 System requirements ....................................................................... 7-5
7.4 Accessing PageScope Web Connection ........................................ 7-6
How to access to PageScope Web Connection ............................ 7-6
7.5 Using PageScope Web Connection ................................................ 7-7
7.6 About the screen layout ................................................................... 7-7
7.7 Logging In as an administrator ....................................................... 7-9
Logging In to administrator mode .................................................. 7-9
bizhub 161 x-5
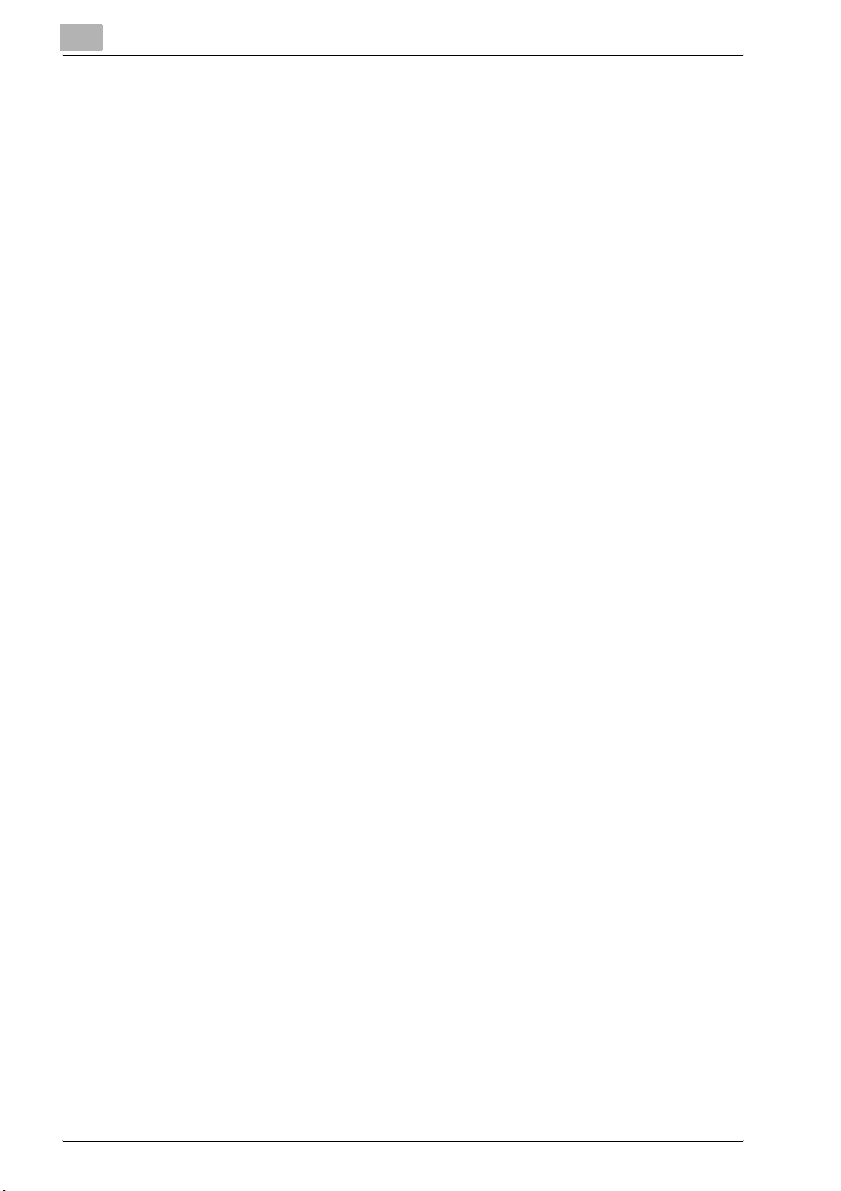
7.8 Checking/Deleting print jobs ..........................................................7-10
Checking a print job ......................................................................7-10
Deleting a print job ........................................................................7-11
7.9 Downloading files ............................................................................7-12
How to download files ..................................................................7-12
7.10 Checking/Changing printer settings .............................................7-13
Checking the printer settings ........................................................7-13
Changing the printer settings .......................................................7-15
7.11 Printing a test page .........................................................................7-16
How to print a test page ...............................................................7-16
7.12 Displaying the PCL font list ............................................................7-17
7.13 Resetting the network interface card and printer controller ......7-18
How to reset the network interface card and printer controller ....7-18
7.14 Initializing the network interface card and printer controller .....7-19
How to initialize the network interface card and
printer controller ............................................................................7-19
8 Troubleshooting
8.1 Checking messages ..........................................................................8-3
How to check messages ................................................................8-3
8.2 Main messages ..................................................................................8-4
8.3 Errors and print data .........................................................................8-5
“MACHINE TROUBLE” error ..........................................................8-5
Temporary errors ............................................................................8-5
9 Specifications
x-6 bizhub 161
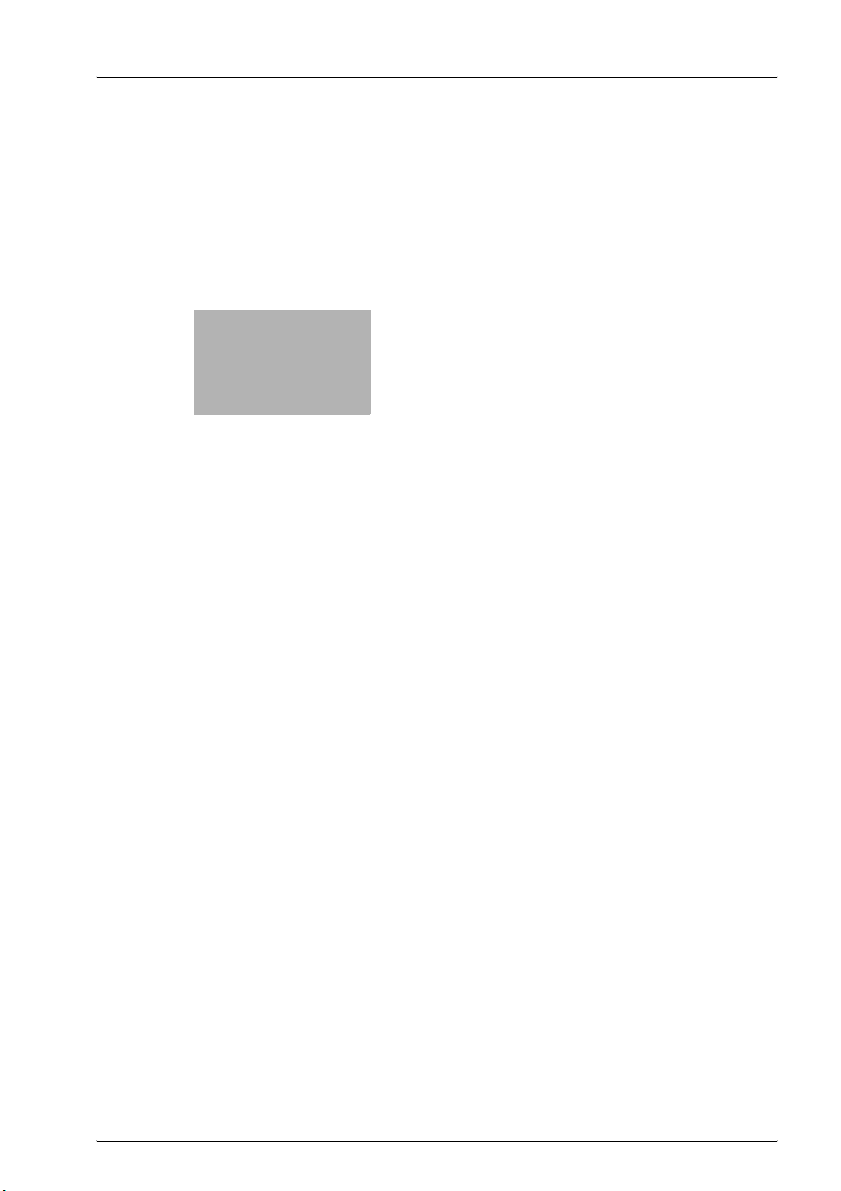
1
Welcome
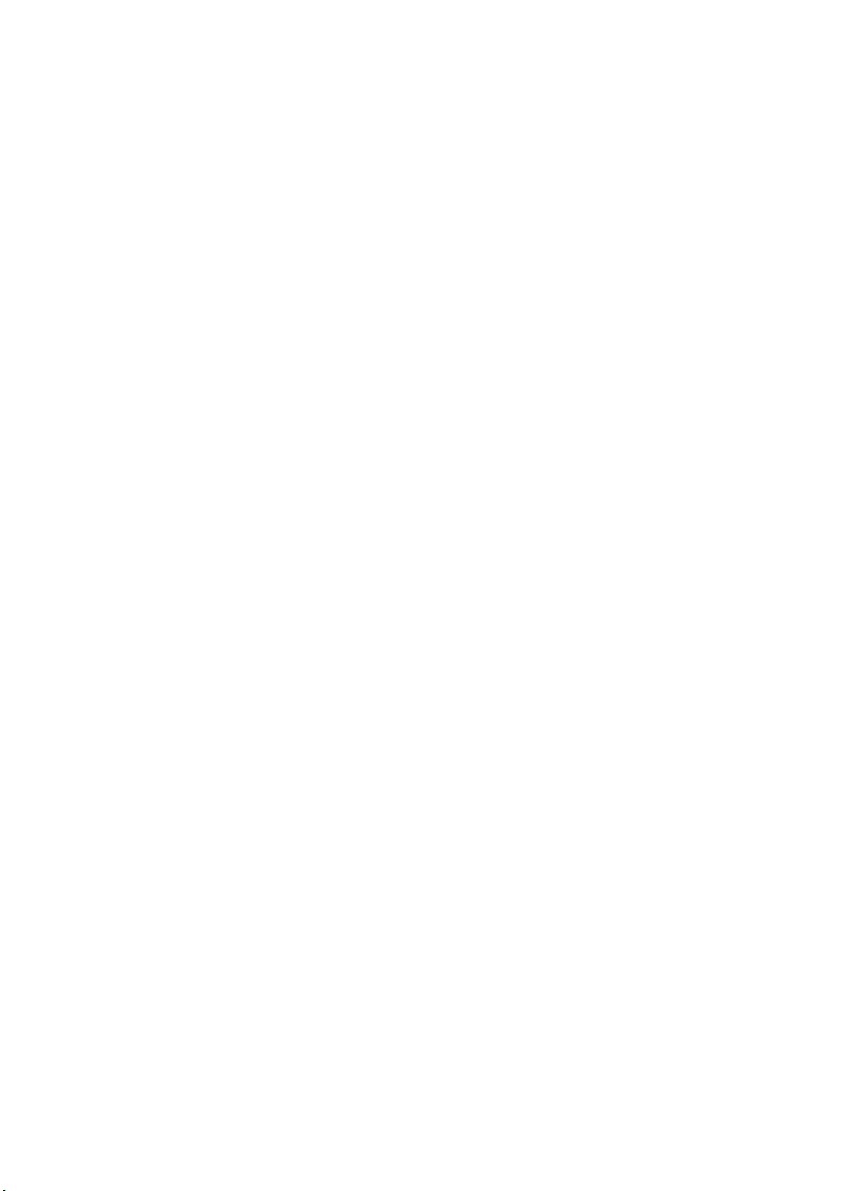
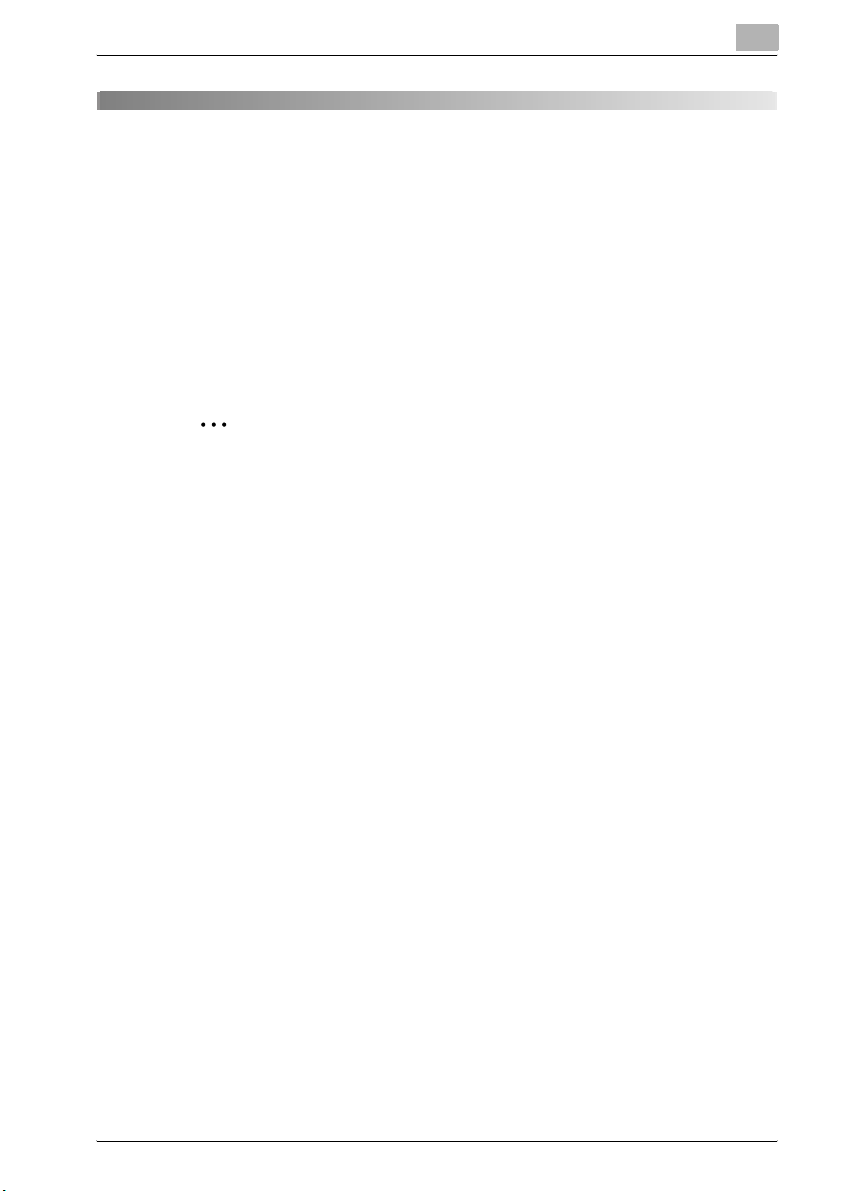
Welcome
1 Welcome
This manual provides information on setting up and using a machine as a
PCL printer.
Read these instructions thoroughly before using the functions.
For instructions on using the machine itself and for general safety precautions, refer to the manual provided with the machine.
Store the user’s guide and the enclosed CD-ROM in a safe location for future
reference.
2
Note
No part of this manual may be copied or reproduced, either in part or in
whole, without prior permission.
The contents of this manual are subject to change without notice.
No part of the manual may be reproduced or modified without prior permission.
1
Screen images used in this manual may differ from the actual screen display.
bizhub 161 1-3
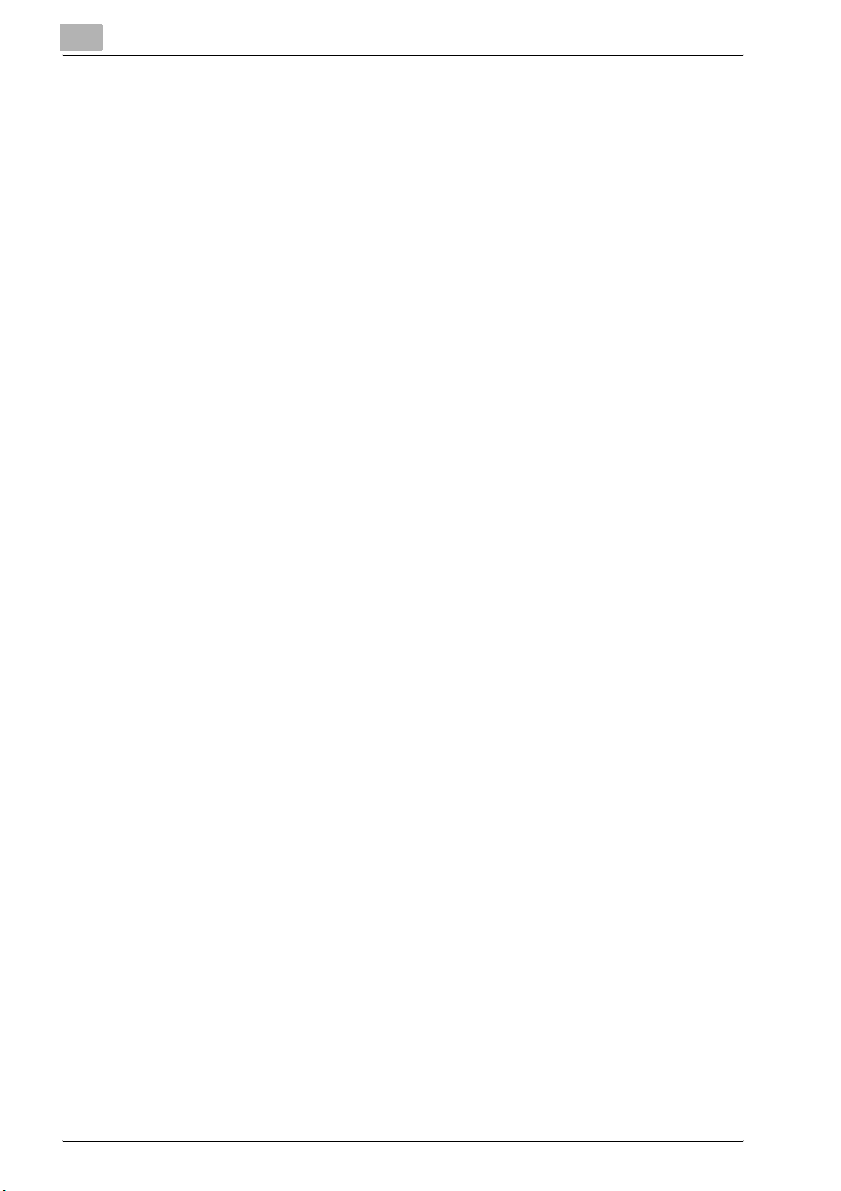
1
1.1 Trademark acknowledgements
KONICA MINOLTA and KONICA MINOLTA logo are trademarks or registered
trademarks of KONICA MINOLTA HOLDINGS, INC.
PageScope is a trademark of KONICA MINOLTA BUSINESS TECHNOLOGIES, INC.
Ethernet is a registered trademark of Xerox Corporation.
PCL is a registered trademark of Hewlett-Packard Company.
Microsoft, Windows, and Windows NT are registered trademarks of Microsoft Corporation.
Netscape Communications, the Netscape Communications logo, Netscape
Navigator, Netscape Communicator, and Netscape are trademarks of Netscape Communications Corporation.
All other product names are trademarks or registered trademarks of their respective holders.
Copyright © 2005 KONICA MINOLTA BUSINESS TECHNOLOGIES, INC. All
rights reserved.
Welcome
1-4 bizhub 161
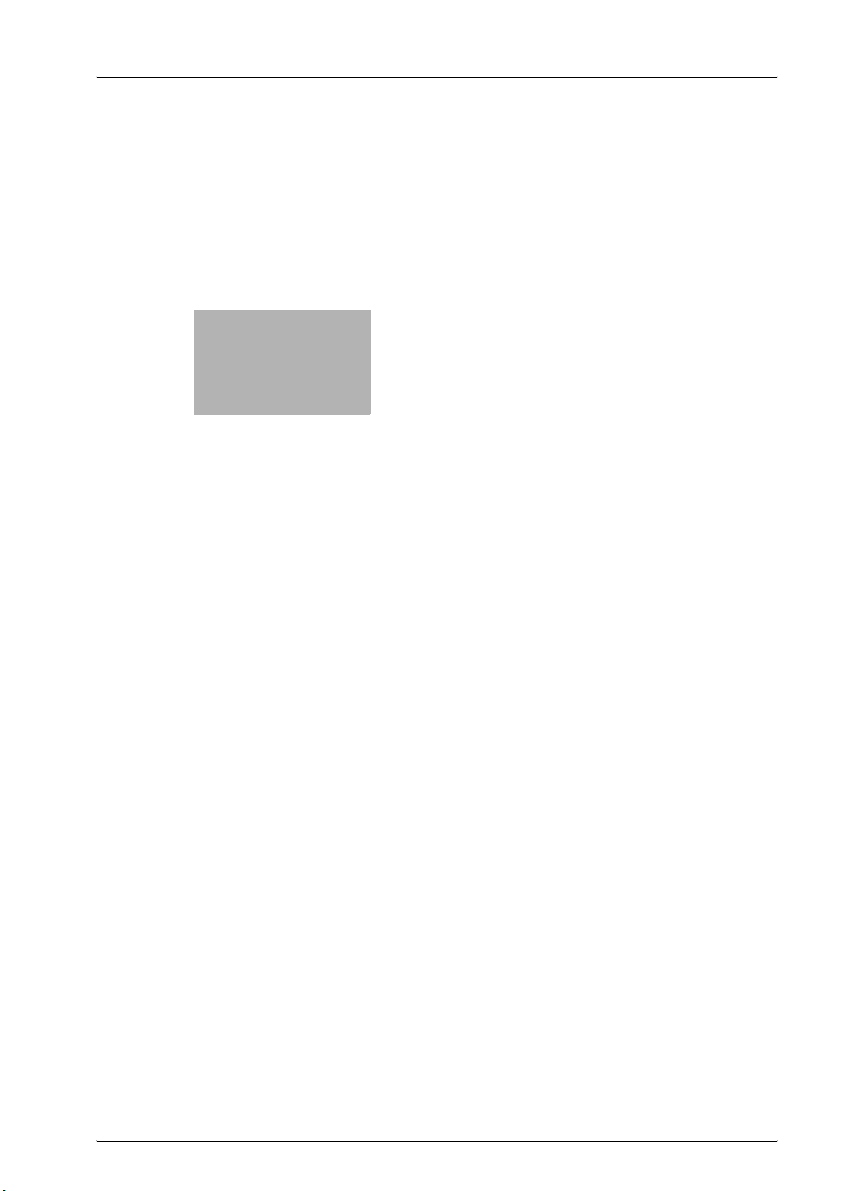
2
Getting ready
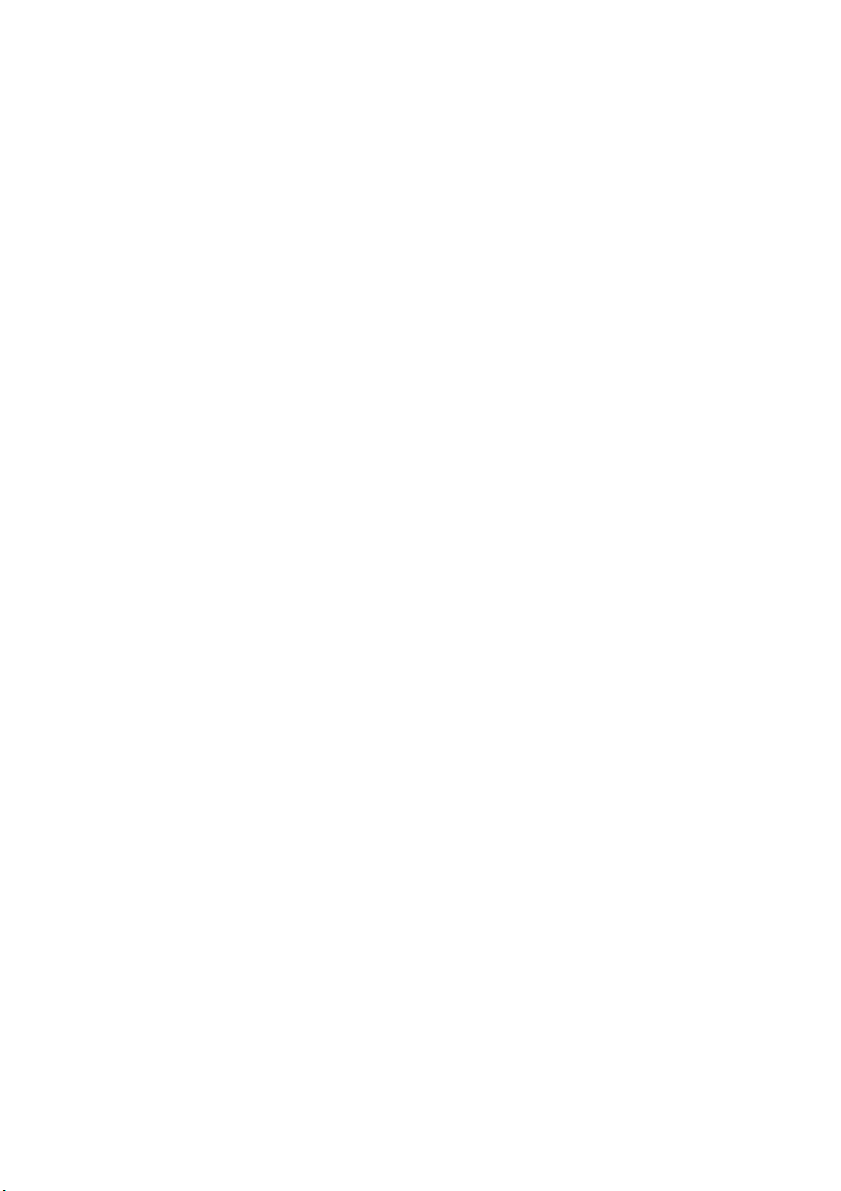
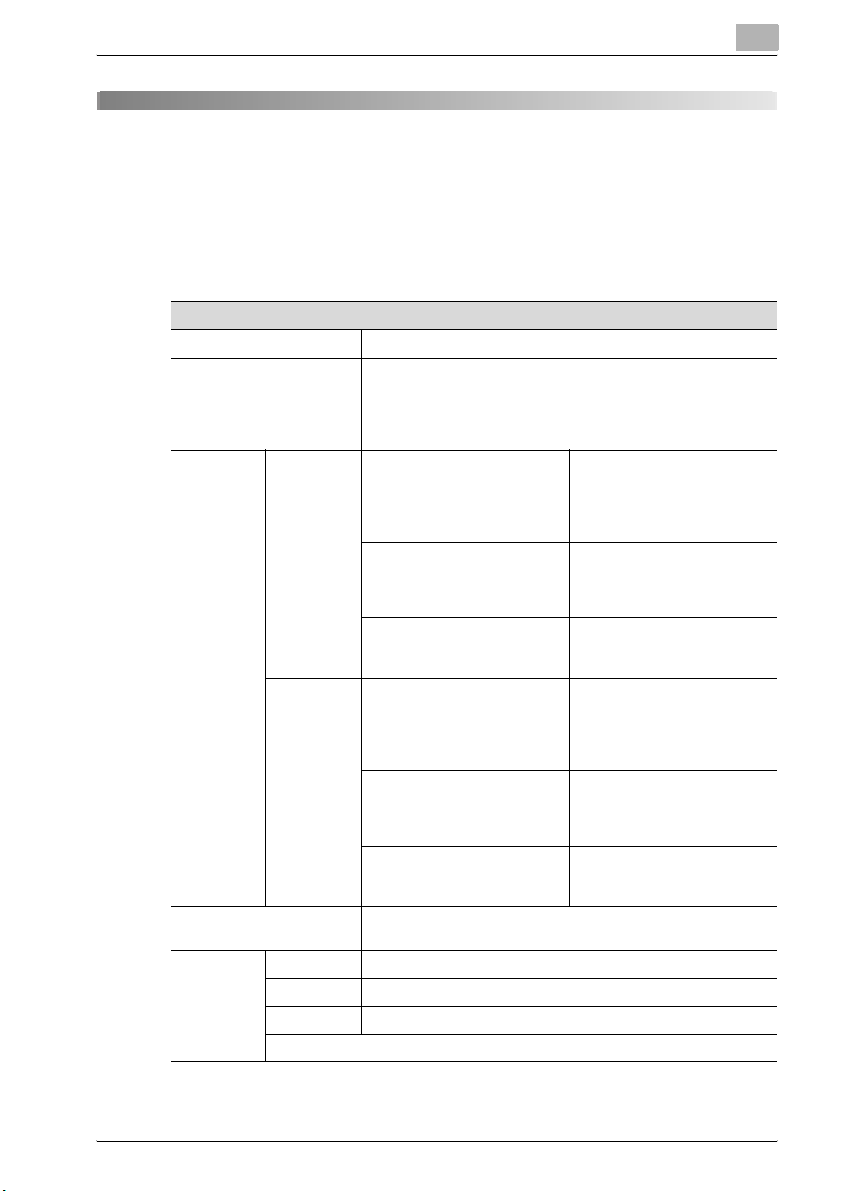
Getting ready
2 Getting ready
2.1 System requirements
The following operating environment is required in order to use the printer
driver.
System requirements
CPU Intel Pentium 200MHz
Operating Systems Windows Server 2003/Windows XP (SP2 or later)/Windows 2000
Point &
Print*1
RAM 128 MB (Windows XP/Server 2003),
I/O
Interfaces
Domain Server:
Workgroup Server:
Parallel IEEE 1284 (compatible mode, ECP mode, Nibble mode)
USB*2 Revision 1.1 port
Network*3 Ethernet 10Base-T/100Base-TX (TCP/IP, IPX/SPX)
CD-ROM drive
(SP4 or later)/Windows NT 4.0 (SP6a or later)/Windows Me/Windows 98 SE/Windows 98/Windows Terminal Server (Windows
NT 4.0 Terminal Server Edition/Windows 2000 Server/Windows
Server 2003)
Windows Server 2003
Server:
Windows 2000 Server
Server:
Windows NT 4.0 Server
Windows XP
Server:
Windows 2000 Professional
Server:
Windows NT 4.0 Workstation
64 MB (Windows 2000/NT 4.0/Me/98 SE/98)
Client:
Windows XP,
Windows 2000 Professional,
Windows NT 4.0 Workstation,
Windows 98 SE, Windows Me
Client:
Windows 2000 Professional,
Windows NT 4.0 Workstation,
Windows 98 SE, Windows Me
Client:
Windows NT 4.0 Workstation,
Windows 98 SE, Windows Me
Client:
Windows XP,
Windows 2000 Professional,
Windows NT 4.0 Workstation,
Windows 98 SE, Windows Me
Client:
Windows 2000 Professional,
Windows NT 4.0 Workstation,
Windows 98 SE, Windows Me
Client:
Windows NT 4.0 Workstation,
Windows 98 SE, Windows Me
2
bizhub 161 2-3
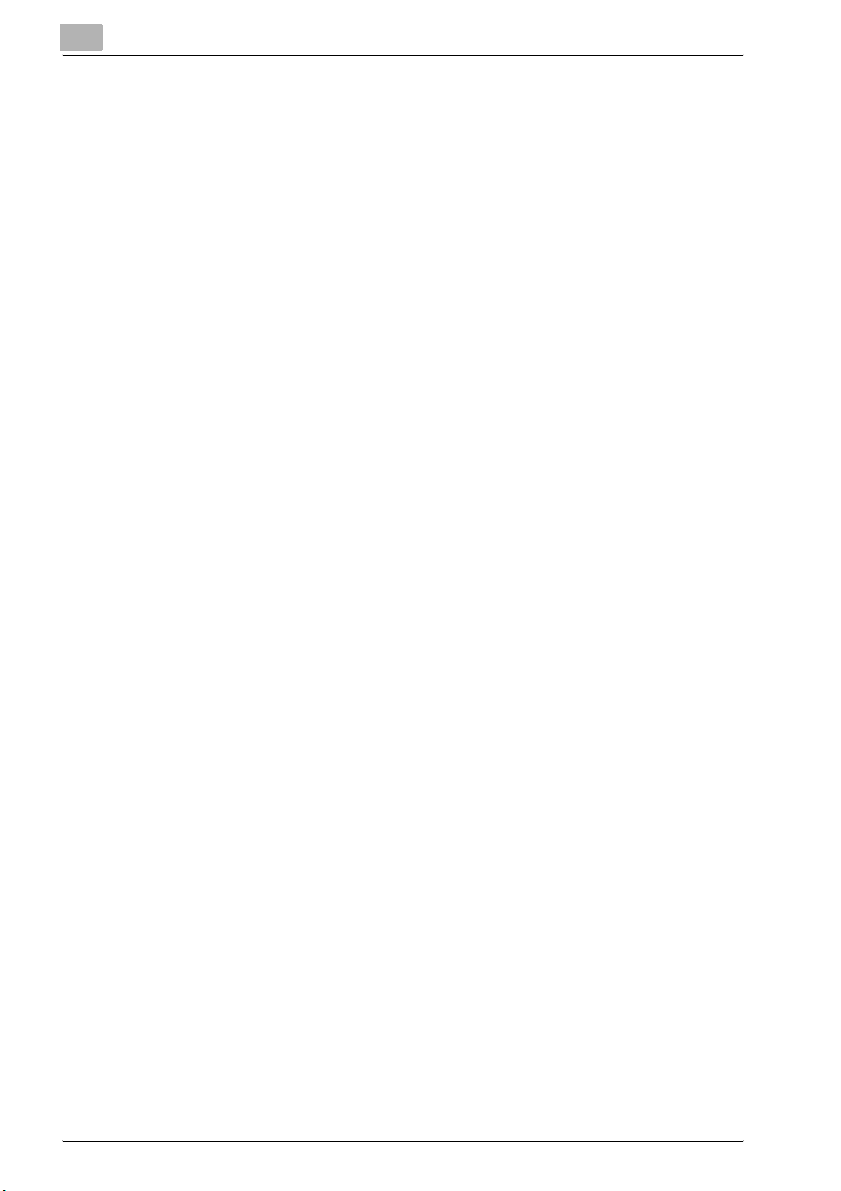
2
Getting ready
*1 Point and print is possible with printers shared by Windows servers and clients. Clients
inherit the driver settings from the server, such as the device options, watermark, and
Easy set setup, and are unable to modify the server settings if the user does not have administrator access of the server.
*2 Supported by Windows Server 2003, Windows XP, Windows 2000, Windows Me, and
Windows 98 SE.
*3 If the optional network interface card is installed, the network port can be used. For de-
tails, refer to the User’s Guide for the Network Interface Card (NC-501).
2-4 bizhub 161
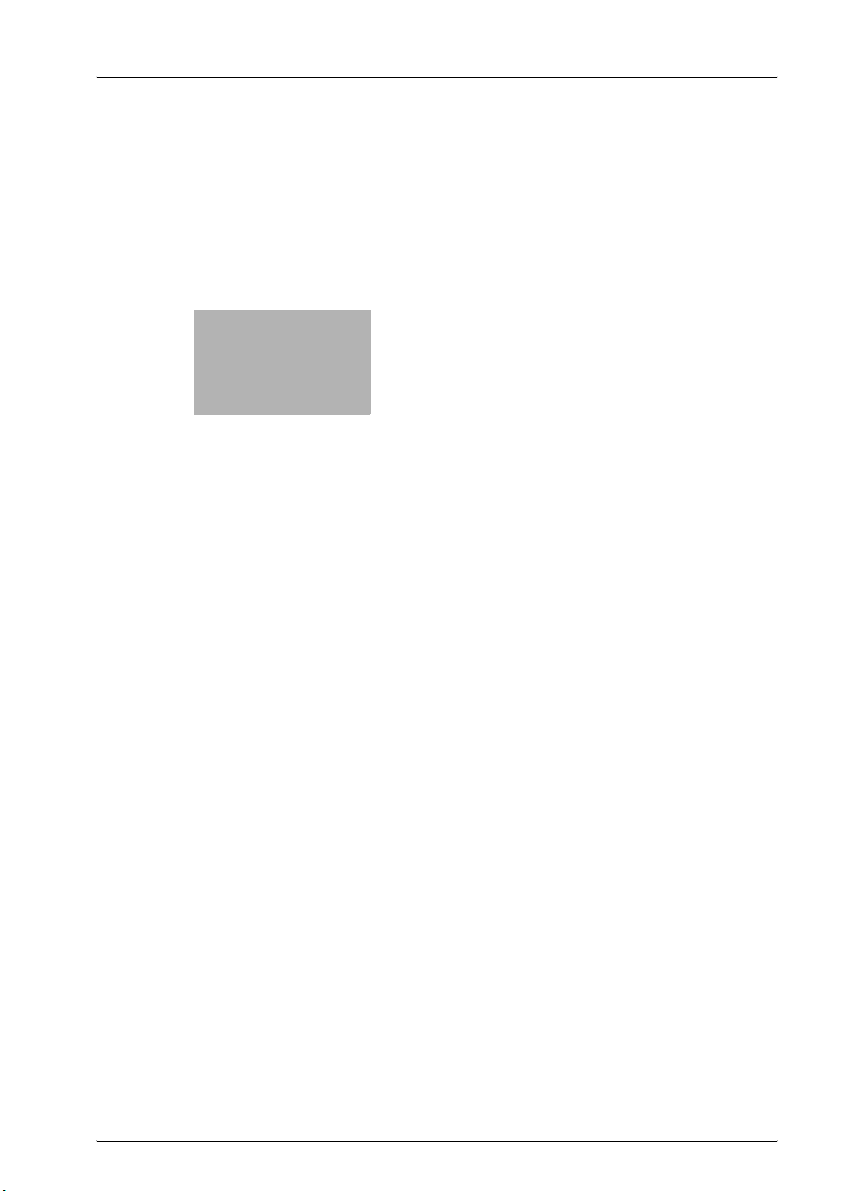
3
Connecting to a
computer
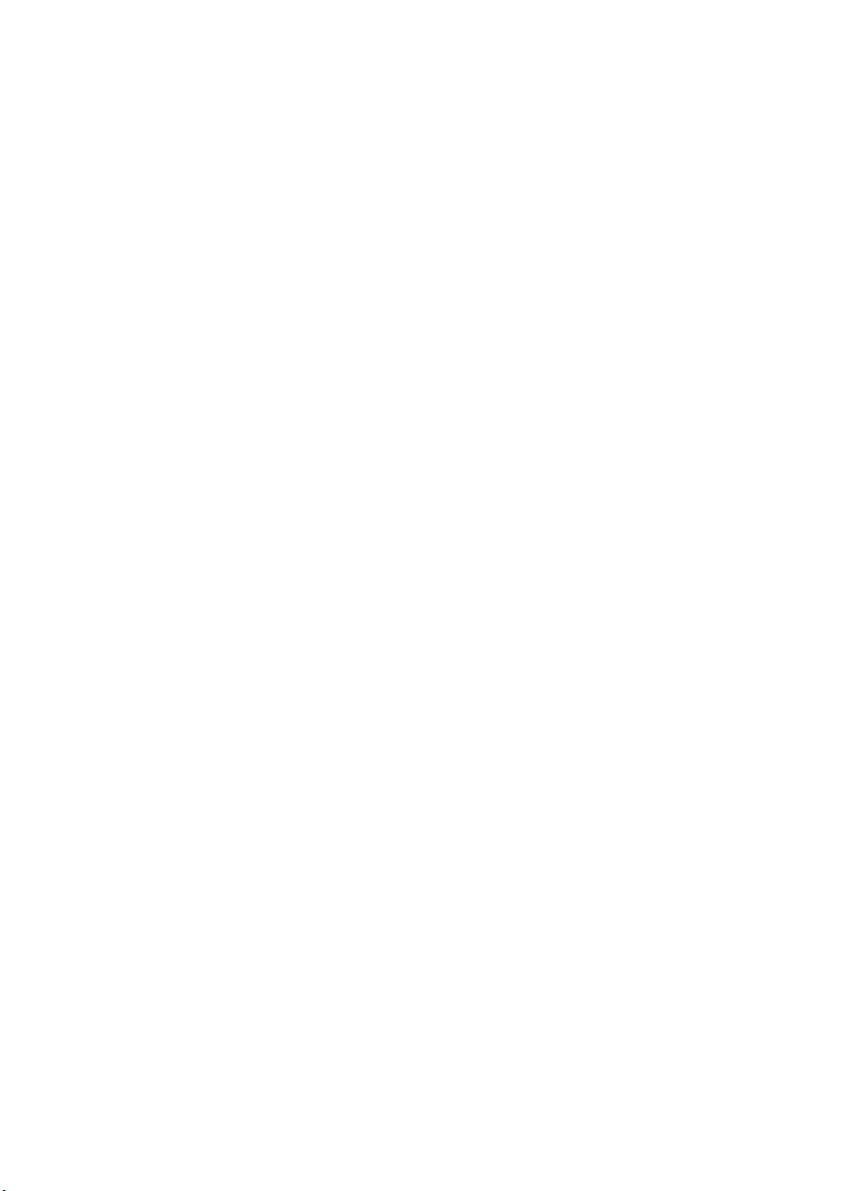
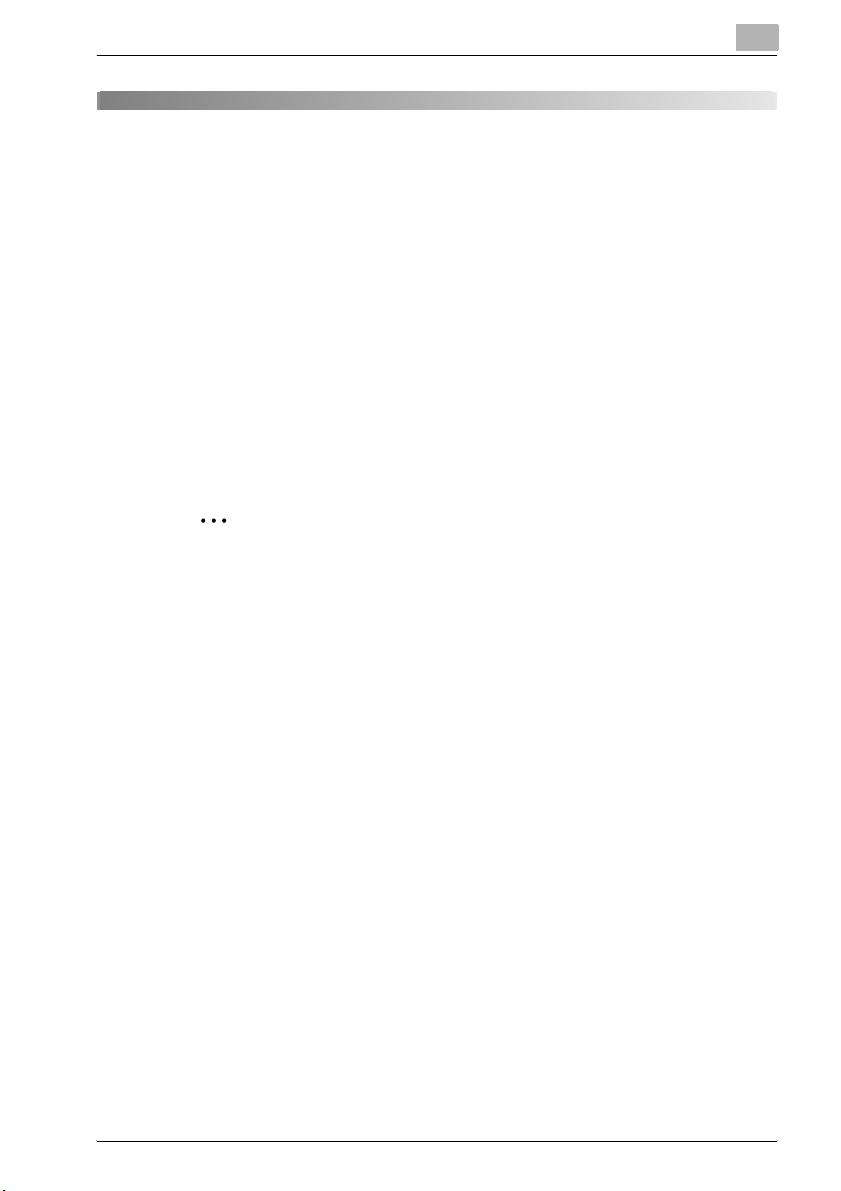
Connecting to a computer
3 Connecting to a computer
3.1 Types of connections
You can use either of the following two methods to connect the machine to
a computer.
Parallel port connection
Use this type of connection when you want to connect the machine directly
to a computer’s parallel port. Refer to “Parallel port connection” on page 3-4.
USB port connection
Use this type of connection when you want to connect the machine directly
to a computer’s USB port. Refer to “USB port connection” on page 3-5.
2
Reminder
For details on installing the optional network interface card and connecting the machine to a network, refer to the User’s Guide for the Network
Interface Card (NC-501).
3
bizhub 161 3-3
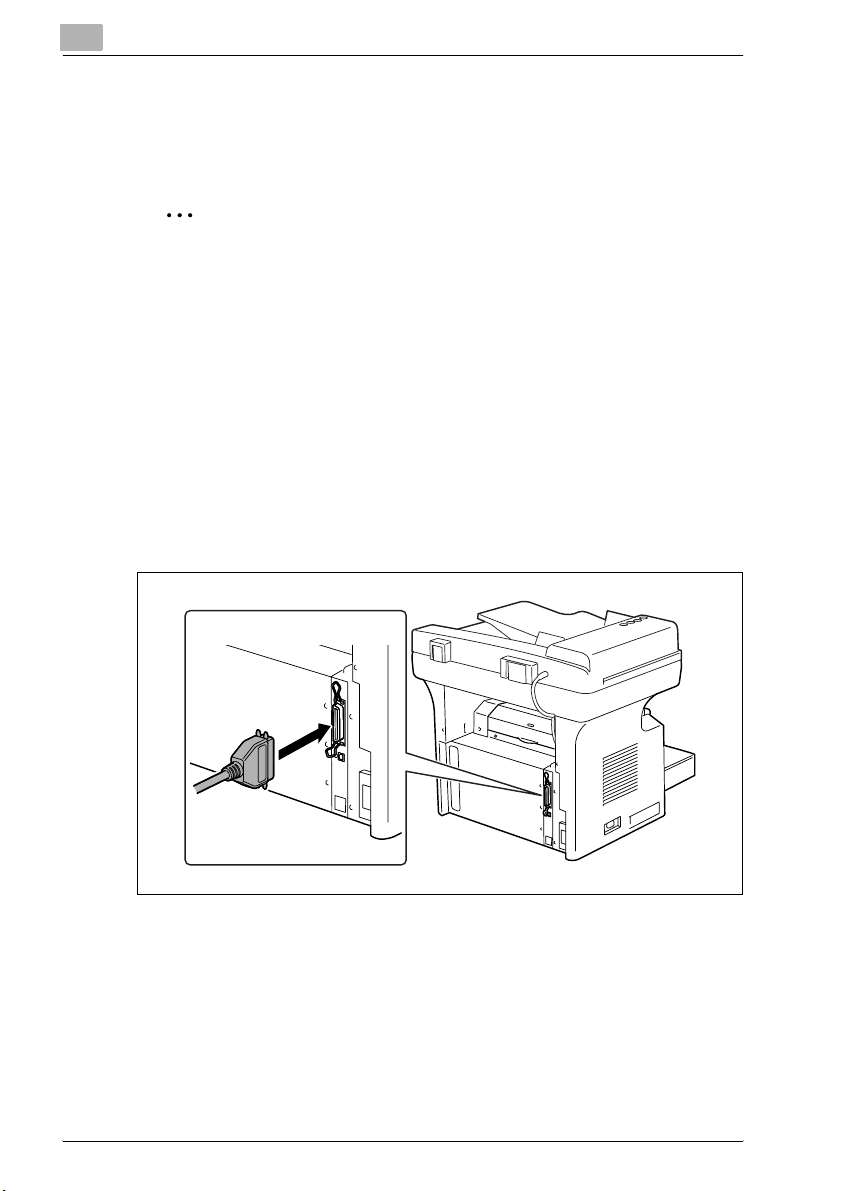
3
3.2 Parallel port connection
Use the parallel cable to connect the parallel port of the machine to the parallel port of the computer.
2
Reminder
Be sure to use a shielded parallel cable. Use of an unshielded cable may
result in radio frequency interference.
The parallel port is compatible with IEEE1284 Type B standards.
Connecting the machine to the parallel port of the computer
1 Turn off both the machine and your computer.
2 Connect one end of the parallel cable to the parallel port (printer port)
of the computer.
3 Connect the other end of the cable to the parallel port on the back of
the machine. Secure the cable connector using the two clips.
Connecting to a computer
This completes connection of the machine to the computer.
3-4 bizhub 161
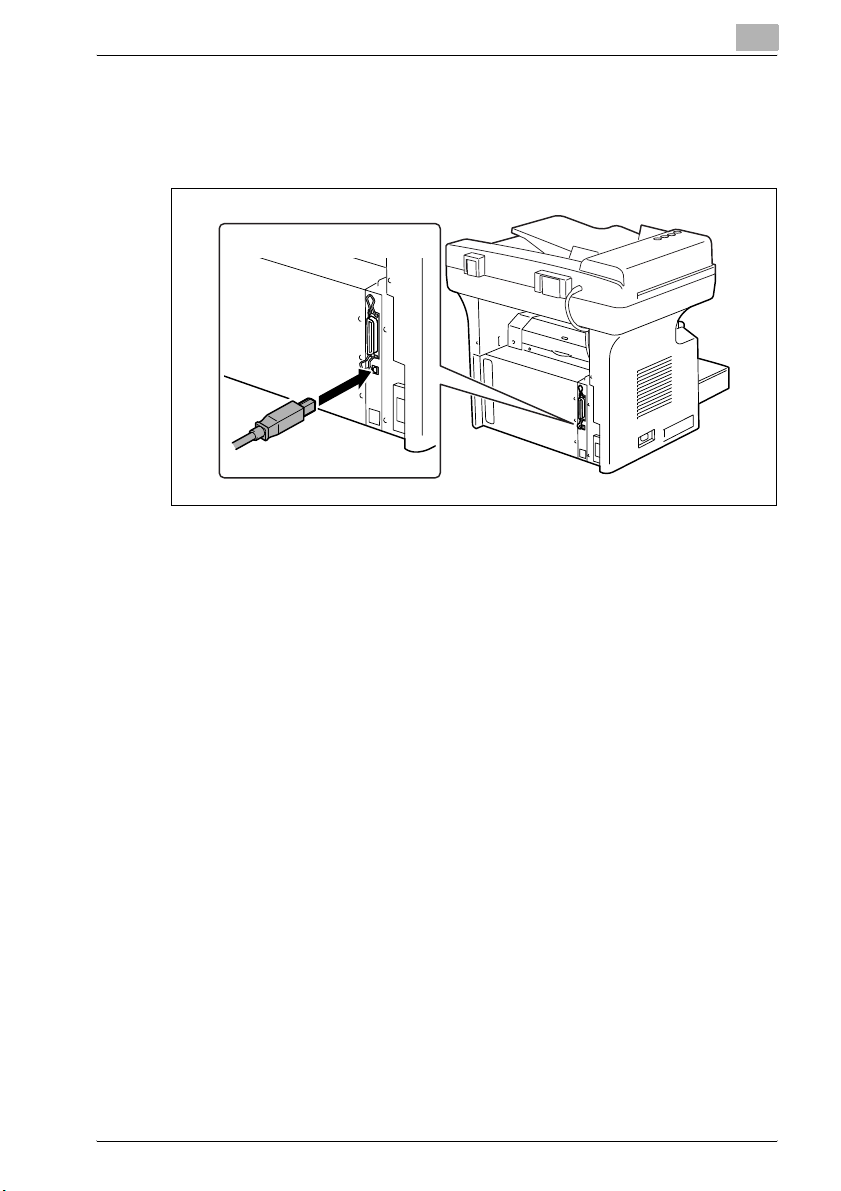
Connecting to a computer
3.3 USB port connection
Use the USB cable (type B) to connect the machine’s USB port to the USB
port on your computer.
3
bizhub 161 3-5
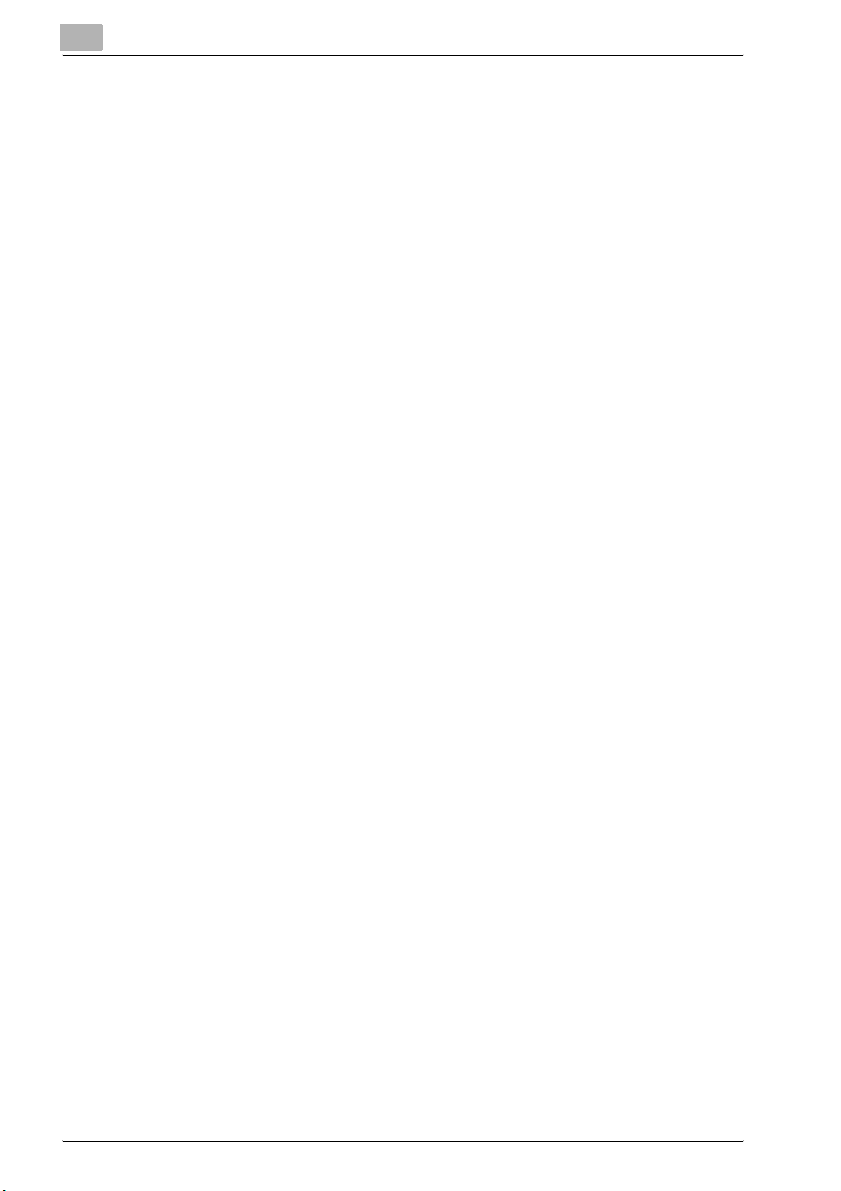
3
Connecting to a computer
3-6 bizhub 161
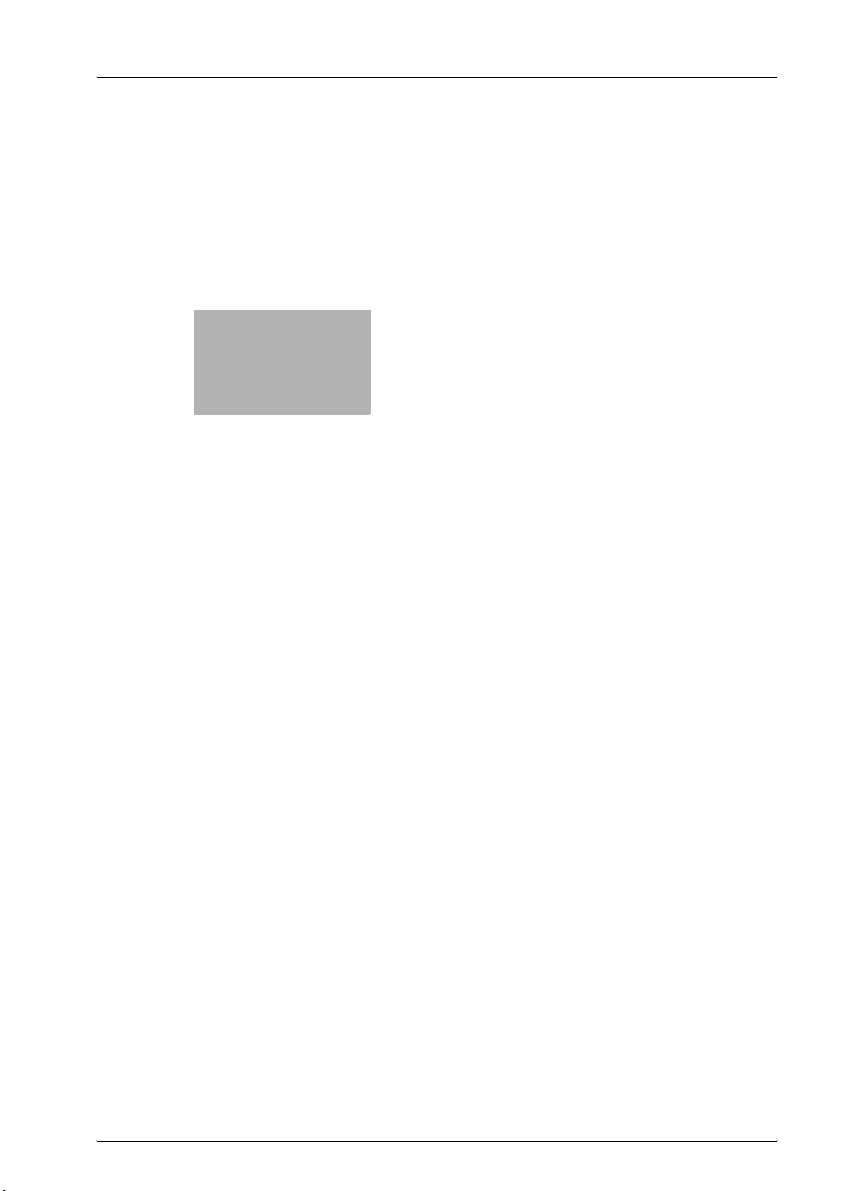
4
Installing the printer
driver
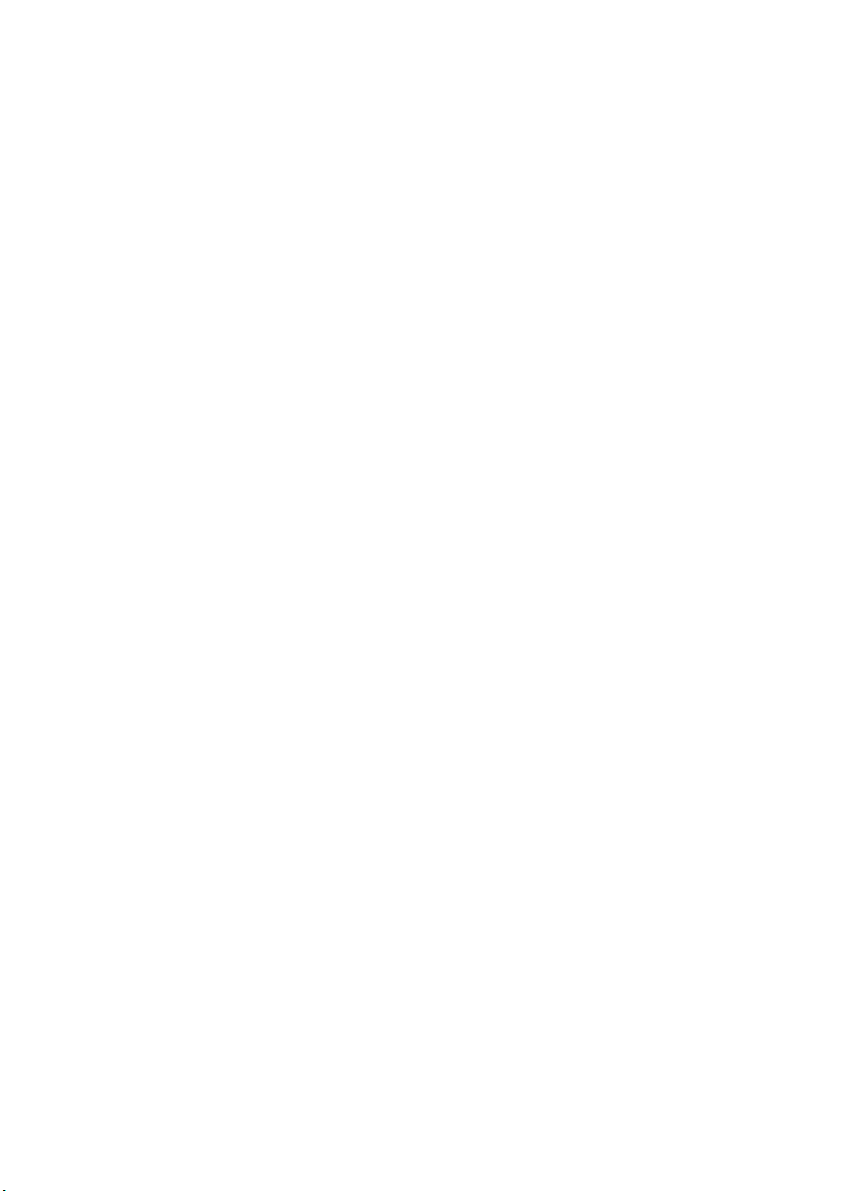
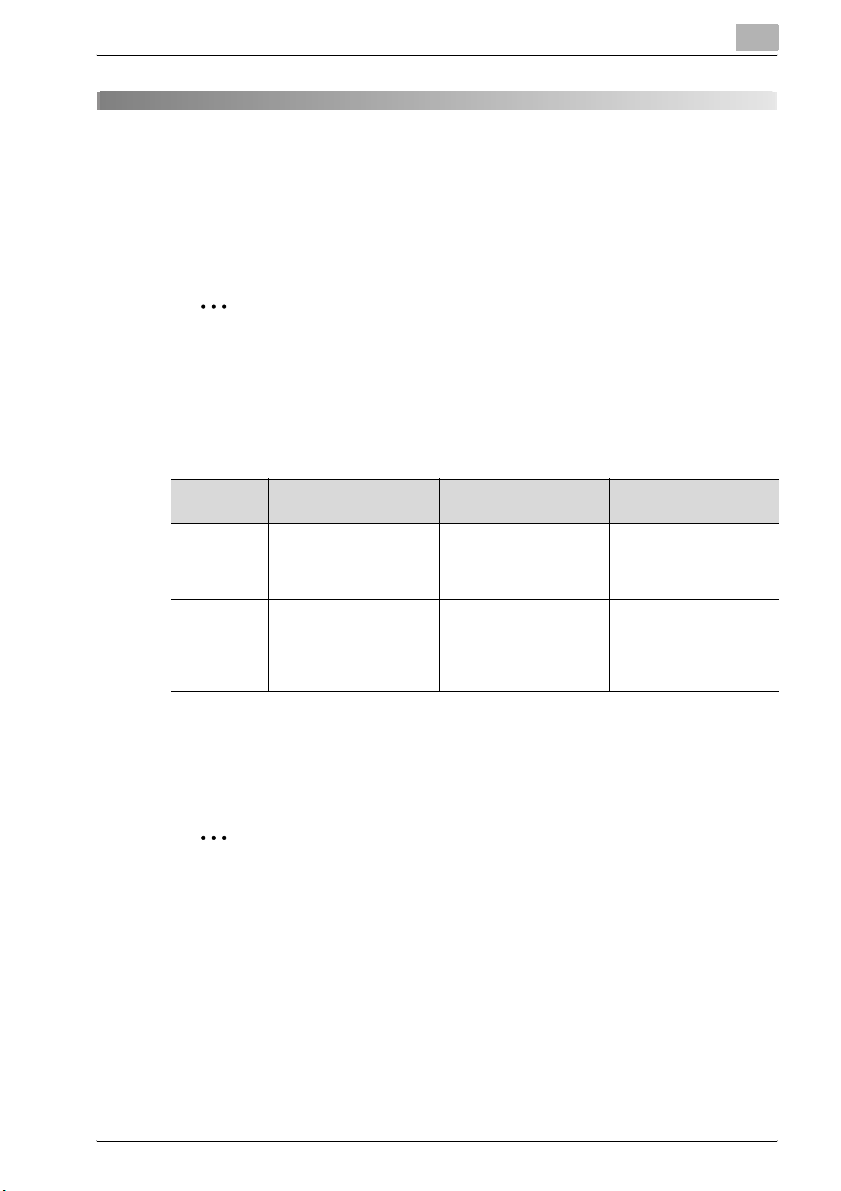
Installing the printer driver
4 Installing the printer driver
This section describes the procedure for installing the printer driver. The
printer driver can be installed in two ways: by using “Plug and Play” or by using the “Add Printer Wizard”.
2
Note
If the machine is to be connected to a USB port, install the printer driver
by using Plug and Play.
If the machine is to be connected to a parallel port, install the printer driver by using the Add Printer Wizard.
4
Connection
Method
USB port
connection
Parallel port
connection
Compatible Operating
Systems
Windows XP, Windows
Server 2003, Windows
2000, Windows Me, and
Windows 98 SE
Windows XP, Windows
Server 2003, Windows
2000, Windows NT 4.0,
Windows Me, Windows
98 SE, and Windows 98
Printer Driver Installation
Install using Plug and
Play.
Install using the Add
Printer Wizard.
Follow this procedure:
“Installing the TWAIN
driver/printer driver using “Plug and Play”” on
page 4-5
“Installing the printer
driver using the “Add
Printer Wizard”” on
page 4-9
For network printing, use the “Add Printer Wizard” to install the printer driver.
During installation, select “LPT1” as the printer port.
For details on specifying network connection settings, refer to the User’s
Guide for the Network Interface Card.
2
Note
In order to use IPP (network) printing, the IPP printing settings must be
specified when the printer driver is installed. For details on specifying the
IPP printing settings, refer to the manual provided with the network interface card.
If the PCL printer controller is used on Windows 98, Windows 98 SE or
Windows Me, the Network Setup utility cannot be used.
bizhub 161 4-3
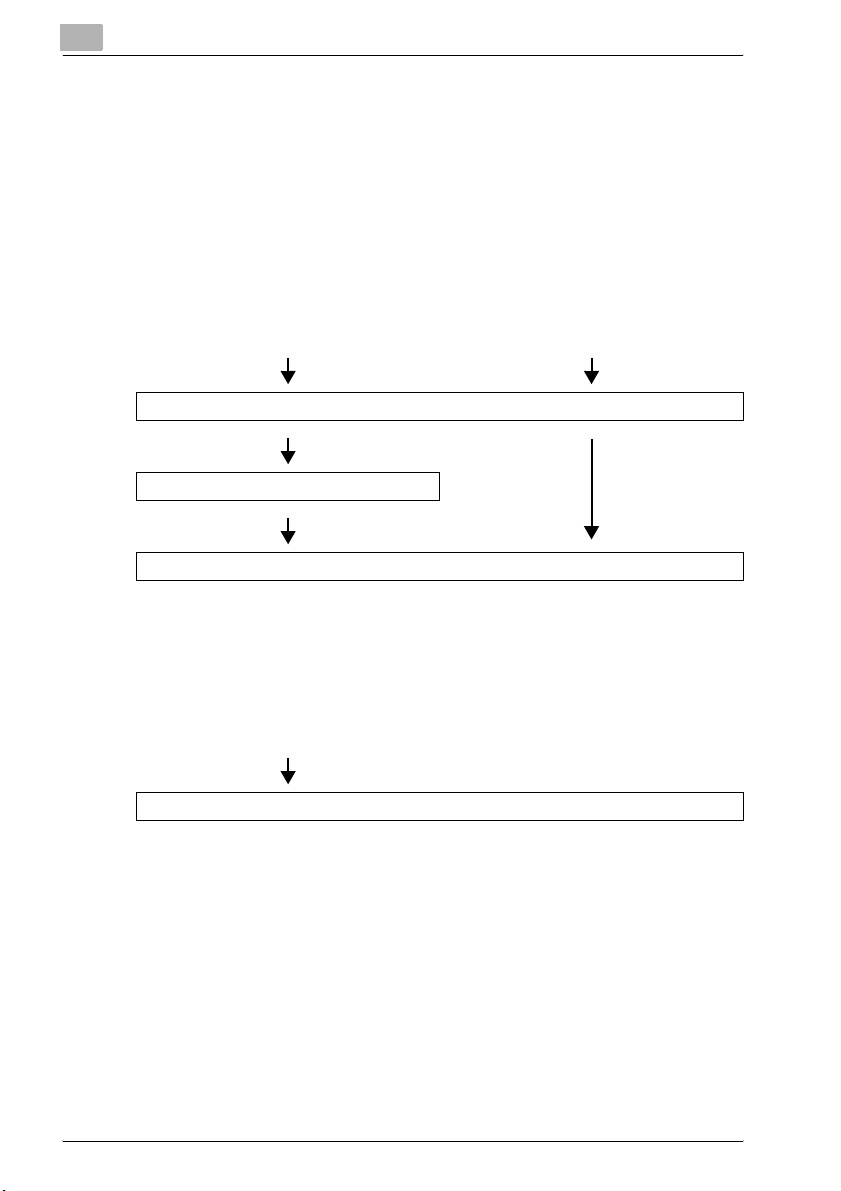
4
4.1 Outline of Printer Driver Installation
The printer driver is installed according to the following outline.
Installation using Plug and Play
When installing the printer driver by using Plug and Play, the installation procedure differs with operating systems other than Windows Me and Windows
98 SE.
Installing the printer driver
With Windows Me and 98 SE With operating systems other than Windows
Install the TWAIN driver.
Install the USB printing support driver.
Install the printer driver.
Me and 98 SE
Installation using the Add Printer Wizard
When installing the printer driver by using the Add Printer Wizard, the installation procedure is the same for all operating systems.
All operating systems
Install the printer driver.
4-4 bizhub 161
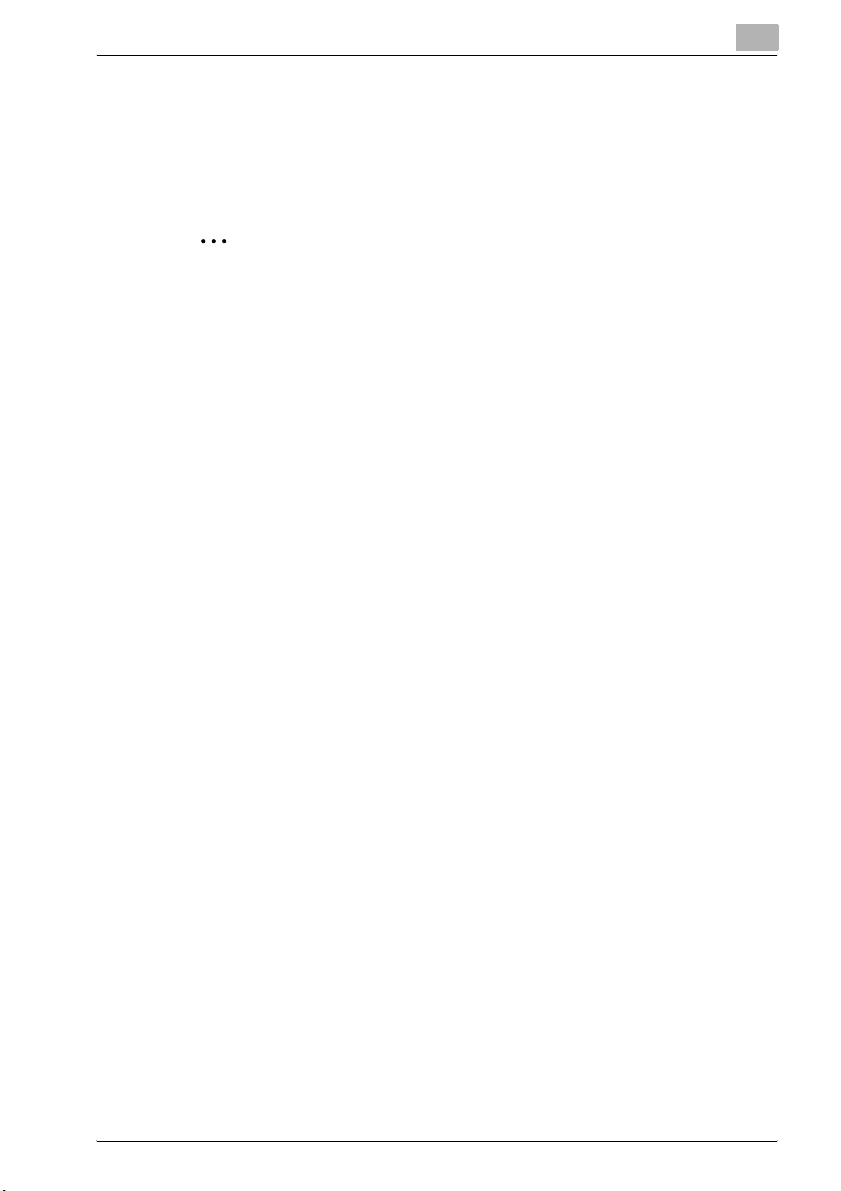
Installing the printer driver
4
4.2 Installing the TWAIN driver/printer driver using “Plug and Play”
Installation using “Plug and Play” is not possible on Windows 98 and NT 4.0.
Refer to the procedure for using the “Add Printer Wizard”.
2
Note
If the printer driver is installed using Plug and Play, first the TWAIN driver
is installed, and then installation of the printer driver begins. This manual
describes the installation of the TWAIN driver followed by that of the
printer driver.
Installing the TWAIN driver/printer driver using “Plug and Play” under Windows XP/Server 2003
1 With Windows running, insert the CD-ROM into your computer’s CD-
ROM drive.
2 Turn on the machine.
3 When the machine is ready, connect it to the computer with the USB
cable.
The “Found New Hardware Wizard” dialog box appears. First, install
the TWAIN driver.
When using Windows XP (SP2), select do not connect in the “Found
New Hardware Wizard” dialog box, and then click [Next].
4 Select Install from a list or specific location Advanced, and then
click [Next].
5 Select Include this location in the search: under Search for the best
driver in these locations., and then click [Browse].
6 Browse to “Driver\(language)\2k_XP” on the CD-ROM, and then click
[OK].
Select the language you prefer. For example, if you prefer English,
browse to:
Driver\English\2k_XP
7 Click [Next].
The “Completing the Found New Hardware Wizard” dialog box appears.
bizhub 161 4-5
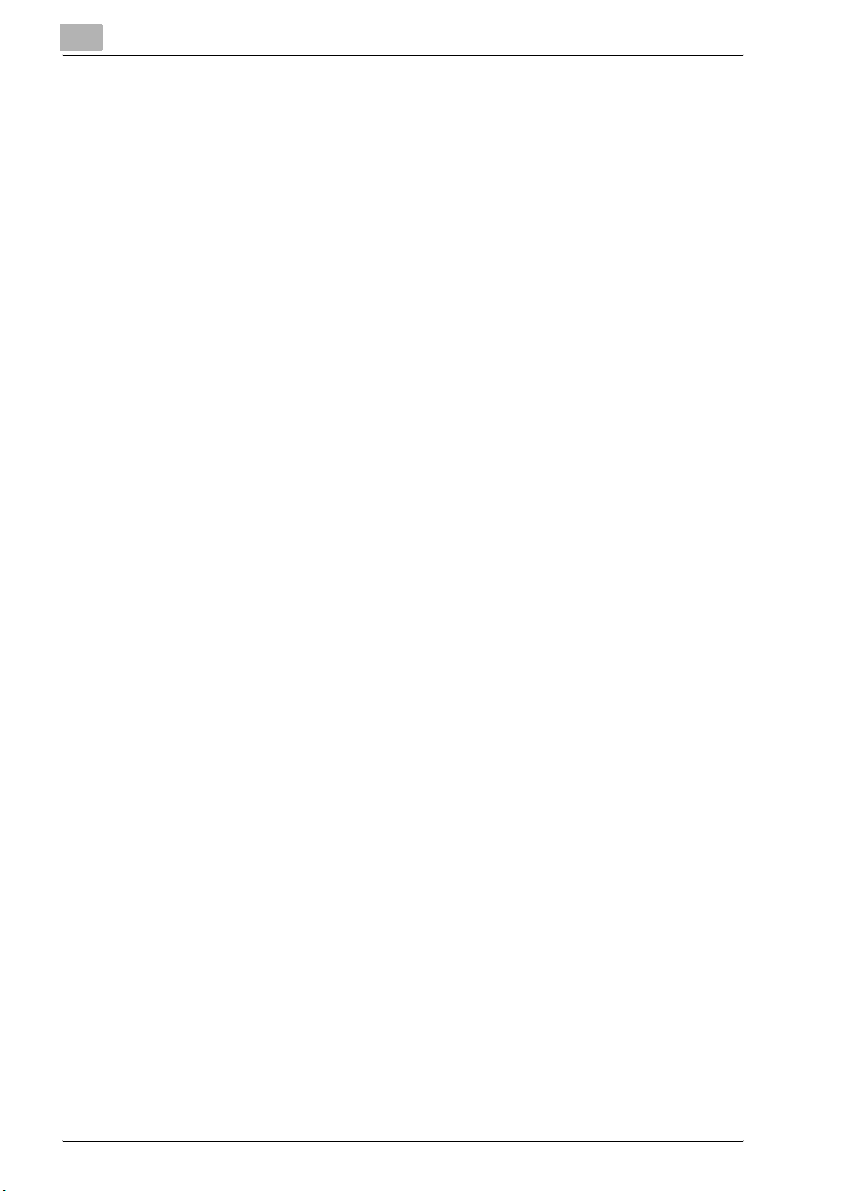
4
Installing the printer driver
8 Click [Finish].
This completes the installation of the TWAIN driver. The “Found New
Hardware Wizard” dialog box appears again. Next, install the printer
driver.
9 Repeat steps 4 through 8 to install the printer driver.
Installing the TWAIN driver/printer driver using “Plug and Play” under Windows 2000
1 With Windows running, insert the CD-ROM into your computer’s CD-
ROM drive.
2 Turn on the machine.
3 When the machine is ready, connect it to the computer with the USB
cable.
The “Found New Hardware Wizard” dialog box appears. First, install
the TWAIN driver.
4 Click [Next].
5 Select Search for a suitable driver for my device (recommended) in
the “Install Hardware Device Drivers” dialog box, and then click [Next].
The “Locate Driver Files” dialog box appears.
6 Select Specify a location, and click [Next].
7 Click [Browse...] on the next dialog box, browse to
“Driver\(language)\2k_XP” on the CD-ROM, and then click [Open].
Select the language you prefer. For example, if you prefer English,
browse to: Driver\English\2k_XP
8 Click [OK], and follow the instructions that appear on the screen until
the “Completing the Found New Hardware Wizard” dialog box appears.
9 Click [Finish].
This completes the installation of the TWAIN driver. The “Found New
Hardware Wizard” dialog box appears again. Next, install the printer
driver.
10 Repeat steps 4 through 9 to install the printer driver.
4-6 bizhub 161
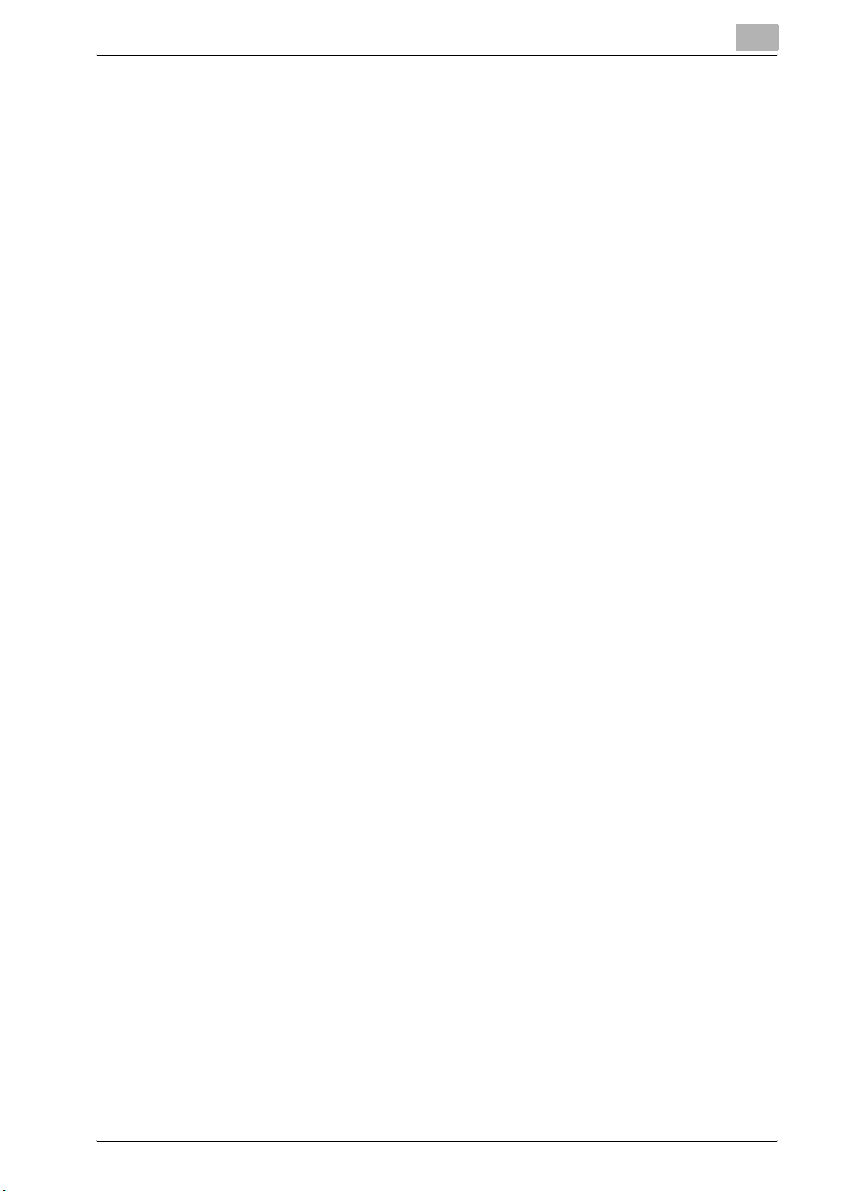
Installing the printer driver
Installing the TWAIN driver/printer driver using “Plug and Play” under Windows Me/98 SE
1 With Windows running, insert the CD-ROM into your computer’s CD-
ROM drive.
2 Turn on the machine.
3 When the machine is ready, connect it to the computer with the USB
cable.
The “Add New Hardware Wizard” dialog box appears and installation
of the TWAIN driver begins.
4 With Windows Me, select Specify the location of the driver (Ad-
vanced).
With Windows 98 SE, click [Next], and then select Search for the best
driver for your device. (Recommended) in the dialog box that ap-
pears.
5 Click [Next].
6 Select Specify a location, and then click [Browse…].
4
7 Browse to “Driver\(language)\Win9x” on the CD-ROM, and then click
[OK].
Select the language you prefer. For example, if you prefer English,
browse to: Driver\English\Win9x
8 Click [Next], and then follow the instructions that appear on the screen
until you can click [Finish].
9 Click [Finish].
This completes the installation of the TWAIN driver. The “Add New
Hardware Wizard” dialog box appears again. Next, install the USB
printing support driver.
10 Repeat steps 4 through 9 to install the USB printing support driver.
The “Add New Hardware Wizard” dialog box appears again. Next, install the printer driver.
11 Repeat steps 4 through 9 to install the printer driver.
bizhub 161 4-7
 Loading...
Loading...