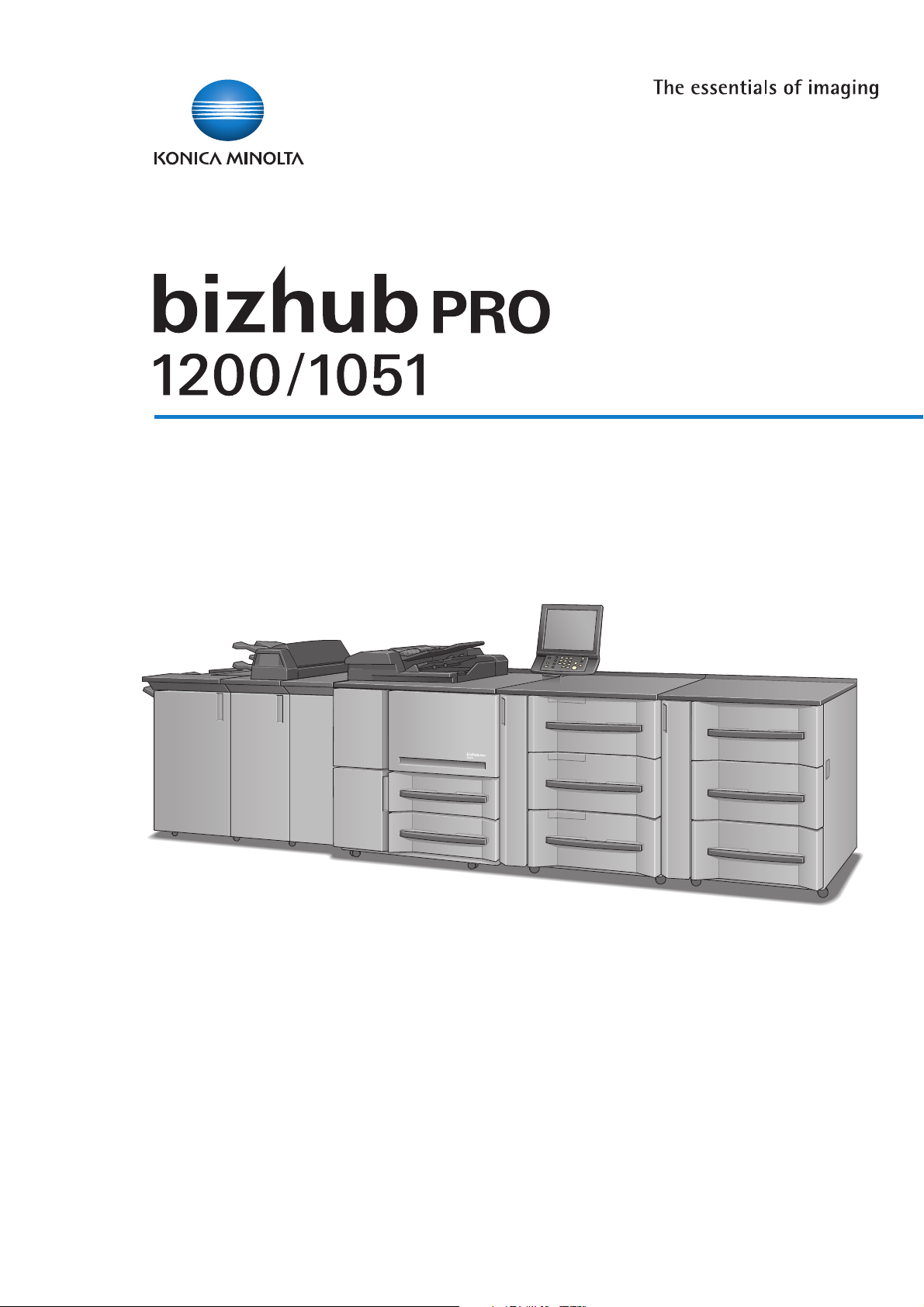
Operation Quick Guide
Chapter 1: Preparation for Use
Chapter 2: Copy Operation
Chapter 3: Print Operation
Chapter 4: Scanning Operation
Chapter 5: Troubleshooting
Chapter 6: Appendix
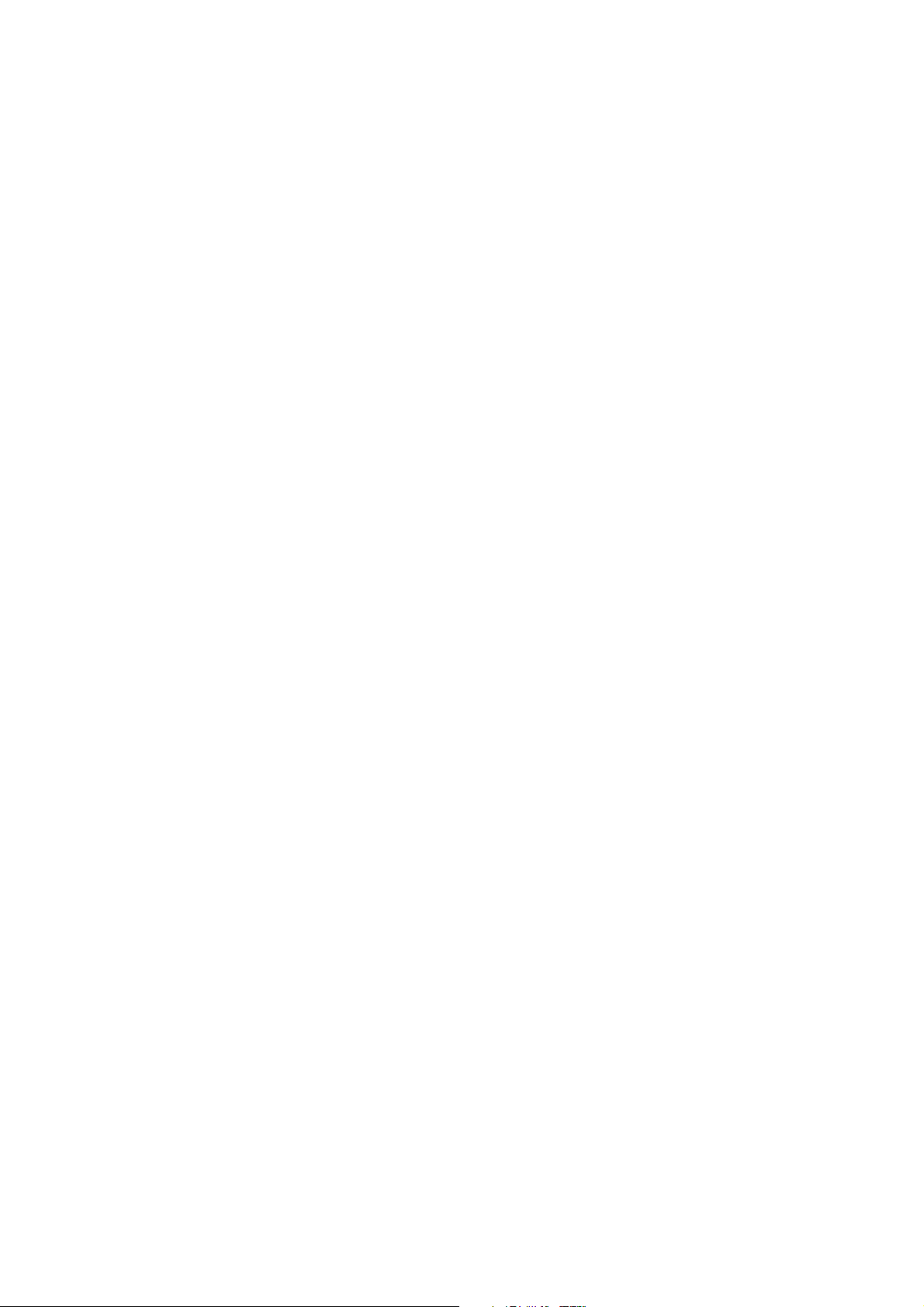
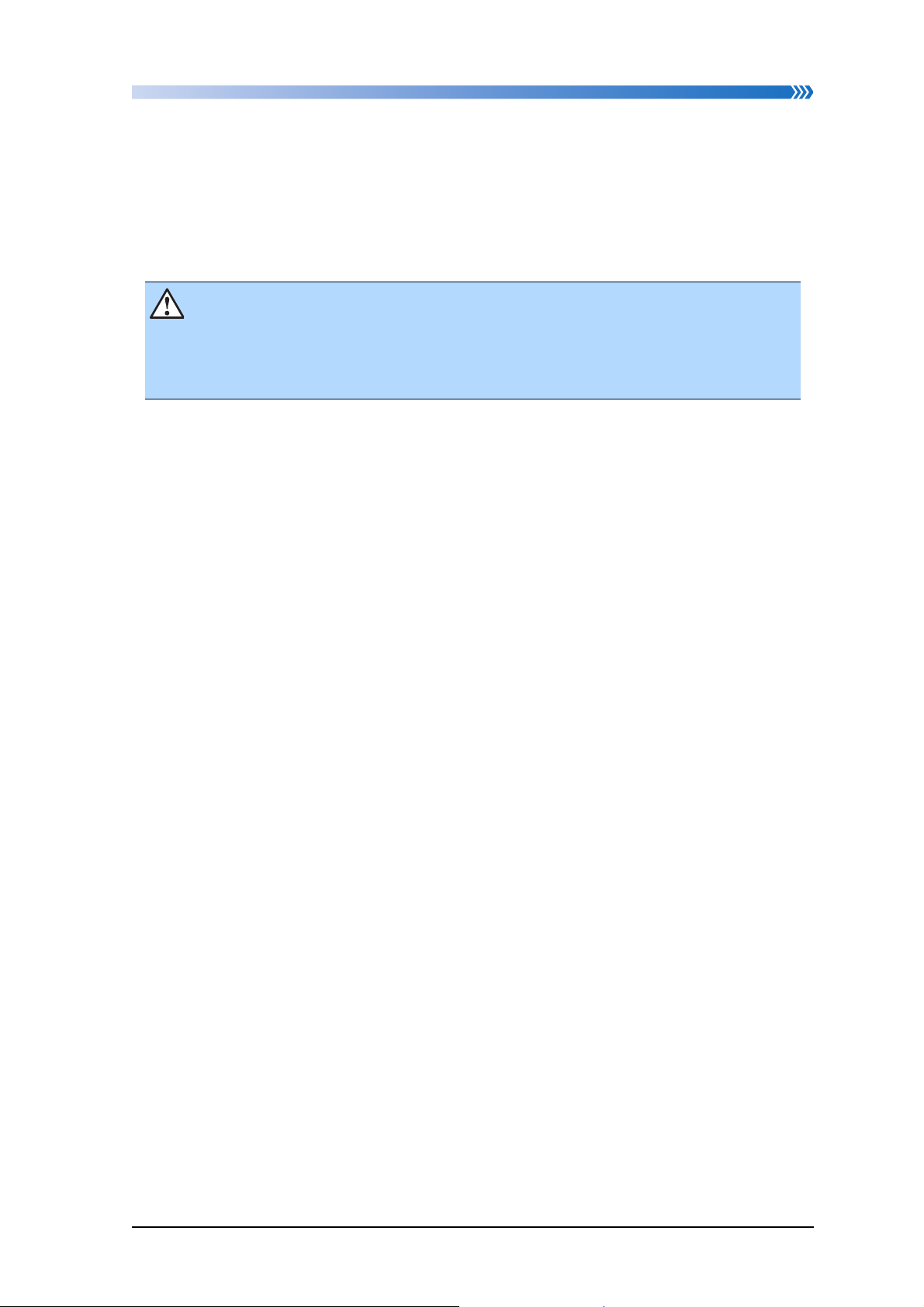
Introduction
Thank you very much for purchasing the bizhub PRO 1200/1051.
This Quick Guide describes how to operate to use the convenient function used
most frequently among functions of this product.
For the details of other functions and explanations, please refer to the User's
Guide, respectively.
Reminder
• To use this machine safely, please read through the User's Guide
(Copier) about the safety information and operating instruction on this
machine.
Copyright
Copyright © 2010 SOFHA GmbH, Germany.
Copyright © 2010 Konica Minolta Business Technologies, Inc., All rights
reserved.
KONICA MINOLTA, KONICA MINOLTA logo, and the essentials of imaging are
registered trademarks of KONICA MINOLTA HOLDINGS, INC..
bizhub, bizhub PRO and PageScope are trademarks of KONICA MINOLTA BUSI-
NESS TECHNOLOGIES, INC..
SOFHA is a registered trademarks of SOFHA GmbH Corporation in the United
States, in the Japan and in other countries.
Citrix, MetaFrame, MetaFrameXP and Citrix Presentation ServerTM are registered
trademarks or trademarks of Citrix Systems, Inc. in the United States and in
other countries.
Microsoft and Windows are registered trademarks of Microsoft Corporation in
the United States and in other countries.
Apple, Macintosh and Mac are registered trademarks or trademarks of Apple
Computer.Inc.
Adobe, Adobe Logo, Acrobat, Acrobat Logo, PostScript and PostScript Logo are
registered trademarks or trademarks of Adobe Systems, Inc. in the United States
and in other countries.
Other company names and product names used in this User's Guide are the registered trademarks or trademarks of their respective companies.
• KONICA MINOLTA BUSINESS TECHNOLOGIES, INC. and SOFHA GmbH will
have no liability for any influences caused by using the printing system and
this User's Guide.
• Information written in this User's Guide is subject to change without notice.
• A part or all of this User's Guide may not be used or copied without permission.
• KONICA MINOLTA BUSINESS TECHNOLOGIES, INC. or SOFHA GmbH maintains the copyright of this printer driver.
i
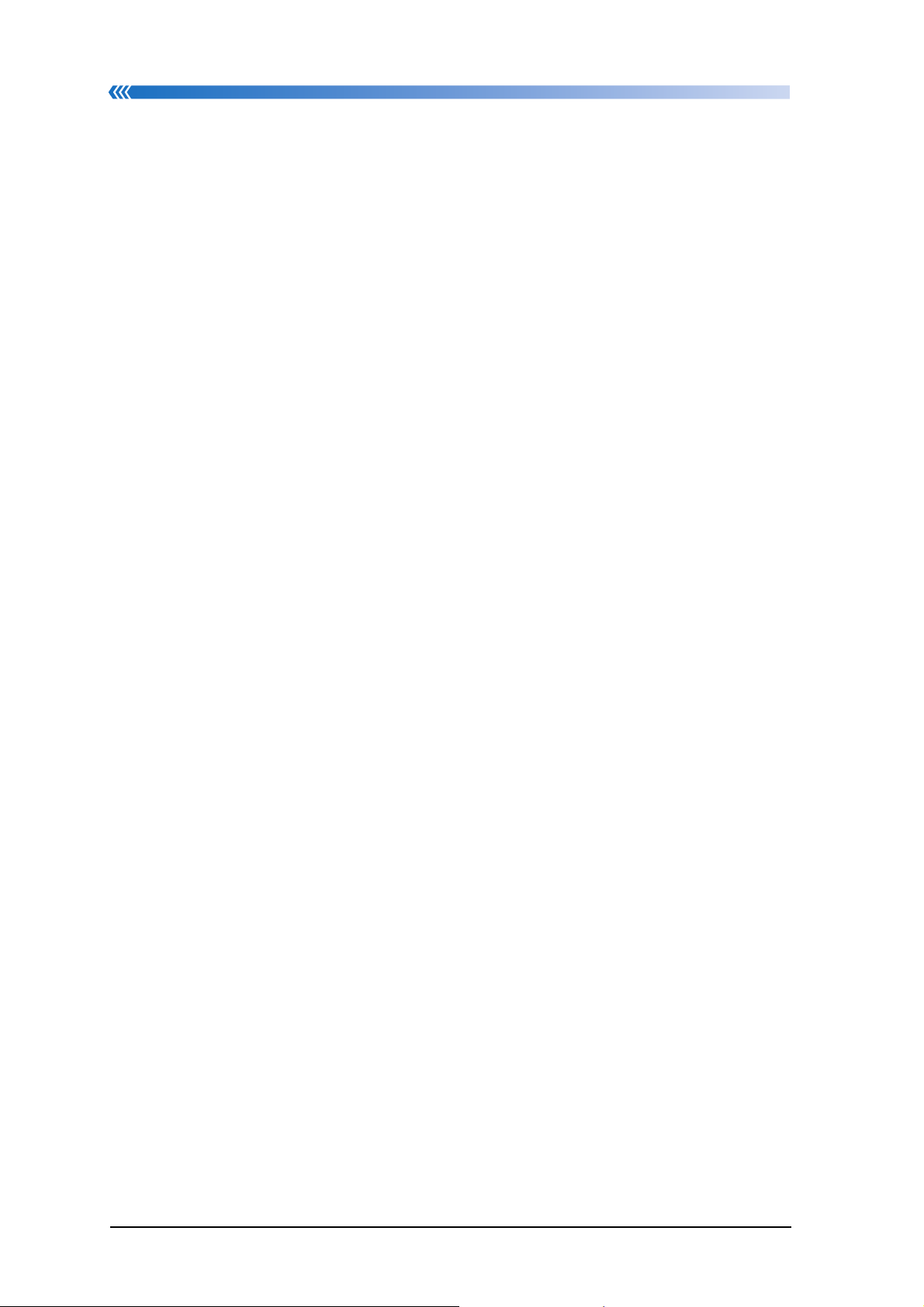
Table of contents
Table of contents
Introduction ...............................................................................................................i
How to use this manual ..........................................................................................iv
Composition of User’s Guide ..................................................................................v
A convenient function to use well .......................................................................vii
Booklet ........................................................................................................................vii
Folding Function ......................................................................................................... vii
Tab paper Outputting ................................................................................................. vii
Perfect binding .......................................................................................................... viii
Per Page Settings ...................................................................................................... viii
Scan to E-Mail ............................................................................................................ viii
Scan to SMB .............................................................................................................. viii
Chapter 1:Preparation for Use ............................................................... 1-1
Turning On/Off the Power Switch .............................................................................1-2
To Turn On the Power ................................................................................................................ 1-2
To Turn Off the Power ................................................................................................................ 1-4
Set the Paper to the tray ............................................................................................1-6
About paper ................................................................................................................................ 1-6
About paper weight and paper type ........................................................................................... 1-6
Paper size and sheet .................................................................................................................. 1-7
Loading Paper (Tray 1 and 2) ..................................................................................................... 1-8
Loading Paper (PF-702) .............................................................................................................. 1-9
Loading Paper (PF-703/PI-PFU) ............................................................................................... 1-10
Paper Setting ............................................................................................................1-11
Before setting ........................................................................................................................... 1-11
Register Paper Setting ............................................................................................................. 1-12
Set Paper Size, Paper Conditions and Air Assist Setting For a Tray ....................................... 1-14
Installing of the printer driver ..................................................................................1-18
Installing the printer driver ........................................................................................................ 1-18
Update the device information ................................................................................................. 1-21
Chapter 2:Copy Operation ..................................................................... 2-1
Booklet function .........................................................................................................2-2
In case of Booklet Setting on 9 pages original ........................................................................... 2-2
Combination Examples .............................................................................................................. 2-5
Fold Function ..............................................................................................................2-7
Z-Fold Setting ............................................................................................................................. 2-8
Multi Half Fold Setting .............................................................................................................. 2-10
Multi Tri-Fold Setting ................................................................................................................ 2-12
Combination Examples ............................................................................................................ 2-14
Tab Paper .................................................................................................................. 2-15
In case of Tab Paper copying ...................................................................................................2-15
In case of Tab Paper inserting per 10 pages ............................................................................ 2-17
Combination Examples ............................................................................................................ 2-20
Perfect Binding .........................................................................................................2-21
Prefect Binding Setting ............................................................................................................. 2-22
Combination Examples ............................................................................................................ 2-25
Chapter 3:Print Operation ...................................................................... 3-1
About the Printer Driver ............................................................................................. 3-2
ii
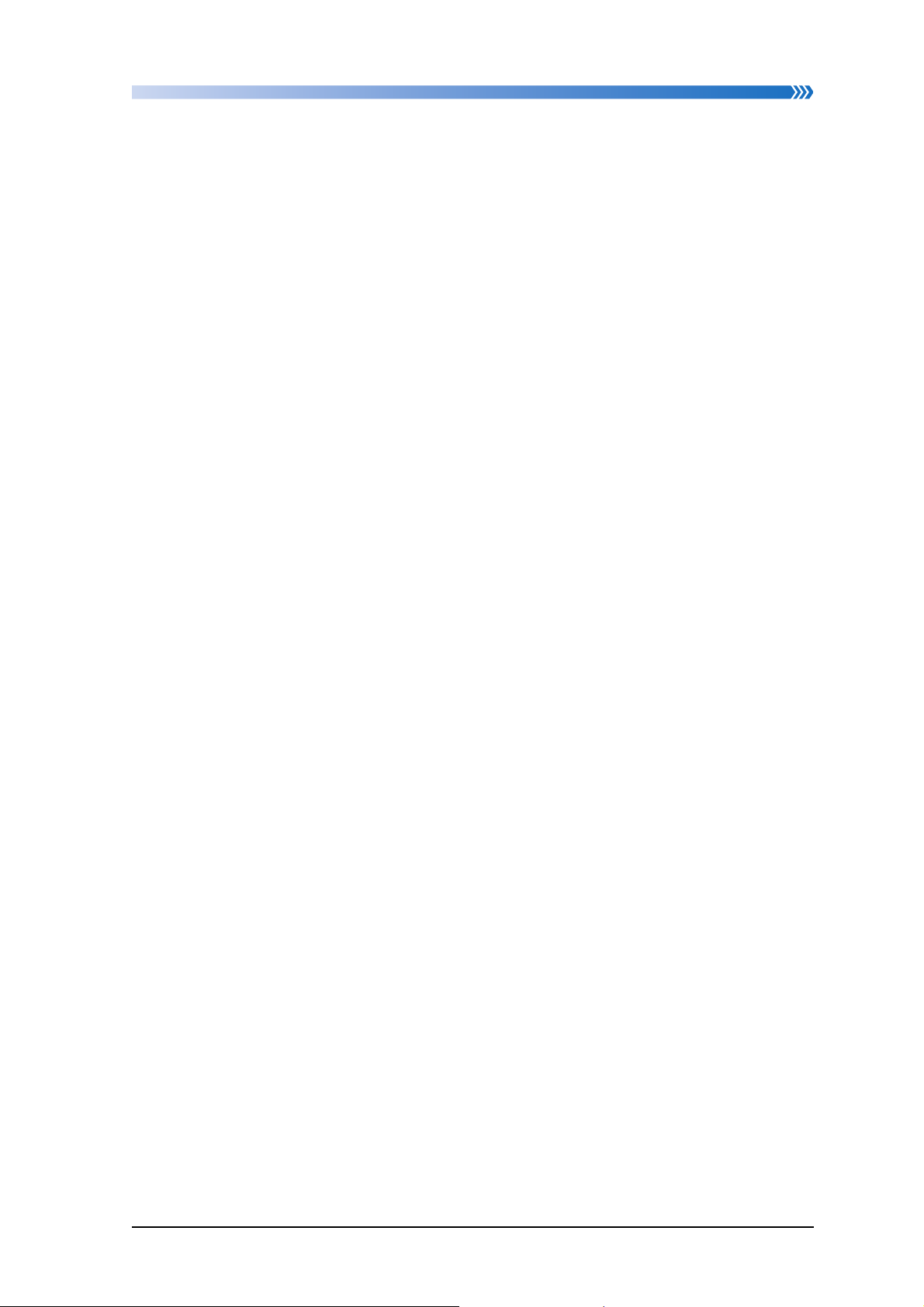
Table of contents
Printing Preference window ......................................................................................3-3
To display Printing Preference window ...................................................................................... 3-3
Booklet ........................................................................................................................3-4
In case of Booklet Setting on 9 pages original ...........................................................................3-4
Combination Examples ............................................................................................................... 3-6
Fold Function ..............................................................................................................3-8
Fold Setting ............................................................................................................................... 3-10
Combination Examples ............................................................................................................. 3-11
Tab Paper ..................................................................................................................3-12
In case of Tab Paper inserting per 10 pages ............................................................................3-12
Combination Examples ............................................................................................................. 3-14
Per Page Settings .....................................................................................................3-15
Per Page Settings ..................................................................................................................... 3-15
Perfect Binding .........................................................................................................3-17
Perfect Binding Setting ............................................................................................................. 3-18
Combination Examples ............................................................................................................. 3-21
Chapter 4:Scanning Operation .............................................................. 4-1
About the Network Scanner ......................................................................................4-2
Scan to E-mail .............................................................................................................4-3
Transmit the scanned data with E-mail ...................................................................................... 4-3
Scan to SMB ...............................................................................................................4-5
Transmit the scanned data to SMB Server .................................................................................4-5
Chapter 5:Troubleshooting .................................................................... 5-1
Adding Toner ...............................................................................................................5-2
Clearing Mishandled Paper .......................................................................................5-6
Avoiding Moire ............................................................................................................5-8
Using ToneCurve Utility .............................................................................................5-9
Both Sides Adjust .....................................................................................................5-12
[Both Sides Adj.] Setting ........................................................................................................... 5-12
[Chart Adjustment] Setting ........................................................................................................ 5-13
Finisher Adjustment .................................................................................................5-17
[Paper Width Adjustment] Setting ............................................................................................. 5-18
How to troubleshoot ................................................................................................5-21
Network connection .................................................................................................................. 5-21
About other trouble ...................................................................................................................5-22
Chapter 6:Appendix ................................................................................ 6-1
About the network setting of this machine ..............................................................6-2
TCP/IP Setting ............................................................................................................................6-2
SMB Setting ................................................................................................................................ 6-4
E-Mail Setting ............................................................................................................................. 6-6
SMB folder ...................................................................................................................6-8
Create the Shared Folder ............................................................................................................6-8
Paper Weight Conversion Chart ...............................................................................6-9
Specification of the options .....................................................................................6-10
iii
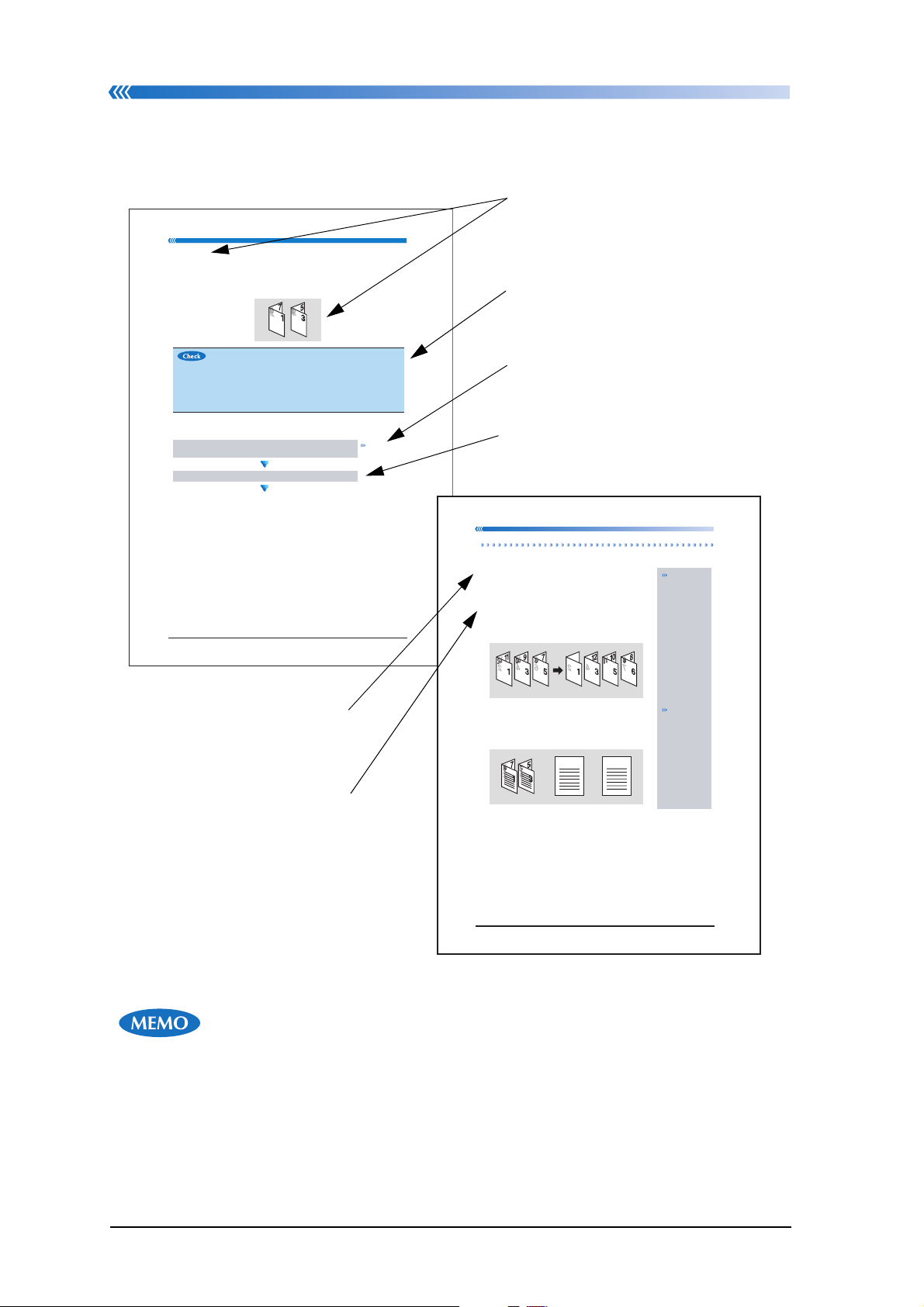
How to use this manual
1.
2.
How to use this manual
Booklet Chapter 3: Print Operation
Booklet
This function prints the original documents on both sides of output paper two
pages per one side and arranges the pages to be the orders of reading like the
weekly magazine with center stapling or booklet with adhesive binding after folding.
You can understand the
operation purpose and the
function image by the title
and illustration.
Describes matters you
should check before the
operation.
• The Booklet function is for the page imposition. To bind and trim the
output papers, it is necessary to use this function in combination with
another functions that use some device options. About the examples
of combination, refer to p.3-6
• When the Booklet function is set, the automatic magnification function is automatically set at the same time.
In case of Booklet Setting on 9 pages original
1.
Select [Print] from [File] menu in an application to display
the Printing Preferences window.
2.
Select [Layout].
[Next Page]
3-4
Describes convenient
functions in combination.
Describes additional
explanations as help for
your understanding.
p.3-3
Indicates the pages to
refer for details.
Describes procedures of
operations with the flow
chart.
Booklet Chapter 3: Print Operation
Combination Examples
The Booklet function can be set in combination with the following functions;
Booklet + Chapter
The Booklet function can be set in combination with the
Chapter function which outputs the specified pages on the
right side (front pages). In this case, some blank pages are
automatically inserted to the necessary position. (For
example, if the chapter function is specified on page 6,
page 6 will be printed at the front side and a blank page
will be inserted after page 5.)
kn
a
l
B
Booklet + Stamp
The Booklet function can be set in combination with the
Stamp function which adds date/time or page number
onto the output copies.
ABCD
D
DRAFT
FAR
TFARD
T
ABCD
F
N
OC
TN
E
DI
Chapter:
Refer to
User’s Guide
(Printer (PostScript 3 Plugin Driver)).
Stamp: Refer
to User’s
Guide (Printer
(PostScript 3
Plug-in
Driver)).
LA
I
3-6
• This page does not exist in the document.
iv
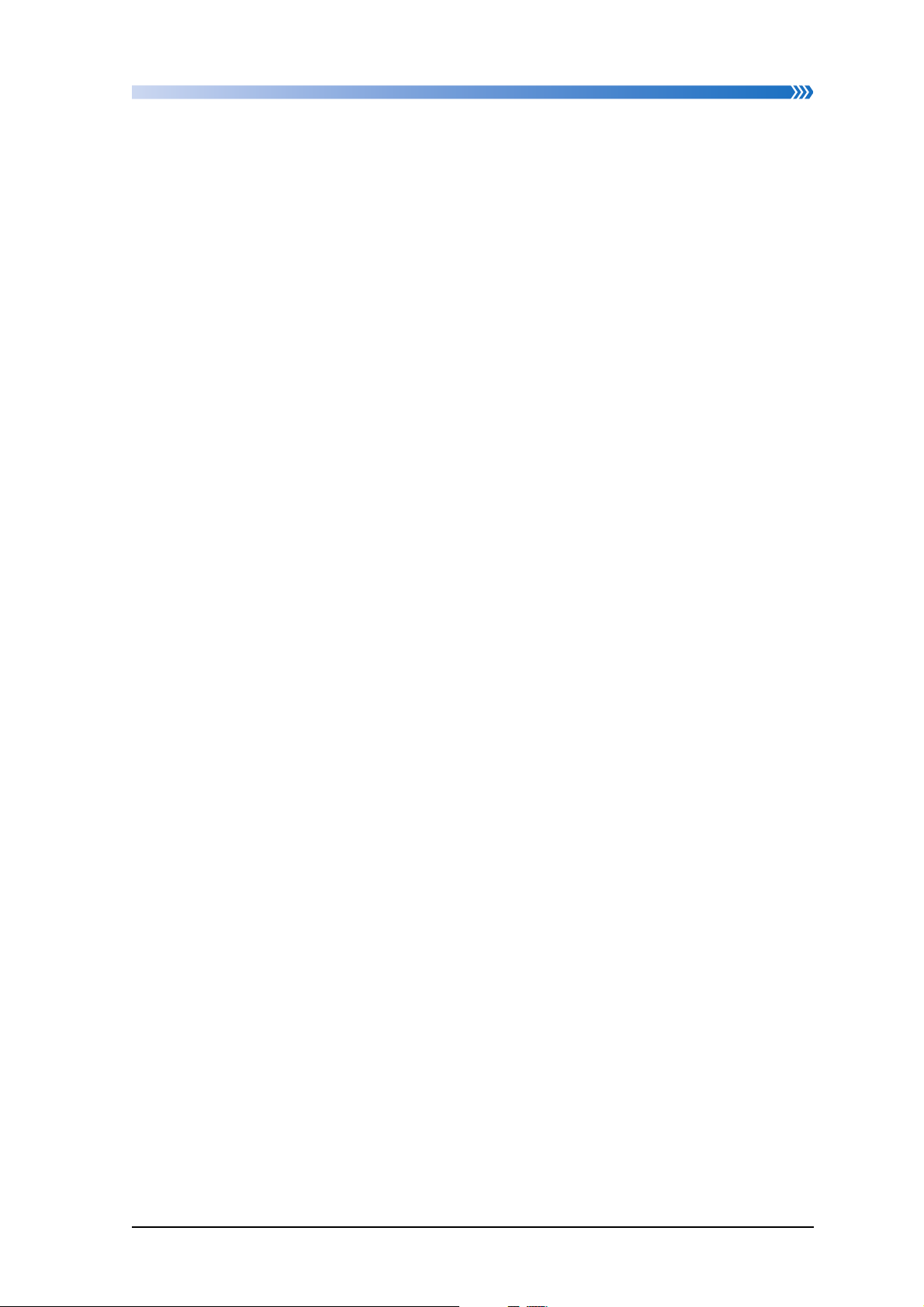
Composition of User’s Guide
Composition of User’s Guide
This machine is provided with the following user’s guides.
User’s Guide - Copier (Printed matters), (User’s Guide CD)
This guide describes an outline of the machine and copy operations.
Please refer to this guide for safety information, turning on/off the machine,
paper supply, dealing with machine trouble such as paper jam, and copy operation available on the machine.
User’s Guide - POD Administrator’s Reference (Printed matters),
(User’s Guide CD)
This guide provides you with detailed information about the machine management and how to customize the machine according to your daily use.
Please refer to this guide for a setup and management of the machine including
registration of copy paper, tray setting, and a network setup.
User’s Guide - Security (Printed matters), (User’s Guide CD)
This guide describes the security functions.
Please refer to this guide for how to use the Enhanced Security mode, and for
detailed machine operation in Enhanced Security mode.
User’s Guide - Network Scanner (Printed matters), (User’s Guide CD)
This guide describes the operation of the network scanner function equipped
for the machine as standard.
Please refer to this guide for full information on reading data or storing data
(Scan to HDD, Scan to E-mail, Scan to FTP, Scan to SMB).
Trademarks/Copyrights (User’s Guide CD)
This guide describes trademarks, licenses and copyrights concerning this
machine. Be sure to read this guide before using the machine.
User’s Guide - Printer (User’s Guide CD)
This guide describes the operation of the printer function equipped for the
machine.
Please refer to this guide for how to use PCL driver, Adobe PS driver and PageScope Web Connection in user mode.
User’s Guide - Printer (PostScript3 Plug-in Driver) (User’s Guide CD)
This guide describes the operation of the printer function equipped for the
machine as standard.
Please refer to this guide for how to use Plug-in driver in user mode.
v
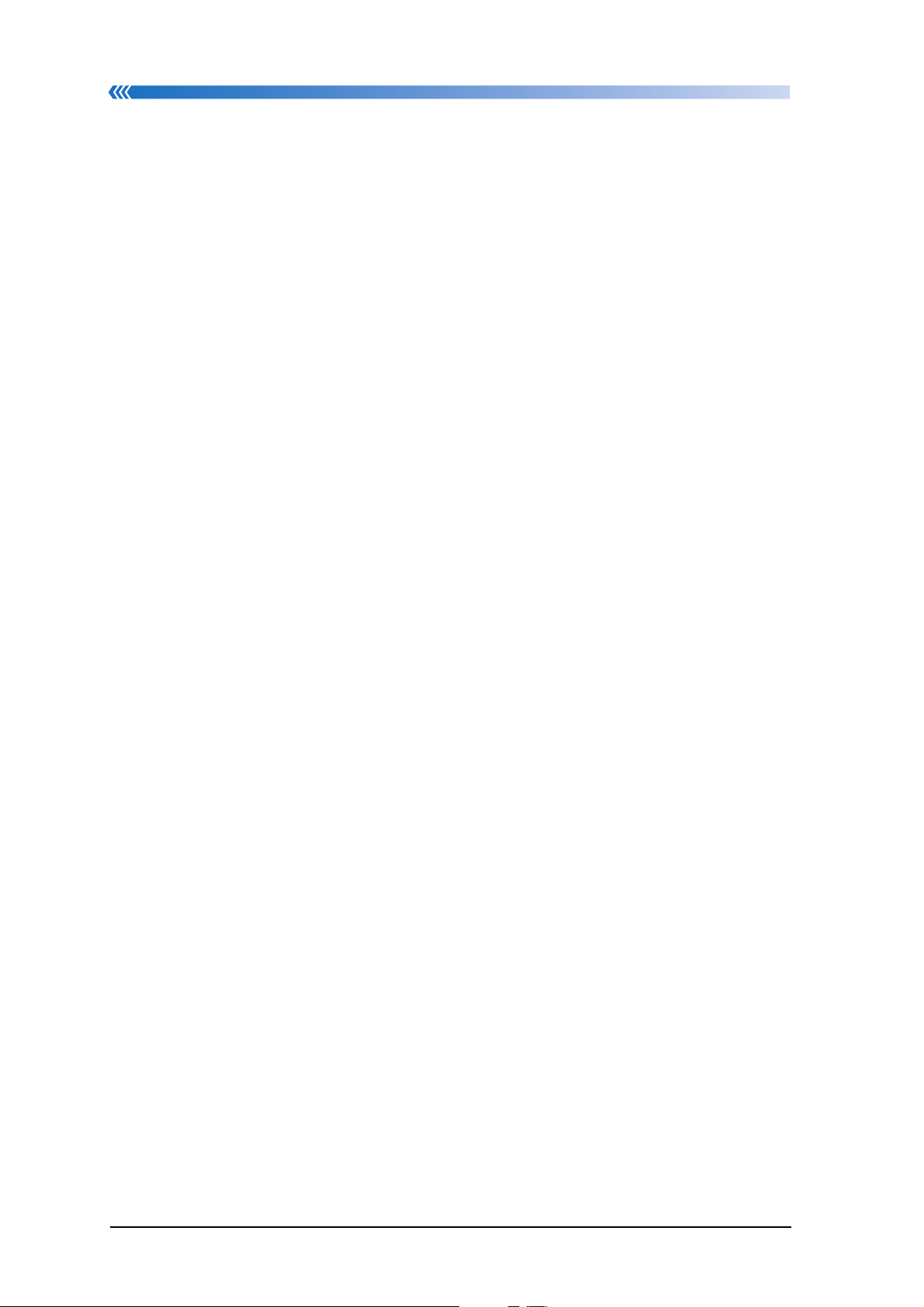
Composition of User’s Guide
Operation Quick Guide <This book> (Printed matters)
The descriptions given in this guide are excerpts from the operation section of
frequently used functions.
Please refer to this guide for quick comprehension of various features available
on the machine.
To operate safely, be sure to read “Section 1: Precautions for Installation and
Use” in User’s Guide - Copier before using the machine.
vi
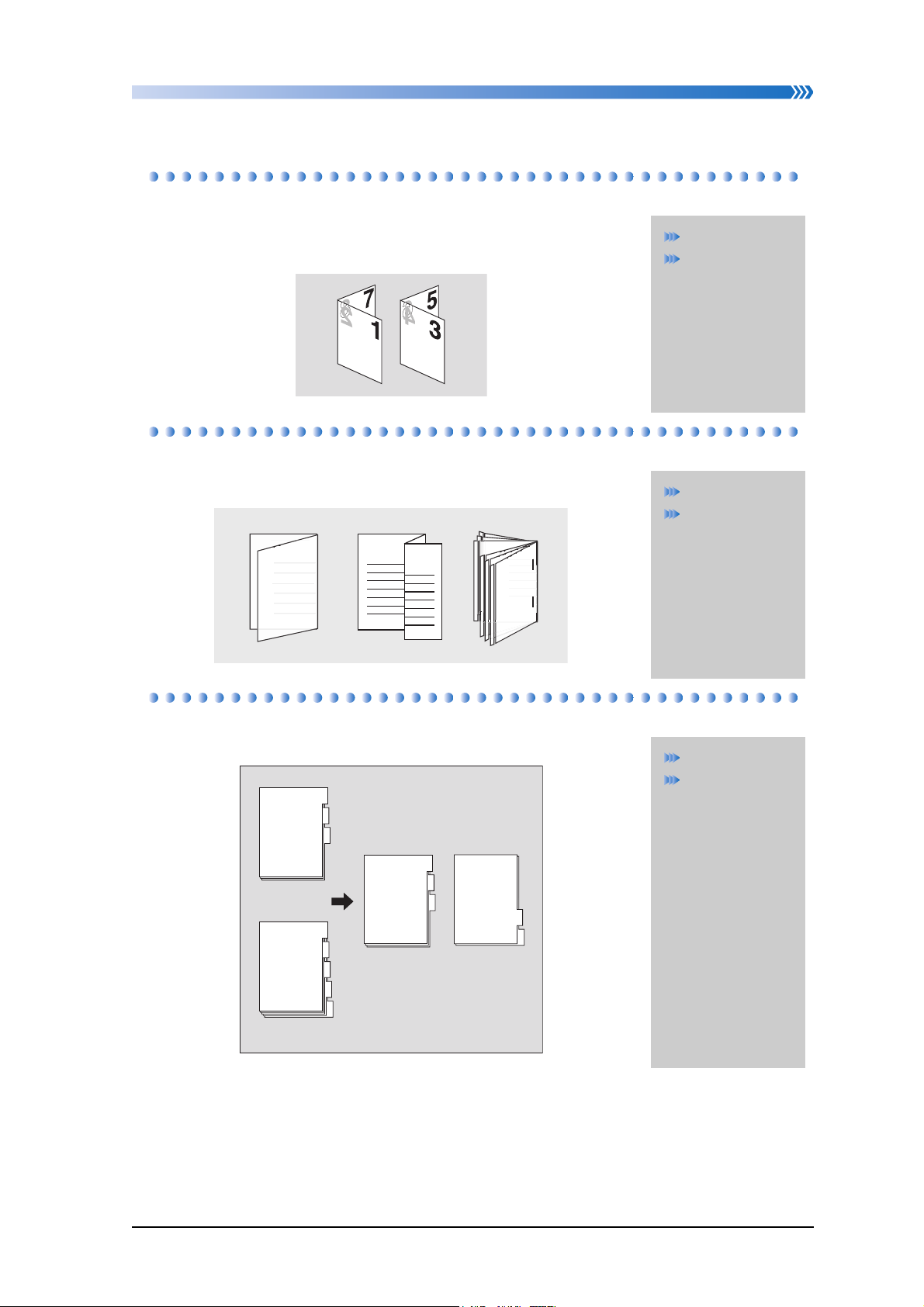
A convenient function to use well
ABC
ABC
A convenient function to use well
Booklet
Prints output paper so that they become a book when they
are folded in two.
Folding Function
You can specify how to fold output papers.
ABC
EF
Copy: p.2-2
Printer: p.3-4
Copy: p.2-7
Printer: p.3-8
Tab paper Outputting
You can copy the Tab paper and insert those.
1
2
3
1
Three tabbed
Originals
Load all
the five sheets.
Copy from the 1st to 3rd tabbed sheet,
2
3
and automatically discharge
4th and 5th tabbed sheets.
Copy: p.2-15
Printer:
p.3-12
vii
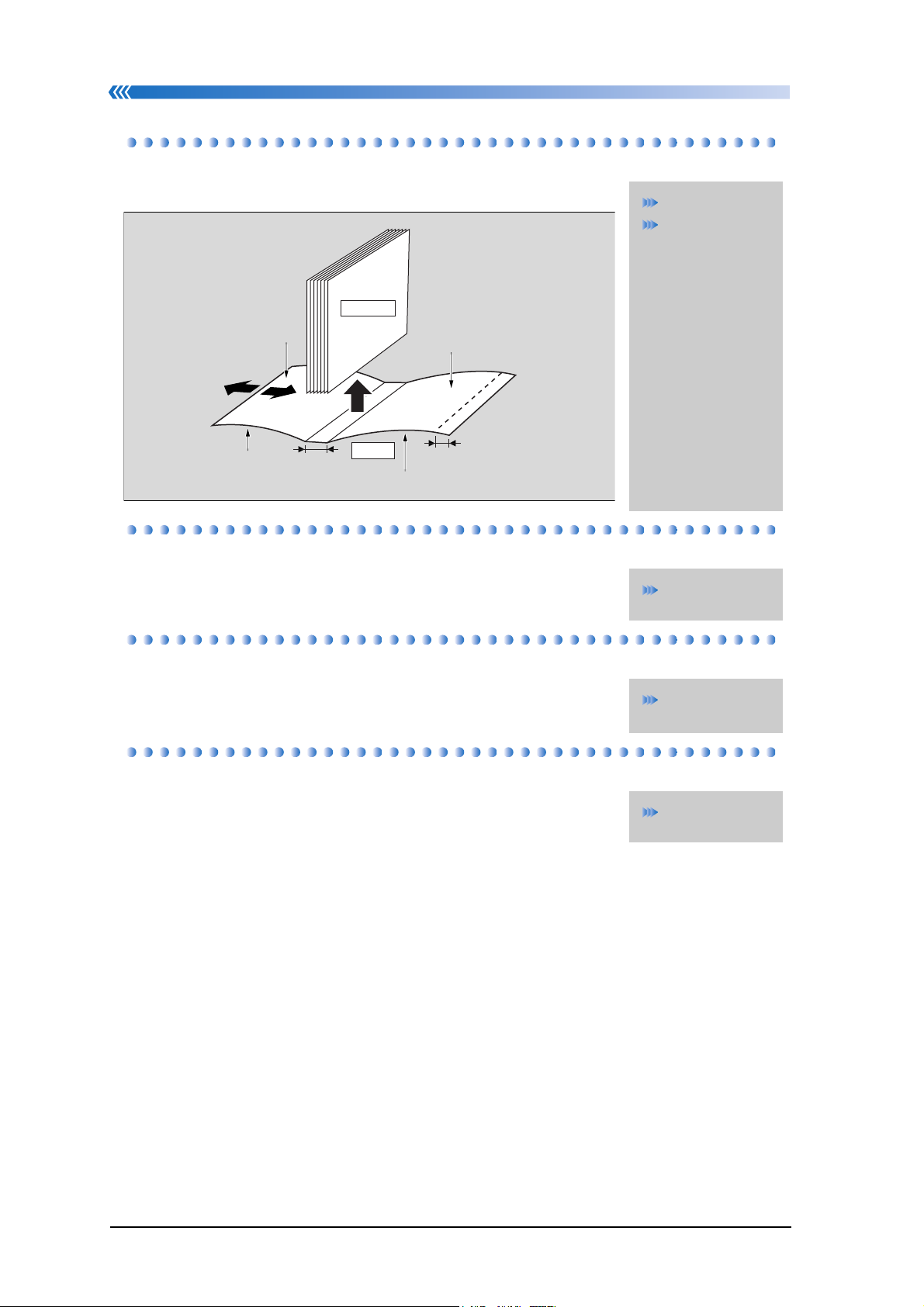
A convenient function to use well
Perfect binding
You can set the perfect binding to the output papers.
Left binding
(When right binding,
the cover is upside down.)
Back side of Back cover
Cover trimming
Back side of Front cover
Cover lead edge
adjustment
Front side of Front cover
Spine width
Foot
Body set
Head
Cover
Front side of Back cover
Per Page Settings
You can set output settings per page.
Copy: p.2-21
Printer:
p.3-17
Printer:
p.3-15
Scan to E-Mail
You can transmit the scanned data as the attached file for
the E-mail.
Scan to SMB
You can transmit the scanned data to the SMB Server.
Scanner:
p.4-3
Scanner:
p.4-5
viii
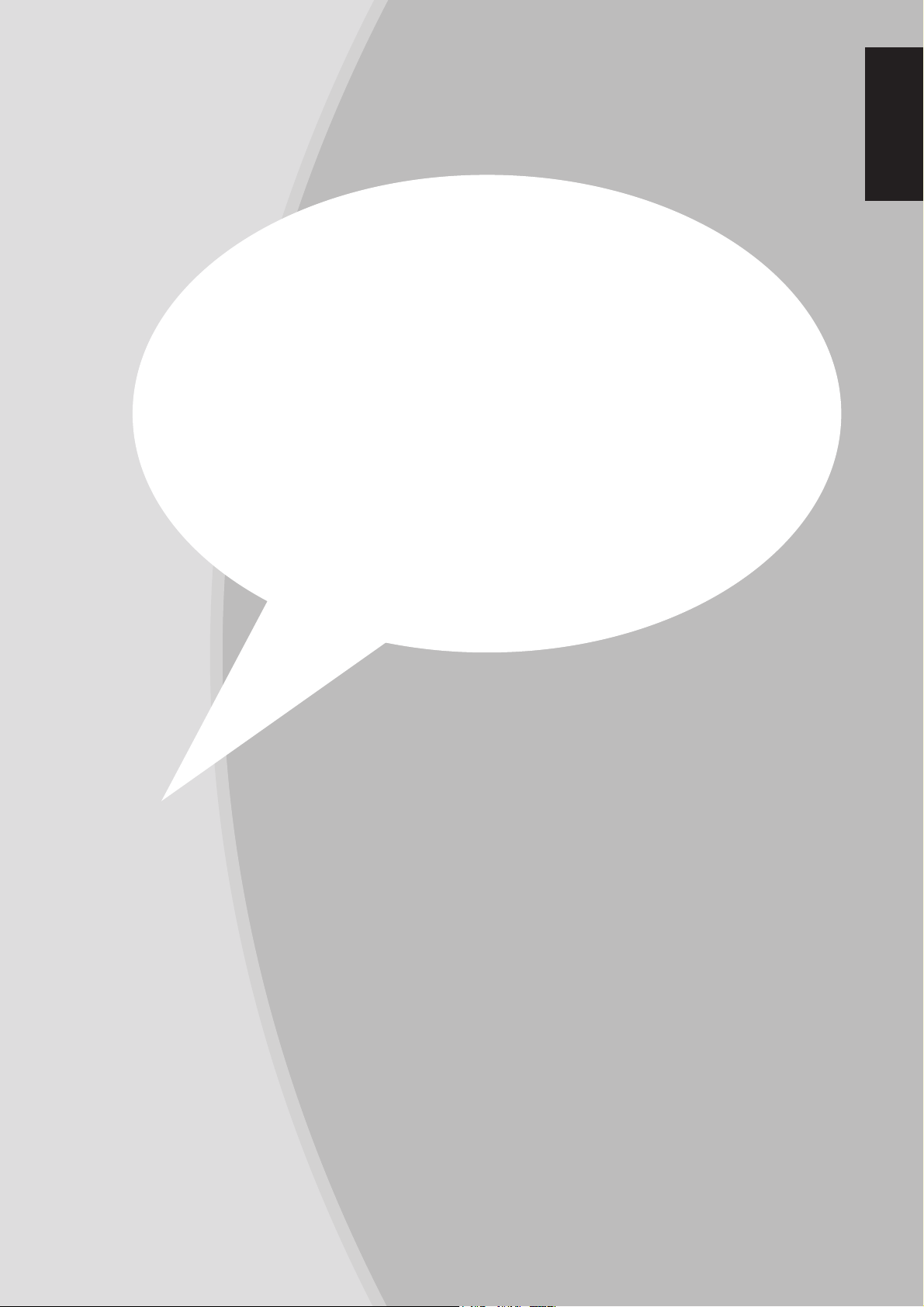
Chapter 1: Preparation for Use
This chapter describes the preparation for use of this machine.
1
Preparation for Use
2
3
Turning On/Off the Power Switch ....................... 1-2
Set the Paper to the tray......................................1-6
Paper Setting ......................................................1-11
Installing of the printer driver............................1-18
4
5
6
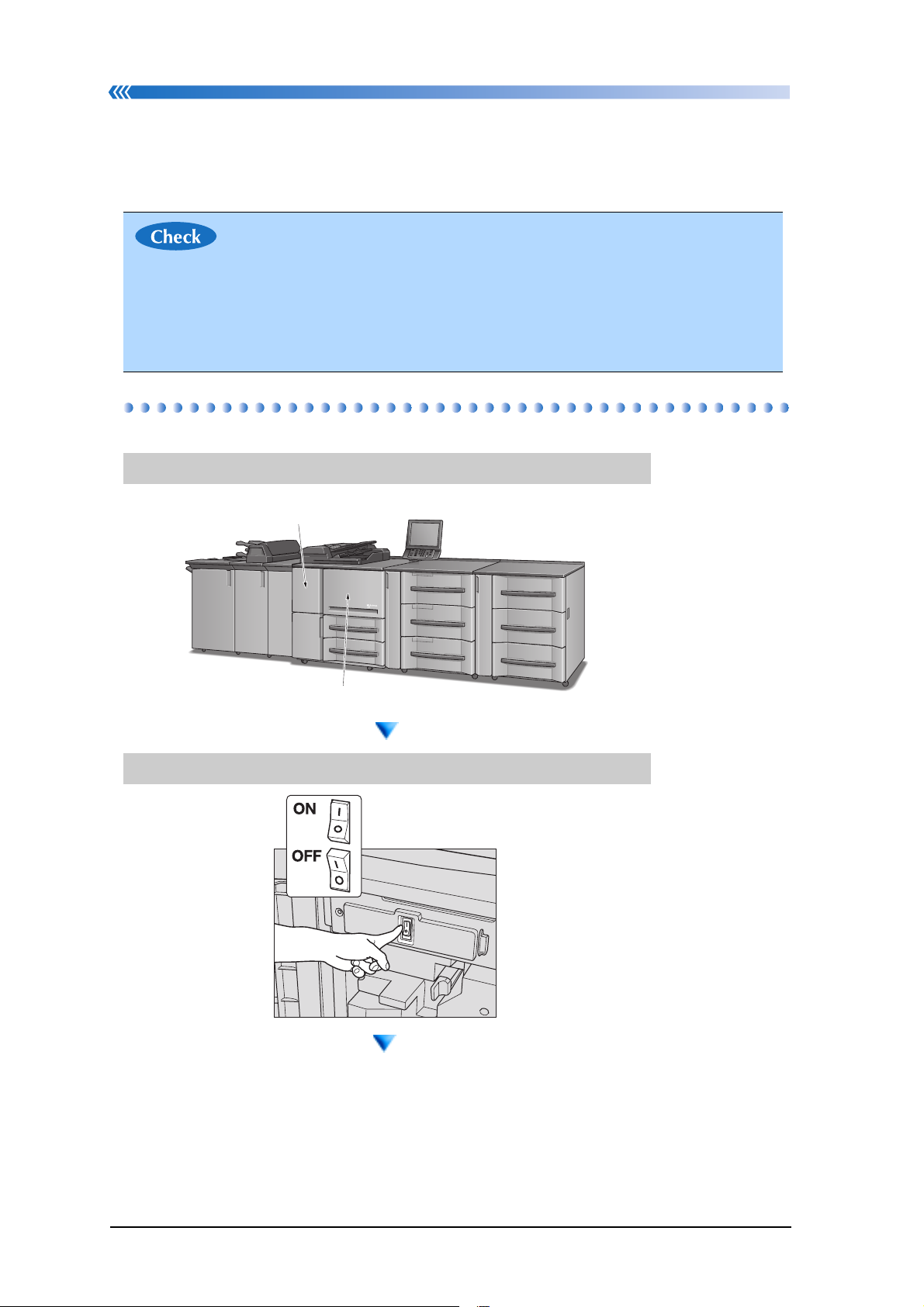
Turning On/Off the Power Switch Chapter 1: Preparation for Use
Turning On/Off the Power Switch
The machine has two power switches, namely, main power switch and sub
power switch.
• Usually, keep the main power switch being turned on. Be sure not to
turn off the main power switch in usual operation excluding the following cases;
When you change the network settings.
When the Service Call Screen is displayed.
To Turn On the Power
1. Open the front door and left side door to reach it.
2
1
2. Turn ON the main power switch.
[Next Page]
1-2
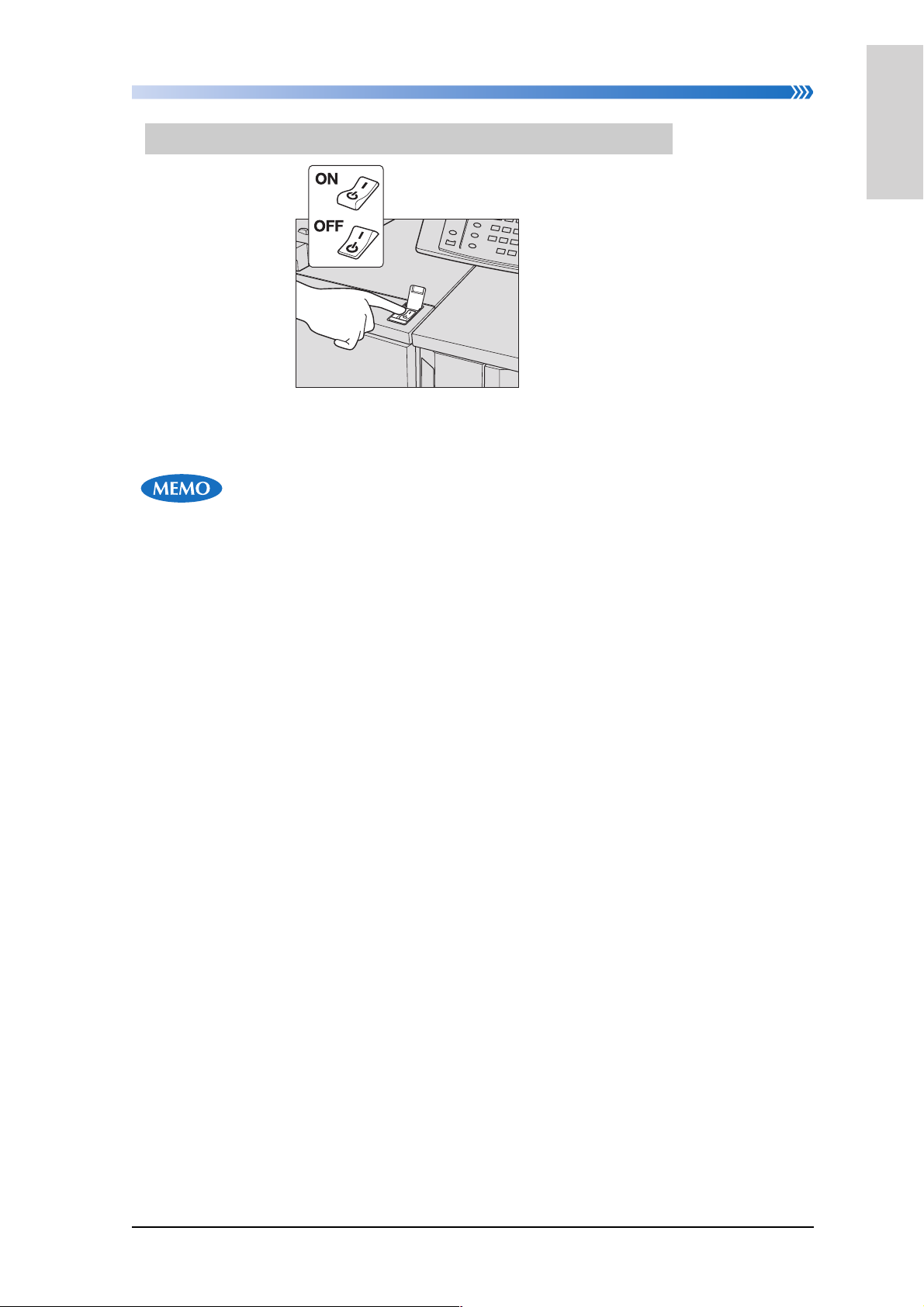
Chapter 1: Preparation for Use Turning On/Off the Power Switch
3. Turn ON the sub power switch.
● The Wake-up Screen and the Warm-up Screen will be displayed.
● It takes 8 minutes at maximum to warm up.
• You can set reserve jobs while the machine is warming up.
• When the machine becomes available, the message, “Ready to Print” on
the Machine Status Screen or “Ready to Copy” on the Copy Screen, will
be displayed.
1
Preparation for Use
2
3
4
5
6
1-3
7
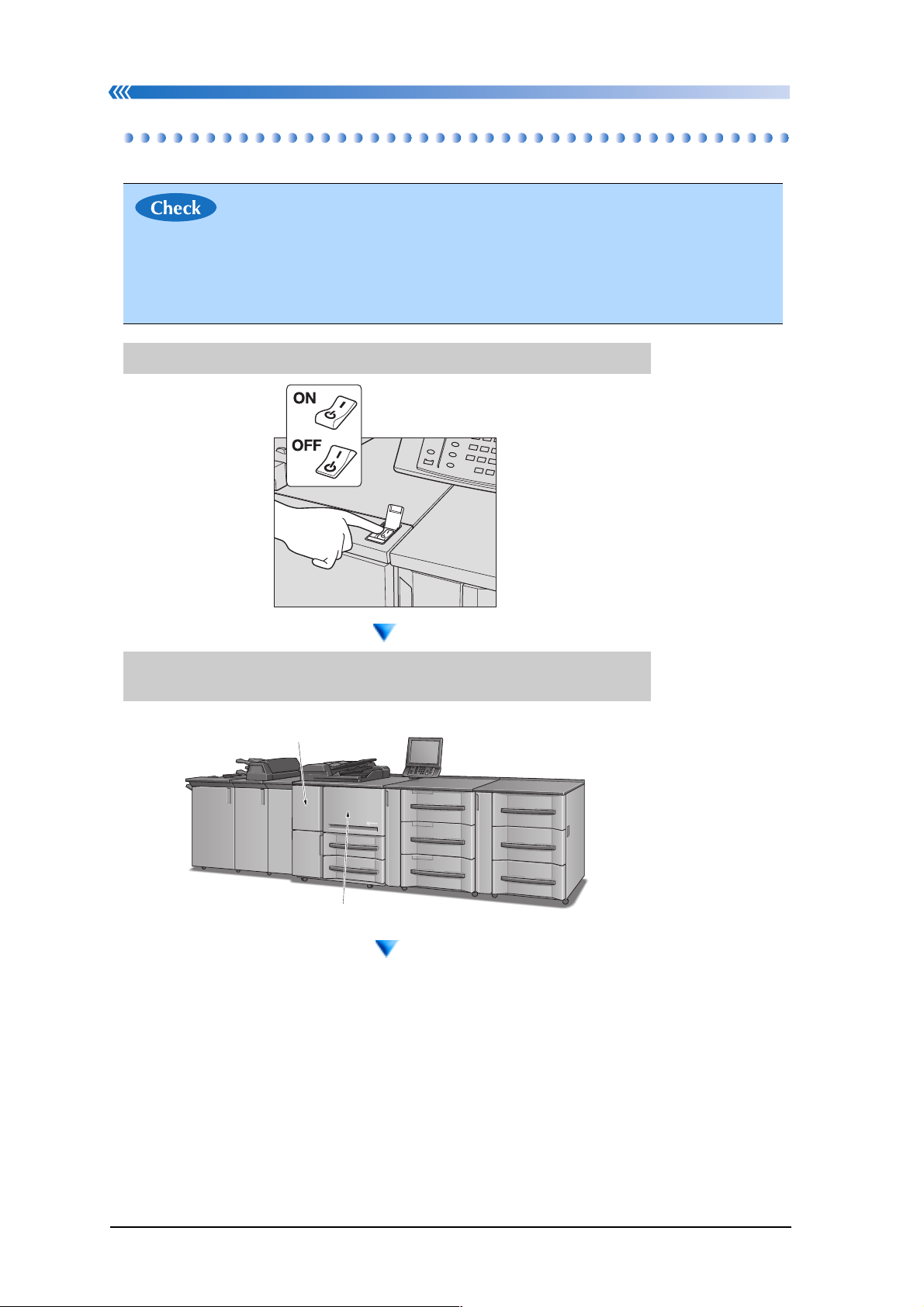
Turning On/Off the Power Switch Chapter 1: Preparation for Use
To Tur n Of f t h e P ow e r
• Turning off the sub power switch will deactivate the Weekly Timer
function.
• Turn off the main power switch after the message “Cooling in
progress After cooling, Power off automatically” disappears.
1. Turn OFF the sub power switch.
2. Confirm that the touch panel displays nothing, open the
front door and left side door.
2
1
[Next Page]
1-4
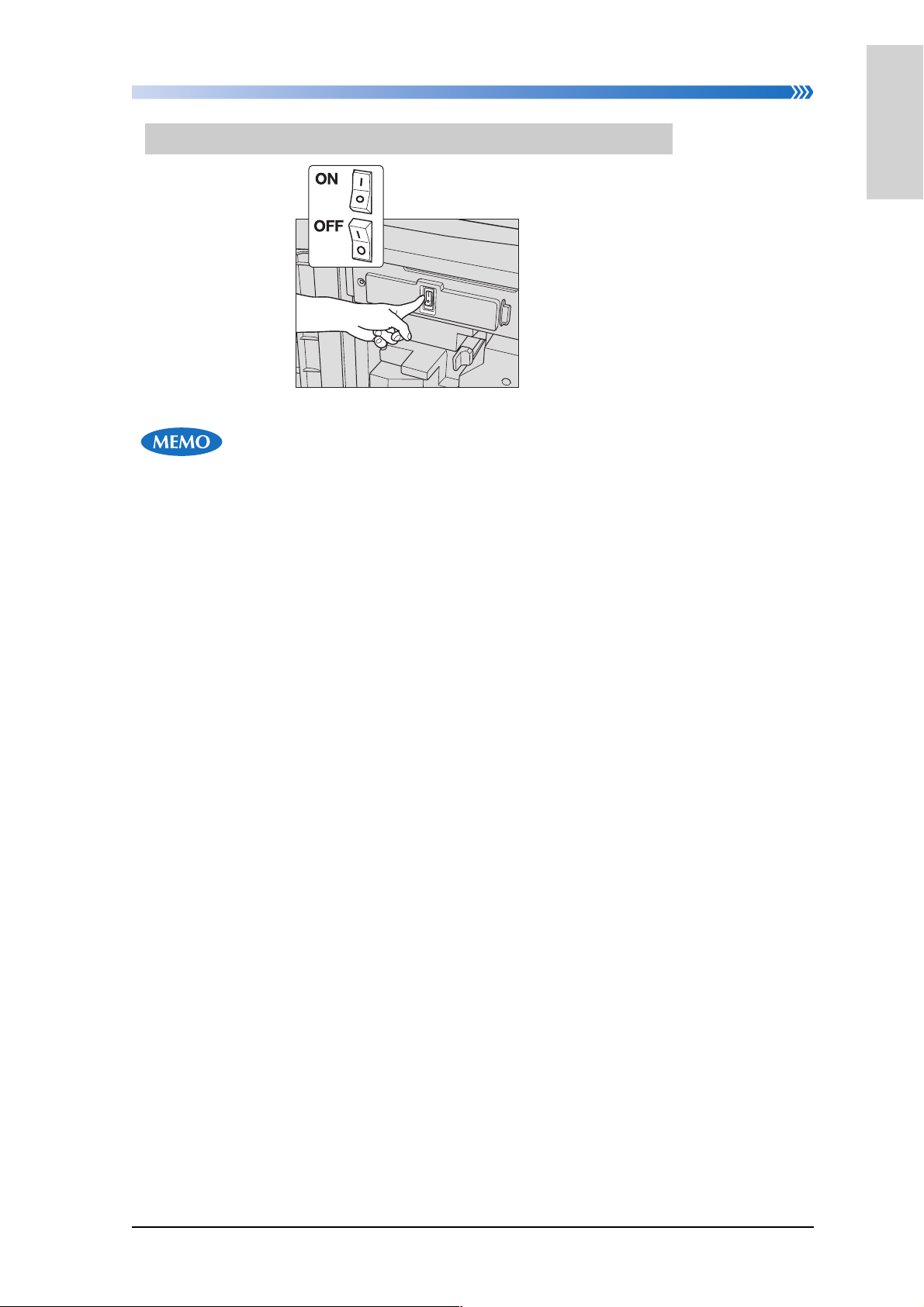
Chapter 1: Preparation for Use Turning On/Off the Power Switch
3. Turn OFF the main power switch.
• When turning the main power switch off then on, be sure to wait 10 seconds or longer before turning it on again; otherwise the machine may not
operate properly.
1
Preparation for Use
2
3
4
5
6
1-5
7
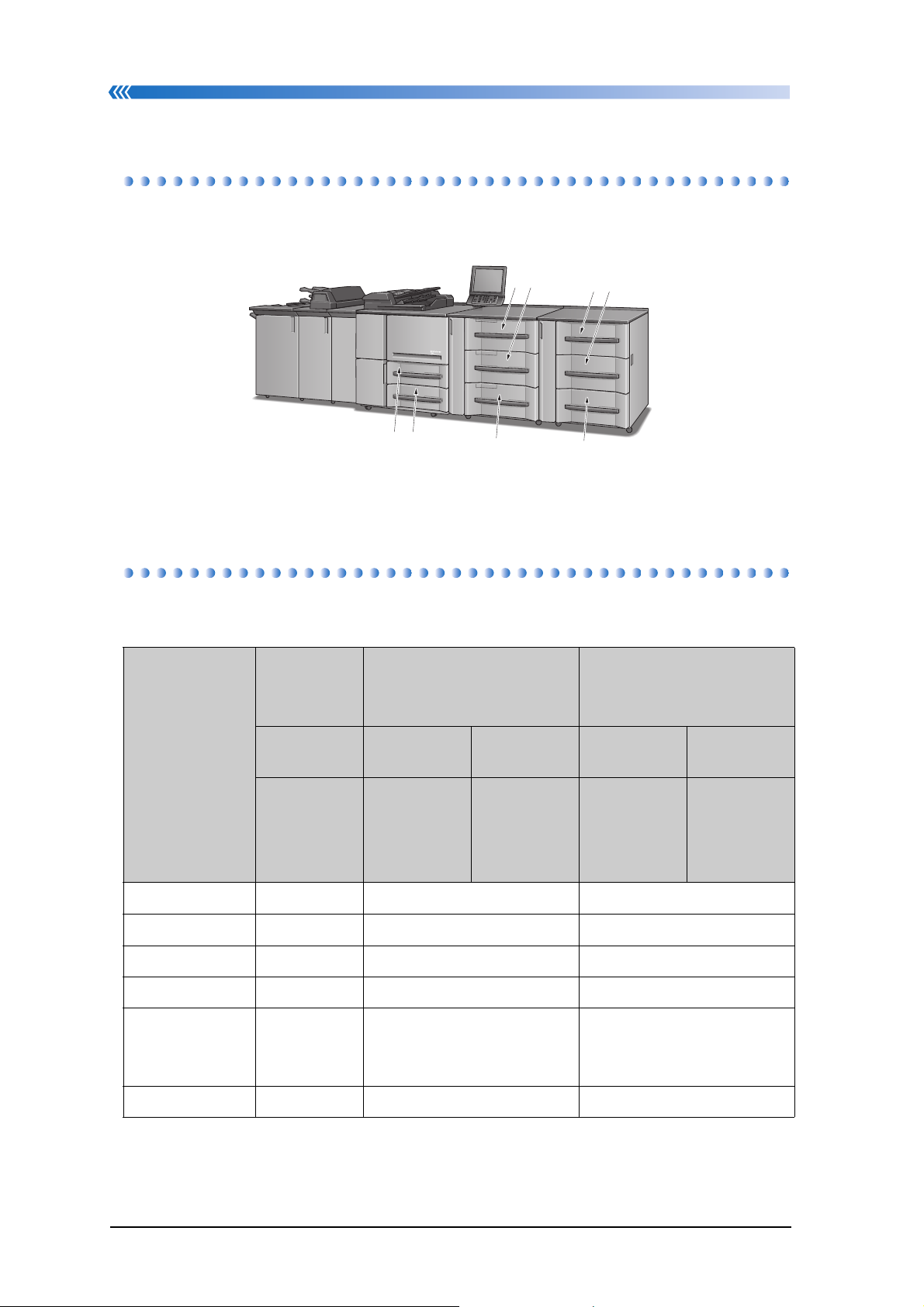
Set the Paper to the tray Chapter 1: Preparation for Use
Set the Paper to the tray
About paper
This machine is equipped with the following trays for loading copy paper.
1 2
34
5
67
8
• Tray 1 and 2 (Main body trays)
• Tray 3, 4, 5, 6, 7 and 8 (Paper Feeding Unit PF-702/Paper Feeding Unit with
Suction Feeding System PF-703)
About paper weight and paper type
Device Options:
Main body
tray
Paper Feeding Unit
PF-702
Paper Feeding Unit with
Suction Feeding System
PF-703
Paper type
Coat
PrePrinted
Fine
Plain
Book/News,
Embossed
Tray 1, 2
Paper
Weight
40g/m2 244g/m
*
X
Tray 3, 5, 6,
Weight
40g/m2 -
2
300g/m
8
Paper
2
Tray 4, 7
Paper
Weight
40g/m2 350g/m
*
*
▲
216g/m
2
216g/m2 or less
▲
Tray 3, 5, 6,
Weight
40g/m2 -
2
300g/m
8
Tray 4, 7
Paper
Weight
40g/m2 -
2
350g/m
▲
216g/m2 or less
Paper
or less
Blank Insert
* Some paper types are not feedable. For details, please contact your service representative.
2
1-6
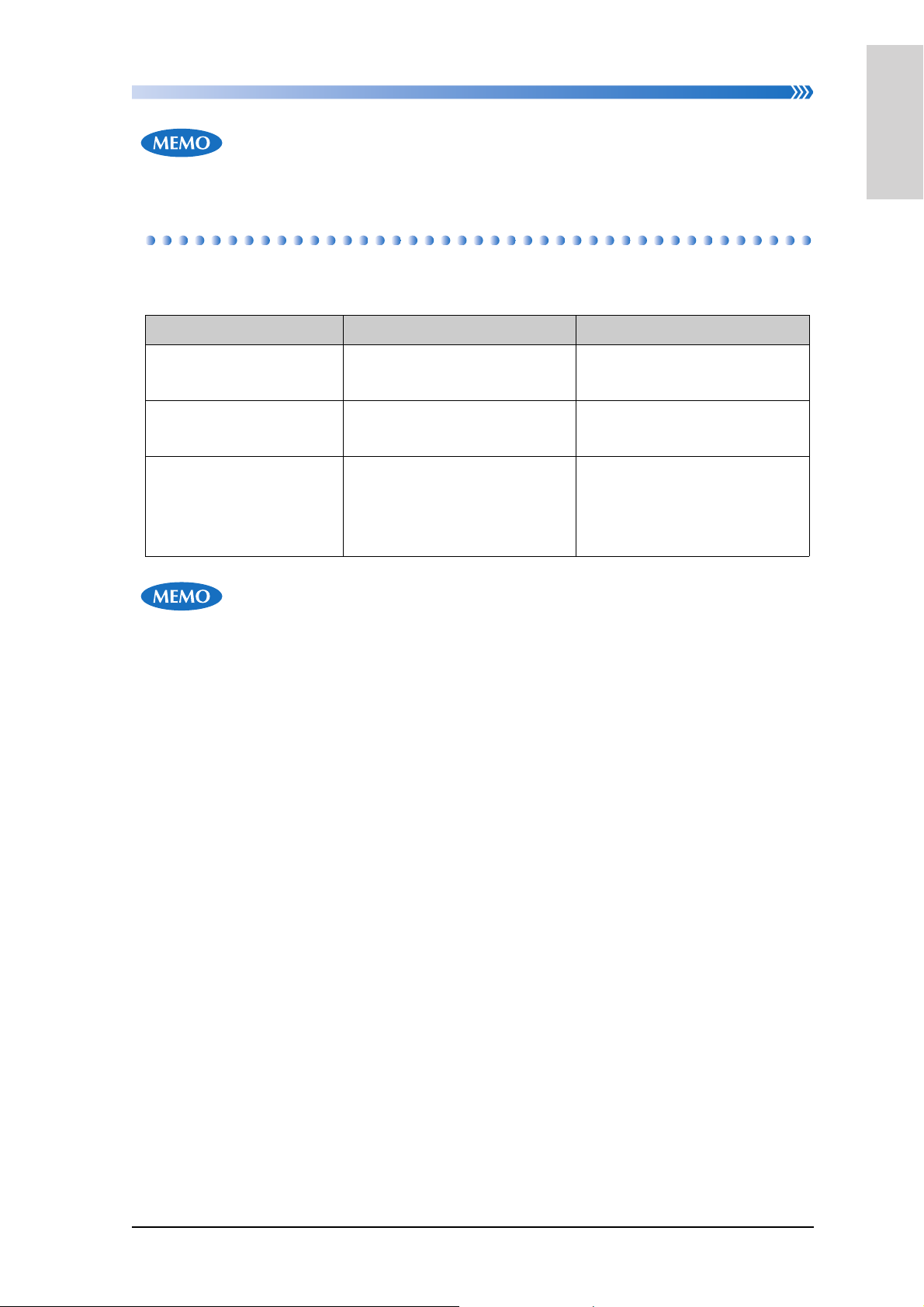
Chapter 1: Preparation for Use Set the Paper to the tray
• About the device options, refer to "Chapter 6: Appendix".
• To convert g/m2 to lb, refer to the conversion table (p.6-9).
Paper size and sheet
1
Preparation for Use
Device Options:
Device option Sheet Paper size
Main body tray
Paper Feeding Unit
PF -702
Paper Feeding Unit
with Suction Feeding
System
PF -703
• About the device options, refer to "Chapter 6: Appendix".
• To convert g/m2 to lb, refer to the conversion table (p.6-9).
1,500 sheets (80g/m2) for
each tray
2,000 sheets (80g/m2) for
each tray
Tray 3 , 6 :
2
1,300 sheets (80g/m
Tray 4, 5, 7, 8:
1,850 sheets (80g/m
)
2
)
Min.: 182 x 139 mm
Max.: 324 x 463 mm
Min.: 95 x 139 mm
Max.: 324 x 463 mm
Min.: 95 x 133 mm
Max.: 324 x 463 mm
2
3
4
1-7
5
6
7
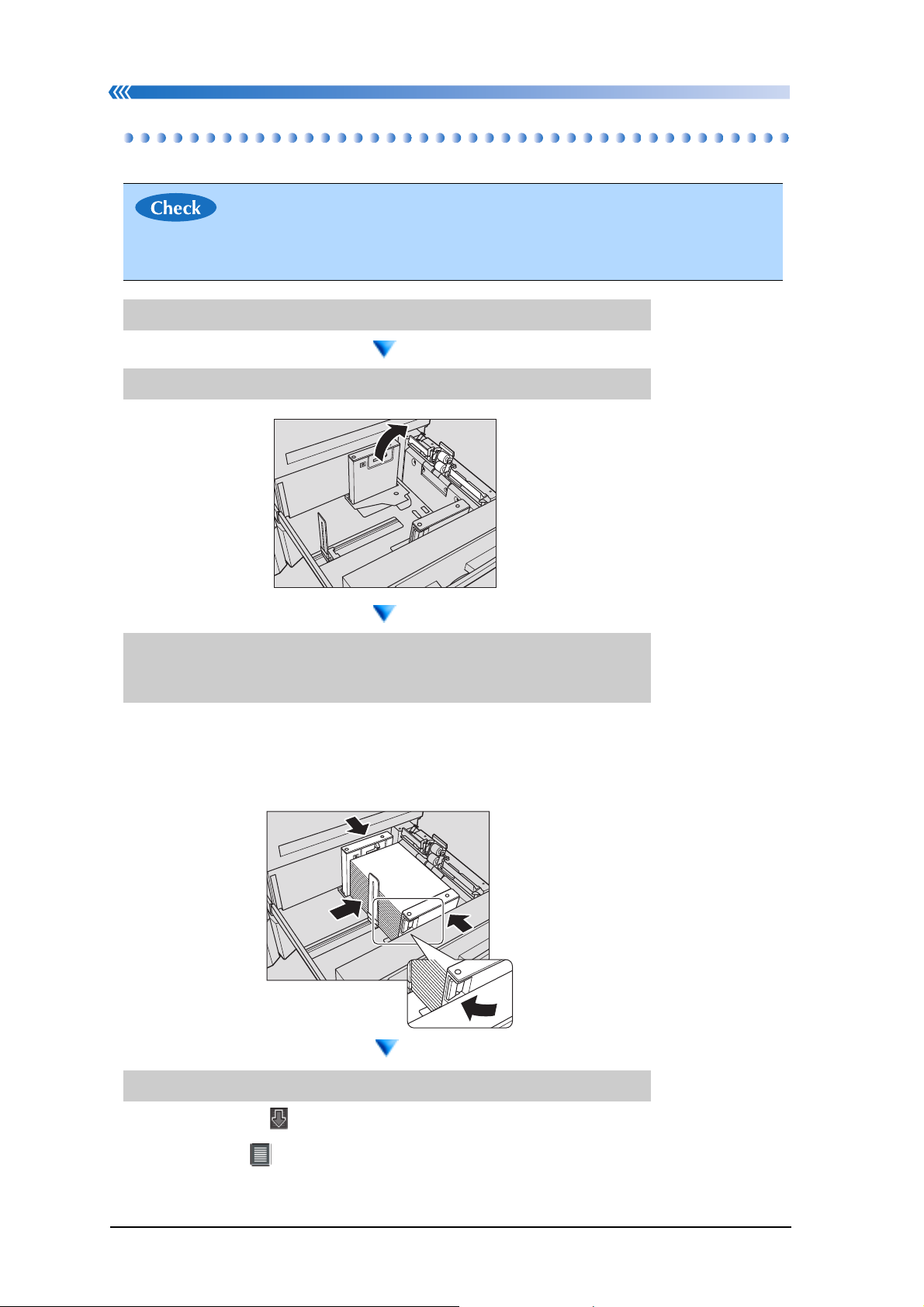
Set the Paper to the tray Chapter 1: Preparation for Use
Loading Paper (Tray 1 and 2)
• Be sure that the machine is powered ON before withdrawing the tray.
• Only one tray can be withdrawn at a time.
1. Withdraw the tray to be supplied with paper.
2. Open the feed roller.
3. Place paper on the tray with any curl turning up, then move
the side guide plates and rear edge guide to the edge of the
paper.
● Load paper with print side face down in the tray aligning it to the
feed roller side of the tray.
Press the lock release lever of the front side guide to move the side
guides, and also move the rear guide to the edge of the paper.
4. Push in the tray until it locks into place.
1-8
● The indicator on the Machine Status Screen or Copy Screen will
change to .
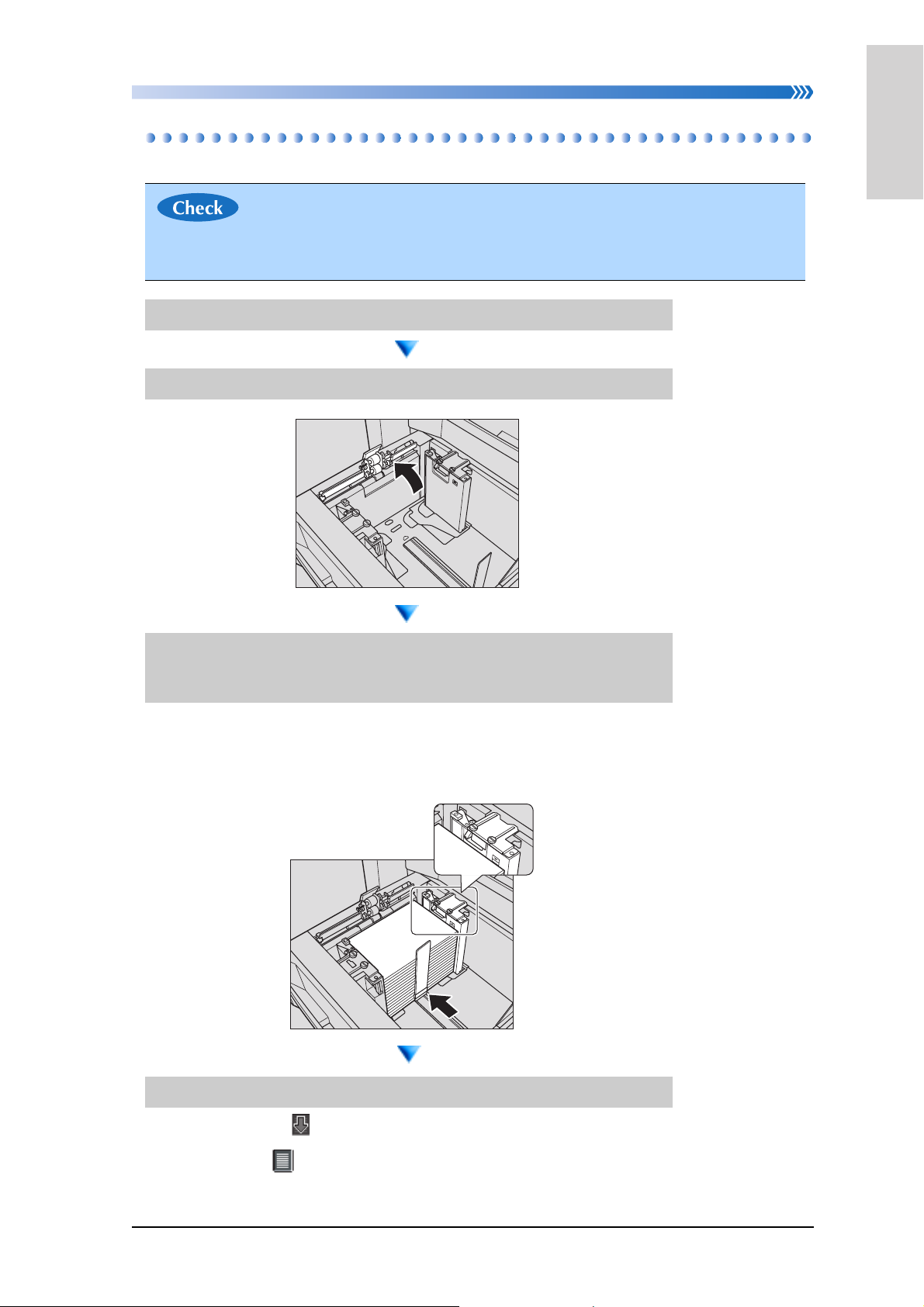
Chapter 1: Preparation for Use Set the Paper to the tray
Loading Paper (PF-702)
• Be sure that the machine is powered ON before withdrawing the tray.
• Only one tray can be withdrawn at a time.
1
Preparation for Use
1. Withdraw the tray to be supplied with paper.
2. Open the feed roller.
3. Place paper on the tray with any curl turning up, then move
the side guide plates and the rear edge guide to the edge of
the paper.
● Load paper with print side face up in the tray aligning it to the paper
feed roller side of the tray.
Press the lock release lever of the front side guide to move the side
guides, and also move the rear edge guide to the edge of the paper.
2
3
4
4. Push in the tray until it locks into place.
● The indicator on the Machine Status Screen or Copy Screen will
change to .
5
6
7
1-9
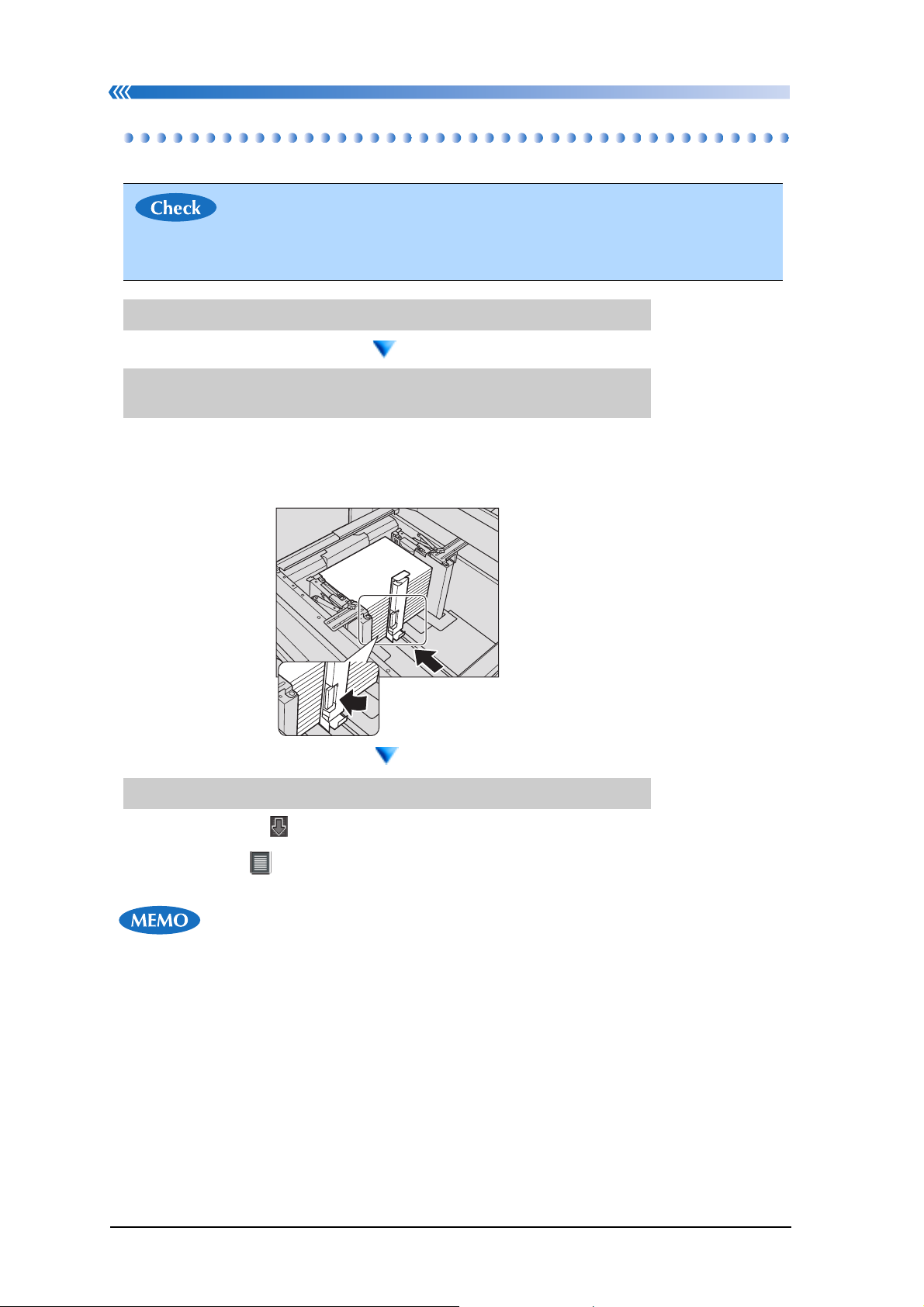
Set the Paper to the tray Chapter 1: Preparation for Use
Loading Paper (PF-703/PI-PFU)
• Be sure that the machine is powered ON before withdrawing the tray.
• Only one tray can be withdrawn at a time.
1. Withdraw the tray to be supplied with paper.
2. Place paper on the tray with any curl turning up, then move
the rear edge guide to the edge of the paper.
● Load paper face up in the tray aligning it to the left side of the tray.
Press the release levers of the side guide and rear edge guide to
move the guides to the edges of the paper.
3. Push in the tray until it locks into place.
● The indicator on the Machine Status Screen or Copy Screen will
change to .
• The paper can be supplied the tray which is not used for the current copying or printing.
• When [Scan stop by pulling out tray] is ON and you open the other tray
while scanning the document, the message “Please insert the tray”
appears on the touch panel. In this case, close the tray and confirm that
the message “Press Start button to restart of printing” appears on the
touch panel. Then press the start button to restart of copying or scanning.
• About how to adjust the knob to fix the side guide plate, refer to the User’s
Guide (Copier).
1-10
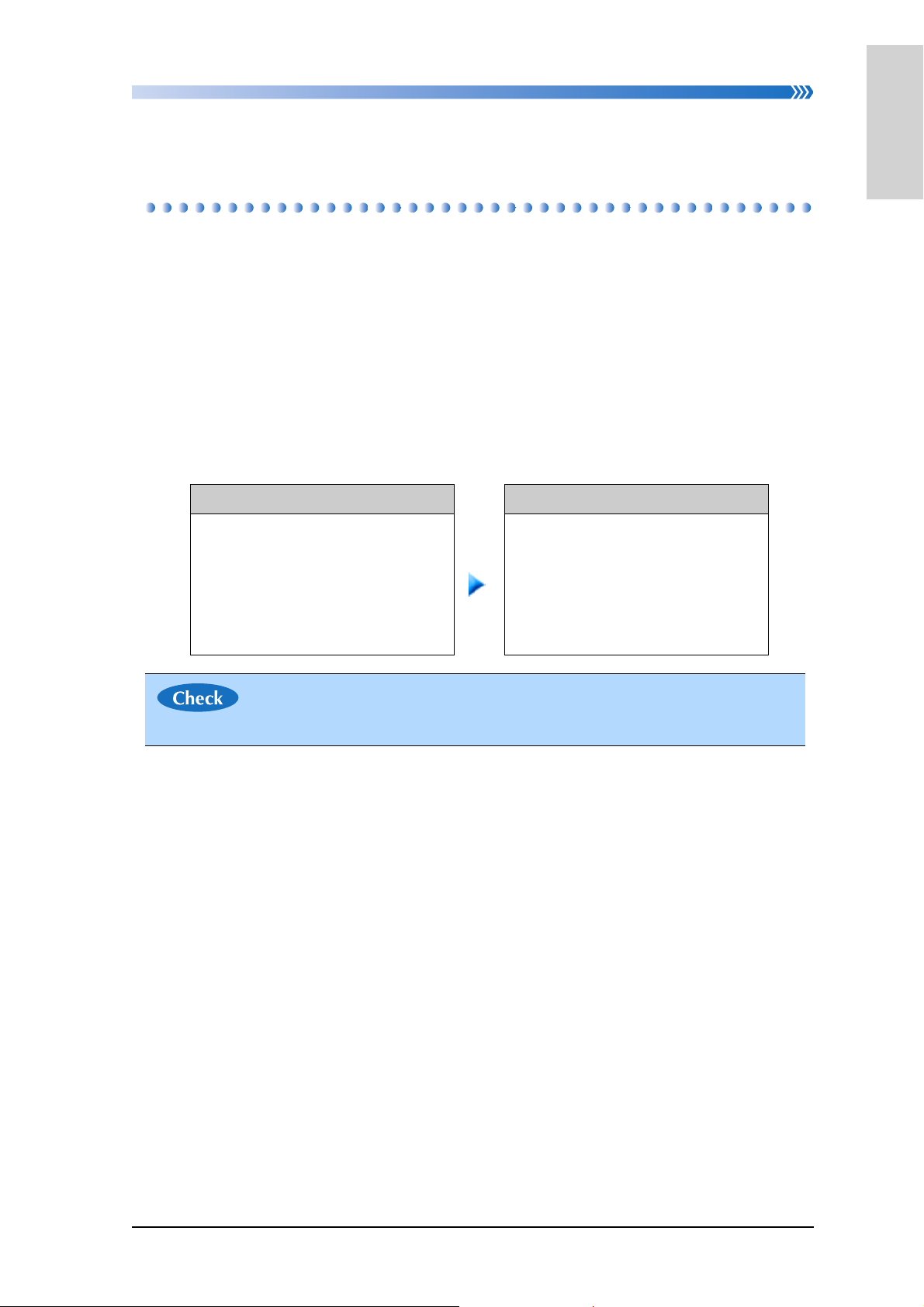
Chapter 1: Preparation for Use Paper Setting
Paper Setting
The paper information can be set to the machine.
Before setting
This machine has two function of paper setting. One function is to register
“Paper conditions” and the other is “Tray setting”.
The paper conditions which would be specified often can be registered to the
machine by “Paper conditions” function.
The paper size, paper conditions and air assist setting can be set per tray by
“Tray setting” function.
In addition, temporary paper conditions can be set per tray by “Tray setting”
function. The temporary paper conditions can be registered. It is convenient for
the paper conditions used often to be registered to the machine beforehand.
Paper condition Tray setting
• Paper Type
• Name
• Weight
• Colored Paper
• Hole-Punch
• Both Sides Adj.
• Process Adj.
• Paper Size
• Recall/Set/Add Paper Condition
• Air Assist function
1
Preparation for Use
2
3
4
• You can register 256 paper conditions at maximum.
5
6
1-11
7
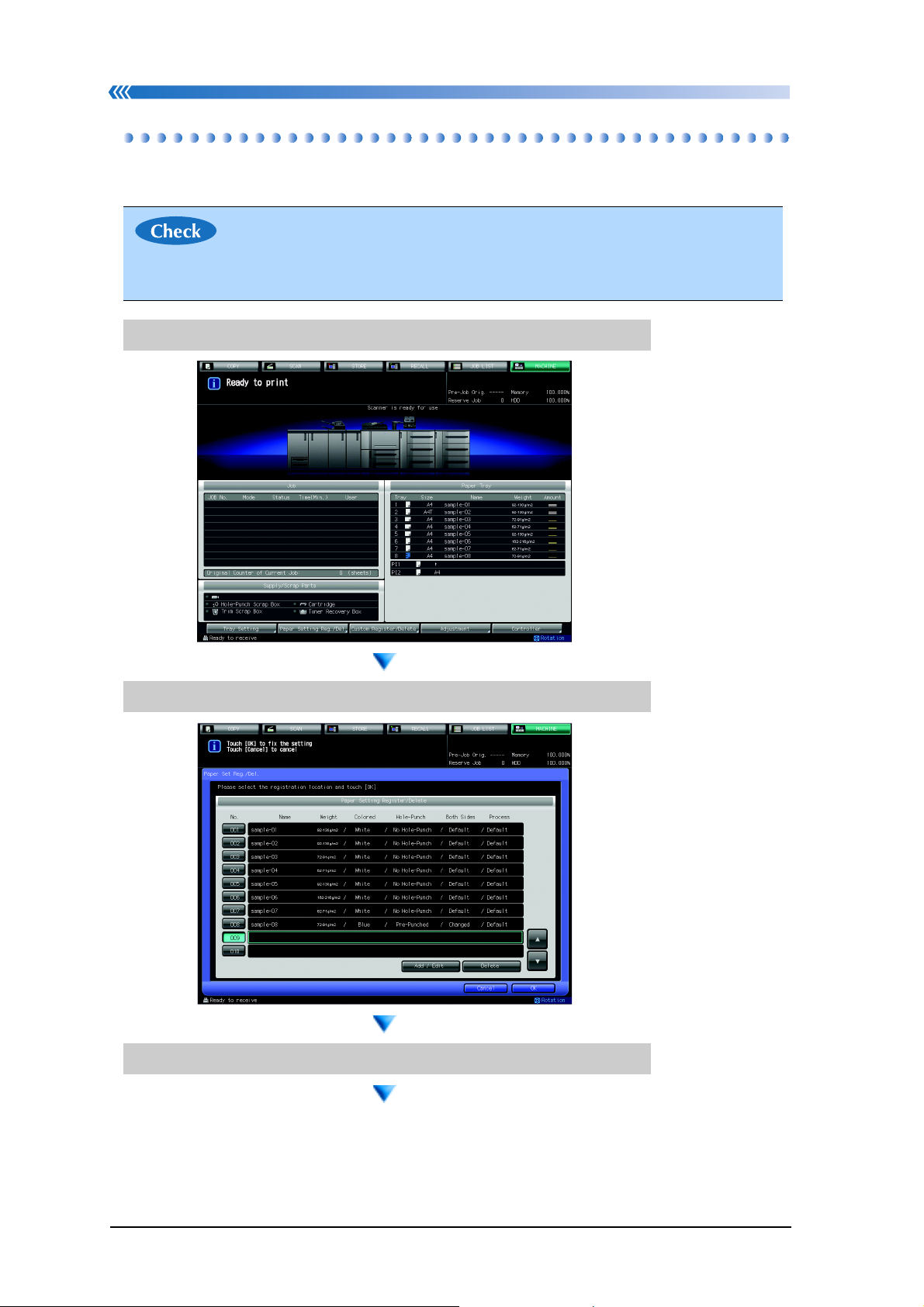
Paper Setting Chapter 1: Preparation for Use
Register Paper Setting
According to the paper type used often, the Paper Settng can be set.
• The Paper Size is set by “Tray setting” function, not by “Paper Setting” function.
1. Touch [Paper Setting Reg./Del.] on the [MACHINE] screen.
2. Select the button to register.
3. Touch [Add/Edit].
[Next Page]
1-12
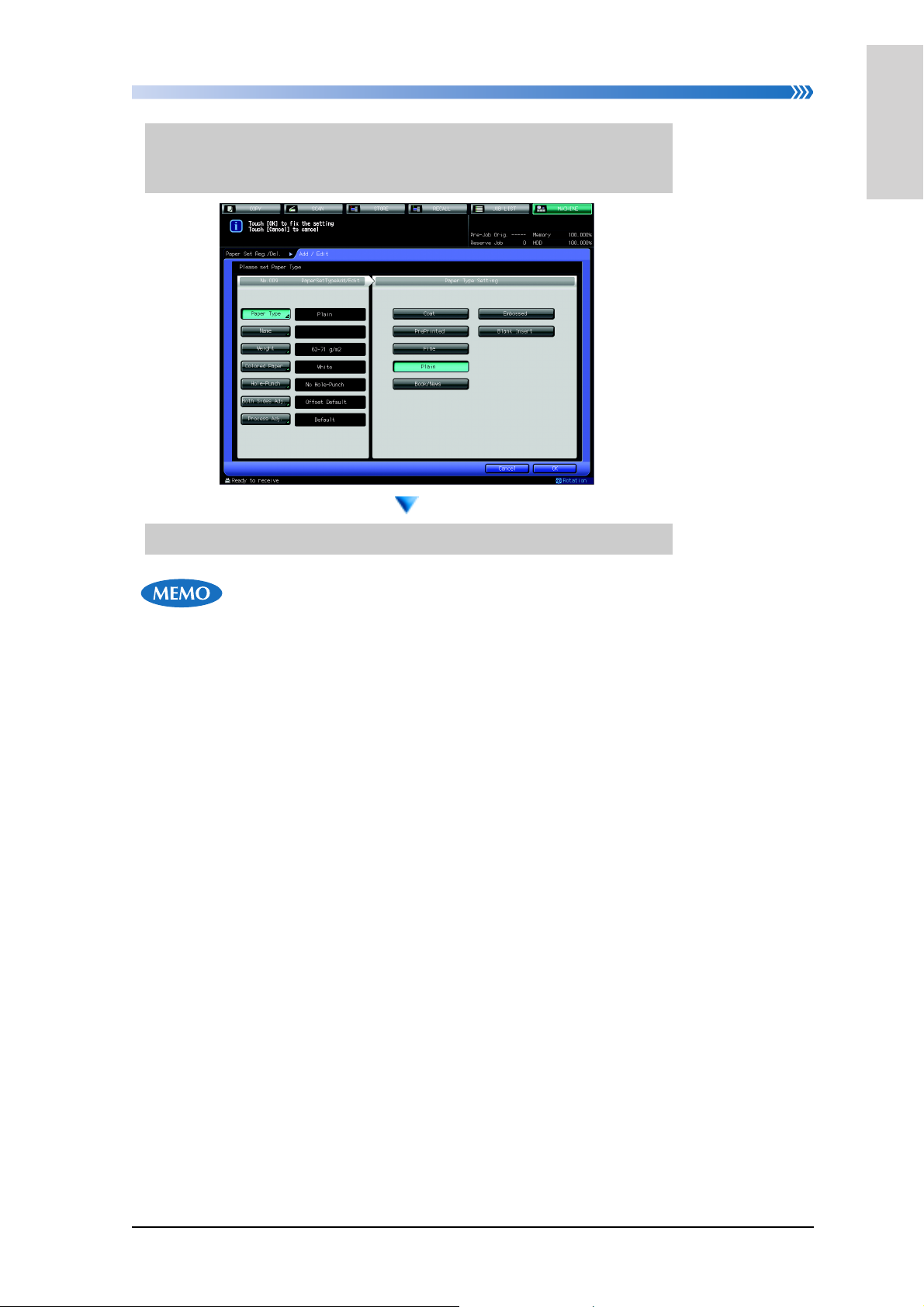
Chapter 1: Preparation for Use Paper Setting
4. According to your need, set [Paper Type], [Name], [Weight],
[Colored Paper], [Hole-Punch], [Both Sides Adj.], and [Process Adj.].
5. To uch [ OK] .
1
Preparation for Use
2
3
• About the operations of “Both Sides Adj.” with the chart outputting, refer
to Both Sides Adjust (p.5-12).
• By the “Process Adj.”, “Transfer Offset Adj.” and “Pressures Power Setting” can be set. About the setting values, please contact your service representative.
4
5
6
1-13
7
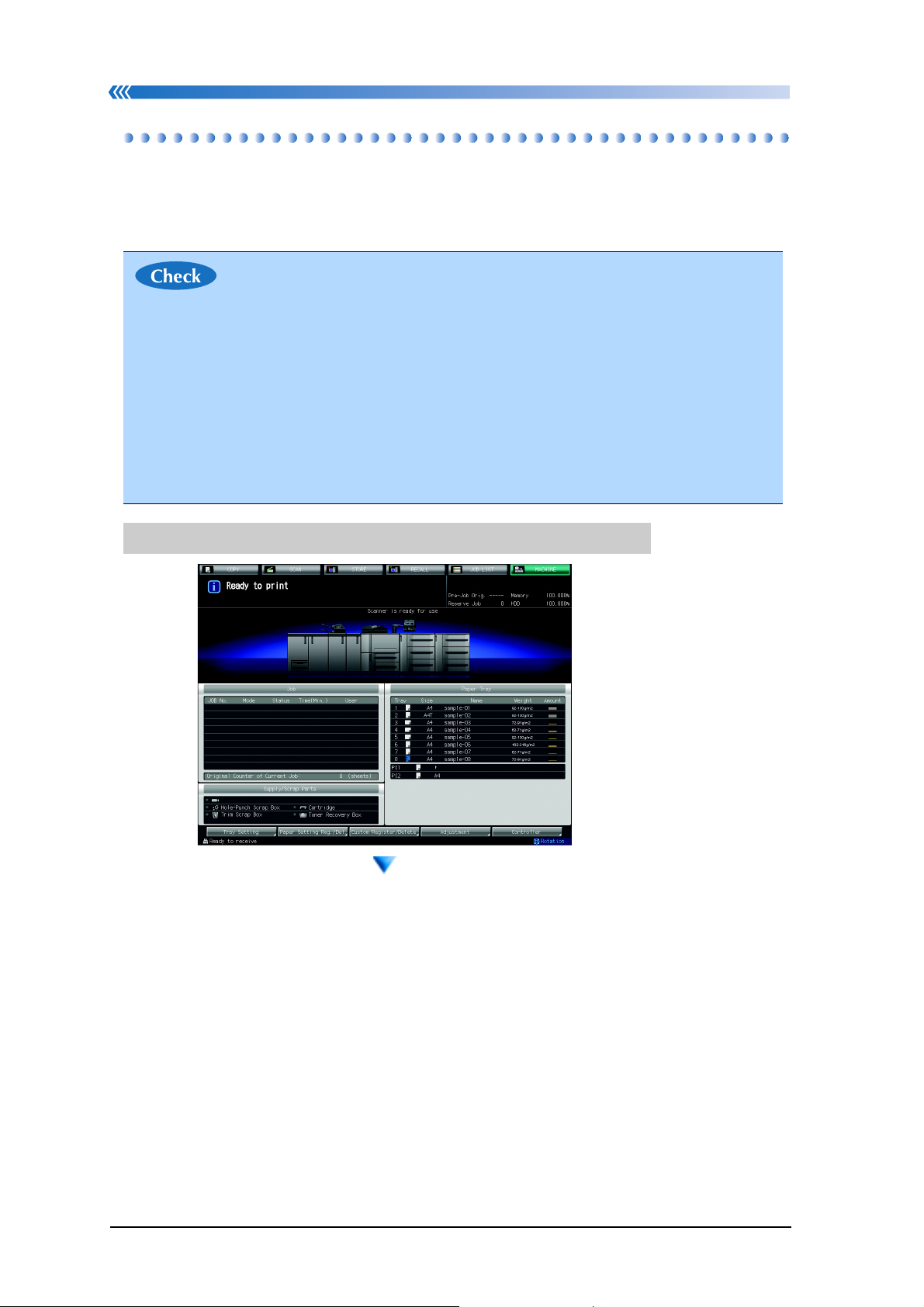
Paper Setting Chapter 1: Preparation for Use
Set Paper Size, Paper Conditions and Air Assist Setting For a Tra y
The paper size, paper conditions and air assist setting can be set per tray by
“Tray setting” function.
• The Paper Size is set by “Tray setting” function, not by “Paper conditions” function.
• In case of main body trays or Paper Feeding Unit PF-702, usually, the
Air Assist function is set to [Auto]. According to the paper type or
paper weight to use, it is necessary to change it to [ON] or [OFF].
• In case of Paper Feeding Unit with Suction Feeding System PF-703 or
PI-PFU, usually, the Air Assist function is set to [Auto]. According to
the paper type or paper weight to use, it is necessary to change it to
[Manual].
1. Touch [Tray Setting] on the [MACHINE] screen.
[Next Page]
1-14
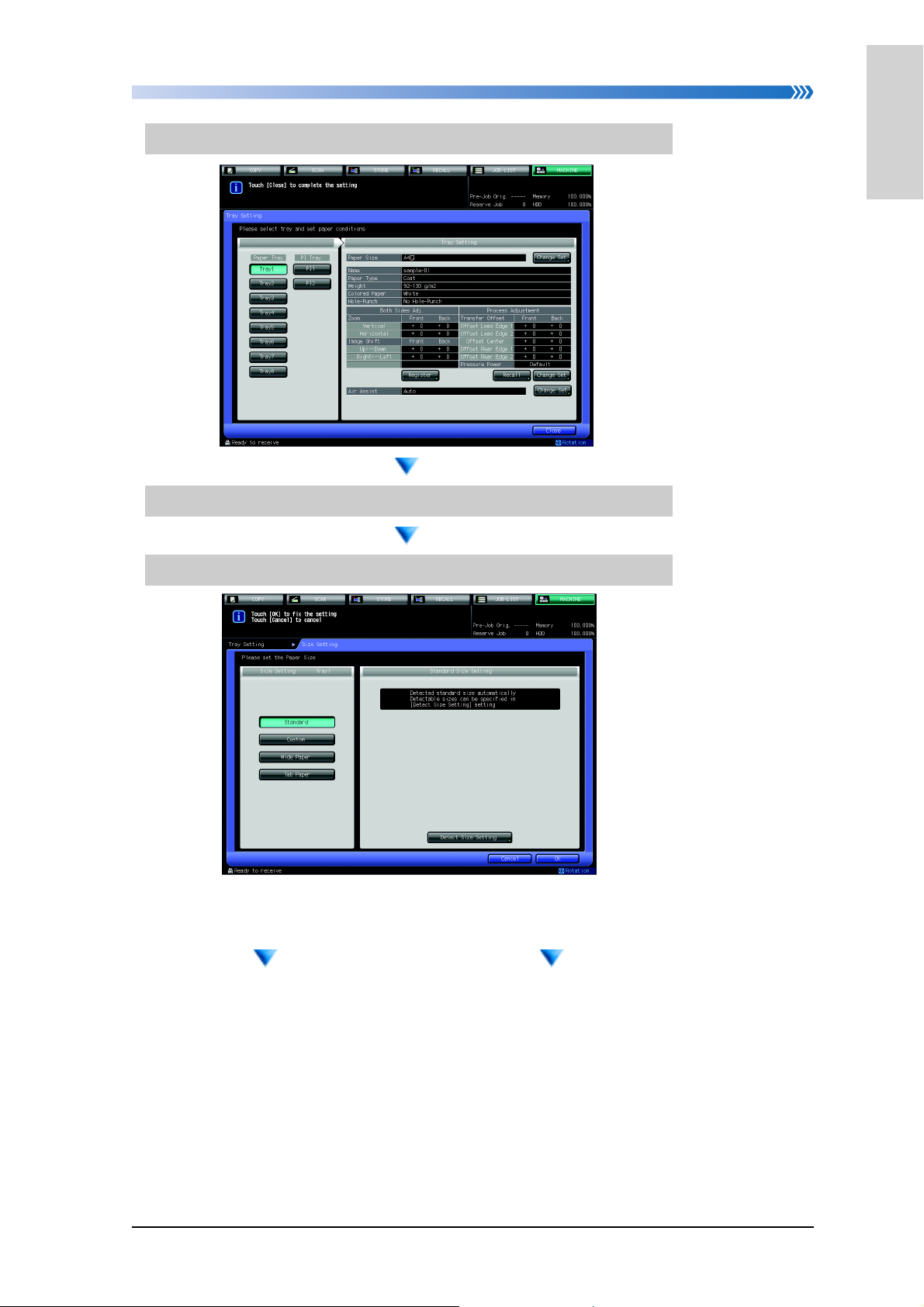
Chapter 1: Preparation for Use Paper Setting
2. Select the tray button to set.
3. Touch [Change Set] for Paper Size.
4. Set the Paper Size and touch [OK].
1
Preparation for Use
2
3
● In case of using the regis-
tered paper conditions: Go
to Step 5
[Next Page]
4
5
● In case of setting for tem-
porary paper conditions:
Go to Step 6
[Next Page]
6
1-15
7
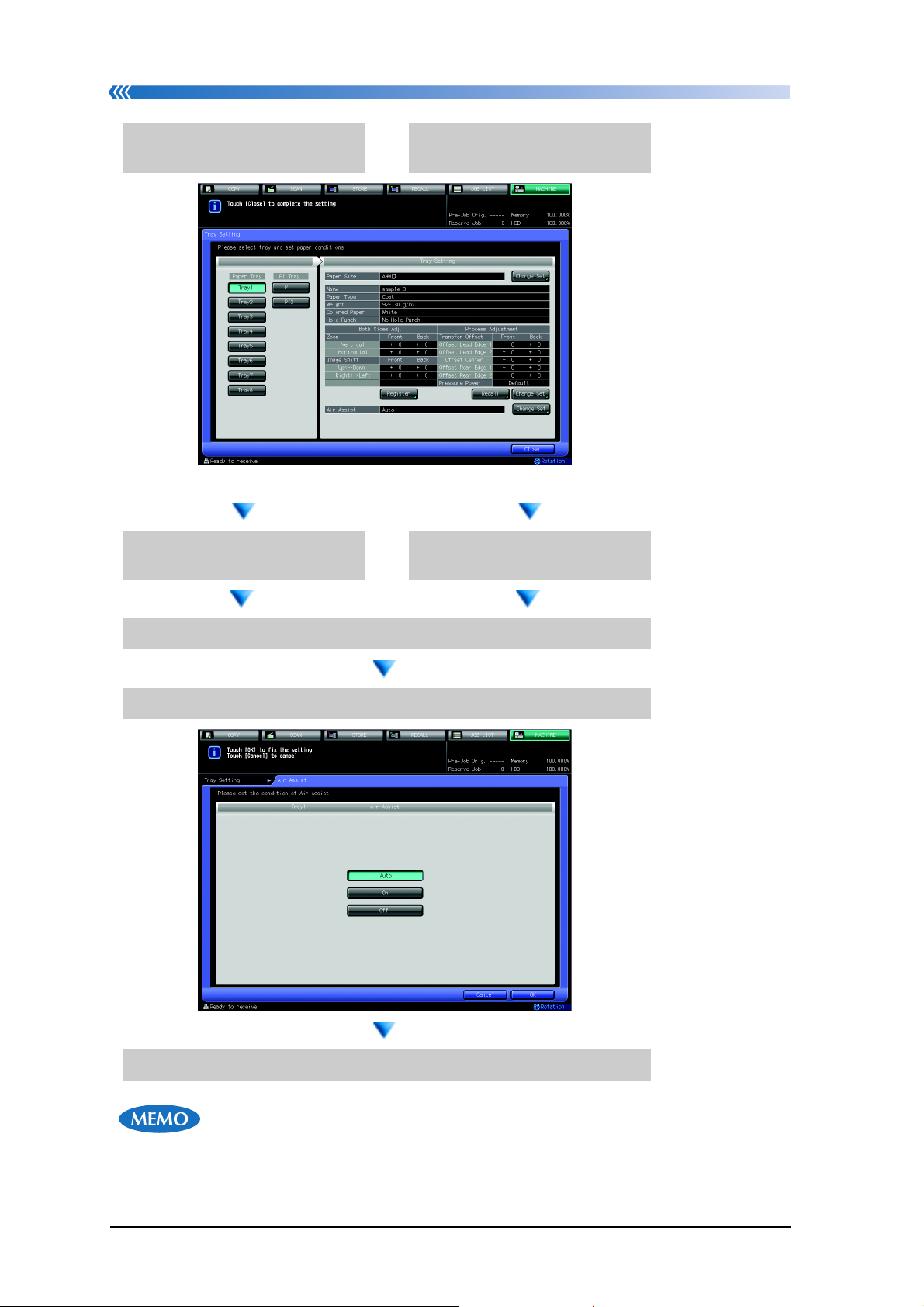
Paper Setting Chapter 1: Preparation for Use
5. Touch [Recall]. 6. Touch [Change Set] at
the right of [Recall].
● Go to Step 7 ● Go to Step 8
7. Select the Paper Condi-
tions and touch [OK].
8. Edit the Paper Condi-
tions and touch [OK].
9. If necessary, touch [Change Set] for Air Assist.
10.Set the condition of the Air Assist.
11.Touch [OK] on the Tray Setting screen.
• The Paper Name cannot be changed on settings for temporary paper conditions. The temporary paper conditions also can be registered by using
[Register].
1-16
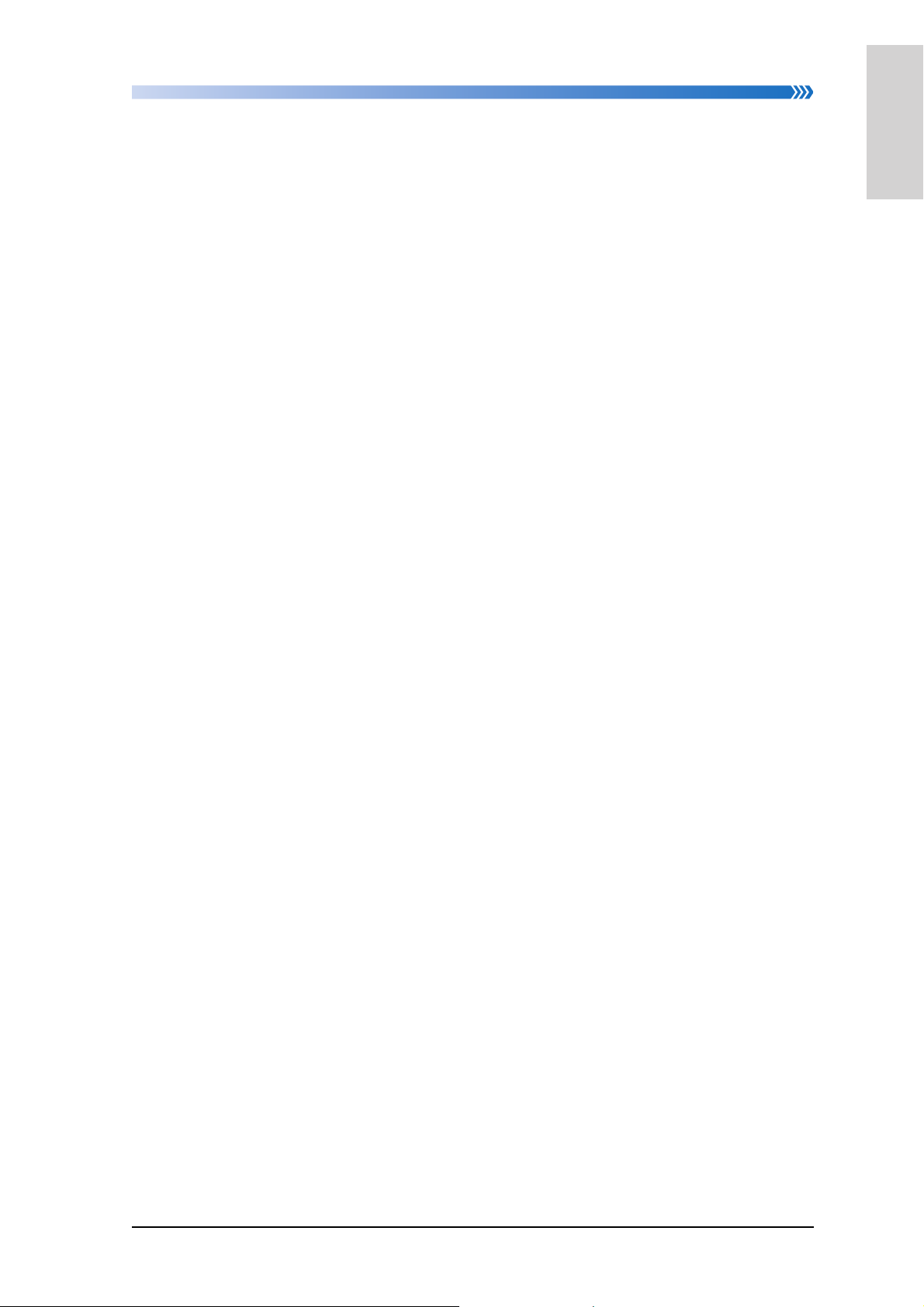
Chapter 1: Preparation for Use Paper Setting
• The Air Assist function assists the paper feed by air blowing. It is available
on unstable paper feeding.
1
Preparation for Use
2
3
4
5
6
1-17
7
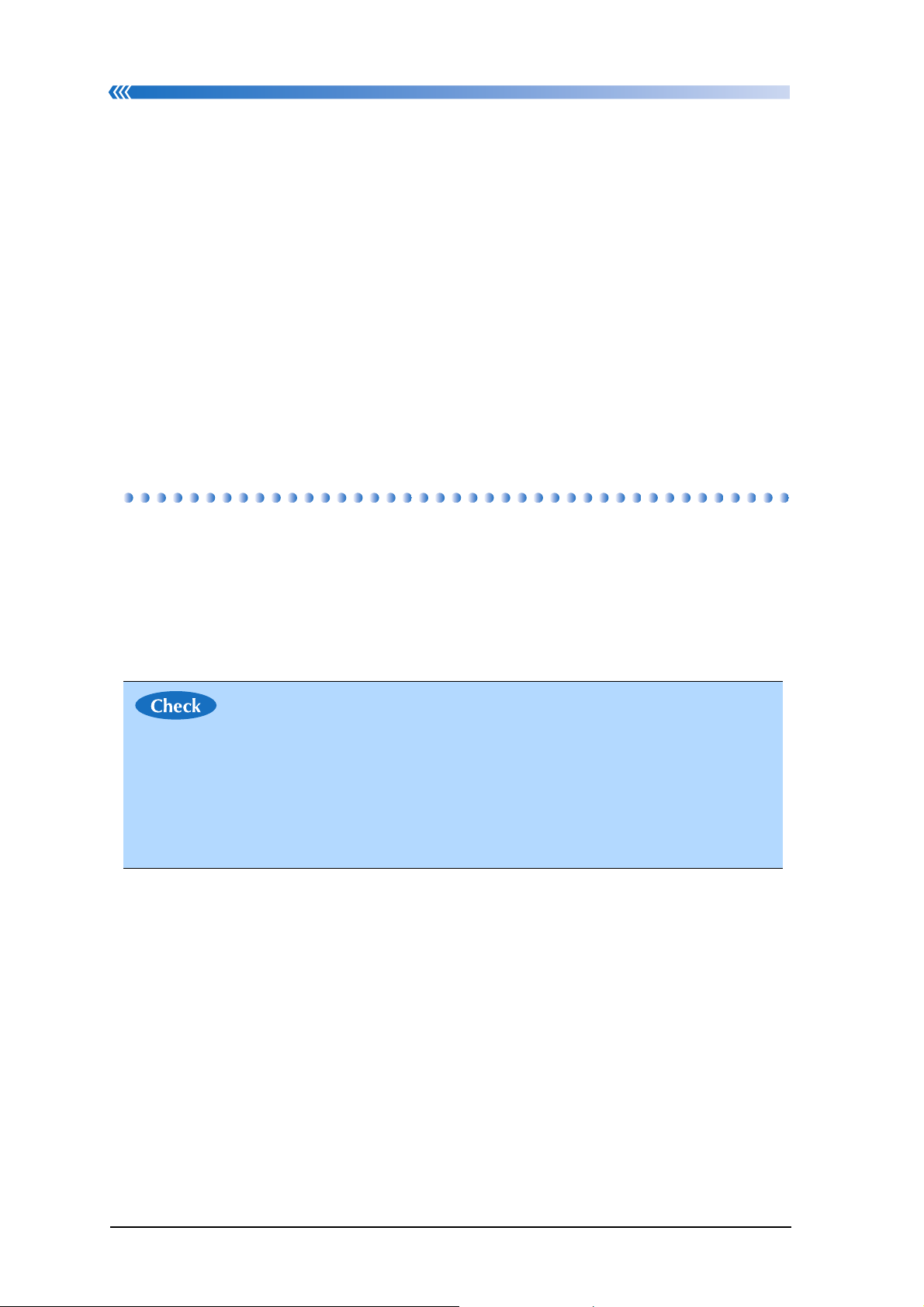
Installing of the printer driver Chapter 1: Preparation for Use
Installing of the printer driver
This machine can be used as the printer by installing printer driver to your computer from the contained Driver CD-ROM in this product.
This product has the following printer drivers. Install the driver if necessary.
• PS Plug-in driver for Windows/Mac OS
• PCL driver for Windows
• PS PPD driver for Windows/Mac OS
Compliant OS
The printer drivers of this product support the following operation systems.
• Windows 2000/XP/Vista/7
• Windows Server 2003/Server 2008
• Mac OS X v10.3 - v10.5
Installing the printer driver
In this guide, the installing procedures using the installer for the PS Plug-in and
for the PCL driver are described.
For the details of the procedures for the PCL driver and the procedures for
other drivers, refer to the User's Guide (Printer).
For the details of the procedures for the PS Plug-in driver, refer to the User's
Guide (Printer (PostScript3 Plug-in Driver)).
• The network settings are necessary to this machine for use as the
printer. About the network settings, refer to p.6-2.
• Before installing, prepare the contained Driver CD-ROM in this product.
• The installing by the system administrator or the printer administrator
who has the required permissions is recommended.
1-18
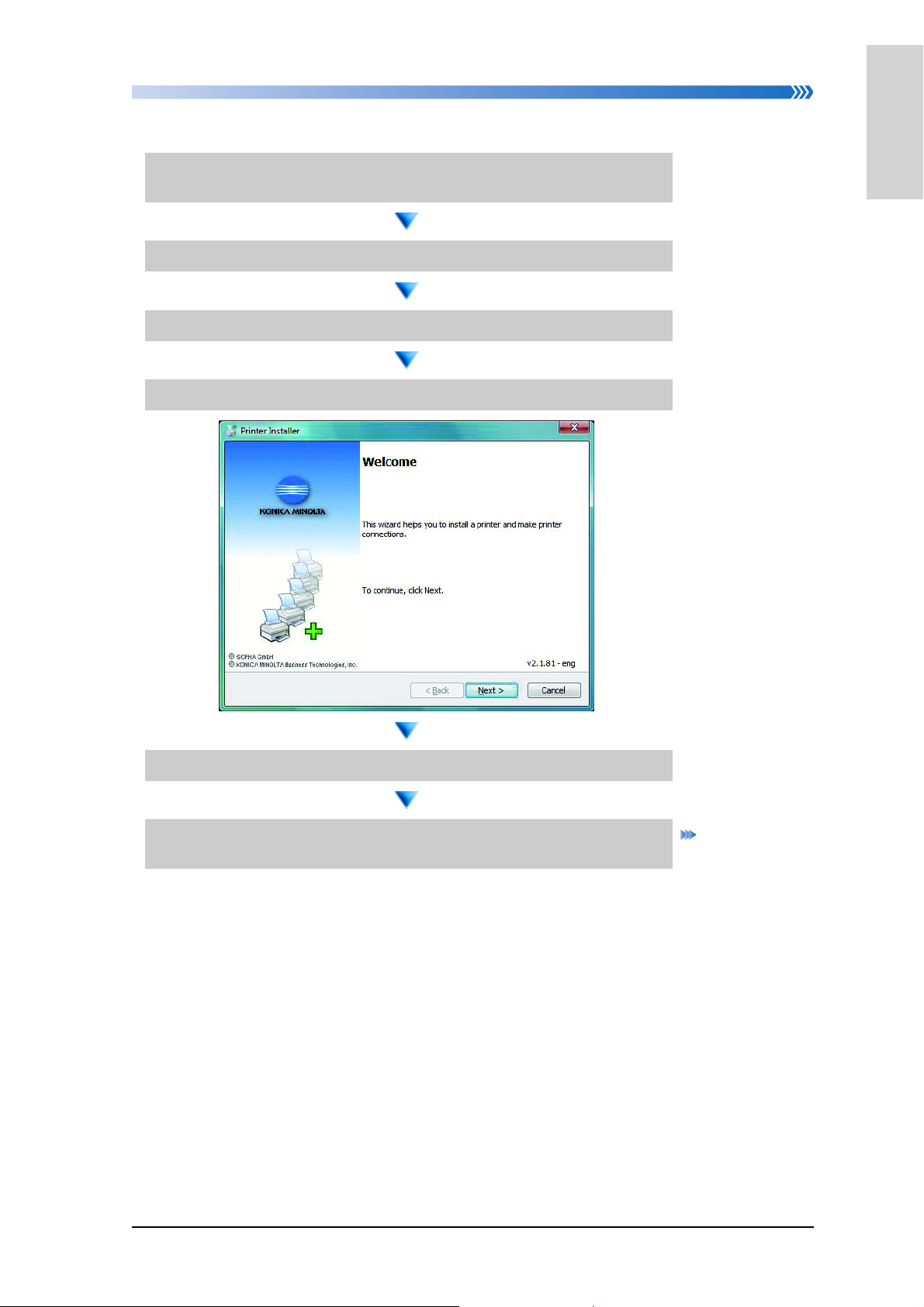
Chapter 1: Preparation for Use Installing of the printer driver
Installing the PS Plug-in driver
1. Insert the Driver CD-ROM into the CD-ROM tray of your
computer.
2. Select [Printer Install] and then select [PS].
3. Select [PS Plugin Driver] and then select [En].
4. Click [Next].
1
Preparation for Use
2
3
5. According to the wizard, proceed with installing hereafter.
6. After completing installation, update the device informa-
tion.
p.1-21
4
5
6
1-19
7
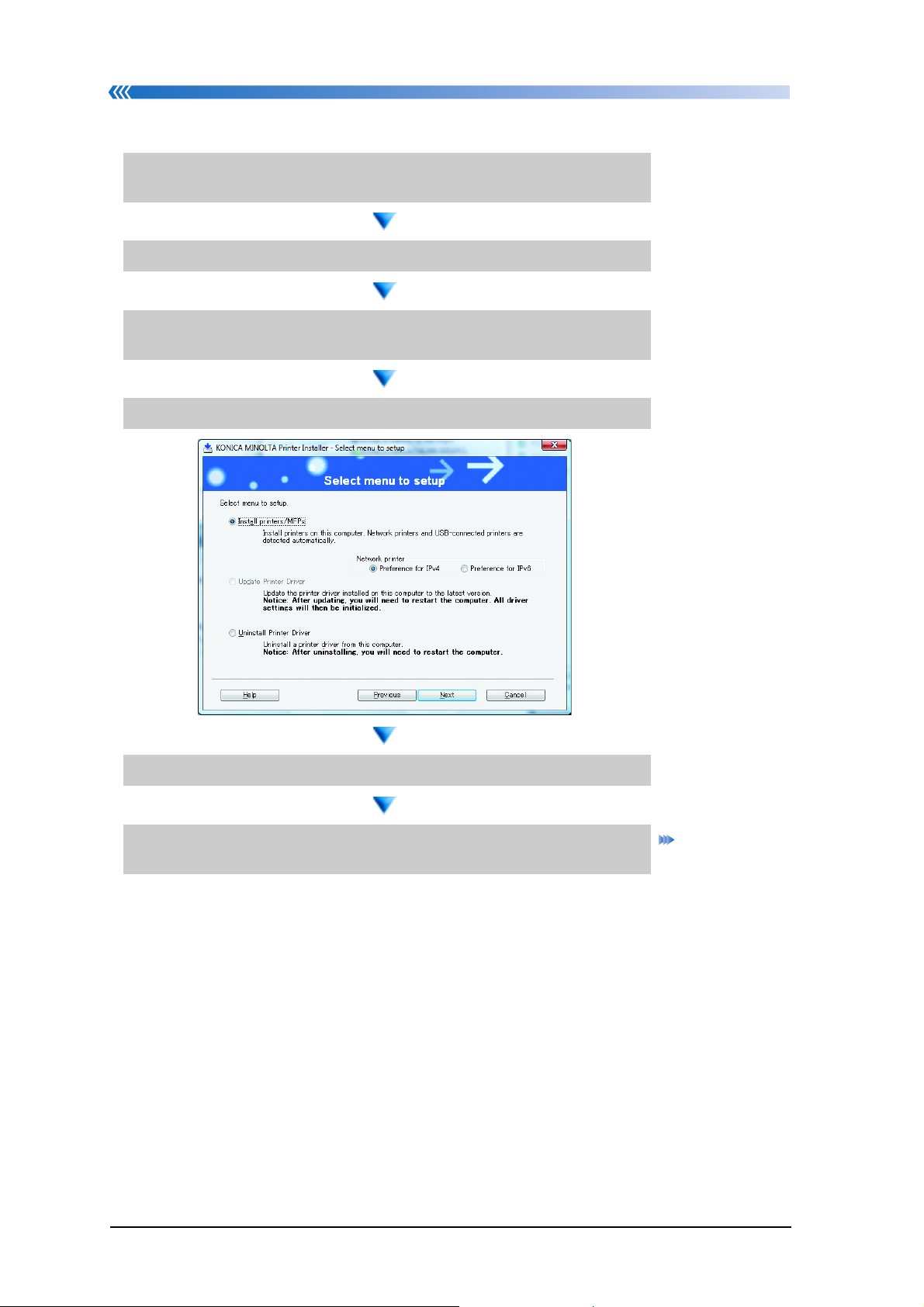
Installing of the printer driver Chapter 1: Preparation for Use
Installing the PCL driver
1. Insert the Driver CD-ROM into the CD-ROM tray of your
computer.
2. Select [Printer Install] - [PCL].
3. Check the “Installation License Agreement” and click
[AGREE].
4. Select [Install printers/MFPs] and click [Next].
5. According to the wizard, proceed with installing hereafter.
6. After completing installation, update the device informa-
tion.
p.1-21
1-20
 Loading...
Loading...