IOMEGA Desktop Hard Drive User Manual [fr]
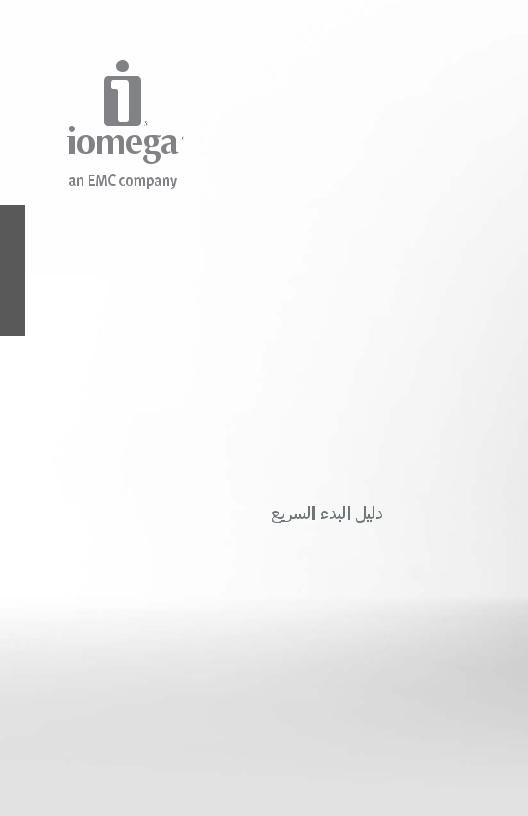
Desktop
Hard Drive
USB 2.0
Quick Start Guide
Guide de démarrage rapide Schnellstart-Handbuch Guida di installazione rapida Guía de instrucciones rápidas Guia de uso rápido
Snel aan de slag Snabbstartguide Introduktion
Hurtigreferanse Pikaopas
Gyors útmutató Stručná příručka Wprowadzenie
Краткое руководство по началу работы
Οδηγός γρήγορης εκκίνησης
Hızlı Başlama Kılavuzu
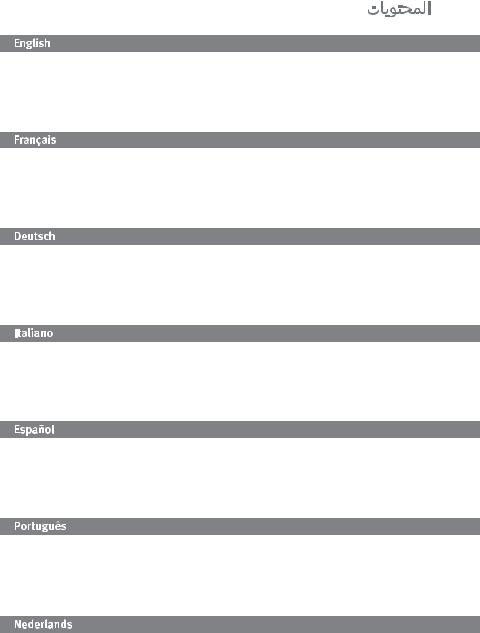
Contents • Matières • Inhalt • Sommario • Contenido Conteúdo • Inhoudsopgave • Innehåll • Indhold Innhold • Sisällys • Tartalom • Obsah • Spistreści
Содержание • Περιεχόμενα • İçindekiler •
Quick Install . . . . . . . . . . . . . . . . . . . . . . . . . . . . . . . . . . . . . . . . . . . . . . . . . . . 4
Using Your Drive . . . . . . . . . . . . . . . . . . . . . . . . . . . . . . . . . . . . . . . . . . . . . . . . 13
Troubleshooting. . . . . . . . . . . . . . . . . . . . . . . . . . . . . . . . . . . . . . . . . . . . . . . . . 13
Limited Warranty . . . . . . . . . . . . . . . . . . . . . . . . . . . . . . . . . . . . . . . . . . . . . . . . 20
Regulatory Information . . . . . . . . . . . . . . . . . . . . . . . . . . . . . . . . . . . . . . . . . . . . . 28
Installation rapide . . . . . . . . . . . . . . . . . . . . . . . . . . . . . . . . . . . . . . . . . . . . . . . |
4 |
Utilisation du lecteur . . . . . . . . . . . . . . . . . . . . . . . . . . . . . . . . . . . . . . . . . . . . . . |
13 |
Dépannage . . . . . . . . . . . . . . . . . . . . . . . . . . . . . . . . . . . . . . . . . . . . . . . . . . . |
14 |
Garantie Limitée . . . . . . . . . . . . . . . . . . . . . . . . . . . . . . . . . . . . . . . . . . . . . . . . |
20 |
Informations relatives à la réglementation . . . . . . . . . . . . . . . . . . . . . . . . . . . . . . . . . . |
29 |
Schnellstart . . . . . . . . . . . . . . . . . . . . . . . . . . . . . . . . . . . . . . . . . . . . . . . . . . . 5 Verwenden des Laufwerks . . . . . . . . . . . . . . . . . . . . . . . . . . . . . . . . . . . . . . . . . . . 14 Fehlerbehebung. . . . . . . . . . . . . . . . . . . . . . . . . . . . . . . . . . . . . . . . . . . . . . . . . 15 Eingeschränkte Garantie . . . . . . . . . . . . . . . . . . . . . . . . . . . . . . . . . . . . . . . . . . . . 21 Gesetzliche Bestimmungen . . . . . . . . . . . . . . . . . . . . . . . . . . . . . . . . . . . . . . . . . . 29
Installazione rapida. . . . . . . . . . . . . . . . . . . . . . . . . . . . . . . . . . . . . . . . . . . . . . . 5 Uso dell’unità . . . . . . . . . . . . . . . . . . . . . . . . . . . . . . . . . . . . . . . . . . . . . . . . . . 15 Risoluzione dei problemi. . . . . . . . . . . . . . . . . . . . . . . . . . . . . . . . . . . . . . . . . . . . 15 Garanzia limitata . . . . . . . . . . . . . . . . . . . . . . . . . . . . . . . . . . . . . . . . . . . . . . . . 22 Informazioni sulle regolamentazioni . . . . . . . . . . . . . . . . . . . . . . . . . . . . . . . . . . . . . 29
Instalación rápida. . . . . . . . . . . . . . . . . . . . . . . . . . . . . . . . . . . . . . . . . . . . . . . . 6 Uso de la unidad . . . . . . . . . . . . . . . . . . . . . . . . . . . . . . . . . . . . . . . . . . . . . . . . 16 Solución de problemas. . . . . . . . . . . . . . . . . . . . . . . . . . . . . . . . . . . . . . . . . . . . . 16 Garantía limitada . . . . . . . . . . . . . . . . . . . . . . . . . . . . . . . . . . . . . . . . . . . . . . . . 22 Información reglamentaria. . . . . . . . . . . . . . . . . . . . . . . . . . . . . . . . . . . . . . . . . . . 30
Instalação rápida . . . . . . . . . . . . . . . . . . . . . . . . . . . . . . . . . . . . . . . . . . . . . . . . |
6 |
Utilização da unidade . . . . . . . . . . . . . . . . . . . . . . . . . . . . . . . . . . . . . . . . . . . . . |
17 |
Solução de problemas . . . . . . . . . . . . . . . . . . . . . . . . . . . . . . . . . . . . . . . . . . . . . |
17 |
Garantia limitada . . . . . . . . . . . . . . . . . . . . . . . . . . . . . . . . . . . . . . . . . . . . . . . . |
23 |
Informações regulamentares . . . . . . . . . . . . . . . . . . . . . . . . . . . . . . . . . . . . . . . . . |
30 |
Snelle installatie . . . . . . . . . . . . . . . . . . . . . . . . . . . . . . . . . . . . . . . . . . . . . . . . 7 De drive gebruiken . . . . . . . . . . . . . . . . . . . . . . . . . . . . . . . . . . . . . . . . . . . . . . . 18 Problemen oplossen . . . . . . . . . . . . . . . . . . . . . . . . . . . . . . . . . . . . . . . . . . . . . . 18
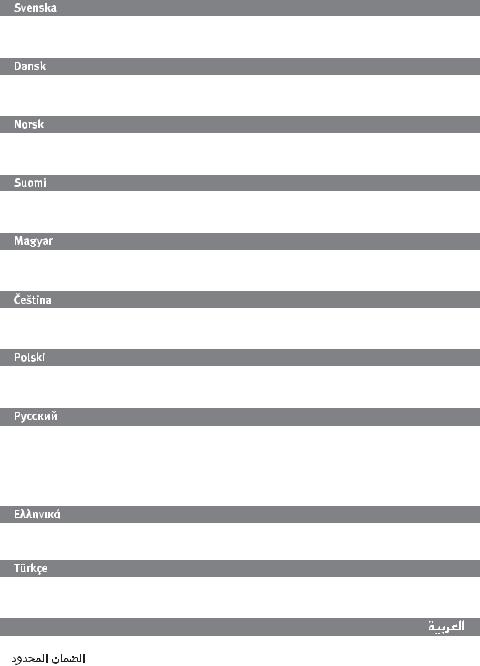
Beperkte garantie. . . . . . . . . . . . . . . . . . . . . . . . . . . . . . . . . . . . . . . . . . . . . . . . 24 Regulatieve informatie . . . . . . . . . . . . . . . . . . . . . . . . . . . . . . . . . . . . . . . . . . . . . 30
Snabbinstallation . . . . . . . . . . . . . . . . . . . . . . . . . . . . . . . . . . . . . . . . . . . . . . . . 7 Begränsad garanti . . . . . . . . . . . . . . . . . . . . . . . . . . . . . . . . . . . . . . . . . . . . . . . 26
Hurtig installation. . . . . . . . . . . . . . . . . . . . . . . . . . . . . . . . . . . . . . . . . . . . . . . . 8 Begrænset garanti . . . . . . . . . . . . . . . . . . . . . . . . . . . . . . . . . . . . . . . . . . . . . . . 26
Rask installering . . . . . . . . . . . . . . . . . . . . . . . . . . . . . . . . . . . . . . . . . . . . . . . . |
8 |
Begrenset garanti . . . . . . . . . . . . . . . . . . . . . . . . . . . . . . . . . . . . . . . . . . . . . . . . |
26 |
Pika-asennus . . . . . . . . . . . . . . . . . . . . . . . . . . . . . . . . . . . . . . . . . . . . . . . . . . 9 Rajoitettu takuu . . . . . . . . . . . . . . . . . . . . . . . . . . . . . . . . . . . . . . . . . . . . . . . . . 26
Gyorstelepítés. . . . . . . . . . . . . . . . . . . . . . . . . . . . . . . . . . . . . . . . . . . . . . . . . . 9 Korlátozott garancia . . . . . . . . . . . . . . . . . . . . . . . . . . . . . . . . . . . . . . . . . . . . . . 26
Rychlá instalace. . . . . . . . . . . . . . . . . . . . . . . . . . . . . . . . . . . . . . . . . . . . . . . . . 10 Omezená záruka . . . . . . . . . . . . . . . . . . . . . . . . . . . . . . . . . . . . . . . . . . . . . . . . 26
Szybka instalacja . . . . . . . . . . . . . . . . . . . . . . . . . . . . . . . . . . . . . . . . . . . . . . . . 10 Gwarancja ograniczona . . . . . . . . . . . . . . . . . . . . . . . . . . . . . . . . . . . . . . . . . . . . 27
Быстрая установка . . . . . . . . . . . . . . . . . . . . . . . . . . . . . . . . . . . . . . . . . . . . . . 11 Использование диска . . . . . . . . . . . . . . . . . . . . . . . . . . . . . . . . . . . . . . . . . . . . . 18 Поиск и устранение неисправностей . . . . . . . . . . . . . . . . . . . . . . . . . . . . . . . . . . . . 19 Ограниченная гарантия . . . . . . . . . . . . . . . . . . . . . . . . . . . . . . . . . . . . . . . . . . . 24
Сведения о нормативных требованиях. . . . . . . . . . . . . . . . . . . . . . . . . . . . . . . . . . . 31
Γρήγορη εγκατάσταση . . . . . . . . . . . . . . . . . . . . . . . . . . . . . . . . . . . . . . . . . . . . . 11 Περιορισμένη εγγύηση. . . . . . . . . . . . . . . . . . . . . . . . . . . . . . . . . . . . . . . . . . . . . 27
Hızlı Kurulum . . . . . . . . . . . . . . . . . . . . . . . . . . . . . . . . . . . . . . . . . . . . . . . . . . 12
Sınırlı Garanti . . . . . . . . . . . . . . . . . . . . . . . . . . . . . . . . . . . . . . . . . . . . . . . . . . 27
 . . . . . . . . . . . . . . . . . . . . . . . . . . . . . . . . . . . . . . . . . . . . . . . . . . 12
. . . . . . . . . . . . . . . . . . . . . . . . . . . . . . . . . . . . . . . . . . . . . . . . . . 12
. . . . . . . . . . . . . . . . . . . . . . . . . . . . . . . . . . . . . . . . . . . . . . . . . 27
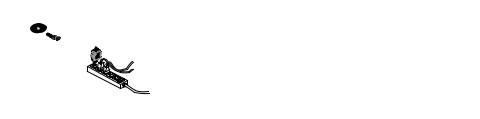
Quick Install • Installation rapide
1.Connect the included power supply to the back of the drive and to a power outlet.
CAUTION! Do not move the drive while it is powered up to avoid drive damage or data loss.
2.Connect the USB cable to the back of the drive and your computer. Make sure the power switch on the back of the drive is ON.
PC Users: The drive icon should appear in My Computer or Windows Explorer.
Mac Users: You will need to reformat the drive. See instructions below.
CAUTION! To prevent data loss, do not disconnect the drive during data transfer (drive activity light flashing). Always use the safe removal procedure for your operating system when disconnecting the drive.
Formatting the Drive for Mac OS
The drive ships formatted NTFS. Use Disk Utility to reformat the drive Mac OS Extended Journaled.
NOTE: The following instructions work for Mac OS X, version 10.4 or above. For Mac OS X version 10.1 through 10.3.9, use Disk Utility, Erase to format the drive. See Mac Help if you need more detailed instructions.
1.Select Applications → Utilities → Disk Utility
2.In the left hand column, click on the drive icon for the Iomega Hard Drive. Make sure you click on the orange drive icon, not the volume icon.
3.Select the Partition tab.
4.Change Volume Scheme from Current to 1 Partition.
5.Select Mac OS Extended (Journaled) from the Format drop-down menu.
6.Click on the Options button.
7.Select the type of partition needed for your Mac:
GUID Partition Table for bootability on an Intel-based Macintosh computer.
Apple Partition Map for a PowerPC-based Mac.
8.Click OK.
9.Click the Partition button. The drive is ready to use when the format completes.
1.Connectez l’alimentation fournie à l’arrière du disque, puis connectez-la à une prise secteur.
ATTENTION ! Ne déplacez pas le disque lorsqu’il est sous tension pour éviter tout dommage ou perte de données.
2.Connectez le câble USB à l’arrière du lecteur et à votre ordinateur. Vérifiez que l’interrupteur d’alimentation à l’arrière du lecteur est sur ON.
Utilisateurs de PC : l’icône du disque dur doit apparaître sur le Poste de travail ou dans l’Explorateur Windows.
Utilisateurs de Mac : vous devez reformater le disque dur. Reportez-vous aux instructions ci-dessous.
ATTENTION ! Pour éviter toute perte de données, ne déconnectez pas le lecteur pendant un transfert de données (voyant d’activité du lecteur clignotant).
Formatage du disque pour Mac OS
Le disque dur est livré formaté NTFS. Utilisez l’utilitaire de disque pour reformater le disque dur Mac OS étendu (journalisé).
REMARQUE : les instructions suivantes fonctionnent pour Mac OS X, version 10.4 ou ultérieure. Pour les versions Mac OS X versions 10.1 à 10.3.9, utilisez Utilitaire de disque, puis Effacer pour reformater le disque.
1.Sélectionnez Applications → Utilitaires →
Utilitaire de disque
2.Dans la colonne de gauche, cliquez sur l’icône du disque dur Iomega. Assurez-vous de cliquer sur l’icône orange du disque, pas sur l’icône de volume.
3.Sélectionnez l’onglet Partitionner.
4.Modifiez la configuration de volume de Actuel à 1 Partition.
5.Sélectionnez Mac OS étendu (journalisé) dans le menu déroulant Format.
6.Cliquez sur le bouton Options.
7.Sélectionnez le type de partition requise pour votre Mac :
Tableau de partition GUID pour l’amorçage sur un ordinateur Macintosh basé sur Intel.
Carte de partition Apple pour un Mac basé sur PowerPC.
8.Cliquez sur OK.
9.Cliquez sur le bouton Partitionner. Le disque peut être utilisé dès que le formatage est terminé.
4
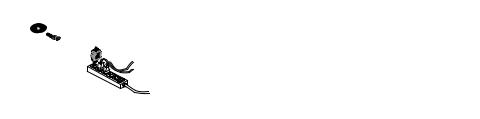
Schnellstart • Installazione rapida
1.Schließen Sie das mitgelieferte Netzteil an der Rückseite des Laufwerks und an eine Steckdose an.
ACHTUNG! Bewegen Sie das Laufwerk während des Einschaltvorgangs nicht, um Laufwerkbeschädigungen oder Datenverluste zu vermeiden.
2.Schließen Sie ein USB-Kabel an der Geräterückseite und an Ihrem Computer an. Vergewissern Sie sich, dass der Netzschalter an der Rückseite des Laufwerks eingeschaltet ist (ON).
PC-Benutzer: Das Laufwerksymbol sollte im Arbeitsplatz oder im Windows-Explorer angezeigt werden.
Mac-Benutzer: Sie müssen das Laufwerk neu formatieren. Anweisungen hierzu finden Sie weiter unten.
ACHTUNG! Um Datenverluste zu vermeiden, trennen Sie das Laufwerk während der Datenübertragung nicht vom Computer (Kontrolllämpchen am Laufwerk blinkt).
Formatieren des Laufwerks für Mac OS
Das Laufwerk ist mit NTFS vorformatiert. Verwenden Sie das Date nträgerdienstprogramm, um das Laufwerk mit Mac OS Extended Journaled neu zu formatieren.
HINWEIS: Die folgenden Anweisungen gelten für Mac OS X, Version 10.4 oder höher. Verwenden Sie den Befehl „Löschen“ des Datenträgerdienstprogramms für Mac OS X Version 10.1 bis 10.3.9. In der Mac-Hilfe finden Sie weitere ausführliche Anweisungen.
1.Wählen Sie Anwendungen →Dienstprogramme →
Datenträgerdienstprogramm
2.Klicken Sie in der linken Spalte auf das Laufwerksymbol für die Iomega-Festplatte. Stellen Sie sicher, dass Sie auf das orangefarbene Laufwerksymbol und nicht auf das VolumeSymbol klicken.
3.Wählen Sie die Registerkarte Partition.
4.Ändern Sie das Volume-Schema von Aktuell auf 1 Partition.
5.Wählen Sie Mac OS Extended (Journaled) aus dem Dropdown-Menü Format aus.
6.Klicken Sie auf die Schaltfläche Optionen.
7.Wählen Sie den für Mac erforderlichen Partitionstyp aus:
GUID Partition Table für Bootfunktion auf einem Intelbasierten Macintosh-Computer.
Apple Partition Map für einen PowerPC-basierten Mac.
8.Klicken Sie auf OK.
9.Klicken Sie auf die Schaltfläche Partition. Sobald die Formatierung abgeschlossen ist, können Sie das Laufwerk verwenden.
1.Collegare l’alimentatore in dotazione al retro dell’unità e inserirlo in una presa di corrente.
ATTENZIONE! Non spostare l’unità mentre è accesa per evitare danni o perdite di dati.
2.Collegare il cavo USB al retro dell’unità e del computer. Assicurarsi che l’interruttore di accensione situato sul retro dell’unità sia su ON.
Utenti PC: l’icona dell’unità compare in Risorse del computer o in Esplora risorse.
Utenti Mac: sarà necessario riformattare l’unità. Vedere le istruzioni riportate qui di seguito.
ATTENZIONE! Per evitare che si verifichino perdite di dati, non scollegare l’unità durante il trasferimento di informazioni (spia di attività dell’unità lampeggiante).
Formattazione dell’unità per Mac OS
L’unità viene fornita formattata in NTFS. Utilizzare utility Disco per riformattare l’unità Mac OS Extended Journaled.
NOTA: le seguenti istruzioni sono valide per Mac OS X, versione 10.4 o successive. Per Mac OS X, da 10.1 a 10.3.9, utilizzare l’Utility disco, Cancella per formattare l’unità. Per ulteriori informazioni consultare il menu Aiuto del Mac.
1.Selezionare Applicazioni →Utility →Utility disco
2.Nella colonna a sinistra, fare clic sull’icona dell’unità corrispondente all’unità Iomega Hard Drive. Assicurarsi di fare clic sull’icona arancione dell’unità e non sull’icona del volume.
3.Selezionare la scheda Partizione.
4.Modificare il volume dello schema da Attuale in
Partizione 1.
5.Selezionare Mac OS Extended (Journaled) dal menu a discesa Formattazione.
6.Fare clic sul pulsante Opzioni.
7.Selezionare il tipo di partizione richiesta per il sistema Mac in uso:
Tabella di partizione GUID per avviabilità su computer Macintosh basato su Intel.
Mappa delle partizioni Apple per computer Mac basato su PowerPC.
8.Scegliere OK.
9.Fare clic sul pulsante Partizione. Sarà possibile utilizzare l’unità al termine della formattazione.
5

Instalación rápida • Instalação rápida
1.Conecte la fuente de alimentación suministrada a la parte posterior de la unidad y a la toma de alimentación.
¡PRECAUCIÓN! No mueva la unidad mientras esté encendida para evitar posibles daños en la unidad o la pérdida de datos.
2.Conecte el cable USB a la parte posterior de la unidad y al ordenador. Asegúrese de que el interruptor de encendido de la parte posterior de la unidad está en ON.
Usuarios de PC: En Mi PC o en el Explorador de Windows debe aparecer el icono de unidad.
Usuarios de Mac: Tendrá que volver a dar formato a la unidad. Consulte las instrucciones que aparecen a continuación.
¡PRECAUCIÓN! Para impedir la pérdida de datos, no desconecte la unidad durante el proceso de transferencia de datos (la luz de actividad de la unidad parpadea).
Formateo de la unidad para Mac OS
La unidad se entrega con formato NTFS. Utilice la Utilidad de Discos para volver a dar formato a la unidad en Mac OS Extended Journaled.
NOTA: Las siguientes instrucciones funcionan para Mac OS X, versión 10.4 o superior. Para Mac OS X versiones 10.1 a 10.3.9, utilice Utilidad de Discos, Borrar, para dar formato a la unidad.
1.Seleccione Aplicaciones →Utilidades →Utilidad de Discos
2.En la columna de la izquierda, haga clic en el icono de unidad de disco duro Iomega. Asegúrese de que hace clic en el icono de unidad de color naranja y no en el icono del volumen.
3.Seleccione la ficha Partición.
4.Cambie el esquema de volúmenes de Actual a 1 partición.
5.Seleccione Mac OS Extended (Journaled) del menú desplegable Formato.
6.Haga clic en el botón Opciones.
7.Seleccione el tipo de partición necesaria para su Mac:
Tabla de partición GUID para tener capacidad de arranque en un sistema Macintosh con base Intel.
Mapa de partición de Apple para un sistema PowerPC con base Mac
8.Haga clic en Aceptar.
9.Haga clic en el botón Partición. Cuando la operación de formato finalice, la unidad estará lista para utilizarse.
1.Conecte a fonte de alimentação fornecida à parte traseira da unidade e depois a uma tomada elétrica.
CUIDADO! Não mova a unidade enquanto ela estiver ligada para evitar danos à mesma ou perda de dados.
2.Conecte o cabo USB à parte traseira da unidade e ao computador. Certifique-se de que a chave de alimentação na parte traseira da unidade esteja LIGADA.
Usuários de PC: O ícone da unidade deve aparecer em Meu computador ou no Windows Explorer.
Usuários de Mac: Será preciso reformatar a unidade. Consulte as instruções abaixo.
CUIDADO! A fim de evitar a perda de dados, não desconecte a unidade durante a transferência de dados (luz de atividade da unidade piscando).
Formatação da unidade em Mac OS
A unidade é enviada com o formato NTFS. Use o Utilitário de disco para reformatar a unidade Mac OS Extended Journaled.
OBS: as instruções a seguir funcionam para Mac OS X, versão 10.4 ou superior. Para Mac OS X versão 10.1 a 10.3.9, use o Utilitário de disco, Apagar para formatar a unidade.
1.Selecione Aplicativos →Utilitários →Utilitário de disco
2.Na coluna à esquerda, clique no ícone da unidade para o Disco rígido Iomega. Certifique-se de clicar no ícone de unidade laranja, e não no ícone de volume.
3.Selecione a guia Partição.
4.Altere o Esquema de volume de Atual para Uma Partição.
5.Selecione Mac OS Extended (Journaled) no menu suspenso Formatar.
6.Clique no botão Opções.
7.Selecione o tipo de partição necessário para o seu Mac:
Tabela de partição GUID para boot em um computador Macintosh Intel-based
Mapa de partição Apple para um Mac PowerPC-based
8.Clique em OK.
9.Clique no botão Partição. A unidade estará pronta para uso quando a formatação estiver concluída.
6
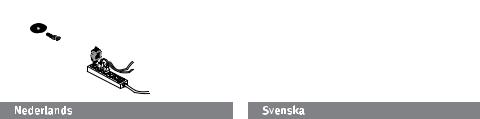
Snelle installatie • Snabbinstallation
1.Sluit het ene uiteinde van de meegeleverde voeding aan op de achterkant van de drive en het andere op een stopcontact.
WAARSCHUWING! Verplaats de drive niet wanneer deze van stroom is voorzien, om beschadigingen of gegevensverlies te voorkomen.
2.Sluit de USB-kabel aan op de achterkant van de drive en uw computer. Zorg dat de aan/uit-knop aan de achterzijde van de drive is INgeschakeld.
Pc-gebruikers: het pictogram van de drive verschijnt normaal in Deze computer of in Windows Verkenner.
Mac-gebruikers: u dient de drive opnieuw te formatteren. Lees de instructies hieronder.
WAARSCHUWING! Koppel de drive nooit los tijdens een gegevensoverdracht (wanneer het statuslampje van de driveactiviteit knippert).
De drive formatteren voor Mac OS
Bij de levering is de drive geformatteerd als een NTFS-drive. Gebruik Disk Utility (Schijfhulpprogramma) om de drive opnieuw te formatteren met de indeling Mac OS Extended (Journaled).
OPMERKING: de volgende instructies werken voor Mac OS X, versie 10.4 of hoger. Voor Mac OS X versie 10.1 tot en met 10.3.9 gebruikt u Disk Utility (Schijfhulpprogramma), Erase (Wis) om de drive te formatteren.
1.Selecteer Applications → Utilities → Disk Utility
(Programma’s →Hulpprogramma’s →Schijfhulpprogramma)
2.Klik in de linkerkolom op het drivepictogram van de Iomega Hard Drive. Let erop dat u op het oranje drivepictogram klikt (niet op het volumepictogram).
3.Selecteer het tabblad Partition (Partitioneer).
4.Verander volumeschema van huidig naar 1 partitie.
5.Selecteer Mac OS Extended (Journaled) in het menu Format
(Indeling).
6.Klik op de knop Options (Opties).
7.Selecteer het vereiste type partitie voor uw Mac:
GUID Partition Table (GUID-partitietabel (GPT) voor opstartbaarheid op een Intel-gebaseerde Macintoshcomputer.
Apple Partition Map (Apple-partitie-indeling) voor een PowerPC-gebaseerde Mac.
8.Klik op OK.
9.Klik op de knop Partition (Partitioneer). De drive is gebruiksklaar nadat de formattering is voltooid.
1.Anslut den medföljande strömkabeln till enhetens baksida och koppla den därefter till ett strömuttag.
VARNING! Flytta inte enheten när den har startats för att undvika att den skadas eller att data går förlorade.
2.Anslut USB-kabeln till baksidan av enheten och datorn. Kontrollera att strömbrytaren på baksidan av enheten är PÅ.
PC-användare: Ikonen för enheten kommer att visas i Den här datorn eller i Utforskaren.
Mac-användare: Måste omformatera enheten. Se instruktioner nedan.
OBSERVERA! För att förhindra dataförlust ska du undvika att koppla ur drivenheten under dataöverföring
(drivenhetens aktivitetslampa blinkar). Använd alltid säker borttagningsprocedur för operativsystemet när du kopplar ifrån enheten.
Formatera enheten för Mac OS
Enheten levereras NTFS-formaterad. Använd Disk Utility när du omformaterar enheten för Mac OS Extended Journaled.
OBS: Följande instruktioner gäller för Mac OS X, version 10.4 eller senare. För Mac OS X version 10.1 till 10.3.9 ska du använda Disk Utility, Erase när du formaterar enheten. Mer information finns i hjälpen för Mac.
1.Välj Applications → Utilities → Disk Utility
2.Klicka på ikonen för Iomega hårddisk i den vänstra kolumnen. Se till att du klickar på orange enhetsikon och inte på ikonen för volym.
3.Välj fliken Partition.
4.Ändra volymschemat från Current till 1 Partition.
5.Välj Mac OS Extended (Journaled) i nedrullningsmenyn Format.
6.Klicka på Options-knappen.
7.Välj den partition som gäller för din Mac-dator.
GUID Partition Table för att kunna starta på en Intelbaserad Macintosh-dator.
Apple Partition Map för en PowerPC-baserad Mac.
8.Klicka på OK.
9.Klicka på Partition-knappen. Enheten kommer att kunna användas så snart formateringen är slutförd.
7

Hurtig installation • Rask installering
1.Sæt stikket fra den medfølgende strømforsyning i på bagsiden af drevet, og sæt derefter den anden ende i en stikkontakt.
FORSIGTIG! Hvis du vil undgå at beskadige drevet eller miste data, må du ikke flytte drevet, mens det startes.
2.Tilslut USB-kablet på bagsiden af drevet og på computeren. Kontroller, at strømafbryderen på bagsiden af harddisken er tændt (ON).
Pc-brugere: Drevikonet bør vises i Denne computer eller Windows Stifinder.
Mac-brugere: Du skal genformatere drevet. Se instruktioner herunder.
FORSIGTIG! Du må ikke frakoble drevet under dataoverførsel, hvis du vil undgå tab af data (drevaktivitetsindikatoren blinker). Brug altid den sikre afmonteringsprocedure for operativsystemet, når du frakobler drevet.
1.Koble til den medfølgende strømforsyningen på baksiden av stasjonen, og deretter til en stikkontakt.
FORSIKTIG! For å unngå skade på stasjonen eller tap av data må ikke stasjonen flyttes mens den er slått på.
2.Koble til USB-kabelen på baksiden av stasjonen og datamaskinen. Kontroller at strømbryteren på baksiden av stasjonen er PÅ.
PC-brukere: Ikonet til stasjonen skal vises i Min datamaskin eller Windows Utforsker.
Mac-brukere: Du må formatere stasjonen på nytt. Se veiledningen nedenfor.
FORSIKTIG! For å unngå tap av data må du ikke koble fra stasjonen under overføring av data (lampen for stasjonsaktivitet blinker). Følg alltid fremgangsmåten for trygg fjerning for operativsystemet ved frakobling av stasjonen.
Formatering af drevet til Mac OS
Drevet leveres formateret med NTFS. Brug Disk Utility til at genformatere drevet Mac OS Extended Journaled.
Bemærk: Følgende instruktioner fungerer for Mac OS X, version 10.4 eller nyere. For Mac OS X version 10.1 til 10.3.9 skal du bruge Disk Utility, Erase til at formatere drevet. Se Mac Hjælp, hvis du har brug for mere detaljerede instruktioner.
1.Vælg Applications → Utilities → Disk Utility
2.I den venstre kolonne skal du klikke på drevikonet for Iomega-harddisken. Sørg for at klikke på det orange drevikon, ikke på enhedsikonet.
3.Vælg fanen Partition.
4.Skift enhedsskemaet fra Nuværende til 1 partition.
5.Vælg Mac OS Extended (Journaled) fra drop-down- menuen Format.
6.Klik på knappen Options.
7.Vælg den partitionstype, der er brug for til din Mac:
GUID Partition Table til boot-mulighed på en Intelbaseret Macintosh-computer.
Apple Partition Map til en PowerPC-baseret Mac.
8.Klik på OK.
9.Klik på knappen Partition. Drevet er klar til brug, når formateringen er udført.
Formatere stasjonen for Mac OS
Stasjonen leveres med NTFS-format. Bruk Diskverktøy til å omformatere stasjonen som Mac OS Extended (journalført).
MERK: Fremgangsmåten nedenfor fungerer for Mac OS X, versjon 10.4 eller senere. Bruk Diskverktøy, Slett for å formatere stasjonen for Mac OS X, versjon 10.1 til og med
10.3.9. Se Mac-hjelpen hvis du trenger flere opplysninger.
1.Velg Programmer → Verktøy → Diskverktøy.
2.Klikk på stasjonsikonet til Iomega-harddisken i venstre kolonne. Pass på at du klikker på det oransje stasjonsikonet, ikke på volumikonet.
3.Velg Partisjoner-panelet.
4.Endre Volumoppsett fra Nåværende til 1 partisjon.
5.Velg Mac OS Extended (journalført) fra Formatnedtrekksmenyen.
6.Klikk på Valg-knappen.
7.Velg den typen partisjon som din Mac krever:
GUID-partisjonstabell for oppstartsfunksjon på en Intel-basert Macintosh-datamaskin.
Apple-partisjonskart for en PowerPC-basert Mac.
8.Klikk på OK.
9.Klikk på Partisjoner-knappen. Stasjonen er klar til bruk når formateringen er fullført.
8
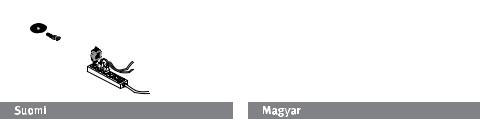
Pika-asennus • Gyors telepítés
1.Kytke laitteen mukana toimitettu virtalähde aseman takaosaan ja pistorasiaan.
VAROITUS: Älä irrota asemaa, kun sen virta on kytkettynä. Näin vältät aseman vaurioitumisen ja tietojen katoamisen.
2.Kytke USB-kaapeli aseman takana olevaan liitäntään ja tietokoneeseen. Varmista, että aseman takana oleva virtakytkin on ON-asennossa.
PC-tietokoneen käyttäjät: Aseman kuvakkeen pitäisi tulla näkyviin Oma tietokone -ikkunaan tai Windowsin Resurssienhallintaan.
Macintosh-käyttäjät: Asema pitää alustaa uudelleen. Katso seuraavat ohjeet.
VAROITUS: Älä irrota asemaa tiedonsiirron aikana (tällöin asemassa vilkkuu valo), koska tiedot voivat hävitä.
Levyn alustaminen Mac OS
Asema toimitetaan NTFS-tiedostojärjestelmäksi alustettuna. Alusta asema uudelleen Disk Utility -levytyökalulla Mac OS Extended Journaled -tiedostojärjestelmäksi.
HUOM: Seuraavat ohjeet toimivat Mac OS X 10.4 ja uudemmassa versiossa. Mac OS X 10.1—10.3.9 -versioissa asema alustetaan toiminnolla Disk Utility, Erase.
1.Valitse Applications → Utilities → Disk Utility
2.Valitse Iomega-kiintolevyasema napsauttamalla vasemmassa sarakkeessa olevaa levyaseman kuvaketta. Varmista, että napsautat oranssia levyaseman kuvaketta etkä taltion kuvaketta.
3.Valitse Partition-välilehti.
4.Vaihda taltiomalli-ponnahdusvalikossa Nykyinen valinnaksi 1 osio.
5.Valitse Format-alasvetovalikosta Mac OS Extended (Journaled).
6.Napsauta Options-painiketta.
7.Valitse Macilla tarvittava osiotyyppi:
GUID Partition Table, jos tarvitaan käynnistettävyys Intel-pohjaisella Macintosh-tietokoneella.
Apple Partition Map PowerPC-pohjaiselle Macille.
8.Napsauta OK.
9.Napsauta Partition-painiketta. Asema on valmis käytettäväksi, kun alustus on tehty.
1.Csatlakoztassa a mellékelt tápegységet a meghajtó hátuljához és a konnektorhoz.
VIGYÁZAT! Bekapcsolás közben ne mozgassa a meghajtót, így elkerülheti az esetleges sérüléseket és adatvesztéseket.
2.Csatlakoztassa az USB-kábelt a meghajtó hátuljához és a számítógéphez. Ellenőrizze, hogy a meghajtó hátulján lévő kapcsológomb ON állásban van-e.
PC-felhasználók: A meghajtó ikonja nem jelenik meg a Sajátgép vagy a Windows Intéző ablakokban.
Mac-felhasználók: Formáznia kell a meghajtót. Lásd a lenti utasításokat.
Figyelem! Az adatvesztés elkerülése érdekében ne válassza le a meghajtót adatátvitel közben (amikor a meghajtó működését jelző LED villog).
Meghajtó formázásához Mac OS
A meghajtó gyárilag NTFS fájlrendszerrel van formázva. A Disk Utility segédprogrammal formázza újra a meghajtót
Mac OS Extended Journaled fájlrendszerrel.
MEGJEGYZÉS: A következő utasítások Mac OS X 10.4 és újabb rendszerre vonatkoznak. Mac OS X 10.1 - 10.3.9 esetén használja a Disk Utility program Erase funkcióját a meghajtó formázásához.
1.Válassza az Applications → Utilities → Disk Utility elemet.
2.A bal oldali oszlopban kattintson az Iomega merevlemez meghajtóikonjára. Ügyeljen, hogy a narancssárga meghajtóikonra kattintson, ne a kötetikonra.
3.Kattintson a Partition fülre.
4.Módosítsa a Volume Scheme (Kötetséma) beállítását Current (Aktuális) értékről 1 Partition (1. particionálás) értékre.
5.Válassza a Mac OS Extended (Journaled) elemet a Format legördülő menüből.
6.Kattintson az Options gombra.
7.Adja meg a kívánt partíciótípust:
GUID Partition Table, ha rendszerindításra alkalmas partícióra van szüksége Intel alapú Macintosh számítógépen.
Apple Partition Map PowerPC alapú Mac esetén.
8.Kattintson az OK gombra.
9.Kattintson a Partition gombra. A formázás után a meghajtó használatra kész.
9
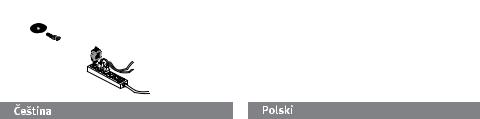
Rychláinstalace • Skróconainstrukcjainsalacji
1.Pomocí přiloženého adaptéru připojte diskové pole k elektrické síti.
UPOZORNĚNÍ! Nepřemísťujte zapnuté diskové pole. Hrozí poškození disků a ztráta dat.
2.Připojte kabel USB k zadní části jednotky a počítače. Vypínač napájení na zadní straně pevného disku musí být v poloze ON (zapnuto).
Uživatelé počítačů: Ve složce Tento počítač nebo v programu Průzkumník Windows by se měla objevit ikona jednotky.
Pro uživatele systému Mac: Bude třeba zformátovat jednotku. Viz pokyny níže.
UPOZORNĚNÍ! Jednotku neodpojujte během přenosu dat (bliká indikátor aktivity na jednotce), mohlo by dojít ke ztrátě dat.
FormátováníjednotkyprosystémMacOS
Jednotka se dodává naformátovaná na systém NTFS. K opětovnému zformátování disku na systém Mac OS Extended Journaled použijte nástroje Disk Utility .
POZNÁMKA: Následující pokyny fungují pod Mac OS X, verze 10.4 nebo vyšší. Pro Mac OS X verze 10.1 až 10.3.9 použijte nástroj Disk Utility, funkci Erase (Smazat) ke zformátování jednotky.
1.Vyberte Aplikace → Nástroje → Disk Utility
2.Ve sloupci po levé straně klepněte na ikonu jednotky pro výběr pevného disku Iomega. Zkontrolujte, zda jste klepli na oranžovou ikonu jednotky a ne na ikonu svazku.
3.Vyberte záložku Oddíl.
4.Změňte Schéma svazku z možnosti Aktuální na možnost 1 oddíl.
5.Z rozevírací nabídky Formát vyberte formát Mac OS Extended (Journaled).
6.Klepněte na tlačítko Možnosti.
7.Zvolte typ oddílu potřebný pro svůj Mac:
GUID Partition Table (Tabulka oddílu GUID ) pro zavádění na počítačích Macintosh s procesorem Intel.
Formát Apple Partition Map pro počítače Mac založené na procesorech PowerPC.
8.Klepněte na OK.
9.Stiskněte tlačítko Oddíl. Po dokončení formátování bude možné jednotku začít používat.
1.Podłącz dostarczony zasilacz do gniazda z tyłu dysku oraz do gniazda zasilania.
UWAGA! Aby uniknąć uszkodzenia dysku lub utraty danych, nie wolno przenosić włączonego napędu.
2.Podłącz przewód USB do złącza zlokalizowanego z tyłu napędu oraz do złącza komputera. Dopilnuj ustawienia przełącznika zasilania z tyłu napędu w pozycji ON (wł.).
Użytkownicy komputerów PC: Ikona dysku zostanie wyświetlona w oknie Mój komputer lub w oknie programu Eksplorator Windows.
Użytkownicy komputerów Macintosh: Konieczne będzie ponowne sformatowanie napędu. Patrz: poniższe instrukcje.
OSTROŻNIE! Aby uniknąć utraty danych, nie należy odłączać napędu podczas przesyłania danych (lampka aktywności napędu miga).
FormatowanienapęduwsystemieMac
Napęd jest dostarczany jako sformatowany w systemie NTFS. Użyj narzędzia dyskowego Disk Utility do ponownego sformatowania napędu w systemie Mac OS Extended Journaled.
UWAGA: Poniższe instrukcje dotyczą systemu Mac OS X, w wersji 10.4 lub nowszej. W przypadku systemu Mac OS X w wersji od 10.1 do 10.3.9, należy użyć funkcji Erase (kasuj) narzędzia Disk Utility do sformatowania napędu.
1.Wybierz kolejno Applications →Utilities →Disk Utility
(Aplikacje →Narzędzia →Narzędzie dyskowe)
2.W lewej kolumnie kliknij ikonę napędu Iomega Hard Drive. Pamiętaj o kliknięciu pomarańczowej ikony napędu, a nie ikony wolumenu.
3.Wybierz kartę Partition (Partycja).
4.Zmień ustawienie parametru Volume Scheme (Schemat wolumentu) z opcji Current (Bieżący) na 1 Partition (1 partycja).
5.Z rozwijanego menu Format wybierz opcję Mac OS Extended (Journaled).
6.Kliknij przycisk Options (Opcje).
7.Wybierz rodzaj partycji:
GUID Partition Table dla możliwości rozruchu w komputerze Macintosh z procesorem firmy Intel.
Apple Partition Map w przypadku komputera Macintosh z procesorem PowerPC.
8.Kliknij przycisk OK.
9.Kliknij przycisk Partition (Partycjonuj). Napęd będzie gotowy do użycia po zakończeniu formatowania.
10
 Loading...
Loading...