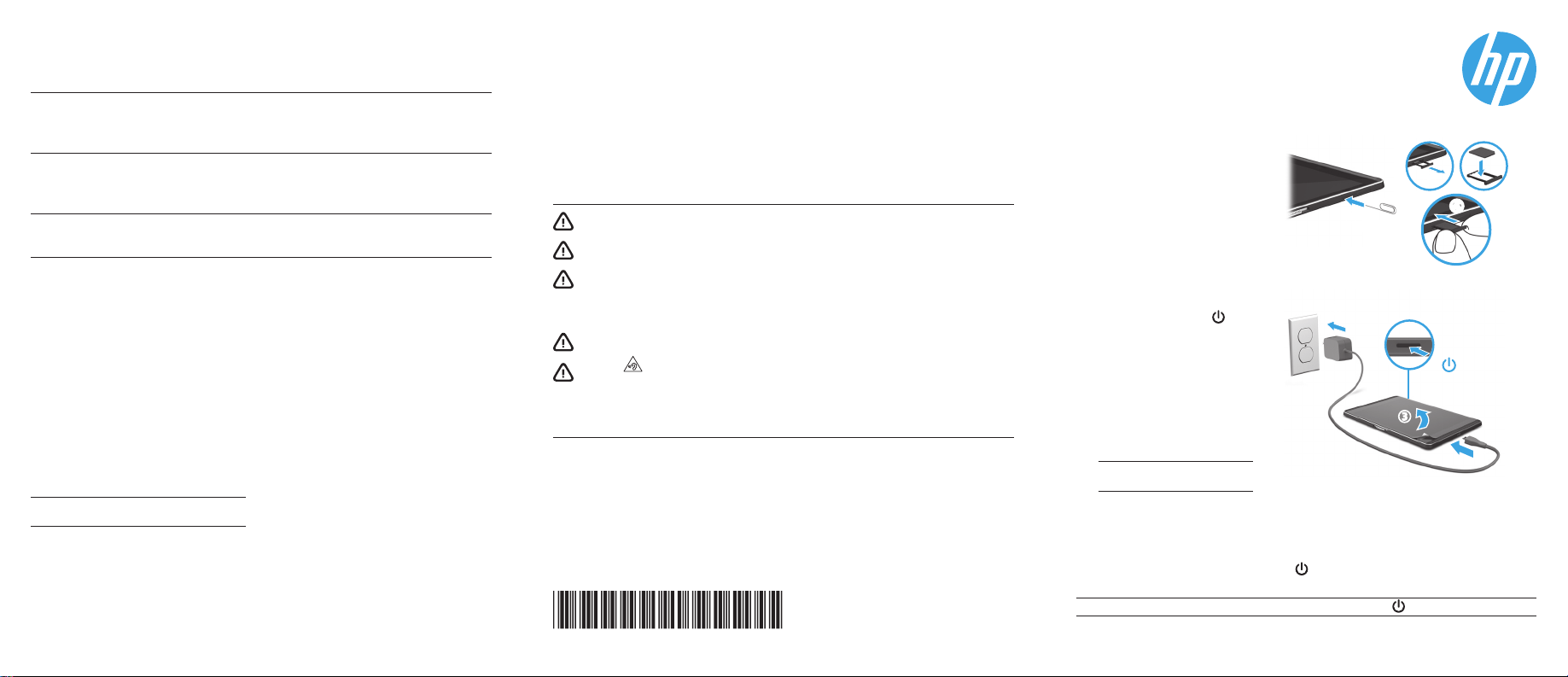
More HP resources
Resource Location
HP support
• Online chat with an HP technician (select countries).
• Find telephone numbers.
• Locate HP service center locations.
Product Notices, Warranty, and User Guide
• Safety and regulatory information
• HP Limited Warranty applicable to your tablet
• Product documentation
Serial number, product number, model number,
and IMEI number (select models only)
Product description
This product is a lightweight tablet and features
a thin-panel display, processor, RAM, integrated
battery pack, and an external AC adapter. This
printed Quick Start guide identies the hardware
components of your tablet. The AC adapter has a
rating of 100-240 V ac, 50/60 Hz, 0.3-1.0 A. You
can access the latest user guide from the
HP Support Assistant app.
Specication
The tablet operates on DC power, which can be
supplied by an AC or a DC power source. The
AC power source must be rated at 100-240 V,
50/60 Hz.
NOTE: The HP adapter included with your tablet is
recommended for charging the tablet.
Temperature Operating: Metric, 0°C to 35°C;
U.S., 32°F to 95°F
Relative humidity (noncondensing) Operating:
10% to 90%
Go to http://www.hp.com/support.
To access the user guides, select the
HP Support Assistant app on the Start screen,
select My computer, and then select User guides.
On the back of the tablet, or from the
HP Support Assistant app.
Regulatory information
For regulatory identication purposes, your
product is assigned a Regulatory Model Number
(RMN), HSTNN-Q93C. The RMN should not be
confused with the marketing name (if any, etc.)
or product numbers (HP P/N, etc.).
If required, regulatory markings for your country
or region are located on the back of the unit,
under the removable battery (if equipped), on
the packaging, or elsewhere in this document.
For more safety and regulatory information,
refer to the Product Notices included with your
tablet, accessible via the HP Support Assistant
app.
Product notices
Some notices may not apply to your product.
One or more integrated wireless devices are
installed in this device. In some environments,
the use of wireless devices may be restricted.
Such restrictions may apply aboard airplanes,
in hospitals, near explosives, in hazardous locations, and so on. If you are uncertain of the policy
that applies to the use of this product, ask for
authorization to use it before you turn it on.
Limited Warranty
You can nd your HP Limited Warranty located with the user guides on your product and/or on the CD
or DVD provided in the box. In some countries or regions, HP may provide a printed warranty in the box.
For countries or regions where the warranty is not provided in printed format, you can request a copy
from http://www.hp.com/go/orderdocuments. For products purchased in Asia Pacic, you can write to HP
at Hewlett Packard, POD, P.O. Box 200, Alexandra Post Oice, Singapore 911507. Include your product
name, and your name, phone number, and postal address.
WARNING: To reduce the risk of electric shock or damage to the equipment, plug the AC adapter into an AC outlet
that is easily accessible at all times.
WARNING: To reduce potential safety issues, only the AC adapter provided with the product, a replacement AC
adapter provided by HP, or an AC adapter purchased as an accessory from HP should be used with the product.
WARNING: To reduce the possibility of heat-related injuries or of overheating the tablet, do not place the tablet
directly on your lap. Do not allow a soft surface, such as pillows or rugs or clothing, to block airow. Also, do not
allow the AC adapter to contact the skin or a sof t surface, such as pillows or rugs or clothing, during operation. The
tablet and the AC adapter comply with the user-accessible surface temperature limits dened by the International
Standard for Safety of Information Technology Equipment (IEC 60950-1).
WARNING: To reduce the risk of re or burns, do not disassemble, crush, or puncture; do not short external
contacts; do not dispose of in re or water.
WARNING:
IMPORTANT:
the battery could aect your warranty coverage. If a battery is no longer holding a charge, contact support. When a
battery has reached the end of its useful life, do not dispose of the battery in general household waste. Follow the
local laws and regulations in your area for battery disposal.
© Copyright 2015 Hewlett-Packard Development Company, L.P. SD Logo is a trademark of its proprietor. Microsoft
and Windows are U.S. registered trademarks of the Microsoft group of companies. The information contained herein is
subject to change without notice. The only warranties for HP products and services are set forth in the express warranty
statements accompanying such products and services. Nothing herein should be construed as constituting an additional
warranty. HP shall not be liable for technical and editorial errors or omissions contained herein.
First Edition: July 2015
To prevent possible hearing damage, do not listen at high volume levels for long periods.
The battery(ies) in this product cannot be easily replaced by users themselves. Removing or replacing
Printed in China
Imprimé en Chine
Stampato in Cina
Impreso en China
Impresso na
China
中国印刷
중국에서 인쇄
798826-001
Quick Start
Setting up your tablet
If you purchased a nano SIM
1
card for your Internet data
plan, install the SIM card in
the SIM card slot.*
*Select models only
After charging the battery,
2
press the power button
at least 2 seconds to turn on
for
1
1
the tablet.
Follow the on-screen
3
instructions to select a
language, a wireless network,
and a Microsoft® account.
NOTE: If you do not have a Microsoft
account, you can create one now.
Turning o the tablet
1. Swipe from the right edge of the tablet to reveal the charms.
2. Tap Settings, and then tap the Power icon .
3. Tap Shut down.
NOTE: If your tablet becomes unresponsive, press and hold the power button until the tablet turns o.
2
4
4
3
2
3
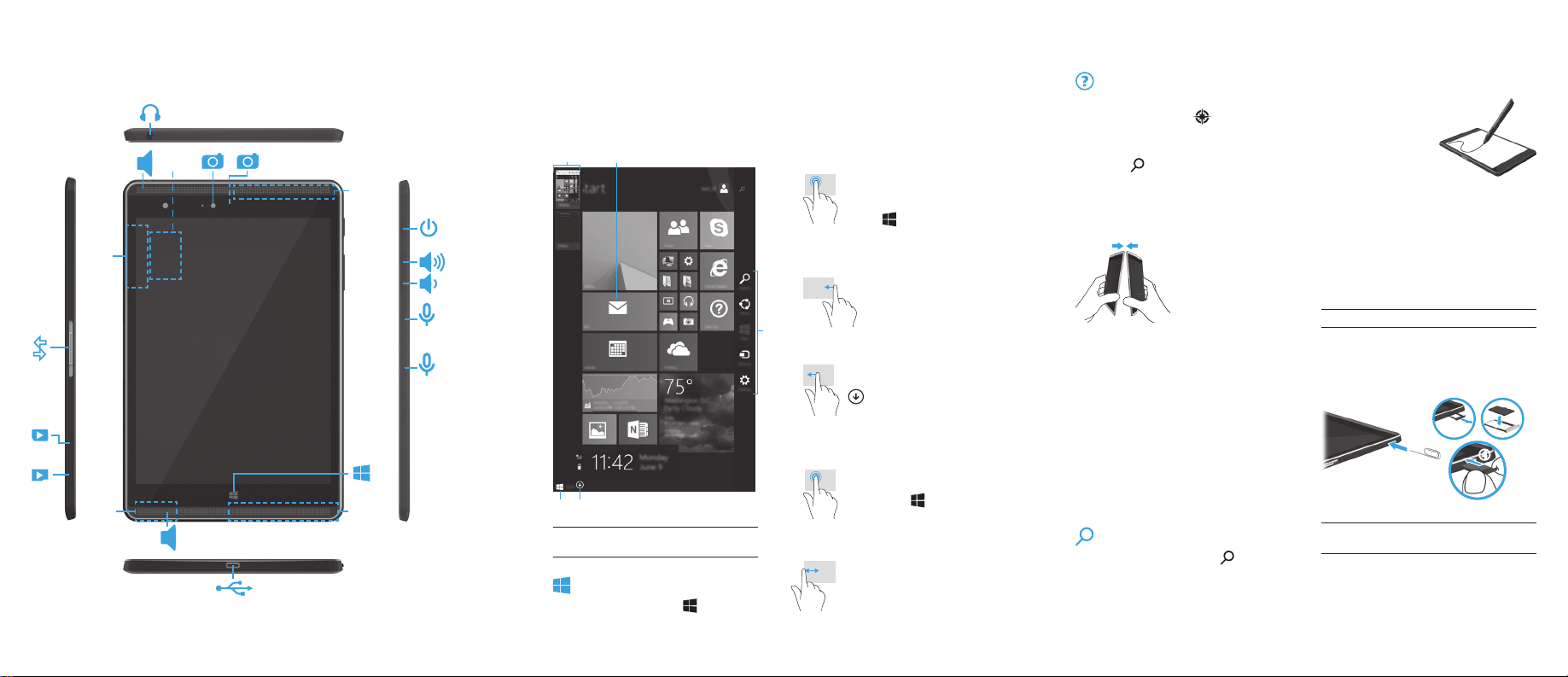
Getting to know your tablet
Navigating the Windows Start screen
Features may vary by model and country.
NFC*
WLAN
SIM *
SD
WLAN
*Select models only.
WWAN*
WWAN*
The Windows® Start screen provides a central location where you can access your information
and email, browse the Web, stream videos, view photos, and access social media websites. In
addition, you can view the date, time, battery level, and wireless icon by swiping from the right
edge of the touch screen.
5
1
3
4
NOTE: The appearance of the Start screen
may vary.
Returning to the Start screen
Press the Windows button
tablet.
on the
1
Opening an app
Tap a Start screen app. To
quickly return to the Start
screen, press the Windows
button
on the tablet.
2
Displaying the charms (Search, Share,
Start, Devices, and Settings)
Swipe from the right edge of
the touch screen.
2
3
Finding a list of all apps on your tablet
From the Start screen, swipe
to the left until the arrow
appears in the lower-left
corner of the Start screen, and
then tap the arrow.
4
Displaying the Start menu
Tap the Desktop app, and
then press and release the
Start button in the lowerleft corner of the touchscreen.
5
Switching between open apps
Swipe in and out from the left
edge of the touch screen to reveal
a list of open apps, and then tap
an open app.
Finding more information
To learn about Windows, select the Getting
Started with Windows 8 app* on the
Start screen.
To access Help and Support from the Start
screen, tap , type help, and then from
the Search window, select Help and Support.
*Select models only
Touching to share les*
Tap the Near Field
Communications (NFC)
tapping area on the
back of your tablet to
the NFC tapping area of
another NFC-enabled
device. For more information on NFC, refer to
Help and Support.
*Select models only
Backing up your data
HP strongly encourages you to periodically
back up your personal data and media on
your tablet to another computer, a dedicated
storage device, or to the cloud using one of
several commercially available solutions. For
more information, you can access the user
guide from the HP Support Assistant app.
Searching for an app, setting, or le
1. From the Start screen, tap , and then
begin typing the name of an app, setting,
or le.
2. Select the app, setting, or le from the list
that is displayed on the screen.
Using the pen*
You can use the
pen directly on the
tablet. For details
about using the
pen, refer to the
instructions included
with the pen.
*Select models only
Changing your tablet’s view
The Auto-rotate feature allows you to
change your tablet’s view. For landscape
view, hold the tablet horizontally. For portrait
view, hold the tablet vertically.
NOTE: Some apps do not rotate automatically.
Using a microSD card
Insert a microSD card (purchased separately)
in the microSD slot.
2
1
NOTE: Your tablet has read/write support for SDXC
microSD cards up to 2 TB.
3
4
 Loading...
Loading...