Page 1
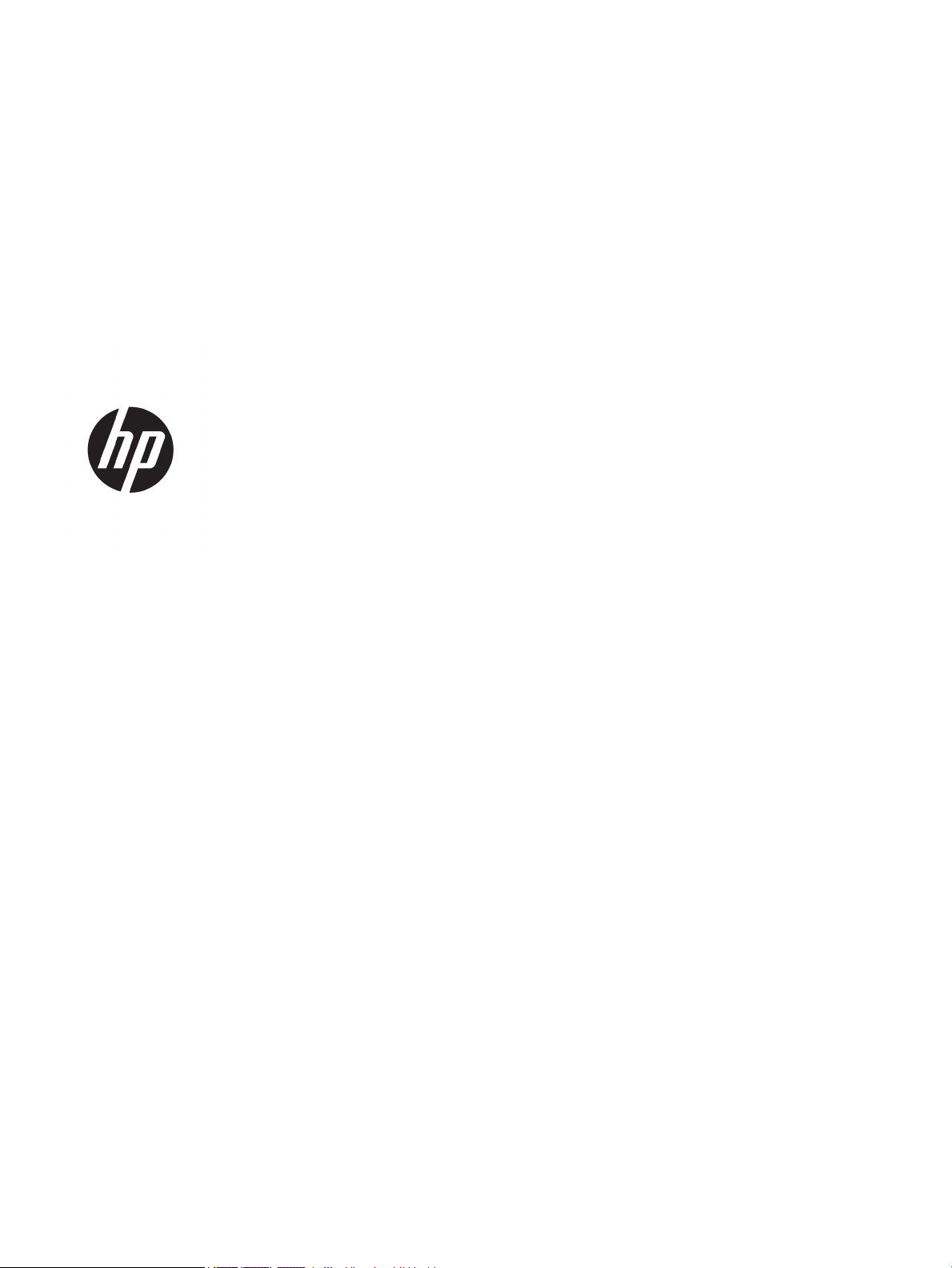
Benutzerhandbuch
Page 2
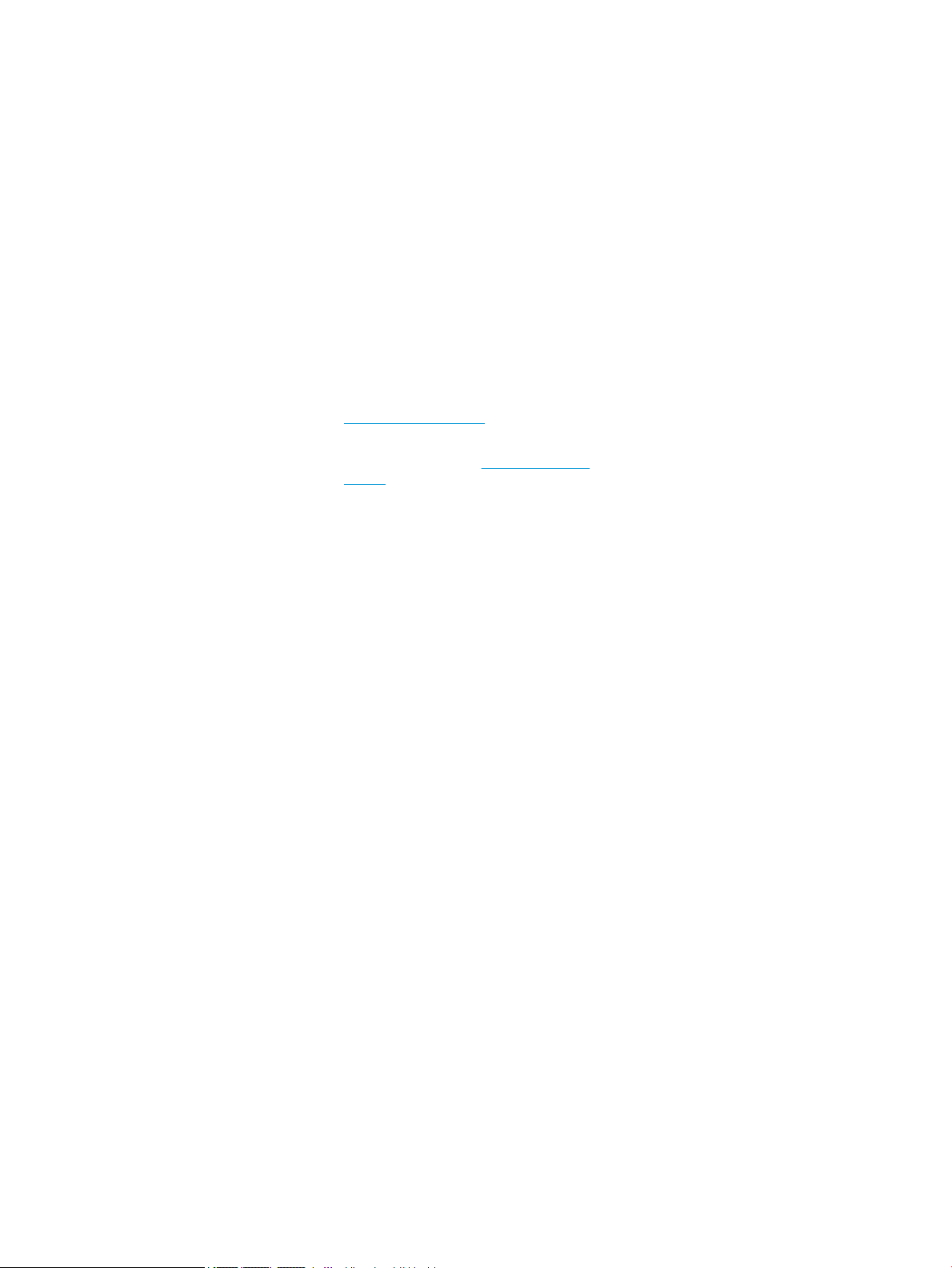
© Copyright 2019 HP Development Company,
L.P.
AMD ist eine Marke der Advanced Micro
Devices, Inc. Bluetooth ist eine Marke ihres
Inhabers und wird von HP Inc. in Lizenz
verwendet. Intel, Celeron, Pentium und
Thunderbolt sind Marken der Intel Corporation
oder ihrer Tochterunternehmen in den USA
und/oder anderen Ländern. Windows ist eine
eingetragene Marke oder Marke der Microsoft
Corporation in den USA und/oder anderen
Ländern.
HP haftet – ausgenommen für die Verletzung
des Lebens, des Körpers, der Gesundheit oder
nach dem Produkthaftungsgesetz – nicht für
Schäden, die fahrlässig von HP, einem
gesetzlichen Vertreter oder einem
Erfüllungsgehilfen verursacht wurden. Die
Haftung für grobe Fahrlässigkeit und Vorsatz
bleibt hiervon unberührt. Inhaltliche
Änderungen dieses Dokuments behalten wir
uns ohne Ankündigung vor. Die Informationen
in dieser Veröentlichung werden ohne
Gewähr für ihre Richtigkeit zur Verfügung
gestellt. Insbesondere enthalten diese
Informationen keinerlei zugesicherte
Eigenschaften. Alle sich aus der Verwendung
dieser Informationen ergebenden Risiken trägt
der Benutzer. Die Herstellergarantie für HP
Produkte wird ausschließlich in der
entsprechenden, zum Produkt gehörigen
Garantieerklärung beschrieben. Aus dem
vorliegenden Dokument sind keine weiter
reichenden Garantieansprüche abzuleiten.
Produkthinweis
In diesem Benutzerhandbuch werden die
Funktionen beschrieben, die von den meisten
Modellen unterstützt werden. Einige der
Funktionen stehen möglicherweise nicht auf
Ihrem Computer zur Verfügung.
Nicht alle Funktionen sind in allen Editionen
oder Versionen von Windows verfügbar. Einige
Systeme benötigen eventuell aktualisierte
und/oder separat zu erwerbende Hardware,
Treiber, Software oder ein BIOS-Update, um die
Funktionalität von Windows in vollem Umfang
nutzen zu können. Die automatische
Aktualisierung von Windows 10 ist
standardmäßig aktiviert. Für zukünftige
Updates können Gebühren für einen
Internetprovider anfallen und weitere
Anforderungen erforderlich werden. Siehe
http://www.microsoft.com.
Um auf die neuesten Benutzerhandbücher
zuzugreifen, gehen Sie zu http://www.hp.com/
support und folgen Sie den Anweisungen, um
Ihr Produkt zu nden. Wählen Sie dann
Benutzerhandbücher.
Bestimmungen zur Verwendung der Software
Durch das Installieren, Kopieren, Herunterladen
oder anderweitige Verwendung der auf diesem
Computer vorinstallierten Softwareprodukte
erkennen Sie die Bestimmungen des
HP Lizenzvertrags für Endbenutzer (EULA) an.
Wenn Sie diese Lizenzbedingungen nicht
akzeptieren, müssen Sie das unbenutzte
Produkt (Hardware und Software) innerhalb
von 14 Tagen zurückgeben und können als
einzigen Anspruch die Rückerstattung des
Kaufpreises fordern. Die Rückerstattung
unterliegt der entsprechenden
Rückerstattungsregelung des Verkäufers.
Wenn Sie weitere Informationen benötigen
oder eine Rückerstattung des Kaufpreises des
Computers fordern möchten, wenden Sie sich
an den Verkäufer.
Erste Ausgabe: Mai 2019
Dokumentennummer: L54022-041
Page 3
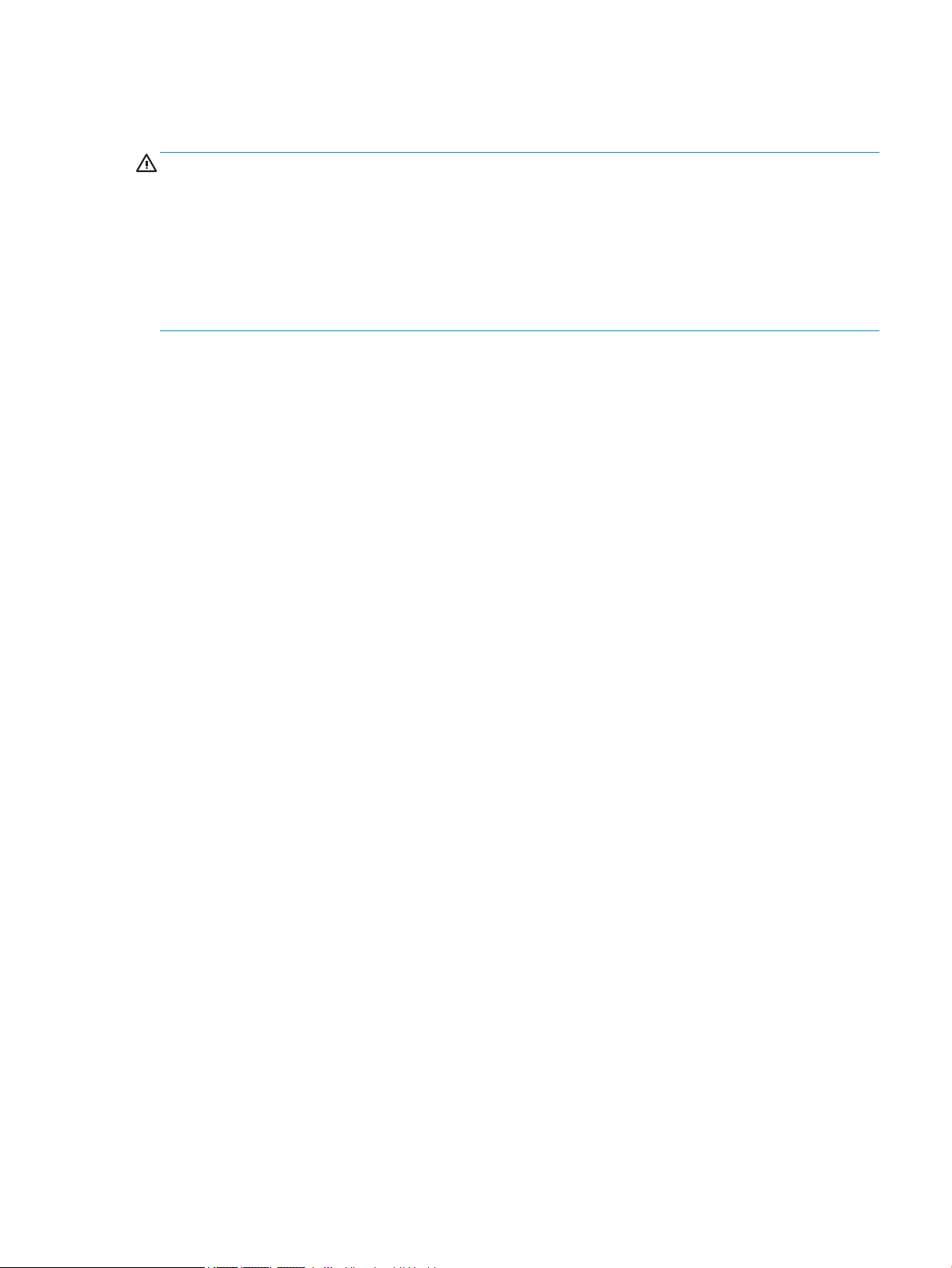
Sicherheitshinweis
VORSICHT! Um eventuelle Verbrennungen oder eine Überhitzung des Computers zu vermeiden, stellen Sie
den Computer nicht direkt auf Ihren Schoß, und blockieren Sie die Lüftungsschlitze nicht. Verwenden Sie den
Computer nur auf einer festen, ebenen Oberäche. Vermeiden Sie die Blockierung der Luftzirkulation durch
andere feste Objekte, wie beispielsweise einen in unmittelbarer Nähe aufgestellten Drucker, oder durch
weiche Objekte, wie Kissen, Teppiche oder Kleidung. Vermeiden Sie während des Betriebs außerdem direkten
Kontakt des Netzteils mit der Haut und mit weichen Oberächen, wie Kissen, Teppichen oder Kleidung. Der
Computer und das Netzteil entsprechen den Temperaturgrenzwerten für dem Benutzer zugängliche
Oberächen, die durch den internationalen Standard für die Sicherheit von Einrichtungen der
Informationstechnologie (IEC 60950-1) deniert sind.
iii
Page 4
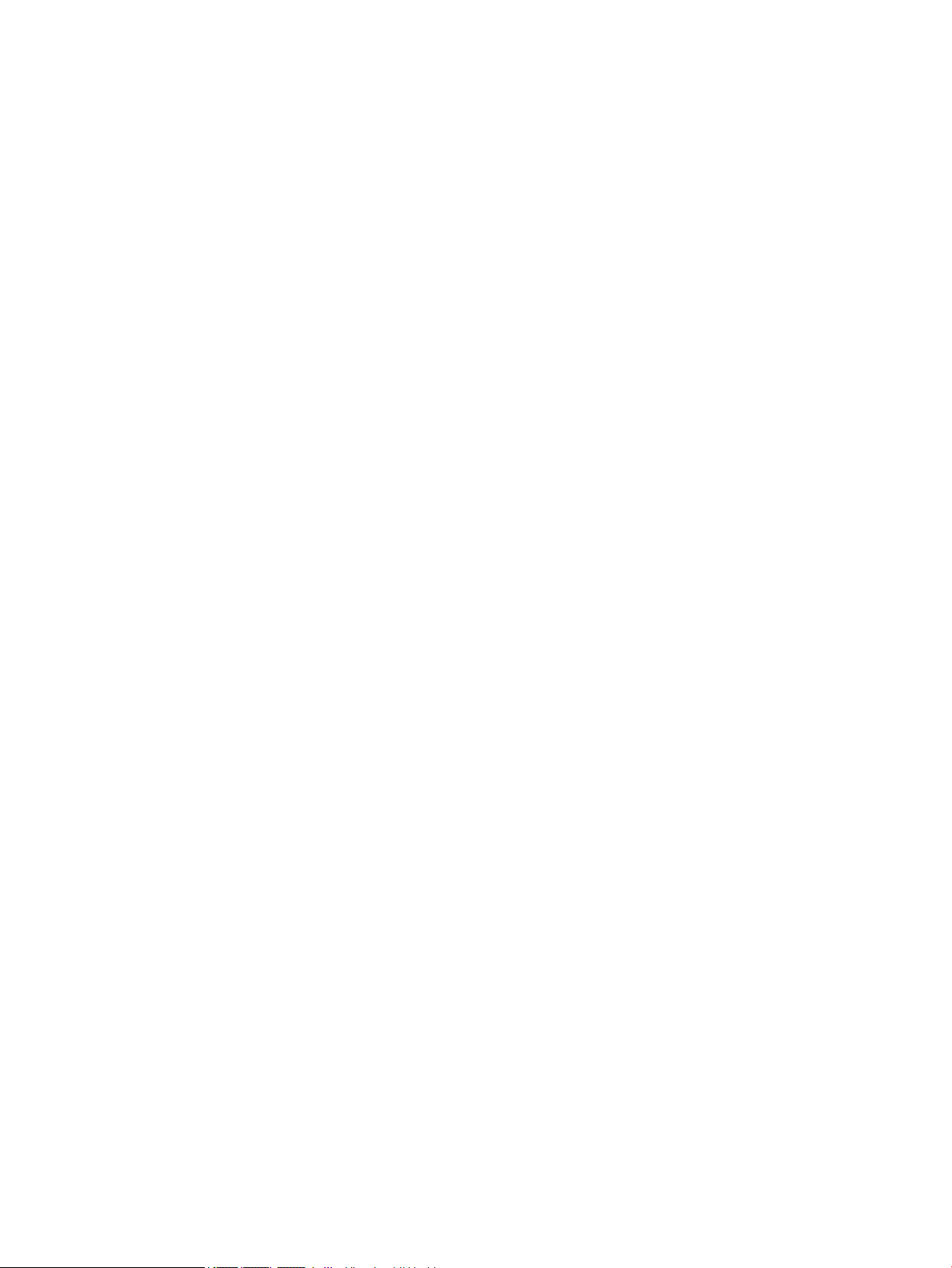
iv Sicherheitshinweis
Page 5
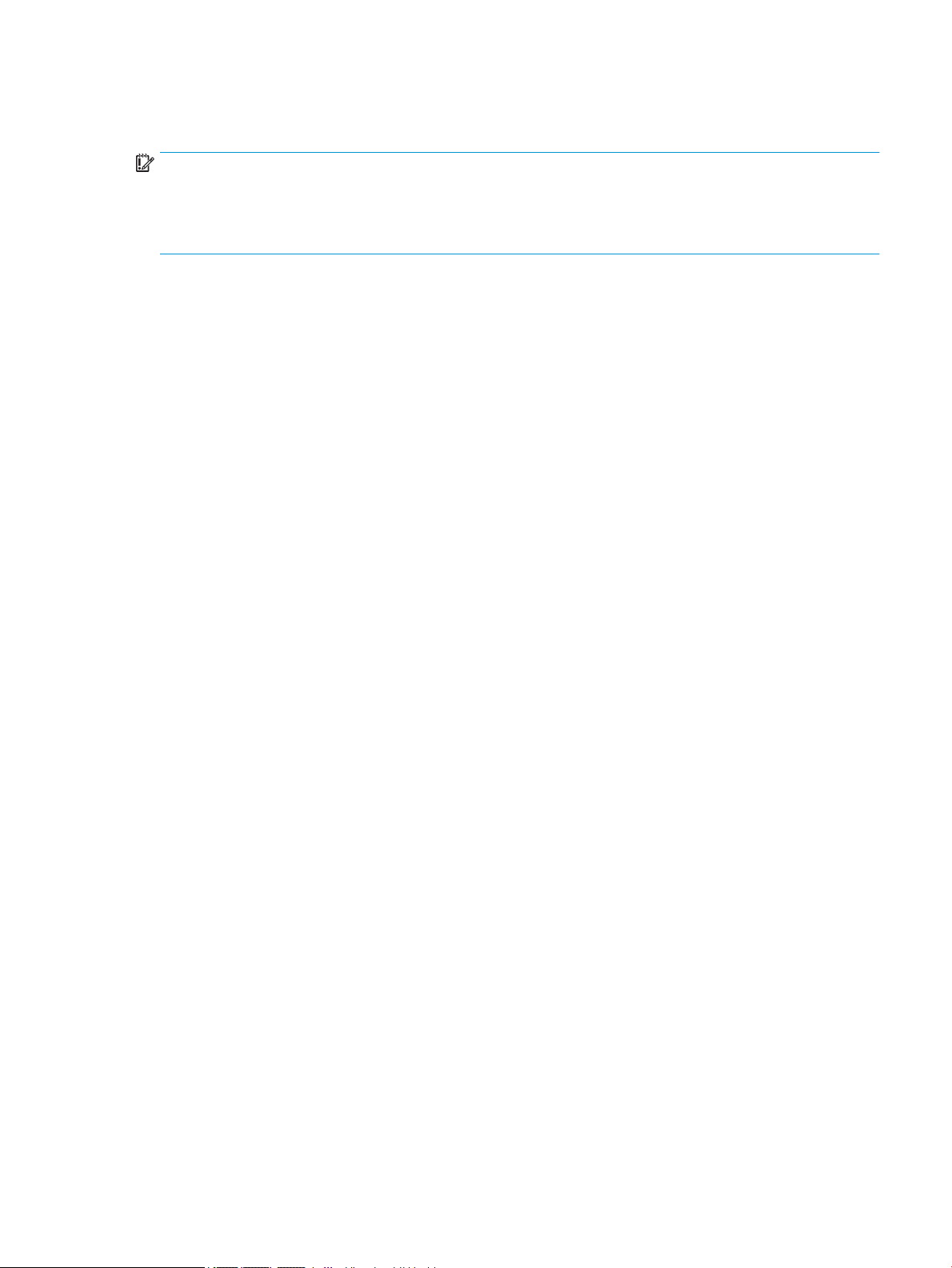
Prozessor-Kongurationseinstellung (nur bestimmte Produkte)
WICHTIG: Bestimmte Computerprodukte sind mit einem Prozessor der Intel® Pentium® N35xx/N37xx-Serie
oder der Celeron® N28xx/N29xx/N30xx/N31xx-Serie und einem Windows® Betriebssystem ausgestattet.
Ändern Sie bei diesen Modellen die Einstellung der Prozessorkonguration in mscong.exe nicht von 4
oder 2 Prozessoren auf 1 Prozessor. Falls doch, würde der Computer nicht neu starten. Sie müssten den
Computer auf die Werkseinstellungen zurücksetzen, um die ursprünglichen Einstellungen wiederherzustellen.
v
Page 6
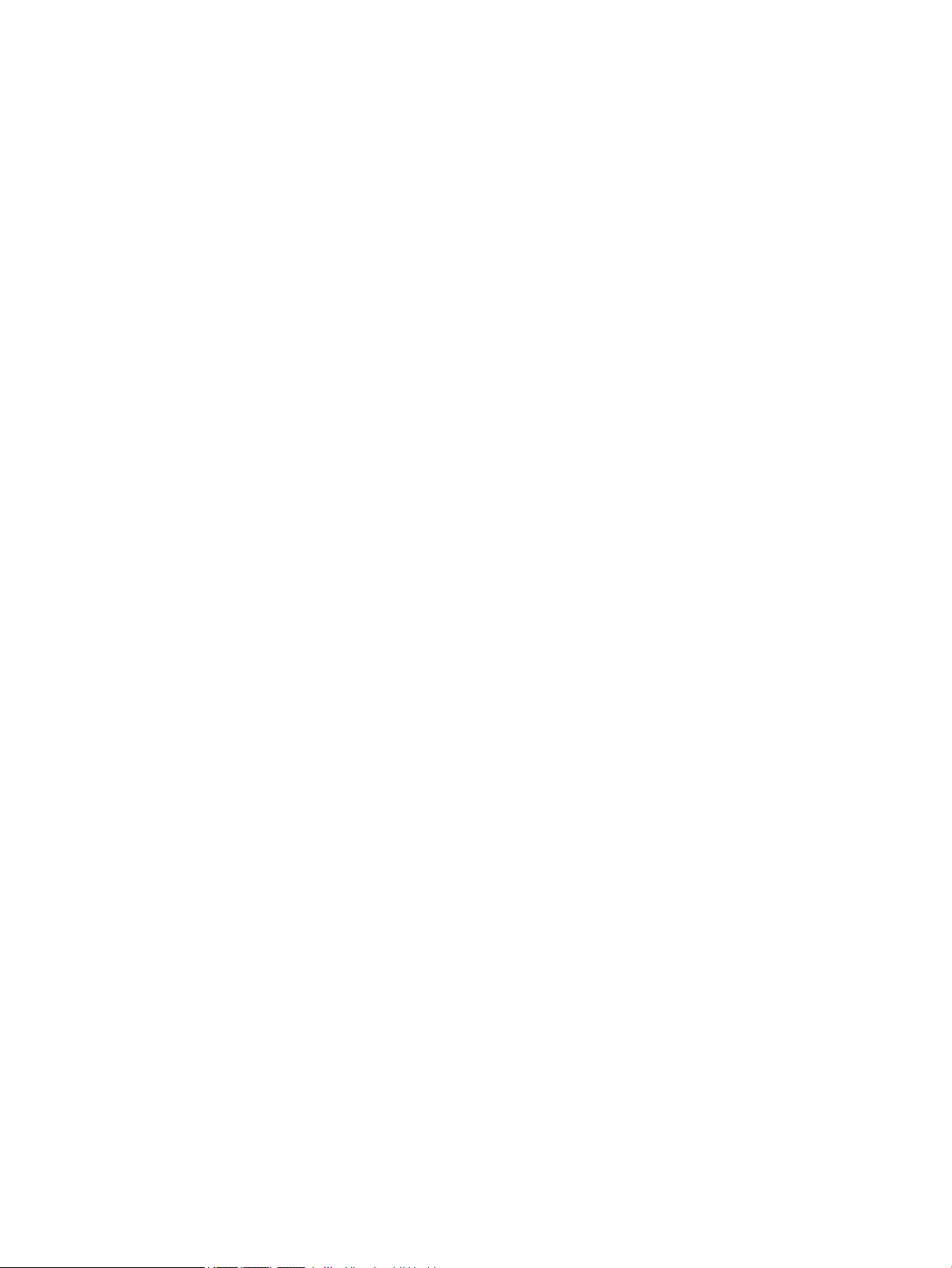
vi Prozessor-Kongurationseinstellung (nur bestimmte Produkte)
Page 7
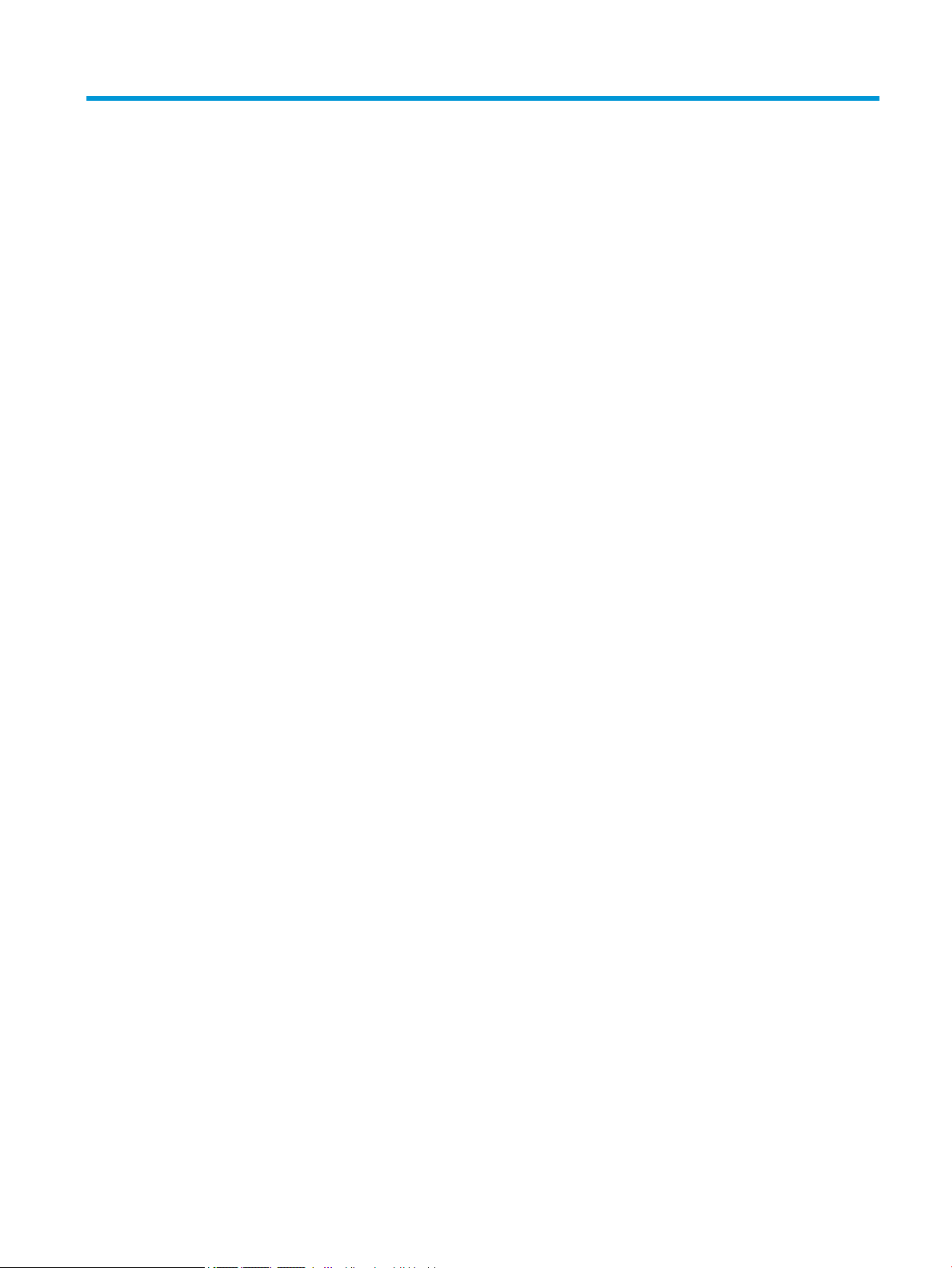
Inhaltsverzeichnis
1 Einführung .................................................................................................................................................... 1
Informationsquellen .............................................................................................................................................. 2
2 Komponenten ............................................................................................................................................... 3
Informationen zur Hardware ................................................................................................................................. 3
Informationen zur Software .................................................................................................................................. 3
Rechte Seite ........................................................................................................................................................... 4
Linke Seite .............................................................................................................................................................. 6
Display .................................................................................................................................................................... 7
Tastaturbereich ...................................................................................................................................................... 8
TouchPad ............................................................................................................................................. 8
LEDs ..................................................................................................................................................... 9
Tasten, Lautsprecher und Fingerabdruck-Lesegerät ....................................................................... 10
Sondertasten ..................................................................................................................................... 12
Aktionstasten .................................................................................................................................... 13
Tastenkombinationen (nur bestimmte Produkte) ............................................................................ 15
Unterseite ............................................................................................................................................................ 16
Vorderseite .......................................................................................................................................................... 16
Etiketten .............................................................................................................................................................. 17
Einsetzen einer SIM-Karte (nur bestimmte Produkte) ........................................................................................ 18
3 Netzwerkverbindungen ................................................................................................................................ 20
Herstellen einer Verbindung zu einem Wireless-Netzwerk ................................................................................ 20
Verwenden der Wireless-Bedienelemente ....................................................................................... 20
Wireless-Taste ................................................................................................................. 20
Bedienelemente des Betriebssystems ........................................................................... 20
Herstellen einer Verbindung zu einem WLAN ................................................................................... 21
Verwenden von HP Mobiles Internet (nur bestimmte Produkte) ..................................................... 22
Verwenden von GPS (nur bestimmte Produkte) ............................................................................... 22
Verwenden von Bluetooth Geräten (nur bestimmte Produkte) ....................................................... 22
Anschließen von Bluetooth Geräten ............................................................................... 23
Verwenden von NFC zum Austauschen von Informationen (nur bestimmte Produkte) .................. 23
Freigeben ........................................................................................................................ 23
Herstellen einer Verbindung zu einem kabelgebundenen Netzwerk ................................................................. 23
Herstellen einer Verbindung zu einem lokalen Netzwerk – LAN (nur bestimmte Produkte) ........... 24
Verwenden von HP LAN-Wireless Protection (nur bestimmte Produkte) ........................................ 24
vii
Page 8
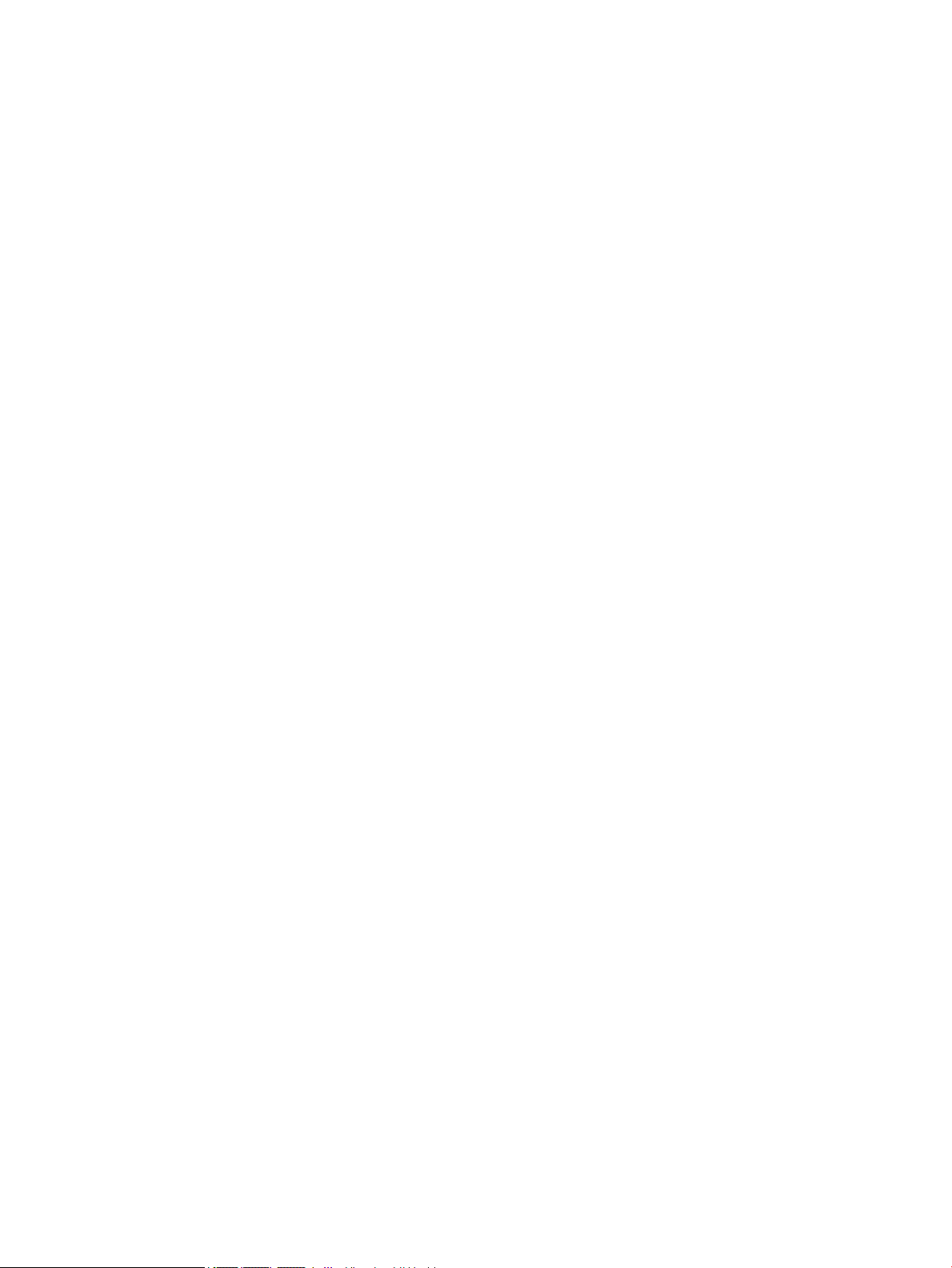
Aktivieren und Anpassen von HP LAN-Wireless Protection ........................................... 25
Verwenden von HP MAC Address Pass Through zum Identizieren Ihres Computers in einem Netzwerk
(nur bestimmte Produkte) ................................................................................................................................... 25
Anpassen von MAC Address Pass Through ....................................................................................... 25
4 Bildschirmnavigation ................................................................................................................................... 27
Verwenden von TouchPad- und Touchscreen-Bewegungen .............................................................................. 27
Tippen ................................................................................................................................................ 27
Zwei-Finger-Pinch-Zoom .................................................................................................................. 28
Streichbewegung mit zwei Fingern (TouchPad und Präzisions-TouchPad) ..................................... 28
Zwei-Finger-Tippen (TouchPad und Präzisions-TouchPad) .............................................................. 28
Drei-Finger-Tippen (TouchPad und Präzisions-TouchPad) ............................................................... 29
Vier-Finger-Tippen (TouchPad und Präzisions-TouchPad) ............................................................... 29
Drei-Finger-Streichbewegung (TouchPad und Präzisions-TouchPad) .............................................. 30
Vier-Finger-Streichbewegung (Präzisions-TouchPad) ...................................................................... 30
Streichbewegung mit einem Finger (Touchscreen) .......................................................................... 31
Verwenden einer optionalen Tastatur oder Maus ............................................................................................... 31
Verwenden einer Bildschirmtastatur (nur bestimmte Produkte) ....................................................................... 31
5 Entertainment-Funktionen .......................................................................................................................... 32
Verwenden der Kamera (nur bestimmte Produkte) ............................................................................................ 32
Verwenden von Audiofunktionen ........................................................................................................................ 32
Anschließen von Lautsprechern ........................................................................................................ 32
Anschließen von Kopfhörern ............................................................................................................. 32
Anschließen von Headsets ................................................................................................................ 33
Verwenden der Sound-Einstellungen ............................................................................................... 33
Verwenden von Videofunktionen ........................................................................................................................ 33
Anschließen eines DisplayPort Geräts über ein USB Type-C-Kabel (nur bestimmte Produkte) ...... 34
Anschließen von Thunderbolt Geräten über ein USB Type-C-Kabel (nur bestimmte Produkte) ..... 35
Anschließen von Videogeräten über ein HDMI Kabel (nur bestimmte Produkte) ............................ 36
Einrichten von HDMI Audiofunktionen ............................................................................ 36
Suchen und Anschließen von kabelgebundenen Displays mit MultiStream Transport ................... 37
Anschließen von Displays an Computer mit AMD oder Nvidia Grakkarte (mit
einem optionalen Hub) ................................................................................................... 37
Anschließen von Displays an Computer mit Intel Grakkarte (mit einem
optionalen Hub) .............................................................................................................. 37
Anschließen von Displays an Computer mit Intel Grakkarte (mit einem
integrierten Hub) ............................................................................................................. 38
Erkennen und Verbinden von Miracast-kompatiblen Wireless-Displays (nur bestimmte
Produkte) ........................................................................................................................................... 38
Verwenden der Datenübertragung ..................................................................................................................... 39
viii
Page 9
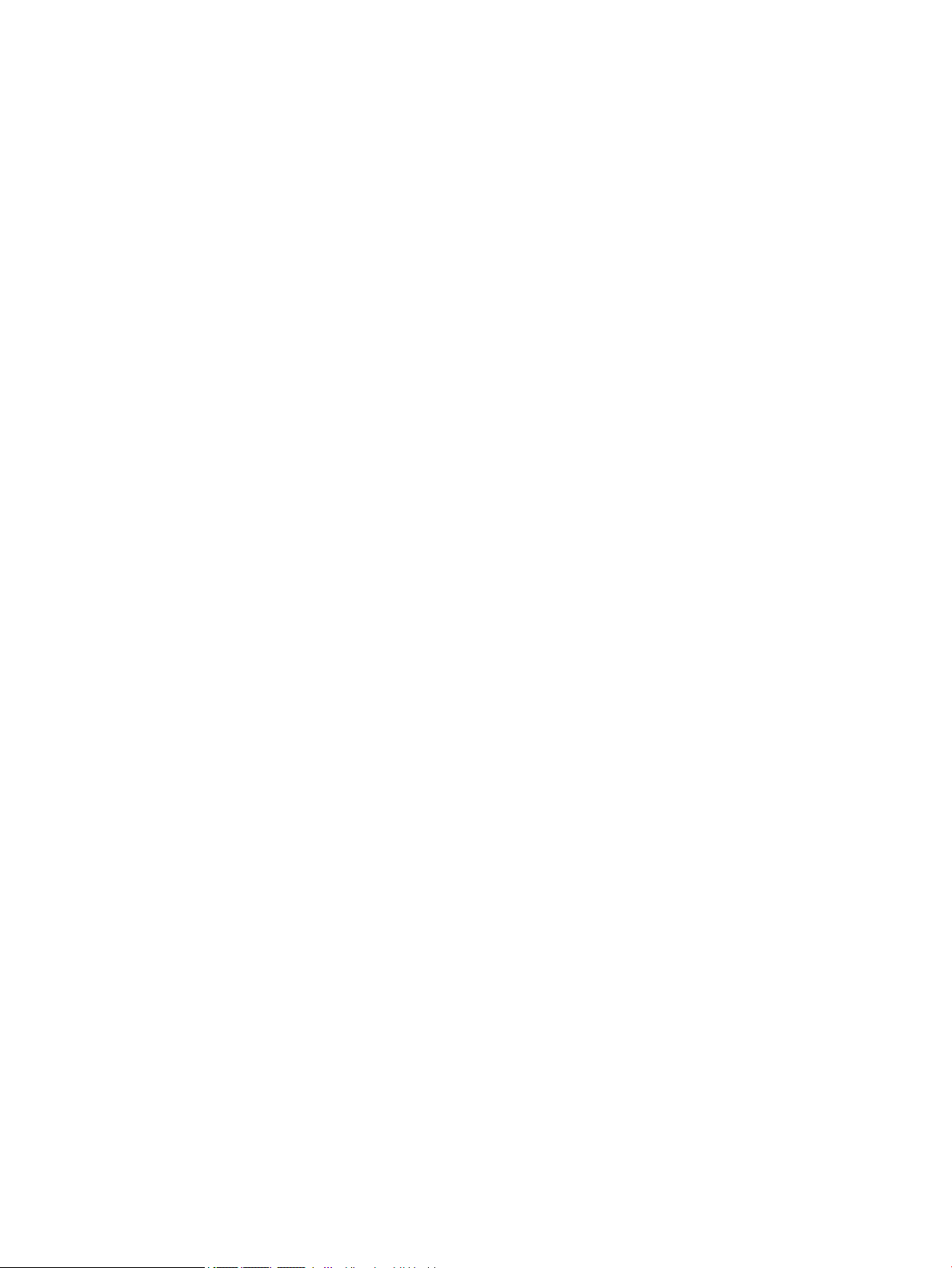
Anschließen von Geräten über einen USB Type-C-Anschluss (nur bestimmte Produkte) ............... 40
6 Verwaltung der Energieversorgung ............................................................................................................... 41
Verwenden des Standbymodus und des Ruhezustands ..................................................................................... 41
Einleiten und Beenden des Standbymodus ...................................................................................... 41
Einleiten und Beenden des Ruhezustands (nur bestimmte Produkte) ............................................ 42
Herunterfahren (Ausschalten) des Computers ................................................................................................... 42
Verwenden des Symbols „Energieanzeige“ und der Energieoptionen ............................................................... 43
Akkubetrieb ......................................................................................................................................................... 43
Verwenden von HP Fast Charge (nur bestimmte Produkte) ............................................................. 44
Anzeigen des Akkuladestands .......................................................................................................... 44
Informationen zum Akku im HP Support Assistant (nur bestimmte Produkte) ............................... 44
Einsparen von Akkuenergie ............................................................................................................... 44
Feststellen eines niedrigen Akkuladestands .................................................................................... 45
Beheben eines niedrigen Akkuladestands ........................................................................................ 45
Beheben eines niedrigen Akkuladestands, wenn eine externe Stromversorgung
vorhanden ist .................................................................................................................. 45
Beheben eines niedrigen Akkuladestands, wenn keine Stromquelle verfügbar ist ...... 45
Beheben eines niedrigen Akkuladestands, wenn der Computer den Ruhezustand
nicht beenden kann ........................................................................................................ 45
Werkseitig versiegelter Akku ............................................................................................................ 45
Betrieb mit Netzstrom ......................................................................................................................................... 46
7 Sicherheit ................................................................................................................................................... 47
Schützen des Computers ..................................................................................................................................... 47
Verwenden von Kennwörtern .............................................................................................................................. 48
Festlegen von Kennwörtern unter Windows .................................................................................... 48
Festlegen von Kennwörtern in Computer Setup ............................................................................... 48
Verwalten eines BIOS-Administratorkennworts ............................................................................... 49
Eingeben eines BIOS-Administratorkennworts .............................................................. 51
Verwenden von DriveLock Sicherheitsoptionen ............................................................................... 51
Auswählen des automatischen DriveLock (nur bestimmte Produkte) .......................... 51
Aktivieren des automatischen DriveLock ..................................................... 51
Deaktivieren des automatischen DriveLock ................................................ 52
Eingeben eines Kennworts für automatischen DriveLock ........................... 53
Auswählen des manuellen DriveLock ............................................................................. 53
Festlegen eines DriveLock Master-Kennworts ............................................ 54
Aktivieren von DriveLock und Festlegen eines DriveLock Benutzerkennworts ............ 54
Deaktivieren von DriveLock ............................................................................................ 55
Eingeben eines DriveLock Kennworts ............................................................................ 56
Ändern eines DriveLock Kennworts ................................................................................ 56
ix
Page 10
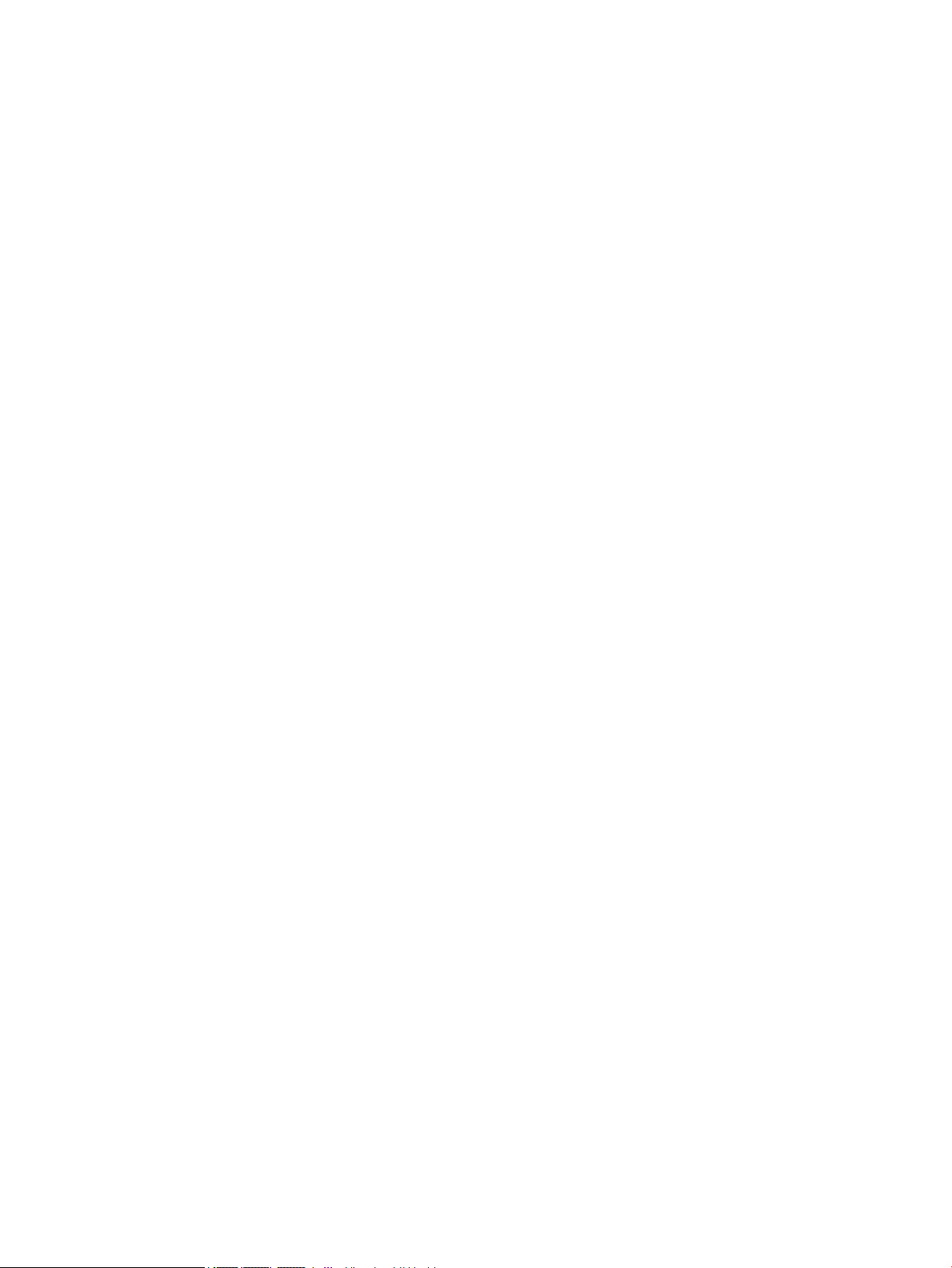
Windows Hello (nur bestimmte Produkte) .......................................................................................................... 56
Verwenden von Antivirensoftware ...................................................................................................................... 57
Verwenden von Firewallsoftware ........................................................................................................................ 57
Installieren von Software-Updates ..................................................................................................................... 57
Verwenden von HP Client Security (nur bestimmte Produkte) ........................................................................... 58
Verwenden von HP Device as a Service (nur bestimmte Produkte) .................................................................... 58
Verwenden einer optionalen Diebstahlsicherung (nur bestimmte Produkte) ................................................... 58
Verwenden eines Fingerabdruck-Lesegeräts (nur bestimmte Produkte) .......................................................... 58
Position des Fingerabdruck-Lesegeräts ........................................................................................... 58
8 Wartung ...................................................................................................................................................... 60
Verbessern der Leistung ...................................................................................................................................... 60
Verwenden der Defragmentierung ................................................................................................... 60
Verwenden der Datenträgerbereinigung .......................................................................................... 60
Verwenden von HP 3D DriveGuard (nur bestimmte Produkte) ........................................................ 60
Ermitteln des HP 3D DriveGuard Status ......................................................................... 61
Aktualisieren von Programmen und Treibern ..................................................................................................... 61
Reinigung und Pege Ihres Computers ............................................................................................................... 61
Reinigungsverfahren ......................................................................................................................... 62
Reinigen des Displays ..................................................................................................... 62
Reinigen der Seiten und der Abdeckung ......................................................................... 62
Reinigen des TouchPads, der Tastatur oder der Maus (nur bestimmte Produkte) ........ 62
Transportieren oder Versenden des Computers ................................................................................................. 62
9 Sichern, Wiederherstellung des Systemstatus und Systemwiederherstellung ................................................... 64
Sichern von Daten und Erstellen von Wiederherstellungsmedien ..................................................................... 64
Verwenden von Windows Tools ........................................................................................................ 64
Erstellen von Wiederherstellungsmedien mit dem Download-Tool für HP Cloud Recovery (nur
bestimmte Produkte) ........................................................................................................................ 65
Wiederherstellung des Systemstatus und Systemwiederherstellung ............................................................... 65
Wiederherstellung des Systemstatus, Systemwiederherstellung und Aktualisieren mit
Windows Tools ................................................................................................................................... 65
Wiederherstellen des Systemstatus mithilfe von HP Wiederherstellungsmedien .......................... 65
Ändern der Startreihenfolge des Computers .................................................................................... 65
10 Computer Setup (BIOS), TPM und HP Sure Start ............................................................................................ 67
Verwenden von Computer Setup ......................................................................................................................... 67
Starten von Computer Setup ............................................................................................................. 67
Navigieren und Auswählen in Computer Setup ................................................................................ 67
Wiederherstellen der Standardeinstellungen in Computer Setup ................................................... 67
Aktualisieren des BIOS ...................................................................................................................... 68
x
Page 11
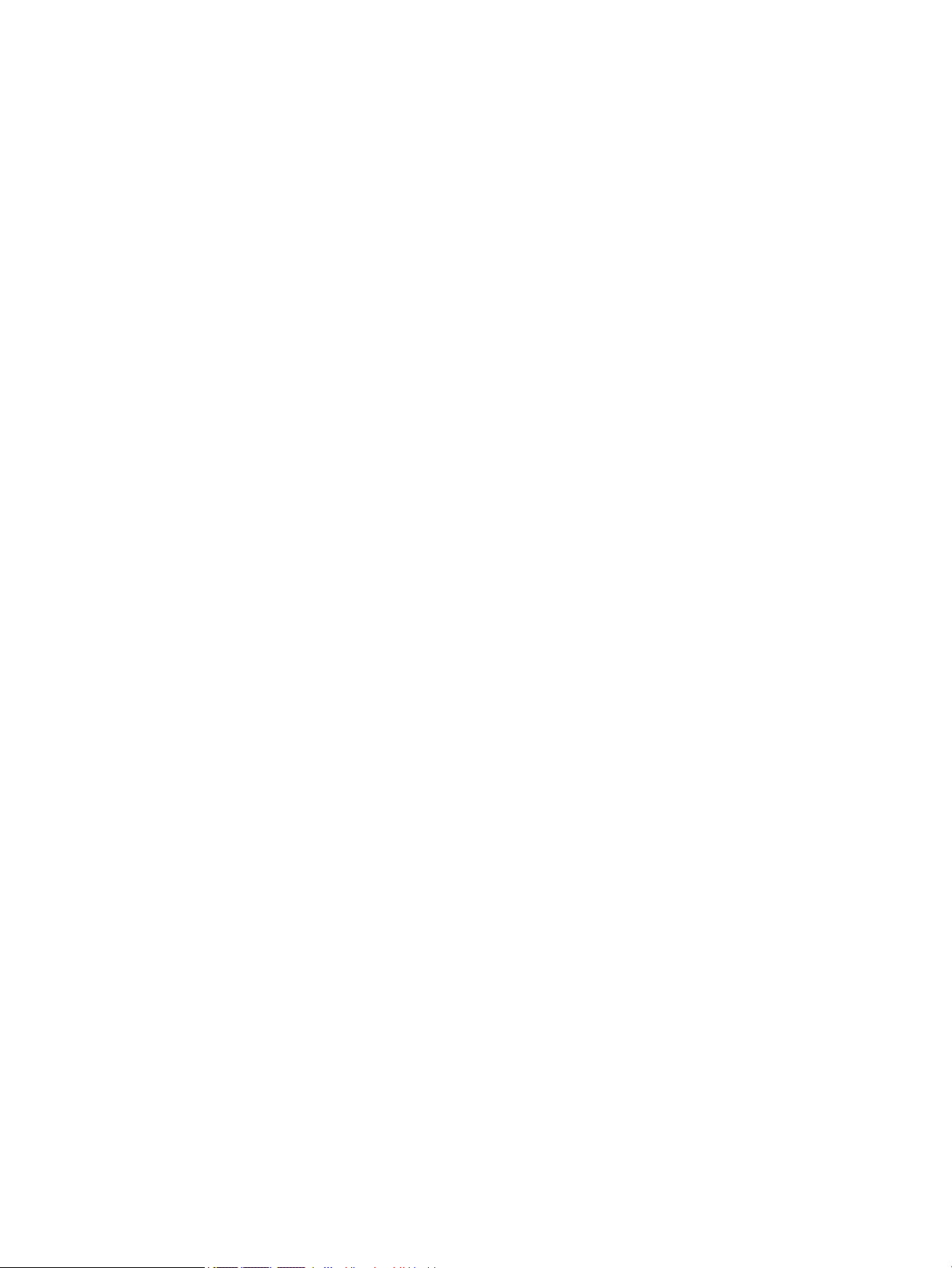
Ermitteln der BIOS-Version ............................................................................................. 68
Herunterladen eines BIOS-Updates ................................................................................ 69
Ändern der Startreihenfolge mit der f9-Auorderung ..................................................................... 70
TPM-BIOS-Einstellungen (nur bestimmte Produkte) .......................................................................................... 70
Verwenden von HP Sure Start (nur bestimmte Produkte) .................................................................................. 70
11 Verwenden von HP PC Hardware Diagnostics ................................................................................................ 71
Verwenden von HP PC Hardware Diagnostics Windows (nur bestimmte Produkte) .......................................... 71
Herunterladen von HP PC Hardware Diagnostics Windows .............................................................. 72
Herunterladen der aktuellen Version von HP PC Hardware Diagnostics Windows ....... 72
Herunterladen von HP Hardware Diagnostics Windows nach Produktname oder -
nummer (nur bestimmte Produkte) ............................................................................... 72
Installieren von HP PC Hardware Diagnostics Windows ................................................................... 72
Verwenden von HP PC Hardware Diagnostics UEFI ............................................................................................. 72
Starten von HP PC Hardware Diagnostics UEFI ................................................................................. 73
Herunterladen von HP PC Hardware Diagnostics UEFI auf ein USB-Flash-Laufwerk ...................... 73
Herunterladen der aktuellen Version von HP PC Hardware Diagnostics UEFI ............... 73
Herunterladen von HP PC Hardware Diagnostics UEFI nach Produktname oder -
nummer (nur bestimmte Produkte) ............................................................................... 74
Verwenden der Einstellungen für Remote HP PC Hardware Diagnostics UEFI (nur bestimmte Produkte) ........ 74
Herunterladen von Remote HP PC Hardware Diagnostics UEFI ....................................................... 74
Herunterladen der aktuellen Version von Remote HP PC Hardware Diagnostics
UEFI ................................................................................................................................. 74
Herunterladen von Remote HP PC Hardware Diagnostics UEFI nach Produktname
oder -nummer ................................................................................................................. 74
Anpassen der Einstellungen für Remote HP PC Hardware Diagnostics UEFI ................................... 75
12 Technische Daten ....................................................................................................................................... 76
Eingangsleistung ................................................................................................................................................. 76
Betriebsumgebung .............................................................................................................................................. 77
13 Elektrostatische Entladung ........................................................................................................................ 78
14 Barrierefreiheit ......................................................................................................................................... 79
Barrierefreiheit .................................................................................................................................................... 79
Finden der benötigten Technologietools .......................................................................................... 79
Unser Engagement ............................................................................................................................ 79
International Association of Accessibility Professionals (IAAP) ....................................................... 80
Ermitteln der besten assistiven Technologien ................................................................................. 80
Bewerten Ihrer Anforderungen ....................................................................................... 80
Barrierefreiheit bei HP Produkten .................................................................................. 80
xi
Page 12
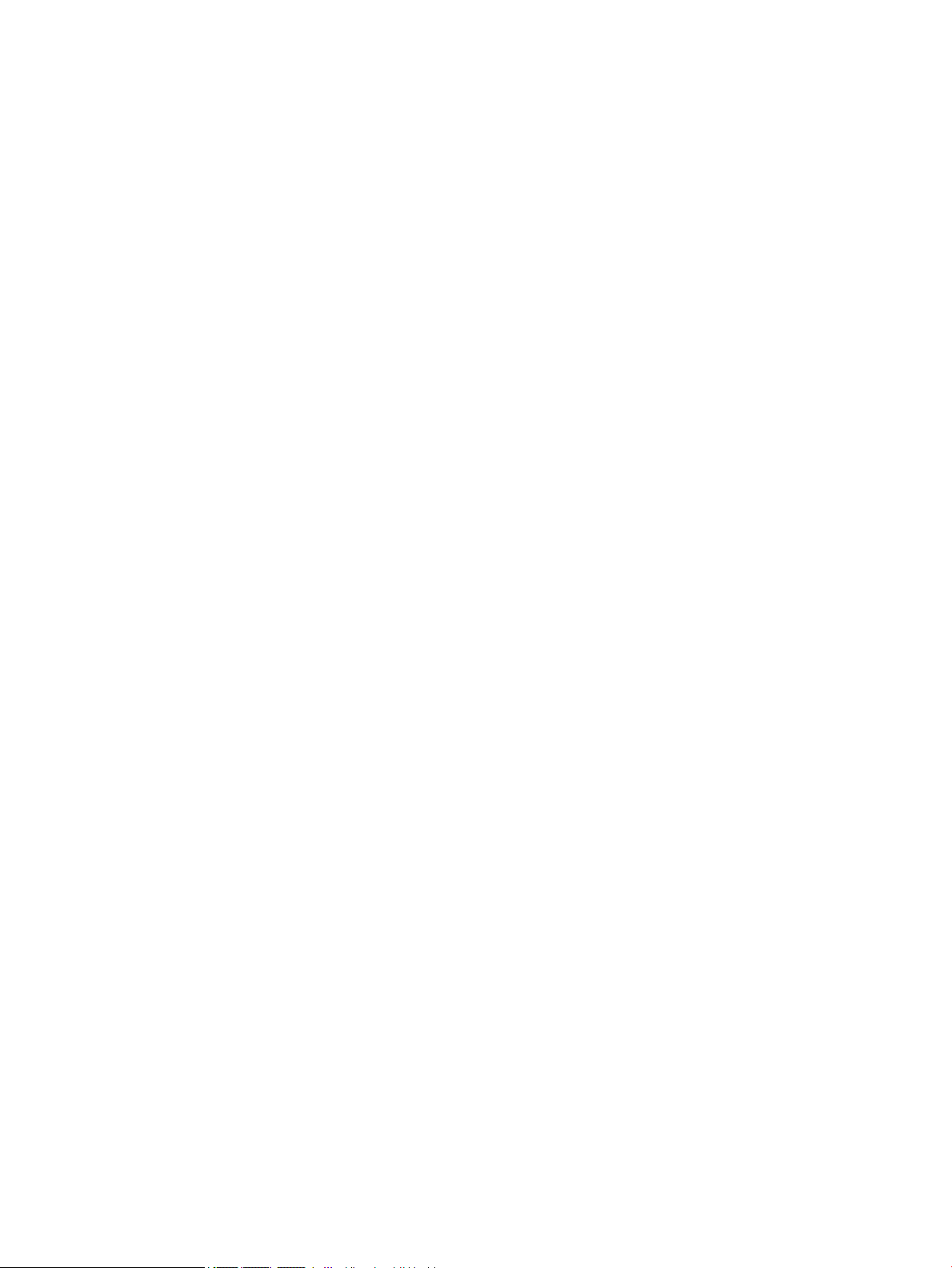
Standards und Gesetzgebung ............................................................................................................................. 81
Standards .......................................................................................................................................... 81
Mandat 376 – EN 301 549 .............................................................................................. 81
Web Content Accessibility Guidelines (WCAG) ................................................................ 81
Gesetzgebung und Bestimmungen ................................................................................................... 82
USA .................................................................................................................................. 82
21st Century Communications and Video Accessibility Act (CVAA) ............................... 82
Kanada ............................................................................................................................ 83
Europa ............................................................................................................................. 83
Großbritannien ................................................................................................................ 83
Australien ........................................................................................................................ 83
Weltweit .......................................................................................................................... 84
Nützliche Ressourcen und Links zum Thema Barrierefreiheit ............................................................................ 84
Organisationen .................................................................................................................................. 84
Bildungswesen .................................................................................................................................. 84
Andere Ressourcen zum Thema Behinderungen .............................................................................. 84
HP Links ............................................................................................................................................. 85
Kontaktieren des Supports .................................................................................................................................. 85
Index ............................................................................................................................................................. 86
xii
Page 13
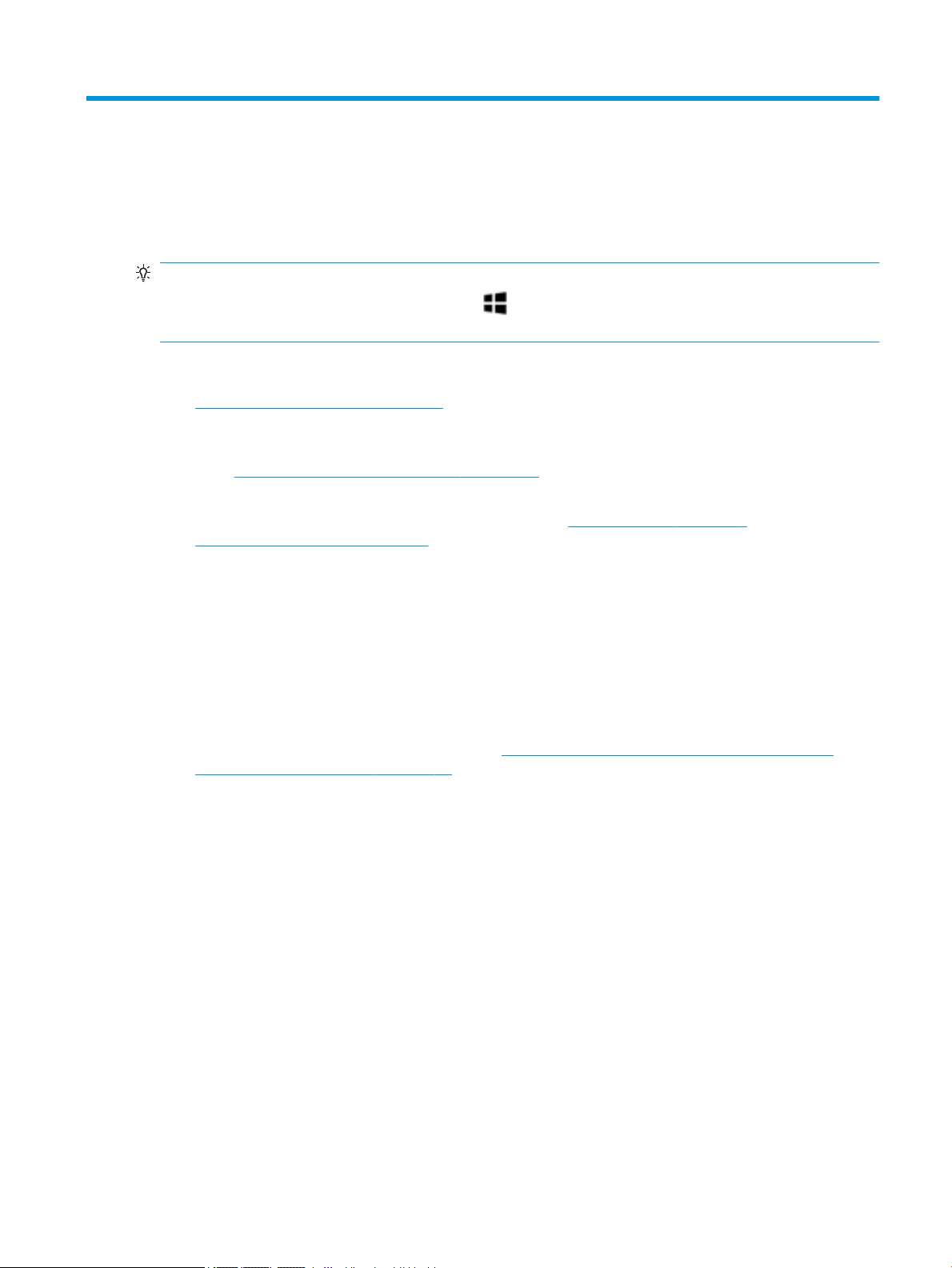
1 Einführung
Nach dem Einrichten und Registrieren des Computers empfehlen wir, die folgenden Schritte auszuführen, um
das Beste aus Ihrer Investition herauszuholen:
TIPP: Um von einer geöneten App oder dem Windows Desktop schnell zum Startbildschirm
zurückzukehren, drücken Sie die Windows Taste auf der Tastatur. Durch erneutes Drücken der Windows
Taste kehren Sie zum vorherigen Bildschirm zurück.
● Herstellen einer Verbindung zum Internet – Richten Sie Ihr Netzwerk (LAN oder Wireless-Netzwerk)
ein, damit Sie eine Verbindung zum Internet herstellen können. Weitere Informationen nden Sie unter
„Netzwerkverbindungen“ auf Seite 20.
● Aktualisieren der Antivirensoftware – Schützen Sie Ihren Computer vor Schäden, die durch Viren
verursacht werden. Die Software ist auf dem Computer vorinstalliert. Weitere Informationen nden Sie
unter Verwenden von Antivirensoftware auf Seite 57.
● Ermitteln der Komponenten und Merkmale des Computers – Informieren Sie sich über die Merkmale
Ihres Computers. Weitere Informationen nden Sie unter „Komponenten“ auf Seite 3 und
„Bildschirmnavigation“ auf Seite 27.
● Ermitteln installierter Software – Zeigen Sie eine Liste der bereits auf dem Computer vorinstallierten
Software an.
Wählen Sie die Schaltäche Start.
– oder –
Klicken Sie mit der rechten Maustaste auf die Schaltäche Start und wählen Sie dann Apps und
Features.
● Sichern der Festplatte – Erstellen Sie Wiederherstellungsdiscs oder ein Wiederherstellungs-USB-Flash-
Laufwerk, um Ihre Festplatte zu sichern. Siehe „Sichern, Wiederherstellung des Systemstatus und
Systemwiederherstellung“ auf Seite 64.
1
Page 14
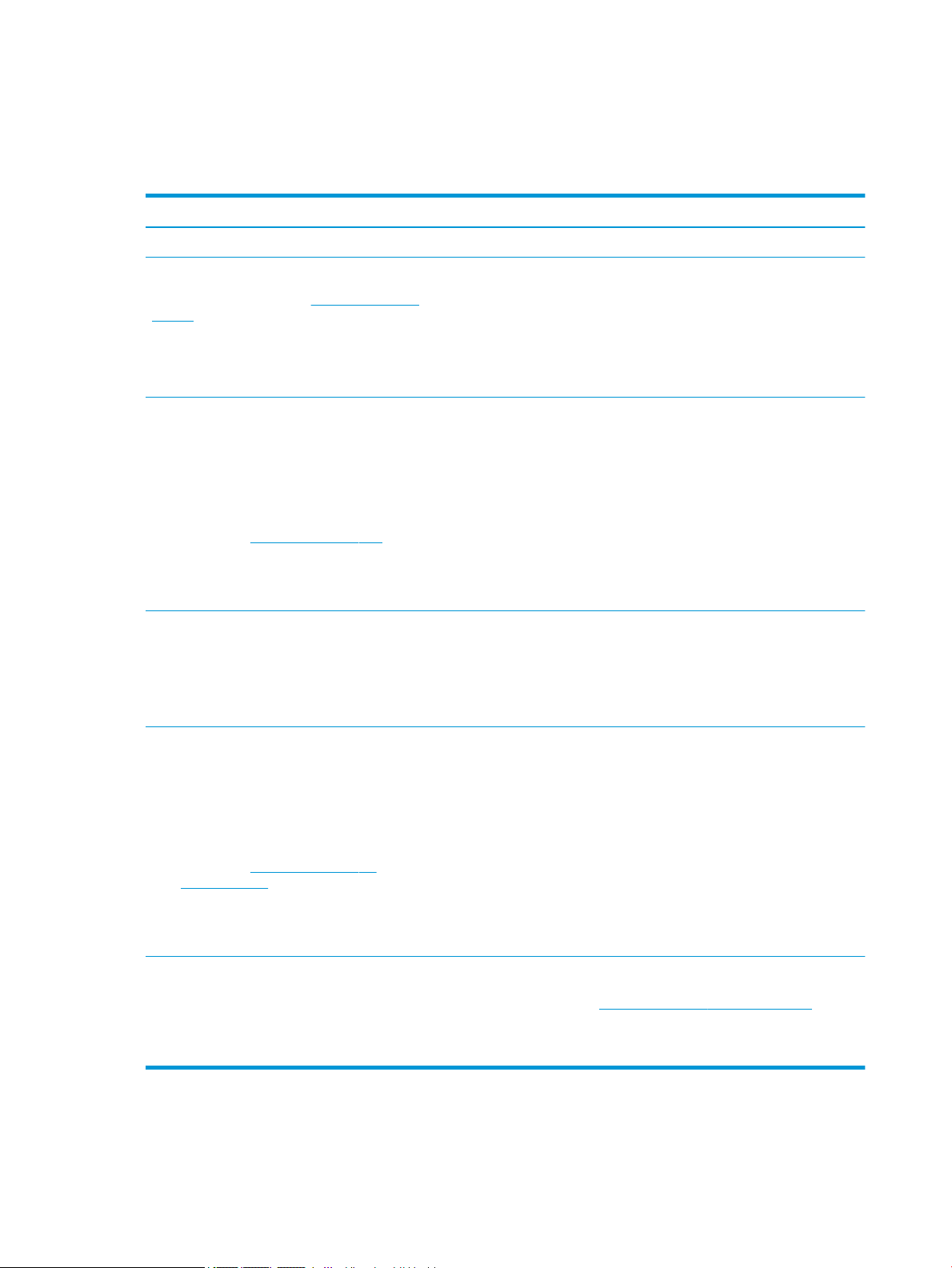
Informationsquellen
Diese Tabelle hilft Ihnen dabei, Produktinformationen, Anleitungen und sonstige Informationen zu nden.
Tabelle 1-1 Zusätzliche Informationen
Informationsquelle Inhalt
Setupanweisungen ● Überblick über die Einrichtung und Funktionen des Computers
HP Support
HP Support erhalten Sie unter http://www.hp.com/
support. Folgen Sie den Anleitungen, um Ihr Produkt zu
nden.
Handbuch für sicheres und angenehmes Arbeiten
So greifen Sie auf das Handbuch zu:
▲ Wählen Sie die Schaltäche Start, HP Hilfe und
Support und anschließend HP Dokumentation.
– oder –
▲ Gehen Sie zu http://www.hp.com/ergo.
WICHTIG: Sie müssen mit dem Internet verbunden
sein, um auf die aktuelle Version des
Benutzerhandbuchs zugreifen zu können.
Hinweise zu Zulassung, Sicherheit und
Umweltverträglichkeit
So greifen Sie auf dieses Dokument zu:
▲ Wählen Sie die Schaltäche Start, HP Hilfe und
Support und anschließend HP Dokumentation.
● Online-Chat mit einem HP Techniker
● Support-Rufnummern
● Videos zu Ersatzteilen (nur bestimmte Produkte)
● Wartungs- und Service-Handbücher
● HP Service-Center Standorte
● Sachgerechte Einrichtung des Arbeitsplatzes
● Richtlinien für die richtige Haltung und gesundheitsbewusstes
Arbeiten, die den Komfort erhöhen und das Risiko einer Verletzung
verringern
● Informationen zur elektrischen und mechanischen Sicherheit
● Wichtige Zulassungshinweise, einschließlich Informationen zur
ordnungsgemäßen Entsorgung von Akkus, falls erforderlich
Herstellergarantie*
So greifen Sie auf dieses Dokument zu:
▲ Wählen Sie die Schaltäche Start, HP Hilfe und
Support und anschließend HP Dokumentation.
– oder –
▲ Gehen Sie zu http://www.hp.com/go/
orderdocuments.
WICHTIG: Sie müssen mit dem Internet verbunden
sein, um auf die aktuelle Version des
Benutzerhandbuchs zugreifen zu können.
*Ihre HP Herstellergarantie nden Sie zusammen mit den Benutzerhandbüchern auf Ihrem Produkt und/oder auf der CD/DVD im
Versandkarton. In einigen Ländern oder Regionen ist möglicherweise eine gedruckte Garantie im Versandkarton enthalten. In einigen
Ländern oder Regionen, in denen dies nicht der Fall ist, können Sie eine Version unter http://www.hp.com/go/orderdocuments
anfordern. Für Produkte, die Sie im asiatisch-pazischen Raum erworben haben, wenden Sie sich bitte schriftlich an HP unter POD, PO
Box 161, Kitchener Road Post Oice, Singapore 912006. Geben Sie den Produktnamen sowie Ihren Namen, Ihre Telefonnummer und
Ihre Postanschrift an.
2 Kapitel 1 Einführung
● Garantieinformationen für diesen Computer
Page 15
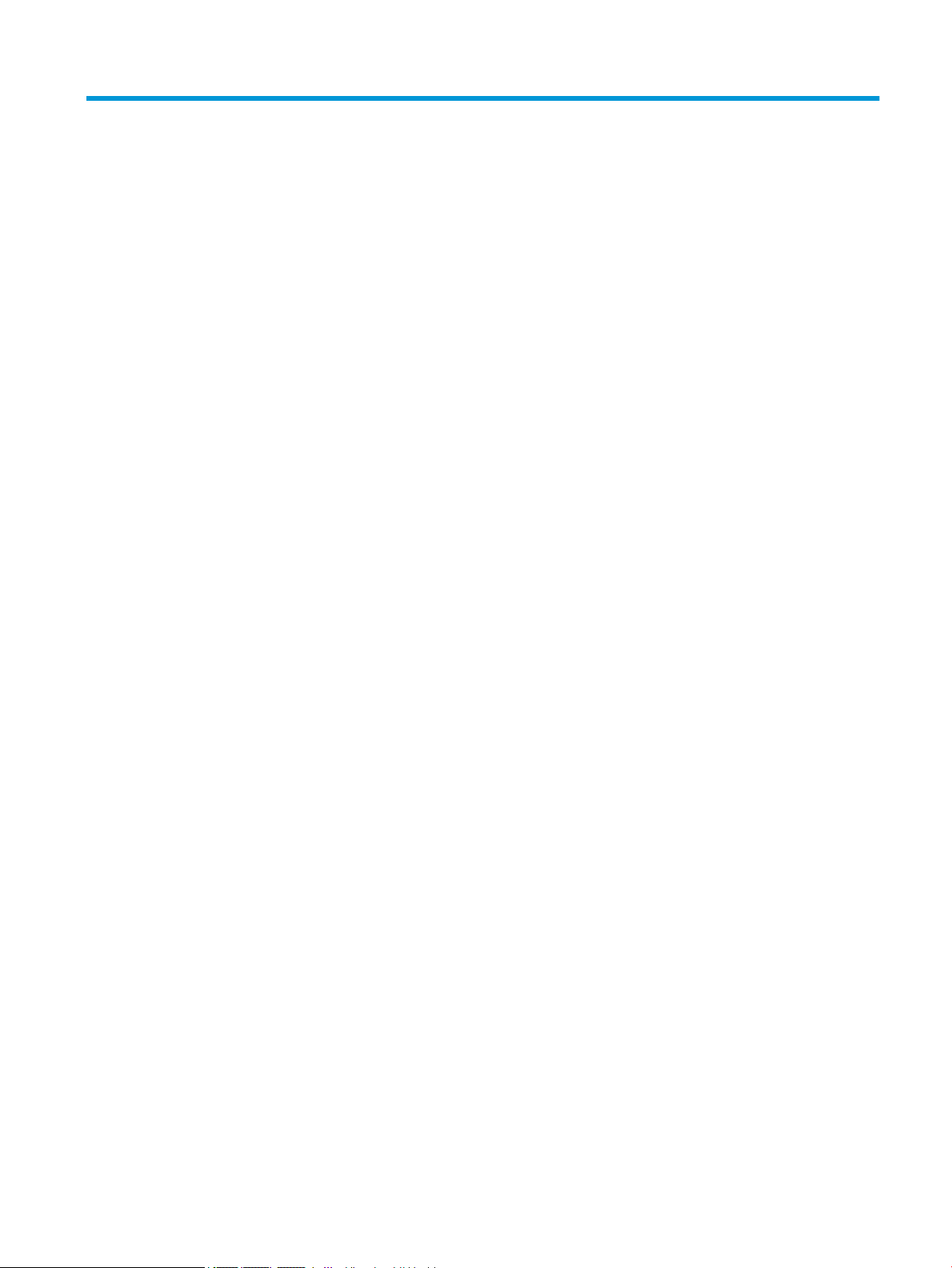
2 Komponenten
Ihr Computer verfügt über Top-Komponenten. Dieses Kapitel enthält Informationen zu den Komponenten,
dazu, wo sie sich benden, und wie sie funktionieren.
Informationen zur Hardware
So nden Sie heraus, welche Hardware in Ihrem Computer installiert ist:
▲ Geben Sie in das Suchfeld der Taskleiste geräte-manager ein und wählen Sie dann die Geräte-
Manager
Eine Liste aller im Computer installierten Geräte wird angezeigt.
Für Informationen über die Hardwarekomponenten und die BIOS-Versionsnummer des Systems drücken Sie
fn+esc (nur bestimmte Produkte).
Informationen zur Software
So nden Sie heraus, welche Software auf Ihrem Computer installiert ist:
▲ Klicken Sie mit der rechten Maustaste auf die Schaltäche Start und wählen Sie dann Apps und
Features.
-App.
Informationen zur Hardware 3
Page 16
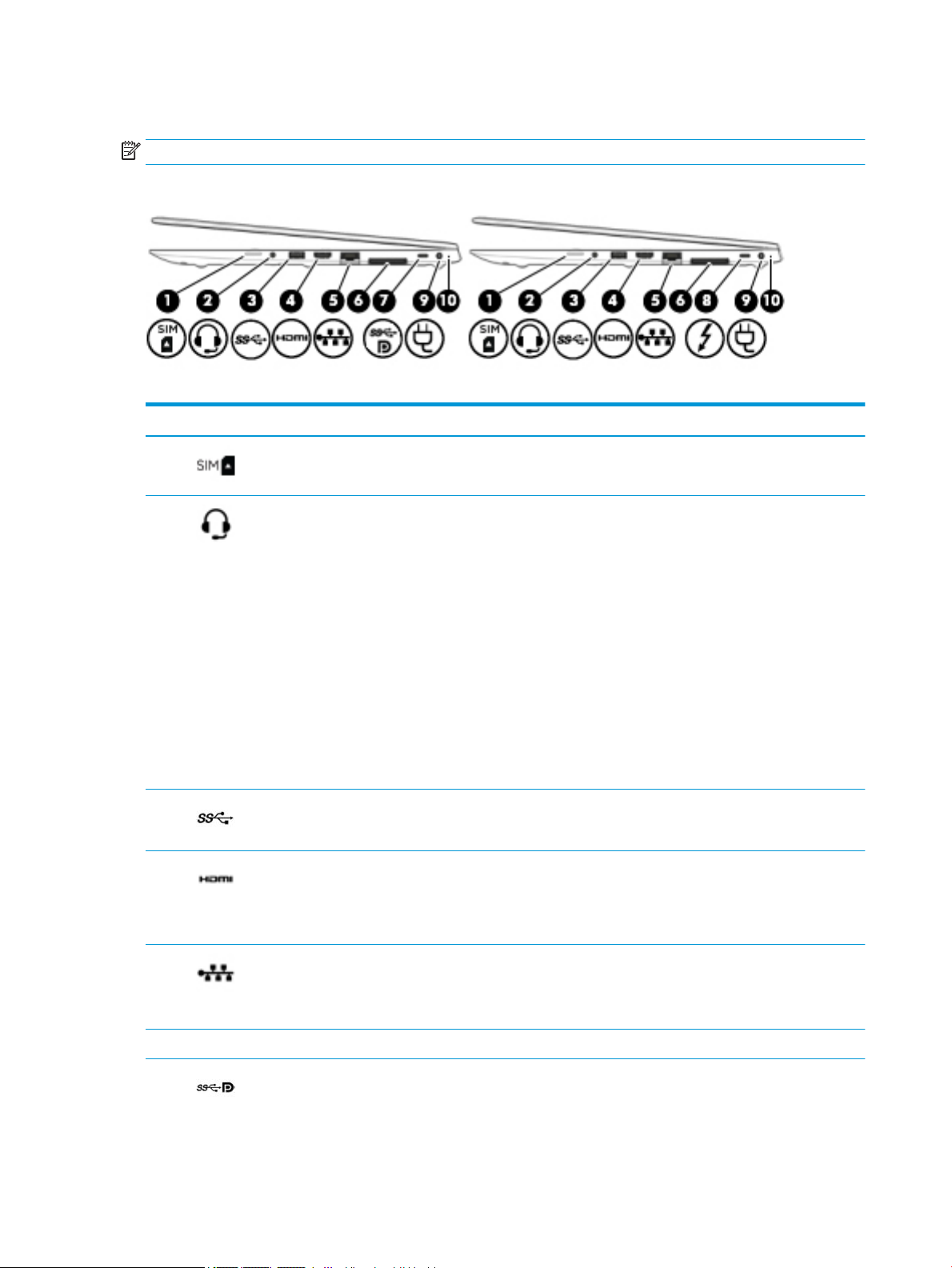
Rechte Seite
HINWEIS: Richten Sie sich nach der Abbildung, die am besten zu Ihrem Computer passt.
Tabelle 2-1 Komponenten an der rechten Seite und ihre Beschreibungen
Komponente Beschreibung
(1) SIM-Kartensteckplatz (nur bestimmte
Produkte)
(2) Combo-Buchse für den Audioausgang
(Kopfhörer)/Audioeingang (Mikrofon)
(3) USB SuperSpeed Anschluss Zum Anschließen eines USB-Geräts, z. B. eines Handys, einer
(4) HDMI Anschluss Zum Anschließen eines optionalen Video- oder Audiogeräts, z.
Zum Unterstützen einer SIM-Karte.
Zum Anschließen von optionalen Stereo-Aktivlautsprechern,
Kopfhörern, Ohrhörern, eines Headsets oder des Audiokabels
eines Fernsehgeräts. Auch zum Anschließen eines optionalen
Headset-Mikrofons. Optionale eigenständige Mikrofone werden
nicht unterstützt.
VORSICHT! Reduzieren Sie zur Vermeidung von
Gesundheitsschäden die Lautstärke, bevor Sie Kopfhörer,
Ohrhörer oder ein Headset verwenden. Weitere
Sicherheitshinweise nden Sie im Dokument Hinweise zu
Zulassung, Sicherheit und Umweltverträglichkeit.
So greifen Sie auf das Handbuch zu:
▲ Wählen Sie die Schaltäche Start, HP Hilfe und Support
und anschließend HP Dokumentation.
HINWEIS: Wenn ein Gerät an der Buchse angeschlossen ist,
sind die Computerlautsprecher deaktiviert.
Kamera, eines Fitness-Armbands oder einer Smartwatch, und
zur Datenübertragung mit hoher Geschwindigkeit.
B. eines High-Denition-Fernsehgeräts, einer kompatiblen
digitalen oder Audiokomponente oder eines
hochleistungsfähigen High Denition Multimedia Interface
(HDMI)-Geräts.
(5) RJ-45-Netzwerkbuchse mit Statusanzeigen Zum Anschließen eines Netzwerkkabels.
(6) Dockinganschluss Zum Anschließen eines optionalen Docking-Geräts.
(7) USB Type-C SuperSpeed Anschluss und
4 Kapitel 2 Komponenten
DisplayPort Anschluss
● Leuchten grün (links): Das Netzwerk ist verbunden.
● Leuchtet gelb (rechts): Aktivität ndet im Netzwerk statt.
Zum Verbinden und Laden der meisten USB-Geräte mit Type-CAnschluss wie z. B. ein Handy, eine Kamera, ein FitnessArmband oder eine Smartwatch, wenn der Computer
Page 17
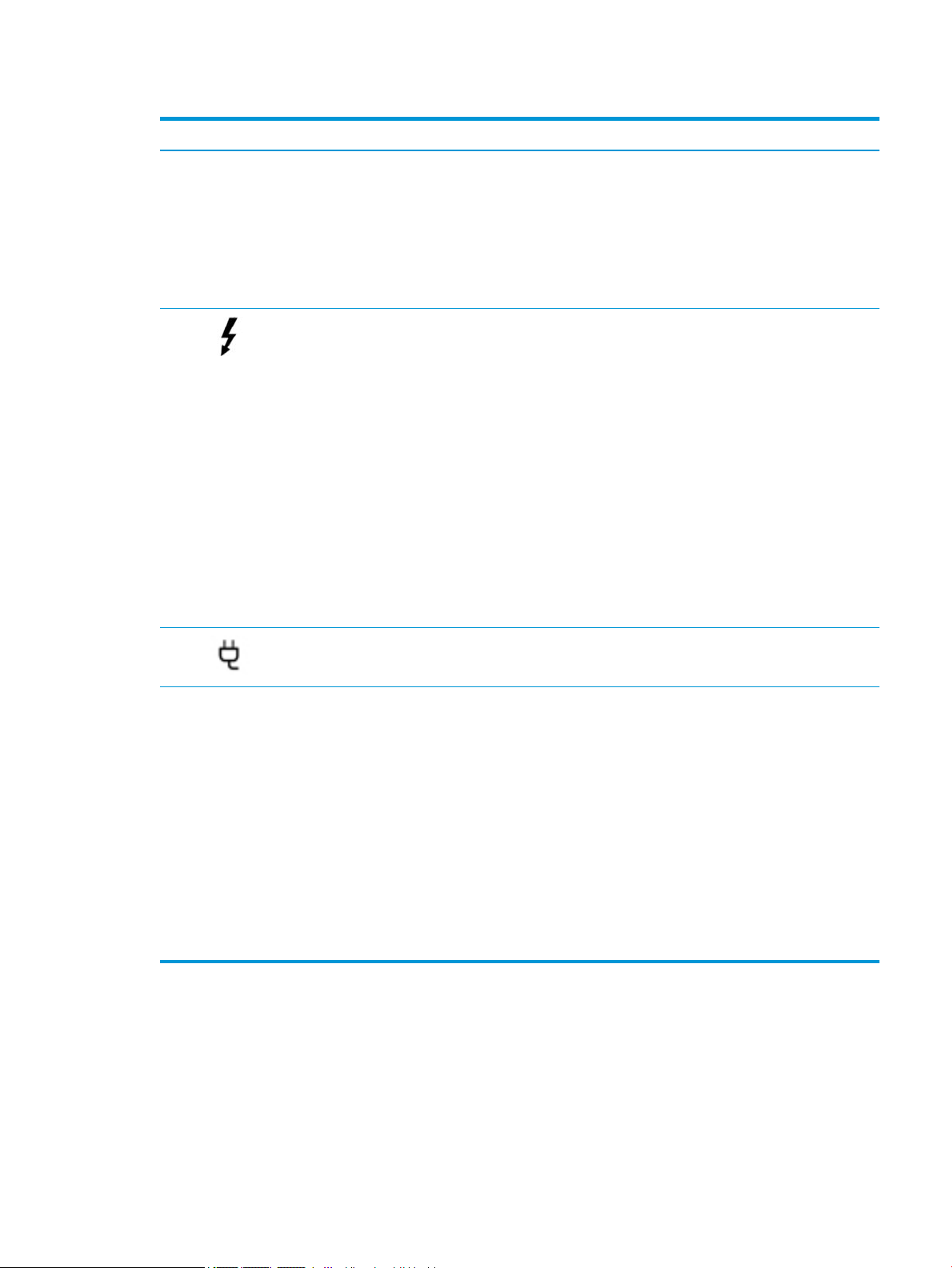
Tabelle 2-1 Komponenten an der rechten Seite und ihre Beschreibungen (Fortsetzung)
Komponente Beschreibung
eingeschaltet ist, und zur Datenübertragung mit hoher
Geschwindigkeit.
HINWEIS: Kabel und/oder Adapter (separat zu erwerben)
können erforderlich sein.
– und –
Zum Anschließen eines DisplayPort Geräts mit USB Type-CAnschluss zur Display-Ausgabe.
(8) USB Type-C-Netzanschluss und Thunderbolt™
Anschluss mit HP Sleep and Charge
(9) Netzanschluss Zum Anschließen eines Netzteils.
(10) Akku-LED Wenn das Gerät an die Stromversorgung angeschlossen ist:
Zum Anschließen eines USB Type-C Netzteils für die
Stromversorgung des Computers und, bei Bedarf, zum Laden
des Computer-Akkus.
– und –
Zum Anschließen und Laden der meisten USB-Geräte mit Typ-CAnschluss wie Handy, Kamera, Fitness-Armband oder
Smartwatch, auch bei ausgeschaltetem Computer. Bietet HighSpeed-Datenübertragung.
– und –
Zum Anschließen eines Anzeigegeräts mit USB Type-CAnschluss zur DisplayPort-Ausgabe.
HINWEIS: Ihr Computer unterstützt möglicherweise auch eine
Thunderbolt Dockingstation.
HINWEIS: Kabel und/oder Adapter (separat zu erwerben)
können erforderlich sein.
● Leuchtet weiß: Der Akkuladestand beträgt mehr als 90
Prozent.
● Leuchtet gelb: Der Akkuladestand liegt zwischen 0 und 90
Prozent.
● Leuchtet nicht: Der Akku wird nicht geladen.
Wenn das Gerät von der Stromversorgung getrennt ist (Akku
wird nicht aufgeladen):
● Blinkt gelb: Der Akku hat einen niedrigen Ladestand
erreicht. Wenn der Akku einen kritischen Akkuladestand
erreicht hat, beginnt die Akku-LED schnell zu blinken.
● Leuchtet nicht: Der Akku wird nicht geladen.
Rechte Seite 5
Page 18
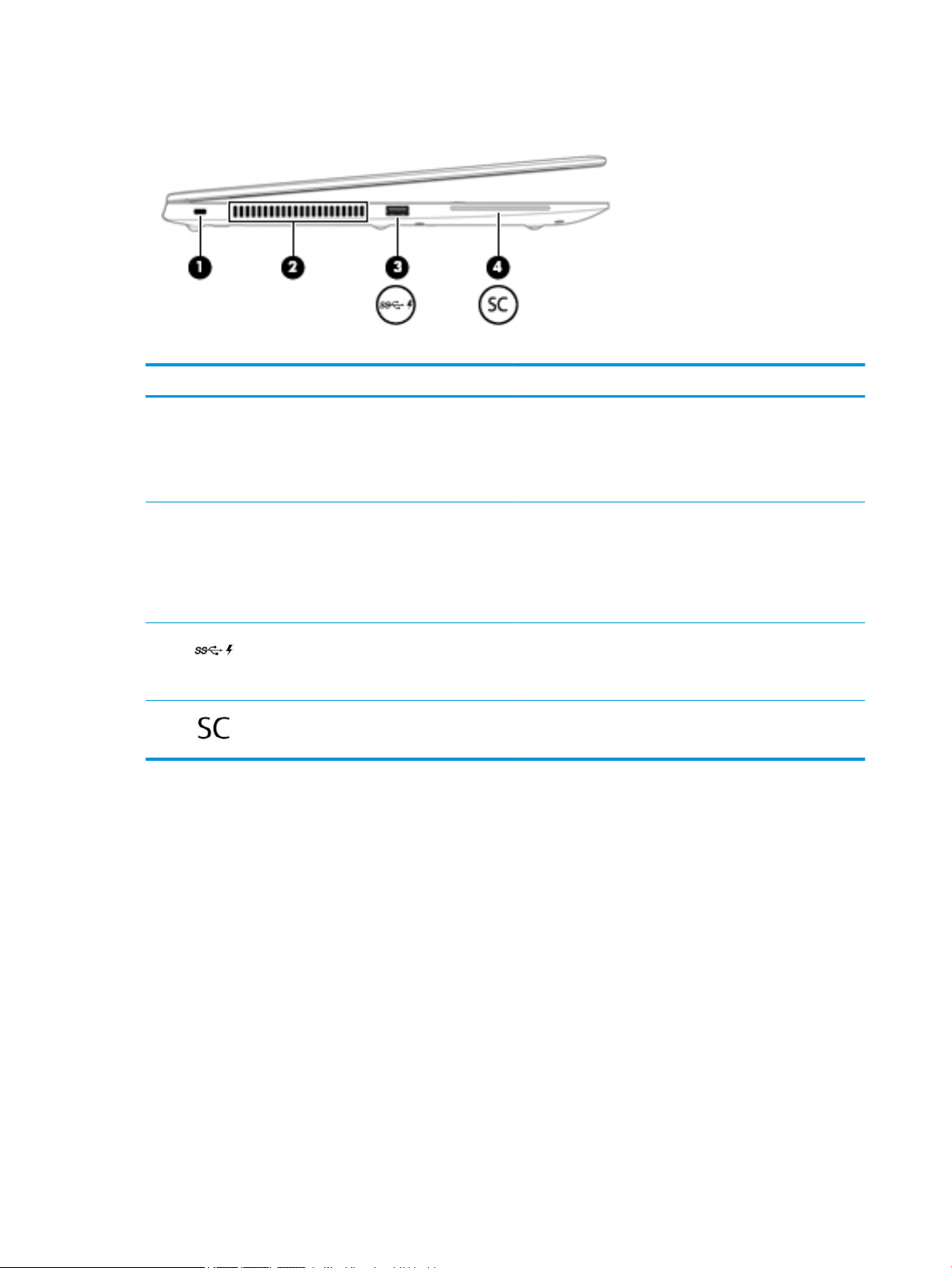
Linke Seite
Tabelle 2-2 Komponenten an der linken Seite und ihre Beschreibungen
Komponente Beschreibung
(1) Önung für die Diebstahlsicherung Zum Befestigen einer optionalen Diebstahlsicherung am
(2) Lüftungsschlitz Ermöglicht die erforderliche Luftzirkulation zum Kühlen interner
Computer.
HINWEIS: Die Diebstahlsicherung soll zur Abschreckung
dienen, kann eine missbräuchliche Verwendung oder einen
Diebstahl des Computers jedoch nicht in jedem Fall verhindern.
Komponenten.
HINWEIS: Der Lüfter des Computers startet automatisch, um
interne Komponenten zu kühlen und den Computer vor
Überhitzung zu schützen. Das Ein- und Ausschalten des Lüfters
während des Betriebs ist normal.
(3) USB SuperSpeed Anschluss mit HP Sleep and
Charge
(4) Smart Card-Lesegerät Unterstützt optionale Smart Cards.
Zum Anschließen eines USB-Geräts, zur Datenübertragung mit
hoher Geschwindigkeit und zum Auaden der meisten Produkte
wie z. B. Handy, Kamera, Fitness-Armband oder Smartwatch
auch bei ausgeschaltetem Computer.
6 Kapitel 2 Komponenten
Page 19
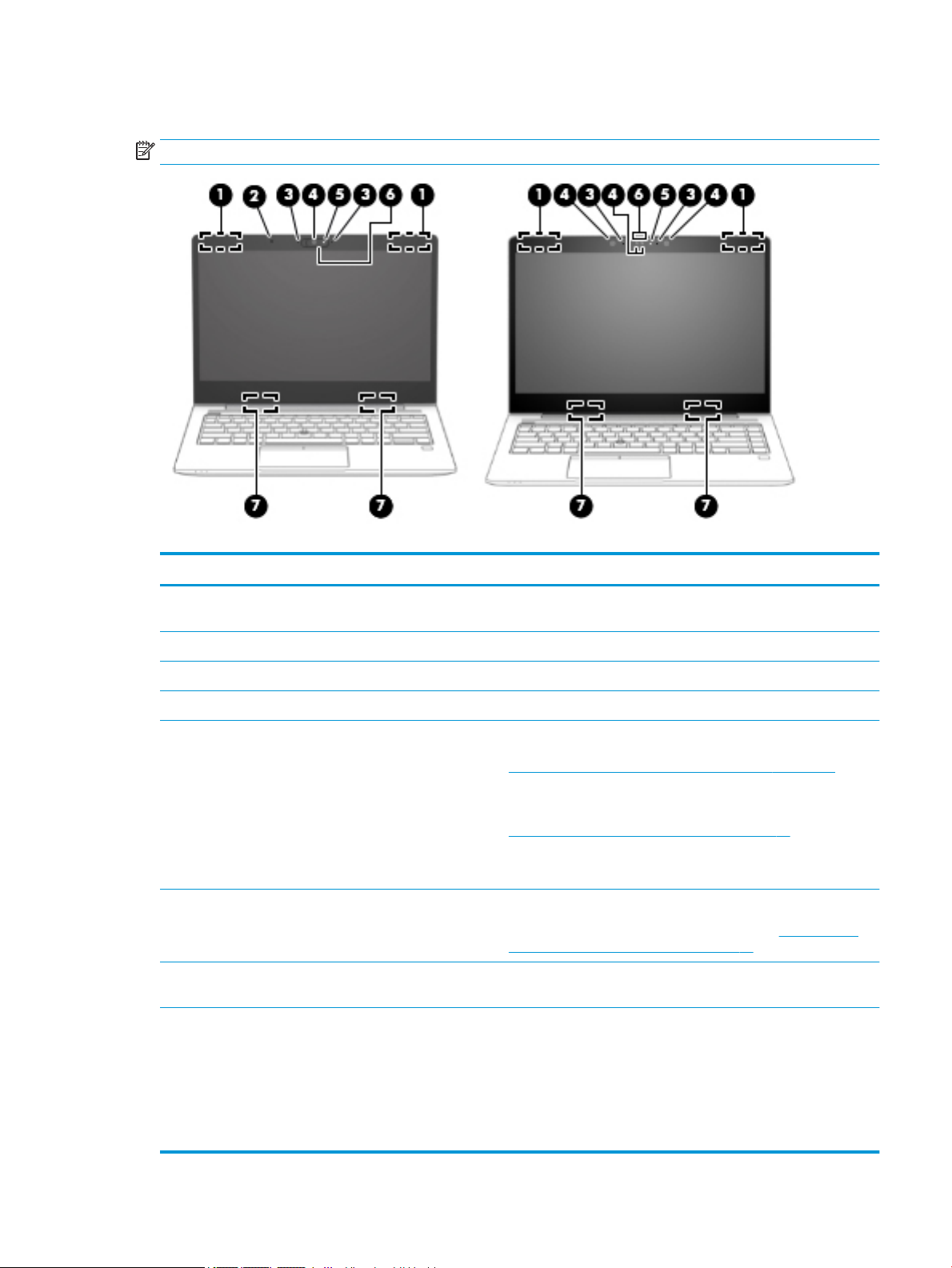
Display
HINWEIS: Richten Sie sich nach der Abbildung, die am besten zu Ihrem Computer passt.
Tabelle 2-3 Displaykomponenten und ihre Beschreibungen
Komponente Beschreibung
(1) WWAN-Antennen* (nur bestimmte Produkte) Zum Senden und Empfangen von Wireless-Signalen, um mit WWANs
(Wireless Wide-Area Networks) zu kommunizieren.
(2) Lichtsensor (nur bestimmte Produkte) Passt die Helligkeit des Displays an das Umgebungslicht an.
(3) Interne Mikrofone Audio aufzeichnen.
(4) Kamera-LED(s) (nur bestimmte Produkte) Leuchtet: Mindestens eine Kamera wird verwendet.
(5) Kamera(s) (nur bestimmte Produkte) Zum Video-Chatten und zum Aufzeichnen von Videos und
Einzelbildern. Hinweise zur Verwendung der Kamera nden Sie unter
Verwenden der Kamera (nur bestimmte Produkte) auf Seite 32.
Einige Kameras ermöglichen bei ausgewählten Produkten die
Anmeldung bei Windows über Gesichtserkennung anstatt über die
Eingabe eines Kennworts. Weitere Informationen nden Sie unter
Windows Hello (nur bestimmte Produkte) auf Seite 56.
HINWEIS: Die Tastenfunktionen können je nach Hardware und auf
der Kamera installierter Software variieren.
(6) Datenschutzschalter der Kamera (nur bestimmte
Produkte)
(7) WLAN-Antennen* (nur bestimmte Produkte) Zum Senden und Empfangen von Wireless-Signalen, um mit WLANs
*Die Antennen sind außen am Computer nicht sichtbar. Achten Sie im Sinne einer optimalen Übertragung darauf, dass sich keine
Gegenstände in unmittelbarer Umgebung der Antennen benden.
Zulassungshinweise für Wireless-Geräte nden Sie im Dokument Hinweise zu Zulassung, Sicherheit und Umweltverträglichkeit im
entsprechenden Abschnitt für Ihr Land bzw. Ihre Region.
So greifen Sie auf das Handbuch zu:
▲ Wählen Sie die Schaltäche Start, HP Hilfe und Support und anschließend HP Dokumentation.
Schaltet die Kamera ein- und aus.
HINWEIS: Weitere Informationen nden Sie unter Verwenden der
Kamera (nur bestimmte Produkte) auf Seite 32.
(Wireless Local Area Networks) zu kommunizieren.
Display 7
Page 20
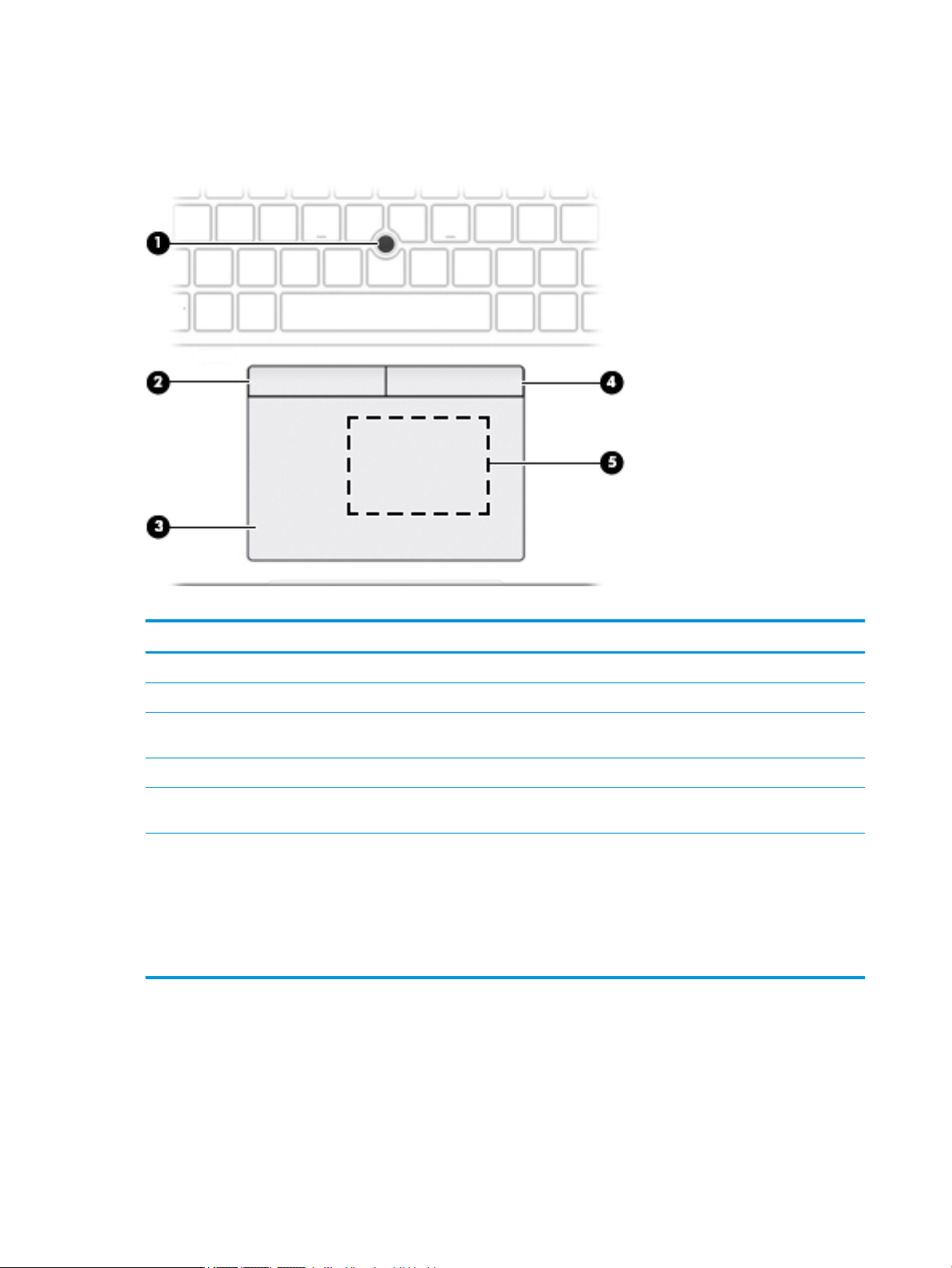
Tastaturbereich
TouchPad
Tabelle 2-4 TouchPad-Komponenten und ihre Beschreibungen
Komponente Beschreibung
(1) Pointing Stick Zum Bewegen des Zeigers auf dem Bildschirm.
(2) Linke Pointing Stick-Taste Funktioniert wie die linke Taste einer externen Maus.
(3) TouchPad-Feld Ihre Fingerbewegungen werden erfasst, um den Zeiger zu
verschieben oder Elemente auf dem Bildschirm zu aktivieren.
(4) Rechte Pointing Stick-Taste Funktioniert wie die rechte Taste einer externen Maus.
(5) Near Field Communications (NFC)-Tippfeld und -
Antenne* (nur bestimmte Produkte)
*Die Antenne ist außen am Computer nicht sichtbar. Achten Sie im Sinne einer optimalen Übertragung darauf, dass sich keine
Gegenstände in unmittelbarer Umgebung der Antenne benden.
Zulassungshinweise für Wireless-Geräte nden Sie im Dokument Hinweise zu Zulassung, Sicherheit und Umweltverträglichkeit im
entsprechenden Abschnitt für Ihr Land bzw. Ihre Region.
So greifen Sie auf das Handbuch zu:
▲ Wählen Sie die Schaltäche Start, HP Hilfe und Support und anschließend HP Dokumentation.
So können Sie mittels kabelloser Übertragung Informationen
teilen, wenn Sie es mit einem NFC-fähigen Gerät antippen.
8 Kapitel 2 Komponenten
Page 21
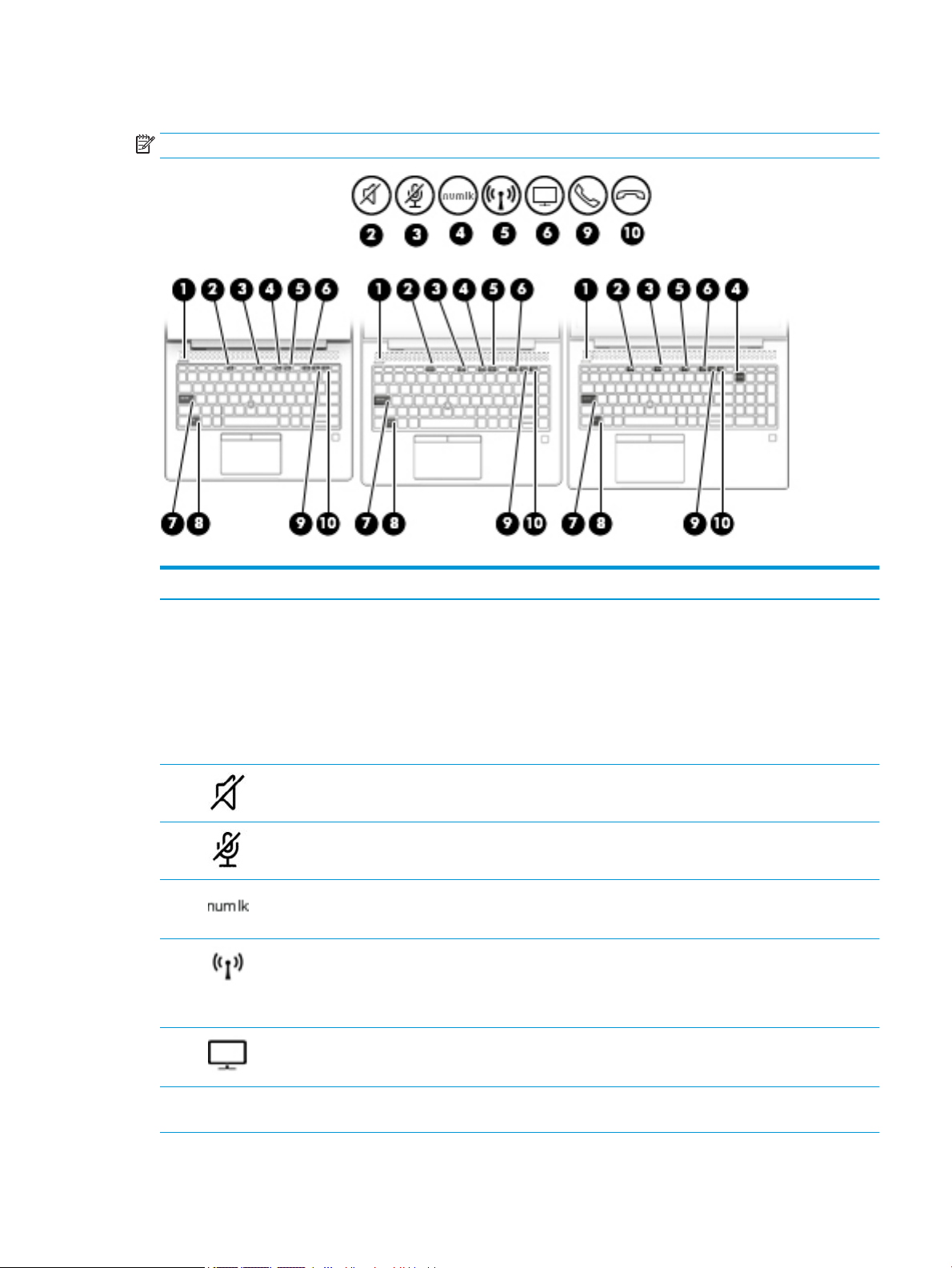
LEDs
HINWEIS: Richten Sie sich nach der Abbildung, die am besten zu Ihrem Computer passt.
Tabelle 2-5 LEDs und ihre Beschreibungen
Komponente Beschreibung
(1) Betriebsanzeige ● Leuchtet: Der Computer ist eingeschaltet.
● Blinkt: Der Computer bendet sich im Energiesparmodus.
Der Computer unterbricht die Stromversorgung zum
Display und anderen nicht benötigten Komponenten.
● Leuchtet nicht: Der Computer ist ausgeschaltet oder
bendet sich im Ruhezustand. Beim Ruhezustand handelt
es sich um einen Energiesparmodus mit dem geringsten
Stromverbrauch.
(2) Stummschalt-LED ● Leuchtet: Der Computer-Sound ist ausgeschaltet.
● Leuchtet nicht: Der Computer-Sound ist eingeschaltet.
(3) Mikrofon-Stummschalt-LED ● Leuchtet: Das Mikrofon ist ausgeschaltet.
● Leuchtet nicht: Das Mikrofon ist eingeschaltet.
(4) LED für die num-Taste Leuchtet: Der num-Modus ist aktiviert.
(5) Wireless-LED Leuchtet: Ein integriertes Wireless-Gerät, z.B. ein WLAN-Gerät
und/oder ein Bluetooth®-Gerät sind bzw. ist eingeschaltet.
HINWEIS: Bei einigen Modellen leuchtet die Wireless-LED gelb,
wenn alle Wireless-Geräte ausgeschaltet sind.
(6) Freigabe- oder Präsentations-LED Leuchtet: Die Funktion zum Freigeben ist aktiviert.
(7) LED für die Feststelltaste Leuchtet: Die Feststelltaste ist aktiviert, daher werden alle
Buchstaben großgeschrieben.
Tastaturbereich 9
Page 22
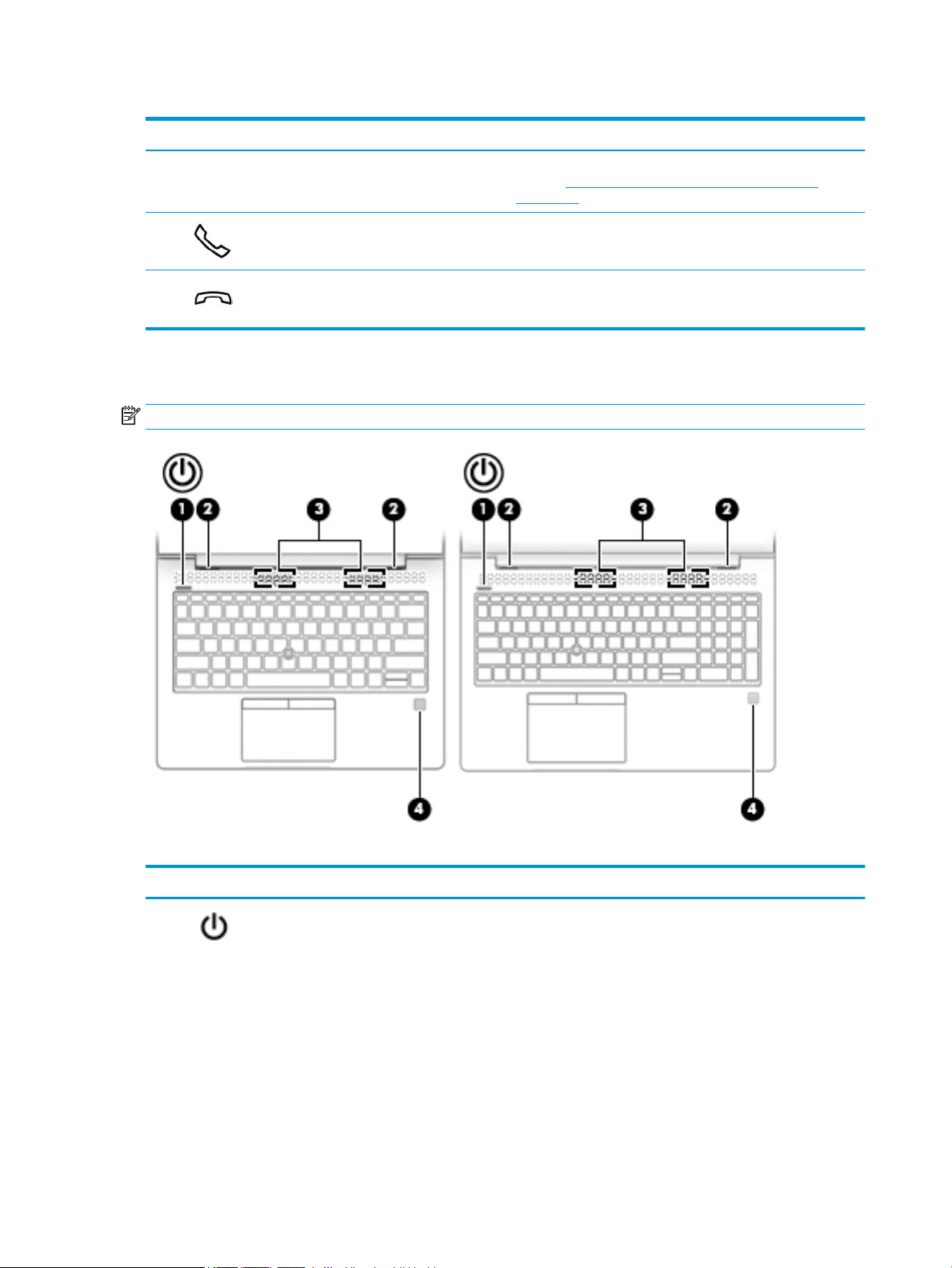
Tabelle 2-5 LEDs und ihre Beschreibungen (Fortsetzung)
Komponente Beschreibung
(8) LED für die fn-Sperre Leuchtet: Die fn-Taste ist gesperrt. Weitere Informationen nden
(9) Anruf annehmen-LED Leuchtet: Anruf annehmen ist eingeschaltet.
(10) Anruf beenden-LED Leuchtet: Anruf beenden ist eingeschaltet.
Sie unter Tastenkombinationen (nur bestimmte Produkte)
auf Seite 15.
Tasten, Lautsprecher und Fingerabdruck-Lesegerät
HINWEIS: Richten Sie sich nach der Abbildung, die am besten zu Ihrem Computer passt.
Tabelle 2-6 Tasten, Lautsprecher und Fingerabdruck-Lesegerät und ihre Beschreibungen
Komponente Beschreibung
(1) Betriebstaste ● Wenn der Computer ausgeschaltet ist, drücken Sie diese
10 Kapitel 2 Komponenten
Taste, um ihn einzuschalten.
● Wenn der Computer eingeschaltet ist, drücken Sie kurz
diese Taste, um den Energiesparmodus einzuleiten.
● Wenn sich der Computer im Standbymodus bendet,
drücken Sie kurz diese Taste, um den Standbymodus zu
beenden (nur bestimmte Produkte).
● Wenn sich der Computer im Ruhezustand bendet, drücken
Sie kurz diese Taste, um den Ruhezustand zu beenden.
ACHTUNG: Wenn Sie die Ein/Aus-Taste gedrückt halten, gehen
nicht gespeicherte Daten verloren.
Page 23
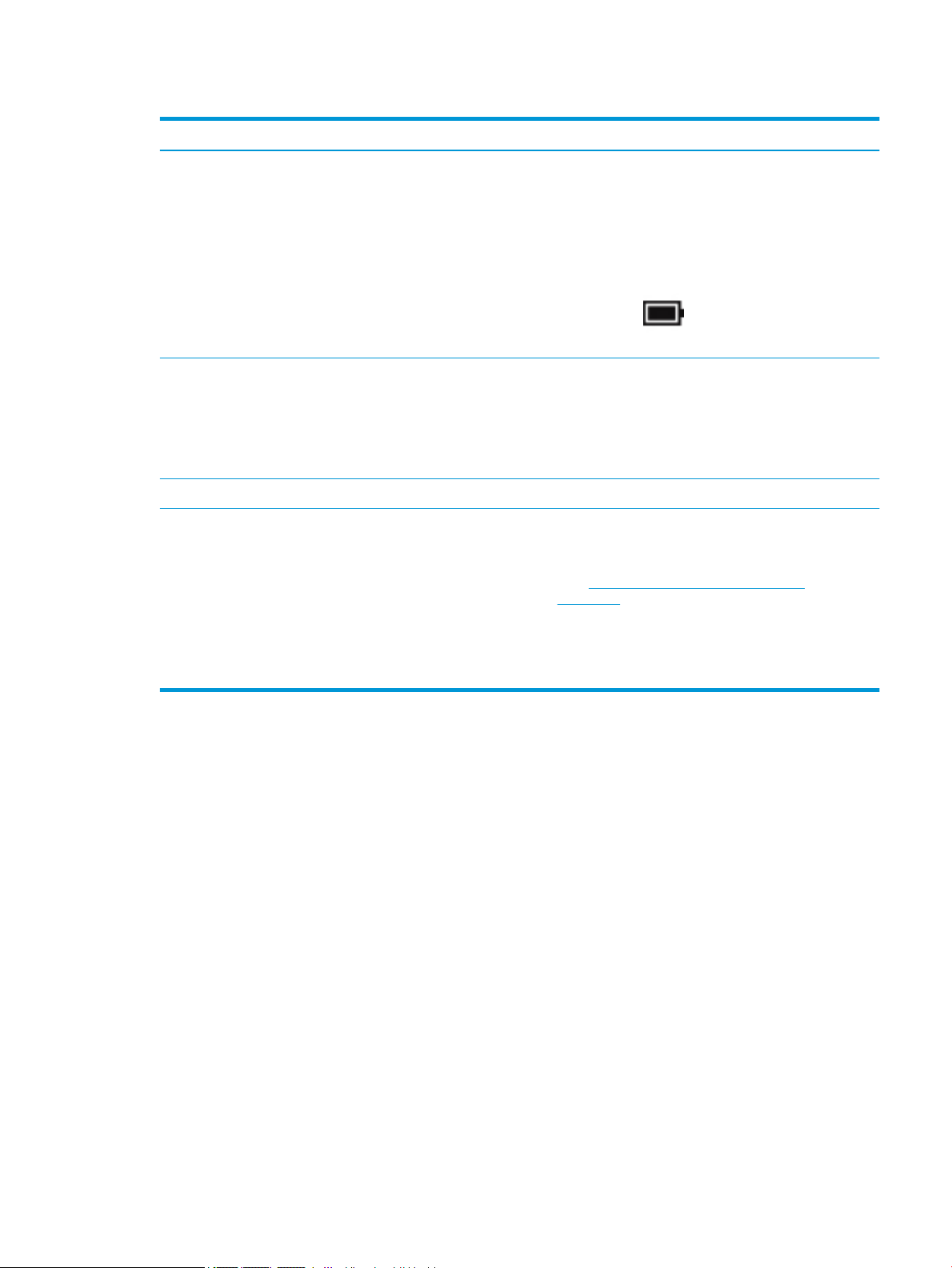
Tabelle 2-6 Tasten, Lautsprecher und Fingerabdruck-Lesegerät und ihre Beschreibungen (Fortsetzung)
Komponente Beschreibung
Wenn der Computer nicht mehr reagiert und keine Möglichkeit
mehr besteht, ihn herunterzufahren, halten Sie die Ein/Aus-Taste
mindestens 5 Sekunden lang gedrückt, um den Computer
auszuschalten.
Um weitere Informationen zu den Energieeinstellungen zu
erhalten, rufen Sie die Energieoptionen auf.
▲ Klicken Sie mit der rechten Maustaste auf das Symbol
Energieanzeige und wählen Sie dann
Energieoptionen.
(2) Lüftungsschlitze (2) Ermöglichen die erforderliche Luftzirkulation zum Kühlen
interner Komponenten.
HINWEIS: Der Lüfter des Computers startet automatisch, um
interne Komponenten zu kühlen und den Computer vor
Überhitzung zu schützen. Das Ein- und Ausschalten des Lüfters
während des Betriebs ist normal.
(3) Lautsprecher (2) Zur Audioausgabe.
(4) Fingerabdruck-Lesegerät (nur bestimmte
Produkte)
Ermöglicht die Anmeldung bei Windows über einen Fingerabdruck
anstatt über ein Kennwort.
▲ Streichen Sie nach unten über das Fingerabdruck-Lesegerät.
Siehe Windows Hello (nur bestimmte Produkte)
auf Seite 56 für Details.
WICHTIG: Um Fehler bei der Anmeldung per
Fingerabdruck zu vermeiden, stellen Sie sicher, dass bei der
Registrierung des Fingerabdrucks alle Seiten Ihres Fingers
vom Fingerabdruck-Lesegerät registriert werden.
Tastaturbereich 11
Page 24
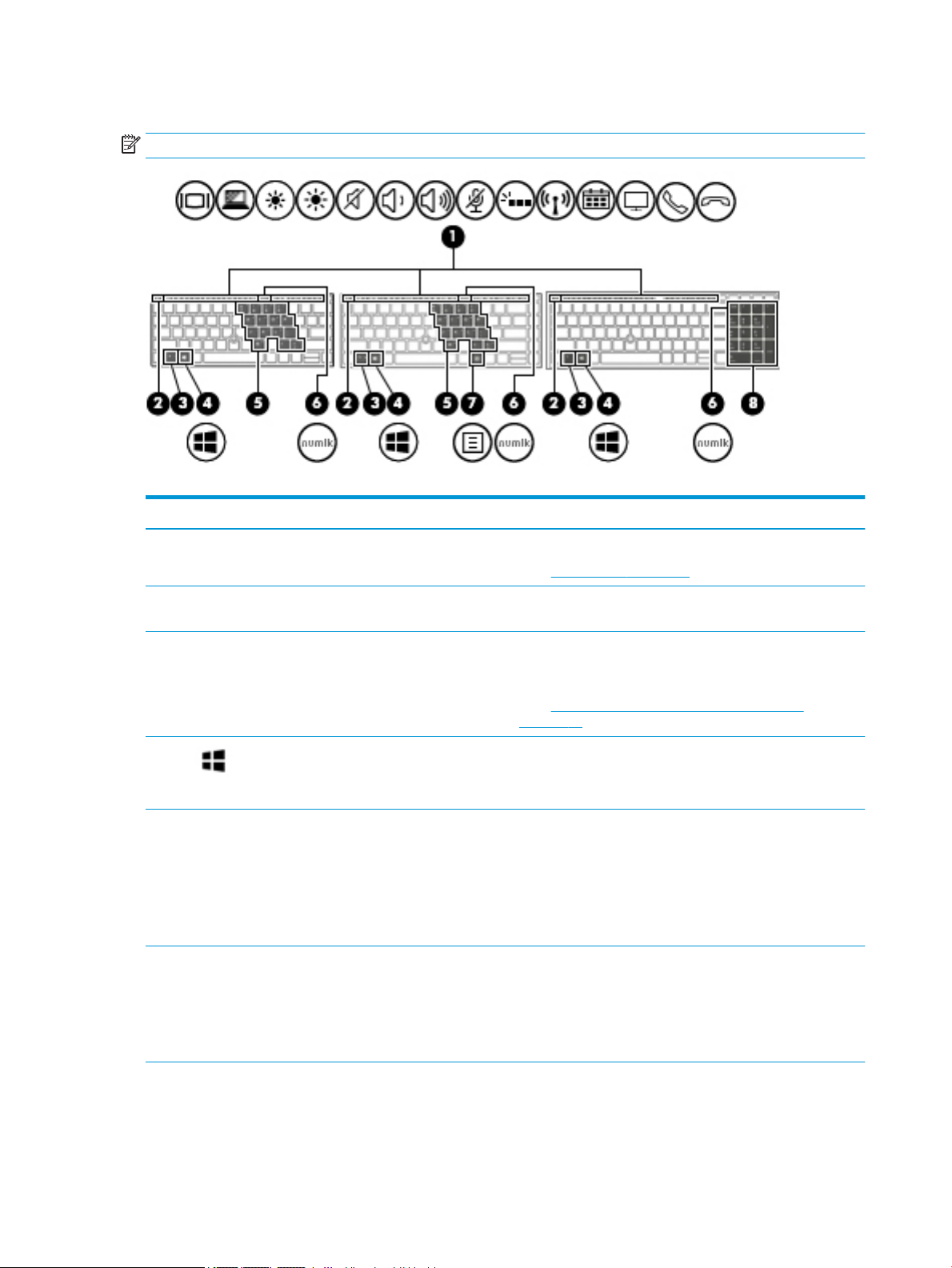
Sondertasten
HINWEIS: Richten Sie sich nach der Abbildung, die am besten zu Ihrem Computer passt.
Tabelle 2-7 Sondertasten und ihre Beschreibungen
Komponente Beschreibung
(1) Aktionstasten Zum Ausführen häug verwendeter Systemfunktionen.
Siehe Aktionstasten auf Seite 13.
(2) esc-Taste Zum Anzeigen von Systeminformationen, wenn diese Taste in
Verbindung mit der fn-Taste gedrückt wird.
(3) fn-Taste Zum Ausführen häug verwendeter Systemfunktionen, wenn sie
gleichzeitig mit einer anderen Taste gedrückt wird. Diese
Tastenkombinationen werden als hot keys bezeichnet.
Siehe Tastenkombinationen (nur bestimmte Produkte)
auf Seite 15.
(4) Windows Taste Zum Önen des Start-Menüs.
HINWEIS: Bei erneutem Drücken der Windows Taste wird das
Startmenü geschlossen.
(5) Integrierter Ziernblock Ein Ziernblock, der die alphabetische Tastatur überlagert.
Wenn die Taste fn+num gedrückt wird, kann der Ziernblock wie
ein externer Ziernblock verwendet werden. Jede Taste des
Ziernblocks führt die Funktion aus, die durch das Symbol oben
rechts auf der Taste angezeigt wird.
HINWEIS: Die aktivierte Ziernblockfunktion ist auch nach
dem nächsten Computerstart wieder aktiviert.
(6) num-Taste Zum Aktivieren und Deaktivieren des eingebetteten
Ziernblocks.
– oder –
Zum Umschalten zwischen der Navigationsfunktion und der
Zierneingabefunktion des integrierten Ziernblocks.
12 Kapitel 2 Komponenten
Page 25
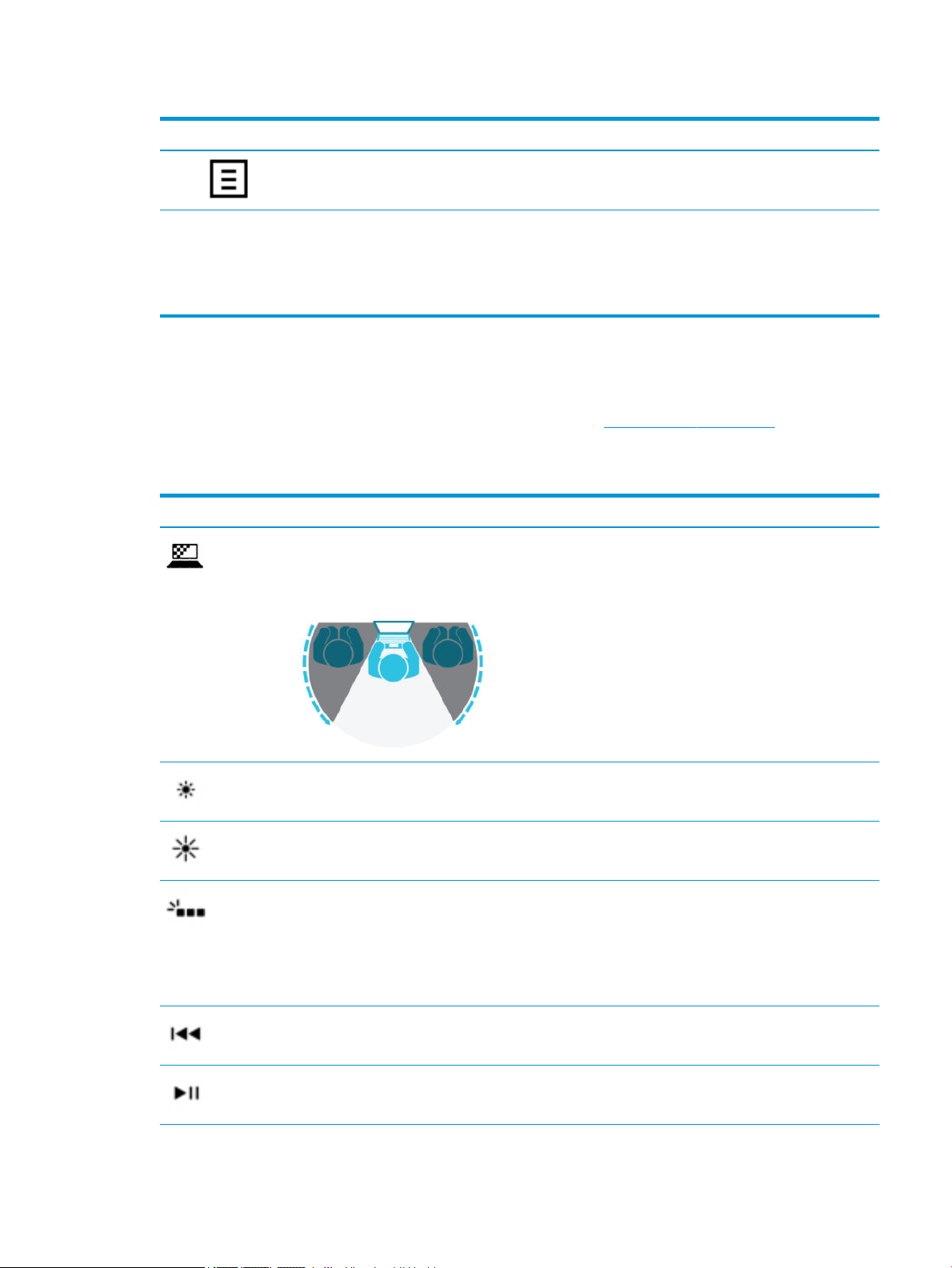
Tabelle 2-7 Sondertasten und ihre Beschreibungen (Fortsetzung)
Komponente Beschreibung
(7) Windows Anwendungstaste (nur bestimmte
(8) Integrierter Ziernblock Ein separater Ziernblock rechts neben der alphabetischen
Aktionstasten
Jede Aktionstaste führt die Funktion aus, die durch das Symbol auf der Taste angezeigt wird. Um
festzustellen, welche Tasten sich auf Ihrem Produkt benden, siehe Sondertasten auf Seite 12.
▲ Um eine Funktion auszuführen, halten Sie die entsprechende Aktionstaste gedrückt.
Tabelle 2-8 Aktionstasten und ihre Beschreibungen
Symbol Beschreibung
Produkte)
Zeigt Optionen für ein ausgewähltes Objekt an.
Tastatur. Wenn die num-Taste aktiviert ist, kann der integrierte
Ziernblock wie ein externer Ziernblock verwendet werden.
HINWEIS: Die aktivierte Ziernblockfunktion ist auch nach
dem nächsten Computerstart wieder aktiviert.
Schützt vor den seitlichen Blicken unberechtigter Personen. Falls nötig, verringern oder erhöhen Sie die
Helligkeit für gut beleuchtete oder dunklere Umgebungen. Drücken Sie die Taste erneut, um den Blickschutz
zu deaktivieren.
HINWEIS: Um schnell die höchste Datenschutzeinstellung zu aktivieren, drücken Sie fn+p.
Zum stufenweisen Verringern der Displayhelligkeit halten Sie die Taste gedrückt.
Zum stufenweisen Erhöhen der Displayhelligkeit halten Sie die Taste gedrückt.
Zum Deaktivieren bzw. Aktivieren der Tastaturbeleuchtung. Bei bestimmten Produkten können Sie die
Helligkeit der Tastaturbeleuchtung anpassen. Drücken Sie die Taste wiederholt, um zwischen Hoch (beim
ersten Start des Computers), Niedrig und Aus zu wechseln. Nachdem Sie die Tastaturbeleuchtung eingestellt
haben, kehrt die Tastaturbeleuchtung bei jedem Einschalten des Computers zu Ihrer vorherigen Einstellung
zurück. Die Tastaturbeleuchtung wird nach einer Inaktivität von 30 Sekunden ausgeschaltet. Um die
Tastaturbeleuchtung wieder einzuschalten, drücken Sie eine beliebige Taste oder tippen Sie auf das TouchPad
(nur bestimmte Produkte). Um Akkuenergie einzusparen, deaktivieren Sie diese Funktion.
Zum Wiedergeben des vorherigen Titels auf einer Audio-CD oder des vorherigen Kapitels auf einer DVD oder
Blu-ray Disc (BD).
Zum Starten bzw. Anhalten oder Fortsetzen der Wiedergabe einer Audio-CD, DVD oder BD.
Tastaturbereich 13
Page 26
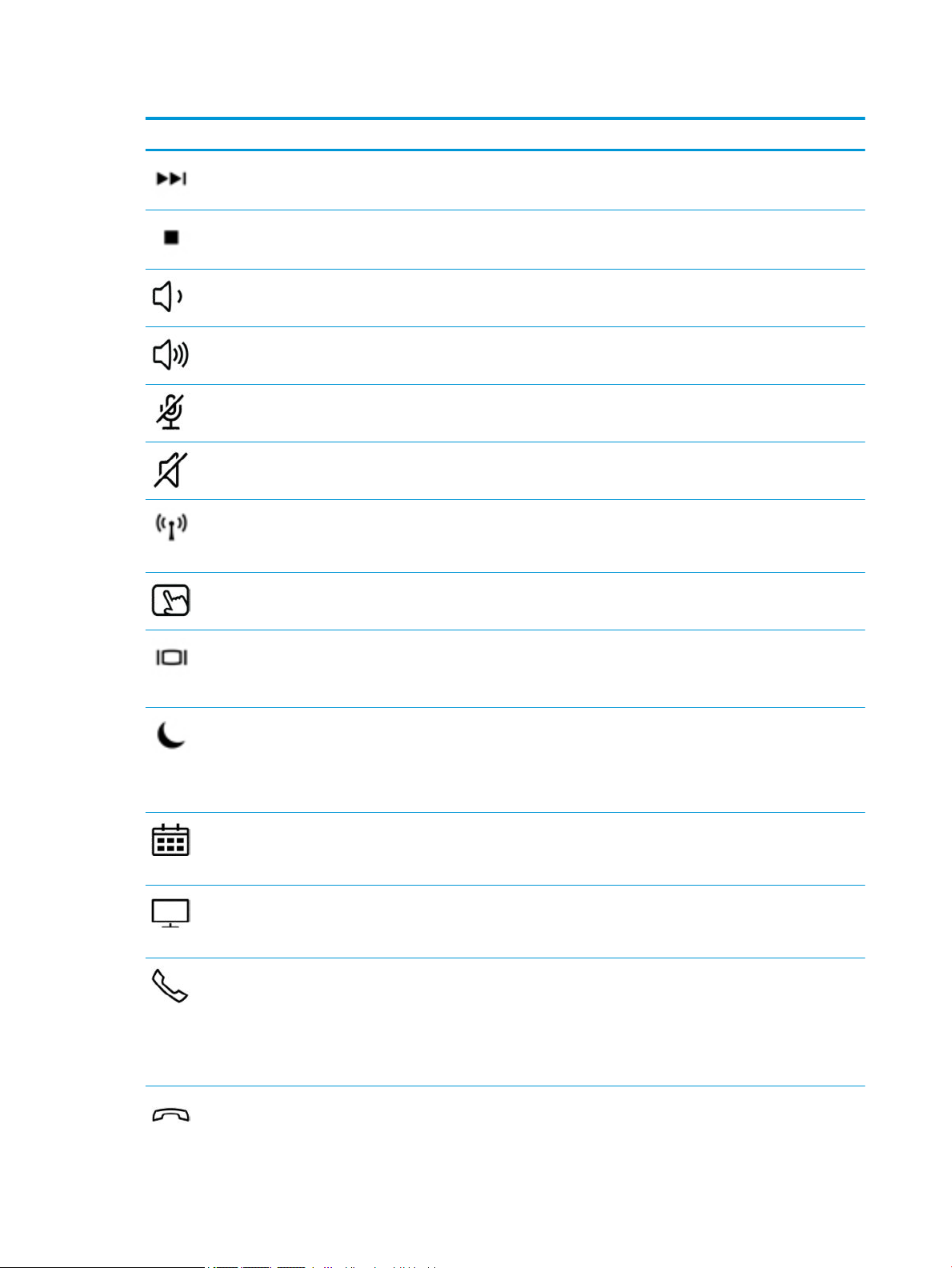
Tabelle 2-8 Aktionstasten und ihre Beschreibungen (Fortsetzung)
Symbol Beschreibung
Zum Wiedergeben des nächsten Titels auf einer Audio-CD oder des nächsten Kapitels auf einer DVD oder BD.
Zum Stoppen der Audio- oder Videowiedergabe einer CD, DVD oder BD.
Zum stufenweisen Verringern der Lautsprecherlautstärke halten Sie diese Taste gedrückt.
Zum stufenweisen Erhöhen der Lautsprecherlautstärke halten Sie diese Taste gedrückt.
Zum Stummschalten des Mikrofons.
Zum Stummschalten oder Wiedereinschalten der Audioausgabe.
Zum Ein- bzw. Ausschalten der Wireless-Funktion.
HINWEIS: Um eine Wireless-Verbindung herstellen zu können, muss ein Wireless-Netzwerk eingerichtet
sein.
Zum Ein- bzw. Ausschalten der TouchPad-LED.
Zum Umschalten der Anzeige zwischen den am System angeschlossenen Anzeigegeräten. Wenn
beispielsweise ein Monitor an den Computer angeschlossen ist, wird durch wiederholtes Drücken dieser Taste
zwischen der Anzeige des Computerdisplays, des Monitors und der gleichzeitigen Anzeige auf Computer und
Monitor umgeschaltet.
Zum Einleiten des Standbymodus. Ihre aktuellen Daten werden im Arbeitsspeicher des Systems gespeichert.
Das Display und andere Systemkomponenten werden ausgeschaltet und es wird Strom gespart. Um den
Standbymodus zu beenden, drücken Sie kurz die Ein/Aus-Taste.
ACHTUNG: Um die Gefahr eines Datenverlusts zu verringern, speichern Sie Ihre Arbeit, bevor Sie den
Standbymodus einleiten.
Zum schnellen Zugri auf Ihren Skype for Business Kalender.
HINWEIS: Für die Nutzung dieser Funktion ist Skype® for Business oder Lync® 2013 erforderlich, das auf
Microsoft Exchange oder Oice 365® Servern ausgeführt wird.
Zum Aktivieren bzw. Deaktivieren der Funktion zum Teilen des Desktops.
HINWEIS: Für die Nutzung dieser Funktion ist Skype for Business oder Lync 2013 erforderlich, das auf
Microsoft Exchange oder Oice 365 Servern ausgeführt wird.
● Zum Annehmen eines Anrufs.
● Zum Starten eines Anrufs während eines Einzel-Chats.
● Zum Halten eines Anrufs.
14 Kapitel 2 Komponenten
HINWEIS: Für die Nutzung dieser Funktion ist Skype for Business oder Lync 2013 erforderlich, das auf
Microsoft Exchange oder Oice 365 Servern ausgeführt wird.
● Zum Beenden eines Anrufs.
● Weist eingehende Anrufe ab.
Page 27
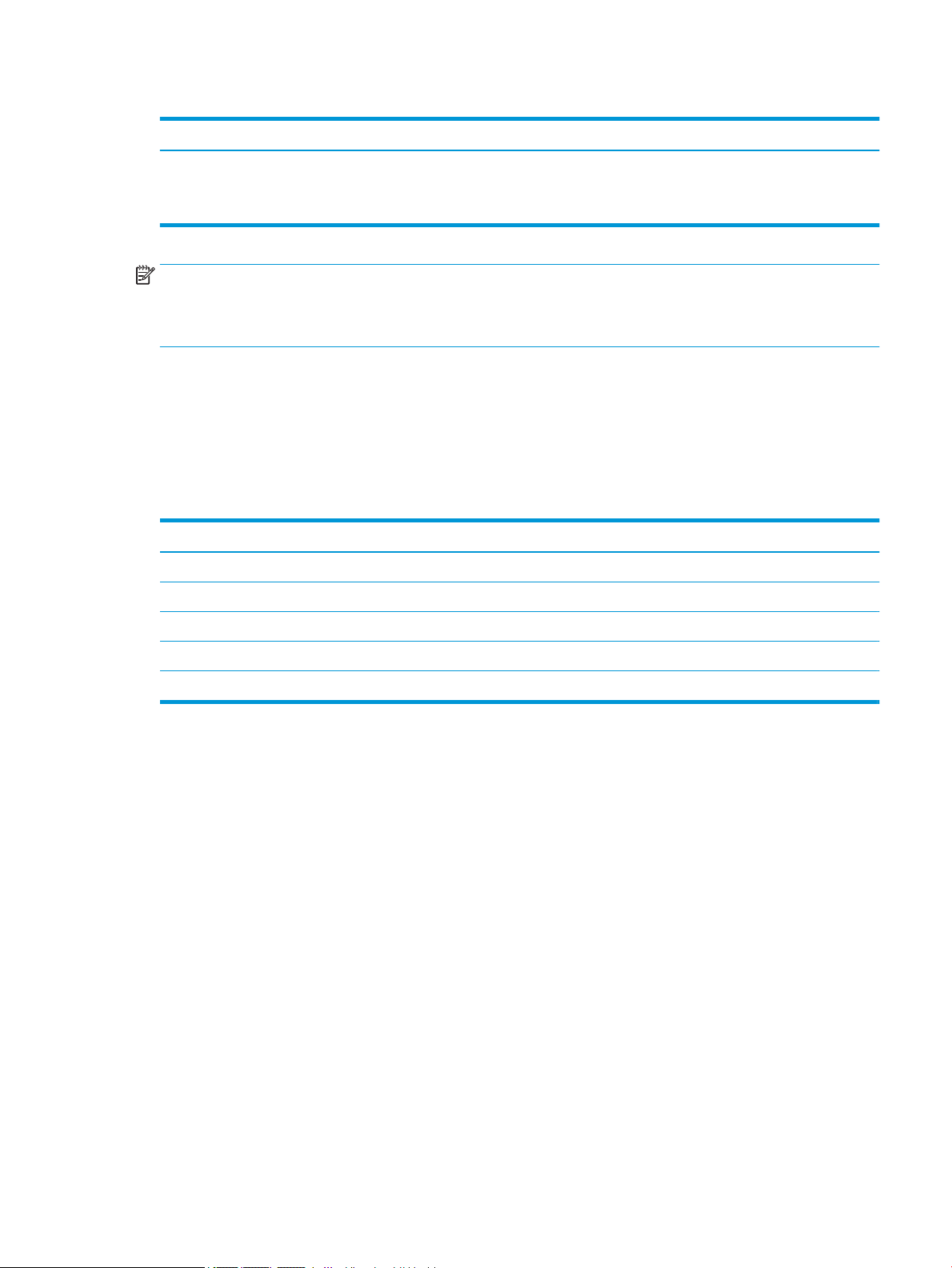
Tabelle 2-8 Aktionstasten und ihre Beschreibungen (Fortsetzung)
Symbol Beschreibung
● Zum Deaktivieren der Funktion zum Teilen des Desktops.
HINWEIS: Für die Nutzung dieser Funktion ist Skype for Business oder Lync 2013 erforderlich, das auf
Microsoft Exchange oder Oice 365 Servern ausgeführt wird.
HINWEIS: Die Aktionstastenfunktion ist werkseitig aktiviert. Sie können diese Funktion deaktivieren, indem
Sie die fn-Taste und die linke umschalttaste drücken und halten. Die LED für die fn-Sperre beginnt zu leuchten.
Wenn Sie die Aktionstastenfunktion deaktiviert haben, können Sie die jeweilige Funktion trotzdem ausführen,
indem Sie die fn-Taste zusammen mit der entsprechenden Aktionstaste drücken.
Tastenkombinationen (nur bestimmte Produkte)
Eine Tastenkombination ist eine Kombination der fn-Taste und einer anderen Taste.
So verwenden Sie eine Tastenkombination:
▲ Drücken Sie die fn-Taste und dann eine der in der folgenden Tabelle aufgelisteten Tasten.
Tabelle 2-9 Tastenkombinationen und ihre Beschreibungen
Taste Beschreibung
C Zum Aktivieren der Rollen-Taste.
E Zum Aktivieren der Einfügefunktion.
R Zum Unterbrechen des Vorgangs.
S Zum Senden einer Programmierungsabfrage.
W Zum Pausieren des Vorgangs.
Tastaturbereich 15
Page 28
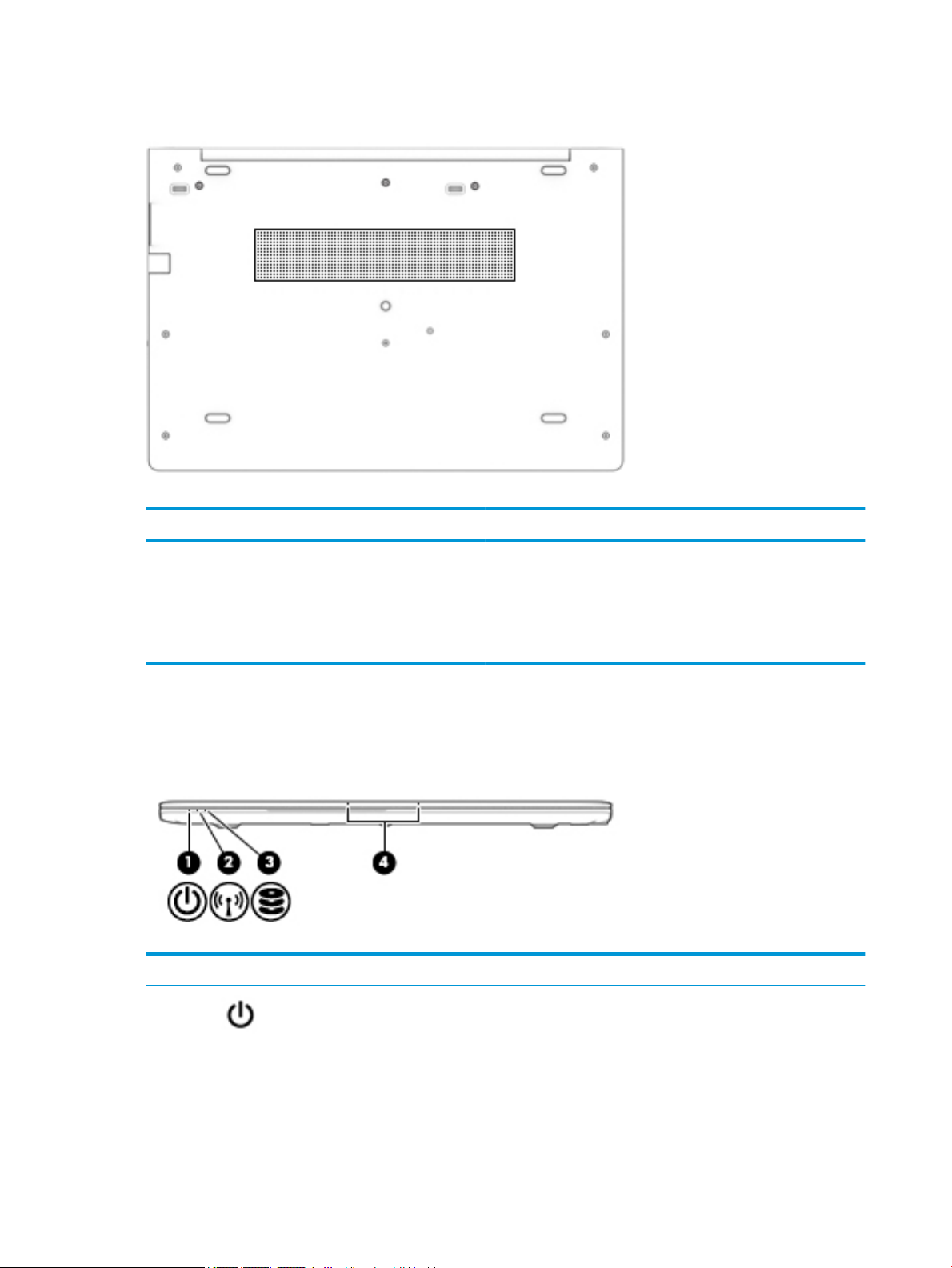
Unterseite
Tabelle 2-10 Komponenten an der Unterseite und ihre Beschreibungen
Komponente Beschreibung
Lüftungsschlitz Ermöglicht die erforderliche Luftzirkulation zum Kühlen interner
Komponenten.
HINWEIS: Der Lüfter des Computers startet automatisch, um
interne Komponenten zu kühlen und den Computer vor Überhitzung
zu schützen. Das Ein- und Ausschalten des Lüfters während des
Betriebs ist normal.
Vorderseite
Tabelle
2-11 Komponenten auf der Vorderseite und ihre Beschreibungen
Komponente Beschreibung
(1) Betriebsanzeige ● Leuchtet: Der Computer ist eingeschaltet.
● Blinkt: Der Computer bendet sich im
Energiesparmodus. Der Computer unterbricht die
Stromversorgung zum Display und anderen nicht
benötigten Komponenten.
● Leuchtet nicht: Der Computer ist ausgeschaltet oder
bendet sich im Ruhezustand. Beim Ruhezustand
16 Kapitel 2 Komponenten
Page 29
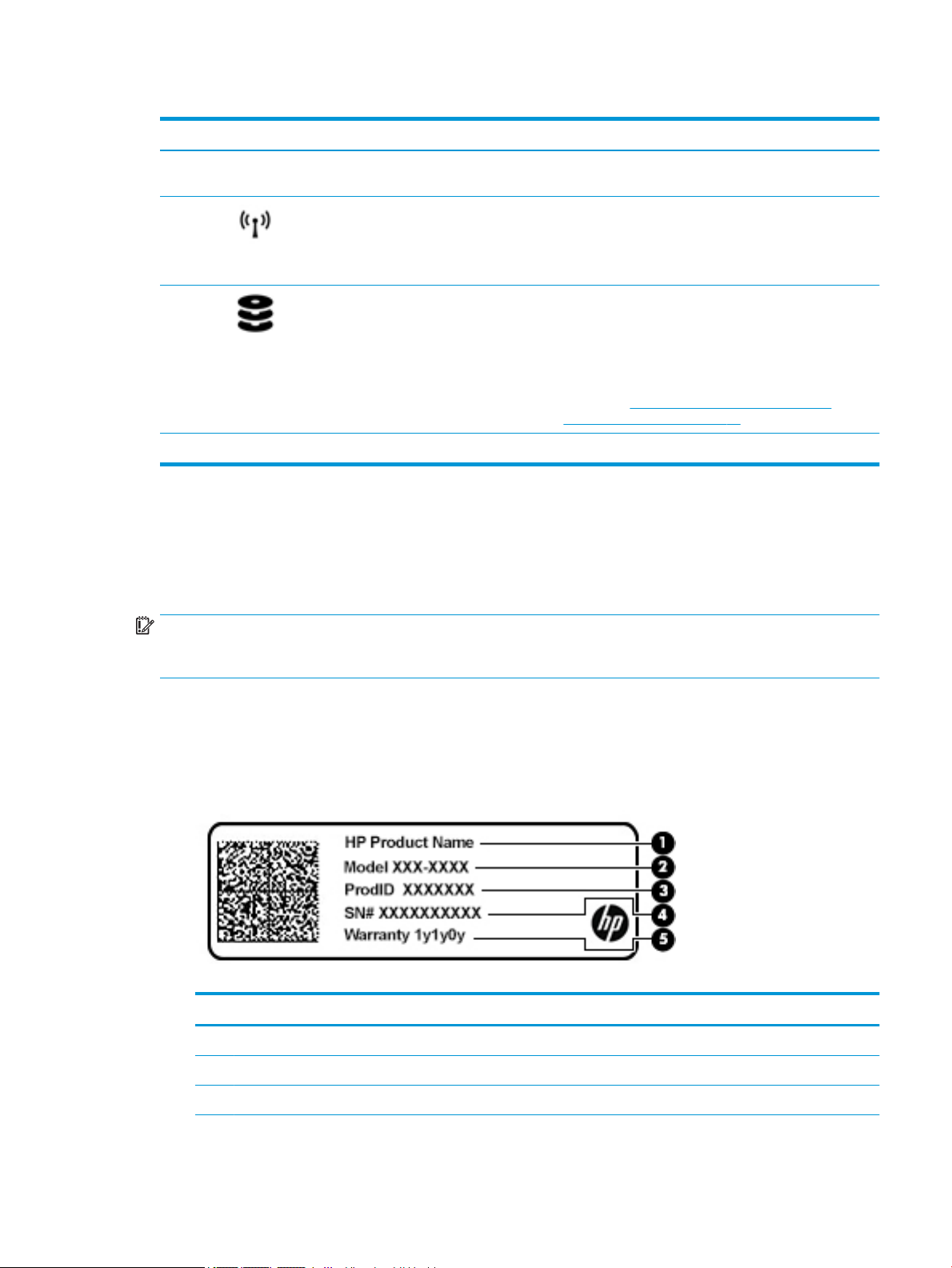
Tabelle 2-11 Komponenten auf der Vorderseite und ihre Beschreibungen (Fortsetzung)
Komponente Beschreibung
(2) Wireless-LED Leuchtet: Ein integriertes Wireless-Gerät, z. B. ein WLAN-
(3) Laufwerksanzeige ● Blinkt weiß: Auf die Festplatte wird in diesem
(4) Interne Mikrofone Zum Aufzeichnen von Audio.
Etiketten
Die am Computer angebrachten Etiketten enthalten Informationen, die Sie möglicherweise für die
Fehlerbeseitigung benötigen oder wenn Sie den Computer auf Auslandsreisen mitnehmen. Etiketten sind
entweder in Papierform vorhanden oder auf das Produkt aufgedruckt.
handelt es sich um einen Energiesparmodus mit dem
geringsten Stromverbrauch.
Gerät und/oder ein Bluetooth® Gerät, ist eingeschaltet.
HINWEIS: Bei einigen Modellen leuchtet die Wireless-LED
gelb, wenn alle Wireless-Geräte ausgeschaltet sind.
Moment zugegrien.
● Leuchtet gelb: HP 3D DriveGuard hat die Festplatte
vorübergehend in die Parkposition gebracht.
HINWEIS: Weitere Informationen zu HP 3D DriveGuard
nden Sie in Verwenden von HP 3D DriveGuard (nur
bestimmte Produkte) auf Seite 60.
WICHTIG: Suchen Sie an folgenden Stellen nach den in diesem Abschnitt beschriebenen Etiketten: an der
Unterseite des Computers, im Akkufach, unter der Serviceklappe, auf der Rückseite des Displays oder an der
Unterseite des Tablet-Ständers.
● Serviceetikett – Enthält wichtige Informationen zur Identizierung Ihres Computers. Wenn Sie sich an
den Support wenden, werden Sie möglicherweise nach der Seriennummer, der Produktnummer oder der
Modellnummer gefragt. Suchen Sie diese Nummer heraus, bevor Sie sich an den Support wenden.
Ihr Serviceetikett wird einem der unten abgebildeten Beispiele ähneln. Richten Sie sich nach der
Abbildung, die am besten zum Serviceetikett Ihres Computers passt.
Tabelle
2-12 Serviceetikett-Komponenten
Komponente
(1) HP Produktname
(2) Modellnummer
(3) Produkt-ID
Etiketten 17
Page 30
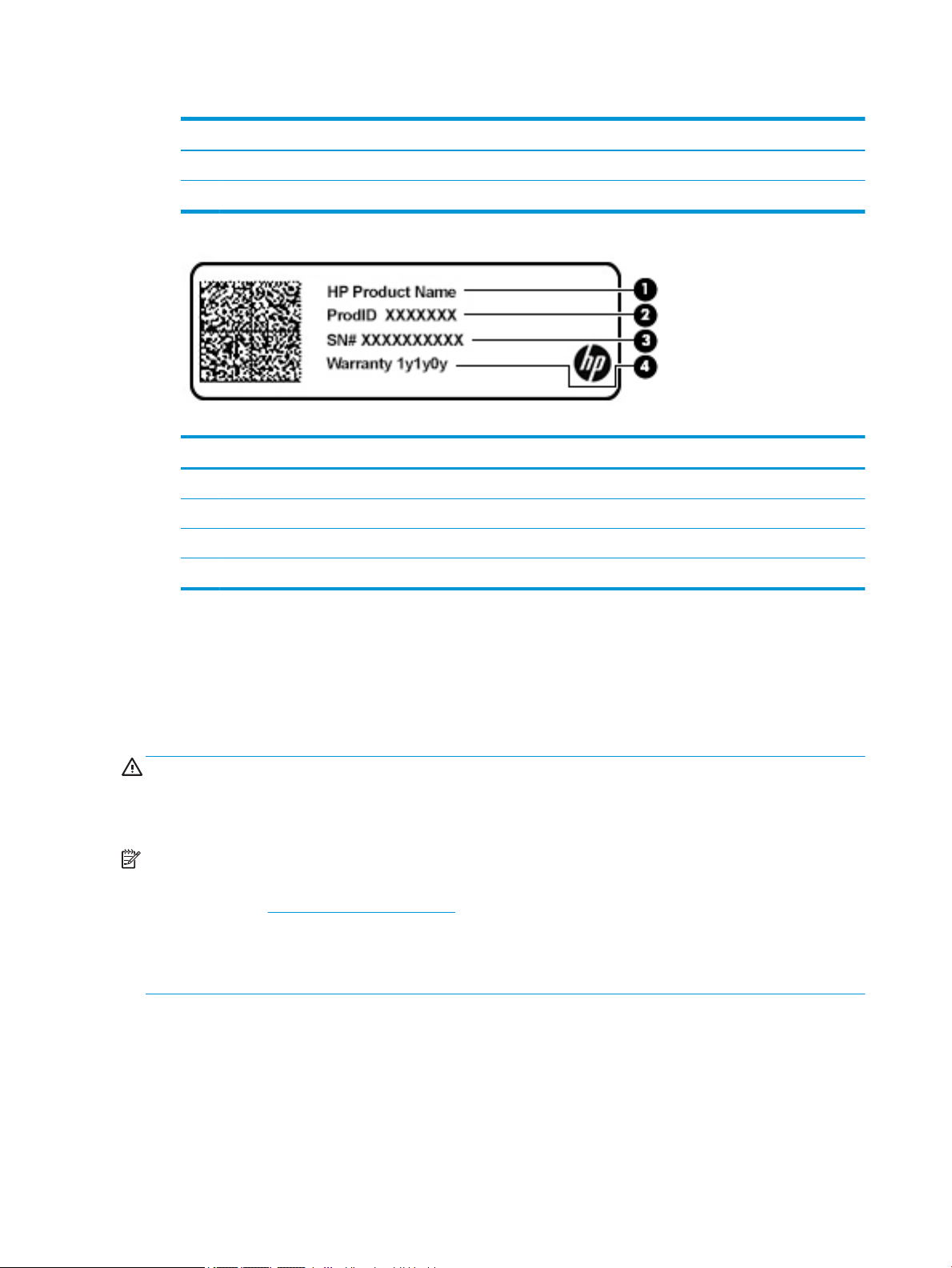
Tabelle 2-12 Serviceetikett-Komponenten (Fortsetzung)
Komponente
(4) Seriennummer
(5) Garantiezeitraum
Tabelle 2-13 Serviceetikett-Komponenten
Komponente
(1) HP Produktname
(2) Produkt-ID
(3) Seriennummer
(4) Garantiezeitraum
● Zulassungsetikett(en) – enthält/enthalten Zulassungsinformationen für den Computer.
● Zulassungsetikett(en) für Wireless-Geräte – enthält/enthalten Informationen zu optionalen Wireless-
Geräten und die amtlichen Zulassungssymbole für die Länder oder Regionen, in denen die Geräte für die
Verwendung zugelassen sind.
Einsetzen einer SIM-Karte (nur bestimmte Produkte)
ACHTUNG: Das Einsetzen einer SIM-Karte der falschen Größe kann die SIM-Karte beschädigen oder zu
einem Verklemmen der SIM-Karte im Steckplatz führen. Die Verwendung von SIM-Karten-Adaptern wird nicht
empfohlen. Üben Sie beim Einsetzen oder Entfernen einer SIM-Karte minimalen Druck aus, um die SIM-Karte
oder die Anschlüsse nicht zu beschädigen.
HINWEIS: Befolgen Sie vor dem Erwerb einer SIM-Karte diese Anweisungen, um die richtige Größe der SIM-
Karte für Ihren Computer zu ermitteln:
1. Gehen Sie zu http://www.hp.com/support und suchen Sie dann anhand des Produktnamens oder der
Produktnummer nach Ihrem Computer.
2. Wählen Sie Produktinformationen.
3. Sehen Sie sich die aufgeführten Optionen an, um zu ermitteln, welche Karte Sie kaufen müssen.
So setzen Sie eine SIM-Karte ein:
1. Verwenden Sie den Befehl „Herunterfahren“, um den Computer auszuschalten.
18 Kapitel 2 Komponenten
Page 31

2. Schieben Sie die SIM-Karte in den SIM-Kartensteckplatz und drücken Sie sie dann in den Steckplatz, bis
sie vollständig eingesetzt ist.
HINWEIS: Möglicherweise unterscheidet sich die SIM-Karte Ihres Computers optisch leicht von der
Abbildung in diesem Abschnitt.
Um eine SIM-Karte zu entfernen, drücken Sie die SIM-Karte vorsichtig nach innen, und ziehen Sie sie
anschließend aus dem Steckplatz heraus.
Einsetzen einer SIM-Karte (nur bestimmte Produkte) 19
Page 32

3 Netzwerkverbindungen
Sie können den Computer überallhin mitnehmen. Aber auch von zu Hause aus können Sie die Welt erkunden
und über Ihren Computer und eine LAN- oder Wireless-Netzwerkverbindung auf Millionen von Websites
zugreifen. In diesem Kapitel erfahren Sie, wie Sie sich mit dieser virtuellen Welt verbinden können.
Herstellen einer Verbindung zu einem Wireless-Netzwerk
Ihr Computer ist möglicherweise mit einem oder mehreren der folgenden Wireless-Geräte ausgestattet:
● WLAN-Gerät – Stellt eine Verbindung zwischen dem Computer und WLAN-Netzwerken (auch als Wi-Fi-
Netzwerke, Wireless-LANs oder WLANs bezeichnet) in Unternehmen oder im Privatbereich sowie an
öentlichen Plätzen wie Flughäfen, Restaurants, Cafés, Hotels und Universitäten her. In einem WLAN
erfolgt der Datenaustausch zwischen dem Wireless-Gerät in Ihrem Computer und einem Wireless-Router
oder WLAN-Access Point.
● HP UMTS-/WWAN-Modul (nur bestimmte Produkte) – Ein solches WWAN-Gerät (Wireless Wide-Area
Network) ermöglicht Ihnen Wireless-Konnektivität in einem viel größeren Bereich.
Mobilfunknetzbetreiber installieren Basisstationen (ähnlich den Mobilfunkantennen) über große
geograsche Regionen hinweg und bieten so eektive Netzabdeckung über ganze Regionen oder sogar
Länder.
● Bluetooth® Gerät – Erstellt ein PAN (Personal Area Network) zur Kommunikation mit anderen Bluetooth-
fähigen Geräten wie Computern, Telefonen, Druckern, Headsets, Lautsprechern und Kameras. In einem
PAN kommuniziert jedes Gerät direkt mit anderen Geräten. Die Geräte müssen sich in geringer
Entfernung voneinander benden (ca. 10 Meter bzw. 33 Fuß).
Verwenden der Wireless-Bedienelemente
Sie können zur Bedienung der Wireless-Geräte in Ihrem Computer eine oder mehrere folgender Funktionen
nutzen:
● Wireless-Taste (auch Flugzeugmodus-Taste) (in diesem Kapitel als Wireless-Taste bezeichnet)
● Bedienelemente des Betriebssystems
Wireless-Taste
Der Computer verfügt über eine Wireless-Taste, ein oder mehrere Wireless-Geräte und eine oder mehrere
Wireless-LEDs. Alle Wireless-Geräte Ihres Computers sind werkseitig aktiviert.
Die Wireless-LED gibt Auskunft über den den allgemeinen Energiestatus des Wireless-Geräts. Sie zeigt nicht
den Status einzelner Wireless-Geräte separat an.
Bedienelemente des Betriebssystems
Das Netzwerk- und Freigabecenter ermöglicht die Einrichtung einer Verbindung oder eines Netzwerks, die
Verbindung mit einem Netzwerk sowie die Diagnose und Behebung von Netzwerkproblemen.
20 Kapitel 3 Netzwerkverbindungen
Page 33

So verwenden Sie die Bedienelemente des Betriebssystems:
1. Geben Sie systemsteuerung in das Suchfeld der Taskleiste ein und wählen Sie dann
Systemsteuerung.
2. Wählen Sie Netzwerk und Internet und anschließend Netzwerk- und Freigabecenter.
– oder –
▲ Wählen Sie in der Taskleiste das Netzwerkstatussymbol und dann Netzwerk- und
Interneteinstellungen.
Herstellen einer Verbindung zu einem WLAN
HINWEIS: Bevor Sie eine Verbindung zum Internet herstellen können, müssen Sie ein Konto bei einem
Internetprovider (ISP) einrichten. Um einen Internetdienst und ein Modem zu erwerben, wenden Sie sich an
einen Internetprovider vor Ort. Der ISP unterstützt Sie beim Einrichten des Modems, beim Installieren eines
Netzwerkkabels für den Anschluss des Wireless-Routers an das Modem und beim Testen des Internetdiensts.
So stellen Sie eine Verbindung zu einem WLAN her:
1. Stellen Sie sicher, dass das WLAN-Gerät eingeschaltet ist.
2. Wählen Sie in der Taskleiste das Netzwerkstatussymbol und stellen Sie dann eine Verbindung zu einem
der verfügbaren Netzwerke her.
Wenn für das WLAN eine Sicherheitsfunktion aktiviert ist, werden Sie aufgefordert, einen
Sicherheitscode einzugeben. Geben Sie den Code ein und wählen Sie dann Weiter, um die Verbindung
herzustellen.
HINWEIS: Wenn keine WLANs angezeigt werden, benden Sie sich möglicherweise nicht in der
Reichweite eines Wireless-Routers oder eines Access Point.
HINWEIS: Wenn das gewünschte WLAN nicht angezeigt wird:
1. Klicken Sie in der Taskleiste mit der rechten Maustaste auf das Netzwerkstatussymbol und wählen
Sie dann Netzwerk- und Interneteinstellungen önen.
– oder –
Wählen Sie in der Taskleiste das Netzwerkstatussymbol und dann Netzwerk- und
Interneteinstellungen.
2. Wählen Sie im Abschnitt Netzwerkeinstellungen ändern die Option Netzwerk- und
Freigabecenter.
3. Wählen Sie Neue Verbindung oder neues Netzwerk einrichten.
Eine Liste mit Optionen wird angezeigt, in der Sie manuell nach einem Netzwerk suchen und eine
Verbindung herstellen oder eine neue Netzwerkverbindung einrichten können.
3. Folgen Sie den Anleitungen auf dem Bildschirm, um die Verbindung abzuschließen.
Nachdem die Verbindung hergestellt wurde, wählen Sie das Netzwerkstatussymbol außen rechts in der
Taskleiste, um den Namen und den Status der Verbindung zu überprüfen.
HINWEIS: Der Funktionsbereich (Reichweite der Funksignale) schwankt je nach WLAN-Implementierung,
Router-Hersteller und von durch anderen elektronischen Geräten verursachten Störungen und je nach
baulichen Hindernissen wie Wänden oder Decken.
Herstellen einer Verbindung zu einem Wireless-Netzwerk 21
Page 34

Verwenden von HP Mobiles Internet (nur bestimmte Produkte)
Ihr HP Mobiles Internet-Computer verfügt über eine integrierte Unterstützung für mobiles Internet. Mit Ihrem
neuen Computer und dem Netzwerk eines Mobilfunkanbieters können Sie sich jederzeit mit dem Internet
verbinden, E-Mails verschicken oder sich in Ihr Firmennetzwerk einloggen – ganz ohne WLAN-Hotspot.
Möglicherweise benötigen Sie die IMEI- und/oder MEID-Nummer des HP UMTS-/WWAN-Moduls, um den
Mobiles Internet-Service zu aktivieren. Die Nummer kann auf einem Etikett an der Unterseite Ihres
Computers, im Akkufach, unter der Serviceklappe oder auf der Rückseite des Displays aufgedruckt sein.
– oder –
1. Wählen Sie in der Taskleiste das Netzwerkstatussymbol.
2. Wählen Sie Netzwerk- und Interneteinstellungen.
3. Wählen Sie im Abschnitt Netzwerk und Internet die Option Mobil und dann Erweiterte Optionen.
Bei einigen Mobilfunknetzbetreibern ist die Verwendung einer SIM-Karte erforderlich. Eine SIM-Karte enthält
grundlegende Informationen wie eine persönliche Identikationsnummer (PIN) sowie
Netzwerkinformationen. Manche Computer enthalten eine vorinstallierte SIM-Karte. Wenn keine SIM-Karte
vorinstalliert ist, wird möglicherweise eine SIM-Karte zusammen mit den Informationen über HP Mobiles
Internet im Lieferumfang Ihres Computers bereitgestellt oder Sie erhalten eine SIM-Karte separat von Ihrem
Mobilfunknetzbetreiber.
Informationen über HP Mobiles Internet und über das Aktivieren von Diensten bei einem bevorzugten
Mobilfunknetzbetreiber nden Sie in der Dokumentation zu HP Mobiles Internet im Lieferumfang Ihres
Computers.
Verwenden von GPS (nur bestimmte Produkte)
Ihr Computer ist möglicherweise mit einem GPS-Gerät (Global Positioning System) ausgestattet. GPSSatelliten stellen Systemen, die mit GPS ausgestattet sind, Informationen zu Standorten, Geschwindigkeit
sowie Richtungsangaben zur Verfügung.
Um GPS zu aktivieren, stellen Sie sicher, dass „Standort“ in den Windows Datenschutzeinstellungen aktiviert
ist.
1. Geben Sie in das Suchfeld der Taskleiste standort ein und wählen Sie dann
Datenschutzeinstellungen für den Standort.
2. Folgen Sie den Anleitungen auf dem Bildschirm, um die Standorteinstellungen zu verwenden.
Verwenden von Bluetooth Geräten (nur bestimmte Produkte)
Ein Bluetooth Gerät ermöglicht Wireless-Kommunikation auf kurzer Distanz und die Verbindung
beispielsweise folgender elektronischer Geräte ohne die herkömmlichen Kabelverbindungen:
● Computer (Desktop, Notebook)
● Telefone (Mobiltelefon, schnurloses Telefon, Smartphone)
● Bildverarbeitungsgeräte (Drucker, Kamera)
● Audiogeräte (Headset, Lautsprecher)
● Maus
● Externe Tastatur
22 Kapitel 3 Netzwerkverbindungen
Page 35

Anschließen von Bluetooth Geräten
Bevor Sie ein Bluetooth Gerät verwenden können, müssen Sie eine Bluetooth Verbindung herstellen.
1. Geben Sie in das Suchfeld der Taskleiste bluetooth ein und wählen Sie dann Bluetooth- und andere
Geräte-Einstellungen.
2. Schalten Sie Bluetooth ein, wenn es nicht bereits eingeschaltet ist.
3. Wählen Sie Bluetooth- oder anderes Gerät hinzufügen und wählen Sie dann im Dialogfeld Gerät
hinzufügen Bluetooth.
4. Wählen Sie Ihr Gerät aus der Liste und folgen Sie den Anleitungen auf dem Bildschirm.
HINWEIS: Wenn für das Gerät eine Überprüfung erforderlich ist, wird ein Kopplungscode angezeigt. Folgen
Sie den Anleitungen auf dem Bildschirm des hinzugefügten Geräts, um sicherzustellen, dass der Code auf dem
Gerät mit dem Kopplungscode übereinstimmt. Weitere Informationen nden Sie in der mit dem Gerät
gelieferten Dokumentation.
HINWEIS: Wenn Ihr Gerät nicht in der Liste angezeigt wird, stellen Sie sicher, dass Bluetooth auf diesem
Gerät eingeschaltet ist. Für einige Geräte müssen möglicherweise zusätzliche Anforderungen erfüllt werden.
Informationen dazu nden Sie in der mit dem Gerät gelieferten Dokumentation.
Verwenden von NFC zum Austauschen von Informationen (nur bestimmte Produkte)
Ihr Computer unterstützt Near Field Communication (NFC), mit der Sie kabellos Informationen zwischen zwei
NFC-fähigen Geräten teilen können. Informationen werden durch Berühren des Berührungsbereichs (Antenne)
des Computers mit der Antenne Ihres Smartphones oder eines anderen Geräts übertragen. Mithilfe von NFC
und unterstützten Apps können Sie Websites teilen, Kontaktinformationen übermitteln, Zahlungen
veranlassen und auf NFC-fähigen Druckern drucken.
HINWEIS: Unter „Komponenten“ auf Seite 3 können Sie sehen, wo sich der Berührungsbereich auf Ihrem
Computer bendet.
Freigeben
1. Stellen Sie sicher, dass die NFC-Funktion aktiviert ist.
a. Geben Sie in das Suchfeld der Taskleiste wireless ein und wählen Sie dann Funkgeräte ein- oder
ausschalten.
b. Stellen Sie sicher, dass die Einstellung für NFC Ein lautet.
2. Berühren Sie mit einem NFC-fähigen Gerät den NFC-Berührungsbereich. Sie hören möglicherweise ein
akustisches Signal, wenn die Geräte sich verbinden.
HINWEIS: Informationen zur Position der Antenne auf dem anderen NFC-Gerät nden Sie in den
Geräteanweisungen.
3. Folgen Sie den Anleitungen auf dem Bildschirm, um fortzufahren.
Herstellen einer Verbindung zu einem kabelgebundenen Netzwerk
Bestimmte Produkte lassen ggf. kabelgebundene Verbindungen zu: lokales Netzwerk (LAN) und ModemVerbindung. Bei einer LAN-Verbindung wird ein Netzwerkkabel verwendet. Sie ist viel schneller als ein
Modem, bei dem ein Telefonkabel verwendet wird. Beide Kabel sind separat erhältlich.
Herstellen einer Verbindung zu einem kabelgebundenen Netzwerk 23
Page 36

VORSICHT! Um Stromschlag- und Brandgefahr sowie eine Beschädigung der Geräte zu vermeiden, stecken
Sie kein Modem- oder Telefonanschlusskabel in eine RJ-45-Netzwerkbuchse.
Herstellen einer Verbindung zu einem lokalen Netzwerk – LAN (nur bestimmte Produkte)
Verwenden Sie eine LAN-Verbindung, wenn Sie den Computer zu Hause direkt an einen Router anschließen
möchten (statt über eine Wireless-Verbindung zu arbeiten), oder wenn Sie ihn mit einem vorhandenen
Netzwerk im Büro verbinden möchten.
HINWEIS: Möglicherweise ist auf Ihrem Computer die Funktion HP LAN-Wireless Protection aktiviert. Sie
unterbricht die Wireless- (Wi-Fi-) oder WWAN-Verbindung Ihres Geräts, sobald Sie eine direkte Verbindung zu
einem LAN herstellen. Weitere Informationen zu HP LAN-Wireless Protection nden Sie unter Verwenden von
HP LAN-Wireless Protection (nur bestimmte Produkte) auf Seite 24.
Das Herstellen einer Verbindung mit einem LAN erfordert ein 8-poliges RJ-45-Netzwerkabel oder ein
optionales Docking-Gerät oder Erweiterungsgerät, wenn am Computer kein RJ-45-Anschluss vorhanden ist.
So schließen Sie das Netzwerkkabel an:
1. Stecken Sie das Netzwerkkabel in die Netzwerkbuchse (1) am Computer oder an einem optionalen
Docking-Gerät bzw. Erweiterungsgerät.
2. Stecken Sie das andere Ende des Netzwerkkabels in eine Netzwerkwandbuchse (2) oder einen Router.
HINWEIS: Wenn das Netzwerkkabel über eine Schaltung zur Rauschunterdrückung (3) verfügt, die
Störungen durch Rundfunk- und Fernsehempfang verhindert, schließen Sie das Kabelende mit der
Schaltung am Computer an.
Verwenden von HP LAN-Wireless Protection (nur bestimmte Produkte)
In einer LAN-Umgebung können Sie HP LAN-Wireless Protection zum Schutz Ihres LAN-Netzwerks vor
unberechtigten drahtlosen Zugrien verwenden. Wenn HP LAN-Wireless Protection aktiviert ist, wird die
WLAN- (Wi-Fi-) oder WWAN-Verbindung ausgeschaltet, wenn der Computer direkt mit einem LAN verbunden
ist.
24 Kapitel 3 Netzwerkverbindungen
Page 37

Aktivieren und Anpassen von HP LAN-Wireless Protection
1. Stecken Sie ein Netzwerkkabel in die Netzwerkbuchse am Computer oder an einem optionalen Docking-
Gerät bzw. Erweiterungsgerät.
2. Starten Sie Computer Setup (BIOS).
● Computer oder Tablets mit Tastatur:
▲ Schalten Sie den Computer ein bzw. starten Sie ihn neu und drücken Sie, wenn das HP Logo
angezeigt wird, f10, um Computer Setup aufzurufen.
● Tablets ohne Tastatur:
▲ Schalten Sie das Tablet ein bzw. starten Sie es neu und drücken Sie dann schnell die Leiser-
Taste, bis das Startmenü angezeigt wird. Tippen Sie auf f10, um Computer Setup aufzurufen.
3. Wählen Sie Advanced (Erweitert) und dann Built-in Device Options (Integrierte Geräteoptionen).
4. Aktivieren Sie das Kontrollkästchen LAN/WLAN Auto Switching (Automatischer LAN-/WLAN-Wechsel)
und/oder LAN/WWAN Auto Switching (Automatischer LAN-/WWAN-Wechsel), um WLAN- und/oder
WWAN-Verbindungen zu deaktivieren, sobald eine LAN-Verbindung hergestellt wird.
5. Um Ihre Änderungen zu speichern und Computer Setup zu beenden, wählen Sie Main (Hauptmenü), Save
Changes and Exit (Änderungen speichern und beenden) und anschließend Yes (Ja).
HINWEIS: Wenn Sie die Pfeiltasten verwenden, um Ihre Auswahl zu markieren, müssen Sie
anschließend die eingabetaste drücken.
Ihre Änderungen werden beim Neustart des Computers wirksam.
Verwenden von HP MAC Address Pass Through zum Identizieren
Ihres Computers in einem Netzwerk (nur bestimmte Produkte)
MAC Address Pass Through bietet eine anpassbare Methode zur Identizierung Ihres Computers und seiner
Kommunikation in Netzwerken. Diese System-MAC-Adresse ermöglicht sogar dann eine eindeutige
Identizierung, wenn der Computer über einen Ethernet-Adapter verbunden ist. Diese Adresse ist
standardmäßig aktiviert.
Anpassen von MAC Address Pass Through
1. Starten Sie Computer Setup (BIOS).
● Computer oder Tablets mit Tastatur:
▲ Schalten Sie den Computer ein bzw. starten Sie ihn neu und drücken Sie, wenn das HP Logo
angezeigt wird, f10, um Computer Setup aufzurufen.
● Tablets ohne Tastatur:
▲ Schalten Sie das Tablet ein bzw. starten Sie es neu und drücken Sie dann schnell die Leiser-
Taste, bis das Startmenü angezeigt wird. Tippen Sie auf f10, um Computer Setup aufzurufen.
2. Wählen Sie Advanced (Erweitert) und dann MAC Address Pass Through.
3. Wählen Sie im Feld rechts neben Host Based MAC Address (Host-basierte MAC-Adresse) entweder
System Address (Systemadresse), um Passthrough für MAC-Adressen zu aktivieren oder Custom
Address (Benutzerdenierte Adresse), um die Adresse anzupassen.
Verwenden von HP MAC Address Pass Through zum Identizieren Ihres Computers in einem Netzwerk (nur
bestimmte Produkte)
25
Page 38

4. Wenn Sie die Option zum Anpassen der Adresse ausgewählt haben, wählen Sie nun MAC ADDRESS (MAC-
ADRESSE), geben Sie Ihre benutzerdenierte System-MAC-Adresse ein und drücken Sie dann die
eingabetaste, um die Adresse zu speichern.
5. Wenn der Computer über ein integriertes LAN verfügt und Sie die eingebettete MAC-Adresse als System-
MAC-Adresse verwenden möchten, wählen Sie Reuse Embedded LAN Address (Eingebettete LANAdresse wiederverwenden).
– oder –
Wählen Sie nacheinander Main (Hauptmenü), Save Changes and Exit (Änderungen speichern und
beenden) und dann Yes (Ja).
HINWEIS: Wenn Sie die Pfeiltasten verwenden, um Ihre Auswahl zu markieren, müssen Sie
anschließend die eingabetaste drücken.
Ihre Änderungen werden beim Neustart des Computers wirksam.
26 Kapitel 3 Netzwerkverbindungen
Page 39

4 Bildschirmnavigation
Zur Bildschirmnavigation stehen Ihnen verschiedene Möglichkeiten zur Auswahl:
● Verwenden von Touch-Bewegungen direkt auf dem Bildschirm.
● Verwenden von Touch-Bewegungen auf dem TouchPad.
● Verwenden von optionaler Maus oder Tastatur (separat zu erwerben).
● Verwenden einer Bildschirmtastatur.
● Verwenden eines Pointing Stick.
Verwenden von TouchPad- und Touchscreen-Bewegungen
Mit dem TouchPad können Sie mit einfachen Touch-Bewegungen über den Bildschirm navigieren und den
Zeiger steuern. Sie können auch die linke und rechte TouchPad-Taste genauso wie die entsprechenden Tasten
einer externen Maus verwenden. Um auf einem Touchscreen (nur bestimmte Produkte) zu navigieren,
berühren Sie den Bildschirm direkt mit den in diesem Kapitel beschriebenen Fingerbewegungen.
Um Bewegungen anzupassen und Videos zu Bewegungen anzusehen, geben Sie in das Suchfeld der Taskleiste
systemsteuerung ein, wählen Sie Systemsteuerung und anschließend Hardware und Sound. Wählen Sie
unter
Geräte und Drucker die Option Maus.
Tippen
Einige Produkte verfügen über ein Präzisions-TouchPad, das eine verbesserte Bewegungs-Funktionalität
bietet. Um festzustellen, ob Sie ein Präzisions-TouchPad verwenden, und um weitere Informationen zu nden,
wählen Sie Start, Einstellungen, Geräte und anschließend Touchpad.
HINWEIS: Sofern nicht anders angegeben, können Fingerbewegungen sowohl auf dem TouchPad als auch
auf einem Touchscreen verwendet werden.
Zeigen Sie auf ein Element auf dem Bildschirm und tippen Sie dann mit einem Finger auf das TouchPad-Feld
oder den Touchscreen, um das Element auszuwählen. Doppeltippen Sie auf eine Option, um sie zu önen.
Verwenden von TouchPad- und Touchscreen-Bewegungen 27
Page 40

Zwei-Finger-Pinch-Zoom
Mit dem Zwei-Finger-Pinch-Zoom können Sie die Anzeige eines Bildes oder Textes vergrößern oder
verkleinern.
● Zoomen Sie aus einem Element heraus, indem Sie zwei Finger auf dem TouchPad-Feld oder Touchscreen
platzieren und sie dann zusammenschieben.
● Zoomen Sie ein Element heran, indem Sie zwei Finger nebeneinander auf dem TouchPad-Feld oder
Touchscreen platzieren und sie dann auseinanderziehen.
Streichbewegung mit zwei Fingern (TouchPad und Präzisions-TouchPad)
Platzieren Sie zwei Finger mit einem geringen Abstand zueinander auf dem TouchPad-Feld und ziehen Sie sie
nach oben, unten, links oder rechts, um sich auf einer Seite oder einem Bild nach oben, unten oder zur Seite
zu bewegen.
Zwei-Finger-Tippen (TouchPad und Präzisions-TouchPad)
Tippen Sie mit zwei Fingern auf das TouchPad-Feld, um das Optionsmenü für das ausgewählte Objekt zu
önen.
HINWEIS: Das Zwei-Finger-Tippen erfüllt dieselbe Funktion wie der Rechtsklick mit einer Maus.
28 Kapitel 4 Bildschirmnavigation
Page 41

Drei-Finger-Tippen (TouchPad und Präzisions-TouchPad)
Standardmäßig önet das Drei-Finger-Tippen Cortana, einen durch Sprache aktivierten virtuellen Assistenten.
Tippen Sie mit drei Fingern auf das TouchPad-Feld, um die Bewegung durchzuführen.
Um die Funktion dieser Bewegung auf einem Präzisions-TouchPad zu ändern, wählen Sie Start, Einstellungen
Geräte und anschließend Touchpad. Wählen Sie unter Drei-Finger-Bewegungen im Feld Tippen eine
Bewegungseinstellung aus.
Vier-Finger-Tippen (TouchPad und Präzisions-TouchPad)
Standardmäßig önet das Vier-Finger-Tippen das Action Center. Tippen Sie mit vier Fingern auf das
TouchPad-Feld, um die Bewegung durchzuführen.
Um die Funktion dieser Bewegung auf einem Präzisions-TouchPad zu ändern, wählen Sie Start, Einstellungen
Geräte und anschließend Touchpad. Wählen Sie unter Vier-Finger-Bewegungen im Feld Tippen eine
Bewegungseinstellung aus.
Verwenden von TouchPad- und Touchscreen-Bewegungen 29
Page 42

Drei-Finger-Streichbewegung (TouchPad und Präzisions-TouchPad)
Standardmäßig wechselt die Drei-Finger-Streichbewegung zwischen geöneten Apps und dem Desktop.
● Streichen Sie mit 3 Fingern von sich weg, um alle geöneten Fenster anzuzeigen.
● Streichen Sie mit 3 Fingern in Ihre Richtung, um den Desktop anzuzeigen.
● Streichen Sie mit 3 Fingern nach links oder rechts, um zwischen geöneten Fenster zu wechseln.
Um die Funktion dieser Bewegung auf einem Präzisions-TouchPad zu ändern, wählen Sie Start, Einstellungen
Geräte und anschließend Touchpad. Wählen Sie unter Drei-Finger-Bewegungen im Feld Streichbewegungen
eine Bewegungseinstellung aus.
Vier-Finger-Streichbewegung (Präzisions-TouchPad)
Standardmäßig wechselt die Vier-Finger-Streichbewegung zwischen geöneten Desktops.
● Streichen Sie mit 4 Fingern von sich weg, um alle geöneten Fenster anzuzeigen.
● Streichen Sie mit 4 Fingern in Ihre Richtung, um den Desktop anzuzeigen.
● Streichen Sie mit 4 Fingern nach links oder rechts, um zwischen Desktops zu wechseln.
Um die Funktion dieser Bewegung zu ändern, wählen Sie Start, Einstellungen Geräte und anschließend
Touchpad. Wählen Sie unter Vier-Finger-Bewegungen im Feld Streichbewegungen eine
Bewegungseinstellung aus.
30 Kapitel 4 Bildschirmnavigation
Page 43

Streichbewegung mit einem Finger (Touchscreen)
Streichen Sie mit einem Finger zum Schwenken und Blättern innerhalb von Listen und Seiten oder um ein
Objekt zu bewegen.
● Um den Mauszeiger auf dem Bildschirm zu bewegen, streichen Sie mit einem Finger in die gewünschte
Richtung über den Bildschirm.
● Um ein Objekt zu bewegen, drücken Sie und halten Sie Ihren Finger auf ein Objekt und ziehen Sie dann
Ihren Finger, um das Objekt zu bewegen.
Verwenden einer optionalen Tastatur oder Maus
Mit einer optionalen Tastatur oder Maus können Sie Eingaben machen, Elemente auswählen, einen Bildlauf
durchführen und die gleichen Funktionen verwenden wie mit Touch-Bewegungen. Mit der Tastatur können Sie
nicht nur schreiben, sondern auch bestimmte Funktionen mithilfe der Aktionstasten und
Tastenkombinationen ausführen.
Verwenden einer Bildschirmtastatur (nur bestimmte Produkte)
1. Um die Bildschirmtastatur anzuzeigen, tippen Sie auf das Tastatursymbol im Infobereich ganz rechts auf
der Taskleiste.
2. Beginnen Sie mit der Eingabe.
HINWEIS: Möglicherweise werden über der Bildschirmtastatur Vorschläge zur Eingabe angezeigt.
Tippen Sie zum Auswählen auf ein Wort.
HINWEIS: Die Aktionstasten und Tastenkombinationen werden nicht auf der Bildschirmtastatur
angezeigt und können dort nicht verwendet werden.
Verwenden einer optionalen Tastatur oder Maus 31
Page 44

5 Entertainment-Funktionen
Verwenden Sie Ihren HP Computer für Arbeit oder Vergnügen und kommunizieren Sie mit anderen über die
Webcam, fügen Sie Audio- und Videodaten zusammen oder schließen Sie externe Geräte wie einen Projektor,
Monitor, Fernseher oder Lautsprecher an. Siehe „Komponenten“ auf Seite 3, um die Audio-, Video- und
Kamerafunktionen auf Ihrem Computer zu nden.
Verwenden der Kamera (nur bestimmte Produkte)
Ihr Computer verfügt über eine Kamera (integrierte Kamera), die Videos und Fotos aufnimmt. Mit manchen
Modellen sind Videokonferenzen und Online-Chats über Video-Streaming möglich.
▲ Um auf die Kamera zuzugreifen, geben Sie kamera in das Suchfeld der Taskleiste ein und wählen Sie
dann
Kamera aus der Liste der Anwendungen.
Verwenden von Audiofunktionen
Sie können Musik herunterladen und anhören, Audiomaterial über das Internet streamen (einschließlich
Radio), Audiosignale aufnehmen oder Audio- und Videodaten zusammenfügen, um Multimedia-Dateien zu
erstellen. Außerdem können Sie Musik-CDs auf dem Computer wiedergeben, (nur bestimmte Produkte) oder
ein externes optisches Laufwerk zum Abspielen von CDs anschließen. Verwenden Sie Kopfhörer oder
Lautsprecher, um das Hörerlebnis zu verbessern.
Anschließen von Lautsprechern
Sie können kabelgebundene Lautsprecher an Ihren Computer anschließen, indem Sie sie mit einem USBAnschluss oder der Combo-Buchse für den Audioausgang (Kopfhörer)/Audioeingang (Mikrofon) an Ihrem
Computer oder einer Dockingstation verbinden.
Nähere Informationen zum Anschließen von Wireless-Lautsprechern an den Computer nden Sie in den
Anleitungen des Geräteherstellers. Anleitungen zum Anschließen von High-Denition-Lautsprechern an den
Computer nden Sie im Abschnitt Einrichten von HDMI Audiofunktionen auf Seite 36. Verringern Sie die
Lautstärke, bevor Sie Lautsprecher anschließen.
Anschließen von Kopfhörern
VORSICHT! Um Gesundheitsschäden zu vermeiden, verringern Sie unbedingt die Lautstärke, bevor Sie
Kopfhörer, Ohrhörer oder ein Headset verwenden. Weitere Sicherheitshinweise nden Sie im Dokument
Hinweise zu Zulassung, Sicherheit und Umweltverträglichkeit.
So greifen Sie auf das Handbuch zu:
▲ Wählen Sie die Schaltäche Start, HP Hilfe und Support und anschließend HP Dokumentation.
Sie können kabelgebundene Kopfhörer über die Combo-Buchse für den Audioausgang (Kopfhörer)/
Audioeingang (Mikrofon) an Ihren Computer anschließen.
Nähere Informationen zum Anschließen von Wireless-Kopfhörern an den Computer nden Sie in den
Anweisungen des Geräteherstellers.
32 Kapitel 5 Entertainment-Funktionen
Page 45

Anschließen von Headsets
VORSICHT! Um Gesundheitsschäden zu vermeiden, verringern Sie unbedingt die Lautstärke, bevor Sie
Kopfhörer, Ohrhörer oder ein Headset verwenden. Weitere Sicherheitshinweise nden Sie im Dokument
Hinweise zu Zulassung, Sicherheit und Umweltverträglichkeit.
So greifen Sie auf das Handbuch zu:
▲ Wählen Sie die Schaltäche Start, HP Hilfe und Support und anschließend HP Dokumentation.
Kopfhörer, die mit einem Mikrofon kombiniert sind, werden als Headsets bezeichnet. Sie können
kabelgebundene Headsets über die Combo-Buchse für den Audioausgang (Kopfhörer)/Audioeingang
(Mikrofon) an Ihren Computer anschließen.
Nähere Informationen zum Anschließen von Wireless-Headsets an den Computer nden Sie in den
Anweisungen des Geräteherstellers.
Verwenden der Sound-Einstellungen
Verwenden Sie die Sound-Einstellungen, um die Systemlautstärke zu regeln, die Systemsounds zu ändern
oder Audiogeräte zu verwalten.
So zeigen Sie Sound-Einstellungen an oder ändern diese:
▲ Geben Sie in das Suchfeld der Taskleiste systemsteuerung ein, wählen Sie Systemsteuerung,
wählen Sie
Ihr Computer verfügt möglicherweise über ein verbessertes Soundsystem von Bang & Olufsen, DTS, Beats
Audio oder einem anderen Anbieter. Daher verfügt Ihr Computer möglicherweise über erweiterte
Audiomerkmale, die über ein bestimmtes Audiosteuerungsfeld für Ihr Audiosystem eingestellt werden
können.
Hardware und Sound und dann Sound.
Verwenden Sie das Audiosteuerungsfeld zum Anzeigen und Steuern der Audioeinstellungen.
▲ Geben Sie in das Suchfeld der Taskleiste systemsteuerung ein, wählen Sie Systemsteuerung,
wählen Sie Hardware und Sound und wählen Sie dann das Audiosteuerungsfeld für Ihr System.
Verwenden von Videofunktionen
Ihr Computer ist ein leistungsfähiges Videogerät, mit dem Sie Video-Streams auf Ihren bevorzugten Websites
ansehen sowie Videos und Filme herunterladen und auf Ihrem Computer ansehen können, ohne auf ein
Netzwerk zugreifen zu müssen.
Für den perfekten Filmgenuss können Sie einen externen Monitor, Projektor oder Fernseher über einen der
Videoanschlüsse des Computers anschließen.
WICHTIG: Das externe Gerät muss mithilfe des entsprechenden Kabels mit dem richtigen Anschluss am
Computer verbunden werden. Beachten Sie die Anweisungen des Geräteherstellers.
Informationen zur Verwendung der Videofunktionen nden Sie im HP Support Assistant.
Verwenden von Videofunktionen 33
Page 46

Anschließen eines DisplayPort Geräts über ein USB Type-C-Kabel (nur bestimmte Produkte)
HINWEIS: Um ein USB Type-C DisplayPort Gerät an den Computer anzuschließen, benötigen Sie ein separat
zu erwerbendes USB Type-C Kabel.
Um ein Video oder eine hochauösende Display-Ausgabe auf einem externen DisplayPort Gerät zu sehen,
schließen Sie das DisplayPort Gerät gemäß der folgenden Anleitung an:
1. Schließen Sie ein Ende des USB Type-C Kabels an den USB SuperSpeed und DisplayPort Anschluss des
Computers an.
2. Schließen Sie das andere Ende des Kabels an das externe DisplayPort Gerät an.
3. Drücken Sie die Taste f1, um zwischen vier Anzeigearten umzuschalten:
● Nur PC-Bildschirm: Die Bildschirmanzeige nur auf dem Computer anzeigen.
● Duplizieren: Dieselbe Bildschirmanzeige gleichzeitig auf dem Computer und auf dem externen
Gerät anzeigen.
● Erweitern: Die Bildschirmanzeige erweitert auf dem Computer und dem externem Gerät anzeigen.
● Nur zweiter Bildschirm: Die Bildschirmanzeige nur auf dem externen Gerät anzeigen.
Die Anzeigeart ändert sich, wenn Sie f1 drücken.
HINWEIS: Erhöhen Sie die Bildschirmauösung des externen Geräts folgendermaßen, um optimale
Ergebnisse zu erzielen, insbesondere wenn Sie die Option „Erweitern“ wählen. Wählen Sie die
Schaltäche Start, HP und anschließend System. Wählen Sie unter Anzeige die entsprechende
Auösung und anschließend Änderungen beibehalten.
34 Kapitel 5 Entertainment-Funktionen
Page 47
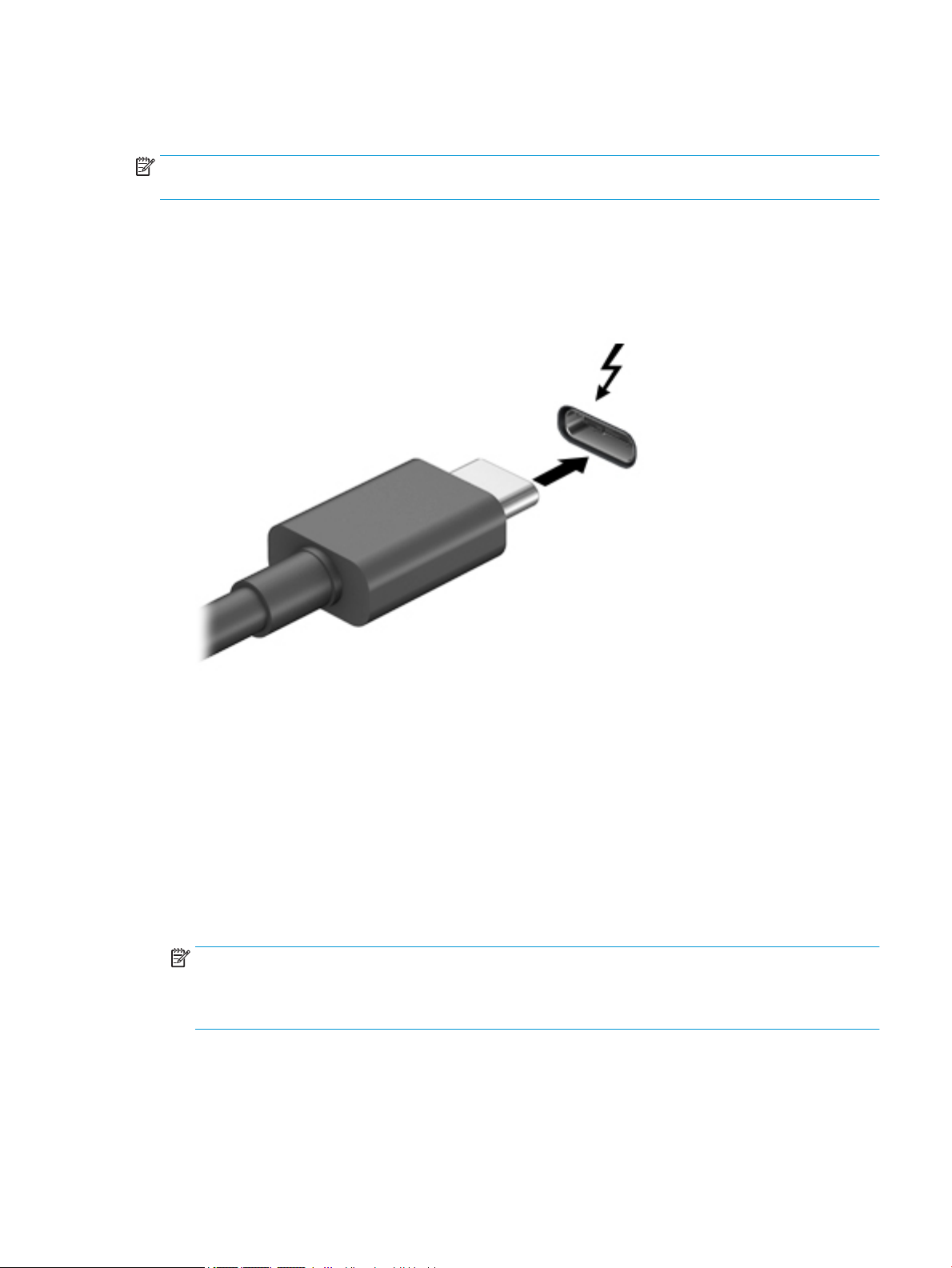
Anschließen von Thunderbolt Geräten über ein USB Type-C-Kabel (nur bestimmte Produkte)
HINWEIS: Um ein USB Type-C Thunderbolt™ Gerät an Ihren Computer anzuschließen, benötigen Sie ein
separat zu erwerbendes USB Type-C-Kabel.
Um ein Video oder eine hochauösende Display-Ausgabe auf einem externen Thunderbolt Gerät zu sehen,
schließen Sie das Thunderbolt Gerät gemäß der folgenden Anleitung an:
1. Schließen Sie ein Ende des USB Type-C-Kabels an den USB Type-C Thunderbolt Anschluss des Computers
an.
2. Verbinden Sie das andere Ende des Kabels mit dem externen Thunderbolt Gerät.
3. Drücken Sie die Taste f1, um zwischen vier Anzeigearten umzuschalten:
● Nur PC-Bildschirm: Die Bildschirmanzeige nur auf dem Computer anzeigen.
● Duplizieren: Dieselbe Bildschirmanzeige gleichzeitig auf dem Computer und auf dem externen
Gerät anzeigen.
● Erweitern: Die Bildschirmanzeige erweitert auf dem Computer und dem externem Gerät anzeigen.
● Nur zweiter Bildschirm: Die Bildschirmanzeige nur auf dem externen Gerät anzeigen.
Die Anzeigeart ändert sich, wenn Sie f1 drücken.
HINWEIS: Erhöhen Sie die Bildschirmauösung des externen Geräts folgendermaßen, um optimale
Ergebnisse zu erzielen, insbesondere wenn Sie die Option „Erweitern“ wählen. Wählen Sie die
Schaltäche Start, HP und anschließend System. Wählen Sie unter Anzeige die entsprechende
Auösung und anschließend Änderungen beibehalten.
Verwenden von Videofunktionen 35
Page 48

Anschließen von Videogeräten über ein HDMI Kabel (nur bestimmte Produkte)
HINWEIS: Um ein HDMI Gerät an den Computer anzuschließen, benötigen Sie ein separat zu erwerbendes
HDMI Kabel.
Um die Computerbildschirmanzeige auf einem High-Denition-Fernsehgerät oder -Monitor anzuzeigen,
schließen Sie dieses Gerät zunächst an den Computer an. Gehen Sie dabei nach folgenden Anleitungen vor:
1. Schließen Sie ein Ende des HDMI Kabels an den HDMI Anschluss des Computers an.
2. Schließen Sie das andere Ende des Kabels an das High-Denition-Fernsehgerät bzw. -Monitor an.
3. Drücken Sie die Taste f1, um zwischen vier Anzeigearten umzuschalten:
● Nur PC-Bildschirm: Die Bildschirmanzeige nur auf dem Computer anzeigen.
● Duplizieren: Dieselbe Bildschirmanzeige gleichzeitig auf dem Computer und auf dem externen
Gerät anzeigen.
● Erweitern: Die Bildschirmanzeige erweitert auf dem Computer und dem externen Gerät anzeigen.
● Nur zweiter Bildschirm: Die Bildschirmanzeige nur auf dem externen Gerät anzeigen.
Die Anzeigeart ändert sich, wenn Sie f1 drücken.
HINWEIS: Erhöhen Sie die Bildschirmauösung des externen Geräts folgendermaßen, um optimale
Ergebnisse zu erzielen, insbesondere wenn Sie die Option „Erweitern“ wählen. Wählen Sie die
Schaltäche Start, HP und anschließend System. Wählen Sie unter Anzeige die entsprechende
Auösung und anschließend Änderungen beibehalten.
Einrichten von HDMI Audiofunktionen
HDMI ist die einzige Videoschnittstelle, die High-Denition-Video und -Audio unterstützt. Nachdem Sie ein
HDMI Fernsehgerät an den Computer angeschlossen haben, können Sie HDMI Audio einschalten, indem Sie
folgende Schritte ausführen:
1. Klicken Sie im Infobereich ganz rechts in der Taskleiste mit der rechten Maustaste auf das Symbol
Lautsprecher und wählen Sie dann Wiedergabegeräte.
2. Wählen Sie auf der Registerkarte Wiedergabe den Namen des digitalen Ausgabegeräts.
3. Wählen Sie Als Standard festlegen und dann OK.
36 Kapitel 5 Entertainment-Funktionen
Page 49

So schalten Sie die Audio-Streamfunktion der Computerlautsprecher wieder ein:
1. Klicken Sie im Infobereich ganz rechts in der Taskleiste mit der rechten Maustaste auf das Symbol
Lautsprecher und wählen Sie dann Wiedergabegeräte.
2. Klicken Sie auf der Registerkarte „Wiedergabe“ auf Lautsprecher.
3. Wählen Sie Als Standard festlegen und dann OK.
Suchen und Anschließen von kabelgebundenen Displays mit MultiStream Transport
Mit MultiStream Transport (MST) können Sie mehrere kabelgebundene Anzeigegeräte an Ihren Computer
anschließen, indem Sie sie an den VGA-Anschluss oder die DisplayPort Anschlüsse an Ihrem Computer und an
den VGA-Anschluss oder die DisplayPort Anschlüsse an einem Hub oder einer externen Dockingstation
anschließen. Sie können die Verbindung auf verschiedene Arten herstellen, je nach Art der auf Ihrem
Computer installierten
Im Geräte-Manager nden Sie heraus, welche Hardware in Ihrem Computer installiert ist.
▲ Geben Sie in das Suchfeld der Taskleiste geräte-manager ein und wählen Sie dann die Geräte-
Manager
-App. Eine Liste aller im Computer installierten Geräte wird angezeigt.
Anschließen von Displays an Computer mit AMD oder Nvidia Grakkarte (mit einem optionalen
Hub)
HINWEIS: Mit einer AMD Grakkarte und einem optionalen Hub können Sie bis zu 6 externe Anzeigegeräte
anschließen.
Grakkarte, und abhängig davon, ob Ihr Computer über einen integrierten Hub verfügt.
HINWEIS: Mit einer Nvidia Grakkarte und einem optionalen Hub können Sie bis zu 4 externe Anzeigegeräte
anschließen.
So kongurieren Sie mehrere Anzeigegeräte:
1. Schließen Sie einen externen Hub (separat zu erwerben) über ein DP-zu-DP-Kabel (separat zu erwerben)
an den DisplayPort Anschluss des Computers an. Stellen Sie sicher, dass das Netzteil des Hubs an eine
Netzstromquelle angeschlossen ist.
2. Schließen Sie Ihre externen Anzeigegeräte an den VGA-Anschluss oder die DisplayPort Anschlüsse am
Hub an.
3. Um alle Ihre angeschlossenen Anzeigegeräte anzuzeigen, geben Sie geräte-manager in das Suchfeld
der Taskleiste ein und wählen Sie dann die App Geräte-Manager. Wenn Sie nicht alle Ihrer
angeschlossenen Displays sehen, stellen Sie sicher, dass jedes Gerät mit dem richtigen Anschluss am
Hub verbunden ist.
HINWEIS: Sie haben bei mehreren Displays u. a. die Wahl zwischen der Option Duplizieren, die Ihren
Computerbildschirm auf allen aktivierten Anzeigegeräten spiegelt und der Option Erweitern, die Ihren
Computerbildschirm auf alle aktivierten Anzeigegeräte verteilt.
Anschließen von Displays an Computer mit Intel Grakkarte (mit einem optionalen Hub)
HINWEIS: Mit einer Intel Grakkarte und einem optionalen Hub können Sie bis zu 3 externe Anzeigegeräte
anschließen.
Verwenden von Videofunktionen 37
Page 50

So kongurieren Sie mehrere Anzeigegeräte:
1. Schließen Sie einen externen Hub (separat zu erwerben) über ein DP-zu-DP-Kabel (separat zu erwerben)
an den DisplayPort Anschluss des Computers an. Stellen Sie sicher, dass das Netzteil des Hubs an eine
Netzstromquelle angeschlossen ist.
2. Schließen Sie Ihre externen Anzeigegeräte an den VGA-Anschluss oder die DisplayPort Anschlüsse am
Hub an.
3. Wenn Windows einen Monitor erkennt, der an den DisplayPort Hub angeschlossen ist, wird das
Dialogfeld DisplayPort-Topologie-Benachrichtigung angezeigt. Wählen Sie die entsprechenden
Optionen, um Ihre Displays zu kongurieren. Sie haben bei mehreren Displays u.a. die Wahl zwischen der
Duplizieren, die Ihren Computerbildschirm auf allen aktivierten Anzeigegeräten spiegelt, und der
Option
Option Erweitern, die das Bild auf alle aktivierten Anzeigegeräte erweitert.
HINWEIS: Wenn Sie dieses Dialogfeld nicht sehen, stellen Sie sicher, dass jedes externes Anzeigegerät
mit dem richtigen Anschluss am Hub verbunden ist. Wählen Sie die Schaltäche Start, HP und
anschließend System. Wählen Sie unter Anzeige die entsprechende Auösung und anschließend
Änderungen beibehalten.
Anschließen von Displays an Computer mit Intel Grakkarte (mit einem integrierten Hub)
Mit Ihrem internen Hub und Intel Grakkarte können Sie bis zu 3 Anzeigegeräte in den folgenden
Kongurationen verwenden:
● Zwei an den Computer angeschlossene 1920 x 1200 DisplayPort Monitore und ein 1920 x 1200 VGA-
Monitor an eine optionale Dockingstation angeschlossen
● Ein an den Computer angeschlossener 2560 x 1600 DisplayPort Monitor und ein an eine optionale
Dockingstation angeschlossener 1920 x 1200 VGA-Monitor
So kongurieren Sie mehrere Anzeigegeräte:
1. Schließen Sie Ihre externen Anzeigegeräte an den VGA-Anschluss oder die DisplayPort Anschlüsse an der
Basis des Computers oder der Dockingstation an.
2. Wenn Windows einen Monitor erkennt, der an den DisplayPort Hub angeschlossen ist, wird das
Dialogfeld DisplayPort-Topologie-Benachrichtigung angezeigt. Wählen Sie die entsprechenden
Optionen, um Ihre Displays zu kongurieren. Sie haben bei mehreren Displays u.a. die Wahl zwischen der
Option Duplizieren, die Ihren Computerbildschirm auf allen aktivierten Anzeigegeräten spiegelt, und der
Option Erweitern, die das Bild auf alle aktivierten Anzeigegeräte erweitert.
HINWEIS: Wenn Sie dieses Dialogfeld nicht sehen, stellen Sie sicher, dass jedes externes Anzeigegerät
mit dem richtigen Anschluss am Hub verbunden ist. Wählen Sie die Schaltäche Start, HP und
anschließend System. Wählen Sie unter Anzeige die entsprechende Auösung und anschließend
Änderungen beibehalten.
Erkennen und Verbinden von Miracast-kompatiblen Wireless-Displays (nur bestimmte Produkte)
HINWEIS: Angaben zur Art des Displays, das Sie haben (Miracast-kompatibel oder Intel WiDi), nden Sie in
der Dokumentation, die mit dem Fernsehgerät oder dem sekundären Display geliefert wurde.
Um Miracast-kompatible Wireless-Displays zu erkennen und eine Verbindung herzustellen, ohne Ihre
aktuellen Apps zu schließen, führen Sie die folgenden Schritte aus.
38 Kapitel 5 Entertainment-Funktionen
Page 51

So önen Sie Miracast:
▲ Geben Sie anzeigen in das Suchfeld der Taskleiste ein und wählen Sie dann An ein zweites
Anzeigegerät weiterleiten. Wählen Sie Mit drahtloser Anzeige verbinden und folgen Sie dann den
Anleitungen auf dem Bildschirm.
Verwenden der Datenübertragung
Ihr Computer ist ein leistungsfähiges Entertainment-Gerät, mit dem Sie Fotos, Videos und Filme von Ihren
USB-Geräten auf Ihren Computer übertragen und ansehen können.
Für den perfekten Filmgenuss können Sie einen der USB Type-C-Anschlüsse am Computer verwenden, um ein
USB-Gerät wie ein Mobiltelefon, eine Kamera, ein Fitness-Armband oder eine Smartwatch anzuschließen und
die Dateien auf Ihren Computer zu übertragen.
WICHTIG: Das externe Gerät muss mithilfe des entsprechenden Kabels mit dem richtigen Anschluss am
Computer verbunden werden. Beachten Sie die Anweisungen des Geräteherstellers.
Informationen zur Verwendung der USB Type-C-Funktionen nden Sie im HP Support Assistant.
Verwenden der Datenübertragung 39
Page 52

Anschließen von Geräten über einen USB Type-C-Anschluss (nur bestimmte Produkte)
HINWEIS: Um ein USB Type-C-Gerät an den Computer anzuschließen, benötigen Sie ein separat zu
erwerbendes USB Type-C-Kabel.
1. Schließen Sie ein Ende des USB Type-C-Kabels an den USB Type-C-Anschluss des Computers an.
– oder –
2. Schließen Sie das andere Ende des Kabels an das externe Gerät an.
40 Kapitel 5 Entertainment-Funktionen
Page 53

6 Verwaltung der Energieversorgung
Ihr Computer kann entweder mit Akkustrom oder über eine externe Stromversorgung betrieben werden.
Wenn der Computer über Akkustrom betrieben wird und keine externe Stromquelle zur Verfügung steht, um
den Akku aufzuladen, sollte der Akkuladestand beobachtet und Akkuenergie eingespart werden.
Einige der in diesem Kapitel beschriebenen Energieverwaltungsfunktionen stehen möglicherweise nicht auf
Ihrem Computer zur Verfügung.
Verwenden des Standbymodus und des Ruhezustands
ACHTUNG: Mehrere bekannte Schwachstellen sind vorhanden, wenn sich ein Computer im Standbymodus
bendet. Um zu verhindern, dass nicht berechtigte Benutzer Zugri auf Daten auf Ihrem Computer, selbst
verschlüsselten Daten, haben, empehlt HP, dass Sie immer den Ruhezustand anstelle des Standbymodus
einleiten, wenn sich der Computer nicht in Ihrem physischen Besitz bendet. Das ist besonders wichtig, wenn
Sie mit Ihrem Computer reisen.
ACHTUNG: Um eine mögliche Verschlechterung der Bild- und Audiowiedergabe, den Verlust der
Wiedergabefunktion für Audio- und Videodaten und Informationsverluste zu vermeiden, sollten Sie während
des Lesens oder Beschreibens einer Disc oder einer externen Speicherkarte nicht den Standbymodus oder
Ruhezustand einleiten.
Windows verfügt über zwei Energiesparmodi: Standbymodus und Ruhezustand.
● Standbymodus – der Standbymodus wird automatisch nach einer Zeit der Inaktivität eingeleitet. Ihre
Arbeit wird im Speicher abgelegt, sodass Sie die Arbeit sehr schnell wieder aufnehmen können. Sie
können den Standbymodus auch manuell einleiten. Weitere Informationen nden Sie unter Einleiten und
Beenden des Standbymodus auf Seite 41.
● Ruhezustand – Der Ruhezustand wird automatisch eingeleitet, wenn der Akku ein kritisches Level
erreicht oder der Computer für einen längeren Zeitraum im Standbymodus war. Im Ruhezustand sind
Ihre Daten in einer Ruhezustandsdatei gespeichert und der Computer ist ausgeschaltet. Sie können den
Ruhezustand auch manuell einleiten. Weitere Informationen nden Sie unter Einleiten und Beenden des
Ruhezustands (nur bestimmte Produkte) auf Seite 42.
Einleiten und Beenden des Standbymodus
Sie können den Standbymodus folgendermaßen einleiten:
● Wählen Sie die Schaltäche Start, wählen Sie dann das Symbol Stromversorgung und anschließend
Standbymodus.
● Schließen Sie das Display (nur bestimmte Produkte).
● Drücken Sie die Tastenkombination für den Standbymodus (nur bestimmte Produkte); beispielsweise fn
+f1 oder fn+f12.
● Drücken Sie kurz die Ein/Aus-Taste (nur bestimmte Produkte).
Sie können den Standbymodus folgendermaßen beenden:
● Drücken Sie kurz die Ein/Aus-Taste.
● Wenn der Computer zugeklappt ist, klappen Sie das Display auf (nur bestimmte Produkte).
Verwenden des Standbymodus und des Ruhezustands 41
Page 54

● Drücken Sie eine Taste auf der Tastatur (nur bestimmte Produkte).
● Berühren Sie das TouchPad (nur bestimmte Produkte).
Wenn der Computer den Standbymodus beendet, wird Ihre Arbeit auf dem Bildschirm angezeigt.
HINWEIS: Wenn Sie den Kennwortschutz zum Beenden des Standbymodus eingerichtet haben, müssen Sie
Ihr Windows Kennwort eingeben, bevor Ihre Arbeit auf dem Bildschirm angezeigt wird.
Einleiten und Beenden des Ruhezustands (nur bestimmte Produkte)
Sie können den vom Benutzer eingeleiteten Ruhezustand aktivieren und andere Energieeinstellungen und
Zeitüberschreitungen in den Energieoptionen ändern.
Klicken Sie mit der rechten Maustaste auf das Symbol Energieanzeige und wählen Sie dann
1.
Energieoptionen.
2. Wählen Sie im linken Bereich Auswählen, was beim Drücken von Netzschaltern geschehen soll
(Bezeichnung variiert je nach Produkt).
3. Je nach Produkt können Sie den Ruhezustand im Akkubetrieb oder bei externer Stromzufuhr auf
folgende Weise aktivieren:
● Netzschalter – Wählen Sie unter Netzschalter-, Energiespartasten- und Zuklappeinstellungen
(Bezeichnung variiert je nach Produkt) Beim Drücken des Netzschalters und dann Ruhezustand.
● Taste für Standbymodus (nur bestimmte Produkte) – Wählen Sie unter Netzschalter-,
Energiespartasten- und Zuklappeinstellungen (Bezeichnung variiert je nach Produkt) Beim
Drücken der Energiespartaste und dann Ruhezustand.
● Deckel (nur bestimmte Produkte) – Wählen Sie unter Netzschalter-, Energiespartasten- und
Zuklappeinstellungen (Bezeichnung variiert je nach Produkt) die Option Beim Zuklappen und
dann Ruhezustand.
● Energiemenü – Wählen Sie Zurzeit nicht verfügbare Einstellungen ändern und aktivieren Sie
dann unter Einstellungen für das Herunterfahren das Kontrollkästchen Ruhezustand.
Auf das Energiemenü kann durch Auswahl der Schaltäche Start zugegrien werden.
4. Wählen Sie Änderungen speichern.
▲ Um den Ruhezustand zu aktivieren, verwenden Sie die Methode, die Sie in Schritt 3 aktiviert haben.
▲ Drücken Sie kurz die Ein/Aus-Taste, um den Ruhezustand zu beenden.
HINWEIS: Wenn Sie den Kennwortschutz zum Beenden des Ruhezustands eingerichtet haben, müssen Sie
Ihr Windows Kennwort eingeben, damit Ihre Arbeit auf dem Bildschirm angezeigt wird.
Herunterfahren (Ausschalten) des Computers
ACHTUNG: Nicht gespeicherte Daten gehen verloren, wenn der Computer heruntergefahren wird. Vergessen
Sie nicht, Ihre Arbeit zu speichern, bevor Sie den Computer herunterfahren.
Mit dem Befehl „Herunterfahren“ werden alle geöneten Programme einschließlich des Betriebssystems
geschlossen und das Display sowie der Computer ausgeschaltet.
Fahren Sie den Computer herunter, wenn er längere Zeit nicht verwendet wird und nicht an eine externe
Stromquelle angeschlossen ist.
42 Kapitel 6 Verwaltung der Energieversorgung
Page 55

Es wird empfohlen, den Windows Befehl „Herunterfahren“ zu verwenden.
HINWEIS: Bendet sich der Computer im Standbymodus oder im Ruhezustand, müssen Sie diesen Modus
durch kurzes Drücken der Ein/Aus-Taste zunächst beenden.
1. Speichern Sie Ihre Daten und schließen Sie alle geöneten Programme.
2. Wählen Sie die Schaltäche Start, dann das Symbol Stromversorgung und anschließend
Herunterfahren.
Wenn der Computer nicht reagiert und Sie ihn nicht mit den oben genannten Methoden herunterfahren
können, versuchen Sie es mit den folgenden Notabschaltverfahren in der angegebenen Reihenfolge:
● Drücken Sie strg+alt+entf, wählen Sie das Symbol Stromversorgung und wählen Sie Herunterfahren.
● Halten Sie die Ein/Aus-Taste mindestens 10 Sekunden lang gedrückt.
● Wenn Ihr Computer mit einem durch den Benutzer austauschbaren Akku ausgestattet ist (nur bestimmte
Produkte), trennen Sie den Computer von der externen Stromversorgung und nehmen Sie den Akku
heraus.
Verwenden des Symbols „Energieanzeige“ und der Energieoptionen
Das Symbol „Energieanzeige“ bendet sich in der Windows Taskleiste. Über das Symbol
„Energieanzeige“ können Sie schnell auf die Energieeinstellungen zugreifen und den Akkuladestand ablesen.
● Platzieren Sie den Mauszeiger auf dem Symbol Energieanzeige , um den Prozentwert für den
verbleibenden Akkuladestand anzuzeigen.
● Klicken Sie mit der rechten Maustaste auf das Symbol Energieanzeige und wählen Sie dann
Energieoptionen aus, um die Energieoptionen zu verwenden.
Verschiedene Symbole für die Energieanzeige geben an, ob der Computer mit einem Akku oder über eine
externe Stromquelle betrieben wird. Wenn Sie den Mauszeiger auf dem Symbol platzieren, wird eine
Nachricht angezeigt, wenn der Akku einen niedrigen oder kritischen Akkuladestand erreicht hat.
Akkubetrieb
VORSICHT! Um mögliche Sicherheitsrisiken zu vermeiden, darf nur der mit dem Computer gelieferte Akku,
ein von HP bereitgestellter Ersatzakku oder ein von HP erworbener kompatibler Akku verwendet werden.
Wenn sich ein geladener Akku im Computer bendet und der Computer nicht an eine externe
Stromversorgung angeschlossen ist, wird er mit Akkustrom betrieben. Wenn der Computer ausgeschaltet und
nicht an eine externe Stromversorgung angeschlossen ist, wird der Akku im Computer langsam entladen. Der
Computer zeigt eine Nachricht an, wenn der Akku einen niedrigen oder kritischen Akkuladestand erreicht hat.
Die Nutzungsdauer des Akkus kann unterschiedlich ausfallen. Sie hängt von den
Energieverwaltungseinstellungen, auf dem Computer ausgeführten Programmen, der Displayhelligkeit,
angeschlossenen externen Geräten und anderen Faktoren ab.
HINWEIS: Wenn der Computer von der externen Stromquelle getrennt wird, wird automatisch die Helligkeit
des Displays verringert, um Akkuenergie einzusparen. Auf bestimmten Computerprodukten ist das
Umschalten zwischen Grak-Controllern möglich, um Akkuenergie einzusparen.
Verwenden des Symbols „Energieanzeige“ und der Energieoptionen 43
Page 56

Verwenden von HP Fast Charge (nur bestimmte Produkte)
Mit der HP Fast Charge Funktion wird der Computer-Akku besonders schnell geladen. Ladezeit kann um
+/-10 % variieren. Je nach Computermodell und mit Ihrem Computer geliefertem HP Netzteil funktioniert
HP Fast Charge auf eine der folgenden Arten:
● Bei einem verbleibenden Akkuladestand zwischen Null und 50 % wird der Akku abhängig vom
Computermodell innerhalb von maximal 30 bis 45 Minuten auf 50 % der Gesamtkapazität aufgeladen.
● Bei einem verbleibenden Akkuladestand zwischen Null und 90 % wird der Akku innerhalb von maximal
90 Minuten auf 90 % aufgeladen.
Fahren Sie den Computer herunter und schließen Sie das Netzteil an Ihren Computer und die externe
Stromversorgung an, um HP Fast Charge zu verwenden.
Anzeigen des Akkuladestands
Platzieren Sie den Mauszeiger auf dem Symbol Energieanzeige , um den Prozentwert für den
verbleibenden Akkuladestand anzuzeigen.
Informationen zum Akku im HP Support Assistant (nur bestimmte Produkte)
So greifen Sie auf Akkuinformationen zu:
1. Geben Sie support in das Suchfeld der Taskleiste ein und wählen Sie dann die App HP Support
Assistant
.
– oder –
Wählen Sie in der Taskleiste das Fragezeichen-Symbol.
2. Wählen Sie Fehlerbeseitigung und Fixes, dann die Registerkarte Diagnose und Tools und anschließend
HP Akku-Test. Wenn der HP Akku-Test meldet, dass der Akku ausgetauscht werden muss, wenden Sie
sich an den Support.
Im HP Support Assistant nden Sie die folgenden Tools und Informationen zum Akku:
● HP Akku-Test
● Informationen zu Akkutypen, technischen Daten, Lebensdauer und Kapazität
Einsparen von Akkuenergie
So sparen Sie Akkuenergie und maximieren die Akkunutzungsdauer:
● Verringern Sie die Displayhelligkeit.
● Schalten Sie Wireless-Geräte aus, wenn Sie diese nicht verwenden.
● Trennen Sie alle externen Geräte, die nicht verwendet werden und nicht an einer externen Stromquelle
angeschlossen sind, beispielsweise eine externe Festplatte, die an einem USB-Anschluss angeschlossen
ist.
● Beenden Sie den Zugri auf alle nicht verwendeten externen Speicher- und Erweiterungskarten,
deaktivieren oder entnehmen Sie sie.
● Leiten Sie vor einer Unterbrechung der Arbeit den Standbymodus ein oder fahren Sie den Computer
herunter.
44 Kapitel 6 Verwaltung der Energieversorgung
Page 57

Feststellen eines niedrigen Akkuladestands
Wenn ein Akku als einzige Stromquelle des Computers verwendet wird und der Ladestand des Akkus niedrig
oder kritisch ist, reagiert der Computer folgendermaßen:
● Die Akkuanzeige (nur bestimmte Produkte) weist auf einen niedrigen bzw. kritischen Akkuladestand hin.
– oder –
● Das Symbol „Energieanzeige“ zeigt einen niedrigen oder kritischen Akkuladestand an.
HINWEIS: Weitere Informationen zum Symbol „Energieanzeige“ nden Sie unter Verwenden des
Symbols „Energieanzeige“ und der Energieoptionen auf Seite 43.
Auf einen kritischen Akkuladestand reagiert der Computer auf folgende Weise:
● Wenn der Ruhezustand deaktiviert und der Computer eingeschaltet oder im Standbymodus ist, verbleibt
der Computer kurz im Standbymodus und schaltet dann ab, wobei alle nicht gespeicherten Daten
verloren gehen.
● Wenn der Ruhezustand aktiviert und der Computer eingeschaltet ist oder sich im Standbymodus
bendet, leitet der Computer den Ruhezustand ein.
Beheben eines niedrigen Akkuladestands
Beheben eines niedrigen Akkuladestands, wenn eine externe Stromversorgung vorhanden ist
Schließen Sie eine der folgenden Komponenten an den Computer und an die externe Stromversorgung an:
● Netzteil
● Optionales Docking-Gerät oder Erweiterungsprodukt
● Optionales Netzteil, das als Zubehör bei HP erworben wurde
Beheben eines niedrigen Akkuladestands, wenn keine Stromquelle verfügbar ist
Speichern Sie Ihre Arbeit und fahren Sie den Computer herunter.
Beheben eines niedrigen Akkuladestands, wenn der Computer den Ruhezustand nicht beenden kann
1. Schließen Sie das Netzteil an den Computer und an eine Netzsteckdose an.
2. Drücken Sie zum Beenden des Ruhezustands die Ein/Aus-Taste.
Werkseitig versiegelter Akku
Um den Status des Akkus zu prüfen oder wenn die Kapazität des Akkus nachlässt, führen Sie den HP AkkuTest in der App „HP Support Assistant“ aus (nur bestimmte Produkte).
1. Geben Sie support in das Suchfeld der Taskleiste ein und wählen Sie dann die App HP Support
Assistant.
– oder –
Akkubetrieb 45
Page 58

Wählen Sie in der Taskleiste das Fragezeichen-Symbol.
2. Wählen Sie Fehlerbeseitigung und Fixes, dann die Registerkarte Diagnose und Tools und anschließend
HP Akku-Test. Wenn der HP Akku-Test meldet, dass der Akku ausgetauscht werden muss, wenden Sie
sich an den Support.
Der Austausch eines oder mehrerer Akkus in diesem Gerät kann nicht einfach durch die Benutzer selbst
durchgeführt werden. Das Entfernen oder Austauschen des Akkus könnte Auswirkungen auf die
Gewährleistung haben. Wenn sich ein Akku nicht mehr auaden lässt, kontaktieren Sie den Support.
Betrieb mit Netzstrom
Informationen zum Anschließen an die externe Netzstromversorgung nden Sie auf dem Poster
Setupanweisungen, das im Versandkarton des Computers enthalten ist.
Der Computer verbraucht keine Akkuenergie, wenn er über ein zugelassenes Netzteil an eine externe
Stromquelle oder ein optionales Docking-Gerät oder Erweiterungsprodukt angeschlossen ist.
VORSICHT! Um mögliche Sicherheitsrisiken zu vermeiden, darf nur das mit dem Computer gelieferte
Netzteil, ein von HP bereitgestelltes Ersatznetzteil oder ein von HP erworbenes Netzteil verwendet werden.
VORSICHT! Laden Sie den Computerakku nicht an Bord von Flugzeugen auf.
Schließen Sie den Computer in den folgenden Situationen an eine externe Stromquelle an:
● Beim Auaden oder Kalibrieren eines Akkus
● Beim Installieren oder Aktualisieren von Systemsoftware
● Beim Aktualisieren des System-BIOS
● Beim Beschreiben einer Disc (nur bestimmte Produkte)
● Bei der Defragmentierung von Computern mit internen Festplatten
● Beim Durchführen einer Sicherung oder Wiederherstellung
Wenn Sie den Computer an eine externe Stromquelle anschließen, geschieht Folgendes:
● Der Akku wird aufgeladen.
● Die Displayhelligkeit wird erhöht.
● Das Symbol „Energieanzeige“ verändert sich.
Wenn Sie den Computer von der externen Stromquelle trennen:
● Der Computer schaltet in den Akkubetrieb um.
● Die Displayhelligkeit wird automatisch verringert, um Akkuenergie einzusparen.
● Das Symbol „Energieanzeige“ verändert sich.
46 Kapitel 6 Verwaltung der Energieversorgung
Page 59

7 Sicherheit
Schützen des Computers
Die Standard-Sicherheitsfunktionen des Windows Betriebssystems sowie von Windows Setup Utility (BIOS,
das unter allen Betriebssystemen ausgeführt werden kann) schützen Ihre persönlichen Einstellungen und
Daten vor verschiedenen Sicherheitsrisiken.
HINWEIS: Sicherheitslösungen dienen zur Abschreckung. Sie können eine missbräuchliche Verwendung und
einen Diebstahl eines Produkts jedoch nicht verhindern.
HINWEIS: Bevor Sie Ihren Computer einem Servicepartner übergeben, sichern Sie Ihre Dateien, löschen Sie
alle vertraulichen Dateien und setzen Sie alle Kennworteinstellungen zurück.
HINWEIS: Einige der in diesem Handbuch beschriebenen Merkmale sind auf Ihrem Computer
möglicherweise nicht verfügbar.
HINWEIS: Ihr Computer unterstützt Computrace, einen Online-Sicherheitsdienst zum Wiederauinden
gestohlener Computer, der in bestimmten Regionen verfügbar ist. Wenn Ihr Computer gestohlen wird, kann
Computrace den Computer orten, wenn der unbefugte Benutzer auf das Internet zugreift. Um Computrace
verwenden zu können, müssen Sie die Software erwerben und den Dienst abonnieren. Informationen zum
Bestellen der Computrace-Software nden Sie unter http://www.hp.com.
Tabelle 7-1 Sicherheitslösungen
Risiken für den Computer Sicherheitsmerkmal
Unberechtigte Verwendung des Computers ● HP Client Security Software in Verbindung mit einem
Kennwort, einer Smart Card, einer Transponderkarte,
registrierten Fingerabdrücken oder anderen
Authentizierungsinformationen
● Kennwort für den Systemstart im BIOS
Unberechtigter Zugri auf Computer Setup (BIOS) BIOS-Administratorkennwort in Computer Setup*
Unberechtigter Zugri auf den Inhalt einer Festplatte DriveLock Kennwort (nur bestimmte Produkte) in Computer
Setup*
Unberechtigtes Starten von einem optionalen externen Laufwerk
(nur bestimmte Produkte), einer optionalen externen Festplatte
(nur bestimmte Produkte) oder einem internen Netzwerkadapter.
Unberechtigter Zugri auf ein Windows Benutzerkonto Windows Benutzerkennwort
Unberechtigter Zugri auf Daten Windows BitLocker
Entwenden des Computers Önung für die Diebstahlsicherung (wird mit einer optionalen
*Computer Setup ist ein integriertes ROM-basiertes Dienstprogramm, das selbst dann verwendet werden kann, wenn das
Betriebssystem nicht reagiert oder sich nicht laden lässt. Sie können ein Zeigegerät (TouchPad, Pointing Stick oder USB-Maus) oder die
Tastatur zum Navigieren und Auswählen in Computer Setup verwenden.
HINWEIS: Auf Tablets ohne Tastatur können Sie den Touchscreen verwenden.
Bootoptionen in Computer Setup*
Diebstahlsicherung nur bei bestimmten Produkten verwendet)
Schützen des Computers 47
Page 60

Verwenden von Kennwörtern
Ein Kennwort ist eine Reihe von Zeichen, die Sie zum Schutz der Daten auf Ihrem Computer festlegen. Je
nachdem, wie Sie den Zugri auf Ihre Informationen steuern möchten, können Sie verschiedene
Kennworttypen festlegen. Kennwörter können unter Windows oder in Computer Setup, das auf dem
Computer vorinstalliert ist, festgelegt werden.
● BIOS-Administrator-, Einschalt- und DriveLock Kennwörter werden in Computer Setup festgelegt und
vom System-BIOS verwaltet.
● Windows Kennwörter können nur innerhalb des Windows Betriebssystems festgelegt werden.
● Sie dürfen weder das DriveLock Benutzerkennwort noch das DriveLock Master-Kennwort aus Computer
Setup vergessen. Ansonsten wird die Festplatte, die durch die Kennwörter geschützt wird, dauerhaft
gesperrt und kann nicht mehr genutzt werden.
Sie können für ein Sicherheitsmerkmal in Computer Setup und für ein Windows Sicherheitsmerkmal dasselbe
Kennwort verwenden.
Beachten Sie folgende Tipps für das Festlegen und Speichern von Kennwörtern:
● Befolgen Sie beim Festlegen des Kennworts die Anforderungen des Programms.
● Verwenden Sie nicht dasselbe Kennwort für mehrere Anwendungen oder Websites und verwenden Sie
nicht ihr Windows Kennwort für eine andere Anwendung oder Website.
● Verwenden Sie die Funktion Password Manager von HP Client Security, um Ihre Benutzernamen und
Kennwörter für alle Ihre Websites und Anwendungen zu speichern. Sie können diese sicher zu einem
späteren Zeitpunkt einsehen, wenn Sie sich nicht mehr an sie erinnern.
● Speichern Sie Kennwörter nicht in einer Datei auf dem Computer.
In den folgenden Tabellen sind häug genutzte Kennwörter für Windows Administratoren und BIOSAdministratoren mit Funktionsbeschreibung aufgeführt.
Festlegen von Kennwörtern unter Windows
Tabelle
7-2 Windows Kennworttypen und ihre Funktionen
Kennwort Funktion
Administratorkennwort* Schützt den Zugri auf ein Windows Administratorkonto.
Benutzerkennwort* Schützt den Zugri auf ein Windows Benutzerkonto.
*Informationen zum Festlegen eines Windows Administratorkennworts oder eines Windows Benutzerkennworts erhalten Sie, wenn Sie
support in das Suchfeld in der Taskleiste eingeben und dann die App HP Support Assistant wählen.
Festlegen von Kennwörtern in Computer Setup
7-3 Computer Setup-Kennworttypen und Ihre Funktionen
Tabelle
Kennwort Funktion
HINWEIS: Durch das Festlegen des Kennworts für den Windows
Administrator wird nicht das Kennwort für den BIOSAdministrator festgelegt.
BIOS administrator password (BIOS-Administratorkennwort)* Schützt vor dem Zugri auf Computer Setup.
48 Kapitel 7 Sicherheit
Page 61

Tabelle 7-3 Computer Setup-Kennworttypen und Ihre Funktionen (Fortsetzung)
Kennwort Funktion
Power-on password (Kennwort für den Systemstart) ● Sie müssen dieses Kennwort jedes Mal eingeben, wenn Sie
DriveLock master password (DriveLock Master-Kennwort)* Schützt vor dem Zugri auf die interne, mit DriveLock geschützte
DriveLock user password (DriveLock Benutzerkennwort)* Schützt vor dem Zugri auf die interne, mit DriveLock geschützte
*Weitere Informationen zu den einzelnen Kennwörtern nden Sie unter den folgenden Themen.
Verwalten eines BIOS-Administratorkennworts
HINWEIS: Wenn Funktionen aktiviert wurden, mit denen ein
Löschen des BIOS-Administratorkennworts verhindert wird,
können Sie es erst löschen, wenn diese Funktionen deaktiviert
wurden.
den Computer einschalten oder neu starten.
● Wenn Sie Ihr Kennwort für den Systemstart vergessen,
können Sie den Computer weder starten noch neu starten.
Festplatte und wird während des Aktivierungsprozesses unter den
DriveLock Kennwörtern festgelegt. Dieses Kennwort wird
außerdem zum Aufheben des DriveLock Schutzes benötigt.
Festplatte und wird während des Aktivierungsprozesses unter den
DriveLock Kennwörtern festgelegt.
So können Sie dieses Kennwort festlegen, ändern oder löschen:
Festlegen eines neuen BIOS-Administratorkennworts
1. Rufen Sie Computer Setup auf.
● Computer oder Tablets mit Tastatur:
▲ Schalten Sie den Computer ein bzw. starten Sie ihn neu und drücken Sie, wenn das HP Logo
angezeigt wird, f10, um Computer Setup aufzurufen.
● Tablets ohne Tastatur:
▲ Schalten Sie das Tablet aus. Drücken Sie die Ein/Aus-Taste zusammen mit der Leiser-Taste, bis
das Startmenü angezeigt wird, und tippen Sie dann auf f10, um Computer Setup aufzurufen.
2. Wählen Sie nacheinander Security (Sicherheit) und Create BIOS Administrator Password (BIOS-
Administratorkennwort erstellen) oder Setup BIOS Administrator Password (BIOS-
Administratorkennwort festlegen) (nur bestimmte Produkte) und drücken Sie dann die eingabetaste.
3. Geben Sie bei entsprechender Auorderung ein Kennwort ein.
4. Geben Sie das neue Kennwort bei entsprechender Auorderung erneut ein, um es zu bestätigen.
5. Um Ihre Änderungen zu speichern und Computer Setup zu beenden, wählen Sie Main (Hauptmenü), Save
Changes and Exit (Änderungen speichern und beenden) und anschließend Yes (Ja).
HINWEIS: Wenn Sie die Pfeiltasten verwenden, um Ihre Auswahl zu markieren, müssen Sie
anschließend die eingabetaste drücken.
Ihre Änderungen werden beim Neustart des Computers wirksam.
Ändern eines BIOS-Administratorkennworts
1. Rufen Sie Computer Setup auf.
Verwenden von Kennwörtern 49
Page 62

● Computer oder Tablets mit Tastatur:
▲ Schalten Sie den Computer ein bzw. starten Sie ihn neu und drücken Sie, wenn das HP Logo
angezeigt wird, f10, um Computer Setup aufzurufen.
● Tablets ohne Tastatur:
▲ Schalten Sie das Tablet aus. Drücken Sie die Ein/Aus-Taste zusammen mit der Leiser-Taste, bis
das Startmenü angezeigt wird, und tippen Sie dann auf f10, um Computer Setup aufzurufen.
2. Geben Sie Ihr aktuelles BIOS-Administratorkennwort ein.
3. Wählen Sie nacheinander Security (Sicherheit) und Change BIOS Administrator Password (BIOS-
Administratorkennwort ändern) oder Change Password (Kennwort ändern) (nur bestimmte Produkte)
und drücken Sie dann die eingabetaste.
4. Geben Sie bei entsprechender Auorderung das aktuelle Kennwort ein.
5. Geben Sie bei entsprechender Auorderung das neue Kennwort ein.
6. Geben Sie bei entsprechender Auorderung das neue Kennwort noch einmal ein, um es zu bestätigen.
7. Um Ihre Änderungen zu speichern und Computer Setup zu beenden, wählen Sie Main (Hauptmenü), Save
Changes and Exit (Änderungen speichern und beenden) und anschließend Yes (Ja).
HINWEIS: Wenn Sie die Pfeiltasten verwenden, um Ihre Auswahl zu markieren, müssen Sie
anschließend die eingabetaste drücken.
Ihre Änderungen werden beim Neustart des Computers wirksam.
Löschen eines BIOS-Administratorkennworts
1. Rufen Sie Computer Setup auf.
● Computer oder Tablets mit Tastatur:
▲ Schalten Sie den Computer ein bzw. starten Sie ihn neu und drücken Sie, wenn das HP Logo
angezeigt wird, f10, um Computer Setup aufzurufen.
● Tablets ohne Tastatur:
▲ Schalten Sie das Tablet aus. Drücken Sie die Ein/Aus-Taste zusammen mit der Leiser-Taste, bis
das Startmenü angezeigt wird, und tippen Sie dann auf f10, um Computer Setup aufzurufen.
2. Geben Sie Ihr aktuelles BIOS-Administratorkennwort ein.
3. Wählen Sie nacheinander Security (Sicherheit) und Change BIOS Administrator Password (BIOS-
Administratorkennwort ändern) oder Change Password (Kennwort ändern) (nur bestimmte Produkte)
und drücken Sie dann die eingabetaste.
4. Geben Sie bei entsprechender Auorderung das aktuelle Kennwort ein.
5. Lassen Sie das entsprechende Eingabefeld leer, wenn Sie zur Eingabe des neuen Kennworts aufgefordert
werden. Drücken Sie die eingabetaste.
6. Lassen Sie das entsprechende Eingabefeld leer, wenn Sie noch einmal zur Eingabe des neuen Kennworts
aufgefordert werden. Drücken Sie die eingabetaste.
7. Um Ihre Änderungen zu speichern und Computer Setup zu beenden, wählen Sie Main (Hauptmenü), Save
Changes and Exit (Änderungen speichern und beenden) und anschließend Yes (Ja).
HINWEIS: Wenn Sie die Pfeiltasten verwenden, um Ihre Auswahl zu markieren, müssen Sie
anschließend die eingabetaste drücken.
50 Kapitel 7 Sicherheit
Page 63
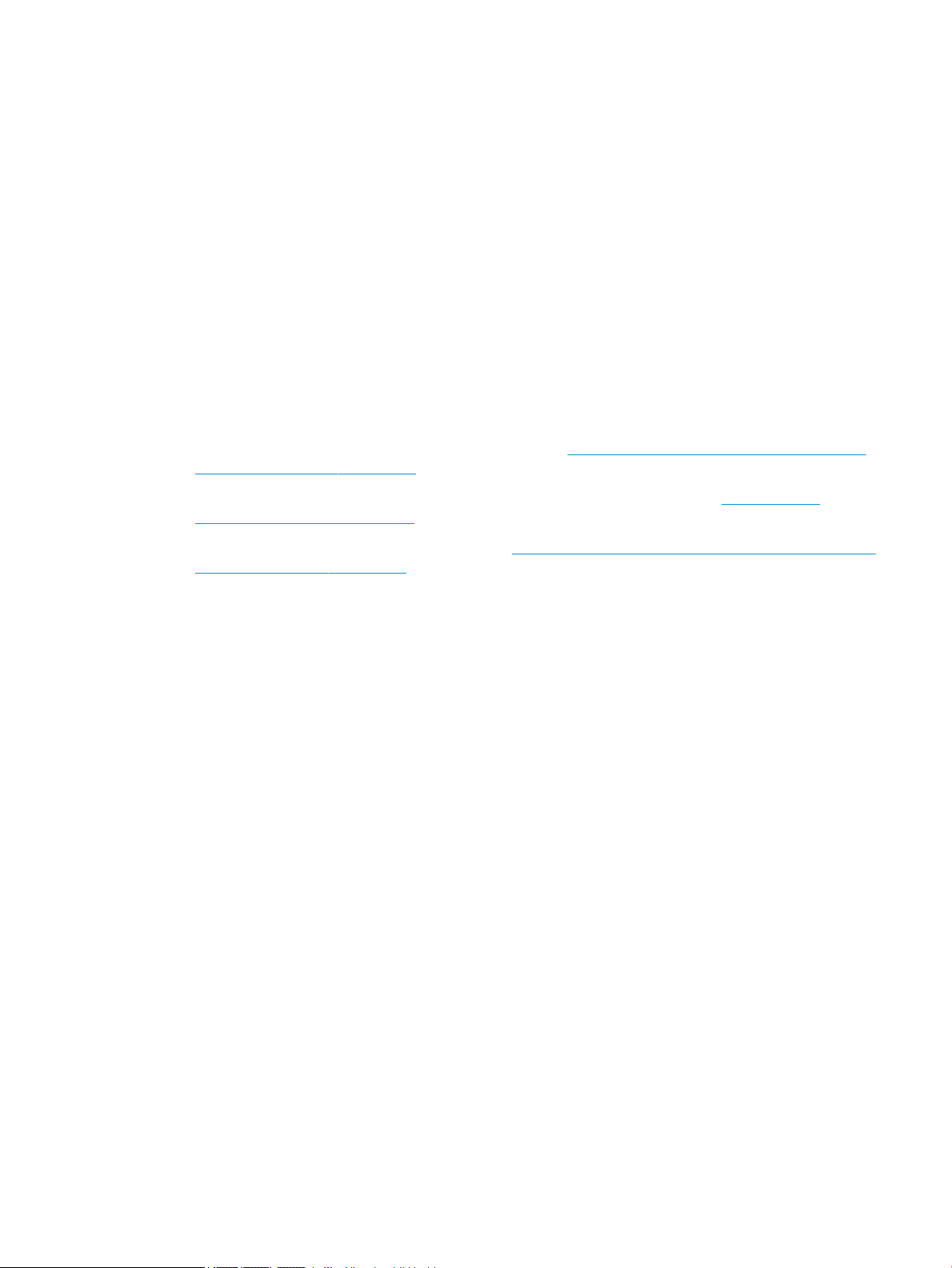
Ihre Änderungen werden beim Neustart des Computers wirksam.
Eingeben eines BIOS-Administratorkennworts
Geben Sie bei der entsprechenden Eingabeauorderung für das BIOS administrator password (BIOS-
Administratorkennwort) Ihr Kennwort ein (verwenden Sie dabei die Tasten desselben Typs, mit denen es
festgelegt wurde) und drücken Sie die eingabetaste. Wurde das BIOS-Administratorkennwort zweimal falsch
eingegeben, muss der Computer neu gestartet werden, damit weitere Versuche möglich sind.
Verwenden von DriveLock Sicherheitsoptionen
DriveLock verhindert den unberechtigten Zugri auf die Daten einer Festplatte. DriveLock kann nur bei
internen Festplatten des Computers verwendet werden. Nach dem Einrichten des DriveLock Schutzes für ein
Laufwerk ist für den Zugri auf dieses Laufwerk die Eingabe eines geeigneten Kennworts erforderlich. Nur
Festplatten, die im Computer oder einem modernen Port Replicator eingesetzt sind, können entsperrt
werden.
DriveLock Sicherheitsoptionen bieten die folgenden Merkmale:
● Automatic DriveLock (Automatischer DriveLock) – siehe Auswählen des automatischen DriveLock (nur
bestimmte Produkte) auf Seite 51.
● Set DriveLock Master Password (DriveLock Master-Kennwort festlegen) – siehe Auswählen des
manuellen DriveLock auf Seite 53.
● Enable DriveLock (DriveLock aktivieren) – siehe Aktivieren von DriveLock und Festlegen eines DriveLock
Benutzerkennworts auf Seite 54.
Auswählen des automatischen DriveLock (nur bestimmte Produkte)
Ein BIOS-Administratorkennwort muss festgelegt werden, bevor der automatische DriveLock aktiviert wird.
Wenn der automatische DriveLock aktiviert ist, werden ein zufälliges DriveLock Benutzerkennwort und ein
DriveLock Master-Kennwort erstellt, das vom BIOS-Administratorkennwort abgeleitet wird. Wenn der
Computer eingeschaltet ist, wird das Laufwerk automatisch mit dem zufälligen Benutzerkennwort entsperrt.
Wenn das Laufwerk an einen anderen Computer angeschlossen wird, müssen Sie zum Entsperren des
Laufwerks bei der Eingabeauorderung für das DriveLock Kennwort das BIOS-Administratorkennwort für den
ursprünglichen Computer eingeben.
Aktivieren des automatischen DriveLock
So aktivieren Sie den automatischen DriveLock:
1. Rufen Sie Computer Setup auf.
● Computer oder Tablets mit Tastatur:
1. Schalten Sie den Computer aus.
2. Drücken Sie die Ein/Aus-Taste und drücken Sie, wenn das HP Logo angezeigt wird, f10, um
Computer Setup aufzurufen.
● Tablets ohne Tastatur:
1. Schalten Sie das Tablet aus.
2. Drücken Sie die Ein/Aus-Taste zusammen mit der Leiser-Taste, bis das Startmenü angezeigt
wird, und tippen Sie dann auf f10, um Computer Setup aufzurufen.
2. Geben Sie bei der Eingabeauorderung für das BIOS-Administratorkennwort das BIOS-
Administratorkennwort ein und drücken Sie die eingabetaste.
Verwenden von Kennwörtern 51
Page 64

3. Wählen Sie Security (Sicherheit), Hard Drive Utilities (Festplattendienstprogramme), DriveLock/
Automatic DriveLock (DriveLock/Automatischer DriveLock) und drücken Sie dann die eingabetaste.
4. Verwenden Sie die eingabetaste, die linke Maustaste oder den Touchscreen, um das Kontrollkästchen
Automatic DriveLock (Automatischer DriveLock) auszuwählen.
5. Um Ihre Änderungen zu speichern und Computer Setup zu beenden, wählen Sie Main (Hauptmenü), Save
Changes and Exit (Änderungen speichern und beenden) und anschließend Yes (Ja).
HINWEIS: Wenn Sie die Pfeiltasten verwenden, um Ihre Auswahl zu markieren, müssen Sie
anschließend die eingabetaste drücken.
Deaktivieren des automatischen DriveLock
So deaktivieren Sie den automatischen DriveLock:
1. Rufen Sie Computer Setup auf.
● Computer oder Tablets mit Tastatur:
1. Schalten Sie den Computer aus.
2. Drücken Sie die Ein/Aus-Taste und drücken Sie, wenn das HP Logo angezeigt wird, f10, um
Computer Setup aufzurufen.
● Tablets ohne Tastatur:
1. Schalten Sie das Tablet aus.
2. Drücken Sie die Ein/Aus-Taste zusammen mit der Leiser-Taste, bis das Startmenü angezeigt
wird, und tippen Sie dann auf f10, um Computer Setup aufzurufen.
2. Geben Sie bei der Eingabeauorderung für das BIOS-Administratorkennwort das BIOS-
Administratorkennwort ein und drücken Sie die eingabetaste.
3. Wählen Sie Security (Sicherheit), Hard Drive Utilities (Festplattendienstprogramme), DriveLock/
Automatic DriveLock (DriveLock/Automatischer DriveLock) und drücken Sie dann die eingabetaste.
4. Wählen Sie eine interne Festplatte und drücken Sie dann die eingabetaste.
5. Verwenden Sie die eingabetaste, die linke Maustaste oder den Touchscreen, um das Kontrollkästchen
Automatic DriveLock (Automatischer DriveLock) abzuwählen.
6. Um Ihre Änderungen zu speichern und Computer Setup zu beenden, wählen Sie Main (Hauptmenü), Save
Changes and Exit (Änderungen speichern und beenden) und anschließend Yes (Ja).
HINWEIS: Wenn Sie die Pfeiltasten verwenden, um Ihre Auswahl zu markieren, müssen Sie
anschließend die eingabetaste drücken.
52 Kapitel 7 Sicherheit
Page 65

Eingeben eines Kennworts für automatischen DriveLock
Solange der automatische DriveLock aktiviert ist und das Laufwerk am ursprünglichen Computer
angeschlossenen ist, werden Sie nicht aufgefordert, ein DriveLock Kennwort zum Entsperren des Laufwerks
einzugeben. Wenn das Laufwerk aber an einen anderen Computer angeschlossen wird oder die Systemplatine
auf dem ursprünglichen Computer ausgetauscht wird, werden Sie aufgefordert, das DriveLock Kennwort
einzugeben.
Geben Sie bei der Eingabeauorderung für das DriveLock Kennwort das BIOS-Administratorkennwort für den
ursprünglichen Computer mit den Tasten desselben Typs, die bei seiner Festlegung verwendet wurden, ein
und drücken Sie dann die eingabetaste, um das Laufwerk zu entsperren.
Wurde das Kennwort dreimal falsch eingegeben, muss der Computer zunächst heruntergefahren werden,
damit weitere Versuche möglich sind.
Auswählen des manuellen DriveLock
WICHTIG: Um zu verhindern, dass eine mit DriveLock geschützte Festplatte dauerhaft unbrauchbar wird,
sollten Sie das DriveLock Benutzerkennwort und das DriveLock Master-Kennwort an einem sicheren, vom
Computer entfernten Ort aufbewahren. Wenn Sie beide DriveLock Kennwörter vergessen, ist die Festplatte
dauerhaft blockiert und kann nicht mehr verwendet werden.
Um eine interne Festplatte manuell mit DriveLock zu schützen, müssen Sie in Computer Setup ein MasterKennwort festlegen und DriveLock in Computer Setup aktivieren. Beachten Sie die folgenden Hinweise zur
Verwendung des DriveLock Schutzes:
● Wenn eine Festplatte mit DriveLock geschützt ist, kann nur noch nach Eingabe des DriveLock
Benutzerkennworts oder des Master-Kennworts auf die Festplatte zugegrien werden.
● Eigentümer des DriveLock Benutzerkennworts sollte daher der übliche Benutzer der geschützten
Festplatte sein. Der Eigentümer des DriveLock Master-Kennworts kann ein Systemadministrator oder
der Benutzer sein, der täglich mit der geschützten Festplatte arbeitet.
● DriveLock Benutzerkennwort und DriveLock Master-Kennwort können identisch sein.
Verwenden von Kennwörtern 53
Page 66

Festlegen eines DriveLock Master-Kennworts
So legen Sie ein DriveLock Master-Kennwort fest:
1. Rufen Sie Computer Setup auf.
● Computer oder Tablets mit Tastatur:
1. Schalten Sie den Computer aus.
2. Drücken Sie die Ein/Aus-Taste und drücken Sie, wenn das HP Logo angezeigt wird, f10, um
Computer Setup aufzurufen.
● Tablets ohne Tastatur:
1. Schalten Sie das Tablet aus.
2. Drücken Sie die Ein/Aus-Taste zusammen mit der Leiser-Taste, bis das Startmenü angezeigt
wird, und tippen Sie dann auf f10, um Computer Setup aufzurufen.
2. Wählen Sie Security (Sicherheit), treen Sie die Auswahl für Hard Drive Utilities
(Festplattendienstprogramme), wählen Sie DriveLock/Automatic DriveLock (DriveLock/Automatischer
DriveLock) und drücken Sie dann die eingabetaste.
3. Wählen Sie die Festplatte, die Sie schützen möchten, und drücken Sie dann die eingabetaste.
4. Wählen Sie Set DriveLock Master Password (DriveLock Master-Kennwort festlegen) und drücken Sie
dann die eingabetaste.
5. Lesen Sie die Warnung sorgfältig durch.
6. Folgen Sie den Anleitungen auf dem Bildschirm, um ein DriveLock Master-Kennwort festzulegen.
HINWEIS: Sie können DriveLock aktivieren und ein DriveLock Benutzerkennwort festlegen, bevor Sie
Computer Setup beenden. Weitere Informationen nden Sie unter Aktivieren von DriveLock und
Festlegen eines DriveLock Benutzerkennworts auf Seite 54.
7. Um Ihre Änderungen zu speichern und Computer Setup zu beenden, wählen Sie Main (Hauptmenü), Save
Changes and Exit (Änderungen speichern und beenden) und anschließend Yes (Ja).
HINWEIS: Wenn Sie die Pfeiltasten verwenden, um Ihre Auswahl zu markieren, müssen Sie
anschließend die eingabetaste drücken.
Aktivieren von DriveLock und Festlegen eines DriveLock Benutzerkennworts
So aktivieren Sie DriveLock und legen ein DriveLock Benutzerkennwort fest:
1. Rufen Sie Computer Setup auf.
● Computer oder Tablets mit Tastatur:
1. Schalten Sie den Computer aus.
2. Drücken Sie die Ein/Aus-Taste und drücken Sie, wenn das HP Logo angezeigt wird, f10, um
Computer Setup aufzurufen.
● Tablets ohne Tastatur:
54 Kapitel 7 Sicherheit
Page 67

1. Schalten Sie das Tablet aus.
2. Drücken Sie die Ein/Aus-Taste zusammen mit der Leiser-Taste, bis das Startmenü angezeigt
wird, und tippen Sie dann auf f10, um Computer Setup aufzurufen.
2. Wählen Sie Security (Sicherheit), Hard Drive Utilities (Festplattendienstprogramme), DriveLock/
Automatic DriveLock (DriveLock/Automatischer DriveLock) und drücken Sie dann die eingabetaste.
3. Wählen Sie die Festplatte, die Sie schützen möchten, und drücken Sie dann die eingabetaste.
4. Wählen Sie Enable DriveLock (DriveLock aktivieren) und drücken Sie dann die eingabetaste.
5. Lesen Sie die Warnung sorgfältig durch.
6. Folgen Sie den Anleitungen auf dem Bildschirm, um ein DriveLock Benutzerkennwort festzulegen und
DriveLock zu aktivieren.
7. Um Ihre Änderungen zu speichern und Computer Setup zu beenden, wählen Sie Main (Hauptmenü), Save
Changes and Exit (Änderungen speichern und beenden) und anschließend Yes (Ja).
HINWEIS: Wenn Sie die Pfeiltasten verwenden, um Ihre Auswahl zu markieren, müssen Sie
anschließend die eingabetaste drücken.
Deaktivieren von DriveLock
1. Rufen Sie Computer Setup auf.
● Computer oder Tablets mit Tastatur:
1. Schalten Sie den Computer aus.
2. Drücken Sie die Ein/Aus-Taste und drücken Sie, wenn das HP Logo angezeigt wird, f10, um
Computer Setup aufzurufen.
● Tablets ohne Tastatur:
1. Schalten Sie das Tablet aus.
2. Drücken Sie die Ein/Aus-Taste zusammen mit der Leiser-Taste, bis das Startmenü angezeigt
wird, und tippen Sie dann auf f10, um Computer Setup aufzurufen.
2. Wählen Sie Security (Sicherheit), Hard Drive Utilities (Festplattendienstprogramme), DriveLock/
Automatic DriveLock (DriveLock/Automatischer DriveLock) und drücken Sie dann die eingabetaste.
3. Wählen Sie die Festplatte, die Sie verwalten möchten, und drücken Sie dann die eingabetaste.
4. Wählen Sie Disable DriveLock (DriveLock deaktivieren) und drücken Sie dann die eingabetaste.
5. Folgen Sie den Anleitungen auf dem Bildschirm, um DriveLock zu deaktivieren.
6. Um Ihre Änderungen zu speichern und Computer Setup zu beenden, wählen Sie Main (Hauptmenü), Save
Changes and Exit (Änderungen speichern und beenden) und anschließend Yes (Ja).
HINWEIS: Wenn Sie die Pfeiltasten verwenden, um Ihre Auswahl zu markieren, müssen Sie
anschließend die eingabetaste drücken.
Verwenden von Kennwörtern 55
Page 68

Eingeben eines DriveLock Kennworts
Stellen Sie sicher, dass die Festplatte im Computer und nicht in einem optionalen Dockingprodukt oder einer
externen MultiBay eingesetzt ist.
Wenn Sie aufgefordert werden, das DriveLock Kennwort einzugeben, geben Sie das DriveLock Benutzerbzw. das Master-Kennwort mit den Tasten desselben Typs ein, die bei seiner Festlegung verwendet wurden,
und drücken Sie die eingabetaste.
Wurde das Kennwort dreimal falsch eingegeben, muss der Computer zunächst heruntergefahren werden,
damit weitere Versuche möglich sind.
Ändern eines DriveLock Kennworts
So ändern Sie ein DriveLock Kennwort in Computer Setup:
1. Schalten Sie den Computer aus.
2. Drücken Sie die Ein/Aus-Taste.
3. Geben Sie an der Eingabeauorderung DriveLock Password (DriveLock Kennwort) das aktuelle
DriveLock Benutzerkennwort oder das Master-Kennwort ein, das geändert werden soll, drücken Sie die
eingabetaste und drücken Sie dann f10, um Computer Setup aufzurufen.
4. Wählen Sie Security (Sicherheit), Hard Drive Utilities (Festplattendienstprogramme), DriveLock/
Automatic DriveLock (DriveLock/Automatischer DriveLock) und drücken Sie dann die eingabetaste.
5. Wählen Sie die Festplatte, die Sie verwalten möchten, und drücken Sie dann die eingabetaste.
6. Wählen Sie das Kennwort aus, das Sie ändern möchten, und folgen Sie den Anleitungen auf dem
Bildschirm, um Kennwörter einzugeben.
HINWEIS: Die Option Change DriveLock Master Password (DriveLock Master-Kennwort ändern) ist nur
sichtbar, wenn das DriveLock Master-Kennwort in der Eingabeauorderung für das DriveLock Kennwort
in Schritt 3 angegeben wurde.
7. Um Ihre Änderungen zu speichern und Computer Setup zu beenden, wählen Sie Main (Hauptmenü), Save
Changes and Exit (Änderungen speichern und beenden) und anschließend Yes (Ja).
HINWEIS: Wenn Sie die Pfeiltasten verwenden, um Ihre Auswahl zu markieren, müssen Sie
anschließend die eingabetaste drücken.
Windows Hello (nur bestimmte Produkte)
Bei Produkten, die mit einem Fingerabdruck-Lesegerät oder einer Infrarotkamera ausgestattet sind, können
Sie sich mit Windows Hello anmelden, indem Sie eine Streichbewegung mit dem Finger machen oder in die
Kamera sehen.
So richten Sie Windows Hello ein:
1. Wählen Sie die Schaltäche Start, Einstellungen, Konten und dann Anmeldeoptionen.
2. Wählen Sie Hinzufügen, um eine Kennwort hinzuzufügen.
3. Wählen Sie Erste Schritte und folgen Sie dann den Anleitungen auf dem Bildschirm, um Ihren
Fingerabdruck oder Ihr Gesicht zu registrieren und eine PIN einzurichten.
WICHTIG: Um Fehler bei der Anmeldung per Fingerabdruck zu vermeiden, stellen Sie sicher, dass bei
der Registrierung des Fingerabdrucks alle Seiten Ihres Fingers vom Fingerabdruck-Lesegerät registriert
werden.
56 Kapitel 7 Sicherheit
Page 69

HINWEIS: Für die PIN gibt es keine Längenbeschränkung. Standardmäßig sind nur Zahlen erlaubt. Um
Buchstaben oder Sonderzeichen verwenden zu können, aktivieren Sie das Kontrollkästchen buchstaben
und Symbole einschließen.
Verwenden von Antivirensoftware
Wenn Sie den Computer für den Zugang zu E-Mails, einem Netzwerk oder zum Internet verwenden, setzen Sie
ihn der Gefahr der Inzierung durch Viren aus. Computerviren können das Betriebssystem, Programme oder
Dienstprogramme außer Funktion setzen oder zu deren anormalem Verhalten führen.
Antivirensoftware kann die meisten Viren erkennen, zerstören und, in den meisten Fällen, den durch sie
verursachten Schaden reparieren. Um dauerhaften Schutz vor neuen Viren zu gewährleisten, muss die
Antivirensoftware regelmäßig aktualisiert werden.
Windows Defender ist auf Ihrem Computer vorinstalliert. Es wird dringend empfohlen, dass Sie fortwährend
ein Antivirenprogramm Ihrer Wahl verwenden, um den umfassenden Schutz Ihres Computers zu
gewährleisten.
Weitere Informationen über Computerviren erhalten Sie im HP Support Assistant.
Verwenden von Firewallsoftware
Firewalls verhindern unberechtigten Zugri auf ein System oder Netzwerk. Eine Firewall kann ein
Softwareprogramm sein, das Sie auf Ihrem Computer und/oder in einem Netzwerk installieren. Eine FirewallSicherheitslösung kann auch eine Kombination aus Hardware und Software sein.
Es gibt zwei Arten von Firewalls:
● Host-basierte Firewall – Software, die nur den Computer schützt, auf dem sie installiert ist.
● Netzwerk-basierte Firewall – Diese Firewall wird zwischen Ihrem DSL- oder Kabelmodem und Ihrem
Heimnetzwerk installiert, um alle Computer im Netzwerk zu schützen.
Wenn eine Firewall in einem System installiert wurde, werden alle ankommenden und abgehenden Daten
überwacht und mit einer Reihe von benutzerdenierten Sicherheitskriterien verglichen. Alle Daten, die diesen
Kriterien nicht entsprechen, werden geblockt.
Auf Ihrem Computer bzw. Ihrer Netzwerkeinrichtung ist möglicherweise schon eine Firewall installiert. Ist dies
nicht der Fall, setzen Sie eine Firewallsoftware ein.
HINWEIS: Unter bestimmten Umständen kann eine Firewall den Zugri auf Internetspiele verhindern, die
gemeinsame Nutzung von Druckern und Dateien in einem Netzwerk beeinträchtigen oder autorisierte E-MailAnhänge blockieren. Um solche Probleme vorübergehend zu beheben, deaktivieren Sie die Firewall, führen Sie
die gewünschte Aufgabe durch und aktivieren Sie die Firewall dann wieder. Sie können das Problem dauerhaft
beheben, indem Sie die Firewall neu kongurieren.
Installieren von Software-Updates
Auf Ihrem Computer installierte Software von HP, Windows und Drittanbietern sollte regelmäßig aktualisiert
werden, um Sicherheitsprobleme zu beseitigen und die Softwareleistung zu verbessern.
WICHTIG: Microsoft sendet Benachrichtigungen, wenn Windows Updates verfügbar sind, die eventuell
Sicherheits-Updates umfassen. Zum Schutz Ihres Computers vor Sicherheitslücken und Viren sollten Sie alle
Updates von Microsoft installieren, sobald Sie eine entsprechende Benachrichtigung erhalten.
Sie können diese Updates automatisch installieren.
Verwenden von Antivirensoftware 57
Page 70

So zeigen Sie Einstellungen an oder ändern diese:
1. Wählen Sie die Schaltäche Start, wählen Sie Einstellungen und dann Update und Sicherheit.
2. Wählen Sie Windows Update und folgen Sie den Anleitungen auf dem Bildschirm.
3. Um eine Uhrzeit für die Installation der Updates festzulegen, wählen Sie Erweiterte Optionen und
folgen Sie dann den Anleitungen auf dem Bildschirm.
Verwenden von HP Client Security (nur bestimmte Produkte)
Die HP Client Security-Software ist auf Ihrem Computer vorinstalliert. Diese Software können Sie über das HP
Client Security-Symbol außen rechts in der Taskleiste oder die Windows Systemsteuerung aufrufen. Darin
werden Sicherheitsfunktionen bereitgestellt, die den Schutz vor unberechtigtem Zugri auf den Computer,
Netzwerke und kritische Daten erhöhen. Weitere Informationen nden Sie in der Hilfe zur HP Client Security
Software.
Verwenden von HP Device as a Service (nur bestimmte Produkte)
HP DaaS ist eine cloudbasierte IT-Lösung, mit der Unternehmen ihr Firmeneigentum eektiv verwalten und
sichern können. HP DaaS schützt vor Malware und sonstigen Angrien, überwacht den Systemzustand und
ermöglicht es Ihnen, die Zeit zu verringern, die Sie mit dem Lösen von Geräte- und Sicherheitsproblemen
verbringen. Kunden können die Software schnell herunterladen und installieren, was im Verhältnis zu
traditionellen internen Lösungen sehr kosteneektiv ist. Weitere Informationen nden Sie unter
https://www.hptouchpointmanager.com/.
Verwenden einer optionalen Diebstahlsicherung (nur bestimmte Produkte)
Eine Diebstahlsicherung (separat zu erwerben) soll zur Abschreckung dienen, kann eine missbräuchliche
Verwendung oder einen Diebstahl des Computers jedoch nicht in jedem Fall verhindern. Nähere Informationen
zum Verbinden einer Diebstahlsicherung mit dem Computer nden Sie in den Anweisungen des
Geräteherstellers.
Verwenden eines Fingerabdruck-Lesegeräts (nur bestimmte Produkte)
Bei bestimmten Produkten ist ein integriertes Fingerabdruck-Lesegerät verfügbar. Um das FingerabdruckLesegerät nutzen zu können, müssen Sie Ihre Fingerabdrücke im Credential Manager von HP Client Security
registrieren. Weitere Informationen nden Sie in der Hilfe zur HP Client Security Software.
Nachdem Sie Ihre Fingerabdrücke im Credential Manager registriert haben, können Sie den Password Manager
von HP Client Security verwenden, um Ihre Benutzernamen und Kennwörter für unterstützte Websites und
Anwendungen zu speichern und einzutragen.
Position des Fingerabdruck-Lesegeräts
Das Fingerabdruck-Lesegerät ist ein kleiner metallischer Sensor, der sich an folgenden Stellen an Ihrem
Computer benden kann:
● Unten am TouchPad
● Rechts neben der Tastatur
58 Kapitel 7 Sicherheit
Page 71

● Oben rechts am Display
● Links am Display
● Rückseite des Displays
Je nach Produkt kann das Lesegerät entweder horizontal oder vertikal ausgerichtet sein.
Verwenden eines Fingerabdruck-Lesegeräts (nur bestimmte Produkte) 59
Page 72

8 Wartung
Es ist sehr wichtig, den Computer regelmäßig zu warten, damit er in optimalem Zustand bleibt. In diesem
Kapitel wird die Verwendung von Tools wie Defragmentierung und Datenträgerbereinigung erläutert. Dieses
Kapitel umfasst auch Anleitungen zum Aktualisieren von Programmen und Treibern, Schritte zur Reinigung
des Computers und Tipps für den Transport (oder den Versand) des Computers.
Verbessern der Leistung
Indem Sie regelmäßige Wartungsaufgaben wie Defragmentierung und Datenträgerbereinigung ausführen,
können Sie die Leistungsfähigkeit Ihres Computers verbessern.
Verwenden der Defragmentierung
HP empehlt, Ihre Festplatte mithilfe der Defragmentierung mindestens einmal im Monat zu
defragmentieren.
HINWEIS: Für Solid-State-Laufwerke (SSDs) muss keine Defragmentierung durchgeführt werden.
So führen Sie die Defragmentierung aus:
1. Schließen Sie den Computer an die Netzstromversorgung an.
2. Geben Sie in das Suchfeld der Taskleiste defragmentieren ein und wählen Sie dann Laufwerke
defragmentieren und optimieren
3. Folgen Sie den Anleitungen auf dem Bildschirm.
Weitere Informationen nden Sie in der Hilfe zur Defragmentierung.
.
Verwenden der Datenträgerbereinigung
Verwenden Sie die Datenträgerbereinigung, um die Festplatte nach nicht benötigten Dateien zu durchsuchen.
Diese können bedenkenlos gelöscht werden, um Platz auf dem Datenträger freizugeben und den Computer
leistungsfähiger zu machen.
So führen Sie die Datenträgerbereinigung durch:
1. Geben Sie in das Suchfeld der Taskleiste datenträger ein und wählen Sie Datenträgerbereinigung
aus.
2. Folgen Sie den Anleitungen auf dem Bildschirm.
Verwenden von HP 3D DriveGuard (nur bestimmte Produkte)
HP 3D DriveGuard schützt Ihre Festplatte, indem sie in folgenden Fällen in den Parkzustand gebracht wird und
Datenanfragen vorübergehend gestoppt werden:
● Wenn der Computer herunterfällt.
● Wenn der Computer bei Akkubetrieb bewegt wird und das Display geschlossen ist.
Nach einem dieser Ereignisse wechselt HP 3D DriveGuard nach kurzer Zeit wieder in den normalen
Festplattenbetrieb.
60 Kapitel 8 Wartung
Page 73

HINWEIS: Nur interne Festplatten werden von HP 3D DriveGuard geschützt. Eine Festplatte, die sich in
einem optionalen Docking-Gerät bendet oder an einen USB-Anschluss angeschlossen ist, wird nicht von 3D
DriveGuard geschützt.
HINWEIS: Da Solid-State-Laufwerke (SSDs) keine beweglichen Teile haben, ist HP 3D DriveGuard für diese
Laufwerke nicht erforderlich.
Ermitteln des HP 3D DriveGuard Status
Die Festplattenanzeige am Computer leuchtet in einer anderen Farbe, wenn sich das Laufwerk im primären
Festplattenschacht und/oder das Laufwerk im sekundären Festplattenschacht (nur bestimmte Produkte) in
der Parkposition
benden.
Aktualisieren von Programmen und Treibern
HP empehlt, Ihre Programme und Treiber regelmäßig zu aktualisieren. Durch Updates können Probleme
behoben und der Computer um neue Funktionen und Optionen erweitert werden. Ältere Grakkomponenten
sind möglicherweise nicht mit der neuesten Spielesoftware kompatibel. Ohne aktuellen Treiber können Sie
Ihre Geräte nicht optimal nutzen.
Rufen Sie die Website http://www.hp.com/support auf, um die neuesten Programme und Treiber von HP
herunterzuladen. Sie können sich auch registrieren, um automatisch benachrichtigt zu werden, sobald ein
Update verfügbar ist.
Wenn Sie Ihre Programme und Treiber aktualisieren möchten, befolgen Sie diese Anweisungen:
1. Geben Sie in das Suchfeld der Taskleiste support ein und wählen Sie dann die App HP Support
Assistant
– oder –
Wählen Sie in der Taskleiste das Fragezeichen-Symbol.
2. Wählen Sie Mein Notebook, wählen Sie die Registerkarte Updates und dann Auf Updates und
Nachrichten prüfen.
3. Folgen Sie den Anleitungen auf dem Bildschirm.
.
Reinigung und Pege Ihres Computers
Verwenden Sie folgende Produkte, um Ihren Computer schonend zu reinigen:
● Alkoholfreien Glasreiniger
● Wasser mit milder Seifenlösung
● Trockenes Mikrofaser-Reinigungstuch oder Fensterleder (Antistatik-Tuch ohne Öl)
● Antistatik-Wischtücher
ACHTUNG: Vermeiden Sie starke Reinigungslösungen und keimabtötende Tücher, da diese Ihren Computer
dauerhaft schädigen können. Wenn Sie nicht sicher sind, ob ein Reinigungsprodukt für Ihren Computer
geeignet ist, prüfen Sie die Liste der Inhaltsstoe und vergewissern Sie sich, dass das Produkt keine
Inhaltsstoe wie Alkohol, Aceton, Ammoniumchlorid, Methylenchlorid, Wasserstoperoxid, Rohbenzin und
Kohlenwasserstoe enthält.
Faserstoe wie Papiertücher können Kratzer auf dem Computer hinterlassen. Mit der Zeit können sich
Schmutzpartikel und Reinigungsmittel in den Kratzern festsetzen.
Aktualisieren von Programmen und Treibern 61
Page 74

Reinigungsverfahren
Folgen Sie zur sicheren Reinigung des Computers den in diesem Abschnitt aufgeführten Verfahren.
VORSICHT! Um Stromschläge oder die Beschädigung von Komponenten zu vermeiden, versuchen Sie nicht,
Ihren Computer im eingeschalteten Zustand zu reinigen.
1. Schalten Sie den Computer aus.
2. Trennen Sie den Computer von der Netzstromversorgung.
3. Trennen Sie die Verbindung zu allen externen Geräten mit eigener Stromversorgung.
ACHTUNG: Um eine Beschädigung der internen Komponenten zu vermeiden, sprühen Sie keine
Reinigungsmittel oder Flüssigkeiten direkt auf die Computeroberäche. Flüssigkeiten, die auf die Oberäche
tropfen, können interne Komponenten dauerhaft beschädigen.
Reinigen des Displays
Wischen Sie das Display vorsichtig mit einem weichen, fusselfreien Tuch ab, das mit einem alkoholfreien
Glasreiniger angefeuchtet ist. Stellen Sie sicher, dass das Display trocken ist, bevor Sie den Computer
schließen.
Reinigen der Seiten und der Abdeckung
Verwenden Sie zur Reinigung der Seiten und der Abdeckung ein mit einer der oben genannten
Reinigungslösungen angefeuchtetes weiches Mikrofasertuch oder Fensterleder, oder verwenden Sie ein
entsprechendes Einwegtuch.
HINWEIS: Reinigen Sie die Abdeckung des Computers mit kreisenden Bewegungen, um Schmutz und
Rückstände leichter zu entfernen.
Reinigen des TouchPads, der Tastatur oder der Maus (nur bestimmte Produkte)
VORSICHT! Um das Risiko von Stromschlägen oder Beschädigungen der internen Komponenten zu
verringern, verwenden Sie zum Reinigen der Tastatur keinen Staubsaugeraufsatz. Durch einen Staubsauger
kann Haushaltsschmutz auf die Tastaturoberäche gelangen.
ACHTUNG: Um eine Beschädigung der internen Komponenten zu vermeiden, passen Sie auf, dass keine
Flüssigkeiten zwischen die Tasten gelangen.
● Verwenden Sie zur Reinigung des TouchPads, der Tastatur und der Maus ein mit einer der oben
genannten Reinigungslösungen angefeuchtetes weiches Mikrofasertuch oder Fensterleder.
● Verwenden Sie eine Druckluftdose mit Röhrchenaufsatz, um zu verhindern, dass die Tasten
verklemmen, und um Staub, Fusseln und andere Fremdkörper, die sich zwischen den Tasten
angesammelt haben, zu entfernen.
Transportieren oder Versenden des Computers
Im Folgenden nden Sie einige Tipps für den sicheren Transport bzw. Versand Ihres Computers.
● Bereiten Sie den Computer für den Versand oder eine Reise vor:
– Sichern Sie Ihre Daten auf einem externen Laufwerk.
– Entfernen Sie alle Discs und externen Speicher- und Erweiterungskarten.
62 Kapitel 8 Wartung
Page 75

– Schalten Sie alle externen Geräte aus und trennen Sie sie vom Computer.
– Fahren Sie den Computer herunter.
● Nehmen Sie eine Sicherungskopie Ihrer Daten mit. Bewahren Sie die gesicherten Daten getrennt von
Ihrem Computer auf.
● Nehmen Sie den Computer auf Flugreisen im Handgepäck mit. Geben Sie ihn nicht mit dem restlichen
Gepäck auf.
ACHTUNG: Schützen Sie Laufwerke vor Magnetfeldern. Sicherheitseinrichtungen mit Magnetfeldern
sind z. B. Sicherheitsschleusen und Handsucher in Flughäfen. Die Sicherheitseinrichtungen auf
Flughäfen, bei denen Handgepäck über ein Förderband läuft, arbeiten normalerweise mit
Röntgenstrahlen statt mit Magnetismus und beschädigen Laufwerke daher nicht.
● Wenn Sie den Computer während des Fluges verwenden möchten, müssen Sie sich zuvor bei der
Fluggesellschaft erkundigen, ob dies zulässig ist. Ob Sie während des Flugs einen Computer verwenden
dürfen, liegt im Ermessen der Fluggesellschaft.
● Wenn Sie den Computer oder ein Laufwerk verschicken, verwenden Sie eine Schutzverpackung und
kennzeichnen Sie die Sendung als „Zerbrechlich“.
● Die Verwendung von Wireless-Geräten kann in einigen Umgebungen eingeschränkt sein. Solche
Einschränkungen können an Bord von Flugzeugen, in Krankenhäusern, in explosionsgefährdeten
Bereichen oder unter anderen gefährdenden Bedingungen gelten. Wenn Sie sich nicht sicher sind,
welche Vorschriften für die Verwendung eines Wireless-Geräts in Ihrem Computer gelten, fragen Sie vor
dem Einschalten des Computers um Erlaubnis.
● Bei internationalen Reisen beachten Sie folgende Empfehlungen:
– Informieren Sie sich über die für Computer gültigen Zollbestimmungen der Länder bzw. Regionen,
die Sie bereisen.
– Informieren Sie sich über die Anforderungen hinsichtlich Netzkabel, Netzteil und Adapter für die
bereiste Region. Spannung und Frequenz des Stromnetzes sowie die Form von Steckern und
Steckdosen sind in den verschiedenen Ländern unterschiedlich.
VORSICHT! Verwenden Sie zum Anschließen des Computers an das örtliche Stromnetz keine
Spannungskonverter, die für Elektrokleingeräte angeboten werden. Es kann sonst zu Feuer, einem
elektrischen Schlag oder Geräteschäden kommen.
Transportieren oder Versenden des Computers 63
Page 76

9 Sichern, Wiederherstellung des
Systemstatus und
Systemwiederherstellung
Dieses Kapitel enthält Informationen zu den folgenden Vorgängen, die bei den meisten Produkten Standard
sind:
● Sichern von persönlichen Daten – Sie können Windows Tools verwenden, um Ihre persönlichen Daten
zu sichern (siehe Verwenden von Windows Tools auf Seite 64).
● Erstellen eines Wiederherstellungspunkts – Sie können Windows Tools verwenden, um einen
Wiederherstellungspunkt zu erstellen (siehe Verwenden von Windows Tools auf Seite 64).
● Erstellen von Wiederherstellungsmedien (nur bestimmte Produkte) – Sie können das Download-Tool
für HP Cloud Recovery (nur bestimmte Produkte) verwenden, um Wiederherstellungsmedien zu erstellen
(siehe Erstellen von Wiederherstellungsmedien mit dem Download-Tool für HP Cloud Recovery (nur
bestimmte Produkte) auf Seite 65).
● Wiederherstellung des Systemstatus und Systemwiederherstellung – Windows bietet mehrere
Optionen zum Wiederherstellen aus Sicherungen, Aktualisieren des Computers und Zurücksetzen des
Computers in seinen ursprünglichen Zustand (siehe Verwenden von Windows Tools auf Seite 64).
WICHTIG: Wenn Sie die Systemwiederherstellung auf einem Tablet durchführen, muss der Akku des Tablets
zu mindestens 70 % aufgeladen sein, bevor Sie das Wiederherstellungsverfahren starten.
WICHTIG: Schließen Sie bei Tablets mit einer abnehmbaren Tastatur vor dem Durchführen des
Wiederherstellungsverfahrens das Tablet an die Tastaturbasis an.
Sichern von Daten und Erstellen von Wiederherstellungsmedien
Verwenden von Windows Tools
WICHTIG: Windows ist die einzige Option, mit der Sie Ihre persönlichen Daten sichern können. Planen Sie
regelmäßige Sicherungen, um Datenverluste zu vermeiden.
Sie können Windows Tools verwenden, um Ihre persönlichen Daten zu sichern und um
Systemwiederherstellungspunkte und Wiederherstellungsmedien zu erstellen.
HINWEIS: Wenn der Computerspeicher 32 GB oder weniger beträgt, ist die Microsoft
Systemwiederherstellung standardmäßig deaktiviert.
Weitere Informationen und Schritte nden Sie in der App „Hilfe“.
1. Wählen Sie die Schaltäche Start und dann die App Hilfe.
2. Geben Sie die Aufgabe ein, die Sie durchführen möchten.
HINWEIS: Sie müssen mit dem Internet verbunden sein, um auf die App „Hilfe“ zugreifen zu können.
64 Kapitel 9 Sichern, Wiederherstellung des Systemstatus und Systemwiederherstellung
Page 77

Erstellen von Wiederherstellungsmedien mit dem Download-Tool für HP Cloud
Recovery (nur bestimmte Produkte)
Sie können das Download-Tool für HP Cloud Recovery verwenden, um HP Wiederherstellungsmedien auf
einem bootfähigen USB-Flash-Laufwerk zu erstellen.
So laden Sie das Tool herunter:
▲ Gehen Sie zum Microsoft Store und suchen Sie nach „HP Cloud Recovery“.
Weitere Informationen nden Sie unter http://www.hp.com/support. Suchen Sie nach „HP Cloud Recovery“
und wählen Sie dann „HP PCs – Verwenden des Cloud Recovery Tools (Windows 10, 7)“.
HINWEIS: Wenn Sie selbst keine Wiederherstellungsmedien erstellen können, kontaktieren Sie den Support,
um Wiederherstellungs-Discs zu erwerben. Gehen Sie zu http://www.hp.com/support, wählen Sie Ihr Land
oder Ihre Region und folgen Sie den Anleitungen auf dem Bildschirm.
Wiederherstellung des Systemstatus und Systemwiederherstellung
Wiederherstellung des Systemstatus, Systemwiederherstellung und Aktualisieren mit Windows Tools
Windows bietet mehrere Optionen zum Wiederherstellen des Systemstatus, zur Systemwiederherstellung
und zum Aktualisieren des Computers. Nähere Informationen nden Sie unter Verwenden von Windows Tools
auf Seite 64.
Wiederherstellen des Systemstatus mithilfe von HP Wiederherstellungsmedien
HP Wiederherstellungsmedien werden verwendet, um das ursprüngliche Betriebssystem und die werkseitig
installierten Softwareprogramme wiederherzustellen. Bei bestimmten Produkten kann es mit dem
Download-Tool für HP Cloud Recovery auf einem bootfähigen USB-Flash-Laufwerk erstellt werden. Nähere
Informationen nden Sie unter Erstellen von Wiederherstellungsmedien mit dem Download-Tool für HP Cloud
Recovery (nur bestimmte Produkte) auf Seite 65.
HINWEIS: Wenn Sie selbst keine Wiederherstellungsmedien erstellen können, kontaktieren Sie den Support,
um Wiederherstellungs-Discs zu erwerben. Gehen Sie zu http://www.hp.com/support, wählen Sie Ihr Land
oder Ihre Region und folgen Sie den Anleitungen auf dem Bildschirm.
So stellen Sie Ihr System wieder her:
▲ Legen Sie das HP Wiederherstellungsmedium ein und starten Sie den Computer neu.
Ändern der Startreihenfolge des Computers
Wenn der Computer nicht mit dem HP Wiederherstellungsmedium startet, ändern Sie die Startreihenfolge des
Computers. Dies ist die Reihenfolge der im BIOS aufgeführten Geräte, in dem der Computer nach
Startinformationen sucht. Sie können die Auswahl auf ein optisches Laufwerk oder ein USB-Flash-Laufwerk
ändern, je nach Speicherort der HP Wiederherstellungsmedien.
So ändern Sie die Startreihenfolge:
WICHTIG: Schließen Sie bei Tablets mit einer abnehmbaren Tastatur vor dem Durchführen dieser Schritte
das Tablet an die Tastaturbasis an.
Wiederherstellung des Systemstatus und Systemwiederherstellung 65
Page 78

1. Legen Sie das HP Wiederherstellungsmedium ein.
2. Rufen Sie das Systemmenü Start auf.
Bei Computern oder Tablets mit angeschlossenen Tastaturen:
▲ Schalten Sie den Computer oder das Tablet ein oder führen Sie einen Neustart durch, drücken Sie
schnell esc und drücken Sie dann f9, um die Boot-Optionen festzulegen.
Bei Tablets ohne Tastatur:
▲ Schalten Sie das Tablet ein bzw. starten Sie es neu, drücken Sie dann schnell die Lauter-Taste und
wählen Sie
– oder –
Schalten Sie das Tablet ein bzw. starten Sie es neu, drücken Sie dann schnell die Leiser-Taste und
wählen Sie f9.
3. Wählen Sie das optische Laufwerk oder das USB-Flash-Laufwerk, von dem Sie booten möchten, und
folgen Sie den Anleitungen auf dem Bildschirm.
f9.
66 Kapitel 9 Sichern, Wiederherstellung des Systemstatus und Systemwiederherstellung
Page 79

10 Computer Setup (BIOS), TPM und HP Sure
Start
Verwenden von Computer Setup
Computer Setup bzw. BIOS (Basic Input/Output System) steuert die Kommunikation zwischen allen Ein- und
Ausgabegeräten im System (z. B. Laufwerke, Display, Tastatur, Maus und Drucker). Computer Setup umfasst
Einstellungen für die Gerätetypen des Systems, den Startvorgang des Computers und die Größe des
Systemspeichers sowie des erweiterten Speichers.
HINWEIS: Gehen Sie äußerst vorsichtig vor, wenn Sie Änderungen in Computer Setup vornehmen. Wenn
falsche Einstellungen vorgenommen werden, funktioniert der Computer möglicherweise nicht mehr
ordnungsgemäß.
Starten von Computer Setup
▲ Schalten Sie den Computer ein bzw. starten Sie ihn neu und drücken Sie, wenn das HP Logo angezeigt
wird, f10, um Computer Setup aufzurufen.
Navigieren und Auswählen in Computer Setup
● Verwenden Sie die tabulatortaste und die Pfeiltasten, um ein Menü oder ein Menüelement auszuwählen,
und drücken Sie dann die eingabetaste oder verwenden Sie ein Zeigegerät, um das Element
auszuwählen.
● Um einen Bildlauf nach oben oder unten durchzuführen, wählen Sie in der Ecke rechts oben auf dem
Bildschirm den Pfeil nach oben bzw. unten oder verwenden Sie die Nach-oben- bzw. Nach-unten-Taste
auf der Tastatur.
● Um Dialogfelder zu schließen und zum Hauptbildschirm von Computer Setup zurückzukehren, drücken
Sie die Taste esc und folgen den Anleitungen auf dem Bildschirm.
Zum Beenden von Computer Setup wählen Sie eine der folgenden Vorgehensweisen:
● Um Computer Setup zu beenden, ohne Ihre Änderungen zu speichern, wählen Sie Main (Hauptmenü),
Ignore Changes and Exit (Änderungen ignorieren und beenden) und anschließend Yes (Ja).
HINWEIS: Wenn Sie die Pfeiltasten verwenden, um Ihre Auswahl zu markieren, müssen Sie
anschließend die eingabetaste drücken.
● Um Ihre Änderungen zu speichern und Computer Setup zu beenden, wählen Sie Main (Hauptmenü), Save
Changes and Exit (Änderungen speichern und beenden) und anschließend Yes (Ja).
HINWEIS: Wenn Sie die Pfeiltasten verwenden, um Ihre Auswahl zu markieren, müssen Sie
anschließend die eingabetaste drücken.
Ihre Änderungen werden beim Neustart des Computers wirksam.
Wiederherstellen der Standardeinstellungen in Computer Setup
HINWEIS: Bei der Wiederherstellung der Standardeinstellungen wird der Festplattenmodus nicht geändert.
Verwenden von Computer Setup 67
Page 80

So stellen Sie in Computer Setup die Standardeinstellungen wieder her:
1. Rufen Sie Computer Setup auf. Siehe Starten von Computer Setup auf Seite 67.
2. Wählen Sie Main (Hauptmenü), Save Changes and Exit (Änderungen speichern und beenden) und
anschließend Yes (Ja).
HINWEIS: Wenn Sie die Pfeiltasten verwenden, um Ihre Auswahl zu markieren, müssen Sie
anschließend die eingabetaste drücken.
HINWEIS: Bei bestimmten Produkten zeigt die Auswahl möglicherweise Restore Defaults (Standards
wiederherstellen) anstatt Apply Factory Defaults and Exit (Werkseinstellungen übernehmen und
beenden) an.
Ihre Änderungen werden beim Neustart des Computers wirksam.
HINWEIS: Einstellungen für Kennwörter und Sicherheit werden beim Wiederherstellen der
Werkseinstellungen nicht verändert.
Aktualisieren des BIOS
Auf der HP Website stehen unter Umständen aktualisierte BIOS-Versionen zum Download bereit.
Üblicherweise werden die BIOS-Updates auf der HP Website in Form von komprimierten Dateien, so
genannten SoftPaqs, bereitgestellt.
Einige Softwarepakete, die heruntergeladen werden können, enthalten eine Infodatei (README.TXT), die
Hinweise zur Installation und zur Fehlerbeseitigung bei der Datei enthält.
Ermitteln der BIOS-Version
Um zu entscheiden, ob Sie Computer Setup (BIOS) aktualisieren müssen, bestimmen Sie zunächst die BIOSVersion auf Ihrem Computer.
Versionsangaben für das BIOS (auch ROM-Datum und System-BIOS) können aufgerufen werden, indem Sie fn
+esc drücken (wenn Windows bereits ausgeführt wird) oder indem Sie Computer Setup verwenden.
1. Rufen Sie Computer Setup auf. Siehe Starten von Computer Setup auf Seite 67.
2. Wählen Sie Main (Hauptmenü) und dann System Information (Systeminformationen).
3. Um Computer Setup zu beenden, ohne Ihre Änderungen zu speichern, wählen Sie Main (Hauptmenü),
Ignore Changes and Exit (Änderungen ignorieren und beenden) und anschließend Yes (Ja).
HINWEIS: Wenn Sie die Pfeiltasten verwenden, um Ihre Auswahl zu markieren, müssen Sie
anschließend die eingabetaste drücken.
Neuere BIOS-Versionen nden Sie unter Herunterladen eines BIOS-Updates auf Seite 69.
68 Kapitel 10 Computer Setup (BIOS), TPM und HP Sure Start
Page 81

Herunterladen eines BIOS-Updates
ACHTUNG: Um das Risiko von Schäden am Computer oder einer fehlerhaften Installation zu verringern,
sollten Sie ein Update des System-BIOS nur herunterladen und installieren, wenn der Computer über das
Netzteil an eine zuverlässige externe Stromversorgung angeschlossen ist. Ein BIOS-Update sollte nicht
heruntergeladen oder installiert werden, solange der Computer mit Akkustrom betrieben wird, mit einem
optionalen Dockingprodukt verbunden oder an eine optionale Stromversorgung angeschlossen ist. Beim
Herunterladen und Installieren muss Folgendes beachtet werden:
Unterbrechen Sie nicht die Stromzufuhr zum Gerät, indem Sie das Netzkabel aus der Steckdose ziehen.
Schalten Sie den Computer nicht aus und leiten Sie nicht den Standbymodus ein.
Es dürfen keine Geräte eingesetzt bzw. entfernt oder Kabel angeschlossen bzw. abgezogen werden.
1. Geben Sie in das Suchfeld der Taskleiste support ein und wählen Sie dann die App HP Support
Assistant.
– oder –
Wählen Sie in der Taskleiste das Fragezeichen-Symbol.
2. Wählen Sie Updates und dann Auf Updates und Nachrichten prüfen.
3. Folgen Sie den Anleitungen auf dem Bildschirm.
4. Gehen Sie im Download-Bereich wie folgt vor:
a. Identizieren Sie das letzte BIOS-Update und vergleichen Sie es mit der BIOS-Version, die auf Ihrem
Computer installiert ist. Notieren Sie sich Datum, Name bzw. andere Kennzeichnungen.
Möglicherweise benötigen Sie diese Informationen später, um das Update nach dem Herunterladen
auf Ihrer Festplatte zu identizieren.
b. Folgen Sie den Anleitungen auf dem Bildschirm zum Herunterladen Ihrer Auswahl auf die
Festplatte.
Notieren Sie sich den Pfad auf Ihrer Festplatte, auf den das BIOS-Update heruntergeladen wird. Sie
müssen bei der Installation des Updates auf diesen Pfad zugreifen.
HINWEIS: Wenn Sie Ihren Computer in ein Netzwerk einbinden, sprechen Sie vor der Installation von
Software-Updates, insbesondere von System-BIOS-Updates, mit Ihrem Netzwerkadministrator.
Es gibt verschiedene Installationsverfahren für BIOS-Updates. Befolgen Sie die Anleitungen, die nach dem
Herunterladen auf dem Bildschirm angezeigt werden. Wenn keine Anleitungen angezeigt werden, gehen Sie
folgendermaßen vor:
1. Geben Sie file in das Suchfeld der Taskleiste ein und wählen Sie dann File Explorer.
2. Wählen Sie die gewünschte Festplatte. Dies ist im Allgemeinen „Lokale Festplatte (C:)“.
3. Önen Sie auf dem zuvor notierten Pfad auf der Festplatte den Ordner, in dem sich das Update bendet.
4. Doppelklicken Sie auf die Datei mit der Dateierweiterung .exe (zum Beispiel dateiname.exe).
Der BIOS-Installationsvorgang wird gestartet.
5. Führen Sie die Installation entsprechend den Anleitungen auf dem Bildschirm aus.
HINWEIS: Wenn eine Meldung über die erfolgreiche Installation angezeigt wird, können Sie die
heruntergeladene Datei von Ihrer Festplatte löschen.
Verwenden von Computer Setup 69
Page 82

Ändern der Startreihenfolge mit der f9-Auorderung
Führen Sie die folgenden Schritte aus, um dynamisch ein Boot-Gerät für die aktuelle Startreihenfolge zu
wählen:
1. Rufen Sie das Menü mit den Optionen für das Boot-Gerät auf:
● Schalten Sie den Computer ein bzw. starten Sie ihn neu und drücken Sie, wenn das HP Logo
angezeigt wird, f9, um das Menü mit den Optionen für das Boot-Gerät aufzurufen.
2. Wählen Sie ein Boot-Gerät aus der Liste, drücken Sie dann die eingabetaste und folgen Sie den
Anleitungen auf dem Bildschirm.
TPM-BIOS-Einstellungen (nur bestimmte Produkte)
WICHTIG: Stellen Sie vor der Aktivierung der TPM-Funktion (Trusted Platform Module) auf diesem Gerät
sicher, dass die beabsichtigte Verwendung von TPM in Übereinstimmung mit den jeweils geltenden lokalen
Gesetzen, Bestimmungen und Richtlinien erfolgt und Genehmigungen oder Lizenzen, sofern erforderlich,
eingeholt wurden. Sie allein haften für jegliche Compliance-Probleme im Zusammenhang mit dem Betrieb/der
Nutzung von TPM. HP übernimmt keinerlei Haftung für Compliance-Probleme.
TPM bietet zusätzliche Sicherheit für Ihren Computer. Sie können die TPM-Einstellungen in Computer Setup
(BIOS) ändern.
HINWEIS: Wenn Sie die TPM-Einstellung in „Ausgeblendet“ ändern, ist TPM im Betriebssystem nicht
sichtbar.
So greifen Sie auf die TPM-Einstellungen in Computer Setup zu:
1. Rufen Sie Computer Setup auf. Siehe Starten von Computer Setup auf Seite 67.
2. Wählen Sie Security (Sicherheit) und TPM Embedded Security (Integrierte TPM-Sicherheit) und folgen
Sie dann den Anleitungen auf dem Bildschirm.
Verwenden von HP Sure Start (nur bestimmte Produkte)
Bestimmte Computermodelle sind mit HP Sure Start konguriert, einer Technologie, die das BIOS des
Computers auf Angrie oder Beschädigung prüft. Wird das BIOS beschädigt oder von einem Virus inziert,
stellt HP Sure Start das BIOS automatisch in einem früheren sicheren Zustand wieder her, ohne dass der
Benutzer eingreifen muss.
HP Sure Start ist konguriert und bereits aktiviert, sodass die meisten Benutzer die Standardkonguration
von HP Sure Start verwenden können. Die Standardkonguration kann von fortgeschrittenen Benutzern
angepasst werden.
Um auf das neueste Benutzerhandbuch von HP Sure Start zuzugreifen, gehen Sie zu http://www.hp.com/
support. Wählen Sie Finden Sie Ihr Produkt und folgen Sie den Anleitungen auf dem Bildschirm.
70 Kapitel 10 Computer Setup (BIOS), TPM und HP Sure Start
Page 83

11 Verwenden von HP PC Hardware Diagnostics
Verwenden von HP PC Hardware Diagnostics Windows (nur bestimmte Produkte)
HP PC Hardware Diagnostics Windows ist ein Windows-basiertes Dienstprogramm, mit dem Sie Diagnosetests
ausführen können, um zu überprüfen, ob die Computer-Hardware ordnungsgemäß funktioniert. Das Tool wird
innerhalb des Windows Betriebssystems ausgeführt, um Hardwarefehler zu ermitteln.
Wenn HP PC Hardware Diagnostics Windows nicht auf Ihrem Computer installiert ist, müssen Sie es zuerst
herunterladen und installieren. Informationen zum Herunterladen von HP PC Hardware Diagnostics Windows
nden Sie unter Herunterladen von HP PC Hardware Diagnostics Windows auf Seite 72.
Nachdem HP PC Hardware Diagnostics Windows installiert ist, gehen Sie folgendermaßen vor, um über
HP Hilfe und Support oder HP Support Assistant darauf zuzugreifen.
1. So rufen Sie HP PC Hardware Diagnostics Windows über HP Hilfe und Support auf:
a. Wählen Sie die Schaltäche Start und dann HP Hilfe und Support.
b. Klicken Sie mit der rechten Maustaste auf HP PC Hardware Diagnostics Windows, wählen Sie Mehr
und dann Als Administrator ausführen.
– oder –
So rufen Sie HP PC Hardware Diagnostics Windows über den HP Support Assistant auf:
a. Geben Sie in das Suchfeld der Taskleiste support ein und wählen Sie dann die App HP Support
Assistant
– oder –
Wählen Sie in der Taskleiste das Fragezeichen-Symbol.
b. Wählen Sie Fehlerbeseitigung und Fixes.
c. Wählen Sie Diagnose und dann HP PC Hardware Diagnostics Windows.
2. Wenn sich das Tool önet, wählen Sie den Diagnosetesttyp, den Sie ausführen möchten und folgen dann
den Anleitungen auf dem Bildschirm.
HINWEIS: Wenn Sie einen Diagnosetest stoppen müssen, können Sie jederzeit Abbrechen auswählen.
Wenn HP PC Hardware Diagnostics Windows einen Fehler erkennt, der einen Hardware-Austausch erfordert,
wird ein Fehler-ID-Code mit 24 Ziern generiert. Auf dem Bildschirm wird eine der folgenden Optionen
angezeigt:
● Ein Link mit einer Fehler-ID wird angezeigt Wählen Sie den Link und folgen Sie den Anleitungen auf dem
Bildschirm.
● Ein QR-Code (Quick Response) wird angezeigt. Scannen Sie den Code mit einem mobilen Gerät und
folgen Sie dann den Anleitungen auf dem Bildschirm.
● Es werden Informationen zum Anrufen des Supports angezeigt. Folgen Sie diesen Anweisungen.
.
Verwenden von HP PC Hardware Diagnostics Windows (nur bestimmte Produkte) 71
Page 84

Herunterladen von HP PC Hardware Diagnostics Windows
● Die Anweisungen zum Herunterladen von HP PC Hardware Diagnostics Windows sind nur in englischer
Sprache verfügbar.
● Sie müssen einen Windows Computer verwenden, um dieses Tool herunterzuladen, da nur .exe-Dateien
zur Verfügung gestellt werden.
Herunterladen der aktuellen Version von HP PC Hardware Diagnostics Windows
Gehen Sie zum Herunterladen von HP PC Hardware Diagnostics Windows folgendermaßen vor:
1. Gehen Sie zu http://www.hp.com/go/techcenter/pcdiags. Die Startseite von HP PC Diagnostics wird
angezeigt.
2. Wählen Sie HP Diagnostics Windows herunterladen und wählen Sie dann einen Speicherort auf Ihrem
Computer oder auf einem USB-Flashlaufwerk aus.
Das Tool wird in den ausgewählten Speicherort heruntergeladen.
Herunterladen von HP Hardware Diagnostics Windows nach Produktname oder -nummer (nur
bestimmte Produkte)
HINWEIS: Bei einigen Produkten kann es erforderlich sein, die Software mit Hilfe des Produktnamens oder
der Produktnummer auf ein USB-Flash-Laufwerk herunterzuladen.
Gehen Sie zum Herunterladen von HP PC Hardware Diagnostics Windows nach Produktname oder -nummer
folgendermaßen vor:
1. Gehen Sie zu http://www.hp.com/support.
2. Wählen Sie Software/Treiber erhalten, wählen Sie Ihren Produkttyp und geben Sie dann den
Produktnamen oder die Produktnummer in das angezeigte Suchfeld ein.
3. Wählen Sie im Bereich Diagnose die Option Herunterladen. Folgen Sie den Anleitungen auf dem
Bildschirm, um die richtige Windows-Diagnose-Version für Ihren Computer oder Ihr USB-Flash-Laufwerk
auszuwählen.
Das Tool wird in den ausgewählten Speicherort heruntergeladen.
Installieren von HP PC Hardware Diagnostics Windows
Gehen Sie zum Starten von HP PC Hardware Diagnostics Windows folgendermaßen vor:
▲ Navigieren Sie zum Ordner auf Ihrem Computer oder dem USB-Flash-Laufwerk, in dem die EXE-Datei
gespeichert wurde, doppelklicken Sie auf die EXE-Datei und folgen Sie dann den Anleitungen auf dem
Bildschirm.
Verwenden von HP PC Hardware Diagnostics UEFI
HINWEIS: Für Windows 10 S Computer müssen Sie einen Windows Computer und ein USB-Flash-Laufwerk
zum Herunterladen und Erstellen der HP UEFI Support Environment verwenden, da nur EXE-Dateien
bereitgestellt werden. Weitere Informationen nden Sie unter Herunterladen von HP PC Hardware Diagnostics
UEFI auf ein USB-Flash-Laufwerk auf Seite 73.
HP PC Hardware Diagnostics UEFI (Unied Extensible Firmware Interface) ermöglicht Diagnosetests, um zu
überprüfen, ob die Computer-Hardware ordnungsgemäß funktioniert. Das Tool wird außerhalb des
Betriebssystems ausgeführt, um Hardwareausfälle, die möglicherweise durch das Betriebssystem oder
andere Software-Komponenten verursacht werden, auszuschließen.
72 Kapitel 11 Verwenden von HP PC Hardware Diagnostics
Page 85

Wenn Ihr PC Windows nicht starten kann, können Sie mit HP PC Hardware Diagnostics UEFI
Hardwareprobleme diagnostizieren.
Wenn HP PC Hardware Diagnostics Windows einen Fehler erkennt, der einen Hardware-Austausch erfordert,
wird ein Fehler-ID-Code mit 24 Ziern generiert. Unterstützung bei der Lösung des Problems:
▲ Klicken Sie auf Support erhalten und scannen Sie mit einem mobilen Gerät den QR-Code, der auf dem
nächsten Bildschirm angezeigt wird. Die Service Center Seite des HP Kundensupports wird angezeigt.
Ihre Fehler-ID und Produktnummer sind automatisch angegeben. Folgen Sie den Anleitungen auf dem
Bildschirm.
– oder –
Wenden Sie sich an den Support und geben Sie den Fehler-ID-Code an.
HINWEIS: Um das Diagnose-Tool auf einem Convertible zu starten, muss Ihr Computer sich im Notebook-
Modus benden und Sie müssen die angeschlossene Tastatur verwenden.
HINWEIS: Wenn Sie einen Diagnosetest stoppen möchten, drücken Sie esc.
Starten von HP PC Hardware Diagnostics UEFI
Gehen Sie zum Starten von HP PC Hardware Diagnostics UEFI folgendermaßen vor:
1. Schalten Sie den Computer ein oder führen Sie einen Neustart durch und drücken Sie dann schnell esc.
2. Drücken Sie f2.
Das BIOS sucht an drei Stellen nach den Diagnose-Tools, und zwar in der folgenden Reihenfolge:
a. Angeschlossenes USB-Flash-Laufwerk
HINWEIS: Weitere Informationen zum Herunterladen des Tools HP PC Hardware Diagnostics UEFI
auf ein USB-Flash-Laufwerk nden Sie unter Herunterladen der aktuellen Version von HP PC
Hardware Diagnostics UEFI auf Seite 73.
b. Festplatte
c. BIOS
3. Wenn sich das Diagnose-Tool önet, wählen Sie eine Sprache, wählen Sie den Diagnosetesttyp, den Sie
ausführen möchten, und folgen Sie dann den Anleitungen auf dem Bildschirm.
Herunterladen von HP PC Hardware Diagnostics UEFI auf ein USB-Flash-Laufwerk
Das Herunterladen von HP PC Hardware Diagnostics UEFI auf ein USB-Flash-Laufwerk kann in folgenden
Situationen nützlich sein:
● HP PC Hardware Diagnostics UEFI ist nicht im vorinstallierten Image enthalten.
● HP PC Hardware Diagnostics UEFI ist nicht in der HP Tools-Partition enthalten.
● Die Festplatte ist beschädigt.
HINWEIS: Die Anweisungen zum Herunterladen von HP PC Hardware Diagnostics UEFI sind nur in englischer
Sprache verfügbar, und Sie müssen einen Windows Computer zum Herunterladen und Erstellen der HP UEFI
Support Environment verwenden, da nur .exe-Dateien bereitgestellt werden.
Herunterladen der aktuellen Version von HP PC Hardware Diagnostics UEFI
So laden die aktuelle Version von HP PC Hardware Diagnostics UEFI auf ein USB-Flash-Laufwerk herunter:
Verwenden von HP PC Hardware Diagnostics UEFI 73
Page 86

1. Gehen Sie zu http://www.hp.com/go/techcenter/pcdiags. Die Startseite von HP PC Diagnostics wird
angezeigt.
2. Wählen Sie HP Diagnostics UEFI herunterladen und dann Ausführen.
Herunterladen von HP PC Hardware Diagnostics UEFI nach Produktname oder -nummer (nur
bestimmte Produkte)
HINWEIS: Bei einigen Produkten kann es erforderlich sein, die Software mit Hilfe des Produktnamens oder
der Produktnummer auf ein USB-Flash-Laufwerk herunterzuladen.
So laden Sie HP Hardware Diagnostics UEFI nach Produktname oder -nummer (nur bestimmte Produkte) auf
ein USB-Flash-Laufwerk herunter:
1. Gehen Sie zu http://www.hp.com/support.
2. Geben Sie den Produktnamen oder die Produktnummer ein, wählen Sie Ihren Computer und
anschließend Ihr Betriebssystem aus.
3. Folgen Sie im Bereich Diagnose den Anleitungen auf dem Bildschirm, um die UEFI-Version für Ihren PC
auszuwählen und herunterzuladen.
Verwenden der Einstellungen für Remote HP PC Hardware Diagnostics UEFI (nur bestimmte Produkte)
Remote HP PC Hardware Diagnostics UEFI ist eine Firmwarefunktion (BIOS), die HP PC Hardware Diagnostics
UEFI auf Ihren Computer herunterlädt. Sie führt die Diagnose auf Ihrem Computer aus und lädt die Ergebnisse
dann auf einen vorkongurierten Server hoch. Weitere Informationen zum Remote HP PC Hardware
Diagnostics UEFI nden Sie auf http://www.hp.com/go/techcenter/pcdiags unter Weitere Informationen.
Herunterladen von Remote HP PC Hardware Diagnostics UEFI
HINWEIS: Remote HP PC Hardware Diagnostics UEFI steht auch als Softpaq zur Verfügung, das auf einen
Server heruntergeladen werden kann.
Herunterladen der aktuellen Version von Remote HP PC Hardware Diagnostics UEFI
Gehen Sie zum Herunterladen der aktuellen Version von Remote HP PC Hardware Diagnostics UEFI
folgendermaßen vor:
1. Gehen Sie zu http://www.hp.com/go/techcenter/pcdiags. Die Startseite von HP PC Diagnostics wird
angezeigt.
2. Wählen Sie HP Diagnostics UEFI herunterladen und dann Ausführen.
Herunterladen von Remote HP PC Hardware Diagnostics UEFI nach Produktname oder -nummer
HINWEIS: Bei einigen Produkten kann es erforderlich sein, die Software mit Hilfe des Produktnamens oder
der Produktnummer herunterzuladen.
Gehen Sie zum Herunterladen von Remote HP Hardware Diagnostics UEFI nach Produktname oder -nummer
(nur bestimmte Produkte) folgendermaßen vor:
74 Kapitel 11 Verwenden von HP PC Hardware Diagnostics
Page 87

1. Gehen Sie zu http://www.hp.com/support.
2. Wählen Sie Software/Treiber erhalten, wählen Sie Ihren Produkttyp, geben Sie den Produktnamen oder
die Produktnummer in das angezeigte Suchfeld ein, wählen Sie Ihren Computer und anschließend Ihr
Betriebssystem.
3. Folgen Sie im Bereich Diagnose den Anleitungen auf dem Bildschirm, um die Remote-UEFI-Version für
das Produkt auszuwählen und herunterzuladen.
Anpassen der Einstellungen für Remote HP PC Hardware Diagnostics UEFI
Mithilfe der Remote HP PC Hardware Diagnostics-Einstellung im Computer Setup (BIOS) können Sie die
folgenden Anpassungen vornehmen:
● Legen Sie einen Zeitplan für unbeaufsichtigte Diagnosen fest. Sie können die Diagnose auch sofort im
interaktiven Modus starten. Wählen Sie dazu Execute Remote HP PC Hardware Diagnostics (Remote
HP PC Hardware Diagnostics ausführen).
● Legen Sie den Speicherort für das Herunterladen der Diagnosetools fest. Diese Funktion bietet Zugri
auf die Tools von der HP Website oder von einem Server, der für die Verwendung vorkonguriert wurde.
Ihr Computer erfordert nicht die herkömmlichen lokalen Speicher (wie z. B. eine Festplatte oder ein USBFlash-Laufwerk), um die Ferndiagnose durchzuführen.
● Legen Sie einen Speicherort für die Testergebnisse fest. Sie können auch die Benutzernamen- und
Kennworteinstellungen für Uploads festlegen.
● Zeigen Sie Status-Informationen über die zuletzt ausgeführte Diagnose an.
Gehen Sie zum Starten von Remote HP PC Hardware Diagnostics UEFI folgendermaßen vor:
1. Schalten Sie den Computer ein bzw. starten Sie ihn neu und drücken Sie, wenn das HP Logo angezeigt
wird, f10, um Computer Setup aufzurufen.
2. Wählen Sie Advanced (Erweitert) und dann Settings (Einstellungen).
3. Wählen Sie Ihre Anpassungen aus.
4. Wählen Sie Main (Hauptmenü) und dann Save Changes and Exit (Änderungen speichern und beenden)
aus, um Ihre Einstellungen zu speichern.
Die Änderungen werden beim Neustart des Computers wirksam.
Verwenden der Einstellungen für Remote HP PC Hardware Diagnostics UEFI (nur bestimmte Produkte) 75
Page 88

12 Technische Daten
Eingangsleistung
Die Informationen zur elektrischen Leistung in diesem Abschnitt können hilfreich sein, wenn Sie den
Computer auf Auslandsreisen mitnehmen möchten.
Der Computer wird mit Gleichstrom betrieben, der aus einer Wechsel- oder Gleichstromquelle stammen kann.
Die Wechselstromquelle muss eine Nennspannung von 100-240 V bei 50-60 Hz aufweisen. Obwohl der
Computer über eine autonome Gleichstromquelle betrieben werden kann, sollte er nur mit einem Netzteil
oder einer Gleichstromquelle betrieben werden, die von HP geliefert und für die Verwendung mit diesem
Computer genehmigt wurde.
Der Computer ist für Gleichstrom ausgelegt, wobei die folgenden Spezikationen eingehalten werden
müssen. Die Angaben zu Betriebsspannung und Betriebsstrom des Computers nden Sie auf dem
Zulassungsetikett.
Tabelle 12-1 Gleichstrom – Technische Daten
Eingangsleistung Nennwert
Betriebsspannung und Betriebsstrom 5 V DC bei 2 A/12 V DC bei 3 A/15 V DC bei 3 A – 45 W USB-C
5 V DC bei 3 A/9 V DC bei 3 A/12 V DC bei 3,75 A/15 V DC bei 3 A –
45 W USB-C
5 V DC bei 3 A/9 V DC bei 3 A/10 V DC bei 3,75 A/12 V DC bei 3,75
A/15 V DC bei 3 A/20 V DC bei 2,25 A – 45 W USB-C
5 V DC bei 3 A/9 V DC bei 3 A/12 V DC bei 5 A/15 V DC bei 4,33
A/20 V DC bei 3,25 A – 65 W USB-C
5 V DC bei 3 A/9 V DC bei 3A/10 V DC bei 5 A/12 V DC bei 5 A/15 V
DC bei 4,33 A/20 V DC bei 3,25 A – 65 W USB-C
5 V DC bei 3 A/9 V DC bei 3 A/10 V DC bei 5 A/12 V DC bei 5 A/15 V
DC bei 5 A/20 V DC bei 4,5 A – 90 W USB-C
19,5 V DC bei 2,31 A – 45 W
19,5 V DC bei 3,33 A – 65 W
19,5 V DC bei 4,62 A – 90 W
19,5 V DC bei 6,15 A – 120 W
19,5 V DC bei 6,9 A – 135 W
19,5 V DC bei 7,70 A – 150 W
19,5 V DC bei 10,3 A – 200 W
19,5 V DC bei 11,8 A – 230 W
HINWEIS: Dieses Gerät wurde für IT-Stromversorgungsnetze in Norwegen mit einer Eektivspannung
zwischen Phasen von nicht mehr als 240 V entwickelt.
76 Kapitel 12 Technische Daten
19,5 V DC bei 16,92 A – 330 W
Page 89

Betriebsumgebung
Tabelle 12-2 Betriebsumgebung – Technische Daten
Messgröße Metrisch US-Maßeinheiten
Temperatur
Betrieb (Schreiben auf optische
Datenträger)
Lagerung -20 °C bis 60 °C -4 °F bis 140 °F
Relative Luftfeuchtigkeit (nicht kondensierend)
Betrieb 10 % bis 90 % 10 % bis 90 %
Lagerung 5 % bis 95 % 5 % bis 95 %
Maximale Höhenlage (ohne Druckausgleich)
Betrieb -15 m bis 3.048 m -50 ft bis 10.000 ft
Lagerung -15 m bis 12.192 m -50 ft bis 40.000 ft
5 °C bis 35 °C 41 °F bis 95 °F
Betriebsumgebung 77
Page 90

13 Elektrostatische Entladung
Unter elektrostatischer Entladung wird die Freisetzung statischer Ladung beim Kontakt zweier Objekte
verstanden, beispielsweise der elektrische Schlag, den Sie spüren, wenn Sie über einen Teppichboden gehen
und eine Türklinke aus Metall anfassen.
Die Entladung statischer Elektrizität über einen Finger oder einen anderen Leiter kann elektronische Bauteile
beschädigen.
WICHTIG: Beachten Sie folgende Vorsichtsmaßnahmen, um Schäden am Computer oder an den Laufwerken
und einen Datenverlust zu vermeiden:
● Wenn die Anleitungen zur Installation oder zum Ausbau vorschreiben, dass die Stromzufuhr zum
Computer unterbrochen werden muss, stellen Sie sicher, dass er ordnungsgemäß geerdet ist.
● Bewahren Sie die Komponenten bis zur Installation in gegen elektrostatische Auadung geschützten
Behältnissen auf.
● Vermeiden Sie es, Stifte, Leitungen und Schaltungsbauteile zu berühren. Vermeiden Sie möglichst den
Kontakt mit elektronischen Komponenten.
● Verwenden Sie nicht-magnetische Werkzeuge.
● Bevor Sie Komponenten berühren, entladen Sie statische Elektrizität, indem Sie eine unlackierte
Metalloberäche berühren.
● Wenn Sie eine Komponente entfernen, bewahren Sie sie in einem elektrostatikgeschützten Behältnis
auf.
78 Kapitel 13 Elektrostatische Entladung
Page 91

14 Barrierefreiheit
Barrierefreiheit
HP ist bestrebt, Vielfalt, Inklusion und Arbeit/Leben in das gesamte Arbeits- und Unternehmensumfeld
einießen zu lassen, damit sich diese Aspekte in allen Bereichen widerspiegeln. Hier sind einige Beispiele
dafür, wie wir die Unterschiede nutzen, um eine integrative Umgebung zu
ist, Menschen in der ganzen Welt mithilfe leistungsstarker Technologie zu verbinden.
Finden der benötigten Technologietools
Technologie kann das menschliche Potenzial freisetzen. Assistive Technologie räumt Hindernisse beiseite und
ermöglicht Unabhängigkeit zu Hause, bei der Arbeit und in der Community. Mithilfe assistiver Technologie
können die Funktionen und Fähigkeiten elektronischer Geräte und Informationstechnologien gesteigert,
bewahrt und optimiert werden. Weitere Informationen nden Sie unter Ermitteln der besten assistiven
Technologien auf Seite 80.
Unser Engagement
HP hat es sich zur Aufgabe gemacht, Produkte und Services anzubieten, die für Menschen mit Behinderungen
zugänglich sind. Dieses Engagement unterstützt die Ziele unseres Unternehmens in Hinblick auf die Vielfalt.
Zudem kann HP auf diese Weise sicherstellen, dass die Vorteile der Technologien von allen genutzt werden
können.
schaen, die darauf ausgerichtet
Wir möchten im Bereich der Barrierefreiheit Produkte und Services entwerfen, produzieren und vermarkten,
die von allen, einschließlich Menschen mit Behinderungen, entweder auf eigenständiger Basis oder mit
entsprechenden assistiven Geräten verwendet werden können.
Um unser Ziel zu erreichen, legt diese Richtlinie zur Barrierefreiheit sieben Hauptziele fest, an denen wir uns
als Unternehmen orientieren. Wir erwarten, dass alle HP Manager und Angestellten diese Ziele unterstützen
und ihren Rollen und Pichten gemäß umsetzen:
● Sensibilisierung unser Mitarbeiter für die Probleme bei der Barrierefreiheit in unserem Unternehmen
und Schulung unserer Mitarbeiter, um barrierefreie Produkte und Services zu entwickeln, zu
produzieren, zu vermarkten und bereitzustellen.
● Entwicklung von Richtlinien zur Barrierefreiheit für Produkte und Services, für deren Umsetzung die
Produktentwicklungsgruppen verantwortlich sind, soweit dies wettbewerbsfähig, technisch und
wirtschaftlich machbar ist.
● Einbindung von Menschen mit Behinderungen in die Entwicklung der Richtlinien zur Barrierefreiheit
sowie in die Konzeption und Tests der Produkte und Services.
● Dokumentation der Funktionen zur Barrierefreiheit und öentlich zugängliche Bereitstellung von
Informationen über unsere Produkte und Services.
● Zusammenarbeit mit führenden Anbietern im Bereich assistiver Technologien und Lösungen.
● Unterstützung interner und externer Forschungs- und Entwicklungsprojekte, die zur Optimierung der
assistiven Technologien für unsere Produkte und Services beitragen.
● Unterstützung von Industriestandards und Richtlinien zur Barrierefreiheit
Barrierefreiheit 79
Page 92

International Association of Accessibility Professionals (IAAP)
IAAP ist eine Non-Prot-Organisation, die ihren Schwerpunkt auf die Weiterentwicklung der Fachleute für
Barrierefreiheit mittels Networking, Bildung und Zertizierung setzt. Das Ziel ist es, Fachleute für
Barrierefreiheit bei der Weiterentwicklung ihrer Karrieren und Unternehmen bei der Umsetzung von
Barrierefreiheit in ihren Produkten und Infrastrukturen zu unterstützen.
HP gehört zu den Gründungsmitgliedern und möchte gemeinsam mit anderen Unternehmen dazu beitragen,
den Bereich der Barrierefreiheit weiter voranzubringen. Dieses Engagement unterstützt uns dabei, im Bereich
der Barrierefreiheit Produkte und Services zu entwerfen, zu produzieren und zu vermarkten, die von allen,
einschließlich Menschen mit Behinderungen, entweder auf eigenständiger Basis oder mit entsprechenden
assistiven Geräten verwendet werden können.
IAAP wird dieses Tätigkeitsfeld durch eine weltweite Vernetzung von Einzelpersonen, Studenten und
Unternehmen stärken, die voneinander lernen können. Wenn Sie weitere Informationen erhalten möchten,
gehen Sie zu http://www.accessibilityassociation.org und treten Sie der Online-Community bei, melden Sie
sich für Newsletter an und erfahren Sie mehr über die Mitgliedschaft.
Ermitteln der besten assistiven Technologien
Alle Menschen, einschließlich Menschen mit Behinderungen oder altersbedingten Einschränkungen, sollten
mithilfe von Technologie in der Lage sein, zu kommunizieren, sich selbst auszudrücken und Verbindungen mit
anderen Menschen weltweit aufzubauen. HP möchten die eigenen Mitarbeiter sowie Kunden und Partner
stärker für die Barrierefreiheit sensibilisieren. Ob große Schriften, die die Augen schonen, Spracherkennung,
die Ihren Händen eine Pause ermöglicht oder jede andere assistive Technologie, die Sie in einer bestimmten
Situation unterstützt – eine Vielzahl assistiver Technologien erleichtern den Umgang mit HP Produkten. Wie
treen Sie die richtige Wahl?
Bewerten Ihrer Anforderungen
Mit Technologie können Sie Ihr Potenzial freisetzen. Assistive Technologie räumt Hindernisse beiseite und
ermöglicht Unabhängigkeit zu Hause, bei der Arbeit und in der Community. Mithilfe assistiver Technologie (AT)
können die Funktionen und Fähigkeiten elektronischer Geräte und Informationstechnologien gesteigert,
bewahrt und optimiert werden.
Sie können aus vielen AT-Produkten wählen. Bei der Bewertung Ihrer AT-Anforderungen sollten Sie mehrere
Produkte prüfen, Antworten auf Ihre Fragen und Unterstützung bei der Auswahl der besten Lösung für Ihre
spezielle Situation erhalten. Sie werden feststellen, dass die für die AT-Bewertung qualizierten Pros aus
vielen Bereichen stammen, beispielsweise lizenzierte oder zertizierte Physiotherapeuten, Ergotherapeuten,
Sprachpathologen und -therapeuten oder sonstige Experten. Auch andere Personen, möglicherweise weder
zertiziert oder lizenziert, können Informationen beisteuern, die für eine Bewertung hilfreich sind. Sie sollten
die Personen nach Ihren Erfahrungen, Ihrem Know-how und den Kosten fragen, um dann zu entscheiden, ob
sie für Ihre Anforderungen geeignet sind.
Barrierefreiheit bei HP Produkten
Unter den folgenden Links erhalten Sie Informationen zu Barrierefreiheitsfunktionen und assistiven
Technologien, die für verschiedene HP Produkte verfügbar sind. Diese Ressourcen helfen Ihnen dabei, die
assistiven Technologien und Produkte auszuwählen, die für Ihre Situation am besten geeignet sind.
● HP Elite x3 – Optionen für Barrierefreiheit (Windows 10 Mobile)
● HP PCs – Windows 7 Optionen für Barrierefreiheit
● HP PCs – Windows 8 Optionen für Barrierefreiheit
● HP PCs – Windows 10 Optionen für Barrierefreiheit
80 Kapitel 14 Barrierefreiheit
Page 93
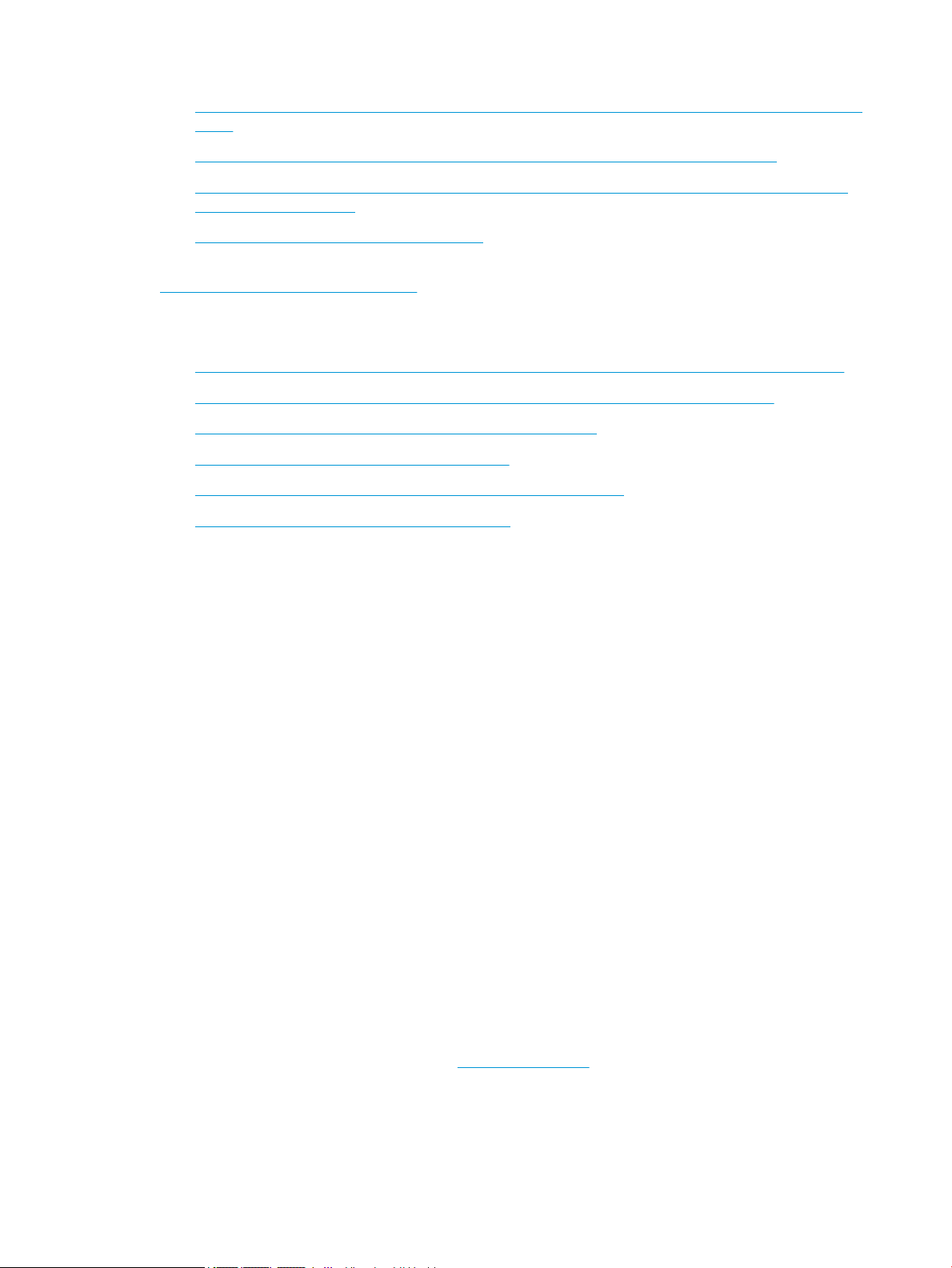
● HP Slate 7 Tablets – Aktivierung der Barrierefreiheitsfunktionen auf Ihrem HP Tablet (Android 4.1/Jelly
Bean)
● HP SlateBooks – Aktivierung der Barrierefreiheitsfunktionen (Android 4.3, 4.2/Jelly Bean)
● HP Chromebooks – Aktivierung der Barrierefreiheitsfunktionen auf Ihrem HP Chromebooks bzw. der
Chromebox (Chrome OS)
● HP Shop – Peripheriegeräte für HP Produkte
Wenn Sie weitere Unterstützung bei den Barrierefreiheitsfunktionen auf Ihrem HP Produkt benötigen, siehe
Kontaktieren des Supports auf Seite 85.
Zusätzliche Links zu externen Partnern und Lieferanten, die möglicherweise zusätzliche Unterstützung
bieten:
● Microsoft Informationen zur Barrierefreiheit (Windows 7, Windows 8, Windows 10, Microsoft Oice)
● Google Informationen zur Barrierefreiheit bei Produkten (Android, Chrome, Google Apps)
● Assistive Technologien nach Art der Beeinträchtigung sortiert
● Assistive Technologien nach Produkttyp sortiert
● Anbieter von assistiven Technologien mit Produktbeschreibungen
● Assistive Technology Industry Association (ATIA)
Standards und Gesetzgebung
Standards
Section 508 der Federal Acquisition Regulation (FAR) Standards vom US Access Board schreibt vor, dass
Informations- und Kommunikationstechnologien für Menschen mit physischen, sensorischen oder kognitiven
Behinderungen zugänglich sein müssen. Die Standards umfassen die technischen Kriterien, die für
verschiedene Arten von Technologien spezisch sind, sowie leistungsbezogene Anforderungen, die sich auf
die Funktionsfähigkeit der abgedeckten Produkte konzentrieren. Bestimmte Kriterien decken
Softwareanwendungen und Betriebssysteme, webbasierte Informationen und Anwendungen, Computer,
Telekommunikationsprodukte, Video- und Multi-Media und in sich geschlossene Produkte ab.
Mandat 376 – EN 301 549
Der Standard EN 301 549 wurde von der Europäischen Union unter dem Mandat 376 als Grundlage für ein
Online-Toolkit veröentlicht, das bei der öentlichen Beschaung von IKT-Produkten eingesetzt wird. Dieser
Standard beschreibt die funktionalen Kriterien der Barrierefreiheit von IKT-Produkten und -Services. Er
umfasst auch eine Beschreibung der Testverfahren und der Evaluierungsmethodologien für jede Anforderung.
Web Content Accessibility Guidelines (WCAG)
Die Web Content Accessibility Guidelines (WCAG) der W3C Web Accessibility Initiative (WAI) unterstützen
Webdesigner und -entwickler beim Erstellen von Werbsites, die den Anforderungen von Menschen mit
Behinderungen oder altersbedingten Einschränkungen besser gerecht werden. WCAG fördert die
Barrierefreiheit im gesamten Spektrum der Webinhalte (Text, Bilder, Audio und Video) und Webanwendungen.
WCAG lässt sich exakt testen, ist einfach zu verstehen und anzuwenden und bietet Entwicklern die Flexibilität
für Innovationen. WCAG 2.0 wurde zudem als ISO/IEC 40500:2012 zugelassen.
WCAG befasst sich speziell mit den Barrieren, mit denen Menschen mit Seh-, Hör-, Körper-, kognitiven und
neurologischen Behinderungen oder ältere Menschen beim Zugri auf das Internet konfrontiert werden.
WCAG 2.0 beschreibt barrierefreien Inhalt wie folgt:
Standards und Gesetzgebung 81
Page 94

● Wahrnehmbar (beispielswiese müssen Textalternativen für Bilder, Untertitel für Audioinhalte,
Anpassungsmöglichkeiten für Präsentationen und Farbkontraste bereitgestellt werden)
● Bedienbar (durch Tastaturbedienung, Farbkontrast, ausreichend Zeit für Eingaben, Vermeidung von
Inhalten, die Anfälle auslösen können und Navigierbarkeit)
● Verständlich (durch verbesserte Lesbarkeit, Vorhersagbarkeit und Eingabehilfen)
● Robust (beispielsweise durch Kompatibilität mit assistiven Technologien)
Gesetzgebung und Bestimmungen
Die Barrierefreiheit von IT und Informationen wird auch in der Gesetzgebung immer wichtiger. Dieser
Abschnitt enthält Links zu Informationen über die wichtigsten Gesetze, Bestimmungen und Standards.
● USA
● Kanada
● Europa
● Großbritannien
● Australien
● Weltweit
USA
Section 508 des Rehabilitation Act legt fest, dass Behörden prüfen müssen, welche Standards bei der
Beschaung von IKT gelten, Recherchen am Markt durchführen müssen, welche barrierefreien Produkte und
Services erhältlich sind und das Ergebnisse dieser Recherchen dokumentieren müssen. Die folgenden
Ressourcen bieten weitere Unterstützung bei der Erfüllung der Anforderungen in Section 508:
● www.section508.gov
● Buy Accessible
Das U.S. Access Board arbeitet derzeit an einer Aktualisierung der Section 508 Standards. Dabei werden neue
Technologien und andere Bereiche berücksichtigt, die eine Anpassung der Standards erfordern. Weitere
Informationen nden Sie unter Section 508 Refresh.
Section 255 des Telecommunications Act erfordert, dass Produkte und Services im Bereich der
Telekommunikation barrierefrei für Menschen mit Behinderungen sein müssen. Die FCC-Bestimmungen
gelten für alle Hardware- und Software-Telefon- und Telekommunikationsgeräte, die zu Hause oder im Büro
verwendet werden. Dazu zählen Telefone, Wireless-Handsets, Faxgeräte, Anrufbeantworter und Pager. Die
FCC-Bestimmungen decken außerdem grundlegende und spezielle Telekommunikationsservices ab, wie
normale Telefonanrufe, Anklopfen, Kurzwahl, Rufumleitung, Computer-Provided Directory Assistance,
Anrufüberwachung, Rufnummernübermittlung, Anrufnachverfolgung und Wahlwiederholung sowie IVRSysteme, die dem Anrufer ein Auswahlmenü anbieten. Weitere Informationen nden Sie unter Federal
Communication Commission Section 255 information.
21st Century Communications and Video Accessibility Act (CVAA)
Der CVAA ergänzt das Federal Communications Law, um für Menschen mit Behinderungen die Barrierefreiheit
beim Zugri auf moderne Kommunikationsmittel zu steigern. Das Gesetz aktualisiert die Gesetze zur
Barrierefreiheit, die in den 1980ern und 1990ern in Kraft getreten sind, um auch neue digitale, Breitband- und
mobile Innovationen abzudecken. Die Bestimmungen werden von der FCC durchgesetzt und sind als 47 CFR
Part 14 und Part 79 dokumentiert.
● FCC Guide auf CVAA
82 Kapitel 14 Barrierefreiheit
Page 95

Kanada
Europa
Weitere US-Gesetze und Initiativen
● Americans with Disabilities Act (ADA), Telecommunications Act, Rehabilitation Act und weitere
Der Accessibility for Ontarians with Disabilities Act wurde mit dem Ziel erlassen, Standards für die
Barrierefreiheit zu entwickeln und umzusetzen, um Produkte, Services und Gebäude auch behinderten
Bewohnern der Provinz Ontario zugänglich zu machen und die Einbindung von Menschen mit Behinderung bei
der Entwicklung von Standards für die Barrierefreiheit sicherzustellen. Der erste Standard des AODA ist
Standard für Kundenservices. Es werden jedoch auch Standards für Transport, Erwerbstätigkeit sowie
Information und Kommunikation entwickelt. Der AODA gilt für die Regierung von Ontario, die
Legislativversammlung, jede designierte Organisation im öentlichen Sektor und für jede Person oder
Organisation, die Waren, Services oder Gebäude der Öentlichkeit oder Drittanbietern bereitstellt bzw.
zugänglich macht, und mindestens einen Angestellten in Ontario hat. Die Maßnahmen zur Barrierefreiheit
müssen am bzw. vor dem 1. Januar 2025 implementiert sein. Weitere Informationen nden Sie unter
Accessibility for Ontarians with Disability Act (AODA).
Der EU-Mandat 376 ETSI-Fachbericht ETSI DTR 102 612: „Human Factors (HF); European accessibility
requirements for public procurement of products and services in the ICT domain (European Commission
Mandate M 376, Phase 1)“ wurde veröentlicht.
Hintergrund: Die drei Europäischen Normungsorganisationen haben zwei parallel arbeitende Projektteams
gebildet, um die im „Mandate 376 to CEN, CENELEC and ETSI, in Support of Accessibility Requirements for
Public Procurement of Products and Services in the ICT Domain“ der Europäischen Kommission beschriebenen
Aufgaben umzusetzen.
Die ETSI TC Human Factors Specialist Task Force 333 hat ETSI DTR 102 612 entwickelt. Weitere Informationen
zur Arbeit der STF333 (z. B. verwendete Terminologie, Spezikationen der detaillierten Aufgaben, Zeitplan für
die Aufgaben, vorherige Entwürfe, Auistung der bisher erhaltenen Kommentare und Möglichkeiten zur
Kontaktaufnahme mit der Task Force) nden Sie unter Special Task Force 333.
Die Teile, die sich auf die Bewertung geeigneter Tests und Konformitätsschemas beziehen, wurden im
Rahmen eines parallel laufenden Projekts ermittelt, das in CEN BT/WG185/PT detailliert beschrieben ist.
Weitere Informationen nden Sie auf der Website des CEN-Projektteams. Die beiden Projekte sind eng
aufeinander abgestimmt.
● CEN-Projektteam
● Mandat der Europäischen Kommission für e-Barrierefreiheit (PDF, 46 KB)
Großbritannien
Der Disability Discrimination Act of 1995 (DDA) wurde erlassen, um sicherzustellen, dass in Großbritannien
Websites für Blinde und Menschen mit Behinderung barrierefrei zugänglich sind.
● W3C UK Richtlinien
Australien
Die Regierung Australiens hat die Absicht angekündigt, die Web Content Accessibility Guidelines 2.0
umzusetzen.
Sämtliche Websites der Regierung Australiens müssen bis 2012 Level A-konform und bis 2015 Double Akonform sein. Der neue Standard ersetzt die WCAG 1.0, deren Einhaltung und Umsetzung 2000 für Behörden
obligatorisch war.
Standards und Gesetzgebung 83
Page 96

Weltweit
● JTC1 Special Working Group on Accessibility (SWG-A)
● G3ict: The Global Initiative for Inclusive ICT
● Italienische Gesetze zur Barrierefreiheit
● W3C Web Accessibility Initiative (WAI)
Nützliche Ressourcen und Links zum Thema Barrierefreiheit
Bei den folgenden Organisationen erhalten Sie weitere nützliche Informationen zu Behinderungen und
altersbedingten Einschränkungen.
HINWEIS: Diese Liste ist nicht vollständig. Diese Organisationen werden nur zu Informationszwecken
genannt. HP haftet nicht für Informationen oder Kontakte, die Sie im Internet nden. Die Auistung auf dieser
Seite impliziert keine Billigung durch HP.
Organisationen
● American Association of People with Disabilities (AAPD)
● The Association of Assistive Technology Act Programs (ATAP)
● Hearing Loss Association of America (HLAA)
● Information Technology Technical Assistance and Training Center (ITTATC)
● Lighthouse International
● National Association of the Deaf
● National Federation of the Blind
● Rehabilitation Engineering & Assistive Technology Society of North America (RESNA)
● Telecommunications for the Deaf and Hard of Hearing, Inc. (TDI)
● W3C Web Accessibility Initiative (WAI)
Bildungswesen
● California State University, Northridge, Center on Disabilities (CSUN)
● University of Wisconsin - Madison, Trace Center
● University of Minnesota, Computer Accommodations Program
Andere Ressourcen zum Thema Behinderungen
● ADA (Americans with Disabilities Act) Technical Assistance Program
● Business & Disability Network
● EnableMart
● European Disability Forum
● Job Accommodation Network
84 Kapitel 14 Barrierefreiheit
Page 97

● Microsoft Enable
● U.S. Department of Justice – A Guide to disability rights Laws
HP Links
Unser Kontaktformular
HP Handbuch für sicheres und angenehmes Arbeiten
HP Vertrieb für öentlichen Sektor
Kontaktieren des Supports
HINWEIS: Support ist nur in englischer Sprache verfügbar.
● Für Kunden, die gehörlos oder schwerhörig sind und Fragen zum technischen Support oder zur
Barrierefreiheit von HP Produkten haben:
– Verwenden Sie TRS/VRS/WebCapTel und kontaktieren Sie uns unter der Telefonnummer +1 (877)
656-7058, Montag bis Freitag von 06:00 - 21:00 Uhr, Mountain Time.
● Kunden mit anderen Behinderungen oder altersbedingten Einschränkungen, die Fragen zum technischen
Support oder zur Barrierefreiheit von HP Produkten haben, können eine der folgenden Optionen nutzen:
– Kontaktieren Sie uns unter der Telefonnummer +1 (888) 259-5707, Montag bis Freitag von 06:00 -
21:00 Uhr, Mountain Time.
– Füllen Sie das Kontaktformular für Menschen mit Behinderungen oder altersbedingten
Einschränkungen aus.
Kontaktieren des Supports 85
Page 98

Index
A
Administratorkennwort 48
Akku
Beheben eines niedrigen
Akkuladestands 45
Energie sparen 44
Entladen 44
Informationsquellen 44
Niedriger Akkuladestand 45
Werkseitig versiegelt 45
Akkubetrieb 43
Akkuladestand 44
Akku-LED 5
Akkus, Informationen 44
Aktionstaste für die
Stummschaltung 14
Aktionstaste für nächsten Titel 14
Aktionstasten 13
Beschreibung 13
Bildschirmanzeige umschalten
14
Blickschutz 13
Displayhelligkeit 13
Lautsprecherlautstärke 14
Pause 13
Stopp 14
Stummschalten 14
Tastaturbeleuchtung 13
Verwenden 13
Weiter 14
Wiedergabe 13
Wireless 14
Aktionstasten für die
Displayhelligkeit 13
Aktionstasten für die
Lautsprecherlautstärke 14
Aktualisieren von Programmen und
Treibern 61
Anruf annehmen-LED 10
Anruf beenden-LED 10
Anschluss, Stromnetz 5
Anschlüsse
HDMI 4, 36
USB SuperSpeed 4
USB SuperSpeed Anschluss mit
HP Sleep and Charge 6
USB Type-C 40
USB Type-C-Netzanschluss und
Thunderbolt Anschluss mit
HP Sleep and Charge 5
USB Type-C SuperSpeed 4
USB Type-C SuperSpeed
Anschluss und DisplayPort 34
USB Type-C Thunderbolt 35
Antivirensoftware 57
Assistive Technologie (AT)
Ermitteln 80
Zweck 79
AT (assistive Technologie)
Ermitteln 80
Zweck 79
Audio 32
HDMI 36
Headsets 33
Kopfhörer 32
Lautsprecher 32
Lautstärke einstellen 14
Sound-Einstellungen 33
Ausschalten des Computers 42
Automatischer DriveLock 51
Aktivieren 51
Deaktivieren 52
Automatischer DriveLock, Kennwort
Eingeben 53
B
Barrierefreiheit 79
Benutzerkennwort 48
Betriebsanzeigen 9, 16
Betriebsumgebung 77
Bewerten der Anforderungen
hinsichtlich der Barrierefreiheit 80
BIOS
Aktualisieren 68
Ermitteln der Version 68
Update herunterladen 69
Blickschutz-Aktionstaste,
Beschreibung 13
Bluetooth Etikett 18
Bluetooth Gerät 22
Bluetooth-Gerät 20
Buchsen
Combo-Buchse für den
Audioausgang (Kopfhörer)/
Audioeingang (Mikrofon) 4
Netzwerk 4
RJ-45 (Netzwerk) 4
C
Combo-Buchse für den Audioausgang
(Kopfhörer)/Audioeingang
(Mikrofon), Beschreibung 4
Computer Setup 67
BIOS administrator password
(BIOS-
Administratorkennwort) 49
Navigieren und Auswählen 67
Starten 67
Wiederherstellen der
Standardeinstellungen 67
D
Datenschutzschalter der Kamera,
Beschreibung 7
Datenträgerbereinigung, Software
60
Daten übertragen 39
Datenübertragung 39
Defragmentierung, Software 60
Diebstahlsicherung, Önung 6
Displaykomponenten 7
DisplayPort, USB Type-C 4
Dockinganschluss, Beschreibung 4
Drei-Finger-Streichbewegung
(TouchPad) 30
Drei-Finger-Tippen (TouchPad) 29
DriveLock
Aktivieren 54
Beschreibung 53
Deaktivieren 55
DriveLock Kennwort
Ändern 56
Eingeben 56
Festlegen 54
86 Index
Page 99

DriveLock Master-Kennwort
Ändern 56
E
Ein/Aus-Taste, Beschreibung 10
Eingangsleistung 76
Einleiten des Standbymodus und des
Ruhezustands 41
Einstellungen für Remote HP PC
Hardware Diagnostics UEFI
Anpassen 75
Verwenden 74
Elektrostatische Entladung 78
Energieeinstellungen, verwenden
43
esc-Taste, Beschreibung 12
Etiketten
Bluetooth 18
Seriennummer 17
Service 17
WLAN 18
Zulassung 18
Zulassung für Wireless-Geräte
18
Externe Netzstromversorgung,
verwenden 46
F
Feststelltaste, identizieren 9
Fingerabdrücke registrieren 56
Fingerabdruck-Lesegerät 58
Fingerabdruck-Lesegerät,
Beschreibung 11
Firewallsoftware 57
Firmen-WLAN, Verbindung 21
Flugzeugmodus-Taste 20
fn-Taste 12
Freigabe- oder Präsentations-LED,
Beschreibung 9
G
GPS 22
H
Hardware, Informationen 3
HDMI Anschluss 4
Anschließen 36
HDMI Audio, kongurieren 36
Headsets, anschließen 33
Herunterfahren 42
High-Denition-Geräte,
anschließen 36, 38
HP 3D DriveGuard 60
HP Client Security 58
HP Device as a Service (HP DaaS) 58
HP Fast Charge 44
HP LAN-Wireless Protection 24
HP MAC Address Pass Through 25
HP PC Hardware Diagnostics UEFI
Herunterladen 73
Starten 73
Verwenden 72
HP PC Hardware Diagnostics Windows
Herunterladen 72
Installieren 72
Verwenden 71
HP Recovery Manager
Korrektur von Boot-Problemen
65
HP Ressourcen 2
HP Richtlinie zur Barrierefreiheit 79
HP Touchpoint Manager 58
HP Wiederherstellungsmedien
Systemwiederherstellung 65
I
Installierte Software,
Informationen 3
Integrierter Ziernblock,
Beschreibung 13
Integrierter Ziernblock,
Erkennung 12
International Association of
Accessibility Professionals 80
Interne Mikrofone, Beschreibung 7,
17
K
Kamera 7
Beschreibung 7
Verwenden 32
Kamera-LEDs, Beschreibung 7
Kennwörter
Administratorkennwort 48
Benutzerkennwort 48
BIOS-Administratorkennwort 49
Komponenten
Display 7
Linke Seite 6
Rechte Seite 4
Tastaturbereich 8
Unterseite 16
Vorderseite 16
Komponenten an der linken Seite 6
Komponenten an der rechten Seite
4
Kopfhörer, anschließen 32
Kritischer Akkuladestand 45
Kundensupport, Barrierefreiheit 85
L
Laufwerksanzeige 17
Lautsprecher
Anschließen 32
Lautsprecher, Beschreibung 11
Lautstärke
Einstellen 14
Stummschalten 14
LED für die fn-Sperre,
Beschreibung 10
LED für die num-Taste 9
LEDs
Akku 5
Anruf annehmen 10
Anruf beenden 10
Feststelltaste 9
fn-Sperre 10
Freigaben oder Präsentation 9
Kamera 7
Laufwerk 17
Netzteil und Akku 5
num-Taste 9
RJ-45 (Netzwerk) 4
Stromversorgung 9, 16
Stummschalten des Mikrofons 9
Wireless 9, 17
Lichtsensor, Beschreibung 7
Lüftungsschlitze 11, 16
Lüftungsschlitze, Beschreibung 6
M
Mikrofon-Stummschalt-LED,
Beschreibung 9
Mikrofon-Stummschalttaste,
Beschreibung 14
Miracast 38
N
Netzanschluss
Beschreibung 5
USB Type-C 5
Index 87
Page 100

Netzwerkbuchse 4
NFC 23
NFC-Bereich, Beschreibung 8
Niedriger Akkuladestand 45
O
Öentliches WLAN, Verbindung 21
P
Pause-Aktionstaste 13
Pegehinweise 61
Pointing Stick, Beschreibung 8
Präzisions-TouchPad
Verwenden 27
Präzisions-TouchPad-Bewegungen
Drei-Finger-Streichbewegung
30
Drei-Finger-Tippen 29
Streichbewegung mit zwei
Fingern 28
Vier-Finger-Tippen 29
Zwei-Finger-Tippen 28
Produktname und -nummer des
Computers 17
R
Reinigung und Pege Ihres
Computers 61
Reisen mit dem Computer 18
Ressourcen, Barrierefreiheit 84
RJ-45 (Netzwerk)-LEDs 4
RJ-45-Netzwerkbuchse 4
Ruhezustand
Beenden 42
Einleiten 42
Einleiten bei kritischem
Akkuladestand 45
S
Schalter
Stromversorgung 10
Section 508, Standards zur
Barrierefreiheit 81, 82
Seriennummer des Computers 17
Serviceetiketten, Position 17
Setup Utility
Navigieren und Auswählen 67
Wiederherstellen der
Standardeinstellungen 67
Sicherung, erstellen 64
Sicherungen 64
SIM-Karte, einsetzen 18
SIM-Kartensteckplatz,
Beschreibung 4
Smart Card-Steckplatz,
Beschreibung 6
Software
Antivirensoftware 57
Datenträgerbereinigung 60
Defragmentierung 60
Firewall 57
Software-Updates installieren 57
Sondertasten, verwenden 12
Sound. Siehe Audio
Sound-Einstellungen, verwenden
33
Standards und Gesetzgebung,
Barrierefreiheit 81
Standbymodus
Beenden 41
Einleiten 41
Standbymodus und Ruhezustand,
einleiten 41
Startreihenfolge
Ändern mit der f9-Auorderung
70
Startreihenfolge, ändern 65
Steckplätze
Diebstahlsicherung 6
SIM-Karte 4
Smart Card 6
Stoppen-Aktionstaste 14
Streichbewegung mit einem Finger
(Touchscreen) 31
Streichbewegung mit zwei Fingern
(TouchPad) 28
Stromversorgung
Akku 43
Extern 46
SuperSpeed Anschluss und
DisplayPort Anschluss, USB Type-C
anschließen 34
Sure Start
Verwenden 70
Symbol „Energieanzeige“,
verwenden 43
System reagiert nicht 42
Systemwiederherstellung 64
Datenträger 65
HP Wiederherstellungspartition
65
Medien 65
USB-Flash-Laufwerk 65
Systemwiederherstellungspunkt,
erstellen 64
T
Tastaturbeleuchtung
Aktionstaste 13
Tastatur und optionale Maus
Verwenden 31
Tasten
Aktion 13
esc 12
fn-Taste 12
Linke TouchPad-Taste 8
num-Taste 12
Rechte TouchPad-Taste 8
Windows 12
Windows Anwendung 13
Tastenkombinationen
Einfügen 15
Pause 15
Programmierungsabfrage 15
Rollen 15
Stummschalten des Mikrofons
14
Unterbr 15
Verwenden 15
Taste zum Umschalten der
Bildschirmanzeige 14
Thunderbolt, Anschluss von USB
Type-C 35
Thunderbolt Anschluss mit HP Sleep
and Charge
USB Type-C 5
Tippen (TouchPad und
Touchscreen) 27
TouchPad
Tasten 8
Verwenden 27
TouchPad-Bewegungen
Drei-Finger-Streichbewegung
30
Drei-Finger-Tippen 29
Streichbewegung mit zwei
Fingern 28
Vier-Finger-Tippen 29
Zwei-Finger-Tippen 28
TouchPad-Feld
Beschreibung 8
88 Index
 Loading...
Loading...