HP Pavilion a1120a, Pavilion a1138hk, Pavilion a1140a, Pavilion a1160a, Pavilion a1180d Creating Manual
...
Creating Data, Audio, and Video Discs on your PC
This document contains important information about creating data, audio, and video discs on your PC, including:
•Creating Audio and Data Discs
•Creating Video Discs and Movies
This document updates the information found in your Getting Started Guide. Please keep this document with your PC documentation for future reference. Refer to the Getting Started Guide for additional installation information.
For additional assistance or information, you can go to the HP Technical Support Web site at: http://www.hp.com/support
The information in this document is subject to change without notice.
Hewlett-Packard Company® makes no warranty of any kind with regard to this material, including, but not limited to, the implied warranties of merchantability and fitness for a particular purpose.
HP shall not be liable for errors contained herein or for incidental or consequential damages in connection with the furnishing, performance, or use of this material.
The warranty terms contained in this statement, except to the extent lawfully permitted, do not exclude, restrict, or modify and are in addition to any mandatory statutory rights applicable to the sale of this product or service
to you.
HP assumes no responsibility for the use or reliability of its software on equipment that is not furnished by HP.
This document contains proprietary information that is protected by copyright. All rights are reserved. No part of this document may be photocopied, reproduced, or translated to another language without the prior written consent of HP.
Hewlett-Packard Company
P.O. Box 4010
Cupertino, CA 95015-4010
USA
Copyright © 2005 Hewlett-Packard Development Company, L.P.
All rights reserved.
Hewlett-Packard is a registered trademark of Hewlett-Packard Company in the United States of America and other countries/regions.
This product incorporates copyright protection technology that is protected by method claims of certain U.S. patents and other intellectual property rights owned by Macrovision Corporation and other rights owners. Use of this copyright protection technology must be authorized by Macrovision Corporation, and is intended for home and other limited viewing uses only unless otherwise authorized by Macrovision Corporation. Reverse engineering or disassembly is prohibited. Apparatus Claims of U.S. Patent Nos. 4,631,603, 4,577,216, 4,819,098, and 4,907,093 licensed for limited viewing uses only.
HP supports lawful use of technology and does not endorse or encourage the use of our products for purposes other than those permitted by copyright law.

Table of Contents
Creating Audio and Data Discs ....................................................... |
1 |
Erasing Rewritable Discs Before Recording ...................................................... |
2 |
Working with Audio CDs .............................................................................. |
2 |
Verifying audio disc recorded without errors ............................................... |
3 |
Audio CD tips ......................................................................................... |
3 |
Creating audio CDs ................................................................................. |
4 |
Creating jukebox discs ............................................................................. |
4 |
Working with Data DVDs and CDs ................................................................. |
5 |
Verifying data disc recorded without errors................................................. |
5 |
Data disc tips .......................................................................................... |
6 |
Creating data discs.................................................................................. |
6 |
Copying a DVD or CD .................................................................................. |
7 |
Archiving Files on a CD or DVD ..................................................................... |
8 |
Working with Image Files.............................................................................. |
8 |
Creating an image file ............................................................................. |
9 |
Burning from an image file ....................................................................... |
9 |
Disc Labeling with LightScribe ........................................................................ |
9 |
LightScribe requirements......................................................................... |
10 |
Burning a LightScribe label with Sonic Express Labeler ............................... |
10 |
Burning a LightScribe label after burning with iTunes.................................. |
11 |
Using adhesive disc labels...................................................................... |
12 |
Compatibility Information ............................................................................ |
12 |
Disc Features and Compatibility Table .......................................................... |
13 |
Optical Drive Quick Reference Table ............................................................ |
14 |
Software Quick Reference Table................................................................... |
15 |
Table of Contents |
iii |

Creating Video Discs and Movies.................................................. |
17 |
Before You Begin Capturing Video ............................................................... |
17 |
Sonic MyDVD Video Projects ....................................................................... |
18 |
Creating a Video Project ............................................................................. |
18 |
Adding files to a video project ................................................................ |
19 |
Capturing video to a video project .......................................................... |
19 |
Adding slide shows to a video project ..................................................... |
20 |
Adding submenus to a video project........................................................ |
20 |
Editing the style of a video project........................................................... |
21 |
Editing movie files ................................................................................. |
21 |
Burning a video project to disc................................................................ |
22 |
Creating a Video Project with Direct-to-Disc Wizard ....................................... |
23 |
Video Quality and Disc Size........................................................................ |
24 |
DVD Recording Time .................................................................................. |
25 |
Creating Movies Using muvee autoProducer................................. |
27 |
Basic Steps to Make a Movie....................................................................... |
27 |
Locating the muvee autoProducer ............................................................ |
28 |
Using muvee autoProducer .......................................................................... |
29 |
Getting started ...................................................................................... |
29 |
Capturing video from a DV camcorder..................................................... |
31 |
Adding videos ...................................................................................... |
32 |
Adding pictures..................................................................................... |
33 |
Adding music ....................................................................................... |
33 |
Selecting the style.................................................................................. |
34 |
Changing the settings ............................................................................ |
34 |
Adding an opening title and closing credits .............................................. |
35 |
Making the movie.................................................................................. |
36 |
Saving the movie project ........................................................................ |
36 |
Recording the movie project to disc ......................................................... |
37 |
Upgrading muvee autoProducer ................................................................... |
37 |
iv Creating Data, Audio, and Video Discs on your PC
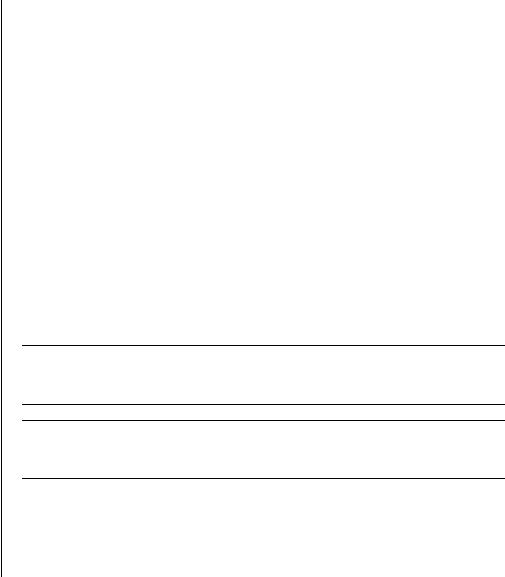
Creating Audio and Data Discs
This chapter contains the procedures you must perform to record (or burn) music and data files to recordable CD and DVD discs. It also includes information about labeling your discs using the LightScribe labeling technology included on select models.
For information about recording video files to DVDs, see “Creating Video Discs and Movies” on page 17.
Your PC includes one or more CD, DVD, or combination optical drives capable of recording. Additionally, your PC may include the following software programs for recording to CDs or DVDs:
•iTunes
•Windows Media Player
•Sonic MyDVD Plus (select models only)
•Sonic DigitalMedia Plus
•Windows XP
These programs include features that enable you to copy, archive, and manage music and data files and then record the files to CDs or DVDs. You can also use iTunes or Windows Media Player to download and copy music files to a portable device or memory card.
IMPORTANT: HP supports the lawful use of technology and does not endorse or encourage the use of our products for purposes other than those permitted by copyright law.
NOTE: Burn is an industry term used to describe the recording of information onto a DVD or CD. Optical recording uses a laser beam to place information onto the disc, thus the term burning.
Creating Audio and Data Discs 1

Erasing Rewritable Discs Before
Recording
Previously recorded files on CD-RW, DVD-RW, or DVD+RW discs must be erased before recording new files. CD-R, DVD-R, and DVD+R discs cannot be erased.
To erase a rewritable disc in Sonic DigitalMedia Plus:
1Open the DigitalMedia Plus program by clicking Start, All Programs,
Sonic, and then DigitalMedia Home.
2Click Tools and then Erase Disc.
3Insert the rewritable disc you want to erase.
4Click the Quick Erase or Full Erase option, and then Erase Disc.
Working with Audio CDs
Sonic DigitalMedia Plus enables you to create audio CDs that play in your car or home CD player, and on PCs. You can create two main types of music CDs:
•Uncompressed — Typical CD format like you would purchase on a commercial CD. This type of CD will hold 10 to 20 songs depending on their length.
Uncompressed files can be burned on CD-Rs (which play in most home and car stereos, DVD players, and computers) or CD-RWs (which play only in some stereos, DVD players, and computers).
The procedure for creating this type of CD is described in “Creating audio CDs” on page 4.
•Compressed — Files are burned to a disc using a compressed file format (MP3, WMA, or M4A). The smaller file format enables you to fit approximately ten times as many songs onto the disc (depending on length and format).
Compressed files can be burned to CD-Rs, CD-RWs, DVDs, DVD-RWs, or DVD+RWs (select models only). Compressed files can only be played on computers, CD players, or DVD players that support the file format you use to create the disc (MP3 is most commonly supported). For file format compatibility, check the documentation for the device where you intend to play the disc. You may hear a slight loss of sound quality using compressed audio files.
The procedure for creating this type of CD is described in “Creating jukebox discs” on page 4.
2 Creating Data, Audio, and Video Discs on your PC
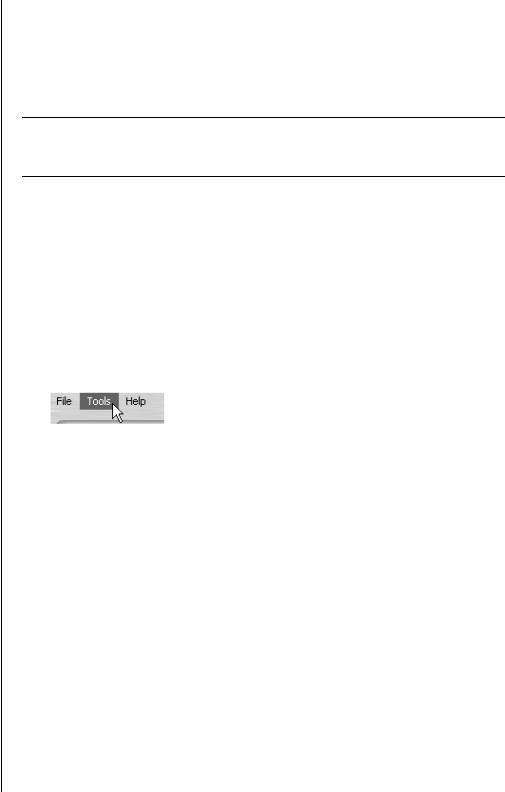
For more compatibility information, see “Disc Features and Compatibility Table” on page 13.
Both Sonic programs create closed-session music CDs, which means you must record all music files on one CD in one recording session. Music files can be recorded repeatedly on a rewritable CD-RW disc, but all previously recorded files must be erased first. CD-R discs cannot be erased.
IMPORTANT: HP supports the lawful use of technology and does not endorse or encourage the use of our products for purposes other than those permitted by copyright law.
Verifying audio disc recorded without errors
When copying or burning audio files to CD, it is recommended that you use Sonic DigitalMedia Plus because it includes a feature that confirms that your disc has been created without errors.
This data verification feature is enabled by default.
To check the status of the write verification feature in DigitalMedia Plus:
1Open the DigitalMedia Plus program by clicking Start, All Programs,
Sonic, and then DigitalMedia Home.
2Click Tools, and then Options.
3In the Options window, click Copy.
4Ensure the Verify copied data discs option is checked.
5Click OK.
Audio CD tips
When recording music files, it is important to note that:
•To play your music CD in a home or car stereo, it needs to be recorded as a music CD in CD audio (CDA) format, not as a data CD.
•As you add music files in the recording session, DigitalMedia Plus calculates and displays the amount of recording time available to record additional music files.
•You can’t record song titles unless you make an exact copy of a music CD in your collection.
Creating Audio and Data Discs 3
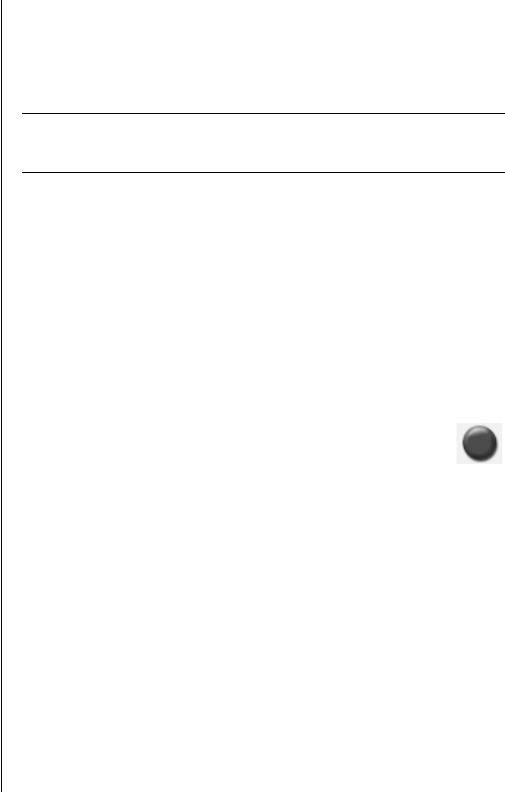
•If your recording fails, manually select a slower recording speed, if available, each time you make a recording. Refer to the Help menu in your selected software program for more information about selecting a slower recording speed.
•If you try to record more than a standard CD can hold, a message displays warning you that all the tracks may not fit on your disc.
IMPORTANT: HP supports the lawful use of technology and does not endorse or encourage the use of our products for purposes other than those permitted by copyright law.
Creating audio CDs
To create uncompressed audio CDs using Sonic DigitalMedia Plus:
1Open the DigitalMedia Plus program by clicking Start, All Programs,
Sonic, and then DigitalMedia Home.
2Click the Audio tab and then Audio CD.
3Do one or more of the following:
•Click Add Music and navigate to music stored on your PC.
•In the Quick Find panel, click Scan to automatically search your PC for songs.
•Insert a CD and add songs from it.
4Select the songs you want to record, and then click Add.
5Click the Burn icon when you have added all the audio files to your music CD project.
6When prompted, insert a blank CD-R or CD-RW disc. If you want to play your music CD in your home or car stereo, use a CD-R disc. CD-RW discs may not play in some stereos.
7Click OK.
You can get detailed online help by clicking the Help menu and then selecting Help.
Creating jukebox discs
To create compressed (jukebox) music CDs or DVDs using Sonic DigitalMedia Plus:
1Open the DigitalMedia Plus program by clicking Start, All Programs,
Sonic, and then DigitalMedia Home.
2Click the Audio tab, and then Jukebox CD/DVD.
3Do one or more of the following:
•Click Add Music and navigate to music stored on your PC.
•In the Quick Find panel, click Scan to automatically search your PC for songs.
•Insert a CD and add songs from it.
4 Creating Data, Audio, and Video Discs on your PC

4Select the songs you want to record, and then click Add.
5Click the Burn icon when you have added all the audio files to your music CD project.
6When prompted, insert a blank disc.
DVD discs can store significantly more music files than a CD. Jukebox discs can only be played on computers, CD players, or DVD players that support the file format you use to create the disc (MP3 is most commonly supported).
For file format compatibility, check the documentation for the device where you intend to play the disc.
7Click OK.
You can get detailed online help by clicking the Help menu, and then selecting Help.
NOTE: DigitalMedia Plus scans for all audio files, even the sounds from your operating system. If you don’t want to display some of these sounds, you can select the Options icon (wrench), and then select Audio. Select Hide Audio Files Shorter Than (in seconds), and then type the number of seconds, and click OK.
Working with Data DVDs and CDs
Unlike audio CDs and jukebox DVDs, data DVDs and CDs can be recorded in multiple sessions.
Verifying data disc recorded without errors
When copying or burning data files to DVD or CD, it is recommended that you use Sonic DigitalMedia Plus because it includes a feature that confirms that your disc has been created without errors.
This data verification feature is enabled by default.
To check the status of the write verification feature in DigitalMedia Plus:
1Open the DigitalMedia Plus program by clicking Start, All Programs,
Sonic, and then DigitalMedia Home.
2Click Tools and then Options.
3In the Options window, click Data.
4Ensure the Verify data written to the disc after burning box is checked.
5Click OK.
Creating Audio and Data Discs 5

Data disc tips
When storing data files on a disc, it is important to note that:
•You can add new data files to a CD-R, DVD+R, or DVD-R in a later recording session, until the disc is full. With DVD+R or DVD-R discs, insert your partially recorded DVD, click the Wrench icon to display the Options window, click Data, select the first Write-Once DVD Compatibility option, and then click OK.
•When you record files that have the same name as previously recorded files, Sonic DigitalMedia Plus updates the file and the previous version is overwritten.
•Sonic DigitalMedia Plus allows you to change the names of files you want to record and the files that were previously recorded.
•As you select data files to record to your disc, Sonic DigitalMedia Plus calculates and displays the amount of recording space used on your disc.
•If your recording fails, manually select a slower recording speed, if available, each time you make a recording. Refer to the Help menu in your selected software program for more information about selecting a slower recording speed.
Creating data discs
To create data CDs or DVDs using Sonic DigitalMedia Plus:
1Open the DigitalMedia Plus program by clicking Start, All Programs,
Sonic, and then DigitalMedia Home.
2Click the Data tab, and then click Data Disc.
3Do one or more of the following:
•Click Add Data and navigate to files stored on your PC.
•In the Quick Scan panel, select a type of file to search for, and then click Scan to automatically search your PC for the selected file type.
•Insert a CD or DVD that contains the file you want to add.
4Select the files you want to record, and then click Add.
5To name your disc, click Volume Label, and then type a name over it. Sonic DigitalMedia Plus assigns a name based on the recording date if you do not type a name.
6Click the Burn icon when you have added all the files to your data project.
7When prompted, insert a blank or appendable disc. DVD discs can store significantly more files than a CD.
8Click OK.
6 Creating Data, Audio, and Video Discs on your PC
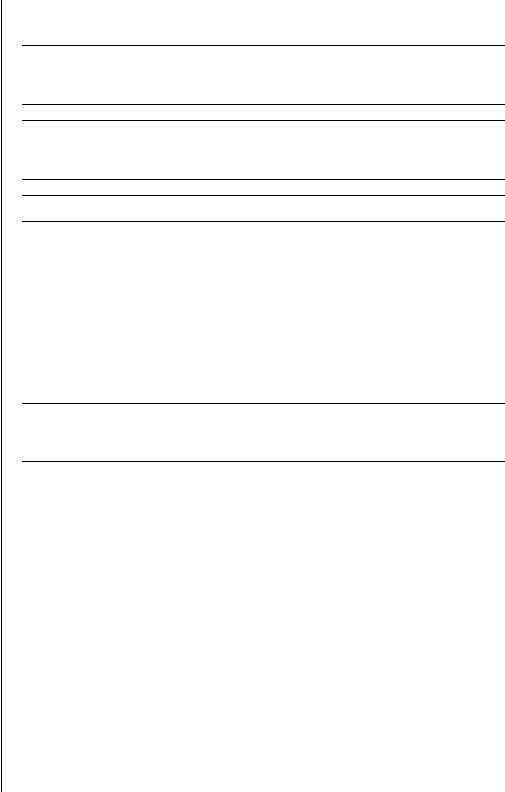
You can get detailed online help by clicking the Help menu and then selecting Help.
NOTE: An appendable disc can have additional files added to it, if there is disc space available. Recorded audio CDs are closed-session discs that are not appendable.
NOTE: You can rename your files in the file selection window by selecting and typing over the current name. This does not affect the original files on your hard disk drive.
NOTE: DVD discs can store significantly more files than a CD.
Copying a DVD or CD
Sonic DigitalMedia Plus enables you to make copies of an existing music or data disc. You can configure Sonic DigitalMedia Plus to verify that:
•Data files have been copied without errors by performing the procedure described in “Verifying data disc recorded without errors” on page 5.
•Music files have been copied without errors by performing the procedure described in “Verifying audio disc recorded without errors” on page 3.
IMPORTANT: HP supports the lawful use of technology and does not endorse or encourage the use of our products for purposes other than those permitted by copyright law.
To make a copy of an existing music or data disc using Sonic DigitalMedia Plus:
1Open the DigitalMedia Plus program by clicking Start, All Programs,
Sonic, and then DigitalMedia Home.
2Click the Copy tab, and then Disc Copy.
3Insert the CD or DVD you want to copy.
4Insert a blank DVD or CD into the drive.
5Click the Copy icon.
6Click Done when the recording is complete.
Creating Audio and Data Discs 7
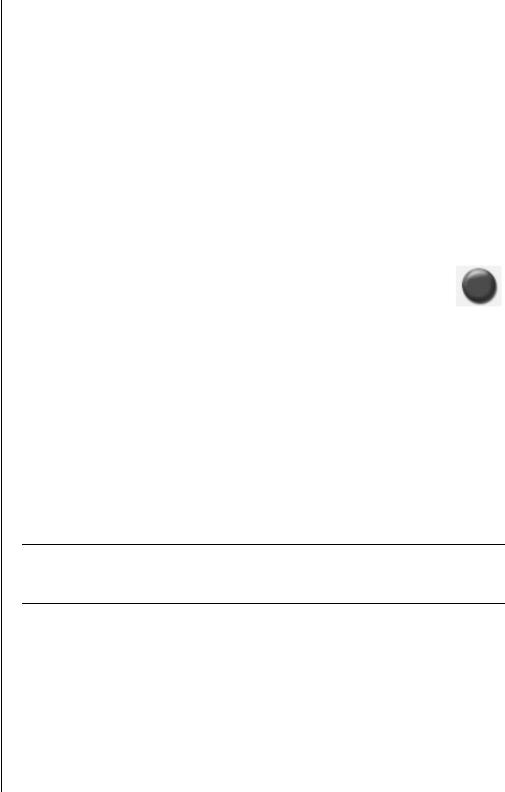
Archiving Files on a CD or DVD
To make an archive file copy of files stored on your PC using
Sonic DigitalMedia Plus:
1Open the DigitalMedia Plus program by clicking Start, All Programs,
Sonic, and then DigitalMedia Home.
2Click the Data tab and then Easy Archive.
3Select the path to the files that you want to archive (or click Browse to navigate to them).
4Select the type of files you want to add to the archive, or select All Files in the Selected Path.
5Place a check mark in the Only Archive Files Changed Since box, and select a date to limit the scan to files that have been changed since that date.
6Click Save, enter a name for your archive, and then click OK.
7Click the Burn icon.
8When prompted, insert a recordable disc and then click OK.
If the files do not fit on one disc, you are prompted for additional discs.
9Click Done when recording is complete.
For additional information about saving archives on your hard disc drive, or scheduling automatic archives, see the online help.
Working with Image Files
The Sonic recording programs can convert all the files from a CD or DVD and convert them into a single .iso file, or a series of .gi files (none exceeding 2 GB) known as an image file. You can use the image file to reproduce the original disc. Image files are typically used when you need to make multiple copies of the
same disc.
NOTE: Your DVD Writer or CD Writer drive will not copy commercially available DVD movies. Most commercial DVDs are encoded to prevent unauthorized duplication.
8 Creating Data, Audio, and Video Discs on your PC

Creating an image file
To make an image file using Sonic DigitalMedia Plus:
1Open the DigitalMedia Plus program by clicking Start, All Programs,
Sonic, and then DigitalMedia Home.
2Click Copy, select .iso or .gi, and then click Save Image.
3Insert the CD or DVD from which you want to make an image file.
4Click Browse to select the location where the image file will be created.
5Click the Save Image icon to create the image file.
Burning from an image file
To burn a CD or DVD from an image file using Sonic DigitalMedia Plus:
1Open the DigitalMedia Plus program by clicking Start, All Programs,
Sonic, and then DigitalMedia Home.
2Click Copy and then Burn Image.
3Click Browse to select the image file.
4Insert a recordable CD or DVD into the drive.
5Click the Burn Image icon.
6Click Done when recording is complete.
Disc Labeling with LightScribe
LightScribe (select models only) is a direct disc labeling technology providing you a simple way to burn precise, silk screen-quality labels. It combines the CD or DVD drive of your PC with specially coated discs (sold separately) and enhanced disclabeling software.
A LightScribe-enabled CD or DVD disc drive uses the optical laser in the drive to burn a label onto a thin dye coating on the label side of the disc. There is no ink to smear or paper to curl, and there are no adhesives to loosen.
LightScribe media is identified by the LightScribe logo on the retail packaging and on the inner hub area of the disc itself. Your PC may come ready to work with many versions of LightScribe media (select models only); however, as new media versions are introduced you will need to update the driver software for your LightScribeenabled CD or DVD drive. Get driver updates from the HP Support Web site: http://www.hp.com/support
NOTE: LightScribe creates a grayscale image similar to a black and white photograph.
Creating Audio and Data Discs 9
 Loading...
Loading...