HP Pavilion a1100n, Pavilion a1101n, Pavilion a1102n, Pavilion a1104x, Pavilion a1106n Getting Started Guide
...
Getting Started Guide
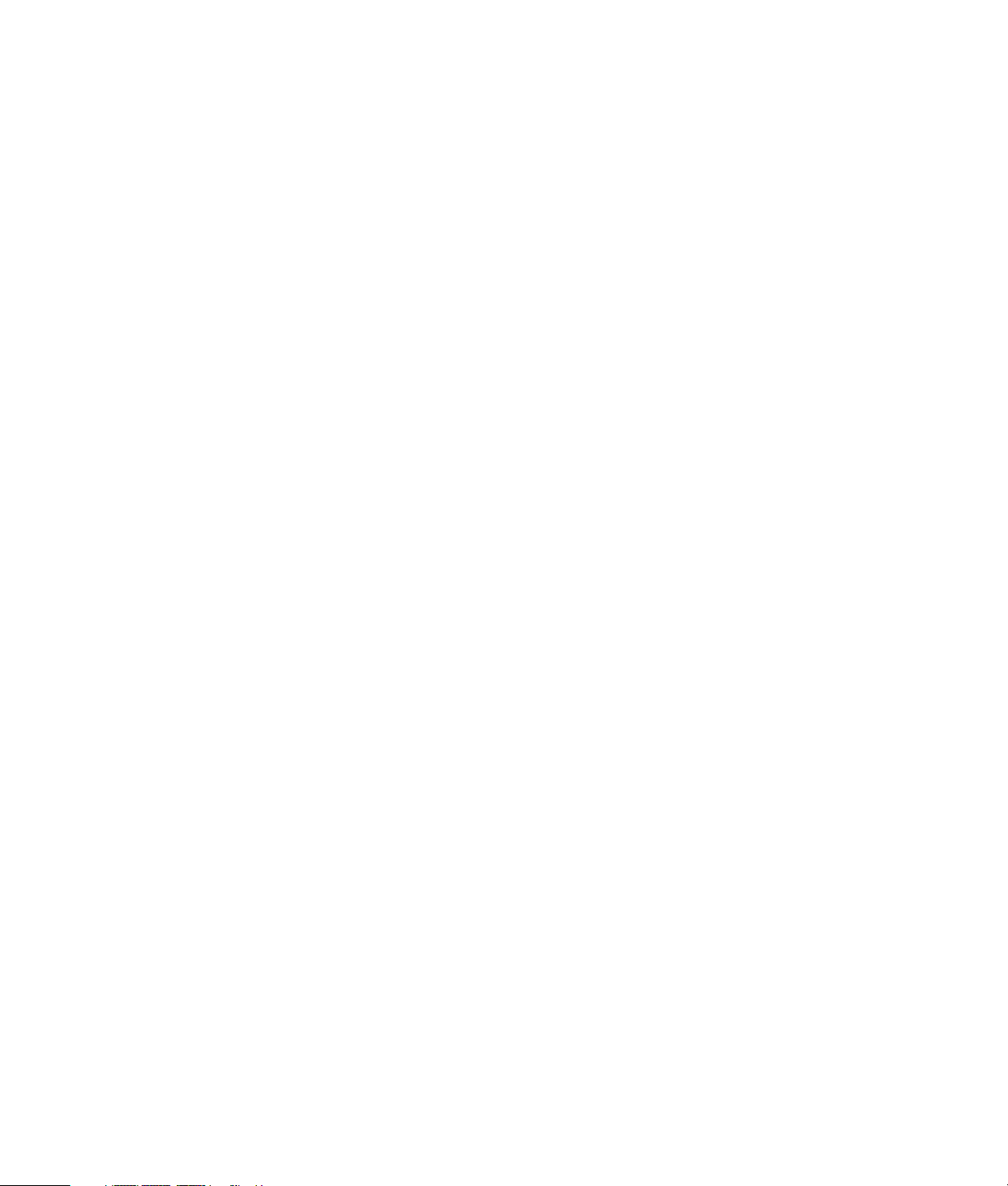
The only warranties for Hewlett-Packard products and services are set forth in the express
statements accompanying such products and services. Nothing herein should be construed as
constituting an additional warranty. HP shall not be liable for technical or editorial errors or
omissions contained herein.
HP assumes no responsibility for the use or reliability of its software on equipment that is not
furnished by HP.
This document contains proprietary information that is protected by copyright. No part of this
document may be photocopied, reproduced, or translated to another language without the
prior written consent of HP.
Hewlett-Packard Company
P.O. Box 4010
Cupertino, CA 95015-4010
USA
Copyright © 2000, 2003–2005 Hewlett-Packard Development Company, L.P.
This product incorporates copyright protection technology that is protected by method claims
of certain U.S. patents and other intellectual property rights owned by Macrovision
Corporation and other rights owners. Use of this copyright-protection technology must be
authorized by Macrovision Corporation and is intended for home and other limited viewing
uses only unless otherwise authorized by Macrovision Corporation. Reverse engineering
or disassembly is prohibited. Apparatus Claims of U.S. Patent Nos. 4,631,603, 4,577,216,
4,819,098, and 4,907,093 licensed for limited viewing uses only.
Microsoft and Windows are U.S. registered trademarks of Microsoft Corporation.
Apple, iTunes, FireWire, the FireWire symbol, and iPod are trademarks of Apple Computer,
Inc., registered in the U.S. and other countries/regions.
HP supports lawful use of technology and does not endorse or encourage the use of our
products for purposes other than those permitted by copyright law.
The information in this document is subject to change without notice.
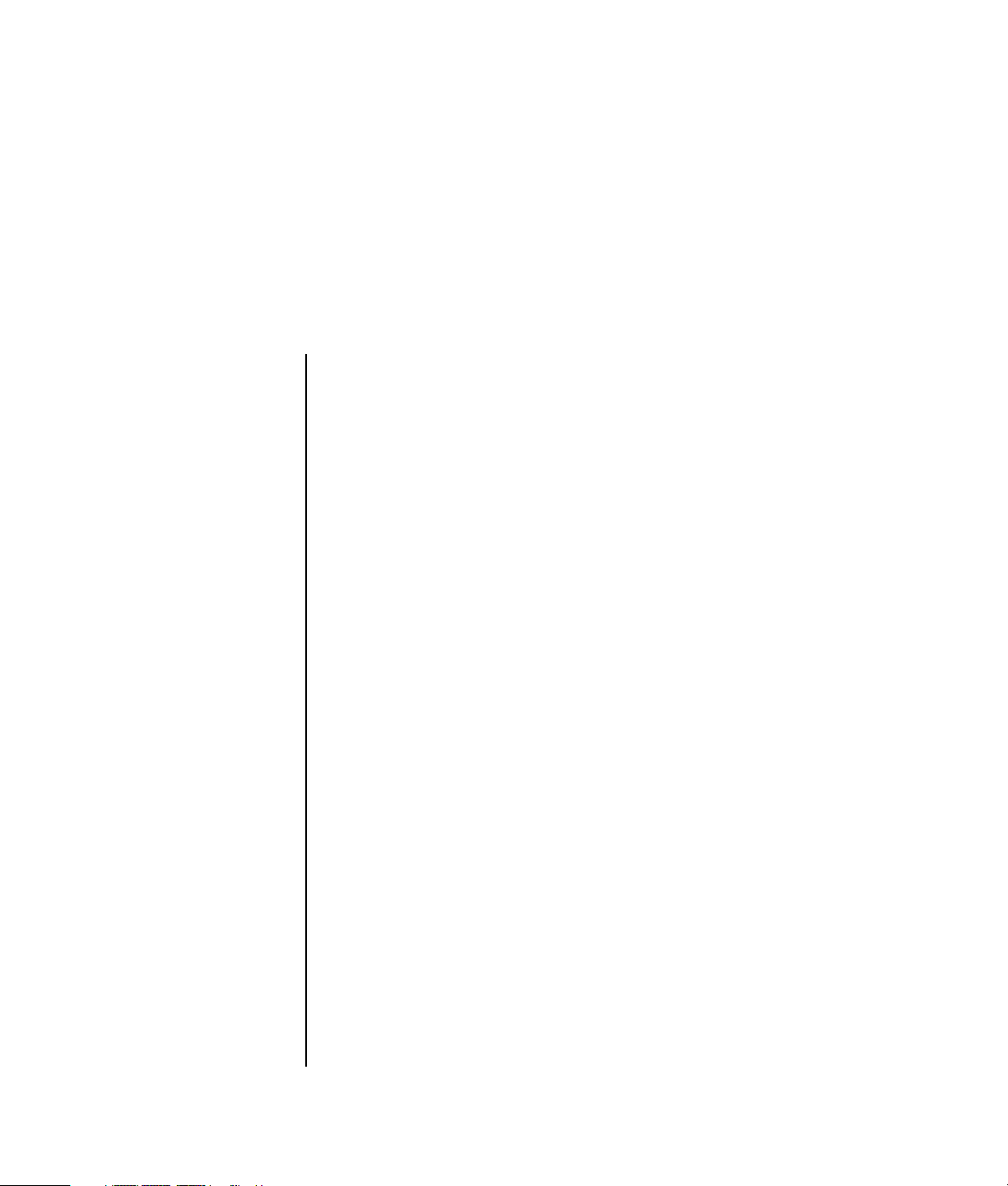
Table of Contents
Setting Up Your PC ......................................................................... 1
Putting Your PC Together............................................................................... 1
Connecting to the PC ...............................................................................2
Turning On Your PC for the First Time .............................................................3
Setting Up and Connecting to Your Internet Account ......................................... 4
Installing Software and Hardware Devices....................................................... 5
Using HP products ................................................................................... 5
Transferring your old PC information and files to your new PC ......................5
Using Desktop Icons...................................................................................... 6
Using HP Organize software..................................................................... 6
Using the Keyboard ....................................................................... 7
Customizing the keyboard buttons ............................................................. 9
Setting Up Sound ......................................................................... 11
Using Speakers .......................................................................................... 11
Setting up 3-connector sound ....................................................................... 12
Configuring multi-channel audio output for the DVD player ......................... 13
Setting up 6-connector sound ....................................................................... 14
Configuring the Sound Effect Manager (6-connector) ................................. 15
Configuring sound for recording with the
Sound Effect Manager (6-connector) ........................................................16
Using the Sound Effect Manager (6-connector) .......................................... 17
Using Your PC Top ........................................................................ 19
Using Your Docking Bay.............................................................................. 19
Using Your Multistorage Bay........................................................................ 22
Storing CDs, DVDs, or memory cards....................................................... 23
Docking a peripheral device ................................................................... 23
Placing a peripheral device on the multistorage bay (top)........................... 24
Using the optional camera station PC top ................................................. 25
Removing cables from the multistorage bay cable tunnel ............................ 28
Table of Contents v
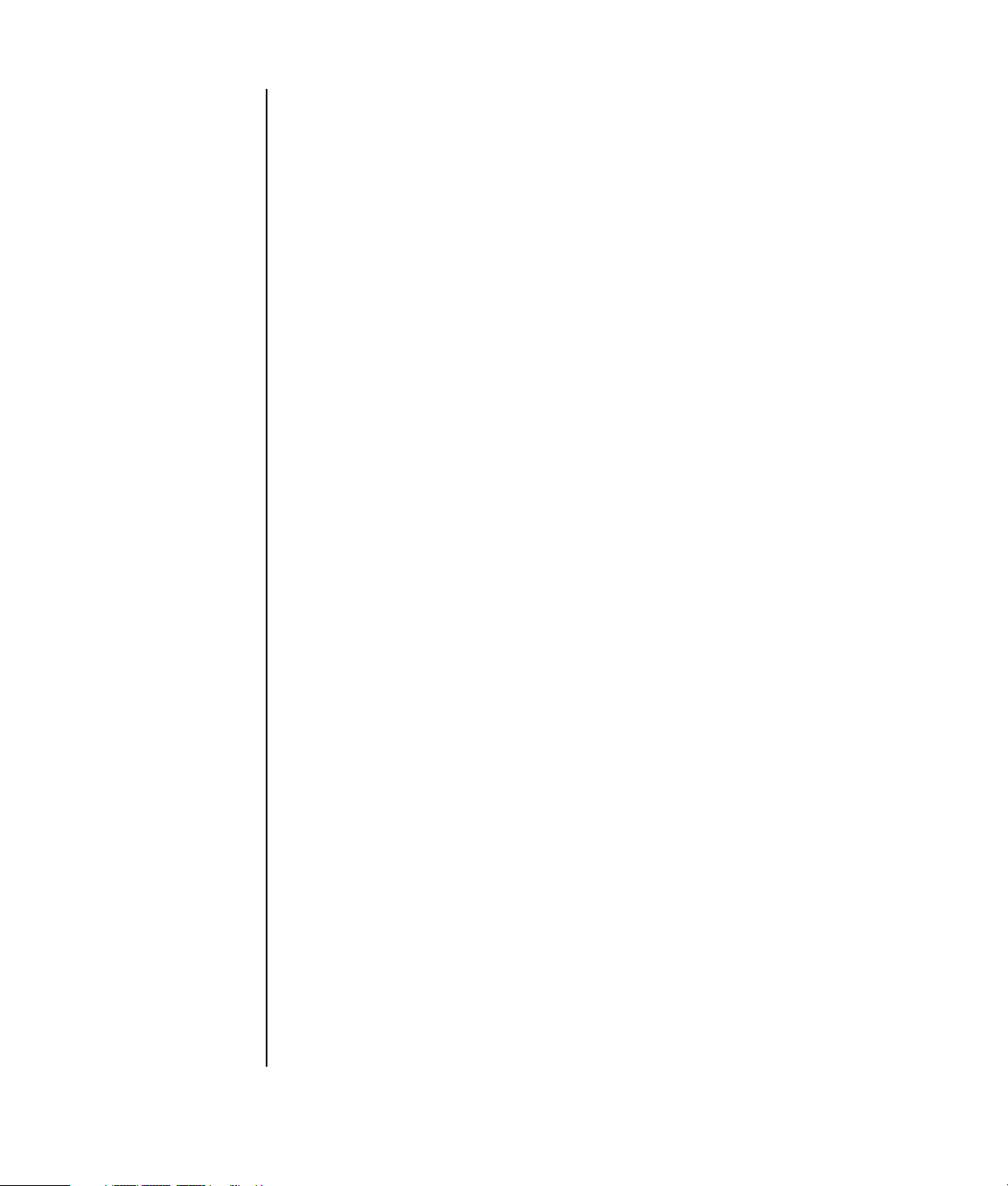
Using the Memory Card Reader ................................................... 29
Working with the Safely Remove Hardware utility .......................................... 30
Using the memory card reader..................................................................... 30
Using a TV as a Monitor............................................................... 33
Identifying Cables You May Need ............................................................... 33
Connecting to a TV Set ............................................................................... 33
Viewing the PC Image on Your TV Screen ..................................................... 34
nView tab............................................................................................. 35
Ge Force tab ........................................................................................ 35
Displays tab.......................................................................................... 36
Disabling the TV Option.............................................................................. 36
nView tab (disabling)............................................................................. 37
Ge Force tab (disabling) ........................................................................ 37
Displays tab (disabling).......................................................................... 37
Disconnecting the TV .................................................................................. 38
Using the HP Personal Media Drive .............................................. 39
Connecting the Drive .................................................................................. 39
Inserting the Drive ...................................................................................... 40
Locating the Drive and Assigning a Drive Letter.............................................. 41
Using the Drive .......................................................................................... 42
Disconnecting the Drive............................................................................... 43
Working with Digital Images........................................................ 45
Working with Digital Images ....................................................................... 45
Using HP Image Zone Plus........................................................................... 45
Burning a label on a LightScribe media disc ............................................. 47
Creating disc labels with HP Image Zone Plus........................................... 47
Playing CDs and DVDs ................................................................. 51
Playing Music CDs with iTunes..................................................................... 51
Playing CDs and DVDs with Windows Media Player ...................................... 52
Playing DVD Movies with InterVideo WinDVD ............................................... 52
Using country/region codes ................................................................... 54
Playing Video CDs (VCD) with InterVideo WinDVD ........................................ 54
Playing Video CDs (VCD) with Windows Media Player 9................................ 55
vi Getting Started Guide
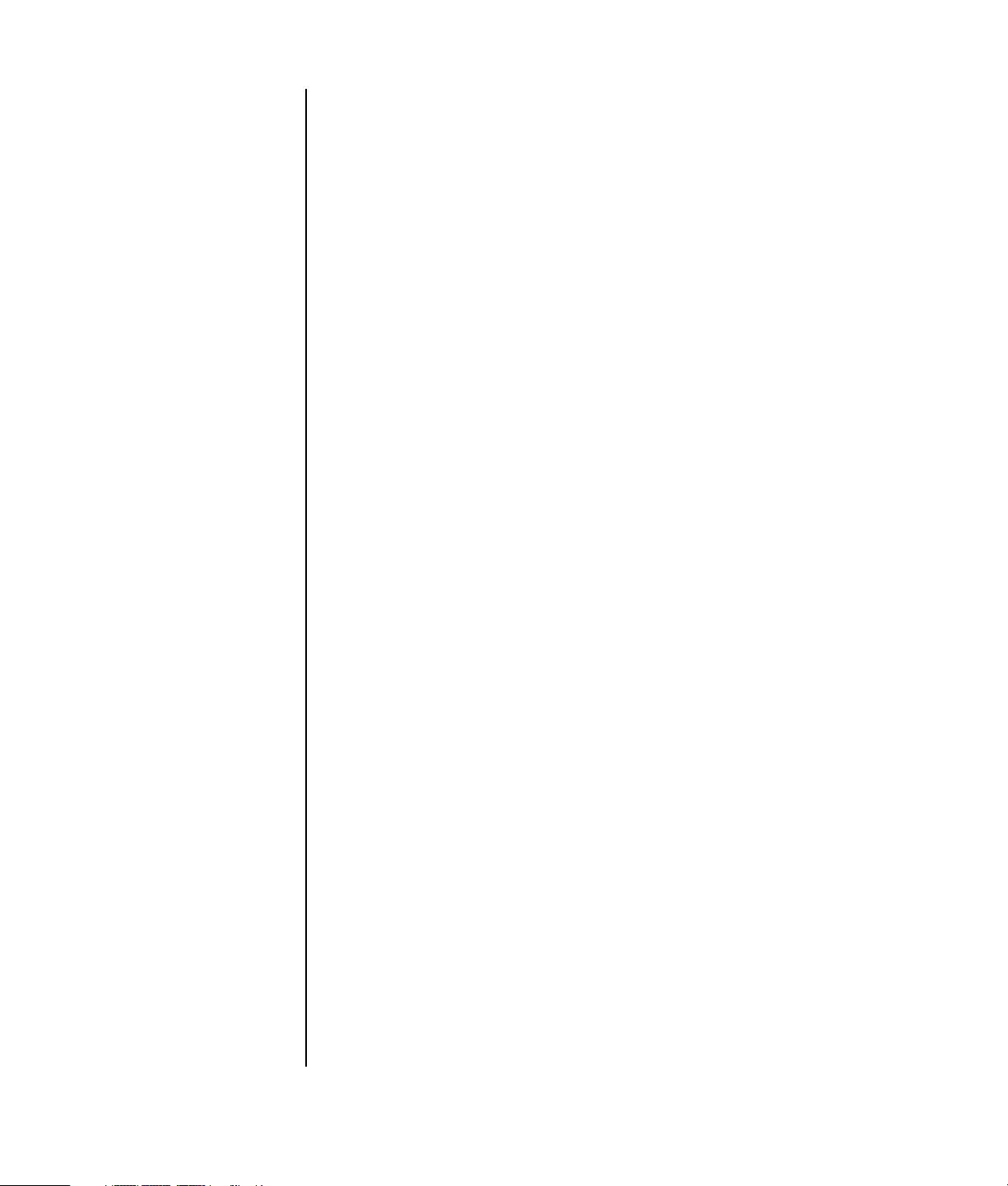
Creating Audio and Data Discs ..................................................... 57
Erasing Rewritable Discs Before Recording .................................................... 58
Working with Audio CDs ............................................................................58
Verifying audio disc recorded without errors ............................................. 59
Audio CD tips ....................................................................................... 59
Creating audio CDs............................................................................... 60
Creating jukebox discs........................................................................... 60
Working with Data DVDs and CDs............................................................... 61
Verifying data disc recorded without errors............................................... 61
Data disc tips........................................................................................ 62
Creating data discs................................................................................ 62
Copying a DVD or CD ................................................................................ 63
Archiving Files on a CD or DVD ................................................................... 64
Working with Image Files............................................................................64
Creating an image file ........................................................................... 65
Burning from an image file ..................................................................... 65
Disc Labeling with LightScribe ...................................................................... 65
LightScribe requirements.........................................................................66
Burning a LightScribe label with Sonic Express Labeler............................... 66
Burning a LightScribe label after burning with iTunes.................................. 67
Using adhesive disc labels......................................................................68
Compatibility Information ............................................................................68
Disc Features and Compatibility Table .......................................................... 69
Optical Drive Quick Reference Table ............................................................ 70
Software Quick Reference Table................................................................... 71
Creating Video Discs and Movies.................................................. 73
Before You Begin Capturing Video ............................................................... 73
Sonic MyDVD Video Projects ....................................................................... 74
Creating a Video Project ............................................................................. 74
Adding files to a video project ................................................................ 75
Capturing video to a video project ..........................................................75
Adding slide shows to a video project...................................................... 76
Adding submenus to a video project ........................................................ 76
Editing the style of a video project ........................................................... 77
Editing movie files.................................................................................. 77
Burning a video project to disc................................................................78
Creating a Video Project with Direct-to-Disc Wizard ....................................... 79
Video Quality and Disc Size........................................................................ 80
DVD Recording Time................................................................................... 81
Table of Co nten ts vii
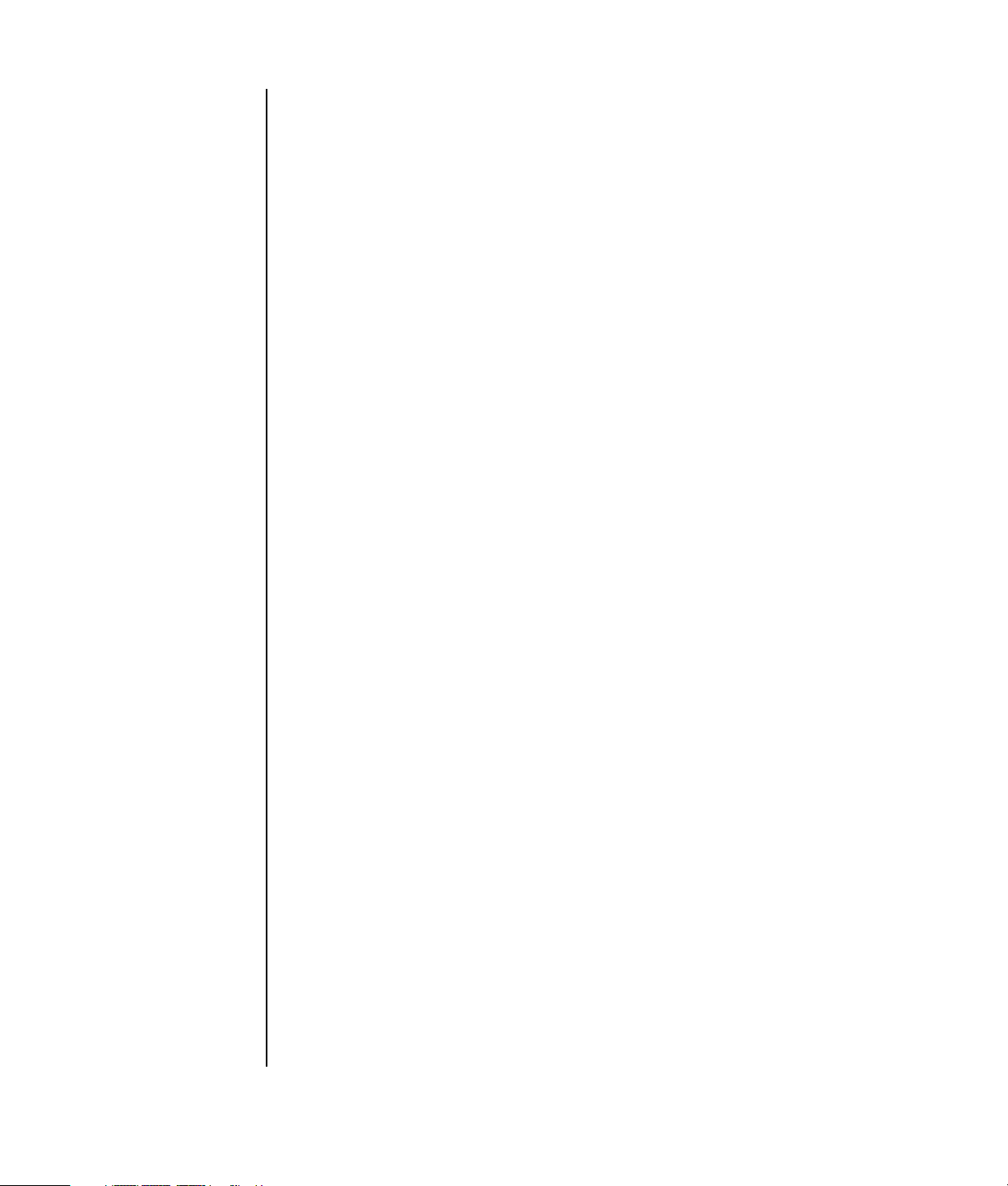
Creating Movies Using muvee autoProducer................................. 83
Basic Steps to Make a Movie....................................................................... 83
Locating the muvee autoProducer ............................................................ 84
Using muvee autoProducer .......................................................................... 85
Getting started ...................................................................................... 85
Capturing video from a DV camcorder..................................................... 87
Adding videos ...................................................................................... 88
Adding pictures..................................................................................... 89
Adding music ....................................................................................... 89
Selecting the style.................................................................................. 90
Changing the settings ............................................................................ 90
Adding an opening title and closing credits .............................................. 91
Making the movie.................................................................................. 92
Saving the movie project ........................................................................ 92
Recording the movie project to disc ......................................................... 93
Upgrading muvee autoProducer................................................................... 93
Getting Help ................................................................................ 95
Finding Onscreen Guides............................................................................ 95
Finding Guides on the Web ........................................................................ 95
Using the Onscreen Help and Support Center................................................ 96
Using Updates from HP............................................................................... 96
Getting messages.................................................................................. 96
Turning off messages ............................................................................. 97
Reactivating messages ........................................................................... 97
Using PC Help & Tools................................................................................ 97
viii Getting Started Guide
Index........................................................................................... 99
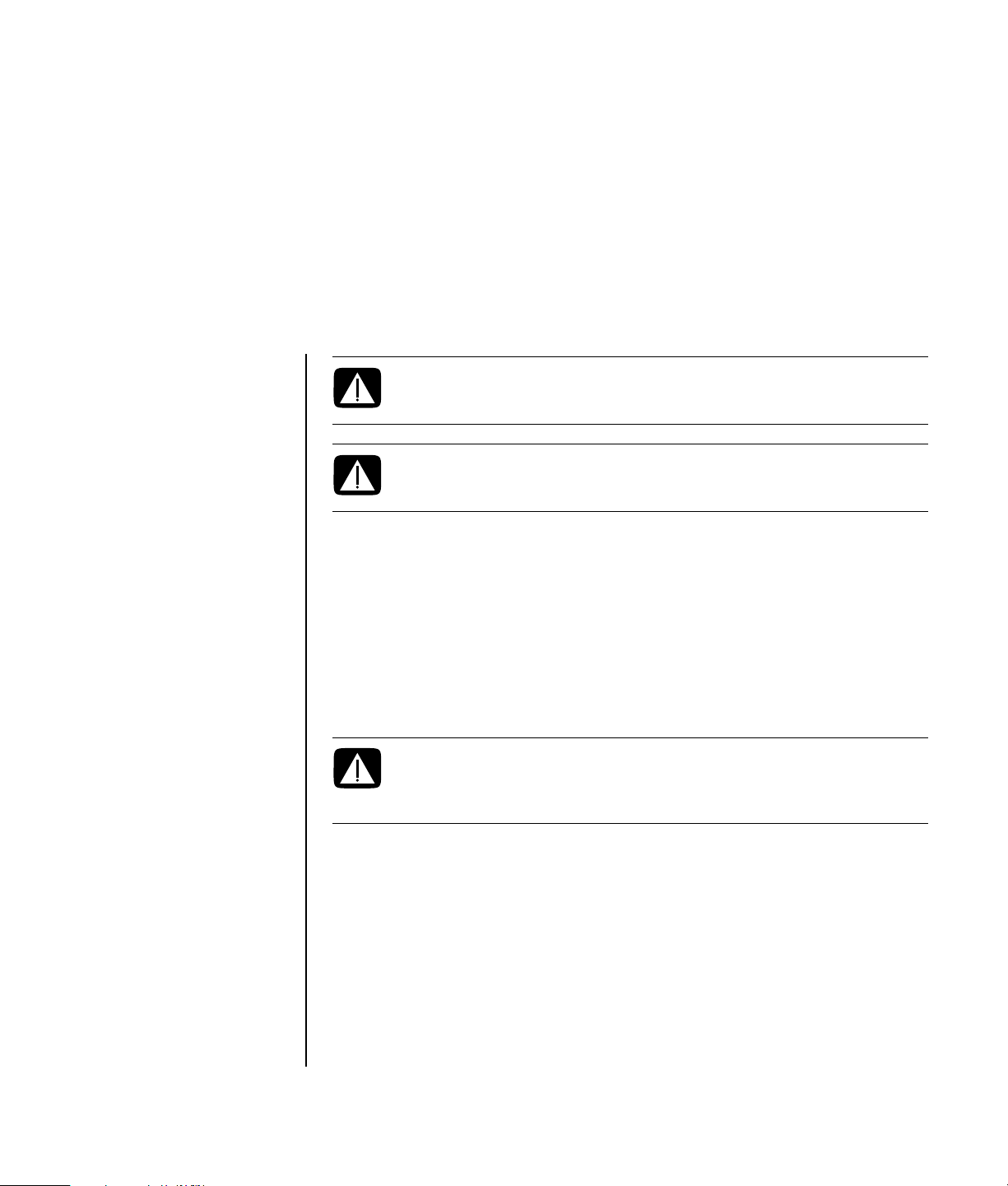
Setting Up Your PC
WARNING: Please read “Safety Information” in the Warranty
and Support Guide before installing and connecting your PC to
the electrical power system.
WARNING: The power supply is preset for the country/region in
which you purchased your PC. If you move, please check the voltage
requirements before plugging your PC into an AC power outlet.
Putting Your PC Together
Follow the steps on the quick setup poster to set up your PC.
Look in the PC box for printed details or updates regarding your model PC.
After assembling your PC, but before you begin using it, arrange the PC and your
work area to maintain your comfort and productivity. Refer to the Safety & Comfort
Guide for important ergonomic information.
WARNING: To reduce the risk of serious injury, read the Safety &
Comfort Guide. It describes proper workstation setup, posture, and
health and work habits for computer users. It also provides
important electrical and mechanical safety information.
To view the Safety & Comfort Guide:
• Click Start, choose All Programs, choose Documentation, and then click
Safety & Comfort Guide.
Or
• Type
http://www.hp.com/ergo/
into your Web browser address box, and then press Enter on the keyboard.
Setting Up Your PC 1
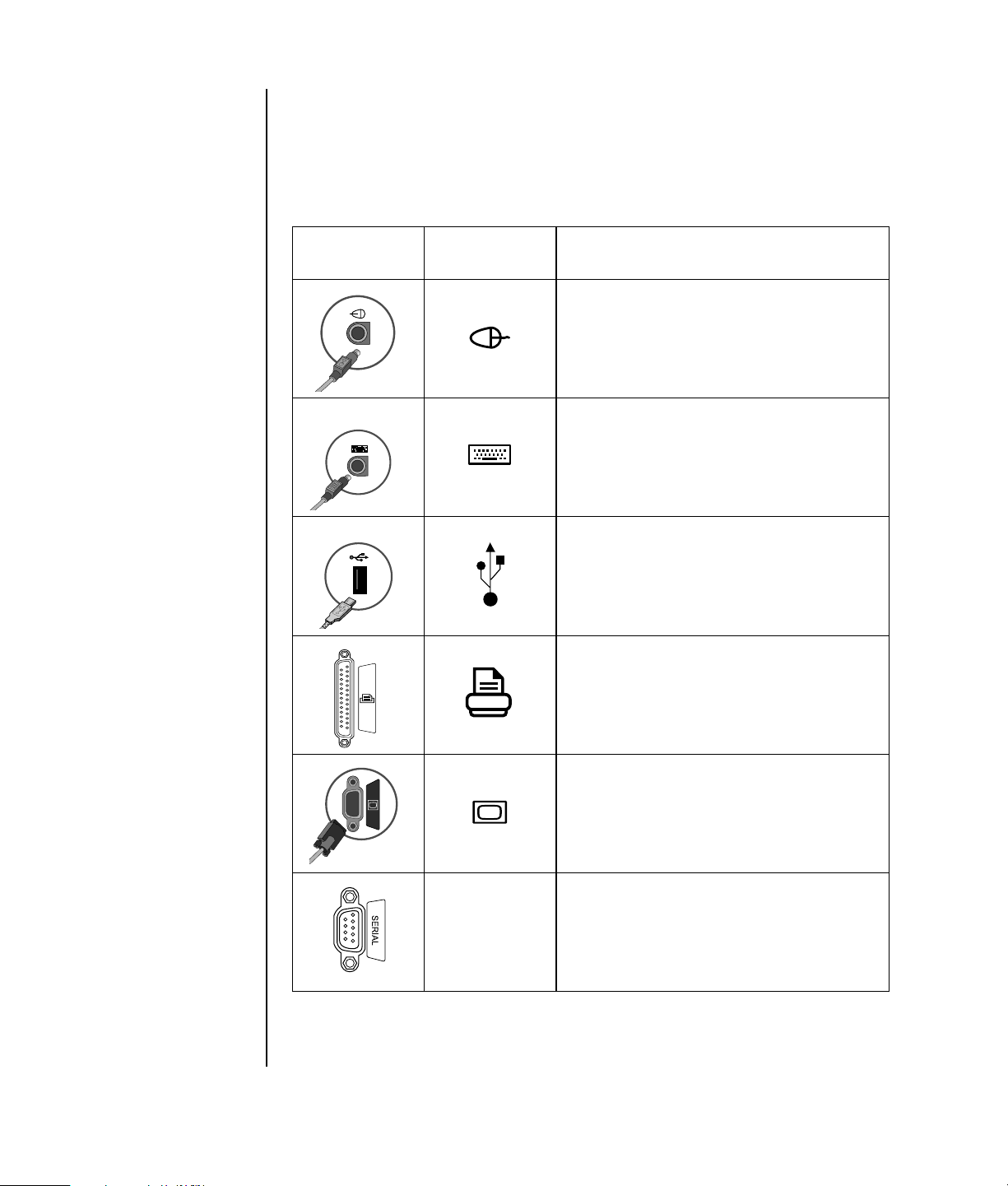
Connecting to the PC
Your PC features and
location, availability,
and number of
connectors may vary.
Connect your main hardware devices like the monitor, keyboard, and mouse to the
back of the PC. Other peripheral devices like a printer, scanner, camera, or other
equipment also plug into connectors on the back of your computer. Some PC models
also have connectors on the front of the PC. The table does not show all connectors.
Connector Connector
symbol
Description
Mouse (PS/2 connector)
Keyboard (PS/2 connector)
Universal Serial Bus (USB) for mouse,
keyboard, digital cameras, or other devices
with USB connectors
2 Getting Started Guide
Printer (parallel)
Monitor
Serial port for some digital cameras or
other serial devices
Serial

Connector Connector
symbol
OUT
IN
Description
Audio Line Out (powered speakers)
Audio Line In
Headphones
Microphone
®
FireWire
(IEEE 1394) for video cameras
or other devices with very fast transfer rates
Turning On Your PC for the First Time
After you have completed the steps on the quick setup poster, you are ready to turn
on your PC.
1 Press the Power button on the monitor.
2 Press the On button on the front of the PC.
3 Turn on the speakers, if they are present.
4 Click an option to select your language (if applicable for your model). Click
OK, and then confirm your selection by clicking Yes. Wait until the PC makes
preparations. (It may take up to 30 minutes for this one-time language setup on
the PC.)
5 Set up Microsoft
®
Windows® by following the onscreen instructions.
Setting Up Your PC 3
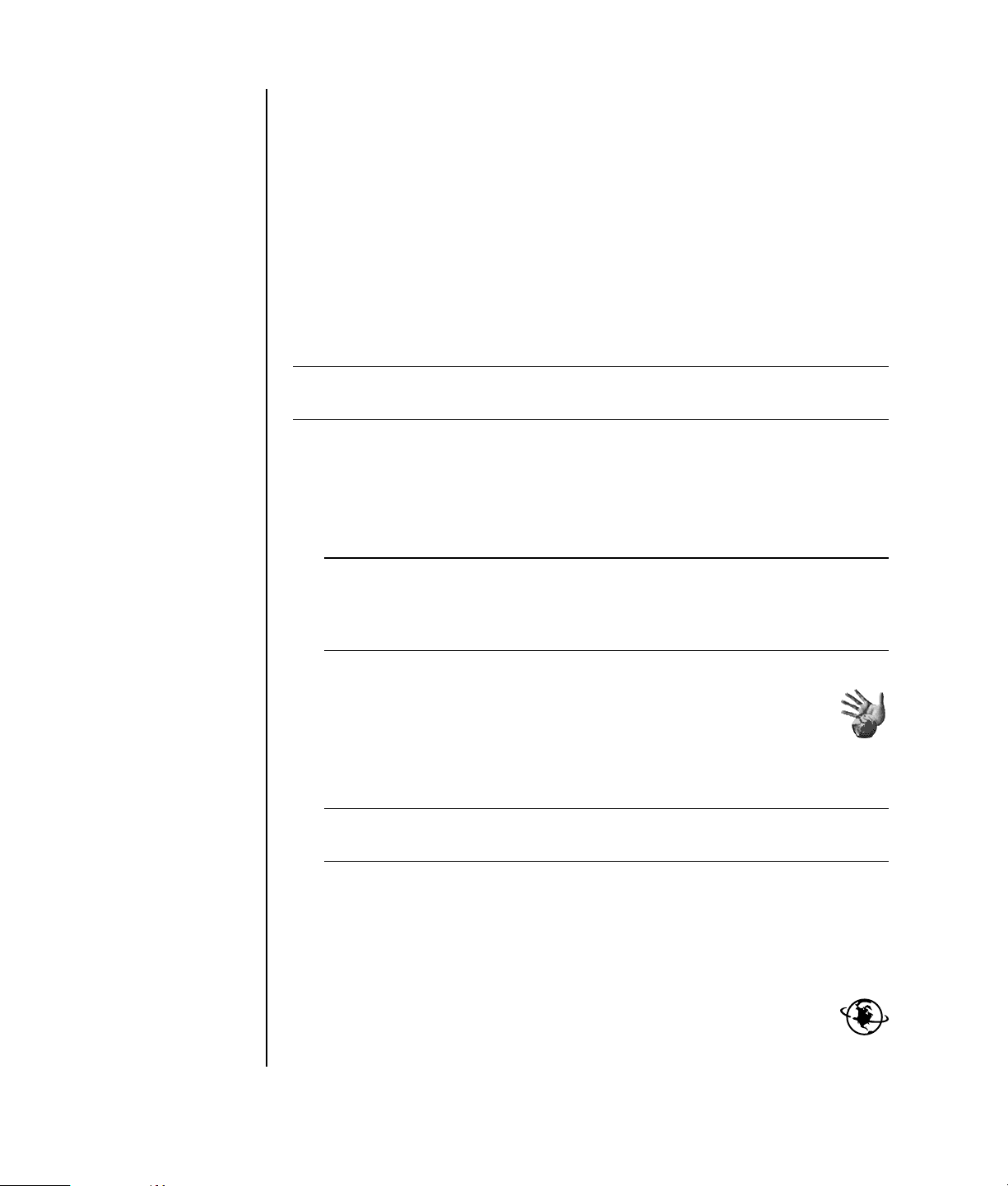
6 Double-click the large Internet Access icon, if it is present on your desktop.
Wait until the PC displays the Easy Internet Sign-up window, and then follow the
onscreen instructions.
7 Register your PC.
Setting Up and Connecting to Your Internet Account
Before you can connect to the Internet, you must sign up with an Internet service
provider (ISP). HP has made arrangements with leading ISPs to help you sign up for
Internet service using Easy Internet Sign-up (available on select models only).
NOTE: You may use any other ISP of your choice, or transfer your existing ISP
account to this PC.
Use Easy Internet Sign-up to sign up for a new or transfer an existing ISP account
(select ISPs only). The software programs for available ISPs are part of your PC. If
you decide to subscribe to high-speed broadband, cable or digital subscriber line
(DSL), contact your ISP for any specific software and hardware you may need.
1 Make sure the modem or other Internet access cable is connected.
NOTE: Easy Internet Sign-up finds and obtains updated information about ISP
services by temporarily connecting to the Internet. The PC uses either the PC
modem connected to an active telephone service line or an active broadband
(cable or DSL) connection.
2 Choose an ISP using Easy Internet Sign-up. To open Easy Internet Sign-up:
a Double-click the Easy Internet Sign-up icon on the desktop.
Or
Click Start on the taskbar, choose All Programs, choose
Online Services, and then click Easy Internet Sign-up.
b Follow the onscreen instructions.
NOTE: The folder called Online Services includes icons for accessing various
online services, but they may not be present in all countries/regions.
3 Connect to your ISP and the Internet (after you established your ISP account on
this PC).
Use one of these methods:
• Double-click the ISP-provided icon on the desktop.
Or
• Press the Connect (or Internet) button on the keyboard (select
models only).
Or
4 Getting Started Guide
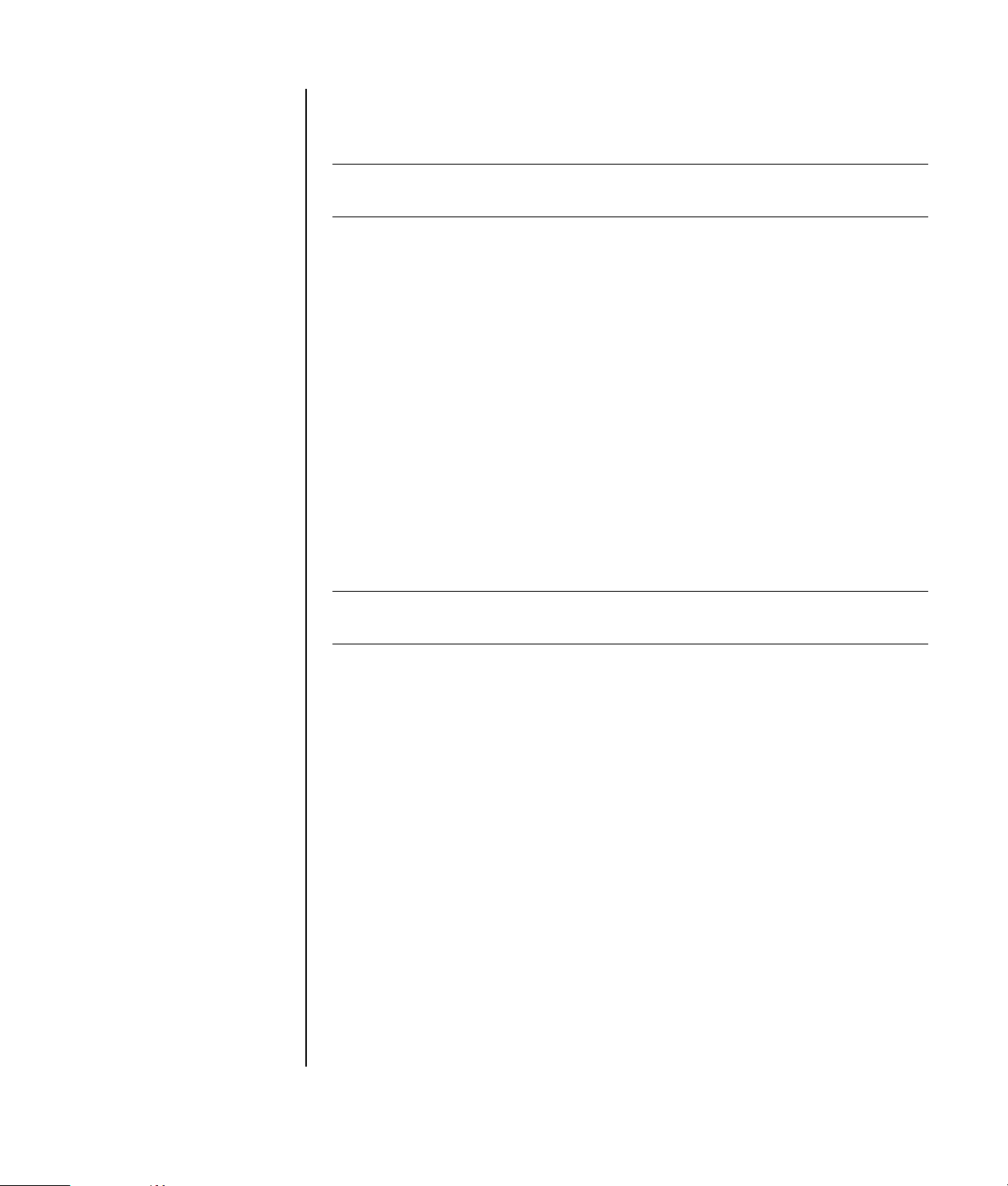
• If your PC is always connected to your ISP, open your browser program,
such as Internet Explorer: Click Start, choose All Programs, choose
Online Services, and click Internet Explorer.
NOTE: If you are using MSN, AOL, or others and have questions, contact the ISP
directly.
Installing Software and Hardware Devices
After you turn on the PC the first time, you can install any software programs that
came on CDs or DVDs included in the PC box (select models only).
You may wish to install additional software programs or hardware devices on your
PC. Before installation, make a restore point using the Microsoft System Restore
program, and then restart the PC after installation. By using System Restore, you
insure you have a point to return to before an issue occurred. For information about
System Restore, refer to the Microsoft Web site at:
http://www.microsoft.com/worldwide/
Choose software that is compatible with your PC — check the operating system,
memory, and other requirements listed for the new software for compatibility with
your PC.
NOTE: Only use original licensed software. Installing copied software may be
illegal or may infect your PC with a virus.
Install the new software according to the directions provided by the software
manufacturer. Check the manufacturer’s documentation or customer service
information for help if you need it.
For antivirus software, uninstall the existing software program before reinstalling it
or installing a new antivirus program.
Using HP products
HP computers include preloaded software for select HP All-In-One, camera, scanner,
and printer peripheral products. Preloaded software simplifies and speeds product
setup for HP peripherals. Simply connect the HP peripheral product, turn it on, and
your HP PC automatically configures it so it is ready to use.
Transferring your old PC information and files to your new PC
See the built-in Microsoft Windows Help and Support Center; search for transfer
wizard, and select the overview article, “Files and Settings Transfer Wizard
overview.” This information describes a Microsoft solution for moving your files
onto your new PC.
Setting Up Your PC 5
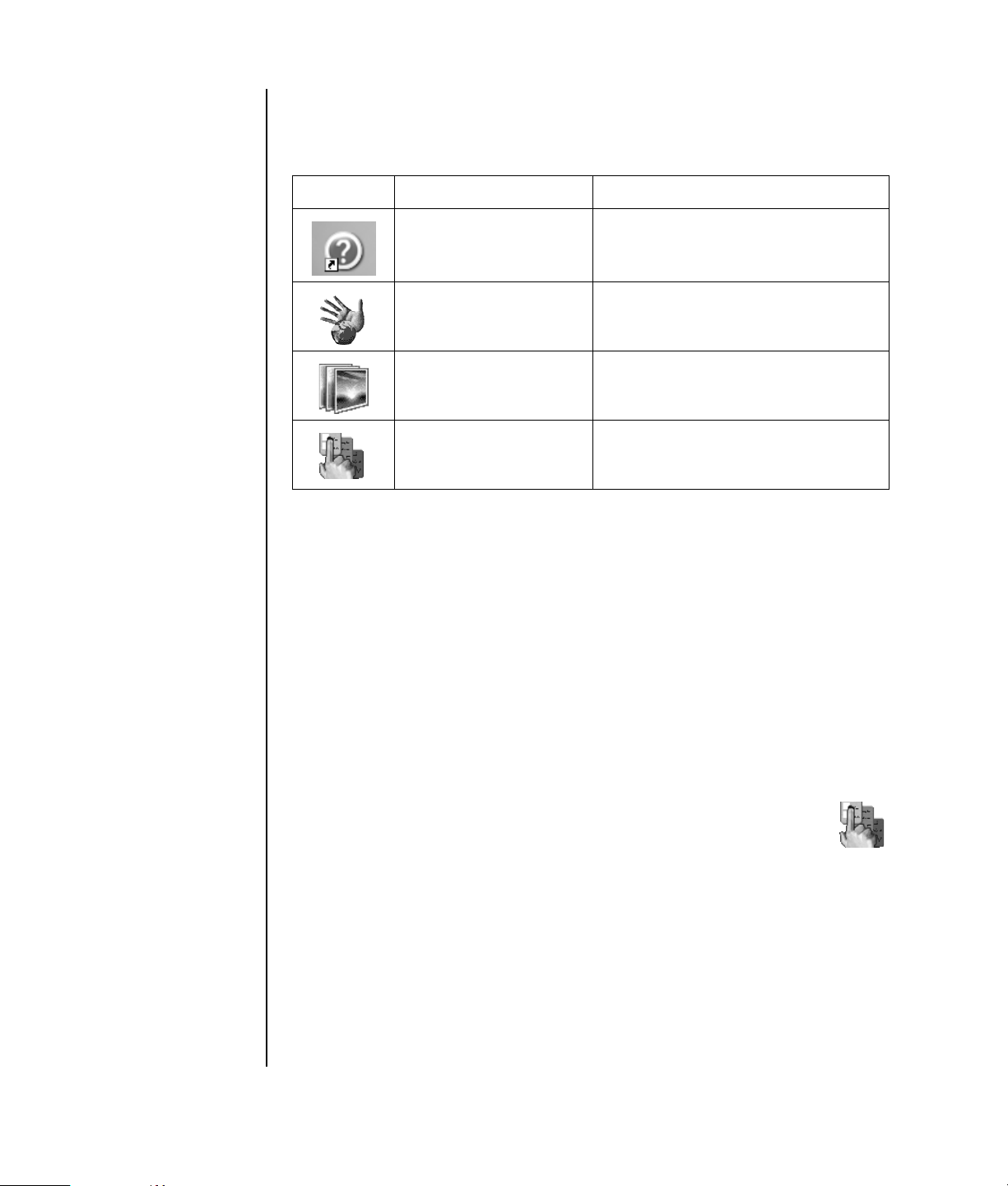
Using Desktop Icons
The desktop has shortcut icons that make it easy to find the things you need.
Icon Opens Use it to
Help and Support (select
models only)
Easy Internet Sign-up Set up a new or an existing Internet
HP Image Zone Plus Manage and protect your still photos,
HP Organize (select
models only)
View onscreen Help information about
your PC.
account.
scanned images, and video clips.
Organize your PC shortcuts and your
favorite Internet destination links.
Using HP Organize software
HP Organize software (select models only) is a desktop tool you use to organize
both your PC shortcuts and your favorite Internet destination links. You use it to
organize the important things you do on the PC and the Internet and to arrange
them the way you want. HP Organize makes all your information available with just
a few mouse clicks.
HP Organize looks like a window with multiple category frames. Each category has
links to Internet destinations or shortcuts to software programs or files on your PC.
Use the player area for viewing pictures, for listening to your MP3 music files stored
on your computer, or for watching video clips. For searching, there is a search bar
at the top of HP Organize where you can select the search engine you want to use.
6 Getting Started Guide
To open HP Organize:
Double-click the desktop icon.
Or
1 Click Start on the taskbar.
2 Choose All Programs.
3 Choose HP.
4 Click HP Organize.
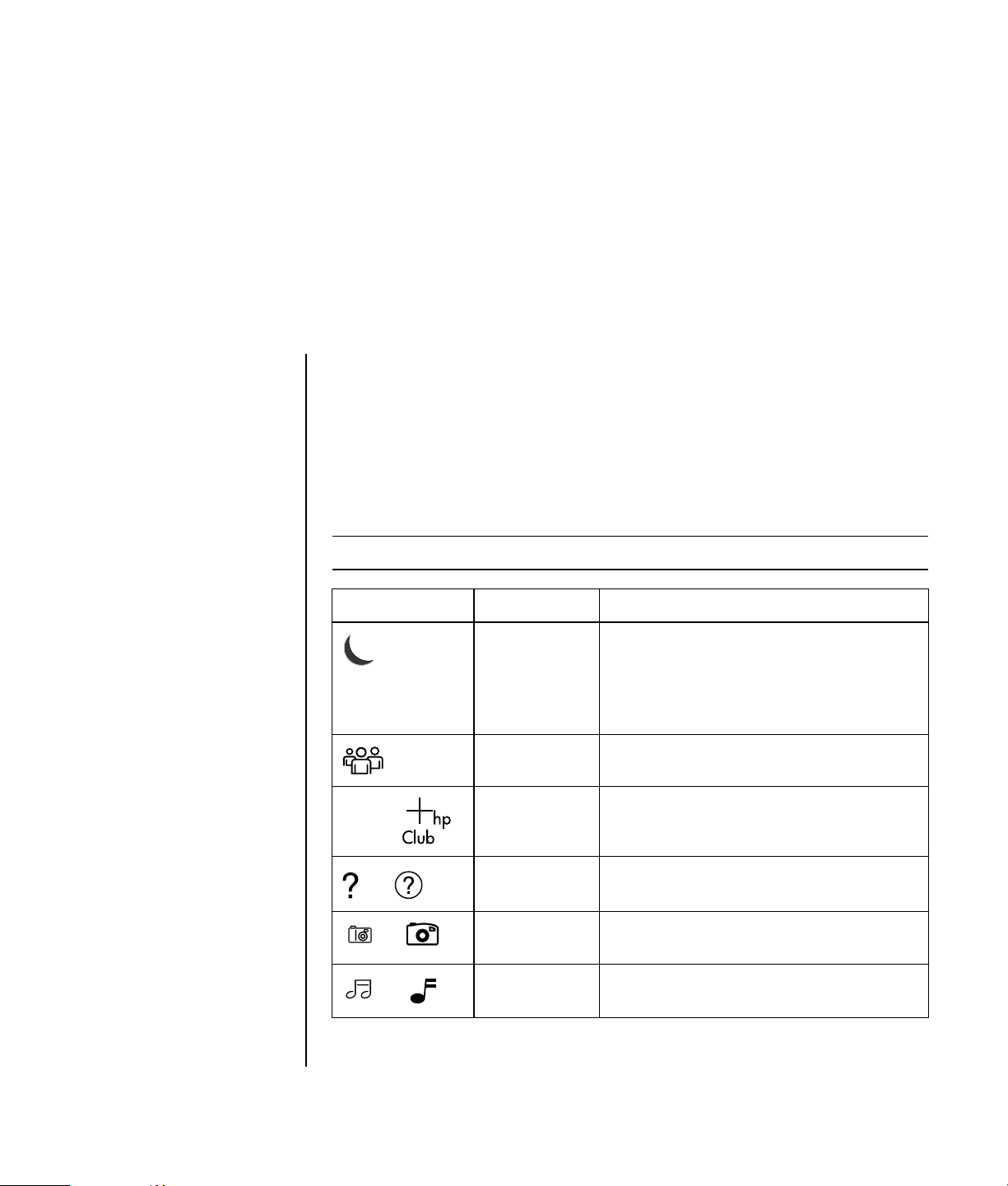
Using the Keyboard
Your keyboard has an arrangement of standard keys, indicator lights, and special
buttons (select models only).
Identifying Special Keyboard Buttons
There are special buttons (select models only) at the top of the keyboard. (Some
models have some of these special buttons on the left side of the main keys.) These
buttons operate a CD or DVD player, connect you to the Internet, or provide quick
access to specific functions.
NOTE: The number, location, and labeling of buttons vary by keyboard model.
Icon Feature Description
Standby Puts PC into power-saving mode (screen is
blank but PC is still on). To make screen
reappear, press the Esc key, or press
Standby again. May take 10–30 seconds
before screen reappears.
hp or
or
or
or
User Switches between the PC users.
HP Links to an HP Web site.
Help Opens the Help and Support Center.
Pictures
(Photos)
Music Starts iTunes or Windows Media Player.
Opens an imaging software program. Can
be reconfigured.
Can be reconfigured.
Using the Keyboard 7
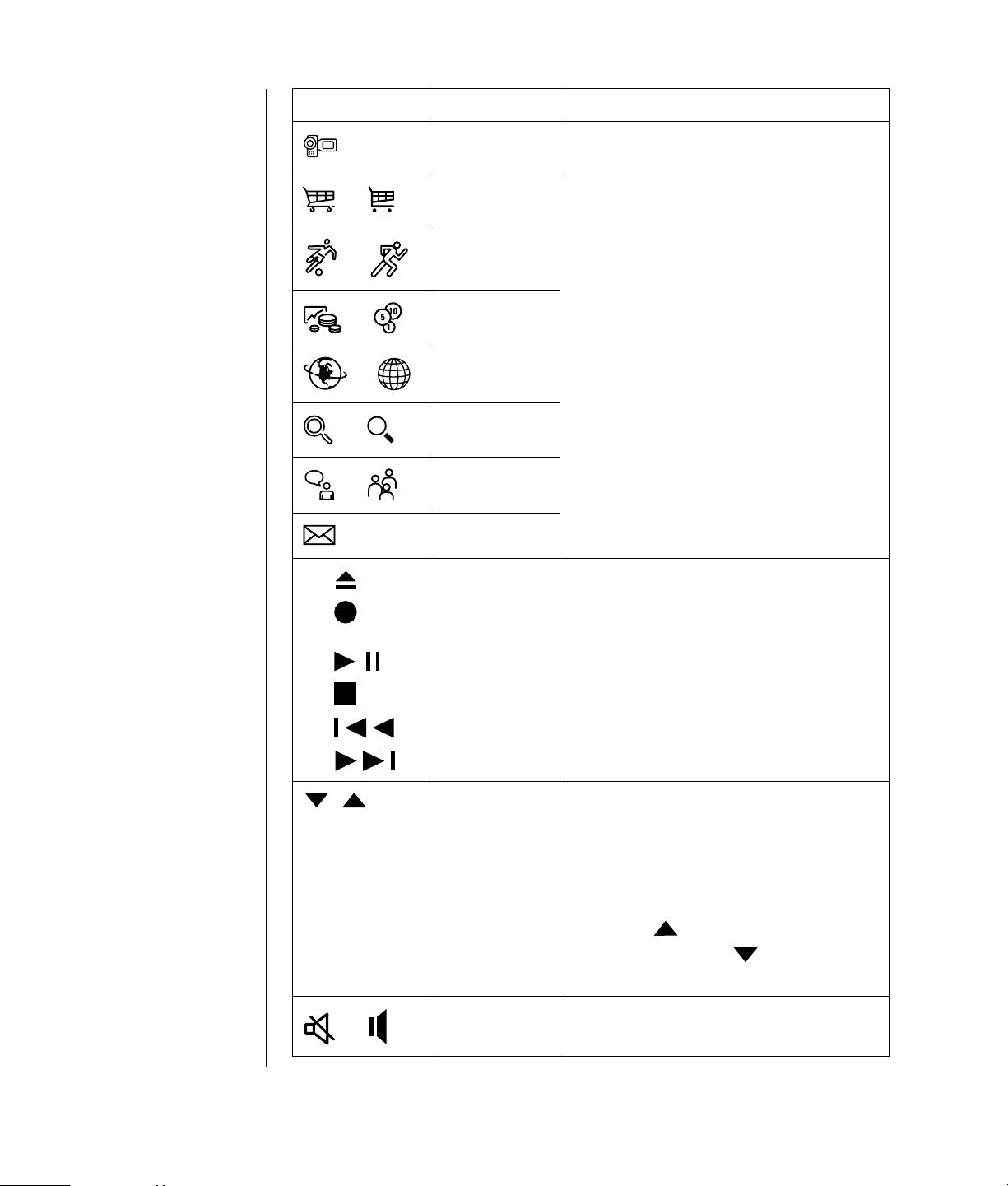
Icon Feature Description
Video Opens video software program. Can be
reconfigured.
Shopping
or
Sports
or
Finance
or
Goes to popular Web sites. Can be
reconfigured to open a site or software
program.
or
Connect,
Internet
Search
or
Chat
or
E-Mail
A
B or
Burn CD/DVD
C
D
E
F
or
Media
controls (CD/
DVD/MP3)
Operates a disc player.
A Open and close disc tray
B Record
C Play or pause
D Stop
E Skip to the previous track
F Skip to the next track
Volume control
(Volume knob
or Volume Up
and Volume
Down buttons)
Volume knob: Increases speaker volume
when turned clockwise and decreases
volume when turned counterclockwise. It
can be turned indefinitely, even after
maximum sound has been reached.
Volume Up and Down buttons: Press the
Volume Up button to increase volume
and the Volume Down button to
decrease volume.
Mute Turns speaker sound on and off.
8 Getting Started Guide
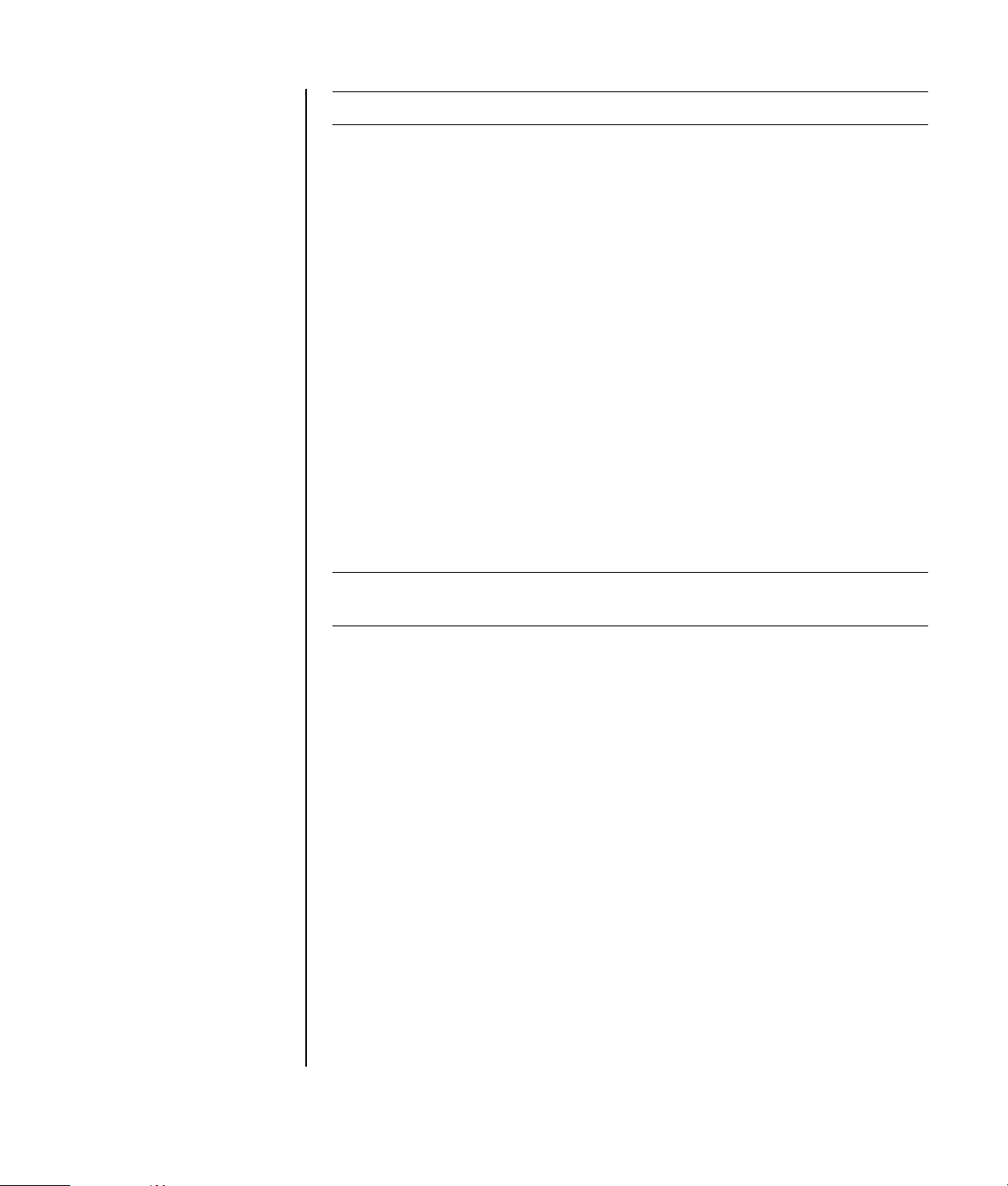
NOTE: The number, location, and labeling of buttons vary by keyboard model.
Customizing the keyboard buttons
You can customize some of the special buttons on the keyboard (select models only)
to open different programs or files or to connect to favorite Web sites:
1 Click Start on the taskbar.
2 Choose Control Panel.
3 Click Printers and Other Hardware, if it is present.
4 Double-click Keyboard.
5 On the Buttons tab, double-click the button you want to change.
6 For the Button configuration, click the Down arrow to the right of the list and
choose the button capability, such as Simple web page with label.
7 Enter a display label and the address information. For a Web page, enter
the URL.
8 Click OK.
9 On the Buttons tab, click Apply.
10 Repeat steps 5 through 9 for each button you want to customize.
11 Click OK to finish.
NOTE: Clicking the Restore Defaults button on the Button tab restores all of the
Internet buttons to the factory settings.
Using the Keyboard 9
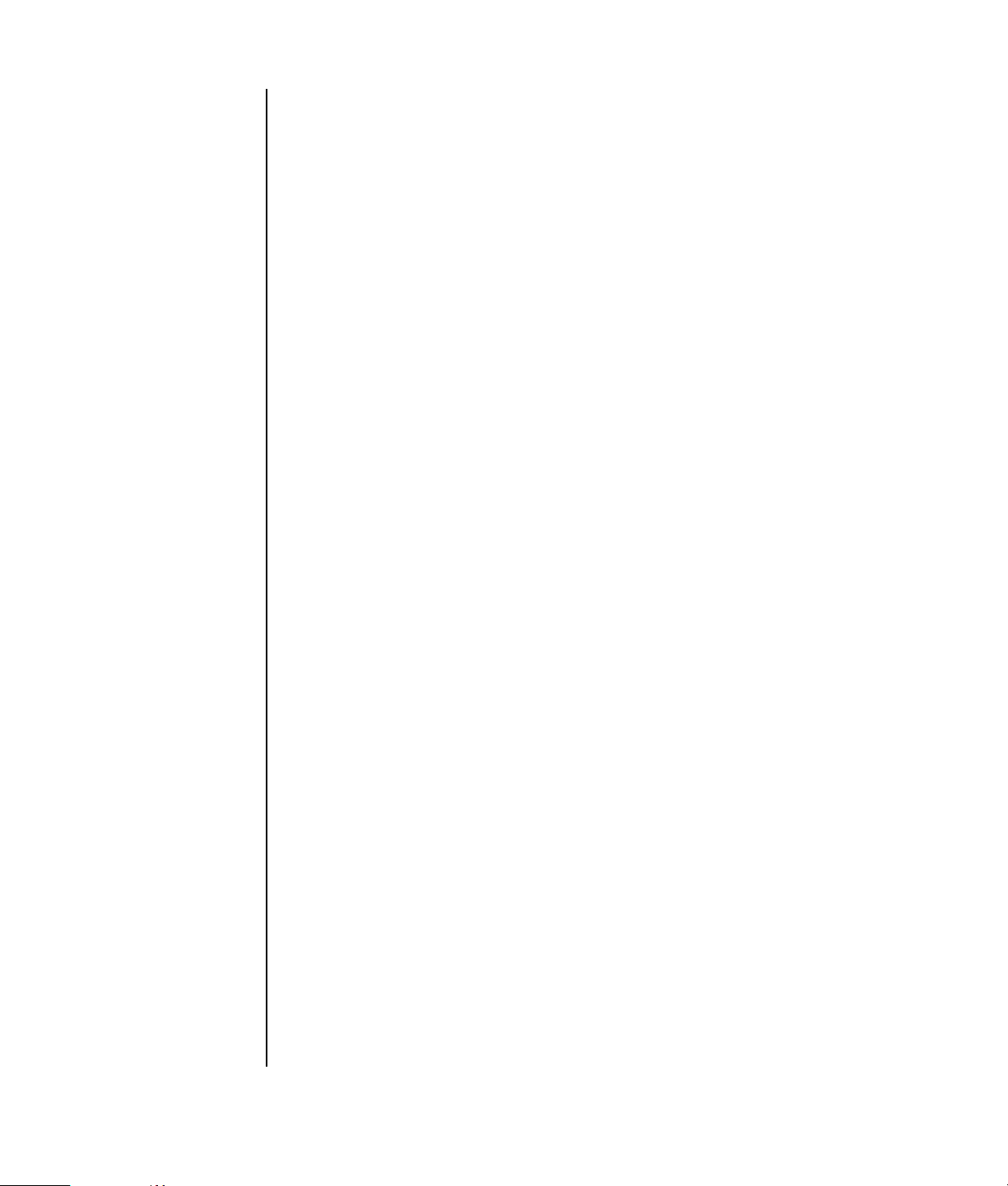
10 Getting Started Guide
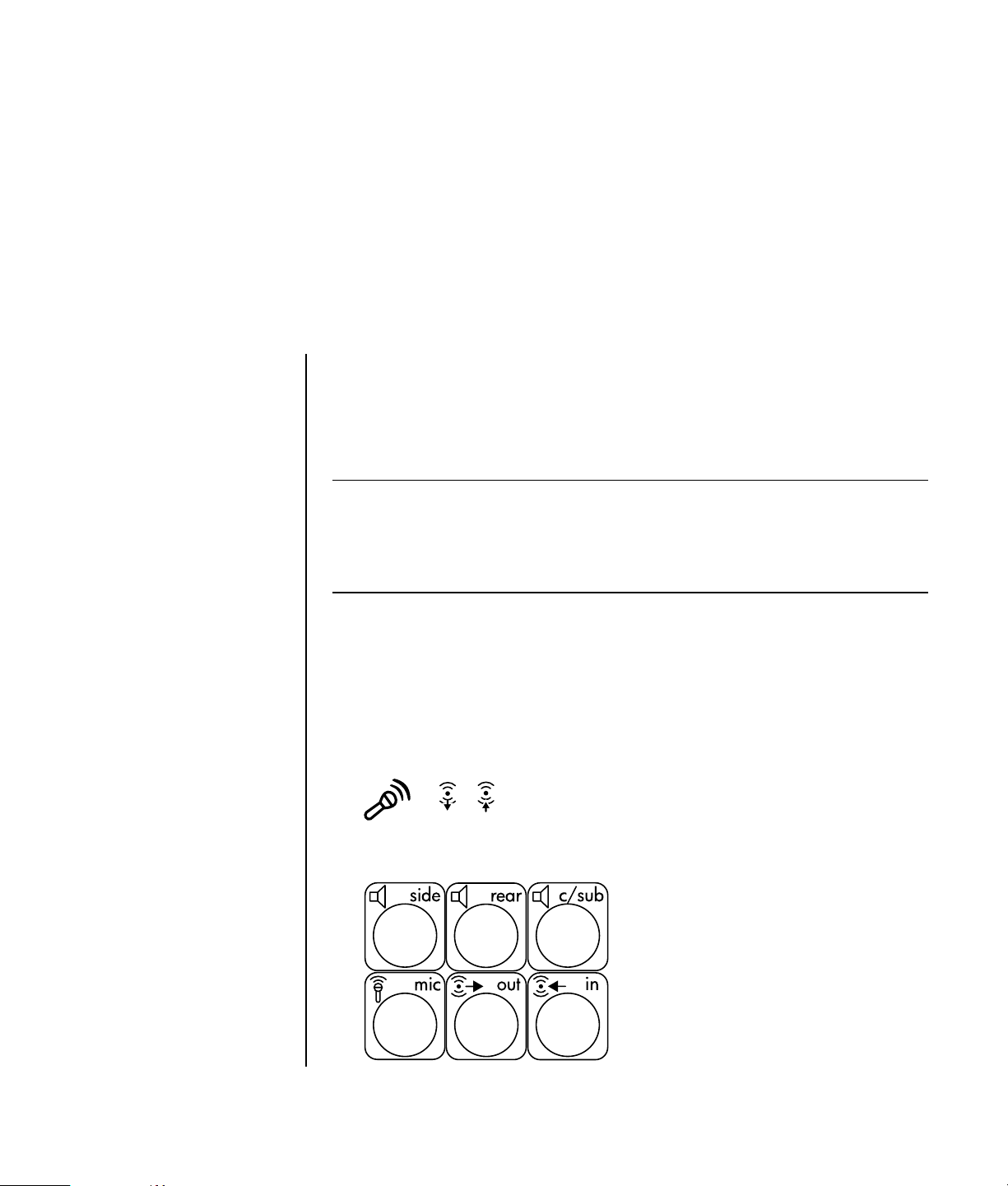
Setting Up Sound
Using Speakers
Speakers are included with the monitor (select models only) or are sold separately.
Your PC supports only an active (powered) speaker system; the speaker system must
have its own power cord.
NOTE: A stereo speaker set is a left-right, two-channel speaker system. A multi-
channel audio speaker system is a system with more than two channels, and it may
include a subwoofer. For example, 7.1 channels, referred to as an eight-speaker
mode, uses two front speakers (left-right), two side speakers (left-right), two rear
speakers (left-right), a center speaker, and a subwoofer.
The PC supports a variety of sound options and speaker configurations. You may set
NOTE: If your PC
includes a sound
card (select models
only), refer to the
documentation that came
with the sound card.
up your PC for two stereo speakers or for multi-channel audio speaker systems.
Connect your speaker system to the PC, and then configure the audio software for
sound output. For details on connecting stereo speakers to the PC, see the quick
setup poster. Location, availability, and number of connectors may vary.
• If your PC model includes three sound connectors (select models only) on the
back of the PC, see “Setting up 3-connector sound” on page 12.
IN
OUT
• If your PC model includes six sound connectors (select models only) on the back
of the PC, see “Setting up 6-connector sound” on page 14.
Setting Up Sound 11
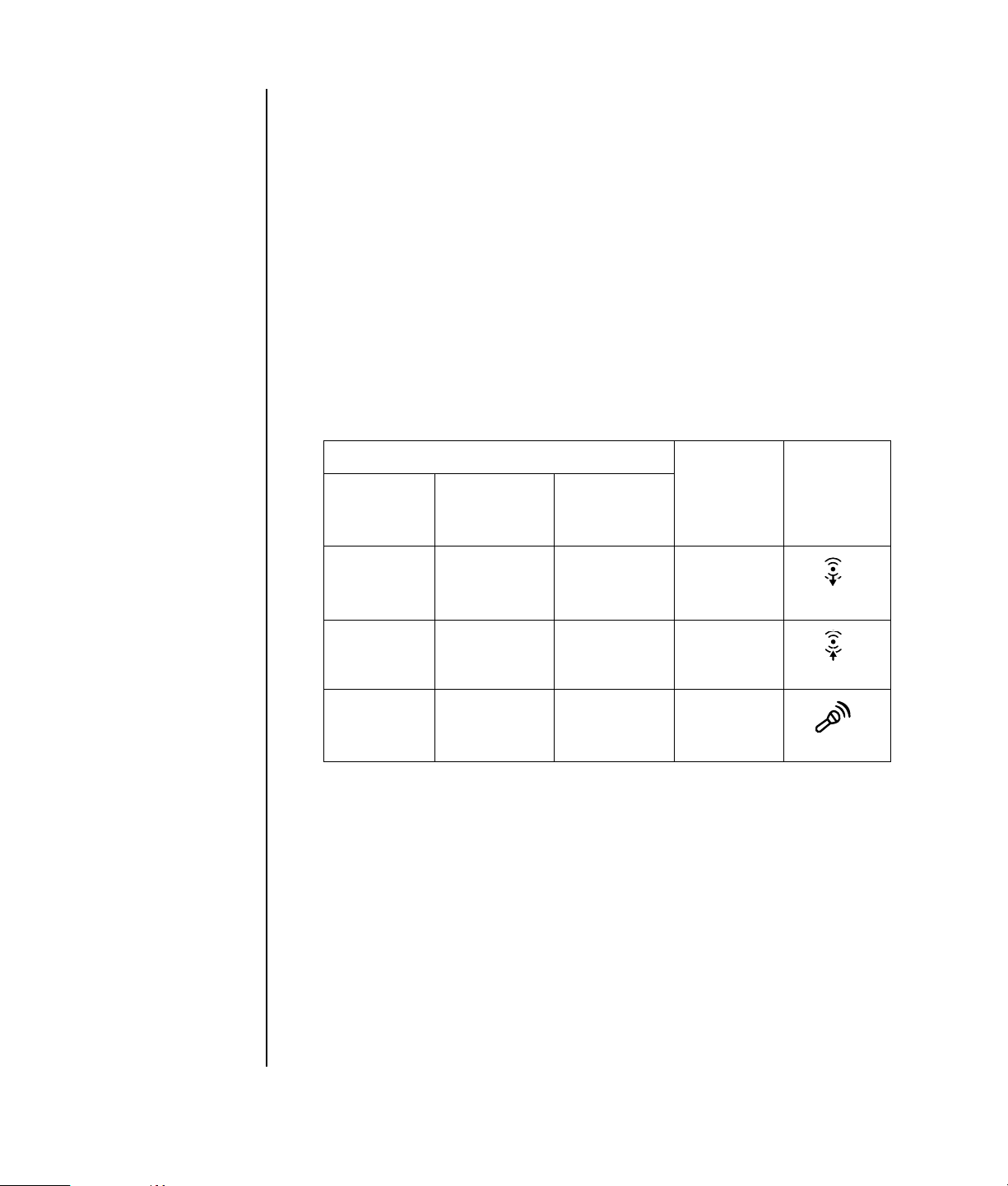
Setting up 3-connector sound
PC models that include three sound connectors (select models only) on the back of
the PC support up to six channels of sound (5.1 speaker output) and use the
Multi-channel Sound Manager to configure the software settings.
Connecting the speaker system to the PC (3-connector)
The 3-connector audio speaker system uses the Audio In, Audio Out, and Mic
connectors on the back or front of the PC. Refer to the quick setup poster for the
location of the connectors.
1 With the speaker system off, assemble the speakers and, if used, the subwoofer.
Refer to the speaker documentation.
2 Turn off the PC.
3 Connect the three audio cable plugs from the speaker system to the connectors
on the back of the PC. (See the following table.)
Connect speaker plugs for:
4/4.1
2 Speaker
Mode
Front
speakers
Not used for
speakers
Not used for
speakers
4 Turn on the PC.
5 Turn on the speaker system.
6 Configure the audio output for this 3-connector multi-channel speaker system by
performing the following procedure.
Speaker
Mode
Front
speakers
Rear speakers Rear speakers Audio In
Not used for
speakers
6/5.1
Speaker
Mode
Front
speakers
Center/
subwoofer
speakers
To PC
connector
Audio Out
(lime green)
(blue)
Mic-1 (pink)
Connector
icon
OUT
IN
Configuring the Multi-Channel Sound Manager
(3-connector)
1 Click Start on the taskbar.
2 Choose All Programs.
12 Getting Started Guide
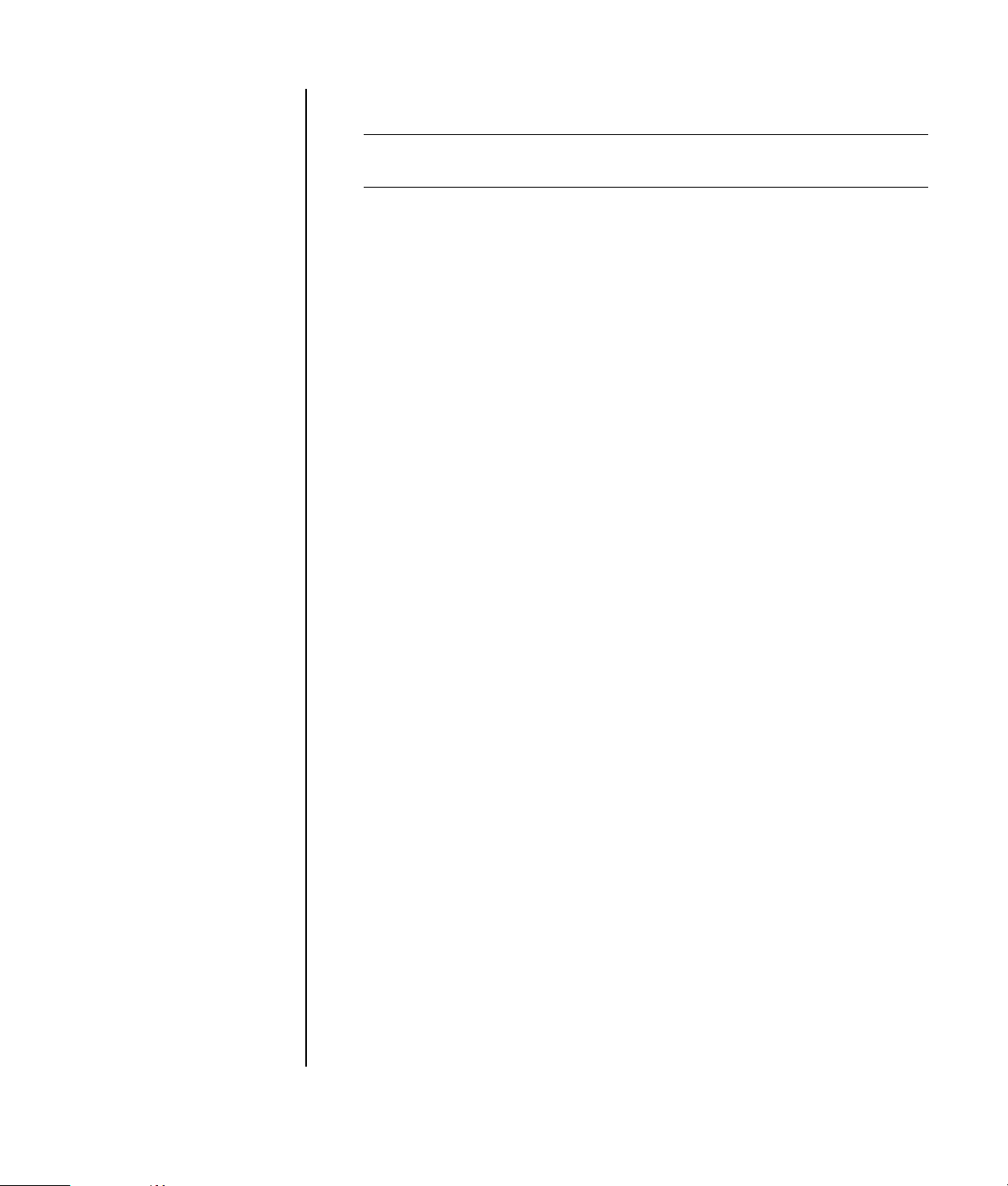
3 Click Multi-channel Sound Manager. The Multi-channel Audio
Configuration window opens.
NOTE: If you do not see the Speaker Configuration tab, your PC does not have
the multi-channel capability. However, it still has two-channel (stereo) output.
4 Click the Speaker Configuration tab.
5 Select the option describing the number of speakers in your system, for
example, 6/5.1 speaker mode. You can click the Speaker Test tab and
then click a speaker icon to test it.
6 Click OK.
To use a microphone for recording, see “Using the microphone with the MultiChannel Sound Manager (3-connector)” on page 13.
To hear DVD movies recorded with multi-channel audio from all speakers, change
the audio properties for WinDVD to match your speaker configuration (if your
InterVideo WinDVD program supports more than two channels). Refer to
“Configuring multi-channel audio output for the DVD player” on page 13.
Using the microphone with the Multi-Channel Sound
Manager (3-connector)
The 3-connector multi-channel speaker system (select models only) connects to the
PC using the Microphone, Audio (Line) In, and Audio (Line) Out connectors on the
back of the PC. Your PC may have a second microphone connector on the front of
the PC. If present, this microphone connector is ready to use and does not affect the
use of the multi-channel audio speaker system.
To use the microphone connector on the back of the PC with a 3-connector multichannel audio speaker system, you must disconnect the cables for the multi-channel
speakers and change the audio configuration to a two-channel audio system. Refer
to “Configuring the Multi-Channel Sound Manager (3-connector)” on page 12 to set
the audio configuration.
Configuring multi-channel audio output for the DVD player
The InterVideo WinDVD program (select models only) is set up for two-speaker
(stereo) output. To hear all speakers from DVD movies recorded with multi-channel
audio, change the audio properties for WinDVD to match your speaker
configuration (if your InterVideo WinDVD program supports more than two
channels):
1 Insert a DVD, or start InterVideo WinDVD. (Click Start, choose All
Programs, choose InterVideo WinDVD, select InterVideo WinDVD
Player, and then click InterVideo WinDVD.) The WinDVD video window
opens.
2 Right-click anywhere in the WinDVD video window, and then click Setup. The
Setup window opens.
Setting Up Sound 13
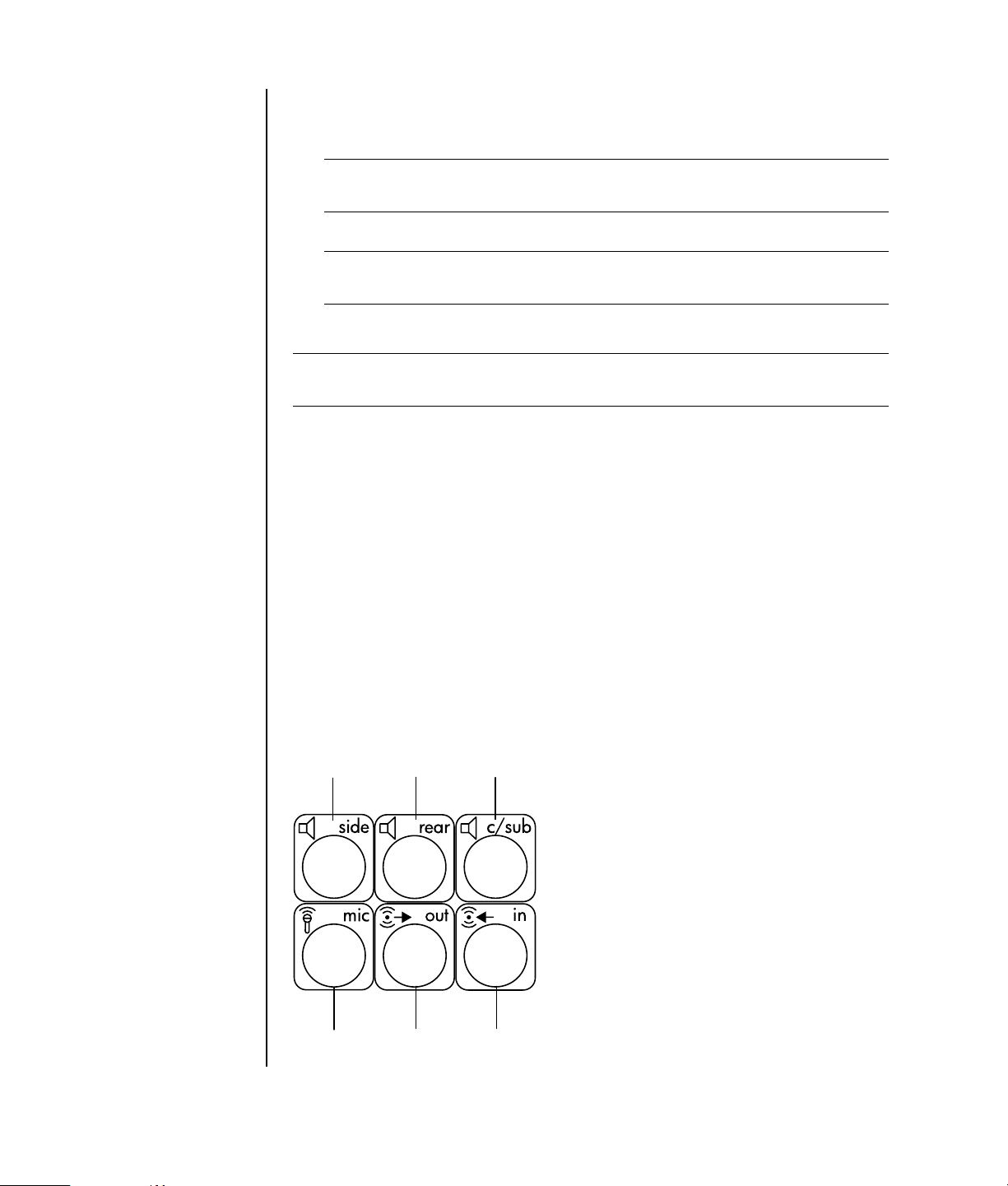
3 Click the Audio tab.
A
4 Click the option for the number of speakers to match your multi-channel speaker
system.
NOTE: When using the digital out connector for sound (6-connector, select
models only), select Digital (S/PDIF) out to External Processor.
5 Click Apply.
NOTE: To test the speakers (multi-channel speakers only), click the Test button.
The WinDVD control panel shows the speaker number being used. Click Stop.
6 Click OK.
NOTE: If you want to play a stereo DVD, change the audio properties of WinDVD to
match the recorded DVD audio output.
Setting up 6-connector sound
PC models that include six sound connectors (select models only) on the back of the
PC, support up to eight channels of sound (7.1 speaker output) and use the Sound
Effect Manager to configure the software settings.
Identifying the audio connectors (6-connector)
The PC supports a maximum of eight speakers in a multi-channel speaker system by
using four of the six audio connectors on the back of the PC.
This PC also has digital audio out and digital audio in connectors for digital sound
devices such as a DVD recorder or a digital stereo receiver/amplifier.
The four connectors (A, B, C, and E) for the 6-connector multi-channel speaker
Side speaker port
(side)
B Rear speaker port
(rear)
C Center speaker/
subwoofer port
(c/sub)
D Microphone (mic)
E Audio line out (out) for
front speakers
F Audio line in (in)
system are on the back of the PC.
A
D
B C
E F
14 Getting Started Guide
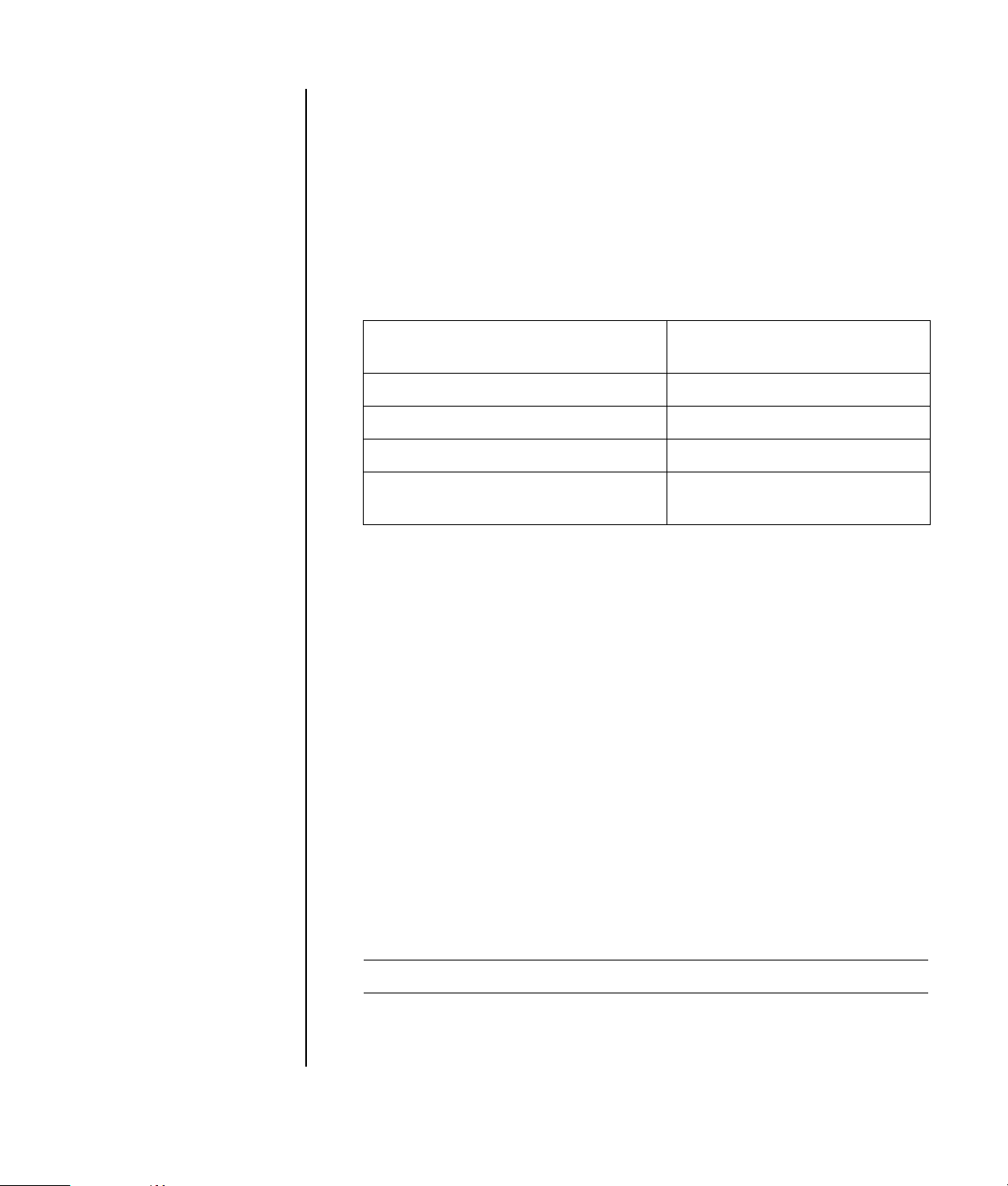
The previous figure shows the six audio connectors arranged on the back of the PC:
the four connectors (A, B, C, and E) used for eight-channel audio and the
connectors for the microphone (D, mic) and the audio line in (F, in).
Connecting the speaker system to the PC (6-connector)
1 With the speaker system off, assemble the speakers and, if used, the subwoofer.
Refer to the speaker documentation.
2 Turn off the PC.
3 Connect the audio cable plugs from the speaker system subwoofer to the
connectors on the back of the PC. (See the following table.)
Connect speaker cable (plug) for: To PC port (label, name,
color):
Front speakers (or two stereo speakers) Audio line out (E, out, lime green)
Side speakers Side speaker (A, side, gray)
Rear speakers Rear speaker (B, rear, black)
Center speaker/subwoofer Center speaker/subwoofer
(C, c/sub, gold)
4 Turn on the PC.
5 Turn on the speaker system.
6 Configure the audio output for this 6-connector multi-channel speaker system by
performing the following procedure.
Configuring the Sound Effect Manager (6-connector)
1 Click Start on the taskbar.
2 Choose Control Panel.
3 If it is present, click Sounds, Speech, and Audio Devices.
4 Click Sound Effect Manager. The window opens.
5 Click the Speaker Configuration button.
6 Select the option describing the number of speakers in your system, for
example, 7.1 speakers.
A connector with no descriptive text in the Connection Guide indicates that the
connector is not used for the selected speaker configuration.
NOTE: You can click the Speaker Test button to test the speakers.
7 Click OK.
Setting Up Sound 15
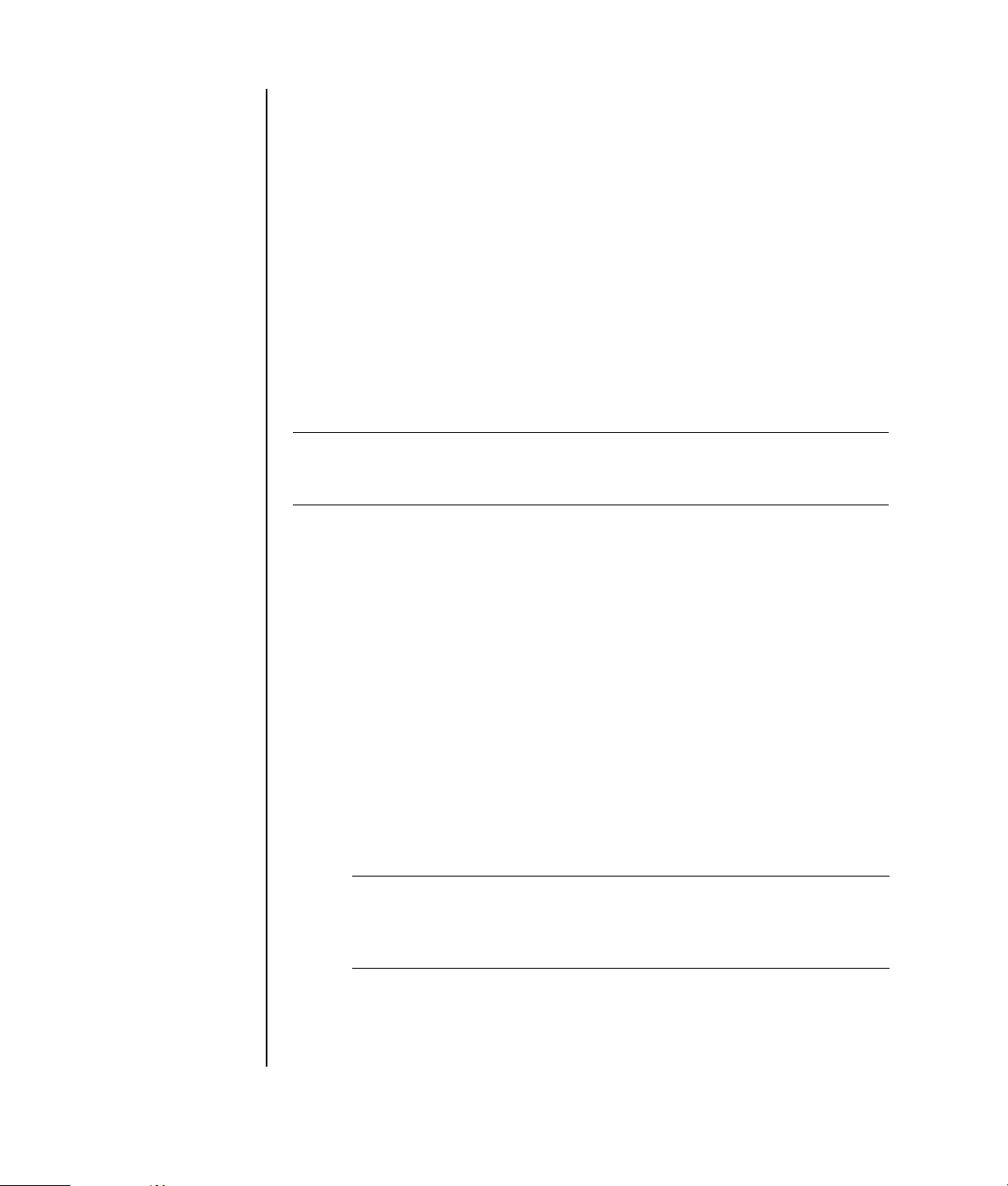
To hear DVD movies recorded with multi-channel audio from all speakers, change
the audio properties for WinDVD to match your speaker configuration (if your
InterVideo WinDVD program supports more than two channels). Refer to
“Configuring multi-channel audio output for the DVD player” on page 13.
To use a microphone or set up the PC for recording, see “Configuring sound for
recording with the Sound Effect Manager (6-connector)” on page 16.
To use the other features of the Sound Effect Manager, see “Using the Sound Effect
Manager (6-connector)” on page 17.
Configuring sound for recording with the Sound Effect Manager (6-connector)
The microphone connector on the front of the 6-connector audio PC is ready to use
for recording sound. If you want to use another connector for recording, such as the
digital audio in connector, use these steps to select it.
NOTE: The pink and green connectors on the front of a PC with 6-connector
sound can be retasked to perform other audio functions; refer to “Using the Audio
Wizard in the Sound Effect Manager (6-connector)” on page 18.
1 Click Start on the taskbar.
2 Choose Control Panel.
3 If it is present, click Sounds, Speech, and Audio Devices.
4 Click Sounds and Audio Devices.
5 Click the Audio tab.
6 In Sound recording select the default device from the drop-down list. Choose:
• RealTek HD Front Pink Jack to use the microphone connector on the
front of the PC.
• RealTek HD Digital Input to use the digital audio in connector on the
back of the PC.
• RealTek HD Front Green Jack to use the green connector on the front
of the PC.
• Back Line in/Mic, Front Line in to use the audio line in (in) or the
microphone (mic) connectors on the back of the PC, or to use the audio line
in connector on the front of the PC.
16 Getting Started Guide
NOTE: For this selection, the audio line in connector is ready to use. To use
the back mic connector, follow the steps in “Selecting the Back Line in/Mic,
Front Line in connectors for recording (6-connector)” that follows this
procedure.
7 Click Apply, and then click OK to close the window.
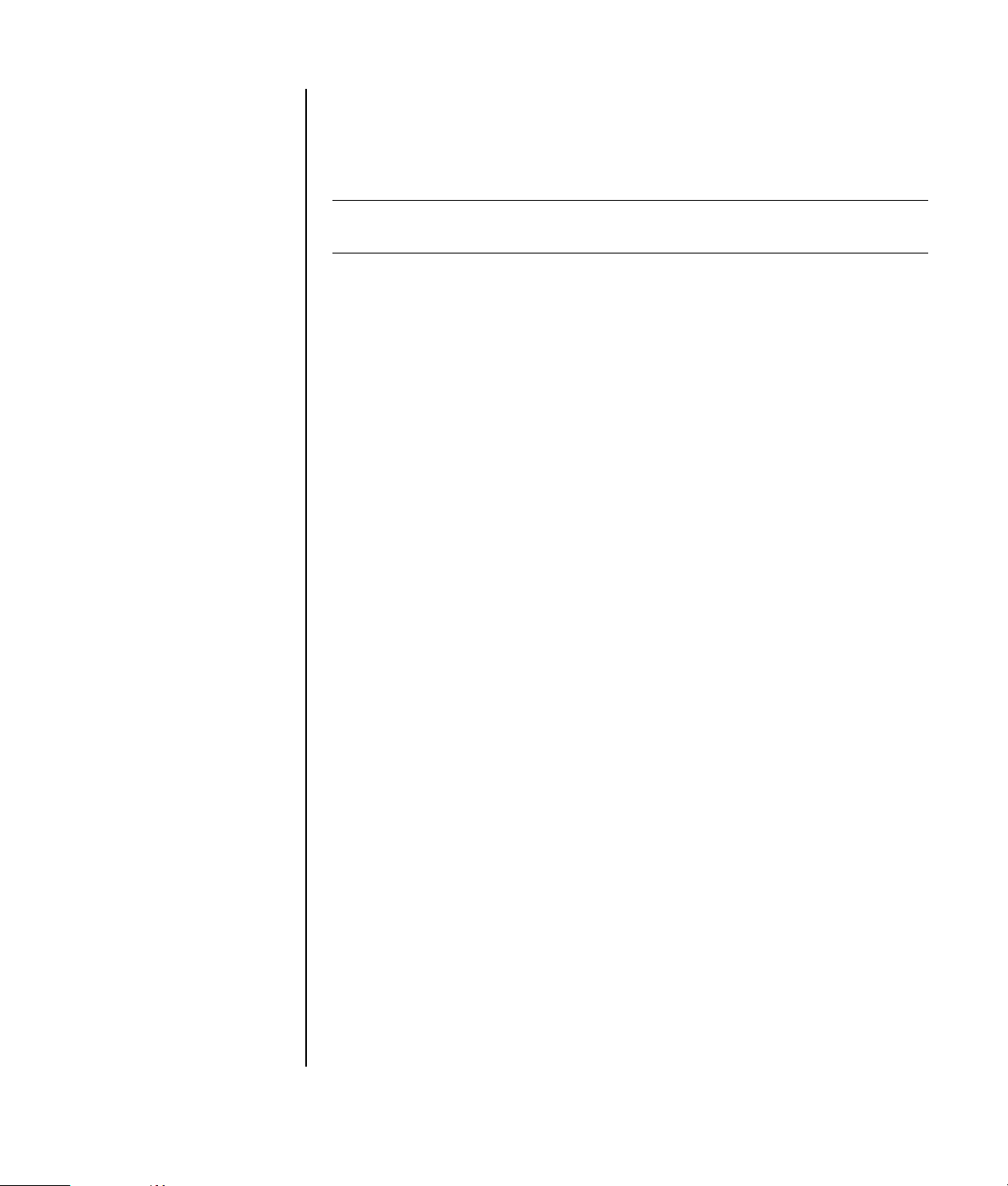
Selecting the Back Line in/Mic, Front Line in connectors for
recording (6-connector)
Perform these steps when you select Back Line in/Mic, Front Line in for the
sound recording in step 6 of the previous procedure.
NOTE: If you want to record from the mic connector on the back of the PC, you must
perform these steps.
1 Click Start on the taskbar.
2 Choose Control Panel.
3 If it is present, click Sounds, Speech, and Audio Devices.
4 Click Sounds and Audio Devices.
5 On the Volume tab, in the Device volume area click the Advanced button. The
Master Volume window opens.
6 Click Options and choose Properties.
7 In the Mixer device area, select Back Line in/Mic, Front Line in from the
drop-down list. Click OK.
8 The recording control window opens and shows Line In 1 or 2 selected. The line
in connector you plug into is used. However, to use the mic connector on the
back of the PC, click the Select check box under Microphone so a check mark
appears in the box.
Using the Sound Effect Manager (6-connector)
The Sound Effect Manager has four buttons that display its control screens.
To open the Sound Effect Manager:
1 Click Start on the taskbar.
2 Choose Control Panel.
3 If it is present, click Sounds, Speech, and Audio Devices.
4 Click Sound Effect Manager. The window opens.
5 Click a button near the top of the window to see that control screen.
The Sound Effect Manager control screens:
• Sound Effect — selects the Environment and the Equalizer settings. You can
select an Environment, such as Under Water or Auditorium. To use the
Equalizer, click the Power button in the center of the circular equalizer control to
turn on the Equalizer. You can click a preset button, such as Pop or Live, or
manually adjust the settings and then save them for easy selection later.
• Speaker Configuration — selects the number of speakers, shows the
Connection Guide, and has the Speaker Test button to test the speakers. A
connector with no descriptive text in the Connector Guide indicates that the
connector is not used for the selected speaker configuration.
Setting Up Sound 17
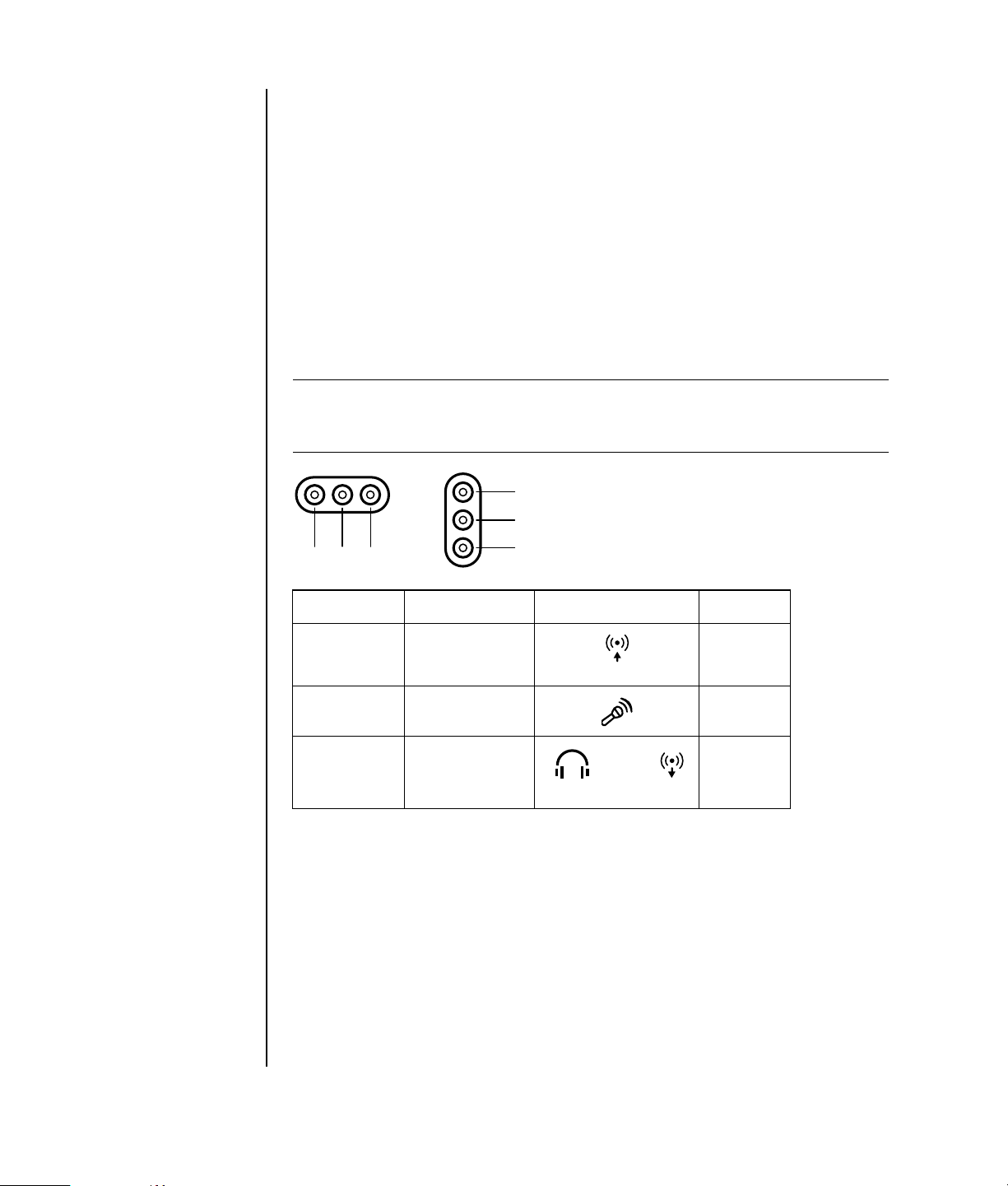
• Digital Audio — selects the digital audio output and digital audio frequency
for the digital audio connectors on the PC.
•Audio Wizard — opens a window that shows the connector panel on the
front of the PC. To close the window without enabling the wizard, click OK.
To enable the Audio Wizard:
Make sure the Enable auto detection check box is selected to enable the
wizard. Click OK to close the window.
Using the Audio Wizard in the Sound Effect Manager
(6-connector)
When you click the Audio Wizard button, a window opens that shows the three
audio connectors on the front of the PC.
NOTE: The connectors on the front of your PC may be of a different type or may be
in a different arrangement; look for the connector icon and color. Location,
availability, and number of connectors may vary.
/
A B C
C
A
B
Connector Name Icon Color
A Audio Line In Light blue
IN
B Microphone Pink
C Headphones
Or
Audio Line Out
Or
OUT
Lime
green
Retasking using the Audio Wizard (6-connector)
With the Audio Wizard enabled, both the microphone connector (B) and the
headphones connector (C) on the front of the PC can be retasked to perform a
different audio function. These two connectors are universal audio jacks. When you
plug in a cable, the Wizard asks you to select the function for the cable from a list,
and then it sets the universal audio jack to perform as the selected function. The
functions are:
18 Getting Started Guide
• Stereo speaker (out)
• Microphone (in)
• Headphone (out)
• Audio line in

Using Your PC Top
Your PC may have a storage area (select models only) on the top of the PC chassis.
For more information:
• See “Using Your Docking Bay” on page 19.
• See “Using Your Multistorage Bay” on page 22.
Using Your Docking Bay
Your PC may have a docking bay (select models only) on the top of the PC chassis.
You can use the docking bay to:
• Store CDs, DVDs, or memory cards.
• Dock a peripheral device in the bay, such as a digital camera docking station.
• Install a special cover (optional) and an HP camera and HP camera docking
station. (Both the camera and the docking station are sold separately.)
• Install a special cover (optional) and an iPod Dock for use with an iPod, a
portable music player. (Both iPod and iPod Dock are sold separately.)
Using Your PC Top 19
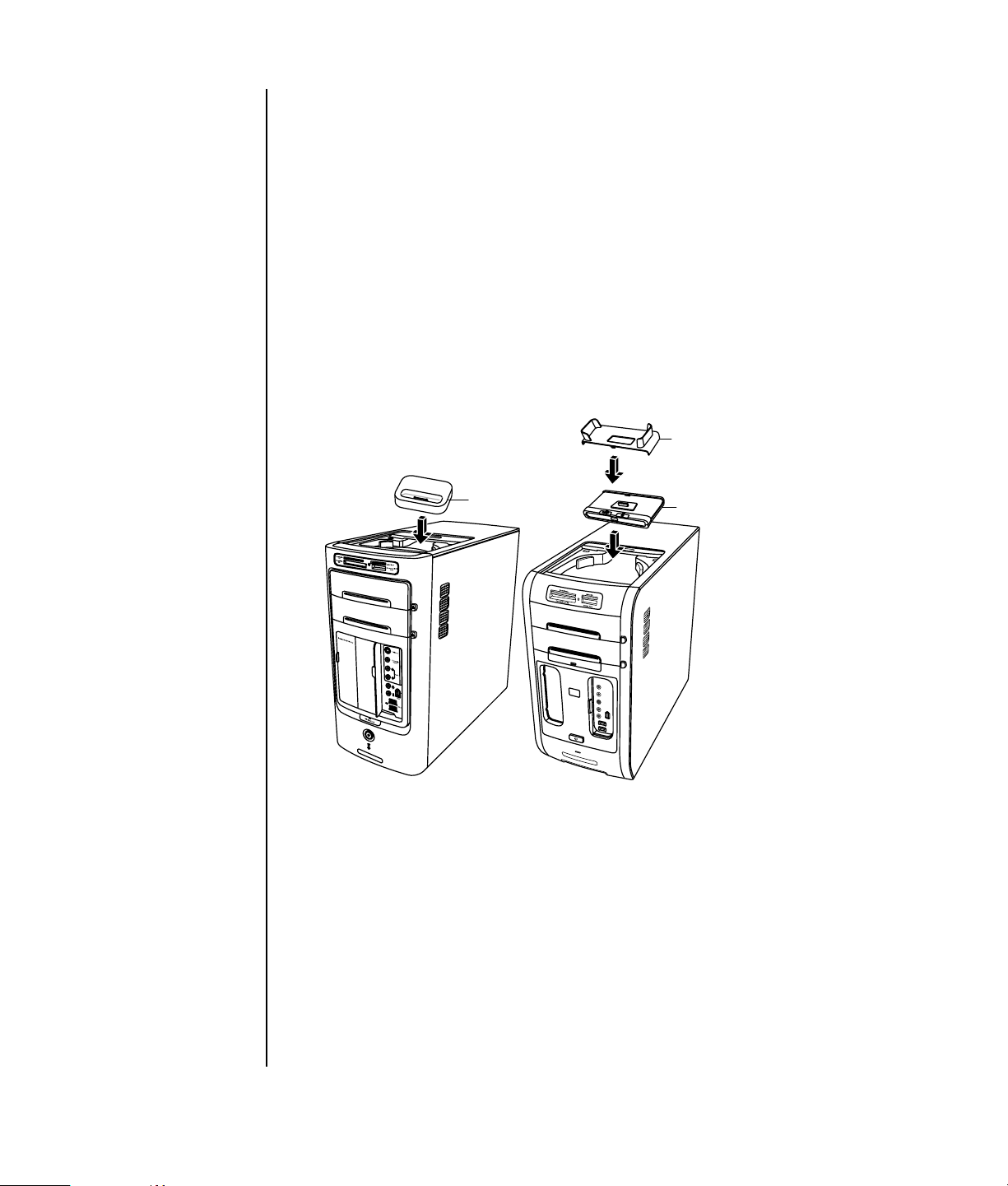
The bay design allows you to place a device and thread the USB or FireWire
(IEEE 1394) data cable and the power cord underneath the rear top cover to the
connectors on the back of the PC.
Your PC may look different from the ones shown here. Components and location,
availability, and number of connectors may vary.
To store CDs, DVDs, or memory cards:
Gently press down on the bay lid and slide it open.
To install a peripheral device, an iPod Dock, or an HP camera and
HP camera docking station:
1 Gently press down on the bay lid and slide it open.
2 Place the peripheral device, the iPod Dock (H), or the camera docking station
(A) on the top of the PC.
B
H
A
3 For a camera, place the camera cradle (B) that came with the digital camera
on the camera docking station. The cradle clips onto the camera docking
station.
20 Getting Started Guide

4 Thread the cables that came with your peripheral device, iPod Dock (K) or
camera docking station (C) through the cable tunnel; starting from the back of
the PC, thread them to the front of the PC. Pull the cables to the center and
connect them to the peripheral or the docking station.
K
H
5 Connect the cables to the back of the PC or to a power outlet.
C
B
For a peripheral, refer to the instructions that came with your peripheral device.
For an iPod Dock, connect the iPod cable to the USB. Refer to the
documentation that came with your iPod.
Using Your PC Top 21
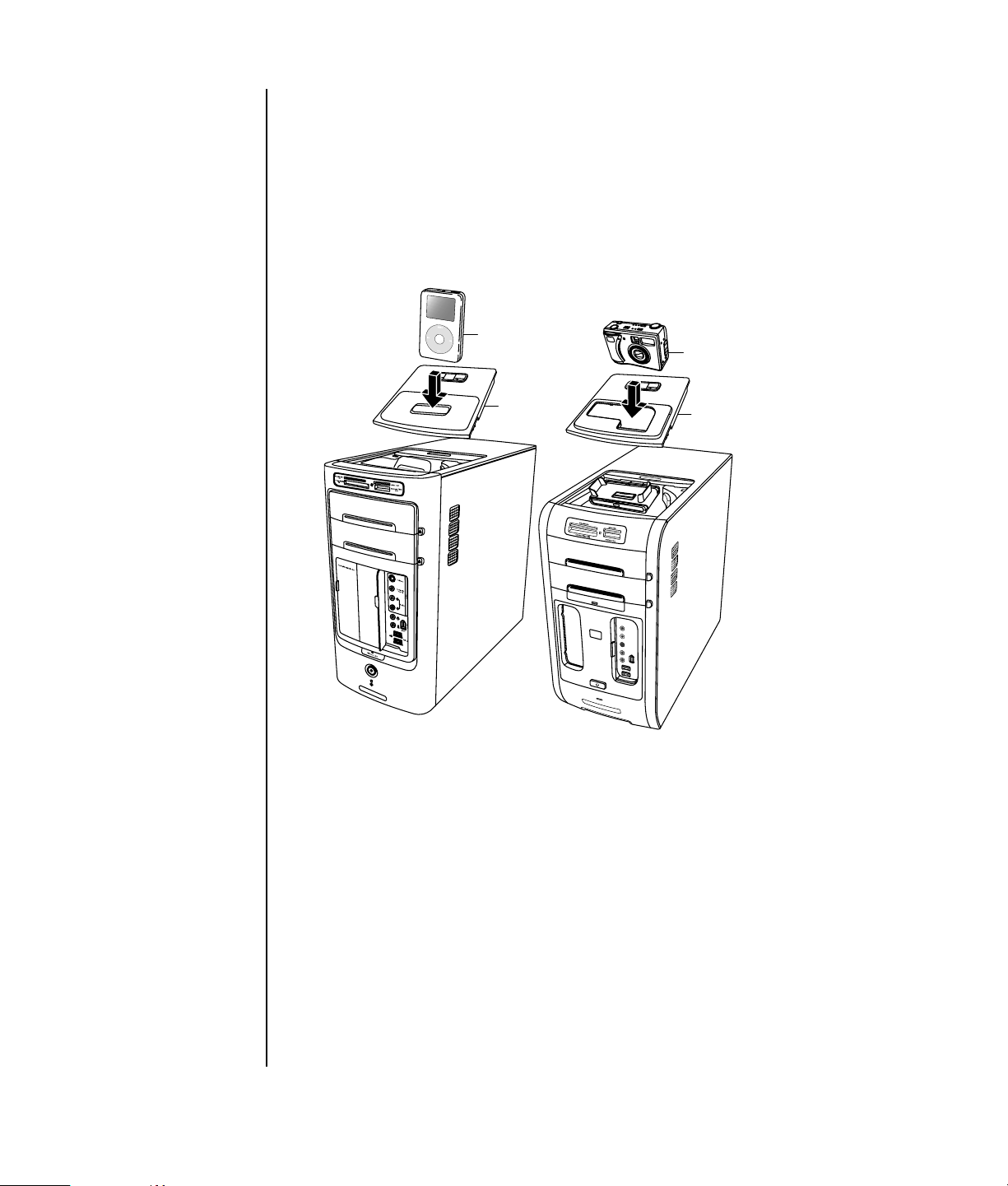
For an HP camera docking station:
• Plug the USB cable into the back of the PC.
• Plug the power cord into a power outlet.
Optionally, if you want to view the camera images on a TV, plug the red and
yellow connectors (not shown) into the TV.
Refer to the instructions that came with the HP camera docking station.
6 Place the iPod Dock lid (L) or the correct camera docking station lid (D) on top
of the PC. Gently guide the edge of the lid into the top of the PC.
M
L
E
D
7 When you want to use it, place the iPod (M) or the HP digital camera (E) into
the docking station.
8 Follow the instructions that came with your peripheral or docking station.
22 Getting Started Guide
Using Your Multistorage Bay
Your PC may have a multistorage bay (select models only) on the top of the PC
chassis. You can use the multistorage bay to:
• Store CDs, DVDs, or memory cards.
• Dock a peripheral device in the bay, such as a digital camera docking station.
• Place a peripheral on the top of the chassis.
• Install the special cover and an HP camera and HP camera docking station
(both sold separately).
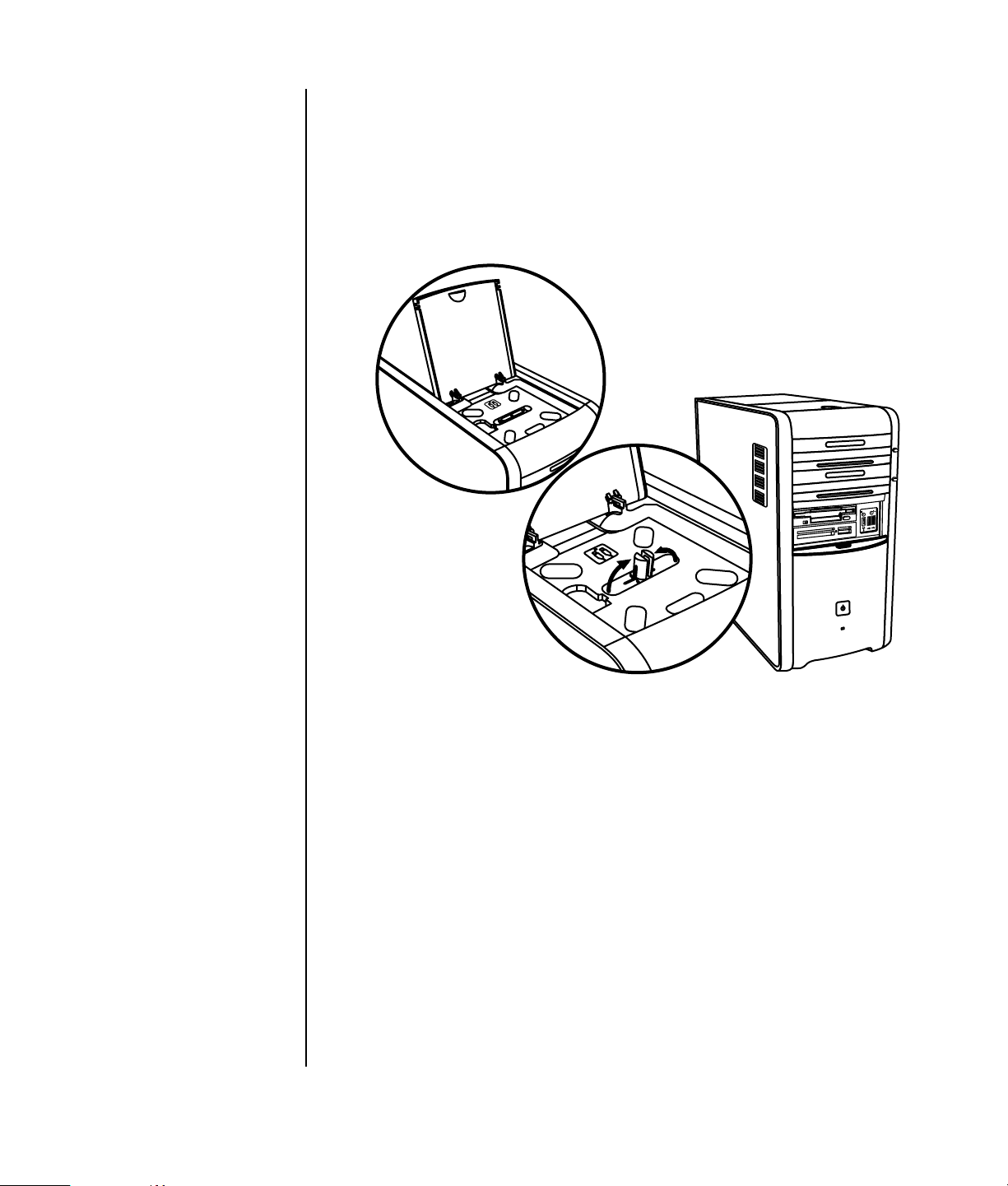
The bay design allows you to place a device and thread the USB or FireWire
(IEEE 1394) data cable and the power cord underneath the rear top cover to the
connectors on the back of the PC. If you have problems inserting or removing cables
in the cable tunnel, remove the rear top cover as described at the end of this section.
Your PC may look different from the one shown here. Components and location,
availability, and number of connectors may vary.
Multistorage bay chassis figure 1
A
B
Storing CDs, DVDs, or memory cards
To store CDs and DVDs, open the bay cover (A in multistorage bay chassis figure 1)
and gently lift the two sections to form the spindle (B in figure 1). You can store up to
ten discs.
To store memory cards, open the top cover and, if necessary, lower the two spindle
sections (A in figure 1).
Docking a peripheral device
To use the multistorage bay for a peripheral device, do the following:
1 Open the bay cover (A in figure 1). Hold the cover on each side near the
hinges, and then lift the cover and slide it toward the back of the chassis
(C in figure 2). Gently lift it off.
Using Your PC Top 23
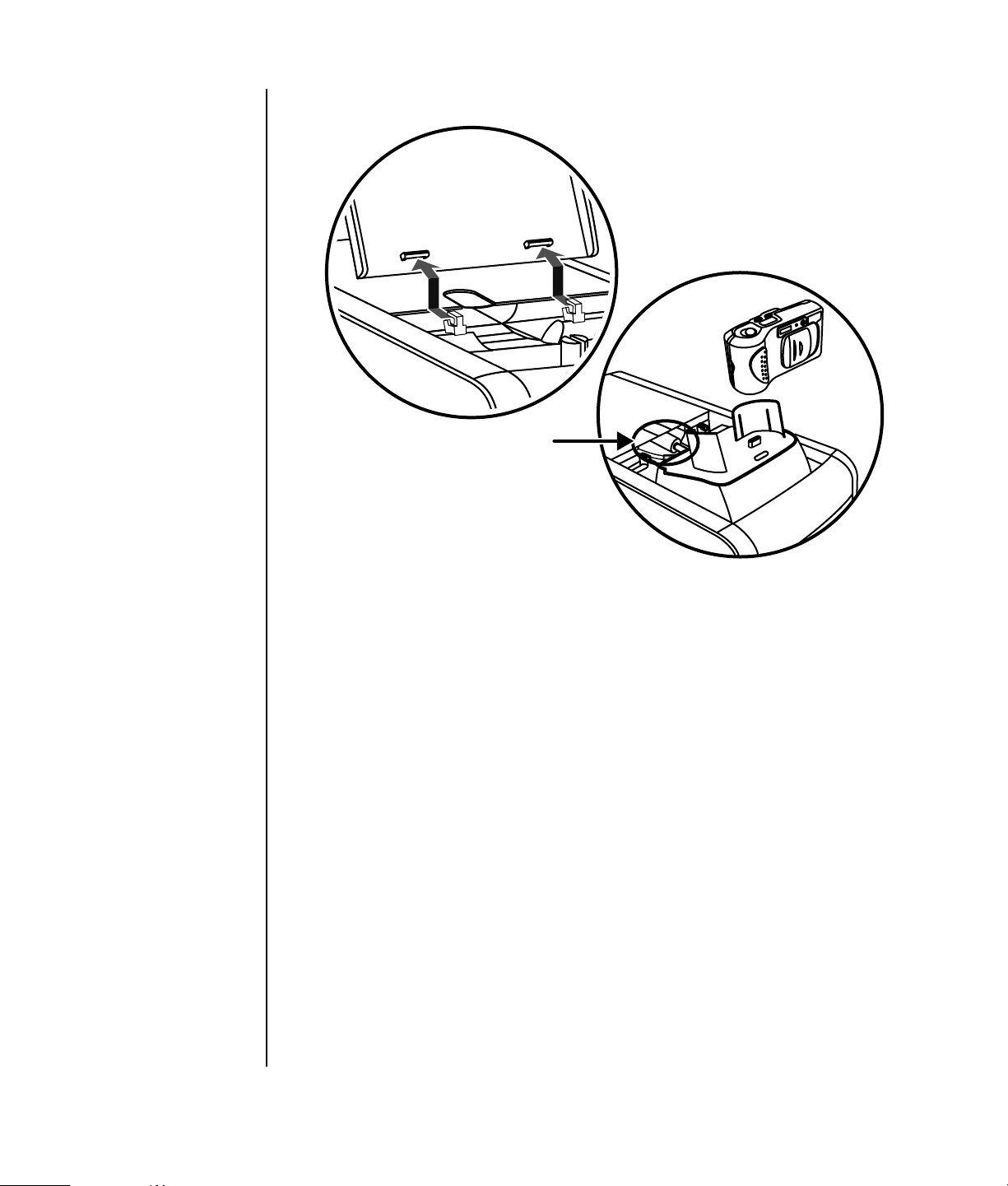
Multistorage bay chassis figure 2
C
D
2 Thread the cables through the cable tunnel opening at the back of the bay
(D in figure 2). Connect data and power cables to the peripheral device, and
place the peripheral in the bay.
3 Connect the data cable to the USB or FireWire (IEEE 1394) connector on the
back of the PC. Plug the power cord for the peripheral device into a power
outlet.
Placing a peripheral device on the multistorage bay (top)
To use the chassis top to place a peripheral device, do the following:
1 Open the bay cover (A in figure 1). Hold the cover on each side near the
hinges, then lift the cover and slide it toward the back of the chassis (C in
figure 2). Gently lift it off.
2 Grasp the tab (T in figure 3) and pull it out toward the front of the chassis
(E in figure 3). Put the tab in its storage area in the bay near the spindle
(F in figure 3).
3 Thread the data and power cables for the device through the cable tunnel
opening at the back of the bay. Place the cables in the tab opening and replace
the bay cover. Close the cover.
24 Getting Started Guide
 Loading...
Loading...