Page 1
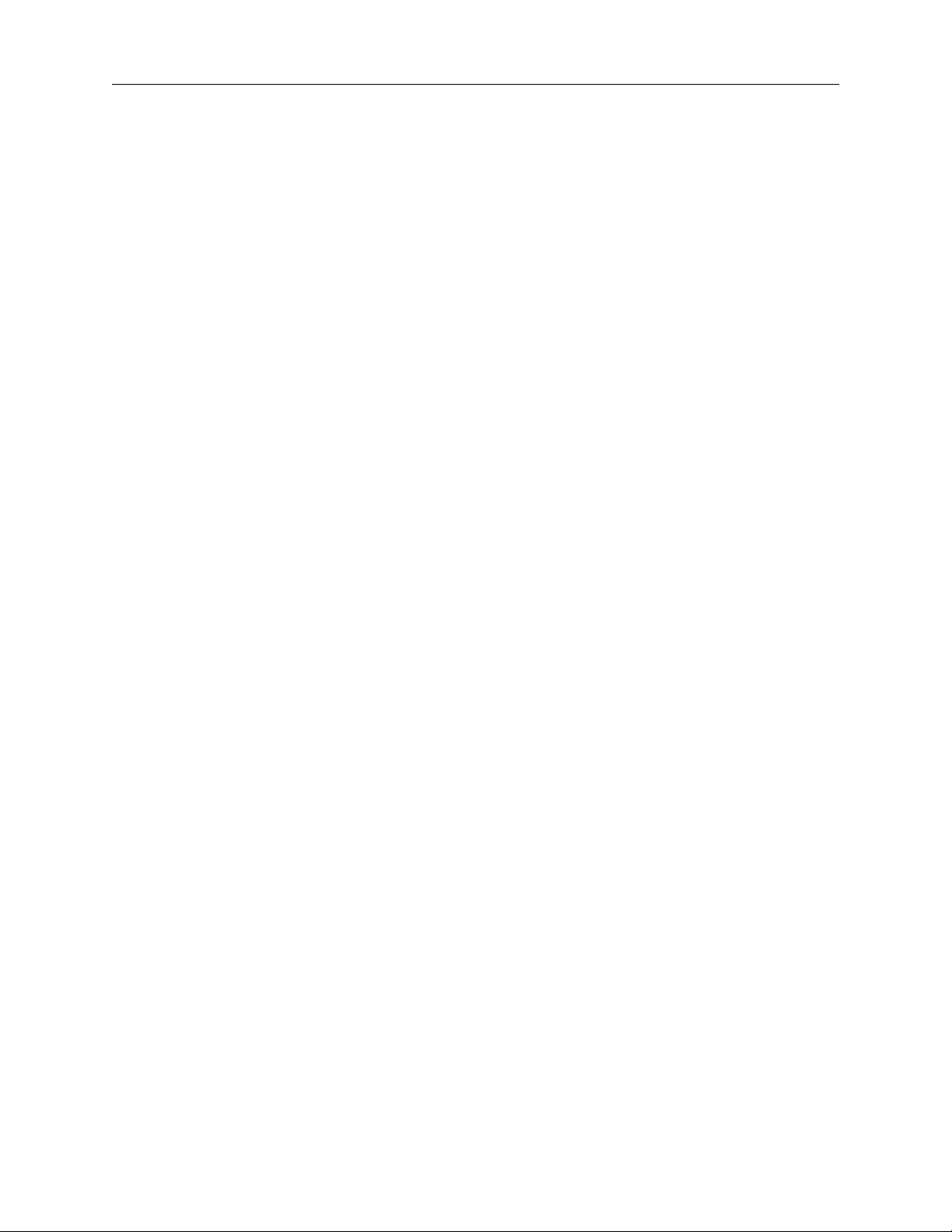
NetMail/3000 Menu Interface
Users Guide
Menu Interface
2-1
Page 2
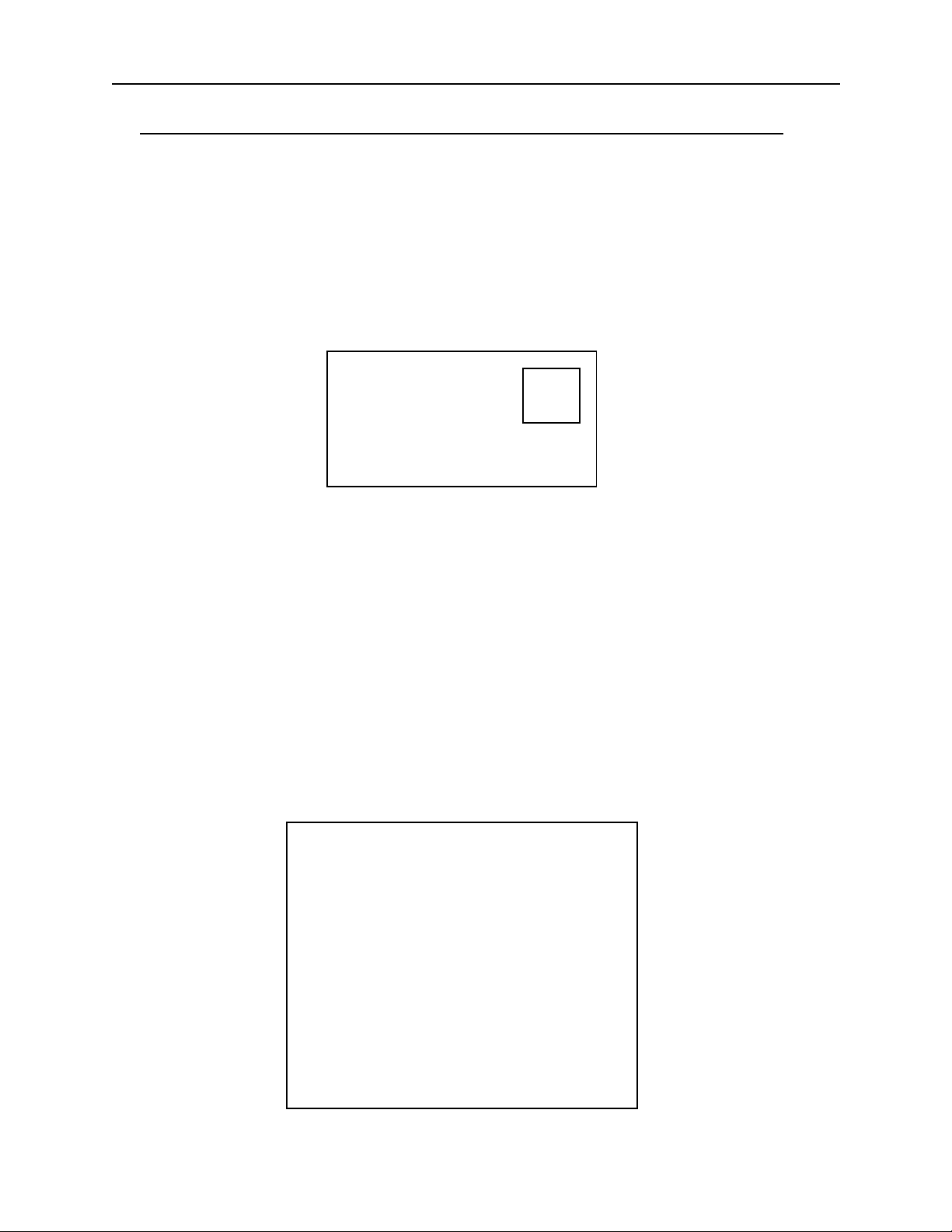
NetMail/3000 Menu Interface
Users Guide
What You Need to Know About Sending Electronic Mail
For mail users, NetMail/3000 tries to provide a user interface for the computer novice, as
well as shortcuts for the computer pro. Most commands are available via the terminal function
keys on HP terminals as well as being enterable (with appropriate shortcuts) from the keyboard.
Electronic mail is similar in many respects to conventional post office style mail -- but
much faster and without the stamps! Electronic messages consist of two parts; the envelope and
the message or letter itself.
From: My Address
To: Your Address
No
Postage
Due
An electronic envelope, just like the equivalent you are used to, is merely a “holder” for
the message itself. It routes the message with an address of the intended recipient, and (usually)
contains a return address in case there is a problem delivering the message.
Electronic “envelopes” contain the same information as the traditional paper envelopes,
though to make it easy for computers to process, the information is coded in a spec ified format.
NetMail/3000 takes care of formatting the “envelope” for you, and prompts you for the information it needs.
A paper envelope, like its electronic equivalent, shows no outward signs of the message
within. Unlike the paper envelope, electronic envelopes can contain text messages (like standard
typewritten correspondence), as well as many other types of computer data. For purposes of
example, the previous envelope might contain a message as follows:
2-2
Mar 21, 1993
From: John Smith (Regional Manager)
To: Department
Cc: Admin Staff
Dear Sirs:
The next meeting on monthly sales figures will be
held tomorrow morning at 9AM.
Page 3
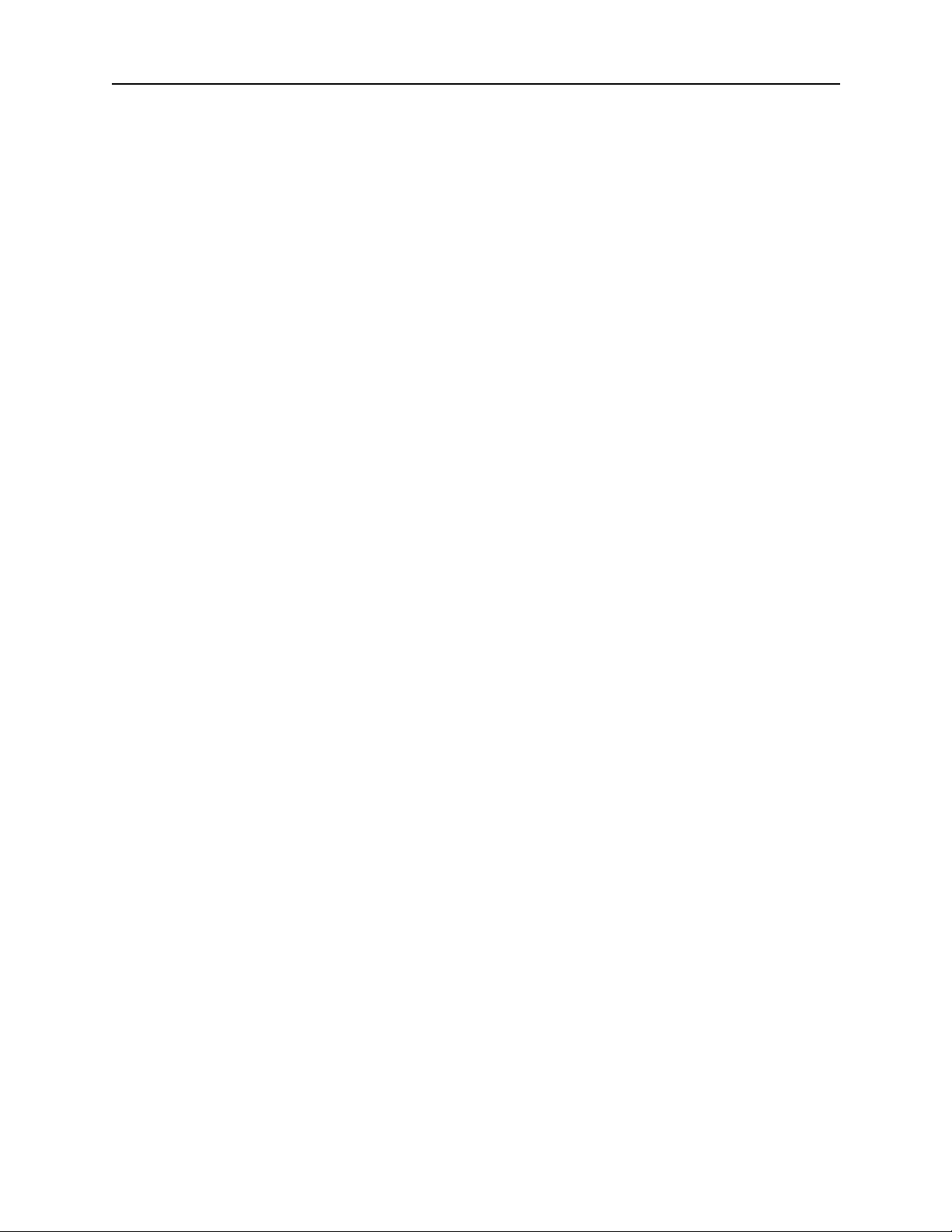
NetMail/3000 Menu Interface
Users Guide
To provide uniformity, standard office memos usually begin with headings something li ke
you see on this memo. Though most people don’t begin personal letters like this, businesses often
adapt these headings to aid i n filing the messages for future referenc e, and to allow quick and
accurate scanning of the messages to determine their priority. Corporate memos typically range
from trivial informational messages to high-priority messages demanding immediate action or
response.
To provide the maximum flexibilit y in both bu siness and pe rsonal use, e lectronic mai l systems (in particular the standard which NetMail/3000 adheres to) enforce a standard set of headings on all messages. These headings are part of the actual message (in fact, they are always at the
beginning of the message) as opposed to the envelope information.
Though you don’t have to be too concerned with all the i tems that appear in message headings, be aware that they will be generated for all messages, and that they provide you with important information. Heading information includes the date and time the message was sent, the date
and time it was received by your computer, the person that sent the message, and where they sent
it from (their return address). Optionally, the heading may also contain the subject of the message,
a complete list of who was sent the message, an identifying number for the message, what the
message is replying to, as well as many other possible items.
Before you begin, there are a few basic ideas you should understand about Ne tMail/3000,
which will hopefully help you understand why NetMail/3000 does certain things the way it does,
and should help you use the system more efficiently and effectively.
Whenever you run NetMail/3000, a header is printed across the top of your screen describing the version of NetMail/3000 that is running, and also what your NetMail/3000 electronic mail
address is. This address appears in the upper right of your screen, and typically has a name, followed by an “@”, then followed by the “name” of the computer you are working on. Make note of
this name, as this is the key necessary for others to send you mail.
Note: NetMail/3000 determines your mail address by looking up the logon you used when
signing on the computer. If you have reason to believe the mail address is not correct, see your
local mail system administrator. (This is not common, but may occur on systems where many people use the same user and account name and the mail system administrator has not yet completely
set up mail access.)
2-3
Page 4
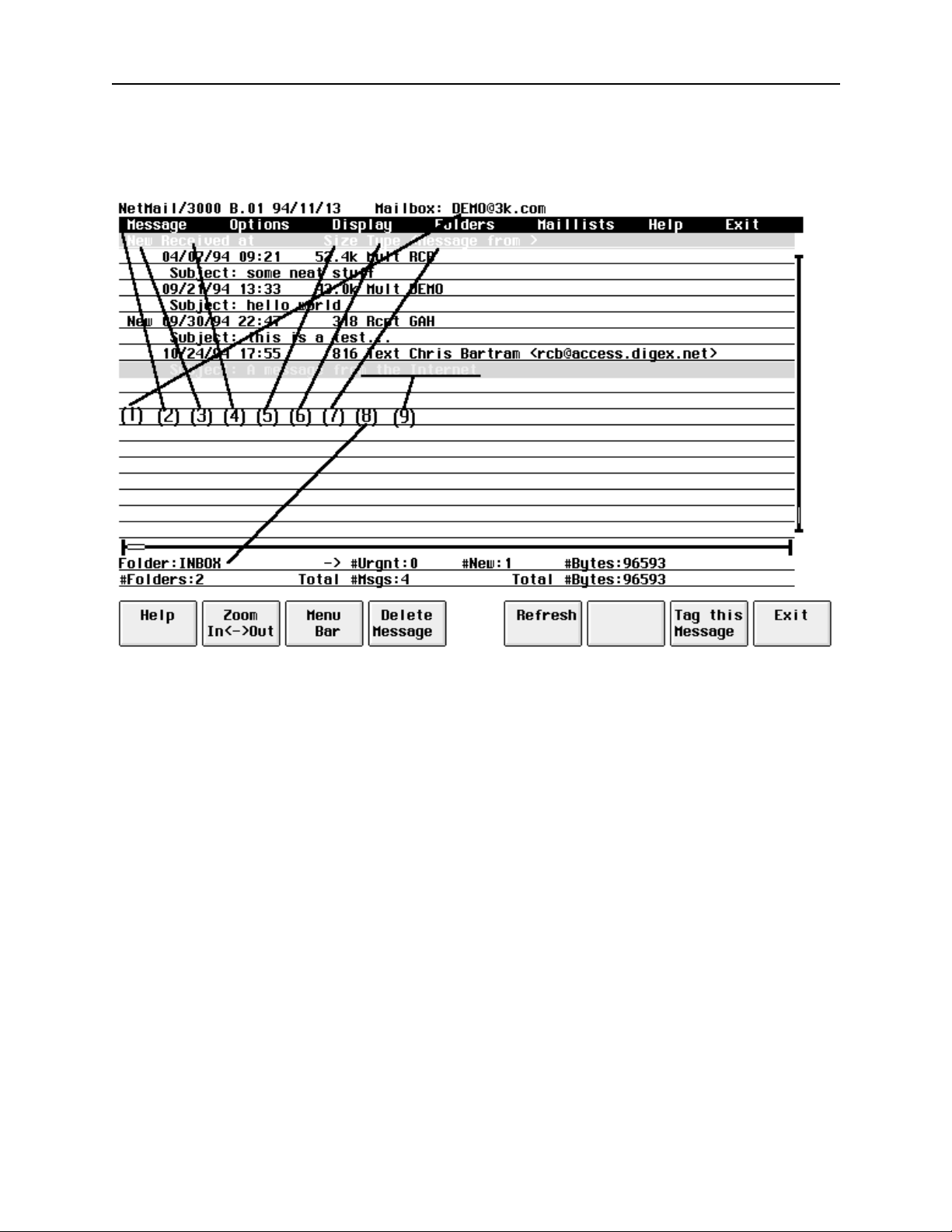
NetMail/3000 Menu Interface
Users Guide
When you run NetMail/3000, you will be presented with a list of all the mail in your
“mailbox”. The following sample screen illustrates what you might see on a typical mail display:
The following items outline the important points on the mail screen. The arrows on the
display outline the areas you should take note of:
(1) Take note of the name displayed here on your screen. This is your mail
name -- the name which you are known by to the mail system and the
address which others must use to send mail to you.
(2) The menu bar. Note that this are a remains constant on the screen though
messages in the “message area” below it scroll up and down. Each word on
the menu bar describes a group of commands which c an be displayed by
selecting that group. To select a group, first you must have the menu bar
activated by selecting the “Menu Bar” function key, then use the left or
right arrow keys on your keyboard until the group you want is highlighted,
then hit either the “RETURN” key or the “down arrow” key to “pull down”
the menu list. Once a group is pulled down, you can use the up or down
arrow keys to move among the available options (the current option is
always highlighted) and can select an option with the “RETURN” key. You
can also use the left or right arrow keys to move to other menu gr oups. As
described later, some menu selections will pop up further choice lists.
2-4
Page 5
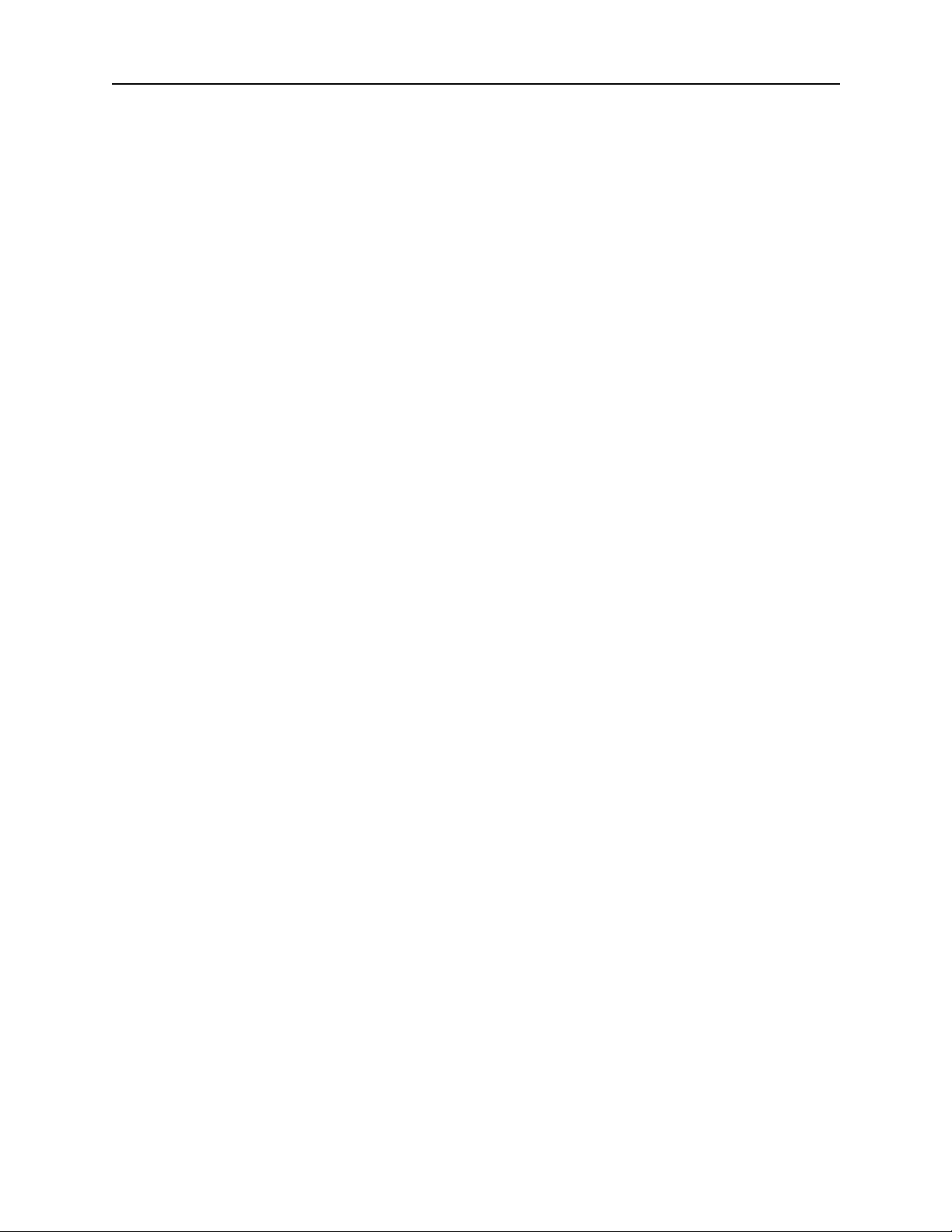
NetMail/3000 Menu Interface
Users Guide
(3) New (unread) message indicator column. In this column you will see
“NEW” in front of messages which ha ve not yet been read. Note that on
HP terminals, “URGENT” unread messages will blink.
(4) This arrow indicates the column where the date and time that the message
was delivered into your mailbox is displayed. The date is followed by the
time in HOUR:MINUTE format.
(5) This arrow indicates the area of the message listing that displays the
approximate size of the message. The size is listed in bytes, and is rounded
into k-bytes if the message is large enough, or even M-bytes.
(6) This area indicates the type of message which has been delivered into your
mailbox. “Text” is the most common message type, and indicates a regular
message, “Mult” denotes a message with files attached, and you may also
see “UNDL” for messages that are returned to you if they were not deliverable.
(7) This area indicates who the message is from. If the message was sent by
someone on the same system, you will only see a simple mail name here. If
the message came from another system, you will see a more typical network mail address, usually consisting of a name followed by an “@” and
then the name of a remote computer system.
(8) This area on the display tells you information about the current listing of
mail messages and your mailbox overall. In the upper left portion of this
area is the name of the current folder (whose contents are displayed).
Below that you see the total number of folders you have created. In addition, in further over to the right, you see the number of “urgent” messages
in your mailbox, the total number of messages (of any priority) in your
mailbox, the number of “new” (unread) messages in your mailbox, and on
the right side, the size of the current folder (in bytes) and below it the size
of your entire mailbox (in bytes).
(9) The subject line of the message. On the line below the description of the
message, if there was a subject specified by the sender, the subject line will
be displayed for you. Since subject is not required by the e-mail standa rds,
not all messages will have a subject specified (though in practice most do).
2-5
Page 6
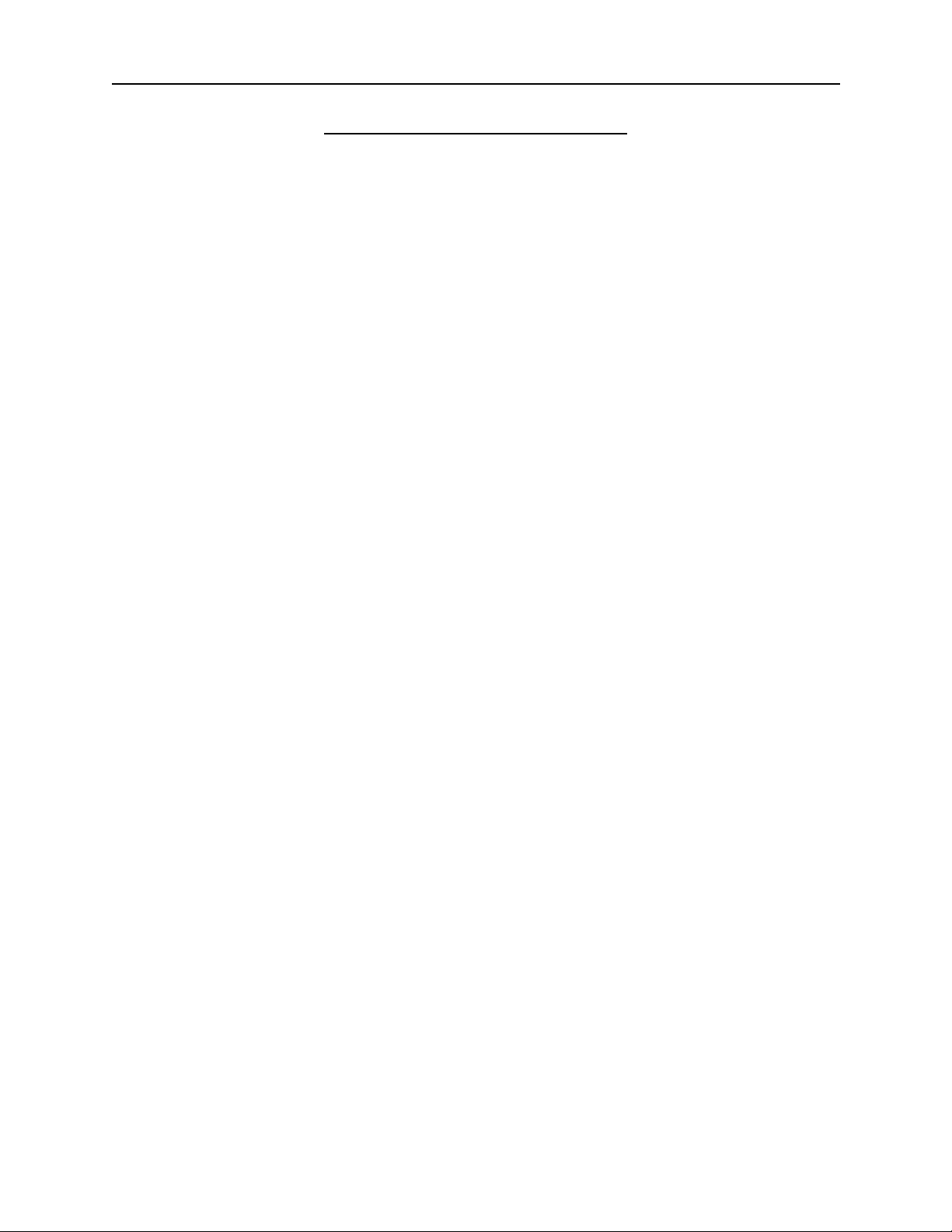
NetMail/3000 Menu Interface
Users Guide
What Are Mail Addresses?
Mail addresses come in many different types and forms. NetMail/3000 uses mail
addresses that look like this:
johndoe@mysys.admin.ourcorp
^^
Mailname |
Host computer name
Your mail address will look something like this. You will find your mail address di splayed
in the upper right corner of your terminal display whenever you are in the NetMail program.
Most other mail addresses you will encounter will look something like this format also.
However, you may also see any one of the following formats of mail addresses:
/PN=john.doe/O=bigcorp/ADMD=TELEMAIL/C=US/@SPRINT.COM
John_SMITH/DESK1/L1@HPDESK.COMPANY.COM
johndoe%host1.BITNET@hostgate.utt.edu
01234567@MCIMAIL.COM
70901.987@COMPUSERVE.COM
host1!host2!johndoe
host:johndoe@MAP.DAS.NET
You may even see combinations of some of these (if you communicate with outside networks). Though you need not be concerned with the details of what these addresses mean, you
may have to enter addresses like these if your organization is connected to a large network like the
Internet. Not to be alarmed, to communicate with users in your own organization, you need only
know their mail name (NetMail/3000 automatically figures out what machine the user is on).
2-6
Page 7
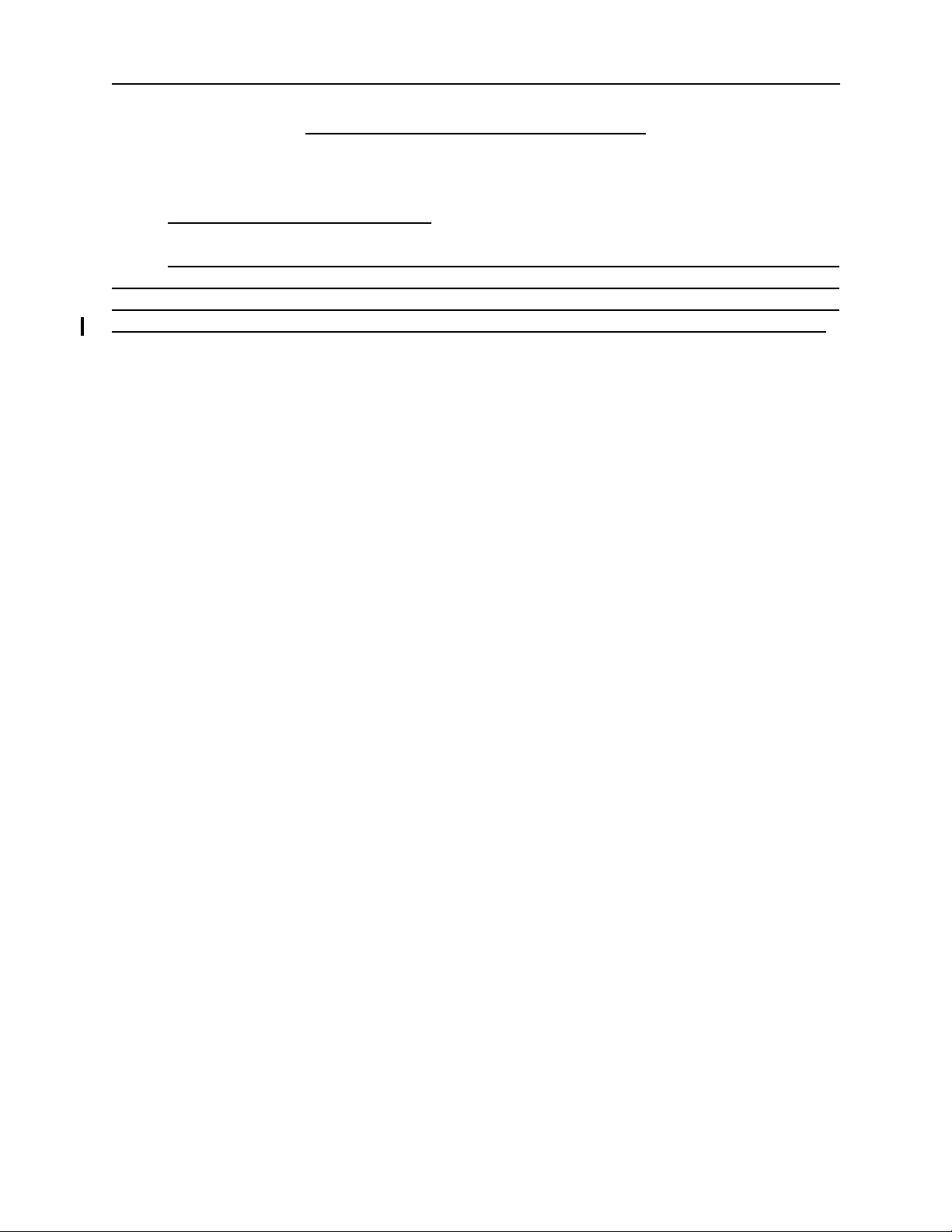
NetMail/3000 Menu Interface
Users Guide
Running the NetMail Program
The first thing you need to know is how to start up NetMail. For MPE users you merely
enter:
:RUN NETMAIL.SYS.THREEK
If you see a “[NetMail/INBOX]” when you start up NetMail/3000, then you are in
“command mode.” To change your display to “menu mode” (this manual deals with the
menu mode interface) enter the com mand “SET MODE=MENU ” and hit return (leave off
the quotes). Your screen will then re-paint and you will see the menu display as described.
Once you start up NetMail, you will be greeted by a hea ding line displayed a cross the top
of your screen, a list of whatever mail messages are currently in your mailbox, and will be pointing to the list of messages in your INBOX folder. You can use the arrow keys on your keyboard
(up arrow, down arrow, left arrow, right arrow) as well as the “page up”, “page down”, or “home”
(diagonal arrow) keys on your keyboard to move the current message pointer to a message you are
interested in. Note that the current message pointer is highlighted or inversed and moves up and
down as you use the up and down arrow keys on your keyboard.
At this point, you can either move the cursor to a message you are interested in (and hit
RETURN to read it or the DELETE MESSAGE function key ( f4) to delete that message ), or you
can select the MENU BAR (f3) function key to activate the pull-down menu at the top of the
screen. Note that since many menu operations operate on the “current” message, you may still
want to select an appropriate message before activating the menu bar.
2-7
Page 8
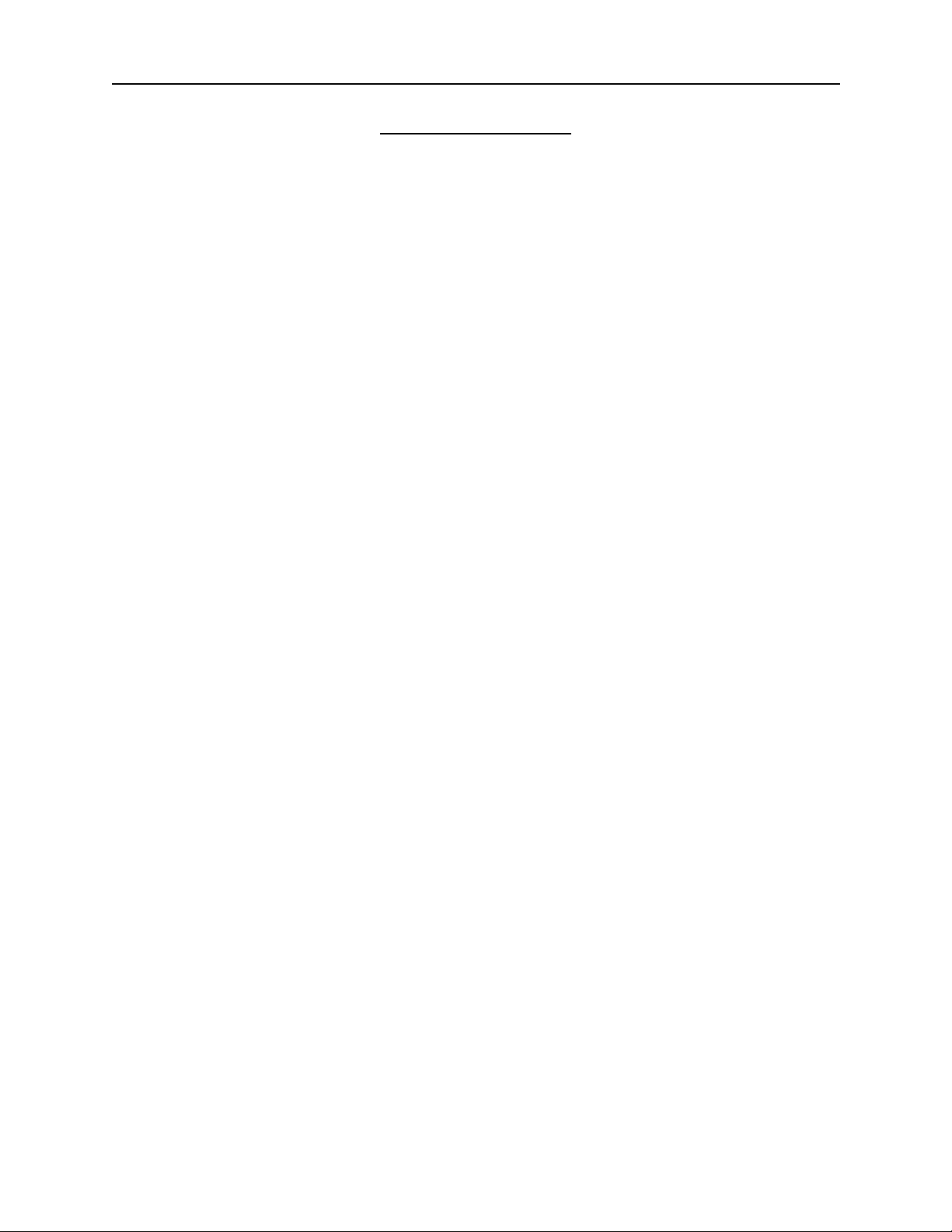
NetMail/3000 Menu Interface
Users Guide
Basic Operations
Whenever you run NetMail/3000 in menu mode, you will see the menu bar painted across
the top of the screen, and a message display area below where messages in the current folder are
listed. For those of you used to standard applications on HP3000s, you need to be aware that NetMail/3000 actually lets you use the terminal’s arrow keys (up, down, left, right) - you may not be
used to using these in an HP3000 application.
2-8
Page 9
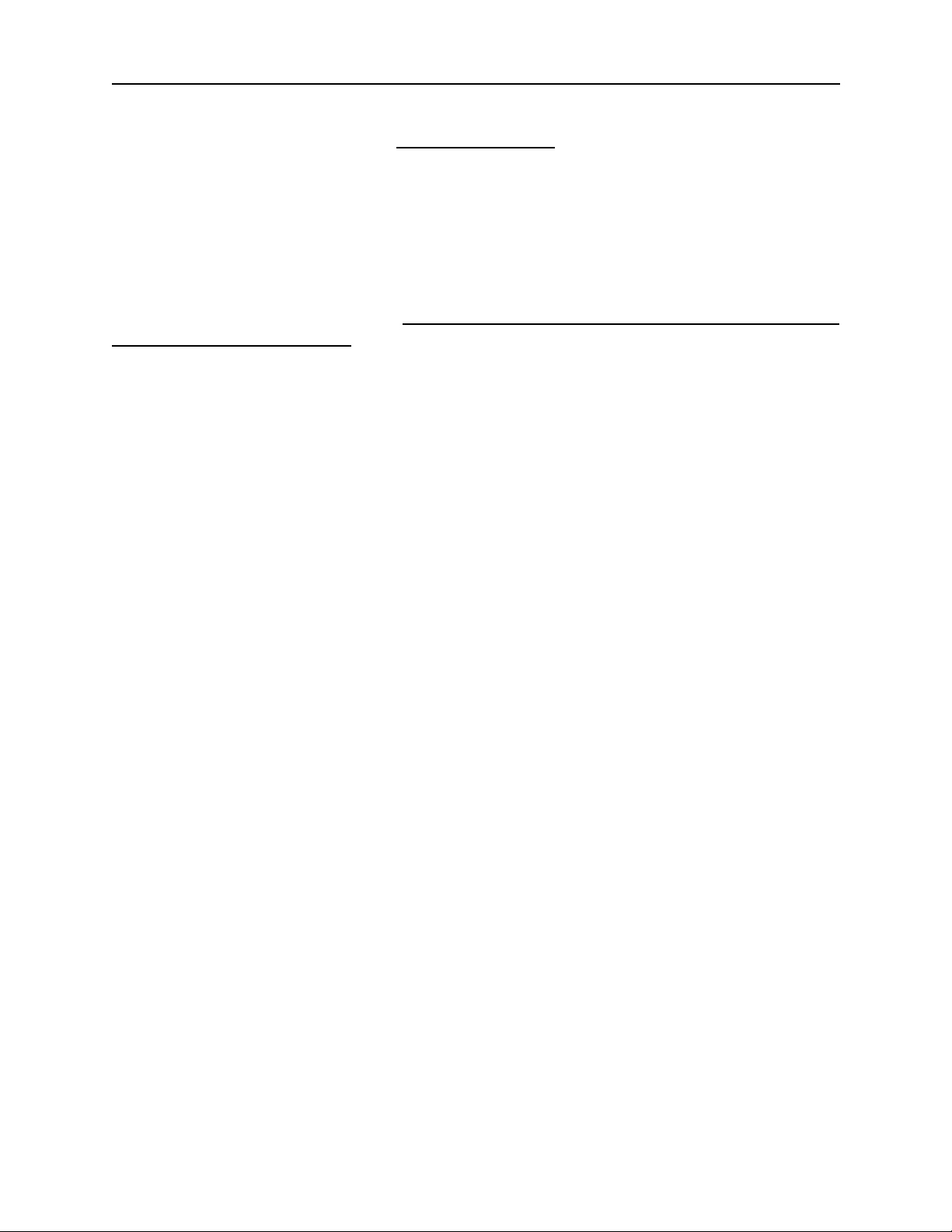
NetMail/3000 Menu Interface
Users Guide
The ALT Key
Something PC users may find more intuitive is the separation of the menu bar and the window below. On PCs you typically use the “ALT” key to toggle between the menu bar and the
application window; since we don’t have “ALT” keys on HP terminals (and on PCs running emulation packages we still don’t have access to it from the HP3000) we use a function key to simulate it. In our case, the “ALT” key is simulated by the f3 (function key 3), which is labelled as
“Menu Bar” if you are currently “in” the message listing window, and changes to “Message List”
when you have the menu bar activated.
menu bar and the message list
.
Each time you hit the f3 key, you will move betwee n the
2-9
Page 10
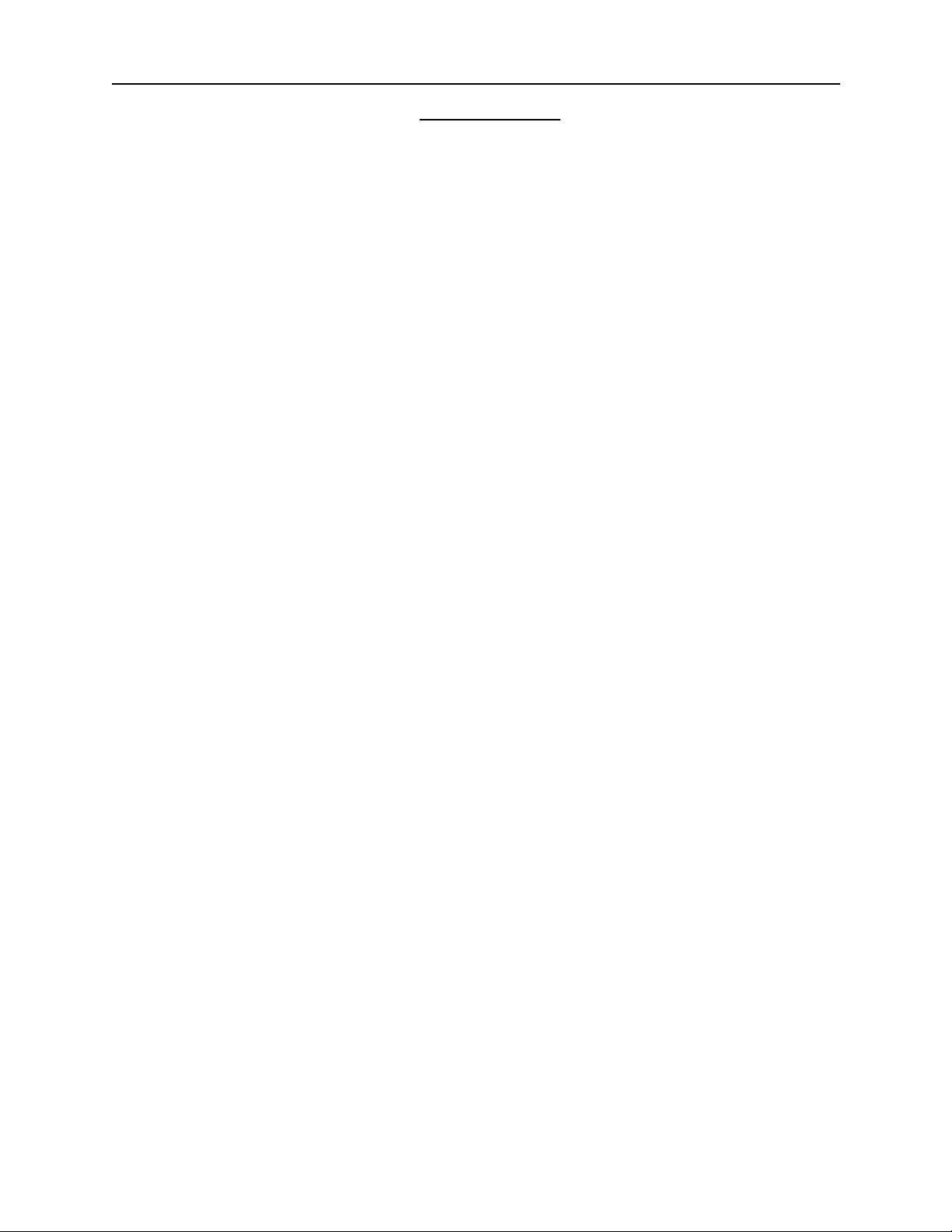
NetMail/3000 Menu Interface
Users Guide
Cursor Keys
In the message display area, you use the arrow keys (up/down) to point to the message you
want to “operate” on (read, delete, whatever). You can also jump a page at a time with the “page
down” or “page up” keys, or even jump all the way to the top of the list by using the “CNTL
home” key combination (hold down the CNTL or CTRL key and hit the diagonal-up arrow), and
can jump all the way to the bottom of the list by using the “CNTL end” key combination (holding
down the CNTL or CTRL key and hitting the “end” key). As you move around, the “current” message will be highlighted. and the message display may scroll if you have more than one screen full
of messages. You’ll notice that there is a “scroll bar” on the right hand side of the message list,
which graphically shows you where you are in the list (useful if you have many pages of messages
so you can see how near the top or bottom you are). You might also notice the scroll bar across the
bottom of the listing; this typically stays on the left side, but if you happen to get a message with a
very long “From address” (which might disappear off the right side of the screen), you can scroll
the display to the right to see the rest of it - use the right arrow key til you hit the right margin,
after which the display will start scrolling to the left.
2-10
Page 11
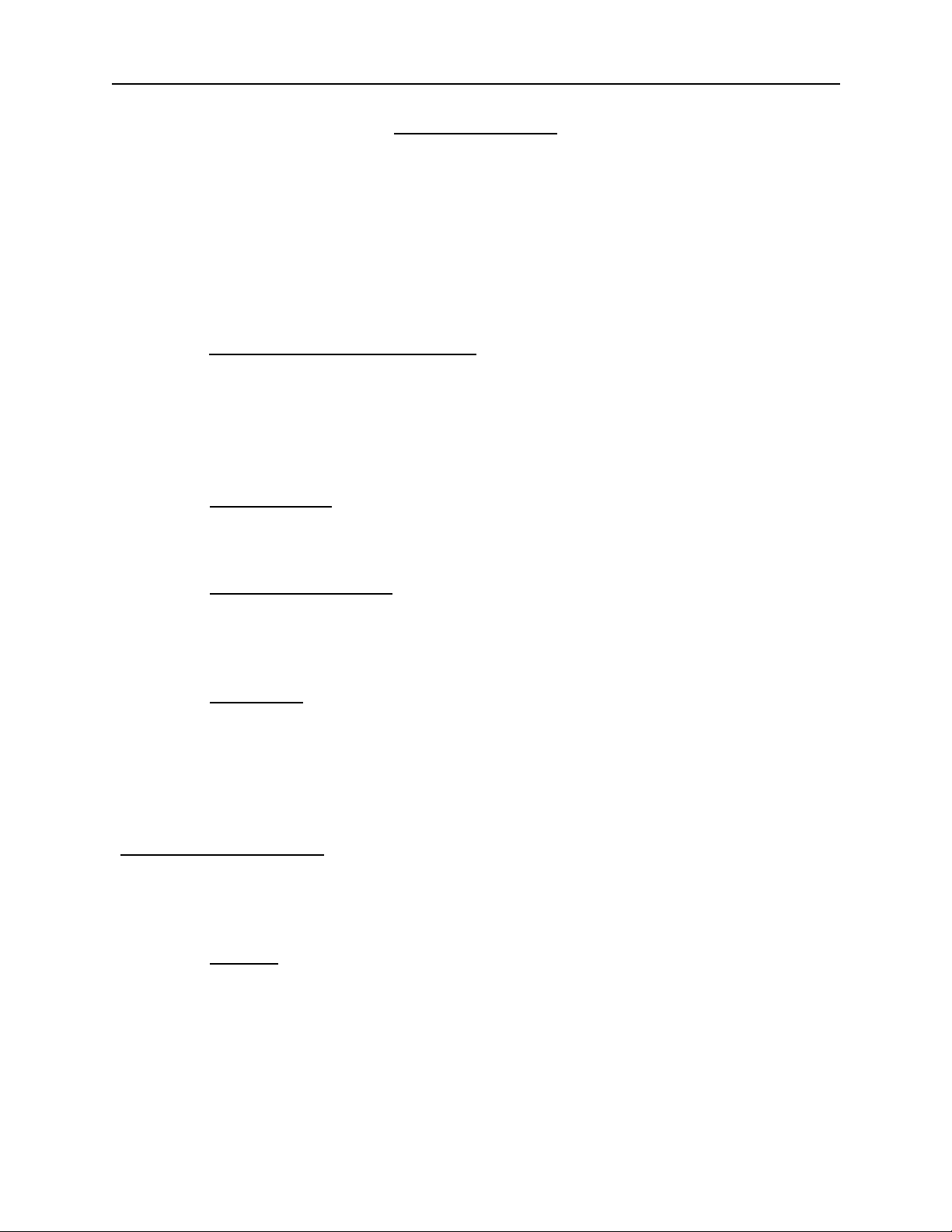
NetMail/3000 Menu Interface
Users Guide
Function Keys
You’ll notice some special function keys while you are in the message display area. The
function keys you will see include the “HELP” key (f1), “Zoom In<->Out” (f2), “Menu Bar” (f3),
“Delete Message” (f4), “Refresh” (f5), “Tag this Message” (f7), and “EXIT” (f8). First and foremost, the “HELP” key functions at any point while in the program, and will pop up a window
describing where you are and what is expected. Some help screens will also have highlighted
words or phrases on them; you may use the “TAB” or arrow keys to jump to one of these words,
and when it is highlighted, hit the “RETURN” key to jump to the help screen for that topic.
The “
Zoom In<->Zoom Out
the viewing area for your listing of mail messages. By default, the window where you can view is
18 lines long by 78 characters wide; by “Zooming in” you can expand that area to a full 23 lines
by 80 columns (this hides the menu bar and status area at the bottom of the screen). Once you
“Zoom in”, you can return the screen to its normal format by “Zooming out” (hitting the same
function key again - each time you select the Zoom key it toggles).
The “
Menu Bar
you to select an operation from one of the menu selections. Each time the “Menu Bar” key is hit,
it toggles you between the menu bar and the message display area.
The “
Delete Message
lighted message in your message display area). If you have the “delete verify” setting enabled
(described later) then a box will pop up to make you verify that you REALLY want to delete the
message; if not, it will be deleted and your message display will be updated.
The “
Refresh
rupt your screen (a powerfail perhaps). It will re-paint the current screen for you.
NetMail/3000 allows you to perform operations on groups of messages at a time. Many of
the menu options will operate on the current (highlighted) message, all messages in your current
folder, sometimes on all new messages, and also on all “tagged” messages. The tagging capability
allows you to randomly select messages in your current folder (by hitting the key f7 labelled
“
Tag this Message
the right side of the display around the message. You can tag up to twenty four (24) messages at a
time. Once you have tagged ANY messages, you will be given the option of working on “all
tagged” messages for those menu selections that support it (read, delete, print, file).
” key (f3) activates the menu bar at the top of the screen and allows
” (f4) key deletes the current message (the currently high-
” key (f5) can be used in the event something occurs to interrupt or cor-
”), after which they will be marked with a “[“ on the left and a “]” on
“ function key allows you to temporarily expand
The “
EXIT
’ key (f8) ends the program.
2-11
Page 12
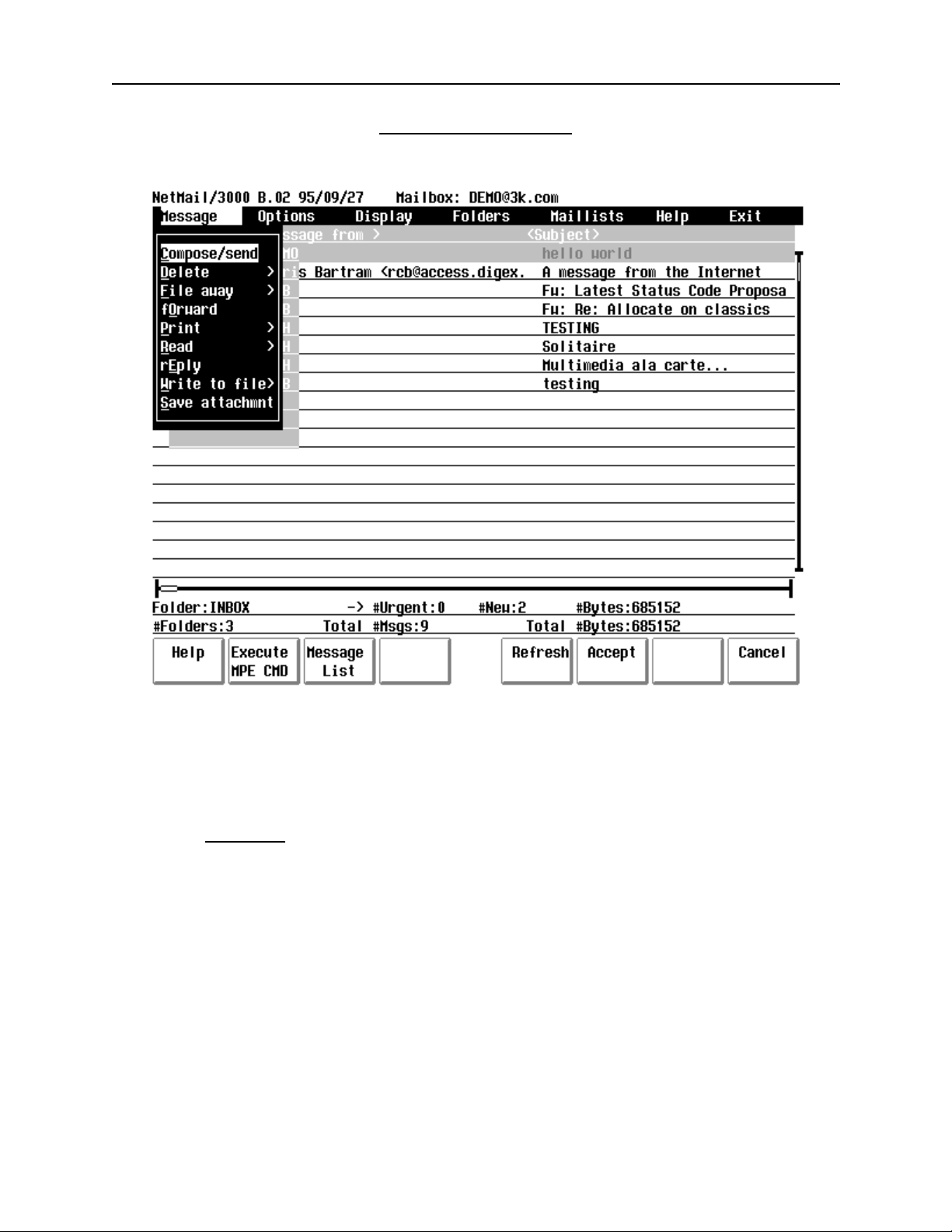
NetMail/3000 Menu Interface
Users Guide
Message Options
Once you activate the menu bar, the first selection you encounter are the message options.
This is a pull-down menu (when you get to it, use the down arrow or RETURN key to view the
menu). Under this selection are the NetMail/3000 commands relating to sending and processing
messages in your current folder. Options to send, delete, file, etc., are all under this selection, and
you use the up and down arrows to select one of the options (or you can jump to a selection by
entering the underlined letter in the command you want.
2-12
Page 13
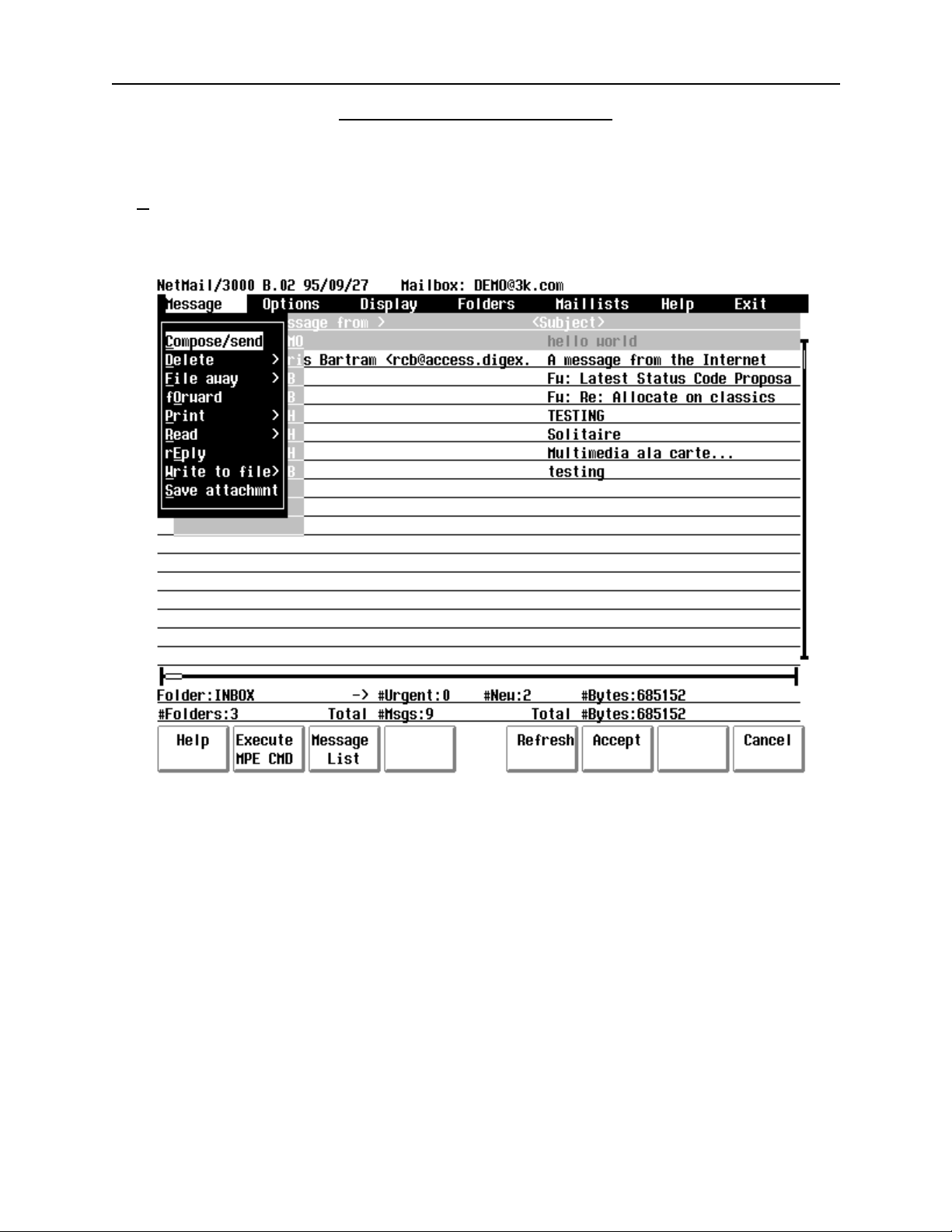
NetMail/3000 Menu Interface
Users Guide
Compose/Send Message
The first selection under message options is “Compose/send”. This is the selection you use
to actually compose and/or send a message. Notice that the “fast select” character for this option
is “C” (the underlined character in the selection). This means you can merely type a “C” when the
menu is pulled down to invoke this option.
As soon as you select the “Compose/send” choice, a new window will pop up, prompting
you for information about the message you propose to send.
2-13
Page 14
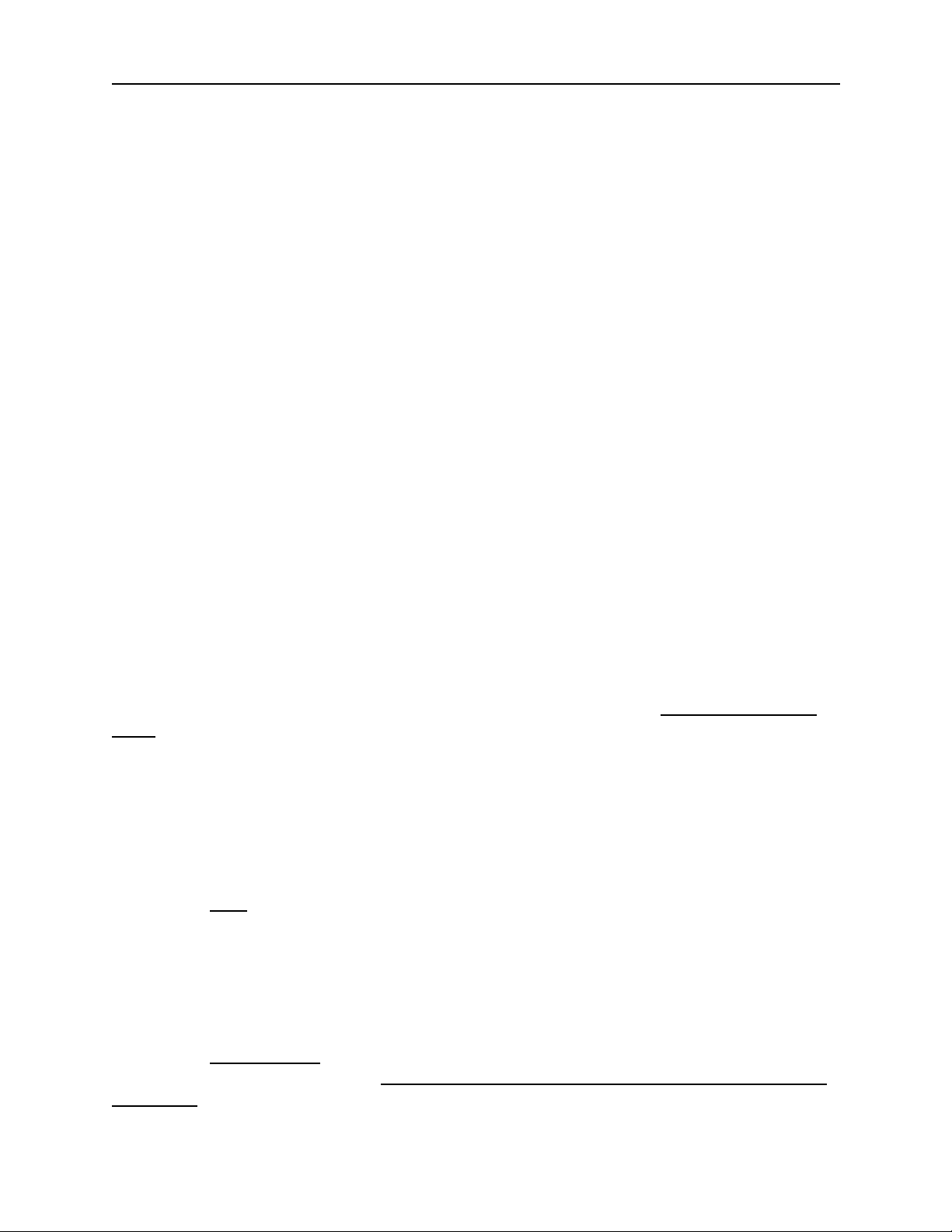
NetMail/3000 Menu Interface
Users Guide
This box will pop-up over your message display and prompts you to provide information
about the message you want to send. The first field you encounter is the “
”. You can enter any text you want in this field (or leave it blank, but the subject is useful to
ject
recipients reviewing the message). When you have entered the text you want in the subject field,
hit the “RETURN” key to move on to the next field. Note also, that there will be a “GO ON” key
(f3) on the screen at this point; if the rest of the selections on the screen are agreeable, you can hit
the “GO ON” key to skip the rest of the prompts and simply jump to the next form (either the editor to compose your message, message attachment prompts, or message recipient information depending on settings).
The “
filename field allows you to specify a message (in a file) which you have previously composed
and have it “sent” to your recipients. The “On” field allows you to specify whether this file resides
on the HP3000 or on your PC (or Macintosh). Only users running terminal emulators will be
allowed to change this field - for HP terminal users, the field will be set to “HP” and will be
skipped over entirely.
The “
that you wish to send as a message.
field blank
. If the “On” field specifies “HP”, then the filename you provide here must be a valid
” field works in conjunction with the “Filename” field which appears next. The
On
Filename
” field is where you enter the name of a file you have already created
If you wish to compose a message “on the fly” leave this
message sub-
2-14
Page 15
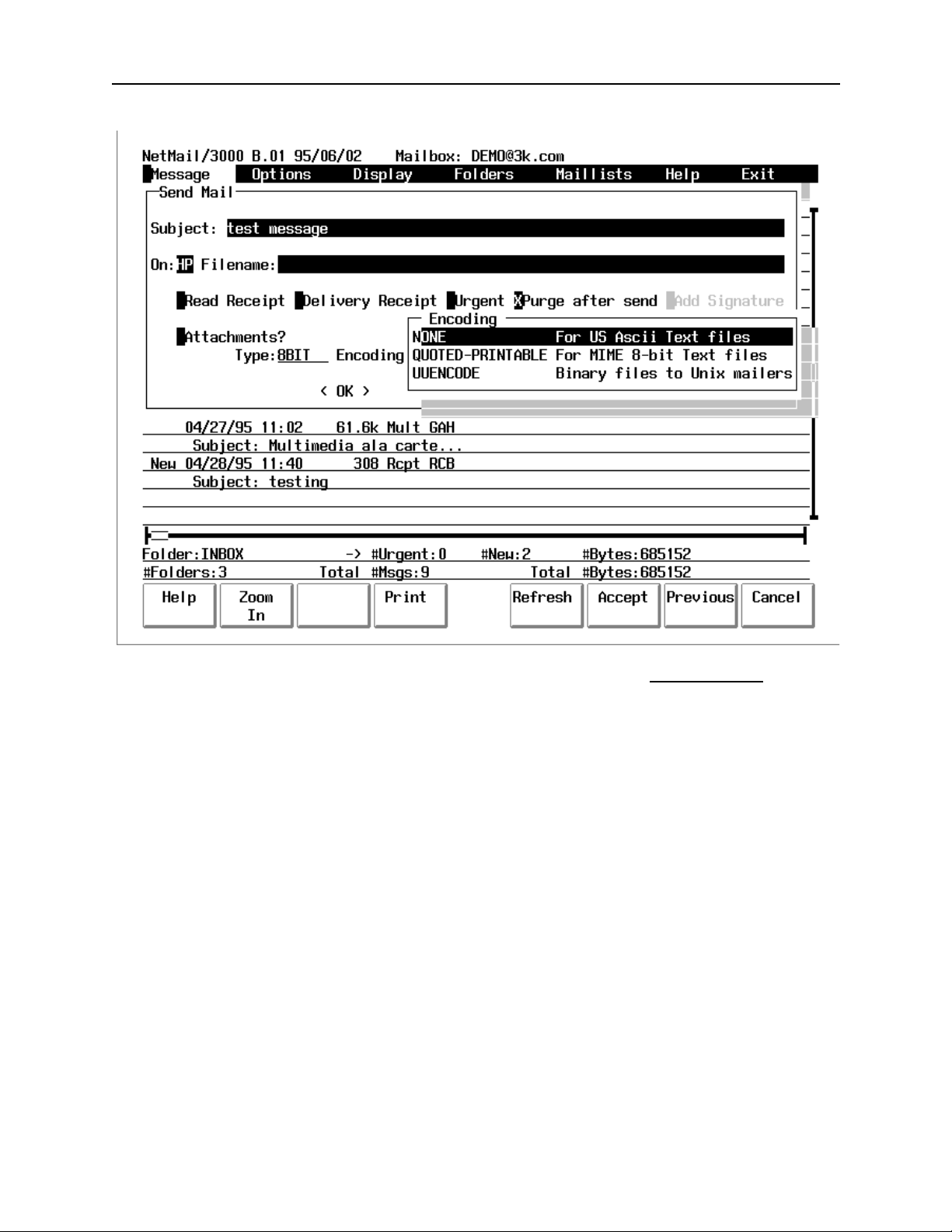
NetMail/3000 Menu Interface
Users Guide
If you specified “8BIT” as the “Type”, you must now select an “
default encoding for “8BIT” messages is the MIME standard “Quoted Printable” encoding. The
technical description of how this works is involved, but basically you only need to remember that
you will normally choose “Quoted Printable” encoding when sending messages with non-english
(8-bit) characters in them. If you know that the e-mail package the recipients of your message are
using is NOT MIME compatible, you may need to pick one of the other encodings - typically
“UUENCODE” for older Unix or PC mail systems, and “BINHEX” for Macintosh systems which
you know are not MIME capable.
Now, if you selected to compose a new message, the editor you have selected will be run
and you will compose your message. If you are using the NETEDIT editor provided with this
package, you can get further information on how to use it in the chapter on NETEDIT. After you
have finished composing the message and have exited the message editor, you will be returned to
a new pop-up window as described below.
If you selected a file that already existed to be sent as your message, then you the file will
be loaded (in the background) and you will proceed on to the following screen also.
Encoding
”. The
2-15
Page 16
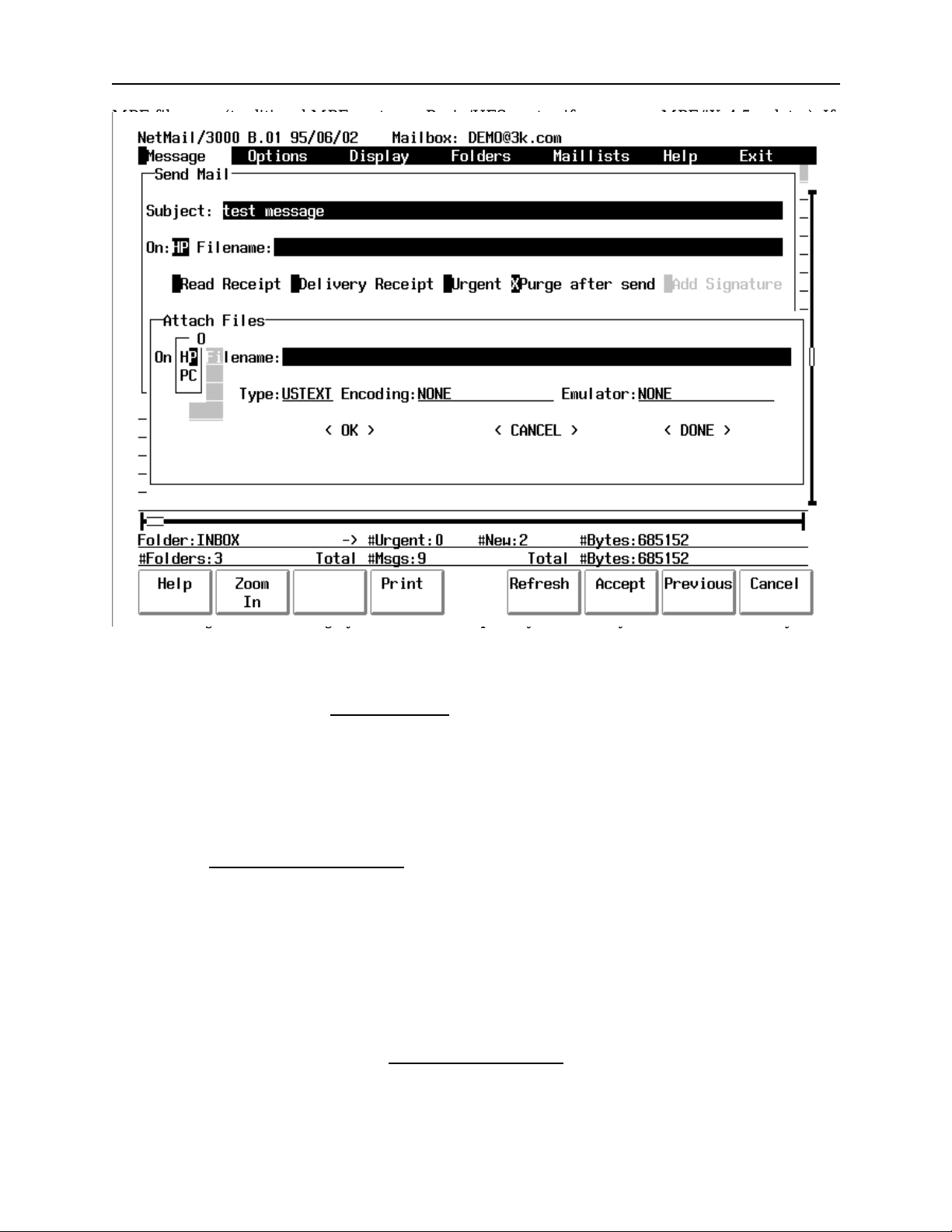
NetMail/3000 Menu Interface
Users Guide
MPE filename (traditional MPE syntax or Posix/HFS syntax if you are on MPE/iX 4.5 or later). If
the “On” field specifies “PC” then you may enter a fully qualified path and filename for the file to
be retrieved off your PC (or Macintosh). PC files (as HP files) MUST be ascii text files (WordPer-
fect or other graphical or native word processing documents are not valid as the body of a message
- if you want to send a file created in a word processor as a message, keep it in ASCII/plain text
format). (PC binary or word processing files CAN be sent by NetMail/3000, but should be
“attached” to the main message - see message attachments later in this section).
After entering the filename (or just hitting return) the next field you will be prompted for
is the “
when the message you send is read by the recipient. Not all mail system support this type of
receipt, and among those that do, some allow the user to disable it, so it is by no m eans guaranteed
to let you know that your message is read, but can be convenient among systems that support it. If
supported by the recipients mail system, you will get an automated mail message back stating that
the message you sent was read by the recipient. To select this feature on your message, type an
“X” in the box. To skip over it, use the “RETURN” key (or use the “GO ON” function key to skip
all remaining prompts if appropriate).
Read Receipt
” field. A read receipt indicates that you would like a return message
The next field you encounter is the “
like the read receipt above, except that it is intended merely to indicate that the message reached
the recipients mail system - it has no bearing on whether the user has read it or is even aware that
it is there - it merely indicates that it was received by his or her e-mail system. Again, if the
remote system supports this feature, you will likely get an automated message back from that
mailer stating that the message you sent was accepted by that mail system for final delivery. To
select this feature for your message, enter an “X” in the field. To skip it, hit “RETURN” (or use
the “GO ON” function key to skip all remaining prompts if appropriate).
The next field is the “
“normal” priority, however, many mail systems support the flagging of messages as higher priority (or urgent). In NetMail/3000 for example, urgent messages are listed with “URG” in front of
the message in the message list, and when delive red, notifications indica te “urgent” mail has been
delivered (as opposed to merely mail being delivered). Again, type an “X” in this field to make
this message “Urgent”, or hit “RETURN” to skip past it.
The “
Purge after send
a message “on the fly”. This field means that the file which is to be sent as a message will be
purged as soon as it is sent (messages composed in the message editor are kept as permanent files
with pseudo-random names so should normally be purged when they have been sent). If you actually specified a filename to send (in the filename field above) then this field defaults to disabled
(no “X”), though you can enable it by typing an “X” in the field if you do want to have the file
purged when you have sent it. Note that this option only works for files on the HP3000 - it does
not purge files loaded from a PC or Macintosh.
URGENT
Delivery Receipt
” priority flag. Messages are typically sent with
” field is automatically turned on if you decide to compose
” field. This operates much
The next field on the screen “
have designated a signature file (see the Set Signature selection under the Options menu). If you
do not have a signature file specified, you will skip directly to the “Type” field. If you DO have a
2-16
Add Signature
” will be skipped over unless you
Page 17
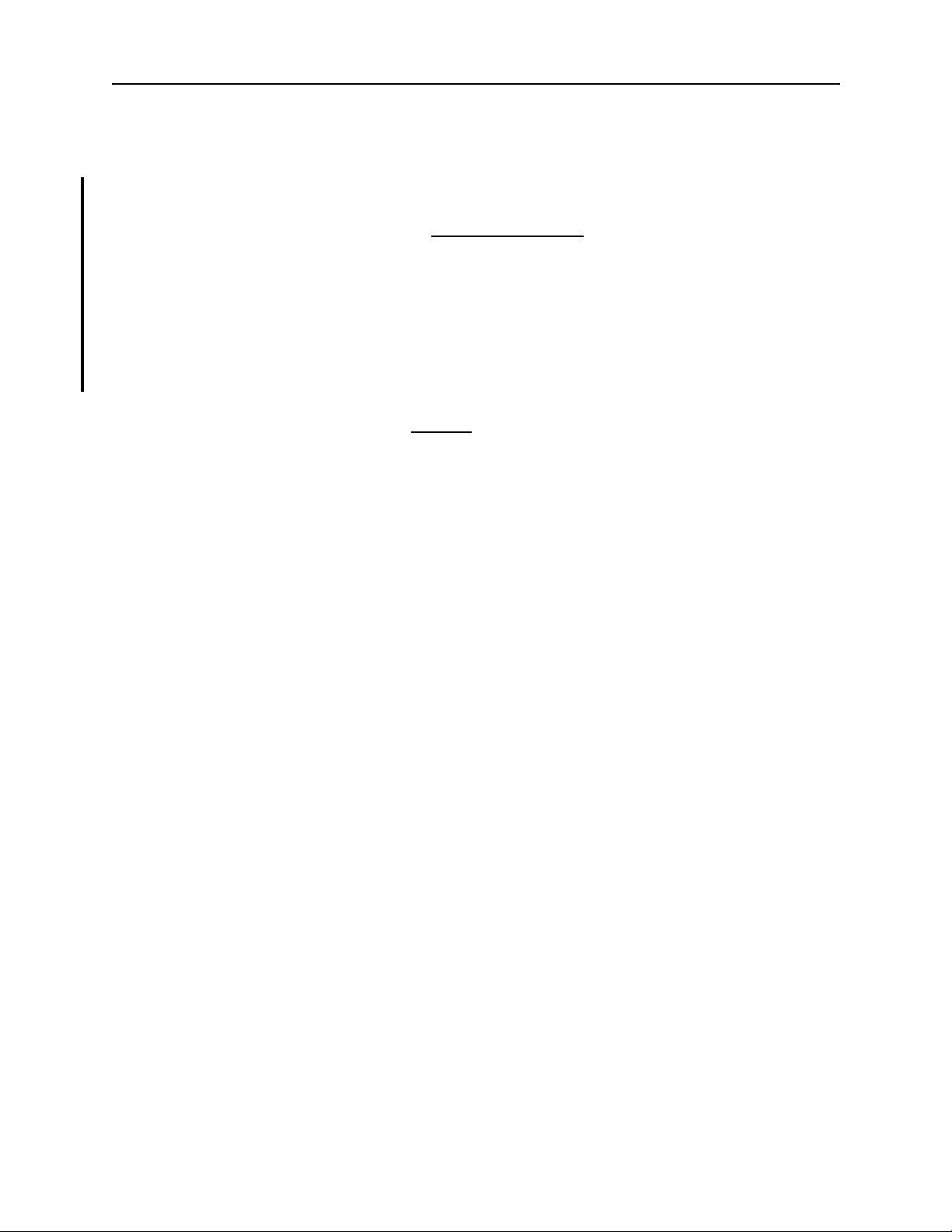
NetMail/3000 Menu Interface
Users Guide
signature file specified but specified that it must ALWAYS be included, the “Add Signature” field
will also be skipped over, but will be turned on (an “X” in it). If you specified a signature file but
did not specify that it ALWAYS be used, the “Add Signature” box will be enabled by default, but
you can turn it off (by typing a space over it).
The next field on the screen is the “
ing anything in the box) to tell NetMail/3000 that you are going to want to attach some file(s) to
your message (any file other than the main part of your message). For instance, you can send a
message describing your new sales-projection spreadsheet, and actually attach the spreadsheet to
your message. If you check this box, then you will be prompted later to supply the filename of
each file you wish to attach to the message. You can attach as many files as you want to a message; just be considerate before overwhelming someone elses mailbox and keep in mind that some
other mailsystems do impose limits on the maximum size of received messages.
For most messages, the default “
means that your message uses US Ascii characters - as opposed to some foreign languages which
have characters like “ î å ñ”. If you are using a language which contains some of those characters,
then you should select the 8BIT encoding choice (these are known as 8-bit character sets). To
make a selection, use the arrow keys to move up or down until the selection you want is highlighted, then just hit “RETURN”. If you are using the default USTEXT message type, you will
then drop all the way down to the “OK” and “CANCEL” buttons. Use the arrow keys or tab keys
to jump between the two buttons - if you are satisfied with your selections, select the “OK” button
and hit “RETURN”. If you decide that you don’t want to send a message now after all, select the
“CANCEL” field and hit RETURN.
Attachments
Type
” of USTEXT will suffice. USTEXT simply
” box. You select this box (by typ-
2-17
Page 18
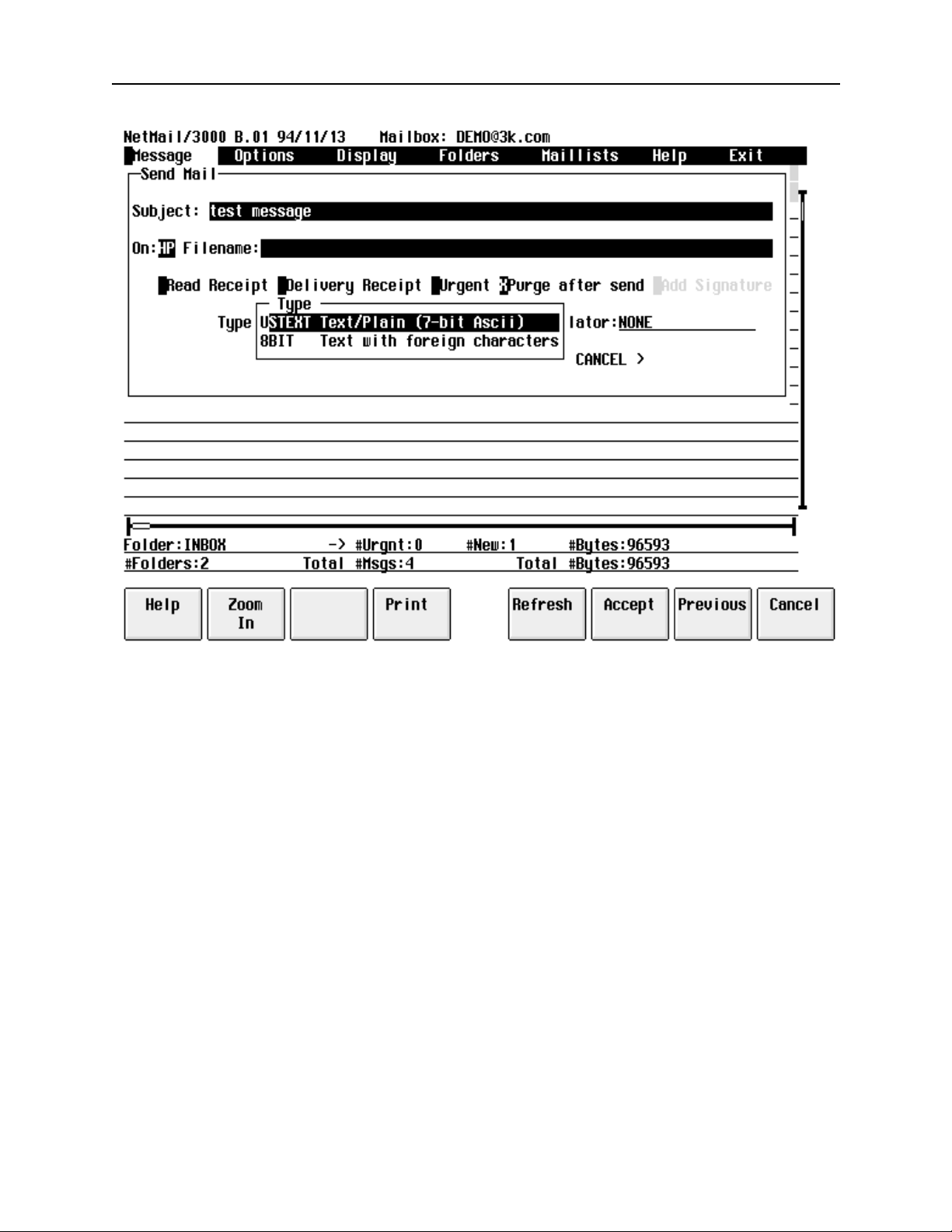
NetMail/3000 Menu Interface
Users Guide
If you selected USTEXT then you’re done here, and you will proceed too either compose
your message or attach files. If not, you will now have the following choice:
2-18
Page 19
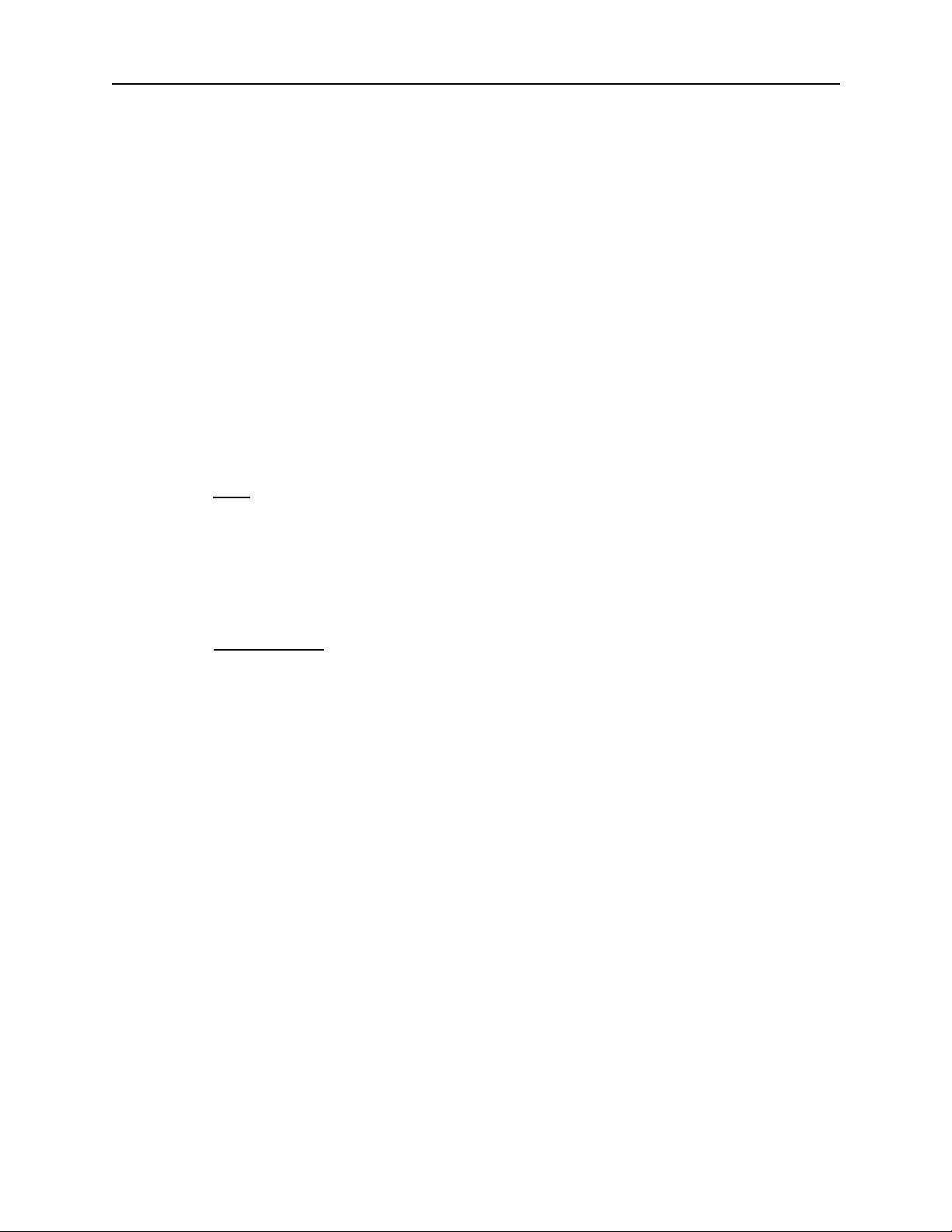
NetMail/3000 Menu Interface
Users Guide
When you are done composing the message (or supplied a filename in the Send Mail window above) you will then be prompted with the “Attach Files” window pictured above. At this
point you have composed a message in the editor (or provided an external message) and you now
have the option of attaching other files to the message before sending it. Unlike the main message
body defined previously, message attachments can be of any type - ascii text, binary executables,
graphics files, spreadsheets, native wordprocessing files, etc.
“
The
filename field allows you to specify a file on the HP3000 or on your PC or Macintosh which will
be attached to the message you are generating. The “On” field allows you to specify whether this
file resides on the HP3000 or on your PC (or Macintosh). Only users running terminal emulators
will be allowed to change this field - for HP terminal users, the field will be set to “HP” and will
be skipped over entirely.
“
The
your message. If the “On” field specifies “HP”, then the filename you provide here must be a valid
MPE filename (traditional MPE syntax or Posix/HFS syntax if you are on MPE/iX 4.5 or later). If
the “On” field specifies “PC” then you may enter a fully qualified path and filename for the file to
be retrieved off your PC (or Macintosh). Files attached to a message can be any file type you like,
including HP VFAST, PROG, or other data files, or any PC or Macintosh application, data, graphics, video, or audio file.
”
On
field works in conjunction with the “Filename” field which appears next. The
Filename
”
field is where you enter the name of a file you wish to attach to
2-19
Page 20
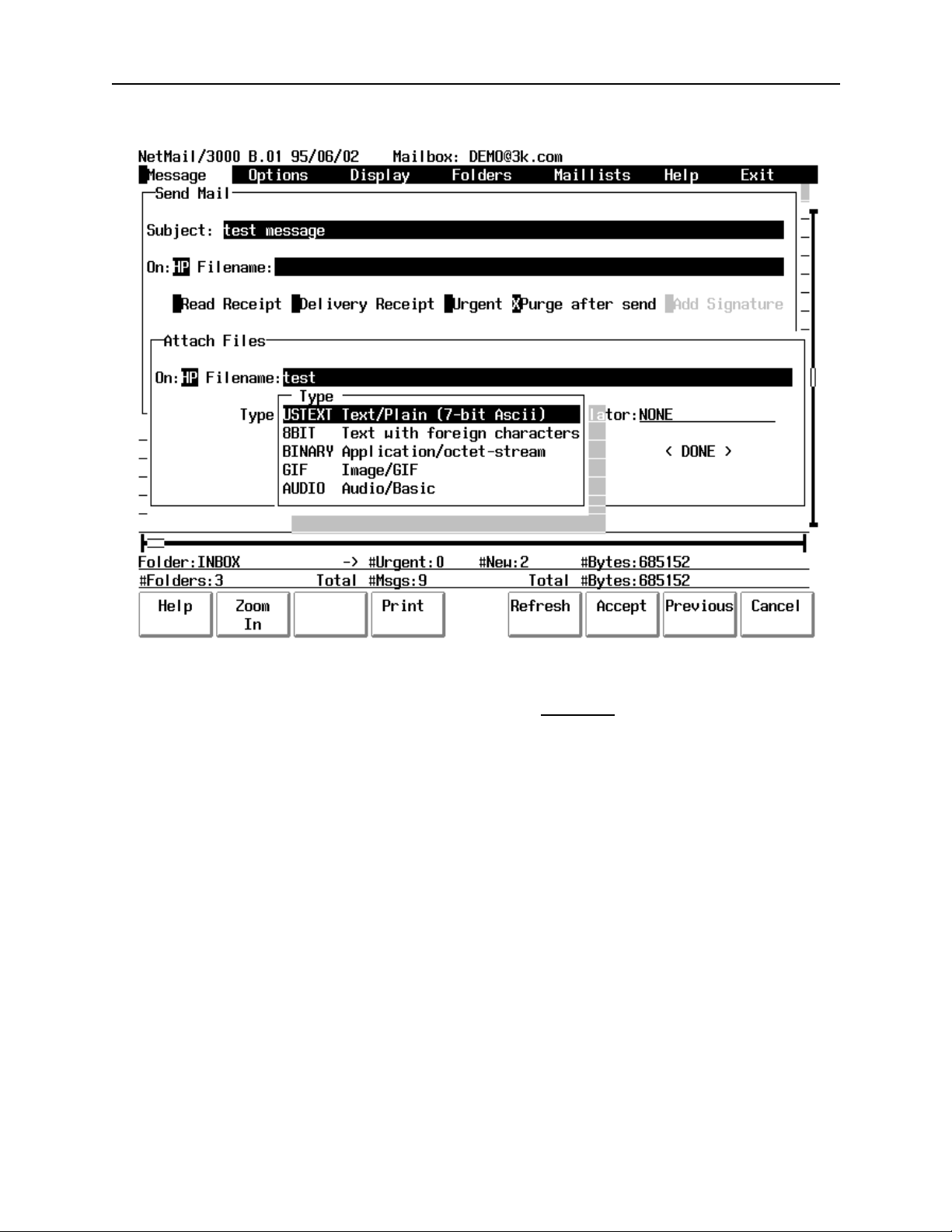
NetMail/3000 Menu Interface
Users Guide
After providing a filename (and specifying PC or HP for the source) you will be asked to
pick a description for the file from the list ava ilable (th e “
allows NetMail/3000 to decide how the file should be “encoded” (and if it in fact needs to be
encoded) for transport to its destination. Pick an appropriate description for the type of file you
are attaching from the list - use USTEXT if it is a normal (ASCII) text message or file, if it is a
text message or file but contains non-english special characters or escape codes, select the 8BIT
option. If it is an HP3000 filetype (PROG, VFAST, etc.) or a PC filetype that doesn’t fall under
one of the other selections choose the BINARY type. To select a type, use the arrow keys on your
keyboard to move the highlighted entry up or down until it highlight s the entry you want, th en hit
“RETURN”. If you chose USTEXT then the other options after this are skipped (they don’t
apply) and you will go directly to the <OK> <CANCEL> and <DONE> choices. If you did select
a filename, use <OK>. Only use <DONE> if you did not provide a filename, as it causes the
prompting for attachments to end and if there is a filename in the field when you select <DONE>
it will be SKIPPED and prompting will end.
If you chose a filetype other than “USTEXT” then you will come to the next field.
TYPE
” of the attachment file). This
2-20
Page 21
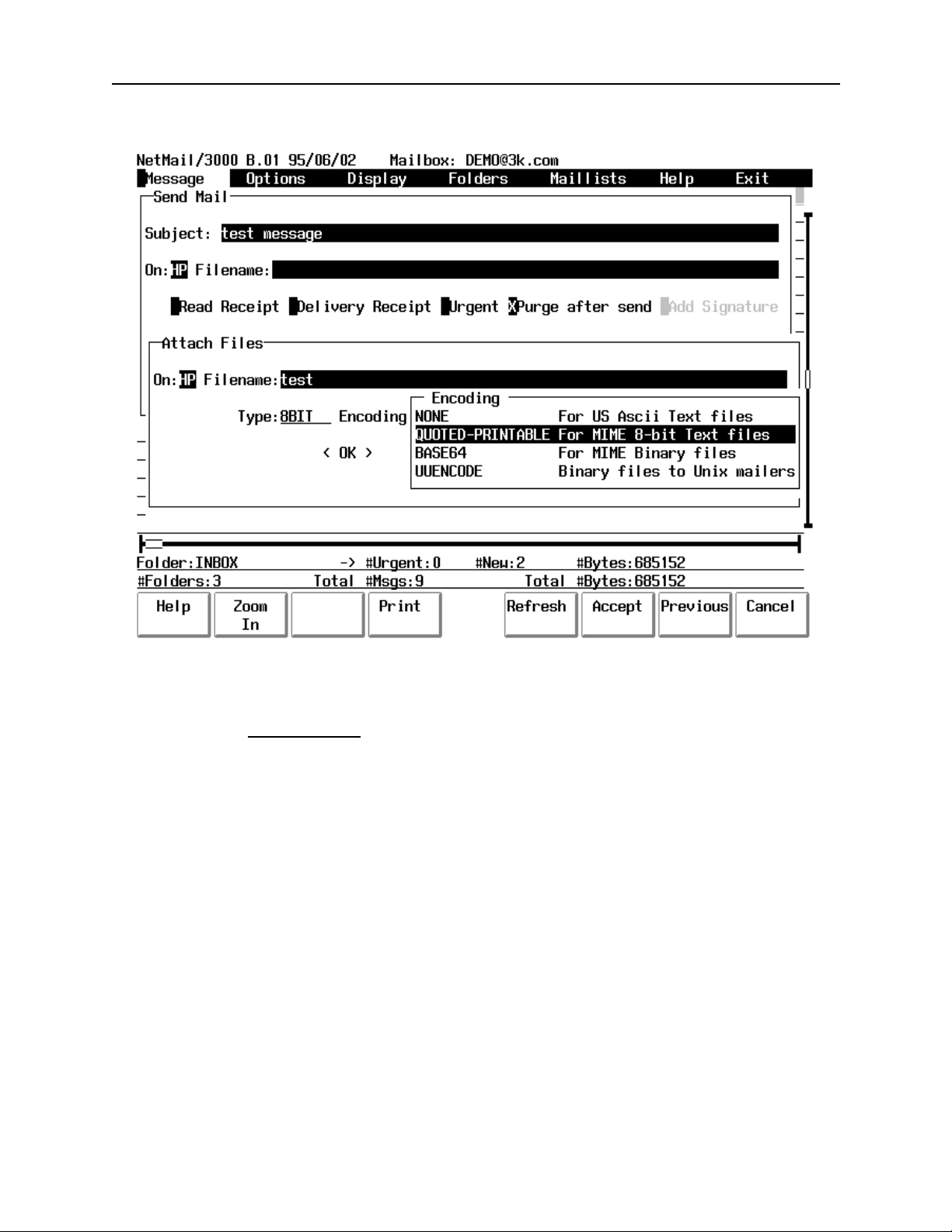
NetMail/3000 Menu Interface
Users Guide
This field describes how the attachments you just specified will be “encoded” to meet the
e-mail standard requirements (non text messages must be encoded somehow to be transported
over a network). “
types you should pick one of the following unless you know that the receiving system must have
(or only understands) specific encoding types;
If the attachment is text but contains non-english special characters, or might contain
escape sequences or other special character codes, you can pick “Quoted Printable”. This is the
default encoding for French, Spanish, German, and other languages that use some special characters not part of 7-bit USASCII codes.
If the attachment is some other sort of file which will likely contain more than a few special characters (.exe files, graphics files, video, audio, spreadsheets, etc.) then you should use the
“BASE64” encoding choice (unless you KNOW that the recipients mail system does NOT understand the MIME mail standard).
If you know the recipients mail system does not understand MIME, then you may choose
the “UUENCODE” or “BINHEX” encoding. “UUENCODE” is typically used by older Unix
based and some DOS based e-mail systems, while “BINHEX” is used by some older Macintosh email systems.
Encoding
” will default to “none” for text messages - for other message
2-21
Page 22
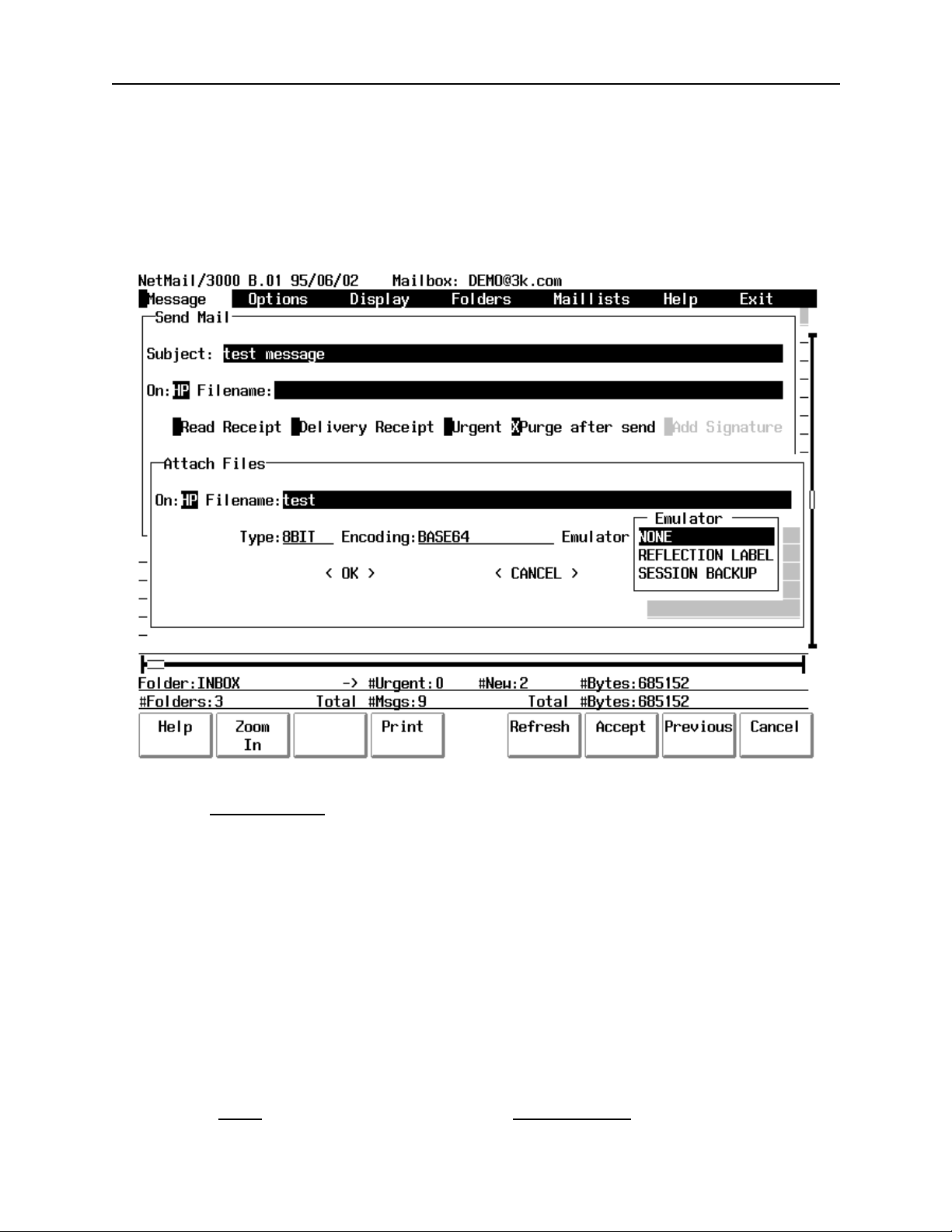
NetMail/3000 Menu Interface
After you have selected the encoding (for any value other than “NONE”) you will be presented with the “Emulator” field.
Users Guide
The “
Emulator
text) file. For any other file type, use the default of “None”. For HP3000 files, NetMail/3000 must
add special “characteristics” of the file - information that is unique to HP3000s - but must be preserved to transport (and reconstruct) the attachment on another system. The characteristics need to
me coded into the attachment in some uniform way so as to allow a recipient on another HP3000
system to be able to reconstruct the file just as it appeared when you attach it (filecode, end of file,
record size, user labels, etc.) To do this, we utilize the formats of the popular PC terminal emulators - WRQ’s Reflection “LABELLED” format and Unison Software’s “BACKUP” format. If you
are sending to another NetMail/3000 user, either format is fine, though WRQ’s format handles
more filetypes. If you are sending to another mail system, you may want to pick the format that
might match the emulator package they have available at that site so they can use it to recreate the
attached file. Use the arrow keys to highlight the selection you want, then hit “RETURN”.
You will then be allowed to approve the attachment before it is actually performed by
selecting the “
prompted for another. When you are done attaching files, you skip over the filename field (hit
“RETURN” at that field) and you will be allowed to end the prompting for file attachments by
2-22
” field on the screen, or you can “
OK
” selections are only relevant if you are attaching an HP3000 (non
CANCEL
” that attachment and be
Page 23
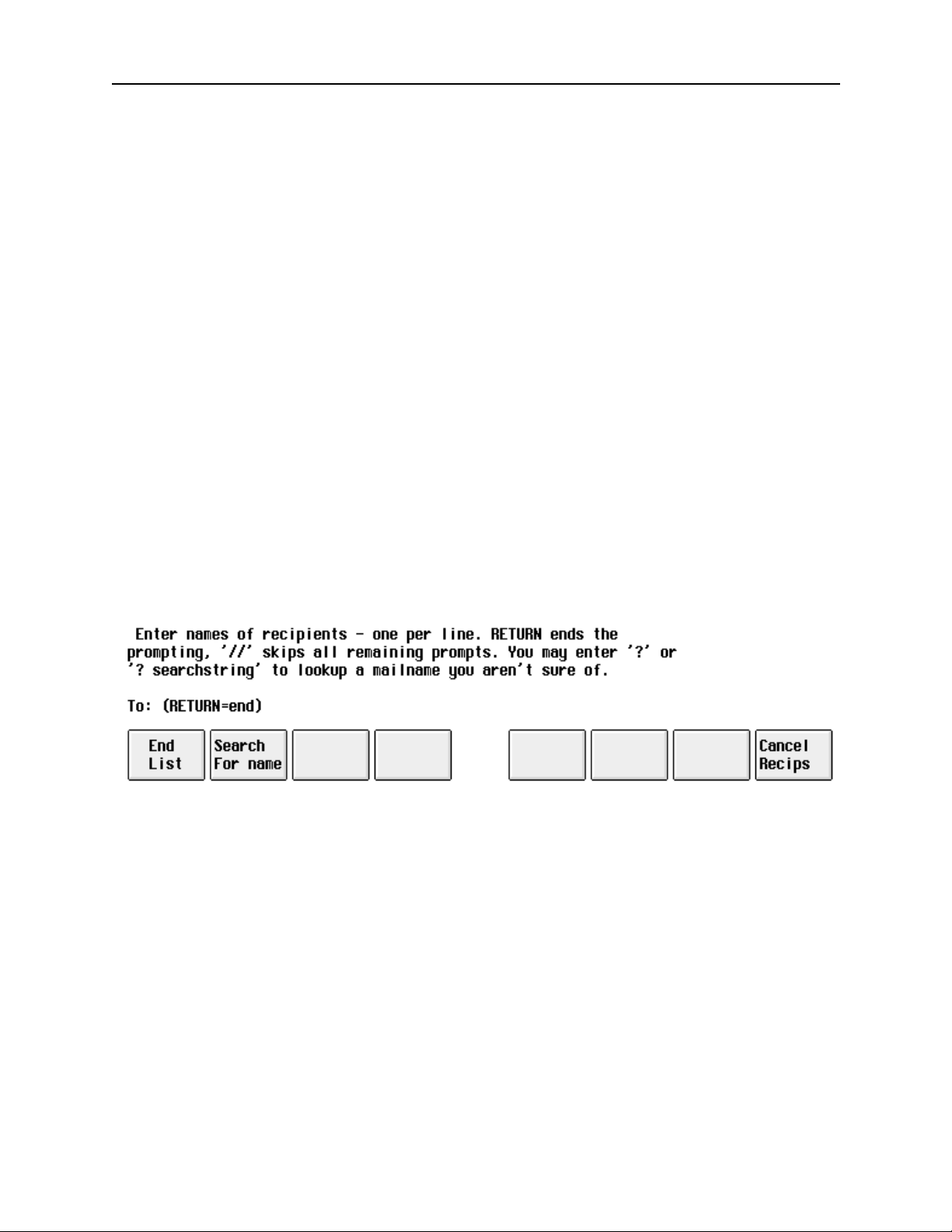
selecting the “DONE” field.
Once you are done specifying file attachments, you then proceed to the prompt for message recipients.
NetMail/3000 Menu Interface
Users Guide
2-23
Page 24
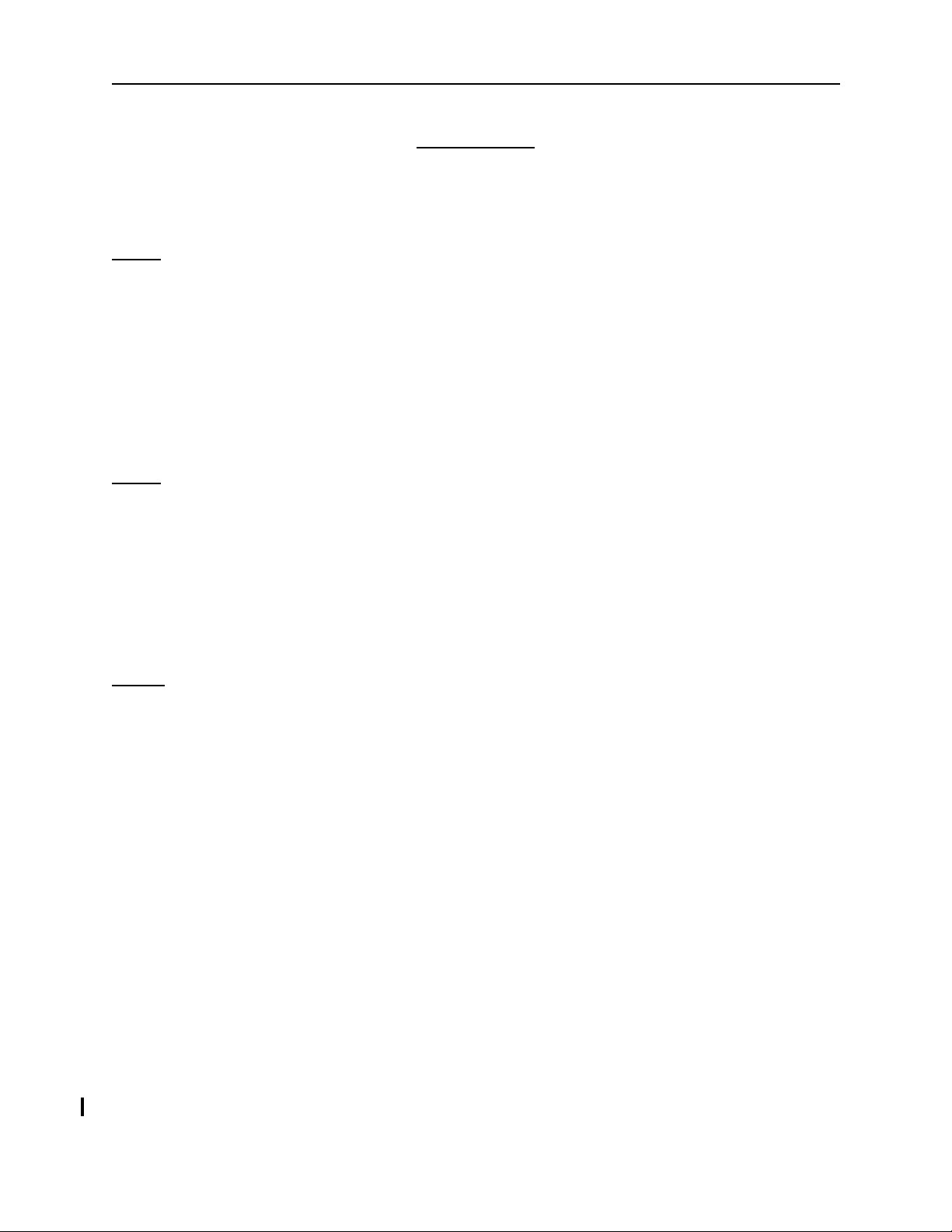
NetMail/3000 Menu Interface
Users Guide
Recipients
Here you will be prompted to enter the ids of mailboxes to send the message to. Recipients
of mail messages fall under three categories:
To:
Cc:
Bcc:
(Primary) Recipients: NetMail/3000 prompts for the primary recipients of each message
first. At the “To:” prompt, you enter mail ids (or foreign mail addresses) of users to receive
the message. These recipients will be listed first in the heading of the message sent to
everyone. You may continue entering primary recipients, one per line - when you have no
more primary recipients, either hit “RETURN” to proceed to the secondary recipients; or
enter “//” to complete the processing of the message if there a re no other r ecipients of the
message.
You may also enter the name of a $SYSTEM, $PUBLIC, or private mailing (distribution)
list here. All mail addresses on the list will then receive copies of the message.
(Secondary) Recipients: NetMail/3000 prompts for the secondary recipients of the mes-
sage after all primary recipients have been entered. The secondary recipients are listed in
the heading of the mail message under the “CC:” heading. “CC” comes from the business
memorandum notation “carbon copy”, where there are primary recipients for a memo, as
well as others who are listed so that they get copies of the correspondence, though they
perhaps are not intended to take direct action on the item.
You may also enter the name of a $SYSTEM, $PUBLIC, or private mailing (distribution)
list here. All mail addresses on the list will then receive copies of the message.
(extraneous) Recipients: NetMail/3000 will send copies of the corre spondence to all per-
sons listed as “BCC” recipients, but their names will NOT appear in the heading of the
mail message. This is known as a “Blind Carbon Copy”. This feature is often used to pro-
vide informative copies of correspondence to superiors or administrative staff for filing.
“Bcc” recipients are then provided a copy of this message, while any subsequent elec-
tronic correspondence regarding the topic (i.e. if some other recipients respond to the mes-
sage) will not automatically be sent to “Bcc” recipients.
You may also enter the name of a $SYSTEM, $PUBLIC, or private mailing (distribution)
list here. All mail addresses on the list will then receive copies of the message.
At any time during the prompting process for recipients you may enter ‘//’ (or use the
function key labelled “End List” (f1)), which will end the dialog and proceed to actually send the
message you have just created. You may also enter ‘///’ (or use the function key labeled “CANCEL MESSAGE”) to cancel the entire message - this will lose any message text you have supplied as well as any recipients you have entered up to this point.
Note that if you enter ‘//’ before entering any recipients, or hit <RETURN> through all the
prompts without providing any recipients, NetMail/3000 will ask you to confirm that it is OK to
‘forget’ this message (not send it to anyone) and return to the prompt. If you do not choose to do
this, it will go back and prompt you for recipients again.
2-24
Page 25
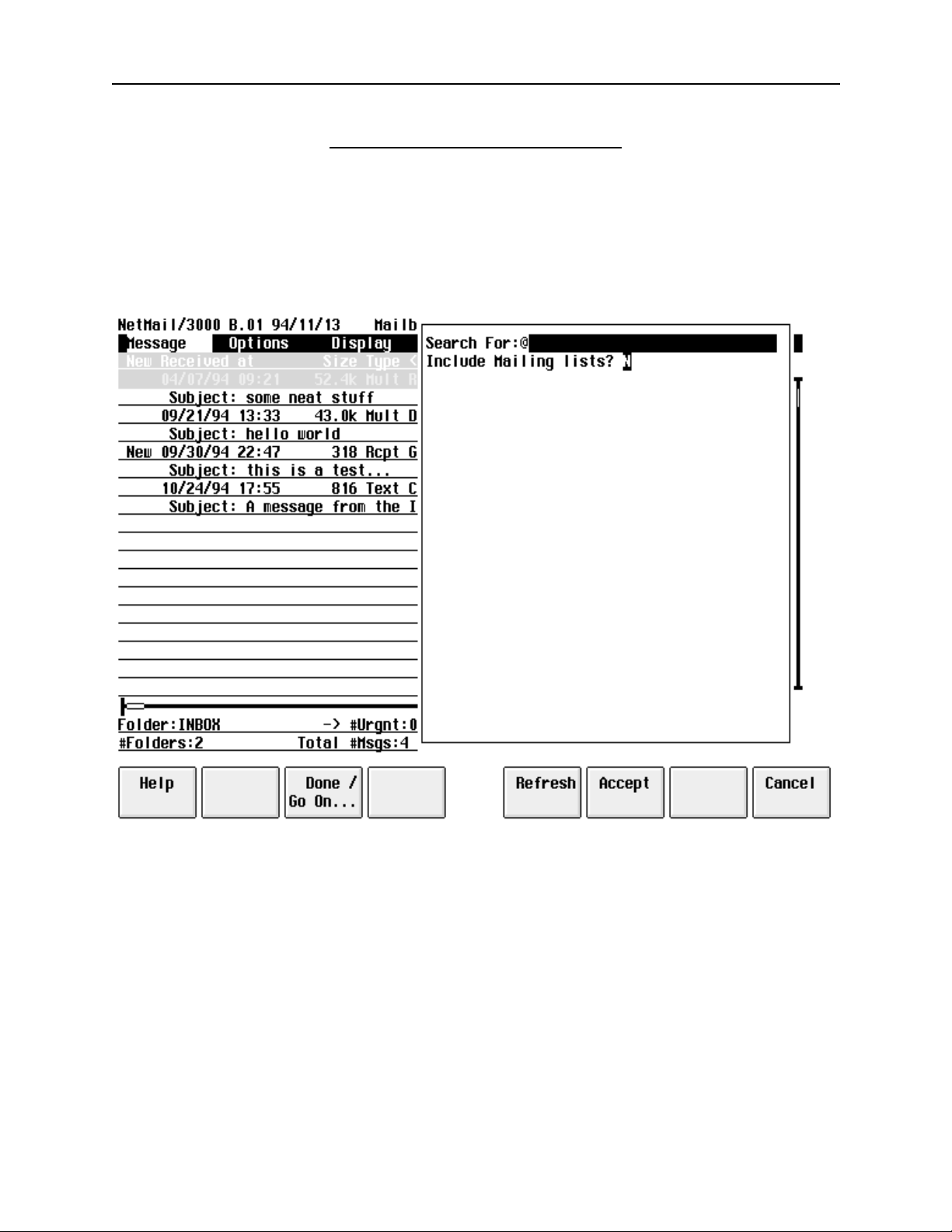
NetMail/3000 Menu Interface
Users Guide
Help Finding Mail Names
At any To:, Cc:, or Bcc: prompt you may enter a question mark or use the function key
labelled “Search for Name” (f2), and you will be prompted for a search criteria and will be provided a list of mailbox names (and potentially mailing list names). The search value will be used
to scan the mail database for any user information containing the string you specified. This provides a means of finding the mail name of users when you are not sure of the exact spelling or
information for a user.
Once you type a “?” or use the “Search for Name” function key, you will see the box
above. This gives you the opportunity to narrow the search down if you like. You can provide part
of a name in the “Search For:” field, and ca n also decide whether you want to include ava ilable
mailing lists in the choices that will be displayed for you. Enter a name, part of a name, or just
leave the “@” in the “S earch For” f ield, and hit “RETURN” or “TAB ” to jump to t he next field,
the “Include Mailing Lists?” field. Either hit “RETURN” here to accept the default “No” choice,
or type a “Y” to include mailing lists. In either case, you will then see a list of choices that will
2-25
Page 26
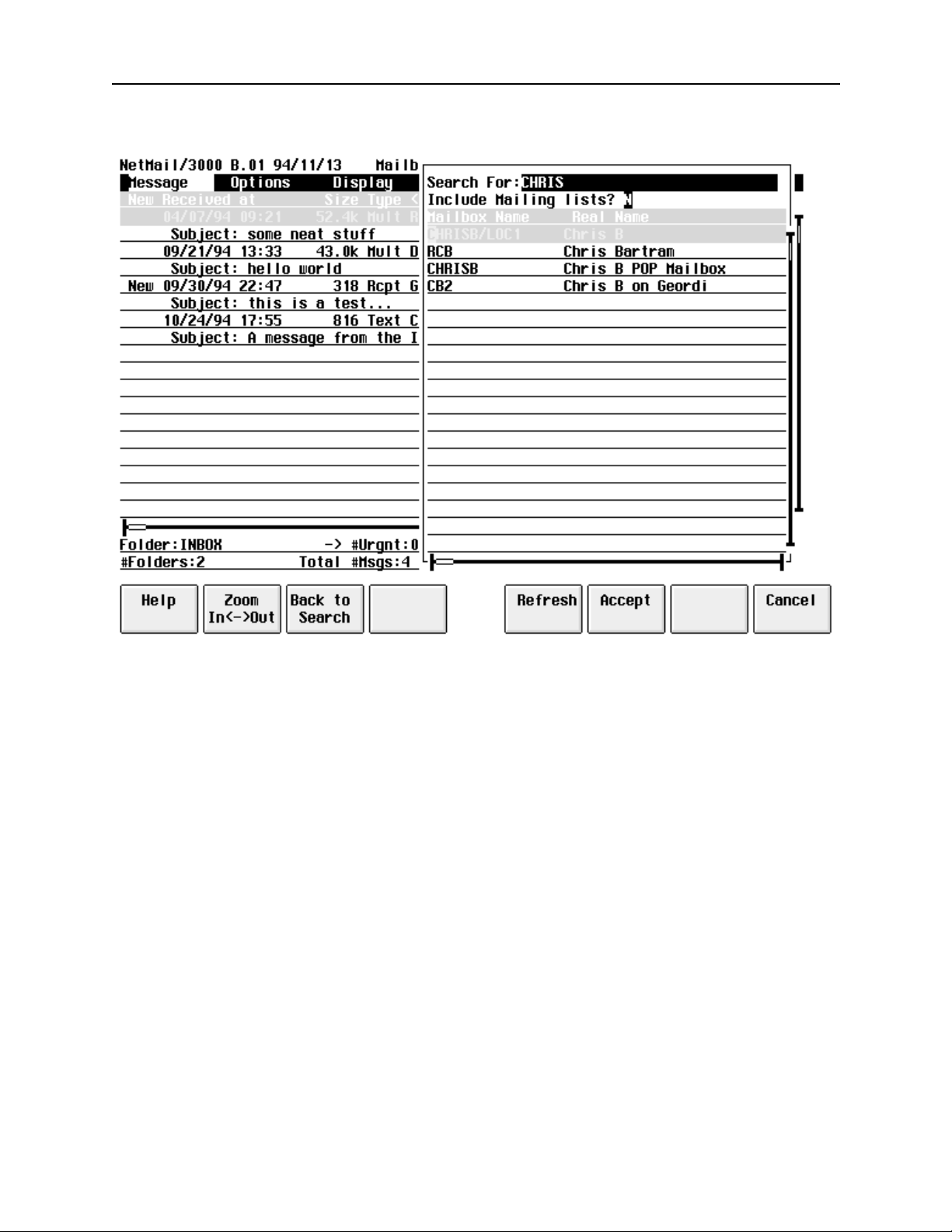
look something like this:
NetMail/3000 Menu Interface
Users Guide
You can then choose from the names listed in the selection window. Use your arrow keys
to move up or down the display til you have the choice you want highlighted, then hit “RETURN”
to accept that name and add it to the list of recipients.
After the message is submitted, it begins its electronic journey. When you send mail to
users on the same system you are on (by name and not using any mailing lists) they will receive
the messages immediately. For users on other systems, or messages sent to mailing lists to be distributed, the delay may range from a few seconds, to several days (on very remote computer systems) though delays should normally be no more than a few minutes.
If you specified delivery receipts and included any local mail users (users on the same system as you) in the list of recipients you provided, you will now get messages letting you know that
the mail messages were delivered to these users.
2-26
Page 27
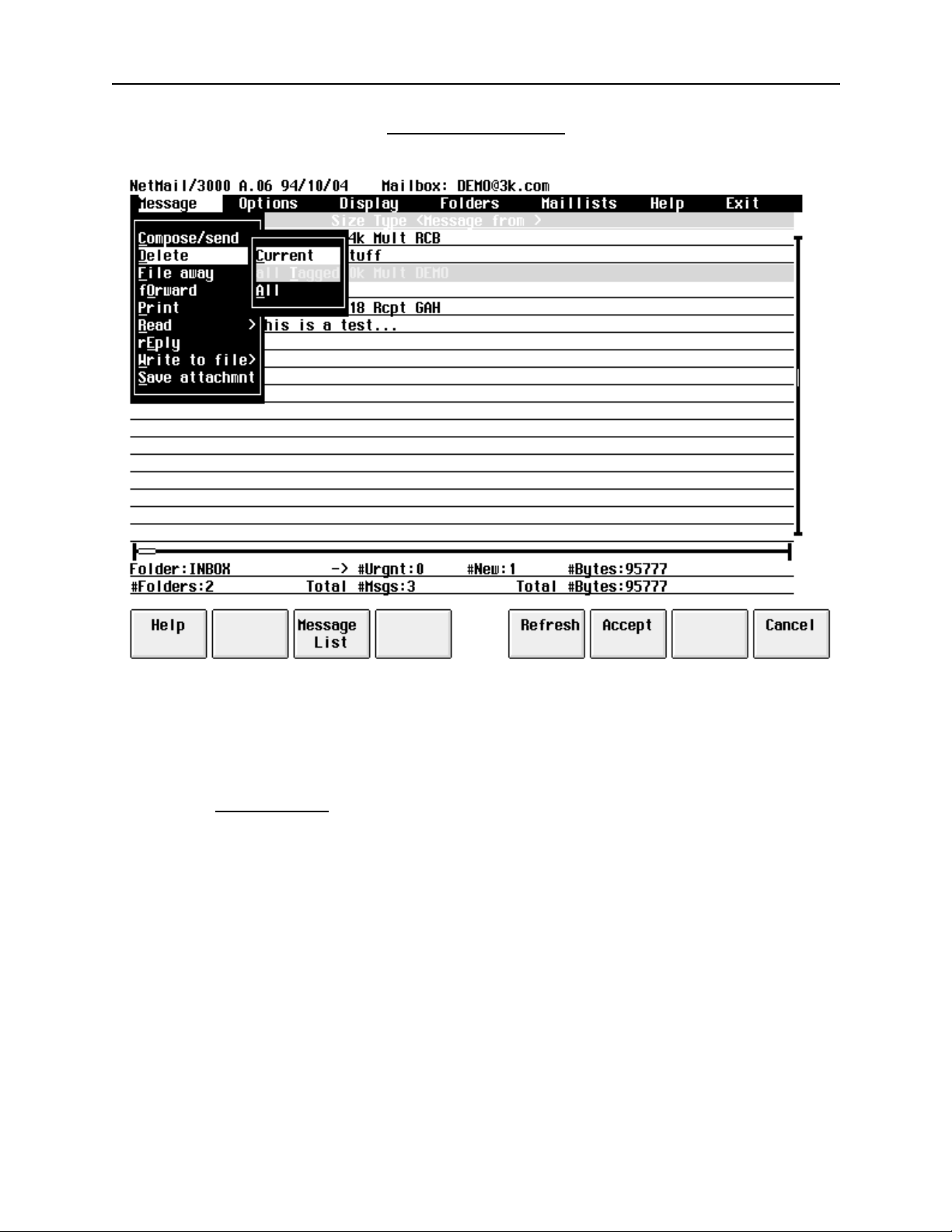
NetMail/3000 Menu Interface
Users Guide
Delete Message
At some point, after reading mail in your mailbox, you’ll need to delete old messa ges.
While you are free to keep important messages for any amount of time (even after you have read
them), because there is limited spa ce in the mail database and all users share this databas e for mail
storage, you will need to delete old messages at some point.
“
The
the mail database). When you select the “DELETE” option, you will be pr ompted with a sec ondary pop-up window allowing you to select either the current message (the message currently highlighted in the message display below), all the tagged messages (if you have tagged any messages),
or “ALL” messages in the current folder. At this point, if you have the “delete verification” option
enabled, you will be prompted with a pop-up window asking you to verify that you REALLY
want to delete the message, where you have one last chance cancel the operation. After this, the
selected message(s) are deleted, and the message display area is updated with the new message
listing.
You can also use the “Delete Message” function key when in the message listing window,
which will simply delete the current (highlighted) message - asking for verification if you have
“delete verification” enabled.
Note that an alternative to deleting mail is to “Write to File” the entire mail message(s) to
DELETE
”
option is used to remove mail messages from your mailbox (and
2-27
Page 28
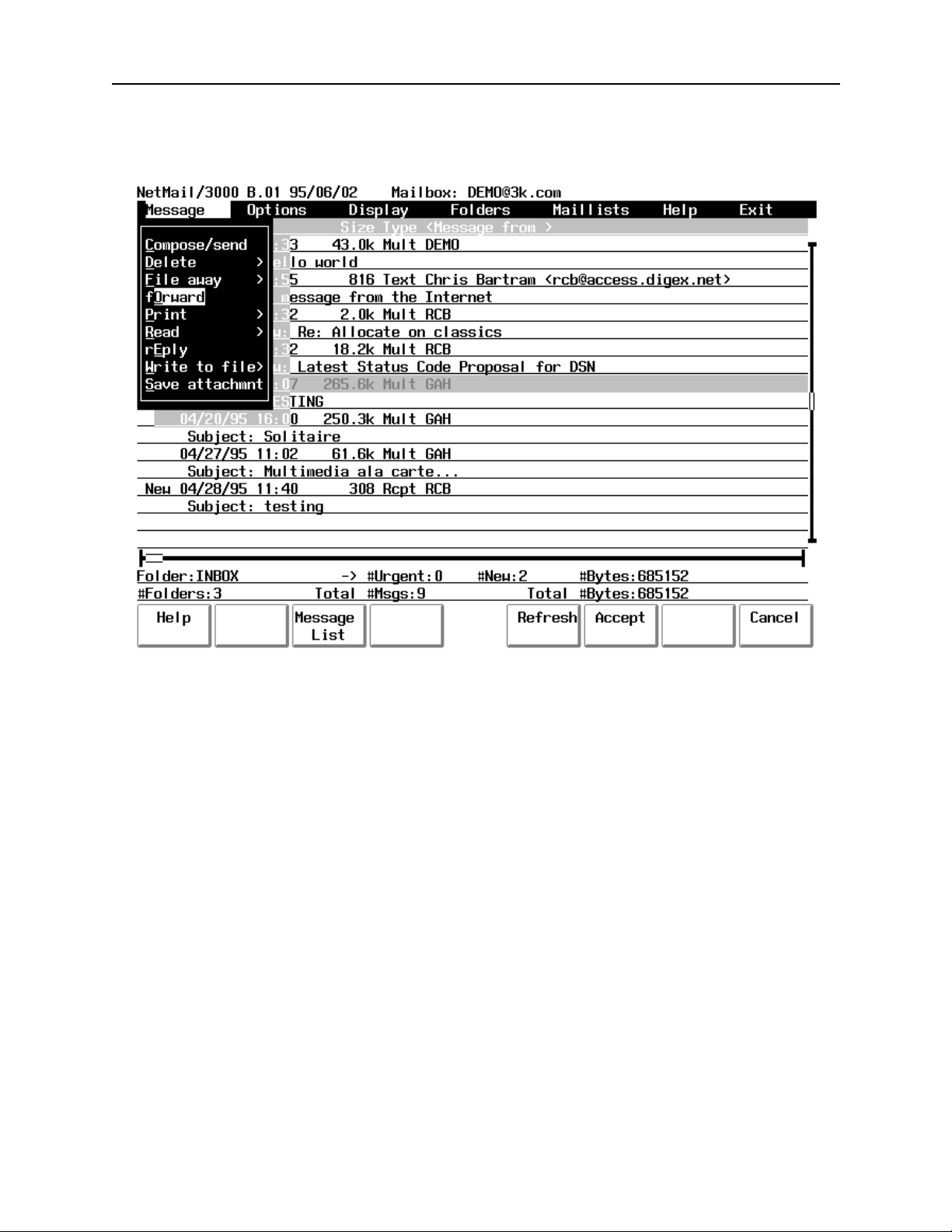
NetMail/3000 Menu Interface
Users Guide
a file or “SAVE Attachment” to save selected parts of messages. After copying them to file(s), you
can then delete the message(s) from your mailbox (and thus free up space for new messages)
while still keeping a copy of important messages on the system. For those messages which you
desire to keep for future reference, filing the message in another folder may make your mailbox
easier to manage. See the “File Away” command and folder options later in this chapter.
2-28
Page 29
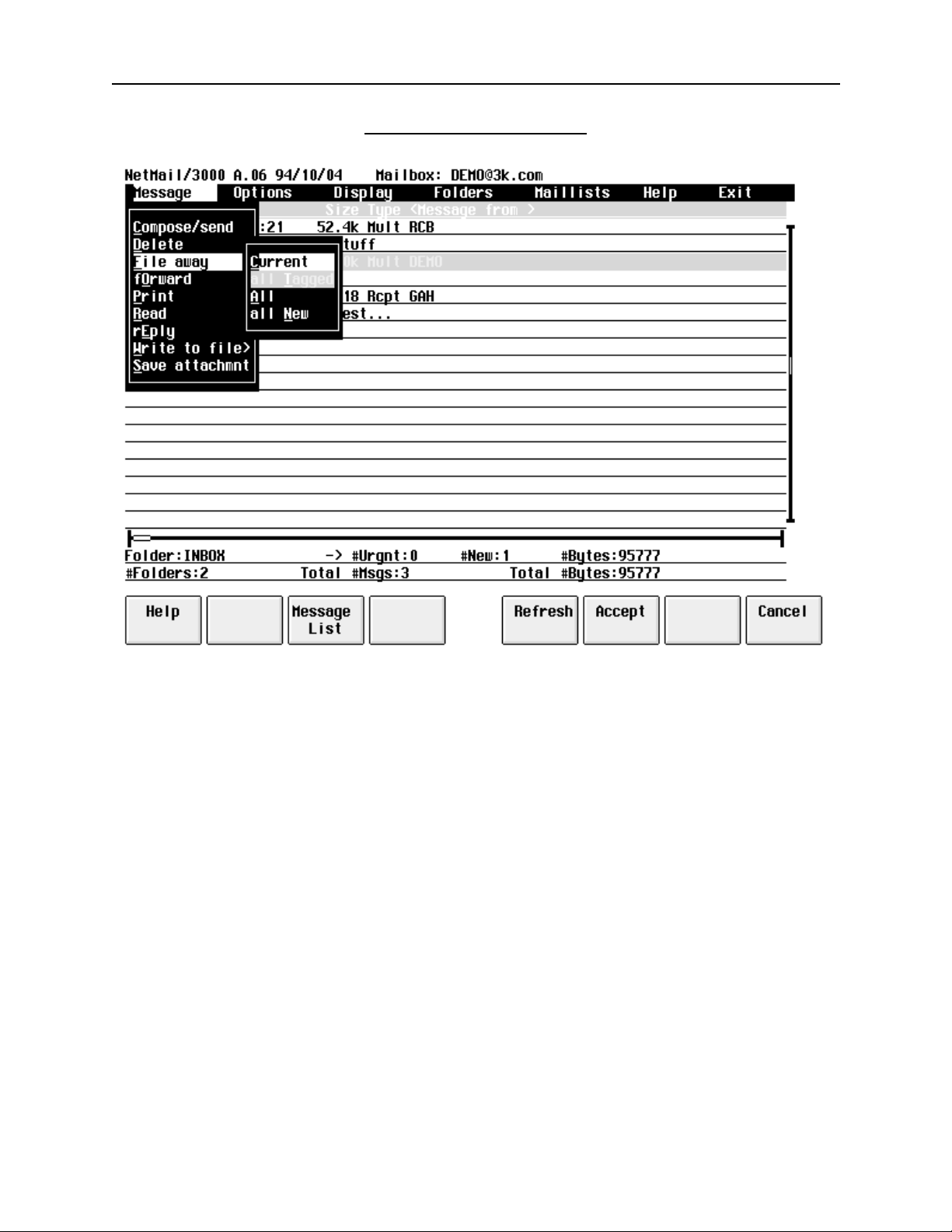
NetMail/3000 Menu Interface
Users Guide
File Away Message
Messages in the mailbox can be “filed” into other folders with the “File Away” command.
By default, incoming messages are placed into the system folder “INBOX”. However, to aid in the
management and tracking of potentially large amounts of held mail messages, NetMail/3000
allows the user to create as many “mail folders” as he or she wishes. Messages can be placed into
mail folders (other than or including the default “INBOX”) where they will not appear in the listing of mail messages except when they belong to the current folder.
An example of where you might find this feature use ful. If you reac h the point w here you
have, say, several dozen messages in your mailbox, all of which you want to hold onto for some
reason or another. Scrolling through several dozen mail messages each time you run NetMail/
3000 can be time consuming. What you might do then is to create a few folders, say one for each
major topic area or project you’re working on, or whatever grouping seems logical. By creating
several folders and then “filing” the messages into separate folders, you would no longer have all
those messages to scroll through each time you run NetMail/3000. Instead, you would see the new
messages and those messages which you have not yet filed anywhere. Then, to review or work
with specific saved messages, you merely set the current folder to the folder which you wish to
work in (GOTO selection under the FOLDER menu) and NetMail/3000 will only list the messages in that folder.
2-29
Page 30
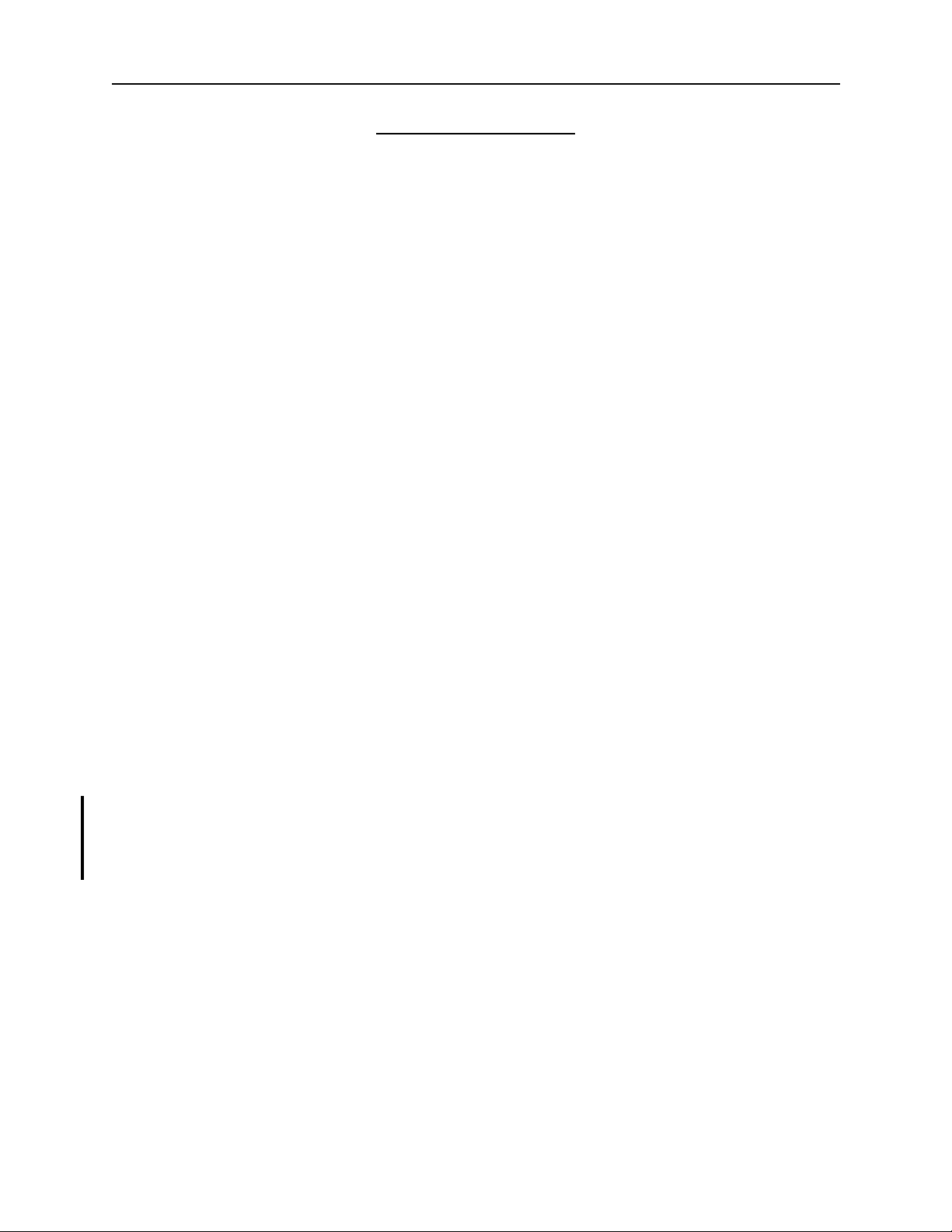
NetMail/3000 Menu Interface
Users Guide
Forward Message
You may send on an exact copy of a message in your mailbox to someone else with the
“FORWARD” command. Forwarding a message makes a copy of a message you have received in
your mailbox and sends that copy on to another person (or people) you specify. You can forward a
specific message to as many people as you like.
The “FORWARD” command operates on the current (highlighted) message. Once you
select “FORWARD”, you will be presented with the following box where you can edit the subject
of the message, designate return or read receipts, the priority of the message, and whether you
want to attach any additional files to the message. The screen you will see looks like this:
2-30
Page 31

NetMail/3000 Menu Interface
Users Guide
The first field you encounter is the “
(an abbreviation for a forwarded message) followed by the subject of the message you are forwarding. You are free to type over and modify the subject if you wish.
The “
sage being forwarded and cannot be edited here.
You may select (by typing anything in the boxes) a “
Receipt
you can select the “
sage. See the discussion of the “Compose/Send” command for more details on these fields.
The next field on the screen is the “
ing anything in the box) to tell NetMail/3000 that you are going to want to attach some file(s) to
your message (any file other than the main part of your message). For instance, you can send a
message describing your new sales-projection spreadsheet, and actually attach the spreadsheet to
your message. If you check this box, then you will be prompted later to supply the filename of
each file you wish to attach to the message. You can attach as many files as you want to a message; just be considerate before overwhelming someone elses mailbox and keep in mind that some
other mailsystems do impose limits on the maximum size of received messages.
On
”, an “
” and “
Urgent
Filename
” status for the message, and if you have specified a signature file,
Add Signature
Subject
” fields are pre-filled in with information about the mes-
” box to have your signature file appended to the mes-
Attachments
” field. This will already contain “Fw:”
Read Receipt
” box. You select this box (by typ-
”, “
Delivery
2-31
Page 32

NetMail/3000 Menu Interface
Users Guide
If you specified that you wanted to attach files, you will get the “attach file” box where
you can specify the file(s) you want to attach. See the discussion of the “Compose/Send” command for details on the file attachment process.
You will be prompted for (To, Cc, and Bcc) until you are done (entering “//” without the
quotes or just hitting the RETURN key until you get return to the message window).
Forwarded messages actually create a new message (it will have a new message id and
heading information) and will “contain” the complete original message as an attachment to the
message. This allows us to preserve the original message exactly as you received it (header lines
and all) and allows the new recipient(s) to easily extract the entire original message with the
“SAVE” command. The new message is automatically generated with a subject of “FW:” followed by the original subject of the message.
2-32
Page 33

NetMail/3000 Menu Interface
Users Guide
Print Message
To actually print a copy of any message(s) in your mailbox, use the “PRINT” command.
This will print a copy of the message(s) that you specify on the printer that is designated for you
(see the SET PRINTER command). Only the text portion of messages are printed (i.e. not nontext attachments).
When you select the print command, you are then prompted with a secondary menu where
you can pick to print 1) the
(you can only choose this option if you have “tagged” one or more messages - otherwise it will
not allow you to select it), 3)
- read or unread), or 4)
(again, this option will only be available if there are new messages in the folder, otherwise it will
automatically be skipped over and cannot be selected).
current
All messages
All the new (unread) messages
(highlighted) message, 2)
(will print all the messages in the current folder
All tagged messages
in the current folder
2-33
Page 34

NetMail/3000 Menu Interface
Users Guide
Read Message
There are two means of reading messages listed on the current display. The first and simplest, is to simply highlight it (using the arrow keys) and hit “RETURN”. This will display the
contents of the current message for you, after which you will be returned to the message list. The
other way to read a message (or several at a time) is to activate the menu bar, pull down the message menu, and select the “READ” option. Once you select this option, you will be presented with
another menu of choices where you can pick to read 1) the
All tagged messages
more messages - otherwise it will not allow you to select it), 3)
the contents of all the messages in the current folder - read or unread), or 4)
(unread) messages
there are new messages in the folder, otherwise it will automatically be skipped over and cannot
be selected).
You will notice from when you list your mail that messages which you have not yet read
appear with an arrow “NEW” or “URG” to the left of the message id. This presents an “eye-catching” notation to aid you in locating messages which you haven’t read. Once you have read a message it still remains in your mailbox (until you issue t he command to delete it or file it into another
folder.
When you read a message in your mailbox, you may cause the message to pause tempo-
(you can only choose this option if you have “tagged” one or
in the current folder (again, this option will only be available if
current
All messages
(highlighted) message, 2)
(will display
All the new
2-34
Page 35

NetMail/3000 Menu Interface
Users Guide
rarily by hitting the “CNTL S” (control S) key sequence, and resume with the “CNTL Q” (control
Q) key sequence. In addition, you may end the listing of a mail message by hitting the “CNTL Y”
(control Y) key sequence.
You may also have NetMail/3000 pause after displaying each “ screen” full of text whe never you read mail by setting the “PAUSE” option (see “SET PAUSE” under the Display menu,
described later in the manual).
You may also see messages with “attachments” as you read them. If a message ha s some
kind of special file “attached” to it, you will see a special delimiting message as you are reading
the message telling you that there is an “attachment” in the message. Since attachments are not
displayable ascii text, it is not possible to “represent” this information on a normal computer terminal. PC users do have the option of displaying or invoking applications to process message
attachments, which will be described later in the manual. Any user does have the option to “save”
attachments from within messages (see the “SAVE ATTACHMENT” command).
2-35
Page 36

NetMail/3000 Menu Interface
Users Guide
Reply to Message
It is common in electronic communications to receive a message from someone which you
wish to respond to. This might be a message from an individual discussing a particular topic, or a
message from a mailing list or discussion group to which you would like to respond or add some
comments. To save time and aid in following the electronic conversation, the “REPLY” command
takes a message you have received in your mailbox, copies its contents into a file for editing, and
then puts you in your chosen file editor to make whatever changes you want; deleting text, adding
your own comments, etc. The “REPLY” command automatically responds to the current (highlighted) message in your message list, so select the message you want to respond to before activating the menu.
If the message you are REPLYing to has more than one possibility for a return e-mail
address (some messages may have a “Sender”, “From”, “Reply-To”, or ot her similar headers) you
will be prompted with a window listing all the possible return addresses and asked to select one.
You select the one you wish to have your message sent to by moving the highlighted line (with the
cursor arrow keys) up or down until you have the address you want highlighted, then hit the
“RETURN” key.
By Internet mail convention, you will notice that all the text “included” from the message
you reply to has “>”s inserted on the front of each line. This is just a common standard in the
Internet mail world and makes it easier for your eventual readers to differentiate between the original text in the message and that which you added or modified.
2-36
Page 37

NetMail/3000 Menu Interface
Users Guide
At this point, you will be placed in your selected editor where you can edit, delete, or add
to the text of the original message. Note that in REPLYs, attached files are NOT preserved, though
you will sometimes see lines in the message body indicating attachments WERE present, once the
message has been REPLYd to the new message that goes out does NOT include those attachments
- you may want to delete any such indications in the body of the text so as to avoid any confusion
by your recipient(s).
When you are done editing the message, you will be presented with the following window
where you can edit the message subject, request receipts, set the message priority, or specify that
you want to attach files to the new reply. NetMail/3000 automatically inserts the message subject
for you (which is whatever the original subject was with an “Re: ” inserted in front of it). This is
another Internet mail standard which makes conversations easier to follow. The screen looks like
this:
The first field you encounter is the “Subject” field, which will be pre-filled in for you
although you are free to type over it and change it to anything you like. Following this are the
“On” and “Filename” fields which are pre-filled in with in formation relating to the message being
replied to and cannot be changed (in fact, after entering the subject, the cursor will automatically
skip to the “Read Receipt” field. The “Read Receipt”, “Delivery Receipt”, “Urgent”, “Purge after
send”, “Add Signature”, “Attachments”, “Type”, “Encoding”, and “Emulator” fields are described
in detail in the section descriging the “Compose/Send” command.
2-37
Page 38

NetMail/3000 Menu Interface
Users Guide
After completing this form, you are placed at the same “To:” prompt as when you normally send a message, except you will notice that NetMail/3000 already provided one recipient
for you, NetMail/3000 automatically determines the “address” to reply to based on Internet rules
and the message headers in the message you replied to (if there are more than one choice, you will
be presented with a window listing the different potential reply-to addresses and you will be
allowed to select the one you wish to use). You can end the list of recipients with this single
address or add any others you like; or you can cancel that address and enter other address(es)
instead.
2-38
Page 39

NetMail/3000 Menu Interface
Users Guide
Write to File
To save a copy of a message as a permanent disc file you may use the ‘
command. This command makes a copy of the mail message and writes it to a disc fil e that will be
created for you. This command only writes the text part of the message to the file - if there are any
non-text attachments with the message, an indicator will be included in the file that “there was a
non-text attachment here”, but the attachment will not be copied. Once you select this option, you
will be presented with another menu of choices where you can pick to copy 1) the
(highlighted) message, 2)
have “tagged” one or more messages - otherwise it will not allow you to select it), or 3)
messages
select more than one message, all the messages you select will be copied to the same file (with
messages appended to the end of the previous message(s). Once you select the message or messages you want to copy, you will then be prompted to select the file you want the message(s) copied into. You will see a window like the following:
(will copy all the messages in the current folder - read or unread). Note that if you
All tagged messages
(you can only choose this option if you
Write to file
current
All
’
2-39
Page 40

NetMail/3000 Menu Interface
Users Guide
You now need to select where the message(s) you are writing will be written to. You first
need to specify if the file will be “
if you’re using an HP terminal, you won’t need to select HP or PC and the field will be set to “HP”
automatically and the field will be skipped over.
NetMail/3000 can save messages directly to disc drives available to your PC (if you are
running a supported terminal emulator) as well as to disc files on the HP3000. If you are using an
HP terminal, you will only be able to save files to the discs on the HP3000, but if you are using a
terminal emulator, you can write the file to any floppy, hard drive, file server disc drives, or any
writable device accessible from your PC by selecting the “On” field to be “PC”.
When a PC file is specified, NetMail/3000 will automatically invoke the terminal emulator’s file transfer facility. The user will not have to provide any further information, though you
must ensure that your file transfer configuration (within the emulator) is set correctly. You will see
a display as the file is transferred, and once completed, your screen will return to its previous
state.
Once you have selected where the file w ill be, you now need to specify the name for the
file. The “
HP3000, then the filename must be a valid MPE (or Posix) filename; if the file is to be on the PC
or Macintosh, then the filename provided must be a valid (fully qualified) filename to that platform.
Filename
” field must correspond to the “On” setting - if the file is to be on the
” the HP3000 (HP) or on your PC or Mac (PC). Of course,
On
2-40
Page 41

NetMail/3000 Menu Interface
Users Guide
Save Attachment
You can extract and save a file that is attached to a mail message with the “
Attachment
there is an “attached” file at that point in the message. Attachments are listed with the “name” of
the attached file (if ava ilable) and each attachment is numbere d. To extract an attached file and
reconstruct a file identical to the original file, use the “Save Attachment” command under the
Message menu once you have selected the message you want to save attachment(s) from. Use the
arrow keys in the message window until you have the appropriate message highlighted.
” command. As you read a message, you will see special blocks denoting that
Save
Note that attached files are NOT automatically converted back to original file types when
received -- you must explicitly decide to save the attachment or not. Whether you save any attachments or not, the data still remains within the message. You are free to save the same attachment
as many times as you need, or to send the message on to another user that can also extract and
save the attachments. Messages with large attachments take up large amounts of the available mail
system database and should be deleted as soon as they are not needed anymore (save the attac hments you need then delete the message from the mail database). When you select the “
Attachment
the message by number and type, and allowing you to select the particular attachme nt that you
want to save. Select an entry using the arrow keys til the proper entry is highlighted, then hit
“RETURN”. Note that you have some special options including the ability to save “All attachments” into the same file, as well as the ability to save only the “Message headers” (the From:,
To:, Subject:, etc. lines from the message).
” command, you will be prompted with a window listing all the attachments in
Save
2-41
Page 42

NetMail/3000 Menu Interface
Users Guide
When saving an attachment to the HP3000, the file will automatically be converted to
either 1) its original format if it was an HP3000 file originally, or 2) a text file if it is a plain text
attachment, or 3) a binary file in all other cases. As with other options, you have the choice of saving the attachment to the HP3000’s disc, or, if you are using a terminal emulator, saving the
attachment directly to the PC or Macintosh. In the “
want the attachment saved to (if you are only on an HP terminal, you won’t have an option here
and the cursor skips over the field entirely, leaving you at the filename field).
After selecting the platform (On), you will then need to provide an appropriate “
name
intosh) platforms, enter a fully qualified filename appropriate to those systems; for “HP”
platforms, select a valid MPE (or Posix if available) filename. After you se lect the filename, you
”. Of course, select a filename appropriate for the platform you chose; for “PC” (or Mac-
” field, select the platform where you
On
File-
2-42
Page 43

NetMail/3000 Menu Interface
Users Guide
will then be prompted with one more selection:
Select “Binary” or “Ascii” for the file “
selected. Ascii should be used only for plain text attachments, while “Binary” should be used for
all other types of file attachments. After choosing the appropriate option, hit the “RETURN” key,
at which point the message attachment will be saved where you specified.
Type
”, as appropriate for the attachment you
2-43
Page 44

NetMail/3000 Menu Interface
Users Guide
Option Selections
The Options menu selection groups mail configuration and other commands. By selecting
and “pulling down” this menu (use the left or right arrow keys to highlight the “Options” item
then use the down arrow or “RETURN” key to view the menu). Included in this group of commands are selections to specify the “signature file” for your messages, the printer your “printed”
messages will be sent to, the file editor you will use to compose messages, the password to protect
access to your mailbox, and several other selections.
2-44
Page 45

NetMail/3000 Menu Interface
Users Guide
(Set) Signature
NetMail allows each user to create what Internet mailers refer to as “signature” files. This
is a file containing the user’s name, e-mail address, and optionally company name, telephone
number, or any other information relevant to people whom you might send electronic mail to.
(Many users also include humorous anecdotes in their electronic signatures.)
An example of what a signature file might look like is:
Internet users will recognize this as the “signature” used in outgoing electronic messages
from 3k Associates’ electronic mail support line (support@3k.com) - available 24 hours a day
2-45
Page 46

NetMail/3000 Menu Interface
Users Guide
worldwide.
Signature files must be created (with your favorite file editor) and kept in a group that you
will have read access to when you run NetMail. Files can be as long as you like (though very long
signature files tend to annoy mail users and eat up network bandwidth) and should be ascii files
with a record size up to 80 bytes per record. The file must remain available (it is NOT loaded by
the mail system until each time it is accessed). It can thus be edited and changed as required without having to re-”SET” the file in NetMail.
You may select a signature file which will (optionally) append to your outgoing mail messages with the “SIGNATURE” selection under the Options menu. In the “
you may provide a filename to enable your signature, or blank out the name (type spaces over the
filename) to clear your signature file.
If you set a signature file, then you will normally be prompted whenever you send a message as to whether you want your signature appended to the outgoing message. This appears in the
form of a box you must select in the window which pops up when you choose to compose/send a
message. However, you can also specify that you want your signature to ALWAY S be appended
and you need not check the box when sending a message. To do this, type in a “!” (exclamation
point) before the signature file’s filename. When you specify a signature file, the file must already
exist and be readable from your logon.
Filename
” field,
2-46
Page 47

NetMail/3000 Menu Interface
Users Guide
Verify Delete
You may select whether you want to be prompted for verification when you delete a mail
message by setting the “
message you will be prompted to verify that you really want to delete that message. If OFF, then
deletes occur automatically when you specify and there is no further prompting. The current setting of the verify delete option is displayed to the right of the selection. To change the setting, hit
the “RETURN” key once you have highlighted the “Ve rifydelete” line on the menu. Each time
you hit “RETURN” the value will change, switching between “ON” and “OFF”.
VERIFYDELETE
” ON. If ON, then whenever you delete a
2-47
Page 48

NetMail/3000 Menu Interface
Users Guide
(Set) Printer
Whenever you choose to print a message on a printer, NetMail/3000 automatically sends
the message to the printer which has been designated as the output device for your mail user. You
will see the current setting of your print device by selecting “
menu. After selecting “Printer” (use the arrow keys til “Printer” is highlighted), hit the
“RETURN” key to bring up a window listing all the printer choices available to you and your current printer selection will be highlighted in the list. To change the selection, use the arrow keys to
point to the new print device you want and hit “RETURN”. To simply view the selection but not
change it, either hit “RETURN” (without moving the selection) or hit the “CANCEL” (f8) key.
Once set, your printer selection is saved (even after you exit NetMail and return later) until
you change the selection (or have the mail system administrator change the value for you).
2-48
Printer
” under the “Options”
Page 49

NetMail/3000 Menu Interface
Users Guide
(Set) Notification
You can specify the type of message notification (how you are notified when new mail
arrives for you) and what type of messages you want to be notified of by setting the NOTIFY
option. By selecting the “
view and change the setting of your mail notification. Once selected, you will be prompted with
the window pictured above, with all the available options listed and your current selection highlighted. You can also see the numeric code for the setting next to the “Notification” label on the
Options menu. Values are numbers between 0 and 4, and the meanings of each code are defined
below.
0 = No notification messages are sent
1 = Notify users via a :TELL message only for URGENT incoming mail (no
message for normal priority mail)
2 = Notify users via :TELL messages if they are not in “QUIET” mode, other-
wise send a special non-destructive message overlay onto the function-key
labels of their HP terminal
3 = Notify users via :TELL messages if not “QUIET”, send interruptive mes-
Notification
” selection under the Options menu, you can both
2-49
Page 50

NetMail/3000 Menu Interface
Users Guide
sages only for URGENT mail (no message if “QUIET” and not URGENT)
4 = Always use interruptive mail notification (URGENT or normal)
5 = Notify users with interruptive message for URGENT mail, no notification
for normal priority mail messages
2-50
Page 51

NetMail/3000 Menu Interface
Users Guide
(Set) Editor
The file editor you use to edit and compose messages can be set with the “
command under the Options menu or by the mail system administrator. You may set the editor
yourself to any allowable editor, though certain restricted editors can only be assigned by the mail
systems administrator.
By default, NetEDIT is established as the editor for message composition (unless changed
by the mail administrator). Also, EDITOR (HP’s EDITOR.PUB.SYS program) is available to all
users as an available file editor for message composition (though this can al so be changed by the
administrator). When you select the “Editor” option under the Options menu, you will be presented with a list of all the available (or allowable) editors from which you can pick. Once you
select the editor you wish to use (using the arrow keys til the entry you want is highlighted) hit the
“RETURN” key.
For instructions on the use of NetEDIT, see the appendix on the NetEDIT editor. For
instructions on the use of EDITOR, consult your HP manual set.
EDITOR
”
2-51
Page 52

NetMail/3000 Menu Interface
Users Guide
(Set) Auto Spell Checking
You may select whether you want to be prompted for spell checking when you send a message by using the “
your system has a spelling checker available and it has been set up by your mail system administrator, in fact, you won’t even be able to select it if you do not have a spelling checker installed
and set up by your mail system administrator. The current setting is displayed to the right of the
label under the menu, and you may change the setting by selecting it and hitting “RETURN”.
Each time you hit “RETURN”, the value will change between “ON” and “OFF”.
If set on (YES), then you will be asked each time you send a message if you want it to be
spell-checked. If set off (NO), then you will not be given the option of spell checking.
AUTOSPELL
” setting under the Options menu. This only applies if
2-52
Page 53

NetMail/3000 Menu Interface
Users Guide
(Set) Password
You may change or initially set a password to protect access to your mailbox with the
“
PASSWORD
gain access to your mailbox (when NetMail/3000 is run) will result in the user being prompted to
enter the appropriate password. If the correct password is not supplied, access to the mail system
will not be granted.
Passwords can be any combination of letters, numbers, and special characters with upper
and lowercase letters allowed and preserved up to 8 characters long. When you select the “PASSWORD” entry under the Options menu, the password (if there is one set) will not display. To
remove your password, hit “RETURN” to accept the blanked password (be sure to hit the “CANCEL” (f8) key if you don’t want to erase your password).
” selection under the Options menu. Once a password is set, any attempt to
2-53
Page 54

NetMail/3000 Menu Interface
Users Guide
(Set) Language
Each user can select their own language of choice for their user interfac e by choosing the
“
LANGUAGE
will be presented a list of the available languages when you select the “LANGUAGE” selection)
you can select any language catalog you wish. All prompts and commands will then be presented
and parsed in that language.
2-54
” option. If there are other language catalogs available on your system (you
Page 55

NetMail/3000 Menu Interface
Users Guide
(Set) Auto Reply
If you have been “allowed” by the mail administrator, you can disable the a utomatic read
receipt function of NetMail/3000. Normally, when you read a message that has been sent with a
“read receipt” requested, the mail system automatically generates the return message confirming
that you have read the specified message. If you set the
you will be asked if it’s ok to send the automatic return receipt when you read the message for the
first time. (If you say no, you won’t be prompted again.)
To change the value of “AutoReply”, highlight that selection under the “Options” menu
and hit “RETURN”. Each time you hit “RETURN” the value will alternate between “ON” and
“OFF”.
AUTOREPLY
option OFF, then
2-55
Page 56

NetMail/3000 Menu Interface
Users Guide
Mailbox Names
You can search for mailbox names (without having to actually compose or send a message) with the “MAILBOX NAMES” choice under the Options menu.
2-56
Page 57

NetMail/3000 Menu Interface
Users Guide
Spellcheck a File
If you have a spelling checker installed on your system and enabled in NetMail/3000, you
can spell-check any file by using the “
a filename to spell check, and the spelling checker on your system will be invoked to process that
file. Each spell checker works slightly different, but basically you browse through the file, being
prompted to correct or ignore spelling errors as they are encountered. When done, you will be
returned to the NetMail/3000 prompt.
SPELLCHK A FILE
” command. You provide
2-57
Page 58

NetMail/3000 Menu Interface
Users Guide
Display Selections
Under the Display menu choice you will find options which control various aspects of
how messages (and the list of messages) are displayed for you. Below, we’ll describe each selection.
2-58
Page 59

NetMail/3000 Menu Interface
Users Guide
(Set) Pause
Display “
play when reading mail messages at 23 line intervals. The pause (if set) will stop the output of a
message being read every 23 lines and prompt you to stop the display, display one more line, one
more page, or the rest of the message without further interruptions.
The current setting for “Pause” is displayed in the menu following “Pause”. To change the
value, select the “Pause” item under the Display menu and hit “RETURN”. Each time you hit
“RETURN” the value will alternate between “ON” and “OFF”.
PAUSE
” determines whether NetMail/3000 will automatically pause the dis-
2-59
Page 60

NetMail/3000 Menu Interface
Users Guide
(Set) Headings
By default all mail messages are listed with many lines of “header” information. These
include the standard headers such as “From”, “To”, “Date”, “Subject”, and “Cc”, as well as potentially many others. While all these header lines are necessary to conform to the Internet mail standard under which we operate, it is not necessarily useful to c asual reade rs, and for this rea son the
listing of all these “special” header lines can be suppressed automatically. To suppress all the message headers except the traditional “From”, “To”, “Cc”, “Date”, and “Subject”, set the
”
HEADING
you read them.
To change the selection, highlight the “Headings” item under the Display menu and hit the
“RETURN” key. Each time you hit the “RETURN” key the value will alternate between FULL
and MIN.
” option “MIN”. Otherwise all headers in the messages are displayed when
2-60
Page 61

NetMail/3000 Menu Interface
Users Guide
(Set) Auto MultiMedia
The ”
AUTO MM
messages. See the discussion of multimedia enhancements at the end of this chapter for details,
but you can designate whether multimedia attachments which your PC can handle are automatically downloaded and launched when you read the message they are “attached” to with the setting
of this command.
AutoMM can be ON, where any attachments encountered in a message you re ad (which
can be handled by your PC) will be automatically downloaded and launched. If AutoMM is OFF,
then you will be asked each time such an attachment is encountered whether you want it processed.
version of WRQ’s Reflection for Windows, and have done the other setup necessary (see the
discussion at the end of this chapter)
the “RETURN” key. Each time you hit the “RETURN” key the value will alternate between ON
and OFF.
Note that this setting is ignored unless you are using a PC and running a supported
To change the selection, highlight the “Auto m.m.” item under the Display menu and hit
“ setting controls the handling of multimedia attachments to mail
.
2-61
Page 62

NetMail/3000 Menu Interface
Users Guide
(Set) Listing
The listing setting determines what (if any) messages in the current folder are automatically displayed in the message window. It can be set such that all messages in the current folder
are listed, or that only unread messages are listed.
Listing
where only new (unread) messages are listed. To change the value of the setting, use the arrow key
to point to the Listing line (so it is highlighted) and hit the ENTER key. The value will toggle
between NEW and ALL each time you hit “RETURN”.
can be ALL, where all messages in the current folder are listed; and NEW,
2-62
Page 63

NetMail/3000 Menu Interface
Users Guide
(Set) Interface
NetMail/3000 supports two separate interface types - the PC style menu interface which
this manual describes, and a command line interface (also used in batch mode operations). If you
wish to switch to the command line interface you can use the “
Display menu.
Move the cursor to the Interface item and hit “RETURN” to switch the program into command line mode. For instructions on operating the program from the command line, see the “NetMail/3000 Command Line Interface Users Manual”. Once you change the interface to the
command line mode, it will remain that way (even if you exit and run NetMail/3000 again) until
you change the interface option back to menu mode (at the NetMail/INBOX prompt in command
line mode enter “SET MODE=MENU”).
Interface
” option under the
2-63
Page 64

NetMail/3000 Menu Interface
Users Guide
(Set) MIME
By default, NetMail/3000 understands the MIME standard for encoding message attachments. The “
(when reading messages) temporarily. This option is for debugging and its use is discouraged, but
it can allow a malformed MIME message (possibly from a broken MIME mailer somewhere) to
be viewed in raw form.
MIME
” Display option, however, allows the user to disable MIME encoding
2-64
Page 65

NetMail/3000 Menu Interface
Users Guide
(Set) Uuencode
By default, NetMail/3000 understands UUENCODED message attachments. The
“
UUENCODE
UUENCODED message attachments (when reading messages) temporarily. This option is for
debugging and its use is discouraged, but it can allow a malformed attachment (possibly from a
broken mailer somewhere) to be viewed in raw form. Uuencode is a format commonly used by
Unix systems and some PC-based mail systems that don’t understand MIME.
” Display option, however, allows the user to disable the interpretation of
2-65
Page 66

NetMail/3000 Menu Interface
Users Guide
(Set) Binhex
By default, NetMail/3000 understands BINHEX message attachments. The “
HEX
sage attachments (when reading messages) temporarily. This option is for debugging and its use is
discouraged, but it can allow a malformed attachment (possibly from a broken mailer somewhere)
to be viewed in raw form. Binhex is a format commonly used by Macintosh computers.
” Display option, however, allows the user to disable the interpretation of BINHEX mes-
BIN-
2-66
Page 67

NetMail/3000 Menu Interface
Users Guide
Folder Selections
Once you start accumulating large numbers of messages in your mailbox, you may find it
useful (or even necessary) to start organizing them into groups. NetMail/3000 provides “folders”
for this purpose. Folders hold messages in your mailbox and organize them into logical groups.
You create whatever folders you like (assign each folder a name) and then “File” messages into
the appropriate folder. Each message can be in exactly one folder, but you can have as many different folders as you wish and can keep as many messages in each folder as you wish (though
keeping messages in folders still uses up mailsystem database space). By default, the “INBOX”
folder is created for you, and all incoming mail is deposited into that folder for you automatically
- it is up to you to create other folders and file messages from the INBOX into other folders as you
like. You can move messages from the current folder (whichever one you are viewing) into any
other folder with the “File” command. You switch the folder you are viewing with the “GOTO”
folder, and create and destroy folders with the “Create” and “Destroy” commands described in the
next few pages.
2-67
Page 68

NetMail/3000 Menu Interface
Users Guide
Goto (Folder)
You may change the current mail folder with the “
options. The “current” folder is the one from which you are viewing messages - if you have not
changed it, every time you start up NetMail/3000 you begin in the “INBOX” folder. You may
switch to any folder you have created or the default folder “INBOX”. The folder name is displayed in the status area below the message list on your screen. NetMail only lists the messages
contained in the current folder; you’ll find this useful if you need to keep (and organize) many old
mail messages for future reference. To switch to another folder, you must have created that folder
at some point with the “Create” folder command.
Once you select the “GOTO” option, you will be presented with a list of all your folders.
You can use the arrow keys or page-up/page-down to select the folder you would like to switch to,
then hit “RETURN” when you have it highlighted. Your display (list of messages) will then
change to reflect t he list of messa ges in t hat folde r (a lso reme mbe r tha t t he list al ways re flects the
setting of the “LISTING” command - it will either list all messages in the folder or only the new
messages).
2-68
GOTO
” command under the folders
Page 69

NetMail/3000 Menu Interface
Users Guide
Create (Folder)
You can create a new mail folder with the “CREATE” command. Mail folders can be any
string of continuous characters (up to 16 character s long) including any printable special characters, all of which are automatically upshifted. You will be prompted to supply a name and a
description for the folder (which will be available whenever you “GOTO” another folder in the list
that is provided for you). There is no set limit on the number of folder s any individual can have,
though there is a fixed limi t per syst em (available s pace for al l users). After you provide t he information requested, the folder will then (immediately) be available for you to “GOTO” or file messages into.
2-69
Page 70

NetMail/3000 Menu Interface
Users Guide
Destroy (Folder)
You can destroy (delete) an empty mail folder with the “DESTROY” command. If you
have mail folders which you no longer need, you can delete them with the “DESTROY” command. The folder must exist and must be empty -- it cannot have any messages filed in it or it will
not be deleted. All created folders use some disc space, so it helps all if unused folders are
removed when they’re no longer needed. (Note that you cannot delete the system folder
“INBOX”.)
When you select the “DESTROY” option under the folders menu, you will be presented
with a list of your mail folders and their descriptions, and you can use the arrow keys to select the
folder you want to delete. When you have the appropriate record highlighted, hit “RETURN” to
delete it. If you decide you don’t want to delete a folder after all, use the “CANCEL” (f8) key.
2-70
Page 71

NetMail/3000 Menu Interface
Users Guide
Mailing List Selections
Anyone used to electronic communication can appreciate the usefulness of “mailing lists”.
A mailing list is a list of electronic mail addresses grouped under one “name”. Each list can have
only one, or it can have several hundred members. Whether its a list with just one person on it
(perhaps because that person has a long or hard to remember address), or the list represents a
group of several dozen or even several hundred people, a mailing list can save you time and prevent errors (mistyped addresses) or redundant lookups.
In NetMail/3000, there are several types of mailing lists. Individuals can create and maintain their own private mailing lists, and the mail administrator can set up public mailing lists
(which anyone can subscribe to) as well as system-owned lists which anyone can reference but
only the mail administrator can modify. Mailing lists can be used wherever an e-mail address can
be used - at any To:, Cc:, or Bcc: recipient prompt. As a user, you can create, maintain, and delete
your own mailing lists. You can also subscribe to (or unsubscribe from) public mailing lists set up
by the mail administrator.
2-71
Page 72

NetMail/3000 Menu Interface
Users Guide
Add (Mailing List)
You may have noticed that some electronic mail addresses can be long and difficult to
remember. To help you in remembering these names, you can create “mailing lists” which contain
one or more full electronic addresses, all conveniently referenced by a “list name” which you
define. Mailing list names can be up to 16 characters long.
You create a mailing list with the “
handles the initial creation of the list. A mailing list must be “created” before you can add entries
to it. You create the list by simply selecting the “ADD” command under the mailing list menu and
fill in the name and description of the mailing list you want to create. (Note that mailing list
names are NOT case sensitive).
Upon entering the command, you will then be prompted to provide a name and description
for the mailing list. The description is only for your benefit, and is displayed when you SHOW
ALL MAILLISTs or when you are prompted to select a mailing list to edit.
Once you have created your mailing list, you will want to add one or more addresses to it.
To do this, use the “EDIT” mailing list command.
Any valid electronic mail address that you could send a message to is valid in a mailing
list. Note that the addresses are NOT checked when you enter them, only when you actually refer-
ADD
” mailing list command. The “ADD” command
2-72
Page 73

NetMail/3000 Menu Interface
Users Guide
ence the list by using it when sending a message.
You can view the entries you have entered on a list at any time with the “EXPAND” command, and can add or remove entries from a list with the “EDIT” mailing list command.
2-73
Page 74

NetMail/3000 Menu Interface
Users Guide
Remove (Mailing List)
You get rid of private mailing lists with the “
select the “REMOVE” mailing list command, you will be provided with a list of all your private
mailing lists, and you can then select the list that you want to delete (use the arrow keys til you
have the proper entry highlighted). The mailing list will ONLY be deleted if there are no more
entries on the list (just in case you accidentally try to remove it).
If there are entries in the mailing list which you want to remove use the “EDIT” mailing
list command to remove addresses from the list before deleting it.
2-74
REMOVE
” command. When you
Page 75

NetMail/3000 Menu Interface
Users Guide
Edit (Mailing List)
When you need to add addresses to a private mailing list, remove names from a list, or
modify names on a mailing list, use the “
command, you will be presented with a list of all the mailing lists you own and you can then select
one of the mailing lists to work on (using the arrow keys until the list you want is highlighted).
Note that you can only edit “private” mailing lists - lists which you have created.
If you select a mailing list that doesn’t have any entries in it yet, you will be prompted to
add an entry to it. Here’s an example of what happens when you select a mailing list to edit that
EDIT
” maillist command. When you select the EDIT
2-75
Page 76

NetMail/3000 Menu Interface
doesn’t have any entries in it yet.
Users Guide
As you see above, you are prompted to enter a mailing list address to be added to the list.
The address can be long, thus the field is four lines long. After the e-mail address, you can enter
the “real name” of the person whom you are adding to the list. The “real name” is used only as a
descriptive comment for you to identify the address.
Once you have entered all the information for the e-mail address that you are adding, hit
the “Done/Go On...” key (f6) to accept the values and add the entry.
Once there are entries on the mailing list, you can then elect to edit the mailing list and you
will see a window like the following:
2-76
Page 77

NetMail/3000 Menu Interface
Users Guide
:
You now get a list of the names and addresses already on the list, and can select one of the
entries to change (by using the arrow keys to move the current record pointer until that entry is
highlighted), you can delete the entry you have highlighted (by hitting the “Delete Entry” function
key (f3)), or you can elect to add another entry to the list (with the “Add a New User” function key
(f4)). Once you are done modifying this list, select the “Back” function key (f8) to return to the
previous menu.
When you select an entry and choose to modify it (Edit Entry function key or hit
“RETURN”) you will be provided with a window just like the window displayed previously used
to add new entries. In this case it will be filled with the values from the entry you selected, and
you will then be allowed to change the values and save the changes (just like adding a new entry).
2-77
Page 78

NetMail/3000 Menu Interface
Users Guide
Subscribe (Mailing List)
NetMail/3000 supports three types of mailing lists; private, system, and public. Public
mailing lists are created by the mail administrator, but any mail user can join them with the
“
SUBSCRIBE
copies of all messages sent to that list. This is useful for common interest groups or work groups,
as those interested can join and remove themselves as required and all participants can easily
communicate with each other. To un-join a public NetMail/3000 mailing list you are subscribed to
use the “UNSUBSCRIBE” command.
For example, if you selected the Subscribe mailing list command as shown in the sample
above, the window would list the names of the public mailing lists which are available AND
which you are not already subscribed to. (If there are no lists available that you are not already on,
you will not be able to subscribe.) To subscribe to one of the lists, merely select it on the list
(using the arrow keys til the desired entry is highlighted), then hit the “RETURN” key or the
“Select List” function key (f6). If you decide that you don’t want to join any of the lists displayed,
simply hit the “Cancel” key (f8):
” command. Once you have subscribed to a mailing list, you will then get
2-78
Page 79

NetMail/3000 Menu Interface
Users Guide
Unsubscribe (Mailing List)
To remove yourself from a public mailing list you are subscribed to use the “
SCRIBE
presented with a list of all the public mailing lists which you belong to - simply select the one you
want to unsubscribe from by using the arrow keys then hit ‘RETURN” or the “Select List” function key (f6). If you’re not currently subscribed to any public lists, then the unsubscribe command
won’t do anything.
” mailing list command. When you select the Unsubscribe command, you will be
UNSUB-
2-79
Page 80

NetMail/3000 Menu Interface
Users Guide
Expand (Mailing List)
You may view the members of any public or system mailing list, or a list which you own
with the “
command, you will see a window like the following listing all the public, private, and system
owned mailing lists from which you can pick:
EXPAND
” command under the Mailing List options. When you select the Expand
Once you select a mailing list that you want to view, you will then be presented with a
window like the following, where all the members of the list you selected are listed for you. Once
you have viewed the entries, you must hit the “Go Back” (f8) key to return to the list of mailing
2-80
Page 81

NetMail/3000 Menu Interface
Users Guide
lists, and then hit the “Cancel” (f8) key to return to the menu.
In this example, we selected the mailing list called “FRIENDS” to expand. You then see
the window overlay pop-up that lists the three members of the mailing list. If there were more
entries, you could scroll up and down the list (with the arrow or page-up/page-down keys) to view
all the entries on the list.
2-81
Page 82

NetMail/3000 Menu Interface
Users Guide
Show All (Mailing Lists)
You can display all the available mailing lists (all those lists that you could use as recipients for a message) with the “
list of all the public, system owned, and (your own) private mailing lists - basically the same listing as you would get from the expand command though here you only get a list of the mailing list
names.
Show All
” mailing list command. This will present you with a
2-82
Page 83

NetMail/3000 Menu Interface
Users Guide
Help
An important feature of NetMail/3000’s pc-style menu interface is the on-line help subsystem. You can browse through the help contents by selecting the “
will present you with the main help window, allowing you to jump to other topic areas of interest.
You can also get context sensitive help (help on whatever area of the program or menu you are on)
by hitting the “HELP” function key (f1) while pointing to an item on a menu or window that you
want further information on.
Whenever you jump into a “HELP” screen, you will have function keys to get an index of
all help topics (the “Index” function key (f1)), as well as the “Cancel” key (f8) which will return
you to the program where you left off, and a few other selections. Once you are in a help window,
certain words may be accented (in half-bright or inversed video), as above. Each of these
“accented” words are “hyper-text links”. What this means is that when you see one of these
accented words in the help window, you can use the arrow keys to jump between the words (the
cursor will automatically jump between then accented words) and when you come to a word indicating a topic you might like further information on, hit the “RETURN” or “Accept” (f6) key, and
the help window will automatically jump to that topic area.
When you are done browsing the help information, use the “Cancel” key to return to the
Help
” menu topic which
2-83
Page 84

NetMail/3000 Menu Interface
Users Guide
program where you left off. You can select the “Index” key at any point to return to the main help
index window.
2-84
Page 85

NetMail/3000 Menu Interface
Users Guide
Exit
By selecting the “
MPE prompt (or menu system - or whatever you were in before running NetMail/3000).
Exit
” menu option, you will end the program, returning you to the
2-85
Page 86

NetMail/3000 Menu Interface
Users Guide
NetMail in Batch Jobs
NetMail/3000 can be easily invoked in batch jobs by simply invoking the NetMail/3000
user agent (NETMAIL.SYS.THREEK) and providing input for the prompts which ar e ge nerated.
If only one command is to be executed, the command can be provided via the “INFO=” parame ter, which will cause NetMail to process the single command (prompting for whatever information it needs) then to automatically terminate. Note that in this mode, NetMail/3000 operates in
“command mode”, so you might want to refer to the NetMail/3000 Command Line Interface
Users Manual for details on commands and syntax. For example:
1)!JOB user.acct1
2)!RUN NETMAIL.SYS.THREEK;INFO=”SEND”
3)
4)ADD
5)This is a sample message which came from a batch
6)job! enjoy.
7)//
8)E
9)
10)Message subject...
11)MANAGER
12)//
13)!EOJ
Note the blank lines - NetMail/3000 treats a blank line as if the user hit the RETURN key
without entering any information.
It is important to remember when sending mail from a batch job that NetMail will need to
recognize the batch job’s logon and associate it with a valid mailbox (so any recipient of a batchgenerated message can tell WHO the message came from!). So be sure to verify that the logon
which the batch job uses is linked (via an ALIAS) to a mailbox name.
In batch mode, for the most part, the same prompts appear as you would see if you were
using the program interactively. Exceptions are the verification (OK TO PURGE OLD?) messages in EDITOR.PUB.SYS and some other editors, as well as the same type of verification messages in NetMail itself (i.e. OK TO DELETE THIS MESSAGE? etc.). In batch mode,
verifications are automatically assumed positive. Still, it is best to simulate the command interactively and record the steps and prompts you went through.
Another important note is that if the mailbox the batch job is linked to has “NETEDIT” set
as its message editor of choice, EDITOR.PUB.SYS will be used instead. NETEDIT is designed
for interactive block-mode terminals and does not apply in batch mode, so NetMail automatically
uses EDITOR instead.
Also be aware of prompts for spell checking and the inclusion of signature files if the
user’s mailbox has these options enabled. If so, you will need to include responses for these
2-86
Page 87

NetMail/3000 Menu Interface
Users Guide
prompts in your batch job.From the previous example, we’ll go through the sample job line by
line.
1)!JOB user.acct1
2)!RUN NETMAIL.SYS.THREEK;INFO=”SEND”
3)
4)ADD
5)This is a sample message which came from a batch
6)job! enjoy.
7)//
8)E
9)
10)Message subject...
11)MANAGER
12)//
13)!EOJ
Line 2 actually runs the NetMail/3000 user agent. The INFO string provided here tells
NetMail/3000 to send a message, then terminate. Commands aren’t case sensit ive, and any parameters legal to provide on the same command line are allowed.
Line 3 is where NetMail/3000 prompts for the name of the file to send. You could just as
easily have provided a filename here that already existed and have that sent as a message (it must
be ascii text though). In this example we want to compose a message in the job stream so we’ll
leave a blank line (just like hitting RETURN to the filename prompt). If the file was provided, the
following lines (the editor commands) would not be appropriate, and the dialogue would skip
directly to the prompt asking for a file to attach.
Lines 4 through 8 are editor commands and text being supplied to generate the text of the
message. The “E” ends the editor, and in batch mode, there is no “OK TO PURGE OLD...”
prompt, so no “YES” is required.
Line 9 is the prompt for a file to include. This prompt continues asking for filenames until
a blank line (or carriage return with no data if interactive) is entered. In this example we’re not
attaching any files to the message, though any valid MPE filename could be entered here if
desired.
Line 10 is the response to the prompt for the subject of the message. This is a one-line
response of up to 80 characters and can be anything you choose.
Line 11 is the response to “To:”, asking for a message recipient. Recipients are entered just
as they would be interactively. One response per line, and the program will continue prompting
for recipients until a blank line is entered, or a “//” or “////”. If a blank line is entered, the program
goes on to prompt for carbon copy (cc) recipients until a blank line, “//”, or “////” are entered.
Likewise after the cc recipients are entered, the program will begin prompting for blind carbon
copy (bcc) recipients. When all the bcc recipients have been entered, the program will then termi-
2-87
Page 88

NetMail/3000 Menu Interface
Users Guide
nate.
Note that in line 12 we used the “//”, which terminates the list of all recipients (a shortcut)
and ends the command. This saved a few blank lines but the blank lines could also have been
used. The “////” would not normally be used in batch mode, as it cancels the message entirely,
even cancelling any recipients al- ready entered. (It corresponds to the “CANCEL MESSAGE”
function key.)
By implementing NetMail/3000 JCL in a job stream, a message can easily be generated
when a program successfully completes, or aborts, or any other special criteria verifiable from a
batch job. “IF”...”THEN” conditions can be used to send messages in special situations, and the
“;URGENT” parameter can be added to the “SEND” command even in batch mode to signify critical messages. (In fact, any of the SEND parameters can be used, including “;PURGE”,
“;REPLY”, “;REPLY3”, or “REPLY4”.)
As a more detailed example, here’s a job st ream that uses MPEX to check for files that
haven’t been accessed in 30 or more days and sends a mail message to the owner (MGR) listing
the files and asking him/her to review the files. (Just to be annoying, we send it as an URGENT
message.)
!JOB CHEKFILE,MGR.ACCT1,PUB
!purge filelist,temp
!build filelist;rec=-80,,f,ascii;disc=3000;TEMP
!file x=filelist,oldtemp;acc=append
!file y=filelist,oldtemp
!MPEX “LISTF @.@(ACCDATE<TODAY-30&CREATOR=’MGR’),2;*X”
!IF MPEXNUMSUCCEEDED>0 THEN
! CONTINUE
! RUN NETMAIL.SYS.THREEK;INFO=”SEND;URGENT”
A Files created by MGR that haven’t been accessed in 30+ days
*** Please review these files and delete the files that you no longer need ***
//
JOIN *Y
E
Please review these files
MGR
//
!ENDIF
!EOJ
2-88
Page 89

NetMail/3000 Menu Interface
Users Guide
Programmatic Access
NetMail/3000 can be invoked as a son process to send electronic messages or files under
programmatic control. The rules are similar to those used for batch processes - invoke the program NETMAIL.SYS.THREEK (with an appropriate INFO= parameter if ne cessary) and supply
it the input fields it will need when processing the commands. This is most easily accomplished
by writing the input data to an ascii file, then invoking the NetMail process with a ;STDIN= <the
ascii file>.
Care should be taken when invoking NetMail/3000 programmatically in interactive mode.
It is advisable to generate the message to be sent as a separate file in itself rather than letting NetMail/3000 invoke the user’s designated message editor. While this may be desirable in some
cases, you may not know in advance what editor the user has chosen, and the effects of whatever
potential editor is invoked should be accounted for (i.e. some editors may clear the screen, go into
block mode, etc.).
NetMail/3000 will list all mail messages currently in the “INBOX” folder when invoked
(if AUTOLIST is on, which is the default), so your application should be able to accommodate
that. Messages may also be listed again after commands are processed.
We provide an RL and USL file for MPE/V sites in our standard distribution tape with a
routine called “KOMMAND”, which is a replacement for the “COMMAND” intrinsic with the
additional capability of being able to programmatically execute a :RUN command, complete with
all MPE parameters, and even a few additional ones. See the .DOC files in the THREEK account
for more information on these routines.
For MPE/iX sites, the HPCICOMMAND intrinsic can parse :RUN commands for you,
saving you the hassles of setting up the parameters for the CREATEPROCESS intrinsic if you’re
not already familiar with it.
2-89
Page 90

NetMail/3000 Menu Interface
Users Guide
MultiMedia Mail
NetMail/3000 adds some exciting new multimedia features for users of Reflection for
Windows. Using the MIME standard for encapsulating non-text message parts, NetMail users can
not only send multimedia messages, but can even have their contents displayed or invoked automatically when the message is read. For instance, an Excel spreadsheet attached to a message
could be automatically downloaded to your PC and Excel launched with the spreadsheet loaded
for you. An animation or graphics or sound excerpt could be attached to a message, and when you
read the message, an appropriate application on your PC is launched to display or play the segment.
To accommodate these new features, several new user interface options were added, as
well as a separate (but very easy) installation process to set up your PC to handle the multimedia
messages.
Some important requirements to take note of before starting. To process multimedia message attachments on your PC with NetMail/3000, you will need the following:
2-90
Page 91

NetMail/3000 Menu Interface
Users Guide
1) A personal computer with a 386 or later microprocessor.
2) Microsoft Windows, running in 386 enhanced mode (not standard mode).
3) WRQ’s Reflection 1 for Windows. (Version 4.0 or later adds some additional capabilities, but earlier versions will work.)
4) You will need programs/applications on your PC to handle the message attachments
you wish to process (i.e. you’ll need Excel if you plan on working with Excel spreadsheets; a video viewer if you want to process real-time computer video segments). NetMail/3000 automatically recognizes standard Windows utilities and links them (i.e.
use Windows Paintbrush to view ‘.bmp’ files; Windows Write to view ‘.wri’ files;
Notepad to view ‘.txt’ files; etc.). In addition, NetMail/3000 automatically detects any
applications you have associated with file types in Windows and will allow you to process message parts of those types automatically.
2-91
Page 92

NetMail/3000 Menu Interface
Users Guide
MultiMedia Installation and Setup
To process multimedia messages on your PC, special software is required. This software is
provided with NetMail/3000, and will install automatically for you once you tell it to.
To tell NetMail/3000 that you want the multimedia software installed on your PC, you
need to add a special “variable” to your AUTOEXEC.BAT file, somewhere before the line that
invokes MS Windows (if you run Windows from your AUTOEXEC.BAT -- if not, then anywhere
in the file will do). To install NetMail/3000’s multimedia software on your PC, add the following
line to your AUTOEXEC.BAT :
SET NETMAILMM=C:\NETMAIL
You may substitute another drive or directory if required (C:\NETMAIL is just the recommended value). You must have WRITE access to this directory, as NetMail/3000 will download
both executable files and some special data files to this directory, and will also create a subdirectory within this directory (\TEMP) to save temporary download files while processing mail. NetMail/3000 will automatically CREATE the directories for you if they don’t exist.
The full compliment of NetMail/3000 software downloaded to the PC takes less than
250K bytes of space; so you’ll need to ensure that you have at least this much free space available
on the drive you designated for the NETMAILMM directory (above). Note though, that if you
plan to do any serious multimedia processing, you’re likely to encounter some rather large files.
These files get stored (at least temporarily) on the \TEMP directory within the NETMAILMM
directory you defined, so be prepared for potentially large intermediate files (depending on what
kind of multimedia you plan to deal with).
Now that you have the variable added to the AU TOEXEC.BAT file and have re-booted
your PC so the new configuration file takes effect, you need to run Reflection, log onto the
HP3000, and run NetMail/3000. You will see a notice printed on your screen that NetMail/3000 is
downloading files to your PC. Following that, you will see several file download boxes painted on
your screen as various files are transmitted from the HP3000 down to your PC. The amount of
time this takes depends on how fast your link to the HP3000 is; over a low-speed modem, this
download process may take quite a while (several minutes), while users connected over a local
area network using VTMGR then the whole process can only take a few seconds.
The downloads may take a little while, but they ONLY occur once. After that, NetMail/
3000 detects that the software is already installed and simply invokes it.
2-92
Page 93

NetMail/3000 Menu Interface
Users Guide
MultiMedia Operation
Once you have set up the multimedia functions in NetMail/3000, you are ready to process
messages with multimedia attachments. Of course, you might just be asking, “just what IS multimedia?” and “what would I use that for?” Both are good questions, and a good understanding of
the answers could radically change the way you work with electronic mail.
Multimedia means “more than one media.” Electronic mail has traditionally been written
letters (or characters). When you sent electronic mail, you could send written correspondence but
nothing else. In recent years though, computer hardware and software have brought new means of
communicating ideas and information. Most of us have seen modern PCs display dazzling graphics in many colors, spreadsheets, and perhaps even moving pictures (animation). Even sound is
now a common feature on PCs, as units often come with built in speakers and microphones.
While the idea that a PC could present graphics or even play recorded sound are not new,
the idea of capturing those “multimedia segments” and sending them to another user by simply
“attaching” them to an electronic mail message is an idea which has only recently become a reality. Through the new electronic mail standards, now such segments can be sent not only among
users of the same computer systems, but among a wide variety of disparate systems (in fact,
among any MIME Standard compatible mail systems). NetMail/3000 is such a system, and allows
both the attaching of such segments as well as their display (though NetMail/3000 depends on
software on the PC to actually process the segments). In addition, many of the standard multimedia file types can be handled by software which comes with Microsoft Windows. For example,
Windows Paintbrush can handle some graphics files, Windows Write can process .WRI files, and
the Sound recorder can handle .WAV files if you don’t have another sound player installed.
“Standard” HP terminals have no sound capability, and most in fact have no graphical display capability (those that do aren’t compatible with any standards anyway). To process multi media segments then, features of the PC running an HP terminal emulator are utilized. The software
to transfer the segments from the HP3000 mail system to the PC and the software which selects
and launches PC-based applications to display the multimedia segments are provided with NetMail/3000.
NetMail/3000 automatically detects multimedia attachments within messages in your
mailbox. When you read a message which contains a multimedia segment (at least one which
your PC is capable of displaying) NetMail/3000 will automatically extract the segment from the
message and transmit it to your PC. Once there, NetMail/3000 software on your PC looks up the
application that handles that type of file and laun ches the appli cation for you, with t he multim edi a
segment already loaded. The list of file types your PC can handle, and the applications that handle
them can be customized by the user, and instructions on how to do this are described in the next
section.
There are a few options you can set within NetMail/3000 to control how multimedia
attachments are handled. First of all, you have the option of selecting whether you want to automatically download and view multimedia message attachments, or whether you prefer to be asked
first. Set the AUTOMM value in NetMail/3000 either ON or OFF -- ON causes attachments to be
2-93
Page 94

NetMail/3000 Menu Interface
Users Guide
processed automatically; OFF causes a prompt to be displayed, and you are offered the option of
processing the attachment or skipping it.
To “send” a multimedia message attachment, you sim ply “att ach” a pc fil e to any message
you compose (at the “ATTACH FILE?” window). Specify a fully qualified PC file name (a filename with an appropriate extension). If you send a .WAV file but the file is named soundz.jnk (not
.WAV), NetMail/3000 will not be able to identify and classify it, and it will not be processable.
See the section on attaching files for details on how to attach PC files to messages.
2-94
Page 95

NetMail/3000 Menu Interface
Users Guide
MultiMedia Customization
When the NetMail/3000 PC software installs, one of the processes scans the MS Windows
control file (WIN.INI) to get an idea of the types of applications you have installed on your PC.
NetMail/3000 generates a list of the file types and applications which process them in a compressed (but readable) format in a file called NMLAUNCH.INI in the dire ctory you defined in
with the NETMAILMM variable (C:\NETMAIL by default). A sample control file might look
like this:
; NMLAUNCH.INI - initialization file
; File containing applications to be run according to the extension of
; the filename passed as the argument to NMLAUNCH.EXE - the application
; is passed the name of the ’argument’ file at ’launch’ time.
; File format is free and flexible: {extension name} = {application to run}
; Spaces (and tabs) may be used freely as delimiters. When a semicolon (’;’)
; appears at any position of any line, the remainder of the line is considered
; a comment and is ignored, as is an entirely blank line.
rc1 = c:\r1win\r1win.exe
rcl = c:\r1win\r1win.exe
rcf = c:\r1win\r1win.exe
cal = calendar.exe
crd = cardfile.exe
trm = terminal.exe
txt = notepad.exe
ini = notepad.exe
bmp = pbrush.exe
wri = write.exe
rec = recorder.exe
hlp = winhelp.exe
not = notepad.exe
The file is easily modifiable using any PC based file editor (in fact, Windows Notepad will
do just fine). Since NetMail/3000’s installation process only scans the WIN.INI file [EXTENSIONS] section, there are often other applications which you might want to identify and allow
NetMail/3000 to pass files to. To add a new application and file type to the control file, simply
open the file using a file editor, add the new extension = application line, and keep the file. The
next time you start up NetMail/3000, the new application’s data files will be recognized.
For example, many PCs without sound cards have the PC Speaker driver installed to play
sounds on their machine. By default, this application is often not caught by the NetMail/3000
2-95
Page 96

NetMail/3000 Menu Interface
Users Guide
installation process and you might want to add the following line to the NMLAUNCH.INI file:
wav = soundrec.exe
This will allow NetMail/3000 to process .WAV files attached to messages and pass t hem to
the PC to be played.
Also, if (once you have setup your PC for multimedia operation) you need to run NetMail/
3000 and want to disable the capability (and initial start-ups) temporarily, you can set the following job control word before running NetMail;
:SETJCW NETMAILMMOFF=1
This will disable the start-up inquiries and multimedia auto-processing capabilities until
you exit NetMail/3000 and reset the JCW to 0 (or sign on again).
2-96
Page 97

NetMail/3000 Menu Interface
Users Guide
Special Terminal Types
If you need to run NetMail/3000 and you are connecting to the HP3000 over an X.25 network or use a terminal type other than the default (termtype 10), you will notice that NetMail/
3000 treats your terminal as a non-HP terminal and will not use HP escape sequences necessary to
handle some of the special display enhancements NetMail/3000 usually uses. This occurs because
NetMail/3000 by default will only check for HP terminals (by issuing a special proprietary HP
terminal escape sequence) if the user’s terminal is configured as the defa ult terminal type (termtype 10). If you are using some other terminal type but are still using an HP terminal and want to
take full advantage of the display enhancements NetMail/3000 uses, issue the following MPE
command before running NetMail/3000:
:SETJCW NETMAILHPTERM=1
This will override the terminal type checking and force NetMail/3000 to go ahead and
issue the necessary escape sequences to recognize HP terminals (or emulators).
In addition, you can utilize NetMail/3000’s MENU interface on many non-HP terminals.
To do so, you will need to set a JCW (job control word) identifying the terminal type you are
using before you run NetMail/3000. The following lists the supported terminal types:
For the following terminal types: Enter the following command:
DEC VT52 :SETJCW term,5
DEC VT100 :SETJCW term,6
DEC VT220 :SETJCW term,10
DEC VT52k :SETJCW term,11
DEC VT100k :SETJCW term,12
DEC VT220k :SETJCW term,13
DEC VT320 :SETJCW term,14
WYSE-50 :SETJCW term,7
WYSE-30 :SETJCW term,15
IBM 3101 :SETJCW term,20
ADDS Viewpoint :SETJCW term,17
Televideo 910 :SETJCW term,18
2-97
Page 98

NetMail/3000 Menu Interface
Users Guide
HP AdvanceLink Terminal Emulator
For users running HP’s Advancelink for DOS terminal emulator, there are some special
setup steps you need to perform in order to be able to allow NetMail/3000 to automatically upload
and download files between the HP3000 and your PC. If you do not take these steps, you will still
be able to run NetMail/3000 and have all the capabilities of an HP terminal, but will not have the
option of attaching files from your PC or saving them to the PC.
Users of AdvanceLink for Windows or other platforms should see the section on using
Unison Software’s Business Session product, as those products are identical.
To enable your PC to allow automatic file transfers from NetMail/3000;
1) Create a control file on your PC (preferably in the ADVLINK directory) using any PC
file editor, and enter the following in the file:
&hp3000 on
&hostcontrol 126
&hostcopy “run monitor.pub.sys”
Save the file as ‘
2) When you start AdvanceLink, specify the control file name. For example:
3) Once logged on to the HP3000, before running NetMail/3000, issue the following MPE
command:
ctrlfile
C:\ADVLINK>
:SETJCW ALDOS=1
’ in the ADVLINK directory.
advlink ctrlfile
2-98
Page 99

NetMail/3000 Menu Interface
Users Guide
Minisoft’s MS92 Terminal Emulator
For users running Minisoft’s MS92 terminal emulator, there are some special setup steps
you need to perform in order to be able to allow NetMail/3000 to automatically upload and download files between the HP3000 and your PC. If you do not take these steps, you will still be able to
run NetMail/3000 and have all the capabilities of an HP terminal, but will not have the option of
attaching files from your PC or saving them to the PC.
To enable these features, perform either of the following:
1) In the MS92 terminal configuration (“CONFIG” heading in the Windows version, then
under the “SPECIAL” selection) set the Serial Numbers fields to start with “MS92”;
9 character:
14 character:
2) Set the following Job Control Word before running NetMail/3000:
:
SETJCW MS92WIN=1
(if using the Windows version of MS92)
or
:
SETJCW MS92DOS=1
(if using the MS/DOS version of MS92)
MS92
MS92
-OR-
2-99
Page 100

NetMail/3000 Menu Interface
Users Guide
Unison Software’s Business Session Terminal Emulator
Users running any current version of Unison Software’s Business Session terminal emulators for Windows or Macintosh will not need to perform any special setup (other than that mentioned in the multimedia installation section earlier). All capabilities are automatically enabled
and all current Business Session software versions are automatically recognized by NetMail/3000
whether using a serial or a network connection.
2-100
 Loading...
Loading...