HP LASERJET PRO M28A, LASERJET PRO MFP M28A User Manual

MARQUE:
HP
REFERENCE:
CODIC:
LASERJET PRO M28A
4397517
NOTICE
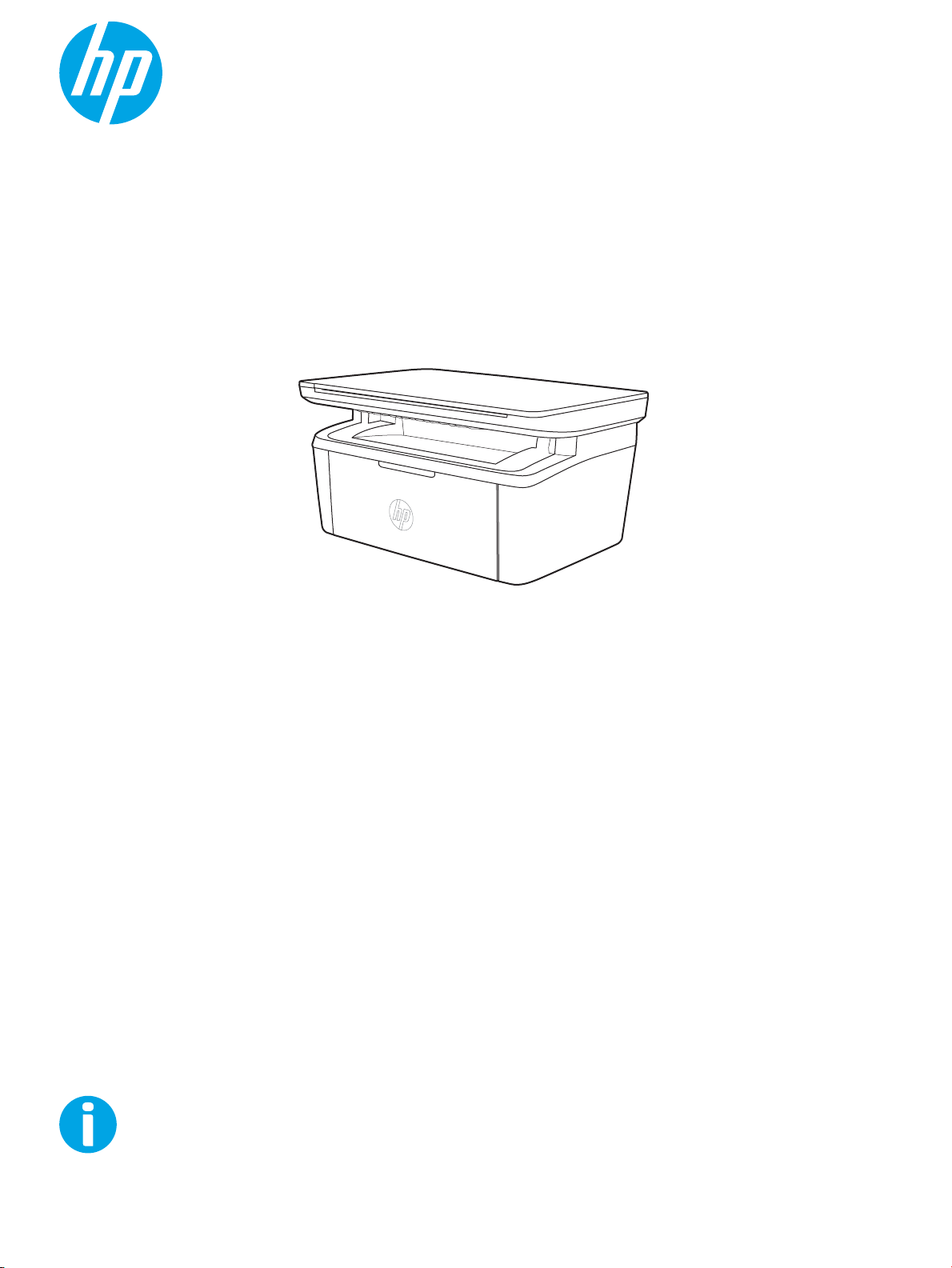
Guide de l'utilisateur
www.hp.com/support/ljM28MFP
LaserJet Pro MFP M28-M31
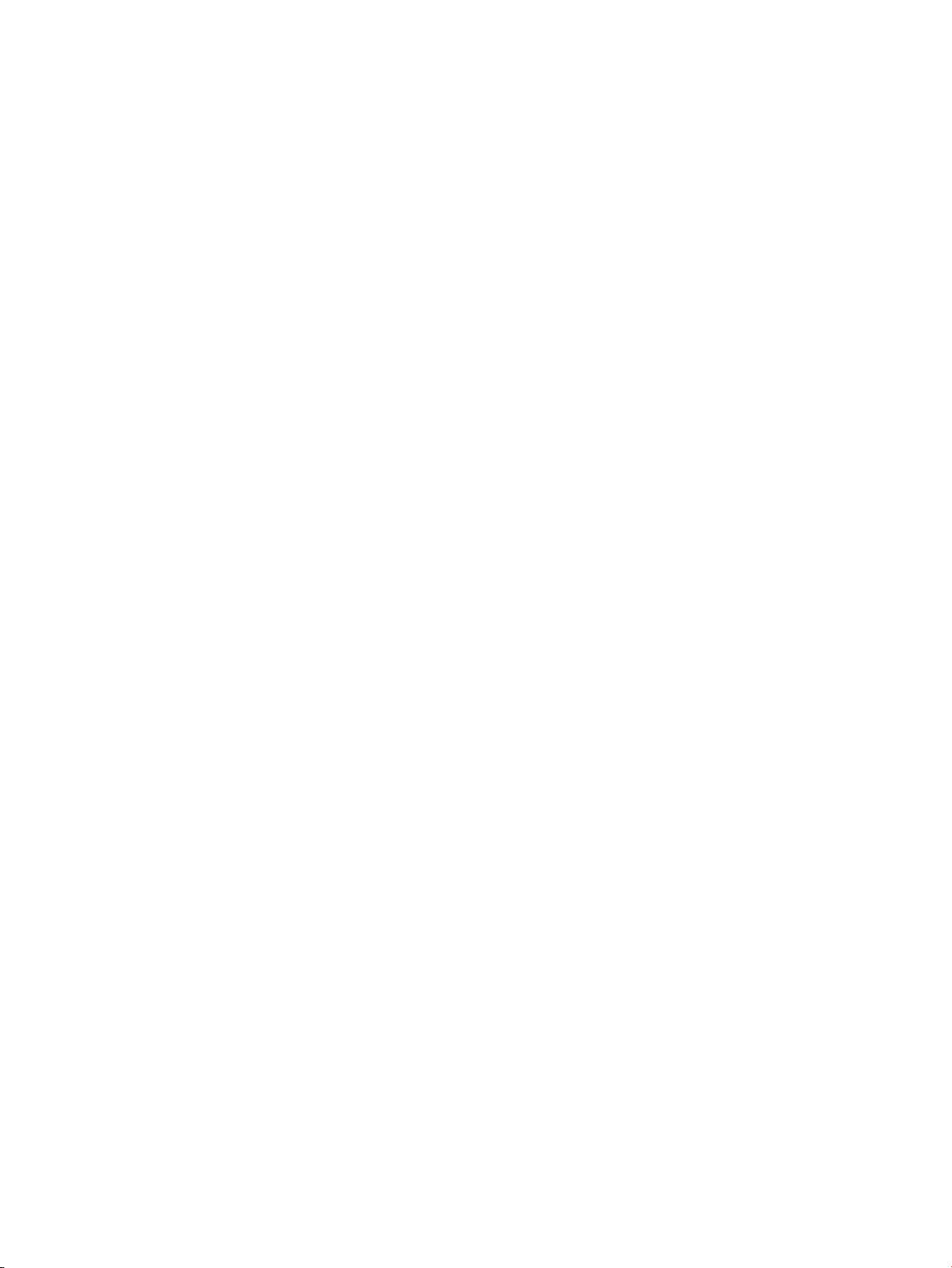
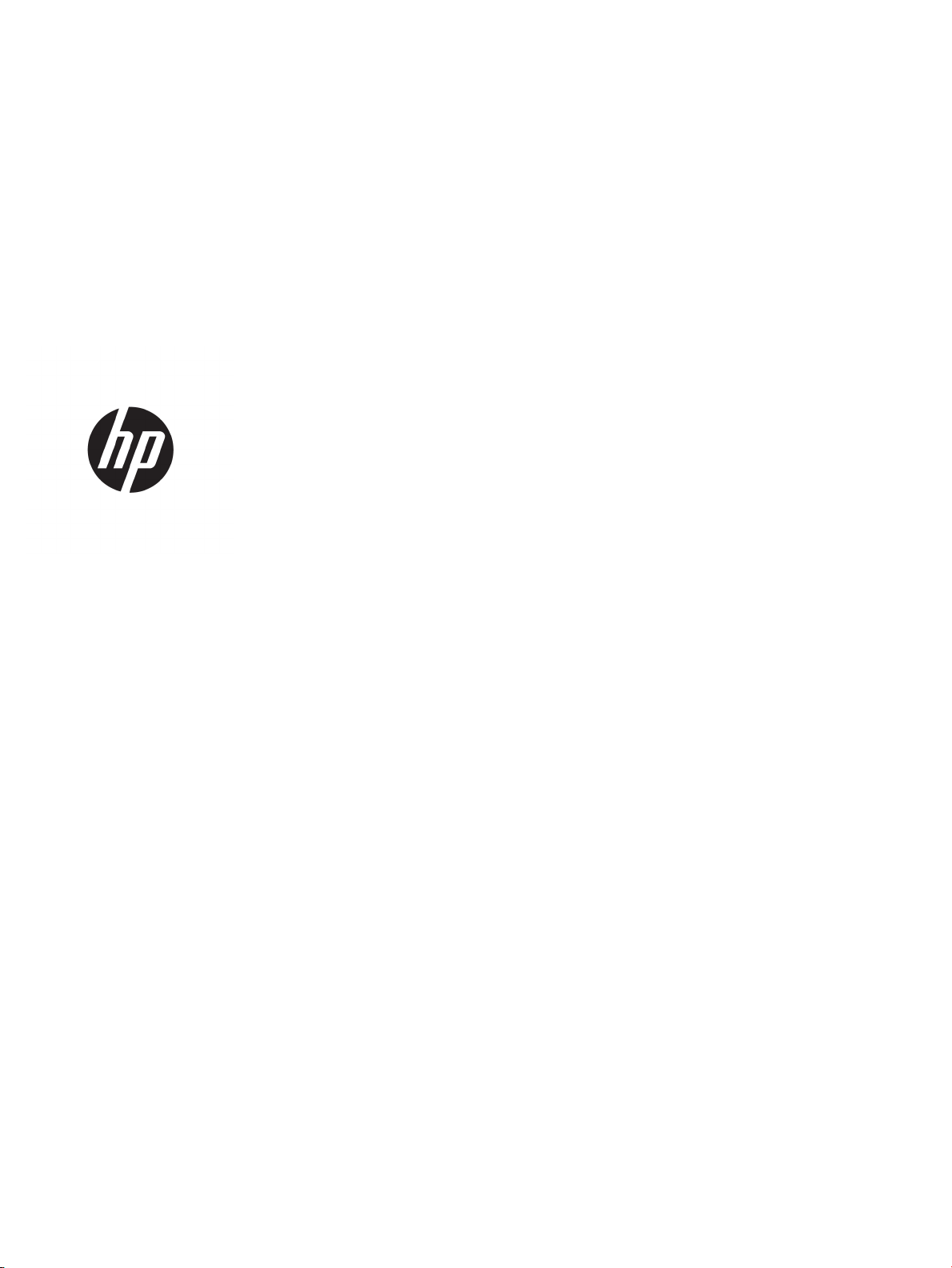
HP LaserJet Pro MFP M28-M31
Guide de l'utilisateur

Copyright et licence
Marques commerciales
© Copyright 2018 HP Development Company,
L.P.
Il est interdit de reproduire, adapter ou traduire
ce manuel sans autorisation expresse par écrit,
sauf dans les cas permis par les lois régissant les
droits d'auteur.
Les informations contenues dans ce document
sont susceptibles d'être modiées sans préavis.
Les seules garanties des produits et services HP
sont exposées dans les clauses expresses de
garantie fournies avec les produits ou services
concernés. Le contenu de ce document ne
constitue en aucun cas une garantie
supplémentaire. HP ne peut être tenu
responsable des éventuelles erreurs techniques
ou éditoriales de ce document.
Edition 2, 02/2018
Adobe®, Adobe Photoshop®, Acrobat® et
PostScript
®
sont des marques de commerce
d'Adobe Systems Incorporated.
Apple et le logo Apple sont des marques
commerciales d'Apple, Inc. enregistrés aux EtatsUnis et dans d'autres pays/régions.
OS X est une marque commerciale d'Apple Inc.
aux Etats-Unis et dans d'autres pays.
AirPrint est une marque commerciale d'Apple Inc.
aux Etats-Unis et dans d'autres pays.
iPad est une marque commerciale d'Apple Inc.
aux Etats-Unis et dans d'autres pays.
iPod est une marque commerciale d'Apple Inc.
aux Etats-Unis et dans d'autres pays.
iPhone est une marque commerciale d'Apple Inc.
aux Etats-Unis et dans d'autres pays.
Microsoft® et Windows® sont des marques de
Microsoft Corporation déposées aux États-Unis.
UNIX® est une marque déposée de The Open
Group.

Sommaire
1 Présentation de l’imprimante ................................................................................................................................................................. 1
Icônes d'avertissement ............................................................................................................................................................ 2
Vues de l'imprimante ............................................................................................................................................................... 3
Vue avant de l'imprimante .................................................................................................................................. 3
Vue arrière de l'imprimante ................................................................................................................................ 3
Vue du panneau de commande ......................................................................................................................... 4
Modèles sans l ............................................................................................................................... 4
Modèles de base .............................................................................................................................. 5
Spécications de l'imprimante ............................................................................................................................................... 5
Caractéristiques techniques ............................................................................................................................... 5
Systèmes d’exploitation pris en charge ............................................................................................................ 6
Solutions d'impression mobile ........................................................................................................................... 7
Dimensions de l'imprimante .............................................................................................................................. 7
Consommation d'énergie, spécications électriques et émissions acoustiques ....................................... 8
Environnement de fonctionnement .................................................................................................................. 8
Conguration de l'imprimante et installation du logiciel .................................................................................................... 9
2 Bacs à papier ........................................................................................................................................................................................... 11
Introduction ............................................................................................................................................................................. 12
Charger les bacs de papier .................................................................................................................................................... 13
Bac d’alimentation ............................................................................................................................................. 13
Chargement et impression des enveloppes ...................................................................................................................... 14
Introduction ........................................................................................................................................................ 14
Impression d'enveloppes .................................................................................................................................. 14
Orientation des enveloppes ............................................................................................................................. 14
Chargement et impression des étiquettes ......................................................................................................................... 15
Introduction ........................................................................................................................................................ 15
Alimentation manuelle des étiquettes ........................................................................................................... 15
Orientation de l'étiquette .................................................................................................................................. 16
FRWW iii

3 Consommables, accessoires et pièces ................................................................................................................................................ 17
Commande de consommables, accessoires et pièces ..................................................................................................... 18
Commandes ....................................................................................................................................................... 18
Consommables et accessoires ........................................................................................................................ 18
Remplacement de la cartouche de toner ........................................................................................................................... 19
Informations sur les cartouches ..................................................................................................................... 19
Retrait et remplacement d'une cartouche de toner .................................................................................... 19
4 Imprimer .................................................................................................................................................................................................. 23
Imprimer des tâches (Windows) .......................................................................................................................................... 24
Comment imprimer (Windows) ....................................................................................................................... 24
Imprimer en manuel des deux côtés (Windows) .......................................................................................... 24
Imprimer plusieurs pages par feuille (Windows) .......................................................................................... 26
Sélectionner le type de papier (Windows) ..................................................................................................... 26
Impression de tâches (OS X) ................................................................................................................................................. 27
Comment imprimer (OS X) ............................................................................................................................... 27
Imprimer manuellement des deux côtés (OS X) ........................................................................................... 27
Imprimer plusieurs pages par feuille (OS X) .................................................................................................. 27
Sélectionner le type de papier (OS X) ............................................................................................................. 28
Impression mobile .................................................................................................................................................................. 29
Introduction ........................................................................................................................................................ 29
Wi-Fi Direct (modèles sans l uniquement) .................................................................................................. 29
Activation ou désactivation de Wi-Fi Direct .............................................................................. 30
Modication du nom Wi-Fi Direct de l'imprimante ................................................................... 31
AirPrint ................................................................................................................................................................. 32
Impression Android intégrée (modèles sans l uniquement) .................................................................... 32
5 Copie ......................................................................................................................................................................................................... 33
Réaliser une copie .................................................................................................................................................................. 34
Copier une carte d'identité .................................................................................................................................................... 35
6 Numérisation ........................................................................................................................................................................................... 37
Numériser à l'aide du logiciel HP Scan (Windows) ............................................................................................................ 38
Numérisation à l'aide du logiciel HP Easy Scan (OS X) ...................................................................................................... 39
Tâches de numérisation supplémentaires ......................................................................................................................... 40
7 Gestion de l'imprimante ........................................................................................................................................................................ 41
Modication du type de connexion de l'imprimante (Windows) ..................................................................................... 42
Conguration avancée avec serveur Web intégré HP (EWS) et HP Device Toolbox (Windows) ................................. 43
Conguration avancée avec HP Utility pour OS X ............................................................................................................. 46
iv FRWW

Ouvrir l'utilitaire HP ............................................................................................................................................ 46
Caractéristiques de HP Utility .......................................................................................................................... 46
Congurer les paramètres réseau IP ................................................................................................................................... 48
Introduction ........................................................................................................................................................ 48
Avis de non-responsabilité pour le partage d'imprimante ......................................................................... 48
Aichage ou modication des paramètres réseau ...................................................................................... 48
Conguration manuelle des paramètres IPv4 TCP/IP .................................................................................. 48
Fonctions de sécurité de l'imprimante ................................................................................................................................ 50
Introduction ........................................................................................................................................................ 50
Attribution ou modication du mot de passe du système à l'aide du serveur Web intégré HP ............ 50
Paramètres d'économie d'énergie ....................................................................................................................................... 52
Introduction ........................................................................................................................................................ 52
Conguration du paramètre Veille/Extinction automatique après une période d'inactivité ................. 52
Dénissez le délai d'arrêt après une période d'inactivité et congurez l'imprimante sur une
alimentation de 1 Watt maximum. ................................................................................................................. 53
Conguration du délai d'arrêt .......................................................................................................................... 54
Mettre le micrologiciel à jour ................................................................................................................................................ 56
mise à jour du micrologiciel à l'aide de l'utilitaire de mise à jour du micrologiciel .................................. 56
8 Résolution des problèmes .................................................................................................................................................................... 57
Assistance clientèle ................................................................................................................................................................ 58
Avertissement relatif au laser .............................................................................................................................................. 59
Interpréter l'état des voyants du panneau de commande .............................................................................................. 60
Restauration des valeurs usine par défaut ........................................................................................................................ 64
Le message « Le niveau de la cartouche est bas » ou « Le niveau de la cartouche est très bas » s'aiche ............. 65
Modication des paramètres « très bas » ...................................................................................................... 65
Consommables bas ........................................................................................................................................... 66
L'imprimante n'entraîne pas le papier ou rencontre un défaut d'alimentation ............................................................ 67
Introduction ........................................................................................................................................................ 67
Le produit n'entraîne pas de papier ................................................................................................................ 67
Le produit entraîne plusieurs feuilles de papier ........................................................................................... 67
Suppression de bourrages papier ....................................................................................................................................... 68
Introduction ........................................................................................................................................................ 68
Emplacements des bourrages ........................................................................................................................ 68
Les bourrages papier sont-ils fréquents ou récurrents ? ............................................................................ 68
Eliminer les bourrages du bac d'alimentation ............................................................................................... 70
Eliminer les bourrages à l'intérieur de l'imprimante .................................................................................... 71
Elimination des bourrages des zones de sortie du papier .......................................................................... 73
Améliorer la qualité d'impression ........................................................................................................................................ 75
Introduction ........................................................................................................................................................ 75
Mettre à jour le micrologiciel de l'imprimante ............................................................................................... 75
FRWW v

Imprimer à partir d'un autre logiciel ............................................................................................................... 75
Vérication du paramètre type de papier pour la tâche d'impression ...................................................... 76
Vérier le paramètre type de papier sur l'imprimante ............................................................ 76
Vérier le paramètre de format de papier (Windows) ............................................................ 76
Vérier le paramètre de format de papier (OS X) .................................................................... 76
Vérier l'état du toner ....................................................................................................................................... 76
Impression d'une page de nettoyage ............................................................................................................. 77
Inspection visuelle du toner ............................................................................................................................. 78
Vérier le papier et l'environnement d'impression ....................................................................................... 78
Étape 1 : Utiliser du papier conforme aux spécications HP ................................................. 78
Étape 2 : Vérier l'environnement .............................................................................................. 78
Réglage de la densité d'impression ................................................................................................................ 79
Résolution des problèmes de qualité d'impression .......................................................................................................... 80
Introduction ........................................................................................................................................................ 80
Résoudre les problèmes de qualité d'impression ........................................................................................ 80
Améliorer la qualité de l'image de la copie et de la numérisation .................................................................................. 89
Introduction ........................................................................................................................................................ 89
Vérier que la vitre du scanner est dépourvue de saleté et de souillures ............................................... 89
Vérier les paramètres du papier .................................................................................................................... 89
Optimiser pour le texte ou les images ........................................................................................................... 90
Copie bord à bord .............................................................................................................................................. 90
Résoudre les problèmes de réseau sans l ....................................................................................................................... 92
Introduction ........................................................................................................................................................ 92
Liste de contrôle de la connectivité sans l ................................................................................................... 92
L'imprimante n'imprime pas une fois la conguration sans l terminée .................................................. 93
L'imprimante n'imprime pas et un pare-feu tiers est installé sur l'ordinateur ......................................... 93
La connexion sans l ne fonctionne pas après le déplacement du routeur sans l ou de
l'imprimante ....................................................................................................................................................... 93
Impossible de connecter d'autres d'ordinateurs à l'imprimante sans l ................................................... 94
L'imprimante sans l perd la communication lorsqu'elle est connectée à un VPN ................................. 94
Le réseau n'apparaît pas dans la liste des réseaux sans l ........................................................................ 94
Le réseau sans l ne fonctionne pas .............................................................................................................. 94
Réaliser un test du réseau sans l .................................................................................................................. 95
Réduction des interférences sur un réseau sans l ..................................................................................... 95
Index ............................................................................................................................................................................................................. 97
vi FRWW

1 Présentation de l’imprimante
●
Icônes d'avertissement
●
Vues de l'imprimante
●
Spécications de l'imprimante
●
Conguration de l'imprimante et installation du logiciel
Pour plus d'informations :
Depuis les Etats-Unis, consultez le site www.hp.com/support/ljM28MFP.
En dehors des Etats-Unis, rendez-vous sur le site www.hp.com/support. Sélectionnez votre pays/région. Cliquez
sur Support produit et dépannage. Saisissez le nom du produit, puis sélectionnez Rechercher.
Le plan d'assistance HP tout inclus de votre produit inclut les informations suivantes :
●
Installation et conguration
●
Utilisation
●
Résolution des problèmes
●
Téléchargement des mises à jour du logiciel
●
Inscription au forum d'assistance
●
Recherche d'informations réglementaires et de garantie
FRWW 1
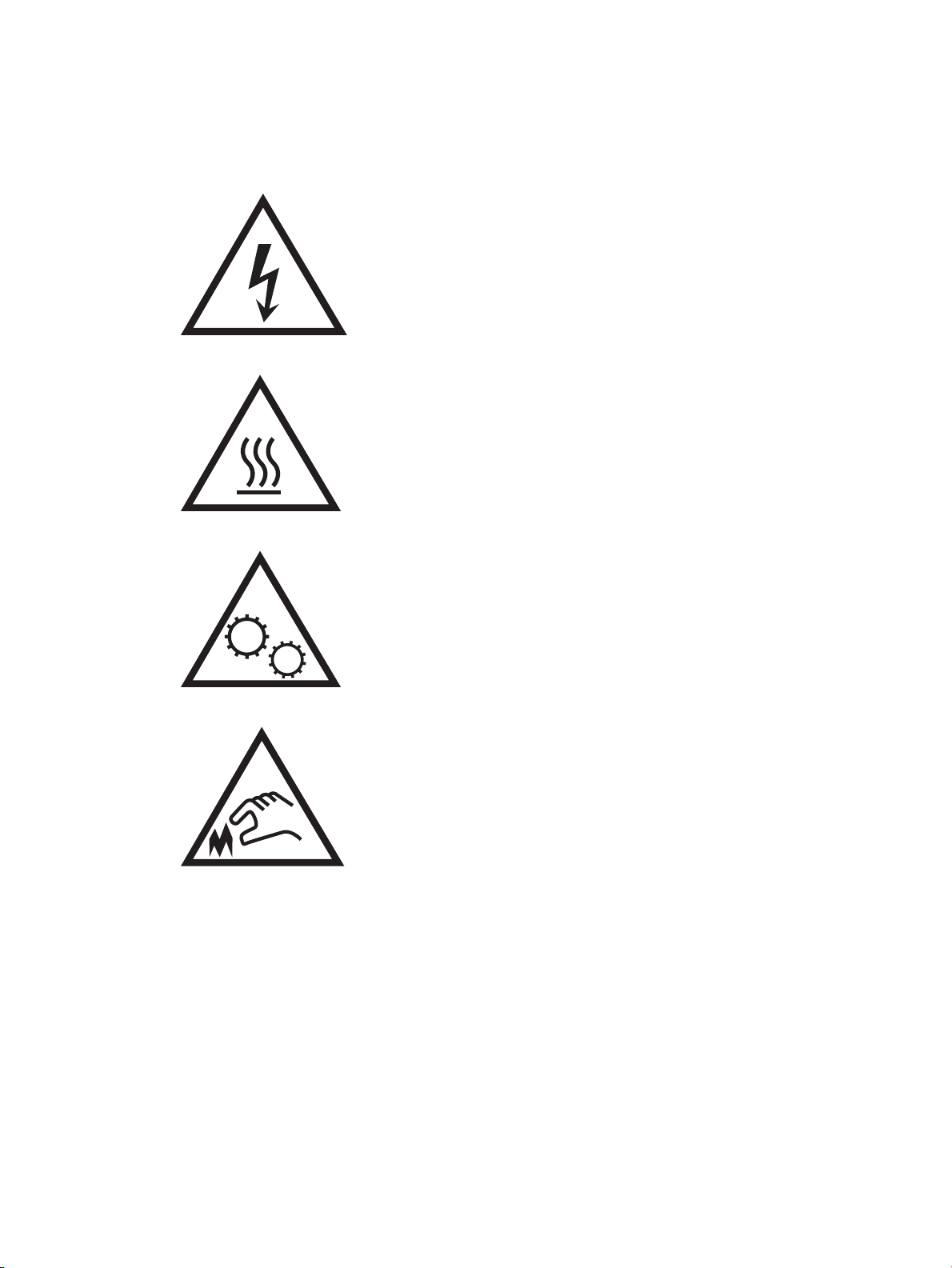
Icônes d'avertissement
Dénition des icônes d’avertissement : Les icônes d'avertissement suivantes peuvent apparaître sur les produits
HP. User de prudence, le cas échéant.
●
Attention : choc électrique
●
Attention : surface chaude
●
Attention : tenir les parties du corps éloignées des pièces mobiles
●
Attention : bord tranchant à proximité
2 Chapitre 1 Présentation de l’imprimante FRWW

Vues de l'imprimante
1
2
3
4
1
2
●
Vue avant de l'imprimante
●
Vue arrière de l'imprimante
●
Vue du panneau de commande
Vue avant de l'imprimante
1 Panneau de commande
2 Scanner à plat
3 Bac de sortie
4 Bac d’alimentation
Vue arrière de l'imprimante
1 Branchement de l'alimentation
2 Port d'interface USB
FRWW Vues de l'imprimante 3

Vue du panneau de commande
1
2
3
4
5
6
7
8
9
10
11
Modèles sans l
1 Écran du panneau de commande LED L'écran du panneau de commande LED présente des informations numériques pour les
2 Bouton Paramètres de copie Utilisez ce bouton pour naviguer dans les options Nombre de copies, Plus clair/Plus foncé
paramètres de copie et les codes d'événement.
et Réduire/Agrandir. Nombre de copies est l'option par défaut.
3 Bouton Lancer copie Appuyez sur le bouton pour lancer une tâche de copie.
4
Bouton Annuler
5 Voyant consommables Un voyant des consommables clignote lorsqu'une erreur de consommable se produit. Il
6 LED Prêt / bouton d'alimentation
7 Voyant Attention Le voyant Attention clignote lorsque l'imprimante requiert l'intervention de l'utilisateur. Si
8
Bouton et voyant sans l
(modèles sans l uniquement)
9 Bouton Copier ID Utilisez ce bouton pour copier une carte d’identité.
10 Bouton Flèche vers le bas Utilisez ce bouton pour diminuer la valeur qui s'aiche sur l'écran.
11 Bouton Flèche vers le haut Utilisez ce bouton pour augmenter la valeur qui s'aiche sur l'écran.
Appuyez sur ce bouton pour annuler une tâche.
reste allumé sans clignoter lorsque le niveau du consommable est très bas et que son
remplacement est nécessaire.
●
Utilisez ce bouton pour allumer ou éteindre l'imprimante.
●
Le voyant Prêt est allumé lorsque l'imprimante est prête à imprimer. Le voyant
clignote lorsque l'imprimante reçoit des données d'impression et s'estompe lorsque
l'imprimante est en état d'alimentation minimale.
le voyant Attention est allumé, l'imprimante est dans un état d'erreur.
Appuyez sur ce bouton pour activer ou désactiver la fonction sans l, ou pour congurer
une connexion Wi-Fi Direct.
Maintenez ce bouton enfoncé pour congurer une connexion WPS.
Si le voyant sans l est allumé, la connexion sans l est stable. S'il clignote, il n'y a
actuellement aucune connexion sans l ou bien un processus de conguration WPS ou WiFi Direct est en cours. S'il clignote rapidement, un problème aecte la connexion sans l.
4 Chapitre 1 Présentation de l’imprimante FRWW

Modèles de base
2
1
3
4
5
6
1 Bouton Copie ID (modèle HP LaserJet
Pro MFP M29 uniquement)
2 Bouton Lancer copie Appuyez sur le bouton pour lancer une tâche de copie.
3 Voyant consommables Un voyant des consommables clignote lorsqu'une erreur de consommable se produit. Il
4 LED Prêt / bouton d'alimentation
5 Voyant Attention Le voyant Attention clignote lorsque l'imprimante requiert l'intervention de l'utilisateur. Si
6
Bouton Annuler
Utilisez ce bouton pour copier une carte d’identité.
reste allumé sans clignoter lorsque le niveau du consommable est très bas et que son
remplacement est nécessaire.
●
●
le voyant Attention est allumé, l'imprimante est dans un état d'erreur.
Appuyez sur ce bouton pour annuler une tâche.
Spécications de l'imprimante
IMPORTANT : Les spécications suivantes sont correctes au moment de la publication, mais sont sujettes à
modication. Pour obtenir des informations à jour, consultez www.hp.com/support/ljM28MFP.
●
Caractéristiques techniques
Utilisez ce bouton pour allumer ou éteindre l'imprimante.
Le voyant Prêt est allumé lorsque l'imprimante est prête à imprimer. Le voyant
clignote lorsque l'imprimante reçoit des données d'impression et s'estompe lorsque
l'imprimante est en état d'alimentation minimale.
●
Systèmes d’exploitation pris en charge
●
Solutions d'impression mobile
●
Dimensions de l'imprimante
●
Consommation d'énergie, spécications électriques et émissions acoustiques
●
Environnement de fonctionnement
Caractéristiques techniques
Consultez l'adresse www.hp.com/support/ljM28MFP pour obtenir les dernières informations à ce sujet.
FRWW Spécications de l'imprimante 5

Systèmes d’exploitation pris en charge
Les informations suivantes s'appliquent aux pilotes d'impression HP et Windows pour OS X spéciques à
l'imprimante et au programme d'installation.
Windows : le programme d'installation HP installe le pilote PCLmS ou PCLm-S en fonction du système
d'exploitation Windows, ainsi que des logiciels en option lorsque vous choisissez le programme d'installation.
Pour plus d'informations, consultez les notes d'installation du logiciel.
OS X : les ordinateurs Mac sont pris en charge par cette imprimante. Téléchargez HP Easy Start sur 123.hp.com/
LaserJet ou sur la page d'assistance de l'imprimante, puis utilisez HP Easy Start pour installer le pilote
d'impression HP. Le logiciel HP Easy Start n'est pas inclus dans le programme d'installation HP.
1. Accédez à 123.hp.com/LaserJet.
2. Suivez les étapes indiquées pour télécharger le logiciel de l'imprimante.
Linux : pour obtenir plus d'informations et des pilotes d'impression pour Linux, rendez-vous sur le site
www.hp.com/go/linuxprinting.
Tableau 1-1 Systèmes d'exploitation et pilotes d'impression pris en charge
Windows 7, 32 bits et 64 bits Le pilote d'impression HP PCLmS spécique
à l'imprimante est installé pour ce système
d'exploitation pendant l'installation du
logiciel.
Windows 8, 32 bits et 64 bits Le pilote d'impression HP PCLmS spécique
à l'imprimante est installé pour ce système
d'exploitation pendant l'installation du
logiciel.
Windows 8.1, 32 bits et 64 bits Le pilote d'impression HP PCLm-S spécique
à l'imprimante est installé pour ce système
d'exploitation pendant l'installation du
logiciel.
Windows 10, 32 bits et 64 bits Le pilote d'impression HP PCLm-S spécique
à l'imprimante est installé pour ce système
d'exploitation pendant l'installation du
logiciel.
Windows Server 2008 R2 (64 bits) Le pilote d'impression HP PCLm.S spécique
à l'imprimante est disponible au
téléchargement sur le site Web d'assistance
de l'imprimante. Téléchargez le pilote, puis
utilisez l'outil Ajout d'imprimante de
Microsoft pour l'installer.
Windows Server 2008 R2, SP1, 64 bits Le pilote d'impression HP PCLm.S spécique
à l'imprimante est installé pour ce système
d'exploitation pendant l'installation du
logiciel.
La prise en charge de Windows 8 RT est
assurée par le pilote
Microsoft IN OS Version 4 32 bits.
La prise en charge de Windows 8.1 RT est
assurée par le pilote
Microsoft IN OS Version 4 32 bits.
Microsoft a cessé le support standard de
Windows Serveur 2008 en janvier 2015. HP
continuera à orir le meilleur support
possible au système d'exploitation
Server 2008 arrêté.
Windows Server 2012 Le pilote d'impression HP PCLmS spécique
à l'imprimante est installé pour ce système
d'exploitation pendant l'installation du
logiciel.
Windows Server 2012 R2 Le pilote d'impression HP PCLm-S spécique
à l'imprimante est installé pour ce système
d'exploitation pendant l'installation du
logiciel.
6 Chapitre 1 Présentation de l’imprimante FRWW

Tableau 1-1 Systèmes d'exploitation et pilotes d'impression pris en charge (suite)
1
3
2
1
2
3
Windows Server 2016 (64 bits) Le pilote d'impression HP PCLmS spécique
OS X 10.11 El Capitan, OS X 10.12 Sierra,
OS X 10.13
REMARQUE : Pour obtenir la liste des systèmes d'exploitation pris en charge, rendez-vous sur www.hp.com/
support/ljM28MFP dans le cadre du plan d'assistance HP tout inclus de l'imprimante.
Solutions d'impression mobile
HP propose plusieurs solutions mobiles pour activer l'impression simpliée vers une imprimante HP à partir d'un
ordinateur portable, d'une tablette, d'un smartphone ou d'un autre périphérique mobile. Pour voir la liste
complète et déterminer les meilleurs choix, rendez-vous à la page www.hp.com/go/LaserJetMobilePrinting.
REMARQUE : Mettez à jour le micrologiciel de l'imprimante an que toutes les impressions mobiles soient prises
en charge.
●
Wi-Fi Direct (modèles sans l uniquement)
à l'imprimante est installé pour ce système
d'exploitation pendant l'installation du
logiciel.
Pour installer le pilote d'impression,
téléchargez HP Easy Start sur 123.hp.com/
LaserJet. Suivez les étapes indiquées pour
installer le logiciel de l'imprimante et le
pilote d'impression.
●
Application HP All-in-One Remote pour périphériques iOS et Android
●
Google Cloud Print
●
AirPrint
●
Imprimante Android
Dimensions de l'imprimante
Figure 1-1 Dimensions de l'imprimante
FRWW Spécications de l'imprimante 7

Imprimante entièrement fermée Imprimante entièrement ouverte
1. Hauteur 196 mm 447 mm
2. Largeur 360 mm 360 mm
3. Profondeur 263 mm 390 mm
Poids (avec les cartouches) 5,3 kg
Consommation d'énergie, spécications électriques et émissions acoustiques
Visitez le site Web www.hp.com/support/ljM28MFP pour obtenir les toutes dernières informations.
ATTENTION : Les alimentations électriques sont basées sur les pays/régions où l'imprimante est vendue. Ne
convertissez pas les tensions de fonctionnement. Ceci endommagerait l'imprimante et annulerait sa garantie.
Environnement de fonctionnement
Environnement Recommandé Autorisé
Température 15 à 27 °C 15 à 30 °C
Humidité relative 20 à 70 % d'humidité relative, sans
condensation
Altitude Non applicable 0 à 3 048 m
10 à 80 % d'humidité relative, sans
condensation
8 Chapitre 1 Présentation de l’imprimante FRWW
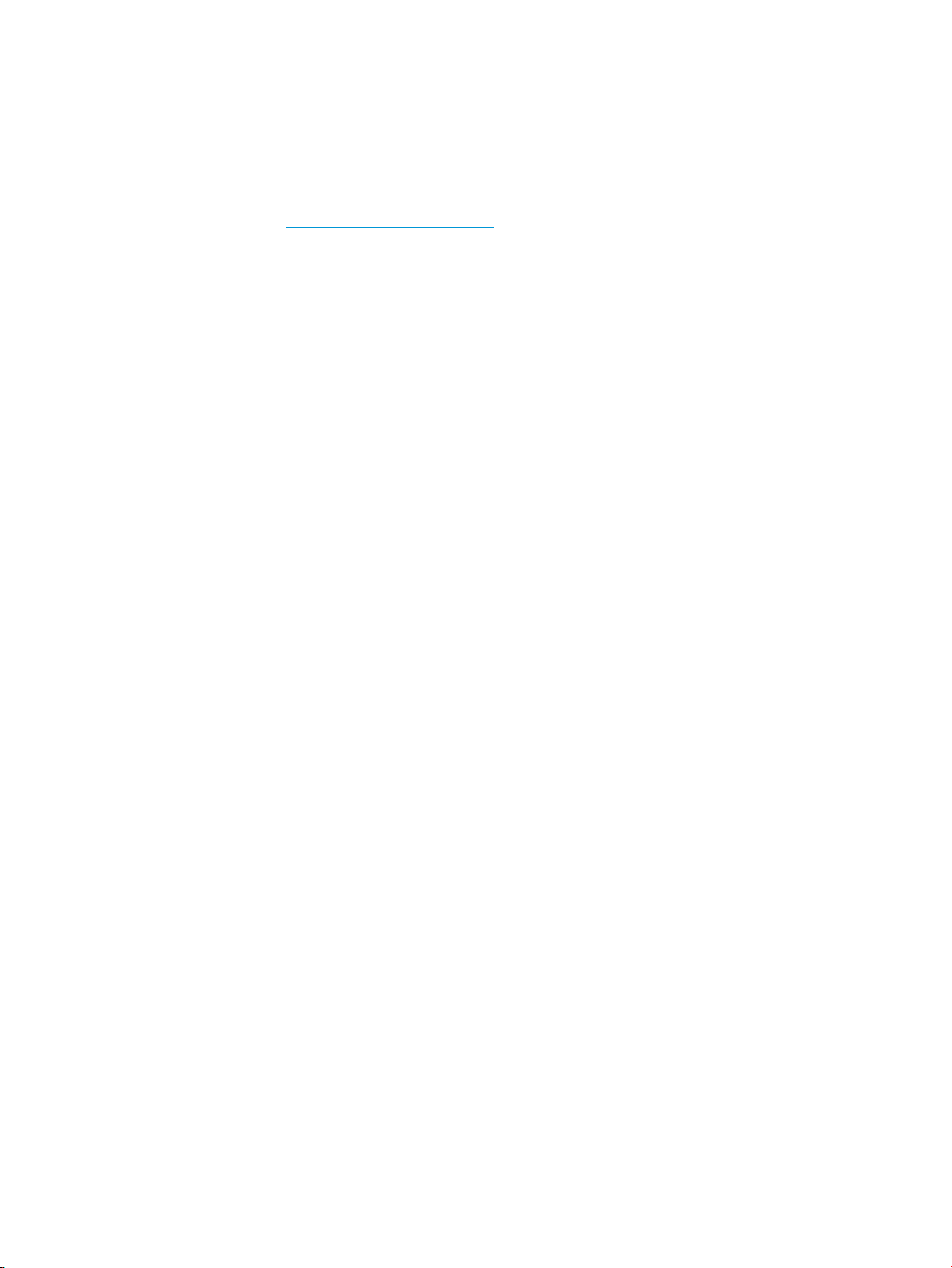
Conguration de l'imprimante et installation du logiciel
Pour obtenir les instructions de conguration de base, reportez-vous à la che d'installation et au guide de mise
en route fournis avec l'imprimante. Pour obtenir des instructions supplémentaires, reportez-vous à l'assistance
HP sur le Web.
Accédez à l'adresse www.hp.com/support/ljM28MFP pour obtenir de l'aide complète HP pour l'imprimante.
Trouvez les options d'assistance suivantes :
●
Installation et conguration
●
Utilisation
●
Résolution des problèmes
●
Téléchargement des mises à jour de logiciels et de micrologiciels
●
Inscription au forum d'assistance
●
Recherche d'informations réglementaires et de garantie
FRWW Conguration de l'imprimante et installation du logiciel 9

10 Chapitre 1 Présentation de l’imprimante FRWW

2 Bacs à papier
●
Introduction
●
Charger les bacs de papier
●
Chargement et impression des enveloppes
●
Chargement et impression des étiquettes
Pour plus d'informations :
Les informations suivantes sont correctes au moment de la publication. Pour obtenir des informations à jour,
reportez-vous à la section www.hp.com/support/ljM28MFP.
Le plan d'assistance HP tout inclus de l'imprimante comprend les informations suivantes :
●
Installation et conguration
●
Utilisation
●
Résolution des problèmes
●
Téléchargement des mises à jour de logiciels et de micrologiciels
●
Inscription au forum d'assistance
●
Recherche d'informations réglementaires et de garantie
FRWW 11

Introduction
ATTENTION : Ecartez vos mains des bacs à papier lors de la fermeture.
Lorsque vous déplacez l'imprimante, tous les bacs doivent être fermés.
12 Chapitre 2 Bacs à papier FRWW

Charger les bacs de papier
REMARQUE : Pour éviter les bourrages papier :
●
N'ajoutez/ne retirez jamais de papier du bac pendant l'impression.
●
Avant de charger le bac, retirez tout le papier du bac d'alimentation et alignez la pile.
●
Lors du chargement du bac, n'aérez pas le papier.
●
Utilisez du papier non froissé, plié ou endommagé.
Bac d’alimentation
Le bac d'alimentation contient 150 pages de papier 75 g/m2 ou moins de feuilles pour un support plus épais (une
hauteur de pile de 15 mm ou moins).
Chargez le support avec le haut vers l'avant et le côté à imprimer vers le haut. Pour éviter les bourrages et une
alimentation de travers, ajustez toujours le guide latéral.
REMARQUE : Lorsque vous ajoutez un nouveau support, vériez que vous avez bien retiré tous les supports du
bac d'alimentation et que la pile est bien alignée. Cela empêche que plusieurs feuilles de support ne se chargent
en même temps dans le produit, réduisant ainsi les bourrages.
FRWW Charger les bacs de papier 13

Chargement et impression des enveloppes
Introduction
Vous trouverez ci-dessous les consignes pour charger et imprimer les enveloppes. Le bac 1 peut contenir jusqu'à
5 enveloppes.
Pour imprimer des enveloppes à l'aide de l'option d'alimentation manuelle, procédez comme suit pour
sélectionner les paramètres appropriés dans le pilote d'impression, puis chargez les enveloppes dans le bac
après envoi de la tâche d'impression à l'imprimante.
Impression d'enveloppes
1. Dans le logiciel, sélectionnez l'option Imprimer.
2. Sélectionnez l'imprimante dans la liste d'imprimantes, puis cliquez ou appuyez sur le bouton Propriétés ou
Préférences pour ouvrir le pilote d'impression.
REMARQUE : Le nom du bouton varie selon le logiciel.
REMARQUE : Sous Windows 10, 8.1 et 8, ces applications disposent d'une mise en page et de fonctions
diérentes de celles présentées ci-dessous pour les applications bureautiques. Pour accéder à la fonction
d'impression à partir d'une application de l'écran de démarrage, procédez comme suit :
●
Windows 10 : sélectionnez Imprimer, puis sélectionnez l'imprimante.
●
Windows 8 ou 8.1 : sélectionnez Périphériques, Imprimer, puis l'imprimante.
3. Cliquez ou appuyez sur l'onglet Papier/Qualité.
4. Dans la liste déroulante Support, sélectionnez Enveloppe.
5. Cliquez sur le bouton OK pour fermer la boîte de dialogue Propriétés du document.
6. Dans la boîte de dialogue Imprimer, cliquez sur le bouton OK pour lancer la tâche d'impression.
Orientation des enveloppes
Bac Format des enveloppes Chargement des enveloppes
Bac 1 Enveloppe n° 10, Enveloppe C5, Enveloppe DL Face vers le haut
Extrémité courte à aranchir en premier vers l'arrière du bac
14 Chapitre 2 Bacs à papier FRWW

Chargement et impression des étiquettes
Introduction
Vous trouverez ci-dessous les consignes pour charger et imprimer les étiquettes. Le bac 1 peut contenir jusqu'à
50 planches d'étiquettes.
Pour imprimer des étiquettes à l'aide de l'option d'alimentation manuelle, procédez comme suit pour
sélectionner les paramètres appropriés dans le pilote d'impression, puis chargez les étiquettes dans le bac après
envoi de la tâche d'impression à l'imprimante. Lors de l'utilisation de l'alimentation manuelle, l'imprimante attend
de détecter l'ouverture du bac avant d'imprimer la tâche.
Alimentation manuelle des étiquettes
1. Dans le logiciel, sélectionnez l'option Imprimer.
2. Sélectionnez l'imprimante dans la liste d'imprimantes, puis cliquez ou appuyez sur le bouton Propriétés ou
Préférences pour ouvrir le pilote d'impression.
REMARQUE : Le nom du bouton varie selon le logiciel.
REMARQUE : Sous Windows 10, 8.1 et 8, ces applications disposent d'une mise en page et de fonctions
diérentes de celles présentées ci-dessous pour les applications bureautiques. Pour accéder à la fonction
d'impression à partir d'une application de l'écran de démarrage, procédez comme suit :
●
Windows 10 : sélectionnez Imprimer, puis sélectionnez l'imprimante.
●
Windows 8 ou 8.1 : sélectionnez Périphériques, Imprimer, puis l'imprimante.
3. Cliquez sur l'onglet Papier/Qualité.
4. Dans la liste déroulante Support, sélectionnez Etiquettes.
5. Cliquez sur le bouton OK pour fermer la boîte de dialogue Propriétés du document.
6. Dans la boîte de dialogue Imprimer, cliquez sur le bouton OK pour lancer la tâche d'impression.
FRWW Chargement et impression des étiquettes 15

Orientation de l'étiquette
Bac Chargement des étiquettes
Bac 1 Face vers le haut
Bord supérieur vers l'arrière du bac
16 Chapitre 2 Bacs à papier FRWW

3 Consommables, accessoires et pièces
●
Commande de consommables, accessoires et pièces
●
Remplacement de la cartouche de toner
Pour plus d'informations :
Les informations suivantes sont correctes au moment de la publication. Pour obtenir des informations à jour,
reportez-vous à la section www.hp.com/support/ljM28MFP.
Le plan d'assistance HP tout inclus de l'imprimante comprend les informations suivantes :
●
Installation et conguration
●
Utilisation
●
Résolution des problèmes
●
Téléchargement des mises à jour de logiciels et de micrologiciels
●
Inscription au forum d'assistance
●
Recherche d'informations réglementaires et de garantie
FRWW 17

Commande de consommables, accessoires et pièces
Commandes
Commande de consommables et de papier www.hp.com/go/suresupply
Commande de pièces et accessoires de marque HP www.hp.com/buy/parts
Commande via un bureau de service ou d'assistance Contactez un prestataire de services ou un bureau d'assistance
agréé HP.
Commande à l'aide du serveur Web intégré HP (EWS) Pour y accéder, saisissez l'adresse IP ou le nom d'hôte de
l'imprimante dans le champ d'adresse/d'URL d'un navigateur Web
pris en charge de votre ordinateur. Le serveur EWS comprend un
lien menant vers le site Web HP SureSupply. Ce dernier fournit des
options pour l'achat de fournitures HP d'origine.
Consommables et accessoires
Élément Description Numéro de la cartouche Référence
Consommables
Pour une utilisation uniquement en Europe, en Russie, dans la Communauté des Etats indépendants, au Moyen-Orient et en Afrique
Cartouche de toner HP 44A noir Cartouche de toner noir de remplacement à
capacité standard
Pour une utilisation uniquement en Amérique du Nord, en Amérique latine et dans les pays/régions d'Asie-Pacique (Chine et Inde exclues)
Cartouche de toner HP 48A noir Cartouche de toner noir de remplacement à
capacité standard
Pour une utilisation uniquement en Chine et en Inde
Cartouche de toner HP 47A noir Cartouche de toner noir de remplacement à
capacité standard
44A CF244A
48A CF248A
47A CF247A
18 Chapitre 3 Consommables, accessoires et pièces FRWW

Remplacement de la cartouche de toner
Informations sur les cartouches
Continuez à imprimer avec la cartouche actuelle jusqu'à ce que la qualité d'impression ne soit plus acceptable
même après redistribution du toner. Pour redistribuer le toner, retirez la cartouche de toner de l'imprimante et
secouez-la délicatement d'avant en arrière sur son axe horizontal. Pour obtenir une représentation graphique,
reportez-vous aux instructions de remplacement des cartouches. Réinsérez la cartouche de toner dans
l'imprimante, puis refermez le capot.
Élément Description Numéro de la cartouche Référence
Consommables
Pour une utilisation uniquement en Europe, en Russie, dans la Communauté des Etats indépendants, au Moyen-Orient et en Afrique
Cartouche de toner HP 44A noir Cartouche de toner noir de remplacement à
capacité standard
Pour une utilisation uniquement en Amérique du Nord, en Amérique latine et dans les pays/régions d'Asie-Pacique (Chine et Inde exclues)
Cartouche de toner HP 48A noir Cartouche de toner noir de remplacement à
capacité standard
Pour une utilisation uniquement en Chine et en Inde
Cartouche de toner HP 47A noir Cartouche de toner noir de remplacement à
capacité standard
44A CF244A
48A CF248A
47A CF247A
Continuez à imprimer avec la cartouche actuelle jusqu'à ce que la qualité d'impression ne soit plus acceptable
même après redistribution du toner. Pour redistribuer le toner, retirez la cartouche de toner de l'imprimante et
secouez-la délicatement d'avant en arrière sur son axe horizontal. Pour obtenir une représentation graphique,
reportez-vous aux instructions de remplacement des cartouches. Réinsérez la cartouche de toner dans
l'imprimante, puis refermez le capot.
Retrait et remplacement d'une cartouche de toner
Lorsqu'une cartouche d'impression est presque vide, vous pouvez continuer à l'utiliser pour imprimer jusqu'à ce
que le toner ne permette plus d'orir une qualité acceptable.
1. Ouvrez le panneau d’accès à la cartouche d’impression, puis retirez l'ancienne cartouche.
FRWW Remplacement de la cartouche de toner 19

2. Retirez la cartouche d'impression neuve de son emballage. Rangez la cartouche d'impression usagée dans
son emballage et dans sa boîte an de la recycler.
ATTENTION : Pour ne pas risquer d'endommager la cartouche d'impression, tenez-la par ses bords. Ne
touchez pas le capot de l'OPC ni la surface du rouleau.
3. Saisissez les deux côtés de la cartouche d'impression et secouez-la légèrement d'avant en arrière pour
répartir l'encre dans la cartouche.
20 Chapitre 3 Consommables, accessoires et pièces FRWW

4. Sur le côté gauche de la cartouche, pliez la languette jusqu'à la séparer de la cartouche puis tirez la
languette jusqu'à ce que la bande adhésive sorte entièrement de la cartouche. Mettez la languette et la
bande dans la boîte de la cartouche d'impression en vue de son recyclage.
5. Retirez le cache orange de la cartouche d'impression.
6. Réinsérez la cartouche d'impression dans le produit, puis refermez la porte d'accès.
ATTENTION : Si vous avez de l'encre sur vos vêtements, essuyez-la avec un chion sec et lavez vos
vêtements à l'eau froide (l'eau chaude imprégnerait le tissu d'encre).
FRWW Remplacement de la cartouche de toner 21
 Loading...
Loading...