Page 1
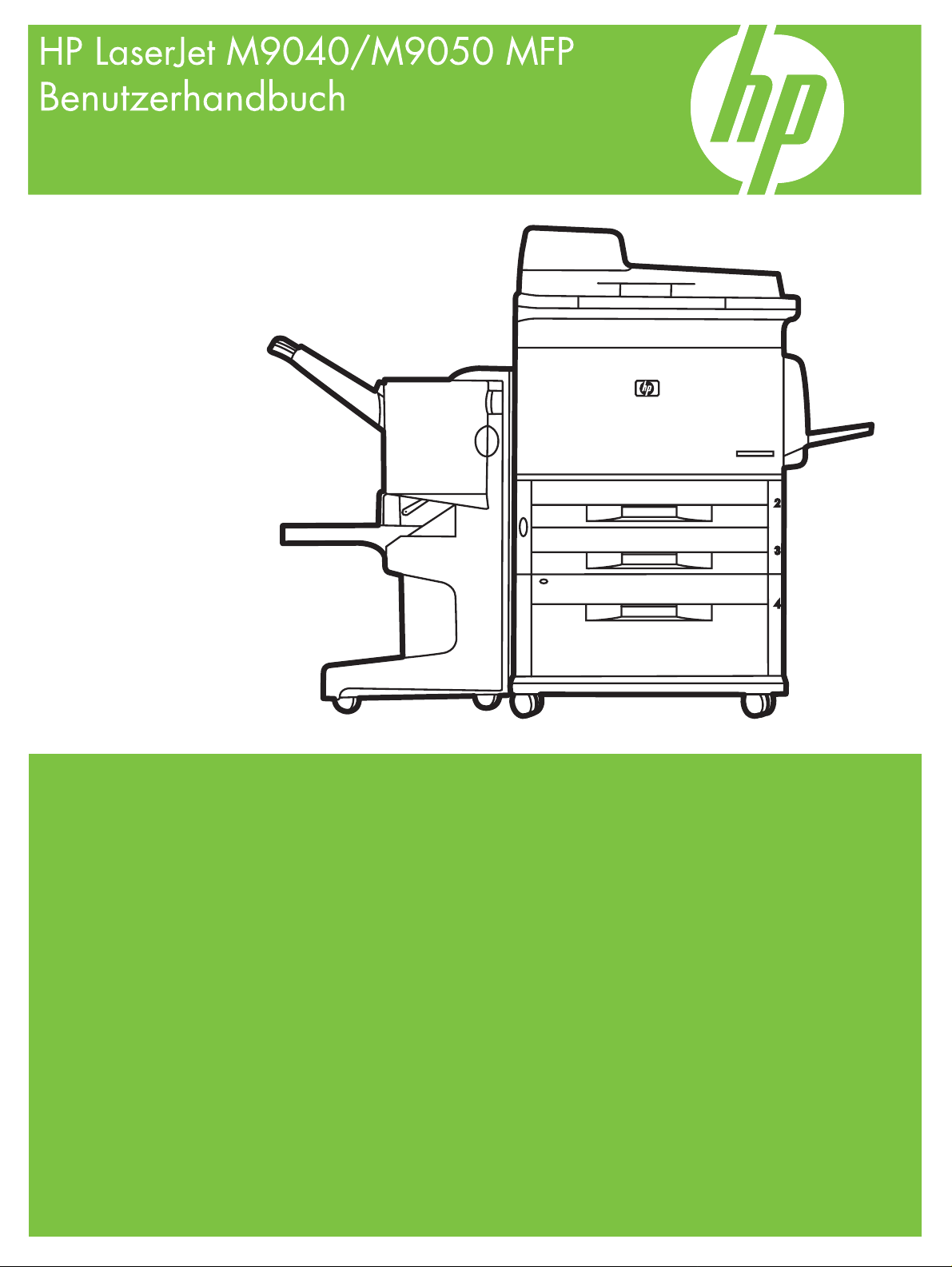
Page 2
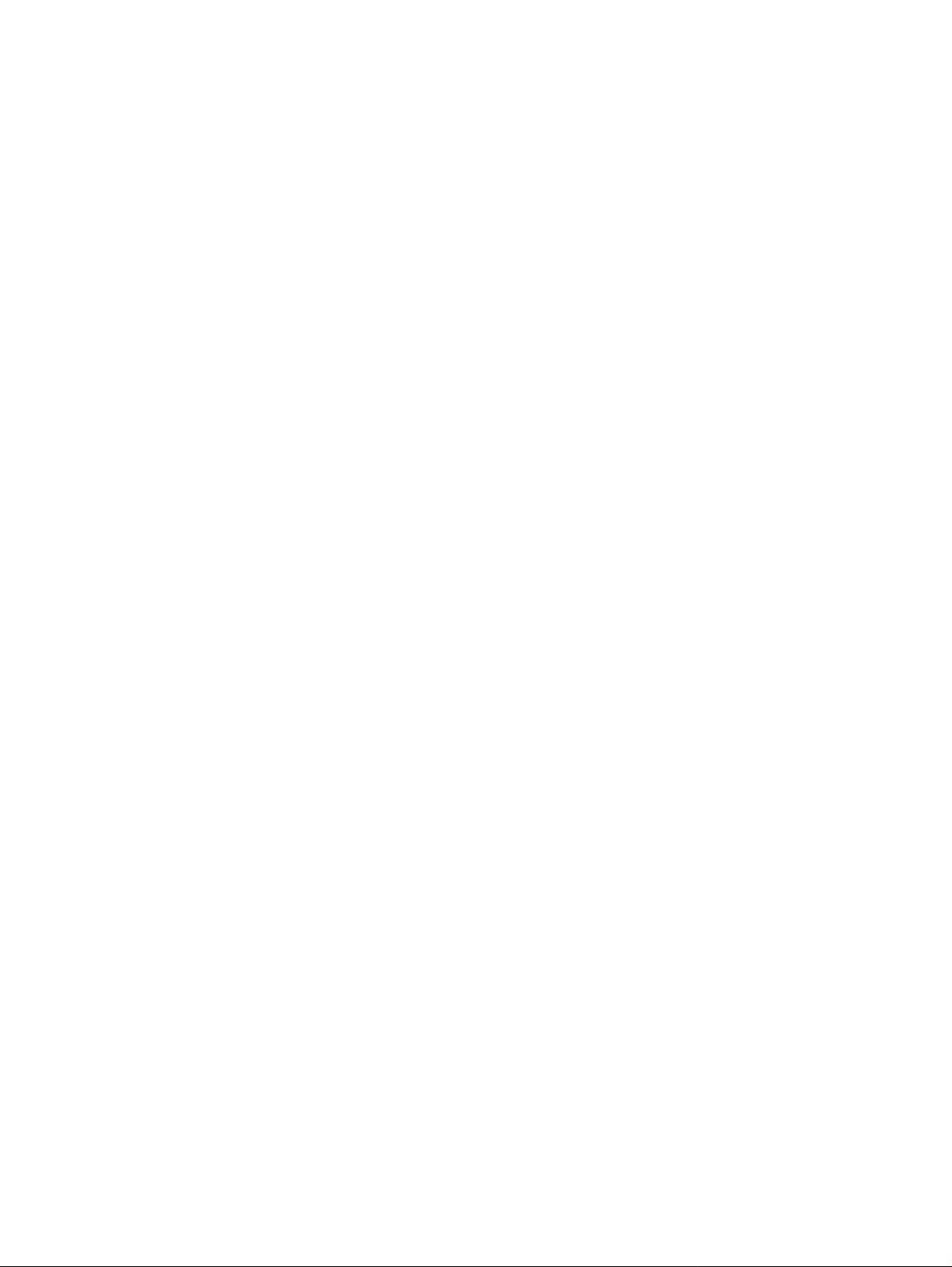
Page 3
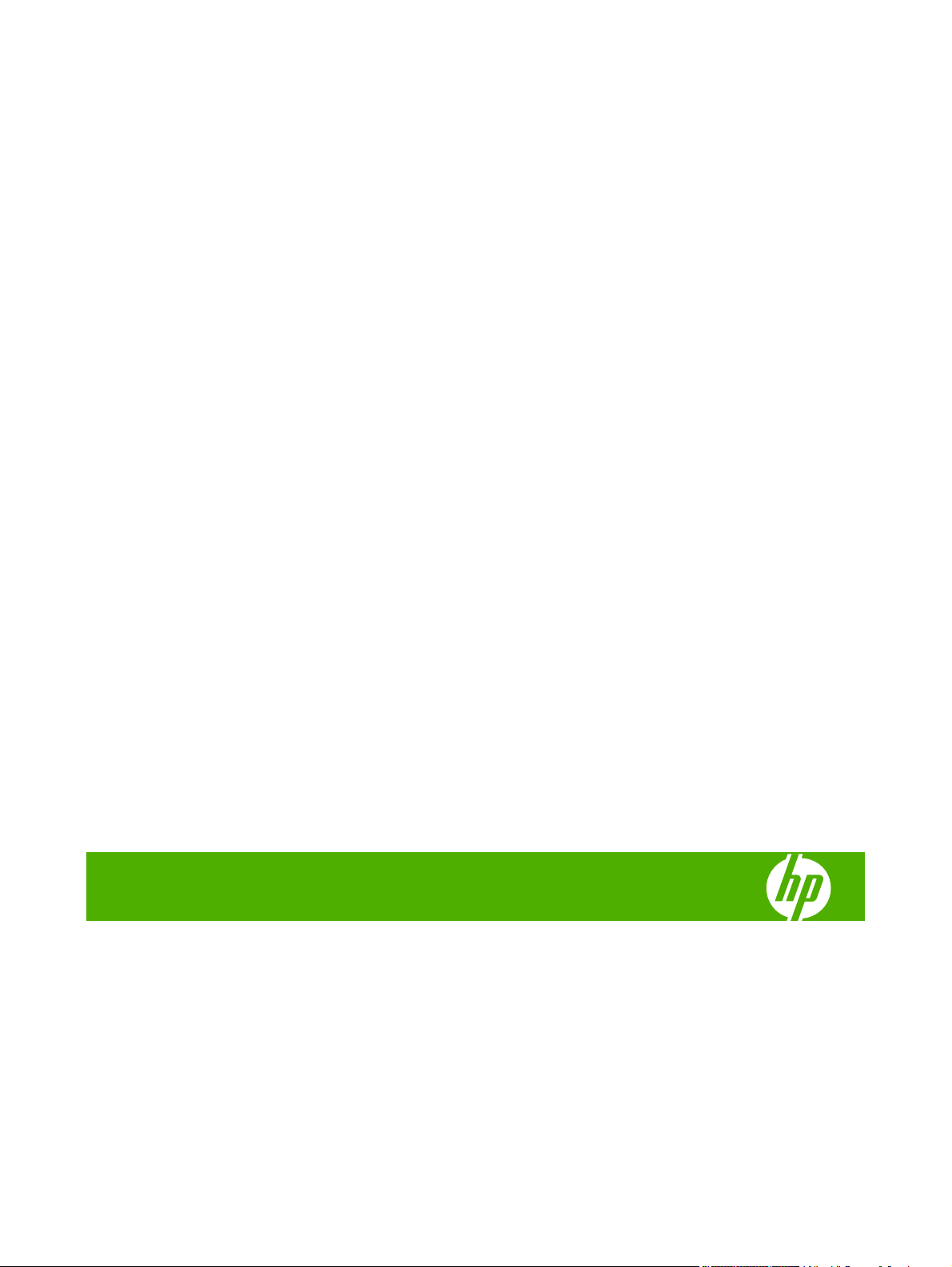
HP LaserJet M9040/M9050 MFP
Benutzerhandbuch
Page 4
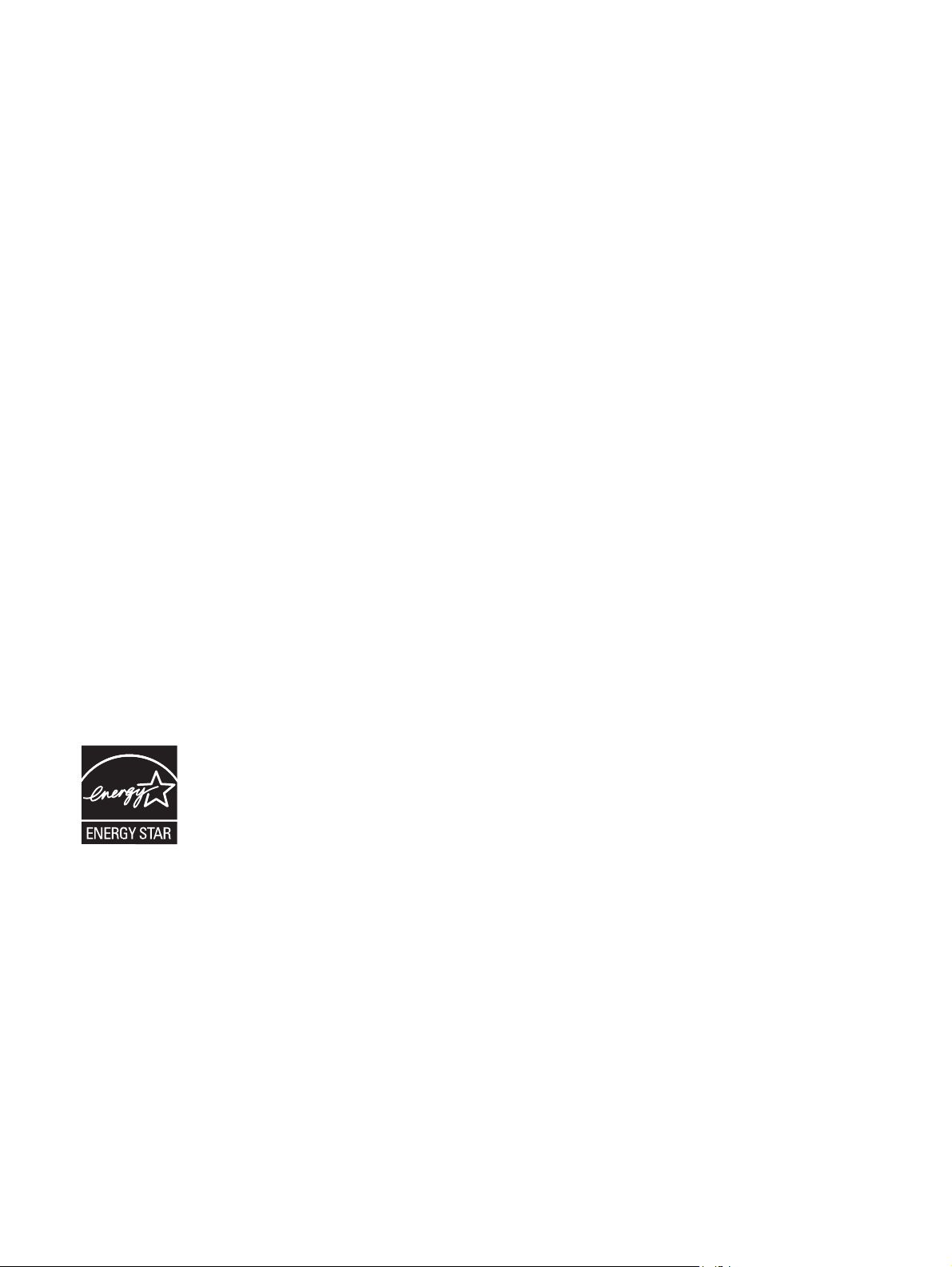
Rechtliche Hinweise
© 2008 Copyright Hewlett-Packard
Development Company, L.P.
Die Vervielfältigung, Änderung oder
Übersetzung ist ohne vorherige schriftliche
Genehmigung nur im Rahmen des
Urheberrechts zulässig.
Die hierin enthaltenen Informationen können
ohne vorherige Ankündigung geändert
werden.
Für HP Produkte und Dienste gelten nur die
Gewährleistungen, die in den
ausdrücklichen
Gewährleistungserklärungen des jeweiligen
Produkts bzw. Dienstes aufgeführt sind.
Dieses Dokument gibt keine weiteren
Gewährleistungen. HP haftet nicht für
technische oder redaktionelle Fehler oder
Auslassungen in diesem Dokument.
Teilenummer: CC395-90929
ion 2, 10/2009
Edit
Ma
rken
®
Microsoft
und Windows® sind in den
USA eingetragene Marken der Microsoft
Corporation.
®
PostScript
ist eine eingetragene Marke von
Adobe Systems Incorporated.
®
ENERGY STAR
und das ENERGY STAR®Logo sind in den USA eingetragene Marken
der US-Umweltschutzbehörde EPA
(Environmental Protection Agency).
Page 5
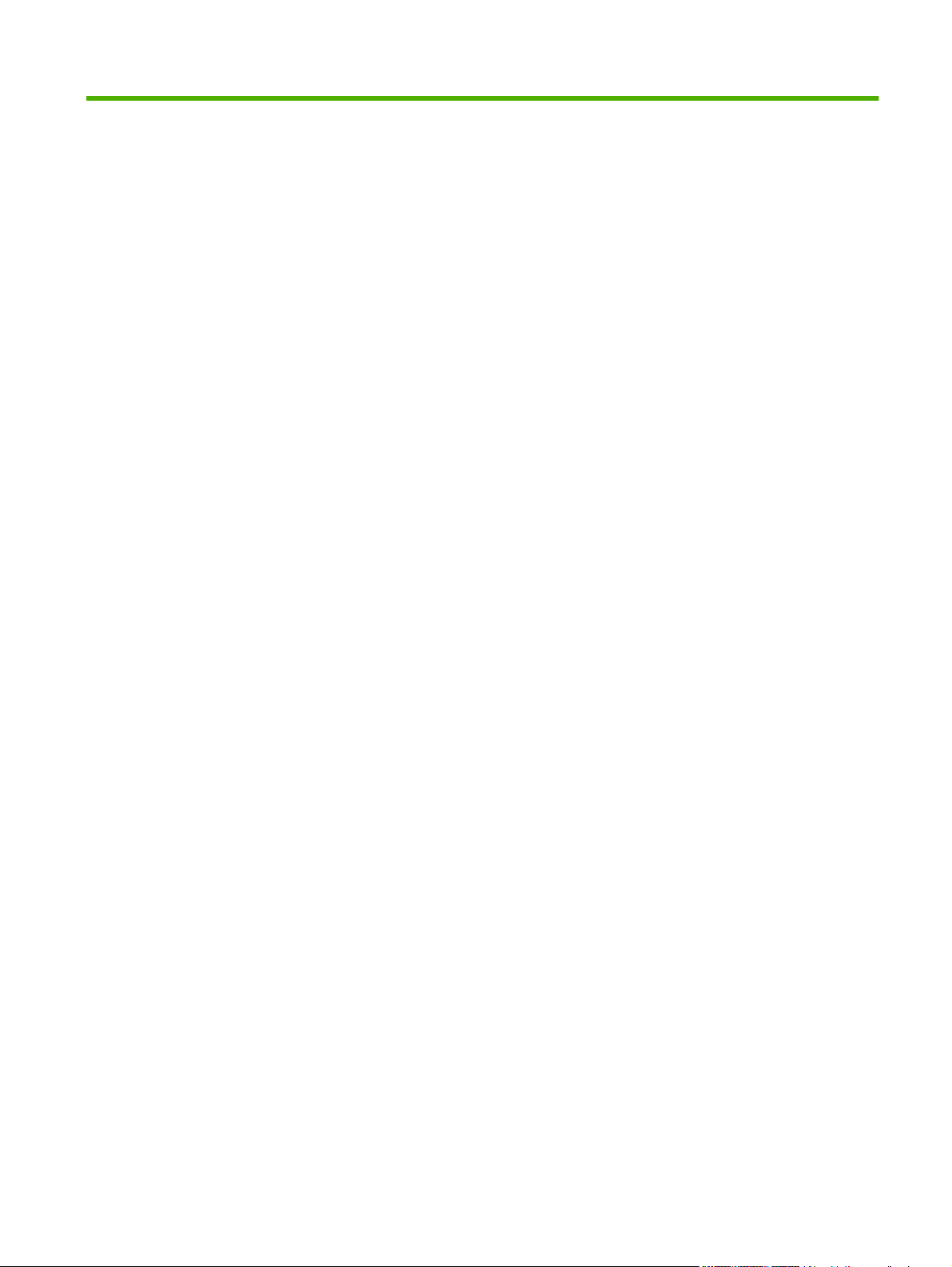
Inhaltsverzeichnis
1 Produktgrundlagen
Einführung ............................................................................................................................................ 2
Produktmerkmale ................................................................................................................................. 3
Gerätekomponenten ............................................................................................................................. 7
Ausgabegeräte ..................................................................................................................................... 8
3000-Blatt-Stapler ................................................................................................................ 8
3000-Blatt-Hefter/Stapler ..................................................................................................... 8
Papierzufuhrfunktionen ....................................................................................... 8
Heftung ................................................................................................................ 8
Mehrzweck-Abschlussgerät ................................................................................................. 8
Papierzufuhrfunktionen ....................................................................................... 8
Heftung ................................................................................................................ 9
Broschüren .......................................................................................................... 9
Mailbox mit 8 Fächern ....................................................................................................... 10
2 Bedienfeld
Bedienfeld .......................................................................................................................................... 12
Verwenden des Menüs „Administration“ ............................................................................................ 15
Elemente des Bedienfelds ................................................................................................. 12
Home-Bildschirm ............................................................................................................... 13
Schaltflächen auf dem Touchscreen ................................................................................. 14
Bedienfeld-Hilfesystem ...................................................................................................... 14
Navigieren im Menü „Verwaltung“ ..................................................................................... 15
Menü „Informationen“ ........................................................................................................ 16
Menü „Standard-Joboptionen“ ........................................................................................... 17
Standard-Optionen für Originale ....................................................................... 17
Standard-Kopieroptionen .................................................................................. 19
Standard-Faxoptionen ....................................................................................... 20
Standard-E-Mail-Optionen ................................................................................ 21
Standardoptionen für "An Ordner senden" ........................................................ 22
Standard-Druckoptionen ................................................................................... 23
Menü „Zeit/Zeitpläne“ ......................................................................................................... 24
Menü „Verwaltung“ ............................................................................................................ 26
Menü „Initialisierungseinrichtung“ ...................................................................................... 27
Netzwerk und E/A ............................................................................................. 27
Faxeinrichtung ................................................................................................... 36
E-Mail-Einrichtung ............................................................................................. 39
Menü „Sendeeinrichtung“ .................................................................................. 39
Menü „Geräteverhalten“ ..................................................................................................... 40
DEWW iii
Page 6
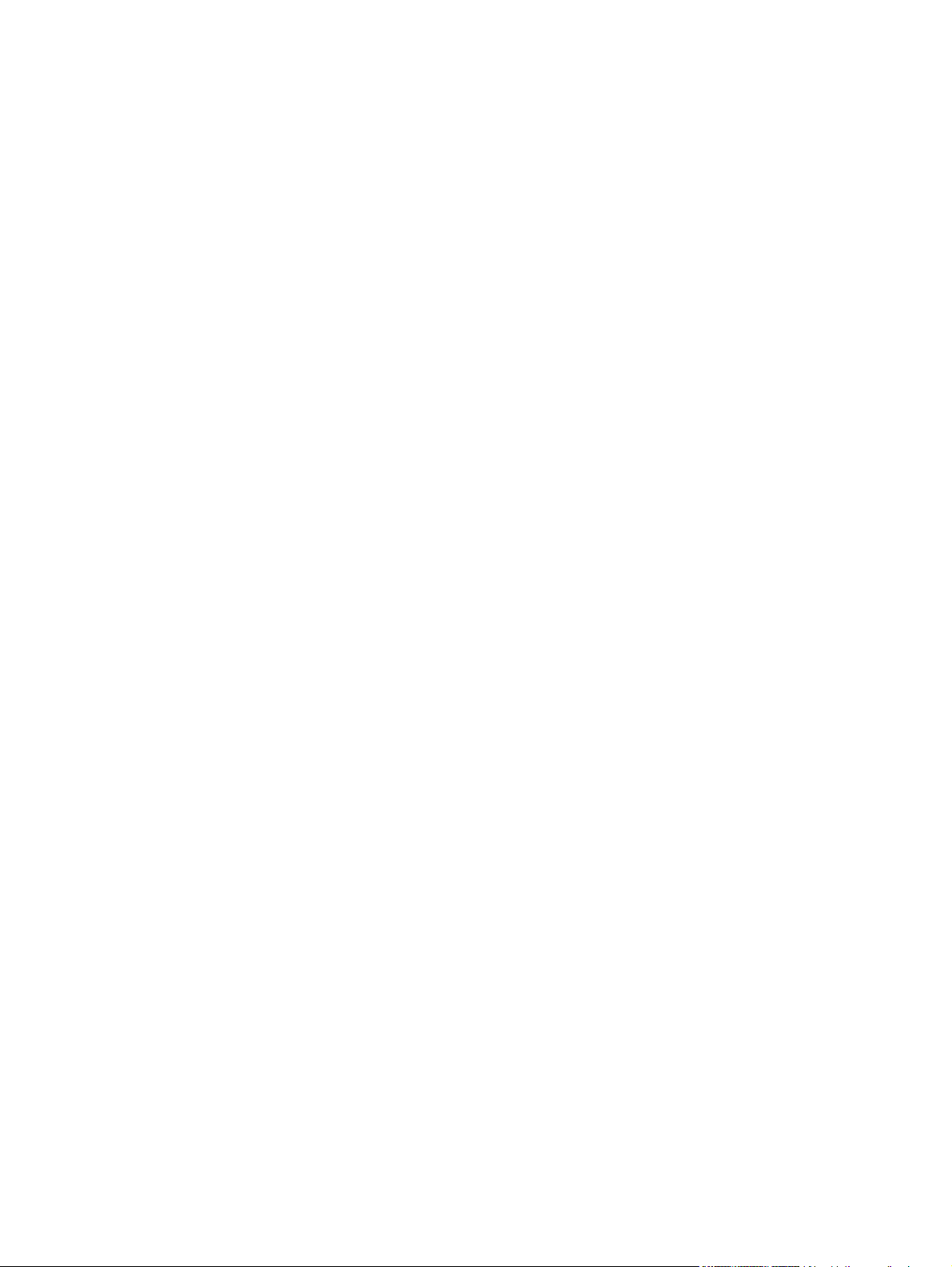
Menü „Druckqualität“ ......................................................................................................... 45
Menü „Fehlerbehebung“ .................................................................................................... 47
Menü „Zurücksetzen“ ......................................................................................................... 49
Menü „Service“ .................................................................................................................. 49
3 Software für Windows
Unterstützte Windows-Betriebssysteme ............................................................................................. 52
Unterstützte Druckertreiber für Windows ........................................................................................... 53
HP Universal Print Driver (UPD) ........................................................................................................ 54
UPD-Installationsmodi ....................................................................................................... 54
Auswählen des richtigen Druckertreibers für Windows ...................................................................... 55
Prioritäten für Druckeinstellungen ...................................................................................................... 56
Ändern der Druckertreibereinstellungen – Windows .......................................................................... 57
Installieren der Windows-Software ..................................................................................................... 58
Installieren der Windows-Software für Direktverbindungen ............................................... 58
Installieren der Windows-Software für Netzwerke ............................................................. 58
Deinstallieren der Software für Windows ........................................................................... 59
Unterstützte Dienstprogramme .......................................................................................................... 60
HP Web Jetadmin .............................................................................................................. 60
Integrierter Webserver ....................................................................................................... 60
HP Easy Printer Care ........................................................................................................ 60
Software für andere Betriebssysteme ................................................................................................ 62
4 Verwenden des Geräts mit Macintosh-Computern
Software für Mac OS .......................................................................................................................... 64
Unterstützte Betriebssysteme – Macintosh ....................................................................... 64
Unterstützte Druckertreiber – Macintosh ........................................................................... 64
Softwareinstallationtypen für Macintosh ............................................................................ 64
Installieren der Macintosh-Software für Direktverbindungen (USB) .................. 64
Installieren der Macintosh-Software für Netzwerke ........................................... 65
Software für Macintosh-Computer ..................................................................................... 67
HP Druckerdienstprogramm .............................................................................. 67
Öffnen des HP Druckerdienstprogramms ......................................... 67
Funktionen des HP Druckerdienstprogramms .................................. 68
Priorität für Druckeinstellungen – Macintosh ..................................................................... 68
Ändern der Druckertreibereinstellungen – Macintosh ........................................................ 69
Entfernen von Software von Macintosh-Betriebssystemen ............................................... 70
Unterstützte Dienstprogramme für Macintosh ................................................................... 70
Integrierter Webserver ...................................................................................... 70
Verwenden der Funktionen des Macintosh-Druckertreibers .............................................................. 71
Erstellen und Verwenden von Druckvoreinstellungen – Macintosh ................................... 71
Ändern der Größe von Dokumenten oder Drucken mit benutzerdefiniertem
Papierformat ...................................................................................................................... 71
Drucken eines Deckblatts .................................................................................................. 71
Verwenden von Wasserzeichen ........................................................................................ 72
Drucken mehrerer Seiten auf einem Blatt Papier in Macintosh ......................................... 72
Beidseitiges Drucken (Duplexdruck) .................................................................................. 73
Festlegen der Heftoptionen ............................................................................................... 74
Speichern von Jobs ........................................................................................................... 74
Verwenden des Menüs „Dienste“ ...................................................................................... 74
iv DEWW
Page 7
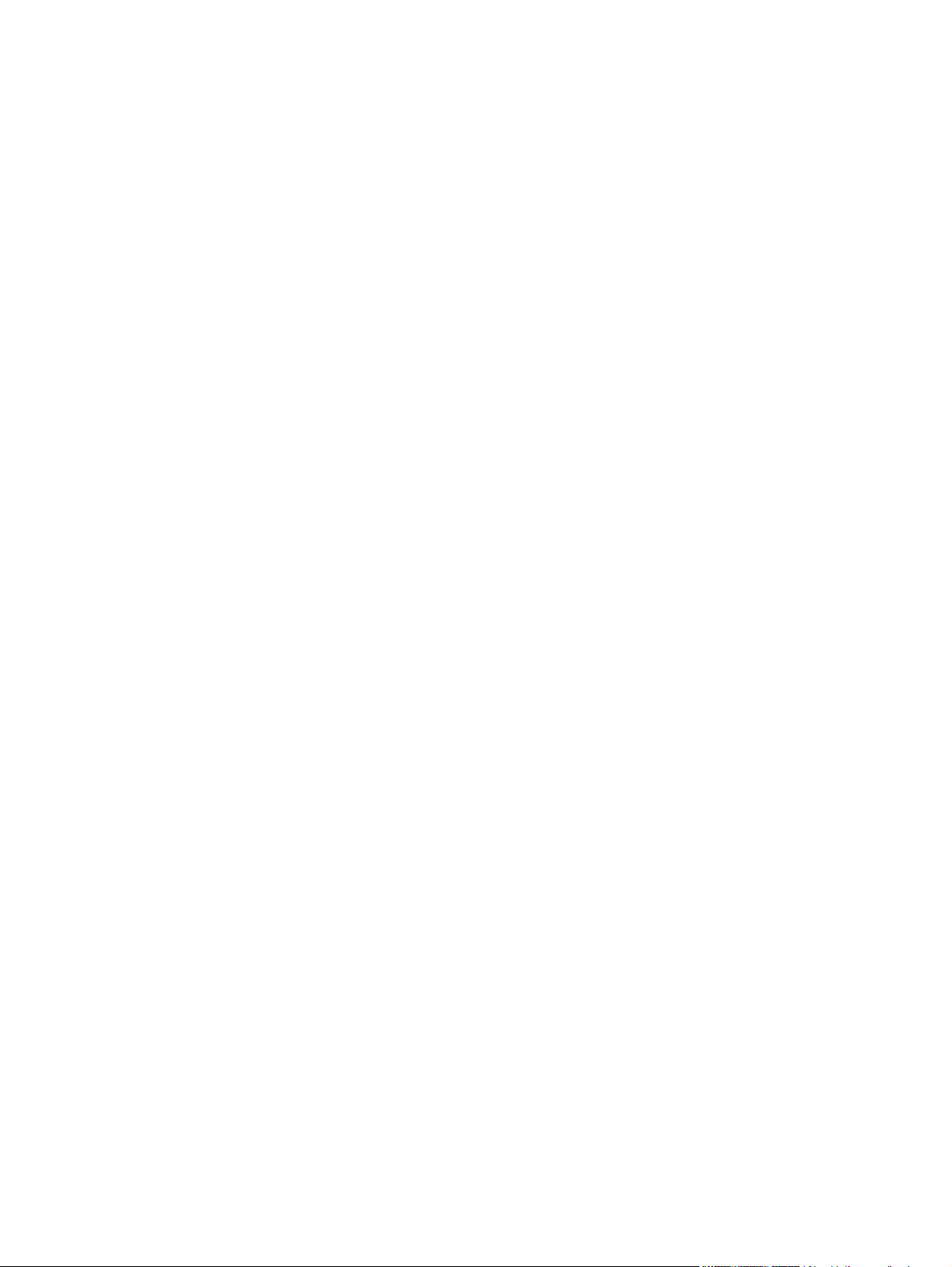
5 Konnektivität
USB-Verbindung ................................................................................................................................ 78
Zusatzverbindung ............................................................................................................................... 79
Netzwerkkonfiguration ........................................................................................................................ 80
Konfigurieren der TCP/IPv4-Einstellungen ........................................................................ 80
Konfigurieren der TCP/IPv6-Einstellungen ........................................................................ 82
Deaktivieren von Netzwerkprotokollen (optional) .............................................................. 82
HP Jetdirect EIO-Druckserver ........................................................................................... 83
6 Papier und Druckmedien
Informationen zur Papier- und Druckmedienverwendung .................................................................. 86
Unterstützte Papier- und Druckmedienformate .................................................................................. 87
Benutzerdefinierte Papierformate ....................................................................................................... 89
Richtlinien für den Umgang mit Spezialpapier und -medien .............................................................. 90
Einlegen von Papier und Druckmedien .............................................................................................. 91
Einlegen in Fach 1 ............................................................................................................. 91
Einlegen in die Fächer 2, 3 und 4 ...................................................................................... 92
Konfigurieren von Fächern ................................................................................................................. 99
Konfigurieren eines Fachs beim Einlegen von Druckmedien ............................................ 99
Konfigurieren eines Fachs mit der Schaltfläche „Verbrauchsmaterialstatus“ auf dem
Touchscreen ...................................................................................................................... 99
Auswählen von Druckmedien nach Quelle, Typ oder Format ......................................... 100
Auswählen des Ausgabefachs ......................................................................................................... 101
Auswählen eines Ausgabeziels ....................................................................................... 102
Ändern der IP-Adresse ...................................................................................... 80
Eingeben der Teilnetzmaske ............................................................................. 81
Eingeben des Standardgateways ..................................................................... 81
Deaktivieren von IPX/SPX ................................................................................ 82
Deaktivieren von AppleTalk .............................................................................. 83
Deaktivieren von DLC/LLC ................................................................................ 83
Quelle .............................................................................................................. 100
Typ und Format ............................................................................................... 100
Drucken ........................................................................................................... 102
Kopieren .......................................................................................................... 102
7 Druckaufgaben
Medientypen und Fächer .................................................................................................................. 104
Verwenden der Funktionen des Windows-Druckertreibers .............................................................. 106
Öffnen des Druckertreibers .............................................................................................. 106
Verwenden von Druckverknüpfungen .............................................................................. 106
Festlegen von Papier- und Qualitätsoptionen .................................................................. 106
Festlegen der Dokumenteffekte ....................................................................................... 107
Festlegen der Fertigstellungsoptionen für das Dokument ............................................... 107
Festlegen der Ausgabeoptionen für das Gerät ................................................................ 108
Festlegen der Jobspeicherungsoptionen ......................................................................... 108
Abrufen von Support- und Gerätestatusinformationen .................................................... 109
Einstellen von erweiterten Druckoptionen ....................................................................... 109
Heften von Dokumenten ................................................................................................................... 111
Aktivieren des Hefters am Bedienfeld für Druckjobs ....................................................... 111
Aktivieren des Hefters am Bedienfeld für alle Kopierjobs ................................................ 111
DEWW v
Page 8
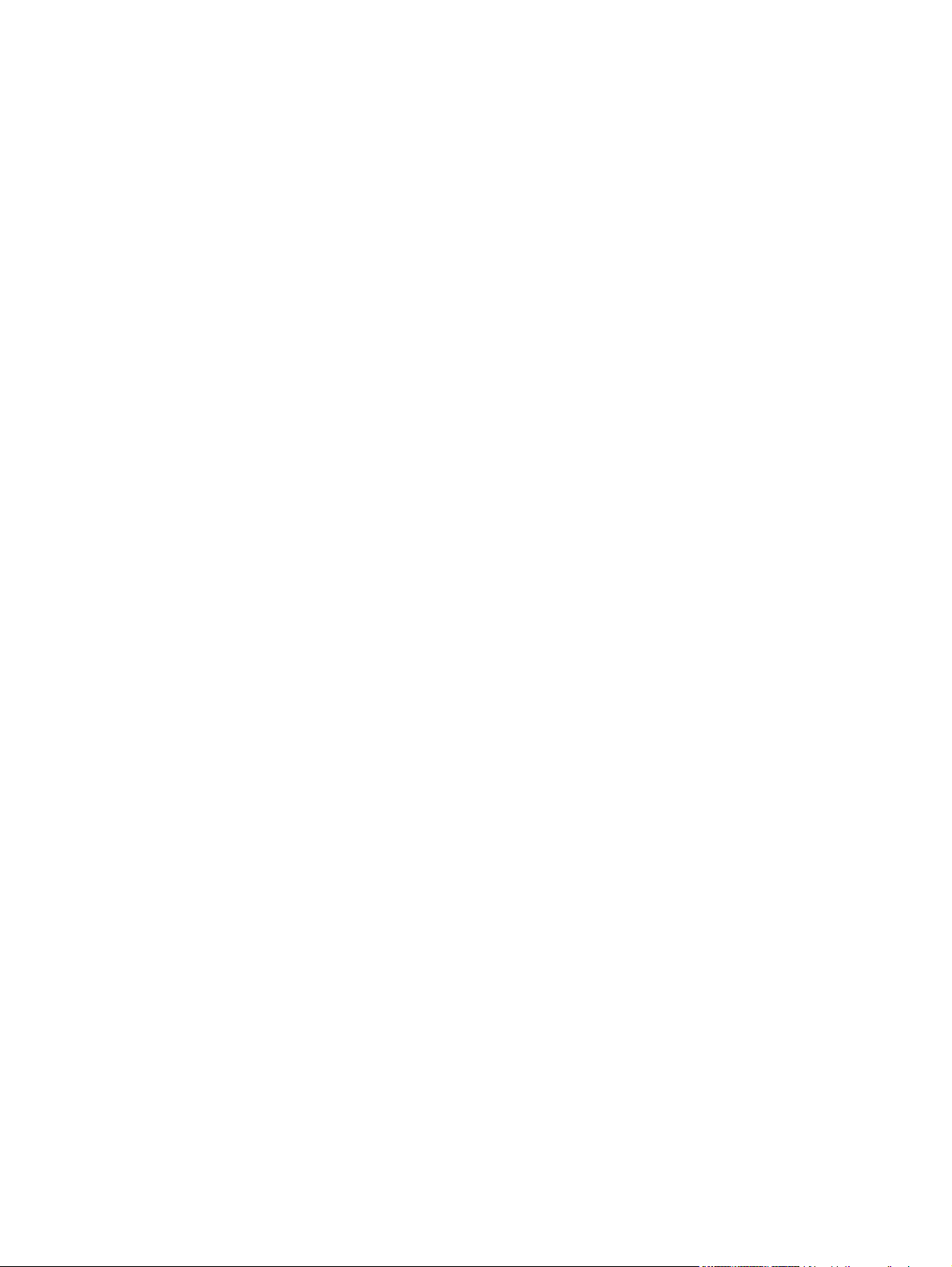
Aktivieren des Hefters am Bedienfeld für den aktuellen Kopierjob .................................. 111
Konfigurieren des Geräteverhaltens bei leerem Heftklammernmagazin ......................... 112
Einlegen von Heftklammern ............................................................................................. 112
Druckjob abbrechen ......................................................................................................................... 116
Unterbrechen des aktuellen Druckjobs über das Bedienfeld ........................................... 116
Unterbrechen des aktuellen Druckjobs in der Software-Anwendung .............................. 116
Bedrucken von Briefumschlägen ...................................................................................................... 117
Funktionen zum Speichern von Druckjobs ....................................................................................... 121
Zugreifen auf die Jobspeicherungsfunktionen für Druckjobs ........................................... 121
Prüf- und Aufbewahrungsjobs ......................................................................................... 122
Erstellen von Prüf- und Aufbewahrungsjobs ................................................... 122
Drucken der restlichen Exemplare geprüfter und aufbewahrter Jobs ............. 122
Löschen von Prüf- und Aufbewahrungsjobs ................................................... 122
Verwenden der privaten Jobfunktion ............................................................................... 122
Erstellen eines privaten Jobs .......................................................................... 123
Drucken von privaten Jobs .............................................................................. 123
Löschen von privaten Jobs ............................................................................. 123
Schnellkopien .................................................................................................................. 124
Erstellen von Schnellkopie-Jobs ..................................................................... 124
Drucken zusätzlicher Exemplare von Schnellkopie-Jobs ................................ 124
Löschen von Schnellkopie-Jobs ...................................................................... 124
Gespeicherte Jobs ........................................................................................................... 125
Erstellen gespeicherter Druckjobs .................................................................. 125
Drucken von gespeicherten Jobs .................................................................... 125
Löschen eines gespeicherten Jobs ................................................................. 125
8 Kopieren
Verwenden des Kopierfensters ........................................................................................................ 128
Festlegen der Standardeinstellungen für Kopieraufträge ................................................................. 129
Grundinformationen zum Kopieren .................................................................................................. 130
Kopieren über das Vorlagenglas ..................................................................................... 130
Kopieren über den Vorlageneinzug ................................................................................. 130
Anpassen der Kopiereinstellungen ................................................................................................... 131
Kopieren beidseitig bedruckter Dokumente ..................................................................................... 132
Manuelles Kopieren beidseitig bedruckter Dokumente ................................................... 132
Automatisches Kopieren beidseitig bedruckter Dokumente ............................................ 132
Kopieren von Originalen mit unterschiedlichen Formaten ................................................................ 134
Ändern der Sortiereinstellungen für Kopien ..................................................................................... 135
Kopieren von Fotos und Büchern ..................................................................................................... 136
Kombinieren von Kopieraufträgen mit der Funktion "Job erstellen" ................................................. 137
Abbrechen eines Kopierjobs ............................................................................................................ 138
Funktionen zum Speichern von Kopierjobs ...................................................................................... 139
Erstellen gespeicherter Kopierjobs .................................................................................. 139
Drucken gespeicherter Kopierjobs ................................................................................... 139
Löschen gespeicherter Kopierjobs .................................................................................. 140
9 Scannen und Senden per E-Mail
Konfigurieren des Geräts für das Senden von E-Mails .................................................................... 142
Unterstützte Protokolle .................................................................................................... 142
Konfigurieren von E-Mail-Servereinstellungen ................................................................ 142
vi DEWW
Page 9
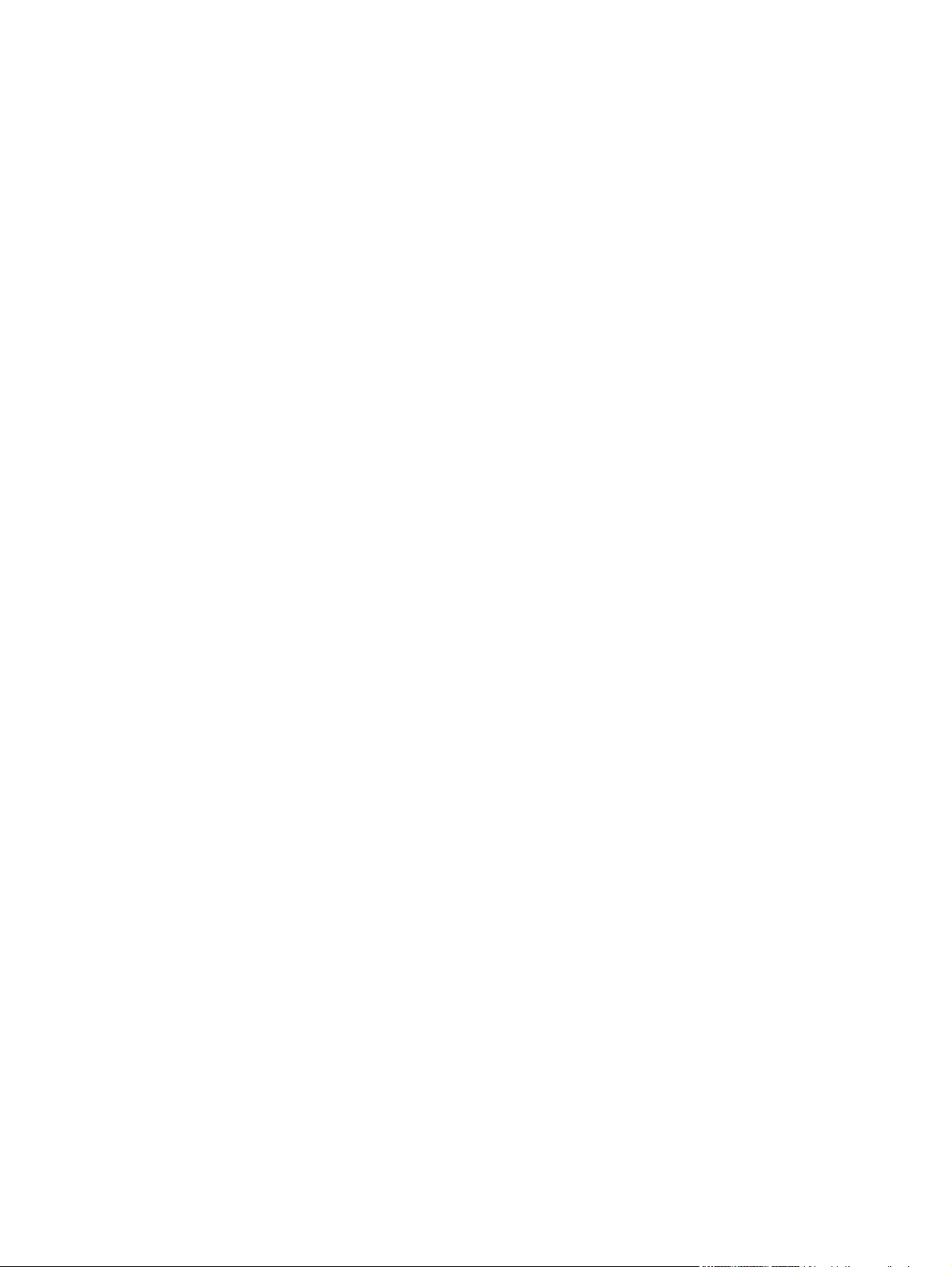
Bildschirm „E-Mail senden“ .............................................................................................................. 144
Ausführen grundlegender E-Mail-Funktionen ................................................................................... 145
Laden von Dokumenten ................................................................................................... 145
Senden von Dokumenten ................................................................................................ 145
Adressbuch ...................................................................................................................................... 147
Erstellen einer Empfängerliste ......................................................................................... 147
Verwenden des lokalen Adressbuchs .............................................................................. 148
Ändern der E-Mail-Einstellungen für den aktuellen Job ................................................................... 149
Scannen in Ordner ........................................................................................................................... 150
Scannen in ein Workflow-Ziel ........................................................................................................... 151
10 Faxen
Analoges Fax ................................................................................................................................... 154
Anschließen des Faxzubehörs an eine Telefonleitung .................................................... 154
Konfigurieren und Verwenden der Faxfunktionen ........................................................... 154
Digitales Faxen ................................................................................................................................. 156
11 Verwaltung und Wartung
Informationsseiten ............................................................................................................................ 158
Eingebetteter Webserver .................................................................................................................. 160
Aufrufen des integrierten Webservers über eine Netzwerkverbindung ........................... 160
Bereiche des integrierten Webservers ............................................................................. 161
HP Easy Printer Care ....................................................................................................................... 164
Unterstützte Betriebssysteme .......................................................................................... 164
Öffnen der HP Easy Printer Care Software ..................................................................... 164
HP Easy Printer Care Software-Bereiche ........................................................................ 164
Verwenden der HP Web Jetadmin-Software .................................................................................... 167
HP Drucker-Dienstprogramm für Macintosh .................................................................................... 168
Öffnen der HP Druckerdienstprogramm .......................................................................... 168
Drucken einer Reinigungsseite ........................................................................................ 168
Drucken einer Konfigurationsseite ................................................................................... 168
Überprüfen des Verbrauchsmaterialstatus ...................................................................... 169
Online-Bestellen von Verbrauchsmaterial und weitere Unterstützungsfunktionen .......... 169
Hochladen einer Datei zum Drucker ................................................................................ 169
Aktualisieren der Firmware .............................................................................................. 170
Aktivieren des beidseitigen Druckens (Duplexmodus) .................................................... 170
Sperren und Entsperren von Druckerspeichergeräten .................................................... 170
Speichern oder Drucken gespeicherter Jobs ................................................................... 171
Konfigurieren von Fächern .............................................................................................. 171
Ändern der Netzwerkeinstellungen .................................................................................. 171
Öffnen des eingebetteten Webservers ............................................................................ 172
Einrichten von E-Mail-Warnmeldungen ........................................................................... 172
Sicherheitsfunktionen ....................................................................................................................... 173
Sichern des eingebetteten Webservers ........................................................................... 173
Fremdschnittstellen-Verkabelung (FIH) ........................................................................... 173
Senden von Dokumenten ................................................................................ 145
Automatische Vervollständigung ..................................................................... 146
Hinzufügen von E-Mail-Adressen zum lokalen Adressbuch ........................... 148
Löschen von E-Mail-Adressen aus dem lokalen Adressbuch ......................... 148
Voraussetzungen ............................................................................................ 173
DEWW vii
Page 10
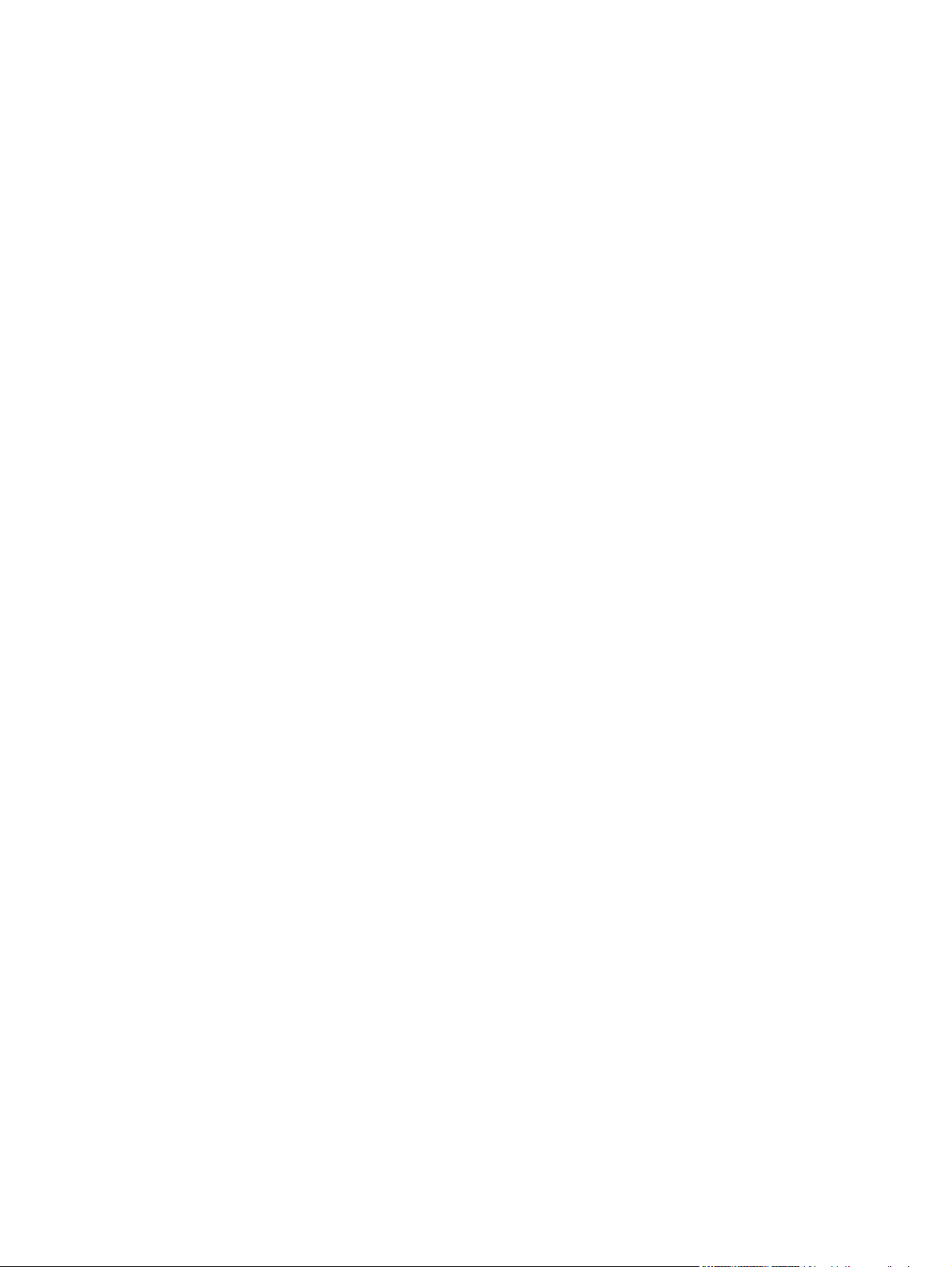
Verwenden der FIH (Fremdschnittstellen-Verkabelung) ................................. 173
Aktivieren des FIH-Portals .............................................................. 174
Deaktivieren des FIH-Portals .......................................................... 174
Sicheres Löschen der Festplatte ..................................................................................... 174
Betroffene Daten ............................................................................................. 175
Zugreifen auf die Funktion zum sicheren Löschen der Festplatte .................. 175
Zusätzliche Informationen ............................................................................... 175
Sicherheitssperre ............................................................................................................. 176
Authentifizierung .............................................................................................................. 176
Sperren der Bedienfeldmenüs ......................................................................................... 176
Einstellen der Echtzeituhr ................................................................................................................. 177
Reinigen des MFP-Geräts ................................................................................................................ 178
Drucken einer Reinigungsseite ........................................................................................ 178
Reinigen der MFP-Komponenten .................................................................................... 178
Reinigen des automatischen Vorlageneinzugs ............................................................... 181
Kalibrieren des Scanners ................................................................................................................. 186
Konfigurieren von Benachrichtigungen ............................................................................................ 187
Verwalten von Verbrauchsmaterialien .............................................................................................. 188
HP Druckpatronen ........................................................................................................... 188
HP-fremde Druckpatronen ............................................................................................... 188
Druckpatronen-Authentifizierung ..................................................................................... 188
HP Hotline für Produktpiraterie ........................................................................................ 188
Aufbewahrung von Druckpatronen .................................................................................. 189
Gebrauchsdauer der Druckpatrone ................................................................................. 189
Überprüfen des Tonerstands einer Druckpatrone ........................................................... 189
Über das MFP-Bedienfeld ............................................................................... 189
Mit dem integrierten Webserver ...................................................................... 189
Mit HP Easy Printer Care ................................................................................ 189
Mit HP Web Jetadmin ..................................................................................... 189
Druckerwartungskit ........................................................................................................................... 190
Speicher ........................................................................................................................................... 191
Ermitteln des Speicherbedarfs ......................................................................................... 191
Installieren von Speicher ................................................................................................. 191
Überprüfen der Speicherinstallation ................................................................................ 194
Energiespareinstellungen ................................................................................................................. 195
Bereitschaftsmodus und automatisches Einschalten ...................................................... 195
12 Problembehebung
Beheben von Problemen .................................................................................................................. 198
Prüfliste zur Fehlerbehebung ........................................................................................... 198
Problembestimmung ........................................................................................................................ 200
Meldungen auf dem Bedienfeld ........................................................................................................ 201
Bedienfeldmeldungen ....................................................................................................................... 202
Beseitigen von Papierstaus .............................................................................................................. 203
Beheben von Papierstaus im Duplexer ........................................................................... 204
Beheben von Papierstaus im Eingabebereich ................................................................. 206
Beseitigen von Papierstaus im Ausgabebereich ............................................................. 209
Beheben von wiederholt auftretenden Staus ................................................................... 222
Probleme bei der Medienverarbeitung ............................................................................................. 224
Drucker zieht mehrere Blätter auf einmal ein .................................................................. 224
viii DEWW
Page 11
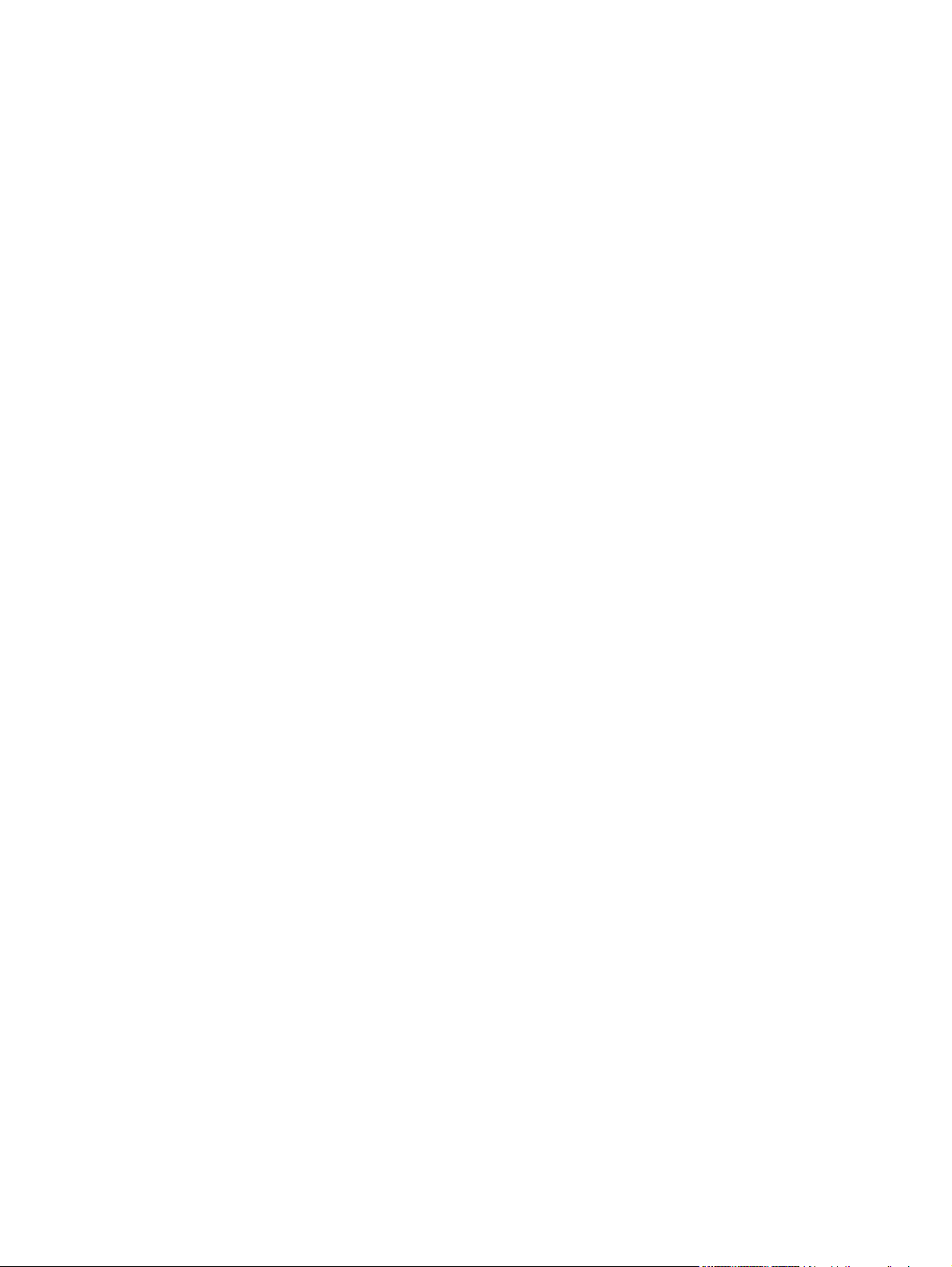
Drucker zieht falsches Papierformat ein .......................................................................... 224
Drucker zieht Papier aus dem falschen Fach ein ............................................................ 225
Die Medien werden nicht automatisch eingezogen ......................................................... 225
Medien werden nicht aus Fach 2, 3 oder 4 eingezogen .................................................. 225
Transparentfolien werden nicht eingezogen .................................................................... 226
Umschläge stauen sich oder werden nicht in das MFP-Gerät eingezogen ..................... 226
Ausgegebenes Medium ist gewellt oder verknittert ......................................................... 227
Drucker führt keinen oder einen fehlerhaften Duplexdruck aus ....................................... 228
Beheben von Problemen mit der Druckqualität ................................................................................ 229
Mit Papier verbundene Druckqualitätsprobleme .............................................................. 229
Mit den Umgebungsbedingungen verbundene Druckqualitätsprobleme ......................... 229
Mit Papierstaus verbundene Druckqualitätsprobleme ..................................................... 229
Helles Druckbild (Teil der Seite) ...................................................................................... 230
Helles Druckbild (ganze Seite) ........................................................................................ 230
Flecken ............................................................................................................................ 231
Fehlstellen ...................................................................................................................... 231
Linien .............................................................................................................................. 232
Grauer Hintergrund ......................................................................................................... 232
Verschmierter Toner ....................................................................................................... 233
Lose Tonerpartikel .......................................................................................................... 233
Wiederholt auftretende Fehler ........................................................................................ 234
Bildwiederholung ............................................................................................................. 234
Fehlgeformte Zeichen ...................................................................................................... 235
Schief ausgerichtetes Druckbild ...................................................................................... 235
Gewelltes Papier ............................................................................................................. 236
Falten und Knitterstellen ................................................................................................. 236
Vertikale weiße Linien ..................................................................................................... 237
Abdrücke der Walzen ...................................................................................................... 237
Weiße Flecken auf schwarzem Hintergrund ................................................................... 237
Verwischte Linien ............................................................................................................. 238
Verschwommenes Druckbild .......................................................................................... 238
Unbeabsichtigte Druckbildwiederholung .......................................................................... 239
Beheben von Faxproblemen ............................................................................................................ 240
Beheben von Kopierproblemen ........................................................................................................ 241
Vermeiden von Kopierproblemen .................................................................................... 241
Druckbildprobleme ........................................................................................................... 241
Probleme bei der Medienverarbeitung ............................................................................. 242
Leistungsprobleme .......................................................................................................... 245
Beheben von E-Mail-Problemen ...................................................................................................... 246
Überprüfen der SMTP-Gateway-Adresse ........................................................................ 246
Überprüfen der LDAP-Gateway-Adresse ........................................................................ 246
Beheben von Netzwerkproblemen ................................................................................................... 247
Beheben von Druckproblemen im Netzwerk ................................................................... 247
Überprüfen der Netzwerkkommunikation ........................................................................ 248
Beheben allgemeiner Macintosh-Probleme ..................................................................................... 249
Anhang A Verbrauchsmaterial und Zubehör
Bestellen von Teilen, Zubehör und Verbrauchsmaterial .................................................................. 254
Direktbestellung bei HP ................................................................................................... 254
Bestellung über Kundendienst- oder Serviceanbieter ..................................................... 254
DEWW ix
Page 12
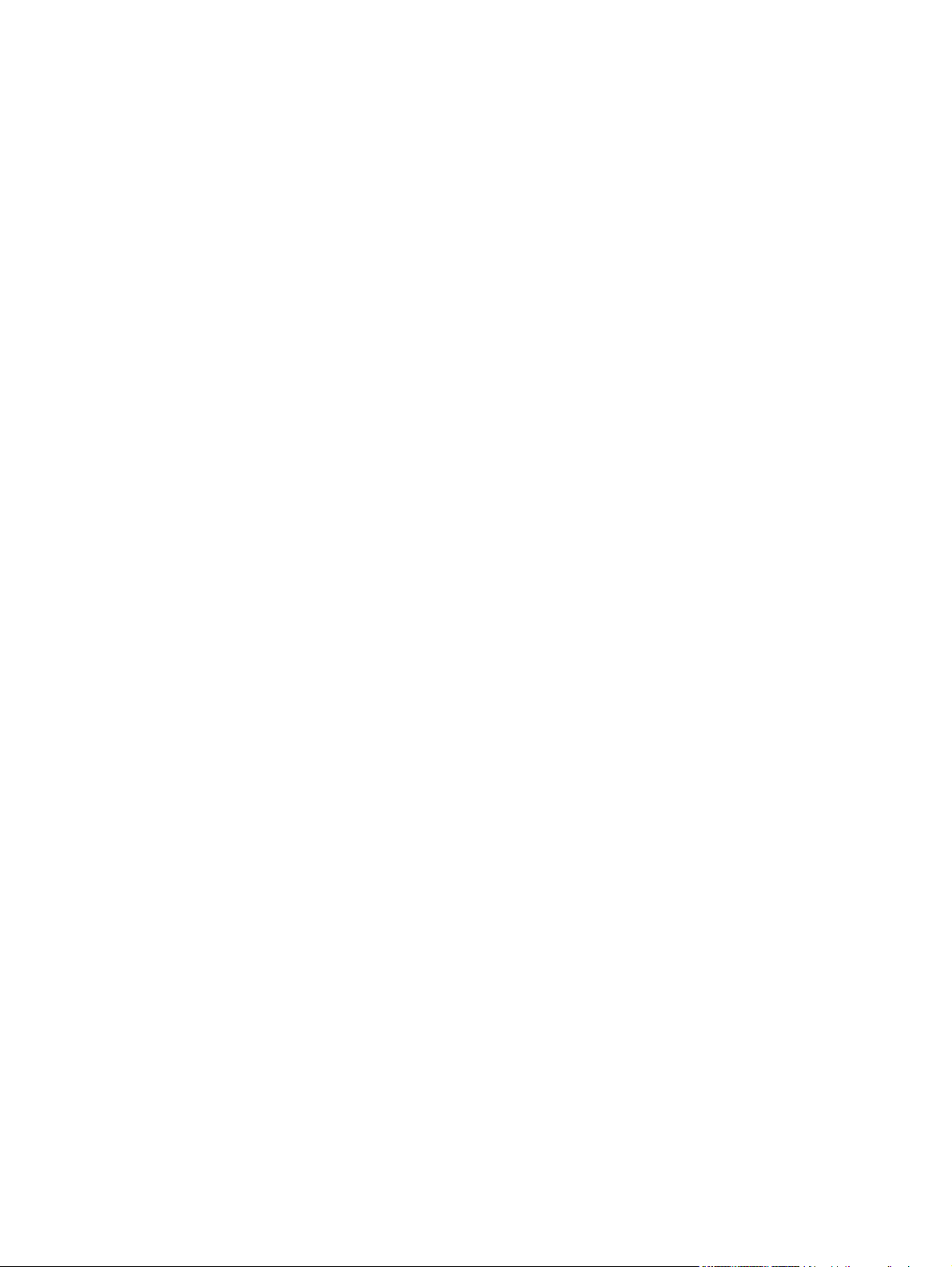
Direktes Bestellen über den integrierten Webserver (bei Geräten, die an ein Netzwerk
angeschlossen sind) ........................................................................................................ 254
Direktes Bestellen über die Software HP Easy Printer Care ........................................... 254
Teilenummern .................................................................................................................................. 255
Anhang B Service und Support
Eingeschränkte Gewährleistungserklärung von Hewlett-Packard .................................................... 257
Gewährleistung für Reparatur durch den Kunden ............................................................................ 258
Eingeschränkte Gewährleistung für Druckpatrone ........................................................................... 259
HP Kundendienst ............................................................................................................................. 260
Online-Service ................................................................................................................. 260
Telefonsupport ................................................................................................................. 260
Softwaredienstprogramme, Treiber und elektronische Informationen ............................. 260
Direktes Bestellen von HP Zubehör und Verbrauchsmaterial ......................................... 260
HP Service-Informationen ................................................................................................ 260
HP Service-Vereinbarungen ............................................................................................ 261
HP Easy Printer Care ...................................................................................................... 261
HP Support und Informationen für Macintosh-Computer ................................................. 261
Anhang C Spezifikationen
Abmessungen und Gewicht ............................................................................................................. 264
Elektrische Eigenschaften ................................................................................................................ 265
Geräuschemissionen ........................................................................................................................ 266
Betriebsumgebung ........................................................................................................................... 266
Anhang D Zulassungsinformationen
FCC-Bestimmungen ......................................................................................................................... 268
Umweltschutz-Förderprogramm ....................................................................................................... 269
Schutz der Umwelt ........................................................................................................... 269
Erzeugung von Ozongas ................................................................................................. 269
Stromverbrauch ............................................................................................................... 269
Tonerverbrauch ............................................................................................................... 269
Papierverbrauch .............................................................................................................. 269
Kunststoffe ....................................................................................................................... 269
HP LaserJet-Druckzubehör ............................................................................................. 270
Hinweise zu Rückgabe und Recycling ............................................................................. 270
USA und Puerto Rico ...................................................................................... 270
Rückgabe außerhalb der USA ........................................................................ 271
Papier .............................................................................................................................. 271
Materialeinschränkungen ................................................................................................. 272
Abfallentsorgung durch Benutzer im privaten Haushalt in der Europäischen Union ....... 272
Datenblatt zur Materialsicherheit (MSDS) ....................................................................... 273
Weitere Informationen ..................................................................................................... 273
Landes-/Regionsspezifische Erklärungen ........................................................................................ 274
Konformitätserklärung ...................................................................................................... 274
Lasersicherheit ................................................................................................................ 274
Sammelrückgabe (zwei bis acht Patronen) .................................... 270
Einzelrückgabe ............................................................................... 270
Versand .......................................................................................... 271
x DEWW
Page 13
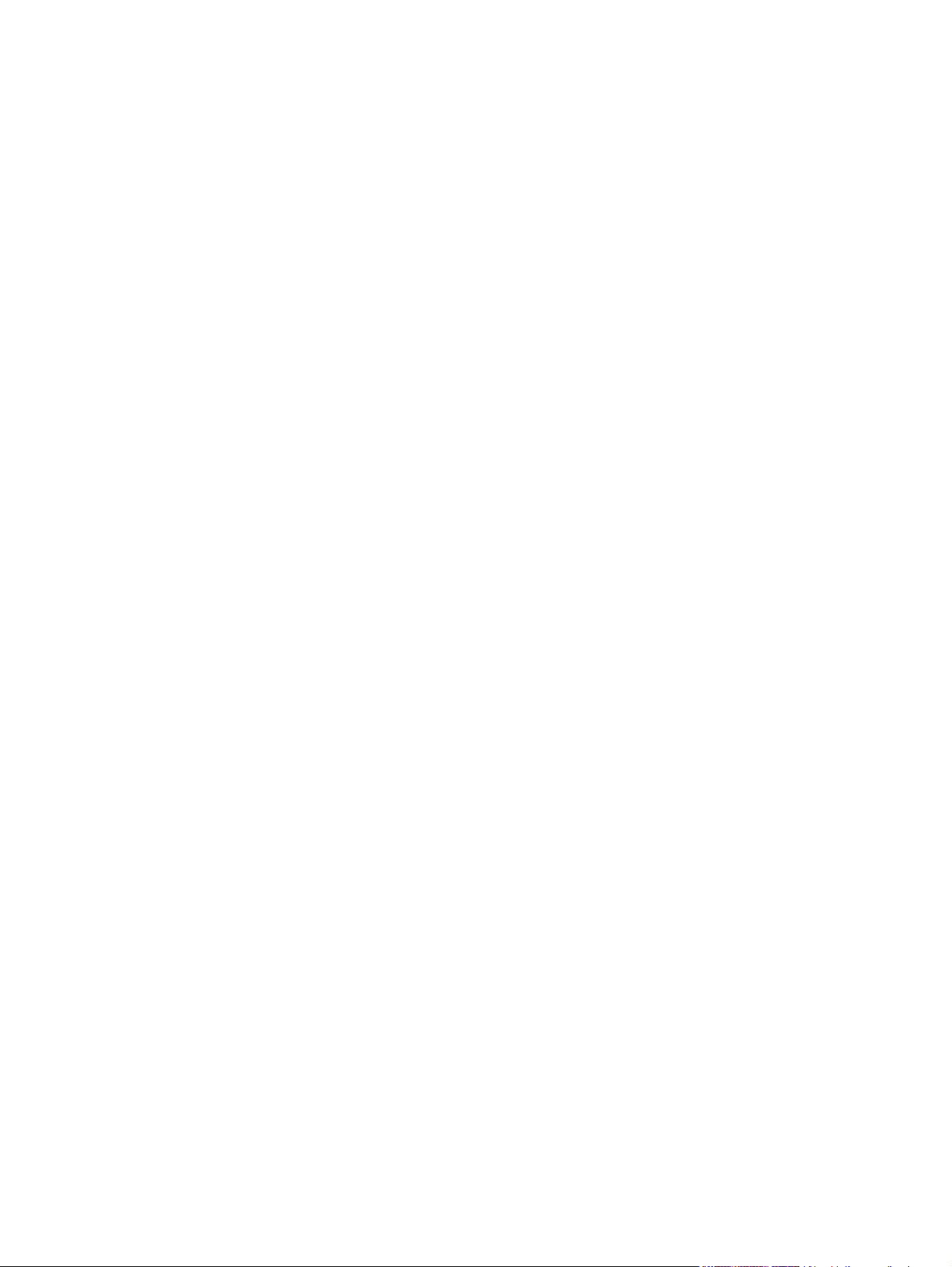
Konformitätserklärung für Kanada ................................................................................... 275
VCCI-Erklärung (Japan) .................................................................................................. 275
Netzkabel-Erklärung (Japan) ........................................................................................... 275
EMI-Erklärung (Korea) ..................................................................................................... 275
EMI-Vorschrift (Taiwan) ................................................................................................... 275
Erklärung zur Lasersicherheit für Finnland ...................................................................... 275
Index ................................................................................................................................................................. 277
DEWW xi
Page 14
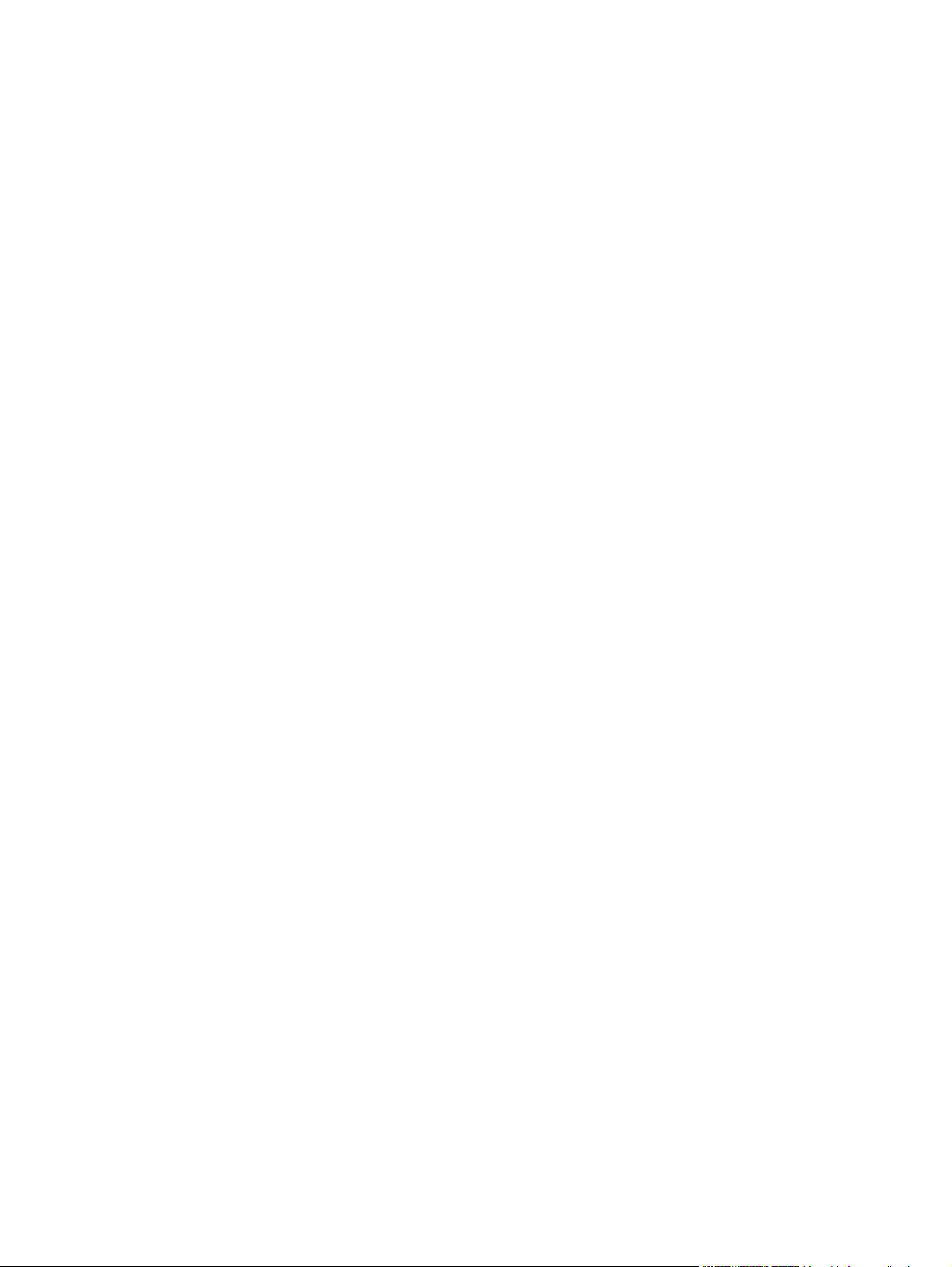
xii DEWW
Page 15
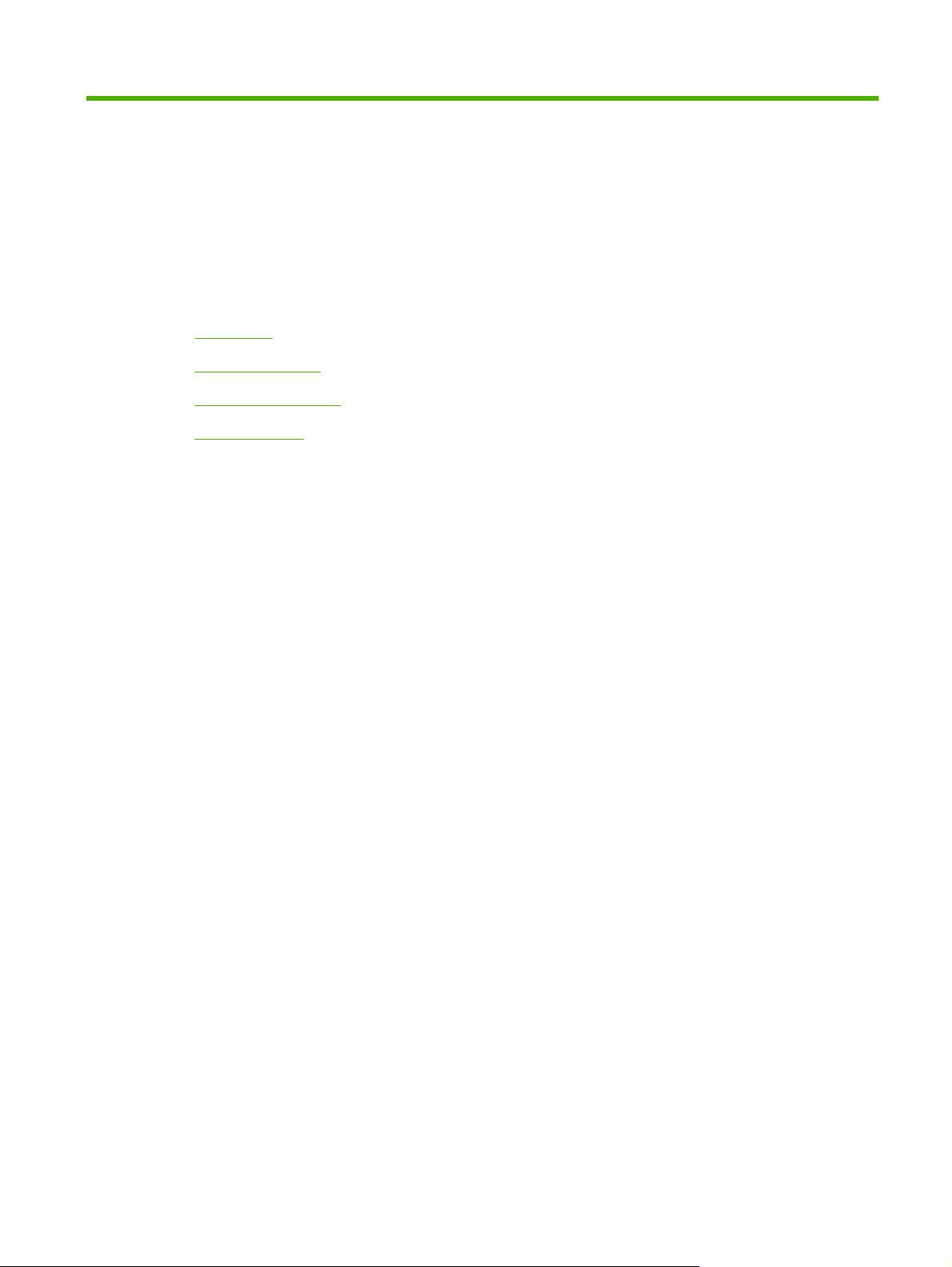
1 Produktgrundlagen
Einführung
●
Produktmerkmale
●
Gerätekomponenten
●
Ausgabegeräte
●
DEWW 1
Page 16
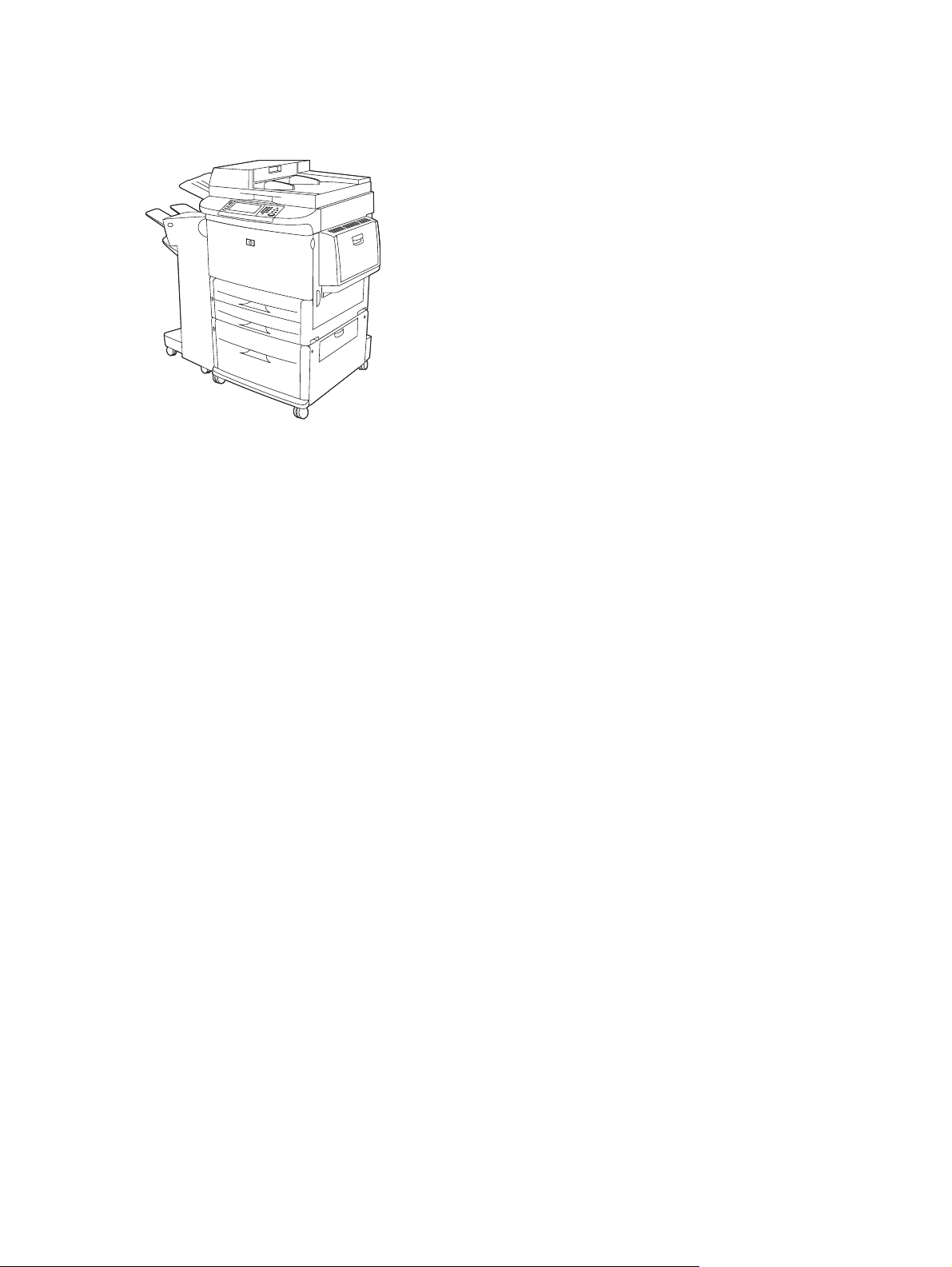
Einführung
Abbildung 1-1 HP LaserJet M9040 MFP und HP LaserJet M9050 MFP
Die Modelle HP LaserJet M9040 MFP und HP LaserJet M9050 MFP werden mit folgender
Standardausstattung geliefert:
100-Blatt-Mehrzweckzufuhrfach (Fach 1)
●
Zwei 500-Blatt-Zufuhrfächer
●
2000-Blatt-Zufuhrfach
●
Automatischer Vorlageneinzug (ADF)
●
Integrierter HP Jetdirect-Druckserver für den Anschluss an ein 10/100Base-TX-Netzwerk
●
384 MB Arbeitsspeicher (RAM)
●
Duplexer
●
Festplatte
●
Ausgabegerät
●
2 Kapitel 1 Produktgrundlagen DEWW
Page 17
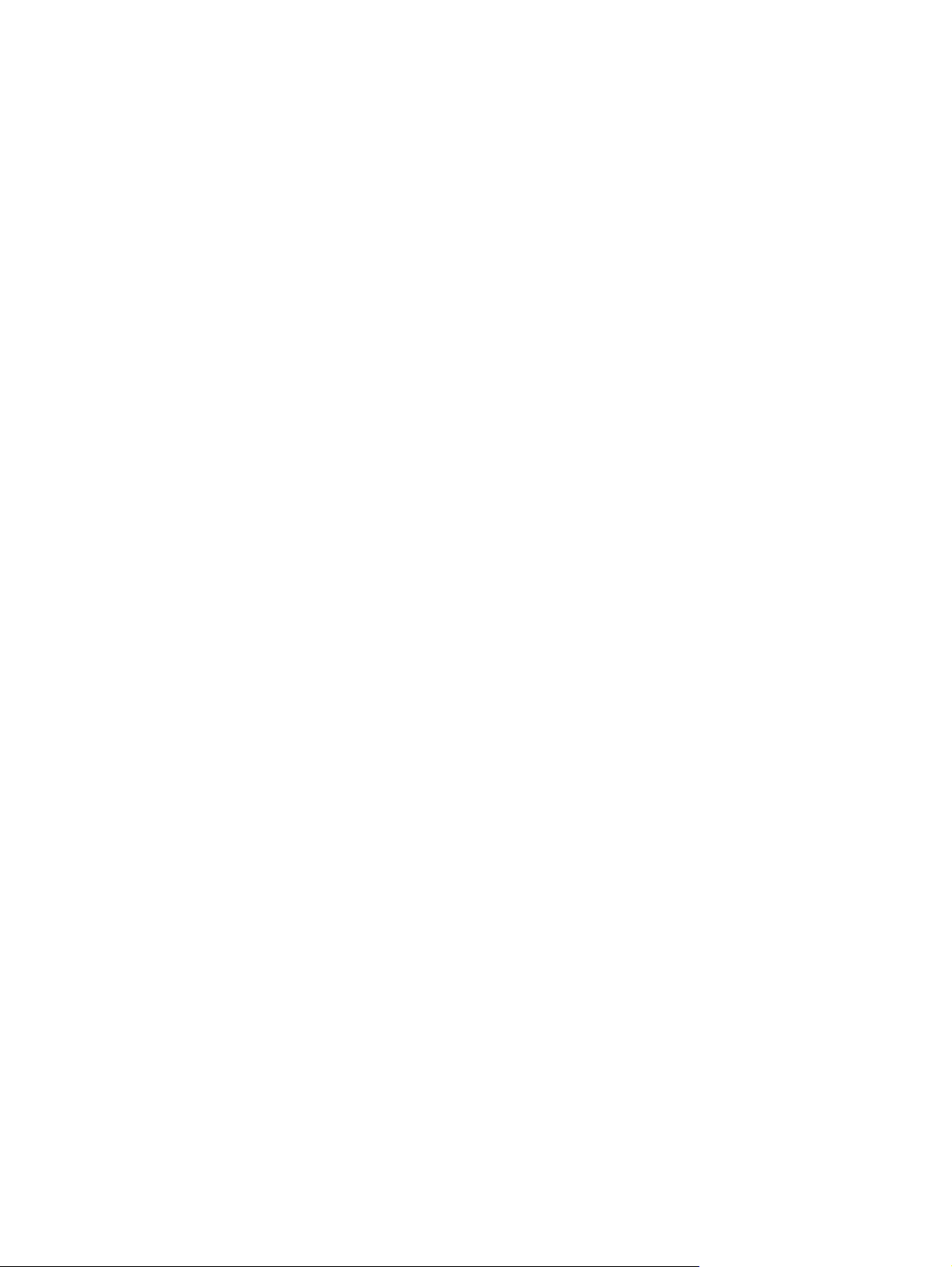
Produktmerkmale
Die Modelle HP LaserJet M9040 MFP und HP LaserJet M9050 MFP sind für den Einsatz in einer
Arbeitsgruppe konzipiert. Das Gerät kann wie ein normaler Kopierer ohne Anschluss an einen Computer
verwendet werden. Mit Ausnahme von Netzwerk-Druckvorgängen können sämtliche Funktionen über
das MFP-Bedienfeld ausgewählt werden.
Funktionen
Beidseitiges Kopieren und Drucken
●
Bildänderungen
●
Digitales Senden in Farbe
●
Drucken und Kopieren in Schwarzweiß
●
Breitformatdruck
●
Fertigstellung von Dokumenten
●
Geschwindigkeit und Durchsatz
50 Bilder pro Minute (ipm) beim Scannen und Drucken auf Papier im Format Letter oder ISO A4
●
(nur HP LaserJet M9050 MFP)
40 Bilder pro Minute (ipm) beim Scannen und Drucken auf Papier im Format Letter oder ISO A4
●
(nur HP LaserJet M9040 MFP)
Auflösung
Speicher
25 bis 400 % Skalierbarkeit bei Verwendung des Flachbettscanners
●
25 bis 200 % Skalierbarkeit bei Verwendung des automatischen Vorlageneinzugs (ADF)
●
RIP ONCE-Einmalübertragungstechnologie (Raster Image Processing)
●
Ausgabe der ersten Seite nach acht Sekunden
●
Druckvolumen von bis zu 300.000 Bildern pro Monat
●
533 MHz-Mikroprozessor
●
600 dpi unter Verwendung von REt (Resolution Enhancement Technology)
●
FastRes 1200 bietet Qualität in 1200 dpi bei voller Geschwindigkeit
●
Bis zu 220 Graustufen
●
384 MB Arbeitsspeicher (RAM), erweiterbar auf 512 MB mit 100-poligen DDR-DIMMs (Double Data
●
Rate; Dual Inline Memory Modules) nach Industriestandard
Memory Enhancement-Technologie (MEt) zum automatischen Komprimieren von Daten für die
●
effektivere Nutzung des Arbeitsspeichers
DEWW Produktmerkmale 3
Page 18
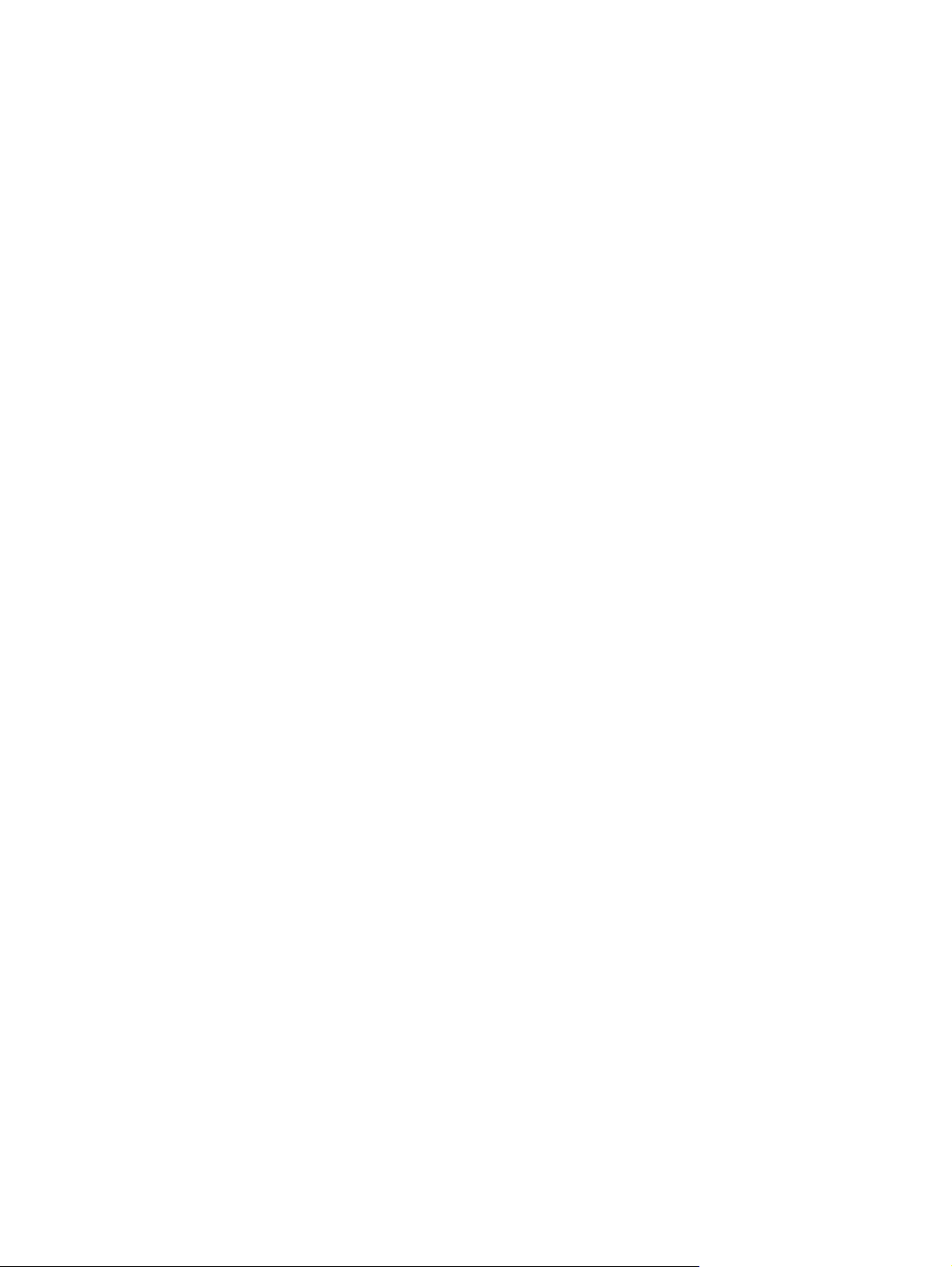
Benutzeroberfläche
Grafische Anzeige auf dem Bedienfeld
●
Integrierter Webserver für den Zugang zu Unterstützungsinformationen und zum Bestellen von
●
Verbrauchsmaterialien (für Geräte im Netzwerk)
HP Toolbox-Software für die Ausgabe von Informationen zum MFP-Gerätestatus und
●
Warnmeldungen sowie zum Drucken von internen Informationsseiten
Druckersprache und Schriftarten
HP PCL 6 (Printer Command Language)
●
HP PCL 5e zu Kompatibilitätszwecken
●
PML (Printer Management Language)
●
80 skalierbare TrueType-Schriftarten
●
HP PostScript 3-Emulation
●
Kopieren und Senden
Modi für Text-, Grafik- und gemischte Formate (Text und Grafik)
●
Jobunterbrechungsfunktion (zur Trennung der einzelnen Exemplare)
●
Mehrere Seiten pro Blatt
●
Animationen für Bedienereingriffe (z.B. zum Beheben von Papierstaus)
●
Möglichkeit zum Kopieren von Büchern
●
E-Mail-Kompatibilität
●
Energiesparender Bereitschaftsmodus
●
Beidseitiges Scannen in einem Durchgang
●
Druckpatrone
Patronenkonstruktion erspart wiederholtes Schütteln.
●
Erkennung von HP Originaldruckpatronen
●
Automatische Entfernung der Siegellasche
●
Papierzufuhr/-ausgabe
Zufuhr
●
Fach 1 (Mehrzweckfach): Mehrzweckfach für Papier, Transparentfolien, Etiketten und
◦
Briefumschläge. Fassungsvermögen von 100 Blatt Papier oder 10 Briefumschlägen.
Fächer 2 und 3: Zwei Fächer mit einem Fassungsvermögen von 500 Blatt. In diesen Fächern
◦
werden Standardpapierformate bis 279 x 432 mm/A3 automatisch erkannt. Zudem können
Druckmedien mit benutzerdefinierten Papierformaten aus diesen Fächern gedruckt werden.
4 Kapitel 1 Produktgrundlagen DEWW
Page 19
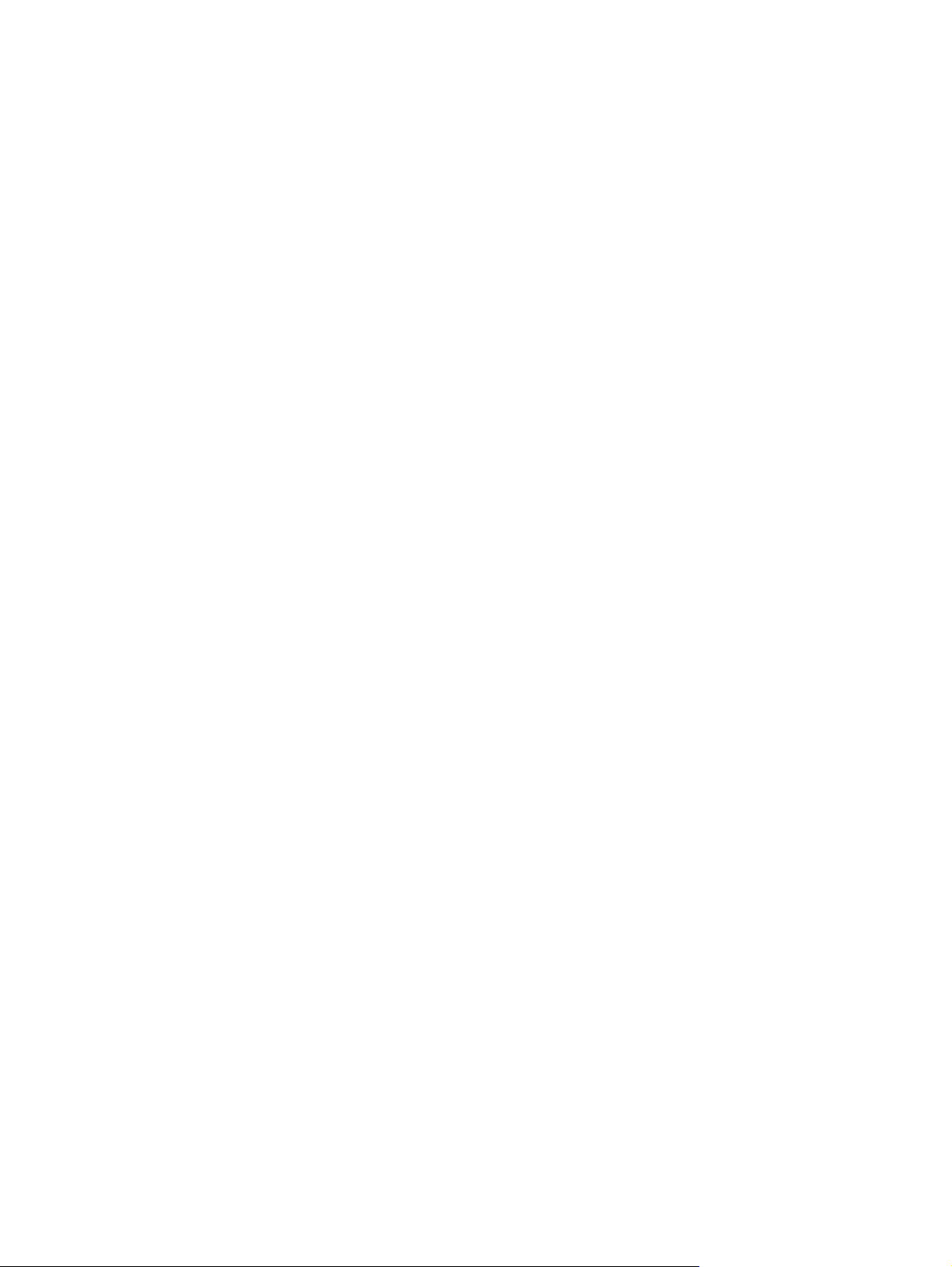
Fach 4 (2000-Blatt-Zufuhrfach): In diesem Fach werden Standardpapierformate bis
◦
279 x 432 mm/A3 automatisch erkannt. Zudem können Druckmedien mit benutzerdefinierten
Papierformaten aus diesem Fach gedruckt werden.
Automatischer Vorlageneinzug (ADF): Fassungsvermögen von bis zu 100 Blatt Papier im
◦
Format Letter oder A4 bzw. 50 Blatt im Format 279 x 432 mm oder A3.
Duplexdruck: Ermöglicht das Drucken auf beiden Seiten des Papiers.
◦
Ausgabe
●
Das MFP-Gerät ist mit einem der folgenden beiden Ausgabegeräten ausgestattet:
3000-Blatt-Stapler: Stapeln von bis zu 3000 Blatt Papier
◦
Oberes Fach (bedruckte Seite oben): Fassungsvermögen von bis zu 100 Blatt Papier
Unteres Fach (bedruckte Seite unten): Fassungsvermögen von bis zu 3000 Blatt Papier Die
Ausgabefächer sind Bestandteil des Ausgabegeräts.
3000-Blatt-Hefter/Stapler: Heften von bis zu 50 Blatt Papier pro Job oder von Papierstapeln
◦
von bis zu 5 mm Höhe mit unterschiedlicher Heftklammerposition
Oberes Fach (bedruckte Seite oben): Fassungsvermögen von bis zu 100 Blatt Papier
Unteres Fach (bedruckte Seite unten): Fassungsvermögen von bis zu 3000 Blatt Papier Die
Ausgabefächer sind Bestandteil des Ausgabegeräts.
Konnektivität
●
●
Mehrzweck-Abschlussgerät: Fassungsvermögen von 1000 gestapelten Seiten,
◦
Heftvorrichtung und Faltvorrichtung für jeweils bis zu 50 Blatt Papier pro Dokument sowie
Rückenheftvorrichtung für Broschüren mit bis zu 10 Blatt Papier
Oberes Fach (bedruckte Seite oben und unten): Fassungsvermögen von bis zu 1,000 Blatt
Papier
Unteres Broschürenfach: Fassungsvermögen von bis zu 50 Broschüren
Mailbox mit acht Fächern: Ein Stapler, eine Sortiereinheit oder eine Job-Trennvorrichtung,
◦
die darüber hinaus acht Mailbox-Fächer enthält, die zur Erleichterung der Verwaltung
einzelnen Benutzern oder Arbeitsgruppen zugewiesen werden können. In allen acht Fächern
der Mailbox können bis zu 2000 Blatt Papier in den Formaten A4 und Letter gestapelt
werden.
Oberes Fach (bedruckte Seite oben): Fassungsvermögen von bis zu 125 Blatt Papier
Fächer 1 bis 8 (bedruckte Seite unten): Jedes Fach hat ein Fassungsvermögen von bis zu
250 Blatt Papier.
High-Speed-USB 2.0-Verbindung
AUX-Anschluss für Fremdschnittstellen-Verkabelungen (FIH) mit externen Lösungen zur
Kopiersteuerung
HP JetDirect 635n-Druckserver mit IPv6-/IPSec-Unterstützung. LAN-Anschluss (RJ-45) für den
●
integrierten Druckserver
DEWW Produktmerkmale 5
Page 20
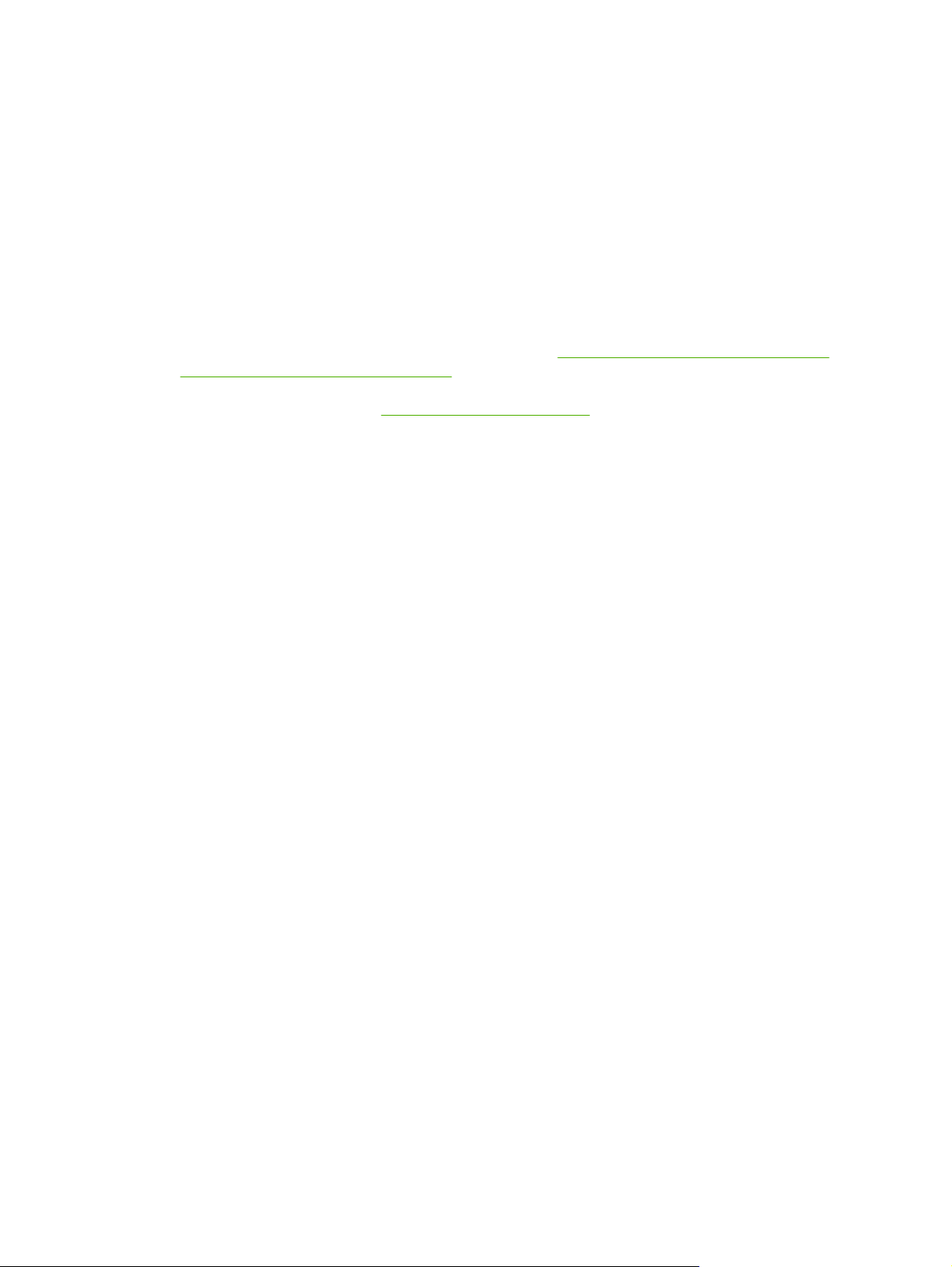
Optionale analoge Faxkarte
●
Optionale HP Jetdirect-EIO-Druckserverkarten
●
Interner HP JetDirect 625n Gigabit Ethernet-Druckserver
◦
IPV6/IPSec
◦
Umweltschutzbeitrag
Bereitschaftseinstellung zur Energieeinsparung (entspricht EnergyStar®-Richtlinien Version 1.0,
●
nur LaserJet M9050 MFP)
Mit Firmware-Aktualisierungen kann die MFP-Firmware aktualisiert werden. Um die neueste
●
Firmware herunterzuladen, wechseln Sie zur Website
www.hp.com/go/ljm9050mfp_firmware, und folgen Sie der Anleitung auf dem Bildschirm. Zum
unkomplizierten Aktualisieren mehrerer Produkte können Sie die HP Web Jetadmin-Software
verwenden (verfügbar unter
Auf der internen Festplatte können ausgewählte Druckjobs gespeichert werden. Sie unterstützt die
●
RIP ONCE-Technologie und kann heruntergeladene Schriftarten und Formulare im MFP-Gerät
dauerhaft speichern. Im Gegensatz zu herkömmlichen Gerätespeichern bleiben bei der Festplatte
viele Objekte auch im ausgeschalteten Zustand im MFP-Gerät gespeichert. Auf die Festplatte
geladene Schriftarten stehen allen Benutzern des MFP-Geräts zur Verfügung.
Zum Speichern von Schriftarten und Formularen kann eine optionale EIO-Festplatte hinzugefügt
●
werden, um die Speicherkapazität zu erweitern. Die zusätzliche EIO-Festplatte wird nicht für RIP
ONCE-Aufgaben und gespeicherte Jobs verwendet. Diese Aufgaben werden von der internen
Festplatte ausgeführt. Beide Festplatten können zur Sicherheit softwareseitig mit einem
Schreibschutz versehen werden.
www.hp.com/go/ljm9040mfp_firmware oder
www.hp.com/go/webjetadmin).
Sicherheitsfunktionen
Fremdschnittstellen-Verkabelung
●
Sicheres Löschen der Festplatte
●
Sicherheitssperre
●
Jobspeicher
●
Authentifizierung am Bedienfeld
●
6 Kapitel 1 Produktgrundlagen DEWW
Page 21
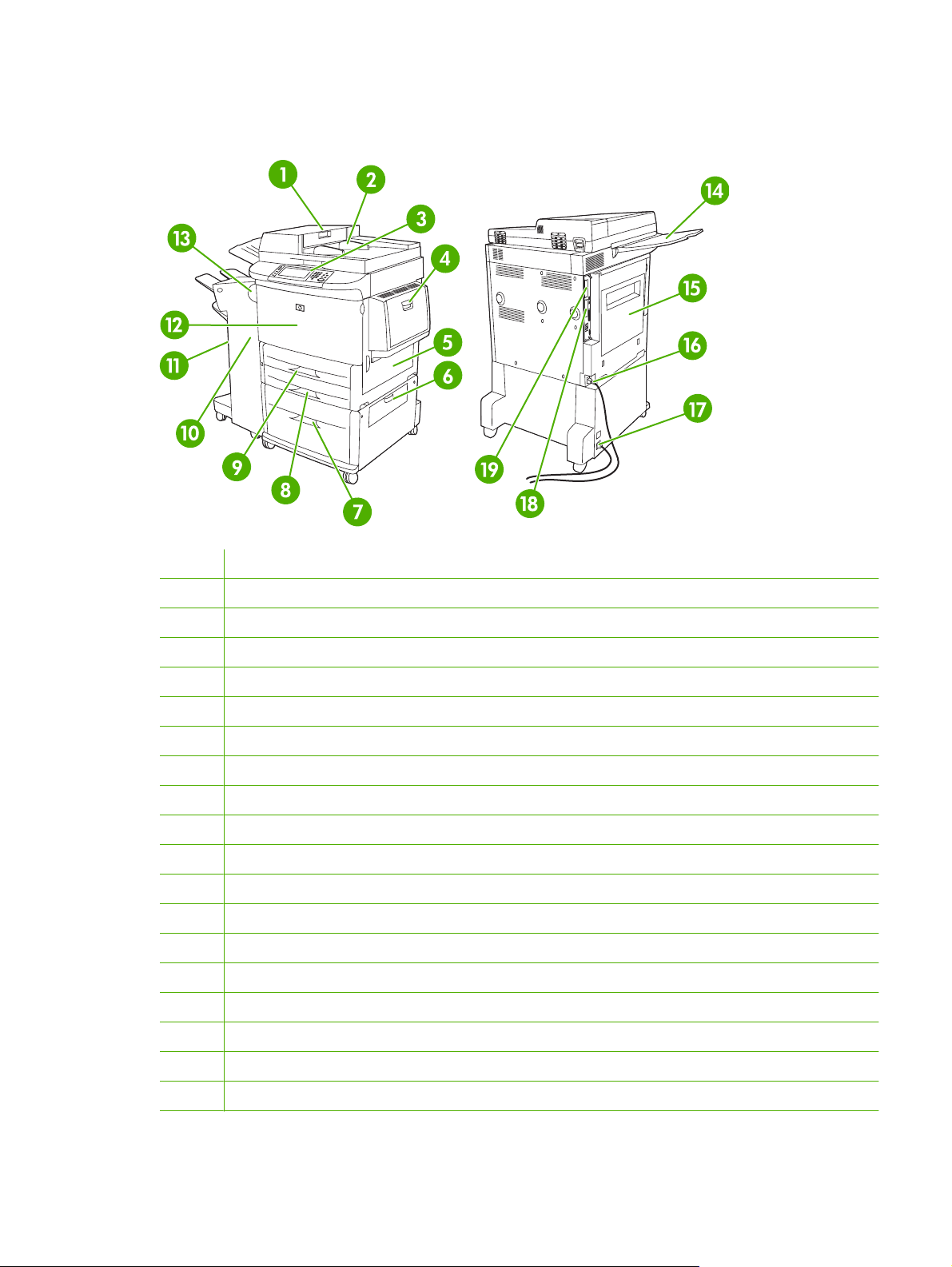
Gerätekomponenten
Abbildung 1-2 Gerätekomponenten
1 Abdeckung des Vorlageneinzugs
2 Vorlageneinzug (ADF)
3 Bedienfeld mit grafischem Touchscreen
4 Fach 1
5 Rechte Klappe
6 Senkrechte Klappe der Transfereinheit
7 Fach 4
8 Fach 3
9 Fach 2
10 Linke Klappe (hinter dem Ausgabegerät)
11 Ausgabegerät
12 Vordere Klappe
13 Zubehör für beidseitigen Druck (im MFP-Gerät)
14 ADF-Ausgabefach
15 Linke Klappe
16 Netzkabel des Druckers
17 Netzkabel für Fach 4
18 EIO-Steckplatz 1
19 EIO-Karte mit Kopierprozessor
DEWW Gerätekomponenten 7
Page 22
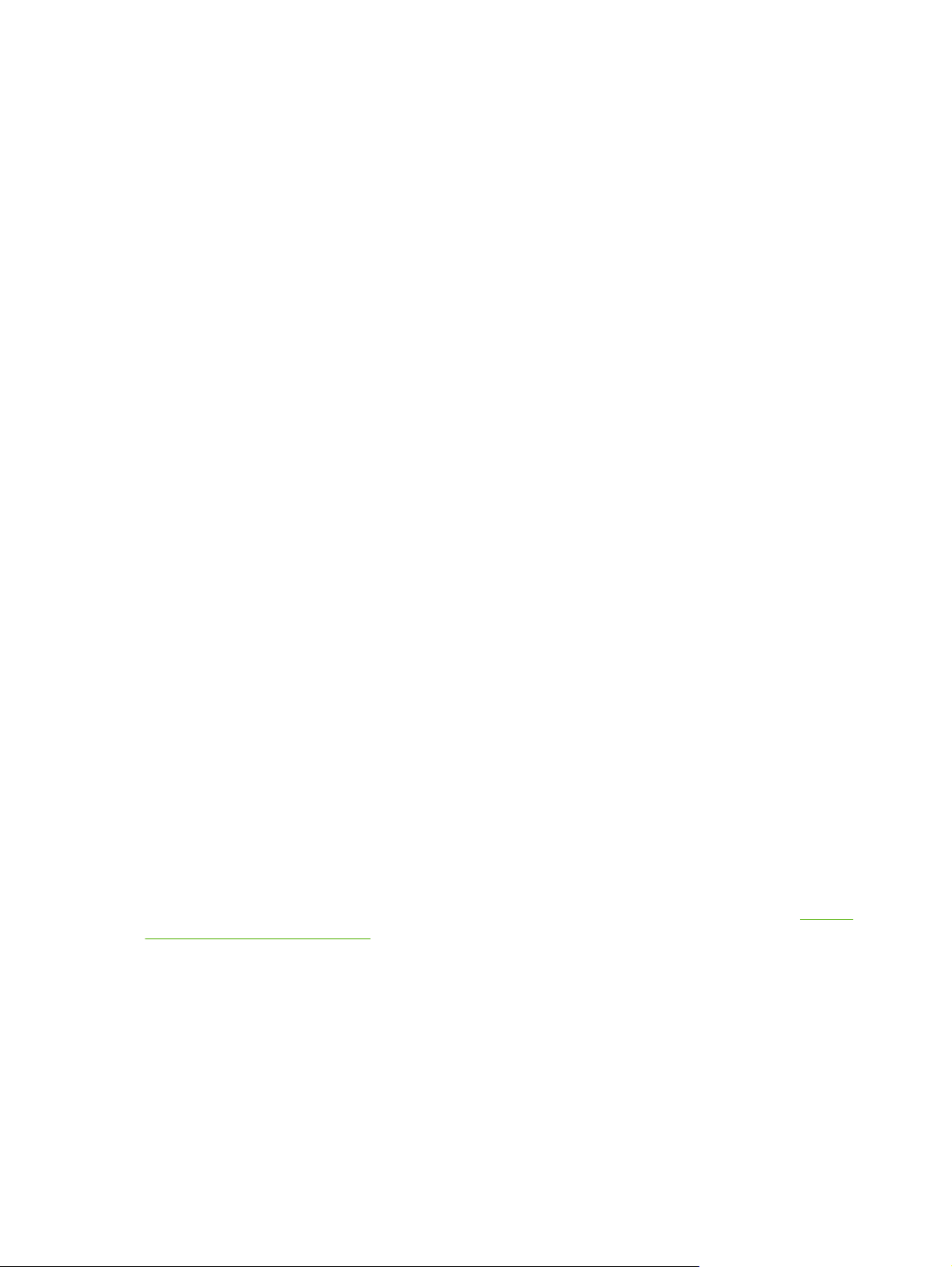
Ausgabegeräte
Das MFP-Gerät wird mit einem 3000-Blatt Stapler, einem 3000-Blatt Hefter/Stapler, einem MehrzweckAbschlussgerät oder einer Mailbox mit acht Fächern geliefert.
3000-Blatt-Stapler
Stapeln von bis zu 3000 Blatt Papier im Format A4 oder Letter
●
Stapeln von bis zu 1500 Blatt Papier im Format A3 oder Ledger
●
Möglichkeit der getrennten Ablage von Jobs bzw. der ersten Seite eines Jobs
●
Das untere Fach (bedruckte Seite unten) ist das Standardausgabefach für alle Ausgabejobs.
3000-Blatt-Hefter/Stapler
Papierzufuhrfunktionen
Stapeln von bis zu 3000 Blatt Papier im Format A4 oder Letter
●
Stapeln von bis zu 1500 Blatt Papier im Format A3 oder Ledger
●
Möglichkeit der getrennten Ablage von Jobs bzw. der ersten Seite eines Jobs
●
Das obere Fach (bedruckte Seite oben) ist das Standardausgabefach für alle Ausgabejobs.
Heftung
Mit dem 3000-Blatt-Hefter/Stapler können Dokumente von 2 bis 50 Seiten mit einem Gewicht von je 75
2
bzw. bis zu einer Dokumentstärke von 5 mm geheftet werden. Das Papiergewicht der Seiten muss
g/m
von 64 bis 199 g/m
Bei schwereren Druckmedien liegt die Höchstzahl der zu heftenden Seiten möglicherweise unter
●
50.
Wenn der Druckauftrag aus weniger als zwei Blatt oder aus mehr als 50 Blatt besteht, wird der
●
Auftrag kopiert oder gedruckt, jedoch nicht geheftet.
Die Heftung wird in der Regel im Softwareprogramm oder im Druckertreiber ausgewählt. Weitere
Informationen finden Sie im Abschnitt zum Ändern der Einstellungen im Druckertreiber. Wo und auf
welche Weise Sie die Auswahl vornehmen, hängt von Ihrem Programm oder Treiber ab.
Wenn Sie den Hefter nicht in der Anwendung oder im Druckertreiber auswählen können, nehmen Sie
die Einstellung über das MFP-Bedienfeld vor. Diesbezügliche Anweisungen finden Sie unter
von Dokumenten“ auf Seite 111.
2
betragen. Dies gilt für alle vom MFP-Gerät unterstützten Formate.
Mehrzweck-Abschlussgerät
Papierzufuhrfunktionen
Stapeln von bis zu 1000 Blatt Papier im Format A4 oder Letter bzw. bis zu 500 Blatt Papier im
●
Format A3 und 279 x 432 mm
„Heften
Stapeln von bis zu 40 Broschüren mit je 5 Blatt Papier im Format A3 oder Ledger
●
Getrennte Ablage von Jobs
●
8 Kapitel 1 Produktgrundlagen DEWW
Page 23
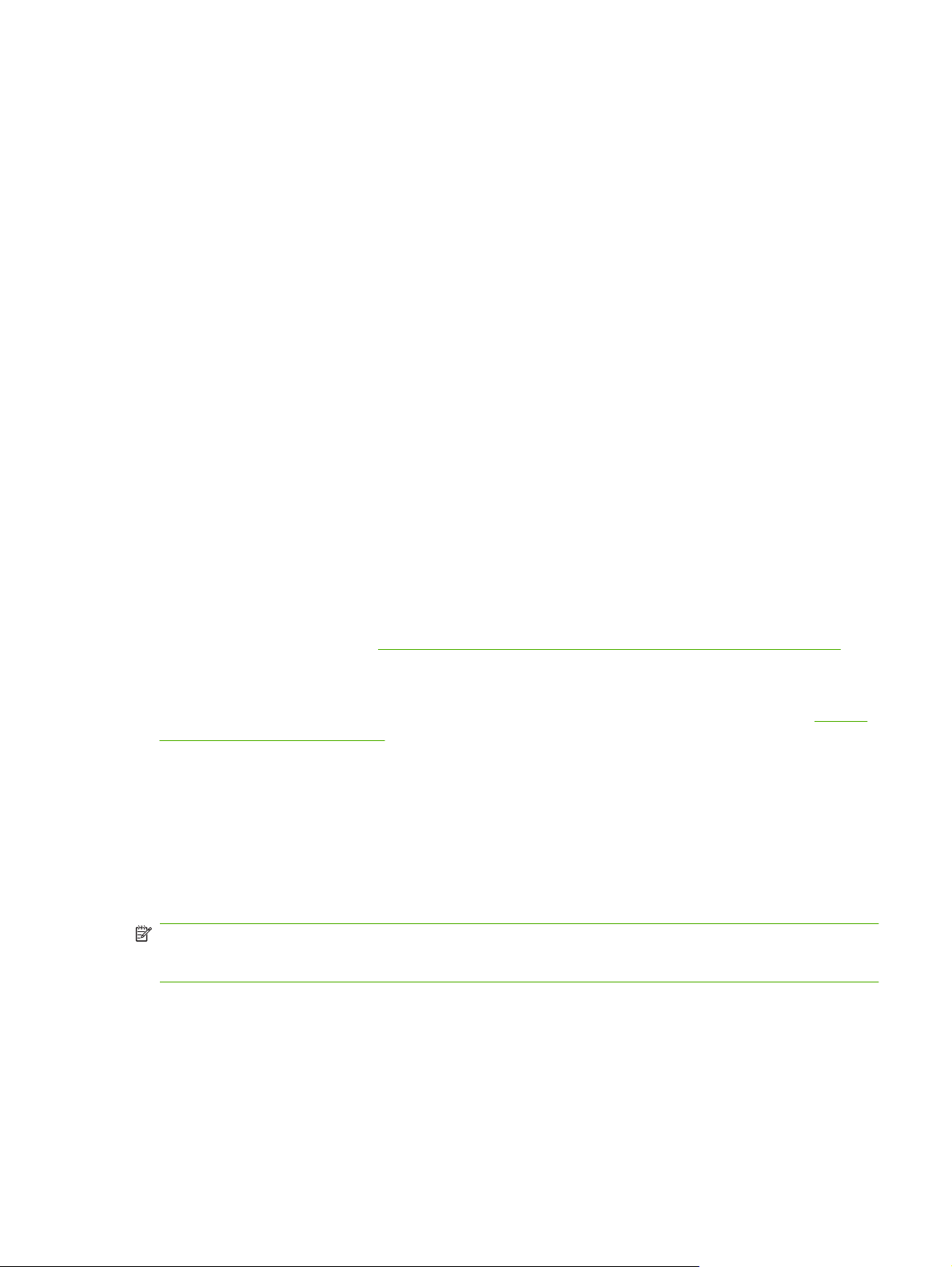
Heftung
Heften von bis zu 50 Blatt Papier pro Dokument im Format A4 oder Letter
●
Heften von bis zu 25 Blatt Papier pro Dokument im Format A3 oder Ledger
●
Falzen von Einzelseiten
●
Rückenheftung und Falzen für bis zu 40 Broschüren mit je 5 gestapelten Seiten bzw. 20 Broschüren
●
mit je 10 gestapelten Seiten
Das Abschlussgerät kann Dokumente von 2 bis 50 Seiten mit einem Gewicht von je 75 g/m2 im Format
A4 oder Letter bzw. 25 Seiten im Format A3 oder 279 x 432 mm oder einer entsprechenden
Dokumentstärke von 5,5 mm heften. Das Papiergewicht der Seiten muss von 64 bis 199 g/m
Dies gilt für alle vom MFP-Gerät unterstützten Formate.
Beachten Sie auch folgende Punkte:
Das obere Fach (Stapelfach) hat ein Fassungsvermögen von 1.000 Blatt gestapelt (nicht geheftet).
●
Mit dem Mehrzweck-Abschlussgerät können Jobs mit der bedruckten Seite nach oben oder unten
an das obere Fach ausgegeben werden.
Bei schwereren Druckmedien liegt die Höchstzahl der zu heftenden Seiten möglicherweise unter
●
50.
Wenn der zu heftende Job aus nur einem Blatt oder aus mehr als 50 Blatt besteht, wird der Job vom
Mehrzweck-Abschlussgerät ohne Heften ausgeführt.
2
betragen.
Sie können den Hefter normalerweise über die verwendete Anwendung oder über den Druckertreiber
auswählen. Einige Optionen sind jedoch evtl. nur über den Druckertreiber verfügbar. Weitere
Informationen finden Sie unter
und auf welche Weise Sie die Auswahl vornehmen, hängt von Ihrem Programm oder Treiber ab.
Wenn Sie den Hefter nicht in der Anwendung oder im Druckertreiber auswählen können, nehmen Sie
die Einstellung über das MFP-Bedienfeld vor. Diesbezügliche Anweisungen finden Sie unter
von Dokumenten“ auf Seite 111.
Broschüren
Über einige Softwareprogramme, zum Beispiel DTP-Programme, ist der Zugriff auf die
Broschürenfunktion möglich. Informationen zum Anfertigen von Broschüren finden Sie im
Benutzerhandbuch der jeweiligen Anwendung.
Falls Sie mit einer Anwendung arbeiten, in der das Anfertigen von Broschüren nicht unterstützt wird,
können Sie Broschüren über die HP Druckertreiber erstellen.
HINWEIS: HP empfiehlt, das Dokument mit der von Ihnen verwendeten Anwendung für den Druck
vorzubereiten und anschließend mit dem HP Druckertreiber die Broschüre zu drucken und die
Rückenheftung vorzunehmen.
„Ändern der Druckertreibereinstellungen – Windows“ auf Seite 57. Wo
„Heften
DEWW Ausgabegeräte 9
Page 24
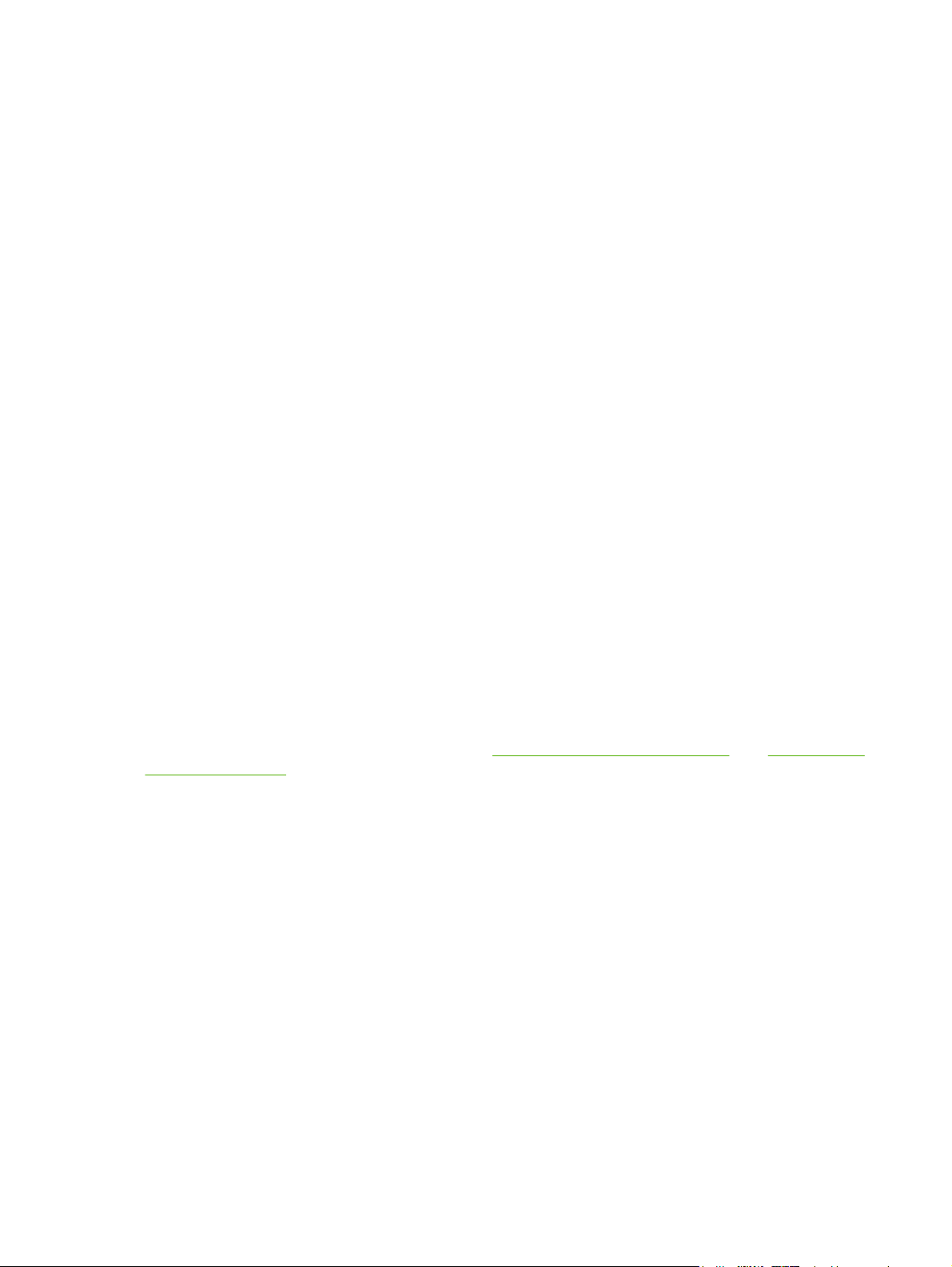
Zum Erstellen von Broschüren über den Druckertreiber gehen Sie wie folgt vor:
Vorbereiten der Broschüre: Ordnen Sie zum Erstellen einer Broschüre die auf einem Bogen
●
befindlichen Seiten (als Broschürenumbruch bezeichnet). Sie können den Umbruch für die
Broschüre im entsprechenden Softwareprogramm vornehmen oder die Broschürendruckfunktion
im Druckertreiber verwenden.
Hinzufügen eines Deckblatts: Fügen Sie der Broschüre ein Deckblatt hinzu, indem Sie eine andere
●
erste Seite mit einem anderen Papiertyp verwenden. Das Deckblatt kann auch auf demselben
Papiertyp gedruckt werden, der für die gesamte Broschüre verwendet wird. Für
Broschürendeckblätter muss dasselbe Format wie für die restlichen Bögen der Broschüre
verwendet werden. Das Papier für das Deckblatt kann jedoch ein anderes Gewicht haben als das
der restlichen Broschüre.
Verwenden der Rückenheftung: Das Papier muss mit der kurzen Kante zuerst in das MFP-Gerät
●
eingezogen werden. Sie werden vom MFP-Gerät zum Drehen des Papiers aufgefordert. Im
Mehrzweck-Abschlussgerät wird die Broschüre mittig geheftet (als Rückenheftung bezeichnet).
Wenn die Broschüre aus nur einem Bogen Papier besteht, wird sie im Mehrzweck-Abschlussgerät
gefaltet, jedoch nicht geheftet. Wenn die Broschüre aus mehr als einem Bogen Papier besteht,
werden die Bögen im Mehrzweck-Abschlussgerät geheftet und anschließend mit bis zu 10 Bögen
pro Broschüre gefaltet.
Mit der Broschürendruckfunktion des Mehrzweck-Abschlussgeräts können Sie die Rückenheftungsund Faltfunktion für Broschüren der folgenden Papierformate verwenden:
A3
●
A4, gedreht (A4-R)*
●
Letter, gedreht (Letter-R)*
●
Legal
●
Ledger
●
Weitere Informationen zum Anfertigen von Broschüren finden Sie im Benutzerhandbuch zum HP
Mehrzweck-Abschlussgerät, das auf der Website
support/ljm9050mfp verfügbar ist.
*A4-R und Letter-R sind Druckmedien im Format A4 bzw. Letter, die im Zufuhrfach um 90 Grad gedreht
wurden.
Mailbox mit 8 Fächern
Verarbeitung von Ausgaben hoher Kapazität, wodurch die Ausgabekapazität des MFP-Geräts auf
●
2000 Blatt Standardmedien erhöht wird
Verwendung des oberen Ausgabefachs und Steigerung der Stapelkapazität mit der bedruckten
●
Seite nach oben auf 125 Blatt
Ausgabe von gedruckten Jobs mit der bedruckten Seite nach unten in die acht Fächer (bedruckte
●
Seite unten), wobei jedes Fach über eine Stapelkapazität von 250 Blatt verfügt
Stapeloptionen in verschiedenen Betriebsmodi: Mailbox, Stapler, Job-Trennvorrichtung und
●
Sortiereinheit
www.hp.com/support/ljm9040mfp oder www.hp.com/
Weitere Informationen zur Mailbox mit 8 Fächern finden Sie im zugehörigen Benutzerhandbuch.
10 Kapitel 1 Produktgrundlagen DEWW
Page 25
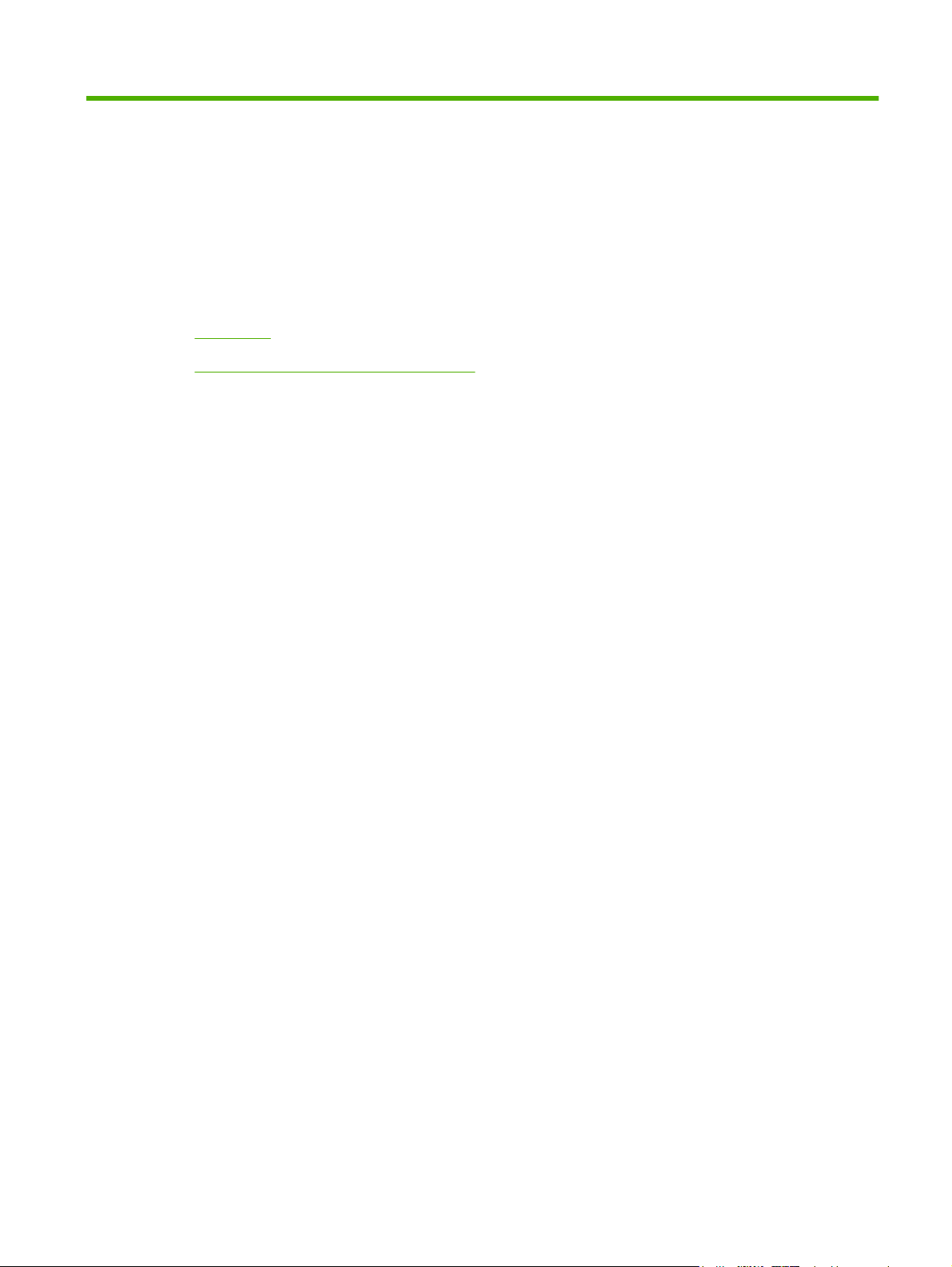
2 Bedienfeld
Bedienfeld
●
Verwenden des Menüs „Administration“
●
DEWW 11
Page 26
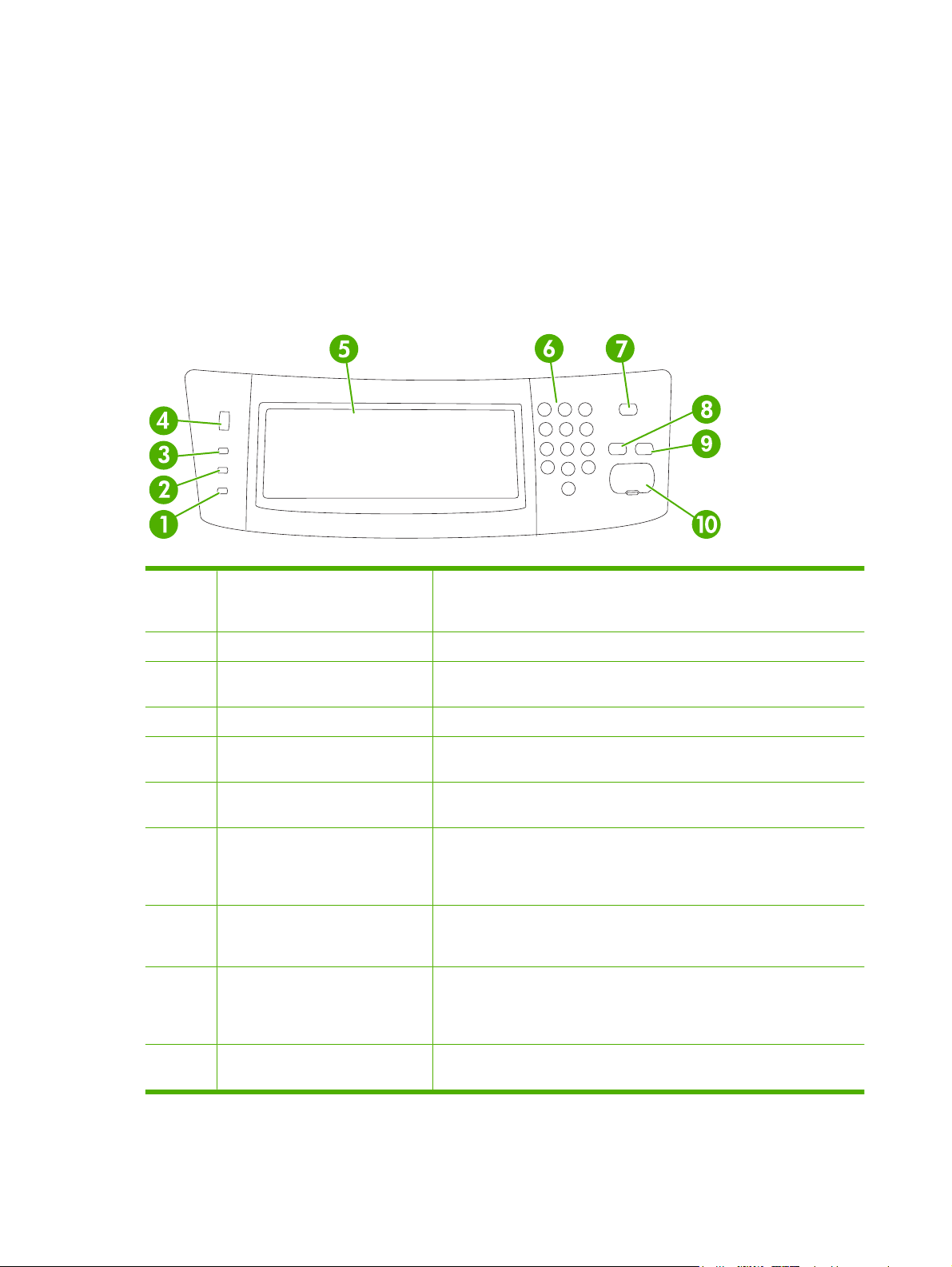
Bedienfeld
Das Bedienfeld verfügt über einen VGA-Touchscreen, über den Sie auf alle Gerätefunktionen zugreifen
können. Die Schaltflächen und die numerische Tastatur dienen zur Steuerung von Jobs und des
Gerätestatus. Die LEDs zeigen den Gesamtstatus des Geräts an.
Elemente des Bedienfelds
Das Bedienfeld enthält eine Grafikanzeige (Touchscreen), mehrere Tasten zur Jobsteuerung, ein
numerisches Tastenfeld und drei LED-Statusanzeigen.
Abbildung 2-1 Bedienfeld
1 Achtung-LED Die Achtung-LED zeigt an, dass sich das Gerät in einem Zustand befindet,
2 Daten-LED Die Daten-LED zeigt an, dass das Gerät Daten empfängt.
3 Bereit-LED Die Bereit-LED zeigt an, dass das Gerät für die Verarbeitung von Jobs
4 Helligkeitsregler Stellen Sie mit diesem Regler die Helligkeit des Touchscreens ein.
5 Grafikanzeige (Touchscreen) Über den Touchscreen können Sie alle Gerätefunktionen aufrufen und
6 Numerisches Tastenfeld Hier können numerische Werte (z.B. Anzahl der Exemplare) eingegeben
7 Bereitschaftsmodus-Taste Falls das Gerät über einen langen Zeitraum inaktiv ist, wechselt es
8 Zurücksetzen-Taste Mit dieser Taste setzen Sie die Jobeinstellungen auf die
9 Stopp-Taste Stoppt den aktiven Job. Auf dem Bedienfeld werden dabei die Optionen des
der den Eingriff des Benutzers erfordert. Dies kann beispielsweise ein
leeres Papierfach oder eine Fehlermeldung auf dem Touchscreen sein.
bereit ist.
einrichten.
werden.
automatisch in den Bereitschaftsmodus. Um das Gerät manuell in den
Bereitschaftsmodus zu versetzen oder es erneut zu aktivieren, wählen Sie
die Schaltfläche Bereitschaftsmodus.
Werkseinstellungen oder die benutzerdefinierten Standardeinstellungen
zurück.
angehaltenen Jobs angezeigt (Beispiel: Wenn Sie die Stopp-Schaltfläche
während der Verarbeitung eines Druckjobs wählen, werden Sie auf dem
Bedienfeld aufgefordert, den Druckjob abzubrechen oder fortzusetzen).
10 Start-Taste Mit dieser Taste können Sie einen Kopierjob bzw. Digital Sending-Vorgang
starten oder einen unterbrochenen Job fortsetzen.
12 Kapitel 2 Bedienfeld DEWW
Page 27
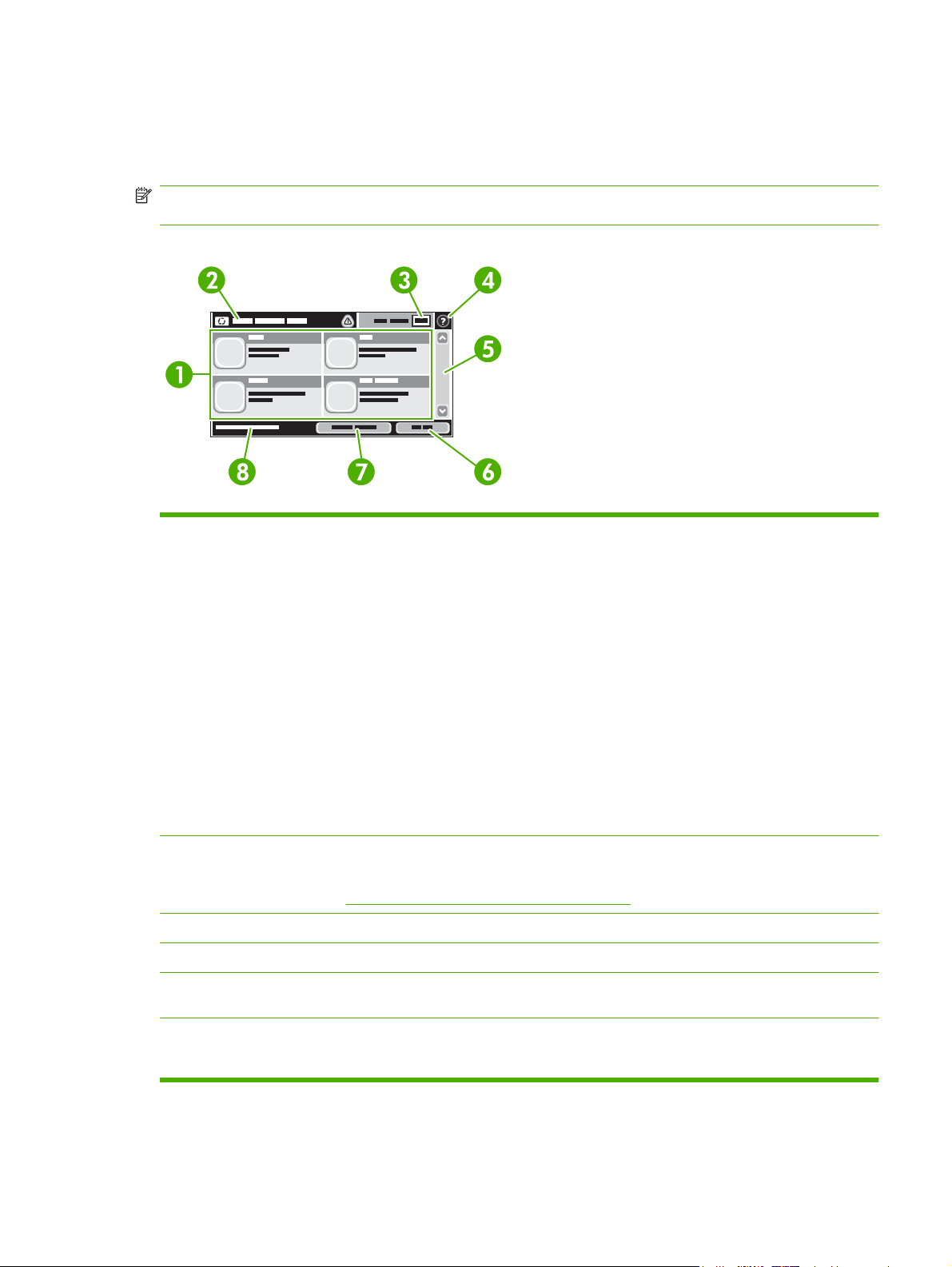
Home-Bildschirm
Der Home-Bildschirm bietet Zugriff auf die Gerätefunktionen und zeigt den aktuellen Status des Geräts
an.
HINWEIS: Je nach Konfiguration des Geräts durch den Systemadministrator können die auf dem
Home-Bildschirm angezeigten Funktionen variieren.
Abbildung 2-2 Home-Bildschirm
1 Funktionen Je nach Konfiguration des Geräts durch den Systemadministrator können die in diesem Bereich
angezeigten Funktionen die folgenden Elemente enthalten:
Kopieren
●
Fax (optional)
●
E-Mail
●
Sekundäre E-Mail
●
Netzwerkordner
●
Jobspeicherung
●
Workflow
●
Verbrauchsmaterialstatus
●
Verwaltung
●
2 Gerätestatuszeile Die Statuszeile enthält Informationen über den Gesamtstatus des Geräts. Je nach aktuellem
3 Kopienanzahl Die Kopienanzahl gibt an, wie viele Kopien das Gerät druckt.
4 Schaltfläche „Hilfe“ Mit der Hilfe-Schaltfläche rufen Sie das integrierte Hilfesystem auf.
5 Bildlaufleiste Mit den Pfeilen nach oben und unten auf der Bildlaufleiste können Sie die vollständige Liste
6 Abmeldung Mit Abmeldung melden Sie sich auf dem Gerät ab, wenn Sie sich zuvor für den Zugriff auf
Status werden in diesem Bereich verschiedene Schaltflächen angezeigt. Eine Beschreibung
der einzelnen Schaltflächen, die in der Statuszeile vorhanden sein können, finden Sie unter
„Schaltflächen auf dem Touchscreen“ auf Seite 14.
der verfügbaren Funktionen anzeigen.
eingeschränkte Funktionen angemeldet haben. Nach Ihrer Abmeldung werden alle Optionen
auf die Standardeinstellungen zurückgesetzt.
DEWW Bedienfeld 13
Page 28
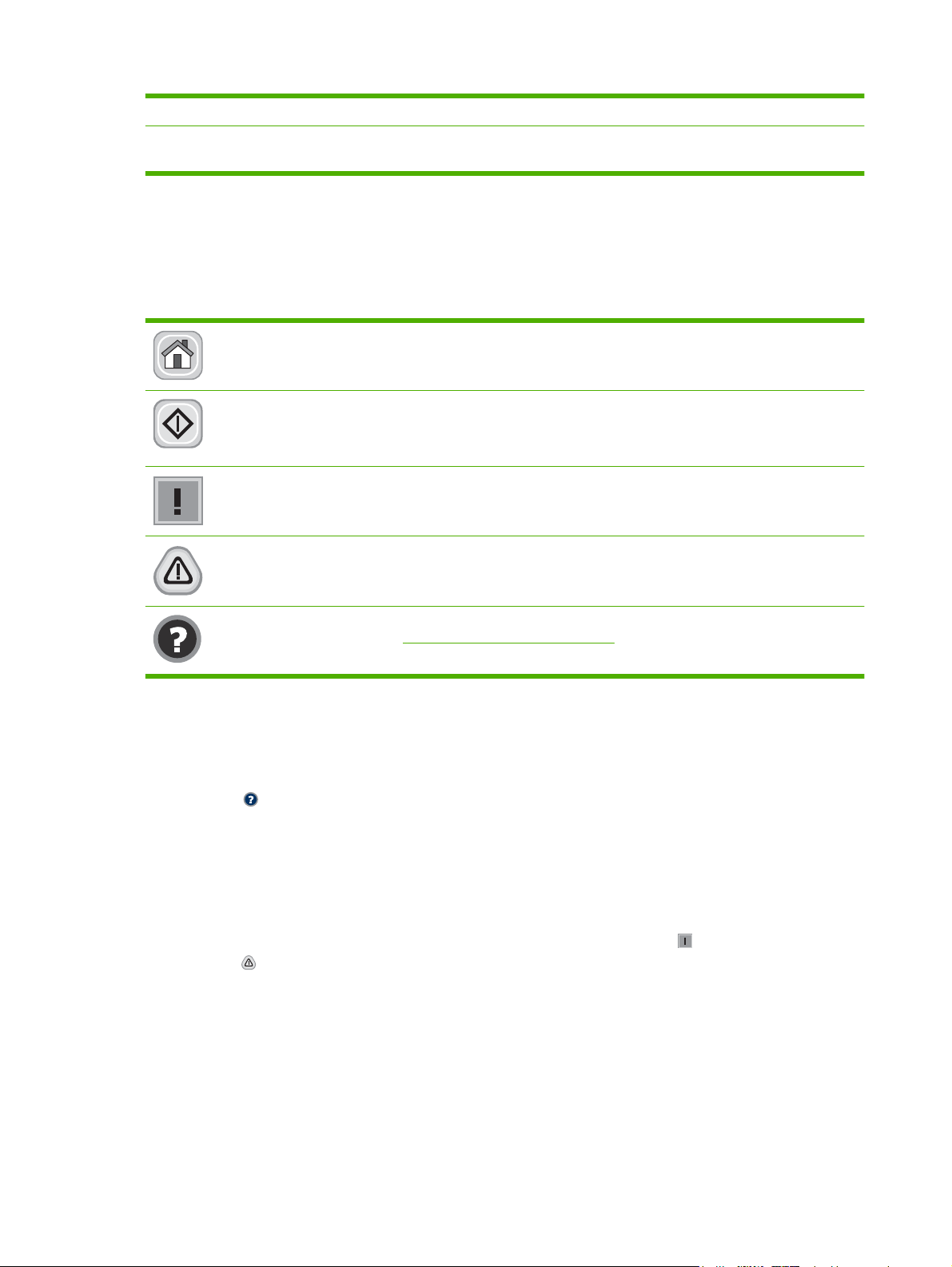
7 Netzwerkadresse Mit Netzwerkadresse erhalten Sie Informationen zur Netzwerkverbindung.
8 Datum und Uhrzeit Hier werden das aktuelle Datum und die aktuelle Uhrzeit angezeigt. Der Systemadministrator
kann das Format für Datum und Uhrzeit auswählen (z.B. 12- oder 24-Stunden-Format).
Schaltflächen auf dem Touchscreen
Die Statuszeile des Touchscreens enthält Informationen über den Gerätestatus. In diesem Bereich
können verschiedene Schaltflächen angezeigt werden. Eine Beschreibung der einzelnen Schaltflächen
finden Sie in der folgenden Tabelle.
Home: Mit dieser Schaltfläche gelangen Sie von jedem anderen Bildschirm zum Home-Bildschirm
(Startseite) zurück.
Start: Mit der Start-Schaltfläche starten Sie die Aktion für die verwendete Funktion.
HINWEIS: Die Bezeichnung dieser Schaltfläche variiert je nach Funktion. Beispiel: Für die Funktion
Kopieren heißt die Schaltfläche Kopieren starten.
Fehler: Die Fehler-Schaltfläche wird angezeigt, wenn ein Fehler auftritt, der zum Fortfahren behoben
werden muss. Wählen Sie die Fehler-Schaltfläche, um eine Meldung mit einer Beschreibung des Fehlers
anzuzeigen. Die Meldung beinhaltet zudem Anweisungen zur Behebung des Problems.
Achtung: Diese Schaltfläche wird angezeigt, wenn ein Problem aufgetreten ist, das Gerät jedoch
weiterhin funktioniert. Wählen Sie die Achtung-Schaltfläche, um eine Meldung mit einer Beschreibung
des Fehlers anzuzeigen. Die Meldung beinhaltet zudem Anweisungen zur Behebung des Problems.
Hilfe: Mit der Hilfe-Schaltfläche rufen Sie das integrierte Online-Hilfesystem auf. Weitere Informationen
hierzu finden Sie unter
Bedienfeld-Hilfesystem
Das Gerät verfügt über ein integriertes Hilfesystem, in dem die Verwendung der einzelnen Bildschirme
erläutert wird. Sie können das Hilfesystem öffnen, indem Sie rechts oben auf dem Bildschirm die Hilfe-
Schaltfläche (
Bei einigen Bildschirmen wird ein globales Menü geöffnet, in dem Sie nach bestimmten Themen suchen
können. Durchsuchen Sie die Menüstruktur mit Hilfe der Menüschaltflächen.
Bei Bildschirmen mit Einstellungen für einzelne Jobs wird ein Hilfethema angezeigt, in dem die Optionen
für diesen Bildschirm erläutert werden.
Berühren Sie bei einer Fehler- oder Warnmeldung die Fehler-Schaltfläche (
Schaltfläche ( ), um eine Beschreibung des Problems anzuzeigen. Die Meldung beinhaltet zudem eine
Anleitung zur Behebung des Fehlers.
) berühren.
„Bedienfeld-Hilfesystem“ auf Seite 14.
) oder die Achtung-
14 Kapitel 2 Bedienfeld DEWW
Page 29
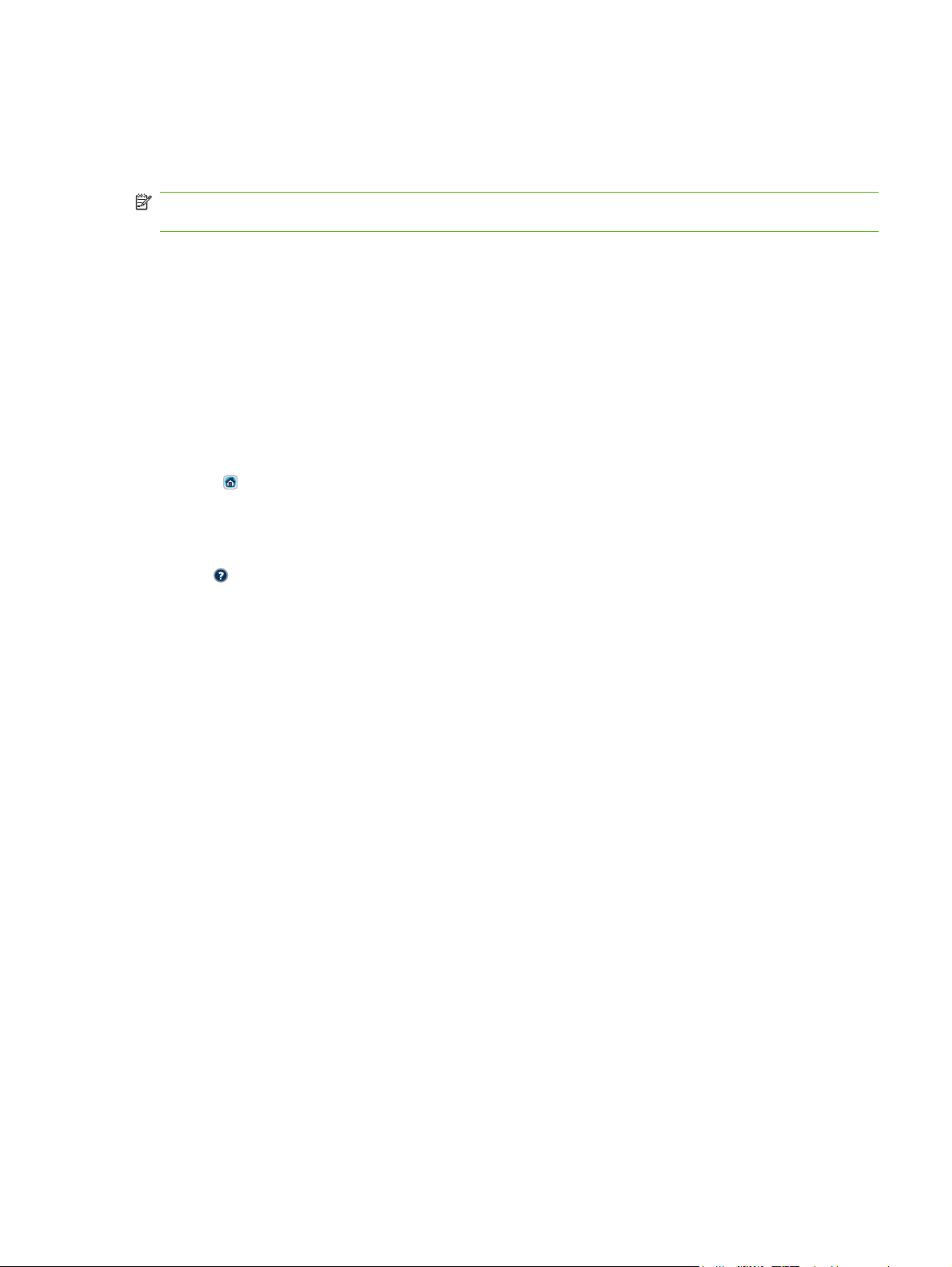
Verwenden des Menüs „Administration“
Im Menü „Administration“ können Sie das Standardverhalten des Geräts sowie andere globale
Einstellungen festlegen, wie z.B. die Sprache und das Datums- und Uhrzeitformat.
HINWEIS: Der Administrator hat die Möglichkeit, Menüs zu sperren. Wenden Sie sich an den
Administrator, wenn ein Menü oder eine Menüoption nicht verfügbar ist.
Navigieren im Menü „Verwaltung“
Wählen Sie auf dem Home-Bildschirm Verwaltung, um die Menüstruktur zu öffnen. Möglicherweise
müssen Sie zum unteren Rand des Home-Bildschirms scrollen, um diese Funktion zu sehen.
Das Menü Verwaltung enthält mehrere Untermenüs, die links auf dem Bildschirm aufgelistet sind.
Wählen Sie den Namen eines Menüs, um die Struktur zu erweitern. Ein Pluszeichen (+) neben einem
Menünamen zeigt an, dass das Menü Untermenüs enthält. Erweitern Sie die Struktur, bis Sie die zu
konfigurierende Option erreicht haben. Um zur nächsthöheren Ebene zurückzukehren, wählen Sie
Zurück.
Um das Menü „Administration“ zu verlassen, berühren Sie links oben im Fenster die Schaltfläche
„Home“ (
Das Gerät verfügt über eine integrierte Hilfe, in der alle in den Menüs verfügbaren Funktionen erläutert
werden. Auf der rechten Seite des Touchscreens können Sie Hilfe zu zahlreichen Menüs aufrufen. Sie
können auch das globale Hilfesystem öffnen, indem Sie oben rechts auf dem Bildschirm die Schaltfläche
„Hilfe“ (
).
) wählen.
Die in den folgenden Abschnitten enthaltenen Tabellen zeigen die Gesamtstruktur jedes Menüs.
DEWW Verwenden des Menüs „Administration“ 15
Page 30
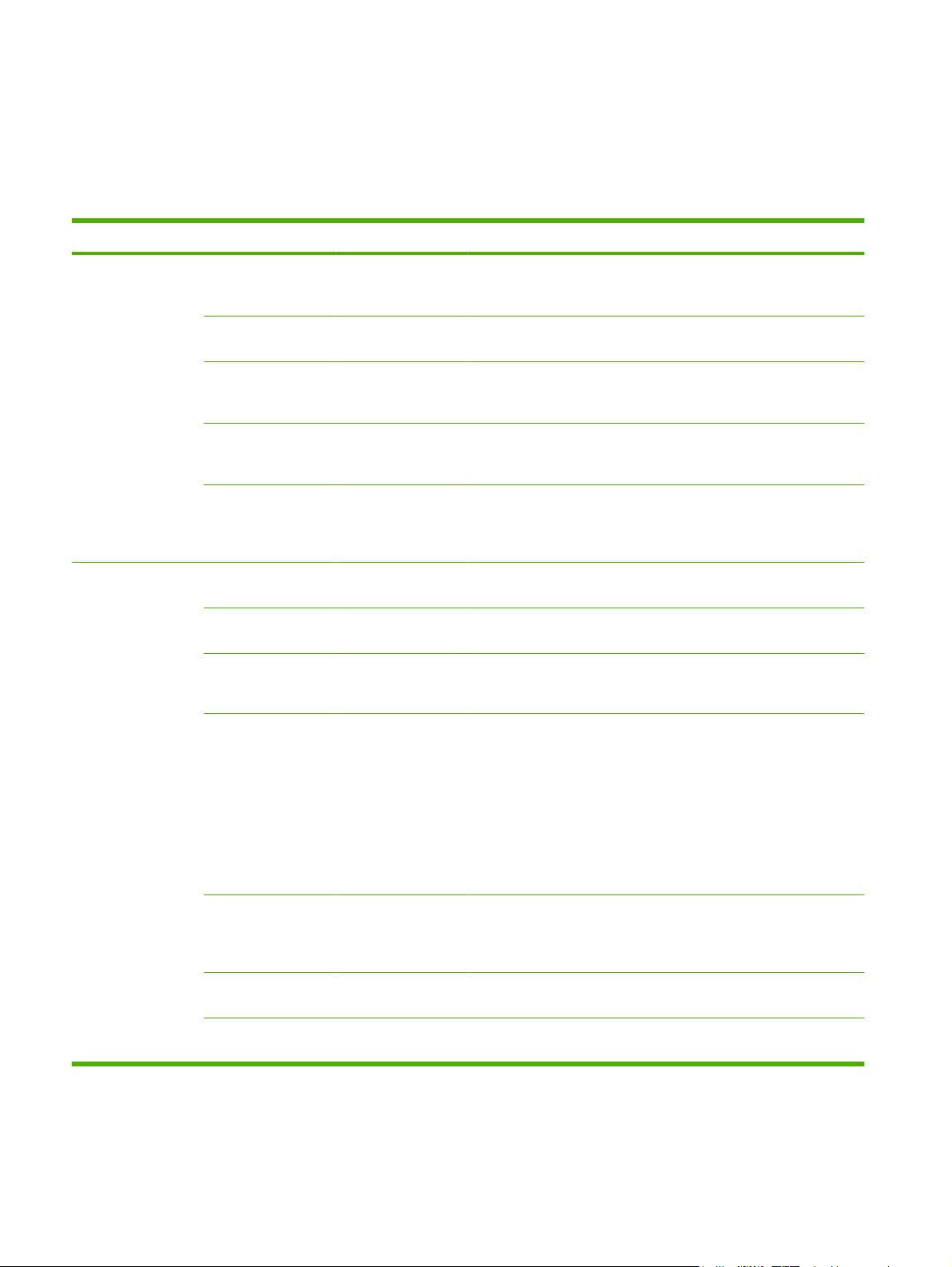
Menü „Informationen“
Administration > Informationen
Mit diesem Menü können Sie auf dem Gerät gespeicherte Informationsseiten und Berichte drucken.
Tabelle 2-1 Menü Informationen
Menüeintrag Untermenüeintrag Untermenüeintrag Werte Beschreibung
Konfigurationsseite Verwaltungsmenüstr
uktur
Konfigurationsseite Drucken Eine Reihe von Konfigurationsseiten mit den
VerbrauchsmaterialStatusseite
Verbrauchsseite Drucken Zeigt Informationen zur Anzahl der Seiten an,
Dateiverzeichnis Drucken Verzeichnisseite mit Informationen über alle
Faxberichte (nur
verfügbar, wenn das
HP LaserJet AnalogFaxzubehör 300
installiert ist)
Faxtätigkeitsprotokoll Drucken Enthält eine Liste der Faxe, die von diesem
Faxrufbericht Faxrufbericht Drucken Ein detaillierter Bericht des letzten
Miniaturansicht auf
Bericht drucken Nie automatisch drucken
Drucken Zeigt die grundlegende Struktur des Menüs
Verwaltung sowie die aktuellen
Verwaltungseinstellungen an.
aktuellen Geräteeinstellungen.
Drucken Druckt Informationen zum Status der
Ja
Bericht
Nein (Standard)
Verbrauchsmaterialien (Patronen,
Wartungskit und Heftklammern).
die auf jedem Papiertyp und -format gedruckt
wurden.
Massenspeichergeräte, wie FlashLaufwerke, Speicherkarten oder Festplatten,
die in diesem Gerät installiert sind.
Gerät gesendet oder empfangen wurden.
Faxvorgangs (Senden oder Empfangen).
Legen Sie fest, ob eine Miniaturansicht der
ersten Faxseite im Bericht enthalten sein soll.
Nach jedem Faxjob drucken
Nach Faxsende-Jobs drucken
Nach jedem Faxfehler drucken (Standard)
Nur nach Sendefehlern drucken
Nur nach Empfangsfehlern drucken
AbrechnungscodeBericht
Liste gesperrter
Faxnummern
Kurzwahlliste Drucken Zeigt die für dieses Gerät eingerichteten
Drucken Liste der Abrechnungscodes, die für
ausgehende Faxe verwendet wurden. Dieser
Bericht zeigt, wie viele gesendete Faxe mit
den einzelnen Codes abgerechnet wurden.
Drucken Liste von Faxnummern, die keine Faxe an
dieses Gerät senden können.
Kurzwahlnummern an.
16 Kapitel 2 Bedienfeld DEWW
Page 31
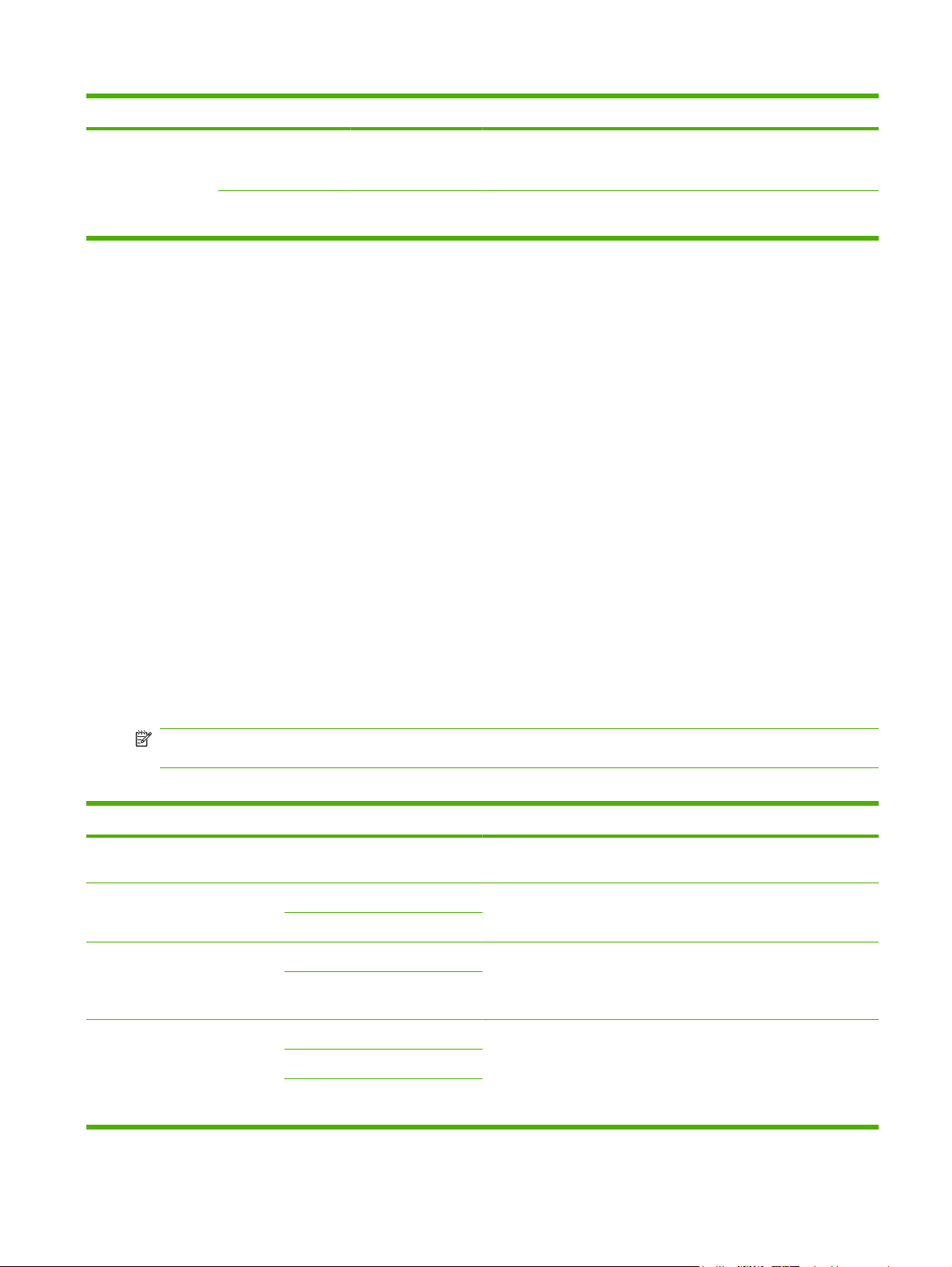
Tabelle 2-1 Menü Informationen (Fortsetzung)
Menüeintrag Untermenüeintrag Untermenüeintrag Werte Beschreibung
Musterseiten/
Musterschriften
PCL-Schriftartenliste Drucken Liste von PCL-(Printer Control Language-)
PS-Schriftartenliste Drucken Liste von PostScript-Schriftarten, die derzeit
Menü „Standard-Joboptionen“
Administration > Standard-Joboptionen
Mit Hilfe dieses Menüs können Sie für jede einzelne Funktion die Standard-Joboptionen festlegen. Falls
der Benutzer bei der Erstellung eines Jobs keine Joboptionen festlegt, werden die StandardJoboptionen verwendet.
Das Menü Standard-Joboptionen enthält folgende Untermenüs:
Standard-Optionen für Originale
●
Standard-Kopieroptionen
●
Standard-Faxoptionen
●
Standard-E-Mail-Optionen
●
Standardoptionen für "An Ordner senden"
●
Schriftarten, die derzeit auf dem Gerät
verfügbar sind.
auf dem Gerät verfügbar sind.
Standard-Druckoptionen
●
Standard-Optionen für Originale
Administration > Standard-Joboptionen > Standard-Optionen für Originale
HINWEIS: Die mit „(Standard)“ gekennzeichneten Werte sind die Werkseinstellungen. Einige
Menüoptionen haben keine Standardwerte.
Tabelle 2-2 Menü "Standardoptionen für Originale"
Menüeintrag Werte Beschreibung
Papierformat Wählen Sie ein Papierformat aus
der Liste.
Anzahl Vorder-/Rückseiten 1 (Standard) Wählen Sie aus, ob Kopier- oder Scanvorlagen meist einseitig oder
2
Ausrichtung Hochformat (Standard) Wählen Sie die Seitenausrichtung aus, die am häufigsten für das
Querformat
Optimierung Text/Bild Manuelle Anpassung (Standard) Mit dieser Einstellung optimieren Sie die Ausgabe für einen
Text
Gedrucktes Bild
Wählen Sie das Papierformat aus, das am häufigsten zum Kopieren
bzw. Scannen von Vorlagen verwendet wird.
beidseitig bedruckt sind.
Kopieren bzw. Scannen von Vorlagen verwendet wird. Markieren Sie
Hochformat, wenn sich die kurze Kante vorn befindet oder markieren
Sie Querformat, wenn sich die lange Kante vorn befindet.
bestimmten Originaltyp. Die Optimierung der Ausgabe ist für Text,
Bilder oder einer Mischung daraus möglich.
Wenn Sie Manuelle Anpassung markieren, können Sie die am
häufigsten verwendete Mischung aus Text und Bildern vorgeben.
DEWW Verwenden des Menüs „Administration“ 17
Page 32

Tabelle 2-2 Menü "Standardoptionen für Originale" (Fortsetzung)
Menüeintrag Werte Beschreibung
Bildanpassung Helligkeit Verwenden Sie diese Einstellung, um die Ausgabe dunklerer oder
hellerer Originale für das Scannen oder Kopieren zu optimieren.
Hintergrundbereinigung Erhöhen Sie die Einstellung Hintergrundbereinigung, um Artefakte
Schärfe Passen Sie die Einstellung Schärfe an, um das Bild härter oder
Schwere Originale Normal
Schweres Papier
oder helle Stellen aus dem Hintergrund zu entfernen.
weicher darzustellen.
Diese Einstellung ist für Druckjobs vorgesehen, bei denen der ADF
verwendet wird. Mit Hilfe dieser Einstellung wird der Druck
angepasst, der im Scanbereich auf schweres Papier ausgeübt wird.
Damit lässt sich die Druckqualität auf Papier verbessern, das
schwerer als 100 g/m
2
ist.
18 Kapitel 2 Bedienfeld DEWW
Page 33

Standard-Kopieroptionen
Administration > Standard-Joboptionen > Standard-Kopieroptionen
HINWEIS: Die mit „(Standard)“ gekennzeichneten Werte sind die Werkseinstellungen. Einige
Menüoptionen haben keine Standardwerte.
Tabelle 2-3 Menü Standard-Kopieroptionen
Menüeintrag Untermenüeintrag Werte Beschreibung
Anzahl der Exemplare Geben Sie die Anzahl der
Anzahl Vorder-/
Rückseiten
Heften/Sortieren Heften Keine (Standard)
Ausgabefach Fachnummer/-name Gibt das Standardausgabefach für Kopien an (sofern
Randlos Normal (empfohlen)
Ränder automatisch
einschließen
1 (Standard)
Sortieren Aus
Aus (Standard)
Kopien ein. Die
werkseitige
Voreinstellung ist 1.
2
Heftoptionen
Ein (Standard)
(Standard)
Randlose Ausgabe
Ein
Legen Sie die Standardanzahl an Kopien für einen
Kopierjob fest.
Legen Sie die Standardanzahl an Seiten für Kopien
fest.
Legen Sie Optionen für das Heften und Sortieren von
Exemplaren fest. Wenn Sie mehrere Kopien eines
Dokuments anfertigen, werden die Seiten satzweise in
der richtigen Reihenfolge sortiert und nicht alle Kopien
einer Seite gestapelt.
mehrere Fächer zur Wahl stehen).
Wenn das Original bis dicht an die Ränder bedruckt ist,
aktivieren Sie die Funktion Randlos, um
möglicherweise entlang dieser Kanten auftretende
Schattierungen zu vermeiden. Verwenden Sie sie
zusammen mit der Funktion Verkleinern/Vergrößern,
um sicherzustellen, dass die gesamte Seite kopiert
wird.
Mit dieser Funktion können Sie sicherstellen, dass die
vollständige Seite kopiert wird und auch Bereiche in
Randnähe berücksichtigt werden. Je nach Größe des
bedruckbaren Bereichs auf dem Papier wird das
Druckbild ggf. etwas verkleinert.
DEWW Verwenden des Menüs „Administration“ 19
Page 34

Standard-Faxoptionen
Administration > Standard-Joboptionen > Standard-Faxoptionen
HINWEIS: Dieses Menü ist nur verfügbar, wenn das HP LaserJet Analog-Faxzubehör 300 installiert
ist.
Tabelle 2-4 Menü "Fax senden"
Menüeintrag Untermenüeintrag Werte Beschreibung
Auflösung Standard (100 x 200 dpi)
Faxkopfzeile Voranstellen (Standard)
(Standard)
Fein (200 x 200 dpi)
Extrafein (300 x 300 dpi)
Overlay
Tabelle 2-5 Menü Faxempfang
Menüeintrag Werte Beschreibung
Fax weiterleiten Fax weiterleiten
PIN ändern
Um empfangene Faxnachrichten an ein anderes Faxgerät
weiterzuleiten, markieren Sie Fax weiterleiten und
Benutzerdefiniert. Geben Sie danach die Nummer des anderen
Faxgeräts in das Feld Weiterleiten an Nr. ein. Beim erstmaligen
Auswählen dieses Menüeintrags werden Sie zum Einrichten einer
PIN aufgefordert. Geben Sie die PIN bei jedem Zugriff auf dieses
Menü ein. Diese PIN wird auch für den Zugriff auf das Menü
„Faxdruck“ verwendet. Die PIN muss aus vier Ziffern bestehen.
Legen Sie die Auflösung für zu sendende Dokumente
fest. Bilder mit höherer Auflösung haben mehr DPI und
sind daher detailreicher. Bilder mit geringerer
Auflösung haben weniger DPI und sind detailärmer, die
Dateigröße ist jedoch ebenfalls geringer.
Legen Sie die Position der Faxkopfzeile auf der Seite
fest.
Markieren Sie Voranstellen, um die Faxkopfzeile über
dem Faxinhalt zu drucken und den Faxinhalt auf der
Seite nach unten zu verschieben. Markieren Sie
Overlay, um die Faxkopfzeile über den Anfang des
Faxinhalts zu drucken, ohne diesen nach unten zu
verschieben. Mit Hilfe der Option Overlay kann
verhindert werden, dass ein nur aus einer Seite
bestehendes Fax auf zwei Seiten ausgeweitet wird.
Zeitstempelaufdruck Aktiviert
Deaktiviert (Standard)
An Seite anpassen Aktiviert (Standard)
Deaktiviert
Faxpapierfach Wählen Sie Automatisch, oder
geben Sie das gewünschte Fach
an.
Ausgabefach <Fachname> Legen Sie, wenn zutreffend, das Standard-Ausgabefach für
Mit dieser Option können Sie jede Seite der von diesem Gerät
empfangenen Faxnachrichten mit Datum, Uhrzeit, Telefonnummer
des Fax-Absenders und Seitennummer versehen.
Verkleinern Sie mit dieser Funktion Faxnachrichten, die größer als
das Format Letter oder A4 sind, damit sie auf eine Seite im Format
Letter bzw. A4 passen. Wenn diese Funktion auf Deaktiviert gesetzt
ist, werden Faxe, die größer als das Format Letter oder A4 sind, auf
mehrere Seiten gedruckt.
Wählen Sie das Fach aus, in dem sich das Papier des gewünschten
Formats und der gewünschten Art befindet, das für empfangene
Faxnachrichten verwendet werden soll.
Faxnachrichten fest.
20 Kapitel 2 Bedienfeld DEWW
Page 35

Standard-E-Mail-Optionen
Administration > Standard-Joboptionen > Standard-E-Mail-Optionen
Legen Sie mit diesem Menü die Standardoptionen für E-Mails fest, die von dem Gerät gesendet werden.
HINWEIS: Die mit „(Standard)“ gekennzeichneten Werte sind die Werkseinstellungen. Einige
Menüoptionen haben keine Standardwerte.
Menüeintrag Werte Beschreibung
Dokumentdateityp PDF (Standard)
JPEG
TIFF
M-TIFF
Ausgabequalität Hoch (große Datei)
Mittel (Standard)
Niedrig (kleine Datei)
Auflösung 300 DPI
200 DPI
150 DPI (Standard)
75 DPI
Farbe/Schwarz Farbscan (Standard)
Schwarzweiß-Scan
TIFF-Version TIFF 6.0 (Standard)
TIFF (Post 6.0)
Wählen Sie das Dateiformat der E-Mail-Anlage aus.
Wenn Sie eine höhere Ausgabequalität wählen, vergrößert
sich die Ausgabedatei.
Wählen Sie mit dieser Funktion die Auflösung. Verwenden Sie
eine niedrigere Einstellung, um kleinere Dateien anzulegen.
Geben Sie vor, ob die E-Mail in Schwarzweiß oder in Farbe ist.
Legen Sie mit dieser Funktion die TIFF-Version zum Speichern
gescannter Dateien fest.
DEWW Verwenden des Menüs „Administration“ 21
Page 36

Standardoptionen für "An Ordner senden"
Administration > Standard-Joboptionen > Standard-Optionen für "An Ordner senden"
Legen Sie mit diesem Menü die Standardoptionen für an den Computer gesendete Scanjobs fest.
HINWEIS: Die mit „(Standard)“ gekennzeichneten Werte sind die Werkseinstellungen. Einige
Menüoptionen haben keine Standardwerte.
Menüeintrag Werte Beschreibung
Farbe/Schwarz Farbscan
Schwarzweiß-Scan
(Standard)
Dokumentdateityp PDF (Standard)
M-TIFF
TIFF
JPEG
TIFF-Version TIFF 6.0 (Standard)
TIFF (nach 6.0)
Ausgabequalität Hoch (große Datei)
Mittel (Standard)
Niedrig (kleine Datei)
Auflösung 75 DPI
150 DPI (Standard)
200 DPI
300 DPI
Geben Sie vor, ob die Datei in Schwarzweiß oder in Farbe ist.
Wählen Sie das Dateiformat der Datei aus.
Legen Sie mit dieser Funktion die TIFF-Version zum Speichern
gescannter Dateien fest.
Wenn Sie eine höhere Ausgabequalität wählen, vergrößert
sich die Ausgabedatei.
Wählen Sie mit dieser Funktion die Auflösung. Verwenden Sie
eine niedrigere Einstellung, um kleinere Dateien anzulegen.
400 DPI
600 DPI
22 Kapitel 2 Bedienfeld DEWW
Page 37

Standard-Druckoptionen
Administration > Standard-Joboptionen > Standard-Druckoptionen
Legen Sie mit diesem Menü die Standardoptionen für Jobs fest, die von einem Computer gesendet
werden.
HINWEIS: Die mit „(Standard)“ gekennzeichneten Werte sind die Werkseinstellungen. Einige
Menüoptionen haben keine Standardwerte.
Tabelle 2-6 Menü Standard-Druckoptionen
Menüeintrag Untermenüeintrag Werte Beschreibung
Kopien pro Job Geben Sie einen Wert ein. Legen Sie mit dieser Funktion die
Standardpapierformat (Liste unterstützter Formate) Wählen Sie ein Papierformat aus.
Benutzerdefiniertes
Standard-Papierformat
Ausgabefach <Fachname> Wählen Sie das Standardausgabefach
Beidseitig drucken 1-seitig (Standard)
2-seitiges Format Längs
Maßeinheit Millimeter
Zoll
Breite Legen Sie die Breite für das
Länge Legen Sie die Höhe für das
Zweiseitig
Quer
Standardanzahl von Kopien für
Druckjobs fest.
Richten Sie das Standard-Papierformat
ein. Dieses Papierformat wird
verwendet, wenn der Benutzer
Benutzerdefiniert als Papierformat für
einen Druck-Job auswählt.
Benutzerdefiniertes StandardPapierformat fest.
Benutzerdefiniertes StandardPapierformat fest.
für Druckjobs aus.
Legen Sie mit dieser Funktion fest, ob
Druckjobs standardmäßig ein- oder
beidseitig sein sollen.
Mit dieser Funktion können Sie den
Standardstil für beidseitige Druckjobs
festlegen. Wenn Sie Längs wählen, wird
die Rückseite in gleicher Richtung wie
die Vorderseite gedruckt. Diese Option
ist für Druck-Jobs, die entlang der linken
Kante gebunden werden. Bei Auswahl
von Quer wird die Rückseite in
entgegengesetzter Richtung zur
Vorderseite gedruckt. Diese Option ist
für Druck-Jobs, die entlang der oberen
Kante gebunden werden.
DEWW Verwenden des Menüs „Administration“ 23
Page 38

Menü „Zeit/Zeitpläne“
Administration > Zeit/Zeitpläne
Legen Sie mit diesem Menü die Optionen zum Einstellen der Zeit und des Bereitschaftsmodus des
Geräts fest.
HINWEIS: Die mit „(Standard)“ gekennzeichneten Werte sind die Werkseinstellungen. Einige
Menüoptionen haben keine Standardwerte.
Tabelle 2-7 Menü Zeit/Zeitpläne
Menüeintrag Untermenüeintrag Untermenüeintrag Werte Beschreibung
Datum/Zeit Datumsformat JJJJ/MMM/TT
(Standard)
MMM/TT/JJJJ
TT/MMM/JJJJ
Datum Monat
Tag
Jahr
Zeitformat 12 Std (AM/PM)
Uhrzeit Stunde
Minute
AM
PM
Zeitzone Mit dieser Funktion können Sie die Zeitzone
(Standard)
24 Stunden
Stellen Sie mit dieser Funktion das aktuelle
Datum und die Uhrzeit ein, und legen Sie das
Datums- und Zeitformat für den Zeitstempel
ausgehender Faxe fest.
für Ihren Standort einstellen und festlegen, ob
die Zeitumstellung (Sommer-/Winterzeit)
automatisch erfolgen soll.
Bereitschaftseinstellungen
Einschaltzeit Montag
1 Minute
20 Minuten
30 Minuten
45 Minuten
(Standard)
1 Stunde (60
Minuten)
90 Minuten
2 Stunden
4 Stunden
Aus (Standard)
Dienstag
Benutzerdefiniert
Legen Sie mit dieser Funktion den inaktiven
Zeitraum fest, nach dem das Gerät in den
Bereitschaftsmodus wechselt.
Wählen Sie Benutzerdefiniert, um für jeden
Tag der Woche eine Einschaltzeit
festzulegen. Das Gerät verlässt den
Bereitschaftsmodus entsprechend dieses
24 Kapitel 2 Bedienfeld DEWW
Page 39

Tabelle 2-7 Menü Zeit/Zeitpläne (Fortsetzung)
Menüeintrag Untermenüeintrag Untermenüeintrag Werte Beschreibung
Mittwoch
Donnerstag
Freitag
Samstag
Sonntag
Bereitschaftszeit Montag
Dienstag
Mittwoch
Donnerstag
Freitag
Samstag
Sonntag
Faxdruck (nur
verfügbar, wenn das
HP LaserJet AnalogFaxzubehör 300
installiert ist)
Faxdruckmodus Alle empfangenen
Aus (Standard)
Benutzerdefiniert
Faxe speichern
Alle empfangenen
Faxe drucken
(Standard)
Plans. Mit Hilfe eines Bereitschaftsplans
sparen Sie Energie und bereiten das Gerät
für den Gebrauch vor, so dass die Benutzer
nicht warten müssen, bis das Gerät
aufgewärmt ist.
Wählen Sie Benutzerdefiniert, um für jeden
Tag der Woche eine Bereitschaftszeit
festzulegen. Das Gerät wird entsprechend
dieses Zeitplans in den Bereitschaftsmodus
versetzt. Durch die Einrichtung eines
Bereitschaftsplans kann Strom gespart
werden.
Wenn Sie private Faxe vor dem Zugriff Dritter
schützen möchten, verwenden Sie diese
Funktion, um einen Zeitplan für Faxdrucke zu
erstellen und auf diese Weise Faxe zu
speichern, anstatt sie automatisch zu
drucken.
Zeitplan für Faxdruck
verwenden
PIN ändern
Bei der Erstellung eines Zeitplans für
Faxdrucke werden Sie auf dem Bedienfeld
aufgefordert, Datum und Uhrzeit für das
Drucken von Faxen festzulegen.
Mit PIN ändern können Sie die PIN ändern,
die für den Zugriff auf die Menüs Faxdruck
und Fax weiterleiten eingegeben werden
muss. Die PIN muss aus vier Ziffern
bestehen.
DEWW Verwenden des Menüs „Administration“ 25
Page 40

Menü „Verwaltung“
Administration > Verwaltung
Richten Sie mit diesem Menü die globalen Geräteverwaltungsoptionen ein.
HINWEIS: Die mit „(Standard)“ gekennzeichneten Werte sind die Werkseinstellungen. Einige
Menüoptionen haben keine Standardwerte.
Tabelle 2-8 Menü „Verwaltung“
Menüeintrag Untermenüeintrag Werte Beschreibung
Netzwerkadresse-Taste Anzeige (Standard)
Ausblenden
Verwaltung gespeicherter
Jobs
Bereitschaftsmodus Deaktivieren
Material verwalten Schwarze Patrone
Max. Anzahl
SchnellkopiejobSpeicherung
Zeitlimit für
SchnellkopierjobSpeicherung
ersetzen
Festlegen der maximalen
Anzahl zu speichernder
Jobs
Aus (Standard)
1 Stunde
4 Stunden
1 Tag
1 Woche
Bereitschaftseinst.
verwenden (Standard)
Anhalten wenn fast leer
Anhalten wenn leer
Ignorieren wenn leer
(Standard)
Mit dieser Option können Sie die Schaltfläche
Netzwerkadresse im Home-Bildschirm des
Bedienfelds ein- und ausblenden.
Mit diesem Menü können Sie alle auf dem Gerät
gespeicherten Jobs anzeigen und verwalten.
Legen Sie mit dieser Funktion den Bereitschaftsmodus
für dieses Gerät fest.
Wählen Sie Bereitschaftseinst. verwenden, um
festzulegen, dass das Gerät nach der im Menü Zeit/
Zeitpläne angegebenen Zeitspanne in den
Bereitschaftsmodus wechselt.
Verwenden Sie dieses Menü zur Verwaltung der
Verbrauchsmaterialien, um z.B. den Schwellenwert für
den Zeitpunkt der Verbrauchsmaterialbestellung zu
ändern.
Wenig Material/
Bestellschwelle
Wählen Sie einen Wert
aus dem zulässigen
Bereich aus.
26 Kapitel 2 Bedienfeld DEWW
Page 41

Menü „Initialisierungseinrichtung“
Administration > Initialisierungseinrichtung
Das Menü Erstes Einrichten enthält die folgenden Untermenüs:
Menü Netzwerk und E/A
●
Menü Faxeinrichtung
●
Menü E-Mail-Einrichtung
●
HINWEIS: Die mit „(Standard)“ gekennzeichneten Werte sind die Werkseinstellungen. Einige
Menüoptionen haben keine Standardwerte.
Netzwerk und E/A
Administration > Initialisierungseinrichtung > Netzwerk und E/A
Tabelle 2-9 Netzwerk und E/A
Menüeintrag Untermenüeintrag Werte Beschreibung
E/A-Zeitlimit Wählen Sie einen Wert
aus dem zulässigen
Bereich aus. Die
Standardeinstellung
lautet 15 Sekunden.
Eingebetteter Jetdirect Die Liste der Optionen finden Sie in Tabelle 2-10, „Jetdirect-Menüs“, auf Seite 27.
EIO <X> Jetdirect
Das E/A-Zeitlimit gibt an, nach welchem Zeitraum ein
Druckjob als fehlgeschlagen interpretiert wird. Diese
Einstellung gibt an, wie lange das Gerät wartet, bis es
eine Fehlermeldung ausgibt, wenn der vom Gerät
empfangene Datenstrom unterbrochen wird.
Tabelle 2-10 Jetdirect-Menüs
Menüeintrag Untermenüeintrag Untermenüeintrag Werte und Beschreibung
TCP/IP Aktivieren Aus: Deaktiviert das TCP/IP-Protokoll.
Ein (Standard): Aktiviert das TCP/IP-Protokoll.
Hostname Eine alphanumerische Zeichenfolge mit bis zu 32
Zeichen zur eindeutigen Identifizierung des Geräts.
Der Name ist auf der HP Jetdirect-Konfigurationsseite
aufgeführt. Der Standard-Hostname lautet
"NPIxxxxxx" ("xxxxxx" sind die letzten sechs Stellen
der LAN-Hardwareadresse (MAC)).
IPV4-Einstellungen Konfig.-Methode Legt fest, wie TCP/IPv4-Parameter für den
HP Jetdirect-Druckserver konfiguriert werden.
BootP: Verwenden Sie BootP (Bootstrap Protocol) zur
automatischen Konfiguration von einem BootP-Server
aus.
DHCP (Standard): Verwenden Sie DHCP (Dynamic
Host Configuration Protocol) zur automatischen
Konfiguration von einem DHCPv4-Server aus. Wenn
die Option aktiviert und ein DHCP-Lease vorhanden
ist, können mit Hilfe der Menüs DHCP-Aufhebung und
DHCP-Erneuerung DHCP-Lease-Optionen festgelegt
werden.
DEWW Verwenden des Menüs „Administration“ 27
Page 42

Tabelle 2-10 Jetdirect-Menüs (Fortsetzung)
Menüeintrag Untermenüeintrag Untermenüeintrag Werte und Beschreibung
Automatische IP: Verwenden Sie die automatische
IPv4-Adressierung über die lokale Verbindung. Das
Gerät erhält dann automatisch eine Adresse im Format
169.254.x.x.
Manuell: Konfigurieren Sie die TCP/IPv4-Parameter
mit Hilfe des Menüs Manuelle Einstellungen.
DHCP-Aufhebung Dieses Menü wird angezeigt, wenn Konfig.-Methode
auf DHCP eingestellt ist und für den Druckserver ein
DHCP-Lease existiert.
Nein (Standard): Der aktuelle DHCP-Lease wird
gespeichert.
Ja: Die aktuelle IP-Adresse wird freigegeben. Die
Verbindung des Druckers zum Netzwerk wird
unterbrochen und erst bei einem Neustart
wiederhergestellt. Der Drucker erhält dann u. U. eine
neue Adresse.
DHCP-Erneuerung Dieses Menü wird angezeigt, wenn Konfig.-Methode
auf DHCP eingestellt ist und für den Druckserver eine
DHCP-Lease existiert.
Nein (Standard): Der Druckserver benötigt keine
Erneuerung des DHCP-Lease.
Ja: Der Druckserver erneuert das Lease für seine IP-
Adresse.
Manuelle Einstellungen (Nur verfügbar, wenn Konfig.-Methode auf Manuell
Standard-IP Legen Sie die IP-Adresse fest, die standardmäßig
eingestellt ist) Konfigurieren Sie Parameter direkt über
das Bedienfeld des Druckers:
IP-Adresse: Die eindeutige IP-Adresse des Druckers
(n.n.n.n), wobei n ein Wert zwischen 0 und 255 ist.
Teilnetzmaske: Die Teilnetzmaske des Druckers
(m.m.m.m), wobei m ein Wert zwischen 0 und 255 ist.
Syslog-Server: Die IP-Adresse des Syslog-Servers,
mit dem Syslog-Meldungen empfangen und
protokolliert werden.
Standard-Gateway: Die IP-Adresse des Gateways
oder Routers für die Kommunikation mit anderen
Netzwerken.
Leerlaufzeitlimit: Der Zeitraum (in Sekunden), nach
dem eine inaktive TCP-Verbindung für Druckdaten
unterbrochen wird (Standardeinstellung:
270 Sekunden, mit 0 wird das Zeitlimit deaktiviert).
verwendet werden soll, wenn der Druckserver
während einer erzwungenen TCP/IP-Neukonfiguration
keine IP-Adresse im Netzwerk abrufen kann (z. B.
wenn manuell BootP oder DHCP eingestellt wurde).
Automatische IP: Die IP-Adresse 169.254.x.x wird
über die lokale Verbindung eingerichtet.
28 Kapitel 2 Bedienfeld DEWW
Page 43

Tabelle 2-10 Jetdirect-Menüs (Fortsetzung)
Menüeintrag Untermenüeintrag Untermenüeintrag Werte und Beschreibung
Legacy: Die Adresse 192.0.0.192 wird in
Übereinstimmung mit älteren Jetdirect-Geräten
eingerichtet.
Primärer DNS-Server Geben Sie die IP-Adresse (n.n.n.n) eines primären
DNS-Servers ein.
Sekundärer DNS-Server Geben Sie die IP-Adresse (n.n.n.n) eines sekundären
IPV6-Einstellungen Aktivieren Aktivieren oder deaktivieren Sie mit dieser Option den
Adresse Mit dieser Option können Sie eine IPv6-Adresse
DHCPV6-Richtlinien Router festgelegt (Standard): Die vom Druckserver zu
DNS-Servers ein.
IPv6-Betrieb auf dem Druckserver.
Aus (Standard): IPv6 ist deaktiviert.
Ein: IPv6 ist aktiviert.
manuell konfigurieren.
Manuelle Einstellungen: Verwenden Sie das Menü
Manuelle Einstellungen, um eine TCP/IPv6-Adresse
manuell zu konfigurieren und zu aktivieren.
verwendende zustandsabhängige Methode für die
automatische Konfiguration wird von einem Router
bestimmt. Der Router legt fest, ob der Druckserver
seine Adresse, seine Konfigurationsinformationen
oder beides von einem DHCPv6-Server erhält.
Router nicht verfügbar: Falls ein Router nicht verfügbar
ist, sollte der Druckserver versuchen, die
zustandsabhängige Konfiguration von einem
DHCPv6-Server abzurufen.
Immer: Unabhängig von der Verfügbarkeit eines
Routers versucht der Druckserver stets, seine
zustandsabhängige Konfiguration von einem
DHCPv6-Server abzurufen.
Primärer DNS-Server Legen Sie mit dieser Option die IPv6-Adresse für den
vom Drucker zu verwendenden primären DNS-Server
fest.
Manuelle Einstellungen Mit dieser Option können Sie IPv6-Adressen manuell
auf dem Druckserver festlegen.
Aktivieren: Markieren Sie diese Option, und wählen Sie
Ein aus, um die manuelle Konfiguration zu aktivieren.
Wenn Sie Aus auswählen, wird die manuelle
Konfiguration deaktiviert.
Adresse: Geben Sie eine 32-stellige IPv6-
Knotenadresse ein. Trennen Sie die Segmente der
Adresse jeweils durch einen Doppelpunkt.
DEWW Verwenden des Menüs „Administration“ 29
Page 44
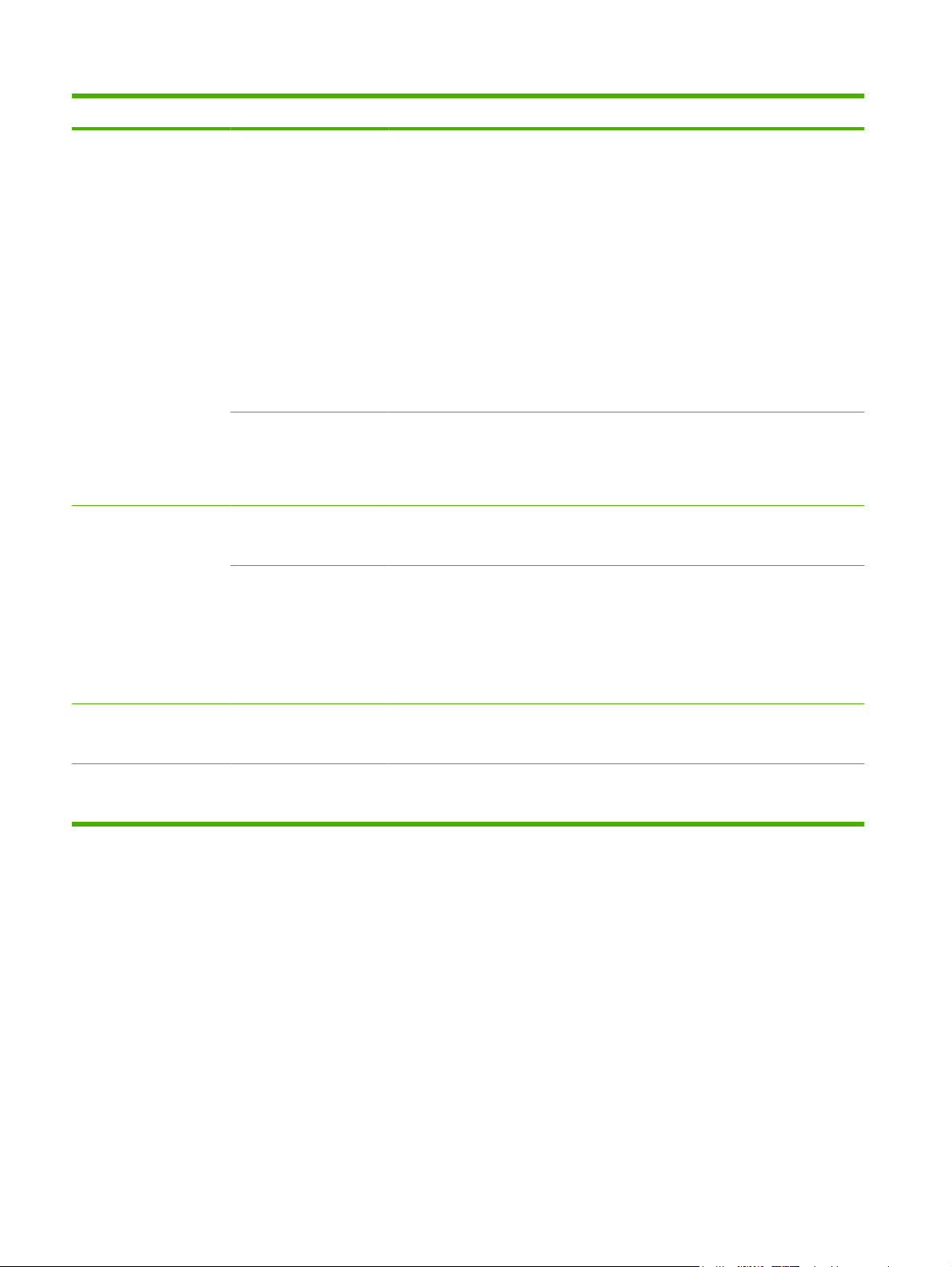
Tabelle 2-10 Jetdirect-Menüs (Fortsetzung)
Menüeintrag Untermenüeintrag Untermenüeintrag Werte und Beschreibung
Proxyserver Legt den Proxyserver fest, der von im Gerät
integrierten Anwendungen verwendet wird. Ein
Proxyserver wird in der Regel von Netzwerk-Clients für
den Internetzugang verwendet. Er hält die
abgerufenen Webseiten für einen bestimmten
Zeitraum in einem Zwischenspeicher und bietet
zusätzliche Sicherheit vor Angriffen aus dem Internet
(Trojanische Pferde usw.).
Wenn Sie einen Proxyserver verwenden möchten,
geben Sie seine IPv4-Adresse oder seinen
vollständigen Domänennamen ein (maximal 255
Oktetten).
In manchen Netzwerken müssen Sie die
Proxyserveradresse unter Umständen bei Ihrem
Internet-Dienstanbieter erfragen.
Proxy-Anschluss Geben Sie die Portnummer ein, die vom Proxyserver
für die Client-Unterstützung verwendet wird. Mit dieser
Nummer wird der Port angegeben, der für die
Proxyaktivitäten im Netzwerk reserviert ist. Der Wert
kann zwischen 0 und 65535 liegen.
IPX/SPX Aktivieren Aus: Deaktiviert das IPX/SPX-Protokoll.
Ein (Standard): Das Protokoll IPX/SPX wird aktiviert.
Rahmentyp Wählt die Rahmentypeinstellung für Ihr Netzwerk aus.
Autom. (Standard): Der Rahmentyp wird automatisch
auf den zuerst erkannten Typ eingestellt und
beschränkt.
EN_8023, EN_II, EN_8022 und EN_SNAP:
Rahmentypauswahl für Ethernet-Netzwerke.
A Talk Aktivieren Aus : Deaktiviert das AppleTalk-Protokoll.
Ein (Standard): Das Protokoll AppleTalk wird aktiviert.
DLC/LLC Aktivieren Aus : Deaktiviert das DLC/LLC-Protokoll.
Ein (Standard): Das Protokoll DLC/LLC wird aktiviert.
30 Kapitel 2 Bedienfeld DEWW
Page 45

Tabelle 2-10 Jetdirect-Menüs (Fortsetzung)
Menüeintrag Untermenüeintrag Untermenüeintrag Werte und Beschreibung
Sicherheit Sich.seite drck. Ja: Druckt eine Seite mit den aktuellen
Sicherheitseinstellungen auf dem HP JetdirectDruckserver.
Nein (Standard): Es wird keine Seite mit
Sicherheitseinstellungen gedruckt.
Sicheres Web Legen Sie für die Konfigurationsverwaltung fest, ob der
IPsec oder Firewall Legen Sie den IPsec- oder Firewall-Status auf dem
Sicherheitseinstellungen
zurücksetzen
Legen Sie fest, ob die aktuellen
integrierte Webserver nur Datenübertragungen über
HTTPS (Sicheres HTTP) oder sowohl über HTTP als
auch über HTTPS akzeptiert.
HTTPS erforderlich (Standard): Für sichere,
verschlüsselte Datenübertragungen ist nur der
HTTPS-Zugriff zulässig. Der Druckserver wird als
sichere Site angezeigt.
HTTP/HTTPS optional: Der Zugriff mit HTTP oder
HTTPS ist zulässig.
Druckserver fest.
Beibehalten: Der IPsec/Firewall-Status bleibt in der
aktuellen Konfiguration erhalten.
Deaktivieren (Standard): Der IPsec/Firewall-Betrieb
auf dem Druckserver ist deaktiviert.
Sicherheitseinstellungen auf dem Druckserver
gespeichert oder auf die Werkseinstellungen
zurückgesetzt werden sollen.
Nein (Standard): Die aktuellen
Sicherheitseinstellungen bleiben erhalten.
Ja: Die Sicherheitseinstellungen werden auf die
Werkseinstellungen zurückgesetzt.
Diagnose Integrierter Test Dieses Menü bietet Tests zur Diagnose von Problemen
mit Netzwerkhardware oder TCP/IPNetzwerkverbindungen.
Mit integrierten Tests kann ermittelt werden, ob ein
Netzwerkfehler innerhalb oder außerhalb des Geräts
liegt. Prüfen Sie die Hardware und
Kommunikationspfade auf dem Druckserver mit einem
integrierten Test. Nachdem Sie einen Test ausgewählt
und aktiviert und die Ausführungsdauer festgelegt
haben, wählen Sie Ausführen, um den Test zu starten.
Je nach Ausführungszeit wird ein ausgewählter Test
permanent ausgeführt, bis das Gerät ausgeschaltet
wird oder ein Fehler auftritt und eine Diagnoseseite
gedruckt wird.
LAN-HW-Test ACHTUNG: Bei der Ausführung dieses integrierten
Tests wird Ihre TCP/IP-Konfiguration gelöscht.
Dieser Test führt einen internen Schleifentest durch.
Bei einem internen Schleifentest werden nur von der
internen Netzwerkhardware Pakete gesendet und
DEWW Verwenden des Menüs „Administration“ 31
Page 46

Tabelle 2-10 Jetdirect-Menüs (Fortsetzung)
Menüeintrag Untermenüeintrag Untermenüeintrag Werte und Beschreibung
empfangen. Externe Übertragungen im Netzwerk
finden nicht statt.
Aktivieren Sie diesen Test mit Ja, oder deaktivieren Sie
ihn mit Nein.
HTTP-Test Mit diesem Test wird der HTTP-Betrieb geprüft. Dabei
SNMP-Test Mit diesem Test wird der Betrieb der SNMP-
Alle Tests auswählen Wählen Sie mit dieser Option alle verfügbaren
Datenpfadtest Mit diesem Test können Sie den Datenpfad und
Ausführungszeit [Std] Legen Sie mit dieser Option fest, wie lang (in Stunden)
werden vordefinierte Seiten vom Gerät abgerufen und
der integrierte Webserver wird getestet.
Aktivieren Sie diesen Test mit Ja, oder deaktivieren Sie
ihn mit Nein.
Kommunikation geprüft, indem auf vordefinierte
SNMP-Objekte auf dem Gerät zugegriffen wird.
Aktivieren Sie diesen Test mit Ja, oder deaktivieren Sie
ihn mit Nein.
integrierten Tests aus.
Wählen Sie mit Ja alle Tests aus. Wählen Sie mit
Nein einzelne Tests aus.
Defekte auf HP PostScript Level 3-Emulationsgeräten
identifizieren. Dabei wird eine vordefinierte PS-Datei
an das Gerät gesendet. Der Test wird jedoch papierlos
ohne Drucken der Datei ausgeführt.
Aktivieren Sie diesen Test mit Ja, oder deaktivieren Sie
ihn mit Nein.
ein integrierter Test ausgeführt wird. Sie können einen
Wert zwischen 1 und 60 Stunden wählen. Mit der
Einstellung Null (0) wird der Test solange ausgeführt,
bis ein Fehler auftritt oder das Gerät ausgeschaltet
wird.
Die bei den HTTP-, SNMP- und Datenpfadtests
gesammelten Daten werden nach Abschluss der Tests
gedruckt.
Ausführen Nein*: Die ausgewählten Tests werden nicht initiiert.
Ja: Die ausgewählten Tests werden initiiert.
32 Kapitel 2 Bedienfeld DEWW
Page 47

Tabelle 2-10 Jetdirect-Menüs (Fortsetzung)
Menüeintrag Untermenüeintrag Untermenüeintrag Werte und Beschreibung
Ping-Test Dieser Test dient zur Prüfung der
Netzwerkkommunikation. Dabei werden
Verbindungspakete an einen dezentralen NetzwerkHost gesendet und es wird auf eine entsprechende
Antwort gewartet. Legen Sie zum Ausführen eines
Ping-Tests folgende Optionen fest:
Zieltyp Geben Sie an, ob das Zielgerät ein IPv4- oder IPv6-
Ziel-IP IPV4: Geben Sie die IPv4-Adresse ein.
Paketgröße Legen Sie die Größe jedes Pakets, das an den
Zeitlimit Legen Sie fest, wie lang (in Sekunden) auf eine Antwort
Anzahl Legen Sie die Anzahl der für diesen Test zu sendenden
Ergebnisse drucken Wenn der Ping-Test nicht auf Dauerbetrieb eingestellt
Ausführen Legen Sie fest, ob der Ping-Test initiiert werden soll.
Knoten ist.
IPV6: Geben Sie die IPv6-Adresse ein.
Remote-Host gesendet werden soll, in Byte fest.
Mindestwert ist 64 (Standard), Höchstwert ist 2048.
vom Remote-Host gewartet wird. Standardwert ist 1,
Höchstwert ist 100.
Ping-Test-Pakete fest. Wählen Sie einen Wert
zwischen 1 und 100 aus. Für eine permanente
Ausführung des Tests wählen Sie 0.
wurde, können Sie die Testergebnisse drucken.
Wählen Sie zum Drucken von Ergebnissen Ja. Wenn
Sie Nein (Standard) wählen, werden keine Ergebnisse
gedruckt.
Mit Ja initiieren Sie den Test, und mit Nein wird der Test
nicht ausgeführt.
DEWW Verwenden des Menüs „Administration“ 33
Page 48

Tabelle 2-10 Jetdirect-Menüs (Fortsetzung)
Menüeintrag Untermenüeintrag Untermenüeintrag Werte und Beschreibung
Ping-Ergebnisse Zeigen Sie mit dieser Option den Status des Ping-
Tests und die Ergebnisse auf der Bedienfeldanzeige
an. Sie können die folgenden Optionen wählen:
Gesendete Pakete Zeigt die Anzahl von Paketen (0 – 65535) an, die seit
Erhaltene Pakete Zeigt die Anzahl von Paketen (0 – 65535) an, die seit
Prozent verloren Zeigt den Prozentsatz der Ping-Test-Pakete an, die
RTT min Zeigt die ermittelte Mindest-Roundtrip-Zeit (Roundtrip
RTT max Zeigt die ermittelte maximale Roundtrip-Zeit (RTT) für
RTT durchschnittlich Zeigt die ermittelte durchschnittliche Roundtrip-Zeit
Ping wird durchgeführt Zeigt an, ob gerade ein Ping-Test ausgeführt wird. Ja
Aktualisieren Beim Anzeigen der Ping-Test-Ergebnisse werden die
der Initiierung oder dem Abschluss des letzten Tests
an den Remote-Host gesendet wurden.
der Initiierung oder dem Abschluss des letzten Tests
vom Remote-Host empfangen wurden.
seit der Initiierung oder dem Abschluss des letzten
Tests ohne Antwort vom Remote-Host gesendet
wurden.
Time, RTT) für die Paketübertragung und die Antwort
an. Der Wert liegt zwischen 0 und 4096 Millisekunden.
die Paketübertragung und die Antwort an. Der Wert
liegt zwischen 0 und 4096 Millisekunden.
(RTT) für die Paketübertragung und die Antwort an.
Der Wert liegt zwischen 0 und 4096 Millisekunden.
gibt an, dass ein Test ausgeführt wird. Nein bedeutet,
dass ein Test abgeschlossen ist oder nicht ausgeführt
wurde.
Ping-Test-Daten mit dieser Option mit neuen
Ergebnissen aktualisiert. Aktualisieren Sie die Daten
mit Ja, oder behalten Sie mit Nein die bestehenden
Daten bei. Eine Aktualisierung erfolgt jedoch
automatisch, wenn das Zeitlimit des Menüs
überschritten wird oder Sie manuell zum Hauptmenü
zurückkehren.
Vrb.geschw Die Verbindungsgeschwindigkeit und der
Kommunikationsmodus des Druckservers müssen mit
dem Netzwerk übereinstimmen. Welche Einstellungen
verfügbar sind, hängt vom Gerät und dem installierten
Druckserver ab. Wählen Sie eine der folgenden
Konfigurationseinstellungen für Verbindungen:
ACHTUNG: Durch das Ändern der
Verbindungseinstellung kann die
Netzwerkkommunikation mit dem Druckserver und
dem Netzwerkgerät unterbrochen werden.
Autom. (Standard): Die Konfiguration des
Druckservers wird automatisch an die höchste
zulässige Verbindungsgeschwindigkeit und den
Kommunikationsmodus des Netzwerks angepasst.
Falls kein automatischer Abgleich möglich ist, wird je
nach erkannter Verbindungsgeschwindigkeit des Hub/
Switch-Anschlüsse 100TX HALB oder 10TX HALB
festgelegt. (1000T-Halbduplex wird nicht unterstützt.)
34 Kapitel 2 Bedienfeld DEWW
Page 49

Tabelle 2-10 Jetdirect-Menüs (Fortsetzung)
Menüeintrag Untermenüeintrag Untermenüeintrag Werte und Beschreibung
10T Halb: 10 MBit/s, Halbduplex-Betrieb
10T Voll: 10 MBit/s, Vollduplex-Betrieb
100TX Halb: 100 MBit/s, Halbduplex-Betrieb
100TX Voll: 100 MBit/s, Vollduplex-Betrieb
100TX Auto: Beschränkt die maximale
Verbindungsgeschwindigkeit bei automatischem
Abgleich auf 100 MBit/s.
1000TX Voll: 1000 MBit/s, Vollduplex-Betrieb
Protok. drucken Mit dieser Option können Sie eine Seite mit der
Konfiguration der folgenden Protokolle drucken: IPX/
SPX, Novell NetWare, AppleTalk, DLC/LLC.
DEWW Verwenden des Menüs „Administration“ 35
Page 50
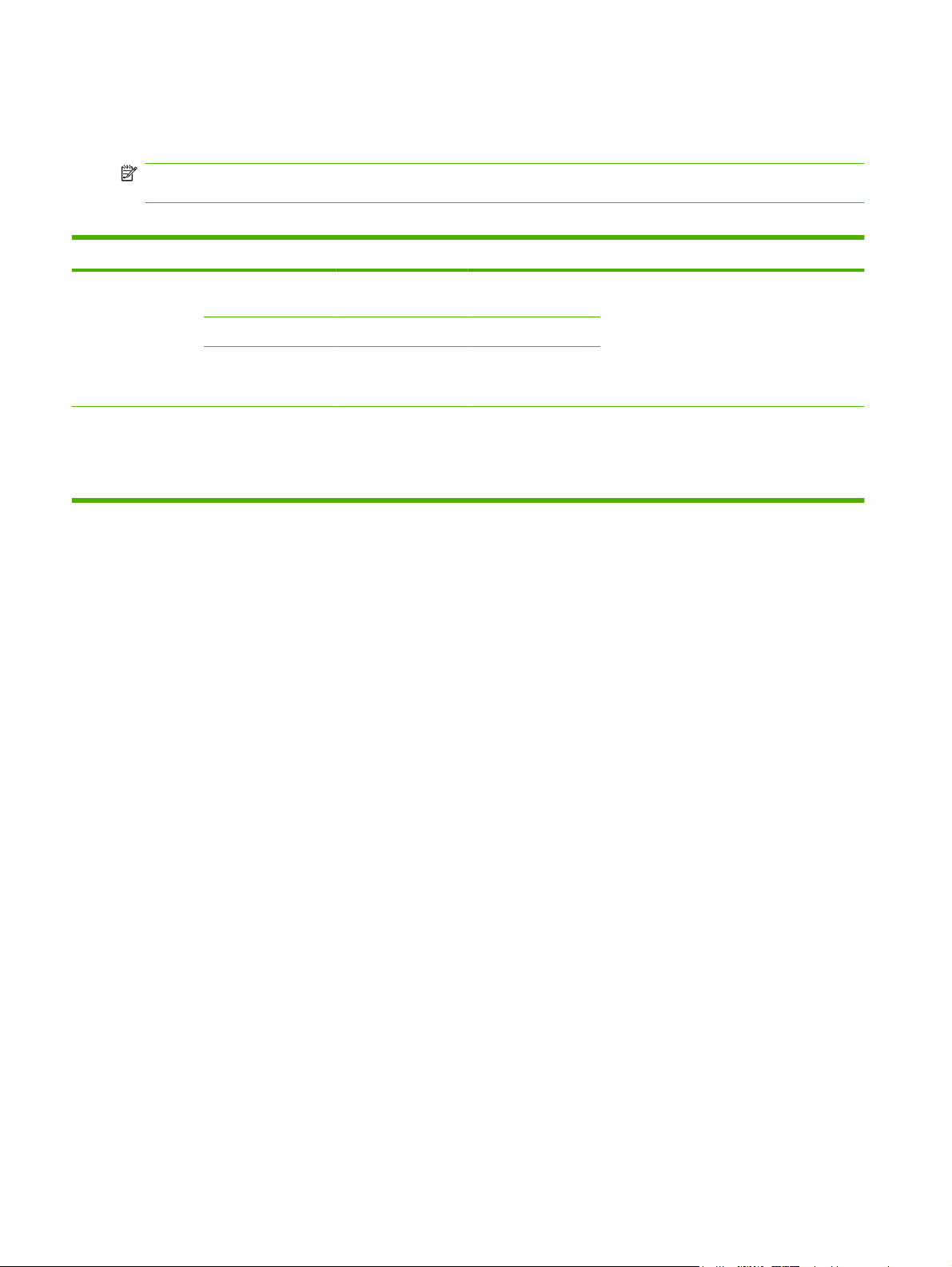
Faxeinrichtung
Administration > Initialisierungseinrichtung > Faxeinrichtung
HINWEIS: Dieses Menü ist nur verfügbar, wenn das HP LaserJet Analog-Faxzubehör 300 installiert
ist.
Tabelle 2-11 Menü „Faxeinrichtung“
Menüeintrag Untermenüeintrag Untermenüeintrag Werte Beschreibung
Erforderliche
Einstellungen
PC-Fax senden Deaktiviert
Land/Region (Aufgelistete Länder/
Datum/Zeit
Kopfzeile für
Faxnachr.
Telefonnummer
Firmenname
Regionen)
Aktiviert (Standard)
Konfigurieren Sie die Einstellungen, die
rechtlich für ausgehende Faxe erforderlich
sind.
Aktivieren oder deaktivieren Sie mit dieser
Option die Funktion PC-Fax senden. PC-Fax
senden ermöglicht es Benutzern, Faxe mit
Hilfe des entsprechenden Treibers von ihrem
Computer aus über das Gerät zu senden.
36 Kapitel 2 Bedienfeld DEWW
Page 51

Tabelle 2-11 Menü „Faxeinrichtung“ (Fortsetzung)
Menüeintrag Untermenüeintrag Untermenüeintrag Werte Beschreibung
FaxSendeeinstellungen
Faxwähllautstärke Aus
Niedrig (Standard)
Hoch
Fehlerkorrekturmodus
JBIGKomprimierung
Maximale Baudrate Wählen Sie einen
TCF T.30Verzögerungszeit
Aktiviert (Standard)
Deaktiviert
Aktiviert (Standard)
Deaktiviert
Wert aus der Liste
aus. Die
Standardeinstellung
lautet „33.6K“.
Standard (Standard)
Benutzerdefiniert
Legen Sie mit dieser Funktion die Lautstärke
der Töne fest, die während des
Wählvorgangs vom Gerät ausgegeben
werden.
Wenn bei aktivierter Funktion Fehlerkorrekturmodus während der Faxübertragung ein
Fehler auftritt, sendet oder empfängt das
Gerät den fehlerhaften Abschnitt erneut.
Durch die JBIG-Komprimierung werden
Faxnachrichten schneller übertragen,
wodurch Sie Telefongebühren sparen
können. Die JBIG-Komprimierung kann
jedoch zu Kompatibilitätsproblemen mit
älteren Faxgeräten führen. Deaktivieren Sie
in diesem Fall die JBIG-Komprimierung.
Legen Sie mit dieser Funktion die maximale
Baudrate für den Faxempfang fest. Sie
können die Funktion als Diagnosewerkzeug
zum Beheben von Faxproblemen
verwenden.
Ändern Sie den Wert dieser Einstellung nur,
wenn Sie von einem Mitarbeiter des
technischen HP Supports dazu aufgefordert
werden. Das Anpassen dieser Einstellung ist
sehr komplex und kann daher in diesem
Handbuch nicht näher erläutert werden.
TCF-Erweiterung Standard (Standard)
Benutzerdefiniert
Wählmodus Ton (Standard)
Puls
Wahlwiederholung
bei Besetzt
Wahlwiederholung
bei keiner Antwort
Zulässige Werte sind
0 bis 9.
Werkseinstellung ist
3.
Nie (Standard)
Einmal
Zweimal
Ändern Sie den Wert dieser Einstellung nur,
wenn Sie von einem Mitarbeiter des
technischen HP Supports dazu aufgefordert
werden. Das Anpassen dieser Einstellung ist
sehr komplex und kann daher in diesem
Handbuch nicht näher erläutert werden.
Stellen Sie für das Gerät die Ton- oder
Impulswahl ein.
Geben Sie die Anzahl von
Wahlwiederholungen bei Besetzt an.
Legen Sie mit dieser Funktion die Anzahl der
Wahlwiederholungen fest, wenn das
Faxgerät des Empfängers nicht antwortet.
HINWEIS: Zweimal ist nicht in den
Vereinigten Staaten und Kanada verfügbar.
DEWW Verwenden des Menüs „Administration“ 37
Page 52

Tabelle 2-11 Menü „Faxeinrichtung“ (Fortsetzung)
Menüeintrag Untermenüeintrag Untermenüeintrag Werte Beschreibung
Wahlwiederholungs-
intervall
Wählton ermitteln Aktiviert
Wählpräfix Aus (Standard)
Abrechnungscodes Aus (Standard)
Fax-Empfangseinstellungen
Rufzeichen vor
Annahme
Rufzeichenintervall Standard (Standard)
Als Zeitraum können
1 bis 5 Minuten
festgelegt werden.
Werkseinstellung ist
5 Minuten.
Deaktiviert
(Standard)
Benutzerdefiniert
Benutzerdefiniert
Die Anzahl variiert
nach Standort.
Werkseinstellung
sind 2 Rufzeichen.
Benutzerdefiniert
Legen Sie mit dieser Funktion die Anzahl von
Minuten zwischen Wahlwiederholungen fest,
wenn die Nummer des Empfängers besetzt
ist oder das Gerät nicht antwortet.
Legen Sie mit dieser Funktion fest, ob das
Gerät vor dem Senden einer Faxnachricht
auf einen Wählton warten soll.
Legen Sie mit dieser Funktion ein Präfix fest,
die beim Senden von Faxnachrichten von
diesem Gerät aus gewählt werden muss.
Sind Abrechnungscodes aktiviert, werden
Sie bei ausgehenden Faxnachrichten zur
Eingabe des Codes aufgefordert.
Der Code kann zwischen 1 und 16 Stellen
lang sein. Werkseinstellung ist 1 Stelle.
Legen Sie mit dieser Funktion die
erforderliche Anzahl von Rufzeichen fest,
bevor das Faxmodem antwortet.
Mit dieser Einstellung können Anpassungen
an die Ruftöne mancher
Nebenstellenanlagen vorgenommen
werden. Ändern Sie diese Einstellung nur,
wenn Sie von einem Mitarbeiter des
technischen HP Supports dazu aufgefordert
werden.
Ruftonintervall Standard (Standard)
Benutzerdefiniert
Rufzeichenlautstärke
Gesperrte
Faxnummern
Aus
Niedrig (Standard)
Hoch
Gesperrte Nr.
hinzufügen
Gesperrte Nummern
entfernen
Alle gesperrten
Nummern löschen
Geben Sie die
Faxnummer ein, die
hinzugefügt werden
soll.
Markieren Sie die zu
entfernende
Faxnummer.
Nein (Standard)
Ja
Ändern Sie den Wert dieser Einstellung nur,
wenn Sie von einem Mitarbeiter des
technischen HP Supports dazu aufgefordert
werden. Das Anpassen dieser Einstellung ist
sehr komplex und kann daher in diesem
Handbuch nicht näher erläutert werden.
Legen Sie die Lautstärke für Faxrufzeichen
fest.
Verwenden Sie diese Funktion, um
Nummern in der Liste gesperrter
Faxnummern hinzuzufügen oder zu löschen.
Die Liste mit blockierten Faxnummern kann
bis zu 30 Nummern enthalten. Empfängt das
Gerät einen Anruf von einer der gesperrten
Faxnummern, wird das eingehende Fax
gelöscht. Darüber hinaus wird das gesperrte
Fax zusammen mit den
Jobabrechnungsinformationen im
Übertragungsprotokoll erfasst.
38 Kapitel 2 Bedienfeld DEWW
Page 53

E-Mail-Einrichtung
Administration > Initialisierungseinrichtung > Einrichten von E-Mail
Mit diesem Menü können Sie die E-Mail-Funktion aktivieren und grundlegende E-Mail-Einstellungen
konfigurieren.
HINWEIS: Verwenden Sie für die Konfiguration erweiterter E-Mail-Einstellungen den integrierten
Webserver. Weitere Informationen hierzu finden Sie unter
Tabelle 2-12 Menü E-Mail-Einrichtung
Menüeintrag Werte Beschreibung
„Eingebetteter Webserver“ auf Seite 160.
Adressüberprüfung Ein (Standard)
Aus
Send-Gateways suchen Durchsuchen Sie das Netzwerk nach SMTP-Gateways zum Senden
SMT-Gateway Geben Sie einen Wert ein. Legen Sie die IP-Adresse des SMTP-Gateways fest, mit der E-Mails
Sende-Gateways testen Testen Sie das konfigurierte SMTP-Gateway hinsichtlich seiner
Mit dieser Option kann das Gerät bei der Eingabe einer E-MailAdresse die E-Mail-Syntax überprüfen. Eine gültige E-Mail-Adresse
muss das Zeichen „@“ und einen Punkt „.“ enthalten.
von E-Mails von dem Gerät aus.
vom Gerät gesendet werden.
Funktionsfähigkeit.
Menü „Sendeeinrichtung“
Administration > Initialisierungseinrichtung > Sendeeinrichtung
Tabelle 2-13 Menü „Sendeeinrichtung“
Menüeintrag Werte Beschreibung
MFP replizieren Geben Sie einen Wert ein (IP-
Übertragung an neuen DSS
zulassen
Adresse).
Aus
Ein (Standard)
Kopiert die lokalen Sendeeinstellungen von einem Gerät auf ein
anderes.
Mit dieser Funktion ermöglichen Sie die Übertragung des Geräts von
einem HP Digital Sending Software-(DSS-)Server zum anderen.
HP DSS ist ein Softwarepaket zur Verarbeitung von Digital SendingAufgaben wie das Faxen und das Senden von E-Mails und
gescannten Dokumenten an einen Netzwerkordner.
Digital Sending-Dienst zulassen Aus
Ein (Standard)
Faxnummerbestätigung Deaktivieren (Standard)
Aktivieren
Faxnummerkurzwahl –
Übereinstimmung
Deaktivieren (Standard)
Aktivieren
Mit dieser Funktion können Sie das Gerät für die Verwendung mit
einem HP Digital Sending Software-(DSS-)Server konfigurieren.
Mit dieser Option wird die Faxnummerbestätigung für Nummern
aktiviert, die über das Bedienfeld des Geräts eingegeben werden.
Wenn die Faxnummerbestätigung aktiviert ist, muss die Faxnummer
zweimal eingegeben werden, um falsche Eingaben zu vermeiden.
Wenn diese Funktion aktiviert ist, werden eingegebene Faxnummern
mit den vorhandenen Einträgen in der Kurzwahlliste verglichen. Wird
eine Übereinstimmung gefunden, können Sie die Nummer
bestätigen. Die Faxaktion wird dann vom MFP-Gerät automatisch
fortgesetzt.
DEWW Verwenden des Menüs „Administration“ 39
Page 54

Menü „Geräteverhalten“
Administration > Geräteverhalten
HINWEIS: Die mit „(Standard)“ gekennzeichneten Werte sind die Werkseinstellungen. Einige
Menüoptionen haben keine Standardwerte.
Tabelle 2-14 Menü „Geräteverhalten“
Menüeintrag Untermenüeintrag Untermenüeintrag Werte Beschreibung
Sprache Wählen Sie die
Sprache aus der
Liste aus.
Tonsignal bei
Tastendruck
Inaktivitäts-Zeitlimit Geben Sie einen
Verhalten bei
Warnmeldungen/
Fehlern
Ein (Standard)
Aus
Wert von 10 bis 300
Sekunden ein. Die
werkseitige
Voreinstellung ist 60
Sekunden.
Ignorierbare Meldg. Ein
Job (Standard)
Fortsetzbare
Ereignisse
Automatische
Fortsetzung (10
Sekunden)
(Standard)
Zum Fortfahren auf
\"OK\" drücken
Wählen Sie mit dieser Funktion eine andere
Sprache für Meldungen auf dem Bedienfeld
aus. Wenn Sie eine andere Sprache
auswählen, ändert sich möglicherweise auch
die Tastaturbelegung.
Mit dieser Funktion können Sie vorgeben, ob
beim Berühren des Touchscreens oder beim
Betätigen einer Taste im Bedienfeld ein Ton
erklingen soll.
Legen Sie mit dieser Funktion den Zeitraum
fest, nach dem das Gerät nach einer Aktivität
auf dem Bedienfeld auf die
Standardeinstellungen zurückgesetzt wird.
Legen Sie mit dieser Funktion fest, wie lange
eine ignorierbare Meldung auf dem
Bedienfeld angezeigt wird.
Konfigurieren Sie mit dieser Option das
Verhalten des Geräts bei bestimmten
Fehlern.
Papierstaubehebung Autom. (Standard)
Ein
Aus
Konfigurieren Sie mit dieser Funktion, wie
das Gerät Seiten verarbeitet, die aufgrund
eines Papierstaus nicht gedruckt wurden.
40 Kapitel 2 Bedienfeld DEWW
Page 55
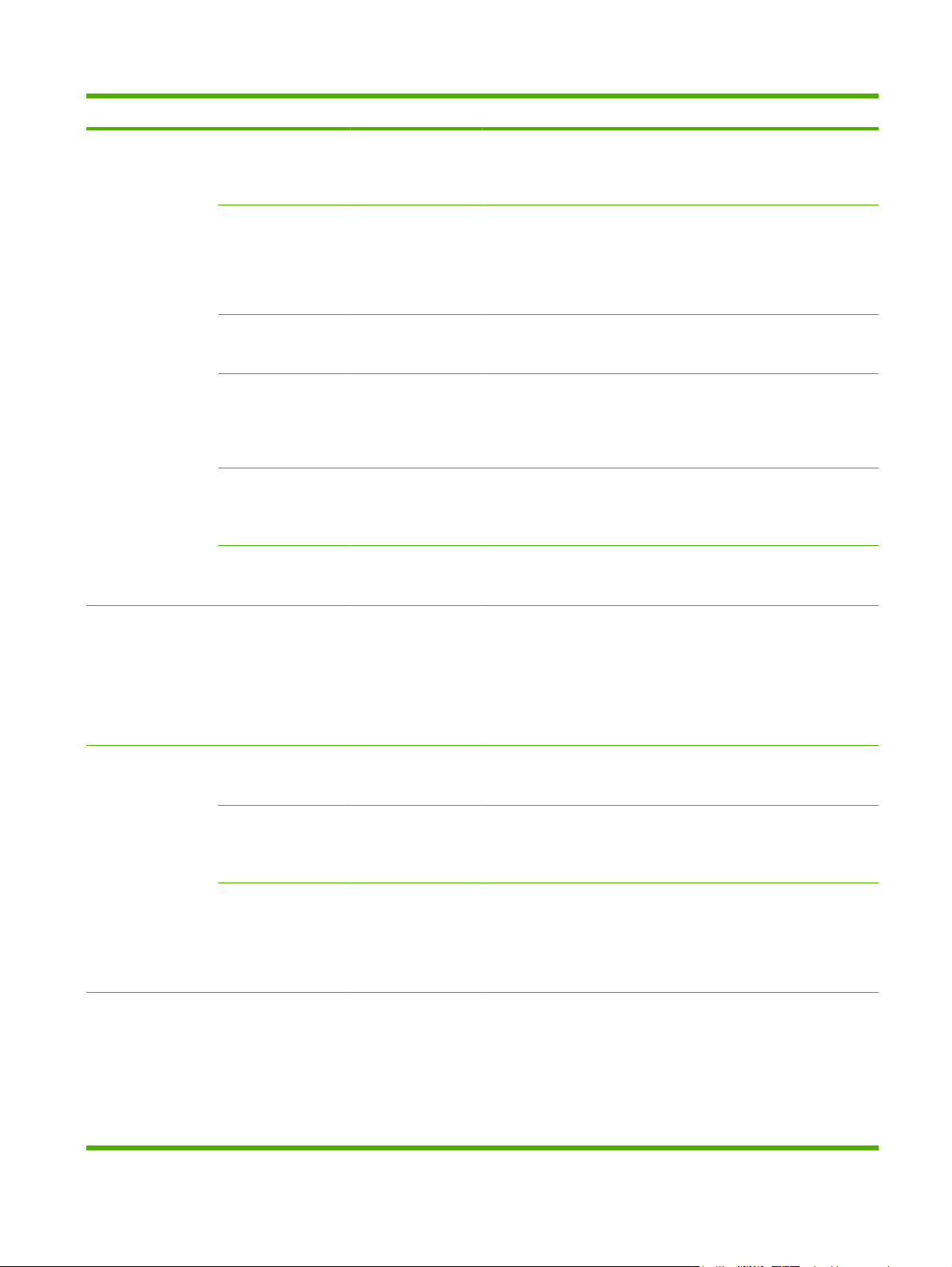
Tabelle 2-14 Menü „Geräteverhalten“ (Fortsetzung)
Menüeintrag Untermenüeintrag Untermenüeintrag Werte Beschreibung
Facheigenschaften Erforderliches Fach
verwenden
Aufforderung zur
manuellen Zufuhr
PS-Verarbeitung von
Druckmedien
Anderes Fach
verwenden
Aufforderung Größe/
Typ
Leere Seiten im
Duplexer
Ausschließlich
(Standard)
Zuerst
Immer (Standard)
Wenn nicht eingel.
Aktiviert (Standard)
Deaktiviert
Aktiviert (Standard)
Deaktiviert
Anzeige
Nicht anzeigen
(Standard)
Autom. (Standard)JaSteuern Sie mit dieser Funktion, wie das
Steuern Sie mit dieser Funktion, wie das
Gerät Jobs verarbeitet, für die ein bestimmtes
Eingabefach festgelegt wurde.
Legen Sie mit dieser Funktion fest, ob eine
Eingabeaufforderung angezeigt werden soll,
wenn der Typ oder das Format eines Jobs
nicht mit dem festgelegten Fach
übereinstimmt und stattdessen Papier aus
dem Mehrzweckfach eingezogen wird.
Wählen Sie mit dieser Option das PostScript(PS-) oder das HP Papierzufuhrmodell aus.
Aktivieren bzw. deaktivieren Sie mit dieser
Funktion die Meldung auf dem Bedienfeld,
mit der Sie zur Auswahl eines anderen Fachs
aufgefordert werden, wenn das festgelegte
Fach leer ist.
Steuern Sie mit dieser Funktion, ob die
Fachkonfigurationsmeldung bei jedem
Öffnen oder Schließen eines Fachs
angezeigt wird.
Gerät zweiseitige Jobs (Duplex) verarbeitet.
[Menü für
Ausgabegerät]
HINWEIS: Der
Inhalt dieses Menüs
ist vom installierten
Ausgabegerät
abhängig.
Allgemeines
Kopierverhalten
Automatische
Mit diesem Menü können Sie die
Druckjob warten
lassen
Wartezeit Verhindert für eine bestimmte Zeitspanne die
Scan in
Warteschlange
Druckunterbrechung
Ein
Aus
Aktiviert (Standard)
Deaktiviert
Aktiviert
Deaktiviert
(Standard)
Fertigstellungsoptionen für das installierte
Ausgabegerät festlegen.
Verhindert die Ausführung von Druckjobs,
während ein Benutzer einen Job einrichtet.
Ausführung von Druckjobs, die keine
Kopierjobs sind, nachdem ein Kopierjob
abgeschlossen ist.
Aktivieren Sie mit dieser Funktion das
sofortige Scannen. Wenn Scan in
Warteschlange aktiviert ist, werden die
Seiten des Originaldokuments gescannt und
auf der Festplatte gespeichert, bis das Gerät
verfügbar ist.
Wenn diese Funktion aktiviert ist, können
Druck-Jobs, die mehrere Exemplare drucken
sollen, durch Kopier-Jobs unterbrochen
werden.
Der Kopier-Job wird an das Ende des
Druckens eines Exemplars des Druck-Jobs
in die Druckwarteschlange eingereiht. Nach
Beenden des Kopier-Jobs setzt das Gerät mit
DEWW Verwenden des Menüs „Administration“ 41
Page 56

Tabelle 2-14 Menü „Geräteverhalten“ (Fortsetzung)
Menüeintrag Untermenüeintrag Untermenüeintrag Werte Beschreibung
dem Drucken der verbliebenen Exemplare
des Druck-Jobs fort.
Kopierunter-
brechung
Alternativer
Briefkopfmodus
Aktiviert
Deaktiviert
(Standard)
Aus (Standard)
Ein
Wenn diese Funktion aktiviert ist, kann ein
Kopier-Job, der zurzeit gedruckt wird,
unterbrochen werden, wenn ein neuer
Kopier-Job gestartet wird. Sie werden zur
Bestätigung der Unterbrechung des
aktuellen Jobs aufgefordert.
Bei Auswahl dieser Option können Sie
Briefkopf- oder vorgedrucktes Papier für alle
Kopieraufträge stets auf dieselbe Weise in
das Fach einlegen, unabhängig davon, ob
Sie das Papier einseitig oder beidseitig
bedrucken möchten. Legen Sie dann das
Papier wie für das beidseitige Bedrucken ein.
Die Druckgeschwindigkeit wird auf die für den
beidseitigen Druck geeignete
Geschwindigkeit reduziert.
42 Kapitel 2 Bedienfeld DEWW
Page 57

Tabelle 2-14 Menü „Geräteverhalten“ (Fortsetzung)
Menüeintrag Untermenüeintrag Untermenüeintrag Werte Beschreibung
Allgemeines
Druckverhalten
A4/Letter ignorieren Nein
Ja (Standard)
Manuelle Zufuhr Aktiviert
Deaktiviert
(Standard)
Randlose Kopien
ignorieren
Courier-Schrift Normal (Standard)
Breites A4 Aktiviert
Aktiviert
Deaktiviert
(Standard)
Dunkel
Deaktiviert
(Standard)
Verwenden Sie diese Funktion, um A4-Jobs
auf Letter-Format zu drucken, wenn kein
Papier im A4-Format im Gerät geladen ist
(oder um Letter-Jobs auf A4-Format zu
drucken, wenn kein Papier im Letter-Format
geladen ist). Mit dieser Option können Sie
auch A3 durch Ledger-Format ersetzen und
umgekehrt.
Wenn diese Funktion aktiviert ist, kann der
Benutzer im Bedienfeld die manuelle Zufuhr
als Papierquelle für einen Job auswählen.
Aktiviert oder deaktiviert das randlose
Drucken für alle Druckjobs. Dieser Modus
kann innerhalb eines Druckjobs durch eine
PJL-Variable für randloses Drucken außer
Kraft gesetzt werden.
Wählen Sie mit dieser Funktion die
gewünschte Version der Courier-Schrift aus.
Ändern Sie mit dieser Funktion den
druckbaren Bereich des Papiers in A4Format. Wenn Sie diese Option aktivieren,
können in eine Zeile auf A4-Papier 80
Zeichen mit dem Schriftgrad 10 gedruckt
werden.
PS-Fehler drucken Aktiviert
Deaktiviert
(Standard)
PDF-Fehler drucken Aktiviert (Standard)
Deaktiviert
Druckersprache Autom. (Standard)
PCL
PDF
PS
Legen Sie mit dieser Funktion fest, ob bei
einem PostScript-Fehler eine PS-Fehlerseite
gedruckt wird.
Legen Sie mit dieser Funktion fest, ob bei
einem PDF-Fehler eine PDF-Fehlerseite
gedruckt wird.
Wählen Sie die Druckersprache aus, die vom
Gerät verwendet werden soll.
Die Sprache sollte in der Regel nicht
geändert werden. Wenn Sie hier eine
bestimmte Sprache angeben, wird nicht
automatisch von einer Druckersprache zur
anderen gewechselt. Dazu müssen spezielle
Softwarebefehle an das Gerät gesendet
werden.
DEWW Verwenden des Menüs „Administration“ 43
Page 58

Tabelle 2-14 Menü „Geräteverhalten“ (Fortsetzung)
Menüeintrag Untermenüeintrag Untermenüeintrag Werte Beschreibung
PCL Formularlänge Geben Sie einen
Wert von 5 bis 128
Zeilen ein. Die
werkseitige
Voreinstellung ist 60
Zeilen.
Ausrichtung Hochformat
Schriftartquelle Wählen Sie die
Schriftartnummer Geben Sie die
Zeichendichte der
Schriftart
(Standard)
Querformat
Quelle aus der Liste
aus.
Nummer der
Schriftart ein. Die
Nummer kann
zwischen 0 und 999
liegen.
Werkseinstellung ist
0.
Geben Sie einen
Wert zwischen 0,44
und 99,99 ein.
Werkseinstellung ist
10,00.
PCL ist eine von Hewlett-Packard entwickelte
Gruppe von Druckerbefehlen für den Zugriff
auf Druckerfunktionen.
Wählen Sie die für Druckjobs am häufigsten
verwendete Ausrichtung aus. Markieren Sie
Hochformat, wenn sich die kurze Kante vorn
befindet oder markieren Sie Querformat,
wenn sich die lange Kante vorn befindet.
Verwenden Sie diese Funktion, um die
Schriftartquelle für die vom Benutzer
festgelegte Standardschriftart anzugeben.
Mit dieser Funktion können Sie die Nummer
der Schriftart für die Standard-Schriftart für
von Benutzern ladbare Schriftarten
vorgeben. Dabei wird die im Menüeintrag
Schriftartquelle vorgegebene Quelle
verwendet. Das Gerät weist jeder Schriftart
eine Nummer zu und listet diese Nummer in
der PCL-Schriftartenliste auf (verfügbar im
Menü Verwaltung)
Wenn Schriftartquelle und Schriftartnummer
eine Formschriftart vorgeben, können Sie mit
dieser Funktion den standardmäßigen
Schriftgrad (für eine Festbreitenschriftart)
vorgeben.
Punktgröße der
Schriftart
Zeichensatz PC-8 (Standard)
ZVorschub an
WRücklauf anfüg.
Leere Seiten
unterdrücken
Zuordnung zu
Druckmedienquelle
Geben Sie einen
Wert zwischen 4,00
und 999,75 ein.
Werkseinstellung ist
12,00.
(Es stehen 50
zusätzliche
Zeichensätze für die
Auswahl zur
Verfügung.)
Nein (Standard)
Ja
Nein (Standard)
Ja
Standard (Standard)
Klassisch
Wenn Schriftartquelle und Schriftartnummer
eine Formschriftart vorgeben, können Sie mit
dieser Funktion die standardmäßige
Punktgröße (für eine Proportionalschriftart)
vorgeben.
Wählen Sie mit dieser Funktion einen der
Symbolsätze auf dem Bedienfeld aus. Bei
einem Zeichensatz handelt es sich um eine
eindeutige Zusammenfassung aller Zeichen
einer Schriftart.
Legen Sie mit dieser Funktion fest, ob bei
abwärtskompatiblen PCL-Jobs (nur Text,
keine Jobsteuerung) jedem Zeilenvorschub
(Line Feed, LF) ein Wagenrücklauf angefügt
wird.
Diese Option ist für Benutzer gedacht, die
ihre eigene PCL generieren, welche
zusätzliche Seitenvorschübe enthalten kann,
die dann beim Drucken leere Seiten
erzeugen. Wenn Ja aktiviert ist, werden
Seitenvorschübe bei leeren Seiten ignoriert.
Verwenden Sie diese Funktion zur Auswahl
und Wartung von Eingabefächern nach
Nummern, wenn Sie keinen Gerätetreiber
verwenden oder wenn die Software keine
Option für die Fachauswahl enthält.
44 Kapitel 2 Bedienfeld DEWW
Page 59

Menü „Druckqualität“
Administration > Druckqualität
HINWEIS: Die mit „(Standard)“ gekennzeichneten Werte sind die Werkseinstellungen. Einige
Menüoptionen haben keine Standardwerte.
Tabelle 2-15 Menü „Druckqualität“
Menüeintrag Untermenüeintrag Werte Beschreibung
Ausrichtung einstellen Testseite Drucken (Schaltfläche) Drucken Sie eine Testseite mit den Einstellungen für
die Registrierung. Folgen Sie zum Ausrichten der
einzelnen Fächer den Anweisungen auf der Testseite.
Quelle Alle Zufuhrfächer
Fach <X>: <Inhalt> Fach
<X>: <Inhalt> (wählen Sie
ein Fach aus)
Fach <X> anpassen Vertikal oder horizontal
Fixiermodi Fixierer im
Bereitschaftsmodus
<Papiertyp> Konfigurieren Sie den Fixierermodus für die einzelnen
Modi wiederherstellen Wiederherstellen (Taste) Stellen Sie die Standardeinstellungen der Fixierermodi
Auflösung 300
zwischen -20 und 20
verschieben. 0 ist die
Standardeinstellung.
125 °C
Aus
600
Mit der Option Ausrichtung einstellen wird die
Randausrichtung geändert, um das Druckbild vertikal
und horizontal auf der Seite zu zentrieren. Sie können
auch das Druckbild auf der Vorderseite mit dem
Druckbild auf der Rückseite ausrichten.
Wählen Sie ein Quellen-Einzugsfach für das Drucken
der Seite Ausrichtung einstellen aus.
Führen Sie den Ausrichtungsvorgang für jedes
einzelne Fach aus.
Wenn ein Bild erstellt wird, scannt das Gerät über die
Seite von einer Seitekante zur anderen, wobei das
Blatt von oben nach unten in das Gerät eingezogen
wird.
Stellen Sie die Temperatur der Fixiereinheit für den
Betrieb im Bereitschaftsmodus ein.
Medientypen.
wieder her.
Wählen Sie mit dieser Funktion die Druckauflösung.
FastRes 1200 (Standard)
ProRes 1200
RET Aus
Leicht
Mittel (Standard)
Dunkel
Economode Aktiviert
Deaktiviert (Standard)
Tonerdichte Wählen Sie einen Wert
zwischen 1 und 5. 3 ist die
Standardeinstellung.
Aktivieren Sie die Resolution EnhancementTechnologie (RET) für Ausdrucke mit geglätteten
Ecken, Kurven und Kanten. RET führt in allen
Druckauflösungen, auch bei FastRes 1200, zu
besseren Ergebnissen.
Wenn Economode aktiviert ist, erfolgt der Druck mit
einer verringerten Tonermenge pro Seite. Die
Druckqualität wird dadurch jedoch reduziert.
Erhöhen oder verringern Sie den Helligkeitsgrad des
Druckbilds. 1 ist die hellste und 5 die dunkelste
Einstellung.
DEWW Verwenden des Menüs „Administration“ 45
Page 60

Tabelle 2-15 Menü „Druckqualität“ (Fortsetzung)
Menüeintrag Untermenüeintrag Werte Beschreibung
Modus für kleinformatiges
Papier
Kalibrierung/Reinigung Reinigungsseite erstellen Erstellen (Taste) Generieren Sie eine Seite zum Reinigen von
Normal (Standard)
Langsam
Reinigungsseite
verarbeiten
Verarbeiten (Taste) Die mit der Menüoption Reinigungsseite erstellen
Wählen Sie für das Drucken auf schmalen
Druckmedien die Einstellung Langsam.
überschüssigem Toner auf der Druckwalze des
Fixierers. Die Seite enthält eine Anleitung für den
Reinigungsvorgang.
erstellte Reinigungsseite wird verarbeitet. Dieser
Vorgang kann bis zu 2,5 Minuten dauern.
46 Kapitel 2 Bedienfeld DEWW
Page 61

Menü „Fehlerbehebung“
Administration > Fehlerbehebung
HINWEIS: Viele Optionen in diesem Menü dienen der erweiterten Fehlerbehebung.
Tabelle 2-16 Menü „Fehlerbehebung“
Menüeintrag Untermenüeintrag Untermenüeintrag Werte Beschreibung
Ereignisprotokoll Drucken Die Ereigniscodes und die zugehörigen
Fax T.30-Protokoll
(nur verfügbar, wenn
das HP LaserJet
AnalogFaxzubehör 300
installiert ist)
FaxÜbertragungssignalverlust (nur
verfügbar, wenn das
HP LaserJet AnalogFaxzubehör 300
installiert ist)
T.30-Bericht drucken Mit dieser Option können Sie den T.30-
Bericht drucken Nie automatisch
drucken (Standard)
Nach jedem Faxjob
drucken
Nach FaxsendeJobs drucken
Nach jedem
Faxfehler drucken
Nur nach
Sendefehlern
drucken
Nur nach
Empfangsfehlern
drucken
Geben Sie einen
Wert von 0 bis 30 ein
(Standardwert 0).
Druckwerkdurchläufe werden auf dem
Bedienfeld angezeigt.
Faxprotokollbericht drucken oder
konfigurieren. T.30 ist die Norm, in der
Datenübertragungsabgleich, Protokolle und
Fehlerkorrektur zwischen Faxgeräten
definiert sind.
Legen Sie den Dämpfungspegel fest, um
Signaldämpfungen der Telefonleitung
auszugleichen. Diese Einstellung darf nur auf
Anweisung eines Servicemitarbeiters von HP
geändert werden, da es sonst zu Störungen
der Faxfunktion kommen kann.
Fax V.34 (nur
verfügbar, wenn das
HP LaserJet AnalogFaxzubehör 300
installiert ist)
Faxlautsprechermodus (nur
verfügbar, wenn das
HP LaserJet AnalogFaxzubehör 300
installiert ist)
Normal (Standard)
Aus
Normal (Standard)
Diagnose
Deaktivieren Sie die V.34-Modulationen,
wenn mehrere Fehler bei der
Faxübertragung aufgetreten sind oder wenn
dies die Qualität der Telefonleitung
erforderlich macht.
Diese Funktion wird zur Auswertung und
Diagnose von Faxproblemen verwendet.
Dabei werden die Töne von
Faxmodulationen überprüft.
DEWW Verwenden des Menüs „Administration“ 47
Page 62

Tabelle 2-16 Menü „Fehlerbehebung“ (Fortsetzung)
Menüeintrag Untermenüeintrag Untermenüeintrag Werte Beschreibung
Papierpfadtest Testseite drucken Drucken Eine Testseite zur Überprüfung des
Papiereinzugs wird gedruckt. Legen Sie fest,
welche Papierpfade getestet werden sollen.
Quelle Alle Zufuhrfächer
Fach 1
Fach 2
(Wenn zutreffend,
werden weitere
Fächer angezeigt.)
Ziel Alle Fächer
Stapelfach
StandardAusgabefach
Duplex Aus (Standard)
Ein
Exemplare 1,10,50,100,500
Standard = 1
Servicetest Befolgen Sie die
Anweisungen auf
dem Bildschirm.
Legen Sie fest, ob die Testseite aus allen
Fächern oder nur aus einem bestimmten
Fach gedruckt werden soll.
Wählen Sie die Ausgabeoption für die
Testseite aus. Die Testseite kann an alle
Ausgabefächer oder nur an ein bestimmtes
Ausgabefach gesendet werden.
Legen Sie fest, ob der Duplexer in den Test
einbezogen wird.
Legen Sie fest, wie viele Seiten von der
angegebenen Quelle während des Tests
gesendet werden.
Es wird eine Reihe von
Eingabeaufforderungen angezeigt, um
sicherzustellen, dass das Gerät
ordnungsgemäß funktioniert. Außerdem wird
überprüft, ob sich Druckmedien im
Papierpfad befinden.
Druckunterbrechungstest
Scannertests Über diese Menüoption können
Bedienfeld LEDs Mit diesen Tests kann die Funktion der
Beliebiger Wert von
Anzeige
Tasten
Touchscreen
0 bis 60.000
Millisekunden.
Standard: 0
Grenzen Sie Fehler ein, indem Sie das Gerät
während des Druckvorgangs anhalten und
beobachten, an welcher Stelle des Vorgangs
sich das Bild verschlechtert. Um den Test
auszuführen, geben Sie eine Stoppzeit vor.
Der nächste an das Gerät gesendete Job
wird dann zum festgelegten Zeitpunkt
angehalten.
Servicetechniker die Ursache für Probleme
mit dem Scanner ermitteln.
Komponenten des Bedienfelds überprüft
werden.
48 Kapitel 2 Bedienfeld DEWW
Page 63

Menü „Zurücksetzen“
Administration > Zurücksetzen
Tabelle 2-17 Menü „Zurücksetzen“
Menüeintrag Werte Beschreibung
Lokales Adressbuch löschen Löschen (Taste) Löschen Sie mit dieser Funktion alle Adressen aus den auf dem Gerät
gespeicherten Adressbüchern.
Faxtätigkeitsprotokoll löschen Ja
Nein (Standard)
Werkseitige Telekomm.Einstellung wiederherstellen
Werkseinstellungen
wiederherstellen
Wartungsmeldung löschen Löschen (Taste) Die Warnmeldungen Wartungskit bestellen und Wartungskit
Verbrauchsmaterial
zurücksetzen
Schlitten verriegeln Sperre (Taste) Mit dieser Funktion können Sie den Schlitten verriegeln. Zum
Wiederherstellen (Taste) Setzen Sie mit dieser Option die im Menü Erstes Einrichten
Wiederherstellen (Taste) Setzen Sie mit dieser Funktion alle Geräteeinstellungen auf die
Neues Wartungskit (Ja/Nein) Mit dieser Funktion können Sie dem Gerät mitteilen, dass ein neues
Löschen Sie mit dieser Funktion alle Ereignisse aus dem
Faxtätigkeitsprotokoll.
enthaltenen Telefoneinstellungen auf die Werkseinstellungen
zurück.
Werkseinstellungen zurück.
ersetzen werden gelöscht.
Wartungskit installiert wurde.
Entriegeln des Schlittens müssen Sie das MFP-Gerät aus- und
wieder einschalten.
Menü „Service“
Administration > Service
Das Menü „Service“ ist gesperrt. Für den Zugriff auf dieses Menü ist eine PIN erforderlich. Dieses Menü
sollte ausschließlich von Kundendiensttechnikern verwendet werden.
DEWW Verwenden des Menüs „Administration“ 49
Page 64

50 Kapitel 2 Bedienfeld DEWW
Page 65

3 Software für Windows
Unterstützte Windows-Betriebssysteme
●
Unterstützte Druckertreiber für Windows
●
HP Universal Print Driver (UPD)
●
Auswählen des richtigen Druckertreibers für Windows
●
Prioritäten für Druckeinstellungen
●
Ändern der Druckertreibereinstellungen – Windows
●
Installieren der Windows-Software
●
Unterstützte Dienstprogramme
●
Software für andere Betriebssysteme
●
DEWW 51
Page 66

Unterstützte Windows-Betriebssysteme
Das Produkt unterstützt die folgenden Windows-Betriebssysteme:
Windows XP (32 und 64 Bit)
●
Windows Server 2003 (32 und 64 Bit)
●
Windows 2000
●
Windows Vista
●
52 Kapitel 3 Software für Windows DEWW
Page 67

Unterstützte Druckertreiber für Windows
PCL 6
●
PCL 5 – Produktspezifischer Treiber auf der Basis des universellen Druckertreibers von HP
●
PS – Produktspezifischer Treiber auf der Basis des universellen Druckertreibers von HP
●
Die Druckertreiber enthalten eine Online-Hilfe, in der Sie Anweisungen zu allgemeinen Druckaufgaben
sowie Beschreibungen zu Schaltflächen, Kontrollkästchen und Dropdown-Listen des Druckertreibers
finden.
DEWW Unterstützte Druckertreiber für Windows 53
Page 68
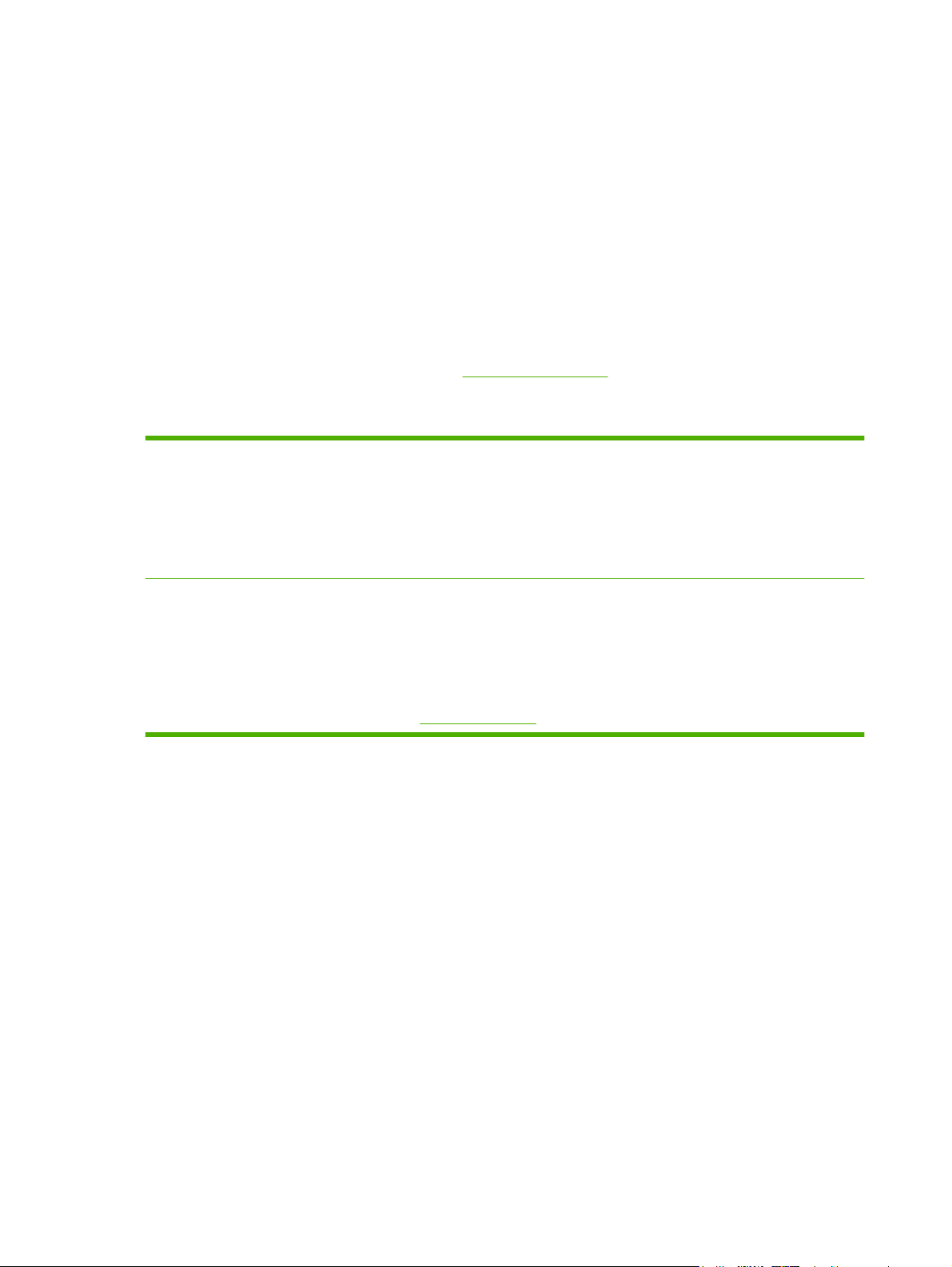
HP Universal Print Driver (UPD)
Der HP Universal Print Driver (UPD) für Windows ist ein Einzeltreiber, der sofortigen Zugang zu
praktisch allen HP LaserJet-Geräten von jedem beliebigen Ort aus ermöglicht, ohne dass der Download
separater Treiber erforderlich ist. Er basiert auf bewährter HP Druckertreibertechnologie, ist gründlich
getestet worden und bereits für viele Softwareprogramme im Einsatz gewesen. Diese leistungsfähige
Lösung gewährleistet langfristig hohe Zuverlässigkeit.
Der HP UPD kommuniziert direkt mit allen HP Produkten, sammelt Konfigurationsinformationen und
passt dann die Benutzerschnittstelle so an, dass die speziell verfügbaren Funktionen des jeweiligen
Geräts sichtbar sind. Er aktiviert automatisch die für das entsprechende Gerät zur Verfügung stehenden
Funktionen, z.B. den beidseitigen Druck und das Heften, so dass keine manuelle Aktivierung erforderlich
ist.
Weitere Informationen dazu finden Sie unter
UPD-Installationsmodi
Normaler Modus
Dynamischer Modus
www.hp.com/go/upd.
Verwenden Sie diesen Modus, wenn Sie den Treiber von einer CD auf einem
●
einzelnen Computer installieren.
Nach der Installation in diesem Modus funktioniert UPD wie jeder normale
●
Druckertreiber.
Bei Verwendung dieses Modus muss UPD für jeden Computer separat
●
installiert werden.
Verwenden Sie diesen Modus, wenn Sie den Treiber für einen mobilen
●
Computer installieren. Auf diese Weise ist die Erkennung von und der Ausdruck
auf HP Geräten von einem beliebigen Standort aus möglich.
Verwenden Sie diesen Modus, wenn Sie UPD für eine Arbeitsgruppe
●
installieren.
UPD steht für diesen Modus im Internet zum Download zur Verfügung. Siehe
●
www.hp.com/go/upd.
54 Kapitel 3 Software für Windows DEWW
Page 69

Auswählen des richtigen Druckertreibers für Windows
Die Druckertreiber ermöglichen den Zugriff auf die verschiedenen Funktionen des Produkts sowie die
Kommunikation zwischen dem Computer und dem Produkt (mithilfe einer Druckersprache). Zusätzliche
Software und Sprachen entnehmen Sie den Installationshinweisen und Readme-Dateien auf der
Geräte-CD.
HP PCL 6-Treiber
Dieser Treiber wird für das Drucken in reinen Windows-Umgebungen empfohlen.
●
Er bietet insgesamt für die meisten Benutzer die beste Leistung, Druckqualität und
●
Gerätefunktionsunterstützung.
Der Treiber wurde speziell für die Windows-GDI (Graphic Device Interface) programmiert, um in
●
Windows-Umgebungen eine optimale Leistung zu bieten.
Er ist möglicherweise nicht vollständig mit angepasster Software und Software von
●
Fremdherstellern kompatibel, die auf PCL 5 basiert.
HP PostScript 3-Emulation – Produktspezifischer Treiber auf der Basis des universellen Druckertreibers
von HP
Dieser Treiber wird für das Drucken in Adobe
●
Anwendungen empfohlen.
Er ermöglicht das Drucken über PostScript Level 3-Programme und unterstützt PostScript Flash-
●
Schriftarten.
Im Vergleich zum PCL 6-Treiber bietet er bei Verwendung von Adobe-Programmen eine etwas
●
höhere Druckgeschwindigkeit.
HP PCL 5 – Produktspezifischer Treiber auf der Basis des universellen Druckertreibers von HP
Dieser Treiber wird für allgemeine Druckjobs in Windows-Umgebungen empfohlen.
●
Er ist kompatibel mit vorhergehenden PCL-Versionen und älteren HP LaserJet-Produkten.
●
Er eignet sich vor allem für das Drucken mit angepasster Software und Software von
●
Fremdherstellern.
Der Treiber ist für gemischte Umgebungen (UNIX, Linux, Mainframe) am besten geeignet, in denen
●
mit PCL 5 gedruckt werden muss.
Er ist speziell für den Einsatz in Windows-Umgebungen von Unternehmen konzipiert, die einen
●
einzelnen Treiber für verschiedene Druckermodelle erfordern.
Er eignet sich am besten für mobile Windows-Computer, die zusammen mit verschiedenen
●
Druckermodellen eingesetzt werden.
®
-Programmen und anderen grafikintensiven
DEWW Auswählen des richtigen Druckertreibers für Windows 55
Page 70

Prioritäten für Druckeinstellungen
Änderungen, die an den Druckeinstellungen vorgenommen werden, werden abhängig von ihrem
Ursprung mit folgender Priorität behandelt:
HINWEIS: Die Namen von Befehlen und Dialogfeldern können je nach Programm variieren.
Dialogfeld „Seite einrichten“: Klicken Sie in dem Programm, in dem Sie gerade arbeiten, im
●
Menü Datei auf Seite einrichten oder einen ähnlichen Befehl, um dieses Dialogfeld zu öffnen. Die
hier geänderten Einstellungen überschreiben Einstellungen, die anderswo geändert wurden.
Dialogfeld „Drucken“: Klicken Sie in dem Programm, in dem Sie gerade arbeiten, auf Drucken,
●
Drucker einrichten oder einen ähnlichen Befehl im Menü Datei, um dieses Dialogfeld zu öffnen.
Die Einstellungen, die Sie im Dialogfeld Drucken ändern, haben eine niedrigere Priorität und
überschreiben nicht die Änderungen, die Sie im Dialogfeld Seite einrichten vornehmen.
Dialogfeld „Eigenschaften von Drucker“ (Druckertreiber): Klicken Sie im Dialogfeld
●
Drucken auf Eigenschaften, um den Druckertreiber zu öffnen. Die Einstellungen, die im Dialogfeld
Eigenschaften von Drucker geändert werden, überschreiben nicht die Einstellungen, die
anderswo in der Drucksoftware verfügbar sind.
Standarddruckertreibereinstellungen: Die Standarddruckertreibereinstellungen legen die
●
Einstellungen fest, die bei allen Druckaufträgen verwendet werden, sofern die Einstellungen
nicht im Dialogfeld Seite einrichten, Drucken oder Eigenschaften von Drucker geändert
werden.
Druckerbedienfeldeinstellungen: Am Bedienfeld des Druckers geänderte Einstellungen
●
besitzen eine niedrigere Priorität als anderswo vorgenommene Änderungen.
56 Kapitel 3 Software für Windows DEWW
Page 71

Ändern der Druckertreibereinstellungen – Windows
Ändern der Einstellungen für alle
Druckjobs, bis das
Softwareprogramm geschlossen wird
1. Klicken Sie in der Anwendung im
Menü Datei auf Drucken.
2. Wählen Sie den Treiber aus, und
klicken Sie auf Eigenschaften oder
Voreinstellungen.
Dies ist die gängigste Vorgehensweise,
wobei die Schritte im Einzelnen
abweichen können.
Ändern der Standardeinstellungen für
alle Druckjobs
1. Windows XP und Windows
Server 2003 (Darstellung des
Startmenüs in Standardansicht):
Klicken Sie auf Start und
anschließend auf Drucker und
Faxgeräte.
- Oder -
Windows 2000, Windows XP und
Windows Server 2003
(Darstellung des Startmenüs in
klassischer Ansicht): Klicken Sie
auf Start, dann auf Einstellungen
und anschließend auf Drucker.
- Oder -
Windows Vista: Klicken Sie auf
Start, dann auf Systemsteuerung
und anschließend in der Kategorie
Hardware und Sound auf
Drucker.
2. Klicken Sie mit der rechten
Maustaste auf das Treibersymbol,
und wählen Sie
Druckeinstellungen aus.
Ändern der
Konfigurationseinstellungen des
Geräts
1. Windows XP und Windows
Server 2003 (Darstellung des
Startmenüs in Standardansicht):
Klicken Sie auf Start und
anschließend auf Drucker und
Faxgeräte.
- Oder -
Windows 2000, Windows XP und
Windows Server 2003
(Darstellung des Startmenüs in
klassischer Ansicht): Klicken Sie
auf Start, dann auf Einstellungen
und anschließend auf Drucker.
- Oder -
Windows Vista: Klicken Sie auf
Start, dann auf Systemsteuerung
und anschließend in der Kategorie
Hardware und Sound auf
Drucker.
2. Klicken Sie mit der rechten
Maustaste auf das Treibersymbol,
und wählen Sie Eigenschaften
aus.
3. Klicken Sie auf das Register
Geräteeinstellungen.
DEWW Ändern der Druckertreibereinstellungen – Windows 57
Page 72

Installieren der Windows-Software
Installieren der Windows-Software für Direktverbindungen
In einer Umgebung mit direkter Verbindung wird die Produktsoftware stets vor dem Anschließen des
USB-Kabels installiert. Verwenden Sie grundsätzlich ein USB-Standardkabel mit einer Länge von zwei
Metern.
1. Schließen bzw. beenden Sie alle geöffneten Softwareprogramme.
2. Legen Sie die Produkt-CD in das CD-ROM-Laufwerk ein.
Wenn der Begrüßungsbildschirm nicht angezeigt wird, starten Sie ihn wie folgt:
a. Klicken Sie im Menü Start auf Ausführen.
b. Geben Sie X:\setup ein, wobei X für den Buchstaben des CD-ROM-Laufwerks steht.
c. Klicken Sie auf OK.
3. Klicken Sie bei der entsprechenden Aufforderung auf Installieren.
Der Bildschirm des Druckertreibers wird angezeigt.
4. Wählen Sie den Treiber aus, der installiert werden soll, und folgen Sie den Anweisungen auf dem
Bildschirm.
5. Klicken Sie nach Abschluss der Installation auf Fertigstellen.
6. Wählen Sie ggf. im Bildschirm für weitere Schritte die Option zum Hinzufügen von
Tonwerteinstellungen oder Treibern.
7. Klicken Sie auf Beenden, um das Installationsprogramm zu schließen.
8. Eventuell müssen Sie den Computer neu starten.
9. Drucken Sie eine Testseite aus einem beliebigen Programm, um sicherzustellen, dass die Software
richtig installiert wurde.
Falls die Installation fehlgeschlagen ist, installieren Sie die Software erneut. Falls dies nicht möglich ist,
lesen Sie die Installationshinweise und Readme-Dateien auf der Produkt-CD bzw. das mit dem Produkt
gelieferte Infoblatt, oder informieren Sie sich unter
support/ljm9050mfp.
www.hp.com/support/ljm9040mfp oder www.hp.com/
Installieren der Windows-Software für Netzwerke
Die Software auf der Produkt-CD unterstützt die Netzwerkinstallation in einem Microsoft-Netzwerk.
Informationen zu einer Netzwerkinstallation unter anderen Betriebssystemen erhalten Sie unter
www.hp.com/support/ljm9040mfp oder www.hp.com/support/ljm9050mfp.
Das Installationsprogramm unterstützt keine Installation des Produkts oder die Objekterstellung für das
Produkt auf Novell-Servern. Es werden nur Direktmodus-Netzwerkinstallationen zwischen WindowsComputern und dem Produkt unterstützt. Um das Produkt auf einem Novell-Server zu installieren und
58 Kapitel 3 Software für Windows DEWW
Page 73

Objekte zu erstellen, verwenden Sie ein HP Dienstprogramm (z. B. HP Web Jetadmin) bzw. ein NovellDienstprogramm (z. B. NWAdmin).
1. Zum Installieren der Software unter Windows 2000, Windows XP, Windows Server 2003 oder
Windows Vista müssen Sie über Administratorrechte verfügen.
2. Stellen Sie sicher, dass der HP Jetdirect-Druckserver und der Drucker richtig an das Netzwerk
angeschlossen sind. Drucken Sie eine Konfigurationsseite, und suchen Sie nach der HP JetdirectSeite. Suchen Sie auf der HP Jetdirect-Seite nach der aktuellen IP-Adresse. Möglicherweise
benötigen Sie diese Adresse, um das Produkt im Netzwerk zu identifizieren und die Installation
abzuschließen.
3. Schließen bzw. beenden Sie alle geöffneten Softwareprogramme.
4. Legen Sie die Produkt-CD in das CD-ROM-Laufwerk ein.
Wenn der Begrüßungsbildschirm nicht angezeigt wird, starten Sie ihn wie folgt:
a. Klicken Sie im Menü Start auf Ausführen.
b. Geben Sie X:\setup ein, wobei X für den Buchstaben des CD-ROM-Laufwerks steht.
c. Klicken Sie auf OK.
5. Klicken Sie bei der entsprechenden Aufforderung auf Installieren. Der Bildschirm des
Druckertreibers wird angezeigt.
6. Wählen Sie den Treiber aus, der installiert werden soll, und folgen Sie den Anweisungen auf dem
Bildschirm.
7. Klicken Sie nach Abschluss der Installation auf Fertigstellen.
8. Wählen Sie ggf. im Bildschirm für weitere Schritte die Option zum Hinzufügen von
Tonwerteinstellungen oder Treibern.
9. Klicken Sie auf Beenden, um das Installationsprogramm zu schließen.
10. Eventuell müssen Sie den Computer neu starten.
11. Drucken Sie eine Testseite aus einem beliebigen Programm, um sicherzustellen, dass die Software
richtig installiert wurde.
Deinstallieren der Software für Windows
1. Klicken Sie auf Start und anschließend auf Alle Programme.
2. Klicken Sie auf HP und anschließend auf HP LaserJet M9040 und HP LaserJet M9050 MFP.
3. Klicken Sie auf HP LaserJet M9040 und HP LaserJet M9050 MFP deinstallieren, und folgen Sie
den Anweisungen auf dem Bildschirm.
DEWW Installieren der Windows-Software 59
Page 74

Unterstützte Dienstprogramme
Dieses MFP-Gerät ist mit einer Reihe von Dienstprogrammen ausgestattet, die das Überwachen und
Verwalten des Geräts im Netzwerk erleichtern.
HP Web Jetadmin
HP Web Jetadmin ist ein Browser-basiertes Werkzeug zur Verwaltung von Druckern, die mit Hilfe von
HP Jetdirect in einem Intranet verbunden sind. Die HP Web Jetadmin-Software darf nur auf dem
Computer des Netzwerkadministrators installiert werden.
Die derzeitige Version von HP Web Jetadmin sowie die aktuellste Liste der unterstützten Hostsysteme
finden Sie unter
Wird die Software auf einem Hostserver installiert, kann ein Windows-Client mit Hilfe eines unterstützten
Web-Browsers (z.B. Microsoft® Internet Explorer 4.x oder Netscape Navigator 4.x oder höher) durch
Navigieren zum HP Web Jetadmin-Host Zugriff auf HP Web Jetadmin erhalten.
Integrierter Webserver
Das Gerät verfügt über einen integrierten Webserver, mit dem Sie auf Informationen zu Geräten und
Netzwerkaktivitäten zugreifen können. Diese Informationen werden in einem Web-Browser (z.B.
Microsoft Internet Explorer, Netscape Navigator, Apple Safari oder Firefox) angezeigt.
Der integrierte Webserver befindet sich im Gerät. Er wird nicht auf den Netzwerkserver geladen.
www.hp.com/go/webjetadmin.
Der integrierte Webserver bietet eine Schnittstelle zum Gerät, die jeder Benutzer verwenden kann, der
über einen mit einem Netzwerk verbundenen Computer und einen standardmäßigen Webbrowser
verfügt. Es ist keine spezielle Software erforderlich, Ihr Computer muss jedoch über einen unterstützten
Webbrowser verfügen. Geben Sie die IP-Adresse des Geräts in die Adresszeile des Browsers ein, um
auf den integrierten Webserver zuzugreifen. (Informationen zur IP-Adresse erhalten Sie auf der
Konfigurationsseite. Weitere Informationen zum Drucken einer Konfigurationsseite finden Sie unter
„Informationsseiten“ auf Seite 158.)
Eine vollständige Erläuterung der Funktionen des integrierten Webservers finden Sie unter
„Eingebetteter Webserver“ auf Seite 160.
HP Easy Printer Care
Mit der HP Easy Printer Care Software können Sie die folgenden Aufgaben ausführen:
Überprüfen des Gerätestatus
●
Überprüfen des Verbrauchsmaterialstatus und Verwenden von HP SureSupply für den Online-
●
Einkauf von Verbrauchsmaterialien
Warnmeldungen einrichten
●
Anzeigen von Gerätenutzungsberichten
●
Anzeigen von Produktdokumentationen
●
Zugriff auf Fehlerbehebungs- und Wartungs-Tools
●
Verwenden von HP Proactive Support zum regelmäßigen Scannen Ihres Drucksystem und zur
●
Erkennung potentieller Probleme HP Proactive Support ermöglicht die Aktualisierung von
Software, Firmware und HP Druckertreibern.
60 Kapitel 3 Software für Windows DEWW
Page 75

Sie können die HP Easy Printer Care Software anzeigen, wenn das Gerät direkt mit Ihrem Computer
oder mit einem Netzwerk verbunden ist.
Unterstützte Betriebssysteme
Unterstützte Browser
Microsoft
●
Microsoft Windows XP, Service Pack 2 (Home und
●
Professional Edition)
Microsoft Windows Server 2003
●
Microsoft Windows Vista™
●
Microsoft Internet Explorer 6.0 oder 7.0
●
®
Windows 2000
Die HP Easy Printer Care Software kann von www.hp.com/go/easyprintercare heruntergeladen werden.
Auf dieser Website finden Sie auch aktualisierte Informationen über unterstützte Browser und eine Liste
von HP Produkten, die die HP Easy Printer Care Software unterstützen.
Weitere Information zur Verwendung der HP Easy Printer Care Software finden Sie unter
„Öffnen der
HP Easy Printer Care Software“ auf Seite 164.
DEWW Unterstützte Dienstprogramme 61
Page 76

Software für andere Betriebssysteme
Betriebssystem Software
UNIX Den HP Jetdirect Printer Installer für UNIX für HP-UX- und Solaris-Netzwerke können Sie
Linux Informationen hierzu finden Sie unter www.hp.com/go/linuxprinting.
www.hp.com/support/net_printing herunterladen.
unter
62 Kapitel 3 Software für Windows DEWW
Page 77

4 Verwenden des Geräts mit Macintosh-
Computern
Software für Mac OS
●
Verwenden der Funktionen des Macintosh-Druckertreibers
●
DEWW 63
Page 78

Software für Mac OS
Unterstützte Betriebssysteme – Macintosh
Das Gerät unterstützt die folgenden Macintosh-Betriebssysteme:
Mac OS X 10.2.8, 10.3, 10.4 oder höher
●
HINWEIS: Für Mac OS 10.4 oder höher werden PPC und Mac-Computer mit Intel Core-Prozessoren
unterstützt.
Unterstützte Druckertreiber – Macintosh
Das HP Installationsprogramm stellt PPD-Dateien (PostScript® Printer Description), PDE-Dateien
(Printer Dialog Extensions) und das HP Druckerdienstprogramm für die Verwendung auf MacintoshComputern bereit.
Die PPD-Dateien bieten zusammen mit den PostScript-Druckertreibern von Apple Zugriff auf die
Gerätefunktionen. Verwenden Sie den PostScript-Druckertreiber von Apple, der sich auf dem Computer
befindet.
Softwareinstallationtypen für Macintosh
Installieren der Macintosh-Software für Direktverbindungen (USB)
Mac OS X V10.2.8
1. Vergewissern Sie sich, dass das Gerät eingeschaltet ist.
2. Legen Sie die CD-ROM in das CD-ROM-Laufwerk. Wenn die CD nicht automatisch ausgeführt
wird, doppelklicken Sie auf das CD-ROM-Symbol auf dem Schreibtisch.
3. Doppelklicken Sie im HP LaserJet Installationsordner auf dasSymbol für das
Installationsprogramm.
4. Befolgen Sie die Anweisungen auf dem PC-Bildschirm.
5. Verbinden Sie den USB-Anschluss des Geräts über ein USB-Kabel mit dem USB-Anschluss des
Computers. Verwenden Sie ein Standardkabel von 2 m Länge.
HINWEIS: Wenn das Gerät mit dem Computer verbunden ist, werden USB-Druckerwartelisten
automatisch erstellt. Wenn das Installationsprogramm erst nach der Herstellung einer Verbindung
über das USB-Kabel ausgeführt wurde, verwendet die Warteliste eine generische PPD.
6. Öffnen Sie auf der Festplatte des Computers Programme, dann Dienstprogramme und
schließlich Print Center.
7. Wenn der Gerätename in der Druckerliste enthalten ist, ist die Einrichtung abgeschlossen. Wenn
der Gerätename nicht in der Druckerliste enthalten ist, fahren Sie mit dem nächsten Schritt fort.
8. Klicken Sie auf Hinzufügen oder auf +, und wählen Sie anschließend USB aus der Dropdown-
Liste aus. Wählen Sie den Gerätenamen aus der Druckerliste aus.
64 Kapitel 4 Verwenden des Geräts mit Macintosh-Computern DEWW
Page 79

9. Klicken Sie auf Hinzufügen. Das Dialogfeld Installationsoptionen wird geöffnet. Wählen Sie die
von Ihnen verwendeten Geräteoptionen aus.
10. Drucken Sie eine Testseite aus einem beliebigen Programm, um sicherzustellen, dass die Software
richtig installiert wurde.
Wenn die Installation fehlschlägt, installieren Sie die Software neu. Wenn dies ebenfalls
fehlschlägt, finden Sie weitere Informationen in den Installationshinweisen oder in den ReadmeDateien zum Auftreten später Fehler auf der Geräte-CD oder dem im Lieferumfang enthaltenen
Informationsblatt.
Mac OS X V10.3 oder höher
1. Vergewissern Sie sich, dass das Gerät eingeschaltet ist.
2. Legen Sie die CD-ROM in das CD-ROM-Laufwerk. Wenn die CD nicht automatisch ausgeführt
wird, doppelklicken Sie auf das CD-ROM-Symbol auf dem Schreibtisch.
3. Doppelklicken Sie auf das Symbol Installationsprogramm im Ordner HP LaserJet Installer.
4. Befolgen Sie die Anweisungen auf dem Bildschirm.
5. Verbinden Sie den USB-Anschluss des Geräts über ein USB-Kabel mit dem USB-Anschluss des
Computers. Verwenden Sie ein Standardkabel von 2 m Länge.
HINWEIS: Wenn das Gerät mit dem Computer verbunden ist, werden USB-Druckerwartelisten
automatisch erstellt. Wenn das Installationsprogramm erst nach der Herstellung einer Verbindung
über das USB-Kabel ausgeführt wurde, verwendet die Warteliste eine generische PPD.
6. Klicken Sie im Apple-Menü auf Systemvoreinstellungen und anschließend auf Drucken u.
Faxen.
7. Wenn der Gerätename in der Druckerliste enthalten ist, ist die Einrichtung abgeschlossen. Wenn
der Gerätename nicht in der Druckerliste enthalten ist, fahren Sie mit dem nächsten Schritt fort.
8. Klicken Sie auf Hinzufügen oder auf +, und wählen Sie anschließend Standardbrowser oder
Standard aus. Wählen Sie den Gerätenamen aus dem Druckerbrowser aus.
9. Klicken Sie auf Hinzufügen. Das Dialogfeld Installationsoptionen wird geöffnet. Wählen Sie die
von Ihnen verwendeten Geräteoptionen aus.
10. Drucken Sie in einem beliebigen Softwareprogramm eine Testseite, um sich zu vergewissern,dass
die Software ordnungsgemäß installiert worden ist.
Wenn die Installation fehlschlägt, installieren Sie die Software neu. Wenn dies ebenfalls
fehlschlägt, finden Sie weitere Informationen in den Installationshinweisen oder in den ReadmeDateien zum Auftreten später Fehler auf der Geräte-CD oder dem im Lieferumfang enthaltenen
Informationsblatt.
Installieren der Macintosh-Software für Netzwerke
Mac OS X V10.2.8
1. Verbinden Sie den HP Jetdirect Druckerserver mit Hilfe eines Netzwerkkabels mit einem
Netzwerkanschluss.
2. Legen Sie die CD-ROM in das CD-ROM-Laufwerk. Wenn die CD nicht automatisch ausgeführt
wird, doppelklicken Sie auf das CD-ROM-Symbol auf dem Schreibtisch.
DEWW Software für Mac OS 65
Page 80

3. Doppelklicken Sie im HP LaserJet Installationsordner auf dasSymbol für das
Installationsprogramm.
4. Befolgen Sie die Anweisungen auf dem PC-Bildschirm.
5. Öffnen Sie auf der Festplatte des Computers Programme, dann Dienstprogramme und
schließlich Print Center.
6. Klicken Sie auf Hinzufügen.
7. Wählen Sie in der Dropdown-Liste den Verbindungstyp aus.
Rendezvous
a. Wählen Sie das Gerät aus der Liste aus.
b. Wählen Sie das Druckermodell aus, falls nicht bereits eines ausgewählt ist.
IP-Druck
a. Geben Sie die IP-Adresse des Geräts ein.
b. Wählen Sie das Druckermodell aus, falls nicht bereits eines ausgewählt ist.
8. Klicken Sie auf Hinzufügen. Das Dialogfeld Installationsoptionen wird geöffnet. Wählen Sie die
von Ihnen verwendeten Geräteoptionen aus.
9. Drucken Sie in einem beliebigen Softwareprogramm eine Testseite, um sich zu vergewissern,dass
die Software ordnungsgemäß installiert worden ist.
Wenn die Installation fehlschlägt, installieren Sie die Software neu. Wenn dies ebenfalls
fehlschlägt, finden Sie weitere Informationen in den Installationshinweisen oder in den ReadmeDateien zum Auftreten später Fehler auf der Geräte-CD oder dem im Lieferumfang enthaltenen
Informationsblatt.
Mac OS X V10.3 oder höher
1. Verbinden Sie den HP Jetdirect Druckerserver mit Hilfe eines Netzwerkkabels mit einem
Netzwerkanschluss.
2. Legen Sie die CD in das CD-ROM-Laufwerk ein. Wenn die CD nicht automatisch gestartet wird,
doppelklicken Sie auf dem Desktop auf das CD-Symbol.
3. Doppelklicken Sie auf das Symbol Installationsprogramm im Ordner HP LaserJet Installer.
4. Befolgen Sie die Anweisungen auf dem Bildschirm.
5. Klicken Sie im Apple-Menü auf Systemvoreinstellungen und anschließend auf Drucken u.
Faxen.
6. Klicken Sie auf Hinzufügen oder auf +.
7. Wählen Sie den Verbindungstyp aus.
Standardbrowser
a. Wählen Sie das Gerät aus der Liste aus.
b. Wählen Sie in der Dropdown-Liste Drucken mit das Druckermodell aus, falls nicht bereits
eines ausgewählt ist.
66 Kapitel 4 Verwenden des Geräts mit Macintosh-Computern DEWW
Page 81
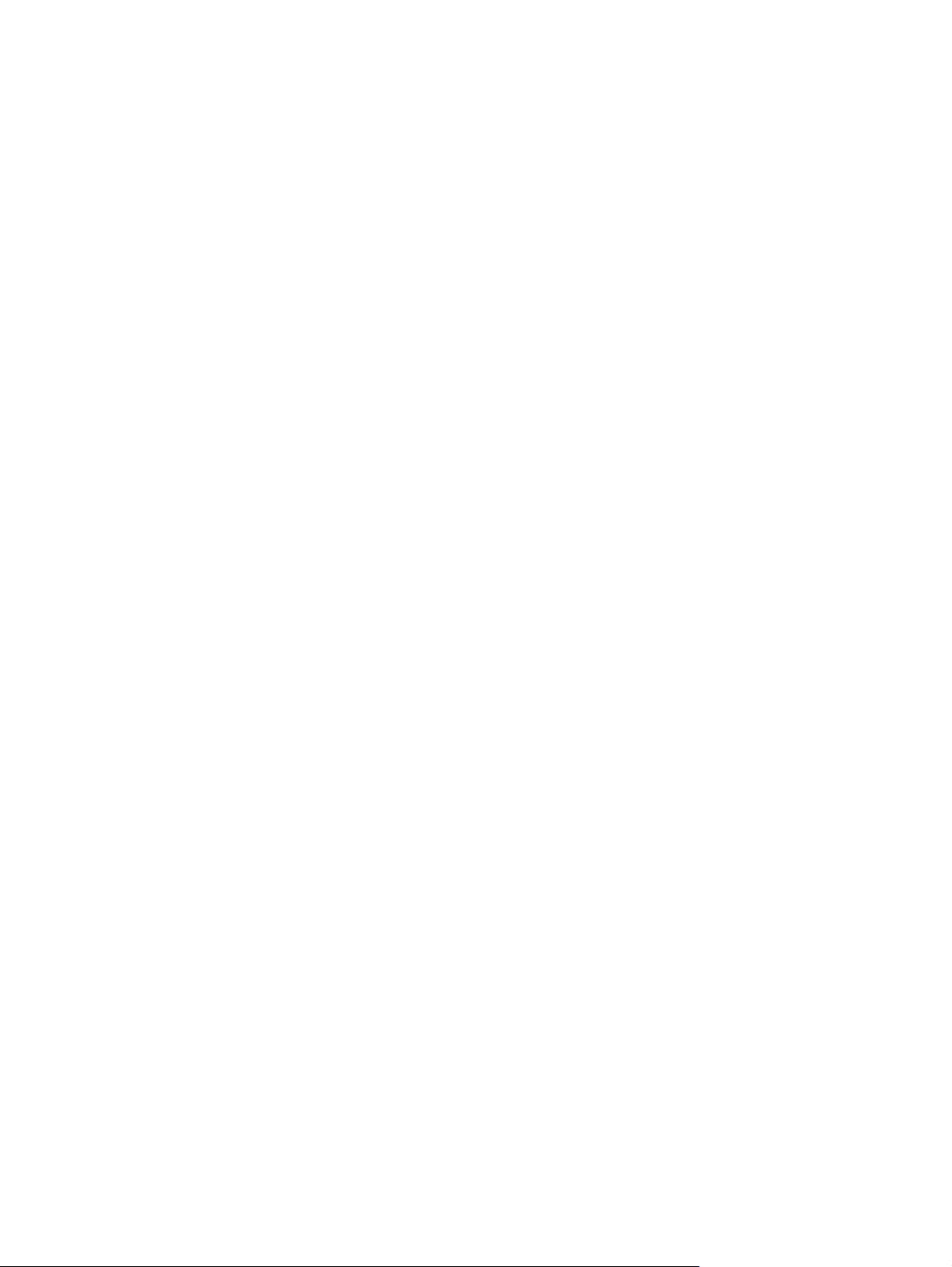
IP-Drucker
a. Wählen Sie in der Dropdown-Liste Protokoll HP Jetdirect Socket aus.
b. Geben Sie die IP-Adresse des Geräts ein.
c. Wählen Sie in der Dropdown-Liste Drucken mit das Druckermodell aus, falls nicht bereits
eines ausgewählt ist.
8. Klicken Sie auf Hinzufügen. Das Dialogfeld Installationsoptionen wird geöffnet. Wählen Sie die
von Ihnen verwendeten Geräteoptionen aus.
9. Drucken Sie in einem beliebigen Softwareprogramm eine Testseite, um sich zu vergewissern,dass
die Software ordnungsgemäß installiert worden ist.
Wenn die Installation fehlschlägt, installieren Sie die Software neu. Wenn dies ebenfalls
fehlschlägt, finden Sie weitere Informationen in den Installationshinweisen oder in den ReadmeDateien zum Auftreten später Fehler auf der Geräte-CD oder dem im Lieferumfang enthaltenen
Informationsblatt.
Software für Macintosh-Computer
HP Druckerdienstprogramm
Verwenden Sie das HP Druckerdienstprogramm, um Gerätefunktionen einzurichten, die im
Druckertreiber nicht zur Verfügung stehen.
Sie können das HP Druckerdienstprogramm verwenden, wenn das Gerät USB verwendet oder mit
einem TCP/IP-basierten Netzwerk verbunden ist.
Öffnen des HP Druckerdienstprogramms
Öffnen des HP Druckerdienstprogramms unter Mac OS X V10.2.8
1. Öffnen Sie den Finder und klicken Sie anschließend auf Programme.
2. Klicken Sie auf Library und klicken Sie auf Drucker.
3. Klicken Sie auf hp und anschließend auf Dienstprogramme.
4. Doppelklicken Sie auf HP Druckerauswahl, um die HP Druckerauswahl zu öffnen.
5. Wählen Sie das zu konfigurierende Produkt aus, und klicken Sie anschließend auf
Dienstprogramm.
Öffnen Sie das HP Druckerdienstprogramm unter Mac OS X V10.3 und V10.4
1. Öffnen Sie die Suche, klicken Sie auf Programme, klicken Sie auf Dienstprogramme, und
doppelklicken Sie anschließend auf Printer Setup Utility.
2. Wählen Sie das zu konfigurierende Produkt aus, und klicken Sie anschließend auf
Dienstprogramm.
Öffnen Sie das HP Druckerdienstprogramm unter Mac OS X V10.5
Klicken Sie im Menü Drucker auf Druckerdienstprogramm.
▲
- Oder -
DEWW Software für Mac OS 67
Page 82

Klicken Sie in der Druckerwarteliste auf das Symbol Dienstprogramm.
Funktionen des HP Druckerdienstprogramms
Das HP Druckerdienstprogramm besteht aus Seiten, die Sie öffnen können, indem Sie in der Liste für
die Konfigurationseinstellungen klicken. In der folgenden Tabelle werden die Aufgaben beschrieben,
die Sie mit Hilfe dieser Seiten ausführen können.
Element Beschreibung
Konfigurationsseite Druckt eine Konfigurationsseite.
Verbrauchsmaterialstatus Zeigt den Verbrauchsmaterialstatus des Geräts an und enthält Verknüpfungen zum
Ausführen einer Online-Bestellung für Verbrauchsmaterialien.
HP Support Bietet Zugriff auf technische Unterstützung, Online-Verbrauchsmaterialbestellung, Online-
Hochladen (Datei) Überträgt Dateien vom Computer auf das Gerät.
Hochladen (Schriften) Überträgt Schriftartendateien vom Computer auf das Gerät.
Firmware-Aktualisierung Überträgt aktualisierte Firmware-Dateien vom Computer auf das Gerät.
Duplexdruck Aktiviert den automatischen zweiseitigen Druckmodus.
EconoMode und Tonerdichte Aktiviert die EconoMode-Einstellung, um Toner zu sparen, oder passt die Tonerdichte
Auflösung Ändert die Auflösungseinstellungen, einschließlich der REt-Einstellung.
Ressourcen sperren Sperrt oder entsperrt Speichergeräte wie z.B. Festplatten.
Gespeicherte Jobs Verwaltet Druckjobs, die auf der Festplatte des Geräts gespeichert sind.
Papierfach-Konfiguration Ändert die standardmäßigen Einstellungen für die Fächer.
IP-Einstellungen Ändert die Netzwerkeinstellungen des Geräts und bietet Zugriff auf den integrierten
Bonjour-Einstellungen Aktiviert bzw. deaktiviert den Bonjour-Support und ermöglicht die Änderung des
Weitere Einstellungen Zugriff auf den integrierten Webserver.
E-Mail-Warnhinweise Konfiguriert das Gerät zum Versand von E-Mail-Benachrichtigungen bei bestimmten
Registrierung sowie Recycling- und Rückgabeinformationen.
an.
Webserver.
Servicenamens des Geräts, der im Netzwerk aufgelistet ist.
Ereignissen.
Priorität für Druckeinstellungen – Macintosh
Änderungen, die an den Druckeinstellungen vorgenommen werden, werden abhängig von ihrem
Ursprung mit folgender Priorität behandelt:
68 Kapitel 4 Verwenden des Geräts mit Macintosh-Computern DEWW
Page 83

HINWEIS: Die Namen von Befehlen und Dialogfeldern können je nach Programm variieren.
Dialogfeld Seiteneinrichtung: Klicken Sie in dem Programm, in dem Sie arbeiten, auf
●
Seiteneinrichtung oder einen ähnlichen Menüpunkt im Menü Datei, um dieses Dialogfeld zu
öffnen. Wenn Sie hier Einstellungen ändern, können an anderer Stelle geänderte Einstellungen
außer Kraft gesetzt werden.
Dialogfeld „Drucken“: Klicken Sie in dem Programm, in dem Sie gerade arbeiten, auf Drucken,
●
Drucker einrichten oder einen ähnlichen Befehl im Menü Datei, um dieses Dialogfeld zu öffnen.
Die Einstellungen, die Sie im Dialogfeld Drucken ändern, haben eine niedrigere Priorität und
überschreiben nicht die Änderungen, die Sie im Dialogfeld Seite einrichten vornehmen.
Standarddruckertreibereinstellungen: Die Standarddruckertreibereinstellungen legen die
●
Einstellungen fest, die bei allen Druckaufträgen verwendet werden, sofern die Einstellungen
nicht im Dialogfeld Seite einrichten, Drucken oder Eigenschaften von Drucker geändert
werden.
Druckerbedienfeldeinstellungen: Am Bedienfeld des Druckers geänderte Einstellungen
●
besitzen eine niedrigere Priorität als anderswo vorgenommene Änderungen.
Ändern der Druckertreibereinstellungen – Macintosh
Ändern der Einstellungen für alle
Druckjobs, bis das
Softwareprogramm geschlossen wird
1. Klicken Sie im Menü Datei auf die
Option Drucken.
2. Ändern Sie die gewünschten
Einstellungen in den
verschiedenen Menüs.
Ändern der Standardeinstellungen für
alle Druckjobs
1. Klicken Sie im Menü Datei auf die
Option Drucken.
2. Ändern Sie die gewünschten
Einstellungen in den
verschiedenen Menüs.
3. Klicken Sie im Menü
Voreinstellungen auf Speichern
unter, und geben Sie einen Namen
für die Voreinstellung ein.
Diese Einstellungen werden im Menü
Einstellungen gespeichert. Um die
neuen Einstellungen zu verwenden,
müssen Sie die gespeicherte Einstellung
jeweils beim Öffnen eines Programms
für das Drucken auswählen.
Ändern der
Konfigurationseinstellungen des
Geräts
Mac OS X V10.2.8
1. Klicken Sie in der Suche im Menü
Start auf Programme.
2. Öffnen Sie Dienstprogramme und
anschließend Print Center.
3. Klicken Sie auf die Druckwarteliste.
4. Klicken Sie im Menü Drucker auf
Konfigurieren.
5. Klicken Sie auf das Menü
Installationsoptionen.
HINWEIS: Bestimmte
Konfigurationseinstellungen sind im
Classic-Modus möglicherweise nicht
verfügbar.
Mac OS X V10.3 oder Mac OS X V10.4
1. Klicken Sie im Apple-Menü auf
Systemvoreinstellungen und
anschließend auf Drucken u.
Faxen.
2. Klicken Sie auf
Druckereinrichtung.
3. Klicken Sie auf das Menü
Installationsoptionen.
DEWW Software für Mac OS 69
Page 84

Ändern der Einstellungen für alle
Druckjobs, bis das
Softwareprogramm geschlossen wird
Ändern der Standardeinstellungen für
alle Druckjobs
Ändern der
Konfigurationseinstellungen des
Geräts
Mac OS X V10.5
1. Klicken Sie im Apple-Menü auf
Systemvoreinstellungen und
anschließend auf Drucken u.
Faxen.
2. Klicken sie auf Optionen und
Verbrauchsmateralien.
3. Klicken Sie auf das Menü für den
Treiber.
4. Wählen Sie den Treiber aus der
Liste aus, und konfigurieren Sie die
installierten Optionen.
Entfernen von Software von Macintosh-Betriebssystemen
Um die Software von einem Macintosh-Computer zu entfernen, ziehen Sie die PPD-Dateien in den
Papierkorb.
Unterstützte Dienstprogramme für Macintosh
Integrierter Webserver
Das Gerät verfügt über einen integrierten Webserver, mit dem Sie auf Informationen zu Geräten und
Netzwerkaktivitäten zugreifen können. Diese Informationen werden in einem Web-Browser (z.B.
Microsoft Internet Explorer, Netscape Navigator, Apple Safari oder Firefox) angezeigt.
Der integrierte Webserver befindet sich im Gerät. Er wird nicht auf den Netzwerkserver geladen.
Der integrierte Webserver bietet eine Schnittstelle zum Gerät, die jeder Benutzer verwenden kann, der
über einen mit einem Netzwerk verbundenen Computer und einen standardmäßigen Webbrowser
verfügt. Es ist keine spezielle Software erforderlich, Ihr Computer muss jedoch über einen unterstützten
Webbrowser verfügen. Geben Sie die IP-Adresse des Geräts in die Adresszeile des Browsers ein, um
auf den integrierten Webserver zuzugreifen. (Informationen zur IP-Adresse erhalten Sie auf der
Konfigurationsseite. Weitere Informationen zum Drucken einer Konfigurationsseite finden Sie unter
„Informationsseiten“ auf Seite 158.)
Eine vollständige Erläuterung der Funktionen des integrierten Webservers finden Sie unter
„Eingebetteter Webserver“ auf Seite 160.
70 Kapitel 4 Verwenden des Geräts mit Macintosh-Computern DEWW
Page 85

Verwenden der Funktionen des Macintosh-Druckertreibers
Erstellen und Verwenden von Druckvoreinstellungen – Macintosh
Mit Hilfe der Druckvoreinstellungen können die aktuellen Druckertreibereinstellungen für spätere
Druckjobs gespeichert werden.
Erstellen von Druckvoreinstellungen
1. Klicken Sie im Menü Datei auf Drucken.
2. Wählen Sie den Treiber aus.
3. Wählen Sie die Druckeinstellungen aus.
4. Klicken Sie im Feld Einstellungen auf Sichern unter..., und geben Sie einen Namen für die
Voreinstellung ein.
5. Klicken Sie auf OK.
Verwenden von Druckvoreinstellungen
1. Klicken Sie im Menü Datei auf Drucken.
2. Wählen Sie den Treiber aus.
3. Wählen Sie im Feld Einstellungen die gewünschte Druckeinstellung aus.
HINWEIS: Wenn Sie die Standardeinstellungen des Druckertreibers verwenden möchten, wählen Sie
die Option Standard aus.
Ändern der Größe von Dokumenten oder Drucken mit benutzerdefiniertem Papierformat
Wenn ein Dokument mit einem neuen Papierformat gedruckt werden soll, können Sie die Größe des
Dokuments anpassen.
1. Klicken Sie im Menü Datei auf Drucken.
2. Öffnen Sie das Menü Papierzufuhr.
3. Wählen Sie im Bereich für das Format des ausgegebenen Papiers die Option An Papierformat
anpassen aus. Wählen Sie anschließend in der Dropdown-Liste die Größe aus.
4. Wenn Sie ausschließlich ein Papierformat verwenden möchten, das kleiner ist als das Dokument,
wählen Sie die Option zum ausschließlichen Verkleinern aus.
Drucken eines Deckblatts
Sie können ein separates Deckblatt für Ihr Dokument mit einer Meldung (z.B. "Vertraulich") drucken.
1. Klicken Sie im Menü Datei auf Drucken.
2. Wählen Sie den Treiber aus.
DEWW Verwenden der Funktionen des Macintosh-Druckertreibers 71
Page 86

3. Öffnen Sie das Menü Deckblatt, und wählen Sie dann die Deckblattdruckoption Vor Dokument
oder Nach Dokument aus.
4. Wählen Sie im Menü Deckblatttyp die Meldung aus, die auf dem Deckblatt gedruckt werden soll.
HINWEIS: Um ein leeres Deckblatt zu drucken, wählen Sie für Deckblatttyp die Option
Standard aus.
Verwenden von Wasserzeichen
Ein Wasserzeichen ist ein Hinweis (z.B. "Vertraulich"), der auf jeder Seite eines Dokuments im
Hintergrund gedruckt wird.
1. Klicken Sie im Menü Datei auf Drucken.
2. Öffnen Sie das Menü Wasserzeichen.
3. Wählen Sie neben Modus den gewünschten Wasserzeichentyp aus. Wählen Sie
Wasserzeichen aus, um einen halbtransparenten Text zu drucken. Wählen Sie Overlay aus, um
Text zu drucken, der nicht transparent ist.
4. Wählen Sie neben Seiten aus, ob das Wasserzeichen auf allen Seiten oder nur auf der ersten
Seite gedruckt werden soll.
5. Wählen Sie neben Text einen Standardtext aus, oder wählen Sie Benutzerdefiniert aus, und
geben Sie einen neuen Text in das Feld ein.
6. Wählen Sie Optionen für die verbleibenden Einstellungen aus.
Drucken mehrerer Seiten auf einem Blatt Papier in Macintosh
Sie können mehrere Seiten auf einem Blatt Papier drucken. Diese Funktion bietet eine kostensparende
Möglichkeit zum Drucken von Entwurfsseiten.
1. Klicken Sie im Menü Datei auf Drucken.
2. Wählen Sie den Treiber aus.
3. Öffnen Sie das Menü Layout.
4. Wählen Sie neben der Option Seiten pro Blatt die Anzahl der Seiten aus, die auf jeder Seite
gedruckt werden sollen (1, 2, 4, 6, 9 oder 16).
72 Kapitel 4 Verwenden des Geräts mit Macintosh-Computern DEWW
Page 87

5. Wählen Sie neben der Option Seitenfolge die Reihenfolge und Platzierung der Seiten auf dem
Blatt aus.
6. Wählen Sie neben der Option Rahmen die Rahmenart aus, die um jede Seite auf dem Blatt
gedruckt werden soll.
Beidseitiges Drucken (Duplexdruck)
Automatischer Duplexdruck
1. Legen Sie genügend Papier für den Druckjob in das verwendete Fach ein. Spezialpapier, z.B.
Briefkopfpapier, ist wie folgt einzulegen:
Legen Sie in Fach 1 das Briefkopfpapier mit der Vorderseite nach oben ein. Der untere
●
Seitenrand muss zuerst in den Drucker eingezogen werden.
Bei allen anderen Fächern legen Sie Briefkopfpapier mit der Vorderseite nach unten und der
●
oberen Kante an der Fachrückseite ein.
2. Klicken Sie im Menü Datei auf Drucken.
3. Öffnen Sie das Menü Layout.
4. Wählen Sie neben Beidseitig entweder Bindung: breiter Blattrand oder Bindung: schmaler
Blattrand aus.
5. Klicken Sie auf Drucken.
Manueller beidseitiger Druck
1. Legen Sie genügend Papier für den Druckjob in das verwendete Fach ein. Spezialpapier, z.B.
Briefkopfpapier, ist wie folgt einzulegen:
Legen Sie in Fach 1 das Briefkopfpapier mit der Vorderseite nach oben ein. Der untere
●
Seitenrand muss zuerst in den Drucker eingezogen werden.
Bei allen anderen Fächern legen Sie Briefkopfpapier mit der Vorderseite nach unten und der
●
oberen Kante an der Fachrückseite ein.
ACHTUNG: Legen Sie kein Papier ein, das schwerer als 105 g/m2 ist, um Papierstaus zu
vermeiden.
2. Klicken Sie im Menü Datei auf Drucken.
3. Wählen Sie im Menü Fertigstellung die Option Rückseite manuell drucken aus.
4. Klicken Sie auf Drucken. Befolgen Sie die Anweisungen im Popup-Fenster, bevor Sie den
Ausgabestapel zum Drucken der zweiten Hälfte in Fach 1 einlegen.
5. Entfernen Sie jegliches leeres Papier, das sich in Fach 1 befindet.
6. Legen Sie den bedruckten Papierstapel mit der bedruckten Seite nach oben ein. Die zweite Seite
muss aus Fach 1 gedruckt werden.
7. Wenn eine Aufforderung angezeigt wird, drücken Sie die entsprechende Bedienfeldtaste, um
fortzufahren.
DEWW Verwenden der Funktionen des Macintosh-Druckertreibers 73
Page 88

Festlegen der Heftoptionen
Wenn ein Fertigstellungsgerät mit Hefter installiert ist, können Sie Dokumente heften.
1. Klicken Sie im Menü Datei auf Drucken.
2. Öffnen Sie das Menü Fertigstellung.
3. Wählen Sie in der Dropdown-Liste Heftoptionen die gewünschte Heftoption aus.
Speichern von Jobs
Sie können auf dem Gerät Jobs speichern, so dass diese jederzeit gedruckt werden können.
Gespeicherte Jobs können mit anderen Benutzern gemeinsam genutzt oder als privat festgelegt
werden.
1. Klicken Sie im Menü Datei auf Drucken.
2. Öffnen Sie das Menü Jobspeicherung.
3. Wählen Sie in der Dropdown-Liste Jobspeicherung den Typ des gespeicherten Jobs aus.
4. Geben Sie für die Typen Gespeicherter Job, Privater Job und Privater gespeicherter Job in
dem Feld neben Jobname: einen Namen für den gespeicherten Job ein.
Entscheiden Sie sich für eine Option, falls dieser Name bereits für einen anderen gespeicherten
Job vergeben ist.
Jobnamen + (1 - 99) verwenden hängt eine eindeutige Zahl an das Ende des Jobnamens
●
an.
Vorhandene Datei ersetzen überschreibt den bereits vorhandenen gespeicherten Job mit
●
dem neuen.
5. Wenn Sie in Schritt 3 Gespeicherter Job oder Privater Job ausgewählt haben, geben Sie in das
Feld neben PIN zum Drucken (0000 - 9999) eine vierstellige Zahl ein. Wenn andere Personen
versuchen, diesen Job zu drucken, werden Sie aufgefordert, diese PIN-Nummer einzugeben.
Verwenden des Menüs „Dienste“
Wenn das Gerät an ein Netzwerk angeschlossen ist, können Sie über das Menü Dienste Informationen
zum Gerät und Verbrauchsmaterialstatus erhalten.
1. Klicken Sie im Menü Datei auf Drucken.
2. Öffnen Sie das Menü Dienste.
74 Kapitel 4 Verwenden des Geräts mit Macintosh-Computern DEWW
Page 89

3. Gehen Sie zum Öffnen des integrierten Webservers und Ausführen einer Wartungsaufgabe
folgendermaßen vor:
a. Wählen Sie die Option Gerätewartung aus.
b. Wählen Sie in der Dropdown-Liste eine Aufgabe aus.
c. Klicken Sie auf Starten.
4. Gehen Sie folgendermaßen vor, wenn verschiedene Support-Websites für dieses Gerät angezeigt
werden sollen:
a. Wählen Sie Dienste im Internet aus.
b. Wählen sie Internet-Dienste und in der Dropdown-Liste eine Option aus.
c. Klicken Sie auf Start.
DEWW Verwenden der Funktionen des Macintosh-Druckertreibers 75
Page 90

76 Kapitel 4 Verwenden des Geräts mit Macintosh-Computern DEWW
Page 91

5 Konnektivität
USB-Verbindung
●
Zusatzverbindung
●
Netzwerkkonfiguration
●
DEWW 77
Page 92

USB-Verbindung
Dieses MFP-Gerät unterstützt eine High-Speed-USB 2.0-Verbindung vom Typ B zum Drucken.
Abbildung 5-1 USB-Verbindung
78 Kapitel 5 Konnektivität DEWW
Page 93

Zusatzverbindung
Dieses MFP-Gerät unterstützt eine Zusatzverbindung für Ausgabegeräte. Der Anschluss befindet sich
an der Rückseite des Geräts.
Abbildung 5-2 Zusatzverbindung
1 Zusatzverbindungsanschluss (Jetlink)
DEWW Zusatzverbindung 79
Page 94

Netzwerkkonfiguration
Sie müssen möglicherweise bestimmte Netzwerkeinstellungen des Geräts konfigurieren. Die
Konfiguration kann wie folgt vorgenommen werden:
Installationsprogramm
●
Bedienfeld des Geräts
●
Integrierter Webserver
●
Verwaltungssoftware (HP Web Jetadmin oder HP LaserJet-Dienstprogramm für Macintosh)
●
HINWEIS: Weitere Informationen zur Verwendung des integrierten Webservers finden Sie unter
„Eingebetteter Webserver“ auf Seite 160.
Weitere Informationen über unterstützte Netzwerke und Netzwerkkonfigurationsprogramme finden Sie
im Administratorhandbuch zum HP Jetdirect Druckserver. Dieses Handbuch wird mit Druckern geliefert,
in denen ein HP Jetdirect-Druckserver installiert ist.
In diesem Abschnitt finden Sie folgende Informationen zum Konfigurieren der Netzwerkeinstellungen:
Konfigurieren der TCP/IPv4-Einstellungen
●
Konfigurieren der TCP/IPv6-Einstellungen
●
Deaktivieren von Netzwerkprotokollen (optional)
●
HP Jetdirect EIO-Druckserver
●
Konfigurieren der TCP/IPv4-Einstellungen
Wenn in Ihrem Netzwerk die IP-Adressen nicht automatisch über DHCP, BOOTP, RARP oder ein
anderes Protokoll vergeben werden, müssen Sie u. U. die folgenden Einstellungen manuell eingeben,
damit Sie im Netzwerk drucken können:
IP-Adresse (4 Bytes)
●
Teilnetzmaske (4 Bytes)
●
Standardgateway (4 Bytes)
●
Ändern der IP-Adresse
Sie können die aktuelle IP-Adresse des Geräts anzeigen, indem Sie im Hauptfenster die Option
Netzwerkadresse berühren.
So geben Sie die IP-Adresse manuell ein:
1. Blättern Sie zu Verwaltung, und drücken Sie diese Option.
2. Blättern Sie zu Erstes Einrichten, und drücken Sie diese Option.
3. Drücken Sie Netzwerk und E/A.
4. Drücken Sie Eingebetteter Jetdirect.
5. Drücken Sie TCP/IP.
80 Kapitel 5 Konnektivität DEWW
Page 95

6. Drücken Sie IPV4-Einstellungen.
7. Drücken Sie Konfig.-Methode.
8. Drücken Sie Manuell.
9. Drücken Sie Speichern.
10. Drücken Sie Manuelle Einstellungen.
11. Drücken Sie IP-Adresse.
12. Drücken Sie das Eingabefeld für die IP-Adresse.
13. Geben Sie die IP-Adresse über das Tastenfeld des Touchscreens ein.
14. Drücken Sie OK.
15. Drücken Sie Speichern.
Eingeben der Teilnetzmaske
1. Blättern Sie zu Verwaltung, und drücken Sie diese Option.
2. Blättern Sie zu Erstes Einrichten, und drücken Sie diese Option.
3. Drücken Sie Netzwerk und E/A.
4. Drücken Sie Eingebetteter Jetdirect.
5. Drücken Sie TCP/IP.
6. Drücken Sie IPV4-Einstellungen.
7. Drücken Sie Konfig.-Methode.
8. Drücken Sie Manuell.
9. Drücken Sie Speichern.
10. Drücken Sie Manuelle Einstellungen.
11. Drücken Sie Teilnetzmaske.
12. Drücken Sie das Eingabefeld für die Teilnetzmaske.
13. Geben Sie die Teilnetzmaske über das Tastenfeld des Touchscreens ein.
14. Drücken Sie OK.
15. Drücken Sie Speichern.
Eingeben des Standardgateways
1. Blättern Sie zu Verwaltung, und drücken Sie diese Option.
2. Blättern Sie zu Erstes Einrichten, und drücken Sie diese Option.
3. Drücken Sie Netzwerk und E/A.
4. Drücken Sie Eingebetteter Jetdirect.
DEWW Netzwerkkonfiguration 81
Page 96

5. Drücken Sie TCP/IP.
6. Drücken Sie IPV4-Einstellungen.
7. Drücken Sie Konfig.-Methode.
8. Drücken Sie Manuell.
9. Drücken Sie Speichern.
10. Drücken Sie Manuelle Einstellungen.
11. Drücken Sie Standard-Gateway.
12. Drücken Sie das Eingabefeld für das Standardgateway.
13. Geben Sie die IP-Adresse des Standardgateways über das Tastenfeld des Touchscreens ein.
14. Drücken Sie OK.
15. Drücken Sie Speichern.
Konfigurieren der TCP/IPv6-Einstellungen
Informationen zum Konfigurieren des Geräts für ein TCP/IPv6-Netzwerk finden Sie im
Administratorhandbuch zum integrierten HP Jetdirect-Druckserver.
Deaktivieren von Netzwerkprotokollen (optional)
Ab Werk sind alle unterstützten Netzwerkprotokolle aktiviert. Das Deaktivieren der nicht verwendeten
Protokolle bietet folgende Vorteile:
Das Gerät sendet weniger Datenpakete im Netzwerk.
●
Unbefugte Benutzer können nicht mit dem Gerät drucken.
●
Auf der Konfigurationsseite werden nur die relevanten Informationen ausgegeben.
●
Auf dem Bedienfeld werden nur Fehler- und Warnmeldungen zu den verwendeten Protokollen
●
angezeigt.
Deaktivieren von IPX/SPX
HINWEIS: Deaktivieren Sie dieses Protokoll nicht, wenn Benutzer von Windows-basierten Systemen
Druckjobs mit Hilfe von IPX/SPX an den Drucker senden.
1. Blättern Sie zu Verwaltung, und drücken Sie diese Option.
2. Blättern Sie zu Erstes Einrichten, und drücken Sie diese Option.
3. Drücken Sie Netzwerk und E/A.
4. Drücken Sie Eingebetteter Jetdirect.
5. Drücken Sie IPX/SPX.
6. Drücken Sie Aktivieren.
82 Kapitel 5 Konnektivität DEWW
Page 97

7. Drücken Sie Aus.
8. Drücken Sie Speichern.
Deaktivieren von AppleTalk
1. Blättern Sie zu Verwaltung, und drücken Sie diese Option.
2. Blättern Sie zu Erstes Einrichten, und drücken Sie diese Option.
3. Drücken Sie Netzwerk und E/A.
4. Drücken Sie Eingebetteter Jetdirect.
5. Drücken Sie AppleTalk.
6. Drücken Sie Aktivieren.
7. Drücken Sie Aus.
8. Drücken Sie Speichern.
Deaktivieren von DLC/LLC
1. Blättern Sie zu Verwaltung, und drücken Sie diese Option.
2. Blättern Sie zu Erstes Einrichten, und drücken Sie diese Option.
3. Drücken Sie Netzwerk und E/A.
4. Drücken Sie Eingebetteter Jetdirect.
5. Drücken Sie DLC/LLC.
6. Drücken Sie Aktivieren.
7. Drücken Sie Aus.
8. Drücken Sie Speichern.
HP Jetdirect EIO-Druckserver
HP Jetdirect-Druckserver (Netzwerkkarten) können in den EIO-Steckplatz eingesetzt werden. Welche
Netzwerkfunktionen unterstützt werden, hängt vom verwendeten Druckservermodell ab. Informationen
zu den verfügbaren HP Jetdirect-EIO-Druckservermodellen finden Sie auf der Website
http://www.hp.com/go/jetdirect.
HINWEIS: Der Druckserver kann über das Bedienfeld, das Installationsprogramm der
Druckersoftware oder HP Web Jetadmin konfiguriert werden. Weitere Informationen finden Sie in der
Begleitdokumentation des HP Jetdirect-Druckservers.
DEWW Netzwerkkonfiguration 83
Page 98
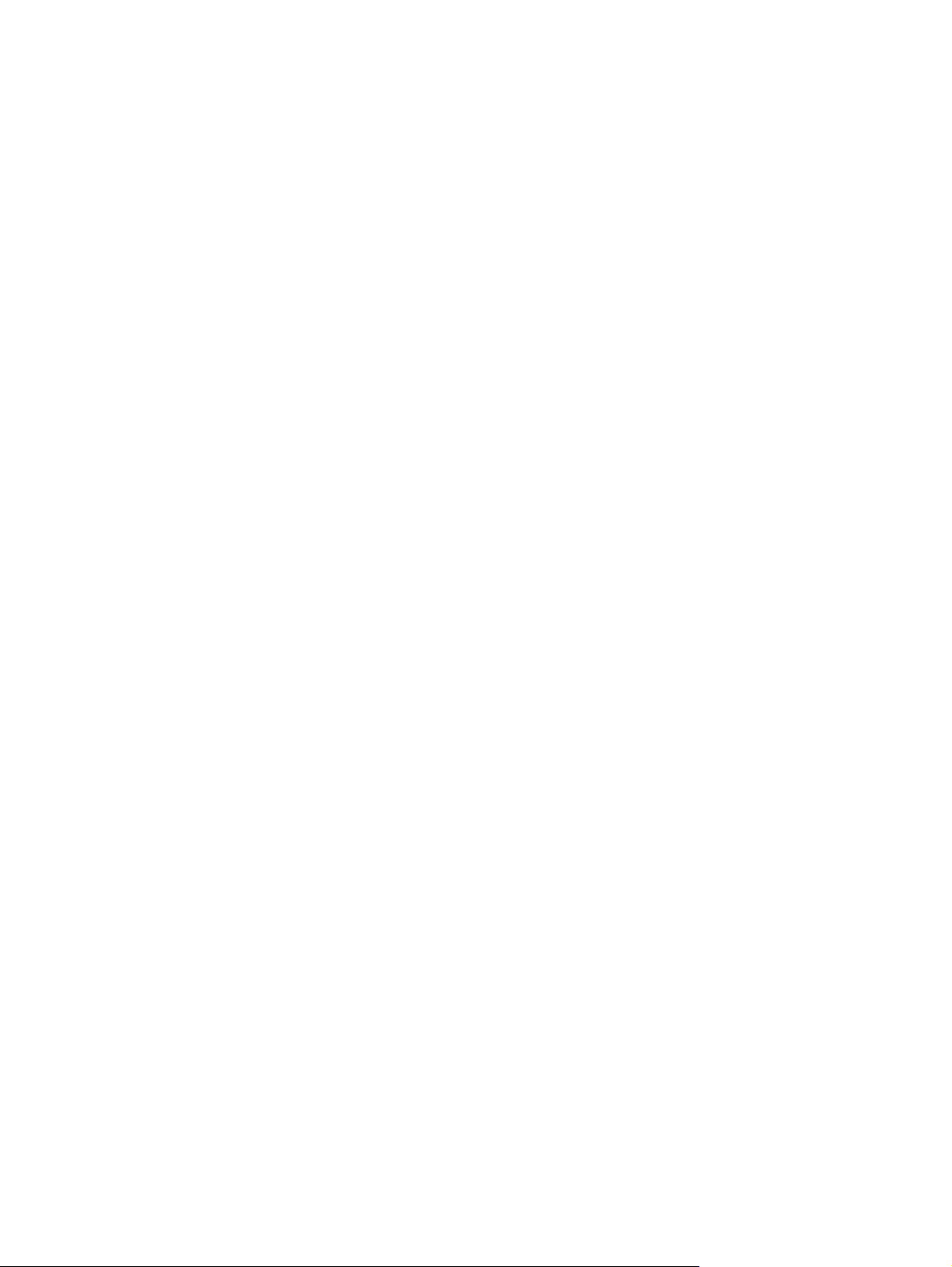
84 Kapitel 5 Konnektivität DEWW
Page 99

6 Papier und Druckmedien
Informationen zur Papier- und Druckmedienverwendung
●
Unterstützte Papier- und Druckmedienformate
●
Benutzerdefinierte Papierformate
●
Richtlinien für den Umgang mit Spezialpapier und -medien
●
Einlegen von Papier und Druckmedien
●
Konfigurieren von Fächern
●
Auswählen des Ausgabefachs
●
DEWW 85
Page 100
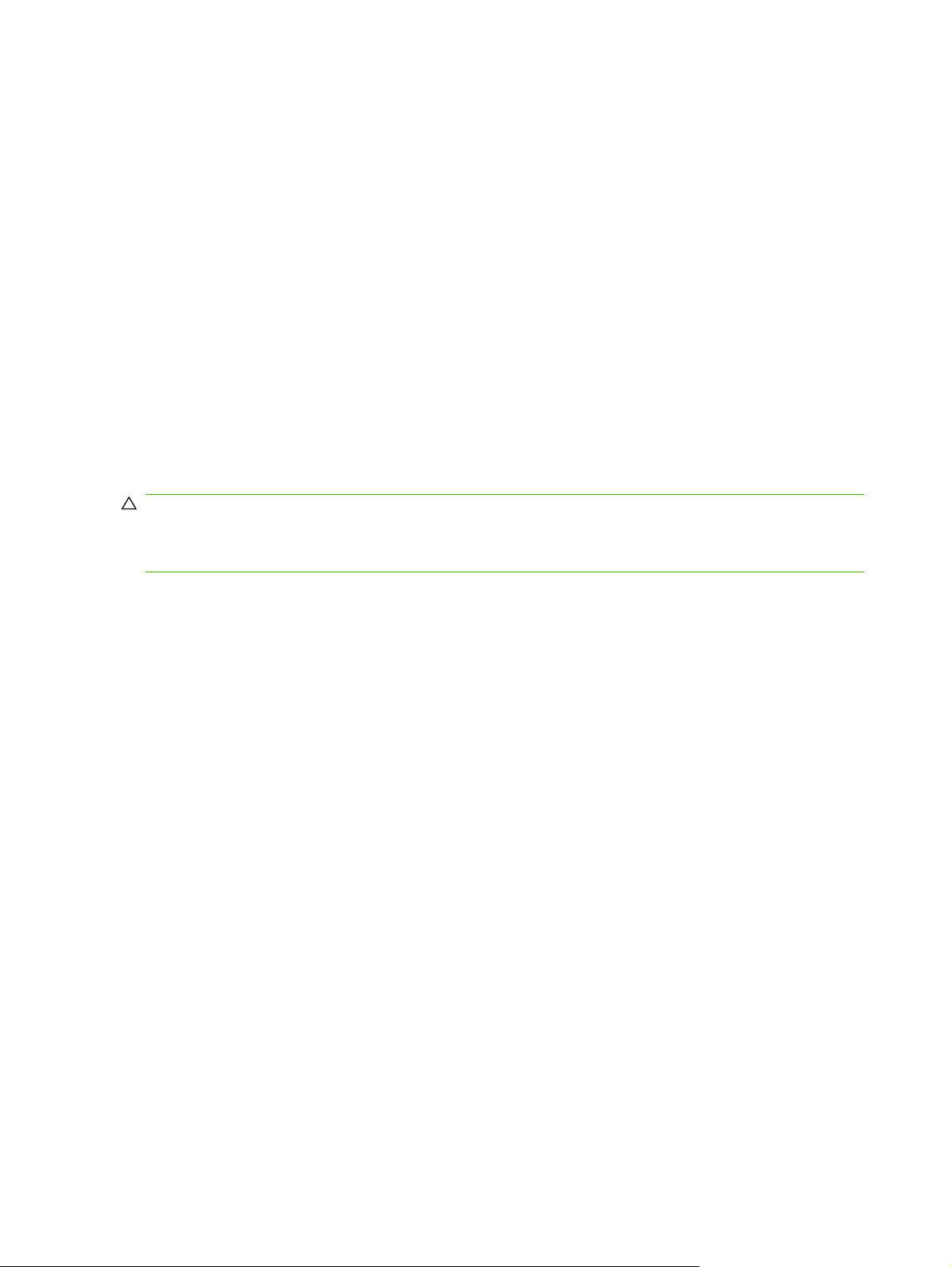
Informationen zur Papier- und Druckmedienverwendung
Dieses Gerät unterstützt eine Vielzahl von Papiersorten und anderen Druckmedien entsprechend den
in diesem Handbuch beschriebenen Richtlinien. Die Verwendung von Papiersorten oder Druckmedien,
die diese Richtlinien nicht erfüllen, kann zu folgenden Probleme führen:
Schlechte Druckqualität
●
Vermehrte Papierstaus
●
Vorzeitige Abnutzung des Geräts und dadurch erforderliche Reparaturen
●
Sie erzielen die besten Ergebnisse, wenn Sie ausschließlich Papiersorten und Druckmedien der Marke
HP verwenden, die für Laserdrucker oder Mehrzweckverwendung zugelassen sind. Verwenden Sie
keine Papiersorten oder Druckmedien für Tintenstrahldrucker. Hewlett-Packard rät von der Verwendung
von Druckmedien anderer Hersteller ab, da HP deren Qualität nicht kontrollieren kann.
Es kann vorkommen, dass ein bestimmtes Medium alle in diesem Handbuch beschriebenen Richtlinien
erfüllt und dennoch keine zufrieden stellenden Ergebnisse erzielt werden. Dies kann auf unsachgemäße
Handhabung, unangemessene Temperatur- oder Feuchtigkeitsverhältnisse oder andere Aspekte
zurückzuführen sein, über die Hewlett-Packard keine Kontrolle hat.
ACHTUNG: Die Verwendung von Papiersorten oder Druckmedien, die nicht den Spezifikationen von
Hewlett-Packard entsprechen, kann Geräteprobleme verursachen, die eine Reparatur erforderlich
machen. Eine derartige Reparatur fällt nicht unter die Gewährleistung oder Serviceverträge von HewlettPackard.
86 Kapitel 6 Papier und Druckmedien DEWW
 Loading...
Loading...