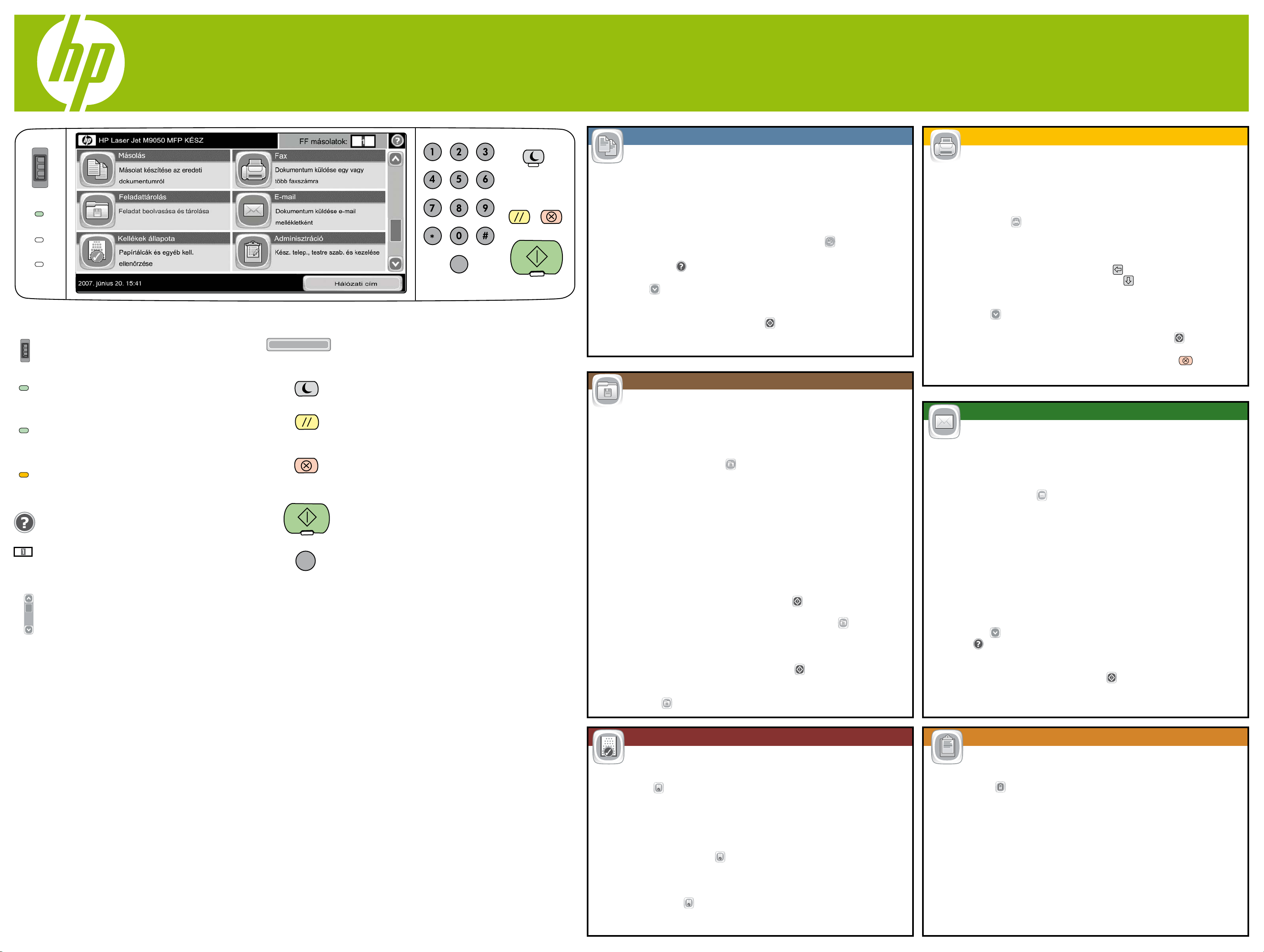
Másolás
Feladattárolás
Kellékek állapota
Hálózati cím
Adatok
E-mail
Adminisztráció
Fax (csak bizonyos típusokon)
Kontrasztbeállító görgő
Kész
Figyelem!
Súgó
FF másolatok
Görgető sáv
További Segítség
HP LaserJet M9040/M9050 többfunkciós készülék
Alvó üzemmód
Visszaállítás
Leállítás
Indítás
Törlés gomb
Fax
Címjegyzék
További
beállítások
Indítás
Fax küldése
Másolás
Súgó
További
beállítások
Indítás
E-mail
Feladó:
Címzett:
Tárgy:
További
beállítások
Súgó
Indítás
Feladattárolás
Létrehozás
OK
PIN-kód
nyomtatáshoz
Indítás
Feladattárolás
Feladattárolás
Lista nyomtatása
Kellékállapot
Módosítás
Részletek
Kellékállapot
Kellékek
Kellékállapot
Kellékek
Részletek
Adminisztráció
A kezelőpanel használata
Másolás
HP CM8060 Color MFP with Edgeline Technology
Másolat készítése az eredeti dokumentumról
Fax (csak bizonyos típusokon)
Dokumentum küldése egy vagy több faxszámra
Kész
Adatok
Figyelem!
Kontrasztbeállító görgő
Módosítja a kezelőpanel
kijelzőjének kontrasztját.
Kész
A készülék készen áll a következő
feladat végrehajtására.
Adatok
A nyomtató éppen adatokat
dolgoz fel vagy fogad.
Figyelem!
A készülék felhasználói
beavatkozást igényel.
Súgó
Érintse meg a Súgó megjelenítéséhez.
FF másolatok
A numerikus billentyűzet segítségével
Hálózati cím
C
Hálózati cím
Megjeleníti a készülék hálózati
kapcsolatára vonatkozó adatokat.
Alvó üzemmód
Az alvó üzemmód be- és kikapcsolása.
Visszaállítás
Nyomja meg a beállítások visszaállításához
és a kezdőképernyőre való visszatéréshez.
Leállítás
Leállítja a készüléket, és megnyitja
a feladatlistát.
Indítás
Elindítja a másolást vagy a lapolvasást, illetve
folytatja egy megszakított feladat nyomtatását.
Törlés gomb
Törli az aktív szöveg- vagy számmező tartalmát.
adja meg a másolatok számát.
Görgető sáv
Lefelé vagy felfelé görgetve további
információt kaphat.
További Segítség
• Látogassa meg a következő webhelyeket:
www.hp.com/support/ljm9040mfp vagy www.hp.com/support/ljm9050mfp
1. Helyezze az eredeti dokumentumot nyomtatott oldallal lefelé az
automatikus dokumentumadagolóba (ADF) vagy az üveglapra
a bal felső sarokhoz igazítva.
2. A numerikus billentyűzet segítségével adja meg a másolatok számát.
3. A beállítások módosításához érintse meg a Másolás
érintse meg a kívánt beállításokat. Ha a beállítás megérintése után
C
megérinti a Súgó
A további beállítások megjelenítéséhez érintse meg a További
beállítások
4. Miután minden beállítást megadott, az eredeti dokumentum
lemásolásához érintse meg az Indítás
Feladat beolvasása és tárolása
1. Helyezze az eredeti dokumentumot nyomtatott oldallal lefelé az
automatikus dokumentumadagolóba (ADF) vagy az üveglapra
a bal felső sarokhoz igazítva.
2. Érintse meg a Feladattárolás
gombot.
• A feladat nevének megadásához: Érintse meg a Feladat neve mezőt.
Ekkor megnyílik a billentyűzet. Írja be a feladat nevét. Érintse meg
az OKOK gombot.
• A feladat mappájának megadásához: Érintse meg a Mappanév mezőt.
Ekkor megnyílik a billentyűzet. Írja be a mappa nevét. Érintse meg az
OK
• Személyes jellegű feladat beállítása: Görgessen a PIN-kód
nyomtatáshoz
3. Miután minden beállítást megadott, a dokumentum beolvasásához
és fájlba mentéséhez érintse meg az Indítás
Tárolt feladat beolvasásához érintse meg a Feladattárolás
Válassza ki a kívánt feladatot a mappa, majd a feladatnév megérintésével.
Amennyiben a kiválasztott feladat személyes jellegű, a feladat
kinyomtatásához vagy törléséhez be kell írnia a PIN-kódot. A tárolt
feladat kinyomtatásához nyomja meg az Indítás gombot.
A készüléken tárolt feladatok listájának kinyomtatásához érintse meg
a Feladattárolás
gombot.
gombot.
Feladattárolás
gombot, megjelenik az adott beállítás ismertetése.
menüpontra, és válassza ki. Adja meg a PIN-kódot.
, majd a Lista nyomtatása
gombot. Érintse meg a Létrehozás
gombot.
gombot.
gombot.
gombot, majd
gombot.
1. Helyezze az eredeti dokumentumot nyomtatott oldallal lefelé az
automatikus dokumentumadagolóba (ADF) vagy az üveglapra
a bal felső sarokhoz igazítva.
2. Válassza a Fax
3. A numerikus billentyűzet segítségével adja meg a faxszámokat, vagy
a címzettek kiválasztásához érintse meg a Címjegyzék
A faxszám(ok) törléséhez érintse meg a gombot.
Több címzett megadásához érintse meg a gombot.
4. A további faxbeállítások megjelenítéséhez érintse meg a További
beállítások
5. A fax küldésének elindításához nyomja meg az Indítás
vagy érintse meg a Fax küldése
A fax megszakításához nyomja meg a Leállítás
E-mail
Dokumentum küldése e-mail mellékletként
1. Helyezze az eredeti dokumentumot nyomtatott oldallal lefelé az
automatikus dokumentumadagolóba (ADF) vagy az üveglapra
a bal felső sarokhoz igazítva.
2. Érintse meg az E-mail
3. Érintse meg a Feladó:
Adja meg az adatokat.
4. Érintse meg a Címzett:
Adja meg az adatokat.
5. Érintse meg a Tárgy:
Adja meg az adatokat.
6. Az egyéb beállítások megadásához érintse meg a További
beállítások
a Súgó
7. Miután minden beállítást megadott, a dokumentum beolvasásához
és elküldéséhez érintse meg az Indítás
gombot, megjelenik az adott beállítás ismertetése.
gombot.
gombot.
gombot. Ha a beállítás megérintése után megérinti
gombot.
mezőt. Ekkor megnyílik a billentyűzet.
mezőt. Ekkor megnyílik a billentyűzet.
mezőt. Ekkor megnyílik a billentyűzet.
gombot az állapotsávon.
gombot .
gombot.
gombot.
gombot,
http://www.hp.com/go/useMyMFP
• A szoftver CD-n a következők találhatók: Felhasználói kézikönyv,
segédletek a nyomtatási feladatokhoz.
© 2007 Hewlett-Packard Development Company, L.P.
www.hp.com
*CC395-90906*
*CC395-90906*
CC395-90906
Kellékek állapota
A tálcák, a papírméretek, a papírtípusok és a kellékek állapota
• A tálca adatainak megtekintéséhez és módosításához érintse meg a
Kellékállapot
vagy típusának módosításához érintse meg a Módosítás
egyes tálcák elhelyezkedésének megjelenítéséhez érintse meg a
Részletek
• A kellék nevének, szintjének és a végrehajtandó művelet megtekintéséhez
érintse meg a Kellékállapot
A kellékek szintjének megtekintéséhez görgesse le a listát.
• Egy kellék cikkszámának és elhelyezkedésének megtekintéséhez érintse
meg a Kellékállapot
meg az egyik kelléksort, és érintse meg a Részletek
gombot.
gombot. Érintse meg a tálca számát. A papír méretének
gombot Az
fület, majd érintse
gombot.
fület.
gombot, válassza a Kellékek
gombot. Válassza a Kellékek
Adminisztráció
A készülék üzembe helyezése, testreszabása és kezelése
A készülékadatok megjelenítéséhez érintse meg az
Adminisztráció
Az egyes elemek megérintésével megjeleníthetők az adott elem adatai
és leírása.
Az Adminisztráció menü tartalma:
Információ
Alapértelmezett feladatbeállítások
Időzítés/Ütemezés
Kezelés
Kezdeti beállítás
gombot.
Készülék viselkedése
Nyomtatási minőség
Hibaelhárítás
Visszaállítások
Szerviz
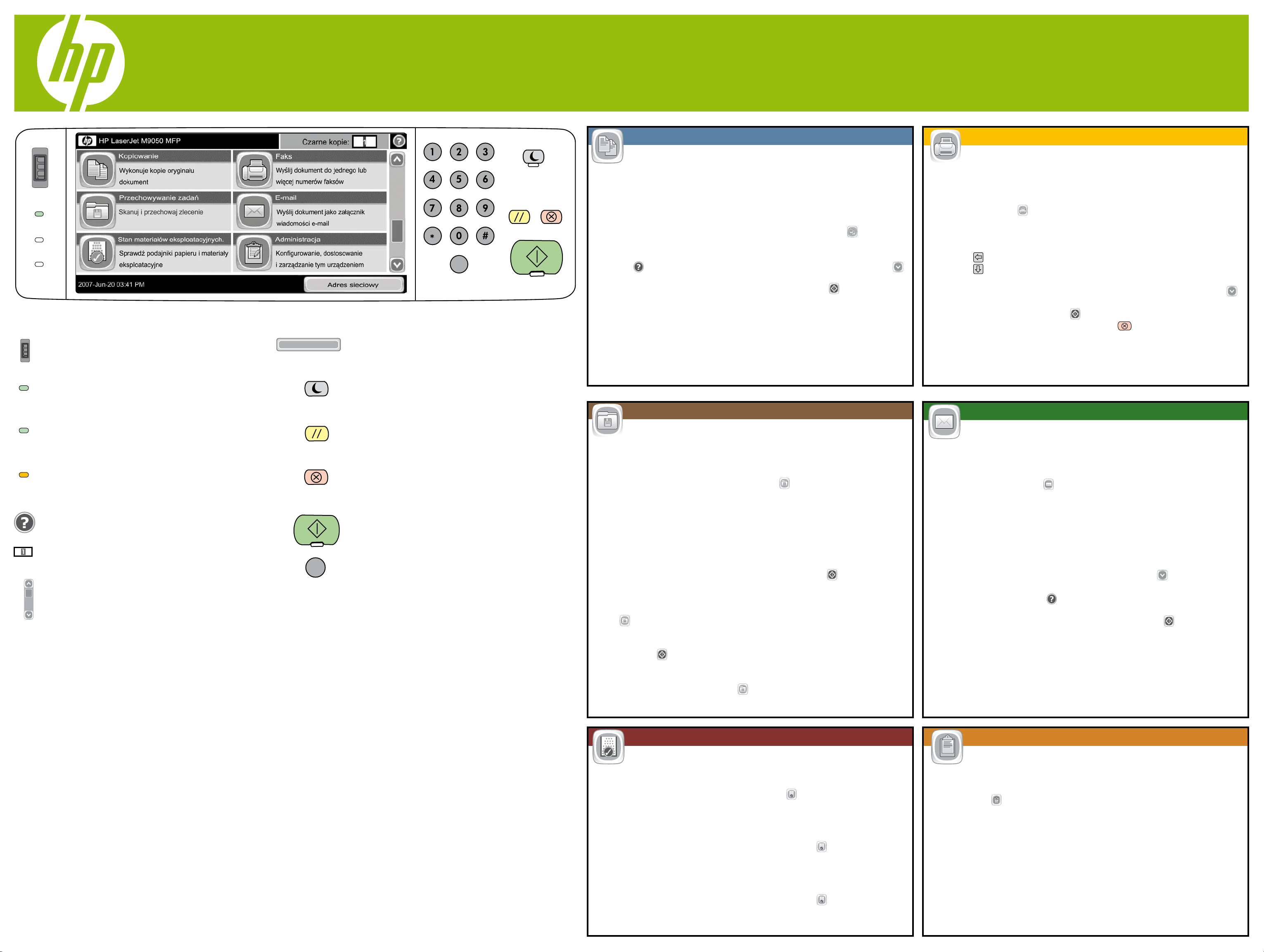
Kopiowanie
Przechowywanie zadań
Stan materiałów eksploatacyjnych
Adres sieciowy
Dane
E-mail
Administracja
Faks (opcjonalne)
Przełącznik regulacji kontrastu
Gotowe
Uwaga
Pomoc
Czarne kopie
Pasek przewijania
Dodatkowa pomoc
HP LaserJet M9040/M9050 MFP
Tryb uśpienia
Reset
Stop
Start
Przycisk USUŃ
Faks
Książka adresowa
Więcej opcji
Start
Wyślij faks
Kopiowanie
Pomoc
Więcej opcji
Start
E-mail
Od:
Do:
Temat:
Więcej opcji
Pomoc
Start
Przechowywanie zadań
Utwórz
OK
PIN
do drukowania
Start
Przechowywanie
zadań
Przechowywanie zadań
drukowania
Stan materiałów eksploatacyjnych
Modyfikuj
Szczegóły
Stan materiałów eksploatacyjnych
Materiały eksploatacyjne
Stan materiałów eksploatacyjnych
Materiały eksploatacyjne
Szczegóły
Administracja
Korzystanie z panelu sterowania
HP CM8060 Color MFP with Edgeline Technology
Wykonuje kopie oryginału
Kopiowanie
Faks (opcjonalne)
Wyślij dokument do jednego lub więcej numerów faksów
Gotowe
Dane
Uwaga
Przełącznik regulacji kontrastu
Dopasuj kontrast ekranu
dotykowego.
Gotowe
Urządzenie jest gotowe
do wykonania nowego zadania.
Dane
Urządzenie odbiera lub
przetwarza dane.
Adres sieciowy
C
Adres sieciowy
Dotknij, aby uzyskać informacje dotyczące
sposobu podłączenia urządzenia do sieci.
Tryb uśpienia
Wprowadzanie urządzenia w tryb uśpienia
lub wyprowadzanie go z tego trybu.
Reset
Dotknij, aby przywrócić ustawienia i powrócić
do ekranu głównego.
1. Umieść oryginał wydrukiem w dół w podajniku ADF lub wydrukiem
w dół w lewym górnym rogu szyby.
2. Użyj klawiatury numerycznej, aby zmienić liczbę kopii.
3. Aby dostosować ustawienia, dotknij przycisku Kopiowanie
a następnie dotknij żądanych opcji. Aby dowiedzieć się więcej
o poszczególnych opcjach, dotknij opcji, a następnie dotknij przycisku
Pomoc
4. Po ustawieniu wszystkich opcji dotknij przycisku Start
oryginał.
Skanuj i przechowaj zlecenie
1. Umieść oryginał wydrukiem w dół w podajniku ADF lub wydrukiem
w dół w lewym górnym rogu szyby.
. Aby wyświetlić więcej opcji, dotknij przycisku Więcej opcji
Przechowywanie zadań
,
, aby kopiować
.
1. Umieść oryginał wydrukiem w dół w podajniku ADF lub wydrukiem
w dół w lewym górnym rogu szyby.
2. Dotknij opcji Faks
3. Użyj klawiatury numerycznej, aby wprowadzić numery faksu lub dotknij
opcji Książka adresowa
Dotknij , aby usunąć numery faksu.
Dotknij , aby wprowadzić wiele numerów odbiorcy faksu.
4. Aby wyświetlić więcej ustawień faksu, dotknij przycisku Więcej opcji
5. Aby wysłać faks, naciśnij Start
Aby anulować faks, naciśnij przycisk Stop .
Wyślij dokument jako załącznik wiadomości e-mail
1. Umieść oryginał wydrukiem w dół w podajniku ADF lub wydrukiem
w dół w lewym górnym rogu szyby.
E-mail
.
, aby wybrać odbiorców.
lub dotknij Wyślij faks
na pasku stanu.
.
Stop
Uwaga
Stan urządzenia wymaga
interwencji.
Pomoc
Dotknij, aby uzyskać informacje Pomocy.
Czarne kopie
Zmień liczbę za pomocą klawiatury numerycznej.
C
Zatrzymanie urządzenia i otwarcie
kolejki zadań.
Start
Rozpoczęcie kopiowania, skanowania lub
wznowienie drukowania.
Przycisk USUŃ
Czyści aktywne pole tekstowe lub liczbowe.
Pasek przewijania
Aby wyświetlić więcej informacji,
przewiń w górę lub w dół.
Dodatkowa pomoc
• Odwiedź stronę www.hp.com/support/ljm9040mfp lub www.hp.com/support/ljm9050mfp
http://www.hp.com/go/useMyMFP
• Dysk CD z oprogramowaniem zawiera: instrukcję obsługi, narzędzia zadań
2. Dotknij przycisku Przechowywanie zadań
• Aby utworzyć nazwę zadania: Dotknij pola Nazwa zadania,
aby otworzyć klawiaturę. Wpisz nazwę zadania. Dotknij opcji OK
• Aby utworzyć folder zadania: Dotknij pola Nazwa folderu, aby
otworzyć klawiaturę. Wpisz nazwę folderu. Dotknij opcji OKOK.
• Aby utworzyć zadanie poufne: Przewiń w dół i dotknij opcji PIN
do drukowania
3. Po ustawieniu wszystkich opcji dotknij przycisku Start
dokument i zapisać plik.
Aby pobrać przechowywane zadanie, dotknij przycisku Przechowywanie
zadań
a następnie nazwę zadania. Jeśli wybrane zadanie jest zadaniem poufnym,
aby je wydrukować lub usunąć, musisz wprowadzić kod PIN. Dotknij
przycisku Start , aby wydrukować przechowywane zadanie.
Aby wydrukować listę zadań przechowywanych w urządzeniu, dotknij
przycisku Przechowywanie zadań
. Odszukaj przechowywane zadanie, dotykając właściwy folder,
. Wprowadź kod PIN.
, a następnie opcji Lista drukowania
. Dotknij opcji Utwórz
, aby skanować
.
.
2. Dotknij przycisku E-mail
3. Dotknij przycisku Od:
4. Dotknij przycisku Do:
5. Dotknij przycisku Temat:
6. Aby ustawić inne opcje, dotknij pozycji Więcej opcji
się więcej o poszczególnych opcjach, dotknij nazwy opcji, a następnie
dotknij przycisku Pomoc
7. Po ustawieniu wszystkich opcji dotknij przycisku Start
dokument i wysłać wiadomość e-mail.
.
.
, aby otworzyć klawiaturę. Wpisz dane.
, aby otworzyć klawiaturę. Wpisz dane.
, aby otworzyć klawiaturę. Wpisz dane.
.
. Aby dowiedzieć
, aby skanować
© 2007 Hewlett-Packard Development Company, L.P.
www.hp.com
*CC395-90906*
*CC395-90906*
CC395-90906
Stan materiałów eksploatacyjnych
Stan podajników, format papieru, rodzaj papieru, stan materiałów
eksploatacyjnych.
• Aby wyświetlić lub aktualizować informacje dotyczące podajnika, dotknij
przycisku Stan materiałów eksploatacyjnych
podajnika. Aby zmienić format lub rodzaj papieru, dotknij opcji Modyfikuj
Aby wyświetlić położenie każdego podajnika, dotknij opcji Szczegóły
• Aby wyświetlić nazwę i poziom materiału oraz konieczne działanie,
dotknij przycisku Stan materiałów eksploatacyjnych
Materiały eksploatacyjne
zużycia materiałów eksploatacyjnych.
• Aby wyświetlić numer części lub położenie materiału eksploatacyjnego,
dotknij przycisku Stan materiałów eksploatacyjnych
Materiały eksploatacyjne
dotknij opcji Szczegóły
. Przewiń w dół, aby wyświetlić poziomy
, dotknij wybranego wiersza, a następnie
.
. Dotknij numeru
. Dotknij karty
, dotknij karty
.
Administracja
Umożliwia konfigurowanie, dostosowanie i zarządzanie
tym urządzeniem.
Aby uzyskać dostęp do informacji o urządzeniu, dotknij przycisku
Administracja
.
Dotknij określonych pozycji opisu i dostępu.
Administracja obejmuje:
Informacje
Domyślne opcje zlecenia
Godzina/harmonogram
Zarządzanie
Konfiguracja wstępna
.
Zachowanie urządzenia
Jakość druku
Rozwiązywanie problemów
Resetowanie
Serwis
 Loading...
Loading...