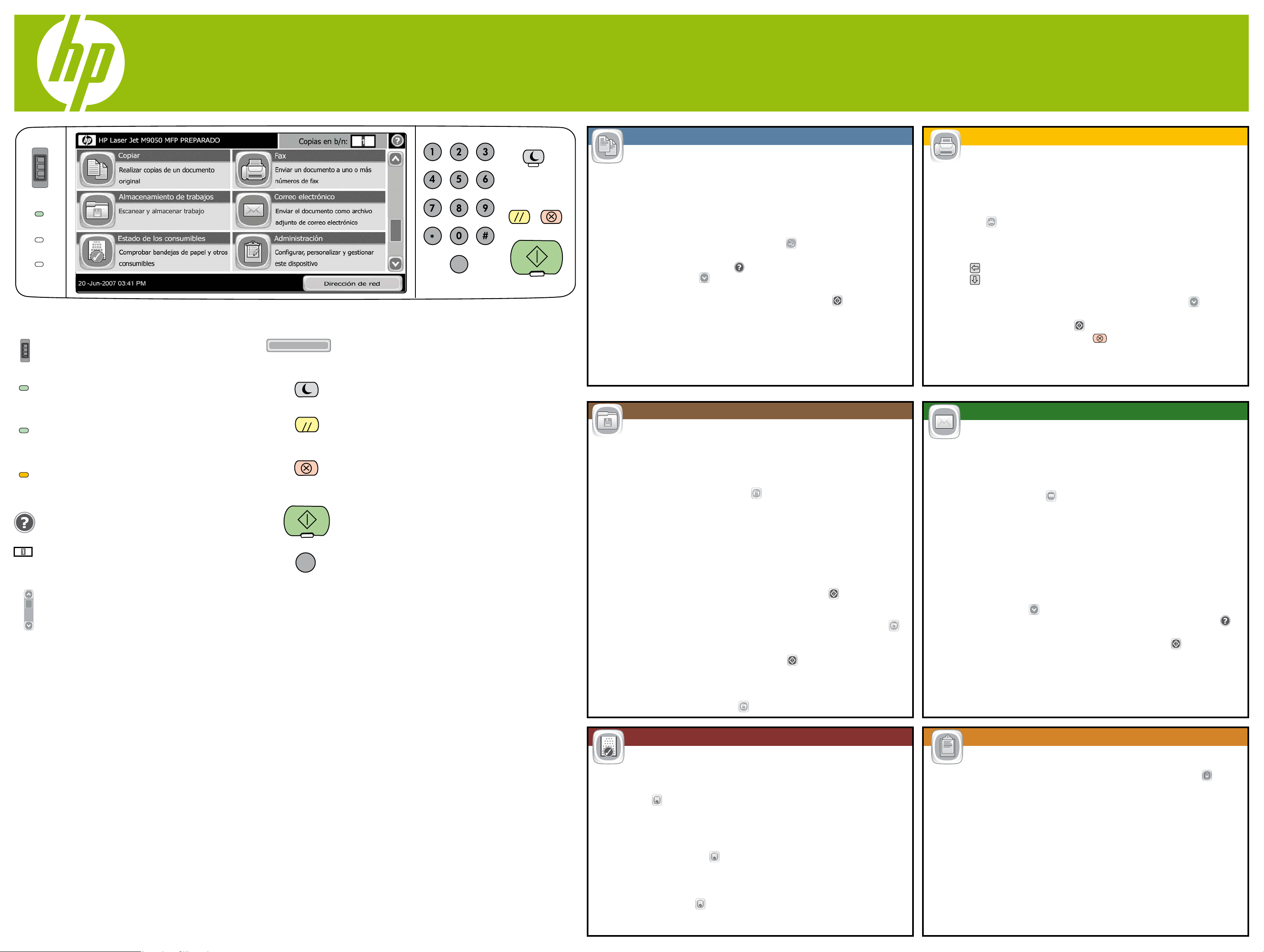
HP LaserJet M9040/M9050 MFP
Uso del panel de control
HP CM8060 Color MFP with Edgeline Technology
Preparado
Datos
Atención
Rueda de ajuste del contraste
Ajusta el contraste
de la pantalla táctil.
Dirección de red
C
Dirección de red
Toque para obtener información sobre
como está conectado el producto a la red.
Copiar
Realizar copias de un documento original
1. Coloque el documento original boca abajo en el alimentador
automático de documentos (ADF) o boca abajo en la esquina
izquierda superior del cristal.
2. Utilice el teclado numérico para cambiar el número de copias.
3. Para personalizar las opciones toque Copiar y entonces toque las
opciones individuales. Para saber más las opciones, toque en la opción
que desee y después en Ayuda . Para ver más opciones, toque
el botón Más opciones .
4. Después de establecer todas las opciones toque Iniciar para
copiar el original.
Fax (opcional)
Enviar un documento a uno o más números de fax
1. Coloque el documento original boca abajo en el alimentador automático
de documentos (ADF) o boca abajo en la esquina izquierda superior
del cristal.
2. Toque Fax .
3. Utilice el teclado numérico para introucir los números de fax o toque
Libreta de direcciones para seleccionar los destinatarios.
Toque para borrar números de fax.
Toque para introducir varios números de destinatarios de fax.
4. Para ver más opciones de fax, toque el botón Más opciones .
5. Para enviar un fax, pulse Iniciar o toque Enviar fax
en la barra de estado. Pulse Detener para cancelar un fax.
Preparado
El dispositivo está preparado
para un nuevo trabajo.
Datos
El dispositivo está recibiendo
o procesando datos.
Atención
El dispositivo se encuentra en un
En reposo
Entrar o salir del modo de reposo.
Restablecer
Toque para restablecer la configuración
y volver a la pantalla de inicio.
Detener
Detiene el producto y abre
la cola de trabajos.
estado que requiere la atención del usuario.
Iniciar
Ayuda
Toque para información de ayuda.
Empieza a copiar, escanear
o reanuda la impresión.
Copias en b/n
Utilice el teclado numérico para cambiar
C
Botón Borrar
Borra el campo de texto o numérico activo.
las cantidades.
Barra de desplazamiento
Desplácese arriba o abajo
para ver más información.
Más ayuda
• Visite www.hp.com/support/ljm9040mfp o www.hp.com/support/ljm9050mfp
http://www.hp.com/go/useMyMFP.
• El software incluye: Guía del usuario, ayudas al trabajo.
Almacenamiento de trabajos
Escanear y almacenar trabajo
1. Coloque el documento original boca abajo en el alimentador automático
de documentos (ADF) o boca abajo en la esquina izquierda superior
del cristal.
2. Toque Almacenamiento de trabajos . Toque Crear.
• Para crear un nombre para el trabajo: Toque el cuadro Nombre de
trabajo y abra el teclado. Escriba el nombre del trabajo. Toque Aceptar.
• Para crear una carpeta para el trabajo: Toque el cuadro Nombre de
carpeta y abra el teclado. Escriba el nombre de la carpeta.
Toque Aceptar.
• Para convertir un trabajo en privado: Desplácese hacia abajo y toque
PIN para imprimir. Introduzca el PIN.
3. Después de establecer todas las opciones, toque Iniciar para escanear
el documento y guardar el archivo.
Para recuperar un trabajo almacenado toque Almacenamiento de trabajos .
Localice el trabajo almacenado tocando la carpeta correcta y después el
nombre del trabajo. Si el trabajo seleccionado es privado, debe introducir
el PIN para imprimirlo o borrarlo. Toque Iniciar para imprimir el trabajo
almacenado.
Para imprimir una lista de trabajos que han sido almacenados en el producto
toque Almacenamiento de trabajos y después toque Imprimir lista.
Correo electrónico
Enviar un documento como archivo adjunto de correo electrónico
1. Coloque el documento original boca abajo en el alimentador
automático de documentos (ADF) o boca abajo en la esquina
izquierda superior del cristal.
2. Toque Correo electrónico .
3. Toque el cuadro de texto De: y abra el teclado. Introduzca la información.
4. Toque el cuadro de texto Para: y abra el teclado.
Introduzca la información.
5. Toque el cuadro de texto Asunto: y abra el teclado.
Introduzca la información.
6. Toque Más opciones para ver otras opciones. Para saber más sobre
cada opción toque el nombre de la opción y después toque Ayuda .
7. Después de establecer todas las opciones, toque Iniciar para
escanear el documento y enviar el correo electrónico.
© 2007 Hewlett-Packard Development Company, L.P.
www.hp.com
*CC395-90904*
*CC395-90904*
CC395-90904
Estado de los consumibles
Estado de las bandejas, tamaño/tipo de papel, estado
de los consumibles
• Para ver o actualizar la información de la bandeja toque Estado de los
consumibles . Toque el número de bandeja. Toque Modificar para
cambiar el tamaño o tipo de papel. Para ver la ubicación de cada
bandeja, toque Detalles.
• Para ver un nombre de consumible, nivel y acción requerida, toque
Estado de los consumibles . Toque la ficha Consumibles.
Desplácese abajo para ver los niveles de los consumibles.
• Para ver un número de referencia de un consumible o su ubicación, toque
Estado de consumibles , toque la ficha Consumibles, toque cualquier
línea del consumible y, a continuación, toque Detalles.
Administración
Usar para configurar, personalizar y gestionar el producto.
Para acceder a la información del producto toque Administración .
Toque cualquiera de los elementos específicos para acceder a él y obtener
una descripción.
Administración incluye:
Información
Opciones de trabajo predeterminadas
Hora/Programación
Gestión
Configuración inicial
Comportamiento del dispositivo
Calidad de impresión
Solución de problemas
Restablecimientos
Servicio
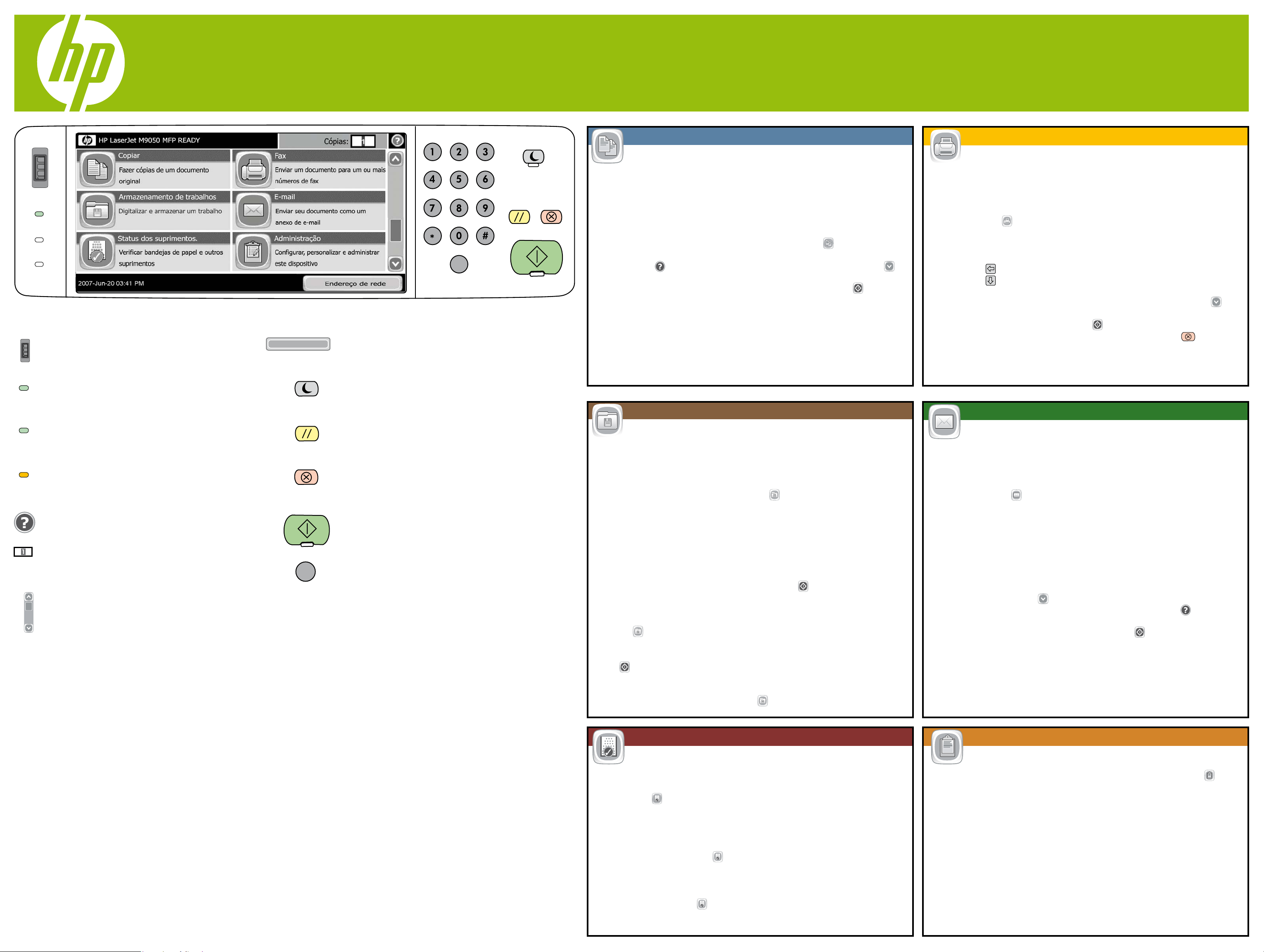
HP LaserJet M9040/M9050 MFP
Utilização do painel de controle
HP CM8060 Color MFP with Edgeline Technology
Pronta
Dados
Atenção
Controle de ajuste de contraste
Ajuste o contraste da tela
sensível ao toque.
Endereço de rede
C
Endereço de rede
Toque para obter informações sobre
como o produto está conectado à rede.
Copiar
Fazer cópias de um documento original
1. Coloque o documento original voltado para baixo no Alimentador
Automático de Documentos (AAD) ou voltado para baixo no canto
superior esquerdo do vidro.
2. Utilize o teclado numérico para alterar o número de cópias.
3. Para personalizar as configurações, toque em Copiar e nas opções
individuais. Para saber mais sobre cada opção, toque naquela opção
e em Ajuda . Para ver mais opções, toque no botão Mais opções .
4. Após todas as opções terem sido definidas, toque em Iniciar para
copiar o original.
Fax (opcional)
Enviar um documento para um ou mais números de fax
1. Coloque o documento original voltado para baixo no Alimentador
Automático de Documentos (AAD) ou voltado para baixo no canto
superior esquerdo do vidro.
2. Toque em Fax .
3. Utilize o teclado numérico para inserir números de fax ou toque em
Catálogo de endereços para selecionar destinatários
Toque em para excluir número(s) do fax
Toque em para inserir vários números de destinatários do fax
4. Para ver mais configurações de fax, toque no botão Mais opções .
5. Para enviar um fax, pressione Iniciar ou toque em Enviar fax
na barra de status. Para cancelar um fax, pressione Parar .
Pronta
O dispositivo está pronto
para um novo trabalho.
Dados
O dispositivo está recebendo
ou processando dados.
Atenção
O dispositivo apresenta uma
condição que requer atenção.
Ajuda
Toque para obter informações de Ajuda.
Cópias em preto
Use o teclado numérico para alterar
as quantidades.
C
Inatividade
Coloque o produto no Modo
de inatividade ou tire-o dele.
Reinicializar
Toque para restaurar as configurações
e retorne à tela inicial.
Parar
Pare o produto e abra a fila
de trabalhos.
Iniciar
Comece a copiar, digitalizar
ou continue a impressão.
Botão Limpar
Limpa o texto ativo ou o campo de número.
Barra de rolagem
Vá para cima ou para baixo para
exibir mais informações.
Mais ajuda
• Visite www.hp.com/support/ljm9040mfp ou www.hp.com/support/ljm9050mfp
http://www.hp.com/go/useMyMFP
Armazenamento de trabalhos
Digitalizar e armazenar um trabalho
1. Coloque o documento original voltado para baixo no Alimentador
Automático de Documentos (AAD) ou voltado para baixo no canto
superior esquerdo do vidro.
2. Toque em Armazenamento de trabalhos . Toque em Criar.
• Para criar um Nome do trabalho: toque na caixa Nome do trabalho
para abrir o teclado. Digite o nome do trabalho. Toque em OK.
• Para criar uma Pasta de trabalho: toque na caixa Nome da pasta para
abrir o teclado. Digite o nome da pasta. Toque em OK.
• Para tornar um trabalho particular: vá para baixo e toque em PIN para
imprimir. Digite o PIN
3. Após definir todas as opções, toque em Iniciar para digitalizar
o documento e salvar o arquivo.
Para recuperar um trabalho armazenado, toque em Armazenamento de
trabalhos . Localize o trabalho armazenado tocando na pasta correta e,
em seguida, no nome do trabalho. Se o trabalho selecionado for um trabalho
particular, você deve inserir o PIN para imprimi-lo ou excluí-lo. Toque em
Iniciar para imprimir o trabalho armazenado.
Para imprimir uma lista de trabalhos que foram armazenados no produto,
toque em Armazenamento de trabalhos e em Imprimir lista.
E-mail
Enviar um documento como um anexo de e-mail
1. Coloque o documento original voltado para baixo no Alimentador
Automático de Documentos (AAD) ou voltado para baixo no canto
superior esquerdo do vidro.
2. Toque em E-mail .
3. Toque no botão De: para abrir o teclado. Digite as informações.
4. Toque no botão Para: para abrir o teclado. Digite as informações.
5. Toque na caixa de texto Assunto: para abrir o teclado. Digite as
informações.
6. Toque em Mais opções para definir outras opções. Para saber mais
sobre cada opção, toque no nome da opção e em Ajuda .
7. Após definir todas as opções, toque em Iniciar para digitalizar
o documento e enviar o e-mail.
• O CD do software inclui: Guia do usuário, ajuda com o trabalho
© 2007 Hewlett-Packard Development Company, L.P.
www.hp.com
*CC395-90904*
*CC395-90904*
CC395-90904
Status dos suprimentos.
Status de bandejas, tamanho de papel, tipo de papel, status dos
suprimentos
• Para exibir ou atualizar as informações da bandeja, toque em Status dos
suprimentos . Toque no número da bandeja. Toque em Modificar para
alterar o tamanho ou o tipo do papel. Para ver o local de cada bandeja,
toque em Detalhes.
• Para exibir o nome e nível de um suprimento e a ação necessária, toque
em Status dos suprimentos . Toque na guia Suprimentos. Vá para
baixo para exibir os níveis dos suprimentos.
• Para exibir o número da peça ou o local de um suprimento, toque em
Status dos suprimentos , na guia Suprimentos, toque na linha de
qualquer suprimento e em Detalhes.
Administração
Usar para configurar, personalizar e gerenciar o produto
Para acessar as informações do produto, toque em Administração .
Toque em qualquer um dos itens específicos para obter uma descrição e acesso.
A administração inclui:
Informações
Opções de trabalho padrão
Hora/Programação
Gerenciamento
Configuração inicial
Comportamento do dispositivo
Qualidade de impressão
Solução de problemas
Redefinições
Serviço
 Loading...
Loading...