Page 1

Guia do usuário
COLOR LASERJET ENTERPRISE M855
M855x+M855xhM855dn
Page 2
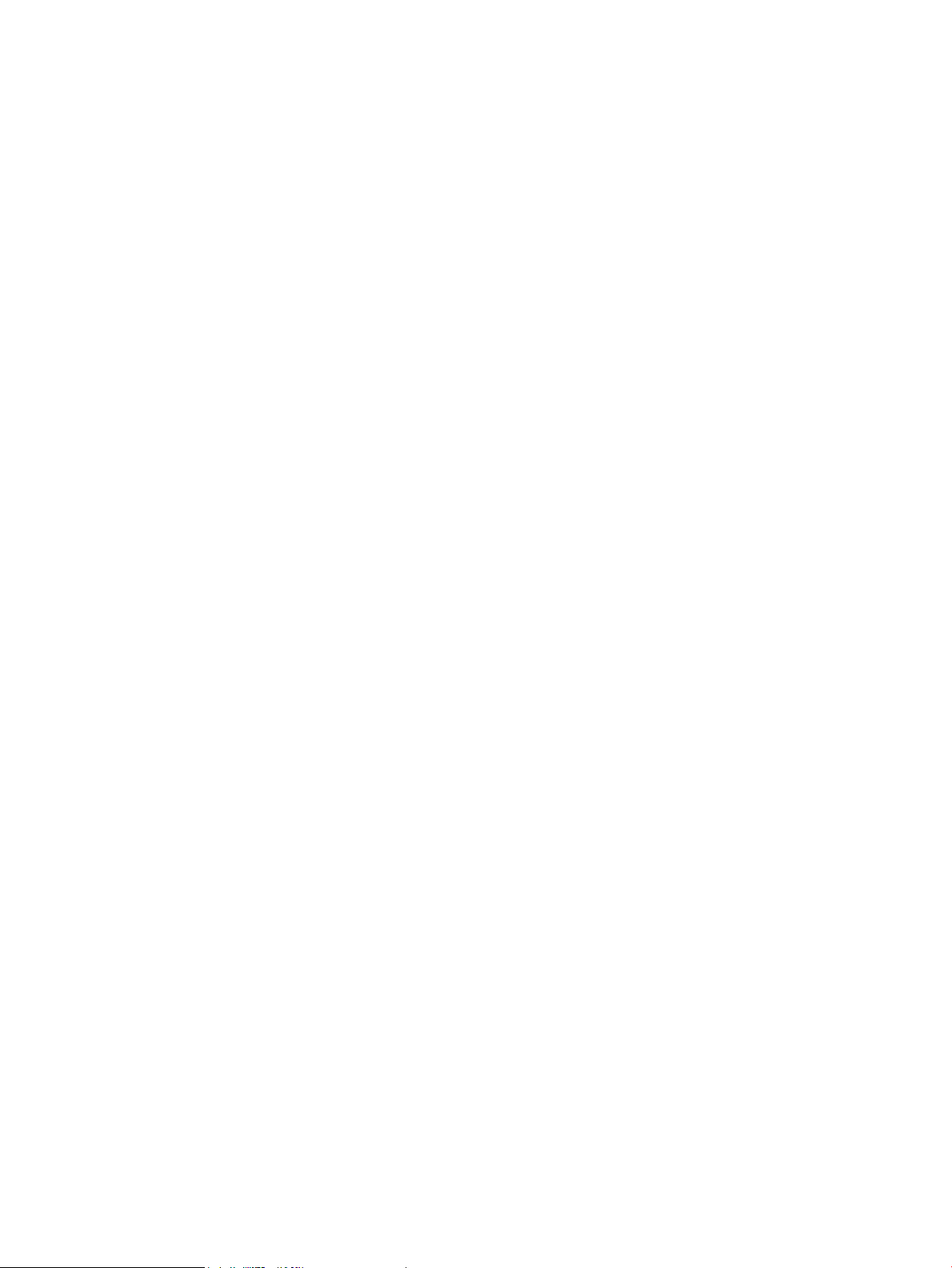
Page 3
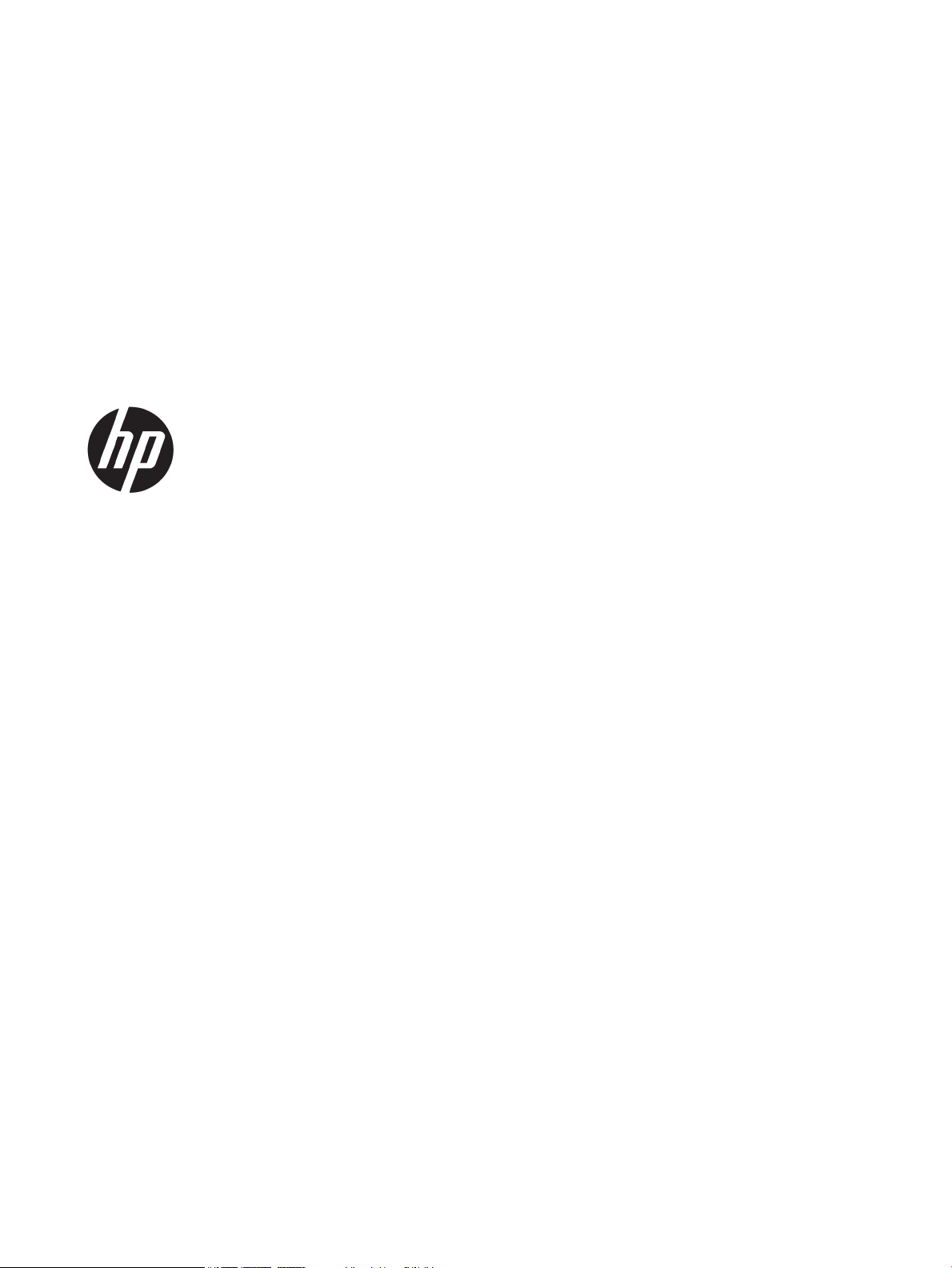
HP Color LaserJet Enterprise M855
Guia do usuário
Page 4

Direitos autorais e licença
Créditos de marca registrada
© Copyright 2015 HP Development Company,
L.P.
A reprodução, adaptação ou tradução sem
permissão prévia por escrito é proibida, exceto
quando permitido sob as leis de direitos
autorais.
As informações contidas neste documento
estão sujeitas a alterações sem aviso prévio.
As únicas garantias dos produtos e
serviços HP são as estabelecidas nas
declarações expressas de garantia que
acompanham tais produtos e serviços. Nada
contido neste documento deve ser
interpretado como se constituísse uma
garantia adicional. A HP não se
responsabilizará por omissões nem por erros
técnicos ou editoriais contidos neste
documento.
Edition 1, 11/2015
Adobe®, Adobe Photoshop®, Acrobat® e
PostScript
®
são marcas comerciais da Adobe
Systems Incorporated.
Apple e o logotipo da Apple são marcas
registradas da Apple Computer, Inc. nos EUA e
em outros países/regiões. iPod é uma marca
registrada Apple Computer, Inc. iPod destinase somente à cópia legal ou autorizada pelo
proprietário. Não furte músicas.
Microsoft®, Windows®, Windows® XP e
Windows Vista® são marcas comerciais
registradas da Microsoft Corporation nos EUA.
UNIX® é marca registrada do The Open Group.
Page 5
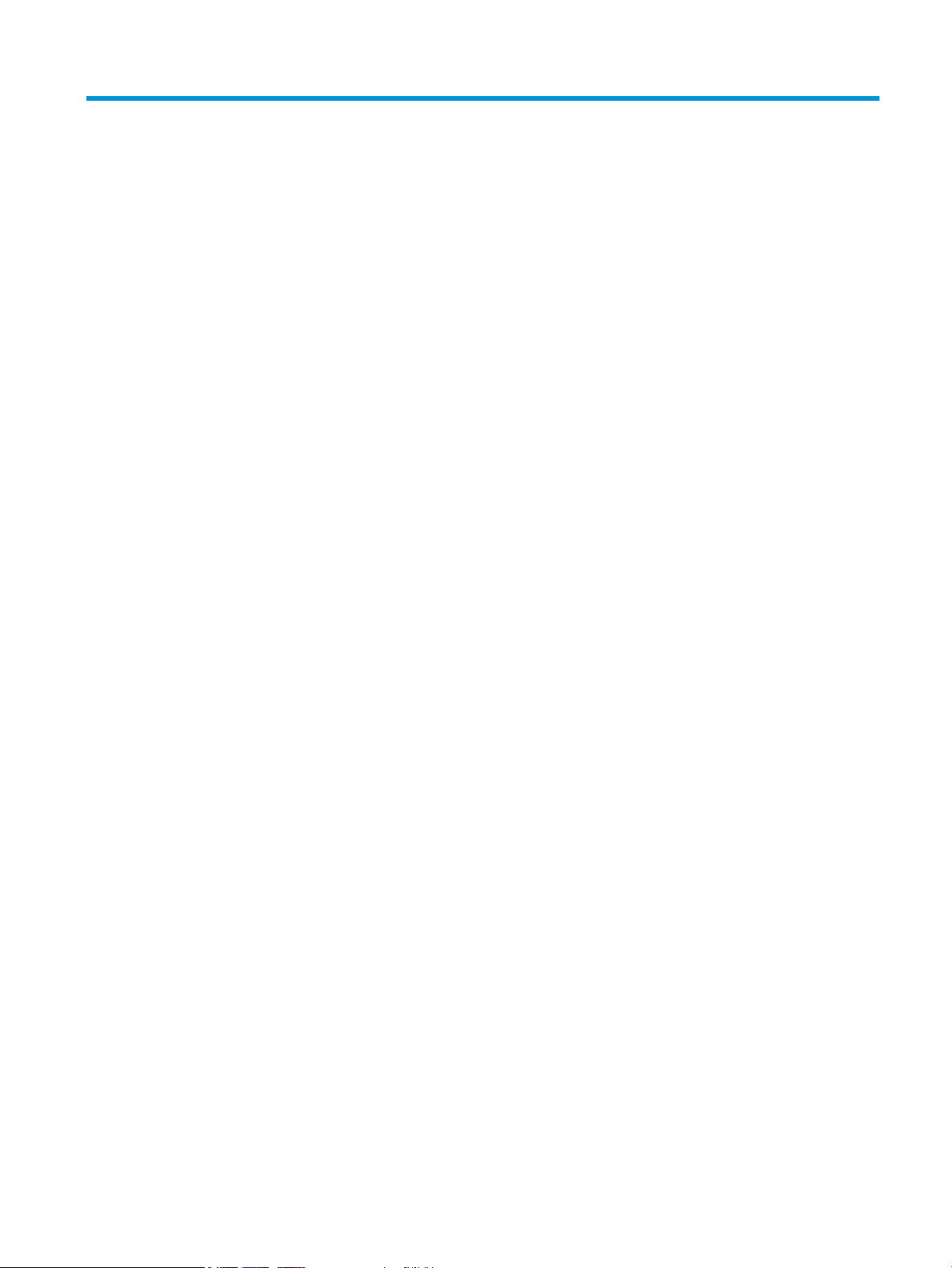
Conteúdo
1 Introdução ao produto ................................................................................................................................... 1
Comparação de produtos ...................................................................................................................................... 2
Visualizações do produto ...................................................................................................................................... 5
Vista frontal do produto ...................................................................................................................... 6
Vista traseira do produto .................................................................................................................... 7
Portas de interface .............................................................................................................................. 8
Exibição do painel de controle ............................................................................................................ 9
Exibições de acessórios de acabamento ............................................................................................................. 11
Grampeador/empilhador e Grampeador/empilhador com perfurador de orifício .......................... 11
Montador de livretos e montador de livretos com perfurador de orifício ....................................... 12
Configuração do hardware e instalação do software do produto ...................................................................... 13
2 Bandejas de papel ........................................................................................................................................ 15
Configurar bandejas para o tipo e o tamanho do papel ..................................................................................... 16
Configurar uma bandeja ao carregar papel ...................................................................................... 16
Configurar uma bandeja de modo a corresponder às configurações do trabalho de impressão ... 16
Configure uma bandeja usando o painel de controle. ...................................................................... 16
Carregar a Bandeja 1 ........................................................................................................................................... 17
Carregar a Bandeja 2 ........................................................................................................................................... 21
Carregar as bandejas para 3x500 folhas ............................................................................................................ 25
Carregue a bandeja de alta capacidade para 3.500 folhas ................................................................................ 29
Configurar o local de grampeamento padrão ..................................................................................................... 31
Configurar o local padrão para perfurar ............................................................................................................. 31
3 Peças, suprimentos e acessórios ................................................................................................................... 33
Solicitar peças, acessórios e suprimentos .......................................................................................................... 34
Pedidos .............................................................................................................................................. 34
Peças e suprimentos ......................................................................................................................... 34
Acessórios ......................................................................................................................................... 37
Substitua os cartuchos de toner ......................................................................................................................... 38
Substituir os tambores de imagem ..................................................................................................................... 41
PTWW iii
Page 6
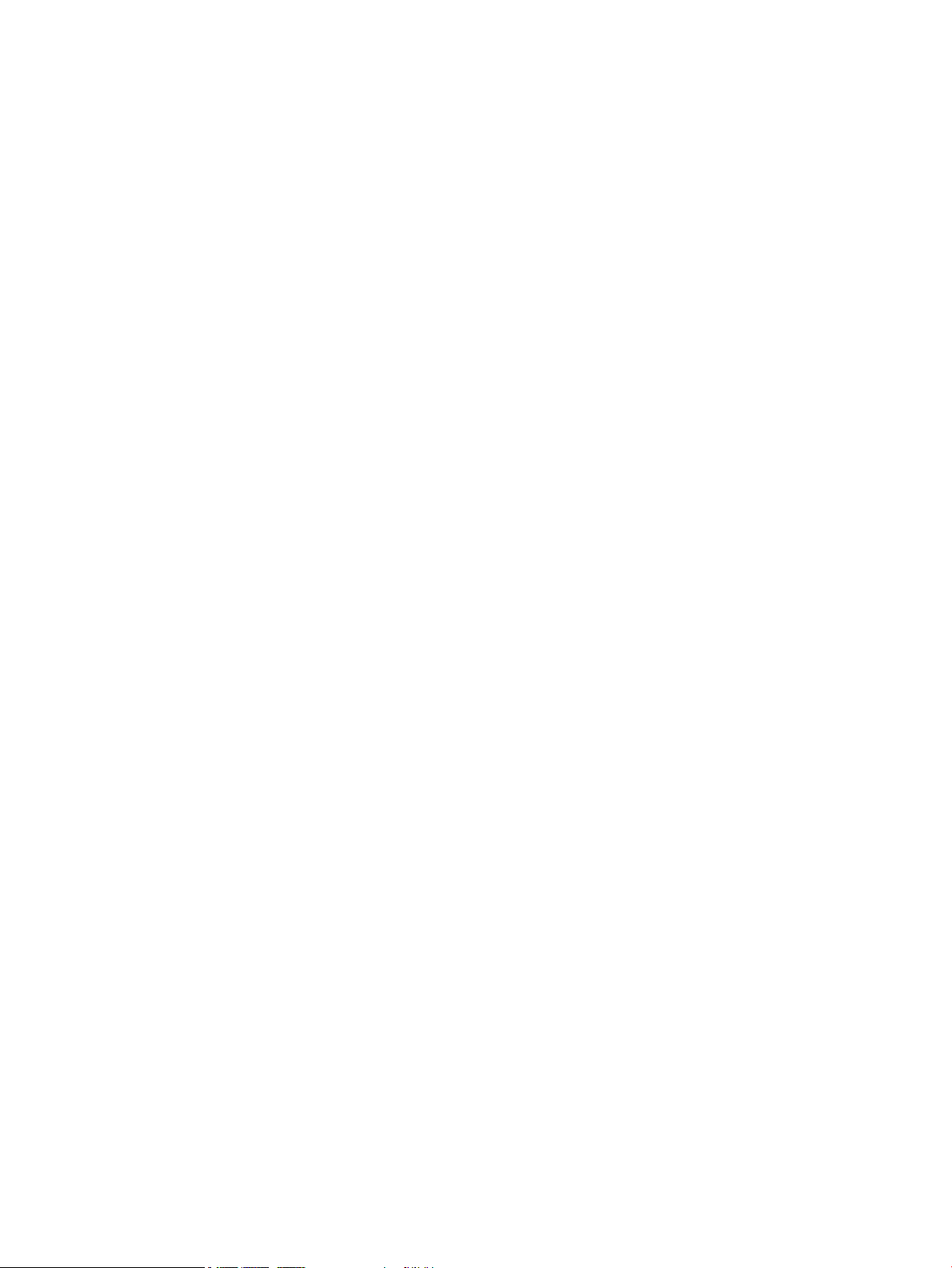
4 Impressão ................................................................................................................................................... 45
Tarefas de impressão (Windows) ........................................................................................................................ 46
Como imprimir (Windows) ................................................................................................................. 46
Imprimir automaticamente nos dois lados (Windows) .................................................................... 47
Imprimir manualmente nos dois lados (Windows) ........................................................................... 49
Imprimir múltiplas páginas por folha (Windows) ............................................................................. 51
Selecionar o tipo de papel (Windows) ............................................................................................... 53
Tarefas de impressão (Mac OS X) ........................................................................................................................ 56
Como imprimir (Mac OS X) ................................................................................................................. 56
Imprimir automaticamente nos dois lados (Mac OS X) .................................................................... 56
Imprimir manualmente nos dois lados (Mac OS X) ........................................................................... 56
Imprimir múltiplas páginas por folha (Mac OS X) ............................................................................. 56
Selecionar o tipo de papel (Mac OS X) ............................................................................................... 57
Armazenar trabalhos de impressão no produto ................................................................................................. 58
Criar um trabalho armazenado (Windows) ....................................................................................... 58
Criar um trabalho armazenado (Mac OS X) ....................................................................................... 60
Imprimir um trabalho armazenado .................................................................................................. 61
Excluir um trabalho armazenado ..................................................................................................... 61
Impressão móvel ................................................................................................................................................. 62
Impressão com o HP Wireless Direct ................................................................................................ 62
HP ePrint via email ............................................................................................................................ 62
Software HP ePrint ............................................................................................................................ 63
AirPrint ............................................................................................................................................... 64
Imprimir a partir da porta USB ............................................................................................................................ 65
Habilitar a porta USB para impressão ............................................................................................... 65
Imprimir documentos USB ................................................................................................................ 65
5 Gerenciar o produto ..................................................................................................................................... 67
Servidor Web incorporado HP ............................................................................................................................. 68
Como acessar o servidor da Web incorporado HP (EWS) ................................................................. 68
HP Utility para Mac OS X ...................................................................................................................................... 69
Abrir o HP Utility ................................................................................................................................ 69
Recursos do HP Utility ....................................................................................................................... 69
HP Web Jetadmin ................................................................................................................................................. 71
Configurações de economia ................................................................................................................................ 72
Otimizar a velocidade e o consumo de energia ................................................................................ 72
Configurar o Modo de inatividade ..................................................................................................... 72
Configurar a programação de inatividade ........................................................................................ 72
Recursos de segurança do produto ..................................................................................................................... 74
Declarações de segurança ................................................................................................................ 74
Segurança do IP ................................................................................................................................. 74
iv PTWW
Page 7
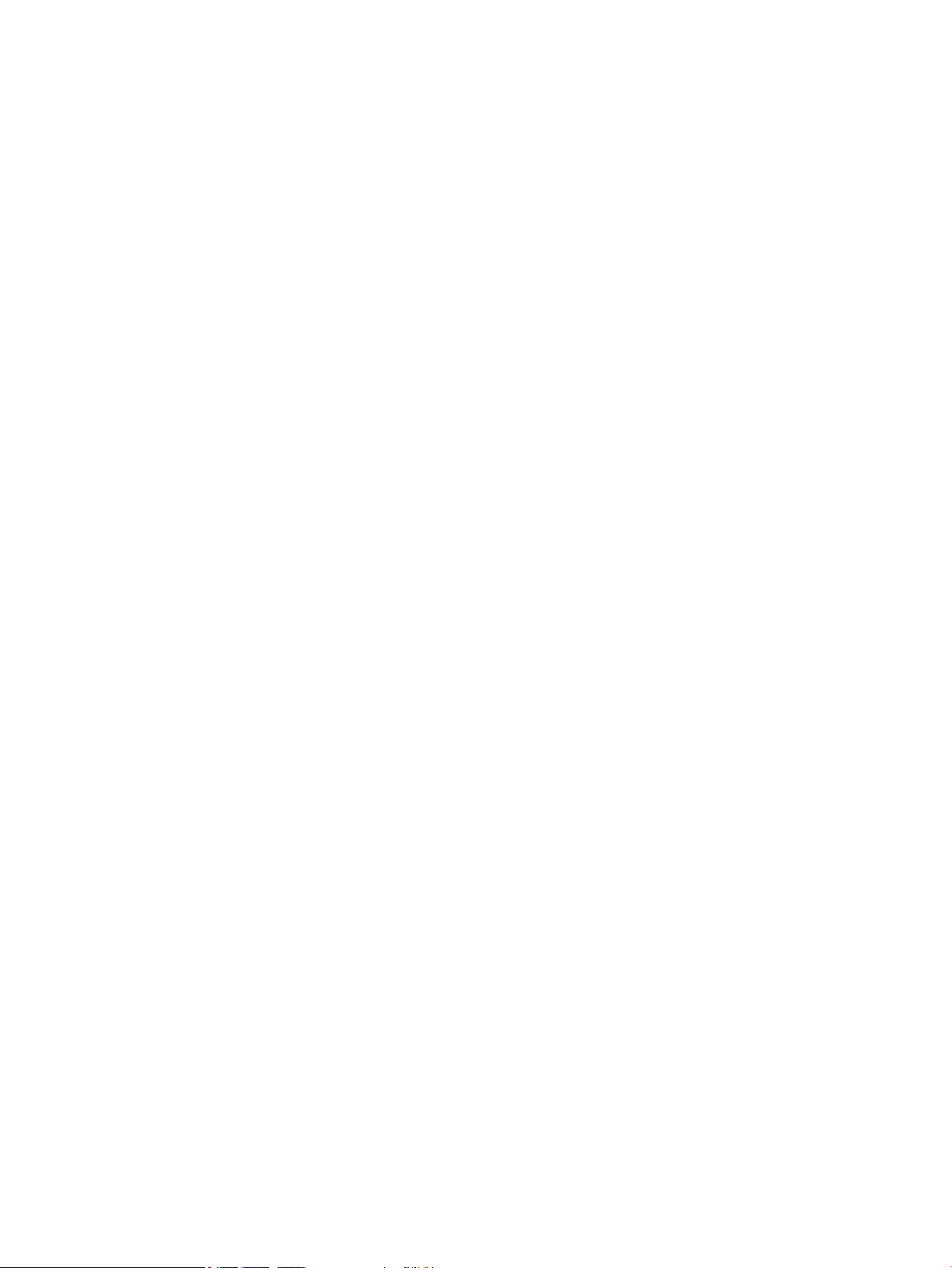
Faça login no produto. ...................................................................................................................... 74
Atribuir uma senha do sistema ......................................................................................................... 74
Suporte a criptografia: Discos rígidos seguros de alto desempenho da HP .................................... 75
Atualizações de software e firmware ................................................................................................................. 76
6 Solução de problemas .................................................................................................................................. 77
Restaurar os padrões de fábrica ......................................................................................................................... 78
Sistema de ajuda do painel de controle .............................................................................................................. 79
Uma mensagem "Nível de cartucho está baixo" ou "Nível de cartucho está muito baixo" é exibida no
painel de controle do produto ............................................................................................................................. 80
Alterar as configurações de "muito baixo" ....................................................................................... 80
Para produtos com recurso de fax ................................................................................. 80
Pedir suprimento ............................................................................................................................... 81
O produto não coleta o papel ou apresenta alimentação incorreta .................................................................. 82
O produto não coleta papel .............................................................................................................. 82
O produto coleta várias folhas de papel ........................................................................................... 82
O alimentador de documentos atola, inclina ou coleta várias folhas de papel ............................... 82
Eliminar atolamentos .......................................................................................................................................... 84
Navegação automática para eliminação de congestionamentos .................................................... 84
Enfrentando congestionamentos de papel frequentes ou recorrentes? ........................................ 84
Limpar atolamentos na porta direita da Bandeja 1 e do fusor ........................................................ 85
Eliminar congestionamentos na bandeja 2 ...................................................................................... 89
Eliminar atolamentos no alimentador de 3x500 folhas e na porta direita inferior ........................ 93
Limpar atolamentos na bandeja de entrada para 3.500 folhas de alta capacidade e a porta
inferior direita ................................................................................................................................... 96
Eliminar atolamentos de saída na ponte de acessórios de saída .................................................... 99
Limpe atolamentos no acessório do empilhador/grampeador ou no empilhador/grampeador
com acessório perfurador de orifícios ............................................................................................ 101
Eliminar atolamentos da porta esquerda grampeador/empilhador ........................... 101
Eliminar congestionamentos do Grampeador 1 no grampeador/empilhador ........... 104
Eliminar atolamentos de conexão do grampeador/empilhador (somente nos
modelos de perfurador de orifícios) ............................................................................. 107
Eliminar os atolamentos no acessório do montador de livretos ou no montador de livretos
com acessório perfurador de orifícios ............................................................................................ 111
Eliminar atolamentos da porta esquerda do montador de livretos ............................ 111
Eliminar atolamentos do Grampeador 1 no montador de livretos ............................. 114
Eliminar atolamentos da porta esquerda frontal do montador de livretos ................ 117
Eliminar atolamentos do Grampeador 2 ou 3 no montador de livretos ..................... 123
Melhorar a qualidade da impressão .................................................................................................................. 128
Imprimir a partir de outro programa de software .......................................................................... 128
Verifique a configuração do tipo de papel para o trabalho de impressão ..................................... 128
PTWW v
Page 8
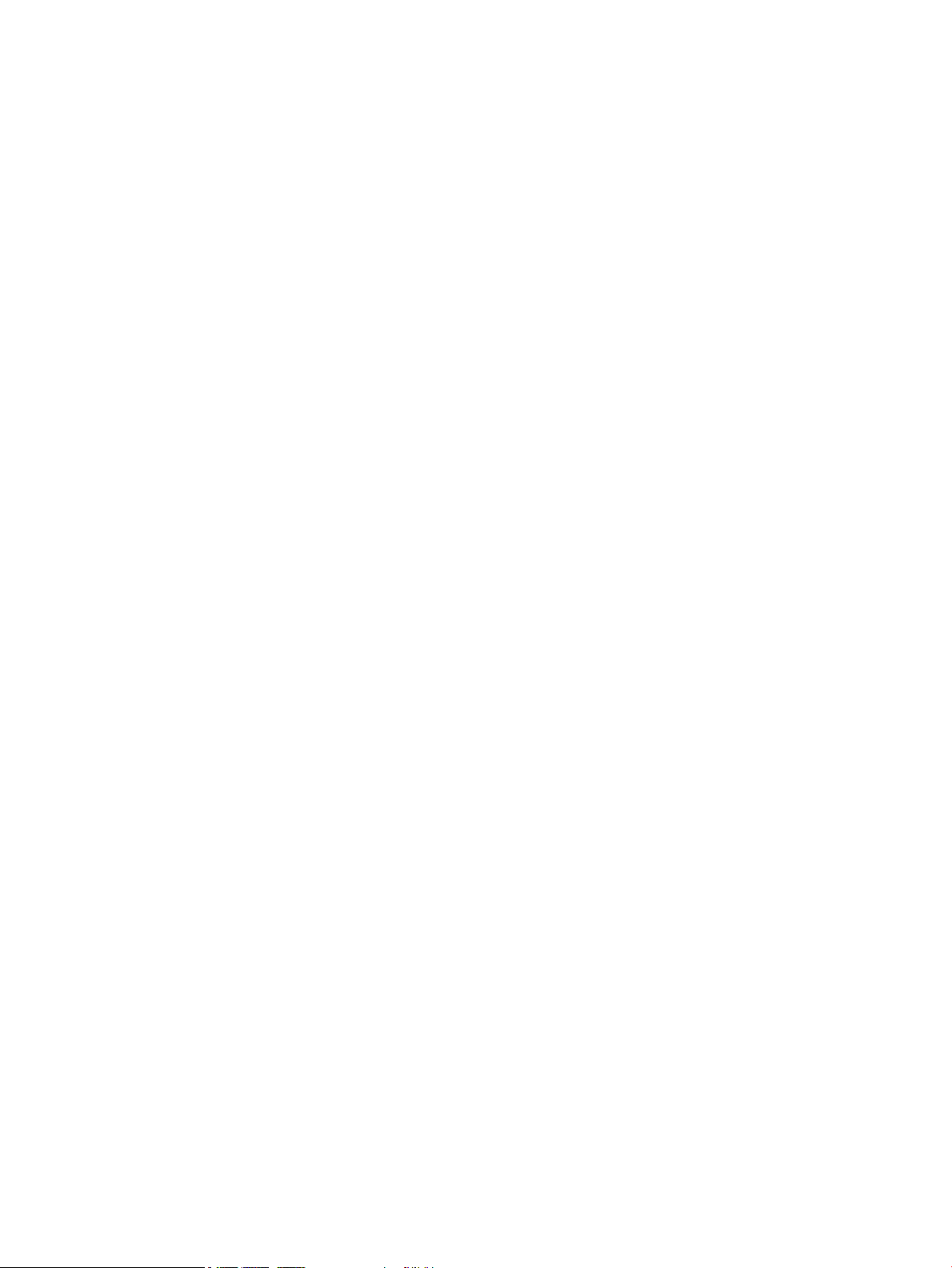
Verificar a configuração do tipo de papel (Windows) .................................................. 128
Verificar a configuração do tipo de papel (Mac OS X) .................................................. 129
Verifique o status do cartucho de toner ......................................................................................... 129
Calibrar o produto para alinhar as cores ........................................................................................ 129
Imprima uma página de limpeza .................................................................................................... 130
Inspecione visualmente o tambor de imagem ............................................................................... 130
Verificar o papel e o ambiente de impressão ................................................................................. 130
Etapa um: Usar papel que atenda às especificações da HP ......................................... 130
Etapa dois: Verificar o ambiente .................................................................................. 131
Verificar outras configurações do trabalho de impressão ............................................................. 131
Ajustar configurações de cor (Windows) ...................................................................... 131
Tentar um driver de impressão diferente ...................................................................................... 132
Configurar o alinhamento da bandeja individual ........................................................................... 133
Solucionar problemas de rede com fio ............................................................................................................. 135
Conexão física incorreta ................................................................................................................. 135
O computador está usando o endereço IP incorreto para o produto ............................................ 135
O computador não consegue estabelecer comunicação com o produto ....................................... 135
O produto está usando o link e as configurações dúplex incorretos para a rede ......................... 136
Novos programas de software podem estar causando problemas de compatibilidade .............. 136
O computador ou a estação de trabalho talvez esteja configurado incorretamente ................... 136
O produto foi desabilitado ou outras configurações de rede estão incorretas ............................. 136
Índice ........................................................................................................................................................... 137
vi PTWW
Page 9
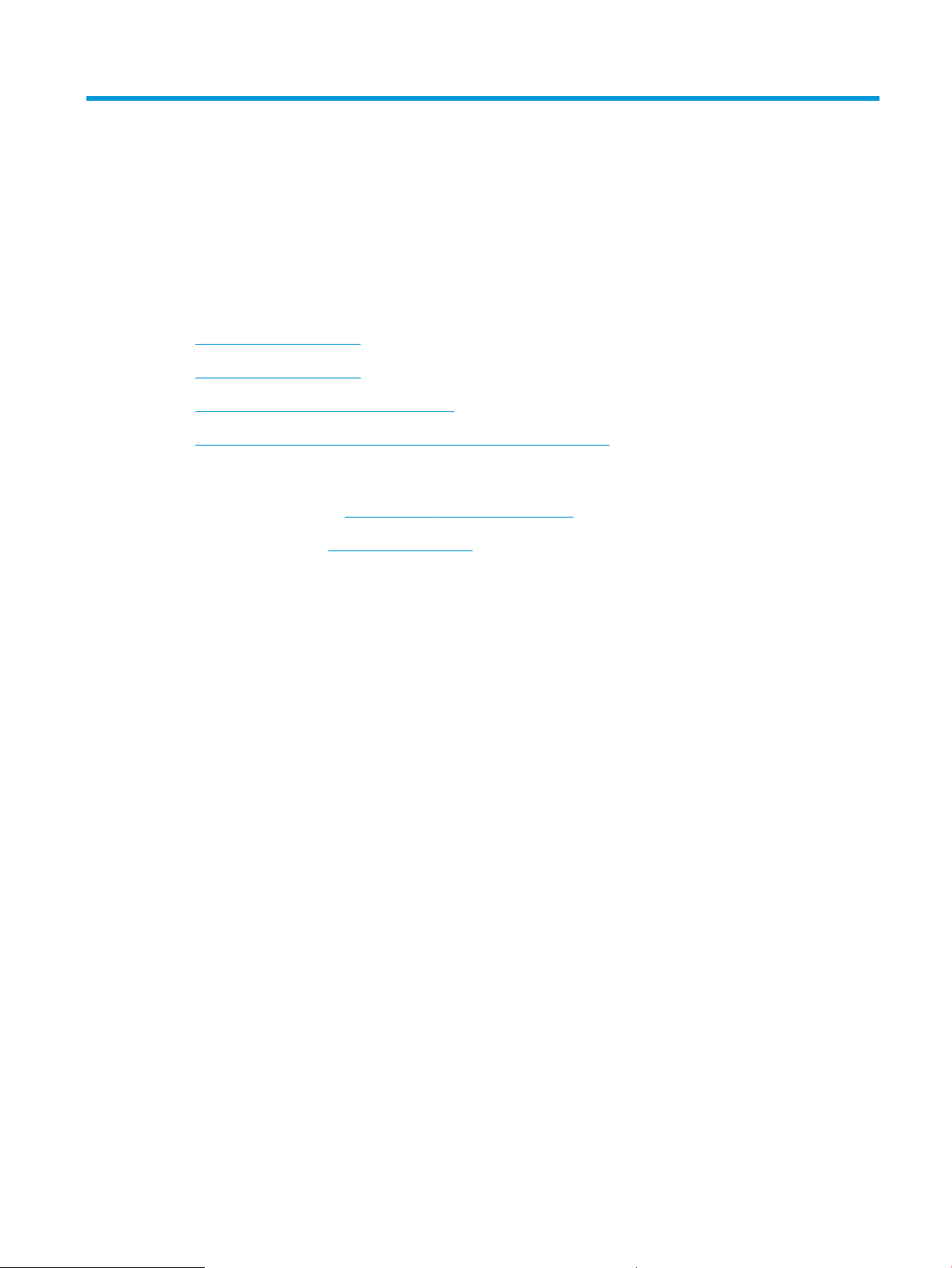
1 Introdução ao produto
●
Comparação de produtos
●
Visualizações do produto
●
Exibições de acessórios de acabamento
●
Configuração do hardware e instalação do software do produto
Para obter mais informações:
Nos Estados Unidos, acesse www.hp.com/support/colorljM855.
Em outros países, acesse www.hp.com/support. Selecione seu país/sua região. Clique em Suporte e solução
de problemas do produto. Insira o nome do produto e selecione Pesquisar.
A ajuda integral da HP para seu produto inclui as seguintes informações:
●
Instalar e configurar
●
Conhecer e usar
●
Solução de problemas
●
Download de atualizações de software
●
Participar de fóruns de suporte
●
Localizar informações de garantia e reguladoras
PTWW 1
Page 10
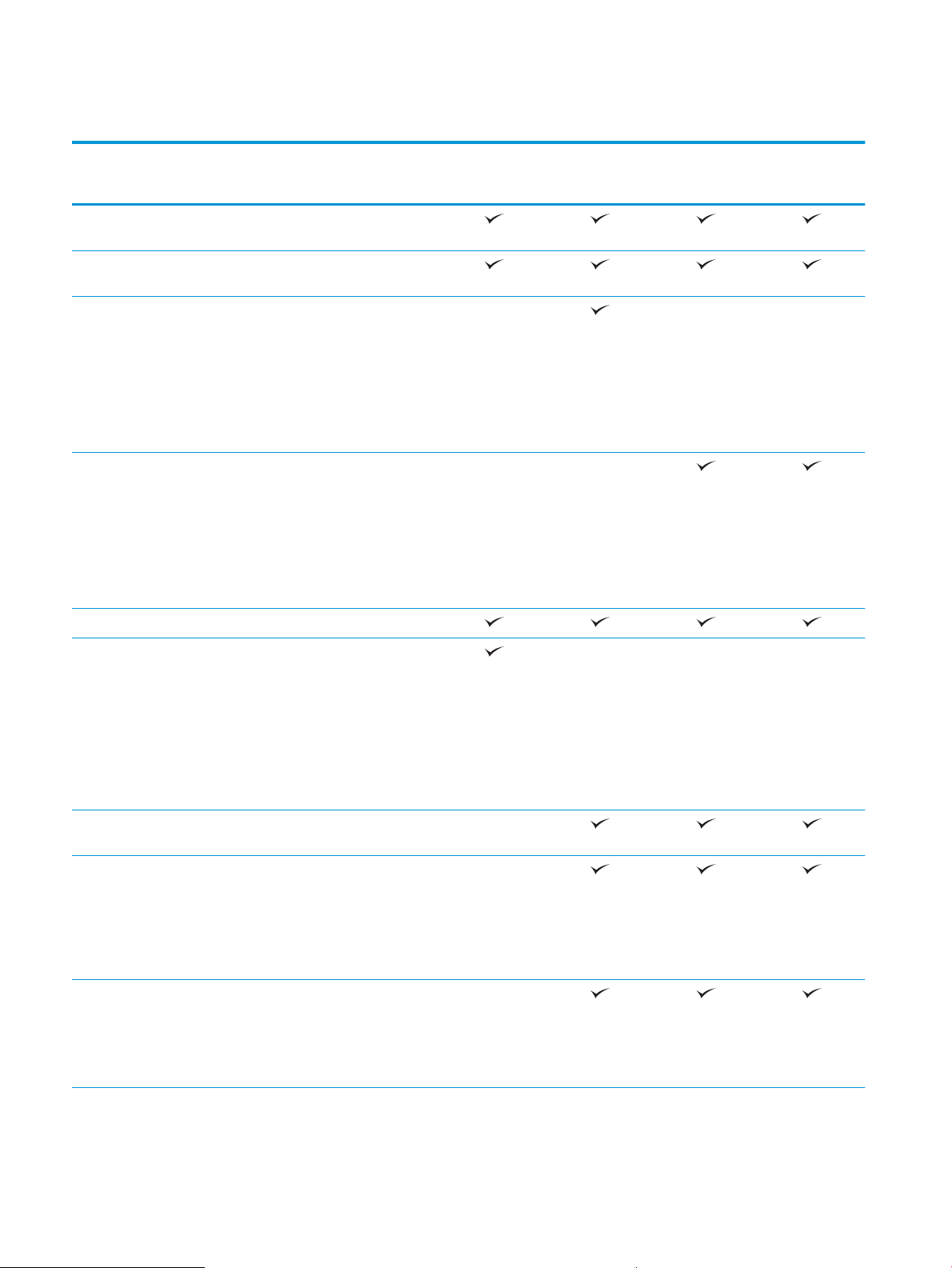
Comparação de produtos
M855dn
A2W77A
Manuseio de papel Bandeja 1 (capacidade para 100
folhas)
Bandeja 2 (capacidade para 500
folhas)
Alimentador de papel para 3 x 500
folhas
NOTA: Opcional para o modelo
M855dn. Se esse acessório de
entrada estiver instalado, então
qualquer acessório de acabamento
opcional também poderá ser
instalado com o modelo M855dn.
Bandejas de entrada de 3.500 folhas
de alta capacidade
NOTA: Opcional para o modelo
M855dn. Se esse acessório de
entrada estiver instalado, então
qualquer acessório de acabamento
opcional também poderá ser
instalado com o modelo M855dn.
M855xh
A2W78A
M855x+
A2W79A
M855x+
D7P73A
Impressão dúplex automática
Alimentador para 500 folhas com
gabinete. Disponível na Europa, no
Oriente Médio, na África e em países/
regiões da Ásia-Pacífico
NOTA: Se esse acessório de entrada
estiver instalado, então qualquer
acessório de acabamento opcional
também poderá ser instalado com o
modelo M855dn.
Acessório de acabamento do
grampeador/empilhador opcional
Grampeador/empilhador opcional
com acessório de acabamento de
perfuração de orifício de 2/4
Disponível na Europa, no Oriente
Médio, na África e em países/regiões
da Ásia-Pacífico
Acessório de acabamento do
montador de livretos opcional
Disponível na Europa, no Oriente
Médio, na África e em países/regiões
da Ásia-Pacífico
2 Capítulo 1 Introdução ao produto PTWW
Page 11
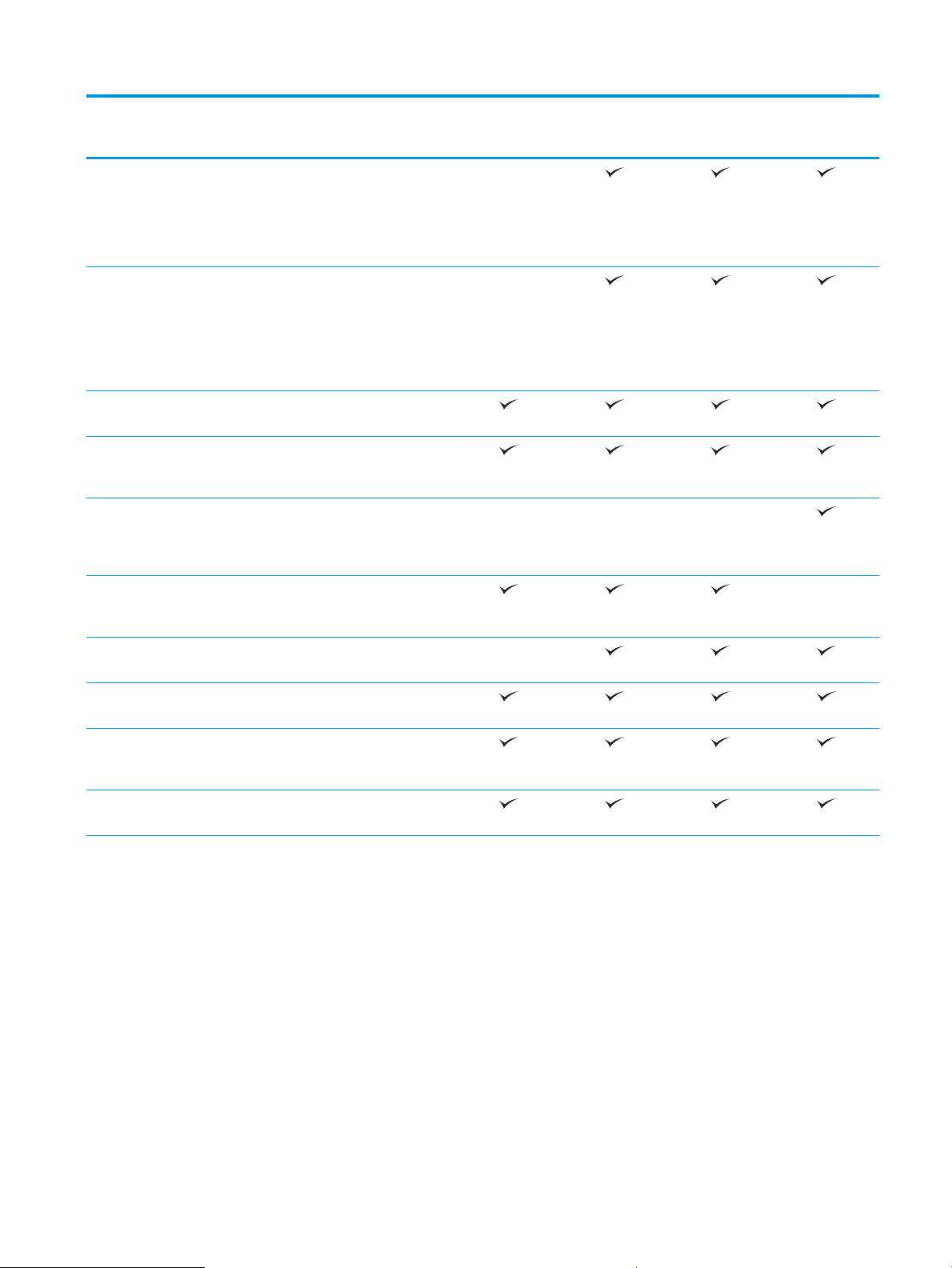
M855dn
M855xh
M855x+
M855x+
Montador de livretos opcional com
acessório de acabamento de
perfuração de orifício de 2/3
Disponível na América do Norte e na
América Latina
Montador de livretos opcional com
acessório de acabamento de
perfuração de orifício de 2/4
Disponível na Europa, no Oriente
Médio, na África e em países/regiões
da Ásia-Pacífico
Conectividade Conexão LAN Ethernet 10/100/1000
com IPv4 e IPv6
Porta USB de acesso fácil para
impressão sem um computador e
para atualização do firmware
Acessórios de comunicações
próximas ao campo (NFC) e Wireless
Direct HP para impressão de
dispositivos móveis
Acessórios NFC e Wireless Direct da
HP opcionais para impressão de
dispositivos móveis
A2W77A
A2W78A
A2W79A
D7P73A
Armazenamento Disco rígido seguro de alto
desempenho da HP
Visor e entrada do painel
de controle
Impressão Imprime 46 páginas por minuto (ppm)
Impressão USB de fácil acesso (não é
Painel de controle com tela de toque
em papel A4 e 45 ppm em papel de
tamanho Carta
necessário um computador)
PTWW Comparação de produtos 3
Page 12
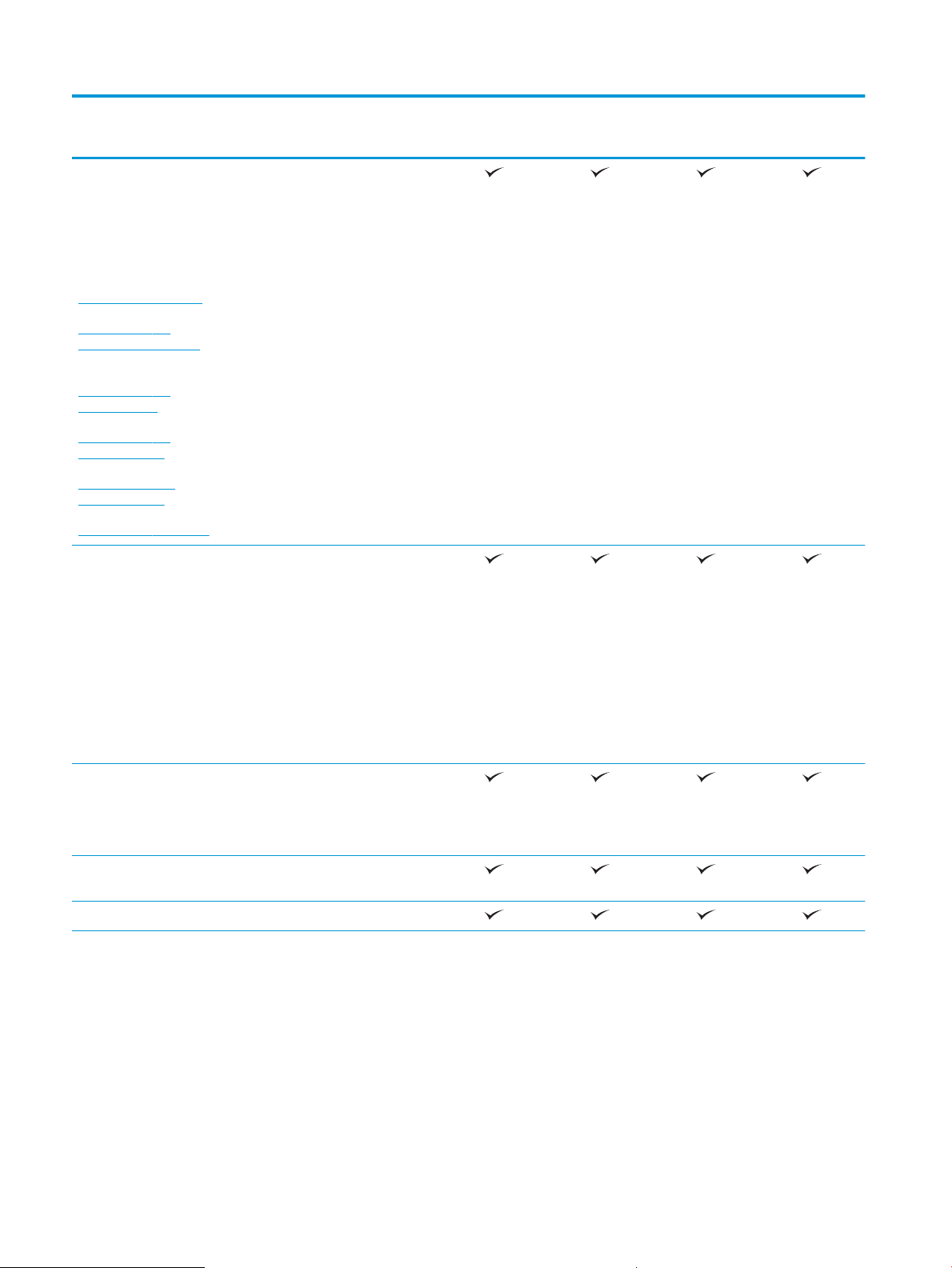
M855dn
M855xh
M855x+
M855x+
Soluções de impressão
móvel
Para obter mais
informações sobre
soluções de impressão
Móveis, consulte:
www.hpconnected.com
www.hp.com/go/
LaserJetMobilePrinting
(apenas em inglês)
www.hp.com/go/
eprintsoftware
www.hp.com/go/
eprintenterprise
www.google.com/
cloudprint/learn
www.hp.com/go/airprint
Sistemas operacionais
compatíveis2,
3
●
HP ePrint via email
●
Software HP ePrint
●
Aplicativo HP ePrint
●
HP ePrint Enterprise
●
HP ePrint Home & Biz
●
Aplicativo HP Printer Control
●
Google Cloud Print
●
AirPrint
1
Windows XP SP3 ou posterior, 32 bits
e 64 bits
NOTA: O instalador de software não
suporta a versão de 64 bits, mas o
driver de impressão suporta.
A2W77A
A2W78A
A2W79A
D7P73A
NOTA: A Microsoft removeu o
suporte convencional para Windows
XP em abril de 2009. A HP continuará
se esforçando para oferecer o melhor
suporte para o sistema operacional
XP descontinuado.
Windows Vista de 32 bits e 64 bits
NOTA: O Windows Vista Starter não
é suportado no instalador ou no
driver da impressora.
Windows 7 SP1 ou posterior, 32 bits e
64 bits
Windows 8 de 32 e 64 bits
4 Capítulo 1 Introdução ao produto PTWW
Page 13
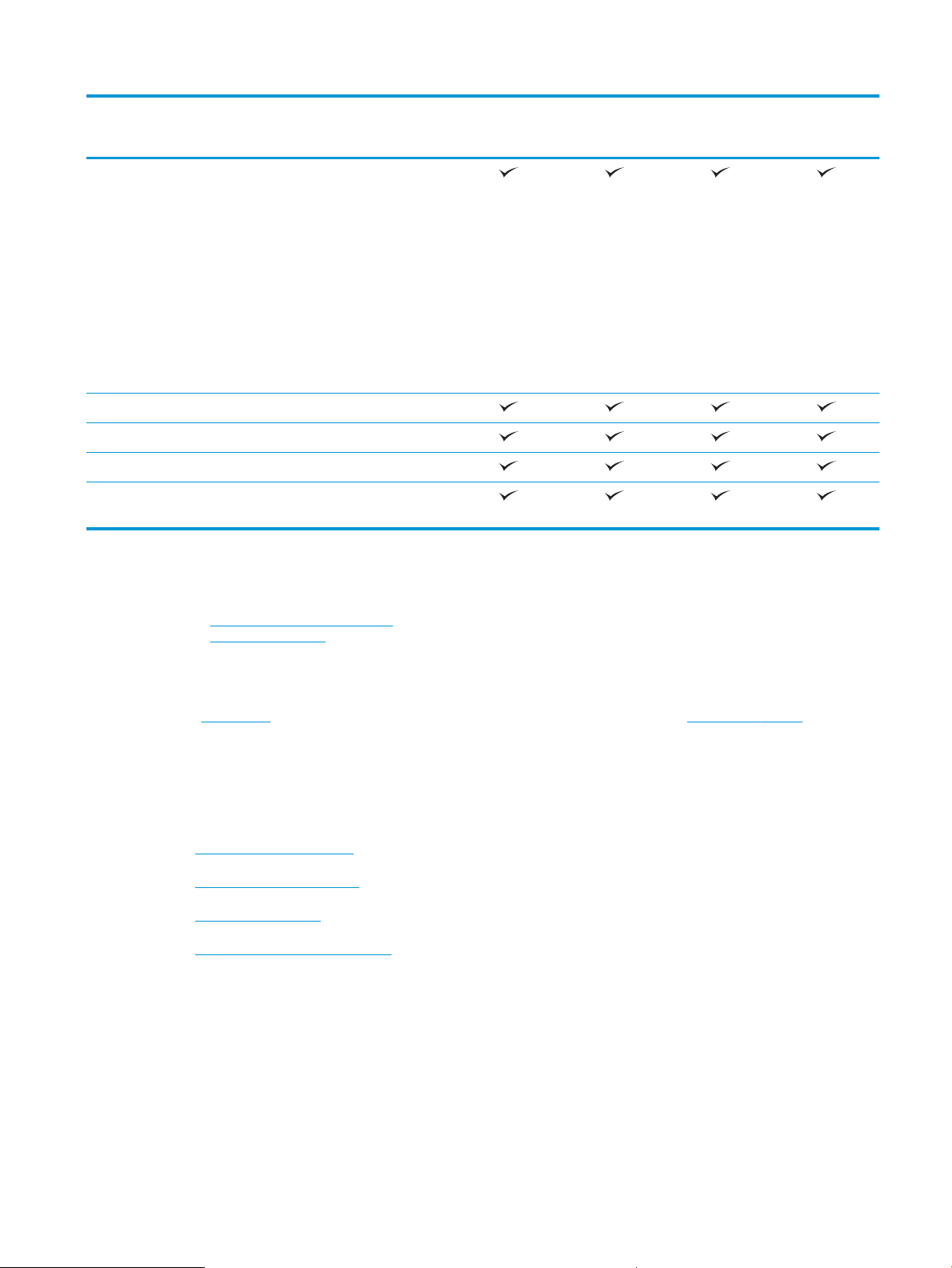
M855dn
M855xh
M855x+
M855x+
Windows Server 2003 SP2 ou
posterior de 32 bits e 64 bits
NOTA: O instalador de software não
suporta a versão de 64 bits, mas o
driver de impressão suporta.
NOTA: A Microsoft encerrou o
suporte base para Windows Server
2003 em julho de 2010. A
HP continuará se esforçando para
oferecer o melhor suporte para o
sistema operacional Server 2003
descontinuado.
Windows Server 2008 de 32 e 64 bits
Windows Server 2008 R2, 64 bits
Windows Server 2012 (64 bits)
Mac OS X 10.6, 10.7 Lion e 10.8
Mountain Lion
1
O Software HP ePrint suporta os seguintes sistemas operacionais: Windows® XP SP3 ou superior (32 bits) até o ePrint Software
versão 3; Windows Vista® (32 bits e 64 bits); Windows 7 SP 1 ou posterior (32 bits e 64 bits); Windows 8 (32 bits e 64 bits) e Mac OS X
versões 10.6, 10.7 Lion e 10.8 Mountain Lion.
2
A lista de sistemas operacionais suportados aplica-se aos drivers de impressão Windows PCL 6, UPD PCL 6, UPD PCL 5, UPD PS e Mac
e ao CD de instalação do software incluso na embalagem. Para obter uma lista atualizada de sistemas operacionais suportados,
visite www.hp.com/support/colorljM855 e acesse a ajuda incluída da HP para seu produto. Se você estiver em outros países/regiões,
visite www.hp.com/support, selecione um país/região e então clique em Drivers e Software. Insira um nome ou um número do
produto. Na área Opções de Download, clique em Drivers, Software e Firmware. Clique na versão do sistema operacional e então
clique no botão Download.
3
O CD do HP Software Installer instala o driver discreto HP PCL 6 para os sistemas operacionais Windows junto com outro software
opcional. O software instalador do Mac não está incluído no CD. O CD oferece etapas para transferir o software instalador do Mac do
site www.hp.com. As etapas de download do software instalador do Mac são as seguintes: Visite www.hp.com/support, selecione o
país/região e então clique em Drivers e Software. Insira um nome ou um número do produto. Na área Opções de Download, clique
em Drivers, Software e Firmware. Clique na versão do sistema operacional e então clique no botão Download.
A2W77A
A2W78A
A2W79A
D7P73A
Visualizações do produto
●
Vista frontal do produto
●
Vista traseira do produto
●
Portas de interface
●
Exibição do painel de controle
PTWW Visualizações do produto 5
Page 14
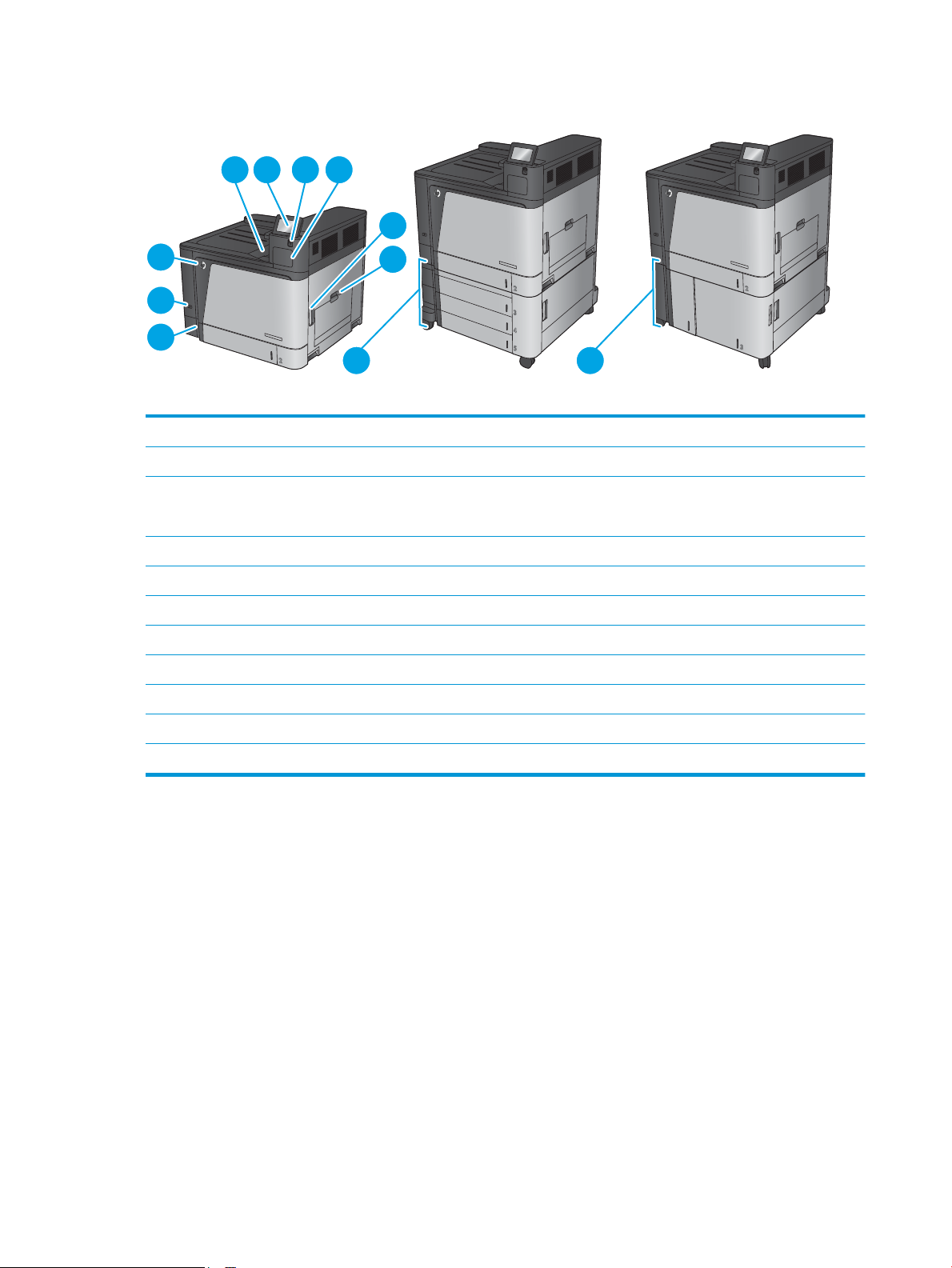
Vista frontal do produto
M855x+M855xhM855dn
1 2 3 4
5
6
7
8
9
10
11
1 Compartimento de saída
2 Painel de controle com tela sensível ao toque colorida (inclina-se para facilitar a visualização)
3 Porta USB de acesso fácil (para impressão sem um computador)
NOTA: Um administrador deve ativar essa porta antes do uso.
4 Compartimento de integração de hardware (para conectar dispositivos de terceiros e acessórios)
5 Porta direita (acesso ao fusor e para a eliminação de atolamentos)
6 Bandeja 1
7 Bandeja 2
8 Botão liga/desliga
9 Porta frontal (acesso aos cartuchos de toner e aos tambores de imagens)
10 Alimentador de papel para 3 x 500 folhas
11 Bandeja de entrada de 3.500 folhas de alta capacidade
6 Capítulo 1 Introdução ao produto PTWW
Page 15
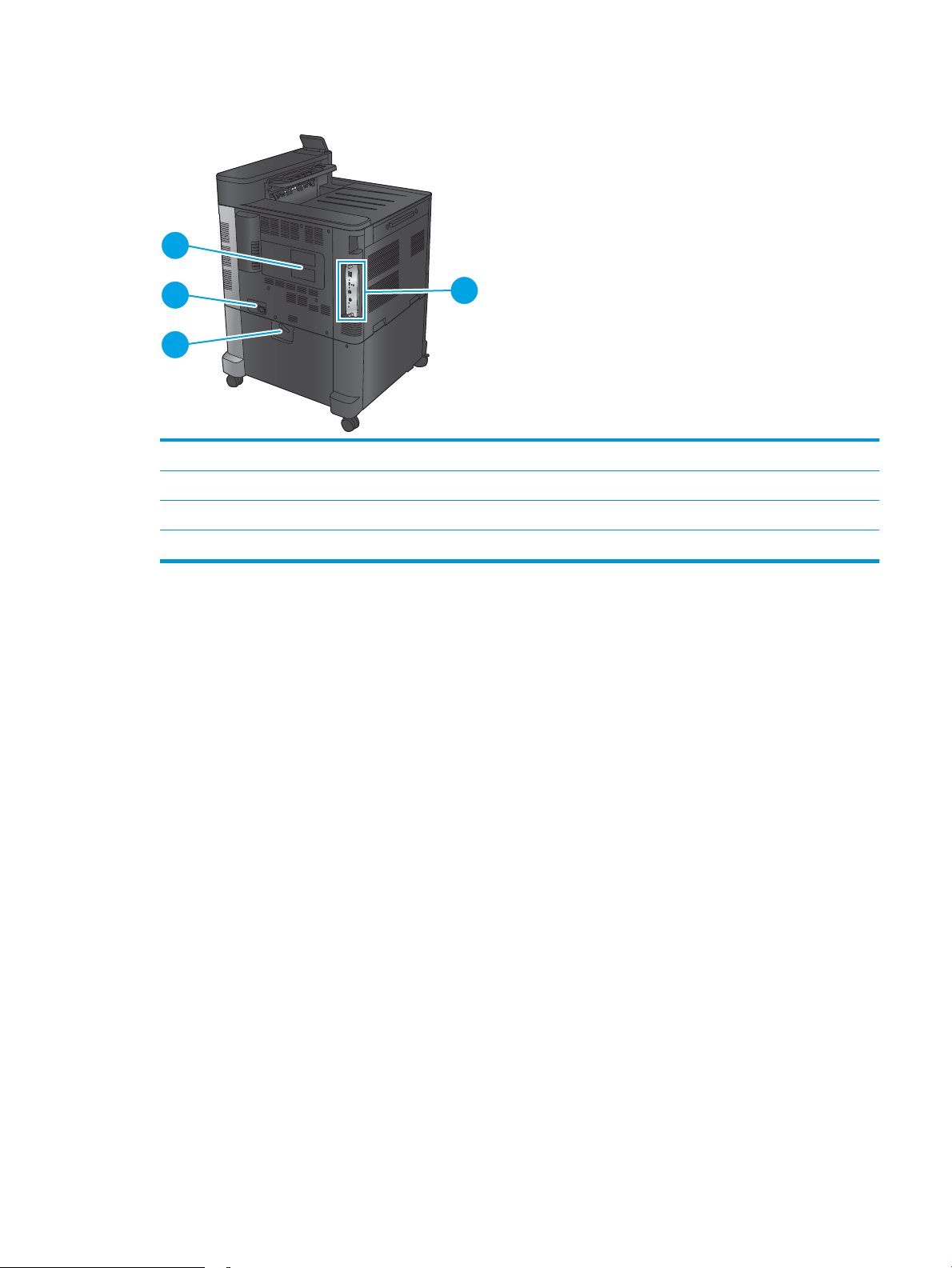
Vista traseira do produto
1
2
3
4
1 Formatador (contém as portas de interface)
2 Alavanca para bloquear o produto para o alimentador de 3x500 folhas (somente no modelo M855xh)
3 Conexão da alimentação
4 Etiqueta de número de modelo e de série
PTWW Visualizações do produto 7
Page 16
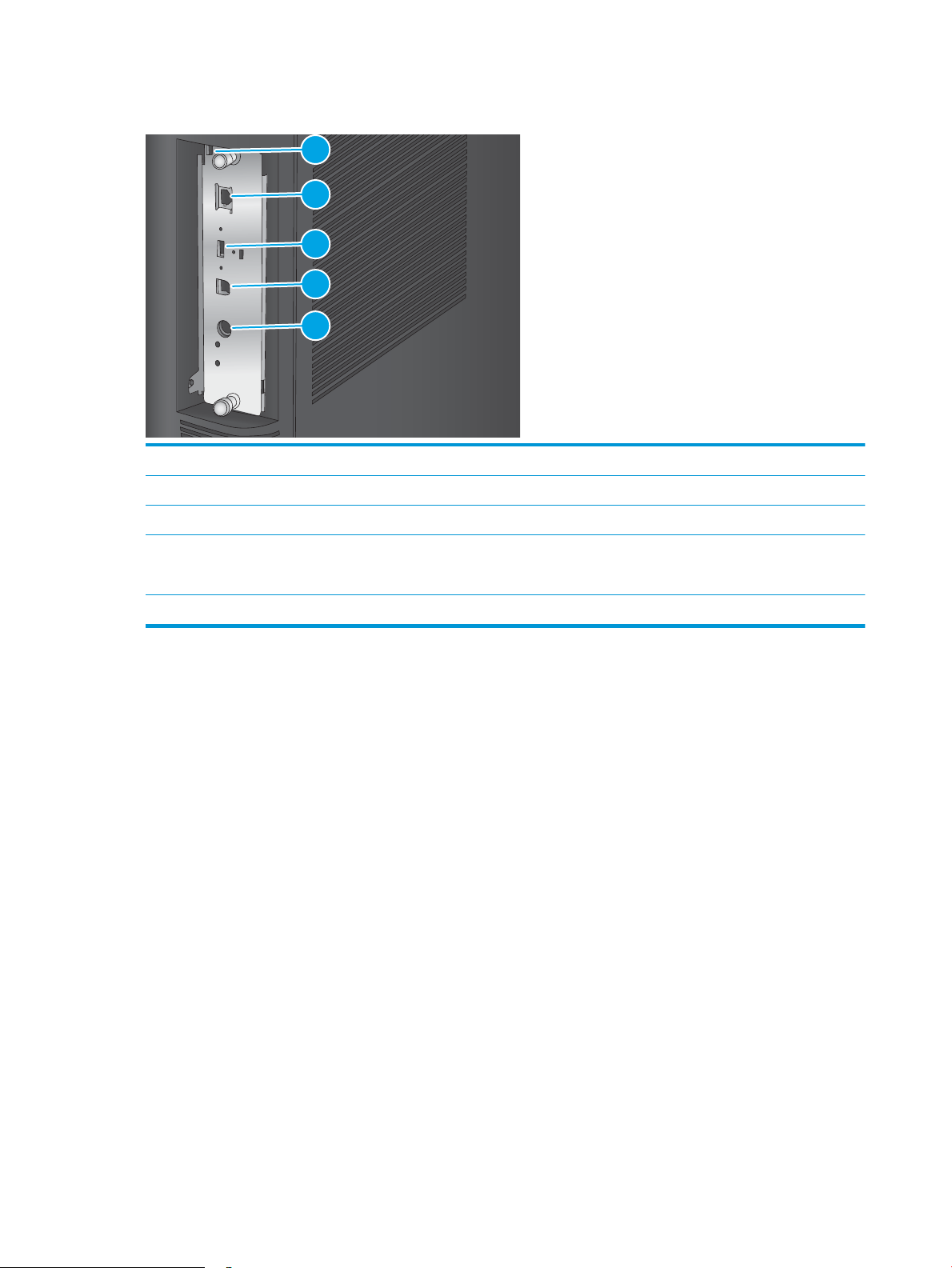
Portas de interface
1
2
3
4
5
1 Slot para trava de segurança tipo cabo
2 Porta de rede Ethernet (RJ-45) de rede local (LAN)
3 Porta USB para conectar dispositivos USB externos (essa porta pode ser coberta)
4 Porta de impressão USB 2.0 de alta velocidade
NOTA: Para obter uma impressão USB com fácil acesso, use a porta USB perto do painel de controle.
5 Porta de interface estrangeira (para conexão de dispositivos de outros fabricantes)
8 Capítulo 1 Introdução ao produto PTWW
Page 17
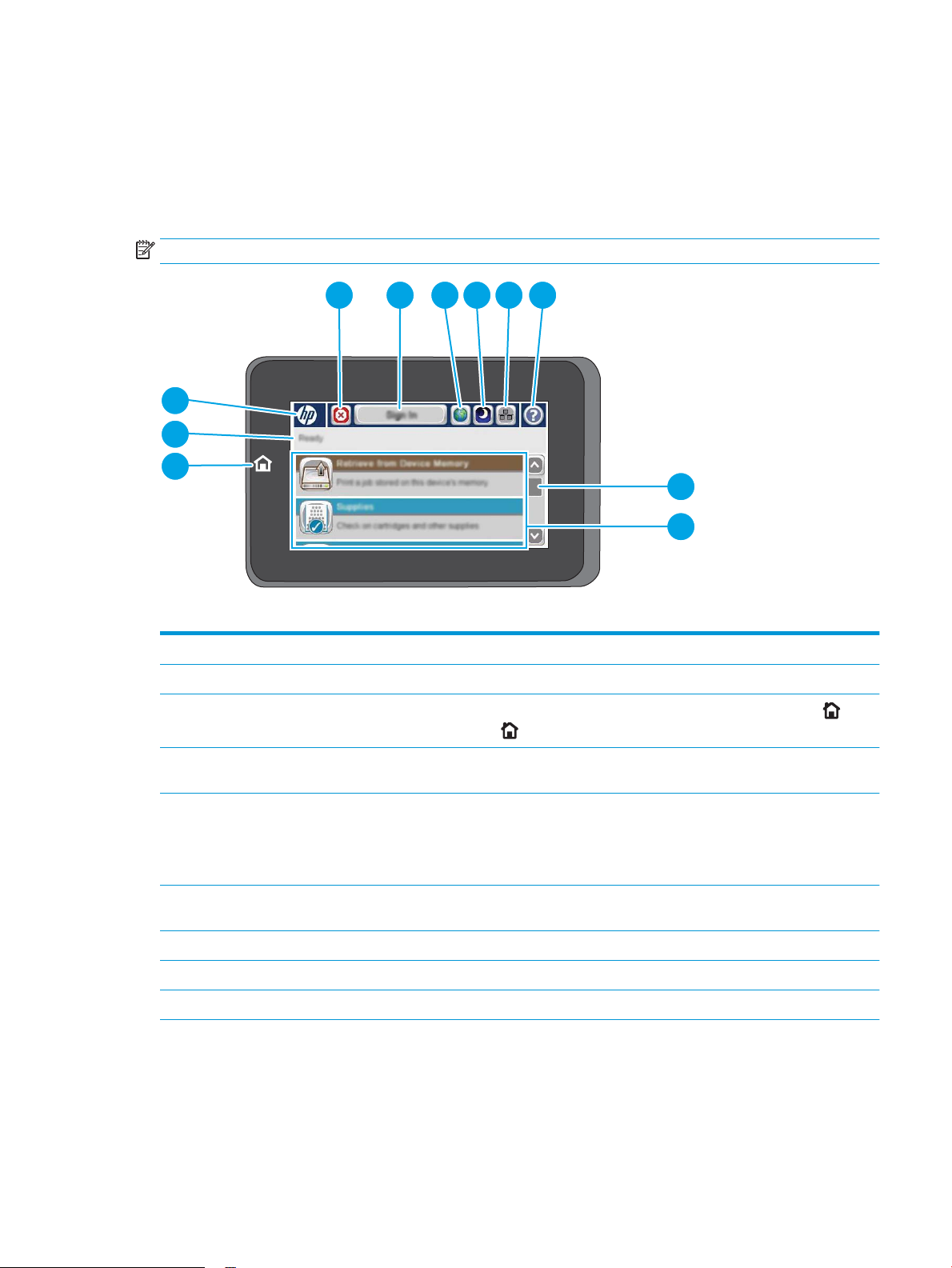
Exibição do painel de controle
4 5 6 7 8 9
10
11
1
2
3
A tela Início permite o acesso aos recursos do produto e indica seu status atual.
Você pode voltar para a tela inicial a qualquer momento pressionando o botão Home no lado esquerdo do
painel de controle de produto. Você também pode tocar o botão Home no canto superior esquerdo da maioria
das telas.
NOTA: Os recursos exibidos na tela inicial podem variar, dependendo da configuração do produto.
1 Botão e luz Início Toque para retornar à tela inicial do produto a qualquer momento.
2 Status do produto A linha de status oferece informações sobre o status geral do produto.
3 Botão Logotipo da HP ou
Início
4 Botão Parar Toque no botão Parar para pausar o trabalho atual. A tela Status do Trabalho será aberta e você
5 Botão Login ou Logout Toque no botão Login para acessar recursos seguros.
6 Botão de seleção de
idioma
7 Botão Inatividade Toque no botão Inatividade para colocar o produto no modo de espera.
8 Botão Rede Toque no botão Rede para encontrar informações sobre a conexão de rede.
9 Botão Ajuda Toque no botão Ajuda para abrir o sistema de Ajuda incorporado.
Em qualquer tela, com exceção da tela inicial, o logotipo da HP muda para um botão Home .
Toque no botão Home (Início) para voltar à tela Inicial.
poderá cancelar ou continuar o trabalho.
Toque no botão Logout para fazer logout do produto, caso tenha efetuado login para acesso a
recursos protegidos. Depois que você fizer logout, o produto restaurará todas as opções para as
configurações padrão.
Toque neste botão para selecionar o idioma exibido no painel de controle.
PTWW Visualizações do produto 9
Page 18
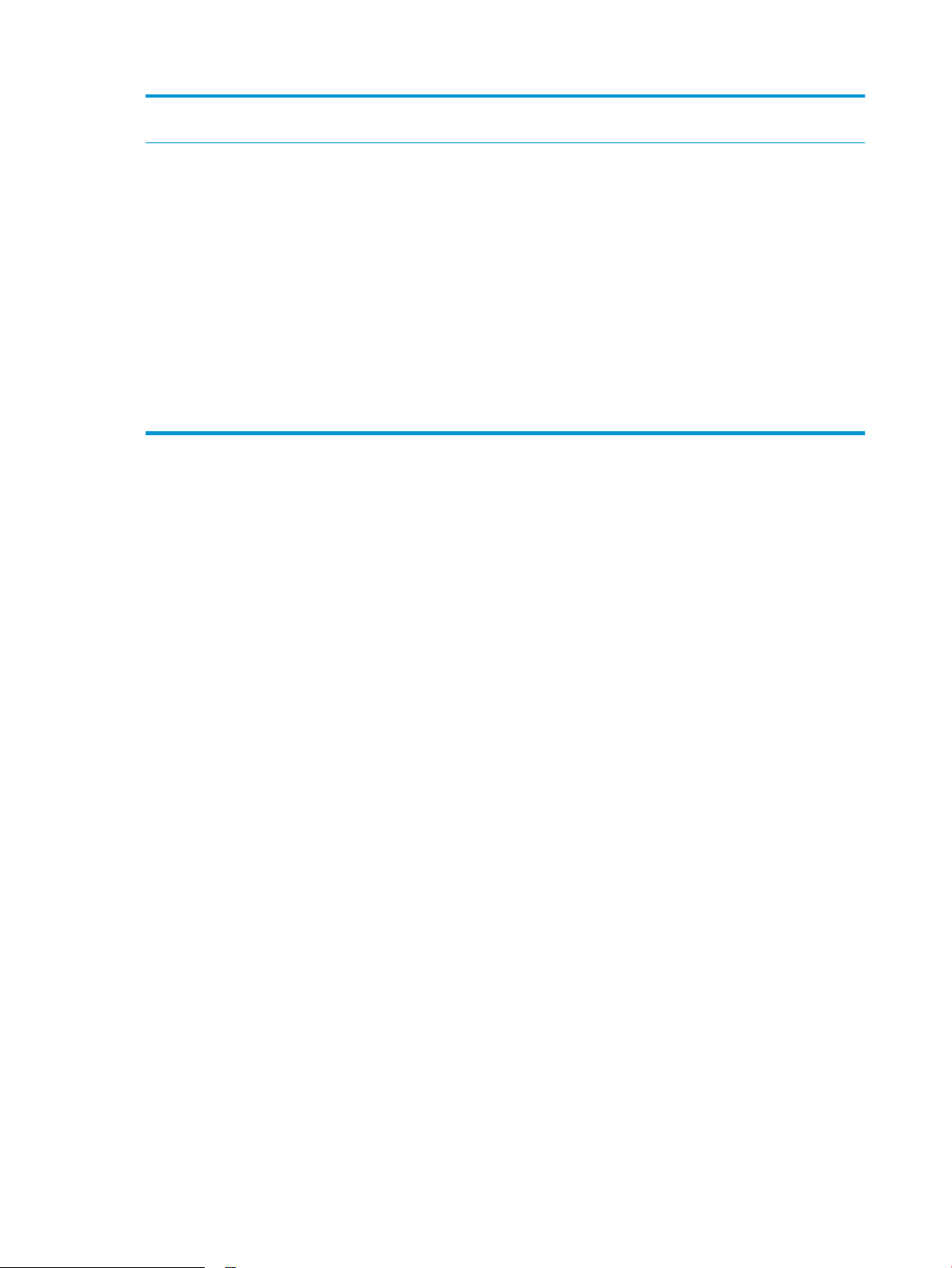
10 Barra de rolagem Toque nas setas para cima ou para baixo na barra de rolagem para consultar a lista completa de
recursos disponíveis.
11 Recursos Dependendo da configuração do produto, os recursos exibidos nesta área poderão incluir qualquer
um dos seguintes itens:
●
Definições rápidas
●
Recuperar do USB
●
Recuperar da memória do dispositivo
●
Status do trabalho
●
Suprimentos
●
Bandejas
●
Administração
●
Manutenção do dispositivo
10 Capítulo 1 Introdução ao produto PTWW
Page 19
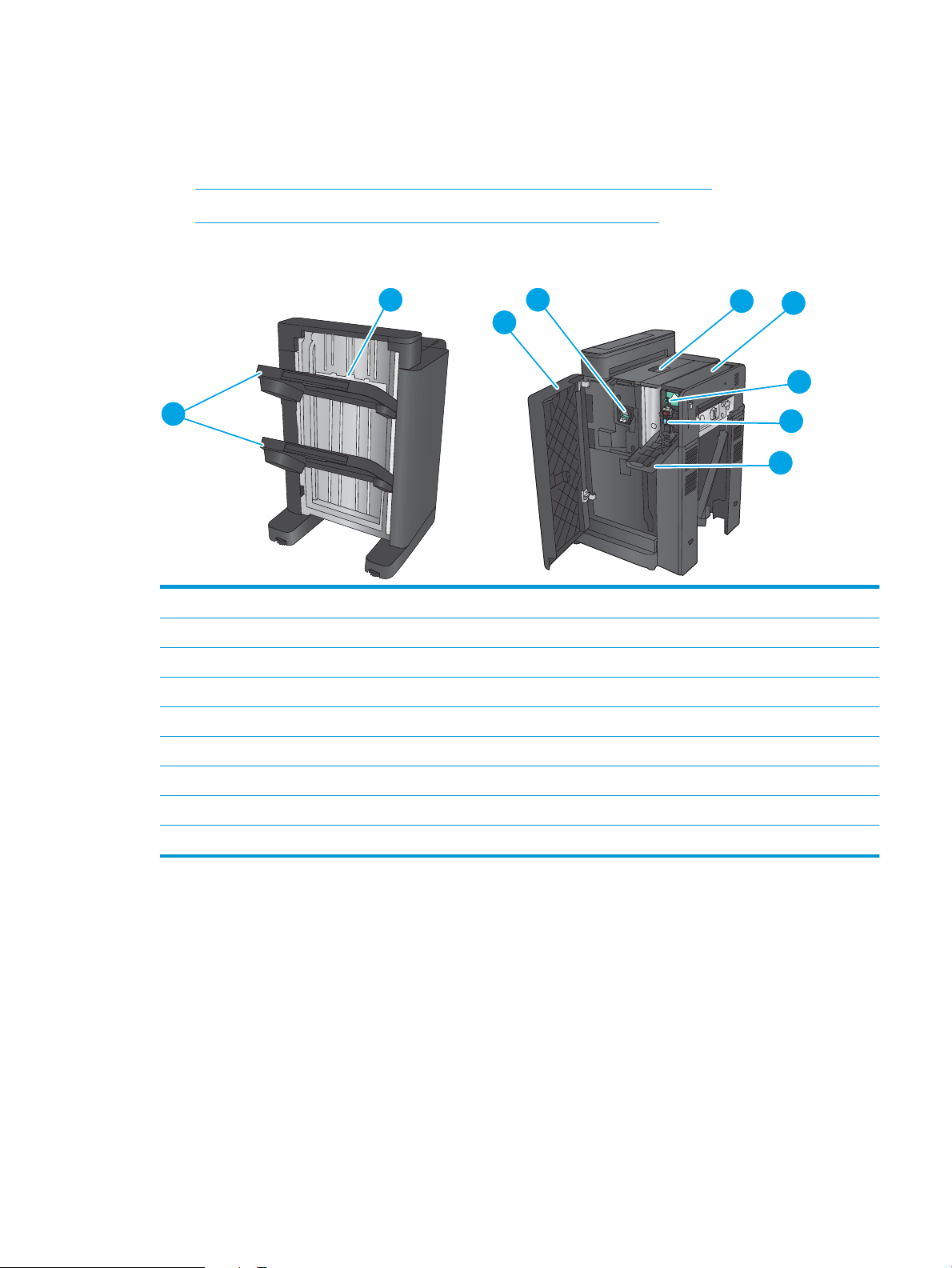
Exibições de acessórios de acabamento
2
1
5
6
7
8
9
3
4
Esses dispositivos de acabamento estão disponíveis como acessórios deste produto.
●
Grampeador/empilhador e Grampeador/empilhador com perfurador de orifício
●
Montador de livretos e montador de livretos com perfurador de orifício
Grampeador/empilhador e Grampeador/empilhador com perfurador de orifício
1 Compartimentos de saída do grampeador/empilhador
2 Slot de saída do grampeador/empilhador
3 Porta frontal
4 Grampeador 1
5 Porta superior esquerda
6 Unidade do perfurador de orifício (somente modelos de perfurador de orifício)
7 Botão de alinhamento do perfurador de orifício (somente modelos de perfurador de orifício)
8 Coletor (somente modelos de perfurador de orifício)
9 Porta do perfurador de orifício (somente modelos de perfurador de orifício)
PTWW Exibições de acessórios de acabamento 11
Page 20
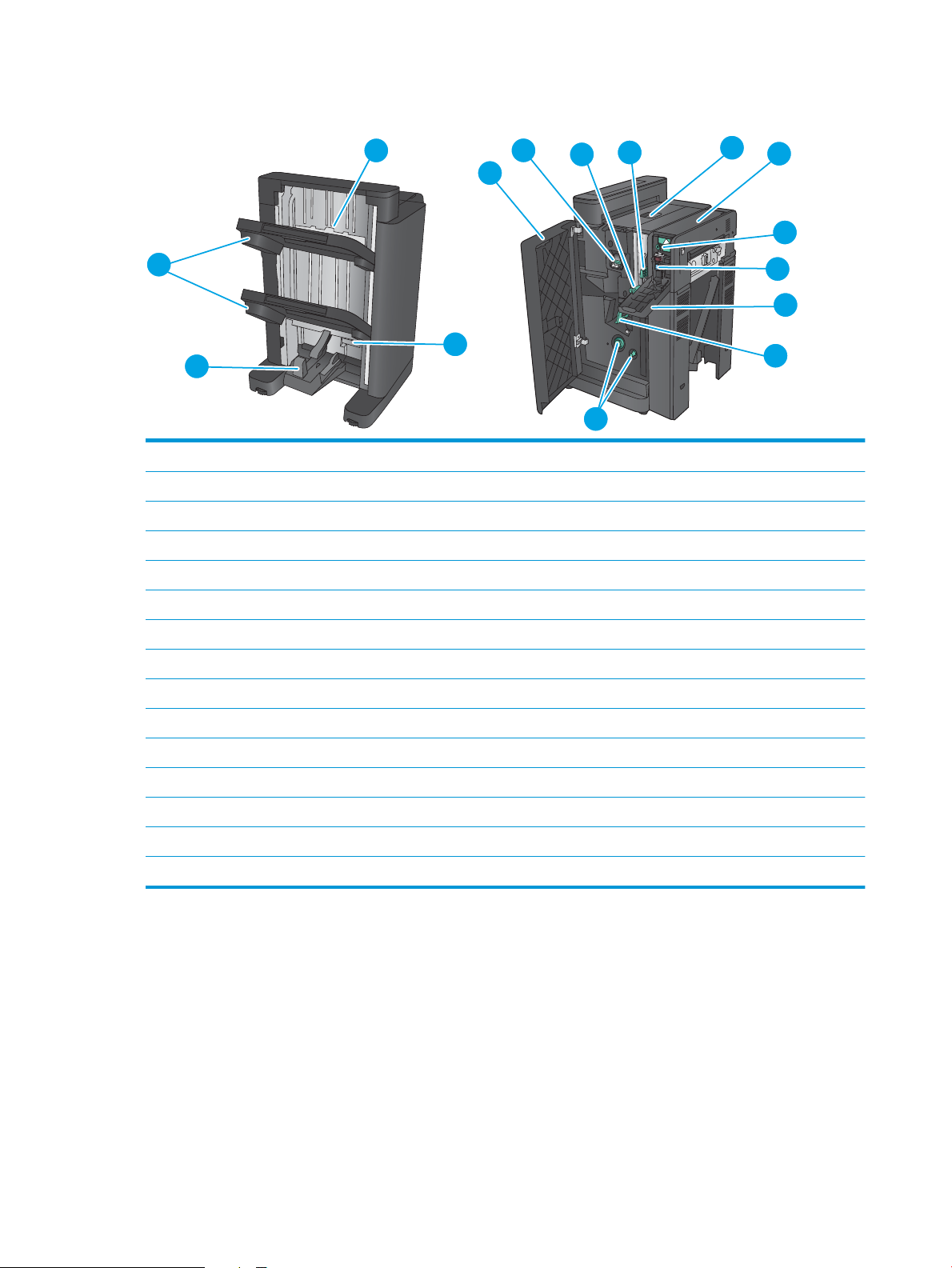
Montador de livretos e montador de livretos com perfurador de orifício
3
2
9
10
11
12
13
5
6
1
4
7
8
14
15
1 Compartimento de saída do livreto
2 Compartimentos de saída do grampeador/empilhador
3 Slot de saída do grampeador/empilhador
4 Porta inferior de livreto (fornece acesso para eliminar atolamentos de papel)
5 Porta frontal esquerda
6 Grampeador 1
7 Guia de fornecimento de papel inferior
8 Guia de fornecimento de papel superior
9 Porta superior esquerda
10 Unidade do perfurador de orifício (somente modelos de perfurador de orifício)
11 Botão de alinhamento do perfurador de orifício (somente modelos de perfurador de orifício)
12 Coletor (somente modelos de perfurador de orifício)
13 Porta do perfurador de orifício (somente modelos de perfurador de orifício)
14 Botões de avanço de papel para eliminação de atolamentos
15 Carro de alceamento/grampeamento, acesso ao grampeador 2 e ao grampeador 3
12 Capítulo 1 Introdução ao produto PTWW
Page 21
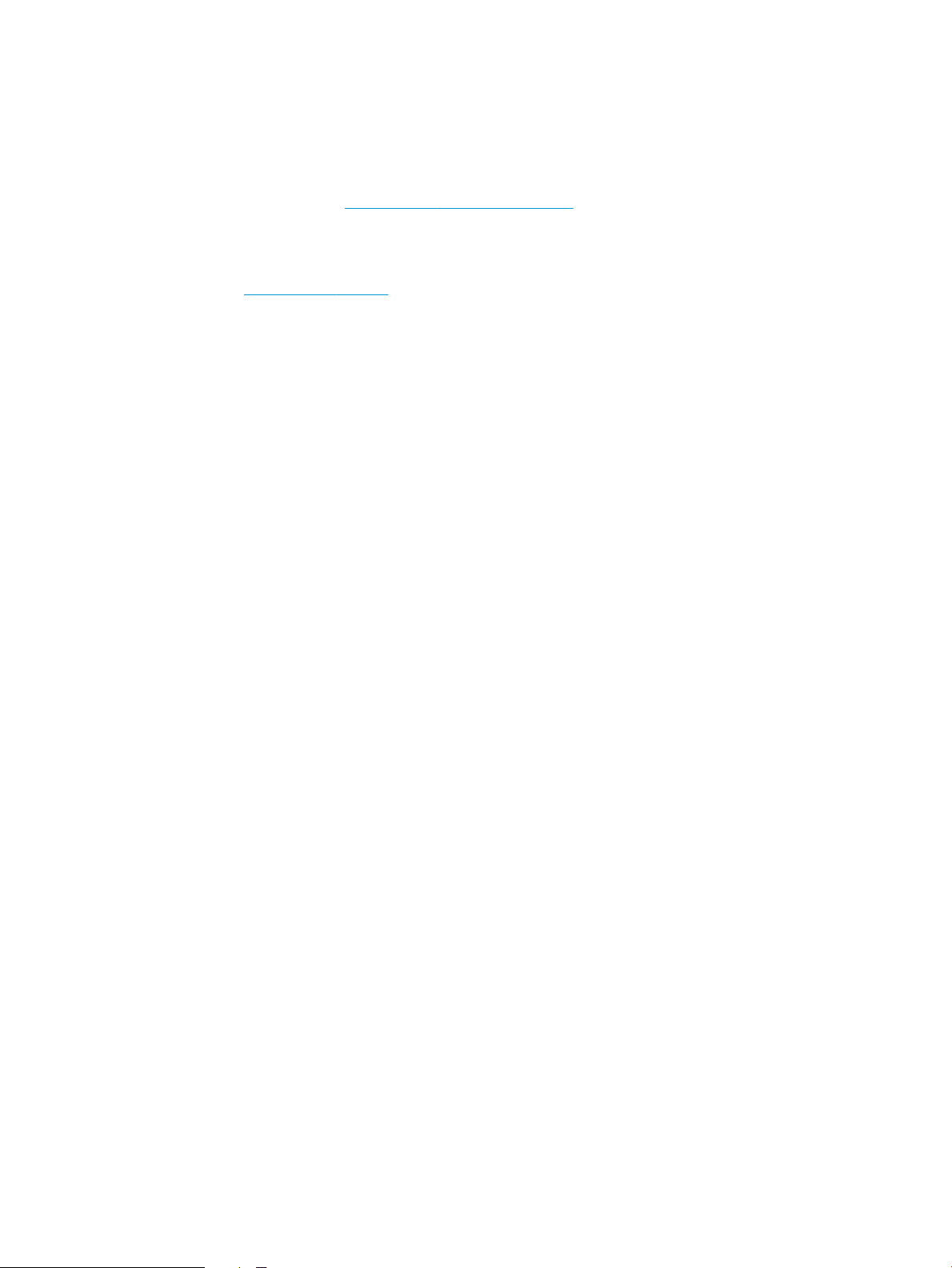
Configuração do hardware e instalação do software do produto
Para obter as instruções de configuração básicas, consulte o Guia de Instalação do Hardware que acompanha
o produto. Para obter instruções adicionais, acesse o suporte HP na Web.
Nos Estados Unidos, acesse www.hp.com/support/colorljM855 para obter a ajuda integral da HP para seu
produto.
Em outros países, siga estas etapas:
1. Acesse www.hp.com/support.
2. Selecione seu país/sua região.
3. Clique em Suporte e solução de problemas do produto.
4. Insira o nome do produto (HP Color LaserJet Enterprise M855) e então selecione Pesquisar.
Localize o suporte a seguir:
●
Instalar e configurar
●
Conhecer e usar
●
Solução de problemas
●
Download de atualizações de software
●
Participar de fóruns de suporte
●
Localizar informações de garantia e reguladoras
PTWW Configuração do hardware e instalação do software do produto 13
Page 22
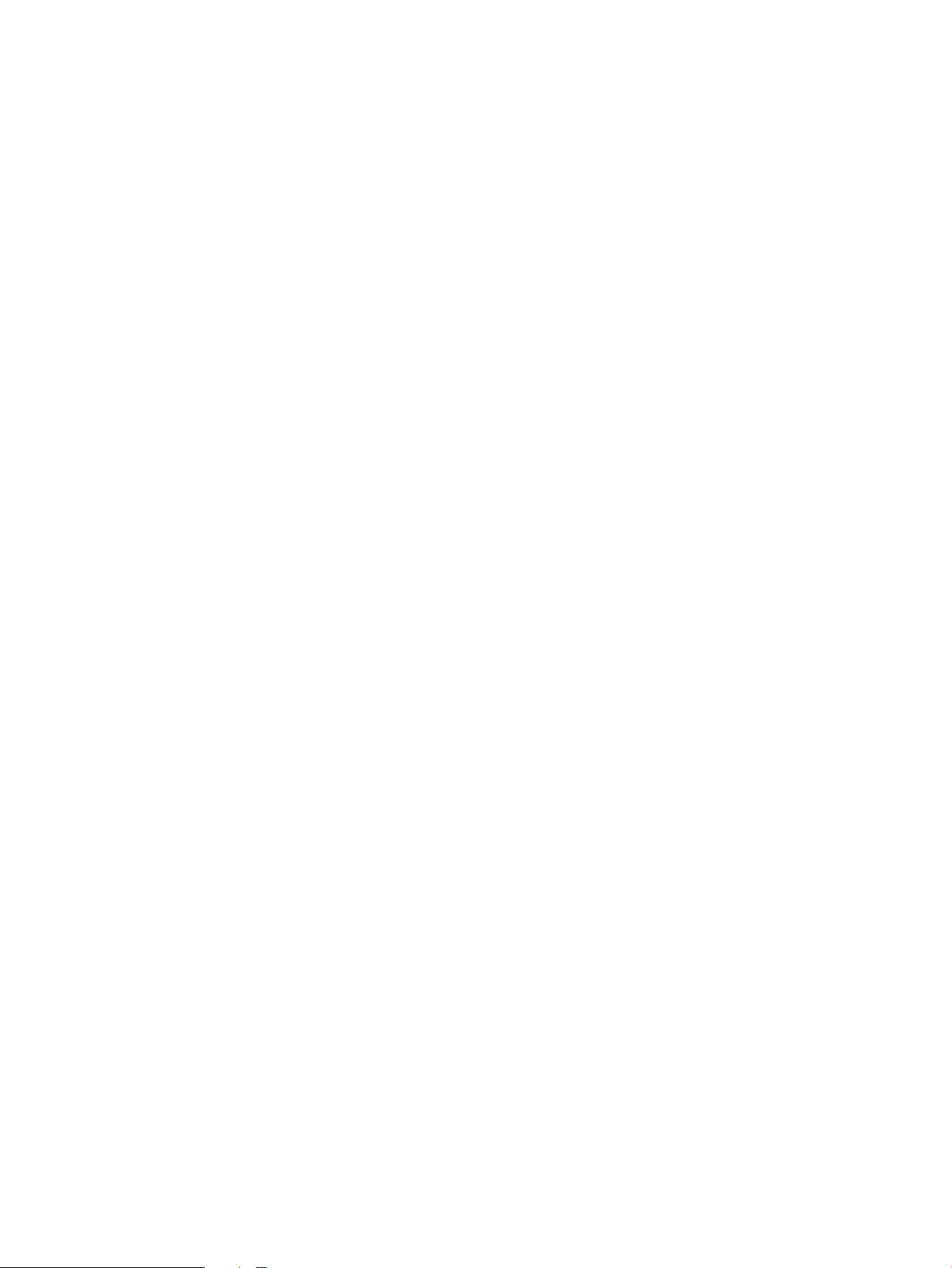
14 Capítulo 1 Introdução ao produto PTWW
Page 23
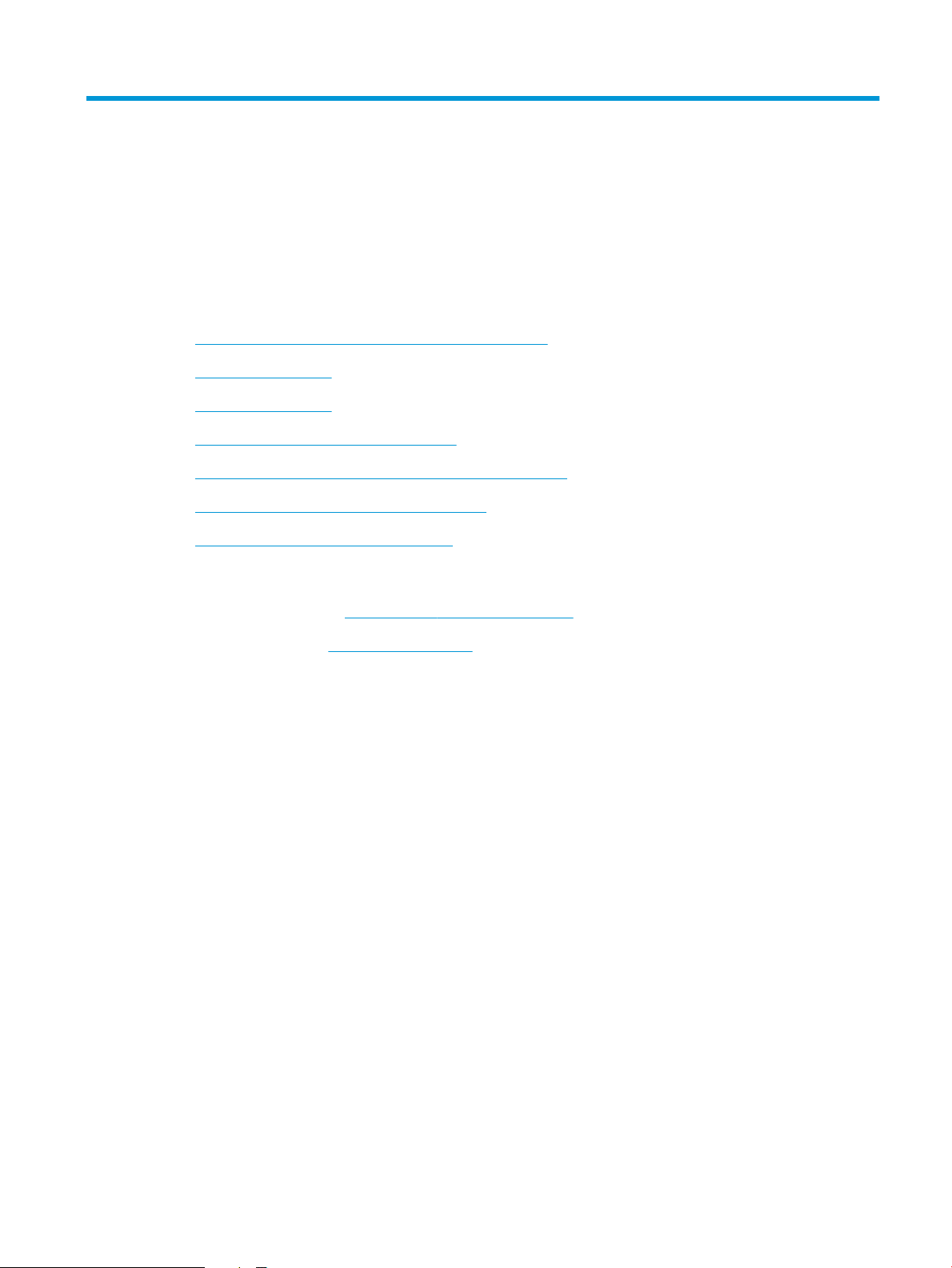
2 Bandejas de papel
●
Configurar bandejas para o tipo e o tamanho do papel
●
Carregar a Bandeja 1
●
Carregar a Bandeja 2
●
Carregar as bandejas para 3x500 folhas
●
Carregue a bandeja de alta capacidade para 3.500 folhas
●
Configurar o local de grampeamento padrão
●
Configurar o local padrão para perfurar
Para obter mais informações:
Nos Estados Unidos, acesse www.hp.com/support/colorljM855.
Em outros países, acesse www.hp.com/support. Selecione seu país/sua região. Clique em Suporte e solução
de problemas do produto. Insira o nome do produto e selecione Pesquisar.
A ajuda integral da HP para seu produto inclui as seguintes informações:
●
Instalar e configurar
●
Conhecer e usar
●
Solução de problemas
●
Download de atualizações de software
●
Participar de fóruns de suporte
●
Localizar informações de garantia e reguladoras
PTWW 15
Page 24
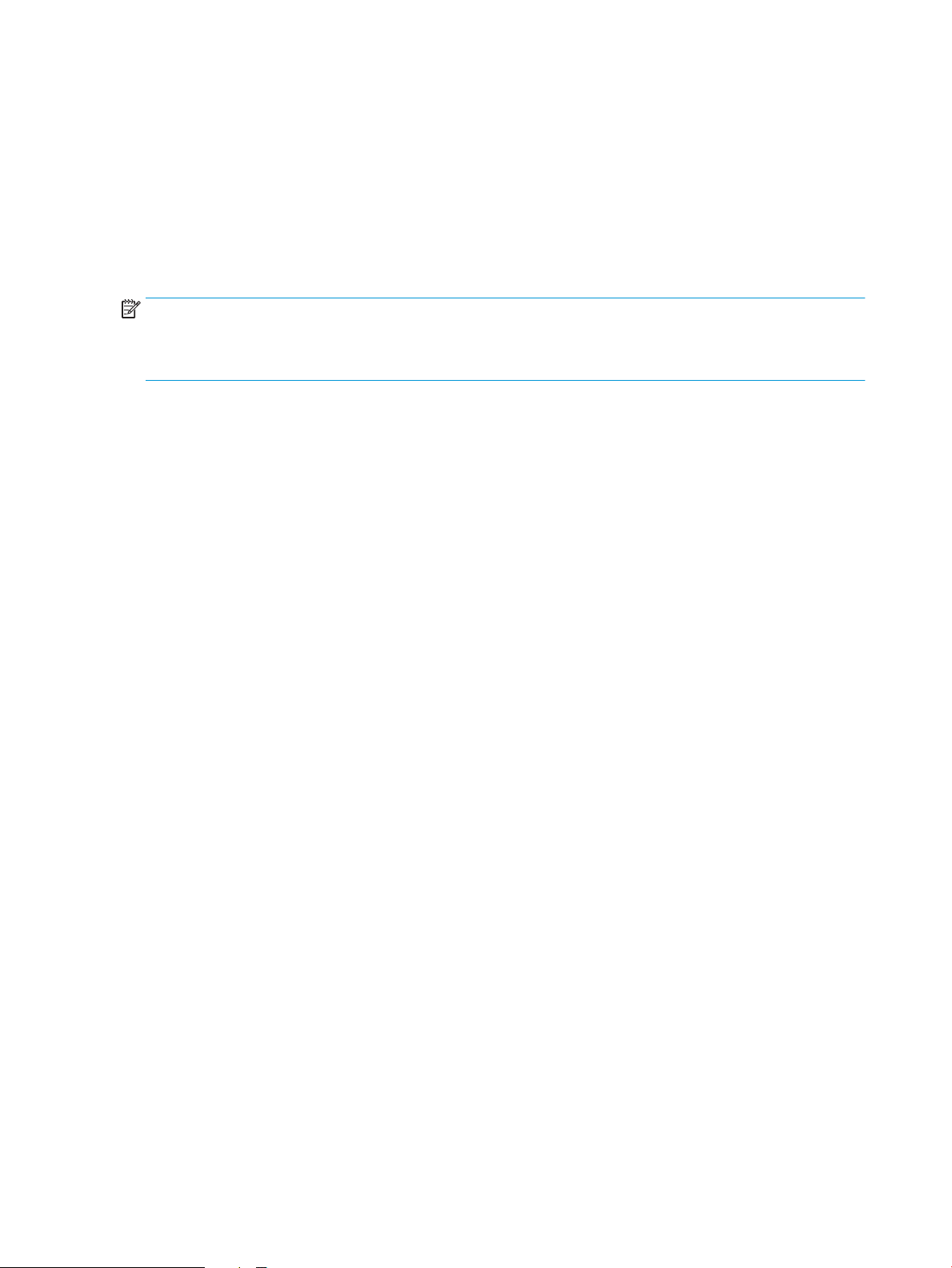
Configurar bandejas para o tipo e o tamanho do papel
O produto solicita automaticamente que você configure o tamanho e o tipo da bandeja nas seguintes
situações:
●
Ao carregar papel na bandeja.
●
Quando você especifica uma determinada bandeja ou tipo de papel para um trabalho de impressão
através do driver de impressão ou de um programa de software e a bandeja não está configurada para
corresponder às configurações do trabalho de impressão.
NOTA: O prompt não será exibido se você estiver imprimindo pela Bandeja 1 e ela estiver configurada para
o tamanho de papel Qualquer tamanho e o tipo de papel Qualquer tipo. Neste caso, se o trabalho de
impressão não especificar uma bandeja, o produto imprimirá na Bandeja 1, mesmo que as configurações de
tamanho e tipo de papel do trabalho de impressão não correspondam ao papel colocado na Bandeja 1.
Configurar uma bandeja ao carregar papel
1. Coloque papel na bandeja.
2. A mensagem de configuração da bandeja é exibida no painel de controle do produto.
3. Toque no botão OK para aceitar o tamanho e o tipo detectados ou toque no botão Modificar para
escolher um tipo ou tamanho de papel diferente.
4. Selecione o tipo e o tamanho corretos e toque no botão OK.
Configurar uma bandeja de modo a corresponder às configurações do trabalho de impressão
1. No programa de software, especifique a bandeja de origem, o tamanho e o tipo do papel.
2. Envie o trabalho para o produto.
Se for necessário configurar a bandeja, uma mensagem de configuração será exibida no painel de
controle do produto.
3. Carregue a bandeja com o papel do tipo e do tamanho especificado e feche-a.
4. Toque no botão OK para aceitar o tamanho e o tipo detectados ou toque no botão Modificar para
escolher um tipo ou tamanho de papel diferente.
5. Selecione o tipo e o tamanho corretos e toque no botão OK.
Configure uma bandeja usando o painel de controle.
Também é possível configurar as bandejas quanto a tipo e tamanho sem um prompt do produto.
1. Na tela inicial do painel de controle do produto, role e toque no botão Bandejas.
2. Toque na linha referente à bandeja que deseja configurar e toque no botão Modificar.
3. Selecione o tamanho e o tipo de papel nas listas de opções.
4. Toque no botão OK para salvar a seleção.
16 Capítulo 2 Bandejas de papel PTWW
Page 25
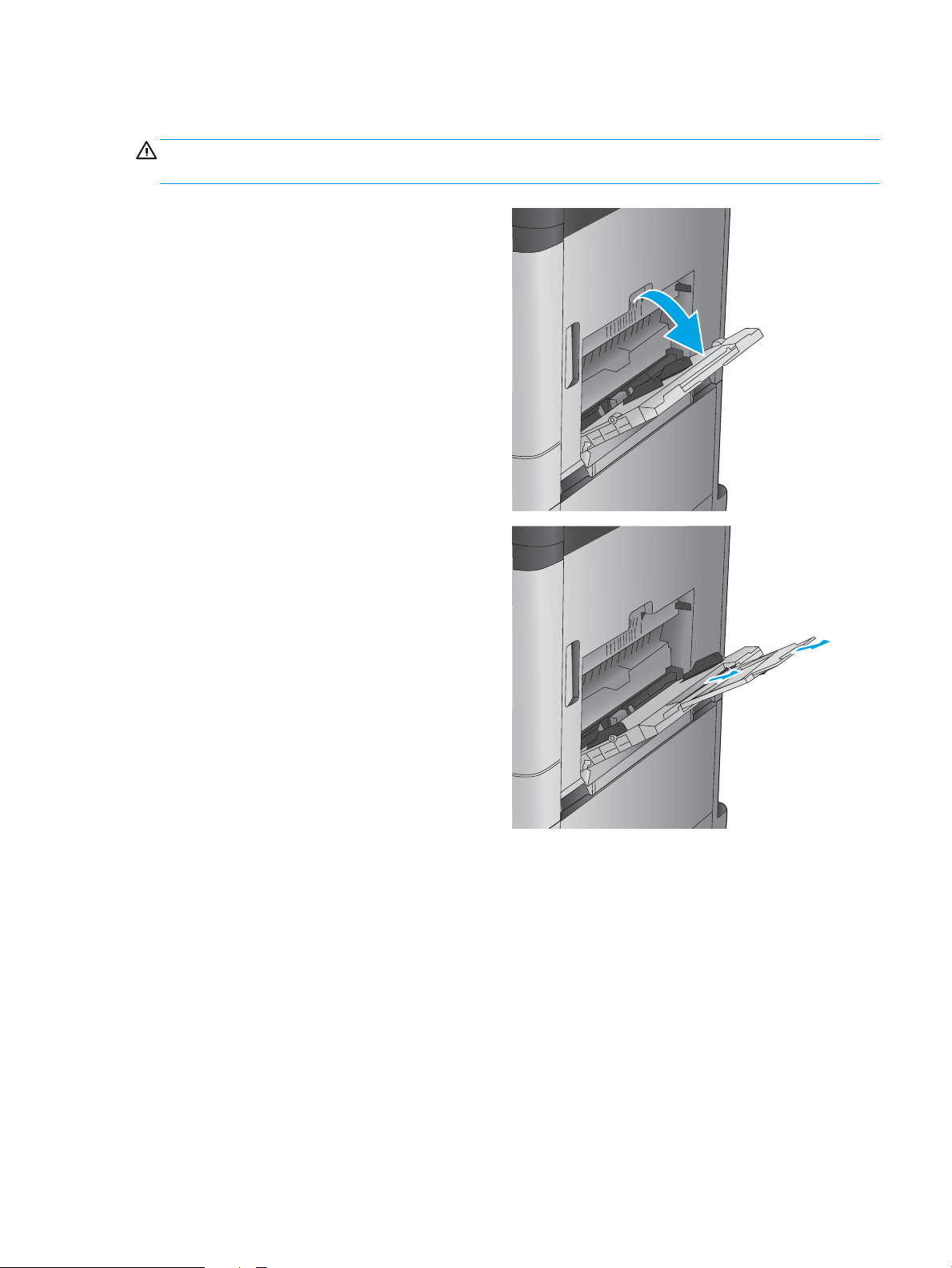
Carregar a Bandeja 1
CUIDADO: Para evitar congestionamentos, nunca adicione nem remova papel da Bandeja 1 durante a
impressão.
1. Abra a Bandeja 1.
2. Puxe a extensão da bandeja para apoiar o papel.
PTWW Carregar a Bandeja 1 17
Page 26
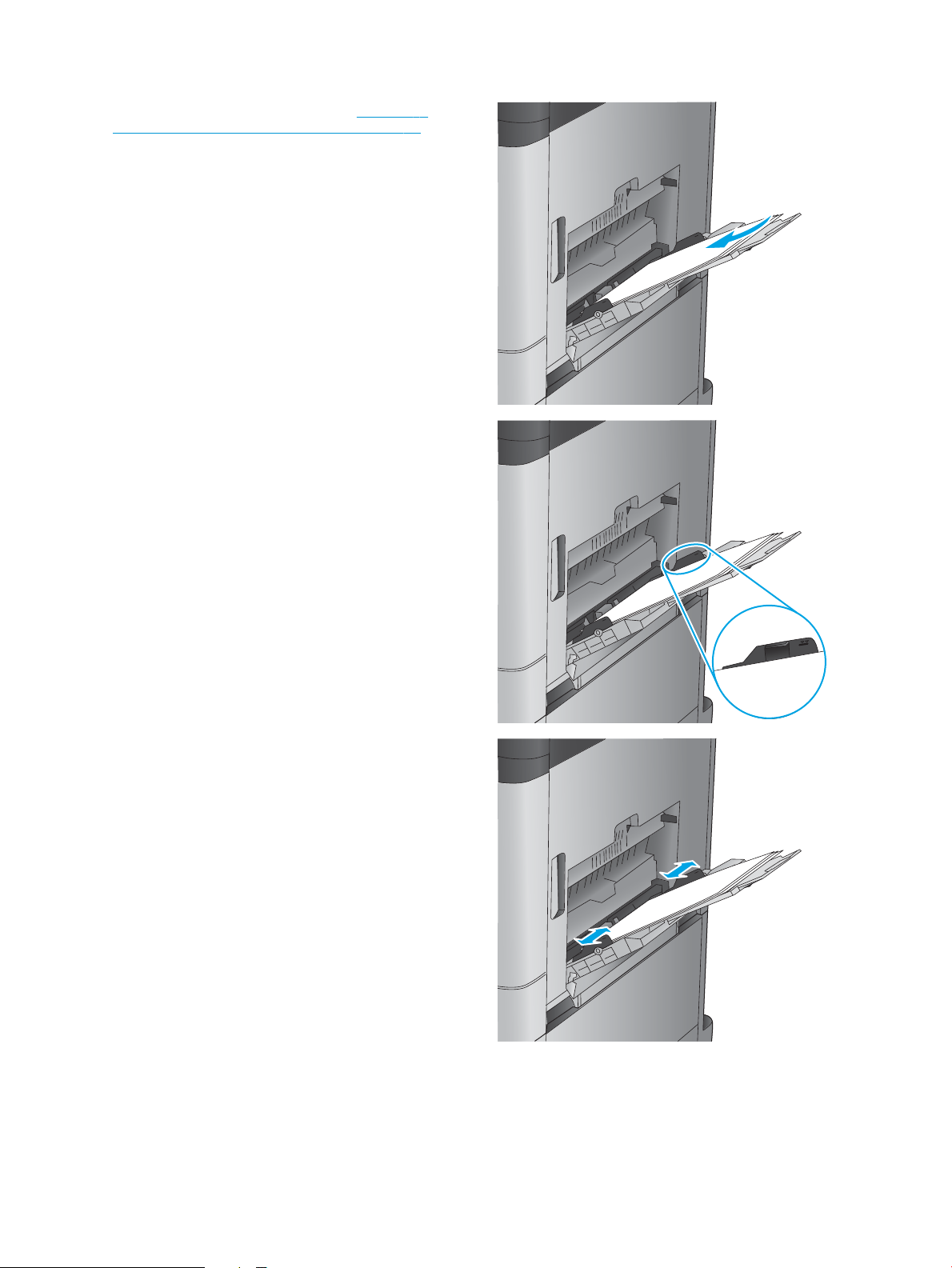
3. Carregue papel na bandeja. Consulte Tabela 2-1
Orientação do papel da Bandeja 1 na página 19.
DICA: Para obter a mais alta qualidade de
impressão, a HP recomenda que o lado longo do
papel seja inserido primeiro.
4. Verifique se o papel se encaixa sob as guias nos
indicadores de largura.
5. Ajuste as guias laterais de forma que toquem
levemente na pilha de papel, sem dobrá-la.
18 Capítulo 2 Bandejas de papel PTWW
Page 27
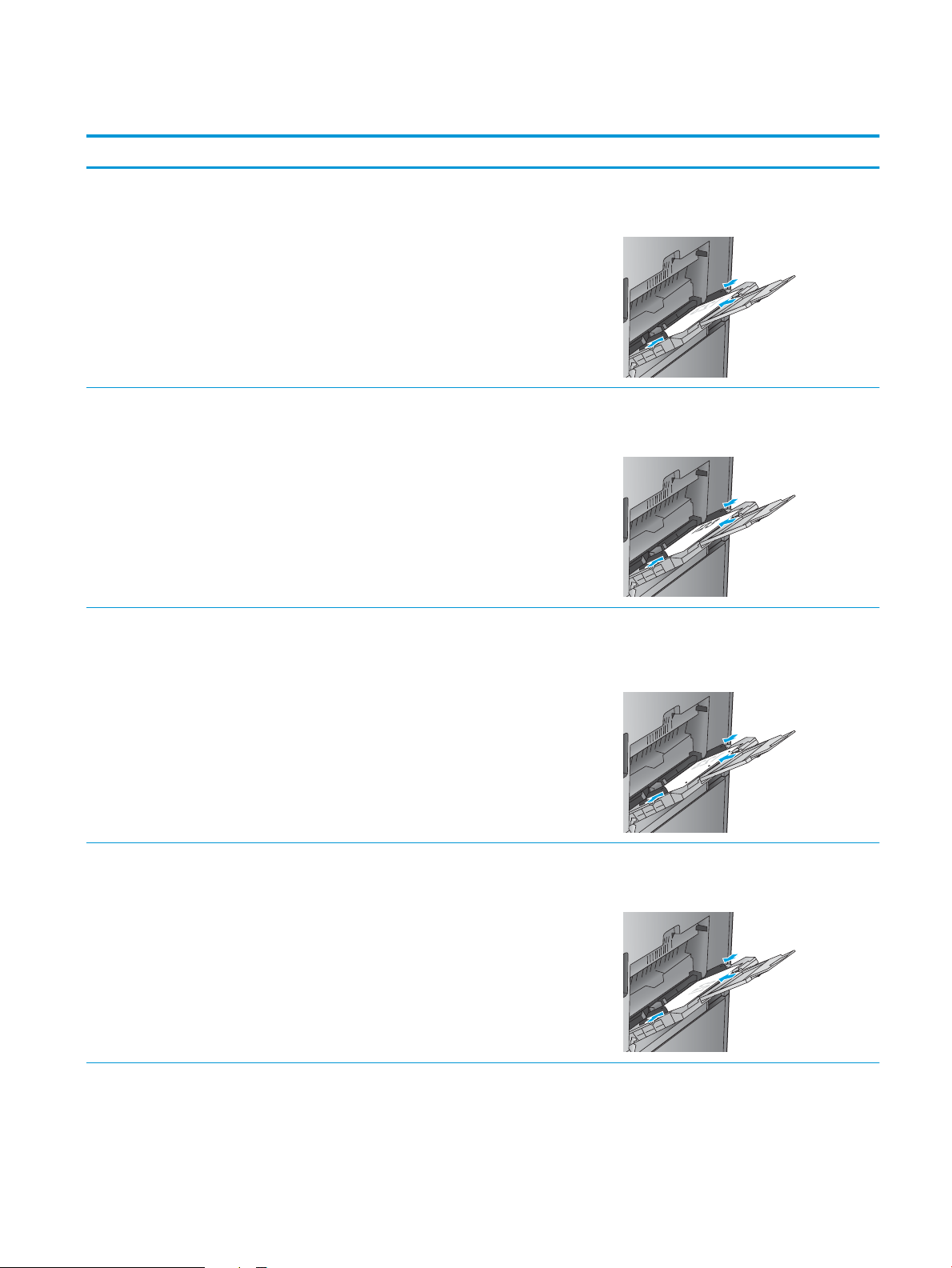
Tabela 2-1 Orientação do papel da Bandeja 1
Tipo de papel Orientação da imagem Modo dúplex Como carregar papel
Pré-impresso, timbrado ou
etiquetas
Impressão automática nos 2
Pré-perfurado Retrato Impressão de 1 lado Face para baixo
Retrato Impressão de 1 lado Face para baixo
Margem superior para a traseira do produto
Face para cima
lados
Margem superior para a traseira do produto
Orifícios voltados para o lado direito da
bandeja
Timbrado ou impresso Paisagem Impressão de 1 lado Face para baixo
Extremidade superior voltada para a direita
PTWW Carregar a Bandeja 1 19
Page 28
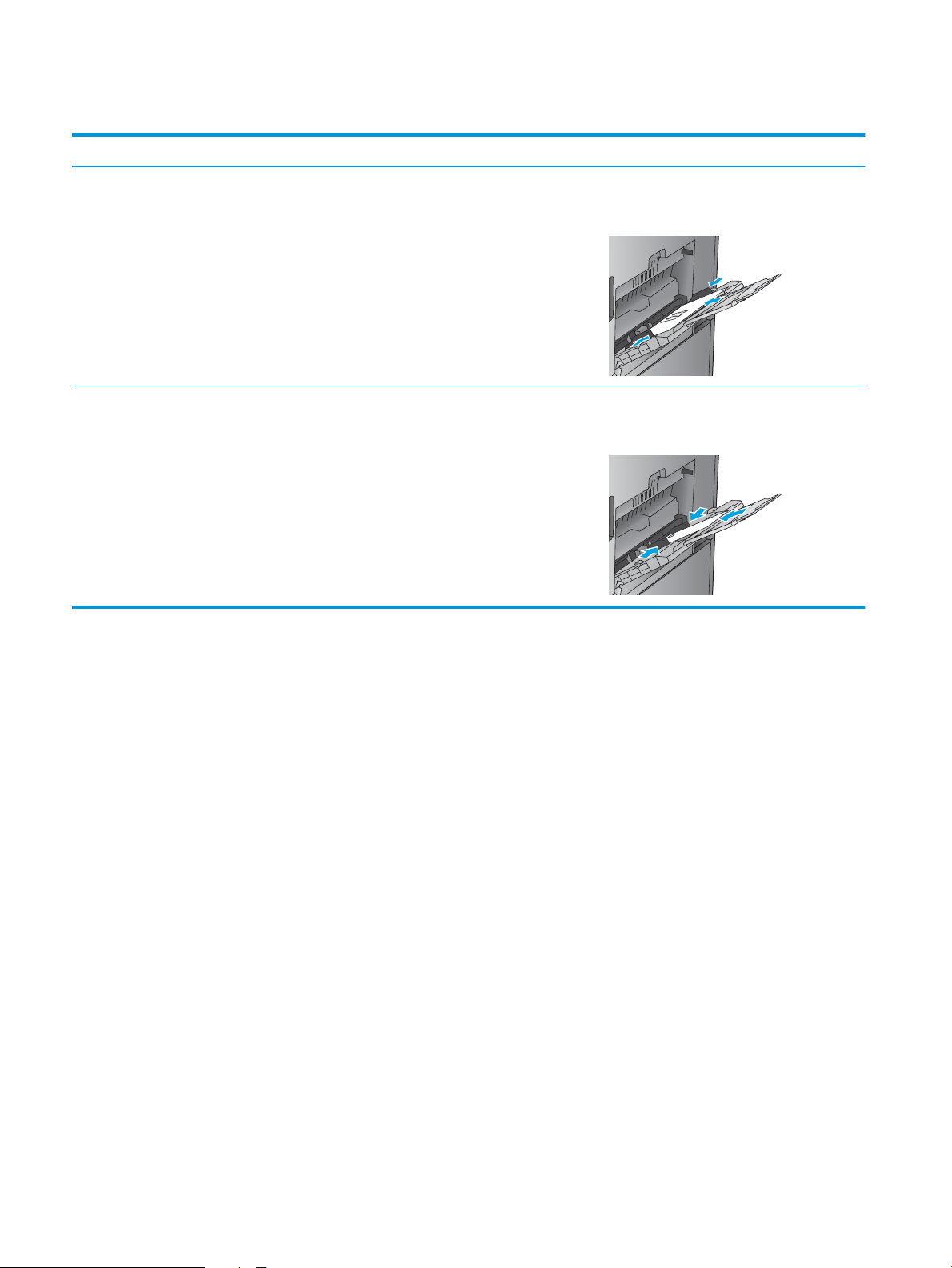
Tabela 2-1 Orientação do papel da Bandeja 1 (continuação)
Tipo de papel Orientação da imagem Modo dúplex Como carregar papel
Impressão automática nos 2
lados
Envelopes Margem curta do envelope
entrando no produto
Impressão de 1 lado Face para baixo
Face para cima
Extremidade superior voltada para a esquerda
Margem superior para a traseira do produto
20 Capítulo 2 Bandejas de papel PTWW
Page 29
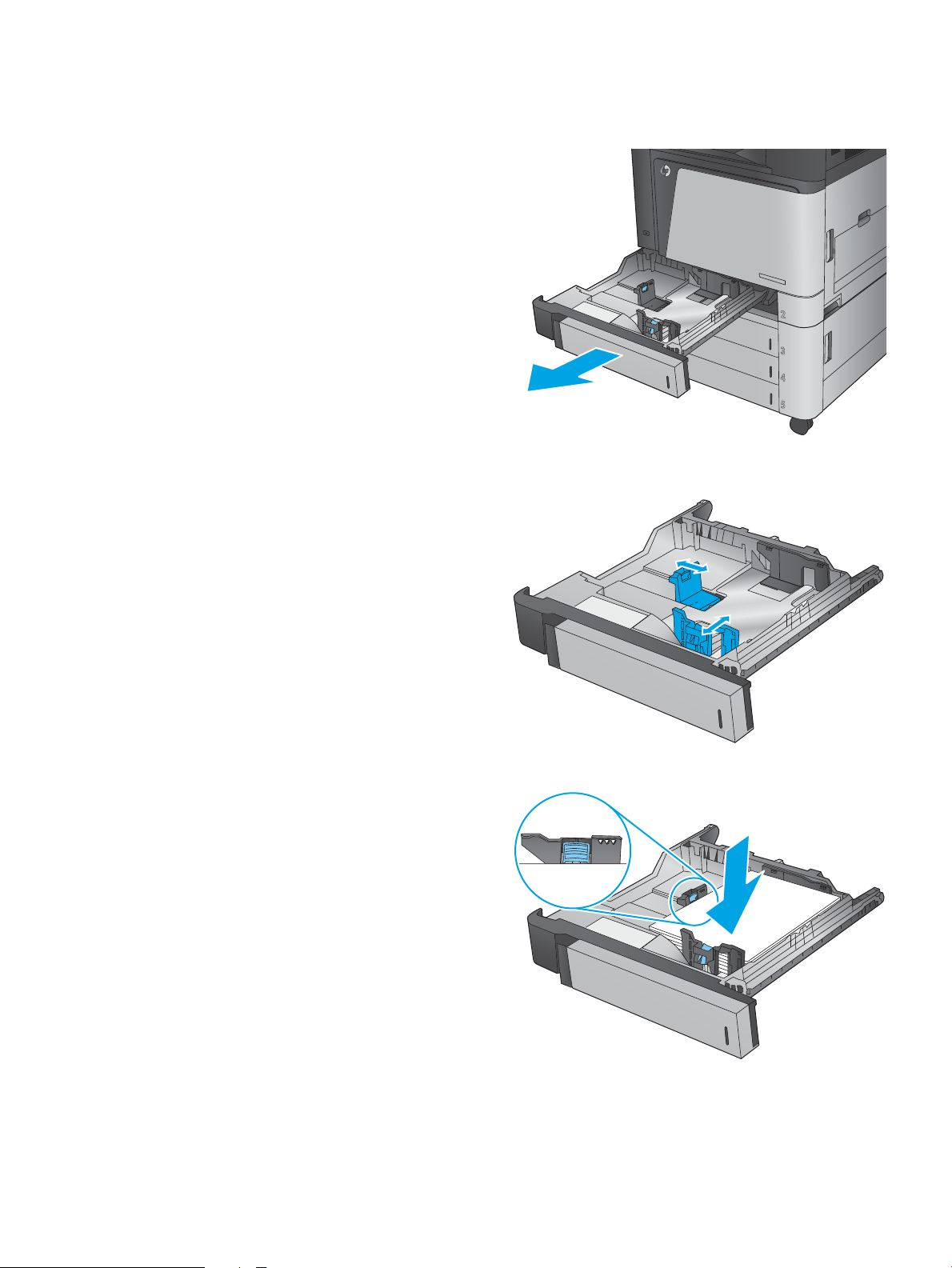
Carregar a Bandeja 2
1. Abra a bandeja.
NOTA: Não abra a bandeja enquanto ela estiver
em uso.
2. Ajuste as guias de comprimento e de largura do
papel apertando as travas de ajuste e deslizando
as guias até o tamanho do papel que está sendo
usado.
3. Carregue papel na bandeja. Verifique o papel
para garantir que as guias laterais encostem
levemente na pilha, porém sem dobrá-la.
NOTA: Para evitar congestionamentos, não
encha demais a bandeja. Certifique-se de que o
topo da pilha está abaixo do indicador de bandeja
cheia.
NOTA: Se a bandeja não estiver ajustada
corretamente, uma mensagem de erro poderá
aparecer durante a impressão ou poderá ocorrer
congestionamento de papel.
PTWW Carregar a Bandeja 2 21
Page 30
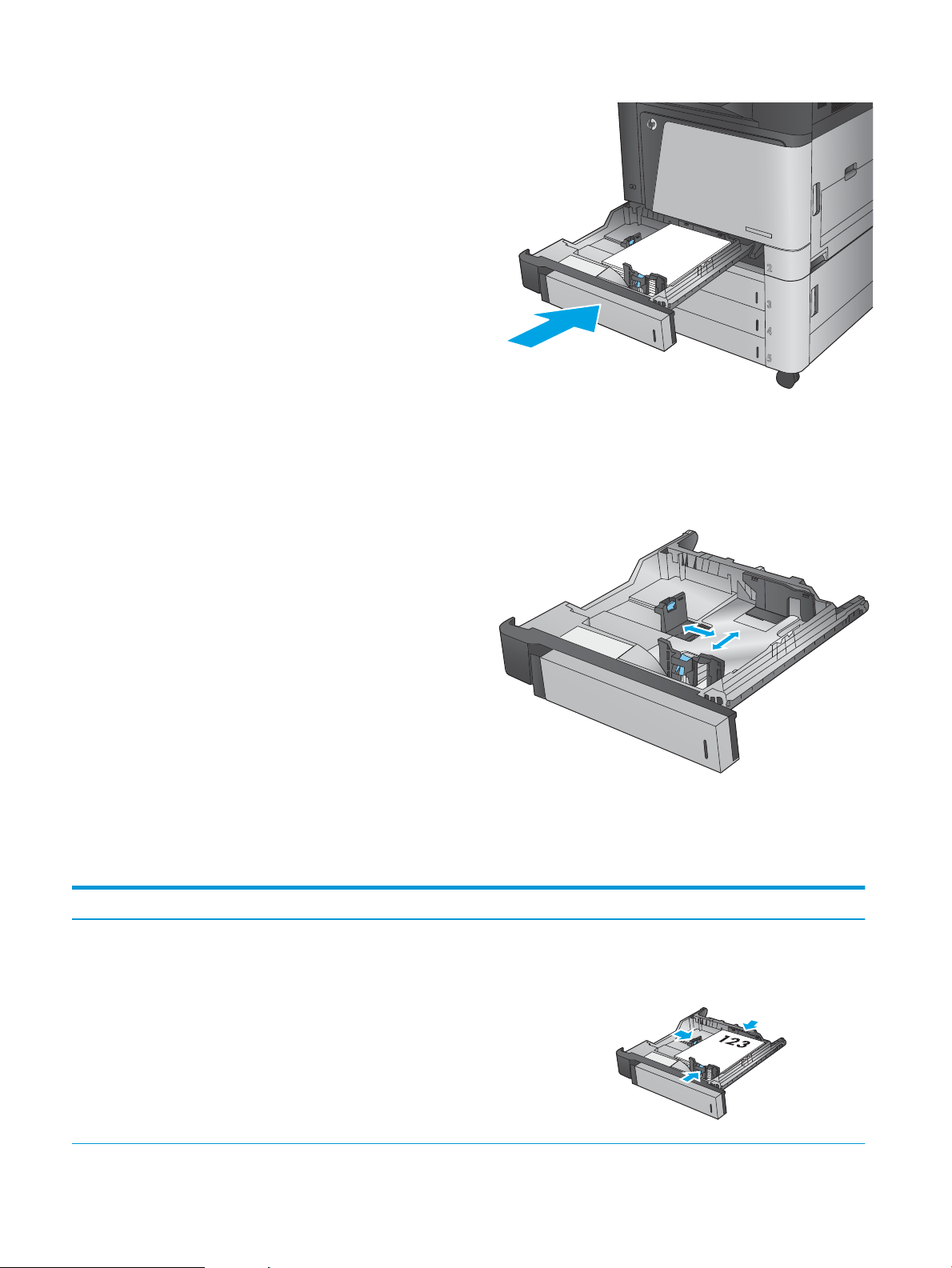
4. Feche a bandeja.
Y
X
5. O painel de controle mostra o tipo e o tamanho
do papel da bandeja. Se a configuração estiver
incorreta, siga as instruções no painel de controle
para alterar o tamanho ou o tipo.
6. Para papel de tamanho personalizado, você terá
que especificar as dimensões X e Y do papel
quando o prompt aparecer no painel de controle
do produto.
Tabela 2-2 Orientação do papel da Bandeja 2
Tipo de papel Orientação da imagem Modo dúplex Como carregar papel
Timbrado ou impresso Retrato Impressão de 1 lado Face para cima
Margem superior no lado traseiro da bandeja
22 Capítulo 2 Bandejas de papel PTWW
Page 31

Tabela 2-2 Orientação do papel da Bandeja 2 (continuação)
Tipo de papel Orientação da imagem Modo dúplex Como carregar papel
Impressão automática nos 2
lados
Paisagem Impressão de 1 lado Face para cima
Impressão automática nos 2
lados
Face para baixo
Margem superior no lado traseiro da bandeja
Margem inferior voltada para o lado direito da
bandeja
Face para baixo
Margem superior voltada para o lado direito da
bandeja
PTWW Carregar a Bandeja 2 23
Page 32

Tabela 2-2 Orientação do papel da Bandeja 2 (continuação)
Tipo de papel Orientação da imagem Modo dúplex Como carregar papel
Pré-perfurado Retrato Impressão de 1 lado Orifícios voltados para o lado esquerdo da
bandeja
Impressão automática nos 2
lados
Orifícios voltados para o lado direito da
bandeja
24 Capítulo 2 Bandejas de papel PTWW
Page 33

Carregar as bandejas para 3x500 folhas
Use as informações a seguir para carregar papel em qualquer uma das bandejas no alimentador para 3.500
folhas.
1. Abra a bandeja.
NOTA: Não abra a bandeja enquanto ela estiver
em uso.
2. Ajuste as guias de comprimento e de largura do
papel apertando as travas de ajuste e deslizando
as guias até o tamanho do papel que está sendo
usado.
3. Para qualquer um dos seguintes tamanhos do
papel, ajuste também a alavanca de parada de
papel azul no canto traseiro esquerdo da bandeja
até a posição correta, como indicado na etiqueta
da bandeja:
●
12 x 18
●
RA3
●
11 x 17
●
A3
●
SRA3
PTWW Carregar as bandejas para 3x500 folhas 25
Page 34

4. Carregue papel na bandeja. Verifique o papel
Y
X
para garantir que as guias laterais encostem
levemente na pilha, porém sem dobrá-la.
NOTA: Para evitar congestionamentos, não
encha demais a bandeja. Certifique-se de que o
topo da pilha está abaixo do indicador de bandeja
cheia.
NOTA: Se a bandeja não estiver ajustada
corretamente, uma mensagem de erro poderá
aparecer durante a impressão ou poderá ocorrer
congestionamento de papel.
5. Feche a bandeja.
6. O painel de controle mostra o tipo e o tamanho
do papel da bandeja. Se a configuração estiver
incorreta, siga as instruções no painel de controle
para alterar o tamanho ou o tipo.
7. Para papel de tamanho personalizado, você terá
que especificar as dimensões X e Y do papel
quando o prompt aparecer no painel de controle
do produto.
26 Capítulo 2 Bandejas de papel PTWW
Page 35

Tabela 2-3 Orientação do papel na bandeja para 3x500 folhas
Tipo de papel Orientação da imagem Modo dúplex Como carregar papel
Timbrado ou impresso Retrato Impressão de 1 lado Face para cima
Margem superior no lado traseiro da bandeja
Impressão automática nos 2
lados
Paisagem Impressão de 1 lado Face para cima
Impressão automática nos 2
lados
Face para baixo
Margem superior no lado traseiro da bandeja
Margem inferior voltada para o lado direito da
bandeja
Face para baixo
Margem superior voltada para o lado direito da
bandeja
PTWW Carregar as bandejas para 3x500 folhas 27
Page 36

Tabela 2-3 Orientação do papel na bandeja para 3x500 folhas (continuação)
Tipo de papel Orientação da imagem Modo dúplex Como carregar papel
Pré-perfurado Retrato Impressão de 1 lado Orifícios voltados para o lado esquerdo da
bandeja
Impressão automática nos 2
lados
Orifícios voltados para o lado direito da
bandeja
28 Capítulo 2 Bandejas de papel PTWW
Page 37

Carregue a bandeja de alta capacidade para 3.500 folhas
LTR
A4
A bandeja de alta capacidade para 3.500 folhas suporta apenas papel de formato Carta ou A4.
1. Ajuste os lados esquerdo e direito da bandeja.
2. Em cada lado, ajuste a alavanca de tamanho de
papel para corrigir a posição do papel que estiver
utilizando.
PTWW Carregue a bandeja de alta capacidade para 3.500 folhas 29
Page 38

3. Carregue resmas completas de papel em cada
lado da bandeja. O lado direito comporta
1.500 folhas de papel. O lado esquerdo comporta
2.000 folhas de papel.
NOTA: Para melhores resultados, carregue
resmas completas de papel. Não divida as resmas
em partes menores.
4. Ajuste os lados esquerdo e direito da bandeja.
30 Capítulo 2 Bandejas de papel PTWW
Page 39

Configurar o local de grampeamento padrão
1. Na tela inicial do painel de controle do produto, role e toque no botão Administração.
2. Abra os seguintes menus:
●
Configurações de grampeador/empilhador
●
Grampeamento
3. Selecione um local de grampeamento na lista de opções e toque no botão Salvar. As opções a seguir
estão disponíveis:
●
Nenhum
●
No alto à esquerda
●
No alto à direita
●
Dois à esquerda
●
Dois à direita
●
Dois na parte superior
●
Dois à esquerda ou na parte superior
NOTA: Para documentos com orientação retrato, o grampeamento é feito à esquerda. No caso
de documentos com orientação de paisagem, o grampeamento é feito na parte superior.
Configurar o local padrão para perfurar
1. Na tela inicial do painel de controle do produto, role e toque no botão Administração.
2. Abra os seguintes menus:
●
Configurações de grampeador/empilhador
●
Perfuração
3. Selecione um local de perfuração do orifício na lista de opções e toque no botão Salvar. As opções a
seguir estão disponíveis:
●
Nenhum
●
Dois à esquerda ou na parte superior
●
Dois à esquerda
●
Parte superior à direita
●
Dois na parte superior
●
Dois na parte inferior
●
Três à esquerda
●
Três à direita
PTWW Configurar o local de grampeamento padrão 31
Page 40

●
Três na parte superior
●
Três na parte inferior
NOTA: No caso de documentos com orientação de retrato, os orifícios ficam à esquerda. No caso
de documentos com orientação de paisagem, os orifícios ficam na parte superior.
32 Capítulo 2 Bandejas de papel PTWW
Page 41

3 Peças, suprimentos e acessórios
●
Solicitar peças, acessórios e suprimentos
●
Substitua os cartuchos de toner
●
Substituir os tambores de imagem
Para obter mais informações:
Nos Estados Unidos, acesse www.hp.com/support/colorljM855.
Em outros países, acesse www.hp.com/support. Selecione seu país/sua região. Clique em Suporte e solução
de problemas do produto. Insira o nome do produto e selecione Pesquisar.
A ajuda integral da HP para seu produto inclui as seguintes informações:
●
Instalar e configurar
●
Conhecer e usar
●
Solução de problemas
●
Download de atualizações de software
●
Participar de fóruns de suporte
●
Localizar informações de garantia e reguladoras
PTWW 33
Page 42

Solicitar peças, acessórios e suprimentos
Pedidos
Pedidos de suprimentos e papel www.hp.com/go/suresupply
Solicite sempre peças ou acessórios HP originais www.hp.com/buy/parts
Peça por meio de provedores de serviço ou suporte Entre em contato com um fornecedor autorizado de assistência
técnica ou suporte HP.
Pedir usando o servidor da Web incorporado HP (EWS) Para acessar, em um navegador da Web compatível, digite, no
seu computador, o endereço IP ou nome do host do produto no
campo de endereço/URL. O EWS contém um link para o site
HP SureSupply, que fornece opções para a compra de
suprimentos originais da HP.
Peças e suprimentos
As peças a seguir estão disponíveis para este produto.
●
As peças listadas como de auto-substituição Obrigatório devem ser instaladas pelo cliente, a menos
que o cliente queira pagar uma equipe de serviço da HP para executar o reparo. Para essas peças, o
suporte no local ou o retorno para o armazém não é fornecido, de acordo com sua garantia de produto
da HP.
●
As peças listadas como de auto-substituição Opcional poderão ser instaladas pela equipe de serviço da
HP mediante solicitação, sem custo adicional, durante o período de garantia do produto.
Item Descrição Opções de auto-substituição Número de peça
Cartucho de toner preto HP 826A Substitua o cartucho de toner Obrigatória CF310A
Cartucho de toner ciano HP 826A Substitua o cartucho de toner Obrigatória CF311A
Cartucho de toner amarelo HP 826A Substitua o cartucho de toner Obrigatória CF312A
Cartucho de toner magenta HP 826A Substitua o cartucho de toner Obrigatória CF313A
Tambor de imagem preto HP 828A Substituição do tambor de imagem Obrigatória CF358A
Tambor de imagem ciano HP 828A Substituição do tambor de imagem Obrigatória CF359A
Tambor de imagem amarelo HP
828A
Tambor de imagem magenta HP
828A
Refil do cartucho de grampos Substituição de cartucho de
Kit para cartucho de grampos com
2000 unidades (2 pacotes)
Substituição do tambor de imagem Obrigatória CF364A
Substituição do tambor de imagem Obrigatória CF365A
Obrigatória C8091A
grampos para Grampeador 1 em
todos os acessórios de acabamento
opcionais
Substituição de conjunto de
cartuchos de grampos para
Grampeador 2 e 3 no montador de
livretos opcional e no montador de
livretos com acessórios de
acabamento de perfuração de
orifício
Obrigatória CC383A
34 Capítulo 3 Peças, suprimentos e acessórios PTWW
Page 43

Item Descrição Opções de auto-substituição Número de peça
Alimentador de 500 folhas Alimentador de 500 folhas
(disponível na Europa, no Oriente
Médio, na África e em países/regiões
da Ásia-Pacífico)
Alimentador de 3x500 folhas no
suporte
Bandeja de entrada de 3.500 folhas
de alta capacidade
Montador de livretos/Acabamento Montador de livretos (disponível na
Montador de livretos com
perfuração de orifícios de 2/3
Montador de livretos com
perfuração de orifícios de 2/4
Grampeador/empilhador Grampeador/empilhador Obrigatória A2W80A
Grampeador/empilhador com
perfurador de orifícios de 2/4
Alimentador de 3x500 folhas no
suporte
Bandeja de entrada de 3.500 folhas
de alta capacidade
Europa, no Oriente Médio, na África e
em países/regiões da Ásia-Pacífico)
Montador de livretos com
perfuração de orifícios de 2/3
(disponível na América do Norte e na
América Latina)
Montador de livretos com
perfuração de orifícios de 2/4
(disponível na Europa, no Oriente
Médio, na África e em países/regiões
da Ásia-Pacífico)
Grampeador/empilhador com
perfuração de orifícios de 2/4
(disponível na Europa, no Oriente
Médio, na África e em países/regiões
da Ásia-Pacífico)
Obrigatória C2H56A
Obrigatória C1N63A
Obrigatória C1N64A
Obrigatória A2W83A
Obrigatória A2W84A
Obrigatória CZ999A
Obrigatória A2W82A
Kit do fusor de 110 V Kit do fusor de 110V de manutenção Obrigatória C1N54A
Kit do fusor de 220V Kit do fusor de 220V de manutenção Obrigatória C1N58A
Kit de cilindro e transferência Substituição de unidade de
transferência e de cilindro de
transferência secundário, cilindros
de alimentação e cilindros de coleta
Kit de montagem para o Painel de
Controle
Kit de cilindro de transferência
secundário
Kit de serviços ITB Substituição de correia de
Kit da bandeja 2 do cassete Substituição de bandeja de papel
Kit de cilindro das bandejas 2- X Substituição de cilindros para a
Kit de rolos da bandeja 1 Rolos de substituição para a bandeja 1Opcional A2W77-67906
Kit de montagem do formatador Formatador de substituição Opcional A2W77-67902
Montagem de painel de controle:
sobressalente
Substituição de cilindro de
transferência secundário
transferência e o cilindro de
transferência secundário
para Bandeja 2
Bandeja 2, as bandejas de 3x500
folhas e as bandejas de 3.500 folhas
de alta capacidade
Obrigatória D7H14A
Obrigatória 5851-5950
Obrigatória D7H14-67902
Obrigatória A2W77-67904
Obrigatória A2W75-67906
Obrigatória A2W77-67905
PTWW Solicitar peças, acessórios e suprimentos 35
Page 44

Item Descrição Opções de auto-substituição Número de peça
Kit de montagem do formatador
(China e Índia)
Kit de unidade SSM Substituição de unidade de memória
Kit de unidade HDD Substituição de disco rígido seguro
FIPS HDD 500GB Substituição de unidade de disco
Formatador de substituição Opcional A2W77-67903
de estado sólido
de alto desempenho
rígido para modelos do governo
americano
Obrigatória A2W77-67909
Opcional A2W75-67905
Opcional S2W79-67901
36 Capítulo 3 Peças, suprimentos e acessórios PTWW
Page 45

Acessórios
Item Descrição Número de peça
Alimentador de 500 folhas (disponível na Europa, no
Oriente Médio, na África e em países/regiões da ÁsiaPacífico)
Alimentador de 3x500 folhas da HP Laserjet no suporte Acessório de bandeja de entrada com três bandejas para
Alimentador de papel 1x3500 da HP LaserJet Acessório de bandeja de entrada para 3.500 folhas de
Grampeador/Empilhador HP LaserJet Acessório de acabamento do grampeador/empilhador A2W80A
Grampeador/empilhador da HP Laserjet com perfuração
de orifícios de 2/4 (disponível na Europa, no Oriente
Médio, na África e em países/regiões da Ásia-Pacífico)
Montador de livretos/acabamento da HP LaserJet
(disponível na Europa, no Oriente Médio, na África e em
países/regiões da Ásia-Pacífico)
Montador de livretos/acabamento da HP LaserJet com
perfuração de orifícios de 2/3 (disponível na América do
Norte e na América Latina)
Montador de livretos/acabamento da HP LaserJet com
perfuração de orifícios de 2/4 (disponível na Europa, no
Oriente Médio, na África e em países/regiões da ÁsiaPacífico)
Servidor de Impressão sem Fio HP Jetdirect ew2500 Servidor de impressão sem fio USB J8026A
Acessório de entrada com uma bandeja para 500 folhas e
um gabinete de armazenamento e suporte.
500 folhas.
alta capacidade, armazena papel de tamanho Carta e A4
Grampeador/empilhador com acessório de acabamento
de perfurador de orifícios
Acessório de acabamento do montador de livretos A2W83A
Montador de livretos com acessório de acabamento de
perfurador de orifícios
Montador de livretos com acessório de acabamento de
perfurador de orifícios
C2H56A
C1N63A
C1N64A
A2W82A
A2W84A
CZ999A
HP Jetdirect 2800w NFC e acessório direto sem fio Acessório direto sem fio para impressão por "toque" de
dispositivos móveis
J8029A
PTWW Solicitar peças, acessórios e suprimentos 37
Page 46

Substitua os cartuchos de toner
1
2
O produto utiliza quatro cores, com um cartucho de toner para cada cor: preto (K), ciano (C), magenta (M) e
amarelo (Y). O produto também tem quatro tambores de imagem separados dos cartuchos de toner. Os
cartuchos de tone estão acima dos tambores de imagem. Os cartuchos de toner e tambores de imagem estão
no interior da porta frontal. Um cartucho de toner e seu tambor de imagem associado são substituídos
independentemente um do outro.
Este produto indica quando o nível de um cartucho de toner está baixo. A vida útil real restante do cartucho
de toner pode variar. O cartucho de toner não precisa ser substituído no momento. É recomendável ter um
cartucho de impressão para substituição disponível para instalação quando a qualidade de impressão não
estiver mais satisfatória.
A ilustração a seguir mostra os componentes do cartucho de toner.
1 Alça do cartucho de toner
2 Chip de memória
CUIDADO: Caso caia toner em suas roupas, limpe com um pano seco e lave a roupa em água fria. Água
quente irá fixar o toner ao tecido.
NOTA: Informações sobre a reciclagem de cartuchos de toner usados estão na caixa do cartucho.
38 Capítulo 3 Peças, suprimentos e acessórios PTWW
Page 47

1. Abra a porta frontal.
2. Segure a alça do cartucho de toner usado e puxe
o cartucho para removê-lo.
3. Remova o novo cartucho de toner da embalagem
protetora.
PTWW Substitua os cartuchos de toner 39
Page 48

4. Segure ambos os lados do cartucho de toner e
agite para cima e para baixo 5-6 vezes.
5. Alinhe o cartucho de toner com o slot e deslize-o
para dentro do produto.
6. Feche a porta frontal.
40 Capítulo 3 Peças, suprimentos e acessórios PTWW
Page 49

Substituir os tambores de imagem
1
3
2
O produto utiliza quatro cores e tem um tambor de imagem diferente para cada cor: preto (K), ciano (C),
magenta (M) e amarelo (Y). O produto também tem quatro cartuchos de toner separados dos tambores de
imagem. Os cartuchos de tone estão acima dos tambores de imagem. Os cartuchos de toner e tambores de
imagem estão no interior da porta frontal. Um cartucho de toner e seu tambor de imagem associado são
substituídos independentemente um do outro.
Este produto indica quando a vida útil de um tambor de imagem está baixa. A vida útil real restante do
tambor de imagem pode variar. O tambor de imagem não precisa ser substituído no momento. É
recomendável ter um tambor de imagem para substituição disponível para instalação quando a qualidade de
impressão não estiver mais satisfatória.
A ilustração a seguir mostra os componentes do tambor de imagem.
1 Alças do tambor de imagem
2 Chip de memória
3 Tambor fotossensível
CUIDADO: Não toque no tambor fotossensível. Impressões digitais no tambor podem causar defeitos de
impressão.
CUIDADO: Caso caia toner em suas roupas, limpe com um pano seco e lave a roupa em água fria. Água
quente irá fixar o toner ao tecido.
NOTA: As informações sobre reciclagem de tambores de imagem usados estão na caixa do tambor de
imagem.
PTWW Substituir os tambores de imagem 41
Page 50

1. Abra a porta frontal.
2. Segure a alça do tambor de imagem usado e
puxe-o para removê-lo. Segure na alça azul na
parte superior do tambor de imagem para apoiálo.
3. Remova o novo tambor de imagem da
embalagem de proteção.
42 Capítulo 3 Peças, suprimentos e acessórios PTWW
Page 51

4. Alinhe o tambor de imagem com o slot e insira-o
no produto. A tampa de proteção na parte
inferior do tambor desliza automaticamente para
fora conforme o tambor de imagem é inserido.
Jogue fora essa tampa com o tambor de imagem
usado.
5. Feche a porta frontal.
PTWW Substituir os tambores de imagem 43
Page 52

44 Capítulo 3 Peças, suprimentos e acessórios PTWW
Page 53

4 Impressão
●
Tarefas de impressão (Windows)
●
Tarefas de impressão (Mac OS X)
●
Armazenar trabalhos de impressão no produto
●
Impressão móvel
●
Imprimir a partir da porta USB
Para obter mais informações:
Nos Estados Unidos, acesse www.hp.com/support/colorljM855.
Em outros países, acesse www.hp.com/support. Selecione seu país/sua região. Clique em Suporte e solução
de problemas do produto. Insira o nome do produto e selecione Pesquisar.
A ajuda integral da HP para seu produto inclui as seguintes informações:
●
Instalar e configurar
●
Conhecer e usar
●
Solução de problemas
●
Download de atualizações de software
●
Participar de fóruns de suporte
●
Localizar informações de garantia e reguladoras
PTWW 45
Page 54

Tarefas de impressão (Windows)
Como imprimir (Windows)
O procedimento seguinte descreve o processo de impressão básico para o Windows.
1. No programa de software, selecione a opção Imprimir.
2. Selecione o produto a partir da lista de impressoras e selecione Propriedades ou Preferências (o nome
varia de acordo com o software).
3. Clique ou toque nas guias do driver de impressão para configurar as opções disponíveis.
4. Clique ou toque no botão OK para retornar para a caixa de diálogo Imprimir. Nesta tela, selecione o
número de cópias a serem impressas.
5. Clique ou toque no botão OK para imprimir o trabalho.
46 Capítulo 4 Impressão PTWW
Page 55

Imprimir automaticamente nos dois lados (Windows)
NOTA: Seu driver de impressão pode ter aparência diferente da exibida aqui, mas as etapas são as mesmas.
1. No programa de software, selecione a opção
Imprimir.
2. Selecione o produto a partir da lista de
impressoras e selecione Propriedades ou
Preferências (o nome varia de acordo com o
software).
3. Clique na guia Acabamento.
PTWW Tarefas de impressão (Windows) 47
Page 56

4. Marque a caixa de seleção Imprimir em ambos os
lados. Clique no botão OK para fechar a caixa de
diálogo Propriedades do documento.
5. Na caixa de diálogo Imprimir, clique no botão OK
para imprimir o trabalho.
48 Capítulo 4 Impressão PTWW
Page 57

Imprimir manualmente nos dois lados (Windows)
NOTA: Seu driver de impressão pode ter aparência diferente da exibida aqui, mas as etapas são as mesmas.
1. No programa de software, selecione a opção
Imprimir.
2. Selecione o produto a partir da lista de
impressoras e selecione Propriedades ou
Preferências (o nome varia de acordo com o
software).
3. Clique na guia Acabamento.
4. Marque a caixa de seleção Imprimir em ambos os
lados. Clique no botão OK para imprimir o
primeiro lado do trabalho.
PTWW Tarefas de impressão (Windows) 49
Page 58

5. Retire a pilha impressa do compartimento de
saída e coloque-a com o lado impresso voltado
para cima na Bandeja 1.
6. Se solicitado, toque no botão apropriado do
painel de controle para continuar.
50 Capítulo 4 Impressão PTWW
Page 59

Imprimir múltiplas páginas por folha (Windows)
NOTA: Seu driver de impressão pode ter aparência diferente da exibida aqui, mas as etapas são as mesmas.
1. No programa de software, selecione a opção
Imprimir.
2. Selecione o produto a partir da lista de
impressoras e selecione Propriedades ou
Preferências (o nome varia de acordo com o
software).
3. Clique na guia Acabamento.
4. Selecione o número de páginas por folha na lista
suspensa Páginas por folha.
PTWW Tarefas de impressão (Windows) 51
Page 60

5. Selecione as opções corretas de Imprimir bordas
de página, Ordem das páginas e Orientação.
Clique no botão OK para fechar a caixa de diálogo
Propriedades do documento.
6. Na caixa de diálogo Imprimir, clique no botão OK
para imprimir o trabalho.
52 Capítulo 4 Impressão PTWW
Page 61

Selecionar o tipo de papel (Windows)
NOTA: Seu driver de impressão pode ter aparência diferente da exibida aqui, mas as etapas são as mesmas.
1. No programa de software, selecione a opção
Imprimir.
2. Selecione o produto a partir da lista de
impressoras e selecione Propriedades ou
Preferências (o nome varia de acordo com o
software).
3. Clique na guia Papel/Qualidade.
4. A partir da lista suspensa Tipo de papel, clique na
opção Mais...
PTWW Tarefas de impressão (Windows) 53
Page 62

5. Amplie a lista de opções O tipo é: opções.
6. Expanda a categoria de tipos de papel que
melhor descreve o seu papel.
54 Capítulo 4 Impressão PTWW
Page 63

7. Selecione a opção para o tipo de papel que você
está usando e clique no botão OK.
8. Clique no botão OK para fechar a caixa de diálogo
Propriedades do documento. Na caixa de diálogo
Imprimir, clique no botão OK para imprimir o
trabalho.
PTWW Tarefas de impressão (Windows) 55
Page 64

Tarefas de impressão (Mac OS X)
Como imprimir (Mac OS X)
O procedimento a seguir descreve o processo básico de impressão para o Mac OS X.
1. Clique no menu Arquivo e na opção Imprimir.
2. No menu Impressora, selecione o produto.
3. Abra a lista suspensa de menus ou clique em Mostrar detalhes, em seguida, selecione outros menus
para ajustar as configurações de impressão.
4. Clique no botão Imprimir.
Imprimir automaticamente nos dois lados (Mac OS X)
NOTA: Esse recurso está disponível se você instalar o driver de impressão da HP. Ele pode não estar
disponível se você estiver utilizando o AirPrint.
1. Clique no menu Arquivo e na opção Imprimir.
2. No menu Impressora, selecione o produto.
3. Abra a lista suspensa de menus ou clique em Mostrar detalhes, em seguida, clique no menu Layout.
4. Selecione uma opção de encadernação na lista suspensa Frente e verso.
5. Clique no botão Imprimir.
Imprimir manualmente nos dois lados (Mac OS X)
NOTA: Esse recurso está disponível se você instalar o driver de impressão da HP. Ele pode não estar
disponível se você estiver utilizando o AirPrint.
1. Clique no menu Arquivo e na opção Imprimir.
2. No menu Impressora, selecione esse produto.
3. Abra a lista suspensa de menus ou clique em Mostrar detalhes, em seguida, clique no menu Dúplex
manual.
4. Clique na caixa Dúplex manual e selecione uma opção de encadernação.
5. Clique no botão Imprimir.
6. Vá ao produto e remova todos os papéis em branco da Bandeja 1.
7. Retire a pilha impressa do compartimento de saída e coloque-a com o lado impresso voltado para baixo
na bandeja de entrada.
8. Se solicitado, toque no botão apropriado do painel de controle para continuar.
Imprimir múltiplas páginas por folha (Mac OS X)
1. Clique no menu Arquivo e na opção Imprimir.
2. No menu Impressora, selecione o produto.
56 Capítulo 4 Impressão PTWW
Page 65

3. Abra a lista suspensa de menus ou clique em Mostrar detalhes, em seguida, clique no menu Layout.
4. Na lista suspensa Páginas por folha, selecione o número de páginas que você deseja imprimir em cada
folha.
5. Na área Direção do layout, selecione a ordem e posicionamento das páginas na folha.
6. No menu Bordas, selecione o tipo de borda que você deseja imprimir em torno de cada página da folha.
7. Clique no botão Imprimir.
Selecionar o tipo de papel (Mac OS X)
1. Clique no menu Arquivo e na opção Imprimir.
2. No menu Impressora, selecione o produto.
3. Abra a lista suspensa de menus ou clique em Mostrar detalhes, em seguida, clique no menu
Acabamento.
4. Selecione um tipo na lista suspensa Tipo de mídia.
5. Clique no botão Imprimir.
PTWW Tarefas de impressão (Mac OS X) 57
Page 66

Armazenar trabalhos de impressão no produto
Criar um trabalho armazenado (Windows)
É possível armazenar trabalhos no produto para que você possa imprimi-los a qualquer hora.
NOTA: Seu driver de impressão pode ter aparência diferente da exibida aqui, mas as etapas são as mesmas.
1. No programa de software, selecione a opção
Imprimir.
2. Selecione o produto a partir da lista de
impressoras e selecione Propriedades ou
Preferências (o nome varia de acordo com o
software).
3. Clique na guia Armazenamento de trabalho.
58 Capítulo 4 Impressão PTWW
Page 67

4. Selecione a opção Modo de armazenamento de
trabalho.
●
Revisão e espera: Imprima e revise uma
cópia de um trabalho e, em seguida, imprima
mais cópias.
●
Trabalho pessoal: O trabalho só será
impresso quando alguém o solicitar no
painel de controle do produto. Para esse
modo de armazenamento de trabalho, você
pode selecionar uma das opções Tornar
trabalho privado/seguro. Se você atribuir
um número de identificação pessoal (PIN) ao
trabalho, será necessário inserir o mesmo
PIN no painel de controle. Se você
criptografar o trabalho, deverá fornecer a
senha necessária no painel de controle.
●
Cópia rápida: Imprima o número de cópias
solicitado de um trabalho e depois armazene
uma cópia do trabalho na memória do
produto para poder imprimi-lo novamente
mais tarde.
●
Trabalho armazenado: Armazene um
trabalho no produto e permita que outros
usuários imprimam o trabalho a qualquer
momento. Para esse modo de
armazenamento de trabalho, você pode
selecionar uma das opções Tornar trabalho
privado/seguro. Se você atribuir um número
de identificação pessoal (PIN) ao trabalho, a
pessoa que imprimir o trabalho deverá
fornecer o mesmo PIN no painel de controle.
Se você criptografar o trabalho, a pessoa que
imprimir o trabalho deverá fornecer a senha
necessária no painel de controle.
PTWW Armazenar trabalhos de impressão no produto 59
Page 68

5. Para utilizar um nome de usuário ou de trabalho
personalizado, clique no botão Personalizar e
digite o nome do usuário ou do trabalho.
Selecione a opção a ser usada se outro trabalho
armazenado já tiver este nome.
●
Usar nome do trabalho + (1 a 99): Agregue
um número exclusivo no final do nome do
trabalho.
●
Substituir arquivo existente: Substitua o
trabalho armazenado existente pelo novo.
6. Clique no botão OK para fechar a caixa de diálogo
Propriedades do documento. Na caixa de diálogo
Imprimir, clique no botão OK para imprimir o
trabalho.
Criar um trabalho armazenado (Mac OS X)
É possível armazenar trabalhos no produto para que você possa imprimi-los a qualquer hora.
1. Clique no menu Arquivo e na opção Imprimir.
2. No menu Impressora, selecione o produto.
3. Por padrão, o driver de impressão exibe o menu Cópias e páginas. Abra a lista suspensa de menus e
clique no menu Armazenamento de trabalho.
4. Na lista suspensa Modo, selecione o tipo de trabalho armazenado.
●
Revisão e espera: Imprima e revise uma cópia de um trabalho e, em seguida, imprima mais cópias.
●
Trabalho pessoal: O trabalho só será impresso quando alguém o solicitar no painel de controle do
produto. Se você atribuir um número de identificação pessoal (PIN) ao trabalho, será necessário
inserir o mesmo PIN no painel de controle.
●
Cópia rápida: Imprima o número de cópias solicitado de um trabalho e depois armazene uma cópia
do trabalho na memória do produto para poder imprimi-lo novamente mais tarde.
●
Trabalho armazenado: Armazene um trabalho no produto e permita que outros usuários
imprimam o trabalho a qualquer momento. Se você atribuir um número de identificação pessoal
60 Capítulo 4 Impressão PTWW
Page 69

(PIN) ao trabalho, a pessoa que imprimir o trabalho deverá fornecer o mesmo PIN no painel de
controle.
5. Para utilizar um nome de usuário ou de trabalho personalizado, clique no botão Personalizar e digite o
nome do usuário ou do trabalho.
Selecione a opção a ser usada se outro trabalho armazenado já estiver este nome.
●
Usar nome do trabalho + (1 a 99): Agregue um número exclusivo no final do nome do trabalho.
●
Substituir arquivo existente: Substitua o trabalho armazenado existente pelo novo.
6. Caso tenha selecionado a opção Trabalho armazenado ou Trabalho pessoal na etapa 3, é possível
proteger o trabalho com um PIN. Insira um número de 4 dígitos no campo Usar PIN para imprimir.
Quando outras pessoas tentarem imprimir esse trabalho, o produto enviará um prompt solicitando que
elas digitem o número PIN.
7. Clique no botão Imprimir para processar o trabalho.
Imprimir um trabalho armazenado
Use o seguinte procedimento para imprimir um trabalho armazenado na memória do produto.
1. Na tela inicial do painel de controle do produto, role e toque no botão Recuperar a partir da memória do
dispositivo.
2. Selecione o nome da pasta onde o trabalho está armazenado.
3. Selecione o nome do trabalho. Se o trabalho for particular ou estiver criptografado, insira o PIN ou a
senha.
4. Ajuste o número de cópias e toque no botão Iniciar para imprimir o trabalho.
Excluir um trabalho armazenado
Quando você envia um trabalho armazenado para a memória do produto, este sobrescreve todos os
trabalhos anteriores que tiverem o mesmo nome e forem do mesmo usuário. Caso não haja nenhum trabalho
que tenha o mesmo nome e seja do mesmo usuário, mas o produto precise de espaço extra, este poderá
excluir outros trabalhos armazenados, começando pelos mais antigos. Você pode alterar o número de
trabalhos que podem ser armazenados no produto acessando o menu Configurações gerais do painel de
controle.
Use este procedimento para excluir um trabalho armazenado na memória do produto.
1. Na tela inicial do painel de controle do produto, role e toque no botão Recuperar a partir da memória do
dispositivo.
2. Selecione o nome da pasta em que o trabalho está armazenado.
3. Selecione o nome do trabalho e toque no botão Excluir.
4. Se o trabalho for particular ou estiver criptografado, insira o PIN ou a senha e toque no botão Excluir.
PTWW Armazenar trabalhos de impressão no produto 61
Page 70

Impressão móvel
A HP oferece várias soluções móveis e ePrint para possibilitar impressões sem fio em uma impressora HP a
partir de um notebook, tablet, smartphone ou outro dispositivo móvel. Para determinar a melhor opção,
acesse www.hp.com/go/LaserJetMobilePrinting (somente inglês).
Impressão com o HP Wireless Direct
A HP fornece impressão HP Wireless Direct e NFC (Near Field Communication) para impressoras com o
acessório NFC & Wireless Direct da HP Jetdirect 2800w (número da peça: J8029-90901) além de outras
impressoras HP LaserJet (verifique a documentação da impressora). Consulte
jd2800wSupport para obter mais informações sobre o acessório NFC & Wireless Direct da HP Jetdirect
2800w.
A impressão Wireless Direct da HP permite que você imprima conteúdos do seu dispositivo móvel sem fio
diretamente em uma impressora compatível com HP Wireless Direct sem exigir uma conexão com uma rede
eou com a Internet.
Use o HP Wireless Direct para imprimir via conexão sem fio conteúdo dos seguintes dispositivos:
●
iPhone, iPad ou iPod touch utilizam o Apple AirPrint ou o aplicativo HP ePrint
●
Dispositivos móveis Android usando o HP ePrint App ou a solução de impressão incorporada do Android
●
Dispositivos móveis Symbian usando o HP ePrint Home & Biz App
www.hp.com/go/
●
Dispositivos PC e Mac usando o HP ePrint Software
Para obter mais informações sobre a impressão no HP Wireless Direct, acesse www.hp.com/go/
wirelessprinting e clique em HP wireless direct na barra de navegação à esquerda.
HP ePrint via email
Use o HP ePrint para imprimir documentos enviando-os como um anexo de e-mail para o endereço de e-mail
do produto, de qualquer dispositivo habilitado de e-mail.
NOTA: O produto pode necessitar de atualização de firmware para usar esse recurso.
Para usar o HP ePrint, o produto deve atender aos seguintes requisitos:
●
O produto deve estar conectado a uma rede com ou sem fio e ter acesso à internet.
●
O HP Web Services deve estar habilitado no produto, e este devera estar registrado com HP Connected.
Siga este procedimento para ativar os Serviços da Web da HP e se registrar no HP Connected:
1. Abra a guia do Servidor Web Incorporado da HP (EWS)
a. Na tela Inicial no painel de controle do produto, toque no botão Rede para identificar o endereço
IP ou nome de host do produto.
62 Capítulo 4 Impressão PTWW
Page 71

b. Abra um navegador da Web e, na linha de endereço, digite o endereço IP ou o nome do host
exatamente como exibido no painel de controle do produto. Pressione a tecla Enter no teclado do
computador. O EWS é aberto.
2. Clique na guia HP Web Services.
3. Selecione a opção para ativar os Serviços da Web.
NOTA: A habilitação de Serviços da Web pode demorar vários minutos.
4. Acesse www.hpconnected.com para criar uma conta HP ePrint e conclua o processo de configuração.
Software HP ePrint
O software HP ePrint facilita a impressão em um computador desktop ou laptop com Windows ou Mac para
qualquer produto com HP ePrint. Esse software facilita a localização de produtos habilitados para ePrint
registrados na sua conta HP Connected. A impressora HP de destino pode estar localizada no escritório ou em
qualquer lugar do mundo.
●
Windows: Após a instalação do driver, abra a opção Imprimir de dentro do seu aplicativo e selecione
HP ePrint na lista de impressoras instaladas. Clique no botão Propriedades para configurar as opções
de impressão.
●
Mac: Depois de instalar o software, selecione Arquivo, Imprimir e então selecione a seta ao lado de PDF
(na parte inferior esquerda da tela do driver). Selecione HP ePrint.
Para o Windows, o software HP ePrint também suporta impressão TCP/IP para impressoras de rede local na
rede (LAN ou WAN) para produtos que suportem PostScript® UPD.
O Windows e o Mac suportam impressão IPP para produtos conectados à rede LAN ou WAN que suportem
ePCL.
O Windows e o Mac também suportam a impressão de documentos PDF em locais de impressão públicos e
impressão usando HP ePrint via email por meio da nuvem.
Acesse www.hp.com/go/eprintsoftware para obter drivers e informações.
NOTA: O software HP ePrint é um utilitário de fluxo de trabalho de PDF para Mac e não é, tecnicamente, um
driver de impressão.
NOTA: O software HP ePrint não suporta impressão USB.
PTWW Impressão móvel 63
Page 72

AirPrint
A impressão direta usando o AirPrint da Apple é compatível com o iOS 4.2 ou posterior. Use o AirPrint para
impressão direta no produto usando um iPad, um iPhone (3GS ou posterior) ou iPod touch (terceira geração
ou posterior) nos seguintes aplicativos:
●
Correio
●
Fotografias
●
Safari
●
iBooks
●
Selecione aplicativos de terceiros
Para usar o AirPrint, o produto deve estar conectado à mesma rede sem fio que o dispositivo Apple. Para
obter mais informações sobre o uso do AirPrint e sobre quais produtos HP são compatíveis com o AirPrint, vá
para www.hp.com/go/airprint.
NOTA: O AirPrint não suporta conexões USB.
64 Capítulo 4 Impressão PTWW
Page 73

Imprimir a partir da porta USB
Este produto possui o recurso de impressão USB de acesso rápido, para que você possa rapidamente
imprimir arquivos sem enviá-los de um computador. O produto aceita unidades flash USB padrão na porta
USB da parte frontal do produto. Você pode imprimir os seguintes tipos de arquivos:
●
.pdf
●
.prn
●
.pcl
●
.ps
●
.cht
Habilitar a porta USB para impressão
Antes de usar esse recurso, você deve habilitar a porta USB. Use o procedimento a seguir para habilitar a
porta dos menus do painel de controle do produto:
1. Na tela inicial do painel de controle do produto, role e toque no botão Administração.
2. Abra os seguintes menus:
●
Configurações gerais
●
Ativar Recuperar a partir do USB
3. Toque na opção Ativar e, em seguida, no botão Salvar.
Imprimir documentos USB
1. Insira a unidade flash USB na porta USB de acesso fácil.
NOTA: Talvez seja necessário remover a tampa da porta USB. Levante a tampa de modo reto para
removê-la.
2. O produto detecta o flash drive USB. Toque no botão OK para acessar a unidade ou, se solicitado,
selecione a opção Recuperar a partir do USB na lista de aplicativos disponíveis. A tela Recuperar a partir
do USB é aberta.
3. Selecione o nome do documento que deseja imprimir.
NOTA: O documento pode estar em uma pasta. Abra pastas como necessário.
4. Se precisar ajustar o número de cópias, toque no campo Cópias e use o teclado para selecionar o
número desejado.
5. Toque no botão Iniciar para imprimir o documento.
PTWW Imprimir a partir da porta USB 65
Page 74

66 Capítulo 4 Impressão PTWW
Page 75

5 Gerenciar o produto
●
Servidor Web incorporado HP
●
HP Utility para Mac OS X
●
HP Web Jetadmin
●
Configurações de economia
●
Recursos de segurança do produto
●
Atualizações de software e firmware
Para obter mais informações:
Nos Estados Unidos, acesse www.hp.com/support/colorljM855.
Em outros países, acesse www.hp.com/support. Selecione seu país/sua região. Clique em Suporte e solução
de problemas do produto. Insira o nome do produto e selecione Pesquisar.
A ajuda integral da HP para seu produto inclui as seguintes informações:
●
Instalar e configurar
●
Conhecer e usar
●
Solução de problemas
●
Download de atualizações de software
●
Participar de fóruns de suporte
●
Localizar informações de garantia e reguladoras
PTWW 67
Page 76

Servidor Web incorporado HP
Com o servidor da Web incorporado HP, você pode gerenciar as funções de impressão a partir do
computador, em vez de usar o painel de controle do produto.
●
Exibir informações de status do produto
●
Determinar a vida útil restante de todos os suprimentos e fazer novos pedidos
●
Exibir e alterar as configurações das bandejas
●
Exibir e alterar a configuração do menu do painel de controle do produto
●
Visualizar e imprimir páginas internas
●
Receber notificações sobre eventos de suprimentos e do produto
●
Exibir e alterar a configuração da rede
O Servidor da Web Incorporado da HP funciona quando o produto está conectado a uma rede com base em IP.
O Servidor da Web Incorporado da HP não suporta conexões com o produto com base em IPX. Não é preciso
ter acesso à Internet para abrir e utilizar o Servidor da Web Incorporado da HP.
Quando o produto está conectado à rede, o Servidor da Web Incorporado é disponibilizado automaticamente.
NOTA: O Servidor da Web Incorporado da HP não pode ser acessado além do firewall da rede.
Como acessar o servidor da Web incorporado HP (EWS)
1. Na tela Inicial no painel de controle do produto, toque no botão Rede para identificar o endereço IP
ou nome de host do produto.
2. Abra um navegador da Web e, na linha de endereço, digite o endereço IP ou o nome do host exatamente
como exibido no painel de controle do produto. Pressione a tecla Enter no teclado do computador. O
EWS é aberto.
Para utilizar o HP Embedded Web Server, o seu navegador deve atender aos seguintes requisitos:
●
Windows: Microsoft Internet Explorer 5.01 ou posterior, ou Netscape 6.2 ou posterior
●
Mac OS X: Safari ou Firefox com Bonjour ou um endereço IP
●
Linux: Somente Netscape Navigator
●
HP-UX 10 e HP-UX 11: Netscape Navigator 4.7
68 Capítulo 5 Gerenciar o produto PTWW
Page 77

HP Utility para Mac OS X
Use o HP Utility para Mac OS X para verificar o status do produto, ou para exibir ou alterar as configurações
do produto no seu computador.
Você poderá usar o HP Utility se o dispositivo usar um cabo USB ou se estiver conectado a uma rede TCP/IP.
Abrir o HP Utility
No Localizador, clique em Aplicativos, HP e depois em HP Utility.
Se o HP Utility não estiver na lista Utilitários, siga este procedimento para abri-lo:
1. No computador, abra o menu Apple , clique no menu Preferências do sistema e, depois, clique no
ícone Impressão e fax ou no ícone Impressão e digitalização.
2. Selecione o produto na parte esquerda da janela.
3. Clique no botão Opções e suprimentos.
4. Clique na guia Utilitário.
5. Clique no botão Abrir utilitário de impressão.
Recursos do HP Utility
A barra de ferramentas do HP Utility encontra-se na parte superior de todas as páginas. Ela inclui estes itens:
●
Dispositivos: Clique nesse botão para exibir ou ocultar produtos Mac encontrados pelo HP Utility no
painel Impressoras à esquerda da tela.
●
Todas as configurações: Clique nesse botão para retornar à página principal do HP Utility.
●
Aplicativos: Clique nesse botão para gerenciar quais ferramentas ou utilitários da HP devem ser
exibidos no Dock.
●
Suporte HP: Clique nesse botão para abrir um navegador e acessar o site de suporte HP para o produto.
●
Suprimentos: Clique nesse botão para abrir o site HP SureSupply.
●
Registro: Clique nesse botão para abrir o site de registro da HP.
●
Reciclagem: Clique nesse botão para abrir o site do Programa de Parceiros de Reciclagem HP Planet.
O HP Utility é composto por páginas que podem ser abertas ao clicar na lista Todas as configurações. A
tabela a seguir descreve as tarefas que você pode executar com o HP Utility.
Menu Item Descrição
Informações e suporte Status de suprimentos Mostra o status dos suprimentos do produto e fornece links para pedir
suprimentos on-line.
Informações sobre o
dispositivo
Mostra informações sobre o produto selecionado.
Upload do arquivo Transfere arquivos do computador para o produto.
Fazer o upload de fontes Transfere arquivos de fontes do computador para o produto.
HP Connected Acessa o site HP Connected.
PTWW HP Utility para Mac OS X 69
Page 78

Menu Item Descrição
Atualizar firmware Transfere um arquivo de atualização de firmware para o produto.
NOTA: Esta opção está disponível somente depois que você abrir o
menu Exibir e selecionar a opção Mostrar opções avançadas.
Comandos Envia para o produto comandos de impressão ou caracteres especiais
após o trabalho de impressão.
NOTA: Esta opção está disponível somente depois que você abrir o
menu Exibir e selecionar a opção Mostrar opções avançadas.
Configurações da
impressora
Configuração de bandejas Altera as configurações padrão da bandeja.
Dispositivos de saída Gerencia as configurações dos acessórios de saída opcionais
Modo dúplex Liga o modo automático de impressão frente e versão.
Proteger portas diretas Desativa a impressão por portas USB ou paralelas.
Trabalhos armazenados Gerencia os trabalhos de impressão armazenados no disco rígido do
Configurações de rede Configura as configurações da rede, como as configurações de IPv4 e
Configurações adicionais Propicia acesso ao servidor da Web incorporado da HP.
Gerenciamento de
suprimentos
Configura como o produto deve se comportar quando os suprimentos
estiverem chegando ao fim do seu ciclo de vida útil.
produto.
IPv6.
70 Capítulo 5 Gerenciar o produto PTWW
Page 79

HP Web Jetadmin
HP Web Jetadmin é uma ferramenta premiada, líder no setor, por gerenciar eficientemente uma ampla
variedade de dispositivos de rede da HP, incluindo impressoras, produtos multifuncionais e dispositivos de
envio digital. Esta solução única permite-lhe fazer remotamente a instalação, o monitoramento, a
manutenção, a solução de problemas e a proteção de seu ambiente de impressão e digitalização,
aumentando assim a sua produtividade e ajudando-o a economizar tempo, controlar custos e proteger seu
investimento.
As atualizações do HP Web Jetadmin são disponibilizadas periodicamente para propiciar suporte a recursos
específicos do produto. Visite
para saber mais sobre atualizações.
www.hp.com/go/webjetadmin e clique no link de Auto ajuda e documentação
PTWW HP Web Jetadmin 71
Page 80

Configurações de economia
●
Otimizar a velocidade e o consumo de energia
●
Configurar o Modo de inatividade
●
Configurar a programação de inatividade
Otimizar a velocidade e o consumo de energia
Por padrão, o produto permanece aquecido entre os trabalhos para otimizar a velocidade e imprimir a
primeira página dos trabalhos mais rapidamente. Para economizar energia, defina o produto para esfriar
entre os trabalhos. O produto tem quatro configurações incrementais para otimização de velocidade ou de
consumo de energia.
1. Na tela inicial do painel de controle do produto, role e toque no botão Administração.
2. Abra os seguintes menus:
●
Configurações gerais
●
Configurações de energia
●
Velocidade/uso de energia ideal
3. Selecione a opção desejada e toque no botão Salvar.
Configurar o Modo de inatividade
1. Na tela inicial do painel de controle do produto, role e toque no botão Administração.
2. Abra os seguintes menus:
●
Configurações gerais
●
Configurações de energia
●
Configuração de período de inatividade
3. Toque em Modo de inatividade/Desligamento automático após para selecionar a opção.
4. Selecione o período apropriado e toque no botão Salvar.
Configurar a programação de inatividade
NOTA: Você deve definir as configurações de data e hora antes de usar o recurso de Programação de
inatividade.
1. Na tela inicial do painel de controle do produto, role e toque no botão Administração.
2. Abra os seguintes menus:
●
Configurações gerais
●
Configurações de data/hora
3. Abra o menu Formato de data/hora e defina as seguintes configurações:
72 Capítulo 5 Gerenciar o produto PTWW
Page 81

●
Formato de data
●
Formato de hora
4. Toque no botão Salvar.
5. Abra o menu Data/hora e defina as seguintes configurações:
●
Data/Hora
●
Fuso horário
Se você estiver em uma área com horário de verão, selecione a caixa Ajustar para horário de verão.
6. Toque no botão Salvar.
7. Toque no botão de seta de retorno para voltar à tela Administração.
8. Abra os seguintes menus:
●
Configurações gerais
●
Configurações de energia
●
Programação de inatividade
9. Toque no botão Adicionar e, em seguida, selecione o tipo de evento a programar: Atividade ou
Inatividade.
10. Defina as seguintes configurações:
●
Horário
●
Dias do evento
11. Toque no botão OK e, em seguida, no botão Salvar.
PTWW Configurações de economia 73
Page 82

Recursos de segurança do produto
●
Declarações de segurança
●
Segurança do IP
●
Faça login no produto.
●
Atribuir uma senha do sistema
●
Suporte a criptografia: Discos rígidos seguros de alto desempenho da HP
Declarações de segurança
O produto suporta padrões de segurança e protocolos recomendados que o ajudam a manter o produto
seguro, proteger informações importantes da sua rede e simplificar a forma de monitorar e manter o
produto.
Para obter informações detalhadas sobre as soluções de geração de imagens e impressão seguras da HP,
visite www.hp.com/go/secureprinting. O site fornece links para documentações e FAQ sobre recursos de
segurança.
Segurança do IP
Segurança de IP (IPsec) é um conjunto de protocolos que controla o tráfego de rede baseado em IP para o
produto. O IPsec oferece autenticação host-a-host, integridade de dados e criptografia de comunicações de
rede.
Para produtos conectados em rede e com um servidor de impressão HP Jetdirect, você pode configurar o
IPsec usando a guia Rede no Servidor da Web Incorporado HP.
Faça login no produto.
Alguns recursos do painel de controle do produto podem ser protegidos para impedir seu uso por pessoas
não autorizadas. Quando um recurso é protegido, o produto solicita-lhe que efetue login para poder usá-lo.
Você também pode efetuar login sem esperar uma solicitação tocando no botão Sign In (Login) tela Início.
Em geral, você usa o mesmo nome de usuário e senha utilizados para efetuar login em seu computador na
rede. Consulte o administrador da rede deste produto caso tenha dúvidas quanto às credenciais que devem
ser usadas.
Depois de fazer login no produto, o botão Logout será exibido no painel de controle. Para manter a segurança
do produto, toque no botão Logout quando terminar de usá-lo.
Atribuir uma senha do sistema
Defina uma senha de administrador para acesso ao produto e ao Servidor da Web Incorporado HP, de modo a
impedir que usuários não autorizados alterem as configurações do produto.
1. Abra o Servidor da Web Incorporado HP inserindo o endereço de IP do produto na barra de endereço do
navegador da Web de sua preferência.
2. Clique na guia Segurança.
3. Abra o menu Segurança geral.
4. No campo Nome do usuário, digite o nome que será associado à senha.
74 Capítulo 5 Gerenciar o produto PTWW
Page 83

5. Digite a senha no campo Nova senha e, em seguida, digite-a novamente no campo Verificar senha.
NOTA: Em caso de alteração de uma senha já existente, será preciso primeiro digitá-la no campo
Senha antiga.
6. Clique no botão Aplicar. Anote a senha e armazene-a em um local seguro.
Suporte a criptografia: Discos rígidos seguros de alto desempenho da HP
O disco rígido fornece criptografia baseada em hardware para você poder armazenar com segurança dados
confidenciais sem comprometer o desempenho do produto. Esse disco rígido usa o mais avançado Padrão de
criptografia avançada (AES) e tem recursos versáteis de economia de tempo e uma funcionalidade resistente.
Use o menu Segurança no Servidor da Web Incorporado HP para configurar o disco.
PTWW Recursos de segurança do produto 75
Page 84

Atualizações de software e firmware
A HP atualiza regularmente os recursos disponíveis no firmware do produto. Para aproveitar os recursos
mais atuais, atualize o firmware do produto. Faça o download do arquivo de atualização de firmware mais
recente na Web:
Nos Estados Unidos, acesse www.hp.com/support/colorljM855. Clique em Drivers e software.
Em outros países/regiões, siga estas etapas:
1. Acesse www.hp.com/support.
2. Selecione seu país/sua região.
3. Clique em Drivers e software.
4. Insira o nome do produto (HP Color LaserJet Enterprise M855) e então selecione Pesquisar.
76 Capítulo 5 Gerenciar o produto PTWW
Page 85

6 Solução de problemas
●
Restaurar os padrões de fábrica
●
Sistema de ajuda do painel de controle
●
Uma mensagem "Nível de cartucho está baixo" ou "Nível de cartucho está muito baixo" é exibida no
painel de controle do produto
●
O produto não coleta o papel ou apresenta alimentação incorreta
●
Eliminar atolamentos
●
Melhorar a qualidade da impressão
●
Solucionar problemas de rede com fio
Para obter mais informações:
Nos Estados Unidos, acesse www.hp.com/support/colorljM855.
Em outros países, acesse www.hp.com/support. Selecione seu país/sua região. Clique em Suporte e solução
de problemas do produto. Insira o nome do produto e selecione Pesquisar.
A ajuda integral da HP para seu produto inclui as seguintes informações:
●
Instalar e configurar
●
Conhecer e usar
●
Solução de problemas
●
Download de atualizações de software
●
Participar de fóruns de suporte
●
Localizar informações de garantia e reguladoras
PTWW 77
Page 86

Restaurar os padrões de fábrica
1. Na tela inicial do painel de controle do produto, role e toque no botão Administração.
2. Abra os seguintes menus:
●
Configurações gerais
●
Restaurar configurações de fábrica
3. Uma mensagem de verificação informa que executar a função de redefinição talvez resulte na perda de
dados. Toque no botão
NOTA: O produto é reiniciado automaticamente após a conclusão da operação de redefinição.
Redefinir para concluir o processo.
78 Capítulo 6 Solução de problemas PTWW
Page 87

Sistema de ajuda do painel de controle
O produto tem um sistema de Ajuda incorporado que explica como usar cada tela. Para abrir o sistema de
Ajuda, pressione o botão Ajuda no canto superior direito da tela.
Em algumas telas, a Ajuda abre um menu global onde você pode procurar tópicos específicos. Você pode
percorrer a estrutura de menus tocando nos botões no menu.
Algumas telas de Ajuda contêm animações para orientá-lo nos procedimentos, tais como eliminação de
atolamentos.
Para telas que contêm configurações de trabalhos individuais, a Ajuda abre um tópico que explica as opções
daquela tela.
Se o produto alertar sobre um erro ou advertência, toque no botão Ajuda para abrir uma mensagem
descrevendo o problema. A mensagem também contém instruções para ajudar a resolver o problema.
PTWW Sistema de ajuda do painel de controle 79
Page 88

Uma mensagem "Nível de cartucho está baixo" ou "Nível de
cartucho está muito baixo" é exibida no painel de controle do
produto
Nível de cartucho está baixo: O produto indica quando o nível de um cartucho de toner está baixo. A vida útil
restante real do cartucho de toner pode variar. É recomendável ter um cartucho de substituição disponível
para instalar quando a qualidade de impressão não for mais aceitável. O cartucho de toner não precisa ser
substituído no momento.
Nível de cartucho está muito baixo: O produto indica quando o nível do cartucho de toner está muito baixo.
A vida útil restante real do cartucho de toner pode variar. É recomendável ter um cartucho de substituição
disponível para instalar quando a qualidade de impressão não for mais aceitável. Não é necessário substituir
o cartucho de toner nesse momento, a menos que a qualidade de impressão não seja mais aceitável.
Quando um cartucho de toner HP atinge um nível Muito baixo, a Garantia Premium Protection da HP para o
cartucho de toner é encerrada.
Alterar as configurações de "muito baixo"
Você pode alterar a maneira como o produto reage quando os suprimentos alcançam um estado Muito baixo.
Não é necessário restabelecer essas configurações ao instalar um novo cartucho de toner.
1. Na tela inicial do painel de controle do produto, role e toque no botão Suprimentos.
2. Abra os seguintes menus:
●
Gerenciar suprimentos
●
Configurações de suprimento
●
Cartucho preto ou Cartuchos coloridos
●
Configurações Muito baixo
3. Selecione uma destas opções:
●
Selecione a opção Parar para definir que o produto pare de imprimir quando o cartucho atingir o
limite Muito baixo.
●
Selecione a opção Solicitar para continuar para definir que o produto pare de imprimir quando o
cartucho atingir o limite Muito baixo. Você pode confirmar a solicitação ou substituir o cartucho
para continuar a imprimir.
●
Selecione a opção Continuar para configurar o produto para alertá-lo quando o cartucho estiver
muito baixo, mas para continuar imprimindo além da configuração Muito baixo, sem interação.
Isso pode resultar em uma qualidade de impressão insatisfatória.
Para produtos com recurso de fax
Quando o produto é definido com a opção Parar ou Solicitar para continuar, há risco de que fax não sejam
impressos quando o produto continuar imprimindo. Isso poderá ocorrer se o produto tiver recebido mais
faxes do que a memória pode guardar quando o produto está aguardando.
O produto poderá continuar imprimindo faxes sem interrupção quando ultrapassar o limite Muito baixo se
você selecionar a opção Continuar para o cartucho de toner, mas a qualidade de impressão poderá ser
reduzida.
80 Capítulo 6 Solução de problemas PTWW
Page 89

Pedir suprimento
Pedidos de suprimentos e papel www.hp.com/go/suresupply
Peça por meio de provedores de serviço ou suporte Entre em contato com um fornecedor autorizado de assistência
Pedir usando o Servidor da Web Incorporado HP (EWS) Para acessar, em um navegador da Web compatível em seu
técnica ou suporte HP.
computador, digite o endereço IP ou nome do host do produto no
campo de endereço/URL. O EWS contém um link para o site
HP SureSupply, que fornece opções para a compra de
suprimentos originais da HP.
PTWW Uma mensagem "Nível de cartucho está baixo" ou "Nível de cartucho está muito baixo" é exibida no
painel de controle do produto
81
Page 90

O produto não coleta o papel ou apresenta alimentação incorreta
●
O produto não coleta papel
●
O produto coleta várias folhas de papel
●
O alimentador de documentos atola, inclina ou coleta várias folhas de papel
O produto não coleta papel
Se o produto não coletar papel da bandeja, experimente as soluções a seguir.
1. Abra o produto e remova as folhas atoladas.
2. Coloque a bandeja com o tamanho de papel correto para seu trabalho.
3. Verifique se o tamanho do papel e o tipo estão definidos corretamente no painel de controle do
produto.
4. Verifique se as guias de papel na bandeja estão ajustadas corretamente para o tamanho do papel.
Ajuste as guias ao recuo apropriado na badeja.
5. Verifique no painel de controle se o produto está aguardando você confirmar um aviso para colocar o
papel manualmente. Coloque papel e continue.
6. Os cilindros acima da bandeja podem estar contaminados. Limpe os cilindros com um tecido macio, que
não solte pelos, umedecido com água.
O produto coleta várias folhas de papel
Se o produto coletar várias folhas de papel da bandeja, experimente as soluções a seguir.
1. Remova a pilha de papel da bandeja, dobre-a, gire-a 180° e vire-a ao contrário. Não folheie o papel.
Recoloque a pilha de papel na bandeja.
2. Use apenas papel que atenda às especificações da HP para esse produto.
3. Use um papel que não esteja enrugado, dobrado ou danificado. Se necessário, use papel de um pacote
diferente.
4. Verifique se a bandeja não está cheia demais. Se estiver, remova toda a pilha de papel da bandeja,
endireite a pilha e recoloque algumas folhas na bandeja.
5. Verifique se as guias de papel na bandeja estão ajustadas corretamente para o tamanho do papel.
Ajuste as guias ao recuo apropriado na badeja.
6. Verifique se o ambiente de impressão está dentro das especificações recomendadas.
O alimentador de documentos atola, inclina ou coleta várias folhas de papel
NOTA: Essas informações se aplicam apenas a produtos MFP.
●
Pode haver algo fixado no original, como grampos ou post-its, que deverão ser removidos.
●
Verifique se todos os cilindros estão no lugar e se as portas de acesso ao cilindro dentro do alimentador
de documentos estão fechadas.
82 Capítulo 6 Solução de problemas PTWW
Page 91

●
Verifique se a tampa superior do alimentador de documentos está fechada.
●
Pode ser que as páginas não estejam posicionadas corretamente. Ajeite as páginas e ajuste as guias do
papel para centralizar a pilha.
●
As guias do papel devem encostar nas laterais da pilha para funcionar corretamente. Verifique se a pilha
está alinhada e se as guias estão tocando suas laterais.
●
A bandeja de entrada ou o compartimento de saída do alimentador de documentos pode conter um
número de páginas maior que o máximo. Verifique se a pilha de papel está dentro das guias na bandeja
de entrada e remova páginas do compartimento de saída.
●
Verifique se não há pedaços de papel, grampos, clipes ou outros resíduos no caminho do papel.
●
Limpe os cilindros do alimentador de documentos e o bloco de separação. Use ar comprimido ou um
pano macio e sem fiapos umedecido com água quente. Se as falhas de alimentação ainda ocorrerem,
substitua os roletes.
●
Na tela inicial do painel de controle do produto, role e toque no botão Suprimentos. Verifique o status
do kit do alimentador de documentos e substitua-o, se necessário.
PTWW O produto não coleta o papel ou apresenta alimentação incorreta 83
Page 92

Eliminar atolamentos
Navegação automática para eliminação de congestionamentos
O recurso de navegação automática auxilia na eliminação de atolamentos fornecendo instruções passo a
passo no painel de controle. Ao concluir uma etapa, o produto exibe as instruções da etapa seguinte até a
conclusão.
Enfrentando congestionamentos de papel frequentes ou recorrentes?
Para reduzir o número de congestionamentos de papel, experimente as soluções a seguir.
1. Use apenas papel que atenda às especificações da HP para esse produto.
2. Use um papel que não esteja enrugado, dobrado ou danificado. Se necessário, use papel de um pacote
diferente.
3. Não use papel que já foi empregado em cópia ou impressão.
4. Verifique se a bandeja não está cheia demais. Se estiver, remova toda a pilha de papel da bandeja,
endireite a pilha e recoloque algumas folhas na bandeja.
5. Verifique se as guias de papel na bandeja estão ajustadas corretamente para o tamanho do papel.
Ajuste as guias de forma que toquem a pilha de papel, sem dobrá-la.
6. Verifique se a bandeja está totalmente inserida no produto.
7. Se estiver imprimindo papel de alta gramatura, com relevo ou perfurado, use o recurso de alimentação
manual e coloque uma folha de cada vez.
8. Na tela inicial do painel de controle do produto, role e toque no botão Bandejas. Verifique se a bandeja
está configurada corretamente para o tipo e o tamanho do papel.
9. Verifique se o ambiente de impressão está dentro das especificações recomendadas.
84 Capítulo 6 Solução de problemas PTWW
Page 93

Limpar atolamentos na porta direita da Bandeja 1 e do fusor
Limpe atolamentos na porta direita da Bandeja 1 e no fusor abrindo a porta direita do produto. Use o
procedimento a seguir para verificar o papel em todos os locais de atolamento possíveis dentro da porta
direita. Quando ocorrer um atolamento, o painel de controle exibirá uma animação que auxiliará na
eliminação do atolamento.
1. Abra a porta direita.
2. Se o papel estiver atolado na Bandeja 1, puxe o
papel com cuidado da parte inferior da porta
direita.
PTWW Eliminar atolamentos 85
Page 94

3. Verifique se há papel no caminho da impressão
frente e verso dentro da porta direita. Se o papel
estiver próximo à parte superior do caminho da
impressão frente e verso, puxe-o com cuidado
para fora para removê-lo.
4. Levante a tampa de acesso à obstrução na parte
inferior do caminho da impressão frente e verso e
remova qualquer papel atolado.
5. Levante a alça verde no painel de acesso-
transferência e abra-o.
86 Capítulo 6 Solução de problemas PTWW
Page 95

6. Retire com cuidado qualquer papel atolado.
7. Feche o painel de acesso-transferência.
PTWW Eliminar atolamentos 87
Page 96

8. Se o papel estiver atolado no fusor, levante a
tampa de acesso à obstrução na parte superior
do fusor e retire o papel com cuidado.
AVISO! O fusível pode estar quente durante o
funcionamento da impressora.
9. Feche a porta da direita.
88 Capítulo 6 Solução de problemas PTWW
Page 97

Eliminar congestionamentos na bandeja 2
Use o procedimento a seguir para verificar o papel em todos os locais de atolamento possíveis relacionados à
Bandeja 2. Quando ocorrer um atolamento, o painel de controle exibirá uma animação que auxiliará na
eliminação do atolamento.
1. Abra a porta direita.
2. Levante a alça verde no painel de acesso-
transferência e abra-o.
PTWW Eliminar atolamentos 89
Page 98

3. Retire com cuidado qualquer papel atolado.
4. Feche o painel de acesso-transferência.
5. Feche a porta da direita.
90 Capítulo 6 Solução de problemas PTWW
Page 99

6. Puxe completamente a bandeja para fora da
impressora e levante-a um pouco.
7. Remova qualquer folha de papel congestionada
ou danificada.
PTWW Eliminar atolamentos 91
Page 100

8. Remova qualquer papel dos cilindros de
alimentação de dentro da impressora.
9. Reinsira e feche a bandeja.
92 Capítulo 6 Solução de problemas PTWW
 Loading...
Loading...