Page 1

Podręcznik użytkownika
COLOR LASERJET ENTERPRISE M855
M855x+M855xhM855dn
Page 2
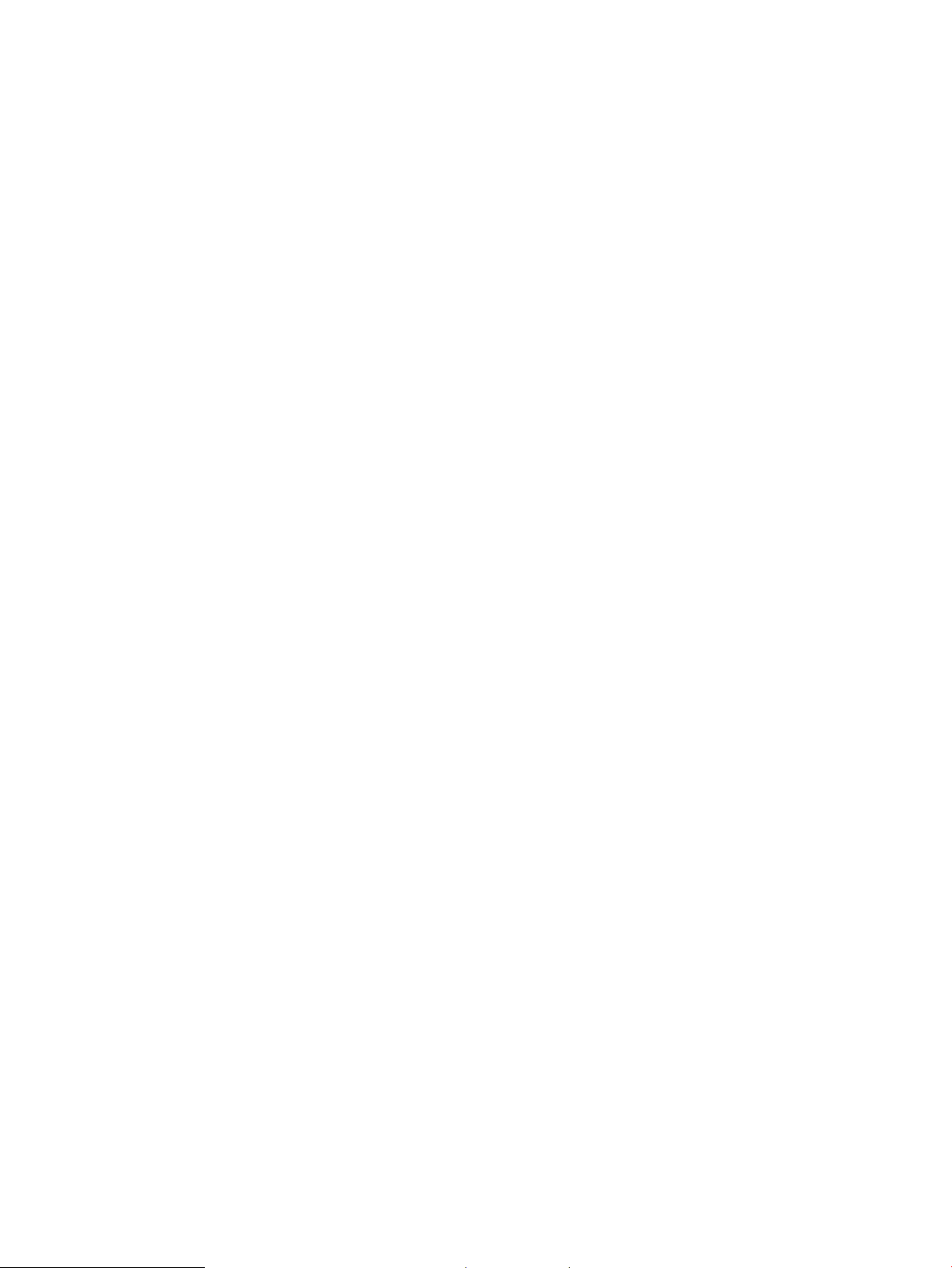
Page 3
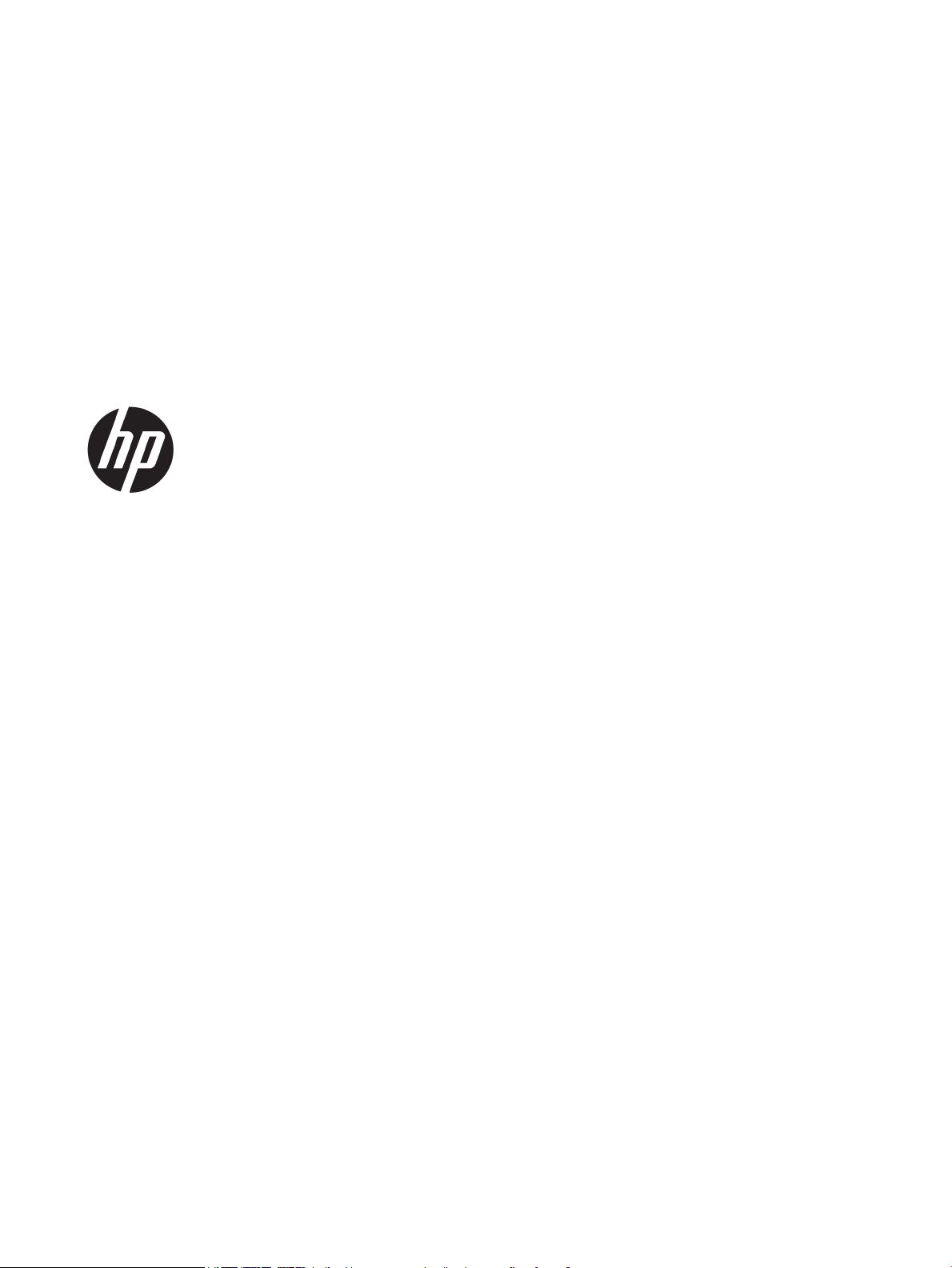
HP Color LaserJet Enterprise M855
Podręcznik użytkownika
Page 4
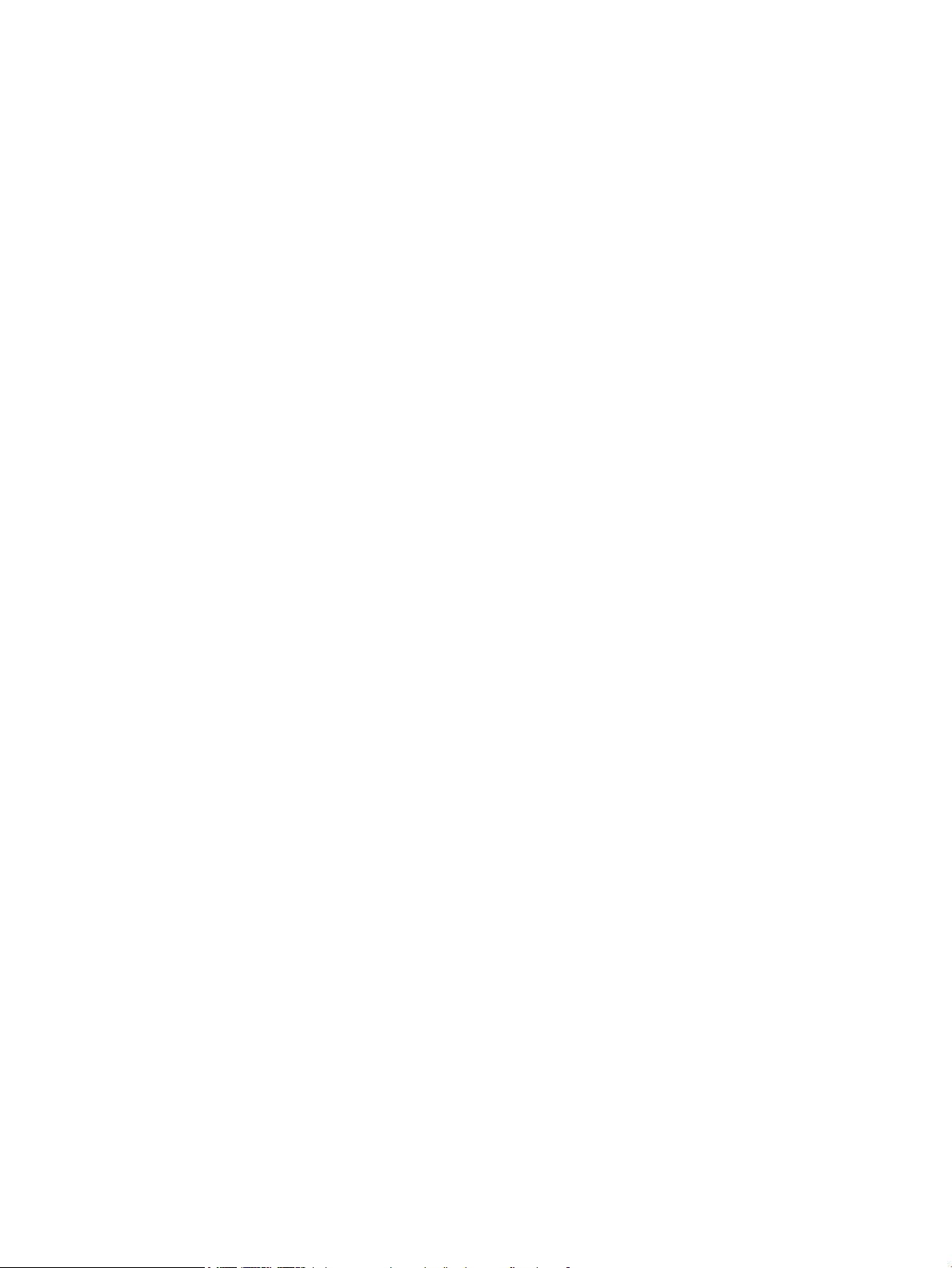
Prawa autorskie i licencja
© Copyright 2015 HP Development Company,
L.P.
Powielanie, adaptacja lub tłumaczenie bez
wcześniejszej pisemnej zgody jest zabronione,
z wyjątkiem przypadków dozwolonych przez
prawo autorskie.
Przedstawione tu informacje mogą ulec
zmianie bez wcześniejszego powiadomienia.
Jedynymi gwarancjami na produkty i usługi
firmy HP są gwarancje wyrażone w formie
oświadczeń dołączonych do tych produktów
i usług. Żaden zapis w niniejszym dokumencie
nie może być interpretowany jako gwarancja
dodatkowa. Firma HP nie ponowi żadnej
odpowiedzialności za jakiekolwiek braki
techniczne lub błędy redakcyjne w niniejszym
dokumencie.
Edition 1, 11/2015
Znaki towarowe
Adobe®, Adobe Photoshop®, Acrobat
®
i PostScript® są znakami towarowymi firmy
Adobe Systems Incorporated.
Apple i logo Apple są znakami towarowymi
firmy Apple Computer Inc. zarejestrowanymi
w Stanach Zjednoczonych i innych krajach/
regionach. iPod jest znakiem towarowym
formy Apple Computer Inc. iPod służy do
kopiowania materiału dozwolonego lub na
zasadach określonych przez posiadacza praw
autorskich. Nie kradnij muzyki.
Microsoft®, Windows®, Windows® XP i Windows
Vista® są znakami towarowymi firmy Microsoft
Corporation zastrzeżonymi w Stanach
Zjednoczonych.
UNIX® jest zastrzeżonym znakiem towarowym
organizacji The Open Group.
Page 5
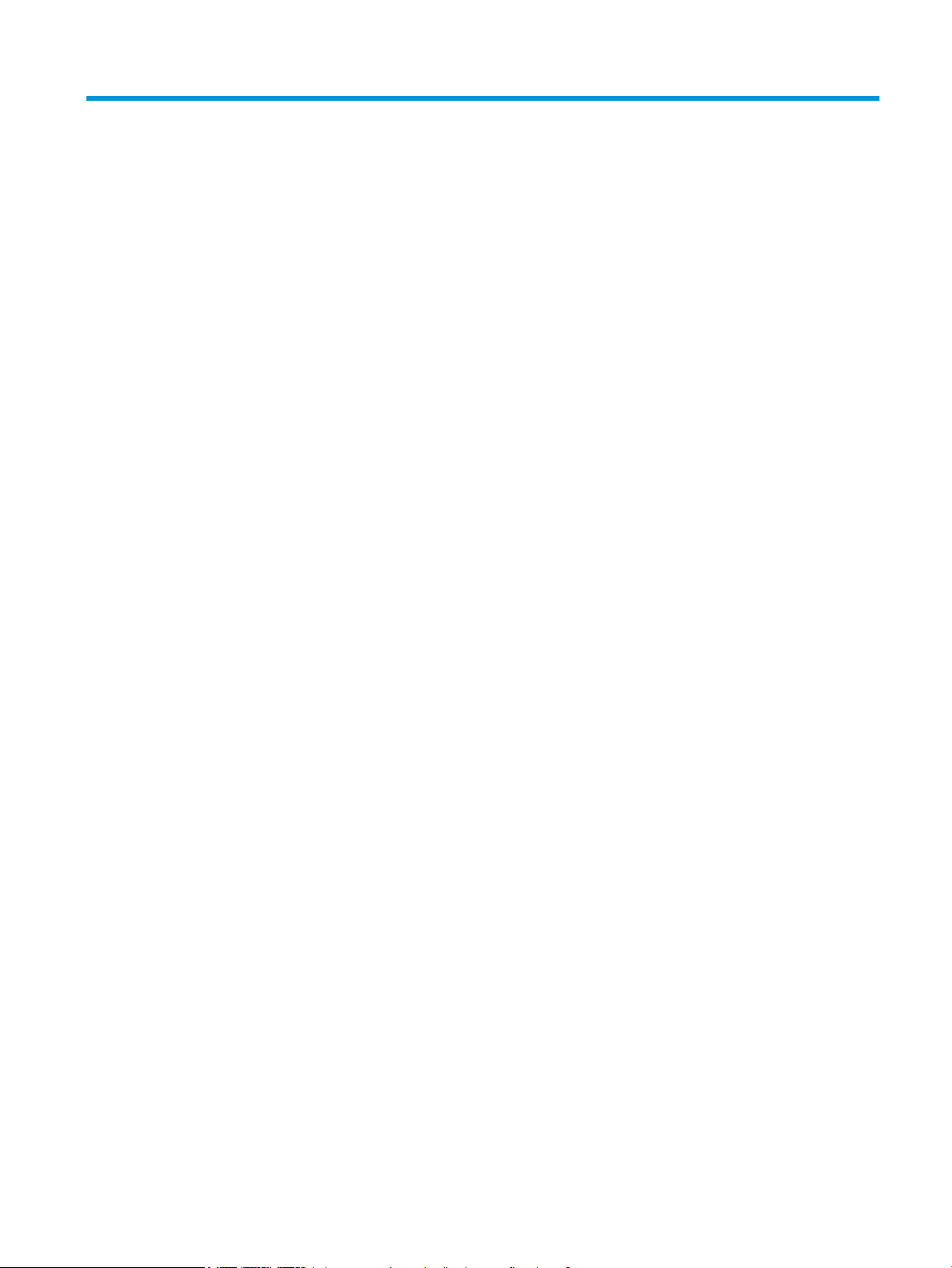
Spis treści
1 Wprowadzenie .............................................................................................................................................. 1
Porównanie urządzeń ............................................................................................................................................ 2
Widoki urządzenia ................................................................................................................................................. 5
Widok urządzenia z przodu ................................................................................................................. 5
Widok produktu z tyłu ......................................................................................................................... 7
Porty interfejsów ................................................................................................................................. 8
Widok panelu sterowania .................................................................................................................... 9
Moduł wykańczania ............................................................................................................................................. 11
Zszywacz/układacz i zszywacz/układacz z modułem dziurkowania .............................................. 11
Urządzenie do tworzenia broszur i urządzenie do tworzenia broszur z modułem
dziurkowania ..................................................................................................................................... 12
Konfiguracja sprzętu i instalacja oprogramowania ............................................................................................ 13
2 Podajniki papieru ........................................................................................................................................ 15
konfiguracja podajnika odpowiednio dla rodzaju i formatu papieru ................................................................. 16
Konfigurowanie podajnika podczas ładowania papieru .................................................................. 16
Konfigurowanie podajnika, aby pasował do ustawień zlecenia drukowania .................................. 16
Konfigurowanie podajnika za pomocą panelu sterowania .............................................................. 16
Ładowanie podajnika 1 ........................................................................................................................................ 17
Ładowanie podajnika 2 ........................................................................................................................................ 21
Ładowanie podajników na 3 x 500 arkuszy ........................................................................................................ 25
Ładowanie podajnika o dużej pojemności na 3500 arkuszy .............................................................................. 29
Konfiguracja domyślnego umiejscowienia zszywek .......................................................................................... 31
Konfiguracja domyślnej lokalizacji modułu dziurkowania ................................................................................. 31
3 Części, materiały eksploatacyjne i akcesoria ................................................................................................. 33
Zamawianie części, akcesoriów i materiałów eksploatacyjnych ....................................................................... 34
Zamawianie ....................................................................................................................................... 34
Części i materiały eksploatacyjne ..................................................................................................... 34
Akcesoria ........................................................................................................................................... 37
Wymiana kaset z tonerem ................................................................................................................................... 38
Wymiana bębnów obrazowych ........................................................................................................................... 41
PLWW iii
Page 6
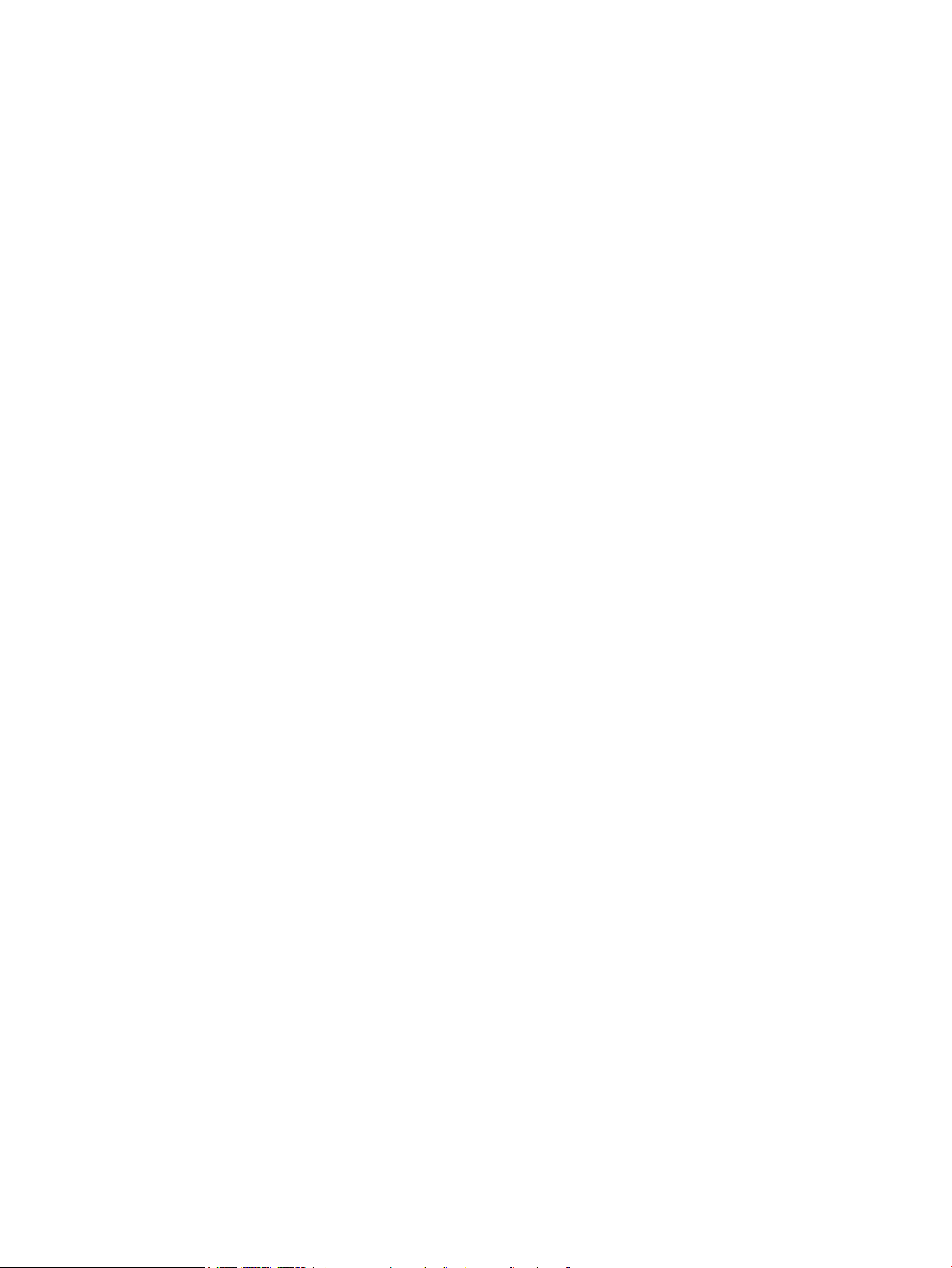
4 Drukowanie ................................................................................................................................................. 45
Zadania drukowania w systemie Windows ......................................................................................................... 46
Sposób drukowania (system Windows) ............................................................................................ 46
Automatyczne drukowanie po obu stronach (Windows) ................................................................. 47
Ręczne drukowanie po obu stronach (Windows) ............................................................................. 49
Drukowanie wielu stron na jednym arkuszu (Windows) .................................................................. 51
Wybór rodzaj papieru (Windows) ...................................................................................................... 53
Zadania drukowania w systemie Mac OS X ......................................................................................................... 56
Sposób drukowania drukowania (Mac OS X) .................................................................................... 56
Automatyczne drukowanie na obu stronach (Max OS X) ................................................................. 56
Ręczne drukowanie na obu stronach (Max OS X) ............................................................................. 56
Drukowanie wielu stron na jednym arkuszu (Mac OS X) .................................................................. 56
Wybór rodzaju papieru (Mac OS X). ................................................................................................... 57
Przechowywanie zadań drukowania w pamięci urządzenia .............................................................................. 58
Tworzenie przechowywanego zadania (Windows) .......................................................................... 58
Tworzenie przechowywanego zlecenia (Mac OS X) .......................................................................... 60
Drukowanie zapisanego zadania ...................................................................................................... 61
Usuwanie zapisanego zadania .......................................................................................................... 61
Drukowanie dla urządzeń przenośnych .............................................................................................................. 62
Drukowanie HP Wireless Direct ........................................................................................................ 62
HP ePrint drogą e-mailową ............................................................................................................... 62
oprogramowanie HP ePrint ............................................................................................................... 63
AirPrint ............................................................................................................................................... 64
Drukowanie z portu USB ...................................................................................................................................... 65
Włączanie portu USB w celu drukowania ......................................................................................... 65
Drukowanie dokumentów z USB ....................................................................................................... 65
5 Zarządzanie urządzeniem ............................................................................................................................. 67
Wbudowany serwer internetowy HP ................................................................................................................... 68
Dostęp do wbudowanego serwera internetowego HP ..................................................................... 68
HP Utility dla systemu Mac OS X .......................................................................................................................... 69
Otwieranie aplikacji HP Utility ........................................................................................................... 69
Funkcje HP Utility .............................................................................................................................. 69
HP Web Jetadmin ................................................................................................................................................. 71
Ustawienia ekonomiczne .................................................................................................................................... 72
Optymalizacja prędkości i zużycia energii ........................................................................................ 72
Konfiguracja trybu uśpienia .............................................................................................................. 72
Ustawianie harmonogramu uśpienia ................................................................................................ 72
Funkcje zabezpieczające urządzenia .................................................................................................................. 74
Oświadczenia o bezpieczeństwie ...................................................................................................... 74
iv PLWW
Page 7
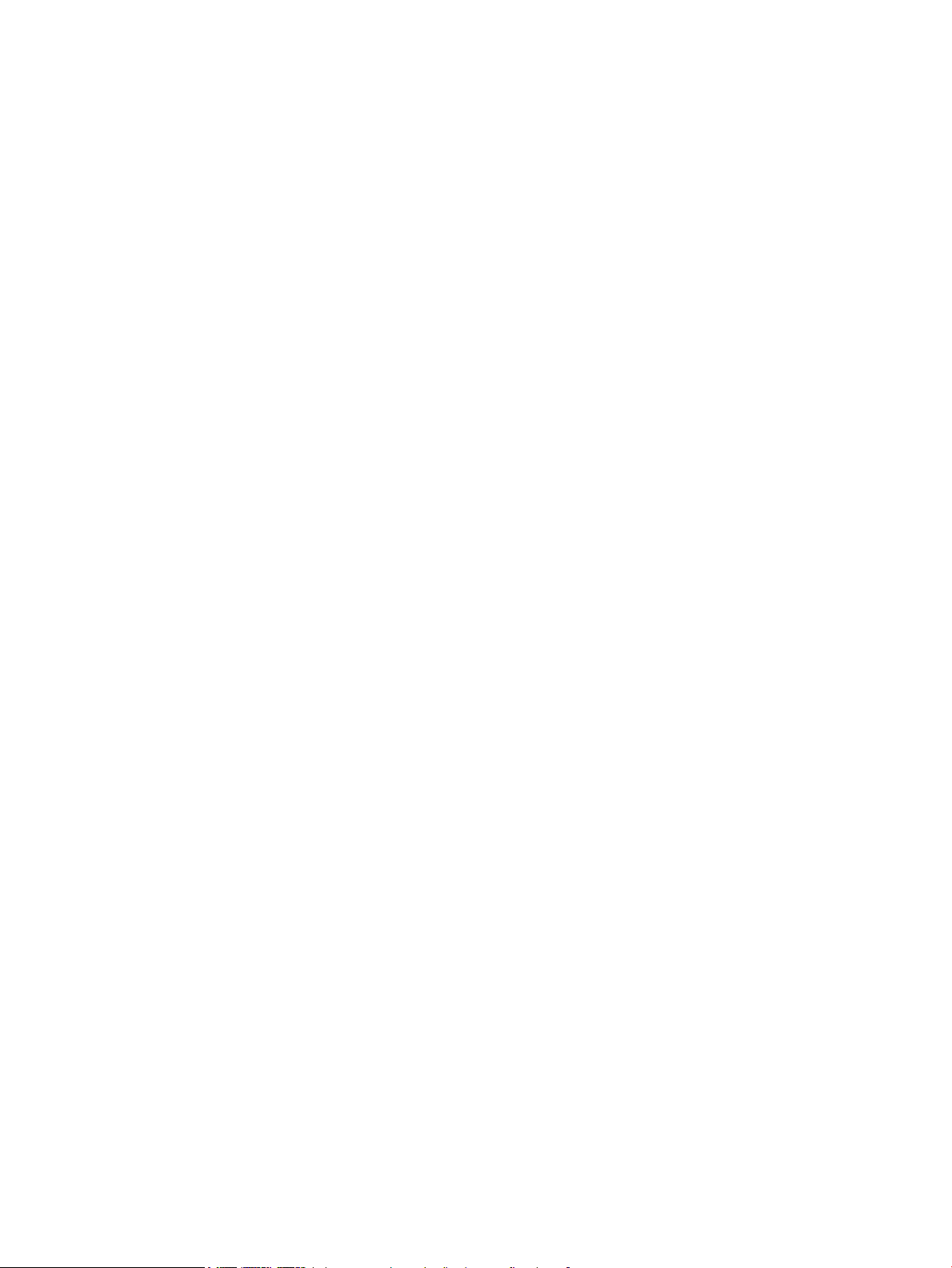
Protokół IPsec ................................................................................................................................... 74
Logowanie do urządzenia ................................................................................................................. 74
Przypisanie hasła systemu ............................................................................................................... 74
Obsługa szyfrowania: Bezpieczne wysokowydajne dyski twarde firmy HP .................................... 75
Aktualizacje oprogramowania lub oprogramowania sprzętowego ................................................................... 76
6 Rozwiązywanie problemów .......................................................................................................................... 77
Przywracanie domyślnych ustawień fabrycznych .............................................................................................. 78
System pomocy panelu sterowania .................................................................................................................... 79
Na panelu sterowania urządzenia wyświetlany jest komunikat „Niski poziom tuszu w kasecie” lub
„Bardzo niski poziom tuszu w kasecie” .............................................................................................................. 80
Zmiana ustawień „Niski poziom tuszu w kasecie” ........................................................................... 80
Urządzenia z funkcją faksu ............................................................................................. 80
Zamawianie materiałów eksploatacyjnych ...................................................................................... 81
Urządzenie nie pobiera papieru lub podaje go nieprawidłowo. ......................................................................... 82
Urządzenie nie pobiera papieru ........................................................................................................ 82
Urządzenie pobiera kilka arkuszy papieru ....................................................................................... 82
Podajnik dokumentów zacina się, marszczy papier lub pobiera na raz więcej arkuszy papieru .... 82
Usuwanie zacięcia ................................................................................................................................................ 84
Automatyczna nawigacja dla usuwania zacięć ................................................................................ 84
Czy masz do czynienia z częstymi lub powtarzającymi się zacięciami papieru? ............................. 84
Usuwanie zacięć w podajniku 1, przy prawych drzwiczkach i utrwalaczu ....................................... 85
Usuwanie zacięcia w podajniku 2 ...................................................................................................... 89
Usuwanie zacięć z podajnika na 3 x 500 arkuszy i dolnych prawych drzwiczek ............................. 93
Usuwanie zacięć z podajnika o dużej pojemności na 3500 arkuszy i dolnych prawych
drzwiczek ........................................................................................................................................... 96
Usuwanie zacięć wyjściowych w elemencie łączącym dodatkowego pojemnika wyjściowego ...... 99
Usuwanie zaciętego materiału ze zszywacza/układacza lub zszywacza/układacza
z modułem dziurkowania ............................................................................................................... 101
Usuwanie zacięć przy lewych górnych drzwiczkach w zszywaczu/układaczu ........... 101
Usuwanie zacięć zszywacza 1 w zszywaczu/układaczu .............................................. 104
Usuwanie zacięć w zszywaczu/układaczu (tylko modele z modułem
dziurkowania) ............................................................................................................... 107
Usuwanie zacięć z urządzenia do tworzenia broszur lub urządzenia do tworzenia broszur
z modułem dziurkowania ............................................................................................................... 111
Usuwanie zacięć przy lewych górnych drzwiczkach w urządzeniu do tworzenia
broszur .......................................................................................................................... 111
Usuwanie zacięć zszywacza 1 w urządzeniu do tworzenia broszur ............................ 114
Usuwanie zacięć przy lewych przednich drzwiczkach w urządzeniu do tworzenia
broszur .......................................................................................................................... 117
Usuwanie zacięć zszywacza 2 lub 3 w urządzeniu do tworzenia broszur ................... 123
Poprawianie jakości druku ................................................................................................................................ 128
PLWW v
Page 8
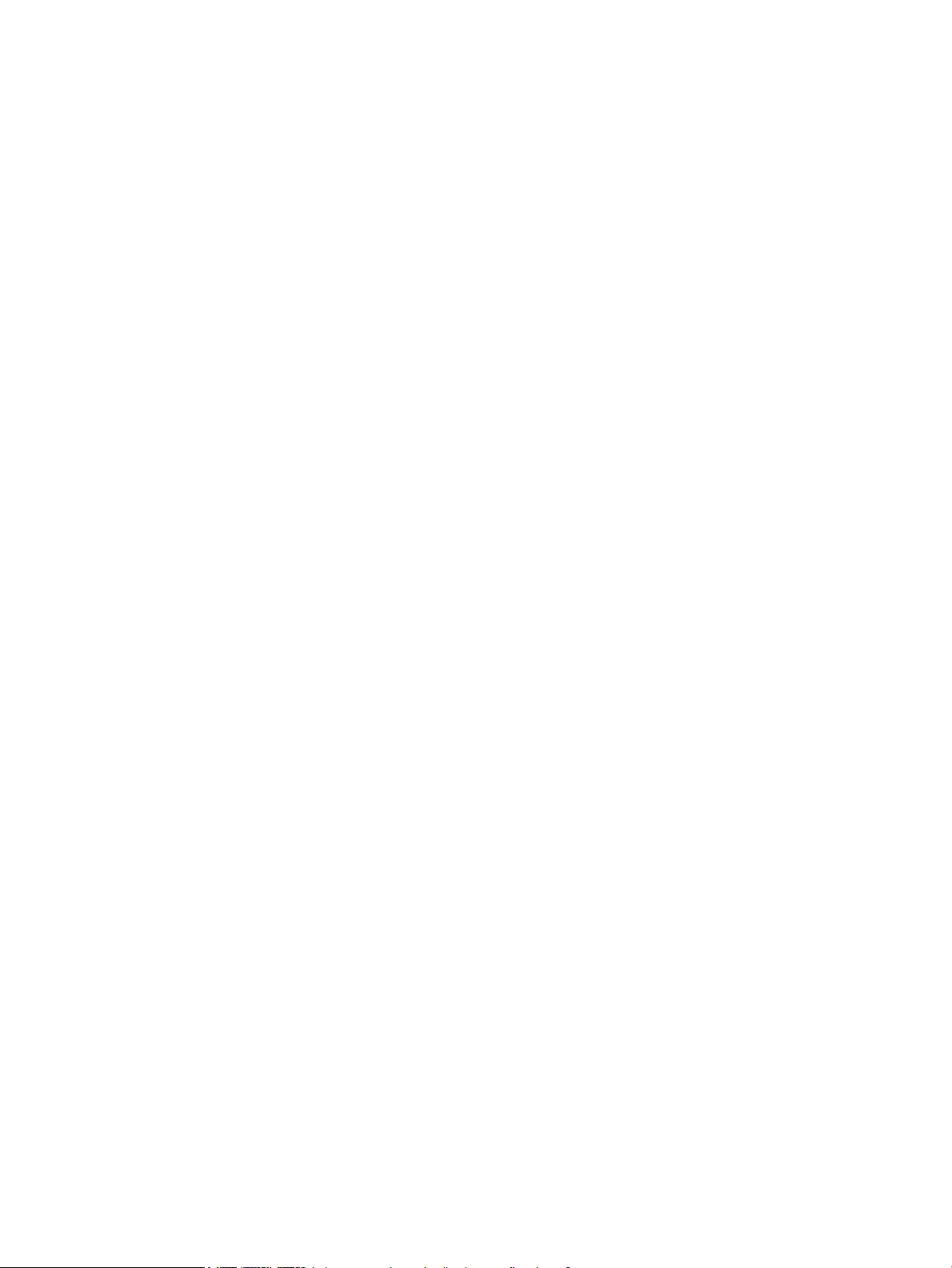
Drukowanie dokumentu z innego programu ................................................................................. 128
Sprawdzanie ustawienia typu papieru dla zlecenia druku ............................................................. 128
Sprawdzenie ustawienia rodzaju papieru (Windows) .................................................. 128
Sprawdzenie ustawienia rodzaju papieru (Mac OS X) .................................................. 129
Sprawdzanie stanu kasety z tonerem ............................................................................................ 129
Kalibrowanie urządzenia w celu wyrównania kolorów .................................................................. 129
Drukowanie strony czyszczącej ...................................................................................................... 130
Przeprowadź wzrokową kontrolę bębna obrazowego .................................................................. 130
Sprawdzenie papieru i środowiska drukowania ............................................................................. 131
Krok 1: Należy używać tylko papieru zgodnego ze specyfikacjami firmy HP ............. 131
Krok 2: Sprawdzanie środowiska pracy ....................................................................... 131
Sprawdzenie innych ustawień zadań drukowania ......................................................................... 131
Regulacja ustawień kolorów (Windows) ...................................................................... 131
Używanie innego sterownika druku ............................................................................................... 133
Ustawianie wyrównania poszczególnych podajników papieru ..................................................... 134
Rozwiązywanie problemów z siecią przewodową ............................................................................................ 135
Złe połączenie fizyczne ................................................................................................................... 135
Komputer używa błędnego adresu IP urządzenia ......................................................................... 135
Komputer nie może skomunikować się z urządzeniem ................................................................. 135
Urządzenie korzysta z nieodpowiednich ustawień łącza i dupleksu dla komunikacji z siecią ...... 136
Nowe programy mogły spowodować problemy ze zgodnością .................................................... 136
Komputer lub stacja robocza mogą być błędnie skonfigurowane ................................................ 136
Urządzenie zostało wyłączone lub w inne ustawienia sieci są błędne .......................................... 136
Indeks .......................................................................................................................................................... 137
vi PLWW
Page 9
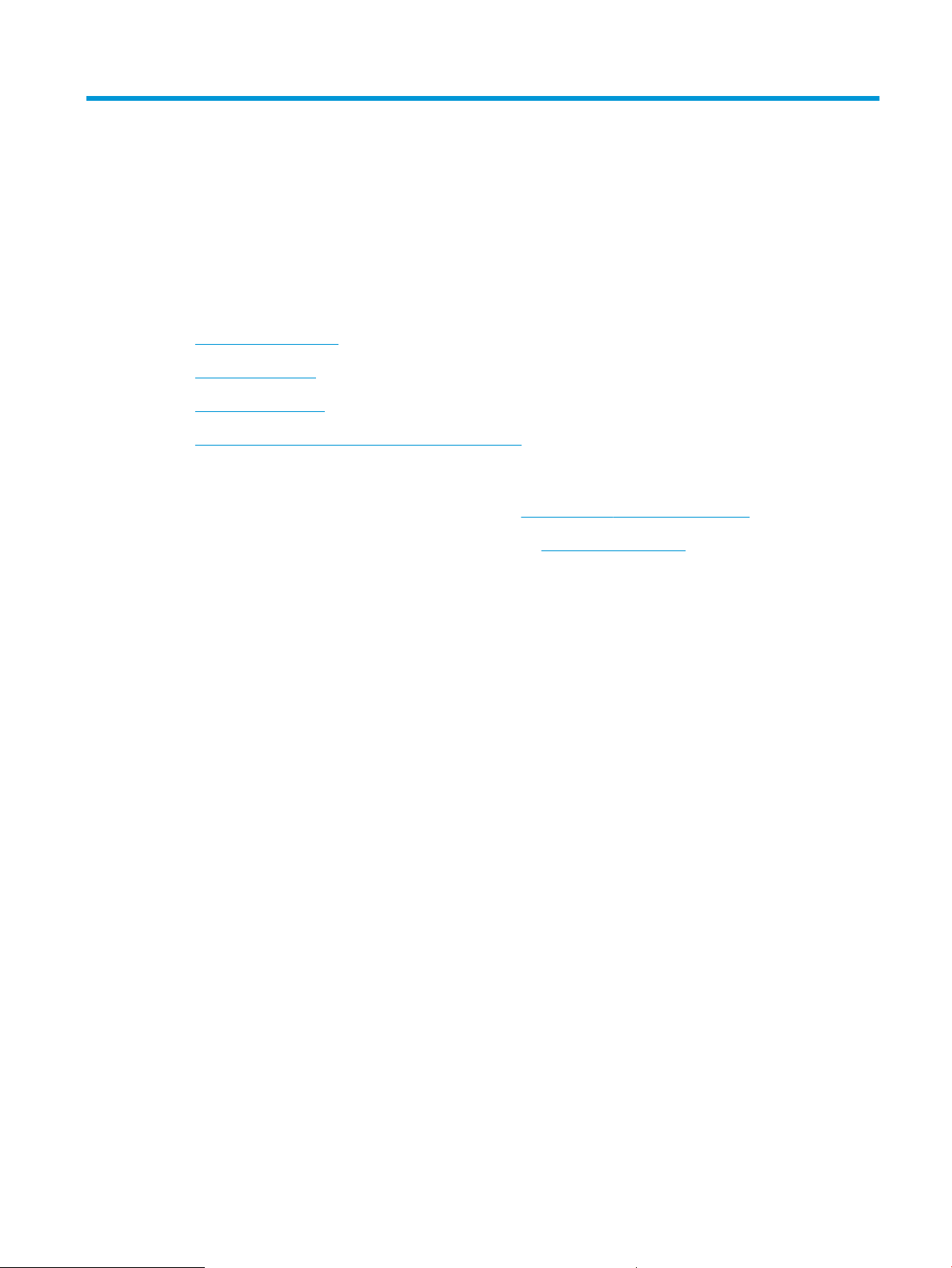
1 Wprowadzenie
●
Porównanie urządzeń
●
Widoki urządzenia
●
Moduł wykańczania
●
Konfiguracja sprzętu i instalacja oprogramowania
Informacje dodatkowe:
Na obszarze Stanów Zjednoczonych: przejdź do strony www.hp.com/support/colorljM855.
Poza obszarem Stanów Zjednoczonych: przejdź do strony www.hp.com/support. Wybierz kraj/region. Kliknij
opcję Wsparcie produktu i rozwiązywanie problemów. Wprowadź nazwę produktu, a następnie wybierz
opcję Szukaj.
Pełne wsparcie HP dla urządzenia obejmuje następujące informacje:
●
Instalacja i konfiguracja
●
Nauka i użytkowanie
●
Rozwiązywanie problemów
●
Pobieranie aktualizacji oprogramowania
●
Dołączanie do forów pomocy technicznej
●
Znajdowanie informacji o gwarancji i przepisach
PLWW 1
Page 10
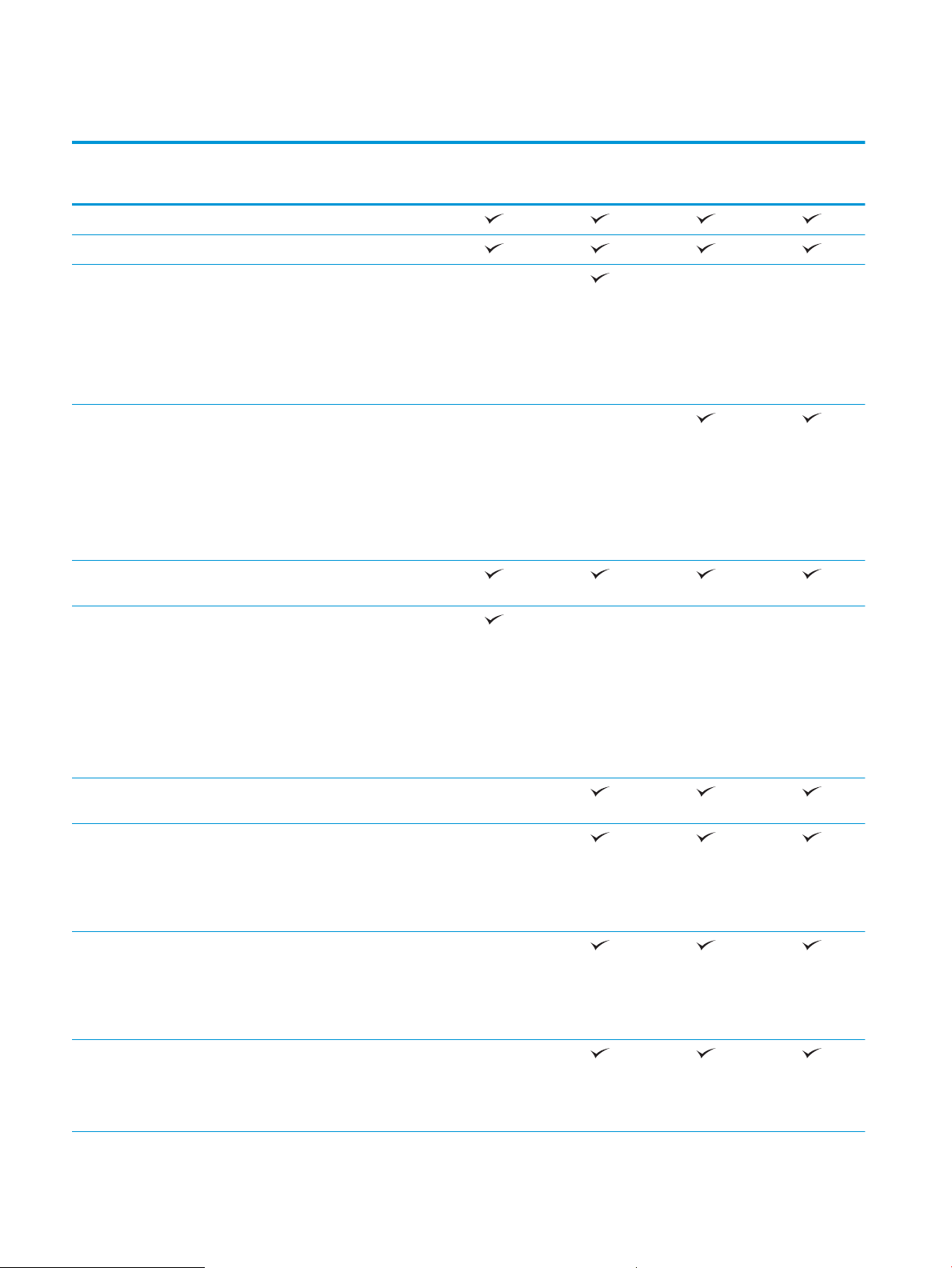
Porównanie urządzeń
M855dn
A2W77A
Obsługa papieru Podajnik 1 (podajnik na 100 arkuszy)
Podajnik 2 (podajnik na 500 arkuszy)
3 x podajnik papieru na 500 arkuszy
UWAGA: Opcjonalnie do modelu
M855dn. Jeżeli ten element
wejściowy jest zainstalowany,
w modelu M855dn można
zainstalować dowolny z opcjonalnych
modułów wykańczania.
Podajniki wejściowe o dużej
pojemności na 3500 arkuszy
UWAGA: Opcjonalnie do modelu
M855dn. Jeżeli ten element
wejściowy jest zainstalowany,
w modelu M855dn można
zainstalować dowolny z opcjonalnych
modułów wykańczania.
Automatyczne drukowanie
dwustronne
Opcjonalny podajnik na 1 x 500
arkuszy z szafką. Model dostępny
w krajach/regionach Europy,
Bliskiego Wschodu, Azji i Pacyfiku
M855xh
A2W78A
M855x+
A2W79A
M855x+
D7P73A
UWAGA: Jeżeli ten element
wejściowy jest zainstalowany,
w modelu M855dn można
zainstalować dowolny z opcjonalnych
modułów wykańczania.
Opcjonalny moduł wykańczania —
zszywacz/układacz
Opcjonalny zszywacz/układacz
z modułem dziurkowania 2/4
Model dostępny w krajach/regionach
Europy, Bliskiego Wschodu, Azji
i Pacyfiku
Opcjonalny moduł wykańczania —
urządzenie do tworzenia broszur
Model dostępny w krajach/regionach
Europy, Bliskiego Wschodu, Azji
i Pacyfiku
Opcjonalne urządzenie do tworzenia
broszur z modułem dziurkowania 2/3
Model dostępny w Ameryce Północnej
i Ameryce Łacińskiej
2 Rozdział 1 Wprowadzenie PLWW
Page 11
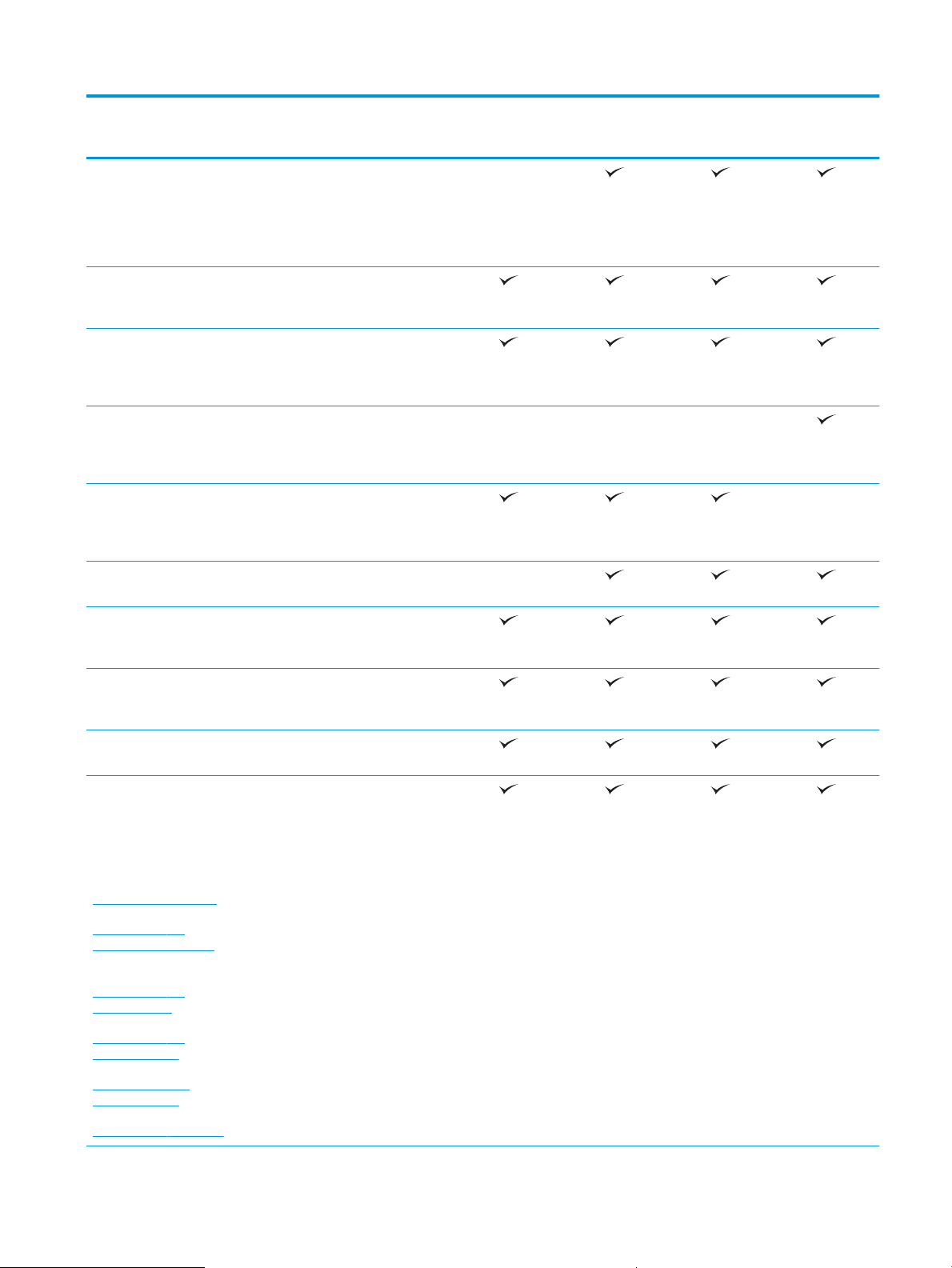
M855dn
M855xh
M855x+
M855x+
Opcjonalne urządzenie do tworzenia
broszur z modułem dziurkowania 2/4
Model dostępny w krajach/regionach
Europy, Bliskiego Wschodu, Azji
i Pacyfiku
Złącza Połączenie ethernetowe
10/100/1000 sieci LAN z udziałem
protokołów Pv4 i IPv6
Łatwo dostępny port USB do
drukowania bez komputera
i uaktualniania oprogramowania
układowego
Moduł HP do komunikacji NFC
i bezpośredniego drukowania
bezprzewodowego do drukowania
z urządzeń mobilnych
Opcjonalny moduł HP do komunikacji
NFC i bezpośredniego drukowania
bezprzewodowego do drukowania
z urządzeń mobilnych
Przechowywanie Bezpieczny dysk twardy HP o dużej
wydajności
A2W77A
A2W78A
A2W79A
D7P73A
Wyświetlacz panelu
sterowania
Panel sterowania z ekranem
dotykowym
i wprowadzania
Drukuj Drukuje 46 stron na minutę na
papierze A4 oraz 45 stron na papierze
w formacie Letter;
Funkcja drukowania z łatwo
dostępnego USB (bez komputera)
Rozwiązania do druku
●
HP ePrint drogą e-mailową
mobilnego
●
oprogramowania HP ePrint
Dodatkowe informacje na
●
temat rozwiązań do druku
mobilnego:
www.hpconnected.com
www.hp.com/go/
LaserJetMobilePrinting
(tylko w jęz. angielskim)
www.hp.com/go/
eprintsoftware
Aplikację HP ePrint
●
HP ePrint Enterprise
●
HP ePrint Home & Biz
●
Aplikację do sterowania
drukarkami HP
●
Google Cloud Print
●
AirPrint
www.hp.com/go/
eprintenterprise
www.google.com/
cloudprint/learn
1
www.hp.com/go/airprint
PLWW Porównanie urządzeń 3
Page 12
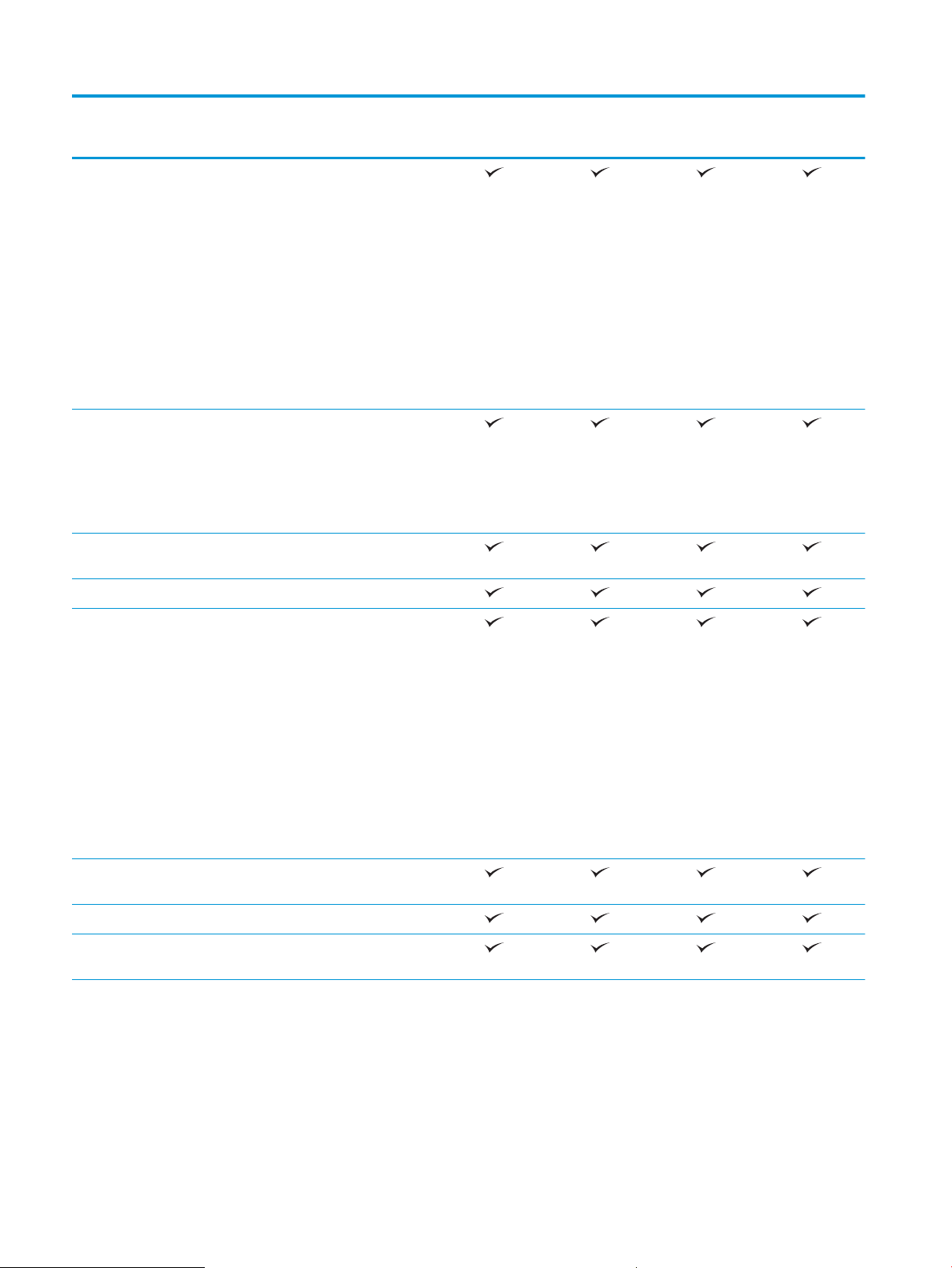
M855dn
M855xh
M855x+
M855x+
Obsługiwane systemy
operacyjne2,
3
Windows XP z dodatkiem SP3 lub
nowszy, wersja 32- i 64-bitowa
UWAGA: Instalator
oprogramowania nie obsługuje wersji
64-bitowej, ale sterownik druku ją
obsługuje.
UWAGA: Firma Microsoft zawiesiła
ogólne wsparcie dla systemu
Windows XP w kwietniu 2009 r. Firma
HP będzie się starać zapewnić
najlepsze możliwe wsparcie dla
systemu XP, którego produkcja już się
zakończyła.
Windows Vista (wersja 32-bitowa
i 64-bitowa)
UWAGA: System Windows Vista
Starter nie jest obsługiwany przez
instalatora oprogramowania ani
sterownik druku.
Windows 7 z dodatkiem SP1 lub
nowszy, wersja 32- i 64-bitowa
Windows 8, 32- i 64-bitowy
A2W77A
A2W78A
A2W79A
D7P73A
Windows 2003 Server z dodatkiem
SP2 lub nowszy, 32- i 64-bitowy
UWAGA: Instalator
oprogramowania nie obsługuje wersji
64-bitowej, ale sterownik druku ją
obsługuje.
UWAGA: Firma Microsoft zawiesiła
ogólne wsparcie systemu Windows
Server 2003 w czerwcu 2010 r. Firma
HP będzie się starała zapewnić
najlepsze możliwe wsparcie systemu
Server 2003, którego produkcja już
się zakończyła.
Windows Server 2008, 32- i 64-
bitowy
Windows Server 2008 R2, 64-bitowy
Windows Server 2012 (wersja 64-
bitowa)
4 Rozdział 1 Wprowadzenie PLWW
Page 13
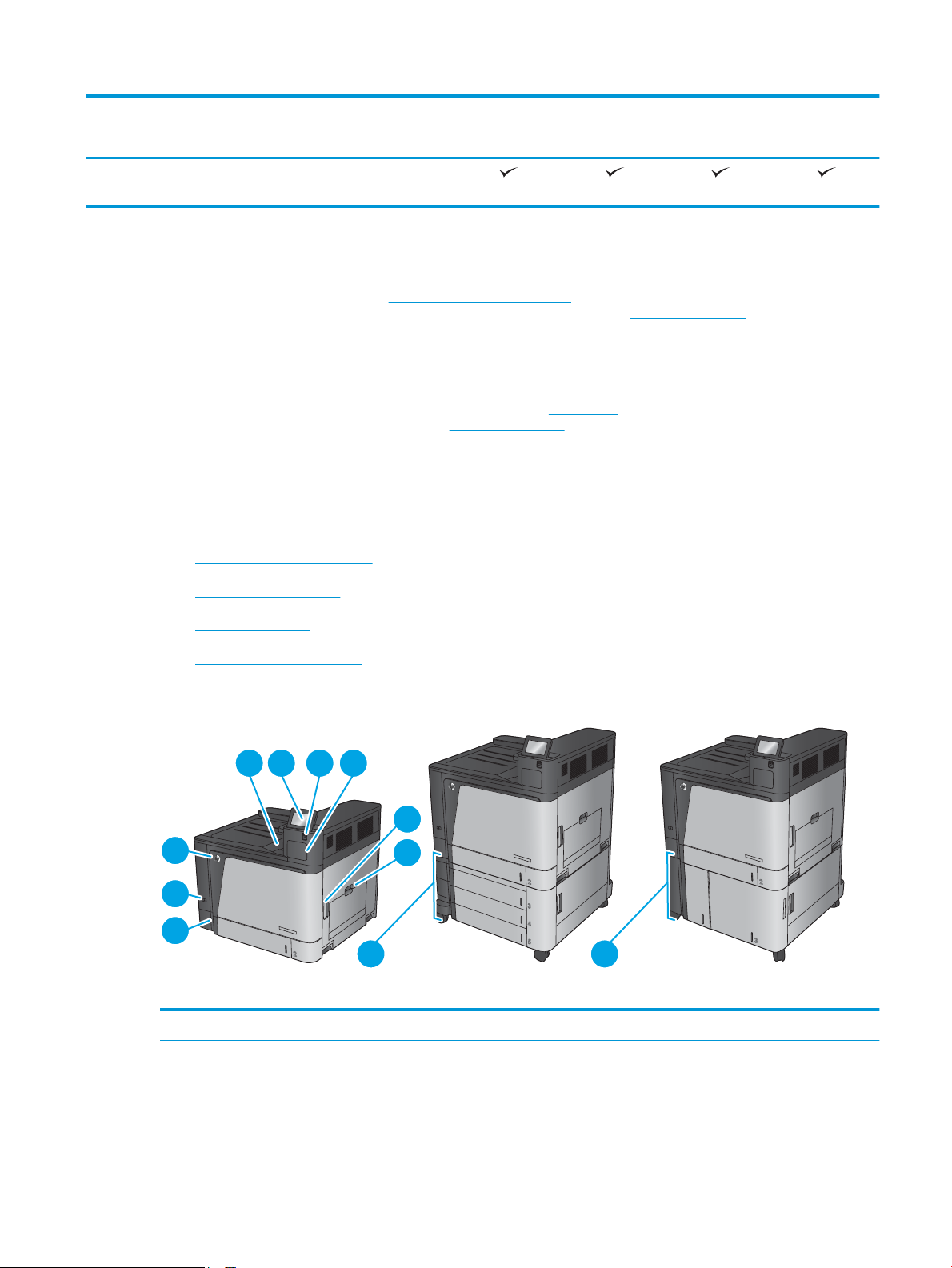
M855dn
M855x+M855xhM855dn
1 2 3 4
5
6
7
8
9
10
11
M855xh
M855x+
M855x+
Mac OS X 10.6, 10.7 Lion i 10.8
Mountain Lion
1
Oprogramowanie HP ePrint obsługuje następujące systemy operacyjne: Windows® XP SP3 lub nowszy (32-bitowy) do
oprogramowania ePrint w wersji 3; Windows Vista® (32-bitowy i 64-bitowy); Windows 7 SP 1 lub nowszy (32-bitowy i 64-bitowy);
Windows 8 (32-bitowy i 64-bitowy) oraz Mac OS X w wersjach 10.6, 10.7 Lion i 10.8 Mountain Lion.
2
Lista obsługiwanych systemów operacyjnych dotyczy sterowników Windows PCL 6, UPD PCL 6, UPD PCL 5, UPD PS oraz sterowników
druku Mac, a także dysku instalacyjnego CD dostarczanego wraz z urządzeniem. Aktualną listę obsługiwanych systemów
operacyjnych można znaleźć na stronie www.hp.com/support/colorljM855, gdzie znajdują się szczegółowe informacje wsparcia
technicznego dla tego urządzenia. Poza obszarem Stanów Zjednoczonych: przejdź do www.hp.com/support, wybierz kraj/region,
a następnie kliknij opcję Sterowniki i oprogramowanie. Wprowadź nazwę lub numer produktu. W obszarze Opcje pobierania kliknij
opcję Sterowniki, oprogramowanie i oprogramowanie sprzętowe. Kliknij wersję systemu operacyjnego, a następnie kliknij przycisk
Pobierz.
3
Instalator oprogramowania HP z płyty CD instaluje sterownik dyskretny HP PCL 6 do systemów operacyjnych Windows wraz z innym
opcjonalnym oprogramowaniem. Płyta CD nie zawiera oprogramowania instalacyjnego do systemu Mac. Płyta CD przedstawia kroki
pobierania oprogramowania instalacyjnego do systemu Mac z witryny www.hp.com. Oto kroki pobierania oprogramowania
instalacyjnego do systemu Mac: Przejdź do witryny www.hp.com/support, wybierz kraj/region, a następnie kliknij opcję Sterowniki
i oprogramowanie. Wprowadź nazwę lub numer produktu. W obszarze Opcje pobierania kliknij opcję Sterowniki, oprogramowanie
i oprogramowanie sprzętowe. Kliknij wersję systemu operacyjnego, a następnie kliknij przycisk Pobierz.
Widoki urządzenia
●
Widok urządzenia z przodu
●
Widok produktu z tyłu
A2W77A
A2W78A
A2W79A
D7P73A
●
Porty interfejsów
●
Widok panelu sterowania
Widok urządzenia z przodu
1 Pojemnik wyjściowy
2 Panel sterowania z kolorowym wyświetlaczem dotykowym (możliwość przechylenia do łatwiejszego oglądania)
3 Łatwo dostępny port USB (do drukowania bez komputera)
UWAGA: Administrator musi włączyć ten port przed użyciem.
PLWW Widoki urządzenia 5
Page 14
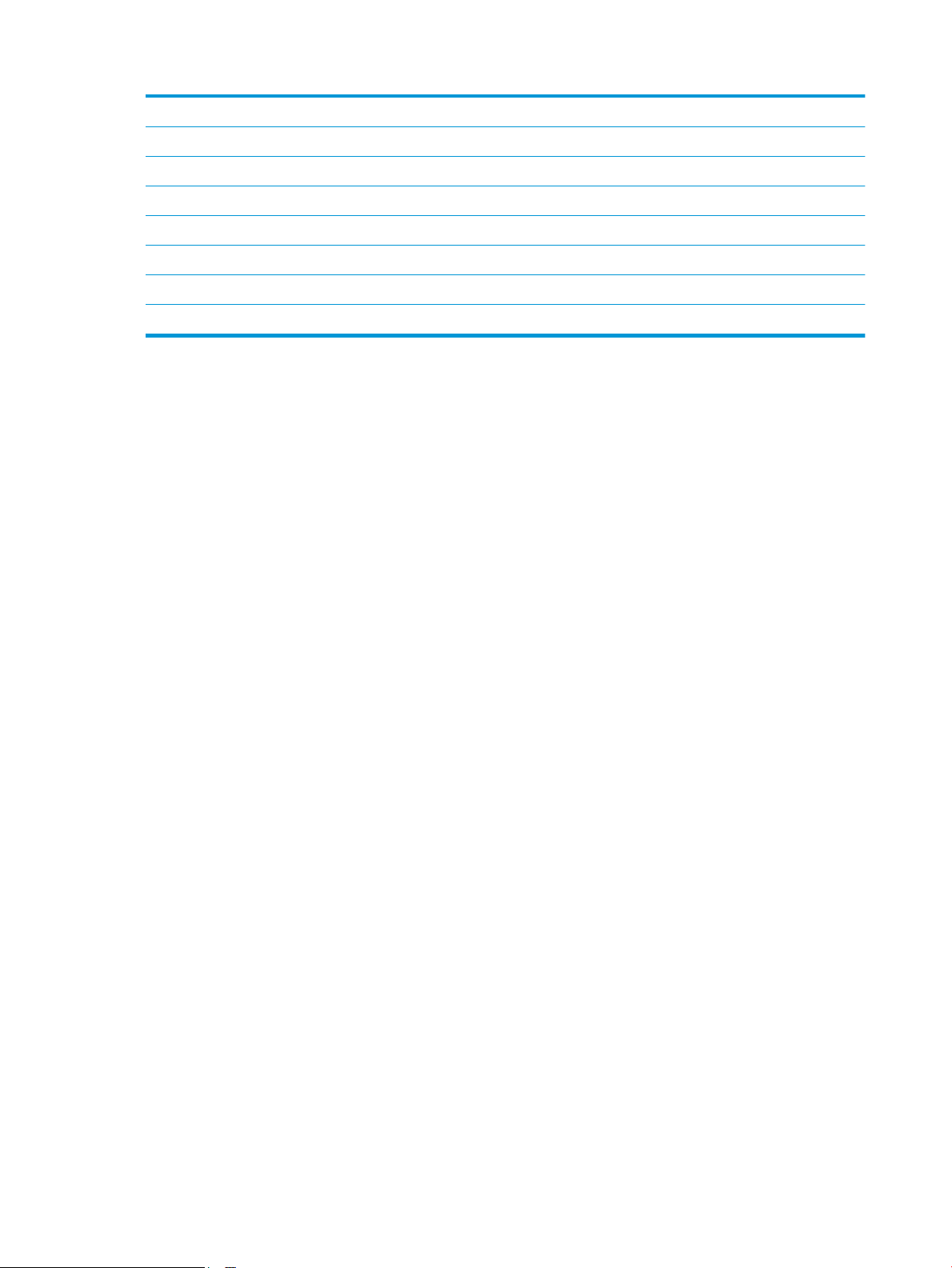
4 Kieszeń integracji sprzętu (do podłączania akcesoriów i urządzeń innych producentów)
5 Prawe drzwiczki (dostęp do utrwalacza i do usuwania zacięć papieru)
6 Podajnik 1
7 Podajnik 2
8 Przycisk wł./wył.
9 Przednie drzwiczki (dostęp do kaset z tonerem i bębnów obrazowych)
10 3 x podajnik papieru na 500 arkuszy
11 Podajnik wejściowy o dużej pojemności na 3500 arkuszy
6 Rozdział 1 Wprowadzenie PLWW
Page 15
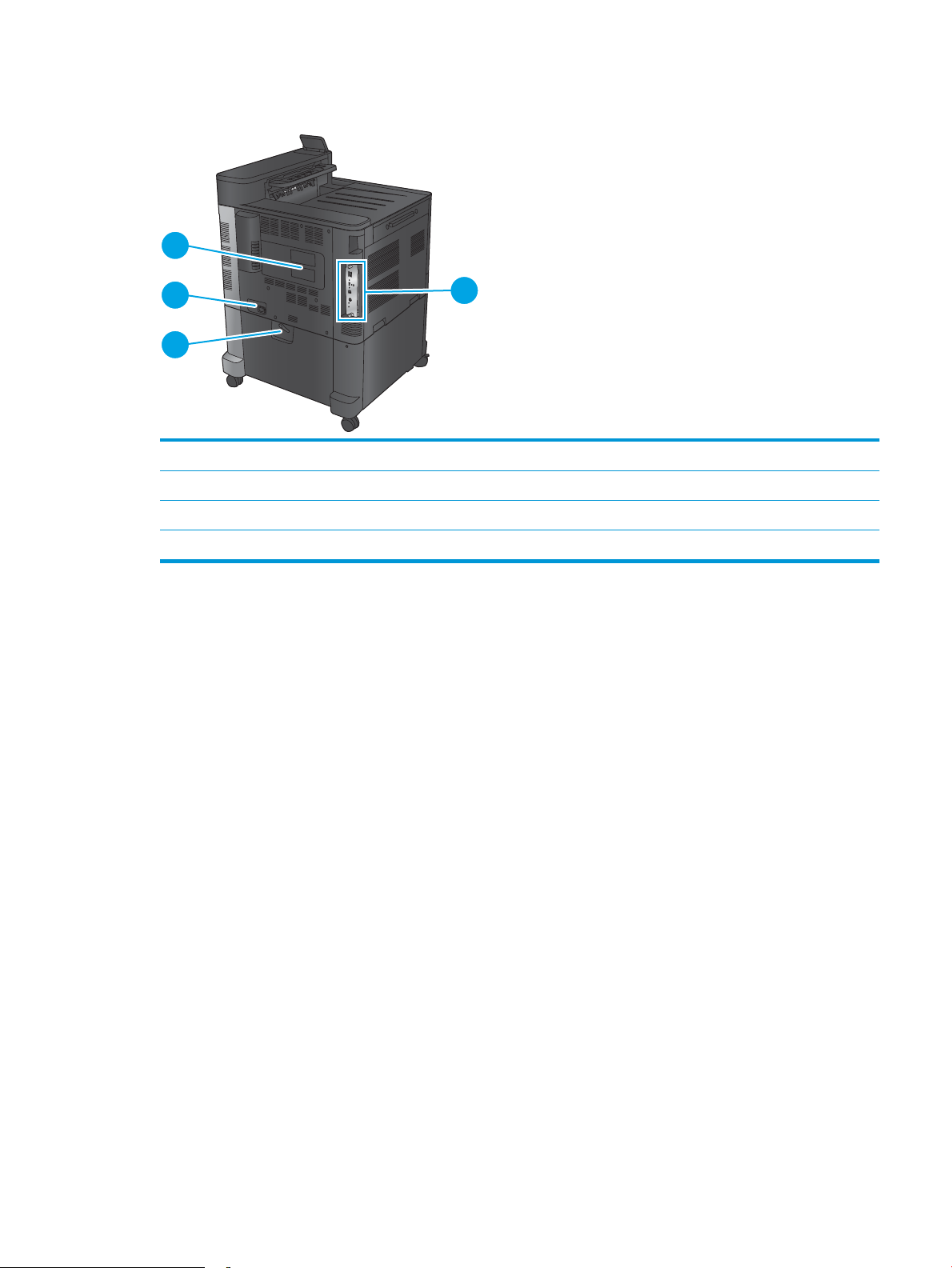
Widok produktu z tyłu
1
2
3
4
1 Formatyzator (zawiera porty interfejsów)
2 Dźwignia do blokowania urządzenia na podajnik 3 x 500 arkuszy (wyłącznie model M855xh)
3 Połączenie zasilania
4 Etykieta z numerem modelu i numerem seryjnym
PLWW Widoki urządzenia 7
Page 16
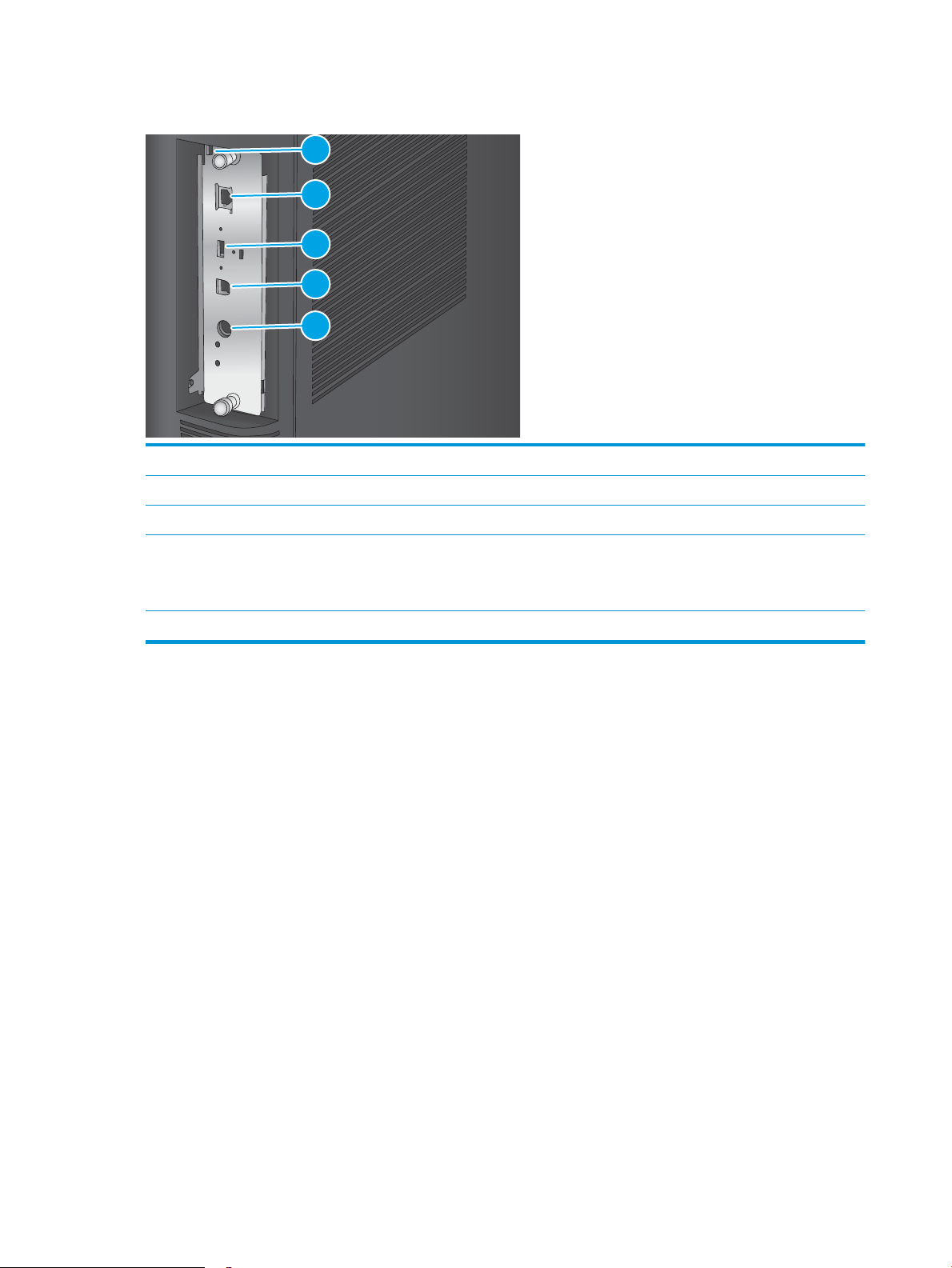
Porty interfejsów
1
2
3
4
5
1 Gniazdo linki zabezpieczającej
2 Port sieci lokalnej LAN typu Ethernet (RJ-45)
3 Port USB do podłączania zewnętrznych urządzeń USB (ten port może być zakryty)
4 Port drukowania USB 2.0 Hi-Speed
UWAGA: W celu drukowania z użyciem łatwo dostępnego portu USB korzystaj z portu USB znajdującego się obok panelu
sterowania.
5 Zewnętrzny interfejs do podłączania urządzeń innych producentów
8 Rozdział 1 Wprowadzenie PLWW
Page 17
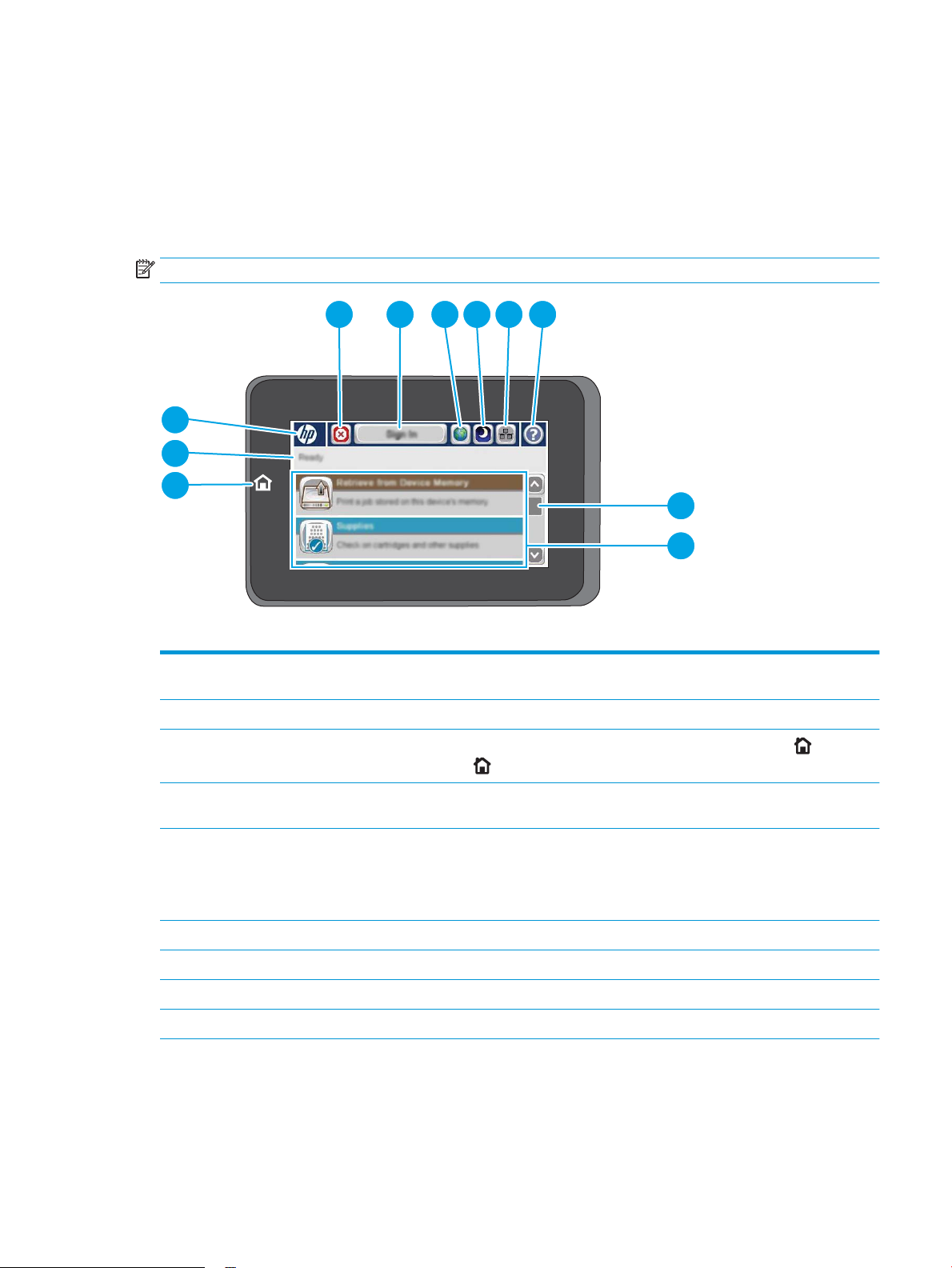
Widok panelu sterowania
4 5 6 7 8 9
10
11
1
2
3
Z poziomu Ekranu głównego można uzyskać dostęp do funkcji urządzenia. Na ekranie wyświetlany jest też
aktualny stan urządzenia.
Możesz powrócić do ekranu głównego w każdej chwili, dotykając przycisku Ekran główny po lewej stronie
panelu sterowania. Istnieje też możliwość dotknięcia przycisku Ekran główny w lewym górnym rogu
większości ekranów.
UWAGA: Funkcje wyświetlane na Ekranie głównym mogą się różnić w zależności od konfiguracji urządzenia.
1 Przycisk i kontrolka
Ekranu głównego
2 Stan urządzenia Wiersz stanu pokazuje informacje dotyczące ogólnego stanu urządzenia.
3 Logo HP lub przycisk
Ekran główny
4 Przycisk Stop Dotknij przycisku Stop, aby zatrzymać bieżące zadanie. Zostanie wyświetlony ekran Stan zadania,
5 Przycisk Zaloguj lub
Wyloguj
6 Przycisk wyboru języka Dotknij przycisku wyboru języka, aby wybrać język używany na panelu sterowania urządzenia.
7 Przycisk uśpienia Dotknij przycisku uśpienia, aby włączyć tryb uśpienia.
8 Przycisk sieci Dotknij przycisku sieci, aby wyświetlić informacje na temat połączenia sieciowego.
9 Przycisk Pomoc Dotknięcie przycisku Pomoc powoduje otwarcie wbudowanego systemu pomocy.
Dotknij, aby powrócić do ekranu głównego urządzenia.
Na dowolny ekranie, innymi niż główny, logo HP zmienia się w przycisk Ekran główny . Dotknij
przycisku Ekran główny , aby powrócić do ekranu głównego.
na którym możesz anulować lub kontynuować zadanie.
Dotknij przycisku Zaloguj, aby uzyskać dostęp do funkcji zabezpieczonych.
Dotknij przycisku Wyloguj, aby wylogować się z urządzenia, jeżeli wcześniej zalogowałeś się w celu
uzyskania dostępu do funkcji zabezpieczonych. Po wylogowaniu urządzenie przywraca ustawienia
domyślne wszystkich opcji.
PLWW Widoki urządzenia 9
Page 18
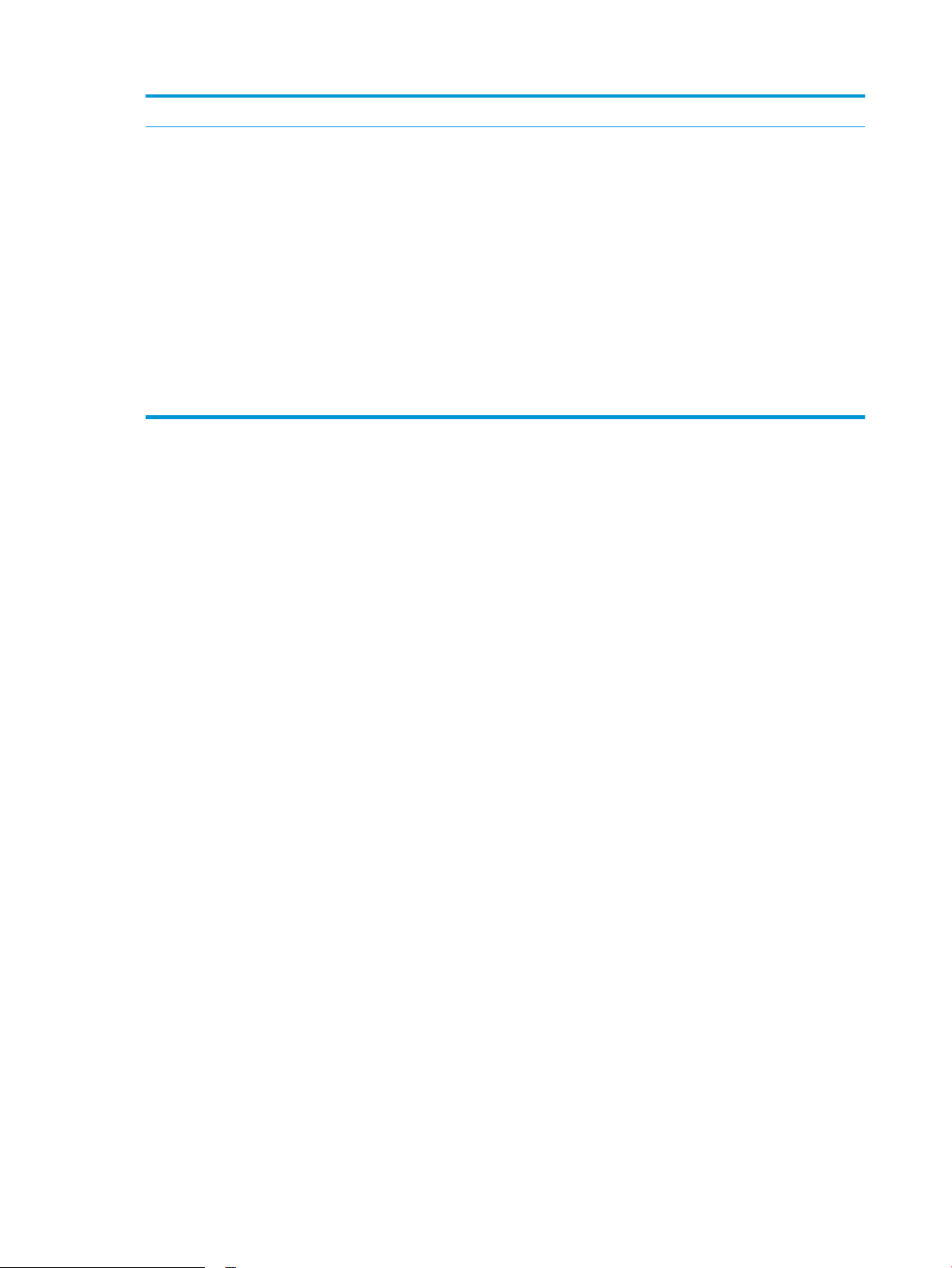
10 Pasek przewijania Dotknięcie strzałki do góry lub strzałki w dół pozwala obejrzeć pełną listę dostępnych funkcji.
11 Funkcje W zależności od konfiguracji urządzenia na ekranie głównym mogą być wyświetlane następujące
funkcje:
●
Szybkie zestawy
●
Pobierz z USB
●
Pobierz z pamięci urządzenia
●
Stan zlecenia
●
Materiały eksploatacyjne
●
Podajniki
●
Administracja
●
Konserwacja urządzenia
10 Rozdział 1 Wprowadzenie PLWW
Page 19
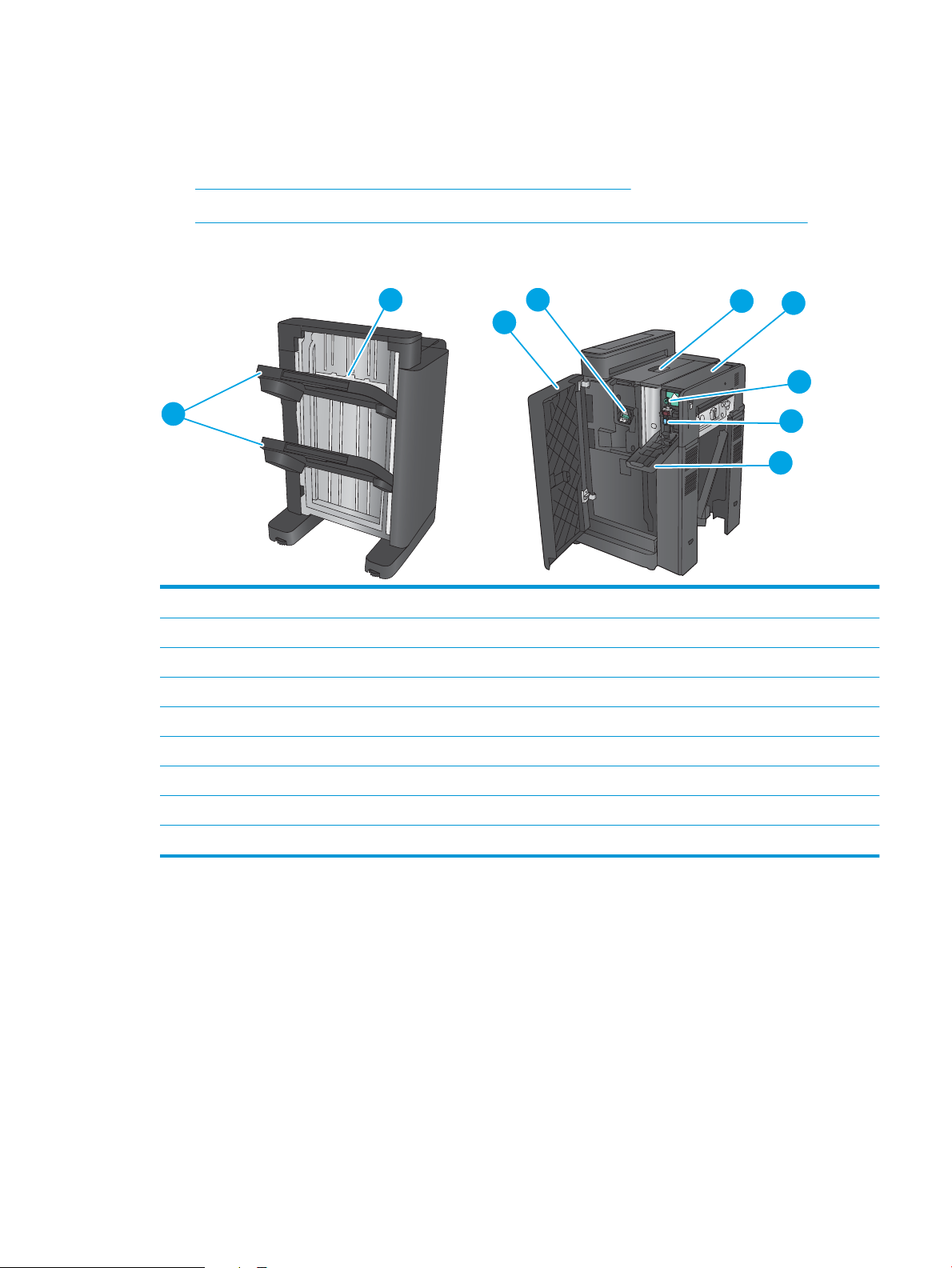
Moduł wykańczania
2
1
5
6
7
8
9
3
4
Poniższe moduły wykańczania są dostępne jako akcesoria dla tego produktu.
●
Zszywacz/układacz i zszywacz/układacz z modułem dziurkowania
●
Urządzenie do tworzenia broszur i urządzenie do tworzenia broszur z modułem dziurkowania
Zszywacz/układacz i zszywacz/układacz z modułem dziurkowania
1 Pojemniki wyjściowe układacza/zszywacza
2 Zasobnik wyjściowy zszywacza/układacza
3 Osłona przednia
4 Zszywacz 1
5 Lewe górne drzwiczki
6 Moduł do dziurkowania (tylko modele z modułem do dziurkowania)
7 Pokrętło do regulacji modułu do dziurkowania (tylko modele z modułem do dziurkowania)
8 Zbiornik na wycięte fragmenty (tylko modele z modułem do dziurkowania)
9 Drzwiczki modułu do dziurkowania (tylko modele z modułem do dziurkowania)
PLWW Moduł wykańczania 11
Page 20
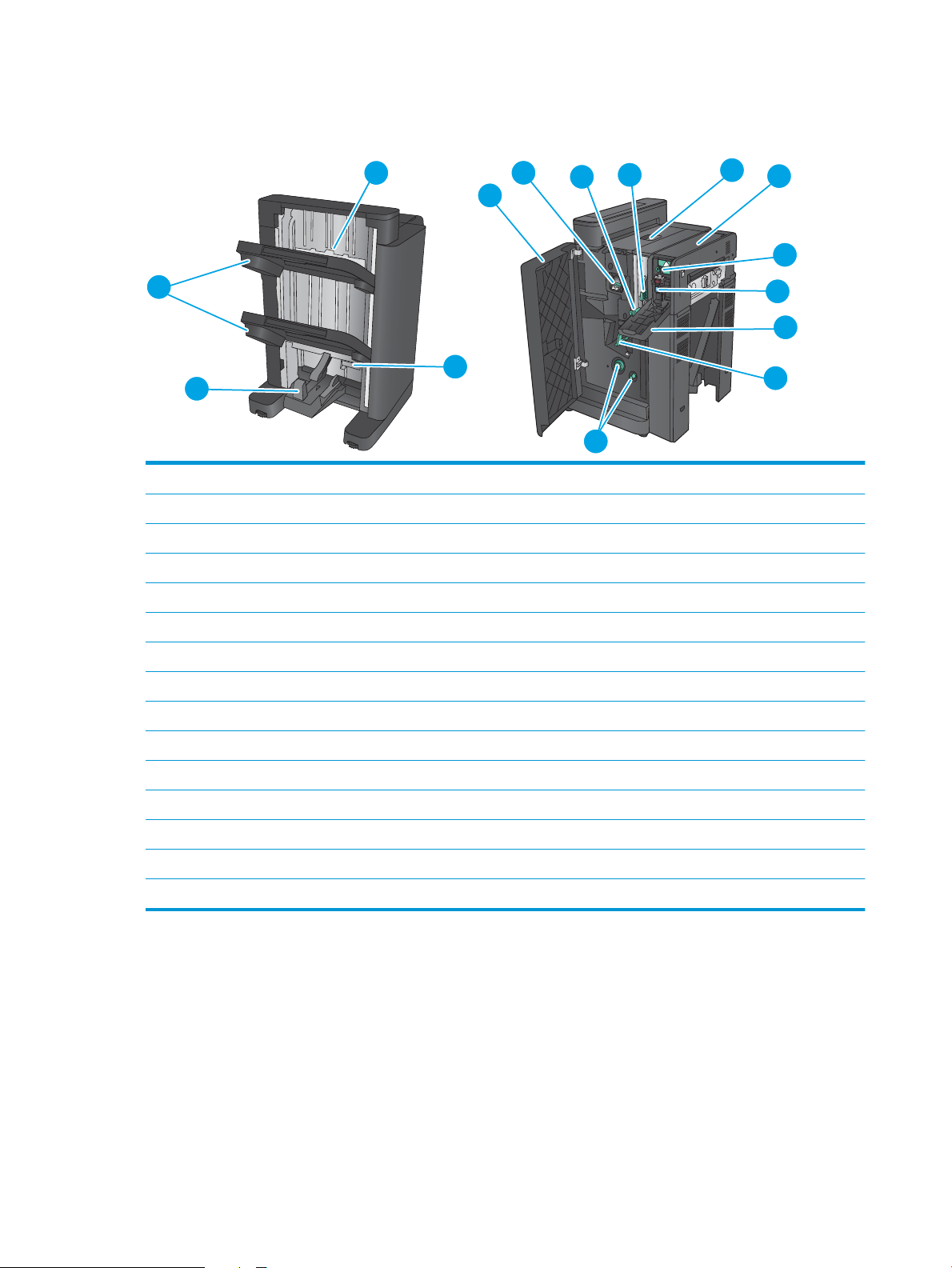
Urządzenie do tworzenia broszur i urządzenie do tworzenia broszur z modułem
3
2
9
10
11
12
13
5
6
1
4
7
8
14
15
dziurkowania
1 Pojemnik wyjściowy na broszury
2 Pojemniki wyjściowe układacza/zszywacza
3 Zasobnik wyjściowy zszywacza/układacza
4 Dolne drzwiczki urządzenia do tworzenia broszur (dostęp do usuwania zacięć)
5 Lewe przednie drzwiczki
6 Zszywacz 1
7 Dolna prowadnica podawania papieru
8 Górna prowadnica podawania papieru
9 Lewe górne drzwiczki
10 Moduł do dziurkowania (tylko modele z modułem do dziurkowania)
11 Pokrętło do regulacji modułu do dziurkowania (tylko modele z modułem do dziurkowania)
12 Zbiornik na wycięte fragmenty (tylko modele z modułem do dziurkowania)
13 Drzwiczki modułu do dziurkowania (tylko modele z modułem do dziurkowania)
14 Gałki do usuwania zacięć papieru
15 Kaseta do zszywania wzdłuż grzbietu, dostęp do zszywacza 2 i 3
12 Rozdział 1 Wprowadzenie PLWW
Page 21
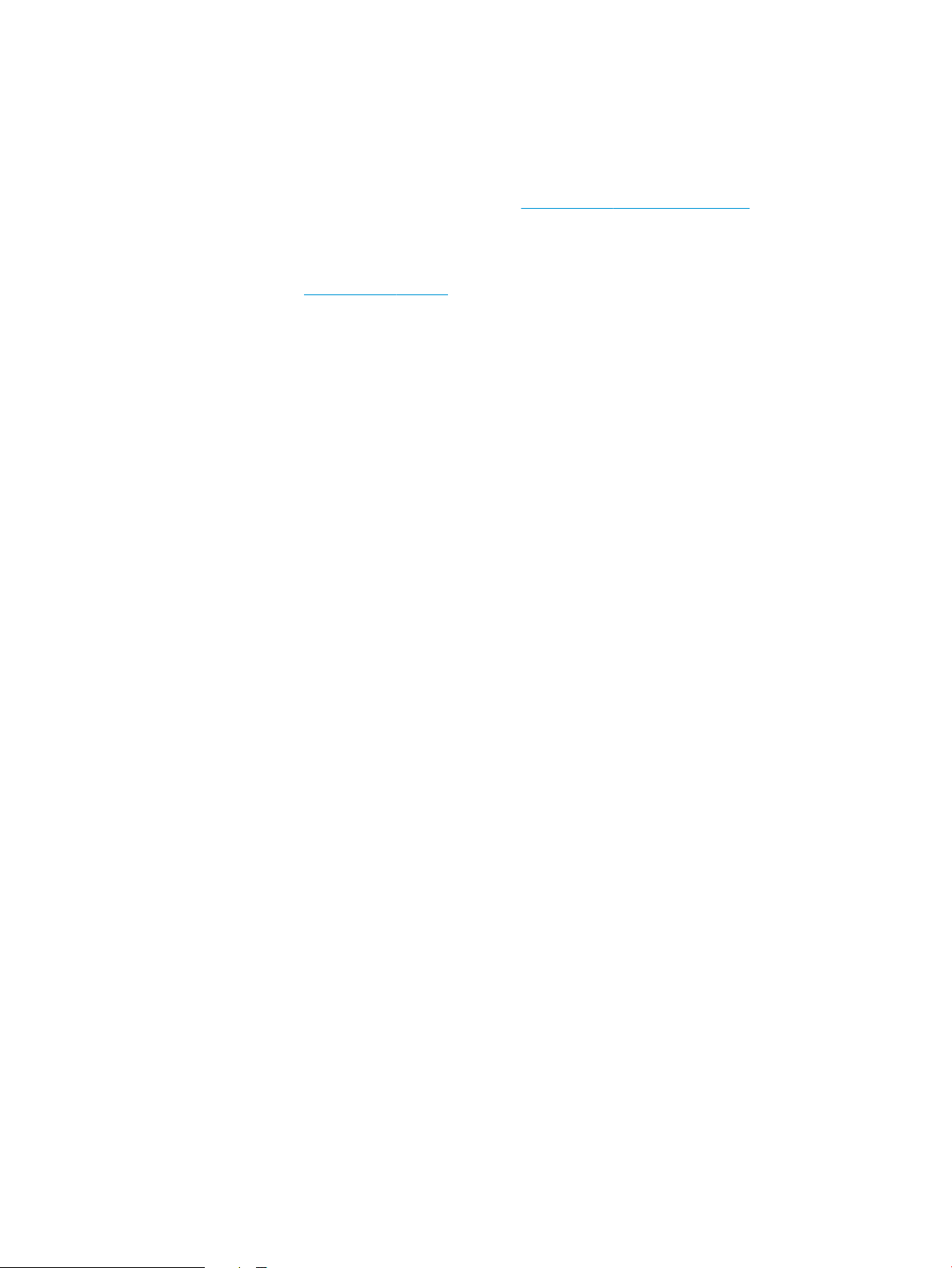
Konfiguracja sprzętu i instalacja oprogramowania
Instrukcje dotyczące konfiguracji podstawowej znajdują się w podręczniku instalacji sprzętu, który został
dostarczony wraz z urządzeniem. Dodatkowe instrukcje znaleźć można na stronie wsparcia technicznego HP.
Na obszarze Stanów Zjednoczonych: przejdź do strony www.hp.com/support/colorljM855, aby uzyskać pełne
wsparcie dla danego urządzenia.
Poza obszarem Stanów Zjednoczonych: wykonaj następujące czynności:
1. Wejdź na stronę www.hp.com/support.
2. Wybierz kraj/region.
3. Kliknij opcję Wsparcie produktu i rozwiązywanie problemów.
4. Wprowadź nazwę produktu (HP Color LaserJet Enterprise M855), a następnie wybierz opcję Szukaj.
Znajdź wsparcie techniczne:
●
Instalacja i konfiguracja
●
Nauka i użytkowanie
●
Rozwiązywanie problemów
●
Pobieranie aktualizacji oprogramowania
●
Dołączanie do forów pomocy technicznej
●
Znajdowanie informacji o gwarancji i przepisach
PLWW Konfiguracja sprzętu i instalacja oprogramowania 13
Page 22
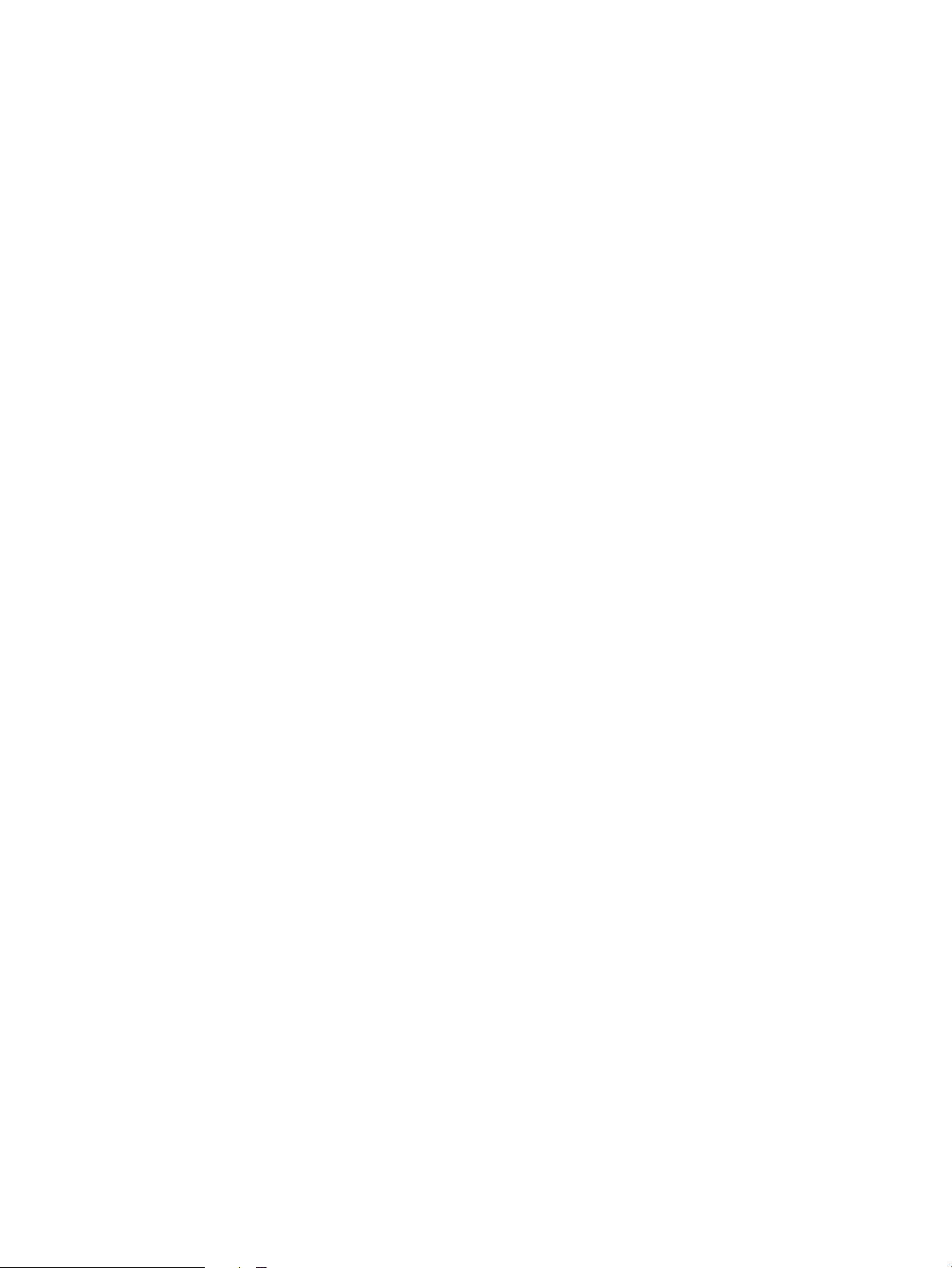
14 Rozdział 1 Wprowadzenie PLWW
Page 23
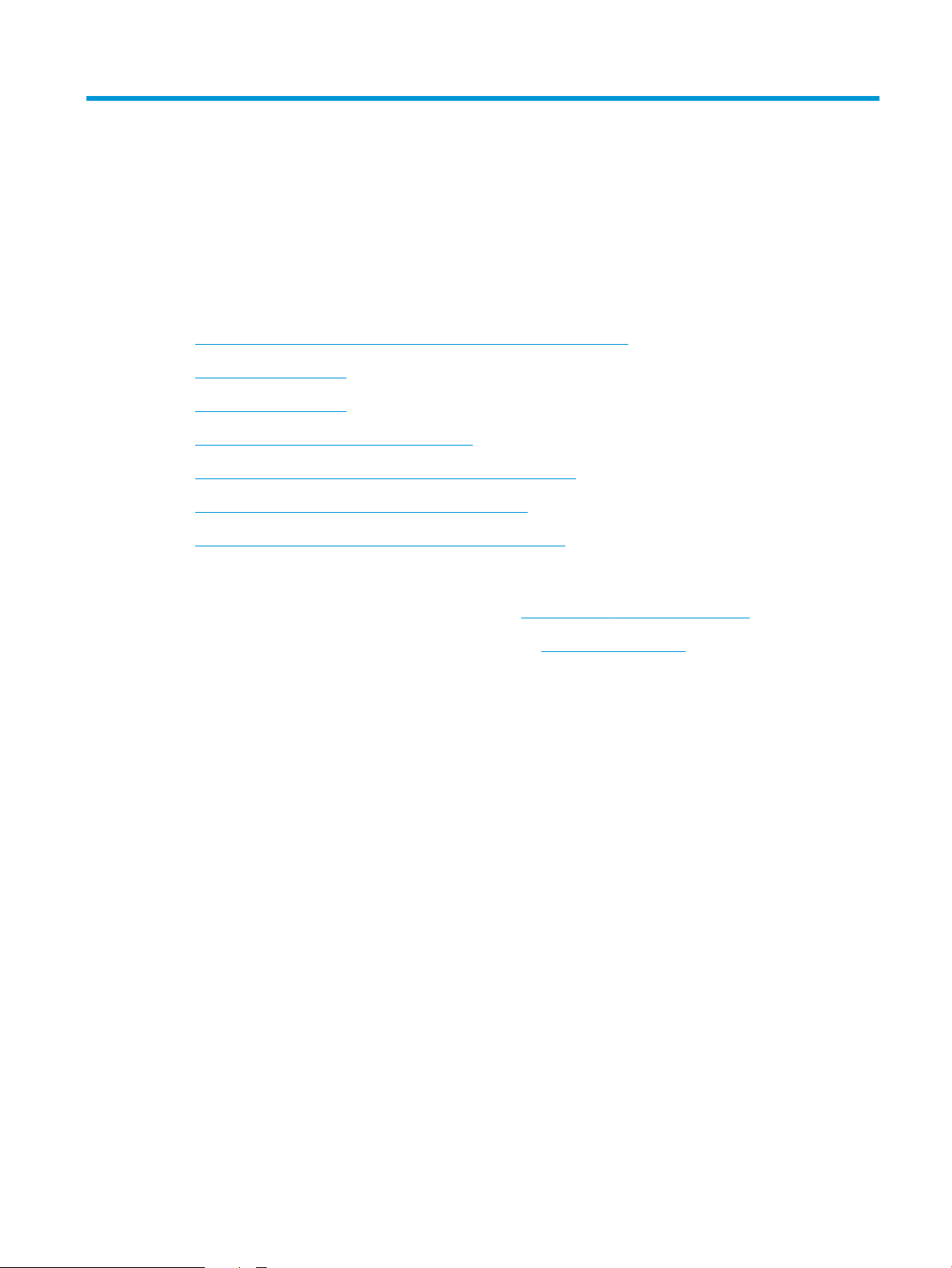
2 Podajniki papieru
●
konfiguracja podajnika odpowiednio dla rodzaju i formatu papieru
●
Ładowanie podajnika 1
●
Ładowanie podajnika 2
●
Ładowanie podajników na 3 x 500 arkuszy
●
Ładowanie podajnika o dużej pojemności na 3500 arkuszy
●
Konfiguracja domyślnego umiejscowienia zszywek
●
Konfiguracja domyślnej lokalizacji modułu dziurkowania
Informacje dodatkowe:
Na obszarze Stanów Zjednoczonych: przejdź do strony www.hp.com/support/colorljM855.
Poza obszarem Stanów Zjednoczonych: przejdź do strony www.hp.com/support. Wybierz kraj/region. Kliknij
opcję Wsparcie produktu i rozwiązywanie problemów. Wprowadź nazwę produktu, a następnie wybierz
opcję Szukaj.
Pełne wsparcie HP dla urządzenia obejmuje następujące informacje:
●
Instalacja i konfiguracja
●
Nauka i użytkowanie
●
Rozwiązywanie problemów
●
Pobieranie aktualizacji oprogramowania
●
Dołączanie do forów pomocy technicznej
●
Znajdowanie informacji o gwarancji i przepisach
PLWW 15
Page 24
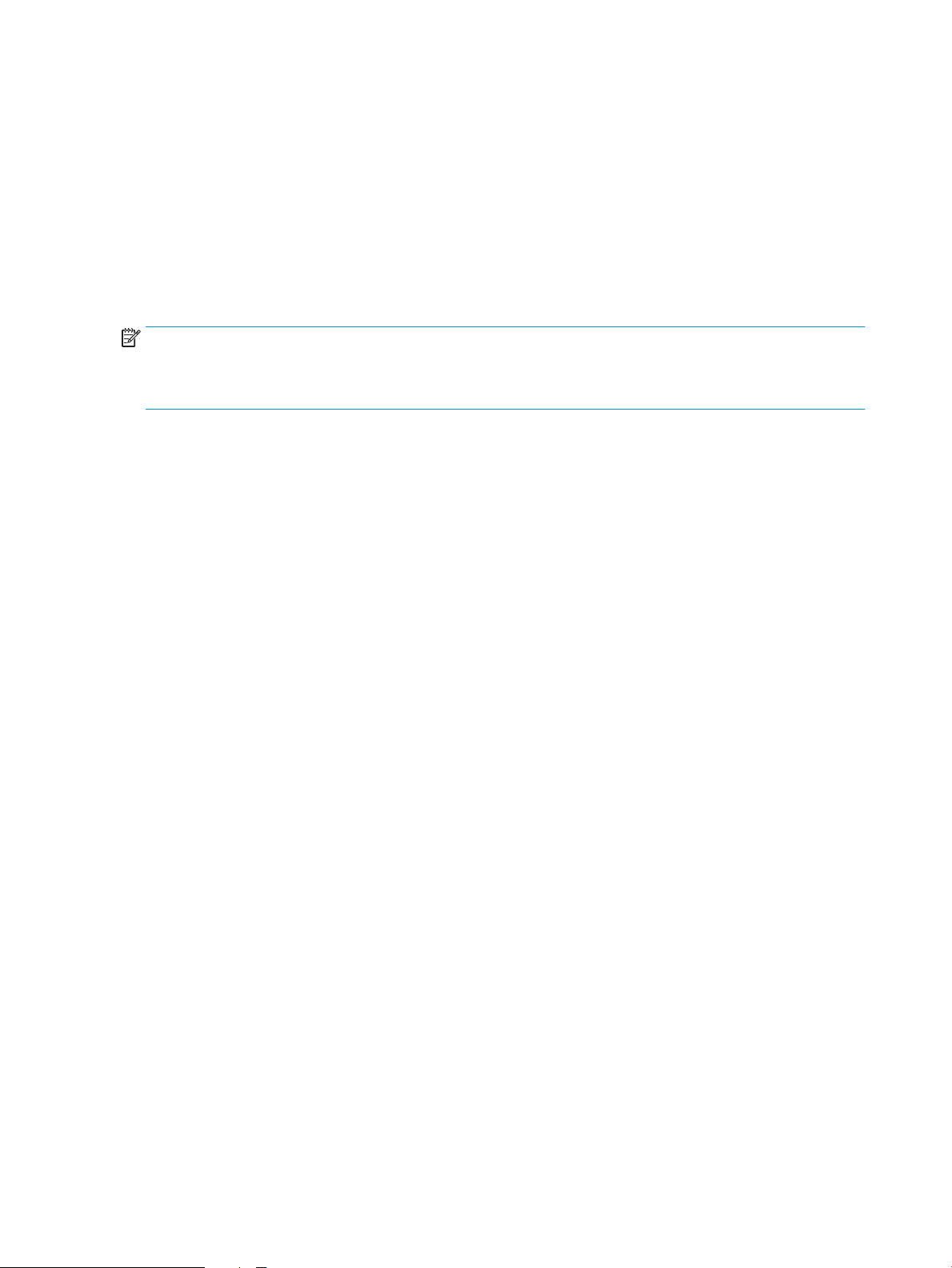
konfiguracja podajnika odpowiednio dla rodzaju i formatu papieru
W następujących sytuacjach urządzenie automatycznie wyświetla monit o skonfigurowanie podajnika dla
danego rodzaju i formatu:
●
Podczas ładowania papieru do podajnika
●
Gdy za pośrednictwem sterownika drukarki lub aplikacji zostanie dla zadania wybrany określony
podajnik lub rodzaj papieru, a podajnik nie jest skonfigurowany zgodnie z ustawieniami zadania
drukowania
UWAGA: Monit nie jest wyświetlany w przypadku drukowania z podajnika 1 przy ustawionym formacie
papieru Dowolny rozmiar i rodzaju papieru Dowolny rodzaj. Jeżeli w takiej sytuacji w zadaniu drukowania nie
został określony podajnik, urządzenie będzie drukowało z podajnika 1, nawet jeśli ustawienia formatu
i rodzaju papieru w zadaniu drukowania nie są zgodne z papierem umieszczonym w podajniku 1.
Konfigurowanie podajnika podczas ładowania papieru
1. Załaduj papier do podajnika.
2. Na panelu sterowania urządzenia wyświetlony zostanie komunikat o konfiguracji podajnika
3. Dotknij przycisku OK, aby zaakceptować wykryty format i rodzaj, lub dotknij przycisku Modyfikuj, aby
wybrać inny format lub rodzaj papieru.
4. Wybierz prawidłowy format i rodzaj papieru, a następnie dotknij przycisku OK.
Konfigurowanie podajnika, aby pasował do ustawień zlecenia drukowania
1. W aplikacji określ podajnik źródłowy, format papieru oraz rodzaj papieru.
2. Wyślij zlecenie do drukarki.
Jeśli należy skonfigurować podajnik, na panelu sterowania pojawi się odpowiedni komunikat.
3. Załaduj do podajnika papier odpowiedniego rodzaju i formatu, a następnie zamknij podajnik.
4. Dotknij przycisku OK, aby zaakceptować wykryty format i rodzaj, lub dotknij przycisku Modyfikuj, aby
wybrać inny format lub rodzaj papieru.
5. Wybierz prawidłowy format i rodzaj papieru, a następnie dotknij przycisku OK.
Konfigurowanie podajnika za pomocą panelu sterowania
Można również skonfigurować podajniki dla rodzaju i formatu bez wyświetlania monitu urządzenia.
1. Na ekranie głównym panelu sterowania urządzenia przewiń i dotknij przycisku Podajniki.
2. Dotknij wiersza odpowiadającego podajnikowi, który będzie konfigurowany, a następnie dotknij
przycisku Modyfikuj.
3. Z list opcji wybierz format i rodzaj papieru.
4. Dotknij przycisku OK, aby zapisać ustawienie.
16 Rozdział 2 Podajniki papieru PLWW
Page 25
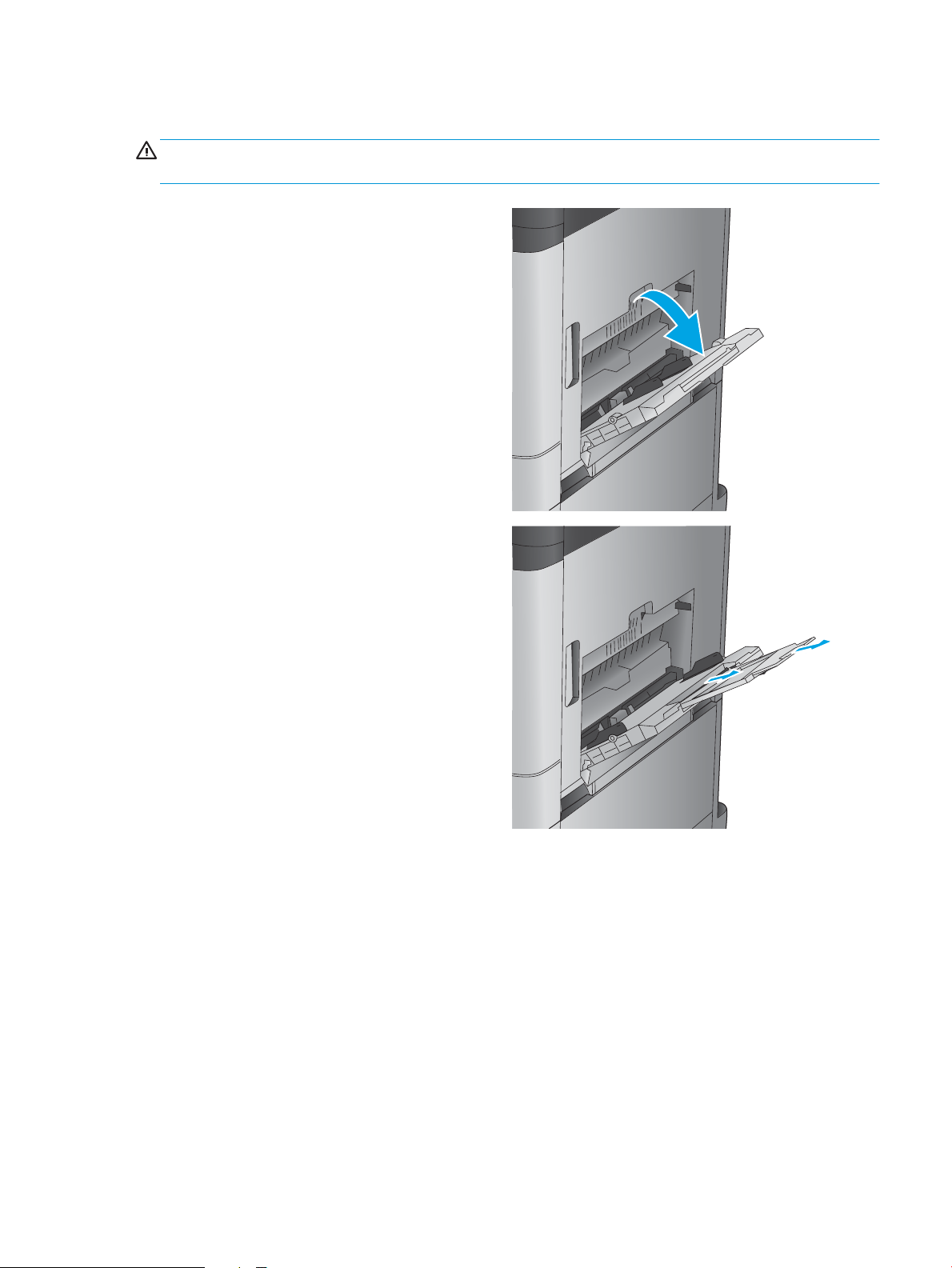
Ładowanie podajnika 1
OSTROŻNIE: W celu uniknięcia zacięcia papieru nigdy nie należy dodawać ani wyjmować papieru
z podajnika 1 podczas drukowania.
1. Otwórz podajnik 1.
2. Wysuń przedłużenie podajnika, aby podeprzeć
papier.
PLWW Ładowanie podajnika 1 17
Page 26
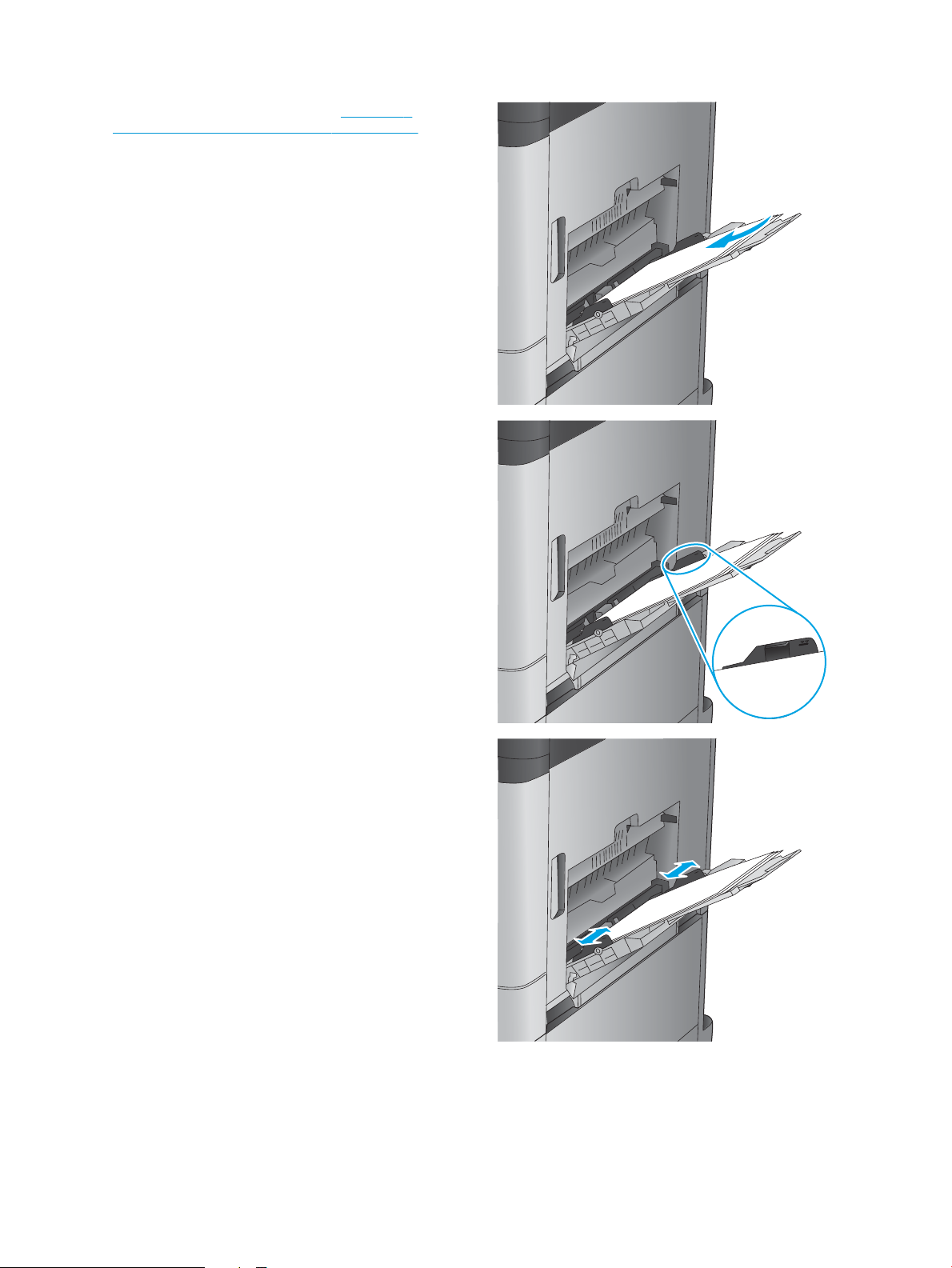
3. Załaduj papier do podajnika. Patrz Tabela 2-1
Orientacja papieru w podajniku 1 na stronie 19.
WSKAZÓWKA: Firma HP zaleca ładować papier
jego dłuższą krawędzią, aby uzyskać najwyższą
jakość wydruku.
4. Upewnij się, że papier mieści się pod liniami na
prowadnicach papieru i oznaczającymi
maksymalne wypełnienie podajnika.
5. Ustaw boczne prowadnice tak, aby lekko
dotykały stosu papieru, lecz jednocześnie go nie
zaginały.
18 Rozdział 2 Podajniki papieru PLWW
Page 27
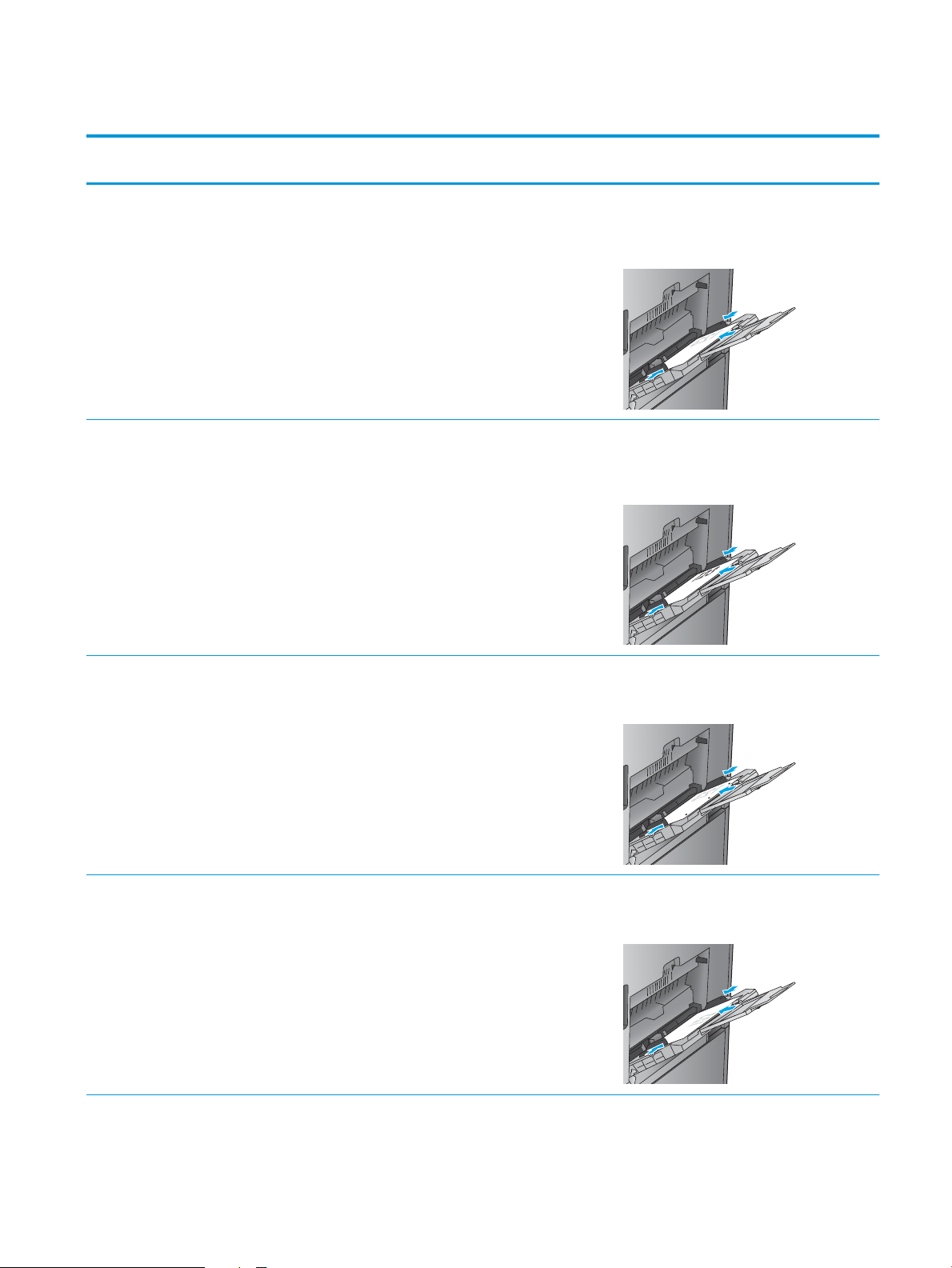
Tabela 2-1 Orientacja papieru w podajniku 1
Typ papieru Orientacja obrazu Tryb drukowania
dwustronnego
Z nadrukiem, firmowy lub
etykiety
Automatyczne drukowanie
Pionowa Drukowanie jednostronne Drukiem w dół
dwustronne
Ładowanie papieru
Górna krawędź skierowana ku tylnej części
urządzenia
Drukiem w górę
Górna krawędź skierowana ku tylnej części
urządzenia
Dziurkowany Pionowa Drukowanie jednostronne Drukiem w dół
Otwory zwrócone ku prawej stronie podajnika
Z nadrukiem lub firmowy Pozioma Drukowanie jednostronne Drukiem w dół
Górna krawędź w prawą stronę
PLWW Ładowanie podajnika 1 19
Page 28
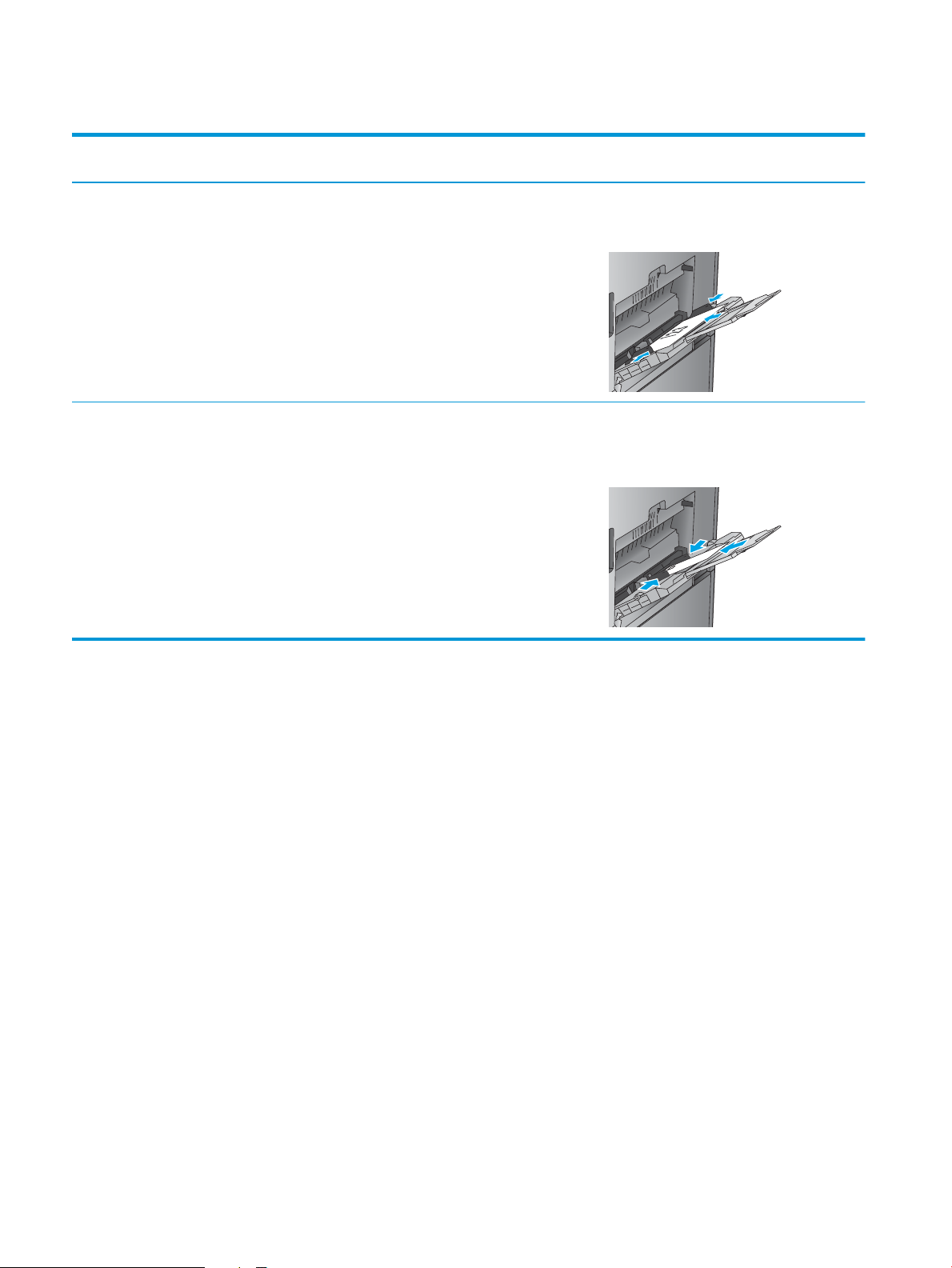
Tabela 2-1 Orientacja papieru w podajniku 1 (ciąg dalszy)
Typ papieru Orientacja obrazu Tryb drukowania
dwustronnego
Automatyczne drukowanie
dwustronne
Koperty Krótka krawędź koperty
skierowana w stronę
urządzenia
Drukowanie jednostronne Drukiem w dół
Ładowanie papieru
Drukiem w górę
Górna krawędź w lewą stronę
Górna krawędź skierowana ku tylnej części
urządzenia
20 Rozdział 2 Podajniki papieru PLWW
Page 29
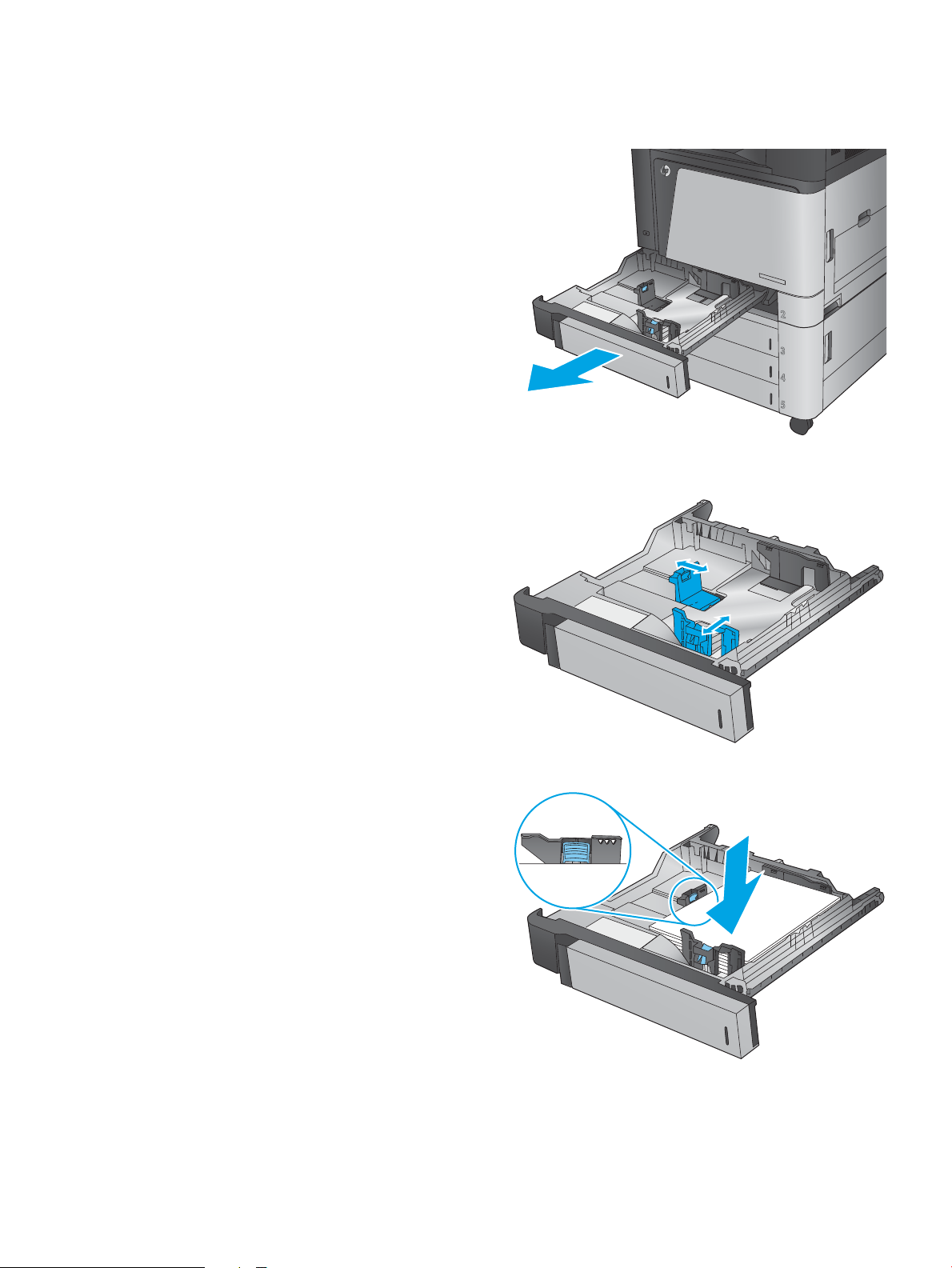
Ładowanie podajnika 2
1. Otwórz podajnik.
UWAGA: Nie otwieraj podajnika, gdy jest on
używany.
2. Dopasuj prowadnice długości i szerokości papieru
przez ściśnięcie ich zatrzasków regulacyjnych
i przesunięcie prowadnic do krawędzi używanego
papieru.
3. Włóż papier na tacę. Sprawdź papier, aby
upewnić się, że prowadnice lekko dotykają
krawędzi stosu, ale nie wyginają go.
UWAGA: Aby uniknąć zacięć, nie należy
przepełniać podajnika. Upewnij się, że górna
krawędź stosu znajduje się poniżej wskaźnika
pełnego podajnika.
UWAGA: Jeśli podajnik nie jest prawidłowo
ustawiony, to podczas drukowania może pojawić
się komunikat o błędzie lub może dojść do
zacięcia papieru.
PLWW Ładowanie podajnika 2 21
Page 30
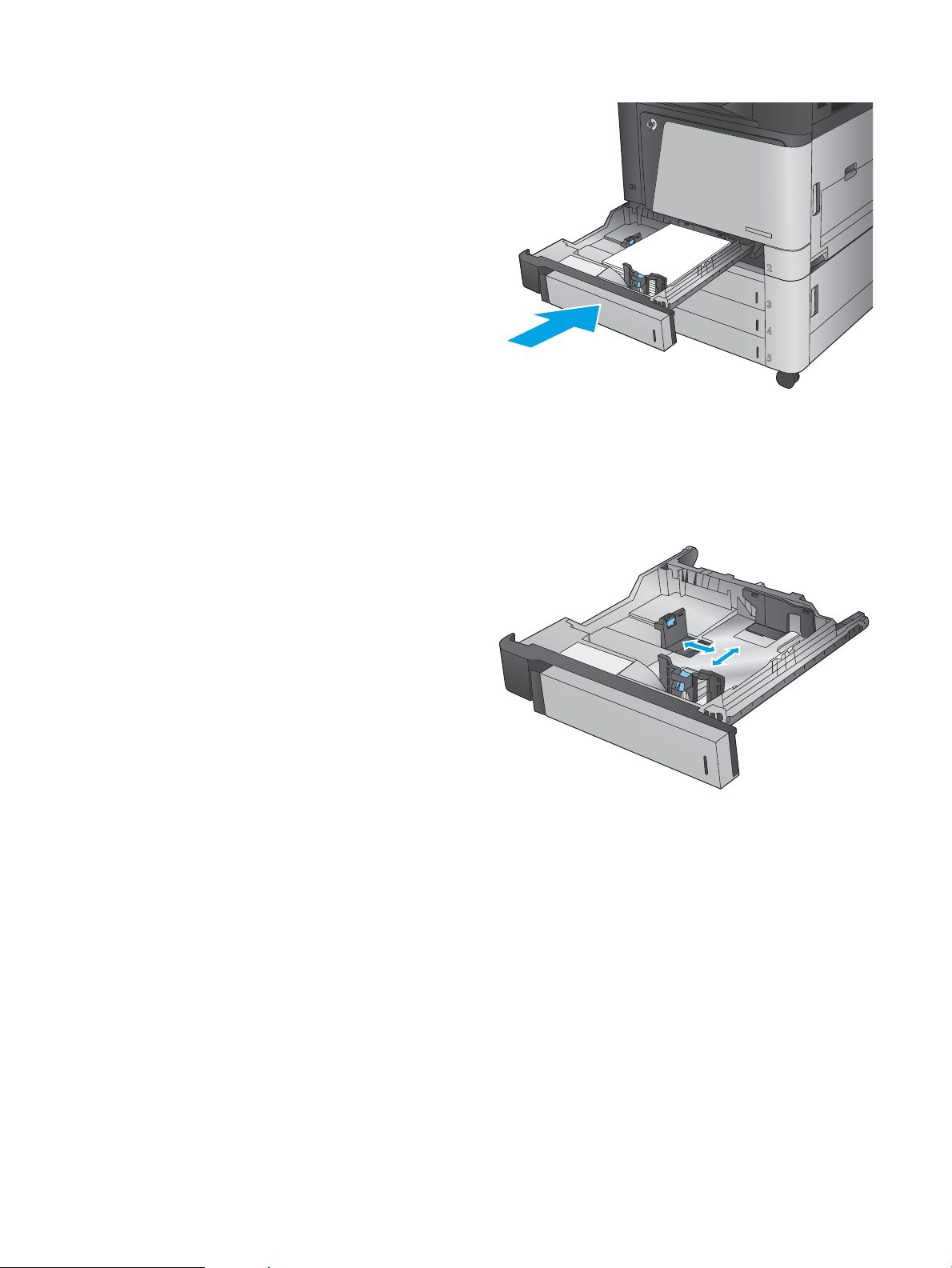
4. Zamknij podajnik.
Y
X
5. Na panelu sterowania zostanie wyświetlony
rodzaj i format papieru, odpowiedni dla
podajnika. Jeśli konfiguracja nie jest prawidłowa,
zastosuj się do instrukcji na panelu sterowania,
aby zmienić format lub rodzaj.
6. W wypadku papieru o nietypowym rozmiarze
należy określić wymiary X i Y papieru, gdy pojawi
się monit na panelu sterowania urządzenia.
22 Rozdział 2 Podajniki papieru PLWW
Page 31
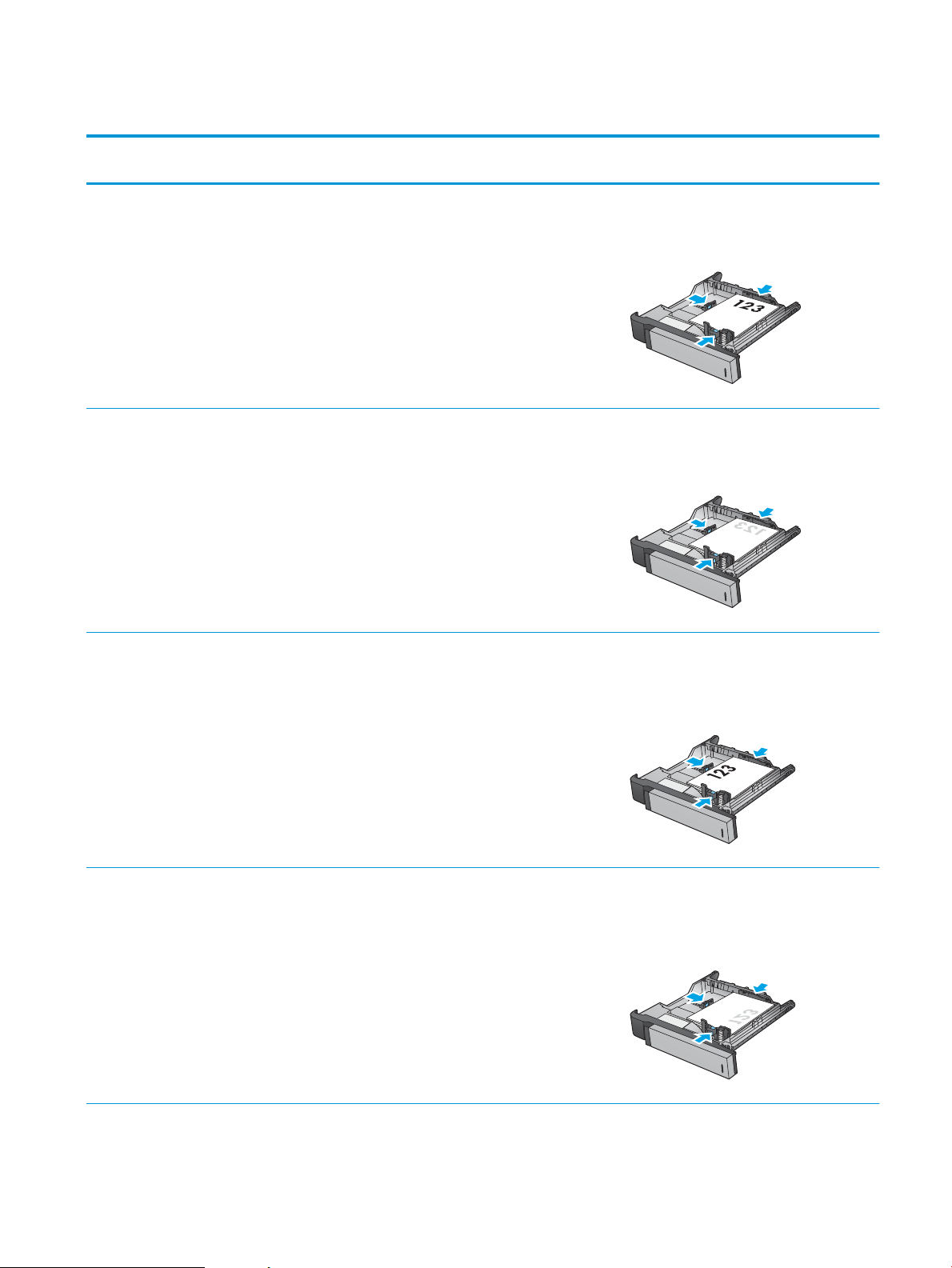
Tabela 2-2 Orientacja papieru w podajniku 2
Typ papieru Orientacja obrazu Tryb drukowania
dwustronnego
Z nadrukiem lub firmowy Pionowa Drukowanie jednostronne Drukiem w górę
Automatyczne drukowanie
dwustronne
Ładowanie papieru
Górna krawędź skierowana ku tyłowi podajnika
Drukiem w dół
Górna krawędź skierowana ku tyłowi podajnika
Pozioma Drukowanie jednostronne Drukiem w górę
Dolna krawędź skierowana ku prawej stronie
podajnika
Automatyczne drukowanie
dwustronne
Drukiem w dół
Górna krawędź skierowana ku prawej stronie
podajnika
PLWW Ładowanie podajnika 2 23
Page 32

Tabela 2-2 Orientacja papieru w podajniku 2 (ciąg dalszy)
Typ papieru Orientacja obrazu Tryb drukowania
dwustronnego
Dziurkowany Pionowa Drukowanie jednostronne Otwory zwrócone ku lewej stronie podajnika
Automatyczne drukowanie
dwustronne
Ładowanie papieru
Otwory zwrócone ku prawej stronie podajnika
24 Rozdział 2 Podajniki papieru PLWW
Page 33

Ładowanie podajników na 3 x 500 arkuszy
Użyj poniższych informacji, aby załadować papier do dowolnego podajnika na 3 x 500 arkuszy.
1. Otwórz podajnik.
UWAGA: Nie otwieraj podajnika, gdy jest on
używany.
2. Dopasuj prowadnice długości i szerokości papieru
przez ściśnięcie ich zatrzasków regulacyjnych
i przesunięcie prowadnic do krawędzi używanego
papieru.
3. Dla każdego z poniższych formatów papieru
ustaw również niebieską dźwignię zatrzymania
papieru w lewym tylnym rogu podajnika
w prawidłowe położenie, zgodnie z etykietą
w podajniku:
●
12 x 18
●
RA3
●
11 x 17
●
A3
●
SRA3
PLWW Ładowanie podajników na 3 x 500 arkuszy 25
Page 34

4. Włóż papier na tacę. Sprawdź papier, aby
Y
X
upewnić się, że prowadnice lekko dotykają
krawędzi stosu, ale nie wyginają go.
UWAGA: Aby uniknąć zacięć, nie należy
przepełniać podajnika. Upewnij się, że górna
krawędź stosu znajduje się poniżej wskaźnika
pełnego podajnika.
UWAGA: Jeśli podajnik nie jest prawidłowo
ustawiony, to podczas drukowania może pojawić
się komunikat o błędzie lub może dojść do
zacięcia papieru.
5. Zamknij podajnik.
6. Na panelu sterowania zostanie wyświetlony
rodzaj i format papieru, odpowiedni dla
podajnika. Jeśli konfiguracja nie jest prawidłowa,
zastosuj się do instrukcji na panelu sterowania,
aby zmienić format lub rodzaj.
7. W wypadku papieru o nietypowym rozmiarze
należy określić wymiary X i Y papieru, gdy pojawi
się monit na panelu sterowania urządzenia.
26 Rozdział 2 Podajniki papieru PLWW
Page 35

Tabela 2-3 Orientacja papieru w podajniku na 3 x 500 arkuszy
Typ papieru Orientacja obrazu Tryb drukowania
dwustronnego
Z nadrukiem lub firmowy Pionowa Drukowanie jednostronne Drukiem w górę
Automatyczne drukowanie
dwustronne
Ładowanie papieru
Górna krawędź skierowana ku tyłowi podajnika
Drukiem w dół
Górna krawędź skierowana ku tyłowi podajnika
Pozioma Drukowanie jednostronne Drukiem w górę
Dolna krawędź skierowana ku prawej stronie
podajnika
Automatyczne drukowanie
dwustronne
Drukiem w dół
Górna krawędź skierowana ku prawej stronie
podajnika
PLWW Ładowanie podajników na 3 x 500 arkuszy 27
Page 36
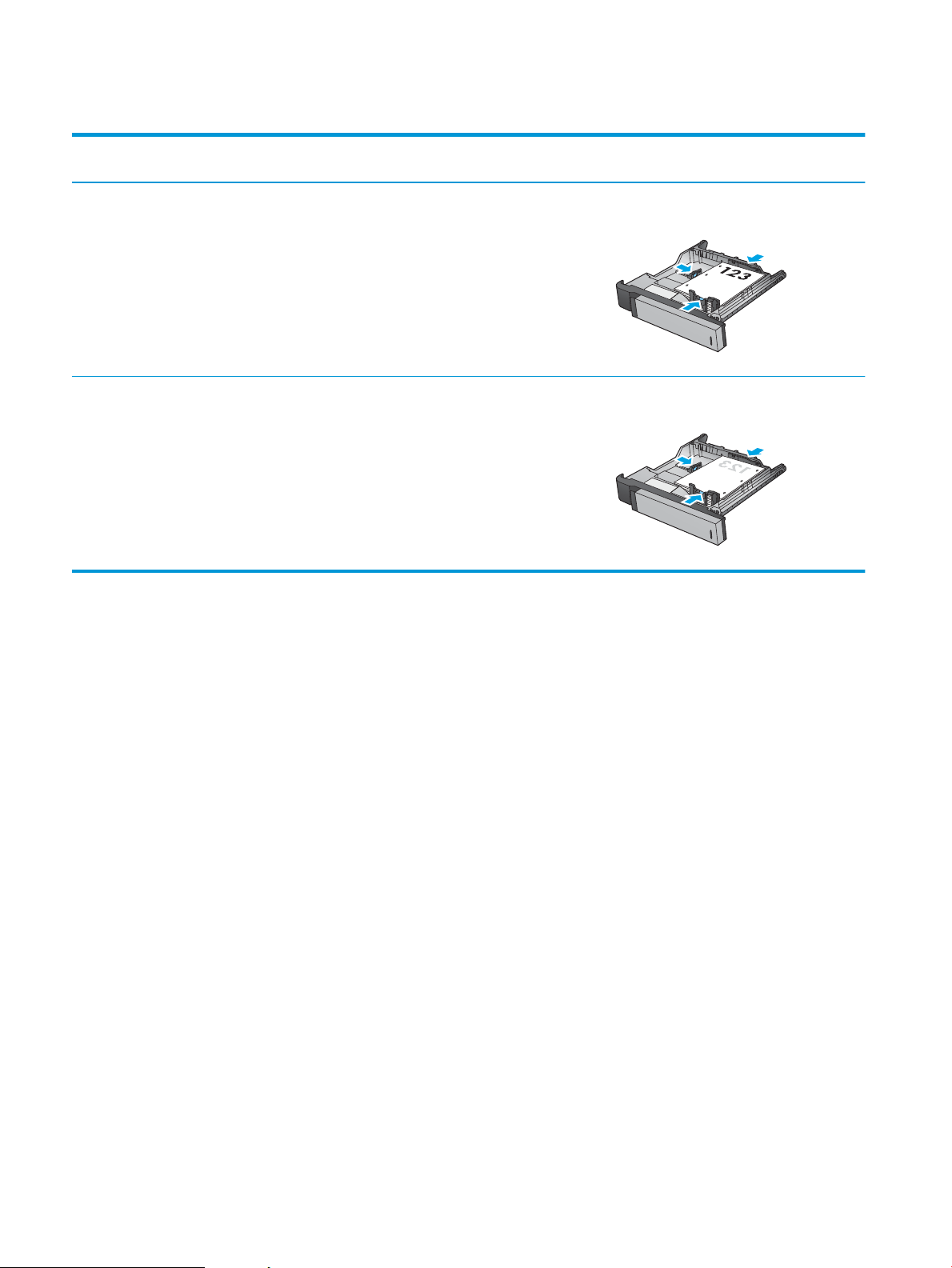
Tabela 2-3 Orientacja papieru w podajniku na 3 x 500 arkuszy (ciąg dalszy)
Typ papieru Orientacja obrazu Tryb drukowania
dwustronnego
Dziurkowany Pionowa Drukowanie jednostronne Otwory zwrócone ku lewej stronie podajnika
Automatyczne drukowanie
dwustronne
Ładowanie papieru
Otwory zwrócone ku prawej stronie podajnika
28 Rozdział 2 Podajniki papieru PLWW
Page 37
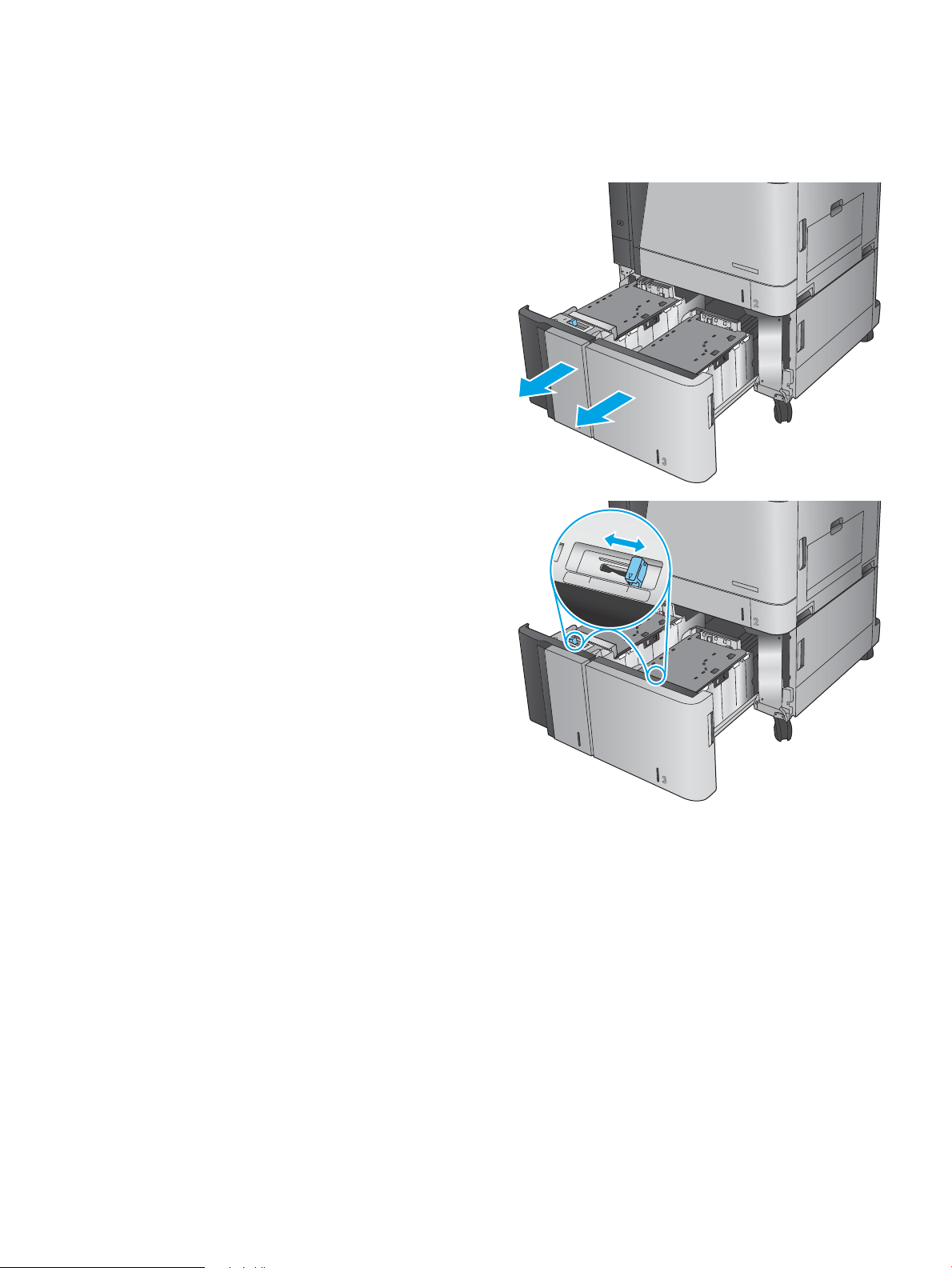
Ładowanie podajnika o dużej pojemności na 3500 arkuszy
LTR
A4
Podajniki o dużej pojemności na 3500 arkuszy są przeznaczone jedynie do papieru w formacie A4 lub Letter.
1. Otwórz prawy i lewy bok podajnika.
2. Z każdej strony ustaw dźwignię rozmiaru papieru
w pozycji odpowiadającej używanemu papierowi.
PLWW Ładowanie podajnika o dużej pojemności na 3500 arkuszy 29
Page 38
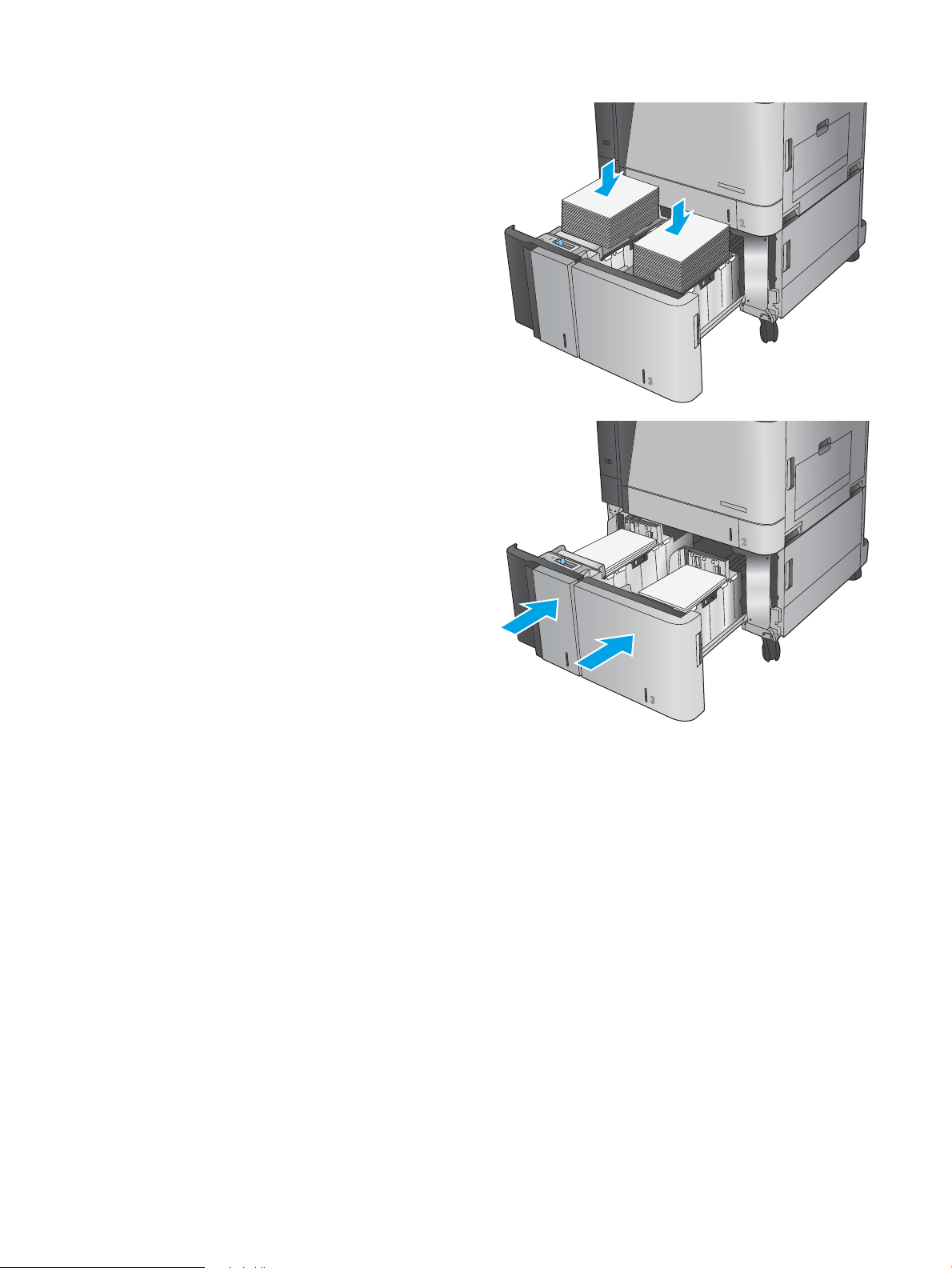
3. Załaduj pełne ryzy papieru z każdego boku
podajnika. Prawy bok może pomieścić 1500
arkuszy papieru. Lewy bok może pomieścić 2000
arkuszy papieru.
UWAGA: Aby uzyskać najlepsze efekty, należy
ładować pełne ryzy papieru. Należy unikać
dzielenia ryz na mniejsze części.
4. Zamknij prawą i lewą prowadnicę papieru
podajnika.
30 Rozdział 2 Podajniki papieru PLWW
Page 39

Konfiguracja domyślnego umiejscowienia zszywek
1. Na ekranie głównym panelu sterowania urządzenia przewiń i dotknij przycisku Administracja.
2. Otwórz kolejno następujące menu:
●
Ustawienia zszywacza/układacza
●
Zszywanie
3. Wybierz lokalizację zszywek z listy opcji, a następnie dotknij przycisku Zapisz. Dostępne są następujące
opcje:
●
Brak
●
Lewy górny
●
Prawy górny
●
Dwie po lewej
●
Dwie po prawej
●
Dwie na górze
●
Dwie na górze lub po lewej
UWAGA: W przypadku dokumentów z orientacją pionową zszywki znajdują się po lewej stronie.
W przypadku dokumentów z orientacją poziomą zszywki znajdują się na górze.
Konfiguracja domyślnej lokalizacji modułu dziurkowania
1. Na ekranie głównym panelu sterowania urządzenia przewiń i dotknij przycisku Administracja.
2. Otwórz kolejno następujące menu:
●
Ustawienia zszywacza/układacza
●
Dziurkowanie
3. Wybierz lokalizację zszywek z listy opcji, a następnie dotknij przycisku Zapisz. Dostępne są następujące
opcje:
●
Brak
●
Dwie po lewej lub na górze
●
Dwie po lewej
●
Prawa na górze
●
Dwie na górze
●
Dwie na dole
●
Trzy po lewej
●
Trzy po prawej
PLWW Konfiguracja domyślnego umiejscowienia zszywek 31
Page 40

●
Trzy na górze
●
Trzy na dole
UWAGA: W przypadku dokumentów z orientacją pionową otwory znajdują się po lewej stronie. W
przypadku dokumentów z orientacją poziomą otwory znajdują się na górze.
32 Rozdział 2 Podajniki papieru PLWW
Page 41

3 Części, materiały eksploatacyjne
i akcesoria
●
Zamawianie części, akcesoriów i materiałów eksploatacyjnych
●
Wymiana kaset z tonerem
●
Wymiana bębnów obrazowych
Informacje dodatkowe:
Na obszarze Stanów Zjednoczonych: przejdź do strony www.hp.com/support/colorljM855.
Poza obszarem Stanów Zjednoczonych: przejdź do strony www.hp.com/support. Wybierz kraj/region. Kliknij
opcję Wsparcie produktu i rozwiązywanie problemów. Wprowadź nazwę produktu, a następnie wybierz
opcję Szukaj.
Pełne wsparcie HP dla urządzenia obejmuje następujące informacje:
●
Instalacja i konfiguracja
●
Nauka i użytkowanie
●
Rozwiązywanie problemów
●
Pobieranie aktualizacji oprogramowania
●
Dołączanie do forów pomocy technicznej
●
Znajdowanie informacji o gwarancji i przepisach
PLWW 33
Page 42
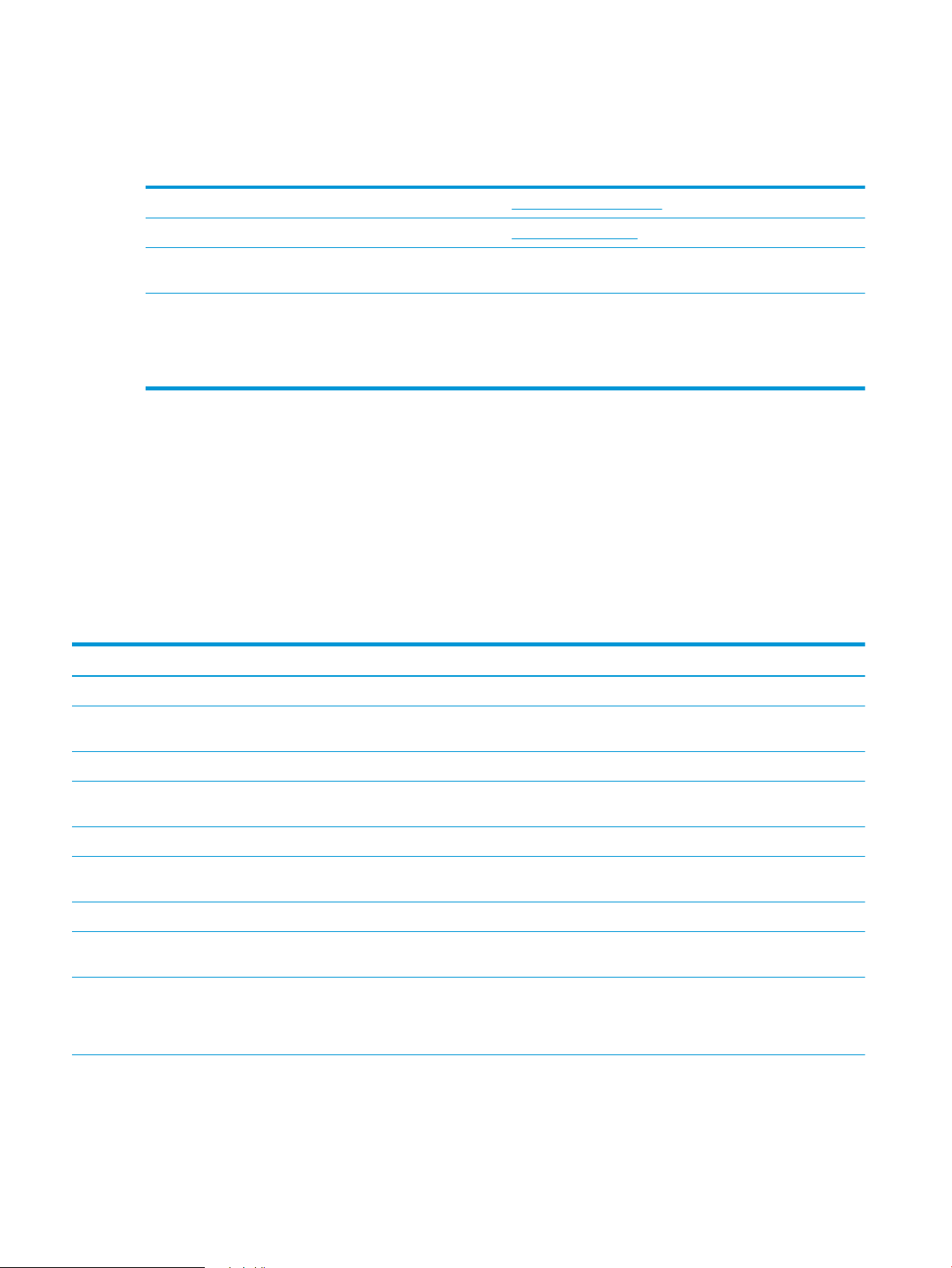
Zamawianie części, akcesoriów i materiałów eksploatacyjnych
Zamawianie
Zamawianie materiałów eksploatacyjnych i papieru www.hp.com/go/suresupply
Zamawianie oryginalnych części i akcesoriów firmy HP www.hp.com/buy/parts
Zamawianie poprzez dostawców usług i wsparcia Skontaktuj się z przedstawicielem obsługi lub punktem
usługowym HP.
Zamawianie za pomocą wbudowanego serwera internetowego HP
(EWS)
Aby uzyskać dostęp, w obsługiwanej przeglądarce internetowej
uruchomionej na swoim komputerze wpisz w pasku adresu nazwę
hosta lub adres IP urządzenia. Wbudowany serwer internetowy
HP zawiera łącze do strony internetowej HP SureSupply, na której
można zamówić oryginalne materiały eksploatacyjne HP.
Części i materiały eksploatacyjne
Dla tego produktu dostępne są następujące części
●
Części do samodzielnego montażu oznaczone słowem Obowiązkowo należy zainstalować
samodzielnie. Ewentualnie można skorzystać z płatnej usługi montażu przez serwisanta HP. W ramach
gwarancji na urządzenie firmy HP części takie nie są objęte pomocą techniczną u klienta ani nie można
ich zwrócić do magazynu.
●
Części do samodzielnego montażu oznaczone jako Opcjonalne mogą zostać bezpłatnie zainstalowane
przez serwisanta HP na żądanie użytkownika w okresie gwarancji na urządzenie.
Element Opis Do samodzielnego montażu Numer katalogowy
Kaseta z czarnym tonerem HP 826A Wymienna kaseta z tonerem Obowiązkowo CF310A
Kaseta z niebieskozielonym
tonerem HP 826A
Kaseta z żółtym tonerem HP 826A Wymienna kaseta z tonerem Obowiązkowo CF312A
Wymienna kaseta z tonerem Obowiązkowo CF311A
Kaseta z purpurowym tonerem HP
826A
Czarny bęben obrazowy HP 828A Wymienny bęben obrazowy Obowiązkowo CF358A
Niebieskozielony bęben obrazowy
HP 828A
Żółty bęben obrazowy HP 828A Wymienny bęben obrazowy Obowiązkowo CF364A
Purpurowy bęben obrazowy HP
828A
Zestaw uzupełniający kasety ze
zszywkami
Wymienna kaseta z tonerem Obowiązkowo CF313A
Wymienny bęben obrazowy Obowiązkowo CF359A
Wymienny bęben obrazowy Obowiązkowo CF365A
Zapasowa kaseta ze zszywkami na
zszywki 1 we wszystkich
opcjonalnych modułach
wykańczania
Obowiązkowo C8091A
34 Rozdział 3 Części, materiały eksploatacyjne i akcesoria PLWW
Page 43
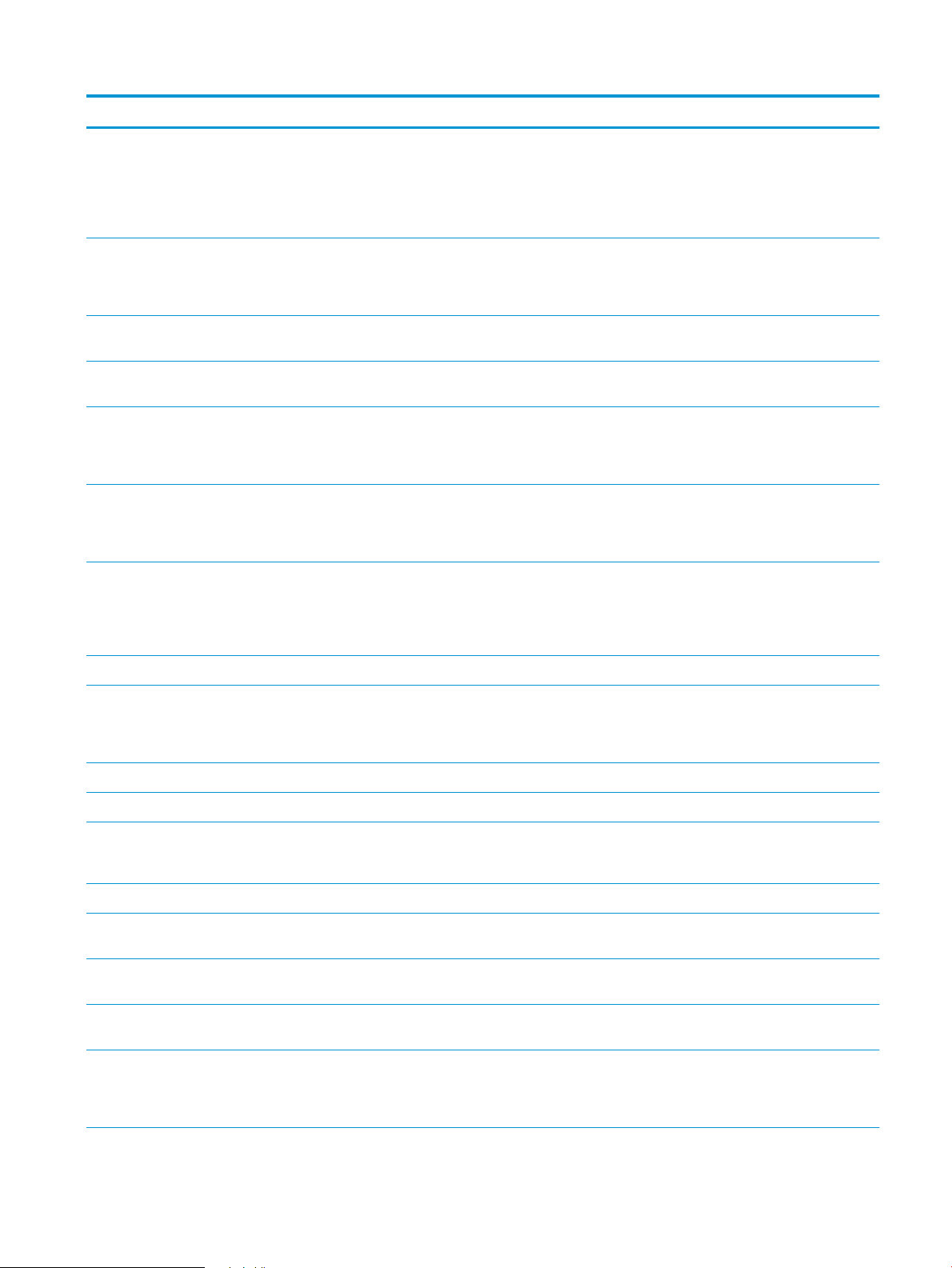
Element Opis Do samodzielnego montażu Numer katalogowy
Zestaw kasety ze zszywkami
o pojemności 2000 zszywek (2
opakowania)
Podajnik na 1 x 500 arkuszy Podajnik na 1 x 500 arkuszy
Podstawka do podajnika na 3 x 500
arkuszy
Podajnik wejściowy o dużej
pojemności 1 x 3500 arkuszy
Urządzenie do tworzenia broszur/
moduł wykańczania
Urządzenie do tworzenia broszur
z modułem dziurkowania 2/3
Urządzenie do tworzenia broszur
z modułem dziurkowania 2/4
Zapasowy zestaw kaset ze
zszywkami na zszywki 2 i 3
w opcjonalnym urządzeniu do
tworzenia broszur i urządzenie do
tworzenia broszur z modułem
dziurkowania
(dostępny w krajach/regionach
Europy, Bliskiego Wschodu, Azji
i Pacyfiku)
Podstawka do podajnika na 3 x 500
arkuszy
Podajnik wejściowy o dużej
pojemności na 3500 arkuszy
Urządzenie do tworzenia broszur
(dostępne w krajach/regionach
Europy, Bliskiego Wschodu, Azji
i Pacyfiku)
Urządzenie do tworzenia broszur
z modułem dziurkowania 2/3
(dostępne w Ameryce Północnej
i Ameryce Łacińskiej)
Urządzenie do tworzenia broszur
z modułem dziurkowania 2/4
(dostępne w krajach/regionach
Europy, Bliskiego Wschodu, Azji
i Pacyfiku)
Obowiązkowo CC383A
Obowiązkowo C2H56A
Obowiązkowo C1N63A
Obowiązkowo C1N64A
Obowiązkowo A2W83A
Obowiązkowo A2W84A
Obowiązkowo CZ999A
Zszywacz/układacz Zszywacz/układacz Obowiązkowo A2W80A
Zszywacz/układacz z modułem
dziurkowania 2/4
Zespół utrwalacza 110 V Wymienny zespół utrwalacza 110 V Obowiązkowo C1N54A
Zespół utrwalacza 220 V Wymienny zespół utrwalacza 220 V Obowiązkowo C1N58A
Zestaw składający się z modułu
przenoszącego i rolek
Zestaw zespołu panelu sterowania Zamienny zespół panelu sterowania Obowiązkowo 5851-5950
Zapasowy zestaw rolek
przenoszących
Zestaw serwisowy ITB Wymienny pas transferowy
Zestaw kasety podajnika 2 Wymienny podajnik papieru do
Zestaw rolek podajnika 2-X Wymienne rolki do podajnika 2,
Zszywacz/układacz z modułem
dziurkowania 2/4 (dostępne
w krajach/regionach Europy,
Bliskiego Wschodu, Azji i Pacyfiku)
Wymienny moduł przenoszący
i zapasowe rolki przenoszące, rolki
podające i rolki pobierające
Wymiana zapasowych rolek
przenoszących
i zapasowe rolki przenoszące
podajnika 2
podajników na 3 x 500 arkuszy
i podajników o dużej pojemności na
3500 arkuszy
Obowiązkowo A2W82A
Obowiązkowo D7H14A
Obowiązkowo D7H14-67902
Obowiązkowo A2W77-67904
Obowiązkowo A2W75-67906
Obowiązkowo A2W77-67905
PLWW Zamawianie części, akcesoriów i materiałów eksploatacyjnych 35
Page 44

Element Opis Do samodzielnego montażu Numer katalogowy
Zespół rolek podajnika 1 Rolki zamienne dla podajnika 1 Opcjonalnie A2W77-67906
Zespół formatyzatora Zamienny formatyzator Opcjonalnie A2W77-67902
Zespół formatyzatora (Chiny i Indie) Zamienny formatyzator Opcjonalnie A2W77-67903
Zestaw dysku SSM Zamienny dysk SSD Obowiązkowo A2W77-67909
Zestaw dysku HDD Zestaw zamienny: dysk twardy
HP o dużej wydajności
FIPS HDD 500 GB Zamienny dysk twardy do modeli dla
rządu amerykańskiego
Opcjonalnie A2W75-67905
Opcjonalnie S2W79-67901
36 Rozdział 3 Części, materiały eksploatacyjne i akcesoria PLWW
Page 45

Akcesoria
Pozycja Opis Numer katalogowy
Podajnik na 1 x 500 arkuszy (dostępny w krajach/
regionach Europy, Bliskiego Wschodu, Azji i Pacyfiku)
Podstawka do podajnika na 3 x 500 arkuszy HP LaserJet Element wejściowy z trzema podajnikami na 500 arkuszy C1N63A
Podajnik papieru HP LaserJet 1 x 3500 arkuszy Moduł podajnika wejściowego o dużej pojemności na
Zszywacz/układacz HP LaserJet Moduł wykańczania — zszywacz/układacz A2W80A
Zszywacz/układacz HP LaserJet z modułem dziurkowania
2/4 (dostępne w krajach/regionach Europy, Bliskiego
Wschodu, Azji i Pacyfiku)
Urządzenie do tworzenia broszur/moduł wykańczania
(dostępne w krajach/regionach Europy, Bliskiego
Wschodu, Azji i Pacyfiku)
Urządzenie HP LaserJet do tworzenia broszur/moduł
wykańczania z modułem dziurkowania 2/3 (dostępne
w Ameryce Północnej i Ameryce Łacińskiej)
Urządzenie HP LaserJet do tworzenia broszur/moduł
wykańczania z modułem dziurkowania 2/4 (dostępne
w krajach/regionach Europy, Bliskiego Wschodu, Azji
i Pacyfiku)
Bezprzewodowy serwer druku HP Jetdirect ew2500 Bezprzewodowy serwer druku USB J8026A
Moduł komunikacji NFC i bezpośredniego drukowania
bezprzewodowego HP Jetdirect 2800w
Element wejściowy z jednym podajnikiem na 500 arkuszy
oraz szafką i podstawką.
3500 arkuszy obsługuje papier w rozmiarze Letter i A4
Zszywacz/układacz z modułem dziurkowania A2W82A
Moduł wykańczania — urządzenie do tworzenia broszur A2W83A
Urządzenie do tworzenia broszur z modułem
dziurkowania
Urządzenie do tworzenia broszur z modułem
dziurkowania
Moduł bezpośredniego drukowania bezprzewodowego do
drukowania „dotykowego” z urządzeń przenośnych
C2H56A
C1N64A
A2W84A
CZ999A
J8029A
PLWW Zamawianie części, akcesoriów i materiałów eksploatacyjnych 37
Page 46

Wymiana kaset z tonerem
1
2
W produkcie używane są cztery kolory i każdy z nich znajduje się w oddzielnej kasecie z tonerem: czarny (K),
niebieskozielony (C), purpurowy (M) i żółty (Y). Urządzenie jest także wyposażone w cztery bębny obrazowe,
oddzielone od kaset z tonerem. Kasety z tonerem znajdują się nad bębnami obrazowymi. Kasety z tonerem
i bębny obrazowe znajdują się za przednimi drzwiczkami. Kaseta z tonerem i powiązany z nią bęben
obrazowy są wymieniane niezależnie od siebie.
Urządzenie wyświetli odpowiedni komunikat, gdy poziom toneru w kasecie będzie niski. Rzeczywisty
pozostały czas pracy kasety z tonerem może być różny. Nie trzeba jeszcze wymieniać kasety z tonerem
w tym momencie. Warto dysponować nową kasetą, którą można od razu zainstalować, gdy jakość druku
przestaje być na akceptowalnym poziomie.
Poniższa ilustracja przedstawia elementy kasety z tonerem.
1 Uchwyt kasety z tonerem
2 Układ pamięci
OSTROŻNIE: Jeśli toner dostanie się na ubranie, należy usunąć go za pomocą suchej szmatki, a ubranie
wyprać w zimnej wodzie. Gorąca woda powoduje utrwalanie toneru.
UWAGA: Informacje na temat recyklingu zużytych kaset z tonerem znajdują się na ich opakowaniach.
38 Rozdział 3 Części, materiały eksploatacyjne i akcesoria PLWW
Page 47

1. Otwórz przednie drzwiczki.
2. Złap za uchwyt zużytej kasety z tonerem
i pociągnij, aby ją wyjąć.
3. Wyjmij nową kasetę z tonerem z opakowania
ochronnego.
PLWW Wymiana kaset z tonerem 39
Page 48

4. Złap kasetę z obu stron i potrząśnij nią 5–6 razy.
5. Wyrównaj kasetę z tonerem w gnieździe i wsuń ją
do urządzenia.
6. Zamknij przednie drzwiczki.
40 Rozdział 3 Części, materiały eksploatacyjne i akcesoria PLWW
Page 49

Wymiana bębnów obrazowych
1
3
2
W produkcie używane są cztery kolory i każdy z nich znajduje się w oddzielnym bębnie: czarny (K),
niebieskozielony (C), purpurowy (M) i żółty (Y). Urządzenie jest także wyposażone w cztery kasety z tonerem,
oddzielone od bębnów obrazowych. Kasety z tonerem znajdują się nad bębnami obrazowymi. Kasety
z tonerem i bębny obrazowe znajdują się za przednimi drzwiczkami. Kaseta z tonerem i powiązany z nią
bęben obrazowy są wymieniane niezależnie od siebie.
Urządzenie wyświetli odpowiedni komunikat, gdy pozostały czas eksploatacji bębna obrazowego będzie
krótki. Rzeczywisty pozostały czas pracy bębna obrazowego może być różny. Nie trzeba jeszcze wymieniać
bębna obrazowego w tym momencie. Warto dysponować zapasowym bębnem obrazowym, który można od
razu zainstalować, gdy jakość druku stanie się niezadowalająca.
Poniższa ilustracja przedstawia elementy bębna obrazowego.
1 Uchwyty bębna obrazowego
2 Układ pamięci
3 Bęben światłoczuły
OSTROŻNIE: Nie dotykaj światłoczułego bębna. Odciski palców pozostawione na bębnie mogą spowodować
wady wydruku.
OSTROŻNIE: Jeśli toner dostanie się na ubranie, należy usunąć go za pomocą suchej szmatki, a ubranie
wyprać w zimnej wodzie. Gorąca woda powoduje utrwalanie toneru.
UWAGA: Informacje na temat recyklingu zużytych bębnów obrazowych znajdują się na ich opakowaniu.
PLWW Wymiana bębnów obrazowych 41
Page 50

1. Otwórz przednie drzwiczki.
2. Złap za uchwyt zużytego bębna obrazowego
i pociągnij, aby go wyjąć. Złap za niebieski uchwyt
w górnej części bębna obrazowego, aby go
podtrzymać.
3. Wyjmij nowy bęben obrazowy z opakowania
ochronnego.
42 Rozdział 3 Części, materiały eksploatacyjne i akcesoria PLWW
Page 51

4. Dopasuj bęben obrazowy do gniazda i wsuń go do
urządzenia. Pokrywa ochronna na spodzie bębna
zsunie się automatycznie po włożeniu bębna
obrazowego. Pokrywę należy oddać do
recyklingu wraz ze zużytym bębnem obrazowym.
5. Zamknij przednie drzwiczki.
PLWW Wymiana bębnów obrazowych 43
Page 52

44 Rozdział 3 Części, materiały eksploatacyjne i akcesoria PLWW
Page 53

4 Drukowanie
●
Zadania drukowania w systemie Windows
●
Zadania drukowania w systemie Mac OS X
●
Przechowywanie zadań drukowania w pamięci urządzenia
●
Drukowanie dla urządzeń przenośnych
●
Drukowanie z portu USB
Informacje dodatkowe:
Na obszarze Stanów Zjednoczonych: przejdź do strony www.hp.com/support/colorljM855.
Poza obszarem Stanów Zjednoczonych: przejdź do strony www.hp.com/support. Wybierz kraj/region. Kliknij
opcję Wsparcie produktu i rozwiązywanie problemów. Wprowadź nazwę produktu, a następnie wybierz
opcję Szukaj.
Pełne wsparcie HP dla urządzenia obejmuje następujące informacje:
●
Instalacja i konfiguracja
●
Nauka i użytkowanie
●
Rozwiązywanie problemów
●
Pobieranie aktualizacji oprogramowania
●
Dołączanie do forów pomocy technicznej
●
Znajdowanie informacji o gwarancji i przepisach
PLWW 45
Page 54
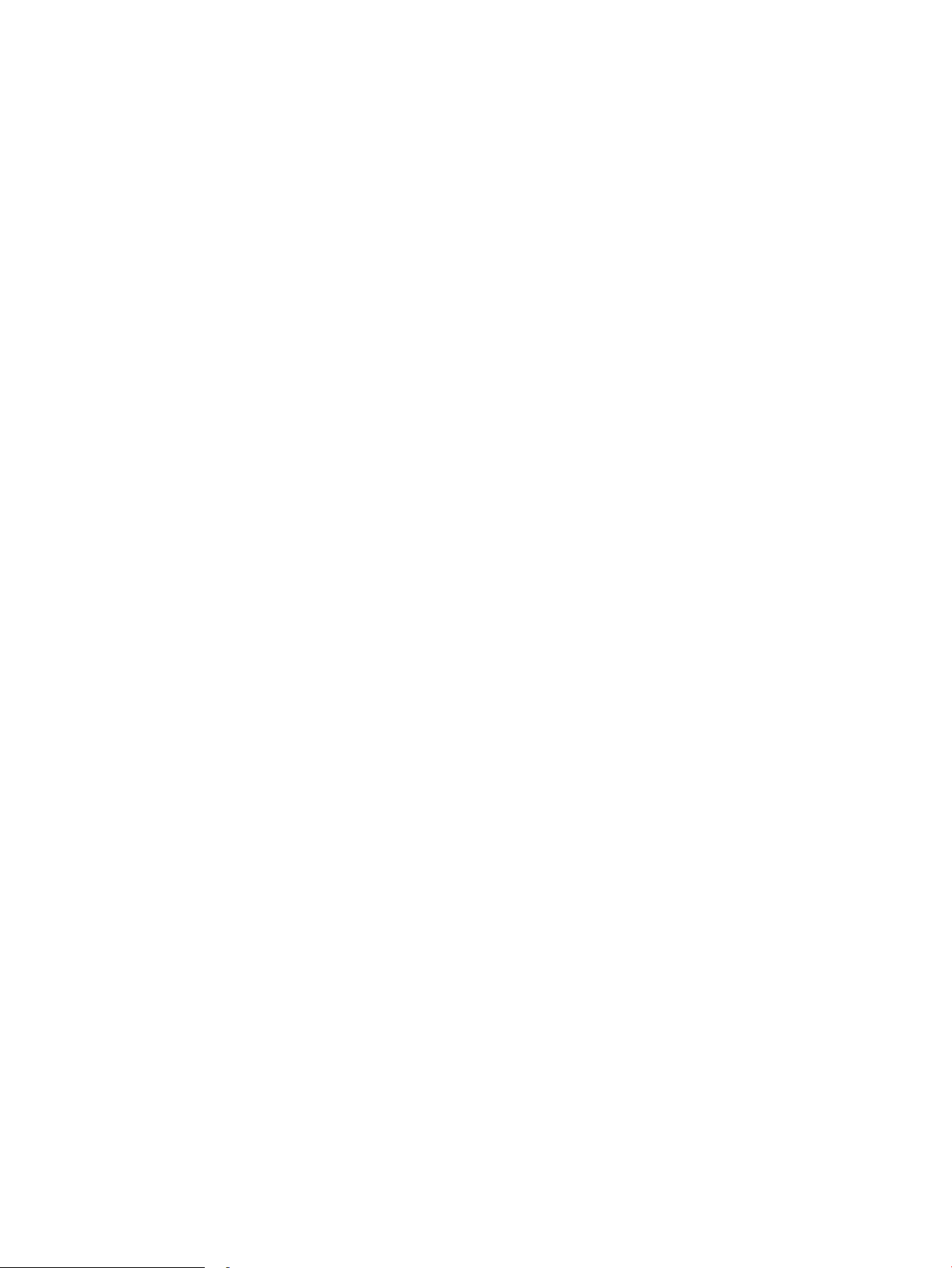
Zadania drukowania w systemie Windows
Sposób drukowania (system Windows)
Poniższa procedura opisuje podstawowy proces drukowania w systemie Windows.
1. W programie wybierz opcję Drukuj.
2. Wybierz urządzenie z listy drukarek. Wybierz opcję Właściwości lub Preferencje (nazwa różni się
w zależności od programu).
3. Kliknij lub dotknij kart w sterowniku druku w celu skonfigurowania dostępnych opcji.
4. Kliknij lub dotknij przycisku OK, aby powrócić do okna dialogowego Drukuj. Wybierz liczbę kopii
przeznaczonych do wydrukowania z tego ekranu.
5. Kliknij przycisk OK, aby rozpocząć drukowanie.
46 Rozdział 4 Drukowanie PLWW
Page 55

Automatyczne drukowanie po obu stronach (Windows)
UWAGA: Posiadany sterownik może wyglądać inaczej niż przedstawiony tutaj, ale czynności pozostają te
same.
1. W programie wybierz opcję Drukuj.
2. Wybierz urządzenie z listy drukarek. Wybierz
opcję Właściwości lub Preferencje (nazwa różni
się w zależności od programu).
3. Kliknij kartę Wykończenie.
PLWW Zadania drukowania w systemie Windows 47
Page 56

4. Zaznacz pole wyboru Drukuj na obu stronach.
Kliknij przycisk OK, aby zamknąć okno dialogowe
Właściwości dokumentu.
5. W oknie dialogowym Drukuj kliknij przycisk OK,
aby wydrukować zadanie.
48 Rozdział 4 Drukowanie PLWW
Page 57
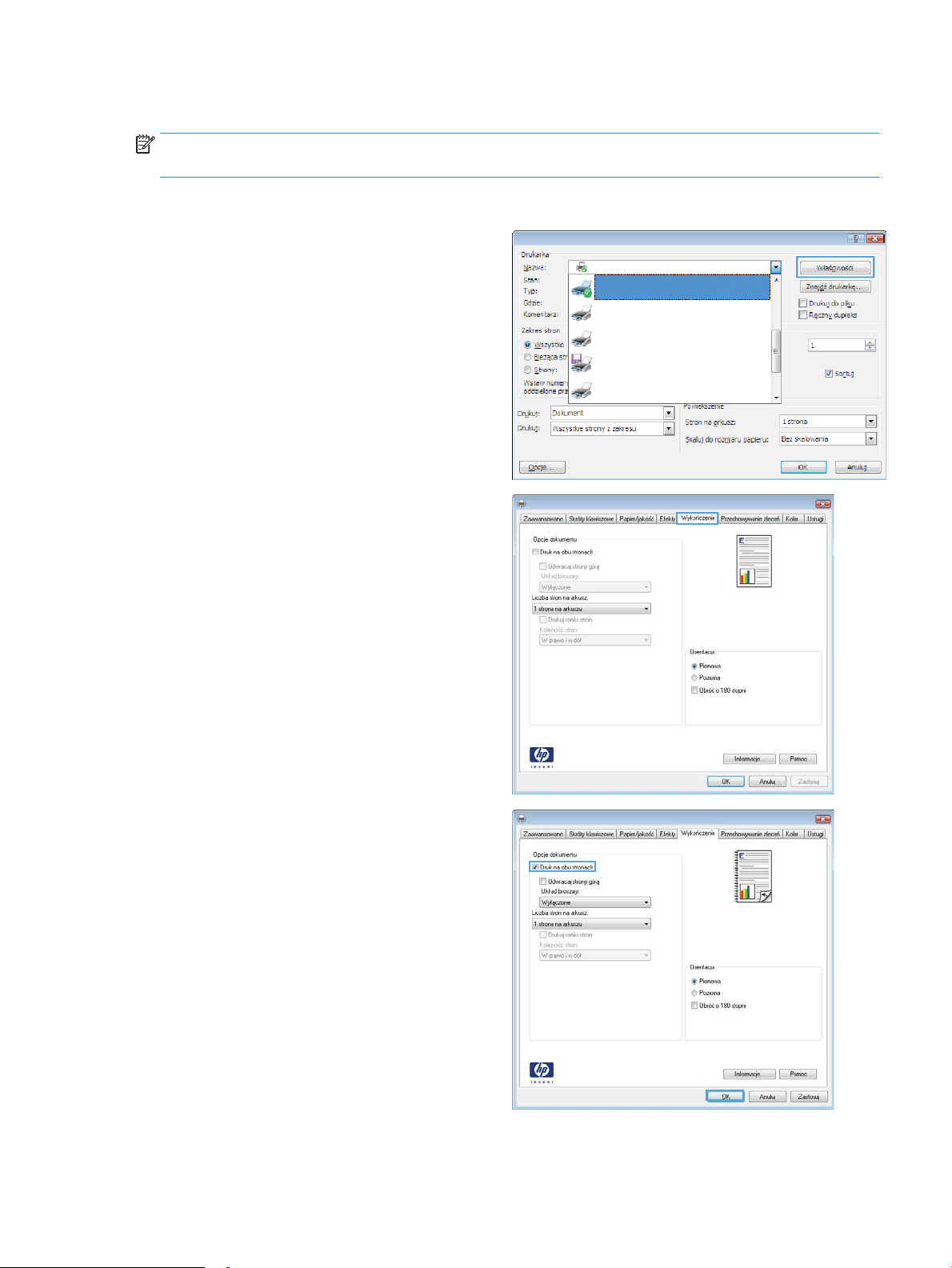
Ręczne drukowanie po obu stronach (Windows)
UWAGA: Posiadany sterownik może wyglądać inaczej niż przedstawiony tutaj, ale czynności pozostają te
same.
1. W programie wybierz opcję Drukuj.
2. Wybierz urządzenie z listy drukarek. Wybierz
opcję Właściwości lub Preferencje (nazwa różni
się w zależności od programu).
3. Kliknij kartę Wykończenie.
4. Zaznacz pole wyboru Drukuj na obu stronach.
Kliknij przycisk OK, aby wydrukować pierwszą
stronę zadania.
PLWW Zadania drukowania w systemie Windows 49
Page 58
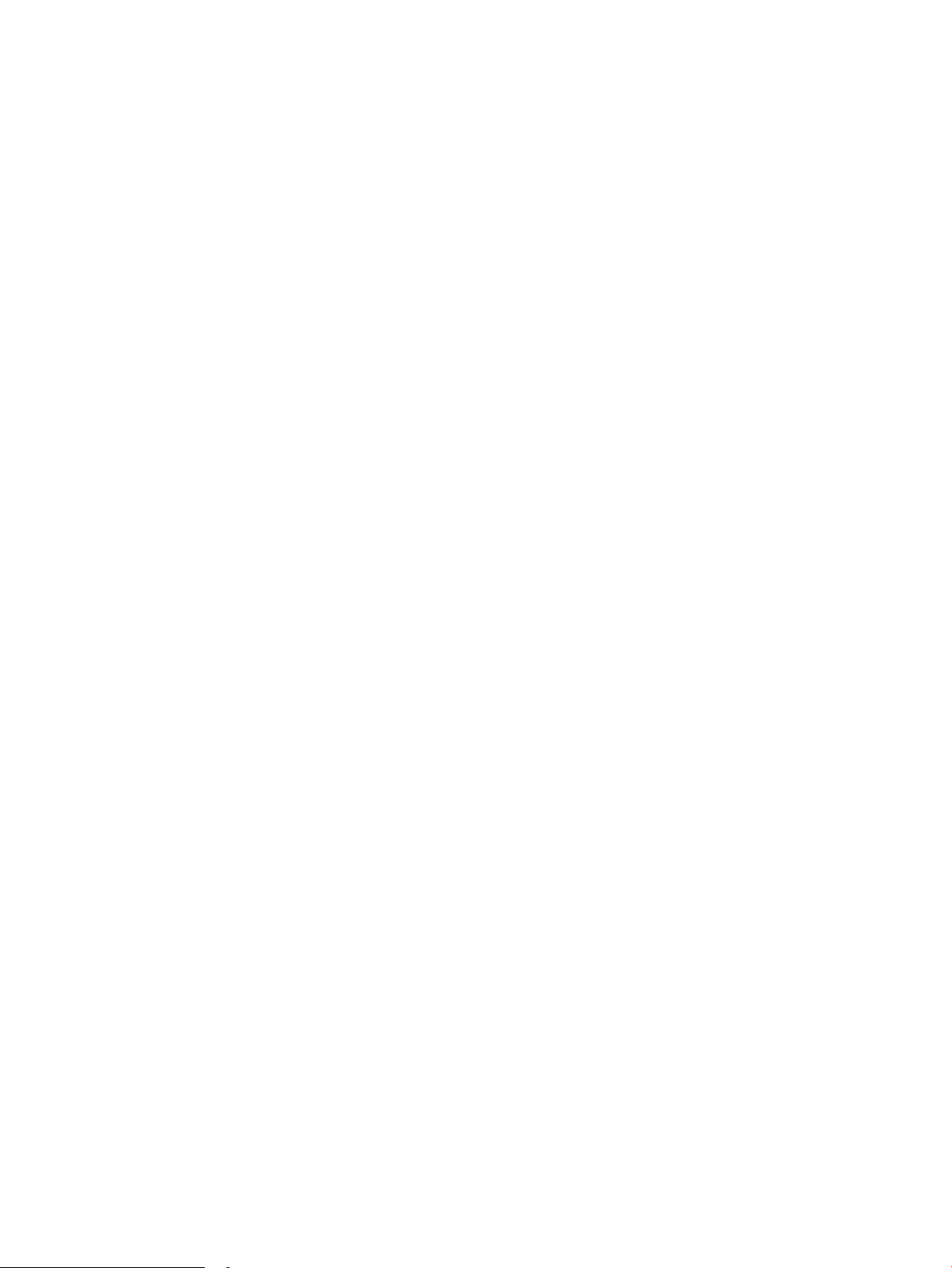
5. Wyjmij zadrukowany stos z pojemnika
wyjściowego i umieść go zadrukowaną stroną do
góry w podajniku 1.
6. Jeśli pojawi się monit, dotknij odpowiedniego
przycisku na panelu sterowania, aby
kontynuować.
50 Rozdział 4 Drukowanie PLWW
Page 59

Drukowanie wielu stron na jednym arkuszu (Windows)
UWAGA: Posiadany sterownik może wyglądać inaczej niż przedstawiony tutaj, ale czynności pozostają te
same.
1. W programie wybierz opcję Drukuj.
2. Wybierz urządzenie z listy drukarek. Wybierz
opcję Właściwości lub Preferencje (nazwa różni
się w zależności od programu).
3. Kliknij kartę Wykończenie.
4. Wybierz liczbę stron na arkusz z listy rozwijanej
Stron na arkusz.
PLWW Zadania drukowania w systemie Windows 51
Page 60

5. Wybierz właściwe wartości dla opcji Drukuj ramki
stron, Kolejność stron i Orientacja. Kliknij
przycisk OK, aby zamknąć okno dialogowe
Właściwości dokumentu.
6. W oknie dialogowym Drukuj kliknij przycisk OK,
aby wydrukować zadanie.
52 Rozdział 4 Drukowanie PLWW
Page 61
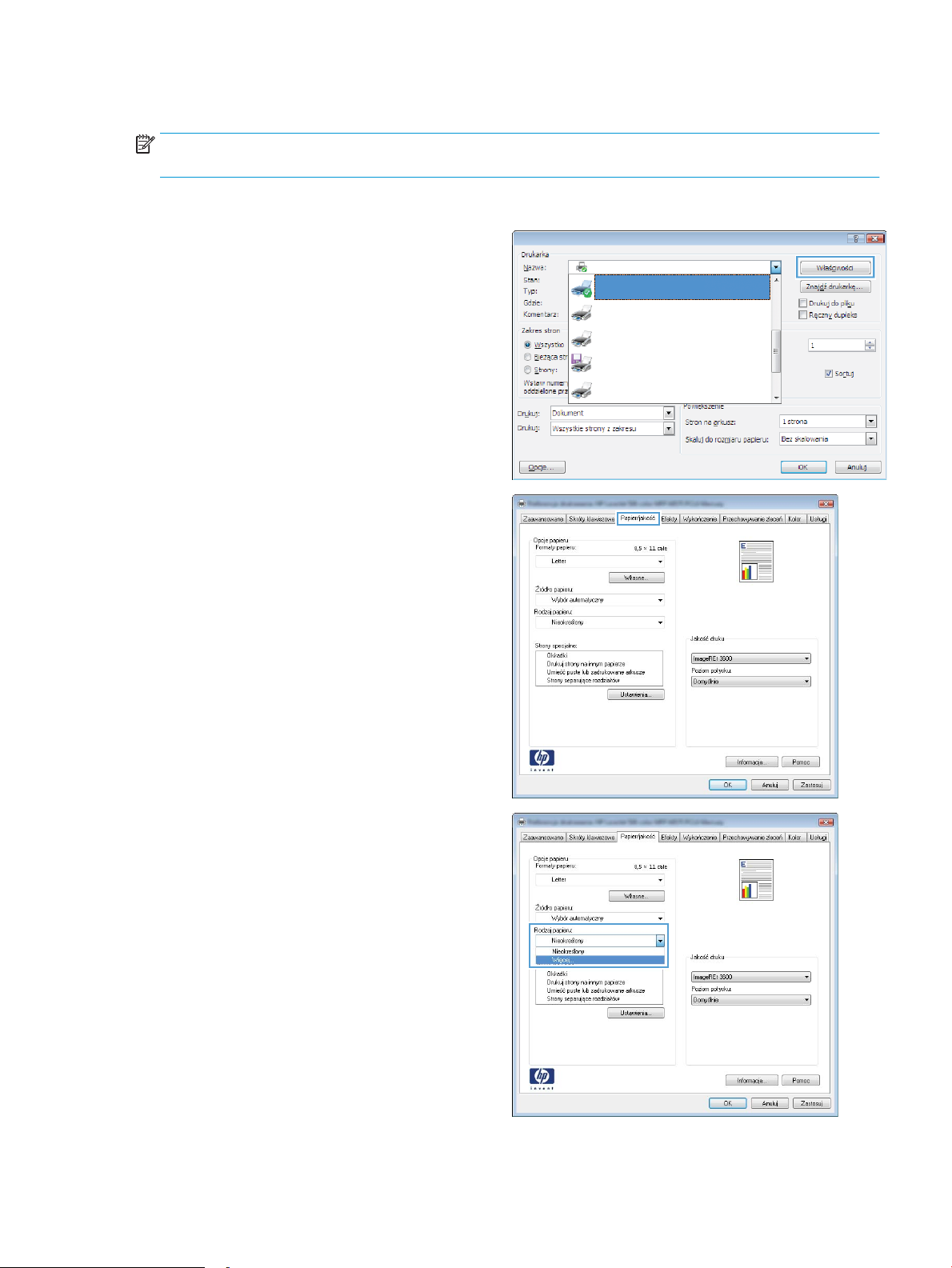
Wybór rodzaj papieru (Windows)
UWAGA: Posiadany sterownik może wyglądać inaczej niż przedstawiony tutaj, ale czynności pozostają te
same.
1. W programie wybierz opcję Drukuj.
2. Wybierz urządzenie z listy drukarek. Wybierz
opcję Właściwości lub Preferencje (nazwa różni
się w zależności od programu).
3. Kliknij kartę Papier/Jakość.
4. Z listy rozwijanej Rodzaj papieru wybierz opcję
Więcej....
PLWW Zadania drukowania w systemie Windows 53
Page 62

5. Rozwiń listę dla ustawienia Rodzaj:.
6. Rozwiń kategorię rodzajów papieru, która
najlepiej opisuje wykorzystywany papier.
54 Rozdział 4 Drukowanie PLWW
Page 63
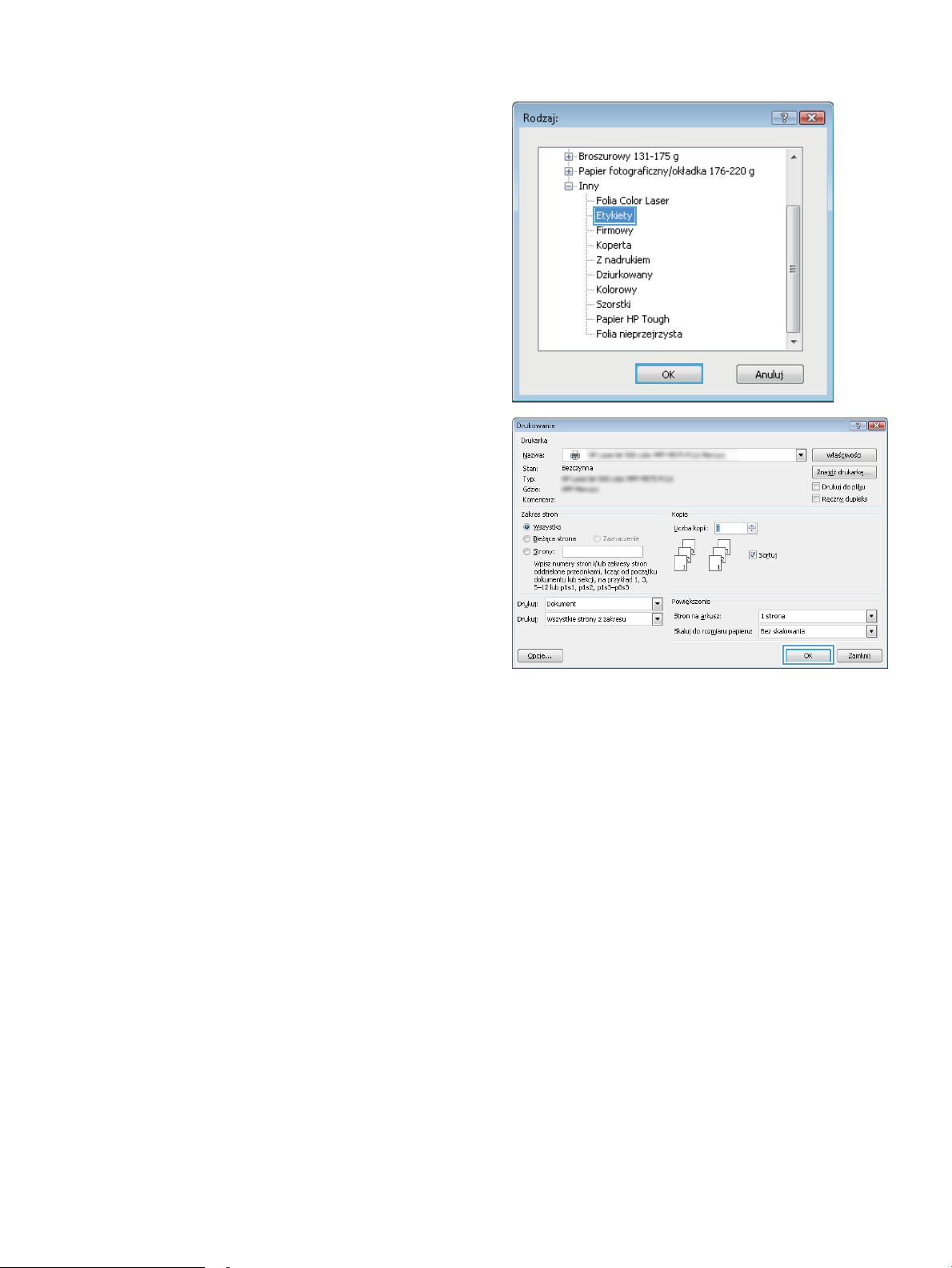
7. Wybierz rodzaj używanego papieru, a następnie
kliknij przycisk OK.
8. Kliknij przycisk OK, aby zamknąć okno dialogowe
Właściwości dokumentu. W oknie dialogowym
Drukuj kliknij przycisk OK, aby wydrukować
zadanie.
PLWW Zadania drukowania w systemie Windows 55
Page 64

Zadania drukowania w systemie Mac OS X
Sposób drukowania drukowania (Mac OS X)
Poniższa procedura opisuje podstawowy proces drukowania dla systemu Mac OS X.
1. Kliknij menu Plik, a następnie kliknij polecenie Drukuj.
2. W menu Drukarka wybierz urządzenie.
3. Otwórz menu listy rozwijanej lub kliknij Pokaż szczegóły, a następnie wybierz inne menu, aby określić
ustawienia drukowania.
4. Kliknij przycisk Drukuj.
Automatyczne drukowanie na obu stronach (Max OS X)
UWAGA: Funkcja ta jest dostępna w przypadku zainstalowania sterownika druku HP. Może ona nie być
dostępna w przypadku korzystania z usługi AirPrint.
1. Kliknij menu Plik, a następnie kliknij polecenie Drukuj.
2. W menu Drukarka wybierz urządzenie.
3. Otwórz menu listy rozwijanej lub kliknij Pokaż szczegóły, a następnie kliknij menu Układ.
4. Wybierz opcję bindowania z listy rozwijanej Dwustronne.
5. Kliknij przycisk Drukuj.
Ręczne drukowanie na obu stronach (Max OS X)
UWAGA: Funkcja ta jest dostępna w przypadku zainstalowania sterownika druku HP. Może ona nie być
dostępna w przypadku korzystania z usługi AirPrint.
1. Kliknij menu Plik, a następnie kliknij polecenie Drukuj.
2. W menu Drukarka wybierz to urządzenie.
3. Otwórz menu listy rozwijanej lub kliknij Pokaż szczegóły, a następnie kliknij menu Ręczny druk
dwustronny.
4. Zaznacz pole Ręczny druk dwustronny i wybierz opcję łączenia.
5. Kliknij przycisk Drukuj.
6. Podejdź do urządzenia i usuń pusty papier z podajnika 1.
7. Wyjmij zadrukowany stos z pojemnika wyjściowego i umieść go zadrukowaną stroną do dołu
w podajniku wejściowym.
8. Jeśli pojawi się monit, dotknij odpowiedniego przycisku na panelu sterowania, aby kontynuować.
Drukowanie wielu stron na jednym arkuszu (Mac OS X)
1. Kliknij menu Plik, a następnie kliknij polecenie Drukuj.
2. W menu Drukarka wybierz urządzenie.
56 Rozdział 4 Drukowanie PLWW
Page 65

3. Otwórz menu listy rozwijanej lub kliknij Pokaż szczegóły, a następnie kliknij menu Układ.
4. Z listy rozwijanej Strony na arkusz wybierz liczbę stron, które chcesz drukować na jednym arkuszu.
5. W obszarze Kierunek układu wybierz kolejność i rozmieszczenie stron na arkuszu.
6. W menu Obramowanie wybierz typ obramowania, jaki ma być drukowany wokół każdej strony na
arkuszu.
7. Kliknij przycisk Drukuj.
Wybór rodzaju papieru (Mac OS X).
1. Kliknij menu Plik, a następnie kliknij polecenie Drukuj.
2. W menu Drukarka wybierz urządzenie.
3. Otwórz menu listy rozwijanej lub kliknij Pokaż szczegóły, a następnie kliknij menu Wykończenie.
4. Wybierz rodzaj z listy rozwijanej Rodzaj nośnika.
5. Kliknij przycisk Drukuj.
PLWW Zadania drukowania w systemie Mac OS X 57
Page 66

Przechowywanie zadań drukowania w pamięci urządzenia
Tworzenie przechowywanego zadania (Windows)
Istnieje możliwość przechowywania zleceń w urządzeniu, co umożliwia ich drukowanie w dowolnym
momencie.
UWAGA: Posiadany sterownik może wyglądać inaczej niż przedstawiony tutaj, ale czynności pozostają te
same.
1. W programie wybierz opcję Drukuj.
2. Wybierz urządzenie z listy drukarek. Wybierz
opcję Właściwości lub Preferencje (nazwa różni
się w zależności od programu).
3. Kliknij kartę Przechowywanie zleceń.
58 Rozdział 4 Drukowanie PLWW
Page 67

4. Wybierz opcję Tryb przechowywania zleceń.
●
Popraw i zatrzymaj: Wydrukuj i sprawdź
jedną kopię zlecenia, a następnie wydrukuj
więcej kopii.
●
Zlecenie osobiste: Zlecenie nie jest
drukowane do momentu wprowadzenia
w panelu sterowania żądania jego
wydrukowania. W tym trybie
przechowywania zleceń możesz wybrać
jedną z opcji Ustaw zlecenie prywatne/
zabezpieczone. Jeśli zleceniu przyznano kod
PIN, należy go wprowadzić na panelu
sterowania. Jeśli szyfrujesz zlecenie, musisz
podać hasło na panelu sterowania.
●
Szybka kopia: Urządzenie pozwala na
wydrukowanie żądanej liczby kopii zlecenia,
a następnie przechowanie go na dysku
twardym do późniejszego użycia.
●
Przechowywane zlecenie: Przechowuj
zlecenie w pamięci drukarki i umożliwiaj
innym użytkownikom wydrukowanie go
w dowolnym momencie. W tym trybie
przechowywania zleceń możesz wybrać
jedną z opcji Ustaw zlecenie prywatne/
zabezpieczone. Jeśli zleceniu przypisano kod
PIN, należy go wprowadzić na panelu
sterowania. Jeśli szyfrujesz zlecenie, osoba,
która chce je wydrukować musi wprowadzić
hasło na panelu sterowania.
PLWW Przechowywanie zadań drukowania w pamięci urządzenia 59
Page 68

5. Aby wprowadzić własną nazwę użytkownika lub
zlecenia, kliknij przycisk Niestandardowa
i wprowadź nazwę użytkownika lub zlecenia.
Wybierz opcję postępowania w przypadku gdy
inne zlecenie o podanej nazwie jest już
przechowywane:
●
Użyj nazwy zlecenia + (1-99): Na końcu
nazwy zlecenia dopisz niepowtarzającą się
liczbę.
●
Zastąp istniejący plik: Zastąp istniejące
zlecenie, nadpisując je nowym.
6. Kliknij przycisk OK, aby zamknąć okno dialogowe
Właściwości dokumentu. W oknie dialogowym
Drukuj kliknij przycisk OK, aby wydrukować
zadanie.
Tworzenie przechowywanego zlecenia (Mac OS X)
Istnieje możliwość przechowywania zleceń w urządzeniu, co umożliwia ich drukowanie w dowolnym czasie.
1. Kliknij menu Plik, a następnie kliknij opcję Drukuj.
2. W menu Drukarka wybierz urządzenie.
3. Domyślnie sterownik druku wyświetla menu Kopie i strony. Otwórz listę rozwijaną menu i kliknij menu
Przechowywanie zleceń.
4. Z listy rozwijanej Tryb wybierz typ zlecenia, które ma być przechowywane.
●
Popraw i zatrzymaj: Wydrukuj i sprawdź jedną kopię zlecenia, a następnie wydrukuj więcej kopii.
●
Zlecenie osobiste: Zlecenie nie jest drukowane do momentu wprowadzenia w panelu sterowania
żądania jego wydrukowania. Jeśli zleceniu przyznano kod PIN, należy go wprowadzić na panelu
sterowania.
60 Rozdział 4 Drukowanie PLWW
Page 69

●
Szybka kopia: Urządzenie pozwala na wydrukowanie żądanej liczby kopii zadania, a następnie
przechowanie go na dysku twardym do późniejszego użycia.
●
Przechowywane zlecenie: Przechowuj zlecenie w pamięci drukarki i umożliwiaj innym
użytkownikom wydrukowanie go w dowolnym momencie. Jeśli zleceniu przypisano kod PIN,
należy go wprowadzić na panelu sterowania.
5. Aby wprowadzić własną nazwę użytkownika lub zlecenia, kliknij przycisk Niestandardowa i wprowadź
nazwę użytkownika lub zlecenia.
Wybierz opcję postępowania w przypadku gdy inne zlecenie o podanej nazwie jest już przechowywane.
●
Użyj nazwy zlecenia + (1-99): Na końcu nazwy zlecenia dopisz niepowtarzającą się liczbę.
●
Zastąp istniejący plik: Zastąp istniejące zlecenie nadpisując je nowym.
6. Wybór opcji Przechowywane zlecenie lub Zlecenie osobiste w kroku 3 pozwala na ochronę zlecenia
kodem PIN. Wpisz 4-cyfrową liczbę w polu Użyj kodu PIN, aby drukować. Przy próbie wydruku danego
zlecenia przez inną osobę urządzenie wyświetli monit o wprowadzenie numeru PIN.
7. Kliknij przycisk Drukuj, aby rozpocząć drukowanie.
Drukowanie zapisanego zadania
Aby wydrukować zadanie zapisane w pamięci urządzenia, wykonaj następującą procedurę.
1. Na ekranie głównym panelu sterowania urządzenia przewiń i dotknij przycisku Pobierz z pamięci
urządzenia.
2. Wybierz nazwę folderu, w którym znajduje się zlecenie.
3. Wpisz nazwę zadania. Jeśli zadanie jest prywatne lub zaszyfrowane, wpisz kod PIN lub hasło.
4. Wprowadź liczbę kopii, a następnie dotknij przycisku Start , aby rozpocząć drukowanie.
Usuwanie zapisanego zadania
Podczas wysyłania zapisanego zadania do pamięci urządzenia zastępowane są wszystkie dotychczasowe
zadania o tej samej nazwie należące do tego samego użytkownika. Jeśli nie ma innego zlecenia o tej samej
nazwie użytkownika i nazwie zlecenia, a urządzenie potrzebuje wolnego miejsca, to może się zdarzyć, że
zostaną usunięte przechowywane zlecenia, poczynając od najstarszego. Liczbę zadań, które mogą być
przechowywane, można zmienić za pomocą menu Ustawienia ogólne na panelu sterowania urządzenia.
Aby usunąć zadanie zapisane w pamięci urządzenia, wykonaj następującą procedurę.
1. Na ekranie głównym panelu sterowania urządzenia przewiń i dotknij przycisku Pobierz z pamięci
urządzenia.
2. Wybierz nazwę folderu, w którym zadanie jest przechowywane.
3. Wybierz nazwę zadania, a następnie dotknij przycisku Usuń.
4. Jeśli zadanie jest prywatne lub zaszyfrowane, wpisz kod PIN lub hasło, a następnie dotknij przycisku
Usuń.
PLWW Przechowywanie zadań drukowania w pamięci urządzenia 61
Page 70

Drukowanie dla urządzeń przenośnych
Firma HP oferuje szereg rozwiązań mobilnych oraz w ramach usługi ePrint, umożliwiając drukowanie
bezprzewodowe na drukarce HP z komputera przenośnego, tabletu, smartfonu lub innego urządzenia
przenośnego. Aby wybrać najlepiej dopasowaną opcję, przejdź do strony internetowej www.hp.com/go/
LaserJetMobilePrinting (tylko w jęz. angielskim).
Drukowanie HP Wireless Direct
HP oferuje bezpośrednie drukowanie bezprzewodowe i komunikację NFC w przypadku drukarek HP Jetdirect
2800w z modułem komunikacji NFC i bezpośredniego drukowania bezprzewodowego (numer katalogowy:
J8029-90901) oraz innych drukarek HP LaserJet (sprawdź dokumentację drukarki). Dodatkowe informacje na
temat modułu komunikacji NFC i bezpośredniego drukowania bezprzewodowego w urządzeniu HP Jetdirect
2800w znajdują się na stronie
Funkcja bezpośredniego drukowania bezprzewodowego HP umożliwia drukowanie z bezprzewodowego
urządzenia przenośnego bezpośrednio na urządzeniu obsługującym taką funkcję bez konieczności uzyskania
połączenia z siecią lokalną lub z Internetem.
Z funkcji bezpośredniego drukowania bezprzewodowego można korzystać, używając urządzeń, takich jak:
●
iPhone, iPad lub iPod touch korzystające z usługi Apple AirPrint lub aplikacji HP ePrint;
●
urządzenia mobilne z systemem Android, korzystające z aplikacji HP ePrint lub wbudowane rozwiązania
do drukowania w systemie Android;
www.hp.com/go/jd2800wSupport.
●
urządzenia mobilne z systemem Symbian, korzystające z usługi HP ePrint Home & Biz;
●
komputery PC i Mac korzystające z oprogramowania HP ePrint.
Aby uzyskać dodatkowe informacje na temat bezpośredniego drukowania bezprzewodowego HP, przejdź do
strony www.hp.com/go/wirelessprinting i kliknij opcję Bezpośrednie drukowanie bezprzewodowe HP na
pasku nawigacji po lewej stronie.
HP ePrint drogą e-mailową
Usługa HP ePrint umożliwia drukowanie dokumentów wysłanych jako załączniki do wiadomości poczty
elektronicznej na adres e-mail urządzenia drukującego z dowolnego urządzenia obsługującego pocztę
elektroniczną.
UWAGA: Urządzenie może wymagać aktualizacji oprogramowania sprzętowego, aby używanie tej funkcji
było możliwe.
Aby można było korzystać z funkcji HP ePrint, urządzenie musi spełniać następujące wymagania:
●
Konieczne jest podłączenie do sieci przewodowej lub bezprzewodowej oraz dostęp do Internetu.
●
Funkcja Usługi sieciowe HP musi być w urządzeniu włączona, a samo urządzenie musi być
zarejestrowane w witrynie HP Connected.
Postępuj według tej procedury, aby włączyć Usługi sieciowe HP i zarejestrować się w HP Connected:
1. Otwórz kartę wbudowanego serwera internetowego HP (EWS):
a. Na ekranie głównym panelu sterowania urządzenia dotknij przycisku Sieć , aby wyświetlić adres
IP lub nazwę hosta urządzenia.
62 Rozdział 4 Drukowanie PLWW
Page 71

b. Otwórz przeglądarkę internetową i wpisz w wierszu adresu adres IP lub nazwę hosta urządzenia,
identyczne z danymi wyświetlanymi na panelu sterowania produktu. Naciśnij klawisz Enter na
klawiaturze komputera. Otworzy się EWS.
2. Kliknij kartę Usługi sieciowe HP.
3. Wybierz opcję włączenia usług sieci Web.
UWAGA: Włączanie usług sieciowych może potrwać dłuższą chwilę.
4. Przejdź do witryny www.hpconnected.com w celu utworzenia konta HP ePrint i zakończenia procesu
konfiguracji.
oprogramowanie HP ePrint
Oprogramowanie HP ePrint ułatwia drukowanie z komputera stacjonarnego lub przenośnego z systemem
Windows lub Mac na każdym urządzeniu zgodnym z HP ePrint. To oprogramowanie ułatwia znalezienie
urządzeń zgodnych z HP ePrint, które są zarejestrowane na Twoim koncie HP Connected. Docelowa drukarka
HP może znajdować się w biurze lub w lokalizacjach na całym świecie.
●
System Windows: Po zainstalowaniu oprogramowania otwórz opcję Drukuj w aplikacji i z listy
zainstalowanych drukarek wybierz HP ePrint. Kliknij przycisk Właściwości, aby skonfigurować opcje
drukowania.
●
Komputer Mac: Po zainstalowaniu oprogramowania wybierz Plik, Drukuj, a następnie wybierz strzałkę
obok PDF (na dole ekranu sterowników po lewej stronie). Wybierz HP ePrint.
W systemie Windows oprogramowanie HP ePrint obsługuje drukowanie TCP/IP w drukarkach w sieci lokalnej
(LAN lub WAN) na urządzeniach obsługujących UPD PostScript®.
Systemy Windows i Mac obsługują drukowanie IPP na urządzeniach podłączonych do sieci LAN lub WAN, które
obsługują ePCL.
Systemy Windows i Mac obsługują również drukowanie dokumentów PDF do publicznych lokalizacji druku
oraz drukowanie z wykorzystaniem HP ePrint drogą e-mailową w chmurze.
Sterowniki i informacje są dostępne pod adresem www.hp.com/go/eprintsoftware.
UWAGA: Oprogramowanie HP ePrint to narzędzie do obsługi przepływu plików PDF do systemu Mac i nie
jest technicznie sterownikiem druku.
UWAGA: Oprogramowanie HP ePrint nie obsługuje druku z USB.
PLWW Drukowanie dla urządzeń przenośnych 63
Page 72

AirPrint
Bezpośrednie drukowanie z wykorzystaniem usługi AirPrint firmy Apple jest obsługiwane w systemie iOS 4.2
lub nowszym. Usługa AirPrint umożliwia bezpośrednie drukowanie na tym urządzeniu z urządzeń iPad,
iPhone (3GS lub nowszego) lub iPod touch (trzeciej generacji lub nowszego) w następujących aplikacjach:
●
Poczta
●
Fotografie
●
Safari
●
iBooks
●
Wybrane aplikacje innych firm
Aby można było korzystać z usługi AirPrint, urządzenie musi być podłączone do tej samej sieci
bezprzewodowej co urządzenie Apple. Więcej informacji na temat korzystania z usługi AirPrint i urządzeń
firmy HP zgodnych z tą usługą można uzyskać w witrynie www.hp.com/go/airprint.
UWAGA: Usługa AirPrint nie obsługuje połączeń USB.
64 Rozdział 4 Drukowanie PLWW
Page 73
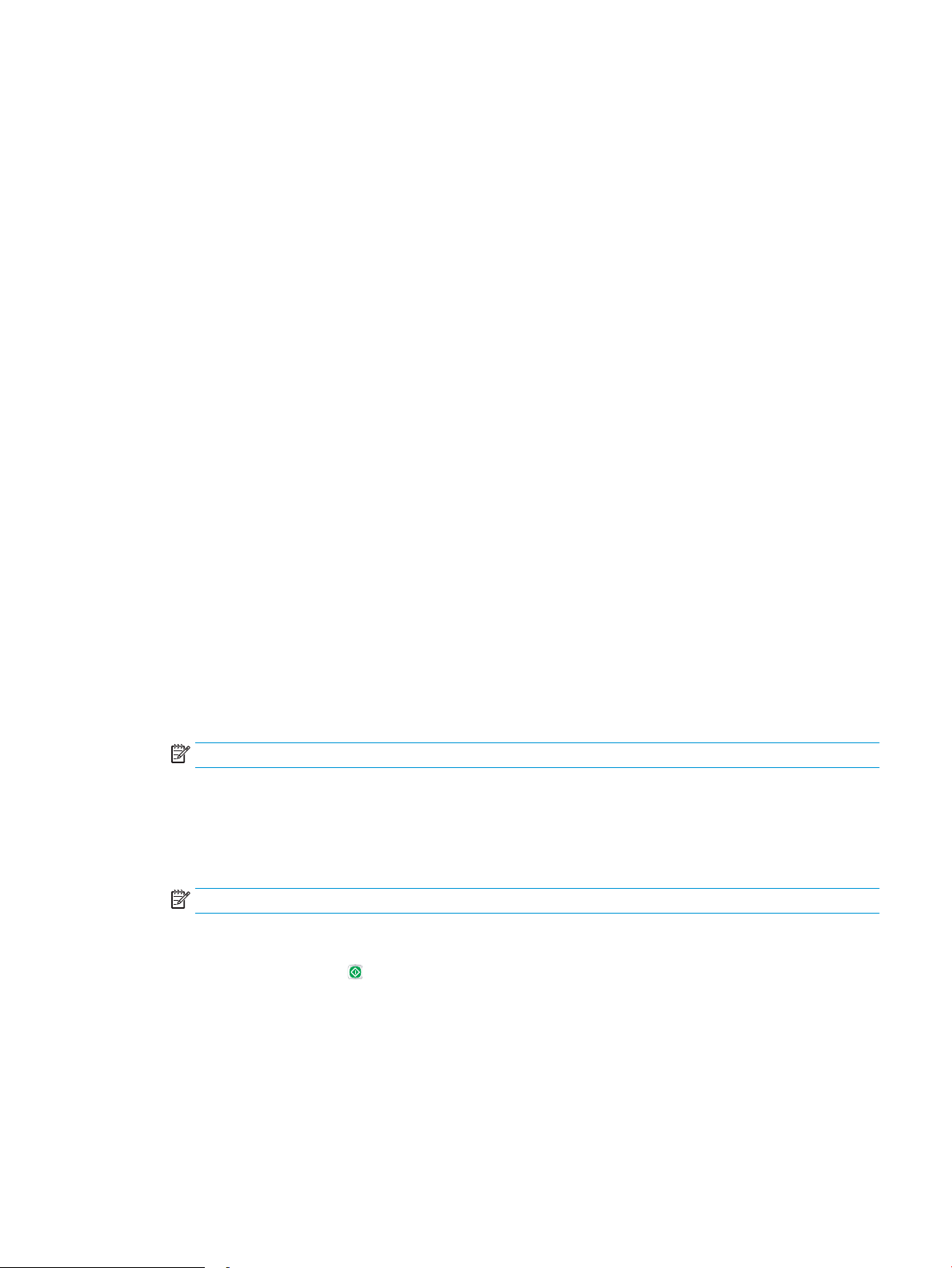
Drukowanie z portu USB
Urządzenie ma funkcję drukowania z urządzenia USB easy-access. Pozwala to na szybkie wydrukowanie
plików bez konieczności wcześniejszego przesyłania ich do komputera. Urządzenie obsługuje wszystkie
standardowe dyski flash USB za pośrednictwem portu USB na przodzie. Wydrukować można następujące
rodzaje plików:
●
.pdf
●
.prn
●
.pcl
●
.ps
●
.cht
Włączanie portu USB w celu drukowania
Zanim będzie można użyć tej funkcji, trzeba włączyć port USB. Aby włączyć port z menu panelu sterowania
urządzenia, wykonaj następujące czynności:
1. Na ekranie głównym panelu sterowania urządzenia przewiń i dotknij przycisku Administracja.
2. Otwórz kolejno następujące menu:
●
Ustawienia ogólne
●
Włączanie pobierania z USB
3. Wybierz opcję Włącz, a następnie dotknij przycisku Zapisz.
Drukowanie dokumentów z USB
1. Włóż napęd USB do łatwo dostępnego portu USB.
UWAGA: Może być konieczne zdjęcie pokrywy portu USB. Pociągnij prosto pokrywę, aby ją zdjąć.
2. Urządzenie wykrywa napęd flash USB. Dotknij przycisku OK, aby uzyskać dostęp do napędu, lub jeśli
zostanie wyświetlony odpowiedni monit, wybierz opcję Pobierz z USB z listy dostępnych aplikacji.
Zostanie wyświetlony ekran Pobierz z USB.
3. Wybierz nazwę dokumentu, który chcesz wydrukować.
UWAGA: Dokument może być w folderze. Otwórz foldery, jeśli to konieczne.
4. Aby dostosować liczbę kopii, dotknij pola Kopie, a następnie wybierz liczbę kopii za pomocą klawiatury.
5. Dotknij przycisku Start , aby wydrukować dokument.
PLWW Drukowanie z portu USB 65
Page 74
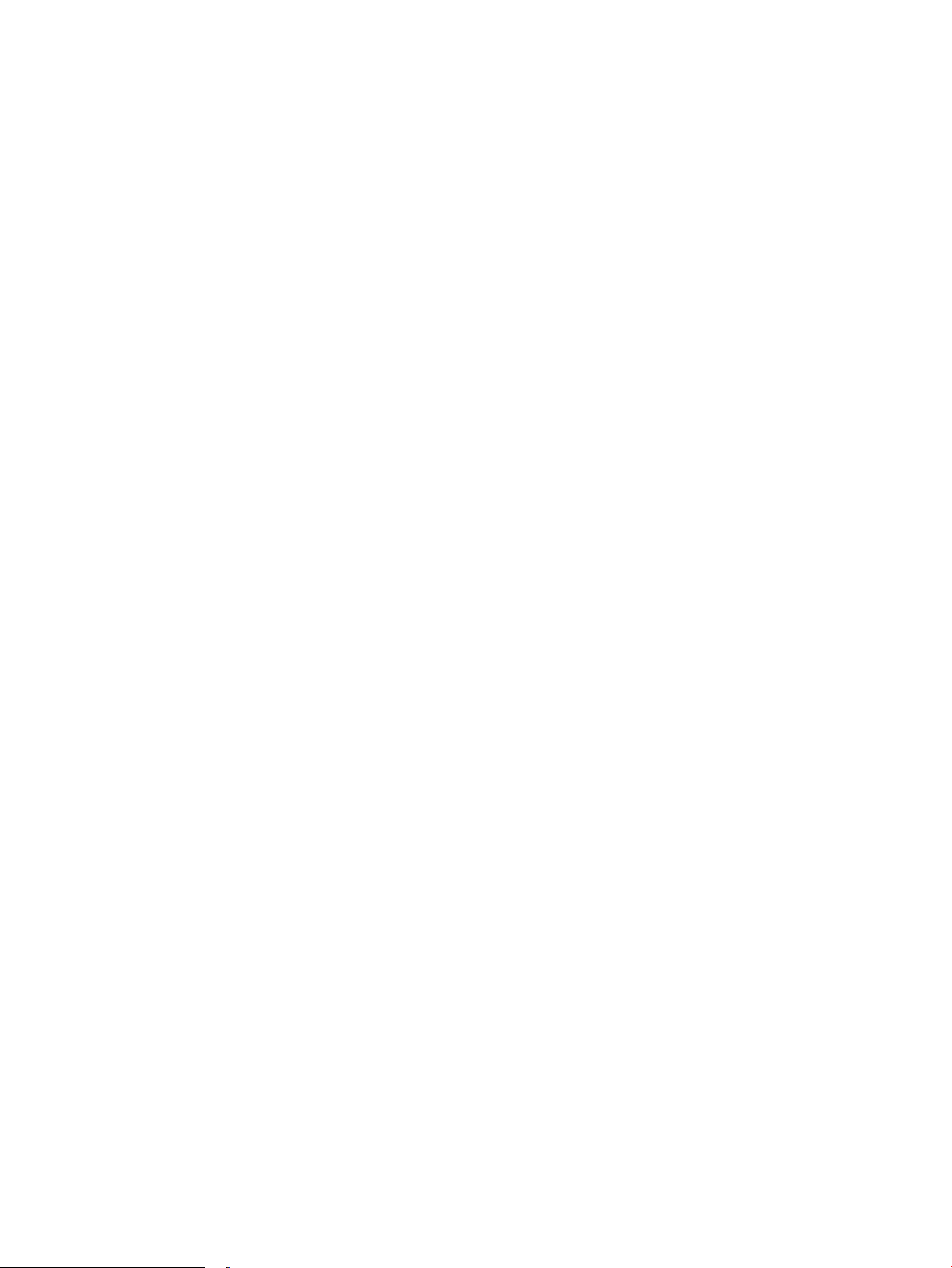
66 Rozdział 4 Drukowanie PLWW
Page 75

5 Zarządzanie urządzeniem
●
Wbudowany serwer internetowy HP
●
HP Utility dla systemu Mac OS X
●
HP Web Jetadmin
●
Ustawienia ekonomiczne
●
Funkcje zabezpieczające urządzenia
●
Aktualizacje oprogramowania lub oprogramowania sprzętowego
Informacje dodatkowe:
Na obszarze Stanów Zjednoczonych: przejdź do strony www.hp.com/support/colorljM855.
Poza obszarem Stanów Zjednoczonych: przejdź do strony www.hp.com/support. Wybierz kraj/region. Kliknij
opcję Wsparcie produktu i rozwiązywanie problemów. Wprowadź nazwę produktu, a następnie wybierz
opcję Szukaj.
Pełne wsparcie HP dla urządzenia obejmuje następujące informacje:
●
Instalacja i konfiguracja
●
Nauka i użytkowanie
●
Rozwiązywanie problemów
●
Pobieranie aktualizacji oprogramowania
●
Dołączanie do forów pomocy technicznej
●
Znajdowanie informacji o gwarancji i przepisach
PLWW 67
Page 76

Wbudowany serwer internetowy HP
Wbudowany serwer internetowy HP umożliwia zarządzanie funkcjami drukowania z komputera zamiast
używania w tym celu panelu sterowania drukarki.
●
Wyświetlanie informacji o stanie urządzenia
●
Sprawdzanie poziomu zużycia i zamawianie nowych materiałów eksploatacyjnych,
●
Przeglądanie i zmiana konfiguracji podajników
●
Wyświetlanie i zmienianie konfiguracji menu panelu sterowania urządzenia
●
Przeglądanie i drukowanie wewnętrznych stron drukarki
●
Otrzymywanie powiadomień o zdarzeniach urządzenia i materiałów eksploatacyjnych
●
Wyświetlanie i zmiana konfiguracji sieciowej
Wbudowany serwer internetowy HP działa po podłączeniu urządzenia do sieci opartej na protokole IP.
Wbudowany serwer internetowy HP nie obsługuje połączeń urządzenia opartych na protokole IPX.
Uruchomienie i korzystanie z wbudowanego serwera internetowego HP nie wymaga dostępu do Internetu.
Po podłączeniu urządzenia do sieci wbudowany serwer internetowy HP udostępniany jest automatycznie.
UWAGA: Wbudowany serwer internetowy HP jest niedostępny poza zaporą ogniową sieci.
Dostęp do wbudowanego serwera internetowego HP
1. Na ekranie głównym panelu sterowania urządzenia dotknij przycisku Sieć , aby wyświetlić adres IP lub
nazwę hosta urządzenia.
2. Otwórz przeglądarkę internetową i wpisz w wierszu adresu adres IP lub nazwę hosta urządzenia,
identyczne z danymi wyświetlanymi na panelu sterowania produktu. Naciśnij klawisz Enter na
klawiaturze komputera. Otworzy się EWS.
W celu korzystania z wbudowanego serwera internetowego HP używana przeglądarka musi spełniać
następujące wymagania:
●
Windows: Przeglądarka Microsoft Internet Explorer 5.01 lub nowsza lub Netscape 6.2 lub nowsza
●
Mac OS X: Przeglądarka Safari lub Firefox korzystająca z programu Bonjour lub adresu IP
●
Linux: Wyłącznie przeglądarka Netscape Navigator
●
HP-UX 10 i HP-UX 11: Przeglądarka Netscape Navigator 4.7
68 Rozdział 5 Zarządzanie urządzeniem PLWW
Page 77

HP Utility dla systemu Mac OS X
Do wyświetlenia lub zmiany ustawień urządzenia z komputera bądź sprawdzenia stanu urządzenia można
użyć programu HP Utility dla Mac OS X.
Jeśli urządzenie zostało podłączone przewodem USB lub pracuje w sieci opartej na protokole TCP/IP, można
użyć programu HP Utility.
Otwieranie aplikacji HP Utility
Otwórz program Finder i wybierz kolejno Aplikacje, HP, a następnie kliknij opcję HP Utility.
Jeśli narzędzie HP Utility nie jest widoczne na liście Narzędzia, otwórz je w następujący sposób:
1. Otwórz na komputerze menu Apple , kliknij menu Preferencje systemowe, a następnie ikonę Drukarka
i faks lub Drukarka i skaner.
2. Wybierz urządzenie po lewej stronie okna.
3. Kliknij przycisk Opcje i materiały.
4. Kliknij kartę Narzędzie.
5. Kliknij przycisk Otwórz narzędzie drukarki.
Funkcje HP Utility
Pasek narzędzi HP Utility znajduje się w górnej części każdej strony. Obejmuje on następujące elementy:
●
Urządzenia: Kliknij ten przycisk, aby pokazać lub ukryć produkty Mac znalezione przez program
HP Utility w oknie Drukarki po lewej stronie ekranu.
●
Wszystkie ustawienia: Kliknij ten przycisk, aby powrócić do strony głównej programu HP Utility.
●
Aplikacje: Kliknij ten przycisk, aby wybrać, które programy lub narzędzia HP będą pojawiać się
w programie Dock.
●
Pomoc techniczna HP: Kliknij ten przycisk, aby otworzyć przeglądarkę i przejść do witryny wsparcia
technicznego HP dla urządzenia.
●
Materiały eksploatacyjne: Kliknij ten przycisk, aby otworzyć witrynę internetową HP SureSupply.
●
Rejestracja: Kliknij ten przycisk, aby otworzyć witrynę internetową rejestracji HP.
●
Recykling: Kliknij ten przycisk, aby otworzyć witrynę programu recyklingu HP Planet Partners.
Narzędzie HP Utility zawiera strony otwierane po kliknięciu listy Wszystkie ustawienia. W tabeli poniżej
opisano czynności, które można wykonywać za pomocą narzędzia HP Utility.
Menu
Informacje oraz wsparcie Stan materiałów
Pozycja Opis
Przedstawia stan materiałów eksploatacyjnych oraz łącza umożliwiające
eksploatacyjnych.
zamawianie materiałów eksploatacyjnych online.
Informacje o urządzeniu Wyświetla informacje na temat aktualnie wybranego urządzenia.
Przesyłanie plików Przesyła pliki z komputera do urządzenia.
Przesyłanie czcionek Przesyła pliki czcionek z komputera do urządzenia.
PLWW HP Utility dla systemu Mac OS X 69
Page 78
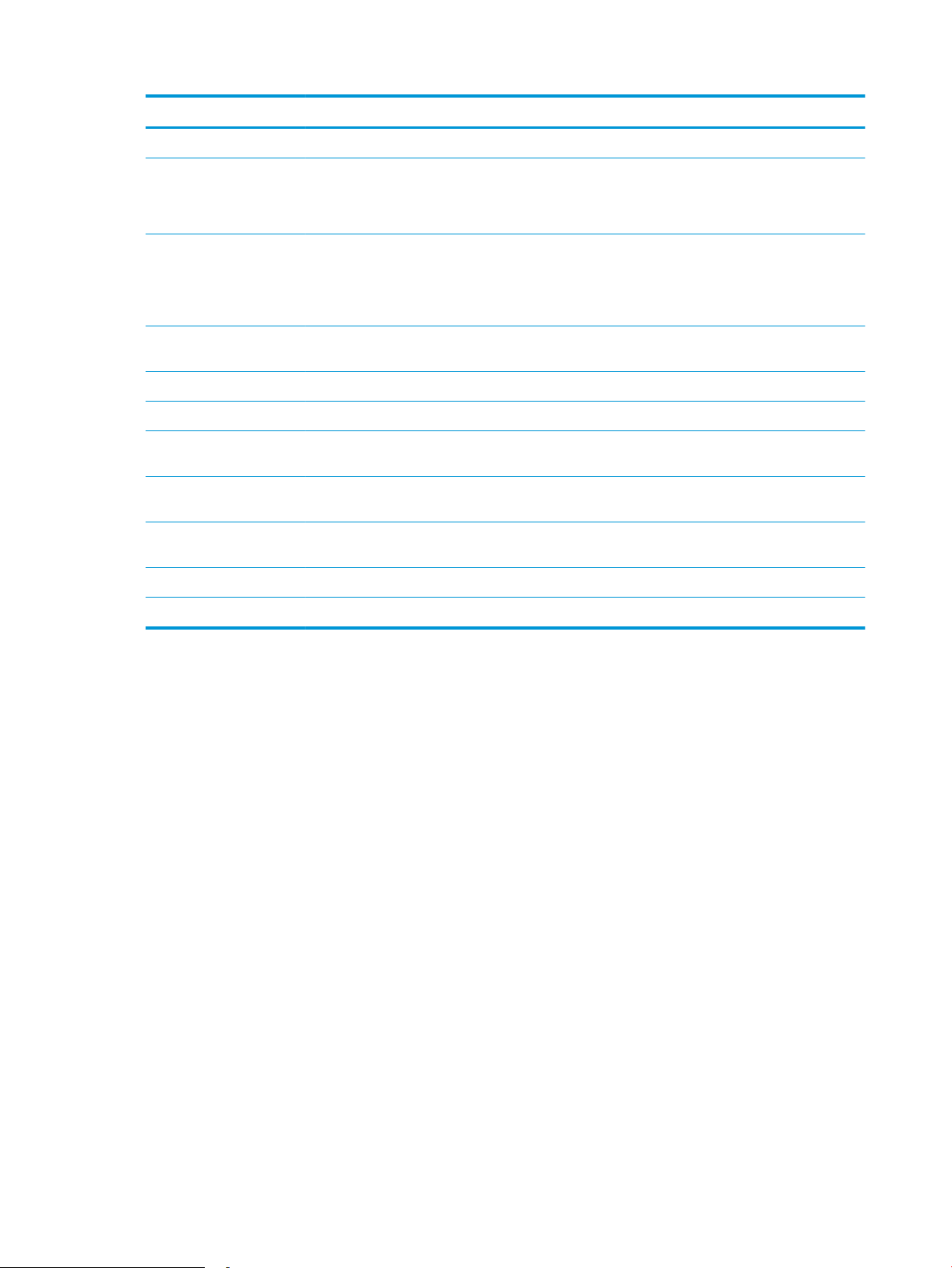
Menu Pozycja Opis
HP Connected Dostęp do witryny internetowej HP Connected.
Aktualizuj
oprogramowanie
sprzętowe
Polecenia Wysyła znaki specjalne lub polecenia drukowania do urządzenia po
Ustawienia drukarki Zarządzanie materiałami
eksploatacyjnymi
Konfiguracja podajników Umożliwia zmianę domyślnych ustawień podajnika.
Urządzenia wyjściowe Zarządza ustawieniami opcjonalnych akcesoriów wyjściowych.
Tryb drukowania
dwustronnego
Ochrona portów
bezpośrednich
Przechowywane zlecenia Zarządza zadaniami drukowania przechowywanymi na dysku twardym
Ustawienia sieciowe Umożliwia skonfigurowanie ustawień sieciowych takich jak IPv4 czy IPv6.
Ustawienia dodatkowe Zapewnia dostęp do wbudowanego serwera internetowego HP.
Przesyła plik z aktualizacją oprogramowania sprzętowego do urządzenia.
UWAGA: Opcja ta jest dostępna dopiero po otwarciu menu Widok
i wybraniu polecenia Wyświetl zaawansowane.
zakończeniu zadania wydruku.
UWAGA: Opcja ta jest dostępna dopiero po otwarciu menu Widok
i wybraniu polecenia Wyświetl zaawansowane.
Umożliwia skonfigurowanie działania urządzenia w przypadku, gdy
kończy się czas żywotności materiałów eksploatacyjnych.
Włącza tryb automatycznego drukowania dwustronnego.
Umożliwia wyłączenie opcji drukowania za pośrednictwem portu USB lub
portów równoległych.
urządzenia.
70 Rozdział 5 Zarządzanie urządzeniem PLWW
Page 79

HP Web Jetadmin
HP Web Jetadmin to nagradzane, czołowe w branży narzędzie do skutecznego zarządzania różnymi
urządzeniami sieciowymi HP, takimi jak drukarki, urządzenia wielofunkcyjne i produkty do dystrybucji
cyfrowej. Wszechstronne rozwiązanie umożliwia zdalne instalowanie, monitorowanie, konserwację,
rozwiązywanie problemów oraz zabezpieczanie środowiska druku i przetwarzania obrazów, co zapewnia
wyższą produktywność, oszczędność czasu i kosztów oraz ochronę inwestycji.
Aktualizacje oprogramowania HP Web Jetadmin są regularnie udostępniane w celu oferowania obsługi
określonych funkcji produktów. Aby uzyskać więcej informacji na temat aktualizacji, przejdź do witryny
www.hp.com/go/webjetadmin i kliknij łącze Pomoc i dokumentacja.
PLWW HP Web Jetadmin 71
Page 80

Ustawienia ekonomiczne
●
Optymalizacja prędkości i zużycia energii
●
Konfiguracja trybu uśpienia
●
Ustawianie harmonogramu uśpienia
Optymalizacja prędkości i zużycia energii
Domyślnie urządzenie utrzymuje ciepło pomiędzy zadaniami, by zoptymalizować szybkość i szybciej
wydrukować pierwsze strony zadań. Aby oszczędzać energię, ustaw chłodzenie produktu pomiędzy
zadaniami. Produkt jest wyposażony w cztery przyrostowe ustawienia, umożliwiające zoptymalizowanie
prędkości lub zużycia energii.
1. Na ekranie głównym panelu sterowania urządzenia przewiń i dotknij przycisku Administracja.
2. Otwórz kolejno następujące menu:
●
Ustawienia ogólne
●
Ustawienia energii
●
Prędkość optymalna/Zużycie energii
3. Wybierz opcję, której chcesz używać, a następnie dotknij przycisku Zapisz.
Konfiguracja trybu uśpienia
1. Na ekranie głównym panelu sterowania urządzenia przewiń i dotknij przycisku Administracja.
2. Otwórz kolejno następujące menu:
●
Ustawienia ogólne
●
Ustawienia energii
●
Ustawienia czasomierza uśpienia
3. Aby wybrać opcję Tryb uśpienia/Automatyczne wyłączanie po okresie braku aktywności, dotknij jej.
4. Wybierz odpowiedni okres, a następnie dotknij przycisku Zapisz.
Ustawianie harmonogramu uśpienia
UWAGA: Aby użyć funkcji Harmonogram uśpienia, należy skonfigurować ustawienia daty i godziny.
1. Na ekranie głównym panelu sterowania urządzenia przewiń i dotknij przycisku Administracja.
2. Otwórz kolejno następujące menu:
●
Ustawienia ogólne
●
Ustawienia daty/godziny
3. Otwórz menu Format daty/godziny i skonfiguruj następujące ustawienia:
72 Rozdział 5 Zarządzanie urządzeniem PLWW
Page 81

●
Format daty
●
Format godziny
4. Dotknij przycisku Zapisz.
5. Otwórz menu Data/godzina i skonfiguruj następujące ustawienia:
●
Data/godzina
●
Strefa czasowa
Jeśli mieszkasz w strefie, w której używa się czasu letniego, zaznacz pole wyboru Dostosuj ustawienia
dla czasu letniego.
6. Dotknij przycisku Zapisz.
7. Dotknij przycisku strzałki wstecz, aby powrócić do ekranu Administracja.
8. Otwórz kolejno następujące menu:
●
Ustawienia ogólne
●
Ustawienia energii
●
Harmonogram uśpienia
9. Dotknij przycisku Dodaj , a następnie wybierz typ zdarzenia do zaplanowania: Budzenie lub Uśpienie.
10. Skonfiguruj następujące ustawienia:
●
Godzina
●
Dni zdarzenia
11. Dotknij przycisku OK, a następnie przycisku Zapisz.
PLWW Ustawienia ekonomiczne 73
Page 82
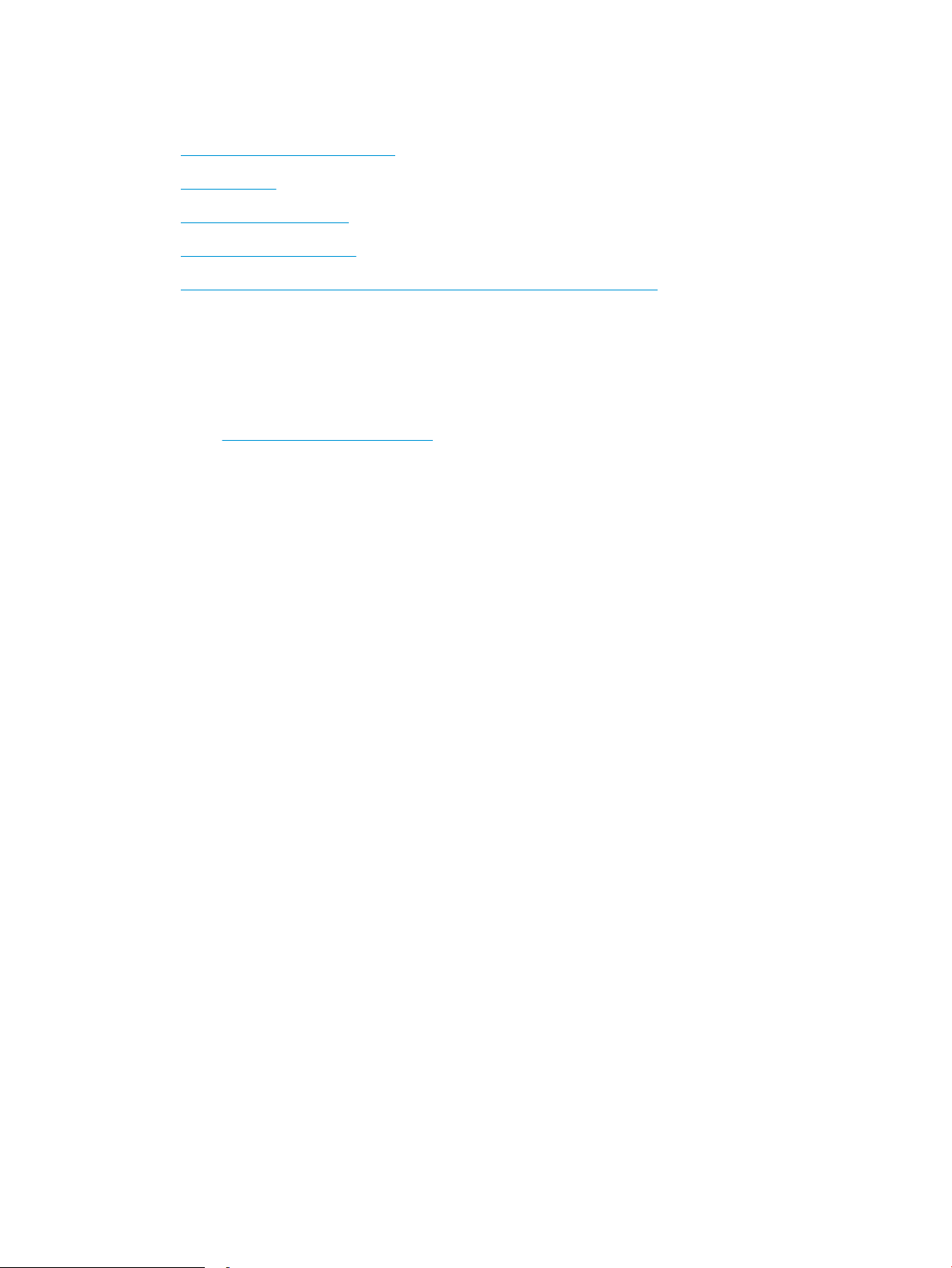
Funkcje zabezpieczające urządzenia
●
Oświadczenia o bezpieczeństwie
●
Protokół IPsec
●
Logowanie do urządzenia
●
Przypisanie hasła systemu
●
Obsługa szyfrowania: Bezpieczne wysokowydajne dyski twarde firmy HP
Oświadczenia o bezpieczeństwie
Urządzenie obsługuje standardy bezpieczeństwa i zalecane protokoły zabezpieczające urządzenie, chroniące
informacje krytyczne dotyczące sieci oraz ułatwiające monitorowanie i konserwację urządzenia.
Szczegółowe informacje na temat bezpieczeństwa rozwiązań obróbki obrazu i drukowania HP można znaleźć
na witrynie www.hp.com/go/secureprinting. Na tej stronie znaleźć można łącza do oficjalnych dokumentów
i często zadawanych pytań dotyczących funkcji zabezpieczeń.
Protokół IPsec
IPsec jest zbiorem protokołów odpowiedzialnych za sterowanie ruchem do i z urządzenia w sieci opartej
o protokół IP. IPsec umożliwia uwierzytelnianie metodą host-do-hosta, zapewnia spójność danych
i szyfrowanie komunikacji w sieci.
W przypadku urządzeń podłączonych do sieci i wykorzystujących serwer druku HP Jetdirect możliwe jest
skonfigurowanie ustawień IPsec za pomocą karty Praca w sieci we wbudowanym serwerze internetowym HP.
Logowanie do urządzenia
Niektóre funkcje dostępne na panelu sterowania urządzenia można zabezpieczyć w celu uniemożliwienia
nieautoryzowanego dostępu. Gdy funkcja jest zabezpieczona, przed jej użyciem urządzenie wyświetla monit
o zalogowanie się. Do urządzenia można także zalogować się bez oczekiwania na monit, dotykając przycisku
Zaloguj na ekranie głównym.
Zazwyczaj używane są nazwa użytkownika i hasło służące do logowania komputera w sieci. W przypadku
wątpliwości dotyczących wyboru poświadczeń skontaktuj się z administratorem sieci, w której działa
urządzenie.
Po zalogowaniu się do urządzenia na panelu sterowania dostępny jest przycisk Wyloguj. W celu zapewnienia
bezpieczeństwa urządzenia dotknij przycisku Wyloguj po zakończeniu korzystania z niego.
Przypisanie hasła systemu
Przypisz hasło administratora, umożliwiające dostęp do urządzenia i do wbudowanego serwera
internetowego HP, aby uniemożliwić nieautoryzowanym użytkownikom zmianę ustawień urządzenia.
1. Otwórz usługę wbudowanego serwera internetowego HP wpisując w wierszu adresu w przeglądarce
internetowej adres IP urządzenia.
2. Kliknij kartę Zabezpieczenia.
3. Otwórz menu Zabezpieczenia ogólne.
4. W polu Nazwa użytkownika wpisz nazwę, która ma być powiązana z hasłem.
74 Rozdział 5 Zarządzanie urządzeniem PLWW
Page 83

5. Wpisz hasło w polu Nowe hasło i powtórz je w polu Potwierdź hasło.
UWAGA: Jeżeli zmieniasz istniejące hasło, najpierw musisz je wpisać w polu Stare hasło.
6. Kliknij przycisk Zastosuj. Zapisz hasło i schowaj je w bezpiecznym miejscu.
Obsługa szyfrowania: Bezpieczne wysokowydajne dyski twarde firmy HP
Ten dysk twardy umożliwia szyfrowanie na poziomie sprzętowym, dzięki czemu możliwe jest bezpieczne
przechowywanie poufnych danych bez wpływu na wydajność urządzenia. Dysk twardy używa najnowszej
normy zaawansowanego standardu szyfrowania AES (Advanced Encryption Standard), wyposażony jest we
wszechstronne funkcje oszczędzania czasu i jest bardzo niezawodny.
Skorzystaj z menu Bezpieczeństwo w usłudze wbudowanego serwera internetowego HP, aby skonfigurować
dysk.
PLWW Funkcje zabezpieczające urządzenia 75
Page 84

Aktualizacje oprogramowania lub oprogramowania sprzętowego
HP regularnie aktualizuje funkcje dostępne w oprogramowaniu sprzętowym urządzenia. Aby skorzystać
z najnowszych funkcji, należy zaktualizować oprogramowanie sprzętowe urządzenia. Pobierz najnowszy plik
aktualizacji oprogramowania sprzętowego z Internetu:
Na obszarze Stanów Zjednoczonych: przejdź do strony www.hp.com/support/colorljM855. Kliknij opcję
Sterowniki i oprogramowanie.
Poza obszarem Stanów Zjednoczonych: wykonaj następujące czynności:
1. Wejdź na stronę www.hp.com/support.
2. Wybierz kraj/region.
3. Kliknij opcję Sterowniki i oprogramowanie.
4. Wprowadź nazwę produktu (HP Color LaserJet Enterprise M855), a następnie wybierz opcję Szukaj.
76 Rozdział 5 Zarządzanie urządzeniem PLWW
Page 85
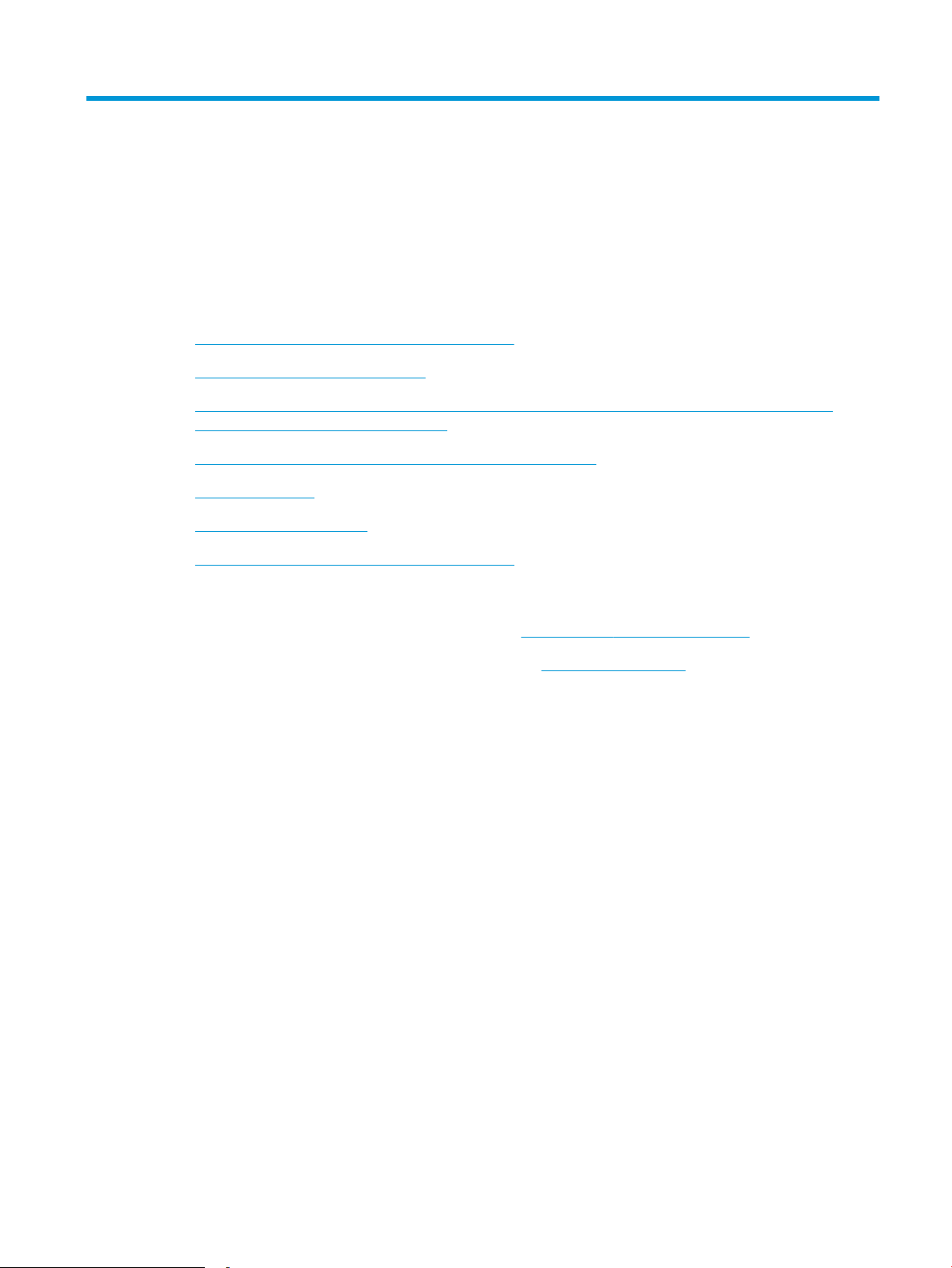
6 Rozwiązywanie problemów
●
Przywracanie domyślnych ustawień fabrycznych
●
System pomocy panelu sterowania
●
Na panelu sterowania urządzenia wyświetlany jest komunikat „Niski poziom tuszu w kasecie” lub
„Bardzo niski poziom tuszu w kasecie”
●
Urządzenie nie pobiera papieru lub podaje go nieprawidłowo.
●
Usuwanie zacięcia
●
Poprawianie jakości druku
●
Rozwiązywanie problemów z siecią przewodową
Informacje dodatkowe:
Na obszarze Stanów Zjednoczonych: przejdź do strony www.hp.com/support/colorljM855.
Poza obszarem Stanów Zjednoczonych: przejdź do strony www.hp.com/support. Wybierz kraj/region. Kliknij
opcję Wsparcie produktu i rozwiązywanie problemów. Wprowadź nazwę produktu, a następnie wybierz
opcję Szukaj.
Pełne wsparcie HP dla urządzenia obejmuje następujące informacje:
●
Instalacja i konfiguracja
●
Nauka i użytkowanie
●
Rozwiązywanie problemów
●
Pobieranie aktualizacji oprogramowania
●
Dołączanie do forów pomocy technicznej
●
Znajdowanie informacji o gwarancji i przepisach
PLWW 77
Page 86

Przywracanie domyślnych ustawień fabrycznych
1. Na ekranie głównym panelu sterowania urządzenia przewiń i dotknij przycisku Administracja.
2. Otwórz następujące menu:
●
Ustawienia ogólne
●
Przywróć ustawienia fabryczne
3. Pojawi się komunikat informujący o możliwej utracie danych po wykonaniu resetowania. Dotknij
przycisku
UWAGA: Po wykonaniu procesu resetowania urządzenie uruchamia się ponownie automatycznie.
Resetuj, aby zakończyć proces.
78 Rozdział 6 Rozwiązywanie problemów PLWW
Page 87

System pomocy panelu sterowania
Urządzenie posiada wbudowany system pomocy, wyjaśniający sposób użycia każdego ekranu. Aby otworzyć
system pomocy, dotknij przycisku Pomoc w prawym górnym rogu ekranu.
W przypadku niektórych ekranów uruchomienie pomocy powoduje otwarcie ogólnego menu,
umożliwiającego wyszukanie określonych tematów. Nawigację po strukturze tego menu umożliwiają
przyciski dotykowe w menu.
Na niektórych ekranach pomocy znajdują się animacje, które ułatwiają wykonywanie procedur, takich jak
usuwanie zacięć.
W przypadku ekranów zawierających ustawienia dla poszczególnych zadań pomoc otwiera temat zawierający
wyjaśnienie opcji dla tego ekranu.
Jeśli urządzenie powiadomi o błędzie lub ostrzeżeniu, dotknij przycisku Pomocy , aby wyświetlić
komunikat z opisem problemu. Komunikat ten zawiera także instrukcje pozwalające rozwiązać problem.
PLWW System pomocy panelu sterowania 79
Page 88

Na panelu sterowania urządzenia wyświetlany jest komunikat
„Niski poziom tuszu w kasecie” lub „Bardzo niski poziom tuszu
w kasecie”
Niski poziom tuszu w kasecie: Urządzenie wyświetli odpowiedni komunikat, gdy poziom toneru w kasecie
będzie niski. Rzeczywisty pozostały czas eksploatacji kasety z tonerem może się różnić od szacunkowego.
Warto zawsze dysponować nową kasetą, którą można od razu zainstalować, gdy jakość druku przestanie być
akceptowalna. Kasety z tonerem nie trzeba jeszcze wymieniać.
Bardzo niski poziom tuszu w kasecie: Urządzenie wyświetli odpowiedni komunikat, gdy poziom toneru
w kasecie będzie bardzo niski. Rzeczywisty pozostały czas eksploatacji kasety z tonerem może się różnić od
szacunkowego. Warto zawsze dysponować nową kasetą, którą można od razu zainstalować, gdy jakość
druku przestanie być akceptowalna. O ile jakość druku jest nadal na akceptowalnym poziomie, wymiana
kasety z tonerem nie jest jeszcze konieczna.
Jeśli poziom napełnienia kasety HP tonerem będzie bardzo niski, gwarancja HP Premium Protection
Warranty na tę kasetę wygaśnie.
Zmiana ustawień „Niski poziom tuszu w kasecie”
Można zmienić sposób, w który urządzenie reaguje na fakt osiągnięcia przez materiały stanu Bardzo niski.
Nie ma konieczności ponownego określania tych ustawień po zainstalowaniu nowej kasety z tonerem.
1. Na ekranie głównym panelu sterowania urządzenia przewiń i dotknij przycisku Materiały
eksploatacyjne.
2. Otwórz kolejno następujące menu:
●
Obsługa materiałów eksploatacyjnych
●
Ustawienia materiałów eksploatacyjnych
●
Kaseta z czarnym tuszem lub Kasety z kolorowym tuszem
●
Ustawienia poziomu bardzo niskiego
3. Wybierz jedną z następujących opcji:
●
Wybierz opcję Stop, aby skonfigurować urządzenie pod kątem zatrzymania drukowania
w przypadku, gdy poziom tuszu w kasecie będzie Bardzo niski.
●
Wybierz opcję Komunikat o kontynuowaniu, aby skonfigurować urządzenie pod kątem
zatrzymania drukowania w przypadku, gdy poziom tuszu w kasecie będzie Bardzo niski. Możesz
zatwierdzić monit lub wymienić kasetę, aby wznowić drukowanie.
●
Wybierz opcję Kontynuuj, aby skonfigurować urządzenie pod kątem generowania alertów
ostrzegających o bardzo niskim poziomie tuszu i kontynuowania drukowania pomimo ustawienia
Bardzo niski bez żadnej interakcji. Może to spowodować, że jakość druku będzie niezadowalająca.
Urządzenia z funkcją faksu
Jeśli zostanie wybrana opcja Stop lub Komunikat o kontynuowaniu, istnieje pewne ryzyko, że po wznowieniu
drukowania niektóre faksy nie zostaną wydrukowane. Taka sytuacja może wystąpić, jeśli podczas
oczekiwania na wymianę urządzenie odbierze więcej faksów, niż mieści się w jego pamięci.
Wybranie opcji Kontynuuj dla kaset z tonerem umożliwia drukowanie faksów bez przerw w pracy pomimo
przekroczenia progu bardzo niskiego poziomu, ale jakość wydruków może ulec pogorszeniu.
80 Rozdział 6 Rozwiązywanie problemów PLWW
Page 89

Zamawianie materiałów eksploatacyjnych
Zamawianie materiałów eksploatacyjnych i papieru www.hp.com/go/suresupply
Zamawianie poprzez dostawców usług i wsparcia Skontaktuj się z przedstawicielem obsługi lub punktem
usługowym HP.
Zamawianie za pomocą wbudowanego serwera internetowego HP
(EWS)
Aby uzyskać dostęp, w obsługiwanej przeglądarce internetowej
uruchomionej na swoim komputerze wpisz w pasku adresu nazwę
hosta lub adres IP urządzenia. Wbudowany serwer internetowy
HP zawiera łącze do strony internetowej HP SureSupply, na której
można zamówić oryginalne materiały eksploatacyjne HP.
PLWW Na panelu sterowania urządzenia wyświetlany jest komunikat „Niski poziom tuszu w kasecie” lub
„Bardzo niski poziom tuszu w kasecie”
81
Page 90
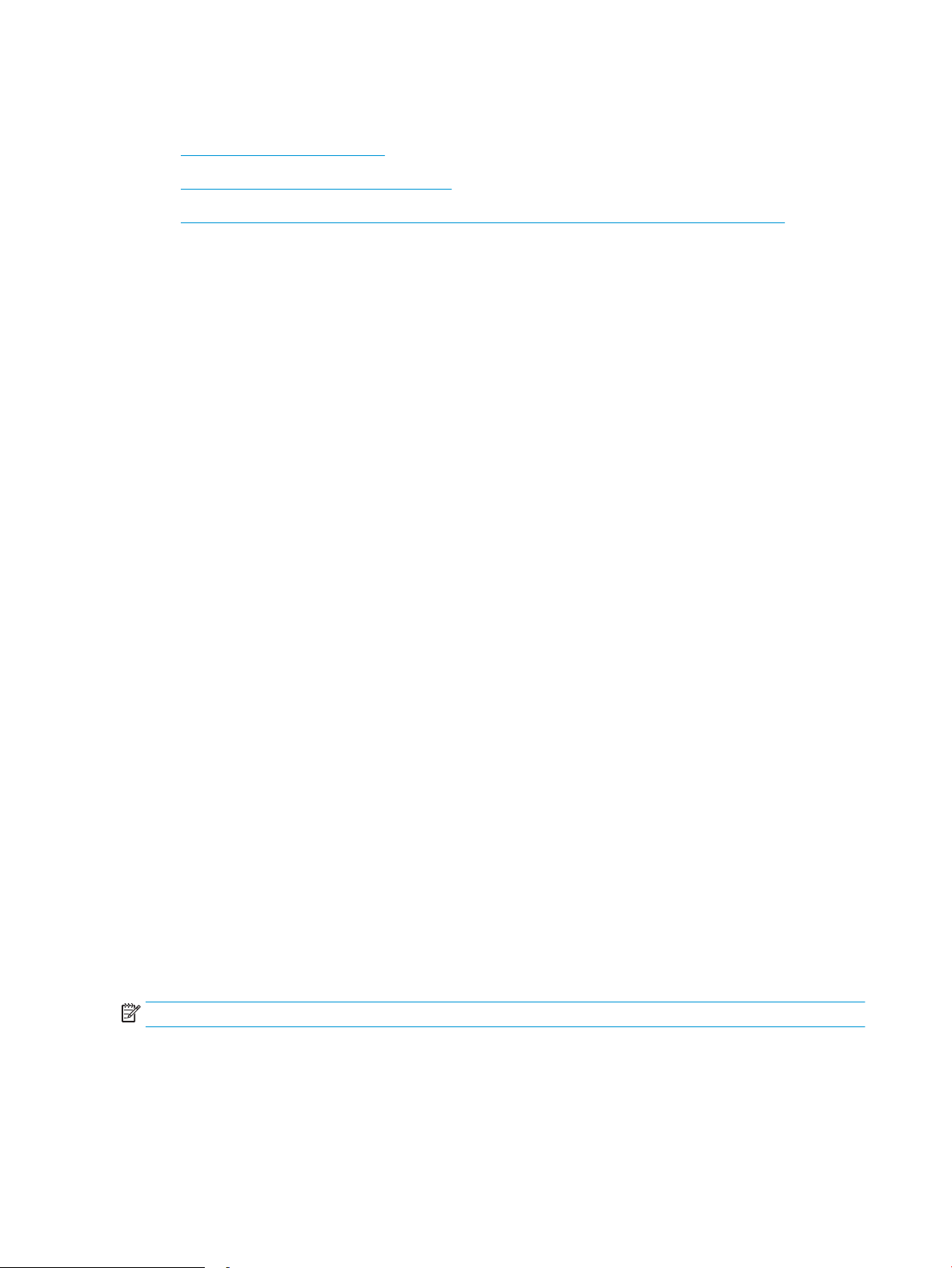
Urządzenie nie pobiera papieru lub podaje go nieprawidłowo.
●
Urządzenie nie pobiera papieru
●
Urządzenie pobiera kilka arkuszy papieru
●
Podajnik dokumentów zacina się, marszczy papier lub pobiera na raz więcej arkuszy papieru
Urządzenie nie pobiera papieru
Jeśli urządzenie nie pobiera papieru z podajnika, wypróbuj poniższe rozwiązania.
1. Otwórz urządzenie i wyjmij wszystkie zacięte arkusze papieru.
2. Umieść w podajniku papier w formacie odpowiednim dla zlecenia.
3. Upewnij się, że rodzaj i format papieru są ustawione prawidłowo na panelu sterowania urządzenia.
4. Upewnij się, że prowadnice papieru w podajniku są ustawione odpowiednio dla formatu papieru.
Wyreguluj odpowiednie przesunięcie prowadnic w pojemniku.
5. Sprawdź panel sterowania urządzenia i zobacz, czy nie oczekuje ono na potwierdzenie monitu o ręczne
podanie papieru. Załaduj papier i kontynuuj drukowanie.
6. Rolki ponad podajnikiem mogą być zanieczyszczone. Wyczyść rolki za pomocą niestrzępiącej się
szmatki nasączonej wodą.
Urządzenie pobiera kilka arkuszy papieru
Jeśli urządzenie pobiera jednorazowo kilka arkuszy papieru z podajnika, wypróbuj poniższe rozwiązania.
1. Wyjmij stos papieru z podajnika, zegnij łagodnie kilka razy, obróć o 180 stopni i przewróć na drugą
stronę. Nie należy kartkować papieru. Włóż stos papieru z powrotem do podajnika.
2. Należy używać tylko papieru spełniającego specyfikacje firmy HP dla tego urządzenia.
3. Używaj papieru, który nie jest zmięty, załamany ani zniszczony. W razie potrzeby weź papier z innego
opakowania.
4. Upewnij się, że poajnik nie jest przepełniony. Jeśli jest, wyjmij z niego cały stos papieru, wyprostuj go,
a następnie włóż do podajnika tylko część arkuszy.
5. Upewnij się, że prowadnice papieru w podajniku są ustawione odpowiednio dla formatu papieru.
Wyreguluj odpowiednie przesunięcie prowadnic w pojemniku.
6. Upewnij się, że urządzenie działa w zalecanych warunkacj otoczenia.
Podajnik dokumentów zacina się, marszczy papier lub pobiera na raz więcej
arkuszy papieru
UWAGA: Ta informacja dotyczy wyłącznie produktów MFP.
●
Skanowany oryginał może zawierać dodatkowe elementy, które należy usunąć, np. zszywki lub
karteczki samoprzylepne.
●
Sprawdź, czy wszystkie rolki są założone i czy drzwiczki rolki oraz klapka podajnika papieru są
zamknięte.
82 Rozdział 6 Rozwiązywanie problemów PLWW
Page 91

●
Upewnij się, że górna pokrywa podajnika jest zamknięta.
●
Strony mogą być nieprawidłowo umieszczone. Wyrównaj strony i dopasuj prowadnice papieru, aby
wyśrodkować stos.
●
Aby prowadnice papieru działały prawidłowo, powinny stykać się z krawędziami stosu papieru. Upewnij
się, że stos papieru leży prosto, a prowadnice są dosunięte do jego krawędzi.
●
Pojemnik podajnika dokumentów lub pojemnik wyjściowy mogą zawierać więcej stron niż wynosi
maksymalna liczba stron. Upewnij się, że stos papieru jest mniejszy niż poziom prowadnic w podajniku
wejściowym i wyjmij arkusze z pojemnika wyjściowego.
●
Sprawdź, czy na ścieżce papieru nie znajdują się kawałki papieru, zszywki, spinacze ani inne
zanieczyszczenia.
●
Wyczyść rolki pobierające i wkładkę rozdzielającą podajnika dokumentów. Wyczyść rolki za pomocą
sprężonego powietrza lub niestrzępiącej się szmatki nasączonej wodą. Jeśli błędy podawania nadal
występują, wymień rolki.
●
Na ekranie głównym panelu sterowania urządzenia przewiń i dotknij przycisku Materiały
eksploatacyjne. Sprawdź stan zespołu podajnika dokumentów i wymień go w razie potrzeby.
PLWW Urządzenie nie pobiera papieru lub podaje go nieprawidłowo. 83
Page 92

Usuwanie zacięcia
Automatyczna nawigacja dla usuwania zacięć
Funkcja automatycznej nawigacji pomaga w usuwaniu zacięć, zapewniając szczegółowe instrukcje na panelu
sterowania. Po wykonaniu czynności urządzenie wyświetli instrukcje dla następnego kroku, aż do wykonania
wszystkich czynności dla procedury.
Czy masz do czynienia z częstymi lub powtarzającymi się zacięciami papieru?
Aby ograniczyć zjawisko zacięć papieru, wypróbuj następujące rozwiązania.
1. Należy używać tylko papieru spełniającego specyfikacje firmy HP dla tego urządzenia.
2. Używaj papieru, który nie jest zmięty, załamany ani zniszczony. W razie potrzeby weź papier z innego
opakowania.
3. Stosuj papier, który wcześniej nie był używany do drukowania ani kopiowania.
4. Upewnij się, że podajnik nie jest przepełniony. Jeśli jest, wyjmij z niego cały stos papieru, wyprostuj go,
a następnie włóż do podajnika tylko część arkuszy.
5. Upewnij się, że prowadnice papieru w podajniku są ustawione odpowiednio dla formatu papieru.
Przesuń prowadnice, aby dotykały stosu papieru, nie zaginając go.
6. Upewnij się, że podajnik jest całkowicie wsunięty do urządzenia.
7. Jeśli drukujesz na papierze o dużej gramaturze, wytłaczanym albo perforowanym, używaj funkcji
podawania ręcznego i wprowadzaj arkusze pojedynczo.
8. Na ekranie głównym panelu sterowania urządzenia przewiń i dotknij przycisku Podajniki. Sprawdź, czy
rodzaj i format papieru są odpowiednio skonfigurowane dla podajnika.
9. Upewnij się, że urządzenie działa w zalecanych warunkacj otoczenia.
84 Rozdział 6 Rozwiązywanie problemów PLWW
Page 93

Usuwanie zacięć w podajniku 1, przy prawych drzwiczkach i utrwalaczu
Usuń zacięcia z podajnika 1, przy prawych drzwiczkach i utrwalaczu, otwierając prawe drzwiczki urządzenia.
Zastosuj poniższą procedurę, aby sprawdzić, czy w różnych lokalizacjach wewnątrz prawych drzwiczek nie
ma papieru. W przypadku zacięcia panel sterowania wyświetla animację pomocną w usuwaniu zaciętego
materiału.
1. Otwórz prawe drzwiczki.
2. W przypadku zacięcia papieru w podajniku 1
delikatnie wyciągnij papier z dolnej części
prawych drzwiczek.
PLWW Usuwanie zacięcia 85
Page 94
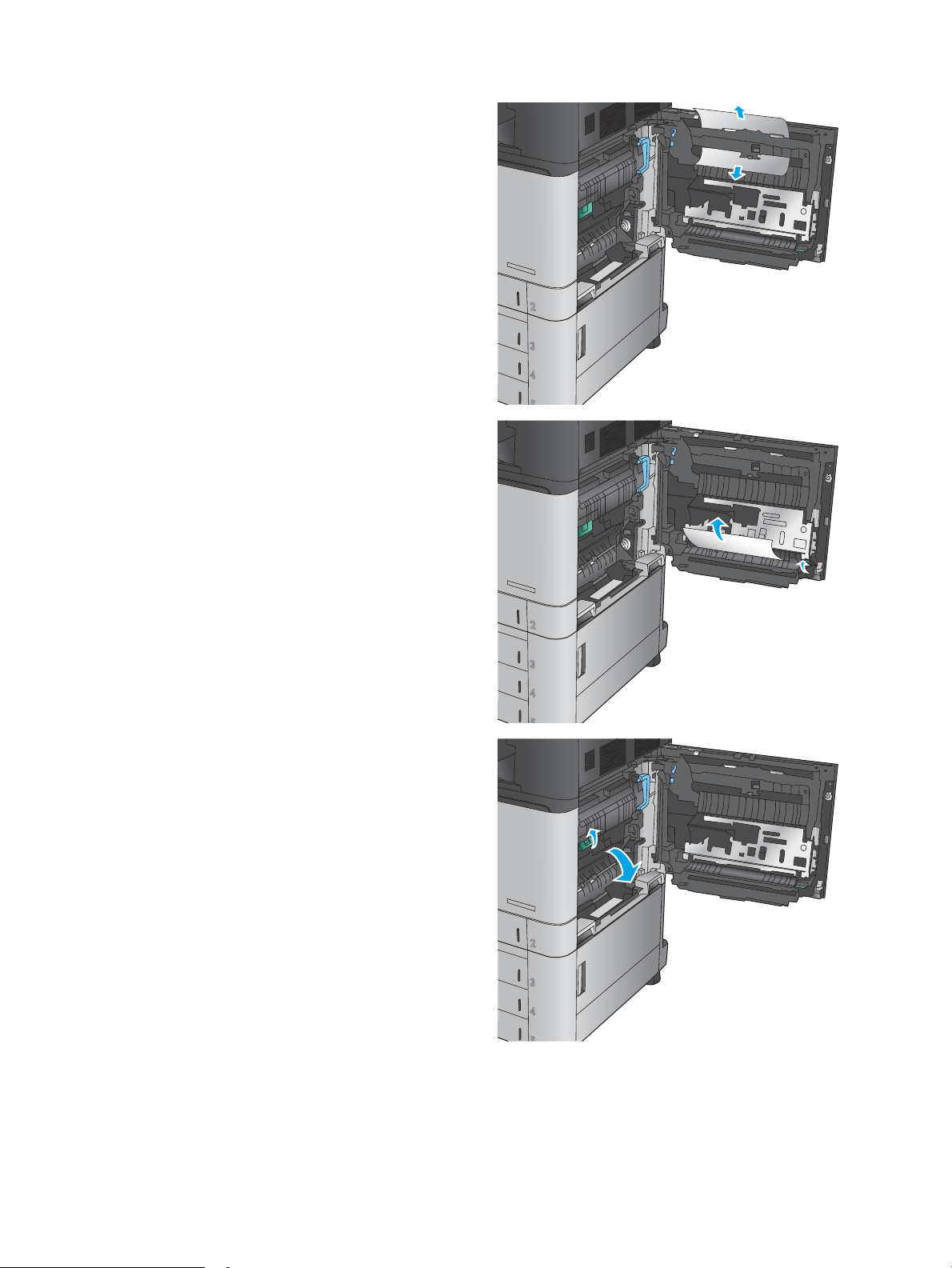
3. Sprawdź, czy papier znajduje się w ścieżce
drukowania dwustronnego wewnątrz prawych
drzwiczek. Jeżeli papier znajduje się blisko górnej
części ścieżki drukowania dwustronnego,
delikatnie go wyciągnij, aby go usunąć.
4. Podnieś pokrywę dostępu do zacięć w dolnej
części ścieżki drukowania dwustronnego i usuń
zacięty papier.
5. Podnieś zielony uchwyt na panelu zespołu
przenoszenia i otwórz panel.
86 Rozdział 6 Rozwiązywanie problemów PLWW
Page 95
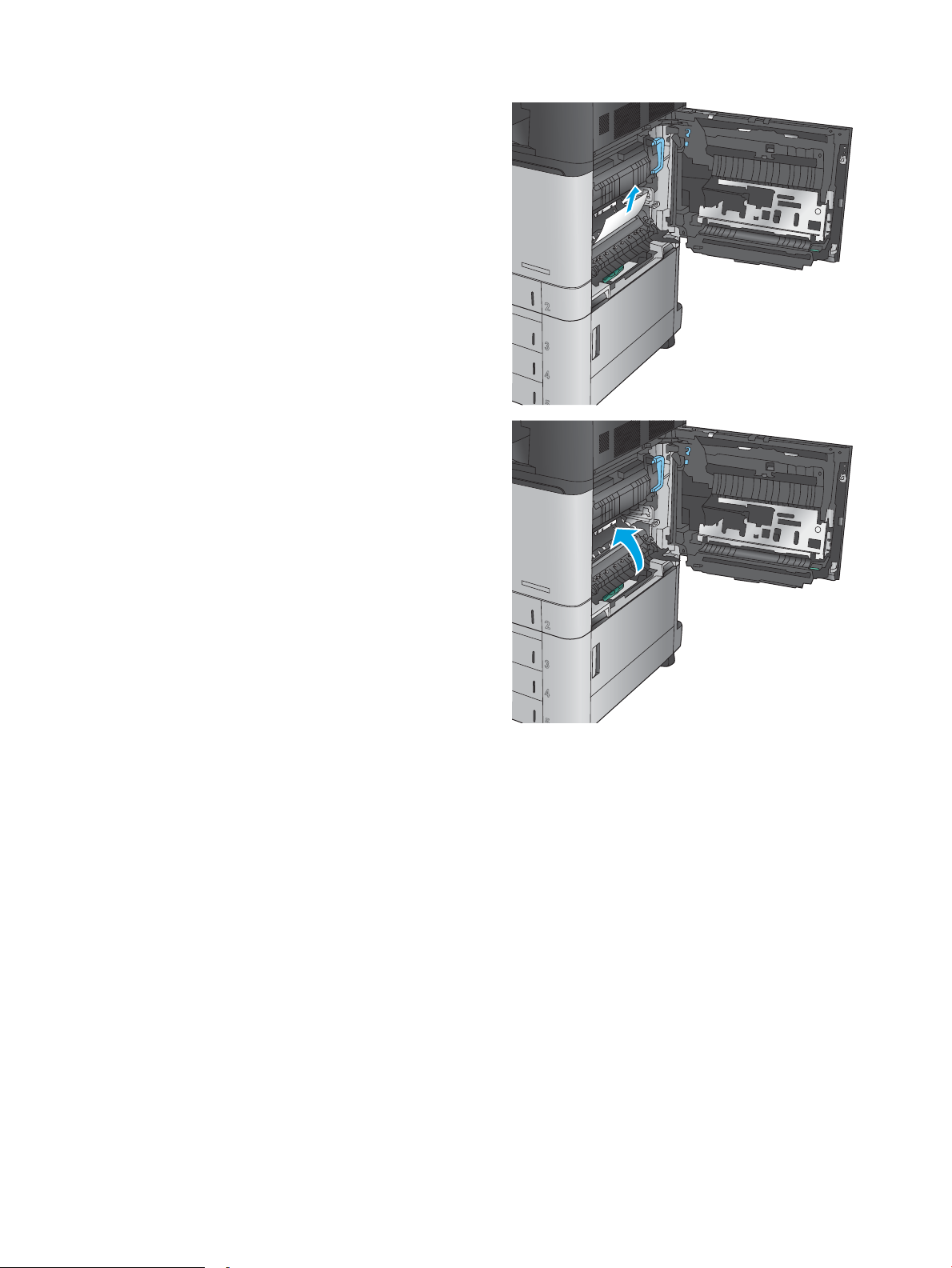
6. Delikatnie wyciągnij zacięty papier.
7. Zamknij panel dostępu do modułu przenoszenia.
PLWW Usuwanie zacięcia 87
Page 96
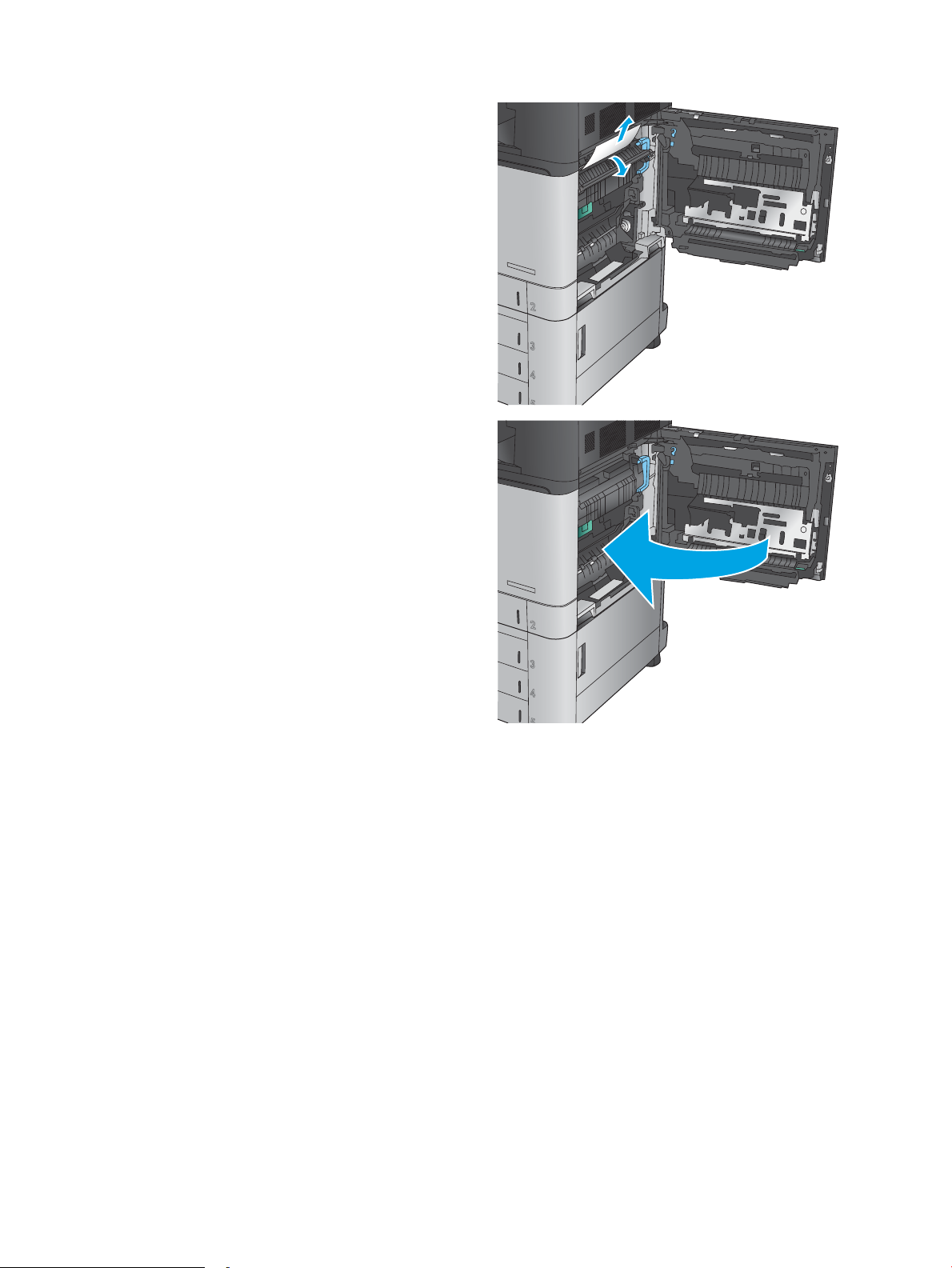
8. Jeżeli papier jest zacięty w utrwalaczu, podnieś
pokrywę dostępu do zacięć w górnej części
utrwalacza i delikatnie wyciągnij papier.
OSTRZEŻENIE! Utrwalacz może być gorący
w czasie korzystania z produktu.
9. Zamknij prawe drzwiczki.
88 Rozdział 6 Rozwiązywanie problemów PLWW
Page 97

Usuwanie zacięcia w podajniku 2
Zastosuj poniższą procedurę, aby sprawdzić, czy w różnych lokalizacjach zacięcia związanych z podajnikiem 2
nie ma papieru. W przypadku zacięcia panel sterowania wyświetla animację pomocną w usuwaniu zaciętego
materiału.
1. Otwórz prawe drzwiczki.
2. Podnieś zielony uchwyt na panelu zespołu
przenoszenia i otwórz panel.
PLWW Usuwanie zacięcia 89
Page 98

3. Delikatnie wyciągnij zacięty papier.
4. Zamknij panel dostępu do modułu przenoszenia.
5. Zamknij prawe drzwiczki.
90 Rozdział 6 Rozwiązywanie problemów PLWW
Page 99

6. Wyciągnij podajnik z produktu, ciągnąc go
i delikatne podnosząc.
7. Usuń wszystkie zacięte lub uszkodzone arkusze
papieru.
PLWW Usuwanie zacięcia 91
Page 100

8. Usuń papier z rolek podających znajdujących się
w produkcie.
9. Włóż i zamknij podajnik.
92 Rozdział 6 Rozwiązywanie problemów PLWW
 Loading...
Loading...