Page 1

Руководство пользователя
LASERJET ENTERPRISE M806
M806x+M806dn
Page 2
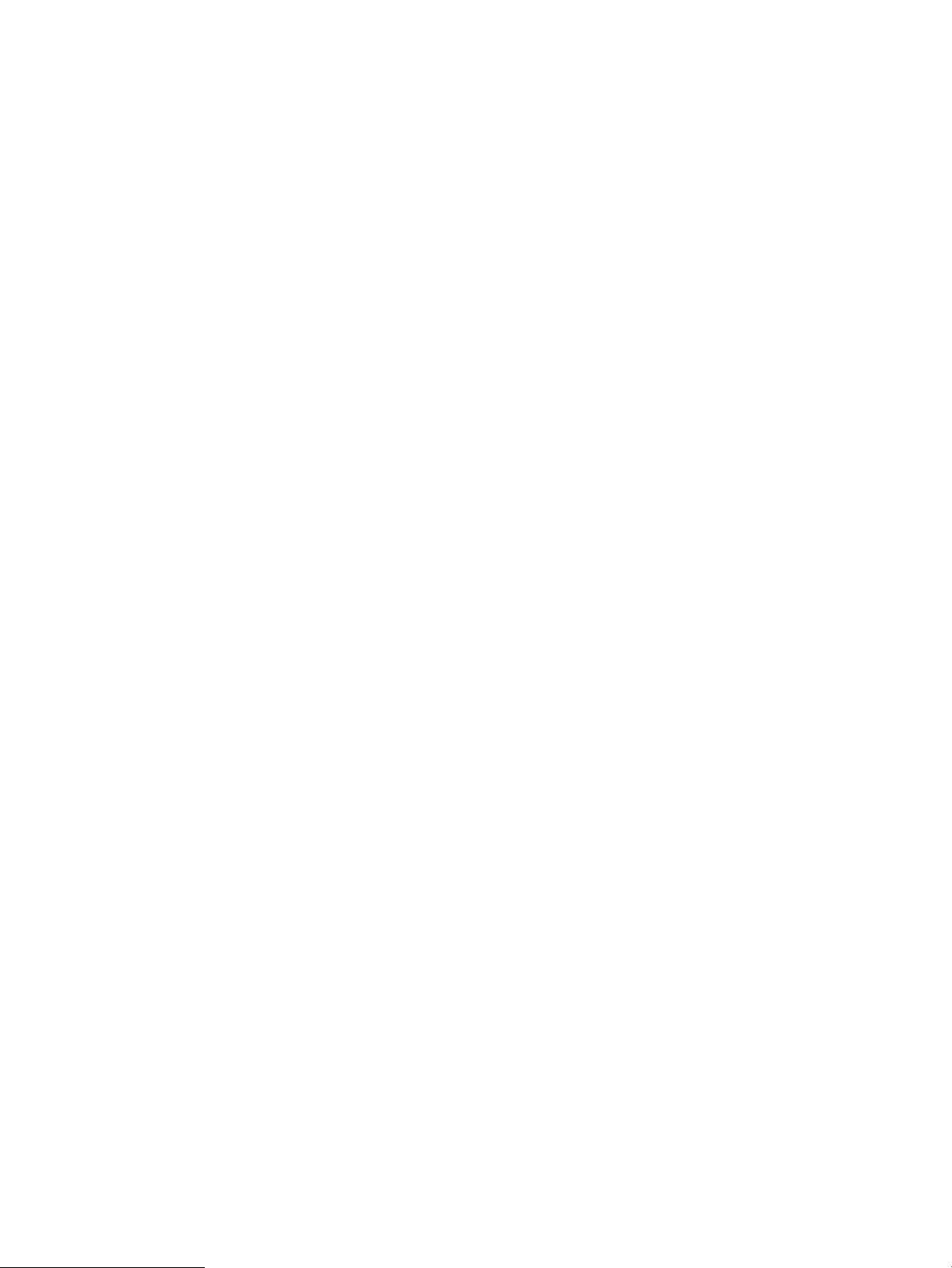
Page 3
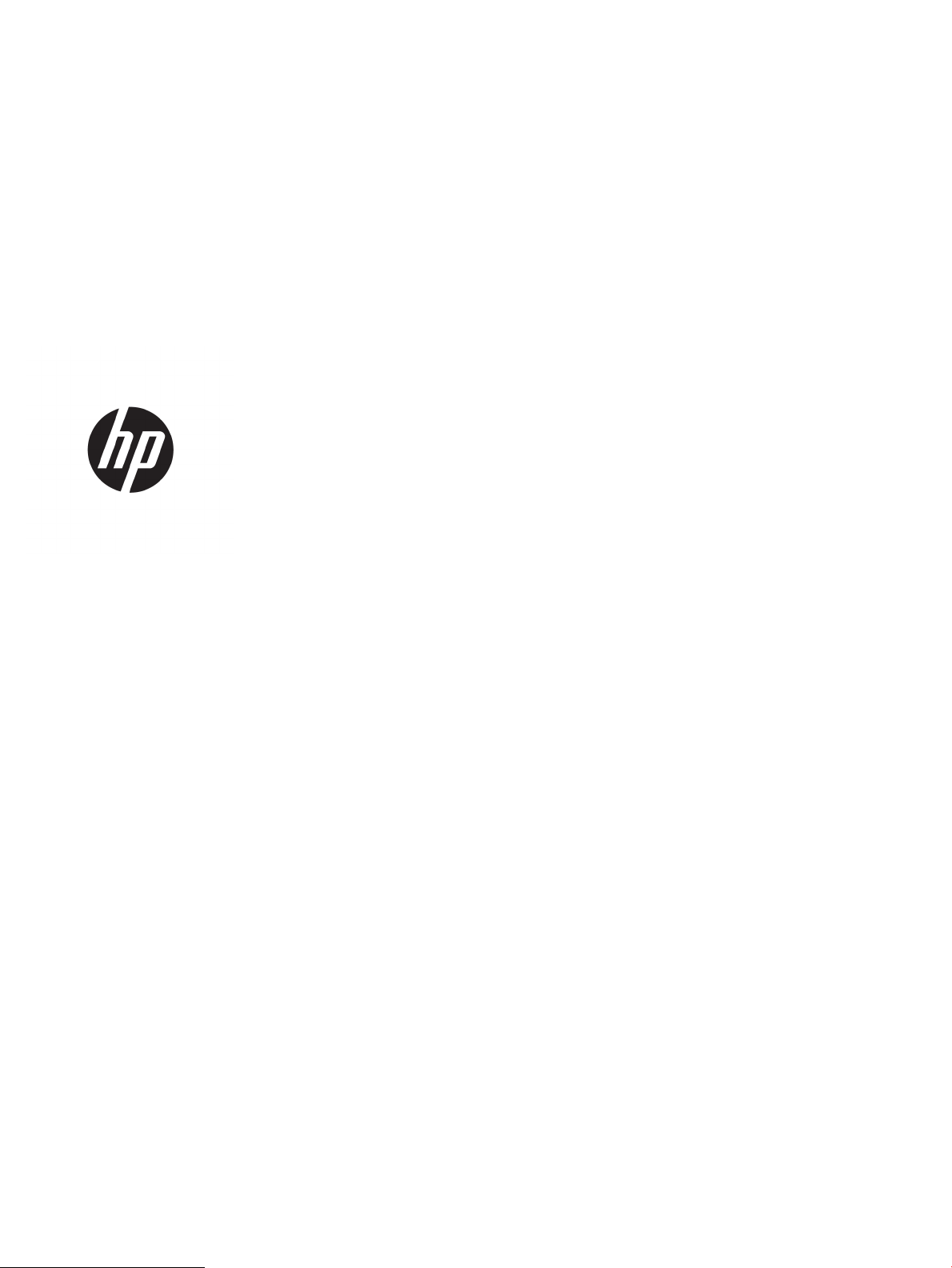
HP LaserJet Enterprise M806
Руководство пользователя
Page 4
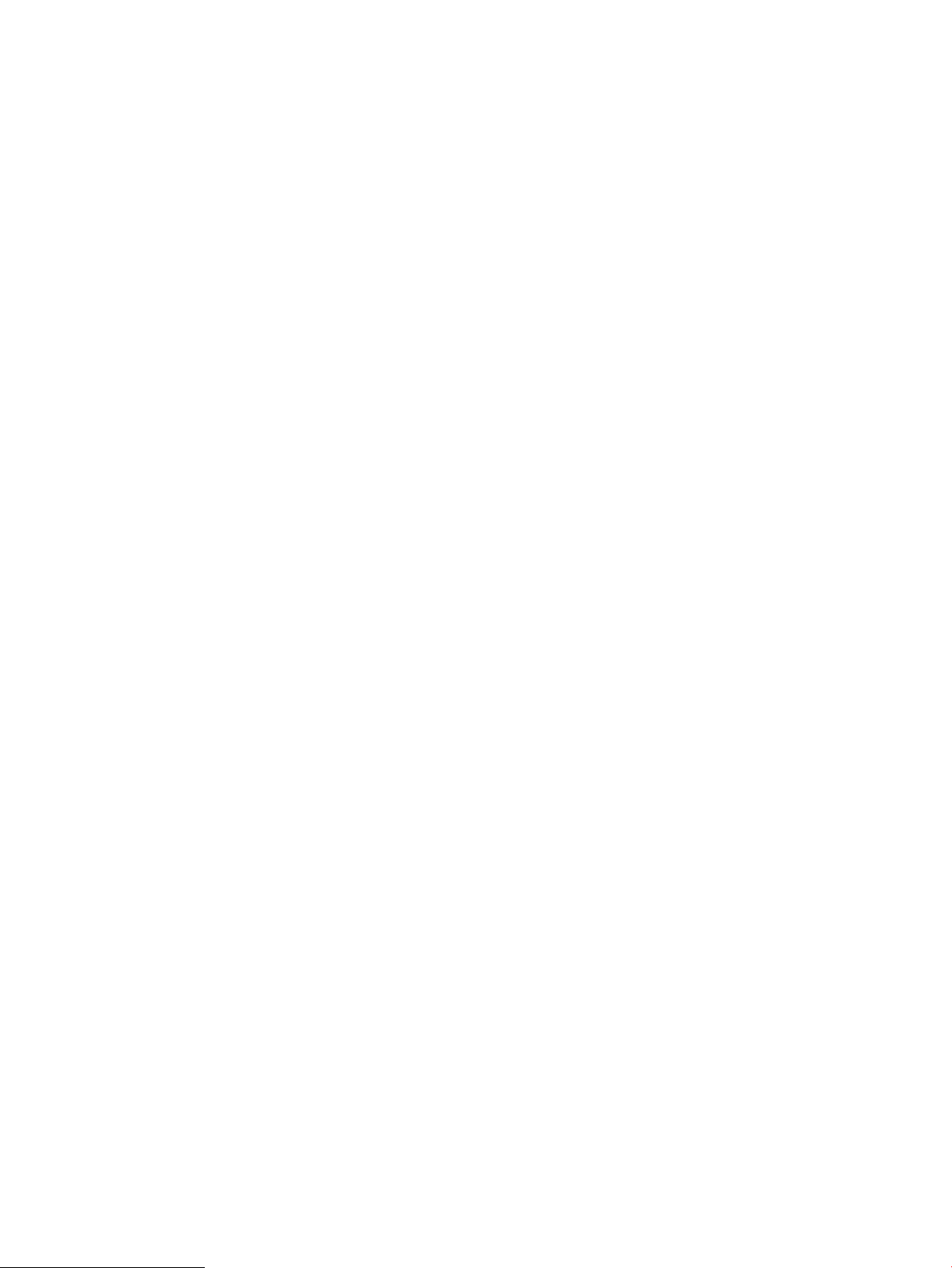
Авторские права и лицензия
Информация о товарных знаках
© Copyright 2017 HP Development Company,
L.P.
Копирование, адаптация или перевод без
предварительного письменного разрешения
запрещены, за исключением случаев,
разрешенных законом об авторских правах.
Информация, содержащаяся в этом
документе, может быть изменена без
предварительного уведомления.
Гарантии на изделия и услуги HP
устанавливаются в специальных гарантийных
положениях, прилагаемых к таким изделиям и
услугам. Ничто из сказанного в настоящем
документе не должно истолковываться как
дополнительная гарантия. HP не несет
ответственности за технические или
редакторские ошибки или упущения,
содержащиеся в настоящем документе.
Edition 2, 8/2017
Adobe®, Adobe Photoshop®, Acrobat® и
PostScript® являются зарегистрированными
товарными знаками Adobe Systems
Incorporated.
Название Apple и логотип Apple являются
товарными знаками компании Apple Computer,
Inc., зарегистрированными в США и других
странах/регионах. iPod являются товарным
знаком компании Apple Computer, Inc.
Устройства iPod предназначены только для
легального копирования с разрешения
правообладателя. Не воруйте музыку!
Microsoft®, Windows®, Windows® XP и Windows
Vista® являются зарегистрированными в США
товарными знаками Microsoft Corporation.
UNIX® является зарегистрированным
товарным знаком Open Group.
Page 5
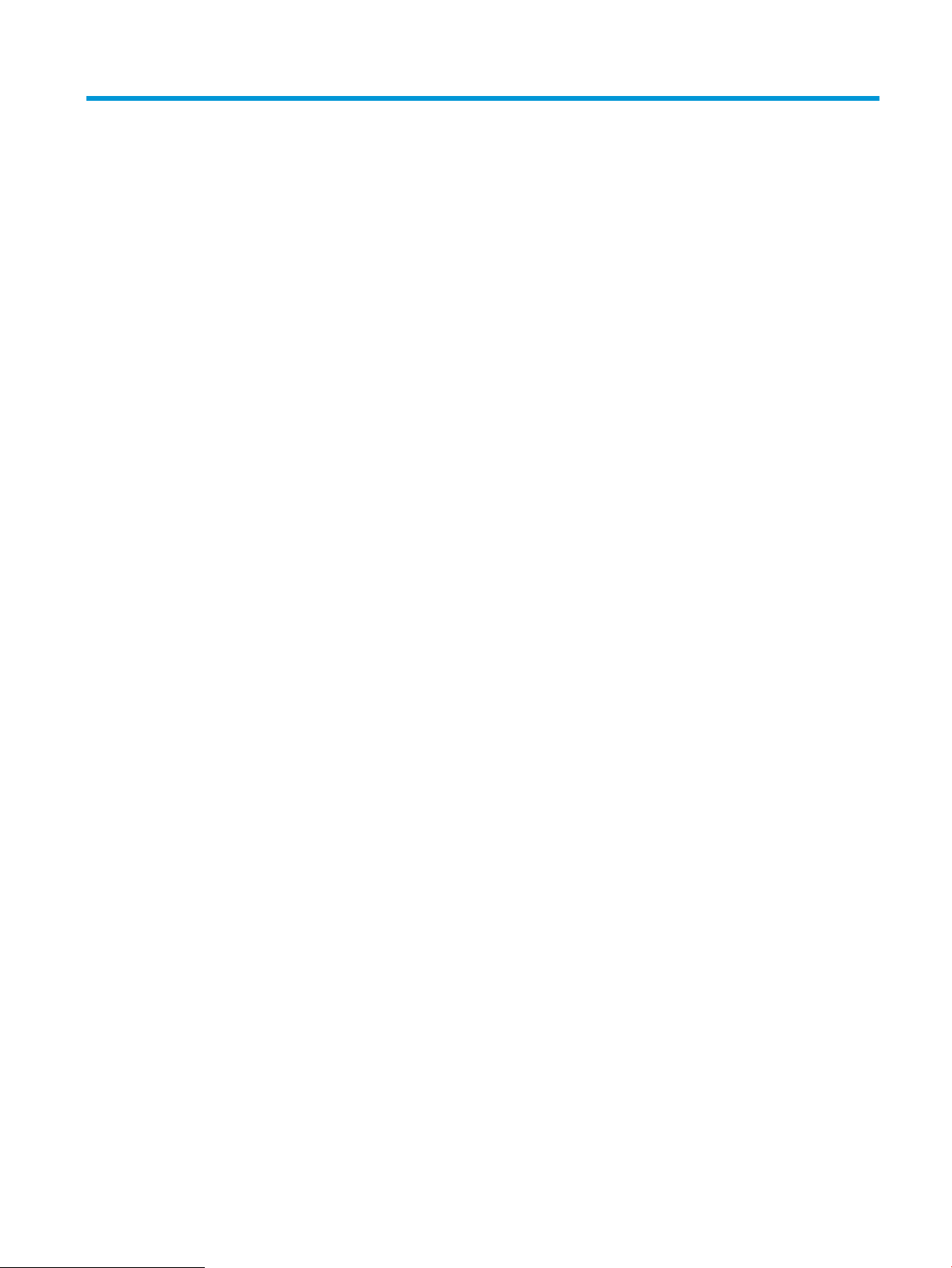
Содержание
1 Знакомство с устройством ..................................................................................................................................................................... 1
Сравнение устройств ............................................................................................................................................................. 2
Изображения устройства ...................................................................................................................................................... 3
Вид спереди ........................................................................................................................................................ 4
Вид устройства сзади ........................................................................................................................................ 6
Интерфейсные порты ........................................................................................................................................ 7
Вид панели управления ................................................................................................................................... 7
Изображения устройств окончательной обработки ................................................................................................... 10
Сшиватель/укладчик ...................................................................................................................................... 10
Сшиватель/укладчик с дыроколом ............................................................................................................. 11
Устройство изготовления буклетов ............................................................................................................. 12
Аппаратная настройка и установка ПО ........................................................................................................................... 13
2 Лотки для бумаги .................................................................................................................................................................................. 15
Настройка лотка под тип и формат используемой бумаги ......................................................................................... 16
Настройка лотка при загрузке бумаги ......................................................................................................... 16
Настройка лотка для соответствия параметрам задания на печать ................................................... 16
Настройка лотка с помощью панели управления ................................................................................... 16
Загрузка лоток 1 ................................................................................................................................................................... 17
Загрузка лотков 2 и 3 ........................................................................................................................................................... 21
Загрузка лотков 4 и 5 ........................................................................................................................................................... 25
Настройка точек сшивания по умолчанию .................................................................................................................... 27
Настройка расположения отверстий по умолчанию ................................................................................................... 27
3 Управление расходными материалами и дополнительными принадлежностями .............................................................. 29
Заказ комплектующих, дополнительных принадлежностей и расходных материалов .................................... 30
Заказ .................................................................................................................................................................... 30
Детали и расходные материалы .................................................................................................................. 30
Дополнительные принадлежности ............................................................................................................ 32
Сменный картридж с тонером ........................................................................................................................................... 33
RUWW iii
Page 6
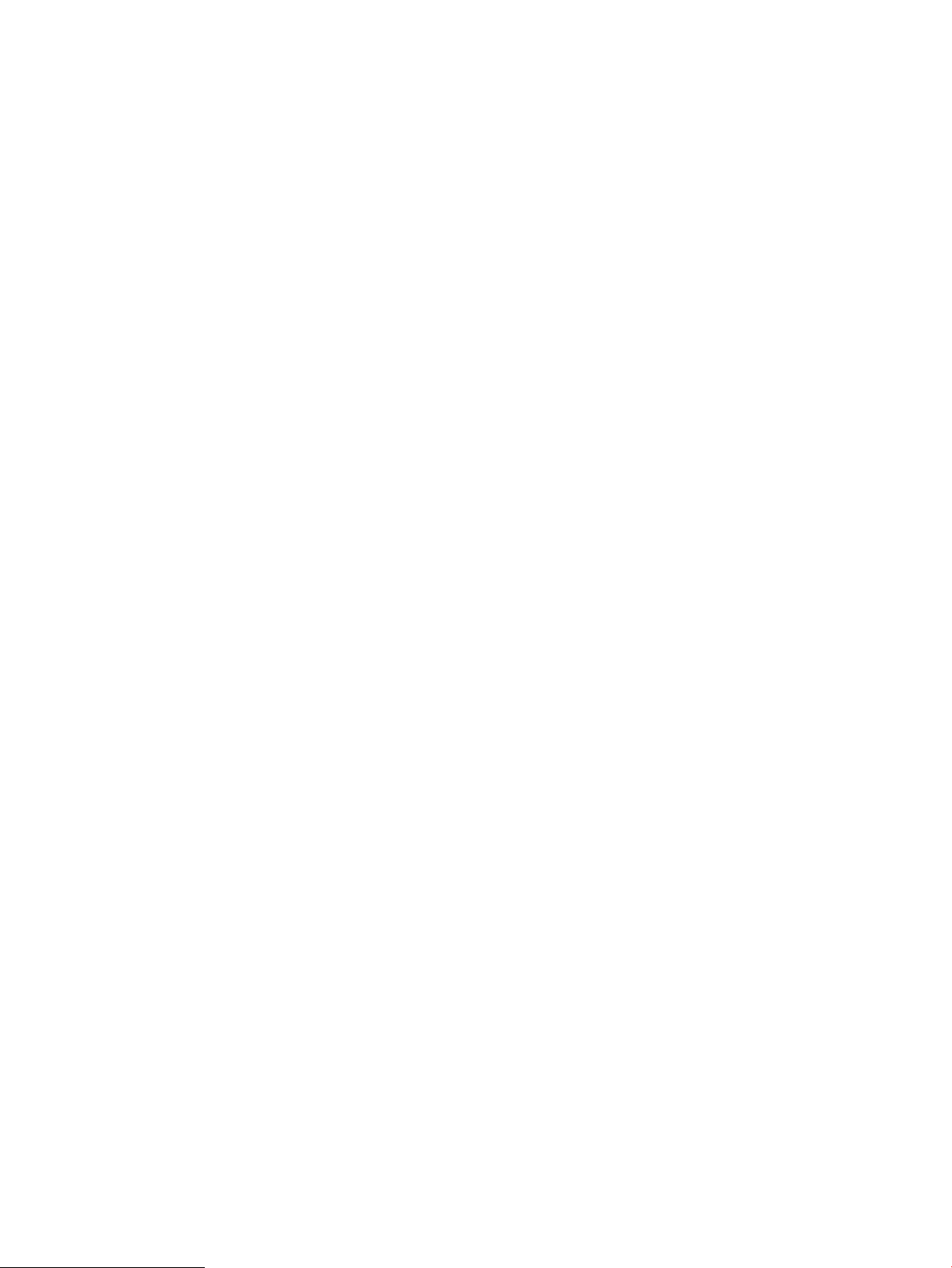
4 Печать ...................................................................................................................................................................................................... 37
Задания печати (Windows) ................................................................................................................................................. 38
Как выполнять печать (Windows) ................................................................................................................ 38
Автоматическая печать на обеих сторонах (Windows) ........................................................................... 39
Двусторонняя печать в ручном режиме (Windows) ................................................................................. 41
Печатать несколько страниц на листе (Windows) .................................................................................... 43
Выбор типа бумаги (Windows) ...................................................................................................................... 45
Задания печати (Mac OS X) ................................................................................................................................................. 48
Как выполнять печать (Mac OS X) ................................................................................................................ 48
Автоматическая двусторонняя печать (Mac OS X) ................................................................................... 48
Двусторонняя печать в ручном режиме (Mac OS X) ................................................................................. 48
Печатать несколько страниц на листе (Mac OS X) .................................................................................... 49
Выбор типа бумаги (Mac OS X) ...................................................................................................................... 49
Хранение заданий печати на устройстве ....................................................................................................................... 50
Создание сохраненного задания (Windows) .............................................................................................. 50
Создание сохраненного задания (Mac OS X) .............................................................................................. 52
Печать сохраненного задания ...................................................................................................................... 53
Удаление сохраненного задания ................................................................................................................. 53
Мобильная печать ................................................................................................................................................................ 54
HP ePrint ............................................................................................................................................................. 54
ПО HP ePrint ....................................................................................................................................................... 54
AirPrint ................................................................................................................................................................. 55
Печать через порт USB ........................................................................................................................................................ 56
Активация порта USB для печати ................................................................................................................ 56
Печать документов с USB-накопителя ....................................................................................................... 56
5 Управление устройством .................................................................................................................................................................... 57
Встроенный веб-сервер HP ............................................................................................................................................... 58
Доступ к встроенному веб-серверу HP (EWS) ........................................................................................... 58
HP Utility для Mac OS X ......................................................................................................................................................... 60
Откройте утилиту HP Utility ........................................................................................................................... 60
Функции HP Utility ............................................................................................................................................ 60
Использование ПО HP Web Jetadmin ............................................................................................................................... 62
Настройки экономичных режимов ................................................................................................................................... 63
Печать в экономичном режиме EconoMode .............................................................................................. 63
Настройка режима ожидания ....................................................................................................................... 63
Настройка расписания режима ожидания ................................................................................................ 64
Функции безопасности устройства .................................................................................................................................. 66
Сведения о безопасности .............................................................................................................................. 66
Безопасность IP ................................................................................................................................................ 66
Вход в устройство ............................................................................................................................................ 66
iv RUWW
Page 7
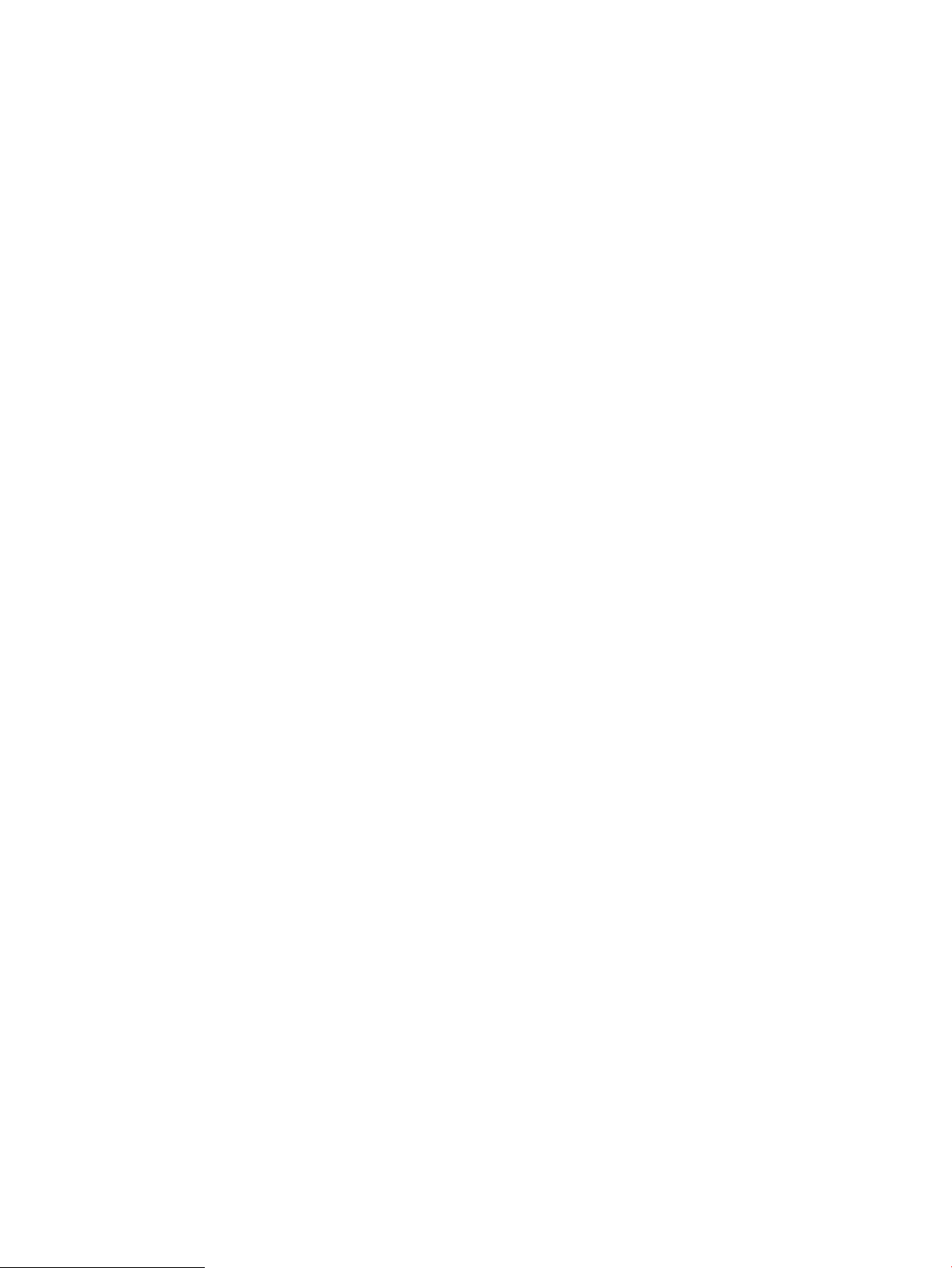
Назначение системного пароля ................................................................................................................... 66
Поддержка шифрования. Высокопроизводительные зашифрованные жесткие диски HP ........ 67
Обновления ПО и микропрограммы ................................................................................................................................ 68
6 Решение проблем ................................................................................................................................................................................. 69
Восстановление заводских настроек по умолчанию .................................................................................................. 70
Справочная система панели управления ....................................................................................................................... 71
На панели управления принтера отображается сообщение об ошибке "Низкий уровень тонера в
картридже
Устройство не захватывает или пропускает захват бумаги ....................................................................................... 74
Устранение замятий ............................................................................................................................................................. 76
" или "Очень низкий уровень тонера в картридже" ................................................................................. 72
Изменение настроек "Очень низкий уровень" .......................................................................................... 72
Для устройств с модулем факса .............................................................................................. 73
Заказ расходных материалов ....................................................................................................................... 73
Устройство не захватывает бумагу .............................................................................................................. 74
Устройство захватывает больше одного листа бумаги. ......................................................................... 74
Устройство подачи заминает, перекашивает бумагу или подает несколько листов сразу. .......... 74
Автоматическая навигация по устранению замятий ............................................................................... 76
Замятие бумаги случается часто или периодически? ............................................................................. 76
Устранение замятий в передней дверце .................................................................................................... 77
Устранение замятий в лотке 1 ....................................................................................................................... 80
Устранение замятий в правой дверце ........................................................................................................ 83
Устранение замятий в лотке 2 и 3 ................................................................................................................ 86
Устранение замятий в лотке 4 и 5 ................................................................................................................ 88
Устранение замятий в дуплексере ............................................................................................................... 92
Устранение замятий за левой дверцей (область термоэлемента) ....................................................... 97
Устранение замятий в области выходного лотка .................................................................................. 101
Устранение замятий в сшивателе/укладчике ........................................................................................ 103
Устранение замятий в сшивателе/укладчике .................................................................... 103
Устранение замятий в узле соединения .............................................................................. 104
Удаление поврежденных скрепок 1 .................................................................................... 105
Устранение замятия в сшивателе/укладчике с дыроколом ............................................................... 109
Устранение замятий в области верхней левой дверцы сшивателя/укладчика с
дыроколом ................................................................................................................................. 109
Устранение замятий в узле соединения сшивателя/укладчика с дыроколом .......... 112
Удаление поврежденных скрепок 1 .................................................................................... 116
Устранение замятий в брошюровщике ................................................................................................... 120
Очистка замятий в области передней левой дверцы брошюровщика ...................... 120
Устранение замятий в узле соединения .............................................................................. 122
Удаление поврежденных скрепок 1 .................................................................................... 123
Удаление поврежденных скрепок в брошюровщике ..................................................... 126
RUWW v
Page 8
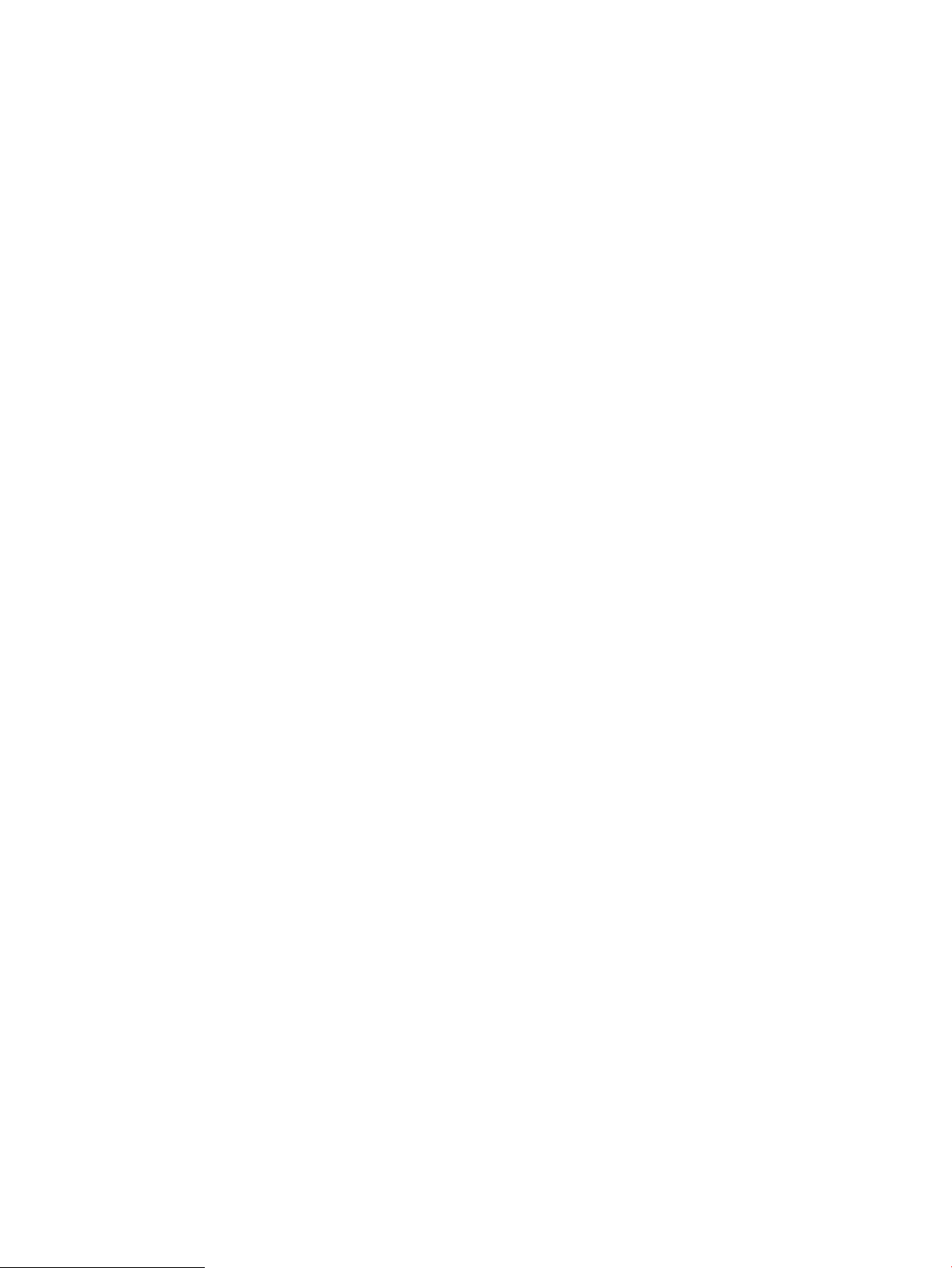
Улучшение качества печати ............................................................................................................................................ 131
Попробуйте выполнить печать из другой программы. ........................................................................ 131
Проверка параметра типа бумаги для задания печати ....................................................................... 131
Проверка параметра типа бумаги (Windows) ..................................................................... 131
Проверка параметра типа бумаги (Mac OS X) ..................................................................... 132
Проверка статуса картриджа с тонером .................................................................................................. 132
Печать страницы очистки ........................................................................................................................... 133
Осмотр картриджа с тонером ..................................................................................................................... 133
Проверка бумаги и среды печати .............................................................................................................. 133
Используйте бумагу, которая соответствует требованиям HP ...................................... 133
Проверка внешних условий ................................................................................................... 134
Проверка параметров режима EconoMode ............................................................................................. 134
Попробуйте другой драйвер печати ......................................................................................................... 135
Настройка лотка для бумаги ....................................................................................................................... 136
Решение проблем проводной сети ............................................................................................................................... 137
Некачественное подключение на физическом уровне ....................................................................... 137
В компьютере используется неверный IP-адрес устройства ............................................................. 137
Компьютер не может связаться с устройством ...................................................................................... 137
В устройстве используется неверное подключение и неправильные параметры
двусторонней печати ................................................................................................................................... 138
Новое программное обеспечение может вызывать неполадки с совместимостью. .................... 138
Неправильные настройки компьютера или рабочей станции .......................................................... 138
Устройство отключено или настройки сети неверны .......................................................................... 138
Указатель .................................................................................................................................................................................................. 139
vi RUWW
Page 9
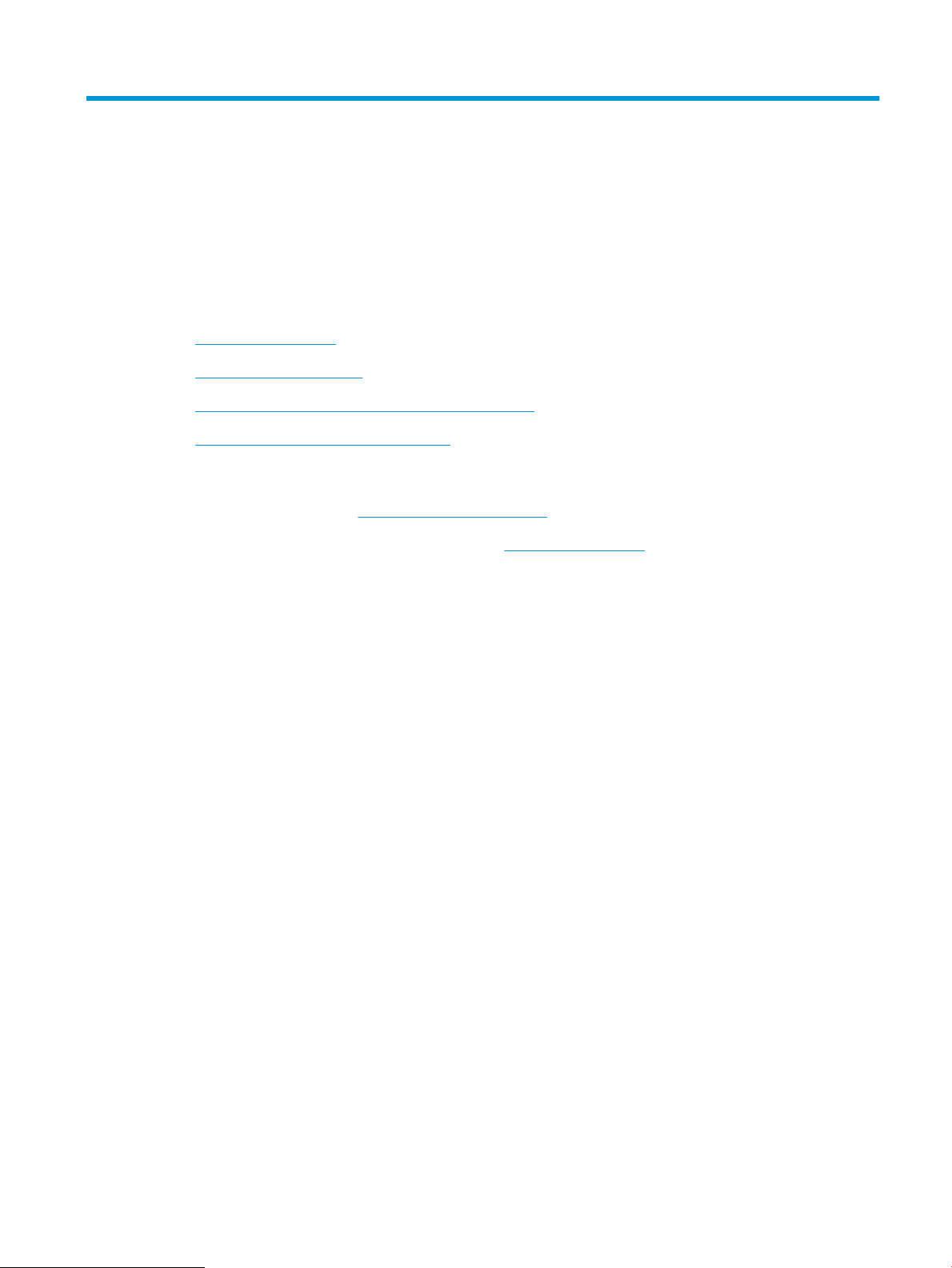
1 Знакомство с устройством
●
Сравнение устройств
●
Изображения устройства
●
Изображения устройств окончательной обработки
●
Аппаратная настройка и установка ПО
Для получения дополнительной информации см.:
В США следует использовать www.hp.com/support/ljM806.
За пределами США следует использовать веб-сайт www.hp.com/support. Выберите свою страну/регион.
Щелкните раздел Поддержка продуктов и устранение неполадок. Введите название устройства и
выберите Поиск.
В полной справке от HP для вашего устройства представлена следующая информация:
●
Установка и настройка
●
Обучение и использование
●
Решение проблем
●
Загрузка обновлений программного обеспечения
●
Участие в форумах технической поддержки
●
Поиск информации по гарантии и нормативной информации
RUWW 1
Page 10
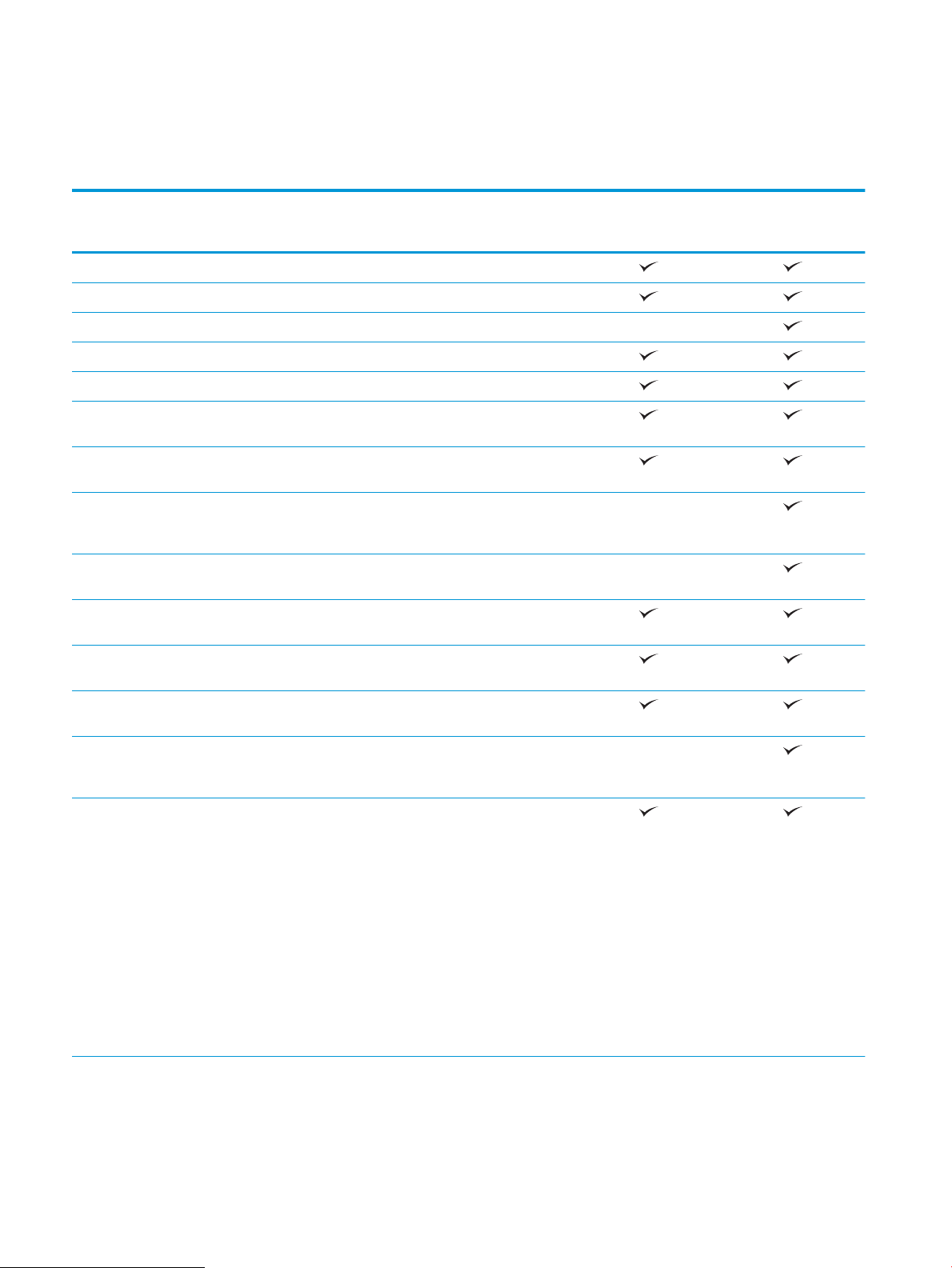
Сравнение устройств
M806dn
Работа с бумагой Лоток 1 (вместимость 100 листов)
Лоток 2 и лоток 3 (каждый на 500 листов)
Лоток 4 и лоток 5 (каждый на 3500 листов)
Автоматическая двусторонняя печать
Выходной лоток на 500 листов
Возможности подключения ЛВС-соединение 10/100/1000 Ethernet с IPv4 и
IPv6
Легкодоступный порт USB для печати без
компьютера, а также обновления микропрограммы
Приспособление Wireless Direct для
печати “касанием” с мобильных устройств
(опционально на некоторых принтерах)
Устройство хранения данных Высокопроизводительный безопасный жесткий
диск HP
Органы ввода и дисплей панели
управления
Печать Печать 55 страниц в минуту (ppm) форматов A4 и
Сенсорная панель управления
Letter
CZ244A
M806x+
CZ245A
Непосредственная печать с USB-накопителей (без
компьютера)
Приспособление Wireless Direct для
печати “касанием” с мобильных устройств
(опционально на некоторых принтерах)
Мобильная печать с использованием следующего:
●
HP ePrint
●
ПО HP ePrint
●
HP ePrint Enterprise
●
HP ePrint Home & Biz
●
HP Printer Control
●
Google Cloud Print (Печать через облачный
сервис)
●
AirPrint
1
2 Глава 1 Знакомство с устройством RUWW
Page 11
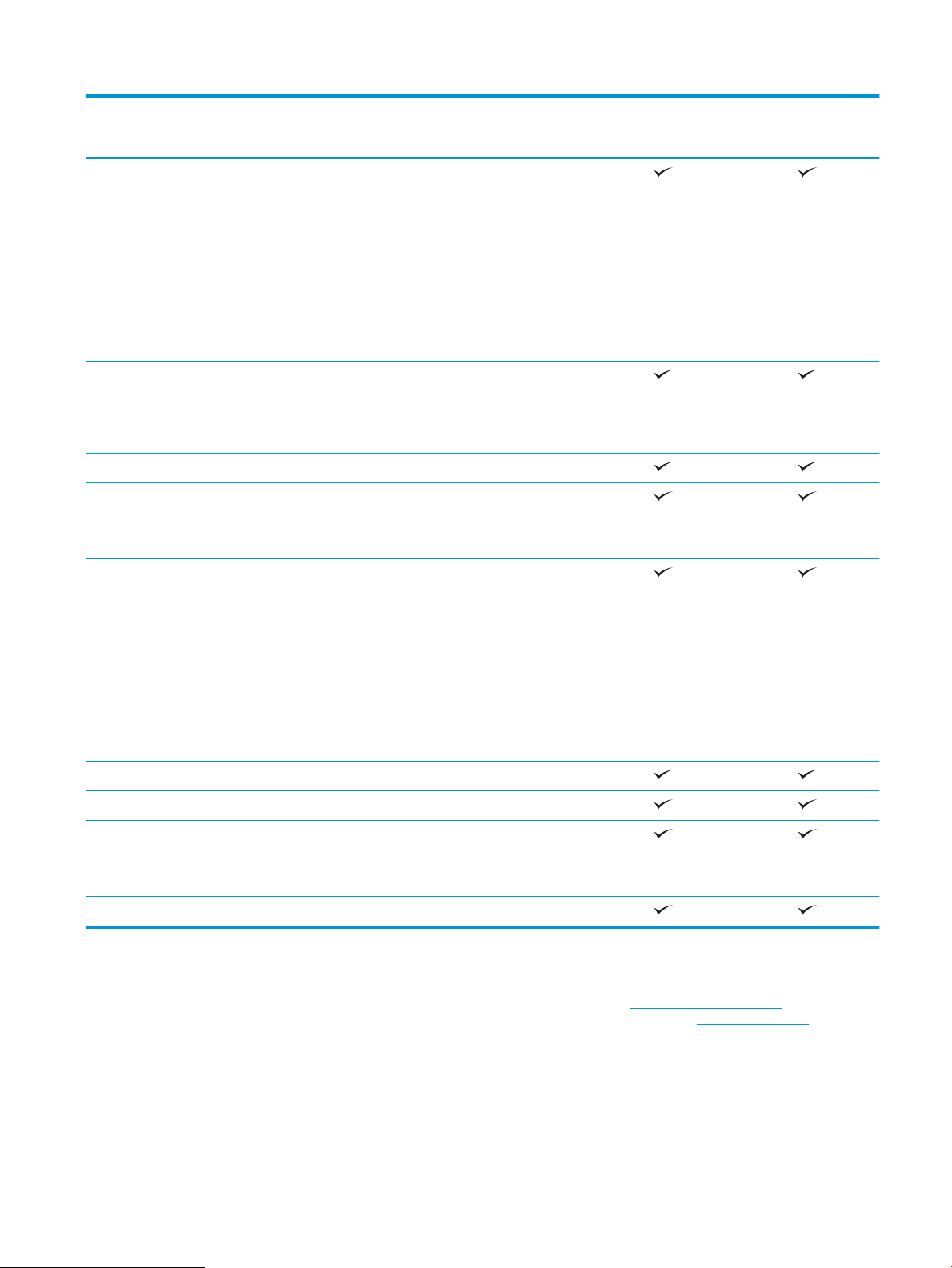
M806dn
M806x+
Поддерживаемые ОС
23
Windows XP SP2 или выше, 32- и 64-разрядная
версии
ПРИМЕЧАНИЕ. Программа установки не
поддерживает 64-разрядную версию, но драйвер
печати поддерживает.
ПРИМЕЧАНИЕ. Microsoft прекратила
предоставление базовой поддержки для Windows
XP в апреле 2009 г. Компания HP продолжит
предоставление негарантированной поддержки
ОС XP.
Windows Vista (32- и 64-разрядные версии)
ПРИМЕЧАНИЕ. Windows Vista Starter НЕ
поддерживается программой установки ПО или
драйвером печати.
Windows 7, 32- и 64-разрядные версии
Windows 8, 32- и 64-разрядные версии
ПРИМЕЧАНИЕ. Нет поддержки UPD PCL 5 для
Windows 8.
Windows 2003 Server SP1 или более поздней
версии, 32- и 64-разрядная
CZ244A
CZ245A
ПРИМЕЧАНИЕ. Хотя программа установки ПО не
поддерживает 64-разрядную версию, драйвер
печати ее поддерживает.
ПРИМЕЧАНИЕ. Компания Microsoft прекратила
предоставление базовой поддержки для Windows
Server 2003 в июле 2010 г. Компания HP
продолжит предоставление негарантированной
поддержки ОС Server 2003.
Windows Server 2008, 32- и 64-разрядные версии
Windows Server 2008 R2, 64-разрядная версия
Windows Server 2012, 64-разрядная версия
ПРИМЕЧАНИЕ. Нет поддержки UPD PCL 5 для
Windows Server 2012.
Mac OS X 10.6, 10.7 Lion и 10.8 Mountain Lion
1
ПО HP ePrint Mobile работает со следующими операционными системами: Windows® XP SP2 или выше (32-разрядная версия) до
ПО ePrint версии 3; Windows Vista® (32-разрядная и 64-разрядная версии); Windows 7 (32-разрядная и 64-разрядная версии);
Windows 8 (32-разрядная и 64-разрядная версии); Mac OS X версий 10.6, 10.7 Lion и 10.8 Mountain Lion.
2
Список совместимых ОС относится к драйверам печати (для Windows PCL 6, UPD PCL 6, UPD PCL 5, UPD PS и Mac) и ПО на компактдиске из комплекта поставки. Для поддерживаемых в настоящее время ОС на сайте www.hp.com/support/ljM806 можно получить
исчерпывающую информацию по вашему устройству. Для всех стран (кроме США) на веб-сайте www.hp.com/support выберите
страну/регион, щелкните Поддержка продуктов и устранение неполадок, введите название продукта и нажмите Поиск.
3
Компакт-диск с установщиком ПО HP для ОС Windows и Mac выполняет установку дискретного драйвера HP PCL 6 и .NET 3.5 SP1
для ОС Windows, .NET 4.0 для Windows 8 и Windows Server 2012, драйвер Mac и пакет Mac Utility для ОС Mac. Установочный
компакт-диск также содержит дополнительное ПО.
RUWW Сравнение устройств 3
Page 12
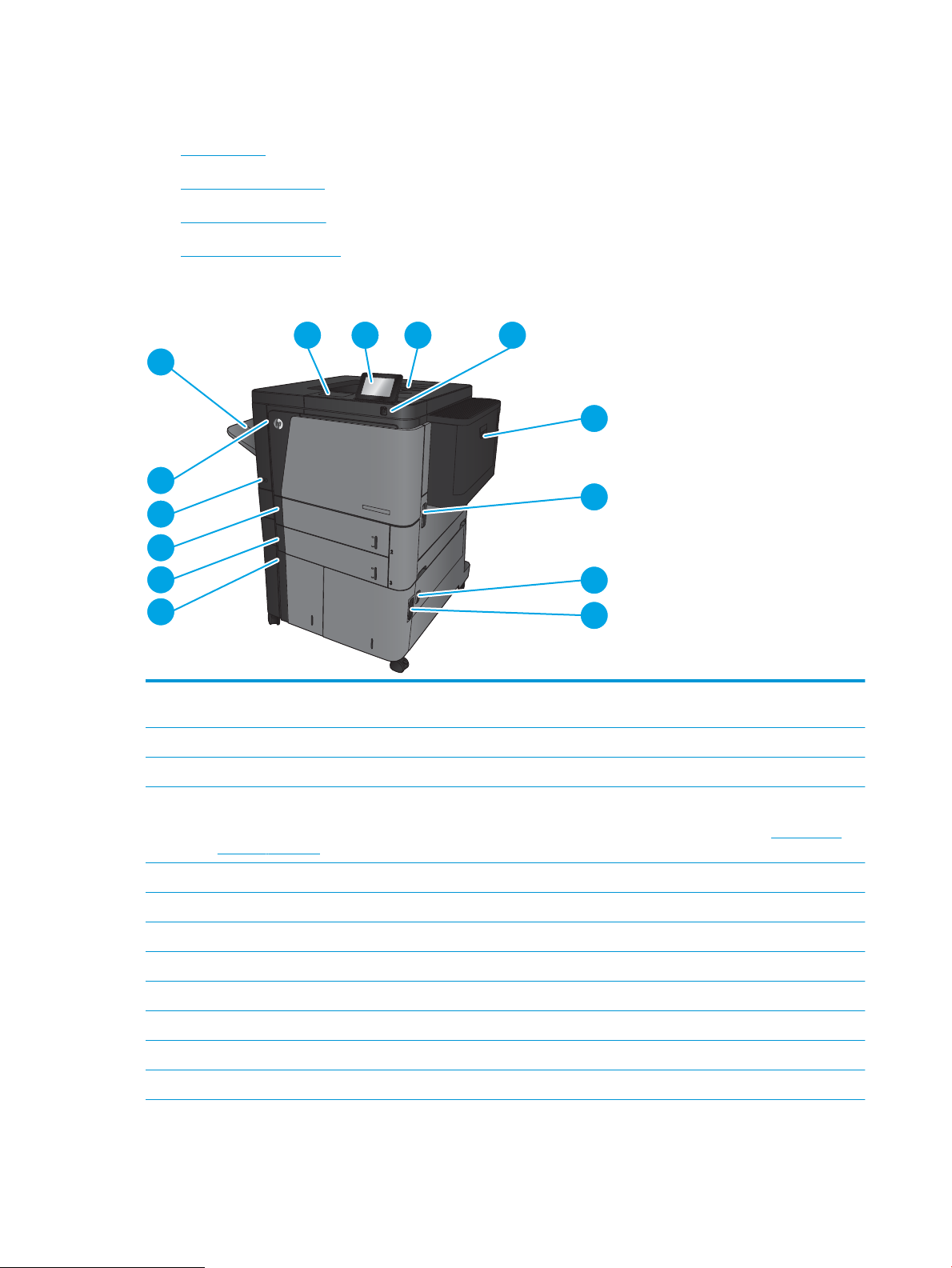
Изображения устройства
1
2 3 4
5
6
7
8
13
12
11
10
9
14
●
Вид спереди
●
Вид устройства сзади
●
Интерфейсные порты
●
Вид панели управления
Вид спереди
1 Гнездо аппаратной интеграции (для подключения дополнительных принадлежностей и устройств сторонних
производителей)
2 Панель управления с цветным сенсорным дисплеем (наклоняется для удобства обзора)
3 Верхний выходной лоток
4 USB-порт облегченного доступа (для печати без компьютера)
ПРИМЕЧАНИЕ. Администратор должен активировать данный порт перед использованием. См. раздел Печать через
порт USB на стр. 56.
5 Лоток 1
6 Правая дверца (доступ для устранения замятий)
7 Нижняя правая дверца (доступ для устранения замятий)
8 Лоток 4
9 Лоток 5
10 Лоток 3
11 Лоток 2
12 Выключатель
4 Глава 1 Знакомство с устройством RUWW
Page 13
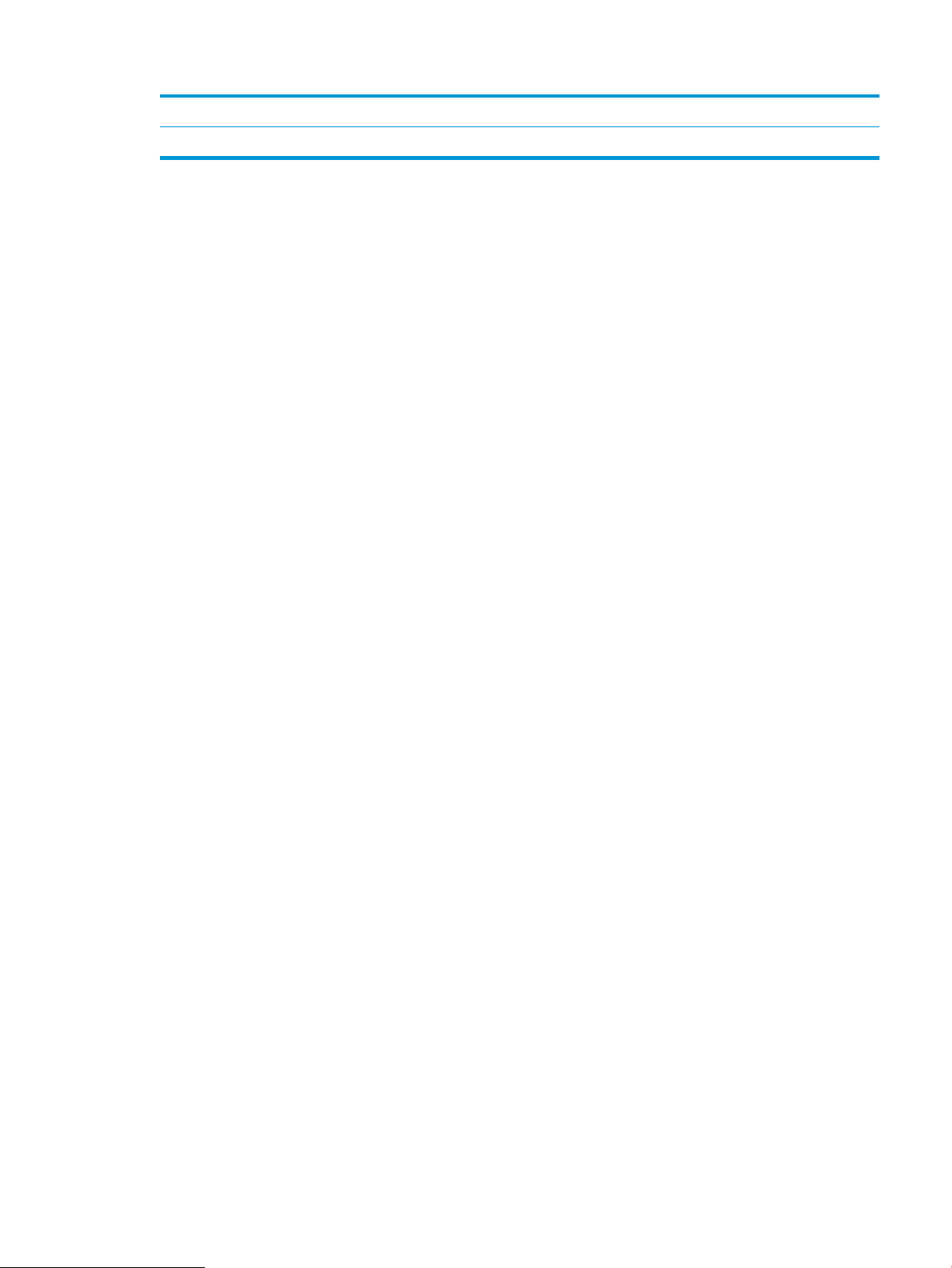
13 Передняя дверца (обеспечивает доступ к картриджу с тонером)
14 Приемный лоток пути прямого прохождения
RUWW Изображения устройства 5
Page 14
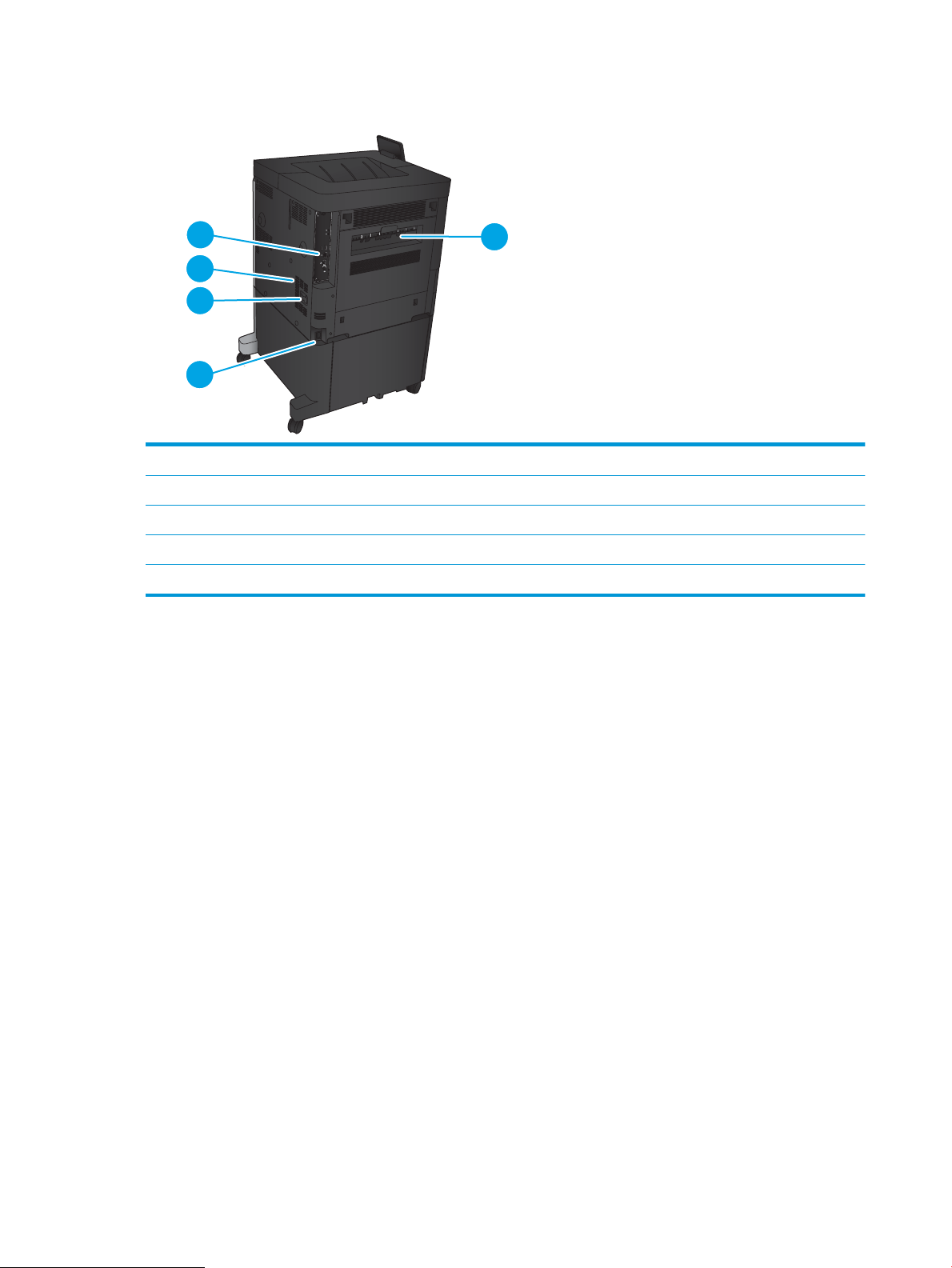
Вид устройства сзади
1
2
3
5
4
1 Левая дверца (доступ к термоэлементу и дуплексеру)
2 Разъем питания
3 Подключение опционального устройства окончательной обработки
4 Этикетка с номером модели и серийным номером
5 Форматтер (содержит интерфейсные порты)
6 Глава 1 Знакомство с устройством RUWW
Page 15
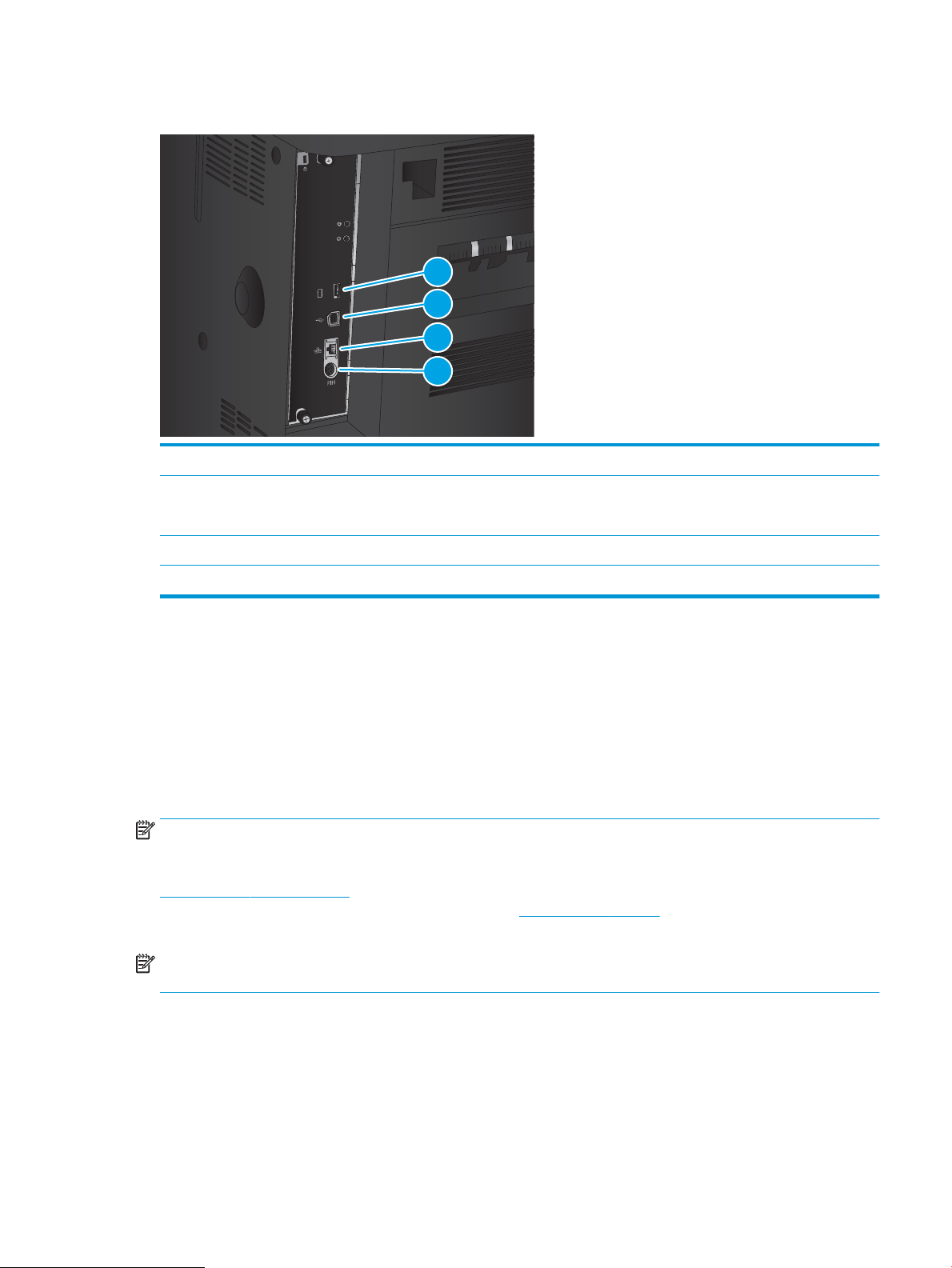
Интерфейсные порты
1
2
3
4
1 USB-порт для внешних USB-устройств (порт может быть прикрыт)
2 Порт печати Hi-Speed USB 2.0
ПРИМЕЧАНИЕ. Для печати по USB используйте USB-порт, расположенный рядом с панелью управления.
3 Разъем подключения к локальной сети (LAN) Ethernet (RJ-45)
4 Разъем интерфейса для подключения устройств сторонних производителей
Вид панели управления
Главный экран дисплея обеспечивает доступ к функциям устройства и отображает его текущее состояние.
Вернуться на главный экран можно в любой момент нажатием кнопки главного экрана на левой стороне
панели управления устройства. Можно также коснуться кнопки главного экрана в верхнем левом углу на
большинстве экранов.
ПРИМЕЧАНИЕ. HP регулярно обновляет функциональные возможности устройства и выпускает новые
версии микропрограммы. Чтобы воспользоваться новейшими функциями, обновите микропрограмму
устройства. Для загрузки последней версии файла обновления микропрограмм перейдите по адресу
www.hp.com/support/ljM806 – здесь можно получить исчерпывающую информацию по вашему
устройству. Для всех стран (кроме США) на веб-сайте www.hp.com/support выберите страну/регион,
щелкните Поддержка продуктов и устранение неполадок, введите название продукта и нажмите Поиск.
ПРИМЕЧАНИЕ. Функции, доступные на главном экране, могут различаться, в зависимости от
конфигурации устройства.
RUWW Изображения устройства 7
Page 16
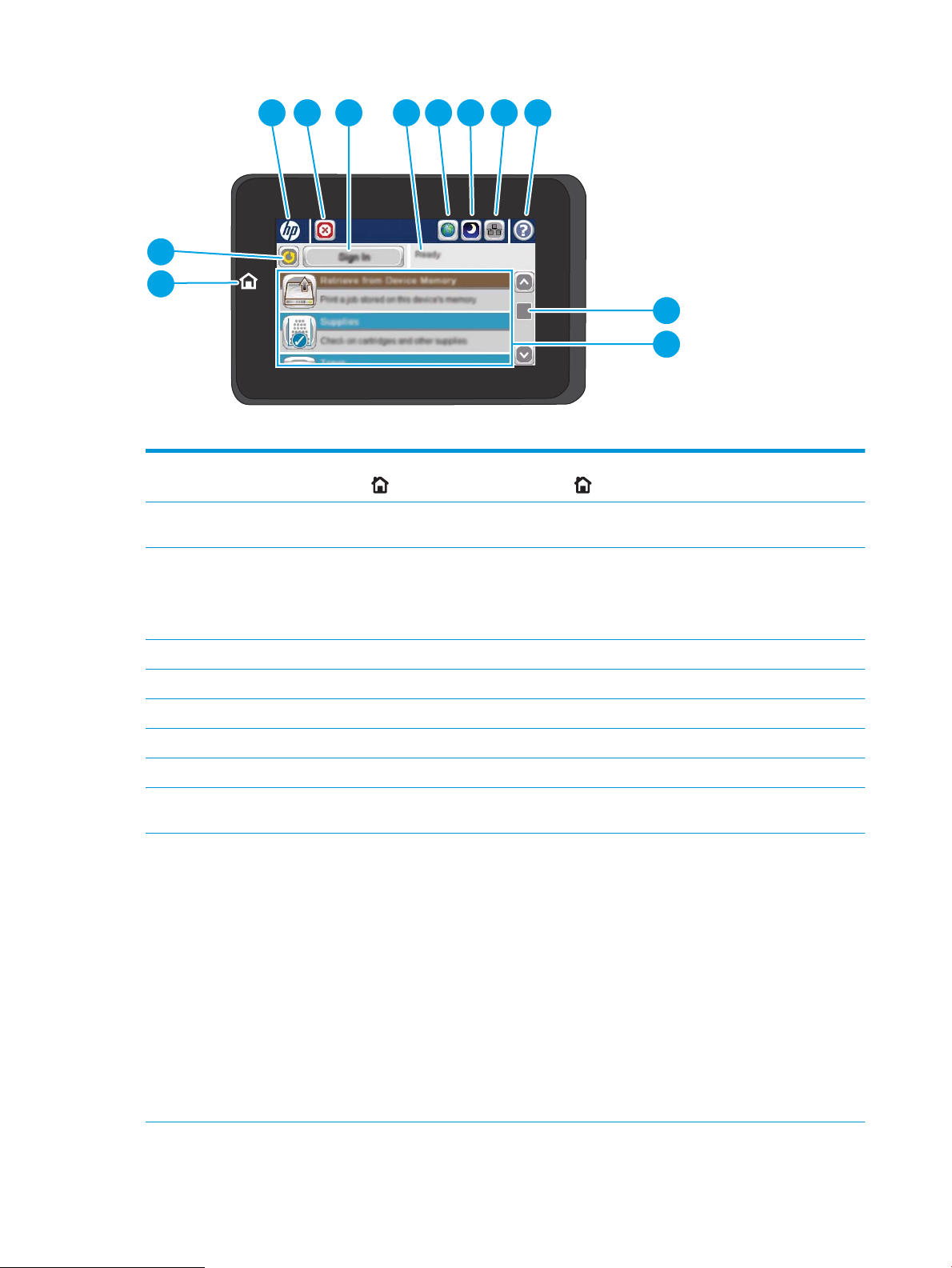
1 2 3 4 5 6 7 8
9
10
11
12
1 Логотип HP или кнопка
"Главный экран"
2 Кнопка "Стоп" Нажмите эту кнопку для приостановки текущего задания. Открывается экран Состояние задания,
3 Кнопка Вход или Выход Чтобы получить доступ к защищенным функциям, нажмите кнопку Регистрация в устройстве.
4 Состояние продукта Строка состояния содержит информацию об общем состоянии устройства.
5 Кнопка выбора языка Этой кнопкой можно выбрать язык дисплея панели управления устройства.
6 Кнопка "Ожидание" Коснитесь этой кнопки для перевода устройства в режим ожидания.
7 Кнопка "Сеть" Нажмите эту кнопку для поиска информации о сетевом соединении.
8 Кнопка "Справка" Нажмите кнопку "Справка" для вызова встроенной справочной системы.
9 Полоса прокрутки Нажимайте стрелки вверх или вниз на полосе прокрутки, чтобы просмотреть весь список
10 Функции В зависимости от настроек устройства, функции, отображаемые в данной области, могут
При переходе с главного экрана на любой другой логотип HP сменяется на кнопку главного
экрана . Нажмите кнопку главного экрана , чтобы вернуться на главный экран.
затем можно отменить задание или продолжить его выполнение.
Если вы вошли в систему (для доступа к защищенным функциям), нажмите кнопку Выход, чтобы
выйти из нее. После вашего выхода устройство восстанавливает значения по умолчанию для всех
параметров.
доступных функций.
включать в себя следующие элементы:
●
Быстрые профили
●
Получение с USB-накопителя
●
Получить из памяти устройства
●
Состояние задания
●
Расходные материалы
●
Лотки
●
Администрирование
●
Обслуживание устройства
8 Глава 1 Знакомство с устройством RUWW
Page 17
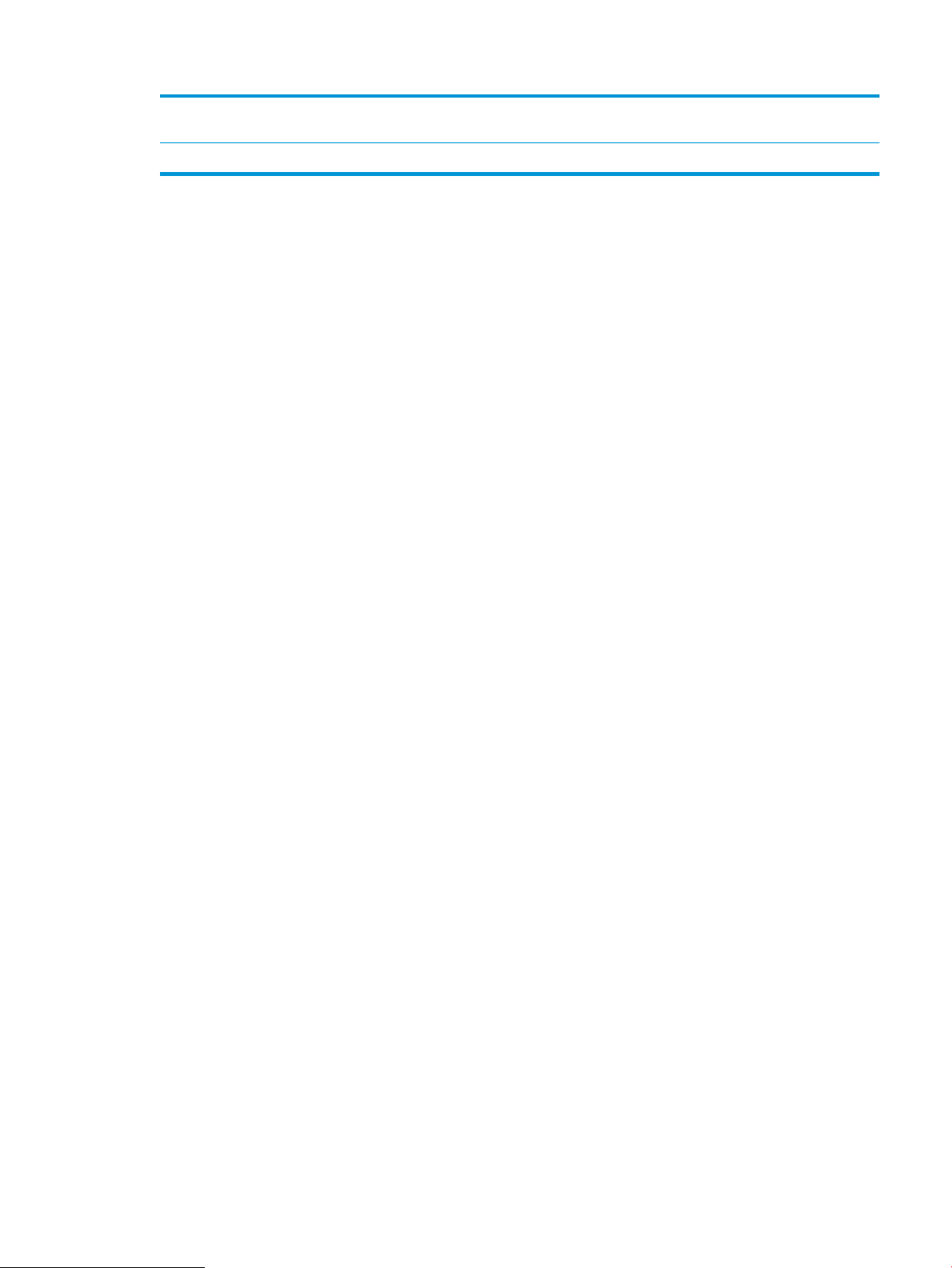
11 Кнопка и индикатор
главного экрана
12 Кнопка "Обновить" Коснитесь этой кнопки для сброса любых изменений и возврата к параметрам по умолчанию.
Нажмите для перехода на главный экран в любое время.
RUWW Изображения устройства 9
Page 18
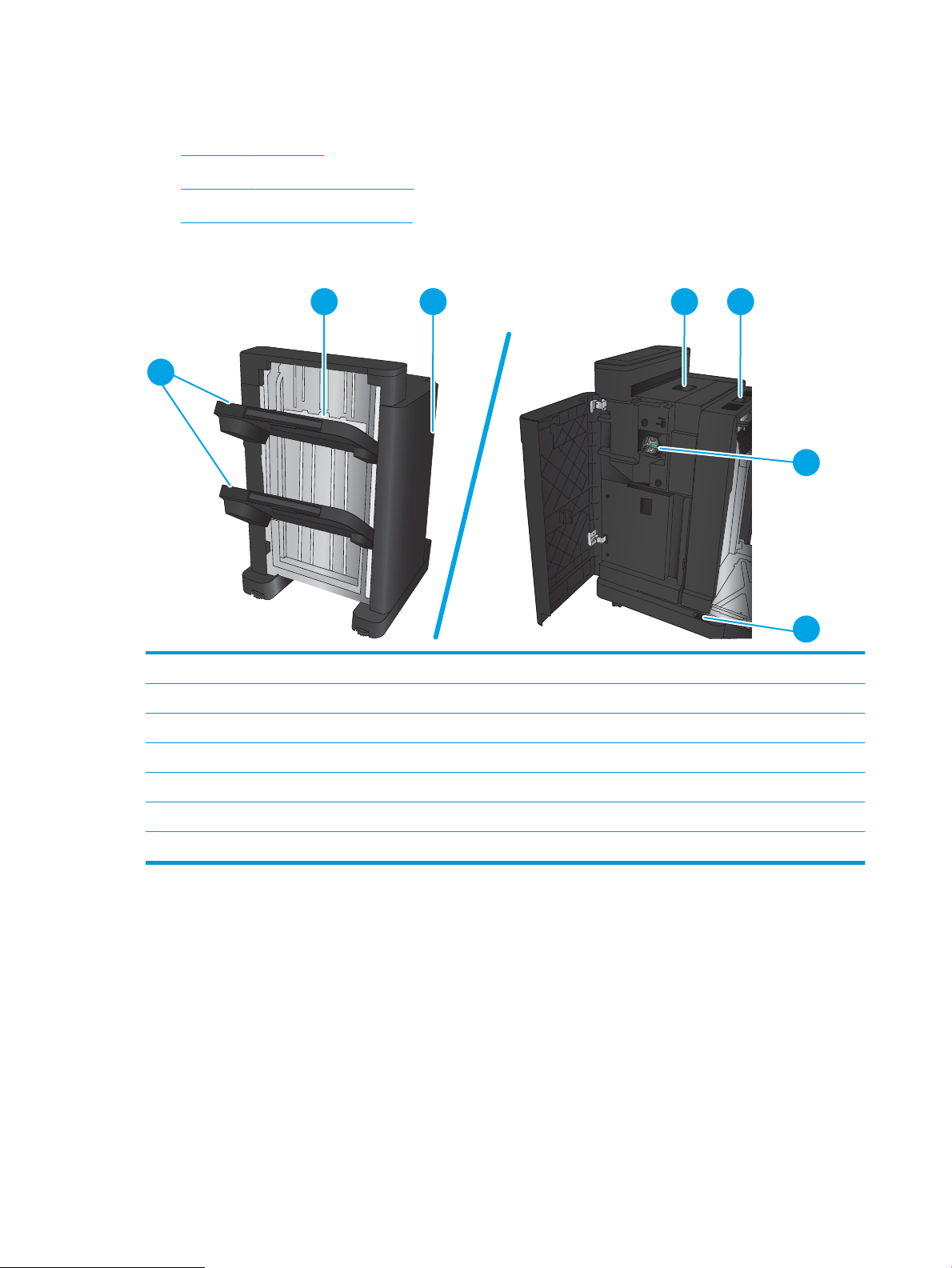
Изображения устройств окончательной обработки
2 3 4 5
1
6
7
●
Сшиватель/укладчик
●
Сшиватель/укладчик с дыроколом
●
Устройство изготовления буклетов
Сшиватель/укладчик
1 Выходные лотки сшивателя/укладчика
2 Выходной слот сшивателя/укладчика
3 Передняя дверца
4 Верхняя крышка
5 Верхняя защелка
6 Сшиватель 1
7 Нижняя защелка
10 Глава 1 Знакомство с устройством RUWW
Page 19
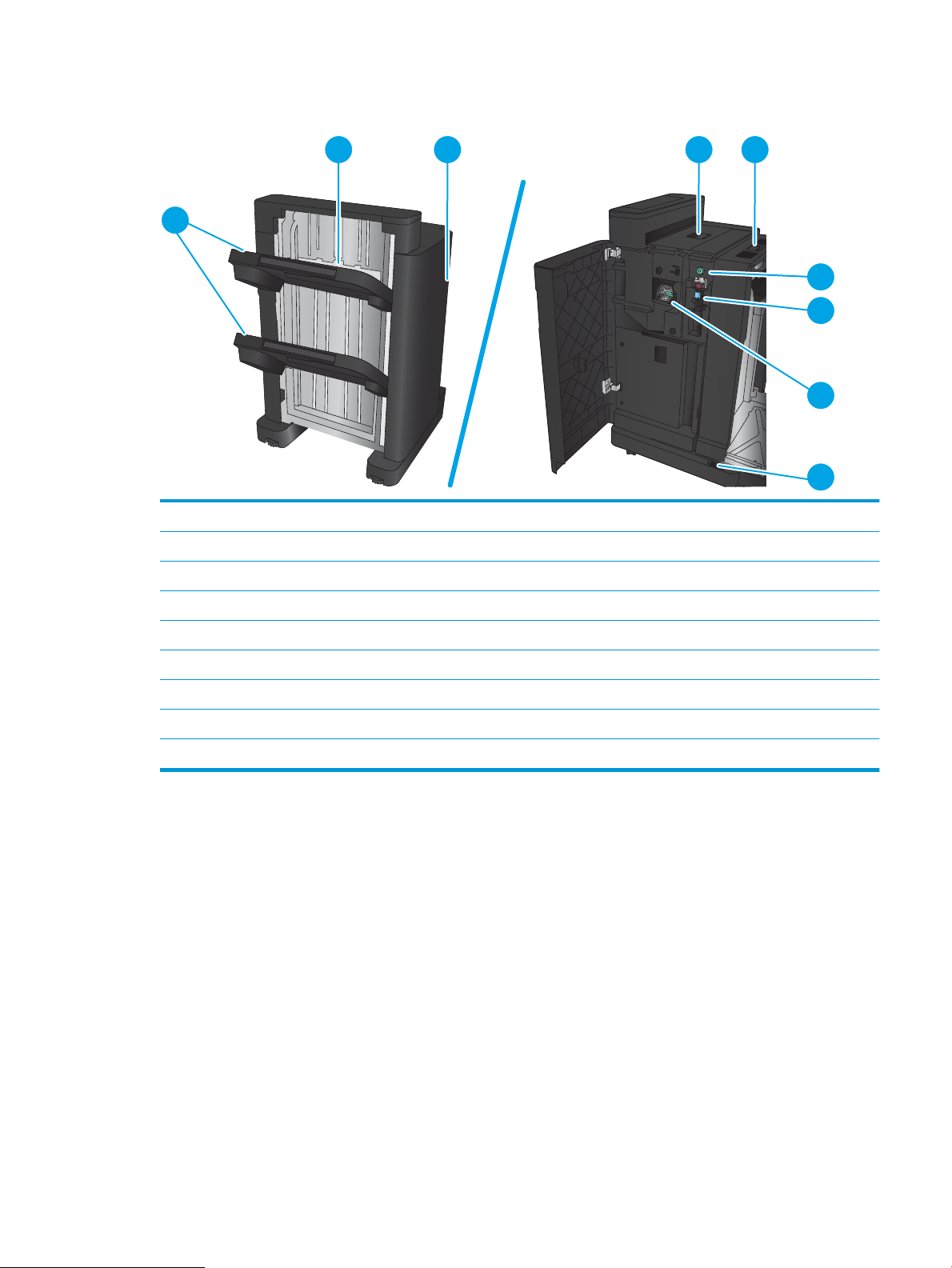
Сшиватель/укладчик с дыроколом
2 3 4 5
1
7
6
8
9
1 Выходные лотки сшивателя/укладчика
2 Выходной слот сшивателя/укладчика
3 Передняя дверца
4 Верхняя крышка
5 Верхняя защелка
6 Дырокол
7 Коллектор отходов дырокола
8 Сшиватель 1
9 Нижняя защелка
RUWW Изображения устройств окончательной обработки 11
Page 20
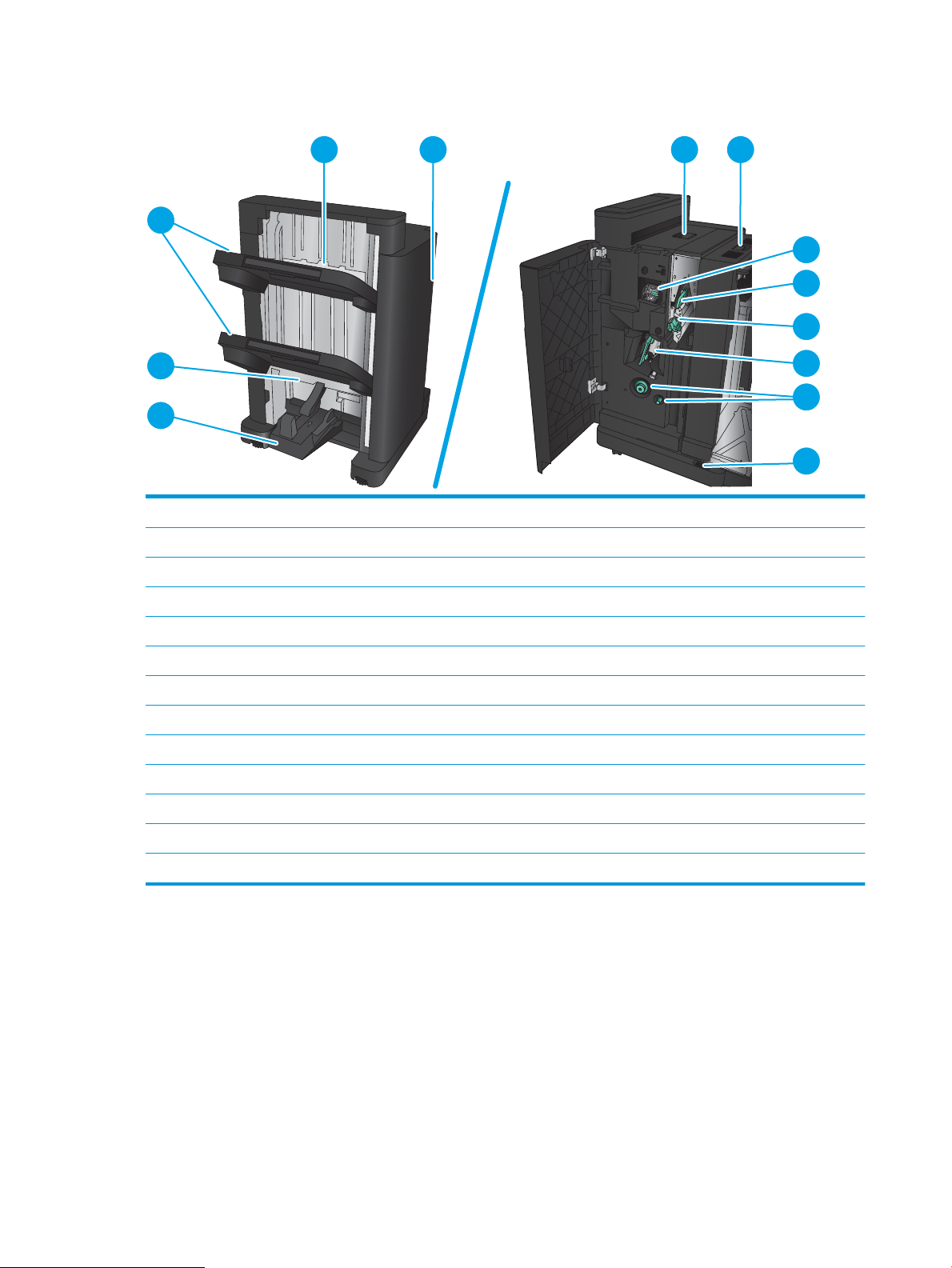
Устройство изготовления буклетов
1
2
4 5 6 7
3
9
8
10
11
12
13
1 Выходной лоток для буклетов
2 Выходной слот буклетов
3 Выходные лотки сшивателя/укладчика
4 Выходной слот сшивателя/укладчика
5 Передняя дверца
6 Верхняя крышка
7 Верхняя защелка
8 Сшиватель 1
9 Верхняя направляющая бумаги узла выхода
10 Нижняя направляющая бумаги узла выхода
11 Каретка брошюровки внакидку, доступ к сшивателю 2 и сшивателю 3
12 Рукоятка продвижения бумаги для устранения замятий
13 Нижняя защелка
12 Глава 1 Знакомство с устройством RUWW
Page 21
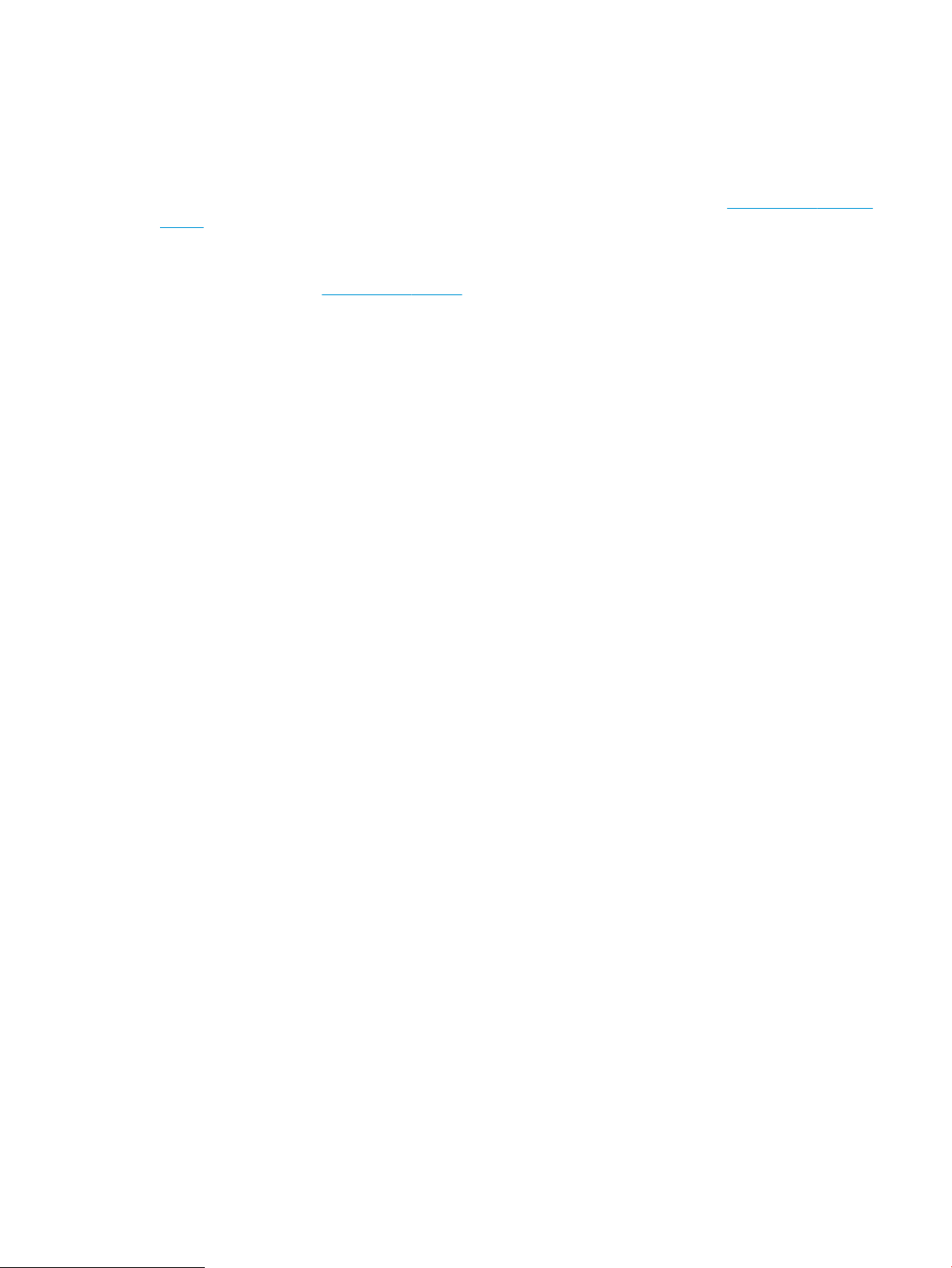
Аппаратная настройка и установка ПО
Основные инструкции по настройке см. в Руководстве по установке оборудования из комплекта поставки
устройства. Дополнительные инструкции см. на веб-сайте поддержки HP.
Для получения полной справки от HP для вашего устройства перейдите на веб-сайт www.hp.com/support/
ljM806 (для пользователей из США):
Для пользователей из других стран (кроме США):
1. Посетите веб-сайт www.hp.com/support.
2. Выберите свою страну/регион.
3. Щелкните раздел Поддержка продуктов и устранение неполадок.
4. Введите название устройства и выберите Поиск.
Выберите свое устройство для получения поддержки по следующим вопросам:
●
Установка и настройка
●
Обучение и использование
●
Решение проблем
●
Загрузка обновлений программного обеспечения
●
Участие в форумах технической поддержки
●
Поиск информации по гарантии и нормативной информации
RUWW Аппаратная настройка и установка ПО 13
Page 22
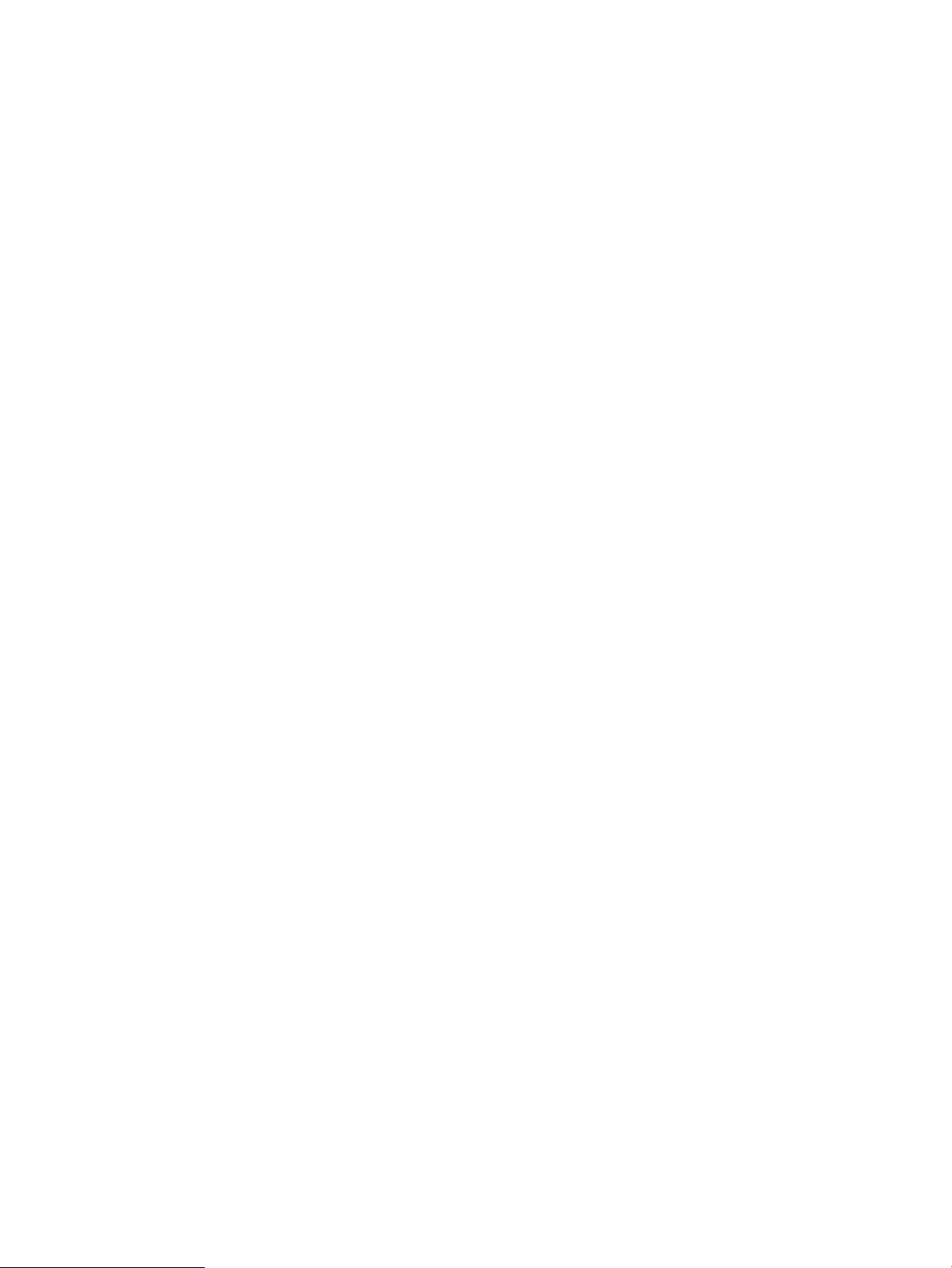
14 Глава 1 Знакомство с устройством RUWW
Page 23
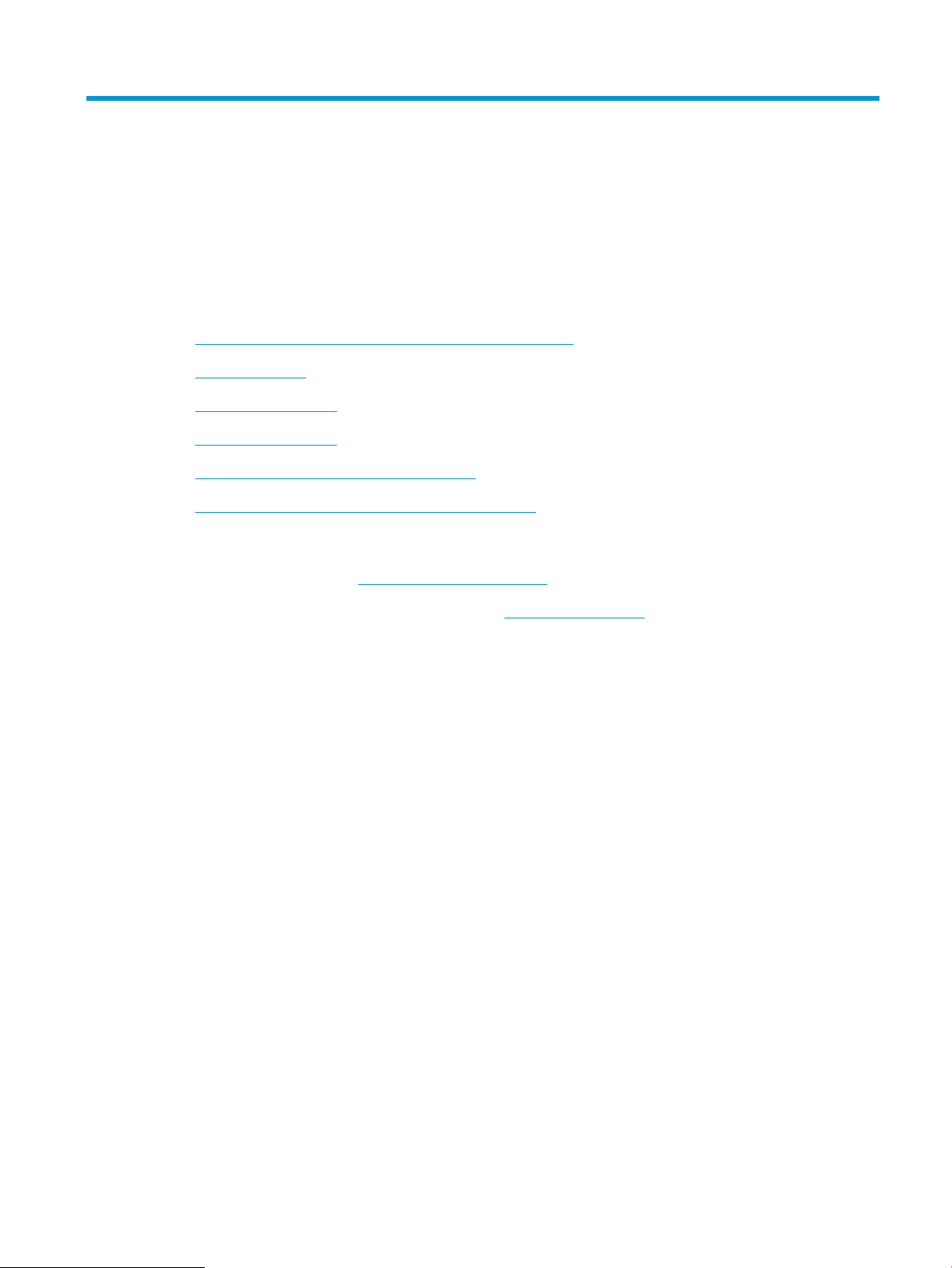
2 Лотки для бумаги
●
Настройка лотка под тип и формат используемой бумаги
●
Загрузка лоток 1
●
Загрузка лотков 2 и 3
●
Загрузка лотков 4 и 5
●
Настройка точек сшивания по умолчанию
●
Настройка расположения отверстий по умолчанию
Для получения дополнительной информации см.:
В США следует использовать www.hp.com/support/ljM806.
За пределами США следует использовать веб-сайт www.hp.com/support. Выберите свою страну/регион.
Щелкните раздел Поддержка продуктов и устранение неполадок. Введите название устройства и
выберите Поиск.
В полной справке от HP для вашего устройства представлена следующая информация:
●
Установка и настройка
●
Обучение и использование
●
Решение проблем
●
Загрузка обновлений программного обеспечения
●
Участие в форумах технической поддержки
●
Поиск информации по гарантии и нормативной информации
RUWW 15
Page 24
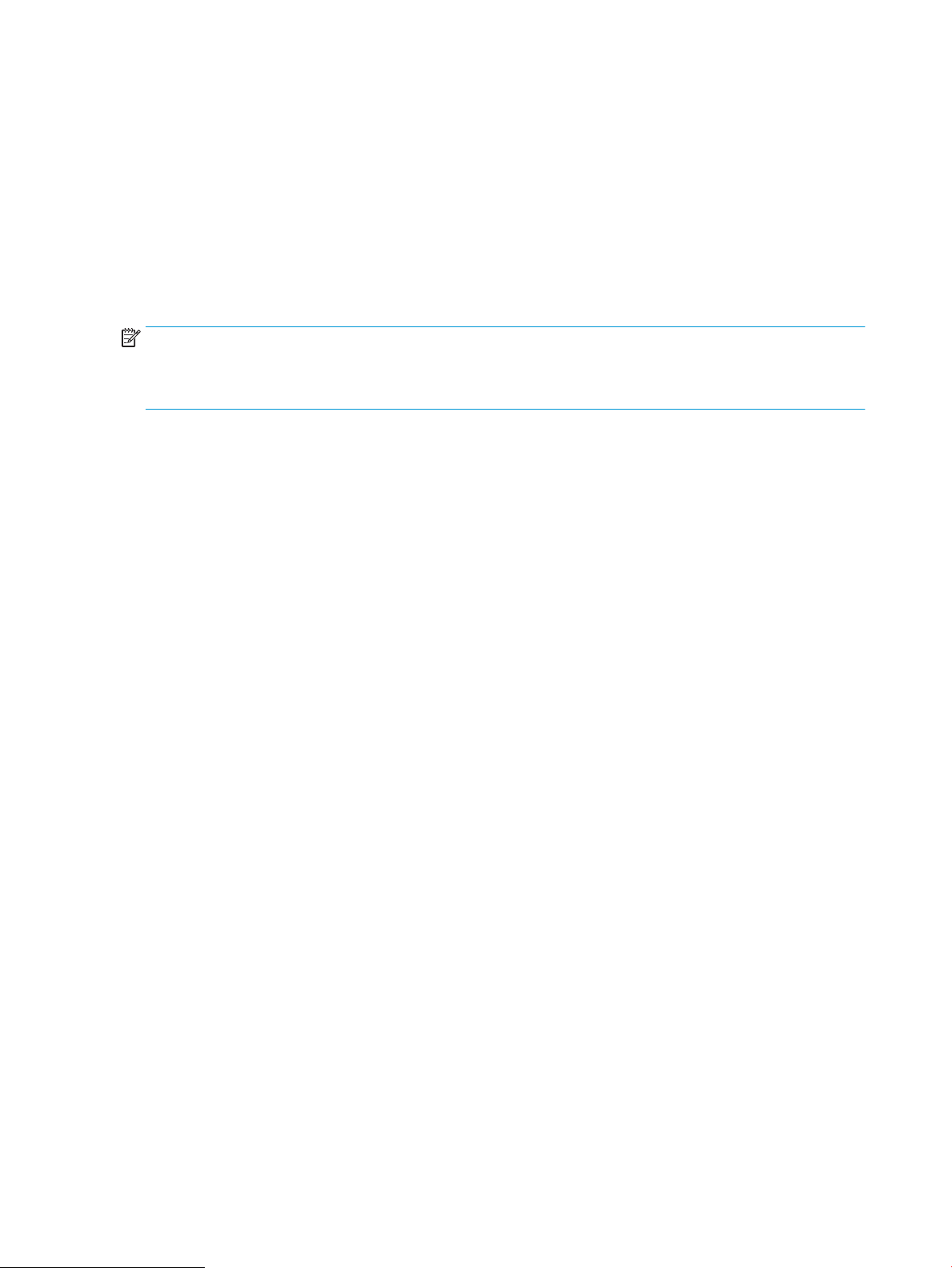
Настройка лотка под тип и формат используемой бумаги
Устройство автоматически запрашивает настройку лотка для соответствующего типа и формата бумаги в
следующих ситуациях:
●
При загрузке бумаги в лоток.
●
Если вы выбираете лоток или тип бумаги для задания печати с помощью драйвера печати или
программного обеспечения
ПРИМЕЧАНИЕ. Сообщение не появляется, если печать выполняется из лотка 1, для которого заданы
значения Любой формат (формат бумаги) и Любой тип (тип бумаги). В этом случае, если в задании печати
не указан определенный лоток, устройство печатает из лотка 1, даже если настройки формата и типа
бумаги в задании на печать не соответствуют бумаге в лотке 1.
Настройка лотка при загрузке бумаги
1. Загрузите бумагу в лоток.
2. На панели управления устройства отображается сообщение о настройке лотка.
3. Нажмите кнопку OK, чтобы принять обнаруженный формат и тип, или нажмите кнопку Изменить,
чтобы выбрать другой формат и тип бумаги.
4. Выберите правильный размер и тип, затем нажмите кнопку OK.
, но настройки лотка не соответствуют параметрам задания печати.
Настройка лотка для соответствия параметрам задания на печать
1. В приложении укажите исходный лоток, формат и тип бумаги.
2. Отправьте задание на устройство.
Если необходимо настроить лоток, на панели управления устройства появляется сообщение о
настройке лотка.
3. Загрузите в лоток бумагу указанного типа и формата, а затем закройте его.
4. Нажмите кнопку OK, чтобы принять обнаруженный формат и тип, или нажмите кнопку Изменить,
чтобы выбрать другой формат и тип бумаги.
5. Выберите правильный размер и тип, затем нажмите кнопку OK.
Настройка лотка с помощью панели управления
Можно также настроить тип и формат для лотков без запроса устройства.
1. На главном экране панели управления устройства перейдите к кнопке Лотки и нажмите ее.
2. Выберите лоток, который нужно настроить, и нажмите кнопку Изменить.
3. Выберите формат и тип бумаги из списка доступных вариантов.
4. Нажмите OK, чтобы сохранить выбранные параметры.
16 Глава 2 Лотки для бумаги RUWW
Page 25
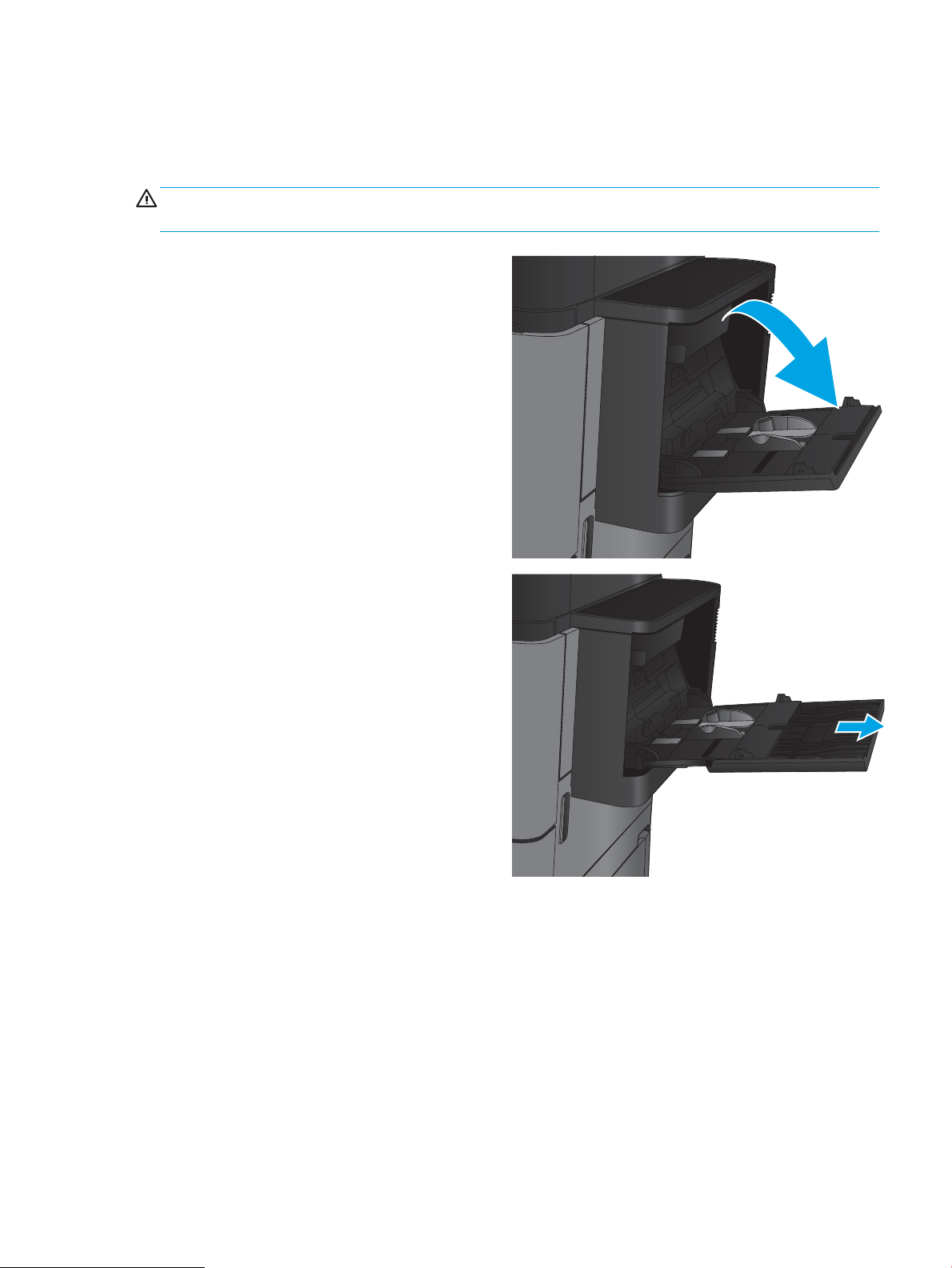
Загрузка лоток 1
ПРЕДУПРЕЖДЕНИЕ. Во избежание замятия бумаги никогда не добавляйте ее в лоток 1 и не вынимайте из
него во время печати.
1. Откройте лоток 1.
2. Вытяните расширение лотка, используемое для
поддержки бумаги.
RUWW Загрузка лоток 1 17
Page 26
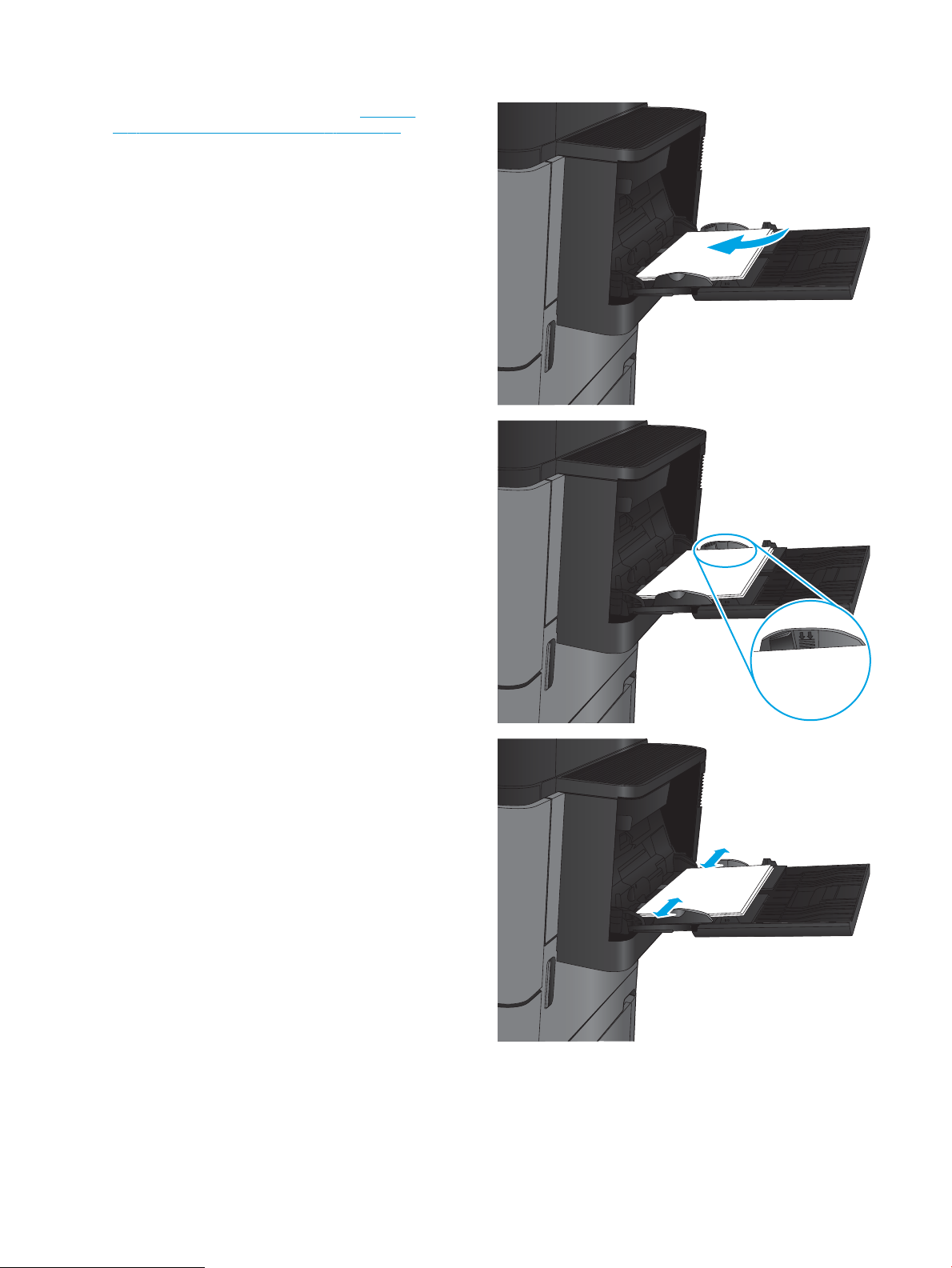
3. Загрузите бумагу в лоток. См. раздел Таблица
2-1 Ориентация бумаги в лотке 1 на стр. 19.
СОВЕТ: Для обеспечения наивысшего качества
печати рекомендуется заправлять бумагу
длинной стороной вперед.
4. Стопка бумаги не должна превышать
ограничительную линию на направляющих
бумаги.
5. Установите боковые направляющие так, чтобы
они слегка касались бумаги, но не сгибали ее.
18 Глава 2 Лотки для бумаги RUWW
Page 27
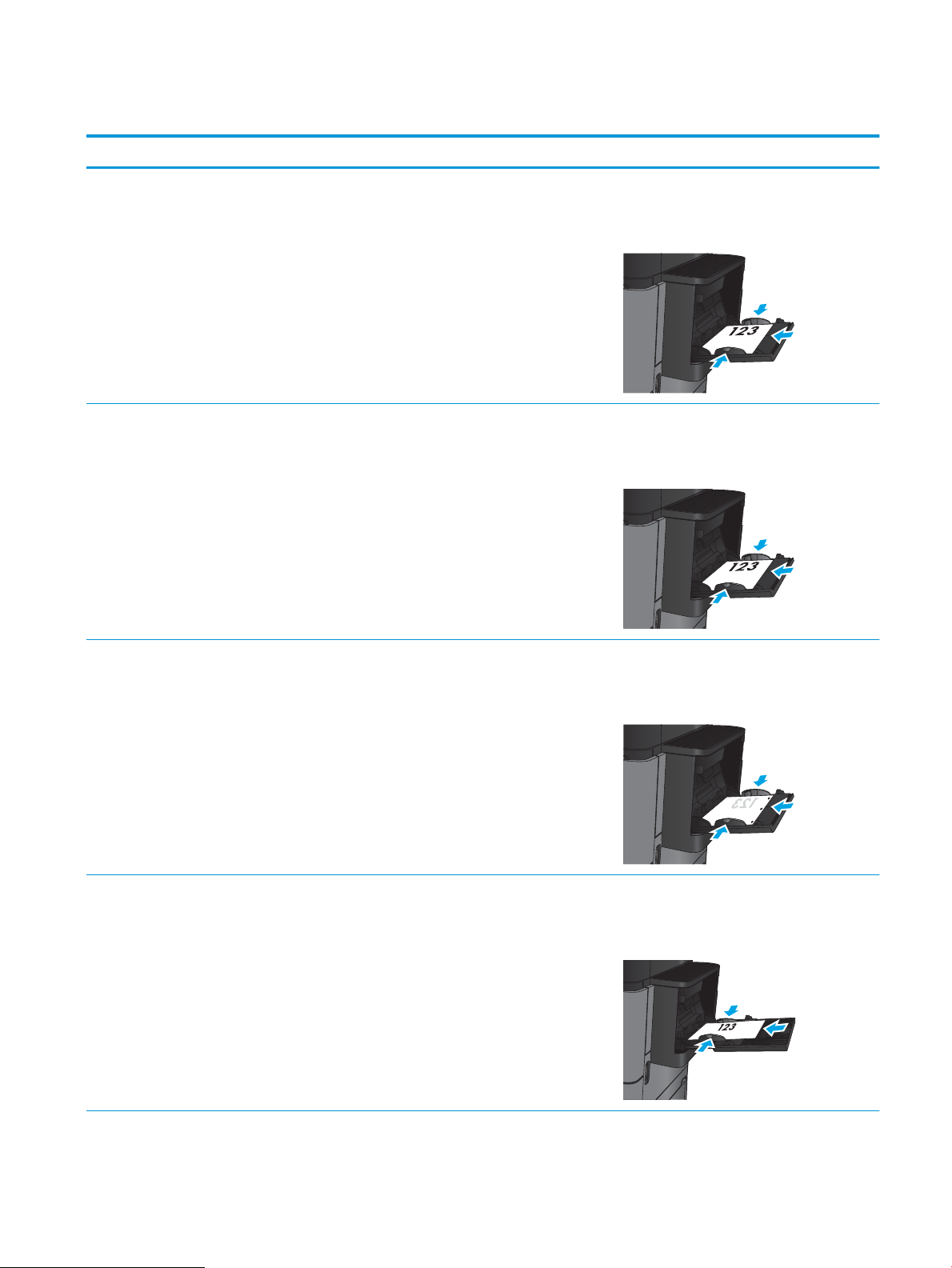
Таблица 2-1 Ориентация бумаги в лотке 1
Тип бумаги Ориентация изображения Режим двусторонней печати Как загрузить бумагу
Печатные бланки, фирменные
бланки или этикетки
Автоматическая двусторонняя
Книжная 1-сторонняя печать Лицевой стороной вверх
печать
Верхним краем по направлению к тыльной
стороне устройства
Лицевой стороной вверх
Верхним краем по направлению к тыльной
стороне устройства
Перфорированная Книжная 1-сторонняя печать Лицевой стороной вниз
Перфорированным краем к правой стороне
лотка
Бланковая бумага или
фирменные бланки
Альбомная 1-сторонняя печать Лицевой стороной вверх
Верхним краем по направлению к тыльной
стороне устройства
RUWW Загрузка лоток 1 19
Page 28
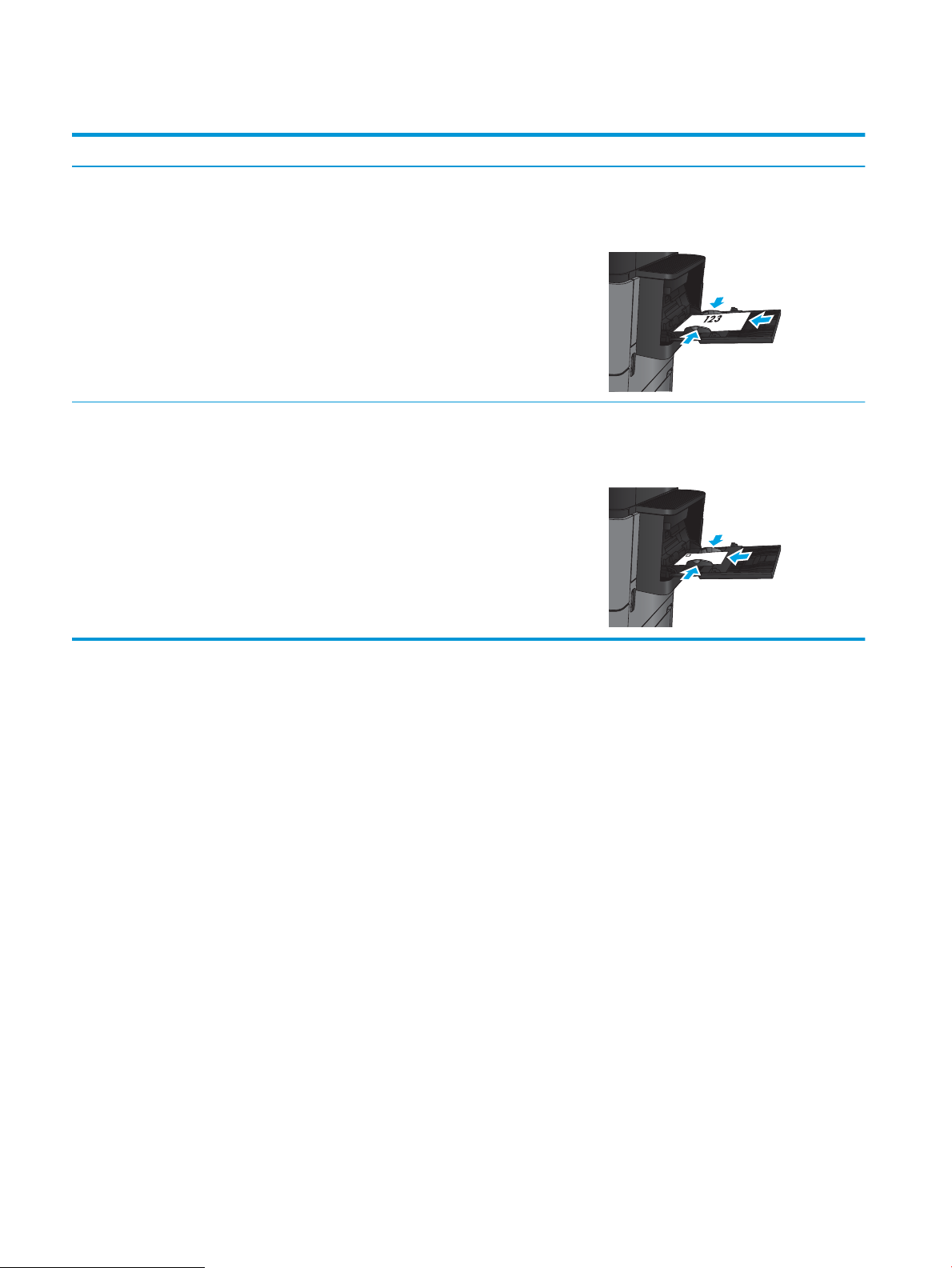
Таблица 2-1 Ориентация бумаги в лотке 1 (продолжение)
Тип бумаги Ориентация изображения Режим двусторонней печати Как загрузить бумагу
Автоматическая двусторонняя
печать
Конверты Короткой стороной конверта к
устройству
1-сторонняя печать Лицевой стороной вверх
Лицевой стороной вверх
Верхним краем по направлению к тыльной
стороне устройства
Верхним краем по направлению к тыльной
стороне устройства
20 Глава 2 Лотки для бумаги RUWW
Page 29
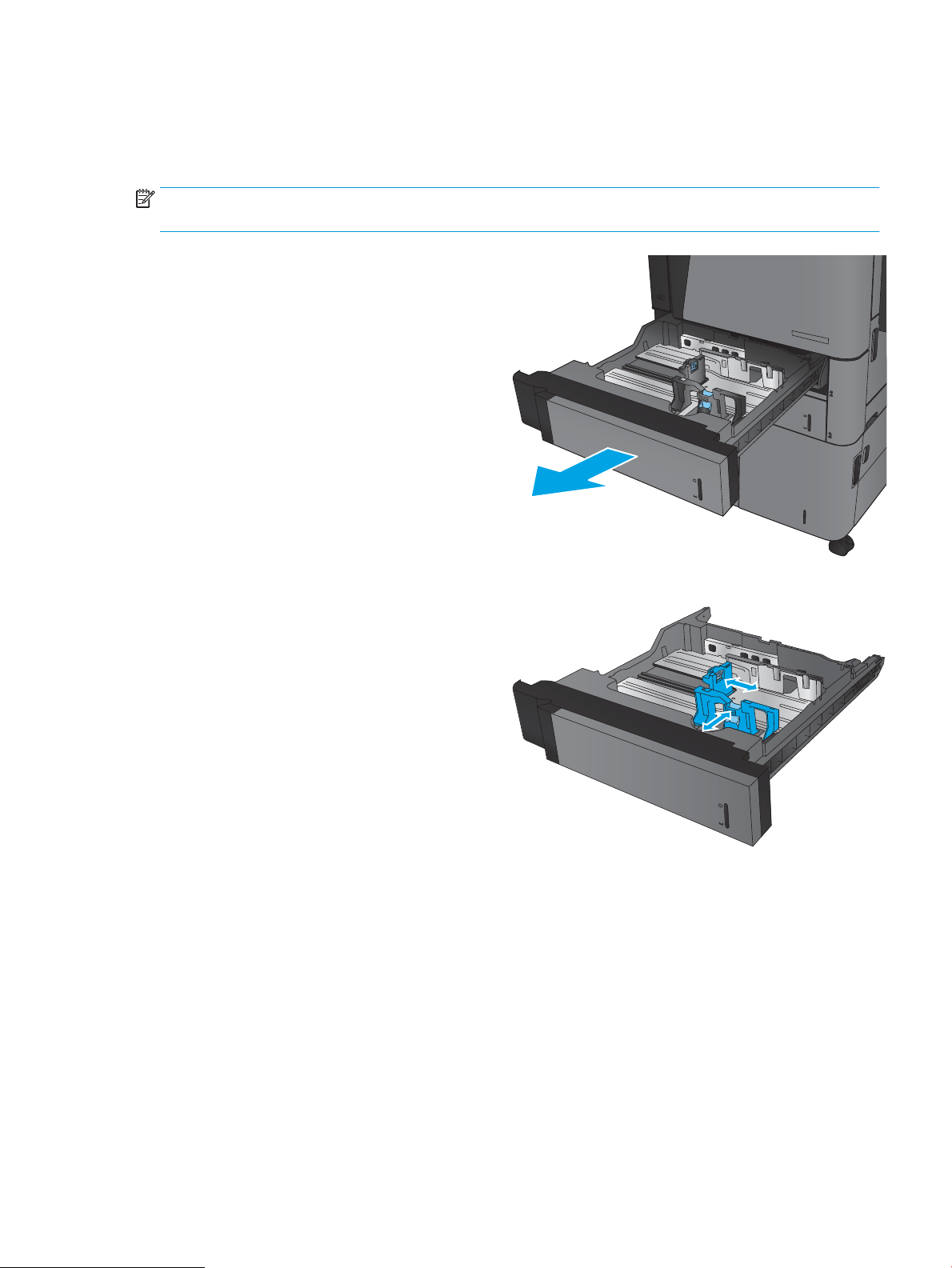
Загрузка лотков 2 и 3
ПРИМЕЧАНИЕ. Процедура загрузки бумаги в лоток 3 та же, что и для лотка 2. Здесь показан только лоток
2.
1. Откройте лоток.
ПРИМЕЧАНИЕ. Не открывайте этот лоток во
время использования.
2. Отрегулируйте ограничитель длины и ширины
бумаги: нажмите на регулировочные защелки и
переместите ограничители на длину/ширину
используемой бумаги.
RUWW Загрузка лотков 2 и 3 21
Page 30

3. Загрузите бумагу в лоток. Убедитесь, что
Y
X
ограничители слегка касаются стопки, но не
сгибают ее.
ПРИМЕЧАНИЕ. Чтобы избежать замятий, не
переполняйте лоток. Верх стопки должен
располагаться ниже индикатора заполнения
лотка.
ПРИМЕЧАНИЕ. Если лоток отрегулирован
неправильно, то во время печати может
появиться сообщение об ошибке или
произойдет замятие печатного носителя.
4. Закройте лоток.
5. На панели управления отображаются тип и
формат бумаги, помещенной в лоток. В случае
неправильной настройки следуйте инструкциям
по изменению типа или формата на дисплее
панели управления.
6. Для бумаги произвольного формата необходимо
указать размеры по осям X и Y при отображении
запроса на панели управления устройством.
22 Глава 2 Лотки для бумаги RUWW
Page 31

Таблица 2-2 Ориентация бумаги в лотках 2 и 3
Тип бумаги Ориентация изображения Режим двусторонней печати Как загрузить бумагу
Печатные или фирменные
бланки
Автоматическая двусторонняя
Альбомная 1-сторонняя печать Лицевой стороной вниз
Книжная 1-сторонняя печать Лицевой стороной вниз
Верхним краем к задней стороне лотка
Лицевой стороной вверх
печать
Верхним краем к задней стороне лотка
Автоматическая двусторонняя
печать
Нижним краем к правой стороне лотка
Лицевой стороной вверх
Нижним краем к правой стороне лотка
RUWW Загрузка лотков 2 и 3 23
Page 32

Таблица 2-2 Ориентация бумаги в лотках 2 и 3 (продолжение)
Тип бумаги Ориентация изображения Режим двусторонней печати Как загрузить бумагу
Перфорированная Книжная 1-сторонняя печать Перфорированным краем к правой стороне
лотка
Автоматическая двусторонняя
печать
Перфорированным краем к левой стороне
лотка
24 Глава 2 Лотки для бумаги RUWW
Page 33

Загрузка лотков 4 и 5
Лоток 4 и лоток 5 предназначены только для бумаги формата A4 и Letter.
1. Откройте правый и левый отсеки лотка.
2. На каждой стороне отрегулируйте рычаг,
установив его в положение, соответствующее
используемому размеру бумаги.
RUWW Загрузка лотков 4 и 5 25
Page 34

3. Загрузите полные пачки бумаги в каждый отсек
лотка. Правый отсек рассчитан на 1500 листов
бумаги. Левый отсек рассчитан на 2000 листов
бумаги.
ПРИМЕЧАНИЕ. Для достижения оптимальных
результатов загружайте полные пачки бумаги.
Не разделяйте пачки на меньшие части.
4. Закройте правый и левый отсеки лотка.
26 Глава 2 Лотки для бумаги RUWW
Page 35

Настройка точек сшивания по умолчанию
1. На главном экране панели управления устройства перейдите к кнопке Администрирование и
нажмите ее.
2. Откройте следующие меню:
●
Параметры укладчика/сшивателя
●
Сшивание
3. Выберите расположение точек сшивания из списка вариантов, затем нажмите кнопку Сохранить.
Доступны следующие варианты.
●
Нет
●
Вверху слева
●
Вверху справа
●
Две слева
●
Две справа
●
Две сверху
●
Две сверху или слева
ПРИМЕЧАНИЕ. На документах с книжной ориентацией сшивание выполняется слева. На
документах с альбомной ориентацией сшивание выполняется сверху.
Настройка расположения отверстий по умолчанию
1. На главном экране панели управления устройства перейдите к кнопке Администрирование и
нажмите ее.
2. Откройте следующие меню:
●
Параметры укладчика/сшивателя
●
Пробивка отверстий
3. Выберите расположение отверстий из списка вариантов, затем нажмите кнопку Сохранить. Доступны
следующие варианты.
●
Нет
●
Два слева или справа
●
Два слева
●
Вверху справа
●
Два сверху
RUWW Настройка точек сшивания по умолчанию 27
Page 36

●
Два снизу
●
Три слева
●
Три справа
●
Три сверху
●
Три снизу
ПРИМЕЧАНИЕ. На документах с книжной ориентацией отверстия пробиваются слева. На
документах с альбомной ориентацией отверстия пробиваются сверху.
28 Глава 2 Лотки для бумаги RUWW
Page 37

3 Управление расходными материалами и
дополнительными принадлежностями
●
Заказ комплектующих, дополнительных принадлежностей и расходных материалов
●
Сменный картридж с тонером
Для получения дополнительной информации см.:
В США следует использовать www.hp.com/support/ljM806.
За пределами США следует использовать веб-сайт www.hp.com/support. Выберите свою страну/регион.
Щелкните раздел Поддержка продуктов и устранение неполадок. Введите название устройства и
выберите Поиск.
В полной справке от HP для вашего устройства представлена следующая информация:
●
Установка и настройка
●
Обучение и использование
●
Решение проблем
●
Загрузка обновлений программного обеспечения
●
Участие в форумах технической поддержки
●
Поиск информации по гарантии и нормативной информации
RUWW 29
Page 38

Заказ комплектующих, дополнительных принадлежностей и расходных материалов
Заказ
Заказ расходных материалов и бумаги www.hp.com/go/suresupply
Заказ оригинальных комплектующих и дополнительных
принадлежностей HP
Заказ через сервисный центр или службу поддержки Обратитесь в уполномоченный сервисный центр или службу
Заказ при помощи встроенного веб-сервера HP (EWS) Для доступа в адресной строке поддерживаемого веб-браузера,
Детали и расходные материалы
Для устройства доступны следующие детали.
●
Детали, для которых самостоятельная замена является обязательной, должны устанавливаться
пользователем (персонал сервисной службы HP выполняет такую замену только за дополнительную
плату). Гарантия на устройство HP не покрывает замену таких деталей на месте или их возврат на
склад.
●
Детали, для которых самостоятельная замена является необязательной, бесплатно устанавливаются
персоналом сервисной службы HP по запросу в течение гарантийного периода.
www.hp.com/buy/parts
поддержки HP.
установленного на используемом компьютере, введите IP-адрес
устройства или имя хоста. Встроенный веб-сервер (EWS)
содержит ссылку на сайт HP SureSupply, который представляет
возможности приобретения оригинальных расходных
материалов HP.
Элемент Описание Самостоятельная замена Номер детали
Набор для обслуживания (110 В) В набор для профилактического
обслуживания входят следующие
элементы:
●
Сменный термоэлемент (110
В)
●
Сменный ролик переноса
●
Сменный ролик захвата,
ролики подачи и разделения
для лотка 2 и лотка 3
●
Сменные ролики захвата и
подачи для
высокопроизводительного
устройства подачи (лоток 4 и
лоток 5)
Обязательно C2H67A
30 Глава 3 Управление расходными материалами и дополнительными принадлежностями RUWW
Page 39

Элемент Описание Самостоятельная замена Номер детали
Набор для обслуживания (220 В) В набор для профилактического
обслуживания входят следующие
элементы:
●
Сменный термоэлемент (220
В)
●
Сменный ролик переноса
●
Сменный ролик захвата,
ролики подачи и разделения
для лотка 2 и лотка 3
●
Сменные ролики захвата и
подачи для
высокопроизводительного
устройства подачи (лоток 4 и
лоток 5)
Набор роликов для лотков 2 - 5 Сменные ролики захвата и подачи
для лотков 2, 3, 4 и 5 (следует
заказывать один комплект на
лоток)
Набор роликов для лотка 1 Сменные ролики захвата и подачи
для лотка 1
Комплект термоэлемента (110 В) Сменный термоэлемент (110 В) Обязательно CF367-67905
Комплект термоэлемента (220 В) Сменный термоэлемент (220 В) Обязательно CF367-67906
Обязательно C2H57A
Обязательно CF367-67903
Обязательно CF367-67904
Комплект ролика переноса Сменный ролик переноса Обязательно CF367-67907
Комплект HCI Сменное устройство подачи
большой емкости и подставка
Комплект сшивателя/укладчика Сменный сшиватель/укладчик
устройства окончательной
обработки
Комплект сшивателя/укладчика с
дыроколом 2/3
Комплект сшивателя/укладчика с
дыроколом 2/4
Комплект брошюровщика Сменный брошюровщик
Комплект ограничителя
вращающего момента
Сменный сшиватель/укладчик с
дыроколом устройства
окончательной обработки, версия
на 2 или 3 отверстия для стран/
регионов с неметрической системой
измерения
Сменный сшиватель/укладчик с
дыроколом устройства
окончательной обработки, версия
на 2 или 4 отверстия для стран/
регионов с метрической системой
измерения
устройства окончательной
обработки
Сменный ограничитель
вращающего момента
разделительного ролика для лотка
2 или лотка 3 (следует заказывать
один комплект на лоток)
Обязательно C3F79-37901
Обязательно CZ994-67901
Обязательно CZ995-67901
Обязательно CZ996-67901
Обязательно CZ285-67901
Обязательно CF367-67908
RUWW Заказ комплектующих, дополнительных принадлежностей и расходных материалов 31
Page 40

Элемент Описание Самостоятельная замена Номер детали
Комплект для заправки картриджа
со скрепками
Комплект картриджа с 2000
скрепками (сдвоенная упаковка)
Черный картридж с тонером Сменный картридж с тонером
Комплект сервера беспроводной
печати USB
Комплект модуля памяти DIMM 512 МБСменный модуль памяти DIMM 512 МБОбязательно CF306-67901
Комплект узла панели управления Сменный узел панели управления Обязательно CZ245-67901
Комплект форматтера Сменный форматер Обязательно CF367-67912
Комплект сменного жесткого диска Сменный жесткий диск Опционально CF367-67913
Сменный картридж со скрепками
для сшивателя 1 в сшивателе/
укладчике, сшивателе/укладчике с
дыроколом или брошюровщике
Сменный набор картриджей со
скрепками для сшивателей 2 и 3 в
брошюровщике
большой емкости
Сменный беспроводной сервер
печати HP Jetdirect ew2500
Обязательно C8091A
Обязательно CC383A
Обязательно CF325X
Обязательно J8026-67901
Дополнительные принадлежности
Элемент Описание Номер части
Сшиватель/укладчик для HP LaserJet Сшиватель/укладчик устройства окончательной
обработки
Сшиватель/укладчик с дыроколом 2/3 для
HP LaserJet
Сшиватель/укладчик с дыроколом 2/4 для
HP LaserJet
Брошюровщик/финишер для HP LaserJet Брошюровщик устройства окончательной
HP LaserJet – входной подающий лоток
повышенной емкости на 3500 листов с подставкой
Сервер беспроводной печати HP Jetdirect ew2500 Сервер беспроводной печати USB J8026A
Дополнительное устройство NFC и Wireless Direct
для HP Jetdirect 2800w
Модуль памяти DIMM HP 1 ГБ Дополнительный модуль памяти CF306AX
Сшиватель/укладчик с дыроколом устройства
окончательной обработки для стран/регионов с
неметрической системой измерения
Сшиватель/укладчик с дыроколом устройства
окончательной обработки для стран/регионов с
метрической системой измерения
обработки
Дополнительный лоток для бумаги C3F79A
Дополнительное устройство Wireless Direct для
печати “касанием” с мобильных устройств
CZ994A
CZ995A
CZ996A
CZ285A
J8029A
32 Глава 3 Управление расходными материалами и дополнительными принадлежностями RUWW
Page 41

Сменный картридж с тонером
1
2
Продолжайте печать с использованием имеющегося картриджа до тех пор, пока перераспределение
тонера позволяет обеспечить приемлемое качество печати. Чтобы перераспределить тонер, извлеките
картридж с тонером из принтера и осторожно встряхните его из стороны в сторону по горизонтали.
Иллюстрацию см. в инструкции по замене картриджа. Вставьте картридж с тонером обратно в принтер и
закройте крышку.
На следующей иллюстрации изображены компоненты картриджа с тонером.
Рисунок 3-1 Компоненты картриджа с тонером, виз сзади
1 Фотобарабан
ПРЕДУПРЕЖДЕНИЕ. Не прикасайтесь к зеленому ролику. Это может привести к выходу картриджа из строя.
2 Микросхема памяти
ПРЕДУПРЕЖДЕНИЕ. Попавший на одежду тонер следует стряхнуть куском сухой ткани, а затем промыть
загрязненный участок холодной водой. Горячая вода закрепляет пятна тонера на ткани.
ПРИМЕЧАНИЕ. Сведения об утилизации использованных картриджей с тонером указаны на коробке
картриджа.
RUWW Сменный картридж с тонером 33
Page 42

1. Откройте переднюю дверцу. Убедитесь в том,
что дверца полностью открыта.
2. Нажмите кнопку на рычаге, затем поверните
рычаг картриджа с тонером в нижнее
положение.
3. Возьмитесь за ручку использованного
картриджа и потяните, чтобы вытащить.
34 Глава 3 Управление расходными материалами и дополнительными принадлежностями RUWW
Page 43

4. Извлеките новый картридж из защитного
пакета.
5. Возьмитесь за обе стороны картриджа с
тонером и встряхните его 5–6 раз.
6. Совместите картридж с его гнездом и вдвиньте
картридж в устройство. Картридж с тонером
должен точно встать на место.
RUWW Сменный картридж с тонером 35
Page 44

7. Нажмите кнопку на рычаге, затем поверните
рычаг картриджа с тонером в верхнее
положение.
8. Закройте переднюю дверцу.
36 Глава 3 Управление расходными материалами и дополнительными принадлежностями RUWW
Page 45

4 Печать
●
Задания печати (Windows)
●
Задания печати (Mac OS X)
●
Хранение заданий печати на устройстве
●
Мобильная печать
●
Печать через порт USB
Для получения дополнительной информации см.:
В США следует использовать www.hp.com/support/ljM806.
За пределами США следует использовать веб-сайт www.hp.com/support. Выберите свою страну/регион.
Щелкните раздел Поддержка продуктов и устранение неполадок. Введите название устройства и
выберите Поиск.
В полной справке от HP для вашего устройства представлена следующая информация:
●
Установка и настройка
●
Обучение и использование
●
Решение проблем
●
Загрузка обновлений программного обеспечения
●
Участие в форумах технической поддержки
●
Поиск информации по гарантии и нормативной информации
RUWW 37
Page 46

Задания печати (Windows)
Как выполнять печать (Windows)
Ниже приведено описание процесса печати для Windows.
1. Из окна программы выберите параметр Печать.
2. Выберите устройство из списка принтеров, затем – Свойства или Параметры (в зависимости от
конкретной программы).
3. Нажмите или коснитесь вкладок в драйвере печати, чтобы настроить доступные функции.
4. Нажмите или коснитесь кнопки ОК, чтобы вернуться в диалоговое окно Печать. Выберите количество
печатаемых копий с данного экрана.
5. Нажмите или коснитесь OK для печати задания.
38 Глава 4 Печать RUWW
Page 47

Автоматическая печать на обеих сторонах (Windows)
ПРИМЕЧАНИЕ. Окна вашего драйвера печати могут отличаться от приведенных здесь, но действия
остаются теми же.
1. Из окна программы выберите параметр Печать.
2. Выберите устройство из списка принтеров,
затем – Свойства или Параметры (в зависимости
от конкретной программы).
3. Перейдите на вкладку Окончательная
обработка.
RUWW Задания печати (Windows) 39
Page 48

4. Установите флажок Печать на обеих сторонах.
Нажмите кнопку ОК, чтобы закрыть диалоговое
окно Свойства документа.
5. В диалоговом окне Печать нажмите кнопку ОК,
чтобы отправить задание на печать.
40 Глава 4 Печать RUWW
Page 49

Двусторонняя печать в ручном режиме (Windows)
ПРИМЕЧАНИЕ. Окна вашего драйвера печати могут отличаться от приведенных здесь, но действия
остаются теми же.
1. Из окна программы выберите параметр Печать.
2. Выберите устройство из списка принтеров,
затем – Свойства или Параметры (в зависимости
от конкретной программы).
3. Перейдите на вкладку Окончательная
обработка.
RUWW Задания печати (Windows) 41
Page 50

4. Установите флажок Печать на обеих сторонах.
Нажмите OK, чтобы распечатать первую сторону
задания печати.
5. Извлеките отпечатанную стопку из выходного
приемника и поместите ее стороной для печати
вверх в лоток 1.
6. При появлении сообщения нажмите
соответствующую кнопку на панели
управления, чтобы продолжить работу.
42 Глава 4 Печать RUWW
Page 51

Печатать несколько страниц на листе (Windows)
ПРИМЕЧАНИЕ. Окна вашего драйвера печати могут отличаться от приведенных здесь, но действия
остаются теми же.
1. Из окна программы выберите параметр Печать.
2. Выберите устройство из списка принтеров,
затем – Свойства или Параметры (в зависимости
от конкретной программы).
3. Перейдите на вкладку Окончательная
обработка.
RUWW Задания печати (Windows) 43
Page 52

4. Выберите число страниц на листе в
раскрывающемся списке Страниц на листе.
5. Выберите значения параметров Печать рамки
страницы, Порядок страниц и Ориентация.
Нажмите кнопку ОК, чтобы закрыть диалоговое
окно Свойства документа.
6. В диалоговом окне Печать нажмите кнопку ОК,
чтобы отправить задание на печать.
44 Глава 4 Печать RUWW
Page 53

Выбор типа бумаги (Windows)
ПРИМЕЧАНИЕ. Окна вашего драйвера печати могут отличаться от приведенных здесь, но действия
остаются теми же.
1. Из окна программы выберите параметр Печать.
2. Выберите устройство из списка принтеров,
затем – Свойства или Параметры (в зависимости
от конкретной программы).
3. Выберите вкладку Бумага/качество.
RUWW Задания печати (Windows) 45
Page 54

4. В раскрывающемся списке Тип бумаги выберите
Дополнительно...
5. Разверните параметры Тип: .
6. Разверните категорию типов бумаги, которая
наилучшим образом описывает используемый
тип.
46 Глава 4 Печать RUWW
Page 55

7. Выберите параметр для используемого типа
бумаги и нажмите кнопку ОК.
8. Нажмите кнопку ОК, чтобы закрыть диалоговое
окно Свойства документа. В диалоговом окне
Печать нажмите кнопку ОК, чтобы отправить
задание на печать.
RUWW Задания печати (Windows) 47
Page 56

Задания печати (Mac OS X)
Как выполнять печать (Mac OS X)
Ниже приведено описание процесса печати для Mac OS X.
1. Выберите меню Файл, затем нажмите Печать.
2. В меню Принтер выберите устройство.
3. Откройте список раскрывающегося меню или нажмите Показать подробнее, затем выберите другие
меню для настройки параметров печати
4. Нажмите кнопку Печать.
Автоматическая двусторонняя печать (Mac OS X)
ПРИМЕЧАНИЕ. Эта функция доступна при установке драйвера печати HP. Возможно, она не будет
доступна в том случае, если выполняется печать при помощи AirPrint.
1. Выберите меню Файл, затем нажмите Печать.
2. В меню Принтер выберите устройство.
.
3. Откройте список раскрывающегося меню или нажмите Показать подробнее, а затем выберите меню
Расположение.
4. Выберите вариант переплета в раскрывающемся списке Двусторонняя.
5. Нажмите кнопку Печать.
Двусторонняя печать в ручном режиме (Mac OS X)
ПРИМЕЧАНИЕ. Эта функция доступна при установке драйвера печати HP. Возможно, она не будет
доступна в том случае, если выполняется печать при помощи AirPrint.
1. Выберите меню Файл, затем нажмите Печать.
2. В меню Принтер выберите данное устройство.
3. Откройте список раскрывающегося меню или нажмите Показать подробнее, а затем выберите меню
Двусторонняя печать в ручном режиме.
4. Выберите поле Двусторонняя печать в ручном режиме, затем выберите параметр переплета.
5. Нажмите кнопку Печать.
6. Извлеките из лотка 1 все чистые листы бумаги.
7. Извлеките отпечатанную стопку из выходного приемника и поместите ее стороной для печати вниз во
входной лоток.
8. При появлении сообщения нажмите соответствующую кнопку на панели управления, чтобы
продолжить работу.
48 Глава 4 Печать RUWW
Page 57

Печатать несколько страниц на листе (Mac OS X)
1. Выберите меню Файл, затем нажмите Печать.
2. В меню Принтер выберите устройство.
3. Откройте список раскрывающегося меню или нажмите Показать подробнее, а затем выберите меню
Расположение.
4. В раскрывающемся списке Страниц на листе выберите количество станиц, которое вы хотите
напечатать на каждом листе.
5. В области Порядок страниц выберите порядок и размещение страниц на листе.
6. Находясь в меню Рамки выберите тип рамки для печати вокруг каждой страницы на листе.
7. Нажмите кнопку Печать.
Выбор типа бумаги (Mac OS X)
1. Выберите меню Файл, затем нажмите Печать.
2. В меню Принтер выберите устройство.
3. Откройте список раскрывающегося меню или нажмите Показать подробнее, а затем выберите меню
Оконч. обработка.
4. Выберите тип из списка раскрывающегося меню Тип носителя.
5. Нажмите кнопку Печать.
RUWW Задания печати (Mac OS X) 49
Page 58

Хранение заданий печати на устройстве
Создание сохраненного задания (Windows)
Вы можете сохранять задания в продукте, чтобы напечатать их позднее.
ПРИМЕЧАНИЕ. Окна вашего драйвера печати могут отличаться от приведенных здесь, но действия
остаются теми же.
1. Из окна программы выберите параметр Печать.
2. Выберите устройство из списка принтеров,
затем – Свойства или Параметры (в зависимости
от конкретной программы).
3. Откройте вкладку Хранение заданий.
50 Глава 4 Печать RUWW
Page 59

4. Выберите Режим хранения задания.
●
Корректура и хранение. Распечатайте и
проверьте один экземпляр задания, а затем
приступайте к печати остальных
экземпляров.
●
Личное задание: Задание не будет
распечатано до тех пор, пока его печать не
будет затребована с панели управления
МФП. В режиме сохраненного задания
можно выбрать одну из опций Сделать
задание личным/защищенным. При
назначении заданию личного
идентификационного кода
необходимо ввести его с панели
управления устройства. Если вы шифруете
задание, необходимо ввести требуемый
пароль с панели управления устройства.
●
Быстрое копирование: Можно распечатать
запрошенное количество копий задания, а
затем сохранить копию задания в памяти
устройства для дальнейшей печати.
●
Хранимое задание: Можно сохранить
задание на устройстве и дать возможность
другим пользователям печатать его в
любое время. В режиме сохраненного
задания можно выбрать одну из опций
Сделать задание личным/защищенным.
При назначении заданию персонального
идентификационного номера (PIN)
необходимо ввести его с панели
управления устройства. Если вы шифруете
задание, тому, кто будет его печатать,
необходимо ввести пароль с панели
управления устройства.
(PIN),
RUWW Хранение заданий печати на устройстве 51
Page 60

5. Чтобы использовать другое определенное имя
пользователя или имя задания на печать,
выберите пункт Нестандартный и введите имя
пользователя или задания.
Выберите, что делать, если уже существует
другое сохраненное задание с таким именем.
●
Имя задания + (1-99): Добавьте уникальный
номер в конце имени задания.
●
Заменить существующий файл:
Перезапишите существующее сохраненное
задание новым
.
6. Нажмите кнопку ОК, чтобы закрыть диалоговое
окно Свойства документа. В диалоговом окне
Печать нажмите кнопку ОК, чтобы отправить
задание на печать.
Создание сохраненного задания (Mac OS X)
Вы можете сохранять задания в устройстве, чтобы напечатать их позднее.
1. Выберите меню Файл, затем нажмите Печать.
2. В меню Принтер выберите устройство.
3. По умолчанию драйвер печати показывает меню Копий и страниц. Откройте раскрывающийся список
и выберите меню Хранение заданий.
4. В раскрывающемся списке Режим выберите тип сохраненного задания.
●
Корректура и хранение. Распечатайте и проверьте один экземпляр задания, а затем приступайте
к печати остальных экземпляров.
●
Личное задание: Задание не будет распечатано до тех пор, пока его печать не будет
затребована с панели управления МФП. При назначении заданию личного идентификационного
кода (PIN), необходимо ввести его с панели управления устройства.
52 Глава 4 Печать RUWW
Page 61

●
Быстрое копирование: Можно распечатать запрошенное количество копий задания, а затем
сохранить копию задания в памяти устройства для дальнейшей печати.
●
Хранимое задание: Можно сохранить задание на устройстве и дать возможность другим
пользователям печатать его в любое время. При назначении заданию персонального
идентификационного номера (PIN) необходимо ввести его с панели управления устройства.
5. Чтобы использовать другое определенное имя пользователя или имя задания на печать, выберите
пункт Нестандартный и введите имя пользователя или задания.
Выберите, какой параметр использовать, если уже существует другое сохраненное задание с таким
именем
●
●
6. Если в шаге 3 выбран параметр Хранимое задание или Личное задание, можно защитить задание
PIN-кодом. Введите 4-значный номер в поле Использовать PIN-код для печати. Когда другие
пользователи попытаются напечатать это задание, продукт предложит им ввести этот PIN-код.
7. Нажмите кнопку Печать для печати задания.
.
Имя задания + (1-99): Добавьте уникальный номер в конце имени задания.
Заменить существующий файл: Перезапишите существующее сохраненное задание новым.
Печать сохраненного задания
Для печати задания, сохраненного в памяти устройства, выполните следующие действия.
1. На главном экране панели управления устройства перейдите к кнопке Получить из памяти устройства
и нажмите ее.
2. Выберите имя папки, в которой сохранено задание.
3. Введите имя задания. Если задание является закрытым или зашифрованным, введите PIN или
пароль.
4. Задайте количество экземпляров и нажмите кнопку "Пуск" , чтобы распечатать задание.
Удаление сохраненного задания
При отправке задания, сохраненного в памяти устройства ранее, сохраненные задания с аналогичным
именем для этого пользователя перезаписываются. Если задание с тем же самым именем пользователя и
именем задания отсутствует и устройству требуется дополнительное место на диске, устройство может
удалить другие сохраненные задания, начиная с самого старого. Количество заданий, которое можно
хранить, можно изменить через меню Общие параметры панели управления устройства.
Для удаления задания, которое хранится в памяти устройства, выполните следующие действия.
1. На главном экране панели управления устройства перейдите к кнопке Получить из памяти устройства
и нажмите ее.
2. Выберите имя папки, в которой хранится задание.
3. Выберите имя задания и нажмите кнопку Удалить.
4. Если задание является закрытым или зашифрованным, введите PIN или пароль, и затем нажмите
кнопку Удалить.
RUWW Хранение заданий печати на устройстве 53
Page 62

Мобильная печать
У компании HP есть несколько решений мобильной печати и печати через службу ePrint для беспроводной
печати на любом принтере HP с ноутбука, планшетного ПК, смартфона или другого мобильного
устройства. Чтобы определиться с выбором для своих целей, посетите веб-страницу www.hp.com/go/
LaserJetMobilePrinting (только на английском языке).
HP ePrint
Чтобы выполнить печать с использованием функции HP ePrint, просто отправьте сообщение электронной
почты с вложенным документом на электронный адрес принтера с любого устройства
работу с электронной почтой.
ПРИМЕЧАНИЕ. Для использования этой функции устройству может потребоваться обновление
микропрограммного обеспечения.
Для использования HP ePrint, устройство должно соответствовать следующим требованиям:
●
Устройство должно быть подключено к беспроводной или проводной сети и иметь доступ к сети
Интернет.
●
Веб-службы HP должны быть включены, а устройство должно быть зарегистрировано в системе HP
Connected.
1. Введите IP-адрес в адресную строку браузера, чтобы открыть встроенный веб-сервер HP.
, поддерживающего
Для получения дополнительных сведений перейдите на сайт www.hp.com/go/support и просмотрите
информацию о дополнительной технической поддержке для вашего устройства.
ПО HP ePrint
Программа HP ePrint облегчает печать с настольного или мобильного ПК на любом устройстве,
совместимом с HP ePrint. После установки ПО нажмите Печать в соответствующем приложении и выберите
HP ePrint из списка установленных принтеров. Эта программа облегчает нахождение устройств,
поддерживающих HP ePrint, у которых уже есть учетная запись на HP Connected. Устройство HP может
находиться у вас на столе или в любом удаленном месте — в филиале или на другом континенте.
Для Windows программа HP ePrint поддерживает также обычную прямую печать по IP на принтеры в
локальной сети (LAN или WAN) для устройств с поддержкой PostScript®.
Драйверы и дополнительную информацию можно найти на сайте www.hp.com/go/eprintsoftware.
ПРИМЕЧАНИЕ. Программа HP ePrint для Mac является технически не драйвером печати, а утилитой
рабочего процесса PDF. HP ePrint для Mac поддерживает маршруты передачи задания на печать только
через HP Connected и не поддерживает прямую печать по IP на принтеры локальной сети.
2. Щелкните вкладку Веб-службы HP.
3. Включите веб-службы, выбрав соответствующий пункт.
ПРИМЕЧАНИЕ. Включение веб-служб может занять несколько минут.
4. Перейдите на сайт www.hpconnected.com для создания учетной записи HP ePrint и завершения
процесса установки.
54 Глава 4 Печать RUWW
Page 63

AirPrint
Прямая печать с использованием технологии Apple AirPrint поддерживается в iOS 4.2 или более поздней
версии. AirPrint позволяет печатать напрямую с iPad, iPhone (3GS или более поздней версии) и iPod touch
(начиная с третьего поколения) в следующих приложениях:
●
Электронная почта
●
Фотографии
●
Safari
●
iBooks
●
В некоторых сторонних приложениях
Для использования AirPrint устройство должно быть подключено к той же беспроводной сети, что и
устройство Apple. Дополнительные сведения об использовании AirPrint и список устройств HP,
совместимых с AirPrint, см. на сайте www.hp.com/go/airprint.
ПРИМЕЧАНИЕ. AirPrint не поддерживает USB-соединения.
RUWW Мобильная печать 55
Page 64

Печать через порт USB
Это устройство поддерживает печать через USB-порт для облегченного доступа, поэтому можно быстро
напечатать файлы, не отправляя их с компьютера. Устройство работает со стандартными USBустройствами флэш-памяти через USB-порт на передней панели устройства. Поддерживается печать
следующих типов файлов:
●
.pdf
●
.prn
●
.pcl
●
.ps
●
.cht
Активация порта USB для печати
Перед тем как использовать эту функцию, необходимо включить USB-порт. Чтобы включить порт в меню
на панели управления устройством, выполните следующую процедуру.
1. На главном экране панели управления устройства перейдите к кнопке Администрирование и
нажмите ее.
2. Откройте следующие меню:
●
Общие параметры
●
Разрешить открытие с USB-носителя
3. Выберите Включить и коснитесь кнопки Сохранить.
Печать документов с USB-накопителя
1. Вставьте USB-накопитель в легкодоступный порт USB.
ПРИМЕЧАНИЕ. Возможно, понадобится снять защитную пленку с USB-порта. Чтобы снять крышку,
вытащите ее прямо наружу.
2. Устройство выполнит обнаружение USB-накопителя. Нажмите OK, чтобы открыть накопитель, либо,
если появится приглашение, выберите вариант Открыть с USB-носителя из списка доступных
программ. Появится окно Открыть с USB-носителя.
3. Выберите имя документа, который требуется напечатать.
ПРИМЕЧАНИЕ. Документ может находиться в папке. При необходимости перейдите в нее.
4. Чтобы изменить количество экземпляров, нажмите на поле Копии, затем с помощью клавиатуры
укажите количество копий.
5. Нажмите кнопку "Пуск" , чтобы распечатать документ.
56 Глава 4 Печать RUWW
Page 65

5 Управление устройством
●
Встроенный веб-сервер HP
●
HP Utility для Mac OS X
●
Использование ПО HP Web Jetadmin
●
Настройки экономичных режимов
●
Функции безопасности устройства
●
Обновления ПО и микропрограммы
Для получения дополнительной информации см.:
В США следует использовать www.hp.com/support/ljM806.
За пределами США следует использовать веб-сайт www.hp.com/support. Выберите свою страну/регион.
Щелкните раздел Поддержка продуктов и устранение неполадок. Введите название устройства и
выберите Поиск.
В полной справке от HP для вашего устройства представлена следующая информация:
●
Установка и настройка
●
Обучение и использование
●
Решение проблем
●
Загрузка обновлений программного обеспечения
●
Участие в форумах технической поддержки
●
Поиск информации по гарантии и нормативной информации
RUWW 57
Page 66

Встроенный веб-сервер HP
Встроенный веб-сервер HP позволяет управлять функциями печати с компьютера без необходимости в
использовании панели управления принтера.
●
Просмотр информации о состоянии устройства
●
Определение оставшихся ресурсов всех расходных материалов и заказ новых
●
Просмотр и изменение конфигурации лотков.
●
Просмотр и изменение конфигурации меню панели управления устройства.
●
Просмотр и печать внутренних страниц.
●
Получение уведомлений о событиях устройства и расходных материалов.
●
Просматривать и изменять настройку сети
Встроенный веб-сервер HP функционирует при подключении устройства к IP-сети. Он не поддерживает
соединения по протоколам, созданным на базе IPX . Для открытия и использования встроенного вебсервера HP доступ в Интернет не требуется.
При подключении принтера к сети доступ к встроенному Web-серверу HP обеспечивается автоматически.
Доступ к встроенному веб-серверу HP (EWS)
1. Определите IP-адрес или имя хоста устройства. Если на главном экране панели управления
устройства отображается кнопка "Сеть" , нажмите ее, чтобы просмотреть адрес. В противном
случае распечатайте или откройте страницу конфигурации устройства
действия:
а. На главном экране панели управления устройства перейдите к кнопке Администрирование и
нажмите ее.
б. Откройте следующие меню:
–
Отчеты
–
Страницы конфигурации/состояния
–
Страница конфигурации
в. Коснитесь кнопки Печать или Просмотр.
г. Найдите IP-адрес или имя хоста на странице Jetdirect.
2. В адресной строке поддерживаемого веб-браузера, установленного на используемом компьютере,
введите IP-адрес устройства или имя хоста.
Для использования встроенного веб-сервера HP ваш браузер должен соответствовать следующим
требованиям:
●
Windows: Microsoft Internet Explorer 5.01 или последующих версий либо Netscape 6.2 или
последующих версий
, выполнив следующие
●
Mac OS X: Safari или Firefox с функцией Bonjour или IP-адресом
58 Глава 5 Управление устройством RUWW
Page 67

●
Linux : Только Netscape Navigator
●
HP -UX 10 и HP -UX 11: Netscape Navigator 4.7
RUWW Встроенный веб-сервер HP 59
Page 68

HP Utility для Mac OS X
Используйте HP Utility для Mac OS X для проверки состояния устройства, просмотра или изменения
параметров устройства с компьютера.
Можно использовать утилиту HP Utility когда устройство подключено по кабелю USB или подключено к
сети TCP/IP.
Откройте утилиту HP Utility
Откройте «Поиск», выберите Приложения, нажмите HP, затем щелкните HP Utility.
Если HP Utility не включается в список Утилиты, открывайте ее следующим образом:
1. Откройте меню Apple на компьютере , нажмите Настройки системы, затем нажмите значок Печать и
факс
или значок Печать и сканирование.
2. Выберите устройство в левой части страницы.
3. Нажмите кнопку Параметры и расходные материалы.
4. Перейдите на вкладку Утилита.
5. Нажмите кнопку Открыть утилиту принтера.
Функции HP Utility
Панель инструментов HP Utility находится вверху каждой страницы. Сюда входят следующие элементы:
●
Устройства: Нажмите эту кнопку, чтобы показать или скрыть продукты Mac, найденные программой
HP Utility в панели Принтеры в левой части экрана.
●
Все параметры: Нажмите эту кнопку, чтобы вернуться на главную страницу HP Utility.
●
Приложения: Нажмите эту кнопку для выбора инструментов или утилит HP, которые будут
отображаться на панели док-станции.
●
Поддержка HP: Нажмите эту кнопку, чтобы открыть браузер и перейдите на веб-сайт поддержки HP
для устройства.
●
Расходные материалы: Нажмите эту кнопку, чтобы открыть веб-сайт HP SureSupply.
●
Регистрация: Нажмите эту кнопку, чтобы открыть веб-сайт регистрации продуктов HP.
●
Вторичная переработка: Нажмите эту кнопку, чтобы открыть веб-сайт HP Planet Partners Recycling
Program.
Утилита принтера HP Utility состоит из страниц, которые выбираются из списка Все параметры. В указанной
ниже таблице приведено описание функций, которые можно выполнить на этих страницах.
Меню
Информация и поддержка Состояние расходных
Элемент Описание
Позволяет просмотреть состояние расходных материалов устройства и
материалов.
перейти по ссылке для их заказа через Интернет
Информация об устройстве Отображение информации об устройстве, выбранном в настоящий
момент.
Загрузка файла Передача файлов с компьютера на устройство.
60 Глава 5 Управление устройством RUWW
Page 69

Меню Элемент Описание
Выгрузка шрифтов Передача файлов шрифтов с компьютера на устройство.
HP Connected Доступ к веб-сайту HP Connected.
Обновить микропрограмму Передача файла обновления микропрограммы в память устройства.
ПРИМЕЧАНИЕ. Данный параметр доступен только в случае открытия
меню Просмотр и выбора пункта Показать дополнительные.
Команды Передача устройству специальных символов или команд печати после
выполнения задания печати.
ПРИМЕЧАНИЕ. Данный параметр доступен только в случае открытия
меню Просмотр и выбора пункта Показать дополнительные.
Параметры принтера Управление расходными
материалами
Конфигурация лотков Изменение настроек лотка по умолчанию
Выходные устройства Управление настройками дополнительных устройств вывода.
Режим двусторонней
печати
Защита портов прямого
подключения
Сохраненные задания Управление заданиями печати, которые хранятся на жестком диске
Сетевые настройки Настройка параметров сети IPv4 и IPv6.
Дополнительные
настройки
Настройка порядка функционирования устройства в случае
приближения даты завершения предполагаемого срока службы
расходных материалов.
Включение автоматического режима двусторонней печати.
Запрет печати через параллельные и USB-порты.
устройства.
Доступ к встроенному веб-серверу HP.
RUWW HP Utility для Mac OS X 61
Page 70

Использование ПО HP Web Jetadmin
HP Web Jetadmin — это передовой инструмент, отмеченный наградами, который позволяет эффективно
управлять целым парком подключенных к сети устройств HP, таких как принтеры, многофункциональные
принтеры и устройства цифровой отправки. Это единое решение, предназначенное для удаленной
установки, контроля, технического обслуживания, устранения неполадок и обеспечения безопасности в
среде печати, формирования и обработки изображений. HP Web Jetadmin значительно повышает
производительность бизнес-процессов: позволяет сэкономить рабочее время, эффективно управлять
расходами и сохранять вложенные в оборудование средства.
Периодически выпускаются обновления HP Web Jetadmin, обеспечивающие поддержку определенных
функций устройства. Дополнительные сведения об обновлениях см. на веб-странице www.hp.com/go/
webjetadmin в разделе Self Help and Documentation (Справочные ресурсы и документация).
62 Глава 5 Управление устройством RUWW
Page 71

Настройки экономичных режимов
●
Печать в экономичном режиме EconoMode
●
Настройка режима ожидания
●
Настройка расписания режима ожидания
Печать в экономичном режиме EconoMode
В данном устройстве имеется функция EconoMode для черновой печати документов. В режиме EconoMode
расходуется меньше тонера. Однако при использовании EconoMode может ухудшиться качество печати.
Компания HP не рекомендует постоянно использовать режим EconoMode. Если режим EconoMode
используется все время, износ механических деталей печатающего картриджа может произойти до того,
как будет израсходован порошок тонера. Если качество печати ухудшилось до неприемлемого, замените
картридж с тонером.
ПРИМЕЧАНИЕ. Если такой параметр недоступен в драйвере печати, его можно задать через панель
управления устройства.
Настройка режима EconoMode из драйвера принтера
1. Из окна программы выберите параметр Печать.
2. Выберите устройство, а затем нажмите Свойства или Параметры.
3. Выберите вкладку Бумага/качество.
4. Для включения функции поставьте флажок у пункта EconoMode и нажмите OK.
Настройка экономичного режима EconoMode на панели управления устройства
1. На главном экране панели управления устройства перейдите к кнопке Администрирование и
нажмите ее.
2. Откройте следующие меню:
●
Общие параметры
●
Качество печати
3. Перейдите в конец страницы и выберите EconoMode.
4. Для включения или выключения этой функции коснитесь Вкл. или Выкл. и Сохранить.
Настройка режима ожидания
1. На главном экране панели управления устройства перейдите к кнопке Администрирование и
нажмите ее.
2. Откройте следующие меню:
RUWW Настройки экономичных режимов 63
Page 72

●
Общие параметры
●
Настройки энергопотребления
●
Параметры таймера режима ожидания
3. Коснитесь Автоматическое выключение/режим ожидания через для выбора.
4. Выберите требуемый период времени и нажмите кнопку Сохранить.
Настройка расписания режима ожидания
ПРИМЕЧАНИЕ. Прежде чем использовать функцию Расписание режима ожидания, следует настроить
параметры даты и времени.
1. На главном экране панели управления устройства перейдите к кнопке Администрирование и
нажмите ее.
2. Откройте следующие меню:
●
Общие параметры
●
Настройка даты/времени
3. Откройте меню Формат даты/времени и настройте следующие параметры:
●
Формат даты
●
Формат времени
4. Нажмите кнопку Сохранить.
5. Откройте меню Дата/время и настройте следующие параметры:
●
Дата/Время
●
Часовой пояс
При нахождении на территории, где используется летнее время, отметьте флажком поле Переход на
летнее время.
6. Нажмите кнопку Сохранить.
7. Нажмите кнопку со стрелкой влево, чтобы вернуться на экран Администрирование.
8. Откройте следующие меню:
●
Общие параметры
●
Настройки энергопотребления
●
Расписание режима ожидания
9. Нажмите кнопку "Добавить" , затем выберите тип события для добавления в расписание: Выход из
режима ожидания
или Режим ожидания.
10. Настройте следующие параметры:
64 Глава 5 Управление устройством RUWW
Page 73

●
Время
●
Дни события
11. Коснитесь OK и Сохранить.
RUWW Настройки экономичных режимов 65
Page 74

Функции безопасности устройства
●
Сведения о безопасности
●
Безопасность IP
●
Вход в устройство
●
Назначение системного пароля
●
Поддержка шифрования. Высокопроизводительные зашифрованные жесткие диски HP
Сведения о безопасности
Устройство соответствует стандартам безопасности и поддерживает рекомендуемые протоколы, которые
обеспечивают его защиту, помогают организовать хранение важнейших данных в сети, упрощают
практику мониторинга и обслуживания устройства.
Более подробные сведения о решениях HP в области безопасной обработки графических изображений и
печати можно узнать по адресу www.hp.com/go/secureprinting. На этом сайте содержатся ссылки на
официальные документы и подборки часто задаваемых вопросов о функциях безопасности.
Безопасность IP
IP Security (IPsec) - это набор протоколов, управляющих входящим и исходящим сетевым IP-трафиком
устройства. IPsec предусматривает проверку подлинности хостами, средства обеспечения целостности
данных и шифрования информации, передаваемой по сети.
При использовании устройств, подсоединенных к вычислительной сети с установленным сервером печати
HP Jetdirect, появляется возможность настройки функции IPsec с использованием вкладки Сеть во
встроенном веб-сервере HP.
Вход в устройство
Некоторые функции панели управления можно защитить от использования посторонними
пользователями. Если функция защищена, пользователю будет предложено войти в систему для ее
использования. Кроме того, в систему можно войти, не ожидая приглашения. Для этого нажмите кнопку
Вход на главном экране.
Обычно используется то же имя пользователя и пароль, что и для доступа к рабочему компьютеру в сети.
При возникновении вопросов об используемых учетных данных свяжитесь с сетевым администратором.
После входа в систему на панели управления появится кнопка Выход. Завершив работу с устройством,
нажмите кнопку Выход, чтобы обеспечить безопасность.
Назначение системного пароля
Назначение пароля администратора для доступа к встроенному веб-серверу HP для предотвращения
изменения настроек неавторизованными пользователями.
1. Откройте встроенный веб-сервер, введя IP-адрес устройства в адресную строку веб-браузера.
2. Выберите вкладку Безопасность.
3. Откройте меню Общая безопасность.
4. Введите в поле Имя пользователя имя пользователя, соответствующее паролю.
66 Глава 5 Управление устройством RUWW
Page 75

5. Введите пароль в поле Новый пароль, затем введите его снова в поле Проверка пароля.
ПРИМЕЧАНИЕ. Для изменения существующего пароля его сначала необходимо ввести в поле
Старый пароль.
6. Щелкните Применить. Запишите пароль и храните его в надежном месте.
Поддержка шифрования. Высокопроизводительные зашифрованные жесткие диски HP
Жесткий диск поддерживает функцию аппаратного шифрования, обеспечивающую надежное хранение
конфиденциальных данных без снижения производительности устройства. В этом жестком диске
используется самый современный алгоритм криптографической защиты
Advanced Encryption Standard (AES), а также высокоэффективные функции, позволяющие экономить время
и обеспечивающие высокую надежность.
Для конфигурации диска пользуйтесь меню Безопасность во встроенном веб-сервере HP.
RUWW Функции безопасности устройства 67
Page 76

Обновления ПО и микропрограммы
HP регулярно обновляет функциональные возможности устройства и выпускает новые версии
микропрограммы. Чтобы воспользоваться новейшими функциями, обновите микропрограмму устройства.
Загрузка файла обновления до последней версии микропрограммы из Интернета.
●
В США следует использовать www.hp.com/support/ljM806. Выберите Драйверы и программное
обеспечение.
●
За пределами США следует использовать веб-сайт www.hp.com/support. Выберите свою
страну/регион. Выберите Драйверы и программное обеспечение. Введите название устройства
(например, “LaserJet M575”) и выберите Поиск.
68 Глава 5 Управление устройством RUWW
Page 77

6 Решение проблем
●
Восстановление заводских настроек по умолчанию
●
Справочная система панели управления
●
На панели управления принтера отображается сообщение об ошибке "Низкий уровень тонера в
картридже" или "Очень низкий уровень тонера в картридже"
●
Устройство не захватывает или пропускает захват бумаги
●
Устранение замятий
●
Улучшение качества печати
●
Решение проблем проводной сети
Для получения дополнительной информации см.:
В США следует использовать www.hp.com/support/ljM806.
За пределами США следует использовать веб-сайт www.hp.com/support. Выберите свою страну/регион.
Щелкните раздел Поддержка продуктов и устранение неполадок. Введите название устройства и
выберите Поиск.
В полной справке от HP для вашего устройства представлена следующая информация:
●
Установка и настройка
●
Обучение и использование
●
Решение проблем
●
Загрузка обновлений программного обеспечения
●
Участие в форумах технической поддержки
●
Поиск информации по гарантии и нормативной информации
RUWW 69
Page 78

Восстановление заводских настроек по умолчанию
1. На главном экране панели управления устройства перейдите к кнопке Администрирование и
нажмите ее.
2. Откройте следующие меню:
●
Общие параметры
●
Восстановление заводских настроек
3. Сообщение напоминает, что выполнение функции сброса может означать потерю данных. Чтобы
довести процесс до конца, нажмите кнопку Сброс.
ПРИМЕЧАНИЕ. Устройство автоматически перезагружается по завершении сброса.
70 Глава 6 Решение проблем RUWW
Page 79

Справочная система панели управления
В устройстве предусмотрена встроенная справочная система, поясняющая способы работы с каждым
экраном. Для входа в справочную систему нажмите кнопку в правой верхней части экрана.
В некоторых экранах нажатием кнопки "Справка" открывается глобальное меню, в котором можно
пользоваться функцией поиска конкретных тем. Поиск по структуре меню осуществляется путем нажатия
кнопок в меню.
Некоторые разделы справки содержат анимацию, в которой показывается способ выполнения некоторых
операций, таких как устранение замятий.
Для экранов с настройками отдельных заданий справочная система открывает раздел с пояснениями для
данного экрана.
Если устройство уведомляет об ошибке или предупреждает о возможной проблеме, нажмите кнопку
"Справка" , чтобы открыть сообщение с описанием проблемы. В таком сообщении также содержатся
инструкции по разрешению данной проблемы
.
RUWW Справочная система панели управления 71
Page 80

На панели управления принтера отображается сообщение об
ошибке "Низкий уровень тонера в картридже" или "Очень низкий
уровень тонера в картридже"
Низкий уровень ресурса картриджа: На принтере появляется сообщение о низком уровне ресурса
картриджа. Фактический остаточный ресурс картриджа может быть различным. Подготовьте расходные
материалы для замены, когда качество печати станет неприемлемым. Картридж не требуется заменять
прямо сейчас.
Продолжайте печать с использованием имеющегося картриджа до тех пор, пока перераспределение
тонера позволяет обеспечить приемлемое качество печати. Чтобы перераспределить тонер, извлеките
картридж с тонером из принтера и осторожно встряхните его из стороны в сторону по горизонтали.
Иллюстрацию см. в инструкции по замене картриджа. Вставьте картридж с тонером обратно в принтер и
закройте крышку.
Картридж на исходе: На принтере появляется сообщение о низком уровне ресурса картриджа.
Фактический остаточный ресурс картриджа может быть различным. Подготовьте расходные материалы
для замены, когда качество печати станет неприемлемым. Картридж нужно заменить тогда, когда качество
печати перестанет быть приемлемым.
При очень низком уровне ресурса картриджа HP действие гарантии HP Supplies Premium Protection
Warranty на этот картридж прекращается.
Изменение настроек "Очень низкий уровень"
Можно изменить поведение принтера при достижении очень низкого уровня ресурса расходных
материалов. Эти настройки не придется переустанавливать при установке нового картриджа с тонером.
1. На главном экране панели управления устройства перейдите к пункту Расходные материалы и
выберите его.
2. Откройте следующие меню:
●
Управление расходными материалами
●
Параметры расходного материала
●
Черный картридж или Цветные картриджи
●
Параметры при очень низком уровне
3. Выберите один из следующих вариантов.
●
Выберите вариант Стоп, чтобы принтер останавливал печать при достижении порога очень
низкого уровня ресурса картриджа.
●
Выберите вариант Запрос на продолжение, чтобы принтер останавливал печать при
достижении порога очень низкого уровня ресурса картриджа. Можно подтвердить запрос или
заменить картридж для продолжения печати.
●
Выберите параметр Продолжить, чтобы выводились предупреждения об очень низком уровне
ресурса картриджа с продолжением печати после прохождения порогового значения Очень
низкий уровень. При этом качество печати может быть неприемлемым.
72 Глава 6 Решение проблем RUWW
Page 81

Для устройств с модулем факса
Если выбран параметр Стоп или Запрос на продолжение, факсы могут не распечататься после
возобновления печати. Это произойдет, если факсы, поступившие во время ожидания, не сохранились в
принтере из-за переполнения памяти.
Если выбрать параметр Продолжить для цветного и черного картриджей, печать факсов не будет
прерываться при достижении очень низкого уровня ресурса картриджа, но это может негативно
отразиться на ее качестве.
Заказ расходных материалов
Заказ расходных материалов и бумаги www.hp.com/go/suresupply
Заказ через сервисный центр или службу поддержки Обратитесь в уполномоченный сервисный центр или службу
Заказ при помощи встроенного веб-сервера HP (EWS) Для доступа в адресной строке поддерживаемого веб-браузера,
поддержки HP.
установленного на используемом компьютере, введите IP-адрес
устройства или имя хоста. Встроенный веб-сервер (EWS)
содержит ссылку на сайт HP SureSupply, который представляет
возможности приобретения оригинальных расходных
материалов HP.
RUWW На панели управления принтера отображается сообщение об ошибке "Низкий уровень тонера в
картридже" или "Очень низкий уровень тонера в картридже"
73
Page 82

Устройство не захватывает или пропускает захват бумаги
●
Устройство не захватывает бумагу
●
Устройство захватывает больше одного листа бумаги.
●
Устройство подачи заминает, перекашивает бумагу или подает несколько листов сразу.
Устройство не захватывает бумагу
Если устройство не захватывает бумагу из лотка, попробуйте справиться с этой проблемой следующим
образом.
1. Откройте устройство и извлеките замятую бумагу из тракта прохождения.
2. Загрузите в лоток бумагу подходящего формата для текущего задания печати.
3. Убедитесь, что на панели управления устройство установлен правильный тип и формат бумаги
4. Проверьте, чтобы направляющие для бумаги были правильно отрегулированы по размеру носителя.
Отрегулируйте направляющие, установив в соответствующие углубления лотка.
5. Проверьте панель управления устройства и убедитесь в том, что устройство находится в состоянии
ожидания для подтверждения запроса на ручную подачу носителя. Загрузите бумагу и продолжайте
работу.
6. Возможно, что загрязнены ролики над лотком Протрите стекло неволокнистой тканью, смоченной
теплой водой.
Устройство захватывает больше одного листа бумаги.
Если устройство захватывает больше одного листа бумаги из лотка, попробуйте справиться с этой
проблемой следующим образом.
1. Извлеките стопку бумаги из лотка, согните, разверните ее на 180 градусов, и переверните. Не
пролистывайте пачку бумаги. Положите стопку бумаги обратно в лоток.
2. Используйте только ту бумагу, которая соответствует требованиям HP к бумаге для данного
устройства.
3. Используйте бумагу без складок, повреждений или сгибов. При необходимости воспользуйтесь
бумагой из другой пачки.
4. Убедитесь, что лоток не переполнен. Если лоток переполнен, извлеките стопку бумаги из лотка,
выровняйте стопку и положите часть бумаги обратно в лоток.
5. Проверьте, чтобы направляющие для бумаги были правильно отрегулированы по размеру носителя.
Отрегулируйте направляющие, установив в соответствующие углубления лотка.
6. Убедитесь, что условия среды соответствуют рекомендуемым условиям эксплуатации.
Устройство подачи заминает, перекашивает бумагу или подает несколько листов
сразу.
ПРИМЕЧАНИЕ. Данная информация относится только к МФП.
74 Глава 6 Решение проблем RUWW
Page 83

●
Убедитесь, что на документе нет посторонних предметов, например скрепок или самоклеящихся
этикеток.
●
Убедитесь, что ролики находятся на месте, крышки роликов и устройства подачи документов
закрыты.
●
Убедитесь, что крышка устройства подачи закрыта.
●
Возможно, страницы неправильно расположены в устройстве подачи. Выровняйте страницы и
отрегулируйте направляющие так, чтобы стопка располагалась по центру.
●
Для обеспечения правильной работы направляющие должны прилегать к обеим сторонам стопки
страниц. Убедитесь, что стопка бумаги расположена прямо, а направляющие прилегают к ней.
●
Возможно, количество страниц в устройстве подачи документов или выходном лотке превышает
максимально допустимое. Убедитесь, что стопка в подающем лотке ниже направляющих, и удалите
страницы из выходного лотка.
●
Убедитесь, что в тракте подачи бумаги нет кусочков бумаги, скрепок, зажимов или других
посторонних предметов.
●
Очистите подающие ролики и подающую пластину устройства подачи документов. Воспользуйтесь
сжатым воздухом или неволокнистой тканью, смоченной теплой водой Если это не помогло, замените
ролики.
●
На главном экране панели управления устройства перейдите к кнопке Расходные материалы и
нажмите ее. Проверьте статус набора устройства подачи документов и замените его при
необходимости.
RUWW Устройство не захватывает или пропускает захват бумаги 75
Page 84

Устранение замятий
Автоматическая навигация по устранению замятий
Функция автоматической навигации помогает при устранении замятий, отображая пошаговые инструкции
на панели управления. После завершения одного шага на устройстве отображаются инструкции для
следующего шага до выполнения всех шагов.
Замятие бумаги случается часто или периодически?
Для уменьшения замятия бумаги воспользуйтесь следующими рекомендациями.
1. Используйте только ту бумагу, которая соответствует требованиям HP к бумаге для данного
устройства.
2. Используйте бумагу без складок, повреждений или сгибов. При необходимости воспользуйтесь
бумагой из другой пачки.
3. Не загружайте в устройство бумагу, которая ранее уже использовалась для печати или копирования.
4. Убедитесь, что лоток не переполнен. Если лоток переполнен, извлеките стопку бумаги из лотка,
выровняйте стопку и положите часть бумаги обратно в лоток.
5. Убедитесь, что направляющие для бумаги правильно отрегулированы в соответствии с размером
носителя. Установите направляющие так, чтобы они слегка касались стопки бумаги, но не загибали
ее.
6. Следите за тем, чтобы лоток был всегда полностью вставлен в устройство.
7. При печати на плотной, тисненой, или перфорированной бумаге, пользуйтесь функцией ручной
подачи и подавайте в устройство по одному листу.
8. На главном экране панели управления устройства перейдите к кнопке Лотки и нажмите ее.
Убедитесь, что лоток сконфигурирован правильно для данного типа и размера бумаги
9. Убедитесь, что условия среды соответствуют рекомендуемым условиям эксплуатации.
76 Глава 6 Решение проблем RUWW
Page 85

Устранение замятий в передней дверце
1. Откройте переднюю дверцу. Убедитесь в том,
что дверца полностью открыта.
2. Нажмите кнопку на рычаге, затем поверните
рычаг картриджа с тонером в нижнее
положение.
3. Возьмитесь за ручку картриджа с тонером и
потяните, чтобы вытащить его.
RUWW Устранение замятий 77
Page 86

4. Поверните зеленую рукоятку против часовой
стрелки, затем извлеките замятую бумагу.
5. Совместите картридж с его гнездом и вдвиньте
картридж в устройство. Картридж с тонером
должен точно встать на место.
78 Глава 6 Решение проблем RUWW
Page 87

6. Нажмите кнопку на рычаге, затем поверните
рычаг картриджа с тонером в верхнее
положение.
7. Закройте переднюю дверцу.
RUWW Устранение замятий 79
Page 88

Устранение замятий в лотке 1
1. Если в лотке 1 видна замятая бумага, извлеките
ее – нажмите на кнопку устранения замятий под
лотком и осторожно вытяните бумагу наружу.
2. Если не удается извлечь замятую бумагу или она
не видна в лотке 1, откройте правую дверцу.
3. Если бумага замята в области подачи лотка 1,
приподнимите крышку доступа к замятиям и
уберите бумагу.
80 Глава 6 Решение проблем RUWW
Page 89

4. Потяните рычаг крышки доступа к замятиям
наружу и поднимите, чтобы открыть его.
5. Осторожно извлеките бумагу из области
захвата.
RUWW Устранение замятий 81
Page 90

6. Потяните рычаг крышки доступа к замятиям
наружу и опустите, чтобы закрыть его.
7. Закройте правую дверцу.
82 Глава 6 Решение проблем RUWW
Page 91

Устранение замятий в правой дверце
1. Откройте правую дверцу.
2. Если за дверцей есть замятая бумага,
приподнимите крышку доступа к замятиям и
осторожно вытяните бумагу.
3. Если видна замятая бумага в нижней части
дверцы, осторожно потяните ее вниз.
RUWW Устранение замятий 83
Page 92

4. Потяните рычаг крышки доступа к замятиям
наружу и поднимите, чтобы открыть его.
5. Осторожно извлеките бумагу из области
захвата.
84 Глава 6 Решение проблем RUWW
Page 93

6. Потяните рычаг крышки доступа к замятиям
наружу и опустите, чтобы закрыть его.
7. Закройте правую дверцу.
RUWW Устранение замятий 85
Page 94

Устранение замятий в лотке 2 и 3
ПРИМЕЧАНИЕ. Процедура устранения замятий в лотке 3 та же, что и для лотка 2. Здесь показан только
лоток 2.
1. Откройте лоток.
86 Глава 6 Решение проблем RUWW
Page 95

2. Удалите замятые или поврежденные листы
бумаги.
3. Снова загрузите бумагу в лоток или закройте
его.
RUWW Устранение замятий 87
Page 96

Устранение замятий в лотке 4 и 5
1. Откройте левый и правый лотки.
ПРИМЕЧАНИЕ. Не необходимости
одновременной загрузки обоих лотков.
2. Уберите бумагу из лотков и удалите все
поврежденные листы.
3. Нажмите зеленую кнопку, расположенную над
правым отсеком лотка, чтобы освободить
пластину доступа к замятиям.
88 Глава 6 Решение проблем RUWW
Page 97

4. Если замятая бумага находится в области
подачи, потяните ее вниз, чтобы извлечь.
5. Нажмите пластину доступа к замятиям, чтобы
закрыть ее.
6. Загрузите полные пачки бумаги в каждый отсек
лотка. Правый отсек рассчитан на 1500 листов
бумаги. Левый отсек рассчитан на 2000 листов
бумаги.
ПРИМЕЧАНИЕ. Для достижения оптимальных
результатов загружайте полные пачки бумаги.
Не разделяйте пачки на меньшие части.
RUWW Устранение замятий 89
Page 98

7. Закройте левый и правый лотки.
8. Откройте дверцу для доступа к замятой бумаге,
которая расположена справа от шкафа лотка
повышенной емкости.
90 Глава 6 Решение проблем RUWW
Page 99

9. Извлеките всю замятую бумагу.
10. Закройте дверцу для доступа к замятой бумаге,
которая расположена справа от шкафа лотка
повышенной емкости.
ПРИМЕЧАНИЕ. Если после устранения замятий
на панели управления устройства появляется
сообщение о том, что в лотке нет бумаги или о
переполнении лотка, снимите лоток и осмотрите
область за лотком на предмет оставшейся
бумаги.
RUWW Устранение замятий 91
Page 100

Устранение замятий в дуплексере
1. Потяните ручку блокировки в верхней части
устройства окончательной обработки, затем
сдвиньте финишер с устройства до остановки.
2. Откройте левую дверцу.
3. Поднимите крышку доступа к замятиям на
дуплексере.
92 Глава 6 Решение проблем RUWW
 Loading...
Loading...