Page 1

Color LaserJet Enterprise M651
Benutzerhandbuch
M651dn
M651xhM651n
www.hp.com/support/colorljM651
Page 2
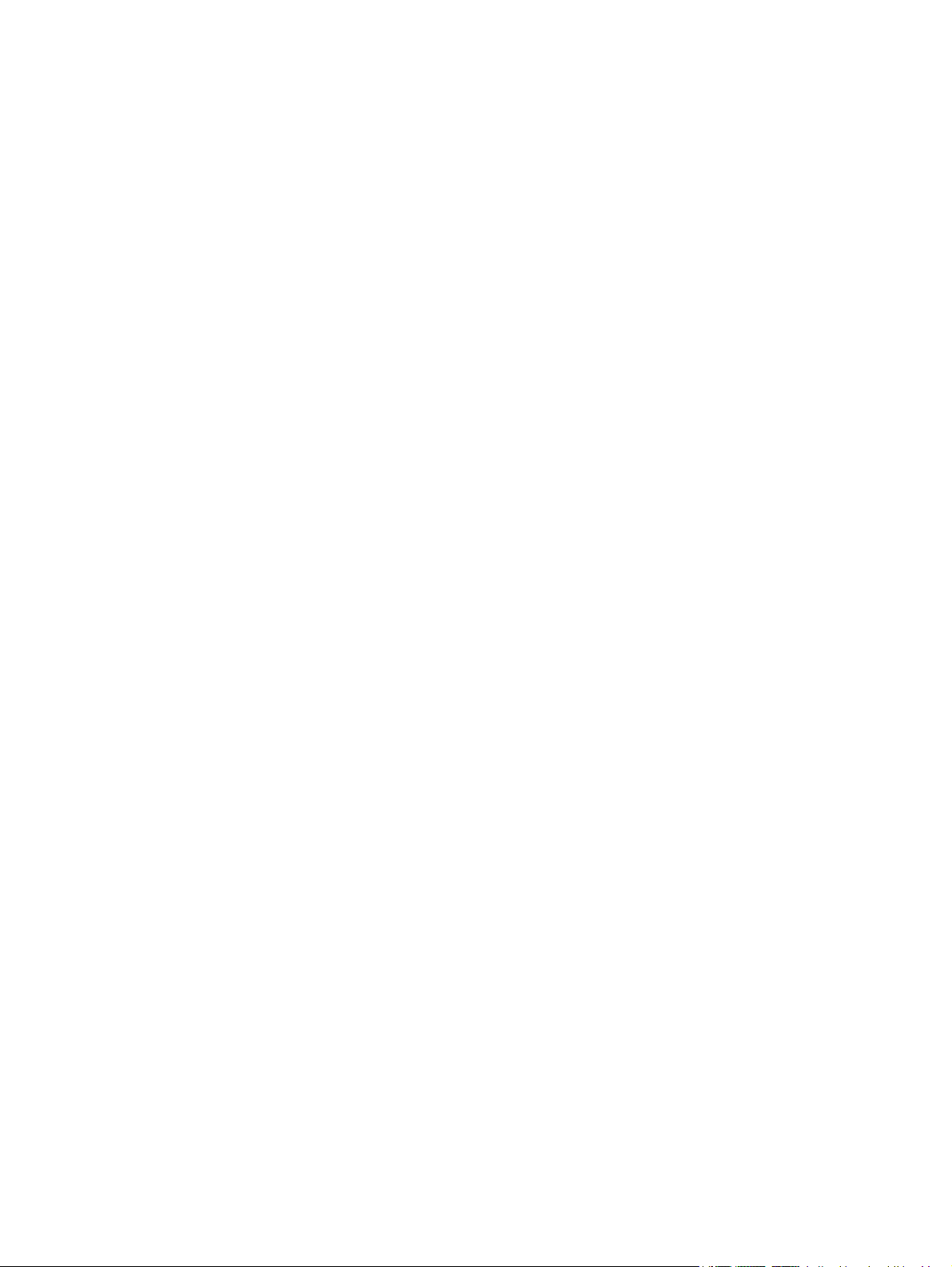
Page 3
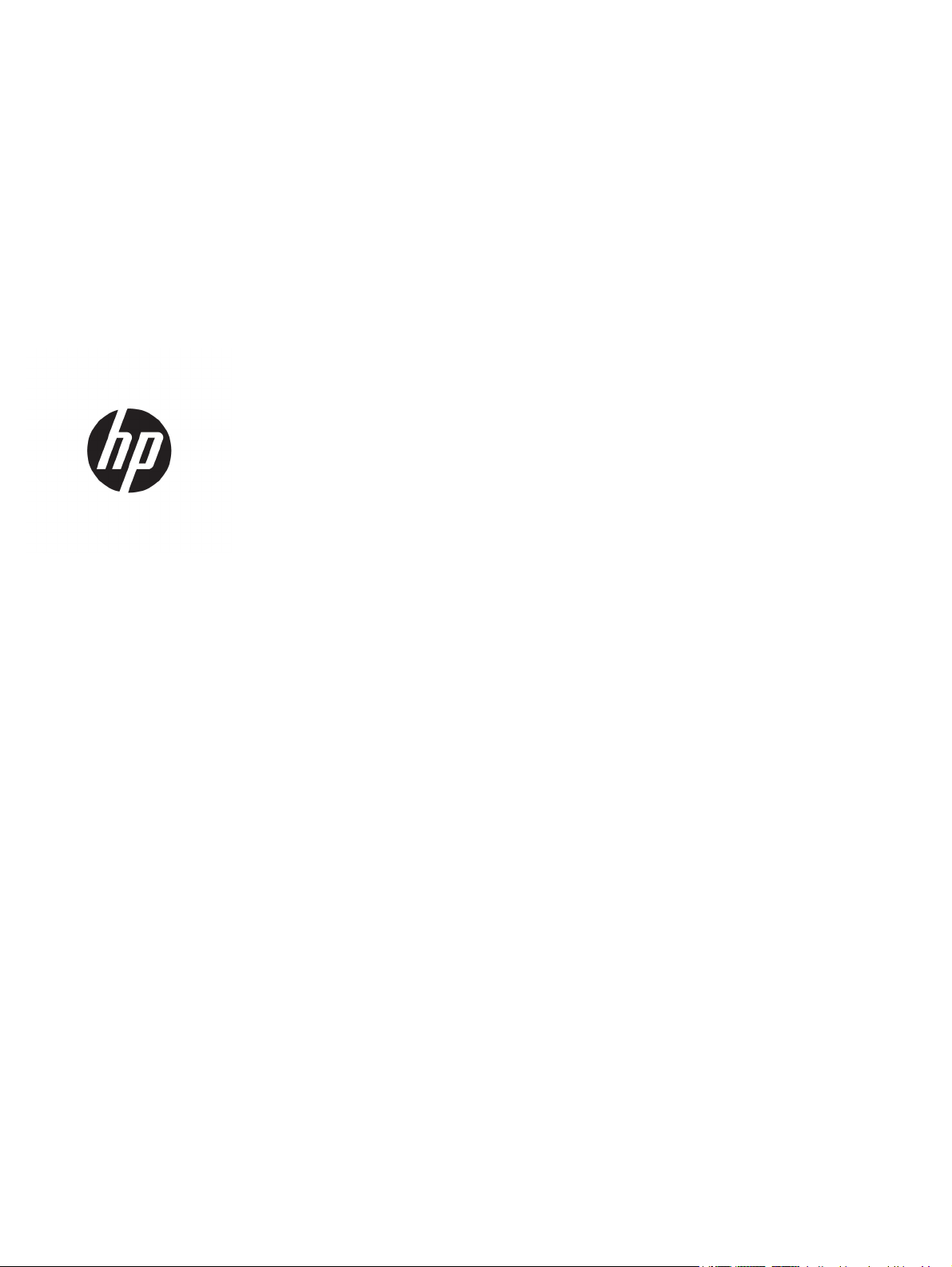
HP Color LaserJet Enterprise M651
Benutzerhandbuch
Page 4
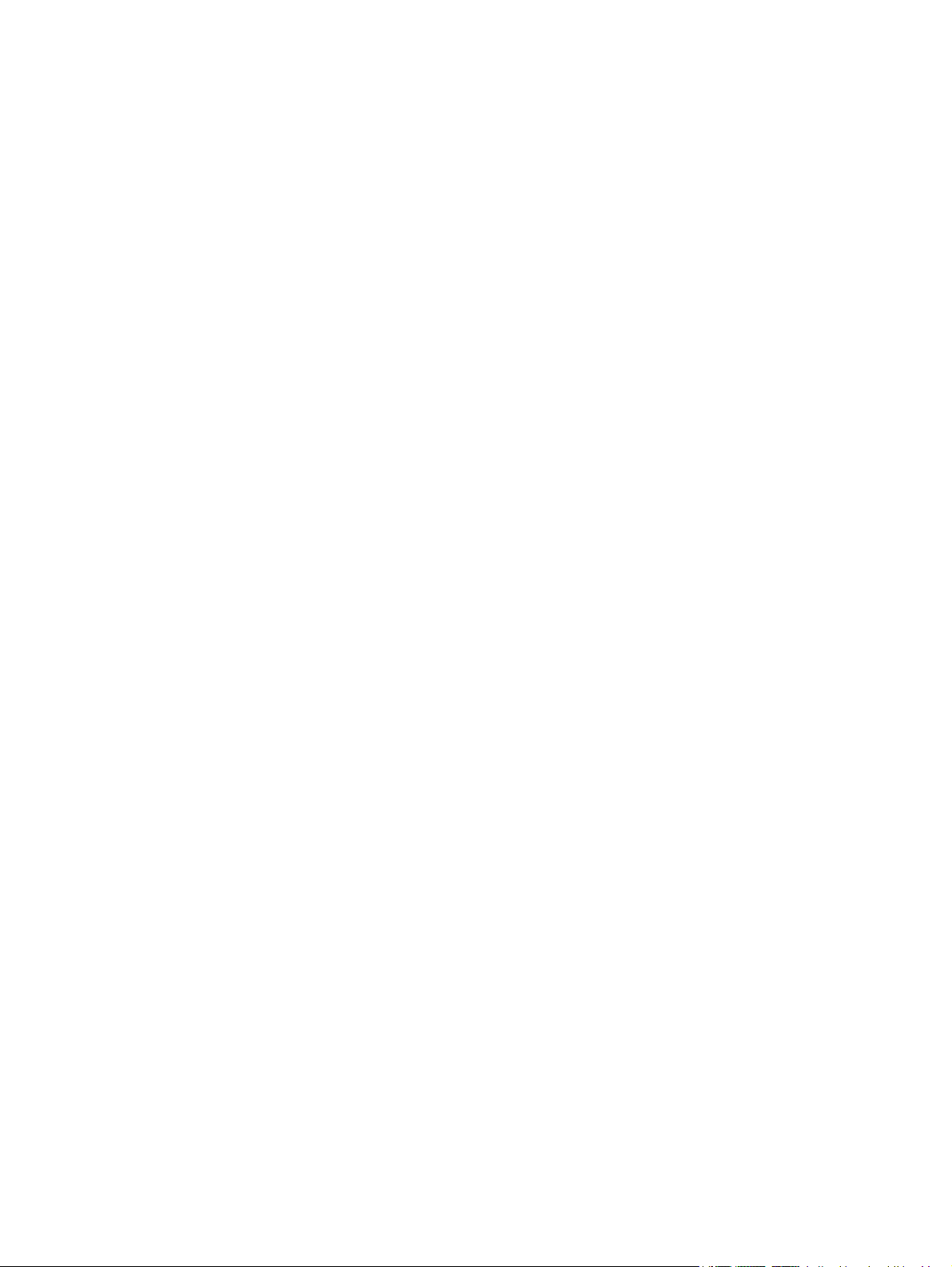
Copyright und Lizenz
© Copyright 2015 HP Development Company,
L.P.
Die Vervielfältigung, Adaption oder
Übersetzung ist ohne vorherige schriftliche
Genehmigung nur im Rahmen des
Urheberrechts zulässig.
Die in diesem Dokument enthaltenen
Informationen können ohne Vorankündigung
geändert werden.
Für HP Produkte und Dienste gelten nur die
Gewährleistungen, die in den ausdrücklichen
Gewährleistungserklärungen des jeweiligen
Produkts bzw. Dienstes aufgeführt sind. Dieses
Dokument gibt keine weiteren
Gewährleistungen. HP haftet nicht für
technische oder redaktionelle Fehler oder
Auslassungen in diesem Dokument.
Edition 1, 11/2015
Marken
®
, Adobe Photoshop®, Acrobat®und
Adobe
PostScript
®
sind Marken von Adobe Systems
Incorporated.
Apple und das Apple-Logo sind Marken von
Apple Computer, Inc., eingetragen in den USA
und anderen Ländern/Regionen. iPod ist eine
Marke von Apple Computer, Inc. iPod darf nur
für legale oder vom Rechtsinhaber genehmigte
Kopien verwendet werden. Erwerben Sie Musik
auf legale Weise.
Microsoft®, Windows®, Windows® XP und
Windows Vista® sind in den USA eingetragene
Marken der Microsoft Corporation.
®
ist eine eingetragene Marke von The
UNIX
Open Group.
Page 5
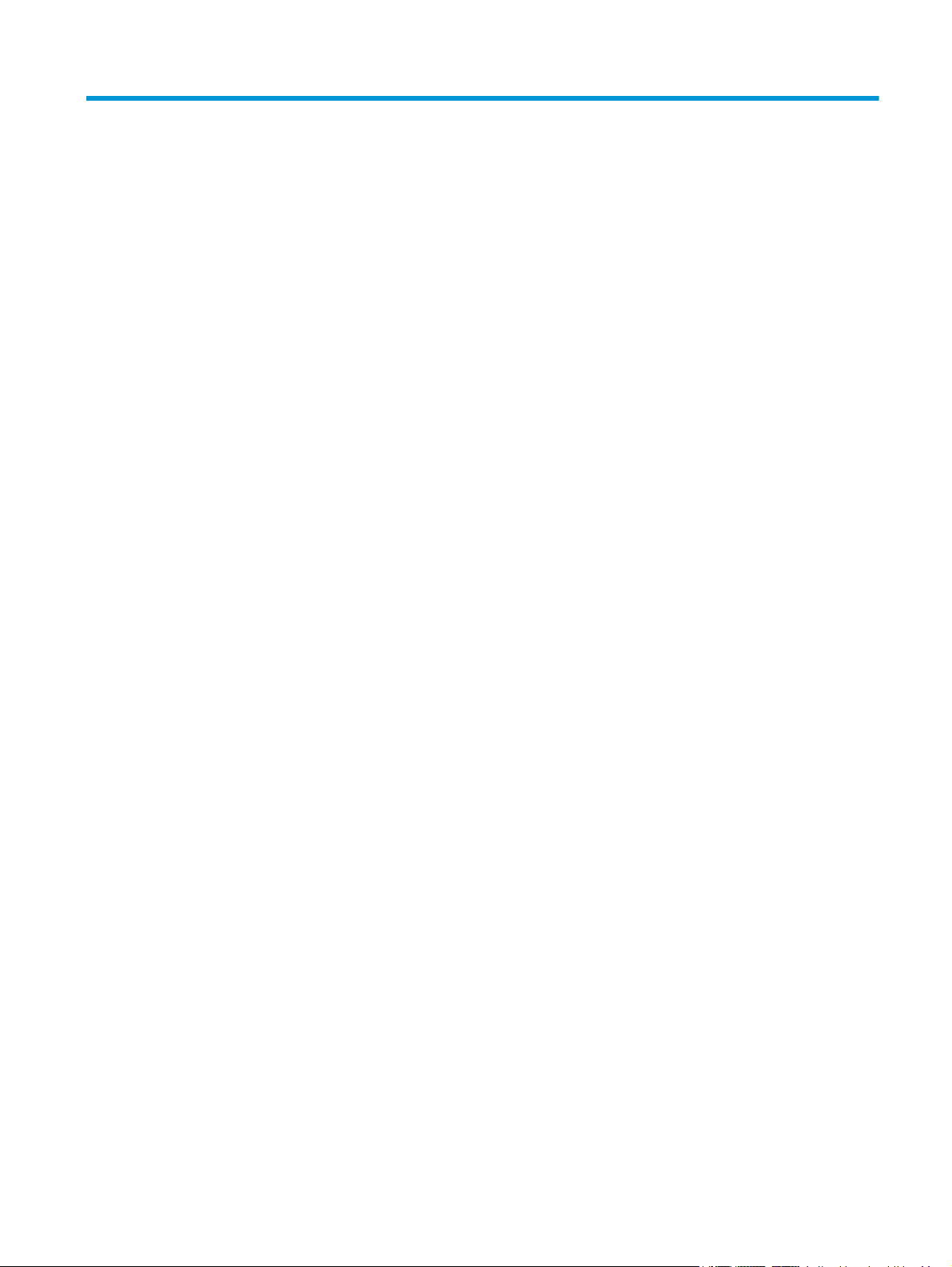
Inhaltsverzeichnis
1 Produkteinführung ........................................................................................................................................ 1
Modellvergleich ..................................................................................................................................................... 2
Produktübersicht ................................................................................................................................................... 4
Vorderansicht des Geräts .................................................................................................................... 5
Rückansicht des Geräts ....................................................................................................................... 6
Schnittstellenanschlüsse .................................................................................................................... 7
Bedienfeldanzeige ............................................................................................................................... 7
Konfiguration der Gerätehardware und Softwareinstallation ........................................................................... 10
2 Papierfächer ............................................................................................................................................... 11
Einlegen in Fach 1 ................................................................................................................................................ 12
Einlegen von Papier in Fach 2 und 500-Blatt-Fächer ......................................................................................... 17
Legen Sie Papier in das 1.500-Blatt-Zufuhrfach für hohe Kapazität ein ........................................................... 21
3 Teile, Verbrauchsmaterial und Zubehör ......................................................................................................... 23
Bestellen von Teilen, Zubehör und Verbrauchsmaterialien ............................................................................... 24
Bestellen ............................................................................................................................................ 24
Ersatzteile und Zubehör .................................................................................................................... 24
Zubehör ............................................................................................................................................. 25
Austauschen der Tonerpatronen ........................................................................................................................ 26
Ersetzen der Tonerauffangeinheit ...................................................................................................................... 30
4 Drucken ...................................................................................................................................................... 33
Druckaufträge (Windows) ................................................................................................................................... 34
Druckanleitung (Windows) ................................................................................................................ 34
Automatisches Drucken auf beiden Seiten (Windows) .................................................................... 35
Manueller beidseitiger Druck (Windows) .......................................................................................... 35
Drucken mehrerer Seiten pro Blatt (Windows) ................................................................................ 36
Auswählen der Papiersorte (Windows) ............................................................................................. 36
Weitere Druckaufgaben .................................................................................................................... 36
Druckaufträge (Mac OS X) .................................................................................................................................... 38
DEWW iii
Page 6
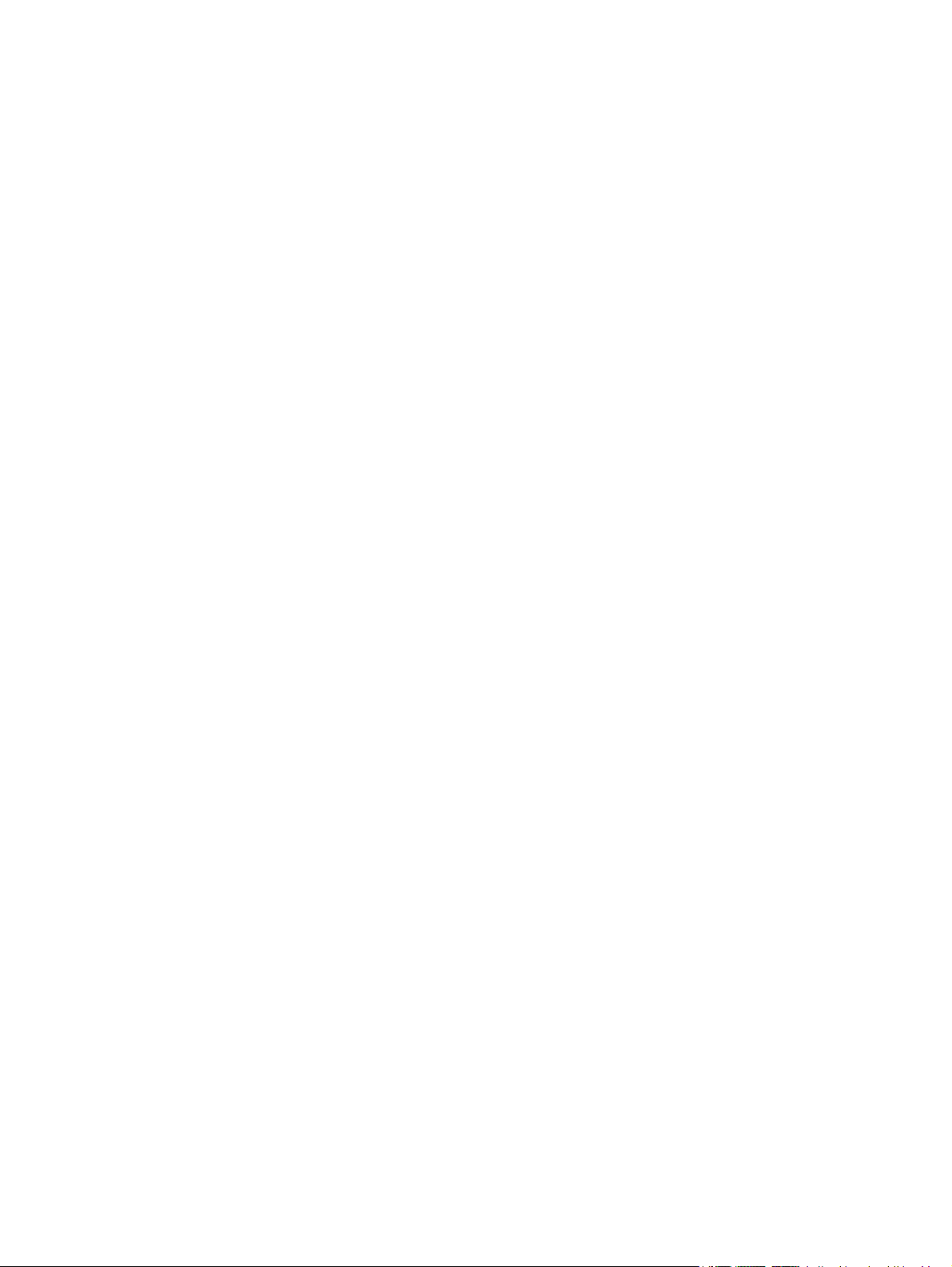
Druckanleitung (Mac OS X) ................................................................................................................ 38
Automatischer beidseitiger Druck (Mac OS X) .................................................................................. 38
Manueller beidseitiger Druck (Mac OS X) .......................................................................................... 38
Drucken mehrerer Seiten pro Blatt (Mac OS X) ................................................................................. 39
Auswählen der Papiersorte (Mac OS X) ............................................................................................. 39
Weitere Druckaufgaben .................................................................................................................... 39
Speichern von Druckjobs auf dem Gerät zum späteren Drucken ....................................................................... 40
Erstellen eines gespeicherten Jobs (Windows) ................................................................................ 40
Erstellen eines gespeicherten Jobs (Mac OS X) ................................................................................ 41
Drucken eines gespeicherten Auftrags ............................................................................................ 42
Löschen eines gespeicherten Auftrags ............................................................................................. 43
Mobiles Drucken .................................................................................................................................................. 44
HP Wireless Direct und NFC Printing ................................................................................................. 44
HP ePrint per E-Mail .......................................................................................................................... 45
HP ePrint-Software ........................................................................................................................... 46
AirPrint ............................................................................................................................................... 46
Drucken über den USB-Anschluss ....................................................................................................................... 47
Aktivieren des USB-Anschlusses zum Drucken ................................................................................ 47
Drucken von Dokumenten über USB ................................................................................................. 47
5 Verwalten des Geräts ................................................................................................................................... 49
Konfigurieren der IP-Netzwerkeinstellungen ..................................................................................................... 50
Hinweis zur Druckerfreigabe ............................................................................................................ 50
Abrufen oder Ändern der Netzwerkeinstellungen ........................................................................... 50
Umbenennen des Geräts in einem Netzwerk ................................................................................... 50
Manuelles Konfigurieren von IPv4-TCP/IP-Parametern über das Bedienfeld ................................. 51
Manuelles Konfigurieren von IPv6-TCP/IP-Parametern über das Bedienfeld ................................. 51
HP Dienstprogramm für Mac OS X ....................................................................................................................... 53
Öffnen des HP Dienstprogramms ..................................................................................................... 53
Funktionen des HP Dienstprogramms .............................................................................................. 53
Integrierter HP Webserver ................................................................................................................................... 55
Zugreifen auf den integrierten HP Webserver (EWS) ....................................................................... 55
Funktion des integrierten HP Webservers ........................................................................................ 55
Register Informationen .................................................................................................. 56
Registerkarte General (Allgemein) ................................................................................. 57
Registerkarte Drucken oder Registerkarte Kopieren/Drucken ..................................... 57
Registerkarte Scannen/Digital Sending (Nur MFP-Modelle) ......................................... 58
Registerkarte Fax (nur MFP-Modelle) ............................................................................ 59
Registerkarte Fehlerbehebung ...................................................................................... 60
Registerkarte Sicherheit ................................................................................................. 60
Registerkarte HP Web-Services ..................................................................................... 61
iv DEWW
Page 7
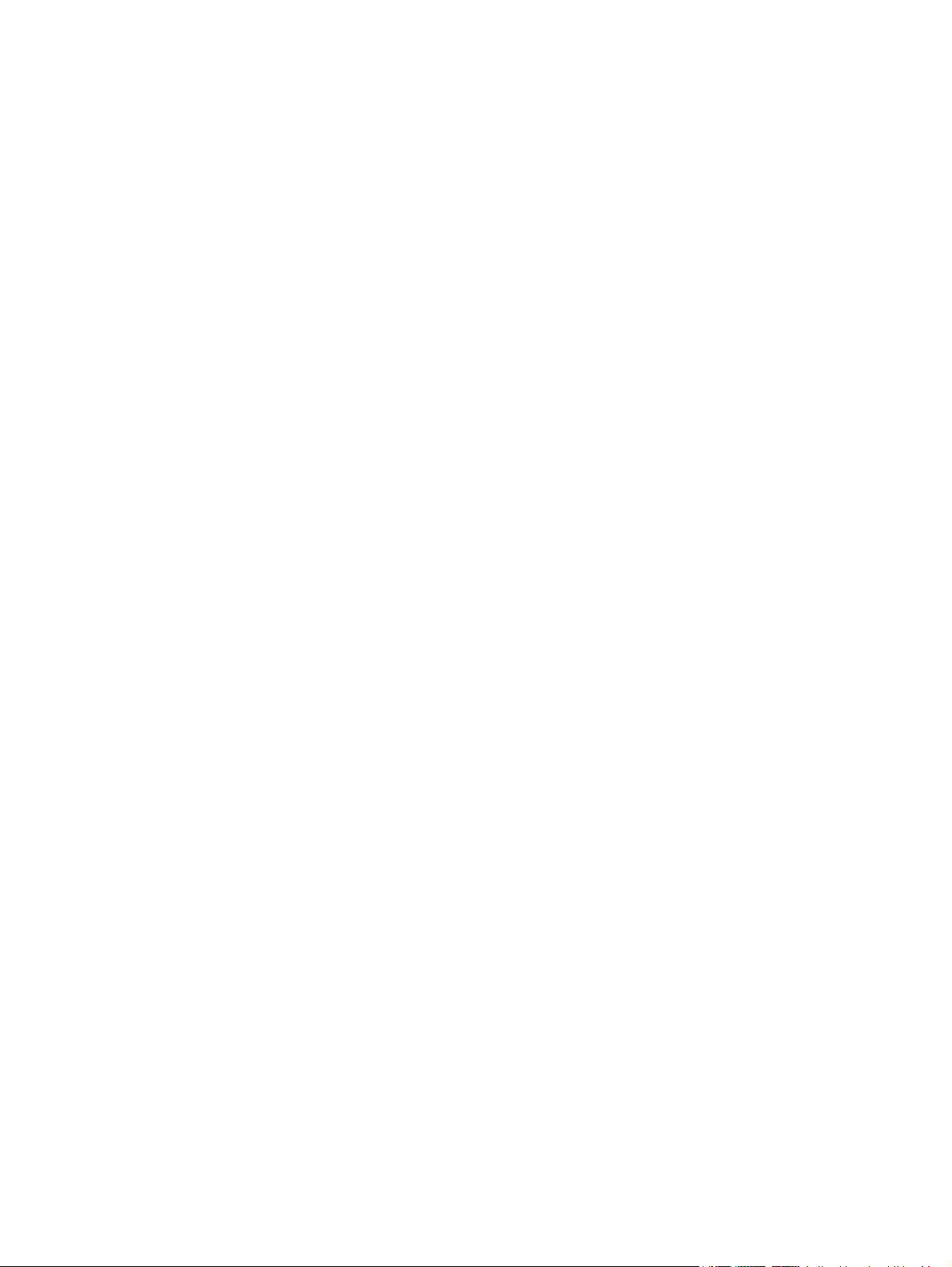
Register Netzwerk .......................................................................................................... 61
Liste Andere Verknüpfungen .......................................................................................... 63
HP Web Jetadmin ................................................................................................................................................. 64
Funktionen für die Gerätesicherheit ................................................................................................................... 65
Sicherheitshinweise .......................................................................................................................... 65
IP-Sicherheit ...................................................................................................................................... 65
Anmelden beim Gerät ....................................................................................................................... 65
Zuordnen eines Systemkennworts ................................................................................................... 65
Verschlüsselungsunterstützung: HP High Performance Secure Hard Disks ................................... 66
Sperren des Formatierers ................................................................................................................. 66
Einstellungen zum Energiesparen ...................................................................................................................... 67
Optimieren der Geschwindigkeit oder des Energieverbrauchs ........................................................ 67
Einrichten des Bereitschaftsmodus .................................................................................................. 67
Festlegen des Bereitschaftszeitplans .............................................................................................. 67
Software- und Firmware-Aktualisierungen ........................................................................................................ 69
6 Lösen allgemeiner Probleme ........................................................................................................................ 71
Kundendienst ....................................................................................................................................................... 72
Hilfesystem zum Bedienfeld ............................................................................................................................... 73
Wiederherstellen der werkseitigen Einstellungen ............................................................................................. 74
Die Meldung „Patrone ist bald leer“ oder „Patrone ist fast leer“ erscheint auf dem Bedienfeld des Geräts .... 75
Ändern der „Fast leer“-Einstellungen .............................................................................................. 75
Für Geräte mit Faxfunktion ............................................................................................ 75
Materialbestell. ................................................................................................................................. 76
Gerät zieht kein Papier oder Zufuhrprobleme .................................................................................................... 77
Das Gerät zieht kein Papier ein ......................................................................................................... 77
Das Gerät zieht mehrere Blatt Papier ein. ........................................................................................ 77
Am Vorlageneinzug treten Papierstaus auf, oder der Vorlageneinzug zieht das Papier schief
oder mehrere Blätter gleichzeitig ein ............................................................................................... 77
Beseitigen von Papierstaus ................................................................................................................................. 79
Papierstau-Positionen ...................................................................................................................... 79
Auto-Navigation zum Beseitigen von Papierstaus .......................................................................... 79
Häufige oder wiederholt auftretende Papierstaus? ......................................................................... 79
Beseitigen von Staus in Fach 1 ......................................................................................................... 80
Beseitigen von Papierstaus in Fach 2 und 500-Blatt-Zufuhrfächern .............................................. 82
Beseitigen von Staus im 1.500-Blatt-Zufuhrgroßfach und bei der unteren rechten Klappe ......... 87
Beheben von Papierstaus im Bereich der unteren rechten Klappe ................................................. 91
Beseitigen von Papierstaus im Bereich der rechten Klappe und der Fixiereinheit .......................... 93
Beheben von Staus im Ausgabefach ................................................................................................ 96
Verbesserung der Druckqualität ......................................................................................................................... 97
Drucken von einem anderen Softwareprogramm ............................................................................ 97
DEWW v
Page 8
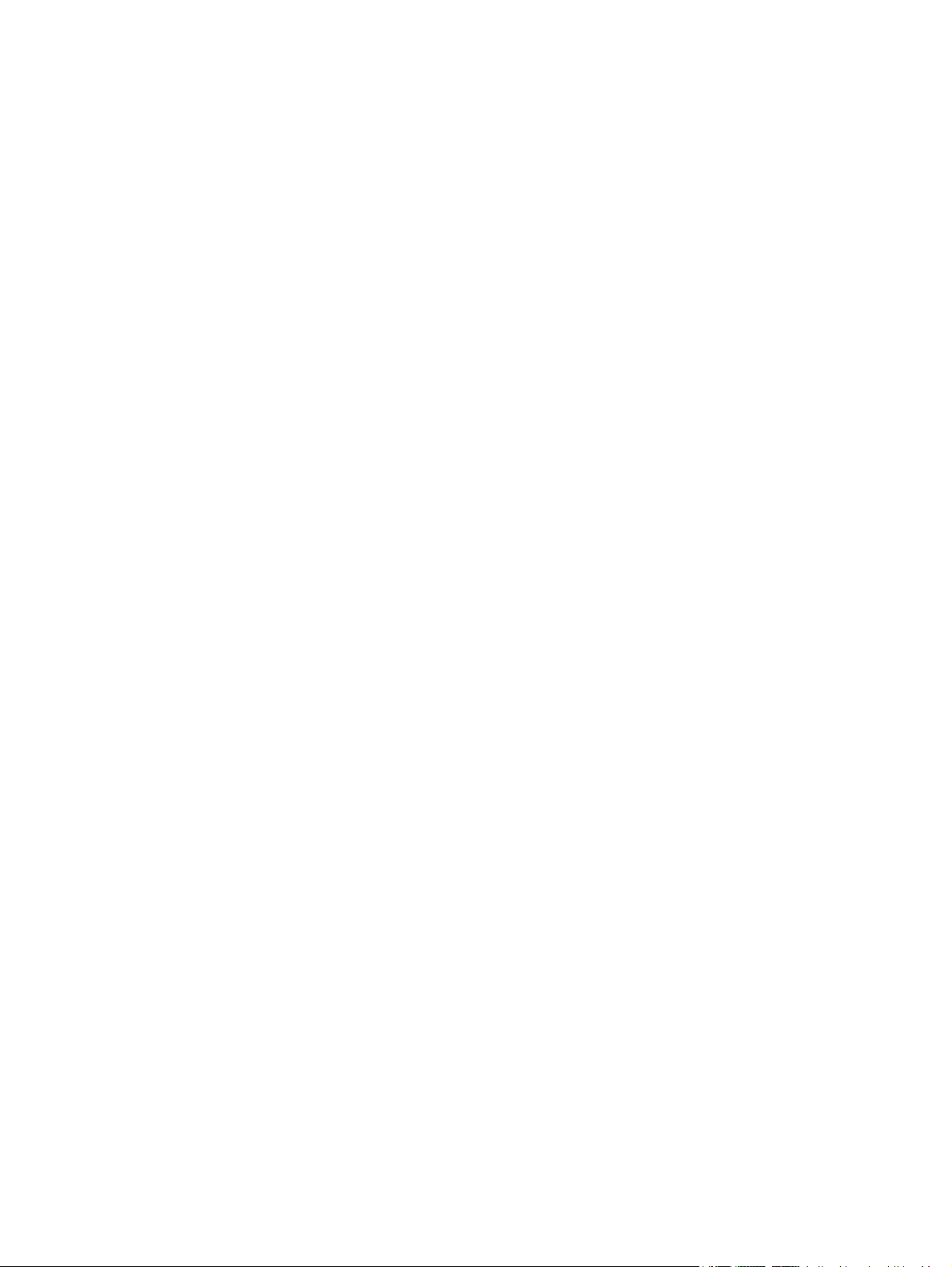
Prüfen der Papiersorte für den Druckauftrag .................................................................................. 97
Überprüfen der Papiersorteneinstellung (Windows) ..................................................... 97
Überprüfen der Papiersorteneinstellung (Mac OS X) ..................................................... 97
Überprüfen des Status der Tonerpatrone ........................................................................................ 98
Reinigen des Produkts ...................................................................................................................... 98
Drucken einer Reinigungsseite ....................................................................................... 98
Visuelle Prüfung der Tonerpatrone .................................................................................................. 99
Überprüfen des Papiers und der Druckumgebung ........................................................................... 99
Schritt 1: Verwenden von Papier, das den HP Spezifikationen entspricht .................... 99
Schritt 2: Überprüfen der Umgebung ............................................................................. 99
Schritt 3: Einstellen der Ausrichtung einzelner Fächer ............................................... 100
Kalibrieren des Geräts zur Ausrichtung der Farben ....................................................................... 100
Überprüfen der anderen Einstellungen für den Druckjob .............................................................. 101
Anpassen der Farbeinstellungen (Windows) ............................................................... 101
Verwenden eines anderen Druckertreibers .................................................................................... 102
Lösen von Problemen in drahtgebundenen Netzwerken ................................................................................. 104
Unzureichende physische Verbindung ........................................................................................... 104
Der Computer verwendet die falsche IP-Adresse für das Gerät .................................................... 104
Der Computer kann nicht mit dem Gerät kommunizieren ............................................................. 104
Das Gerät verwendet falsche Verbindungs- oder Duplexeinstellungen für das Netzwerk .......... 105
Neue Softwareprogramme können Kompatibilitätsprobleme verursachen ................................ 105
Ihr Computer oder Ihre Arbeitsstation sind möglicherweise nicht richtig eingerichtet ................ 105
Das Gerät ist deaktiviert, oder die Netzwerkeinstellungen sind falsch ........................................ 105
Index ........................................................................................................................................................... 107
vi DEWW
Page 9
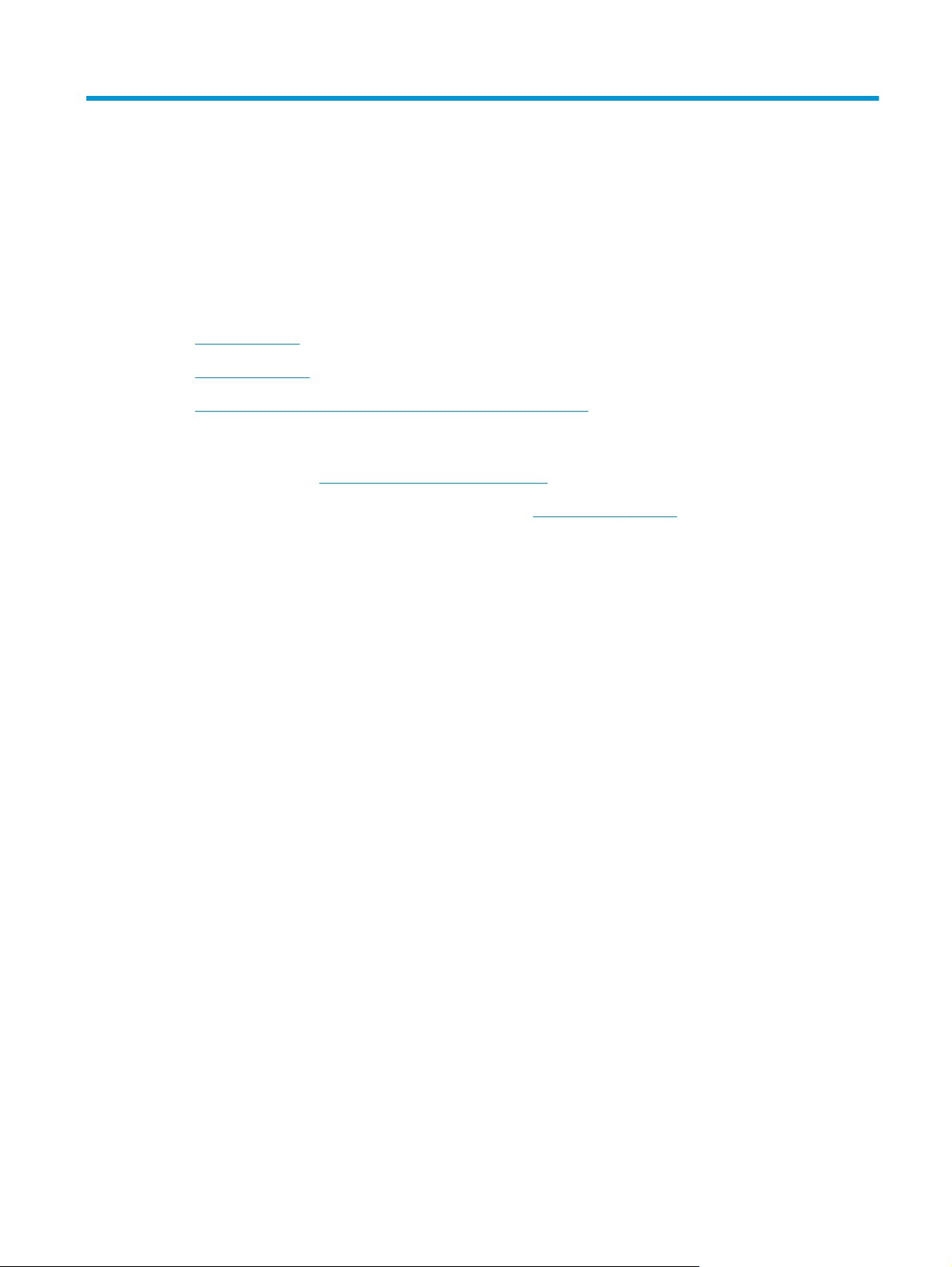
1 Produkteinführung
●
Modellvergleich
●
Produktübersicht
●
Konfiguration der Gerätehardware und Softwareinstallation
Siehe auch:
In den USA gehen Sie zu
Wenn Sie sich außerhalb der USA befinden, besuchen Sie
Region aus. Klicken Sie auf Fehlerbehebung. Geben Sie den Produktnamen ein, und klicken Sie auf Suchen.
Die HP Kompletthilfe für Ihr Gerät beinhaltet die folgenden Informationen:
●
Installieren und Konfigurieren
●
Lernen und Verwenden
●
Lösen von Problemen
●
Herunterladen von Softwareaktualisierungen.
●
Beitritt zu Support-Foren
●
Suchen nach Garantie- und Zulassungsinformationen
www.hp.com/support/colorljM651.
www.hp.com/support. Wählen Sie Ihr Land/Ihre
DEWW 1
Page 10
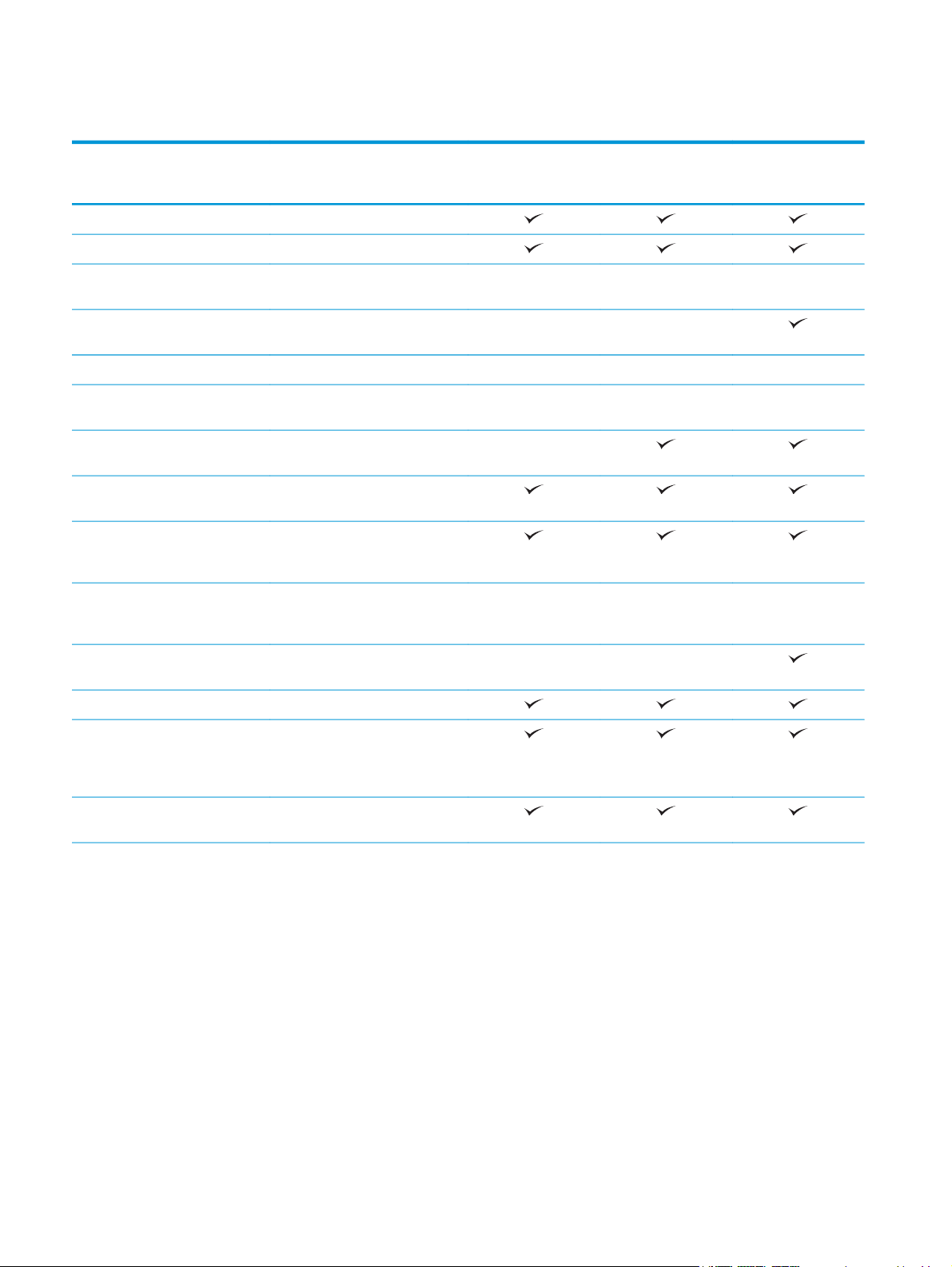
Modellvergleich
Modellbezeichnung
Modellnummer
Papierzuführung Fach 1 (Kapazität von 100 Blatt)
Fach 2 (Kapazität von 500 Blatt)
1x500-Blatt-Papierzufuhr mit
2.500-Blatt-Zufuhr mit hoher
1x500-Blatt-Zufuhr Optional Optional
Postkarteneinzug zum Drucken
Automatisches beidseitiges
Konnektivität 10/100/1000 Ethernet LAN-
Easy-Access-USB-Anschluss zum
HP NFC und Wireless-Zubehör für
M651N
CZ255A
Optional Optional
Lagerschrank
Optional Optional
Kapazität
Optional Optional Optional
von kleinformatigem Papier
Drucken
Verbindung mit IPv4 und IPv6
Drucken ohne Computer und zum
Aktualisieren der Firmware
Optional Optional Optional
direktes Drucken von mobilen
Geräten
M651DN
CZ256A
M651XH
CZ257A
Speicherung 320 GB Hochleistungs-
Sicherheitsfestplatte von HP
Bedienfeld-Anzeige und -Eingabe Bedienfeld mit Touchscreen
Drucken Druckt 43 Seiten pro Minute auf
Papier im Format A4 und 45 Seiten
pro Minute auf Papier im Format
Letter.
Direktes Drucken von USB (kein
Computer erforderlich)
2 Kapitel 1 Produkteinführung DEWW
Page 11
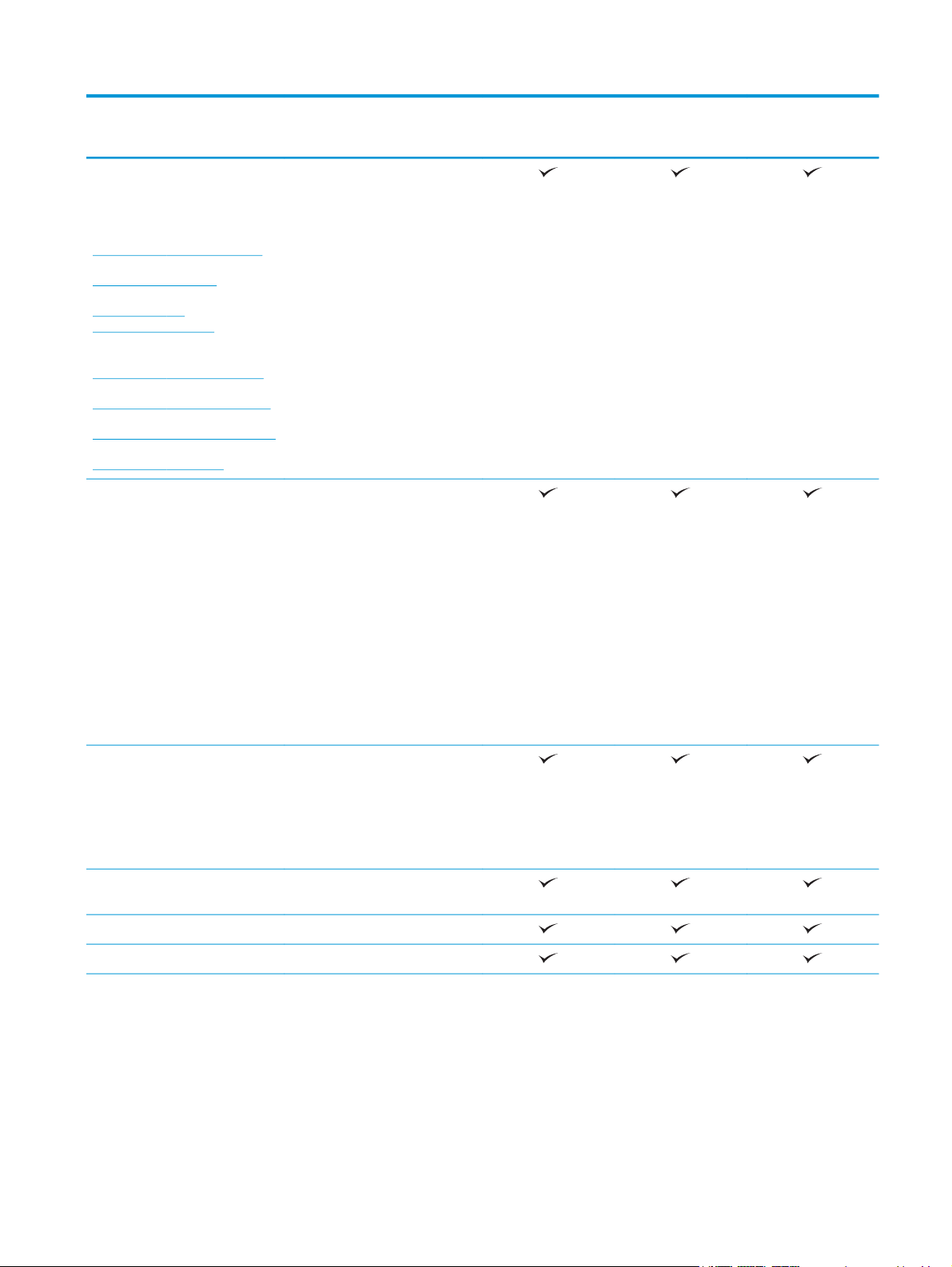
Modellbezeichnung
M651N
M651DN
M651XH
Modellnummer
Lösungen für das mobile Drucken
Weitere Informationen zu mobilen
Drucklösungen finden Sie hier:
www.hp.com/go/mobileprinting
www.hpconnected.com
www.hp.com/go/
LaserJetMobilePrinting (nur auf
Englisch)
www.hp.com/go/eprintsoftware
www.hp.com/go/eprintenterprise
www.google.com/cloudprint/learn
www.hp.com/go/airprint
2
Unterstützte Betriebssysteme
,
●
HP ePrint per E-Mail
●
HP ePrint-Software
●
HP ePrint-App
●
ePrint Enterprise-App
●
HP ePrint Home & Biz
●
Google Cloud Print
●
AirPrint
●
Android-Druck
3
Windows XP SP3 oder höher, 32 Bit
und 64 Bit
HINWEIS: Das
Softwareinstallationsprogramm
unterstützt nicht die 64-BitVersion, der Druckertreiber aber
schon.
CZ255A
1
CZ256A
CZ257A
HINWEIS: Microsoft hat den
Mainstream-Support für
Windows XP im April 2009
eingestellt. HP wird weiterhin den
bestmöglichen Support für das
eingestellte Betriebssystem
Windows XP bereitstellen.
Windows Vista, 32-Bit und 64-Bit
HINWEIS: Windows Vista Starter
wird vom
Softwareinstallationsprogramm
und vom Druckertreiber nicht
unterstützt.
Windows 7 SP1 oder höher, 32 Bit
und 64 Bit
Windows 8, 32 Bit und 64 Bit
Windows 8.1, 32-Bit und 64-Bit
DEWW Modellvergleich 3
Page 12
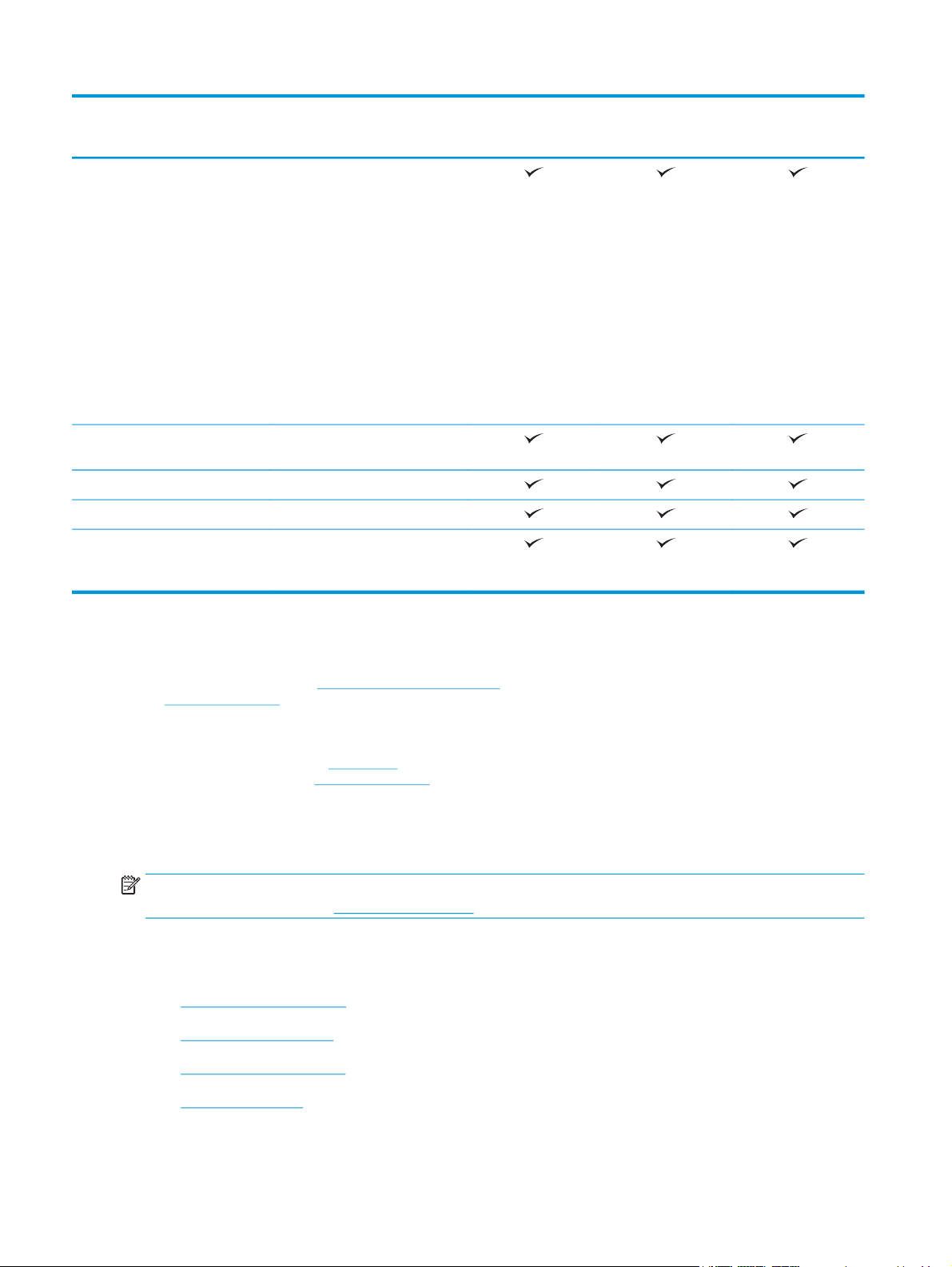
Modellbezeichnung
M651N
M651DN
M651XH
Modellnummer
Windows Server 2003 SP2 oder
Windows Server 2008, 32 Bit und
Windows Server 2008 R2, 64 Bit
Windows Server 2012, 64 Bit
Mac OS X 10.6, OS X 10.7 Lion, OS X
1
Die HP ePrint-Software unterstützt die folgenden Betriebssysteme: Windows Vista® (32 Bit und 64 Bit); Windows 7 SP 1 oder höher
(32 Bit und 64 Bit); Windows 8 (32 Bit und 64 Bit); Windows 8.1 (32 Bit und 64 Bit); und Mac OS X Versionen 10.6, 10.7 Lion, 10.8
Mountain Lion und 10.9 Mavericks.
2
Die Liste der unterstützten Betriebssysteme bezieht sich auf die Windows PCL 6-, UPD PCL 6-, UPD PS- und die Mac-Druckertreiber
sowie die mitgelieferte Softwareinstallations-CD. Eine aktuelle Liste der unterstützten Betriebssysteme sowie die HP Kompletthilfe
für Ihr Gerät finden Sie unter
www.hp.com/support, und klicken Sie dann auf Drivers & Software (Treiber und Software). Geben Sie einen Produktnamen oder eine
Produktnummer ein. Klicken Sie im Bereich Downloadoptionen auf Treiber, Software & Firmware.
3
Mit der CD mit dem Software-Installationsprogramm wird der HP PCL 6-Treiber für Windows-Betriebssysteme sowie optionale
Software installiert. Die Installationssoftware für Mac ist nicht auf der CD enthalten. Die CD bietet die Schritte zum Herunterladen der
Mac-Installationssoftware von
aufgeführt: Wechseln Sie zu
(Treiber und Software). Geben Sie einen Produktnamen oder eine Produktnummer ein. Klicken Sie im Bereich Download Options
(Downloadoptionen) auf Drivers, Software & Firmware (Treiber, Software & Firmware). Klicken Sie auf die Betriebssystemversion,
und klicken Sie dann auf Download.
höher, 32 Bit und 64 Bit
HINWEIS: Das
Softwareinstallationsprogramm
unterstützt nicht die 64-BitVersion, der Druckertreiber aber
schon.
HINWEIS: Microsoft hat den
Mainstream-Support für
Windows Server 2003 im Juli 2010
eingestellt. HP wird weiterhin den
bestmöglichen Support für das
eingestellte Betriebssystem
Server 2003 bereitstellen.
64 Bit
10.8 Mountain Lion und OS X 10.9
Mavericks
www.hp.com/support/colorljM651. Wenn Sie sich außerhalb der USA befinden, wechseln Sie zu
www.hp.com. Im Folgenden sind die Schritte zum Herunterladen der Mac-Installationssoftware
www.hp.com/support, wählen Sie Ihr Land/Ihre Region aus, und klicken Sie dann auf Drivers & Software
CZ255A
CZ256A
CZ257A
HINWEIS: UPD PCL 5 wird nicht unterstützt. Zusätzliche Details zu Client- und Serverbetriebssystemen für
den HP UPD finden Sie unter
www.hp.com/go/upd auf der Registerkarte Spezifikationen.
Produktübersicht
●
Vorderansicht des Geräts
●
Rückansicht des Geräts
●
Schnittstellenanschlüsse
●
Bedienfeldanzeige
4 Kapitel 1 Produkteinführung DEWW
Page 13
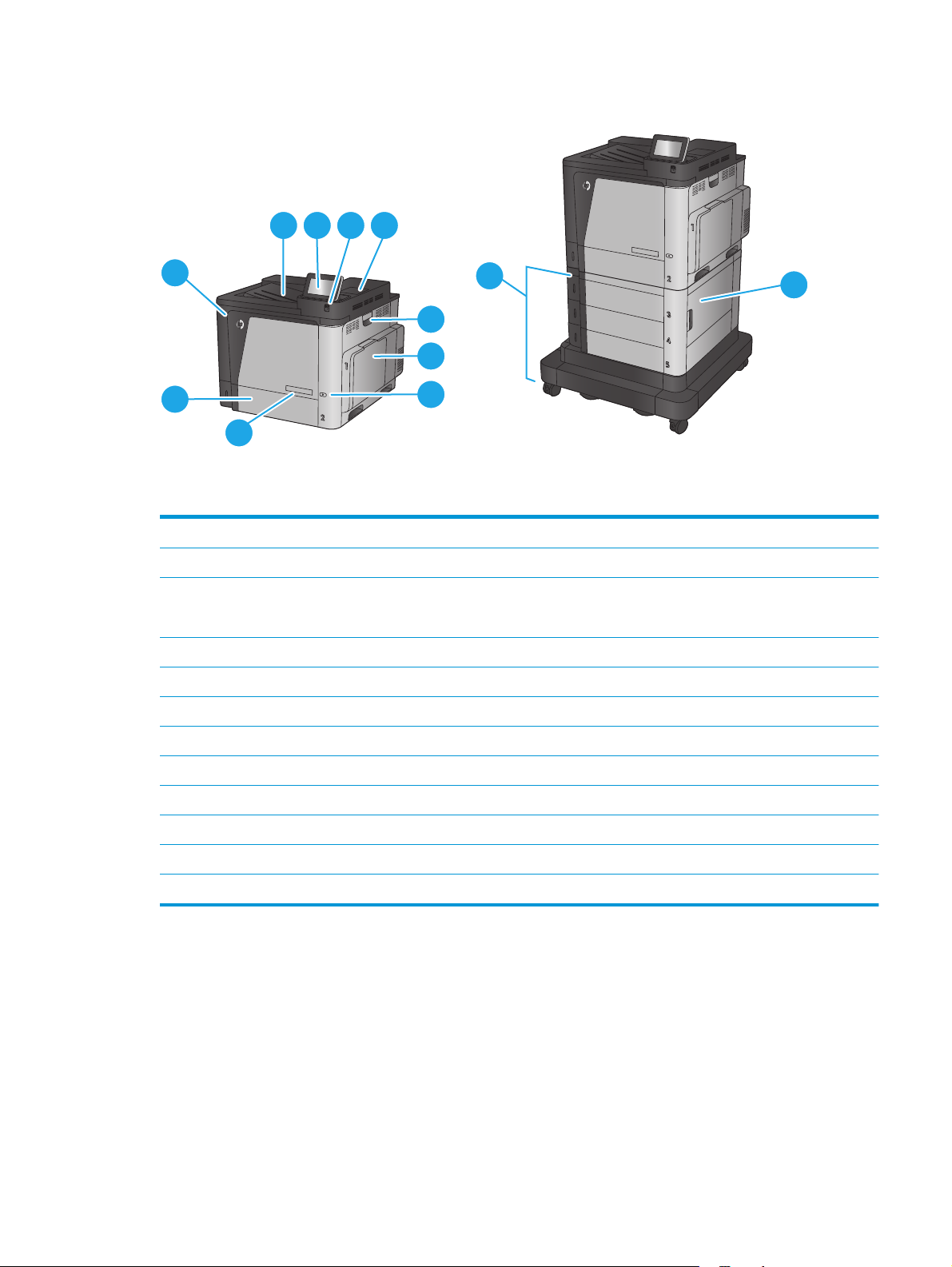
Vorderansicht des Geräts
1
2
3
4
10
11
5
6
9
7
8
M651xhM651n
M651dn
1Ausgabefach
2 Bedienfeld mit Farb-Touchscreen (nach oben schwenkbar)
3 Easy-Access-USB-Anschluss (zum Drucken ohne Computer)
HINWEIS: Ein Administrator muss diesen Anschluss aktivieren, bevor Sie ihn verwenden können.
4 Hardware-Integrationsfach (zum Anschließen von Zubehör und Drittanbietergeräten)
5 Rechte Klappe (Zugang zum Beheben von Papierstaus)
6Fach 1
12
7 Ein-/Ausschalter
8 Modellbezeichnung
9Fach 2
10 Vordere Klappe (Zugriff auf die Tonerpatronen)
11 2x500-Blatt-Fächer und 1.500-Blatt-Zufuhrfach mit hoher Kapazität
12 Untere rechte Klappe (Zugang zum Beheben von Papierstaus)
DEWW Produktübersicht 5
Page 14
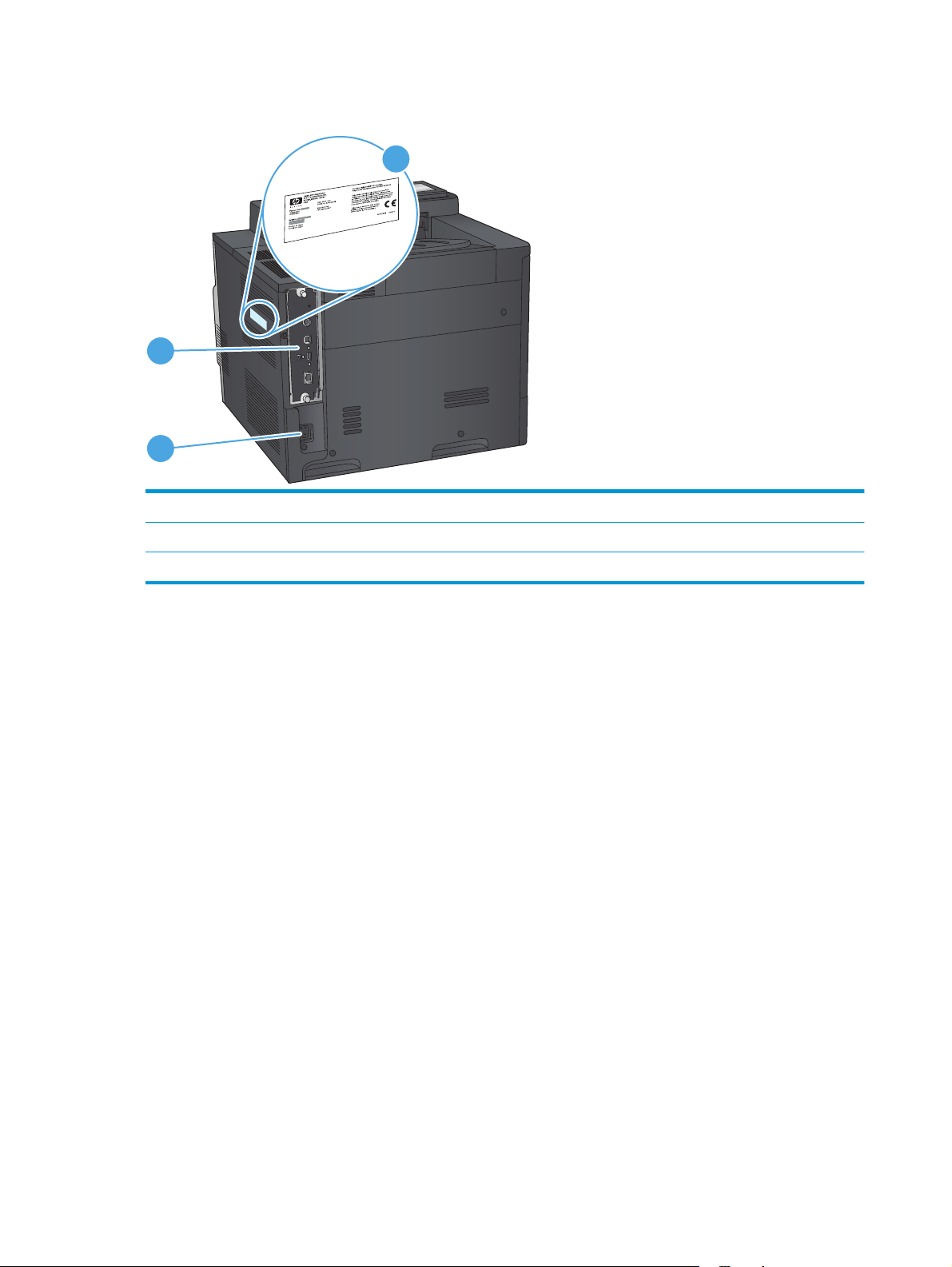
Rückansicht des Geräts
1
2
1 Formatierer (enthält die Schnittstellenanschlüsse)
2 Netzanschluss
3 Modell- und Seriennummernetikett
3
6 Kapitel 1 Produkteinführung DEWW
Page 15
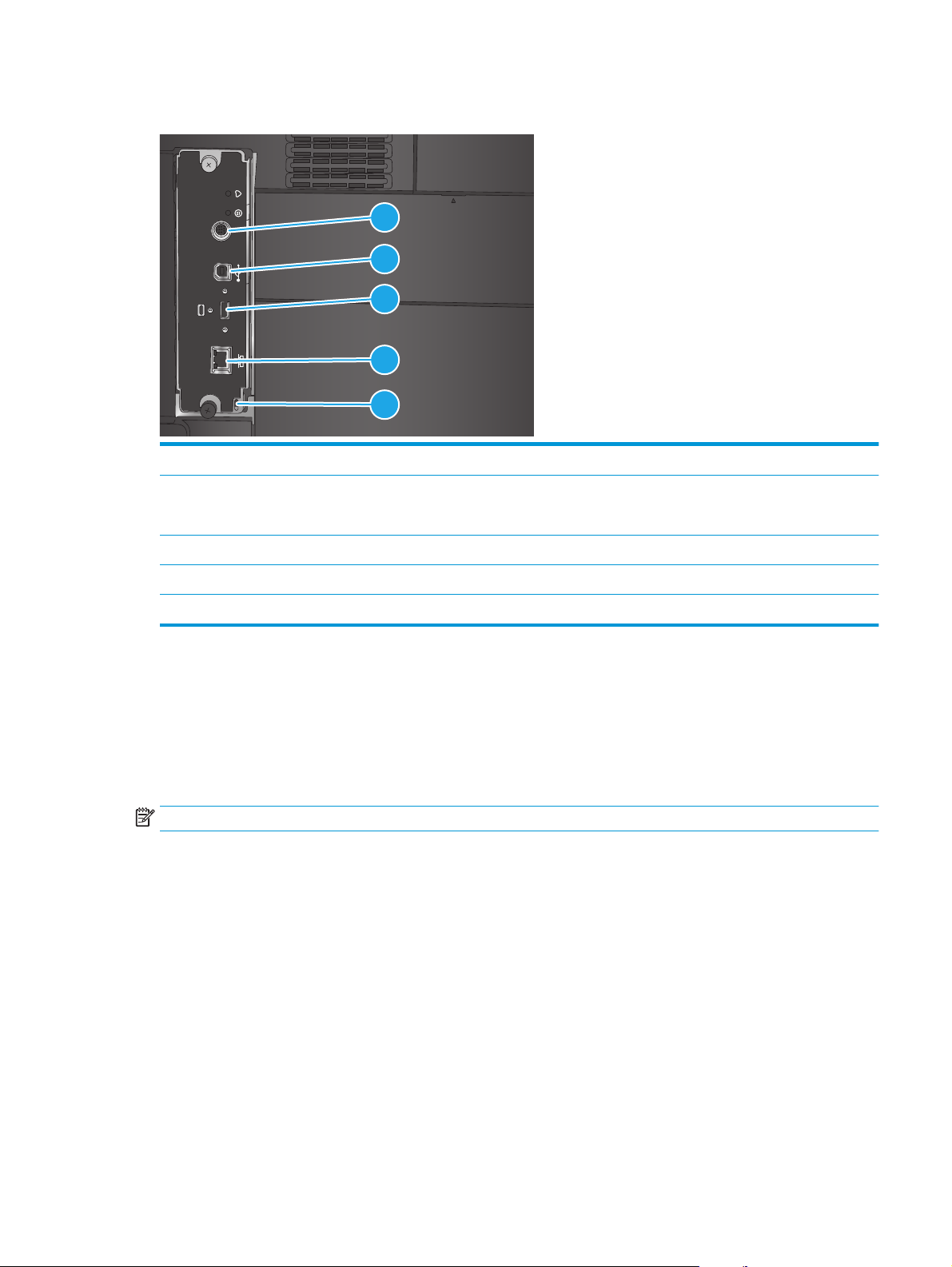
Schnittstellenanschlüsse
FIH
1 FIH-Schnittstelle (Foreign Interface Harness) für den Anschluss von Geräten von Drittanbietern
2 High-Speed-USB-2.0-Druckeranschluss
HINWEIS: Für Easy-Access-USB-Druck verwenden Sie den USB-Anschluss in der Nähe des Bedienfelds.
3 USB-Anschluss für den Anschluss externer USB-Geräte (dieser Anschluss ist möglicherweise abgedeckt)
4 LAN-Ethernet-Netzwerkanschluss (RJ-45)
5 Öffnung für Kabel-Sicherheitssperre
Bedienfeldanzeige
1
2
3
4
5
Über den Home-Bildschirm können Sie auf die Gerätefunktionen zugreifen und den aktuellen Status des
Geräts einsehen.
Sie können jederzeit zum Home-Bildschirm zurückkehren, indem Sie die Home-Taste an der linken Seite des
Gerätebedienfelds oder die Home-Schaltfläche in der oberen linken Ecke der meisten Bildschirme berühren.
HINWEIS: Die auf dem Home-Bildschirm angezeigten Funktionen variieren je nach Gerätekonfiguration.
DEWW Produktübersicht 7
Page 16
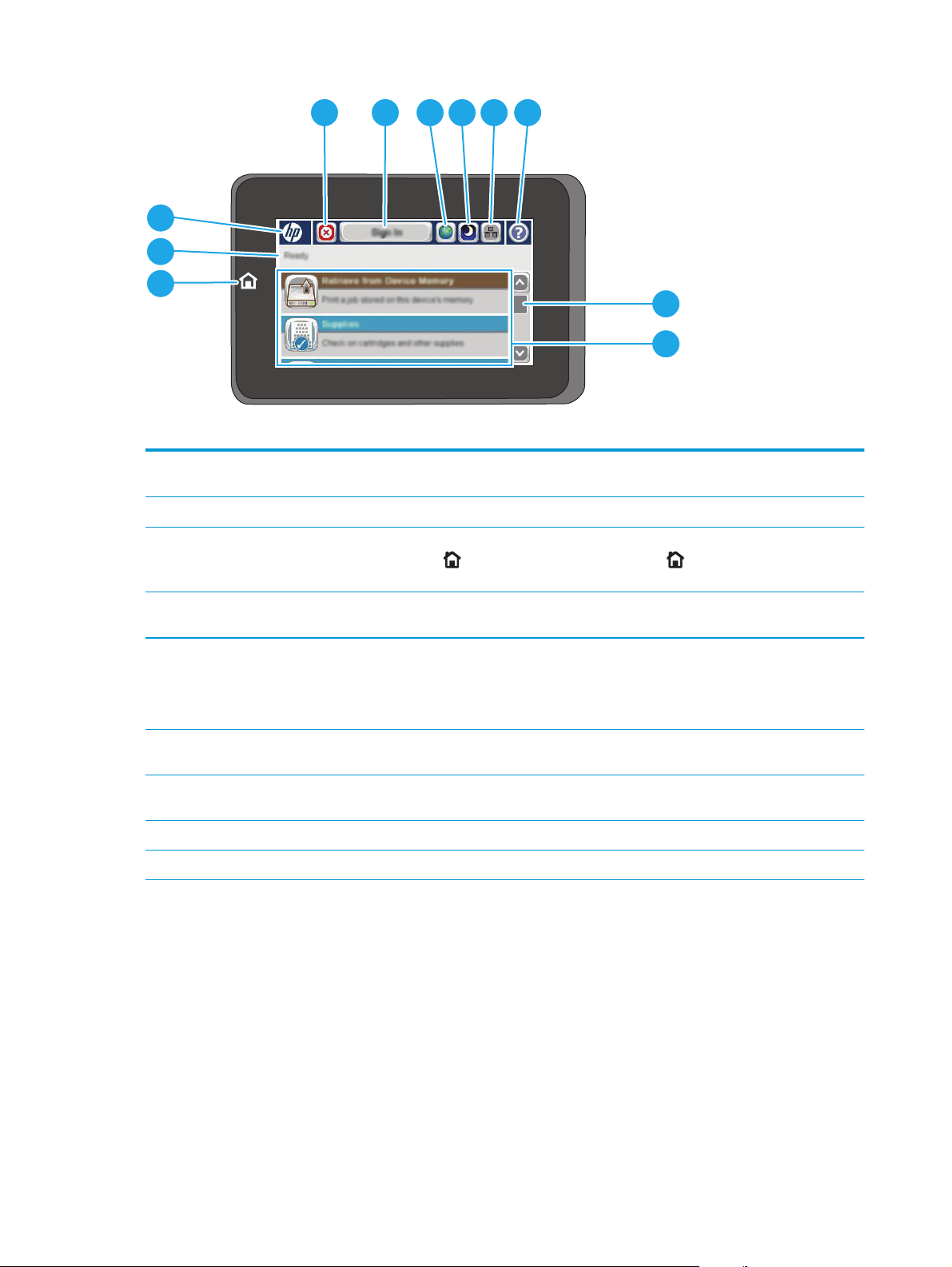
4 5 6 7 8 9
3
2
1
10
11
1 Home-Taste und
zugehörige LED
2 Gerätestatus Die Statuslinie liefert Informationen zum Gesamtstatus des Geräts.
3HP Logo oder Home-
Schaltfläche
4 Stopp-Schaltfläche Berühren Sie die Stopp-Taste, um den aktuellen Auftrag anzuhalten. Der Bildschirm Jobstatus wird
5Schaltfläche Anmeldung
oder Abmeldung
6 Sprachauswahl Verwenden Sie die Schaltfläche für die Sprachauswahl, um die Sprache auszuwählen, die auf dem
7 Bereitschafts-
Schaltfläche
8 Netzwerk-Schaltfläche Berühren Sie die Netzwerk-Schaltfläche, um Informationen zur Netzwerkverbindung abzurufen.
9 Hilfe-Schaltfläche Mit der Hilfe-Schaltfläche rufen Sie das integrierte Hilfesystem auf.
Durch Berühren der Schaltfläche „Home“ können Sie jederzeit zum Home-Bildschirm des Geräts
zurückkehren.
Bis auf den Home-Bildschirm ändert sich das HP Logo in allen Bildschirmen und wird zur
Schaltfläche „Home“
zurückzukehren.
geöffnet, und Sie können den Job abbrechen oder ihn fortsetzen.
Berühren Sie die Schaltfläche Anmeldung, um auf gesicherte Funktionen zuzugreifen.
Berühren Sie die Schaltfläche Abmeldung zum Abmelden vom Gerät, falls Sie sich für den Zugriff auf
gesicherte Funktionen angemeldet haben. Nachdem Sie sich abgemeldet haben, stellt das Gerät die
Standardeinstellungen für alle Funktionen wieder her.
Bedienfeld des Geräts angezeigt werden soll.
Berühren Sie die Bereitschafts-Schaltfläche, um das Gerät in den Bereitschaftsmodus zu versetzen.
. Berühren Sie die Schaltfläche „Home“ , um zum Home-Bildschirm
8 Kapitel 1 Produkteinführung DEWW
Page 17
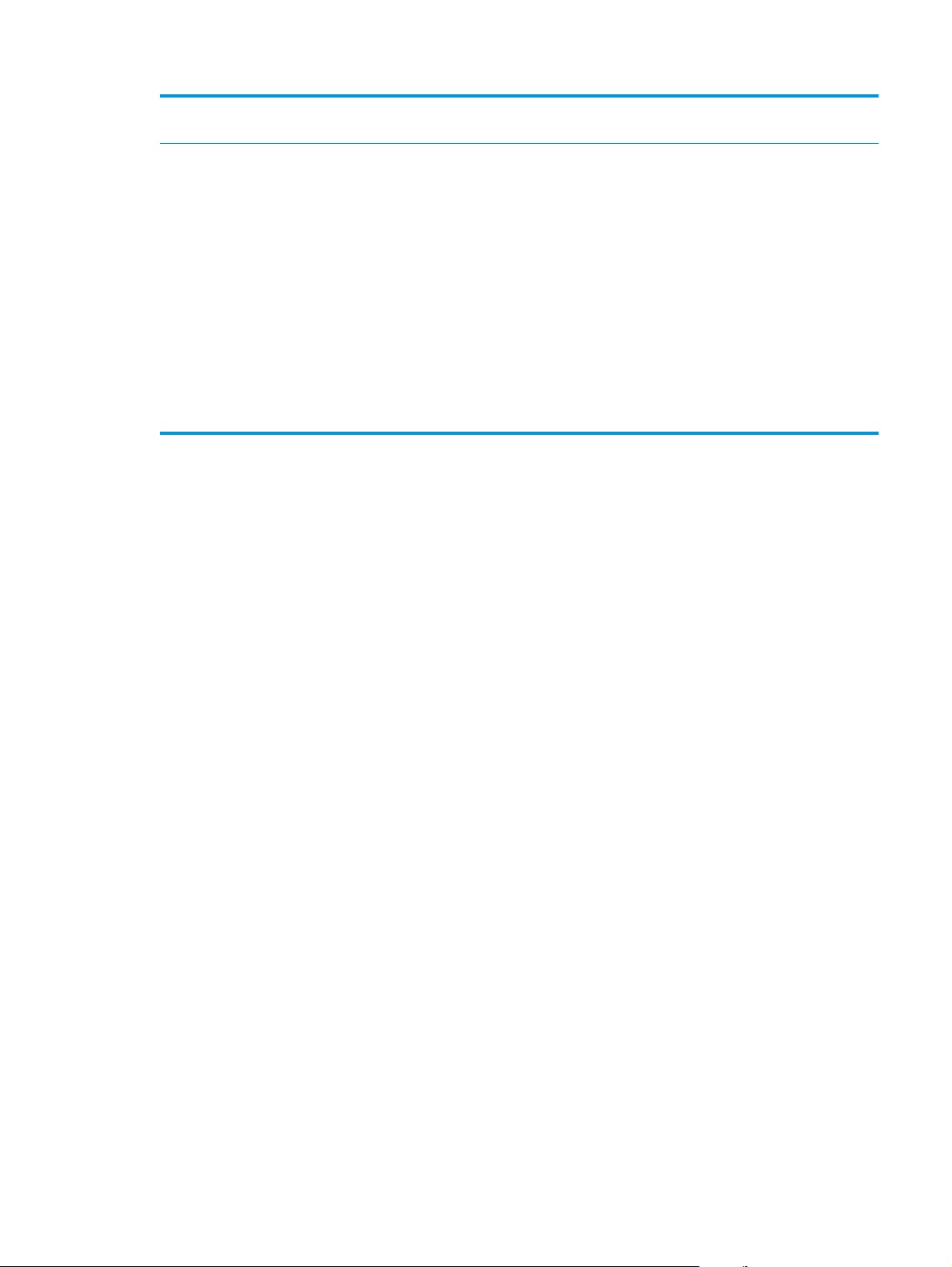
10 Bildlaufleiste Mit den Pfeilen nach oben und unten auf der Bildlaufleiste können Sie die vollständige Liste der
verfügbaren Funktionen anzeigen.
11 Funktionen Je nach Konfiguration des Geräts können die dort angezeigten Funktionen folgende Elemente
enthalten:
●
Schnelleinstellungen
●
Von USB-Gerät abrufen
●
Aus Gerätespeicher abrufen
●
Jobstatus
●
Verbrauchsmaterial
●
Fächer
●
Administration
●
Gerätewartung
DEWW Produktübersicht 9
Page 18
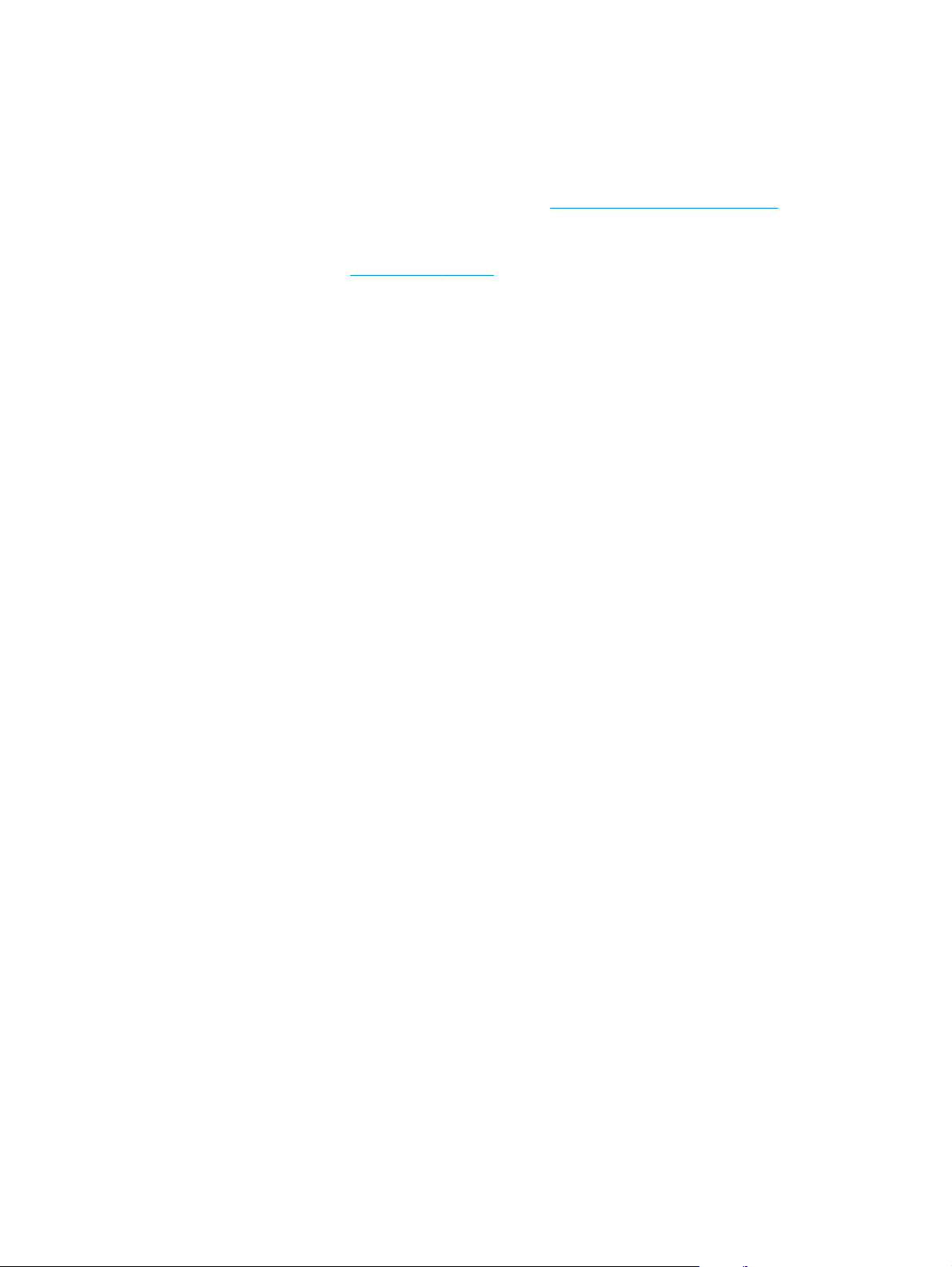
Konfiguration der Gerätehardware und Softwareinstallation
Grundlegende Konfigurationsanleitungen werden in dem im Lieferumfang enthaltenen HardwareInstallationshandbuch erläutert. Weitere Anleitungen finden Sie auf der Kundendienst-Webseite von HP.
In den USA gehen Sie für die HP Kompletthilfe für Ihr Gerät zu
Außerhalb der USA führen Sie die folgenden Schritte aus:
1. Besuchen Sie die Website
2. Wählen Sie Ihr Land/Ihre Region aus.
3. Klicken Sie auf Fehlerbehebung.
4. Geben Sie den Produktnamen (HP Color LaserJet Enterprise M651) ein, und klicken Sie auf Suchen.
Suchen Sie den folgenden Support:
●
Installieren und Konfigurieren
●
Lernen und Verwenden
●
Lösen von Problemen
●
Herunterladen von Softwareaktualisierungen
●
Beitritt zu Support-Foren
●
Suchen nach Garantie- und Zulassungsinformationen
www.hp.com/support.
www.hp.com/support/colorljM651.
10 Kapitel 1 Produkteinführung DEWW
Page 19
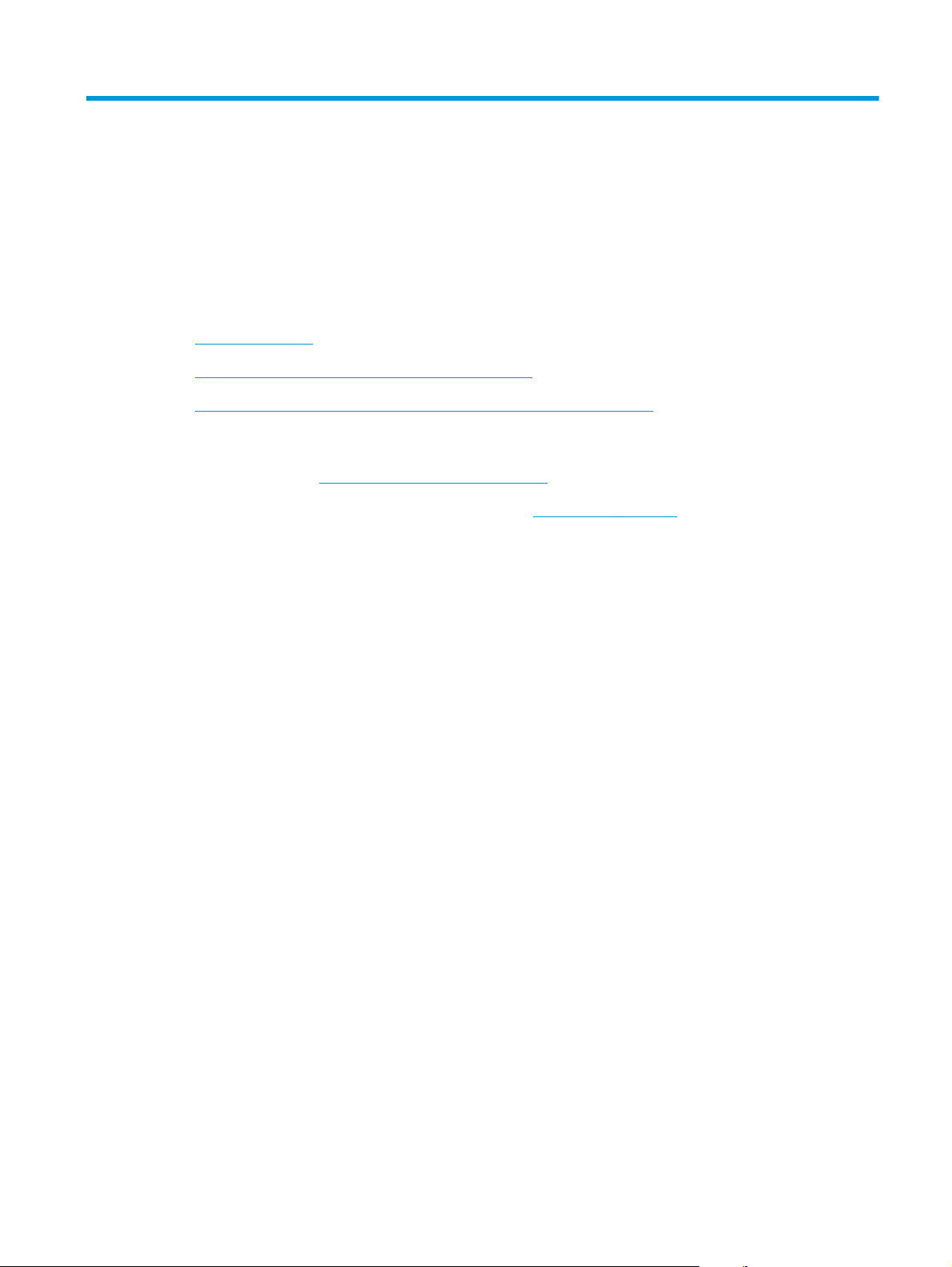
2 Papierfächer
●
Einlegen in Fach 1
●
Einlegen von Papier in Fach 2 und 500-Blatt-Fächer
●
Legen Sie Papier in das 1.500-Blatt-Zufuhrfach für hohe Kapazität ein
Siehe auch:
In den USA gehen Sie zu
Wenn Sie sich außerhalb der USA befinden, besuchen Sie
Region aus. Klicken Sie auf Fehlerbehebung. Geben Sie den Produktnamen ein, und klicken Sie auf Suchen.
Die HP Kompletthilfe für Ihr Gerät beinhaltet die folgenden Informationen:
●
Installieren und Konfigurieren
●
Lernen und Verwenden
●
Lösen von Problemen
●
Herunterladen von Softwareaktualisierungen.
●
Beitritt zu Support-Foren
●
Suchen nach Garantie- und Zulassungsinformationen
www.hp.com/support/colorljM651.
www.hp.com/support. Wählen Sie Ihr Land/Ihre
DEWW 11
Page 20
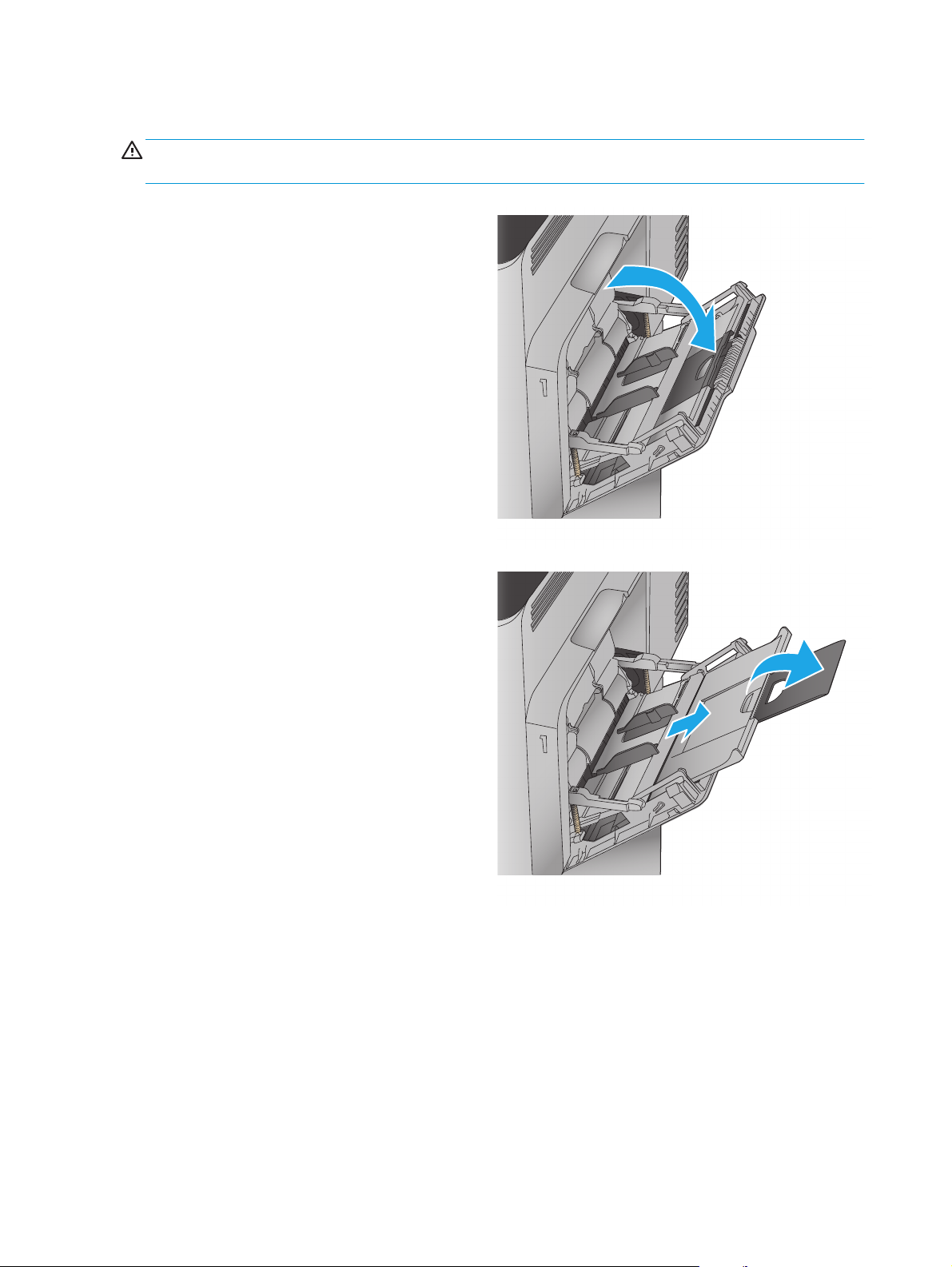
Einlegen in Fach 1
ACHTUNG: Um Staus zu vermeiden, sollten Sie während des Druckens niemals Papier in Fach 1 einlegen
oder daraus entfernen.
1. Öffnen Sie Fach 1.
2. Ziehen Sie die Fachverlängerung heraus, damit
das Papier von unten gestützt wird.
12 Kapitel 2 Papierfächer DEWW
Page 21
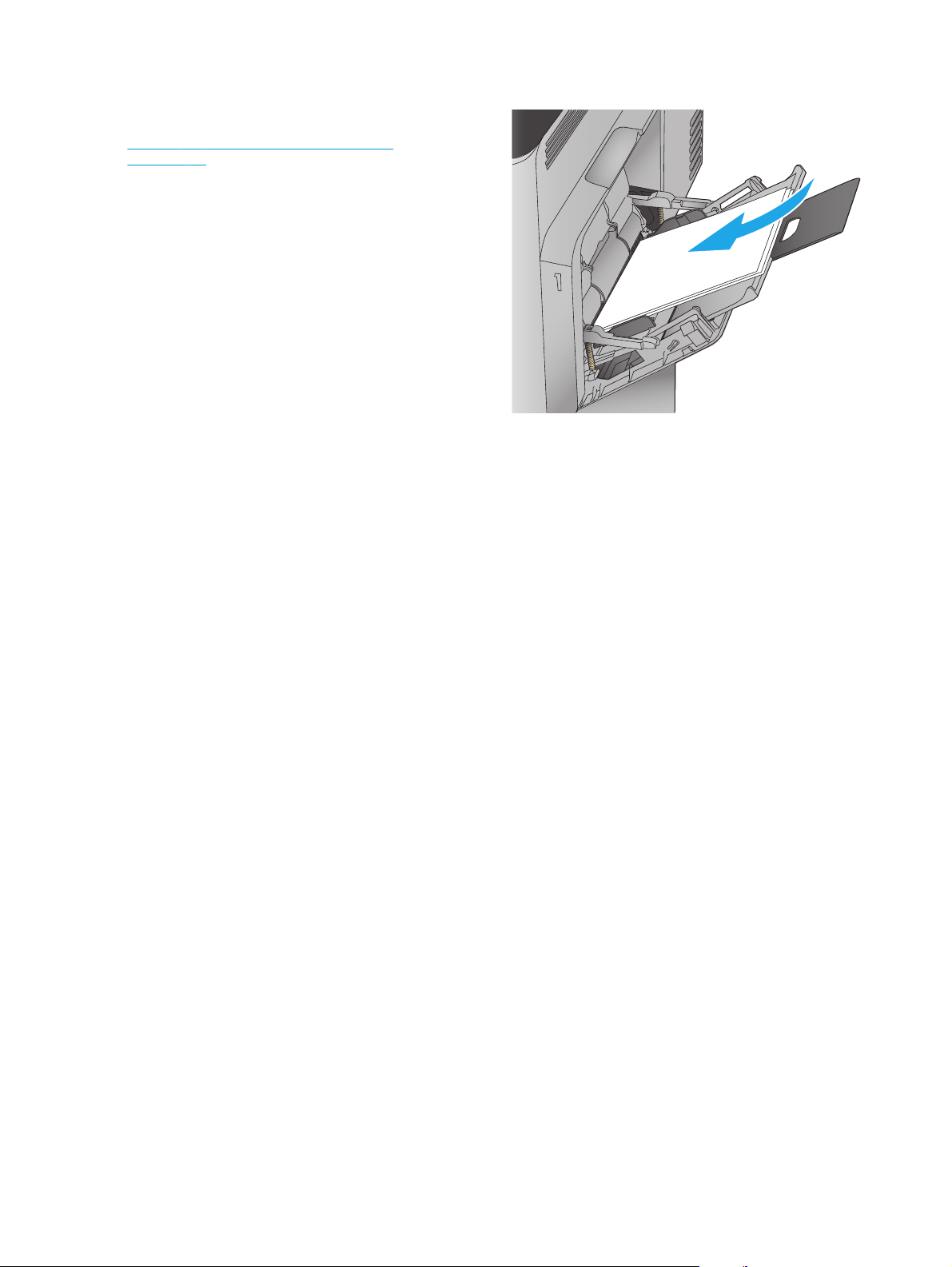
3. Legen Sie Papier in das Fach ein. Informationen
zum Ausrichten des Papiers finden Sie unter
Tabelle 2-1, „Fach 1 Papierausrichtung“,
auf Seite 15.
DEWW Einlegen in Fach 1 13
Page 22
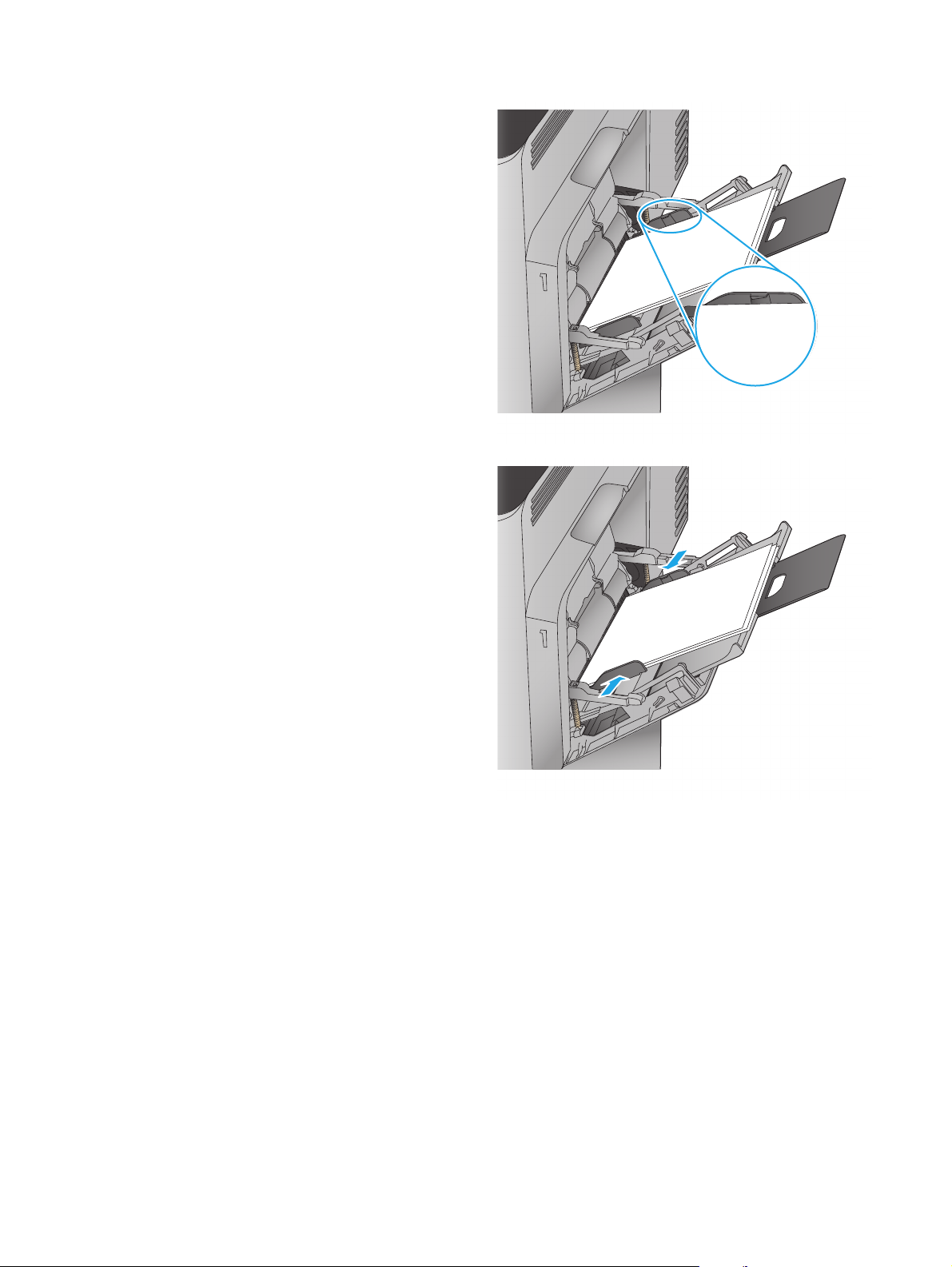
4. Achten Sie darauf, dass sich das Papier unterhalb
der Fülllinie an den Papierführungen befindet.
5. Schieben Sie die seitlichen Führungen nach innen,
bis sie am Papier anliegen, ohne es zu biegen.
14 Kapitel 2 Papierfächer DEWW
Page 23
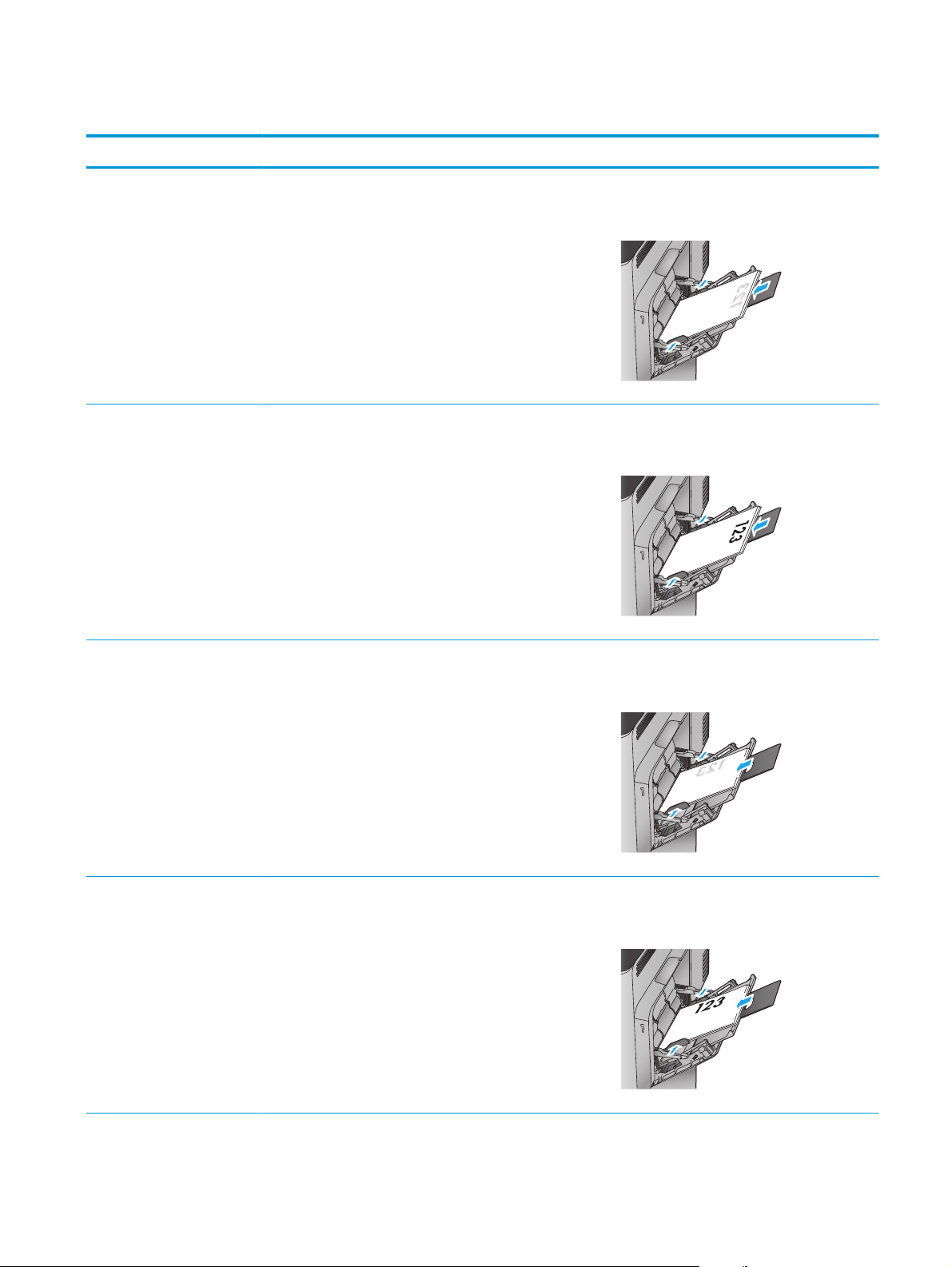
Tabelle 2-1 Fach 1 Papierausrichtung
Papiersorte Bildausrichtung Duplexmodus So legen Sie Papier ein
Vordruck oder Briefkopfpapier Hochformat Einseitiger Druck Druckseite unten
Unterkante voran
Automatischer beidseitiger
Druck
Querformat Einseitiger Druck Druckseite unten
Druckseite oben
Unterkante voran
Oberkante in Richtung Druckerrückseite
Automatischer beidseitiger
Druck
Druckseite oben
Oberkante in Richtung Druckerrückseite
DEWW Einlegen in Fach 1 15
Page 24
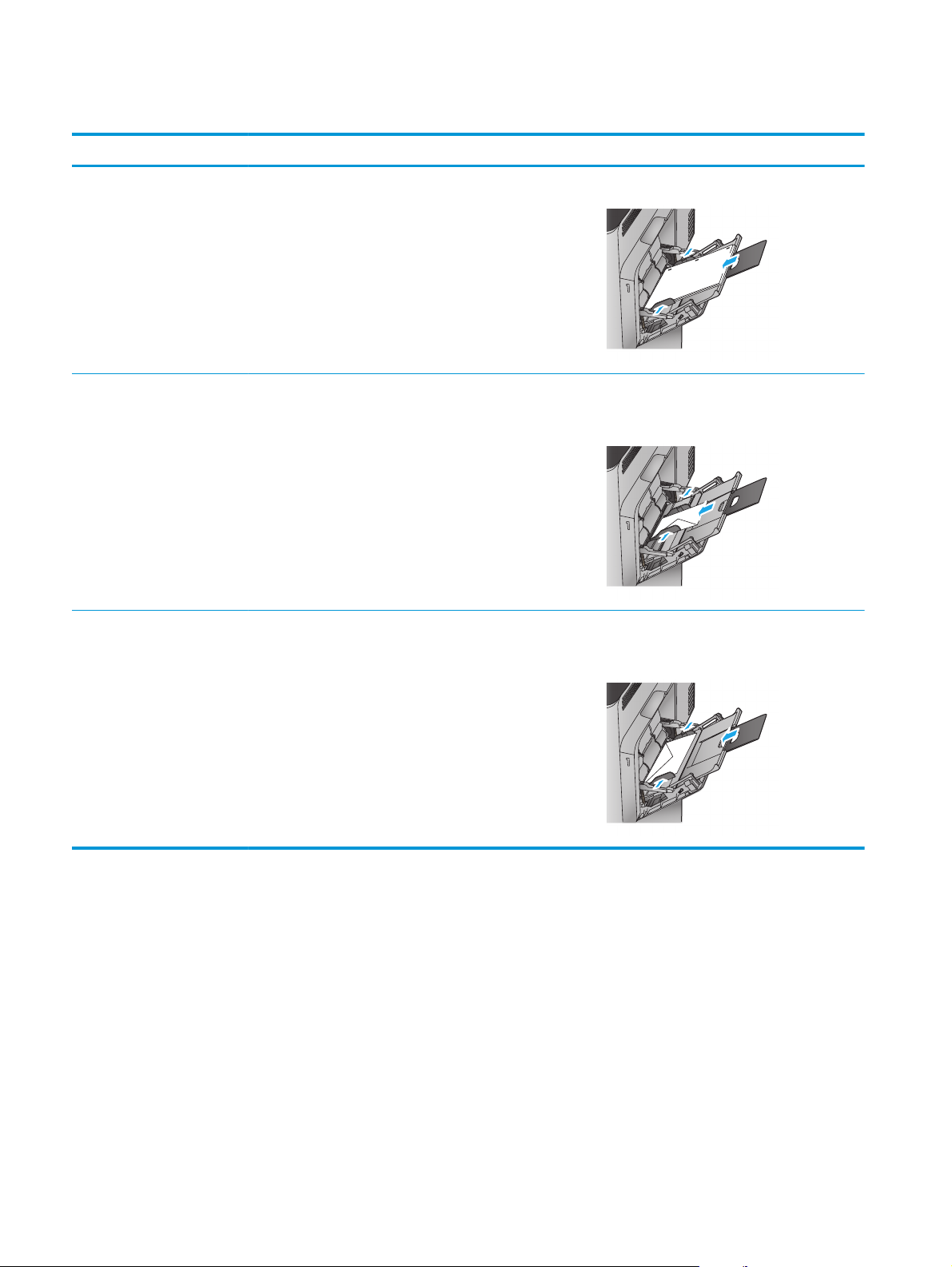
Tabelle 2-1 Fach 1 Papierausrichtung (Fortsetzung)
Papiersorte Bildausrichtung Duplexmodus So legen Sie Papier ein
Gelocht Hochformat oder Querformat Einseitiger oder beidseitiger
Briefumschläge Querformat
Kurze Umschlagseite zuerst
Hochformat
Druck
Einseitiger Druck Druckseite unten
Einseitiger Druck Druckseite unten
Lochung in Richtung Druckerrückseite
Oberkante zur Vorderseite des Geräts
Lange Umschlagseite zuerst
Vorderkante zum Drucker zeigend
16 Kapitel 2 Papierfächer DEWW
Page 25
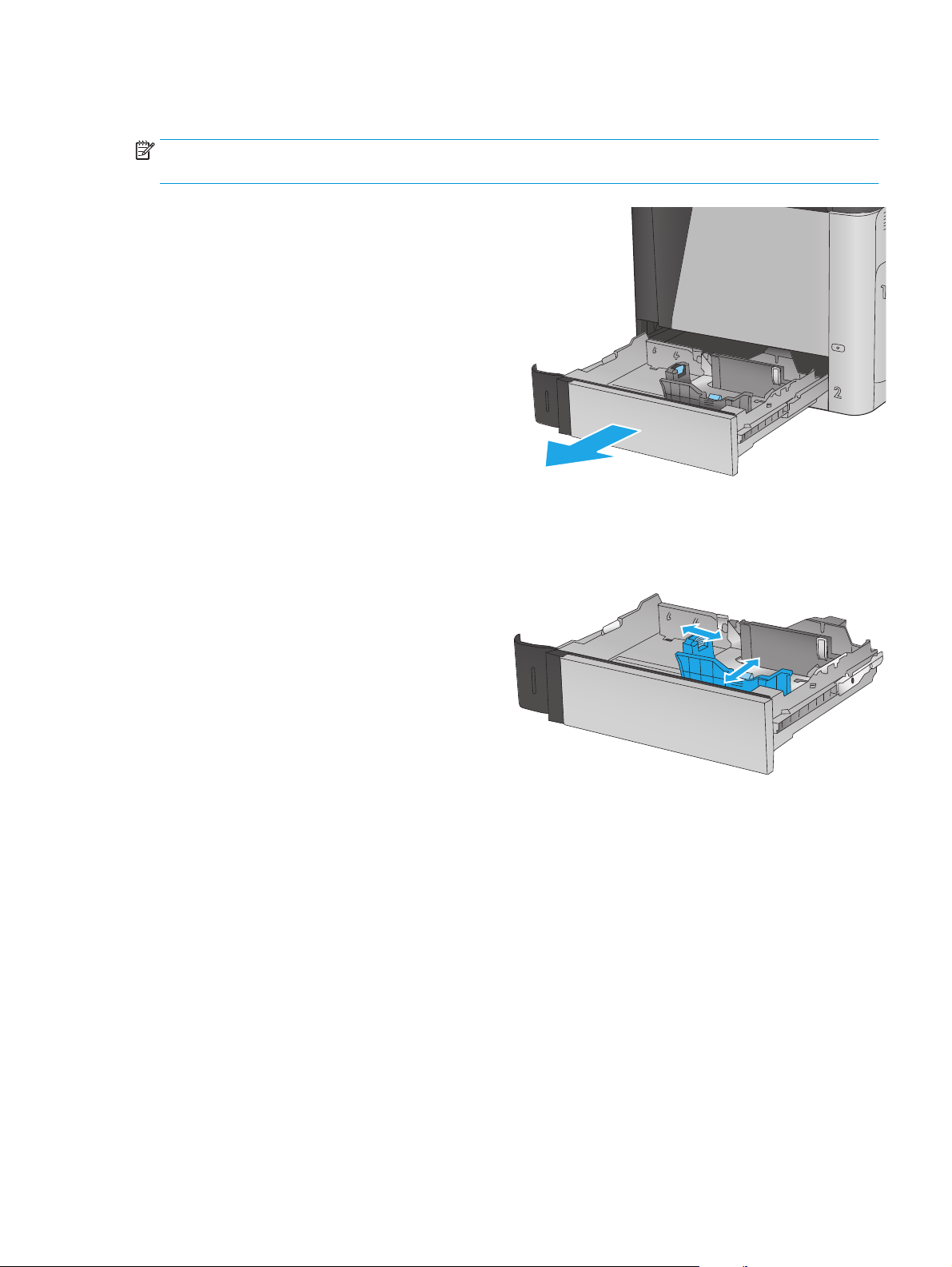
Einlegen von Papier in Fach 2 und 500-Blatt-Fächer
HINWEIS: Gehen Sie beim Einlegen von Papier in die 500-Blatt-Fächer wie bei Fach 2 vor. Hier wird nur
Fach 2 gezeigt.
1. Öffnen Sie das Fach.
HINWEIS: Öffnen Sie dieses Fach nicht, wenn es
verwendet wird.
2. Passen Sie die Führungen auf die Papierlänge und
Papierbreite an, indem Sie die
Anpassungsverriegelungen zusammendrücken
und dann die Führungen entsprechend des
verwendeten Papierformats verschieben.
DEWW Einlegen von Papier in Fach 2 und 500-Blatt-Fächer 17
Page 26
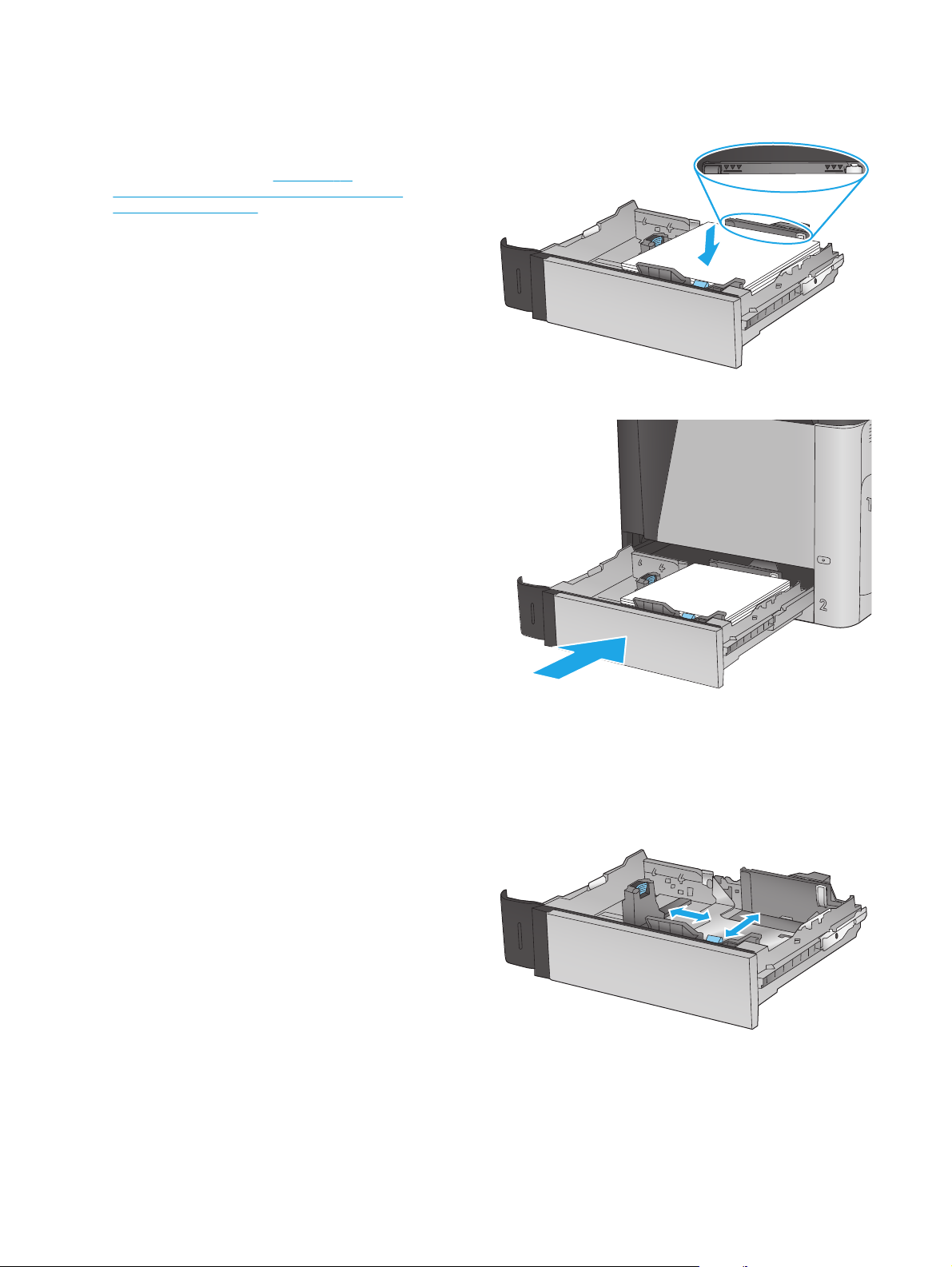
3. Legen Sie Papier in das Fach ein. Überprüfen Sie
Y
X
das Papier, um sicherzustellen, dass die
Führungen das Papier leicht berühren, ohne es zu
biegen. Informationen zum Ausrichten des
Papiers finden Sie unter
„Papierausrichtung in Fach 2 und 500-BlattFächern“, auf Seite 19.
HINWEIS: Um Papierstaus zu vermeiden, legen
Sie nicht zu viel Papier in das Fach ein.
Vergewissern Sie sich, dass sich die Oberkante
des Stapels unterhalb der Markierungen befindet.
HINWEIS: Wenn das Fach nicht ordnungsgemäß
ausgerichtet ist, wird während des
Druckvorgangs eventuell eine Fehlermeldung
angezeigt oder es tritt ein Papierstau auf.
4. Schließen Sie das Fach.
Tabelle 2-2,
5. Die Meldung zur Fachkonfiguration wird auf dem
Gerätebedienfeld angezeigt.
6. Berühren Sie die Schaltfläche OK, um die
erkannten Spezifikationen (Format und Sorte)
anzunehmen, oder berühren Sie Ändern, um ein
anderes Papierformat bzw. eine andere
Papiersorte auszuwählen.
Bei benutzerdefiniertem Papier müssen Sie die Xund Y-Abmessungen des Papiers angeben, wenn
Sie auf dem Bedienfeld des Geräts dazu
aufgefordert werden.
7. Wählen Sie das korrekte Papierformat und die
korrekte Papiersorte aus, und berühren Sie OK.
18 Kapitel 2 Papierfächer DEWW
Page 27
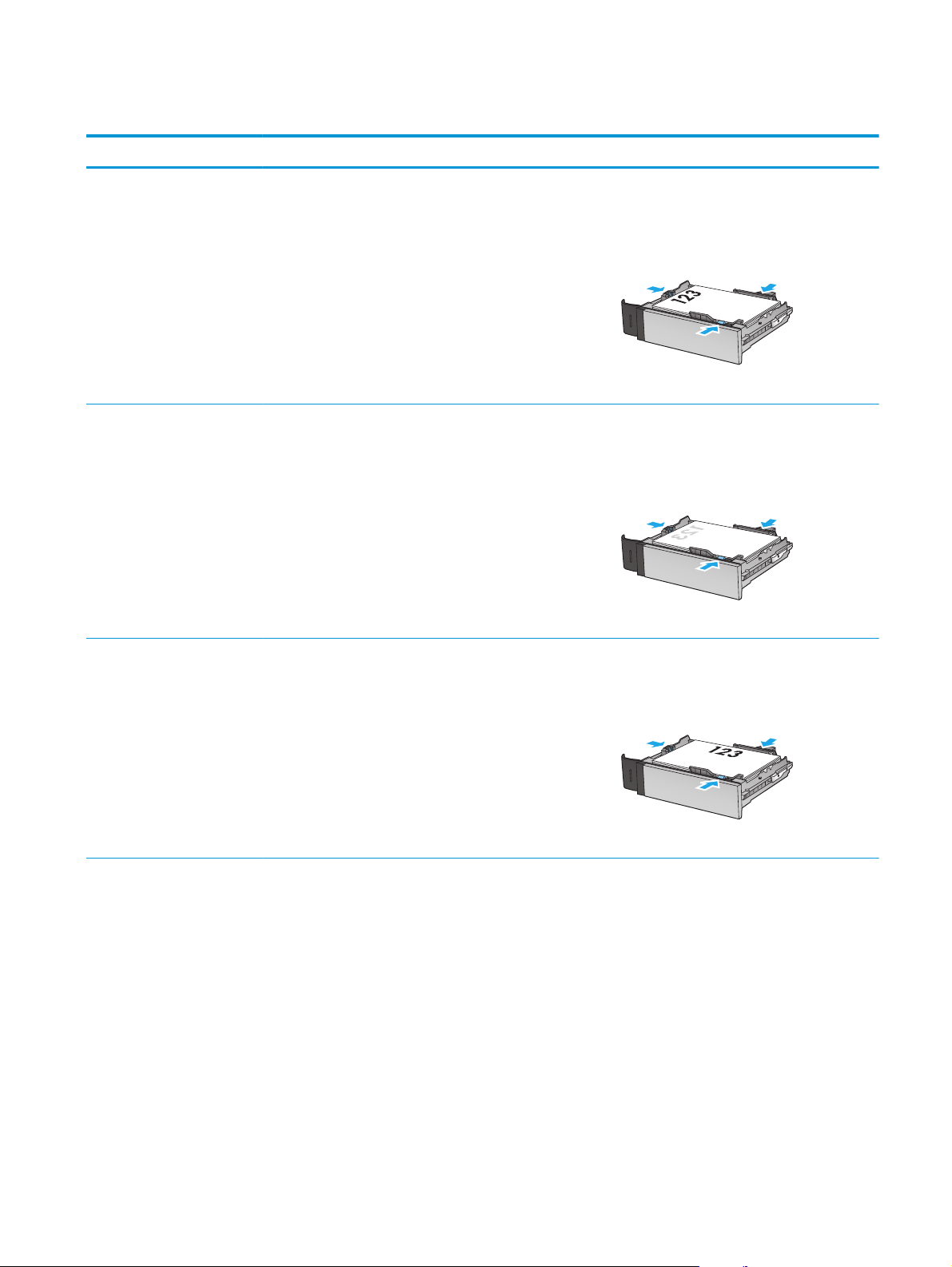
Tabelle 2-2 Papierausrichtung in Fach 2 und 500-Blatt-Fächern
Papiersorte Bildausrichtung Duplexmodus So legen Sie Papier ein
Vordruck oder Briefkopfpapier Hochformat Einseitiger Druck Druckseite oben
Oberkante in Richtung der linken Seite des
Fachs
Automatischer beidseitiger
Druck
Querformat Einseitiger Druck Druckseite oben
Druckseite unten
Oberkante in Richtung der linken Seite des
Fachs
Oberkante Richtung Rückseite des Fachs
DEWW Einlegen von Papier in Fach 2 und 500-Blatt-Fächer 19
Page 28
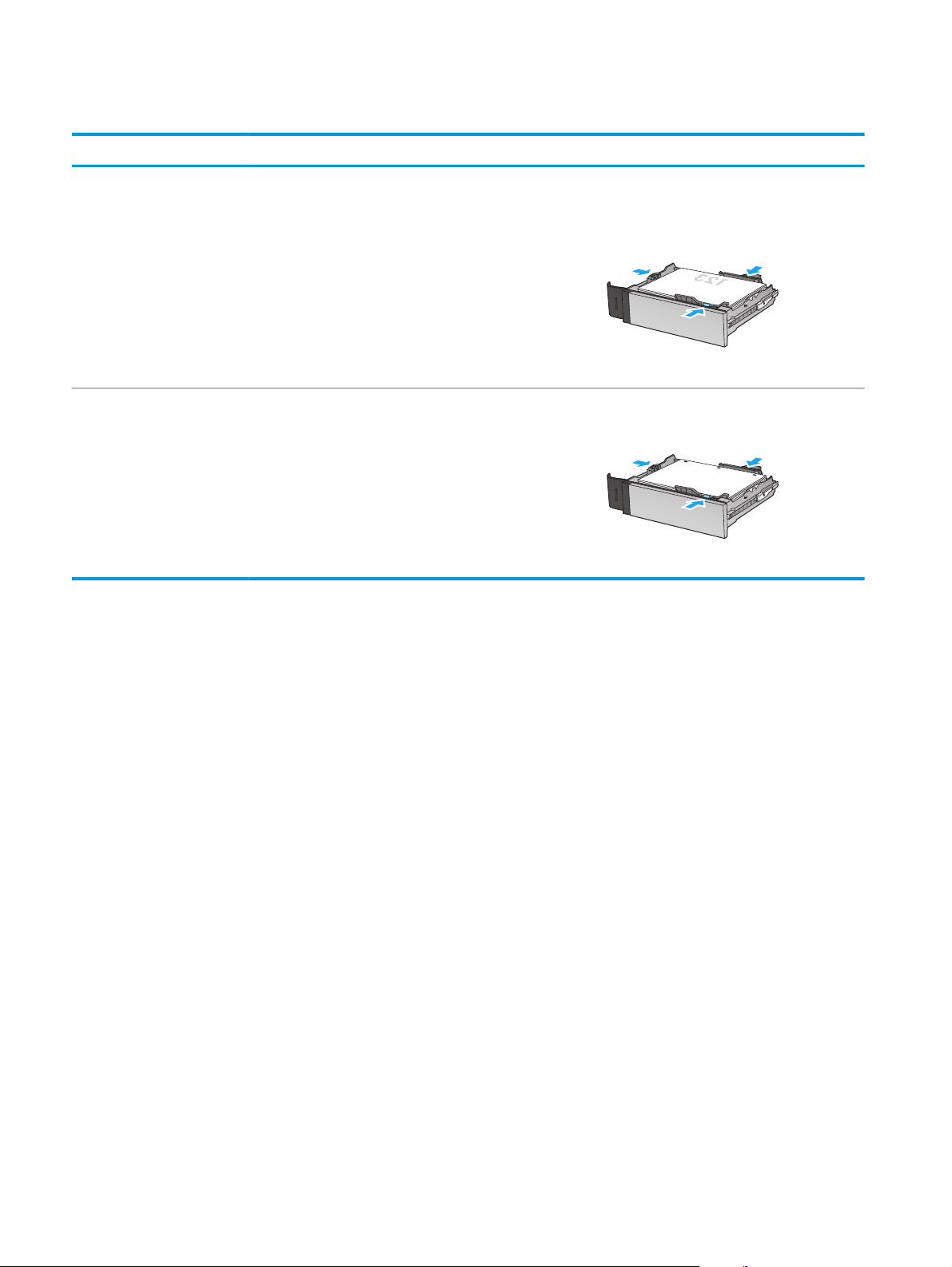
Tabelle 2-2 Papierausrichtung in Fach 2 und 500-Blatt-Fächern (Fortsetzung)
Papiersorte Bildausrichtung Duplexmodus So legen Sie Papier ein
Automatischer beidseitiger
Druck
Gelochtes Papier Hochformat oder Querformat Einseitiger oder beidseitiger
Druck
Druckseite unten
Oberkante Richtung Rückseite des Fachs
Lochung in Richtung Rückseite des Fachs
20 Kapitel 2 Papierfächer DEWW
Page 29
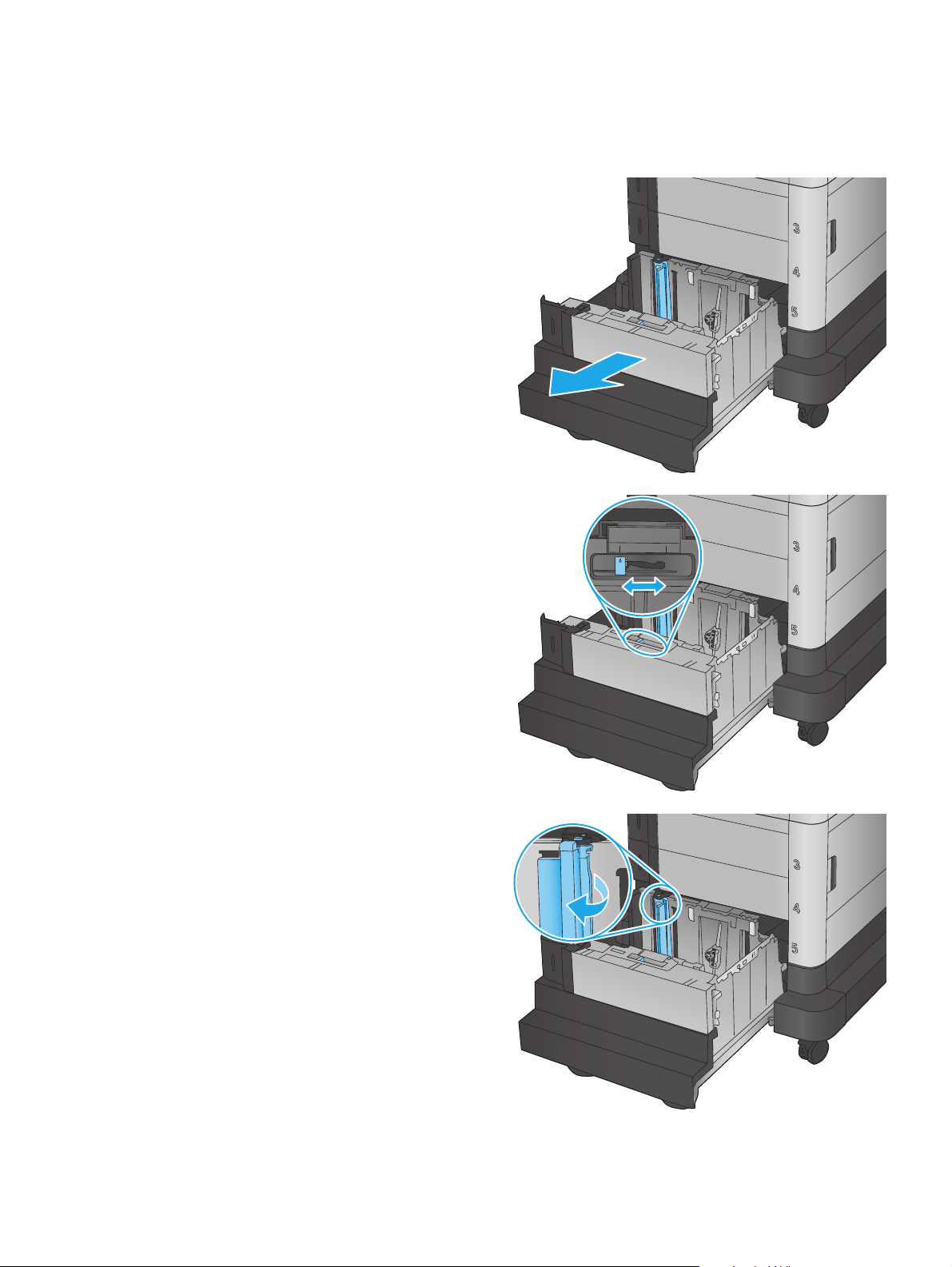
Legen Sie Papier in das 1.500-Blatt-Zufuhrfach für hohe Kapazität ein
1. Öffnen Sie das Fach.
HINWEIS: Öffnen Sie dieses Fach nicht, wenn es
verwendet wird.
2. Bewegen Sie die Papierführung in die korrekte
Stellung für das verwendete Papier.
LGL LTR
A4
3. Drehen Sie den Papierstopphebel in die korrekte
Stellung für das verwendete Papier.
DEWW Legen Sie Papier in das 1.500-Blatt-Zufuhrfach für hohe Kapazität ein 21
Page 30
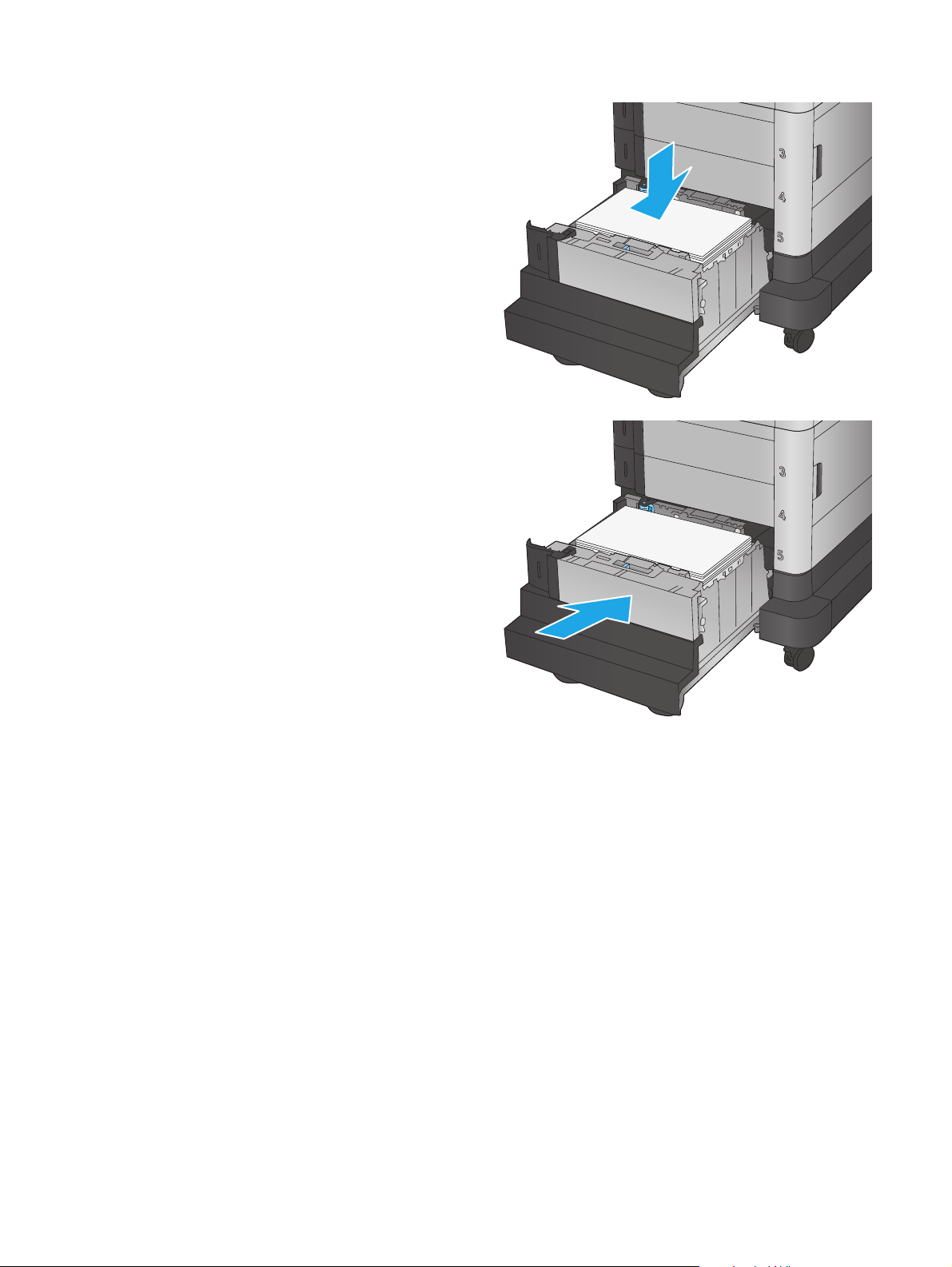
4. Legen Sie Papier in das Fach ein. Überprüfen Sie
das Papier, um sicherzustellen, dass die
Führungen das Papier leicht berühren, ohne es zu
biegen.
HINWEIS: Um Papierstaus zu vermeiden, legen
Sie nicht zu viel Papier in das Fach ein.
Vergewissern Sie sich, dass sich die Oberkante
des Stapels unterhalb der Markierungen befindet.
HINWEIS: Wenn das Fach nicht ordnungsgemäß
ausgerichtet ist, wird während des
Druckvorgangs eventuell eine Fehlermeldung
angezeigt oder es tritt ein Papierstau auf.
5. Schließen Sie das Fach.
6. Die Meldung zur Fachkonfiguration wird auf dem
Gerätebedienfeld angezeigt.
7. Berühren Sie die Schaltfläche OK, um die
erkannten Spezifikationen (Format und Sorte)
anzunehmen, oder berühren Sie Ändern, um ein
anderes Papierformat bzw. eine andere
Papiersorte auszuwählen.
8. Wählen Sie das korrekte Papierformat und die
korrekte Papiersorte aus, und berühren Sie OK.
22 Kapitel 2 Papierfächer DEWW
Page 31

3 Teile, Verbrauchsmaterial und Zubehör
●
Bestellen von Teilen, Zubehör und Verbrauchsmaterialien
●
Austauschen der Tonerpatronen
●
Ersetzen der Tonerauffangeinheit
Siehe auch:
In den USA gehen Sie zu
Wenn Sie sich außerhalb der USA befinden, besuchen Sie
Region aus. Klicken Sie auf Fehlerbehebung. Geben Sie den Produktnamen ein, und klicken Sie auf Suchen.
Die HP Kompletthilfe für Ihr Gerät beinhaltet die folgenden Informationen:
●
Installieren und Konfigurieren
●
Lernen und Verwenden
●
Lösen von Problemen
●
Herunterladen von Softwareaktualisierungen.
●
Beitritt zu Support-Foren
●
Suchen nach Garantie- und Zulassungsinformationen
www.hp.com/support/colorljM651.
www.hp.com/support. Wählen Sie Ihr Land/Ihre
DEWW 23
Page 32

Bestellen von Teilen, Zubehör und Verbrauchsmaterialien
Bestellen
Bestellen von Verbrauchsmaterial und Papier www.hp.com/go/suresupply
Bestellen von HP Originalteilen oder -zubehör
Bestellen über Kundendienst- oder Serviceanbieter Wenden Sie sich an einen von HP autorisierten Kundendienst-
Bestellen über den integrierten HP Webserver (EWS) Geben Sie in einem unterstützten Webbrowser auf Ihrem
www.hp.com/buy/parts
oder Serviceanbieter.
Computer im Feld für die Adresse/URL die IP-Adresse oder den
Hostnamen des Geräts ein, um auf den Webserver zuzugreifen.
Der integrierte HP Webserver enthält einen Link zur
HP SureSupply-Website, auf der Optionen zum Kauf von
HP Originalverbrauchsmaterial bereitgestellt werden.
Ersatzteile und Zubehör
Die folgenden Teile sind für das Gerät verfügbar.
●
Bauteile, die in der Spalte „Austausch durch Kunden“ durch den Eintrag Obligatorisch ausgewiesen
sind, müssen vom Kunden selbst installiert werden – es sei denn, der Kunde bezahlt Servicemitarbeiter
von HP für die Ausführung der Reparatur. Für diese Bauteile wird unter der HP Produktgewährleistung
kein vor Ort- oder Return-to-Depot-Support angeboten.
●
Bauteile, die in der Spalte „Austausch durch Kunden“ den Eintrag Optional aufweisen, können innerhalb
des Produktgewährleistungszeitraums auf Anforderung des Kunden und ohne zusätzliche Kosten durch
Servicemitarbeiter von HP installiert werden.
Element Beschreibung Austausch durch Kunden Bestellnummer
Wartung/Fixiererkit 110 V Ersatz für 110-Volt-Fixierer Obligatorisch CE246A
Wartung/Fixiererkit 220 V Ersatz für 220-Volt-Fixierer Obligatorisch CE247A
Bildtransfereinheit Ersatz-Übertragungsband und -
Tonerauffangbehälter Ersatz-Tonerauffangbehälter Obligatorisch CE265A
HP 654X LaserJet Tonerpatrone, schwarz,
hohe Kapazität für 19.500 Seiten
HP 652A LaserJet-Tonerpatrone, schwarz,
Kapazität für 11.000 Seiten
HP 654A LaserJet-Tonerpatrone, Zyan,
Kapazität für 15.000 Seiten
HP 654A LaserJet-Tonerpatrone, Gelb,
Kapazität für 15.000 Seiten
HP 654A LaserJet-Tonerpatrone, Magenta,
Kapazität für 15.000 Seiten
HP LaserJet Postkarteneinzug Ersatz-Postkarteneinzug Obligatorisch CC497A
Übertragungsrolle
Ersatz für Tonerpatrone für hohe
Kapazität
Ersatztonerpatrone Obligatorisch CF320A
Ersatztonerpatrone Obligatorisch CF331A
Ersatztonerpatrone Obligatorisch CF332A
Ersatztonerpatrone Obligatorisch CF333A
Obligatorisch CE249A
Obligatorisch CF330X
24 Kapitel 3 Teile, Verbrauchsmaterial und Zubehör DEWW
Page 33

Zubehör
Artikel Beschreibung Teilenummer
500-Blatt-Zufuhrfach Einzugschacht CZ261
500-Blatt-Papierzufuhr und Schrank Einzugsfach und Lagerschrank CZ262
2x500-Blatt, 1.500-Blatt-Zufuhr für hohe Kapazität mit
Ständer
HP LaserJet Postkarteneinzug Einsatz zum Drucken von kleinformatigem Papier CC497A
HP Jetdirect 2800W NFC und Wireless-Zubehör Wireless-Zubehör für Drucken per Knopfdruck von
2.500-Blatt-Zufuhr CZ263
J8029A
mobilen Geräten
DEWW Bestellen von Teilen, Zubehör und Verbrauchsmaterialien 25
Page 34

Austauschen der Tonerpatronen
Im Gerät werden vier verschiedene Farben verwendet. Jede dieser Farben befindet sich in einer separaten
Tonerpatrone: Gelb (Y, Yellow), Magenta (M), Zyan (C, Cyan) und Schwarz (K, Black). Die Tonerpatronen
befinden sich hinter der vorderen Klappe.
Das Gerät zeigt an, wenn der Tonerpatronenstand gering ist. Die tatsächlich verbleibende Gebrauchsdauer
der Patrone kann unterschiedlich sein. Die Tonerpatrone muss zu diesem Zeitpunkt nicht ausgetauscht
werden. Besorgen Sie eine Ersatzdruckpatrone für den Fall, dass der Drucker keine akzeptable Druckqualität
mehr liefert.
Die folgende Abbildung zeigt die Komponenten der Tonerpatrone.
1
2
3
1 Kunststoffschutz
2Bildtrommel
3 Speicherchip
ACHTUNG: Sollte Toner auf Ihre Kleidung gelangen, entfernen Sie ihn mithilfe eines trockenen Tuchs, und
waschen Sie die Kleidungsstücke anschließend in kaltem Wasser. Durch heißes Wasser setzt sich der Toner
im Gewebe fest.
HINWEIS: Informationen zum Recycling von gebrauchten Tonerpatronen finden Sie auf der Verpackung der
neuen Patrone.
26 Kapitel 3 Teile, Verbrauchsmaterial und Zubehör DEWW
Page 35

1. Öffnen Sie die vordere Klappe.
Y
M
Y
C
M
K
C
K
2. Fassen Sie die gebrauchte Tonerpatrone am Griff,
und ziehen Sie sie heraus.
3. Nehmen Sie die neue Tonerpatrone aus ihrem
Schutzbeutel.
Y
M
Y
C
M
K
C
K
K
K
DEWW Austauschen der Tonerpatronen 27
Page 36

4. Halten Sie die Tonerpatrone an beiden Enden,
und schütteln Sie sie 5 bis 6 Mal auf und ab.
5. Ziehen Sie die Kunststoffschutzfolie ab.
K
K
28 Kapitel 3 Teile, Verbrauchsmaterial und Zubehör DEWW
Page 37

6. Richten Sie die Tonerpatrone an der Öffnung aus,
und schieben Sie sie in das Gerät.
7. Schließen Sie die vordere Klappe.
Y
M
Y
C
M
K
C
K
Y
M
Y
M
K
C
K
C
K
DEWW Austauschen der Tonerpatronen 29
Page 38

Ersetzen der Tonerauffangeinheit
Ersetzen Sie den Tonerauffangbehälter, wenn Sie dazu anhand einer Meldung auf dem Bedienfeld
aufgefordert werden.
HINWEIS: Der Tonerauffangbehälter ist als Einwegbehälter konzipiert. Versuchen Sie nicht, den
Tonerauffangbehälter zu leeren und erneut zu verwenden. Dies könnte zur Folge haben, dass der Toner in
das Innere des Geräts gelangt, was zu einer verminderten Druckqualität führen könnte. Nutzen Sie das
HP Planet Partners-Programm, um den gebrauchten Tonerauffangbehälter zurückzusenden und zu recyceln.
ACHTUNG: Sollte Toner auf Ihre Kleidung gelangen, entfernen Sie ihn mithilfe eines trockenen Tuchs, und
waschen Sie die Kleidungsstücke anschließend in kaltem Wasser. Durch heißes Wasser setzt sich der Toner
im Gewebe fest.
1. Öffnen Sie die vordere Klappe.
Y
M
Y
C
M
K
C
K
2. Fassen Sie den Tonerauffangbehälter oben an,
und ziehen Sie ihn aus dem Gerät heraus.
Y
M
Y
C
M
K
C
K
30 Kapitel 3 Teile, Verbrauchsmaterial und Zubehör DEWW
Page 39

3. Schließen Sie die obere Öffnung des Behälters
mit dem an der Einheit angebrachten Deckel.
4. Packen Sie den neuen Tonerauffangbehälter aus.
DEWW Ersetzen der Tonerauffangeinheit 31
Page 40

5. Setzen Sie zuerst das untere Teil des
Auffangbehälters in das Gerät ein, und drücken
Sie dann oben, bis der Auffangbehälter einrastet.
Y
M
Y
C
M
K
C
K
6. Schließen Sie die vordere Klappe.
HINWEIS: Wenn der Tonerauffangbehälter
nicht ordnungsgemäß eingesetzt ist, kann die
vordere Klappe nicht vollständig geschlossen
werden.
Um den gebrauchten Tonerauffangbehälter zu
recyceln, folgen Sie den Anweisungen, die dem
neuen Tonerauffangbehälter beigelegt sind.
Y
M
Y
C
M
K
C
K
32 Kapitel 3 Teile, Verbrauchsmaterial und Zubehör DEWW
Page 41

4Drucken
●
Druckaufträge (Windows)
●
Druckaufträge (Mac OS X)
●
Speichern von Druckjobs auf dem Gerät zum späteren Drucken
●
Mobiles Drucken
●
Drucken über den USB-Anschluss
Siehe auch:
In den USA gehen Sie zu
Wenn Sie sich außerhalb der USA befinden, besuchen Sie
Region aus. Klicken Sie auf Fehlerbehebung. Geben Sie den Produktnamen ein, und klicken Sie auf Suchen.
Die HP Kompletthilfe für Ihr Gerät beinhaltet die folgenden Informationen:
●
Installieren und Konfigurieren
●
Lernen und Verwenden
●
Lösen von Problemen
●
Herunterladen von Softwareaktualisierungen.
●
Beitritt zu Support-Foren
●
Suchen nach Garantie- und Zulassungsinformationen
www.hp.com/support/colorljM651.
www.hp.com/support. Wählen Sie Ihr Land/Ihre
DEWW 33
Page 42

Druckaufträge (Windows)
Druckanleitung (Windows)
Die folgende Vorgehensweise beschreibt den grundlegenden Druckvorgang für Windows.
1. Wählen Sie im Softwareprogramm die Option Drucken.
2. Wählen Sie das Produkt in der Liste der Drucker aus. Klicken oder Tippen Sie zum Ändern dieser
Einstellungen auf die Schaltflächen Eigenschaften oder Voreinstellungen, um den Druckertreiber zu
öffnen.
HINWEIS: Der Name der Schaltfläche variiert für verschiedene Softwareprogramme.
3. Klicken oder tippen Sie auf die Registerkarten im Druckertreiber, um die verfügbaren Optionen zu
konfigurieren. Stellen Sie beispielsweise die Papierausrichtung auf der Registerkarte Fertigstellung
ein, und stellen Sie die Papierquelle, die Papiersorte, das Papierformat und die Qualitätseinstellungen
auf der Registerkarte Papier/Qualität ein.
4. Klicken oder tippen Sie auf die Schaltfläche OK, um zum Dialogfeld Drucken zurückzukehren. Wählen
Sie die Anzahl der von diesem Bildschirm zu druckenden Exemplare aus.
5. Klicken oder tippen Sie auf die Schaltfläche OK, um den Druckauftrag zu drucken.
34 Kapitel 4 Drucken DEWW
Page 43

Automatisches Drucken auf beiden Seiten (Windows)
Nutzen Sie diese Vorgehensweise für Geräte, bei denen ein automatischer Duplexer installiert ist. Wenn im
Gerät kein automatischer Duplexer installiert ist, oder um auf Papiersorten zu drucken, die vom Duplexer
nicht unterstützt werden, können Sie beide Seiten manuell bedrucken.
1. Wählen Sie im Softwareprogramm die Option Drucken.
2. Wählen Sie das Gerät in der Druckerliste, und klicken oder tippen Sie anschließend auf die Schaltfläche
Eigenschaften oder Einstellungen, um den Druckertreiber zu öffnen.
HINWEIS: Der Name der Schaltfläche variiert für verschiedene Softwareprogramme.
3. Klicken oder tippen Sie auf die Registerkarte Fertigstellung.
4. Aktivieren Sie das Kontrollkästchen Beidseitiger Druck. Klicken Sie auf die Schaltfläche OK, um das
Dialogfeld Dokumenteigenschaften zu schließen.
5. Klicken Sie im Dialogfeld Drucken auf die Schaltfläche OK, um den Druckauftrag zu drucken.
Manueller beidseitiger Druck (Windows)
Nutzen Sie diese Vorgehensweise für Geräte, bei denen kein automatischer Duplexer installiert ist, oder zum
Drucken auf Papier, das vom Duplexer nicht unterstützt wird.
1. Wählen Sie im Softwareprogramm die Option Drucken.
2. Wählen Sie das Gerät in der Druckerliste, und klicken oder tippen Sie anschließend auf die Schaltfläche
Eigenschaften oder Einstellungen, um den Druckertreiber zu öffnen.
HINWEIS: Der Name der Schaltfläche variiert für verschiedene Softwareprogramme.
3. Klicken oder tippen Sie auf die Registerkarte Fertigstellung.
4. Aktivieren Sie das Kontrollkästchen Beidseitiger Druck (manuell). Klicken Sie auf OK, um die erste Seite
des Jobs zu drucken.
5. Nehmen Sie den gedruckten Stapel aus dem Ausgabefach, und legen Sie ihn in Fach 1.
6. Wenn Sie dazu aufgefordert werden, berühren Sie die entsprechende Schaltfläche auf dem Bedienfeld,
um fortzufahren.
DEWW Druckaufträge (Windows) 35
Page 44

Drucken mehrerer Seiten pro Blatt (Windows)
1. Wählen Sie im Softwareprogramm die Option Drucken.
2. Wählen Sie das Gerät in der Druckerliste, und klicken oder tippen Sie anschließend auf die Schaltfläche
Eigenschaften oder Einstellungen, um den Druckertreiber zu öffnen.
HINWEIS: Der Name der Schaltfläche variiert für verschiedene Softwareprogramme.
3. Klicken oder tippen Sie auf die Registerkarte Fertigstellung.
4. Wählen Sie in der Dropdown-Liste Seiten pro Blatt die gewünschte Anzahl der Seiten pro Blatt aus.
5. Wählen Sie die richtigen Optionen für Seitenränder drucken, Seitenreihenfolge und Ausrichtung aus.
Klicken Sie auf die Schaltfläche OK, um das Dialogfeld Dokumenteigenschaften zu schließen.
6. Klicken Sie im Dialogfeld Drucken auf die Schaltfläche OK, um den Druckauftrag zu drucken.
Auswählen der Papiersorte (Windows)
1. Wählen Sie im Softwareprogramm die Option Drucken.
2. Wählen Sie das Gerät in der Druckerliste, und klicken oder tippen Sie anschließend auf die Schaltfläche
Eigenschaften oder Einstellungen, um den Druckertreiber zu öffnen.
HINWEIS: Der Name der Schaltfläche variiert für verschiedene Softwareprogramme.
3. Klicken oder tippen Sie auf die Registerkarte Papier/Qualität.
4. Klicken Sie in der Dropdownliste Papiersorte auf Sonstige...
5. Erweitern Sie die Optionen unter Papiersorte. festzulegen.
6. Erweitern Sie die Kategorie der Papiersorten, die am besten zum gewünschten Papier passt.
7. Wählen Sie die Option für die gewünschte Papiersorte aus, und klicken Sie dann auf die Schaltfläche OK.
8. Klicken Sie auf die Schaltfläche OK, um das Dialogfeld Dokumenteigenschaften zu schließen. Klicken
Sie im Dialogfeld Drucken auf die Schaltfläche OK, um den Druckauftrag zu drucken.
Wenn das Fach konfiguriert werden muss, wird eine Meldung zur Fachkonfiguration auf dem
Gerätebedienfeld angezeigt.
9. Legen Sie Papier des angegebenen Typs und mit dem angegebenen Papierformat in das Fach ein, und
schließen Sie das Fach.
10. Berühren Sie die Schaltfläche OK, um die erkannten Spezifikationen (Format und Sorte) anzunehmen,
oder berühren Sie Ändern, um ein anderes Papierformat bzw. eine andere Papiersorte auszuwählen.
11. Wählen Sie das korrekte Papierformat und die korrekte Papiersorte aus, und berühren Sie OK.
Weitere Druckaufgaben
In den USA gehen Sie zu www.hp.com/support/colorljM651.
Wenn Sie sich außerhalb der USA befinden, besuchen Sie
Region aus. Klicken Sie auf Fehlerbehebung. Geben Sie den Produktnamen ein, und klicken Sie auf Suchen.
Es sind Anweisungen zum Durchführen bestimmter Druckaufgaben wie den folgenden verfügbar:
36 Kapitel 4 Drucken DEWW
www.hp.com/support. Wählen Sie Ihr Land/Ihre
Page 45

●
Erstellen und Verwenden von Druckverknüpfungen
●
Wählen eines Papierformats oder Verwenden eines benutzerdefinierten Papierformats
●
Auswählen der Seitenausrichtung
●
Erstellen einer Broschüre
●
Größenanpassung eines Dokuments an ein ausgewähltes Papierformat
●
Drucken der ersten oder letzten Seite eines Dokuments auf anderem Papier
●
Drucken von Wasserzeichen auf ein Dokument
DEWW Druckaufträge (Windows) 37
Page 46

Druckaufträge (Mac OS X)
Druckanleitung (Mac OS X)
Die folgende Vorgehensweise beschreibt den grundlegenden Druckvorgang für Mac OS X.
1. Klicken Sie auf das Menü Datei und dann auf die Option Drucken.
2. Wählen Sie das Gerät im Menü Drucker aus.
3. Öffnen Sie die Dropdown-Liste des Menüs, oder klicken Sie auf Details anzeigen, und wählen Sie dann
andere Menüs, um die Druckeinstellungen anzupassen.
4. Klicken Sie auf die Schaltfläche Drucken.
Automatischer beidseitiger Druck (Mac OS X)
HINWEIS: Diese Funktion ist verfügbar, wenn Sie den HP Druckertreiber installieren. Wenn Sie AirPrint
verwenden, steht sie möglicherweise nicht zur Verfügung.
1. Klicken Sie auf das Menü Datei und dann auf die Option Drucken.
2. Wählen Sie das Gerät im Menü Drucker aus.
3. Öffnen Sie die Dropdown-Liste des Menüs, oder klicken Sie auf Details anzeigen, und klicken Sie
anschließend auf das Menü Layout.
4. Wählen Sie eine Bindungsoption aus der zweiseitigen Dropdown-Liste aus.
5. Klicken Sie auf die Schaltfläche Drucken.
Manueller beidseitiger Druck (Mac OS X)
HINWEIS: Diese Funktion ist verfügbar, wenn Sie den HP Druckertreiber installieren. Wenn Sie AirPrint
verwenden, steht sie möglicherweise nicht zur Verfügung.
1. Klicken Sie auf das Menü Datei und dann auf die Option Drucken.
2. Wählen Sie dieses Gerät im Menü Drucker aus.
3. Öffnen Sie die Dropdown-Liste des Menüs, oder klicken Sie auf Details anzeigen, und klicken Sie
anschließend auf das Menü Manueller Duplexdruck.
4. Klicken Sie auf das Feld Manueller Duplexdruck, und wählen Sie eine Bindungsoption aus.
5. Klicken Sie auf die Schaltfläche Drucken.
6. Entfernen Sie das gesamte verbleibende unbedruckte Papier aus Fach 1 des Geräts.
7. Nehmen Sie den bedruckten Stapel aus dem Ausgabefach, und legen Sie ihn mit der bedruckten Seite
nach unten in das Zufuhrfach ein.
8. Wenn Sie dazu aufgefordert werden, berühren Sie die entsprechende Schaltfläche auf dem Bedienfeld,
um fortzufahren.
38 Kapitel 4 Drucken DEWW
Page 47

Drucken mehrerer Seiten pro Blatt (Mac OS X)
1. Klicken Sie auf das Menü Datei und dann auf die Option Drucken.
2. Wählen Sie das Gerät im Menü Drucker aus.
3. Öffnen Sie die Dropdown-Liste des Menüs, oder klicken Sie auf Details anzeigen, und klicken Sie
anschließend auf das Menü Layout.
4. Wählen Sie in der Dropdown-Liste Seiten pro Blatt die Anzahl der Seiten aus, die jeweils auf ein Blatt
gedruckt werden sollen.
5. Wählen Sie im Bereich Seitenfolge die Reihenfolge und die Position der Seiten auf dem Blatt aus.
6. Wählen Sie aus dem Menü Ränder die Art des Rahmens aus, der auf dem Blatt um jede Seite gedruckt
werden soll.
7. Klicken Sie auf die Schaltfläche Drucken.
Auswählen der Papiersorte (Mac OS X)
1. Klicken Sie auf das Menü Datei und dann auf die Option Drucken.
2. Wählen Sie das Gerät im Menü Drucker aus.
3. Öffnen Sie die Dropdown-Liste des Menüs, oder klicken Sie auf Details anzeigen, und klicken Sie
anschließend auf das Menü Fertigstellung.
4. Wählen Sie in der Dropdown-Liste Medientyp einen Typ aus.
5. Klicken Sie auf die Schaltfläche Drucken.
Weitere Druckaufgaben
In den USA gehen Sie zu www.hp.com/support/colorljM651.
Wenn Sie sich außerhalb der USA befinden, besuchen Sie
Region aus. Klicken Sie auf Fehlerbehebung. Geben Sie den Produktnamen ein, und klicken Sie auf Suchen.
Es sind Anweisungen zum Durchführen bestimmter Druckaufgaben wie den folgenden verfügbar:
●
Erstellen und Verwenden von Druckverknüpfungen
●
Wählen eines Papierformats oder Verwenden eines benutzerdefinierten Papierformats
●
Auswählen der Seitenausrichtung
●
Erstellen einer Broschüre
●
Größenanpassung eines Dokuments an ein ausgewähltes Papierformat
●
Drucken der ersten oder letzten Seite eines Dokuments auf anderem Papier
●
Drucken von Wasserzeichen auf ein Dokument
www.hp.com/support. Wählen Sie Ihr Land/Ihre
DEWW Druckaufträge (Mac OS X) 39
Page 48

Speichern von Druckjobs auf dem Gerät zum späteren Drucken
●
Erstellen eines gespeicherten Jobs (Windows)
●
Erstellen eines gespeicherten Jobs (Mac OS X)
●
Drucken eines gespeicherten Auftrags
●
Löschen eines gespeicherten Auftrags
Erstellen eines gespeicherten Jobs (Windows)
Sie können auf dem Gerät Jobs speichern, so dass diese jederzeit gedruckt werden können.
HINWEIS: Ihr Druckertreiber sieht möglicherweise anders aus, aber die Schritte sind die gleichen.
1. Wählen Sie im Softwareprogramm die Option
Drucken.
2. Wählen Sie das Gerät in der Druckerliste aus, und
klicken Sie anschließend auf Eigenschaften oder
Einstellungen (der Name variiert für
verschiedene Softwareprogramme).
3. Klicken Sie auf die Registerkarte
Jobspeicherung.
40 Kapitel 4 Drucken DEWW
Page 49

4. Wählen Sie die Option Jobspeicherungsmodus.
●
Prüfen und Aufbewahren Drucken und
prüfen Sie eine Kopie eines Jobs, um
anschließend weitere Kopien zu drucken.
●
Persönlicher Job: Der Job wird erst gedruckt,
wenn Sie ihn am Bedienfeld des Gerätes
abrufen. Für diesen Jobspeicherungsmodus
können Sie eine der Job privat/sicher
machen-Optionen auswählen. Wenn Sie dem
Job eine persönliche Identifikationsnummer
(PIN) zuweisen, müssen Sie am Bedienfeld
die erforderliche PIN bereitstellen. Wenn Sie
den Job verschlüsseln, müssen Sie am
Bedienfeld das erforderliche Kennwort
bereitstellen.
●
Schnellkopie: Mit Hilfe dieser Option können
Sie die gewünschte Anzahl Kopien eines Jobs
drucken und eine Kopie des Jobs im
Gerätespeicher speichern, um ihn zu einem
späteren Zeitpunkt erneut zu drucken.
●
Gespeicherter Job: Diese Option ermöglicht
es Ihnen, einen Job auf dem Gerät zu
speichern und anderen Benutzern den Druck
des Jobs jederzeit zu erlauben. Für diesen
Jobspeicherungsmodus können Sie eine der
Job privat/sicher machen-Optionen
auswählen. Wenn Sie dem Job eine
persönliche Identifikationsnummer (PIN)
zuweisen, muss die Person, die den Job
drucken möchte, am Bedienfeld die
erforderliche PIN bereitstellen. Wenn Sie den
Job verschlüsseln, muss die Person, die den
Job drucken möchte, am Bedienfeld das
erforderliche Kennwort bereitstellen.
5. Um einen benutzerdefinierten Benutzer- oder
Jobnamen zu verwenden, klicken Sie auf die
Schaltfläche Benutzerdefiniert. Geben Sie dann
den Benutzer- oder Jobnamen ein.
Entscheiden Sie sich für eine Option, falls dieser
Name bereits für einen anderen gespeicherten
Job vergeben ist:
●
Jobnamen + (1-99) verwenden: Hängen Sie
eine eindeutige Zahl an das Ende des
Jobnamens an.
●
Vorhandene Datei ersetzen: Überschreiben
Sie den bereits vorhandenen gespeicherten
Job mit dem neuen.
6. Klicken Sie auf die Schaltfläche OK, um das
Dialogfeld Dokumenteigenschaften zu
schließen. Klicken Sie im Dialogfeld Drucken auf
OK, um den Druckauftrag zu drucken.
Erstellen eines gespeicherten Jobs (Mac OS X)
Sie können auf dem Gerät Jobs speichern, so dass diese jederzeit gedruckt werden können.
DEWW Speichern von Druckjobs auf dem Gerät zum späteren Drucken 41
Page 50

1. Klicken Sie auf das Menü Datei und dann auf Drucken.
2. Wählen Sie das Gerät im Menü Drucker aus.
3. Der Druckertreiber zeigt standardmäßig das Menü Kopien & Seiten an. Öffnen Sie die Dropdown-Liste
der Menüs und dann das Menü Jobspeicherung.
4. Wählen Sie in der Dropdown-Liste Modus den Typ des gespeicherten Jobs aus.
●
Prüfen und Aufbewahren: Drucken und prüfen Sie eine Kopie eines Jobs, um anschließend weitere
Kopien zu drucken.
●
Persönlicher Job: Der Job wird erst gedruckt, wenn Sie ihn am Bedienfeld des Gerätes abrufen.
Wenn Sie dem Job eine persönliche Identifikationsnummer (PIN) zuweisen, müssen Sie am
Bedienfeld die erforderliche PIN bereitstellen.
●
Schnellkopie: Mit Hilfe dieser Option können Sie die gewünschte Anzahl Kopien eines Jobs drucken
und eine Kopie des Jobs im Gerätespeicher speichern, um ihn zu einem späteren Zeitpunkt erneut
zu drucken.
●
Gespeicherter Job: Diese Option ermöglicht es Ihnen, einen Job auf dem Gerät zu speichern und
anderen Benutzern den Druck des Jobs jederzeit zu erlauben. Wenn Sie dem Job eine persönliche
Identifikationsnummer (PIN) zuweisen, muss die Person, die den Job drucken möchte, am
Bedienfeld die erforderliche PIN bereitstellen.
5. Um einen benutzerdefinierten Benutzer- oder Jobnamen zu verwenden, klicken Sie auf die Schaltfläche
Benutzerdefiniert. Geben Sie dann den Benutzer- oder Jobnamen ein.
Entscheiden Sie sich für eine Option, falls dieser Name bereits für einen anderen gespeicherten Job
vergeben ist.
●
Jobnamen + (1-99) verwenden: Hängen Sie eine eindeutige Zahl an das Ende des Jobnamens an.
●
Vorhandene Datei ersetzen: Überschreiben Sie den bereits vorhandenen gespeicherten Job mit
dem neuen.
6. Wenn Sie in Schritt 3 die Optionen Gespeicherter Job oder Persönlicher Job ausgewählt haben, können
Sie den Job mit einer PIN schützen. Geben Sie eine vierstellige Zahl in das Feld Zum Drucken PIN
verwenden ein. Wenn andere Personen versuchen, diesen Job zu drucken, werden Sie aufgefordert,
diese PIN-Nummer einzugeben.
7. Klicken Sie auf Drucken, um den Druckjob zu verarbeiten.
Drucken eines gespeicherten Auftrags
Gehen Sie anhand der folgenden Anleitung vor, um einen auf dem Gerät gespeicherten Job zu drucken.
1. Berühren Sie auf dem Bedienfeld des Geräts auf dem Home-Bildschirm die Schaltfläche Aus
Gerätespeicher abrufen.
2. Wählen Sie den Namen des Ordners aus, in dem der Job gespeichert ist.
3. Wählen Sie den Namen des Jobs aus. Wenn der Job privat oder verschlüsselt ist, geben Sie die PIN oder
das Kennwort ein.
4. Passen Sie die Anzahl der Kopien an, und berühren Sie dann die Schaltfläche „Start“
drucken.
42 Kapitel 4 Drucken DEWW
, um den Job zu
Page 51

Löschen eines gespeicherten Auftrags
Wenn Sie einen gespeicherten Job an den Gerätespeicher senden, überschreibt das Gerät alle vorherigen Jobs
mit dem gleichen Benutzer und Jobnamen. Wenn ein Job nicht bereits unter demselben Benutzer- und
Jobnamen gespeichert ist und das Gerät zusätzlichen Speicherplatz benötigt, werden andere gespeicherte
Jobs gelöscht, beginnend mit dem ältesten Job. Sie können die Anzahl der auf dem Gerät speicherbaren Jobs
am Gerätebedienfeld mit dem Menü Allgemeine Einstellungen ändern.
Führen Sie die folgenden Schritte aus, um einen Job zu löschen, der im Gerätespeicher gespeichert ist.
1. Berühren Sie auf dem Bedienfeld des Geräts auf dem Home-Bildschirm die Schaltfläche Aus
Gerätespeicher abrufen.
2. Wählen Sie den Namen des Ordners aus, in dem der Job gespeichert ist.
3. Wählen Sie den Namen des Jobs, und berühren Sie anschließend die Schaltfläche Löschen.
4. Wenn der Job privat oder verschlüsselt ist, geben Sie die PIN oder das Kennwort ein, und berühren Sie
dann die Schaltfläche Löschen.
DEWW Speichern von Druckjobs auf dem Gerät zum späteren Drucken 43
Page 52

Mobiles Drucken
HP hat mehrere Mobile- und ePrint-Lösungen im Angebot, um drahtloses Drucken an einen HP Drucker von
einem Laptop, Tablet, Smartphone oder anderem mobilen Gerät zu ermöglichen. Weitere Informationen
darüber, welche Lösung am besten geeignet ist, finden Sie unter
(nur Englisch).
●
HP Wireless Direct und NFC Printing
●
HP ePrint per E-Mail
●
HP ePrint-Software
●
AirPrint
HP Wireless Direct und NFC Printing
HP bietet HP Wireless Direct Printing und NFC (Near Field Communication)-Druck für Drucker mit HP Jetdirect
2800w NFC- und Wireless-Zubehör für direktes Drucken (Teile-Nr.: J8029A) sowie bestimmte andere
HP LaserJet-Drucker (siehe Druckerdokumentation). Weitere Informationen zu HP Jetdirect 2800w NFC- und
Wireless-Zubehör für direktes Drucken finden Sie unter
Mit HP Wireless Direct können Sie von den folgenden Geräten aus drucken:
●
iPhone, iPad oder iPod touch mit Apple AirPrint oder der HP ePrint-App
●
Android-Mobilgeräte mit der HP ePrint-App oder der integrierten Android-Drucklösung
www.hp.com/go/LaserJetMobilePrinting
www.hp.com/go/jd2800wSupport.
●
Symbian-Mobilgeräte mit der HP ePrint Home & Biz-App
●
PC- und Mac-Geräte mit der HP ePrint-Software
Besuchen Sie für weitere Informationen zu HP Wireless Direct die Website
und klicken Sie dann in der linken Navigationsleiste auf HP Wireless Direct.
Die NFC- und HP Wireless Direct-Funktionen können über das Bedienfeld des Druckers aktiviert oder
deaktiviert werden.
1. Berühren Sie im Bedienfeld des Geräts auf dem Home-Bildschirm das Menü Administration.
2. Öffnen Sie die folgenden Menüs:
●
Netzwerkeinstellungen
●
Drahtlos-Menü
●
Wireless Direct
3. Berühren Sie den Menübefehl Ein.
HINWEIS: In Umgebungen, in denen mehr als ein Modell desselben Geräts installiert ist, kann es hilfreich
sein, jedem Gerät zur einfacheren Geräteidentifikation für HP Wireless Direct Printing eine eindeutigere SSID
zuzuweisen. Die SSID (Service Set Identifier) ist ebenfalls auf der Seite Anweisungen zum Verbinden
verfügbar, indem Sie auf dem Bedienfeld des Geräts auf dem Home-Bildschirm die Schaltfläche Netzwerk
berühren.
www.hp.com/go/wirelessprinting,
Gehen Sie folgendermaßen vor, um die SSID des Geräts zu ändern:
44 Kapitel 4 Drucken DEWW
Page 53

1. Berühren Sie im Bedienfeld des Geräts auf dem Home-Bildschirm das Menü Administration.
2. Öffnen Sie die folgenden Menüs:
●
Netzwerkeinstellungen
●
Drahtlos-Menü
●
Wireless Direct
●
SSID
3. Berühren Sie den Bereich SSID-Name.
4. Verwenden Sie die Tastatur, um den Namen zu ändern.
5. Berühren Sie die Schaltfläche OK.
HP ePrint per E-Mail
Verwenden Sie HP ePrint zum Drucken von Dokumenten, indem Sie sie als E-Mail-Anhang an die E-MailAdresse des Geräts von jedem E-Mail-fähigen Gerät aus senden.
HINWEIS: Möglicherweise benötigt das Gerät eine Firmware-Aktualisierung, um diese Funktion verwenden
zu können.
Zur Verwendung von HP ePrint muss das Gerät diese Anforderungen erfüllen:
●
Das Gerät muss mit einem drahtgebundenen oder drahtlosen Netzwerk verbunden sein und über einen
Internetzugang verfügen.
●
HP Web Services müssen im Gerät aktiviert sein, und das Gerät muss bei HP Connected registriert sein.
Gehen Sie folgendermaßen vor, um HP Webservices zu aktivieren und sich bei HP Connected zu registrieren:
1. Öffnen Sie den integrierten HP Webserver:
a. Berühren Sie auf dem Bedienfeld des Geräts auf dem Home-Bildschirm die Schaltfläche
„Netzwerk“
b. Öffnen Sie einen Webbrowser. Geben Sie die IP-Adresse oder den Hostnamen genau so, wie sie
bzw. er auf dem Bedienfeld des Geräts angezeigt wird, in die Adresszeile ein. Drücken Sie auf der
Computertastatur die Eingabetaste. Der integrierte HP Webserver (EWS) wird geöffnet.
2. Klicken Sie auf die Registerkarte HP Web Services.
3. Wählen Sie die Option aus, um Web-Dienste zu aktivieren.
HINWEIS: Die Aktivierung der Web Services kann einige Minuten in Anspruch nehmen.
4. Gehen Sie zur Erstellung eines HP ePrint-Kontos zu www.hpconnected.com, und schließen Sie den
Einrichtungsprozess ab.
, um die IP-Adresse oder den Hostnamen anzuzeigen.
DEWW Mobiles Drucken 45
Page 54

HP ePrint-Software
Die HP ePrint-Software vereinfacht das Drucken von Windows- oder Mac-Desktop-Computern oder Laptops
auf beliebigen HP ePrint-fähigen Geräten. Mit dieser Software finden Sie mühelos alle HP ePrint-fähigen
Geräte, die für Ihr HP Connected-Konto registriert sind. Der HP Zieldrucker kann im Büro oder einer anderen
Niederlassung weltweit stationiert sein.
●
Windows: Öffnen Sie nach der Installation der Software in Ihrer Anwendung die Option Drucken, und
wählen Sie anschließend in der Liste der installierten Drucker den Eintrag HP ePrint aus. Klicken Sie auf
die Schaltfläche Eigenschaften, um die Druckoptionen zu konfigurieren.
●
Mac: Wählen Sie nach dem Installieren der Software Datei, Drucken und anschließend den Pfeil neben
PDF aus (unten links auf dem Treiberbildschirm). Wählen Sie HP ePrint.
Die HP ePrint-Software unterstützt unter Windows außerdem den TCP/IP-Druck auf lokalen
Netzwerkdruckern (LAN oder WAN), bei denen es sich um unterstützte PostScript®-Geräte handelt.
Windows und Mac unterstützen beide IPP-Druck auf Geräten, die über LAN oder WAN verbunden sind und
ePCL unterstützen.
Außerdem unterstützen sowohl Windows als auch Mac das Drucken von PDF-Dokumenten über öffentliche
Druckerstandorte und das Drucken über HP ePrint per E-Mail über die Cloud.
AirPrint
Treiber und Informationen finden Sie unter
HINWEIS: Die HP ePrint-Software ist ein PDF-Workflow-Dienstprogramm für Mac, bei dem es sich technisch
gesehen nicht um einen Druckertreiber handelt.
HINWEIS: Die HP ePrint Software unterstützt keinen USB-Druck.
Das direkte Drucken mittels Apple AirPrint wird für iOS 4.2 und höher unterstützt. Mit AirPrint können Sie
direkt aus den folgenden Anwendungen heraus von einem iPad, iPhone (3GS oder höher) oder iPod Touch
(dritte Generation oder später) drucken:
●
Mail
●
Fotos
●
Safari
●
iBooks
●
Ausgewählte Anwendungen von Drittanbietern
AirPrint muss mit demselben drahtlosen Netzwerk wie das Apple-Gerät verbunden sein. Weitere
Informationen zur Verwendung von AirPrint und den damit kompatiblen HP Geräten finden Sie auf der
Support-Website für dieses Gerät:
www.hp.com/go/eprintsoftware.
●
In den USA gehen Sie zu
●
Wenn Sie sich außerhalb der USA befinden, besuchen Sie
Ihre Region aus. Klicken Sie auf Fehlerbehebung. Geben Sie den Produktnamen ein, und klicken Sie auf
Suchen.
HINWEIS: AirPrint unterstützt keine USB-Verbindungen.
46 Kapitel 4 Drucken DEWW
www.hp.com/support/colorljM651.
www.hp.com/support. Wählen Sie Ihr Land/
Page 55

Drucken über den USB-Anschluss
Dieses Gerät bietet Direktdruck über USB. Auf diese Weise können Sie Dateien schnell drucken, ohne sie vom
Computer zu senden. Sie können standardmäßige USB-Flash-Laufwerke mit dem Gerät verwenden. Der USBAnschluss befindet sich auf der Vorderseite des Geräts. Sie können folgende Dateitypen drucken:
●
.pdf
●
.prn
●
.pcl
●
.ps
●
.cht
Aktivieren des USB-Anschlusses zum Drucken
Bevor Sie mit dieser Funktion arbeiten können, müssen Sie den USB-Anschluss aktivieren. Führen Sie die
folgenden Schritte aus, um den Anschluss über die Bedienfeldmenüs des Geräts zu aktivieren:
1. Berühren Sie im Bedienfeld des Geräts auf dem Home-Bildschirm die Schaltfläche Administration.
2. Öffnen Sie die folgenden Menüs:
●
Allgemeine Einstellungen
●
„Vom USB-Gerät abrufen“ aktivieren
3. Wählen Sie die Option Aktivieren aus, und berühren Sie anschließend die Schaltfläche Speichern.
Drucken von Dokumenten über USB
1. Verbinden Sie das USB-Flash-Laufwerk mit dem Direktzugriff-USB-Anschluss.
HINWEIS: Eventuell müssen Sie die Abdeckung des USB-Anschlusses abnehmen. Ziehen Sie hierzu die
Abdeckung gerade heraus.
2. Das Gerät erkennt das USB-Flash-Laufwerk. Berühren Sie die Schaltfläche OK, um auf das Laufwerk
zuzugreifen. Oder wählen Sie bei entsprechender Aufforderung die Option Vom USB-Gerät abrufen in
der Liste der verfügbaren Anwendungen aus. Der Bildschirm Vom USB-Gerät abrufen wird geöffnet.
3. Wählen Sie den Namen des Dokuments aus, das Sie drucken möchten.
HINWEIS: Das Dokument kann ein Ordner sein. Öffnen Sie die erforderlichen Ordner.
4. Um die Anzahl der Kopien zu ändern, berühren Sie das Feld Kopien, und geben Sie dann die Anzahl der
Kopien über das Tastenfeld ein.
5. Berühren Sie die Schaltfläche „Start“
, um das Dokument zu drucken.
DEWW Drucken über den USB-Anschluss 47
Page 56

48 Kapitel 4 Drucken DEWW
Page 57

5 Verwalten des Geräts
●
Konfigurieren der IP-Netzwerkeinstellungen
●
HP Dienstprogramm für Mac OS X
●
Integrierter HP Webserver
●
HP Web Jetadmin
●
Funktionen für die Gerätesicherheit
●
Einstellungen zum Energiesparen
●
Software- und Firmware-Aktualisierungen
Siehe auch:
In den USA gehen Sie zu
Wenn Sie sich außerhalb der USA befinden, besuchen Sie
Region aus. Klicken Sie auf Fehlerbehebung. Geben Sie den Produktnamen ein, und klicken Sie auf Suchen.
Die HP Kompletthilfe für Ihr Gerät beinhaltet die folgenden Informationen:
●
Installieren und Konfigurieren
●
Lernen und Verwenden
●
Lösen von Problemen
●
Herunterladen von Softwareaktualisierungen.
●
Beitritt zu Support-Foren
●
Suchen nach Garantie- und Zulassungsinformationen
www.hp.com/support/colorljM651.
www.hp.com/support. Wählen Sie Ihr Land/Ihre
DEWW 49
Page 58

Konfigurieren der IP-Netzwerkeinstellungen
●
Hinweis zur Druckerfreigabe
●
Abrufen oder Ändern der Netzwerkeinstellungen
●
Umbenennen des Geräts in einem Netzwerk
●
Manuelles Konfigurieren von IPv4-TCP/IP-Parametern über das Bedienfeld
●
Manuelles Konfigurieren von IPv6-TCP/IP-Parametern über das Bedienfeld
Hinweis zur Druckerfreigabe
HP unterstützt keine Peer-to-Peer-Netzwerke, da es sich dabei um eine Funktion der MicrosoftBetriebssysteme und nicht der HP Druckertreiber handelt. Weitere Informationen finden Sie auf der
Microsoft-Website
Abrufen oder Ändern der Netzwerkeinstellungen
Sie können die IP-Konfigurationseinstellungen mit dem integrierten HP Webserver anzeigen oder ändern.
1. Öffnen Sie den integrierten HP Webserver:
www.microsoft.com.
a. Berühren Sie auf dem Bedienfeld des Geräts im Home-Bildschirm die Schaltfläche „Netzwerk“
um die IP-Adresse oder den Hostnamen anzuzeigen.
b. Öffnen Sie einen Webbrowser. Geben Sie die IP-Adresse oder den Hostnamen genau so, wie sie
bzw. er auf dem Bedienfeld des Geräts angezeigt wird, in die Adresszeile ein. Drücken Sie auf der
Computertastatur die Eingabetaste. Der integrierte HP Webserver (EWS) wird geöffnet.
2. Klicken Sie auf die Registerkarte Netzwerk, und überprüfen Sie die Netzwerkinformationen. Sie können
die Einstellungen nach Bedarf ändern.
Umbenennen des Geräts in einem Netzwerk
Verwenden Sie den integrierten HP Webserver, wenn Sie das Gerät in einem Netzwerk umbenennen möchten,
sodass es eindeutig identifiziert werden kann.
1. Öffnen Sie den integrierten HP Webserver:
a. Berühren Sie auf dem Bedienfeld des Geräts im Home-Bildschirm die Schaltfläche „Netzwerk“
um die IP-Adresse oder den Hostnamen anzuzeigen.
b. Öffnen Sie einen Webbrowser. Geben Sie die IP-Adresse oder den Hostnamen genau so, wie sie
bzw. er auf dem Bedienfeld des Geräts angezeigt wird, in die Adresszeile ein. Drücken Sie auf der
Computertastatur die Eingabetaste. Der integrierte HP Webserver (EWS) wird geöffnet.
,
,
2. Öffnen Sie die Registerkarte Allgemein.
3. Auf der Seite Geräteinformationen befindet sich der standardmäßige Gerätename im Feld
Gerätename. Sie können diesen Namen ändern, um das Gerät eindeutig zu identifizieren.
50 Kapitel 5 Verwalten des Geräts DEWW
Page 59

HINWEIS: Das Vervollständigen der anderen Felder auf dieser Seite ist optional.
4. Klicken Sie auf Übernehmen, um die Änderungen zu speichern.
Manuelles Konfigurieren von IPv4-TCP/IP-Parametern über das Bedienfeld
Mit Hilfe der Bedienfeldmenüs Administration können Sie eine IPv4-Adresse, Subnetzmaske und einen
Standard-Gateway manuell festlegen.
1. Berühren Sie im Bedienfeld des Geräts auf dem Home-Bildschirm die Schaltfläche Administration.
2. Öffnen Sie die folgenden Menüs:
●
Netzwerkeinstellungen
●
Jetdirect-Menü
●
TCP/IP
●
IPv4-Einstellungen
●
Konfig.-Methode
3. Wählen Sie die Option Manuell aus, und berühren Sie anschließend die Schaltfläche Speichern.
4. Öffnen Sie das Menü Manuelle Einstellungen.
5. Berühren Sie die Option IP-Adresse, Subnetzmaske oder Standard-Gateway.
6. Berühren Sie das erste Feld, um das Tastenfeld aufzurufen. Geben Sie die richtigen Ziffern für das Feld
ein, und berühren Sie dann die Schaltfläche OK.
Wiederholen Sie diesen Vorgang für jedes Feld, und berühren Sie anschließend die Schaltfläche
Speichern.
Manuelles Konfigurieren von IPv6-TCP/IP-Parametern über das Bedienfeld
Verwenden Sie das Menü Administration, um eine IPv6-Adresse manuell festzulegen.
1. Berühren Sie im Bedienfeld des Geräts auf dem Home-Bildschirm die Schaltfläche Administration.
2. Öffnen Sie die folgenden Menüs, um die manuelle Konfiguration zu aktivieren:
●
Netzwerkeinstellungen
●
Jetdirect-Menü
●
TCP/IP
●
IPV6-Einstellungen
●
Adresse
●
Manuelle Einstellungen
●
Aktivieren
Wählen Sie die Option Ein aus, und berühren Sie anschließend die Schaltfläche Speichern.
DEWW Konfigurieren der IP-Netzwerkeinstellungen 51
Page 60

3. Berühren Sie die Schaltfläche Adresse und anschließend das Feld, um ein Tastenfeld zu öffnen und die
Adresse zu konfigurieren.
4. Geben Sie die Adresse mit Hilfe des Tastenfelds ein, und berühren Sie dann die Schaltfläche OK.
5. Berühren Sie die Schaltfläche Speichern.
52 Kapitel 5 Verwalten des Geräts DEWW
Page 61

HP Dienstprogramm für Mac OS X
Verwenden Sie das HP Dienstprogramm für Mac OS X, um den Gerätestatus zu überprüfen oder die
Geräteeinstellungen auf Ihrem Computer anzuzeigen oder zu ändern.
Sie können das HP Dienstprogramm nutzen, wenn das Gerät über ein USB-Kabel angeschlossen oder mit
einem TCP/IP-Netzwerk verbunden ist.
Öffnen des HP Dienstprogramms
Öffnen Sie die Suche, klicken Sie zunächst auf Programme, dann auf Hewlett-Packard und anschließend auf
HP Dienstprogramm.
Wenn HP Dienstprogramm nicht in der Liste Dienstprogramme enthalten ist, gehen Sie wie folgt vor, um es
zu öffnen:
1. Öffnen Sie auf dem Computer das Apple-Menü
klicken Sie dann auf das Symbol Drucken & Faxen oder auf das Symbol Drucken & Scannen.
2. Wählen Sie links im Fenster das Gerät aus.
3. Klicken Sie auf Options & Supplies (Optionen & Zubehör).
4. Klicken Sie auf die Registerkarte Dienstprogramm.
5. Klicken Sie auf die Schaltfläche Druckerdienstprogramm öffnen.
Funktionen des HP Dienstprogramms
Die Symbolleiste des HP Dienstprogramms befindet sich am oberen Rand aller Seiten. Sie umfasst die
folgenden Elemente:
●
Geräte: Klicken Sie auf diese Schaltfläche, um vom HP Dienstprogramm im Bereich Drucker auf der
linken Seite des Bildschirms gefundene Mac-Geräte anzuzeigen oder auszublenden.
●
Alle Einstellungen: Klicken Sie auf diese Schaltfläche, um zur Hauptseite des HP Dienstprogramms
zurückzukehren.
●
Anwendungen: Klicken Sie auf diese Schaltfläche, um die im Dock anzuzeigenden HP Tools oder
Dienstprogramme zu verwalten.
●
HP Support: Klicken Sie auf diese Schaltfläche, um ein Browserfenster zu öffnen, und rufen Sie die
Kundendienst-Webseite von HP für das Gerät auf.
, klicken Sie auf das Menü Systemeinstellungen, und
●
Zubehör: Klicken Sie auf diese Schaltfläche, um die Website HP SureSupply zu öffnen.
●
Registrierung: Klicken Sie auf diese Schaltfläche, um die HP Registrierungswebsite zu öffnen.
●
Recycling: Klicken Sie auf diese Schaltfläche, um die Recyclingprogramm-Website von HP Planet
Partners zu öffnen.
HP Dienstprogramm besteht aus Seiten, die Sie öffnen, indem Sie in die Liste Alle Einstellungen klicken. In
der folgenden Tabelle werden die Aufgaben beschrieben, die Sie mit Hilfe des HP Dienstprogramms
ausführen können.
DEWW HP Dienstprogramm für Mac OS X 53
Page 62

Menü Element Beschreibung
Informationen und
Support
Geräteinformationen Zeigt Informationen zum aktuell ausgewählten Gerät an.
Datei hochladen Übermittelt Dateien vom Computer zum Gerät.
Schriftarten hochladen Übermittelt Schriftarten vom Computer zum Gerät.
HP Connected Zugriff auf die HP Connected-Website.
Firmware aktualisieren Überträgt eine Firmwareupdate-Datei an das Gerät.
Befehle Sendet nach dem Druckjob Sonderzeichen oder Druckbefehle an das
Druckereinstellungen Verwalten des
Fächerkonfiguration Ändert die Standardfacheinstellungen.
Ausgabegeräte Verwaltet die Einstellungen für optionales Ausgabezubehör.
Duplex-Modus Aktiviert den automatischen beidseitigen Druck.
Verbrauchsmaterialstatus Zeigt den Verbrauchsmaterialstatus des Geräts an und enthält
Verknüpfungen zur Online-Bestellung von Verbrauchsmaterialien.
HINWEIS: Diese Option steht erst zur Verfügung, wenn Sie das Menü
Anzeigen öffnen und die Option Erweiterte anzeigen auswählen.
Gerät.
HINWEIS: Diese Option steht erst zur Verfügung, wenn Sie das Menü
Anzeigen öffnen und die Option Erweiterte anzeigen auswählen.
Verbrauchsmaterials
Konfiguriert das Verhalten des Geräts, wenn Verbrauchsmaterialien das
Ende der geschätzten Gebrauchsdauer erreichen.
Direktanschlüsse
schützen
Gespeicherte Jobs Verwaltet Druckjobs, die auf der Festplatte des Geräts gespeichert sind.
Netzwerkeinstellungen Konfiguriert die Netzwerkeinstellungen, beispielsweise die IPv4- und
Zusätzliche Einstellungen Bietet Zugriff auf den integrierten HP Webserver.
Scaneinstellungen Scannen in E-Mail Öffnet den integrierten HP Webserver zur Konfiguration der
Scannen in
Netzwerkordner
Deaktiviert das Drucken über USB- oder parallele Anschlüsse.
IPv6-Einstellungen.
Einstellungen für das Scannen in E-Mail.
HINWEIS: USB-Verbindungen werden nicht unterstützt.
Öffnet den integrierten HP Webserver zur Konfiguration der
Einstellungen für das Scannen in einen Netzwerkordner.
HINWEIS: USB-Verbindungen werden nicht unterstützt.
54 Kapitel 5 Verwalten des Geräts DEWW
Page 63

Integrierter HP Webserver
●
Zugreifen auf den integrierten HP Webserver (EWS)
●
Funktion des integrierten HP Webservers
Mit dem integrierten HP Webserver können Sie vom Computer aus die Druckfunktionen verwalten. Sie
brauchen die Einstellungen nicht direkt am Drucker vorzunehmen.
●
Anzeigen der Druckerstatusinformationen
●
Ermitteln des verbleibenden Verbrauchsmaterials und ggf. Bestellen von Ersatz
●
Anzeigen und Ändern von Fachkonfigurationen
●
Anzeigen und Ändern der Konfiguration des Menüs für das Bedienfeld des Geräts
●
Anzeigen und Drucken von internen Seiten
●
Empfangen von Benachrichtigungen zu Geräte- und Verbrauchsmaterialereignissen
●
Anzeigen und Ändern der Netzwerkkonfiguration
Der integrierte HP Webserver ist funktionsfähig, wenn das Gerät mit einem IP-basierten Netzwerk verbunden
ist. IPX-basierte Geräteverbindungen werden vom integrierten HP Webserver nicht unterstützt. Sie benötigen
keinen Internetzugriff, damit Sie den integrierten HP Webserver öffnen und verwenden können.
Wenn das Gerät mit dem Netzwerk verbunden ist, ist der integrierte HP Webserver automatisch verfügbar.
HINWEIS: Außerhalb der Netzwerk-Firewall kann nicht auf den integrierten HP Webserver zugegriffen
werden.
Zugreifen auf den integrierten HP Webserver (EWS)
1. Berühren Sie auf dem Bedienfeld des Geräts auf dem Home-Bildschirm die Schaltfläche „Netzwerk“ ,
um die IP-Adresse oder den Hostnamen anzuzeigen.
2. Öffnen Sie einen Webbrowser. Geben Sie die IP-Adresse oder den Hostnamen genau so, wie sie bzw. er
auf dem Bedienfeld des Geräts angezeigt wird, in die Adresszeile ein. Drücken Sie auf der
Computertastatur die Eingabetaste. Der integrierte HP Webserver (EWS) wird geöffnet.
Zur Verwendung des integrierten HP Webservers muss der Browser die folgenden Anforderungen erfüllen:
●
Windows: Microsoft Internet Explorer 5.01 oder höher oder Netscape 6.2 oder höher
●
Mac OS X: Safari oder Firefox mit Bonjour oder einer IP-Adresse
●
Linux: Nur Netscape Navigator
●
HP-UX 10 und HP-UX 11: Netscape Navigator 4.7
Funktion des integrierten HP Webservers
●
Register Informationen
●
Registerkarte General (Allgemein)
DEWW Integrierter HP Webserver 55
Page 64

●
Registerkarte Drucken oder Registerkarte Kopieren/Drucken
●
Registerkarte Scannen/Digital Sending (Nur MFP-Modelle)
●
Registerkarte Fax (nur MFP-Modelle)
●
Registerkarte Fehlerbehebung
●
Registerkarte Sicherheit
●
Registerkarte HP Web-Services
●
Register Netzwerk
●
Liste Andere Verknüpfungen
Register Informationen
Tabelle 5-1 Integrierter HP Webserver, Registerkarte Informationen
Menü Beschreibung
Gerätestatus Zeigt den Gerätestatus und die geschätzte verbleibende Gebrauchsdauer des
Jobprotokoll Zeigt eine Zusammenfassung aller Drucksjobs an, die das Gerät verarbeitet hat.
Konfigurationsseite Zeigt Informationen der Konfigurationsseite an.
Verbrauchsmaterial-Statusseite Zeigt den Status des Verbrauchsmaterials des Geräts an.
Ereignisprotokoll-Seite Zeigt eine Liste aller Geräteereignisse und -fehler an. Über die Verknüpfung HP Instant
Nutzungsseite Zeigt eine Zusammenfassung der vom Gerät gedruckten Anzahl von Seiten, gruppiert
Geräteinformationen Zeigt den Netzwerknamen, die Adresse und Modellinformationen des Geräts an. Um
Abbildung des Bedienfelds Zeigt ein Bild des aktuellen Bildschirms auf der Bedienfeldanzeige an.
Drucken Zum Drucken laden Sie eine druckfertige Datei vom Computer hoch. Zum Drucken der
Zum Drucken verfügbare Berichte und
Seiten
HP Verbrauchsmaterials an. Die Seite zeigt zudem die für die einzelnen Fächer
eingerichtete Papiersorte und das Format an. Wenn Sie die Standardeinstellungen
ändern möchten, klicken Sie auf Einstellungen ändern.
Support (auf allen Seiten des integrierten HP Webservers im Bereich Andere
Verknüpfungen) können Sie auf eine Reihe von dynamischen Websites zugreifen, die Sie
beim Beheben von Problemen unterstützen. Auf diesen Seiten werden außerdem die für
das Gerät zusätzlich verfügbaren Dienste aufgeführt.
nach Format, Papiersorte und Druckpfad an.
diese Einträge anzupassen, klicken Sie im Menü Geräteinformationen auf die
Registerkarte Allgemein.
Datei verwendet das Gerät die Standarddruckeinstellungen.
Listet die internen Berichte und Seiten für das Produkt auf. Wählen Sie ein oder mehrere
Elemente zum Drucken oder Anzeigen aus.
56 Kapitel 5 Verwalten des Geräts DEWW
Page 65

Registerkarte General (Allgemein)
Tabelle 5-2 Integrierter HP Webserver, Registerkarte Allgemein
Menü Beschreibung
Anpassung des Bedienfelds: Ordnen Sie die Funktionen auf der Bedienfeldanzeige neu an, und blenden Sie sie ein
oder aus.
Ändern Sie die standardmäßige Anzeigesprache.
Einrichten der Schnelleinstellungen Konfigurieren Sie Jobs, die auf dem Home-Bildschirm der Bedienfeldanzeige im Bereich
Warnmeldungen Richten Sie E-Mail-Warnmeldungen zu verschiedenen Geräte- und
Menü „Administration“ des Bedienfelds. Zeigt die Menüstruktur des Menüs Administration auf dem Bedienfeld an.
AutoSend Konfiguriert das Gerät für den automatischen Versand von E-Mails zur
Andere Verknüpfungen bearbeiten Fügt eine Verknüpfung zu einer anderen Website hinzu oder passt diese an. Diese
Bestellinformationen Geben Sie Informationen über das Bestellen von Ersatztonerpatronen ein. Diese
Geräteinformationen Benennt das Gerät und weist eine Bestandsnummer zu. Geben Sie den Namen des
Sprache Legen Sie fest, in welcher Sprache die Informationen für den integrierten HP Webservers
Datum und Uhrzeit Legen Sie das Datum und die Uhrzeit fest, oder synchronisieren Sie diese Daten mit
Energieeinstellungen Legen Sie eine Ein- und Ausschaltzeit sowie Bereitschaftseinstellung für das Gerät fest.
Schnelleinstellungen verfügbar sind.
Verbrauchsmaterialereignissen ein.
HINWEIS: Konfigurieren Sie die Einstellungen auf diesem Bildschirm. Der integrierte
HP Webserver bietet jedoch mehr Konfigurationsoptionen als das Menü Administration.
Gerätekonfiguration und zu Verbrauchsmaterialien an bestimmte E-Mail-Adressen.
Verknüpfung wird auf allen Seiten des integrierten HP Webservers im Bereich Andere
Verknüpfungen angezeigt.
Information wird auf der Statusseite für Verbrauchsmaterial angezeigt.
Hauptansprechpartners an, der Informationen zum Gerät erhalten soll.
angezeigt werden sollen.
einem Server im Netzwerk.
Stellen Sie unterschiedliche Zeitpläne für jeden Wochentag und für Feiertage ein.
Legen Sie außerdem fest, nach welchen Interaktionen das Gerät aus dem
Bereitschaftsmodus eingeschaltet wird.
Sichern und Wiederherstellen Erstellen Sie eine Sicherungsdatei, die Produkt- und Benutzerdaten enthält. Bei Bedarf
Wiederherstellen der
Werkseinstellungen
Installationsprogramm für Lösungen Installieren Sie Drittanbieterprogramme, die die Gerätefunktionen erweitern können.
Firmware-Aktualisierung Laden Sie Firmware-Aktualisierungsdateien für dieses Gerät herunter, und installieren
Quota- und Statistikdienste Stellt Verbindungsinformationen zu Job-Statistikdiensten von Drittanbietern bereit.
können Sie diese Datei verwenden, um Daten auf Ihrem Gerät wiederherzustellen.
Setzt die Faxeinstellungen auf die Werkseinstellungen zurück.
Sie sie.
Registerkarte Drucken oder Registerkarte Kopieren/Drucken
HINWEIS: Auf MFP-Modellen heißt die Registerkarte Kopieren/Drucken.
DEWW Integrierter HP Webserver 57
Page 66

Tabelle 5-3 Integrierter HP Webserver, Registerkarte Kopieren/Drucken
Menü Beschreibung
Vom USB-Gerät abrufen Aktivieren bzw. deaktivieren Sie das Menü Vom USB-Gerät abrufen auf dem Bedienfeld.
Gespeicherte Jobs verwalten Aktivieren oder Deaktivieren Sie die Möglichkeit, Jobs im Gerätespeicher zu speichern.
Konfigurieren Sie die Optionen zur Jobspeicherung.
Papiertypen anpassen Setzen Sie die werkseitigen Druckmoduseinstellungen außer Kraft, wenn bei der
Farbe einschränken Legen Sie Berechtigungen oder Beschränkungen für den Farbdruck und das Kopieren
Allgemeine Druckeinstellungen Ermöglicht die Konfiguration der Einstellungen für alle Druckjobs, einschließlich
Kopiereinstellungen (Nur MFP-Modelle) Konfiguriert die Standardoptionen für Kopierjobs.
Fächer verwalten Konfiguriert Einstellungen für Papierfächer.
Verwendung bestimmter Papiertypen Druckqualitätsprobleme auftreten.
fest.
Geben Sie bestimmte Berechtigungen für einzelne Benutzer oder für Jobs, die von
bestimmten Softwareprogrammen gesendet werden, ein.
Kopierjobs oder empfangene Faxe.
Registerkarte Scannen/Digital Sending (Nur MFP-Modelle)
Tabelle 5-4 Integrierter Webserver, Registerkarte Scannen/Digital Sending
Menü Beschreibung
Schnell-Setup-Assistenten für das
Senden per E-Mail und Speichern im
Netzwerkordner
Adressbuch Verwalten Sie das Adressbuch, einschließlich folgender Funktionen:
Konfiguriert das Gerät so, dass gescannte Bilder als E-Mail-Anlage gesendet werden.
Konfiguriert das Gerät so, dass gescannte Bilder im Netzwerkordner für
Schnelleinstellungen gespeichert werden. Über die Schnelleinstellungen erhalten Sie
unkompliziert Zugriff auf Dateien, die im Netzwerk gespeichert wurden.
●
Fügen Sie die E-Mail-Adressen einzeln auf dem Gerät hinzu.
●
Verwenden Sie die Registerkarte Import/Export, um eine große Liste häufig
verwendeter E-Mail-Adressen gleichzeitig auf das Produkt laden, anstatt sie
jeweils einzeln hinzuzufügen.
●
Bearbeiten Sie E-Mail-Adressen, die bereits auf dem Gerät gespeichert wurden.
Einrichten von E-Mail Konfigurieren Sie auf dieser Seite folgende E-Mail-Standardeinstellungen für das
digitale Senden:
●
Einstellungen für (SMTP-) Postausgangsserver
●
Standardeinstellungen für E-Mail-Schnelleinstellungsjobs
●
Standardmäßige Nachrichteneinstellungen wie Absender („Von“) und Betreffzeile
●
Einstellungen für digitale Signaturen und Verschlüsselung
●
Einstellungen für E-Mail-Benachrichtigungen
●
Standardmäßige Scaneinstellungen für E-Mail-Jobs
●
Standardmäßige Dateieinstellungen für E-Mail-Jobs
58 Kapitel 5 Verwalten des Geräts DEWW
Page 67

Tabelle 5-4 Integrierter Webserver, Registerkarte Scannen/Digital Sending (Fortsetzung)
Menü Beschreibung
Einrichtung: In Netzwerkordner
speichern
Einrichtung: In USB-Laufwerk speichern Konfigurieren Sie auf dieser Seite folgende USB-Einstellungen für das digitale Senden:
OXPd: Workflow Verwenden Sie Workflow-Tools von Drittanbietern.
Einrichten von Digital Sending Software Konfigurieren Sie Einstellungen für die Verwendung der optionalen Digital Sending-
Konfigurieren Sie auf dieser Seite folgende Netzwerkordnereinstellungen für das
digitale Senden:
●
Standardeinstellungen für in einem Netzwerkordner gespeicherte
Schnelleinstellungsjobs
●
Einstellungen für Benachrichtigungen
●
Standardmäßige Scaneinstellungen für in einem Netzwerkordner gespeicherte
Jobs
●
Standardmäßige Dateieinstellungen für in einem Netzwerkordner gespeicherte
Jobs
●
Standardeinstellungen für auf einem USB-Stick gespeicherte
Schnelleinstellungsjobs
●
Einstellungen für Benachrichtigungen
●
Standardmäßige Scaneinstellungen für auf einem USB-Stick gespeicherte Jobs
●
Standardmäßige Dateieinstellungen für auf einem USB-Stick gespeicherte Jobs
Software.
Registerkarte Fax (nur MFP-Modelle)
Tabelle 5-5 Integrierter HP Webserver, Registerkarte Fax
Menü Beschreibung
Einrichten der Fax-Sendeeinstellungen Konfigurieren Sie auf dieser Seite folgende Einstellungen für das Senden von Faxen:
Kurzwahleinträge Verwalten Sie Kurzwahleinträge, einschließlich folgender Funktionen:
Fax-Empfang einrichten Konfigurieren Sie standardmäßige Druckeinstellungen für eingehende Faxnachrichten
●
Standardeinstellungen für ausgehende Faxnachrichten
●
Standardeinstellungen für das Senden von Faxnachrichten mit dem internen
Faxmodem
●
Einstellungen für die Verwendung eines LAN-Fax-Dienstes
●
Einstellungen für die Verwendung eines Internet-Fax-Dienstes
●
Importieren Sie CSV-Dateien mit E-Mail-Adressen, Faxnummern oder
Benutzerdatensätzen, und greifen Sie anschließend auf diesem Gerät darauf zu.
●
Exportieren Sie E-Mail-, Fax- oder Benutzerdatensätze von dem Gerät als
Datensicherung in eine Datei, oder importieren Sie die Datensätze auf einem
anderen HP Gerät.
und legen Sie einen Zeitplan für das Drucken von Faxnachrichten fest.
DEWW Integrierter HP Webserver 59
Page 68

Tabelle 5-5 Integrierter HP Webserver, Registerkarte Fax (Fortsetzung)
Menü Beschreibung
Fax-Archivierung und -Weiterleitung Aktivieren bzw. deaktivieren Sie Faxarchivierung und Faxweiterleitung, und
Fax Activity Log (Protokoll Faxaktivität) Enthält eine Liste der Faxnachrichten, die von diesem Gerät gesendet oder empfangen
Registerkarte Fehlerbehebung
Tabelle 5-6 Integrierter HP Webserver, Registerkarte Fehlerbehebung
Menü Beschreibung
Allgemeine Fehlerbehebung Stellt eine Auswahl von Berichten und Tests bereit, die Ihnen beim Beheben von
konfigurieren Sie die jeweiligen grundlegenden Einstellungen:
●
Faxarchivierung ist eine Methode, mit der Kopien aller eingehenden und
ausgehenden Faxnachrichten an eine E-Mail-Adresse gesendet werden.
●
Faxweiterleitung ist eine Methode zum Weiterleiten eingehender Faxnachrichten
an ein anderes Faxgerät.
wurden.
Problemen helfen, welche an dem Gerät auftreten.
Diagnosedaten abrufen
HINWEIS: Diese Option ist nur verfügbar,
wenn auf der Registerkarte Sicherheit ein
Administratorkennwort festgelegt wurde.
Kalibrierung/Reinigung Aktiviert die automatische Reinigungsfunktion, erstellt und druckt die Reinigungsseite
Firmware-Aktualisierung Laden Sie Firmware-Aktualisierungsdateien für dieses Gerät herunter, und installieren
Wiederherstellen der
Werkseinstellungen
Registerkarte Sicherheit
Tabelle 5-7 Integrierter HP Webserver, Registerkarte Sicherheit
Menü Beschreibung
Allgemeine Sicherheit Einstellungen für die allgemeine Sicherheit, einschließlich folgender Funktionen:
Exportiert Geräteinformationen in eine Datei, die anschließend für eine ausführliche
Problemanalyse herangezogen werden kann.
und stellt eine Option zur sofortigen Kalibrierung des Produkts bereit.
Sie sie.
Setzt die Druckereinstellungen auf die Werkswerte zurück.
●
Konfigurieren Sie ein Administratorkennwort, um den Zugriff auf bestimmte
Funktionen des Geräts zu beschränken.
●
Legt das PJL-Kennwort für die Verarbeitung von PJL-Befehlen fest.
●
Legt den Zugriff auf das Dateisystem und die Sicherheitsstufe für FirmwareUpgrades fest.
●
Aktivieren bzw. deaktivieren Sie den Host-USB-Anschluss am Bedienfeld oder den
USB-Verbindungsanschluss am Formatierer für das direkte Drucken von einem
Computer.
●
Zeigt den Status aller Sicherheitseinstellungen an.
60 Kapitel 5 Verwalten des Geräts DEWW
Page 69

Tabelle 5-7 Integrierter HP Webserver, Registerkarte Sicherheit (Fortsetzung)
Menü Beschreibung
Zugriffssteuerung Konfigurieren Sie den Zugriff auf Gerätefunktionen für bestimmte Personen oder
Gruppen, und wählen Sie die Methode, mit der sich Personen auf dem Gerät anmelden.
Gespeicherte Daten schützen Konfigurieren und verwalten Sie die interne Festplatte des Geräts. Dieses Gerät enthält
Zertifikatsverwaltung Installieren und verwalten Sie Sicherheitszertifikate für den Zugriff auf das Gerät und
Web-Service-Sicherheit Lassen Sie den Zugriff auf die Ressourcen auf diesem Gerät von Websites aus anderen
Selbsttest Überprüft, ob die Sicherheitsfunktionen entsprechend der erwarteten Systemparameter
Registerkarte HP Web-Services
Mit den Optionen auf der Registerkarte HP Web-Services können Sie HP Webdienste für das Gerät
konfigurieren und aktivieren. Um HP ePrint nutzen zu können, müssen Sie HP Webdienste aktivieren.
Tabelle 5-8 Integrierter HP Webserver, Registerkarte Netzwerk
Menü Beschreibung
Web-Services-Setup Stellen Sie eine Verbindung mit dem HP ePrintCenter im Internet her, um HP Web
eine verschlüsselte Festplatte für maximale Sicherheit.
Konfigurieren Sie Einstellungen für Jobs, die auf der Festplatte des Geräts gespeichert
sind.
auf das Netzwerk.
Domänen zu. Wenn keine Websites zur Liste hinzugefügt werden, gelten alle Websites
als vertrauenswürdig.
ausgeführt werden.
Services zu aktivieren.
Web-Proxy Konfigurieren Sie einen Proxy-Server, wenn Probleme beim Aktivieren der HP Web-
Register Netzwerk
Verwenden Sie die Registerkarte Netzwerk, um Netzwerkeinstellungen für das Gerät zu konfigurieren und zu
schützen, wenn es mit einem IP-basierten Netzwerk verbunden ist. Diese Registerkarte wird nicht angezeigt,
wenn das Gerät mit anderen Arten von Netzwerken verbunden ist.
Tabelle 5-9 Integrierter HP Webserver, Registerkarte Netzwerk
Menü Beschreibung
TCP/IP-Einstellung Konfigurieren Sie die TCP/IP-Einstellungen für IPv4- und IPv6-Netzwerke.
Netzwerkeinstellungen Konfigurieren Sie die IPX/SPX-, AppleTalk-, DLC/LLC- und SNMP-Einstellungen, je nach
Andere Einstellungen Konfigurieren Sie allgemeine Druckprotokolle und -Dienste, die von dem Druckserver
Services oder beim Herstellen einer Verbindung zwischen dem Gerät und dem Internet
auftreten.
HINWEIS: Die verfügbaren Konfigurationsoptionen sind je nach Druckservermodell
unterschiedlich.
Druckservermodell.
unterstützt werden. Die verfügbaren Optionen sind abhängig vom Druckservermodell.
Darunter können sich Firmware-Updates, LPD-Warteschlangen, USB-Einstellungen,
Support-Informationen und die Aktualisierungsrate befinden.
DEWW Integrierter HP Webserver 61
Page 70

Tabelle 5-9 Integrierter HP Webserver, Registerkarte Netzwerk (Fortsetzung)
Menü Beschreibung
AirPrint Richten Sie den Netzwerkdruck von Apple-unterstützten Geräten ein, und aktivieren
Sprache wählen Ändern Sie die Anzeigesprache für den integrierten HP Webserver. Diese Seite wird
Einstellungen Zeigen Sie die aktuellen Sicherheitseinstellungen an, und setzen Sie sie auf die
Autorisierung Steuern Sie die Konfigurationsverwaltung und die Verwendung dieses Geräts,
Verwaltungsprotokolle Protokolle Konfigurieren und verwalten Sie die Sicherheitsprotokolle für dieses Gerät,
oder deaktivieren Sie diesen.
angezeigt, wenn die Websites mehrere Sprachen unterstützen. Optional können Sie die
gewünschte Sprache auch über die Spracheinstellungen des Browsers auswählen.
werkseitigen Werte zurück.
Die Sicherheitseinstellungen können mit dem Assistenten für die
Sicherheitskonfiguration eingerichtet werden.
HINWEIS: Verwenden Sie den Assistenten für die Sicherheitskonfiguration nicht, um
die Sicherheitseinstellungen mit Hilfe von Netzwerkverwaltungsanwendungen, wie z. B.
HP Web Jetadmin, zu konfigurieren.
einschließlich folgender Funktionen:
●
Legen Sie ein Administratorkennwort fest, oder ändern Sie es, um den Zugriff auf
Konfigurationsparameter zu steuern.
●
Fordern Sie digitale Zertifikate an, und installieren und verwalten Sie diese auf dem
HP Jetdirect-Druckserver.
●
Schränken Sie den Hostzugriff auf dieses Gerät über eine Zugriffssteuerungsliste
ein (nur für ausgewählte Druckserver auf IPv4-Netzwerken).
einschließlich folgender Funktionen:
●
Legen Sie die Sicherheitsverwaltungsebene für den integrierten HP Webserver fest,
und steuern Sie den Datenverkehr über HTTP und HTTPS.
●
Konfigurieren Sie den SNMP (Simple Network Management Protocol)-Betrieb.
Aktivieren oder Deaktivieren Sie die SNMP v1/v2c- oder SNMP v3-Agenten auf dem
Druckserver.
●
Steuern Sie den Zugriff über Protokolle, die möglicherweise nicht sicher sind, wie
Druckprotokolle, Druckdienste und Ermittlungsprotokolle,
Namensauflösungsdienste und Konfigurationsverwaltungsprotokolle.
802.1X-Authentifizierung Konfigurieren Sie die 802.1X-Authentifizierungseinstellungen auf dem Jetdirect-
Druckserver je nach Anforderung für die Client-Authentifizierung im Netzwerk, und
setzen Sie die 802.1X-Authentifizierungseinstellungen auf die werkseitigen Werte
zurück.
ACHTUNG: Wenn Sie die 802.1X-Authentifizierungseinstellungen ändern, wird die
Verbindung mit dem Gerät möglicherweise unterbrochen. Wenn Sie die Verbindung
wieder herstellen möchten, ist es möglicherweise erforderlich, den Druckserver auf die
werkseitigen Einstellungen zurückzusetzen und das Gerät erneut zu installieren.
IPsec/Firewall Zeigen Sie eine Firewall-Richtlinie oder eine IPsec/Firewall-Richtlinie an, oder
Announcement Agent Aktivieren oder deaktivieren Sie den HP Device Announcement Agent, richten Sie den
Netzwerkstatistik Zeigen Sie die Netzwerkdaten an, die auf dem HP Jetdirect-Druckserver erfasst und
konfigurieren Sie sie (nur für ausgewählte HP Jetdirect-Modelle).
Konfigurationsserver ein, und konfigurieren Sie die gemeinsame Authentifizierung
mithilfe von Zertifikaten.
gespeichert werden.
62 Kapitel 5 Verwalten des Geräts DEWW
Page 71

Tabelle 5-9 Integrierter HP Webserver, Registerkarte Netzwerk (Fortsetzung)
Menü Beschreibung
Protokollinformationen Zeigen Sie auf dem HP Jetdirect-Druckserver für jedes Protokoll eine Liste mit
Konfigurationsseite Zeigen Sie die HP Jetdirect-Konfigurationsseite an, die Status- und
Liste Andere Verknüpfungen
HINWEIS: Konfigurieren Sie, welche Verknüpfungen in der Liste Andere Verknüpfungen angezeigt werden,
wenn das Menü Andere Verknüpfungen bearbeiten auf der Registerkarte Allgemein verwendet wird. Bei den
folgenden Verknüpfungen handelt es sich um die standardmäßigen Verknüpfungen.
Tabelle 5-10 Integrierter HP Webserver, Liste Andere Verknüpfungen
Menü Beschreibung
Produktunterstützung Leitet Sie weiter zur Support-Website für das Gerät, auf der Sie Hilfe zu allgemeinen
Netzwerkkonfigurationseinstellungen an.
Konfigurationsinformationen angibt.
Themen suchen können.
Einkauf von Verbrauchsmaterial Leitet Sie zur HP SureSupply-Website weiter, auf der Sie Informationen zum Erwerb von
HP Instant Support Leitet Sie zur HP Website weiter, auf der Sie Lösungen zu Problemen finden können.
HP Original-Verbrauchsmaterial wie Tonerpatronen und Papier erhalten.
DEWW Integrierter HP Webserver 63
Page 72

HP Web Jetadmin
HP Web Jetadmin ist ein preisgekröntes, branchenführendes Tool für die effiziente Verwaltung von
vielfältigen vernetzten HP Geräten, darunter Drucker, Multifunktionsprodukte und Geräte für digitales
Senden. Diese Komplettlösung ermöglicht Ihnen die Remote-Installation, -Überwachung, -Verwaltung,
-Fehlersuche und -Sicherung Ihrer Druck- und Imaging-Umgebung. So steigern Sie die Produktivität Ihres
Unternehmens, indem Sie Zeit sparen, Kosten kontrollieren und Ihre Investitionen schützen.
HP Web Jetadmin Aktualisierungen werden regelmäßig zur Verfügung gestellt, um Unterstützung für
spezifische Gerätefunktionen bereitzustellen. Weitere Informationen zu Aktualisierungen erhalten Sie, indem
Sie auf der Seite
Dokumentation) klicken.
www.hp.com/go/webjetadmin auf den Link Self Help and Documentation (Selbsthilfe und
64 Kapitel 5 Verwalten des Geräts DEWW
Page 73

Funktionen für die Gerätesicherheit
●
Sicherheitshinweise
●
IP-Sicherheit
●
Anmelden beim Gerät
●
Zuordnen eines Systemkennworts
●
Verschlüsselungsunterstützung: HP High Performance Secure Hard Disks
●
Sperren des Formatierers
Sicherheitshinweise
Das Gerät unterstützt Sicherheitsstandards und empfohlene Protokolle, mit denen Sie das Gerät sichern,
kritische Informationen in ihrem Netzwerk schützen und die Überwachung und Verwaltung des Geräts
vereinfachen können.
Genaue Informationen zu den sicheren Imaging- und Drucklösungen von HP finden Sie unter
go/secureprinting. Die Site bietet Links zu Whitepaper- und FAQ-Dokumenten, die sich mit
Sicherheitsmerkmalen beschäftigen.
IP-Sicherheit
IP Security (IPsec) umfasst eine Reihe von Protokollen, die den IP-basierten Netzwerkverkehr zum und vom
Gerät steuern. IPsec umfasst die Host-zu-Host-Authentifizierung, Datenintegrität und Verschlüsselung der
Netzwerkkommunikation.
Für Geräte, die mit dem Netzwerk verbunden sind und über einen HP Jetdirect-Druckserver verfügen, können
Sie IPSec über die Registerkarte Netzwerk im integrierten HP Webserver konfigurieren.
Anmelden beim Gerät
Einige der Funktionen auf dem Bedienfeld des Geräts können so gesichert werden, dass nicht autorisierte
Personen sie nicht verwenden können. Wenn eine Funktion gesichert ist, werden Sie vom Gerät aufgefordert,
sich anzumelden, bevor Sie die Funktion verwenden können. Sie können sich auch anmelden, ohne auf eine
Aufforderung zu warten, indem Sie im Home-Bildschirm die Schaltfläche Anmelden berühren.
Normalerweise verwenden Sie den gleichen Benutzernamen und das gleiche Kennwort wie bei der
Anmeldung bei Ihrem Computer im Netzwerk. Wenn Sie Fragen zu den Anmeldeinformationen haben, wenden
Sie sich an den Netzwerkadministrator für dieses Gerät.
Nachdem Sie sich bei diesem Gerät angemeldet haben, wird die Schaltfläche Abmeldung auf dem Bedienfeld
angezeigt. Damit die Sicherheit für das Gerät gewährleistet ist, berühren Sie die Schaltfläche Abmeldung,
nachdem Sie das Gerät benutzt haben.
www.hp.com/
Zuordnen eines Systemkennworts
Weisen Sie ein Administratorkennwort für den Zugriff auf das Gerät und den integrierten HP Webserver zu,
damit die Geräteeinstellungen nur von berechtigten Benutzern geändert werden können.
1. Öffnen Sie den integrierten HP Webserver:
a. Berühren Sie auf dem Bedienfeld des Geräts im Home-Bildschirm die Schaltfläche „Netzwerk“
um die IP-Adresse oder den Hostnamen anzuzeigen.
DEWW Funktionen für die Gerätesicherheit 65
,
Page 74

b. Öffnen Sie einen Webbrowser. Geben Sie die IP-Adresse oder den Hostnamen genau so, wie sie
bzw. er auf dem Bedienfeld des Geräts angezeigt wird, in die Adresszeile ein. Drücken Sie auf der
Computertastatur die Eingabetaste. Der integrierte HP Webserver (EWS) wird geöffnet.
2. Klicken Sie auf die Registerkarte Sicherheit.
3. Öffnen Sie das Menü Allgemeine Sicherheit.
4. Geben Sie im Feld Benutzername den mit dem Kennwort zu verknüpfenden Namen ein.
5. Geben Sie das Kennwort im Feld Neues Kennwort ein, und geben Sie es dann erneut im Feld Kennwort
bestätigen ein.
HINWEIS: Wenn Sie ein bestehendes Kennwort ändern, müssen Sie dieses zuerst im Feld Altes
Kennwort eingeben.
6. Klicken Sie auf die Schaltfläche Übernehmen. Notieren Sie das Kennwort, und bewahren Sie es an einem
sicheren Ort auf.
Verschlüsselungsunterstützung: HP High Performance Secure Hard Disks
Die Festplatte bietet eine hardwarebasierte Verschlüsselung, so dass Sie wichtige Daten sicher speichern
können, ohne dabei die Geräteleistung zu beeinträchtigen. Die Festplatte nutzt den neuesten AES-Standard
(Advanced Encryption Standard) und verfügt über vielfältige zeitsparende und leistungsstarke Funktionen.
Verwenden Sie zum Konfigurieren der Festplatte das Menü Sicherheit im integrierten HP Webserver.
Sperren des Formatierers
Der Formatierer verfügt über eine Öffnung, durch die Sie ein Sicherheitskabel ziehen können. Durch das
Sperren des Formatierers sorgen Sie dafür, dass keine wichtigen Komponenten unbefugt aus dem Gehäuse
entfernt werden können.
66 Kapitel 5 Verwalten des Geräts DEWW
Page 75

Einstellungen zum Energiesparen
●
Optimieren der Geschwindigkeit oder des Energieverbrauchs
●
Einrichten des Bereitschaftsmodus
●
Festlegen des Bereitschaftszeitplans
Optimieren der Geschwindigkeit oder des Energieverbrauchs
In der Standardeinstellung wird ein Abkühlen des Geräts zwischen Jobs verhindert, um die Geschwindigkeit
zu optimieren und den Druck der ersten Seite eines Jobs zu beschleunigen. Um Energie zu sparen, lassen Sie
das Gerät zwischen Jobs abkühlen. Das Gerät verfügt über vier stufenweise Einstellungen zur Optimierung
der Geschwindigkeit oder des Energieverbrauchs.
1. Berühren Sie im Bedienfeld des Geräts auf dem Home-Bildschirm die Schaltfläche Administration.
2. Öffnen Sie die folgenden Menüs:
●
Allgemeine Einstellungen
●
Energieeinstellungen
●
Optimale(r) Geschwindigkeit/ Energieverbrauch
3. Wählen Sie die zu verwendende Option aus, und berühren Sie dann die Schaltfläche Speichern.
HINWEIS: Die standardmäßige Einstellung ist Erste Seite schneller.
Einrichten des Bereitschaftsmodus
1. Berühren Sie im Bedienfeld des Geräts auf dem Home-Bildschirm die Schaltfläche Administration.
2. Öffnen Sie die folgenden Menüs:
●
Allgemeine Einstellungen
●
Energieeinstellungen
●
Sleep-Timer-Einstellungen
3. Berühren Sie Sleep/Auto Off After (Bereitschaft/Auto-Aus nach), um die Option auszuwählen.
4. Wählen Sie die gewünschte Zeitdauer aus, und berühren Sie anschließend die Schaltfläche Speichern.
HINWEIS: Die Standarddauer für den Bereitschaftsmodus beträgt 15 Minuten.
Festlegen des Bereitschaftszeitplans
HINWEIS: Sie müssen die Datums- und Zeiteinstellungen konfigurieren, bevor Sie die Funktion
Bereitschaftsplan verwenden können.
1. Berühren Sie im Bedienfeld des Geräts auf dem Home-Bildschirm die Schaltfläche Administration.
2. Öffnen Sie die folgenden Menüs:
DEWW Einstellungen zum Energiesparen 67
Page 76

●
Allgemeine Einstellungen
●
Datums-/Zeiteinstellungen
3. Öffnen Sie das Menü Datum-/Zeitformat, und konfigurieren Sie die folgenden Einstellungen:
●
Datumsformat
●
Zeitformat
4. Berühren Sie die Schaltfläche Speichern.
5. Öffnen Sie das Menü Datum/Zeit, und konfigurieren Sie die folgenden Einstellungen:
●
Datum/Zeit
●
Zeitzone
Wenn Sie sich in einem Gebiet mit Zeitumstellung befinden, aktivieren Sie das Feld An Zeitumstellung
anpassen.
6. Berühren Sie die Schaltfläche Speichern.
7. Berühren Sie die Schaltfläche mit dem Rückwärtspfeil, um zum Bildschirm Administration
zurückzukehren.
8. Öffnen Sie die folgenden Menüs:
●
Allgemeine Einstellungen
●
Energieeinstellungen
●
Bereitschaftsplan
9. Berühren Sie die Schaltfläche
oder Bereitschaft.
10. Konfigurieren Sie die folgenden Einstellungen:
●
Zeit
●
Ereignistage
11. Berühren Sie die Schaltfläche OK und dann die Schaltfläche Speichern.
, und wählen Sie dann die Art des zu planenden Ereignisses: Aktivieren
68 Kapitel 5 Verwalten des Geräts DEWW
Page 77

Software- und Firmware-Aktualisierungen
HP aktualisiert regelmäßig Funktionen, die in der Gerätefirmware enthalten sind. Aktualisieren Sie die
Gerätefirmware, damit Sie von den aktuellen Funktionen profitieren können. Laden Sie die aktuelle
Firmware-Aktualisierungsdatei vom Internet herunter:
In den USA gehen Sie zu
Außerhalb der USA führen Sie die folgenden Schritte aus:
1. Besuchen Sie die Website
2. Wählen Sie Ihr Land/Ihre Region aus.
3. Klicken Sie auf Treiber und Software.
4. Geben Sie den Produktnamen ein (HP Color LaserJet Enterprise M651), und klicken Sie dann auf Suchen.
www.hp.com/support/colorljM651. Klicken Sie auf Treiber und Software.
www.hp.com/support.
DEWW Software- und Firmware-Aktualisierungen 69
Page 78

70 Kapitel 5 Verwalten des Geräts DEWW
Page 79

6 Lösen allgemeiner Probleme
●
Kundendienst
●
Hilfesystem zum Bedienfeld
●
Wiederherstellen der werkseitigen Einstellungen
●
Die Meldung „Patrone ist bald leer“ oder „Patrone ist fast leer“ erscheint auf dem Bedienfeld des Geräts
●
Gerät zieht kein Papier oder Zufuhrprobleme
●
Beseitigen von Papierstaus
●
Verbesserung der Druckqualität
●
Lösen von Problemen in drahtgebundenen Netzwerken
Siehe auch:
In den USA gehen Sie zu
Wenn Sie sich außerhalb der USA befinden, besuchen Sie
Region aus. Klicken Sie auf Fehlerbehebung. Geben Sie den Produktnamen ein, und klicken Sie auf Suchen.
Die HP Kompletthilfe für Ihr Gerät beinhaltet die folgenden Informationen:
●
Installieren und Konfigurieren
●
Lernen und Verwenden
●
Lösen von Problemen
●
Herunterladen von Softwareaktualisierungen.
●
Beitritt zu Support-Foren
●
Suchen nach Garantie- und Zulassungsinformationen
www.hp.com/support/colorljM651.
www.hp.com/support. Wählen Sie Ihr Land/Ihre
DEWW 71
Page 80

Kundendienst
Telefonsupport für Ihr Land/Ihre Region
Bitte halten Sie die Produktbezeichnung, die Seriennummer, das
Verkaufsdatum und eine Problembeschreibung bereit.
24-Stunden-Kundendienst im Internet
Download von Dienstprogrammen, Treibern und elektronischen
Informationen
Bestellen zusätzlicher HP Dienstleistungs- oder
Wartungsverträge
Registrieren Sie Ihr Produkt
Die Telefonnummern für Ihr Land/Ihre Region finden Sie auf dem
im Lieferumfang enthaltenen Informationsblatt oder unter
www.hp.com/support/.
●
Besuchen Sie in den USA die Website
colorljM651.
●
Wenn Sie sich außerhalb der USA befinden, besuchen Sie
www.hp.com/support. Wählen Sie Ihr Land/Ihre Region aus.
Klicken Sie auf Fehlerbehebung. Geben Sie den
Produktnamen ein, und klicken Sie auf Suchen.
●
Besuchen Sie in den USA die Website
colorljM651. Klicken Sie auf Treiber und Software.
●
Besuchen Sie außerhalb der USA die Website
support. Wählen Sie Ihr Land/Ihre Region aus. Klicken Sie
auf Treiber und Software. Geben Sie den Produktnamen
(zum Beispiel „LaserJet M575“) ein, und klicken Sie
anschließend auf Suchen.
www.hp.com/go/carepack
www.register.hp.com
www.hp.com/support/
www.hp.com/support/
www.hp.com/
72 Kapitel 6 Lösen allgemeiner Probleme DEWW
Page 81

Hilfesystem zum Bedienfeld
Das Gerät verfügt über ein integriertes Hilfesystem, in dem die Verwendung der einzelnen Bildschirme
erläutert wird. Berühren Sie zum Öffnen des Hilfesystems die Hilfe-Schaltfläche
Bildschirm.
Bei einigen Bildschirmen wird ein globales Menü geöffnet, in dem Sie nach bestimmten Themen suchen
können. Durchsuchen Sie die Menüstruktur mit Hilfe der Menüschaltflächen.
Einige Hilfe-Bildschirme enthalten Animationen, die Sie Schritt für Schritt durch Vorgehensweisen wie das
Beseitigen von Papierstaus führen.
Bei Bildschirmen mit Einstellungen für einzelne Jobs wird ein Hilfethema angezeigt, in dem die Optionen für
diesen Bildschirm erläutert werden.
oben rechts auf dem
Wenn Sie eine Fehler- oder Warnmeldung erhalten, berühren Sie die Schaltfläche „Hilfe“
anzuzeigen, in der das Problem beschrieben wird. Die Meldung enthält außerdem Anleitungen, die zur
Problemlösung beitragen.
, um eine Meldung
DEWW Hilfesystem zum Bedienfeld 73
Page 82

Wiederherstellen der werkseitigen Einstellungen
1. Berühren Sie im Bedienfeld des Geräts auf dem Home-Bildschirm die Schaltfläche Administration.
2. Öffnen Sie die folgenden Menüs:
●
Allgemeine Einstellungen
●
Wiederherstellen der Werkseinstellungen
3. Eine Überprüfungsmeldung weist Sie darauf hin, dass das Zurücksetzen zu Datenverlust führen kann.
Berühren Sie die Schaltfläche Zurücksetzen, um den Vorgang auszuführen.
HINWEIS: Das Produkt wird nach dem Zurücksetzen automatisch neu gestartet.
74 Kapitel 6 Lösen allgemeiner Probleme DEWW
Page 83

Die Meldung „Patrone ist bald leer“ oder „Patrone ist fast leer“
erscheint auf dem Bedienfeld des Geräts
Niedriger Füllstand Patrone: Das Gerät zeigt an, wenn eine Tonerpatrone zur Neige geht. Die tatsächlich
verbleibende Gebrauchsdauer einer Tonerpatrone kann variieren. Besorgen Sie eine Ersatztonerpatrone für
den Fall, dass der Drucker keine akzeptable Druckqualität mehr liefert. Die Tonerpatrone muss derzeit nicht
ausgetauscht werden.
Sehr niedriger Füllstand Patrone: Das Gerät zeigt an, wenn die Tonerpatrone fast leer ist. Die tatsächlich
verbleibende Gebrauchsdauer einer Tonerpatrone kann variieren. Besorgen Sie eine Ersatztonerpatrone für
den Fall, dass der Drucker keine akzeptable Druckqualität mehr liefert. Die Tonerpatrone muss zu diesem
Zeitpunkt nur dann ersetzt werden, wenn die Druckqualität nachlässt.
Sobald eine HP Tonerpatrone fast leer ist, erlischt die von HP gewährte Premiumschutz-Garantie für diese
Tonerpatrone.
Ändern der „Fast leer“-Einstellungen
Sie können die Funktionsweise des Geräts bei sehr niedrigem Materialfüllstand ändern. Sie müssen diese
Einstellungen nicht wiederherstellen, wenn Sie eine neue Tonerpatrone einsetzen.
1. Berühren Sie auf dem Bedienfeld des Geräts auf dem Home-Bildschirm die Schaltfläche
Verbrauchsmaterial.
2. Öffnen Sie die folgenden Menüs:
●
Verbrauchsmaterial verwalten
●
Verbrauchsmaterialeinstellungen
●
Patrone Schwarz oder Farbpatronen
●
„Fast leer“-Einstellungen
3. Wählen Sie eine der folgenden Optionen aus:
●
Wählen Sie die Option Stopp, wenn das Gerät zu drucken aufhören soll, wenn die Patrone den
Schwellenwert Fast leer erreicht.
●
Wählen Sie die Option Auffordern zum Fortfahren, wenn das Gerät zu drucken aufhören soll, wenn
die Patrone den Schwellenwert Fast leer erreicht. Sie können die Aufforderung bestätigen oder die
Patrone ersetzen, um mit dem Drucken fortzufahren.
●
Wählen Sie die Option Fortsetzen aus, um eine Warnmeldung zu erhalten, wenn die Druckpatrone
fast leer ist, der Druckvorgang jedoch ohne Benutzerinteraktion auch bei Einstellung Fast leer
fortgesetzt werden soll. Dies kann eine unbefriedigende Druckqualität zur Folge haben.
Für Geräte mit Faxfunktion
Wenn die Option Stopp oder Auffordern zum Fortfahren eingestellt ist, werden Faxe nach dem Fortsetzen des
Druckvorgangs eventuell nicht gedruckt, falls das Gerät während der Unterbrechung des Druckvorgangs
mehr Faxe empfangen hat, als der Speicher aufnehmen konnte.
Das Gerät kann Faxe ohne Unterbrechung drucken, wenn die Druckpatrone fast leer ist, falls Sie die Option
Fortsetzen für die Tonerpatrone auswählen. Die Druckqualität kann jedoch beeinträchtigt werden.
DEWW Die Meldung „Patrone ist bald leer“ oder „Patrone ist fast leer“ erscheint auf dem Bedienfeld des Geräts 75
Page 84

Materialbestell.
Bestellen von Verbrauchsmaterial und Papier www.hp.com/go/suresupply
Bestellen über Kundendienst- oder Serviceanbieter Wenden Sie sich an einen von HP autorisierten Kundendienst-
Bestellen über den integrierten HP Webserver (EWS) Geben Sie in einem unterstützten Webbrowser auf Ihrem
oder Serviceanbieter.
Computer im Feld für die Adresse/URL die IP-Adresse oder den
Hostnamen des Geräts ein, um auf den Webserver zuzugreifen.
Der integrierte HP Webserver enthält einen Link zur
HP SureSupply-Website, auf der Optionen zum Kauf von
HP Originalverbrauchsmaterial bereitgestellt werden.
76 Kapitel 6 Lösen allgemeiner Probleme DEWW
Page 85

Gerät zieht kein Papier oder Zufuhrprobleme
●
Das Gerät zieht kein Papier ein
●
Das Gerät zieht mehrere Blatt Papier ein.
●
Am Vorlageneinzug treten Papierstaus auf, oder der Vorlageneinzug zieht das Papier schief oder
mehrere Blätter gleichzeitig ein
Das Gerät zieht kein Papier ein
Wenn das Gerät kein Papier aus dem Fach einzieht, versuchen Sie folgende Lösungsansätze.
1. Öffnen Sie das Gerät, und entfernen Sie gegebenenfalls gestautes Papier.
2. Legen Sie Papier mit dem richtigen Format für Ihren Job in das Fach ein.
3. Stellen Sie sicher, dass das Papierformat und der Papiertyp am Gerätebedienfeld korrekt eingestellt
sind.
4. Stellen Sie sicher, dass die Papierführungen im Fach korrekt für das Papierformat eingestellt sind.
Passen Sie die Führungen dem entsprechenden Einzug im Fach an.
5. Überprüfen Sie auf dem Bedienfeld, ob das Gerät darauf wartet, dass Sie die Aufforderung zur
manuellen Zufuhr des Papiers bestätigen. Legen Sie Papier ein, und setzen Sie den Vorgang fort.
6. Die Walzen über dem Fach sind möglicherweise verschmutzt. Reinigen Sie die Walzen mit einem mit
warmem Wasser angefeuchteten fusselfreien Tuch.
Das Gerät zieht mehrere Blatt Papier ein.
Wenn das Gerät mehrere Blatt Papier aus dem Fach einzieht, versuchen Sie folgende Lösungsansätze.
1. Nehmen Sie den Papierstapel aus dem Fach, beugen Sie ihn, drehen Sie ihn um 180 Grad, und wenden
Sie ihn. Fächern Sie nicht das Papier. Legen Sie den Papierstapel erneut in das Fach ein.
2. Verwenden Sie nur Papier, das den HP Spezifikationen für diesen Drucker entspricht.
3. Verwenden Sie Papier, das keine Knicke, Falten oder Schäden aufweist. Verwenden Sie gegebenenfalls
Papier aus einem anderen Paket.
4. Vergewissern Sie sich, dass das Fach nicht zu voll ist. Wenn dies der Fall ist, nehmen Sie den gesamten
Papierstapel aus dem Fach, richten Sie den Stapel aus, und legen Sie einen Teil des Papiers erneut in das
Fach ein.
5. Stellen Sie sicher, dass die Papierführungen im Fach korrekt für das Papierformat eingestellt sind.
Passen Sie die Führungen dem entsprechenden Einzug im Fach an.
6. Stellen Sie sicher, dass die Umgebung des Druckers den empfohlenen Spezifikationen entspricht.
Am Vorlageneinzug treten Papierstaus auf, oder der Vorlageneinzug zieht das
Papier schief oder mehrere Blätter gleichzeitig ein
HINWEIS: Diese Informationen beziehen sich nur auf MFP-Produkte.
DEWW Gerät zieht kein Papier oder Zufuhrprobleme 77
Page 86

●
Möglicherweise befinden sich am Original Büroklammern oder Haftnotizen, die entfernt werden
müssen.
●
Vergewissern Sie sich, dass alle Walzen korrekt eingesetzt sind und die Walzenzugangsabdeckung im
Vorlageneinzug geschlossen ist.
●
Vergewissern Sie sich, dass die obere Abdeckung des Vorlageneinzugs geschlossen ist.
●
Möglicherweise wurden die Vorlagen nicht richtig eingelegt. Richten Sie die Seiten gerade aus, und
zentrieren Sie den Stapel mithilfe der Papierführungen.
●
Die Papierführungen erfüllen nur dann ihren Zweck, wenn sie an den Seiten des Papierstapels anliegen.
Vergewissern Sie sich, dass der Stapel gerade liegt und dass die Führungen an den Kanten anliegen.
●
Das Zufuhrfach des Vorlageneinzugs oder das Ausgabefach enthält möglicherweise mehr Seiten als
maximal zulässig. Stellen Sie sicher, dass der Papierstapel im Vorlagenfach nur bis zu den Führungen
reicht, und nehmen Sie Seiten aus dem Ausgabefach.
●
Vergewissern Sie sich, dass sich keine Papierreste, Heftklammern, Büroklammern oder andere
Rückstände im Papierpfad befinden.
●
Reinigen Sie die Vorlageneinzugswalzen und die Trennvorrichtung. Verwenden Sie einen
Druckluftstrahler oder ein sauberes, fusselfreies und mit warmem Wasser angefeuchtetes Tuch.
Werden die Vorlagen weiterhin fehlerhaft eingezogen, tauschen Sie die Walzen aus.
●
Berühren Sie auf dem Bedienfeld des Geräts auf dem Home-Bildschirm die Schaltfläche
Verbrauchsmaterial. Überprüfen Sie den Zustand des Vorlageneinzugskits, und ersetzen Sie es
gegebenenfalls.
78 Kapitel 6 Lösen allgemeiner Probleme DEWW
Page 87

Beseitigen von Papierstaus
Papierstau-Positionen
1
4
6
2
3
5
4
M651xhM651n
M651dn
1 Ausgabefach Siehe Beheben von Staus im Ausgabefach auf Seite 96.
2 Bereich der rechten Klappe und Fixiereinheit Siehe
3 Fach 1 Siehe
4 Fach 2 und 500-Blatt-Fächer Siehe
5 1.500-Blatt-Zufuhrgroßfach Siehe
6 Untere rechte Klappe Siehe
Beseitigen von Papierstaus im Bereich der rechten
Klappe und der Fixiereinheit auf Seite 93.
Beseitigen von Staus in Fach 1 auf Seite 80.
Beseitigen von Papierstaus in Fach 2 und 500-Blatt-
Zufuhrfächern auf Seite 82.
Beseitigen von Staus im 1.500-Blatt-Zufuhrgroßfach
und bei der unteren rechten Klappe auf Seite 87.
Beheben von Papierstaus im Bereich der unteren
rechten Klappe auf Seite 91.
Auto-Navigation zum Beseitigen von Papierstaus
Die Auto-Navigationsfunktion unterstützt Sie beim Beseitigen von Staus, indem Ihnen schrittweise
Anweisungen auf dem Bedienfeld angezeigt werden. Wenn Sie einen Schritt abgeschlossen haben, zeigt das
Gerät Anweisungen für den nächsten Schritt an, bis alle Schritte des Vorgangs abgeschlossen sind.
Häufige oder wiederholt auftretende Papierstaus?
Um die Anzahl Papierstaus zu vermeiden, führen Sie folgende Vorgänge aus.
1. Verwenden Sie nur Papier, das den HP Spezifikationen für diesen Drucker entspricht.
2. Verwenden Sie Papier, das keine Knicke, Falten oder Schäden aufweist. Verwenden Sie gegebenenfalls
Papier aus einem anderen Paket.
3. Verwenden Sie kein Papier, das bereits bedruckt oder kopiert wurde.
DEWW Beseitigen von Papierstaus 79
Page 88

4. Vergewissern Sie sich, dass das Fach nicht zu voll ist. Wenn dies der Fall ist, nehmen Sie den gesamten
Papierstapel aus dem Fach, richten Sie den Stapel aus, und legen Sie einen Teil des Papiers erneut in das
Fach ein.
5. Stellen Sie sicher, dass die Papierführungen im Fach auf das Format des Papiers ausgerichtet sind.
Stellen Sie die Papierführungen so ein, dass sie den Papierstapel leicht berühren. Das Papier darf sich
nicht verbiegen.
6. Stellen Sie sicher, dass das Fach vollständig in das Gerät eingeführt wurde.
7. Wenn Sie auf schwerem, geprägtem oder perforiertem Papier drucken, verwenden Sie die Funktion zur
manuellen Zufuhr, und führen Sie die Blätter einzeln ein.
8. Berühren Sie im Bedienfeld des Geräts auf dem Home-Bildschirm die Schaltfläche Fächer. Vergewissern
Sie sich, dass das Fach für den Papiertyp und das Papierformat korrekt konfiguriert sind.
9. Stellen Sie sicher, dass die Umgebung des Druckers den empfohlenen Spezifikationen entspricht.
Beseitigen von Staus in Fach 1
Bei Auftreten eines Staus wird auf dem Bedienfeld eine Animation angezeigt, die Sie beim Beheben des Staus
unterstützt.
1. Wenn eingeklemmtes Papier in Fach 1 sichtbar
ist, beheben Sie den Papierstau, indem Sie das
Papier gerade herausziehen. Berühren Sie OK, um
die Meldung zu löschen.
80 Kapitel 6 Lösen allgemeiner Probleme DEWW
Page 89

2. Wenn Sie das Papier nicht entfernen können,
oder wenn kein eingeklemmtes Papier in Fach 1
sichtbar ist, schließen Sie Fach 1 und öffnen Sie
die rechte Klappe.
3. Ziehen Sie das Papier vorsichtig aus dem
Einzugsbereich.
4. Schließen Sie die rechte Klappe.
DEWW Beseitigen von Papierstaus 81
Page 90

Beseitigen von Papierstaus in Fach 2 und 500-Blatt-Zufuhrfächern
Gehen Sie folgendermaßen vor, um nach Papier in allen möglichen Papierstau-Positionen von Fach 2 und den
500-Blatt-Fächern zu suchen. Bei Auftreten eines Staus wird auf dem Bedienfeld eine Animation angezeigt,
die Sie beim Beheben des Staus unterstützt.
1. Ziehen Sie das Fach vollständig aus dem Produkt
heraus, indem Sie es ziehen und leicht anheben.
2. Entfernen Sie eingeklemmtes oder beschädigtes
Papier.
82 Kapitel 6 Lösen allgemeiner Probleme DEWW
Page 91

3. Entfernen Sie Papier von den Zufuhrwalzen
innerhalb des Geräts.
4. Setzen Sie das Fach wieder ein, und schließen Sie
es.
5. Öffnen Sie die untere rechte Klappe.
DEWW Beseitigen von Papierstaus 83
Page 92

6. Ziehen Sie gestautes Papier vorsichtig heraus.
7. Schließen Sie die untere rechte Klappe.
8. Öffnen Sie die rechte Klappe.
84 Kapitel 6 Lösen allgemeiner Probleme DEWW
Page 93

9. Ziehen Sie gestautes Papier vorsichtig heraus.
10. Wenn Papier an der Unterseite des Fixierers
sichtbar ist, ziehen Sie es vorsichtig abwärts, um
es zu entfernen.
ACHTUNG: Berühren Sie nicht die Walzen der
Transferwalze. Verschmutzungen können die
Druckqualität beeinträchtigen.
11. Wenn der Papierstau in der Zufuhr zum
Ausgabefach erfolgt, entfernen Sie die
Fixiereinheit, und ziehen Sie das Papier vorsichtig
nach unten heraus.
DEWW Beseitigen von Papierstaus 85
Page 94

12. Papier könnte innerhalb des Fixierers gestaut
sein, wo es nicht sichtbar ist. Fassen Sie die
Fixiereinheit an den Griffen, heben Sie sie leicht
an, und ziehen Sie sie gerade aus dem Drucker.
ACHTUNG: Die Fixiereinheit kann heiß sein,
während das Gerät läuft. Warten Sie, bis die
Fixiereinheit abgekühlt ist, bevor Sie sie
anfassen.
13. Öffnen Sie die Papierstauklappe. Wenn Papier im
Fixierer gestaut ist, ziehen Sie es vorsichtig
gerade heraus. Wenn das Papier zerreißt,
entfernen Sie alle Teile des Papiers.
ACHTUNG: Auch wenn der Körper der
Fixiereinheit abgekühlt ist, können die Walzen
darin noch immer heiß sein. Berühren Sie die
Fixiererwalzen nicht, bevor sie abgekühlt sind.
86 Kapitel 6 Lösen allgemeiner Probleme DEWW
Page 95

14. Schließen Sie die Papierstauklappe, und schieben
Sie den Fixierer vollständig in das Gerät hinein.
15. Schließen Sie die rechte Klappe.
Beseitigen von Staus im 1.500-Blatt-Zufuhrgroßfach und bei der unteren rechten Klappe
Gehen Sie folgendermaßen vor, um nach Papier in allen möglichen Papierstau-Positionen des 1.500-BlattZufuhrfachs mit hoher Kapazität zu suchen. Bei Auftreten eines Staus wird auf dem Bedienfeld eine
Animation angezeigt, die Sie beim Beheben des Staus unterstützt.
DEWW Beseitigen von Papierstaus 87
Page 96

1. Öffnen Sie das 1.500-Blatt-Zufuhrfach mit hoher
Kapazität.
2. Entnehmen und entsorgen Sie beschädigte
Blätter.
3. Entnehmen Sie das Papier aus dem Fach.
88 Kapitel 6 Lösen allgemeiner Probleme DEWW
Page 97

4. Heben Sie das Fach an, und ziehen Sie es gerade
heraus.
5. Wenn Papier im Einzugsbereich gestaut ist,
ziehen Sie es nach unten, um es zu entfernen.
6. Setzen Sie das Fach wieder ein, und legen Sie
volle Pakete Papier in das Fach ein. Das Fach
fasst 1.500 Blatt Papier.
HINWEIS: Legen Sie ganze Packungen Papier
ein, um optimale Ergebnisse zu erzielen. Teilen
Sie die Packungen nicht in kleinere Stapel auf.
DEWW Beseitigen von Papierstaus 89
Page 98

7. Schließen Sie das Fach.
8. Öffnen Sie die untere rechte Klappe.
90 Kapitel 6 Lösen allgemeiner Probleme DEWW
Page 99

9. Beseitigen Sie den Papierstau.
10. Schließen Sie die untere rechte Klappe.
HINWEIS: Wenn das Bedienfeld des Geräts nach
der Beseitigung des Staus eine Meldung anzeigt,
dass kein Papier im Fach eingelegt ist oder das
Fach überfüllt ist, entfernen Sie das Fach, und
suchen Sie dahinter nach verbliebenem Papier.
Beheben von Papierstaus im Bereich der unteren rechten Klappe
Überprüfen Sie folgendermaßen, ob sich in der unteren rechten Klappe Papier befindet. Bei Auftreten eines
Staus wird auf dem Bedienfeld eine Animation angezeigt, die Sie beim Beheben des Staus unterstützt.
DEWW Beseitigen von Papierstaus 91
Page 100

1. Öffnen Sie die untere rechte Klappe.
2. Beseitigen Sie den Papierstau.
3. Schließen Sie die untere rechte Klappe.
92 Kapitel 6 Lösen allgemeiner Probleme DEWW
 Loading...
Loading...