Hp LASERJET M4345 MFP User Manual
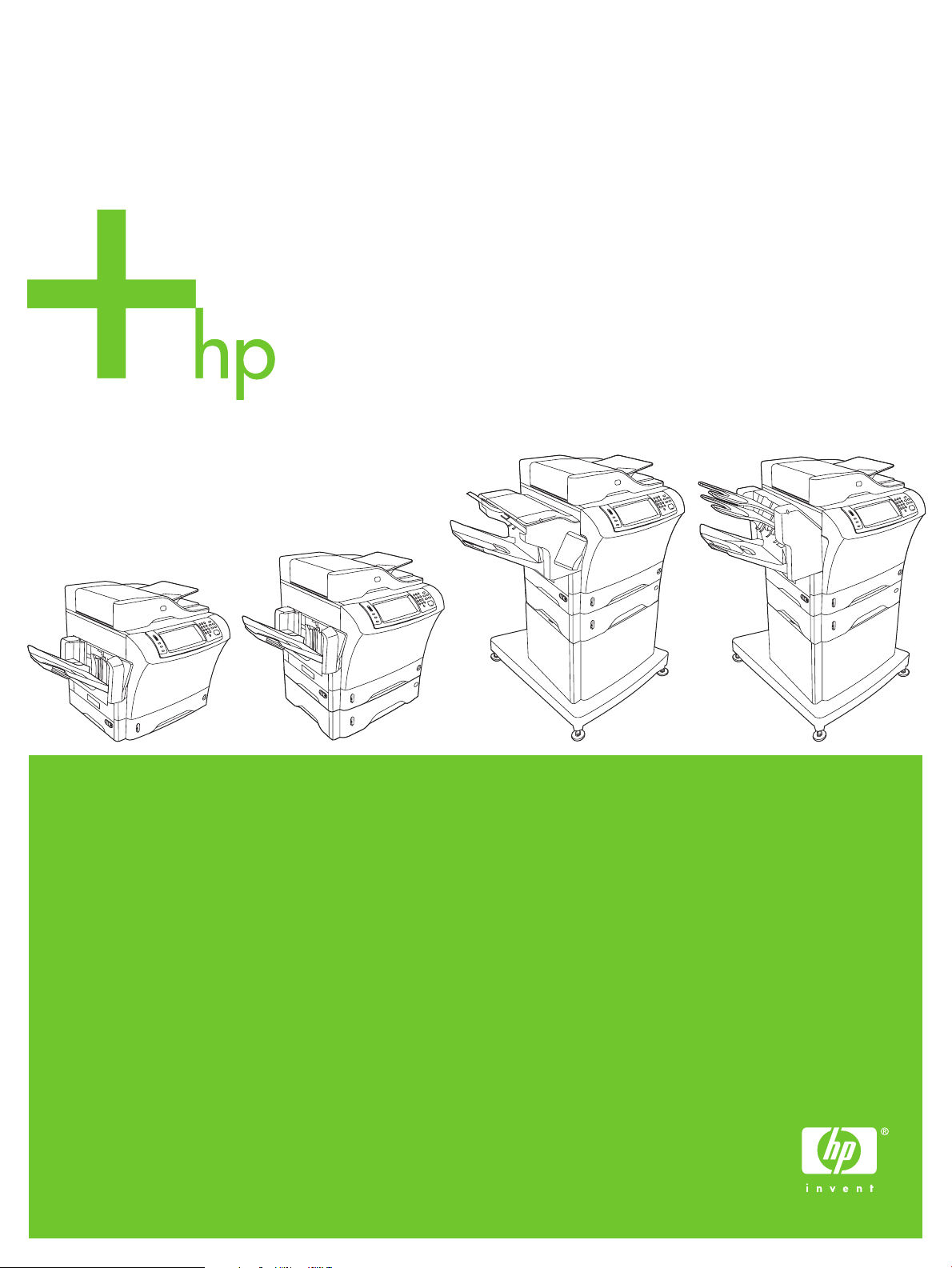
HP LaserJet M4345 MFP
Brukerveiledning
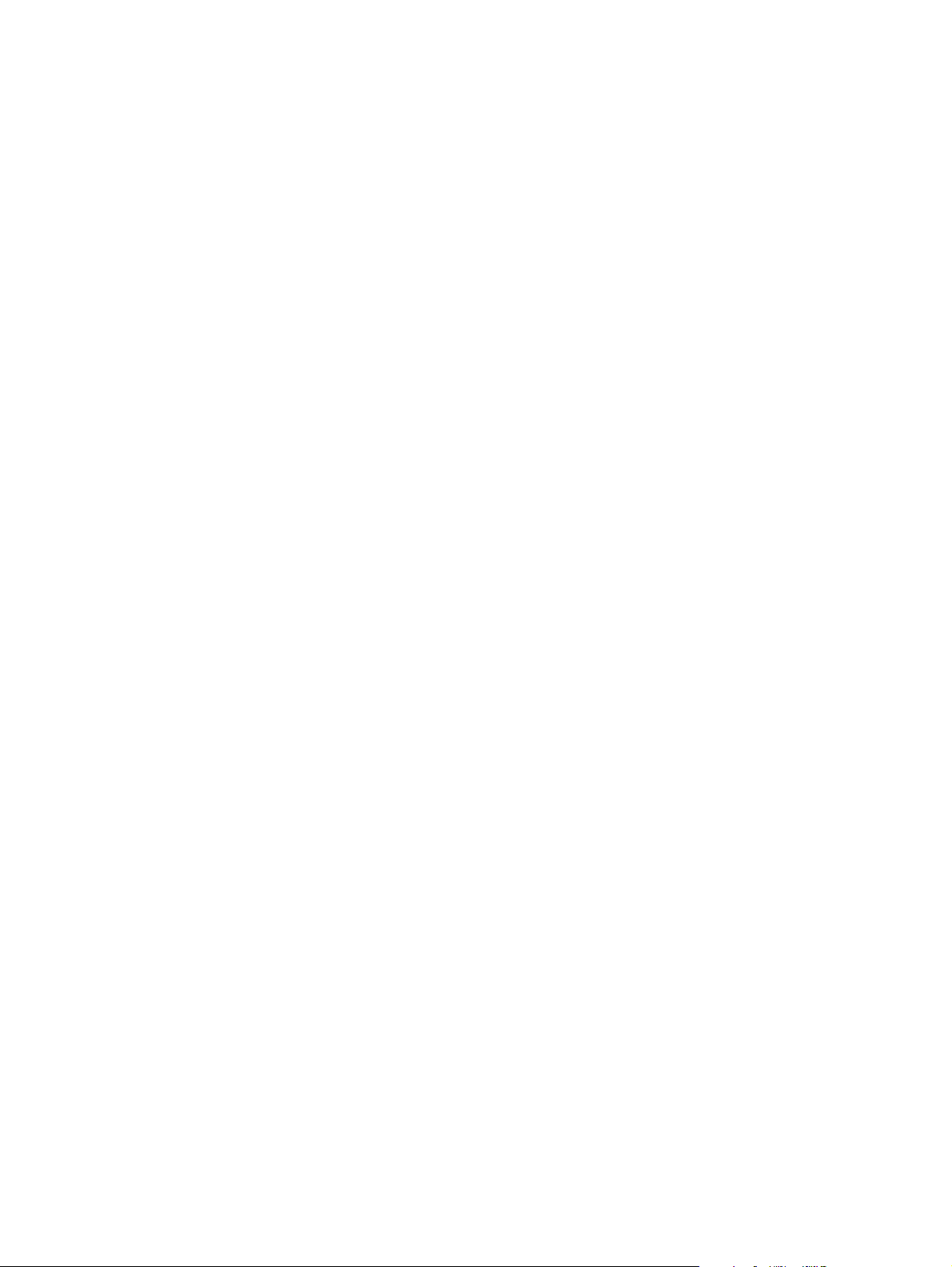
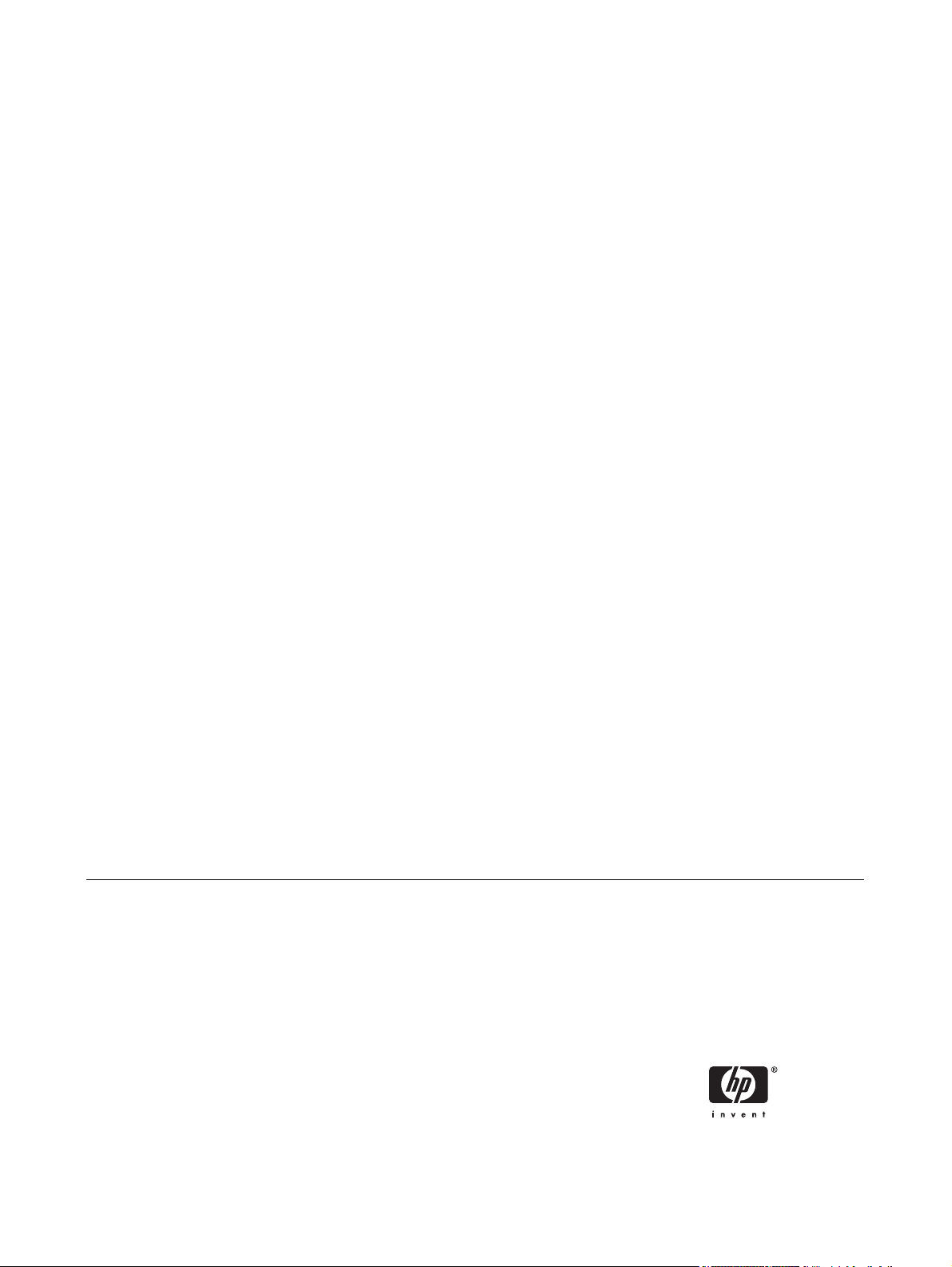
HP LaserJet M4345 Serie MFP
Brukerveiledning
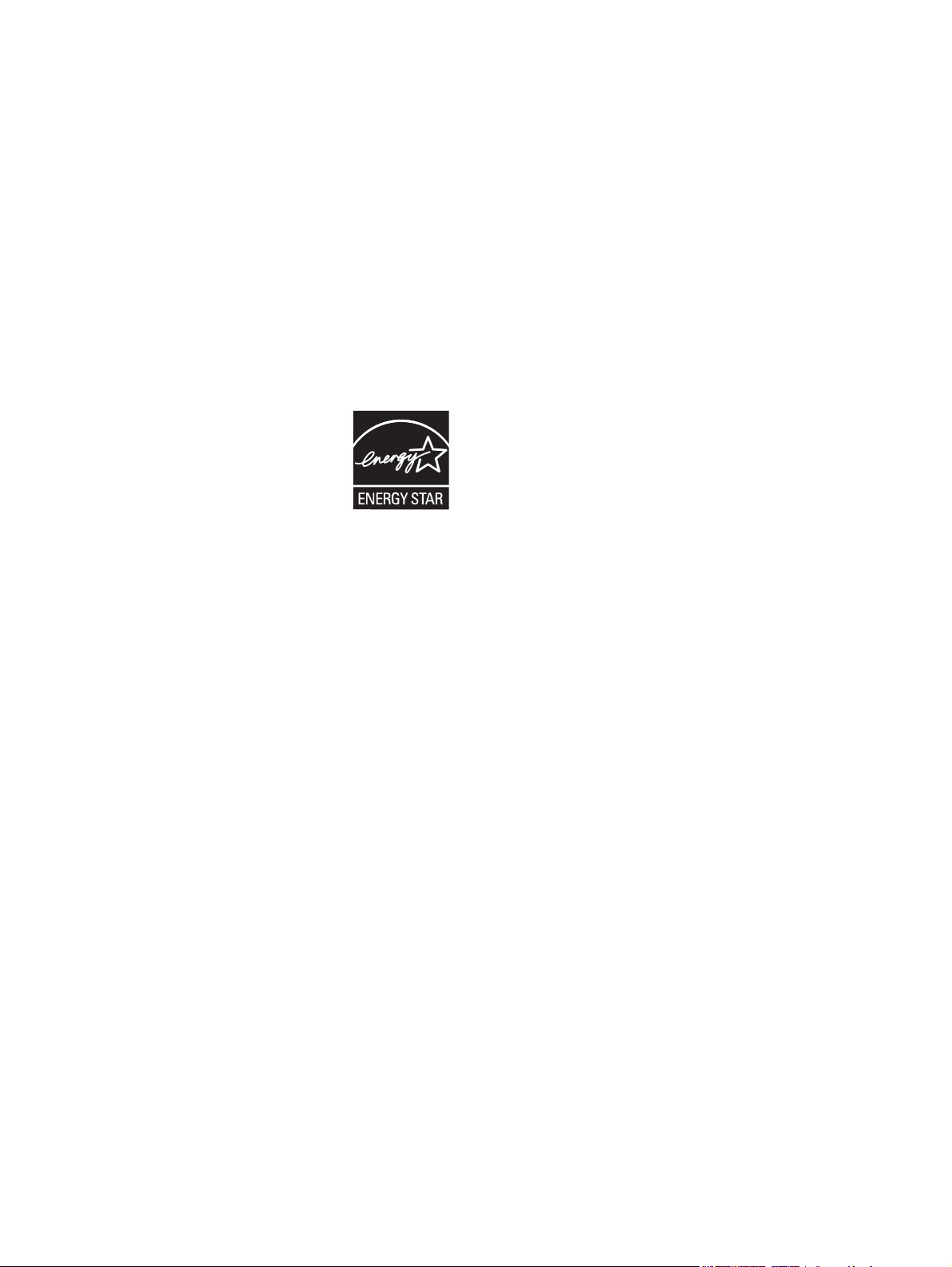
Copyright og lisens
© 2006 Copyright Hewlett-Packard
Development Company, L.P.
Reproduksjon, tilpasning eller oversettelse
uten skriftlig tillatelse på forhånd er forbudt,
med unntak av tillatelser gitt under lover om
opphavsrett.
Opplysningene i dette dokumentet kan
endres uten varsel.
De eneste garantiene for HP-produkter og
-tjenester er angitt i uttrykte
garantierklæringer som følger med slike
produkter og tjenester. Ingenting i dette
dokumentet skal oppfattes som en
tilleggsgaranti. HP er ikke ansvarlig for
tekniske eller redaksjonelle feil eller
utelatelser i dette dokumentet.
Delenummer: CB425-90935
Edition 1, 10/2006
Varemerker
®
, Acrobat® og PostScript® er
Adobe
varemerker for Adobe Systems
Incorporated.
Linux er et registrert varemerke i USA for
Linus Torvalds.
Microsoft
®
, Windows® og Windows NT® er
registrerte varemerker for Microsoft
Corporation i USA.
®
UNIX
er et registrert varemerke for Open
Group.
ENERGY STAR
®
logoen
®
og ENERGY STAR-
er registrerte merker for
miljøverndepartementet i USA.
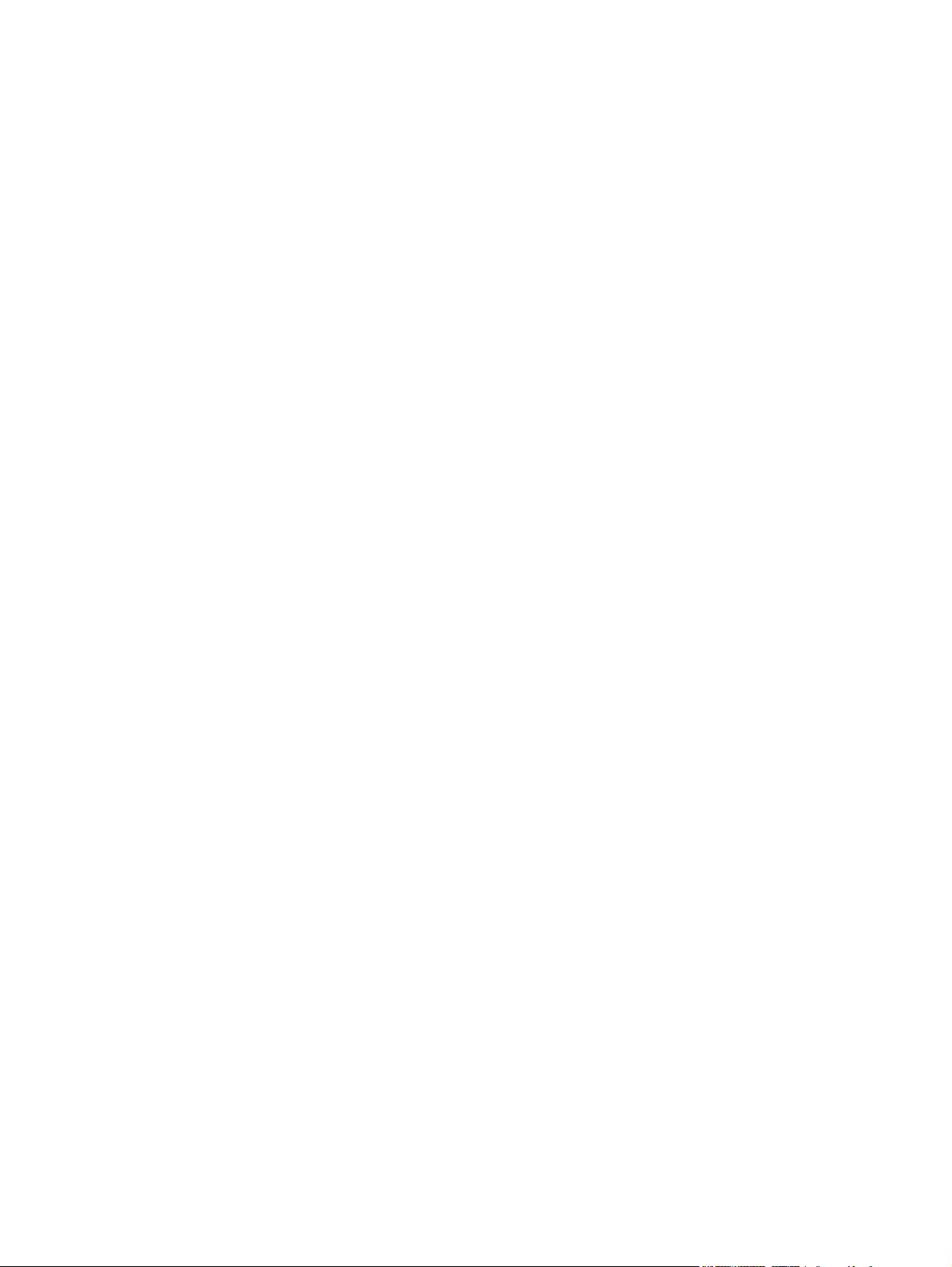
Innhold
1 Grunnleggende om enheten
Sammenligning av enheter ................................................................................................................... 2
Sammenligning av funksjoner .............................................................................................................. 3
Oversikt ................................................................................................................................................ 6
Ekstrautstyr og rekvisita ....................................................................................................... 7
Grensesnittutganger ............................................................................................................ 8
Låse og låse opp ekstrautstyr .............................................................................................. 9
Programvare til enheten ..................................................................................................................... 10
Operativsystemer som støttes ........................................................................................... 10
Skriverdrivere som støttes ................................................................................................. 10
Velg riktig skriverdriver ...................................................................................................... 10
Prioritet for utskriftsinnstillinger .......................................................................................... 11
Åpne skriverdriverne .......................................................................................................... 12
Programvare for Macintosh-maskiner ................................................................................ 12
Verktøy .............................................................................................................................. 13
Universale skriverdrivere ................................................................................... 11
Automatisk konfigurasjon av driver ................................................................... 11
Oppdater nå ...................................................................................................... 11
Forhåndskonfigurasjon av HP-driver ................................................................. 11
Fjerne programvare fra Macintosh-operativsystemer ....................................... 13
HP Web Jetadmin ............................................................................................. 13
Innebygd Web-server ........................................................................................ 13
HP Easy Printer Care-programvare .................................................................. 14
Operativsystemer som støtes ........................................................... 14
Nettlesere som støttes ...................................................................... 14
Andre komponenter og verktøy ......................................................................... 14
2 Kontrollpanel
Bruke kontrollpanelet .......................................................................................................................... 16
Kontrollpaneloppsett .......................................................................................................... 16
Startskjermbildet ................................................................................................................ 16
Knapper på berøringsskjermen ......................................................................................... 18
Hjelpesystem for kontrollpanelet ........................................................................................ 18
Navigere på Administrasjon-menyen ................................................................................................. 19
Menyen Informasjon ........................................................................................................................... 20
Menyen Standardalternativer for jobber ............................................................................................. 21
Standardalternativer for originaler ..................................................................................... 21
Standard kopialternativer .................................................................................................. 21
Standardalternativer for faks .............................................................................................. 22
NOWW iii
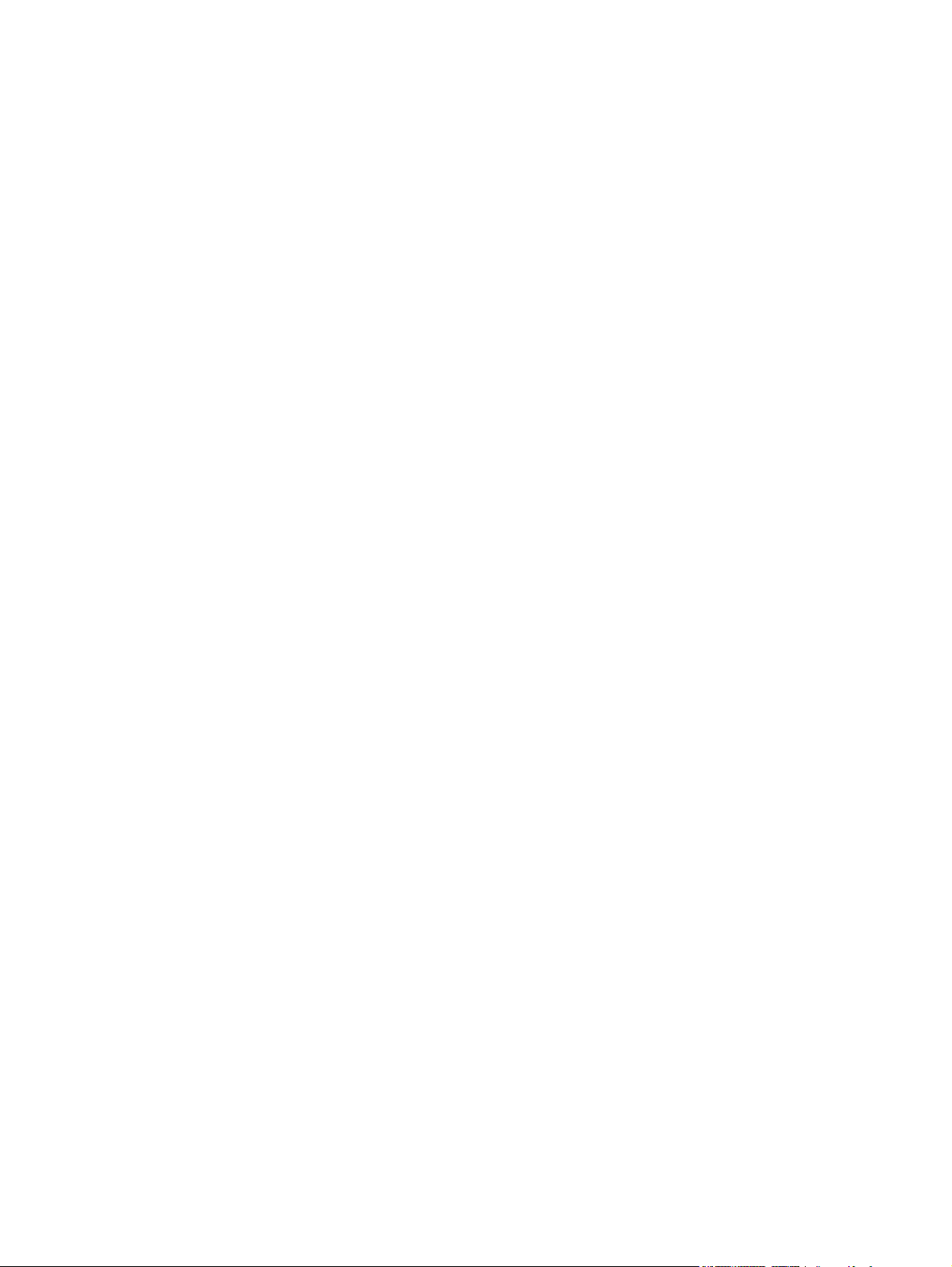
Standardalternativer for e-post .......................................................................................... 23
Standardalternativer for Send til mappe ............................................................................ 24
Standard utskriftsalternativer ............................................................................................. 24
Klokkeslett/tidsskjema-menyen .......................................................................................................... 26
Administrasjon-menyen ...................................................................................................................... 28
Første konfigurering-menyen ............................................................................................................. 29
Nettverk og I/U ................................................................................................................... 29
Faksoppsett ....................................................................................................................... 36
E-postoppsett ..................................................................................................................... 38
Sendeoppsett-menyen ....................................................................................................... 38
Device Behavior(Enhetens reaksjon)-menyen ................................................................................... 40
Print Quality(Utskriftskvalitet)-menyen ............................................................................................... 45
Troubleshooting(Feilsøking)-menyen ................................................................................................. 47
Tilbakestillinger-menyen ..................................................................................................................... 51
Service-menyen ................................................................................................................................. 52
3 Inndata/utdata (I/U)
USB-konfigurasjon ............................................................................................................................. 54
Nettverkskonfigurasjon ....................................................................................................................... 55
Konfigurere TCP/IPv4-parametere .................................................................................... 55
Konfigurere TCP/IPv6-parametere .................................................................................... 57
Deaktivere nettverksprotokoler (valgfritt) ........................................................................... 57
HP Jetdirect EIO-utskriftsservere ...................................................................................... 58
Angi en IP-adresse ............................................................................................ 55
Angi nettverksmasken ....................................................................................... 56
Angi standard gateway ...................................................................................... 56
Deaktivere IPX/SPX .......................................................................................... 57
Deaktivere AppleTalk ........................................................................................ 58
Deaktivere DLC/LLC ......................................................................................... 58
4 Utskriftsmaterialer og skuffer
Generelle spesifikasjoner for utskriftsmateriale .................................................................................. 60
Generelle retningslinjer for utskriftsmateriale ..................................................................................... 61
Papir du bør unngå ............................................................................................................ 61
Papir som kan skade enheten ........................................................................................... 61
Generelle spesifikasjoner for utskriftsmateriale ................................................................. 62
Informasjon om utskriftsmaterialer ..................................................................................................... 63
Konvolutter ......................................................................................................................... 63
Konvolutter med doble sidesømmer ................................................................. 63
Konvolutter med selvklebende remser eller klaffer ........................................... 64
Konvoluttmarger ................................................................................................ 64
Oppbevaring av konvolutter .............................................................................. 64
Etiketter .............................................................................................................................. 64
Etikettkonstruksjon ............................................................................................ 65
Transparenter .................................................................................................................... 65
Tykt utskriftsmateriale og kort ............................................................................................ 65
Kortutførelse ...................................................................................................... 65
Retningslinjer for kort ........................................................................................ 66
Brevhode og forhåndstrykte skjemaer ............................................................................... 66
Velge riktig fikseringsmodus .............................................................................................. 66
iv NOWW
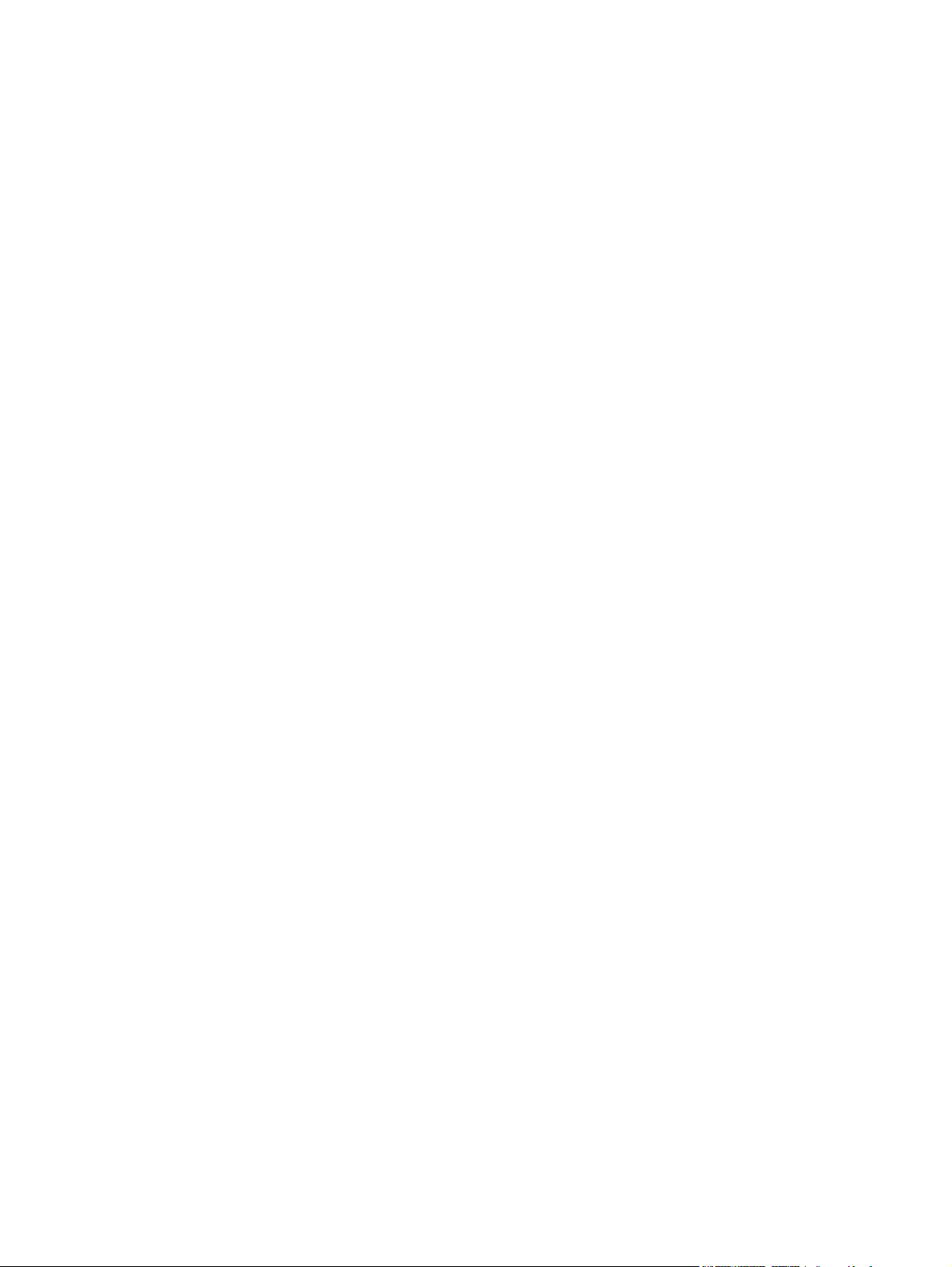
Velg utskriftsmateriale ........................................................................................................................ 68
Miljøet som utskrifter og papir lagres i ................................................................................................ 73
Legge i utskriftsmateriale ................................................................................................................... 74
Legg papir i planskanneren ............................................................................................... 74
Legg papir i ADM ............................................................................................................... 74
Legg papir i skuff 1 ............................................................................................................ 74
Legg papir i skuff 2, 3, 4 og 5 ............................................................................................ 75
Legg i spesialmateriale ..................................................................................................... 79
Legg i konvolutter .............................................................................................. 79
Legg i etiketter ................................................................................................... 80
Legg i transparenter .......................................................................................... 81
Legg i brevhodepapir, hullark eller forhåndstrykt papir .................................... 82
Legg i papir med en spesiell overflate ............................................................... 82
Legg i små størrelser, egendefinerte størrelser og tungt papir ......................... 83
Vekt og størrelser ............................................................................. 83
Retningslinjer for tungt papir ............................................................. 83
Retningslinjer for egendefinerte papirstørrelser ............................... 84
Ekstra retningslinjer for lite eller smalt papir ..................................... 84
Kontrollere utskriftsjobber ................................................................................................................... 85
Velge utskuffer ................................................................................................................................... 86
Velge et mål for utskrifter ................................................................................................... 86
Utskuffene på 3-skuffers postboks .................................................................................... 86
Velge forsiden opp eller forsiden ned for kopieringsjobber ................................................ 86
5 Bruke enhetsfunksjoner
Bruke stifteenheten ............................................................................................................................ 90
Konfigurere skriverdriveren slik at den registrerer stifteenheten (ekstrautstyr) ................. 90
Stifte utskriftsmateriale ...................................................................................................... 90
Legg i stifter ....................................................................................................................... 92
Bruke jobblagringsfunksjoner ............................................................................................................. 94
Få tilgang til jobblagringsfunksjoner .................................................................................. 94
Bruk funksjonen for prøveeksemplar og hold .................................................................... 94
Bruke funksjonen for privat jobb ........................................................................................ 95
Bruke funksjonen for hurtigkopiering ................................................................................ 96
Bruke funksjonen for lagret jobb ........................................................................................ 97
Opprette prøveeksemplar og hold-jobber ......................................................... 94
Skrive ut de resterende eksemplarene av prøveeksemplar og hold-jobber ...... 95
Slette en prøveeksemplar og hold-jobb ............................................................ 95
Opprette en privat jobb ...................................................................................... 95
Skrive ut en privat jobb ...................................................................................... 95
Slette en privat jobb .......................................................................................... 96
Opprette en hurtigkopijobb ................................................................................ 96
Skrive ut flere eksemplarer av hurtigkopijobber ................................................ 97
Slette en hurtigkopijobb ..................................................................................... 97
Opprette en lagret kopieringsjobb ..................................................................... 97
Opprette en lagret utskriftsjobb ......................................................................... 98
Skrive ut en lagret jobb ..................................................................................... 98
Slette en lagret jobb .......................................................................................... 98
NOWW v
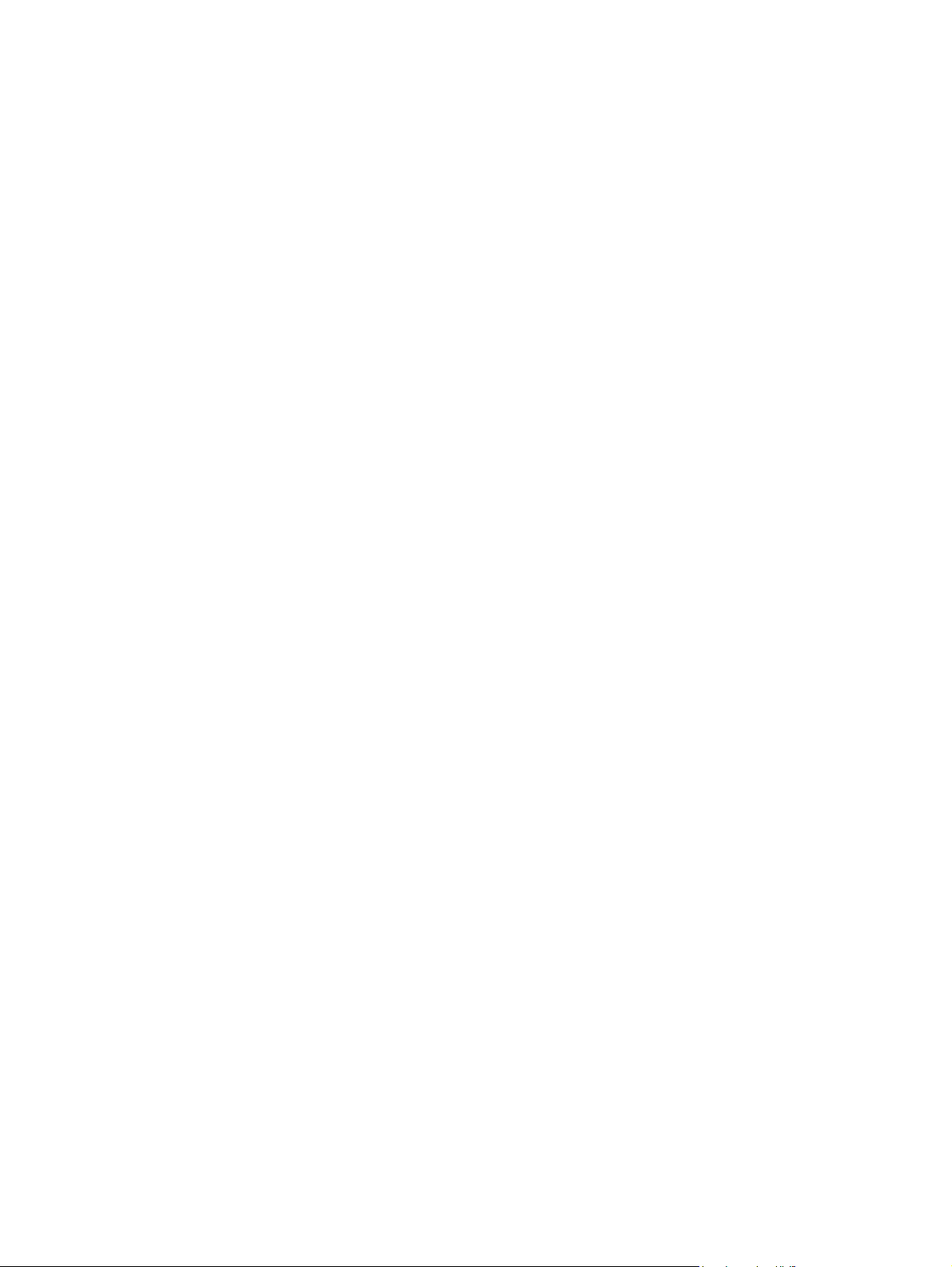
6 Skrive ut
Bruke funksjoner i skriverdriveren for Windows ............................................................................... 102
Bruke funksjoner i skriverdriveren for Macintosh ............................................................................. 108
Avbryte en utskriftsjobb .................................................................................................................... 111
Lage og bruke hurtigsett .................................................................................................. 102
Bruke vannmerker ........................................................................................................... 103
Endre størrelse på dokumenter ....................................................................................... 103
Angi en egendefinert papirstørrelse fra skriverdriveren ................................................... 103
Bruke annet papir og skrive ut forsider ............................................................................ 104
Skrive ut en tom forside ................................................................................................... 104
Skrive ut flere sider på ett ark .......................................................................................... 104
Utskrift på begge sider av papiret .................................................................................... 105
Bruke automatisk tosidig utskrift ..................................................................... 105
Skrive ut manuelt på begge sider .................................................................... 106
Oppsettalternativer for utskrift på begge sider ................................................ 106
Bruke kategorien Tjenester .............................................................................................. 107
Opprette og bruke forhåndsinnstillinger ........................................................................... 108
Skrive ut en tittelside ........................................................................................................ 108
Skrive ut flere sider på ett ark .......................................................................................... 109
Skrive ut på begge sider av papiret ................................................................................. 109
Stoppe gjeldende utskriftsjobb fra kontrollpanelet ........................................................... 111
Stoppe gjeldende utskriftsjobb fra programvaren ............................................................ 111
7 Kopiere
Bruke kopiskjermbildet ..................................................................................................................... 114
Angi standard kopialternativer .......................................................................................................... 115
Grunnleggende kopieringsinstruksjoner ........................................................................................... 116
Kopiere fra skannerglasset .............................................................................................. 116
Kopiere fra dokumentmateren ......................................................................................... 116
Justere kopieringsinnstillingene ....................................................................................................... 117
Kopiere tosidige dokumenter ............................................................................................................ 118
Kopiere tosidige dokumener manuelt .............................................................................. 118
Kopiere tosidige dokumenter automatisk (bare modeller med tosidig utskrift) ................ 118
Kopiere originaler med forskjellig format .......................................................................................... 120
Endre innstillingen for kopisortering ................................................................................................. 121
Kopiere fotografier og bøker ............................................................................................................. 122
Kombinere kopijobber ved hjelp av Job Build (jobbgenerering) ....................................................... 123
Avbryte en kopijobb .......................................................................................................................... 124
8 Skanne og sende til e-post
Konfigurere e-postinnstillingene ....................................................................................................... 126
Protokoller som støttes .................................................................................................... 126
Konfigurere e-postserverinnstillingene ............................................................................ 126
Finn gatewayer ................................................................................................................ 127
Bruke skjermbildet Send e-post ....................................................................................................... 128
Utføre grunnleggende e-postfunksjoner ........................................................................................... 129
Legge i dokumenter ......................................................................................................... 129
Sende dokumenter .......................................................................................................... 129
Finne SMTP-gatewayen fra kontrollpanelet til enheten .................................. 127
Finne SMTP-gatewayen fra et e-postprogram ................................................ 127
Sende et dokument ......................................................................................... 129
vi NOWW
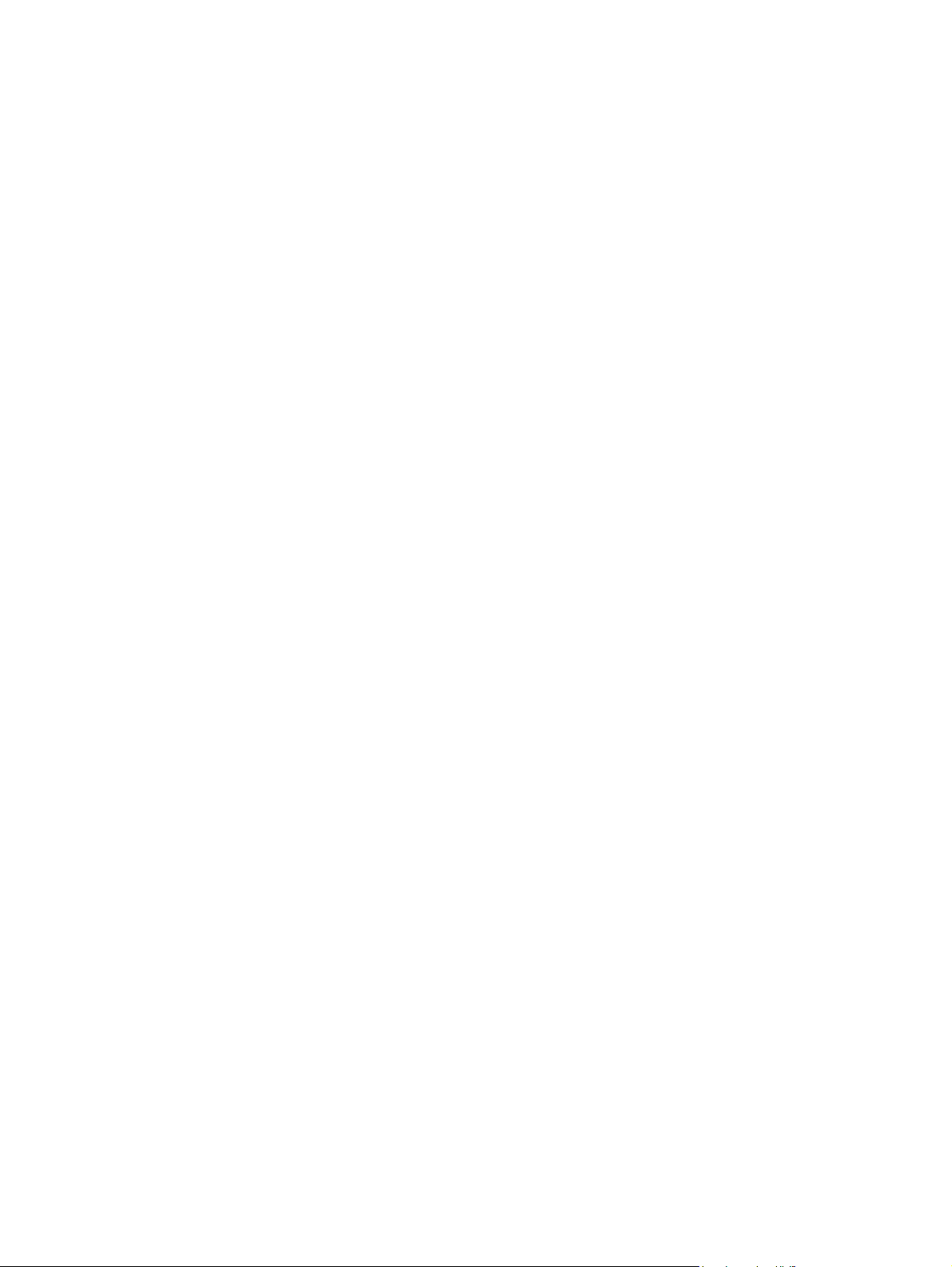
Bruke autofullføringsfunksjonen ...................................................................... 130
Bruke adresseboken ........................................................................................................................ 131
Opprette en mottakerliste ................................................................................................ 131
Bruke den lokale adresseboken ...................................................................................... 131
Legge til e-postadresser i den lokale adresseboken ....................................... 132
Slette e-postadresser fra den lokale adresseboken ........................................ 132
Endre e-postinnstillinger for gjeldende jobb ..................................................................................... 133
Skanne til en mappe ......................................................................................................................... 134
Skanne til en arbeidsflytdestinasjon ................................................................................................. 135
9 Faks
Analog faks ....................................................................................................................................... 138
Installere fakstilbehøret .................................................................................................... 138
Koble fakstilbehøret til en telefonlinje .............................................................................. 140
Konfigurere og bruke faksfunksjonene ............................................................................ 140
Digital faksing ................................................................................................................................... 142
10 Kontrollere og vedlikeholde enheten
Bruke informasjonssidene ................................................................................................................ 144
Konfigurere e-postvarsler ................................................................................................................. 146
Programvaren HP Easy Printer Care ............................................................................................... 147
Åpne HP Easy Printer Care-programvare ....................................................................... 147
Deler i HP Easy Printer Care-programvare ..................................................................... 147
Bruke den innebygde Web-serveren ................................................................................................ 149
Åpne den innebygde webserveren ved hjelp av en nettverkstilkobling ........................... 149
Deler i den innebygde Web-serveren .............................................................................. 149
Bruke HP Web Jetadmin-programvare ............................................................................................ 152
Bruke HP Printer Utility for Macintosh .............................................................................................. 153
Åpne HP Printer Utility ..................................................................................................... 153
Funksjoner i HP Printer Utility .......................................................................................... 153
Kontrollere rekvisita .......................................................................................................................... 155
Forventet varighet for rekvisita ........................................................................................ 155
bytte skriverkassett .......................................................................................................... 155
Administrere skriverkassetten .......................................................................................... 155
Lagring av skriverkassetter ............................................................................. 155
Bruk ekte HP-skriverkassetter ......................................................................... 155
HPs retningslinjer for skriverkassetter som ikke er produsert av HP .............. 155
Godkjenning av skriverkassetten .................................................................... 156
HPs direktelinje og Web-område for forfalskning ............................................ 156
Rengjøre enheten ............................................................................................................................. 157
Rengjøre utsiden ............................................................................................................. 157
Rengjøre skannerglasset ................................................................................................. 157
Rengjøre innsiden av skannerlokket ................................................................................ 158
Rense papirbanen ........................................................................................................... 158
Rengjøre dokumentmateren ............................................................................................ 158
Rengjøre leveringssystem for dokumentmater ............................................... 159
Rengjøre dokumentmatervalsene ................................................................... 159
Kalibrere skanneren ......................................................................................................................... 162
NOWW vii
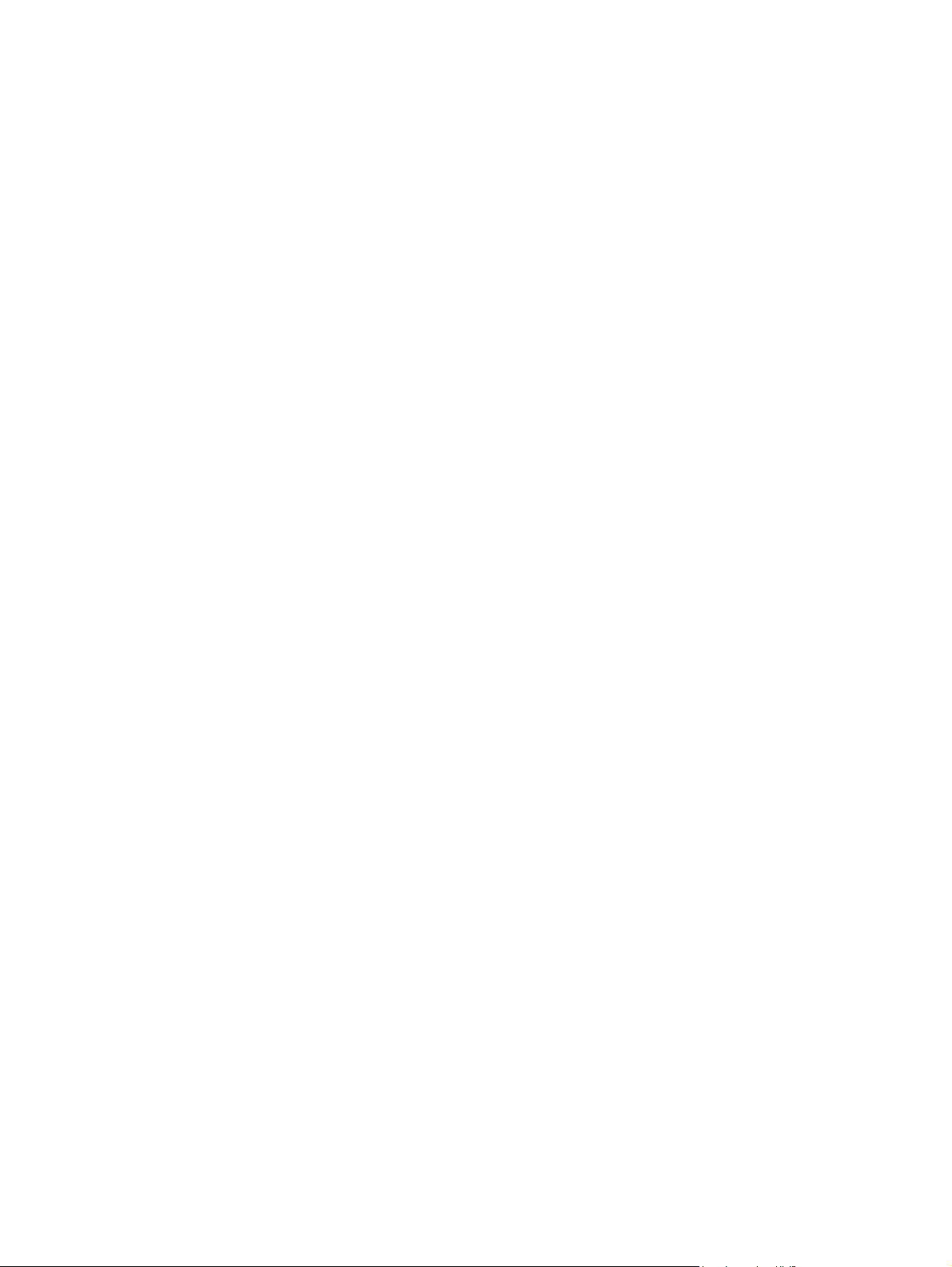
11 Løsing av feil
Sjekkliste for problemløsning ........................................................................................................... 164
Flytskjema for feilsøking ................................................................................................................... 165
Løse generelle problemer med enheten .......................................................................................... 170
Meldingstyper på kontrollpanelet ...................................................................................................... 173
Kontrollpanelmeldinger ..................................................................................................................... 174
Vanlige årsaker til fastkjøring ........................................................................................................... 185
Fjerne fastkjøringer .......................................................................................................................... 186
Fjerne fastkjørte stifter ...................................................................................................................... 202
Problemløsing for utskriftskvaliteten ................................................................................................. 204
Problemløsing for nettverksutskrift ................................................................................................... 215
Løse kopieringsproblemer ................................................................................................................ 216
Faktorer som påvirker ytelsen ........................................................................................ 164
Fjerne fastkjørt papir fra området ved øvre deksel og skriverkassett .............................. 187
Fjerne fastkjørt papir fra området ved konvoluttmateren (ekstrautstyr) ........................... 189
Fjerne fastkjørt papir området rundt skuff 1 ..................................................................... 191
Fjerne fastkjørt papir fra området ved skuff 2, 3, 4 eller 5 ............................................... 192
Fjerne fastkjørt papir fra tosidigenheten (ekstrautstyr) .................................................... 194
Fjerne fastkjørt papir fra utmatingsområdene .................................................................. 195
Fjerne fastkjørt papir fra varmeelementet ........................................................................ 196
Fjerne fastkjørt papir fra dokumentmateren ..................................................................... 199
Løse problemer med gjentatte fastkjøringer .................................................................... 200
Papirbanetest ................................................................................................................... 201
Problemer med utskriftskvalitet som har tilknytning til utskriftsmateriale ......................... 204
Problemer med utskriftskvalitet som har tilknytning til miljøet ......................................... 204
Problemer med utskriftskvalitet som har tilknytning til fastkjørt papir .............................. 204
Eksempler på bildedefekter ............................................................................................. 204
Lys utskrift (deler av siden) ............................................................................................. 206
Lys utskrift (hele siden) ................................................................................................... 206
Flekker ............................................................................................................................ 206
Bitutfall ............................................................................................................................ 207
Streker ............................................................................................................................ 207
Grå bakgrunn .................................................................................................................. 208
Tonersøl .......................................................................................................................... 208
Løs toner ......................................................................................................................... 209
Gjentatte feiltrykk ............................................................................................................ 209
Gjentatt bilde .................................................................................................................... 209
Misformede tegn ............................................................................................................. 210
Forskjøvet utskrift ............................................................................................................ 210
Krøllet eller bølget ........................................................................................................... 211
Skrukker eller bretter ...................................................................................................... 211
Loddrette hvite streker .................................................................................................... 212
Hjulspor ........................................................................................................................... 212
Hvite flekker på svart ...................................................................................................... 212
Spredte linjer ................................................................................................................... 213
Uskarp utskrift ................................................................................................................. 213
Tilfeldig bildegjentagelse ................................................................................................ 214
Forebygge kopieringsproblemer ...................................................................................... 216
Bildeproblemer ................................................................................................................. 216
Problemer ved håndtering av utskriftsmateriale .............................................................. 217
viii NOWW
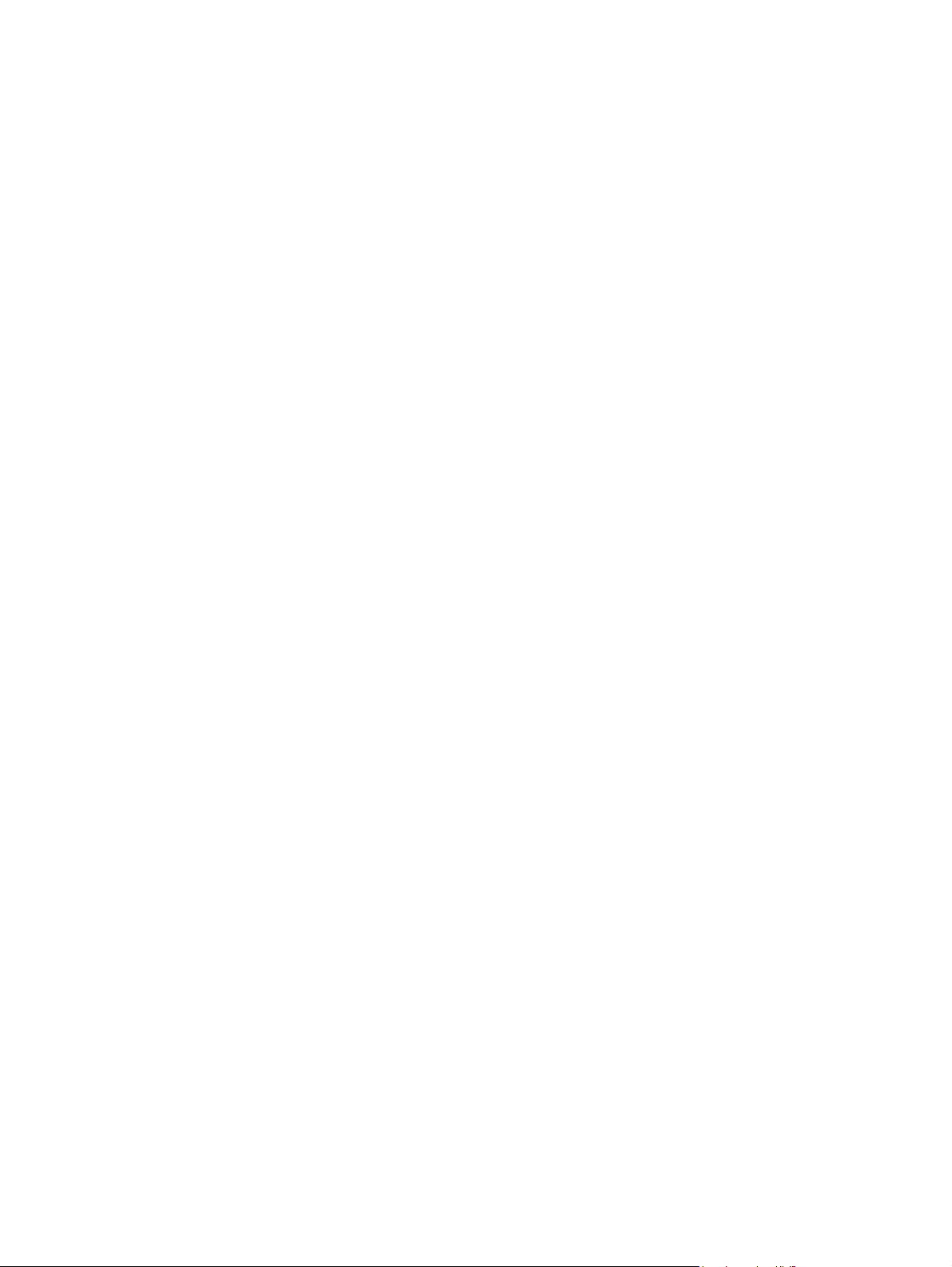
Ytelsesproblemer ............................................................................................................. 219
Løse faksproblemer ......................................................................................................................... 220
Løse sendeproblemer ...................................................................................................... 220
Løse mottaksproblemer ................................................................................................... 221
Løse e-postproblemer ...................................................................................................................... 223
Validere SMTP-gatewayadressen ................................................................................... 223
Validere LDAP-gatewayadressen .................................................................................... 223
Problemløsing for Windows ............................................................................................................. 224
Problemløsing for Macintosh ............................................................................................................ 225
Løse Linux-problemer ...................................................................................................................... 228
Problemløsing for PostScript ............................................................................................................ 229
Generelle problemer ........................................................................................................ 229
Tillegg A Tilbehør og forbruksvarer
Bestille deler, ekstrautstyr og rekvisita ............................................................................................. 232
Bestille direkte fra HP ...................................................................................................... 232
Bestille via service- eller kundestøtterepresentanter ....................................................... 232
Bestille direkte via den innebygde Web-serveren (for skrivere som er koblet til et
nettverk) ........................................................................................................................... 232
Bestille direkte via programvaren HP Enkelt skrivervedlikehold ...................................... 232
Delenumre ........................................................................................................................................ 233
Ekstrautstyr ...................................................................................................................... 233
Skriverkassetter ............................................................................................................... 233
Vedlikeholdssett ............................................................................................................... 234
Minne ............................................................................................................................... 234
Kabler og grensesnitt ....................................................................................................... 234
Utskriftsmateriale ............................................................................................................. 234
Tillegg B Service og støtte
Hewlett-Packards erklæring om begrenset garanti .......................................................................... 237
Erklæringen om begrenset garanti for skriverkassett ....................................................................... 239
Garantiservice ved egenreparasjon ................................................................................................. 240
HP Customer Care ........................................................................................................................... 241
Elektroniske tjenester ...................................................................................................... 241
Telefonstøtte .................................................................................................................... 241
Programvareverktøy, drivere og elektronisk informasjon ................................................ 241
HPs direktebestilling av tilbehør og rekvisita ................................................................... 241
HPs serviceinformasjon ................................................................................................... 241
HPs serviceavtaler ........................................................................................................... 241
HP Easy Printer Care-programvare ................................................................................. 242
HP-støtte og informasjon for Macintosh-maskiner ........................................................... 242
HPs vedlikeholdsavtaler ................................................................................................................... 243
Avtaler om service på stedet ........................................................................................... 243
Pakke ned enheten .......................................................................................................... 243
Utvidet garanti .................................................................................................................. 244
Service på stedet neste dag ............................................................................ 243
Ukentlig service på stedet (volumavhengig) ................................................... 243
NOWW ix
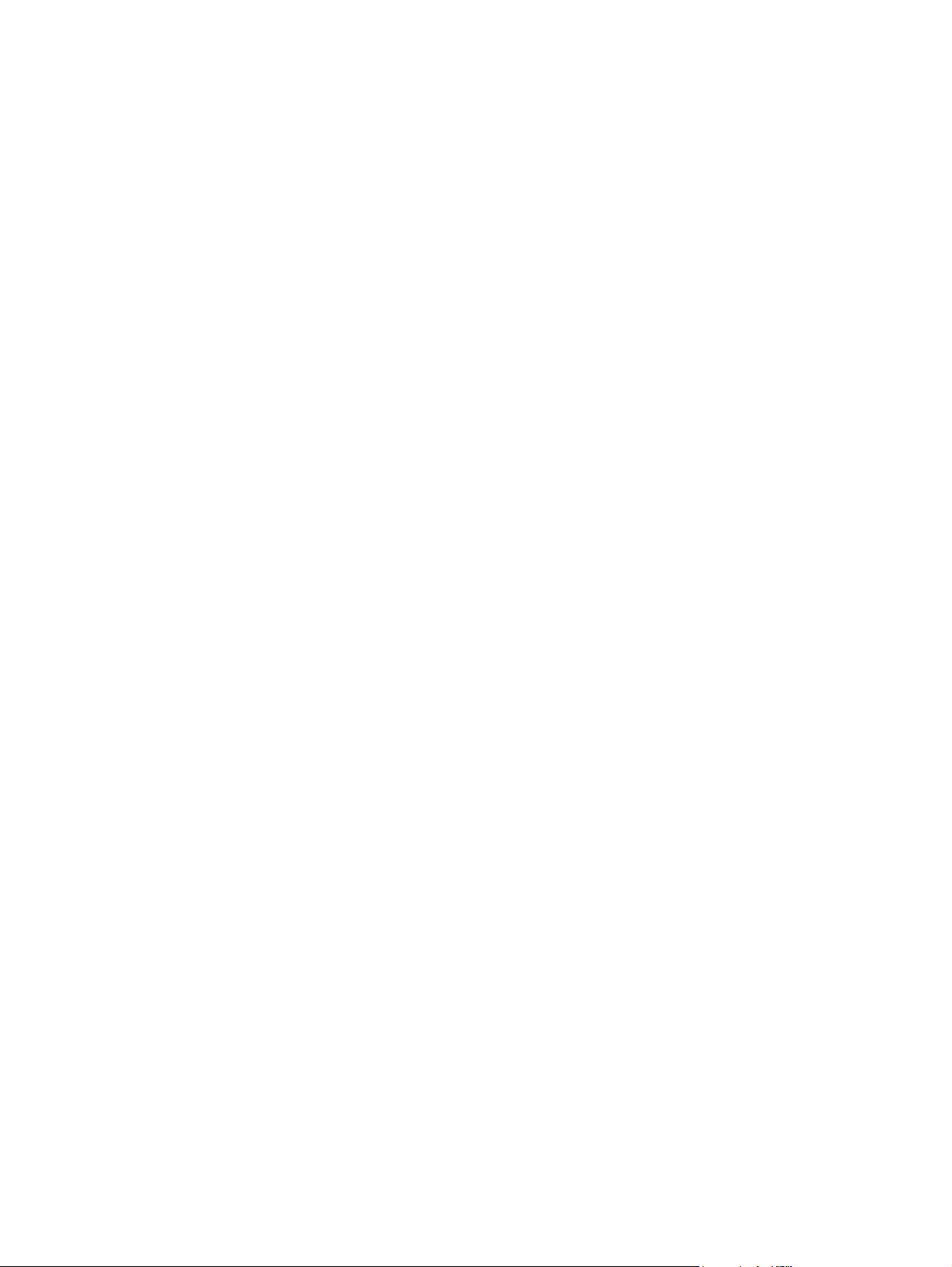
Tillegg C Spesifikasjoner
Fysiske spesifikasjoner .................................................................................................................... 246
Elektriske spesifikasjoner ................................................................................................................. 247
Akustiske spesifikasjoner ................................................................................................................. 248
Driftsmiljø ......................................................................................................................................... 249
Tillegg D Spesielle bestemmelser
FCC-bestemmelser .......................................................................................................................... 252
Miljømessig produktforvaltningsprogram .......................................................................................... 253
Miljøvern .......................................................................................................................... 253
Ozonutslipp ...................................................................................................................... 253
Strømforbruk .................................................................................................................... 253
Tonerforbruk .................................................................................................................... 253
Papirforbruk ..................................................................................................................... 253
Plast ................................................................................................................................. 253
HP LaserJet-utskriftsrekvisita .......................................................................................... 253
Informasjon om HPs program for retur og resirkulering av utskriftsrekvisita ................... 254
Papir ................................................................................................................................ 254
Materialbegrensninger ..................................................................................................... 254
Avhending av brukt utstyr fra brukere i private husholdninger i EU ................................. 255
Dataark for materialsikkerhet (MSDS - Material Safety Data Sheet) ............................... 255
Mer informasjon ............................................................................................................... 255
Telecom-erklæring ........................................................................................................................... 257
Samsvarserklæring .......................................................................................................................... 258
Sikkerhetserklæringer ...................................................................................................................... 259
Lasersikkerhet ................................................................................................................. 259
Kanadiske DOC-bestemmelser ....................................................................................... 259
VCCI-erklæring (Japan) ................................................................................................... 259
Erklæring om strømledning (Japan) ................................................................................ 259
EMI-erklæring (Korea) ..................................................................................................... 259
Lasererklæring for Finland ............................................................................................... 259
Tillegg E Arbeide med minne og utskriftsserverkort
Oversikt ............................................................................................................................................ 262
Legge til skriverminne ..................................................................................................................... 263
Installere skriverminne ..................................................................................................... 263
Kontrollere DIMM-installasjonen ...................................................................................................... 266
Lagre ressurser (permanente ressurser) ......................................................................................... 267
Aktivere minne for Windows ............................................................................................................. 268
Bruke HP Jetdirect utskriftsserverkort .............................................................................................. 269
Installere et HP Jetdirect-utskriftsserverkort .................................................................... 269
Fjerne et HP Jetdirect-utskriftsserverkort ........................................................................ 270
Stikkordregister .............................................................................................................................................. 271
x NOWW
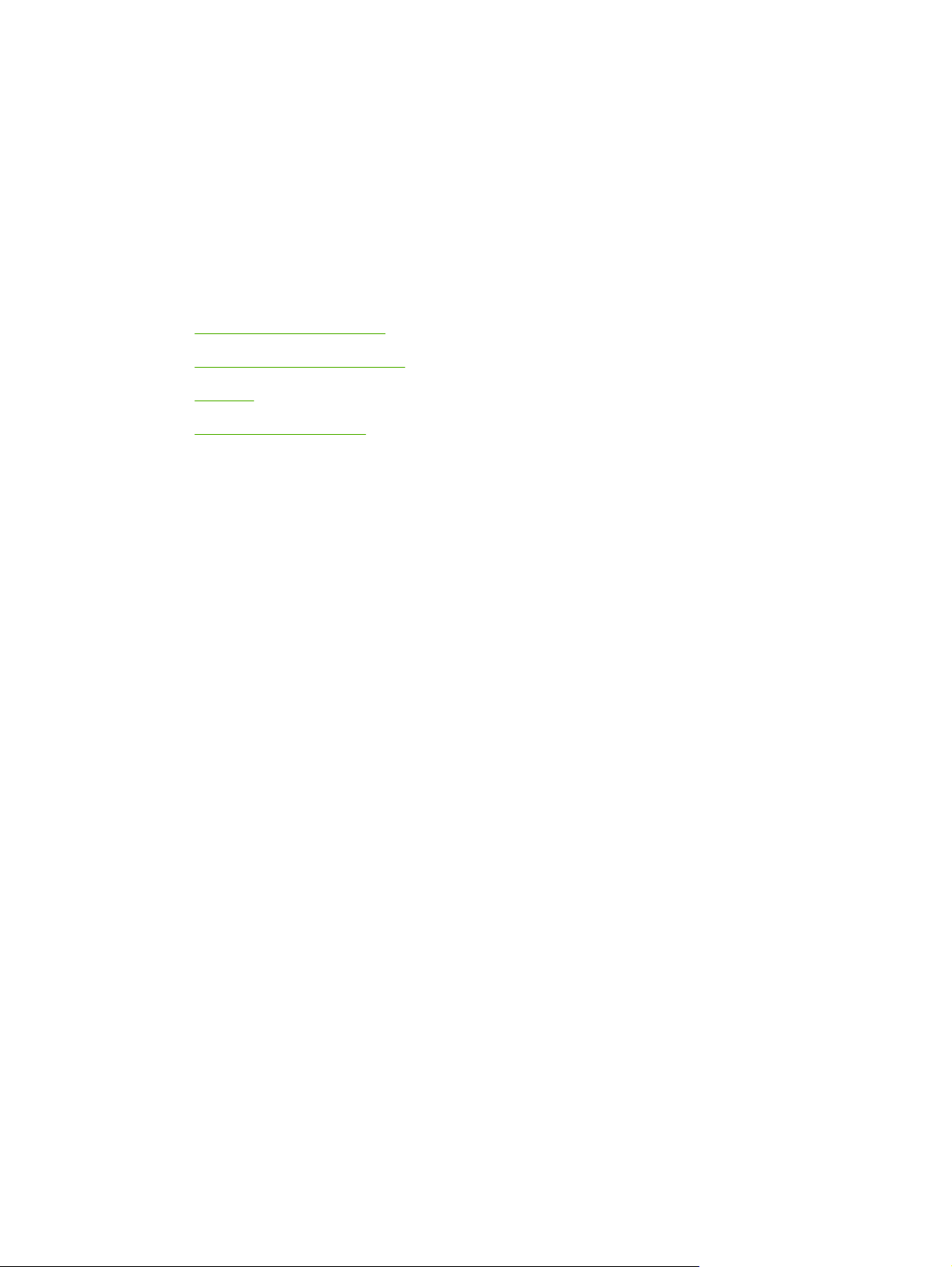
1 Grunnleggende om enheten
Sammenligning av enheter
●
Sammenligning av funksjoner
●
Oversikt
●
Programvare til enheten
●
NOWW 1
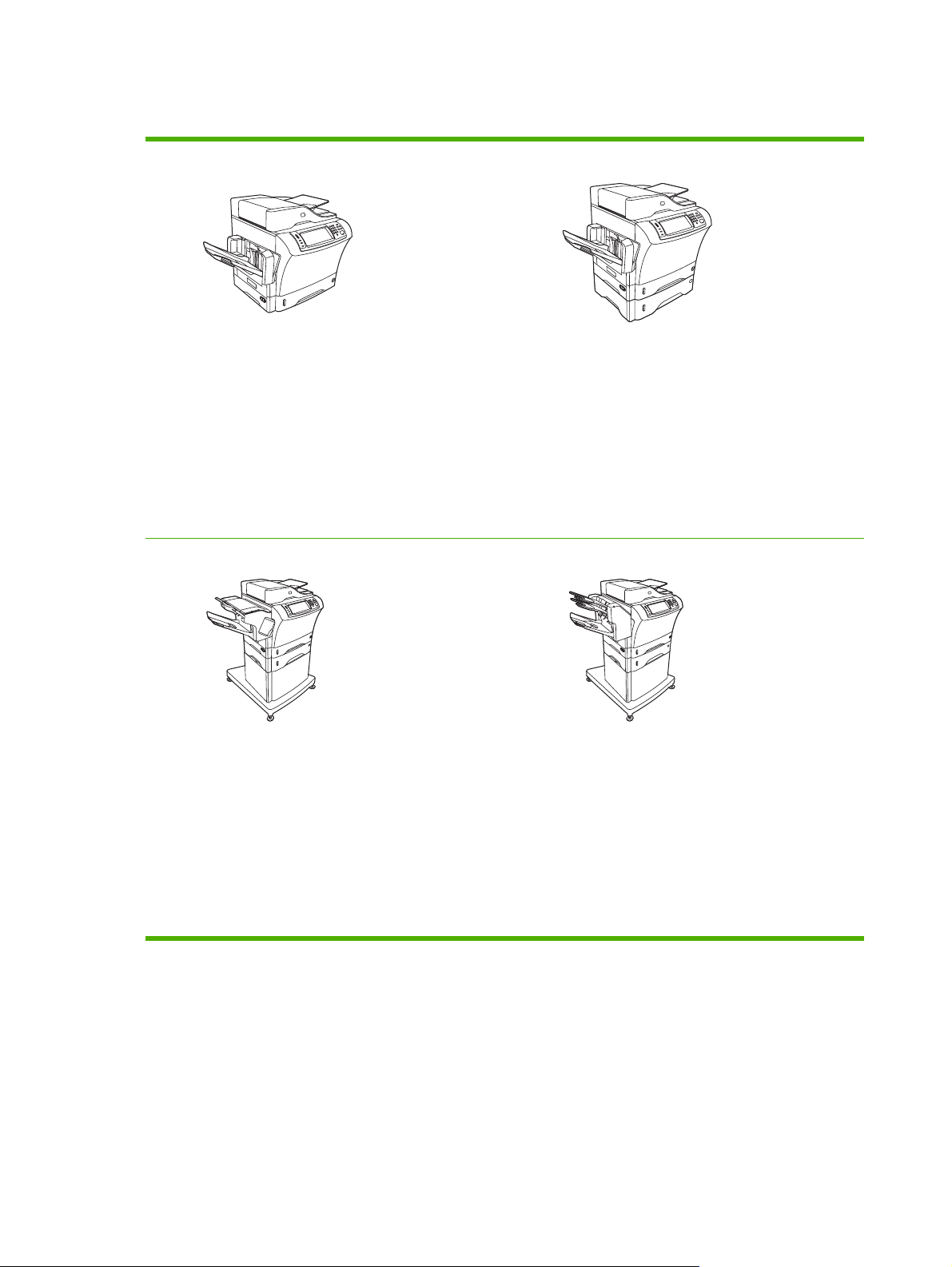
Sammenligning av enheter
HP LaserJet M4345 MFP (basismodell)
HP LaserJet M4345 leveres med følgende som standard:
100-arks innskuff (skuff 1)
●
500-arks innskuff (skuff 2)
●
Automatisk dokumentmater (ADM) for opptil 50 sider
●
Innebygd HP Jetdirect-utskriftsserver for tilkobling til et
●
10/100Base-T-nettverk
256 MB SDRAM
●
HP LaserJet M4345xs MFP
HP LaserJet M4345x MFP
HP LaserJet M4345x har alle funksjonene til basismodellen
pluss følgende:
Ekstrautstyr for automatisk tosidig utskrift (tosidigenhet)
●
Ekstra 500-arks mater (skuff 3)
●
Ekstrautstyr for analog faks med 33,6 kbps
●
HP LaserJet M4345xm MFP
HP LaserJet M4345xs har alle funksjonene til basismodellen
pluss følgende:
Ekstrautstyr for automatisk tosidig utskrift (tosidigenhet)
●
Ekstra 500-arks mater (skuff 3)
●
Ekstrautstyr for analog faks med 33,6 kbps
●
Stifte-/stableenhet
●
Kabinett/stativ
●
HP LaserJet M4345xm har alle funksjonene til basismodellen
pluss følgende:
Ekstrautstyr for automatisk tosidig utskrift (tosidigenhet)
●
Ekstra 500-arks mater (skuff 3)
●
Ekstrautstyr for analog faks med 33,6 kbps
●
3-skuffers postboks
●
Kabinett/stativ
●
2 Kapittel 1 Grunnleggende om enheten NOWW
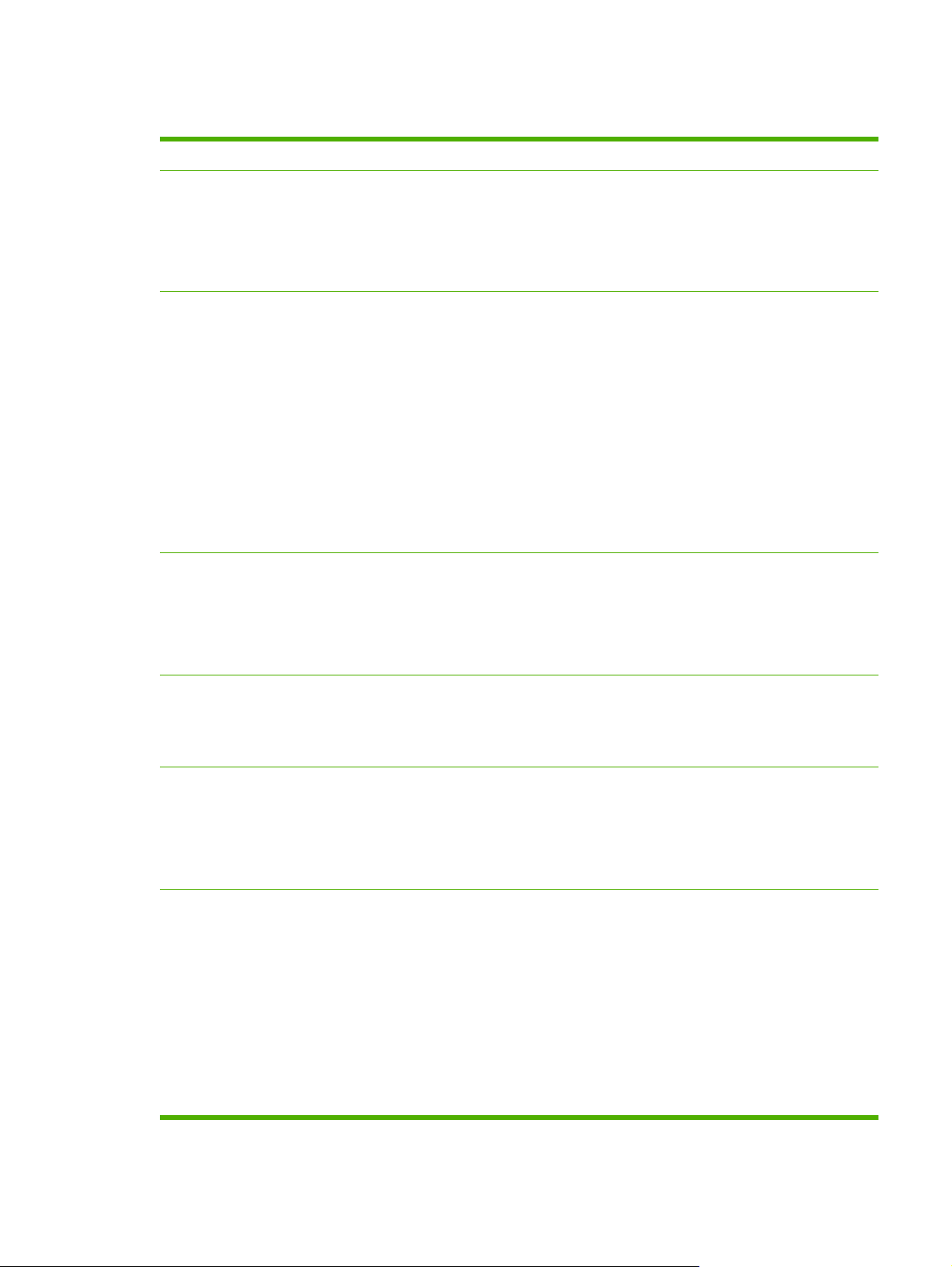
Sammenligning av funksjoner
Funksjon HP LaserJet M4345
Funksjoner
Hastighet og gjennomstrømning
Oppløsning
Tosidig kopiering
●
Bildemodifisering
●
Digital sending med farger
●
Etterbehandling av dokumenter
●
45 sider per minutt (spm) ved skanning og utskrift på papir
●
i Letter-format; 43 spm ved kopiering og utskrift på A4papir
25 % til 400 % skalering ved bruk av skannerglasset
●
25 % til 200 % skalering ved bruk av den automatiske
●
dokumentmateren
Mindre enn 10 sekunder på å skrive ut den første siden
●
Transmit Once, Raster Image Processing (RIP) ONCE-
●
teknologi
Maksimal utskriftskapasitet på opptil 200 000 sider per
●
måned
1200 punkter per tomme (ppt) med Resolution
●
Enhancement-teknologi (REt)
FastRes 1200 gir 1200 ppt-kvalitet ved maksimal
●
hastighet
Minne (Memory)
Brukergrensesnitt
Språk og skrifter
Opptil 220 nivåer av grått
●
256 MB RAM kan utvides til 512 MB med standard 100-
●
pinners DDR DIMM-minnebrikker
Memory Enhancement-teknologi (MEt) som automatisk
●
komprimerer data slik at RAM brukes mer effektivt
Kontrollpanel med grafisk berøringsskjerm
●
En innebygd Web-server gir deg tilgang til støtte og
●
bestilling av rekvisita (for nettverkstilkoblede produkter)
Programvaren HP Easy Printer Care (et Web-basert
●
verktøy for status og feilsøking).
HPPCL 6
●
HPPCL 5
●
Skriverbehandlingsspråk (Printer Management
●
Language)
PDF
●
XHTML
●
80 skalerbare TrueType-skrifttyper
●
HPPostScript 3-emulering
●
NOWW Sammenligning av funksjoner 3
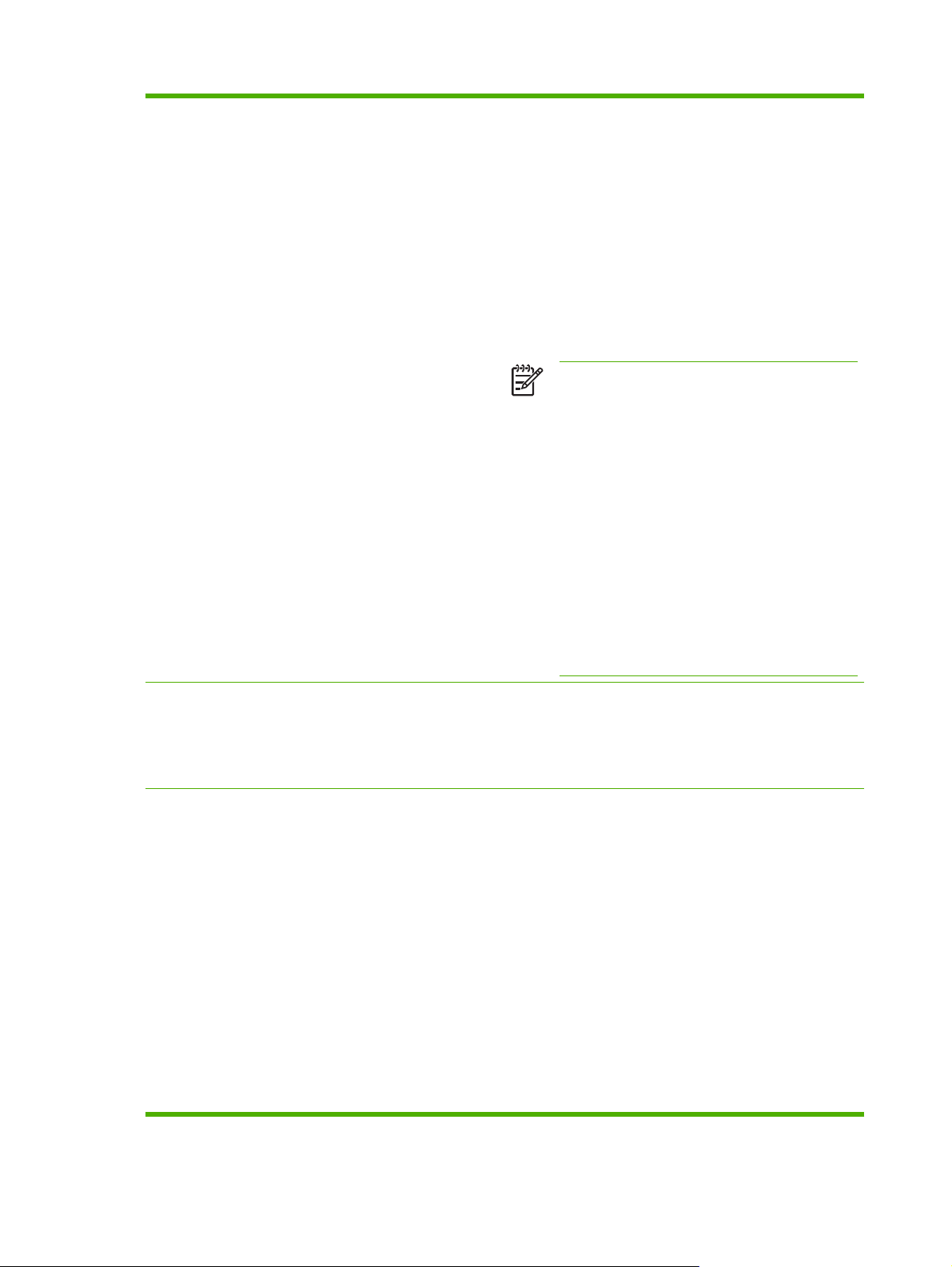
Kopiere og sende
Modus for tekst, grafikk, og blandet tekst og grafikk
●
En jobbavbruddsfunksjon (for kopigrensene)
●
Xenon-lampe for hurtigkopiering
●
Flere sider per ark
●
Animasjoner ved behov for brukertilsyn (for eksempel når
●
papiret har kjørt seg fast)
Kompatibel med e-post
●
En hvilemodusfunksjon som sparer strøm
●
Automatisk tosidig skanning
●
Merk Ekstrautstyr for automatisk tosidig utskrift er
nødvendig for tosidig kopiering.
Merk For å bruke e-post må enheten være koblet til
en IP-basert server som har SMTP (Simple Mail
Transfer Protocol). Denne serveren kan være på det
lokale nettverket eller en ekstern Internett-leverandør.
HP anbefaler at enheten er på det samme lokale
nettverket som SMTP-serveren. Hvis du bruker en
Internett-leverandør, må du koble til leverandøren ved
å bruke en DSL-tilkobling (Digital Subscriber Line digital abonnementslinje). Hvis du bruker eposttjenester fra Internett-leverandøren, må du be
leverandøren om å få riktig SMTP-adresse.
Skriverkassett
Arkkapasitet
Eksterne pålogginger støttes ikke. Hvis du ikke har en
SMTP-server på nettverket, kan du kjøpe
programvare fra tredjepart som kan brukes til å
opprette en SMTP-server.
Skriver ut opptil 18 000 sider ved 5 % dekning.
●
Kassett som ikke må ristes
●
Gjenkjenningsfunksjon for autentiske HP-
●
skriverkassetter
Skuff 1 (universalskuff): En flerfunksjonsskuff for papir,
●
transparenter, etiketter og konvolutter. Tar opptil 100 ark
eller 10 konvolutter.
Skuff 2 og ekstra skuffer 3, 4 og 5: 500-arks skuffer.
●
Disse skuffene registrerer automatisk standard
papirstørrelser på opptil Legal, og støtter utskrift på
egendefinerte papirstørrelser.
Automatisk dokumentmater (ADM): Tar opptil 50 ark.
●
Tosidig utskrift og kopiering: Med ekstrautstyret for
●
tosidig utskrift kan du skrive ut og kopiere på begge
sidene av papiret.
Tosidig ADM-skanning: Den automatiske
●
dokumentmateren har en automatisk tosidigenhet for å
skanne tosidige dokumenter.
Ekstra konvoluttmater: Rommer opptil 75 konvolutter.
●
4 Kapittel 1 Grunnleggende om enheten NOWW
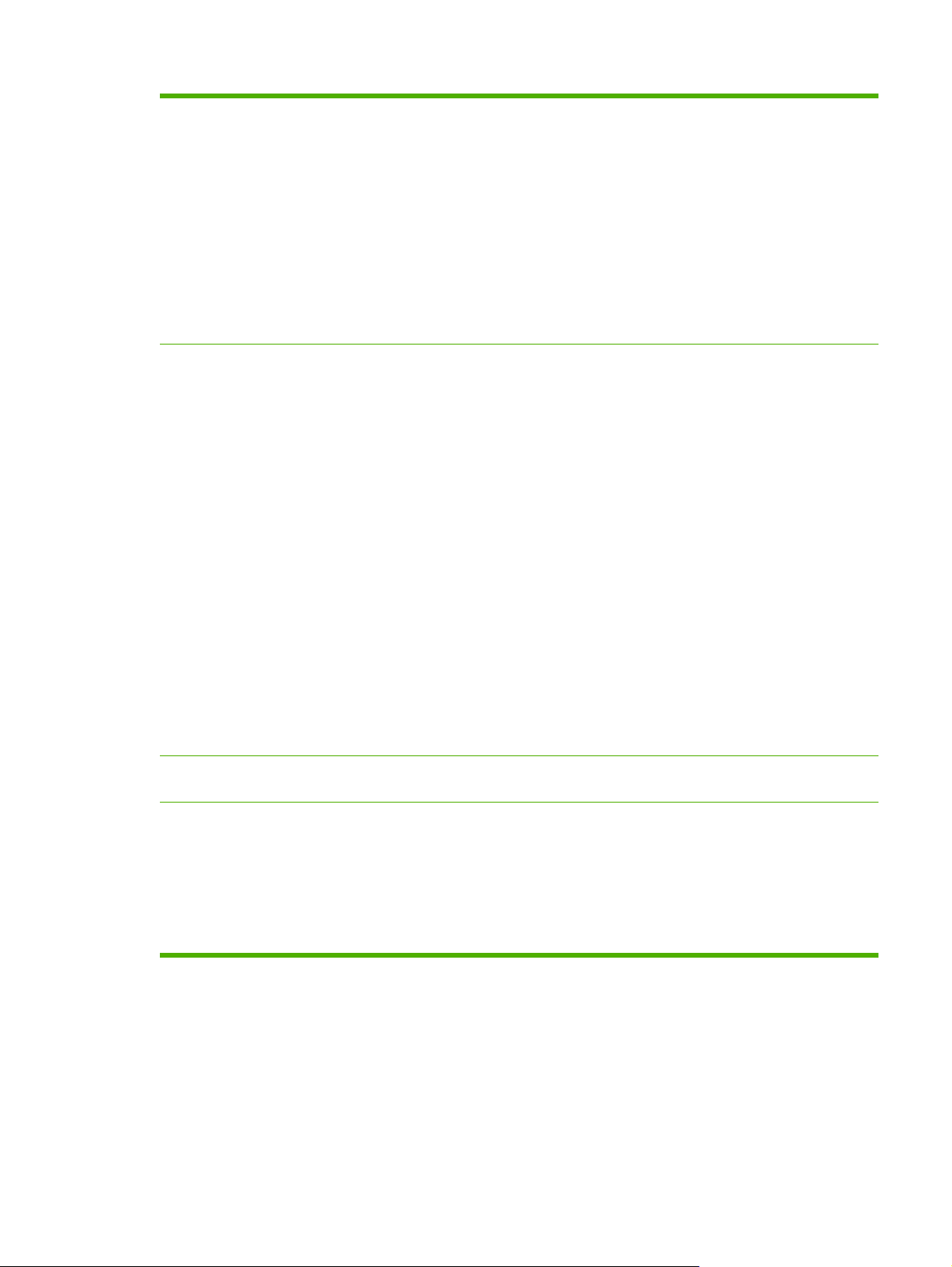
Papirutmating
Standard utskuff: Standard utskuff er plassert på den
●
venstre siden av enheten. Denne skuffen tar opptil 500
ark.
Utskuff på automatisk dokumentmater: Utskuffen på
●
den automatiske dokumentmateren ligger under
innskuffen. Skuffen tar opptil 50 ark, og enheten stopper
automatisk når denne skuffen er full.
Ekstra stifte-/stableenhet: Stifte-/stableenheten stifter
●
opptil 30 ark og stabler opptil 500 ark.
Ekstra 3-skuffers postboks: Én skuff med plass til 500
●
ark, og to skuffer med plass til 100 ark i hver, noe som gir
en samlet kapasitet på 700 ark.
Tilkobling
Miljømessige funksjoner
Sikkerhetsfunksjoner
En FIH-tilkobling (Foreign Interface Harness - utrustning
●
for eksternt grensesnitt) (AUX) for tilkobling til andre
enheter
Lokalnettverkskontakt (LAN-kontakt) (RJ-45) for den
●
innebygde HPJetdirect-utskriftsserveren
Analogt fakskort (tilleggsutstyr)
●
HP Digital Sending Software (DSS) (ekstrautstyr)
●
USB 2.0 med høy hastighet
●
Jetlink for papirhåndteringsløsninger
●
Ekstra HP Jetdirect EIO-utskriftsserverkort:
●
LocalTalk
●
Fast Ethernet 10/100TX
●
Ethernet 802.11b, trådløst
●
Trådløs Bluetooth-skriveradapter
●
Infrarød adapter
●
Dvaleinnstillingen sparer energi (oppfyller ENERGY
●
STAR-retningslinjene).
Utrustning for eksternt grensesnitt (FIH)
●
Sikker disksletting
●
Sikkerhetslås
●
Jobboppbevaring
●
DSS-autentisering
●
NOWW Sammenligning av funksjoner 5
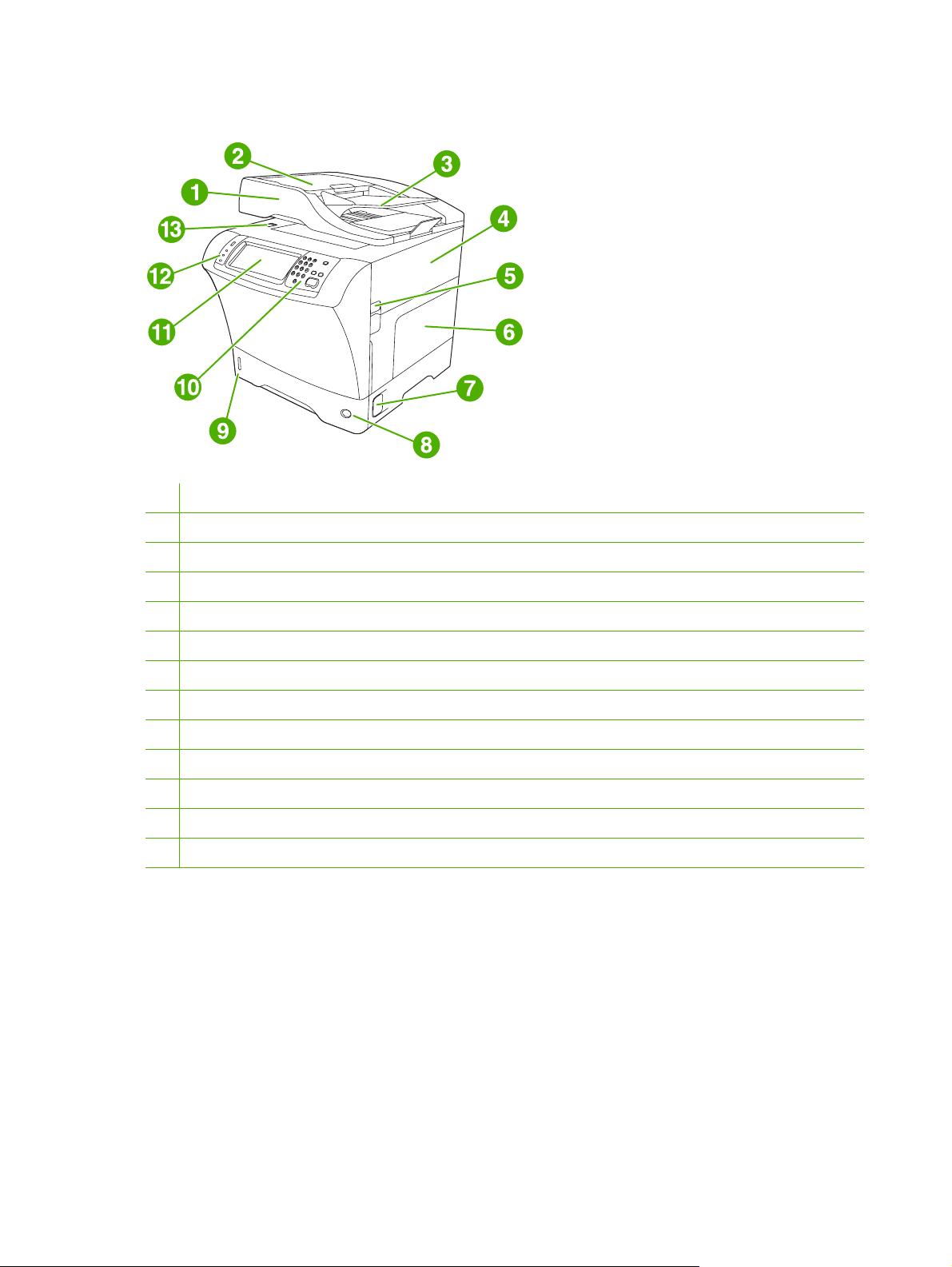
Oversikt
1 Dokumentmaterenhet
2 Dokumentmaterens toppdeksel
3 Dokumentmaterens innskuff
4 Øvre deksel (gir tilgang til skriverkassetten)
5 Spake på øvre deksel
6 Skuff 1 (universalskuff)
7 Tilgangshåndtak ved papirstopp
8 Skuffnummerindikator
9 Papirnivåindikator
10 Kontrollpaneltastatur
11 Kontrollpanelvindu
12 Statuslamper på kontrollpanelet
13 Skannerlås
6 Kapittel 1 Grunnleggende om enheten NOWW
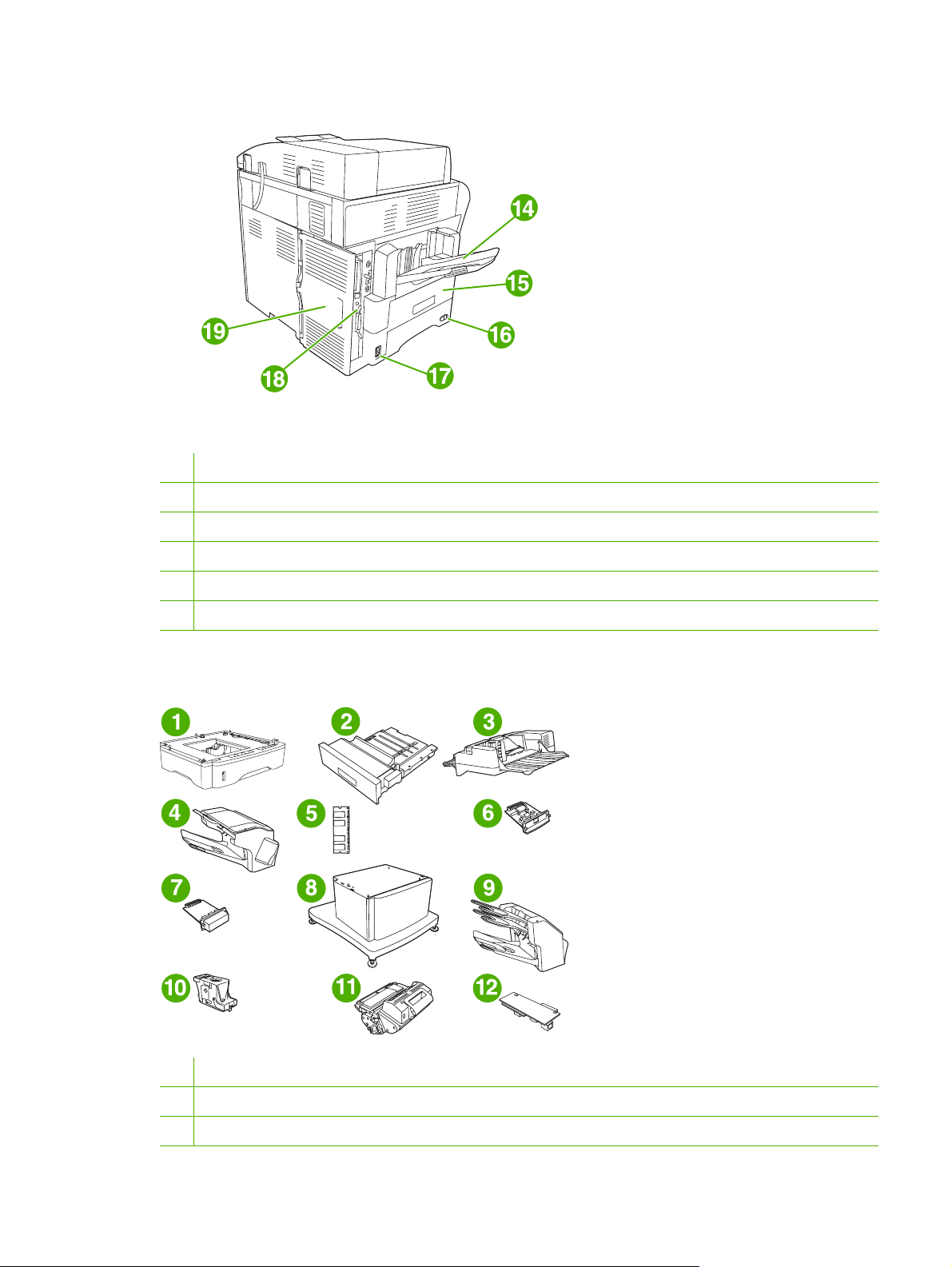
14 Utskuff
15 Tosidigenhet (ekstrautstyr)
16 På/av-bryter
17 Strømtilkobling
18 Grensesnittutganger
19 Formateringsdeksel (gir tilgang til DIMM-minnespor, harddisk og ekstrautstyr for analog faks)
Ekstrautstyr og rekvisita
1 500-arks mater (Q5968A) (Se merknaden nedenfor)
2 Tosidigenhet (Q5969A)
3 Konvoluttmater (Q2438B)
NOWW Oversikt 7
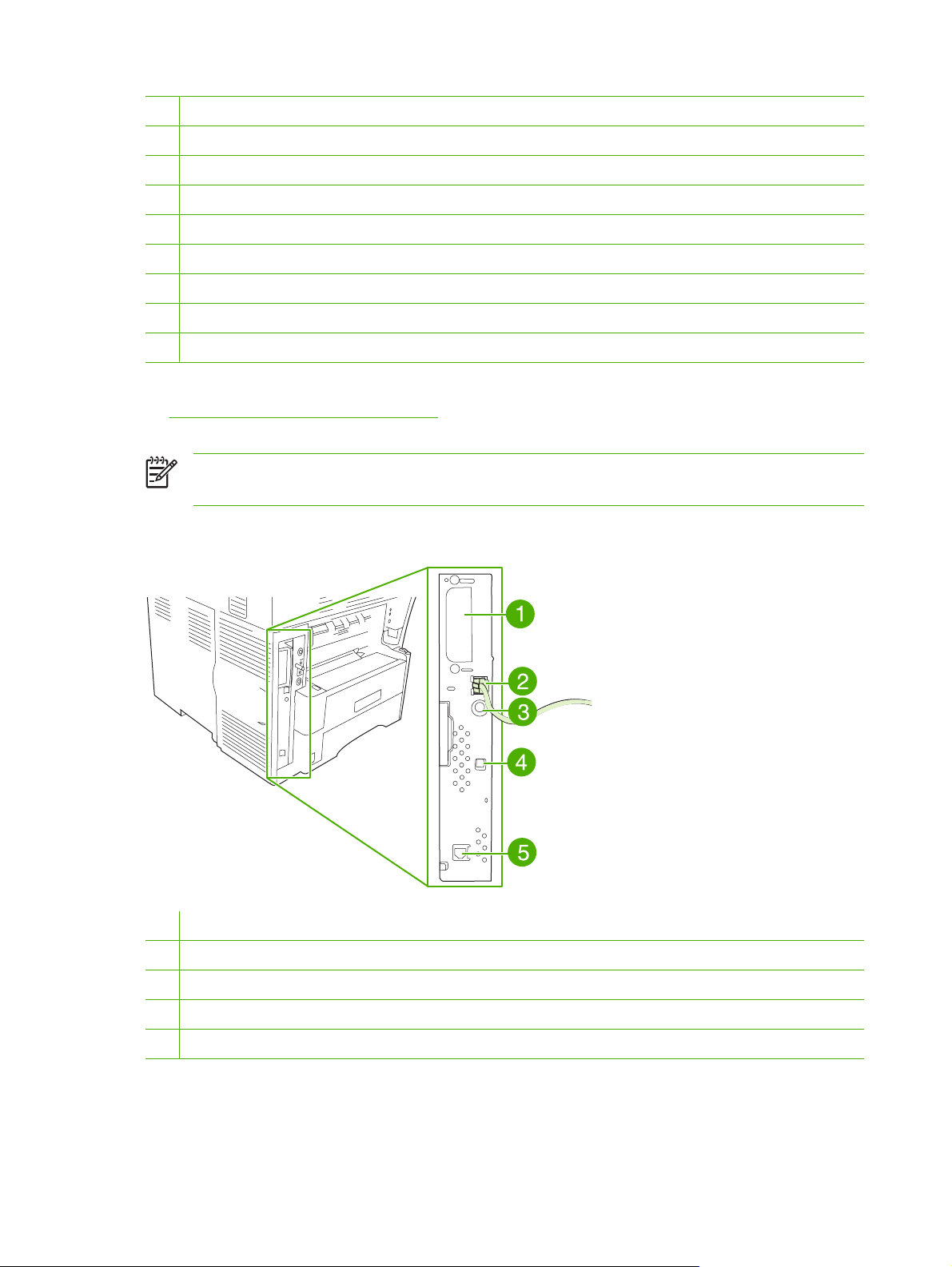
4 Stifte-/stableenhet (Q5691A)
5 DIMM-minne
6 HP Jetdirect-utskriftsserver (EIO-kort)
7 Harddisk – ekstrautstyr (EIO-kort)
8 Oppbevaringskabinett/-stativ (Q5970A)
9 3-skuffers postboks (Q5692A)
10 Stiftekassett (C8091A)
11 Skriverkassett (Q5945A)
12 HP LaserJet-ekstrautstyr for analog faks 300 (Q3701A)
Se Bestille deler, ekstrautstyr og rekvisita hvis du vil ha informasjon om å bestille ekstrautstyr og
rekvisita.
Merk Enheten kan ha opptil tre 500-arks matere (ekstrautstyr). HP anbefaler bruk av et kabinett
når du bruker de ekstra 500-arks materne.
Grensesnittutganger
1 EIO-spor
2 Nettverkstilkobling (innebygd HP Jetdirect-utskriftsserver)
3 FIH-port (Foreign Interface Harness - utrustning for eksternt grensesnitt)
4 Enhetsport for USB 2.0 med høy hastighet
5 Telefontilkobling (for valgfritt ekstrautstyr til analog faks)
8 Kapittel 1 Grunnleggende om enheten NOWW
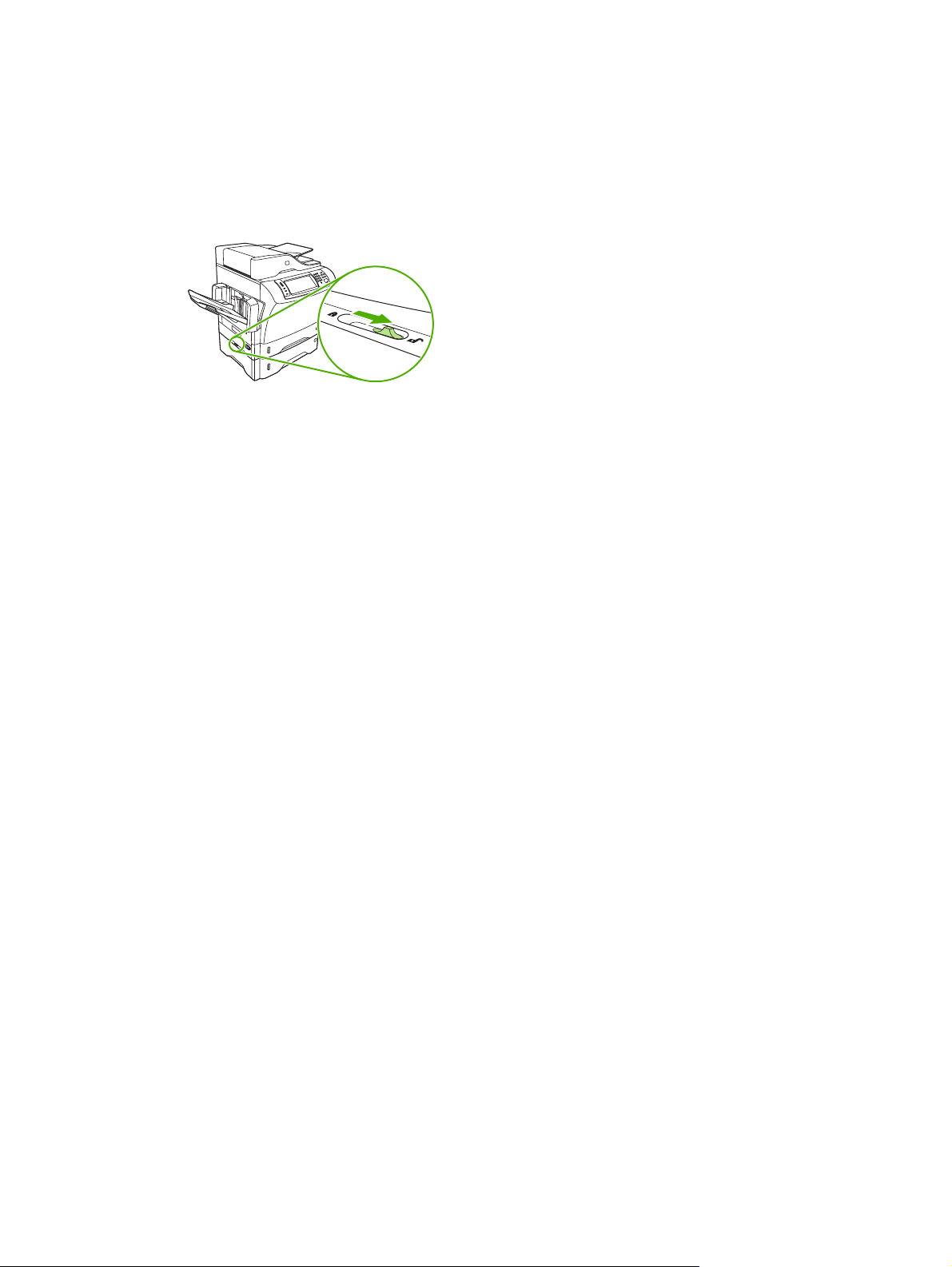
Låse og låse opp ekstrautstyr
For bedre stabilitet slik at man unngår at enheten tipper over, er de ekstra 500-arks materne og
kabinettet automatisk låst til bunnen av enheten. Når ekstrautstyr er installert, må du kontrollere at låsen
for hver type ekstrautstyr er i bakre (låst) posisjon.
Når du skal låse opp ekstrautstyret, skyver du spaken til fremre posisjon (ulåst).
NOWW Oversikt 9
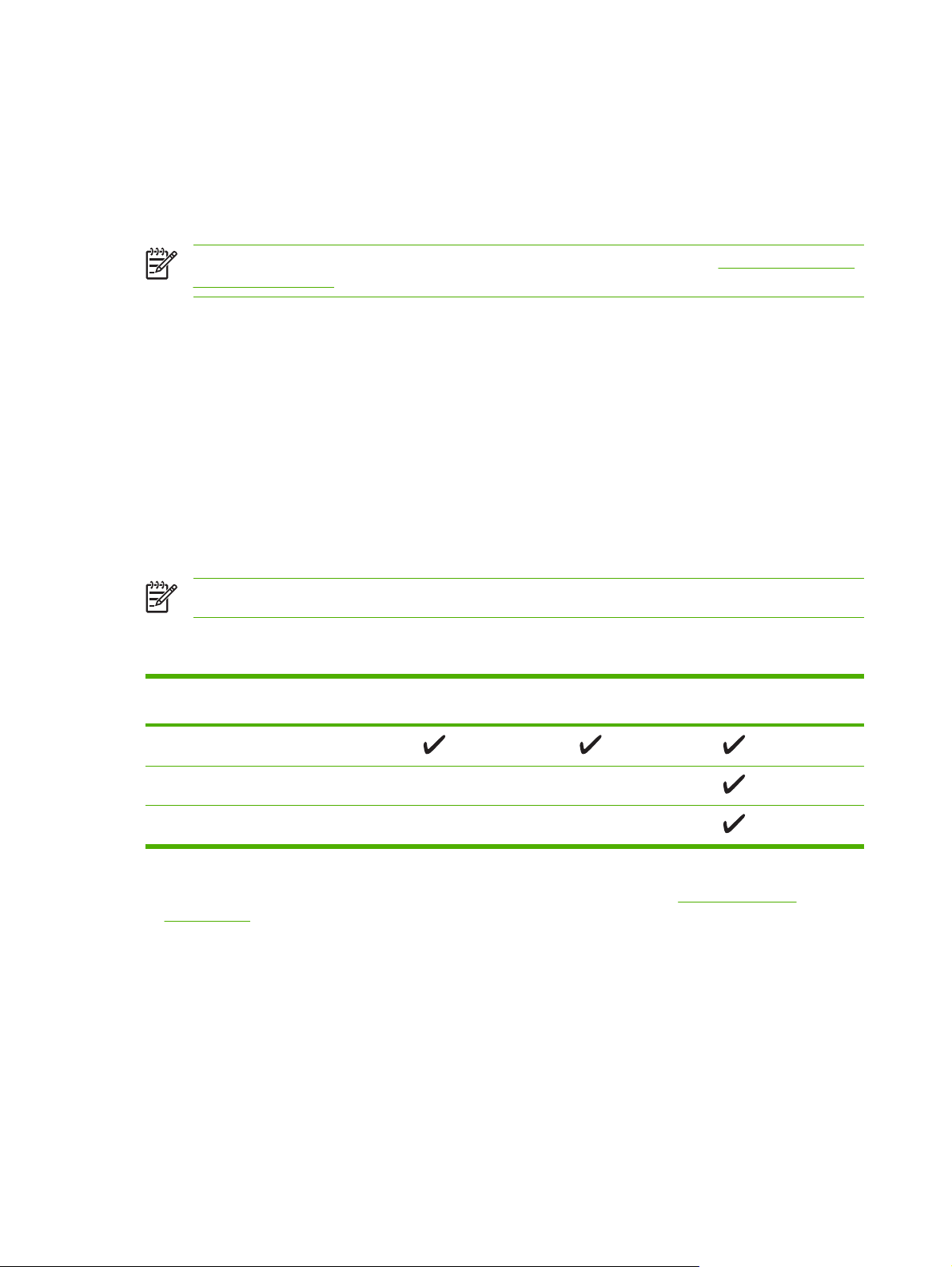
Programvare til enheten
Programvaren for utskriftssystem følger med enheten. Du finner installeringsinstruksjoner i
hurtigstartveiledningen.
Utskriftssystemet inkluderer programvare for sluttbrukere og nettverksadministratorer og skriverdrivere
for tilgang til kommunikasjon med datamaskinen.
Merk Du finner en liste med skriverdrivere og oppdatert programvare på http://www.hp.com/
go/M4345_software.
Operativsystemer som støttes
Enheten støtter følgende operativsystemer:
Fullstendig programvareinstallering
Windows XP (32-biters og 64-biters)
●
Windows Server 2003 (32-biters og 64-biters)
●
Windows 2000
●
Mac OS X V10.2.8, V10.3, V10.4 og nyere
●
Merk For Mac OS V10.4 og nyere støttes Mac-maskiner med PPC- og Intel Core-prosessorer.
Skriverdrivere som støttes
Operativsystem PCL 5 PCL 6 PostScript nivå 3-
Windows
Mac OS X V10.2.8, V10.3, V10.4 og nyere
1
Linux
Bare skriverdriver
Linux (bare web)
●
UNIX-modellskripter (bare web)
●
emulering
1
For Linux kan du laste ned driveren med PostScript nivå 3-emulering fra www.hp.com/go/
linuxprinting.
Skriverdriverne inneholder elektronisk hjelp med instruksjoner for vanlige utskriftsoppgaver og beskriver
knappene, avmerkingsboksene og nedtrekkslistene i skriverdriveren.
Velg riktig skriverdriver
Ved hjelp av skriverdrivere får du tilgang til enhetsfunksjonene, og datamaskinen kan kommunisere med
enheten (ved hjelp av et skriverspråk). Se installasjonsinstruksjonene og Viktig-filene på CDen for
enheten hvis du vil vite mer om ekstra programvare og språk.
10 Kapittel 1 Grunnleggende om enheten NOWW
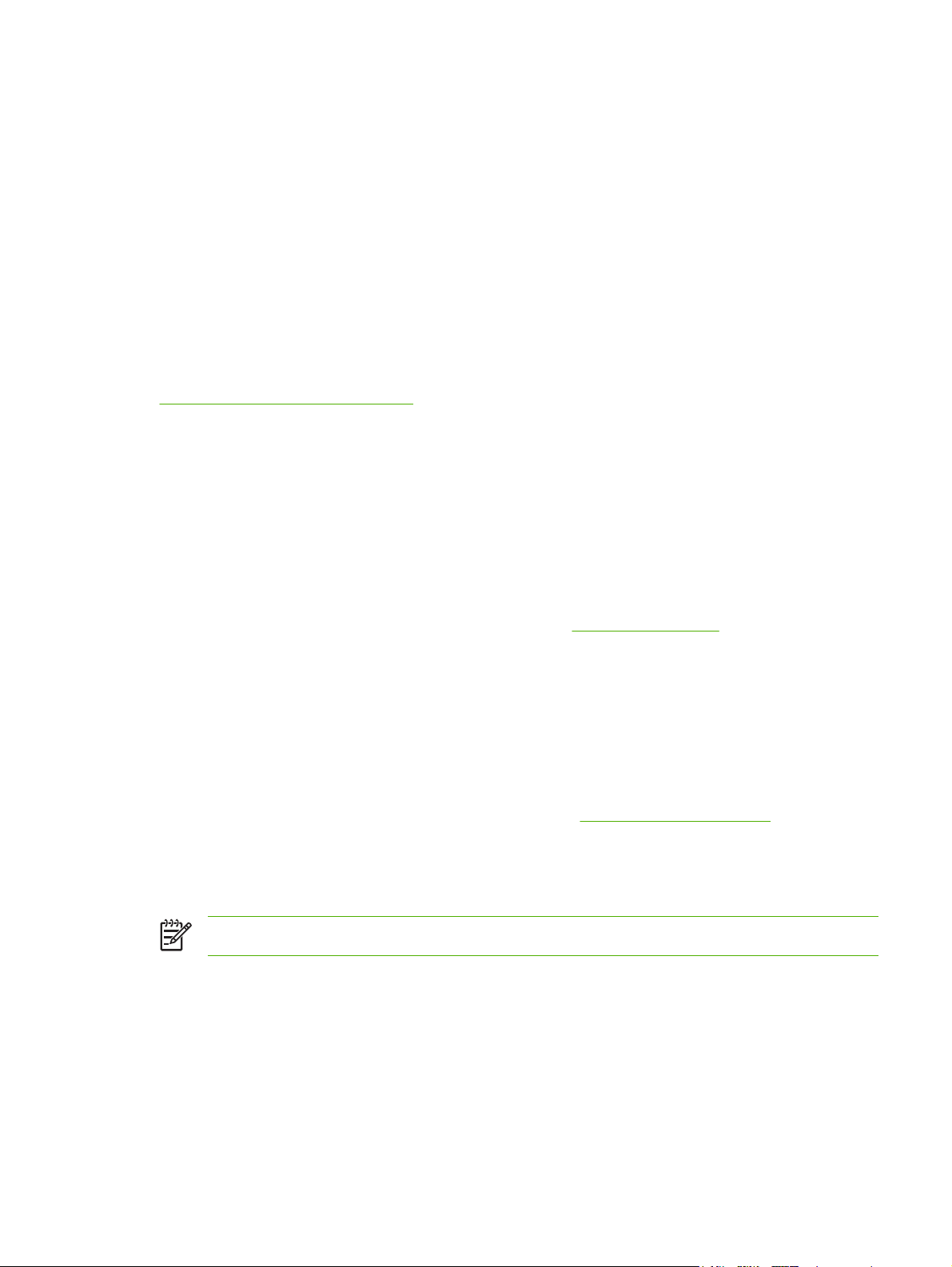
Enheten bruker PDL-drivere (Printer Description Language) med PCL 5, PCL 6 og HP PostScript nivå
3-emulering.
Bruk PCL 6-skriverdriveren for å få den beste totalytelsen.
●
Bruk PCL 5-skriverdriveren til vanlig kontorutskrift.
●
Bruk driveren med HP PostScript nivå 3-emulering for utskrifter som krever PostScript nivå 3-
●
emulering, eller for støtte for PostScript-flashskrift.
Universale skriverdrivere
HP Universal Print Driver-serien (HP Universal skriverdriver) for Windows har egne versjoner for
HP PostScript nivå 3-emulering og HP PCL 5 av en enkel driver som gir tilgang til nesten alle HP-enheter,
og som gir systemadministratoren verktøy til å administrere enhetene mer effektivt. Den universale
skriverdriveren finnes på CDen for enheten, under Optional Software (Ekstra programvare). Gå til
www.hp.com/go/universalprintdriver hvis du vil ha mer informasjon.
Automatisk konfigurasjon av driver
HP LaserJet-driverne PCL 5, PCL 6 og PS nivå 3-emulering for Windows 2000 og Windows XP har
automatisk oppdaging og driverkonfigurasjon for ekstrautstyr til enheten når den installeres. Noe av
ekstrautstyret som den automatiske konfigurasjonen av driveren støtter, er tosidigenheten, ekstra
papirskuffer og DIMM-moduler (Dual In-line Memory Modules).
Oppdater nå
Hvis du har endret enhetskonfiguasjonen etter installasjonen, kan driveren oppdateres automatisk med
den nye konfigurasjonen. I dialogboksen Egenskaper (se
Enhetsinnstillinger klikker du på Oppdater nå-knappen for å oppdatere driveren.
Forhåndskonfigurasjon av HP-driver
Forhåndskonfigurasjon av HP-driver er en programvarearkitektur og et sett verktøy som du kan bruke
til å tilpasse og distribuere HP-programvare i administrerte utskriftsmiljøer i bedrifter. Hvis ITadministratorer bruker Forhåndskonfigurasjon av HP-driver, kan de forhåndskonfigurere utskrifts- og
standardinnstillingene for HP-skriverdrivere før de installerer driverne i nettverksmiljøet. Du får mer
informasjon ved å se HP Driver Preconfiguration Support Guide (brukerveiledning for
forhåndskonfigurasjon av HP-driver), som er tilgjengelig på
Prioritet for utskriftsinnstillinger
Endringer av utskriftsinnstillinger prioriteres avhengig av når endringene ble gjort:
Merk Navn på kommandoer og dialogbokser kan variere fra program til program.
Dialogboksen Utskriftsformat: Dialogboksen åpnes når du klikker på Utskriftsformat eller en
●
lignende kommando på Fil-menyen til programmet du jobber i. Innstillinger som endres her,
overstyrer innstillinger overalt ellers.
Åpne skriverdriverne) i kategorien
www.hp.com/go/hpdpc_sw.
Dialogboksen Skriv ut: Dialogboksen åpnes når du klikker på Skriv ut, Skriveroppsett eller en
●
lignende kommando på Fil-menyen til programmet du jobber i. Innstillinger som endres i
dialogboksen Skriv ut, er lavere prioritert og overstyrer ikke endringer som gjøres i
dialogboksen Utskriftsformat.
NOWW Programvare til enheten 11
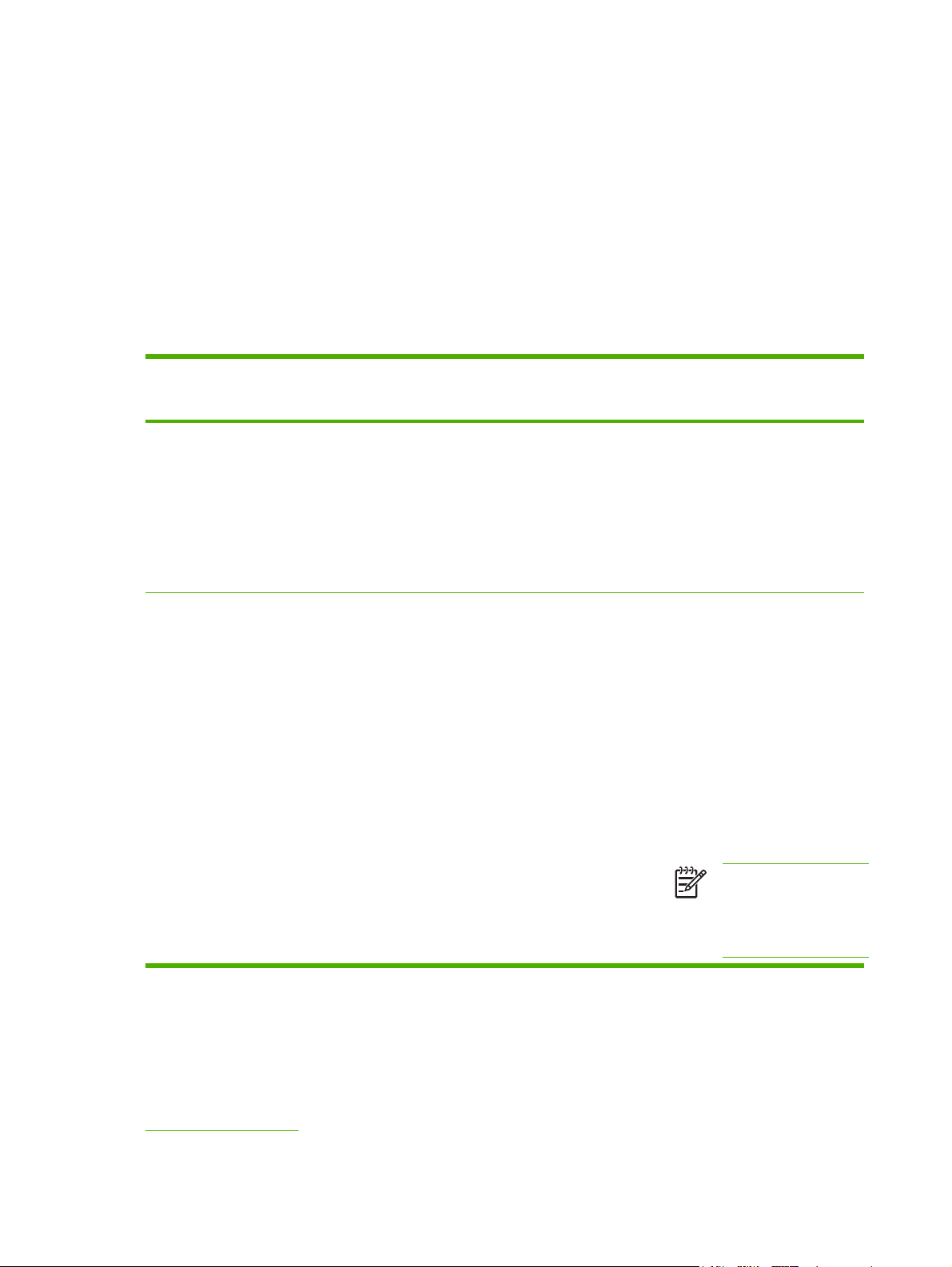
Dialogboksen Skriveregenskaper (skriverdriver): Skriverdriveren åpnes når du klikker på
●
Egenskaper i dialogboksen Skriv ut. Innstillinger som endres i dialogboksen
Skriveregenskaper, overstyrer ikke innstillinger som er tilgjengelige andre steder i
skriverprogrammet.
Standard skriverdriverinnstillinger: Standard skriverdriverinnstillinger brukes i alle
●
utskriftsjobber, med mindre innstillinger endres i dialogboksene Utskriftsformat, Skriv ut eller
Skriveregenskaper.
Innstillinger på skriverens kontrollpanel: Innstillinger som gjøres på kontrollpanelet, er lavere
●
prioritert enn endringer som gjøres andre steder.
Åpne skriverdriverne
Operativsystem Slik endrer du innstillingene
for alle utskriftsjobber til
programmet lukkes
Windows 2000, XP
og Server 2003
Mac OS X V10.2.8,
V10.3, V10.4 og
nyere
1. Klikk på Skriv ut på Fil-
menyen i programmet.
2. Velg driveren, og klikk
deretter på Egenskaper
eller Innstillinger.
Disse trinnene kan variere, men
dette er den vanligste
fremgangsmåten.
1. Klikk på Skriv ut på Arkiv-
menyen.
2. Endre innstillinger etter
behov på de ulike
lokalmenyene.
Slik endrer du
standardinnstillingene for alle
utskriftsjobber
1. Klikk på Start,
Innstillinger, og deretter
Skrivere eller Skrivere og
telefakser.
2. Høyreklikk på driverikonet,
og velg deretter
Utskriftsinnstillinger.
1. Klikk på Skriv ut på Arkiv-
menyen.
2. Endre innstillinger etter
behov på de ulike
lokalmenyene.
3. På lokalmenyen
Forhåndsinnst. klikker du
på Arkiver som og skriver
inn navnet på
forhåndsinnstillingen.
Disse innstillingene lagres på
menyen Forhåndsinnst. Når du
skal bruke de nye innstillingene,
må du velge alternativet for
arkivert forhåndsinnstilling hver
gang du åpner et program og
skriver ut.
Slik endrer du produktets
konfigurasjonsinnstillinger
1. Klikk på Start,
Innstillinger, og deretter
Skrivere eller Skrivere og
telefakser.
2. Høyreklikk på driverikonet,
og velg Egenskaper.
3. Klikk på kategorien
Enhetsinnstillinger.
1. I Finder klikker du på
Programmer på Gå-
menyen.
2. Åpne Verktøy og deretter
Utskriftssenter (OS X
V10.2.8) eller
Skriveroppsettverktøy.
3. Klikk på utskriftskøen.
4. På menyen Skrivere
klikker du på Vis info.
5. Klikk på menyen
Tilleggsutstyr.
Merk
Konfigureringsinnstillinger
er kanskje ikke
tilgjengelige i klassisk
modus.
Programvare for Macintosh-maskiner
HP-installasjonsprogrammet inneholder PDD-filer (PostScript Printer Description), PDE-filer (Printer
Dialog Extensions) og HP Printer Utility for bruk med Macintosh-datamaskiner.
For nettverkstilkoblinger brukes den innebygde Web-serveren (EWS) til å konfigurere enheten. Se
Innebygd Web-server.
12 Kapittel 1 Grunnleggende om enheten NOWW
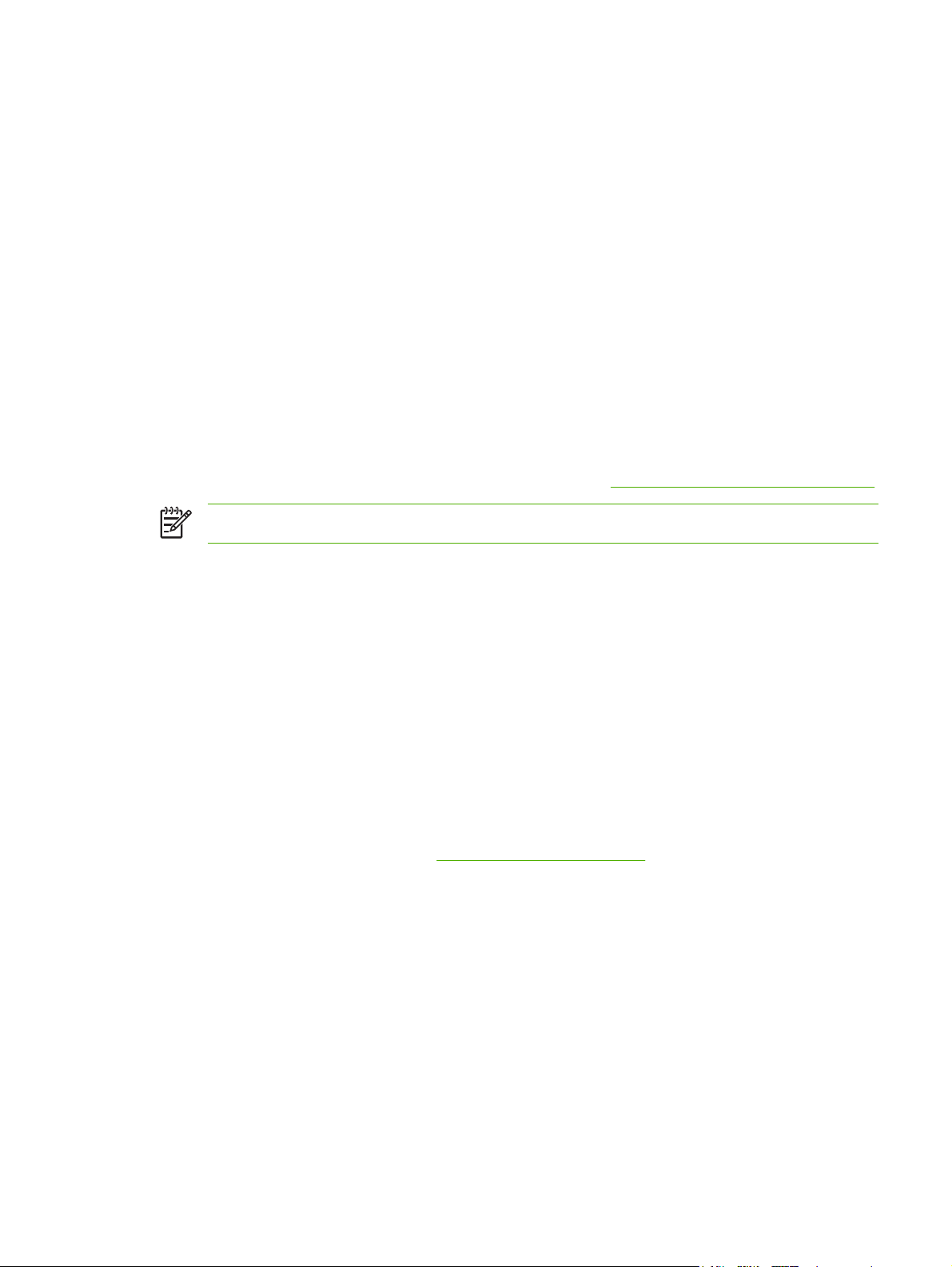
Skriverprogramvaren består av følgende komponenter:
PPD-filer (PostScript Printer Description)
●
PPD-filene gir sammen med Apple PostScript-skriverdrivere tilgang til enhetens funksjoner. Bruk
den Apple PostScript-skriverdriveren som følger med datamaskinen.
HP Printer Utility
●
Bruk HP Printer Utility til å installere enhetsfunksjoner som ikke er tilgjengelige i skriverdriveren:
Angi enhetens navn.
●
Tildel enheten til et område i nettverket.
●
Tildel enheten en IP-adresse.
●
Last ned filer og skrifter.
●
Konfigurer enheten for utskrift via IP eller AppleTalk.
●
Du kan bruke HP Printer Utility når enheten benytter en USB-kabel (Universal Serial Bus) eller er
koblet til et TCP/IP-basert nettverk. Hvis du vil vite mer, se
Merk HP Printer Utility støttes av Mac OSX V 10.2 eller senere.
Bruke HP Printer Utility for Macintosh.
Fjerne programvare fra Macintosh-operativsystemer
Hvis du vil fjerne programvaren fra en Macintosh-maskin, drar du PPD-filene til papirkurven.
Verktøy
Enheten er utstyrt med flere hjelpeprogrammer som gjør det enkelt å overvåke og kontrollere den i et
nettverk.
HP Web Jetadmin
HP Web Jetadmin er et nettleserbasert styringsverktøy for HP Jetdirect-tilkoblede skrivere i intranettet,
og det skal bare installeres på den systemansvarliges datamaskin.
Du laster ned en oppdatert versjon av HP Web Jetadmin, og du får den sist oppdaterte listen over
vertssystemer som støttes, ved å gå til
Når programvaren er installert på en vertsserver, får du tilgang til HP Web Jetadmin fra en hvilken som
helst klient via en nettleser som støttes (for eksempel Microsoft® Internet Explorer 4.x eller Netscape
Navigator 4.x eller nyere) ved å navigere til HP Web Jetadmin-verten.
Innebygd Web-server
Enheten er utstyrt med en innebygd webserver som gir deg tilgang til informasjon om enheten og
nettverksaktiviteter. Denne informasjonen vises i en nettleser, for eksempel Microsoft Internet Explorer
eller Netscape Navigator.
www.hp.com/go/webjetadmin.
Den innebygde webserveren befinner seg på enheten. Den lastes ikke ned på en nettverksserver.
Den innebygde webserveren har et grensesnitt for enheten som alle brukere med en nettverkstilkoblet
datamaskin og en standard nettleser kan bruke. Ingen bestemt programvare installeres eller
NOWW Programvare til enheten 13
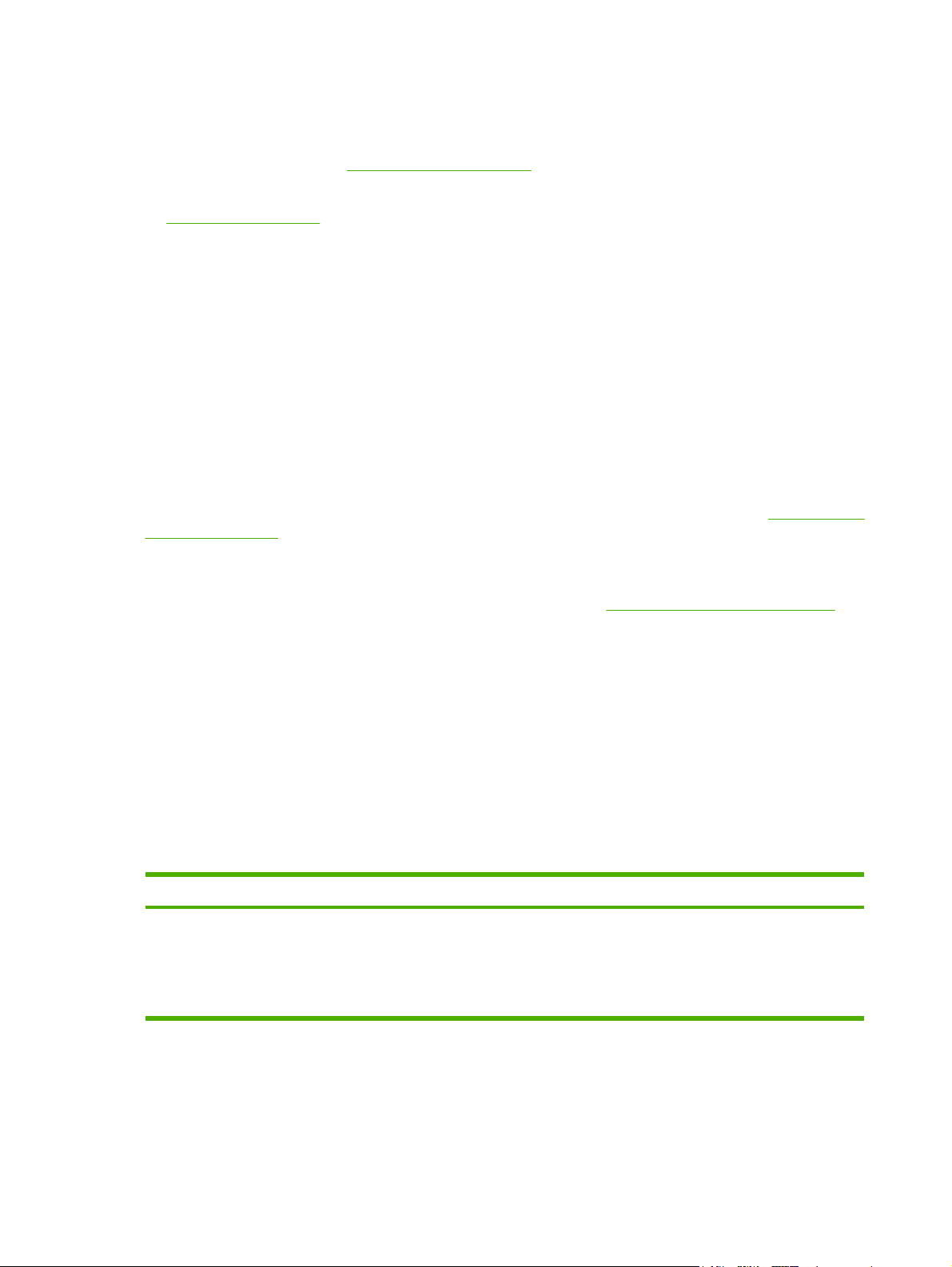
konfigureres, men du må ha en nettleser som støttes på datamaskinen. Du får tilgang til den innebygde
webserveren ved å skrive inn IP-adressen for enheten i leserens adresselinje. (Du finner IP-adressen
ved å skrive ut en konfigurasjonsside. Du får mer informasjon om hvordan du skriver ut en
konfigurasjonsside ved å se
Bruke informasjonssidene.)
Du får en fullstendig forklaring på funksjonene og funksjonaliteten for den innebygde serveren ved å
Innebygd Web-server.
se
HP Easy Printer Care-programvare
HP Easy Printer Care-programvare er et program som du kan bruke til følgende oppgaver:
kontrollere enhetsstatusen
●
kontrollere rekvisitastatusen
●
konfigurere varsler
●
vise dokumentasjon for enheten
●
få tilgang til verktøy for feilsøking og vedlikehold
●
Du kan vise HP Easy Printer Care-programvare når enheten er koblet direkte til datamaskinen, eller når
den er koblet til et nettverk. For å laste ned HP Easy Printer Care-programvare går du til
go/easyprintercare.
www.hp.com/
Operativsystemer som støtes
Du får informasjon om operativsystemer som støttes, ved å gå til
Nettlesere som støttes
For å kunne bruke HP Easy Printer Care-programvare må du ha en av følgende nettlesere:
Microsoft Internet Explorer 5.5 eller senere
●
Netscape Navigator 7.0 eller senere
●
Opera Software ASA Opera 6.05 eller senere
●
Alle sider kan skrives ut fra nettleseren.
Andre komponenter og verktøy
Windows Macintosh OS
Installeringsprogram – automatiserer installeringen av
●
skriverprogramvare.
Elektronisk Web-registrering.
●
www.hp.com/go/easyprintercare.
PPD-filer (PostScript Printer Description) – til bruk med
●
Apple PostScript-drivere som leveres med Mac OS.
HP Printer Utility – endre enhetsinnstillinger, vise status
●
og konfigurere varsling for skriverhendelser fra en Mac.
Dette verktøyet støttes for Mac OS X V10.2 og senere.
14 Kapittel 1 Grunnleggende om enheten NOWW
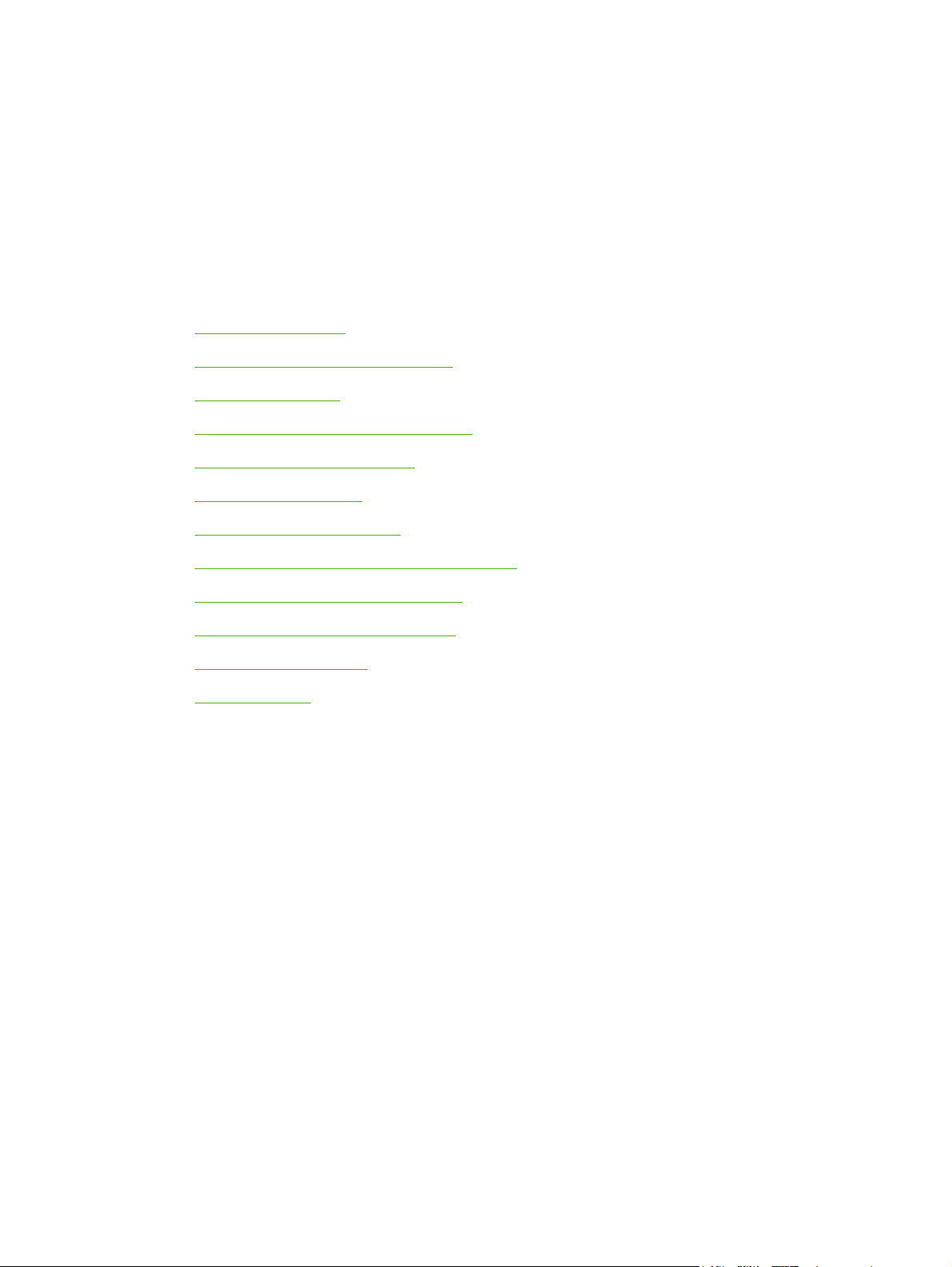
2 Kontrollpanel
Bruke kontrollpanelet
●
Navigere på Administrasjon-menyen
●
Menyen Informasjon
●
Menyen Standardalternativer for jobber
●
Klokkeslett/tidsskjema-menyen
●
Administrasjon-menyen
●
Første konfigurering-menyen
●
Device Behavior(Enhetens reaksjon)-menyen
●
Print Quality(Utskriftskvalitet)-menyen
●
Troubleshooting(Feilsøking)-menyen
●
Tilbakestillinger-menyen
●
Service-menyen
●
NOWW 15
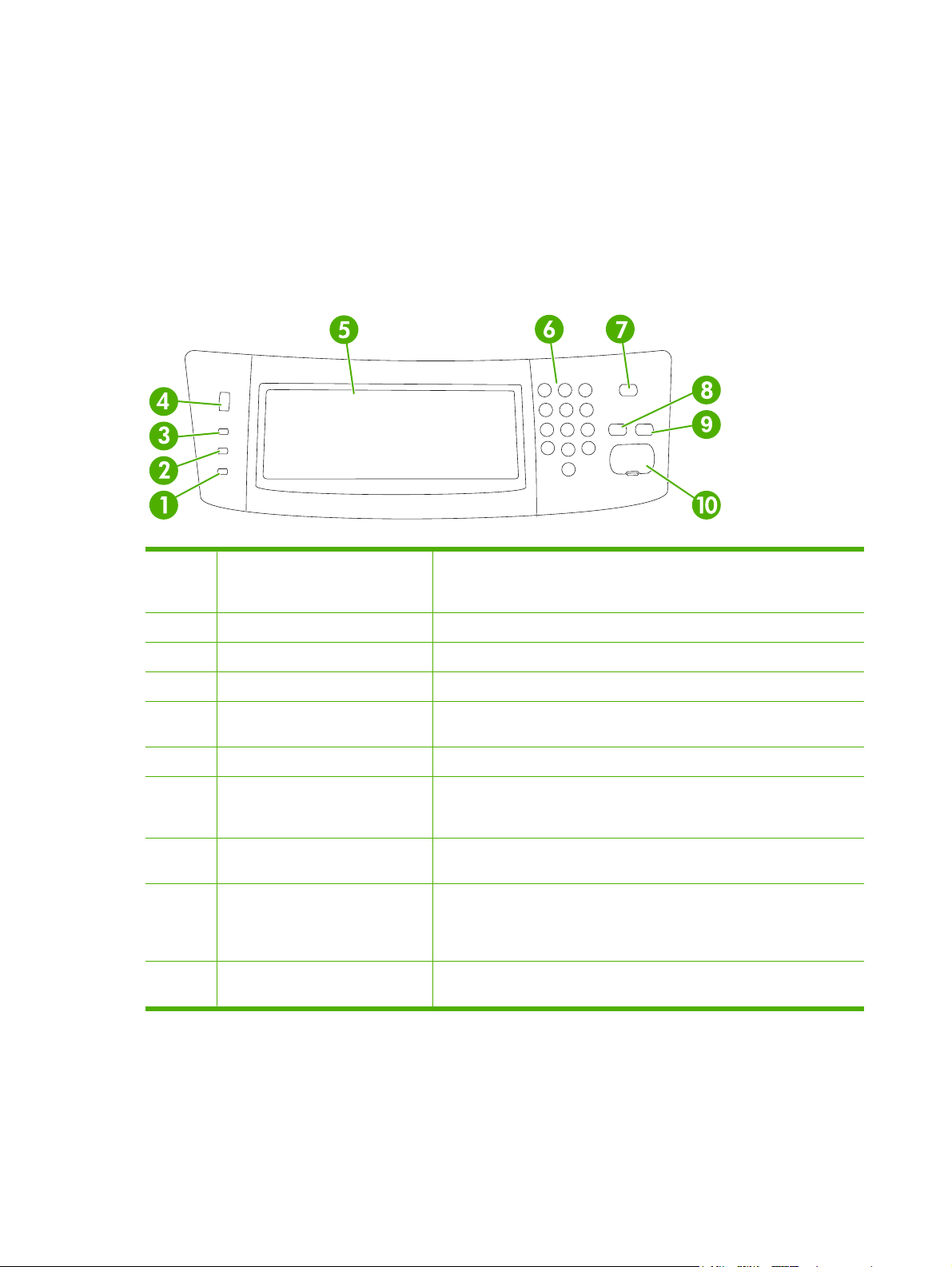
Bruke kontrollpanelet
Kontrollpanelet har en VGA-berøringsskjerm som gir tilgang til alle funksjonene på enheten. Bruk
knappene og talltastaturet for å kontrollere jobber og enhetens status. Statuslampene viser enhetens
generelle status.
Kontrollpaneloppsett
Kontrollpanelet omfatter en grafisk berøringsskjerm, jobbkontrollknapper, et talltastatur og tre LEDstatuslamper.
1 Obs!-lampe Obs!-lampen viser at enheten er i en tilstand som krever ettersyn. Det kan
2 Data-lampe Data-lampen viser at enheten mottar data.
3 Klar-lampe Klar-lampen viser at enheten er klar til å behandle jobber.
4 Hjul for tilpasning av lysstyrke Drei hjulet for å regulere lysstyrken på berøringsskjermen.
5 Grafisk berøringsskjerm Bruk berøringsskjermen til å åpne og konfigurere alle funksjonene på
6 Talltastatur Brukes til å angi antall kopier og andre innstillinger som har en tallverdi.
7 Dvalemodus-knapp Hvis enheten er inaktiv over en lengre periode, settes den automatisk i
8 Tilbakestill-knapp Tilbakestiller jobbinnstillingene til fabrikkinnstilte eller brukerdefinerte
9 Stopp-knapp Stopper den aktive jobben. Kontrollpanelet viser alternativene for jobben
10 Start-knapp Starter en kopieringsjobb, begynner på en digital sending eller fortsetter en
for eksempel gjelde en tom papirskuff eller en feilmelding på
berøringsskjermen.
enheten.
dvalemodus. Hvis du vil aktivere enheten på nytt eller sette den i
dvalemodus, trykker du på Dvalemodus-knappen.
standardverdier.
som er stoppet (hvis du for eksempel trykker på Stopp-knappen mens
enheten behandler en utskriftsjobb, får spørsmål om du vil avbryte eller
fortsette utskriftsjobben).
jobb som er blitt avbrutt.
Startskjermbildet
Startskjermbildet gir tilgang til funksjonene på enheten og viser gjeldende status for enheten.
16 Kapittel 2 Kontrollpanel NOWW
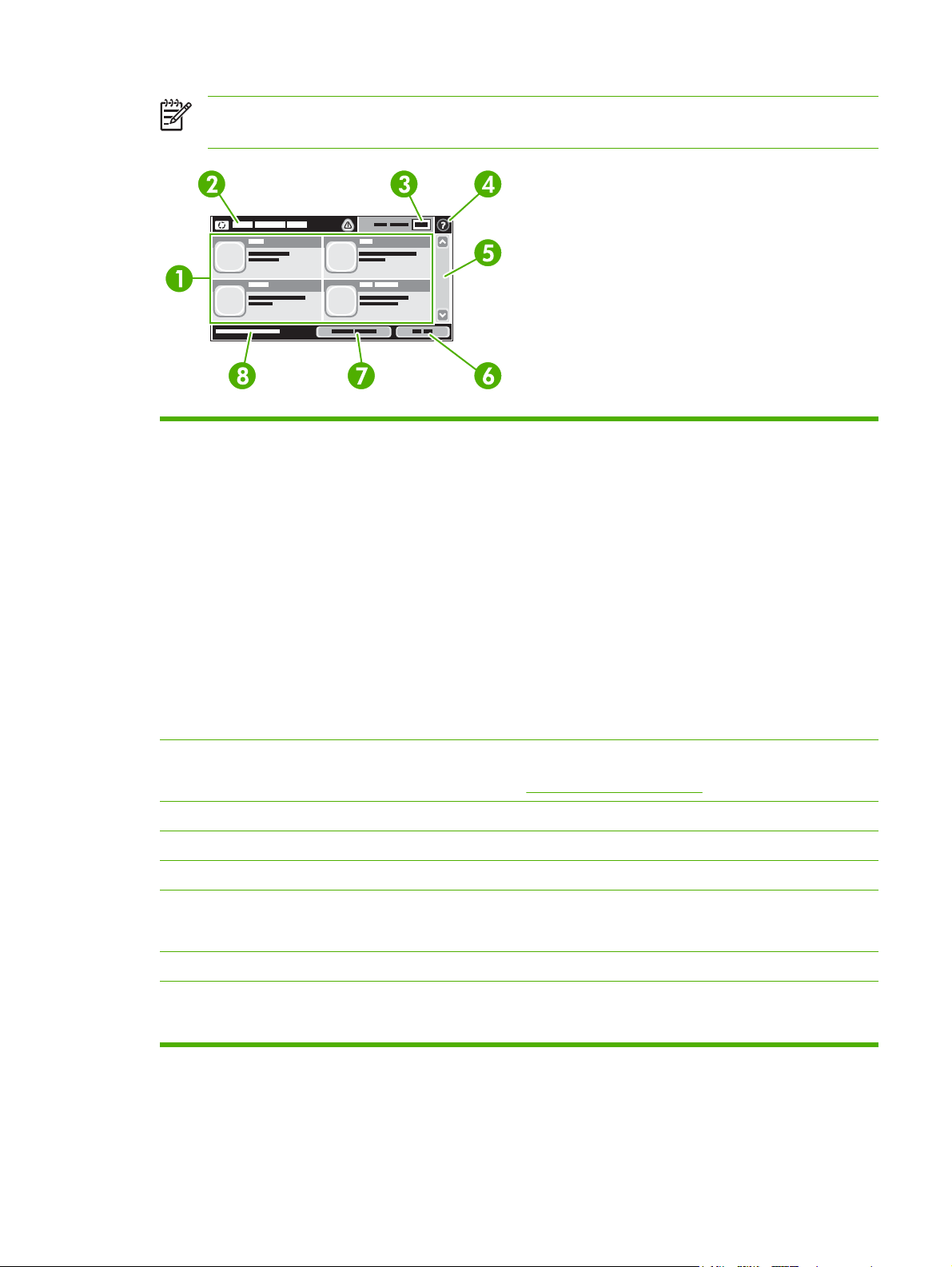
Merk Funksjonene som vises på startskjermbildet, kan variere avhengig av hvordan den
nettverksansvarlige har konfigurert enheten.
1 Funksjoner Avhengig av hvordan den nettverksansvarlige har konfigurert enheten, kan funksjonene som
vises i dette området, omfatte følgende elementer:
Kopi
●
Faks
●
E-post
●
Sekundær e-post
●
Nettverksmappe
●
Jobblagring
●
Arbeidsflyt
●
Rekvisitastatus
●
Administrasjon
●
2 Statuslinje for enheten Statuslinjen gir informasjon om den generelle statusen til enheten. Ulike knapper vises i dette
området avhengig av gjeldende status. Hvis du ønsker en beskrivelse av knappene som kan
vises på statuslinjen, kan du se
3 Kopiantall Boksen Kopiantall viser hvor mange kopier det er angitt at enheten skal trykke.
4 Hjelp-knappen Trykk på Hjelp-knappen for å åpne det innebygde hjelpesystemet.
5 Rullefelt Trykk på pil opp eller pil ned i rullefeltet for å se hele listen over tilgjengelige funksjoner.
6 Logg av Velg Logg av for å logge deg av av enheten hvis du har logget deg på for å få tilgang til
beskyttede funksjoner. Når du er logget av, tilbakestiller enheten alle alternativer til
standardinnstillingene.
7 Nettverksadresse Velg Nettverksadresse for å finne informasjon om nettverkstilkoblingen.
8 Dato og klokkeslett Her vises gjeldende dato og klokkeslett. Den nettverksansvarlige kan velge hvilket format
enheten skal bruke til å vise dato og klokkeslett, for eksempel 12-timers format eller 24-timers
format.
Knapper på berøringsskjermen.
NOWW Bruke kontrollpanelet 17
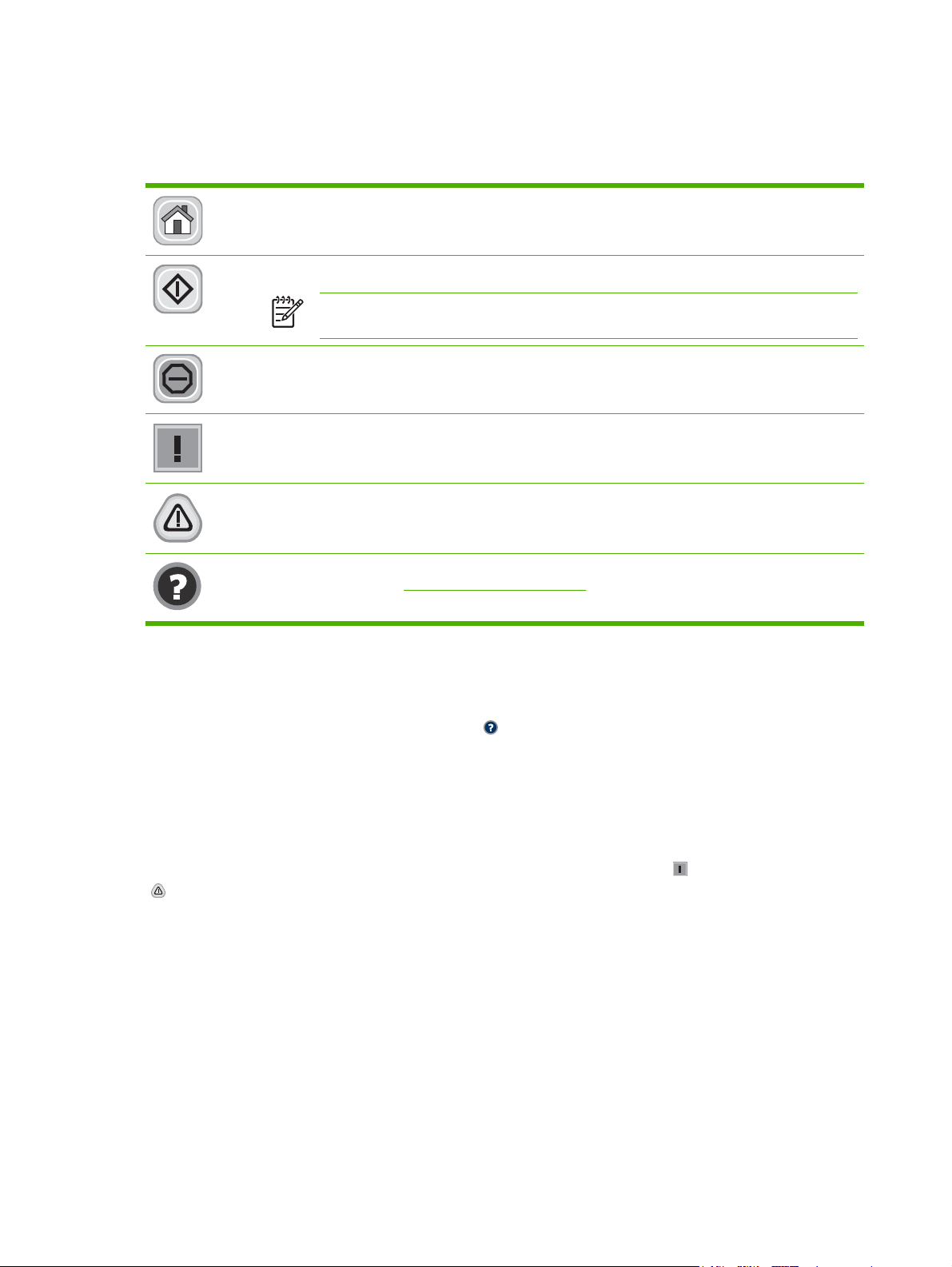
Knapper på berøringsskjermen
Statuslinjen på berøringsskjermen gir informasjon om enhetens status. Ulike knapper kan vises i dette
området. Tabellen nedenfor beskriver hver enkelt knapp.
Hjem-knapp. Trykk på Hjem-knappen for å gå til startskjermbildet fra alle andre skjermbilder.
Start-knapp. Trykk på Start-knappen for å starte handlingen for funksjonen du bruker.
Merk Navnet på denne knappen endres for hver funksjon. I Kopi-funksjonen kalles den for
eksempel Start kopi.
Stopp-knapp. Hvis enheten behandler en utskriftsjobb eller en faksjobb, vises Stopp-knappen istedenfor
Start-knappen. Trykk på Stopp-knappen for å stoppe den gjeldende jobben. Du får spørsmål om du vil
avbryte eller fortsette jobben.
Feil-knapp. Feil-knappen vises når det har oppstått en feil som må rettes før jobben kan fortsette. Trykk
på Feil-knappen for å se meldingen som beskriver feilen. Meldingen gir også informasjon om hvordan
problemet kan løses.
Varsel-knapp. Varsel-knappen vises når enheten har et problem men fortsatt kan fungere. Trykk på
varselknappen for å se en beskrivelse av problemet. Meldingen gir også informasjon om hvordan
problemet kan løses.
Hjelp-knapp. Trykk på Hjelp-knappen for å åpne det innebygde hjelpesystemet. Hvis du ønsker mer
informasjon, kan du se
Hjelpesystem for kontrollpanelet.
Hjelpesystem for kontrollpanelet
Enheten har et innebygd hjelpesystem som forklarer hvordan hvert skjermbilde brukes. Du åpner
hjelpesystemet ved å trykke på Hjelp-knappen (
I enkelte skjermbilder åpner hjelpesystemet en global meny der du kan søke etter spesielle emner. Du
kan bla gjennom menystrukturen ved å velge knappene på menyen.
For skjermbilder som inneholder innstillinger for enkeltstående jobber, åpner hjelpesystemet et emne
som forklarer alternativene for dette skjermbildet.
Hvis enheten varsler om en feil eller advarsel, trykker du på Feil-knappen (
) for å se en melding som beskriver problemet. Meldingen gir også informasjon om hvordan problemet
(
kan løses.
) i det øverste høyre hjørnet på skjermen.
) eller Varsel-knappen
18 Kapittel 2 Kontrollpanel NOWW
 Loading...
Loading...