Page 1
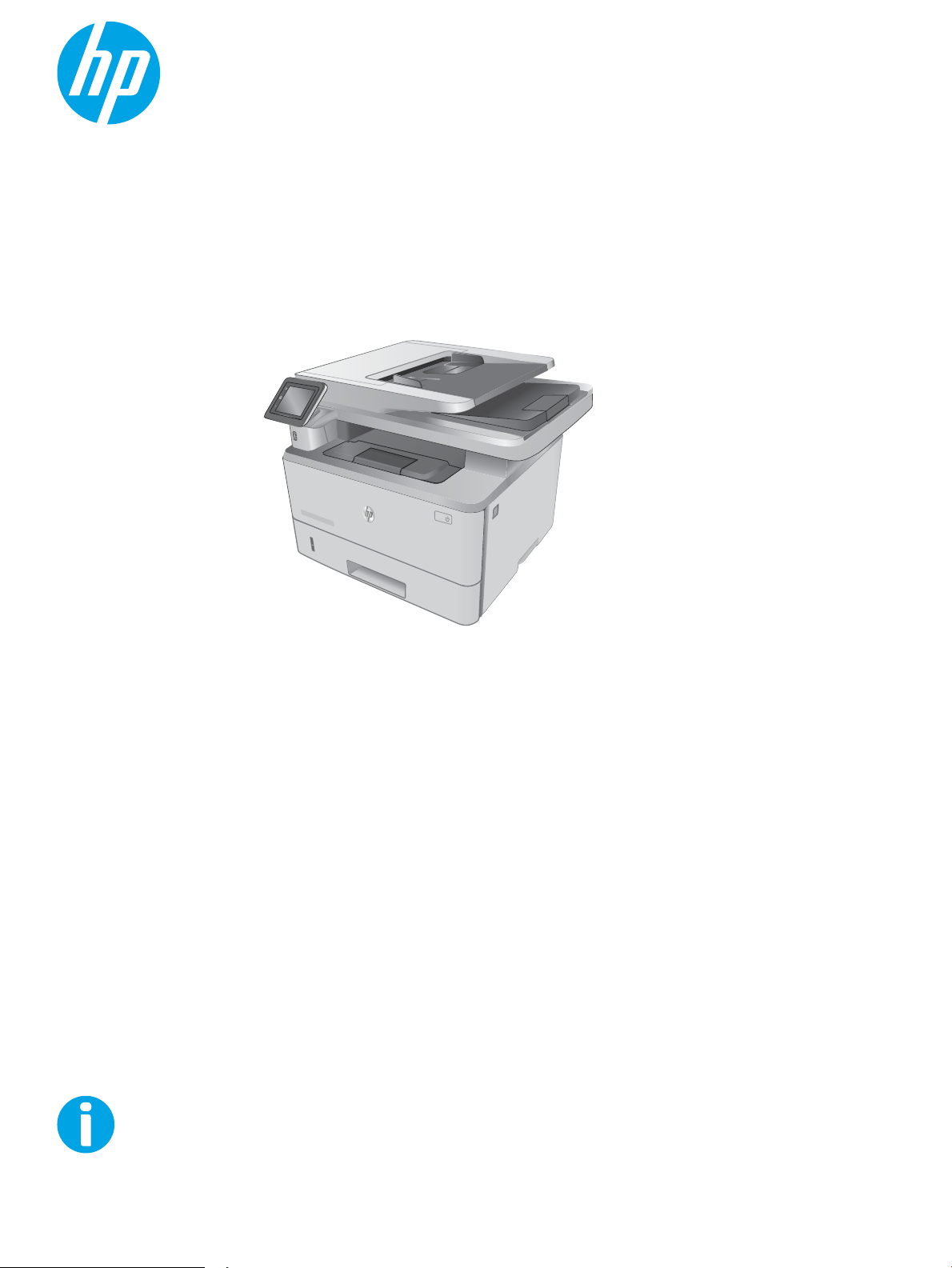
Uputstvo za upotrebu
LaserJet Pro MFP M426, M427
www.hp.com/support/ljM426MFP
www.hp.com/support/ljM427MFP
2
1
M426dw
M426fdn
M426fdw
M427dw
M427fdn
M427fdw
Page 2
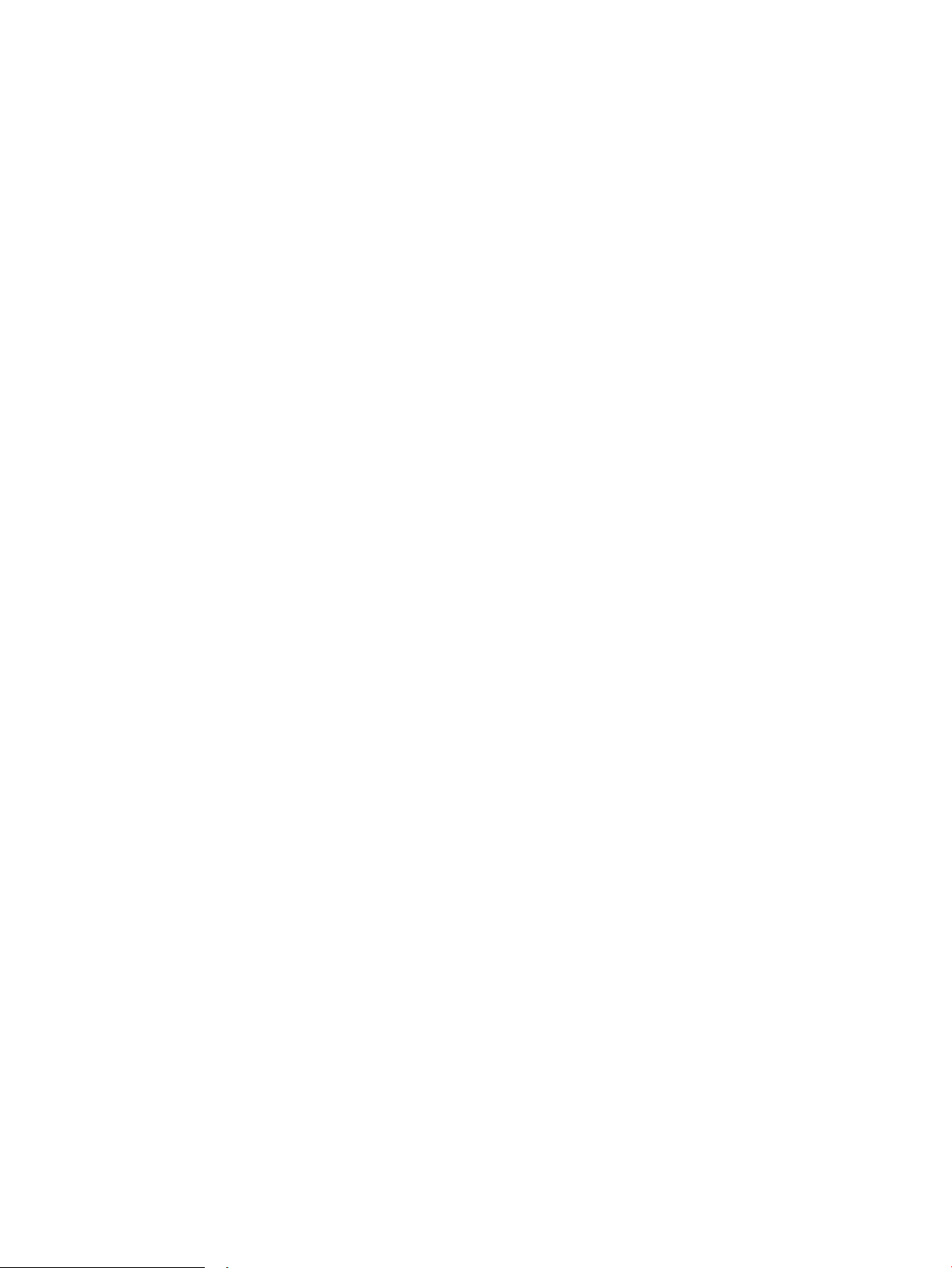
Page 3
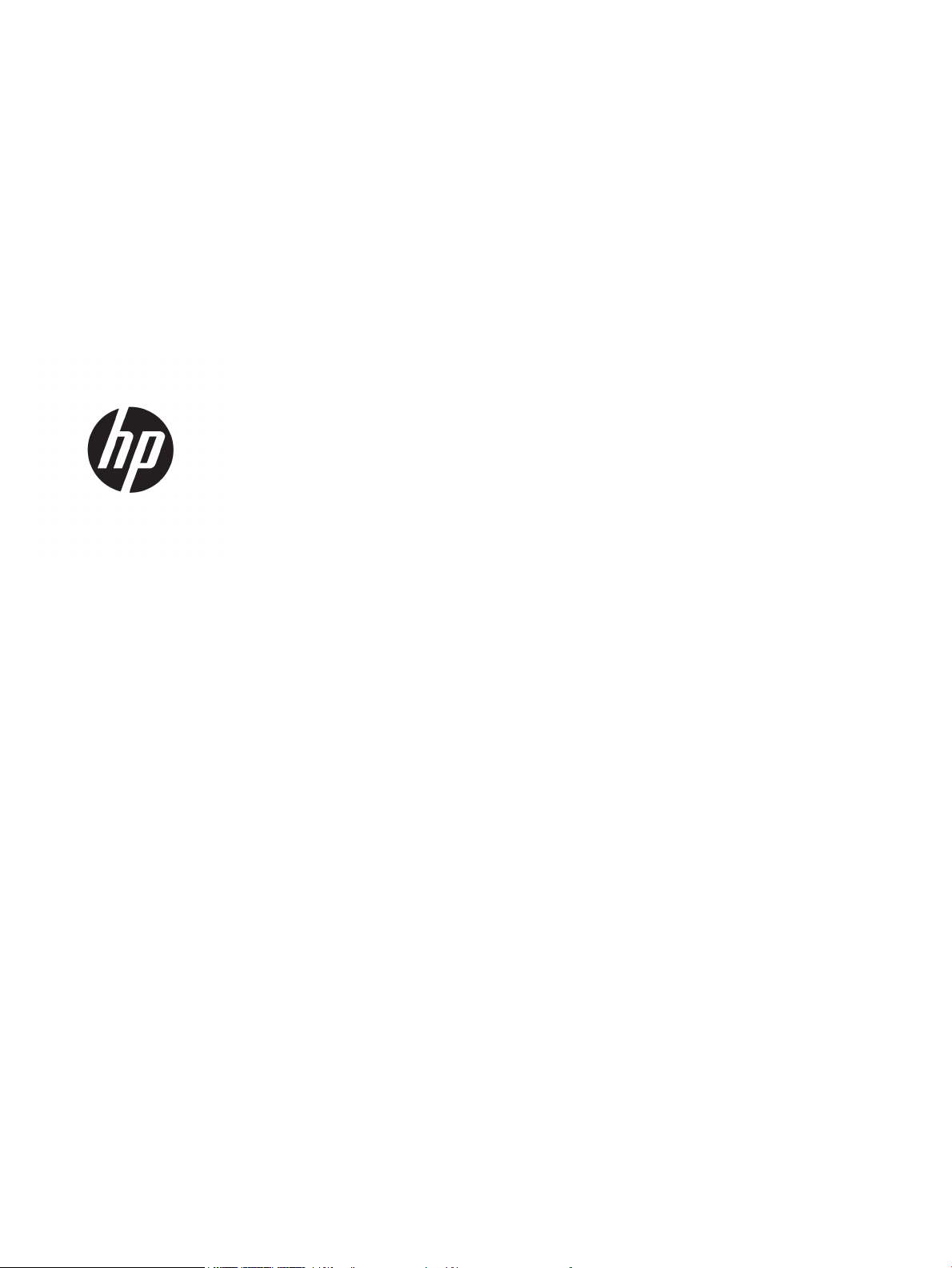
HP LaserJet Pro MFP M426, M427
Uputstvo za upotrebu
Page 4
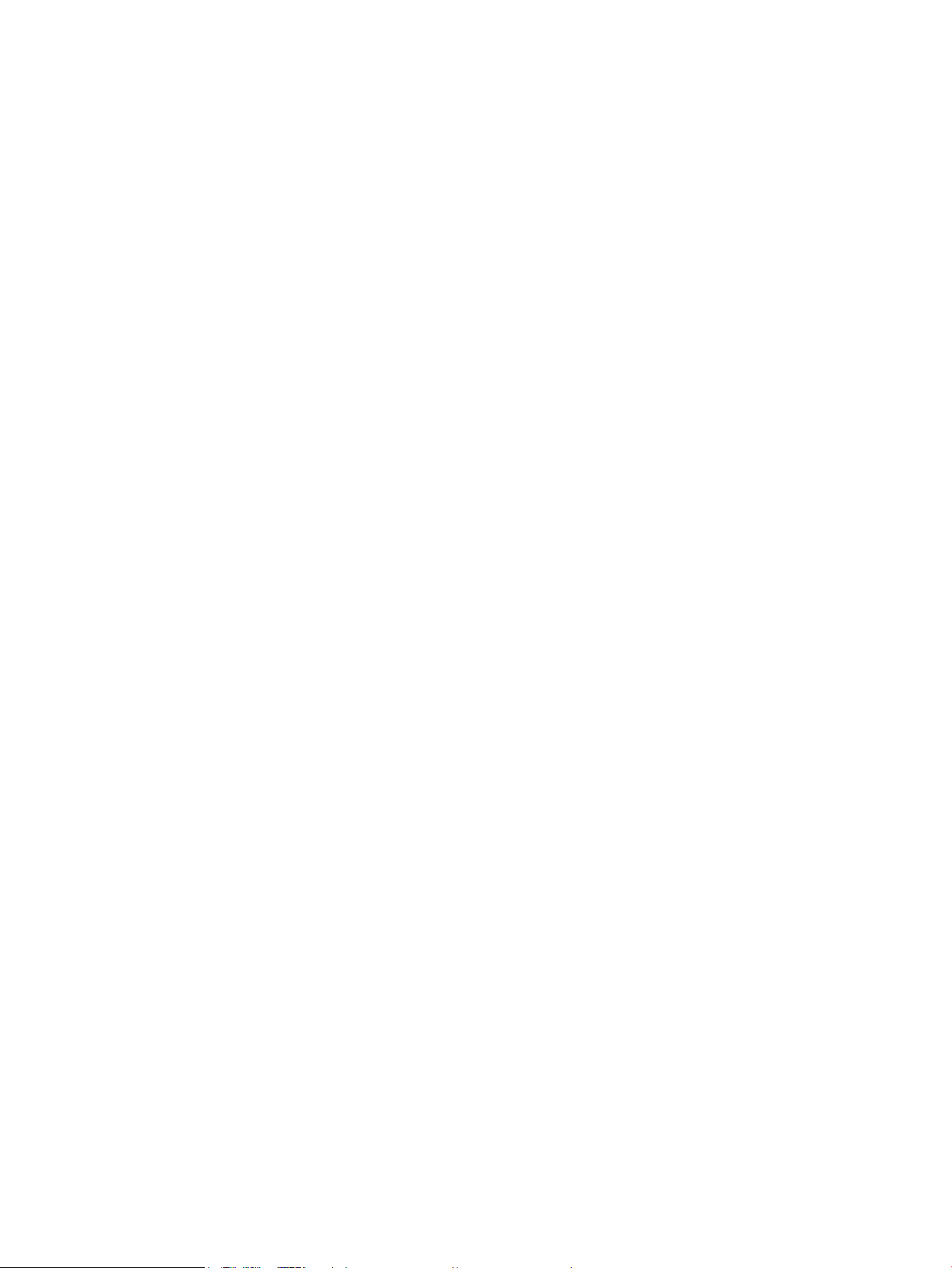
Autorska prava i licenca
Žigovi
© Copyright 2017 HP Development Company,
L.P.
Nije dozvoljeno umnožavanje, prilagođavanje
ili prevođenje bez prethodnog pismenog
odobrenja, osim u okvirima zakona o
autorskim pravima.
Informacije koje se navode u ovom dokumentu
mogu se menjati bez obaveštenja.
Jedine garancije za HP proizvode i usluge
navode se u izričitim garancijama koje idu uz
proizvode i usluge. Ništa od onoga što je ovde
navedeno ne sme se smatrati kao davanje
dodatne garancije. HP ne odgovara za tehničke
odn. uređivačke greške ili propuste koje sadrži
ovaj dokument.
Edition 5, 3/2019
Adobe®, Adobe Photoshop®, Acrobat®
PostScript
®
predstavljaju žigove kompanije
i
Adobe Systems Incorporated.
Apple i Apple logotip su registrovani žigovi
ompanije Apple Computer, Inc. registrovani u
k
SAD i u drugim zemljama. iPod je registrovani žig
kompanije Apple Computer, Inc. iPod je
namenjen samo za legalno kopiranje ili kopiranje
od strane ovlašćenog nosioca prava. Nemojte da
kradete muziku.
Microsoft®, Windows®, Windows® XP i Windows
ta® su registrovani zaštitni znaci korporacije
Vis
Microsoft u SAD.
predstavlja registrovani žig kompanije The
UNIX®
Open Group.
Page 5

Sadržaj
1 Pregled štampača ..................................................................................................................................................................................... 1
Prikazi štampača ...................................................................................................................................................................... 2
Prednja strana štampača .................................................................................................................................... 2
Zadnja strana štampača ..................................................................................................................................... 3
Prikaz kontrolne table ......................................................................................................................................... 4
Raspored na glavnom ekranu ....................................................................................................... 5
Kako da koristite kontrolnu tablu ekrana osetljivog na dodir ................................................... 5
Specikacije štampača ............................................................................................................................................................. 6
Tehničke specikacije .......................................................................................................................................... 7
Podržani operativni sistemi ................................................................................................................................ 8
Mobilna rešenja za štampanje ......................................................................................................................... 10
Dimenzije štampača .......................................................................................................................................... 11
Potrošnja energije, električne specikacije i ispuštanje zvukova ............................................................... 13
Opsezi radnih uslova – okruženja ................................................................................................................... 13
Podešavanje hardvera štampača i instalacija softvera .................................................................................................... 14
2 Ležišta za papir ....................................................................................................................................................................................... 15
Umetanje papira u ležište 1 .................................................................................................................................................. 16
Uvod ..................................................................................................................................................................... 16
Položaj papira u ležištu 1 ................................................................................................................................. 18
Umetanje papira u ležište 2 .................................................................................................................................................. 20
Uvod ..................................................................................................................................................................... 20
Položaj papira u ležištu 2 ................................................................................................................................. 22
Umetanje papira u ležište 3 .................................................................................................................................................. 23
Uvod ..................................................................................................................................................................... 23
Položaj papira u ležištu 3 ................................................................................................................................. 25
Umetanje i štampanje koverti .............................................................................................................................................. 26
Uvod ..................................................................................................................................................................... 26
Štampanje koverata .......................................................................................................................................... 26
Položaj koverte .................................................................................................................................................. 26
SRWW iii
Page 6
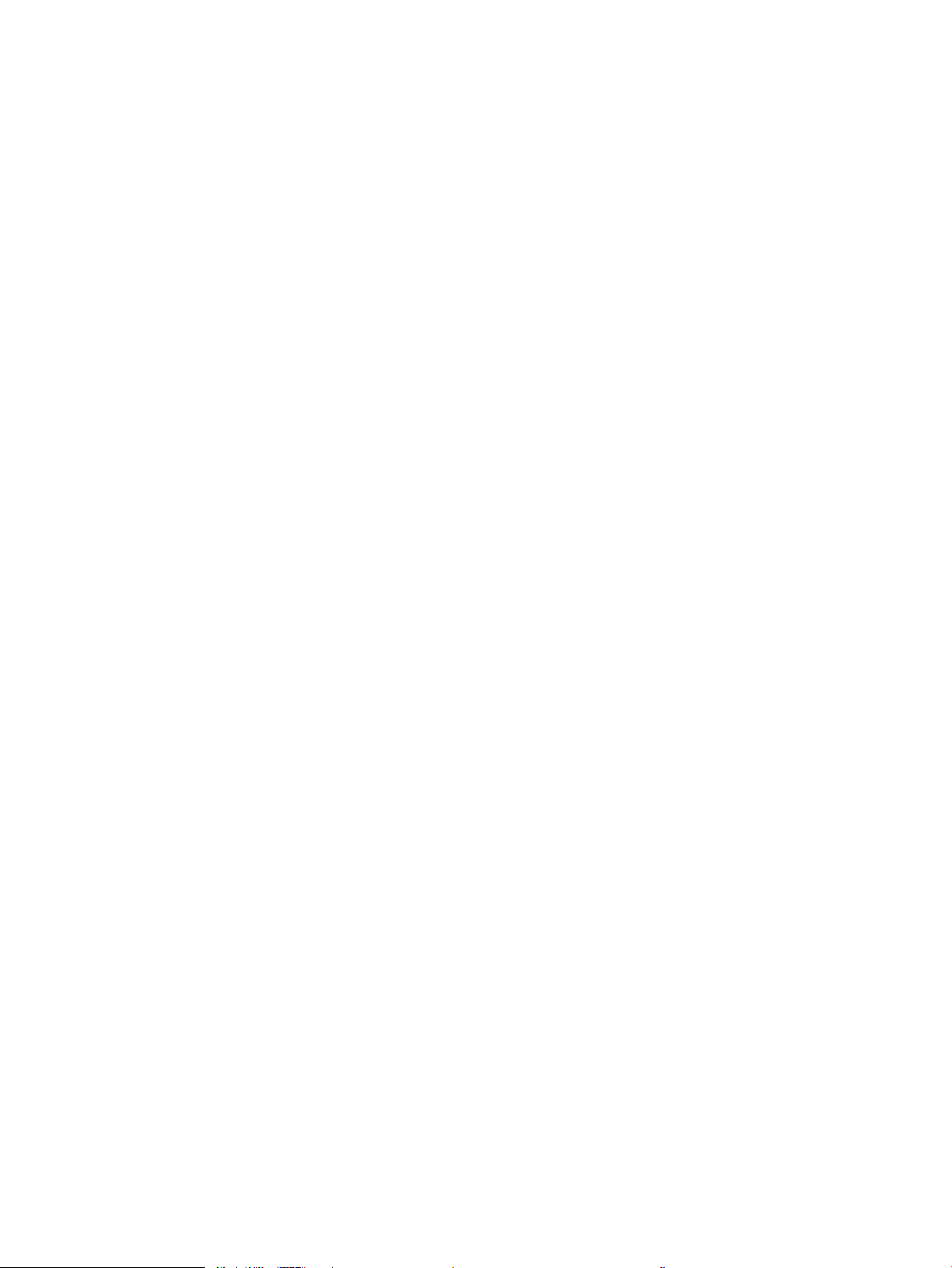
3 Potrošni materijal, dodatna oprema i delovi ...................................................................................................................................... 27
Naručivanje potrošnog materijala, dodatne opreme i delova ......................................................................................... 28
Naručivanje ......................................................................................................................................................... 28
Potrošni materijal i dodatna oprema .............................................................................................................. 28
Delovi koje korisnik samostalno popravlja .................................................................................................... 28
Zamena kertridža sa tonerom ............................................................................................................................................. 30
Uvod ..................................................................................................................................................................... 30
Informacije o kertridžu sa tonerom ................................................................................................................ 30
Uklanjanje i zamena kertridža sa tonerom .................................................................................................... 31
4 Štampanje ............................................................................................................................................................................................... 35
Zadaci za štampanje (Windows) .......................................................................................................................................... 36
Štampanje (Windows) ....................................................................................................................................... 36
Automatsko dvostrano štampanje (Windows) ............................................................................................. 38
Ručno dvostrano štampanje (Windows) ........................................................................................................ 38
Štampanje više stranica na listu (Windows) .................................................................................................. 39
Izbor tipa papira (Windows) ............................................................................................................................. 39
Dodatni zadaci za štampanje .......................................................................................................................... 40
Zadaci za štampanje (OS X) .................................................................................................................................................. 41
Štampanje (OS X) ............................................................................................................................................... 41
Automatsko dvostrano štampanje (OS X) ..................................................................................................... 41
Ručno dvostrano štampanje (OS X) ................................................................................................................ 41
Štampanje više stranica na listu (OS X) .......................................................................................................... 42
Izbor tipa papira (OS X) ..................................................................................................................................... 42
Dodatni zadaci za štampanje .......................................................................................................................... 42
Store print jobs on the product to print later or print privately (Čuvanje zadataka štampanja na proizvodu
za kasnije ili privatno štampanje) ........................................................................................................................................ 44
Uvod ..................................................................................................................................................................... 44
Pre početka ......................................................................................................................................................... 44
Podesite štampač za skladište zadataka ....................................................................................................... 44
Prvi korak: Umetnite USB memoriju .......................................................................................... 44
Drugi korak: Nadogradnja upravljačkog programa za štampač ............................................ 45
Create a stored job (Windows) (Kreiranje uskladištenog zadatka (Windows)) ........................................ 46
Štampanje sačuvanog zadatka ....................................................................................................................... 48
Brisanje sačuvanog zadatka ............................................................................................................................ 48
Štampanje sa prenosnih uređaja ......................................................................................................................................... 49
Uvod ..................................................................................................................................................................... 49
Wi-Fi Direct i NFC štampanje (samo za bežične modele) ............................................................................ 49
HP ePrint preko e-pošte ................................................................................................................................... 50
HP ePrint softver ............................................................................................................................................... 51
AirPrint ................................................................................................................................................................. 51
iv SRWW
Page 7
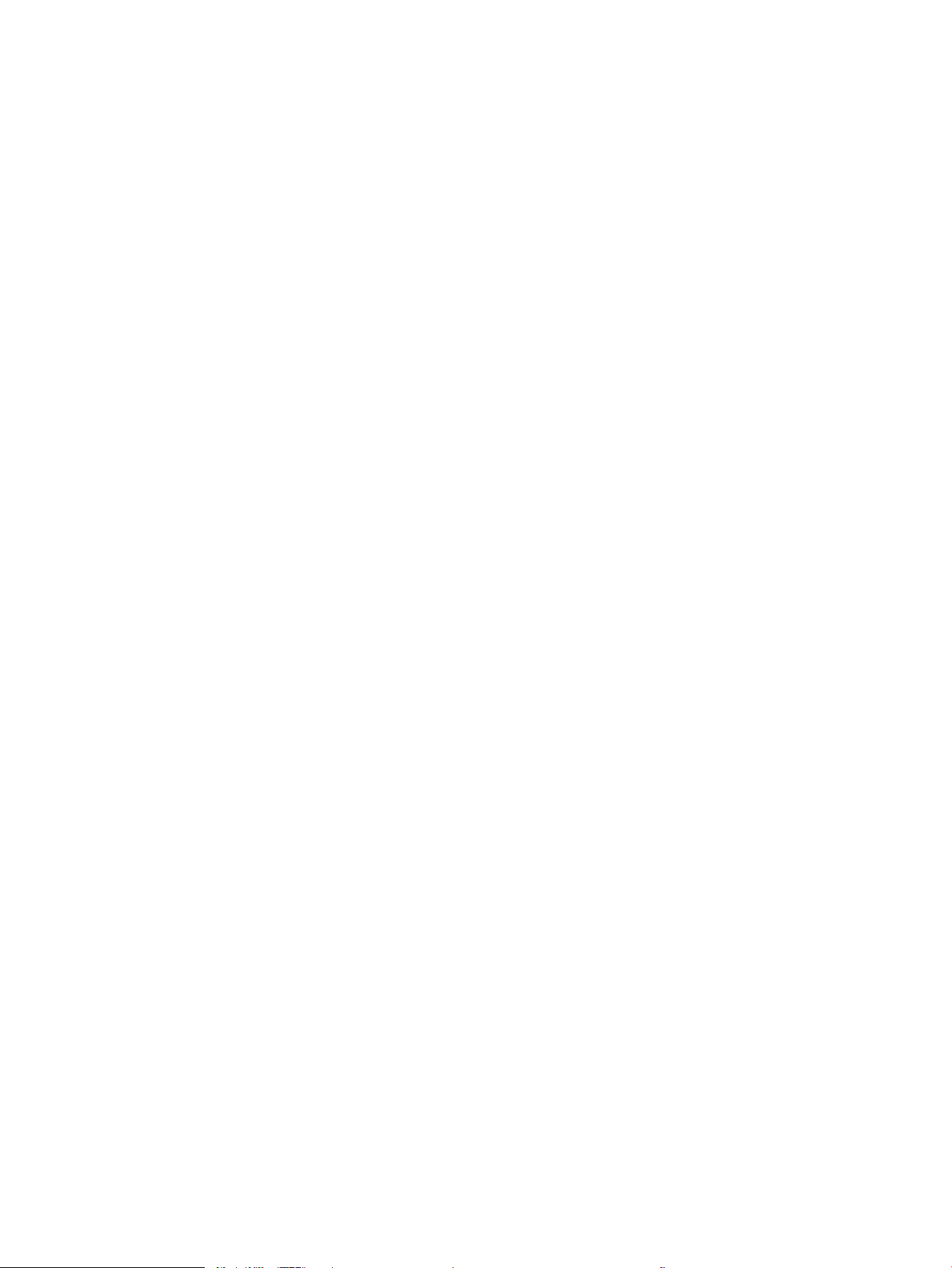
Android ugrađeno štampanje .......................................................................................................................... 52
Korišćenje USB usputnog štampanja .................................................................................................................................. 53
Uvod ..................................................................................................................................................................... 53
Prvi korak: Pristup USB datotekama na štampaču ...................................................................................... 53
Drugi korak: Štampanje USB dokumenata .................................................................................................... 53
Prva opcija: Štampanje dokumenata ......................................................................................... 53
Druga opcija: Štampanje fotograja .......................................................................................... 54
5 Kopiranje .................................................................................................................................................................................................. 55
Pravljenje kopija ...................................................................................................................................................................... 56
Obostrano kopiranje (dupleks) ............................................................................................................................................. 57
Automatsko obostrano kopiranje (samo na modelima fdn i fdw) ............................................................. 57
Ručno dvostrano kopiranje .............................................................................................................................. 57
Dodatni zadaci kopiranja ....................................................................................................................................................... 58
6 Skeniranje ................................................................................................................................................................................................ 59
Skeniranje pomoću softvera HP Scan (Windows) ............................................................................................................. 60
Skeniranje pomoću softvera HP Scan (OS X) ..................................................................................................................... 61
Skeniranje na USB eš disk ................................................................................................................................................... 62
Podešavanje funkcije Scan to Network Folder (Skeniranje u mrežnu fasciklu) ............................................................ 63
Uvod ..................................................................................................................................................................... 63
Pre početka ......................................................................................................................................................... 63
Prvi način: Pomoću čarobnjaka Scan to Network Folder Wizard (Čarobnjak za podešavanje
skeniranja u mrežnu fasciklu) (Windows) ...................................................................................................... 63
Drugi način: Podešavanje funkcije Scan to Network Folder (Skeniranje u mrežnu fasciklu)
pomoću ugrađenog HP Web servera (Windows) .......................................................................................... 65
Prvi korak: Pristup ugrađenom HP Web serveru (Embedded Web Server – EWS) ............. 65
Drugi korak: Kongurisanje funkcije Scan to Network Folder (Skeniranje u mrežnu
fasciklu) .......................................................................................................................................... 66
Podešavanje funkcije Scan to Network Folder (Skeniranje u mrežnu fasciklu) na Mac računaru ......... 67
Prvi korak: Pristup ugrađenom HP Web serveru (Embedded Web Server – EWS) ............. 67
Prvi način: Otvaranje ugrađenog HP Web servera (EWS) iz Web
pregledača ................................................................................................................. 67
Drugi način: Otvaranje ugrađenog HP Web servera (EWS) pomoću
aplikacije HP Utility ................................................................................................... 68
Drugi korak: Kongurisanje funkcije Scan to Network Folder (Skeniranje u mrežnu
fasciklu) .......................................................................................................................................... 68
Skeniranje u mrežnu fasciklu ............................................................................................................................................... 70
Podešavanje funkcije Scan to E-mail (Skeniranje u e-poštu) .......................................................................................... 71
Uvod ..................................................................................................................................................................... 71
Pre početka ......................................................................................................................................................... 71
SRWW v
Page 8
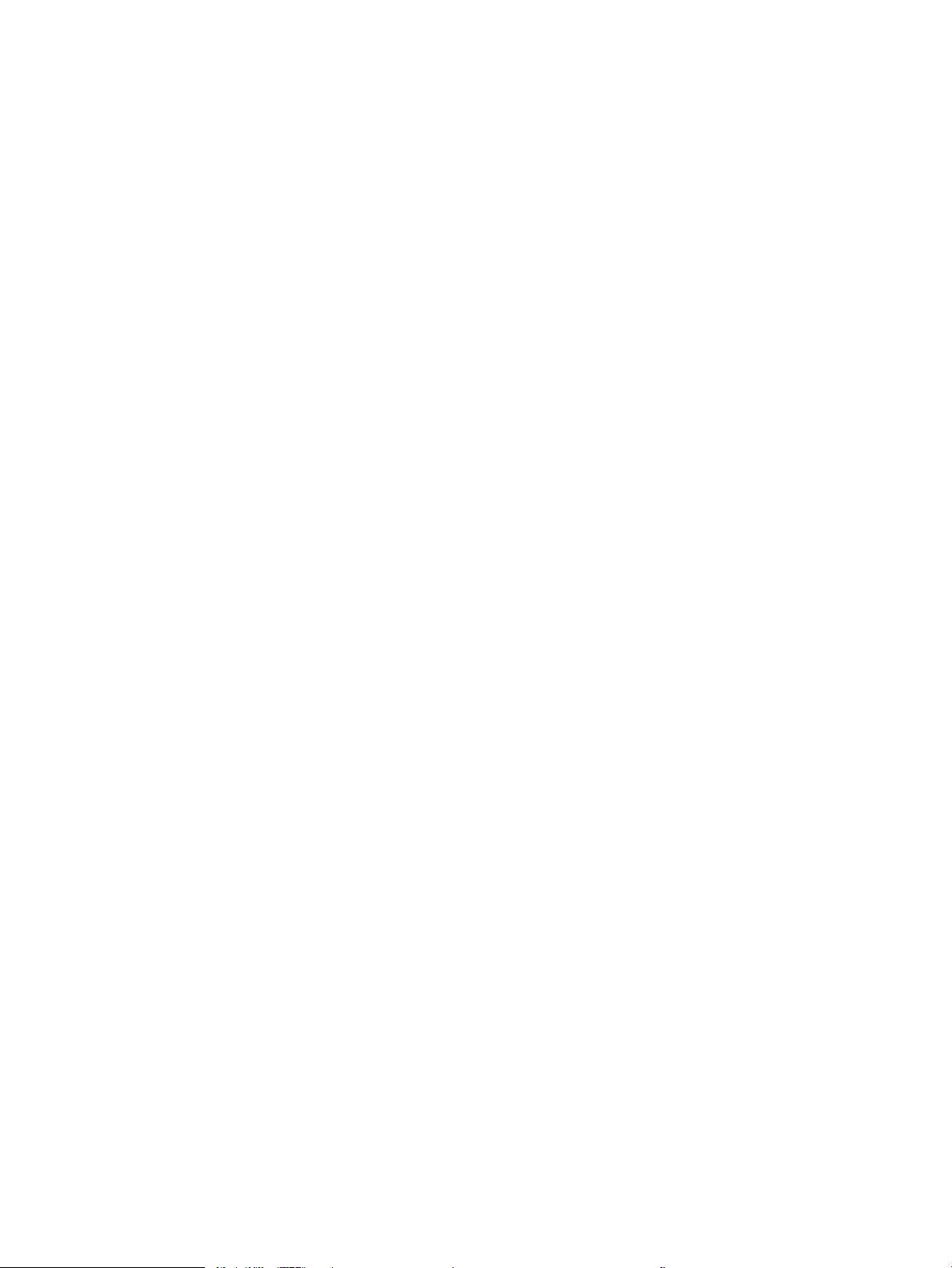
Prvi način: Korišćenje čarobnjaka Scan to Email Wizard (Čarobnjak za skeniranje u e-poštu)
(Windows) ........................................................................................................................................................... 71
Drugi način: Podešavanje funkcije Scan to E-mail (Skeniranje u e-poštu) pomoću ugrađenog HP
Web servera (Windows) .................................................................................................................................... 73
Prvi korak: Pristup ugrađenom HP Web serveru (Embedded Web Server – EWS) ............. 73
Drugi korak: Kongurisanje funkcije Scan to E-mail (Skeniranje u e-poštu) ....................... 73
Treći korak: Dodavanje kontakata u e-adresar ........................................................................ 75
Četvrti korak: Podešavanje podrazumevanih opcija e-pošte ................................................ 75
Podešavanje funkcije Scan to E-mail (Skeniranje u e-poštu) na Mac računaru ....................................... 76
Prvi korak: Pristup ugrađenom HP Web serveru (Embedded Web Server – EWS) ............. 76
Prvi način: Otvaranje ugrađenog HP Web servera (EWS) iz Web
pregledača ................................................................................................................. 76
Drugi način: Otvaranje ugrađenog HP Web servera (EWS) pomoću
aplikacije HP Utility ................................................................................................... 76
Drugi korak: Kongurisanje funkcije Scan to E-mail (Skeniranje u e-poštu) ....................... 77
Treći korak: Dodavanje kontakata u e-adresar ........................................................................ 78
Četvrti korak: Podešavanje podrazumevanih opcija e-pošte ................................................ 78
Skeniranje u e-poštu .............................................................................................................................................................. 80
Dodatni zadaci skeniranja ..................................................................................................................................................... 81
7 Faks ........................................................................................................................................................................................................... 83
Podešavanje slanja i primanja faksova ............................................................................................................................... 84
Pre nego što počnete ........................................................................................................................................ 84
1. korak: Utvrdite vrstu telefonskog priključka ............................................................................................. 84
2. korak: Podešavanje faksa ............................................................................................................................ 85
Zasebna telefonska linija ............................................................................................................. 85
Zajednička linija za glasovne pozive/faks ................................................................................. 86
Zajednička linija za glasovne pozive/faks sa telefonskom sekretaricom ............................ 87
3. korak: Kongurisanje vremena, datuma i zaglavlja faksa ...................................................................... 89
HP Fax Setup Wizard .................................................................................................................... 89
Kontrolna tabla štampača ........................................................................................................... 89
Ugrađeni HP Web Server (EWS) i alatka HP Device Toolbox (Windows) ............................... 90
4. korak: Pokrenite testiranje faksa ................................................................................................................ 91
Slanje faksa ............................................................................................................................................................................. 92
Faks sa ravnog skenera .................................................................................................................................... 92
Faks iz ulagača dokumenata ........................................................................................................................... 93
Korišćenje brojeva za brzo biranje i stavki za grupno biranje ..................................................................... 93
Slanje faksa iz softvera ..................................................................................................................................... 94
Slanje faksa iz softvera drugog proizvođača, kao što je aplikacija Microsoft Word ................................ 94
Dodatni zadaci faksiranja ...................................................................................................................................................... 95
vi SRWW
Page 9
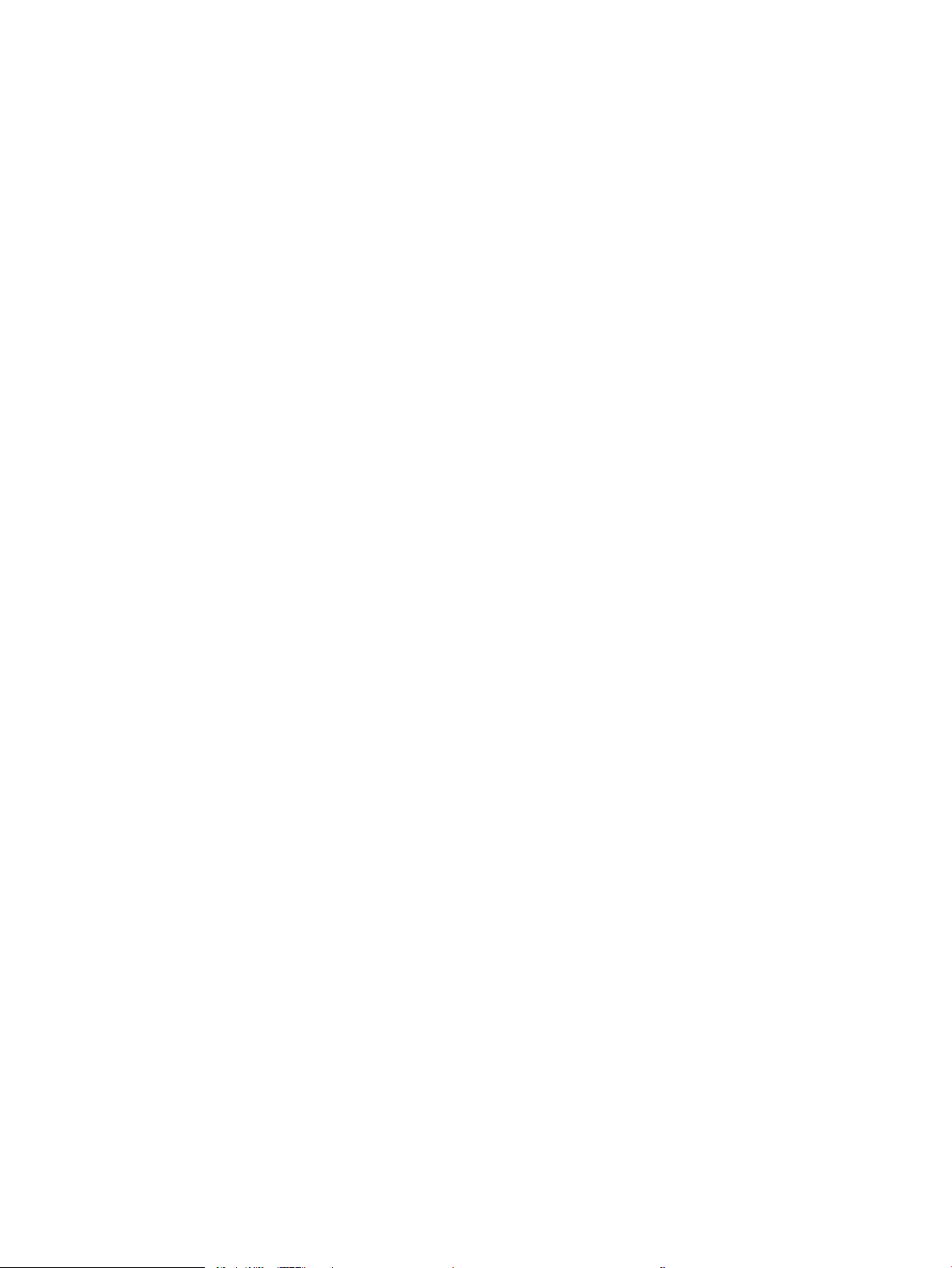
8 Upravljanje štampačem ......................................................................................................................................................................... 97
Korišćenje aplikacija HP mrežnih usluga ............................................................................................................................ 98
Menjanje tipa veze štampača (Windows) ........................................................................................................................... 99
Napredno kongurisanje pomoću ugrađenog HP Web servera (EWS) i alatke HP Device Toolbox (Windows) .... 100
Napredno kongurisanje pomoću aplikacije HP Utility za OS X ................................................................................... 104
Pokretanje programa HP Utility .................................................................................................................... 104
Funkcije softvera HP Utility ............................................................................................................................ 104
Podešavanje postavki IP mreže ........................................................................................................................................ 107
Uvod .................................................................................................................................................................. 107
Odricanje deljenja štampača ......................................................................................................................... 107
Pregled i promena mrežnih postavki ........................................................................................................... 107
Promena imena štampača na mreži ............................................................................................................ 107
Ručno podesite IPv4 TCP/IP parametre iz kontrolne table ....................................................................... 108
Brzina veze i postavke dupleksa ................................................................................................................... 108
Bezbednosne funkcije štampača ...................................................................................................................................... 110
Uvod .................................................................................................................................................................. 110
Podešavanje ili menjanje lozinke za uređaj pomoću ugrađenog HP Web servera ............................... 110
Zaključavanje formatora ................................................................................................................................ 110
Podešavanja štednje energije ............................................................................................................................................ 111
Uvod .................................................................................................................................................................. 111
Štampanje pomoću režima EconoMode ..................................................................................................... 111
Podešavanje postavke Sleep/Auto O After (Mirovanje/automatsko isključivanje posle) ................... 111
Izaberite vreme do isključivanja i kongurišite štampač da troši 1 W struje ili manje ......................... 112
Podešavanje postavke Delay Shut Down (Odloženo isključivanje) ......................................................... 112
HP Web Jetadmin ................................................................................................................................................................. 113
Ažuriranje rmvera .............................................................................................................................................................. 114
Prvi način: Ažuriranje rmvera preko kontrolne table ............................................................................... 114
Drugi način: Ažuriranje rmvera pomoću aplikacije Firmware Update Utility (Uslužni program za
ažuriranje rmvera) ........................................................................................................................................ 114
9 Rešavanje problema ............................................................................................................................................................................ 117
Korisnička podrška .............................................................................................................................................................. 118
Sistem pomoći na kontrolnoj tabli .................................................................................................................................... 119
Vraćanje fabričkih vrednosti ............................................................................................................................................... 120
Na kontrolnoj tabli štampača prikazuje se poruka „Cartridge is low“ (Kertridž je gotovo pri kraju) ili
„Cartridge is very low“ (Kertridž je pri kraju) .................................................................................................................... 121
Menjanje postavki za nivo koji se računa kao „pri kraju“ ........................................................................... 121
Za štampače sa funkcijom faksa .............................................................................................. 122
Naručivanje potrošnog materijala ................................................................................................................ 122
Štampač ne uvlači papir ili ima problema pri uvlačenju ................................................................................................. 123
Uvod .................................................................................................................................................................. 123
SRWW vii
Page 10
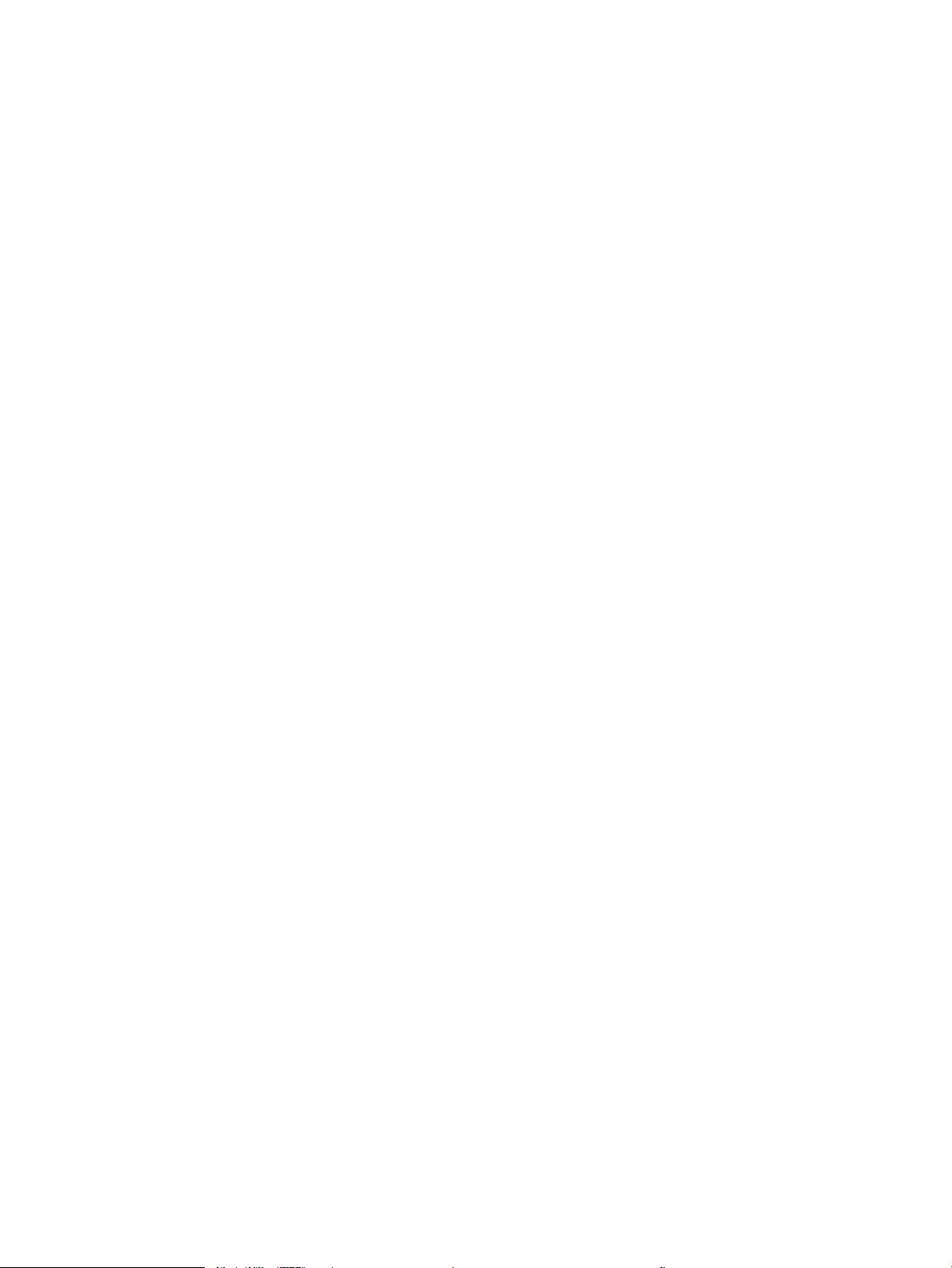
Štampač ne uvlači papir ................................................................................................................................. 123
Štampač uvlači više listova papira istovremeno ........................................................................................ 125
Papir se zaglavljuje ili iskošava u ulagaču dokumenata, ili se uvlači više listova papira
istovremeno ..................................................................................................................................................... 129
Čišćenje valjaka ulagača dokumenata i pločice za razdvajanje papira ................................................... 129
Uklanjanje zaglavljenog papira .......................................................................................................................................... 131
Uvod .................................................................................................................................................................. 131
Učestala zaglavljivanja papira ili zaglavljivanja koja se ponavljaju? ........................................................ 131
Položaj zaglavljenog papira ........................................................................................................................... 132
Uklanjanje zaglavljenog papira iz ulagača dokumenata ........................................................................... 133
Uklanjanje zaglavljenog papira iz ležišta 1 ................................................................................................. 135
Uklanjanje zaglavljenog papira iz ležišta 2 ................................................................................................. 136
Uklanjanje zaglavljenog papira iz ležišta 3 ................................................................................................. 140
Uklanjanje zaglavljenog papira iz područja grejača ................................................................................... 145
Uklanjanje zaglavljenog papira iz izlazne korpe ........................................................................................ 147
Uklanjanje zaglavljenog papira iz jedinice za dvostrano štampanje ....................................................... 150
Poboljšavanje kvaliteta štampe ........................................................................................................................................ 153
Uvod .................................................................................................................................................................. 153
Štampanje iz drugog programa .................................................................................................................... 153
Proverite podešavanje vrste papira za zadatak za štampanje ................................................................ 153
Provera postavki vrste papira (Windows) ............................................................................... 153
Provera postavki vrste papira (OS X) ....................................................................................... 153
Provera stanja kertridža sa tonerom ........................................................................................................... 154
Čišćenje štampača .......................................................................................................................................... 154
Štampanje stranice za čišćenje ................................................................................................ 154
Provera da li je staklo skenera zaprljano ili zamrljano ......................................................... 155
Vizuelno pregledajte kertridž sa tonerom ................................................................................................... 155
Provera papira i okruženja za štampanje .................................................................................................... 155
Prvi korak: Koristite papir koji ispunjava HP specikacije ..................................................... 155
Drugi korak: Proverite okruženje ............................................................................................. 156
Treći korak: Podesite poravnavanje za svako ležište ............................................................ 156
Provera postavki EconoMode ........................................................................................................................ 157
Pokušajte da štampate pomoću drugog upravljačkog programa ........................................................... 157
Poboljšavanje kvaliteta kopiranih i skeniranih slika ....................................................................................................... 159
Uvod .................................................................................................................................................................. 159
Provera da li je staklo skenera zaprljano ili zamrljano .............................................................................. 159
Provera postavki papira ................................................................................................................................. 160
Proverite postavke podešavanja slike ......................................................................................................... 160
Optimizacija teksta ili slika ............................................................................................................................. 160
Kopiranje od ivice do ivice .............................................................................................................................. 160
Čišćenje valjaka ulagača dokumenata i pločice za razdvajanje papira ................................................... 161
viii SRWW
Page 11
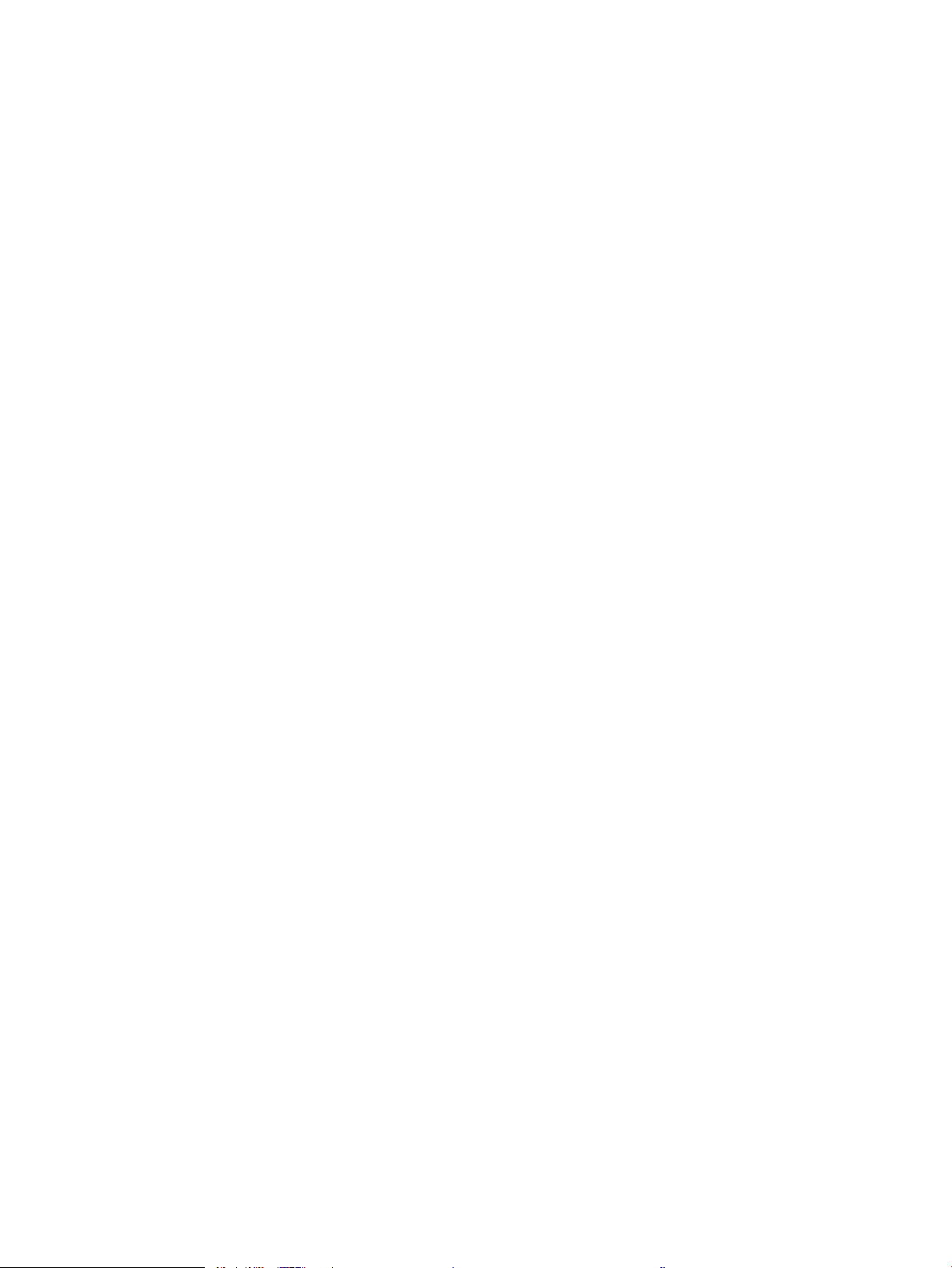
Poboljšavanje kvaliteta faksa ............................................................................................................................................ 163
Uvod .................................................................................................................................................................. 163
Provera da li je staklo skenera zaprljano ili zamrljano .............................................................................. 163
Provera postavki za slanje faksa .................................................................................................................. 164
Proverite postavke za ispravljanje grešaka ................................................................................................. 164
Provera postavke za uklapanje u stranicu .................................................................................................. 164
Čišćenje valjaka ulagača dokumenata i pločice za razdvajanje papira ................................................... 164
Slanje na drugu faks mašinu ......................................................................................................................... 166
Provera faks mašine pošiljaoca .................................................................................................................... 166
Rešavanje problema sa ožičenom mrežom .................................................................................................................... 167
Uvod .................................................................................................................................................................. 167
Loša zička veza .............................................................................................................................................. 167
Računar koristi pogrešnu IP adresu štampača ........................................................................................... 167
Računar ne uspeva da ostvari komunikaciju s štampačem ..................................................................... 167
Štampač koristi netačne postavke veze i dupleksa za mrežu. ................................................................ 168
Novi softver na računaru možda je doveo do problema sa kompatibilnošću. ...................................... 168
Računar ili radna stanica možda nisu ispravno podešeni. ........................................................................ 168
Štampač je onemogućen ili su neke druge mrežne postavke neispravne ............................................. 168
Rešavanje problema sa bežičnom mrežom .................................................................................................................... 169
Uvod .................................................................................................................................................................. 169
Kontrolna lista za uspostavljanje bežične veze ......................................................................................... 169
Štampač ne štampa nakon završetka kongurisanja bežične mreže .................................................... 170
Štampač ne štampa, a na računaru je instaliran zaštitni zid drugog proizvođača ............................... 170
Nakon pomeranja bežičnog rutera ili štampača, bežična mreža ne radi ............................................... 170
Na bežični štampač nije moguće povezati više računara ......................................................................... 170
Komunikacija sa bežičnim štampačem se gubi kada je uspostavljena veza sa VPN mrežom ........... 171
Mreža se ne prikazuje na listi bežičnih mreža ............................................................................................ 171
Bežična mreža ne funkcioniše ...................................................................................................................... 171
Izvršite dijagnostički test za bežičnu mrežu ............................................................................................... 171
Smanjivanje smetnji u bežičnoj mreži .......................................................................................................... 171
Rešavanje problema sa faksom ........................................................................................................................................ 173
Uvod .................................................................................................................................................................. 173
Lista za proveru za rešavanje problema sa faksovima ............................................................................. 173
Rešavanje opštih problema sa faksom ....................................................................................................... 174
Faksovi se sporo šalju ................................................................................................................ 174
Kvalitet faksova je loš ................................................................................................................ 175
Faks je isečen ili se štampa na dve stranice ........................................................................... 176
Indeks ......................................................................................................................................................................................................... 177
SRWW ix
Page 12
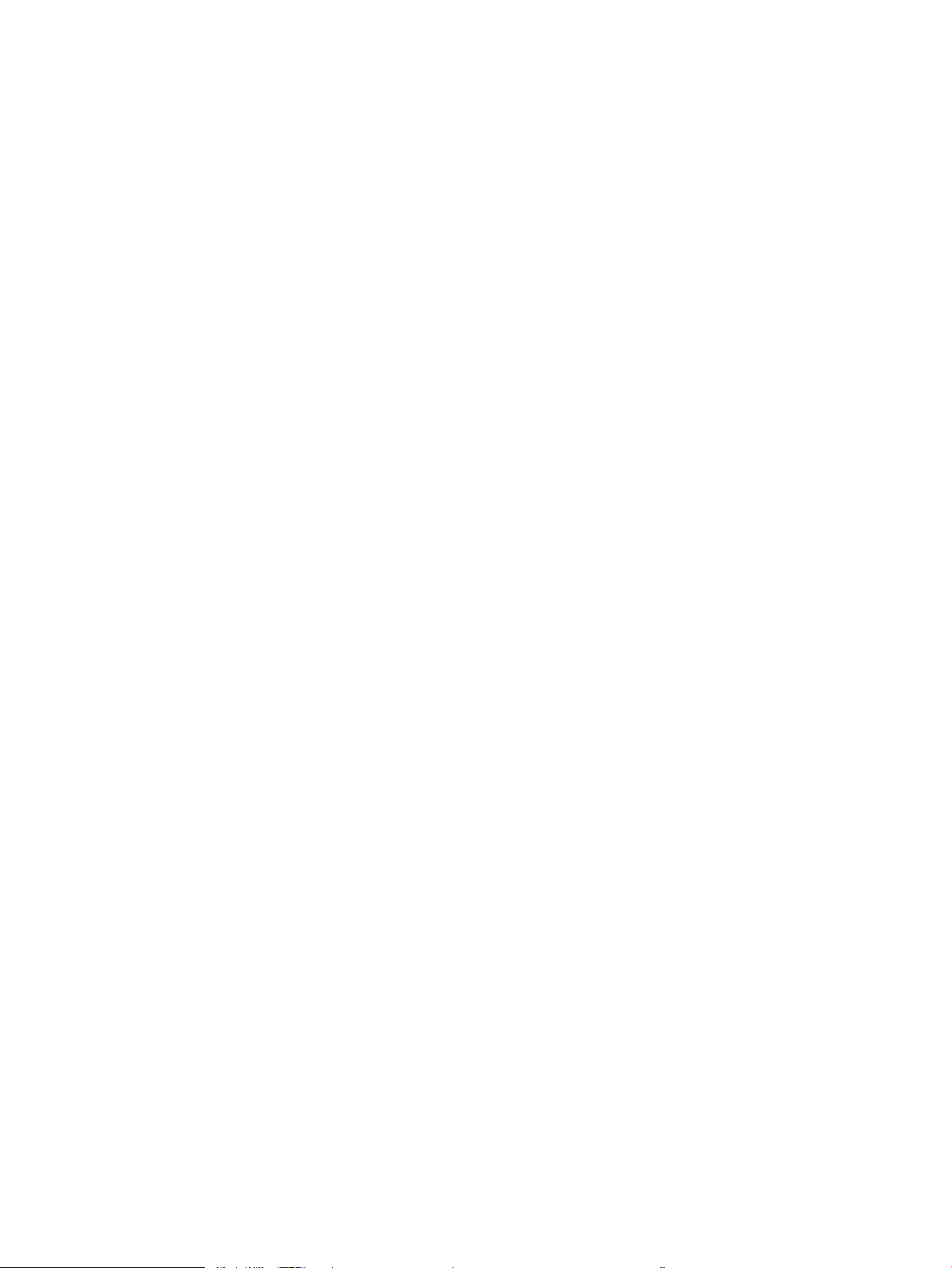
x SRWW
Page 13
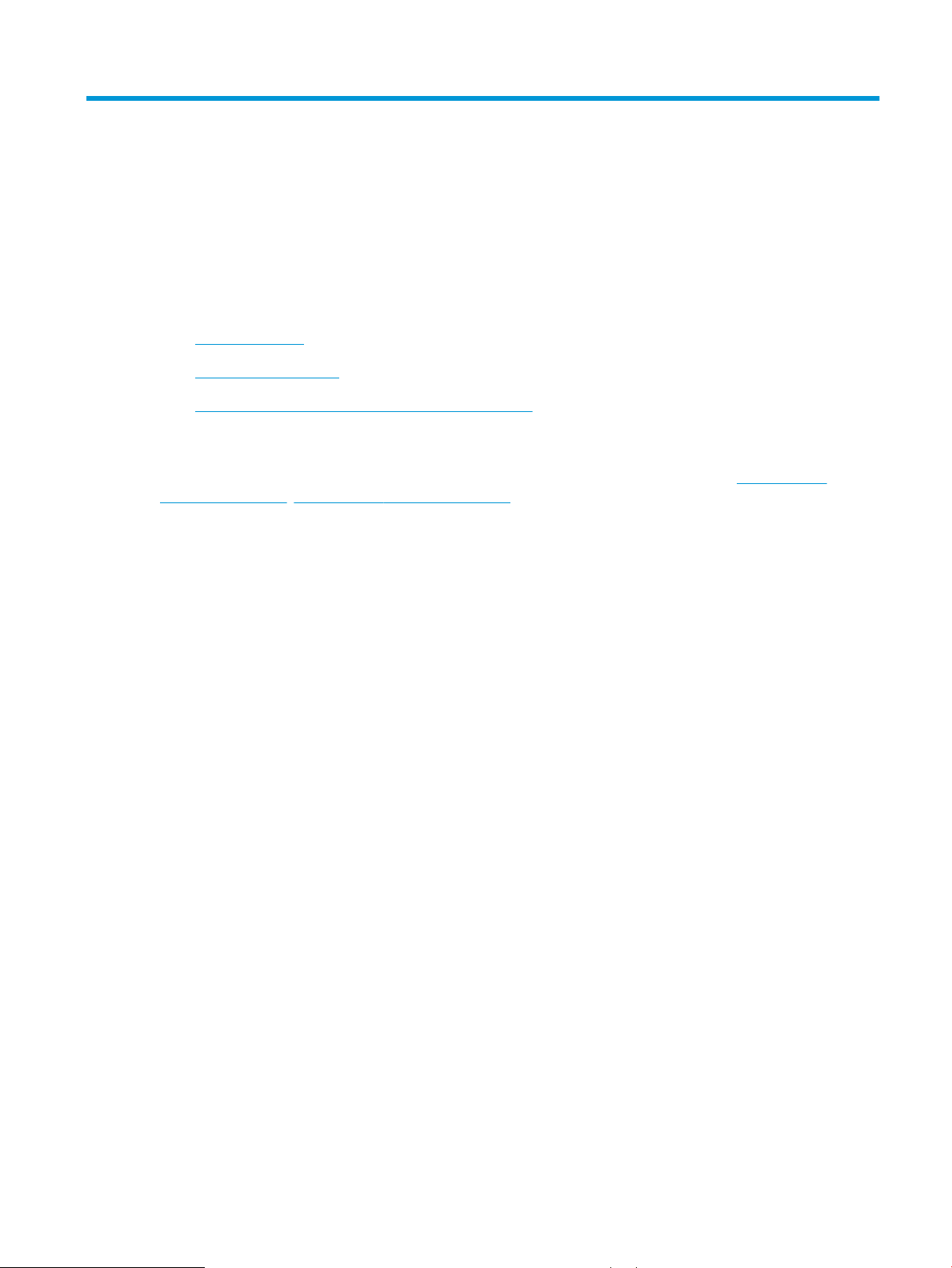
1 Pregled štampača
●
Prikazi štampača
●
Specikacije štampača
●
Podešavanje hardvera štampača i instalacija softvera
Za više informacija:
Sledeće informacije su važeće u trenutku objavljivanja. Za najnovije informacije, pogledajte www.hp.com/
support/ljM426MFP, www.hp.com/support/ljM427MFP.
Sveobuhvatna HP pomoć za štampač obuhvata sledeće informacije:
●
Instalacija i kongurisanje
●
Učenje i korišćenje
●
Rešavanje problema
●
Preuzimanje ispravki za softver i rmver
●
Učestvovanje u forumima za podršku
●
Pronalaženje informacija o propisima i o garanciji
SRWW 1
Page 14
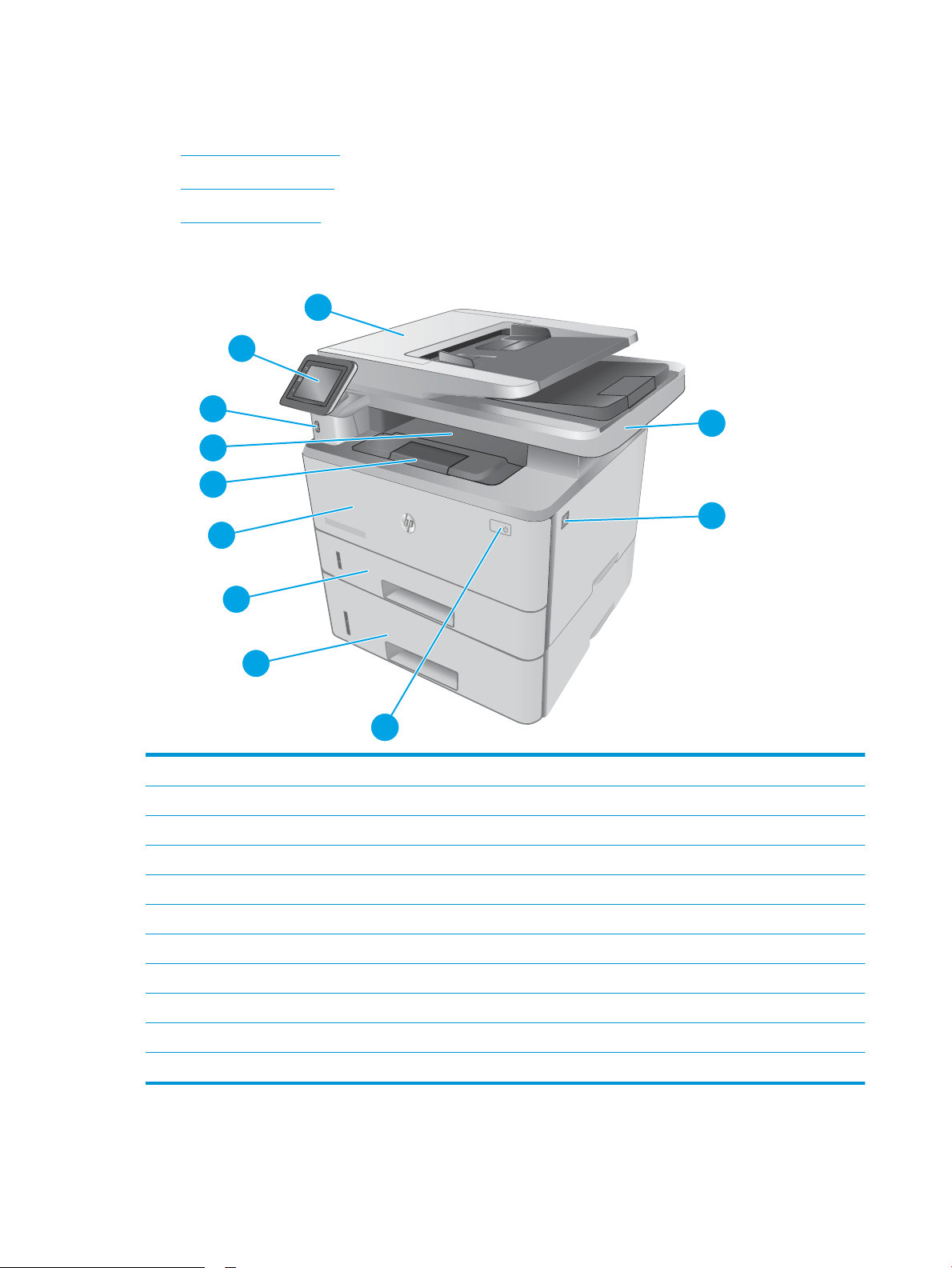
Prikazi štampača
2
1
3
6
7
8
1
2
11
10
9
4
3
5
●
Prednja strana štampača
●
Zadnja strana štampača
●
Prikaz kontrolne table
Prednja strana štampača
1 Kontrolna tabla (moguće je nagnuti je radi bolje preglednosti)
2 Ulagač dokumenata
3 Skener
4 Dugme za otvaranje prednjih vratanca (pristup kertridžu s tonerom)
5 Dugme za uključivanje/isključivanje
6 Ležište 3 (opciono)
7 Ležište 2
8 Ležište 1
9 Produžetak izlazne korpe
10 Izlazna korpa
11 Port za USB usputno štampanje (za štampanje i skeniranje bez računara)
2 Poglavlje 1 Pregled štampača SRWW
Page 15
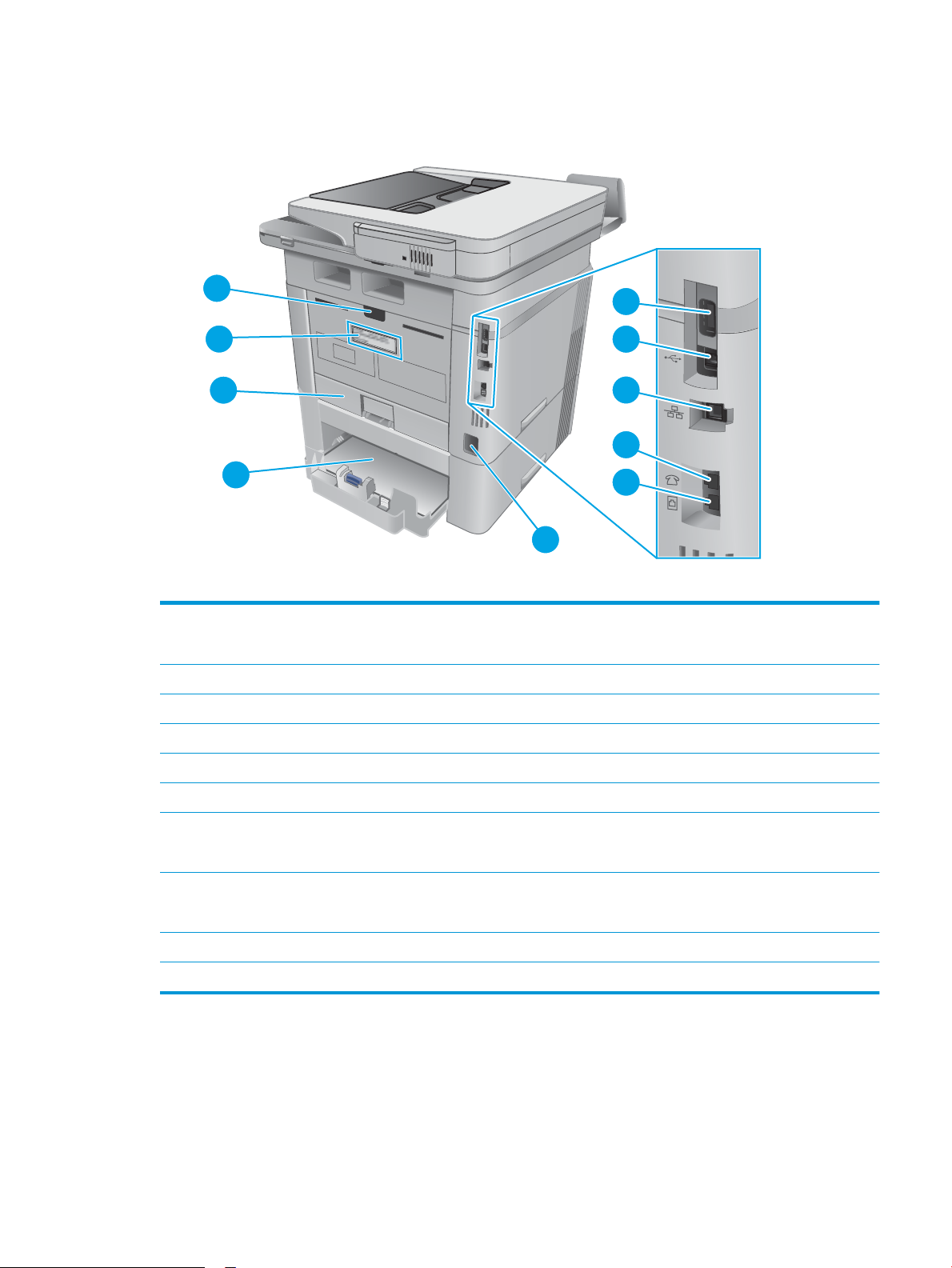
Zadnja strana štampača
10
7
6
1
2
3
5
4
8
9
1 USB priključak (za skladištenje zadataka i privatno štampanje)
NAPOMENA: Taj priključak je možda zatvoren poklopcem
2 USB priključak
3 Ethernet priključak
4 Telefonski „line out“ priključak (za povezivanje telefona lokala, telefonske sekretarice i drugih uređaja)
5 Faks priključak za ulaznu liniju (za povezivanje telefonske linije za faks na uređaj)
6 Priključak za napajanje
7 Ležište 3 (opciono)
NAPOMENA: Ležište 3 je izvučeno kada je umetnut papir formata A4 ili Legal
8 Poklopac protiv prašine za ležište 2
NAPOMENA: Poklopac protiv prašine je izvučen kada je umetnut papir formata A4 ili Legal
9 Nalepnica sa serijskim brojem i brojem štampača
10 Zadnja vratanca (omogućavaju pristup za uklanjanje zaglavljenog papira)
SRWW Prikazi štampača 3
Page 16
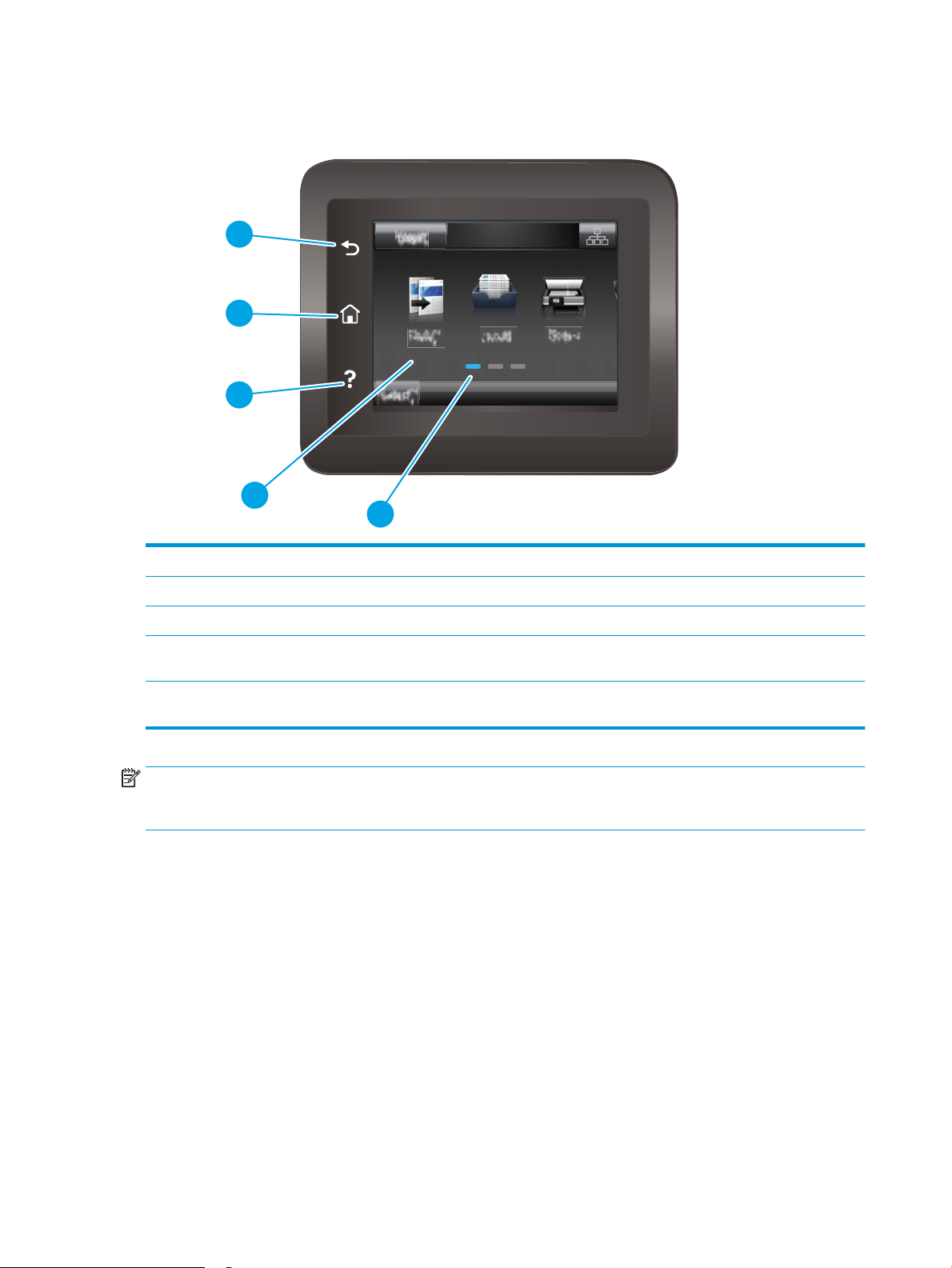
Prikaz kontrolne table
4
3
2
1
5
1 HP dugme Nazad Vraćanje na prethodni ekran
2 Dugme Home (Glavni ekran) Omogućava pristup glavnom ekranu
3 Dugme Help (Pomoć) Omogućava pristup sistemu pomoći na kontrolnoj tabli
4 Ekran u boji osetljiv na dodir Omogućava pristup menijima, pomoćnim animacijama i
informacijama o štampaču.
5 Indikator ekrana početne stranice Na ekranu se prikazuje koji početni ekran se trenutno prikazuje
na kontrolnoj tabli.
NAPOMENA: Dok na kontrolnoj tabli nema standardnog dugmeta Cancel (Otkazivanje), tokom mnogih procesa
štampanja pojavljuje se dugme Cancel (Otkazivanje)na ekranu osetljivom na dodir. Ovo omogućava korisnicima
da otkažu proces pre nego što ga štampač završi.
4 Poglavlje 1 Pregled štampača SRWW
Page 17
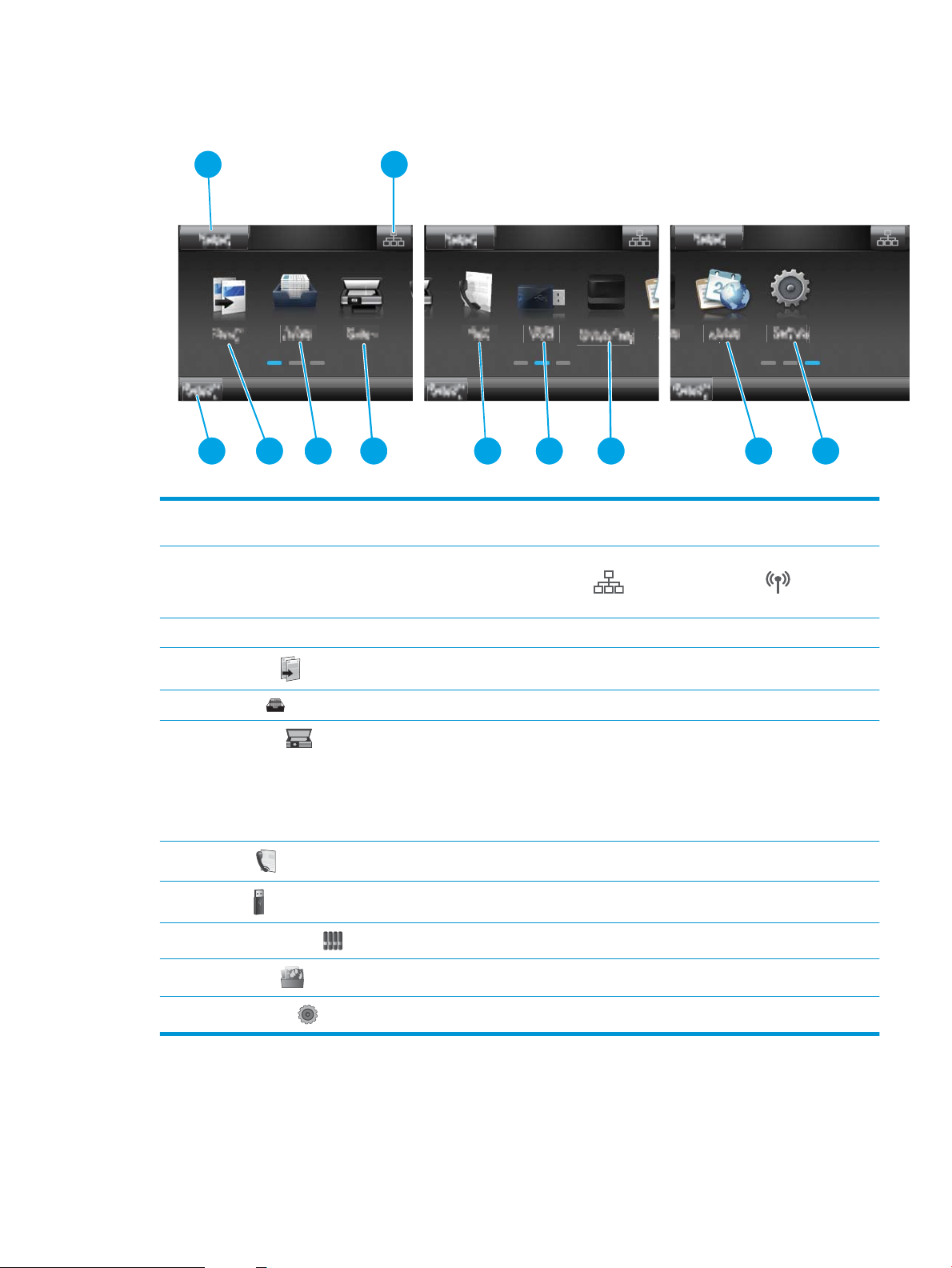
Raspored na glavnom ekranu
2
3
4 5 6
1
8
9
7 10 11
1 Dugme Resetuj Dodirnite ovo dugme da biste resetovali sve privremene postavke zadataka na podrazumevane
2 Dugme Informacije o vezi Dodirnite ovo dugme da biste otvorili meni Informacije o vezi koji pruža podatke o mreži. Dugme se
postavke štampača.
pojavljuje kao ikona mreže koja koristi kablove ili kao ikona bežične mreže , u zavisnosti od
tipa mreže na koju je štampač povezan.
3 Status štampača Statusna linija daje informacije o trenutnom statusu štampača.
4
Ikona Kopiranje
5 Ikona Zadaci Dodirnite ovo dugme da biste otvorili meni za zadatke.
6
Ikona Skeniranje
7
Ikona Faks
8
Ikona USB
9
Ikona Potrošni materijal
10
11
Ikona Aplikacije
Ikona Podešavanje
Dodirnite ovo dugme da biste otvorili meni kopiranja.
Dodirnite ovo dugme da biste otvorili menije skeniranja:
●
Scan to USB Drive (Skeniraj na USB disk)
●
Scan to Network Folder (Skeniranje u mrežnu fasciklu)
●
Scan to E-mail (Skeniranje u e-poštu)
Dodirnite ovo dugme da biste otvorili menije faksa.
Dodirnite ovo dugme da biste otvorili meni USB memorija .
Dodirnite ovo dugme da biste prikazali informacije o stanju potrošnog materijala.
Omogućava pristup meniju Aplikacije za direktno štampanje iz određenih Web aplikacija.
Dodirnite ovo dugme da biste otvorili meni Podešavanje.
Kako da koristite kontrolnu tablu ekrana osetljivog na dodir
Na sledeće načine koristite kontrolnu tablu štampača osetljivog na dodir.
SRWW Prikazi štampača 5
Page 18
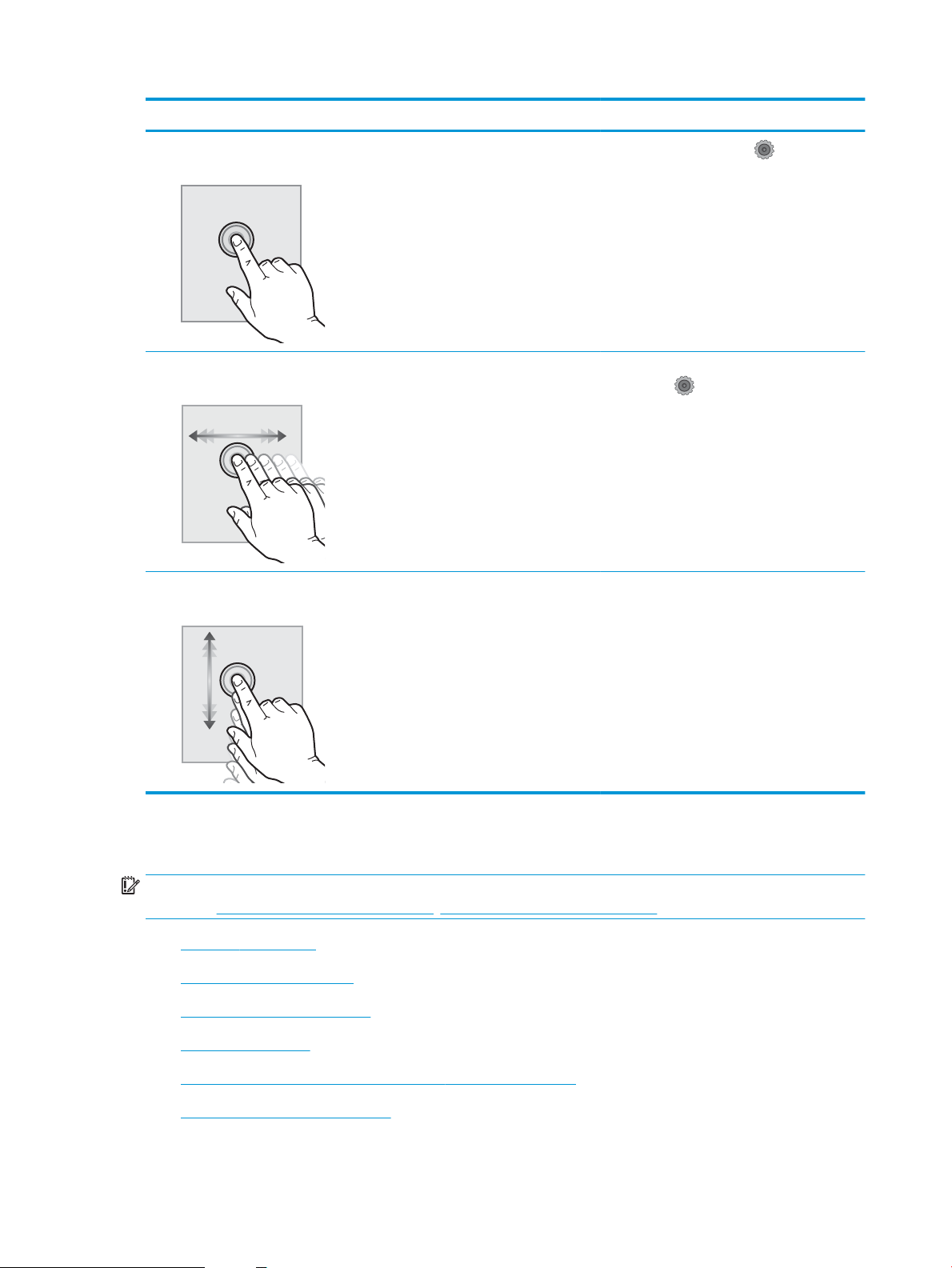
Akcija Opis Primer
Dodir Dodirnite stavku na ekranu da izaberete tu
stavku ili otvorite taj meni. Takođe, prilikom
kretanja kroz menije, kratko dodirnite ekran da
biste zaustavili kretanje.
Prevlačenje Dodirnite ekran a zatim pomerite prst
horizontalno da biste pomerali ekran u stranu.
Pomeranje Dodirnite ekran, a zatim bez podizanja prsta
pomerite prst vertikalno da biste pomerali ekran.
Dodirnite ikonu Podešavanje da biste otvorili
meni Podešavanje.
Prevucite glavni ekran da biste pristupili ikoni
Podešavanje .
Krećite se kroz meni Podešavanje.
Specikacije štampača
VAŽNO: Naredne specikacije važe u vreme objavljivanja, ali su podložne izmenama. Za najnovije informacije,
pogledajte www.hp.com/support/ljM426MFP, www.hp.com/support/ljM427MFP.
●
Tehničke specikacije
●
Podržani operativni sistemi
●
Mobilna rešenja za štampanje
●
Dimenzije štampača
●
Potrošnja energije, električne specikacije i ispuštanje zvukova
●
Opsezi radnih uslova – okruženja
6 Poglavlje 1 Pregled štampača SRWW
Page 19
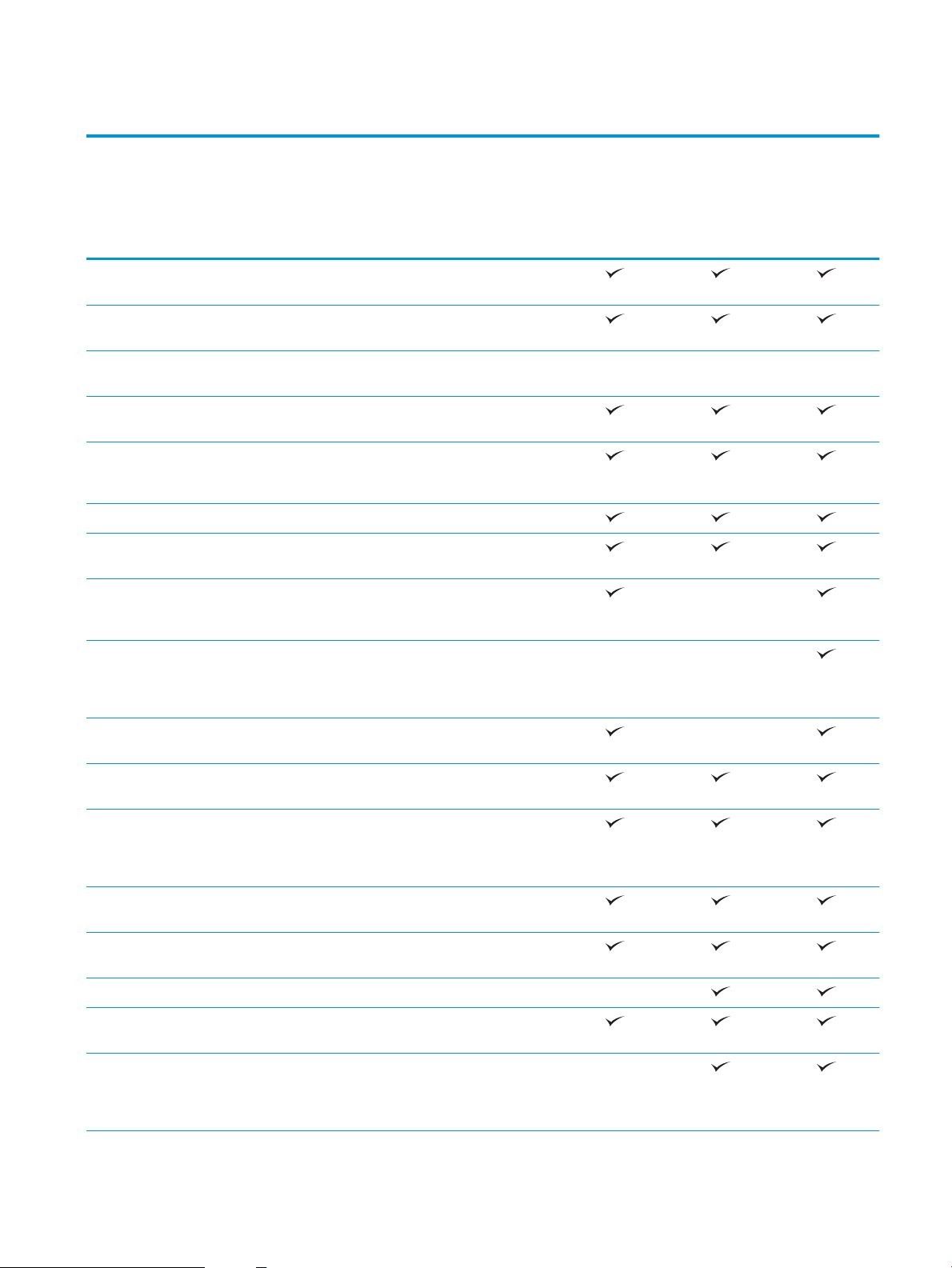
Tehničke specikacije
Ime modela
Broj proizvoda
Ime modela
Broj proizvoda
Rad sa papirom Ležište 1 (kapacitet 100
listova)
Ležište 2 (kapacitet 250
listova)
Ležište 3 (kapacitet 550
listova)
Automatsko dupleks
štampanje
Povezanost 10/100/1000 Ethernet LAN
veza sa IPv4 i IPv6
protokolima
Hi-Speed USB 2.0
Port za USB usputno
štampanje
Server za štampanje za
povezivanje na bežičnu
mrežu
M426dw
F6W13A
M427dw
C5F97A
Opciono Opciono Opciono
M426fdn
F6W14A
M427fdn
C5F98A
Nije dostupno
M426fdw
F6W15A
M427fdw
C5F99A
HP NFC (Near Field
Communication) za
štampanje sa mobilnih
uređaja
Wi-Fi Direct za štampanje sa
mobilnih uređaja
Ekran i ulazni interfejs
kontrolne table
Štampanje Štampa 38 stranica u
Skladištenje zadataka i
USB usputno štampanje
Fax (Faks) Nije dostupno
Kopiranje i skeniranje Kopira i skenira do 26
Dvoglavi ulagač
Kontrolna tabla sa ekranom
u boji osetljivim na dodir
minutu (ppm) na papiru
veličine A4 i 40 stranica na
papiru Letter formata
privatno štampanje
(nije neophodan računar)
stranica u minutu (ppm)
dokumenata za 50 stranica
sa automatskim dvostranim
kopiranjem i skeniranjem
Nije dostupno Nije dostupno
Nije dostupno
Nije dostupno
SRWW Specikacije štampača 7
Page 20
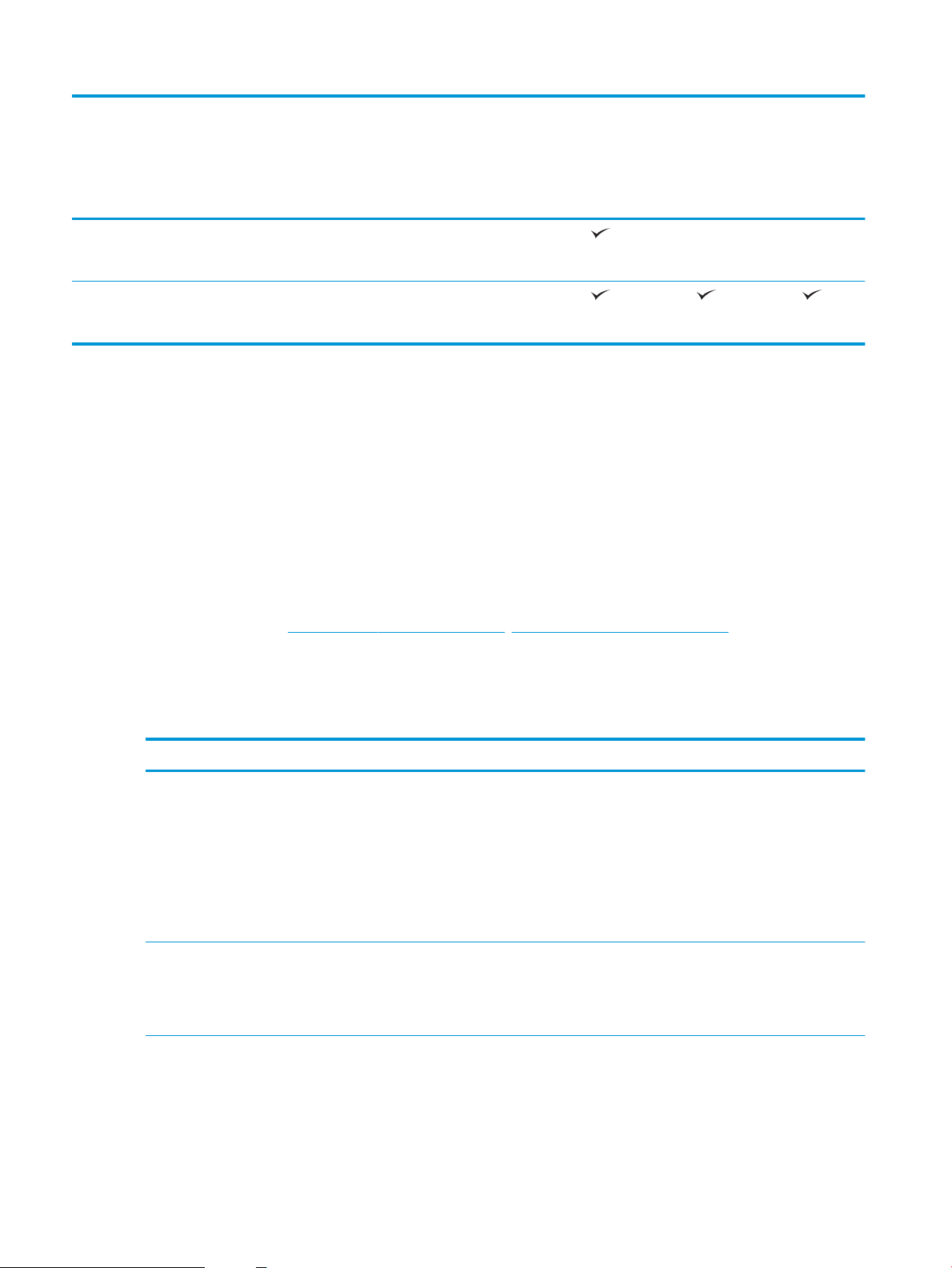
Ime modela
M426dw
M426fdn
M426fdw
Broj proizvoda
Ime modela
Broj proizvoda
Ulagač dokumenata za 50
stranica za jednostrano
kopiranje i skeniranje
Opcije Skeniranja u e-poštu,
Skeniranja na USB i
Skeniranja u mrežnu fasciklu
Podržani operativni sistemi
Naredne informacije odnose se na Windows PCL 6 i OS X upravljačke programe za štampanje za konkretne
štampače, kao i na CD za instaliranje softvera.
Windows: CD za instaliranje HP softvera instalira upravljačke programe „HP PCL.6“, „HP PCL 6“ ili „HP PCL-6“, u
zavisnosti od Windows operativnog sistema, kao i opcioni softver, kada se koristi kompletna instalacija.
Mac računari i OS X: Mac računari i Apple mobilni uređaji podržani su za korišćenje sa ovim štampačem. OS X
upravljački program za štampanje i uslužni program za štampanje dostupni su za preuzimanje sa hp.com i mogu
takođe biti dostupni preko Apple Software Update. Alat za instaliranje HP softvera za OS X nije uključen na CD koji
se isporučuje sa uređajem. Da biste preuzeli alat za instaliranje OS X softvera, postupite na sledeći način:
F6W13A
M427dw
C5F97A
F6W14A
M427fdn
C5F98A
Nije dostupno Nije dostupno
F6W15A
M427fdw
C5F99A
1. Posetite lokaciju www.hp.com/support/ljM426MFP, www.hp.com/support/ljM427MFP.
2. Izaberite Support Options (Opcije podrške), zatim u okviru Download Options (Opcije preuzimanja) izaberite
Drivers, Software & Firmware (Upravljački programi, softver i rmver), a zatim izaberite paket za štampač.
3. Kliknite na verziju operativnog sistema, a zatim kliknite na dugme Download (Preuzmi).
Operativni sistem Instaliran upravljački program Napomene
Windows® XP SP2 ili noviji, 32-bitni Upravljački program „HP PCL.6“ za
konkretan štampač instaliran je za ovaj
operativni sistem kao deo osnovne
instalacije softvera. Osnovnom instalacijom
instalira se samo upravljački program.
Windows Vista®, 32-bitni Upravljački program „HP PCL.6“ za
konkretan štampač instaliran je za ovaj
operativni sistem kao deo osnovne
instalacije softvera. Osnovnom instalacijom
instalira se samo upravljački program.
Kompletna instalacija softvera nije podržana
za ovaj operativni sistem.
Za 64-bitne operativne sisteme koristite
UPD upravljačke programe.
Microsoft je obustavio osnovnu podršku za
Windows XP u aprilu 2009. HP će nastaviti
da obezbeđuje najbolju moguću podršku za
obustavljeni operativni sistem XP.
Kompletna instalacija softvera nije podržana
za ovaj operativni sistem.
8 Poglavlje 1 Pregled štampača SRWW
Page 21
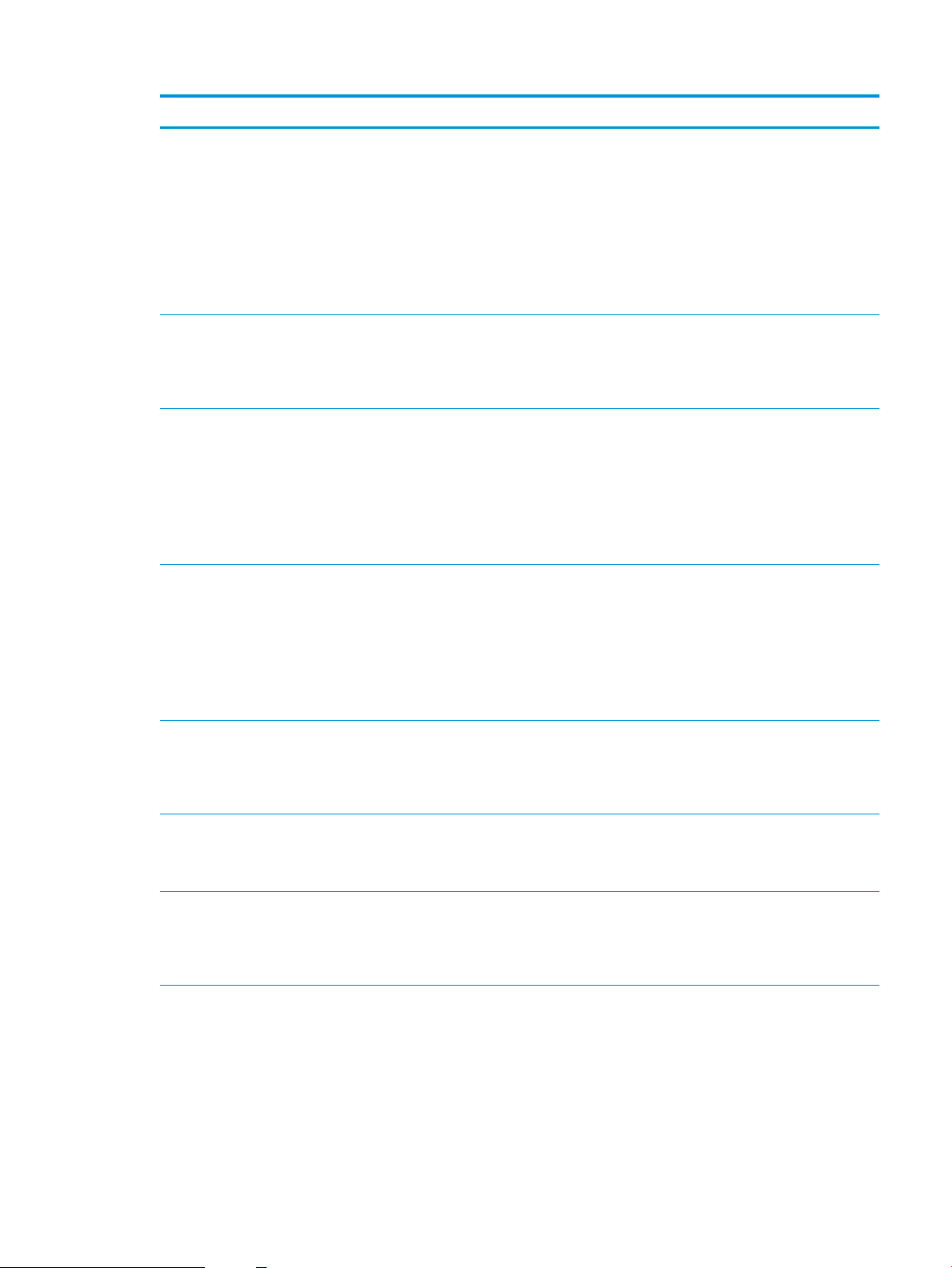
Operativni sistem Instaliran upravljački program Napomene
Windows Server 2003 SP1 ili noviji, 32-bitni Upravljački program „HP PCL.6“ za
konkretan štampač instaliran je za ovaj
operativni sistem kao deo osnovne
instalacije softvera. Osnovnom instalacijom
instalira se samo upravljački program.
Windows 7, 32-bitni i 64-bitni Upravljački program „HP PCL 6“ za
konkretan štampač instaliran je za ovaj
operativni sistem kao deo osnovne
instalacije softvera.
Windows 8, 32-bitni i 64-bitni Upravljački program „HP PCL-6“ za
konkretan štampač instaliran je za ovaj
operativni sistem kao deo osnovne
instalacije softvera.
Windows 8.1, 32-bitni i 64-bitni Upravljački program „HP PCL-6“ za
konkretan štampač instaliran je za ovaj
operativni sistem kao deo osnovne
instalacije softvera.
Kompletna instalacija softvera nije podržana
za ovaj operativni sistem.
Za 64-bitne operativne sisteme koristite
UPD upravljačke programe.
Microsoft je obustavio osnovnu podršku za
Windows Server 2003 u julu 2010. HP će
nastaviti da obezbeđuje najbolju moguću
podršku za obustavljeni operativni sistem
Server 2003.
Upravljački program „HP PCL 6“ je podešen
tako da funkciju automatskog dvostranog
štampanja (dupleks) koristi kao
podrazumevanu kada je instaliran u
određenim zemljama/regionima.
Podrška za Windows 8 RT obezbeđena je
kroz Microsoft IN OS, verzija 4, 32-bitni
upravljački program.
Upravljački program „HP PCL-6“ je podešen
tako da funkciju automatskog dvostranog
štampanja (dupleks) koristi kao
podrazumevanu kada je instaliran u
određenim zemljama/regionima.
Podrška za Windows 8.1 RT obezbeđena je
kroz Microsoft IN OS, verzija 4, 32-bitni
upravljački program.
Upravljački program „HP PCL-6“ je podešen
tako da funkciju automatskog dvostranog
štampanja (dupleks) koristi kao
podrazumevanu kada je instaliran u
određenim zemljama/regionima.
Windows 10, 32-bitni i 64-bitni Upravljački program „HP PCL-6“ za
konkretan štampač instaliran je za ovaj
operativni sistem kao deo osnovne
instalacije softvera.
Windows Server 2008 SP2, 32-bitni Upravljački program „HP PCL.6“ za
konkretan štampač instaliran je za ovaj
operativni sistem kao deo osnovne
instalacije softvera.
Windows Server 2008 SP2, 64-bitni Upravljački program „HP PCL 6“ za
konkretan štampač instaliran je za ovaj
operativni sistem kao deo osnovne
instalacije softvera.
Upravljački program „HP PCL-6“ je podešen
tako da funkciju automatskog dvostranog
štampanja (dupleks) koristi kao
podrazumevanu kada je instaliran u
određenim zemljama/regionima.
Upravljački program „HP PCL 6“ je podešen
tako da funkciju automatskog dvostranog
štampanja (dupleks) koristi kao
podrazumevanu kada je instaliran u
određenim zemljama/regionima.
SRWW Specikacije štampača 9
Page 22
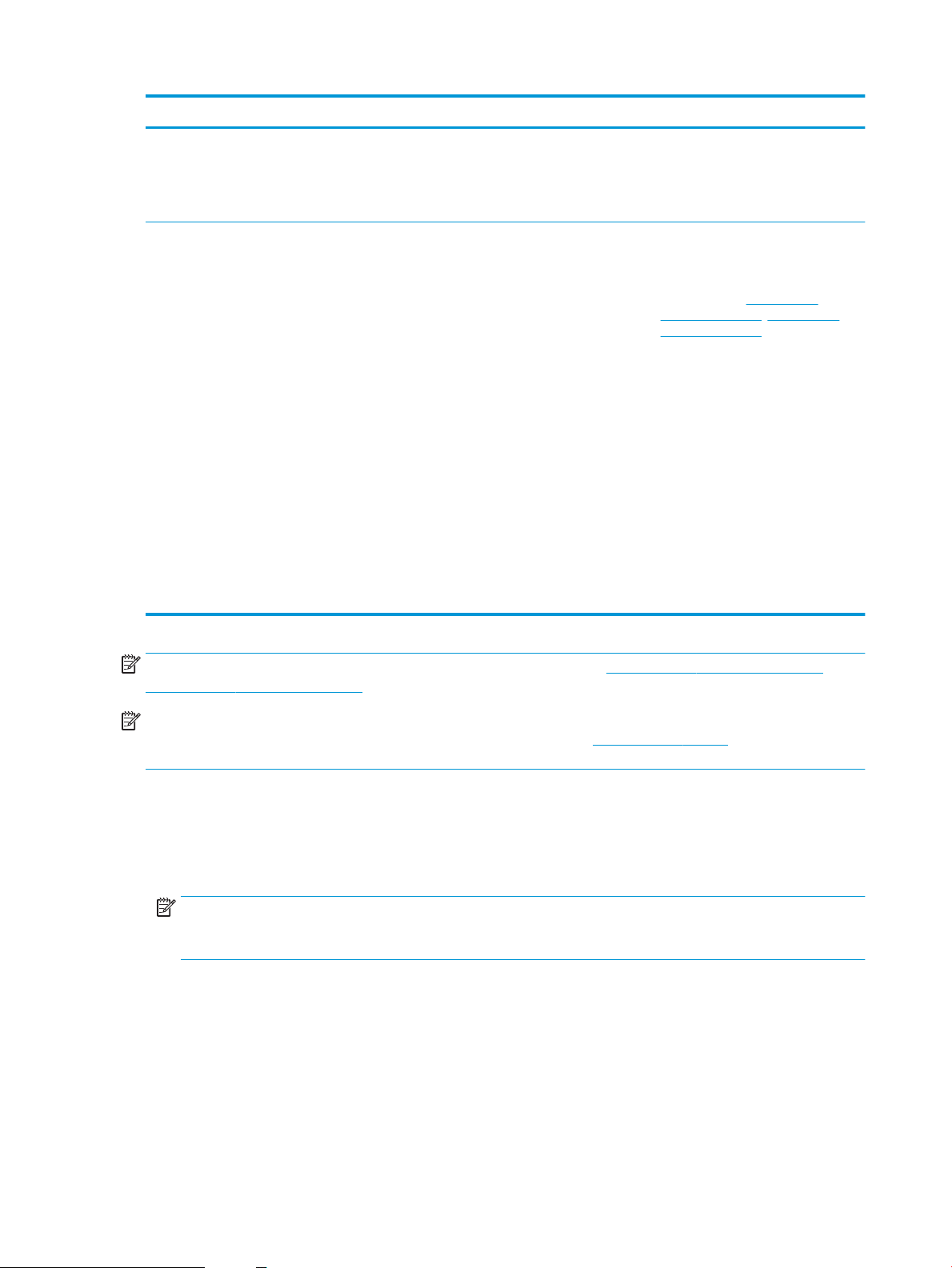
Operativni sistem Instaliran upravljački program Napomene
Windows Server 2008 R2, SP 1, 64-bitni Upravljački program „HP PCL 6“ za
konkretan štampač instaliran je za ovaj
operativni sistem kao deo osnovne
instalacije softvera.
OS X 10.8 Mountain Lion, OS X 10.9
Mavericks i OS X 10.10 Yosemite
OS X upravljački program za štampanje i
uslužni program za štampanje dostupni su
za preuzimanje sa hp.com i mogu takođe
biti dostupni preko Apple Software Update.
Alat za instaliranje HP softvera za OS X nije
uključen na CD koji se isporučuje sa
uređajem.
Upravljački program „HP PCL 6“ je podešen
tako da funkciju automatskog dvostranog
štampanja (dupleks) koristi kao
podrazumevanu kada je instaliran u
određenim zemljama/regionima.
Za OS X preuzmite alat za kompletno
instaliranje sa Web lokacije za podršku za
ovaj štampač.
1. Posetite lokaciju www.hp.com/
support/ljM426MFP, www.hp.com/
support/ljM427MFP.
2. Izaberite Support Options (Opcije
podrške), a zatim u okviru Download
Options (Opcije preuzimanja) izaberite
Drivers, Software & Firmware
(Upravljački programi, softver i
rmver).
3. Kliknite na verziju operativnog
sistema, a zatim kliknite na dugme
Download (Preuzmi).
Upravljački program „OS X“ je podešen tako
da funkciju automatskog dvostranog
štampanja (dupleks) koristi kao
podrazumevanu kada je instaliran u
određenim zemljama/regionima.
NAPOMENA: Aktuelnu listu podržanih operativnih sistema naći ćete na www.hp.com/support/ljM426MFP,
www.hp.com/support/ljM427MFP gde ćete naći HP-ovu sveobuhvatnu pomoć za štampač.
NAPOMENA: Za detalje o klijentskim i serverskim operativnim sistemima, kao i za podršku za upravljačke
programe HP UPD PCL6, UPD PCL 5 i UPD PS za ovaj štampač, idite na www.hp.com/go/upd i kliknite na karticu
Specications (Specikacije).
Mobilna rešenja za štampanje
Štampač podržava sledeći softver za mobilno štampanje:
●
HP ePrint softver
NAPOMENA: Softver HP ePrint podržava sledeće operativne sisteme: Windows 7 SP 1 (32-bitni i 64-bitni);
Windows 8 (32-bitni i 64-bitni); Windows 8.1 (32-bitni i 64-bitni) i OS X verzije 10.8 Mountain Lion, 10.9
Mavericks i 10.10 Yosemite.
●
HP ePrint preko e-pošte (zahteva da bude omogućena kartica HP Web Services (HP mrežne usluge) i da
štampač bude registrovan pomoću HP Connected)
●
HP ePrint aplikacija (dostupna za Android, iOS i Blackberry)
●
ePrint Enterprise aplikacija (podržana na svim štampačima sa ePrint Enterprise Server softverom)
●
Aplikacija HP All-in-One Remote za iOS i Android uređaje
●
Google Cloud Print
10 Poglavlje 1 Pregled štampača SRWW
Page 23
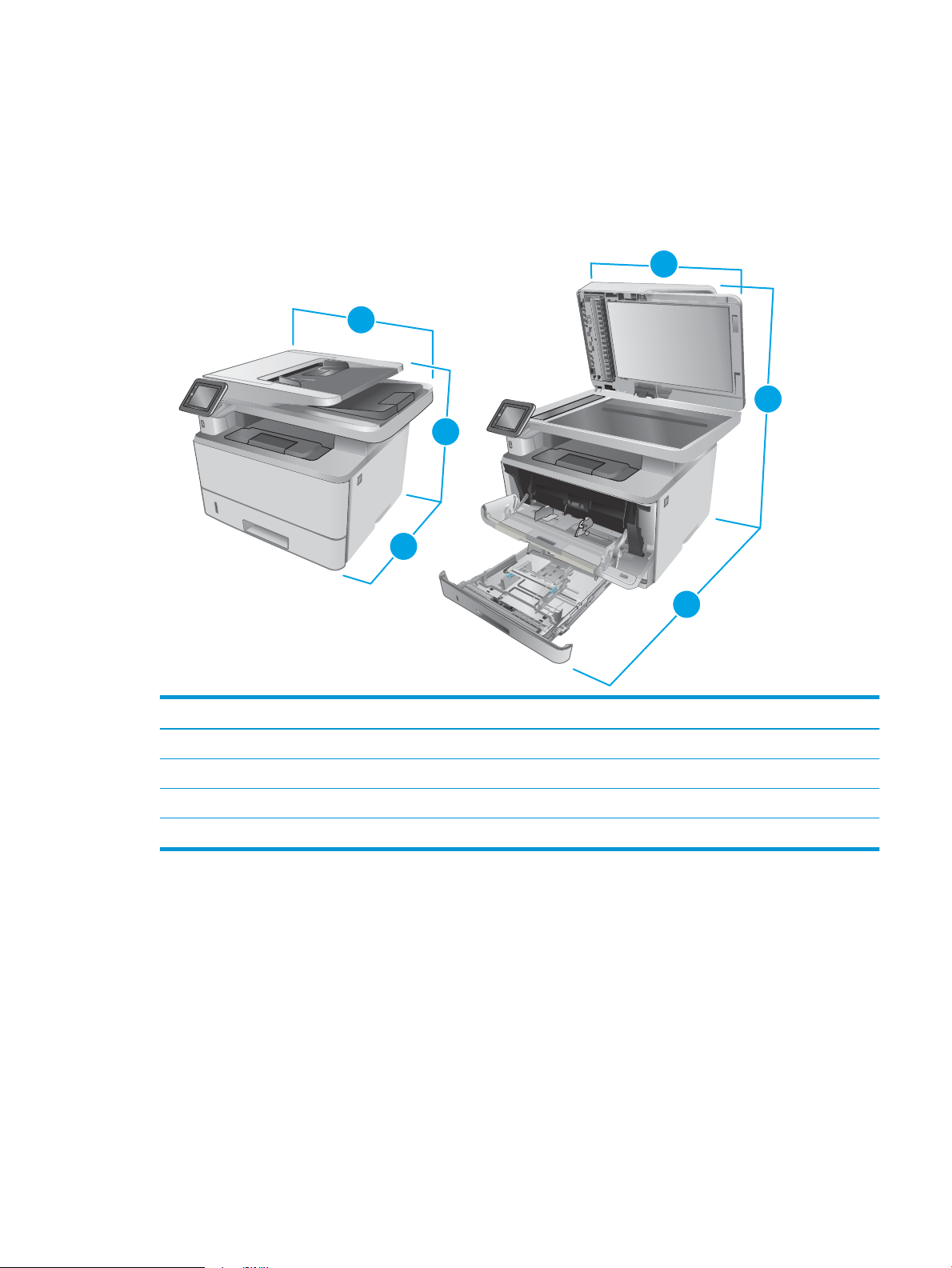
●
11
3
2
2
1
HEWLETT-PACKARD
2
2
1
2
3
AirPrint
●
Android štampanje
Dimenzije štampača
Slika 1-1 Dimenzije za modele M426 i M427
Potpuno zatvoren štampač Potpuno otvoren štampač
1. Visina 452 mm 577 mm
2. Dubina 390 mm 839 mm
3. Širina 420 mm 453 mm
Težina (sa kertridžima) 13,1 kg
SRWW Specikacije štampača 11
Page 24
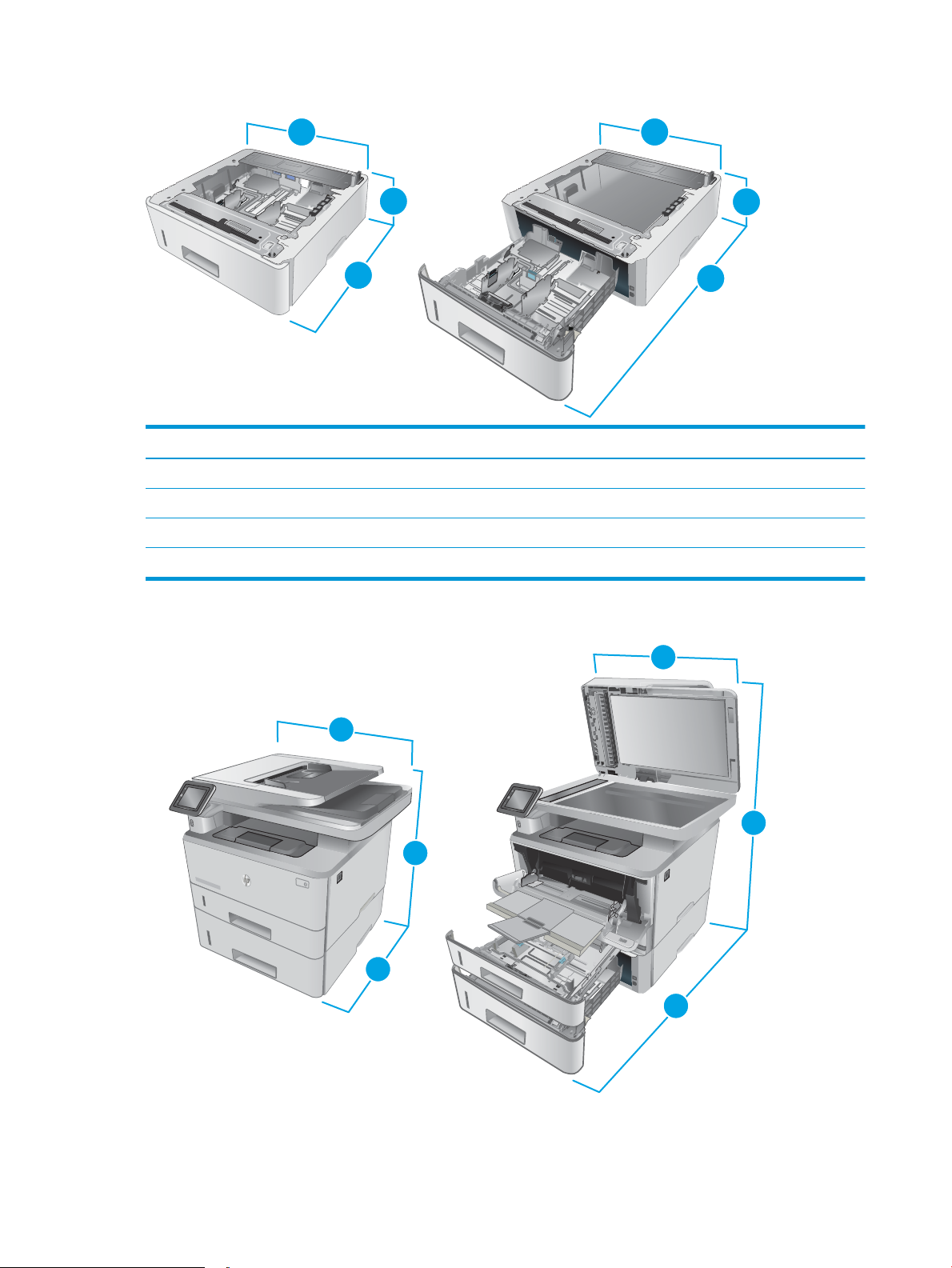
Slika 1-2 Dimenzije opcionog ležišta kapaciteta 550 listova
2
1
3
2
1
3
3
3
2
1
3
3
HEWLETT-PACKARD
2
3
2
1
2
1
3
HEWLETT-PACKARD
Ležište potpuno zatvoreno Ležište potpuno otvoreno
1. Visina 131 mm 131 mm
2. Dubina 357 mm 781 mm
3. Širina 381 mm 381 mm
Težina (sa kertridžima) 3,7 kg
Slika 1-3 Dimenzije štampača sa opcionim ležištem kapaciteta 550 listova
12 Poglavlje 1 Pregled štampača SRWW
Page 25
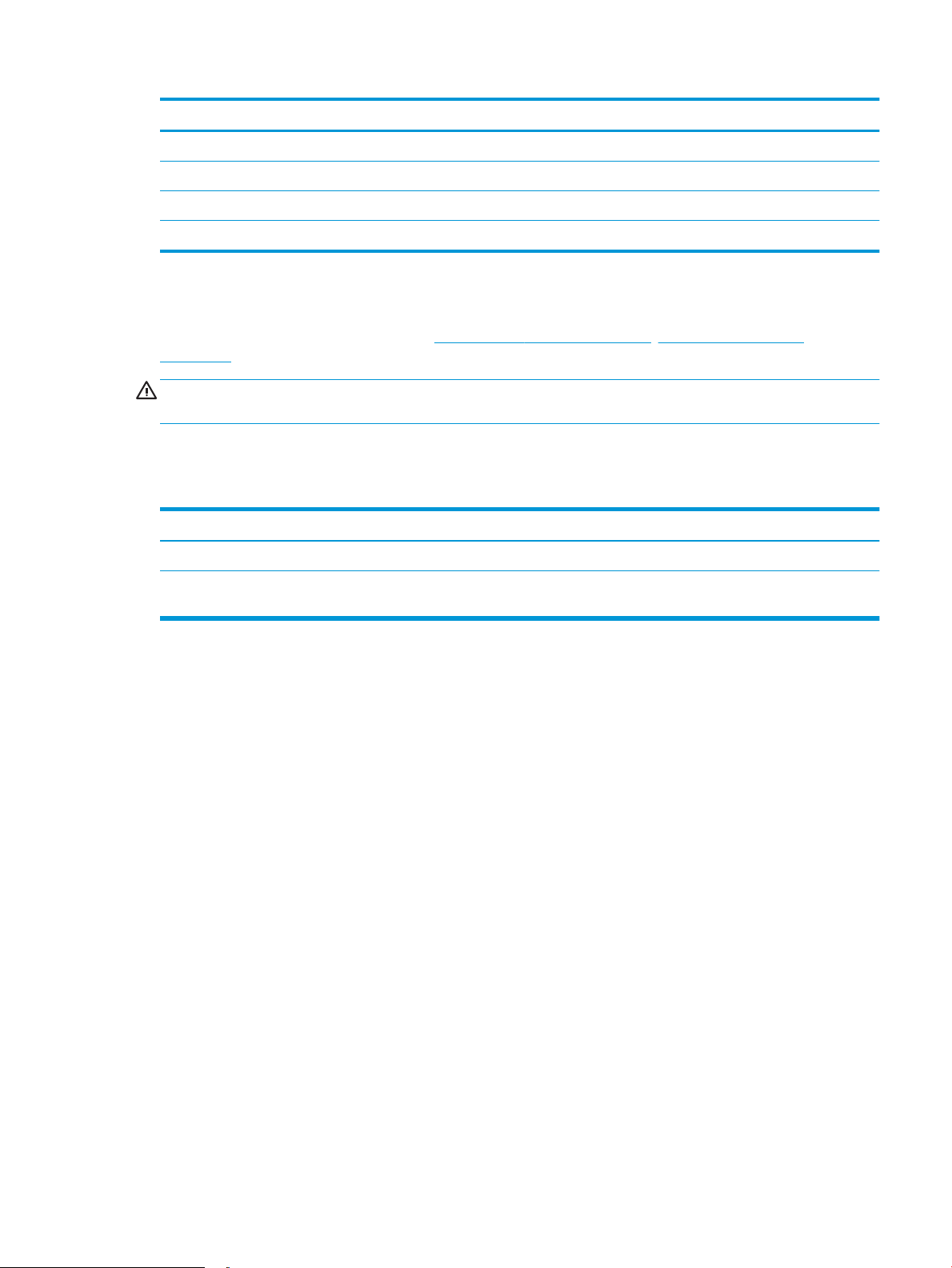
Štampač i ležište potpuno zatvoreni Štampač i ležište potpuno otvoreni
1. Visina 452 mm 706 mm
2. Dubina 390 mm 839 mm
3. Širina 420 mm 453 mm
Težina (sa kertridžima) 16,6 kg
Potrošnja energije, električne specikacije i ispuštanje zvukova
Za najnovije informacije pogledajte odeljak www.hp.com/support/ljM426MFP, www.hp.com/support/
ljM427MFP .
OPREZ: Zahtevi u vezi sa napajanjem se zasnivaju na zemlji/regionu gde se štampač prodaje. Ne menjajte radni
napon. To će oštetiti štampač i poništiti garanciju.
Opsezi radnih uslova – okruženja
Tabela 1-1 Opsezi radnih uslova – okruženja
Sredina Preporučuje se Dozvoljeno je
Temperatura 17,5° do 25°C od 15° do 32,5°C
Relativna vlažnost vazduha 30% do 70% relativne vlažnosti vazduha
(RH)
10% do 80% RH
SRWW Specikacije štampača 13
Page 26
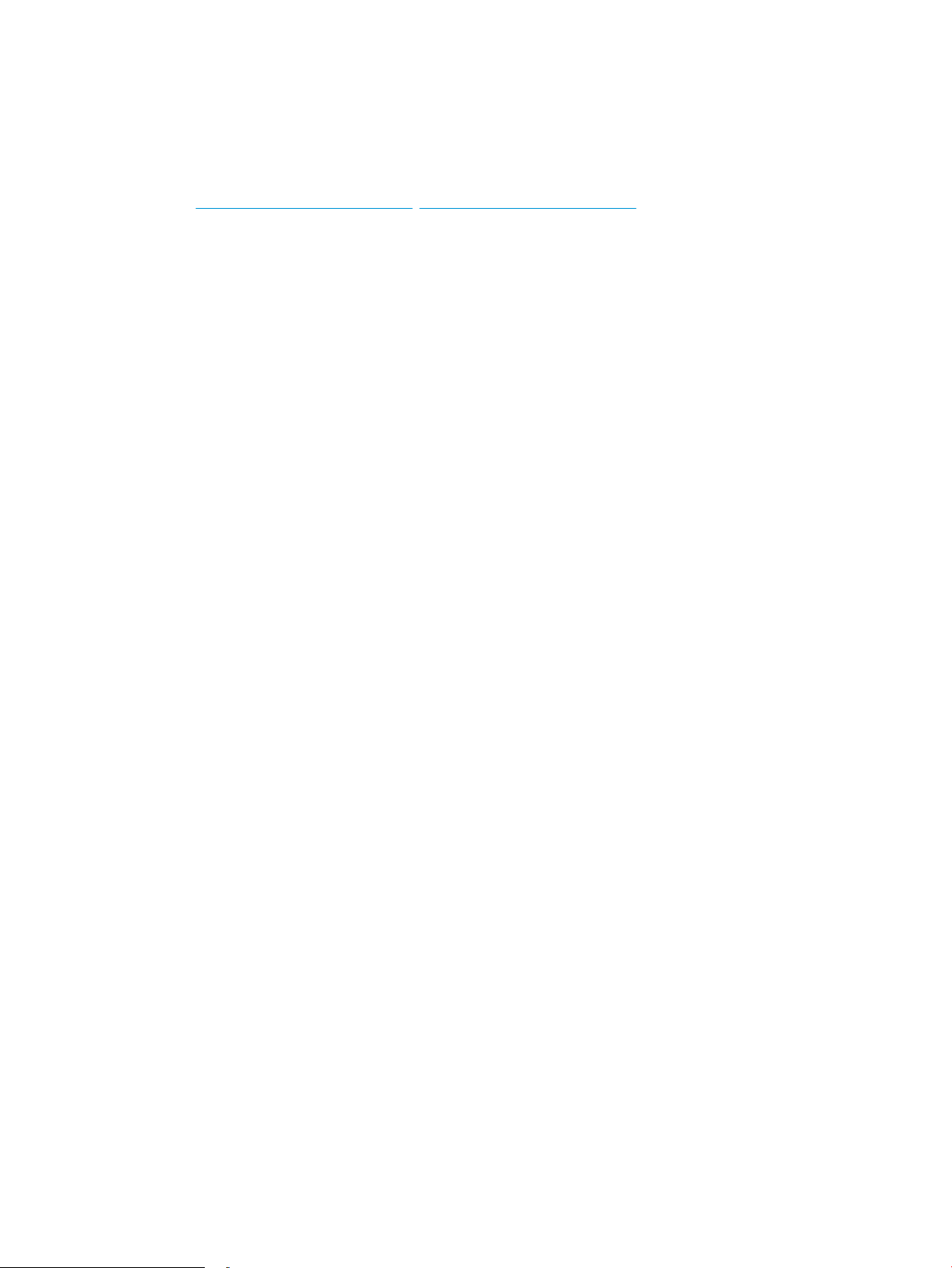
Podešavanje hardvera štampača i instalacija softvera
Osnovna uputstva za podešavanje potražite u Priručniku za početak rada i posteru za podešavanje koje ste dobili
uz štampač. Dodatna uputstva potražite na Web lokaciji podrške kompanije HP.
Idite na www.hp.com/support/ljM426MFP, www.hp.com/support/ljM427MFP za sveobuhvatnu HP pomoć za
štampač. Podrška je dostupna za sledeće:
●
Instalacija i kongurisanje
●
Učenje i korišćenje
●
Rešavanje problema
●
Preuzimanje ispravki za softver i rmver
●
Učestvovanje u forumima za podršku
●
Pronalaženje informacija o propisima i o garanciji
14 Poglavlje 1 Pregled štampača SRWW
Page 27
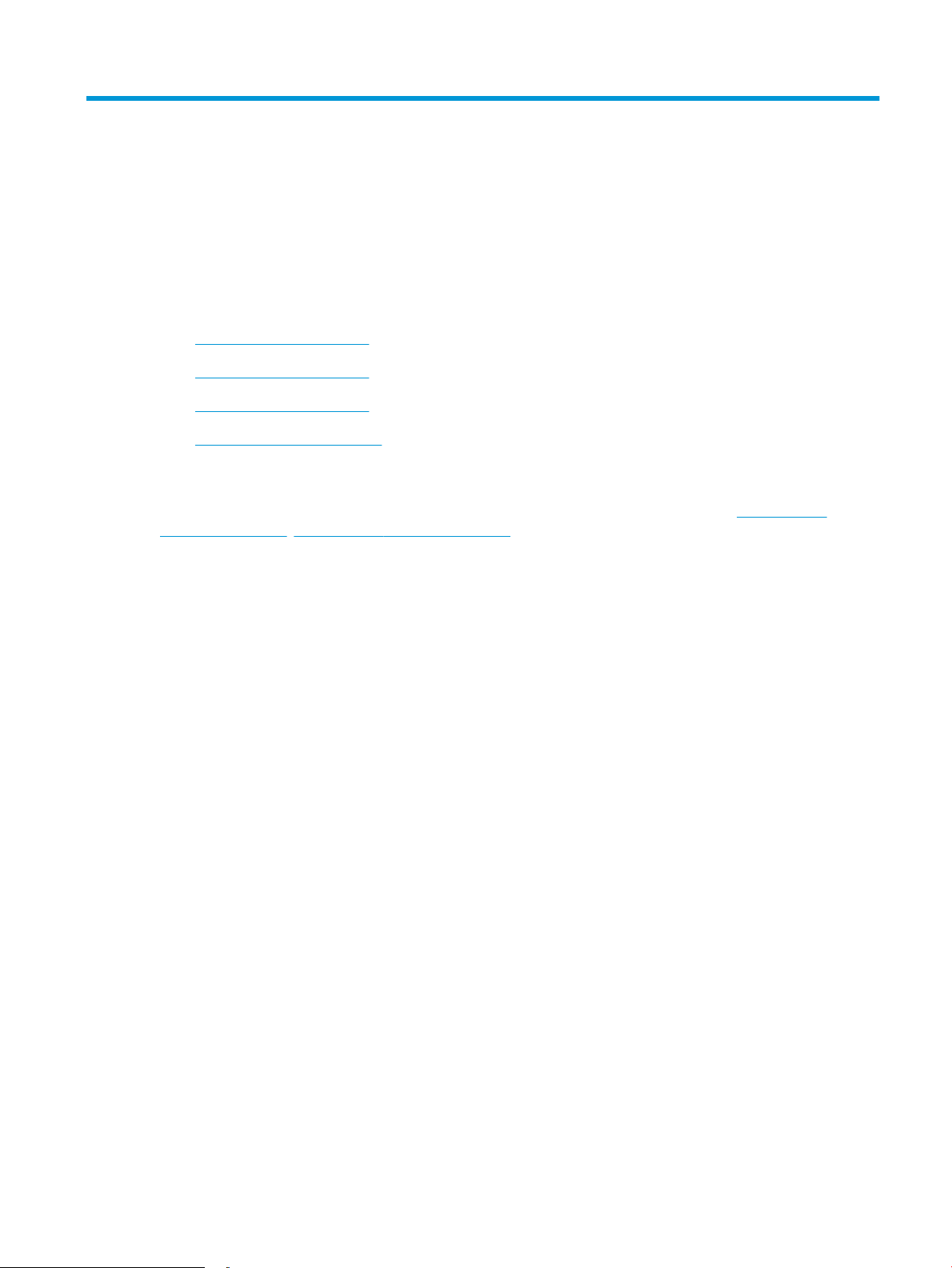
2 Ležišta za papir
●
Umetanje papira u ležište 1
●
Umetanje papira u ležište 2
●
Umetanje papira u ležište 3
●
Umetanje i štampanje koverti
Za više informacija:
Sledeće informacije su važeće u trenutku objavljivanja. Za najnovije informacije, pogledajte www.hp.com/
support/ljM426MFP, www.hp.com/support/ljM427MFP.
Sveobuhvatna HP pomoć za štampač obuhvata sledeće informacije:
●
Instalacija i kongurisanje
●
Učenje i korišćenje
●
Rešavanje problema
●
Preuzimanje ispravki za softver i rmver
●
Učestvovanje u forumima za podršku
●
Pronalaženje informacija o propisima i o garanciji
SRWW 15
Page 28
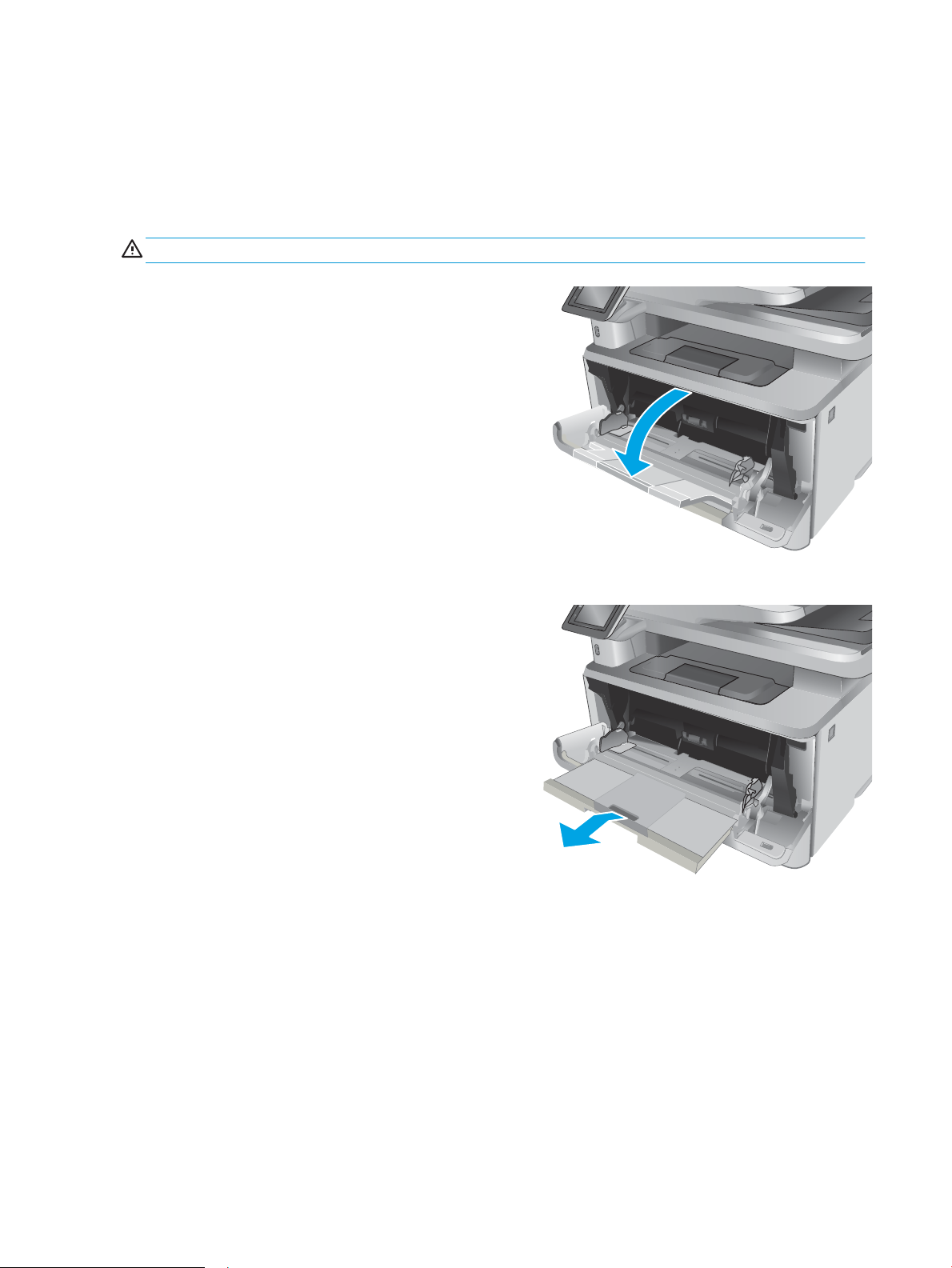
Umetanje papira u ležište 1
HEWLETT-PACKARD
2
HEWLETT-PACKARD
2
Uvod
Ovde je opisano kako da stavite papir u ležište 1. U ovo ležište može da se smesti do 100 listova papira od 75
g/m2.
OPREZ: Da se papir ne bi zaglavio, nemojte dodavati ili vaditi papir iz ležišta 1 za vreme štampanja.
1. Otvorite ležište 1 tako što ćete uhvatiti levu i desnu
bočnu ručicu i povući ih nadole.
2. Izvucite proširenje ležišta.
16 Poglavlje 2 Ležišta za papir SRWW
Page 29
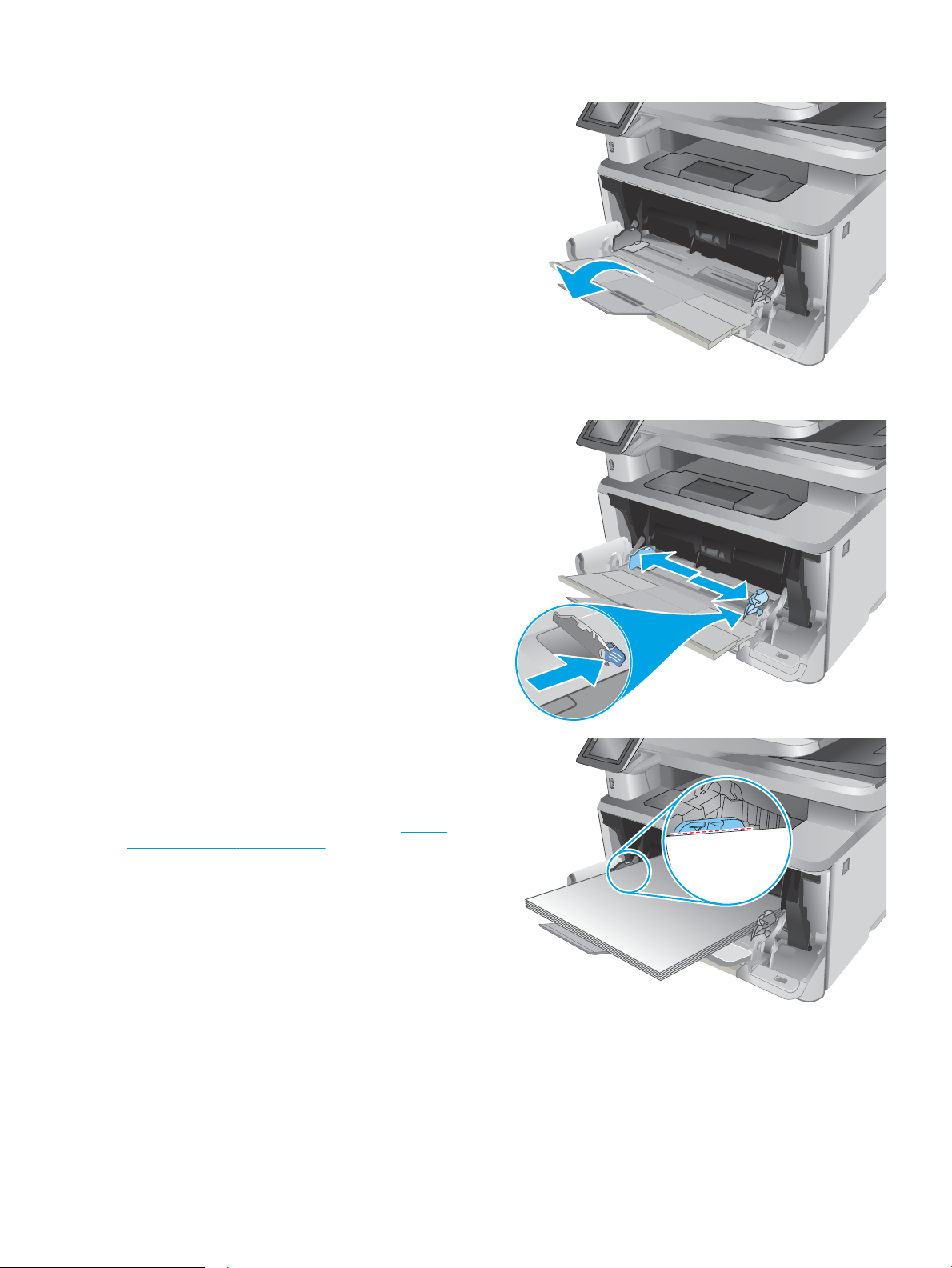
3. Za rad s dugim papirom, okrenite proširenje ležišta
HEWLETT-PACKARD
2
HEWLETT-PACKARD
2
HEWLETT-PACKARD
2
kako bi pridržavalo papir.
4. Pritisnite karticu na desnoj vođici papira, a zatim
raširite vođice za papir na odgovarajuću veličinu.
5. Umetnite papir u ležište. Pazite da papir stane
između jezičaka i da ne pređe indikatore
maksimalne visine.
Orijentacija papira u ležištu zavisi od formata
papira. Više informacija potražite u odeljku Položaj
papira u ležištu 1 na stranici 18
SRWW Umetanje papira u ležište 1 17
Page 30
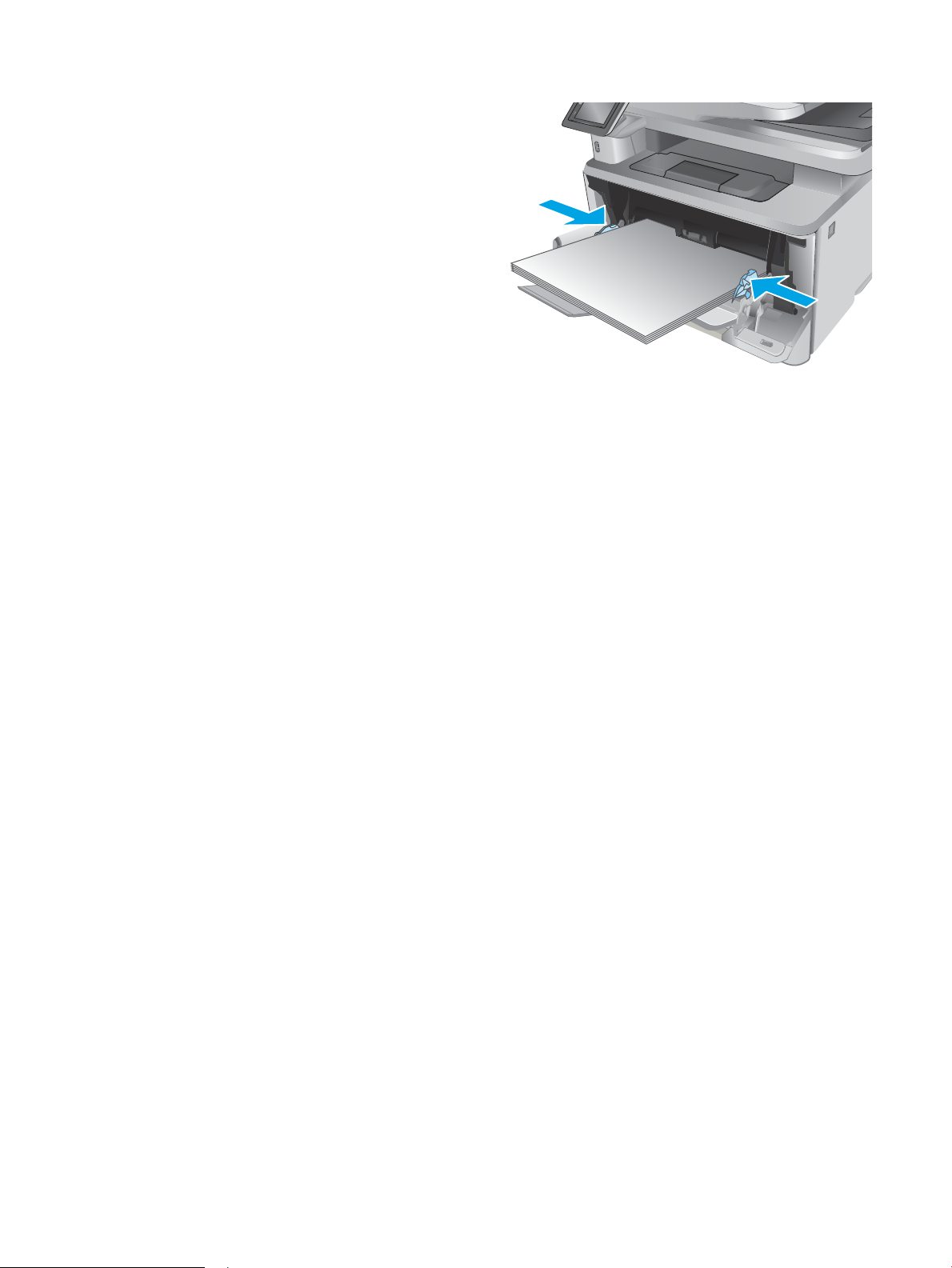
6. Pritisnite karticu na desnoj vođici papira, a zatim
HEWLETT-PACKARD
2
podesite vođice za papir tako da ovlaš dodiruju
naslagani papir, ali da ga ne savijaju.
7. Započnite štampanje u softverskoj aplikaciji na
računaru. Proverite da li je upravljački program
podešen na odgovarajuću vrstu i veličinu papira za
papir koji se štampa iz ležišta.
Položaj papira u ležištu 1
Kada koristite papir koji je potrebno postaviti u poseban položaj, umetnite ga u skladu sa podacima iz sledeće
tabele.
18 Poglavlje 2 Ležišta za papir SRWW
Page 31

Tip papira Izlaz Umetanje papira
HEWLETT-PACKARD
2
123
HEWLETT-PACKARD
2
123
Memorandum ili papir na kome je već nešto
odšampano
Memorandum ili papir na kome je već nešto
odšampano
Jednostrano štampanje Okrenut nagore
Gornja ivica prema štampaču
Dvostrano štampanje Okrenut nadole
Gornja ivica prema štampaču
SRWW Umetanje papira u ležište 1 19
Page 32

Umetanje papira u ležište 2
ETT
-
P
ACKARD
1
2
2
A4 / A5 B5
8.5
Uvod
Ovde je opisano kako da stavite papir u ležište 2. U ovo ležište može da se smesti do 250 listova papira 75 g/m2.
OPREZ: Nemojte štampati na kovertama, nalepnicama ili papiru nepodržane veličine iz ležišta 2. Ove vrste
papira štampajte samo iz ležišta 1.
1. Izvucite ležište napolje i neznatno ga podignite
kako biste ga sasvim izvadili iz štampača.
NAPOMENA: Nemojte otvarati ležište kada se
koristi.
2. Podesite vođice širine papira tako što ćete pritisnuti
reze za podešavanje na levoj vođici i pomerati
vođice dok ne dobijete veličinu papira koji se koristi.
20 Poglavlje 2 Ležišta za papir SRWW
Page 33

3. Podesite vođicu dužine papira tako što ćete
2
11
B5
A4
2
ETT
-
P
ACKARD
1
2
pritisnuti rezu za podešavanje i pomerati vođicu
dok ne dobijete veličinu papira koji se koristi.
4. Umetnite papir u ležište. Za informacije o tome
kako da okrenete papir pogledajte Položaj papira u
ležištu 2 na stranici 22.
NAPOMENA: Nemojte podešavati vođice za papir
pretesno uz naslagani papir. Podesite ih da budu
uvučene ili prema oznakama na ležištu.
NAPOMENA: Da se papir ne bi zaglavio,
prilagodite vođice odgovarajućoj veličini papira i
nemojte prepunjavati ležište. Proverite da li je
visina naslaganog papira ispod oznake za visinu na
ležištu, kao što je prikazano na uvećanom delu
ilustracije.
NAPOMENA: Ako se ležište ne podesi ispravno,
biće prikazana poruka o grešci tokom štampanja ili
će se papir zaglaviti.
5. Potpuno vratite ležište u štampač.
6. Započnite štampanje u softverskoj aplikaciji na
računaru. Proverite da li je upravljački program
podešen na odgovarajuću vrstu i veličinu papira za
papir koji se štampa iz ležišta.
SRWW Umetanje papira u ležište 2 21
Page 34

Položaj papira u ležištu 2
123
1
2
1
2
Kada koristite papir koji je potrebno postaviti u poseban položaj, umetnite ga u skladu sa podacima iz sledeće
tabele.
Tip papira Izlaz Umetanje papira
Memorandum ili papir na kome je već nešto
odšampano
Memorandum ili papir na kome je već nešto
odšampano
Jednostrano štampanje Okrenut nagore
Gornja ivica sa prednje strane ležišta
Dvostrano štampanje Okrenut nadole
Gornja ivica sa prednje strane ležišta
22 Poglavlje 2 Ležišta za papir SRWW
Page 35

Umetanje papira u ležište 3
RD
1
2
3
3
11 LTR
B5
A4
Uvod
Ovde je opisano kako da stavite papir u ležište 3. U ovo ležište može da se smesti do 550 listova papira od 75
g/m2.
OPREZ: Nemojte štampati na kovertama, nalepnicama ili papiru nepodržane veličine iz ležišta 3. Ove vrste
papira štampajte samo iz ležišta 1.
1. Izvucite ležište napolje i neznatno ga podignite
kako biste ga sasvim izvadili iz štampača.
NAPOMENA: Nemojte otvarati ležište kada se
koristi.
2. Podesite vođice širine papira tako što ćete pritisnuti
reze za podešavanje na levoj vođici i pomerati
vođice dok ne dobijete veličinu papira koji se koristi.
SRWW Umetanje papira u ležište 3 23
Page 36

3. Podesite vođicu dužine papira tako što ćete
11
B5
A4
3
3
RD
2
1
3
pritisnuti rezu za podešavanje i pomerati vođicu
dok ne dobijete veličinu papira koji se koristi.
4. Umetnite papir u ležište. Za informacije o tome
kako da okrenete papir pogledajte Položaj papira u
ležištu 3 na stranici 25.
NAPOMENA: Nemojte podešavati vođice za papir
pretesno uz naslagani papir. Podesite ih da budu
uvučene ili prema oznakama na ležištu.
NAPOMENA: Da se papir ne bi zaglavio,
prilagodite vođice odgovarajućoj veličini papira i
nemojte prepunjavati ležište. Proverite da li je
visina naslaganog papira ispod oznake za visinu na
ležištu, kao što je prikazano na uvećanom delu
ilustracije.
NAPOMENA: Ako se ležište ne podesi ispravno,
biće prikazana poruka o grešci tokom štampanja ili
će se papir zaglaviti.
5. Potpuno vratite ležište u štampač.
6. Započnite štampanje u softverskoj aplikaciji na
računaru. Proverite da li je upravljački program
podešen na odgovarajuću vrstu i veličinu papira za
papir koji se štampa iz ležišta.
24 Poglavlje 2 Ležišta za papir SRWW
Page 37

Položaj papira u ležištu 3
2
1
3
123
2
1
3
Kada koristite papir koji je potrebno postaviti u poseban položaj, umetnite ga u skladu sa podacima iz sledeće
tabele.
Tip papira Izlaz Umetanje papira
Memorandum ili papir na kome je već nešto
odšampano
Memorandum ili papir na kome je već nešto
odšampano
Jednostrano štampanje Okrenut nagore
Gornja ivica sa prednje strane ležišta
Dvostrano štampanje Okrenut nadole
Gornja ivica sa prednje strane ležišta
SRWW Umetanje papira u ležište 3 25
Page 38

Umetanje i štampanje koverti
HEWLETT-PACKARD
2
Uvod
Sledeće informacije opisuju kako se štampaju i umeću koverte. Za štampanje na kovertama koristite isključivo
Ležište 1. U ležište 1 može da se smesti do 10 koverti.
Da biste štampali koverte koristeći opciju ručnog umetanja, pratite sledeće korake da biste izabrali odgovarajuće
postavke u upravljačkom programu štampača, a zatim umetnite koverte u ležište kada pošaljete zadatak za
štampanje u štampač.
Štampanje koverata
1. U okviru softvera, izaberite opciju Print (Štampanje).
2. Da biste otvorili upravljački program za štampač, izaberite uređaj sa liste štampača, a zatim kliknite ili
dodirnite dugme Svojstva ili Izbori.
NAPOMENA: Naziv dugmeta nije isti u svim programima.
NAPOMENA: Da biste pristupili ovim funkcijama sa početnog ekrana u operativnom sistemu Windows 8 ili
8.1, izaberite stavku Devices (Uređaji), pa Print (Štampanje), pa izaberite štampač.
3. Kliknite na karticu Paper/Quality (Papir/Kvalitet) ili je dodirnite.
4. Na padajućoj listi Formata papira izaberite odgovarajući format za koverte.
5. Na padajućoj listi Vrsta papira , izaberite Koverte.
6. Na padajućoj listi Izvor papira , izaberite Ručno umetanje.
7. Kliknite na dugme OK (U redu) da biste zatvorili dijalog Document Properties (Svojstva dokumenta).
8. Da biste štampali zadatak, u dijalogu Print (Štampanje) kliknite na dugme OK (U redu).
Položaj koverte
Umetnite koverte u ležište 1 tako da budu okrenute nagore, tako da
kraća ivica s markicom bude okrenuta prema štampaču.
26 Poglavlje 2 Ležišta za papir SRWW
Page 39

3 Potrošni materijal, dodatna oprema i delovi
●
Naručivanje potrošnog materijala, dodatne opreme i delova
●
Zamena kertridža sa tonerom
Za više informacija:
Sledeće informacije su važeće u trenutku objavljivanja. Za najnovije informacije, pogledajte www.hp.com/
support/ljM426MFP, www.hp.com/support/ljM427MFP.
Sveobuhvatna HP pomoć za štampač obuhvata sledeće informacije:
●
Instalacija i kongurisanje
●
Učenje i korišćenje
●
Rešavanje problema
●
Preuzimanje ispravki za softver i rmver
●
Učestvovanje u forumima za podršku
●
Pronalaženje informacija o propisima i o garanciji
SRWW 27
Page 40

Naručivanje potrošnog materijala, dodatne opreme i delova
Naručivanje
Naručivanje potrošnog materijala i papira www.hp.com/go/suresupply
Naručivanje originalnih HP delova ili dodatne opreme www.hp.com/buy/parts
Naručivanje preko dobavljača usluga ili podrške Obratite se HP službi za podršku ili ovlašćenom HP servisu.
Naručivanje preko ugrađenog HP Web servera (EWS) Da biste pristupili ovoj usluzi, u podržani Web pregledač na računaru
unesite IP adresu štampača ili ime glavnog računarskog sistema u
polje za adresu/URL. Ugrađeni Web server sadrži vezu ka Web
lokaciji HP SureSupply na kojoj su dostupne opcije za kupovinu
originalnog HP potrošnog materijala.
Potrošni materijal i dodatna oprema
Deo Opis Broj kertridža Broj dela
Potrošni materijal
HP 26A LaserJet crni originalni kertridž
sa tonerom
NAPOMENA: Samo modeli M426
HP 28A LaserJet crni originalni kertridž
sa tonerom
NAPOMENA: Samo modeli M427
HP 26X originalni LaserJet kertridž sa
crnim tonerom za veliki broj stranica
NAPOMENA: Samo modeli M426
HP 28X originalni LaserJet kertridž sa
crnim tonerom za veliki broj stranica
NAPOMENA: Samo modeli M427
Dodatna oprema
HP LaserJet 1 x 550 ubacivač papira Ulagač papira za 550 listova (opciono ležište 3) Nije primenjivo rm2-5413-000CN
Zamena crnog kertridža sa tonerom
standardnog kapaciteta
Zamena crnog kertridža sa tonerom
standardnog kapaciteta
Zamena crnog kertridža sa tonerom velikog
kapaciteta
Zamena crnog kertridža sa tonerom velikog
kapaciteta
26A CF226A
28A CF228A
26X CF226X
28X CF228X
Delovi koje korisnik samostalno popravlja
Delovi za popravku od strane korisnika (CSR) dostupni su za mnoge HP LaserJet štampače kako bi se skratilo
vreme popravke. Više informacija o CSR programu i prednostima možete pronaći na lokacijama www.hp.com/go/
csr-support i www.hp.com/go/csr-faq.
Originalne HP rezervne delove možete naručiti sa lokacije www.hp.com/buy/parts ili tako što ćete se obratiti HP
ovlašćenom servisu ili službi za podršku. Prilikom naručivanja biće potrebno jedno od sledećeg: broj dela, serijski
broj (nalazi se na zadnjoj strani štampača), broj štampača ili naziv štampača.
28 Poglavlje 3 Potrošni materijal, dodatna oprema i delovi SRWW
Page 41

●
Delove koji su označeni kao Obavezno menja korisnik, morate sami da postavite, osim ako niste spremni da
platite HP serviseru da izvrši popravku. Za ove delove HP izjava o garanciji ne pokriva dolazak radi
servisiranja niti slanje delova u servis.
●
Delove sa oznakom Opciono menja korisnik, a takođe ih može postaviti HP serviser na vaš zahtev bez
dodatnih troškova sve dok je uređaj pod garancijom.
Opcije samostalne
Deo Opis
Višenamenski valjak ležišta Zamenski valjak ležišta Obavezno RL2-0656-000CN
Ulazno ležište za 250 listova Zamenska kaseta za ležište 2 Obavezno RM2-5392-000CN
HP LaserJet 1 x 550 ubacivač papira Ulagač papira za 550 listova (opciono ležište 3) Obavezno rm2-5413-000CN
Sklop valjka za uvlačenje papira za ležište 2 Zamenski valjci za uvlačenje za ležište 2 Obavezno RM2-5452-000CN
Sklop valjka za uvlačenje papira za ležište 3 Zamenski valjci za uvlačenje za ležište 3 Obavezno RM2-57412-000CN
Sklop valjka za razdvajanje za ležište 2 Rezervni valjci razdvajanje za ležište 2 Obavezno RM2-5397-000CN
Sklop valjka za razdvajanje za ležište 3 Rezervni valjci razdvajanje za ležište 3 Obavezno RM2-5745-000CN
zamene Broj dela
SRWW Naručivanje potrošnog materijala, dodatne opreme i delova 29
Page 42

Zamena kertridža sa tonerom
●
Uvod
●
Informacije o kertridžu sa tonerom
●
Uklanjanje i zamena kertridža sa tonerom
Uvod
Sledeće informacije pružaju detalje o kertridžu sa tonerom za ovaj štampač i sadrže uputstva za njegovu
zamenu.
Informacije o kertridžu sa tonerom
Ovaj štampač pokazuje kada je nivo tonera u kertridžu nizak ili veoma nizak. Stvarni preostali radni vek kertridža
sa tonerom se može razlikovati. Razmislite o tome da pripremite rezervni kertridž kako biste mogli da ga
instalirate kada kvalitet štampe postane neprihvatljiv.
Nastavite da štampate sa trenutnim kertridžom sve dok redistribucija tonera daje zadovoljavajući kvalitet
štampe. Da biste ponovno obavili redistribuciju tonera, uklonite kertridž sa tonerom iz štampača i blago
protresite kertridž napred i nazad u odnosu na njegovu vodoravnu osu simetrije. Grački prikaz potražite u
uputstvu za zamenu kertridža. Vratite kertridž sa tonerom u štampač i zatvorite poklopac.
Za kupovinu kertridža ili proveru kompatibilnosti kertridža sa štampačem posetite lokaciju HP SureSupply na
adresi www.hp.com/go/suresupply. Dođite do dna stranice i proverite da li je ispravna zemlja/region.
Kapacitet Opis Broj kertridža Broj dela
HP 26A originalni LaserJet
kertridž sa crnim tonerom
NAPOMENA: Samo modeli
M426
HP 28A LaserJet crni originalni
kertridž sa tonerom
NAPOMENA: Samo modeli
M427
HP 26X originalni LaserJet
kertridž sa crnim tonerom
visokog učinka
NAPOMENA: Samo modeli
M426
HP 28X originalni LaserJet
kertridž sa crnim tonerom za
veliki broj stranica
NAPOMENA: Samo modeli
M427
Zamena crnog kertridža sa
tonerom standardnog
kapaciteta
Zamena crnog kertridža sa
tonerom standardnog
kapaciteta
Zamena crnog kertridža sa
tonerom velikog kapaciteta
Zamena crnog kertridža sa
tonerom velikog kapaciteta
26A CF226A
28A CF228A
26X CF226X
28X CF228X
NAPOMENA: Kertridži sa tonerom visokog učinka sadrže više tonera od standardnih kertridža u cilju štampanja
većeg broja stranica. Više informacija potražite na lokaciji www.hp.com/go/learnaboutsupplies.
Ne vadite kertridž sa tonerom iz pakovanja dok ne dođe vreme da se zameni.
30 Poglavlje 3 Potrošni materijal, dodatna oprema i delovi SRWW
Page 43

OPREZ: Da biste sprečili oštećenje kertridža sa tonerom, ne izlažite ga svetlu duže od nekoliko minuta. Ako
2
1
HEWLETT-PACKARD
2
1
morate na duže vreme da uklonite kertridž sa tonerom iz štampača, pokrijte zeleni bubanj za obradu slike.
Sledeća ilustracija prikazuje komponente kertridža sa tonerom.
1 Bubanj za obradu slike
OPREZ: Ne dodirujte bubanj za obradu slike. Otisci prstiju mogu da prouzrokuju probleme sa kvalitetom štampe.
2 Memorijski čip
OPREZ: Ako se toner prospe po odeći, obrišite ga suvom krpom i operite odeću u hladnoj vodi. Ukoliko budete
koristili vrelu vodu, tkanina će upiti boju.
NAPOMENA: Informacije o recikliranju iskorišćenih kertridža s tonerom nalaze se u kutiji kertridža.
Uklanjanje i zamena kertridža sa tonerom
1. Pritisnite dugme za otvaranje prednjih vratanaca.
SRWW Zamena kertridža sa tonerom 31
Page 44

2. Otvorite prednja vratanca.
HEWLETT-PACKARD
1
2
1
1
2
3. Izvadite istrošeni kertridž sa tonerom iz štampača.
4. Izvadite pakovanje novog kertridža sa tonerom iz
kutije i povucite jezičak za otpuštanje na pakovanju.
32 Poglavlje 3 Potrošni materijal, dodatna oprema i delovi SRWW
Page 45

5. Izvadite kertridž sa tonerom iz otvorene ambalaže.
Istrošeni kertridž sa tonerom stavite u kesu za
recikliranje.
6. Uhvatite oba kraja kertridža sa tonerom i protresite
ga 5-6 puta.
SRWW Zamena kertridža sa tonerom 33
Page 46

7. Poravnajte kertridž sa tonerom sa žlebovima u
1
2
HEWLETT-PACKARD
1
2
1
štampaču i instalirajte kertridž sa tonerom dok
čvrsto ne legne na mesto.
8. Zatvorite prednja vratanca.
34 Poglavlje 3 Potrošni materijal, dodatna oprema i delovi SRWW
Page 47

4 Štampanje
●
Zadaci za štampanje (Windows)
●
Zadaci za štampanje (OS X)
●
Store print jobs on the product to print later or print privately (Čuvanje zadataka štampanja na proizvodu za
kasnije ili privatno štampanje)
●
Štampanje sa prenosnih uređaja
●
Korišćenje USB usputnog štampanja
Za više informacija:
Sledeće informacije su važeće u trenutku objavljivanja. Za najnovije informacije, pogledajte www.hp.com/
support/ljM426MFP, www.hp.com/support/ljM427MFP.
Sveobuhvatna HP pomoć za štampač obuhvata sledeće informacije:
●
Instalacija i kongurisanje
●
Učenje i korišćenje
●
Rešavanje problema
●
Preuzimanje ispravki za softver i rmver
●
Učestvovanje u forumima za podršku
●
Pronalaženje informacija o propisima i o garanciji
SRWW 35
Page 48

Zadaci za štampanje (Windows)
Štampanje (Windows)
Sledeća procedura opisuje proces osnovnog štampanja u operativnom sistemu Windows.
1. U okviru softvera, izaberite opciju Print (Štampanje).
2. Izaberite željeni štampač sa liste štampača. Da biste promenili postavke, kliknite ili dodirnite dugme
Properties (Svojstva) ili Preferences (Izbori) da biste otvorili upravljački program za štampač.
NAPOMENA: Naziv dugmeta nije isti u svim programima.
NAPOMENA: Da biste pristupili ovim funkcijama sa aplikacije početnog ekrana u operativnom sistemu
Windows 8 ili 8.1, izaberite stavku Devices (Uređaji), zatim Print (Štampanje), a potom izaberite štampač.
NAPOMENA: Za više informacija kliknite na dugme Help (?) (Pomoć) u upravljačkom programu štampača.
NAPOMENA: Upravljački program štampača se može razlikovati od upravljačkog programa koji je ovde
prikazan, ali koraci su isti.
3. U upravljačkom programu kliknite na kartice ili ih dodirnite da biste podesili dostupne opcije. Na primer,
podesite opciju za orijentaciju papira na kartici Finishing (Završna faza), a zatim podesite opcije za izvor
papira, vrstu papira, format papira i kvalitet štampe na kartici Paper/Quality (Papir/kvalitet).
36 Poglavlje 4 Štampanje SRWW
Page 49

4. Kliknite na dugme OK (U redu)ili ga dodirnite da biste se vratili u dijalog Print (Štampanje). U ovom ekranu
izaberite broj primeraka koje želite da štampate.
5. Kliknite na dugme OK (U redu) ili ga dodirnite da biste odštampali zadatak.
SRWW Zadaci za štampanje (Windows) 37
Page 50

Automatsko dvostrano štampanje (Windows)
Ovu proceduru koristite za štampače na kojima je instalirana automatska jedinica za dvostrano štampanje. Ako
na štampaču nije instalirana automatska jedinica za dvostrano štampanje ili želite da štampate na vrstama
papira koje jedinica za dvostrano štampanje ne podržava, možete ručno štampati sa obe strane.
1. U okviru softvera, izaberite opciju Print (Štampanje).
2. Da biste otvorili upravljački program za štampač, izaberite štampač iz liste štampača, a zatim kliknite ili
dodirnite dugme Properties (Svojstva) ili Preferences (Izbori).
NAPOMENA: Naziv dugmeta nije isti u svim programima.
NAPOMENA: Da biste pristupili ovim funkcijama sa aplikacije početnog ekrana u operativnom sistemu
Windows 8 ili 8.1, izaberite stavku Devices (Uređaji), zatim Print (Štampanje), a potom izaberite štampač.
3. Kliknite na karticu Finishing (Završna faza) ili je dodirnite.
4. Označite polje za potvrdu Print on both sides (Štampaj sa obe strane). Kliknite na dugme OK (U redu) da
biste zatvorili dijalog Document Properties (Opcije dokumenta).
5. Da biste štampali zadatak, u dijalogu Print (Štampanje) kliknite na dugme OK (U redu).
Ručno dvostrano štampanje (Windows)
Ovu proceduru koristite za štampače koji nemaju instaliranu jedinicu za automatsko dvostrano štampanje ili da
biste štampali na papiru koji jedinica za dvostrano štampanje ne podržava.
1. U okviru softvera, izaberite opciju Print (Štampanje).
2. Da biste otvorili upravljački program za štampač, izaberite štampač iz liste štampača, a zatim kliknite ili
dodirnite dugme Properties (Svojstva) ili Preferences (Izbori).
NAPOMENA: Naziv dugmeta nije isti u svim programima.
NAPOMENA: Da biste pristupili ovim funkcijama sa aplikacije početnog ekrana u operativnom sistemu
Windows 8 ili 8.1, izaberite stavku Devices (Uređaji), zatim Print (Štampanje), a potom izaberite štampač.
3. Kliknite na karticu Finishing (Završna faza) ili je dodirnite.
4. Označite polje za potvrdu Print On Both Sides (Manually) (Štampaj sa obe strane (Ručno)). Kliknite na
dugme OK (U redu) da biste odštampali prvu stranu zadatka.
5. Uzmite odštampane papire iz izlazne korpe i stavite ih u Ležište 1.
6. Ako se to od vas traži, za nastavak štampanja dodirnite odgovarajuće dugme na kontrolnoj tabli.
38 Poglavlje 4 Štampanje SRWW
Page 51

Štampanje više stranica na listu (Windows)
1. U okviru softvera, izaberite opciju Print (Štampanje).
2. Da biste otvorili upravljački program za štampač, izaberite štampač iz liste štampača, a zatim kliknite ili
dodirnite dugme Properties (Svojstva) ili Preferences (Izbori).
NAPOMENA: Naziv dugmeta nije isti u svim programima.
NAPOMENA: Da biste pristupili ovim funkcijama sa aplikacije početnog ekrana u operativnom sistemu
Windows 8 ili 8.1, izaberite stavku Devices (Uređaji), zatim Print (Štampanje), a potom izaberite štampač.
3. Kliknite na karticu Finishing (Završna faza) ili je dodirnite.
4. Na padajućoj listi Pages per sheet (Stranica po listu) izaberite broj stranica po listu.
5. Izaberite odgovarajuće opcije za Print page borders (Štampaj ivice stranice), Page order (Redosled stranica)
i Orientation (Orijentacija). Kliknite na dugme OK (U redu) da biste zatvorili dijalog Document Properties
(Opcije dokumenta).
6. Da biste štampali zadatak, u dijalogu Print (Štampanje) kliknite na dugme OK (U redu).
Izbor tipa papira (Windows)
1. U okviru softvera, izaberite opciju Print (Štampanje).
2. Da biste otvorili upravljački program za štampač, izaberite štampač iz liste štampača, a zatim kliknite ili
dodirnite dugme Properties (Svojstva) ili Preferences (Izbori).
NAPOMENA: Naziv dugmeta nije isti u svim programima.
NAPOMENA: Da biste pristupili ovim funkcijama sa aplikacije početnog ekrana u operativnom sistemu
Windows 8 ili 8.1, izaberite stavku Devices (Uređaji), zatim Print (Štampanje), a potom izaberite štampač.
3. Kliknite na karticu Paper/Quality (Papir/Kvalitet) ili je dodirnite.
4. Sa padajuće liste Paper type (Tip papira) kliknite na opciju More... (Još...).
5. Proširite listu opcija Type is: (Tip je:).
6. Proširite kategoriju papira kojoj pripada željeni papir.
7. Izaberite opciju za tip papira koji koristite, a zatim kliknite na dugme OK (U redu).
8. Kliknite na dugme OK (U redu) da biste zatvorili dijalog Document Properties (Svojstva dokumenta). Da biste
štampali zadatak, u dijalogu Print (Štampanje) kliknite na dugme OK (U redu).
Ako je potrebno da podesite ležište, na kontrolnoj tabli štampača će se prikazati poruka za konguraciju
ležišta.
9. Stavite u ležište izabranu vrstu i veličinu papira, a zatim zatvorite ležište.
10. Dodirnite dugme OK (U redu) da biste prihvatili detektovani tip i veličinu ili dodirnite dugme Modify
(Modikuj) da biste izabrali drugi tip ili veličinu papira.
11. Izaberite odgovarajući tip i veličinu, a zatim dodirnite dugme OK (U redu).
SRWW Zadaci za štampanje (Windows) 39
Page 52

Dodatni zadaci za štampanje
Posetite lokaciju www.hp.com/support/ljM426MFP, www.hp.com/support/ljM427MFP.
Dostupna su uputstva za obavljanje konkretnih zadataka za štampanje, kao što su:
●
Kreiranje i upotreba prečica ili početnih postavki za štampanje
●
Biranje formata papira ili korišćenje prilagođenog formata papira
●
Biranje orijentacije stranice
●
Kreiranje brošure
●
Promena veličine dokumenta zbog uklapanja u određeni format papira
●
Štampanje prve ili poslednje stranice dokumenta na drugačijem papiru
●
Štampanje vodenih žigova na dokumentu
40 Poglavlje 4 Štampanje SRWW
Page 53

Zadaci za štampanje (OS X)
Štampanje (OS X)
Sledeća procedura opisuje proces osnovnog štampanja za OS X.
1. Kliknite na meni File (Datoteka), a zatim i na opciju Print (Štampanje).
2. Izaberite štampač.
3. Kliknite na Show Details (Prikaži detalje) ili Copies & Pages (Kopije i stranice), a zatim izaberite druge menije
za podešavanje postavki štampanja.
NAPOMENA: Naziv stavke nije isti u svim programima.
4. Kliknite na dugme Print (Odštampaj).
Automatsko dvostrano štampanje (OS X)
NAPOMENA: Ove informacije se primenjuju na štampače koji imaju automatsku jedinicu za dvostrano
štampanje.
NAPOMENA: Ova funkcija omogućava da instalirate HP upravljački program. Možda neće biti dostupna ako
koristite AirPrint.
1. Kliknite na meni File (Datoteka), a zatim i na opciju Print (Štampanje).
2. Izaberite štampač.
3. Kliknite na Show Details (Prikaži detalje) ili na Copies & Pages (Kopije i stranice), a zatim na meni Layout
(Raspored).
NAPOMENA: Naziv stavke nije isti u svim programima.
4. Izaberite opciju za heftanje sa padajuće liste Two-Sided (Dvostrano).
5. Kliknite na dugme Print (Odštampaj).
Ručno dvostrano štampanje (OS X)
NAPOMENA: Ova funkcija omogućava da instalirate HP upravljački program. Možda neće biti dostupna ako
koristite AirPrint.
1. Kliknite na meni File (Datoteka), a zatim i na opciju Print (Štampanje).
2. Izaberite štampač.
3. Kliknite na Show Details (Prikaži detalje) ili na Copies & Pages (Kopije i stranice), a zatim na meni Manual
Duplex (Ručno dvostrano štampanje).
NAPOMENA: Naziv stavke nije isti u svim programima.
4. Kliknite na polje Manual Duplex (Ručno dvostrano štampanje), zatim izaberite neku od opcija povezivanja.
5. Kliknite na dugme Print (Odštampaj).
6. Idite do štampača i izvadite prazne listove koji su ostali u ležištu za papir 1.
SRWW Zadaci za štampanje (OS X) 41
Page 54

7. Uzmite odštampane papire iz izlazne korpe, a zatim ih stavite u ležište tako da odštampana strana bude
okrenuta nadole.
8. Ako se to od vas traži, za nastavak štampanja dodirnite odgovarajuće dugme na kontrolnoj tabli.
Štampanje više stranica na listu (OS X)
1. Kliknite na meni File (Datoteka), a zatim i na opciju Print (Štampanje).
2. Izaberite štampač.
3. Kliknite na Show Details (Prikaži detalje) ili na Copies & Pages (Kopije i stranice), a zatim na meni Layout
(Raspored).
NAPOMENA: Naziv stavke nije isti u svim programima.
4. U padajućoj listi Pages per sheet (Broj stranica po listu) izaberite koliko stranica želite da odštampate na
svakom listu.
5. U oblasti Layout Direction (Smer rasporeda) izaberite raspored i položaj stranica na listu.
6. Pomoću menija Borders (Okviri) izaberite tip okvira koji će se štampati oko svake stranice na listu.
7. Kliknite na dugme Print (Odštampaj).
Izbor tipa papira (OS X)
1. Kliknite na meni File (Datoteka), a zatim i na opciju Print (Štampanje).
2. Izaberite štampač.
3. Kliknite na Show Details (Prikaži detalje) ili na Copies & Pages (Kopije i stranice), a zatim na meni Media &
Quality (Medijum i kvalitet) ili meni Paper/Quality (Papir/kvalitet).
NAPOMENA: Naziv stavke nije isti u svim programima.
4. Izaberite željene opcije u meniju Media & Quality (Medijum i kvalitet) odnosno meniju Paper/Quality (Papir/
Kvalitet).
NAPOMENA: Sledeća lista sadrži glavni skup dostupnih opcija. Neke opcije nisu dostupne na svim
štampačima.
●
Media Type (Vrsta medijuma): Izaberite opciju za vrstu papira za zadatak za štampanje.
●
Print Quality (Kvalitet štampe): Izaberite rezoluciju za zadatak za štampanje.
●
Edge-To-Edge Printing (Štampanje od ivice do ivice) Izaberite ovu opciju da biste štampali blizu ivica
papira.
●
EconoMode (Režim štednje): Izaberite ovu opciju radi štednje tonera pri štampanju radnih verzija
dokumenata.
5. Kliknite na dugme Print (Odštampaj).
Dodatni zadaci za štampanje
Posetite lokaciju www.hp.com/support/ljM426MFP, www.hp.com/support/ljM427MFP.
42 Poglavlje 4 Štampanje SRWW
Page 55

Dostupna su uputstva za obavljanje konkretnih zadataka za štampanje, kao što su:
●
Kreiranje i upotreba prečica ili početnih postavki za štampanje
●
Biranje formata papira ili korišćenje prilagođenog formata papira
●
Biranje orijentacije stranice
●
Kreiranje brošure
●
Promena veličine dokumenta zbog uklapanja u određeni format papira
●
Štampanje prve ili poslednje stranice dokumenta na drugačijem papiru
●
Štampanje vodenih žigova na dokumentu
SRWW Zadaci za štampanje (OS X) 43
Page 56

Store print jobs on the product to print later or print privately
(Čuvanje zadataka štampanja na proizvodu za kasnije ili privatno
štampanje)
●
Uvod
●
Pre početka
●
Podesite štampač za skladište zadataka
●
Create a stored job (Windows) (Kreiranje uskladištenog zadatka (Windows))
●
Štampanje sačuvanog zadatka
●
Brisanje sačuvanog zadatka
Uvod
Ovaj odeljak sadrži procedure za kreiranje i štampanje dokumenata koji su sačuvani u štampaču. Ovi zadaci se
mogu odštampati kasnije ili odštampati privatno.
Pre početka
Funkcija skladištenja zadataka ima sledeće zahteve:
●
U glavni USB port sa zadnje strane mora biti umetnuta zasebna USB 2.0 memorija sa najmanje 16 GB
slobodnog prostora. Na ovoj USB memoriji se memorišu skladišta zadataka koja se šalju na štampač. Ako
uklonite ovu USB memoriju iz štampača, funkcija skladištenja zadataka biće onemogućena.
●
Ako koristite HP Universal Print Driver (univerzalni upravljački program za štampač, UPD), morate koristiti
UPD verziju 5.9.0 ili noviju.
Podesite štampač za skladište zadataka
Funkciju skladištenja zadataka na štampaču možete da omogućite na sledeći način.
Prvi korak: Umetnite USB memoriju
1. Pronađite zadnji USB port.
NAPOMENA: Na nekim modelima zadnji USB port je zatvoren poklopcem. Skinite poklopac sa zadnjeg USB
porta pre nego što nastavite.
44 Poglavlje 4 Štampanje SRWW
Page 57

2. Umetnite USB memoriju u zadnji USB port.
2
3
1
NAPOMENA: M402d i M403d modeli nemaju zadnji USB port.
Na kontrolnoj tabli prikazuje se poruka The USB drive will be formatted (USB memorija će se formatirati).
3. Izaberite stavku OK (U redu) da biste dovršili postupak.
Drugi korak: Nadogradnja upravljačkog programa za štampač
Nadogradnja upravljačkog programa za štampač u operativnom sistemu Windows
1. Kliknite na dugme Start, a zatim na stavku Devices and Printers (Uređaji i štampači).
2. Desnim tasterom miša kliknite na naziv HP štampača, a zatim izaberite stavku Printer properties (Svojstva
štampača).
3. U dijalogu Properties (Svojstva), izaberite karticu Device Settings (Postavke uređaja).
4. Izaberite stavku Update Now (Ažuriraj odmah), a zatim kliknite na OK (U redu). Upravljački program za
štampač će se ažurirati.
Ažurirani upravljački program za štampač će obuhvatiti karticu Job storage (Skladištenje zadataka).
SRWW Store print jobs on the product to print later or print privately (Čuvanje zadataka štampanja na proizvodu za
kasnije ili privatno štampanje)
45
Page 58

Pristup funkciji skladištenja zadataka na nasleđenim operativnim sistemima Windows
Da biste pristupili funkciji skladištenja zadataka na nasleđenim Windows operativnim sistemima, kao što su
Windows XP ili Vista, pratite sledeće korake:
1. Kliknite na dugme Start (Započni), a zatim kliknite na Control Panel (Kontrolna tabla).
2. Izaberite Printers and Faxes (Štampači i faksevi), kliknite desnim tasterom miša na naziv HP štampača, a
zatim izaberite Properties (Svojstva).
3. Kliknite na karticu Device Settings (Postavke uređaja).
4. U dijalogu Installable Options (Opcije za instalaciju), promenite opciju Automatic Conguration (Automatska
konguracija) sa O (Isključeno) na Update Now (Ažuriraj odmah), a zatim kliknite na dugme OK (U redu).
Sačekajte da se validacija štampača završi.
Create a stored job (Windows) (Kreiranje uskladištenog zadatka (Windows))
Zadatke možete sačuvati na štampaču u cilju privatnog ili odloženog štampanja.
NAPOMENA: Upravljački program štampača se može razlikovati od upravljačkog programa koji je ovde
prikazan, ali koraci su isti.
1. U okviru softvera, izaberite opciju Print (Štampanje).
2. Izaberite štampač u listi štampača, a zatim izaberite opciju Properties (Svojstva) ili Preferences (Željene
postavke) (ime se razlikuje u zavisnosti od programa).
NAPOMENA: Naziv dugmeta nije isti u svim programima.
NAPOMENA: Da biste pristupili ovim funkcijama sa aplikacije početnog ekrana u operativnom sistemu
Windows 8 ili 8.1, izaberite stavku Devices (Uređaji), zatim Print (Štampanje), a zatim izaberite štampač.
46 Poglavlje 4 Štampanje SRWW
Page 59

3. Izaberite karticu Job storage (Skladištenje zadatka).
4. Izaberite opciju Job Storage Mode (Režim skladištenja zadatka).
Mode (Režim) Opis Zaštićeno PIN kodom Brisanje zadatka
Proof and Hold (Pregledaj i
zadrži)
Personal Job (Lični zadatak) Zadatak neće biti odštampan
Quick Copy (Brzo kopiranje) Odštampajte željeni broj kopija
Stored Job (Uskladišten
zadatak)
Odštampajte prvu stranicu
dokumenta da biste proverili
kvalitet štampe, a zatim
odštampajte ostatak
dokumenta pomoću kontrolne
table štampača
dok ne zadate komandu na
kontrolnoj tabli štampača.
zadatka, a zatim kopije
zadatka sačuvajte u memoriji
štampača kako biste kasnije
mogli ponovo da ih
odštampate.
Uskladištite zadatak na
štampaču i dozvolite drugim
korisnicima da u svakom
trenutku odštampaju zadatak.
Ne Automatski kada se zadatak
odštampa ili kada se dostigne
granica zadržavanja zadatka.
Da (opciono) Automatski kada se zadatak
odštampa ili kada se dostigne
granica zadržavanja zadatka.
Ne Ručno
Da (opciono) Ručno
5. Da biste koristili prilagođeno korisničko ime ili ime zadatka, kliknite na dugme Custom (Prilagođeno), a
zatim unesite korisničko ime ili ime zadatka.
Izaberite opciju koja će se koristiti ako postoji drugi sačuvani zadatak sa istim imenom:
●
Use Job Name + (1-99) (Koristi ime zadatka + (1-99)): Dodajte jedinstveni broj na kraju imena
zadatka.
●
Replace Existing File (Zameni postojeću datoteku): Zamenite postojeći sačuvani zadatak novim.
6. Kliknite na dugme OK (U redu) da biste zatvorili dijalog Document Properties (Opcije dokumenta). Da biste
štampali zadatak, u dijalogu Print (Štampanje) kliknite na dugme OK (U redu).
SRWW Store print jobs on the product to print later or print privately (Čuvanje zadataka štampanja na proizvodu za
kasnije ili privatno štampanje)
47
Page 60

Štampanje sačuvanog zadatka
Koristite sledeći postupak da biste odštampali zadatak koji je sačuvan u memoriji uređaja.
1. Prevlačite početni ekran kontrolne table uređaja sve dok se ne otvori meni Jobs (Zadaci). Dodirnite ikonu
Jobs (Zadaci) da biste otvorili meni.
2. Iz liste Job Folders (Fascikle sa zadacima), izaberite korisničko ime. Prikazaće se lista zadataka koji su
sačuvani u okviru tog korisničkog imena.
3. Izaberite ime zadatka. Ako je zadatak privatan ili šifrovan, unesite PIN broj ili lozinku.
4. Da biste prilagodili broj kopija, dodirnite stavku Copies (Kopije), unesite broj kopija, a zatim dodirnite OK (U
redu).
5. Dodirnite stavku Print (Štampanje) da biste odštampali zadatak.
Brisanje sačuvanog zadatka
Kada pošaljete sačuvani zadatak u memoriju štampača, štampač će zameniti sve prethodne zadatke koji imaju
isto korisničko ime i naziv zadatka. Ako je memorija štampača puna, na kontrolnoj tabli štampača prikazaće se
poruka No more memory (Nema više memorije), pa postojeće sačuvane zadatke morate izbrisati da biste mogli
da sačuvate dodatne zadatke za štampanje.
Koristite ovaj postupak da biste izbrisali zadatak koji je sačuvan u memoriji štampača.
1. Prevlačite početni ekran kontrolne table štampača sve dok se ne otvori meni Jobs (Zadaci). Dodirnite ikonu
Jobs (Zadaci) da biste otvorili meni.
2. Iz liste Job Folders (Fascikle sa zadacima) izaberite korisničko ime. Prikazaće se lista zadataka koji su
sačuvani u okviru tog korisničkog imena.
3. Izaberite ime zadatka. Ako je zadatak privatan ili šifrovan, unesite PIN broj ili lozinku.
4. Izaberite stavku Delete (Izbriši), a zatim stavku OK (U redu) da biste izbrisali zadatak.
48 Poglavlje 4 Štampanje SRWW
Page 61

Štampanje sa prenosnih uređaja
Uvod
Kompanija HP nudi nekoliko rešenja za štampanje sa prenosnih uređaja i e-štampu koja omogućavaju
jednostavno štampanje sa prenosnog računara, tablet računara, pametnog telefona ili nekog drugog prenosnog
uređaja na HP štampaču. Da biste prikazali celu listu i odredili najbolju opciju, posetite www.hp.com/go/
LaserJetMobilePrinting.
●
Wi-Fi Direct i NFC štampanje (samo za bežične modele)
●
HP ePrint preko e-pošte
●
HP ePrint softver
●
AirPrint
●
Android ugrađeno štampanje
Wi-Fi Direct i NFC štampanje (samo za bežične modele)
Wi-Fi Direct i NFC (Near Field Communication) štampanje omogućavaju (mobilnim) uređajima sa Wi-Fi opcijom da
uspostave bežičnu mrežnu vezu direktno sa štampačem bez upotrebe bežičnog rutera.
Wi-Fi Direct i NFC omogućavaju štampanje sa bežičnog mobilnog uređaja bez povezivanja na mrežu ili Internet.
NFC funkcija omogućava lako povezivanje tipa „jedan na jedan“ sa mobilnim uređajima jednostavnim dodirom
dva uređaja.
NAPOMENA: Funkcije Wi-Fi Direct i NFC nisu podržane na svim operativnim sistemima mobilnih uređaja.
Koristite funkciju Wi-Fi Direct za bežično štampanje dokumenata sa sledećih uređaja:
●
Mobilnih uređaja sa operativnim sistemom Android koji ima ugrađeno Android rešenje za štampanje
Dodatne informacije o Wi-Fi Direct štampanju potražite na adresi www.hp.com/go/wirelessprinting.
Funkcije NFC i Wi-Fi Direct mogu se omogućiti ili onemogućiti preko kontrolne table štampača.
Omogućavanje i onemogućavanje funkcije Wi-Fi Direct
Prvo omogućite funkciju Wi-Fi Direct na kontrolnoj tabli štampača.
1. Na glavnom ekranu kontrolne table štampača izaberite dugme Connection Information (Informacije o vezi)
.
2. Otvorite sledeće menije:
●
Wi-Fi Direct
●
Settings (Postavke)
●
On/O (Uključeno/isključeno)
3. Dodirnite stavku menija On (Uključeno). Kada dodirnete dugme O (Isključeno), Wi-Fi Direct štampanje će
biti onemogućeno.
SRWW Štampanje sa prenosnih uređaja 49
Page 62

NAPOMENA: U okruženjima u kojima je instalirano više modela istog štampača može biti od pomoći ako
svakom štampaču dodelite jedinstveni Wi-Fi Direct naziv radi lakše identikacije štampača za Wi-Fi Direct
štampanje. Wi-Fi Direct nazivu takođe možete pristupiti tako što ćete na glavnom ekranu kontrolne table
štampača dodirnuti ikonu Connection Information (Informacije o vezi) , a zatim ikonu Wi-Fi Direct.
Pratite ovaj postupak da biste promenili Wi-Fi Direct naziv štampača pomoću ugrađenog HP Web servera (EWS):
Prvi korak: Otvaranje ugrađenog HP Web servera
1. Na glavnom ekranu kontrolne table štampača izaberite dugme Connection Information (Informacije o vezi)
, a zatim dodirnite dugme Network Connected (Povezan na mrežu) ili Network Wi-Fi ON
(Wi-Fi mreža je uključena) da bi se prikazala IP adresa ili ime glavnog računarskog sistema.
2. Otvorite Web pregledač i u polje za adresu unesite IP adresu ili ime glavnog računarskog sistema tačno kao
što je navedeno na kontrolnoj tabli štampača. Pritisnite taster Enter na tastaturi računara. Otvoriće se
ugrađeni Web server.
Ako se u Web pregledaču pojavi poruka There is a problem with this website’s security certicate (Postoji
problem sa bezbednosnim certikatom ove Web lokacije) kada probate da otvorite EWS, kliknite na
Continue to this website (not recommended) (Nastavi do ove Web lokacije (ne preporučuje se)).
NAPOMENA: Ako izaberete stavku Continue to this website (not recommended) (Nastavi do ove Web
lokacije (ne preporučuje se)), nećete dovesti u pitanje bezbednost računara dok koristite EWS za HP
štampač.
Drugi korak: Promena Wi-Fi Direct naziva
1. Izaberite karticu Networking (Umrežavanje).
2. U levom oknu za navigaciju kliknite na vezu Wi-Fi Direct Setup (Podešavanje Wi-Fi Direct veze).
3. U polje Wi-Fi Direct Name (Wi-Fi Direct naziv) unesite novo ime.
4. Kliknite na dugme Apply (Primeni).
HP ePrint preko e-pošte
Koristite opciju HP ePrint za štampanje dokumenata tako što ćete ih u obliku priloga u e-poruci poslati na eadresu štampača sa bilo kog uređaja na kome je omogućena e-pošta.
NAPOMENA: Možda će biti neophodno ažuriranje rmvera kako bi štampač koristio ovu funkciju.
Da biste koristili opciju HP ePrint, štampač mora da ispuni sledeće zahteve:
●
Štampač mora biti povezan na žičnu ili bežičnu mrežu i mora imati pristup Internetu.
●
Na štampaču moraju biti omogućene HP mrežne usluge, a štampač mora biti registrovan na lokaciji
HP Connected.
Obavite sledeću proceduru da biste omogućili HP mrežne usluge i da biste se registrovali na lokaciji HP
Connected:
50 Poglavlje 4 Štampanje SRWW
Page 63

1. Na glavnom ekranu kontrolne table štampača dodirnite dugme Connection Information (Informacije o
2. Otvorite sledeće menije:
3. Dodirnite dugme Print (Štampanje) da bi se prikazao ugovor o uslovima korišćenja. Dodirnite dugme
4. Posetite lokaciju www.hpconnected.com kako biste kreirali HP ePrint nalog i dovršili postupak
HP ePrint softver
Softver HP ePrint olakšava štampanje sa Windows ili Mac stonog ili prenosnog računara na svakom štampaču
koji podržava uslugu HP ePrint. Ovaj upravljački program olakšava pronalaženje štampača sa omogućenom
uslugom HP ePrint koji su registrovani na vašem HP Connected nalogu. Odredišni HP štampač može se nalaziti u
vašoj kancelariji ili bilo gde u svetu.
vezi) .
○
ePrint
○
Settings (Postavke)
○
Enable Web Services (Omogući mrežne usluge)
OK (U redu) da biste prihvatili uslove korišćenja i omogućili HP mrežne usluge
Štampač omogućava mrežne usluge, a zatim štampa stranicu sa informacijama. Stranica sa
informacijama sadrži šifru štampača koja je potrebna za registrovanje HP štampača na lokaciji
HP Connected.
podešavanja.
AirPrint
●
Windows: Nakon instalacije softvera, otvorite opciju Print (Odštampaj) u aplikaciji, a zatim sa liste
instaliranih štampača izaberite HP ePrint. Kliknite na dugme Properties (Svojstva) da biste kongurisali
opcije štampanja.
●
OS X: Nakon instalacije softvera, izaberite File (Datoteka), Print (Odštampaj), a zatim izaberite strelicu pored
stavke PDF (u donjem levom uglu ekrana upravljačkog programa). Izaberite stavku HP ePrint.
U operativnom sistemu Windows, softver HP ePrint podržava i TCP/IP štampanje na lokalnim štampačima na
mreži (LAN ili WAN) koji podržavaju UPD PostScript®.
I Windows i OS X podržavaju IPP štampanje na štampačima sa podrškom za ePCL koji su povezani na LAN ili WAN
mrežu.
Takođe, i Windows i Mac podržavaju štampanje PDF dokumenata na javnim lokacijama za štampanje, kao i
štampanje pomoću softvera HP ePrint preko e-pošte i „oblaka“.
Upravljačke programe i informacije potražite na lokaciji www.hp.com/go/eprintsoftware.
NAPOMENA: HP ePrint softver je uslužni program za PDF tok posla za Mac i tehnički nije upravljački program za
štampanje.
NAPOMENA: Softver HP ePrint ne podržava štampanje sa USB uređaja.
Direktno štampanje pomoću aplikacije Apple AirPrint je podržano za operativne sisteme iOS 4.2 i novije, kao i sa
Mac računara s operativnim sistemom OS X 10.7 ili novijim. Koristite AirPrint za direktno štampanje na štampaču
sa iPad, iPhone (3GS ili noviji) ili iPod touch (treća generacija ili noviji) uređaja u sledećim mobilnim aplikacijama:
SRWW Štampanje sa prenosnih uređaja 51
Page 64

●
Mail (Pošta)
●
Photos (Fotograje)
●
Safari
●
iBooks
●
Određenim aplikacijama nezavisnih proizvođača
Da biste koristili AirPrint, štampač mora biti povezan sa istom mrežom (podmrežom) na koju je povezan Apple
uređaj. Dodatne informacije o korišćenju aplikacije AirPrint i HP štampačima koji su kompatibilni sa aplikacijom
AirPrint, potražite na lokaciji
NAPOMENA: Pre korišćenja aplikacije AirPrint sa USB vezom, proverite broj verzije. AirPrint verzije 1.3 i ranije ne
podržava USB veze.
Android ugrađeno štampanje
Ugrađeno rešenje za štampanje kompanije HP za Android i Kindle omogućava mobilnim uređajima da automatski
pronađu HP štampače koji su ili na mreži ili u dometu bežičnog opsega za Wi-Fi Direct štampanje i da štampaju
na njima.
Štampač mora biti povezan sa istom mrežom (podmrežom) na koju je povezan Android uređaj.
Rešenje za štampanje je ugrađeno u podržane operativne sisteme, što znači da nije neophodno instaliranje
upravljačkih programa ni preuzimanje softvera.
www.hp.com/go/LaserJetMobilePrinting.
Više informacija o načinu korišćenja funkcije Android ugrađenog štampanja i spisak podržanih Android uređaja
potražite na adresi www.hp.com/go/LaserJetMobilePrinting.
52 Poglavlje 4 Štampanje SRWW
Page 65

Korišćenje USB usputnog štampanja
Uvod
Ovaj štampač pruža mogućnost USB usputnog štampanja, što znači da možete brzo da štampate datoteke bez
potrebe da ih šaljete sa računara. USB port štampača podržava standardne USB memorije. Podržava sledeće
tipove datoteka:
●
.pdf
●
.jpg
●
.prn i.PRN
●
.cht i.CHT
●
.pxl
●
.pcl i.PCL
●
.ps i .PS
●
.doc i .docx
●
.ppt i .pptx
Prvi korak: Pristup USB datotekama na štampaču
1. Umetnite USB memoriju u port za USB usputno štampanje na štampaču.
2. Meni USB Flash Drive (USB memorija) sadrži sledeće opcije:
●
Print Documents (Štampanje dokumenata)
●
View and Print Photos (Pregledanje i štampanje fotograja)
●
Scan to USB Drive (Skeniraj na USB disk)
Drugi korak: Štampanje USB dokumenata
Prva opcija: Štampanje dokumenata
1. Da biste odštampali dokument, izaberite opciju Print Documents (Štampanje dokumenata).
2. Izaberite ime dokumenta koji želite da odštampate. Ako je dokument sačuvan u fascikli, izaberite prvo
fasciklu, a zatim i dokument koji želite da odštampate.
3. Kada se otvori ekran sa rezimeom, možete podesiti sledeće postavke:
●
Number of Copies (Broj kopija)
●
Paper Size (Format papira)
●
Tip papira
●
Fit to page (Uklopi u stranicu)
SRWW Korišćenje USB usputnog štampanja 53
Page 66

●
Razvrstavanje
●
Output Color (Izlazna boja) (samo modeli u boji)
4. Izaberite opciju Print (Štampanje) da biste odštampali dokument.
5. Uzmite odštampani zadatak iz izlazne korpe i uklonite USB memoriju.
Druga opcija: Štampanje fotograja
1. Da biste odštampali fotograje, izaberite opciju View and Print Photos (Pregledanje i štampanje fotograja).
2. Izaberite pregled fotograje koju želite da odštampate, a zatim izaberite stavku Done (Gotovo).
3. Kada se otvori ekran sa rezimeom, možete podesiti sledeće postavke:
●
Image size (Veličina slike)
●
Paper Size (Format papira)
●
Paper Type (Tip papira)
●
Number of Copies (Broj kopija)
●
Output Color (Izlazna boja) (samo štampači u boji)
●
Lighter/Darker (Svetlije/tamnije)
4. Izaberite opciju Print (Štampanje) da biste odštampali fotograje.
5. Uzmite odštampani zadatak iz izlazne korpe i uklonite USB memoriju.
54 Poglavlje 4 Štampanje SRWW
Page 67

5 Kopiranje
●
Pravljenje kopija
●
Obostrano kopiranje (dupleks)
●
Dodatni zadaci kopiranja
Za više informacija:
Sledeće informacije su važeće u trenutku objavljivanja. Za najnovije informacije, pogledajte www.hp.com/
support/ljM426MFP, www.hp.com/support/ljM427MFP.
Sveobuhvatna HP pomoć za štampač obuhvata sledeće informacije:
●
Instalacija i kongurisanje
●
Učenje i korišćenje
●
Rešavanje problema
●
Preuzimanje ispravki za softver i rmver
●
Učestvovanje u forumima za podršku
●
Pronalaženje informacija o propisima i o garanciji
SRWW 55
Page 68

Pravljenje kopija
1. Postavite dokument na staklo skenera u skladu s indikatorima na štampaču.
2.
Na glavnom ekranu kontrolne table štampača dodirnite ikonu Copy (Kopiraj) .
3. Da biste optimizovali kvalitet kopije za različite vrste dokumenata, dodirnite dugme Settings (Postavke), a
zatim dođite do dugmeta Optimize (Optimizuj) i dodirnite ga. Prevlačenjem preko kontrolne table prelistajte
opcije, pa dodirnite opciju koju želite da izaberete. Dostupne su sledeće postavke za kvalitet kopiranja:
●
Auto Select (Automatski izbor): Izaberite ovu postavku ako vam nije važno kakav će biti kvalitet kopija.
Ovo je podrazumevana postavka.
●
Mixed (Mešano): Izaberite ovu postavku za dokumente koji sadrže mešavinu teksta i grake.
●
Text (Tekst): Izaberite ovu postavku za dokumente koji sadrže većinom tekst.
●
Picture (Slika): Izaberite ovu postavku za dokumente koji sadrže većinom graku.
4. Dodirnite stavku Number of Copies (Broj kopija), pa preko tastature na dodirnom ekranu unesite broj kopija.
5. Dodirnite dugme Start Copy (Pokreni kopiranje) da biste započeli kopiranje.
56 Poglavlje 5 Kopiranje SRWW
Page 69

Obostrano kopiranje (dupleks)
●
Automatsko obostrano kopiranje (samo na modelima fdn i fdw)
●
Ručno dvostrano kopiranje
Automatsko obostrano kopiranje (samo na modelima fdn i fdw)
1. Postavite originalne dokumente u ulagač dokumenata tako da prva strana bude okrenuta nagore i da
najpre gornja ivica ulazi u štampač.
2. Podesite vođice za papir na širinu dokumenata.
3.
Na glavnom ekranu kontrolne table štampača dodirnite ikonu Copy (Kopiraj) .
4. Dodirnite dugme Settings (Postavke).
5. Dođite do dugmeta Two-Sided (Dvostrano) i dodirnite ga.
6. Prevlačenjem prelistajte opcije, pa dodirnite onu koju želite da izaberete.
7. Dodirnite dugme Start Copy (Pokreni kopiranje) da biste započeli kopiranje.
Ručno dvostrano kopiranje
1. Položite originalni dokument licem nadole na staklo skenera tako da gornji levi ugao dokumenta bude na
gornjem levom uglu stakla. Zatvorite skener.
2.
Na glavnom ekranu kontrolne table štampača dodirnite ikonu Copy (Kopiraj) .
3. Dodirnite dugme Settings (Postavke).
4. Dođite do dugmeta Two-Sided (Dvostrano) i dodirnite ga.
5. Prevlačenjem prelistajte opcije, pa dodirnite onu koju želite da izaberete.
6. Dodirnite dugme Start Copy (Pokreni kopiranje) da biste započeli kopiranje.
7. Štampač će tražiti da umetnete sledeći originalni dokument. Postavite ga na staklo, a zatim dodirnite
dugme OK (U redu).
8. Ponavljajte ovaj postupak sve dok ne bude skenirana i poslednja stranica. Dodirnite dugme Done (Gotovo)
kako biste završili štampanje kopija.
SRWW Obostrano kopiranje (dupleks) 57
Page 70

Dodatni zadaci kopiranja
Posetite lokaciju www.hp.com/support/ljM426MFP, www.hp.com/support/ljM427MFP.
Dostupna su uputstva za obavljanje konkretnih zadataka kopiranja, kao što su:
●
Kopiranje ili skeniranje stranica iz knjiga ili drugih uvezanih dokumenata
●
Kopiranje dokumenata mešovitog formata
●
Kopiranje ili skeniranje obe strane identikacionih kartica
●
Kopiranje ili skeniranje dokumenta u formatu brošure
58 Poglavlje 5 Kopiranje SRWW
Page 71

6 Skeniranje
●
Skeniranje pomoću softvera HP Scan (Windows)
●
Skeniranje pomoću softvera HP Scan (OS X)
●
Skeniranje na USB eš disk
●
Podešavanje funkcije Scan to Network Folder (Skeniranje u mrežnu fasciklu)
●
Skeniranje u mrežnu fasciklu
●
Podešavanje funkcije Scan to E-mail (Skeniranje u e-poštu)
●
Skeniranje u e-poštu
●
Dodatni zadaci skeniranja
Za više informacija:
Sledeće informacije su važeće u trenutku objavljivanja. Za najnovije informacije, pogledajte www.hp.com/
support/ljM426MFP, www.hp.com/support/ljM427MFP.
Sveobuhvatna HP pomoć za štampač obuhvata sledeće informacije:
●
Instalacija i kongurisanje
●
Učenje i korišćenje
●
Rešavanje problema
●
Preuzimanje ispravki za softver i rmver
●
Učestvovanje u forumima za podršku
●
Pronalaženje informacija o propisima i o garanciji
SRWW 59
Page 72

Skeniranje pomoću softvera HP Scan (Windows)
Pomoću softvera HP Scan pokrenite štampanje sa svog računara. Skenirane slike možete sačuvati u obliku
datoteke ili ih poslati nekoj drugoj aplikaciji.
1. Postavite dokument u ulagač dokumenata ili na staklo skenera u skladu s indikatorima na štampaču.
2. Na računaru kliknite na Start, a zatim na Programs (Programi) (ili na All Programs (Svi programi) u
operativnom sistemu Windows XP).
3. Kliknite na HP, a zatim izaberite vaš štampač.
4. Izaberite HP Scan (HP skeniranje), zatim izaberite prečicu za skeniranje i po potrebi podesite postavke.
5. Kliknite na stavku Scan (Skeniraj).
NAPOMENA: Kliknite na stavku More (Još) ako vam je potrebno više opcija.
Kliknite na stavku Create New Scan Shortcut (Kreiraj novu prečicu za skeniranje) da biste kreirali prilagođen skup
postavki i sačuvali ga na listi prečica.
60 Poglavlje 6 Skeniranje SRWW
Page 73

Skeniranje pomoću softvera HP Scan (OS X)
Pomoću HP softvera za skeniranje pokrenite skeniranje sa vašeg računara.
1. Postavite dokument u ulagač dokumenata ili na staklo skenera u skladu s indikatorima na štampaču.
2. Na računaru pokrenite program HP Scan (HP skeniranje) koji se nalazi u fascikli Hewlett-Packard, dostupnoj
u fascikli Applications (Aplikacije).
3. Pratite uputstva na ekranu kako biste obavili skeniranje dokumenta.
4. Kada obavite skeniranje svih stranica, kliknite na File (Datoteka), a zatim na Save (Sačuvaj) da biste ih
sačuvali kao datoteku.
SRWW Skeniranje pomoću softvera HP Scan (OS X) 61
Page 74

Skeniranje na USB eš disk
1. Postavite dokument na staklo skenera ili u ulagač dokumenata u skladu s indikatorima na štampaču.
2. Umetnite USB memoriju u port za USB usputno štampanje.
3. Meni USB Flash Drive (USB memorija) sadrži sledeće opcije:
●
Print Documents (Štampanje dokumenata)
●
View and Print Photos (Pregledanje i štampanje fotograja)
●
Scan to USB Drive (Skeniraj na USB disk)
4. Izaberite stavku Scan to USB Drive (Skeniraj na USB disk).
5. Kada se otvori ekran sa rezimeom, možete podesiti sledeće postavke:
●
Scan File Type (Tip skenirane datoteke)
●
Scan Resolution (Rezolucija skeniranja)
●
Scan Paper Size (Format papira za skenirani dokument)
●
Scan Source (Izvor skeniranja)
●
Filename Prex (Preks imenu datoteke)
●
Output color (Izlazna boja)
6. Dodirnite dugme Scan (Skeniraj) da biste skenirali i sačuvali datoteku.
Štampač će na USB disku kreirati fasciklu HPSCANS i sačuvati datoteku u .PDF ili .JPG formatu sa
automatski generisanim imenom datoteke.
62 Poglavlje 6 Skeniranje SRWW
Page 75

Podešavanje funkcije Scan to Network Folder (Skeniranje u mrežnu fasciklu)
●
Uvod
●
Pre početka
●
Prvi način: Pomoću čarobnjaka Scan to Network Folder Wizard (Čarobnjak za podešavanje skeniranja u
mrežnu fasciklu) (Windows)
●
Drugi način: Podešavanje funkcije Scan to Network Folder (Skeniranje u mrežnu fasciklu) pomoću
ugrađenog HP Web servera (Windows)
●
Podešavanje funkcije Scan to Network Folder (Skeniranje u mrežnu fasciklu) na Mac računaru
Uvod
Štampač ima funkciju pomoću koje možete da skenirate dokument i sačuvate ga u mrežnoj fascikli. Da biste
koristili ovu funkciju skeniranja, štampač mora biti povezan na mrežu; međutim, funkcija neće biti dostupna dok
je ne kongurišete. Postoje dva načina za podešavanje funkcije Scan to network folder (Skeniranje u mrežnu
fasciklu): čarobnjak Scan to Network Folder Wizard (Čarobnjak za podešavanje skeniranja u mrežnu fasciklu)
(Windows), koji je instaliran u grupi HP programa za štampač kao deo pune instalacije softvera u operativnom
sistemu Windows 7, kao i opcija Network Folder Setup (Podešavanje mrežne fascikle) preko ugrađenog HP Web
servera (EWS). Pomoću sledećih informacija podesite funkciju „Scan to Network Folder“ (Skeniranje u mrežnu
fasciklu).
Pre početka
Da biste podesili funkciju Scan to Network Folder (Skeniranje u mrežnu fasciklu), štampač mora da bude povezan
na istu mrežu kao i računar na kojem će se izvršavati postupak podešavanja, a ta veza treba da bude aktivna.
Pre početka postupka podešavanja, administratorima su potrebne sledeće informacije.
●
Administratorski pristup štampaču
●
Mrežna putanja odredišne fascikle (npr. \\servername.us.companyname.net\scans)
NAPOMENA: Mrežna fascikla mora biti podešena kao deljena fascikla da bi funkcija Scan to Network
Folder (Skeniranje u mrežnu fasciklu) radila.
Prvi način: Pomoću čarobnjaka Scan to Network Folder Wizard (Čarobnjak za
podešavanje skeniranja u mrežnu fasciklu) (Windows)
Za neke HP štampače dostupna je instalacija upravljačkog programa sa CD-a sa softverom. Na kraju ove
instalacije nalazi se opcija Setup Scan to Folder and Email (Podesi skeniranje u fasciklu i e-poštu). Ovi čarobnjaci
za podešavanje sadrže opcije za osnovnu konguraciju.
NAPOMENA: Čarobnjak Scan to Network Folder Wizard (Čarobnjak za skeniranje u mrežnu fasciklu) dostupan je
samo u operativnom sistemu Windows 7.
SRWW Podešavanje funkcije Scan to Network Folder (Skeniranje u mrežnu fasciklu) 63
Page 76

1. Kliknite na dugme Start, a zatim na stavku Programs (Programi).
2. Kliknite na HP, zatim na ime štampača i na kraju na stavku Scan to Network Folder Wizard (Čarobnjak za
skeniranje u mrežnu fasciklu).
NAPOMENA: Ako opcija Scan to Network Folder Wizard (Čarobnjak za skeniranje u mrežnu fasciklu) nije
dostupna, koristite Drugi način: Podešavanje funkcije Scan to Network Folder (Skeniranje u mrežnu fasciklu)
pomoću ugrađenog HP Web servera (Windows) na stranici 65
3. U dijalogu Network Folder Proles (Proli mrežne fascikle) kliknite na dugme New (Novo). Otvoriće se
dijalog Scan to Network Folder Setup (Podešavanje skeniranja u mrežnu fasciklu).
4. Na stranici 1. Start (1. Početak), unesite ime fascikle u polje Display Name (Prikazano ime). To je ime koje će
se prikazivati na kontrolnoj tabli štampača.
5. Popunite polje Destination Folder (Odredišna fascikla) na jedan od sledećih načina:
a. Ručno unesite putanju datoteke.
b. Kliknite na dugme Browse (Potraži) i dođite do lokacije fascikle.
c. Obavite sledeći zadatak da biste kreirali deljenu fasciklu:
i. Kliknite na Share Path (Putanja deljene fascikle).
ii. U dijalogu Manage Network Shares (Upravljanje deljenim fasciklama na mreži) kliknite na New
(Novo).
iii. U polje Share Name (Ime deljene fascikle) unesite ime koje će se prikazivati za deljenu fasciklu.
iv. Da biste popunili polje Folder Path (Putanja fascikle), kliknite na dugme Browse (Potraži), a zatim
izaberite jednu od sledećih opcija. Kada završite, kliknite na OK (U redu).
●
Dođite do postojeće fascikle na računaru.
●
Kliknite na Make New Folder (Napravi novu fasciklu) da biste kreirali novu fasciklu.
v. Ako je potreban opis za putanju deljene fascikle, unesite ga u polje Description (Opis).
vi. U polju Share Type (Tip deljene fascikle) izaberite jednu od sledećih opcija, a zatim kliknite na
Apply (Primeni).
●
Public (Javna)
●
Private (Privatna)
NAPOMENA: Iz bezbednosnih razloga HP preporučuje da izaberete opciju Private (Privatna)
kao tip deljene fascikle.
vii. Kada se prikaže poruka The share was successfully created (Deljena fascikla je uspešno
kreirana), kliknite na OK (U redu).
viii. Izaberite polje za potvrdu za odredišnu fasciklu, a zatim kliknite na OK (U redu).
6. Da biste na radnoj površini računara kreirali prečicu do mrežne fascikle, potvrdite izbor u polju Create a
Desktop shortcut to the network folder (Kreiraj prečicu do mrežne fascikle na radnoj površini)
7. Ako želite da se zahteva unos PIN koda na kontrolnoj tabli štampača da bi štampač mogao da pošalje
skenirani dokument u mrežnu fasciklu, unesite 4-cifreni PIN kôd u polje Security PIN (Bezbednosni PIN), a
64 Poglavlje 6 Skeniranje SRWW
Page 77

zatim ponovo unesite PIN kôd u polje Conrm Security PIN (Potvrdi bezbednosni PIN). Kliknite na dugme
Next (Sledeće).
NAPOMENA: HP preporučuje da kreirate PIN kôd da biste zaštitili odredišnu fasciklu.
NAPOMENA: Kada je PIN kôd kreiran, on mora da se unese na kontrolnoj tabli štampača svaki put kada se
skenirana datoteka šalje u mrežnu fasciklu.
8. Na stranici 2. Authenticate (2. Potvrda identiteta), unesite User Name (Korisničko ime) za Windows i
Password (Lozinka) za Windows koji se koriste za prijavljivanje na računar, a zatim kliknite na Next (Sledeće).
9. Na stranici 3. Congure (3. Podešavanje), izaberite podrazumevane postavke za skeniranje tako što ćete
obaviti sledeći zadatak, a zatim kliknite na Next (Sledeće).
a. Iz padajuće liste Document Type (Tip dokumenta) izaberite podrazumevani format za skenirane
datoteke.
b. Iz padajuće liste Color Preference (Željene postavke boje) izaberite stavku Black & White (Crno-belo) ili
Color (U boji).
c. Iz padajuće liste Paper Size (Format papira) izaberite podrazumevanu veličinu papira za skenirane
datoteke.
d. Iz padajuće liste Quality Settings (Postavke kvaliteta) izaberite podrazumevanu rezoluciju za
skenirane datoteke.
NAPOMENA: Slike sa većom rezolucijom imaju više tačaka po inču (tpi) tako da sadrže više detalja.
Slike niže rezolucije imaju manje tačaka po inču i daju manje detalja, ali je manja i veličina datoteke.
e. U polje Filename Prex (Preks imenu datoteke) unesite preks imenu datoteke (npr. MojSken).
10. Na stranici 4. Finish (4. Dovršetak) pregledajte unete informacije i proverite da li su sve postavke pravilno
podešene. Ako uočite grešku, kliknite na dugme Back (Nazad) da biste je ispravili. Ako su postavke pravilno
podešene, kliknite na dugme Save and Test (Sačuvaj i testiraj) da biste testirali konguraciju.
11. Kada se prikaže poruka Congratulations (Čestitamo), kliknite na Finish (Dovrši) da biste dovršili
konguraciju.
Drugi način: Podešavanje funkcije Scan to Network Folder (Skeniranje u mrežnu fasciklu)
pomoću ugrađenog HP Web servera (Windows)
●
Prvi korak: Pristup ugrađenom HP Web serveru (Embedded Web Server – EWS)
●
Drugi korak: Kongurisanje funkcije Scan to Network Folder (Skeniranje u mrežnu fasciklu)
Prvi korak: Pristup ugrađenom HP Web serveru (Embedded Web Server – EWS)
1.
Na glavnom ekranu kontrolne table štampača dodirnite dugme Network (Mreža) ili dugme Wireless
(Bežična mreža)
da bi se prikazala IP adresa ili ime glavnog računarskog sistema.
SRWW Podešavanje funkcije Scan to Network Folder (Skeniranje u mrežnu fasciklu) 65
Page 78

2. Otvorite Web pregledač i u polje za adresu unesite IP adresu ili ime glavnog računarskog sistema tačno kao
što je navedeno na kontrolnoj tabli štampača. Pritisnite taster Enter na tastaturi računara. Otvoriće se
ugrađeni Web server.
Ako se u Web pregledaču pojavi poruka There is a problem with this website’s security certicate (Postoji
problem sa bezbednosnim certikatom ove Web lokacije) kada probate da otvorite EWS, kliknite na
Continue to this website (not recommended) (Nastavi do ove Web lokacije (ne preporučuje se)).
NAPOMENA: Ako izaberete stavku Continue to this website (not recommended) (Nastavi do ove Web
lokacije (ne preporučuje se)), nećete dovesti u pitanje bezbednost računara dok koristite EWS za HP
štampač.
Drugi korak: Kongurisanje funkcije Scan to Network Folder (Skeniranje u mrežnu fasciklu)
1. Izaberite karticu System (Sistem).
2. U levom oknu za navigaciju kliknite na vezu Administration (Administracija).
3. U oblasti Enabled Features (Omogućene opcije) podesite opciju Scan to Network Folder (Skeniranje u
mrežnu fasciklu) na On (Uključeno).
4. Kliknite na karticu Scan (Skeniranje).
5. U levom oknu za navigaciju, proverite da li je označena veza Network Folder Setup (Podešavanje mrežne
fascikle). Prikazaće se stranica Scan to Network Folder (Skeniranje u mrežnu fasciklu).
6. Na stranici Network Folder Conguration (Kongurisanje mrežne fascikle) kliknite na dugme New (Novo).
7. U oblasti Network Folder Information (Informacije o mrežnoj fascikli) popunite sledeća polja:
a. U polje Display Name (Prikazano ime) unesite ime koje će se prikazivati za fasciklu.
b. U polje Network Path (Mrežna putanja) unesite mrežnu putanju fascikle.
c. U polje Username (Korisničko ime) unesite korisničko ime koje je neophodno za pristup fascikli na
mreži.
d. U polje Password (Lozinka) unesite lozinku koja je neophodna za pristup fascikli na mreži.
8. Ako želite da se zahteva unos PIN koda na kontrolnoj tabli štampača da bi štampač mogao da pošalje
datoteku u mrežnu fasciklu, popunite sledeća polja u oblasti Secure the Folder Access with a PIN (PIN kôd za
bezbednost fascikle):
a. U polje PIN (Optional) (PIN (opciono)) unesite četvorocifreni PIN kôd.
b. U polje Conrm PIN (Potvrdi PIN) ponovo unesite četvorocifreni PIN kôd.
NAPOMENA: HP preporučuje da kreirate PIN kôd da biste zaštitili odredišnu fasciklu.
NAPOMENA: Kada je PIN kôd kreiran, on mora da se unese na kontrolnoj tabli štampača svaki put kada se
skenirana datoteka šalje u mrežnu fasciklu.
9. U oblasti Scan Settings (Postavke za skeniranje) popunite sledeća polja:
66 Poglavlje 6 Skeniranje SRWW
Page 79

a. Iz padajuće liste Scan File Type (Tip skenirane datoteke) izaberite podrazumevani format za skenirane
datoteke.
b. Iz padajuće liste Scan Paper Size (Format papira za skenirani dokument) izaberite podrazumevanu
veličinu papira za skenirane datoteke.
c. Iz padajuće liste Scan Resolution (Rezolucija skeniranja) izaberite podrazumevanu rezoluciju za
skenirane datoteke.
NAPOMENA: Slike sa većom rezolucijom imaju više tačaka po inču (tpi) tako da sadrže više detalja.
Slike niže rezolucije imaju manje tačaka po inču i daju manje detalja, ali je manja i veličina datoteke.
d. U padajućoj listi Output Color (Izlazna boja) izaberite da li će skenirane datoteke biti crno-bele ili u boji.
e. U polje File Name Prex (Preks imenu datoteke) unesite preks imenu datoteke (npr. MojSken).
10. Pregledajte sve informacije, a zatim kliknite na neku od sledećih opcija:
●
Save and Test (Sačuvaj i testiraj): Izaberite ovu opciju da biste sačuvali informacije i testirali vezu.
●
Save Only (Samo sačuvaj): Izaberite ovu opciju da biste sačuvali informacije bez testiranja veze.
●
Cancel (Otkaži): Izaberite ovu opciju da biste zatvorili podešavanja bez čuvanja izmena.
Podešavanje funkcije Scan to Network Folder (Skeniranje u mrežnu fasciklu) na Mac računaru
●
Prvi korak: Pristup ugrađenom HP Web serveru (Embedded Web Server – EWS)
●
Drugi korak: Kongurisanje funkcije Scan to Network Folder (Skeniranje u mrežnu fasciklu)
Prvi korak: Pristup ugrađenom HP Web serveru (Embedded Web Server – EWS)
Otvorite interfejs ugrađenog HP Web servera na neki od sledećih načina.
Prvi način: Otvaranje ugrađenog HP Web servera (EWS) iz Web pregledača
1.
Na glavnom ekranu kontrolne table štampača dodirnite dugme Network (Mreža) ili dugme Wireless
(Bežična mreža) da bi se prikazala IP adresa ili ime glavnog računarskog sistema.
2. Otvorite Web pregledač i u polje za adresu unesite IP adresu ili ime glavnog računarskog sistema tačno kao
što je navedeno na kontrolnoj tabli štampača. Pritisnite taster Enter na tastaturi računara. Otvoriće se
ugrađeni Web server.
Ako se u Web pregledaču pojavi poruka There is a problem with this website’s security certicate (Postoji
problem sa bezbednosnim certikatom ove Web lokacije) kada probate da otvorite EWS, kliknite na
Continue to this website (not recommended) (Nastavi do ove Web lokacije (ne preporučuje se)).
NAPOMENA: Ako izaberete stavku Continue to this website (not recommended) (Nastavi do ove Web
lokacije (ne preporučuje se)), nećete dovesti u pitanje bezbednost računara dok koristite EWS za HP
štampač.
SRWW Podešavanje funkcije Scan to Network Folder (Skeniranje u mrežnu fasciklu) 67
Page 80

Drugi način: Otvaranje ugrađenog HP Web servera (EWS) pomoću aplikacije HP Utility
1. U meniju Go (Idi) kliknite na Utilities (Uslužni programi), zatim na fasciklu HewlettPackard, a zatim dvaput
kliknite na HP Utility. Prikazaće se glavni ekran HP Utility.
2. Na glavnom ekranu HP Utility pristupite ugrađenom HP Web serveru (EWS) na jedan od sledećih načina:
●
U oblasti Printer Settings (Postavke štampača) kliknite na Additional Settings (Dodatne postavke), a
zatim na Open Embedded Web Server (Otvori ugrađeni Web server).
●
U oblasti Scan Settings (Postavke za skeniranje) kliknite na Scan to Network Folder (Skeniranje u
mrežnu fasciklu), a zatim na Register My Shared Folder... (Registruj moju deljenu fasciklu).
NAPOMENA: Ako deljena mrežna fascikla nije na raspolaganju, kliknite na Help Me Do This (Pomozi
mi da ovo obavim) da biste kreirali fasciklu.
Ugrađeni HP Web server (EWS) će se otvoriti.
Drugi korak: Kongurisanje funkcije Scan to Network Folder (Skeniranje u mrežnu fasciklu)
1. Izaberite karticu System (Sistem).
2. U levom oknu za navigaciju kliknite na vezu Administration (Administracija).
3. U oblasti Enabled Features (Omogućene opcije) podesite opciju Scan to Network Folder (Skeniranje u
mrežnu fasciklu) na On (Uključeno).
4. Kliknite na karticu Scan (Skeniranje).
5. U levom oknu za navigaciju proverite da li je označena veza Network Folder Setup (Podešavanje mrežne
fascikle). Prikazaće se stranica Scan to Network Folder (Skeniranje u mrežnu fasciklu).
6. Na stranici Network Folder Conguration (Kongurisanje mrežne fascikle) kliknite na dugme New (Novo).
7. U oblasti Network Folder Information (Informacije o mrežnoj fascikli) popunite sledeća polja:
a. U polje Display Name (Prikazano ime) unesite ime koje će se prikazivati za fasciklu.
b. U polje Network Path (Mrežna putanja) unesite mrežnu putanju fascikle.
c. U polje Username (Korisničko ime) unesite korisničko ime koje je neophodno za pristup fascikli na
mreži.
d. U polje Password (Lozinka) unesite lozinku koja je neophodna za pristup fascikli na mreži.
8. Ako želite da se zahteva unos PIN koda na kontrolnoj tabli štampača da bi štampač mogao da pošalje
datoteku u mrežnu fasciklu, popunite sledeća polja u oblasti Secure the Folder Access with a PIN (PIN kôd za
bezbednost fascikle):
a. U polje PIN (Optional) (PIN (opciono)) unesite četvorocifreni PIN kôd.
b. U polje Conrm PIN (Potvrdi PIN) ponovo unesite četvorocifreni PIN kôd.
NAPOMENA: HP preporučuje da kreirate PIN kôd da biste zaštitili odredišnu fasciklu.
NAPOMENA: Kada je PIN kôd kreiran, on mora da se unese na kontrolnoj tabli štampača svaki put kada se
skenirana datoteka šalje u mrežnu fasciklu.
9. U oblasti Scan Settings (Postavke za skeniranje) popunite sledeća polja:
68 Poglavlje 6 Skeniranje SRWW
Page 81

a. Iz padajuće liste Scan File Type (Tip skenirane datoteke) izaberite podrazumevani format za skenirane
datoteke.
b. Iz padajuće liste Scan Paper Size (Format papira za skenirani dokument) izaberite podrazumevanu
veličinu papira za skenirane datoteke.
c. Iz padajuće liste Scan Resolution (Rezolucija skeniranja) izaberite podrazumevanu rezoluciju za
skenirane datoteke.
NAPOMENA: Slike sa većom rezolucijom imaju više tačaka po inču (tpi) tako da sadrže više detalja.
Slike niže rezolucije imaju manje tačaka po inču i daju manje detalja, ali je manja i veličina datoteke.
d. U padajućoj listi Output Color (Izlazna boja) izaberite da li će skenirane datoteke biti crno-bele ili u boji.
e. U polje File Name Prex (Preks imenu datoteke) unesite preks imenu datoteke (npr. MojSken).
10. Pregledajte sve informacije, a zatim kliknite na neku od sledećih opcija:
●
Save and Test (Sačuvaj i testiraj): Izaberite ovu opciju da biste sačuvali informacije i testirali vezu.
●
Save Only (Samo sačuvaj): Izaberite ovu opciju da biste sačuvali informacije bez testiranja veze.
●
Cancel (Otkaži): Izaberite ovu opciju da biste zatvorili podešavanja bez čuvanja izmena.
SRWW Podešavanje funkcije Scan to Network Folder (Skeniranje u mrežnu fasciklu) 69
Page 82

Skeniranje u mrežnu fasciklu
Pomoću kontrolne table štampača skenirajte dokument i sačuvajte ga u fasciklu na mreži.
NAPOMENA: Da biste koristili ovu funkciju, štampač mora biti povezan na mrežu, a funkcija Scan to Network
Folder (Skeniranje u mrežnu fasciklu) mora biti podešena pomoću čarobnjaka Scan to Network Folder Setup
Wizard (Čarobnjak za podešavanje skeniranja u mrežnu fasciklu) (Windows) ili ugrađenog HP Web servera.
1. Postavite dokument na staklo skenera u skladu s indikatorima na štampaču.
2.
Na glavnom ekranu kontrolne table štampača dodirnite ikonu Scan (Skeniranje) .
3. Dodirnite stavku Scan to Network Folder (Skeniranje u mrežnu fasciklu).
4. U listi mrežnih fascikli izaberite onu u koju želite da sačuvate dokument.
5. Na kontrolnoj tabli biće prikazane postavke skeniranja.
●
Ako želite da promenite bilo koju postavku, dodirnite dugme Settings (Postavke), a zatim izmenite
postavke.
●
Ako su postavke pravilne, idite na naredni korak.
6. Dodirnite dugme Scan (Skeniraj) da biste započeli zadatak skeniranja.
70 Poglavlje 6 Skeniranje SRWW
Page 83

Podešavanje funkcije Scan to E-mail (Skeniranje u e-poštu)
●
Uvod
●
Pre početka
●
Prvi način: Korišćenje čarobnjaka Scan to Email Wizard (Čarobnjak za skeniranje u e-poštu) (Windows)
●
Drugi način: Podešavanje funkcije Scan to E-mail (Skeniranje u e-poštu) pomoću ugrađenog HP Web
servera (Windows)
●
Podešavanje funkcije Scan to E-mail (Skeniranje u e-poštu) na Mac računaru
Uvod
Štampač ima funkciju pomoću koje možete da skenirate dokument i pošaljete ga na jednu ili više e-adresa. Da
biste koristili ovu funkciju skeniranja, štampač mora biti povezan na mrežu; međutim, funkcija neće biti dostupna
dok je ne kongurišete. Postoje dva načina za podešavanje funkcije Scan to Email (Skeniranje u e-poštu):
čarobnjak Scan to Email Setup Wizard (Čarobnjak za podešavanje skeniranja u e-poštu) (Windows), koji je
instaliran u grupi HP programa za štampač kao deo pune instalacije softvera u operativnom sistemu Windows 7,
kao i opcija Scan to Email Setup (Podešavanje skeniranja u e-poštu) preko ugrađenog HP Web servera (EWS).
Pomoću sledećih informacija podesite funkciju „Scan to Email“ (Skeniranje u e-poštu).
Pre početka
Da biste podesili funkciju Scan to Email (Skeniranje u e-poštu), štampač mora da bude povezan na istu mrežu
kao i računar na kojem će se izvršavati postupak podešavanja, a ta veza treba da bude aktivna.
Pre početka postupka podešavanja, administratorima su potrebne sledeće informacije.
●
Administratorski pristup štampaču
●
SMTP server (npr. smtp.mycompany.com)
NAPOMENA: Ako ne znate ime SMTP servera, broj porta SMTP servera ili podatke za potvrdu identiteta,
zatražite ove podatke od dobavljača usluge e-pošte/Interneta ili od administratora sistema. Ime SMTP
servera i broj porta obično je moguće lako pronaći na Internetu. Na primer, obavite pretragu pomoću
ključnih reči „gmail smtp server name“ ili „yahoo smtp server name“.
●
Broj porta SMTP servera
●
Zahtevi za proveru SMTP servera za odlazne e-poruke, uključujući i korisničko ime i lozinku koji se koriste za
proveru identiteta, ako se koriste.
NAPOMENA: Za informacije o ograničenjima digitalnog slanja na nalogu e-pošte, pogledajte
dokumentaciju dobavljača usluga e-pošte. Neki dobavljači mogu privremeno da zaključaju vaš nalog ako
prekoračuje ograničenja za slanje.
Prvi način: Korišćenje čarobnjaka Scan to Email Wizard (Čarobnjak za skeniranje u epoštu) (Windows)
Za neke HP štampače dostupna je instalacija upravljačkog programa sa CD-a sa softverom. Na kraju ove
instalacije nalazi se opcija Setup Scan to Folder and Email (Podesi skeniranje u fasciklu i e-poštu). Ovi čarobnjaci
za podešavanje sadrže opcije za osnovnu konguraciju.
SRWW Podešavanje funkcije Scan to E-mail (Skeniranje u e-poštu) 71
Page 84

NAPOMENA: Čarobnjak Scan to Email Wizard (Čarobnjak za skeniranje u e-poštu) dostupan je samo u
operativnom sistemu Windows 7.
1. Kliknite na dugme Start, a zatim na stavku Programs (Programi).
2. Kliknite na HP, zatim na ime štampača i na kraju na stavku Scan to E-mail Wizard (Čarobnjak za skeniranje u
e-poštu).
NAPOMENA: Ako opcija Scan to E-mail Wizard (Čarobnjak za skeniranje u e-poštu) nije dostupna, koristite
Drugi način: Podešavanje funkcije Scan to E-mail (Skeniranje u e-poštu) pomoću ugrađenog HP Web
servera (Windows) na stranici 73
3. U dijalogu Outgoing E-mail Proles (Proli odlazne e-pošte) kliknite na dugme New (Novo). Otvoriće se
dijalog Scan to Email Setup (Podešavanje skeniranja u e-poštu).
4. Na stranici 1. Start (1. Početak) unesite e-adresu pošiljaoca u polje Email Address (E-adresa).
5. U polje Display Name (Prikazano ime) unesite ime pošiljaoca. To je ime koje će se prikazivati na kontrolnoj
tabli štampača.
6. Ako želite da se zahteva unos PIN koda na kontrolnoj tabli štampača da bi štampač mogao da pošalje e-
poruku, unesite 4-cifreni PIN kôd u polje Security PIN (Bezbednosni PIN), zatim ponovo unesite PIN kôd u
polje Conrm Security PIN (Potvrdi bezbednosni PIN), pa kliknite na Next (Sledeće).
NAPOMENA: HP preporučuje da kreirate PIN kôd da biste zaštitili prol e-pošte.
NAPOMENA: Kada je PIN kôd kreiran, on mora da se unese na kontrolnoj tabli štampača svaki put kada se
prol koristi za slanje skenirane datoteke e-poštom.
7. Na stranici 2. Authenticate (2. Potvrda identiteta) unesite podatke za SMTP Server i Port Number (Broj
porta).
NAPOMENA: U većini slučajeva podrazumevani broj porta nije potrebno promeniti.
NAPOMENA: Ako koristite iznajmljenu SMTP uslugu kao što je gmail, proverite adresu SMTP servera, broj
porta i SSL postavke na Web lokaciji dobavljača usluga ili sa drugih izvora. Obično za gmail, adresa SMTP
servera glasi smtp.gmail.com, broj porta je 465, a SSL bi trebalo da bude omogućen.
Pogledajte izvore na mreži da biste proverili da li su ove postavke servera pravilno unete i važeće u trenutku
kongurisanja.
8. Ako koristite Google™ Gmail kao uslugu e-pošte, potvrdite izbor u polju Always use secure connection (SSL/
TLS) (Uvek koristi bezbednu vezu (SSL/TLS)).
9. Iz padajućeg menija izaberite stavku Maximum Size of Email (Maksimalna veličina e-poruke).
NAPOMENA: HP preporučuje da kao maksimalnu veličinu koristite podrazumevanu veličinu datoteke,
odnosno Automatic (Automatski).
10. Ako je za SMTP server neophodna provera identiteta prilikom slanja e-pošte, potvrdite izbor u polju Email
Log-in Authentication (Potvrda identiteta prilikom prijavljivanja u e-poštu), zatim unesite User ID (ID
korisnik) i Password (Lozinka), pa kliknite na Next (Sledeće).
11. Na stranici 3. Congure (3. Podešavanje), izaberite stavku Include sender in all email messages sent out
successfully from the printer (Uključi pošiljaoca u sve e-poruke koje su uspešno poslate sa štampača) da
biste automatski kopirali pošiljaoca u e-poruke poslate sa prola, a zatim kliknite na Next (Sledeće).
72 Poglavlje 6 Skeniranje SRWW
Page 85

12. Na stranici 4. Finish (4. Dovršetak) pregledajte unete informacije i proverite da li su sve postavke pravilno
podešene. Ako uočite grešku, kliknite na dugme Back (Nazad) da biste je ispravili. Ako su postavke pravilno
podešene, kliknite na dugme Save and Test (Sačuvaj i testiraj) da biste testirali konguraciju.
13. Kada se prikaže poruka Congratulations (Čestitamo), kliknite na Finish (Dovrši) da biste dovršili
konguraciju.
Drugi način: Podešavanje funkcije Scan to E-mail (Skeniranje u e-poštu) pomoću
ugrađenog HP Web servera (Windows)
●
Prvi korak: Pristup ugrađenom HP Web serveru (Embedded Web Server – EWS)
●
Drugi korak: Kongurisanje funkcije Scan to E-mail (Skeniranje u e-poštu)
●
Treći korak: Dodavanje kontakata u e-adresar
●
Četvrti korak: Podešavanje podrazumevanih opcija e-pošte
Prvi korak: Pristup ugrađenom HP Web serveru (Embedded Web Server – EWS)
1.
Na glavnom ekranu kontrolne table štampača dodirnite dugme Network (Mreža) ili dugme Wireless
(Bežična mreža)
2. Otvorite Web pregledač i u polje za adresu unesite IP adresu ili ime glavnog računarskog sistema tačno kao
što je navedeno na kontrolnoj tabli štampača. Pritisnite taster Enter na tastaturi računara. Otvoriće se
ugrađeni Web server.
da bi se prikazala IP adresa ili ime glavnog računarskog sistema.
Ako se u Web pregledaču pojavi poruka There is a problem with this website’s security certicate (Postoji
problem sa bezbednosnim certikatom ove Web lokacije) kada probate da otvorite EWS, kliknite na
Continue to this website (not recommended) (Nastavi do ove Web lokacije (ne preporučuje se)).
NAPOMENA: Ako izaberete stavku Continue to this website (not recommended) (Nastavi do ove Web
lokacije (ne preporučuje se)), nećete dovesti u pitanje bezbednost računara dok koristite EWS za HP
štampač.
Drugi korak: Kongurisanje funkcije Scan to E-mail (Skeniranje u e-poštu)
1. Izaberite karticu System (Sistem).
2. U levom oknu za navigaciju kliknite na vezu Administration (Administracija).
3. U oblasti Enabled Features (Omogućene opcije) podesite opciju Scan to Email (Skeniranje u e-poštu) na On
(Uključeno).
4. Kliknite na karticu Scan (Skeniranje).
5. U levom oknu za navigaciju kliknite na vezu Outgoing E-mail Proles (Odlazni proli e-pošte).
6. Na stranici Outgoing E-mail Proles (Proli odlazne e-pošte) kliknite na dugme New (Novo).
7. U oblasti E-mail Address (E-adresa) popunite sledeća polja:
SRWW Podešavanje funkcije Scan to E-mail (Skeniranje u e-poštu) 73
Page 86

a. U polje Your E-mail Address (Vaša e-adresa) unesite e-adresu pošiljaoca za novi prol odlazne e-
pošte.
b. U polje Display Name (Prikazano ime) unesite ime pošiljaoca. To je ime koje će se prikazivati na
kontrolnoj tabli štampača.
8. U oblasti SMTP Server Settings (Postavke SMTP servera) popunite sledeća polja:
a. Unesite adresu SMTP servera u polje SMTP Server.
b. Unesite broj porta SMTP servera u polje SMTP Port.
NAPOMENA: U većini slučajeva podrazumevani broj porta nije potrebno promeniti.
NAPOMENA: Ako koristite iznajmljenu SMTP uslugu kao što je gmail, proverite adresu SMTP servera,
broj porta i SSL postavke na Web lokaciji dobavljača usluga ili sa drugih izvora. Obično za gmail,
adresa SMTP servera glasi smtp.gmail.com, broj porta je 465, a SSL bi trebalo da bude omogućen.
Pogledajte izvore na mreži da biste proverili da li su ove postavke servera pravilno unete i važeće u
trenutku kongurisanja.
c. Ako koristite Google™ Gmail kao uslugu e-pošte, potvrdite izbor u polju Always use secure connection
(SSL/TLS) (Uvek koristi bezbednu vezu (SSL/TLS)).
9. Ako je za SMTP server neophodna provera identiteta prilikom slanja e-pošte, popunite sledeća polja u
oblasti SMTP Authentication (SMTP potvrda identiteta):
a. Potvrdite izbor u polju SMTP server requires authentication for outgoing e-mail messages (SMTP
server zahteva potvrdu identiteta za odlazne e-poruke).
b. U polje SMTP User ID (Korisničko ime za SMTP) unesite korisničko ime za SMTP server.
c. U polje SMTP Password (Lozinka za SMTP) unesite lozinku za SMTP server.
10. Ako želite da se zahteva unos PIN koda na kontrolnoj tabli štampača prilikom slanja e-pošte sa podešene
e-adrese, popunite sledeća polja u oblasti Optional PIN (Opcioni PIN):
a. U polje PIN (Optional) (PIN (opciono)) unesite četvorocifreni PIN kôd.
b. U polje Conrm PIN (Potvrdi PIN) ponovo unesite četvorocifreni PIN kôd.
NAPOMENA: HP preporučuje da kreirate PIN kôd da biste zaštitili prol e-pošte.
NAPOMENA: Kada je PIN kôd kreiran, on mora da se unese na kontrolnoj tabli štampača svaki put kada se
prol koristi za slanje skenirane datoteke e-poštom.
11. Da biste podesili opcione željene postavke e-pošte, popunite sledeće polja u oblasti E-mail Message
Preferences (Željene postavke za e-poruke):
a. Iz padajuće liste Maximum Size for E-mail Message Attachments (Maksimalna veličina priloga e-
poruke) izaberite maksimalnu veličinu priloga e-poruke.
NAPOMENA: HP preporučuje da kao maksimalnu veličinu koristite podrazumevanu veličinu datoteke,
odnosno Automatic (Automatski).
b. Da biste automatski kopirali pošiljaoca u e-poruke poslate sa datog prola, potvrdite izbor u polju
Auto CC (Automatska kopija).
12. Pregledajte sve informacije, a zatim kliknite na neku od sledećih opcija:
74 Poglavlje 6 Skeniranje SRWW
Page 87

●
Save and Test (Sačuvaj i testiraj): Izaberite ovu opciju da biste sačuvali informacije i testirali vezu.
●
Save Only (Samo sačuvaj): Izaberite ovu opciju da biste sačuvali informacije bez testiranja veze.
●
Cancel (Otkaži): Izaberite ovu opciju da biste zatvorili podešavanja bez čuvanja izmena.
Treći korak: Dodavanje kontakata u e-adresar
▲
U levom oknu za navigaciju kliknite na E-mail Address Book (E-adresar) da biste dodali e-adrese u imenik
kojem možete pristupati sa štampača.
Da biste uneli pojedinačnu e-adresu, obavite sledeći zadatak:
a. U polje Contact Name (Ime kontakta) unesite ime novog kontakta.
b. U polje Contact E-mail Address (E-adresa kontakta) unesite e-adresu novog kontakta.
c. Kliknite na dugme Add/Edit (Dodaj/uredi).
Da biste kreirali grupu e-adresa, obavite sledeći zadatak:
a. Kliknite na New Group (Nova grupa).
b. U polje Enter the group name (Unesi ime grupe) unesite ime nove grupe.
c. Kliknite na neko ime u oblasti All Individuals (Svi pojedinci), a zatim na dugme sa strelicom da biste ga
premestili u oblast Individuals in Group (Pojedinci u grupi).
NAPOMENA: Izaberite više imena odjednom tako što ćete pritisnuti Ctrl i kliknuti na željena imena.
d. Kliknite na dugme Save (Sačuvaj).
Četvrti korak: Podešavanje podrazumevanih opcija e-pošte
▲
U levom oknu za navigaciju kliknite na E-mail options (Opcije e-pošte) da biste podesili podrazumevane
opcije e-pošte.
a. U oblasti Default Subject and Body Text (Podrazumevana tema i tekst poruke) popunite sledeća polja:
i. U polje E-mail Subject (Tema e-poruke) unesite podrazumevani naslov e-poruka.
ii. U polje Body Text (Tekst poruke) unesite proizvoljni tekst e-poruke koji će biti podrazumevani.
iii. Izaberite stavku Show body text (Prikaži tekst poruke) da biste omogućili podrazumevani tekst
koji će se prikazivati u e-porukama.
iv. Izaberite stavku Hide body text (Sakrij tekst poruke) da se podrazumevani tekst e-poruke ne bi
prikazivao.
b. U oblasti Scan Settings (Postavke za skeniranje) popunite sledeća polja:
i. Iz padajuće liste Scan File Type (Tip skenirane datoteke) izaberite podrazumevani format za
skenirane datoteke.
ii. Iz padajuće liste Scan Paper Size (Format papira za skenirani dokument) izaberite
podrazumevanu veličinu papira za skenirane datoteke.
iii. Iz padajuće liste Scan Resolution (Rezolucija skeniranja) izaberite podrazumevanu rezoluciju za
skenirane datoteke.
SRWW Podešavanje funkcije Scan to E-mail (Skeniranje u e-poštu) 75
Page 88

NAPOMENA: Slike sa većom rezolucijom imaju više tačaka po inču (tpi) tako da sadrže više
detalja. Slike niže rezolucije imaju manje tačaka po inču i daju manje detalja, ali je manja i veličina
datoteke.
iv. Iz padajuće liste Output Color (Izlazna boja) izaberite stavku Black & White (Crno-belo) ili Color (U
boji).
v. U polje File Name Prex (Preks imenu datoteke) unesite preks imenu datoteke (npr. MojSken).
c. Kliknite na dugme Apply (Primeni).
Podešavanje funkcije Scan to E-mail (Skeniranje u e-poštu) na Mac računaru
●
Prvi korak: Pristup ugrađenom HP Web serveru (Embedded Web Server – EWS)
●
Drugi korak: Kongurisanje funkcije Scan to E-mail (Skeniranje u e-poštu)
●
Treći korak: Dodavanje kontakata u e-adresar
●
Četvrti korak: Podešavanje podrazumevanih opcija e-pošte
Prvi korak: Pristup ugrađenom HP Web serveru (Embedded Web Server – EWS)
Otvorite interfejs ugrađenog HP Web servera na neki od sledećih načina.
Prvi način: Otvaranje ugrađenog HP Web servera (EWS) iz Web pregledača
1.
Na glavnom ekranu kontrolne table štampača dodirnite dugme Network (Mreža) ili dugme Wireless
(Bežična mreža) da bi se prikazala IP adresa ili ime glavnog računarskog sistema.
2. Otvorite Web pregledač i u polje za adresu unesite IP adresu ili ime glavnog računarskog sistema tačno kao
što je navedeno na kontrolnoj tabli štampača. Pritisnite taster Enter na tastaturi računara. Otvoriće se
ugrađeni Web server.
Ako se u Web pregledaču pojavi poruka There is a problem with this website’s security certicate (Postoji
problem sa bezbednosnim certikatom ove Web lokacije) kada probate da otvorite EWS, kliknite na
Continue to this website (not recommended) (Nastavi do ove Web lokacije (ne preporučuje se)).
NAPOMENA: Ako izaberete stavku Continue to this website (not recommended) (Nastavi do ove Web
lokacije (ne preporučuje se)), nećete dovesti u pitanje bezbednost računara dok koristite EWS za HP
štampač.
Drugi način: Otvaranje ugrađenog HP Web servera (EWS) pomoću aplikacije HP Utility
1. U meniju Go (Idi) kliknite na Utilities (Uslužni programi), zatim na fasciklu HewlettPackard, pa dvaput kliknite
na HP Utility. Prikazaće se glavni ekran HP Utility.
2. Na glavnom ekranu HP Utility pristupite ugrađenom HP Web serveru (EWS) na jedan od sledećih načina:
●
U oblasti Printer Settings (Postavke štampača) kliknite na Additional Settings (Dodatne postavke), a
zatim na Open Embedded Web Server (Otvori ugrađeni Web server).
●
U oblasti Scan Settings (Postavke za skeniranje) kliknite na Scan to Email (Skeniranje u e-poštu), a
zatim na Begin Scan to E-mail Setup... (Pokreni podešavanje skeniranja u e-poštu).
76 Poglavlje 6 Skeniranje SRWW
Page 89

Ugrađeni HP Web server (EWS) će se otvoriti.
Drugi korak: Kongurisanje funkcije Scan to E-mail (Skeniranje u e-poštu)
1. Izaberite karticu System (Sistem).
2. U levom oknu za navigaciju kliknite na vezu Administration (Administracija).
3. U oblasti Enabled Features (Omogućene opcije) podesite opciju Scan to Email (Skeniranje u e-poštu) na On
(Uključeno).
4. Kliknite na karticu Scan (Skeniranje).
5. U levom oknu za navigaciju kliknite na vezu Outgoing E-mail Proles (Odlazni proli e-pošte).
6. Na stranici Outgoing E-mail Proles (Proli odlazne e-pošte) kliknite na dugme New (Novo).
7. U oblasti E-mail Address (E-adresa) popunite sledeća polja:
a. U polje Your E-mail Address (Vaša e-adresa) unesite e-adresu pošiljaoca za novi prol odlazne e-
pošte.
b. U polje Display Name (Prikazano ime) unesite ime pošiljaoca. To je ime koje će se prikazivati na
kontrolnoj tabli štampača.
8. U oblasti SMTP Server Settings (Postavke SMTP servera) popunite sledeća polja:
a. Unesite adresu SMTP servera u polje SMTP Server.
b. Unesite broj porta SMTP servera u polje SMTP Port.
NAPOMENA: U većini slučajeva podrazumevani broj porta nije potrebno promeniti.
NAPOMENA: Ako koristite iznajmljenu SMTP uslugu kao što je gmail, proverite adresu SMTP servera,
broj porta i SSL postavke na Web lokaciji dobavljača usluga ili sa drugih izvora. Obično za gmail adresa
SMTP servera glasi smtp.gmail.com, broj porta je 465, a SSL bi trebalo da bude omogućen.
Pogledajte izvore na mreži da biste proverili da li su ove postavke servera pravilno unete i važeće u
trenutku kongurisanja.
c. Ako koristite Google™ Gmail kao uslugu e-pošte, potvrdite izbor u polju Always use secure connection
(SSL/TLS) (Uvek koristi bezbednu vezu (SSL/TLS)).
9. Ako je za SMTP server neophodna provera identiteta prilikom slanja e-pošte, popunite sledeća polja u
oblasti SMTP Authentication (SMTP potvrda identiteta):
a. Potvrdite izbor u polju SMTP server requires authentication for outgoing e-mail messages (SMTP
server zahteva potvrdu identiteta za odlazne e-poruke).
b. U polje SMTP User ID (Korisničko ime za SMTP) unesite korisničko ime za SMTP server.
c. U polje SMTP Password (Lozinka za SMTP) unesite lozinku za SMTP server.
10. Ako želite da se zahteva unos PIN koda na kontrolnoj tabli štampača prilikom slanja e-pošte sa podešene
e-adrese, popunite sledeća polja u oblasti Optional PIN (Opcionalni PIN):
a. U polje PIN (Optional) (PIN (opciono)) unesite četvorocifreni PIN kôd.
b. U polje Conrm PIN (Potvrdi PIN) ponovo unesite četvorocifreni PIN kôd.
SRWW Podešavanje funkcije Scan to E-mail (Skeniranje u e-poštu) 77
Page 90

NAPOMENA: HP preporučuje da kreirate PIN kôd da biste zaštitili prol e-pošte.
NAPOMENA: Kada je PIN kôd kreiran, on mora da se unese na kontrolnoj tabli štampača svaki put kada se
prol koristi za slanje skenirane datoteke e-poštom.
11. Da biste podesili opcione željene postavke e-pošte, popunite sledeće polja u oblasti E-mail Message
Preferences (Željene postavke za e-poruke):
a. Iz padajuće liste Maximum Size for E-mail Message Attachments (Maksimalna veličina priloga e-
poruke) izaberite maksimalnu veličinu priloga e-poruke.
NAPOMENA: HP preporučuje da kao maksimalnu veličinu koristite podrazumevanu veličinu datoteke,
odnosno Automatic (Automatski).
b. Da biste automatski kopirali pošiljaoca u e-poruke poslate sa datog prola, potvrdite izbor u polju
Auto CC (Automatska kopija).
12. Pregledajte sve informacije, a zatim kliknite na neku od sledećih opcija:
●
Save and Test (Sačuvaj i testiraj): Izaberite ovu opciju da biste sačuvali informacije i testirali vezu.
●
Save Only (Samo sačuvaj): Izaberite ovu opciju da biste sačuvali informacije bez testiranja veze.
●
Cancel (Otkaži): Izaberite ovu opciju da biste zatvorili podešavanja bez čuvanja izmena.
Treći korak: Dodavanje kontakata u e-adresar
▲
U levom oknu za navigaciju kliknite na E-mail Address Book (E-adresar) da biste dodali e-adrese u imenik
kojem možete pristupati sa štampača.
Da biste uneli pojedinačnu e-adresu, obavite sledeći zadatak:
a. U polje Contact Name (Ime kontakta) unesite ime novog kontakta.
b. U polje Contact E-mail Address (E-adresa kontakta) unesite e-adresu novog kontakta.
c. Kliknite na dugme Add/Edit (Dodaj/uredi).
Da biste kreirali grupu e-adresa, obavite sledeći zadatak:
a. Kliknite na New Group (Nova grupa).
b. U polje Enter the group name (Unesi ime grupe) unesite ime nove grupe.
c. Kliknite na neko ime u oblasti All Individuals (Svi pojedinci), a zatim na dugme sa strelicom da biste ga
premestili u oblast Individuals in Group (Pojedinci u grupi).
NAPOMENA: Izaberite više imena odjednom tako što ćete pritisnuti Ctrl i kliknuti na željena imena.
d. Kliknite na dugme Save (Sačuvaj).
Četvrti korak: Podešavanje podrazumevanih opcija e-pošte
▲
U levom oknu za navigaciju, kliknite na E-mail options (Opcije e-pošte) da biste podesili podrazumevane
opcije e-pošte.
a. U oblasti Default Subject and Body Text (Podrazumevana tema i tekst poruke), popunite sledeća polja:
78 Poglavlje 6 Skeniranje SRWW
Page 91

i. U polje E-mail Subject (Tema e-poruke), unesite podrazumevani naslov e-poruka.
ii. U polje Body Text (Tekst poruke) unesite proizvoljni tekst e-poruke koji će biti podrazumevani.
iii. Izaberite stavku Show body text (Prikaži tekst poruke) da biste omogućili podrazumevani tekst
koji će se prikazivati u e-porukama.
iv. Izaberite stavku Hide body text (Sakrij tekst poruke) da se podrazumevani tekst e-poruke ne bi
prikazivao.
b. U oblasti Scan Settings (Postavke za skeniranje) popunite sledeća polja:
i. Iz padajuće liste Scan File Type (Tip skenirane datoteke) izaberite podrazumevani format za
skenirane datoteke.
ii. Iz padajuće liste Scan Paper Size (Format papira za skenirani dokument) izaberite
podrazumevanu veličinu papira za skenirane datoteke.
iii. Iz padajuće liste Scan Resolution (Rezolucija skeniranja) izaberite podrazumevanu rezoluciju za
skenirane datoteke.
NAPOMENA: Slike sa većom rezolucijom imaju više tačaka po inču (tpi) tako da sadrže više
detalja. Slike niže rezolucije imaju manje tačaka po inču i daju manje detalja, ali je manja i veličina
datoteke.
iv. Iz padajuće liste Output Color (Izlazna boja) izaberite stavku Black & White (Crno-belo) ili Color (U
boji).
v. U polje File Name Prex (Preks imenu datoteke) unesite preks imenu datoteke (npr. MojSken).
c. Kliknite na dugme Apply (Primeni).
SRWW Podešavanje funkcije Scan to E-mail (Skeniranje u e-poštu) 79
Page 92

Skeniranje u e-poštu
Pomoću kontrolne table štampača skenirajte datoteku i pošaljite je direktno na e-adresu. Skenirana datoteka biće
poslata na adresu kao prilog e-poruke.
NAPOMENA: Da biste koristili ovu funkciju, štampač mora biti povezan na mrežu, a funkcija Scan to Email
(Skeniranje u e-poštu) mora biti podešena pomoću čarobnjaka Scan to Email Setup Wizard (Čarobnjak za
podešavanje skeniranja u e-poštu) (Windows) ili ugrađenog HP Web servera.
1. Postavite dokument na staklo skenera u skladu s indikatorima na štampaču.
2.
Na glavnom ekranu kontrolne table štampača dodirnite ikonu Scan (Skeniranje) .
3. Dodirnite stavku Scan to E-mail (Skeniranje u e-poštu).
4. Dodirnite stavku Send an E-mail (Slanje e-poruke).
5. Izaberite From (Od) adresu koju želite da koristite. Ovaj postupak se još naziva „odlazni prol e-pošte“.
NAPOMENA: Ako je podešena funkcija PIN, unesite PIN i dodirnite dugme OK (U redu). Međutim, PIN nije
neophodan za korišćenje ove funkcije.
6. Dodirnite dugme To (Za), a zatim izaberite adresu ili grupu kojoj želite da pošaljete datoteku. Kada završite,
dodirnite dugme Done (Gotovo).
●
Ako želite da pošaljete istu poruku na drugu adresu, ponovo dodirnite stavku New (Novo) i unesite
željenu e-adresu.
7. Ukoliko želite da dodate red s temom, dodirnite dugme Subject (Tema)
8. Dodirnite dugme Next (Sledeće).
9. Na kontrolnoj tabli biće prikazane postavke skeniranja.
●
Ako želite da promenite bilo koju postavku, dodirnite dugme Settings (Postavke), a zatim izmenite
postavke.
●
Ako su postavke pravilne, idite na naredni korak.
10. Dodirnite dugme Scan (Skeniraj) da biste započeli zadatak skeniranja.
80 Poglavlje 6 Skeniranje SRWW
Page 93

Dodatni zadaci skeniranja
Posetite lokaciju www.hp.com/support/ljM426MFP, www.hp.com/support/ljM427MFP.
Dostupna su uputstva za obavljanje konkretnih zadataka skeniranja, kao što su:
●
Kako se skenira obična slika ili dokument
●
Kako se skenira tekst koji će kasnije moći da se prepozna (OCR)
●
Kako se više skeniranih stranica objedinjuje u jednu datoteku
SRWW Dodatni zadaci skeniranja 81
Page 94

82 Poglavlje 6 Skeniranje SRWW
Page 95

7 Faks
●
Podešavanje slanja i primanja faksova
●
Slanje faksa
●
Dodatni zadaci faksiranja
Za više informacija:
Sledeće informacije su važeće u trenutku objavljivanja. Za najnovije informacije, pogledajte www.hp.com/
support/ljM426MFP, www.hp.com/support/ljM427MFP.
Sveobuhvatna HP pomoć za štampač obuhvata sledeće informacije:
●
Instalacija i kongurisanje
●
Učenje i korišćenje
●
Rešavanje problema
●
Preuzimanje ispravki za softver i rmver
●
Učestvovanje u forumima za podršku
●
Pronalaženje informacija o propisima i o garanciji
SRWW 83
Page 96

Podešavanje slanja i primanja faksova
●
Pre nego što počnete
●
1. korak: Utvrdite vrstu telefonskog priključka
●
2. korak: Podešavanje faksa
●
3. korak: Kongurisanje vremena, datuma i zaglavlja faksa
●
4. korak: Pokrenite testiranje faksa
Pre nego što počnete
Proverite da li je štampač u potpunosti podešen pre nego što priključite vezu za faks.
NAPOMENA: Pomoću telefonskog kabla i eventualnih adaptera koje ste dobili uz štampač, priključite štampač u
telefonski priključak.
NAPOMENA: U zemljama/regionima sa serijskim telefonskim sistemom, uz štampač se isporučuje i adapter.
Upotrebite adapter da biste i druge telekomunikacione uređaje priključili u utičnicu na koju je priključen štampač.
Pratite uputstva za svaki od sledećih koraka:
1. korak: Utvrdite vrstu telefonskog priključka na stranici 84.
2. korak: Podešavanje faksa na stranici 85.
3. korak: Kongurisanje vremena, datuma i zaglavlja faksa na stranici 89.
4. korak: Pokrenite testiranje faksa na stranici 91.
1. korak: Utvrdite vrstu telefonskog priključka
Pogledajte sledeće vrste opreme i usluga da biste utvrdili koji način instalacije treba koristiti. Koji način treba
koristiti zavisi od opreme i usluga koje su već instalirane na telefonskom sistemu.
NAPOMENA: Štampač je analogni uređaj. HP preporučuje da se štampač koristi na zasebnoj analognoj
telefonskoj liniji.
●
Zasebna telefonska linija: Štampač je jedini uređaj ili usluga na toj telefonskoj liniji
●
Glasovni pozivi: Za glasovne pozive i faks koristi se ista telefonska linija
●
Telefonska sekretarica: Telefonska sekretarica odgovara na glasovne pozive na istoj liniji koju koristi i faks
●
Govorna pošta: Usluga pretplate na govornu poštu koristi istu telefonsku liniju kao i faks
●
Usluga različitog zvona: Usluga telefonske kompanije koja omogućava da više brojeva telefona bude
dodeljeno istoj liniji i da svaki broj ima različit zvuk zvona. Štampač detektuje zvuk zvona koji mu je dodeljen
i javlja se na poziv
●
Modem za pozivno umrežavanje na računaru: Računar koristi telefonsku liniju za povezivanje sa Internetom
preko pozivne veze
●
DSL linija: Usluga digitalne pretplatničke linije (DSL); usluga telefonske kompanije koja se u nekim
zemljama/regionima naziva i ADSL
84 Poglavlje 7 Faks SRWW
Page 97

●
PBX ili ISDN telefonski sistem: Kućna telefonska centrala PBX tipa ili ISDN sistem
●
VoIP telefonski sistem: Internet telefonija (VoIP) preko dobavljača Internet usluga
2. korak: Podešavanje faksa
Kliknite na vezu koja najbolje opisuje okruženje u kojem će štampač slati i primati faksove, a zatim pratite
uputstva za podešavanje.
●
Zasebna telefonska linija na stranici 85
●
Zajednička linija za glasovne pozive/faks na stranici 86
●
Zajednička linija za glasovne pozive/faks sa telefonskom sekretaricom na stranici 87
U ovom dokumentu, data su uputstva samo za tri vrste veze. Za više informacija o povezivanju štampača drugim
vrstama veza, posetite Web lokaciju podrške www.hp.com/support/ljM426MFP, www.hp.com/support/
ljM427MFP.
NAPOMENA: Ovaj štampač je analogni faks uređaj. HP preporučuje da se štampač koristi na zasebnoj analognoj
telefonskoj liniji. Ako koristite digitalno okruženje, kao što su DSL, PBX, ISDN i VoIP sistemi, vodite računa da
koristite ispravne ltere i da pravilno kongurišete postavke digitalne veze. Za više informacija obratite se
dobavljaču digitalne usluge.
NAPOMENA: Ne priključujte više od tri uređaja na jednu telefonsku liniju.
NAPOMENA: Ovaj štampač ne podržava govornu poštu.
Zasebna telefonska linija
Pratite sledeće korake da biste podesili štampač za korišćenje na zasebnoj telefonskoj liniji bez dodatnih usluga.
1. Telefonskim kablom povežite priključak za faks na štampaču i zidni telefonski priključak.
NAPOMENA: U nekim zemljama/regionima možda će vam biti potreban adapter za telefonski kabl koji se
dobija uz štampač.
NAPOMENA: Na nekim štampačima priključak za faks će se možda nalaziti iznad priključka za telefon.
Pogledajte ikone na štampaču.
2. Podesite štampač tako da se automatski javlja na faks pozive.
SRWW Podešavanje slanja i primanja faksova 85
Page 98

a. Uključite štampač.
b.
Na glavnom ekranu kontrolne table štampača dodirnite dugme Setup (Podešavanje) .
c. Dodirnite meni Fax Setup (Podešavanje faksa).
d. Dodirnite meni Basic Setup (Osnovno podešavanje).
e. Dodirnite postavku Answer Mode (Režim javljanja).
f. Dodirnite opciju Automatic (Automatski).
3. Pređite na 3. korak: Kongurisanje vremena, datuma i zaglavlja faksa na stranici 89.
Zajednička linija za glasovne pozive/faks
Pratite sledeće korake da biste podesili štampač za korišćenje na zajedničkoj liniji za glasovne pozive/faks.
1. Izvucite kabl svih uređaja koji su priključeni na telefonski priključak.
2. Telefonskim kablom povežite priključak za faks na štampaču i zidni telefonski priključak.
NAPOMENA: U nekim zemljama/regionima možda će vam biti potreban adapter za telefonski kabl koji se
dobija uz štampač.
NAPOMENA: Na nekim štampačima priključak za faks će se možda nalaziti iznad priključka za telefon.
Pogledajte ikone na štampaču.
3. Skinite plastični umetak sa izlaznog priključka za telefonsku liniju sa zadnje strane štampača, pa priključite
telefon na ovaj priključak.
4. Podesite štampač tako da se automatski javlja na faks pozive.
a. Uključite štampač.
b.
Na glavnom ekranu kontrolne table štampača dodirnite dugme Setup (Podešavanje) .
c. Dodirnite meni Fax Setup (Podešavanje faksa).
d. Dodirnite meni Basic Setup (Osnovno podešavanje).
e. Dodirnite postavku Answer Mode (Režim javljanja), a zatim dodirnite opciju Automatic (Automatski).
5. Podesite štampač da proveri postojanje tona za biranje pre slanja faksa.
86 Poglavlje 7 Faks SRWW
Page 99

NAPOMENA: Time se štampač sprečava da šalje faks dok je telefon u upotrebi.
a.
Na glavnom ekranu kontrolne table štampača dodirnite dugme Setup (Podešavanje) .
b. Dodirnite meni Fax Setup (Podešavanje faksa).
c. Dodirnite meni Advanced Setup (Napredno podešavanje).
d. Dodirnite meni Detect Dial Tone (Detektuj ton za biranje), a zatim dodirnite opciju On (Uključeno).
6. Pređite na 3. korak: Kongurisanje vremena, datuma i zaglavlja faksa na stranici 89.
Zajednička linija za glasovne pozive/faks sa telefonskom sekretaricom
Pratite sledeće korake da biste podesili štampač za korišćenje na zajedničkoj liniji za glasovne pozive/faks sa
telefonskom sekretaricom.
1. Izvucite kabl svih uređaja koji su priključeni na telefonski priključak.
2. Skinite plastični umetak sa izlaznog priključka za telefonsku liniju sa zadnje strane štampača.
3. Telefonskim kablom povežite priključak za faks na štampaču i zidni telefonski priključak.
NAPOMENA: U nekim zemljama/regionima možda će vam biti potreban adapter za telefonski kabl koji se
dobija uz štampač.
NAPOMENA: Na nekim štampačima priključak za faks će se možda nalaziti iznad priključka za telefon.
Pogledajte ikone na štampaču.
SRWW Podešavanje slanja i primanja faksova 87
Page 100

4. Priključite telefonski kabl telefonske sekretarice u izlazni priključak za telefonsku liniju sa zadnje strane
uređaja.
NAPOMENA: Telefonsku sekretaricu morate povezati direktno na štampač, jer u suprotnom telefonska
sekretarica može snimati tonove faksa sa faks mašine koja šalje faks pa štampač neće moći da prima
faksove.
NAPOMENA: Ako telefonska sekretarica nema ugrađen telefon, povežite telefon na IZLAZNI priključak
telefonske sekretarice radi veće praktičnosti.
NAPOMENA: Na nekim štampačima priključak za faks će se možda nalaziti iznad priključka za telefon.
Pogledajte ikone na štampaču.
5. Podesite postavku za broj zvona do javljanja na štampaču.
a. Uključite štampač.
b.
Na glavnom ekranu kontrolne table štampača dodirnite dugme Setup (Podešavanje) .
c. Dodirnite meni Fax Setup (Podešavanje faksa).
d. Dodirnite meni Basic Setup (Osnovno podešavanje).
e. Dodirnite opciju Rings to Answer (Broj zvona do javljanja).
f. Pomoću numeričke tastature na štampaču podesite broj zvona na 5 ili više, pa dodirnite dugme OK (U
redu).
g. Pritisnite dugme za početni ekran ( ) da biste se vratili u glavni meni.
6. Podesite štampač tako da se automatski javlja na faks pozive.
a.
Na glavnom ekranu kontrolne table štampača dodirnite dugme Setup (Podešavanje) .
b. Dodirnite meni Fax Setup (Podešavanje faksa).
c. Dodirnite meni Basic Setup (Osnovno podešavanje).
d. Dodirnite postavku Answer Mode (Režim javljanja), a zatim dodirnite opciju Automatic (Automatski).
e. Pritisnite dugme za početni ekran ( ) da biste se vratili u glavni meni.
7. Podesite štampač da proveri postojanje tona za biranje pre slanja faksa.
NAPOMENA: Time se štampač sprečava da šalje faks dok je telefon u upotrebi.
88 Poglavlje 7 Faks SRWW
 Loading...
Loading...