Page 1
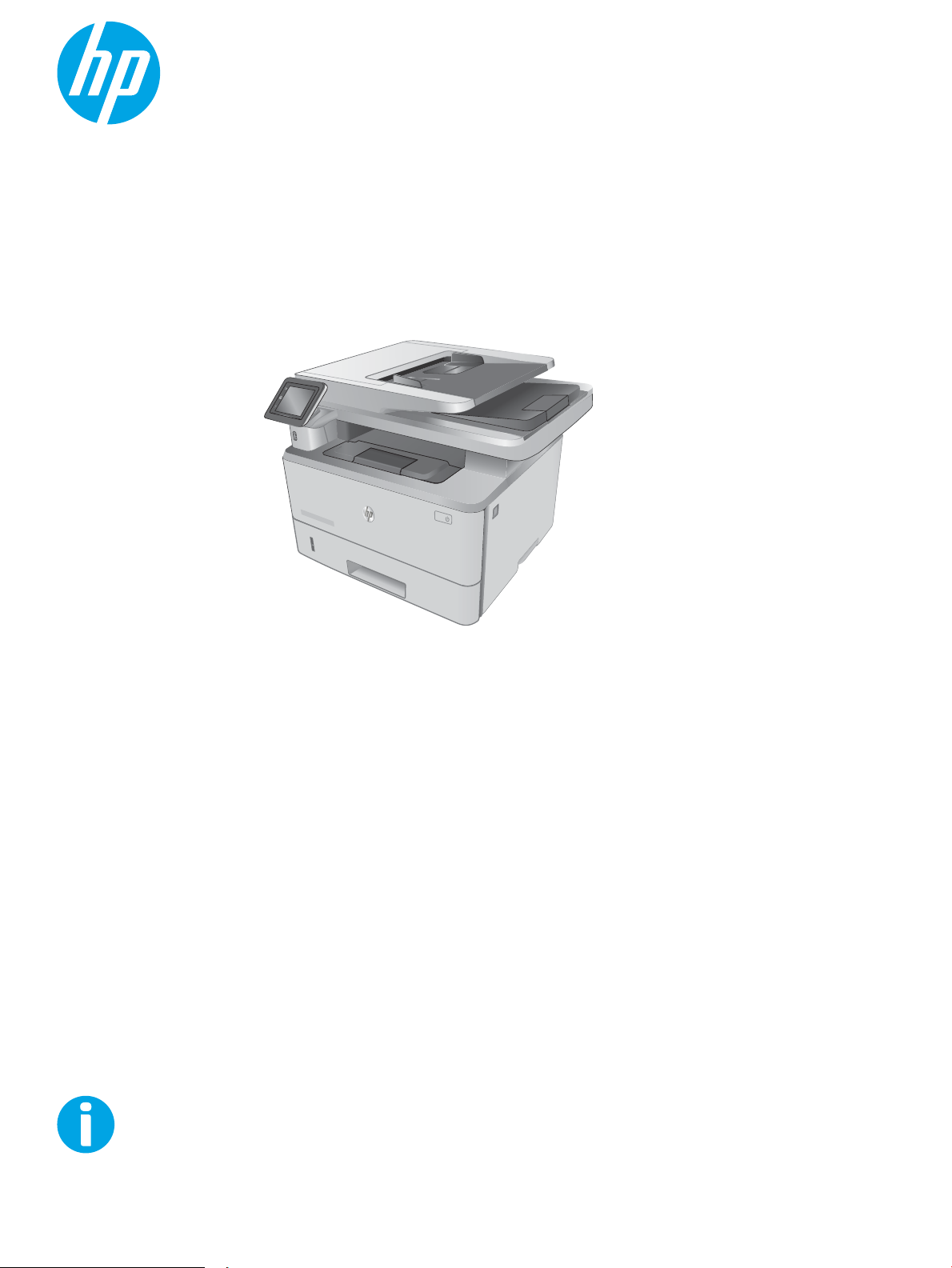
Podręcznik użytkownika
LaserJet Pro MFP M426, M427
www.hp.com/support/ljM426MFP
www.hp.com/support/ljM427MFP
2
1
M426dw
M426fdn
M426fdw
M427dw
M427fdn
M427fdw
Page 2
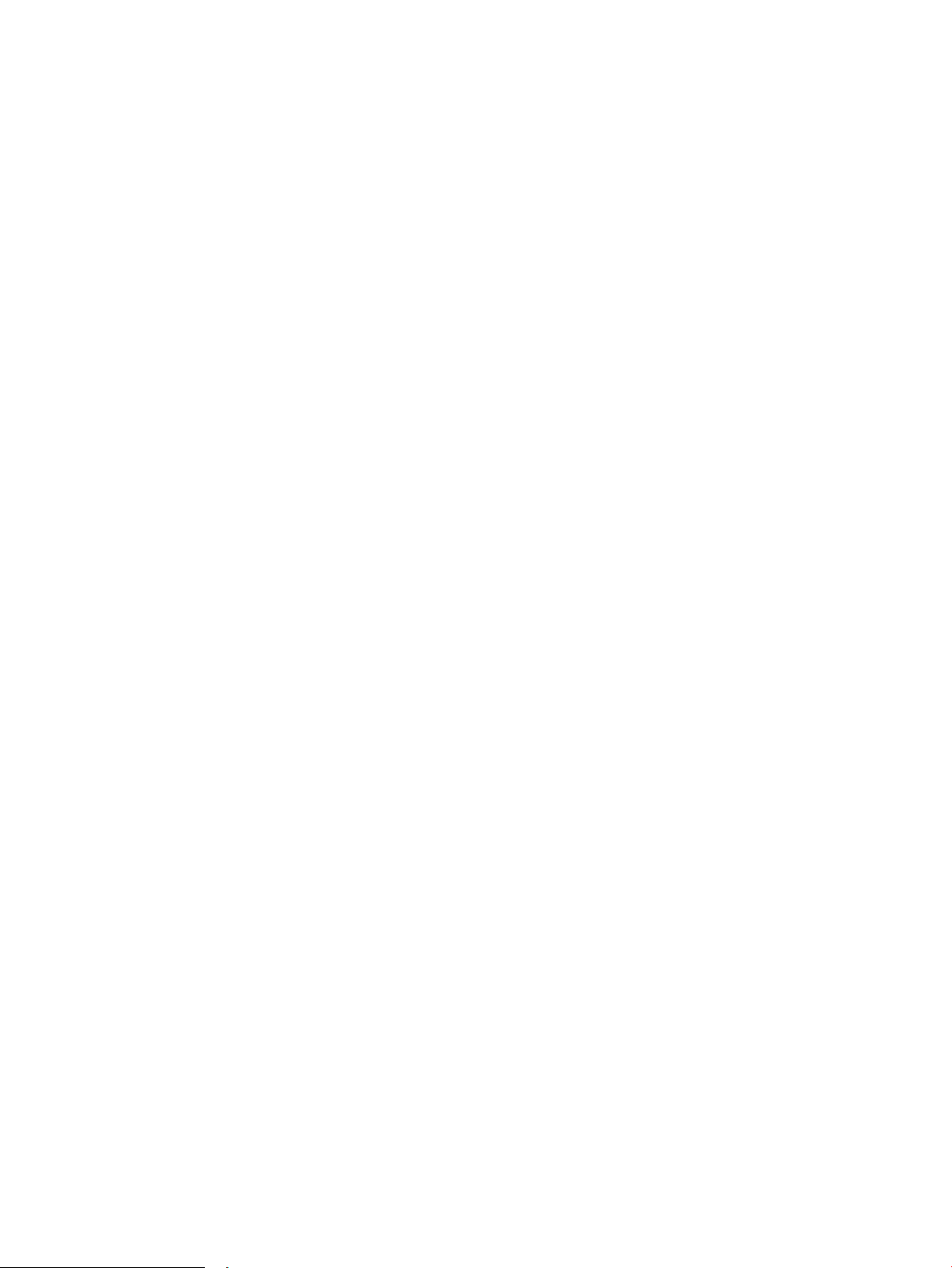
Page 3
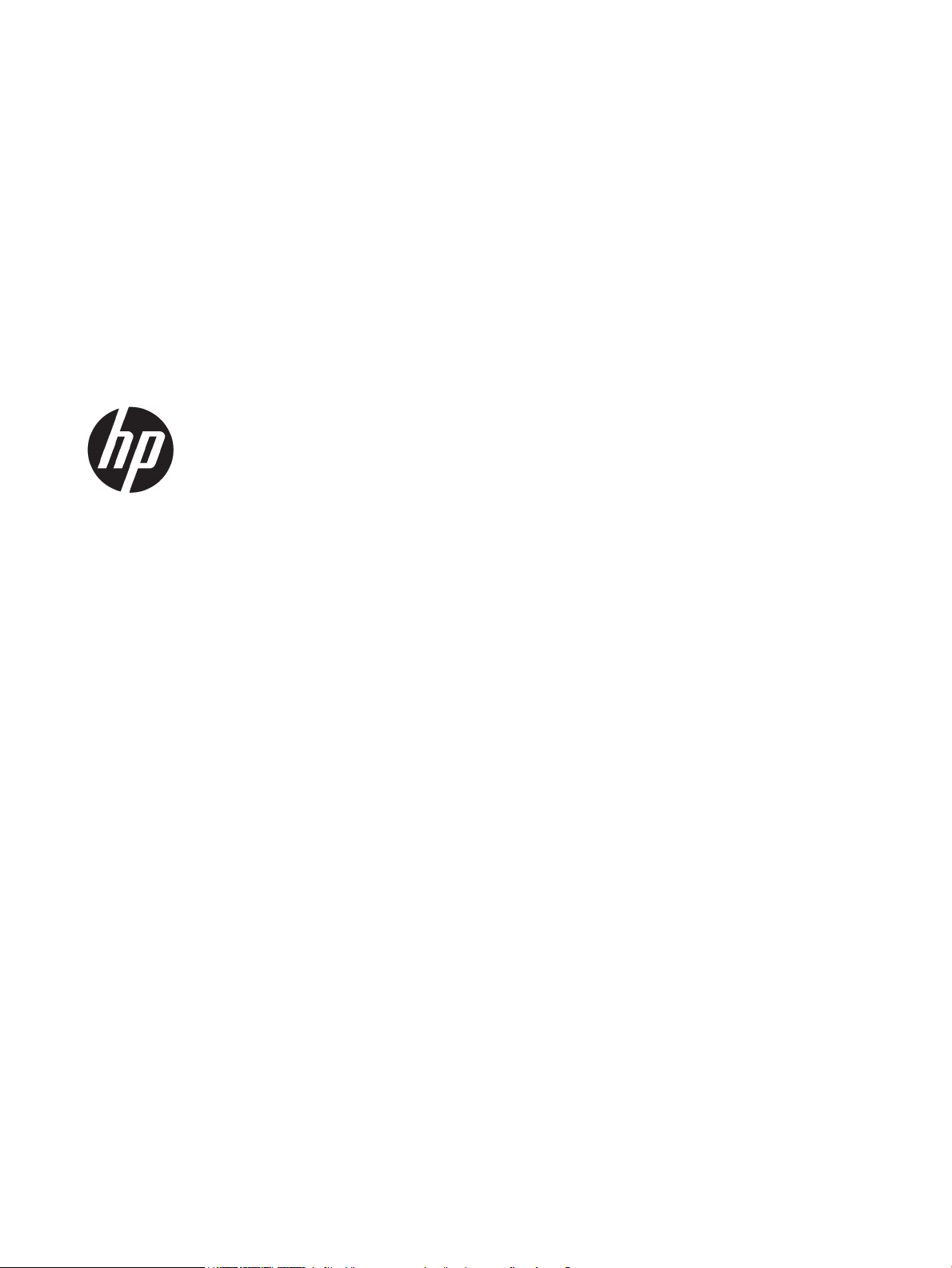
HP LaserJet Pro MFP M426, M427
Podręcznik użytkownika
Page 4
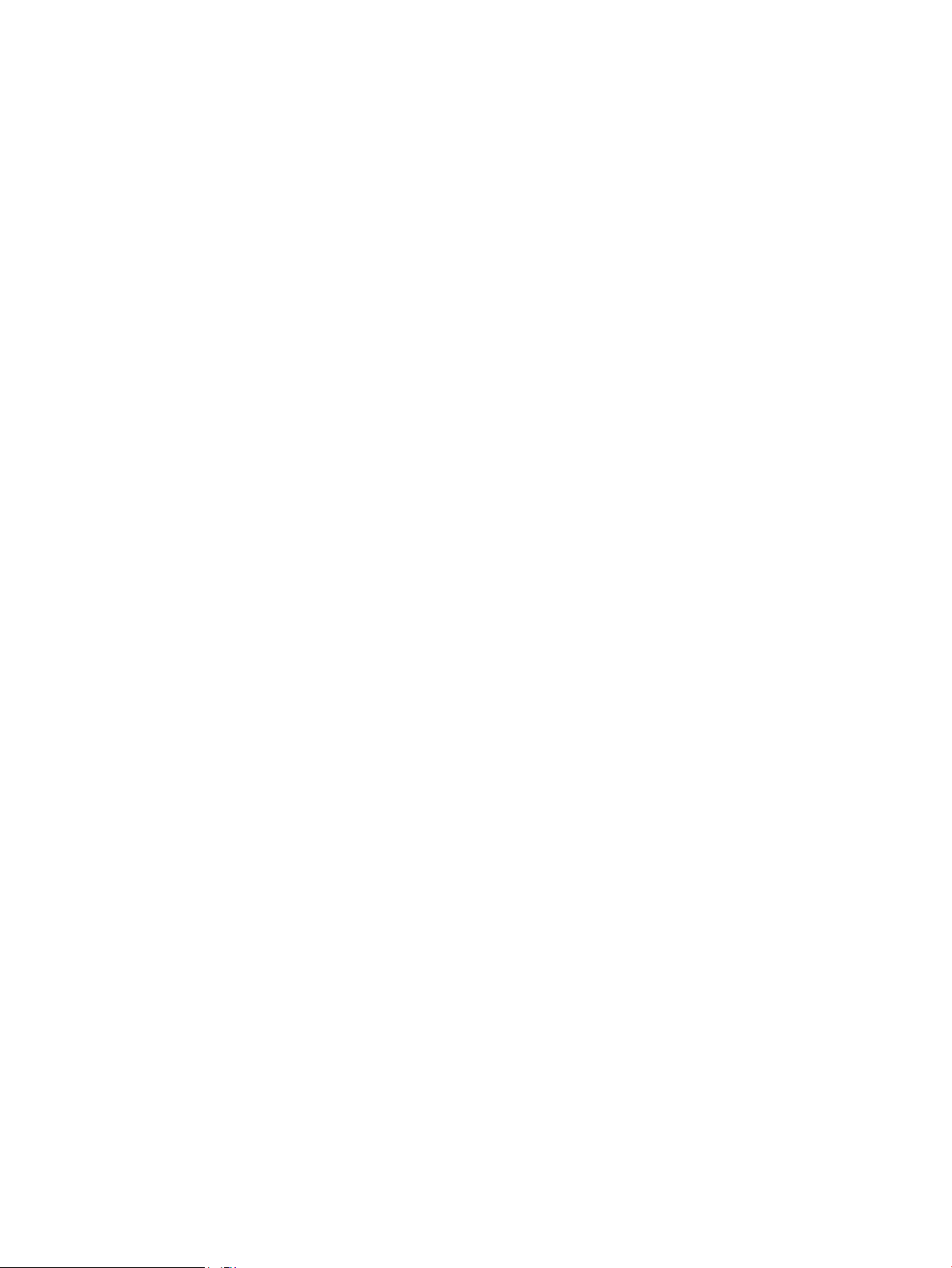
Prawa autorskie i licencja
Znaki handlowe
© Copyright 2017 HP Development Company,
L.P.
Powielanie, adaptacja lub tłumaczenie bez
wcześniejszej pisemnej zgody jest zabronione, z
wyjątkiem przypadków dozwolonych przez
prawo autorskie.
Przedstawione tu informacje mogą ulec zmianie
bez wcześniejszego powiadomienia.
Jedynymi gwarancjami na produkty i usługi rmy
HP są gwarancje wyrażone w formie oświadczeń
dołączonych do tych produktów i usług. Żaden
zapis w niniejszym dokumencie nie może być
interpretowany jako gwarancja dodatkowa.
Firma HP nie ponowi żadnej odpowiedzialności
za jakiekolwiek braki techniczne lub błędy
redakcyjne w niniejszym dokumencie.
Edition 5, 3/2019
Adobe®, Adobe Photoshop®, Acrobat® i
P
ostScript® są znakami towarowymi rmy Adobe
S
ystems Incorporated.
Apple i logo Apple są znakami towarowymi rmy
Apple Computer Inc. zarejestrowanymi w
Stanach Zjednoczonych i innych krajach/
regionach. iPod jest znakiem towarowym formy
Apple Computer Inc. iPod służy do kopiowania
materiału dozwolonego lub na zasadach
określonych przez posiadacza praw autorskich.
Nie kradnij muzyki.
Microsoft®, Windows®, Windows® XP i Windows
Vista® są znakami towarowymi rmy Microsoft
Corporation zastrzeżonymi w Stanach
Zjednoczonych.
UNIX® jest zastrzeżonym znakiem towarowym
or
ganizacji The Open Group.
Page 5
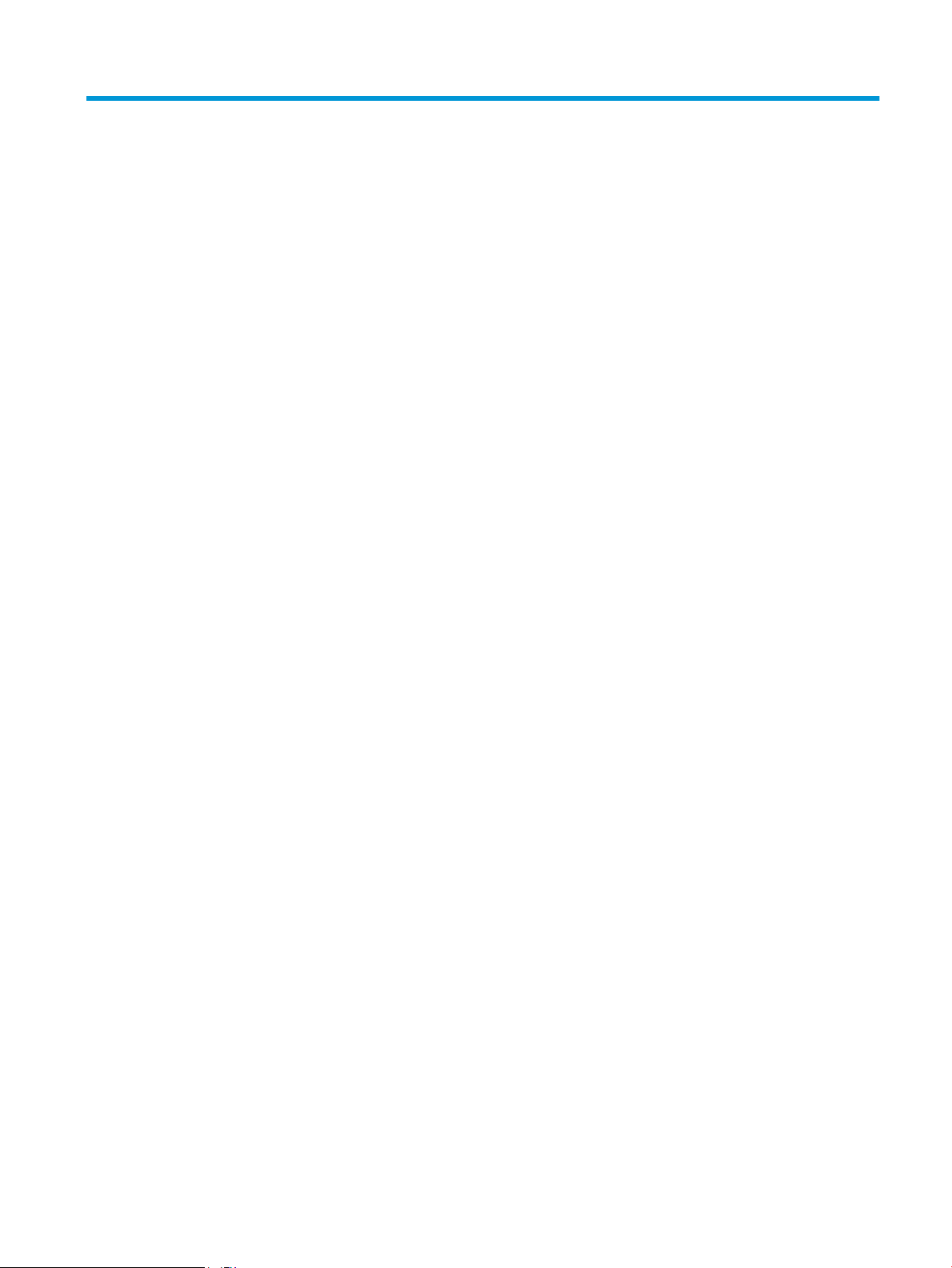
Spis treści
1 Przegląd drukarki ...................................................................................................................................................................................... 1
Widoki drukarki ......................................................................................................................................................................... 2
Widok drukarki z przodu ..................................................................................................................................... 2
Widok drukarki z tyłu ........................................................................................................................................... 3
Widok panelu sterowania ................................................................................................................................... 4
Układ ekranu głównego ................................................................................................................. 5
Korzystanie z dotykowego panelu sterowania ........................................................................... 5
Dane techniczne drukarki ........................................................................................................................................................ 6
Dane techniczne ................................................................................................................................................... 7
Obsługiwane systemy operacyjne .................................................................................................................... 8
Rozwiązania do druku mobilnego .................................................................................................................. 10
Wymiary drukarki .............................................................................................................................................. 11
Zużycie energii, parametry elektryczne i poziom głośności ...................................................................... 13
Zakres środowiska pracy .................................................................................................................................. 13
Konguracja drukarki i instalacja oprogramowania ......................................................................................................... 14
2 Podajniki papieru .................................................................................................................................................................................... 15
Ładowanie podajnika 1 ......................................................................................................................................................... 16
Wprowadzenie ................................................................................................................................................... 16
Orientacja papieru w podajniku 1 ................................................................................................................... 18
Ładowanie podajnika 2 ......................................................................................................................................................... 20
Wprowadzenie ................................................................................................................................................... 20
Orientacja papieru w podajniku 2 ................................................................................................................... 22
Ładowanie podajnika 3 ......................................................................................................................................................... 23
Wprowadzenie ................................................................................................................................................... 23
Orientacja papieru w podajniku 3 ................................................................................................................... 25
Ładowanie i drukowanie na kopertach. .............................................................................................................................. 26
Wprowadzenie ................................................................................................................................................... 26
Drukowanie na kopertach ................................................................................................................................ 26
Orientacja kopert ............................................................................................................................................... 26
PLWW iii
Page 6
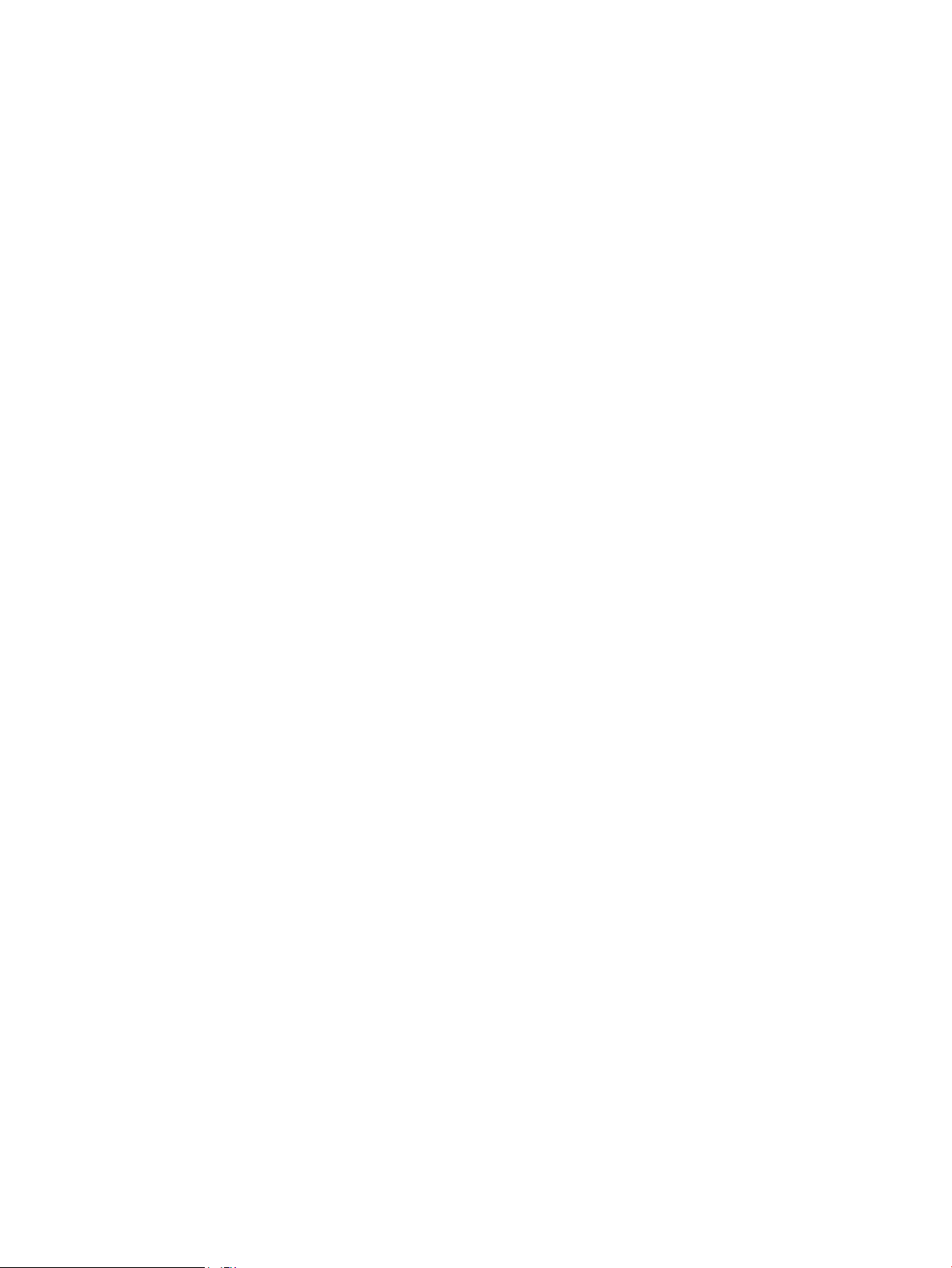
3 Materiały eksploatacyjne, akcesoria i podzespoły ............................................................................................................................ 27
Zamawianie materiałów eksploatacyjnych, akcesoriów i części zamiennych ............................................................. 28
Zamawianie ........................................................................................................................................................ 28
Materiały eksploatacyjne i akcesoria .............................................................................................................. 28
Części do samodzielnej naprawy przez klienta ............................................................................................ 28
Wymiana kasety z tonerem .................................................................................................................................................. 30
Wprowadzenie ................................................................................................................................................... 30
Informacje na temat toneru ............................................................................................................................. 30
Wyjmowanie i wymiana kaset z tonerem ...................................................................................................... 31
4 Drukowanie .............................................................................................................................................................................................. 35
Zadania drukowania w systemie Windows ........................................................................................................................ 36
Sposób skanowania (Windows) ...................................................................................................................... 36
Automatyczne drukowanie po obu stronach (Windows) ............................................................................ 38
Ręczne drukowanie po obu stronach (Windows) ......................................................................................... 38
Drukowanie wielu stron na jednym arkuszu (Windows) ............................................................................. 39
Wybór rodzaj papieru (Windows) .................................................................................................................... 39
Dodatkowe zadania drukowania ..................................................................................................................... 39
Zadania drukowania (OS X) ................................................................................................................................................... 41
Sposób drukowania (OS X) ............................................................................................................................... 41
Automatyczne drukowanie na obu stronach (OS X) .................................................................................... 41
Ręczne drukowanie na obu stronach (OS X) ................................................................................................. 41
Drukowanie wielu stron na jednym arkuszu (OS X) ..................................................................................... 42
Wybór rodzaju papieru (OS X). ......................................................................................................................... 42
Dodatkowe zadania drukowania ..................................................................................................................... 42
Przechowywanie zadań drukowania w pamięci urządzenia w celu wydrukowania późniejszego lub
prywatnego ............................................................................................................................................................................. 44
Wprowadzenie ................................................................................................................................................... 44
Zanim zaczniesz ................................................................................................................................................ 44
Skonguruj drukarkę w celu przechowywania zleceń ................................................................................. 44
Krok 1: Podłącz dysk USB. ........................................................................................................... 44
Krok 2: Aktualizacja sterownika druku ...................................................................................... 45
Tworzenie przechowywanego zadania (Windows) ...................................................................................... 46
Drukowanie zapisanego zadania .................................................................................................................... 48
Usuwanie zapisanego zadania ........................................................................................................................ 48
Drukowanie dla urządzeń przenośnych ............................................................................................................................. 49
Wprowadzenie ................................................................................................................................................... 49
Bezpośrednie drukowanie Wi-Fi (Wi-Fi Direct) Drukowanie NFC (tylko modele bezprzewodowe) ...... 49
HP ePrint za pośrednictwem poczty e-mail ................................................................................................. 50
Oprogramowanie HP ePrint ............................................................................................................................. 51
AirPrint ................................................................................................................................................................. 51
iv PLWW
Page 7
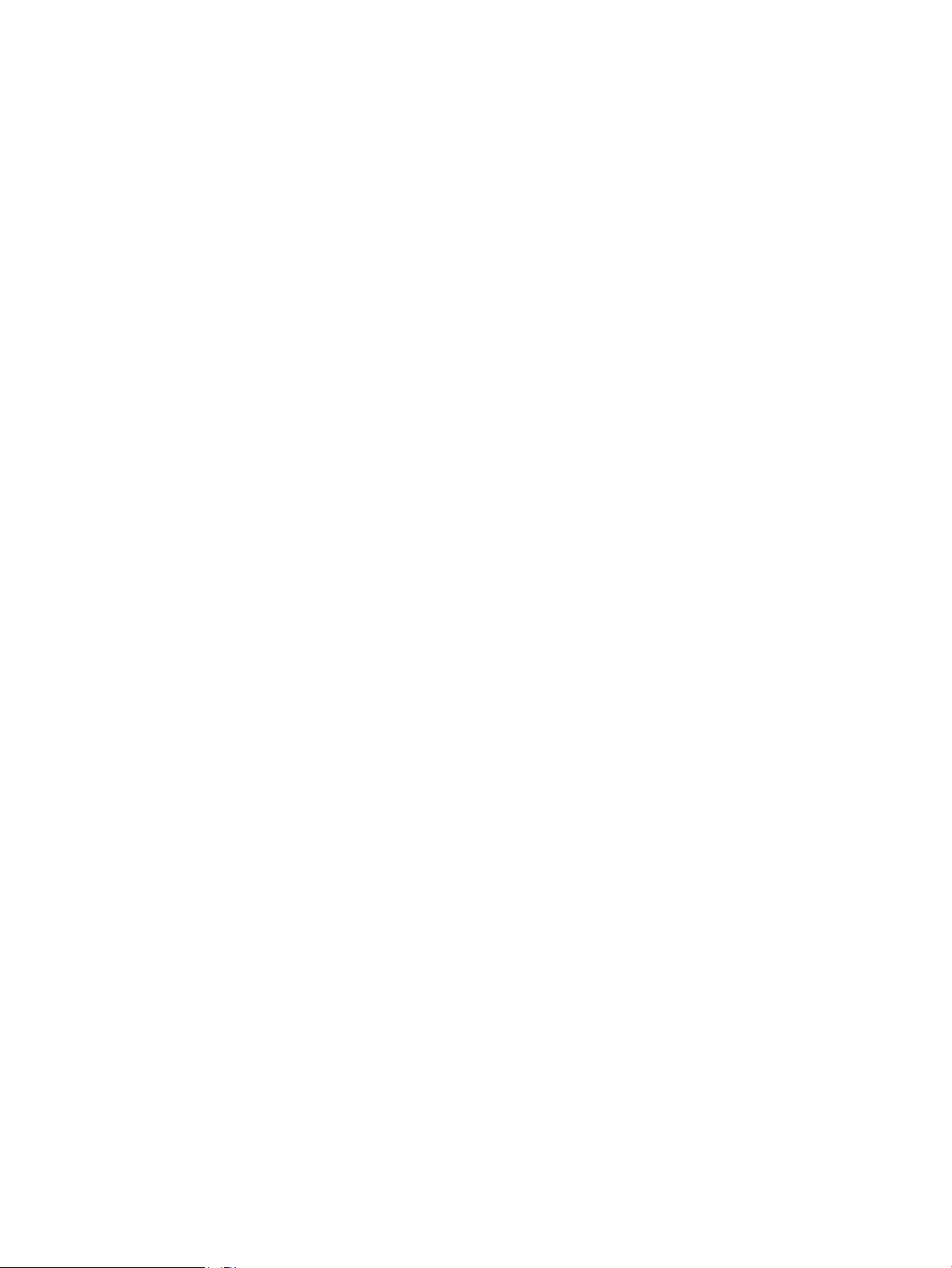
Wbudowane rozwiązanie druku w systemie Android .................................................................................. 52
Drukowanie z urządzenia USB ............................................................................................................................................. 53
Wprowadzenie ................................................................................................................................................... 53
Krok 1: Uzyskaj dostęp do plików USB w drukarce ...................................................................................... 53
Krok 2: Drukowanie dokumentów z USB ....................................................................................................... 53
Opcja 1: Drukowanie dokumentów ............................................................................................ 53
Opcja 2: Drukowanie zdjęć ........................................................................................................... 54
5 Kopiuj ........................................................................................................................................................................................................ 55
Kopiowanie .............................................................................................................................................................................. 56
Kopiowanie po obu stronach (dwustronne) ....................................................................................................................... 57
Automatyczne kopiowanie na obu stronach (tylko modele fdn i fdw) ...................................................... 57
Ręczne kopiowanie po obu stronach ............................................................................................................. 57
Dodatkowe zadania kopiowania .......................................................................................................................................... 58
6 Skanuj ....................................................................................................................................................................................................... 59
Skanowanie za pomocą oprogramowania HP Scan (system Windows) ....................................................................... 60
Skanowanie za pomocą oprogramowania HP Scan (OS X) ............................................................................................. 61
Skanowanie na dysk ash USB ............................................................................................................................................ 62
Konguracja funkcji skanowania do folderu sieciowego ................................................................................................. 63
Wprowadzenie ................................................................................................................................................... 63
Zanim zaczniesz ................................................................................................................................................ 63
Metoda nr 1: Korzystanie z Kreatora skanowania do folderu sieciowego (Windows) ............................ 63
Metoda 2: Konguracja funkcji skanowania do folderu sieciowego z użyciem wbudowanego
serwera internetowego HP (Windows) .......................................................................................................... 65
Krok 1: Otwórz wbudowany serwer internetowy HP (EWS) .................................................. 65
Krok 2: Konguracja funkcji skanowania do folderu sieciowego .......................................... 65
Konguracja funkcji skanowania do folderu sieciowego w komputerze Mac .......................................... 66
Krok 1: Otwórz wbudowany serwer internetowy HP (EWS) .................................................. 66
Metoda nr 1: Otwarcie strony wbudowanego serwera internetowego
(EWS) za pomocą przeglądarki internetowej ....................................................... 67
Metoda 2: Otwarcie strony wbudowanego serwera internetowego (EWS)
za pomocą programu HP Utility ............................................................................. 67
Krok 2: Konguracja funkcji skanowania do folderu sieciowego .......................................... 67
Skanowanie, by zapisać folderze sieciowym ..................................................................................................................... 69
Konguracja funkcji Skanuj do poczty e-mail .................................................................................................................... 70
Wprowadzenie ................................................................................................................................................... 70
Zanim zaczniesz ................................................................................................................................................ 70
Metoda nr 1: Korzystanie z kreatora funkcji Skanuj do wiadomości e-mail (Windows) ......................... 70
Metoda 2: Konguracja funkcji skanowania do poczty e-mail z użyciem wbudowanego serwera
internetowego HP (Windows) .......................................................................................................................... 72
PLWW v
Page 8
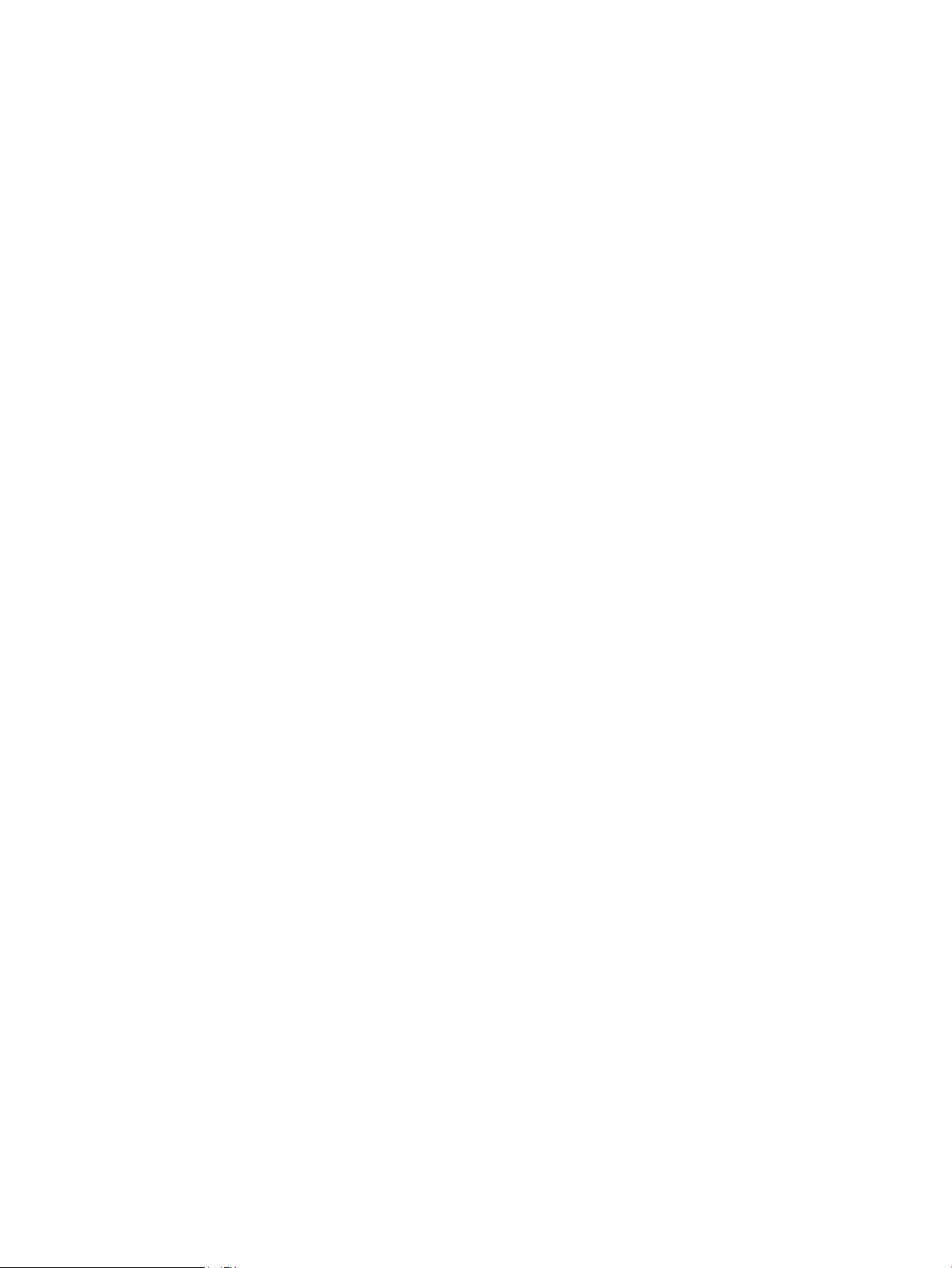
Krok 1: Otwórz wbudowany serwer internetowy HP (EWS) .................................................. 72
Krok 2: Konguracja funkcji skanowania do wiadomości e-mail .......................................... 72
Krok 3: Dodawanie kontaktów do książki adresowej poczty e-mail .................................... 74
Krok czwarty: Konguracja domyślnych opcji poczty e-mail ................................................ 74
Konguracja funkcji skanowania do poczty e-mail w komputerze Mac ................................................... 75
Krok 1: Otwórz wbudowany serwer internetowy HP (EWS) .................................................. 75
Metoda nr 1: Otwarcie strony wbudowanego serwera internetowego
(EWS) za pomocą przeglądarki internetowej ....................................................... 75
Metoda 2: Otwarcie strony wbudowanego serwera internetowego (EWS)
za pomocą programu HP Utility ............................................................................. 75
Krok 2: Konguracja funkcji skanowania do wiadomości e-mail .......................................... 75
Krok 3: Dodawanie kontaktów do książki adresowej poczty e-mail .................................... 77
Krok czwarty: Konguracja domyślnych opcji poczty e-mail ................................................ 77
Skanowanie do wiadomości e-mail .................................................................................................................................... 79
Dodatkowe zadania skanowania ......................................................................................................................................... 80
7 Faksowanie .............................................................................................................................................................................................. 81
Konguracja wysyłania i odbierania faksów ...................................................................................................................... 82
Przed rozpoczęciem ......................................................................................................................................... 82
Krok 1: Określenie typu połączenia telefonicznego .................................................................................... 82
Krok 2: Skongurowanie faksu ....................................................................................................................... 83
Dedykowana linia telefoniczna ................................................................................................... 83
Wspólna linia głosowa/faksowa ................................................................................................. 84
Wspólna linia głosowa/faksowa z automatem zgłoszeniowym ........................................... 85
Krok 3: Skongurowanie ustawienia godziny, daty i nagłówka faksu ...................................................... 87
Kreator konguracji faksu HP ..................................................................................................... 87
Panel sterowania drukarki ........................................................................................................... 87
Wbudowany serwer internetowy (EWS) HP i Przybornik urządzeń HP (Windows) ............ 88
Krok 4: Uruchom test faksu ............................................................................................................................. 89
Wysyłanie faksu ..................................................................................................................................................................... 90
Faksowanie za pomocą skanera płaskiego ................................................................................................... 90
Wysyłanie faksów z podajnika dokumentów ................................................................................................ 91
Korzystanie z kodów szybkiego wybierania i kodów wybierania grupowego ......................................... 91
Wysyłanie faksu za pomocą oprogramowania ............................................................................................ 92
Wysyłanie faksu z aplikacji innych rm, takich jak program Microsoft Word ........................................... 92
Dodatkowe zadania faksowania .......................................................................................................................................... 93
8 Zarządzanie drukarką ............................................................................................................................................................................ 95
Korzystanie aplikacji dostępnych w ramach Usług sieciowych HP ................................................................................ 96
Zmiana typu połączenia drukarki (Windows) .................................................................................................................... 97
vi PLWW
Page 9
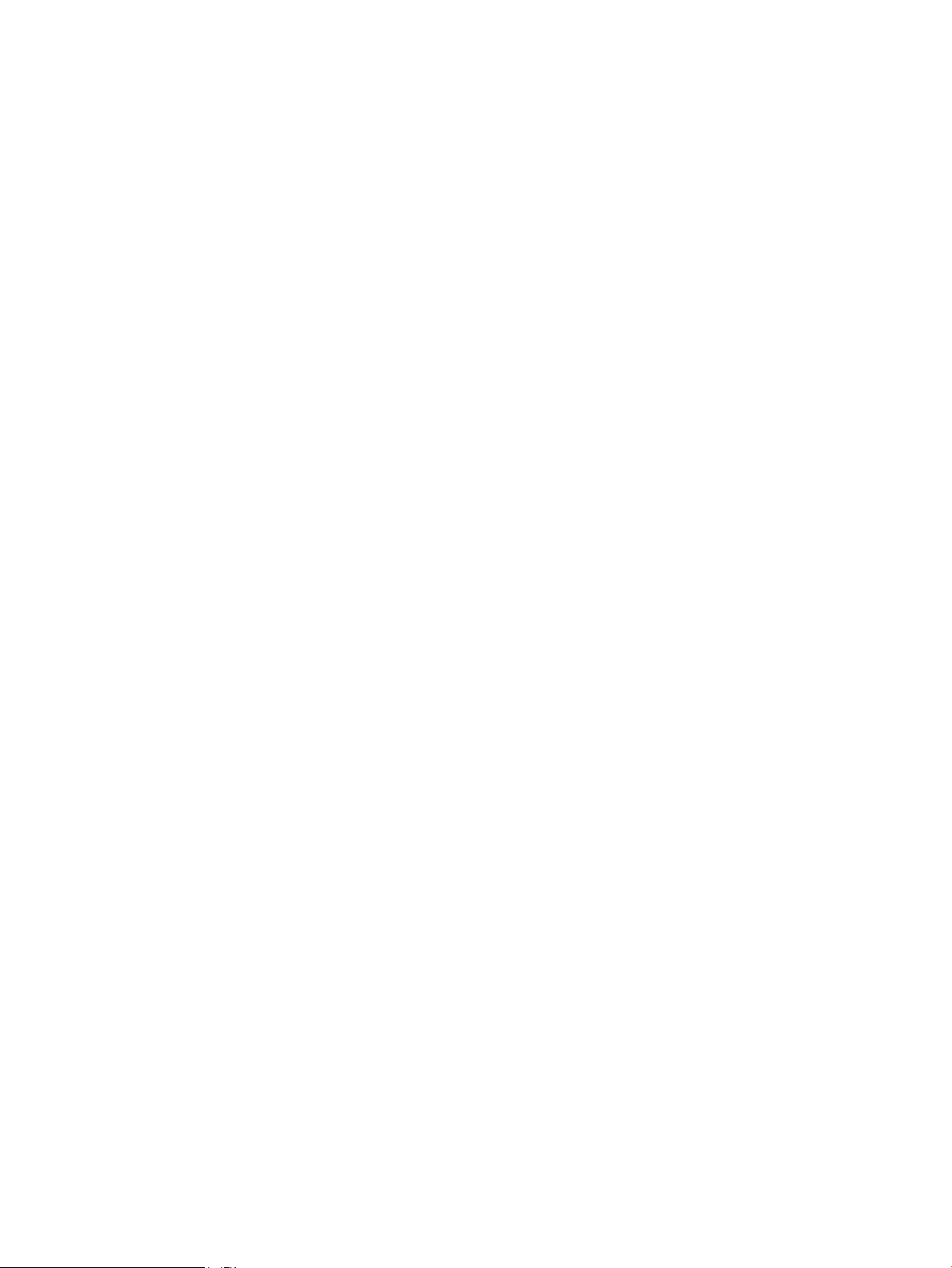
Zaawansowana konguracja przy użyciu wbudowanego serwera internetowego HP (EWS) oraz
Przybornika urządzeń HP (Windows) ................................................................................................................................. 98
Zaawansowana konguracja przy użyciu programu HP Utility dla systemu OS X .................................................... 102
Otwieranie aplikacji HP Utility ....................................................................................................................... 102
Funkcje HP Utility ............................................................................................................................................ 102
Kongurowanie ustawień sieci IP ...................................................................................................................................... 105
Wprowadzenie ................................................................................................................................................. 105
Oświadczenie dotyczące udostępniania drukarki ...................................................................................... 105
Wyświetlanie lub zmiana ustawień sieciowych .......................................................................................... 105
Zmiana nazwy drukarki w sieci ..................................................................................................................... 105
Ręczna konguracja parametrów TCP/IP IPv4 z panelu sterowania urządzenia ................................. 106
Ustawienia szybkości łącza i dupleksu ........................................................................................................ 106
Funkcje zabezpieczające drukarkę ................................................................................................................................... 108
Wprowadzenie ................................................................................................................................................. 108
Przypisywanie lub zmiana hasła do urządzenia za pomocą wbudowanego serwera
internetowego HP ........................................................................................................................................... 108
Blokowanie formatyzatora ............................................................................................................................ 108
Ustawienia oszczędzania energii ...................................................................................................................................... 109
Wprowadzenie ................................................................................................................................................. 109
Drukowanie przy użyciu ustawienia EconoMode ....................................................................................... 109
Konguracja ustawienia Tryb uśpienia/automatyczne wyłączenie po .................................................. 109
Ustawianie opóźnienia wyłączania i konguracja drukarki do zużywania 1W energii ........................ 110
Ustawienie opóźnienia wyłączania .............................................................................................................. 110
HP Web Jetadmin ................................................................................................................................................................. 111
Aktualizacja oprogramowania sprzętowego ................................................................................................................... 112
Metoda 1: Aktualizacja oprogramowania sprzętowego przy użyciu panelu sterowania .................... 112
Metoda 2: Aktualizacja oprogramowania sprzętowego przy użyciu Narzędzia aktualizacji
oprogramowania sprzętowego .................................................................................................................... 112
9 Rozwiązywanie problemów ............................................................................................................................................................... 115
Obsługa klienta .................................................................................................................................................................... 116
System pomocy panelu sterowania ................................................................................................................................. 117
Przywracanie domyślnych ustawień fabrycznych ......................................................................................................... 118
Na panelu sterowania drukarki wyświetlany jest komunikat „Niski poziom tuszu w kasecie” lub „Bardzo
niski poziom tuszu w kasecie” ........................................................................................................................................... 119
Zmiana ustawień „Niski poziom tuszu w kasecie” ..................................................................................... 119
Drukarki z funkcją faksu ............................................................................................................ 120
Zamawianie materiałów eksploatacyjnych ................................................................................................. 120
Drukarka nie pobiera papieru lub podaje go nieprawidłowo. ....................................................................................... 121
Wprowadzenie ................................................................................................................................................. 121
Drukarka nie pobiera papieru ........................................................................................................................ 121
PLWW vii
Page 10
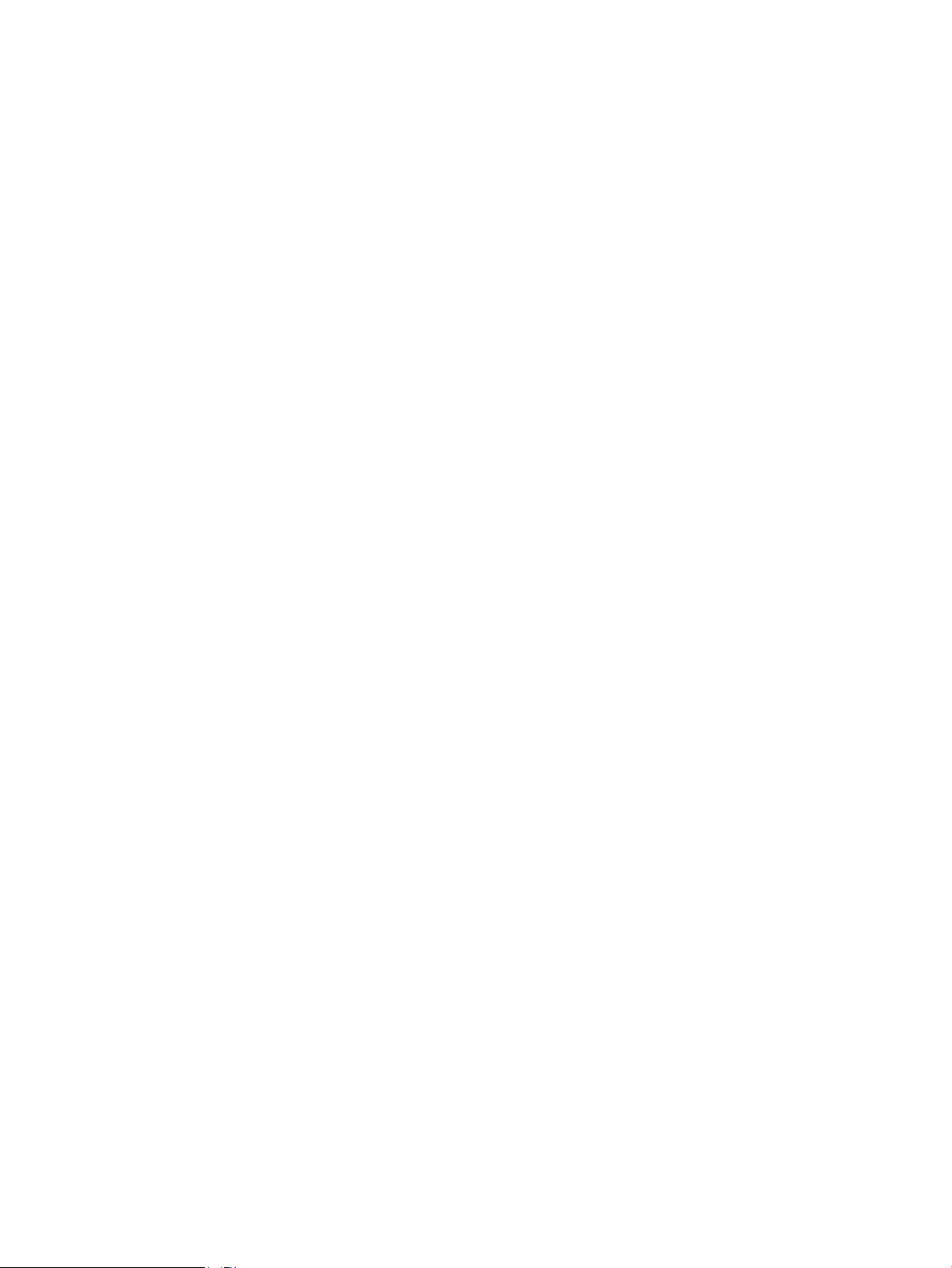
Drukarka pobiera kilka arkuszy papieru ...................................................................................................... 123
Podajnik dokumentów zacina się, marszczy papier lub pobiera na raz więcej arkuszy papieru ....... 127
Czyszczenie rolek pobierających i wkładki rozdzielającej w podajniku dokumentów ......................... 127
Usuwanie zacięć papieru .................................................................................................................................................... 129
Wprowadzenie ................................................................................................................................................. 129
Czy masz do czynienia z częstymi lub powtarzającymi się zacięciami papieru? ................................. 129
Miejsca zacięć papieru .................................................................................................................................... 130
Usuwanie zaciętego papieru z podajnika dokumentów ........................................................................... 131
Usuwanie zaciętego papieru z podajnika 1 ................................................................................................. 133
Usuwanie zaciętego papieru z podajnika 2 ................................................................................................. 134
Usuwanie zaciętego papieru z podajnika 3 ................................................................................................. 138
Usuwanie zaciętego papieru z utrwalacza ................................................................................................. 143
Usuwanie zaciętego papieru z pojemnika wyjściowego ........................................................................... 145
Usuwanie zaciętego papieru z modułu druku dwustronnego ................................................................. 148
Poprawianie jakości druku .................................................................................................................................................. 151
Wprowadzenie ................................................................................................................................................. 151
Drukowanie dokumentu z innego programu .............................................................................................. 151
Sprawdzanie ustawienia typu papieru dla zlecenia druku ....................................................................... 151
Sprawdzenie ustawienia rodzaju papieru (Windows) ........................................................... 151
Sprawdzanie ustawienia rodzaju papieru (OS X) ................................................................... 151
Sprawdzanie stanu kasety z tonerem ......................................................................................................... 152
Czyszczenie drukarki ...................................................................................................................................... 153
Drukowanie strony czyszczącej ............................................................................................... 153
Sprawdzanie czystości szyby skanera (kurz i smugi) ........................................................... 153
Sprawdzanie wizualne kasety z tonerem ................................................................................................... 153
Sprawdzenie papieru i środowiska drukowania ......................................................................................... 154
Krok 1: Należy używać tylko papieru zgodnego ze specykacjami rmy HP ................... 154
Krok 2: Sprawdzanie środowiska pracy .................................................................................. 154
Krok 3: Ustawianie wyrównania poszczególnych podajników papieru ............................. 154
Sprawdź ustawienia trybu EconoMode ....................................................................................................... 155
Używanie innego sterownika druku ............................................................................................................. 155
Poprawienie jakości skanowanych i kopiowanych obrazów ......................................................................................... 157
Wprowadzenie ................................................................................................................................................. 157
Sprawdzanie czystości szyby skanera (kurz i smugi) ................................................................................ 157
Sprawdzenie ustawień papieru ..................................................................................................................... 157
Sprawdzanie ustawień regulacji obrazu ...................................................................................................... 158
Optymalizacja dla tekstu lub obrazów ........................................................................................................ 158
Kopiowanie od krawędzi do krawędzi ......................................................................................................... 158
Czyszczenie rolek pobierających i wkładki rozdzielającej w podajniku dokumentów ......................... 159
Poprawianie jakości obrazu faksu ..................................................................................................................................... 160
Wprowadzenie ................................................................................................................................................. 160
viii PLWW
Page 11
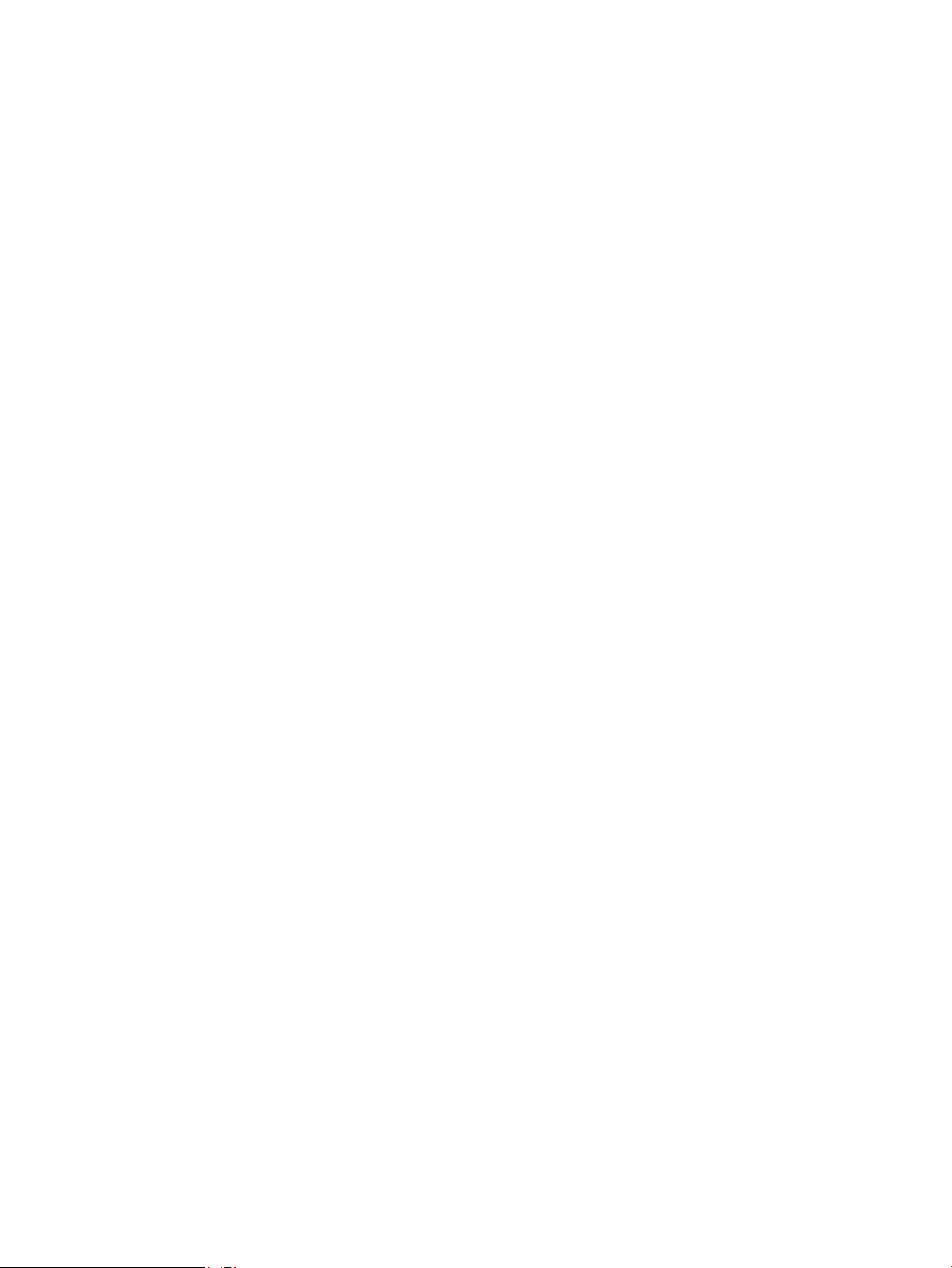
Sprawdzanie czystości szyby skanera (kurz i smugi) ................................................................................ 160
Sprawdzenie ustawienia rozdzielczości faksów wysyłanych .................................................................. 161
Sprawdzanie ustawień poprawiania błędów .............................................................................................. 161
Sprawdzenie ustawienia dopasowania do strony ..................................................................................... 161
Czyszczenie rolek pobierających i wkładki rozdzielającej w podajniku dokumentów ......................... 161
Wysłanie do innego urządzenia faksowego ............................................................................................... 163
Sprawdzenie urządzenia faksowego nadawcy .......................................................................................... 163
Rozwiązywanie problemów z siecią przewodową ......................................................................................................... 164
Wprowadzenie ................................................................................................................................................. 164
Złe połączenie zyczne .................................................................................................................................. 164
Komputer używa błędnego adresu IP drukarki .......................................................................................... 164
Komputer nie może skomunikować się z drukarką ................................................................................... 164
Drukarka korzysta z nieodpowiednich ustawień łącza i dupleksu dla komunikacji z siecią ............... 165
Nowe programy mogły spowodować problemy ze zgodnością ............................................................. 165
Komputer lub stacja robocza mogą być błędnie skongurowane .......................................................... 165
Drukarka została wyłączona lub w inne ustawienia sieci są błędne ...................................................... 165
Rozwiązywanie problemów z siecią bezprzewodową ................................................................................................... 166
Wprowadzenie ................................................................................................................................................. 166
Lista kontrolna konguracji łączności bezprzewodowej .......................................................................... 166
Po skongurowaniu łączności bezprzewodowej drukarka nie drukuje ................................................. 167
Drukarka nie drukuje, a na komputerze jest zainstalowane zewnętrzne oprogramowanie zapory . 167
Po zmianie miejsca routera bezprzewodowego lub drukarki połączenie bezprzewodowe nie
działa ................................................................................................................................................................. 167
Nie można podłączyć większej liczby komputerów do drukarki bezprzewodowej ............................. 168
Drukarka bezprzewodowa traci łączność po podłączeniu do sieci VPN ................................................ 168
Sieci nie ma na liście sieci bezprzewodowych ............................................................................................ 168
Sieć bezprzewodowa nie działa .................................................................................................................... 168
Przeprowadzanie testu diagnostycznego sieci bezprzewodowej .......................................................... 169
Ograniczanie zakłóceń w sieci bezprzewodowej ....................................................................................... 169
Rozwiązywanie problemów z faksem .............................................................................................................................. 170
Wprowadzenie ................................................................................................................................................. 170
Lista kontrolna rozwiązywania problemów z faksem ............................................................................... 170
Rozwiązywanie ogólnych problemów z faksowaniem ............................................................................. 171
Wolne wysyłanie faksów ........................................................................................................... 171
Niska jakość faksu ...................................................................................................................... 172
Faksy są obcięte lub drukowane na dwóch stronach ........................................................... 173
Indeks ......................................................................................................................................................................................................... 175
PLWW ix
Page 12
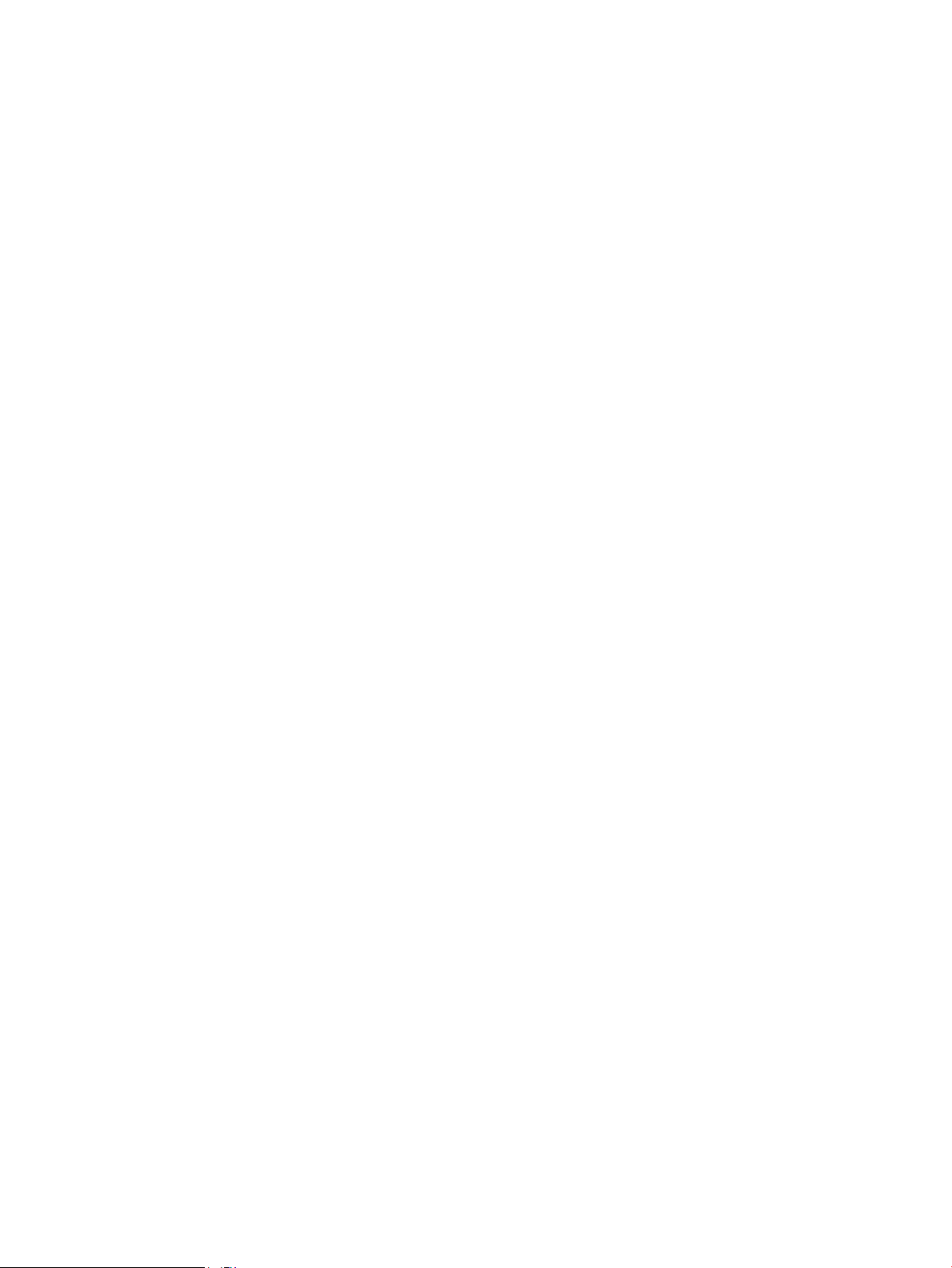
x PLWW
Page 13
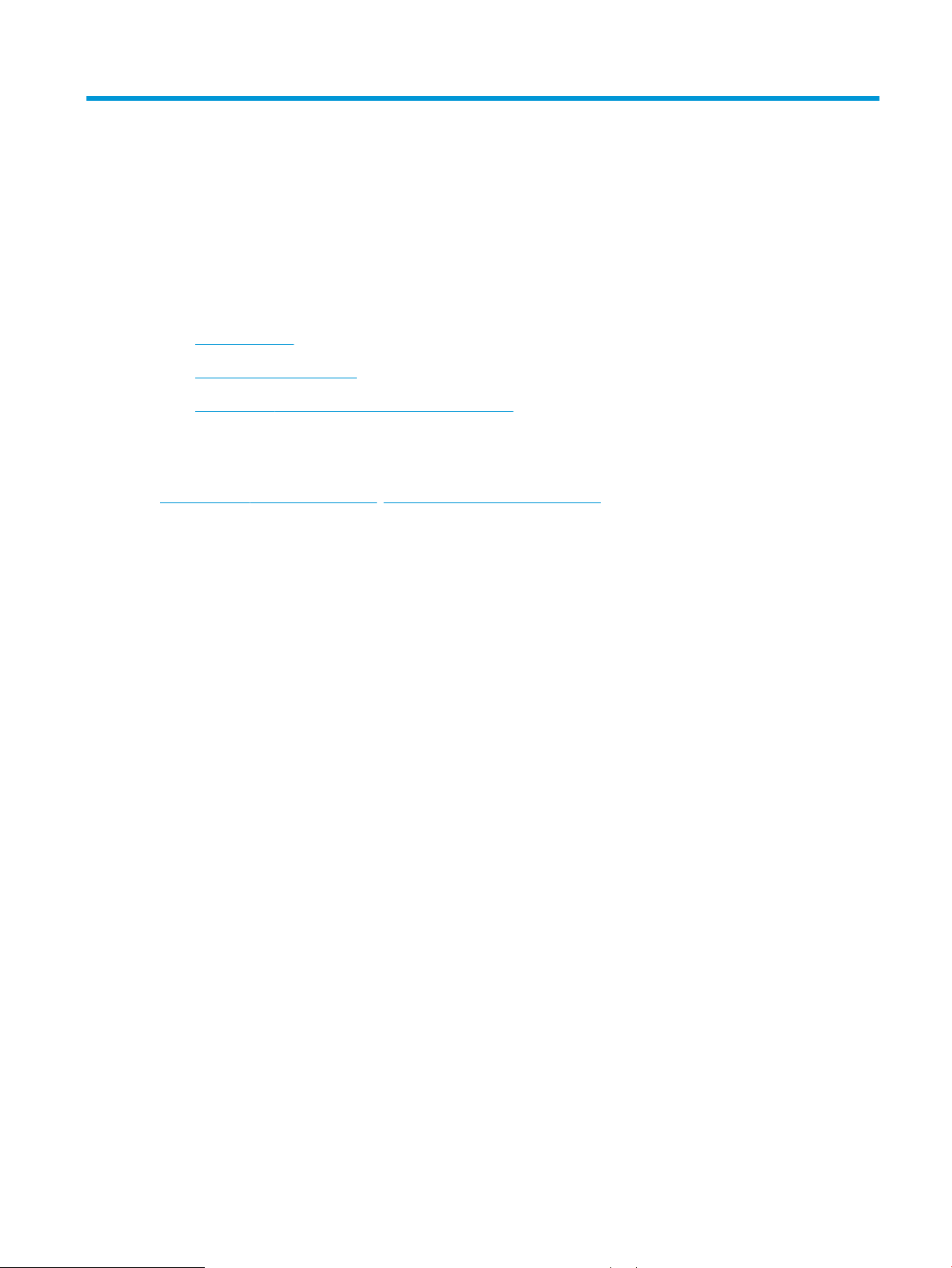
1 Przegląd drukarki
●
Widoki drukarki
●
Dane techniczne drukarki
●
Konguracja drukarki i instalacja oprogramowania
Informacje dodatkowe:
Poniższe informacje są poprawne w chwili publikacji. Aktualne informacje można znaleźć na stronach
www.hp.com/support/ljM426MFP, www.hp.com/support/ljM427MFP.
Pełne wsparcie HP dla drukarki obejmuje następujące informacje:
●
Instalacja i konguracja
●
Nauka i użytkowanie
●
Rozwiązywanie problemów
●
Pobierz aktualizacje programów i oprogramowania sprzętowego
●
Dołączanie do forów pomocy technicznej
●
Znajdowanie informacji o gwarancji i przepisach
PLWW 1
Page 14
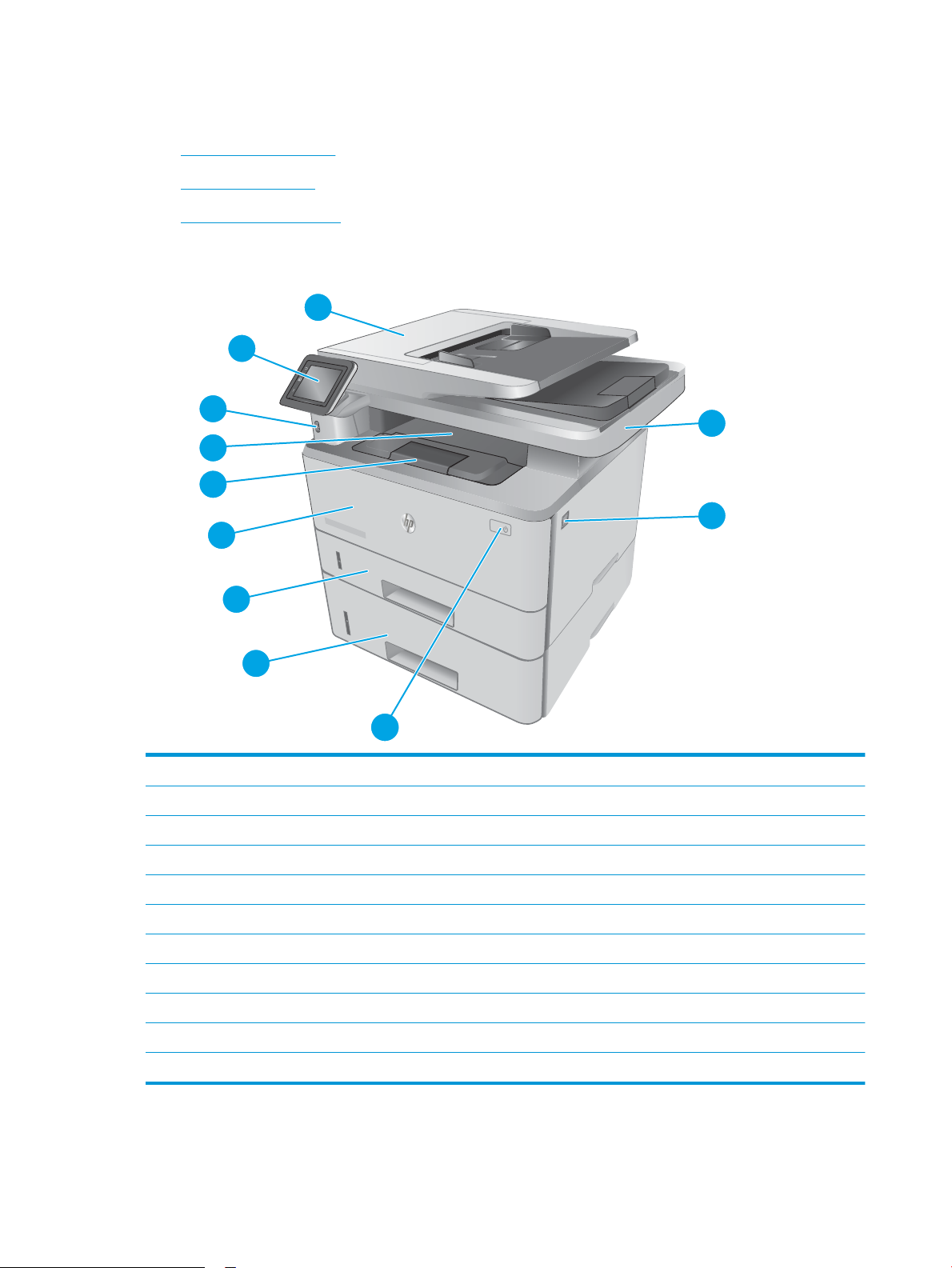
Widoki drukarki
2
1
3
6
7
8
1
2
11
10
9
4
3
5
●
Widok drukarki z przodu
●
Widok drukarki z tyłu
●
Widok panelu sterowania
Widok drukarki z przodu
1 Panel sterowania (uniesie się do góry dla lepszej widoczności)
2 Podajnik dokumentów
3 Skaner
4 Przycisk zwalniania przednich drzwiczek (dostęp do kasety z tonerem)
5 Przycisk wł./wył.
6 Podajnik 3 (opcjonalny)
7 Podajnik 2
8 Podajnik 1
9 Przedłużenie pojemnika wyjściowego
10 Pojemnik wyjściowy
11 Port USB (do drukowania i skanowania bez komputera)
2 Rozdział 1 Przegląd drukarki PLWW
Page 15
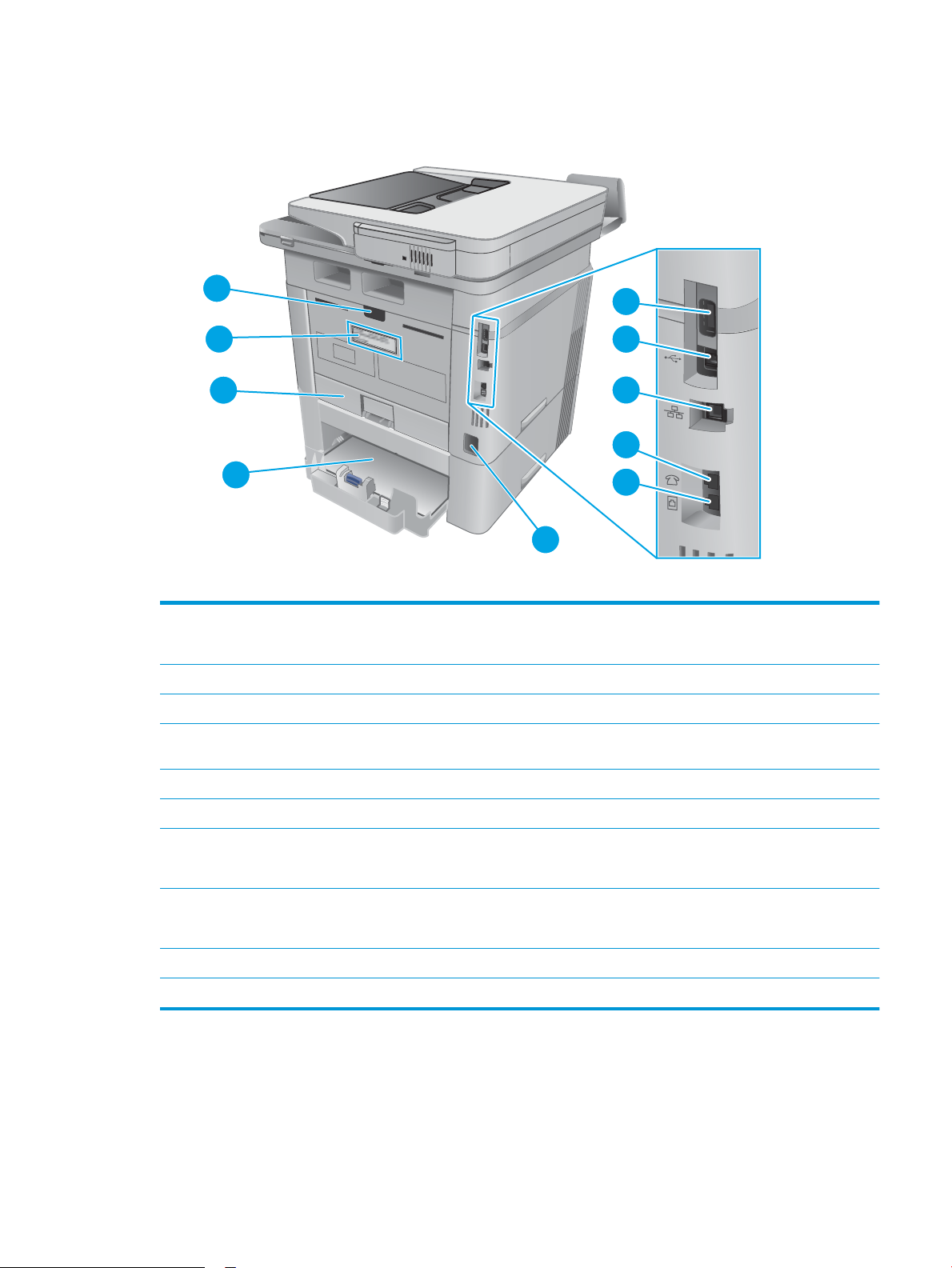
Widok drukarki z tyłu
10
7
6
1
2
3
5
4
8
9
1 Port USB (do przechowywania zadań i wydruków poufnych)
UWAGA: Ten port może być zakryty.
2 Port USB
3 Port Ethernet
4 Port wyjście liniowe telefonu (do podłączania telefonu o numerze wewnętrznym, automatycznej sekretarki lub innego
urządzenia)
5 Port wejście liniowe faksu (do podłączania linii telefoniczno-faksowej do drukarki)
6 Połączenie zasilania
7 Podajnik 3 (opcjonalny)
UWAGA: Podajnik 3 rozkłada się po załadowaniu papieru formatu legal lub A4.
8 Pokrywa przeciwkurzowa dla podajnika 2
UWAGA: Pokrywa przeciwkurzowa wysuwa się po załadowaniu papieru formatu legal lub A4
9 Etykieta z numerem seryjnym oraz numerem drukarki
10 Tylne drzwiczki (umożliwiają usuwanie zacięć)
PLWW Widoki drukarki 3
Page 16
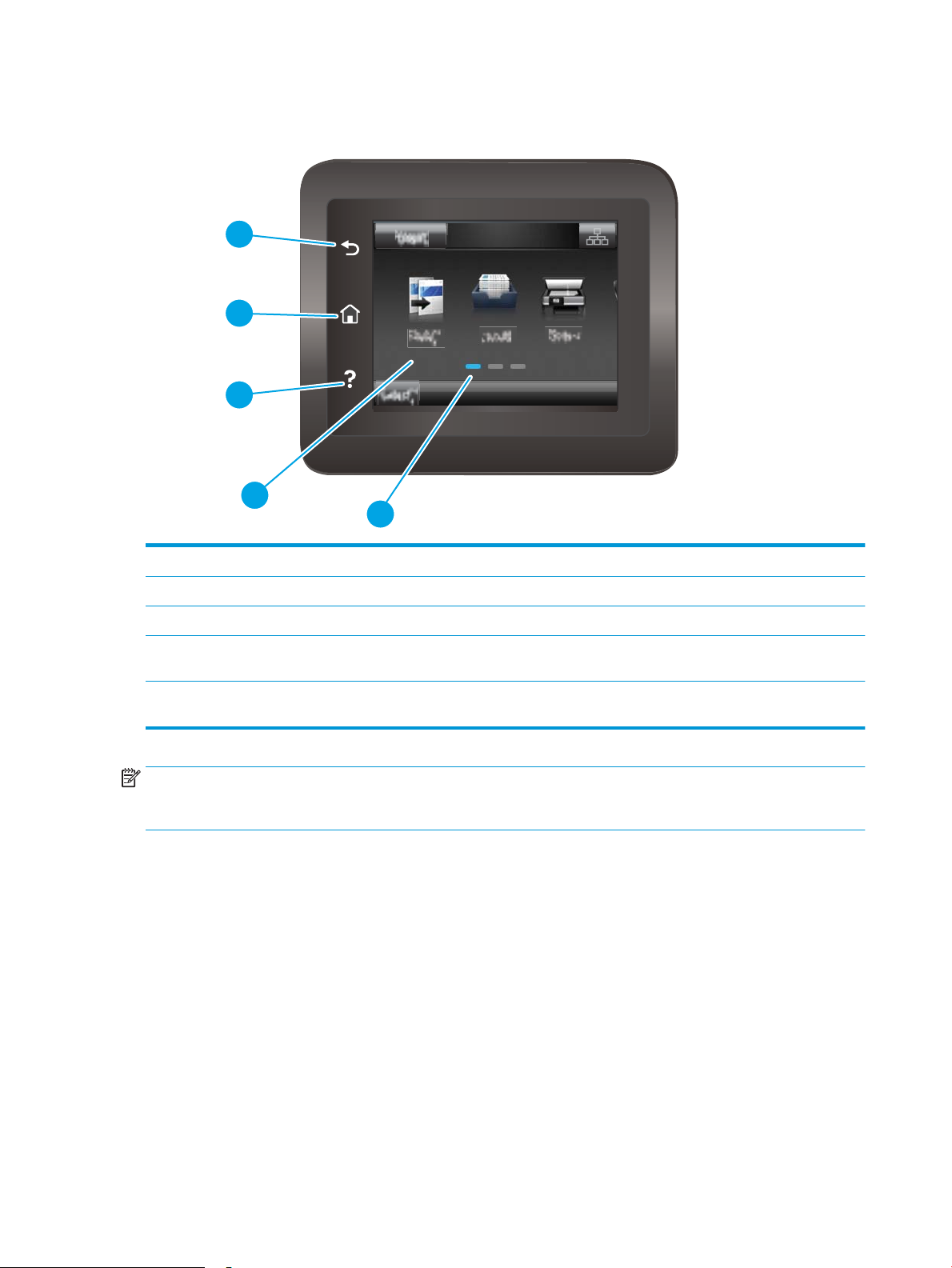
Widok panelu sterowania
4
3
2
1
5
1 Przycisk HP Back (Wstecz) Powrót do poprzedniego ekranu.
2 Przycisk ekranu głównego Dostęp do ekranu głównego.
3 Przycisk Pomoc Dostęp do systemu pomocy Panelu sterowania.
4 Kolorowy ekran dotykowy Dostęp do menu, animacji pomocniczych oraz informacji o
drukarce.
5 Wskaźnik ekranowy strony głównej Informacja o ekranie głównym wyświetlanym aktualnie w
panelu sterowania.
UWAGA: Pomimo że panel sterowania nie jest wyposażony w standardowy przycisk Cancel (Anuluj), w trakcie
realizacji wielu procesów na ekranie dotykowym drukarki jest wyświetlany przyciskCancel (Anuluj). Umożliwia on
użytkownikowi anulowanie procesu drukarki przed jego zakończeniem.
4 Rozdział 1 Przegląd drukarki PLWW
Page 17
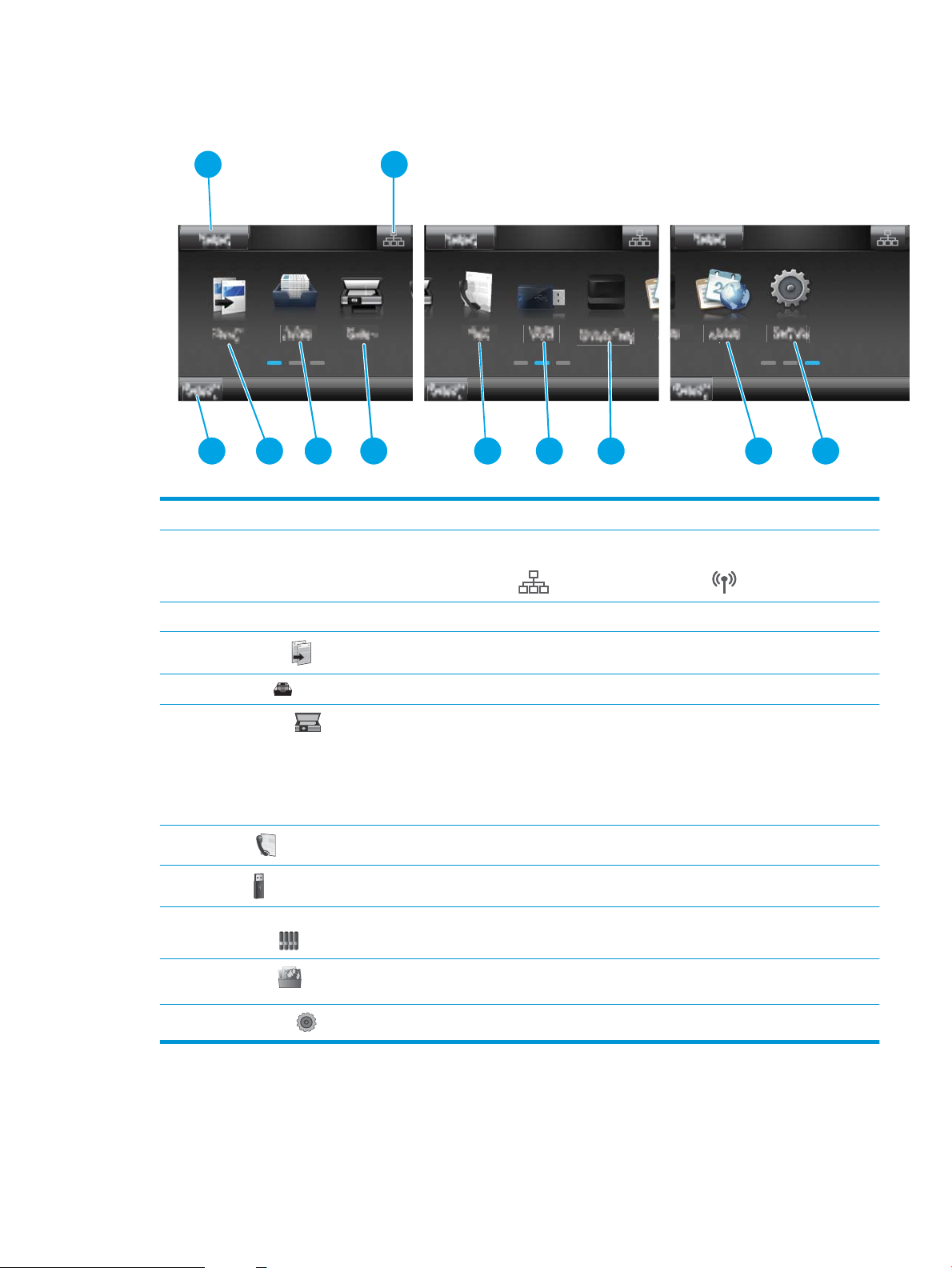
Układ ekranu głównego
2
3
4 5 6
1
8
9
7 10 11
1 Przycisk Reset Przycisk ten służy do resetowania tymczasowych ustawień zadań do wartości domyślnych.
2 Przycisk Informacje o
połączeniu
3 Status drukarki W obszarze tego ekranu są wyświetlane informacje dotyczące ogólnego stanu drukarki.
4
Ikona Kopiowanie
5 Ikona Zadania Dotknięcie tego przycisku otwiera menu zadań.
6
Ikona Skanowanie
7
Ikona Faks
8
Ikona USB
9 Ikona Materiały
eksploatacyjne
10
Ikona Aplikacje
Dotknięcie tego przycisku powoduje wyświetlenie menu Informacje o połączeniu, które zawiera
informacje o sieci. W zależności od typu sieci, do której podłączona jest drukarka, przycisk ten ma
postać ikony sieci przewodowej lub ikony sieci bezprzewodowej .
Dotknięcie tego przycisku otwiera menu kopiowania.
Dotknięcie tego przycisku otwiera menu skanowania:
●
Skanuj na dysk USB
●
Skanuj do folderu sieciowego
●
Skanowanie do wiadomości e-mail
Dotknięcie tego przycisku otwiera menu faksowania:
Dotknięcie tego przycisku otwiera menu USB Flash Drive (Napęd USB Flash).
Dotknięcie tego przycisku powoduje wyświetlenie informacji o stanie materiałów eksploatacyjnych.
Dotknięcie tego przycisku otwiera menu Apps (Aplikacje), które umożliwia drukowanie bezpośrednio
z poziomu wybranych aplikacji sieci Web.
11
Ikona Konguracja
Dotknięcie tego przycisku otwiera menu Setup (Konguracja).
Korzystanie z dotykowego panelu sterowania
Dotykowy panel sterowania drukarki obsługuje się za pomocą poniższych czynności.
PLWW Widoki drukarki 5
Page 18
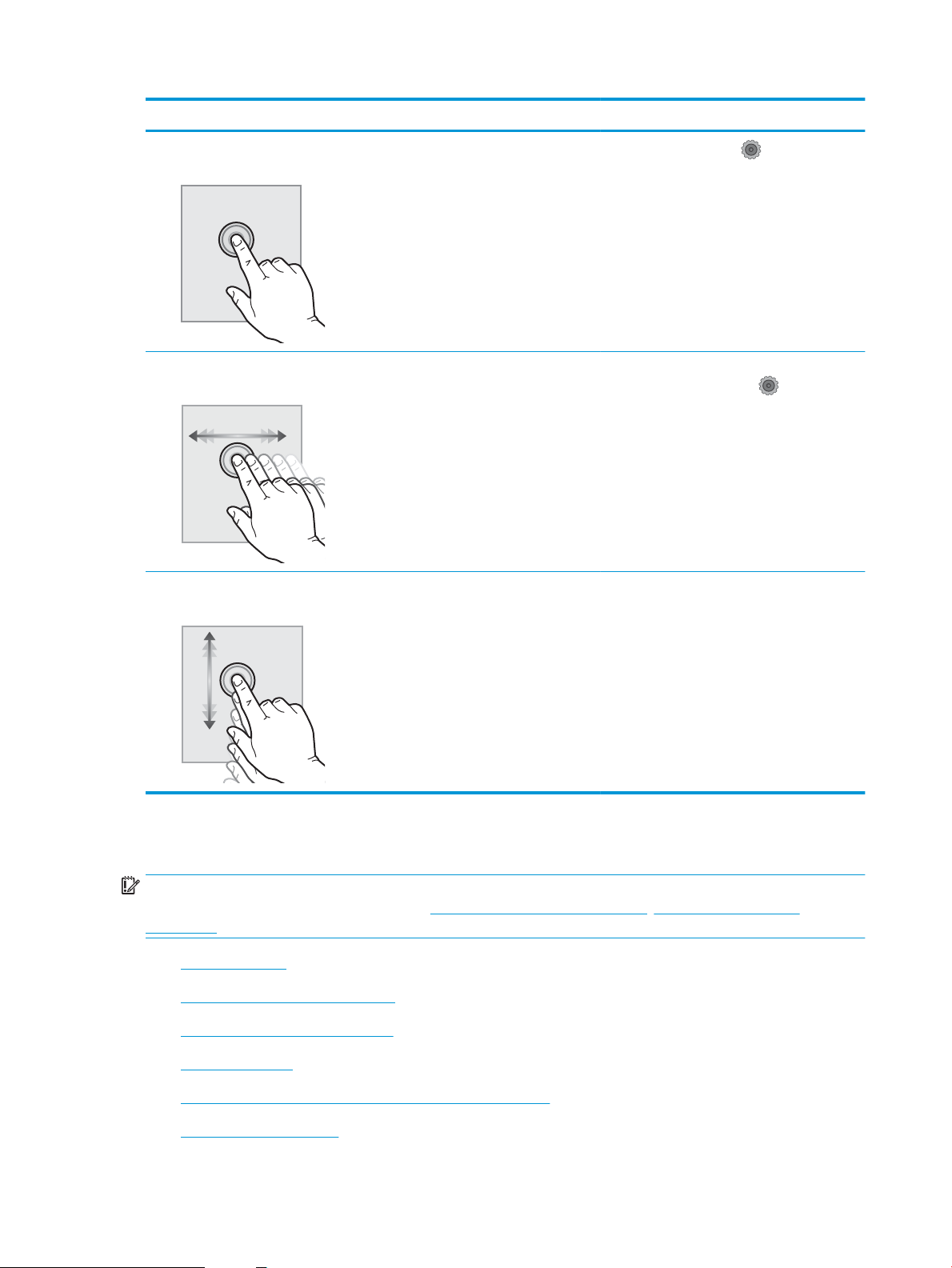
Czynność Opis Przykład
Dotknięcie Za pomocą dotyku można wybrać pozycję lub
otworzyć menu. Podczas przewijania menu
krótkie dotknięcie ekranu zatrzymuje
przewijanie.
Przesunięcie palcem Dotknij ekranu, a następnie przesuń palcem w
poziomie, aby przewinąć zawartość ekranu w
bok.
Przewijanie Dotknij ekranu, a następnie, nie podnosząc palca,
przesuń nim w pionie, aby przesunąć ekran.
Dotknij ikony Konguracja , aby otworzyć
menu Konguracja.
Przesuń palcem po ekranie głównym, aby
wyświetlić ikonę Konguracja .
Przewiń zawartość menu Setup (Konguracja).
Dane techniczne drukarki
WAŻNE: Poniższe parametry techniczne są prawidłowe w momencie publikacji, ale mogą ulec zmianie.
Dodatkowe informacje znajdziesz na stronie www.hp.com/support/ljM426MFP, www.hp.com/support/
ljM427MFP.
●
Dane techniczne
●
Obsługiwane systemy operacyjne
●
Rozwiązania do druku mobilnego
●
Wymiary drukarki
●
Zużycie energii, parametry elektryczne i poziom głośności
●
Zakres środowiska pracy
6 Rozdział 1 Przegląd drukarki PLWW
Page 19
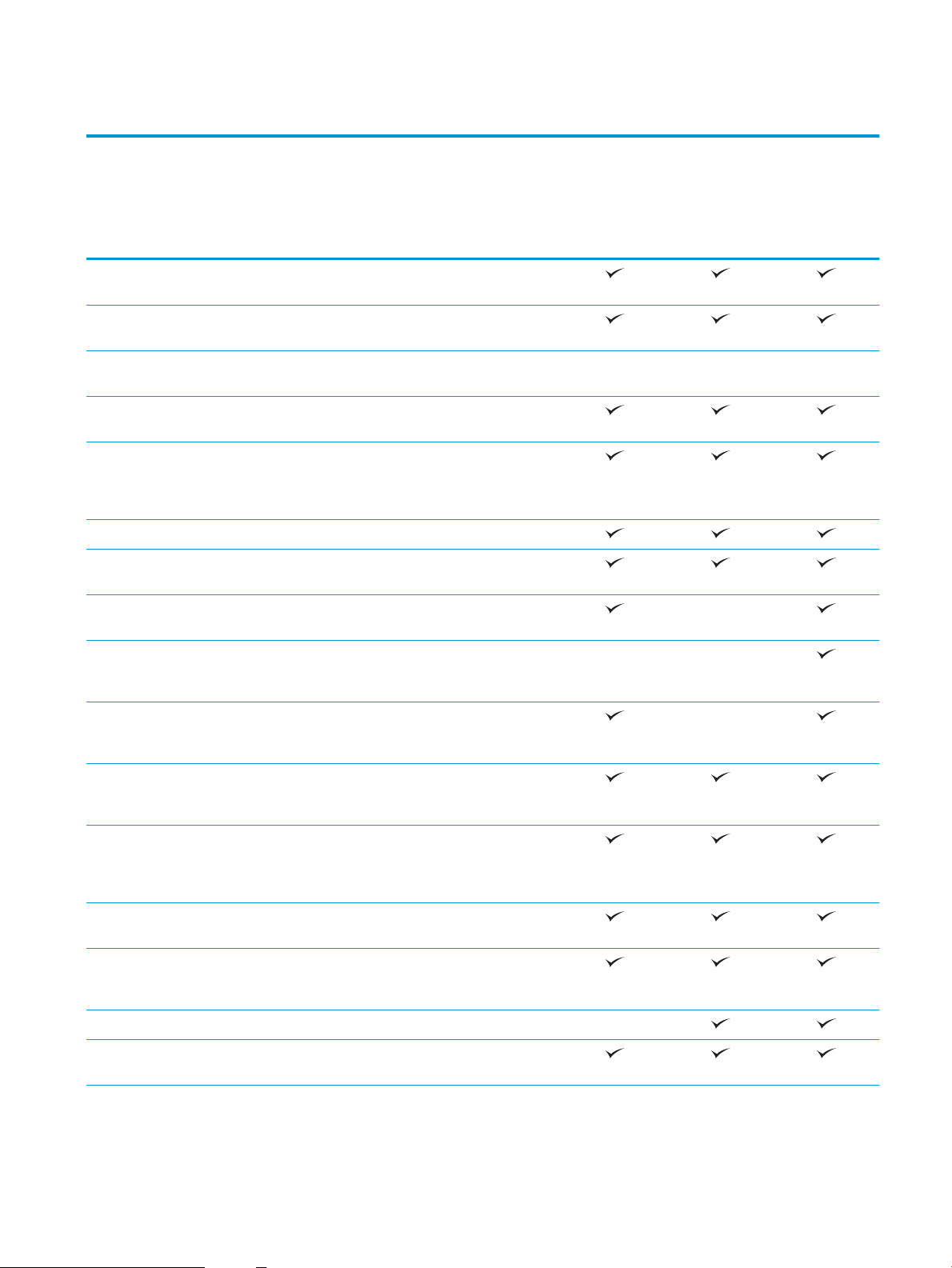
Dane techniczne
Nazwa modelu
Numer produktu
Nazwa modelu
Numer produktu
Obsługa papieru Podajnik 1 (podajnik na 100
arkuszy)
Podajnik 2 (podajnik na 250
arkuszy)
Podajnik 3 (podajnik na 550
arkuszy)
Automatyczne drukowanie
dwustronne
Złącza Połączenie ethernetowe
10/100/1000 sieci LAN z
udziałem protokołów Pv4 i
IPv6
Port high-speed USB 2.0
Port USB bezpośredniego
dostępu
Serwer druku z obsługą
łączności bezprzewodowej
M426dw
F6W13A
M427dw
C5F97A
Opcjonalnie Opcjonalnie Opcjonalnie
M426fdn
F6W14A
M427fdn
C5F98A
Niedostępny
M426fdw
F6W15A
M427fdw
C5F99A
Moduł HP komunikacji NFC
do drukowania z urządzeń
mobilnych
Moduł Wi-Fi Direct do
drukowania z urządzeń
mobilnych
Wyświetlacz panelu
sterowania i wprowadzania
Drukowanie Drukuje 38 stron na minutę
Przechowywanie zadań i
Funkcja drukowania z portu
Faks Niedostępny
Kopiowanie i skanowanie Kopiuje i skanuje do 26
Panel sterowania z
kolorowym ekranem
dotykowym
na papierze A4 oraz 40
stron na papierze w
formacie Letter
wydruki poufne
USB bezpośredniego
dostępu (bez komputera)
stron na minutę (str./min)
Niedostępny Niedostępny
Niedostępny
PLWW Dane techniczne drukarki 7
Page 20
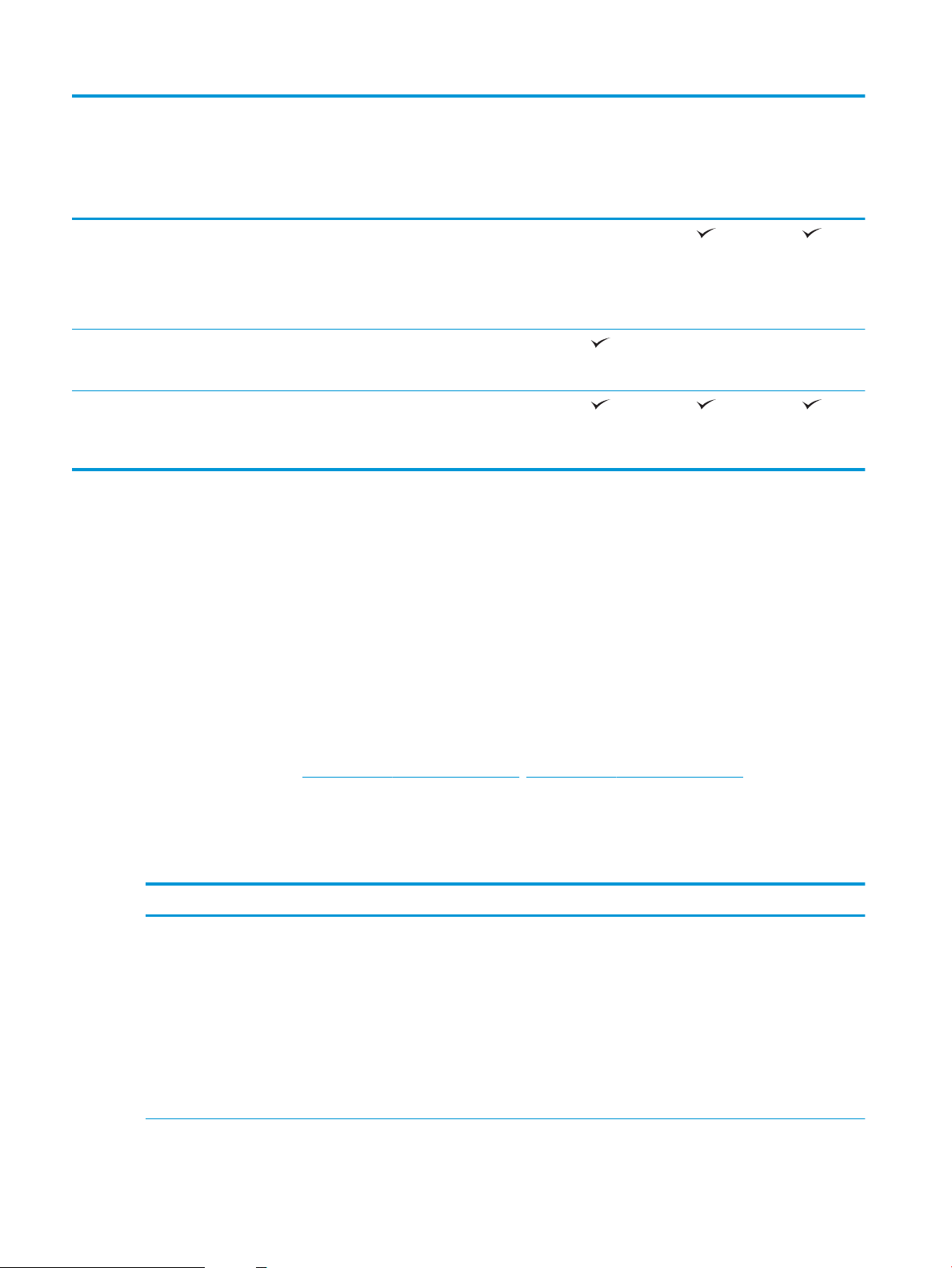
Nazwa modelu
M426dw
M426fdn
M426fdw
Numer produktu
Nazwa modelu
Numer produktu
50-stronicowy podajnik
dokumentów z dwiema
głowicami skanowania do
jednoprzebiegowego
kopiowania i skanowania
dwustronnego
Podajnik dokumentów na
50 stron do kopiowania i
skanowania jednostronnego
Opcje: Skanuj do
wiadomości e-mail, Skanuj
do urządzenia USB, Skanuj
do folderu sieciowego
Obsługiwane systemy operacyjne
Poniższe informacje dotyczą sterowników druku dla systemów Windows PCL 6 i OS X danej drukarki oraz
dołączonego nośnika CD z oprogramowaniem.
F6W13A
M427dw
C5F97A
Niedostępny
F6W14A
M427fdn
C5F98A
Niedostępny Niedostępny
F6W15A
M427fdw
C5F99A
System Windows: W zależności od dostępnej wersji systemu Windows nośnik instalacyjny HP Software Installer
CD instaluje sterownik HP PCL.6, HP PCL 6 lub HP PCL-6 oraz, w przypadku korzystania z pełnej opcji instalatora,
oprogramowanie opcjonalne.
Komputery Macintosh oraz system OS X: Ta drukarka obsługuje komputery Mac i urządzenia mobilne Apple.
Sterownik druku i narzędzie druku w systemie OS X można pobrać z witryny hp.com. Dostępne są one również
za pośrednictwem usługi Apple Software Update. Nośnik CD dołączony do urządzenia nie zawiera instalatora HP
dla systemu OS X. Aby pobrać instalator dla systemu OS X, wykonaj poniższe kroki:
1. Przejdź do witryny www.hp.com/support/ljM426MFP, www.hp.com/support/ljM427MFP.
2. Wybierz kolejno Opcje wsparcia > Opcje pobierania > Sterowniki i oprogramowanie (w tym sprzętowe), a
następnie wybierz pakiet sterownika.
3. Kliknij wersję systemu operacyjnego, a następnie kliknij przycisk Pobierz.
System operacyjny Zainstalowane sterowniki Uwagi
32-bitowy system Windows® XP z
dodatkiem SP2 lub nowszym
Sterownik druku HP PCL 6 dla danej drukarki
został zainstalowany w systemie w ramach
pakietu podstawowego oprogramowania.
Instalator podstawowy instaluje sam
sterownik.
Pełna instalacja oprogramowania jest
niedostępna dla tego systemu
operacyjnego.
W przypadku systemów 64-bitowych należy
skorzystać ze sterowników UPD.
Firma Microsoft zawiesiła ogólne wsparcie
dla systemu Windows XP w kwietniu 2009 r.
Firma HP będzie nadal zapewniać wsparcie
dla systemu Windows XP, którego produkcja
została zakończona.
8 Rozdział 1 Przegląd drukarki PLWW
Page 21
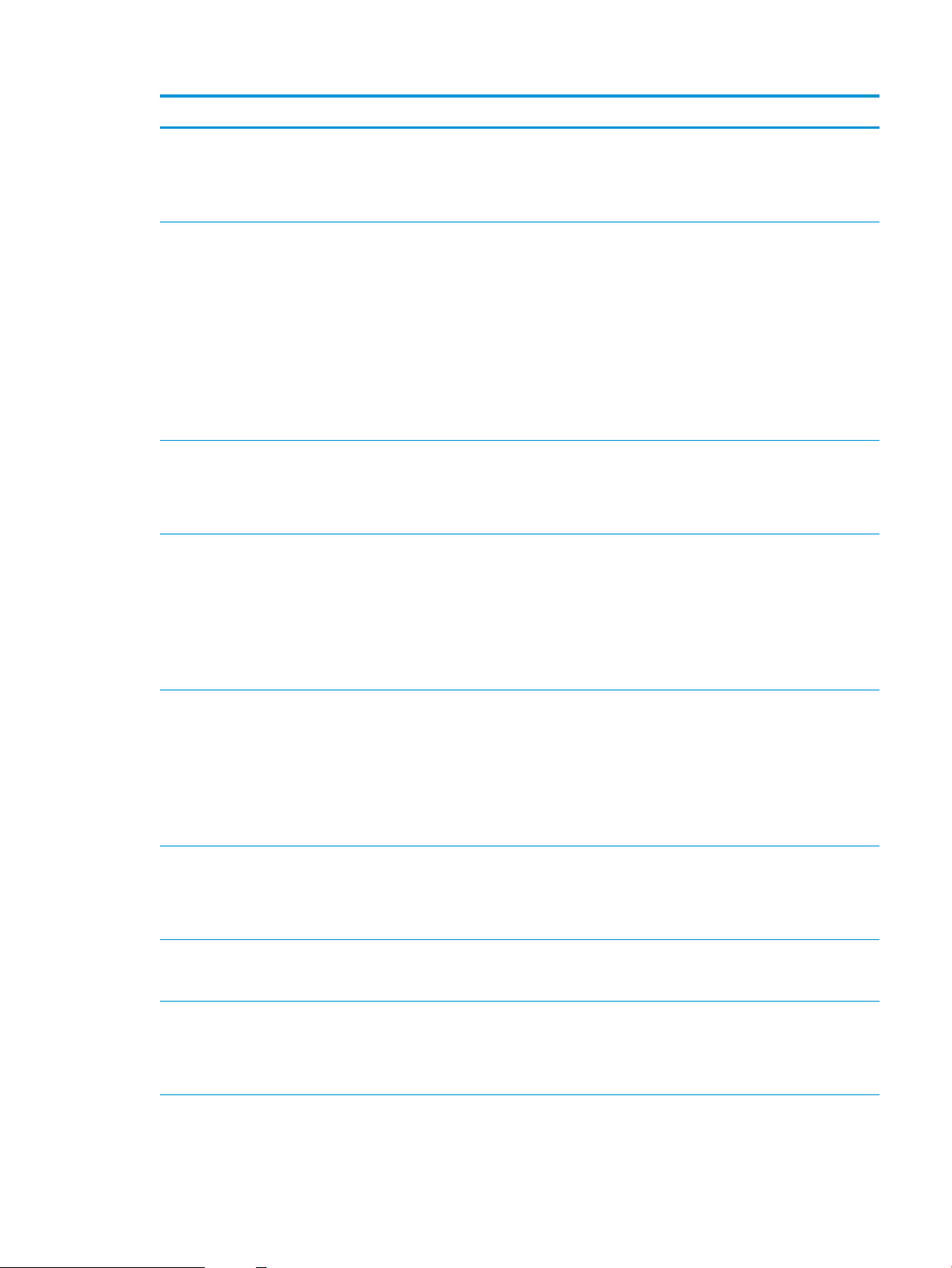
System operacyjny Zainstalowane sterowniki Uwagi
Windows Vista® w wersji 32-bitowej Sterownik druku HP PCL 6 dla danej drukarki
został zainstalowany w systemie w ramach
pakietu podstawowego oprogramowania.
Instalator podstawowy instaluje sam
sterownik.
32-bitowy system Windows Server 2003 z
dodatkiem SP1 lub nowszym
Windows 7 (wersja 32-bitowa i 64-bitowa) Sterownik druku HP PCL 6 przeznaczony dla
Windows 8 (wersja 32-bitowa i 64-bitowa) Sterownik druku HP PCL-6 przeznaczony dla
Sterownik druku HP PCL 6 dla danej drukarki
został zainstalowany w systemie w ramach
pakietu podstawowego oprogramowania.
Instalator podstawowy instaluje sam
sterownik.
danej drukarki jest instalowany w systemie
operacyjnym w ramach pełnej instalacji
oprogramowania.
danej drukarki jest instalowany w systemie
operacyjnym w ramach pełnej instalacji
oprogramowania.
Pełna instalacja oprogramowania jest
niedostępna dla tego systemu
operacyjnego.
Pełna instalacja oprogramowania jest
niedostępna dla tego systemu
operacyjnego.
W przypadku systemów 64-bitowych należy
skorzystać ze sterowników UPD.
Firma Microsoft zawiesiła ogólne wsparcie
dla systemu Windows Server 2003 w
czerwcu 2010 r. Firma HP będzie się starała
zapewnić najlepsze możliwe wsparcie dla
systemu Server 2003, którego produkcja już
się zakończyła.
Sterownik HP PCL 6 został domyślnie
skongurowany do obsługi
automatycznego drukowania dwustronnego
(dupleks) po zainstalowaniu w niektórych
krajach/regionach.
Obsługę systemu Windows 8 RT zapewnia
32-bitowy sterownik Microsoft IN OS Version
4.
Sterownik HP PCL-6 został domyślnie
skongurowany do obsługi
automatycznego drukowania dwustronnego
(dupleks) po zainstalowaniu w niektórych
krajach/regionach.
Windows 8.1 (wersja 32-bitowa i 64-bitowa) Sterownik druku HP PCL-6 przeznaczony dla
danej drukarki jest instalowany w systemie
operacyjnym w ramach pełnej instalacji
oprogramowania.
Windows 10 (wersja 32-bitowa i 64-bitowa) Sterownik druku HP PCL-6 przeznaczony dla
danej drukarki jest instalowany w systemie
operacyjnym w ramach pełnej instalacji
oprogramowania.
32-bitowy system Windows Server 2008 z
dodatkiem SP2
64-bitowy system Windows Server 2008 z
dodatkiem SP2
Sterownik druku HP PCL 6 dla danej drukarki
został zainstalowany w systemie w ramach
pakietu podstawowego oprogramowania.
Sterownik druku HP PCL 6 przeznaczony dla
danej drukarki jest instalowany w systemie
operacyjnym w ramach podstawowej
instalacji oprogramowania.
Obsługę systemu Windows 8.1 RT zapewnia
32-bitowy sterownik Microsoft IN OS Version
4.
Sterownik HP PCL-6 został domyślnie
skongurowany do obsługi
automatycznego drukowania dwustronnego
(dupleks) po zainstalowaniu w niektórych
krajach/regionach.
Sterownik HP PCL-6 został domyślnie
skongurowany do obsługi
automatycznego drukowania dwustronnego
(dupleks) po zainstalowaniu w niektórych
krajach/regionach.
Sterownik HP PCL 6 został domyślnie
skongurowany do obsługi
automatycznego drukowania dwustronnego
(dupleks) po zainstalowaniu w niektórych
krajach/regionach.
PLWW Dane techniczne drukarki 9
Page 22
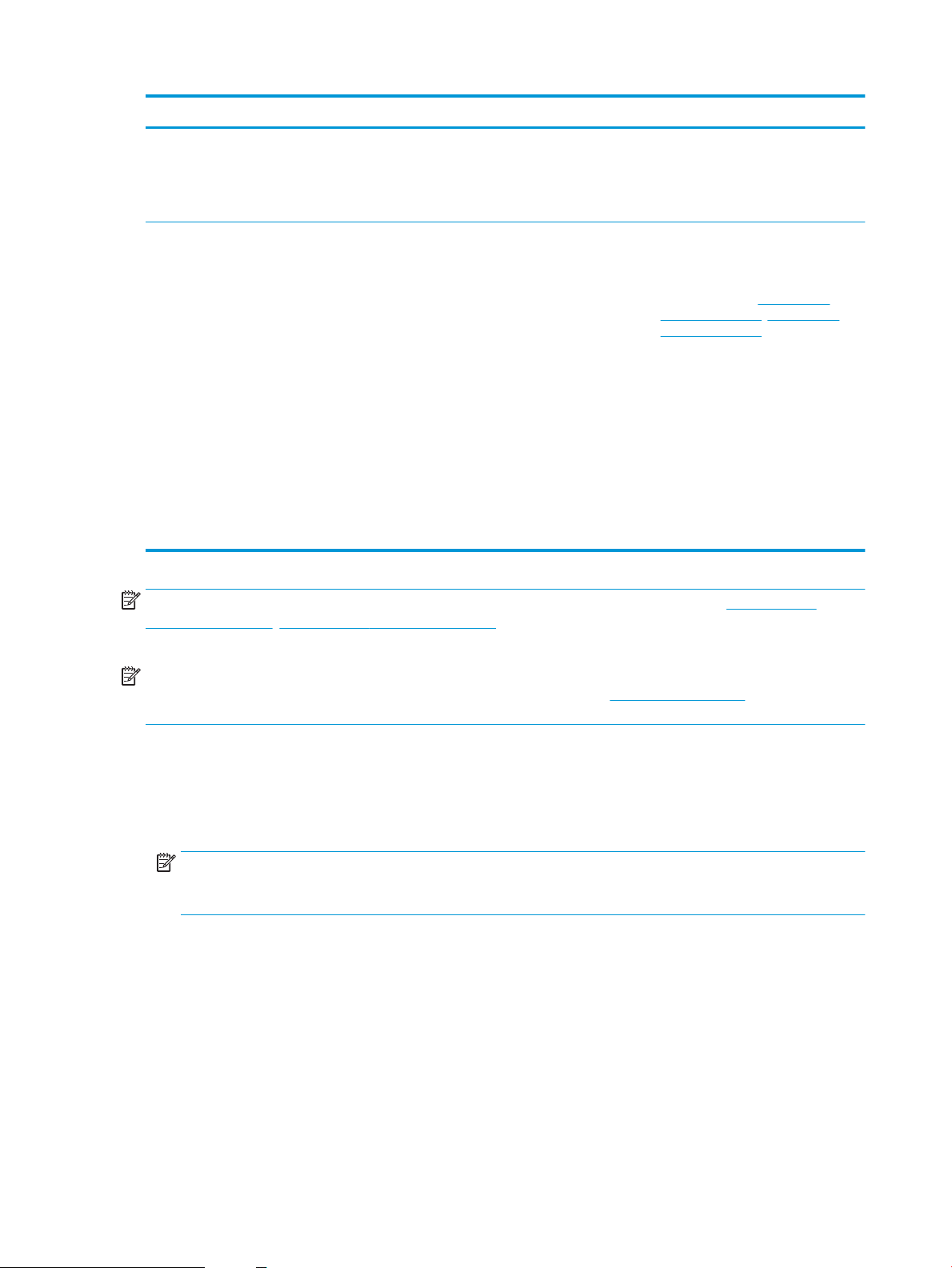
System operacyjny Zainstalowane sterowniki Uwagi
64-bitowy system Windows Server 2008 R2
z dodatkiem SP1
OS X 10.8 Mountain Lion, OS X 10.9
Mavericks, OS X 10.10 Yosemite
Sterownik druku HP PCL 6 przeznaczony dla
danej drukarki jest instalowany w systemie
operacyjnym w ramach podstawowej
instalacji oprogramowania.
Sterownik druku i narzędzie druku w
systemie OS X można pobrać z witryny
hp.com. Dostępne są one również za
pośrednictwem usługi Apple Software
Update. Nośnik CD dołączony do urządzenia
nie zawiera instalatora HP dla systemu OS
X.
Sterownik HP PCL 6 został domyślnie
skongurowany do obsługi
automatycznego drukowania dwustronnego
(dupleks) po zainstalowaniu w niektórych
krajach/regionach.
W przypadku systemu OS X należy pobrać
pełną wersję instalatora z witryny
internetowej wsparcia drukarki.
1. Przejdź do witryny www.hp.com/
support/ljM426MFP, www.hp.com/
support/ljM427MFP.
2. Wybierz kolejno Opcje wsparcia >
Opcje pobierania > Sterowniki i
oprogramowanie (w tym sprzętowe).
3. Kliknij wersję systemu operacyjnego, a
następnie kliknij przycisk Pobierz.
Sterownik OS X został domyślnie
skongurowany do obsługi
automatycznego drukowania dwustronnego
(dupleks) po zainstalowaniu w niektórych
krajach/regionach.
UWAGA: Aktualną listę obsługiwanych systemów operacyjnych można znaleźć na stronie www.hp.com/
support/ljM426MFP, www.hp.com/support/ljM427MFP, gdzie znajdują się szczegółowe informacje wsparcia
technicznego dla tej drukarki.
UWAGA: Szczegółowe informacje na temat systemów operacyjnych klienta i serwera oraz obsługi sterowników
HP UPD PCL6, UPD PCL 5 i UPD PS dla tej drukarki znajdują się na stronie www.hp.com/go/upd. Przejdź na
wskazaną stronę i kliknij kartę Specykacje.
Rozwiązania do druku mobilnego
Drukarka obsługuje następujące aplikacje do druku mobilnego:
●
Oprogramowanie HP ePrint
UWAGA: Oprogramowanie HP ePrint obsługuje następujące systemy operacyjne: Windows 7 SP 1 (32-
bitowy i 64-bitowy); Windows 8 (32-bitowy i 64-bitowy); Windows 8.1 (32-bitowy i 64-bitowy) oraz Mac OS
X w wersjach Mountain Lion 10.8, Mavericks 10.9 oraz Yosemite 10.10.
●
HP ePrint via Email (wymaga włączenia usług HP Web Services oraz rejestracji drukarki za pośrednictwem
serwisu HP Connected)
●
Aplikacja HP ePrint (dostępna dla urządzeń z systemem Android i iOS oraz smartfonów Blackberry)
●
Aplikacja ePrint Enterprise (obsługiwana przez wszystkie drukarki z oprogramowaniem ePrint Enterprise
Server Software)
●
Aplikacja HP All-in-One Remote dla urządzeń z systemem iOS i Android
●
Google Cloud Print
10 Rozdział 1 Przegląd drukarki PLWW
Page 23
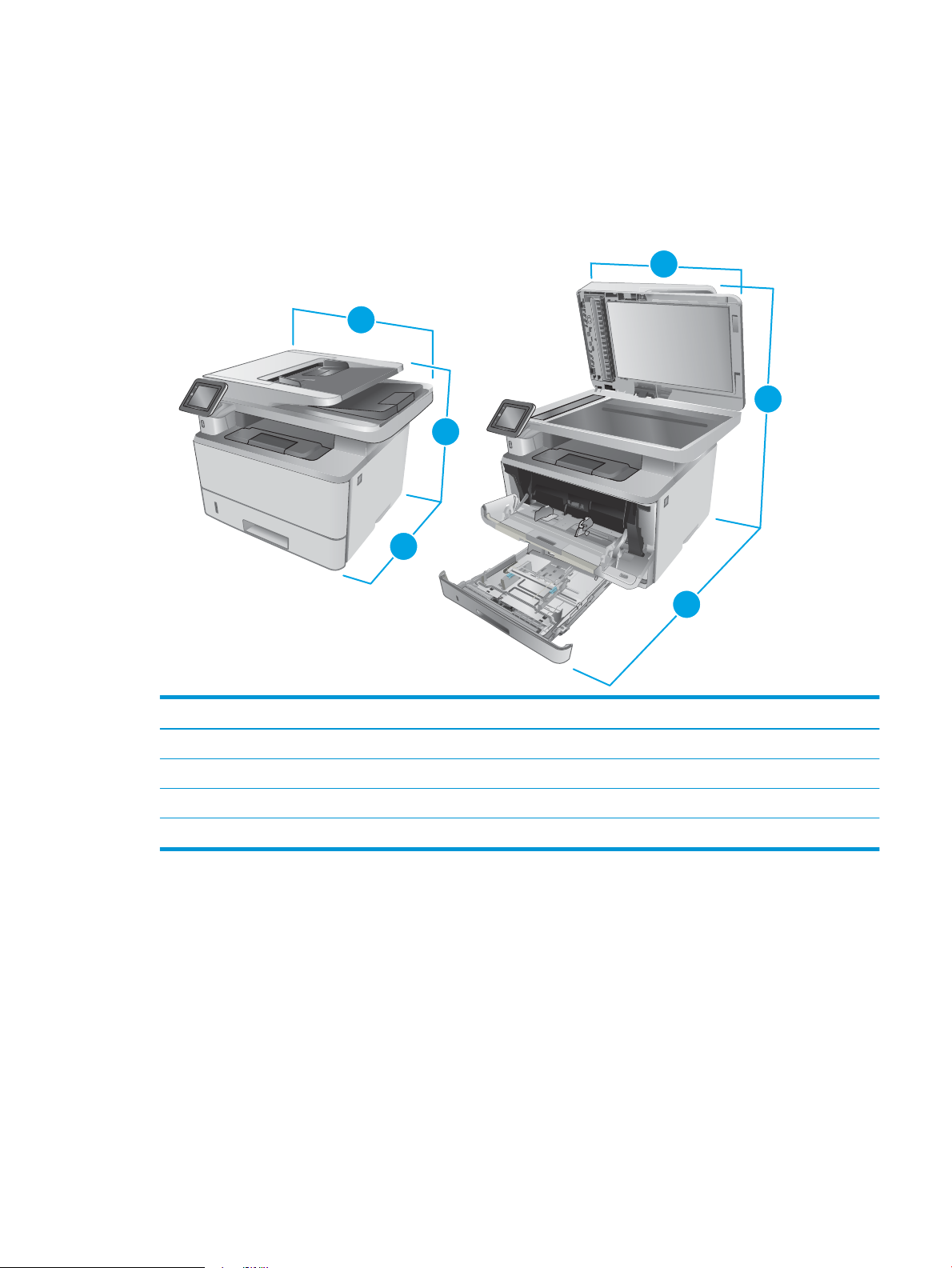
●
11
3
2
2
1
HEWLETT-PACKARD
2
2
1
2
3
AirPrint
●
Android Printing
Wymiary drukarki
Rysunek 1-1 Wymiary modeli M426 i M427
Drukarka całkowicie zamknięta Drukarka całkowicie otwarta
1. Wysokość 452 mm 577 mm
2. Głębokość 390 mm 839 mm
3. Szerokość 420 mm 453 mm
Waga (z kasetami) 13,1 kg
PLWW Dane techniczne drukarki 11
Page 24
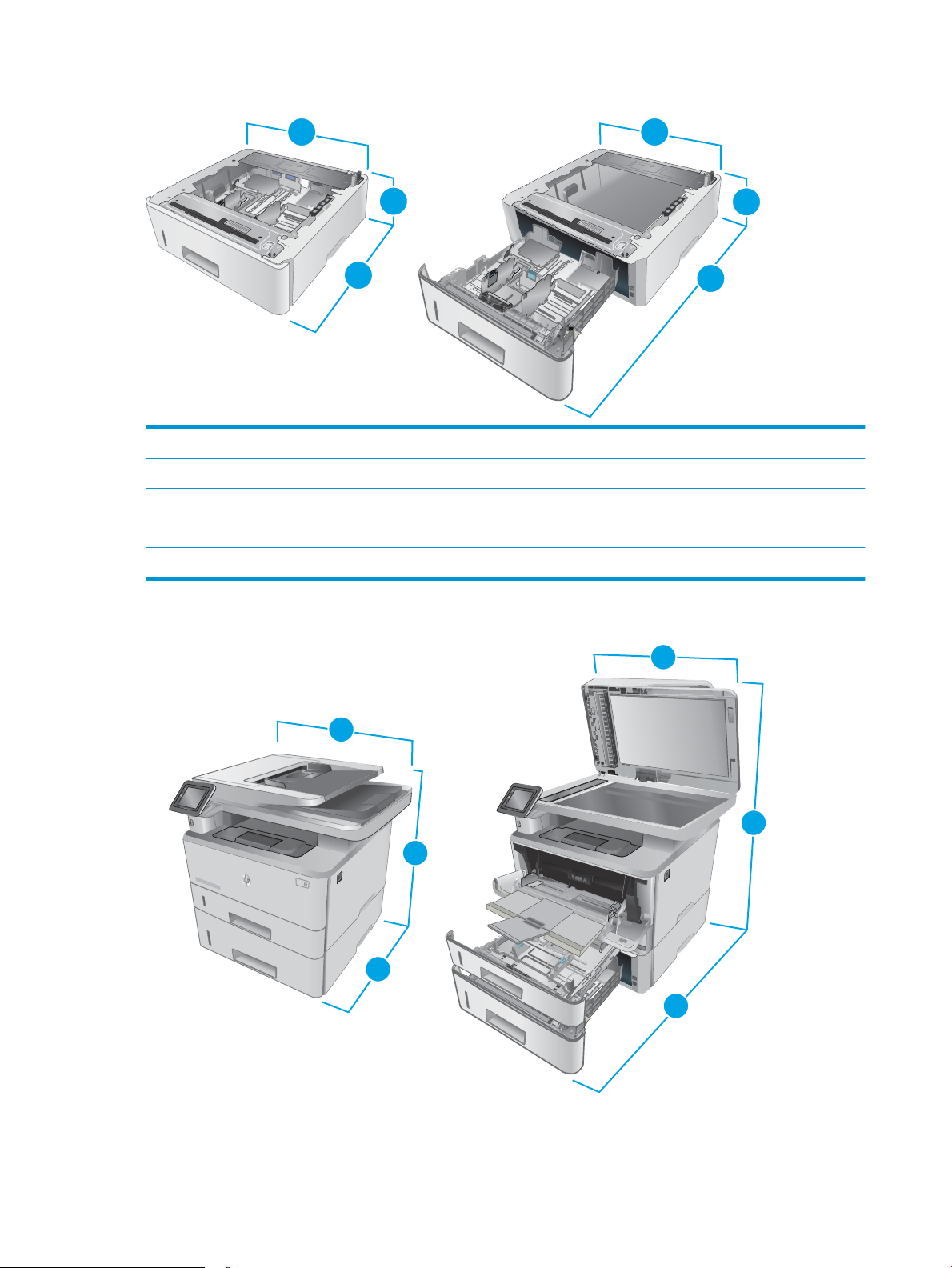
Rysunek 1-2 Wymiary opcjonalnego podajnika na 550 arkuszy
2
1
3
2
1
3
3
3
2
1
3
3
HEWLETT-PACKARD
2
3
2
1
2
1
3
HEWLETT-PACKARD
Podajnik całkowicie zamknięty Podajnik całkowicie otwarty
1. Wysokość 131 mm 131 mm
2. Głębokość 357 mm 781 mm
3. Szerokość 381 mm 381 mm
Waga (z kasetami) 3,7 kg
Rysunek 1-3 Wymiary drukarki z opcjonalnym podajnikiem na 550 arkuszy
12 Rozdział 1 Przegląd drukarki PLWW
Page 25
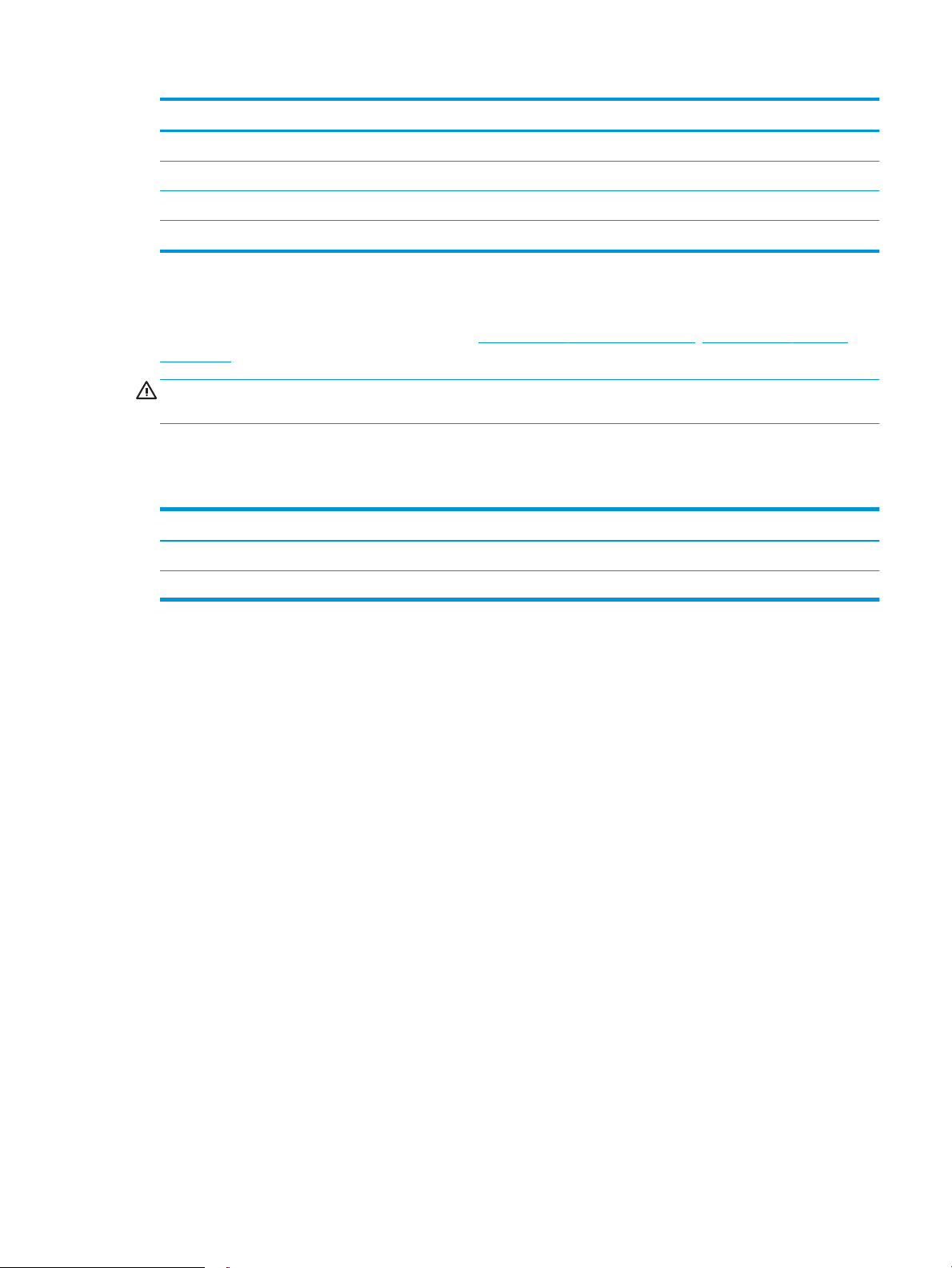
Drukarka i podajnik całkowicie zamknięte Drukarka i podajnik całkowicie otwarte
1. Wysokość 452 mm 706 mm
2. Głębokość 390 mm 839 mm
3. Szerokość 420 mm 453 mm
Waga (z kasetami) 16,6 kg
Zużycie energii, parametry elektryczne i poziom głośności
Aktualne informacje można znaleźć pod adresem www.hp.com/support/ljM426MFP, www.hp.com/support/
ljM427MFP.
OSTROŻNIE: Wymagania dotyczące zasilania zależą od kraju/rejonu, w którym drukarka została sprzedana. Nie
wolno zmieniać napięcia roboczego. Spowoduje to uszkodzenie drukarki oraz unieważnienie gwarancji.
Zakres środowiska pracy
Tabela 1-1 Zakres środowiska pracy
Środowisko Zalecane Dozwolone
Temperatura 17,5° do 25°C 15° do 32,5°C
Wilgotność względna od 30 do 70% wilgotności względnej od 10% do 80% wilgotności względnej
PLWW Dane techniczne drukarki 13
Page 26
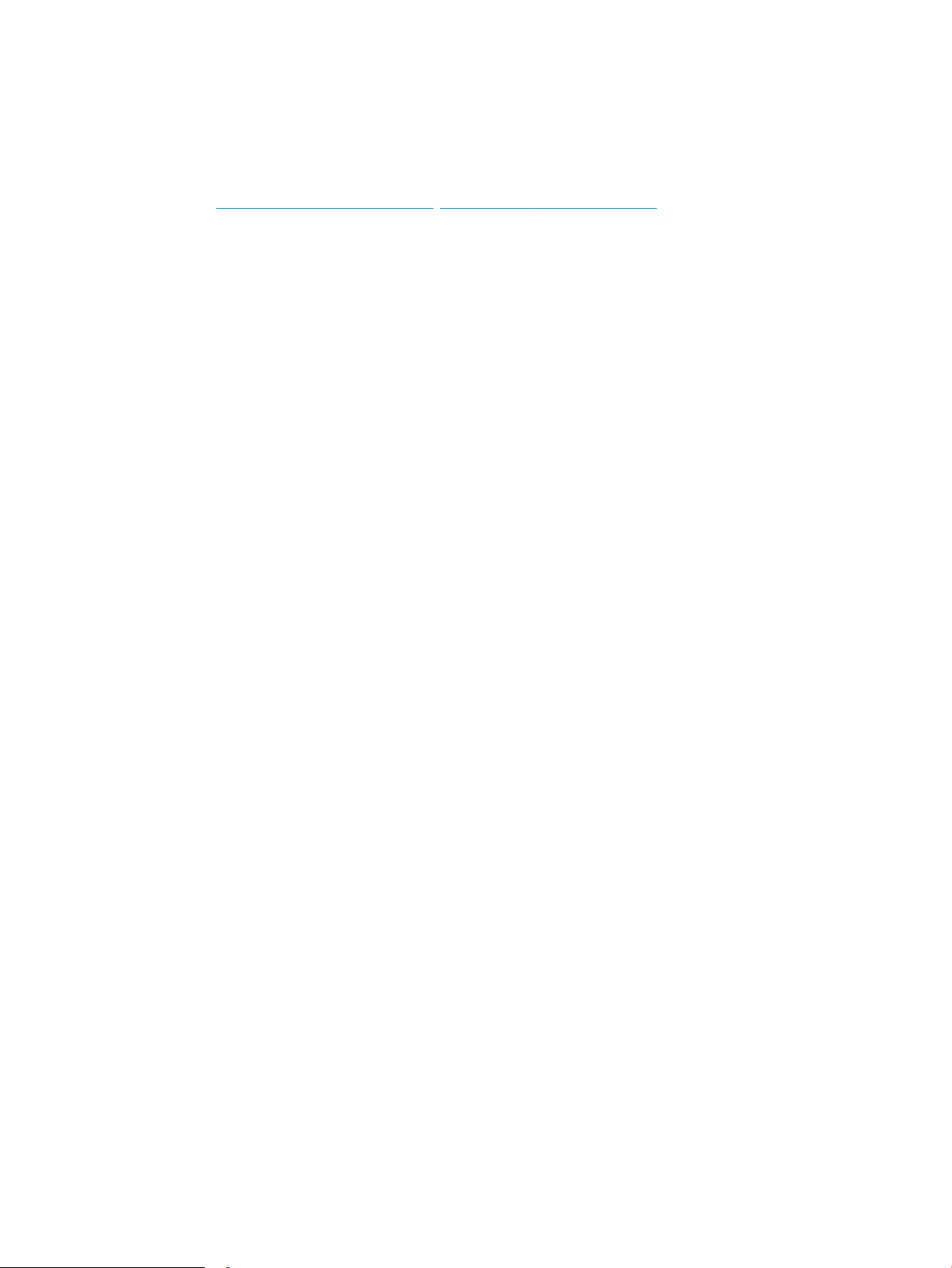
Konguracja drukarki i instalacja oprogramowania
Instrukcje dotyczące konguracji podstawowej zawiera plakat konguracji i podręczna instrukcja obsługi
dołączona do drukarki. Dodatkowe instrukcje znaleźć można na stronie wsparcia technicznego HP.
Przejdź do www.hp.com/support/ljM426MFP, www.hp.com/support/ljM427MFP, aby uzyskać pomoc HP dla
używanej drukarki: Znajdź następujące wsparcie:
●
Instalacja i konguracja
●
Nauka i użytkowanie
●
Rozwiązywanie problemów
●
Pobierz aktualizacje oprogramowania i oprogramowania sprzętowego
●
Dołączanie do forów pomocy technicznej
●
Znajdowanie informacji o gwarancji i przepisach
14 Rozdział 1 Przegląd drukarki PLWW
Page 27
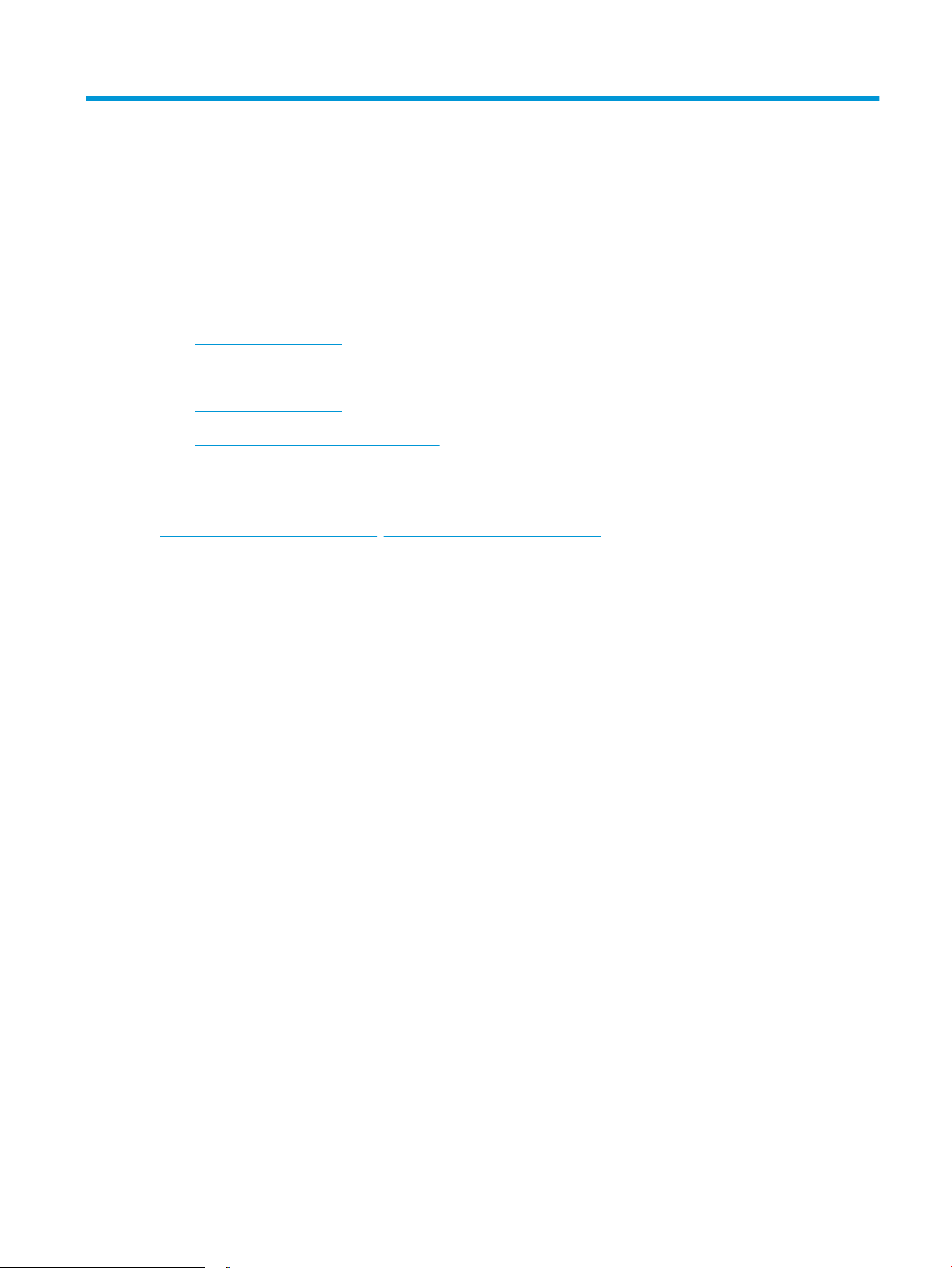
2 Podajniki papieru
●
Ładowanie podajnika 1
●
Ładowanie podajnika 2
●
Ładowanie podajnika 3
●
Ładowanie i drukowanie na kopertach.
Informacje dodatkowe:
Poniższe informacje są poprawne w chwili publikacji. Aktualne informacje można znaleźć na stronach
www.hp.com/support/ljM426MFP, www.hp.com/support/ljM427MFP.
Pełne wsparcie HP dla drukarki obejmuje następujące informacje:
●
Instalacja i konguracja
●
Nauka i użytkowanie
●
Rozwiązywanie problemów
●
Pobierz aktualizacje programów i oprogramowania sprzętowego
●
Dołączanie do forów pomocy technicznej
●
Znajdowanie informacji o gwarancji i przepisach
PLWW 15
Page 28
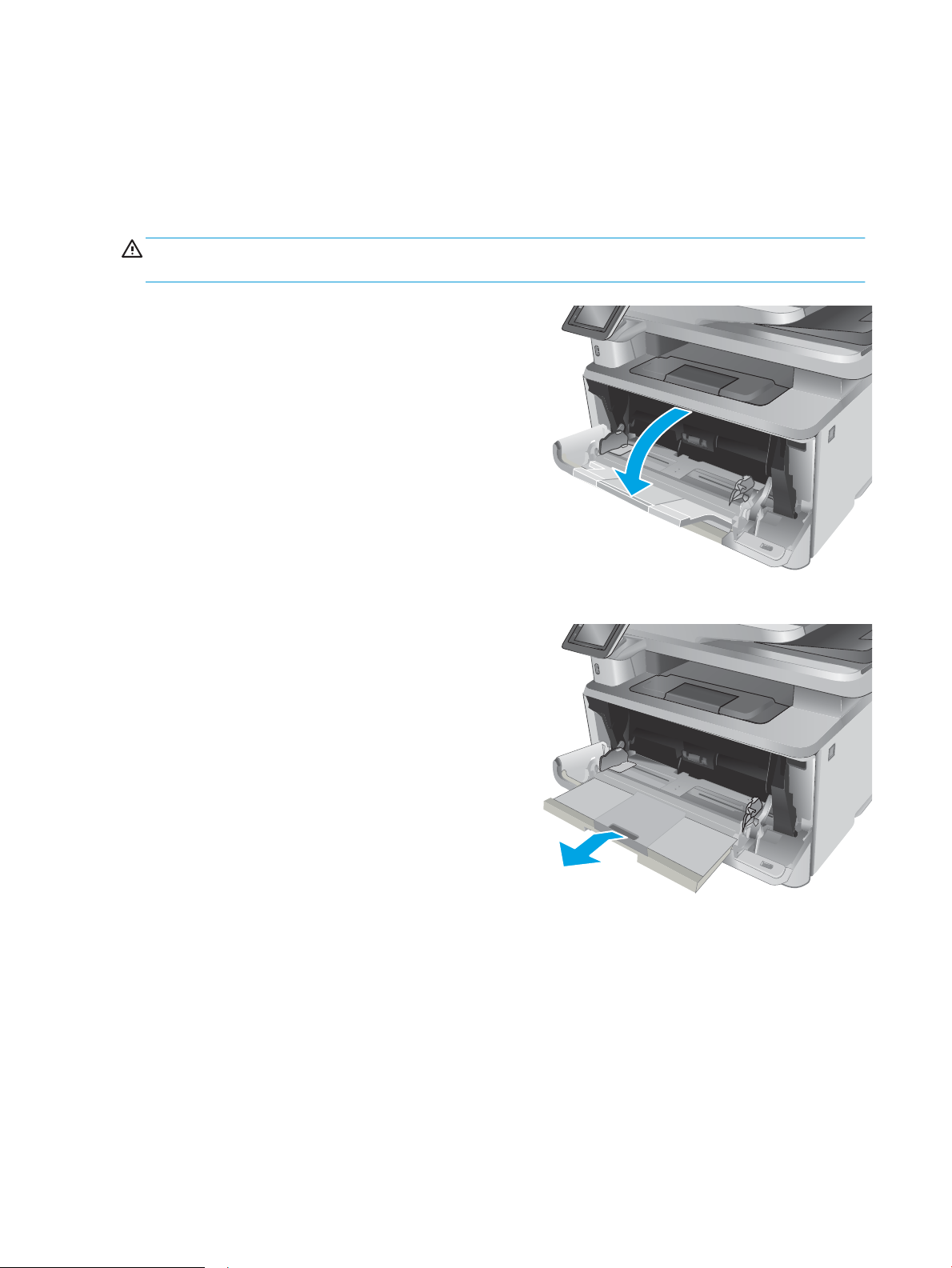
Ładowanie podajnika 1
HEWLETT-PACKARD
2
HEWLETT-PACKARD
2
Wprowadzenie
Poniżej opisano sposób ładowania papieru do podajnika 1. Ten podajnik mieści do 100 arkuszy papieru o
gramaturze 75 g/m2.
OSTROŻNIE: Aby uniknąć blokowania się papieru, nie dokładaj i nie wyjmuj papieru z podajnika 1 podczas
drukowania.
1. Otwórz podajnik 1, chwytając uchwyty po lewej i
po prawej stronie podajnika, a następnie pociągnij
w dół.
2. Wysuń przedłużenie podajnika.
16 Rozdział 2 Podajniki papieru PLWW
Page 29
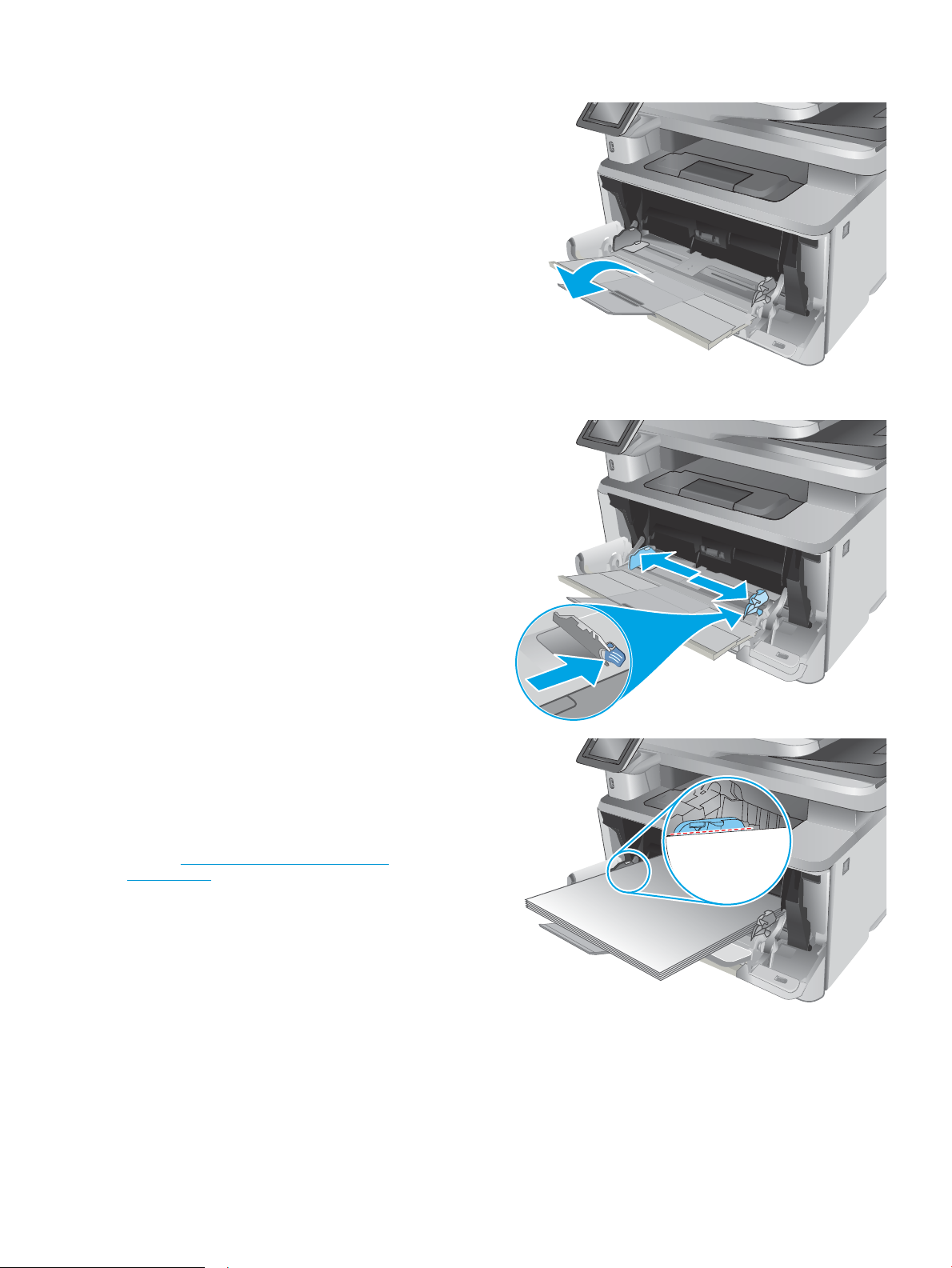
3. Dla długiego papieru, wysuń przedłużenie
HEWLETT-PACKARD
2
HEWLETT-PACKARD
2
HEWLETT-PACKARD
2
podajnika, aby podeprzeć papier.
4. Naciśnij wypustkę na prawej prowadnicy papieru, a
następnie ustaw prowadnice zgodnie z rozmiarem.
5. Włóż papier do podajnika. Sprawdź, czy papier
mieści się pod przytrzymywaczami na
ogranicznikach i nie wystaje ponad wskaźniki
załadowani
Orientacja papieru w podajniku różni się w
zależności od rozmiaru papieru. Więcej informacji
zawiera Orientacja papieru w podajniku 1
na stronie 18.
PLWW Ładowanie podajnika 1 17
Page 30
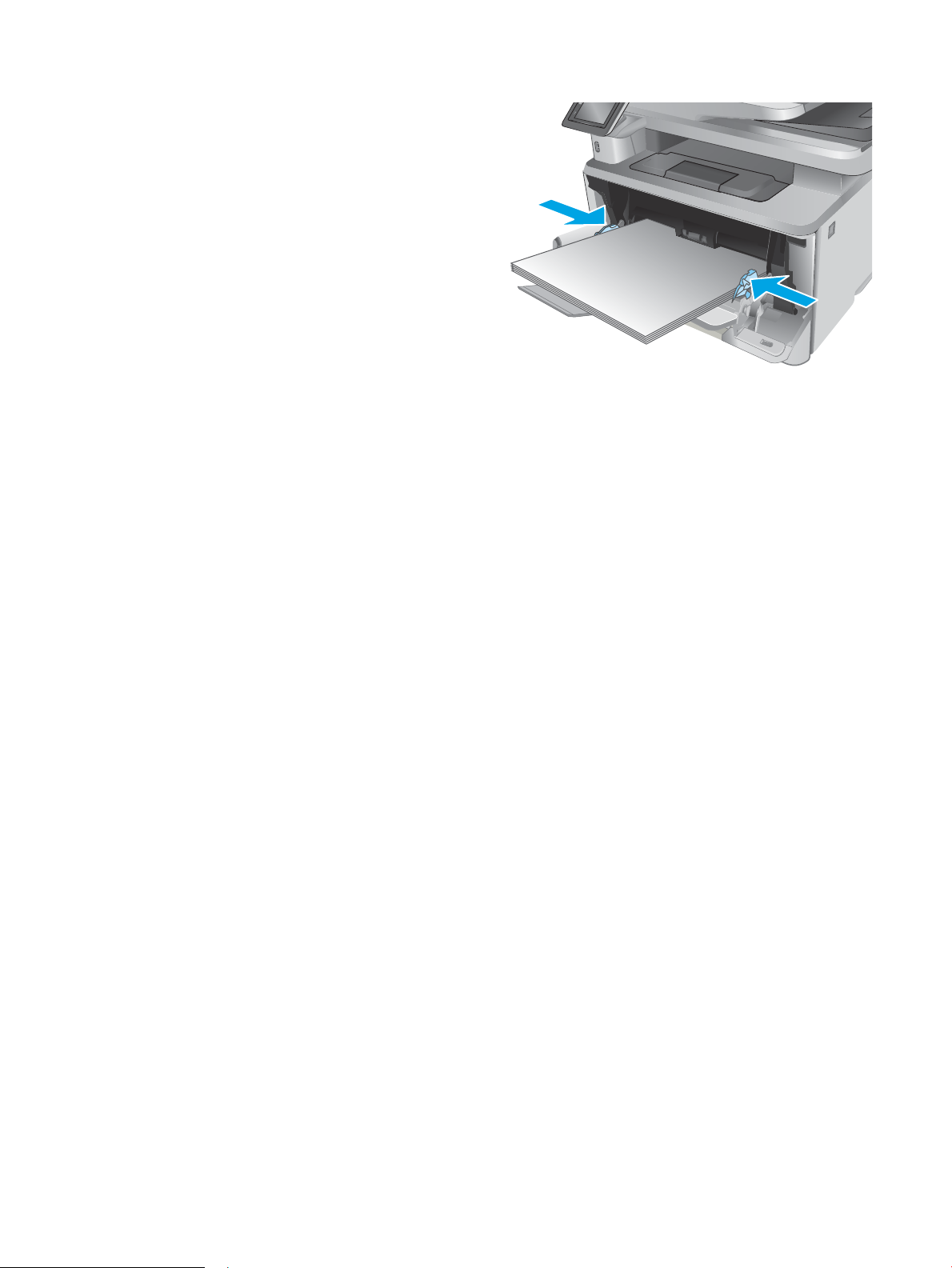
6. Naciśnij wypustkę na prawej prowadnicy papieru, a
HEWLETT-PACKARD
2
następnie ustaw prowadnice tak, aby lekko
dotykały stosu papieru, ale nie zaginały go.
7. Na komputerze uruchom proces drukowania z
poziomu aplikacji. Upewnij się, że w sterowniku jest
ustawiony prawidłowy typ i rozmiar papieru
zgodny z arkuszem drukowanym za
pośrednictwem podajnika.
Orientacja papieru w podajniku 1
W przypadku korzystania z papieru, który wymaga specjalnej orientacji, załaduj go zgodnie z informacjami
zawartymi w poniższej tabeli.
18 Rozdział 2 Podajniki papieru PLWW
Page 31

Rodzaj papieru Pojemniki wyjściowe Ładowanie papieru
HEWLETT-PACKARD
2
123
HEWLETT-PACKARD
2
123
Letterhead lub Preprinted Drukowanie jednostronne Drukiem w górę
Górną krawędzią skierowaną do drukarki
Letterhead lub Preprinted Drukowanie dwustronne Drukiem w dół
Górną krawędzią skierowaną do drukarki
PLWW Ładowanie podajnika 1 19
Page 32

Ładowanie podajnika 2
ETT
-
P
ACKARD
1
2
2
A4 / A5 B5
8.5
Wprowadzenie
Poniżej opisano sposób ładowania papieru do podajnika 2. Ten podajnik mieści do 250 arkuszy papieru o
gramaturze 75 g/m2.
OSTROŻNIE: Nie należy drukować na kopertach, etykietach lub nieobsługiwanych formatach papieru,
korzystając z podajnika 2. W przypadku drukowania na papierze o takich formatach należy korzystać tylko z
podajnika 1.
1. Lekko podnieś podajnik i pociągnij, aby wyjąć go z
drukarki.
UWAGA: Nie otwieraj podajnika, gdy jest on
używany.
2. Dopasuj prowadnice szerokości przez ściśnięcie
zatrzasku regulacyjnego na lewej prowadnicy i
przesunięcie prowadnic do krawędzi używanego
papieru.
20 Rozdział 2 Podajniki papieru PLWW
Page 33

3. Dopasuj prowadnice długości przez ściśnięcie
2
11
B5
A4
2
ETT
-
P
ACKARD
1
2
zatrzasku regulacyjnego i przesunięcie prowadnic
do krawędzi używanego papieru.
4. Włóż papier na tacę. Informacje na temat
ustawiania orientacji papieru znajdują się w części
Orientacja papieru w podajniku 2 na stronie 22.
UWAGA: Nie dosuwaj prowadnic zbyt mocno do
stosu papieru. Dopasuj je według wcięć lub
oznaczeń w podajniku.
UWAGA: Aby nie dopuścić do zaklinowania
papieru, ustaw prawidłowy rozmiar za pomocą
prowadnic i nie wkładaj zbyt dużej liczby arkuszy
do podajnika. Upewnij się, że górna krawędź stosu
znajduje się poniżej wskaźników zapełnienia
podajnika pokazanych w powiększeniu na ilustracji.
UWAGA: Jeśli podajnik nie jest prawidłowo
ustawiony, to podczas drukowania może pojawić
się komunikat o błędzie lub może dojść do zacięcia
papieru.
5. Wsuń podajnik do drukarki.
6. Na komputerze uruchom proces drukowania z
poziomu aplikacji. Upewnij się, że w sterowniku jest
ustawiony prawidłowy typ i rozmiar papieru
zgodny z arkuszem drukowanym za
pośrednictwem podajnika.
PLWW Ładowanie podajnika 2 21
Page 34

Orientacja papieru w podajniku 2
123
1
2
1
2
W przypadku korzystania z papieru, który wymaga specjalnej orientacji, załaduj go zgodnie z informacjami
zawartymi w poniższej tabeli.
Rodzaj papieru Pojemniki wyjściowe Ładowanie papieru
Letterhead lub Preprinted Drukowanie jednostronne Drukiem w górę
Górna krawędź skierowana ku przodowi
podajnika
Letterhead lub Preprinted Drukowanie dwustronne Drukiem w dół
Górna krawędź skierowana ku przodowi
podajnika
22 Rozdział 2 Podajniki papieru PLWW
Page 35

Ładowanie podajnika 3
RD
1
2
3
3
11 LTR
B5
A4
Wprowadzenie
Poniżej opisano sposób ładowania papieru do podajnika 3. Ten podajnik mieści do 550 arkuszy papieru o
gramaturze 75 g/m2.
OSTROŻNIE: Nie należy drukować na kopertach, etykietach lub nieobsługiwanych formatach papieru,
korzystając z podajnika 3. W przypadku drukowania na papierze o takich formatach należy korzystać tylko z
podajnika 1.
1. Lekko podnieś podajnik i pociągnij, aby wyjąć go z
drukarki.
UWAGA: Nie otwieraj podajnika, gdy jest on
używany.
2. Dopasuj prowadnice szerokości przez ściśnięcie
zatrzasku regulacyjnego na lewej prowadnicy i
przesunięcie prowadnic do krawędzi używanego
papieru.
PLWW Ładowanie podajnika 3 23
Page 36

3. Dopasuj prowadnice długości przez ściśnięcie
11
B5
A4
3
3
RD
2
1
3
zatrzasku regulacyjnego i przesunięcie prowadnic
do krawędzi używanego papieru.
4. Włóż papier na tacę. Informacje na temat
ustawiania orientacji papieru znajdują się w części
Orientacja papieru w podajniku 3 na stronie 25.
UWAGA: Nie dosuwaj prowadnic zbyt mocno do
stosu papieru. Dopasuj je według wcięć lub
oznaczeń w podajniku.
UWAGA: Aby nie dopuścić do zaklinowania
papieru, ustaw prawidłowy rozmiar za pomocą
prowadnic i nie wkładaj zbyt dużej liczby arkuszy
do podajnika. Upewnij się, że górna krawędź stosu
znajduje się poniżej wskaźników zapełnienia
podajnika pokazanych w powiększeniu na ilustracji.
UWAGA: Jeśli podajnik nie jest prawidłowo
ustawiony, to podczas drukowania może pojawić
się komunikat o błędzie lub może dojść do zacięcia
papieru.
5. Wsuń podajnik do drukarki.
6. Na komputerze uruchom proces drukowania z
poziomu aplikacji. Upewnij się, że w sterowniku jest
ustawiony prawidłowy typ i rozmiar papieru
zgodny z arkuszem drukowanym za
pośrednictwem podajnika.
24 Rozdział 2 Podajniki papieru PLWW
Page 37

Orientacja papieru w podajniku 3
2
1
3
123
2
1
3
W przypadku korzystania z papieru, który wymaga specjalnej orientacji, załaduj go zgodnie z informacjami
zawartymi w poniższej tabeli.
Rodzaj papieru Pojemniki wyjściowe Ładowanie papieru
Letterhead lub Preprinted Drukowanie jednostronne Drukiem w górę
Górna krawędź skierowana ku przodowi
podajnika
Letterhead lub Preprinted Drukowanie dwustronne Drukiem w dół
Górna krawędź skierowana ku przodowi
podajnika
PLWW Ładowanie podajnika 3 25
Page 38

Ładowanie i drukowanie na kopertach.
HEWLETT-PACKARD
2
Wprowadzenie
Poniżej opisano sposób ładowania kopert i drukowania na nich. Do drukowania na kopertach należy korzystać
wyłącznie z podajnika 1. Podajnik 1 mieści do 10 kopert.
Aby drukować na kopertach za pomocą opcji podawania ręcznego, należy wykonać następujące czynności w celu
wybrania prawidłowych ustawień sterownika druku, a następnie załadować koperty do podajnika po wysłaniu
zadania drukowania do drukarki.
Drukowanie na kopertach
1. W programie wybierz opcję Drukuj.
2. Wybierz drukarkę z listy drukarek, a następnie kliknij lub dotknij Właściwości lub Preferencje, aby otworzyć
sterownik druku.
UWAGA: Nazwa przycisku różni się w zależności od różnych programów.
UWAGA: Aby mieć dostęp do tych funkcji z poziomu ekrany startowego systemu Windows 8 lub 8.1,
wybierz opcję Urządzenia, Drukowanie, a następnie odpowiednią drukarkę.
3. Kliknij lub dotknij przycisku Paper/Jakość.
4. Z listy rozwijanej Rozmiar papieru wybierz odpowiedni rozmiar kopert.
5. Z listy rozwijanej Rodzaj papieru wybierz opcję Koperta.
6. Z listy rozwijanej Źródło papieru wybierz opcję Podawanie ręczne.
7. Kliknij przycisk OK, aby zamknąć okno dialogowe Właściwości dokumentu.
8. W oknie dialogowym Drukuj kliknij przycisk OK, aby wydrukować zadanie.
Orientacja kopert
Załaduj koperty do podajnika 1 drukiem w górę, krótszą krawędzią
skierowaną do drukarki.
26 Rozdział 2 Podajniki papieru PLWW
Page 39

3 Materiały eksploatacyjne, akcesoria i
podzespoły
●
Zamawianie materiałów eksploatacyjnych, akcesoriów i części zamiennych
●
Wymiana kasety z tonerem
Informacje dodatkowe:
Poniższe informacje są poprawne w chwili publikacji. Aktualne informacje można znaleźć na stronach
www.hp.com/support/ljM426MFP, www.hp.com/support/ljM427MFP.
Pełne wsparcie HP dla drukarki obejmuje następujące informacje:
●
Instalacja i konguracja
●
Nauka i użytkowanie
●
Rozwiązywanie problemów
●
Pobierz aktualizacje programów i oprogramowania sprzętowego
●
Dołączanie do forów pomocy technicznej
●
Znajdowanie informacji o gwarancji i przepisach
PLWW 27
Page 40

Zamawianie materiałów eksploatacyjnych, akcesoriów i części zamiennych
Zamawianie
Zamawianie materiałów eksploatacyjnych i papieru www.hp.com/go/suresupply
Zamawianie oryginalnych części i akcesoriów rmy HP www.hp.com/buy/parts
Zamawianie poprzez dostawców usług i wsparcia Skontaktuj się z przedstawicielem obsługi lub punktem usługowym
HP.
Zamawianie za pomocą wbudowanego serwera internetowego HP
(EWS)
W przeglądarce internetowej obsługiwanej na komputerze przejdź
do paska adresów i podaj nazwę hosta lub adres IP urządzenia, aby
uzyskać do niego dostęp. Wbudowany serwer internetowy HP
zawiera łącze do strony internetowej HP SureSupply, za
pośrednictwem której można zamówić oryginalne materiały
eksploatacyjne HP.
Materiały eksploatacyjne i akcesoria
Element Opis Numer kasety Numer katalogowy
Materiały eksploatacyjne
Kaseta z czarnym tonerem HP 26A
LaserJet
UWAGA: Tylko modele M426
Kaseta z czarnym tonerem HP 28A
LaserJet
UWAGA: Tylko modele M427
Kaseta z wysokowydajnym czarnym
tonerem HP 26X LaserJet
UWAGA: Tylko modele M426
Wymienna czarna kaseta z tonerem o
standardowej pojemności
Wymienna czarna kaseta z tonerem o
standardowej pojemności
Wymienna czarna kaseta z tonerem o wysokiej
pojemności
26A CF226A
28A CF228A
26X CF226X
Kaseta z wysokowydajnym czarnym
tonerem HP 28X LaserJet)
UWAGA: Tylko modele M427
Akcesoria
Podajnik papieru HP LaserJet 1 x 550 Podajnik papieru na 550 arkuszy (opcjonalny
Wymienna czarna kaseta z tonerem o wysokiej
pojemności
podajnik 3)
28X CF228X
Nie dotyczy rm2-5413-000CN
Części do samodzielnej naprawy przez klienta
Części do samodzielnego montażu (CSR) są dostępne dla wielu drukarek HP LaserJet i skracają czas naprawy.
Więcej informacji na temat programu CSR oraz korzyści z uczestnictwa w nim można znaleźć pod adresami
www.hp.com/go/csr-support i www.hp.com/go/csr-faq.
Oryginalne części zamienne HP można zamówić pod adresem www.hp.com/buy/parts lub kontaktując się z
autoryzowanym centrum serwisowym HP lub dostawcą usług pomocy technicznej. Podczas składania
28 Rozdział 3 Materiały eksploatacyjne, akcesoria i podzespoły PLWW
Page 41

zamówienia jest wymagana jedna z poniższych informacji: numer części, numer seryjny (z tyłu drukarki), numer
drukarki lub nazwa drukarki.
●
Części do samodzielnego montażu oznaczone słowem Obowiązkowo należy zainstalować samodzielnie.
Ewentualnie można skorzystać z płatnej usługi montażu przez serwisanta HP. W ramach gwarancji na
drukarkę rmy HP części takie nie są objęte pomocą techniczną u klienta ani nie można ich zwrócić do
magazynu.
●
Części do samodzielnego montażu oznaczone jako Opcjonalne mogą zostać bezpłatnie zainstalowane
przez serwisanta HP na żądanie użytkownika w okresie gwarancji na drukarkę.
Do samodzielnego
Element Opis
Rolka podajnika wielofunkcyjnego Rolka podajnika zastępczego Obowiązkowo RL2-0656-000CN
Podajnik na 250 arkuszy Wymienna kaseta podajnika 2 Obowiązkowo RM2-5392-000CN
montażu Numer katalogowy
Podajnik papieru HP LaserJet 1 x 550 Podajnik papieru na 550 arkuszy (opcjonalny
podajnik 3)
Zespół rolki pobierającej podajnika 2 Zamienne rolki pobierające podajnika 2 Obowiązkowo RM2-5452-000CN
Zespół rolki pobierającej podajnika 3 Zamienne rolki pobierające podajnika 3 Obowiązkowo RM2-57412-000CN
Zespół rolki rozdzielającej podajnika 2 Zamienne rolki rozdzielające podajnika 2 Obowiązkowo RM2-5397-000CN
Zespół rolki rozdzielającej podajnika 3 Zamienne rolki rozdzielające podajnika 3 Obowiązkowo RM2-5745-000CN
Obowiązkowo rm2-5413-000CN
PLWW Zamawianie materiałów eksploatacyjnych, akcesoriów i części zamiennych 29
Page 42

Wymiana kasety z tonerem
●
Wprowadzenie
●
Informacje na temat toneru
●
Wyjmowanie i wymiana kaset z tonerem
Wprowadzenie
Poniżej znajdują się informacje na temat kaset z tonerem dla konkretnych modeli drukarek oraz instrukcje ich
wymiany.
Informacje na temat toneru
Drukarka wyświetli odpowiedni komunikat, gdy ilość toneru w kasecie spadnie do niskiego lub bardzo niskiego
poziomu. Rzeczywisty pozostały czas pracy kasety z tonerem może być różny. Warto dysponować nową kasetą,
którą można od razu zainstalować, gdy jakość druku przestaje być na akceptowalnym poziomie.
Korzystaj z kaset do momentu, kiedy rozprowadzanie toneru nie zapewnia już akceptowalnej jakości wydruków.
Aby rozprowadzić toner w kasecie, wyjmij ją z drukarki i delikatnie nią potrząśnij w lewo i w prawo. Rysunki
prezentujące czynność można znaleźć w instrukcji wymiany kasety. Ponownie włóż pojemnik z tonerem do
drukarki i zamknij pokrywę.
Aby kupić kasety lub sprawdzić ich zgodność z drukarką, przejdź do witryny HP SureSupply pod adresem
www.hp.com/go/suresupply. Przewiń stronę na sam dół i upewnij się, że kraj/region jest prawidłowy.
Pojemność Opis Numer kasety Numer katalogowy
Kaseta z czarnym tonerem HP
26A LaserJet
UWAGA: Tylko modele M426
Kaseta z czarnym tonerem
HP 28A LaserJet
UWAGA: Tylko modele M427
Kaseta z wysokowydajnym
czarnym tonerem HP 26X
LaserJet
UWAGA: Tylko modele M426
Kaseta z wysokowydajnym
czarnym tonerem HP 28X
LaserJet)
UWAGA: Tylko modele M427
Wymienna czarna kaseta z
tonerem o standardowej
pojemności
Wymienna czarna kaseta z
tonerem o standardowej
pojemności
Wymienna czarna kaseta z
tonerem o wysokiej pojemności
Wymienna czarna kaseta z
tonerem o wysokiej pojemności
26A CF226A
28A CF228A
26X CF226X
28X CF228X
UWAGA: Kasety o dużej wydajności zawierają więcej toneru niż standardowe. Aby uzyskać więcej informacji,
przejdź na stronę www.hp.com/go/learnaboutsupplies.
Nie wyjmuj kasety z tonerem z opakowania aż do momentu wymiany.
30 Rozdział 3 Materiały eksploatacyjne, akcesoria i podzespoły PLWW
Page 43

OSTROŻNIE: Aby zapobiec uszkodzeniu kasety z tonerem, nie należy wystawiać jej na działanie światła na
2
1
HEWLETT-PACKARD
2
1
dłużej niż kilka minut. Zakryj zielony bęben obrazowy, jeśli kaseta z tonerem musi zostać wyjęta z drukarki na
dłuższy czas.
Poniższa ilustracja przedstawia elementy kasety z tonerem.
1 Bęben obrazowy
OSTROŻNIE: Nie dotykaj bębna obrazowego. Odciski palców mogą spowodować problemy z jakością druku.
2 Układ pamięci
OSTROŻNIE: Jeśli toner dostanie się na ubranie, należy usunąć go za pomocą suchej szmatki, a ubranie wyprać
w zimnej wodzie. Gorąca woda powoduje utrwalanie toneru.
UWAGA: Informacje na temat utylizacji zużytych kaset z tonerem znajdują się na ich opakowaniach.
Wyjmowanie i wymiana kaset z tonerem
1. Naciśnij przycisk zwalniania przednich drzwiczek.
PLWW Wymiana kasety z tonerem 31
Page 44

2. Otwórz przednie drzwiczki.
HEWLETT-PACKARD
1
2
1
1
2
3. Usuń zużytą kasetę z tonerem z drukarki.
4. Wyjmij nową kasetę z tonerem z opakowania i
zdejmij zabezpieczenie.
32 Rozdział 3 Materiały eksploatacyjne, akcesoria i podzespoły PLWW
Page 45

5. Wyjmij kasetę z tonerem z opakowania. Umieść
zużytą kasetę z tonerem w opakowaniu w celu
recyklingu.
6. Złap kasetę z tonerem z obu stron i potrząśnij nią
5-6 razy.
PLWW Wymiana kasety z tonerem 33
Page 46

7. Umieść kasetę z tonerem zgodnie z prowadnicami
1
2
HEWLETT-PACKARD
1
2
1
znajdującymi się wewnątrz drukarki i, korzystając z
uchwytu, wsuń kasetę, aż zostanie pewnie
osadzona.
8. Zamknij przednie drzwiczki.
34 Rozdział 3 Materiały eksploatacyjne, akcesoria i podzespoły PLWW
Page 47

4 Drukowanie
●
Zadania drukowania w systemie Windows
●
Zadania drukowania (OS X)
●
Przechowywanie zadań drukowania w pamięci urządzenia w celu wydrukowania późniejszego lub
prywatnego
●
Drukowanie dla urządzeń przenośnych
●
Drukowanie z urządzenia USB
Informacje dodatkowe:
Poniższe informacje są poprawne w chwili publikacji. Aktualne informacje można znaleźć na stronach
www.hp.com/support/ljM426MFP, www.hp.com/support/ljM427MFP.
Pełne wsparcie HP dla drukarki obejmuje następujące informacje:
●
Instalacja i konguracja
●
Nauka i użytkowanie
●
Rozwiązywanie problemów
●
Pobierz aktualizacje programów i oprogramowania sprzętowego
●
Dołączanie do forów pomocy technicznej
●
Znajdowanie informacji o gwarancji i przepisach
PLWW 35
Page 48

Zadania drukowania w systemie Windows
Sposób skanowania (Windows)
Poniższa procedura opisuje podstawowy proces drukowania dla systemu Windows.
1. W programie wybierz opcję Drukuj.
2. Wybierz urządzenie z listy drukarek. Aby zmienić ustawienia, kliknij lub dotknij przycisku Właściwości lub
Preferencje w celu otwarcia sterownika drukarki.
UWAGA: Nazwa przycisku różni się w zależności od różnych programów.
UWAGA: Aby mieć dostęp do tych funkcji z poziomu aplikacji na ekranie startowym systemu Windows 8
lub 8.1, wybierz opcję Urządzenia, Drukowanie, a następnie wybierz odpowiednią drukarkę.
UWAGA: Aby uzyskać więcej informacji, kliknij przycisk Pomoc (?) w sterowniku druku.
UWAGA: Sterownik może wyglądać inaczej niż przedstawiony tutaj, ale czynności pozostają te same.
3. Kliknij lub dotknij kart w sterowniku druku w celu skongurowania dostępnych opcji. Orientację papieru
można ustawić na karcie Wykańczanie, natomiast źródło, rodzaj i format papieru oraz ustawienia jakości
można ustawić na karcie Papier/Jakość.
36 Rozdział 4 Drukowanie PLWW
Page 49

4. Kliknij lub dotknij przycisku OK, aby powrócić do okna dialogowego Drukuj. Wybierz liczbę drukowanych
kopii na tym ekranie.
5. Kliknij lub dotknij przycisku OK, aby rozpocząć drukowanie.
PLWW Zadania drukowania w systemie Windows 37
Page 50

Automatyczne drukowanie po obu stronach (Windows)
Użyj tej procedury w przypadku drukarek wyposażonych w automatyczny duplekser. W przypadku urządzeń
niewyposażonych w automatyczny duplekser lub w przypadku drukowania na rodzajach papieru, których
duplekser nie obsługuje, istnieje możliwość ręcznego drukowania dwustronnego.
1. W programie wybierz opcję Drukuj.
2. Wybierz urządzenie z listy drukarek, a następnie kliknij lub dotknij opcję Właściwości lub Preferencje, aby
otworzyć sterownik druku.
UWAGA: Nazwa przycisku różni się w zależności od różnych programów.
UWAGA: Aby mieć dostęp do tych funkcji z poziomu aplikacji na ekranie startowym systemu Windows 8
lub 8.1, wybierz opcję Urządzenia, Drukowanie, a następnie wybierz odpowiednią drukarkę.
3. Kliknij lub dotknij karty Wykończenie.
4. Zaznacz pole wyboru Drukuj na obu stronach. Kliknij przycisk OK, aby zamknąć okno dialogowe
Właściwości dokumentu.
5. W oknie dialogowym Drukuj kliknij przycisk OK, aby wydrukować zadanie.
Ręczne drukowanie po obu stronach (Windows)
Użyj tej procedury w przypadku drukarek, które nie są wyposażone w automatyczny duplekser lub do
drukowania na papierze nieobsługiwanym przez duplekser.
1. W programie wybierz opcję Drukuj.
2. Wybierz urządzenie z listy drukarek, a następnie kliknij lub dotknij opcję Właściwości lub Preferencje, aby
otworzyć sterownik druku.
UWAGA: Nazwa przycisku różni się w zależności od różnych programów.
UWAGA: Aby mieć dostęp do tych funkcji z poziomu aplikacji na ekranie startowym systemu Windows 8
lub 8.1, wybierz opcję Urządzenia, Drukowanie, a następnie wybierz odpowiednią drukarkę.
3. Kliknij lub dotknij karty Wykończenie.
4. Zaznacz pole wyboru Drukuj na obu stronach (ręcznie). Kliknij przycisk OK, aby wydrukować pierwszą
stronę zadania.
5. Odbierz stos wydrukowanych arkuszy z pojemnika wyjściowego, a następnie umieść je w podajniku 1.
6. Jeśli pojawi się monit, dotknij odpowiedniego przycisku na panelu sterowania, aby kontynuować.
38 Rozdział 4 Drukowanie PLWW
Page 51

Drukowanie wielu stron na jednym arkuszu (Windows)
1. W programie wybierz opcję Drukuj.
2. Wybierz urządzenie z listy drukarek, a następnie kliknij lub dotknij opcji Właściwości lub Preferencje, aby
otworzyć sterownik druku.
UWAGA: Nazwa przycisku różni się w zależności od różnych programów.
UWAGA: Aby mieć dostęp do tych funkcji z poziomu aplikacji na ekranie startowym systemu Windows 8
lub 8.1, wybierz opcję Urządzenia, Drukowanie, a następnie wybierz odpowiednią drukarkę.
3. Kliknij lub dotknij karty Wykończenie.
4. Wybierz liczbę stron na arkusz z listy rozwijanej Stron na arkusz.
5. Wybierz właściwe wartości dla opcji Drukuj ramki stron, Kolejność stron i Orientacja. Kliknij przycisk OK, aby
zamknąć okno dialogowe Właściwości dokumentu.
6. W oknie dialogowym Drukuj kliknij przycisk OK, aby wydrukować zadanie.
Wybór rodzaj papieru (Windows)
1. W programie wybierz opcję Drukuj.
2. Wybierz urządzenie z listy drukarek, a następnie kliknij lub dotknij opcji Właściwości lub Preferencje, aby
otworzyć sterownik druku.
UWAGA: Nazwa przycisku różni się w zależności od różnych programów.
UWAGA: Aby mieć dostęp do tych funkcji z poziomu aplikacji na ekranie startowym systemu Windows 8
lub 8.1, wybierz opcję Urządzenia, Drukowanie, a następnie wybierz odpowiednią drukarkę.
3. Kliknij lub dotknij przycisku Paper/jakość.
4. Z listy rozwijanej Rodzaj papieru wybierz opcję Więcej...
5. Rozwiń listę Rodzaj: opcje.
6. Rozwiń kategorię rodzajów papieru, która najlepiej opisuje wykorzystywany papier.
7. Wybierz opcję dla używanego typu papieru, a następnie kliknij przycisk OK.
8. Kliknij przycisk OK, aby zamknąć okno dialogowe Właściwości dokumentu. W oknie dialogowym Drukuj
kliknij przycisk OK, aby wydrukować zadanie.
Jeśli należy skongurować podajnik, na panelu sterowania drukarki pojawi się odpowiedni komunikat.
9. Załaduj do podajnika papier odpowiedniego rodzaju i formatu, a następnie zamknij podajnik.
10. Dotknij przycisku OK, aby zaakceptować wykryty format i rodzaj, lub dotknij przycisku Modykuj, aby
wybrać inny format lub rodzaj papieru.
11. Wybierz prawidłowy format i rodzaj papieru, a następnie dotknij przycisku OK.
Dodatkowe zadania drukowania
Przejdź do witryny www.hp.com/support/ljM426MFP, www.hp.com/support/ljM427MFP.
PLWW Zadania drukowania w systemie Windows 39
Page 52

Dostępne są instrukcje wykonywania określonych zadań drukowania, takich jak:
●
Tworzenie i używanie skrótów drukowania
●
Wybieranie formatu papieru lub używanie papieru o formacie niestandardowym
●
Wybieranie orientacji strony
●
Tworzenie broszur
●
Skalowanie strony do wybranego rozmiaru papieru
●
Drukowanie pierwszej lub ostatniej strony na innym papierze
●
Drukowanie znaków wodnych na dokumencie
40 Rozdział 4 Drukowanie PLWW
Page 53

Zadania drukowania (OS X)
Sposób drukowania (OS X)
Poniższa procedura opisuje podstawowy proces drukowania dla systemu OS X.
1. Kliknij menu Plik, a następnie kliknij polecenie Drukuj.
2. Wybierz drukarkę.
3. Kliknij opcję Pokaż szczegóły lub Kopie i strony, a następnie wybierz inne menu, aby określić ustawienia
drukowania.
UWAGA: Nazwa opcji różni się w zależności od różnych programów.
4. Kliknij przycisk Drukuj.
Automatyczne drukowanie na obu stronach (OS X)
UWAGA: Ta informacja dotyczy drukarek wyposażonych w automatyczny duplekser.
UWAGA: Funkcja ta jest dostępna w przypadku zainstalowania sterownika druku HP. Może ona nie być
dostępna w przypadku korzystania z usługi AirPrint.
1. Kliknij menu Plik, a następnie kliknij polecenie Drukuj.
2. Wybierz drukarkę.
3. Kliknij opcję Pokaż szczegóły lub Kopie i strony, a następnie kliknij menu Układ.
UWAGA: Nazwa opcji różni się w zależności od różnych programów.
4. Wybierz opcję bindowania z listy rozwijanej Dwustronne.
5. Kliknij przycisk Drukuj.
Ręczne drukowanie na obu stronach (OS X)
UWAGA: Funkcja ta jest dostępna w przypadku zainstalowania sterownika druku HP. Może ona nie być
dostępna w przypadku korzystania z usługi AirPrint.
1. Kliknij menu Plik, a następnie kliknij polecenie Drukuj.
2. Wybierz drukarkę.
3. Kliknij opcję Pokaż szczegóły lub Kopie i strony, a następnie kliknij menu Dupleks ręczny.
UWAGA: Nazwa opcji różni się w zależności od różnych programów.
4. Zaznacz pole Ręczny druk dwustronny i wybierz opcję łączenia.
5. Kliknij przycisk Drukuj.
6. Podejdź do urządzenia i usuń pusty papier z podajnika 1.
PLWW Zadania drukowania (OS X) 41
Page 54

7. Wyjmij zadrukowany stos z pojemnika wyjściowego i umieść go zadrukowaną stroną do dołu w podajniku
wejściowym.
8. Jeśli pojawi się monit, dotknij odpowiedniego przycisku na panelu sterowania, aby kontynuować.
Drukowanie wielu stron na jednym arkuszu (OS X)
1. Kliknij menu Plik, a następnie kliknij polecenie Drukuj.
2. Wybierz drukarkę.
3. Kliknij opcję Pokaż szczegóły lub Kopie i strony, a następnie kliknij menu Układ.
UWAGA: Nazwa opcji różni się w zależności od różnych programów.
4. Z listy rozwijanej Strony na arkusz wybierz liczbę stron, które chcesz drukować na jednym arkuszu.
5. W obszarze Kierunek układu wybierz kolejność i rozmieszczenie stron na arkuszu.
6. W menu Obramowanie wybierz typ obramowania, jaki ma być drukowany wokół każdej strony na arkuszu.
7. Kliknij przycisk Drukuj.
Wybór rodzaju papieru (OS X).
1. Kliknij menu Plik, a następnie kliknij polecenie Drukuj.
2. Wybierz drukarkę.
3. Kliknij opcję Pokaż szczegóły lub Kopie i strony, a następnie kliknij menu Nośniki i jakość lub Papier/Jakość.
UWAGA: Nazwa opcji różni się w zależności od różnych programów.
4. Wybierz opcję Nośniki i jakość lub Papier/jakość.
UWAGA: Niniejsza lista zawiera główne dostępne opcje. Niektóre opcje nie są dostępne w przypadku
wszystkich drukarek.
●
Rodzaj nośnika: Wybierz rodzaj papieru dla zadania drukowania.
●
Jakość druku: Wybierz poziom rozdzielczości dla zadania drukowania.
●
Drukowanie od krawędzi do krawędzi: Wybierz tę opcję, aby drukować blisko krawędzi strony.
●
Tryb EconoMode: Wybierz tę opcję, aby zmniejszyć zużycie tonera podczas drukowania wersji
roboczych dokumentów.
5. Kliknij przycisk Drukuj.
Dodatkowe zadania drukowania
Przejdź do witryny www.hp.com/support/ljM426MFP, www.hp.com/support/ljM427MFP.
Dostępne są instrukcje wykonywania określonych zadań drukowania, takich jak:
●
Tworzenie i używanie skrótów drukowania
●
Wybieranie formatu papieru lub używanie papieru o formacie niestandardowym
42 Rozdział 4 Drukowanie PLWW
Page 55

●
Wybieranie orientacji strony
●
Tworzenie broszur
●
Skalowanie strony do wybranego rozmiaru papieru
●
Drukowanie pierwszej lub ostatniej strony na innym papierze
●
Drukowanie znaków wodnych na dokumencie
PLWW Zadania drukowania (OS X) 43
Page 56

Przechowywanie zadań drukowania w pamięci urządzenia w celu wydrukowania późniejszego lub prywatnego
●
Wprowadzenie
●
Zanim zaczniesz
●
Skonguruj drukarkę w celu przechowywania zleceń
●
Tworzenie przechowywanego zadania (Windows)
●
Drukowanie zapisanego zadania
●
Usuwanie zapisanego zadania
Wprowadzenie
W niniejszej sekcji opisano procedury tworzenia i drukowania dokumentów przechowywanych w pamięci
drukarki. Te zadania można wydrukować w późniejszym terminie lub przy użyciu funkcji drukowania poufnego.
Zanim zaczniesz
Przechowywanie zleceń wymaga następujących czynności:
●
Do tylnego portu USB musi zostać podłączony osobny dysk obsługujący interfejs USB 2.0, który ma co
najmniej 16 GB wolnego miejsca. To ten dysk USB zapisuje zadania wysyłane do drukarki. Odłączenie tego
dysku USB spowoduje wyłączenie funkcji przechowywania zadań.
●
Jeśli używasz sterownika HP Universal Print Driver (UPD), musi być on w wersji 5.9.0 lub nowszej.
Skonguruj drukarkę w celu przechowywania zleceń
Wykonanie poniższych czynności prowadzi do włączenia funkcji przechowywania zadań drukarki.
Krok 1: Podłącz dysk USB.
1. Znajdź tylny port USB.
UWAGA: W przypadku niektórych modeli tylny port USB jest zakryty. Usuń pokrywę tylnego portu USB
przed kontynuowaniem.
44 Rozdział 4 Drukowanie PLWW
Page 57

2. Włóż dysk ash USB do portu USB z tyłu urządzenia.
2
3
1
UWAGA: Modele M402d i M403d nie mają tylnego portu USB.
Na panelu sterowania wyświetli się komunikat Napęd USB zostanie sformatowany.
3. Wybierz OK, aby zakończyć procedurę.
Krok 2: Aktualizacja sterownika druku
Aktualizacja sterownika druku w systemie Windows
1. Kliknij przycisk Start, a następnie Urządzenia i drukarki.
2. Prawym przyciskiem myszy kliknij nazwę drukarki i wybierz pozycję Właściwości drukarki.
3. W oknie dialogowym Właściwości wybierz kartę Ustawienia urządzenia .
4. Wybierz Zaktualizuj teraz, a następne kliknij OK. Sterownik drukarki zostanie zaktualizowany.
Zaktualizowany sterownik drukarki zawiera kartę Przechowywanie zleceń.
PLWW Przechowywanie zadań drukowania w pamięci urządzenia w celu wydrukowania późniejszego lub
prywatnego
45
Page 58

Dostęp do funkcji przechowywania zleceń w starszych systemach operacyjnych Windows
Aby uzyskać dostęp do funkcji przechowywania zleceń w starszych systemach operacyjnych Windows XP lub
Vista, wykonaj następujące czynności:
1. Kliknij przycisk Start, a następnie Panel sterowania.
2. Wybierz Drukarki i faksy, kliknij prawym przyciskiem myszy nazwę drukarki HP, a następnie wybrać
polecenie Właściwości.
3. Wybierz kartę Ustawienia urządzeń.
4. W sekcji Opcje instalacyjne, zmień ustawienie Konguracja automatyczna z Wyłączona na Aktualizuj teraz i
kliknij przycisk OK. Zaczekaj na zakończenie sprawdzania drukarki.
Tworzenie przechowywanego zadania (Windows)
Przechowywanie zadań w drukarce do drukowania prywatnego lub opóźnionego.
UWAGA: Sterownik druku może wyglądać inaczej niż przedstawiony tutaj, ale czynności pozostają te same.
1. W programie wybierz opcję Drukuj.
2. Wybierz urządzenie z listy drukarek. Wybierz opcję Właściwości lub Preferencje (nazwa różni się w
zależności od programu).
UWAGA: Nazwa przycisku różni się w zależności od różnych programów.
UWAGA: Aby mieć dostęp do tych funkcji z poziomu ekrany startowego systemu Windows 8 lub 8.1,
wybierz opcję Urządzenia, Drukowanie, a następnie odpowiednią drukarkę.
46 Rozdział 4 Drukowanie PLWW
Page 59

3. Kliknij kartę Przechowywanie zleceń.
4. Wybierz opcję Tryb przechowywania zleceń.
Tryb Opis Ochrona kodem PIN Usuwanie zlecenia
Poprawianie i wstrzymywanie Wydrukuj pierwszą stronę
dokumentu w celu
sprawdzenia jakości druku, a
następnie wydrukuj cały
dokument za pomocą panelu
sterowania drukarki
Zadanie osobiste Zlecenie nie jest drukowane do
momentu jego przywołania na
panelu sterowania drukarki.
Szybkie kopiowanie Urządzenie pozwala na
wydrukowanie żądanej liczby
kopii zlecenia, a następnie
przechowanie go na dysku
twardym do późniejszego
użycia.
Przechowane zlecenie Przechowuj zlecenie w pamięci
drukarki i umożliwiaj innym
użytkownikom wydrukowanie
go w dowolnym momencie.
Nie Automatycznie po
wydrukowaniu zadania lub po
osiągnięciu limitu
przechowywania zadań.
Tak (opcjonalnie) Automatycznie po
wydrukowaniu zadania lub po
osiągnięciu limitu
przechowywania zadań.
Nie Ręcznie
Tak (opcjonalnie) Ręcznie
5. Aby wprowadzić własną nazwę użytkownika lub zlecenia, kliknij przycisk Niestandardowa i wprowadź
nazwę użytkownika lub zlecenia.
Wybierz opcję postępowania, w przypadku gdy inne zlecenie o podanej nazwie jest już przechowywane:
●
Użyj nazwy zlecenia + (1-99): Na końcu nazwy zlecenia dopisz niepowtarzającą się liczbę.
●
Zastąp istniejący plik: Zastąp istniejące zlecenie,nadpisując je nowym.
6. Kliknij przycisk OK, aby zamknąć okno dialogowe Właściwości dokumentu. W oknie dialogowym Drukuj
kliknij przycisk OK, aby wydrukować zadanie.
PLWW Przechowywanie zadań drukowania w pamięci urządzenia w celu wydrukowania późniejszego lub
prywatnego
47
Page 60

Drukowanie zapisanego zadania
Aby wydrukować zadanie zapisane w pamięci urządzenia, wykonaj następującą procedurę.
1. Przewiń palcem na ekranie głównym panelu sterowania urządzenia, aby otworzyć menu Zadania. Dotknij
ikony Zadania , aby otworzyć menu.
2. Na liście Foldery zadania wybierz nazwę użytkownika. Wyświetlona zostanie lista zadań przechowywanych
dla tej nazwy użytkownika.
3. Wpisz nazwę zadania. Jeśli zadanie jest prywatne lub zaszyfrowane,wpisz kod PIN lub hasło.
4. Aby dostosować liczbę kopii, dotknij Kopie, wprowadź liczbę kopii, a następnie dotknij przycisku OK.
5. Dotknij przycisku Drukuj, aby wydrukować zadanie.
Usuwanie zapisanego zadania
Po wysłaniu zapisanego zadania do pamięci drukarki zastępowane są wszystkie dotychczasowe zadania o tej
samej nazwie należące do tego samego użytkownika. Jeśli pamięć drukarki jest zapełniona, na panelu
sterowania drukarki wyświetla się komunikat Brak pamięci i aby przechowywać dodatkowe zadania drukowania,
należy usunąć istniejące.
Aby usunąć zadanie zapisane w pamięci drukarki, wykonaj następującą procedurę.
1. Przewiń palcem na ekranie głównym panelu sterowania drukarki, aby otworzyć menu Zadania. Dotknij
ikony Zadania , aby otworzyć menu.
2. Na liście Foldery zadania wybierz nazwę użytkownika. Wyświetlona zostanie lista zadań przechowywanych
dla tej nazwy użytkownika.
3. Wpisz nazwę zadania. Jeśli zadanie jest prywatne lub zaszyfrowane, wpisz kod PIN lub hasło.
4. Wybierz opcję Usuń, a następnie wybierz OK, aby usunąć zadanie.
48 Rozdział 4 Drukowanie PLWW
Page 61

Drukowanie dla urządzeń przenośnych
Wprowadzenie
Firma HP oferuje szereg rozwiązań mobilnych oraz w ramach usługi ePrint, ułatwiając drukowanie na drukarce
HP z komputera przenośnego, tabletu, smartfonu lub innego urządzenia przenośnego. Aby wyświetlić pełną listę
i dokonać najlepszego wyboru, przejdź do strony www.hp.com/go/LaserJetMobilePrinting.
●
Bezpośrednie drukowanie Wi-Fi (Wi-Fi Direct) Drukowanie NFC (tylko modele bezprzewodowe)
●
HP ePrint za pośrednictwem poczty e-mail
●
Oprogramowanie HP ePrint
●
AirPrint
●
Wbudowane rozwiązanie druku w systemie Android
Bezpośrednie drukowanie Wi-Fi (Wi-Fi Direct) Drukowanie NFC (tylko modele
bezprzewodowe)
Drukowanie Wi-Fi Direct i NFC (Near Field Communication) pozwala urządzeniom z Wi-Fi (przenośnym) na
nawiązywanie połączenia sieci bezprzewodowej bezpośrednio do drukarki bez używania routera
bezprzewodowego.
Funkcje Wi-Fi Direct i NFC umożliwiają drukowanie z przenośnego urządzenia bezprzewodowego bez
konieczności ustanawiania połączenia z siecią lub Internetem. Możliwości, jakie oferuje NFC, pozwalają na łatwe
ustanowienie połączenia w przypadku urządzeń przenośnych za pomocą ich zetknięcia.
UWAGA: Nie wszystkie mobilne systemy operacyjne są obecnie obsługiwane przez Wi-Fi Direct oraz NFC.
Z funkcji Wi-Fi Direct można korzystać, używając następujących urządzeń:
●
urządzenia mobilne z systemem Android korzystające z wbudowanego rozwiązania do drukowania w
systemie Android;
szczegółowe informacje o drukowaniu Wi-Fi Direct znajdziesz pod adresem: www.hp.com/go/wirelessprinting.
Funkcje drukowania NFC i Wi-Fi Direct można włączać i wyłączać z poziomu panelu sterowania drukarki.
Włączanie i wyłączanie funkcji Wi-Fi Direct
Funkcję Wi-Fi Direct należy po raz pierwszy uruchomić z poziomu panelu sterowania drukarki.
1.
Na ekranie głównym panelu sterowania drukarki dotknij przycisku Informacje o połączeniu .
2. Otwórz kolejno następujące menu:
●
Wi-Fi Direct
●
Ustawienia
●
Wł./Wył.
3. Dotknij opcji menu Wł. Dotknięcie przycisku Wył. powoduje wyłączenie funkcji druku Wi-Fi Direct.
PLWW Drukowanie dla urządzeń przenośnych 49
Page 62

UWAGA: W środowiskach, w których zainstalowano więcej niż jeden model tego samego produktu, nadanie
każdemu urządzeniu bardziej rozpoznawalnej nazwy Wi-Fi ułatwi identykację urządzeń podczas korzystania z
funkcji Wi-Fi Direct. Nazwa Wi-Fi Direct jest również dostępna po dotknięciu ikony informacje o połączeniu
na ekranie głównym na panelu sterowania drukarki, a następnie dotknięciu ikony Wi-Fi Direct.
Wykonaj następującą procedurę, aby zmienić nazwę Wi-Fi Direct wbudowanego serwera internetowego (EWS):
Krok 1: Uruchamianie wbudowanego serwera internetowego rmy HP
1.
na ekranie głównym panelu sterowania drukarki dotknij przycisku Informacje o połączeniu , a
następnie dotknij przycisku Sieć podłączona lub Sieć Wi-Fi WŁ. w celu wyświetlenia adresu IP lub
nazwy hosta.
2. Otwórz przeglądarkę internetową i wpisz w wierszu adresu adres IP lub nazwę hosta, identyczne z danymi
wyświetlanymi na panelu sterowania drukarki. Naciśnij klawisz Enter na klawiaturze komputera. Otworzy
się EWS.
Jeśli przeglądarka wyświetla komunikat Występuje problem z certykatem zabezpieczeń tej witryny
internetowej
UWAGA: Wybranie pozycji Przejdź do tej witryny internetowej (niezalecane) nie spowoduje zagrożenia dla
komputera podczas nawigacji w serwerze EWS drukarki HP.
podczas próby otwarcia EWS, kliknij Przejdź do tej witryny internetowej (niezalecane).
Krok 2: Zmień nazwę Wi-Fi Direct
1. Kliknij kartę Połączenia sieciowe.
2. W panelu po lewej stronie kliknij link Konguracja Wi-Fi Direct.
3. W polu Nazwa Wi-Fi Direct wprowadź nową nazwę.
4. Kliknij Zastosuj.
HP ePrint za pośrednictwem poczty e-mail
Usługa HP ePrint umożliwia drukowanie dokumentów wysłanych jako załączniki do wiadomości poczty
elektronicznej na adres e-mail drukarki z dowolnego urządzenia obsługującego pocztę elektroniczną.
UWAGA: Drukarka może wymagać aktualizacji oprogramowania sprzętowego, aby można było skorzystać z tej
funkcji.
Aby można było korzystać z funkcji HP ePrint, drukarka musi spełniać następujące wymagania:
●
Konieczne są podłączenie do sieci przewodowej lub bezprzewodowej oraz dostęp do Internetu.
●
Funkcja Usługi sieciowe HP musi być włączona w drukarce, a sama drukarka musi być zarejestrowana w
witrynie HP Connected.
Postępuj według tej procedury, aby włączyć Usługi sieciowe HP i zarejestrować się w HP Connected:
1. Na ekranie głównym panelu sterowania drukarki dotknij przycisku Informacje o połączeniu
.
2. Otwórz kolejno następujące menu:
50 Rozdział 4 Drukowanie PLWW
Page 63

○
ePrint
○
Ustawienia
○
Włącz usługi WWW
3. Dotknij przycisku Drukuj, aby przeczytać warunki umowy o użytkowanie. Dotknij przycisku OK, aby
zaakceptować warunki i włączyć Usługi sieciowe HP.
Drukarka włącza Usługi sieci Web i drukuje stronę informacji. Strona informacji zawiera kod drukarki
konieczny do zarejestrowania drukarki HP w HP Connected.
4. Przejdź do witryny www.hpconnected.com w celu utworzenia konta HP ePrint i zakończenia procesu
konguracji.
Oprogramowanie HP ePrint
Oprogramowanie HP ePrint ułatwia drukowanie z komputera stacjonarnego lub przenośnego z systemem
Windows lub Mac na każdym urządzeniu zgodnym z funkcją HP ePrint. To oprogramowanie ułatwia znalezienie
drukarek zgodnych z HP ePrint, które są zarejestrowane na Twoim koncie HP Connected. Docelowa drukarka HP
może znajdować się w biurze lub w dowolnym miejscu na świecie.
●
System Windows: Po zainstalowaniu oprogramowania otwórz opcję Drukuj w aplikacji i z listy
zainstalowanych drukarek wybierz HP ePrint. Kliknij przycisk Właściwości, aby skongurować opcje
drukowania.
AirPrint
●
System OS X: Po zainstalowaniu oprogramowania wybierz Plik, Drukuj, a następnie wybierz strzałkę obok
pozycji PDF (w lewym dolnym rogu ekranu sterownika). Wybierz opcję HP ePrint.
W systemie Windows oprogramowanie HP ePrint obsługuje drukowanie TCP/IP za pomocą drukarek w sieci
lokalnej (LAN lub WAN) zgodnych ze standardem UPD PostScript®.
Systemy Windows i OS X obsługują drukowanie IPP za pomocą drukarek podłączonych do sieci LAN lub WAN
zgodnych ze standardem ePCL.
Systemy Windows i Mac obsługują także drukowanie dokumentów PDF w publicznych lokalizacjach druku oraz
drukowanie przy użyciu usługi HP ePrint z wykorzystaniem wiadomości e-mail i technologii pracy „w chmurze”.
Sterowniki i informacje są dostępne pod adresem www.hp.com/go/eprintsoftware.
UWAGA: Oprogramowanie HP ePrint to narzędzie do obsługi przepływu plików PDF do systemu Mac i nie jest
technicznie sterownikiem druku.
UWAGA: Oprogramowanie HP ePrint nie obsługuje drukowania USB.
Drukowanie bezpośrednie za pomocą funkcji Apple AirPrint obsługiwane jest w wypadku systemów iOS 4.2 lub
nowszego oraz z komputerów Mac z systemem OS X 10.7 Lion i nowszym. Usługa AirPrint umożliwia
bezpośrednie drukowanie na tym urządzeniu z urządzeń iPad, iPhone (3GS lub nowszego) lub iPod touch
(trzeciej generacji lub nowszego) w następujących aplikacjach mobilnych:
●
Poczta
●
Fotograe
●
Safari
PLWW Drukowanie dla urządzeń przenośnych 51
Page 64

●
iBooks
●
Wybrane aplikacje innych rm
Aby można było korzystać z usługi AirPrint, drukarka musi być podłączona do tej samej sieci (podsieci) co
urządzenie Apple. Więcej informacji na temat korzystania z usługi AirPrint i drukarek rmy HP zgodnych z tą
usługą można uzyskać w witrynie www.hp.com/go/LaserJetMobilePrinting.
UWAGA: Przed rozpoczęciem korzystania z usługi AirPrint przy użyciu kabla USB, sprawdź numer wersji. Wersje
AirPrint 1.3 i wcześniejsze nie obsługują połączeń USB.
Wbudowane rozwiązanie druku w systemie Android
Wbudowane rozwiązanie rmy HP dla urządzeń Android i Kindle umożliwia urządzeniom mobilnym
automatyczne znajdowanie i drukowanie z użyciem drukarek HP, które są połączone z siecią lub znajdują się w
zasięgu bezpośredniego drukowania bezprzewodowego (Wi-Fi Direct).
Drukarka musi być podłączona do tej samej sieci (podsieci) co urządzenie z systemem Android.
Rozwiązanie druku zostało wbudowane w obsługiwane systemy operacyjne, zatem instalacja sterowników i
pobieranie oprogramowania nie są potrzebne.
Aby uzyskać więcej informacji na temat korzystania z wbudowanego drukowania i obsługiwanych urządzeń z
systemem Android, odwiedź stronę: www.hp.com/go/LaserJetMobilePrinting.
52 Rozdział 4 Drukowanie PLWW
Page 65

Drukowanie z urządzenia USB
Wprowadzenie
Drukarka wyposażona jest w funkcję drukowania z urządzenia USB. Pozwala to na szybkie wydrukowanie plików
bez konieczności wcześniejszego przesyłania ich z komputera. Drukarka obsługuje wszystkie standardowe dyski
ash USB podłączane do portu USB. Obsługuje ono następujące rodzaje plików:
●
.pdf
●
.jpg
●
.prn i .PRN
●
.cht i .CHT
●
.pxl
●
.pcl i .PCL
●
.ps i .PS
●
.doc i .docx
●
.ppt i .pptx
Krok 1: Uzyskaj dostęp do plików USB w drukarce
1. Włóż dysk USB do portu w przedniej części drukarki.
2. Menu Dysk ash USB zawiera następujące opcje:
●
Drukuj dokumenty
●
Wyśw. i druk. zdjęcia
●
Skanuj na dysk USB
Krok 2: Drukowanie dokumentów z USB
Opcja 1: Drukowanie dokumentów
1. Aby wydrukować dokument, wybierz opcję Drukuj dokumenty.
2. Wybierz nazwę dokumentu przeznaczonego do wydrukowania. Jeśli dokument jest przechowywany w
folderze, najpierw wskaż ten folder, a następnie wybierz wydrukowanie dokumentu.
3. Po wyświetleniu ekranu podsumowania można dostosować następujące ustawienia:
●
Liczba kopii
●
Rozmiar papieru
●
Typ papieru
●
Dopasuj do strony
PLWW Drukowanie z urządzenia USB 53
Page 66

●
Składanie
●
Kolor wydruku (tylko modele kolorowe)
4. Wybierz przycisk Drukuj, aby wydrukować dokument.
5. Weź wydruk z podajnika i odłącz dysk USB.
Opcja 2: Drukowanie zdjęć
1. Aby wydrukować zdjęcia, wybierz opcję Przeglądanie i drukowanie zdjęć.
2. Wybierz obraz podglądu dla każdego zdjęcia, które ma zostać wydrukowane, a następnie wybierz opcję
Gotowe.
3. Po wyświetleniu ekranu podsumowania można dostosować następujące ustawienia:
●
Rozmiar obrazu
●
Rozmiar papieru
●
Typ papieru
●
Liczba kopii
●
Kolor wydruku (tylko drukarki kolorowe)
●
Jaśniej/Ciemniej
4. Aby wydrukować zdjęcia, wybierz przycisk Drukuj.
5. Weź wydruk z podajnika i odłącz dysk USB.
54 Rozdział 4 Drukowanie PLWW
Page 67

5 Kopiuj
●
Kopiowanie
●
Kopiowanie po obu stronach (dwustronne)
●
Dodatkowe zadania kopiowania
Informacje dodatkowe:
Poniższe informacje są poprawne w chwili publikacji. Aktualne informacje można znaleźć na stronach
www.hp.com/support/ljM426MFP, www.hp.com/support/ljM427MFP.
Pełne wsparcie HP dla drukarki obejmuje następujące informacje:
●
Instalacja i konguracja
●
Nauka i użytkowanie
●
Rozwiązywanie problemów
●
Pobierz aktualizacje programów i oprogramowania sprzętowego
●
Dołączanie do forów pomocy technicznej
●
Znajdowanie informacji o gwarancji i przepisach
PLWW 55
Page 68

Kopiowanie
1. Umieść dokument na szybie skanera zgodnie z wskaźnikami na drukarce.
2.
Na ekranie głównym panelu sterowania drukarki dotknij ikony Kopiuj .
3. Aby zoptymalizować jakość kopiowania dla różnego rodzaju dokumentów, dotknij przycisku Ustawienia, a
następnie przewiń ekran i dotknij przycisku Optymalizuj. Przesuń ekran panelu sterowania, aby przewinąć
opcje i dotknij opcji, aby ją wybrać. Dostępne są następujące ustawienia jakości kopii:
●
●
●
●
4. Dotknij opcji Liczba kopii, a następnie za pomocą klawiatury ekranu dotykowego ustaw żądaną liczbę kopii.
5. Dotknij przycisku Start Copy, aby rozpocząć kopiowanie.
Auto Select (Wybór automatyczny): Używaj tego ustawienia, gdy jakość kopii nie jest zbyt ważna. Jest
to ustawienie domyślne.
Mixed (Mieszane): Wybierz to ustawienie w przypadku kopiowania dokumentów, które zawierają tekst
i grakę.
Text (Tekst): Wybierz to ustawienie w przypadku kopiowania dokumentów zawierających głównie
tekst.
Picture (Zdjęcie): Wybierz to ustawienie w przypadku kopiowania dokumentów zawierających głównie
grakę.
56 Rozdział 5 Kopiuj PLWW
Page 69

Kopiowanie po obu stronach (dwustronne)
●
Automatyczne kopiowanie na obu stronach (tylko modele fdn i fdw)
●
Ręczne kopiowanie po obu stronach
Automatyczne kopiowanie na obu stronach (tylko modele fdn i fdw)
1. Załaduj oryginalne dokumenty do podajnika tak, aby pierwsza strona była skierowana do góry i górną
częścią dokumentu do przodu.
2. Dopasuj prowadnice papieru do formatu dokumentu.
3.
Na ekranie głównym panelu sterowania drukarki dotknij ikony Kopiuj .
4. Dotknij przycisku Ustawienia.
5. Przewiń listę i dotknij przycisku Dwustronne.
6. Przewiń opcje, a następnie dotknij określonej opcji, aby ją wybrać.
7. Dotknij przycisku Start Copy, aby rozpocząć kopiowanie.
Ręczne kopiowanie po obu stronach
1. Umieść dokument wydrukiem w dół na szybie skanera, lewym górnym narożnikiem dokumentu w prawym
górnym rogu szyby skanera. Zamknij skaner.
2.
Na ekranie głównym panelu sterowania drukarki dotknij ikony Kopiuj .
3. Dotknij przycisku Ustawienia.
4. Przewiń listę i dotknij przycisku Dwustronne.
5. Przewiń opcje, a następnie dotknij określonej opcji, aby ją wybrać.
6. Dotknij przycisku Start Copy, aby rozpocząć kopiowanie.
7. Drukarka wyświetli monit o załadowanie następnego oryginału. Połóż go na szybie i dotknij przycisku OK.
8. Powtarzaj ten proces tak długo, aż zeskanujesz ostatnią stronę. Dotknij przycisku Gotowe, aby zakończyć
drukowanie kopii.
PLWW Kopiowanie po obu stronach (dwustronne) 57
Page 70

Dodatkowe zadania kopiowania
Przejdź do witryny www.hp.com/support/ljM426MFP, www.hp.com/support/ljM427MFP.
Dostępne są instrukcje wykonywania określonych zadań kopiowania, takich jak:
●
Kopiowanie lub skanowanie stron z książek lub innych wiązanych dokumentów
●
Kopiowanie oryginałów o różnych rozmiarach
●
Kopiowanie lub skanowanie obu stron dokumentu tożsamości
●
Kopiowanie lub skanowanie dokumentu w formacie broszury
58 Rozdział 5 Kopiuj PLWW
Page 71

6 Skanuj
●
Skanowanie za pomocą oprogramowania HP Scan (system Windows)
●
Skanowanie za pomocą oprogramowania HP Scan (OS X)
●
Skanowanie na dysk ash USB
●
Konguracja funkcji skanowania do folderu sieciowego
●
Skanowanie, by zapisać folderze sieciowym
●
Konguracja funkcji Skanuj do poczty e-mail
●
Skanowanie do wiadomości e-mail
●
Dodatkowe zadania skanowania
Informacje dodatkowe:
Poniższe informacje są poprawne w chwili publikacji. Aktualne informacje można znaleźć na stronach
www.hp.com/support/ljM426MFP, www.hp.com/support/ljM427MFP.
Pełne wsparcie HP dla drukarki obejmuje następujące informacje:
●
Instalacja i konguracja
●
Nauka i użytkowanie
●
Rozwiązywanie problemów
●
Pobierz aktualizacje programów i oprogramowania sprzętowego
●
Dołączanie do forów pomocy technicznej
●
Znajdowanie informacji o gwarancji i przepisach
PLWW 59
Page 72

Skanowanie za pomocą oprogramowania HP Scan (system Windows)
Za pomocą oprogramowania do skanowania HP rozpocznij skanowanie z oprogramowania w komputerze.
Zeskanowany obraz można zapisać jako plik lub wysłać do innego programu.
1. Umieść dokument w podajniku dokumentów lub na szybie skanera zgodnie ze wskaźnikami na drukarce.
2. Na komputerze kliknij przycisk Start, Programy (lub Wszystkie programy w systemie Windows XP).
3. Kliknij HP, a następnie wybierz swoją drukarkę.
4. Kliknij Skanowanie HP, wybierz skrót do skanowania i w razie potrzeby dostosuj ustawienia.
5. Kliknij pozycję Skanuj.
UWAGA: Kliknij przycisk Więcej, aby uzyskać dostęp do większej liczby opcji.
Kliknij przycisk Utwórz nowy skrót, aby utworzyć dostosowany zestaw ustawień i zapisać go na liście skrótów.
60 Rozdział 6 Skanuj PLWW
Page 73

Skanowanie za pomocą oprogramowania HP Scan (OS X)
Za pomocą oprogramowania do skanowania HP rozpocznij skanowanie z oprogramowania w komputerze.
1. Umieść dokument w podajniku dokumentów lub na szybie skanera zgodnie ze wskaźnikami na drukarce.
2. Na komputerze otwórz program HP Scan, znajdujący się w folderze Hewlett-Packard w folderze Aplikacje.
3. Postępuj zgodnie z instrukcjami wyświetlanymi na ekranie, aby zeskanować dokument.
4. Po zeskanowaniu wszystkich stron kliknij przycisk Plik, a następnie Zapisz, aby zapisać do pliku.
PLWW Skanowanie za pomocą oprogramowania HP Scan (OS X) 61
Page 74

Skanowanie na dysk ash USB
1. Umieść dokument w podajniku dokumentów lub na szybie skanera zgodnie ze wskaźnikami na drukarce.
2. Włóż dysk ash USB do portu USB z przodu urządzenia.
3. Menu Dysk ash USB zawiera następujące opcje:
●
Drukuj dokumenty
●
Wyśw. i druk. zdjęcia
●
Skanuj na dysk USB
4. Wybierz Skanuj na dysk USB.
5. Po wyświetleniu ekranu podsumowania można dostosować następujące ustawienia:
●
Błędny typ pliku
●
Rozdz.skanowania
●
Roz.papie.skan.
●
Źródło skanowania
●
Preks nazwy pliku
●
Kolor wydruku
6. Dotknij przycisku Skanuj, aby zeskanować dokument i zapisać plik.
Drukarka utworzy folder o nazwie HPSCANS na dysku USB i zapisze plik w formacie PDF lub JPG pod
automatycznie wygenerowaną nazwą.
62 Rozdział 6 Skanuj PLWW
Page 75

Konguracja funkcji skanowania do folderu sieciowego
●
Wprowadzenie
●
Zanim zaczniesz
●
Metoda nr 1: Korzystanie z Kreatora skanowania do folderu sieciowego (Windows)
●
Metoda 2: Konguracja funkcji skanowania do folderu sieciowego z użyciem wbudowanego serwera
internetowego HP (Windows)
●
Konguracja funkcji skanowania do folderu sieciowego w komputerze Mac
Wprowadzenie
Drukarka wyposażona jest w funkcję umożliwiającą skanowanie dokumentu i zapisywanie go w folderze
sieciowym. Aby użyć funkcji skanowania, drukarka musi być podłączona do sieci, ale funkcja nie będzie dostępna,
dopóki nie zostanie skongurowana. Dostępne są dwie metody kongurowania skanowania do folderu
sieciowego: Kreator konguracji skanowania do folderu sieciowego (Windows), który jest instalowany w grupie
programów HP dla drukarki jako część pełnej instalacji oprogramowania w systemie Windows 7, Konguracja
skanowania do folderu sieciowego za pośrednictwem wbudowanego serwera internetowego (EWS) HP. Użyj
poniższych informacji, aby skongurować funkcję skanowania do folderu sieciowego.
Zanim zaczniesz
Do konguracji funkcji skanowania do folderu sieciowego drukarka musi mieć aktywne połączenie sieciowe z tą
samą siecią co komputer, na którym zostanie uruchomiony proces instalacji.
Administratorzy potrzebują następujących informacji przed rozpoczęciem procesu konguracji:
●
Dostęp administracyjny do drukarki
●
Ścieżka sieciowa folderu docelowego (np. \\servername.us.companyname.net\scans)
UWAGA: Folder sieciowy należy skongurować jako folder udostępniony dla funkcji skanowania do
folderu sieciowego.
Metoda nr 1: Korzystanie z Kreatora skanowania do folderu sieciowego (Windows)
Niektóre drukarki HP wymagają instalacji sterownika z płyty CD. Po zakończeniu instalacji pojawia się opcja Setup
Scan to Folder and Email (Skonguruj skanowanie do folderu i poczty e-mail). Kreatory konguracji obejmują
opcje konguracji podstawowej.
UWAGA: Kreator Skanuj do folderu sieciowego jest dostępny tylko w systemie operacyjnym Windows 7.
1. Kliknij przycisk Start, a następnie kliknij polecenie Programy.
2. Kliknij polecenie HP, kliknij nazwę drukarki, a następnie kliknij pozycję Kreator Skanowania do folderu
sieciowego.
UWAGA: Jeśli opcja Kreator skanowania do folderu sieciowego nie jest dostępna, użyj Metoda 2:
Konguracja funkcji skanowania do folderu sieciowego z użyciem wbudowanego serwera internetowego
HP (Windows) na stronie 65
3. W oknie Prole folderu sieciowego kliknij przycisk Nowy. Zostanie otwarte okno dialogowe Konguracja
skanowania do folderu sieciowego.
PLWW Konguracja funkcji skanowania do folderu sieciowego 63
Page 76

4. Na 1. Uruchom stronę, wpisz nazwę folderu w polu Nazwa wyświetlana. Jest to nazwa, która będzie
wyświetlana na panelu sterowania drukarki.
5. Wypełnij poleFolder docelowy na jeden z następujących sposobów:
a. Ręcznie wprowadź ścieżkę pliku.
b. Kliknij przycisk Przeglądaj i przejdź do lokalizacji folderu.
c. Aby utworzyć folder udostępniony, należy wykonać następujące zadania:
i. Kliknij przycisk Ścieżka udziału.
ii. W oknie dialogowym Zarządzanie udziałami sieciowymi kliknij przycisk Nowy.
iii. W polu Nazwa udziału wpisz nazwę dla folderu udostępnionego.
iv. Aby wypełnić pole Ścieżka folderu, kliknij przycisk Przeglądaj, a następnie wybierz jedną z
następujących opcji. Kliknij przycisk OK po zakończeniu.
●
Przejdź do istniejącego folderu na komputerze.
●
Kliknij przycisk Utwórz nowy folder, aby utworzyć nowy folder.
v. Jeśli udostępniona ścieżka wymaga opisu, wprowadź opis w polu Opis.
vi. W polu Typ udział wybierz jedną z następujących opcji, a następnie kliknij przycisk Zastosuj.
●
Publiczne
●
Prywatne
UWAGA: Ze względów bezpieczeństwa HP zaleca wybranie Prywatny jako typ udziału.
vii. Gdy wyświetlony zostanie komunikat Udział został pomyślnie utworzony, kliknij przycisk OK.
viii. Zaznacz pole wyboru folderu docelowego, a następnie kliknij przycisk OK.
6. Aby utworzyć skrót do folderu sieciowego na pulpicie komputera, zaznacz pole wyboru Utwórz skrót do
folderu sieciowego
7. Aby konieczne było wprowadzenie numeru PIN na panelu sterowania drukarki, zanim drukarka prześle
zeskanowany dokument do folderu sieciowego, wprowadź czterocyfrowy numer PIN w polu Kod PIN
zabezpieczeń i ponownie wprowadź numer PIN w polu Potwierdź kod PIN zabezpieczeń. Kliknij przycisk
Dalej.
UWAGA: Firma HP zaleca utworzenie kodu PIN, aby zabezpieczyć folder docelowy.
UWAGA: Po utworzeniu kodu PIN musi on zostać wprowadzony na panelu sterowania podczas każdego
wysłania skanu do folderu sieciowego.
8. Na 2. stronie Uwierzytelnianie wpisz Nazwę użytkownika i Hasło Windows, aby zalogować się do
komputera, a następnie kliknij przycisk Dalej.
9. Na 3. stronie Konguracja wybierz domyślne ustawienia skanowania, wykonując następujące zadanie, a
następnie kliknij przycisk Dalej.
a. Z rozwijanej listy Typ dokumentu wybierz domyślny format pliku dla skanowanych plików.
b. Wybierz z rozwijanej listy Preferencje kolorów Czarno-biały lub Kolor.
64 Rozdział 6 Skanuj PLWW
Page 77

c. Z rozwijanej listy Rozmiar papieru wybierz domyślny format papieru dla skanowanych plików.
d. Z rozwijanej listy Ustawienia jakości wybierz domyślną rozdzielczość skanowanych plików.
UWAGA: Obrazy o wyższej rozdzielczości drukowane są z większą liczbą punktów na cal (dpi, dots
per inch), widoczna jest więc na nich większa liczba szczegółów. Obrazy o niższej rozdzielczości
drukowane są z mniejszą liczbą punktów na cal, widoczne jest więc na nich mniej szczegółów, ale
rozmiar pliku jest też mniejszy.
e. W polu Preks nazwy pliku wprowadź preks nazwy pliku (np. MyScan).
10. Na 4. Na ekranie Zakończ sprawdź informacje i zwerykuj poprawność wszystkich ustawień. W przypadku
błędu kliknij przycisk Wstecz, aby poprawić błąd. Jeśli ustawienia są poprawne, kliknij przycisk Zapisz i
testuj, aby sprawdzić kongurację.
11. Gdy zostanie wyświetlony komunikat Gratulacje, kliknij przycisk Zakończ, aby zakończyć kongurację.
Metoda 2: Konguracja funkcji skanowania do folderu sieciowego z użyciem
wbudowanego serwera internetowego HP (Windows)
●
Krok 1: Otwórz wbudowany serwer internetowy HP (EWS)
●
Krok 2: Konguracja funkcji skanowania do folderu sieciowego
Krok 1: Otwórz wbudowany serwer internetowy HP (EWS)
1.
Na ekranie głównym panelu kontrolnego drukarki dotknij przycisku Sieć lub Sieć bezprzewodowa ,
aby wyświetlić adres IP lub nazwę hosta.
2. Otwórz przeglądarkę internetową i wpisz w wierszu adresu adres IP lub nazwę hosta, identyczne z danymi
wyświetlanymi na panelu sterowania drukarki. Naciśnij klawisz Enter na klawiaturze komputera. Otworzy
się EWS.
Jeśli przeglądarka wyświetla komunikat Występuje problem z certykatem zabezpieczeń tej witryny
internetowej podczas próby otwarcia EWS, kliknij Przejdź do tej witryny internetowej (niezalecane).
UWAGA: Wybranie pozycji Przejdź do tej witryny internetowej (niezalecane) nie spowoduje zagrożenia dla
komputera podczas nawigacji w serwerze EWS drukarki HP.
Krok 2: Konguracja funkcji skanowania do folderu sieciowego
1. Kliknij kartę System.
2. W okienku nawigacji po lewej kliknij łącze Administracja.
3. W obszarze Włączone funkcje włącz opcję Skanuj do folderu sieciowego na Wł..
4. Kliknij kartę Skanowanie.
5. W lewym okienku nawigacji upewnij się, że wyróżnione jest łącze Konguracja folderu sieciowego. Strona
Skanowanie do folderu sieciowego powinna zostać wyświetlona.
6. Na stronie Konguracja folderu sieciowego kliknij przycisk Nowy.
7. W obszarze Informacje o folderze sieciowym wypełnij następujące pola:
PLWW Konguracja funkcji skanowania do folderu sieciowego 65
Page 78

a. W polu Nazwa wyświetlana wprowadź nazwę dla folderu.
b. W polu Ścieżka sieciowa wprowadź ścieżkę sieciową do folderu.
c. W polu Nazwa użytkownika wprowadź nazwę użytkownika wymaganą do uzyskania dostępu do
folderu w sieci.
d. W polu Hasło wpisz hasło wymagane do uzyskania dostępu do folderu w sieci.
8. Aby niezbędne było wprowadzenie kodu PIN na panelu sterowania drukarki, aby drukarka mogła wysłać
plik do folderu sieciowego, należy wypełnić następujące pola w obszarze Zabezpiecz dostęp do folderu za
pomocą kodu PIN
a. W polu Kod PIN (opcjonalnie) wprowadź czterocyfrowy numer PIN.
b. W polu Potwierdź kod PIN ponownie wprowadź czterocyfrowy numer PIN.
UWAGA: Firma HP zaleca utworzenie kodu PIN, aby zabezpieczyć folder docelowy.
UWAGA: Po utworzeniu kodu PIN musi on zostać wprowadzony na panelu sterowania podczas każdego
wysłania skanu do folderu sieciowego.
9. W obszarze Ustawienia skanowania należy wypełnić następujące pola:
a. Z rozwijanej listy Typ pliku skanowania wybierz domyślny format skanowanych plików.
b. Z rozwijanej listy Rozmiar papieru do skanowania wybierz domyślny rozmiar papieru dla
skanowanych plików.
:
c. Z rozwijanej listy Rozdzielczość skanowania wybierz domyślną rozdzielczość skanowania
skanowanych plików.
UWAGA: Obrazy o wyższej rozdzielczości drukowane są z większą liczbą punktów na cal (dpi, dots
per inch), widoczna jest więc na nich większa liczba szczegółów. Obrazy o niższej rozdzielczości
drukowane są z mniejszą liczbą punktów na cal, widoczne jest więc na nich mniej szczegółów, ale
rozmiar pliku jest też mniejszy.
d. W rozwijanym menu Kolor wydruku wybierz, czy skanowane pliki mają być czarno-białe czy kolorowe.
e. W polu Preks nazwy pliku wprowadź preks nazwy pliku (np. MyScan).
10. Zapoznaj się ze wszystkimi informacjami, a następnie kliknij jedną z następujących opcji:
●
Zapisz i testuj: Wybierz tę opcję, aby zapisać ustawienia i sprawdzić połączenie.
●
Tylko zapisz: Wybierz tę opcję, aby zapisać informacje bez testowania połączenia.
●
Anuluj: Wybierz tę opcję, aby zakończyć kongurację bez zapisywania.
Konguracja funkcji skanowania do folderu sieciowego w komputerze Mac
●
Krok 1: Otwórz wbudowany serwer internetowy HP (EWS)
●
Krok 2: Konguracja funkcji skanowania do folderu sieciowego
Krok 1: Otwórz wbudowany serwer internetowy HP (EWS)
Aby otworzyć interfejs wbudowanego serwera sieciowego (EWS), użyj jednej z poniższych metod.
66 Rozdział 6 Skanuj PLWW
Page 79

Metoda nr 1: Otwarcie strony wbudowanego serwera internetowego (EWS) za pomocą przeglądarki internetowej
1.
Na ekranie głównym panelu kontrolnego drukarki dotknij przycisku Sieć lub Sieć bezprzewodowa ,
aby wyświetlić adres IP lub nazwę hosta.
2. Otwórz przeglądarkę internetową i wpisz w wierszu adresu adres IP lub nazwę hosta, identyczne z danymi
wyświetlanymi na panelu sterowania drukarki. Naciśnij klawisz Enter na klawiaturze komputera. Otworzy
się EWS.
Jeśli przeglądarka wyświetla komunikat Występuje problem z certykatem zabezpieczeń tej witryny
internetowej
UWAGA: Wybranie pozycji Przejdź do tej witryny internetowej (niezalecane) nie spowoduje zagrożenia dla
komputera podczas nawigacji w serwerze EWS drukarki HP.
Metoda 2: Otwarcie strony wbudowanego serwera internetowego (EWS) za pomocą programu HP Utility
1. W menu Go kliknij Narzędzia, kliknij folder Hewlett-Packard, a następnie dwukrotnie kliknij HP Utility.
Zostanie wyświetlony ekran główny programu HP Utility.
2. Na ekranie głównym programu HP Utility uzyskaj dostęp do wbudowanego serwera internetowego (EWS)
HP w jeden z następujących sposobów:
●
podczas próby otwarcia EWS, kliknij Przejdź do tej witryny internetowej (niezalecane).
W obszarze Ustawienia drukarki kliknij przycisk Dodatkowe ustawienia, a następnie kliknij przycisk
Otwórz wbudowany serwer sieci Web.
●
W obszarze Ustawienia skanowania kliknij przycisk Skanuj do folderu sieciowego, a następnie kliknij
Zarejestruj mój udostępniony Folder....
UWAGA: Jeśli nie masz dostępnego udostępnionego folderu sieciowego, kliknij przycisk Pomóż mi
to zrobić, aby utworzyć folder.
Uruchomi się Wbudowany serwer internetowy (EWS).
Krok 2: Konguracja funkcji skanowania do folderu sieciowego
1. Kliknij kartę System.
2. W okienku nawigacji po lewej kliknij łącze Administracja.
3. W obszarze Włączone funkcje włącz opcję Skanuj do folderu sieciowego na Wł..
4. Kliknij kartę Skanowanie.
5. W lewym okienku nawigacji upewnij się, że wyróżnione jest łącze Konguracja folderu sieciowego. Strona
Skanowanie do folderu sieciowego powinna zostać wyświetlona.
6. Na stronie Konguracja folderu sieciowego kliknij przycisk Nowy.
7. W obszarze Informacje o folderze sieciowym wypełnij następujące pola:
a. W polu Nazwa wyświetlana wprowadź nazwę dla folderu.
b. W polu Ścieżka sieciowa wprowadź ścieżkę sieciową do folderu.
PLWW Konguracja funkcji skanowania do folderu sieciowego 67
Page 80

c. W polu Nazwa użytkownika wprowadź nazwę użytkownika wymaganą do uzyskania dostępu do
folderu w sieci.
d. W polu Hasło wpisz hasło wymagane do uzyskania dostępu do folderu w sieci.
8. Aby niezbędne było wprowadzenie kodu PIN na panelu sterowania drukarki, aby drukarka mogła wysłać
plik do folderu sieciowego, należy wypełnić następujące pola w obszarze Zabezpiecz dostęp do folderu za
pomocą kodu PIN:
a. W polu Kod PIN (opcjonalnie) wprowadź czterocyfrowy numer PIN.
b. W polu Potwierdź kod PIN ponownie wprowadź czterocyfrowy numer PIN.
UWAGA: Firma HP zaleca utworzenie kodu PIN, aby zabezpieczyć folder docelowy.
UWAGA: Po utworzeniu kodu PIN musi on zostać wprowadzony na panelu sterowania podczas każdego
wysłania skanu do folderu sieciowego.
9. W obszarze Ustawienia skanowania należy wypełnić następujące pola:
a. Z rozwijanej listy Typ pliku skanowania wybierz domyślny format skanowanych plików.
b. Z rozwijanej listy Rozmiar papieru do skanowania wybierz domyślny rozmiar papieru dla
skanowanych plików.
c. Z rozwijanej listy Rozdzielczość skanowania wybierz domyślną rozdzielczość skanowania
skanowanych plików.
UWAGA: Obrazy o wyższej rozdzielczości drukowane są z większą liczbą punktów na cal (dpi, dots
per inch), widoczna jest więc na nich większa liczba szczegółów. Obrazy o niższej rozdzielczości
drukowane są z mniejszą liczbą punktów na cal, widoczne jest więc na nich mniej szczegółów, ale
rozmiar pliku jest też mniejszy.
d. W rozwijanym menu Kolor wydruku wybierz, czy skanowane pliki mają być czarno-białe czy kolorowe.
e. W polu Preks nazwy pliku wprowadź preks nazwy pliku (np. MyScan).
10. Zapoznaj się ze wszystkimi informacjami, a następnie kliknij jedną z następujących opcji:
●
Zapisz i testuj: Wybierz tę opcję, aby zapisać ustawienia i sprawdzić połączenie.
●
Tylko zapisz: Wybierz tę opcję, aby zapisać informacje bez testowania połączenia.
●
Anuluj: Wybierz tę opcję, aby zakończyć kongurację bez zapisywania.
68 Rozdział 6 Skanuj PLWW
Page 81

Skanowanie, by zapisać folderze sieciowym
Korzystając z panelu sterowania drukarki, można skanować dokument i zapisać go w folderze sieciowym.
UWAGA: Aby skorzystać z tej funkcji, drukarka musi być podłączona do sieci i funkcja Skanuj do folderu
sieciowego musi zostać skongurowana za pomocą Kreatora konguracji funkcji skanowania do folderów
sieciowych (Windows) lub wbudowanego serwera internetowego HP.
1. Umieść dokument na szybie skanera zgodnie z wskaźnikami na drukarce.
2.
Na ekranie głównym panelu sterowania drukarki dotknij ikony Skanuj .
3. Dotknij elementu Skanuj do foldera sieciowego .
4. Na liście folderów sieciowych wybierz folder, w którym chcesz zapisać zeskanowany dokument.
5. Na panelu sterowania zostaną wyświetlone ustawienia skanowania.
●
Jeśli chcesz zmienić którekolwiek z ustawień, dotknij przycisku Ustawienia i zmień ustawienia.
●
Jeśli ustawienia są właściwe, przejdź do następnego kroku.
6. Dotknij przycisku Skanuj, aby zeskanować zadanie.
PLWW Skanowanie, by zapisać folderze sieciowym 69
Page 82

Konguracja funkcji Skanuj do poczty e-mail
●
Wprowadzenie
●
Zanim zaczniesz
●
Metoda nr 1: Korzystanie z kreatora funkcji Skanuj do wiadomości e-mail (Windows)
●
Metoda 2: Konguracja funkcji skanowania do poczty e-mail z użyciem wbudowanego serwera
internetowego HP (Windows)
●
Konguracja funkcji skanowania do poczty e-mail w komputerze Mac
Wprowadzenie
Drukarka wyposażona jest w funkcję umożliwiającą skanowanie dokumentu i wysyłanie go na jeden lub większą
liczbę adresów e-mail. Aby użyć funkcji skanowania, drukarka musi być podłączona do sieci, ale funkcja nie
będzie dostępna, dopóki nie zostanie skongurowana. Dostępne są dwie metody kongurowania skanowania do
wiadomości e-mail: Kreatora konguracji skanowania do wiadomości e-mail (Windows), który jest instalowany w
grupie programów HP dla drukarki jako część pełnej instalacji oprogramowania w systemie Windows 7,
Konguracja skanowania do wiadomości e-mail za pośrednictwem wbudowanego serwera internetowego (EWS)
HP. Użyj poniższych informacji, by skongurować funkcję skanowania do poczty e-mail.
Zanim zaczniesz
Do konguracji funkcji skanowania do wiadomości e-mail drukarka musi mieć aktywne połączenie sieciowe z tą
samą siecią co komputer, na którym zostanie uruchomiony proces instalacji.
Administratorzy potrzebują następujących informacji przed rozpoczęciem procesu konguracji:
●
Dostęp administracyjny do drukarki
●
Serwer SMTP (np. smtp.mycompany.com)
UWAGA: Jeśli nie jest znana nazwa serwera SMTP, numer portu SMTP lub informacje uwierzytelniania,
skontaktuj się z dostawcą usług e-mail/internetowych lub administratorem systemu, aby uzyskać
wymagane informacje. Nazwy serwera SMTP i nazwy portów można zwykle łatwo znaleźć przy użyciu
funkcji wyszukiwania w Internecie. Wyszukaj np. takie terminy jak „nazwa serwera smtp gmail” lub „nazwa
serwera smtp yahoo”.
●
Numer portu SMTP
●
Wymagania uwierzytelniania serwera SMTP dla poczty wychodzącej, w tym nazwa użytkownika i hasło
uwierzytelniania, jeśli są stosowane.
UWAGA: W dokumentacji dostawcy usługi poczty e-mail wyszukaj informacje na temat limitów
cyfrowego przesyłania, które dotyczą posiadanego konta e-mail. Niektórzy dostawcy mogą tymczasowo
zablokować konto w przypadku przekroczenia limitu wysyłania.
Metoda nr 1: Korzystanie z kreatora funkcji Skanuj do wiadomości e-mail (Windows)
Niektóre drukarki HP wymagają instalacji sterownika z płyty CD. Po zakończeniu instalacji pojawia się opcja Setup
Scan to Folder and Email (Skonguruj skanowanie do folderu i poczty e-mail). Kreatory konguracji obejmują
opcje konguracji podstawowej.
UWAGA: Kreator Skanuj do wiadomości e-mail jest dostępny tylko w systemie operacyjnym Windows 7.
70 Rozdział 6 Skanuj PLWW
Page 83

1. Kliknij przycisk Start, a następnie kliknij polecenie Programy.
2. Kliknij polecenie HP, kliknij nazwę drukarki, a następnie kliknij pozycję Kreator Skanowania do wiadomości
e-mail.
UWAGA: Jeśli opcja Kreator skanowania do wiadomości e-mail nie jest dostępna, użyj Metoda 2:
Konguracja funkcji skanowania do poczty e-mail z użyciem wbudowanego serwera internetowego HP
(Windows) na stronie 72
3. W oknie Prole poczty wychodzącej kliknij przycisk Nowy. Zostanie otwarte okno dialogowe Konguracja
skanowania do wiadomości e-mail .
4. Na 1. Uruchom stronę, wprowadź adres e-mail nadawcy w polu Adres e-mail.
5. W polu Nazwa wyświetlana wpisz nazwę nadawcy. Jest to nazwa, która będzie wyświetlana na panelu
sterowania drukarki.
6. Aby konieczne było wprowadzenie numeru PIN na panelu sterowania drukarki, zanim drukarka prześle
wiadomość e-mail, wprowadź czterocyfrowy numer PIN w polu Kod PIN zabezpieczeń i ponownie
wprowadź numer PIN w polu Potwierdź kod PIN zabezpieczeń i kliknij przycisk Dalej.
UWAGA: Firma HP zaleca utworzenie kodu PIN, aby zabezpieczyć prol e-mail.
UWAGA: Po utworzeniu kodu PIN musi on zostać wprowadzony na panelu sterowania podczas każdego
użycia prolu do skanowania do wiadomości e-mail.
7. Na 2. stronie Uwierzytelnianie wprowadź Serwer SMTP i Numer portu.
UWAGA: W większości przypadków domyślnego numeru portu nie trzeba zmieniać.
UWAGA: Jeżeli korzystasz z takiej usługi serwera SMTP jak gmail, sprawdź adres SMTP, numer portu i
ustawienia SSL na stronie internetowej dostawcy usługi lub w innych źródłach. Zwykle w przypadku poczty
gmail adres SMTP to smtp.gmail.com, numer portu to 465, a SSL powinno być włączone.
Sprawdź w źródłach internetowych, czy te ustawienia serwera są aktualne i obowiązujące w czasie
wykonywania konguracji.
8. W przypadku korzystania z usług pocztowych Google™ Gmail kliknij pole wyboru Zawsze używaj
bezpiecznego połączenia (SSL/TLS).
9. Wybierz Maksymalny rozmiar wiadomości e-mail z menu rozwijanego.
UWAGA: Firma HP zaleca używanie domyślnego rozmiaru pliku dla Automatyczny dla maksymalnego
rozmiaru.
10. Jeżeli serwer SMTP wymaga uwierzytelniania, aby wysłać wiadomość e-mail, zaznacz pole wyboru
Uwierzytelnianie logowania do e-mail, a następnie wpisz Nazwę użytkownika i Hasło, a następnie kliknij
Dalej.
11. Na 3. Skonguruj stronę do automatycznego kopiowania nadawcy w wiadomości e-mail wysyłanej z
prolu, wybierz opcję Dołącz nadawca do wszystkich wiadomości e-mail wysłanych z drukarki, a następnie
kliknij Dalej.
12. Na 4. Na ekranie Zakończ sprawdź informacje i zwerykuj poprawność wszystkich ustawień. W przypadku
błędu kliknij przycisk Wstecz, aby poprawić błąd. Jeśli ustawienia są poprawne, kliknij przycisk Zapisz i
testuj, aby sprawdzić kongurację.
13. Gdy zostanie wyświetlony komunikat Gratulacje, kliknij przycisk Zakończ, aby zakończyć kongurację.
PLWW Konguracja funkcji Skanuj do poczty e-mail 71
Page 84

Metoda 2: Konguracja funkcji skanowania do poczty e-mail z użyciem wbudowanego
serwera internetowego HP (Windows)
●
Krok 1: Otwórz wbudowany serwer internetowy HP (EWS)
●
Krok 2: Konguracja funkcji skanowania do wiadomości e-mail
●
Krok 3: Dodawanie kontaktów do książki adresowej poczty e-mail
●
Krok czwarty: Konguracja domyślnych opcji poczty e-mail
Krok 1: Otwórz wbudowany serwer internetowy HP (EWS)
1.
Na ekranie głównym panelu kontrolnego drukarki dotknij przycisku Sieć lub Sieć bezprzewodowa ,
aby wyświetlić adres IP lub nazwę hosta.
2. Otwórz przeglądarkę internetową i wpisz w wierszu adresu adres IP lub nazwę hosta, identyczne z danymi
wyświetlanymi na panelu sterowania drukarki. Naciśnij klawisz Enter na klawiaturze komputera. Otworzy
się EWS.
Jeśli przeglądarka wyświetla komunikat Występuje problem z certykatem zabezpieczeń tej witryny
internetowej podczas próby otwarcia EWS, kliknij Przejdź do tej witryny internetowej (niezalecane).
UWAGA: Wybranie pozycji Przejdź do tej witryny internetowej (niezalecane) nie spowoduje zagrożenia dla
komputera podczas nawigacji w serwerze EWS drukarki HP.
Krok 2: Konguracja funkcji skanowania do wiadomości e-mail
1. Kliknij kartę System.
2. W okienku nawigacji po lewej kliknij łącze Administracja.
3. W części Włączone funkcje ustaw opcję Skanuj do wiadomości e-mail na Wł..
4. Kliknij kartę Skanowanie.
5. Na panelu nawigacyjnym po lewej stronie kliknij łącze Prole poczty wychodzącej.
6. Na stronie Prole poczty wychodzącej kliknij przycisk Nowy.
7. W obszarze Adres e-mail wypełnij następujące pola:
a. W polu Twój adres e-mail wprowadź adres e-mail nadawcy dla nowego prolu poczty wychodzącej.
b. W polu Nazwa wyświetlana wpisz nazwę nadawcy. Jest to nazwa, która będzie wyświetlana na
panelu sterowania drukarki.
8. W obszarze Ustawienia serwera SMTP wypełnij następujące pola:
72 Rozdział 6 Skanuj PLWW
Page 85

a. W polu Serwer SMTP wprowadź adres serwera SMTP.
b. W polu Port SMTP wpisz numer portu SMTP.
UWAGA: W większości przypadków domyślnego numeru portu nie trzeba zmieniać.
UWAGA: Jeżeli korzystasz z takiej usługi serwera SMTP jak gmail, sprawdź adres SMTP, numer portu
i ustawienia SSL na stronie internetowej dostawcy usługi lub w innych źródłach. Zwykle w przypadku
poczty gmail adres SMTP to smtp.gmail.com, numer portu to 465, a SSL powinno być włączone.
Sprawdź w źródłach internetowych, czy te ustawienia serwera są aktualne i obowiązujące w czasie
wykonywania konguracji.
c. W przypadku korzystania z usług pocztowych Google™ Gmail kliknij pole wyboru Zawsze używaj
bezpiecznego połączenia (SSL/TLS).
9. Jeżeli serwer SMTP wymaga uwierzytelniania do wysyłania wiadomości e-mail, wypełnij następujące pola
w obszarze Uwierzytelnianie SMTP :
a. Zaznacz pole wyboru Serwer SMTP wymaga uwierzytelniania wychodzących wiadomości e-mail.
b. W polu Identykator użytkownika SMTP wpisz identykator użytkownika serwera SMTP.
c. W polu Hasło SMTP wprowadź hasło serwera SMTP.
10. Aby konieczne było wprowadzenie kodu PIN na panelu sterowania drukarki przed wysłaniem wiadomości
przy użyciu adresu e-mail, należy wypełnić następujące pola w obszarze Opcjonalny kod PIN:
a. W polu Kod PIN (opcjonalnie) wprowadź czterocyfrowy numer PIN.
b. W polu Potwierdź kod PIN ponownie wprowadź czterocyfrowy numer PIN.
UWAGA: Firma HP zaleca utworzenie kodu PIN, aby zabezpieczyć prol e-mail.
UWAGA: Po utworzeniu kodu PIN musi on zostać wprowadzony na panelu sterowania podczas każdego
użycia prolu do skanowania do wiadomości e-mail.
11. Aby skongurować opcjonalne preferencje poczty e-mail, wypełnij następujące pola w obszarze
Preferencje wiadomości e-mail:
a. Z listy rozwijanej Maksymalny rozmiar załączników wiadomości e-mail wybierz maksymalny rozmiar
załączników e-mail.
UWAGA: Firma HP zaleca używanie domyślnego rozmiaru pliku dla Automatyczny dla
maksymalnego rozmiaru.
b. Aby automatycznie kopiować nadawcę w wiadomościach e-mail wysyłanych z prolu, zaznacz pole
wyboru Automatycznie DW.
12. Zapoznaj się ze wszystkimi informacjami, a następnie kliknij jedną z następujących opcji:
●
Zapisz i testuj: Wybierz tę opcję, aby zapisać ustawienia i sprawdzić połączenie.
●
Tylko zapisz: Wybierz tę opcję, aby zapisać informacje bez testowania połączenia.
●
Anuluj: Wybierz tę opcję, aby zakończyć kongurację bez zapisywania.
PLWW Konguracja funkcji Skanuj do poczty e-mail 73
Page 86

Krok 3: Dodawanie kontaktów do książki adresowej poczty e-mail
▲
W lewym okienku nawigacji kliknij opcję Książka adresowa poczty e-mail, aby dodać adresy e-mail do
książki adresowej dostępnej w drukarce.
Aby wprowadzić indywidualny adres e-mail, wykonaj następujące zadanie:
a. W polu Nazwa kontaktu wpisz nazwę kontaktu e-mail.
b. W polu Skontaktuj się z adresem e-mail wprowadź adres e-mail nowego kontaktu e-mail.
c. Kliknij przycisk Dodaj/edytuj.
Aby utworzyć grupę e-mail, wykonaj następujące zadania:
a. Kliknij przycisk Nowa grupa.
b. W polu Wprowadź nazwę grupy wprowadź nazwę nowej grupy.
c. Kliknij nazwę w obszarze Wszystkie osoby, a następnie kliknij przycisk strzałki, aby przenieść ją do
obszaru Osoby w grupie.
UWAGA: Wybierz wiele nazw jednocześnie, naciskając klawisz Ctrl podczas klikania nazw.
d. Kliknij przycisk Zapisz.
Krok czwarty: Konguracja domyślnych opcji poczty e-mail
▲
W lewym okienku nawigacji po lewej stronie kliknij Opcje poczty e-mail, aby skongurować domyślne opcje
e-mail.
a. W obszarze Domyślny temat i treść wypełnij następujące pola:
i. W polu Temat wiadomości e-mail wprowadź domyślny temat dla wiadomości e-mail.
ii. W polu Treść wiadomości wprowadź komunikat domyślny niestandardowy dla wiadomości e-
mail.
iii. Wybierz opcję Pokaż treść wiadomości, aby domyślna treść była wyświetlana w wiadomościach
e-mail.
iv. Wybierz opcję Ukryj treść wiadomości, aby ukryć treść wiadomości e-mail.
b. W obszarze Ustawienia skanowania należy wypełnić następujące pola:
i. Z rozwijanej listy Typ pliku skanowania wybierz domyślny format pliku dla skanowanych plików.
ii. Z rozwijanej listy Rozmiar papieru do skanowania wybierz domyślny rozmiar papieru dla
skanowanych plików.
iii. Z rozwijanej listy Rozdzielczość skanowania wybierz domyślną rozdzielczość dla skanowanych
plików.
UWAGA: Obrazy o wyższej rozdzielczości drukowane są z większą liczbą punktów na cal (dpi,
dots per inch), widoczna jest więc na nich większa liczba szczegółów. Obrazy o niższej
rozdzielczości drukowane są z mniejszą liczbą punktów na cal, widoczne jest więc na nich mniej
szczegółów, ale rozmiar pliku jest też mniejszy.
74 Rozdział 6 Skanuj PLWW
Page 87

iv. Wybierz z rozwijanej listy Kolor wydruku, czarno-białe lub kolorowe.
v. W polu Preks nazwy pliku wprowadź preks nazwy pliku (np. MyScan).
c. Kliknij Zastosuj.
Konguracja funkcji skanowania do poczty e-mail w komputerze Mac
●
Krok 1: Otwórz wbudowany serwer internetowy HP (EWS)
●
Krok 2: Konguracja funkcji skanowania do wiadomości e-mail
●
Krok 3: Dodawanie kontaktów do książki adresowej poczty e-mail
●
Krok czwarty: Konguracja domyślnych opcji poczty e-mail
Krok 1: Otwórz wbudowany serwer internetowy HP (EWS)
Aby otworzyć interfejs wbudowanego serwera sieciowego (EWS), użyj jednej z poniższych metod.
Metoda nr 1: Otwarcie strony wbudowanego serwera internetowego (EWS) za pomocą przeglądarki internetowej
1.
Na ekranie głównym panelu kontrolnego drukarki dotknij przycisku Sieć lub Sieć bezprzewodowa ,
aby wyświetlić adres IP lub nazwę hosta.
2. Otwórz przeglądarkę internetową i wpisz w wierszu adresu adres IP lub nazwę hosta, identyczne z danymi
wyświetlanymi na panelu sterowania drukarki. Naciśnij klawisz Enter na klawiaturze komputera. Otworzy
się EWS.
Jeśli przeglądarka wyświetla komunikat Występuje problem z certykatem zabezpieczeń tej witryny
internetowej podczas próby otwarcia EWS, kliknij Przejdź do tej witryny internetowej (niezalecane).
UWAGA: Wybranie pozycji Przejdź do tej witryny internetowej (niezalecane) nie spowoduje zagrożenia dla
komputera podczas nawigacji w serwerze EWS drukarki HP.
Metoda 2: Otwarcie strony wbudowanego serwera internetowego (EWS) za pomocą programu HP Utility
1. W menu Go kliknij Narzędzia, kliknij folder Hewlett-Packard, a następnie dwukrotnie kliknij HP Utility.
Zostanie wyświetlony ekran główny programu HP Utility.
2. Na ekranie głównym programu HP Utility uzyskaj dostęp do wbudowanego serwera internetowego (EWS)
HP w jeden z następujących sposobów:
●
W obszarze Ustawienia drukarki kliknij przycisk Dodatkowe ustawienia, a następnie kliknij przycisk
Otwórz wbudowany serwer sieci Web.
●
W obszarze Ustawienia skanowania kliknij przycisk Skanuj do wiadomości e-mail, a następnie kliknij
przycisk Rozpocznij kongurację skanowania do wiadomości e-mail....
Uruchomi się Wbudowany serwer internetowy (EWS).
Krok 2: Konguracja funkcji skanowania do wiadomości e-mail
1. Kliknij kartę System.
2. W okienku nawigacji po lewej kliknij łącze Administracja.
PLWW Konguracja funkcji Skanuj do poczty e-mail 75
Page 88

3. W części Włączone funkcje ustaw opcję Skanuj do wiadomości e-mail na Wł..
4. Kliknij kartę Skanowanie.
5. Na panelu nawigacyjnym po lewej stronie kliknij łącze Prole poczty wychodzącej.
6. Na stronie Prole poczty wychodzącej kliknij przycisk Nowy.
7. W obszarze Adres e-mail wypełnij następujące pola:
a. W polu Twój adres e-mail wprowadź adres e-mail nadawcy dla nowego prolu poczty wychodzącej.
b. W polu Nazwa wyświetlana wpisz nazwę nadawcy. Jest to nazwa, która będzie wyświetlana na
panelu sterowania drukarki.
8. W obszarze Ustawienia serwera SMTP wypełnij następujące pola:
a. W polu Serwer SMTP wprowadź adres serwera SMTP.
b. W polu Port SMTP wpisz numer portu SMTP.
UWAGA: W większości przypadków domyślnego numeru portu nie trzeba zmieniać.
UWAGA: Jeżeli korzystasz z takiej usługi serwera SMTP jak gmail, sprawdź adres SMTP, numer portu
i ustawienia SSL na stronie internetowej dostawcy usługi lub w innych źródłach. Zwykle w przypadku
poczty gmail adres SMTP to smtp.gmail.com, numer portu to 465, a SSL powinno być włączone.
Sprawdź w źródłach internetowych, czy te ustawienia serwera są aktualne i obowiązujące w czasie
wykonywania konguracji.
c. W przypadku korzystania z usług pocztowych Google™ Gmail kliknij pole wyboru Zawsze używaj
bezpiecznego połączenia (SSL/TLS).
9. Jeżeli serwer SMTP wymaga uwierzytelniania do wysyłania wiadomości e-mail, wypełnij następujące pola
w obszarze Uwierzytelnianie SMTP :
a. Zaznacz pole wyboru Serwer SMTP wymaga uwierzytelniania wychodzących wiadomości e-mail.
b. W polu Identykator użytkownika SMTP wpisz identykator użytkownika serwera SMTP.
c. W polu Hasło SMTP wprowadź hasło serwera SMTP.
10. Aby konieczne było wprowadzenie kodu PIN na panelu sterowania drukarki przed wysłaniem wiadomości
przy użyciu adresu e-mail, należy wypełnić następujące pola w obszarze Opcjonalny kod PIN:
a. W polu Kod PIN (opcjonalnie) wprowadź czterocyfrowy numer PIN.
b. W polu Potwierdź kod PIN ponownie wprowadź czterocyfrowy numer PIN.
UWAGA: Firma HP zaleca utworzenie kodu PIN, aby zabezpieczyć prol e-mail.
UWAGA: Po utworzeniu kodu PIN musi on zostać wprowadzony na panelu sterowania podczas każdego
użycia prolu do skanowania do wiadomości e-mail.
11. Aby skongurować opcjonalne preferencje poczty e-mail, wypełnij następujące pola w obszarze
Preferencje wiadomości e-mail:
a. Z listy rozwijanej Maksymalny rozmiar załączników wiadomości e-mail wybierz maksymalny rozmiar
załączników e-mail.
76 Rozdział 6 Skanuj PLWW
Page 89

UWAGA: Firma HP zaleca używanie domyślnego rozmiaru pliku dla Automatyczny dla
maksymalnego rozmiaru.
b. Aby automatycznie kopiować nadawcę w wiadomościach e-mail wysyłanych z prolu, zaznacz pole
wyboru Automatycznie DW.
12. Zapoznaj się ze wszystkimi informacjami, a następnie kliknij jedną z następujących opcji:
●
Zapisz i testuj: Wybierz tę opcję, aby zapisać ustawienia i sprawdzić połączenie.
●
Tylko zapisz: Wybierz tę opcję, aby zapisać informacje bez testowania połączenia.
●
Anuluj: Wybierz tę opcję, aby zakończyć kongurację bez zapisywania.
Krok 3: Dodawanie kontaktów do książki adresowej poczty e-mail
▲
W lewym okienku nawigacji kliknij opcję Książka adresowa poczty e-mail, aby dodać adresy e-mail do
książki adresowej dostępnej w drukarce.
Aby wprowadzić indywidualny adres e-mail, wykonaj następujące zadanie:
a. W polu Nazwa kontaktu wpisz nazwę kontaktu e-mail.
b. W polu Skontaktuj się z adresem e-mail wprowadź adres e-mail nowego kontaktu e-mail.
c. Kliknij przycisk Dodaj/edytuj.
Aby utworzyć grupę e-mail, wykonaj następujące zadania:
a. Kliknij przycisk Nowa grupa.
b. W polu Wprowadź nazwę grupy wprowadź nazwę nowej grupy.
c. Kliknij nazwę w obszarze Wszystkie osoby, a następnie kliknij przycisk strzałki, aby przenieść ją do
obszaru Osoby w grupie.
UWAGA: Wybierz wiele nazw jednocześnie, naciskając klawisz Ctrl podczas klikania nazw.
d. Kliknij przycisk Zapisz.
Krok czwarty: Konguracja domyślnych opcji poczty e-mail
▲
W lewym okienku nawigacji po lewej stronie kliknij Opcje poczty e-mail, aby skongurować domyślne opcje
e-mail.
a. W obszarze Domyślny temat i treść wypełnij następujące pola:
i. W polu Temat wiadomości e-mail wprowadź domyślny temat dla wiadomości e-mail.
ii. W polu Treść wiadomości wprowadź komunikat domyślny niestandardowy dla wiadomości e-
mail.
iii. Wybierz opcję Pokaż treść wiadomości, aby domyślna treść była wyświetlana w wiadomościach
e-mail.
iv. Wybierz opcję Ukryj treść wiadomości, aby ukryć treść wiadomości e-mail.
b. W obszarze Ustawienia skanowania należy wypełnić następujące pola:
PLWW Konguracja funkcji Skanuj do poczty e-mail 77
Page 90

i. Z rozwijanej listy Typ pliku skanowania wybierz domyślny format pliku dla skanowanych plików.
ii. Z rozwijanej listy Rozmiar papieru do skanowania wybierz domyślny rozmiar papieru dla
skanowanych plików.
iii. Z rozwijanej listy Rozdzielczość skanowania wybierz domyślną rozdzielczość dla skanowanych
plików.
UWAGA: Obrazy o wyższej rozdzielczości drukowane są z większą liczbą punktów na cal (dpi,
dots per inch), widoczna jest więc na nich większa liczba szczegółów. Obrazy o niższej
rozdzielczości drukowane są z mniejszą liczbą punktów na cal, widoczne jest więc na nich mniej
szczegółów, ale rozmiar pliku jest też mniejszy.
iv. Wybierz z rozwijanej listy Kolor wydruku, czarno-białe lub kolorowe.
v. W polu Preks nazwy pliku wprowadź preks nazwy pliku (np. MyScan).
c. Kliknij Zastosuj.
78 Rozdział 6 Skanuj PLWW
Page 91

Skanowanie do wiadomości e-mail
Korzystając z panelu sterowania drukarki, można wysłać zeskanowany plik bezpośrednio na adres poczty
elektronicznej. Zeskanowany plik jest wysyłany na ten adres jako załącznik do wiadomości poczty elektronicznej.
UWAGA: Aby skorzystać z tej funkcji, drukarka musi być podłączona do sieci i funkcja Skanuj do e-mail musi być
skongurowana za pomocą Kreatora skanowania do wiadomości e-mail (Windows) lub wbudowanego serwera
internetowego HP.
1. Umieść dokument na szybie skanera zgodnie z wskaźnikami na drukarce.
2.
Na ekranie głównym panelu sterowania drukarki dotknij ikony Skanuj .
3. Dotknij opcji Skanuj do wiadomości e-mail.
4. Dotknij opcji Wyślij e-mail.
5. Wybierz adres Od, który ma zostać użyty. Bywa to także określane jako „prol poczty wychodzącej”.
UWAGA: Jeśli skongurowano funkcję kodu PIN, wprowadź PIN i dotknij przycisku OK. Kod PIN nie jest
jednak konieczny do korzystania z tej funkcji.
6. Dotknij przycisku Do i wybierz adres lub grupę jako adresata wysyłanego pliku. Po zakończeniu, dotknij
przycisku Gotowe.
●
Aby wysłać wiadomość na inny adres, dotknij ponownie przycisku Nowy i wpisz adres e-mail.
7. Dotknij przycisku Temat, jeśli chcesz dodać wiersz tematu.
8. Dotknij przycisku Dalej.
9. Na panelu sterowania zostaną wyświetlone ustawienia skanowania.
●
Jeśli chcesz zmienić którekolwiek z ustawień, dotknij przycisku Ustawienia i zmień ustawienia.
●
Jeśli ustawienia są właściwe, przejdź do następnego kroku.
10. Dotknij przycisku Skanuj, aby zeskanować zadanie.
PLWW Skanowanie do wiadomości e-mail 79
Page 92

Dodatkowe zadania skanowania
Przejdź do witryny www.hp.com/support/ljM426MFP, www.hp.com/support/ljM427MFP.
Dostępne są instrukcje wykonywania określonych zadań skanowania, takich jak:
●
Skanowanie zdjęć i dokumentów
●
Skanowanie edytowalnego tekstu (OCR)
●
Skanowanie wielu stron do jednego pliku
80 Rozdział 6 Skanuj PLWW
Page 93

7 Faksowanie
●
Konguracja wysyłania i odbierania faksów
●
Wysyłanie faksu
●
Dodatkowe zadania faksowania
Informacje dodatkowe:
Poniższe informacje są poprawne w chwili publikacji. Aktualne informacje można znaleźć na stronach
www.hp.com/support/ljM426MFP, www.hp.com/support/ljM427MFP.
Pełne wsparcie HP dla drukarki obejmuje następujące informacje:
●
Instalacja i konguracja
●
Nauka i użytkowanie
●
Rozwiązywanie problemów
●
Pobierz aktualizacje programów i oprogramowania sprzętowego
●
Dołączanie do forów pomocy technicznej
●
Znajdowanie informacji o gwarancji i przepisach
PLWW 81
Page 94

Konguracja wysyłania i odbierania faksów
●
Przed rozpoczęciem
●
Krok 1: Określenie typu połączenia telefonicznego
●
Krok 2: Skongurowanie faksu
●
Krok 3: Skongurowanie ustawienia godziny, daty i nagłówka faksu
●
Krok 4: Uruchom test faksu
Przed rozpoczęciem
Przed podłączeniem usługi faksowania upewnij się, że drukarka została całkowicie skongurowana.
UWAGA: Podłącz drukarkę do gniazda telefonicznego przy użyciu dostarczonego kabla telefonicznego i
adapterów.
UWAGA: W krajach/regionach, w których stosowane są szeregowe systemy telefoniczne, wraz z drukarką jest
dostarczany odpowiedni adapter. Aby podłączyć inne urządzenia telekomunikacyjne do tego samego gniazda,
należy użyć adaptera.
Postępuj zgodnie z instrukcjami poszczególnych czterech kroków:
Krok 1: Określenie typu połączenia telefonicznego na stronie 82.
Krok 2: Skongurowanie faksu na stronie 83.
Krok 3: Skongurowanie ustawienia godziny, daty i nagłówka faksu na stronie 87.
Krok 4: Uruchom test faksu na stronie 89.
Krok 1: Określenie typu połączenia telefonicznego
Zapoznaj się z poniższymi urządzeniami i typami usług, aby określić wymaganą metodę konguracji. Stosowana
metoda zależy od wyposażenia i usług już zainstalowanych w systemie telefonicznym.
UWAGA: Drukarka jest urządzeniem analogowym. Firma HP zaleca podłączenie drukarki do wydzielonej
analogowej linii telefonicznej.
●
Dedykowana linia telefoniczna: Urządzenie jest jedynym elementem wyposażenia lub usługą podłączaną
do linii telefonicznej
●
Połączenia głosowe: Połączenia głosowe i faksowe wykorzystują tę samą linię telefoniczną
●
Automat zgłoszeniowy: Automat zgłoszeniowy odbiera połączenia głosowe na linii wykorzystywanej do
połączeń faksowych
●
Poczta głosowa: Usługa subskrypcji poczty głosowej wykorzystuje linię telefoniczną faksu
●
Usługa różnych dzwonków: Usługa świadczona przez rmę telekomunikacyjną umożliwiająca przypisanie
kilku numerów telefonu do jednej linii. Każdemu numerowi przypisywany jest inny wzorzec dzwonka.
Drukarka wykrywa przypisany do siebie wzorzec dzwonka i odbiera połączenie
●
Modem wdzwaniany komputera: Komputer wykorzystuje linię telefoniczną do łączenia z Internetem z
wykorzystaniem połączenia wdzwanianego
82 Rozdział 7 Faksowanie PLWW
Page 95

●
Linia DSL: Usługa cyfrowej linii abonenckiej (DSL) świadczona przez rmę telekomunikacyjną. W niektórych
krajach/regionach usługa ta może być określana jako ADSL
●
System telefoniczny PBX lub ISDN: System telefoniczny z centralą prywatną (private branch exchange –
PBX) lub system cyfrowej sieci usług zintegrowanych (integrated services digital network – ISDN)
●
System telefoniczny VoIP: Protokół transmisji głosu w sieci Internet (Voice over Internet – VoIP)
świadczonej przez dostawcę usług internetowych
Krok 2: Skongurowanie faksu
Kliknij poniższe łącze, które najlepiej opisuje środowisko, w jakim drukarka będzie wysyłała i odbierała faksy, a
następnie postępuj zgodnie z instrukcjami konguracji.
●
Dedykowana linia telefoniczna na stronie 83
●
Wspólna linia głosowa/faksowa na stronie 84
●
Wspólna linia głosowa/faksowa z automatem zgłoszeniowym na stronie 85
Podano tutaj instrukcje dla jedynie trzech typów połączenia. Aby uzyskać dodatkowe informacje dotyczące
podłączenia drukarki do innych typów linii, przejdź do strony internetowej pomocy technicznej www.hp.com/
support/ljM426MFP, www.hp.com/support/ljM427MFP.
UWAGA: Drukarka jest analogowym urządzeniem faksującym. Firma HP zaleca podłączenie drukarki do
wydzielonej analogowej linii telefonicznej. W przypadku środowiska cyfrowego, takiego jak DSL, PBX, ISDN lub
VoIP, upewnij się, że stosowane są właściwe ltry i zostały prawidłowo skongurowane ustawienia cyfrowe. Aby
uzyskać dodatkowe informacje, skontaktuj się z dostawcą usług cyfrowych.
UWAGA: Do linii telefonicznej nie należy podłączać więcej niż trzech urządzeń.
UWAGA: Ta drukarka nie obsługuje poczty głosowej.
Dedykowana linia telefoniczna
Aby skongurować drukarkę podłączoną do dedykowanej linii telefonicznej bez dodatkowych usług, wykonaj
poniższe czynności.
1. Podłącz kabel telefoniczny do gniazda faksu w drukarce i do ściennego gniazdka telefonicznego.
UWAGA: W niektórych krajach/regionach może być wymagany adapter do kabla telefonicznego
dostarczonego z drukarką.
UWAGA: W przypadku niektórych drukarek port faksu może znajdować się nad portem telefonu. Zapoznaj
się z ikonami na drukarce.
PLWW Konguracja wysyłania i odbierania faksów 83
Page 96

2. Ustaw w drukarce automatyczne odbieranie połączeń faksowych.
a. Włącz drukarkę.
b.
Na ekranie głównym panelu sterowania drukarki dotknij przycisku Konguracja .
c. Dotknij menu Konguracja faksu.
d. Dotknij menu Konguracja podstawowa.
e. Dotknij ustawienia Tryb odbierania.
f. Dotknij opcji Automatycznie.
3. Przejdź do tematu Krok 3: Skongurowanie ustawienia godziny, daty i nagłówka faksu na stronie 87.
Wspólna linia głosowa/faksowa
Wykonaj poniższe czynności, aby skongurować faks podłączony do linii głosowej/faksu współdzielonej.
1. Odłącz wszystkie urządzenia podłączone do gniazda telefonicznego.
2. Podłącz kabel telefoniczny do gniazda faksu w drukarce i do ściennego gniazdka telefonicznego.
UWAGA: W niektórych krajach/regionach może być wymagany adapter do kabla telefonicznego
dostarczonego z drukarką.
UWAGA: W przypadku niektórych drukarek port faksu może znajdować się nad portem telefonu. Zapoznaj
się z ikonami na drukarce.
84 Rozdział 7 Faksowanie PLWW
Page 97

3. Wyjmij wtyczkę z portu linii wyjściowej telefonu znajdującego się z tyłu drukarki, a następnie podłącz do
tego portu telefon.
4. Ustaw w drukarce automatyczne odbieranie połączeń faksowych.
a. Włącz drukarkę.
b.
Na ekranie głównym panelu sterowania drukarki dotknij przycisku Konguracja .
c. Dotknij menu Konguracja faksu.
d. Dotknij menu Konguracja podstawowa.
e. Dotknij ustawienia Tryb odbierania, a następnie dotknij opcji Automatycznie.
5. Określ, czy drukarka ma sprawdzać ton wybierania przed wysyłaniem faksu.
UWAGA: Zapobiega to wysyłaniu faksów przez drukarkę, gdy ktoś rozmawia przez telefon.
a.
Na ekranie głównym panelu sterowania drukarki dotknij przycisku Konguracja .
b. Dotknij menu Konguracja faksu.
c. Dotknij menu Konguracja zaawansowana.
d. Dotknij ustawienia Wykryj wybieranie tonowe, a następnie dotknij przycisku Włącz.
6. Przejdź do tematu Krok 3: Skongurowanie ustawienia godziny, daty i nagłówka faksu na stronie 87.
Wspólna linia głosowa/faksowa z automatem zgłoszeniowym
Wykonaj poniższe czynności, aby skongurować faks podłączony do linii głosowej/faksu współdzielonej z
automatyczną sekretarką.
1. Odłącz wszystkie urządzenia podłączone do gniazda telefonicznego.
2. Wyjmij wtyczkę z portu linii wyjściowej telefonu znajdującego się z tyłu drukarki.
3. Podłącz kabel telefoniczny do gniazda faksu w drukarce i do ściennego gniazdka telefonicznego.
UWAGA: W niektórych krajach/regionach może być wymagany adapter do kabla telefonicznego
dostarczonego z drukarką.
UWAGA: W przypadku niektórych drukarek port faksu może znajdować się nad portem telefonu. Zapoznaj
się z ikonami na drukarce.
PLWW Konguracja wysyłania i odbierania faksów 85
Page 98

4. Podłącz kabel telefoniczny automatu zgłoszeniowego do portu linii wyjściowej telefonu znajdującego się z
tyłu drukarki.
UWAGA: Podłącz automat zgłoszeniowy bezpośrednio do drukarki, ponieważ w przeciwnym razie może
on rejestrować sygnały faksu urządzenia wysyłającego, a drukarka może nie odbierać faksów.
UWAGA: Jeśli automat zgłoszeniowy nie zawiera wbudowanego telefonu, dla wygody podłącz telefon do
portu OUT (Wyjście) automatu zgłoszeniowego.
UWAGA: W przypadku niektórych drukarek port faksu może znajdować się nad portem telefonu. Zapoznaj
się z ikonami na drukarce.
5. Skonguruj w drukarce liczbę dzwonków przed odebraniem połączenia.
a. Włącz drukarkę.
b.
Na ekranie głównym panelu sterowania drukarki dotknij przycisku Konguracja .
c. Dotknij menu Konguracja faksu.
d. Dotknij menu Konguracja podstawowa.
e. Dotknij opcji Dzwonków do odebrania.
f. Za pomocą klawiatury numerycznej na panelu sterowania drukarki ustaw liczbę dzwonków
wynoszącą 5 lub więcej, a następnie dotknij przycisku OK.
g. Dotknij przycisku Strona główna , aby powrócić do menu głównego.
6. Ustaw w drukarce automatyczne odbieranie połączeń faksowych.
a.
Na ekranie głównym panelu sterowania drukarki dotknij przycisku Konguracja .
b. Dotknij menu Konguracja faksu.
c. Dotknij menu Konguracja podstawowa.
d. Dotknij ustawienia Tryb odbierania, a następnie dotknij opcji Automatycznie.
e. Dotknij przycisku Strona główna , aby powrócić do menu głównego.
7. Określ, czy drukarka ma sprawdzać ton wybierania przed wysyłaniem faksu.
UWAGA: Zapobiega to wysyłaniu faksów przez drukarkę, gdy ktoś rozmawia przez telefon.
86 Rozdział 7 Faksowanie PLWW
Page 99

a.
Na ekranie głównym panelu sterowania drukarki dotknij przycisku Konguracja .
b. Dotknij menu Konguracja faksu.
c. Dotknij menu Konguracja zaawansowana.
d. Dotknij ustawienia Wykryj wybieranie tonowe, a następnie dotknij przycisku Włącz.
8. Przejdź do tematu Krok 3: Skongurowanie ustawienia godziny, daty i nagłówka faksu na stronie 87.
Krok 3: Skongurowanie ustawienia godziny, daty i nagłówka faksu
Skonguruj ustawienia faksu w drukarce z wykorzystaniem jednej z następujących metod:
●
Kreator konguracji faksu HP na stronie 87 (zalecane)
●
Panel sterowania drukarki na stronie 87
●
Wbudowany serwer internetowy (EWS) HP i Przybornik urządzeń HP (Windows) na stronie 88 (jeśli
oprogramowanie jest zainstalowane)
UWAGA: W Stanach Zjednoczonych i w wielu innych krajach/regionach ustawianie godziny, daty i innych
informacji podawanych w nagłówku faksu jest wymagane przez przepisy prawa.
Kreator konguracji faksu HP
Aby uzyskać dostęp do Kreatora konguracji faksu po wykonaniu konguracji początkowej i zainstalowaniu
oprogramowania, należy wykonać poniższe kroki.
UWAGA: Kreator konguracji faksu jest dostępny tylko w systemie operacyjnym Windows 7.
1. Kliknij przycisk Start, a następnie kliknij polecenie Programy.
2. Kliknij HP, kliknij nazwę drukarki, a następnie kliknij pozycję Kreator konguracji faksu HP.
3. Postępuj zgodnie z instrukcjami wyświetlanymi na ekranie kreatora konguracji faksu (HP Fax Setup
Wizard), aby skongurować ustawienia faksu.
4. Przejdź do tematu Krok 4: Uruchom test faksu na stronie 89.
Panel sterowania drukarki
Aby za pomocą panelu sterowania ustawić datę, godzinę i nagłówek, wykonaj poniższe czynności.
1.
Na ekranie głównym dotknij przycisku Konguracja .
2. Dotknij menu Konguracja faksu.
3. Dotknij menu Konguracja podstawowa.
4. Przewiń listę i dotknij przycisku Godzina/data.
5. Wybierz zegar 12- lub 24-godzinny.
6. Przy użyciu klawiatury numerycznej wprowadź aktualną godzinę, a następnie dotknij przycisku OK
UWAGA: W razie potrzeby dotknij przycisku 123, aby wyświetlić klawiaturę zawierającą znaki specjalne.
PLWW Konguracja wysyłania i odbierania faksów 87
Page 100

7. Wybierz format daty.
8. Przy użyciu klawiatury numerycznej wprowadź aktualną datę, a następnie dotknij przycisku OK.
9. Dotknij menu Nagłówek faksu.
10. Przy użyciu klawiatury numerycznej wprowadź numer faksu, a następnie dotknij przycisku OK.
UWAGA: Maksymalna liczba znaków w numerze faksu to 20.
11. Przy użyciu klawiatury numerycznej wprowadź nazwę rmy lub nagłówek, a następnie dotknij przycisku
OK.
UWAGA: Maksymalna liczba znaków w nagłówku faksu to 25.
12. Przejdź do tematu Krok 4: Uruchom test faksu na stronie 89.
Wbudowany serwer internetowy (EWS) HP i Przybornik urządzeń HP (Windows)
1. Uruchamianie HP EWS z menu Start lub z poziomu przeglądarki internetowej
Menu Start
a. Kliknij przycisk Start, a następnie kliknij pozycję Programy.
b. Kliknij grupę drukarek HP, a następnie pozycję Przybornik urządzeń HP.
Przeglądarka internetowa
a. na ekranie głównym panelu sterowania urządzenia dotknij przycisku Informacje o połączeniu
, a następnie dotknij przycisku Sieć podłączona lub Sieć Wi-Fi WŁ. w celu
wyświetlenia adresu IP lub nazwy hosta.
b. Otwórz przeglądarkę internetową i wpisz w wierszu adresu adres IP lub nazwę hosta, identyczne z
danymi wyświetlanymi na panelu sterowania drukarki. Naciśnij klawisz Enter na klawiaturze
komputera. Otworzy się EWS.
UWAGA: Jeżeli w oknie przeglądarki internetowej pojawi się komunikat Wystąpił problem z
certykatem zabezpieczeń tej witryny sieci Web podczas próby otwarcia EWS, kliknij Kontynuuj
przeglądanie tej witryny sieci Web (niezalecane).
Wybranie pozycji Przejdź do tej witryny internetowej (niezalecane) nie spowoduje zagrożenia dla
komputera podczas nawigacji w serwerze EWS drukarki HP.
2. Kliknij kartę Faks.
3. Postępuj zgodnie z instrukcjami wyświetlanymi na ekranie, aby skongurować ustawienia faksu.
4. Przejdź do tematu Krok 4: Uruchom test faksu na stronie 89.
88 Rozdział 7 Faksowanie PLWW
 Loading...
Loading...