Page 1
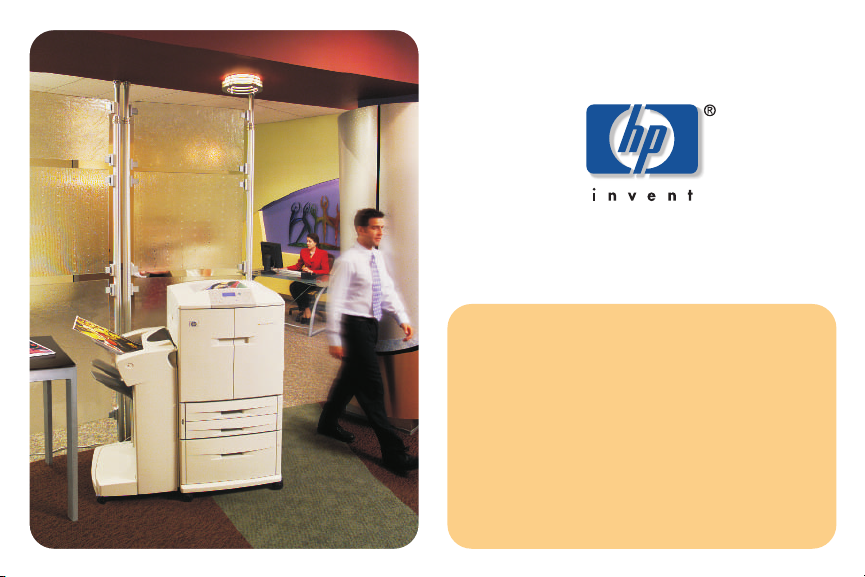
gebruikershandleiding
hphpcolor LaserJet 9500n
color LaserJet 9500hdn
Page 2
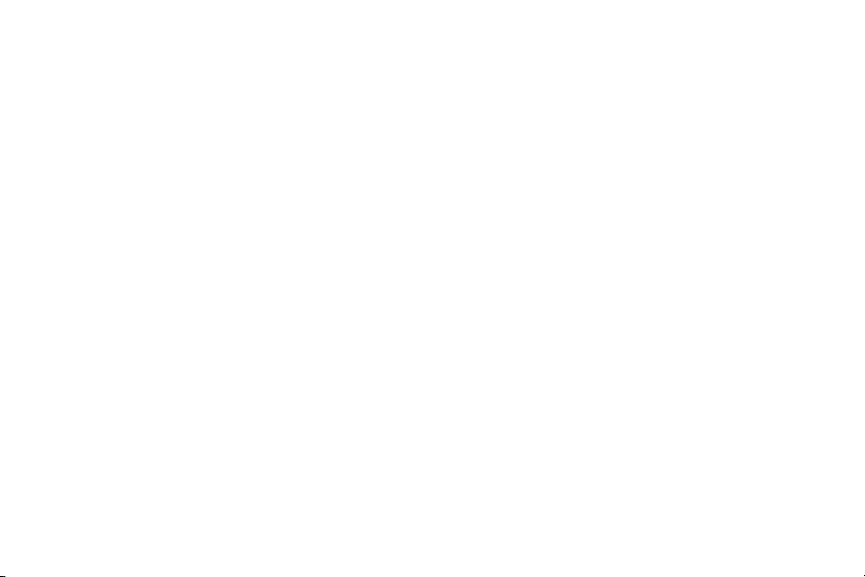
Page 3
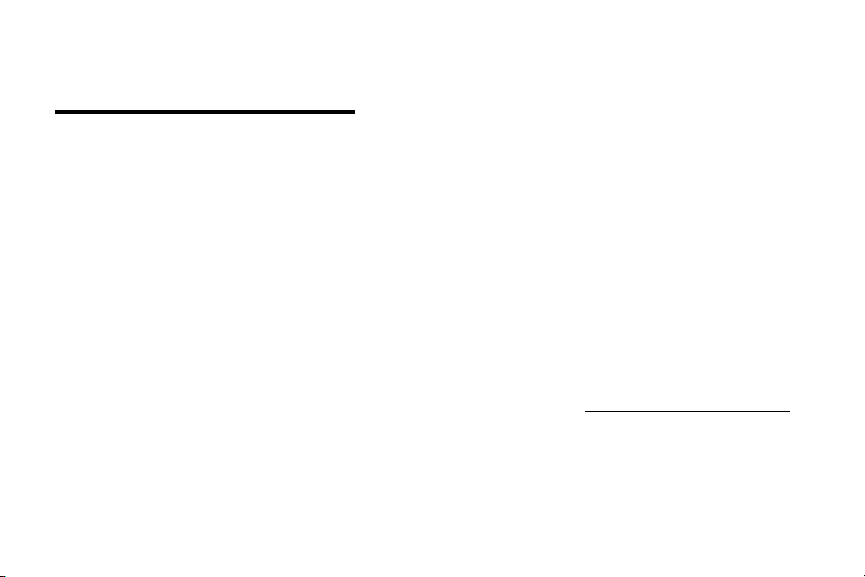
hp color LaserJet 9500n en 9500hdn
gebruikershandleiding
Page 4
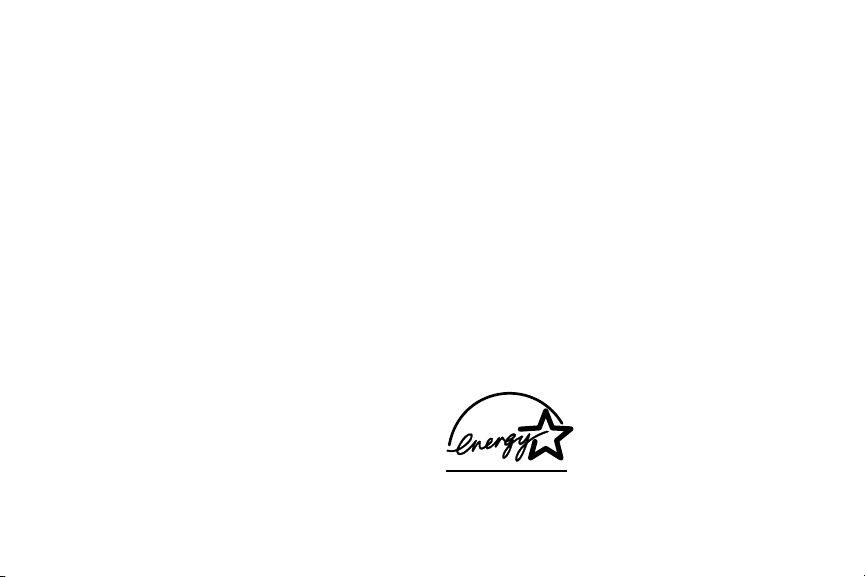
Copyright Hewlett-Packard Company 2003
Alle rechten voorbehouden. Verveelvoudiging, be w erking of
vertaling zonder voorafgaande schriftelijke toestemming is
verboden, behalve voor zover toegestaan volgens het
auteursrecht.
De in dit document besloten informatie kan zonder
vooraankondiging gewijzigd worden.
Onderdeelnummer: C8546-90993
Edition 1, 06/2003
Hewlett-Packard Company
11311 Chinden Boulevard
Boise, Idaho 83714 V.S.
Handelsmerken
Acrobat®, Adobe® en PostScript® zijn handelsmerken van
Adobe Systems Incorporated.
HP-UX® uitgave 10.20 en hoger en HP-UX uitgave 11.00
en hoger (in zowel 32- en 64-bit configuratie) op alle
HP 9000 computers zijn Open Group Unix 95 merkproducten.
Microsoft®, MS-DOS®, Windows®, en Windows NT® zijn
gedeponeerde handelsmerken van Microsoft Corporation in
de Verenigde Staten.
PANTONE®* is Pantone, Inc.'s normcontrolehandelsmerk
voor kleur.
TrueType™ is een geregistreerd handelsmerk van Apple
Computer, Inc. in de V.S.
UNIX® is een geregistreerd handelsmerk van Open Group.
E
NERGY STAR
Amerikaanse overheidsinstantie EPA in de Verenigde
® is een gedeponeerd dienstmerk van de
Staten.
Page 5
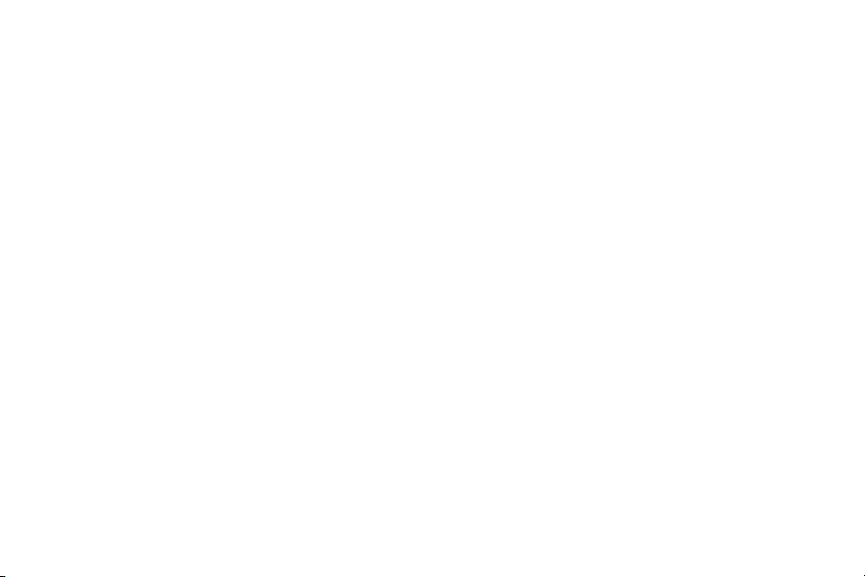
Inhoud
1 Informatie opzoeken
Inleiding. . . . . . . . . . . . . . . . . . . . . . . . . . . . . . . . . . . . . . . . . . . . . . . . . . . . . . . . . . . . . . . . . . . . . . . . . . . . 9
Welke handleiding kunt u gebruiken . . . . . . . . . . . . . . . . . . . . . . . . . . . . . . . . . . . . . . . . . . . . . . . . . . . . . 10
Verkrijgen van een naslaggids voor gebruikers . . . . . . . . . . . . . . . . . . . . . . . . . . . . . . . . . . . . . . . . . . . . 11
Waar kunt u de Help vinden . . . . . . . . . . . . . . . . . . . . . . . . . . . . . . . . . . . . . . . . . . . . . . . . . . . . . . . . . . . 11
Op het bedieningspaneel . . . . . . . . . . . . . . . . . . . . . . . . . . . . . . . . . . . . . . . . . . . . . . . . . . . . . . . . . 11
Op de computer . . . . . . . . . . . . . . . . . . . . . . . . . . . . . . . . . . . . . . . . . . . . . . . . . . . . . . . . . . . . . . . . 12
2 Het bedieningspaneel gebruiken
Functies van het bedieningspaneel. . . . . . . . . . . . . . . . . . . . . . . . . . . . . . . . . . . . . . . . . . . . . . . . . . . . . . 14
Betekenis van de lampjes op het bedieningspaneel . . . . . . . . . . . . . . . . . . . . . . . . . . . . . . . . . . . . . . . . . 15
Menu's van het bedieningspaneel gebruiken . . . . . . . . . . . . . . . . . . . . . . . . . . . . . . . . . . . . . . . . . . . . . . 16
Toegang tot Help verkrijgen . . . . . . . . . . . . . . . . . . . . . . . . . . . . . . . . . . . . . . . . . . . . . . . . . . . . . . . . . . . 19
3 Wat u kunt doen
Functies voor gebruikers. . . . . . . . . . . . . . . . . . . . . . . . . . . . . . . . . . . . . . . . . . . . . . . . . . . . . . . . . . . . . . 21
De printerdriver openen . . . . . . . . . . . . . . . . . . . . . . . . . . . . . . . . . . . . . . . . . . . . . . . . . . . . . . . . . . 22
Afdrukken op beide zijden van papier (dubbelzijdig afdrukken) . . . . . . . . . . . . . . . . . . . . . . . . . . . . 25
Afdruktaken opslaan die u later kunt afdrukken . . . . . . . . . . . . . . . . . . . . . . . . . . . . . . . . . . . . . . . . 26
Brochures maken . . . . . . . . . . . . . . . . . . . . . . . . . . . . . . . . . . . . . . . . . . . . . . . . . . . . . . . . . . . . . . . 29
NLWW Inhoud iii
Page 6
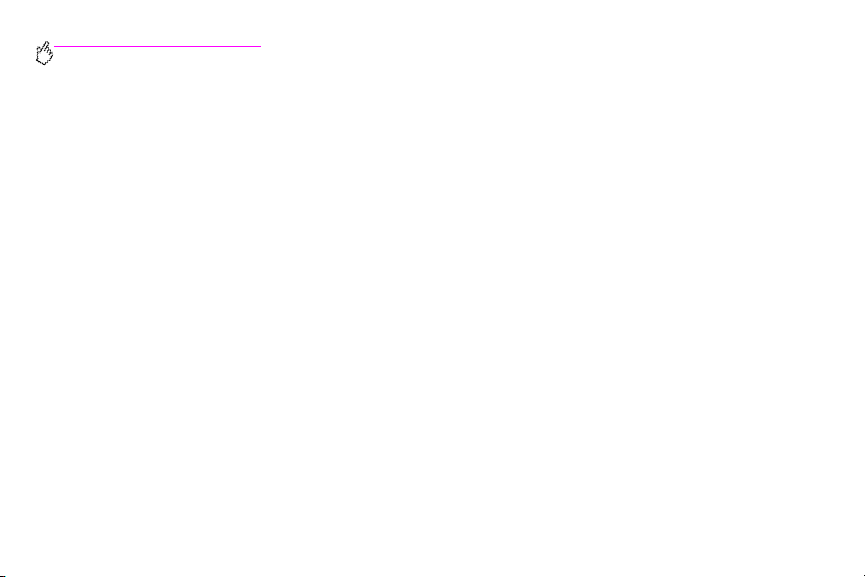
http://www.hp.com/support/lj9500
Uw documenten nieten . . . . . . . . . . . . . . . . . . . . . . . . . . . . . . . . . . . . . . . . . . . . . . . . . . . . . . . . . . . 30
De HP Fast Infrared Receiver gebruiken om af te drukken . . . . . . . . . . . . . . . . . . . . . . . . . . . . . . . 32
Voor- of achterblad of een andere eerste pagina afdrukken. . . . . . . . . . . . . . . . . . . . . . . . . . . . . . . 36
Het effect creëren van een in elkaar overlopende afbeelding. . . . . . . . . . . . . . . . . . . . . . . . . . . . . . 38
Speciale documenten afdrukken. . . . . . . . . . . . . . . . . . . . . . . . . . . . . . . . . . . . . . . . . . . . . . . . . . . . 39
Functies voor beheerders . . . . . . . . . . . . . . . . . . . . . . . . . . . . . . . . . . . . . . . . . . . . . . . . . . . . . . . . . . . . . 45
De printer op afstand beheren . . . . . . . . . . . . . . . . . . . . . . . . . . . . . . . . . . . . . . . . . . . . . . . . . . . . . 45
Firmware updates verkrijgen. . . . . . . . . . . . . . . . . . . . . . . . . . . . . . . . . . . . . . . . . . . . . . . . . . . . . . . 48
Papiergebruik beheren . . . . . . . . . . . . . . . . . . . . . . . . . . . . . . . . . . . . . . . . . . . . . . . . . . . . . . . . . . . 48
4 Afdrukkwaliteit verbeteren
Wat kunt u doen om de afdrukkwaliteit te verbeteren. . . . . . . . . . . . . . . . . . . . . . . . . . . . . . . . . . . . . . . . 50
Het formaat en de soort afdrukmateriaal instellen . . . . . . . . . . . . . . . . . . . . . . . . . . . . . . . . . . . . . . 53
Afdrukken per soort en formaat afdrukmateriaal. . . . . . . . . . . . . . . . . . . . . . . . . . . . . . . . . . . . . . . . 61
De printer kalibreren . . . . . . . . . . . . . . . . . . . . . . . . . . . . . . . . . . . . . . . . . . . . . . . . . . . . . . . . . . . . . 63
De pagina’s Problemen met de afdrukkwaliteit oplossen gebruiken. . . . . . . . . . . . . . . . . . . . . . . . . 64
Het achterste oplaadapparaat reinigen. . . . . . . . . . . . . . . . . . . . . . . . . . . . . . . . . . . . . . . . . . . . . . . 65
Registratie instellen . . . . . . . . . . . . . . . . . . . . . . . . . . . . . . . . . . . . . . . . . . . . . . . . . . . . . . . . . . . . . 67
Het fuserinvoergedeelte reinigen . . . . . . . . . . . . . . . . . . . . . . . . . . . . . . . . . . . . . . . . . . . . . . . . . . . 68
iv Inhoud Versie 1.0
Page 7
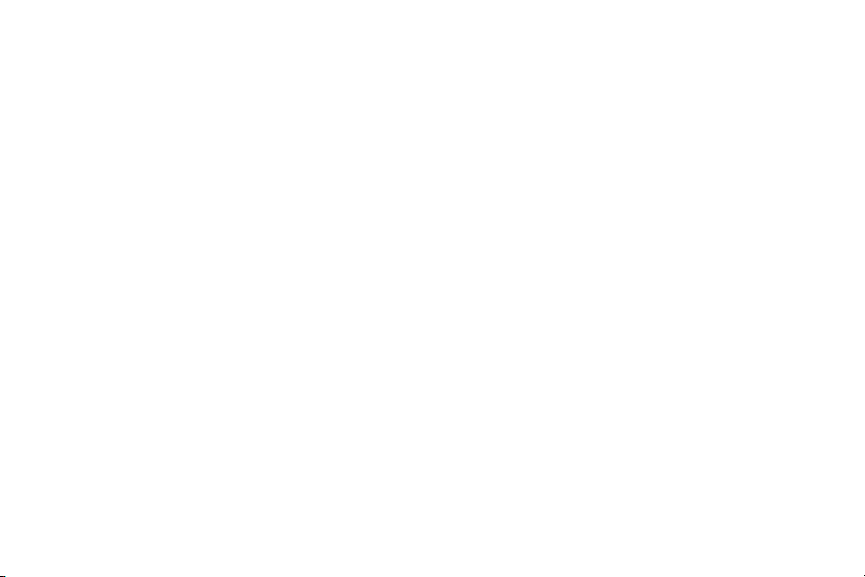
Problemen met de afdrukkwaliteit oplossen . . . . . . . . . . . . . . . . . . . . . . . . . . . . . . . . . . . . . . . . . . . . . . . 72
Procedures met afdrukkwaliteit. . . . . . . . . . . . . . . . . . . . . . . . . . . . . . . . . . . . . . . . . . . . . . . . . . . . . 72
Blijvende problemen met de afdrukkwaliteit oplossen . . . . . . . . . . . . . . . . . . . . . . . . . . . . . . . . . . . 73
Tabel voor problemen met afdrukkwaliteit . . . . . . . . . . . . . . . . . . . . . . . . . . . . . . . . . . . . . . . . . . . . 74
5 Kleur en afdrukmateriaal gebruiken
Kleuren beheren . . . . . . . . . . . . . . . . . . . . . . . . . . . . . . . . . . . . . . . . . . . . . . . . . . . . . . . . . . . . . . . . . . . . 81
Afdrukken in grijstinten . . . . . . . . . . . . . . . . . . . . . . . . . . . . . . . . . . . . . . . . . . . . . . . . . . . . . . . . . . . 81
Kleuren automatisch of handmatig aanpassen. . . . . . . . . . . . . . . . . . . . . . . . . . . . . . . . . . . . . . . . . 82
Kleuraanpassing . . . . . . . . . . . . . . . . . . . . . . . . . . . . . . . . . . . . . . . . . . . . . . . . . . . . . . . . . . . . . . . . . . . . 85
PANTONE®*-kleuraanpassing . . . . . . . . . . . . . . . . . . . . . . . . . . . . . . . . . . . . . . . . . . . . . . . . . . . . . 86
Kleuraanpassing stalenboek. . . . . . . . . . . . . . . . . . . . . . . . . . . . . . . . . . . . . . . . . . . . . . . . . . . . . . . 86
Afdrukken in vier kleuren (CMYK). . . . . . . . . . . . . . . . . . . . . . . . . . . . . . . . . . . . . . . . . . . . . . . . . . . . . . . 87
CMYK-inktemulatie (alleen PostScript). . . . . . . . . . . . . . . . . . . . . . . . . . . . . . . . . . . . . . . . . . . . . . . 87
Afdrukmateriaal gebruiken . . . . . . . . . . . . . . . . . . . . . . . . . . . . . . . . . . . . . . . . . . . . . . . . . . . . . . . . . . . . 88
Ondersteunde soorten afdrukmateriaal. . . . . . . . . . . . . . . . . . . . . . . . . . . . . . . . . . . . . . . . . . . . . . . 88
Afdrukrichting van afdrukmateriaal . . . . . . . . . . . . . . . . . . . . . . . . . . . . . . . . . . . . . . . . . . . . . . . . . . 98
NLWW Inhoud v
Page 8
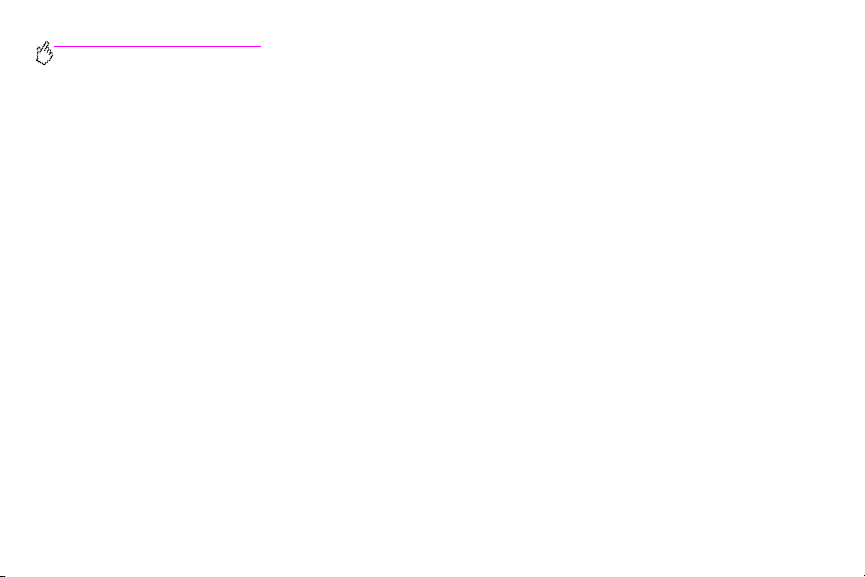
http://www.hp.com/support/lj9500
6 Problemen oplossen
Storingen verhelpen . . . . . . . . . . . . . . . . . . . . . . . . . . . . . . . . . . . . . . . . . . . . . . . . . . . . . . . . . . . . . . . . 106
Herhaalde storingen oplossen . . . . . . . . . . . . . . . . . . . . . . . . . . . . . . . . . . . . . . . . . . . . . . . . . . . . 108
Verhelpen van papierstoringen bij de invoerladen . . . . . . . . . . . . . . . . . . . . . . . . . . . . . . . . . . . . . 109
Vastgelopen papier uit de klepgedeeltes verwijderen. . . . . . . . . . . . . . . . . . . . . . . . . . . . . . . . . . . 113
Storingen verhelpen in de duplexeenheid . . . . . . . . . . . . . . . . . . . . . . . . . . . . . . . . . . . . . . . . . . . 121
Verhelpen van storingen in de uitvoergedeelten. . . . . . . . . . . . . . . . . . . . . . . . . . . . . . . . . . . . . . . 123
Een papierbaantest afdrukken . . . . . . . . . . . . . . . . . . . . . . . . . . . . . . . . . . . . . . . . . . . . . . . . . . . . 143
De lampjes op de accessoires interpreteren. . . . . . . . . . . . . . . . . . . . . . . . . . . . . . . . . . . . . . . . . . . . . . 144
Problemen met de printerconfiguratie oplossen . . . . . . . . . . . . . . . . . . . . . . . . . . . . . . . . . . . . . . . . . . . 145
Configuratiepagina . . . . . . . . . . . . . . . . . . . . . . . . . . . . . . . . . . . . . . . . . . . . . . . . . . . . . . . . . . . . . 146
Berichten van het bedieningspaneel interpreteren . . . . . . . . . . . . . . . . . . . . . . . . . . . . . . . . . . . . . . . . . 147
7 Benodigdheden
Niveaus van benodigdheden controleren . . . . . . . . . . . . . . . . . . . . . . . . . . . . . . . . . . . . . . . . . . . . . . . . 177
De statuslampjes voor benodigdheden op het bedieningspaneel gebruiken . . . . . . . . . . . . . . . . . 178
De statuspagina’s Benodigdheden gebruiken. . . . . . . . . . . . . . . . . . . . . . . . . . . . . . . . . . . . . . . . . 179
HP Web Jetadmin gebruiken . . . . . . . . . . . . . . . . . . . . . . . . . . . . . . . . . . . . . . . . . . . . . . . . . . . . . 183
vi Inhoud Versie 1.0
Page 9
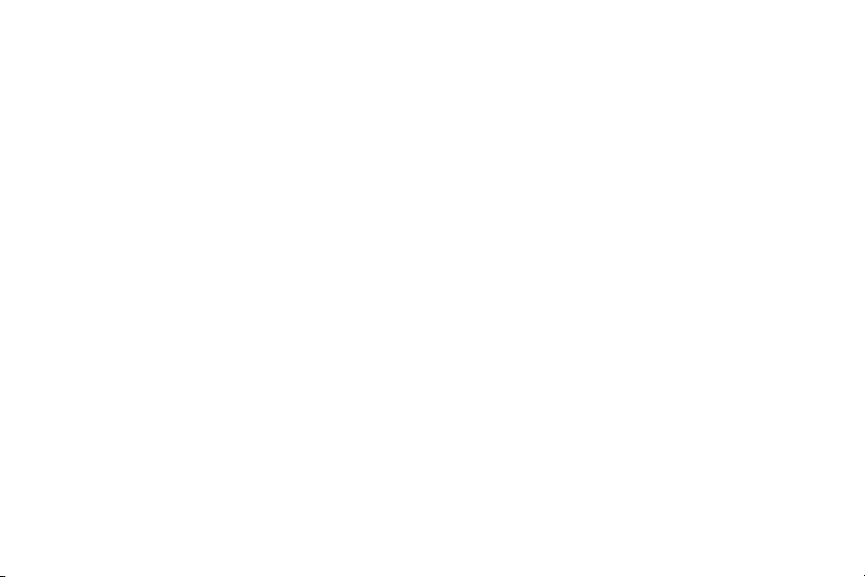
Benodigdheden bestellen . . . . . . . . . . . . . . . . . . . . . . . . . . . . . . . . . . . . . . . . . . . . . . . . . . . . . . . . . . . . 184
Factoren die de levensduur van de benodigdheden kunnen verkorten . . . . . . . . . . . . . . . . . . . . . 186
Direct bestellen via de ingebouwde webserver . . . . . . . . . . . . . . . . . . . . . . . . . . . . . . . . . . . . . . . 186
Bestellen met de functie Benodigdheden bestellen via Internet . . . . . . . . . . . . . . . . . . . . . . . . . . . 187
Benodigdheden installeren . . . . . . . . . . . . . . . . . . . . . . . . . . . . . . . . . . . . . . . . . . . . . . . . . . . . . . . . . . . 188
De inktpatronen vervangen. . . . . . . . . . . . . . . . . . . . . . . . . . . . . . . . . . . . . . . . . . . . . . . . . . . . . . . 189
De image drums vervangen . . . . . . . . . . . . . . . . . . . . . . . . . . . . . . . . . . . . . . . . . . . . . . . . . . . . . . 192
De image transferkit vervangen . . . . . . . . . . . . . . . . . . . . . . . . . . . . . . . . . . . . . . . . . . . . . . . . . . . 197
De image fuserkit vervangen . . . . . . . . . . . . . . . . . . . . . . . . . . . . . . . . . . . . . . . . . . . . . . . . . . . . . 207
De image reinigingskit vervangen. . . . . . . . . . . . . . . . . . . . . . . . . . . . . . . . . . . . . . . . . . . . . . . . . . 212
8 Klantenservice en -ondersteuning
Garantie-informatie . . . . . . . . . . . . . . . . . . . . . . . . . . . . . . . . . . . . . . . . . . . . . . . . . . . . . . . . . . . . . . . . . 219
Service tijdens en na de garantieperiode . . . . . . . . . . . . . . . . . . . . . . . . . . . . . . . . . . . . . . . . . . . . 219
Verlenging van de garantie . . . . . . . . . . . . . . . . . . . . . . . . . . . . . . . . . . . . . . . . . . . . . . . . . . . . . . . 219
Beschikbaarheid reserveonderdelen en verbruiksartikelen . . . . . . . . . . . . . . . . . . . . . . . . . . . . . . 220
Beperkte garantie voor inktpatroon en levensduur image drum . . . . . . . . . . . . . . . . . . . . . . . . . . . 220
Voorwaarden van de HP-gebruiksrechtovereenkomst . . . . . . . . . . . . . . . . . . . . . . . . . . . . . . . . . . . . . . 221
Klantenondersteuning over de gehele wereld. . . . . . . . . . . . . . . . . . . . . . . . . . . . . . . . . . . . . . . . . . . . . 224
Informatie van de printer . . . . . . . . . . . . . . . . . . . . . . . . . . . . . . . . . . . . . . . . . . . . . . . . . . . . . . . . . 224
Klantenondersteuning en reparatieservice voor de printer . . . . . . . . . . . . . . . . . . . . . . . . . . . . . . . 225
NLWW Inhoud vii
Page 10
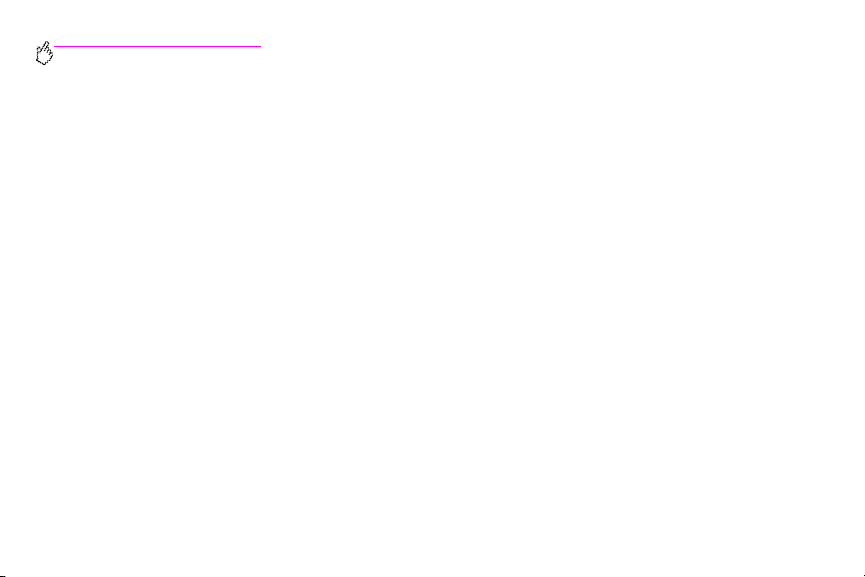
http://www.hp.com/support/lj9500
9 Specificaties en overheidsinformatie
Printerspecificaties . . . . . . . . . . . . . . . . . . . . . . . . . . . . . . . . . . . . . . . . . . . . . . . . . . . . . . . . . . . . . . . . . 227
Fysieke kenmerken . . . . . . . . . . . . . . . . . . . . . . . . . . . . . . . . . . . . . . . . . . . . . . . . . . . . . . . . . . . . 227
Voedingsvereisten en spanningscapaciteit. . . . . . . . . . . . . . . . . . . . . . . . . . . . . . . . . . . . . . . . . . . 228
Stroomverbruik . . . . . . . . . . . . . . . . . . . . . . . . . . . . . . . . . . . . . . . . . . . . . . . . . . . . . . . . . . . . . . . . 229
Akoestiekspecificaties. . . . . . . . . . . . . . . . . . . . . . . . . . . . . . . . . . . . . . . . . . . . . . . . . . . . . . . . . . . 231
Bedrijfs- en opslagomgeving. . . . . . . . . . . . . . . . . . . . . . . . . . . . . . . . . . . . . . . . . . . . . . . . . . . . . . 231
Productprogramma ten behoeve van milieubeheer . . . . . . . . . . . . . . . . . . . . . . . . . . . . . . . . . . . . . . . . 232
Bescherming van het milieu . . . . . . . . . . . . . . . . . . . . . . . . . . . . . . . . . . . . . . . . . . . . . . . . . . . . . . 232
FCC-voorschriften. . . . . . . . . . . . . . . . . . . . . . . . . . . . . . . . . . . . . . . . . . . . . . . . . . . . . . . . . . . . . . . . . . 235
Wettelijke voorschriften. . . . . . . . . . . . . . . . . . . . . . . . . . . . . . . . . . . . . . . . . . . . . . . . . . . . . . . . . . . . . . 236
Laserveiligheidsverklaring. . . . . . . . . . . . . . . . . . . . . . . . . . . . . . . . . . . . . . . . . . . . . . . . . . . . . . . . 236
Conformiteitsverklaring . . . . . . . . . . . . . . . . . . . . . . . . . . . . . . . . . . . . . . . . . . . . . . . . . . . . . . . . . 237
Canadese DOC-voorschriften. . . . . . . . . . . . . . . . . . . . . . . . . . . . . . . . . . . . . . . . . . . . . . . . . . . . . 239
Laserverklaring voor Finland. . . . . . . . . . . . . . . . . . . . . . . . . . . . . . . . . . . . . . . . . . . . . . . . . . . . . . 239
VCCI-verklaring (Japan) . . . . . . . . . . . . . . . . . . . . . . . . . . . . . . . . . . . . . . . . . . . . . . . . . . . . . . . . . 241
EMI-verklaring (Korea) . . . . . . . . . . . . . . . . . . . . . . . . . . . . . . . . . . . . . . . . . . . . . . . . . . . . . . . . . . 242
Informatienummer wettelijk model . . . . . . . . . . . . . . . . . . . . . . . . . . . . . . . . . . . . . . . . . . . . . . . . . 242
Register
viii Inhoud Versie 1.0
Page 11
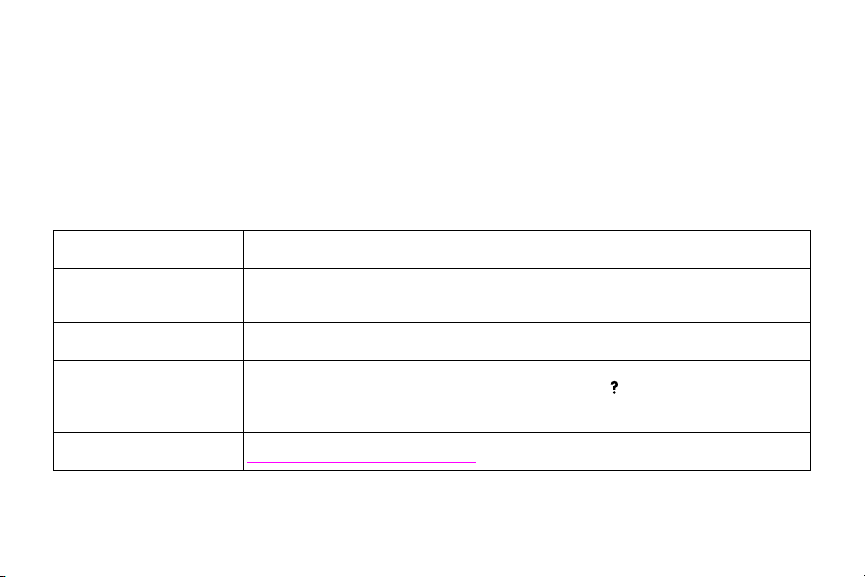
Informatie opzoeken
1
Inleiding
Hewlett-Packard biedt een aantal verschillende manieren voor het verkrijgen van informatie over deze printer.
Deze handleiding
(gebruikershandleiding)
Online naslaggids voor
gebruikers
Printerdriver Help De printerdriver Help geeft gedetailleerde informatie over het gebruik van de printer vanaf
Help Bedieningspaneel De Help op het bedieningspaneel geeft helpinformatie of aanvullende informatie over de
Website van HP Zie de website van HP voor meer recente informatie over de printer:
NLWW Inleiding 9
Deze handleiding is een gemakkelijk te gebruiken n aslagwerk met handige informatie als u
zich bij de printer bevindt. Het bevat ook informatie met enkele handige tips voor de printer.
De online naslaggids voor de gebruiker kunt u op de CD-ROM vinden die bij de printer is
geleverd. Het bevat meer gedetailleerde informatie over de printer. Zie “Verkrijgen van een
naslaggids voor gebruikers” op pagina 11.
uw computer. Zie “Waar kunt u de Help vinden” op pagina11.
ELP
huidige taak. Open Help op het bedieningspaneel door op (knop H
soort informatie die verschijnt, is afhankelijk van de printerstatus. Zie het “Waar kunt u de
Help vinden” op pagina 11.
http://www.hp.com/support/lj9500
) te drukken. De
Page 12
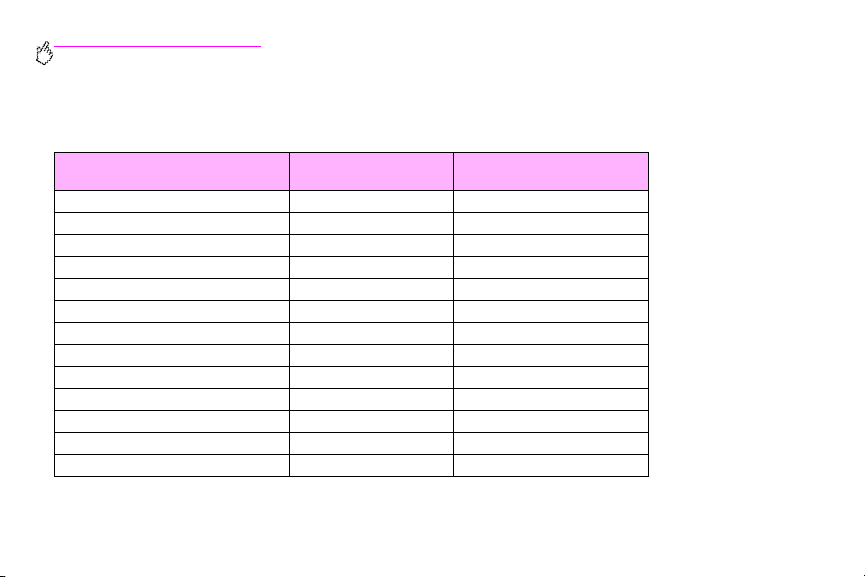
http://www.hp.com/support/lj9500
Welke handleiding kunt u gebruiken
De volgende tabel geeft weer welke handleiding u moet gebruiken voor het zoeken naar verschillende soorten documentatie.
Onderwerp Gebruikershandleiding
Afdrukken in kleur X X
Bedieningspaneel X X
Informatie klantenondersteuning X X
Lettertypen X
Papier en overige afdrukmaterialen enkele X
Afdrukkwaliteit X X
Printerconfiguratie X X
Printerdrivers en software X
Afdruktaken enkele X
Opnieuw plaatsen van de printer X
Benodigdheden X X
Ondersteuning X X
Problemen oplossen papierstoringen X
10 Hoofdstuk 1 – Informatie opzoeken Versie 1.0
(deze handleiding)
Naslaggids voor gebruikers
Page 13
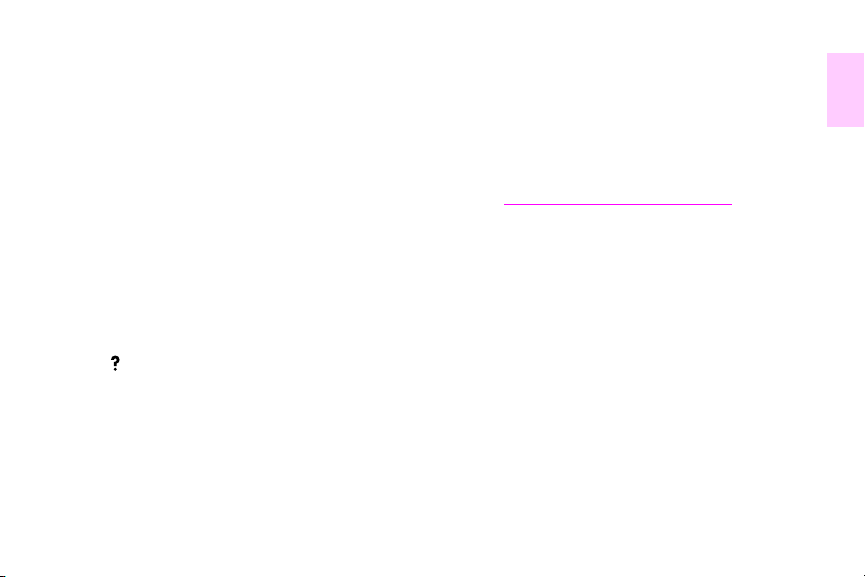
Verkrijgen van een naslaggids voor gebruikers
U kunt een exemplaar van de online naslaggids voor gebruikers verkrijgen op de volgende manieren:
• De online naslaggids voor gebruikers kunt u op de CD-ROM vinden die bij de printer is geleverd. Neem contact op
met de beheerder voor informatie over hoe u deze kunt verkrijgen.
• De online naslaggids kan worden besteld op de website van HP: http://www.hp.com/support/lj9500.
Waar kunt u de Help vinden
Op het bedieningspaneel
De knop op het bedieningspaneel geeft helpinformatie of aanvullende informatie over de huidige taak. De soort informatie
die verschijnt, is afhankelijk van de printerstatus. Zie “Toeg ang tot Help verkrijgen” op pagina 19 voor meer informatie.
NLWW Verkrijgen van een naslaggids voor gebruikers 11
1
Page 14
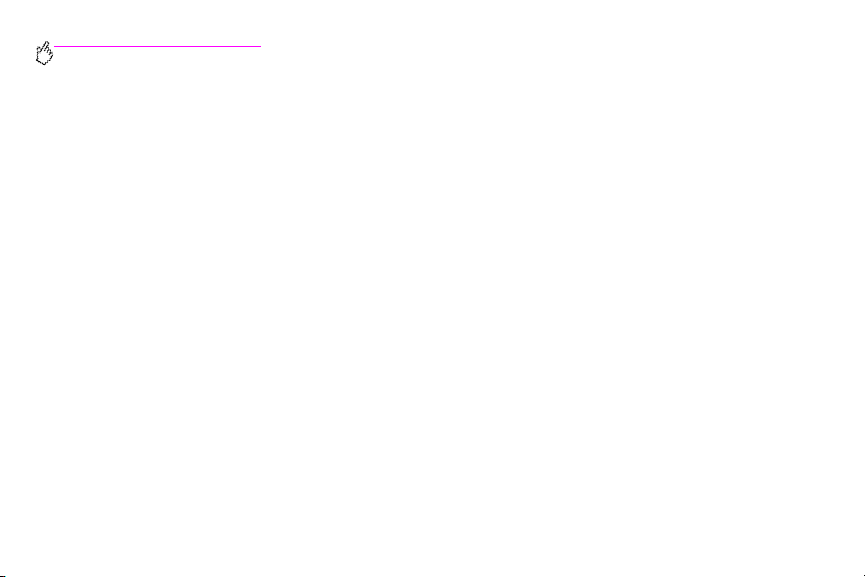
http://www.hp.com/support/lj9500
Op de computer
Microsoft® Windows®
Elke printerdriver heeft conte xt gevoelige Help-schermen die geactiveerd kunnen worden met de knop Help, de toets F1 of
een vraagteken-symbool in de rechterbovenhoek van de printerdriver (afhankelijk van het gebruikte Windowsbesturingssysteem). Deze help-schermen geven gedetai lleer de informatie over de desbetreffende printerdriv er en taa k die
u wilt uitvoeren. De Help van de printerdriver staat los van de Help-schermen van uw toepassingsprogramma.
Macintosh
1 Open het menu Help.
2 Selecteer Helpcentrum.
3 Klik op HP LaserJet Printer Help.
Deze help-schermen geven uitgebreide informatie over het gebruik van de printer. Printerdriver-Help is onafhankelijk van
de Help in uw toepassingsprogramma.
12 Hoofdstuk 1 – Informatie opzoeken Versie 1.0
Page 15
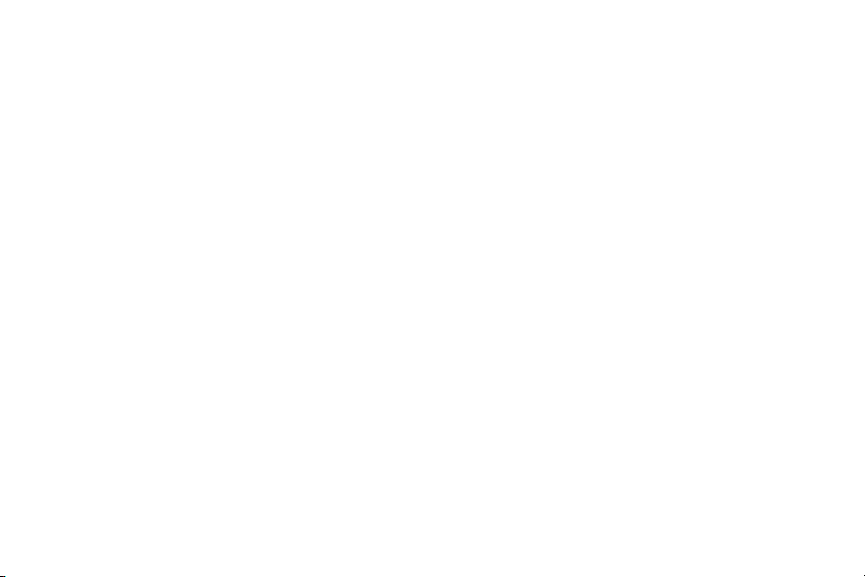
Het bedieningspaneel gebruiken
Dit hoofdstuk bevat informatie over de volgende onderwe rpen:
• “Functies van het bedieningspaneel” op pagina14
• “Betekenis van de lampjes op het bedieningspaneel” op pagina 15
• “Menu's van het bedieningspaneel gebruiken” op pagina 16
• “Toegang tot Help verkrijgen” op pagina 19
NLWW 13
2
Page 16
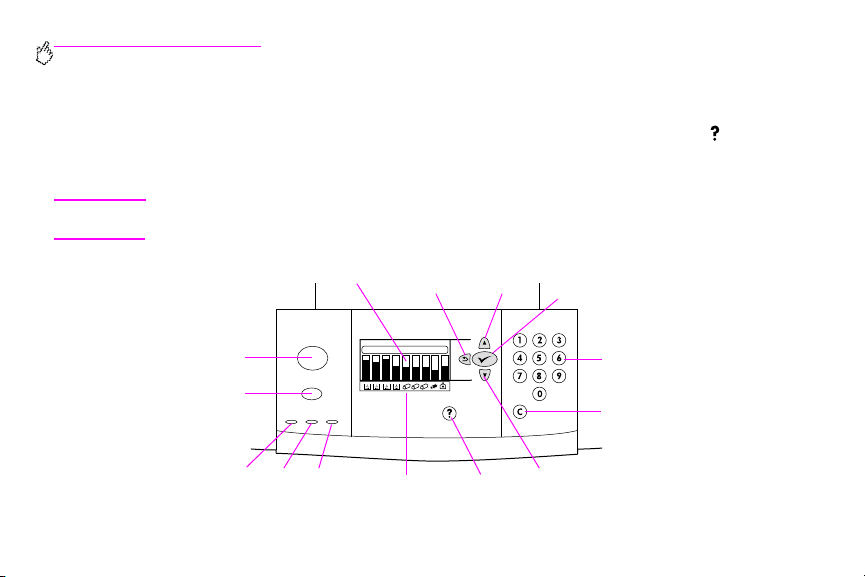
http://www.hp.com/support/lj9500
Functies van het bedieningspaneel
Het bedieningspaneel bevat drie LED (light emitting diode) statuslampjes, vier navigatietoetsen; een knop (H
AUZE/DOORGAAN
knop P
vier tekstregels, statuslampjes Benodigdheden en printeranimaties kunnen worden weergegeven.
Opmerking
; een knop T
Zie “Berichten van het bedieningspaneel int erpreteren” op pagina147 voor inf ormatie ov er de berichten op
AAK ANNULEREN
; een numeriek toetsenbord; en een grafisch display waarin maximaal
ELP
); een
het bedieningspaneel.
Knop PAUZE/
DOORGAAN
Knop TAAK
ANNULEREN
Klaarlampje
Gegevenslampje
Grafisch display
Attentie-
Statuslampjes
lampje
Benodigdheden
Knop TERUG
Knop
OMHOOG
Knop
HELP
Knop SELECTEREN
Knop OMLAAG
Numeriek
toetsenbord
Knop WISSEN
14 Hoofdstuk 2 – Het bedieningspaneel gebruiken Versie 1.0
Page 17
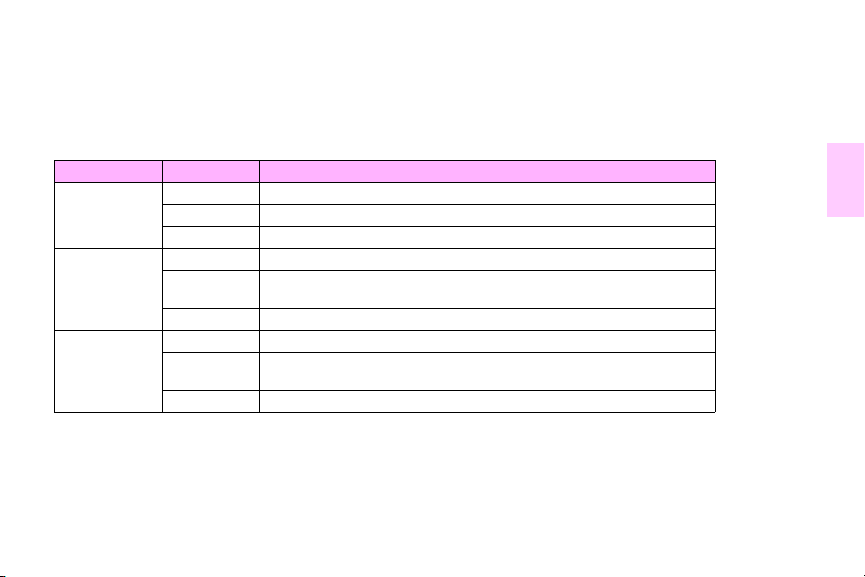
Betekenis van de lampjes op het bedieningspaneel
Lampje Status Indicatie
Klaar Uit De printer is uitgeschak eld of offline of er is een fout opgetreden.
Aan De printer is klaa r om af te drukken.
Knippert De printer is offline; wacht even.
Gegevens Uit De printer heeft geen gegevens om af te drukken.
Aan De printer heeft gegevens om af te drukken maar is nog niet klaar of
Knippert De printer verwerkt de gegevens of drukt deze af.
Attentie Uit De printer functioneert zonder fouten.
Aan De printer heeft een kritieke fout geconstateerd. Noteer het foutbericht
Knippert Een handeling is vereist. Zie het display op het bedieningspaneel.
NLWW Betekenis van de lampjes op het bedieningspaneel 15
is offline.
en schakel vervolgens de printer uit en weer aan.
2
Page 18
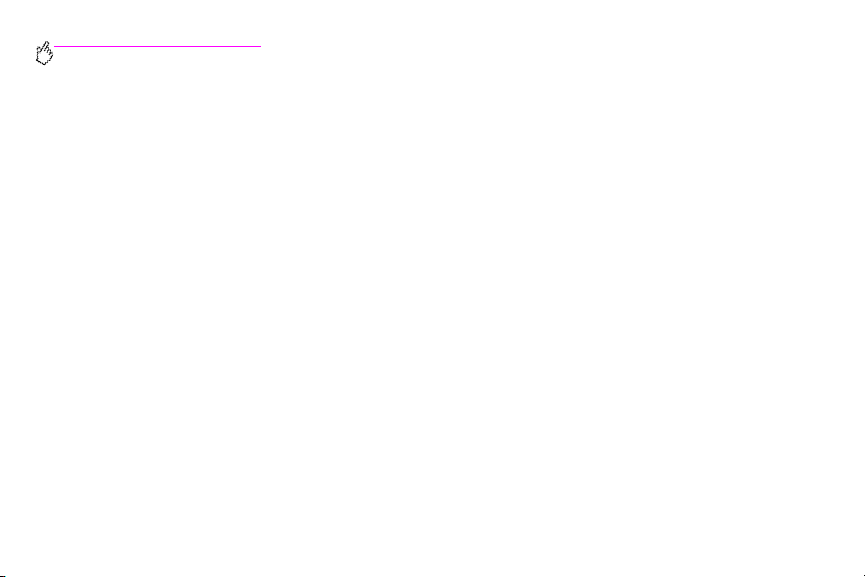
http://www.hp.com/support/lj9500
Menu's van het bedieningspaneel gebruiken
De menustructuur Bedieningspaneel geeft de menu’s weer die alle gebruikers gebruiken, terwijl de menu’s die alleen voor
de beheerders bestemd zijn, worden beveiligd. Gebruikers gebruiken doorgaans de eerste drie menu’s op de lijst: TAAK
OPHALEN, INFORMATIE en PAPIERVERWERKING. Beheerders en servicetechnici gebruiken de overige menu’s, deze kunnen
worden beveiligd met een persoonlijk identificatienummer (PIN): APPARAAT CONFIGUREREN, DIAGNOSTIEK en SERVICE.
Hieronder volgt een korte omschrijving van elk hoofdmenu.
• Gebruik het menu Taak ophalen om de taken te bekijken die zijn opgeslagen in het apparaat. Taken zijn
opgeslagen volgens gebruikersnaam en taaknaam. Zie “Afdruktaken opslaan die u later kunt afdrukken” op
pagina 26 voor informatie over taken opslaan.
• Gebruik het menu Informatie om de menustructuur voor afdrukken en overige informatiepagina’s te be kijken.
• Gebruik het menu Papierverwerking om de so ort afdrukmateriaal (en formaat als deze niet wordt herkend) voor
elke printerlade in te stellen.
• Beheerders gebruiken het menu Apparaat configureren om standaardwaarden, I/O-poorten, diagnostiek in te
stellen en te herstellen. Het menu Apparaat configureren bevat de volgende submenu’s:
• submenu Afdrukken
• submenu Afdrukkwaliteit
• submenu Systeeminste lling en
• submenu I/O
• submenu Herste l l en
16 Hoofdstuk 2 – Het bedieningspaneel gebruiken Versie 1.0
Page 19
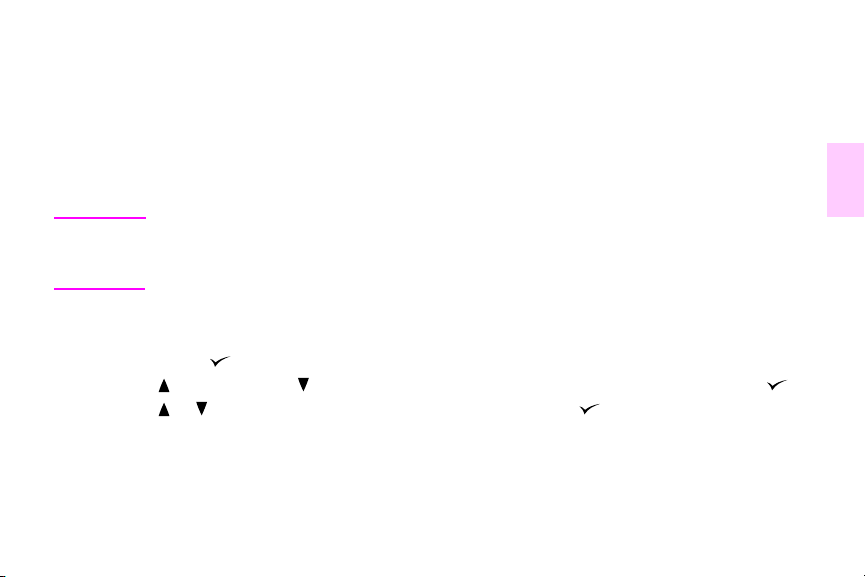
• Beheerders gebruiken het menu Diagnostiek om testen uit te voeren die zijn gegroepeerd op afdrukkwaliteit,
storingen verhelpen en isolatie of vervangbare onderdelen.
• Servicetechnici gebruiken het menu Service om de printerstatus te bekijken en voor de gewenste assistentie
tijdens een serv ice-interval.
Van uit het be dieningspan eel, k unt u een menustructuu r afdrukk en die de la y-ou t en hui dige inste llingen van de menuopties
op het bedieningspaneel weergeven. Er kunnen extra menuopties op het bedieningspaneel verschijnen, dit is afhankelijk
van de opties die op dit moment in de printer zijn geïnstalleerd.
2
Opmerking
U kunt de meeste routine afdruktaken in de computer uitv oeren via de printerdriver of in de software v an de
printer. Dit is de gemakkelijkste manier voor het beheren van de printer. Deze zal de instellingen van het
bedieningspaneel overschrijven. Zie “De printerdriver openen” op pagina 22 voor meer informatie over het
verkrijgen van toegang tot de printerdriver.
Het afdrukken van een menustructuur
1 Druk op de knop (S
2 Gebruik (knop O
3 Gebruik of om naar de menustructuur AFDRUKKEN, te gaan en druk op . De menustructuur wordt
afgedrukt.
NLWW Menu's van het bedieningspaneel gebruiken 17
ELECTEREN
MHOOG
) om de menu’s te openen.
) of (knop O
MLAAG
) om naar INFORMATIE, te bladeren en druk vervolgens op .
Page 20
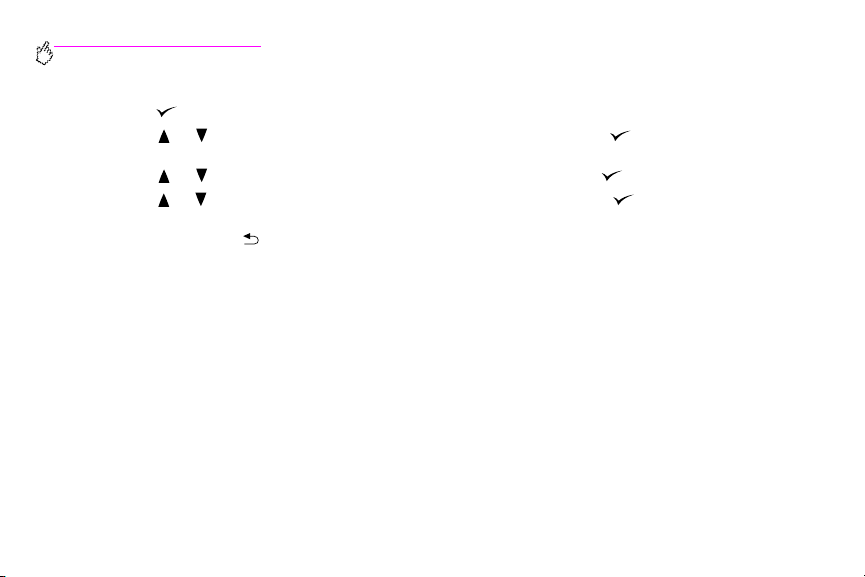
http://www.hp.com/support/lj9500
Door de menu’s van het bedieningspaneel navigeren
Druk op om de menu's te openen.
1
Gebruik of om naar het gewenste menu te bladeren en druk vervolgens op om deze te selecteren.
2
Afhankelijk van het menu moet u deze stap herhalen om een submenu te selecteren.
Gebruik of om naar de gewenste optie te bladeren en druk vervolgens op om deze te selecteren.
3
Gebruik of om naar de ge wenste w aarde te b lad eren en druk v ervolgens op om deze te selecteren. Een
4
sterretje (*) verschijnt naast de selectie in het display , w aa rbij w ordt aangegeven dat dit nu de standaa rdinstelli ng is .
ERUG
Op elk moment kunt u (knop T
5
numerieke waarde te wissen.
Druk op P
6
18 Hoofdstuk 2 – Het bedieningspaneel gebruiken Versie 1.0
AUZE/DOORGAAN
om het menu te sluiten.
) gebruiken om één stap terug in de menustructuur te gaan of om een
Page 21
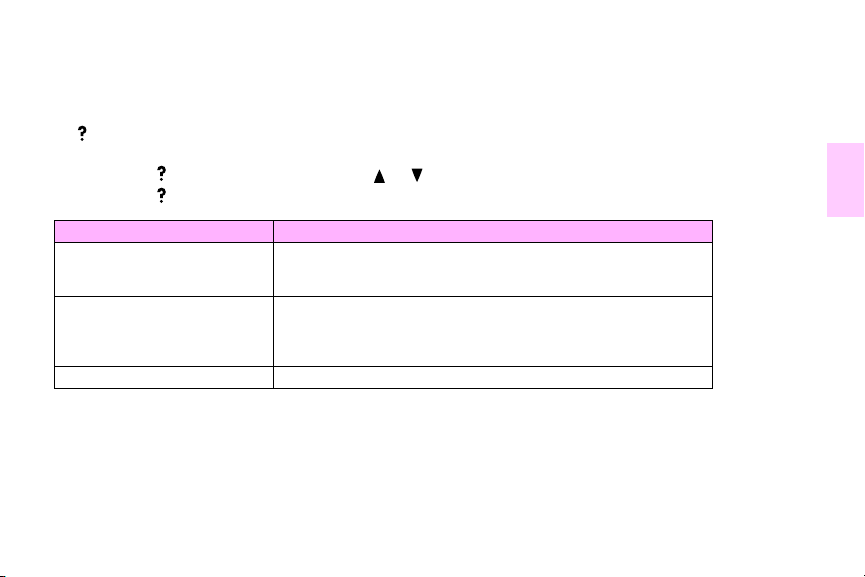
Toegang tot Help verkrijgen
De (knop H
informatie die verschijnt, is afhankelijk van de printerstatus.
ELP
) op het bedieningspaneel geeft helpinformatie of aanvullende informatie over de huidige taak. De soort
• Druk op om de Help te openen. Gebruik of om door de Helpberichten te bladeren.
• Druk op om Help te sluiten.
Printerstatus Help beschikbaar
Klaar
Non-actief
Pauze
Waarschuwing
Fout
Overige berichten op het
bedieningspaneel
In de menu’s Omschrijving van het gesel e ct ee r de menu of de waarde
NLWW Toegang tot Help verkrijgen 19
Omschrijving van de soort Help die beschikbaar is en hoe u de Help
kunt gebruiken.
Aanvullende informatie over het bericht dat verschijnt en de nodige
handelingen om het probleem op te lossen
2
Page 22
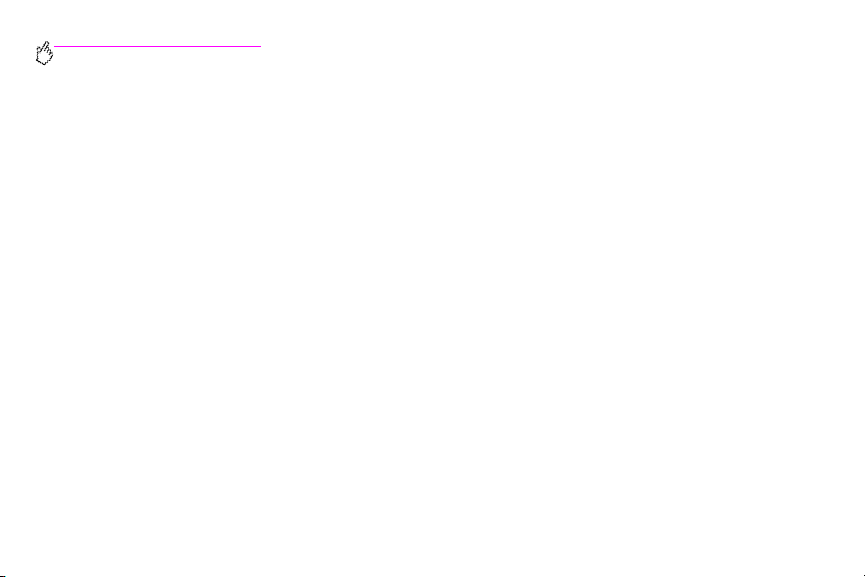
http://www.hp.com/support/lj9500
20 Hoofdstuk 2 – Het bedieningspaneel gebruiken Versie 1.0
Page 23
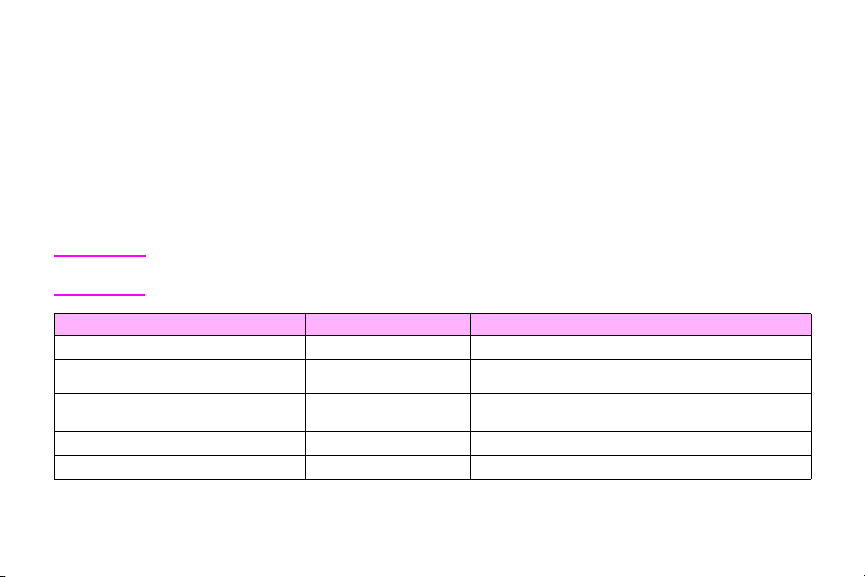
Wat u kunt doen
3
Functies voor gebruikers
U kunt uw printer gebruiken om de v olgende interessante dingen uit te voeren. Dit gedeelte beschrijft de manieren waarop
u de printerfuncties kunt gebruiken:
Opmerking
Functie Plaats van handeling Waar kunt u de functie uitvoeren
•
De printerdriver openen
•
Afdrukken op beide zijden van papi er
(dubbelzijdig afdrukken)
•
Afdruktaken opslaan die u later kunt
afdrukken
•
Brochures maken
•
Uw documenten nieten
NLWW Functies voor gebruikers 21
Als u een beheerder bent, zijn er enkele handige functies beschikbaar v oor u. Zie “Functies voor beheerders ”
op pagina 45.
pagina 22 Computer
pagina 25 Computer
pagina 26 Afdruktaak opslaan op de computer; afdrukken starten op
pagina 29 Computer
pagina 30 Computer
de printer
Page 24
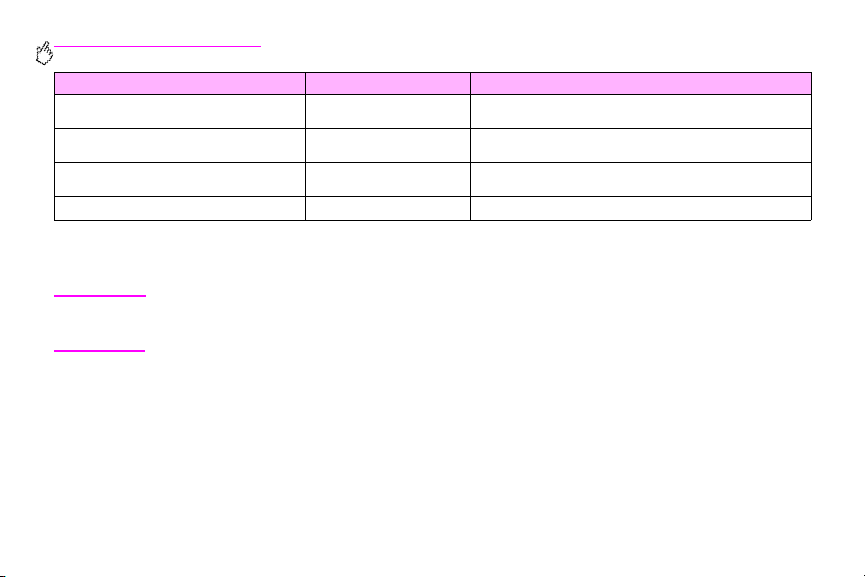
http://www.hp.com/support/lj9500
Functie Plaats van handeling Waar kunt u de functie uitvoeren
•
De HP Fast Infrared Receiver gebruiken
om af te drukken
•
Voor- of achterblad of een andere eerste
pagina afdrukken
•
Het effect creëren van een in elkaar
overlopende afbeelding
•
Speciale documenten afdrukken
pagina 32 Printer
pagina 36 Computer
pagina 38 Computer
pagina 39 Computer
De printerdriver openen
Opmerking
De instellingen van de printerdriv er o verschrijven de instellingen van het bediening spanee l. De in stellingen
van het softwareprogr amma overschrijv en zowel de instellingen v an de printerdriver alsmede de instellingen
van het bedieningspaneel.
De instellingen wijzigen voor een afdruktaak
Als u afdrukinstellingen alleen wilt gebruiken in de softwaretoepassing die u gebruikt, wijzigt u de instelli ngen in de
softwaretoepassing. Nadat u de softwaretoep assing sluit, wor den de printerinstellingen hersteld naar de standaardw aarden
die in de printerdriver zijn geconfigureerd.
22 Hoofdstuk 3 – Wat u kunt doen Versie 1.0
Page 25

Afdrukinstellingen wijzigen voor een afdruktaak
1 In de softwaretoepassing, klikt u op het menu Bestand en klik vervolgens op Afdrukken.
2 Klik op Instellingen of Eigenschappen. (De opties kunnen verschillen voor uw toepassing).
3 Wijzig de afdrukinstellingen die u wilt wijzigen en klik vervolgens op OK.
Standaardinstellingen wijzigen
Opmerking
Als u de afdrukinstellingen wilt gebruiken in alle softwaretoepassingen die u op de computer gebruikt, wijzigt u de
standaardinstellingen in de printerdriver.
Standaardinstellingen in Windows 95, Windows 98 en Windows Millennium Edition (ME) wijzigen
1 Klik op de Start knop, ga naar Instellingen, en klik dan op Printers.
2 Klik met de rechtermuisknop op het pictogram HP color LaserJet 9500 serie printer en klik vervolgens op
3 Wijzig de gewenste instellingen op de tabbladen Afwerking, Effecten, Papier, Bestemming, Basisfuncties en Kleur
4 Klik op OK om uw instellingen op te slaan en sluit de printerdriver.
NLWW Functies voor gebruikers 23
De instellingen van de printerdriv er o verschrijven de instellingen van het bediening spanee l. De in stellingen
van het softwareprogr amma overschrijv en zowel de instellingen v an de printerdriver alsmede de instellingen
van het bedieningspaneel.
Eigenschappen.
(de PostScript® [PS] heeft ook nog een tabblad PS). Deze instellingen zijn nu de standaardwaarden voor de printer.
3
Page 26
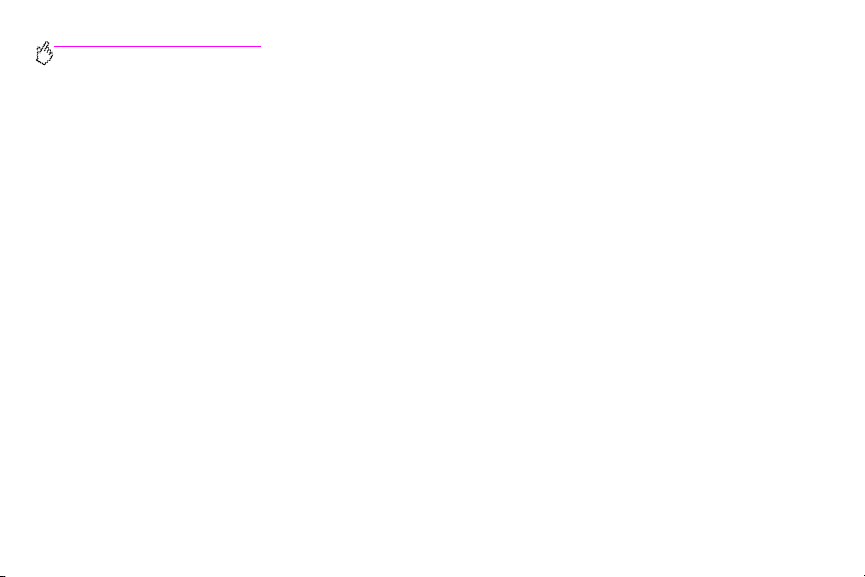
http://www.hp.com/support/lj9500
Standaardinstellingen in Windows NT® 4.0 wijzige n
1 Klik op de Start knop, ga naar Instellingen, en klik dan op Printers.
2 Klik met de rechtermuisknop op het pictogram HP color LaserJet 9500 serie printer en klik vervolgens op
Standaardwaarden Document.
3 Wijzig de gewenste instellingen op de tabbladen Afwerking, Effecten, Papier, Bestemming, Basisfuncties en
Kleur (de PostScript[PS] heeft ook nog de tabbladen PS en Status). Deze instellingen zijn nu de
standaardwaarden voor de printer.
4 Klik op OK om uw instellingen en configuratie op te slaan en sluit de printerdriver.
Standaardinstellingen in Windows 2000 en Windows XP wijzigen
1 Klik op de knop Start, ga naar Instellingen en vervolgens klikt u op Printers (Windows 2000) of Printers en
Faxen (Windows XP).
2 Klik met de rechtermuisknop op het pictogram HP color LaserJet 9500 serie printer en klik vervolgens op
Afdrukvoorkeuren.
3 Wijzig de gewenste instellingen op de tabbladen Geavanceerd, Papier/Kwaliteit, Afwerking, Effecten,
Bestemming en Kleur. Deze instellingen zijn nu de standaardwaarden voor de printer .
4 Klik op OK om uw instellingen en configuratie op te slaan en sluit de printerdriver.
24 Hoofdstuk 3 – Wat u kunt doen Versie 1.0
Page 27
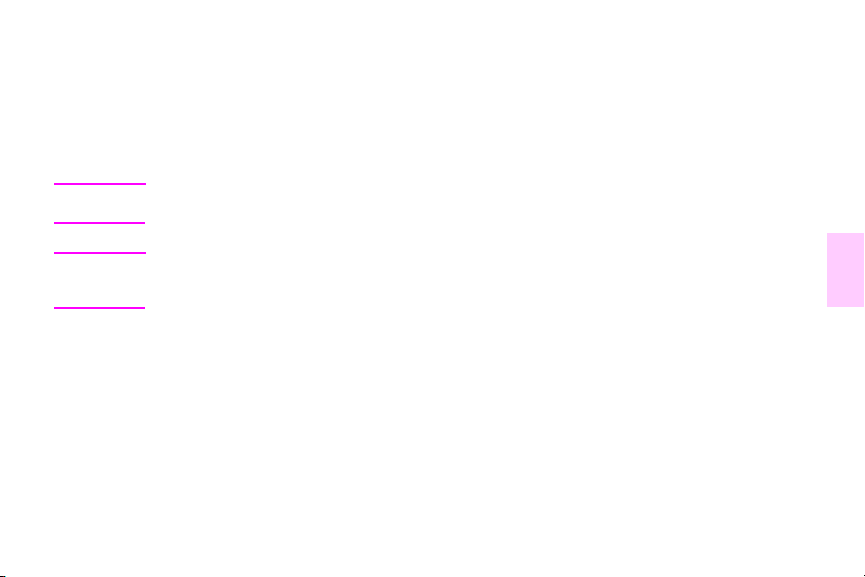
Afdrukken op beide zijden van papier (dubbelzijdig afdrukken)
Als een duplexeenheid is geïnstalleerd en geconfigureerd kan de printer automatisch papier dubbelzijdig afdrukken. (Een
duplexeenheid is optioneel bij het model HP color LaserJet 9500n en wordt standaard geleverd bij het model HP color
LaserJet 9500hdn.) Zie de documentatie bij de duplex eenheid voor installatieaanwijzingen.
Voorzichtig
Opmerking
NLWW Functies voor gebruikers 25
Dubbelzijdig afdrukken is niet mogelijk op etiketten, transparanten, enveloppen of papier zwaarder dan
216 g/m2. Dit kan papierstoringen veroorzaken en de printer beschadigen.
De instellingen van de printerdriv er o verschrijven de instellingen van het bediening spanee l. De in stellingen
van het softwareprogramma overschrijven zowel de instellingen van de printerdriver alsook van de
instellingen van het bedieningspaneel.
3
Page 28
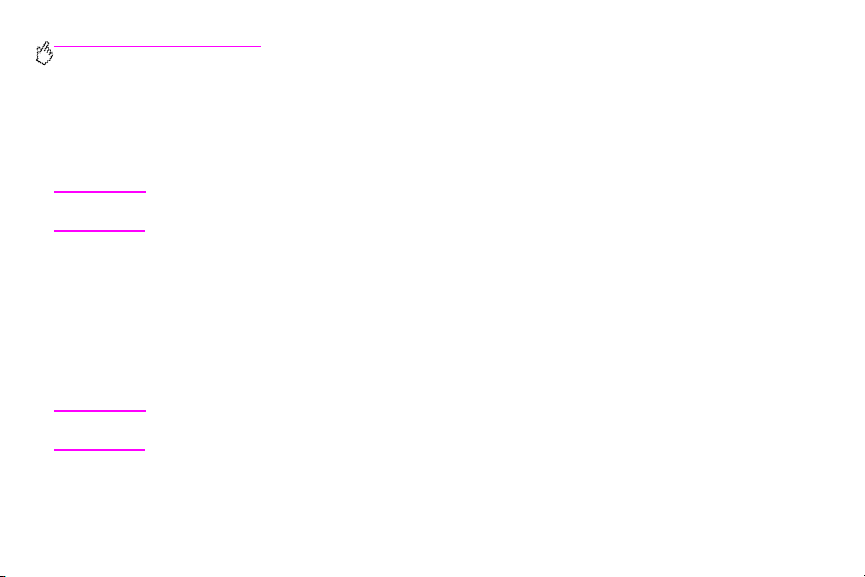
http://www.hp.com/support/lj9500
Dubbelzijdig afdrukken in Windows (alle versies)
De printerdriver openen. (Zie “De printerdriver openen” op pagina 22.)
1
Op het tabblad
2
Klik op OK.
3
Afwerking
, selecteert u
Dubbelzijdig afdrukken
.
Opmerking
De voorgaande procedures wijzigen de printerinstellingen voor een afdruktaak. Voor het wijzigen van de
standaardinstellingen van de printer, zie “Standaardinstellingen wijzigen” op pagina 23.
Afdruktaken opslaan die u later kunt afdrukken
Een afdruktaak kan ook naar de harde schijf van de printer worden gedownload zonder dat deze meteen wordt afgedrukt.
U kunt de taak dan afdrukken zodra u dit wenst via het bedieningspanee l v an de printer. U wilt bijvoorbeeld een brochure of
instructiehandleiding downloaden zodat andere gebruikers toegang krijgen en eventueel kunnen afdrukken.
Als u een afdruktaak op de harde schijf wilt opslaan, moet u bij het afdrukken van de taak vanaf het bedieningspaneel van
de printer de optie
Opmerking
26 Hoofdstuk 3 – Wat u kunt doen Versie 1.0
Opgeslagen taak
Om een opgeslagen taak te beveiligen, kunt u een persoonlijk identificatienummer (PIN) toekennen aan
de taak.
in de printerdriver selecteren.
Page 29
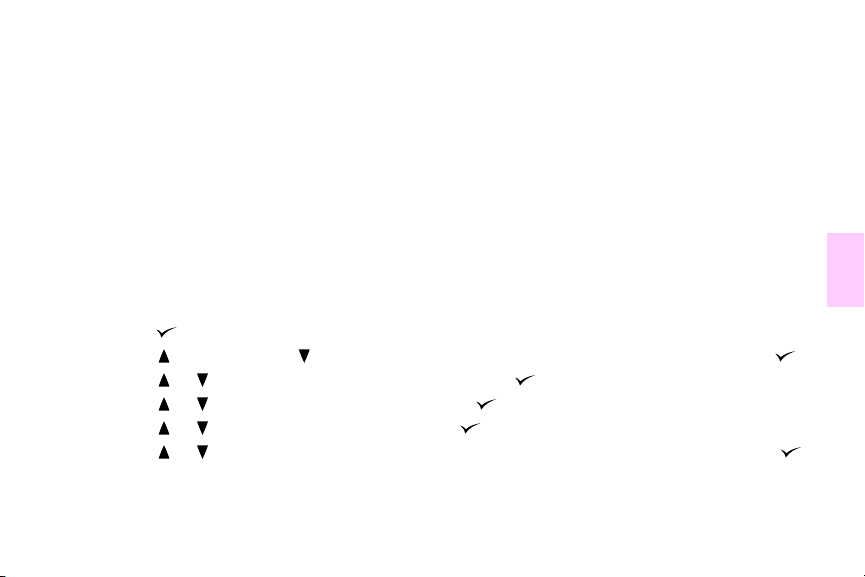
Een opgeslagen taak aanmaken
1 De printerdriver openen. (Zie “De printerdriver openen” op pagina 22.)
2 Klik op het tabblad Bestemming.
3 Onder Bestemmingsfuncties, klikt u op Instellingen of Opties.
4 Selecteer Opgeslagen taak.
5 Voer de gebruikersnaam en taaknaam in.
De taak wordt niet afgedrukt voordat iemand dit bij de printer verzoekt.
Een opgeslagen afdruktaak afdrukken
U kunt een taak die is opgeslagen op de harde schijf van de printer afdrukken via het bedieningspaneel.
1 Druk op (knop S
2 Gebruik (knop O
3 Gebruik of om naar de gebruikersnaam te gaan en druk op .
4 Gebruik of om naar de taaknaam te gaan en druk op .
5 Gebruik of om naar AFDRUKKEN te gaan en druk op .
6 Gebruik of of het numerieke toetsenblok om het aantal exemplaren in te voeren en druk vervolgens op .
7 Druk op P
NLWW Functies voor gebruikers 27
AUZE/DOORGAAN
ELECTEREN
MHOOG
) om de menu’s te openen.
) of (knop O
om de menu’s te sluiten.
MLAAG
) om naar TAAK OPHALEN te bladeren en druk vervolgens op .
3
Page 30
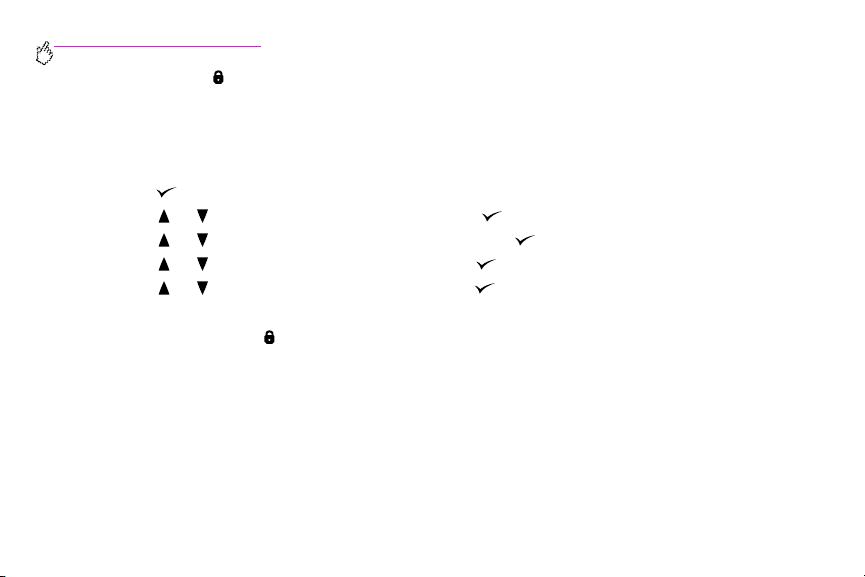
http://www.hp.com/support/lj9500
Als naast AFDRUKKEN een (
afdrukken.
HANGSLOTSYMBOOL
) wordt weergegeven, is de ingave van een PIN vereist voordat u kunt
Een opgeslagen taak verwijderen
Taken die op de harde schijf van de printer zijn opgeslagen kan vanaf het bedieningspaneel worden gewist.
Druk op om de menu's te openen.
1
Gebruik of om naar TAAK OPHALEN te gaan en druk op .
2
Gebruik of om naar de gebruikersnaam te gaan en druk op .
3
Gebruik of om naar de taaknaam te gaan en druk op .
4
Gebruik of om naar VERWIJDEREN te gaan en druk op .
5
Druk op P
6
Wanneer naast VERWIJDEREN een wordt weergegeven, moet u een PIN invoeren voordat u de taak kunt verwijderen.
28 Hoofdstuk 3 – Wat u kunt doen Versie 1.0
AUZE/DOORGAAN
om de menu’s te sluiten.
Page 31

Brochures maken
Opmerking
Opmerking
Voor het automat isch v ou wen en nieten van een brochure heeft u een multifunctioneel afwerkingsappar aat
(C8088A) nodig. Als de printer geen multifunctioneel afwerkingsapparaat heeft, kan de p rinter geen pagina’s
in de juiste volgorde afdrukken en kunnen de pagina’s handmatig worden gevouwen, geniet of gebonden.
HP adviseert dat u uw softwareprogramma gebruikt voor het voorbereiden van uw document en een
afdrukvoorbeeld en vervolgens uw printerdriver gebruikt voor het afdrukken en stikken van uw brochu re.
Een brochure in Windows afdrukken
1 De printerdriver openen. (Zie “De printerdriver openen” op pagina 22.)
2 Op het tabblad Afwerking, selecteert u Dubbelzijdig afdrukken.
3 Selecteer Voorkant boven indien gewenst.
4 Selecteer de indeling van de brochure in het vervolgkeuzelijst Brochure afdrukken en klik vervolgens op OK.
NLWW Functies voor gebruikers 29
3
Page 32

http://www.hp.com/support/lj9500
Een brochure in Mac OS afdrukken
U moet eerst controleren of u de software voor HP Handleiding voor Dubbelzijdig afdrukken en Brochure heeft
geïnstalleerd voordat u een brochure voor de eerste keer kunt afdrukken. Deze software vereist een aangepaste installatie
en is beschikbaar voor de Mac OS 9.2.2 en eerder.
Opmerking
1
2
3
4
5
6
7
Mac OS X heeft niet de mogelijkheid tot het afdrukken van een brochure.
In de softwaretoepassing, klikt u op het menu
Selecteer in het vervolgkeuzemenu
Selecteer
Klik op
Klik op
Klik op
Selecteer in het vervolgkeuzemenu
Insteekvoorkeuren, Afdruktijdfilters
Instellingen opslaan
Brochure afdrukken
Brochure-opmaak
Indeling
.
.
.
Papierformaat
en klik vervolgens op
en klik vervolgens op
Bestand
en
Brochure
en klik vervolgens op
in het vervolgkeuzemenu.
Afdrukken
Dubbelzijdig afdrukken
Afdrukken
.
.
.
Uw documenten nieten
Opmerking
30 Hoofdstuk 3 – Wat u kunt doen Versie 1.0
Voor het nieten van een document heeft u een multifunctioneel afwerkingsapparaat (C8088A) nodig of de
nietmachine/stapelaar voor 3.000 vel (C8085A).
Page 33

De nietmachine selecteren in Windows
Opmerking
1 De printerdriver openen. (Zie “De printerdriver openen” op pagina 22.)
2 Op het tabblad Afwerking, klikt u op Nieten en vervolgens op OK.
De volgende procedure wijzigen de printerinstellingen voor een afdruktaak.
De nietmachine selecteren vanaf het bedieningspaneel
Opmerking
1 Druk op om de menu's te openen.
2 Gebruik of om naar APPARAAT CONFIGUREREN te gaan en druk op .
3 Gebruik of om naar AFDRUKKEN te gaan en druk op .
4 Gebruik of om naar NIETEN te gaan en druk op .
5 Gebruik of om naar de uitvoerbak of naar het gewenste apparaat te bladeren en druk vervolgens op .
6 Druk op P
NLWW Functies voor gebruikers 31
Als u de nietmachine op het bedieningspaneel selecteert, wordt het nieten standaard v oor alle afdruktak en.
Naast uw selectie verschijnt een asterisk (*).
AUZE/DOORGAAN
om de menu’s te sluiten.
3
Page 34

http://www.hp.com/support/lj9500
De HP Fast Infrared Receiver gebruiken om af te drukken
Met de optionele HP Fast InfraRed (FIR) Receiver kan vanaf elk apparaat dat het IRDA-protocol ondersteunt (zoals een
draagbare computer) draadloos worden afgedrukt.
De verbinding met de printer wordt tot stand gebracht door de zendende infraroodpoort binnen het bereik van de
ontvangende poort op te stellen. De verbinding wordt permanent verbroken als de zendpoort buiten het werkbereik wordt
geplaatst of als de transmissie langer dan 40 seconden wordt onderbroken door een obstakel tussen beide poorten.
(bijvoorbeeld een hand, papier of zelfs zonlicht.)
Opmerking
32 Hoofdstuk 3 – Wat u kunt doen Versie 1.0
Meer informatie over de optionele HPFast InfraRed Receiver vindt u in de gebruikershandleiding bij dit
apparaat. Indien geen infraroodsoftware in uw besturingssysteem geïnstalleerd is, dient u contact op te
nemen met de computerfabrikant voor drivers en installatie-instructies.
Page 35

Afdrukken vanaf Windows
Doe voordat u het InfraRed-driv er start eerst het volgende:
1 Klik op de Start knop, ga naar Instellingen, en klik dan op Printers.
2 Selecteer de HP LaserJet 9500n of 9500hdn als uw standaardprinter.
3 In dezelfde map Printers, klikt u op Eigenschappen, en vervolgens klikt u op Details. Controleer of de Virtuele
infrarode LPT-poort is geselecteerd.
4 Selecteer het bestand dat u wilt afdrukken.
Afdrukken op Macintosh computers
Opmerking
Maak vóór het afdrukken eerst een printerpictogr am aan op u w b ureaub lad me t behul p v an de printerdriv er in he t b ureaub la d.
Standaard bevindt het printerhulpprogramma zich in de map Apple Extras/Apple LaserWriter op de harde schijf.
De IR-printer is geen optie wanneer het infrarood bedieningspaneel en de extensie niet actief zijn. Bovendien is het
afdrukken met infrarood alleen mogelijk op de HP LaserWriter versie 8.6 of hoger.
1 Start het bureaubladhulpprogramma.
2 Selecteer Printer IR (infrarood) en druk op OK.
3 Pas het bestand PostScript Printer Description (PPD) aan de printer aan.
NLWW Functies voor gebruikers 33
Deze functie wordt niet in Mac OS X ondersteund.
3
Page 36

http://www.hp.com/support/lj9500
4 Kies Opslaan in het menu Bestand.
5 Voer een naam en een locatie in voor het printerpictogram en druk op OK.
Opmerking
Wanneer het pictog ram in het bureaub lad (of elders) is opgeslagen dient de printeroptie handmatig te w orden
aangepast. Deze stap komt g rotendeels o v eree n met het select eren v an Configureer na de installatie v a n
de printer in de Kiezer. Selecteer de printerpictogram om de opties in te stellen en selecteer Instellingen
wijzigen in het menu Afdrukken.
Een taak afdrukken
1 Stel uw draagbare computer (of een ander draagbaar appar aat met een IRDA-compatibel infraroodvenster) op een
afstand van niet meer dan 1 meter van de HP Fast Inf raRed Receiver op. Voor een goed werkende verbinding met
de printer moet het IR-venster zich onder een hoek v an +/- 15 graden ten opzichte van de ontvanger bevinden.
2 Voe r de afdruktaak uit. Het st atuslampje v an de HPFast InfraRed Receiver gaat nu br anden en e v en later v e rschijnt
de tekst BEZIG MET VERWERKEN TAAK in het display van de printer.
Als het statuslampje niet gaat branden, controleer dan nog eens de stand van de optionele HP Fast InfraRed Rece iver ten
opzichte van de FIR-poort op het zendende apparaat en stuur de afdruktaak opnieuw naar de printer. Als u apparatuur
moet verplaatsen, dient u te controleren of alle apparatuur binnen het bereik blijft zodat de verbinding gehandhaafd blijft.
34 Hoofdstuk 3 – Wat u kunt doen Versie 1.0
Page 37

Als de verbinding wordt onderbr oken voordat de afdruktaak is voltooid, gaat het statuslampje op de HP Fast InfraRed
Receiver uit. U hebt dan 40 seconden de tijd om de onderbreking te verhelpen en met de taak door te gaan. Als de
verbinding binnen deze tijd wordt hersteld, gaat het statuslampje weer aan.
Opmerking
De verbinding wordt permanent ve rbrok en als de z endpoort buiten het werkbereik w ordt gepla atst of als de
transmissie langer dan 40 seconden wordt onderbroken door een obstakel tussen beide poorten. (Dat kan
een hand, een stuk papier of zelfs direct zonlich t zijn.) Afhankelijk v an de grootte van een taak kan afdrukken
via de optionele HP Fast InfraRed Receiver lan gzamer gaan dan via een kabel die rechtstreeks met de
parallelle poort is verbonden.
Afdruktaken onderbreken en hervatten
Met behulp van de onderbreek- en hervatfunctie is het mogelijk het afdrukken van een taak tijdelijk te onderbreken om
tussendoor een andere taak af te drukken via een FIR-verbinding. Meteen nadat deze nieuwe FIR-taa k is afgedrukt, wordt
de onderbroken taak dan verder afgedrukt.
Om een afdruktaak te onderbreken, dient verbinding met de FIR-poort te worden gemaakt en moet een taak naar de
printer worden gezonden. De printer stopt dan met het afdrukken van de huidige taak zodra het einde van het op dat
moment afgedrukte exemplaar is bereikt. Daarna wordt de taak afgedrukt die via de FIR-verbinding is ontvangen. Als de
nieuwe taak is afgedrukt, wordt de oorspronkelijke taak met meerdere te sorteren exemplaren hervat op het punt waar
deze werd afgebroken.
NLWW Functies voor gebruikers 35
3
Page 38

http://www.hp.com/support/lj9500
Voor- of achterblad of een andere eerste pagina afdrukken
Gebruik de volgende procedure om de eerste pagina van een document af te drukken op een ander soort afdrukmateriaal
dan de rest van het document (bi jv oorbeeld, de eerste pagina v an een docu ment drukt u af op briefpapier e n het resterende
gedeelte op gewoon papier, of een voor- of achterblad drukt u af op karton en de overige pagina’s op gewoon papier).
Het afdrukken van een voor- of achterblad of een andere eerste pagina in
Windows 95, Windows 98, Windows Me en Windows NT 4.0
1 De printerdriver openen. (Zie “De printerdriver openen” op pagina 22.)
2 Op het tabblad Papier, selecteert u Gebruik ander papier voor eerste pagina. De tabbladen Eerste pagina,
Overige pagina’s en Achterblad verschijnen.
Opmerking
3 Selecteer Formaat, Bron is en Soort is voor de eerste pagina en de overige pagina’s. De eerste pagina is het
4 Klik op OK.
36 Hoofdstuk 3 – Wat u kunt doen Versie 1.0
Het tabblad Achterblad is niet in de PS-driver beschikbaar.
voorblad van het document. De overige pagina’s zijn de interne pagina’s van het document.
Page 39

Het afdrukken van een voor- of achterblad of een andere eerste pagina in
Windows 2000 en Windows XP
1 De printerdriver openen. (Zie “De printerdriver openen” op pagina 22.)
2 Op het tabblad Papier/Kwaliteit, selecteert u Gebruik ander papier. De tabbladen Eerste pagina, Overige
pagina’s en Achterblad verschijnen nu.
3 Selecteer Eerste pagina.
4 Selecteer Bron is en Soort is voor de eerste pagina.
5 Herhaal stap 3 en 4 voor Overige pagina’s en Achterblad. De eerste pagina is het v oor b lad v an het d ocument. De
overige pagina’s zijn de interne pagina’s van het document.
6 Klik op OK.
3
Opmerking
De voorgaande procedures wijzigen de printerinstellingen voor een afdruktaak. Voor het wijzigen van de
standaardinstellingen van de printer, zie “Standaardinstellingen wijzigen” op pagina 23.
Een andere pagina in Mac OS afdrukken
1 In de softwaretoepassing, klikt u op het menu Bestand en klik vervolgens op Afdrukken.
2 Selecteer een lade in het veld Eerste uit.
3 Selecteer een lade in het veld Overige uit.
4 Klik op Afdrukken.
NLWW Functies voor gebruikers 37
Page 40

http://www.hp.com/support/lj9500
Het effect creëren van een in elkaar overlopende afbeelding
De printer kan niet afdrukken tot de rand van het afdrukmateriaal Gebruik de volgende procedure om de afbeelding af te
drukken op een groter formaat papier en maak de pagina kleiner door zo het effect van een in elkaar overlopende
afbeelding te creëren.
Het effect creëren van een in elkaar overlopende afbeelding
1 Gebruik een papierformaat dat minimaal 25mm breder en langer is dan de afbeelding die u wilt afdrukken. Als u
bijvoorbeeld een in elkaar overlopende afbeelding die 215 mm breed en 279 mm lang is, wilt afdrukken, gebruikt u
een papierformaat dat minimaal 240 mm breed en 304 mm lang is.
Opmerking
2 De afbeelding afdrukken met sni jtek ens. Zie d e online he lp v an uw softw aretoe passing om te zie n hoe u dit k unt doe n.
3 Gebruik de snijtekens als leidraad en snij het papier op het formaat van de afbeelding.
Voor meer informatie over het instellen van papierformaten, zie “Het formaat en de soort afdrukmateriaal instellen” op
pagina 53.
38 Hoofdstuk 3 – Wat u kunt doen Versie 1.0
De printer kan op speciaal gesneden papier afdrukken dat een formaat heeft v an maximaal 306 bij 470 mm.
Uit lade 1, kan de printer afbeeldingen afdrukken met een maximaal formaat van 297 bij 450mm.
De optie om een afbeelding af te drukken me t sn ijtekens kunt u meestal vinden in het dialoogvenster Afdrukken.
Page 41

Speciale documenten afdrukken
De tabel hieronder geeft een lijst met verschillende documenten met het aanbevolen afdrukmateriaal voor elk. De printer
ondersteunt de soorten afdrukmateriaal volledig. Let op dat de lijst hieronder alleen suggesties geeft; in de meeste ge v allen
kan ook ander ondersteund afdrukmateriaal worden gebruikt.
Opmerking
Document Aanbevolen afdrukmateriaal en
Brochure HP High Gloss Laser Paper letter
Ondernemingsplan
NLWW Functies voor gebruikers 39
Stel de soort in op het bedieningspaneel als u de laden vult en in de printerdriver als u uw afdruktaak afdrukt.
Meer informatie vindt u in “Afdrukken per soort en formaat afdrukmateriaal” op pagina 61.
productnummer
(Q2419A)
11 x 17 (tabloid) (Q2420A)
A4 (Q2421A)
A3 (Q2422A)
HP High Gloss Laser Paper letter
(Q2419A)
11 x 17 (tabloid) (Q2420A)
A4 (Q2421A)
A3 (Q2422A)
Kenmerken Soort
2
, 200 vel, hoogglanzende
120 g/m
afwerking aan beide zi j d en
2
, 200 vel, hoogglanzende
120 g/m
afwerking aan beide zi j d en
HP HEAVY GLOSSY
HP HEAVY GLOSSY
3
Page 42

http://www.hp.com/support/lj9500
Document Aanbevolen afdrukmateriaal en
Catalogus HP High Gloss Laser Paper letter
productnummer
(Q2419A)
11 x 17 (tabloid) (Q2420A)
A4 (Q2421A)
A3 (Q2422A)
Tabel HPPremium Choice LaserJet Paper letter
(HPU1132)
11 x 17 (tabloid) (HPU1732)
A4 (CHP410)
A4 (Aziatisch) (Q2397A)
A3 (Aziatisch) (Q2396A)
A4 (Europees) (CHP413)
A3 (Europees) (CHP421)
Kleurendocument HP Color Laser Paper letter (HPL245R)
11 x 17 (tabloid) (HPL2417)
letter (HPL285R)
11 x 17 (tabloid) (HPL2817)
Kenmerken Soort
2
, 200 vel, hoogglanzende
120 g/m
afwerking aan beide zi j d en
HPU1132, HPU1732, CHP410,
Q2397A en Q2396A: 120 g/m
500 vel, matte afwerking aan beide
2
,
HP HEAVY GLOSSY
ZWAAR
106-163 G/M2
zijden, 98 licht
2
CHP413 en CHP421: 160 g/m
250 vel, matte afwerking aan beide
zijden, 98 licht
HPL245R en HPL2417: 90 g/m
500 vel, matte afwerking aan beide
zijden
HPL285R en HPL2817: 105 g/m
500 vel, matte afwerking aan beide
,
2
NORMAAL
,
2
,
zijden
40 Hoofdstuk 3 – Wat u kunt doen Versie 1.0
Page 43

Document Aanbevolen afdrukmateriaal en
Correspondentie HP LaserJet Paper letter (HPJ1124)
Voor- of
achterblad
Algemene
kantoorcorrespondentie afdrukken
productnummer
geperforeerd met drie gaten (HPJ113H)
legal (HPJ1424)
11 x 17 (tabloid) (HPJ1724)
A4 (Europees) (CHP310)
HP Premium Cover Paper letter (Q2413A)
A4 (Q2414A)
HP Office Recycled Paper letter
(HPE1120)
geperforeerd met drie gaten (HPE113H)
legal (HPE1420)
Hand-out,
voorstel,
verkoopmemo,
flyer en
kleurenafbeelding
HP Soft Gloss Laser Paper letter
(C4179A)
A4 (C4179B)
letter (Q2415A)
11 x 17 (tabloid) (Q2416A)
A4 (Q2417A)
A3 (Q2418A)
Kenmerken Soort
2
, 500 vel, matte afwerking
90 g/m
aan beide zijden
Q2413A en Q2414A: 200 g/m
100 vel, superglad, matte afwerking
aan beide zijden
2
, 500 vel, matte afwerking
75 g/m
aan beide zijden, bevat 30 procent
hergebruik (conform het V.S. decreet
NORMAAL
2
KAARTEN
,
>164 G/M2
NORMAAL
13101)
2
HP HEAVY GLOSSY
C4179A en C4179B: 120 g/m
200 vel, satijnglans afwerking aan
,
beide zijden
Q2415A, Q2416A, Q2417A en
Q2418A: 105 g/m
satijnglans afwerking aan beide
2
, 500 vel,
zijden, 96 licht
NLWW Functies voor gebruikers 41
3
Page 44

http://www.hp.com/support/lj9500
Document Aanbevolen afdrukmateriaal en
Briefpapier HP LaserJet Paper letter (HPJ1124)
productnummer
geperforeerd met drie gaten (HPJ113H)
legal (HPJ1424)
11 x 17 (tabloid) (HPJ1724)
A4 (Europees) (CHP310)
Overzicht HPTough Paper letter (Q1298A)
A4 (Q1298B)
Nieuwsbrief HP Color Laser Paper letter (HPL245R)
11 x 17 (tabloid) (HPL2417)
letter (HPL285R)
11 x 17 (tabloid) (HPL2817)
Kenmerken Soort
2
, 500 vel, matte afwerking
90 g/m
aan beide zijden
0,127 mm (5 mil) dik, 50 vel,
satijnglans afwerking aan beide
zijden
HPL245R en HPL2417: 90 g/m
500 vel, matte afwerking aan beide
zijden
HPL285R en HPL2817: 105 g/m
500 vel, matte afwerking aan beide
2
,
2
,
NORMAAL
RUW PAPIER
NORMAAL
zijden
Foto/afbeelding HP High Gloss Laser Paper letter
Briefkaart HP Premium Cover Paper letter (Q2413A)
(Q2419A)
11 x 17 (tabloid) (Q2420A)
A4 (Q2421A)
A3 (Q2422A)
A4 (Q2414A)
2
, 216 bij 279 mm, 200 vel,
120 g/m
satijnglans afwerking aan beide
zijden
2
, 100 vel, matte afwerking
200 g/m
aan beide zijden
HP HEAVY GLOSSY
KAARTEN
>164 G/M2
42 Hoofdstuk 3 – Wat u kunt doen Versie 1.0
Page 45

Document Aanbevolen afdrukmateriaal en
Voorstel HP Premium Choice LaserJet Paper letter
Rapport HP LaserJet Paper letter (HPJ1124)
Restaurantmenu HP Tough Paper letter (Q1298A)
Ondertekenen HP Tough Paper letter (Q1298A)
Scheurbestendig
document
NLWW Functies voor gebruikers 43
productnummer
(HPU1132)
11 x 17 (tabloid) (HPU1732)
A4 (CHP410)
A4 (Aziatisch) (Q2397A)
A3 (Aziatisch) (Q2396A)
A4 (Europees) (CHP413)
A3 (Europees) (CHP421)
geperforeerd met drie gaten (HPJ113H)
legal (HPJ1424)
11 x 17 (tabloid) (HPJ1724)
A4 (Europees) (CHP310)
A4 (Q1298B)
A4 (Q1298B)
HP Tough Paper letter (Q1298A)
A4 (Q1298B)
Kenmerken Soort
HPU1132, HPU1732, CHP410,
Q2397A en Q2396A: 120 g/m
500 vel, matte afwerking aan beide
zijden, 98 licht
CHP413 en CHP421: 160 g/m
250 vel, matte afwerking aan beide
zijden, 98 licht
2
, 500 vel, matte afwerking
90 g/m
aan beide zijden
0,127 mm (5 mil) dik, 50 vel,
satijnglans afwerking aan beide
zijden
0,127 mm (5 mil) dik, 50 vel,
satijnglans afwerking aan beide
zijden
0,127 mm (5 mil) dik, 50 vel,
satijnglans afwerking aan beide
zijden
2
,
2
,
ZWAAR
106-163 G/M2
NORMAAL
RUW PAPIER
RUW PAPIER
RUW PAPIER
3
Page 46

http://www.hp.com/support/lj9500
Document Aanbevolen afdrukmateriaal en
Trainingshandleiding
productnummer
HP Office Recycled Paper letter
(HPE1120)
geperforeerd met drie gaten (HPE113H)
legal (HPE1420)
Transparanten HP Color LaserJet Transparencies letter
(C2934A)
A4 (C2936A)
Gebruikershandleiding
HP LaserJet Paper letter (HPJ1124)
geperforeerd met drie gaten (HPJ113H)
legal (HPJ1424)
11 x 17 (tabloid) (HPJ1724)
Kenmerken Soort
2
, 500 vel, matte afwerking
75 g/m
aan beide zijden, bevat 30 procent
hergebruik (conform het V.S. decreet
13101)
0,127 mm (5 mil) dik (.005 inches),
NORMAAL
TRANSPARANT
50 vel
2
, 500 vel, matte afwerking
90 g/m
NORMAAL
aan beide zijden
A4 (Europees) (CHP310)
Waterbestendig
document
HP Tough Paper letter (Q1298A)
A4 (Q1298B)
0,127 mm (5 mil) dik, 50 vel,
satijnglans afwerking aan beide
RUW PAPIER
zijden
44 Hoofdstuk 3 – Wat u kunt doen Versie 1.0
Page 47

Functies voor beheerders
De printer op afstand beheren
De ingebouwde Webserver (EWS) en HP Web Jetadmin gebruike n om de printer op afstan d te behere n in plaats vanaf het
bedieningspaneel van de printer.
Ingebouwde webserver
T o egang verkrijgen tot de ingebouwde Webserver
1 In een ondersteunde Webbro wser op uw computer, voert u het IP-adres voor de printer in. (Voor het IP-adres, drukt
u een configuratiepagina af. Zie “Informatiepagina’s afdrukken” op pagina 145.)
3
Opmerking
2 De EWS heeft drie tabbladen met instellingen en informatie over de printer: de tabbladen Informatie, Instellingen
De volgende tabel geeft een opsomming van de tabbladen die u in de EWS kunt vinden met een korte omschrijving wat u
op deze tabbladen kunt uitvoeren.
NLWW Functies voor beheerders 45
Nadat u de URL hebt geopend, kunt u hieraan e en bladwijz er toekennen z odat u hier sneller na ar terug kunt
keren in de toekomst.
en Netwerk. Klik op het gewenste tabblad.
Page 48

http://www.hp.com/support/lj9500
Tabblad Wat u kunt doen
Tabblad Instellingen
• De printer configureren.
• Instellingen voor het ontvangen van e-mailwaarschuwingen.
• Een wachtwoord instellen voor toegang tot de instellingen en het netwerk.
• De taal voor de ingebouwde Webserver vaststellen.
Tip Het tabblad Instellingen kan worden beveiligd met een wachtwoord. Wanneer deze
printer op een netwerk wordt gebruikt, moet u altijd de printerbeheerder raadplegen
voordat u instellingen op dit tabblad kun t wijzigen.
Tabblad Informatie
• Printer en de status Benodigdheden van de printer controleren
• Benodigdheden bestellen.
• Printerconfiguratie bekijken.
• Een lijst met printergebeurtenissen en -fouten bekijken.
Tabblad Netwerk Netwerkgerelateerde instellingen voor de printer beheren als deze is aangesloten op een IP-
46 Hoofdstuk 3 – Wat u kunt doen Versie 1.0
gebaseerd netwerk.
Page 49

HP Web Jetadmin
Een driverbeheer en –configuratie plug-in is voor de HP Web Jetadmin software beschikbaar. U kunt de plug-in gebruiken
om de printerdrivers te configureren vóór installatie en plaatsing. Deze methode voor het beheren van de printerdrivers
geven een volledige, eind-tot-eind oplossing die u kunt gebruiken voor het instellen en configureren van de printer, het
afdrukpad (wachtrij) en de client-computers of werkstations. De v olgende activiteiten zijn in de workflow opgenomen:
• Herkennen en configureren van de printer(s).
• Herkennen en configureren van het printerpad op de server(s). U kunt me erdere servers con figureren in een ba tch,
of meerdere printers (van hetzelfde modeltype) die gebruikma ken van een enkele server.
• De printerdriver(s) verkrijgen. U kunt meerdere drivers installeren voor elke afdrukrij die is aangesloten op een
server in omgevingen die meerdere besturingssystemen ondersteunen.
• Het bewerkingsprogramma voor configuratie starten (het bewerkingsprogramma wordt niet ondersteund door
enkele oudere drivers).
• De geconfigureerde printerdrivers op de server(s) plaatsen.
• De eindgebruikers instrueren om de afdrukserver aan te sluiten. De geconfigureerde driver voor het
besturingssysteem wordt automatisch op de desbetreffende computer geplaatst.
Beheerders gebruiken de HP Jetadmin software plug-in om geconfigureerde printerdrivers te plaatsen met gebruikmaking
van een stille of batch procedure of een procedure op afstand. De HPWeb Jetadmin software plug-in kunt u vinden op
http://www.hp.com/go/webjetadmin_software
NLWW Functies voor beheerders 47
.
3
Page 50

http://www.hp.com/support/lj9500
Firmware updates verkrijgen
De printer kan nieuwere versies van de firmware gebruiken zodra deze beschikbaar zijn. Voor de meest recente firmware
gaat u naar http://www.hp.com/support/lj95 00
van firmware updates naar een of meerdere printers, gebruikt u de HPWebJetadmin software (ga naar
http://www.hp.com/go/webjetadmin
).
en volg de instructies op het scherm. Voor het eenvoudig downloaden
Papiergebruik beheren
U kunt een gebruiksinformatiepagina afdrukken vanaf het bedieningspaneel om het papiergebruik van de afdeling te
bekijken. Dit kan worden gebruikt voor de kostenadministratie.
Opmerking
Het afdrukken van een gebruikspa gina
1 Druk op om de menu's te openen.
2 Gebruik of om naar het menu INFORMATIE te gaan en druk op .
3 Gebruik of om naar AFDRUKGEBRUIK te gaan en druk op .
48 Hoofdstuk 3 – Wat u kunt doen Versie 1.0
Deze optie is alleen beschikbaar als er een harde schijf is geïnstalleerd.
Page 51

Afdrukkwaliteit verbeteren
Dit hoofdstuk bevat informatie over de volgende onderwe rpen:
• “Wat kunt u doen om de afdrukkwaliteit te verbeteren” op pagina50
• “Problemen met de afdrukkwaliteit oplossen” op pagina 72
NLWW 49
4
Page 52

http://www.hp.com/support/lj9500
Wat kunt u doen om de afdrukkwaliteit te verbeteren
Taak Meer informatie
•
Let erop dat de benodigdheden juist zijn geïnstalleerd.
•
Let erop dat u ondersteund afdrukmateriaal gebruikt.
50 Hoofdstuk 4 – Afdrukkwaliteit verbeteren Versie 1.0
Zie de volgende gedeelten:
•
“De inktpatronen vervangen” op pagina 189
•
“De image drums vervangen” op pagina 192
•
“De image transferkit vervangen” op pagina 197
•
“De image fuserkit vervangen” op pagina 207
•
“De image reinigingskit vervangen” op pagina 212
Zie “Aanbevolen afdrukmat eriaal” op pagina90. Zie de naslaggids voor
gebruikers, voor meer informatie.
Page 53

Taak Meer informatie
•
Gebruik voor de beste resultaten afdrukmateriaal en
inktpatronen van HP. Het afdrukmateriaal en de
inktpatronen van het merk HP zijn on two rpen om een
optimale prestatie met HP printers te leveren.
•
Controleer of de soort en het formaat afdrukmateriaal juist
zijn ingesteld in het bedieningspaneel voor het
afdrukmateriaal dat u gebruikt.
•
Afdrukken volgens soort en formaat afdrukmateriaal vanaf
de printerdriver.
•
De printer kalibreren.
•
De pagina’s Problemen met de afdrukkwaliteit oplossen
afdrukken en de instructies volgen.
•
Het achterste oplaadapparaat reini ge n.
HP inktpatronen en
onderdeelnummers
Cyaan (C8551A)
Magenta (C8553A)
Geel (C8552A)
Zwart (C8650A)
Zie “Het formaat en de soort afdrukmateriaal instellen” op pagina 53.
Zie “Afdrukken per soort en formaat afdrukmateriaal” op pagina 61.
Zie “De printer kalibreren” op pagina 63.
Zie “De pagina’s Problemen met de afdrukkwaliteit oplossen gebruiken” op
pagina 64.
Zie “Het achterste oplaadapparaat rei nigen” op pagina 65.
Algemene productnummers voor
HP afdrukmaterialen
HP Color Laser Paper
Letter (HPL245R)
11 x 17 (tabloid) (HPL2417)
HP High Gloss Laser Paper
Letter (Q2419A)
A4 (Q2421A)
HP Soft Gloss Laser Paper
Letter (C4179A)
A4 (C4179B)
N.B.:
HP Soft Gloss Laser Paper is speciaal
ontworpen voor het gebruik met de HPcolor
LaserJet 9500 serie.
NLWW Wat kunt u doen om de afdrukkwaliteit te verbeteren 51
4
Page 54

http://www.hp.com/support/lj9500
Taak Meer informatie
•
Controleer of aan de bediening en de plaatsingsvereisten
van de printer wordt voldaan.
•
De registratiewaarde instellen.
•
Het fuserinvoergedeelte reinigen.
Zie de online naslaggids voor gebruikers voor informatie.
Zie “Registratie instellen” op pagina 67.
Zie “Het fuserinvoergedeelte reinigen” op pagina 68.
52 Hoofdstuk 4 – Afdrukkwaliteit verbeteren Versie 1.0
Page 55

Het formaat en de soort afdrukmateriaal instellen
Altijd als u een invoerlade opent en sluit, hebt u de mogelijkheid om de soort en het formaat voor het afdrukmateriaal in
deze lade in te stellen. De printer wijzigt automatisch de interne instellingen om zo de beste afdrukkwaliteit voor het
ingestelde afdrukmateriaal te genereren. Let erop dat u de soort en het formaat afdrukmateriaal instelt op het
bedieningspaneel van de printer en in de printerdriver.
Opmerking
Opmerking
NLWW Wat kunt u doen om de afdrukkwaliteit te verbeteren 53
Wanneer u eerder HP LaserJet printers hebt gebruikt, kunt u reeds bekend zijn met het configureren van
lade 1 in eerste modus of cassette modus. Voor het kopiëren van de instellingen voor de eerste modus,
configureert u lade 1 voor Formaat = ALLE FORMATEN en Soort = ALLE. Voor het kopiëren v an de instellingen
voor de cassette modus, stelt u of het formaat of de soort voor lade 1 in op een andere instelling dan ALLE.
De instellingen van de printerdriv er o verschrijven de instellingen van het bediening spanee l. De in stellingen
van het softwareprogr amma overschrijv en zowel de instellingen v an de printerdriver alsmede de instellingen
van het bedieningspaneel.
4
Page 56

http://www.hp.com/support/lj9500
De laden configureren voor standaardformaat afdrukmateriaal
Gebruik de volgende instructies voor het conf igureren van de laden op het bedieningspaneel van de printer.
Het instellen van een standaardformaat en –soort afdrukmateriaal voor lade 1
Druk op (knop S
1
Gebruik (knop O
2
op .
Gebruik of om naar LADE 1 FORMAAT te gaan en druk op .
3
Gebruik of om naar het gewenste afdrukmateriaal te bladeren en druk vervolgens op .
4
De soort afdrukmateriaal is standaard ingesteld op Gewoon. Als u deze instelling wilt wijzigen, gebruikt u of
5
om naar LADE 1 SOORT te bladeren en druk vervolgens op . Gebruik of om naar het gewenste soort
afdrukmateriaal te bladeren en druk vervolgens op . Voor meer informatie over soorten afdrukmaterialen, zie
“Ondersteunde soorten afdrukmateriaal” op pagina 88.
6
Druk op P
AUZE/DOORGAAN
ELECTEREN
MHOOG
Het instellen van een standaardformaat en –soort afdrukmateriaal voor lade 2, lade 3, of lade 4
Als u lade 2, lade 3 of lade 4 opent en sluit, zal de printer het formaat afdrukmateriaal herkennen voor de desbetreffende
lade en op het bedieningspaneel van de printer wordt u verzocht de gewenste soort afdrukmateriaal voor deze lade te
selecteren. Als de printer niet het formaat afdrukmateriaal herkent, zal het bedieningspaneel van de printer u vragen een
aangepast formaat en soort te selecteren. Volg deze instructies voor het instellen van het formaat en de soort
afdrukmateriaal voor lade 2, lade 3 of lade 4.
Open de lade en controleer of de papiergeleiders tegen de stapel afdrukmateriaal in de lade zijn geplaatst.
1
54 Hoofdstuk 4 – Afdrukkwaliteit verbeteren Versie 1.0
) om de menu’s te openen.
) of (knop O
MLAAG
om de menu’s te sluiten.
) om naar PAPIERVERWERKING te bladeren en druk vervolgens
Page 57

2 Stel de schakelaar aangepast/standaard in op standaard als beide geleiders op dezelfde standaardmarkering zijn
ingesteld. Anders stelt u de schakelaar in op Aangepast. Zie de instructies in het gedeelte “De laden configureren
voor aangepast formaat afdrukmateriaal” op pagina56.
Opmerking
3 Sluit de lade.
4 De printer herkent het formaat afdrukmateriaal in de lade en het bericht LADE X [SOORT] [FORMAAT] verschijnt. De
5 Druk op P
NLWW Wat kunt u doen om de afdrukkwaliteit te verbeteren 55
Als het formaat afdrukmateriaal is gemarkeerd op de ladegeleider, betreft het een standaardformaat
afdrukmateriaal. Zie “De laden configureren voor aangepast f ormaat afdrukmateriaal” op pagina 56, als het
formaat afdrukmateriaal niet is gemarkeerd op de ladegeleider.
soort en het formaat die verschijnen zijn de laatste soort en het formaat die zijn ingesteld. Bijvoorbeeld, LADE 4
GLOSSY 11X17. Dit bericht wisselt af met het ber ich t VOOR WIJZI GEN SOORT, DRUK OP . De printer stelt de soort
afdrukmateriaal in op Gewoon bij standaardinstelling. Als u deze instelling wilt wijzigen, gebruikt u of om
naar de gewenste soort afdrukmateriaal te bladeren en druk vervolgens op .
AUZE/DOORGAAN
om de menu’s te sluiten.
4
Page 58

http://www.hp.com/support/lj9500
De laden configureren voor aangepast formaat afdrukmateriaal
Aangepaste formaten afdrukmateriaal zijn formaten die niet overeenkomen met de markeringen in de invoerladen en die
niet zijn vermeld in de menu’s van het bedieningspaneel of in de printerdriver.
Opmerking
Opmerking
De afmetingen van het aangepast formaat afdrukmateriaal moet in het bedieningspaneel worden ingevoerd. Als u lade 1
gebruikt, verschijnt het menu
of lade 4 gebruikt, verschijnt het menu
lade sluit.
Let erop dat u de X-afmeting en Y-afmeting van het afdrukmateriaal invoert. De volgende illustratie geeft de X- en
Y-afmetingen weer, relatief aan elke invoerlade. De X-afmeting wordt gemeten vanaf de voorkant van de lade tot aan de
achterkant van de lade. De Y-afmeting wordt gemeten vanaf de linkerkant van de lade tot aan de rechterkant van de lade.
56 Hoofdstuk 4 – Afdrukkwaliteit verbeteren Versie 1.0
Voor lade 1.
menu
V oor lade 2, lade 3 en lade 4.
dient u erop te letten dat de schakelaar aangepast/standaard in de lade is ingesteld op Aangepast.
De instellingen van de printerdriv er o verschrijven de instellingen van het bediening spanee l. De in stellingen
van het softwareprogr amma overschrijv en zowel de instellingen v an de printerdriver alsmede de instellingen
van het bedieningspaneel.
Bij het gebruiken van een aangepast formaat afdrukmateriaal, selecteert u AANGEPAST in het
Lade 1 Formaat
Aangepast
.
Bij het gebruiken van een aangepast f ormaat afdrukmateriaal in deze laden,
zodra u AANGEPAST selecteert in het menu
Aangepast
als u de schakelaar aangepast/standaard instelt op Aangepast en de
Lade 1 Formaat
. Als u lade 2, lade 3
Page 59

Y-r ich t in g
Y-r ich t in g
Y-r ich t in g
Standaardformaat markeringen
Opmerking
X-richting
Schakelaar
Aangepast/
Standaard
Standaardformaat markeringen
lade 1 laden 2 en 3 lade 4
Voorkant van de laden
Als een aangepast formaat voor een lade is ingeste ld, bl ijft deze b ehouden totdat de schak elaar aange past/
X-richting
Standaardformaat markeringen
Schakelaar
Aangepast/
Standaard
standaard in de lade terug wordt geplaatst naar Standaard.
NLWW Wat kunt u doen om de afdrukkwaliteit te verbeteren 57
X-richting
4
Page 60

http://www.hp.com/support/lj9500
Het instellen van een standaardformaat en –soort afdrukmateriaal voor lade 1
1 Druk op om de menu's te openen.
2 Gebruik of om naar PAPIERVERWERKING te gaan en druk op .
3 Gebruik of om naar LADE 1 FORMAAT te gaan en druk op .
4 Gebruik of om naar AANGEPAST te gaan en druk op .
5 Het bericht MEETEENHEID= verschijnt met standaard geselecteerd de INCH-instelling. Als u deze instelling wilt
wijzigen, gebruikt u of om naar de MILLIMETER-instelling te bladeren en druk vervolgens op .
6 Het bericht X-AFMETING = verschijnt, met standaard geselecteerd 12 inch (of 306 millimeters). Gebruik het
numerieke toetsenblok voor het invoeren van de soort X-afmeting van uw afdrukmateriaal en druk vervolgens
op .
Opmerking
7 Het bericht Y-AFMETING = verschijnt, met standaard geselecteerd 18.50 inch (of 470 millimeters). Gebruik het
Opmerking
58 Hoofdstuk 4 – Afdrukkwaliteit verbeteren Versie 1.0
De X-afmeting is de lengte van de paginazijde die loodrecht op de richting staat die in de printer wordt
gevoerd. De X-afmeting moet tussen 98 en 306 mm zijn.
numerieke toetsenblok v oor het invoeren van de soort Y-afmeting van uw afdrukmateriaal en druk vervolgens
op .
De Y -af meting is de lengte van de pagina zijde die parallel op de richting staat die in de printer word t gev oerd.
De Y-afmeting moet tussen 191 en 470 mm zijn.
Page 61

8 Het bericht LADE 1 FORMAAT = [X-AFMETING] X [Y-AFMETING] [INCH OF MILLIM ETERS] INSTELLING OPGESLAGEN
verschijnt.
9 De soort afdrukmateriaal is standaard ingesteld op GEWOON. Als u deze instelling wilt wijzigen, gebruikt u of
om naar LADE 1 SOORT te bladeren en druk vervolgens op . Gebruik of om naar de gewenste soort
afdrukmateriaal te bladeren en druk vervolgens op . Voor meer informatie over soorten afdrukmaterialen, zie
“Ondersteunde soorten afdrukmateriaal” op pagina 88.
10 Druk op P
Het instellen van een aangepast formaat en –soort afdrukmateriaal voor lade 2, lade 3, of lade 4
1 Open de lade.
2 Controleer of de papiergeleiders tegen de stapel afdrukmateriaal in de lade is geplaatst.
3 Stel de schakelaar Aangepast/Standaard in op Aangepast.
AUZE/DOORGAAN
om de menu’s te sluiten.
Opmerking
4 Sluit de lade.
5 Het bericht LADE X-FORMAAT = verschijnt, met standaard ELK AANGEPAST FORMAAT geselecteerd. Gebruik of
6 Het bericht MEETEENHEID= verschijnt met standaard geselecteerd de INCH-instelling. Als u deze instelling wilt
NLWW Wat kunt u doen om de afdrukkwaliteit te verbeteren 59
Als het formaat afdrukmateriaal is gemarkeerd op de ladegeleider, betreft het een aangepast formaat
afdrukmateriaal. Zie “Het instellen van een standaardf ormaat en –soort afdrukmateriaal voor lade 2, lade 3,
of lade 4” op pagina 54, als het formaat afdrukmateriaal is gemarkeerd op de ladegeleider.
om naar de instelling AANGEPAST te gaan en druk op .
wijzigen, gebruikt u of om naar de MILLIMETER-instelling te bladeren en druk vervolgens op .
4
Page 62

http://www.hp.com/support/lj9500
7 Het bericht X-AFMETING = verschijnt, met standaard geselecteerd 11,7 inch (of 297 millimeters). Gebruik het
numerieke toetsenblok voor het invoeren van de soort X-afmeting van uw afdrukmateriaal en druk vervolgens
op .
Opmerking
8 Het bericht Y-AFMETING = verschijnt, met standaard geselecteerd 17 inch (of 432 millimeters). Gebruik het
Opmerking
9 Het bericht LADE X [X-AFMETING] X [Y-AFMETING] [INCH OF MILLIMETERS] FORMAAT GEDEFINIEERD DOOR
10 Druk op P
60 Hoofdstuk 4 – Afdrukkwaliteit verbeteren Versie 1.0
De X-afmeting is de lengte van de paginazijde die loodrecht op de richting staat die in de printer wordt
gevoerd. V oor lade 2 en 3 moet de X-afmeting tussen de 148 en 297 mm zijn. V oor lade 4 moet de X-afmeting
tussen de 182 en 297 mm zijn. U kunt de X-afmeting van uw afdrukmateriaal vinden op de pa piergeleiders
in de lade.
numerieke toetsenblok v oor het invoeren van de soort Y-afmeting van uw afdrukmateriaal en druk vervolgens
op .
De Y -af meting is de lengte van de pagina zijde die parallel op de richting staat die in de printer word t gev oerd.
De Y-afmeting moet tussen 210 en 432 mm zijn. U kunt de Y-afmeting van uw afdrukmateriaal vinden op de
papiergeleiders in de lade.
GEBRUIKER verschijnt. Dit bericht wisselt af met het bericht VOOR WIJZIGEN SOORT, DRUK OP . De soort
afdrukmateriaal is standaard ingesteld op GEWOON. Als u deze instelling wilt wijzigen, gebruikt u of om naar de
gewenste soort afdrukmateriaal te bladeren en druk vervolgens op .
AUZE/DOORGAAN
om de menu’s te sluiten.
Page 63

Afdrukken per soort en formaat afdrukmateriaal
In plaats van de printer in te stellen op de Bron (een lade), kunt u de printer configureren voor het selecteren v an papie r per
Soort (zoals gewoon, glanzend of briefpapier) en Formaat (zoals Letter of A4).
Voordelen van afdrukken per soort en formaat afdrukmateriaal
Afdrukken per soort of formaat betekent dat de printer eerst papier of afdrukmateriaal haalt uit de eerste lade die is geladen
met de soort of het formaat dat u hebt geselecteerd. Het selecteren van afdrukmateriaal per soort en formaat levert een
aanzienlijk betere afdrukkwaliteit voor zwaarder papier en glanzend papier. Het gebruik van de verkeerde instelling levert
onvoldoende afdrukkwaliteit. Druk altijd per soort af bij speciaal afdrukmateriaal zoals etiketten of transparanten. Altijd per
formaat afdrukken voor en veloppen.
Als u wilt afdrukken per soort of formaat en de lades zijn niet voor een bepaald soort of formaat geconfigureerd, laad t u het
papier of afdrukmateriaal in lade 1 en selecteert vervolgens de soort of het formaat in het dialoogvenster Pagina-
instelling, het dialoogvenster Afdrukken of het dialoogvenster Eigenschappen.
Opmerking
Voor afdrukken per soort en formaat papier (lade 1)
1 Vullen en aanpassen van de lade.
2 Op het bedieningspaneel van de printer, drukt u op om de menu’s te openen.
NLWW Wat kunt u doen om de afdrukkwaliteit te verbeteren 61
Voor printers in een netwerk kunnen de instellingen voor soort en formaat ook worden geconfigureerd via
de HP Web Jetadmin-software. Voor de Macintosh besturingssystemen kunnen deze instellingen worden
geconfigureerd door het gebruik van het hulpprogramma van de HP LaserJet.
4
Page 64

http://www.hp.com/support/lj9500
3 Gebruik of om naar PAPIERVERWERKING te gaan en druk op .
4 Voer een van de volgende handelingen uit:
• De printer toestaan om automatisch af te drukken vanuit lade 1, als deze is geladen: Stel LADE 1
FORMAAT=ALLE FORMATEN en LADE 1 SOORT=ALLE SOORTEN (vergelijkbaar met de Eerste modus).
• Voor het afdrukken per soort en formaat van uit lade 1, w aarbij de printer eerst v erz oekt om het papier te laden
voordat deze begint met afdrukken: Stel LADE 1 FORMAAT in met het formaat dat is geladen en ingesteld
LADE 1 SOORT op alles behalve ALLE SOORTEN (vergelijkbaar met de Cassette modus).
5 Druk op P
AUZE/DOORGAAN
om de menu’s te sluiten.
6 In de softwaretoepassing, klikt u op het menu Bestand en klik vervolgens op Afdrukken.
7 Klik op Eigenschappen.
8 Let erop dat u in de printerdriver de geselecteerde soort hebt gedefinieerd op het bedieningspaneel in stap4.
Het afdrukken per soort en formaat papier (lade2, lade 3, of lade 4)
1 Vullen en aanpassen van de lade.
2 Op het bedieningspaneel drukt u op om het formaat te wijzigen (als deze niet is herkend) en de soort.
3 Gebruik of om naar het gewenste formaat te bladeren en naar de soort PAPIERVERWERKING, en druk
vervolgens op .
Opmerking
Voor het af drukken pe r soort en formaat uit lade2, lade 3, of lade 4, kan het noodzakelijk zijn om ui t lade1
het papier te verwijderen of te sluiten.
4 In de softwaretoepassing, klikt u op het menu Bestand en klik vervolgens op Afdrukken.
62 Hoofdstuk 4 – Afdrukkwaliteit verbeteren Versie 1.0
Page 65

5 Druk op P
6 Klik op Eigenschappen.
7 Let erop dat u in de printerdriver de geselecteerde soort hebt gedefinieerd op het bedieningspaneel in stap 3.
AUZE/DOORGAAN
om de menu’s te sluiten.
De printer kalibreren
Het kalibreren van de printer helpt een constant goede afdrukkwaliteit te garanderen.
De printer kalibreren
1 Druk op om de menu's te openen.
2 Gebruik of om naar APPARAAT CONFIGUREREN te gaan en druk op .
3 Gebruik of om naar AFDRUKKWALITEIT te gaan en druk op .
4 Druk op .
5 Gebruik of om naar NU KALIBREREN te gaan en druk op .
NLWW Wat kunt u doen om de afdrukkwaliteit te verbeteren 63
4
Page 66

http://www.hp.com/support/lj9500
De pagina’s Problemen met de afdrukkwaliteit oplossen gebruiken
De pagina’s Problemen met de afdrukkwaliteit oplossen helpt veel afdrukkwaliteitsproblemen te diagnosticeren die zijn
gerelateerd aan een beschadigd onderdeel of een bepaald onderdeel. Volg de diagnostiekprocedure op de eerste pagina
van de pagina’s Problemen met de afdrukkwaliteit oplossen. Zie de online naslaggids voor gebruikers voor meer informatie
over de pagina’s Problemen met de afdrukkwaliteit oplossen.
De pagina’s Problemen met de afdrukkwalite it oplossen afdrukken
1 Druk op om de menu's te openen.
2 Gebruik of om naar DIAGNOSE te gaan en druk op .
3 Druk op .
4 Gebruik of om naar PQ-PROBLEEMOPLOSSING te gaan en druk op .
64 Hoofdstuk 4 – Afdrukkwaliteit verbeteren Versie 1.0
Page 67

Het achterste oplaadapparaat reinigen
U moet het achterste oplaadapparaat o p de transportriem reinigen als er lichte strepen in de halftoongedeelten versch ijn en.
1
2
3
NLWW Wat kunt u doen om de afdrukkwaliteit te verbeteren 65
Het achterste oplaadapparaat reinigen
1 Open de bovenste rechterklep.
2 Zoek de blauwe hendel van de achterste oplaadapparaat reiniger aan de
linkervoorzijde van de transportriem.
3 Schuif voorzichtig de achterste oplaadapparaat reiniger naar rechts totdat
deze stopt. De veer moet zijn gecomprimeerd.
4
Page 68

http://www.hp.com/support/lj9500
4
4 Schuif de reiniger naar links, terug naar zijn plaats.
5 Herhaal stappen 3 en 4 om het achterste oplaadapparaat nogmaals te
reinigen.
6 Sluit de bovenste rechterklep. Als de deur niet sluit, di ent u te cont roleren of
de blauwe hendel van het achterste oplaadapparaat reiniger uiterst links
van de transportriem is geplaatst.
6
66 Hoofdstuk 4 – Afdrukkwaliteit verbeteren Versie 1.0
Page 69

Registratie instellen
Gebruik de functie Registratie om de afbeelding op een pagina te centreren en de voorste en achterste afbeeldingen uit te
lijnen. Doordat de plaatsing van de afbeeldingen licht variëren voor elke invoerlade, kan het zijn dat de volgende
uitlijningsprocedure voor elke lade moet worden uitgevoerd.
Opmerking
De testpagina drukt af op A4- of briefpapier. U kunt de registratie instellen voor elk papierformaat door op
dat formaat af te drukken en de instructies op de testpagina te volgen.
De registratiewaarde instellen
1 Druk op om de menu's te openen.
2 Gebruik of om naar APPARAAT CONFIGUREREN te gaan en druk op .
3 Gebruik of om naar het menu AFDRUKKWALITEIT te gaan en druk op .
4 Gebruik of om naar REGISTRATIE INSTELLEN te gaan en druk op .
5 Gebruik of om naar het menu TESTPAGINA AFDRUKKEN te gaan en druk op .
6 Druk op P
7 Volg de instructies op de afgedrukte pagina.
NLWW Wat kunt u doen om de afdrukkwaliteit te verbeteren 67
AUZE/DOORGAAN
om de menu’s te sluiten.
4
Page 70

http://www.hp.com/support/lj9500
Het fuserinvoergedeelte reinigen
Het kan gebeuren dat vuil van de toner en het papier in de fuserinvoer terechtkomt en daardoor de afdrukkwaliteit wordt
beïnvloedt. Gebruik de volgende procedure om de fuserinvoer te reinigen.
1
Het fuserinvoergedeelte reinigen
1 Open de voorklep van de printer en draai de grote groene hendel naar
beneden.
2 Zoek aan de voorzijde van de printer de blauwe h end el van de tra nsfer ro l,
deze bevindt zich achter de grote groene hend el. P ak de hend el van de rol
vast en trek de rol uit de printer. Plaats de rol op een schoon , vlak opp er vlak.
2
68 Hoofdstuk 4 – Afdrukkwaliteit verbeteren Versie 1.0
VOORZICHTIG
Raak de zwarte schuimrubberen rol niet aan en pas op dat u aan de
onderzijde van de transportriem geen krassen maakt als u de rol uit de
printer verwijdert.
Page 71

3
3 Verwijder het groene tangetje en de blauwe borstel die zich aan de
binnenzijde van de voorste rechterklep bevinden.
4 Schuif het open uiteinde van de borstel in het tangetje totdat deze vastklikt.
5 Houd het tangetje zo vast dat de borstel een hoek heeft van 45 graden en
lijn deze vervolgens uit met de sleuf van de transferrol. Steek de borstel in
de sleuf.
4
5
NLWW Wat kunt u doen om de afdrukkwaliteit te verbeteren 69
4
Page 72

http://www.hp.com/support/lj9500
6
8
10
70 Hoofdstuk 4 – Afdrukkwaliteit verbeteren Versie 1.0
6 Schuif de borstel in de sleuf van de transferrol totdat deze niet verder gaat
en beweeg de borstel naar u toe totdat de borstel bijna uit de sleuf van de
transferrol komt.
VOORZICHTIG
Trek de borstel niet omhoog of opzij. Haal de borstel recht heen en weer in
en uit de printer.
7 Herhaal stap 6 drie keer en haal dan de borstel weer uit de printer.
8 Haal de borstel uit het tangetje door het lipje aan de achterzijde van de
borstel omhoog te halen en de borstel uit het tangetje te trekken.
9 Plaats het tangetje en de borstel aan de binnenzijde van de rechterklep
terug.
10 Gebruik één hand om de onderkant van de tr ansferrol te ondersteunen,
kantel de rol in een hoek van 45 graden en breng de rol op één lijn met de
sleuf. Schuif de rol in de sleuf totdat deze niet verder kan.
VOORZICHTIG
Raak de zwarte schuimrubberen rol niet aan en pas op dat u aan de
onderzijde van de transportriem geen krassen maakt als u de rol in de
printer plaatst.
Page 73

11
NLWW Wat kunt u doen om de afdrukkwaliteit te verbeteren 71
11 Duw de groene hendel omhoog en sluit de voorste kleppen.
N.B.:
Als de hendel niet kan worden bewogen, controleert u of de transferrol in
zijn geheel in de printer is geduwd.
4
Page 74

http://www.hp.com/support/lj9500
Problemen met de afdrukkwaliteit oplossen
Problemen met de afdrukkwaliteit treden soms of herhaaldelijk op in een richting parallel op de richting waarin het
afdrukmateriaal door de printer wordt verplaatst (invoerrichting). Afdrukmateriaal met Letter- of A4-formaat hebben in
principe een afdrukrichting waarbij de lange zijde eerst in de printer wordt ingevoerd. Afdrukmateriaal met 11-x-17 inch of
A3-formaat hebben in principe een afdrukrichting waarbij eerst de korte zijde in de printer wordt ingevoerd.
Procedures met afdrukkwaliteit
Volg de volgende procedures voor alle problemen met afdrukkwaliteit en defecten.
• Vervang alle printerbenodigdheden die leeg of versleten zijn. Als een onderdeel leeg of versleten is, verschijnt het
bericht ONDERDEEL <VERVANGEN> op het bedieningspaneel en de meter geeft een lege balk aan met een
knipperende contourlijn voor het onderdeel dat leeg of versleten is. Het afdrukken stopt en het bericht ONDERDEEL
<VERVANGEN> verschijnt op het bedieningspaneel totdat het onderdeel is vervangen. Meer informatie vindt u in
“Berichten van het bedieningspaneel interpreteren” op pagina 147.
ELP
Druk op (knop H
onderdeel. Zie “De inktpatronen vervangen” op pagina 189, “De image drums vervangen” op pagina 192, “De
image transferkit vervangen ” op pagina 197, “De image reinigingskit vervangen” op pagina 212, of “De image
fuserkit vervangen” op pagina 207 voor meer informatie over het vervangen van benodigdheden. Zie
“Benodigdheden bestellen” op pagina 184 voor het bestellen van benodigdheden.
• Druk 10 extra pagina’s van uw afdruktaak of een andere afdruktaak af. De printer kan automati sch een klein a ant al
problemen met de afdrukkwaliteit compenseren.
72 Hoofdstuk 4 – Afdrukkwaliteit verbeteren Versie 1.0
) op het bedieningspaneel voor stapsgewijze instructies over het vervangen v an een
Page 75

Zie “Blijvende problemen met de afdrukkwaliteit oplossen” op pagina 73 als deze procedures het probleem niet oplossen.
Blijvende problemen met de afdrukkwaliteit oplossen
Als u alle stappen onder “Procedures met afdrukkwaliteit” op pagina 72 heeft voltooid en de problemen met de
afdrukkwaliteit blijven, volg dan de volgende stappen:
1 Gebruik de volgende tabel voor het oplossen van problemen met de afdrukkwaliteit om de soort probleem te
identificeren.
2 Ga naar de pagina die onder het desbetreffende probleem wordt aangegeven en gebruik de daar weergegeven
oplossingen om het probleem met de afdrukkwalitei t te verhelpen.
3 Als de handelingen het probleem niet oplossen, moet u de pagina ’s Probleemoplossingen afdrukkwaliteit afdrukken
(zie “De pagina’s Problemen met de afdrukkwaliteit oplossen afdrukken” op pagina 64) en volg de
diagnoseprocedure op de eerste pagina om het probleem met een bepaald onderdeel te herleiden.
4 Als de procedures het probleem niet verhelpen of als het probleem met de afdrukkwaliteit niet wordt weergegeven
in deze tabel, neem dan contact op met een lokale officiële HP-dealer of ondersteuningsdienst. Zie
“Klantenondersteuning over de gehele wereld” op pagina 224 voor meer informatie.
4
Opmerking
NLWW Problemen met de afdrukkwaliteit oplossen 73
De tabel voor problemen met de afdrukkwaliteit suggereert het gebruik van afdrukmateriaal met letter- of
A4-formaat dat eerst met de lange zijde door de printer is ingevoerd.
Page 76

http://www.hp.com/support/lj9500
Tabel voor problemen met afdrukkwaliteit
Gebruik de voorbeelden in de tabel voor problemen met afdrukkwaliteit om vast te stellen welk probleem u heeft met de
afdrukkwaliteit en raadpleeg v ervolgens de corresponderende pagina’s vo or informatie betreffende het oplossen van het
probleem. Voor de meest recente informatie en procedures voor het oplossen van problemen, ga naar
http://www.hp.com/support/lj9500
.
Opmerking
74 Hoofdstuk 4 – Afdrukkwaliteit verbeteren Versie 1.0
De tabel voor problemen met de afdrukkwaliteit suggereert het gebruik van afdrukmateriaal met letter- of
A4-formaat dat eerst met de lange zijde door d e printer is inge v oe rd. Zie “Problemen met de afdrukkwaliteit
oplossen” op pagina 72.
Een afbeelding zonder
problemen
Page 77

Horizontale lijnen of strepen
•
Controleer of aan de bediening en de
plaatsingsvereisten van de printer
wordt voldaan.
•
Druk de pagina’s Problemen met de
afdrukkwaliteit oplossen af (zie “De
pagina’s Problemen met de
afdrukkwaliteit oplossen afdrukken” op
pagina 64) en volg de
diagnostiekprocedure op de eerste
pagina om het probleem met een
bepaald onderdeel te herleiden.
Verticale lijnen
•
Controleer of de volgende
benodigdheden juist zijn geplaatst:
– transportriem
– transferreiniger
– transferrol
•
Druk de pagina’s Problemen met de
afdrukkwaliteit oplossen af (zie “De
pagina’s Problemen met de
afdrukkwaliteit oplossen afdrukken” op
pagina 64) en volg de
diagnostiekprocedure op de eerste
pagina om het probleem met een
bepaald onderdeel te herleiden.
Onderbroken horizontale lijnen
•
Het fuserinvoergedeel te reinig en Zie “Het
fuserinvoergedeelte reinigen” op
pagina 68.
Herhaalde problemen
•
Controleer of aan de bediening en de
plaatsingsvereisten van de printer wordt
voldaan.
•
Druk de pagina’s Problemen met de
afdrukkwaliteit oplossen af (zie “De
pagina’s Problemen met de
afdrukkwaliteit oplossen afdrukken” op
pagina 64) en volg de
diagnostiekprocedure op de eerste
pagina om het probleem m et een bepaald
onderdeel te herleiden.
NLWW Problemen met de afdrukkwaliteit oplossen 75
4
Page 78

http://www.hp.com/support/lj9500
Kleurvervaging in alle kleuren
•
Controleer of aan de bediening en de
plaatsingsvereisten van de printer
wordt voldaan.
•
Het achterste oplaadapparaat reinigen.
•
De printer kalibreren.
•
Controleer of de volgende
benodigdheden juist zijn geplaatst:
– transportriem
– transferrol
Kleurvervaging in één kleur
•
Controleer of aan de bediening en de
plaatsingsvereisten van de printer wordt
voldaan.
•
De printer kalibreren.
•
Druk de pagina’s Problemen met de
afdrukkwaliteit oplossen af (zie “De
pagina’s Problemen met de
afdrukkwaliteit oplossen afdrukken” op
pagina 64) en volg de
diagnostiekprocedure op de eerste
pagina om het probleem m et een bepaald
onderdeel te herleiden.
76 Hoofdstuk 4 – Afdrukkwaliteit verbeteren Versie 1.0
Page 79

Vingerafdrukken en verwrongen
afdrukmaterialen
•
Let erop dat u ondersteund
afdrukmateriaal gebruikt.
•
Let erop dat het afdrukmat eriaal dat u
gebruikt geen kreukels of niet
verwrongen is door de verwerking en
dat het afdrukmateriaal niet bevuild is
met zichtbare vingerafdrukken of
overige vreemde substanties.
•
Druk de pagina’s Problemen met de
afdrukkwaliteit oplossen af (zie “De
pagina’s Problemen met de
afdrukkwaliteit oplossen afdrukken” op
pagina 64) en volg de
diagnostiekprocedure op de eerste
pagina om het probleem met een
bepaald onderdeel te herleiden.
Losse toner
•
Controleer of aan de bediening en de
plaatsingsvereisten van de printer wordt
voldaan.
•
Let erop dat u ondersteund
afdrukmateriaal gebruikt.
•
Controleer of de soort en het formaat
afdrukmateriaal juist zijn ingesteld in het
bedieningspaneel voor het
afdrukmateriaal da t u gebruikt.
•
Let erop dat het afdrukmateriaal juist is
geladen en de papiergeleiders tegen de
stapel afdrukmateriaal is geplaatst en de
schakelaar voor aangepast
afdrukmateriaal juist is ingesteld.
•
Let erop dat het afdrukmateriaal dat u
gebruikt geen kreukels of niet
verwrongen is door de verwerking en dat
het afdrukmateriaal niet bevuild is met
zichtbare vingerafdrukken of overige
vreemde substanties.
NLWW Problemen met de afdrukkwaliteit oplossen 77
4
Page 80

http://www.hp.com/support/lj9500
Tonervegen
•
Let erop dat u ondersteund
afdrukmateriaal gebruikt.
•
Controleer of de volgende
benodigdheden juist zijn geplaatst:
– image drums
– transportriem
– transferreiniger
•
De transportriem reinigen.
Witte gedeelten (weggevallen
gedeelten) op pagina
•
Controleer of aan de bediening en de
plaatsingsvereisten van de printer wordt
voldaan.
•
Let erop dat u ondersteund
afdrukmateriaal gebruikt.
•
Let erop dat het afdrukmateriaal dat u
gebruikt geen kreukels of niet
verwrongen is door de verwerking en dat
het afdrukmateriaal niet bevuild is met
zichtbare vingerafdrukken of overige
vreemde substanties.
•
Controleer of de soort en het formaat
afdrukmateriaal juist zijn ingesteld in het
bedieningspaneel voor het
afdrukmateriaal da t u gebruikt.
•
Het achterste oplaadapparaat reinigen.
•
De printer kalibreren.
•
Druk de pagina’s Problemen met de
afdrukkwaliteit oplossen af (zie “De
pagina’s Problemen met de
afdrukkwaliteit oplossen afdrukken” op
pagina 64) en volg de
diagnostiekprocedure op de eerste
pagina om het probleem m et een bepaald
onderdeel te herleiden.
•
De transportriem reinigen.
•
De fuserinvoer reinigen
78 Hoofdstuk 4 – Afdrukkwaliteit verbeteren Versie 1.0
Page 81

Beschadigd afdrukmateriaal
(kreukels, krullen, vouwen,
scheuren)
•
Controleer of aan de bediening en de
plaatsingsvereisten van de printer
wordt voldaan.
•
Let erop dat u ondersteund
afdrukmateriaal gebruikt.
•
Zorg ervoor dat het afdrukmateriaal
goed is geladen.
•
Controleer of de soor t en het formaat
afdrukmateriaal juist z i jn ingesteld in
het bedieningspaneel voor het
afdrukmateriaal dat u gebruikt.
•
Let erop dat het afdrukmat eriaal dat u
gebruikt geen kreukels of niet
verwrongen is door de verwerking en
dat het afdrukmateriaal niet bevuild is
met zichtbare vingerafdrukken of
overige vreemde substanties.
•
Druk vanaf lade 1 naar de linker
uitvoerbak bij zwaar afdrukmateriaal.
•
Controleer of de volgende
benodigdheden juist zijn geplaatst:
– fuser
– transportriem
•
Zoek het gedeelte met papierstoring en
verwijder al het vastgelopen papier of
gescheurde afdrukmat eriaal.
Vlekjes of losse toner
•
Controleer of aan de bediening en de
plaatsingsvereisten van de printer wordt
voldaan.
•
Let erop dat u ondersteund
afdrukmateriaal gebruikt.
•
Controleer of de soort en het formaat
afdrukmateriaal juist zijn ingesteld in het
bedieningspaneel voor het
afdrukmateriaal da t u gebruikt.
•
De printer kalibreren.
•
Let erop dat de transportriem juist is
geplaatst.
•
Druk de pagina’s Problemen met de
afdrukkwaliteit oplossen af (zie “De
pagina’s Problemen met de
afdrukkwaliteit oplossen afdrukken” op
pagina 64) en volg de
diagnostiekprocedure op de eerste
pagina om het probleem m et een bepaald
onderdeel te herleiden.
NLWW Problemen met de afdrukkwaliteit oplossen 79
4
Page 82

http://www.hp.com/support/lj9500
Scheve, uitgerekt of
niet-gecentreerde pagina
•
Controleer of aan de bediening en de
plaatsingsvereisten van de printer
wordt voldaan.
•
Let erop dat u ondersteund
afdrukmateriaal gebruikt.
•
Zorg ervoor dat het afdrukmateriaal
goed is geladen.
•
Draai de stapel afdrukmateriaal om en
draai de stapel 180 graden voor
problemen met scheve pagina’s.
•
Controleer of de volgende
benodigdheden juist zijn geplaatst:
– fuser
– transportriem
•
Zoek het gedeelte met papierstoring en
verwijder al het vastgelopen papier of
gescheurde afdrukmat eriaal.
Verkeerd uitgelijnde kleuren
•
De printer kalibreren.
80 Hoofdstuk 4 – Afdrukkwaliteit verbeteren Versie 1.0
Page 83

Kleur en afdrukmateriaal gebruiken
5
Kleuren beheren
De kleurenopties instellen op Automatisch in de printerdriver geeft de best mogelijke afdrukkwaliteit voor
kleurendocumenten. In sommige gevallen echt er wilt u een kleurendocument afdrukken in g rijstinten (zwart-wit) of één van
de kleurenopties van de printers wijzigen.
• In Windows, kunt u afdrukken in grijstinten of de kleurenopties wijzigen door de instellingen te gebruiken op het
tabblad Kleur in de printerdriver.
• Bij een Macintosh computer, kunt u afdrukken in grijstinten of de kleurenopties wijzigen door het menu
Kleurovereenkomst in he t dialoogvenster Afdrukken te gebruiken.
Afdrukken in grijstinten
Als u de optie Afdrukken in grijstinten in de printerdriver selecteert, wordt uw document in zwart-wit afgedrukt. Deze optie
is praktisch als u proefexemplaren van dia's wilt bekijken, een kladversie wilt afdrukken of als u kleurendocumenten wilt
afdrukken die gefotokopieerd of gefaxt moeten worden.
NLWW Kleuren beheren 81
Page 84

http://www.hp.com/support/lj9500
Kleuren automatisch of handmatig aanpassen
De optie kleuraanpassing Automatisch optimaliseert de behandeling van neutrale grijze kleuren, halftonen en
randverbeteringen voor elk element in een document. Meer informatie vindt u in de Help-informatie van uw printerdriv er.
Opmerking
De optie kleuraanpassing Handmatig kunt u de behandeling van neutrale grijze kleuren, halftonen en randverbeteringen
voor tekst, illustraties en foto's aanpassen. Voor toegang tot de handmatige kleurenopties op het tabblad Kleur, selecteert
u Handmatig, en vervolgens klikt u op Instellingen.
Automatisch is de standaardinstelling en wordt aanbe volen v oor het afdrukken van alle kleurendocumenten.
Handmatige kleurenopties
Gebruik de handmatige kleuraanpassing v oor het individuee l aanpassen v an kleuren- (of kleurkaart) en halftoonopties voor
tekst, illustraties en foto’s.
Halftoonopties
Halftoon is de methode waarbij de printer de vier primaire kleuren (cyaan, magenta, geel en zwart) mengt in gevarieerde
proporties om vervolgens miljoenen kleuren te creëren. De opties voor Hal ftoon beïn vloeden de resoluti e en helderheid v an
uw kleurenuitvoer. U kunt instellingen voor halftonen onafhankelijk van elkaar selecteren voor tekst, illustraties en f oto 's . Er
zijn twee halftoonopties, namelijk Tekst en Details.
82 Hoofdstuk 5 – Kleur en afdrukmateriaal gebruiken Versie 1.0
Page 85

• De halftoonoptie Tekst is geoptimaliseerd voor de beste verveelvoudiging van standaard tot kleine teksten en
illustraties die scherpe scheidingen tussen lijnen en kleuren vereisen. Selecteer deze optie als de scherpe randen
van kleine objecten, met name degene die secundaire kleuren (zoals rood, groen en blauw) bevatten, de grootste
prioriteit heeft.
• De halftoonoptie Detail is geoptimaliseerd voor de beste verveelvoudiging van afbeeldingen, illustrat ies en grote
hoeveelheden tekst. Ook foto’s worden verbeterd door het geleidelijke overgaan van fijne kleurnuances. Selecteer
deze optie als de kleurennauwkeurigheid bij grote objecten de grootste voorkeur heeft.
Opmerking
Neutrale grijstinten
De instelling Neutrale grijstinten stelt de methode vast die gebruikt wordt voor het creëren van grijze kleuren die in tekst,
illustraties en foto’s worden gebruikt.
Er zijn twee waarden beschikbaar voor de instelling Neutrale grijstinten:
•
•
Opmerking
NLWW Kleuren beheren 83
Sommige toepassingen converteren tekst of illustraties in r asterafbeeldingen. In die ge vallen zal de instelling
Foto’s ook tekst en illustraties beheren.
Alleen zwart genereert neutrale kleuren (grijstinten en zwart) met alleen zwarte toner. Dit garandeert dat neutrale
kleuren zonder kleurencontrast worden gecreëerd.
4 kleuren genereert neutrale kleuren (grijstinten en zwart) door de vier tonerkleuren te combineren. Deze methode
produceert gelijkmatigere verloop en overgang naar niet-neutrale kleuren en produceert ook het donkerste zwart.
Sommige toepassingen converteren tekst of illustraties in r asterafbeeldingen. In die ge vallen zal de instelling
Foto’s ook tekst en illustraties beheren.
5
Page 86

http://www.hp.com/support/lj9500
Scherpteregeling
De instelling Scherpteregeling stelt vast hoe de randen worden weergegeven. Scherpteregeling heeft twee onderdelen:
adaptieve halfton en en trapp ing. Adaptie ve halftonen verbeteren de scherpte van de randen. Trapping vermindert het effect
van foutieve registratie van kleurvlakken door de randen van aangrenzende objecten te overlappen.
Er zijn vier niveaus van scherpteregeling beschikbaar:
•
Maximaal is de meest agressieve instelling voor trapping. Adaptieve halftonen is ingeschakeld voor deze instelling.
•
Normaal zorgt voor de standaardinstellingen voor trapping. Trapping is op een mediumniveau en adaptieve
halftonen is ingeschakeld.
•
Licht stelt trapping in op een mimimaal niveau en adaptieve halftonen is ingeschakeld.
•
Uit schakelt zowel trapping als adaptieve halftonen uit.
RGB-kleur
Er zijn drie waarden beschikbaar voor de instelling RGB-kleur:
• Bij Standaard worden RGB-kleuren behandeld als sRGB. sRGB is de geaccepteerde standaard voor Microsoft en
World Wide Web Consortium (www).
•
Apparaat stelt de printer in op het afdrukken van RGB-gegevens in onbewerkte apparaatmodus. Wanneer u foto's
goed wilt weergev en met deze instelling, is kleurbeheer voor de afbeeldingen vereist in de toepassing of het
besturingssysteem.
• Bij Levendig vergroot de printer de kleurverzadigi ng in de halftinten. Minder kleurrijke objecten worden zo
kleurrijker. Deze waarde wordt geadviseerd voor het afdrukken van zakelijke illustraties.
84 Hoofdstuk 5 – Kleur en afdrukmateriaal gebruiken Versie 1.0
Page 87

Kleuraanpassing
Het laten overeenkomen van de kleuren op de afdruk en de kleuren op het beeldscherm is een heel ingewikkeld proces,
omdat printers en computermonitoren verschillende methoden gebruiken voor het produceren van kleuren. Monitoren
geven kleuren weer door middel van lichtpixels met gebruikmaking van een RGB-kleurenproces (rood, groen, blauw);
printers drukken kleuren af met gebruikmaking van een CMYK-proces (cyaan, magenta, geel en zwart).
Diverse factoren kunnen de aan passing v an af gedrukte kleuren aan kleuren op de monitor beïnvloeden. Deze factoren zijn
onder andere:
• afdrukmateriaal
• printerkleurstoffen (bijvoorbeeld inkt en of toners)
• afdrukprocédé (bijvoorbeeld inktjet-, kleurendrukpers- of lasertechnologie)
• belichting
• persoonlijke verschillen in de kleurenperceptie
• softwaretoepassingen
• printerdrivers
• besturingssysteem
• beeldscherm
• videokaarten en -drivers
• bedrijfsomgeving (bijvoorbeeld de vochtigheid)
NLWW Kleuraanpassing 85
5
Page 88

http://www.hp.com/support/lj9500
Houd deze factoren in g edachten als de kleu ren op uw sch erm niet volmaa kt o v ereenk omen met de afgedrukte kleuren. De
beste methode om de kleuren op uw scherm te laten overeenkomen met die van uw printer, is uw documenten af te
drukken in sRGB-kleuren. Voor meer informatie over het oplossen v an problemen met de uitvoer van kleuren, zie
“Problemen met de afdrukkwaliteit oplossen” op pagina 72.
PANTONE®*-kleuraanpassing
PANTO NE®* heeft meerdere kleuraanpassingssystemen. PANTONE®*-aanpassingssysteem is erg populair en gebruikt
effen inkten om zo een brede reeks va n kleurtinten te genereren. Zie http://www.hp.com
het PANTONE®*-kleuraanpassingssysteem met deze printer.
voor details over het gebruik van
Kleuraanpassing stalenboek
De procedure voor het aanpassen van printeruitvoer aan voorbedrukte stalenboeken en standaard kleurreferenties is vrij
ingewikkeld. In het algemeen kunt u een tamelijk goede aanpassing aan een stalenboek krijgen als de inkten die u gebruikt om het
stalenboek te maken cyaan, magenta, geel en zwart zijn. Hier wordt meestal naar verwezen bij kleurprocedures bij stalenboeken.
Sommige stalenboeken worden gemaakt met hoofdkleuren. Hoofdkleuren zijn speciaal gecreëerde kleurstoffen. Veel van
deze hoofdkleuren zijn buiten het kleurengamma van de printer vallen. De meeste stalenboeken met hoofdkleuren heb ben
een procedure voor stalenboeken waarbij CMYK benaderingen geven tot de hoofdkleur.
De meeste procedures voor stalenboeken hebben een opmerking over welke procedurestandaarden zijn gebruikt voor het
afdrukken van het stalenboek. In de meeste gevallen zullen dit SWOP, EURO, of DIC zijn (zie “Afdrukken in vier kleuren
(CMYK)” op pagina 87). Voor optimale kleuraanpassing bij de procedure voor het stalenboek, selecteert u de
overeenkomstige inkt emulatie in het printermenu. Als u geen procedurestandaard kunt identificeren, gebruik dan de
SWOP-inktemulatie.
86 Hoofdstuk 5 – Kleur en afdrukmateriaal gebruiken Versie 1.0
Page 89

Afdrukken in vier kleuren (CMYK)
Cyaan, magenta geel en zwart (CMYK) zijn de inktkleuren die in een kleurendrukpers worden gebruikt. Dit drukprocédé
wordt doorgaans vierkleurendruk genoemd. CMYK-gegevensbestanden worden veel gebruikt in de grafische industrie
(drukkerijen en uitgeverijen), waar zij ook hun oorsprong vinden.
CMYK-inktemulatie (alleen PostScript)
Met de CMYK-kleurweergave van de printer kunt u verschillende standaardinktopties voor offsetdruk emuleren.
•
Standaard. Deze instelling is geschikt voor de algemene weergave van CMYK-gegevens. De instelling is
ontwikkeld voor een goede weergave van kleurenfoto's, terwijl deze ook rijke, verzadigde kleuren voor tekst en
illustraties biedt.
•
SWOP. Een algemene inktstandaard in de Verenigde Staten en overige landen/regio’s.
•
Euroscale. Een algemene inktstandaard in Europa en overige landen/regio’s.
•
DIC (Dainippon Ink and Chemical). Een algemene inktstandaard in Japan en overige landen/regio’s.
•
Apparaat. Emulatie is uitgeschakel d. W anneer u f oto's goed wilt weerge v en met deze in stelling, is kleurbeh eer v oor
de afbeeldingen vereist in de toepassing of het besturingssysteem.
NLWW Afdrukken in vier kleuren (CMYK) 87
5
Page 90

http://www.hp.com/support/lj9500
Afdrukmateriaal gebruiken
Ondersteunde soorten afdrukmateriaal
U kunt de volgende soorten afdrukmateriaal selecteren op het bedieningspaneel en in de printerdriver:
• bankpost • glanzend • briefpapier • geperforeerd
• kaarten • zwaar • licht • gerecycled
• kleur • zwaar glanzend • normaal • ruw
• envelop • etiketten • voorbedrukt • transparant
De soorten afdrukmateriaal die in de tabellen worden weergegeven in de volgende gedeelten voldoen aan de volgende
criteria:
• ze zijn getest met deze printer.
• het is gebleken dat ze van goede kwaliteit zijn.
• ze werken goed met de printerinstellingen.
88 Hoofdstuk 5 – Kleur en afdrukmateriaal gebruiken Versie 1.0
Page 91

Opmerking
De productnummers voor het afdrukmateriaal wordt tussen haakjes weergegeven achter de formaten van het
afdrukmateriaal. Gebruik deze productnummers bij het bestellen va n het afdrukmateriaal. Al het afdrukmateriaal van het
merk HP zijn beschikbaar op http://www.hpshopping.com
NLWW Afdrukmateriaal gebruiken 89
De printer gebruikt warmte en druk om de toner op het papier te smelten. Controleer of gekleurd papier of
voorbedrukte formulieren gebruikmaken van inkt die voor deze fuser-temperatuur van de printer (200° C
gedurende 0,1 seconde) geschikt is.
Om de afdrukkwaliteit te optimaliseren, is het belangrijk om het afdrukmateriaal dat u gebruikt ov ereen te
laten komen met de configuratie van de soort afdrukmateriaal. Zie “Aanbevolen afdrukmateriaal” op
pagina 90.
of bij een lokale zaak voor kantoorbenodigdheden.
5
Page 92

http://www.hp.com/support/lj9500
Aanbevolen afdrukmateriaal
Opmerking
Aanbevolen
Stel de soort in op het bedieningspaneel als u de laden (“Het f ormaat en de soort afdrukmateriaal instellen”
op pagina 53) vult en in de printerdriver als u uw afdruktaak afdrukt (“Afdrukken per soort en formaat
afdrukmateriaal” op pagina 61).
Soort Kenmerken
afdrukmateriaal
HP High Gloss Laser Paper
letter (Q2419A)
11 x 17 (tabloid) (Q2420A)
A4 (Q2421A)
A3 (Q2422A)
HP Premium Cover Paper
letter (Q2413A)
A4 (Q2414A)
HP Color Laser Paper
letter (HPL245R)
11 x 17 (tabloid) (HPL2417)
HP HEAVY GLOSSY
KAARTEN
>164 G/M2
NORMAAL
120 g/m2, 200 vel, hoogglanzende afwerking aan beide zijden, 95licht.
Gebruiken voor: brochures, catalogi, ondernemingsplannen, foto’s en illustraties.
200 g/m2, 100 vel, superglad, matte afwerking aan beide zijden, 96 licht
Gebruiken voor: briefkaarten en voor- en achterbladen van documenten
90 g/m2, 500 vel, matte afwerking aan beide zijden, 96 licht
Gebruiken voor: nieuwsbrieven en kleurendocumenten
90 Hoofdstuk 5 – Kleur en afdrukmateriaal gebruiken Versie 1.0
Page 93

Aanbevolen
afdrukmateriaal
HP Color Laser Paper
2
105 g/m
letter (HPL285R)
11 x 17 (tabloid) (HPL2817)
HP Soft Gloss Laser Paper
letter (C4179A)
A4 (C4179B)
Opmerking
HP Soft Gloss Laser Paper is
speciaal ontworpen voor het
gebruik met de HP color
LaserJet 9500 serie.
HP Soft Gloss LaserPaper
2
105 g/m
letter (Q2415A)
11 x 17 (tabloid) (Q2416A)
A4 (Q2417A)
A3 (Q2418A)
Soort Kenmerken
NORMAAL
HP HEAVY GLOSSY
GLANZEND
75-105 G/M2
105 g/m2, 500 vel, matte afwerking aan beide zijden, 96 licht
Gebruiken voor: nieuwsbrieven en kleurendocumenten
120 g/m2, 200 vel, satijnglans afwerking aan beide zijden, 96 licht
Gebruiken voor: flyers, hand- ou ts, verkoopmemo’s, voorstellen en
kleurenafbeeldingen
105 g/m2, 500 vel, satijnglans afwerking aan beide zijden, 96 licht
Gebruiken voor: flyers, hand- ou ts, verkoopmemo’s, voorstellen en
kleurenafbeeldingen
NLWW Afdrukmateriaal gebruiken 91
5
Page 94

http://www.hp.com/support/lj9500
Aanbevolen
afdrukmateriaal
HP Premium Choice LaserJet
Paper
letter (HPU1132)
11 x 17 (tabloid) (HPU1732)
A4 (CHP410)
A4 (Aziatisch) (Q2397A)
A3 (Aziatisch) (Q2396A)
HP Premium Choice LaserJet
Paper
2
160 g/m
A4 (Europees) (CHP413)
A3 (Europees) (CHP421)
HP LaserJet Paper
letter (HPJ1124)
geperforeerd met drie gaten
(HPJ113H)
legal (HPJ1424)
11 x 17 (tabloid) (HPJ1724)
A4 (Europees) (CHP310)
Soort Kenmerken
ZWAAR
106-163 G/M2
ZWAAR
106-163 G/M2
NORMAAL
120 g/m2, 500 vel (250vel voor 11 bij 17), matte afwerking aan beide zijden,
98 licht
Gebruiken voor: voorstellen en tabellen
160 g/m2, 250 vel, matte afwerking aan beide zijden, 98 licht
Gebruiken voor: voorstellen en tabellen
90 g/m2, 500 vel, matte afwerking aan beide zijden, 96 licht
Gebruiken voor: verslagen, gebruikershandleidingen, briefpapier en
correspondentie
92 Hoofdstuk 5 – Kleur en afdrukmateriaal gebruiken Versie 1.0
Page 95

Aanbevolen
afdrukmateriaal
HP Office kringlooppapier
letter (HPE1120)
geperforeerd met drie gaten
(HPE113H)
legal (HPE1420)
HP Tough Paper
letter (Q1298A)
A4 (Q1298B)
HP Color LaserJet
Transparencies
letter (C2934A)
A4 (C2936A)
Soort Kenmerken
NORMAAL
RUW PAPIER
TRANSPARANT
75 g/m2 , 500 vel, matte afwerking aan beide zijde n, bevat 30 procent hergebruik
(conform het V.S. decreet 13101), 87licht
Gebruiken voor: trainingshandleidingen en algemene kantoorcorrespondentie
afdrukken
0,127 mm (5 mil) dik, 50vel, satijnglans afwerking aan beide zijden, water- en
scheurbestendig
Gebruiken voor: ondertekenen, kaarten, restaurantmenu’s, water- en
scheurbestendige documenten
0,127 mm (5 mil) dik, 50 vel, eersteklas dubbelzijdig gecoat
Gebruiken voor: transparanten
NLWW Afdrukmateriaal gebruiken 93
5
Page 96

http://www.hp.com/support/lj9500
Ondersteunde formaten afdrukmateriaal voor in- en uitv oer
Opmerking
Meer informatie over een van de optionele HP-uitvoerapparaten vindt u in de gebruikershandleiding die bij
het apparaat is geleve rd.
Lade of bak Capaciteit Afdrukmateriaal Gewicht
Lade1 maximaal 100 vel
(10 mm totale hoogte,
5 mm totale hoogte vo or
afdrukmateriaal van
176 g/m2
of zwaarder)
maximaal
10 enveloppen
(10 mm totale hoogte)
•
standaardformaten
letter, legal, executive, ISO A3, ISO A4,
ISO A5, 11 bij 17, JIS B5, JIS B4, JPostD,
8K, 16K
•
aangepate formaten
minimaal: 98 bij 191 mm
maximaal: 306 bij 470 mm
•
envelopformaten:
commercial #10, C5, DL, Monarch, B5
•
minimum aangepast formaat: 98 bij
191 mm
•
maximaal aangepast formaat: 254 bij
330,2 mm
Opmerking
Druk enveloppen en etiketten alleen af vanuit
lade 1.
•
64 tot 220 g/m
•
dubbelzijdig afdrukken:
64 tot 200 g/m2
2
94 Hoofdstuk 5 – Kleur en afdrukmateriaal gebruiken Versie 1.0
Page 97

Lade of bak Capaciteit Afdrukmateriaal Gewicht
Lade 2 en 3 maximaal
Lade 4 maximaal
Bovenste bak maximaal 50
500 vel
2.000 vel
transparanten
maximaal 500 vel van
75 g/m2 of evenredige
hoogte van zwaarder
afdrukmateriaal
•
standaardformaten
letter, legal, executive, ISO A3, ISO A4,
ISO A5, JIS B4, JIS B5, 11 x 17
•
aangepaste formaten:
minimaal: 148 bij 210 mm
maximaal: 297 bij 432 mm
•
standaardformaten
letter, legal, executive, ISO A3, ISO A4,
11 x 17, JIS B4, JIS B5
•
aangepaste formaten:
minimaal: 182 bij 210 mm
maximaal: 297 bij 432 mm
•
standaardformaten
letter, legal, executive, ISO A3, ISO A4,
ISO A5, 11 bij 17, JIS B5, JIS B4, JPostD,
Monarch, 8K, 16K
•
aangepaste formaten: alle
64 tot 200 g/m
64 tot 200 g/m
64 tot 200 g/m
2
2
2
NLWW Afdrukmateriaal gebruiken 95
5
Page 98

http://www.hp.com/support/lj9500
Lade of bak Capaciteit Afdrukmateriaal Gewicht
Linkerbak maximaal 10
Duplexeenheid niet van toepassing
Optionele stapelaar voor
3.000 vel
transparanten
maximaal 100 vel van
75 g/m2 of evenredige
hoogte van zwaarder
afdrukmateriaal
maximaal
3.000 vel van
Letter of A4
maximaal
1.500 vel van ledg er of
A3
•
standaardformaten
letter, legal, executive, ISO A3, ISO A4,
ISO A5, 11 x 17, JIS B5, JIS B4, JPostD,
Monarch, 8K, 16K
•
aangepaste formaten: alle
•
standaardformaten
letter, legal, executive, ISO A3, ISO A4,
ISO A5, 11 x 17, JIS B4, JIS B5, 8K, 16K
•
aangepaste formaten: alle
•
dubbelzijdig afdrukken wordt niet
ondersteund voor enveloppen, etiketten
of transparanten
•
standaardformaten voor uitvoerlade
afdrukzijde omlaag:
letter, legal, executive, ISO A3, ISO A4,
ISO A5, 11 x 17, JIS B5, JIS B4, 8K, 16K
standaardformaten voor uitvoerlade
afdrukzijde omhoog:
letter, legal, executive, ISO A3, ISO A4,
ISO A5, 11 x 17, JIS B5, JIS B4, JPostD,
Monarch, 8K, 16K
•
aangepaste formaten: alle
64 tot 220 g/m
64 tot 200 g/m
•
•
2
2
64 tot 200 g/m
in bovenste uitvoerbak
64 tot 220 g/m
in linker uitvoerbak
2
2
96 Hoofdstuk 5 – Kleur en afdrukmateriaal gebruiken Versie 1.0
Page 99

Lade of bak Capaciteit Afdrukmateriaal Gewicht
Optionele stapelaar/
nietmachine voor
3.000 vel
Optionele
multifunctioneel
afwerkingsapparaat
maximaal
3.000 vel gestapeld
(maximaal 50 vel
geniet)
maximaal
1.000 vel gestapeld
(maximaal 50 vel
geniet)
•
standaardformaten voor uitvoerlade
afdrukzijde omlaag:
letter, legal, executive, ISO A3, ISO A4,
ISO A5, 11 x 17, JIS B5, JIS B4, 8K, 16K
standaardformaten voor uitvoerlade
afdrukzijde omhoog:
letter, legal, executive, ISO A3, ISO A4,
ISO A5, 11 x 17, JIS B5, JIS B4, JPostD,
Monarch, 8K, 16K
•
aangepaste formaten: alle
•
standaardformaten voor uitvoerlade
afdrukzijde omlaag:
letter, legal, executive, ISO A3, ISO A4,
ISO A5, 11 x 17, JIS B5, JIS B4, 8K, 16K
standaardformaten voor uitvoerlade
afdrukzijde omhoog:
letter, legal, executive, ISO A3, ISO A4,
ISO A5, 11 x 17, JIS B5, JIS B4, JPostD,
Monarch, 8K, 16K
•
aangepaste formaten: alle
•
64 tot 200 g/m
in bovenste uitvoerbak
•
64 tot 220 g/m
in linker uitvoerbak
•
64 tot 200 g/m
in bovenste uitvoerbak
•
64 tot 220 g/m
in linker uitvoerbak
2
2
2
2
NLWW Afdrukmateriaal gebruiken 97
5
Page 100

http://www.hp.com/support/lj9500
Afdrukrichting van afdrukmateriaal
De afdrukrichting is afhankelijk van de soorten en formaten afdrukmateriaal dat wordt geplaatst in de lade van waaruit
wordt afgedrukt en of het afdrukmateriaal dubbelzijdig wordt afgedrukt (afdrukken op beide papierzijde n). Of het
afdrukmateriaal dubbelzijdig wordt afgedrukt is met name van belan g bij het af drukk en o p briefpapier, enkelzijdig glanzend
of voorbedrukt afdrukmateriaal.
De volgende tabel geeft de afdrukrichting van het afdrukmateriaal weer. Let hierbij met name op het voorbedrukte papier.
Opmerking
Afdrukrichting werkt samen met de soort afdrukmateriaal. Let erop dat u de juiste soort instelt voor het
afdrukmateriaal dat u gebruikt. Meer informatie vindt u in “Ondersteunde soorten afdrukmateriaal” op
pagina 88.
Afdrukmateriaal Lade Duplex Afdrukrichting
Standaardformaten anders dan A4 of letter en
aangepaste formaten, lange zijde tot 306 mm
(gewicht tot 220 g/m2).
1 Nee Lange zijde richting de
printer, bovenzijde van
de pagina richting de
achterzijde van de
printer met de
afdrukzijde omhoog.
Opmerking
De korte zijde moet
minimaal 191 mm zijn.
98 Hoofdstuk 5 – Kleur en afdrukmateriaal gebruiken Versie 1.0
 Loading...
Loading...