Page 1
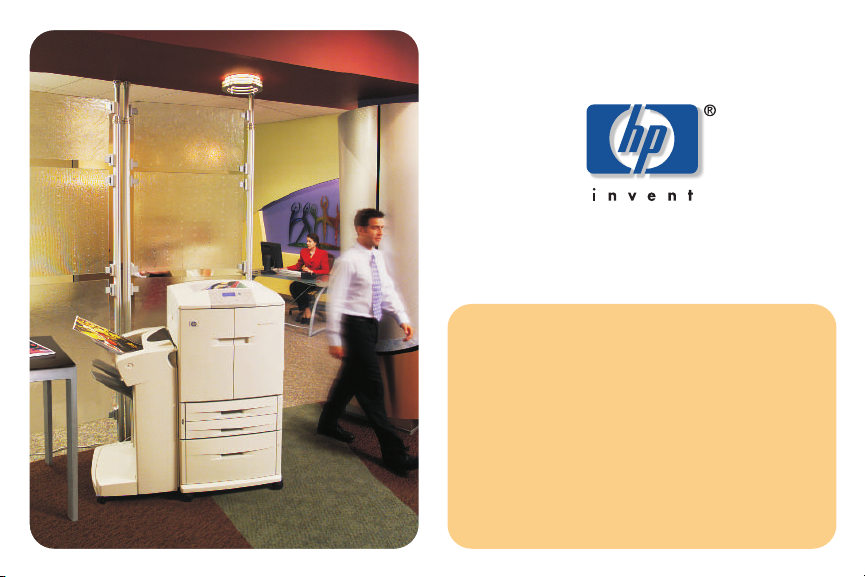
brukerhåndbok
hphpcolor LaserJet 9500n
color LaserJet 9500hdn
Page 2
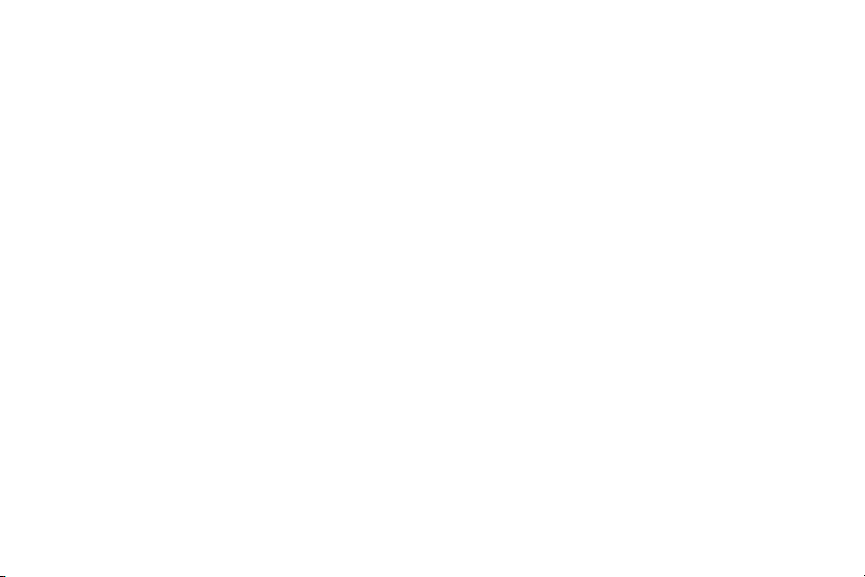
Page 3
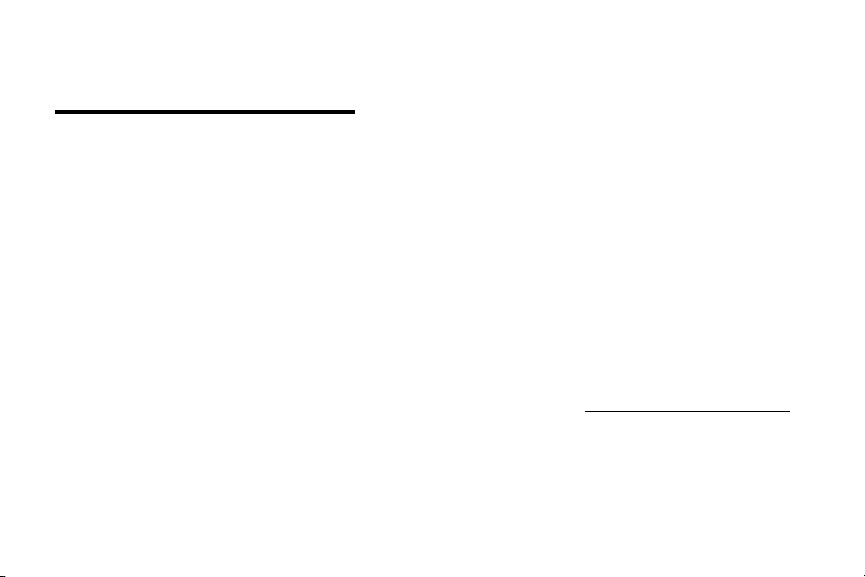
hp color LaserJet 9500n og 9500hdn
brukerhåndbok
Page 4
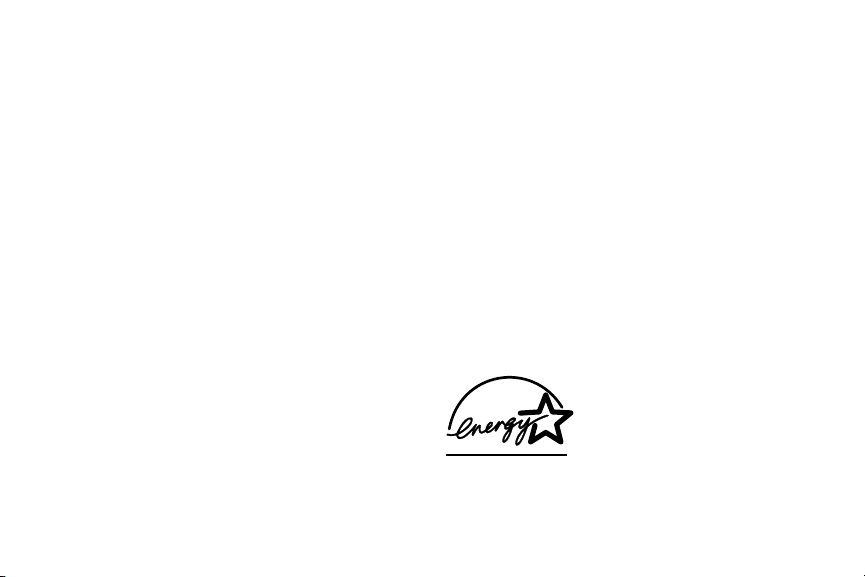
Copyright Hewlett-Packard Company 2003
Alle rettigheter forbeholdt. Reproduksjon, tilpasning eller
oversettelse uten skriftlig tillatelse på forhånd, er forbudt,
med unntak av det som er tillatt under lovene om
opphavsrett.
Informasjonen i dette dokumentet kan endres uten
forvarsel.
Delenummer: C8546-90995
Edition 1, 06/2003
Hewlett-Packard Company
11311 Chinden Boulevard
Boise, Idaho 83714, USA
Varemerker
Acrobat®, Adobe® og P o stScript® er varemerker for Adobe
Systems Incorporated.
HP-UX®-utgave 10.20 og n yere og HP-UX-utgave 11.00 og
nyere (i både 32- og 64-biters konf igurasjoner) på alle HP
9000-datamaskiner er merkeprodukter fra Open Group
UNIX 95.
Microsoft®, MS-DOS®, Windows® og Windows NT® er
registrerte varemerker i USA for Microsoft Corporation.
PANTONE®* is Pantone, Inc.s kontrollstandard-varemerke
for farge.
TrueType™ er et varemerke i USA for Apple Computer,Inc.
UNIX® er et registrert varemerke for The Open Group.
E
NERGY STAR
amerikanske miljø v ernbyrået U.S. Environmental Protection
Agency.
® er et registrert servicemerke i USA for det
Page 5
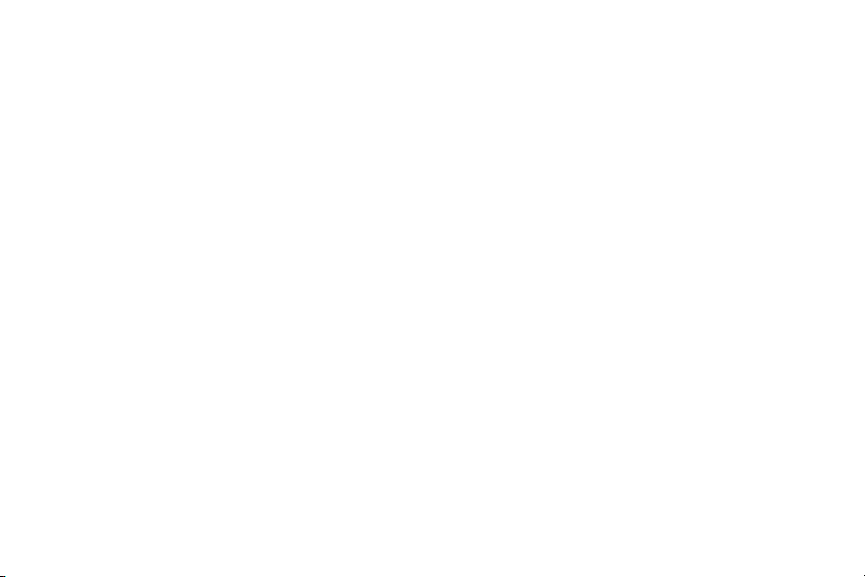
Innhold
1 Finne informasjon
Innledning . . . . . . . . . . . . . . . . . . . . . . . . . . . . . . . . . . . . . . . . . . . . . . . . . . . . . . . . . . . . . . . . . . . . . . . . . . 9
Hvilken håndbok bør du bruke . . . . . . . . . . . . . . . . . . . . . . . . . . . . . . . . . . . . . . . . . . . . . . . . . . . . . . . . . 10
Få tak i en referansehåndbok . . . . . . . . . . . . . . . . . . . . . . . . . . . . . . . . . . . . . . . . . . . . . . . . . . . . . . . . . . 11
Her finner du hjelp. . . . . . . . . . . . . . . . . . . . . . . . . . . . . . . . . . . . . . . . . . . . . . . . . . . . . . . . . . . . . . . . . . . 11
På kontrollpanelet . . . . . . . . . . . . . . . . . . . . . . . . . . . . . . . . . . . . . . . . . . . . . . . . . . . . . . . . . . . . . . . 11
På datamaskinen . . . . . . . . . . . . . . . . . . . . . . . . . . . . . . . . . . . . . . . . . . . . . . . . . . . . . . . . . . . . . . . 12
2 Bruke kontrollpanelet
Kontrollpanelfunksjoner. . . . . . . . . . . . . . . . . . . . . . . . . . . . . . . . . . . . . . . . . . . . . . . . . . . . . . . . . . . . . . . 14
Tolke kontrollpanellampene . . . . . . . . . . . . . . . . . . . . . . . . . . . . . . . . . . . . . . . . . . . . . . . . . . . . . . . . . . . 15
Bruke kontrollpanelmenyer . . . . . . . . . . . . . . . . . . . . . . . . . . . . . . . . . . . . . . . . . . . . . . . . . . . . . . . . . . . . 16
Få tilgang til hjelpen . . . . . . . . . . . . . . . . . . . . . . . . . . . . . . . . . . . . . . . . . . . . . . . . . . . . . . . . . . . . . . . . . 19
3 Dette kan du gjøre
Funksjoner for brukere . . . . . . . . . . . . . . . . . . . . . . . . . . . . . . . . . . . . . . . . . . . . . . . . . . . . . . . . . . . . . . . 21
Åpne skriverdriveren . . . . . . . . . . . . . . . . . . . . . . . . . . . . . . . . . . . . . . . . . . . . . . . . . . . . . . . . . . . . . 22
Skrive ut på begge sider av papiret (tosidig utskrift) . . . . . . . . . . . . . . . . . . . . . . . . . . . . . . . . . . . . . 25
Lagre utskriftsjobber du kan skrive ut senere . . . . . . . . . . . . . . . . . . . . . . . . . . . . . . . . . . . . . . . . . . 26
Lage hefter . . . . . . . . . . . . . . . . . . . . . . . . . . . . . . . . . . . . . . . . . . . . . . . . . . . . . . . . . . . . . . . . . . . . 28
NOWW Innhold iii
Page 6
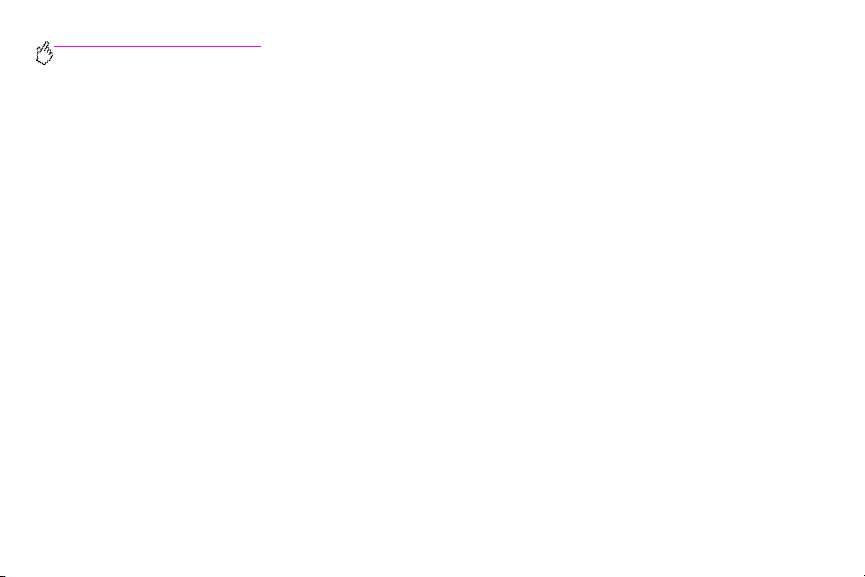
http://www.hp.com/support/lj9500
Stifte dokumentene . . . . . . . . . . . . . . . . . . . . . . . . . . . . . . . . . . . . . . . . . . . . . . . . . . . . . . . . . . . . . . 30
Bruke HP Fast Infrared Receiver til å skrive ut . . . . . . . . . . . . . . . . . . . . . . . . . . . . . . . . . . . . . . . . . 31
Skrive ut en forside eller en annen førsteside. . . . . . . . . . . . . . . . . . . . . . . . . . . . . . . . . . . . . . . . . . 35
Lage effekten til et bilde med fullstendig utfallende trykk . . . . . . . . . . . . . . . . . . . . . . . . . . . . . . . . . 37
Skrive ut spesialdokumenter. . . . . . . . . . . . . . . . . . . . . . . . . . . . . . . . . . . . . . . . . . . . . . . . . . . . . . . 38
Funksjoner for systemansvarlige. . . . . . . . . . . . . . . . . . . . . . . . . . . . . . . . . . . . . . . . . . . . . . . . . . . . . . . . 44
Fjernstyre skriveren. . . . . . . . . . . . . . . . . . . . . . . . . . . . . . . . . . . . . . . . . . . . . . . . . . . . . . . . . . . . . . 44
Få tak i fastvareoppdateringer . . . . . . . . . . . . . . . . . . . . . . . . . . . . . . . . . . . . . . . . . . . . . . . . . . . . . 47
Behandle sidebruk . . . . . . . . . . . . . . . . . . . . . . . . . . . . . . . . . . . . . . . . . . . . . . . . . . . . . . . . . . . . . . 47
4 Forbedre utskriftskvaliteten
Hva kan du gjøre for å forbedre utskriftskvaliteten . . . . . . . . . . . . . . . . . . . . . . . . . . . . . . . . . . . . . . . . . . 50
Angi type og størrelse for utskriftsmaterialet. . . . . . . . . . . . . . . . . . . . . . . . . . . . . . . . . . . . . . . . . . . 52
Skrive ut etter typen og størrelsen til utskriftsmateriale . . . . . . . . . . . . . . . . . . . . . . . . . . . . . . . . . . 60
Kalibrere skriveren . . . . . . . . . . . . . . . . . . . . . . . . . . . . . . . . . . . . . . . . . . . . . . . . . . . . . . . . . . . . . . 62
Bruke sidene Feilsøking av utskriftskvalitet . . . . . . . . . . . . . . . . . . . . . . . . . . . . . . . . . . . . . . . . . . . 63
Rengjøre postladeren . . . . . . . . . . . . . . . . . . . . . . . . . . . . . . . . . . . . . . . . . . . . . . . . . . . . . . . . . . . . 64
Angi justering . . . . . . . . . . . . . . . . . . . . . . . . . . . . . . . . . . . . . . . . . . . . . . . . . . . . . . . . . . . . . . . . . . 66
Rengjøre området rundt varmeelementet . . . . . . . . . . . . . . . . . . . . . . . . . . . . . . . . . . . . . . . . . . . . . 67
iv Innhold Versj. 1.0
Page 7
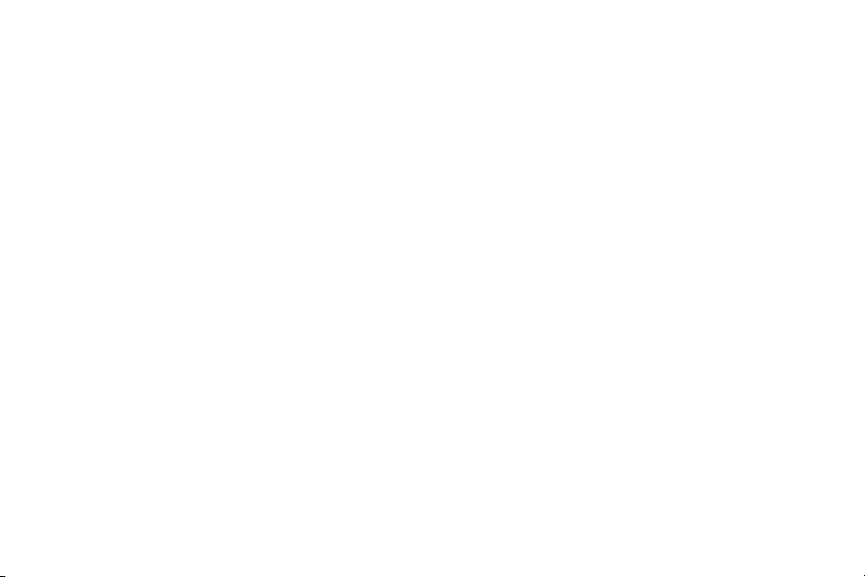
Løse problemer med utskriftskvalitet. . . . . . . . . . . . . . . . . . . . . . . . . . . . . . . . . . . . . . . . . . . . . . . . . . . . . 71
Utskriftskvalitetsprosedyrer. . . . . . . . . . . . . . . . . . . . . . . . . . . . . . . . . . . . . . . . . . . . . . . . . . . . . . . . 71
Løse vedvarende problemer med utskriftskvalitet. . . . . . . . . . . . . . . . . . . . . . . . . . . . . . . . . . . . . . . 72
Feildiagram for utskriftskvalitet . . . . . . . . . . . . . . . . . . . . . . . . . . . . . . . . . . . . . . . . . . . . . . . . . . . . . 73
5 Bruke farger og utskriftsmateriale
Fargebehandling . . . . . . . . . . . . . . . . . . . . . . . . . . . . . . . . . . . . . . . . . . . . . . . . . . . . . . . . . . . . . . . . . . . . 81
Skrive ut i gråtoner . . . . . . . . . . . . . . . . . . . . . . . . . . . . . . . . . . . . . . . . . . . . . . . . . . . . . . . . . . . . . . 81
Automatisk eller manuell fargejustering . . . . . . . . . . . . . . . . . . . . . . . . . . . . . . . . . . . . . . . . . . . . . . 82
Fargesamsvar . . . . . . . . . . . . . . . . . . . . . . . . . . . . . . . . . . . . . . . . . . . . . . . . . . . . . . . . . . . . . . . . . . . . . . 85
PANTONE®*-fargesamsvar . . . . . . . . . . . . . . . . . . . . . . . . . . . . . . . . . . . . . . . . . . . . . . . . . . . . . . . 86
Fargesamsvar i fargekart . . . . . . . . . . . . . . . . . . . . . . . . . . . . . . . . . . . . . . . . . . . . . . . . . . . . . . . . . 86
Firefarget utskrift (CMYK) . . . . . . . . . . . . . . . . . . . . . . . . . . . . . . . . . . . . . . . . . . . . . . . . . . . . . . . . . . . . . 87
CMYK-blekktrykkemulering (bare PostScript). . . . . . . . . . . . . . . . . . . . . . . . . . . . . . . . . . . . . . . . . . 87
Bruke utskriftsmateriale. . . . . . . . . . . . . . . . . . . . . . . . . . . . . . . . . . . . . . . . . . . . . . . . . . . . . . . . . . . . . . . 88
Typer utskriftsmateriale som støttes . . . . . . . . . . . . . . . . . . . . . . . . . . . . . . . . . . . . . . . . . . . . . . . . . 88
Plassere utskriftsmateriale . . . . . . . . . . . . . . . . . . . . . . . . . . . . . . . . . . . . . . . . . . . . . . . . . . . . . . . . 97
NOWW Innhold v
Page 8
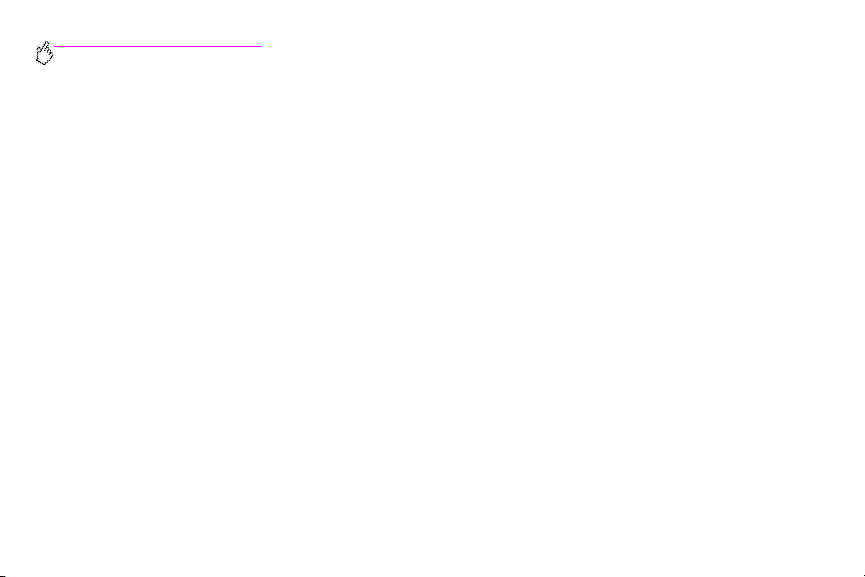
http://www.hp.com/support/lj9500
6 Løse problemer
Fjerne fastkjørt papir . . . . . . . . . . . . . . . . . . . . . . . . . . . . . . . . . . . . . . . . . . . . . . . . . . . . . . . . . . . . . . . . 106
Løse gjentatt fastkjøring . . . . . . . . . . . . . . . . . . . . . . . . . . . . . . . . . . . . . . . . . . . . . . . . . . . . . . . . . 108
Fjerne fastkjørt papir fra områdene ved innskuffen. . . . . . . . . . . . . . . . . . . . . . . . . . . . . . . . . . . . . 109
Fjerne fastkjørt papir fra dekselområdene . . . . . . . . . . . . . . . . . . . . . . . . . . . . . . . . . . . . . . . . . . . 113
Fjerne fastkjørt papir fra tosidigenheten . . . . . . . . . . . . . . . . . . . . . . . . . . . . . . . . . . . . . . . . . . . . . 121
Fjerne fastkjørt papir fra utmatingsområdene . . . . . . . . . . . . . . . . . . . . . . . . . . . . . . . . . . . . . . . . . 123
Skrive ut en papirbanetest . . . . . . . . . . . . . . . . . . . . . . . . . . . . . . . . . . . . . . . . . . . . . . . . . . . . . . . 143
Tolke lampene på ekstrautstyret. . . . . . . . . . . . . . . . . . . . . . . . . . . . . . . . . . . . . . . . . . . . . . . . . . . . . . . 144
Løse problemer med skriverkonfigurasjon . . . . . . . . . . . . . . . . . . . . . . . . . . . . . . . . . . . . . . . . . . . . . . . 145
Konfigurasjonsside . . . . . . . . . . . . . . . . . . . . . . . . . . . . . . . . . . . . . . . . . . . . . . . . . . . . . . . . . . . . . 146
Tolke kontrollpanelmeldinger . . . . . . . . . . . . . . . . . . . . . . . . . . . . . . . . . . . . . . . . . . . . . . . . . . . . . . . . . 147
7 Rekvisita
Kontrollere rekvisitanivå . . . . . . . . . . . . . . . . . . . . . . . . . . . . . . . . . . . . . . . . . . . . . . . . . . . . . . . . . . . . . 175
Bruke indikatorene for rekvisitastatus på kontrollpanelet . . . . . . . . . . . . . . . . . . . . . . . . . . . . . . . . 176
Bruke statussidene for utskriftsrekvisita . . . . . . . . . . . . . . . . . . . . . . . . . . . . . . . . . . . . . . . . . . . . . 177
Bruke HP Web Jetadmin. . . . . . . . . . . . . . . . . . . . . . . . . . . . . . . . . . . . . . . . . . . . . . . . . . . . . . . . . 181
vi Innhold Versj. 1.0
Page 9
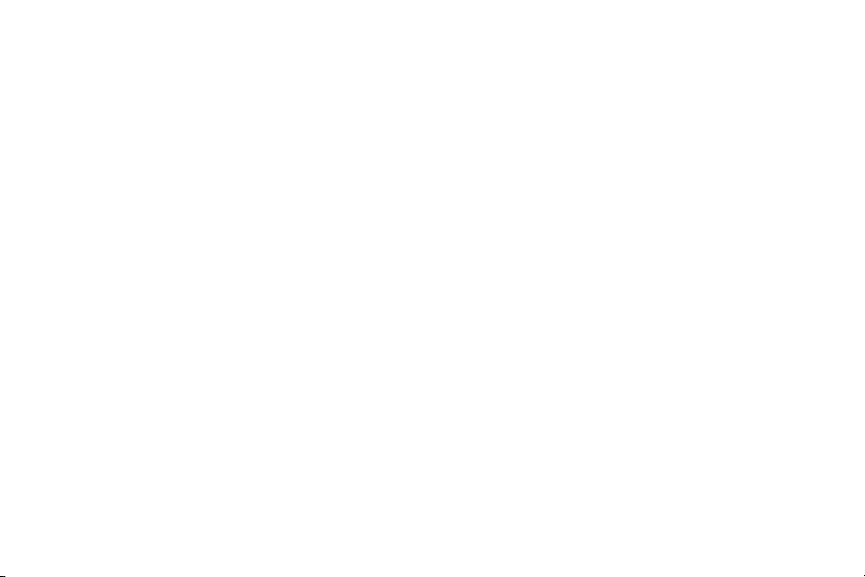
Bestille rekvisita. . . . . . . . . . . . . . . . . . . . . . . . . . . . . . . . . . . . . . . . . . . . . . . . . . . . . . . . . . . . . . . . . . . . 182
Faktorer som kan redusere varigheten til rekvisita . . . . . . . . . . . . . . . . . . . . . . . . . . . . . . . . . . . . . 184
Bestille direkte via den innebygde Web-serveren. . . . . . . . . . . . . . . . . . . . . . . . . . . . . . . . . . . . . . 184
Bestille via funksjonen for Internett-aktivert bestilling av rekvisita . . . . . . . . . . . . . . . . . . . . . . . . . 185
Sette inn rekvisita . . . . . . . . . . . . . . . . . . . . . . . . . . . . . . . . . . . . . . . . . . . . . . . . . . . . . . . . . . . . . . . . . . 186
Bytte skriverkassettene. . . . . . . . . . . . . . . . . . . . . . . . . . . . . . . . . . . . . . . . . . . . . . . . . . . . . . . . . . 187
Bytte bildetromlene . . . . . . . . . . . . . . . . . . . . . . . . . . . . . . . . . . . . . . . . . . . . . . . . . . . . . . . . . . . . . 190
Bytte bildeoverføringssettet. . . . . . . . . . . . . . . . . . . . . . . . . . . . . . . . . . . . . . . . . . . . . . . . . . . . . . . 195
Bytte varmeelementsettet . . . . . . . . . . . . . . . . . . . . . . . . . . . . . . . . . . . . . . . . . . . . . . . . . . . . . . . . 205
Bytte bilderensesettet . . . . . . . . . . . . . . . . . . . . . . . . . . . . . . . . . . . . . . . . . . . . . . . . . . . . . . . . . . . 210
8 Service og støtte
Garantiopplysninger . . . . . . . . . . . . . . . . . . . . . . . . . . . . . . . . . . . . . . . . . . . . . . . . . . . . . . . . . . . . . . . . 217
Service i og etter garantiperioden . . . . . . . . . . . . . . . . . . . . . . . . . . . . . . . . . . . . . . . . . . . . . . . . . . 217
Utvidet garanti. . . . . . . . . . . . . . . . . . . . . . . . . . . . . . . . . . . . . . . . . . . . . . . . . . . . . . . . . . . . . . . . . 217
Tilgjengelige reservedeler og rekvisita . . . . . . . . . . . . . . . . . . . . . . . . . . . . . . . . . . . . . . . . . . . . . . 218
Begrenset garanti på skriverkassettens og bildetrommelens varighet . . . . . . . . . . . . . . . . . . . . . . 218
Betingelser for HPs programvarelisens. . . . . . . . . . . . . . . . . . . . . . . . . . . . . . . . . . . . . . . . . . . . . . . . . . 219
Internasjonale kundestøttealternativer . . . . . . . . . . . . . . . . . . . . . . . . . . . . . . . . . . . . . . . . . . . . . . . . . . 222
Informasjon fra skriveren. . . . . . . . . . . . . . . . . . . . . . . . . . . . . . . . . . . . . . . . . . . . . . . . . . . . . . . . . 222
Kundestøtte og hjelp til reparasjon av skriveren . . . . . . . . . . . . . . . . . . . . . . . . . . . . . . . . . . . . . . . 223
NOWW Innhold vii
Page 10
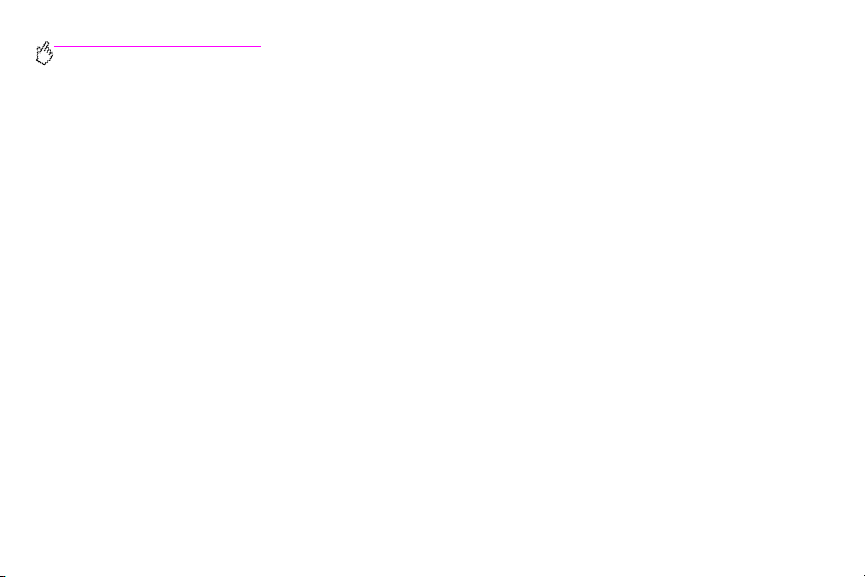
http://www.hp.com/support/lj9500
9 Informasjon om spesifikasjoner og spesielle bestemmelser
Skriverspesifikasjoner . . . . . . . . . . . . . . . . . . . . . . . . . . . . . . . . . . . . . . . . . . . . . . . . . . . . . . . . . . . . . . . 225
Fysiske spesifikasjoner . . . . . . . . . . . . . . . . . . . . . . . . . . . . . . . . . . . . . . . . . . . . . . . . . . . . . . . . . . 225
Strømkrav og kretskapasitet . . . . . . . . . . . . . . . . . . . . . . . . . . . . . . . . . . . . . . . . . . . . . . . . . . . . . . 226
Strømforbruk . . . . . . . . . . . . . . . . . . . . . . . . . . . . . . . . . . . . . . . . . . . . . . . . . . . . . . . . . . . . . . . . . . 227
Akustikkspesifikasjoner. . . . . . . . . . . . . . . . . . . . . . . . . . . . . . . . . . . . . . . . . . . . . . . . . . . . . . . . . . 229
Drifts- og oppbevaringsmiljø . . . . . . . . . . . . . . . . . . . . . . . . . . . . . . . . . . . . . . . . . . . . . . . . . . . . . . 229
Miljømessig produktforvaltningsprogram. . . . . . . . . . . . . . . . . . . . . . . . . . . . . . . . . . . . . . . . . . . . . . . . . 230
Miljøvern . . . . . . . . . . . . . . . . . . . . . . . . . . . . . . . . . . . . . . . . . . . . . . . . . . . . . . . . . . . . . . . . . . . . . 230
FCC-bestemmelser. . . . . . . . . . . . . . . . . . . . . . . . . . . . . . . . . . . . . . . . . . . . . . . . . . . . . . . . . . . . . . . . . 233
Spesielle bestemmelser . . . . . . . . . . . . . . . . . . . . . . . . . . . . . . . . . . . . . . . . . . . . . . . . . . . . . . . . . . . . . 234
Sikkerhetsbestemmelser for laser. . . . . . . . . . . . . . . . . . . . . . . . . . . . . . . . . . . . . . . . . . . . . . . . . . 234
Samsvarserklæring. . . . . . . . . . . . . . . . . . . . . . . . . . . . . . . . . . . . . . . . . . . . . . . . . . . . . . . . . . . . . 235
Kanadiske DOC-bestemmelser. . . . . . . . . . . . . . . . . . . . . . . . . . . . . . . . . . . . . . . . . . . . . . . . . . . . 237
Laser-bestemmelse for Finland. . . . . . . . . . . . . . . . . . . . . . . . . . . . . . . . . . . . . . . . . . . . . . . . . . . . 237
VCCI-bestemmelse (Japan) . . . . . . . . . . . . . . . . . . . . . . . . . . . . . . . . . . . . . . . . . . . . . . . . . . . . . . 239
Koreanske EMI-bestemmelser . . . . . . . . . . . . . . . . . . . . . . . . . . . . . . . . . . . . . . . . . . . . . . . . . . . . 240
Informasjonsnummer for reguleringsmodell . . . . . . . . . . . . . . . . . . . . . . . . . . . . . . . . . . . . . . . . . . 240
Stikkordregister
viii Innhold Versj. 1.0
Page 11
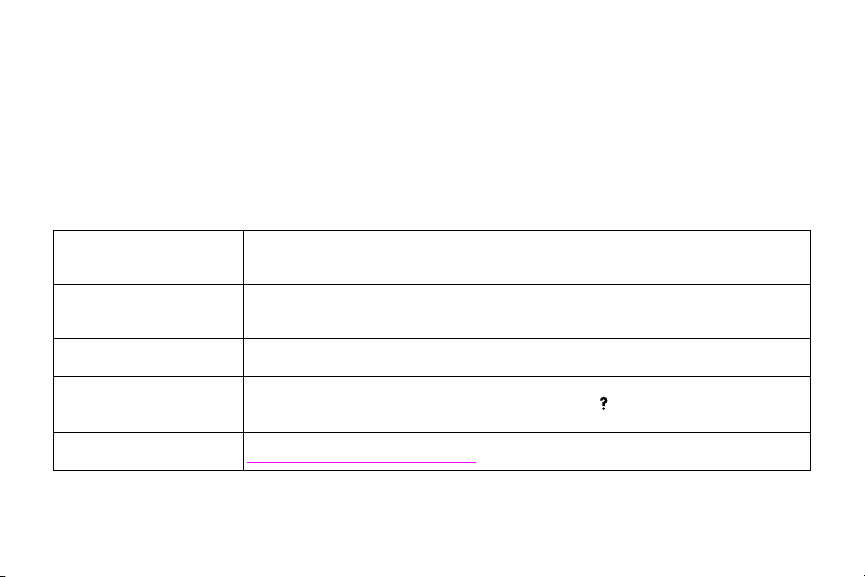
Finne informasjon
1
Innledning
Hewlett-Packard tilbyr en rekke måter å få tak i informasjon om denne skriveren på.
Denne håndboken
(brukerhåndbok)
Elektronisk
referansehåndbok
Hjelp for skriverdriveren Hjelp for skriverdriveren gir detaljert informasjon om hvordan du bruker skriveren fra
Hjelp for kontrollpanel Hjelp for kontrollpanel viser hjelp om, eller gir mer informasjon om, den gjeldende
HPs Web-område Se HPs Web-område hvis du vil ha mer oppdatert informasjon om skriveren:
NOWW Innledning 9
Denne håndboken er et hurtigreferansedokument som inneholder informasjon som er
nyttig når du er ved skriveren. Den inne holder også informasjon om nyttige ting du kan
gjøre med skriveren.
Den elektroniske referanse håndboken ligger på CD-ROMen som fulgte med skriveren. Den
inneholder mer detaljert informasjon om skriveren. Se “Få tak i en referansehåndbok” på
side 11.
datamaskinen. Se “Her finner du hjelp” på side 11.
JELP
oppgaven. Åpne hjelp på kontrollpanelet ved å trykke på (H
Informasjonen som vises, avhe nger av skriverstatusen. Se “Her finner du hjelp” på side 11.
http://www.hp.com/support/lj9500
-knappen).
Page 12
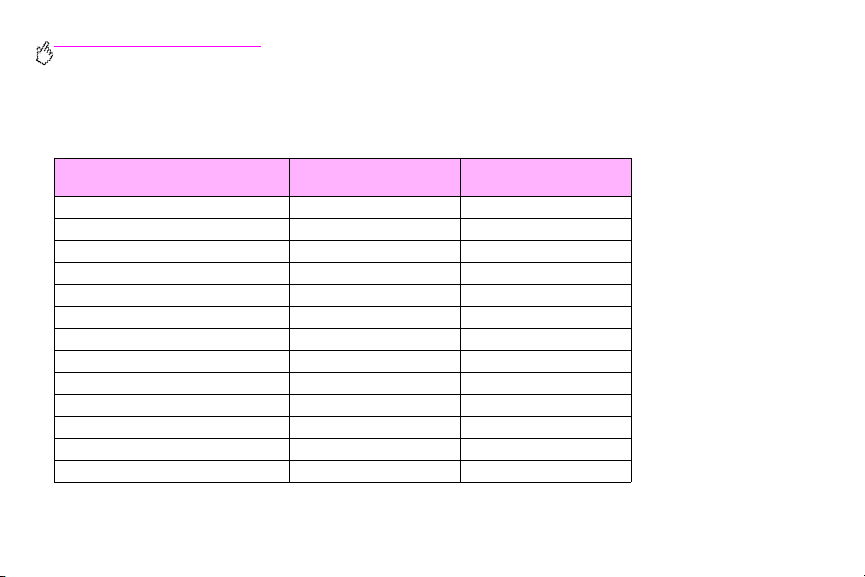
http://www.hp.com/support/lj9500
Hvilken håndbok bør du bruke
Følgende tabell viser hvilken håndbok du bør bruke når du søker etter ulike typer informasjon.
Emne Brukerhåndboken
Fargeutskrift X X
Kontrollpanel X X
Informasjon om kundestøtte X X
Skrifter X
Papir og annet utskriftsmateriale noe X
Utskriftskvalitet X X
Skriverkonfigurering X X
Skriverdrivere og programvare X
Utskriftsoppgaver noe X
Flytte skriveren X
Rekvisita X X
Kundestøtte X X
Feilsøke fastkjørt papir X
10 Kapittel 1 - Finne informasjon Versj. 1.0
(denne håndboken)
Referansehåndboken
Page 13
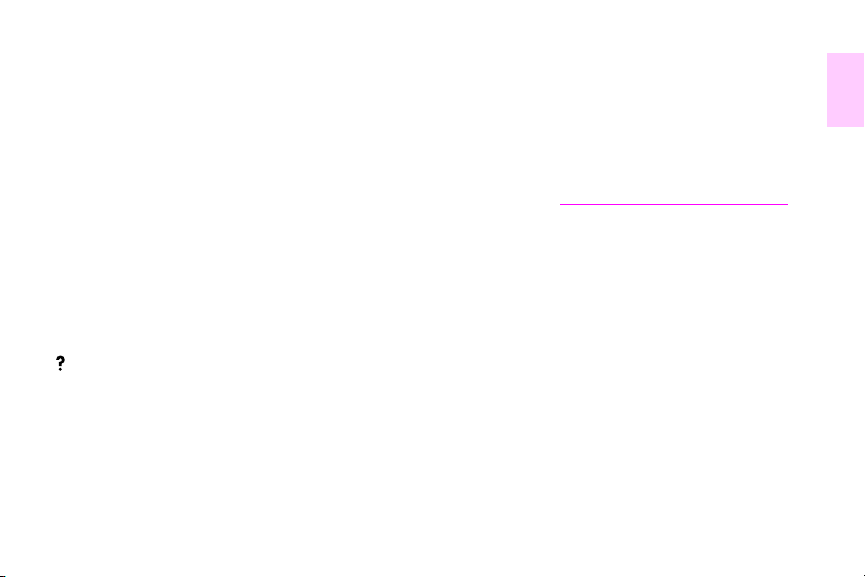
Få tak i en referansehåndbok
Du kan få tak i et eksemplar av den elektroniske referansehåndbok en fra følgende kilder:
• Den elektroniske referansehåndboken ligger på CD-ROMen som fulgte med skriveren. Ta kontakt med
systemansvarlig i bedriften hvis du vil ha informasjon om hvordan du får tak i den.
• Den elektroniske referansehåndboken kan bestilles fra HPs Web-område: http://www.hp.com/support/lj9500.
Her finner du hjelp
På kontrollpanelet
-knappen på kontrollpanelet viser hjelp om, eller gir mer informasjon om, den gjeldende oppgaven. Informasjonen som
vises, avhenger av skriverstatusen. Se “Få tilgang til hjelpen” på side 19 hvis du vil ha mer informasjon.
NOWW Få tak i en referansehåndbok 11
1
Page 14
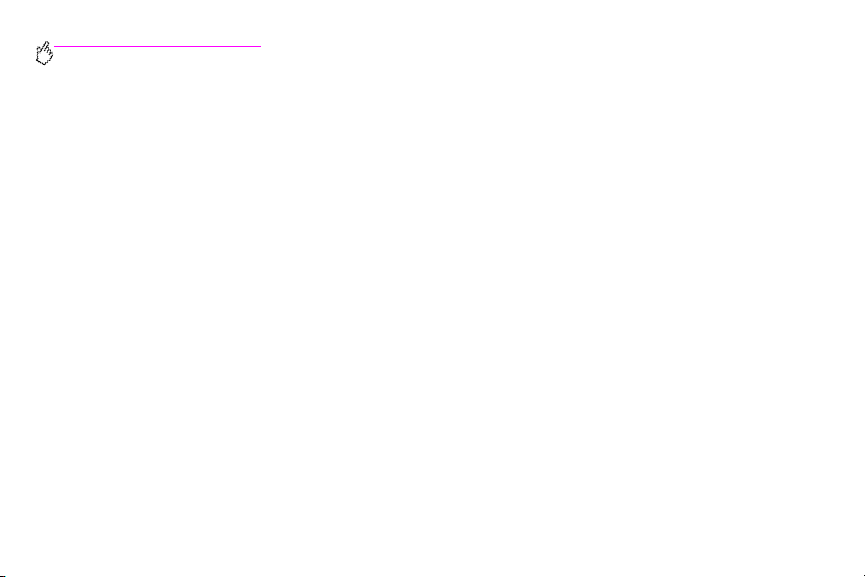
http://www.hp.com/support/lj9500
På datamaskinen
Microsoft® Windows®
Alle skriverdriverne inneholder kontekstavhengige hjelpeskjermer som kan aktiveres via Hjelp-knappen, F1-tasten eller
spørsmålstegnet i øverste høyre hjørne i skriverd riveren (avhengig av hvilket Windows-operativsystem som brukes).
Hjelpen gir detaljert informasjon om den bestemte driveren som er i bruk og oppgaven du utfører. Hjelpefunksjonen i
skriverdriveren er forskjellig fra hjelpefunksjonen i programmet.
Macintosh
1 Åpne Hjelp-menyen.
2 Velg Help Center.
3 Klikk på Hjelp for HP LaserJet-skriver.
Disse hjelpeskjermbildene gir detaljert informasjon om hvordan du bruker skriveren. Hjelpefunksjonen i skriverdriveren er
forskjellig fra hjelpefunksjonen i programmet.
12 Kapittel 1 - Finne informasjon Versj. 1.0
Page 15
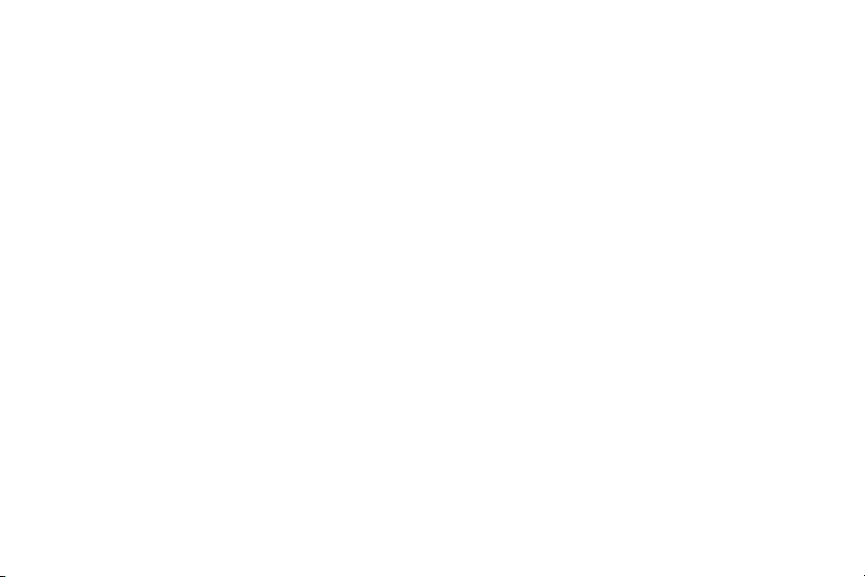
Bruke kontrollpanelet
Dette kapitlet inneholder følgende opplysninger:
• “Kontrollpanelfunksjoner” på side14
• “Tolke kontrollpanellampene” på side15
• “Bruke kontrollpanelmenyer” på side 16
• “Få tilgang til hjelpen” på side 19
NOWW 13
2
Page 16
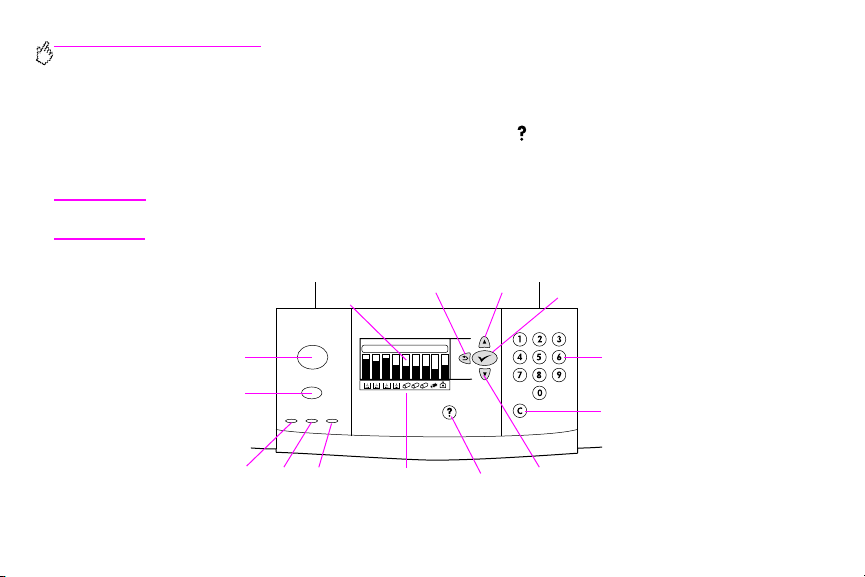
http://www.hp.com/support/lj9500
Kontrollpanelfunksjoner
Kontrollpanelet inneholder tre LED-indikatorer, fire navigeringsknapper, en (H
VBRYT JOBB
en A
og skriveranimasjoner.
Merk
-knapp, et talltastatur og en grafisk skjerm som kan vise opptil fire tekstlinjer, indikatorer for rekvisitastatus
Hvis du vil finne informasjon om meldinger i kontrollpanelet, kan du se “Tolke kontrollpanelmeldinger” på
JELP
)-knapp, en P
AUSE/FORTSETT
-knapp,
side 147.
PAUSE/
FORTSETT-knapp
AVBRYT
JOBB-knapp
Klarlampe
Datalampe
Grafisk
skjerm
Obs!lampe
TILBAKE-knapp
Indikatorer for
rekvisitastatus
14 Kapittel 2 - Bruke kontrollpanelet Versj. 1.0
OPP-knapp
HJELP-knapp
VELG-knapp
Talltastatur
SLETT-knapp
NED-knapp
Page 17
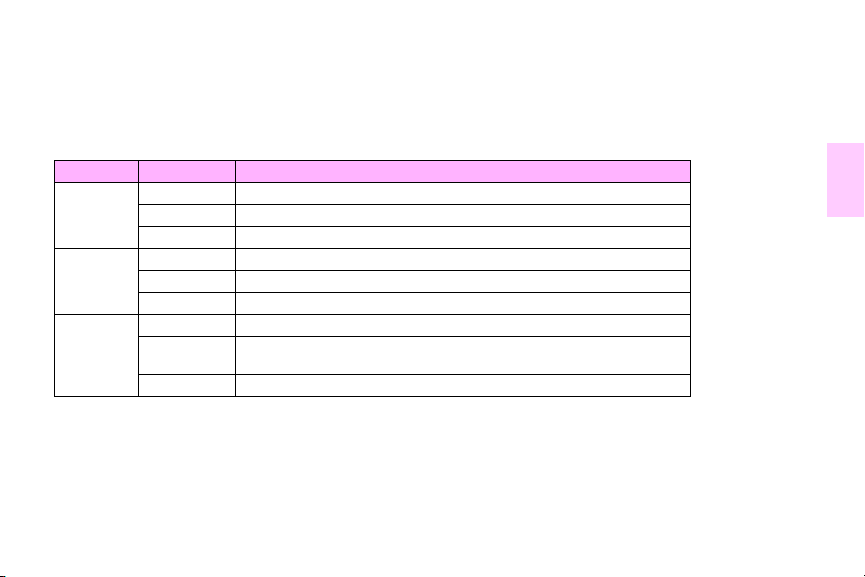
Tolke kontrollpanellampene
Lampe Status Betydning
Klar Av Skriveren er av eller deaktivert, eller det har oppstått en feil.
På (lyser) Skriveren er klar til å skrive ut.
Blinker Skriveren deaktiveres. Vent litt.
Data Av Skriveren har ingen data å skrive ut.
På (lyser) Skriveren har data å skrive ut, men er ikke klar eller er deaktivert.
Blinker Skriveren behandler eller skriver ut dataene.
Obs! Av Skriveren fungerer uten feil.
På (lyser) Det har oppstått en uopprettelig feil på skriveren. Noter feilmeldingen, og
Blinker En handling må utføres. Se i vinduet på kontrollpanelet.
NOWW Tolke kontrollpanellampene 15
slå skriveren av og deretter på igjen.
2
Page 18
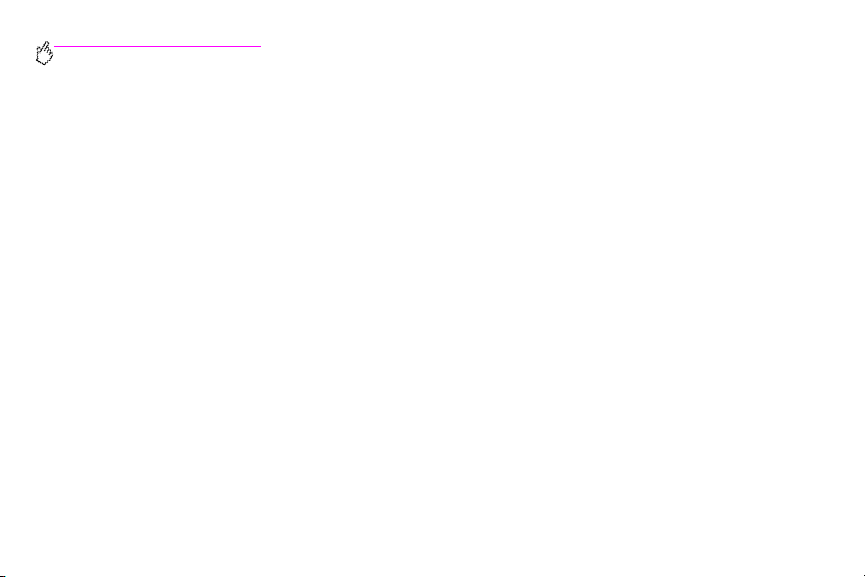
http://www.hp.com/support/lj9500
Bruke kontrollpanelmenyer
Menyove rsikten for kontrollpanelet viser menyene som brukes av alle brukere, og beskytter samtidig menyene som bare
brukes av systemansvarlige. Brukerne bruker vanligvis de tre første menyene på listen: HENT JOBB, INFORMASJON og
PAPIRHÅNDTERING. Systemansvarlige og serviceteknikere bruker de andre menyene, som kan beskyttes med et personlig
identifikasjonsnummer (PIN): KONFIGURER ENHET, DIAGNOSTIKK og SERVICE. Nedenfor finner du en kort beskrivelse av de
ulike hovedmenyene.
• Bruk Hent jobb-menyen for å vise jobber som er lagret på enheten. Jobbene er oppført etter bruker og jobbnavn.
Se under “Lagre utskriftsjobber du kan skrive ut senere” på side 26 hvis du vil vite mer om hvordan du lagrer jobber .
• Bruk Informasjon-menyen for å vise den utskrivbare menyoversikten og andre informasjonssider.
• Bruk Papirhåndtering-menyen til å angi utskriftsmaterialtype (og størrelsen, hvis den ikke er registrert) for hver
skuff på skriveren.
• Systemansvarlige bruker Konfigurer enhet-menyen til å angi standardverdier, I/U-porter, diagnostikk og
tilbakestillinger. Konfigurer enhet-menyen inneholder følgende undermenyer:
• Undermenyen Skriver ut
• Undermenyen Utskriftskvalitet
• Undermenyen Systemoppsett
• Undermenyen I/U
• Undermenyen Tilbakestillinger
16 Kapittel 2 - Bruke kontrollpanelet Versj. 1.0
Page 19
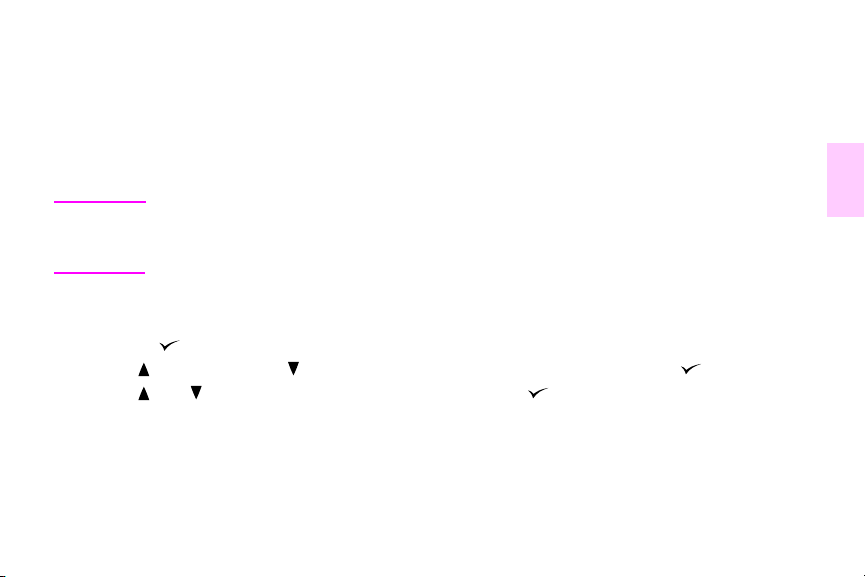
• Systemansvarlige bruker Diagnostikk-menyen til å utføre tester som er gruppert etter utskriftskvalitet, fjerning av
fastkjørt papir og isolering av deler som brukeren kan skifte.
• Serviceteknikere bruker Service-menyen t il å overvåke skriverstatus og gi riktig hjelp under et servicebesøk.
Fra kont rollpanelet kan du skrive ut en menyoversikt som viser oppsettet og gjelden de innstillinger for kontrollpanelets
menyfunksjoner. Andre men yf unksjoner kan vises på kontrollpanelet, avhengig av hv a slags ekstr autstyr som for øyeblikket
er installert på skriveren.
Merk
Du kan utføre de mest rutinemessige utskriftsoppgavene fra datamaskinen via skriverdriveren eller i
programmet. Dette er den greies te måten å kontrollere skriveren på, og den overstyrer innstillingene fra
skriverens kontrollp anel. Hvis du trenger mer informasjon om hvordan du får tilgang til skriverdriveren, se
“Åpne skriverdriveren” på side 22.
Slik skriver du ut en menyoversikt:
ELG
1 Trykk på (V
2 Bruk (O
3 Bruk eller for å bla til SKR UT MENYOVERS, og trykk deretter på . Menyoversikten skrives ut.
NOWW Bruke kontrollpanelmenyer 17
) for å åpne menyene.
PP
-knappen) eller (NED-knappen) til å bla til INFORMASJON, og trykk deretter på .
2
Page 20
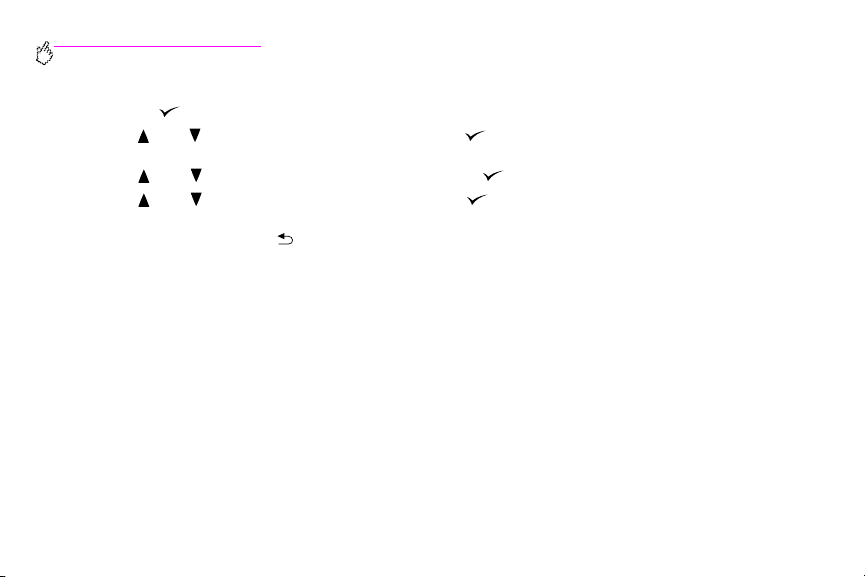
http://www.hp.com/support/lj9500
Slik navigerer du i menyene for kontrollpanelet:
Trykk på for å åpne menyene.
1
Bruk eller for å bla til menyen du ønsk er, og trykk på for å velge den. Avhengig av men y en kan det hende
2
at du må gjenta dette trinnet for å velge en undermeny.
Bruk eller for å bla til elementet du ønsker, og trykk på for å velge det.
3
Bruk eller for å bla til verdien du ønsker, og trykk på for å velge den. En stjerne (*) vises ved siden av
4
valget på skjermen, og angir at dette nå er standardverdien.
ILBAKE
Du kan når som helst bruke (T
5
Trykk på P
6
18 Kapittel 2 - Bruke kontrollpanelet Versj. 1.0
AUSE/FORTSETT
for å lukke menyen.
-knappen) for å gå tilbake ett nivå i menytreet eller for å slette en tallverdi.
Page 21
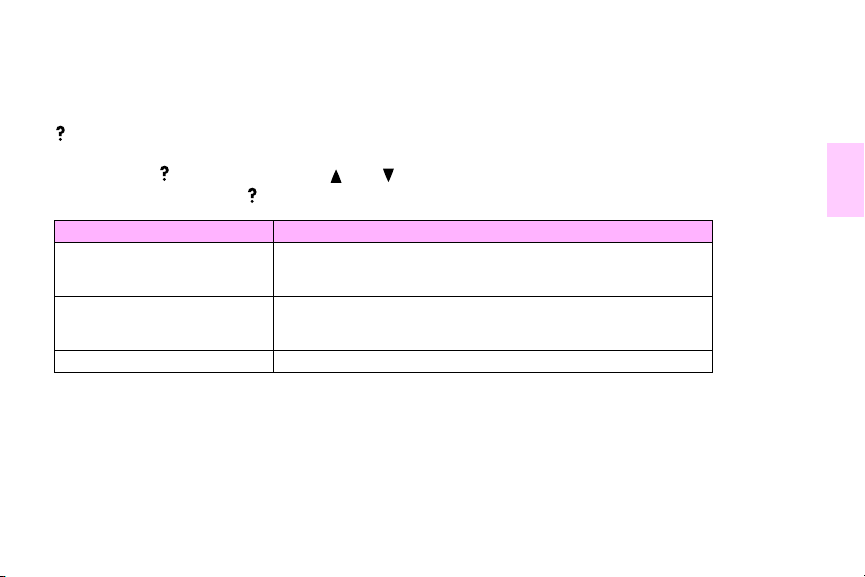
Få tilgang til hjelpen
JELP
(H
-knappen) på kontrollpanelet viser hjelp om, eller gir mer informasjon om, den gjeldende oppgaven.
Informasjonen som vises, avhenger av skriverstatusen.
• Trykk på for å åpne hjelpen. Bruk eller til å bla gjennom hjelpemeldingene.
• Trykk når som helst på for å avslutte hjelpen.
Skriverstatus Hjelp tilgjengelig
Klar
Inaktiv
Stanset
Advarsel
Feil
Andre meldinger i kontrollpanelet
I menyene Beskrivelse av den valgte menyen eller verdien.
NOWW Få tilgang til hjelpen 19
Beskrivelse av hva slags hj elp som er tilgjengelig, og hvordan du
bruker hjelpen.
Mer informasjon om meldingen som vises og det som må gjøres for å
løse problemet.
2
Page 22
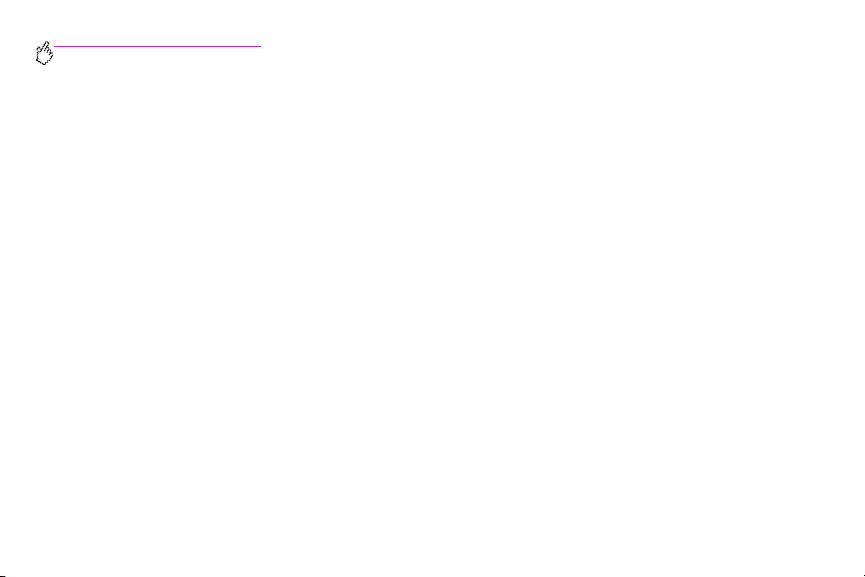
http://www.hp.com/support/lj9500
20 Kapittel 2 - Bruke kontrollpanelet Versj. 1.0
Page 23
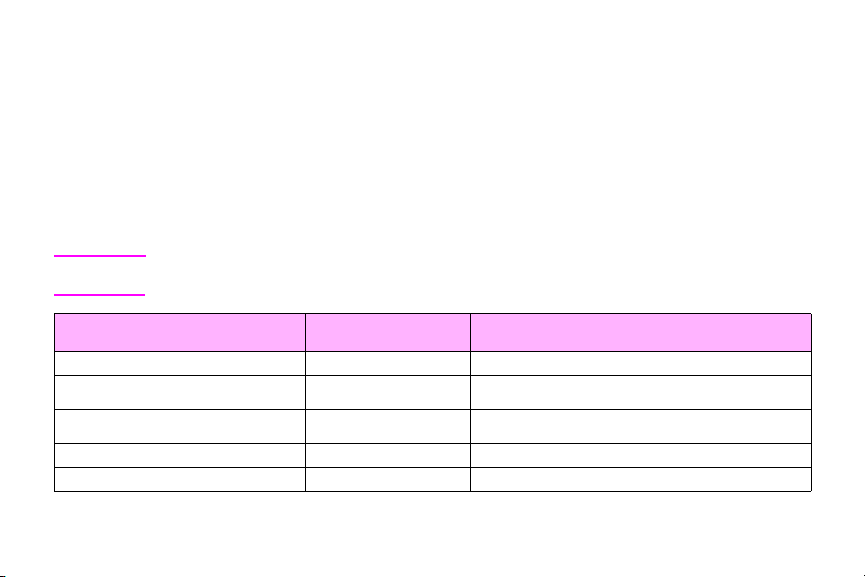
Dette kan du gjøre
Funksjoner for brukere
Du kan bruke skriveren til å gjøre mange spennende ting. Denne delen beskriver hvordan du kan bruke de ulike
skriverfunksjonene:
3
Merk
Funksjon Plassering av
•
Åpne skriverdriveren
•
Skrive ut på begge sider av papiret (to sidig
utskrift)
•
Lagre utskriftsjobber du kan skrive ut
senere
•
Lage hefter
•
Stifte dokumentene
NOWW Funksjoner for brukere 21
Hvis du er systemansvarlig, har du tilgang til endel nyttige funksjoner. Se under “Funksjoner for
systemansvarlige” på side 44.
fremgangsmåte
side 22 Datamaskin
side 25 Datamaskin
side 26 Lagre utskriftsjobb i datamaskinen, start utskriften på skriveren
side 28 Datamaskin
side 30 Datamaskin
Hvor funksjonen skal utføres
Page 24
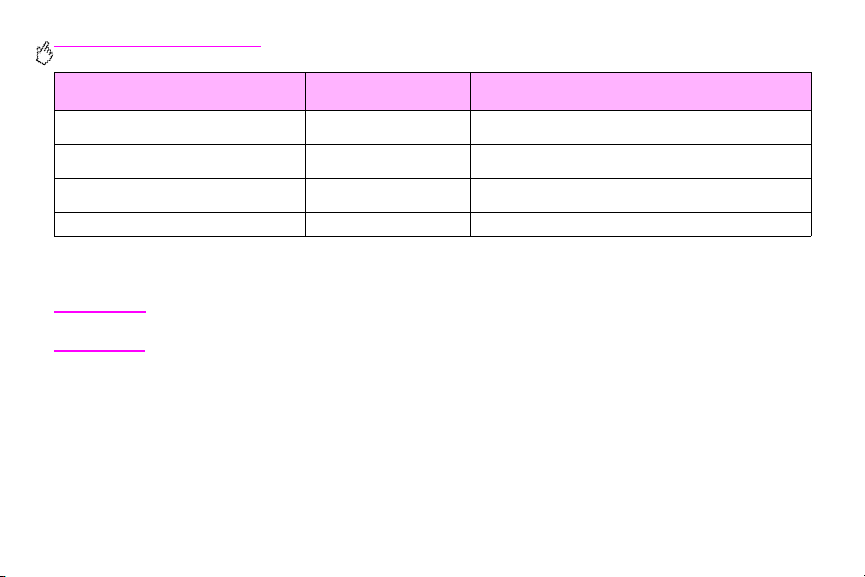
http://www.hp.com/support/lj9500
Funksjon Plassering av
•
Bruke HP Fast Infrared Receiver til å
skrive ut
•
Skrive ut en forside eller en anne n
førsteside
•
Lage effekten til et bilde med fullstendig
utfallende trykk
•
Skrive ut spesialdokumenter
fremgangsmåte
side 31 Skriver
side 35 Datamaskin
side 37 Datamaskin
side 38 Datamaskin
Hvor funksjonen skal utføres
Åpne skriverdriveren
Merk
Endre innstillingene for en utskriftsjobb
Hvis du vil at utskriftsinnstillinger bare skal brukes i programmet du bruker, endrer du innstillingene fra programmet. Når du
har avsluttet programmet, tilbakestilles skriverinnstillingene til standardverdiene som er konfigurert i skriverdriveren.
22 Kapittel 3 - Dette kan du gjøre Versj. 1.0
Skriverdriverinnstillinger overstyrer kontrollpanelinnstillinger. Innstillinger i programmet overstyrer både
innstillinger i skriverdriveren og i kontrollpanelet.
Page 25
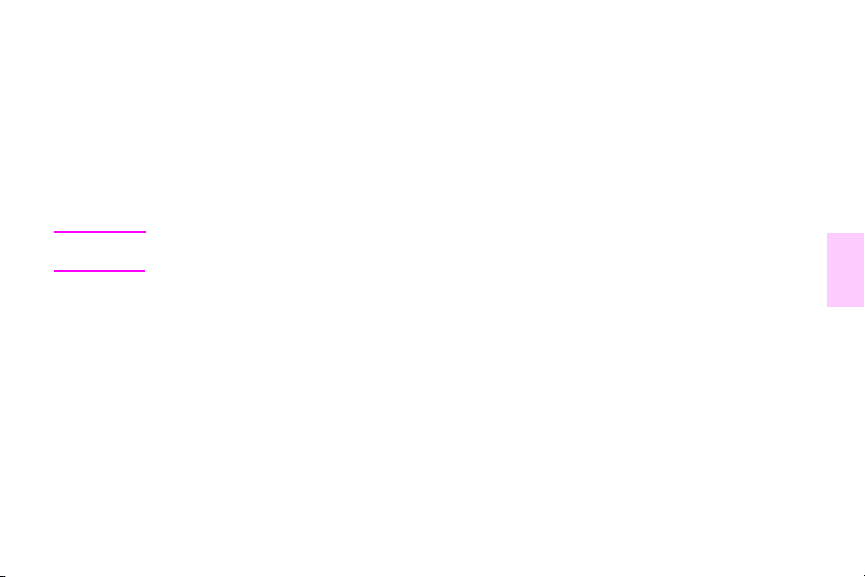
Slik endrer du utskriftsinnstillinger for en utskriftsjobb:
1 I programmet klikker du på Fil-menyen og deretter Skriv ut.
2 Klikk på Oppsett eller Egenskaper. (Alternativene kan være annerledes i programmet du bruker.)
3 Endre de ønsk ede utskriftsinnstillingene, og klikk på OK.
Endre standardinnstillinger
Merk
Hvis du vil at utskriftsinnstillinger skal brukes i alle programmene på datamaskinen, endrer du innstillingene i
skriverdriveren.
Slik endrer du standardinnstillingene i Windows 95, Windows 98 og Windows Millennium Edition (Me):
1 Klikk på Start, pek på Innstillinger og klikk deretter på Skrivere.
2 Høyreklikk på ikonet for HP color LaserJet 9500-serien og klikk deretter på Egenskaper.
3 Endre innstillingene i kategoriene Etterbehandling, Effekter, Papir, Mål, Grunnleggende og Farge (PostScript®
4 Klikk på OK for å lagre innstillingene og lukke skriverdriveren.
NOWW Funksjoner for brukere 23
Skriverdriverinnstillinger overstyrer kontrollpanelinnstillinger. Innstillinger i programmet overstyrer både
innstillinger i skriverdriveren og i kontrollpanelet.
[PS]-driveren inneholder også en PS-kategori). Disse innstillingene er nå standardverdier for skriveren.
3
Page 26
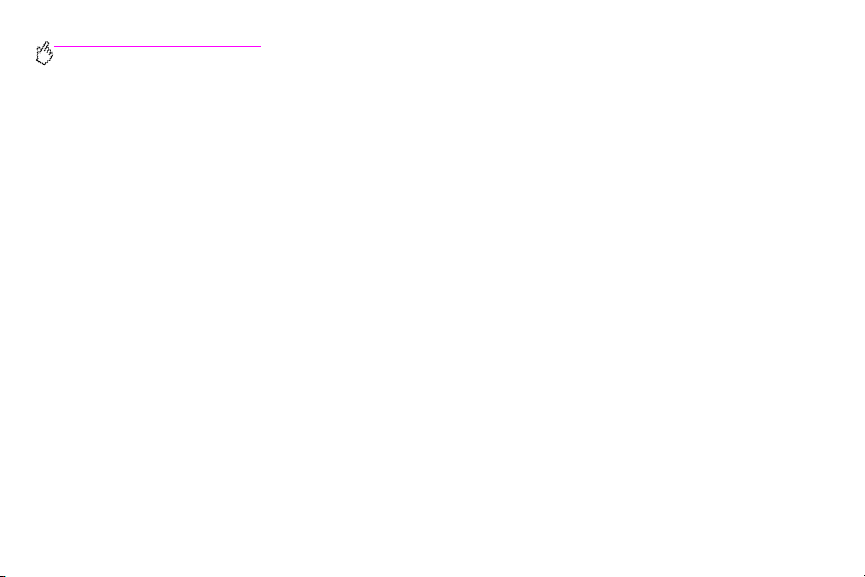
http://www.hp.com/support/lj9500
Slik endrer du standardinnstillingene i Windows NT® 4.0:
1 Klikk på Start, pek på Innstillinger og klikk deretter på Skrivere.
2 Høyreklikk på ikonet for HP color LaserJet 9500-serien og klikk deretter på Dokumentstandarder.
3 Endre innstillingene i kategoriene Etterbehandling, Effekter, Papir, Mål, Grunnleggende og Farge
(PostScript [PS]-driv eren in neholder også kategoriene PS og Status). Disse innstillingene er nå standardverdier for
skriveren.
4 Klikk på OK for å lagre innstillingene og konfigurasjonen, og for å lukke skriverdriv eren.
Slik endrer du standardinnstillingene i Windows 2000 og Windows XP:
1 Klikk på Start, pek på Innstillinger og klikk deretter på Skrivere (Windows 2000) eller Skrivere og telefakser
(Windows XP).
2 Høyreklikk på ikonet for HP color LaserJet 9500-serien og klikk deretter på Utskriftsinnstillinger.
3 Endre innstillingene i kategoriene Avansert, Papir/kvalitet, Etterbehandling, Effekter, Mål og Farge. Disse
innstillingene er nå standardverdier for skriveren.
4 Klikk på OK for å lagre innstillingene og konfigurasjonen, og for å lukke skriverdriv eren.
24 Kapittel 3 - Dette kan du gjøre Versj. 1.0
Page 27
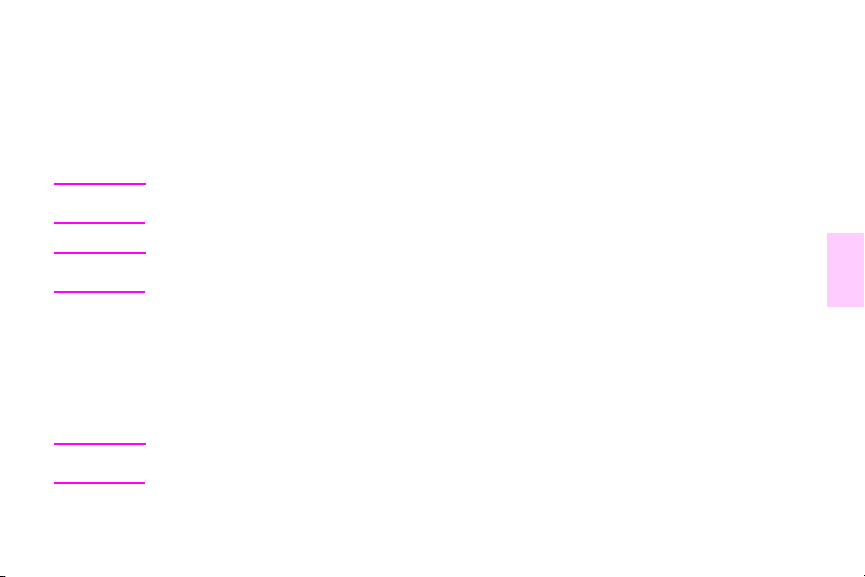
Skrive ut på begge sider av papiret (tosidig utskrift)
Skriveren kan automatisk skrive ut på begge sider av papiret når en tosidigenhet er installert og konfigurert. (En
tosidigenhet er ekstrautstyr på HP color LaserJet9500n-modellen og standard på HP color LaserJet 9500hdn-modellen.)
Slå opp i dokumentasjonen som fulgte med tosidigenheten hvis du vil ha installasjonsinstruksjoner.
Obs!
Merk
Prøv al dri å skrive ut på begge sider av etik etter, transparenter, konvolutter eller på papir som er tyng re enn
216 g/m2 (58 pund Bond). Det kan føre til skade på skriveren eller fastkjørt papir.
Skriverdriverinnstillinger overstyrer kontrollpanelinnstillinger. Innstillinger i programmet overstyrer både
innstillinger i skriverdriveren og i kontrollpanelet.
Slik får du tosidige utskrifter i Windows (alle versjoner):
1 Åpne skriverdriveren. (Se “Åpne skriverdriveren” på side 22.)
2 Velg Skriv ut på begge sider i kategorien Etterbehandling.
3 Klikk på OK.
Merk
NOWW Funksjoner for brukere 25
De foregående prosedyrene endrer skriverens innstillinger for en utskriftsjobb. Hvis du vil endre
standardinnstillingene for skriveren, se “Endre st andardinnstillinger” på side 23.
3
Page 28
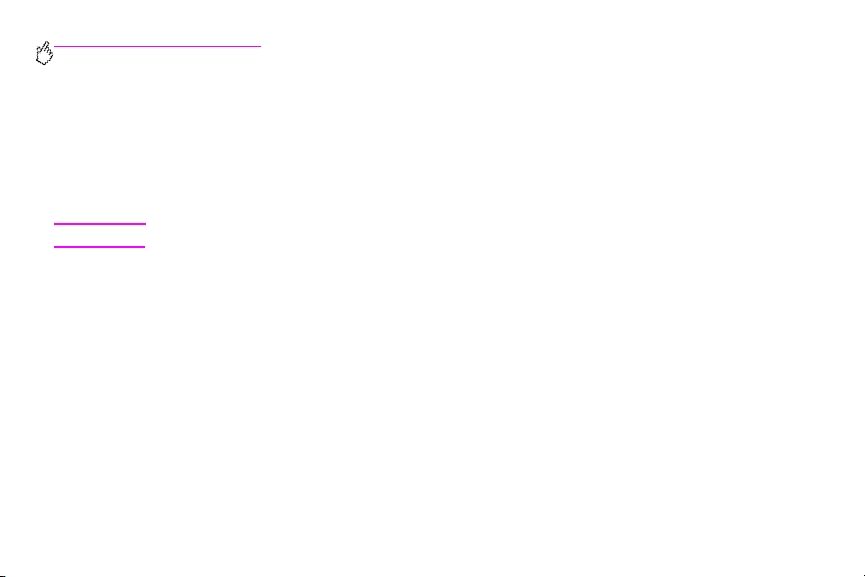
http://www.hp.com/support/lj9500
Lagre utskriftsjobber du kan skrive ut senere
Du kan laste ned en utskriftsjobb til skriverens harddisk (ekstrautstyr) uten å skrive den ut. Derett er kan du skrive ut jobben
når du vil via skriverens kontrollpanel. Du ønsker kanskje for eksemp el å laste ned en brosjyre eller en instruksjonshåndbok
som andre brukere kan få tilgang til og skrive ut.
Hvis du vil lagre en utskriftsjobb på harddisken (tilbehør), velger du alternativet Lagret jobb i skriverdriveren når du skriver
ut fra skriverens kontrollpanel.
Merk
Hvis du vil beskytte en lagret jobb, kan du angi et personlig identifikasjonsnummer (P IN) for jobben.
Slik oppretter du en lagret jobb:
1 Åpne skriverdriveren. (Se “Åpne skriverdriveren” på side 22.)
2 Klikk på kategorien Mål.
3 Under Målfunksjoner klikker du Innstillinger eller Alternativer.
4 Velg Lagret jobb.
5 Skriv inn bruker- og jobbnavn.
Jobben skrives ikke ut før skriveren får beskjed om det.
26 Kapittel 3 - Dette kan du gjøre Versj. 1.0
Page 29
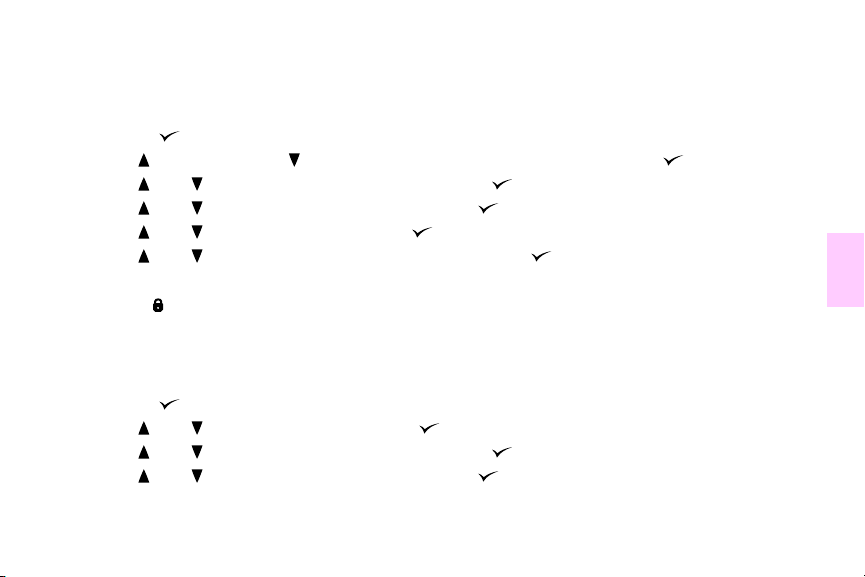
Slik skriver du ut en lagret jobb:
Du kan skrive ut en jobb som er lagret på skriverens harddisk (ekstrautstyr), i kontrollpanelet.
ELG
1 Trykk på (V
2 Bruk (O
3 Bruk eller for å bla til brukernavnet, og trykk deretter på .
4 Bruk eller for å bla til jobbnavnet, og trykk deretter på .
5 Bruk eller for å bla til SKRIV UT og trykk på .
6 Bruk eller eller talltastaturet til å angi antall kopier, og trykk på .
7 Trykk på P
Hvis det står et (
) for å åpne meny ene.
PP
-knappen) eller (NED-knappen) til å bla til HENT JOBB, og trykk deretter på .
AUSE/FORTSETT
HENGELÅS
for å lukke menyene.
-symbol) ved siden av SKRIV UT, må du angi et PIN-nummer for å starte utskriften.
Slik sletter du en lagret jobb:
Jobber som er lagret på skriverens harddisk (ekstrautstyr), kan slettes i kontrollpanelet.
1 Trykk på for å åpne menyene.
2 Bruk eller for å bla til HENT JOBB og trykk på .
3 Bruk eller for å bla til brukernavnet, og trykk deretter på .
4 Bruk eller for å bla til jobbnavnet, og trykk deretter på .
NOWW Funksjoner for brukere 27
3
Page 30
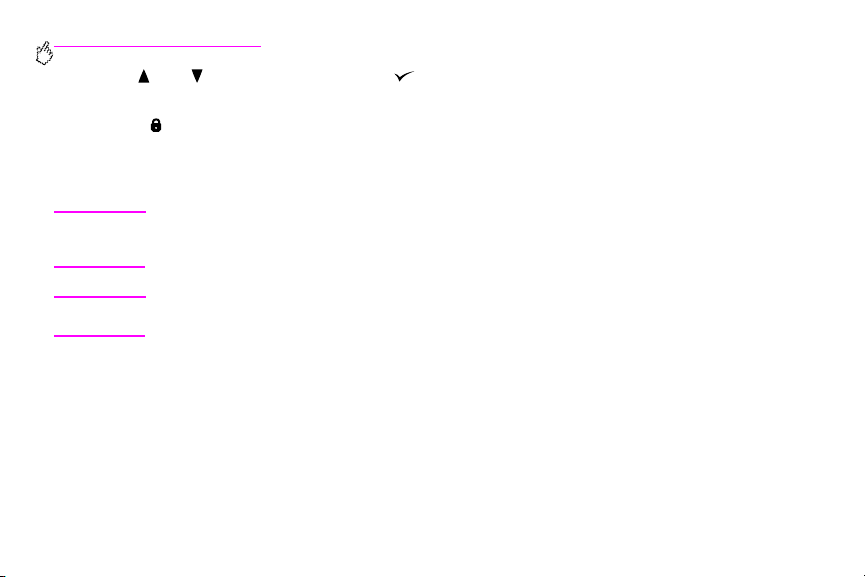
http://www.hp.com/support/lj9500
5 Bruk eller for å bla til SLETT, og trykk på .
6 Trykk på P
Hvis SLETT har ved siden av seg, må du angi et PIN-nummer for å slette jobben.
AUSE/FORTSETT
for å lukke menyene.
Lage hefter
Merk
Merk
Automatisk bretting og stifting av hefter krever tilbehøret flerfunksjonsetterbehandling (C8088A). Hvis
skriveren ikke har flerfunksjonse tt erbehan dling , kan side ne skriv e s ut i riktig rekkefølge, og d e kan deret ter
brettes og stiftes eller innbindes manuelt.
HP anbefaler at du bruker pr ogrammet til å f orberede og forhåndsvise dok umentet for utskrift. Deretter bruk er
du skriverdriveren til å skrive ut og ryggstifte heftet.
Slik skriver du ut et hefte i Windows:
1 Åpne skriverdriveren. (Se “Åpne skriverdriveren” på side 22.)
2 Velg Skriv ut på begge sider i kategorien Etterbehandling.
3 Velg om nødvendig Vend sidene opp.
4 Velg hefteoppsettet fra nedtrekkslisten Hefteutskrift, og klikk deretter på OK.
28 Kapittel 3 - Dette kan du gjøre Versj. 1.0
Page 31

Slik skriver du ut et hefte i Mac OS:
Før du skriver ut et hefte for første gang, må du kontrollere at du har installert programmet HP -programvare for manuell
tosidig utskrift og hefteutskrift. Dette programmet kre ver en egendefinert installering, og er tilgjengelig for Mac OS 9.2.2 og
eldre.
Merk
1 I programmet klikker du på Fil-menyen og deretter Skriv ut.
2 Velg Layout på rullegardinmenyen og klikk deretter på Skriv ut på begge sid er.
3 Velg Innstillinger for ekstrautstyr på rullegardinmenyen, Utskriftstidsfiltre og Hefte.
4 Klikk på Lagre innstillinger.
5 Klikk på Hefteutskrift.
6 Klikk på Formater hefte.
7 Velg Papirstørrelse på rullegardinmenyen, og klikk deretter på Skriv ut.
NOWW Funksjoner for brukere 29
Mac OS X kan ikke skrive ut hefter.
3
Page 32

http://www.hp.com/support/lj9500
Stifte dokumentene
Merk
Stifting av et dokument kr e ver en flerfunksjonell etterbehandlingsenhet (C8088A) elle r den 3 000-arks stifte/stableenheten (C8085A).
Slik velger du stifteenheten i Windows:
Merk
1 Åpne skriverdriveren. (Se “Åpne skriverdriveren” på side 22.)
2 I kategorien Etterbehandling klikker du på Stifting, og deretter på OK.
Den neste prosedyren endrer skriverens innstillinger for en ut skriftsjobb.
Slik velger du stifteenheten på kontrollpanelet:
Merk
1 Trykk på for å åpne menyene.
2 Bruk eller for å bla til KONFIGURER ENHET-menyen, og trykk deretter på .
3 Bruk eller for å bla til UTSKRIFT, og trykk på .
30 Kapittel 3 - Dette kan du gjøre Versj. 1.0
Hvis du velger stifteenheten på kontrollpanelet, blir stifting standard for alle utskriftsjobber.
Page 33

4 Bruk eller for å bla til STIFTING, og trykk deretter på .
5 Bruk eller for å bla til utskuffen eller enheten du ønsker, og trykk på . En stjerne (*) vises ved siden av
valget.
6 Trykk på P
AUSE/FORTSETT
for å lukke menyene.
Bruke HP Fast Infrared Receiver til å skrive ut
Med ekstrautstyret HP Fast InfraRed (FIR) Receiver kan du skrive ut trådløst fra en hvilken som helst IRDA-kompatibel
bærbar enhet (for eksempel en bærbar datamaskin).
Utskriftsforbindelsen sikres ved at den infrarøde porten og den andre enheten plasseres tilstrekkelig nær hverandre.
Forbindelsen brytes fullstendig hvis senderporten flyttes utenfor driftsrekkevidde, eller hvis det passerer noe mellom
portene som blokkerer overføringen i mer enn 40 sekunder. (Eksempl er på bl okk eringer kan være en hånd, papir eller til og
med direkte sollys.)
3
Merk
NOWW Funksjoner for brukere 31
Slå opp i brukerhåndboken som fulgte med ekstrautstyret HP Fast InfraRed Receiver hvis du vil ha mer
informasjon. Hvis det ikke er installert programvare f or infrar ød overføring i operativsystemet du bruker, må
du be produsenten av datamaskinen skaffe deg nødvendige drivere og installeringsinstruksjoner.
Page 34
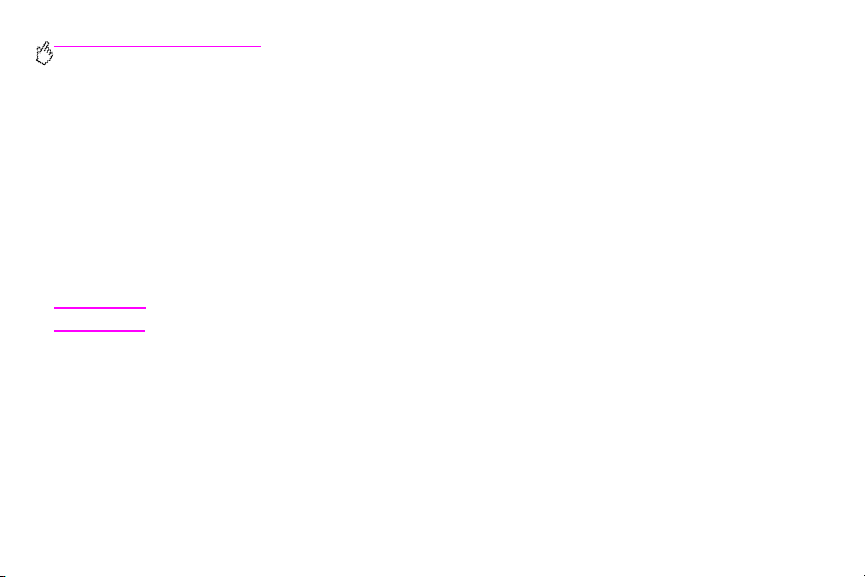
http://www.hp.com/support/lj9500
Konfigurere for utskrift i Windows
Utfør følgende trinn før du starter InfraRed-driveren:
Klikk på
1
Velg
2
Når du er i samme
3
Infrared LPT Port (virtuell infrarød LPT-port)
Velg filen som skal skrives ut.
4
, pek på
Start
HP LaserJet 9500n
Innstillinger
Skrivere
og klikk deretter på
eller
-mappe, klikker du på
som standardskriver.
9500hdn
Egenskaper
er valgt.
Skrivere
.
, og deretter på
Konfigurere for utskrift med Macintosh-maskiner
Detaljer
. Kontroller at
Virtual
Merk
Det første du må gjøre når du skal konfigurere en skriver for inf r arød overføring, er å opprette et skriverikon på skrivebordet
ved hjelp av verktøyet for skrivebordsskriver. V anligvis finner du verktøyet for skrivebordsskriver i mappen
Apple LaserWriter
Du kan ikke velge skriver-IR hvis kontrollpanelet for infrarød overføring og tillegget ikke er aktivert. Dessuten er infrarød
utskrift bare mulig med driveren for HP LaserWriter versjon 8.6 eller nyere.
1
2
32 Kapittel 3 - Dette kan du gjøre Versj. 1.0
Denne funksjonen støttes ikke for Mac OS X.
på harddisken.
Åpne skrivebordsverktøyet.
Velg
Skriver-IR (infrarød)
og klikk på OK.
Apple tillegg/
Page 35

3 Endre PostScript Printer Description-filen (PPD) slik at den samsvarer med skriveren.
4 Velg Lagre på Fil-menyen.
5 Skriv inn navn og plassering for skrivebordsskriverikonet og klikk på OK.
Merk
Når ikonet er lagret på skrivebordet (ell er et annet sted), må skriveralternativene k onfigureres manuelt. Dette
trinnet er nesten det samme som å v elge Konfigurer etter at du har definert skriveren i velgeren. Når du vil
angi alternativene, merker du skrivebordsskriverikonet og velger Endre oppsett på Utskrift-menyen.
Skrive ut en jobb
1 Juster den bærbare datamaskinen (eller annen bærbar enhet som er utstyrt med et IRDA-kompatibelt FIR-vindu)
innen en avstand på 1 meterfra ekstrautstyret HP Fast InfraRed Receiver. FIR-vinduet må ha en vinkel på
+/- 15 grader i forhold til skriveren for å oppnå effektiv utskriftsforbindelse.
2 Skriv ut jobben. Statusindikatoren på ekstrautstyret HPFast InfraRed Receiver lyser, og etter en kort forsinkelse
vises meldingen BEHANDLER JOBB på skriverens kontrollpanel.
Hvis statusindikatoren ikke lyser, må du justere ekstrautstyret HP Fast InfraRed Receiver i forhold til FIR-porten på
senderutstyret igjen, sende utskriftsjobben på nytt og sørge for at alle enhetene er riktig justert i forhold til hverandre. Hvis
du må flytte på utstyret, må du kontrollere at alle enheter er innenfor driftsrekkevidden for å opprettholde forbindelsen.
NOWW Funksjoner for brukere 33
3
Page 36

http://www.hp.com/support/lj9500
Hvis forbindelsen blir avbrutt før utskriftsjobben er fullført, slukkes statusindikatoren for ekstrautstyret HP Fast InfraRed
Receiver. Du har da 40 sekunder på deg til å korrigere avbruddet og fortsette utskriften. Hvis forbindelsen gjenopptas i
løpet av denne tiden, lyser statusindikatorene igjen.
Merk
Forbindelsen brytes fullstendig hvis senderporten flyttes utenfor driftsrekke vidde, eller hvis det passerer noe
mellom portene som blokkerer ov erføringen i mer enn 40 sekunder. (Denne blokk eringen kan være en hånd,
papir eller til og med direkte sollys.) A vhengig av størrelsen på jobben kan utskrift med ekstrautstyret HP F ast
InfraRed Receiver kan gå litt langso mmere enn utskrift med en kabel som er koblet direkte til parallellporten.
Avbryte og fortsette utskrift
Med funksjonen for å avbryte og f ortsette en utskriftsjobb, kan en bruker stanse jobben som er under utskrift midlertidig for
å skrive ut en annen jobb ved hjelp av FIR-forbindelsen. Når FIR-jobben er skrevet ut, fortsetter utskriften av den avbrutte
jobben.
Hvis du vil avbryte jobben på skriveren, oppretter d u forbindelse med FIR-porten på skriveren og sender en jobb. S kriv eren
stopper utskriften av gjeldende jobb når de n er ferdig med det eksemplaret som er under utskrift. Skriv eren skriver deretter
ut jobben som er sendt via FIR-forbindelsen. Når skriveren er ferdig med denne jobben, fortsetter den utskriften av den
opprinnelige jobben med flere eksemplarer, fra der den ble avbrutt.
34 Kapittel 3 - Dette kan du gjøre Versj. 1.0
Page 37

Skrive ut en forside eller en annen førsteside
Gjør følgende for å skrive ut førstesiden av et dokument på en annen type utskriftsmateriale enn resten av dokumentet (du
kan for eksempel skrive ut førstesiden av et dokument på brevhodepapir og resten av brevet på vanlig papir, eller du kan
skrive ut en forside på kort og sidene inni på vanlig papir).
Slik skriver du ut en forside eller en annen førsteside i Windows 95,
Windows 98, Windows Me og Windows NT 4.0:
1 Åpne skriverdriveren. (Se “Åpne skriverdriveren” på side 22.)
2 I kategorien Papir velger du Bruk et annet papir til første side. Kategoriene Første side, Andre sider og
Bakside vises.
3
Merk
3 Velg Størrelse, Kilden er og Typen er for den første siden og andre sider. Den første siden er forsiden på
4 Klikk på OK.
NOWW Funksjoner for brukere 35
Kategorien Bakside er ikke tilgjengelig i PS-driveren.
dokumentet. De andre sidene er sidene inni dokumentet.
Page 38

http://www.hp.com/support/lj9500
Slik skriver du ut en forside eller en forskjellig førsteside i Windows 2000 og
Windows XP:
Åpne skriverdriveren. (Se “Åpne skriverdriveren” på side 22.)
1
I kategorien
2
3
4
5
6
blir tilgjengelige (ikke nedtonet).
Bakside
Velg
Første si de
Velg
Kilden er
Gjenta trinn 3 og 4 for
sidene inni dokumentet.
Klikk på OK.
Papir/kvalitet
og
.
Typen er
velger du
for den første siden.
Andre sider
og
Bruk et annet papir til første side
. Den første siden er forsiden på dokumentet. De andre sidene er
Bakside
. Kategoriene
Første side, Andre sider
og
Merk
De foregående prosedyrene endrer skriverens innstillinger for en utskriftsjobb. Hvis du vil endre
standardinnstillingene for skriveren, se “Endre st andardinnstillinger” på side 23.
Slik skriver du ut en forskjellig førsteside i Mac OS:
I programmet klikker du på
1
Velg en skuff i feltet
2
Velg en skuff i feltet
3
Klikk på
4
36 Kapittel 3 - Dette kan du gjøre Versj. 1.0
Skriv ut
Første fra
Resten fra
.
-menyen og deretter
Fil
.
.
Skriv ut
.
Page 39

Lage effekten til et bilde med fullstendig utfallende trykk
Skriveren kan ikke skrive ut kanten a v utskriftsmate rialet. Bruk følgende fremgangsmåte til å skrive ut bildet på en side som
er større, og klipp deretter kanten for å få effekten til et bilde med fullstendig utfallende trykk.
Slik lager du effekten til et bilde med fullstendig utfallende trykk:
1 Bruk en papirstørrelse som er minst 25mm bredere og lengre enn bildet du skal skrive ut. Hvis du for eksempel vil
skrive ut et bilde med fullstendig utfallende trykk som er 215 mm bredt og 279 mm langt, bruker du en
papirstørrelse som er minst 240mm bred og 304 mm lang.
Merk
2 Skriv ut bilde med beskjæringsmerker. Se elektronisk hjelp for programmet hvis du vil vite hvordan du gj ør dette.
3 Bruk beskjæringsmerkene når du skal klippe papiret etter bildestørrelsen.
Du finner mer informasjon om hvordan du angir papirstørrelser i “Angi type og størrelse for utskriftsmaterialet” på side 52.
NOWW Funksjoner for brukere 37
Skriveren kan skrive ut på spesialkuttet papir som er opptil 306 x 470 mm stort.
Fra skuff1 kan skriveren skrive ut bilder på opptil 297 x 450 mm.
Alternativet for å skrive ut et bilde med beskjæringsmerker finner du vanligvis i dialogboksen Skriv ut.
3
Page 40

http://www.hp.com/support/lj9500
Skrive ut spesialdokumenter
Tabellen nedenfor viser en rekke ulike dokumenter og det anbefalte utskriftsmaterialet. Skriveren støtter utskriftsmaterialet
fullstendig. Legg merket til at oversikten nedenfor bare inneholder forslag. I de fleste tilfeller kan andre støttede
utskriftsmaterialer brukes.
Merk
Dokument Anbefalt utskriftsmateriale og
Brosjyre HP High Gloss Laser Paper letter
Forretningsplan HP High Gloss Laser Paper letter
38 Kapittel 3 - Dette kan du gjøre Versj. 1.0
Angi typen i kontrollpanelet når d u legger inn ark i sku ff ene, og i skriverd riveren når du skriver ut job ben. Du
finner mer informasjon under “Skrive ut etter t yp en og størrelsen til utskriftsmateriale” på side 60.
produktnummer
(Q2419A)
11 x 17 (tabloid) (Q2420A)
A4 (Q2421A)
A3 (Q2422A)
(Q2419A)
11 x 17 (tabloid) (Q2420A)
A4 (Q2421A)
A3 (Q2422A)
Kjennetegn Type
2
(32 pund Bond), 200 ark,
120 g/m
glanset bestrøkning på begge sider
2
(32 pund Bond), 200 ark,
120 g/m
glanset bestrøkning på begge sider
HP TUNGT GLANSET
HP TUNGT GLANSET
Page 41

Dokument Anbefalt utskriftsmateriale og
Katalog HP High Gloss Laser Paper letter
produktnummer
(Q2419A)
11 x 17 (tabloid) (Q2420A)
A4 (Q2421A)
A3 (Q2422A)
Diagram HP Premium Choice LaserJet P aper letter
(HPU1132)
11 x 17 (tabloid) (HPU1732)
A4 (CHP410)
A4 (Asia) (Q2397A)
A3 (Asia) (Q2396A)
A4 (Europa) (CHP413)
A3 (Europa) (CHP421)
Fargedokument HP Color Laser Paper letter (HPL245R)
11 x 17 (tabloid) (HPL2417)
letter (HPL285R)
11 x 17 (tabloid) (HPL2817)
Kjennetegn Type
2
(32 pund Bond), 200 ark,
120 g/m
glanset bestrøkning på begge sider
HPU1132, HPU1732, CHP410,
Q2397A og Q2396A: 120 g/m
(32 pund Bond), 500 ark, matt på
2
HP TUNGT GLANSET
TUNG
106-163 G/M2
begge sider, lysstyrke 98
2
CHP413 og CHP421: 160 g/m
(42 pund Bond), 250 ark, matt på
begge sider, lysstyrke98
HPL245R og HPL2417: 90 g/m
(24 pund Bond), 500 ark, matt på
begge sider
HPL285R og HPL2817: 105 g/m
(28 pund Bond), 500 ark, matt på
2
VANLIG
2
begge sider
NOWW Funksjoner for brukere 39
3
Page 42

http://www.hp.com/support/lj9500
Dokument Anbefalt utskriftsmateriale og
Korrespondanse HP LaserJet Paper letter (HPJ1124)
produktnummer
3-hullet (HPJ113H)
legal (HPJ1424)
11 x 17 (tabloid) (HPJ1724)
A4 (Europa) (CHP310)
Forside HP Premium Cover Paper letter (Q2413A)
A4 (Q2414A)
Generell
kontorutskrift
HP Office Recycled Paper letter
(HPE1120)
3-hullet (HPE113H)
legal (HPE1420)
Manus, utkast,
salgsforslag,
brosjyre og
fargebilde
HP Soft Gloss Laser Paper letter
(C4179A)
A4 (C4179B)
letter (Q2415A)
11 x 17 (tabloid) (Q2416A)
A4 (Q2417A)
A3 (Q2418A)
Kjennetegn Type
2
(24 pund Bond), 500 ark,
90 g/m
matt på begge sider
Q2413A og Q2414A: 200 g/m
(75 punds forside), 100ark,
superglatt og matt på begge sider
2
(20 pund Bond), 500 ark,
75 g/m
matt på begge sider, har 30%
gjenbruksmasse (oppfyller U.S.
VANLIG
2
KORT
>164 G/M2
VANLIG
Executive Order 13101)
2
HP TUNGT GLANSET
C4179A og C4179B: 120 g/m
(32 pund Bond), 200 ark, sateng
,
bestrøkning på begge sider
Q2415A, Q2416A, Q2417A og
Q2418A: 105 g/m
500 ark, sateng bestrøkning på
2
(28 pund Bond),
begge sider, lysstyrke96
40 Kapittel 3 - Dette kan du gjøre Versj. 1.0
Page 43

Dokument Anbefalt utskriftsmateriale og
Brevhode HP LaserJet Paper letter (HPJ1124)
produktnummer
3-hullet (HPJ113H)
legal (HPJ1424)
11 x 17 (tabloid) (HPJ1724)
A4 (Europa) (CHP310)
Kart HP Tough Paper letter (Q1298A)
A4 (Q1298B)
Flygeblad HP Color Laser Paper letter (HPL245R)
11 x 17 (tabloid) (HPL2417)
letter (HPL285R)
11 x 17 (tabloid) (HPL2817)
Kjennetegn Type
2
(24 pund Bond), 500 ark,
90 g/m
matt på begge sider
0,127 mm tykt (tilsvarer rundt
44 pund Bond), 50 ark, sateng
bestrøkning på begge sider
HPL245R og HPL2417: 90 g/m
(24 pund Bond), 500 ark, matt på
begge sider
HPL285R og HPL2817: 105 g/m
(28 pund Bond), 500 ark, matt på
2
2
VANLIG
TOUGH PAPER
VANLIG
begge sider
Fotografi/bilde HP High Gloss Laser Paper letter
Postkort HP Premium Cover Paper letter (Q2413A)
(Q2419A)
11 x 17 (tabloid) (Q2420A)
A4 (Q2421A)
A3 (Q2422A)
A4 (Q2414A)
2
(32 pund Bond), 216 x
120 g/m
279 mm (8,5 x 11 tommer), 200ark,
sateng bestrøkning på begge sider
2
(75 pund Bond), 100 ark,
200 g/m
matt på begge sider
HP TUNGT GLANSET
KORT
>164 G/M2
NOWW Funksjoner for brukere 41
3
Page 44

http://www.hp.com/support/lj9500
Dokument Anbefalt utskriftsmateriale og
Utkast HP Premium Choice LaserJet Paper letter
Rapport HP LaserJet Paper letter (HPJ1124)
produktnummer
(HPU1132)
11 x 17 (tabloid) (HPU1732)
A4 (CHP410)
A4 (Asia) (Q2397A)
A3 (Asia) (Q2396A)
A4 (Europa) (CHP413)
A3 (Europa) (CHP421)
3-hullet (HPJ113H)
legal (HPJ1424)
11 x 17 (tabloid) (HPJ1724)
A4 (Europa) (CHP310)
Restaurantmeny HP Tough Paper letter (Q1298A)
A4 (Q1298B)
Skilt HP Tough Paper letter (Q1298A)
A4 (Q1298B)
Slitesterkt
dokument
HP Tough Paper letter (Q1298A)
A4 (Q1298B)
Kjennetegn Type
HPU1132, HPU1732, CHP410,
Q2397A og Q2396A: 120 g/m
(32 pund Bond), 500 ark, matt på
begge sider, lysstyrke98
CHP413 og CHP421: 160 g/m
(42 pund Bond), 250 ark, matt på
begge sider, lysstyrke98
2
(24 pund Bond), 500 ark,
90 g/m
matt på begge sider
0,127 mm tykt (tilsvarer rundt
44 pund Bond), 50 ark, sateng
bestrøkning på begge sider
0,127 mm tykt (tilsvarer rundt
44 pund Bond), 50 ark, sateng
bestrøkning på begge sider
0,127 mm tykt (tilsvarer rundt
44 pund Bond), 50 ark, sateng
bestrøkning på begge sider
2
2
TUNG
106-163 G/M2
VANLIG
TOUGH PAPER
TOUGH PAPER
TOUGH PAPER
42 Kapittel 3 - Dette kan du gjøre Versj. 1.0
Page 45

Dokument Anbefalt utskriftsmateriale og
Opplæringshåndbok
Transparenter HP Color LaserJet Transparencies letter
Brukerhåndbok HP LaserJet Paper letter (HPJ1124)
Vannfast
dokument
NOWW Funksjoner for brukere 43
produktnummer
HP Office Recycled Paper letter
(HPE1120)
3-hullet (HPE113H)
legal (HPE1420)
(C2934A)
A4 (C2936A)
3-hullet (HPJ113H)
legal (HPJ1424)
11 x 17 (tabloid) (HPJ1724)
A4 (Europa) (CHP310)
HP Tough Paper letter (Q1298A)
A4 (Q1298B)
Kjennetegn Type
2
(20 pund Bond), 500 ark,
75 g/m
matt på begge sider, har 30%
gjenbruksmasse (oppfyller U.S.
Executive Order 13101)
0,127 mm tykt, 50 ark TRANSPARENT
2
(24 pund Bond), 500 ark,
90 g/m
matt på begge sider
0,127 mm tykt (tilsvarer rundt
44 pund Bond), 50 ark, sateng
bestrøkning på begge sider
VANLIG
VANLIG
TOUGH PAPER
3
Page 46

http://www.hp.com/support/lj9500
Funksjoner for systemansvarlige
Fjernstyre skriveren
Bruk den innebygde Web-serveren (EWS) og HPWeb Jetadmin til å fjernstyr e skriveren i stedet for å bruke skriverens
kontrollpanel.
Innebygd Web-server
Slik får du tilgang til den innebygde Web-serveren:
1 På PCen bruker du en nettleser som støttes, og skriver inn IP-adressen for skriveren. (Skriv ut en
konfigurasjonsside for å finne IP-adressen. Se “Slik skriver du ut informasjonssider:” på side 145.)
Merk
2 Den innebygde Web-serveren har tre kategorier som inneholder innstillinger og informasjon om skriveren:
Følgende tabell viser kategoriene som finnes i den innebygde Web-serveren, og en kort beskrivelse av hva du kan gjøre i
hver kategori.
44 Kapittel 3 - Dette kan du gjøre Versj. 1.0
Når du har åpnet URL-adressen, kan du legge inn et bokmerke slik at du senere r askt kan gå tilbak e til den.
kategorien Informasjon, Innstillinger og Nettverk. Klikk på kategori en du vil vise.
Page 47

Kategori Dette kan du gjøre
Innstillinger-kategorien
• Konfigurere skriveren.
• Konfigurere for å motta varsler via e-post.
• Angi et pa sso r d for å få tilgang til innstillingene og nettverksfunksjoner.
• Angi språket for den innebygde Web-serveren.
Tips Kategorien Innstillinger kan passordbeskyttes. Hvis skriveren er knyttet til et nettverk,
bør du ta kontakt med den skriveransvarlige før du endrer innstillinger i denne
kategorien.
Informasjon-kategorien
• Kontrollere skriver- og rekvisitastatus.
• Bestille rekvisita.
• Vise skriverkonfigurasjonen.
• Vise en oversikt over skriverhendelser og -feil.
Nettverk-kategorien Styre nettverksrelaterte innstillinger for skriveren når den er koblet til et IP-basert nettverk.
NOWW Funksjoner for systemansvarlige 45
3
Page 48

http://www.hp.com/support/lj9500
HP Web Jetadmin
Tilleggsutstyr for driverbehandling og konfigurasjon er tilgjengelig for programmet HP Web Jetadmin. Du kan bruke
ekstrautstyret til å konfigurere skriverdriverne før installasjon og bruk. Denne metoden for å behandle og kontrollere
skriverdrivere gir en komplett løsning som du kan bruke til å installere og konfigurere skriveren, skriverbanen (køen) og
klientdatamaskiner eller arbeidsstasjoner. Følgende aktiviteter følger med i arbeidsflyten:
• Oppdage og konfigurere skriveren/skriverne.
• Oppdage og konfigurere skriverbanen på serverne. Du kan ha flere servere konfigurert i en bunke eller flere
skrivere (samme modelltype) som bruker en enkelt server.
• Få tak i skriverdriverne. Du kan installere flere drivere for hver utskriftskø som er koblet til en server i miljøer som
støtter flere operativsystemer.
• Kjøre konfigurasjonsredigering (redigering støttes ikke for visse eldre drivere).
• Bruke de konfigurerte skriverdriverne på serveren/serverne.
• Fortelle sluttbrukerne hvordan de kobler seg til utskriftsserveren. Den konfigurerte driveren for deres
operativsystem brukes automatisk av datamaskinen.
Systemansvarlige kan bruke tilleggsprogra mmet HPJetadmin for å bruke konfigurerte skriverdrivere ved hjelp av en stille
prosess, bunkeprosess eller ekstern prosess. Du får tak i tilleggsprogrammet HP Web Jetadmin på
http://www.hp.com/go/webjetadmin_software
46 Kapittel 3 - Dette kan du gjøre Versj. 1.0
.
Page 49

Få tak i fastvareoppdateringer
Skriveren kan bruke ny ere versjoner av fastv aren når disse blir tilgjengelige. Hvis du vil laste ned de n nyeste fastvaren, kan
du gå til http://www.hp.com/support/lj950 0
fastvareoppdateringer til en eller flere skrivere på en enkel måte, bruker du HP Web Jetadmin-programmet (gå til
http://www.hp.com/go/webjetadmin
og følge instruksjonene på skjermen. Hvis du vil laste ned
).
Behandle sidebruk
Du kan skrive ut en forbruksinformasjonsside fra kontrollpanelet for å overvåke sidebruk per avdeling. Dette kan brukes i
forbindelse med kostnadsregnskap.
Merk
Slik skriver du ut en forbruksside:
1 Trykk på for å åpne menyene.
2 Bruk eller for å bla til INFORMASJON-menyen, og trykk deretter på .
3 Bruk eller for å bla til SKRIV UT FORBRUK, og trykk på .
NOWW Funksjoner for systemansvarlige 47
Denne funksjonen er bare tilgjengelig hvis det er installert en harddisk.
3
Page 50

http://www.hp.com/support/lj9500
48 Kapittel 3 - Dette kan du gjøre Versj. 1.0
Page 51

F orbedre utskriftskvaliteten
Dette kapitlet inneholder følgende opplysninger:
• “Hva kan du gjøre for å forbedre utskriftskvaliteten” på side 50
• “Løse problemer med utskriftskvalitet” på side 71
NOWW 49
4
Page 52

http://www.hp.com/support/lj9500
Hva kan du gjøre for å forbedre utskriftskvaliteten
Oppgave Mer informasjon
•
Kontroller at tilbehøret er installert på riktig måte.
•
Kontroller at du bruker utskriftsmateriale som støttes.
50 Kapittel 4 - Forbedre utskriftskvaliteten Versj. 1.0
Se følgende deler:
•
“Bytte skriverkassettene” på side 187
•
“Bytte bildetromlene” på side 190
•
“Bytte bildeoverføringssettet” på side 195
•
“Bytte varmeelementsettet” på side 205
•
“Bytte bilderensesettet” på side 210
Se “Anbefalt utskriftsmateriale” på side 89. Du finner mer informasjon i den
elektroniske referansehåndboken.
Page 53

Oppgave Mer informasjon
•
Bruk skriverkassetter og utskriftsmateriale fra HP for å
oppnå best resultat. HPs utskriftsmateriale og
skriverkassetter er utformet for å gi maksimal ytelse med
HPs skrivere.
•
Kontroller at utskriftsmaterialet og størrelsen for skuffen er
riktig angitt for utskriftsmaterialet du bruker, i
kontrollpanelet.
•
Skriv ut i henhold til utskriftsmaterialets type og størrelse
fra skriverdriveren.
•
Kalibrer skriveren.
•
Skriv ut sidene for feilsøking av utskriftskvalitet, og følg
instruksjonene.
•
Rengjør postladeren.
•
Sørg for at kravene til drift og plassering av skriveren
oppfylles.
HP skriverkassetter og
delenumre
Cyan (C8551A)
Magenta (C8553A)
Gul (C8552A)
Svart (C8650A)
Se “Angi type og størrelse for utskriftsmaterialet” på side 52.
Se “Skrive ut etter typen og størrelsen til utskriftsmateriale” på side 60.
Se “Kalibrere skriveren” på side 62.
Se “Bruke sidene Feilsøking av utskriftskvalitet” på side 63
Se “Rengjøre postladeren” på side 64.
Du finner mer informasjon i den elektroniske referansehåndboken.
Felles HP produktnumre for
utskriftsmateriale
HP Color Laser Paper
Letter (HPL245R)
11 x 17 (tabloid) (HPL2417)
HP High Gloss Laser Paper
Letter (Q2419A)
A4 (Q2421A)
HP Soft Gloss Laser Paper
Letter (C4179A)
A4 (C4179B)
Merk
HP Soft Gloss Laser Paper er spesielt utfo rmet
for bruk med HP color LaserJet 9500-serien.
NOWW Hva kan du gjøre for å forbedre utskriftskvaliteten 51
4
Page 54

http://www.hp.com/support/lj9500
Oppgave Mer informasjon
•
Angi justeringsverdien.
•
Rengjør området rundt varmeelementet.
Se “Angi justering” på side 66.
Se “Rengjøre området rundt varmeelementet” på side 67.
Angi type og størrelse for utskriftsmaterialet
Hver gang du åpner og lukker en innskuff, har du muligheten til å angi type og størrelse for utskriftsmaterialet i skuffen.
Skriveren endrer automatisk sine inte rne innstillinger f or å gi den beste utskriftskva liteten f or det ut skriftsmaterialet du angir.
Kontroller at du angir utskriftsmaterialets type og størrelse på skriverens kontrollpanel og deretter i skriverdriveren.
Merk
Merk
52 Kapittel 4 - Forbedre utskriftskvaliteten Versj. 1.0
Hvis du har brukt eldre HP LaserJet-skrivere , er du kanskje v ant til å k onfigu rere sku ff1 til førstmodus eller
kassettmodus. Hvis du vil duplisere innstillingene for førstmodus, konfigurerer du skuf f 1 for Størrelse = ALLE
STØRRELSER og Type= ALLE. Hvis du vil duplisere innstillingene for kassettmodus, angir du enten st ørrelsen
eller typen for skuff 1 til en annen innstilling enn ALLE.
Skriverdriverinnstillinger overstyrer kontrollpanelinnstillinger. Innstillinger i programmet overstyrer både
innstillinger i skriverdriveren og i kontrollpanelet.
Page 55

Konfigurere skuffene for utskriftsmateriale med standard størrelse
Bruk følgende instruksjoner til å konfigurere skuffene på skriverens kontrollpanel.
Slik angir du en standard størrelse og type for utskriftsmateriale for skuff 1:
ELG
1 Trykk på (V
2 Bruk (O
3 Bruk eller for å bla til SKUFF 1 STØRRELSE, og trykk på .
4 Bruk eller for å bla til størrelsen på utskriftsmaterialet du vil bruke, og trykk deretter på .
5 Utskriftsmaterialtypen er som standard angitt til VANLIG. Hvis du vil endre denne innstillingen, bruker du eller
for å bla til SKUFF 1-TYPE, og trykker på . Bruk eller for å bla til utskriftsmaterialtypen du vil bruke, og trykk
deretter på . Hvis du vil ha mer informasjon om typer utskriftsmateriale, se “Typer utskriftsmateriale som støttes”
på side 88.
6 Trykk på P
NOWW Hva kan du gjøre for å forbedre utskriftskvaliteten 53
-knappen) for å åpne menyene.
PP
-knappen) eller (NED-knappen) til å bla til PAPIRHÅNDTERING, og trykk på .
AUSE/FORTSETT
for å lukke menyene.
4
Page 56

http://www.hp.com/support/lj9500
Slik angir du en standard størrelse og type for utskriftsmateriale for skuff 2, skuff 3 eller skuff 4:
Når du åpner og lukker skuff2, skuff 3 eller skuff 4, oppdager skriveren størrelsen på utskriftsmaterialet for denne skuffen,
og skriverens kontrollpanel ber de g v elge type utskriftsmateriale f or denne skuff en. Hvis skriveren ikke re gistrerer størrelsen
på utskriftsmaterialet, vil skriverens kontrollpanel be deg velge en egendefi nert størrelse og type . F ølg disse instruksjonene
for å angi størrelse og type for utskriftsmateriale for skuff 2, skuff 3 eller skuff 4.
1 Åpne skuffen og kontroller at papirskinnene ligger helt inntil bunken med utskriftsmateriale i skuffen.
2 Sett bryteren egendefinert/standard til Standard hvis begge skinnene er satt til samme standardmerke. Hvis ikke,
setter du bryteren til Egendefinert og bruker instruksjonene i delen “K onfigu rere sk uffene for utskriftsmateriale med
egendefinert størrelse” på side 55.
Merk
Hvis størrelsen på utskriftsmaterialet er merket på skuffskinnen, er det en standard størrelse. Hvis størrelsen
på utskriftsmaterialet ikke er merket på skuffskinnen, se “Konfigurere skuffene for utskriftsmateriale med
egendefinert størrelse” på side 55.
3 Lukk skuffen.
4 Skriveren oppdager størrelsen på utskriftsmaterialet i skuffen, og meldingen SKUFF X [TYPE] [STØRRELSE] vises.
Typen og størrelsen som vises, er den siste typen og størrelsen som ble angitt. For ekse mpel SKUFF 4 GLOSSY
11X17. Denne meldingen veksler med meldingen HVIS DU VIL ENDRE TYPE, TRYKKER DU PÅ . Som standard
angir skriveren utskriftsmaterialtypen til VANLIG. Hvis du vil endre denne innstillingen, bruke r du eller f or å bla
til den typen utskriftsmateriale du vil bruke, og trykker på .
5 Trykk på P
AUSE/FORTSETT
for å lukke menyene.
54 Kapittel 4 - Forbedre utskriftskvaliteten Versj. 1.0
Page 57

Konfigurere skuffene for utskriftsmateriale med egendefinert størrelse
Egendefinerte størrelser på utskriftsmateriale er størrelser som ikke samsvarer med d e som er merk et i innskuffen, og som
ikke vises i kontrollpanelmenyene eller i skriverdriveren.
Merk
Merk
Dimensjonene til egendefinerte størrelser på utskriftsmateriale må angis i kontrollpanelet. Hvis du bruker skuff 1, vises
Egendefinert-menyen når du velger EGENDEFINERT fra Størrelse i skuff 1-menyen. Hvis du bruker skuff 2, skuff3 eller
skuff 4, vise s Egendefinert-menyen når du setter bryteren egendefinert/standard til Egendefinert, og lukker skuffen.
Pass på at du skriver inn di mensjon X og dimen sjon Y for utskriftsmaterialet. Følgende illustrasjon viser di mensjon X og Y i
forhold til de for skjellige innskuffene. X-dimensjonen måles fra forsiden av skuffen til baksiden av skuffen. Y-dimensjonen
måles fra venstre side av skuffen til høyre side av skuffen.
NOWW Hva kan du gjøre for å forbedre utskriftskvaliteten 55
For skuff 1. Når du bruker egendefinerte størrelser på utskriftsmateriale, velger du EGENDEFINERT fra
Størrelse i skuff 1-menyen.
For skuff 2, skuff 3 og skuff 4. Når du bruker egendefinerte størrelser på utskriftsmateriale i disse skuffene ,
må du kontrollere at bryteren for egendefinert/standard i skuffen er satt til Egendefinert.
Skriverdriverinnstillinger overstyrer kontrollpanelinnstillinger. Innstillinger i programmet overstyrer både
innstillinger i skriverdriveren og i kontrollpanelet.
4
Page 58

http://www.hp.com/support/lj9500
Y-di m en sj o n
Y-di m en sj o n
Y-di m en sj o n
Merker for
standard
størrelse
Merk
X-retning
Egendefinert/
standardbryter
Merker for
standard
størrelse
skuff 1 skuff 2 og 3 skuff 4
Forsiden av skuffene
Når det angis en egendefinert størrelse for en skuff, beholdes den helt til bryteren egendefinert/standard
X-retning
Merker for
standard
størrelse
Egendefinert/
standardbryter
flyttes tilbake til Standard.
56 Kapittel 4 - Forbedre utskriftskvaliteten Versj. 1.0
X-retning
Page 59

Slik angir du en egendefinert størrelse og type for utskriftsmateriale for skuff 1:
1 Trykk på for å åpne menyene.
2 Bruk eller for å bla til PAPIRHÅNDTERING, og trykk på .
3 Bruk eller for å bla til STØRRELSE I SKUFF 1, og tr ykk p å .
4 Bruk eller for å bla til EGENDEFINERT, og trykk på .
5 Meldingen MÅLEENHET = vises, og innstillingen for TOMMER er valgt som standard. Hvis du vil endre denne
innstillingen, bruker du eller for å bla til MILLIMETER-innstillingen, og trykker på .
6 Meldingen X-DIMENSJON = vises, og 12 tommer (eller 306millime ter) er valgt som standard. Bruk talltastaturet til å
angi X-dimensjonsmålet for utskriftsmaterialet, og trykk på .
Merk
7 Meldingen Y-DIMENSJON = vises, og 18,50 tommer (eller 470millimeter) er valgt som standard. Bruk talltastaturet til
Merk
8 Meldingen STØRRELSE SKUFF 1 = [X-DIMENSJON] X [Y-DIMENSJON] [TOMMER ELLER MILLIMETER] INNSTILLING
NOWW Hva kan du gjøre for å forbedre utskriftskvaliteten 57
X-dimensjonen er lengden på arksiden som er vinkelrett på arkmatingsretningen. Målet for X-dimensjonen
må være mellom 98 og 306 millimeter.
å angi Y-dimensjonsmålet for utskriftsmaterialet, og trykk på .
Y-dimensjonen er lengden på arksiden som er parallell med arkmatingsretningen. M ålet for Y-dimensjonen
må være mellom 191 og 470 millimeter.
LAGRET vises.
4
Page 60

http://www.hp.com/support/lj9500
9 Utskriftsmaterialtypen er som standard angitt til VANLIG. Hvis du vil endre denne innstillingen, bruker du eller
for å bla til SKUFF 1-TYPE, og trykker på . Bruk eller for å bla til utskriftsmaterialtypen du vil bruke, og trykk
deretter på . Hvis du vil ha mer informasjon om typer utskriftsmateriale, se “Typer utskriftsmateriale som
støttes” på side 88.
10 Trykk på P
AUSE/FORTSETT
for å lukke menyene.
Slik angir du en egendefinert størrelse og type for utskriftsmateriale for skuff 2, skuff 3 eller skuff 4:
1 Åpne skuffen.
2 Kontroller at papirskinnene ligger helt innt il bunken med utskriftsmateriale i skuffen.
3 Sett bryteren for egendefinert/standard til Egendefinert.
Merk
Hvis utskriftsmaterialstørrelsen ikke er merket på skuffskinnen, er det en egendefinert størrelse. Hvis
utskriftsmaterialstørrelsen er merket på skuffskinnen, se “Slik angir du en standard størrelse og type for
utskriftsmateriale for skuff 2, skuff 3 eller skuff 4:” på side 54.
4 Lukk skuffen.
5 Meldingen SKUFF X STØRRELSE = vises, og ALLE EGENDEF er valgt som standard. Bruk eller for å bla til
EGENDEFINERT-innstillingen, og trykk på .
6 Meldingen MÅLEENHET = vises, og innstillingen for TOMMER er valgt som standard. Hvis du vil endre denne
innstillingen, bruker du eller for å bla til MILLIMETER-innstillingen, og trykker på .
58 Kapittel 4 - Forbedre utskriftskvaliteten Versj. 1.0
Page 61

7 Meldingen X-DIMENSJON = vises, og 11,7 tommer (eller 297millimeter) er valgt som standard. Bruk talltastaturet til
å angi X-dimensjonsmålet for utskriftsmaterialet, og trykk på .
Merk
8 Meldingen Y-DIMENSJON = vises, og 17 tommer (eller 432millime ter) er valgt som standard. Bruk talltastaturet til å
Merk
9 Meldingen SKUFF X [X-DIMENSJON] X [Y-DIMENSJON] [TOMMER ELLER MILLIMETER] STØRRELSE ANGITT AV
10 Trykk på P
NOWW Hva kan du gjøre for å forbedre utskriftskvaliteten 59
X-dimensjonen er lengden på arksiden som er vinkelrett på arkmatingsretningen. For skuff 2 og 3 må
X-dimensjonsmålet være mellom 148 og 297 millimeter. For skuff 4 må X-dimensjonsmålet være mellom
182 og 297 millimeter. Du finner X-dimensjonsmålet for utskriftsmaterialet du bruker, på papirskinnene på
innsiden av skuffen.
angi Y-dimensjonsmålet for utskriftsmaterialet, og trykk på .
Y-dimensjonen er lengden på arksiden som er parallell med arkmatingsretningen. M ålet for Y-dimensjonen
må være mellom 210 og 432 millimeter. Du finner Y-dimensjonsmålet for utskriftsmaterialet du bruker, på
papirskinnene på innsiden av skuffen.
BRUKER vises. Denne meldingen veksler med meldingen TRYKK PÅ FOR Å ENDRE TYPE. Utskriftsmaterialtypen er
som standard angitt til VANLIG. Hvis du vil endre denne innstillingen, bruker du eller for å bla til den typen
utskriftsmateriale du vil bruke, og trykker på .
AUSE/FORTSETT
for å lukke menyene.
4
Page 62

http://www.hp.com/support/lj9500
Skrive ut etter typen og størrelsen til utskriftsmateriale
Du kan konfigurere skriveren slik at utskriftsmaterialet velges etter Type (for eksempel vanlig, glanset eller brevhode) og
Størrelse (for eksempel letter eller A4), i stedet for etter Kilde (en skuff).
Fordelene ved å skrive ut etter utskriftsmaterialtype og -størrelse
Utskrift etter type eller størrelse betyr at du ønsker at skriveren skal hente papir eller utskriftsmateriale fra den første
skuffen, som er lastet med den typen eller størrelsen du velger. Hvis du velger utskriftsmateriale etter type og størrelse, får
du betydelig bedre utskriftskvalitet for tungt papir og glanset pap ir. Bruk av feil innstilling kan gi dårlig utskriftskvalitet. Skriv
alltid ut etter type for spesielle utskriftsmaterialer, for eksempel etiketter eller transparenter. Skriv alltid ut etter størrelse for
konvolutter.
Hvis du vil skrive ut etter type eller størrelse, og skuffene ikke er k onf igurert for en best emt type eller størrelse, legger du inn
papiret eller utskriftsmaterialet i skuff 1, og velger deretter typen eller størrelsen i dialogboksen Utskriftsformat,
dialogboksen Skriv ut eller Utskriftsegenskaper.
Merk
Slik skriver du ut etter papirtype og -størrelse (skuff 1):
1 Legg i og juster skuffen.
2 Trykk på på skriverens kontrollpanel for å åpne menyene.
60 Kapittel 4 - Forbedre utskriftskvaliteten Versj. 1.0
Type- og størrelsesinnstil lingene kan også konfigureres fra HP WebJetadmin-programvaren for skrivere i
nettverk. For Macintosh-operativsystemer kan disse innstillingene konfigureres ved hjelp av verktøyet
HP LaserJet.
Page 63

3 Bruk eller for å bla til PAPIRHÅNDTERING, og trykk på .
4 Gjør ett av følgende:
• Slik lar du skriveren skrive ut automatisk fra skuff 1, hvis det er papir i: Angi STØRRELSE SKUFF 1=ALLE
STØRRELSER og SKUFF 1-TYPE=ALLE TYPER (sammenlignbart med Førstmodus).
• Slik skriver du ut etter type og størrelse fr a sk uff 1 , og samtidig får spørsmål om å legge i papir før utskrift: Angi
STØRRELSE SKUFF 1 til størrelsen som er lagt i, og angi SKUFF 1-TYPE til alt unntatt ALLE TYPER
(sammenlignbart med Kassett-modus).
5 Trykk på P
6 I programmet klikker du på Fil-menyen og deretter Skriv ut.
7 Klikk på Egenskaper.
8 I skriverdriveren må du forsikre deg om at du velger typen du angav i kontrollpanelet i trinn 4.
Slik skriver du ut etter papirtype og -størrelse (skuff 2, skuff 3 eller skuff4):
1 Legg i og juster skuffen.
2 På skriverens kontrollpanel trykker du på for å endre størrelsen (hvis den ikke ble registrert) og typen.
3 Bruk eller for å bla til størrelsen du vil bruke, og til typen PAPIRHÅNDTERING, og trykk på .
AUSE/FORTSETT
for å lukke menyene.
4
Merk
4 I programmet klikker du på Fil-menyen og deretter på Skriv ut.
NOWW Hva kan du gjøre for å forbedre utskriftskvaliteten 61
Hvis du vil skrive ut etter type og størrelse fra skuff 2, skuff3 eller skuff 4, må du kanskje tømme eller lukke
skuff 1.
Page 64

http://www.hp.com/support/lj9500
5 Trykk på P
6 Klikk på Egenskaper.
7 I skriverdriveren må du forsikre deg om at du velger typen du angav i kontrollpanelet i trinn 3.
AUSE/FORTSETT
for å lukke menyene.
Kalibrere skriveren
Kalibrering av skriveren sikrer konsekvent god utskriftskvalitet.
Slik kalibrerer du skriveren:
1 Trykk på for å åpne menyene.
2 Bruk eller for å bla til KONFIGURER ENHET, og trykk på .
3 Bruk eller for å bla til UTSKRIFTSKVALITET, og trykk på .
4 Trykk på .
5 Bruk eller for å bla til KALIBRER NÅ, og tr ykk på .
62 Kapittel 4 - Forbedre utskriftskvaliteten Versj. 1.0
Page 65

Bruke sidene Feilsøking av utskriftskvalitet
Sidene Feilsøking av utskriftskvalitet hjelper deg med å diagnostisere mange utskriftskvalitetsproblemer i forbindelse med
en skadet del eller en bestemt komponent. Følg diagnoseprosedyren på først e side av sidene for feilsøking av
utskriftskvalitet. Du finner mer informasjon om sidene for feilsøking av utskriftskvalitet i den elektroniske
referansehåndboken.
Slik skriver du ut sidene Feilsøking av utskriftskvalitet:
1 Trykk på for å åpne menyene.
2 Bruk eller for å bla til DIAGNOSTIKK, og trykk på .
3 Trykk på .
4 Bruk eller for å bla til FEILSØKING FOR UTSKRIFTSKVALITET, og trykk på .
NOWW Hva kan du gjøre for å forbedre utskriftskvaliteten 63
4
Page 66

http://www.hp.com/support/lj9500
Rengjøre postladeren
Rengjør postladeren på overføringsbeltet hvis det er lyse streker i halvtoneområder.
1
2
3
64 Kapittel 4 - Forbedre utskriftskvaliteten Versj. 1.0
Slik rengjør du postladeren:
1 Åpne dekslet øverst til høyre.
2 Finn det blå håndtaket på renseenheten til postladeren foran til venstre på
bildeoverføringsbeltet.
3 Skyv renseenheten til postladeren forsiktig til høyre til den stopper. Fjæren
skal være sammentrykt.
Page 67

4
4 Skyv renseenheten til venstre og tilbake på plass.
5 Gjenta trinn 3 og 4 for å rengjøre postladeren en gang til.
6 Lukk dekslet øverst til høyre. Hvis dekslet ikke lukkes, må du kontrollere at
det blå håndtaket på renseenheten for postladeren er plassert lengst til
venstre for bildeoverføringsbeltet.
6
NOWW Hva kan du gjøre for å forbedre utskriftskvaliteten 65
4
Page 68

http://www.hp.com/support/lj9500
Angi justering
Bruk justeringsfunksjonen til å sentrere bildet på en side, og til å justere f or- og baksidens bilder. Fordi bildeplassering kan
variere noe for hver innskuff, må du kanskje utføre følgende justering for hver skuff.
Merk
Testsiden skrives ut på papir i A4- eller Letter-størrelse. Du kan angi justering for alle papirstørrelser ved å
skrive ut på denne størrelsen og følge instruksjonene på testsiden.
Slik angir du justeringsverdien:
1 Trykk på for å åpne menyene.
2 Bruk og for å bla til KONFIGURER ENHET, og trykk på .
3 Bruk og for å bla til UTSKRIFTSKVALITET, og trykk på .
4 Bruk og for å bla til ANGI JUSTERING, og trykk på .
5 Bruk og for å bla til SKRIV UT TESTSIDE, og trykk på .
6 Trykk på P
7 Følg instruksjonene på den utskrevne siden.
66 Kapittel 4 - Forbedre utskriftskvaliteten Versj. 1.0
AUSE/FORTSETT
for å lukke menyene.
Page 69

Rengjøre området rundt varmeelementet
Papir- og tonerstøv kan av og til samle seg i varmeelementet, noe som kan påvirke utskriftskvaliteten. Bruk denne
fremgangsmåten for å rengjøre varmeelementet.
1
Slik rengjør du området rundt varmeelementet:
1 Åpne frontdekslene på skriveren og skyv deretter den store grønne spaken
nedover.
2 Finn det blå håndtaket til overføringsvalsen under den store, grønne spaken
på forsiden av skriveren. Ta tak i håndtaket og dra valsen ut av skriveren.
Sett valsen på et rent, flatt underlag.
2
NOWW Hva kan du gjøre for å forbedre utskriftskvaliteten 67
OBS!
Ikke ta på den svarte skumvalsen, og pass på at du ikke skraper undersiden
av bildeoverføringsbeltet når du tar valsen ut av skriveren.
4
Page 70
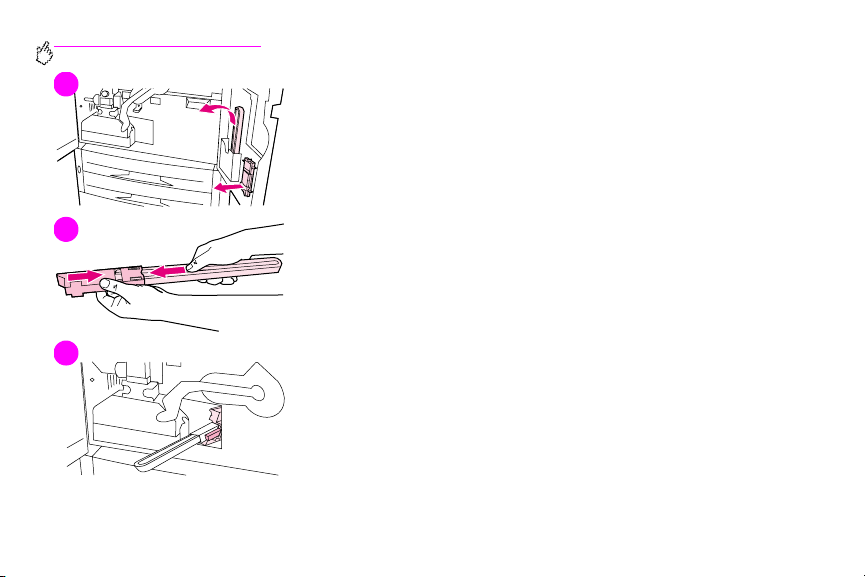
http://www.hp.com/support/lj9500
3
3 Ta ut de grønne tengene og den blå børsten som er montert på innsiden av
høyre frontdeksel.
4 Skyv den åpne enden av børsten på tengene til den klikker på plass.
5 Hold tengene slik at børsten har en 45 graders vinkel, og juster børsten
med overføringsvalsesporet. Sett inn børsten i sporet.
4
5
68 Kapittel 4 - Forbedre utskriftskvaliteten Versj. 1.0
Page 71

6
8
6 Skyv børsten inn i overføringsvalsesporet til den stopper, og dra deretter
børsten mot deg helt til den nesten er ute av overføringsvalsesporet.
OBS!
Du må ikke dra oppover eller sideveis på børsten. Skyv og trekk børsten rett
inn og ut av skriveren.
7 Gjenta trinn 6 tre ganger, og fjern deretter børsten fra skriveren.
8 Fjern børsten fra tengene ved å løfte på låsen på baksiden av børsten, og
trekk børsten bort fra tengene.
9 Sett inn tengene og børsten på innsiden av høyre deksel.
10 Bruk en hånd til å støtte undersiden av overføringsvalsen mens du vrir
valsen til 45 graders vinkel og justerer den slik at den passer i sporet. Skyv
valsen inn i sporet helt til den stopper.
10
NOWW Hva kan du gjøre for å forbedre utskriftskvaliteten 69
OBS!
Ikke ta på den svarte skumvalsen, og pass på at du ikke skraper undersiden
av bildeoverføringsbeltet når du setter inn valsen i skriveren.
4
Page 72

http://www.hp.com/support/lj9500
11
70 Kapittel 4 - Forbedre utskriftskvaliteten Versj. 1.0
11 Skyv den grønne spaken oppover, og lukk deretter frontdekslene.
Merk
Hvis spaken ikke beveger seg, må du kontrollere at overføringsvalsen er
skjøvet helt inn i skriveren.
Page 73

Løse problemer med utskriftskvalitet
Problemer med utskriftskvaliteten kan forekomme i innmatingsretningen for utskriftsmaterialet. Utskriftsmateriale i Lettereller A4-størrelse er vanligvis plassert slik i skuffen at langsiden mates først gjennom skriveren. Utskriftsmateriale på
11 x 17 tommer eller A3-størrelse er vanligvis plassert i skuffen slik at kortsiden mates først gjennom skriveren.
Utskriftskvalitetsprosedyrer
Utfør følgende prosedyrer i forbindelse med utskriftskvalitetsproblemer og feil.
• Bytt ut alle skriverrekvisita du har gått tom for. Når du har gått tom for rekvisita, vises meldingen BYTT <REKVISITA>
på kontrollpanelet, og måleren viser en tom strek som blinker, for rekvisita du har sluppet opp for. Utskriften stopper
og meldingen BYTT <REKVISITA> vises på kontrollpanelet til rekvisita er lagt inn. Du finner mer informasjon under
“Tolke kontrollpanelmeldinger” på side147.
JELP
Trykk på (H
Hvis du vil ha mer informasjon om hvordan du bytter rekvisita, se “Bytte skriverkassettene” på side 187, “Bytte
bildetromlene” på side 190, “Bytte bildeoverføringssettet” på side 195, “Bytte bilderensesettet” på side 210 eller
“Bytte varmeelementsettet” på side205. Hvis du vil bestille rekvisita, se “Bestille rekvisita” på side 182.
• Skriv ut 10 ekstra sider av utskriftsjobben eller en annen utskriftsjobb. Skriveren kan automatisk kompensere for
noen få problemer med utskriftskvalitet.
Hvis disse prosedyrene ikke løser problemet, se “Løse vedvarende problemer med utskriftskvalitet” på side72.
NOWW Løse problemer med utskriftskvalitet 71
-knappen) på kontrollpanelet for å se de trinnvise instruksjonene for hvord an du bytter rekvisita.
4
Page 74

http://www.hp.com/support/lj9500
Løse vedvarende problemer med utskriftskvalitet
Hvis du har fullført alle trinnene under “Utskriftskvalitetsprosedyrer” på side 71, og problemene med utskriftskvalitet
vedvarer, følger du disse trinnene:
1 Bruk følgende feildiagram for utskriftskvalitet for å finne feilen.
2 Gå til siden som er angitt under feilen du har funnet, og bruk disse løsningene til å rette opp problemet med
utskriftskvalitet.
3 Hvis disse forslagene ikke løser problemet, kan du skrive ut sidene for feilsøking av utskriftskvalitet (se “Slik skriver
du ut sidene Feilsøking av utskriftskvalitet:” på side63), og deretter følge diagnoseprosedyren som vises på første
side, for å finne f eilen i en bestemt komponent.
4 Hvis prosedyrene ikke løser pr oblemet, eller hvis feilen på utskriftskvaliteten ikke vises i feildiagrammet for
utskriftskvalitet, kan du ta kontakt med et autorisert HP-servicesenter. Se “Internasjonale kundestøttealternativer”
på side 222 hvis du vil ha mer informasjon.
Merk
72 Kapittel 4 - Forbedre utskriftskvaliteten Versj. 1.0
I feildiagrammet f or utskriftskvalit et antas det at det er brukt utskriftsmateriale i størrelsen Letter eller A4 som
har passert gjennom skriveren med langsiden først.
Page 75

Feildiagram for utskriftskvalitet
Bruk eksemplene i feildiagrammet for utskriftskvalitet til å finne ut hvilket problem du har med utskriftskvalitete n. Deretter
går du til de tilsvarende sidene for å finne informasjon som kan hjelpe deg med å feilsøke problemet. Du finner den siste
informasjonen og prosedyrene for problemløsing ved å gå til http://www.hp.com/support/lj9500
.
Merk
NOWW Løse problemer med utskriftskvalitet 73
I feildiagrammet f or utskriftskvalit et antas det at det er brukt utskriftsmateriale i størrelsen Letter eller A4 som
har passert gjennom skriveren med langsiden først. Se “Løse problemer med utskriftskvalitet” på side 71.
Et bilde uten feil
4
Page 76

http://www.hp.com/support/lj9500
Vannrette streker eller striper
•
Sørg for at kravene til drift og
plassering av skriveren oppfylles.
•
Skriv ut sidene for feilsøking av
utskriftskvalitet (se “Slik skriver du ut
sidene Feilsøking av utskriftskvalitet:”
på side 63), og følg
diagnoseprosedyren som vises på
første side for å finne feilen i en
bestemt komponent.
Loddrette streker
•
Kontroller at følgende tilbehør er
plassert på riktig måte:
– bildeoverføringsbelte
– overføringsrenseenhet
– overføringsvalse
•
Skriv ut sidene for feilsøking av
utskriftskvalitet (se “Slik skriver du ut
sidene Feilsøking av utskriftskvalitet:”
på side 63), og følg
diagnoseprosedyren som vises på
første side for å finne feilen i en
bestemt komponent.
Brutte vannrette streker
•
Rengjør området rundt varmeelementet.
Se “Rengjøre området rundt
varmeelementet” på side 67.
Gjentatte feil
•
Sørg for at kravene til drift og plassering
av skriveren oppfylles.
•
Skriv ut sidene for feilsøking av
utskriftskvalitet (se “Slik skriver du ut
sidene Feilsøking av utskriftskvalitet:” på
side 63), og følg diagnoseprosedyren
som vises på første side for å finne feilen i
en bestemt komponent.
74 Kapittel 4 - Forbedre utskriftskvaliteten Versj. 1.0
Page 77

Fargen er blass for alle farger
•
Sørg for at kravene til drift og
plassering av skriveren oppfylles.
•
Rengjør postladeren.
•
Kalibrer skriveren.
•
Kontroller at følgende tilbehør er
plassert på riktig måte:
– bildeoverføringsbelte
– overføringsvalse
Fargen er blass for én farge
•
Sørg for at kravene til drift og plassering
av skriveren oppfylles.
•
Kalibrer skriveren.
•
Skriv ut sidene for feilsøking av
utskriftskvalitet (se “Slik skriver du ut
sidene Feilsøking av utskriftskvalitet:” på
side 63), og følg diagnoseprosedyren
som vises på første side for å finne feilen i
en bestemt komponent.
NOWW Løse problemer med utskriftskvalitet 75
4
Page 78

http://www.hp.com/support/lj9500
Fingeravtrykk og hakk i
utskriftsmateriale
•
Kontroller at du bruker
utskriftsmateriale som støttes.
•
Kontroller at utskriftsmaterialet du
bruker, ikke er skrukkete eller hakkete
etter håndtering, og at
utskriftsmaterialet ikke har synlige
fingeravtrykk eller andre merker.
•
Skriv ut sidene for feilsøking av
utskriftskvalitet (se “Slik skriver du ut
sidene Feilsøking av utskriftskvalitet:”
på side 63), og følg
diagnoseprosedyren som vises på
første side for å finne feilen i en
bestemt komponent.
Løs toner
•
Sørg for at kravene til drift og plassering
av skriveren oppfylles.
•
Kontroller at du bruker utskriftsmateriale
som støttes.
•
Kontroller at utskriftsmaterialet og
størrelsen for skuffen er riktig angitt for
utskriftsmaterialet du bruker, i
kontrollpanelet.
•
Kontroller at utskriftsmaterialet er lagt inn
på riktig måte, at skinnene berører
kantene på stabelen av
utskriftsmaterialet og at spaken for
egendefinert utskriftsmateriale er riktig
justert.
•
Kontroller at utskriftsmaterialet du bruker,
ikke er skrukkete eller hakkete etter
håndtering, og at utskriftsmaterialet ikke
har synlige fingeravtrykk eller andre
merker.
76 Kapittel 4 - Forbedre utskriftskvaliteten Versj. 1.0
Page 79

Tonerflekker
•
Kontroller at du bruker
utskriftsmateriale som støttes.
•
Kontroller at følgende tilbehør er
plassert på riktig måte:
– bildetromler
– bildeoverføringsbelte
– overføringsrenseenhet
•
Rengjør bildeoverføringsbeltet.
Hvite områder (bitutfall) på siden
•
Sørg for at kravene til drift og plassering
av skriveren oppfylles.
•
Kontroller at du bruker utskriftsmateriale
som støttes.
•
Kontroller at utskriftsmaterialet du bruker,
ikke er skrukkete eller hakkete etter
håndtering, og at utskriftsmaterialet ikke
har synlige fingeravtrykk eller andre
merker.
•
Kontroller at utskriftsmaterialet og
størrelsen for skuffen er riktig angitt for
utskriftsmaterialet du bruker, i
kontrollpanelet.
•
Rengjør postladeren.
•
Kalibrer skriveren.
•
Skriv ut sidene for feilsøking av
utskriftskvalitet (se “Slik skriver du ut
sidene Feilsøking av utskriftskvalitet:” på
side 63), og følg diagnoseprosedyren
som vises på første side for å finne feilen i
en bestemt komponent.
•
Rengjør bildeoverføringsbeltet.
•
Rengjør varmeelementet.
NOWW Løse problemer med utskriftskvalitet 77
4
Page 80

http://www.hp.com/support/lj9500
Skade på utskriftsmateriale
(skrukker, krøller, bretter, rifter)
•
Sørg for at kravene til drift og
plassering av skriveren oppfylles.
•
Kontroller at du bruker
utskriftsmateriale som støttes.
•
Kontroller at utskriftsmaterialet er lagt i
på riktig måte.
•
Kontroller at utskriftsmaterialet og
størrelsen f or skuffen er riktig angitt for
utskriftsmaterialet du bruker, i
kontrollpanelet.
•
Kontroller at utskriftsmaterialet du
bruker, ikke er skrukkete eller hakkete
etter håndtering, og at
utskriftsmaterialet ikke har synlige
fingeravtrykk eller andre merker.
•
Tungt utskriftsmateriale skrives ut fra
skuff 1 til venstre utskuff.
•
Kontroller at følgende tilbehør er
plassert på riktig måte:
– varmeelement
– bildeoverføringsvalse
•
Inspiser områder med fastkjørt papir og
fjern eventuelt uoppdaget fastkjørt eller
istykkerrevet utskriftsmateriale.
Prikker eller tilfeldige tonerflekker
•
Sørg for at kravene til drift og plassering
av skriveren oppfylles.
•
Kontroller at du bruker utskriftsmateriale
som støttes.
•
Kontroller at utskriftsmaterialet og
størrelsen for skuffen er riktig angitt for
utskriftsmaterialet du bruker, i
kontrollpanelet.
•
Kalibrer skriveren.
•
Kontroller at overføringsvalsen er plassert
på riktig måte.
•
Skriv ut sidene for feilsøking av
utskriftskvalitet (se “Slik skriver du ut
sidene Feilsøking av utskriftskvalitet:” på
side 63), og følg diagnoseprosedyren
som vises på første side for å finne feilen i
en bestemt komponent.
78 Kapittel 4 - Forbedre utskriftskvaliteten Versj. 1.0
Page 81

Forskjøvet, strukket eller skjev
side
•
Sørg for at kravene til drift og
plassering av skriveren oppfylles.
•
Kontroller at du bruker
utskriftsmateriale som støttes.
•
Kontroller at utskriftsmaterialet er lagt i
på riktig måte.
•
For problemer med sideskjevhet, snur
du bunken med utskriftsmateriale, og
snur stabelen 180 grader.
•
Kontroller at følgende tilbehør er
plassert på riktig måte:
– varmeelement
– bildeoverføringsbelte
•
Inspiser områder med fastkjørt papir og
fjern eventuelt uoppdaget fastkjørt eller
istykkerrevet utskriftsmateriale.
Forskjøvede farger
•
Kalibrer skriveren.
NOWW Løse problemer med utskriftskvalitet 79
4
Page 82

http://www.hp.com/support/lj9500
80 Kapittel 4 - Forbedre utskriftskvaliteten Versj. 1.0
Page 83

Bruke farger og utskriftsmateriale
5
Fargebehandling
Hvis du angir fargealternativene til Automatisk i skriverdriveren, får du som regel den beste utskriftskvaliteten for
fargedokumenter. I noen tilfeller vil du kanskje skrive ut et fargedokument i gråtoneskala (svart-hvitt) eller ett av skriverens
fargealternativer.
• I Windows kan du skrive ut i gråtoner eller endre fargealternativene ved å bruke innstillinger i kategorien Farge i
skriverdriveren.
• I Macintosh kan du skrive ut i gråtoner eller endre fargealternativene ved hjelp av Color Matching
(fargetilpassing)-menyen i dialogboksen Sk riv ut.
Skrive ut i gråtoner
Når du velger alternativet Skriv ut i gråtoner i skriverdriveren, skrives dokumenter ut i svart-hvitt. Dette alternativet er
nyttig for å få en forhåndsvisning av lysbilder og utskrifter, eller for å skrive ut fargedokumenter som skal kopieres eller
sendes som telefaks.
NOWW Fargebehandling 81
Page 84

http://www.hp.com/support/lj9500
Automatisk eller manuell fargejustering
Fargejusteringsalternativet Automatisk optimaliserer fargebehandlingen nøytrale gråtoner, halvtoner og kantforbedringer
som brukes på de ulike elementene i et dokument. Se den elektroniske hjelpen for skriverdriveren hvis du vil vite mer.
Merk
Med fargejusteringsalternativet Manuell kan du juste re fargebehandlingen nøytr ale gråtoner, halvtoner og kantforbedringer
for tekst, grafikk og fotografier. Hvis du vil ha tilgang til de manuelle fargealternativene, går du til kategorien Farge, velger
Manuell og klikker på Innstillinger.
Automatisk er standardinnstillingen, og anbefales for utskrift av alle fargedokumenter.
Manuelle fargealternativer
Bruk den manuelle fargejusteringen for å justere alternativene for Farge (eller Fargekart) og Halvtone enkeltvis for tekst,
grafikk og fotografier.
Halvtonealternativer
Halvtone er en metode der skriveren blander de fire primærfargene (cyan, magenta, gul og svart) i forskjellig
mengdeforhold f or å lage millio ner av farger. Halvtonealternativene påvirker oppløsningen og skarpheten til fargeutskriften.
Du kan velge halvtoneinnstillinger for tekst, grafikk og fotografier uavhengig av hverandre. De to halvtonealternativene er
Tekst og Detaljert.
• Halvtonealternativet Tekst er optimalisert for den beste gjengivelsen av normal til liten tekst og grafikk som krever
et skarpt skille mellom linjer eller farger. Velg dette alternativet når de skarpe kantene til små objekter, spesielt de
som inneholder sekundærfarger (for eksempel rød, grønn og blå), har høyeste prioritet.
82 Kapittel 5 - Bruke farger og utskriftsmateriale Versj. 1.0
Page 85

• Halvtonealternativet Detaljer er optimalisert for de n beste gjengivelsen av bilder, gr afikk og store, fylte
utskriftsområder. Det fo rbedrer også fotografier ved å jevne ut fine fargegraderinger. Velg dette alternativet når
fargegjengivelse n til store objekter har høyeste prioritet.
Merk
Nøytrale gråtoner
Innstillingen Nøytrale gråtoner fastsetter metoden som brukes til å lage gråtonefarger som brukes i tekst, grafikk og
fotografier.
To verdier er tilgjengelige for innstillingen Nøytrale gråtoner:
•
•
Merk
NOWW Fargebehandling 83
Noen programmer konv erterer tekst eller grafikk til rasterbilder . I slike tilf eller vil innstillingene for Fotografier
også gjelde for tekst og grafikk.
Bare svart genererer nøytrale farger (grått og svart) ved å bruke bare svart toner. Dette sikrer at nøy t ra le farger
opprettes uten et fargeskjær.
4-farget genererer nøytrale farger (gråtoner og svart) ved å kombinere alle fire tonerfargene. Denne metoden gir
jevnere graderinger og overganger til ikke-nøytrale farger, og gir også den mørkeste svartfargen.
Noen programmer konv erterer tekst eller grafikk til rasterbilder . I slike tilf eller vil innstillingene for Fotografier
også gjelde for tekst og grafikk.
5
Page 86

http://www.hp.com/support/lj9500
Kantkontroll
Innstillingen Kantkontroll bestemmer hvordan kanter gjengis. Kantkontroll har to komponenter: Tilpasset halvtone og
utjevning. Tilpasset halvtone øker skarpheten på kantene. Utjevning reduserer virkningen av feilregistrering av fargeflater
ved at kantene på tilstøtende objekter overlappes litt.
Fire nivåer av kantkontroll er tilgjengelig:
•
Maksimum er den mest effektive innstillingen for utjevning. Tilpasset halvtone er på for denne innstillingen.
•
Normal er den standard utjevningsinnstillingen. Utjevningen er på et middels nivå, og tilpasset halvtone er på.
•
Lett angir utjevning til et minimalt nivå, og tilpasset halvtone er på.
•
Av slår av både utjevning og tilpasset halvtone.
RGB-farge
Tre verdier er tilgjengelige for innstillingen RGB-farge:
•
Standard instruerer skriveren til å oppfatte RGB-fargen som sRGB. sRGB er den godkjente standarden for
Microsoft og World Wide Web Consortium (www).
•
Enhet angir at skriveren skal skrive ut RGB-data i enhetsmodusen raw. For at fotografiene skal kunne gjengis på
riktig måte med dette valget, må du utføre fargebehandling i programmet eller operativsystemet.
•
Skarp øker fargemetningen i mellomtoner. Objekter med lite farger får en mer fargerik gjengivelse. Denne verdien
anbefales for utskrift av forretningsgrafikk.
84 Kapittel 5 - Bruke farger og utskriftsmateriale Versj. 1.0
Page 87

Fargesamsvar
Prosessen med å samsvare fargene på utskriften med fargene på PC-skjermen, er ganske komplisert, fordi skrivere og
datamaskinskjermer bruker forskjellige metoder for å produsere farge. Skjermer viser farger med lyspiksler og bruker en
RGB-fargeprosess (rød, grønn, blå), mens skrivere skriver ut farger med en CMYK-prosess (cyan, magenta, gul og svart).
Flere faktorer kan ha innvirkning på evnen til å samsvare fargene på utskriften med fargene på skjermen. Disse faktorene
er:
• Utskriftsmateriale.
• Fargestoff for skriveren (f.eks. blekk- eller tone rfarger).
• Utskriftsprosess (f.eks. blekkskriver, presse eller laserteknologi).
• Belysning.
• Personlige forskjeller i fargeoppfatning.
• Programmer.
• Skriverdrivere.
• PCens operativsystem.
• Skjermer.
• Skjermkort og -drivere.
• Operativmiljø (for eksempel fuktighet).
NOWW Fargesamsvar 85
5
Page 88

http://www.hp.com/support/lj9500
Ta disse faktorene i betraktning når fargene på skjermen ikke er nøyaktig like til fargene på utskriften. Den beste måten å
samsvare fargene på skjermen med f argen e i skrive ren på, er for de fleste brukere å skrive ut med sRGB-farge r. Hvis du vil
ha mer informasjon om hvordan du løser problemer i forbind else med f argeutskrift, se “Løse problemer med utskriftskvalitet”
på side 71.
PANTONE®*-fargesamsvar
PANTON E®* har flere fargesamsvarsystemer. PANTONE®*-samsvarsystem er svært populært, og bruker klare blekkfarger
til å produsere en rekke ulike f argetoner og -nyanser. Se http://www.hp.com
bruker PANTONE®*-samsvarsystemet med denne skriveren.
for å få mer informasjon om hvordan du
Fargesamsvar i fargekart
Prosessen med å samsvare utskrifter med forhåndst rykte fargekart og standard fargereferanser er kompleks . Vanligvis kan
du få rimelig bra samsvar med et fargekart hvis blekket som brukes til å lage fargekartet, er cyan, magenta, gul og svart.
Disse kalles vanligvis f or prosessfargekart.
Noen fargekart opprettes fra spotfarger. Spotfarger er spesiallagde fargestoffer. Mange av disse spotfargene ligger utenfor
skriverens skala. De fleste fargekartene for spotfarge har ledsagende prosessfargekart som gir CMYK-tilnærminger til
spotfargen.
De fleste prosessfargekartene har en merknad om hvilke prosesstandarder som b l e brukt til å skrive ut fargekartet. I de
fleste tilfeller er det SWOP, EURO eller DIC (se “Firefarget utskrift (CMYK)” på side 87). Du får optimalt fargesamsvar med
prosessfargekartet ved å vel ge tilsvarende blekkemulering fra skrivermenyen. Hvis du ikke kan identifisere
prosesstandarden, bruker du blekkemuleringen SWOP.
86 Kapittel 5 - Bruke farger og utskriftsmateriale Versj. 1.0
Page 89

Firefarget utskrift (CMYK)
Cyan, magenta, gul og svart (CMYK) er blekkfargene som bruk es av en trykkpresse. Prosessen kalles gjerne firefarget
trykk. CMYK-datafiler brukes vanligvis av og stammer opprinnelig fra miljøer med grafisk kunst (trykking og publisering).
CMYK-blekktrykkemulering (bare PostScript)
Skriverens gjengivelse av CMYK-farger kan emulere flere standardblekksett for offsettrykk.
•
Standard. Dette valget er nyttig for generell gjengivelse av CMYK-data. Det er laget for å kunne gjengi fotografier
på best mulig måte, mens det samtidig gir flotte, mettede farger for tekst og grafikk.
•
SWOP. En vanlig blekkstandard i USA og andre land/regioner.
•
Euroscale. En vanlig blekkstandard i Europa og andre land/regioner.
•
DIC (Dainippon Ink and Chemical). En vanlig blekkstandard i Japan og andre land/regioner.
•
Enhet. Emuleringen er slått av. For at fotogr afiene skal kunne gjengis på riktig måte med dette valget, kreves det
fargebehandling i programmet eller operativsystemet.
NOWW Firefarget utskrift (CMYK) 87
5
Page 90

http://www.hp.com/support/lj9500
Bruke utskriftsmateriale
Typer utskriftsmateriale som støttes
Du kan velge følgende typer utskriftsmateriale på skriverens kontrollpanel og i skriverdriveren.
• bond • glanset • brevhode • hullark
• kort • tungt • lett • resirkulert
• farge • tungt glanset • vanlig • robust
• konvolutt • etiketter • ferdigtrykt • transparent
Typene utskriftsmateriale i tabellene i de neste avsnittene oppfyller følgende vilkår:
• De er testet i denne skriveren.
• De har beviselig god kvalitet.
• De fungerer svært bra med skriverens innstillinger.
Merk
88 Kapittel 5 - Bruke farger og utskriftsmateriale Versj. 1.0
Toneren festes til papiret v ed hjelp av varme og trykk. Kontroller at farget papir og f orh åndstrykte skjemaer
inneholder blekk som er komp atibelt med skriverens fikseringstemperatur (20 0 °C, eller 392°F, i 0,1 sekund).
For at utskriftskvalit eten skal bli best mulig er det viktig at utskriftsmaterialet er i samsvar med konfigur asjonen
for utskriftsmateriale. Se “Anbefalt utskriftsmateriale” på side 89.
Page 91

Produktnumrene for utskriftsmateriale vises i parentes etter størrelsene på utskriftsmaterialet. Bruk disse produktnumrene
ved bestilling av utskriftsmateriale. Alt utskriftsmateriale fr a HP er tilgje ngelig på http://www.hpshopping.com
lokale rekvisitaforhandler.
eller fra din
Anbefalt utskriftsmateriale
Merk
Anbefalt
utskriftsmateriale
HP High Gloss Laser Paper
letter (Q2419A)
11 x 17 (tabloid) (Q2420A)
A4 (Q2421A)
A3 (Q2422A)
HP Premium Cover Paper
letter (Q2413A)
A4 (Q2414A)
Angi typen i kontrollpanelet når du legger inn ark i skuffene (“Angi type og størrelse for utskriftsmaterialet”
på side 52), og i skriverdriveren når du skriver ut jobben (“Skrive ut etter typen og størrelsen til
utskriftsmateriale” på side 60).
Type Kjennetegn
HP TUNGT GLANSET
KORT
>164 G/M2
120 g/m2 (32 pund Bond), 200 ark, glanset bestrøkning på begge sider,
lysstyrke 95
Bruk: Brosjyrer, kataloger, forretningsplaner, fotografier og bilder
200 g/m2 (75 punds forside), 100ark, superglatt og matt på begge sider,
lysstyrke 96
Bruk: Postkort og dokumentforsider
NOWW Bruke utskriftsmateriale 89
5
Page 92

http://www.hp.com/support/lj9500
Anbefalt
utskriftsmateriale
HP Color Laser Paper
letter (HPL245R)
11 x 17 (tabloid) (HPL2417)
HP Color Laser Paper
105 g/m2 (28 pund Bond)
letter (HPL285R)
11 x 17 (tabloid) (HPL2817)
HP Soft Gloss Laser Paper
letter (C4179A)
A4 (C4179B)
Merk
HP Soft Gloss Laser Paper er
spesielt utformet for bruk med
HP color LaserJet 9500-serien.
HP Soft Gloss LaserPaper
105 g/m2 (28 pund Bond)
letter (Q2415A)
11 x 17 (tabloid) (Q2416A)
A4 (Q2417A)
A3 (Q2418A)
Type Kjennetegn
VANLIG
VANLIG
HP TUNGT GLANSET
GLANSET
75-105 G/M2
90 g/m2 (24 pund Bond), 500 ark, matt på begge sider, lysstyrke 96
Bruk: Flygeblad og fargedokumenter
105 g/m2 (28 pund Bond), 500 ark, matt på begge sider, lysstyrke 96
Bruk: Flygeblad og fargedokumenter
120 g/m2 (32 pund Bond), 200 ark, sateng bestrøkning på begge sider,
lysstyrke 96
Bruk: Brosjyrer, manus, salgsforslag, utkast og fargebilder
105 g/m2(28 pund Bond), 500ark, sateng bestrøkning på begge sider,
lysstyrke 96
Bruk: Brosjyrer, manus, salgsforslag, utkast og fargebilder
90 Kapittel 5 - Bruke farger og utskriftsmateriale Versj. 1.0
Page 93

Anbefalt
utskriftsmateriale
HP Premium Choice LaserJet
Paper
letter (HPU1132)
11 x 17 (tabloid) (HPU1732)
A4 (CHP410)
A4 (Asia) (Q2397A)
A3 (Asia) (Q2396A)
HP Premium Choice LaserJet
Paper
160 g/m2 (42 pund Bond)
A4 (Europa) (CHP413)
A3 (Europa) (CHP421)
HP LaserJet Paper
letter (HPJ1124)
3-hullet (HPJ113H)
legal (HPJ1424)
11 x 17 (tabloid) (HPJ1724)
A4 (Europa) (CHP310)
Type Kjennetegn
TUNGT
106-163 G/M2
TUNGT
106-163 G/M2
VANLIG
120 g/m2 (32 pund Bond), 500 ark (250 ark for 11 x 17), matt på begge sider,
lysstyrke 98
Bruk: Forslag og diagramm er
160 g/m2 (42 pund Bond), 250 ark, matt på begge sider, lysstyrke 98
Bruk: Forslag og diagramm er
90 g/m2 (24 pund Bond), 500 ark, matt på begge sider, lysstyrke 96
Bruk: Rappor ter, brukerhåndbøker, brevhoder og korr esp on dan se
NOWW Bruke utskriftsmateriale 91
5
Page 94

http://www.hp.com/support/lj9500
Anbefalt
utskriftsmateriale
HP Office Recycled Paper
letter (HPJ1124)
3-hullet (HPE113H)
legal (HPE1420)
HP Tough Paper
letter (Q1298A)
A4 (Q1298B)
HP Color LaserJettransparenter
letter (C2934A)
A4 (C2936A)
Type Kjennetegn
VANLIG
TOUGH PAPER
TRANSPARENT
75 g/m2 (20 pund Bond), 500 ark, matt på begge sider, har 30 prosent
gjenbruksmasse (oppfyller US Executive Order 13101), lysstyrke87
Bruk: Opplæringshåndbøker og generelle kontorutskrifter
0,127 mm tykt (tilsvarer rundt 44 pund Bond), 50 ark, sateng bestrøkning på
begge sider, vannfast, slitesterkt
Bruk: Skilter, kart, restaurantmenyer, vannfaste dokumenter og s litesterke
dokumenter
0,127 mm tykt, 50 ark, Premium-bestrøket på begge sider
Bruk: Transparenter
92 Kapittel 5 - Bruke farger og utskriftsmateriale Versj. 1.0
Page 95

Støttede størrelser på utskriftsmateriale for inn- og utmating
Merk
Hvis du vil ha mer informasjon om en av de ekstr a utmatingsen hetene fr a HP, kan du se i brukerhåndboken
som fulgte med enheten.
Skuff Kapasitet Utskriftsmateriale Vekt
Skuff1 Opptil 100 ark
(10 mm total høyde,
5 mm total høyde for
utskriftsmateriale på
176 g/m2
[47 pund Bond] eller
tyngre)
Opptil 10 konvolutter
(10 mm total høyde)
•
Standardstørrelser:
Letter, legal, executive, ISO A3, ISO A4,
ISO A5, 11 x 17, JIS B5, JIS B4, JPostD,
8K, 16K
•
Egendefinerte størrelser
Minimum: 98 x 191 mm
(3,9 x7,5 tommer)
Maksimum: 306 x 470 mm
(12 x 18,5 tommer)
•
Konvoluttstørrelser:
Commercial nr. 10, C5, DL, Monarch, B5
•
Minimum egendefinert størrelse: 98 x
191 mm (3,85 x 7,5 tommer)
•
Maksimum egendefinert størrelse: 254 x
330,20 mm (10,0 x 13 tommer)
Merk
Skriv ut på konvolutte r og etiketter bare fra
skuff 1.
•
64 til 220 g/m2
(17 til 58 pund Bond)
•
Tosidig utskrift:
64 til 200 g/m2
(17 til 53 pund Bond)
NOWW Bruke utskriftsmateriale 93
5
Page 96

http://www.hp.com/support/lj9500
Skuff Kapasitet Utskriftsmateriale Vekt
•
Skuff 2 og 3 Opptil
Skuff 4 Opptil
Øvre skuff Opptil 50
500 ark
2000 ark
transparenter
Opptil 500 ark med
75 g/m2 (20 pund Bond)
eller lik høyde på tyngre
utskriftsmateriale
Standardstørrelser:
Letter, legal, executive, ISO A3, ISO A4,
ISO A5, JIS B4, JIS B5, 11 x 17
•
Egendefinerte størrelser:
Minimum: 148 x 210 mm (5,8 x
8,2 tommer)
Maksimum: 297 x 432 mm (11,7 x
17 tommer)
•
Standardstørrelser:
Letter, legal, executive, ISO A3, ISO A4,
11 x17, JIS B4, JIS B5
•
Egendefinerte størrelser:
Minimum: 182 x 210 mm (7,17 x
8,27 tommer)
Maksimum: 297 x 432 mm (11,7 x
17 tommer)
•
Standardstørrelser:
Letter, legal, executive, ISO A3, ISO A4,
ISO A5, 11 x17, JIS B5, JIS B4, JPostD,
Monarch, 8K, 16K
•
Egendefinerte størrelser: Alle
64 til 200 g/m2
(17 til 53 pund Bond)
64 til 200 g/m2
(17 til 53 pund Bond)
64 til 200 g/m2
(17 til 53 pund Bond)
94 Kapittel 5 - Bruke farger og utskriftsmateriale Versj. 1.0
Page 97

Skuff Kapasitet Utskriftsmateriale Vekt
•
Venstre skuff Opptil 10
Tosidigenhet Ikke aktuelt
Ekstra 3000-arks
stableenhet
transparenter
Opptil 100 ark med
75 g/m2 (20 pund Bond)
eller lik høyde på tyngre
utskriftsmateriale
Opptil
3000 ark med
Letter eller A4
Opptil
1500 ark med ledger
eller A3
Standardstørrelser:
Letter, legal, executive, ISO A3, ISO A4,
ISO A5, 11 x17, JIS B5, JIS B4, JPostD,
Monarch, 8K, 16K
•
Egendefinerte størrelser: Alle
•
Standardstørrelser:
Letter, legal, executive, ISO A3, ISO A4,
ISO A5, 11 x 17, JIS B4, JIS B5, 8K, 16K
•
Egendefinerte størrelser: Alle
•
T osidi g utskrift støttes ikke for k on v olutter,
etiketter eller transparenter
•
Standardstørrelser for forsiden ned-skuff:
Letter, legal, executive, ISO A3, ISO A4,
ISO A5, 11 x 17, JIS B5, JIS B4, 8K, 16K
Standardstørrelser for forsiden opp-skuff:
Letter, legal, executive, ISO A3, ISO A4,
ISO A5, 11 x17, JIS B5, JIS B4, JPostD,
Monarch, 8K, 16K
•
Egendefinerte størrelser: Alle
64 til 220 g/m2
(17 til 58 pund Bond)
64 til 200 g/m2
(17 til 53 pund Bond)
•
64 til 200 g/m2
(17 til 53 pund Bond) i øvre utskuff
•
64 til 220 g/m2
(17 til 58 pund Bond) i venstre utskuff
NOWW Bruke utskriftsmateriale 95
5
Page 98

http://www.hp.com/support/lj9500
Skuff Kapasitet Utskriftsmateriale Vekt
Ekstra 3000-arks stifte-/
stableenhet
Valgfri flerfunksjonsetterbehandling
Opptil
3000 ark stablet (opptil
50 ark stiftet)
Opptil
1000 ark stablet (opptil
50 ark stiftet)
•
Standardstørrelser for forsiden ned-skuff:
Letter, legal, executive, ISO A3, ISO A4,
ISO A5, 11 x 17, JIS B5, JIS B4, 8K, 16K
Standardstørrelser for forsiden opp-skuff:
Letter, legal, executive, ISO A3, ISO A4,
ISO A5, 11 x17, JIS B5, JIS B4, JPostD,
Monarch, 8K, 16K
•
Egendefinerte størrelser: Alle
•
Standardstørrelser for forsiden ned-skuff:
Letter, legal, executive, ISO A3, ISO A4,
ISO A5, 11 x 17, JIS B5, JIS B4, 8K, 16K
Standardstørrelser for forsiden opp-skuff:
Letter, legal, executive, ISO A3, ISO A4,
ISO A5, 11 x17, JIS B5, JIS B4, JPostD,
Monarch, 8K, 16K
•
Egendefinerte størrelser: Alle
•
64 til 200 g/m
(17 til 53 pund Bond) i øvre utskuff
•
64 til 220 g/m
(17 til 58 pund Bond) i venstre utskuff
•
64 til 200 g/m
(17 til 53 pund Bond) i øvre utskuff
•
64 til 220 g/m
(17 til 58 pund Bond) i venstre utskuff
2
2
2
2
96 Kapittel 5 - Bruke farger og utskriftsmateriale Versj. 1.0
Page 99

Plassere utskriftsmateriale
Plasser utskriftsmaterialtyper og -størrelser i henhold til skuffen det skal skrives ut fra, og i henhold til om det skal være en
tosidig utskrift (utskrift på begge sider av arket). Det å vite om det skal skrives ut på begge sider av utskriftsmaterialet er
spesielt viktig ved utskrift på brevhoder, glanset papir på én side eller forhåndstrykt utskriftsmateriale.
Tabellen nedenfor viser retningen på utskriftsmaterialet. Legg merke til at det er tatt spesielt hensyn til hullpapir.
Merk
Retningen på utskriftsmaterialet står i samsvar med type utskriftsmateriale. Pass på at du angir riktig type
for utskriftsmaterialet du bruker. Du finner mer informasjon under “Typer utskriftsmateriale som støttes” på
side 88.
Utskriftsmateriale Skuff Tosidig Papirretning
Andre standardstørrelser enn A4 eller letter og
egendefinerte størrelser, langside til 306 mm
(12 tommer) (vekt til 220 g/m2)
(58-pund Bond).
1 Nei Langsiden mot
skriveren, toppen av
siden mot baksiden av
skriveren, siden som
skal skrives ut med
utskriftssiden opp.
Merk
Kortsiden må være
minst 191 mm
(7,5 tommer).
NOWW Bruke utskriftsmateriale 97
5
Page 100

http://www.hp.com/support/lj9500
Utskriftsmateriale Skuff Tosidig Papirretning
Standard (for eksempel A4 eller letter) og
egendefinerte størrelser, langside til 306 mm
(12 tommer) (vekt opptil 220 g/m2)
(58-pund Bond).
Standardstørrelser som vanligvis bruker
denne retningen, er letter og A4.
1 Ja Langsiden mot
skriveren, toppen av
siden mot baksiden av
skriveren, første side
som skal skrives ut med
utskriftssiden ned.
Andre standardstørrelser enn A4 eller letter og
egendefinerte størrelser, langside mellom
191 mm (7,5 tommer) og 470 mm
(18,5 tommer), kortside mellom 98 mm
(3,9 tommer) og 306 mm (12 tommer) (vekt
opptil 220 g /m2) (58-pund Bond).
Standard (for eksempel legal, 11 x 17 og A3)
og egendefinerte størrelser, langside mellom
191 mm (7,5 tommer) og 470 mm
(18,5 tommer), kortside mellom 98 mm
(3,9 tommer) og 306 mm (12 tommer) (vekt til
220 g/m2) (58-pund Bond).
1 Nei Toppen av siden mot
1 Ja Toppen av siden mot
skriveren, siden som
skal skrives ut med
utskriftssiden opp.
skriveren, første side
som skal skrives ut
med utskriftssiden ned.
98 Kapittel 5 - Bruke farger og utskriftsmateriale Versj. 1.0
 Loading...
Loading...