Page 1

brugervejledning
hphpcolor LaserJet 9500n
color LaserJet 9500hdn
Page 2

Page 3

hp color LaserJet 9500n og 9500hdn
brugervejledning
Page 4

Copyright Hewlett-Packard Company 2003
Alle rettigheder forbeholdt. Reprodukti on, adaptation eller
oversættelse uden forud skriftlig tilladelse er forbudt, med
undtagelse af det under copyright-lovene tilladelige.
Oplysninger i dette dokument kan gøres til genstand for
ændring uden forudgående varsel.
Varenummer: C8546-90992
Edition 1, 06/2003
Hewlett-Packard Company
11311 Chinden Boulevard
Boise, Idaho 83714 USA
Varemærker
Acrobat®, Adobe® og PostScript® er varemærker
tilhørende Adobe Systems Incorporated.
HP-UX® Release 10.20 og nyere samt HP-UX Release
11.00 og nyere (på både 32 og 64 bit konfigurationer) på
alle HP 9000-computere er Open Group UNIX 95-mærkede
produkter.
Microsoft®, MS-DOS®, Windows® og Windows NT® er
registrerede varemærker i USA tilhørende Microsoft
Corporation.
PANTONE®* er P antone , Inc.'s k ontrol- standardvaremærke
for farve.
TrueType™ er et amerikansk varemærke tilhørende Apple
Computer, Inc.
UNIX® er et registreret varemærke tilhørende Open Group.
NERGY STAR
E
tilhørende U.S. Environmental Protection Agency (de
amerikanske miljømyndigheder).
® er et servicemærke registreret i USA
Page 5

Indhold
1 Søgning efter oplysninger
Introduktion . . . . . . . . . . . . . . . . . . . . . . . . . . . . . . . . . . . . . . . . . . . . . . . . . . . . . . . . . . . . . . . . . . . . . . . . . 9
Hvilken vejledning skal bruges? . . . . . . . . . . . . . . . . . . . . . . . . . . . . . . . . . . . . . . . . . . . . . . . . . . . . . . . . 10
Afskaffelse af en referencevejledning . . . . . . . . . . . . . . . . . . . . . . . . . . . . . . . . . . . . . . . . . . . . . . . . . . . . 11
Her kan du få Hjælp . . . . . . . . . . . . . . . . . . . . . . . . . . . . . . . . . . . . . . . . . . . . . . . . . . . . . . . . . . . . . . . . . 11
På kontrolpanelet . . . . . . . . . . . . . . . . . . . . . . . . . . . . . . . . . . . . . . . . . . . . . . . . . . . . . . . . . . . . . . . 11
På computeren . . . . . . . . . . . . . . . . . . . . . . . . . . . . . . . . . . . . . . . . . . . . . . . . . . . . . . . . . . . . . . . . . 12
2 Brug af kontrolpanelet
Kontrolpanelets funktioner. . . . . . . . . . . . . . . . . . . . . . . . . . . . . . . . . . . . . . . . . . . . . . . . . . . . . . . . . . . . . 14
Om kontrolpanelets indikatorer . . . . . . . . . . . . . . . . . . . . . . . . . . . . . . . . . . . . . . . . . . . . . . . . . . . . . . . . . 15
Brug af kontrolpanelets menuer . . . . . . . . . . . . . . . . . . . . . . . . . . . . . . . . . . . . . . . . . . . . . . . . . . . . . . . . 16
Adgang til Hjælp . . . . . . . . . . . . . . . . . . . . . . . . . . . . . . . . . . . . . . . . . . . . . . . . . . . . . . . . . . . . . . . . . . . . 18
3 Hvad kan jeg?
Funktioner for brugere. . . . . . . . . . . . . . . . . . . . . . . . . . . . . . . . . . . . . . . . . . . . . . . . . . . . . . . . . . . . . . . . 19
Åbning af printerdriveren. . . . . . . . . . . . . . . . . . . . . . . . . . . . . . . . . . . . . . . . . . . . . . . . . . . . . . . . . . 20
Udskrivning på begge sider af papiret (dupleksudskrivning). . . . . . . . . . . . . . . . . . . . . . . . . . . . . . . 22
Lagring af udskriftsjob til senere udskrivning . . . . . . . . . . . . . . . . . . . . . . . . . . . . . . . . . . . . . . . . . . 23
Oprettelse af hæfter . . . . . . . . . . . . . . . . . . . . . . . . . . . . . . . . . . . . . . . . . . . . . . . . . . . . . . . . . . . . . 26
DAWW Indhold iii
Page 6

http://www.hp.com/support/lj9500
Hæftning af dokumenter . . . . . . . . . . . . . . . . . . . . . . . . . . . . . . . . . . . . . . . . . . . . . . . . . . . . . . . . . . 27
Brug af HP Fast Infrared Receiver til udskrivning . . . . . . . . . . . . . . . . . . . . . . . . . . . . . . . . . . . . . . . 29
Udskrivning af omslag eller en anden forside . . . . . . . . . . . . . . . . . . . . . . . . . . . . . . . . . . . . . . . . . . 33
Oprettelse af billede, der går helt ud til kanten . . . . . . . . . . . . . . . . . . . . . . . . . . . . . . . . . . . . . . . . . 35
Udskrivning af specialdokumenter . . . . . . . . . . . . . . . . . . . . . . . . . . . . . . . . . . . . . . . . . . . . . . . . . . 36
Funktioner for administratorer. . . . . . . . . . . . . . . . . . . . . . . . . . . . . . . . . . . . . . . . . . . . . . . . . . . . . . . . . . 42
Ekstern styring af printeren . . . . . . . . . . . . . . . . . . . . . . . . . . . . . . . . . . . . . . . . . . . . . . . . . . . . . . . . 42
Hentning af firmwareopdateringer. . . . . . . . . . . . . . . . . . . . . . . . . . . . . . . . . . . . . . . . . . . . . . . . . . . 45
Styring af papirforbrug. . . . . . . . . . . . . . . . . . . . . . . . . . . . . . . . . . . . . . . . . . . . . . . . . . . . . . . . . . . . 45
4 Forbedring af udskriftskvaliteten
Sådan kan du forbedre udskriftskvaliteten . . . . . . . . . . . . . . . . . . . . . . . . . . . . . . . . . . . . . . . . . . . . . . . . 48
Indstilling af medieformat og -type . . . . . . . . . . . . . . . . . . . . . . . . . . . . . . . . . . . . . . . . . . . . . . . . . . 50
Udskrivning efter medietype og -format . . . . . . . . . . . . . . . . . . . . . . . . . . . . . . . . . . . . . . . . . . . . . . 57
Kalibrering af printeren . . . . . . . . . . . . . . . . . . . . . . . . . . . . . . . . . . . . . . . . . . . . . . . . . . . . . . . . . . . 59
Brug af siderne Løsning af problemer med udskriftskvalitet . . . . . . . . . . . . . . . . . . . . . . . . . . . . . . . 60
Rensning af eftercharger. . . . . . . . . . . . . . . . . . . . . . . . . . . . . . . . . . . . . . . . . . . . . . . . . . . . . . . . . . 61
Indstilling af registrering . . . . . . . . . . . . . . . . . . . . . . . . . . . . . . . . . . . . . . . . . . . . . . . . . . . . . . . . . . 63
Rensning af fikseringsindføringsområdet . . . . . . . . . . . . . . . . . . . . . . . . . . . . . . . . . . . . . . . . . . . . . 64
iv Indhold Udg. 1.0
Page 7

Løsning af problemer med udskriftskvalitet. . . . . . . . . . . . . . . . . . . . . . . . . . . . . . . . . . . . . . . . . . . . . . . . 68
Procedurer for udskriftskvalitet . . . . . . . . . . . . . . . . . . . . . . . . . . . . . . . . . . . . . . . . . . . . . . . . . . . . . 68
Løsning af vedvarende problemer med udskrivningskvalitet . . . . . . . . . . . . . . . . . . . . . . . . . . . . . . 69
Tabel over fejl i udskriftskvalitet . . . . . . . . . . . . . . . . . . . . . . . . . . . . . . . . . . . . . . . . . . . . . . . . . . . . 70
5 Brug af farve og medier
Styring af farve . . . . . . . . . . . . . . . . . . . . . . . . . . . . . . . . . . . . . . . . . . . . . . . . . . . . . . . . . . . . . . . . . . . . . 77
Udskrivning i gråtoner . . . . . . . . . . . . . . . . . . . . . . . . . . . . . . . . . . . . . . . . . . . . . . . . . . . . . . . . . . . . 77
Automatisk eller manuel farvejustering . . . . . . . . . . . . . . . . . . . . . . . . . . . . . . . . . . . . . . . . . . . . . . . 78
Afstemning af farver . . . . . . . . . . . . . . . . . . . . . . . . . . . . . . . . . . . . . . . . . . . . . . . . . . . . . . . . . . . . . . . . . 81
PANTONE®*-farveafstemning . . . . . . . . . . . . . . . . . . . . . . . . . . . . . . . . . . . . . . . . . . . . . . . . . . . . . 82
Farveafstemning via prøvebog . . . . . . . . . . . . . . . . . . . . . . . . . . . . . . . . . . . . . . . . . . . . . . . . . . . . . 82
Firefarvetryk (CMYK). . . . . . . . . . . . . . . . . . . . . . . . . . . . . . . . . . . . . . . . . . . . . . . . . . . . . . . . . . . . . . . . . 83
CMYK-blæksætemulering (kun PostScript) . . . . . . . . . . . . . . . . . . . . . . . . . . . . . . . . . . . . . . . . . . . 83
Brug af medier. . . . . . . . . . . . . . . . . . . . . . . . . . . . . . . . . . . . . . . . . . . . . . . . . . . . . . . . . . . . . . . . . . . . . . 84
Understøttede medier . . . . . . . . . . . . . . . . . . . . . . . . . . . . . . . . . . . . . . . . . . . . . . . . . . . . . . . . . . . . 84
Placering af medier . . . . . . . . . . . . . . . . . . . . . . . . . . . . . . . . . . . . . . . . . . . . . . . . . . . . . . . . . . . . . . 94
DAWW Indhold v
Page 8

http://www.hp.com/support/lj9500
6 Problemløsning
Udbedring af papirstop . . . . . . . . . . . . . . . . . . . . . . . . . . . . . . . . . . . . . . . . . . . . . . . . . . . . . . . . . . . . . . 104
Udbedring af tilbagevendende papirstop . . . . . . . . . . . . . . . . . . . . . . . . . . . . . . . . . . . . . . . . . . . . 106
Udbedring af papirstop fra papirbakkeområderne. . . . . . . . . . . . . . . . . . . . . . . . . . . . . . . . . . . . . . 107
Udbedring af papirstop i dækselområderne . . . . . . . . . . . . . . . . . . . . . . . . . . . . . . . . . . . . . . . . . . 111
Udbedring af papirstop i dupleksenheden . . . . . . . . . . . . . . . . . . . . . . . . . . . . . . . . . . . . . . . . . . . 119
Udbedring af papirstop i udskriftsområderne . . . . . . . . . . . . . . . . . . . . . . . . . . . . . . . . . . . . . . . . . 121
Udskrivning af papirgangstest. . . . . . . . . . . . . . . . . . . . . . . . . . . . . . . . . . . . . . . . . . . . . . . . . . . . . 141
Fortolkning af indikatorerne på tilbehøret . . . . . . . . . . . . . . . . . . . . . . . . . . . . . . . . . . . . . . . . . . . . . . . . 142
Løsning af problemer med printerkonfiguration. . . . . . . . . . . . . . . . . . . . . . . . . . . . . . . . . . . . . . . . . . . . 143
Konfigurationsside. . . . . . . . . . . . . . . . . . . . . . . . . . . . . . . . . . . . . . . . . . . . . . . . . . . . . . . . . . . . . . 144
Om meddelelserne på kontrolpanelet . . . . . . . . . . . . . . . . . . . . . . . . . . . . . . . . . . . . . . . . . . . . . . . . . . . 145
7 Forbrugsvarer
Kontrol af niveau for forbrugsvarer . . . . . . . . . . . . . . . . . . . . . . . . . . . . . . . . . . . . . . . . . . . . . . . . . . . . . 173
Statusindikatorerne for forbrugsvarer på kontrolpanelet. . . . . . . . . . . . . . . . . . . . . . . . . . . . . . . . . 174
Statussiden for forbrugsvarer . . . . . . . . . . . . . . . . . . . . . . . . . . . . . . . . . . . . . . . . . . . . . . . . . . . . . 175
HP Web Jetadmin . . . . . . . . . . . . . . . . . . . . . . . . . . . . . . . . . . . . . . . . . . . . . . . . . . . . . . . . . . . . . . 179
vi Indhold Udg. 1.0
Page 9

Bestilling af forbrugsvarer . . . . . . . . . . . . . . . . . . . . . . . . . . . . . . . . . . . . . . . . . . . . . . . . . . . . . . . . . . . . 180
Faktorer, der kan afkorte den forventede levetid for forbrugsvarer. . . . . . . . . . . . . . . . . . . . . . . . . 182
Bestilling direkte via den integrerede webserver. . . . . . . . . . . . . . . . . . . . . . . . . . . . . . . . . . . . . . . 182
Bestilling via internetaktiveret bestilling af forbrugsvarer . . . . . . . . . . . . . . . . . . . . . . . . . . . . . . . . 183
Installation af forbrugsvarer. . . . . . . . . . . . . . . . . . . . . . . . . . . . . . . . . . . . . . . . . . . . . . . . . . . . . . . . . . . 184
Udskiftning af tonerkassetter. . . . . . . . . . . . . . . . . . . . . . . . . . . . . . . . . . . . . . . . . . . . . . . . . . . . . . 185
Udskiftning af billedtromler . . . . . . . . . . . . . . . . . . . . . . . . . . . . . . . . . . . . . . . . . . . . . . . . . . . . . . . 188
Udskiftning af overføringssæt . . . . . . . . . . . . . . . . . . . . . . . . . . . . . . . . . . . . . . . . . . . . . . . . . . . . . 193
Udskiftning af billedfikseringssæt . . . . . . . . . . . . . . . . . . . . . . . . . . . . . . . . . . . . . . . . . . . . . . . . . . 203
Udskiftning af billedrensesæt . . . . . . . . . . . . . . . . . . . . . . . . . . . . . . . . . . . . . . . . . . . . . . . . . . . . . 208
8 Service og support
Oplysninger om garanti. . . . . . . . . . . . . . . . . . . . . . . . . . . . . . . . . . . . . . . . . . . . . . . . . . . . . . . . . . . . . . 215
Service under og efter garantiperioden. . . . . . . . . . . . . . . . . . . . . . . . . . . . . . . . . . . . . . . . . . . . . . 215
Udvidet garanti . . . . . . . . . . . . . . . . . . . . . . . . . . . . . . . . . . . . . . . . . . . . . . . . . . . . . . . . . . . . . . . . 215
Tilgængeligheden af reservedele og forbrugsvarer . . . . . . . . . . . . . . . . . . . . . . . . . . . . . . . . . . . . 216
Begrænset garanti for tonerkassettens og billedtromlens levetid . . . . . . . . . . . . . . . . . . . . . . . . . . 216
HP-softwarelicensvilkår. . . . . . . . . . . . . . . . . . . . . . . . . . . . . . . . . . . . . . . . . . . . . . . . . . . . . . . . . . . . . . 217
Muligheder for kundesupport over hele verden. . . . . . . . . . . . . . . . . . . . . . . . . . . . . . . . . . . . . . . . . . . . 220
Oplysninger fra printeren. . . . . . . . . . . . . . . . . . . . . . . . . . . . . . . . . . . . . . . . . . . . . . . . . . . . . . . . . 220
Kundesupport og printerreparation . . . . . . . . . . . . . . . . . . . . . . . . . . . . . . . . . . . . . . . . . . . . . . . . . 221
DAWW Indhold vii
Page 10

http://www.hp.com/support/lj9500
9 Specifikationer og lovgivningsmæssige oplysninger
Printerspecifikationer. . . . . . . . . . . . . . . . . . . . . . . . . . . . . . . . . . . . . . . . . . . . . . . . . . . . . . . . . . . . . . . . 223
Fysiske specifikationer . . . . . . . . . . . . . . . . . . . . . . . . . . . . . . . . . . . . . . . . . . . . . . . . . . . . . . . . . . 223
Strømkrav og kredsløbskapacitet . . . . . . . . . . . . . . . . . . . . . . . . . . . . . . . . . . . . . . . . . . . . . . . . . . 224
Strømforbrug. . . . . . . . . . . . . . . . . . . . . . . . . . . . . . . . . . . . . . . . . . . . . . . . . . . . . . . . . . . . . . . . . . 225
Akustiske specifikationer. . . . . . . . . . . . . . . . . . . . . . . . . . . . . . . . . . . . . . . . . . . . . . . . . . . . . . . . . 227
Drifts- og opbevaringsmiljø . . . . . . . . . . . . . . . . . . . . . . . . . . . . . . . . . . . . . . . . . . . . . . . . . . . . . . . 227
Miljøbeskyttelsesprogram . . . . . . . . . . . . . . . . . . . . . . . . . . . . . . . . . . . . . . . . . . . . . . . . . . . . . . . . . . . . 228
Beskyttelse af miljøet . . . . . . . . . . . . . . . . . . . . . . . . . . . . . . . . . . . . . . . . . . . . . . . . . . . . . . . . . . . 228
FCC-regler. . . . . . . . . . . . . . . . . . . . . . . . . . . . . . . . . . . . . . . . . . . . . . . . . . . . . . . . . . . . . . . . . . . . . . . . 231
Lovgivningsmæssige oplysninger . . . . . . . . . . . . . . . . . . . . . . . . . . . . . . . . . . . . . . . . . . . . . . . . . . . . . . 232
Lasersikkerhedserklæring. . . . . . . . . . . . . . . . . . . . . . . . . . . . . . . . . . . . . . . . . . . . . . . . . . . . . . . . 232
Overensstemmelseserklæring . . . . . . . . . . . . . . . . . . . . . . . . . . . . . . . . . . . . . . . . . . . . . . . . . . . . 233
Canadisk overensstemmelseserklæring . . . . . . . . . . . . . . . . . . . . . . . . . . . . . . . . . . . . . . . . . . . . . 235
Lasererklæring for Finland . . . . . . . . . . . . . . . . . . . . . . . . . . . . . . . . . . . . . . . . . . . . . . . . . . . . . . . 235
VCCI-erklæring (Japan) . . . . . . . . . . . . . . . . . . . . . . . . . . . . . . . . . . . . . . . . . . . . . . . . . . . . . . . . . 237
Koreansk EMI-erklæring . . . . . . . . . . . . . . . . . . . . . . . . . . . . . . . . . . . . . . . . . . . . . . . . . . . . . . . . . 238
Lovpligtigt modelnummer . . . . . . . . . . . . . . . . . . . . . . . . . . . . . . . . . . . . . . . . . . . . . . . . . . . . . . . . 238
Indeks
viii Indhold Udg. 1.0
Page 11

Søgning efter oplysninger
1
Introduktion
Hewlett-Packard tilbyder en række måder at få oplysninger om denne printer.
Denne vejledning
(brugervejledning)
Onlinereferencevejledning Onlinereferencevejledningen findes på den cd-rom, der fulgte med printeren. Den
Hjælp til printerdriver Hjælp til printerdriveren indeholder detaljerede oplysninger om brug af printeren fra
Hjælp til kontrolpanel Hjælp til kontrolpanelet giver hjælp til eller yderligere oplysninger om den aktuelle opgave.
HPs websted Se HPs websted for at få vist de seneste oplysninger om printeren:
DAWW Introduktion 9
Denne brugervejledning indeholder en hurtig gennemgang af oplysninger, der er praktiske
at have, når du står ved printeren. Den omfatter også oplysninger om praktiske ting, der
kan udføres ved hjælp af printeren.
indeholder mere detaljerede oplysninger om printeren. Se "Afskaffelse af en
referencevejledning" på side 11.
computeren. Se "Her kan du få Hjælp" på side 11.
JÆLP
Åbn Hjælp fra kontrolpanelet v e d at t rykke på kn appe n (H
hvilken type oplysninger der vises. Se "Her kan du få Hjælp" på side11.
http://www.hp.com/support/lj9500
). Printerens status afgør,
Page 12

http://www.hp.com/support/lj9500
Hvilken vejledning skal bruges?
Følgende tabel viser, hvilken vejledning der skal bruges, når der søges efter forskellige typer oplysninger.
Emne Brugervejledning
Farveudskrivning X X
Kontrolpanel X X
Oplysninger om kundesupport X X
Fonte X
Papir og andre udskriftsmedier nogle X
Udskriftskvalitet X X
Printerkonfiguration X X
Printerdrivere og -software X
Udskrivning af opgaver nogle X
Flytning af printer X
Forbrugsvarer X X
Support X X
Fejlfinding Papirstop X
10 Kapitel 1 – Søgning efter oplysninger Udg. 1.0
(denne vejledning)
Referencevejledning
Page 13

Afskaffelse af en referencevejledning
Du kan få en kopi af onlinereferencevejledningen fra følgende kilder:
• Onlinereference vejledningen findes på den cd-rom, der fulgte med printeren. Kontakt virksomhedens administrator
for at få oplysninger om, hvordan den anskaffes.
• Onlinereferencevejledningen kan bestilles på HPs websted: http://www.hp.com/support/lj9500.
Her kan du få Hjælp
På kontrolpanelet
Knappen på kontrolpanelet giver hjælp til eller yderligere oplysninger om den aktuelle opgave. Printerens status afgør,
hvilken type oplysninger der vises. Se "Adgang til Hjælp" på side 18 for at få yderligere oplysninger.
DAWW Afskaffelse af en referencevejledning 11
1
Page 14

http://www.hp.com/support/lj9500
På computeren
Microsoft® Windows®
Til hver printerdriver findes der en række kont eksta fhængige hjælpeskærmbilleder, som enten kan aktiveres med knappen
Hjælp, med tasten
operativsystem der benyttes). Disse skærmbilleder indeholder detaljerede oplysninger om den specifikke printerdriver og
den opgave, der udføres. Hjælpen til printerdriveren er ikke den samme som hjælpen til softwaren.
Macintosh
1 Åbn menuen Hjælp.
2 Vælg Hjælpecenter.
3 Klik på HP LaserJet Printer Help.
Disse hjælpeskærmbilleder indeholder detaljerede oplysninger om brugen af printeren. Printerdriverhjælpen er adskilt fra
programmets hjælp.
12 Kapitel 1 – Søgning efter oplysninger Udg. 1.0
F1 eller med spørgsmålstegnet i printerdriverens øverste højre hjørne (afhængigt af, hvilket Windows-
Page 15

Brug af kontrolpanelet
Dette kapitel indeholder følgende emner:
• "Kontrolpanelets funktioner" på side14
• "Om kontrolpanelets indikatorer" på side 15
• "Brug af kontrolpanelets menuer" på side16
• "Adgang til Hjælp" på side 18
DAWW 13
2
Page 16

http://www.hp.com/support/lj9500
Kontrolpanelets funktioner
Kontrolpanelet indeholder tre LED-indikatorer, fire navigeringstaster, knappen (H
knappen A
forbrugsvarer og printeranimati oner.
Bemærk!
NNULLER JOB
, et numerisk tastatur og et grafisk display, der vi ser op til fire linjer tekst, statusindikatorer for
Se "Om meddelelserne på kontrolpanelet" på side 145 for at få yderligere oplysninger om
kontrolpanelmeddelelser.
Knappen PAUSE/
GENOPTAG
Knappen
ANNULLER
JOB
Klarindikator
Grafisk display
Dataindikator
Eftersynindikator
Knappen
TILBAGE
Statusindikatorer
for forbrugsvarer
Knappen OP
Knappen
HJÆLP
Knappen NED
JÆLP
), knappen P
Knappen VÆLG
Numerisk tastatur
Knappen RYD
AUSE/GENOPTAG
,
14 Kapitel 2 – Brug af kontrolpanelet Udg. 1.0
Page 17

Om kontrolpanelets indikatorer
Indikator Tilstand Indikation
Klar Slukket Printeren er slukket eller offline, eller der er opstået en fejl.
Til Printeren er klar til at udskrive.
Blinker Printeren er offline, vent et øjeblik.
Data Slukket Der er ingen data at udskrive på printeren.
Til Der er data at udskrive, men printeren er ikke klar eller er offline.
Blinker Printeren behandler eller udskriver dataene.
Eftersyn Slukket Printeren fungerer fejlfrit.
Til Der er opstået en alvorlig fejl i printeren. Læs fejlmeddelelsen, og sluk og
Blinker Indgriben er nødvendig. Se displayet på kontrolpanelet.
DAWW Om kontrolpanelets indikatorer 15
tænd derefter printeren.
2
Page 18

http://www.hp.com/support/lj9500
Brug af kontrolpanelets menuer
Oversigten over menuerne på kontrolpanelet viser de menuer, der er tilgængelige for alle brugere, mens de menuer, som
kun er tilgængelige for administr atorer, er beskyttet. Brugerne anvender typisk de første tre menuer på listen: HENT JOB,
INFORMATION og PAPIRHÅNDTERING. Administratorer og serviceteknikere anvender de andre menuer, som kan beskyttes
med et personligt identifikationsnummer (PIN): KONFIGURER ENHED, DIAGNOSTICERING og SERVICE. Der gives en kort
beskrivelse af hver menu nedenfor.
• Menuen Hent job bruges til at få vist job, der er gemt på enheden. Job vises efter bruger- og jobnavn. Se "Lagring
af udskriftsjob til senere udskrivning" på side 23 for at få yderligere oplysninger om lagring af job.
• Menuen Information bruges til at få vist den udskrivelige menuoversigt samt andre informationssider.
• Menuen Papirhåndtering bruges til at indstille medietype (og format, hvis det ikke er registreret) f or hv er printerbakk e.
• Menuen Konfigurer enhed bruges af administratorer til at indstille standarder, I/O-porte, diagnosticering og
nulstillinger. Menuen Konfigurer enhed indeholder følgende undermenuer:
• Undermenuen Udskrivning
• Undermenuen Udskriftskvalitet
• Undermenuen Systemkonfiguration
• Undermenuen I/O
• Undermenuen Reset
• Menuen Diagnosticering bruges af administratorer til at udføre test, der er opdelt efter udskriftskvalitet, udbedring
af papirstop og isolering af dele, der skal udskiftes.
• Menuen Service bruges af serviceteknikere til at overvåge printerstatus og yde passende assistance under
serviceopkald.
16 Kapitel 2 – Brug af kontrolpanelet Udg. 1.0
Page 19

Du kan udskrive en menuoversigt fra kontrolpanelet. Denne oversigt viser layout og aktuelle indstillinger af emnerne i
kontrolpanelets menu. Der vises muligvis flere punkter på kontrolpanelet, afhængigt af det ekstraudstyr, der aktuelt er
installeret på printeren.
Bemærk!
Du kan udføre de fleste rutineopgaver fra computeren via printerdriveren eller programmet. Det er den
nemmeste måde at styre printeren på og tilsidesætte indstillinge rne i printerens kontr olpanel. Se "Åbning af
printerdriveren" på side 20 for at få yderligere oplysninger om, hv ordan der opnås adgang til printerdrive ren.
Sådan udskrives en menuoversigt
ÆLG
1 Tryk på knappen (V
2 Brug knappen (O
3 Brug eller til at rulle til UDSKRIV MENUOVERSIGT, og tryk derefter på . Menuoversigten udskrives.
) for at åbne menuerne.
P
) eller knappen (NED) til at rulle til INFORMATION, og tryk dere fte r på .
Sådan navigeres mellem kontrolpanelets menuer
1 Tryk på for at åbne menuerne.
2 Brug eller til at rulle til den ønskede menu, og tryk derefter på for at vælge den. I nogle menuer kan det
være nødvendigt at gentage dette trin for at vælge en undermenu.
3 Brug eller til at rulle til det ønskede emne, og tryk derefter på for at vælge det.
4 Brug eller til at rulle til den ønskede værdi, og tryk derefter på for at vælge den. Der vises en stjerne (*)
ved siden af indstillingen, hvilket angiver, at dette nu er standardindstillingen.
DAWW Brug af kontrolpanelets menuer 17
2
Page 20

http://www.hp.com/support/lj9500
5 Du kan altid bruge knappen (T
6 Tryk på P
AUSE/GENOPTAG
ILBAGE
) til at gå et trin tilbage i menustrukturen eller slette en numerisk værdi.
for at lukke menuen.
Adgang til Hjælp
Knappen (H
afgør, hvilken type oplysninger der vises.
• Tryk på for at åbne Hjælp. Brug eller til at rulle gennem Hjælp-meddelelserne.
• Tryk på igen for at afslutte Hjælp.
Printerstatus Muligheder for Hjælp
Klar
Inaktiv
Midlertidigt afbrudt
Advarsel!
Fejl
Andre kontrolpanelmeddelelser
I menuerne Beskrivelse af den markerede menu eller værdi
18 Kapitel 2 – Brug af kontrolpanelet Udg. 1.0
JÆLP
) på kontrolpanelet giver hjælp til eller yderligere oplysninge r om den aktuelle opga v e . Printerens status
Beskrivelse af hvilken Hjælp, der er tilgængelig, samt hvordan den
bruges.
Yderligere oplysninger om den viste meddelelse samt de handlinger,
der kræves for at løse problemet
Page 21

Hvad kan jeg?
3
Funktioner for brugere
Du kan bruge printeren til nogle meget spændende ting. I dette afsnit beskrives, hvordan du bruger printerfunktionerne.
Bemærk!
Funktion Hvor er proceduren
•
Åbning af printerdriveren
•
Udskrivning på begge sider af papiret
(dupleksudskrivning)
•
Lagring af udskriftsjob til senere udskrivning
•
Oprettelse af hæfter
•
Hæftning af dokumenter
•
Brug af HP Fast Infrared Receiver til udskrivning
DAWW Funktioner for brugere 19
Til administratorer findes der nogle nyttige funktioner. Se "Funktioner for administratorer" på side 42.
beskrevet?
side 20 Computer
side 22 Computer
side 23 Gem udskriftsjobbet på computeren. Start udskrivning
side 26 Computer
side 27 Computer
side 29 Printer
Hvor udføres funktionen?
fra printeren
Page 22

http://www.hp.com/support/lj9500
Funktion Hvor er proceduren
•
Udskrivning af omslag eller en anden forside
•
Oprettelse af billede, der går helt ud til kanten
•
Udskrivning af specialdokumenter
beskrevet?
side 33 Computer
side 35 Computer
side 36 Computer
Hvor udføres funktionen?
Åbning af printerdriveren
Bemærk!
Ændring af indstillinger for et udskriftsjob
Hvis du vil have, at udskriftsindstillingerne kun skal bruges i det softwareprog ram, du bruger, skal du ændre indstillingerne i
softwareprogrammet. Når du afslutter softwareprogrammet, vender printerindstillingerne tilbage til deres
standardindstillinger, som konfigureres i printerdriveren.
Sådan ændrer du udskriftsindstillinger for et udskriftsjob
1 Klik på menuen Filer i softwareprogrammet, og klik deref ter på Udskriv.
2 Klik på Indstillinger eller Egenskaber. (Funktionerne kan hedde noget andet i dit program).
3 Revider de udskriftsindstillinger, du vil ændre, og klik på OK.
20 Kapitel 3 – Hvad kan jeg? Udg. 1.0
Printerdriverindstillinger tilsidesætter de indstillinger, der er angivet via kontrolpanelet. Indstillinger, der er
angivet i softwareprogr ammet, tilsidesætter indstillinger , som er angiv et via printerdriveren og k ontrolpanelet.
Page 23

Ændring af standardindstillinger
Bemærk!
Hvis du vil have, at udskriftsindstillingerne skal bruges i alle softwareprogrammer, du benytter på computeren, skal du
ændre standardindstillingerne i printerdriveren.
Sådan ændrer du standardindstillingerne i Windows 95, Windows 98 og Windows Millennium Edition (Me)
1 Klik på knappen Start, peg på Indstillinger og klik derefter på Printere.
2 Højreklik på HP color LaserJet 9500 series-printerikonet, og klik derefter på Egenskaber.
3 Revider de ønskede indstillinger på fanerne Færdigbehandling, Effekter, Papir, Destination, Grundlæggende
4 Klik på OK for at gemme indstillingerne og lukke printerdriveren.
Sådan ændrer du standardindstillinger i Windows NT® 4.0
1 Klik på knappen Start, peg på Indstillinger og klik derefter på Printere.
2 Højreklik på HP color LaserJet 9500 series-printerikonet, og klik derefter på Dokumentstandarder.
3 Revider de ønskede indstillinger på fanerne Færdigbehandling, Effekter, Papir, Destination, Grundlæggende
4 Klik på OK for at gemme indstillingerne og konfigurationen og lukke printerdriveren.
DAWW Funktioner for brugere 21
Printerdriverindstillinger tilsidesætter kontrolpanelindstillinger. Indstillinger, der er angivet i
softwareprogrammet, tilsidesætter indstillinger, som er angivet via printerdriveren og kontrolpanelet.
og Farve (PostScript® [PS]-driveren indehold er også en PS-fane). Disse indstillinger er nu printerens
standardindstillinger.
og Farve (PostScript® [PS]-driveren indehold er også fanerne PS og Status). Disse indstillinger er nu printerens
standardindstillinger.
3
Page 24

http://www.hp.com/support/lj9500
Sådan ændrer du standardindstillinger i Windows 2000 og Windows XP
1 Klik på knappen Start, peg på Indstillinger, og klik derefter på Printere (Windows 2000) eller Printere og
faxenheder (Windows XP).
2 Højreklik på HP color LaserJet 9500 series-printerikonet, og klik derefter på Udskriftsindstillinger.
3 Revider de ønskede indstillinger på fanerne Avanceret, Papir/kvalitet, Færdigbehandling, Effekter, Destination
og Farve. Disse indstillinger er nu printerens standardindstillinger.
4 Klik på OK for at gemme indstillingerne og konfigurationen og lukke printerdriveren.
Udskrivning på begge sider af papiret (dupleksudskrivning)
Printeren kan automatisk udskrive på begge sider af papiret, når en dupleksenhed er installeret og konfigureret. (En
dupleksenhed er ekstraudstyr til HP color LaserJe t9500n-modellen, men er standardudstyr til HP color LaserJet 9500hdnmodellen). Se den dokumentation, der følger med dupleksenheden, for at få installationsvejledning.
Advarsel!
Bemærk!
22 Kapitel 3 – Hvad kan jeg? Udg. 1.0
Forsøg aldrig at udskrive på begge sider af etiketter, tr ansparenter , konv olutter eller papir , der er tungere end
216 g/m2 (58 lb Bond-papir). Printeren kan blive beskadiget, eller der kan opstå papirstop.
Printerdriverindstillinger tilsidesætter de indstillinger, der er angivet via kontrolpanelet. Indstillinger, der er
angivet i softwareprogrammet, tilsidesætter de indstillinger, som er angivet via printerdriveren og
kontrolpanelet.
Page 25

Sådan benytter du dupleksfunktionen i Windows (alle versioner)
1 Åbn printerdriveren. (Se "Åbning af printerdriveren" på side20).
2 Vælg Udskriv på begge sider på fanen Færdigbehandling.
3 Klik på OK.
Bemærk!
Ovenstående procedurer ændrer printerens indstillinge r for et udskriftsjob. Hvis du vil ændre printerens
standardindstillinger, skal du se "Ændring af standardindstillinger" på side 21.
Lagring af udskriftsjob til senere udskrivning
Du kan overføre et udskriftsjob til printerens harddisk (ekstraudstyr) uden at udskrive det. Du kan udskrive jobbet, når du vil,
fra printerens kontrolpanel. Du kan f.eks. hente en brochure eller instruktionsmanual, som andre brugere kan få adgang til
og udskrive.
Hvis du vil gemme et job på harddisken (ekstraudstyr), skal du vælge indstillingen Lagret job i driveren, når du udskriver
via printerens kontrolpanel.
Bemærk!
DAWW Funktioner for brugere 23
Du kan knytte en personlig PIN-kode til det lagrede jobbet for at beskytte det.
3
Page 26

http://www.hp.com/support/lj9500
Sådan opretter du et lagret job
Åbn printerdriveren. (Se "Åbning af printerdriveren" på side20).
1
Klik på fanen
2
Klik på
3
Vælg
4
Indtast bruger- og jobnavn.
5
Jobbet udskrives først, når en person anmoder om det fra printeren.
Destination
Indstillinger
Lagret job
.
.
under
Destinationsegenskaber
.
Sådan udskriver du et lagret job
Du kan udskrive et job, som er lagret på printerens harddisk (ekstraudstyr), fra kontrolpanelet.
ÆLG
Tryk på (knappen V
1
Brug (knappen O
2
Brug eller til at rulle til brugernavnet, og tryk på .
3
Brug eller til at rulle til jobnavnet, og tryk på .
4
Brug eller til at rulle til UDSKRIV, og tryk på .
5
Brug eller eller det numeriske tastatur til at angive antal kopier, og tryk på .
6
AUSE/GENOPTAG
Tryk på P
7
24 Kapitel 3 – Hvad kan jeg? Udg. 1.0
) for at åbne menuerne.
P
) eller (knappen NED) til at rulle til HENT JOB, og tryk derefter på .
for at lukke menuerne.
Page 27

Hvis (symbolet H
ÆNGELÅS
) vises ud for UDSKRIV, kræves en PIN-kode for at starte udskrivningen af jobbet.
Sådan sletter du et lagret job
Job, som er lagret på printerens harddisk (ekstraudstyr), kan slettes via kontrolpanelet.
1 Tryk på for at åbne menuerne.
2 Brug eller til at rulle til HENT JOB, og tryk derefter på .
3 Brug eller til at rulle til brugernavnet, og tryk på .
4 Brug eller til at rulle til jobnavnet, og tryk på .
5 Brug eller til at rulle til SLET, og tryk på .
6 Tryk på P
Hvis vises ud for SLET, kræves en PIN-kode for at slette jobbet.
DAWW Funktioner for brugere 25
AUSE/GENOPTAG
for at lukke menuerne.
3
Page 28

http://www.hp.com/support/lj9500
Oprettelse af hæfter
Bemærk!
Bemærk!
Automatisk foldning og hæftning af et hæft e kræver ekstraudstyret multifunktionsfinisheren (C8088A). Hvis
printeren ikke har en multifunktionsfinisher, kan den udskrive siderne i den korrekte rækkefølge, hvorefter
siderne kan foldes og hæftes manuelt.
HP anbefaler, at du bruger softwareprogrammet til at forberede og få vist dokumentet, der skal udskrives,
og at du derefter bruger printerdriveren til at udskrive og sammenhæfte hæftet.
Sådan udskriver du et hæfte i Windows
1 Åbn printerdriveren. (Se "Åbning af printerdriveren" på side20).
2 Vælg Udskriv på begge sider på fanen Færdigbehandling.
3 Vælg om ønsket Vend siderne opad.
4 Vælg hæftelayoutet fra rullelisten Brochureudskrivning, og klik derefter på OK.
26 Kapitel 3 – Hvad kan jeg? Udg. 1.0
Page 29

Sådan udskriver du et hæfte i Mac OS
Inden du udskriver et hæfte for første gang, skal du sikre dig, at du har installeret softwaren HP Manual Duplex and Booklet.
Softwaren kræver Speciel installation og er tilgængelig for MacOS 9.2.2 og tidligere versioner.
Bemærk!
1 Klik på menuen Filer i softwareprogrammet, og klik deref ter på Udskriv.
2 Vælg Layout på rullemenuen, og klik derefter på Udskriv på begge sider.
3 Vælg Plug-in-præferencer på rullemenuen, Filtre for udskriftstid og Brochure.
4 Klik på Gem indstillinger.
5 Klik på Brochureudskrivning.
6 Klik på Formater brochure.
7 Vælg Papirformat på rullemenuen, og klik derefter på Udskriv.
Mac OS X indeholder ikke egenskaberne til at udskrive et hæfte.
Hæftning af dokumenter
Bemærk!
DAWW Funktioner for brugere 27
Hæftning af et dokument kræver ekstraudstyret m ultifunktionsfinisher (C8088A) elle r hæfteenhed/stac ker til
3.000 ark (C8085A).
3
Page 30

http://www.hp.com/support/lj9500
Sådan vælger du hæfteenheden i Windows
Bemærk!
1
2
Følgende procedure ændrer printerens indstillinger for et udskriftsjob.
Åbn printerdriveren. (Se "Åbning af printerdriveren" på side20).
Klik på
og derefter på OK under fanen
Hæft
Færdigbehandling
.
Sådan vælger du hæfteenheden fra kontrolpanelet
Bemærk!
1
2
3
4
5
6
28 Kapitel 3 – Hvad kan jeg? Udg. 1.0
Hvis du vælger hæfteenheden via kontrolpanelet, er hæftning standard for alle udskriftsjob.
Tryk på for at åbne menuerne.
Brug eller til at rulle til menuen KONFIGURER ENHED, og tryk derefter på .
Brug eller til at rulle til UDSKRIVNING, og tryk på .
Brug eller til at rulle til HÆFT, og tryk på .
Brug eller til at rulle til den øn skede udskriftsbakke eller enhed, og tryk derefter på . En stjerne (*) vises
ved siden af dit valg.
Tryk på P
AUSE/GENOPTAG
for at lukke menuerne.
Page 31

Brug af HP Fast Infrared Receiver til udskrivning
Ekstraudstyret HP Fast InfraRed Receiver muliggør trådløs udskrivning fra enhver transportabel IRDA-kompatibel enhed
(f.eks. bærbare computere) til printe r en.
Udskrivningsforbindelsen opretholdes ved at anbringe den infrarøde port inden for funktionsområdet. Forbindelsen
afbrydes permanent, hvis den afsendende port flyttes uden for funktionsområdet, eller hvis noget passerer ime llem portene
og blokerer transmissionen i mere end 40 sekunder. (Denne blokering kunne være en hånd, et stykke papir eller endda
direkte sollys).
Bemærk!
DAWW Funktioner for brugere 29
Yderligere oplysninger findes i den brugerhåndbog, der fulgte med HPFast InfraRed Receiver (ekstraudstyr).
Hvis operativsystemet ikke har infrarød software installeret, skal du kontakte comput erproducenten for at få
oplysninger om drivere og installation.
3
Page 32
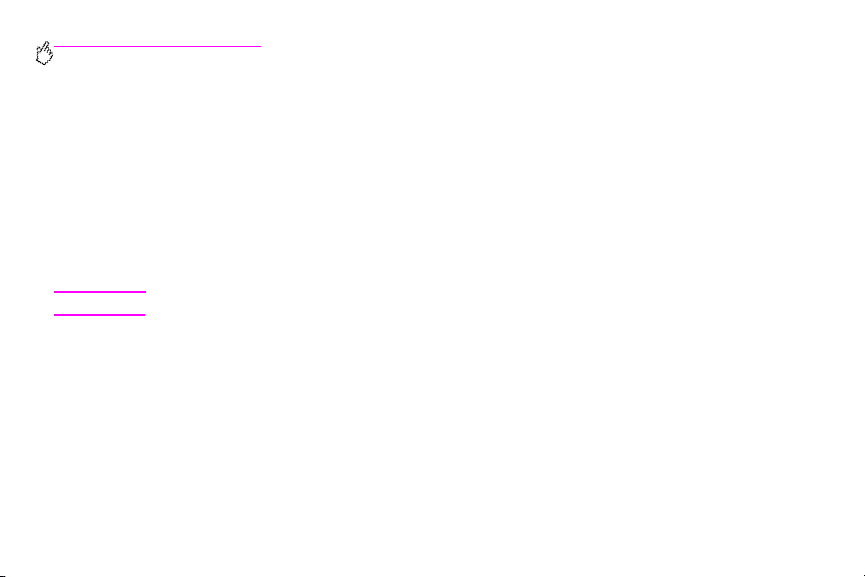
http://www.hp.com/support/lj9500
Opsætning til udskrivning i Windows
Før du starter driveren til infrarød udskrivning, skal du udføre følgende trin:
Klik på knappen
1
Vælg
2
3
4
HP LaserJet 9500n
Klik på
Egenskaber
Vælg den fil, som skal udskrives.
, peg på
Start
og derefter på
Indstillinger
eller
som standardprinter.
9500hdn
Detaljer
og klik derefter på
i mappen
Printere
.
Printere
. Kontroller, at
Opsætning til udskrivning med Macintosh-computere
Virtuel infrarød LPT-port
er valgt.
Bemærk!
Det første trin til opsætning af en infrarød printer er at oprett e et symbol til en printer på skrivebordet ved hjælp af Desktop
Printer Utility. Desktop Printer Utility findes som standard i mappen
harddisken.
Printer IR er ikke en mulighed, hvis Infrared Contr ol P anel og udvidelse ikk e er aktiv e . Hertil kommer , at infr arød udskrivning
kun er muligt sammen med HP LaserWriter version8.6-driveren eller nyere.
1
2
3
30 Kapitel 3 – Hvad kan jeg? Udg. 1.0
Denne funktion understøttes ikke af Mac OS X.
Åbn Desktop Utility.
Vælg
Printer IR (Infrared)
Rediger
PPD-filen (PostScript-printerbeskrivelsesfilen)
, og klik på OK.
Apple-ekstraarkiver/Apple LaserWriter
, så den passer til printeren.
på
Page 33
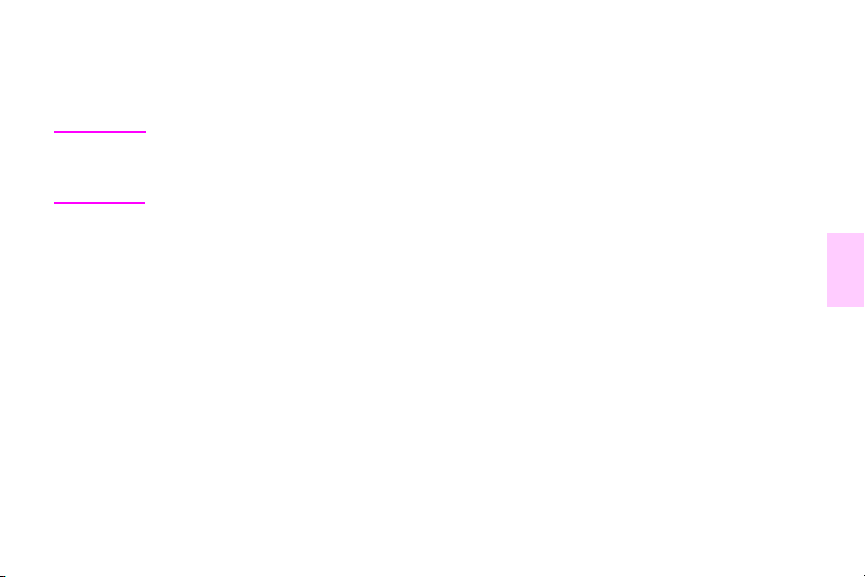
4 Vælg Arkiver i Arkivmenuen.
5 Angiv et navn og en placering for symbolet for printeren på skrivebordet, og klik på OK.
Bemærk!
Når symbolet findes på skrivebordet (eller er gemt andetsteds), skal printerindstillingerne konfigureres
manuelt. Dette trin er grundlæggende ligesom at vælge Konfigurer efter opsætning af en printer i Vælger.
Du kan angive indstillingerne ved at fremhæve symbolet for printeren på skrivebordet og vælge Rediger
opsætning i menuen Udskrivning.
Udskrivning af et job
1 Stil den bærbare computer (eller en anden transportabel enhed med et IRDA-kompatibelt FIR-vindue) inden for en
afstand af højst 1meter fra HP Fast InfraRed Receiver (ekst raudstyr). FIR-vinduet må højst have en vinkel på
+/- 15 grader i forhold til printeren for at sikre en effektiv forbindelse under udskrivningen.
2 Udskriv jobbet. Statusindikatoren på HP Fast InfraRed Receiver (ekstraudstyr) lyser, og lidt efter viser printerens
kontrolpanel meddelelsen BEHANDLER JOB.
Hvis statusindikatoren ikke lyser, må du justere retningen på HP Fast Infr aRed Receiver i forhold til FIR-porten på
sendeenheden, sende udskriftsjobbet igen og fastholde justeringen af alle enheder. Hvis det er nødvendigt at flytte
udstyret, skal du sørge for, at alle enheder fortsat er placeret inden for funktionsområdet, for at bevare forbindelsen.
DAWW Funktioner for brugere 31
3
Page 34

http://www.hp.com/support/lj9500
Hvis forbindelsen afbrydes, før udskriftsjobbet er færdigt, slukkes statusindikatoren på HP Fast InfraRed Receiver. Du har
nu op til 40 sekunder til at afhjælpe problemet og fortsætte jobbet. Hvis forbindelsen genskabes inden for denne periode,
lyser statusindikatoren igen.
Bemærk!
Forbindelsen afbrydes permanent, hvis den afsendende port flyttes uden for funktionsområdet, ell er hvis
noget passerer imellem portene og blokerer tr ansmissionen i mere end 40 sekunder . (Denne blok ering kunne
være en hånd, et stykke papir eller endda direkt e sollys). Afhængigt af størrelsen af jobbet kan udskrivning
med HP Fast Infrared Receiver tage længere tid end udskrivning over et kabel, som er tilsluttet direkte til
parallelporten.
Afbrydelse og genoptagelse af udskrivning
Funktionen til jobafbrydelse og -genoptagelse giver dig mulighed for at standse udskrivningen af et job midlertidigt for at
udskrive et andet job via en FIR-forbindelse. Når udskrivningen af FIR-jobbet er færdigt, genoptages udskrivningen af det
afbrudte job.
Du kan afbryde jobbet på printeren ved at oprette forbindelse til FIR-porten på printeren og sende et job til printeren.
Printeren standser udskrivningen af det aktuelle job, når den er færdig med udskrivningen af den igangværende kopi.
Printeren udskriver herefter jobbet, som sendes via FIR-forbindelsen. Når printeren er færdig med at udskrive dette job,
genoptager den udskrivningen af det oprindelige job i flere kopier, hvor den slap.
32 Kapitel 3 – Hvad kan jeg? Udg. 1.0
Page 35

Udskrivning af omslag eller en anden forside
Brug følgende procedure til at udskriv e den første side af et dokument på et andet medie end resten af dokumentet. Du kan
f.eks. udskrive den første side på brevpapir og resten på almindeligt papir, eller du kan udskrive et omslag på karton og de
øvrige sider på almindeligt papir.
Sådan udskriver du et omslag eller en anderledes forside i Windows 95,
Windows 98, Windows Me og Windows NT 4.0
1 Åbn printerdriveren. (Se "Åbning af printerdriveren" på side20).
2 Vælg Brug andet papir til den første side under fanen Papir. Fanerne Første side, Andre sider og Bagomslag
vises.
3
Bemærk!
3 Vælg Størrelse, Kilden er og Typen er for den første side og de andre sider. Den første side er dokumentets
4 Klik på OK.
DAWW Funktioner for brugere 33
Fanen Bagomslag er ikke tilgængelig i PS-driveren.
omslag. De andre sider er de indvendige sider.
Page 36

http://www.hp.com/support/lj9500
Sådan udskriver du et omslag eller en anderledes forside i Windows 2000 og
Windows XP
Åbn printerdriveren. (Se "Åbning af printerdriveren" på side20).
1
Vælg
2
3
4
5
6
Brug andet papir til den første side
Bagomslag
Vælg
Vælg
Gentag trinene 3 og 4 for
de indvendige sider.
Klik på OK.
bliver tilgængelige (de er ikke gråtonede).
Scan første side
Kilden er
og
.
Typen er
Andre sider
til den første side.
under fanen
og
Bagomslag
Papir/kvalitet
. Den første side er dokumentets omslag. De andre sider er
. Fanerne
Første side, Andre sider
og
Bemærk!
Ovenstående procedurer ændrer printerens indstillinge r for et udskriftsjob. Hvis du vil ændre printerens
standardindstillinger, skal du se "Ændring af standardindstillinger" på side 21.
Sådan udskriver du en anderledes første side i Mac OS
Klik på menuen
1
Vælg en bakke i feltet
2
Vælg en bakke i feltet
3
Klik på
4
34 Kapitel 3 – Hvad kan jeg? Udg. 1.0
Udskriv
i softwareprogrammet, og klik derefter på
Filer
Første fra
Resterende fra
.
.
.
Udskriv
.
Page 37

Oprettelse af billede, der går helt ud til kanten
Printeren kan ikke udskrive til kanten af udskriftsmediet. Brug følgende procedure til at udskrive billedet på et større stykke
papir. Efterfølgende kan du beskære siden for at opnå en helt ud til kanten-effekt.
Sådan opretter du et billede, der går helt ud til kanten
1 Brug et papirformat, der er mindst 25 mm bredere og længere end det billede, du vil udskrive. Hvis du f.eks. vil
udskrive et billede helt ud til kanten, der er 215mm bredt og 279 mm langt, skal du bruge et papirformat, der er
mindst 240 mm bredt og 304 mm langt.
Bemærk!
2 Udskriv billedet med beskæringsmærker. I onlinehjælpen til softwareprog rammet kan du se, hvordan du gør det.
3 Brug beskæringsmærkerne som retningslinjer, når du skal beskære papiret efter billedets størrelse.
Yderligere oplysninger om angivelse af papirf ormater finder du under "Indstilling af medieformat og -type" på side 50.
DAWW Funktioner for brugere 35
Printeren kan udskrive på specielt skåret papir, der er op til 306 x 470 mm.
Fra bakke 1, printeren kan udskrive billeder op til 297 x 450mm.
Funktionen til brug for udskrivning af billeder med beskæringsmærker findes ofte i dialogboksen Udskriv.
3
Page 38

http://www.hp.com/support/lj9500
Udskrivning af specialdokumenter
Tabellen nedenfor indeholder forskellige dokumenter og et forslag til et medie, de kan udskrives på. Printeren understøtter
alle nævnte medietyper. Bemærk, at listen kun indeholder forslag, og i de fleste tilfælde kan andre understøttede medier
benyttes.
Bemærk!
Dokument Foreslag til medie og produktnummer Egenskaber Type
Brochure HP High Gloss Laser Paper letter
Forretningsplan HP High Gloss Laser Paper letter
36 Kapitel 3 – Hvad kan jeg? Udg. 1.0
Angiv typen via kontrolpanelet, når du fylder bakk erne, og i p rinterdriveren, når du udskriv er udskriftsjobbet.
Du finder yderligere oplysninger under "Udskrivning efter medietype og -format" på side 57.
(Q2419A)
279,4 x 431,8 mm (tabloid) (Q2420A)
A4 (Q2421A)
A3 (Q2422A)
(Q2419A)
279,4 x 431,8 mm (tabloid) (Q2420A)
A4 (Q2421A)
A3 (Q2422A)
2
(32-lb bond-papir),
120 g/m
200 ark, blank belægning på begge
sider
2
(32-lb bond-papir),
120 g/m
200 ark, blank belægning på begge
sider
HP KRAFTIGT
BLANKT
HP KRAFTIGT
BLANKT
Page 39

Dokument Foreslag til medie og produktnummer Egenskaber Type
Katalog HP High Gloss Laser Paper letter
(Q2419A)
279,4 x 431,8 mm (tabloid) (Q2420A)
A4 (Q2421A)
2
(32-lb bond-papir),
120 g/m
200 ark, blank belægning på begge
sider
HP KRAFTIGT
BLANKT
A3 (Q2422A)
Diagram HP Premium Choice LaserJet P aper letter
Farvedokument HP Color Laser Paper letter (HPL245R)
(HPU1132)
279,4 x 431,8 mm (tabloid) (HPU1732)
A4 (CHP410)
A4 (Asien) (Q2397A)
A3 (Asien) (Q2396A)
A4 (Europa) (CHP413)
A3 (Europa) (CHP421)
279,4 x 431,8 mm (tabloid) (HPL2417)
letter (HPL285R)
279,4 x 431,8 mm (tabloid) (HPL2817)
HPU1132, HPU1732, CHP410,
Q2397A og Q2396A: 120 g/m
(32-lb bond-papir), 500 ark, mat på
begge sider, 98 klar
CHP413 og CHP421: 160 g/m
(42-lb bond-papir), 250 ark, mat på
begge sider, 98klar
HPL245R og HPL2417: 90 g/m
(24-lb bond-papir), 500 ark, mat på
begge sider
HPL285R og HPL2817: 105 g/m
(28-lb bond-papir), 500 ark, mat på
begge sider
2
2
2
2
KRAFTIGT
106-163 G/M2
ALMINDELIGT
DAWW Funktioner for brugere 37
3
Page 40

http://www.hp.com/support/lj9500
Dokument Foreslag til medie og produktnummer Egenskaber Type
Korrespondance HP LaserJet Paper letter (HPJ1124)
hullet med 3 huller (HPJ113H)
legal (HPJ1424)
279,4 x 431,8 mm (tabloid) (HPJ1724)
2
(24-lb bond-papir), 500 ark,
90 g/m
mat på begge sider
ALMINDELIGT
A4 (Europa) (CHP310)
Omslag HP Premium Cover Paper letter (Q2413A)
Almindelig
udskrivning
A4 (Q2414A)
HP kontorgenbrugspap ir let ter (HP E112 0)
hullet med 3 huller (HPE113H)
legal (HPE1420)
Q2413A og Q2414A: 200 g/m
(75-lb omslag), 100 ark, meget glat
og mat på begge sider
2
(20-lb bond-papir), 500 ark,
75 g/m
mat på begge sider, indeholder
30 procent genbrugsindhold
(opfylder U.S. Executive Order
2
KARTON
>164 G/M2
ALMINDELIGT
13101)
2
Omdelingsmateriale, forslag, salgsoplæg, reklame
og farvebillede
HP Soft Gloss Laser Paper letter
(C4179A)
A4 (C4179B)
letter (Q2415A)
279,4 x 431,8 mm (tabloid) (Q2416A)
A4 (Q2417A)
A3 (Q2418A)
C4179A og C4179B: 120 g/m
(32-lb bond-papir), 200 ark, satineret
på begge sider
Q2415A, Q2416A, Q2417A og
Q2418A: 105 g/m
papir), 500 ark, satineret på begge
2
(28-lb bond-
HP KRAFTIGT
BLANKT
sider, 96klar
38 Kapitel 3 – Hvad kan jeg? Udg. 1.0
Page 41

Dokument Foreslag til medie og produktnummer Egenskaber Type
Brevpapir HP LaserJet Paper letter (HPJ1124)
hullet med 3 huller (HPJ113H)
legal (HPJ1424)
279,4 x 431,8 mm (tabloid) (HPJ1724)
2
(24-lb bond-papir), 500 ark,
90 g/m
mat på begge sider
ALMINDELIGT
A4 (Europa) (CHP310)
Kort HP Tough Paper letter (Q1298A)
A4 (Q1298B)
0,127 mm (5 mil) tyk (svarer ca. til
44-lb bond-papir), 50 ark, satineret
EKSTRA KRAFTIGT
på begge sider
Nyhedsbrev HP Color Laser Paper letter (HPL245R)
Fotografi/billede HP High Gloss Laser Paper letter
279,4 x 431,8 mm (tabloid) (HPL2417)
letter (HPL285R)
279,4 x 431,8 mm (tabloid) (HPL2817)
(Q2419A)
279,4 x 431,8 mm (tabloid) (Q2420A)
A4 (Q2421A)
A3 (Q2422A)
Postkort HP Premium Cover Paper letter (Q2413A)
A4 (Q2414A)
HPL245R og HPL2417: 90 g/m
(24-lb bond-papir), 500 ark, mat på
begge sider
HPL285R og HPL2817: 105 g/m
(28-lb bond-papir), 500 ark, mat på
begge sider
2
(32-lb bond-papir),
120 g/m
216 x 279 mm, 200 ark, satineret på
begge sider
2
(75-lb bond-papir),
200 g/m
100 ark, mat på begge sider
2
2
ALMINDELIGT
HP KRAFTIGT
BLANKT
KARTON
>164 G/M2
DAWW Funktioner for brugere 39
3
Page 42
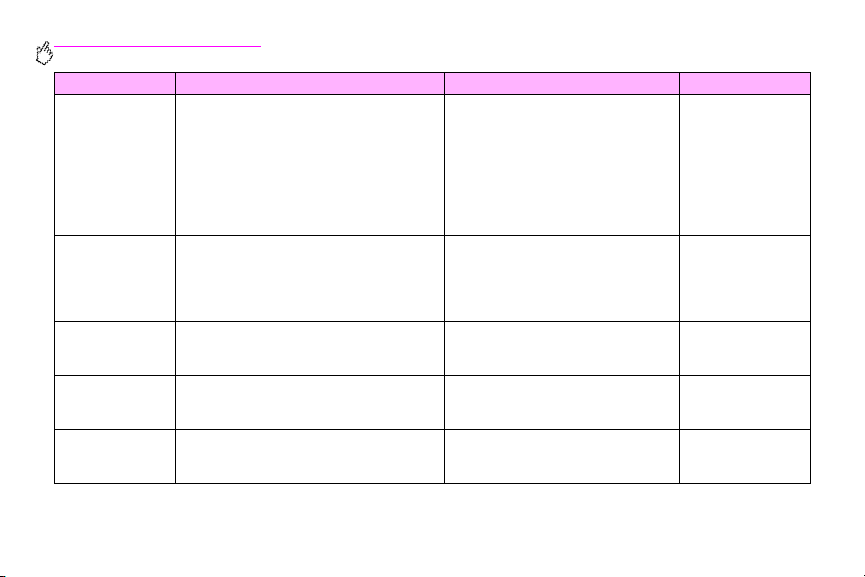
http://www.hp.com/support/lj9500
Dokument Foreslag til medie og produktnummer Egenskaber Type
Forslag HP Premium Choice LaserJet P aper letter
(HPU1132)
279,4 x 431,8 mm (tabloid) (HPU1732)
A4 (CHP410)
A4 (Asien) (Q2397A)
A3 (Asien) (Q2396A)
A4 (Europa) (CHP413)
A3 (Europa) (CHP421)
Rapport HP LaserJet Paper letter (HPJ1124)
hullet med 3 huller (HPJ113H)
legal (HPJ1424)
279,4 x 431,8 mm (tabloid) (HPJ1724)
HPU1132, HPU1732, CHP410,
Q2397A og Q2396A: 120 g/m
(32-lb bond-papir), 500 ark, mat på
beggeg sider, 98klar
CHP413 og CHP421: 160 g/m
(42-lb bond-papir), 250 ark, mat på
begge sider, 98klar
2
(24-lb bond-papir), 500 ark,
90 g/m
mat på begge sider
2
2
KRAFTIGT
106-163 G/M2
ALMINDELIGT
A4 (Europa) (CHP310)
Menukort HP Tough Paper letter (Q1298A)
A4 (Q1298B)
0,127 mm (5 mil) tyk (svarer ca. til
44-lb bond-papir), 50 ark, satineret
EKSTRA KRAFTIGT
på begge sider
Skilt HP Tough Paper letter (Q1298A)
A4 (Q1298B)
0,127 mm (5 mil) tyk (svarer ca. til
44-lb bond-papir), 50 ark, satineret
EKSTRA KRAFTIGT
på begge sider
Ekstra holdbart
dokument
HP Tough Paper letter (Q1298A)
A4 (Q1298B)
0,127 mm (5 mil) tyk (svarer ca. til
44-lb bond-papir), 50 ar k, satineret
EKSTRA KRAFTIGT
på begge sider
40 Kapitel 3 – Hvad kan jeg? Udg. 1.0
Page 43

Dokument Foreslag til medie og produktnummer Egenskaber Type
Uddannelsesmanual
Transparenter HP Color LaserJet Transparencies letter
Brugervejledning HP LaserJet Paper letter (HPJ1124)
Vandafvisende
dokument
DAWW Funktioner for brugere 41
HP kontorgenbrugspap ir let ter (HP E112 0)
hullet med 3 huller (HPE113H)
legal (HPE1420)
(C2934A)
A4 (C2936A)
hullet med 3 huller (HPJ113H)
legal (HPJ1424)
279,4 x 431,8 mm (tabloid) (HPJ1724)
A4 (Europa) (CHP310)
HP Tough Paper letter (Q1298A)
A4 (Q1298B)
2
(20-lb bond-papir), 500 ark,
75 g/m
mat på begge sider, indeholder
30 procent genbrugsindhold
(opfylder U.S. Executive Order
13101)
0,127 mm (5 mil) tyk, 50 ark TRANSPARENT
2
(24-lb bond-papir), 500 ark,
90 g/m
mat på begge sider
0,127 mm (5 mil) tyk (svarer ca. til
44-lb bond-papir), 50 ark, satineret
på begge sider
ALMINDELIGT
ALMINDELIGT
EKSTRA KRAFTIGT
3
Page 44

http://www.hp.com/support/lj9500
Funktioner for administratorer
Ekstern styring af printeren
Brug den integrerede webserver (EWS) og HP Web Jetadmin til at styre printeren eksternt i stedet for fra printerens
kontrolpanel.
Integreret webserver
Sådan får du adgang til den integrerede webserver
1 Skriv den IP-adresse, der er tildelt printeren, i din webbrowser. (Udskriv en konfigurationsside f or at få IP-adressen.
Se "Sådan udskrives informationssider" på side 143.)
Bemærk!
2 EWS har tre faner, der indeholder indstillinger og oplysninger om printeren: fanerne Oplysninger, Indstillinger og
Følgende tabel indeholder de faner, der er placeret i EWS, og en kort beskrivelse af, hvad du kan gøre på hver fane.
42 Kapitel 3 – Hvad kan jeg? Udg. 1.0
Når du har åbnet URL'en, kan du angive et bogmærke, så du fremover hurtigt kan finde den igen.
Netværk. Klik på den fane, du vil have vist.
Page 45
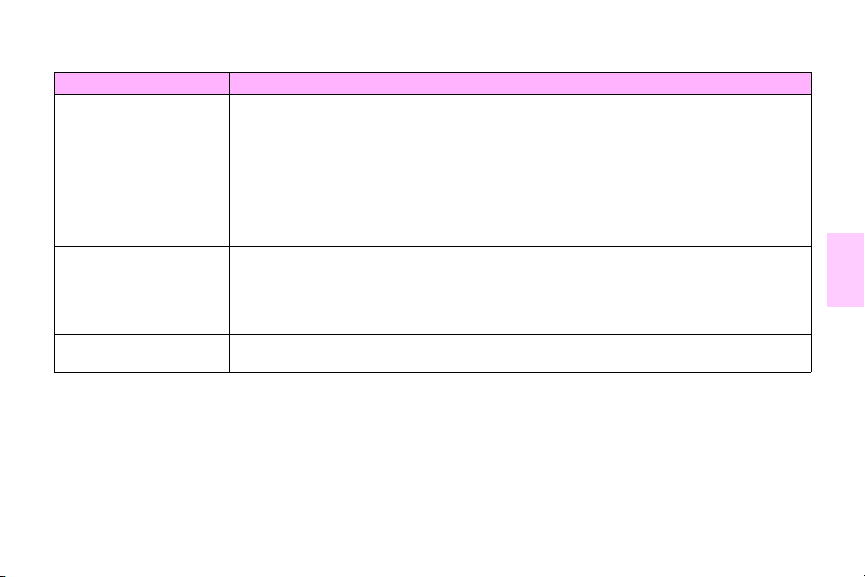
Fane Hvad kan jeg?
Fanen Indstillinger
• Konfigurere printeren.
• Indstille den til at modtage e-mail-varsler.
• Angive en adgangskode for at få adgang til indstillingerne og netværksfunktionerne.
• Angive, hvilket sprog den integrerede webserver skal benyttes på.
Tip! Fanen Indstillinger kan beskyttes af en adgangskode. Hvis printeren indgår i et
netværk, skal du altid kontakte printeradministratoren, inden du ændrer indstillinger på
denne fane.
Fanen Oplysninger
• Kontrollere status for printeren og forbrugsvarer
• Bestille forbrugsvarer
• Få vist printerkonfigurationen
• Få vist en liste over printerhændelser og -fejl
Fanen Netværk Kontrollere printerens netværksrelaterede indstillinger, når den er tilsluttet et IP-baseret
DAWW Funktioner for administratorer 43
netværk.
3
Page 46
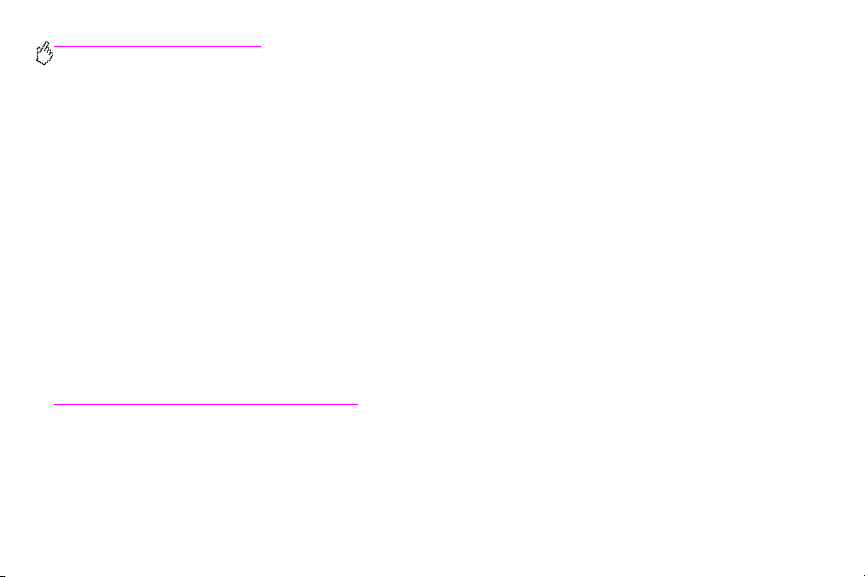
http://www.hp.com/support/lj9500
HP Web Jetadmin
Til HP Web Jetadmin-sof twaren findes et plug-in til brug for driverstyring og -konfiguration. Du kan bruge dette plug-in til at
konfigurere printerdrivere inden installation og distribution. Denne metode til styring af printerdrivere giver dig en komplet
løsning, som du kan bruge til inst allere og konfigurere printeren, udskrivningsstien (køen) og klientcomputere eller
-arbejdsstationer. Følgende aktiviteter indgår i arbejdsprocessen:
• Find frem til og konfigurer printerne.
• Find frem til og konfigurer udskrivningsstien på serveren/serverne. Du kan have f l ere servere, der er konfigureret
samlet, eller du kan have flere printere (af samme model), der benytter en enkelt server.
• Hent printerdriverne. Du kan installere flere driver for hver udskrivningskø, der har forbindelse til en server i miljøer,
hvor flere operativsystemer understøttes.
• Kør konfigurationseditoren (editoren understøttes ikke i visse ældre drivere).
• Distribuer de konfigurerede printerdrivere til serveren/serverne.
• Bed slutbrugerne om at oprette forbindelse til printerserveren. Den konfigurerede driver til slutbrugerens
operativsystem distribueres automatisk til slutbrugerens computer.
Administratorer kan bruge HP Jetadmin-software-p lug- in til at dist rib uer e k on fig urerede printer driv e re vha. en stil le proces,
en batchproces eller en ekstern proces. Hent HPWeb Jetadmin-software-plug-in fra
http://www.hp.com/go/webjetadmin_software
44 Kapitel 3 – Hvad kan jeg? Udg. 1.0
.
Page 47
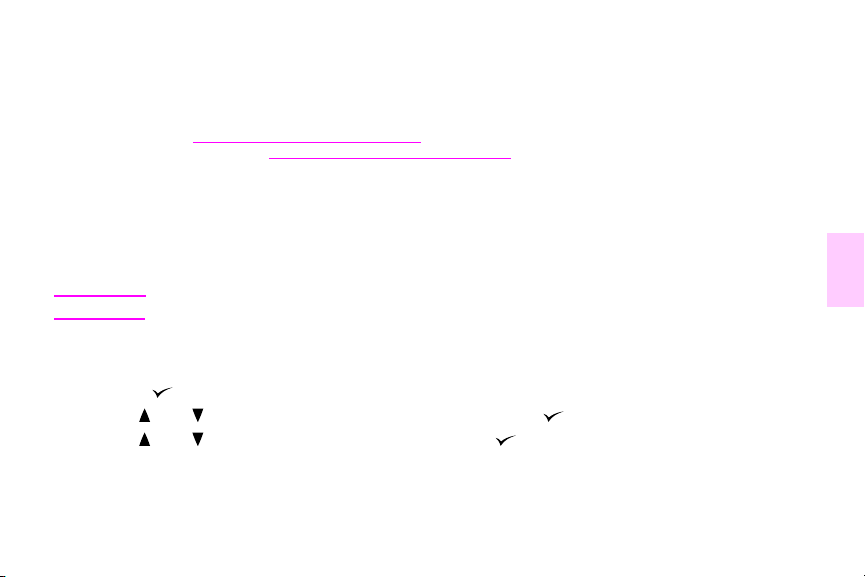
Hentning af firmwareopdateringer
Printeren kan benytte nyere versioner af dens firmware, efterhånden som de bliver tilgængelige. For at hente den seneste
firmware skal du gå til http://www.hp.com/support/lj9500
HP Web Jetadmin -softwaren (gå til http://www.hp.com/go/webjetadmin
eller flere printere.
og følge vejle dningen på skærmen. Ved hjælp af
) kan du nemt hente firmwareopdateringer til en
Styring af papirforbrug
Du kan udskrive en side med oplysnin ger om forbrug fra kontrolpanelet f or at f å o v er b lik o v er afdelin gens papirforbrug. Den
kan bruges i forbindelse med et internt regnskab.
Bemærk!
Sådan udskriver du forbrugssiden
1 Tryk på for at åbne menuerne.
2 Brug eller til at rulle til menuen OPLYSNINGER, og tryk derefter på .
3 Brug eller til at rulle til UDSKRIVNINGSFORBRUG, og tryk på .
DAWW Funktioner for administratorer 45
Denne funktion er kun tilgængelig, hvis der er installeret en harddisk.
3
Page 48

http://www.hp.com/support/lj9500
46 Kapitel 3 – Hvad kan jeg? Udg. 1.0
Page 49

Forbedring af udskriftskvaliteten
Dette kapitel indeholder følgende emner:
• "Sådan kan du forbedre udskriftskvaliteten" på side48
• "Løsning af problemer med udskriftskvalitet" på side 68
DAWW 47
4
Page 50

http://www.hp.com/support/lj9500
Sådan kan du forbedre udskriftskvaliteten
Opgave Yderligere oplysninger
•
Kontroller, at forbrugsvarerne er installeret korrekt.
•
Brug understøttede medier.
•
Du opnår de bedste resultater ved kun at bruge HP-medier
og -tonerkassetter. HP-medie r og -t one rkassette r er
beregnet til at lev e re opti m al ydeevne på HP-printere.
48 Kapitel 4 – Forbedring af udskriftskvaliteten Udg. 1.0
Se følgende afsnit:
•
"Udskiftning af tonerkassetter" på side185
•
"Udskiftning af billedtromler" på side 188
•
"Udskiftning af overføringssæt" på side 193
•
"Udskiftning af billedfikseringssæt" på side 203
•
"Udskiftning af billedrensesæt" på side 208
Se "Anbefalet medie" på side 85. Yderligere oplysninger finder du i
onlinereferencevejledningen.
HP-tonerkassetter
og varenumre
Cyan (C8551A)
Magenta (C8553A)
Gul (C8552A)
Sort (C8650A)
Almindelige varenumre på HP-medier
HP Color Laser Paper
Letter (HPL245R)
Tabloid (279,4 x 431,8 mm) (HPL2417)
HP High Gloss Laser Paper
Letter (Q2419A)
A4 (Q2421A)
HP Soft Gloss Laser Paper
Letter (C4179A)
A4 (C4179B)
Bemærk!
HP Soft Gloss Laser Paper (Papir til
laserprinter, svagt blankt) er specielt beregnet
til brug med HP color LaserJet 9500 series.
Page 51

Opgave Yderligere oplysninger
•
Kontroller, at medietypen og formatet for bakken er
indstillet korrekt i kontrolpanelet, så det passer til det
anvendte medie.
•
Udskriv efter medietype og -format fra printerdriveren.
•
Kalibrer printeren.
•
Udskriv siderne Løsning af problemer med
udskriftskvalitet, og følg anvisningerne.
•
Rens efterchargeren.
•
Kontroller, at printerens krav til drift og placering
overholdes.
•
Indstil registreringsværdien.
•
Rens fikseringsindføringsområdet.
Se "Indstilling af medieformat og -type" på side 50.
Se "Udskrivning efter medietype og -format" på side 57.
Se "Kalibrering af printeren" på side59.
Se "Brug af siderne Løsning af problemer med udskriftskvalitet" på side 60
Se "Rensning af eftercharger" på side 61.
Se onlinereferencevejledningen for at få yderligere oplysninger.
Se "Indstilling af registrering" på side 63.
Se "Rensning af fikseringsindføringsområdet" på side 64.
DAWW Sådan kan du forbedre udskriftskvaliteten 49
4
Page 52
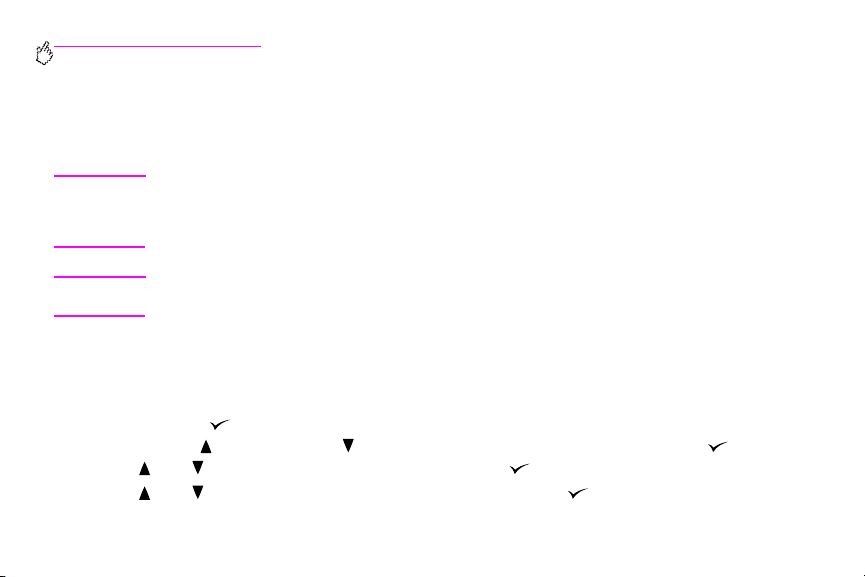
http://www.hp.com/support/lj9500
Indstilling af medieformat og -type
Hver gang en papirbakke åbnes og lukkes, er det muligt at indstille typen og formatet for medierne i bakken. De interne
indstillinger i printeren ændres automatisk, så der opnås den bedste udskriftskvalitet for den angivne medietype. Indstil
medietypen og -formatet på printerens kontrolpanel og i printerdriveren.
Bemærk!
Bemærk!
Hvis du tidligere har haft HPLaserJet-printere, er du måske vant til at konfigurere bakke 1 til første tilstand
eller kassettetilstand. Hvis du vil duplikere indstillingerne for første tilstand, skal du konfigurere bakke 1 til
Format = ALLE STØRRELSER og Type = ALLE. Hvis du vil dupliker e indstillingerne for kassettet ilstand, skal du
indstille enten formatet eller typen for bakke 1 til en anden indstilling end ALLE.
Printerdriverindstillinger tilsidesætter de indstillinger, der er angivet via kontrolpanelet. Softwareindstillinge r
tilsidesætter både printerdriver- og kontrolpanelindstillinger.
Konfiguration af bakker til medier i standardstørrelse
Brug følgende anvisninger til konfiguration af bakkerne på printerens kontrolpanel.
Sådan indstilles en standardmedietype for bakke 1
ÆLG
1 Tryk på knappen (V
2 Brug knappen (O
3 Brug eller til at rulle til BAKKE 1 FORMAT, og tryk derefter på .
4 Brug eller til at rulle til det ønskede medieformat, og tryk derefter på .
50 Kapitel 4 – Forbedring af udskriftskvaliteten Udg. 1.0
) for at åbne menuerne.
P
) eller knappen (NED) til at rulle til PAPIRHÅNDTERING, og tryk der e fte r på .
Page 53

5 Medietypen er som standard indstillet til Almindelig t. Brug eller til at rulle til BAKKE 1-TYPE, og tryk derefter på
, hvis du vil ændre denne indstilling. Brug eller til at rulle til den ønskede medietype, og tryk derefter på
. Se "Understøttede medier" på side 84 for at få yderligere oplysninger om medietyper.
6 Tryk på P
Sådan indstilles standard medieformat og -type for bakke 2, bakke 3 eller bakke 4
Når bakke 2, bakk e3 eller bakke 4 åbnes og lukkes, registrere s medief ormat for den pågældende bakk e af printeren, og du
bliver bedt om at vælge en medietype til bakken via printerens kontrolpanel. Hvis printeren ikke kan registrere
medieformatet, bedes du om at angive brugerdefineret format og størrelse i printerens kontrolpanel. Følg denne vejledning
for at indstille medieformatet og -typ en for bakke 2, bakke 3 eller bakke 4.
1 Åbn bakken, og sørg for, at papirstyrene hviler mod mediestakken i bakken.
2 Indstil omskifteren Special/Standard til Standard, hvis begge styr er indstillet til samme standardmarkering. Ellers
AUSE/GENOPTAG
skal omskifteren indstilles til Special, og vejledningen i afsnit "Konfiguration af bakker til medier i brugerdefineret
format" på side 52 skal følges.
for at lukke menuerne.
Bemærk!
3 Luk bakken.
4 Formatet af mediet i bakken registreres af printeren, og meddelelsen BAKKE X [TYPE] [FORMAT] vises. Den type og
DAWW Sådan kan du forbedre udskriftskvaliteten 51
Hvis medieformatet er markeret på bakkens styr eskinne, er det et standardmedief ormat. Hvis medieformatet
ikke er markeret på bakkens styreskinne, skal du se "Konfiguration af bakker til medier i brugerdefineret
format" på side 52.
det format, der vises, er sidst e type o g format, der blev indstillet. Eksempe l: BAKKE 4, BLANKT, 279,4 X 43 1,8 MM.
Der skiftes mellem denne meddelelse og meddelelsen SKIFT TYPE VED AT TRYKKE PÅ . Medietypen indstilles
som standard til Almindeligt på printeren. Brug eller til at rulle til den ønsked e med ietyp e, og tryk derefter på
, hvis du vil ændre denne indstilling.
4
Page 54

http://www.hp.com/support/lj9500
5 Tryk på P
AUSE/GENOPTAG
for at lukke men uerne.
Konfiguration af bakker til medier i brugerdefineret format
Specielle medieformater er formater, der ikke svarer til de formater, der er angivet i papirbakkerne, og som ikke findes på
listen i menuerne i kontrolpanelet eller printerdriveren.
Bemærk!
Bemærk!
Størrelserne på specielle medieformater skal indtastes via kontrolpanelet. Hvis bakke 1 bruges, vises menuen Special,
når der vælges SPECIAL i menuen Bakke 1 Format. Hvis bakke2, bakke 3 eller bakke 4 anv ende s, vises men uen Special,
når omskifteren Special/Standard indstilles til Special, og bakken lukkes.
Sørg for, at indtaste X- og Y-dimensionen af mediet. Følgende illustration viser X- og Y-dimensionerne i forhold til hver af
papirbakkerne. Dimensionen X måles fra bakk ens f orreste kant til bakk ens bageste kan t. Dimensionen Y m åles fra bakk ens
venstre kant til bakkens højre kant.
52 Kapitel 4 – Forbedring af udskriftskvaliteten Udg. 1.0
For bakke 1. Ved brug af specielle medieformater skal du vælge SPECIAL i menuen Bakke1 Format.
For bakke 2, bakke 3 og bakke 4. Når der anvendes specielle medieformater i disse bakker, skal
omskifteren Special/Standard i bakken være indstillet til Special.
Printerdriverindstillinger tilsidesætter de indstillinger, der er angivet via kontrolpanelet. Softwareindstillinge r
tilsidesætter både printerdriver- og kontrolpanelindstillinger.
Page 55
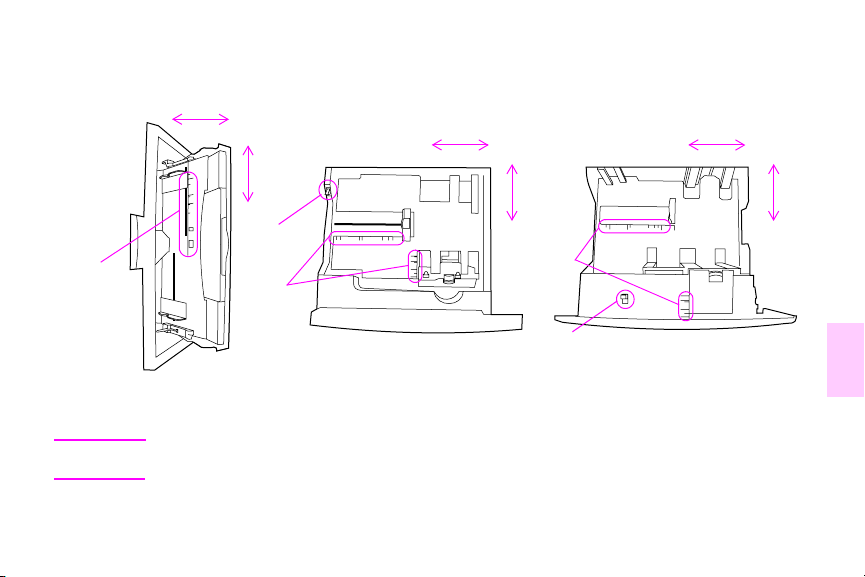
Y-re t n in g
Y-re t n in g
Y-re t n in g
Markeringer
for standardformater
Bemærk!
X-retning
Omskifteren
Special/
Standard
Markeringer
for standardformater
bakke 1 bakke2 og 3 bakke 4
Forreste kant på bakker
Når der er indstillet en speciel størrelse for en bakke, bevares denne, indtil omskifteren Special/Standard i
X-retning
Markeringer
for standardformater
Omskifteren
Special/
Standard
bakken flyttes tilbage til Standard.
DAWW Sådan kan du forbedre udskriftskvaliteten 53
X-retning
4
Page 56

http://www.hp.com/support/lj9500
Sådan indstilles en speciel medietype for bakke 1
1 Tryk på for at åbne menuerne.
2 Brug eller til at rulle til PAPIRHÅNDTERING, og tryk derefter på .
3 Brug eller til at rulle til BAKKE 1 FORMAT, og tryk derefter på .
4 Brug eller til at rulle til SPECIAL, og tryk derefter på .
5 Meddelelsen MÅLEENHED = vises, og indstillingen TOMMER er valgt som standard. Brug eller til at rulle til
indstillingen MILLIMETER, og tryk derefter på , hvis du vil ændre denne indstilling.
6 Meddelelsen X DIMENSION = vises, og der er valgt 306millimeter som standard. Brug det numeriske tastatur til at
indtaste mediets X-dimension, og tryk derefter på .
Bemærk!
7 Meddelelsen Y DIMENSION = vises, og der er v a lgt eller 470millimeter som standard. Brug det numeriske tastatur til
Bemærk!
8 Meddelelsen BAKKE 1 FORMAT = [X DIMENSION] X [Y DIMENSION] [MILLIMETER ELLER TOMMER] INDSTILLING
54 Kapitel 4 – Forbedring af udskriftskvaliteten Udg. 1.0
Dimensionen X er længden på den side, der løber vinkelret med retningen, hvormed siden indføres i printeren.
Målet på dimensionen X skal være mellem 98 og 306 mm.
at indtaste mediets Y-dimension, og tryk derefter på .
Dimensionen Y er længden på den side, der løber parallelt med retningen, hvormed siden indføres i printeren.
Målet på dimensionen Y skal være mellem 191 og 470 mm.
GEMT vises.
Page 57

9 Medietypen er som standard indstillet til ALMINDELIGT. Brug eller til at rulle til BAKKE 1-TYPE, og tryk derefter
på , hvis du vil ændre denne indstilling. Brug eller til at rulle til den ønskede medietype, og tryk derefter
på . Se "Understøttede medier" på side 84 for at få yderligere oplysninger om medietyper.
10 T ryk på P
Sådan indstilles specielt medieformat og speciel medietype for bakke 2, bakke 3 eller bakke 4
1 Åbn bakken.
2 Kontroller, at papirstyrene hviler mod mediestakken i bakken.
3 Sæt omskifteren special/standard på Standard.
AUSE/GENOPTAG
for at lukke menuerne.
Bemærk!
4 Luk bakken.
5 Meddelelsen BAKKE X FORMAT = vises, og formatet ALT SPECIAL er v algt som st andard. Brug eller til at rulle til
6 Meddelelsen MÅLEENHED = vises, og indstillingen TOMMER er valgt som standard. Brug eller til at rulle til
DAWW Sådan kan du forbedre udskriftskvaliteten 55
Hvis medieformatet ikke er markeret på bakkens styreskinne, er det et specielt medieformat. Hvis
medieformatet er markeret på bakkens styreskinne, skal du se "Sådan indstilles standard medieformat og type for bakke2, bakke 3 eller bakke 4" på side51.
SPECIAL, og tryk derefter på .
indstillingen MILLIMETER, og tryk derefter på , hvis du vil ændre denne indstilling.
4
Page 58

http://www.hp.com/support/lj9500
7 Meddelelsen X DIMENSION = vises, og der er valgt 297millimeter som standard. Brug det numeriske tastatur til at
indtaste mediets X-dimension, og tryk derefter på .
Bemærk!
8 Meddelelsen Y DIMENSION = vises, og der er v a lgt eller 432millimeter som standard. Brug det numeriske tastatur til
Bemærk!
9 Meddelelsen BAKKE X [X DIMENSION] X [Y DIMENSION] [MILLIMETER ELLER TOMMER] FORMAT ER ANGIVET AF
10 T ryk på P
56 Kapitel 4 – Forbedring af udskriftskvaliteten Udg. 1.0
Dimensionen X er længden på den side, der løber vinkelret med retningen, hvormed siden indføres i printeren.
Ved brug i bakke 2 og bakke 3 skal dimensionen X være mellem 148 og 297 mm. Ved brug i bakke 4 skal
dimensionen X være mellem 182 og 297 mm. Du kan finde X-dimensionen af mediet på papirstyrene
i bakken.
at indtaste mediets Y-dimension, og tryk derefter på .
Dimensionen Y er længden på den side, der løber parallelt med retningen, hvormed siden indføres i printeren.
Målet på dimensionen Y skal være mellem 210 og 432 mm. Målene for Y-dimensionen af mediet findes på
papirstyrene i bakken.
BRUGER vises. Der skiftes mellem denne meddelelse og meddelelsen TRYK PÅ FOR AT SKIFTE TYPE.
Medietypen er som standard indstillet til ALMINDELIGT. Brug eller til at rulle til den ønskede medietype, og
tryk derefter på , hvis du vil ændre denne indstilling.
AUSE/GENOPTAG
for at lukke menuerne.
Page 59

Udskrivning efter medietype og -format
Du kan konfigurere printeren til at vælge medie efter Type (f.eks. almindeligt papir, blankt papir eller brevpapir) og Format
(f.eks. Letter eller A4) i stedet for efter Kilde (en papirbakke).
Fordele ved udskrivning efter medietype og - format
Udskrivning efter type eller format betyder, at printeren skal hente papir eller udskriftsmedie fra den første bakke, der er
fyldt med den valgte type eller det valgte format. Valg af medie efter type og format giver betydeligt bedre udskriftskvalitet
med kraftigt papir og blankt papir. Forkert indstilling kan medføre utilfredsstillende udskriftskvalitet. Udskriv altid efter type
ved specielle udskriftsmedier, f.eks. etiketter eller transparenter. Udskriv altid efter størrelse ved konvolutter.
Hvis du vil udskrive efter type eller format, og papirbakk erne ikke er k onfig ureret til en best emt type eller et bestemt format,
skal du lægge papir eller udskriftsmedie i bakke 1 og derefter vælge type eller format i dialogboksen Sideopsætning,
dialogboksen Udskriv eller dialog boksen Udskriftsegenskaber.
Bemærk!
Sådan udskrives efter papirtype og -format (bakke 1)
1 Læg papir i bakken, og juster den.
2 Tryk på på printerens kontrolpanel for at åbne menuerne.
3 Brug eller til at rulle til PAPIRHÅNDTERING, og tryk derefter på .
DAWW Sådan kan du forbedre udskriftskvaliteten 57
Indstillingerne for type og format kan endvidere konfigureres fra HP WebJetadmin-software for
netværksprintere. På Macintosh-operativsystemer kan disse indstillinger foretages via HP LaserJet Utility.
4
Page 60
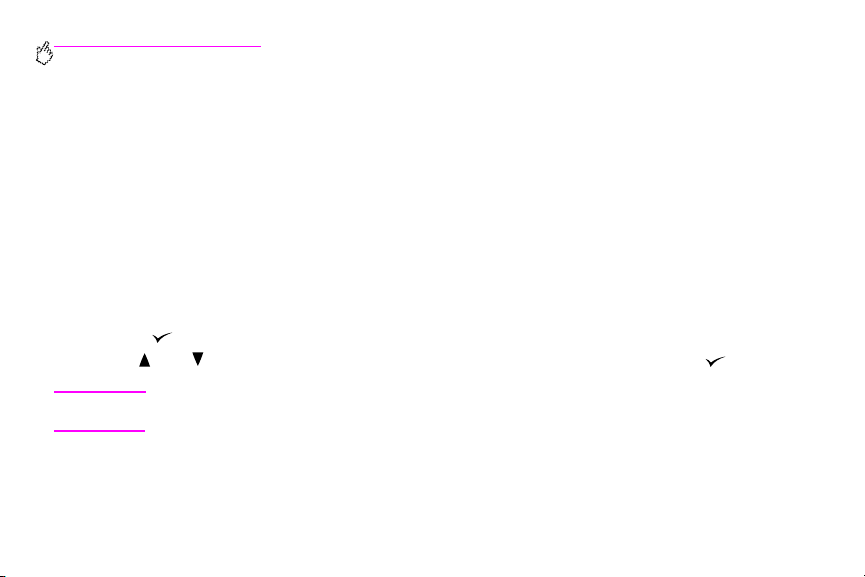
http://www.hp.com/support/lj9500
4 Gør ét af følgende:
• Sådan lades printeren udskrive automatisk fra bakke 1, hvis der er ilagt papir: Indstil BAKKE 1 FORMAT=ALLE
FORMATER og BAKKE 1 TYPE=ENHVER TYPE (svarer til tilstanden Første).
• Sådan får du printeren til at udskrive efter type og format fra bakke 1 og bede dig om at ilægge papir før
udskrivning: Indstil BAKKE 1 FORMAT til det format, der er ilagt, og indstil BAKKE 1 TYPE til hvad som helst
bortset fra ENHVER TYPE (svarer til tilstanden Kassette).
5 Tryk på P
AUSE/GENOPTAG
for at lukke menuerne.
6 Klik på menuen Filer i programmet, og klik derefter på Udskriv.
7 Klik på Egenskaber.
8 Kontroller, at du har valgt den type i printerdriveren, som du angav i kontrolpanelet i trin 4.
Sådan udskrives efter papirtype og -format (bakke 2, bakke 3 eller bakke4)
1 Læg papir i bakken, og juster den.
2 Tryk på i printerens kontrolpanel for at ændre format (hvis den ikke blev registreret) og type.
3 Brug eller til at rulle til det ønskede format og til type PAPIRHÅNDTERING, og tryk derefter på .
Bemærk!
Hvis du vil udskrive efter type og format fra bakke2, bakke 3 eller bakke 4, kan det være nødvendigt at
tømme eller lukke bakke 1.
4 Klik på menuen Filer i programmet, og klik derefter på Udskriv.
5 Tryk på P
AUSE/GENOPTAG
for at lukke menuerne.
58 Kapitel 4 – Forbedring af udskriftskvaliteten Udg. 1.0
Page 61
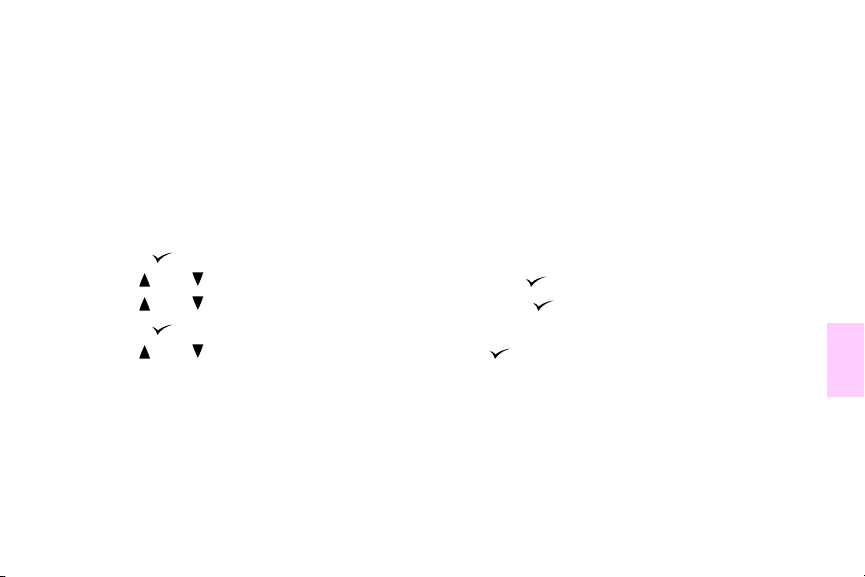
6 Klik på Egenskaber.
7 Kontroller, at du har valgt den type i printerdriveren, som du angav i kontrolpanelet i trin 3.
Kalibrering af printeren
Kalibrering af printeren hjælper med at sikre en ensartet og god udskriftskvalitet.
Sådan kalibreres printeren
1 Tryk på for at åbne menuerne.
2 Brug eller til at rulle til KONFIGURER ENHED, og tryk derefter på .
3 Brug eller til at rulle til UDSKRIFTSKVALITET, og tryk derefter på .
4 Tryk på .
5 Brug eller til at rulle til KALIBRER NU, og tryk derefter på .
DAWW Sådan kan du forbedre udskriftskvaliteten 59
4
Page 62

http://www.hp.com/support/lj9500
Brug af siderne Løsning af problemer med udskriftskvalitet
Siderne Løsning af probleme r med udskriftskvalitet hjælper med diagnosticering af mange problemer med udskriftskvalitet,
der er relateret til en beskadiget del eller en bestemt k omponent. F ølg diagnosticeringsproceduren på første side af Løsning
af problemer med udskriftskvalitet. Yderligere oplysninger om siderne Løsning af problemer med udskriftskvalitet findes i
onlinereferencevejledningen.
Sådan udskrives siderne Løsning af problemer med udskriftskvalitet
1 Tryk på for at åbne menuerne.
2 Brug eller til at rulle til DIAGNOSTICERING, og tryk på .
3 Tryk på .
4 Brug eller til at rulle til KVAL.-FEJLFINDING, og tryk derefter på .
60 Kapitel 4 – Forbedring af udskriftskvaliteten Udg. 1.0
Page 63

Rensning af eftercharger
Rens efterchargeren på overføringsbæltet, hvis der forekommer lyse striber i halvtoneområder.
1
2
3
DAWW Sådan kan du forbedre udskriftskvaliteten 61
Sådan renses efterchargeren
1 Åbn øverste højre dæksel.
2 Find det blå håndtag på eftercharger-renseren på forsiden til venstre for
billedoverføringsbæltet.
3 Skud forsigtigt eftercharger-renseren til højre, indtil den stopper. Fjederen
skulle være sammentrykket.
4
Page 64
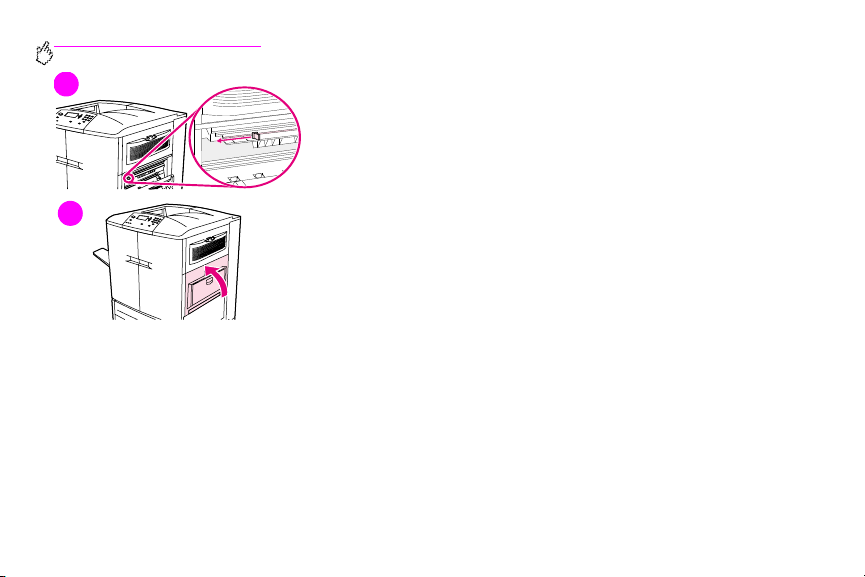
http://www.hp.com/support/lj9500
4
4 Skub renseren til venstre, tilbage på plads.
5 Gentag trin 3 og 4 for at rense efterchargeren igen.
6 Luk øverste højre dæksel. Hvis døren ikke lukkes, skal du sørge for, at det
blå håndtag på eftercharger-renseren er placeret længst til venstre for
billedoverføringsbæltet.
6
62 Kapitel 4 – Forbedring af udskriftskvaliteten Udg. 1.0
Page 65

Indstilling af registrering
Brug registreringsfunktionen til at centrere billedet på en side og til at justere forside- og bagsidebilleder. Da
billedplaceringen variere en smule for hver papirbakke, skal den følgende justeringsprocedure måske udføres for hver
bakke.
Bemærk!
Testsiden udskrives på papir i A4- eller Letter-format. Der kan indstilles registrering for ethvert papirformat
ved at udskrive på det pågældende format og følge vejledningen på testsiden.
Sådan indstilles registreringsværdien
1 Tryk på for at åbne menuerne.
2 Brug eller til at rulle til KONFIGURER ENHED, og tryk derefter på .
3 Brug og til at rulle til UDSKRIFTSKVALITET, og tryk derefter på .
4 Brug eller til at rulle til ANGIV REGISTR., og tryk derefter på .
5 Brug og til at rulle til UDSKRIV TESTSIDE, og tryk derefter på .
6 Tryk på P
7 Følg vejledningen på den udskrevne side.
DAWW Sådan kan du forbedre udskriftskvaliteten 63
AUSE/GENOPTAG
for at lukke menuerne.
4
Page 66
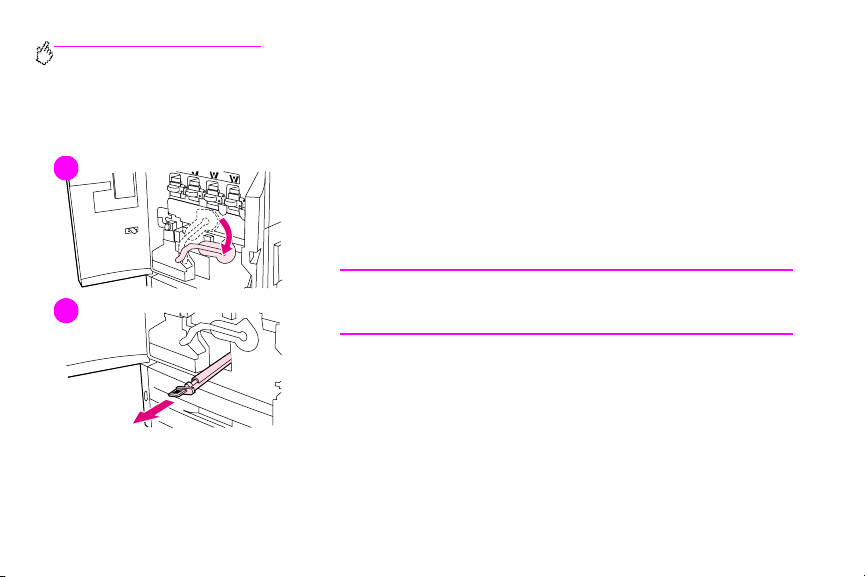
http://www.hp.com/support/lj9500
Rensning af fikseringsindføringsområdet
Fra tid til anden ophobes der toner- og papirstøv i fikseringsindføringen, og dette kan påvirke udskriftskvaliteten. Beny t
følgende fremgangsmåde til rensning af f ikseringsindføringen.
1
2
64 Kapitel 4 – Forbedring af udskriftskvaliteten Udg. 1.0
Sådan renses fikseringsindføringsområdet
1 Åbn printerens frontlåger, og skub derefter den store grønne låsearm ned .
2 Find det blå håndtag til overføringsvalsen på forsiden af printe ren. Det er
placeret under den store grønne låsearm. Tag fat i håndtaget, og træk
valsen ud af printeren. Sæt rullen på en ren og flad flade.
FORSIGTIG!
Rør ikke ved den sorte skumvalse, og pas på ikke at ridse undersiden af
billedoverføringsbæltet, når rullen fjernes fra printeren.
Page 67

3
3 Fjern de grønne tænger og den blå børste, der er monteret på indersiden af
højre frontdæksel.
4 Skub den åbne ende af børsten på tængerne, indtil den klikker på plads.
5 Hold tængerne således, at børsten har en vinkel på 45 grader, og juster
børsten med åbningen til overføringsvalsen. Sæt børsten ned i åbningen.
4
5
DAWW Sådan kan du forbedre udskriftskvaliteten 65
4
Page 68

http://www.hp.com/support/lj9500
6
8
6 Skub børsten ind i åbningen til overføringsvalsen, til den stopper, og træk
derefter børsten mod dig selv, indtil børsten næsten er ude af åbningen til
overføringsvalsen.
FORSIGTIG!
Undgå at trække op eller sidelæns med børsten. Skub og træk børsten lige
ind og ud af printeren.
7 Gentag trin 6 tre gange, og fjern derefter børsten fra printeren.
8 Tag børsten af tængerne ved at løfte låsen på bagsiden af børsten og
trække børsten væk fra tængerne.
9 Sæt tængerne og børsten på plads på indersiden af højre dæksel.
10 Placer den ene hånd under valsen for at støtte den, hold den i en vinkel på
45 grader ud for åbningen, og juster rullen med åbningen. Sku b valsen ind i
åbningen, indtil den ikke kan komme længere.
10
FORSIGTIG!
Rør ikke ved den sorte skumvalse, og pas på ikke at ridse undersiden af
billedoverføringsbæltet, når rullen indsættes i printeren.
66 Kapitel 4 – Forbedring af udskriftskvaliteten Udg. 1.0
Page 69

11
DAWW Sådan kan du forbedre udskriftskvaliteten 67
11 Sving den grønne håndarm op, og luk derefter frontdækslerne.
Bemærk!
Hvis låsearmen ikke kan bevæges frit, skal du kontrollere, om
overføringsvalsen er skubbet helt ind i printeren.
4
Page 70

http://www.hp.com/support/lj9500
Løsning af problemer med udskriftskvalitet
Problemer med udskriftskvaliteten opstår i den retning, der løber parallelt med retningen, hvormed mediet bevæges
gennem printeren (indføringsretning) . Medier i f ormatet A4 eller Letter er normalt placeret p å en sådan måde i papirbakk en,
at den lange side føres først gennem printeren; medier på 279,4-x-431,8 mm eller i A3-format ligger normalt sådan i
papirbakkerne, at den korte ende føres først gennem printeren.
Procedurer for udskriftskvalitet
Udfør følgende procedurer for alle problemer med udskriftskvalitet samt defekter.
• Erstat alle printerforbrugsvarer, der er sluppet op. Meddelelsen UDSK. <FORBRUGSVARER> vises på kontrolpanelet,
når en forbrugsvare er sluppet op, og måleren viser en tom linje med en blinkende omkreds for den forbrugsvare,
der er sluppet op. Udskrivningen stopper, og meddelelsen UDSKIFT <FORBRUGSVARE> vises i kontrolpanelet, indtil
forbrugsvaren er udskiftet. Yderligere oplysni nger findes i "Om meddelelserne på kontrolpanelet" på side 145.
JÆLP
Tryk på knappen (H
"Udskiftning af tonerkassetter" på side 185, "Udskiftning af billedtromler" på side 188, "Udskiftning af
overføringssæt" på side 193, "Udskiftning af billedrensesæt" på side 208 eller "Udskiftning af billedfikseringssæt"
på side 203 for at få yderligere oplysninger om udskiftning af forbrugsvarer. Se "Bestilling af forbrugsvarer" på
side 180 for at bestille forbrugsvarer.
• Udskriv 10 sider mere af udskriftsjobbet eller et andet udskriftsjob. Printeren kan automatisk kompensere for nogle
få problemer med udskriftskvaliteten.
Se "Løsning af vedvarende problemer med udskrivningskvalitet" på side69, hvis disse procedurer ikke løser problemet.
68 Kapitel 4 – Forbedring af udskriftskvaliteten Udg. 1.0
) på kontrolpanelet for at se en trin vis vejledning til udskiftning af forbrugsvaren. Se
Page 71

Løsning af vedvarende problemer med udskrivningskvalitet
Hvis du har udført alle trinnene under "Procedurer for udskriftskvalitet" på side68, og problemet med udskriftskvaliteten
ikke er forsvundet, skal du udføre følgende trin:
1 Brug følgende tabel over fejl i udskriftskvalitet til at identificere fejlen i udskriftskvalitet.
2 Gå til den side, der er angivet under den fejl, du identificerer, og brug de løsninger, der er nævnt der, til at løse
problemet med udskriftskvaliteten.
3 Hvis dette ikke løser problemet, skal du udskrive siderne Løsning af problemer med udskriftskvalitet (se "Sådan
udskrives siderne Løsning af pr oblemer med udskriftskvali tet" på side60) og følge diagnosticeringsproceduren, der
er nævnt på den første side, for at isolere fejlen til en bestemt komponent.
4 Hvis procedurerne ikke løser problemet, eller hvis fejlen i udskriftskvaliteten ikke findes på tabellen over fejl i
udskriftskvalitet, skal du kontakte et lokalt HP-autoriseret service- og supportcenter. Se "Muligheder for
kundesupport over hele verden" på side220 for at få yderligere oplysninger.
Bemærk!
DAWW Løsning af problemer med udskriftskvalitet 69
Tabellen over fejl i udskriftskvalitet forudsætter brugen af medie i formatet Letter eller A4, der har b evæget
sig gennem printeren med den lange side først.
4
Page 72
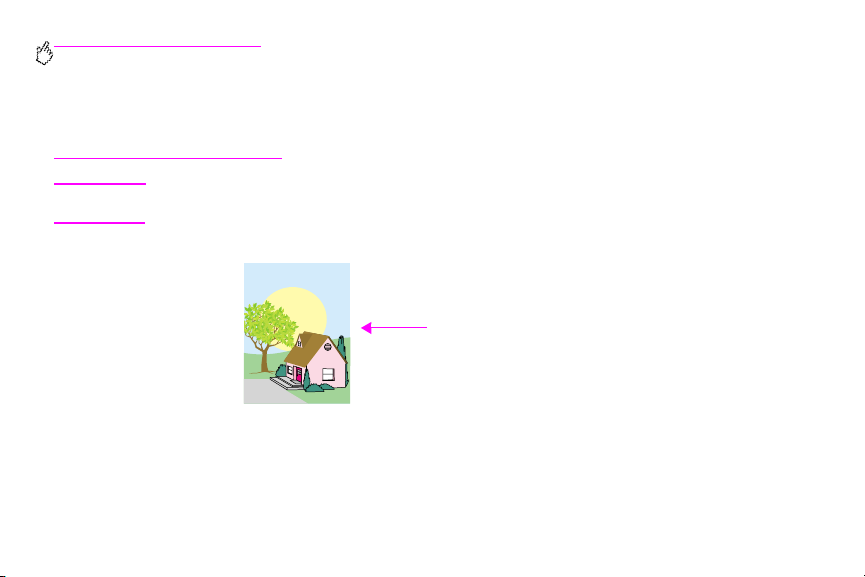
http://www.hp.com/support/lj9500
Tabel over fejl i udskriftskvalitet
Brug eksemplerne i tabellen over fejl i udskriftskvalitet til at afgøre, hvilket problem med udskriftskvaliteten du o ple v er, og se
derefter de sider, der henvises til, for at få oplysninger, der kan hjælpe dig med at foretage fejlfinding af problemet. Gå til
http://www.hp.com/support/lj9500
for at få de seneste oplysninger og procedurer for problemløsning.
Bemærk!
70 Kapitel 4 – Forbedring af udskriftskvaliteten Udg. 1.0
Tabellen over fejl i udskriftskvalitet forudsætter brugen af medie i formatet Letter eller A4, der har b evæget
sig gennem printeren med den lange side først. Se "Løsning af prob lemer med u dskriftskvalitet" på side 68.
Et billede uden fejl
Page 73

Vandrette streger eller striber
•
Kontroller, at printerens krav til drift og
placering overholdes.
•
Udskriv siderne Løsning af problemer
med udskriftskvalitet (se "Sådan
udskrives siderne Løsning af problemer
med udskriftskvalitet" på side 60), og
følg diagnosticeringspr oceduren, der er
nævnt på den første side for at isolere
fejlen til en bestemt komponent.
Brudte vandrette streger
•
Rens fikseringsindføringsområdet. Se
"Rensning af
fikseringsindføringsområdet" på side 64.
Lodrette streger
•
Kontroller, at følgende forbrugsvarer
sidder sikkert fast:
– billedoverføringsbælte
– overføringsrenser
– overføringsvalse
•
Udskriv siderne Løsning af problemer
med udskriftskvalitet (se "Sådan
udskrives siderne Løsning af problemer
med udskriftskvalitet" på side 60), og
følg diagnosticeringspr oceduren, der er
nævnt på første side, for at isolere
fejlen til en bestemt komponent.
Gentagne fejl
•
Kontroller, at printerens krav til drift og
placering overholdes.
•
Udskriv siderne Løsning af problemer
med udskriftskvalitet (se "Sådan
udskrives siderne Løsning af problemer
med udskriftskvalitet" på side 60), og følg
diagnosticeringsproceduren, der er
nævnt på første side, for at isolere fejlen
til en bestemt komponent.
DAWW Løsning af problemer med udskriftskvalitet 71
4
Page 74

http://www.hp.com/support/lj9500
Farveudtoning i alle farver
•
Kontroller, at printerens krav til drift og
placering overholdes.
•
Rens efterchargeren.
•
Kalibrer printeren.
•
Kontroller, at følgende forbrugsvarer
sidder sikkert fast:
– billedoverføringsbælte
– overføringsvalse
Farveudtoning i én farve
•
Kontroller, at printerens krav til drift og
placering overholdes.
•
Kalibrer printeren.
•
Udskriv siderne Løsning af problemer
med udskriftskvalitet (se "Sådan
udskrives siderne Løsning af problemer
med udskriftskvalitet" på side 60), og følg
diagnosticeringsproceduren, der er
nævnt på den første side for at isolere
fejlen til en bestemt komponent.
72 Kapitel 4 – Forbedring af udskriftskvaliteten Udg. 1.0
Page 75

Fingeraftryk og buler i medie
•
Brug understøttede medier.
•
Kontroller, at det anvendte medie ikke
har folder eller buler fra håndtering, og
at mediet ikke er forurenet med synlige
fingeraftryk eller andre fremmede
substanser.
•
Udskriv siderne Løsning af problemer
med udskriftskvalitet (se "Sådan
udskrives siderne Løsning af problemer
med udskriftskvalitet" på side 60), og
følg diagnosticeringspr oceduren, der er
nævnt på den første side for at isolere
fejlen til en bestemt komponent.
Løs toner
•
Kontroller, at printerens krav til drift og
placering overholdes.
•
Brug understøttede medier.
•
Kontroller, at medietypen og formatet for
bakken er indstillet korrekt i
kontrolpanelet, så det passer til det
anvendte medie.
•
Kontroller, at medierne er ilagt korrekt, at
formatstyrene rører mediestakkens
kanter, og at omskifteren er stillet korrekt
for specialmedie.
•
Kontroller, at det anvendte me die ikk e har
folder eller buler fra håndtering, og at
mediet ikke er forurenet med synlige
fingeraftryk eller andre fremmede
substanser.
DAWW Løsning af problemer med udskriftskvalitet 73
4
Page 76
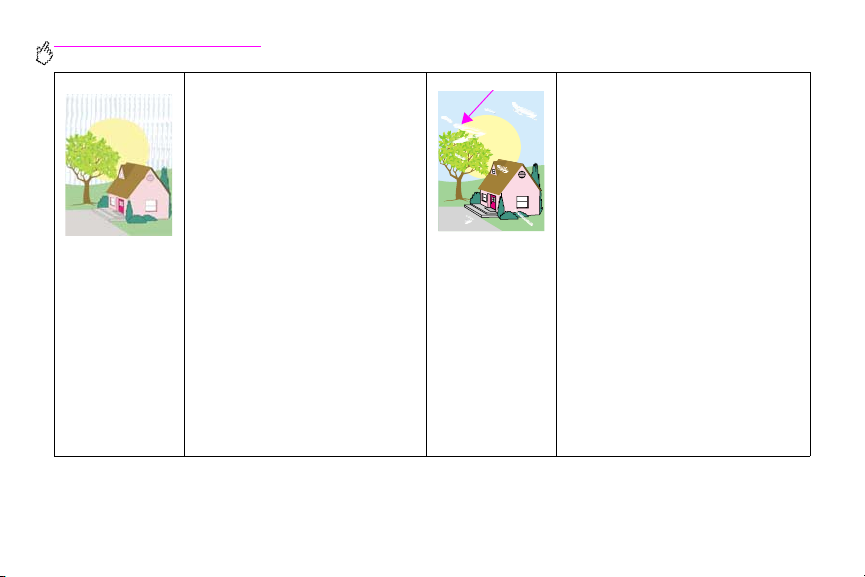
http://www.hp.com/support/lj9500
Udtværet toner
•
Brug understøttede medier.
•
Kontroller, at følgende forbrugsvarer
sidder sikkert fast:
– billedtromler
– billedoverføringsbælte
– overføringsrenser
•
Rens billedoverføringsbæltet.
Hvide områder (udfald) på siden
•
Kontroller, at printerens krav til drift og
placering overholdes.
•
Brug understøttede medier.
•
Kontroller, at det anvendte me die ikk e har
folder eller buler fra håndtering, og at
mediet ikke er forurenet med synlige
fingeraftryk eller andre fremmede
substanser.
•
Kontroller, at medietypen og formatet for
bakken er indstillet korrekt i
kontrolpanelet, så det passer til det
anvendte medie.
•
Rens efterchargeren.
•
Kalibrer printeren.
•
Udskriv siderne Løsning af problemer
med udskriftskvalitet (se "Sådan
udskrives siderne Løsning af problemer
med udskriftskvalitet" på side 60), og følg
diagnosticeringsproceduren, der er
nævnt på den første side for at isolere
fejlen til en bestemt komponent.
•
Rens billedoverføringsbæltet.
•
Rens fikseringsindføringen.
74 Kapitel 4 – Forbedring af udskriftskvaliteten Udg. 1.0
Page 77

Beskadiget medie (rynker,
krumning, folder, flænger)
•
Kontroller, at printerens krav til drift og
placering overholdes.
•
Brug understøttede medier.
•
Kontroller, at mediet er lagt korrekt i.
•
Kontroller, at medietypen og formatet
for bakken er indstillet korrekt i
kontrolpanelet, så det passer til det
anvendte medie.
•
Kontroller, at det anvendte medie ikke
har folder eller buler fra håndtering, og
at mediet ikke er forurenet med synlige
fingeraftryk eller andre fremmede
substanser.
•
Udskriv fra bakke 1 til venstre
udskriftsbakke for kraftige medier.
•
Kontroller, at følgende forbrugsvarer
sidder sikkert fast:
– fikseringsenhed
– billedoverføringsvalse
•
Inspicer papirstopområderne, og fjern
alle ikke registrerede fastkl em te eller
iturevne medier.
Pletter eller sprøjtet toner
•
Kontroller, at printerens krav til drift og
placering overholdes.
•
Brug understøttede medier.
•
Kontroller, at medietypen og formatet for
bakken er indstillet korrekt i
kontrolpanelet, så det passer til det
anvendte medie.
•
Kalibrer printeren.
•
Kontroller, at overføringsbæltet sidder
sikkert fast.
•
Udskriv siderne Løsning af problemer
med udskriftskvalitet (se "Sådan
udskrives siderne Løsning af problemer
med udskriftskvalitet" på side 60), og følg
diagnosticeringsproceduren, der er
nævnt på den første side for at isolere
fejlen til en bestemt komponent.
DAWW Løsning af problemer med udskriftskvalitet 75
4
Page 78

http://www.hp.com/support/lj9500
Skæv , strukken eller ucentreret
side
•
Kontroller, at printerens krav til drift og
placering overholdes.
•
Brug understøttede medier.
•
Kontroller, at mediet er lagt korrekt i.
•
Ved problem er med skæv e side skal du
vende mediestakken og rotere den
180 grader.
•
Kontroller, at følgende forbrugsvarer
sidder sikkert fast:
– fikseringsenhed
– billedoverføringsbælte
•
Inspicer papirstopområderne, og fjern
alle ikke registrerede fastkl em te eller
iturevne medier.
Fejljusterede farver
•
Kalibrer printeren.
76 Kapitel 4 – Forbedring af udskriftskvaliteten Udg. 1.0
Page 79

Brug af farve og medier
5
Styring af farve
Angivelse af Automatisk for farveindstillinger i printerdriveren producerer typisk den bedste udskriftskvalitet for
farvedokumenter . Det kan imidlertid i visse tilfælde være nødvendigt at udskrive et f arvedokume nt i gråton er (sort-hvid) eller
at ændre en af printerens farveindstillinger.
• I Windows finder du indstillingerne til udskrivning i gråtoner eller til ændring af farve under fanen Farve i
printerdriveren.
• Bruger du en Macintosh-computer, finder du indstillingerne til udskrivning i gråtoner eller til ændring af farve på
menuen Farveafstemning i dialogboksen Udskriv.
Udskrivning i gråtoner
Hvis du vælger indstillingen Udskriv i gråtoner i printerdriveren, udskrives dok umentet i sort/hvid. Denne indstilling kan
med fordel bruges til at få vist foreløbige kopier af dias og papirudskrifter eller til udskrivning af farvedokumenter, som skal
fotokopieres eller faxes.
DAWW Styring af farve 77
Page 80

http://www.hp.com/support/lj9500
Automatisk eller manuel farvejustering
Indstillingen Automatisk til justering af farve optimerer den neutra le gr åton ebehandl ing, halvtoner og kant f o rbedringer, der
benyttes til hvert element i et dokument. Se onlinehjælpen til printerdriveren for at få yderligere oplysninger.
Bemærk!
Ved hjælp af indstillingen Manuel kan du justere den neutrale gråtonebehandling, halvtoner og kantforbedringer for tekst,
grafik og fotografier. Du får adgang til de manuelle farveindstillinger under fanen Farve ved at vælge Manuel og derefter
Indstillinger.
Automatisk er standardindstillingen og anbefales til udskrivning af alle farvedokumenter.
Manuelle farveindstillinger
Brug den manuelle farvejustering til at justere indstillingerne Farve (eller Farveoversigt) og Halvtoner individuelt for tekst,
grafik og fotografier.
Halvtoneindstillinger
Halvtoner er den metode, som printer benytter til at blande de fire primærfarver (cyan, magenta, gul og sort) i forskellige
forhold for a t oprett e millionvis af farver. Halvt oneindsti llinge rne påvirker opløsningen og klarheden i farveudskrifter. Du kan
vælge halvtoneindstillinger til tekst, grafik og fotografier uafhængigt af hinanden. De to halvtoneindstillinger er Tekst og
Detaljer.
•
Tekst, halvtoneindstilling, er optimeret til den bedste reproduktion af normal til lille skrift samt grafik, som kræver
skarpe skel mellem linjer eller farver . Vælg denne i ndstilling, når de ska rpe kanter omkring små objekter (især dem,
der indeholder sekundærfarver som rød, grøn og blå), har topprioritet.
78 Kapitel 5 – Brug af farve og medier Udg. 1.0
Page 81
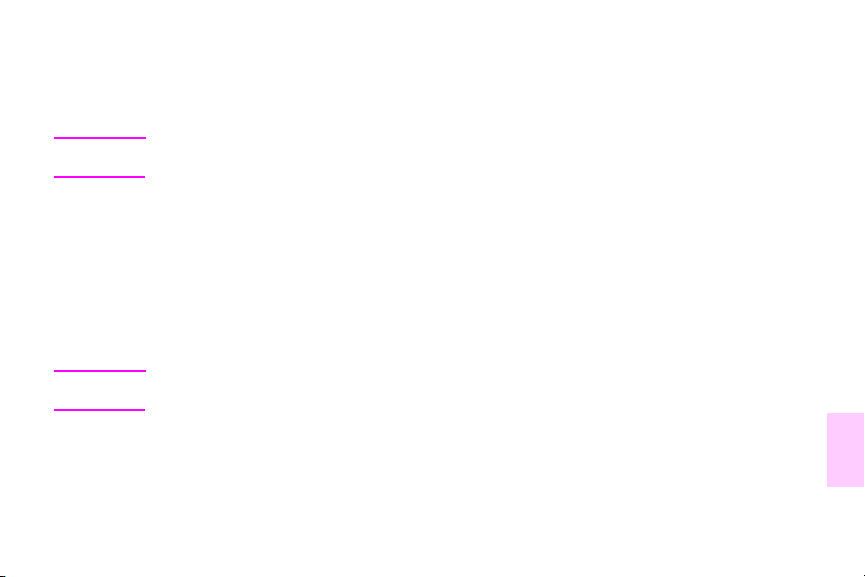
•
Detaljer, halvtoneindst illing, er optimeret til den bedste reproduktion af billeder, grafik samt store, heldækkede
udskriftsområder. Den forbedrer også fotografier v ed at udglat te fi ne farvegradueringer. Vælg denne indstilling , hvis
farveægtheden af store objekter har topprioritet.
Bemærk!
Neutral grå
Indstillingen Neutral grå bestemmer den metode, der skal benyttes til at oprette de grå farver, der an vendes i tekst, grafik
og fotografier.
Der er følgende to værdier til indstillingen Neutral grå:
•
•
Bemærk!
DAWW Styring af farve 79
Visse programmer konv erterer tekst eller grafik til rasterbilleder . I de tilfælde styrer indstillingerne Fotografier
også tekst og grafik.
Kun sort, som genererer neutrale farver (grå og sort) ved kun at benytte sort toner. Det garanterer, at der oprettes
neutrale farver uden brug af farver.
4-farve, som genererer neutrale farv er (grå og sort) ved at kombinere alle fire tonerfarver. Denne metode
producerer jævne gradueringer og overgange til ikke-neutrale farver, og den producerer den mørkeste sort.
Visse programmer konv erterer tekst eller grafik til rasterbilleder . I de tilfælde styrer indstillingerne Fotografier
også tekst og grafik.
5
Page 82

http://www.hp.com/support/lj9500
Kantstyring
Indstillingen Kantstyring bestemmer, hvordan kanterne gengives. Kantstyring består af to komponenter: Tilpasset
halvtone og trapping. Tilpasset halvtone øger skarpheden af kanter. Trapping reducerer virkningen af fejlregistreret
farveniveau ved at sørge for, at kanterne på sideliggende objekter overlapper en smule.
Der er fire niveauer af kantstyring:
•
Maksimum er den kraftigste trapping-indstilling. Tilpasset halvtone er aktiveret for denne indstilling.
•
Normal er standardindstillingen for trapping. Trapping er på mellemniveau, og tilpasset halvtone er aktiveret.
•
Lys sætter trapping til det laveste niveau, og tilpasset halvtone er aktiveret.
•
Deaktiveret deaktiverer både tr apping og tilpasset halvtone.
RGB-farve
Der er følgende tre værdier til indstillingen RGB-farve:
•
Standard, som instruerer printeren i at fortolke RGB-farve som sRGB. sRGB er den accepterede standard hos
Microsoft og World Wide Web Consortium (www).
•
Enhed, som instruerer printeren i at udskrive RGB-data i rå enhedstilstand. For at være i stand til at gengive
fotografier korrekt med dette valg skal du styre billedfarve via programmet eller operativsystemet.
•
Livlige giver printeren besked om at øge farvemætningen i mellemtonerne. Mindre farvefulde objekter gengives
mere farverigt. Denne indstilling anbefales til udskrivning af virksomhedsgrafik.
80 Kapitel 5 – Brug af farve og medier Udg. 1.0
Page 83

Afstemning af farver
Processen til afstemning af printerens udskriftsfarver med computerskærmens er ret kompleks, da printere og
computerskærme bruger forskellige metoder til at producere farve. Skærme viser farver med lyspixler ved brug af en RGBfarveproces (rød, grøn, blå), men printere udskriver farver ved brug af en CMYK-proces (cyan, magenta, gul og sort).
Adskillige faktorer kan påvirke din evne til at afstemme de udskrevne farver med dem på skærmen. Disse faktorer
inkluderer:
• udskriftsmedie
• printerfarvestoff er (f.eks. blæk eller toner)
• udskrivningsproces (f.eks. inkjet, trykning eller laserteknologi)
• ovenlys
• personlige forskelle i opfattelse af farve
• softwareprogrammer
• printerdrivere
• computerens operativsystem
• skærme
• videokort og -drivere
• driftsmiljø, f.eks. fugtighed
DAWW Afstemning af farver 81
5
Page 84

http://www.hp.com/support/lj9500
Vær opmærksom på disse faktorer, når de udskrevne f arver ikk e sv arer nøjagtigt til dem på skærmen. For de fleste brugere
er den bedste metode til afstemning af farver mellem skærm og printer at udskrive sRGB-farver. Se "Løsning af problemer
med udskriftskvalitet" på side 68, hvis du vil have yderligere oplysninger om løsning af problemer vedrørende
farveudskrifter.
PANTONE®*-farveafstemning
PANTONE®* har flere farveafstemningssystemer. PANTONE®* Matching System er meget udbredt og benytter
fuldtoneblæk til at generere mange forskellige farvenuancer og -toner. Se http://www.hp.com
om hvordan PANTONE®* Matching System kan benyttes sammen med denne printer.
for at få flere oplysninger,
Farveafstemning via prøvebog
Processen til brug for afstemning af printerudskrifter med fortrykte prøvebøger og standard f arveref erencer er k ompleks. Du
kan som regel opnå en god afstemning til en farveprøvebog, hvis der er benyttet cyan, magenta, gul og sort blæk til at
fremstille prøvebogen. Disse bøger omtales som en prøvebog med firefarvetryk.
Nogle prøvebøger produceres med staffagefarver. Staffagefarver er specialfremstillede farvestoff er. Mange af disse
staffagefarver ligger uden for printerens skala. De fleste prøvebøger med staffagefarver har tilsvarende procesprøvebøger,
der angiver de CMYK-farver, der lægger sig op ad staffagefarverne.
De fleste procesprøvebøger indeholder en bemærkning om de processtandarder, der er benyttet ti l at udskrive prøvebogen.
I de fleste tilfælde benyttes SWOP, EURO eller DIC (se "Firefarvetryk (CMYK)" på side 83). For at opnå den bedste
farveafstemning i forhold til procesprøvebog en skal du vælge den tilsvarende blækemulering i printermenuen. Hvis du ikke
kan finde procestandarden, skal du vælge SWOP-blækemulering.
82 Kapitel 5 – Brug af farve og medier Udg. 1.0
Page 85
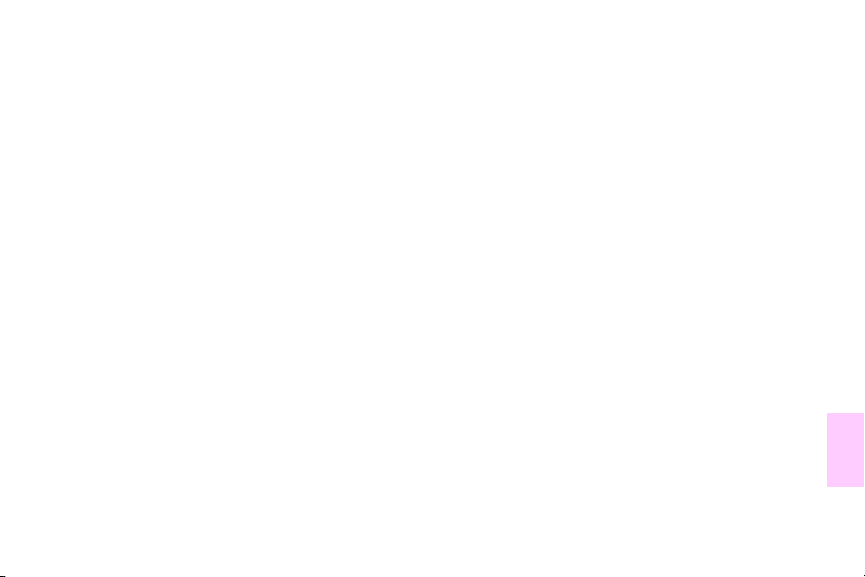
Firefarvetryk (CMYK)
Cyan, magenta, gul og sort (CMYK) er de farver, som bruges i en trykpresse. Denne proces kaldes ofte for firefarvetryk.
CMYK-datafiler bruges typisk af og stammer fra miljøer med grafisk kunst (udskrivning og trykning).
CMYK-blæksætemulering (kun PostScript)
Printerens CMYK-farvegengivelse kan indstil l es til at emulere flere standard blæksæt inden for offsettrykning.
•
Standard. Dette valg er egnet t il generel gengiv else af CMYK -data. Det er udviklet t il at gengiv e f otog rafier fl ot, men
både tekst og grafik fremstilles også i dybe, mættede farver.
•
SWOP. En almindelig blækstandard i USA og andre lande/områder.
•
EuroScale. En almindelig blækstandard i Europa og andre lande/områder.
•
DIC (Dainippon Ink and Chemical). En almindelig blækstandard i Japan og andre lande/områder.
•
Enhed. Emulering er deaktiveret. For at være i stand til at gengive f otografier korrekt med dette valg skal du styre
billedfarve via programmet eller operativsystemet.
DAWW Firefarvetryk (CMYK) 83
5
Page 86

http://www.hp.com/support/lj9500
Brug af medier
Understøttede medier
Du kan vælge følgende typer medier via kontrolpanelet og printerdriveren.
• bond-papir • blankt • brevpapir • hullet
• karton • kraftigt • let • genbrugspapir
• farve • kraftigt blankt • almindeligt • ekstra kraftigt
• konvolut • etiketter • fortrykt • transparent
De medietyper, der er angivet i tabellerne i efterfølgende afsnit, opfylder følgende kriterier:
• De er blevet afprøvet i denne printer.
• De er af god kvalitet.
• De fungerer godt med printerens indstillinger.
Bemærk!
84 Kapitel 5 – Brug af farve og medier Udg. 1.0
Printeren bruger varme og tryk til at fiksere toneren på papiret. Sørg fo r, at der til farvet papir eller fortrykte
formularer bruges trykfarver, der kan tåle denne fikseringstemperatur, dvs. 200° C, i 0,1 sekund.
Hvis du vil optimere udskriftskvaliteten er det vigtigt, at de anvendte medier stemmer overens med
medietypekonfigurationen. Se "Anbefalet medie" på side 85.
Page 87

Produktnummeret for mediet er angiv et i parentes efter mediestørrelsen. Benyt disse produktnumre v ed b estilling af medier.
Alle HPs medier kan anskaffes på adressen http://www.hpshopping.com
kontorforsyninger.
eller hos din lokale forhandler af
Anbefalet medie
Bemærk!
Angiv typen via kontrolpanelet, når du fylder bakkerne ("Indstilling af medieformat og -type" på side 50) og
i printerdriveren, når du udskriver udskriftsjobbet ("Udskrivning efter medietype og -format" på side 57).
Anbefalet medie Type Egenskaber
HP High Gloss Laser Paper
letter (Q2415A)
279,4 x 431,8 mm (tabloid)
(Q2420A)
A4 (Q2421A)
A3 (Q2422A)
HP Premium Cover Paper
letter (Q2413A)
A4 (Q2414A)
HP KRAFTIGT BLANKT
KARTON
>164 G/M2
120 g/m2 (32 lb bond-papir), 200ark, ekstra blankt på begge sider, 95klar
Bruges til: brochurer, kataloger, forretningsplaner, fotografier og billeder
200 g/m2 (75 lb omslag), 100ark, meget glat, mat på begge sider, 96 klar
Bruges til: postkort og dokumentomslag
DAWW Brug af medier 85
5
Page 88

http://www.hp.com/support/lj9500
Anbefalet medie Type Egenskaber
HP Color Laser Paper
letter (HPL245R)
279,4 x 431,8 mm (tabloid)
(HPL2417)
HP Color Laser Paper
105 g/m2 (28 lb bond-papir)
letter (HPL285R)
279,4 x 431,8 mm (tabloid)
(HPL2817)
HP Soft Gloss Laser Paper
letter (C4179A)
A4 (C4179B)
Bemærk!
HP Soft Gloss Laser Paper er
udviklet specielt til brug for
HP color LaserJet 9500 series.
ALMINDELIGT
ALMINDELIGT
HP KRAFTIGT BLANKT
90 g/m2 (24 lb bond-papir), 500 ark, glat, mat på begge sider, 96 klar
Bruges til: nyhedsbreve og farvedokumenter
105 g/m2 (28 lb bond-papir), 500ark, glat, mat på begge sider, 96 klar
Bruges til: nyhedsbreve og farvedokumenter
120 g/m2 (32 lb bond), 200 ark, satineret på begge sider, 96 klar
Bruges til: reklamer, omdelingsmateriale, salgsoplæg, forslag og farveb i lle der
86 Kapitel 5 – Brug af farve og medier Udg. 1.0
Page 89

Anbefalet medie Type Egenskaber
HP Soft Gloss Laser Paper
105 g/m2 (28 lb bond-papir)
letter (Q2415A)
279,4 x 431,8 mm (tabloid)
(Q2416A)
A4 (Q2417A)
A3 (Q2418A)
HP Premium Choice LaserJet
Paper
letter (HPU1132)
279,4 x 431,8 mm (tabloid)
(HPU1732)
A4 (CHP410)
A4 (Asien) (Q2397A)
A3 (Asien) (Q2396A)
HP Premium Choice LaserJet
Paper
160 g/m2 (42 lb bond-papir)
A4 (Europa) (CHP413)
A3 (Europa) (CHP421)
BLANKT
75-105 G/M2
KRAFTIGT
106-163 G/M2
KRAFTIGT
106-163 G/M2
105 g/m2 (28 lb bond-papir), 500ark, satineret på begge sider, 96 klar
Bruges til: reklamer, omdelingsmateriale, salgsoplæg, forslag og farveb i lle de
120 g/m2 (32 lb bond-papir), 500ark (250 ark til 279,4 x 431,8), mat på begge
sider, 98 klar
Bruges til: forslag og diagrammer
160 g/m2 (42 lb bond-papir), 250ark, mat på begge sider, 98 klar
Bruges til: forslag og diagrammer
DAWW Brug af medier 87
5
Page 90

http://www.hp.com/support/lj9500
Anbefalet medie Type Egenskaber
HP LaserJet Paper
letter (HPJ1124)
hullet med 3 huller (HPJ113H)
legal (HPJ1424)
279,4 x 431,8 mm (tabloid)
(HPJ1724)
A4 (Europa) (CHP310)
HP Office Recycled Paper
letter (HPE1120)
hullet med 3 huller (HPE113H)
legal (HPE1420)
HP Tough Paper
letter (Q1298A)
A4 (Q1298B)
HP Color LaserJet
Transparencies
letter (C2934A)
A4 (C2936A)
ALMINDELIGT
ALMINDELIGT
EKSTRA KRAFTIGT
PAPIR
TRANSPARENT
90 g/m2 (24 lb bond-papir), 500 ark, mat på begge sider, 96 klar
Bruges til: rapporter, brugervejledninger, brevpapir og korrespondan ce
75 g/m2 (20 lb bond-papir), 500ark, mat på begge sider, indeholder 30 procent
genbrugsindhold (opfylder U.S. Executive Order 13101), 87 klar
Bruges til: uddannelsesmanualer og almindelig udskrivning
0,127 mm (5 mil) tyk (svarer ca. til 44 lb bond-papir), 50 ark, satineret på begge
sider, vandafvisende, ekstra holdbart
Bruges til: skilte, kort, menukort, vandafvisende dokumenter og ekstra holdbare
dokumenter
0,127 mm (5 mil) tyk, 50ark, Premium på begge sider
Bruges til: transparenter
88 Kapitel 5 – Brug af farve og medier Udg. 1.0
Page 91

Understøttede mediestørrelser til input og output
Bemærk!
Bakke eller
udskriftsbakke
Bakke1 op til 100 ark
Se den brugervejledning, der fulgte med produktet, f or at få flere oplysninger om ekstra HP- udskriftsenheder.
Kapacitet Medier Vægt
(10 mm total højde,
5 mm total højde for
medier, der vejer
176 g/m2
[47 lb bond-papir] eller
mere)
op til 10 konvolutter
(10 mm total højde)
•
standardformater:
letter, legal, executive, ISO A3, ISO A4,
ISO A5, 279,4 x 341,8, JIS B5, JIS B4,
JPostD, 8K, 16K
•
specialformater
minimum: 98 x 191 mm
maksimum: 306 x 470 mm
•
konvolutformater:
commercial #10, C5, DL, Monarch, B5
•
minimum specialformat: 98 x 191 mm
•
maksimum specialformat: 254 x
330,2 mm
Bemærk!
Udskriv kun konvolutter og etiketter fra
bakke 1.
•
64 til 220 g/m2
(17 til 58 lb bond-papir)
•
dupleksudskrivning:
64 til 200 g/m2
(17 til 53 lb bond-papir)
DAWW Brug af medier 89
5
Page 92

http://www.hp.com/support/lj9500
Bakke eller
udskriftsbakke
Bakke 2 og 3 op til
Bakke 4 op til
Øverste udskriftsbakke op til 50
Kapacitet Medier Vægt
•
500 ark
2.000 ark
transparenter
op til 500 ark
75 g/m2 (20 lb bondpapir) eller den
tilsvarende højde med
et tungere medie
standardformater:
letter, legal, executive, ISO A3, ISO A4,
ISO A5, JIS B4, JIS B5, 279,4 x 341,8
•
specialformater:
minimum: 148 x 210 mm
maksimum: 297 x 432 mm
•
standardformater:
letter, legal, executive, ISO A3, ISO A4,
279,4 x 341,8, JIS B4, JIS B5
•
specialformater:
minimum: 182 x 210 mm
maksimum: 297 x 432 mm
•
standardformater:
letter, legal, executive, ISO A3, ISO A4,
ISO A5, 279,4 by 431,8, JIS B5, JIS B4,
JPostD, Monarch, 8K, 16K
•
specialformater: alle
64 til 200 g/m2
(17 til 53 lb bond-papir)
64 til 200 g/m2
(17 til 53 lb bond-papir)
64 til 200 g/m2
(17 til 53 lb bond-papir)
90 Kapitel 5 – Brug af farve og medier Udg. 1.0
Page 93
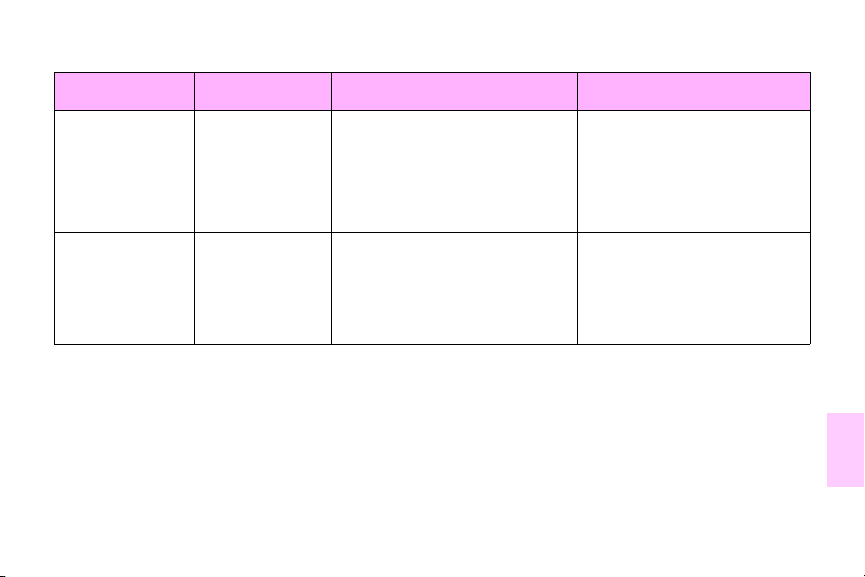
Bakke eller
udskriftsbakke
Venstre udskriftsbakke op til 10
Dupleksenhed ikke gældende
Kapacitet Medier Vægt
•
transparenter
op til 100 ark
75 g/m2 (20 lb bondpapir) eller den
tilsvarende højde med
et tungere medie
standardformater:
letter, legal, executive, ISO A3, ISO A4,
ISO A5, 279,4 x 431,8, JIS B5, JIS B4,
JPostD, Monarch, 8K, 16K
•
specialformater: alle
•
standardformater:
letter, legal, executive, ISO A3, ISO A4,
ISO A5, 279,4 x 431,8, JIS B4, JIS B5,
8K, 16K
•
specialformater: alle
•
dupleksudskrivning er ikke understøttet
for konvolutter, etiketter og transparenter
64 til 220 g/m2
(17 til 58 lb bond-papir)
64 til 200 g/m2
(17 til 53 lb bond-papir)
DAWW Brug af medier 91
5
Page 94

http://www.hp.com/support/lj9500
Bakke eller
udskriftsbakke
Valgfri stacker til
3.000 ark
Valgfri hæfter/stacker til
3.000 ark
Kapacitet Medier Vægt
op til
3.000 ark
letter eller A4
op til
1.500 ark ledger eller
A3
op til
3.000 stablede ark (op
til 50 hæftede ark)
•
standardformater for forside nedadbakke:
letter, legal, executive, ISO A3, ISO A4,
ISO A5, 279,4 x 431,8, JIS B5, JIS B4,
8K, 16K
standardformater for forside opad-bakke:
letter, legal, executive, ISO A3, ISO A4,
ISO A5, 279,4 x 431,8, JIS B5, JIS B4,
JPostD, Monarch, 8K, 16K
•
specialformater: alle
•
standardformater for forside nedadbakke:
letter, legal, executive, ISO A3, ISO A4,
ISO A5, 279,4 x 431,8, JIS B5, JIS B4,
8K, 16K
standardformater for forside opad-bakke:
letter, legal, executive, ISO A3, ISO A4,
ISO A5, 279,4 x 431,8, JIS B5, JIS B4,
JPostD, Monarch, 8K, 16K
•
specialformater: alle
•
64 til 200 g/m2
(17 til 53 lb bond-papir) i øverste
udskriftsbakke
•
64 til 220 g/m2
(17 til 58 lb bond-papir) i venstre
udskriftsbakke
•
64 til 200 g/m
(17 til 53 lb bond-papir) i øverste
udskriftsbakke
•
64 til 220 g/m
(17 til 58 lb bond-papir) i venstre
udskriftsbakke
2
2
92 Kapitel 5 – Brug af farve og medier Udg. 1.0
Page 95

Bakke eller
udskriftsbakke
Valgfri
multifunktionsfinisher
Kapacitet Medier Vægt
op til
1.000 stablede ark (op
til 50 hæftede ark)
•
standardformater for forside nedadbakke:
letter, legal, executive, ISO A3, ISO A4,
ISO A5, 279,4 x 431,8, JIS B5, JIS B4,
8K, 16K
standardformater for forside opad-bakke:
letter, legal, executive, ISO A3, ISO A4,
ISO A5, 279,4 x 431,8, JIS B5, JIS B4,
JPostD, Monarch, 8K, 16K
•
specialformater: alle
•
64 til 200 g/m
(17 til 53 lb bond-papir) i øverste
udskriftsbakke
•
64 til 220 g/m
(17 til 58 lb bond-papir) i venstre
udskriftsbakke
2
2
DAWW Brug af medier 93
5
Page 96

http://www.hp.com/support/lj9500
Placering af medier
Placer medietyper og -formater korrekt i forhold til den bakke, de skal udskrives f ra, og i forhold til, om der skal udskrives på
begge sider af mediet. Det er især vigtigt at vide, om der skal udskrives på begge sider, når der udskrives på papir med
brevpapir, papir med kun én blank side eller fortrykt papir.
Følgende tabel angiver, hvordan mediet skal placeres. Bemærk, at der skal udvise særlig opmærksomhed ved hullet papir.
Bemærk!
Medier Bakke Dupleks-
Ved andre standardformater end A4 eller
Letter og specialformater kan den lange
kant være op til 306 mm (vægt op til
220 g/m2) (58 lbbond-papir).
Mediets placering hænger nøje sammen med medietypen. Sørg for at angive den korrekte medietype. Du
finder yderligere oplysninger under "Understøttede medier" på side 84.
udskrivning
1 Nej Den lange kant skal
Placering
være ind mod printeren,
toppen af siden skal
være ind mod
bagenden af printeren,
og den side, der skal
udskrives på, skal
vende opad.
Bemærk!
Den korte kant skal være mindst 191 mm.
94 Kapitel 5 – Brug af farve og medier Udg. 1.0
Page 97

Medier Bakke Dupleks-
Ved standardformater (f.eks. A4 eller
letter) og specialformater kan den lange
kant være op til 306 mm (vægt op til
220 g/m2) (58 lb bond-papir).
De standardformater, der ofte benytter
denne placering, er letter og A4.
udskrivning
1 Ja Den lange kant skal
Placering
være ind mod printeren,
toppen af siden skal ind
mod bagenden af
printeren, og den side,
der skal udskrives på,
skal vende nedad.
Ved andre standardformater end A4 eller
letter og specialformater kan den lange
kant være mellem 191 mm og 470 mm,
og den korte kant kan være mellem
98 mm og 306 mm (vægt op til 220 g/m2)
(58 lb bond-papir).
1 Nej Toppen af siden skal
vende ind mod
printeren, og siden, der
skal udskrives på, skal
vende opad.
DAWW Brug af medier 95
5
Page 98

http://www.hp.com/support/lj9500
Medier Bakke Dupleks-
Ved standa rdformater (f .eks. legal, 279,4 x
431,8 mm og A3) og specialformater kan
den lange kant være mellem 191 mm og
470 mm, og den korte kant kan være
mellem 98 mm og 306 mm (vægt op til
220 g/m2) (58 lb bond-papir).
Ved stan dar d formater (f.eks. letter og A4)
og specialformater kan den lange eller
korte kant være mellem 210 mm og
297 mm (vægt op til 200g/m2)
(53 lbbond-papir).
udskrivning
1 Ja Toppen af siden skal
2, 3 eller 4Nej Toppen af siden skal
Placering
vende ind mod
printeren, og den første
side, der skal udskrives
på, skal vende nedad.
placeres mod bagenden
af bakken, og den side,
der skal udskrives på,
skal vende nedad.
96 Kapitel 5 – Brug af farve og medier Udg. 1.0
Page 99

Medier Bakke Dupleks-
Ved stan dar d formater (f.eks. letter og A4)
og specialformater kan den lange eller
korte kant være mellem 210 mm og
297 mm (vægt op til 200g/m2)
(53 lbbond-papir).
udskrivning
2, 3 eller 4Ja Toppen af siden skal
Placering
placeres mod bagenden
af bakken, og den første
side, der skal udskrives
på, skal vende opad.
Ved standa rdformater (f .eks. legal, 279,4 x
431,8 mm og A3) og specialformater kan
den lange kant være mellem 210 mm og
432 mm, og den korte kant kan være
mellem 148 mm og 210 mm (vægt op til
200 g/m2) (53 lb bond-papir).
2, 3 eller 4Nej Toppen af siden skal
placeres ind mod højre
side af bakken, og den
side, der skal udskrives
på, skal vende nedad.
DAWW Brug af medier 97
5
Page 100
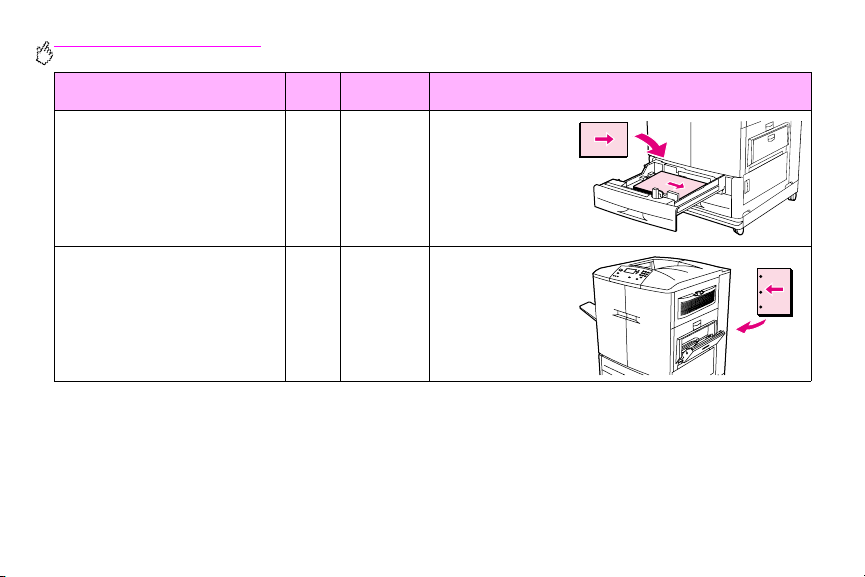
http://www.hp.com/support/lj9500
Medier Bakke Dupleks-
Ved standardformater (f.eks. legal og A3)
og specialformater kan den lange kant
være mellem 210 mm og 432 mm, og den
korte kant kan være mellem 148 mm og
210 mm (vægt op til 200g/m2) (53 lb
bond-papir). Bemærk! Benyt denne
placering ved udskrivning af et hæfte i A 4eller letter-format vha. af ekstraudstyret
multifunktionsfinisher.
Hullet letter eller A4 (vægt op til 220 g/m2)
(58 lb bond-papir).
Bemærk! Hvis du benytter et hullet
medie, der også er f ortrykt, skal du vælge
typen FORTRYKT.
udskrivning
2, 3 eller 4Ja Toppen af siden skal
1 Nej Den lange kant med
Placering
placeres ind mod højre
side af bakken, og den
første side, der skal
udskrives på, skal
vende opad.
hullerne skal være ind
mod printeren, toppen
af siden skal være ind
mod bagenden af
printeren, og den side,
der skal udskrives på,
skal vende opad.
98 Kapitel 5 – Brug af farve og medier Udg. 1.0
 Loading...
Loading...