Page 1
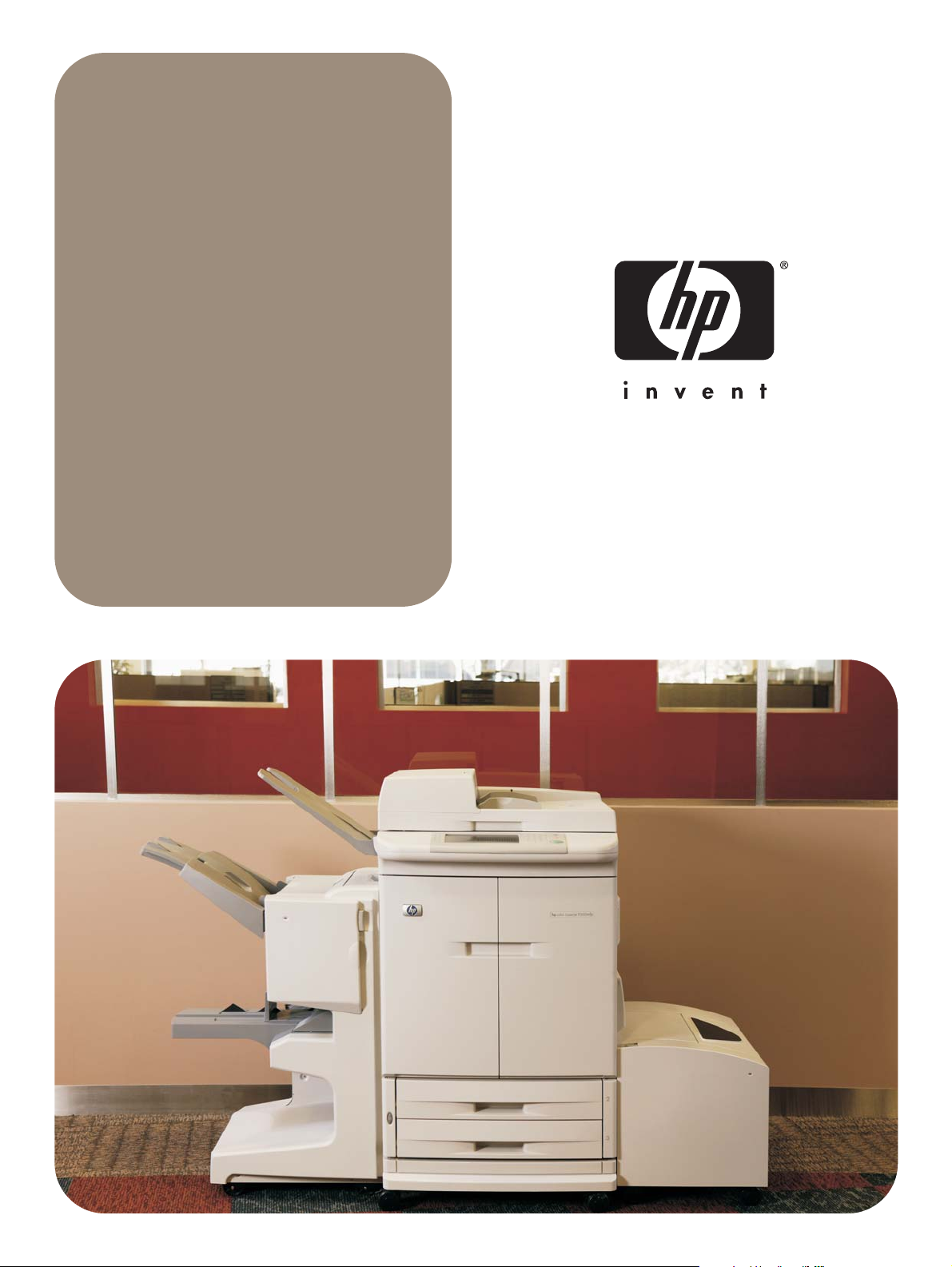
guida di riferimento
per l'utente
hp color LaserJet 9500mfp
Page 2
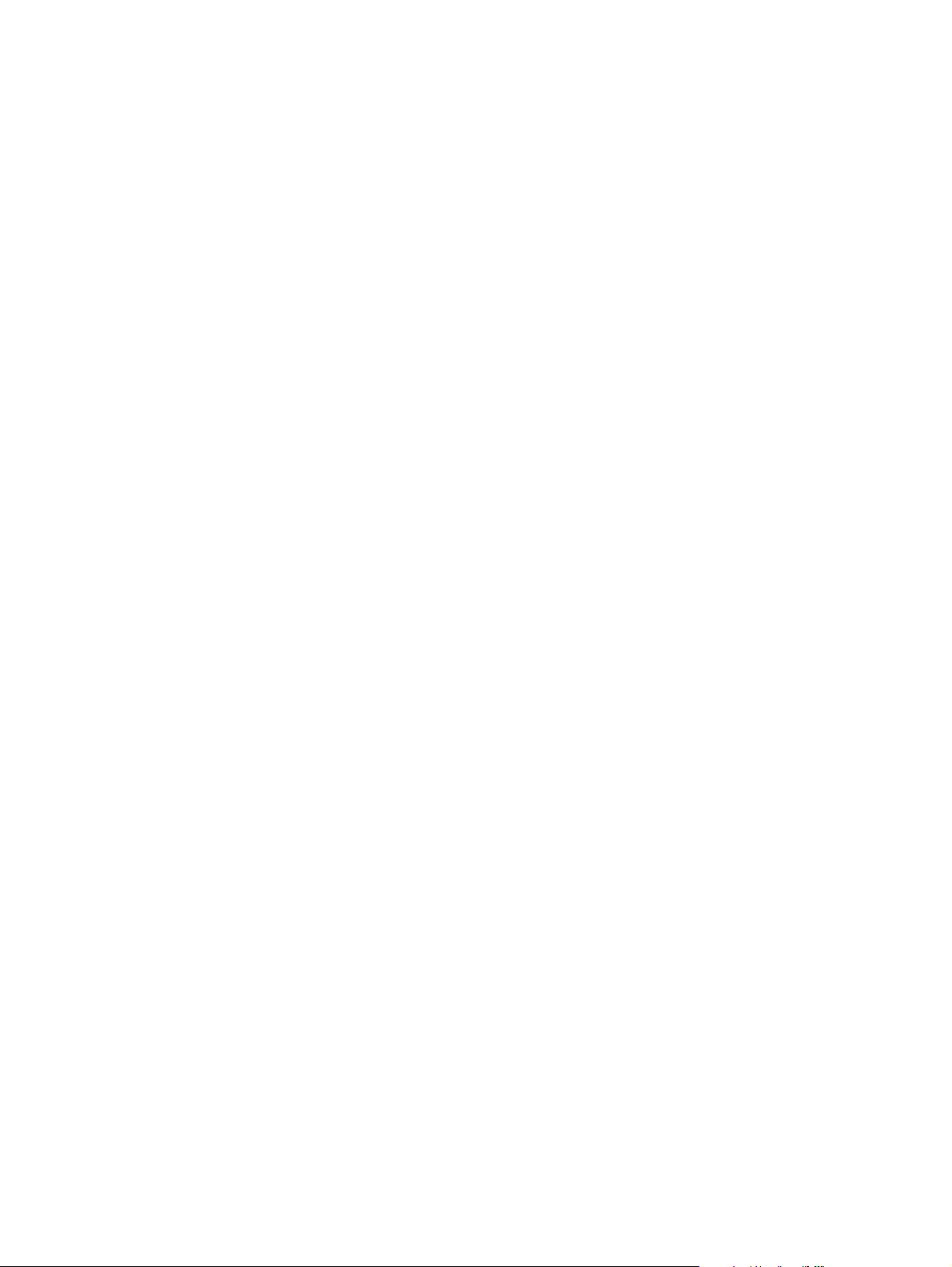
Page 3
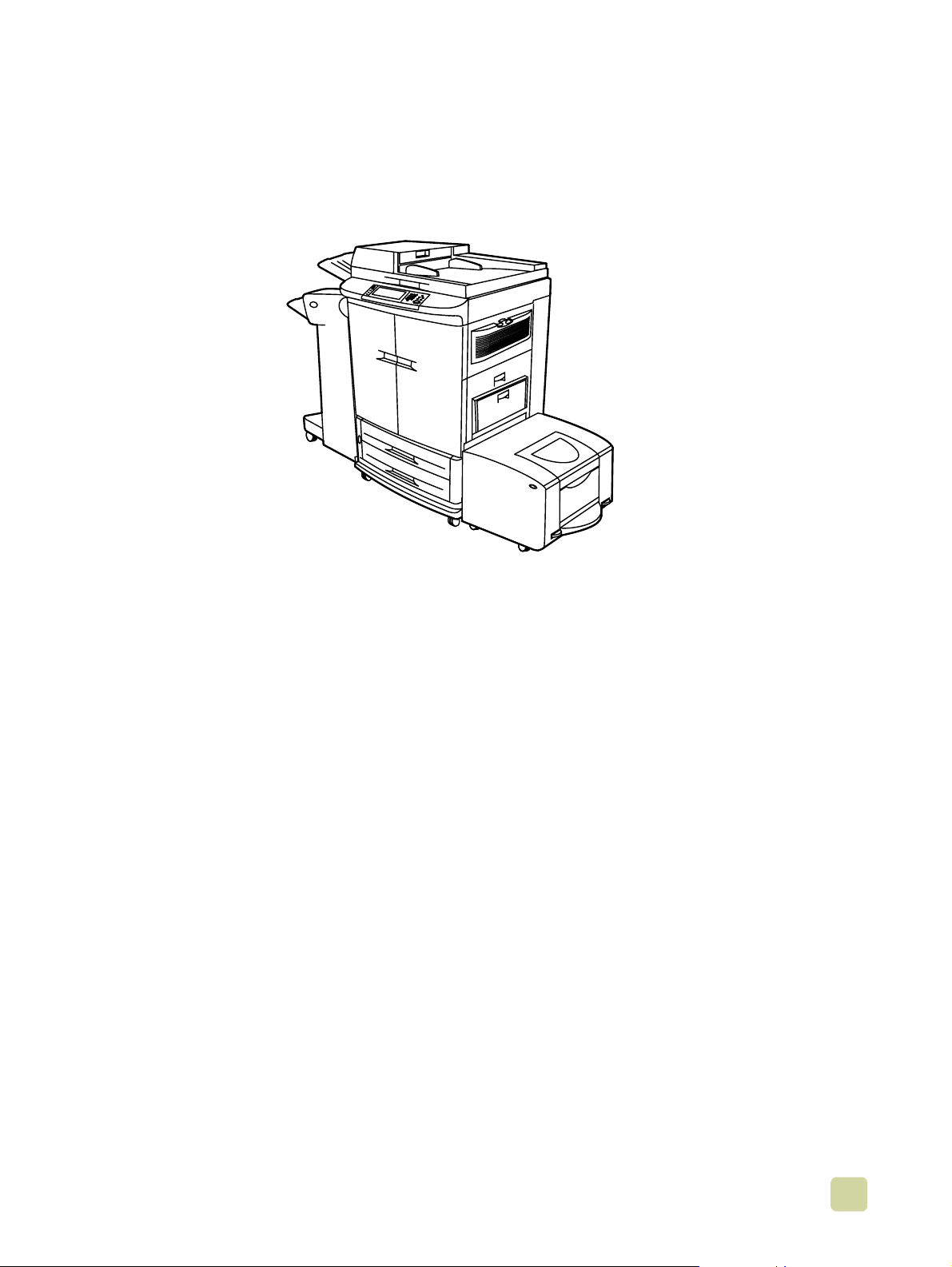
HP Color LaserJet 9500mfp
guida di riferimento per l’utente
i
Page 4
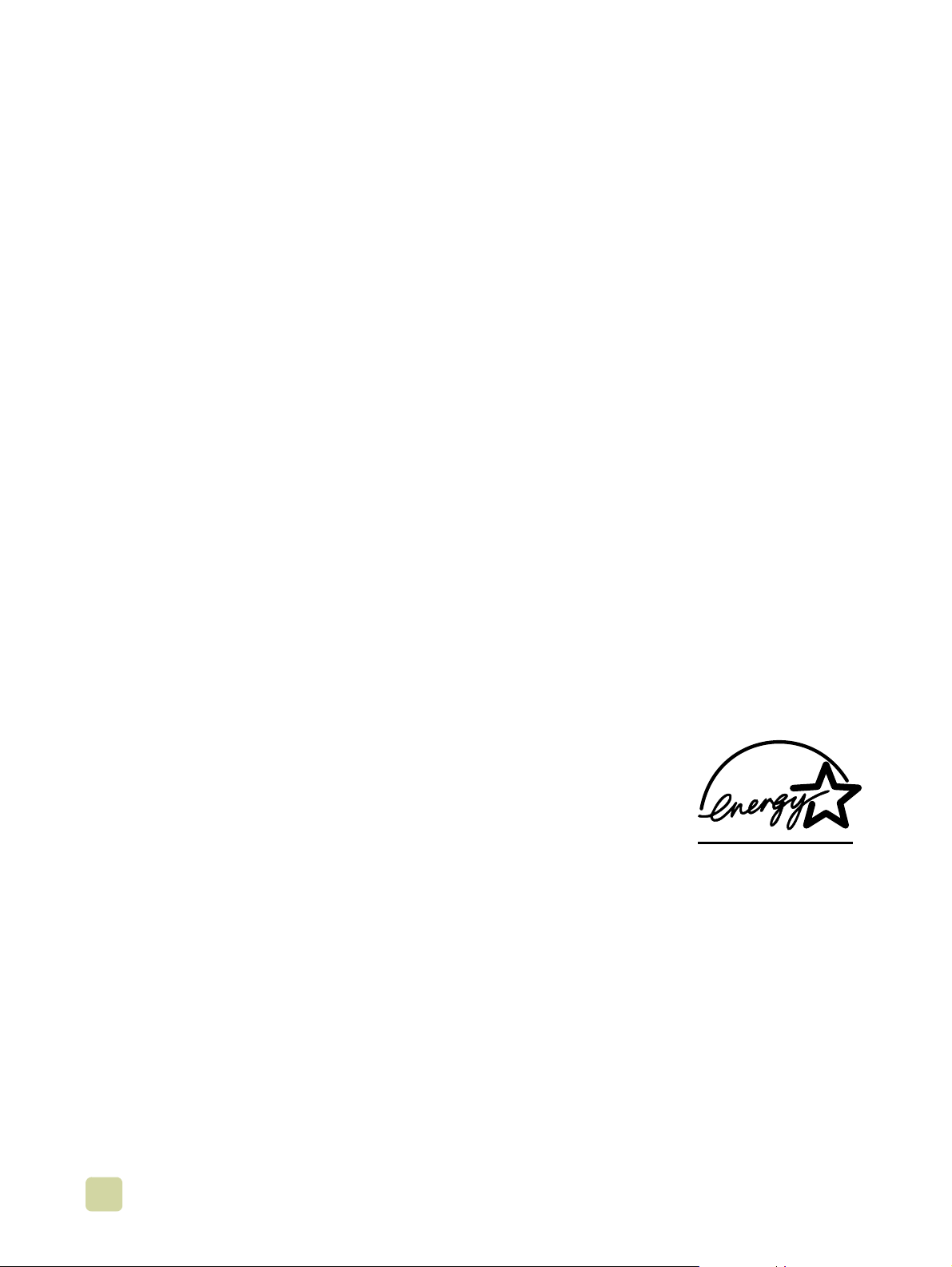
Copyright e licenza
© 2004 Copyright Hewlett-Packard Development Company, LP
Sono vietati la riproduzione, l'adattamento e la traduzione senza previa autorizzazione
scritta, fatta eccezione nei casi previsti dalle leggi sul copyright.
Edition 2, 10/2004
Le informazioni contenute nel presente documento sono soggette a modifica senza
preavviso.
Le uniche garanzie per i prodotti e i servizi HP sono presentate nelle dichiar azioni esplicite
di garanzia fornite in accompagnamento a tali p rodotti e servizi. Nessuna disposizione del
presente documento dovrà essere interpretata come garanzia aggiuntiva. HP non sarà
responsabile per omissioni o errori tecnici ed editoriali contenuti nel presente documento.
Titolarità dei marchi registrati
Acrobat®, Adobe®, Adobe Photoshop® e PostScript® sono marchi registrati di Adobe
Systems Incorporated.
Corel® è un marchio o un marchio registrato di Corel Corporation e Corel Corporation
Limited.
HP-UX® versione 10.20 e successive e HP-UX versione 11.00 e successive (in
configurazioni a 32 e 64 bit) installati su tutti i computer HP 9000 sono prodotti di Open
Group UNIX 95.
Linux è un marchio di Linus Torvalds registrato negli Stati Uniti.
Microsoft®, Windows® e Windows NT® sono marchi di Microsoft Corporation registrati
negli Stati Uniti.
PANTONE®* è un marchio standard di controllo per colori di proprietà di Pantone, Inc.
UNIX® è un marchio registrato di The Open Group.
E
NERGY STAR® è un marchio di servizio registrato negli Stati Uniti dall'Environmental
Protection Agency.
ii ITWW
Page 5
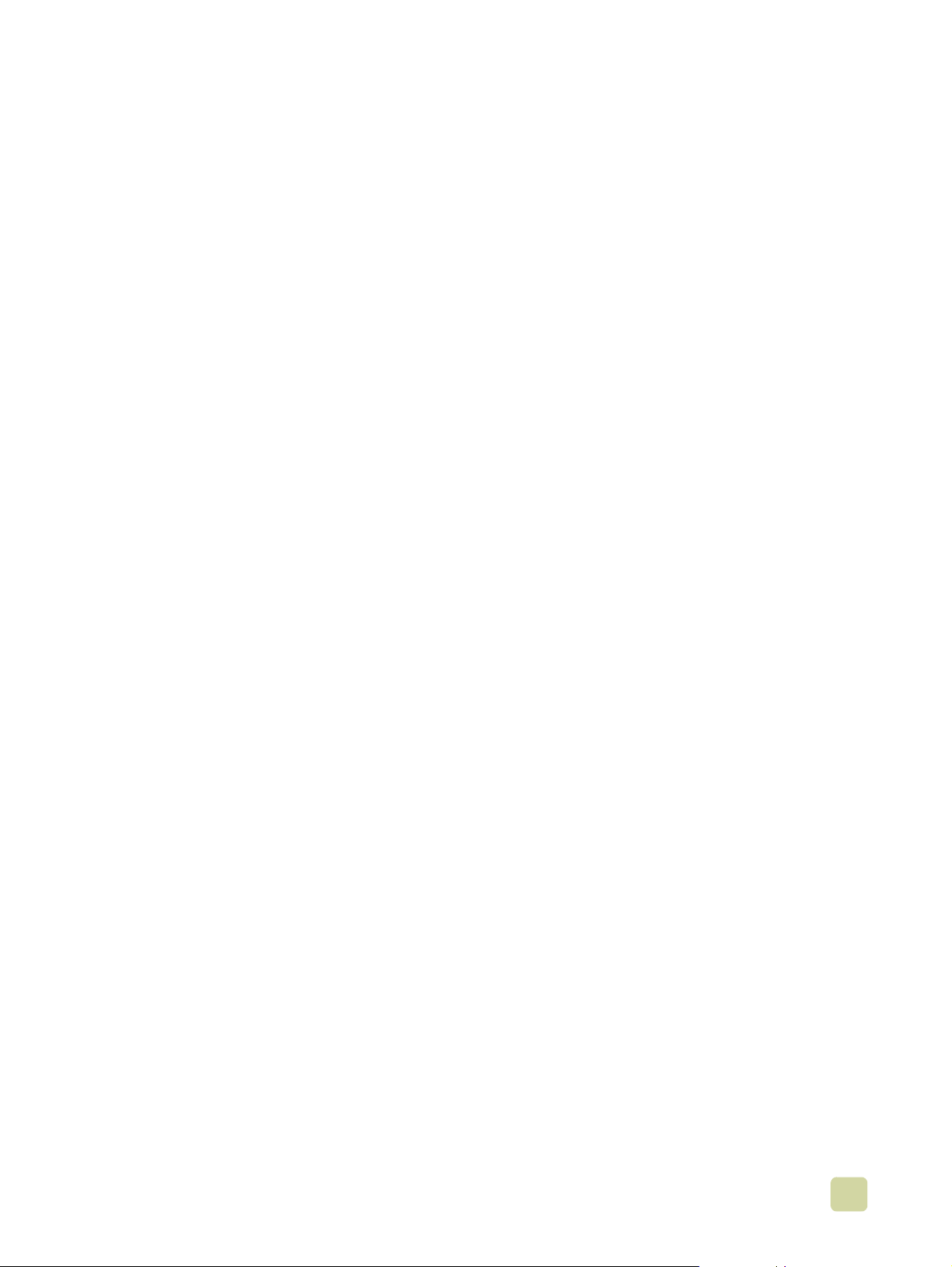
Sommario
1 Nozioni fondamentali sull'MFP
Componenti dell'MFP . . . . . . . . . . . . . . . . . . . . . . . . . . . . . . . . . . . . . . . . . . . . . . . . . . . . 2
Pannello di controllo . . . . . . . . . . . . . . . . . . . . . . . . . . . . . . . . . . . . . . . . . . . . . . . . . 4
Funzionalità e vantaggi . . . . . . . . . . . . . . . . . . . . . . . . . . . . . . . . . . . . . . . . . . . . . . . . . . . 6
Copia. . . . . . . . . . . . . . . . . . . . . . . . . . . . . . . . . . . . . . . . . . . . . . . . . . . . . . . . . . . . . 6
E-mail . . . . . . . . . . . . . . . . . . . . . . . . . . . . . . . . . . . . . . . . . . . . . . . . . . . . . . . . . . . . 6
Fax . . . . . . . . . . . . . . . . . . . . . . . . . . . . . . . . . . . . . . . . . . . . . . . . . . . . . . . . . . . . . . 6
Stampa . . . . . . . . . . . . . . . . . . . . . . . . . . . . . . . . . . . . . . . . . . . . . . . . . . . . . . . . . . . 6
Supporto . . . . . . . . . . . . . . . . . . . . . . . . . . . . . . . . . . . . . . . . . . . . . . . . . . . . . . . . . . 6
Cartucce di stampa e tamburi fotosensibili . . . . . . . . . . . . . . . . . . . . . . . . . . . . . . . . 8
Connettività. . . . . . . . . . . . . . . . . . . . . . . . . . . . . . . . . . . . . . . . . . . . . . . . . . . . . . . . 8
Impostazioni predefinite dell'MFP . . . . . . . . . . . . . . . . . . . . . . . . . . . . . . . . . . . . . . . . . . . 9
Impostazione dei valori predefiniti della periferica MFP . . . . . . . . . . . . . . . . . . . . . . 9
Impostazione dei valori predefiniti del driver dell'MFP . . . . . . . . . . . . . . . . . . . . . . 10
Driver e software della stampante . . . . . . . . . . . . . . . . . . . . . . . . . . . . . . . . . . . . . . . . . . 12
Driver e software della stampante per Windows. . . . . . . . . . . . . . . . . . . . . . . . . . . 12
Driver e software della stampante per computer Macintosh. . . . . . . . . . . . . . . . . . 13
Ulteriori driver della stampante. . . . . . . . . . . . . . . . . . . . . . . . . . . . . . . . . . . . . . . . 17
Sistema di Guida in linea. . . . . . . . . . . . . . . . . . . . . . . . . . . . . . . . . . . . . . . . . . . . . . . . . 18
Guida Descrizione. . . . . . . . . . . . . . . . . . . . . . . . . . . . . . . . . . . . . . . . . . . . . . . . . . 18
Guida Procedure. . . . . . . . . . . . . . . . . . . . . . . . . . . . . . . . . . . . . . . . . . . . . . . . . . . 18
Guida Errore . . . . . . . . . . . . . . . . . . . . . . . . . . . . . . . . . . . . . . . . . . . . . . . . . . . . . . 18
Ulteriori informazioni . . . . . . . . . . . . . . . . . . . . . . . . . . . . . . . . . . . . . . . . . . . . . . . . 19
Caricamento dei vassoi di alimentazione . . . . . . . . . . . . . . . . . . . . . . . . . . . . . . . . . . . . 20
Caricamento dei vassoi 2 e 3 . . . . . . . . . . . . . . . . . . . . . . . . . . . . . . . . . . . . . . . . . 24
Modifica e impostazione del formato e del tipo di supporto per un vassoio . . . . . . 31
Caricamento della cartuccia dei punti metallici (unità di finitura multifunzione). . . . . . . . 33
Caricamento della cartuccia dei punti metallici (raccoglitore/cucitrice da 3.000 fogli). . . 35
2 Copia
Layout della schermata di copia . . . . . . . . . . . . . . . . . . . . . . . . . . . . . . . . . . . . . . . . . . . 38
Istruzioni per la copia. . . . . . . . . . . . . . . . . . . . . . . . . . . . . . . . . . . . . . . . . . . . . . . . . . . . 39
Copia mediante le impostazioni predefinite . . . . . . . . . . . . . . . . . . . . . . . . . . . . . . 39
Copia mediante le impostazioni definite dall'utente . . . . . . . . . . . . . . . . . . . . . . . . 41
Copia dal vetro di scansione. . . . . . . . . . . . . . . . . . . . . . . . . . . . . . . . . . . . . . . . . . 43
Copia mediante l'ADF . . . . . . . . . . . . . . . . . . . . . . . . . . . . . . . . . . . . . . . . . . . . . . . 43
Uso della modalità processo. . . . . . . . . . . . . . . . . . . . . . . . . . . . . . . . . . . . . . . . . . 43
Copia di libri . . . . . . . . . . . . . . . . . . . . . . . . . . . . . . . . . . . . . . . . . . . . . . . . . . . . . . 44
Creazione di un processo da copiare in un secondo momento . . . . . . . . . . . . . . . 45
Impostazioni di copia . . . . . . . . . . . . . . . . . . . . . . . . . . . . . . . . . . . . . . . . . . . . . . . . . . . . 46
Copie a colori o in bianco e nero . . . . . . . . . . . . . . . . . . . . . . . . . . . . . . . . . . . . . . 46
Riduzione o ingrandimento . . . . . . . . . . . . . . . . . . . . . . . . . . . . . . . . . . . . . . . . . . . 46
Regolazione delle impostazioni della luminosità. . . . . . . . . . . . . . . . . . . . . . . . . . . 46
Ottimizzazione del documento . . . . . . . . . . . . . . . . . . . . . . . . . . . . . . . . . . . . . . . . 47
Copia di originali con più formati . . . . . . . . . . . . . . . . . . . . . . . . . . . . . . . . . . . . . . . . . . . 47
Configurazione delle impostazioni predefinite di copia . . . . . . . . . . . . . . . . . . . . . . . . . . 48
iii
Page 6
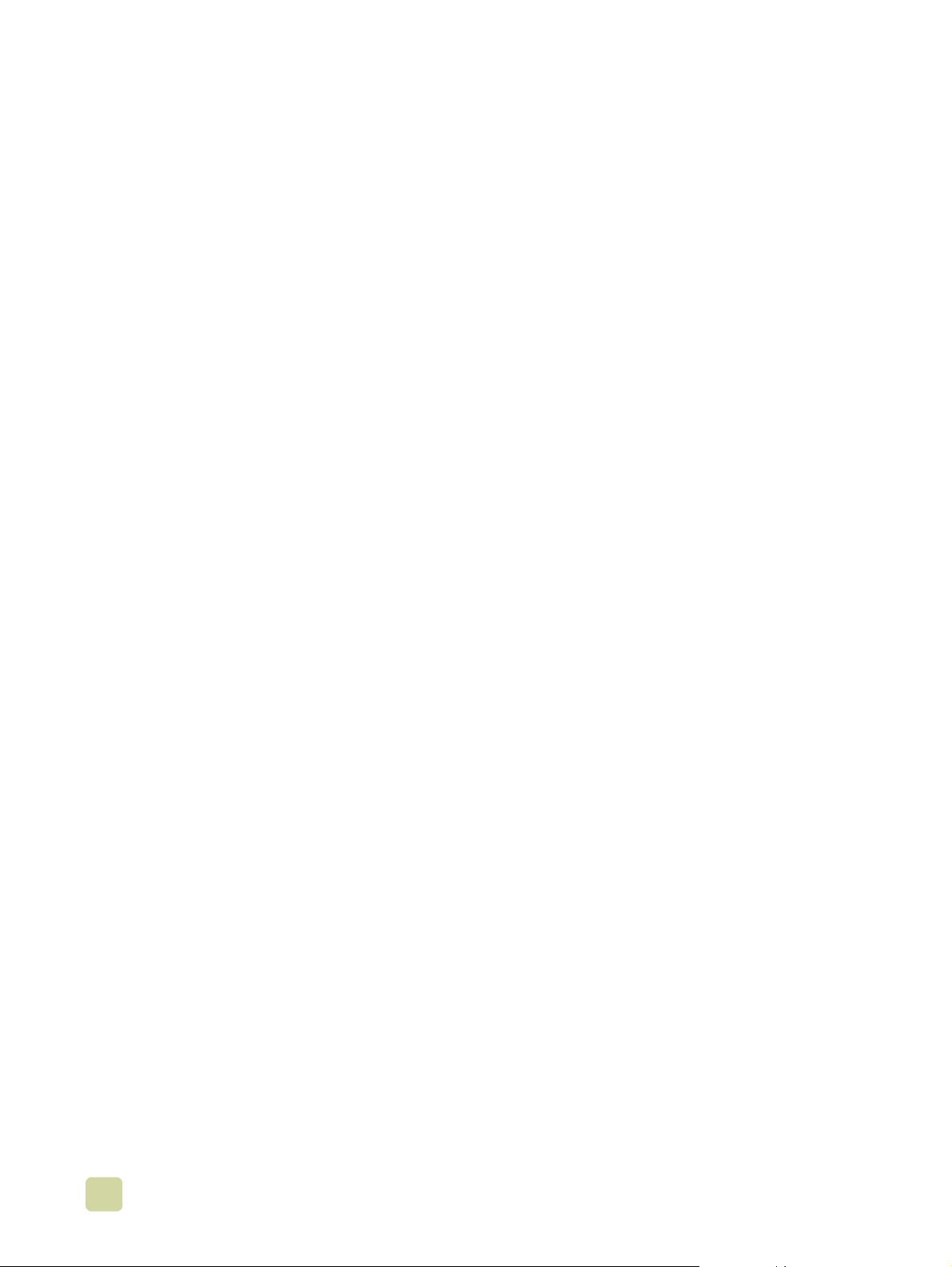
3 Posta elettronica
Invio di documenti . . . . . . . . . . . . . . . . . . . . . . . . . . . . . . . . . . . . . . . . . . . . . . . . . . . . . . 51
Procedure di invio . . . . . . . . . . . . . . . . . . . . . . . . . . . . . . . . . . . . . . . . . . . . . . . . . . 51
Impostazioni di scansione . . . . . . . . . . . . . . . . . . . . . . . . . . . . . . . . . . . . . . . . . . . . . . . . 52
Autenticazione. . . . . . . . . . . . . . . . . . . . . . . . . . . . . . . . . . . . . . . . . . . . . . . . . . . . . . . . . 53
Uso della funzione di completamento automatico . . . . . . . . . . . . . . . . . . . . . . . . . 53
Uso della rubrica . . . . . . . . . . . . . . . . . . . . . . . . . . . . . . . . . . . . . . . . . . . . . . . . . . . . . . . 54
Creazione di un elenco di destinatari . . . . . . . . . . . . . . . . . . . . . . . . . . . . . . . . . . . 54
4 Fax
Collegamento del fax a una linea telefonica . . . . . . . . . . . . . . . . . . . . . . . . . . . . . . . . . . 57
Verifica del funzionamento del fax. . . . . . . . . . . . . . . . . . . . . . . . . . . . . . . . . . . . . . . . . . 58
Definizione delle impostazioni fax richieste . . . . . . . . . . . . . . . . . . . . . . . . . . . . . . . . . . . 58
Uso del menu delle impostazioni fax. . . . . . . . . . . . . . . . . . . . . . . . . . . . . . . . . . . . 58
Impostazione o verifica della data e dell'ora . . . . . . . . . . . . . . . . . . . . . . . . . . . . . . 59
Impostazione o verifica del luogo di installazione. . . . . . . . . . . . . . . . . . . . . . . . . . 59
Impostazione o verifica dell'intestazione fax. . . . . . . . . . . . . . . . . . . . . . . . . . . . . . 60
Schermata delle funzioni fax . . . . . . . . . . . . . . . . . . . . . . . . . . . . . . . . . . . . . . . . . . . . . . 61
Barra dei messaggi di stato . . . . . . . . . . . . . . . . . . . . . . . . . . . . . . . . . . . . . . . . . . . . . . . 61
Invio di fax . . . . . . . . . . . . . . . . . . . . . . . . . . . . . . . . . . . . . . . . . . . . . . . . . . . . . . . . . . . . 62
Invio di un fax tramite immissione manuale del numero . . . . . . . . . . . . . . . . . . . . . 62
Invio di un fax tramite selezione rapida. . . . . . . . . . . . . . . . . . . . . . . . . . . . . . . . . . 63
Invio di un fax utilizzando i numeri della rubrica telefonica. . . . . . . . . . . . . . . . . . . 63
Annullamento di un fax . . . . . . . . . . . . . . . . . . . . . . . . . . . . . . . . . . . . . . . . . . . . . . . . . . 65
Annullamento della trasmissione fax corrente . . . . . . . . . . . . . . . . . . . . . . . . . . . . 65
Annullamento di tutte le trasmissioni fax in coda . . . . . . . . . . . . . . . . . . . . . . . . . . 65
Modifica delle impostazioni di notifica . . . . . . . . . . . . . . . . . . . . . . . . . . . . . . . . . . . . . . . 65
Selezione rapida . . . . . . . . . . . . . . . . . . . . . . . . . . . . . . . . . . . . . . . . . . . . . . . . . . . . . . . 66
Modifica delle impostazioni della nitidezza . . . . . . . . . . . . . . . . . . . . . . . . . . . . . . . . . . . 67
Modifica delle impostazioni dello sfondo . . . . . . . . . . . . . . . . . . . . . . . . . . . . . . . . . . . . . 67
Modifica dell'impostazione chiaro/scuro . . . . . . . . . . . . . . . . . . . . . . . . . . . . . . . . . . . . . 67
Ricezione di fax . . . . . . . . . . . . . . . . . . . . . . . . . . . . . . . . . . . . . . . . . . . . . . . . . . . . . . . . 68
Configurazione fax remota. . . . . . . . . . . . . . . . . . . . . . . . . . . . . . . . . . . . . . . . . . . . . . . . 68
Browser Web. . . . . . . . . . . . . . . . . . . . . . . . . . . . . . . . . . . . . . . . . . . . . . . . . . . . . . 69
HP Web Jetadmin . . . . . . . . . . . . . . . . . . . . . . . . . . . . . . . . . . . . . . . . . . . . . . . . . . 69
HP MFP Digital Sending Software Configuration Utility . . . . . . . . . . . . . . . . . . . . . 70
Definizione di impostazioni fax opzionali . . . . . . . . . . . . . . . . . . . . . . . . . . . . . . . . . . . . . 70
Impostazione del volume del modem . . . . . . . . . . . . . . . . . . . . . . . . . . . . . . . . . . . 71
Impostazione del volume della suoneria. . . . . . . . . . . . . . . . . . . . . . . . . . . . . . . . . 71
Impostazione della modalità di correzione degli errori . . . . . . . . . . . . . . . . . . . . . . 71
Impostazione della modalità di compressione JBIG . . . . . . . . . . . . . . . . . . . . . . . . 72
Impostazione della risoluzione dei fax in uscita . . . . . . . . . . . . . . . . . . . . . . . . . . . 72
Impostazione dell'intestazione overlay . . . . . . . . . . . . . . . . . . . . . . . . . . . . . . . . . . 73
Impostazione della modalità di selezione . . . . . . . . . . . . . . . . . . . . . . . . . . . . . . . . 73
Impostazione delle opzioni di selezione e di rilevamento . . . . . . . . . . . . . . . . . . . . . . . . 73
Impostazione di un prefisso di selezione . . . . . . . . . . . . . . . . . . . . . . . . . . . . . . . . 73
Impostazione della funzione di riselezione su occupato. . . . . . . . . . . . . . . . . . . . . 74
Impostazione della funzione di riselezione in caso di nessuna risposta. . . . . . . . . 74
Impostazione dell'intervallo di riselezione. . . . . . . . . . . . . . . . . . . . . . . . . . . . . . . . 75
Impostazione della funzione di rilevamento del tono di selezione . . . . . . . . . . . . . 75
Impostazione dei codici di fatturazione . . . . . . . . . . . . . . . . . . . . . . . . . . . . . . . . . . . . . . 75
Impostazione degli squilli alla risposta . . . . . . . . . . . . . . . . . . . . . . . . . . . . . . . . . . . . . . 76
Timbro fax ricevuti . . . . . . . . . . . . . . . . . . . . . . . . . . . . . . . . . . . . . . . . . . . . . . . . . . . . . . 76
Impostazione dell'opzione di adattamento alla pagina . . . . . . . . . . . . . . . . . . . . . . . . . . 77
iv ITWW
Page 7
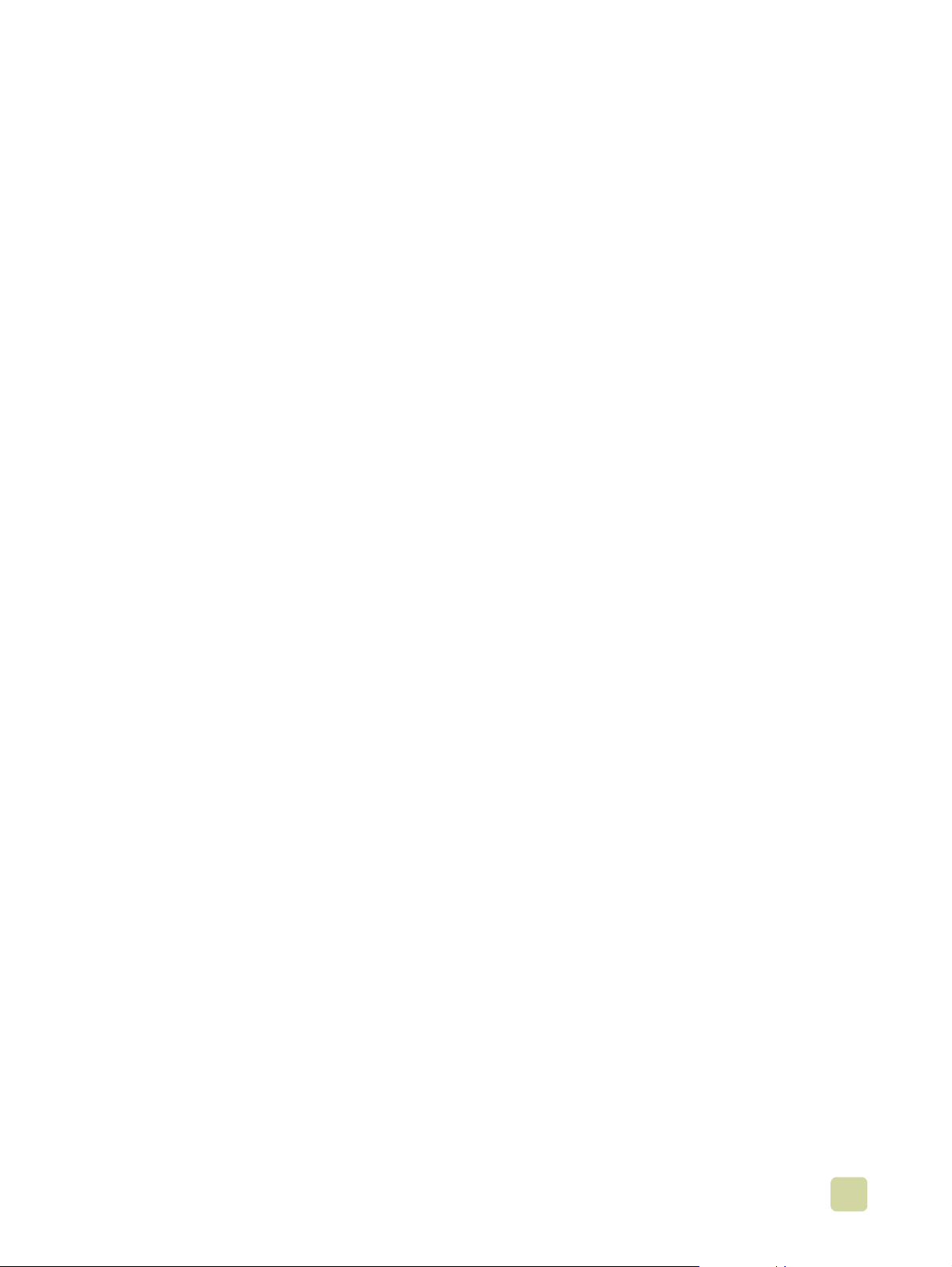
Impostazione del vassoio carta . . . . . . . . . . . . . . . . . . . . . . . . . . . . . . . . . . . . . . . . . . . . 77
Impostazione dello scomparto di destinazione . . . . . . . . . . . . . . . . . . . . . . . . . . . . . . . . 77
Blocco dei fax in entrata . . . . . . . . . . . . . . . . . . . . . . . . . . . . . . . . . . . . . . . . . . . . . . . . . 78
Impostazioni di protezione. . . . . . . . . . . . . . . . . . . . . . . . . . . . . . . . . . . . . . . . . . . . . . . . 79
Modifica del PIN . . . . . . . . . . . . . . . . . . . . . . . . . . . . . . . . . . . . . . . . . . . . . . . . . . . 79
Impostazione dell'inoltro dei fax. . . . . . . . . . . . . . . . . . . . . . . . . . . . . . . . . . . . . . . . . . . . 80
Programmazione della stampa di fax. . . . . . . . . . . . . . . . . . . . . . . . . . . . . . . . . . . . . . . . 80
Avvio della richiesta di ricezione . . . . . . . . . . . . . . . . . . . . . . . . . . . . . . . . . . . . . . . . . . . 82
Stampa del report delle chiamate fax . . . . . . . . . . . . . . . . . . . . . . . . . . . . . . . . . . . . . . . 82
Pianificazione della stampa del report delle chiamate fax. . . . . . . . . . . . . . . . . . . . . . . . 83
Stampa del registro delle attività fax . . . . . . . . . . . . . . . . . . . . . . . . . . . . . . . . . . . . . . . . 84
Stampa del report dei codici di fatturazione. . . . . . . . . . . . . . . . . . . . . . . . . . . . . . . . . . . 84
Cancellazione del registro delle attività fa x e del report dei codici di fatturazione. . . . . . 85
Stampa del report dell'elenco fax bloccati . . . . . . . . . . . . . . . . . . . . . . . . . . . . . . . . . . . . 85
Stampa del report dell'elenco selezioni rapide . . . . . . . . . . . . . . . . . . . . . . . . . . . . . . . . 85
Impostazione corretta del fax. . . . . . . . . . . . . . . . . . . . . . . . . . . . . . . . . . . . . . . . . . . . . . 86
Tipo di linea telefonica utilizzata . . . . . . . . . . . . . . . . . . . . . . . . . . . . . . . . . . . . . . . 86
Uso di un filtro telefonico. . . . . . . . . . . . . . . . . . . . . . . . . . . . . . . . . . . . . . . . . . . . . 86
Uso di un dispositivo di protezione da sovratensione . . . . . . . . . . . . . . . . . . . . . . . 86
Uso di una segreteria o del servizio di messaggistica vocale di
una società telefonica . . . . . . . . . . . . . . . . . . . . . . . . . . . . . . . . . . . . . . . . . . . . . . . 87
Verifica dello stato del fax . . . . . . . . . . . . . . . . . . . . . . . . . . . . . . . . . . . . . . . . . . . . . . . . 87
Funzione fax non operativa . . . . . . . . . . . . . . . . . . . . . . . . . . . . . . . . . . . . . . . . . . . . . . . 88
Problemi generali relativi ai fax . . . . . . . . . . . . . . . . . . . . . . . . . . . . . . . . . . . . . . . . . . . . 89
Problemi relativi alla ricezione dei fax . . . . . . . . . . . . . . . . . . . . . . . . . . . . . . . . . . . . . . . 91
Problemi relativi all'invio dei fax. . . . . . . . . . . . . . . . . . . . . . . . . . . . . . . . . . . . . . . . . . . . 93
Codici di errore . . . . . . . . . . . . . . . . . . . . . . . . . . . . . . . . . . . . . . . . . . . . . . . . . . . . . . . .95
Impostazioni di servizio . . . . . . . . . . . . . . . . . . . . . . . . . . . . . . . . . . . . . . . . . . . . . . . . . . 96
Assistenza clienti. . . . . . . . . . . . . . . . . . . . . . . . . . . . . . . . . . . . . . . . . . . . . . . . . . . . . . . 96
Internet . . . . . . . . . . . . . . . . . . . . . . . . . . . . . . . . . . . . . . . . . . . . . . . . . . . . . . . . . . 96
E-mail . . . . . . . . . . . . . . . . . . . . . . . . . . . . . . . . . . . . . . . . . . . . . . . . . . . . . . . . . . . 96
Specifiche del prodotto fax . . . . . . . . . . . . . . . . . . . . . . . . . . . . . . . . . . . . . . . . . . . . . . . 97
Sostituzioni di parti e accessori . . . . . . . . . . . . . . . . . . . . . . . . . . . . . . . . . . . . . . . . . . . . 97
Normative e garanzie. . . . . . . . . . . . . . . . . . . . . . . . . . . . . . . . . . . . . . . . . . . . . . . . . . . . 97
5 Stampa
Uso del driver della stampante . . . . . . . . . . . . . . . . . . . . . . . . . . . . . . . . . . . . . . . . . . . 100
Apertura del driver della stampante. . . . . . . . . . . . . . . . . . . . . . . . . . . . . . . . . . . . . . . . 100
Modifica delle impostazioni per un processo di stampa tramite computer . . . . . . 100
Modifica delle impostazioni predefinite . . . . . . . . . . . . . . . . . . . . . . . . . . . . . . . . . 101
Stampa fronte/retro (duplex) . . . . . . . . . . . . . . . . . . . . . . . . . . . . . . . . . . . . . . . . . . . . . 102
Stampa su supporti speciali. . . . . . . . . . . . . . . . . . . . . . . . . . . . . . . . . . . . . . . . . . . . . . 104
Scelta e stampa su buste . . . . . . . . . . . . . . . . . . . . . . . . . . . . . . . . . . . . . . . . . . . 104
Stampa su buste. . . . . . . . . . . . . . . . . . . . . . . . . . . . . . . . . . . . . . . . . . . . . . . . . . 106
Stampa su carta intestata, perforata o prestampata (su un solo lato) . . . . . . . . . 107
Stampa su etichette . . . . . . . . . . . . . . . . . . . . . . . . . . . . . . . . . . . . . . . . . . . . . . . 107
Stampa su lucidi . . . . . . . . . . . . . . . . . . . . . . . . . . . . . . . . . . . . . . . . . . . . . . . . . . 108
Stampa su carta pesante e cartoncino . . . . . . . . . . . . . . . . . . . . . . . . . . . . . . . . . 109
Creazione dell'effetto di un'immagine a piena copertura . . . . . . . . . . . . . . . . . . . 110
Stampa di filigrane. . . . . . . . . . . . . . . . . . . . . . . . . . . . . . . . . . . . . . . . . . . . . . . . . . . . . 111
Stampa di copertine o della prima pagina su un supporto diverso . . . . . . . . . . . . . . . . 111
v
Page 8
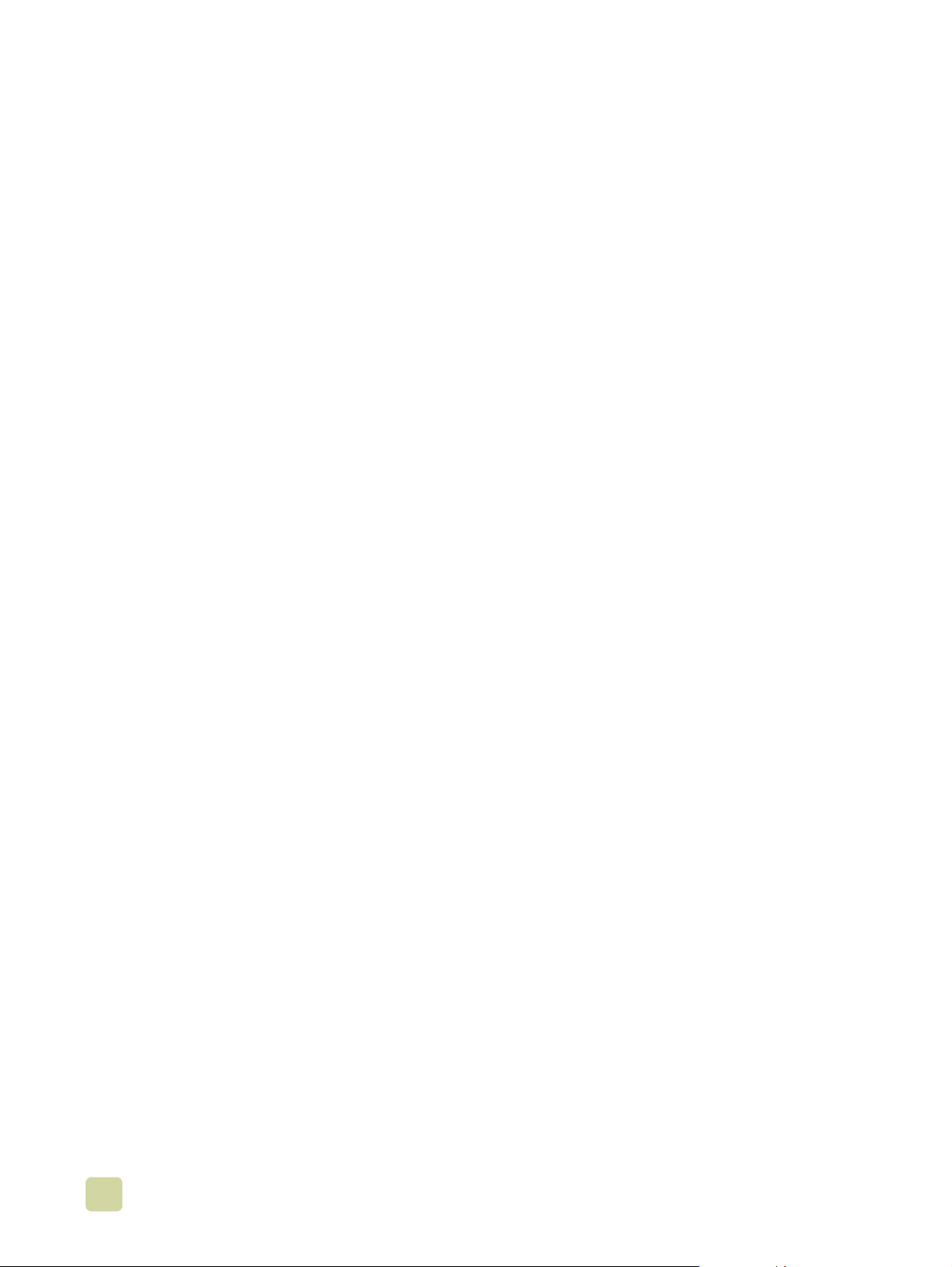
Aggiunta di una pagina vuota (separ atore processi) o di una retrocopertina
alla fine di ciascun processo di stampa (solo computer) . . . . . . . . . . . . . . . . . . . . . . . . 113
Aggiunta di una pagina vuota all'inizio di tutti i processi di stampa
(separatore processi) . . . . . . . . . . . . . . . . . . . . . . . . . . . . . . . . . . . . . . . . . . . . . . 114
Stampa di immagini di più pagine su un solo foglio di carta . . . . . . . . . . . . . . . . . . . . . 115
Personalizzazione delle operazioni del vassoio 1 . . . . . . . . . . . . . . . . . . . . . . . . . . . . . 116
Stampa dal vassoio 1 quando la carta caricata è richiesta. . . . . . . . . . . . . . . . . . 116
Alimentazione manuale dal vassoio 1. . . . . . . . . . . . . . . . . . . . . . . . . . . . . . . . . . 116
Uso delle funzioni di memorizzazione dei processi. . . . . . . . . . . . . . . . . . . . . . . . . . . . 117
Processi privati . . . . . . . . . . . . . . . . . . . . . . . . . . . . . . . . . . . . . . . . . . . . . . . . . . . 117
Processi memorizzati . . . . . . . . . . . . . . . . . . . . . . . . . . . . . . . . . . . . . . . . . . . . . . 118
Processi di copia veloce . . . . . . . . . . . . . . . . . . . . . . . . . . . . . . . . . . . . . . . . . . . . 120
Processi Prova e trattieni . . . . . . . . . . . . . . . . . . . . . . . . . . . . . . . . . . . . . . . . . . . 121
Stampa di un opuscolo . . . . . . . . . . . . . . . . . . . . . . . . . . . . . . . . . . . . . . . . . . . . . . . . . 123
Selezione di uno scomparto di uscita per i processi di stampa. . . . . . . . . . . . . . . . . . . 125
Raccoglitore da 3.000 fogli e raccoglitore/cucitrice da 3.000 fogli . . . . . . . . . . . . 126
Unità di finitura multifunzione . . . . . . . . . . . . . . . . . . . . . . . . . . . . . . . . . . . . . . . . 127
Cassetta postale a 8 scomparti . . . . . . . . . . . . . . . . . . . . . . . . . . . . . . . . . . . . . . 128
Selezione di un'area di uscita dal pannello di controllo. . . . . . . . . . . . . . . . . . . . . 128
Selezione della cucitrice per i processi di stampa. . . . . . . . . . . . . . . . . . . . . . . . . . . . . 129
Selezione della cucitrice . . . . . . . . . . . . . . . . . . . . . . . . . . . . . . . . . . . . . . . . . . . . 129
Configurazione delle impostazioni principali per la stampa in rete . . . . . . . . . . . . . . . . 130
6 Menu del pannello di controllo
Menu Recupera processo . . . . . . . . . . . . . . . . . . . . . . . . . . . . . . . . . . . . . . . . . . . . . . . 136
Menu Informazioni. . . . . . . . . . . . . . . . . . . . . . . . . . . . . . . . . . . . . . . . . . . . . . . . . . . . . 137
Menu Gestione carta. . . . . . . . . . . . . . . . . . . . . . . . . . . . . . . . . . . . . . . . . . . . . . . . . . . 138
Menu Configura periferica . . . . . . . . . . . . . . . . . . . . . . . . . . . . . . . . . . . . . . . . . . . . . . . 140
Sottomenu Originali . . . . . . . . . . . . . . . . . . . . . . . . . . . . . . . . . . . . . . . . . . . . . . . 140
Sottomenu Copia . . . . . . . . . . . . . . . . . . . . . . . . . . . . . . . . . . . . . . . . . . . . . . . . . 141
Sottomenu Miglioramento. . . . . . . . . . . . . . . . . . . . . . . . . . . . . . . . . . . . . . . . . . . 143
Sottomenu Invio . . . . . . . . . . . . . . . . . . . . . . . . . . . . . . . . . . . . . . . . . . . . . . . . . . 143
Sottomenu Stampa . . . . . . . . . . . . . . . . . . . . . . . . . . . . . . . . . . . . . . . . . . . . . . . . 145
Sottomenu PCL. . . . . . . . . . . . . . . . . . . . . . . . . . . . . . . . . . . . . . . . . . . . . . . . . . . 147
Sottomenu Qualità di stampa . . . . . . . . . . . . . . . . . . . . . . . . . . . . . . . . . . . . . . . . 150
Sottomenu Impostazione sistema. . . . . . . . . . . . . . . . . . . . . . . . . . . . . . . . . . . . . 152
Sottomenu I/O. . . . . . . . . . . . . . . . . . . . . . . . . . . . . . . . . . . . . . . . . . . . . . . . . . . . 158
Sottomenu Ripristina. . . . . . . . . . . . . . . . . . . . . . . . . . . . . . . . . . . . . . . . . . . . . . . 162
Menu Diagnostica . . . . . . . . . . . . . . . . . . . . . . . . . . . . . . . . . . . . . . . . . . . . . . . . . . . . . 163
7 Uso del colore e dei caratteri
HP ImageREt 4800. . . . . . . . . . . . . . . . . . . . . . . . . . . . . . . . . . . . . . . . . . . . . . . . 167
Gestione del colore. . . . . . . . . . . . . . . . . . . . . . . . . . . . . . . . . . . . . . . . . . . . . . . . 169
Corrispondenza dei colori. . . . . . . . . . . . . . . . . . . . . . . . . . . . . . . . . . . . . . . . . . . 171
Campioni di colore . . . . . . . . . . . . . . . . . . . . . . . . . . . . . . . . . . . . . . . . . . . . . . . . 172
Stampa dei campioni di colore . . . . . . . . . . . . . . . . . . . . . . . . . . . . . . . . . . . . . . . 172
Stampa in quadricromia (CMYK) . . . . . . . . . . . . . . . . . . . . . . . . . . . . . . . . . . . . . 173
Uso dei caratteri . . . . . . . . . . . . . . . . . . . . . . . . . . . . . . . . . . . . . . . . . . . . . . . . . . . . . . 174
Installazione dei caratteri . . . . . . . . . . . . . . . . . . . . . . . . . . . . . . . . . . . . . . . . . . . 174
Informazioni sui caratteri predefiniti dell'MFP . . . . . . . . . . . . . . . . . . . . . . . . . . . . 174
Selezione dei caratteri . . . . . . . . . . . . . . . . . . . . . . . . . . . . . . . . . . . . . . . . . . . . . 175
Selezione di caratteri PCL dal pannello di controllo dell'MFP. . . . . . . . . . . . . . . . 175
Stampa di un elenco dei caratteri disponibili nell'MFP . . . . . . . . . . . . . . . . . . . . . 176
Uso di caratteri PostScript. . . . . . . . . . . . . . . . . . . . . . . . . . . . . . . . . . . . . . . . . . . 176
vi ITWW
Page 9
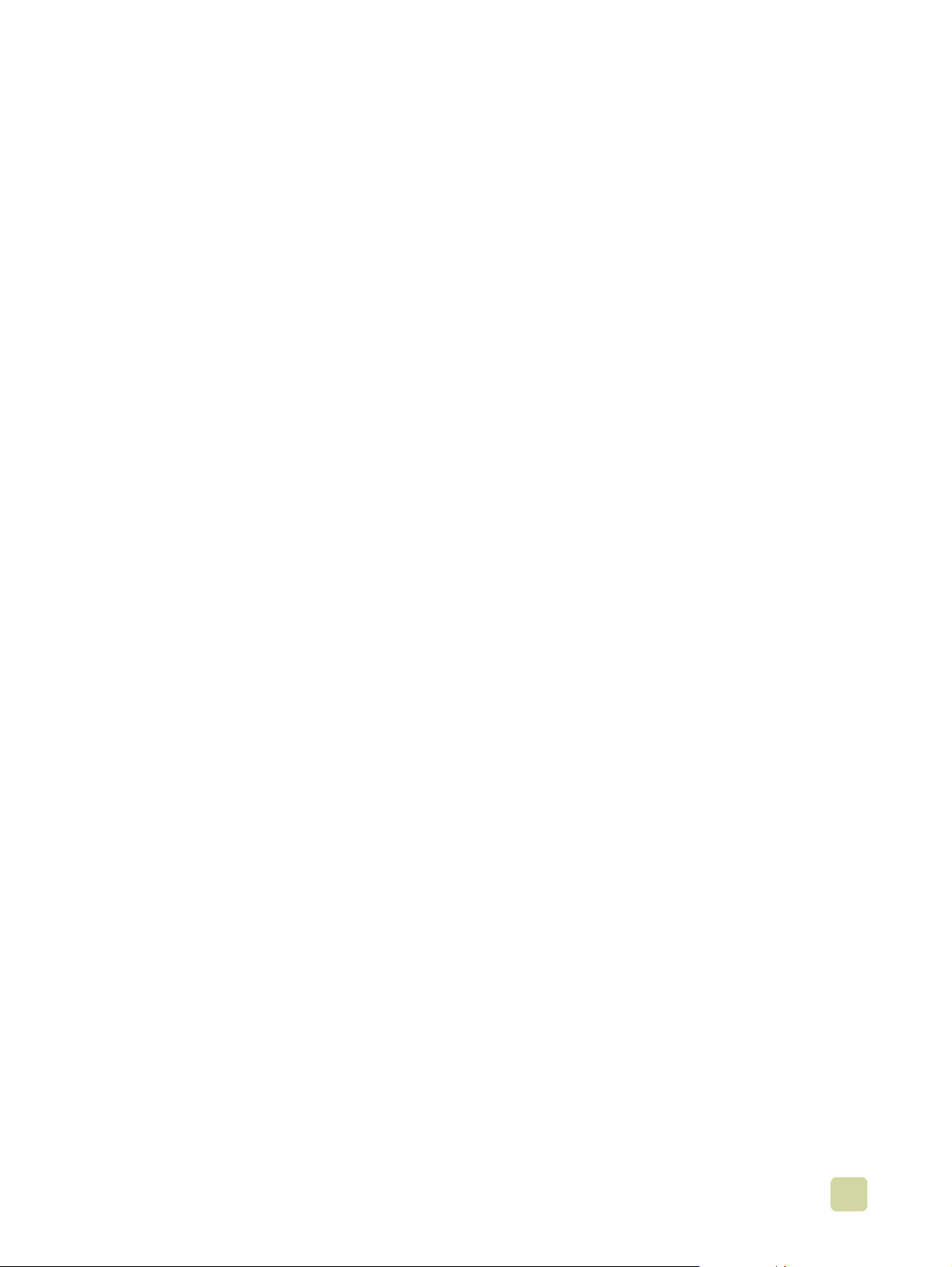
Uso dei caratteri in rete. . . . . . . . . . . . . . . . . . . . . . . . . . . . . . . . . . . . . . . . . . . . . 176
Aggiunta di supporto per i caratteri su un disco rigido o in una scheda
di memoria flash della stampante . . . . . . . . . . . . . . . . . . . . . . . . . . . . . . . . . . . . . 177
Uso di effetti speciali con i tipi di caratteri (solo in sistemi Windows) . . . . . . . . . . 177
8 Selezione e uso dei supporti
Selezione di supporti di qualità elevata. . . . . . . . . . . . . . . . . . . . . . . . . . . . . . . . . 179
Uso di supporti non HP. . . . . . . . . . . . . . . . . . . . . . . . . . . . . . . . . . . . . . . . . . . . . 180
Ordinazione dei supporti compatibili. . . . . . . . . . . . . . . . . . . . . . . . . . . . . . . . . . . 180
Impostazione del formato e del tipo di supporto. . . . . . . . . . . . . . . . . . . . . . . . . . 180
Tipi di supporto compatibili . . . . . . . . . . . . . . . . . . . . . . . . . . . . . . . . . . . . . . . . . . 189
Selezione dei supporti per il documento. . . . . . . . . . . . . . . . . . . . . . . . . . . . . . . . 192
Stampa in base al tipo e al formato del supporto . . . . . . . . . . . . . . . . . . . . . . . . . 206
Impostazioni avanzate. . . . . . . . . . . . . . . . . . . . . . . . . . . . . . . . . . . . . . . . . . . . . . . . . . 207
Modalità di stampa . . . . . . . . . . . . . . . . . . . . . . . . . . . . . . . . . . . . . . . . . . . . . . . . 207
Conservazione dei supporti . . . . . . . . . . . . . . . . . . . . . . . . . . . . . . . . . . . . . . . . . 213
Problemi relativi alla qualità di stampa e di copia dovuti al supporto
utilizzato . . . . . . . . . . . . . . . . . . . . . . . . . . . . . . . . . . . . . . . . . . . . . . . . . . . . . . . . 214
9 Gestione e manutenzione
Uso della memoria dell'MFP . . . . . . . . . . . . . . . . . . . . . . . . . . . . . . . . . . . . . . . . . . . . . 218
Uso della Casella degli strumenti HP . . . . . . . . . . . . . . . . . . . . . . . . . . . . . . . . . . . . . . 223
Sistemi operativi compatibili . . . . . . . . . . . . . . . . . . . . . . . . . . . . . . . . . . . . . . . . . 223
Browser compatibili. . . . . . . . . . . . . . . . . . . . . . . . . . . . . . . . . . . . . . . . . . . . . . . . 223
Per visualizzare la Casella degli strumenti HP . . . . . . . . . . . . . . . . . . . . . . . . . . . 223
Sezioni della Casella degli strumenti HP . . . . . . . . . . . . . . . . . . . . . . . . . . . . . . . 224
Altri collegamenti. . . . . . . . . . . . . . . . . . . . . . . . . . . . . . . . . . . . . . . . . . . . . . . . . . 224
Scheda Stato . . . . . . . . . . . . . . . . . . . . . . . . . . . . . . . . . . . . . . . . . . . . . . . . . . . . 224
Scheda Notifiche. . . . . . . . . . . . . . . . . . . . . . . . . . . . . . . . . . . . . . . . . . . . . . . . . . 224
Pulsante Impostazioni periferica. . . . . . . . . . . . . . . . . . . . . . . . . . . . . . . . . . . . . . 225
Collegamenti della Casella degli strumenti HP . . . . . . . . . . . . . . . . . . . . . . . . . . . 225
Uso del server Web incorporato . . . . . . . . . . . . . . . . . . . . . . . . . . . . . . . . . . . . . . . . . . 226
Gestione dei materiali di consumo . . . . . . . . . . . . . . . . . . . . . . . . . . . . . . . . . . . . . . . . 229
Controllo dei livelli dei materiali di consumo . . . . . . . . . . . . . . . . . . . . . . . . . . . . . 229
Ordinazione dei materiali di consumo. . . . . . . . . . . . . . . . . . . . . . . . . . . . . . . . . . 232
Conservazione dei materiali di consumo . . . . . . . . . . . . . . . . . . . . . . . . . . . . . . . 232
Sostituzione e riciclaggio dei materiali di consumo. . . . . . . . . . . . . . . . . . . . . . . . 233
Uso dei tamburi fotosensibili . . . . . . . . . . . . . . . . . . . . . . . . . . . . . . . . . . . . . . . . . 237
Kit di trasferimento immagine . . . . . . . . . . . . . . . . . . . . . . . . . . . . . . . . . . . . . . . . 241
Kit di pulizia immagine . . . . . . . . . . . . . . . . . . . . . . . . . . . . . . . . . . . . . . . . . . . . . 247
Kit dell'unità di fusione immagine . . . . . . . . . . . . . . . . . . . . . . . . . . . . . . . . . . . . . 251
Procedure di pulizia. . . . . . . . . . . . . . . . . . . . . . . . . . . . . . . . . . . . . . . . . . . . . . . . . . . . 254
Pulizia dell'ADF. . . . . . . . . . . . . . . . . . . . . . . . . . . . . . . . . . . . . . . . . . . . . . . . . . . 254
Pulizia del caricatore. . . . . . . . . . . . . . . . . . . . . . . . . . . . . . . . . . . . . . . . . . . . . . . 258
Pulizia dell'ingresso dell'unità di fusione. . . . . . . . . . . . . . . . . . . . . . . . . . . . . . . . 260
Installazione degli aggiornamenti del firmware . . . . . . . . . . . . . . . . . . . . . . . . . . . . . . . 262
Scaricamento del nuovo firmware nell'MFP . . . . . . . . . . . . . . . . . . . . . . . . . . . . . 262
Aggiornamento remoto del firmware attraverso una porta Windows locale . . . . . 263
Aggiornamento remoto del firmware tramite una rete Windows. . . . . . . . . . . . . . 264
Aggiornamento remoto del firmware per i sistemi UNIX. . . . . . . . . . . . . . . . . . . . 265
Aggiornamento remoto del firmware tramite FTP su una connessione
di rete diretta. . . . . . . . . . . . . . . . . . . . . . . . . . . . . . . . . . . . . . . . . . . . . . . . . . . . . 265
Aggiornamento remoto del firmware utilizzando il protocollo FTP mediante
un browser . . . . . . . . . . . . . . . . . . . . . . . . . . . . . . . . . . . . . . . . . . . . . . . . . . . . . . 267
vii
Page 10
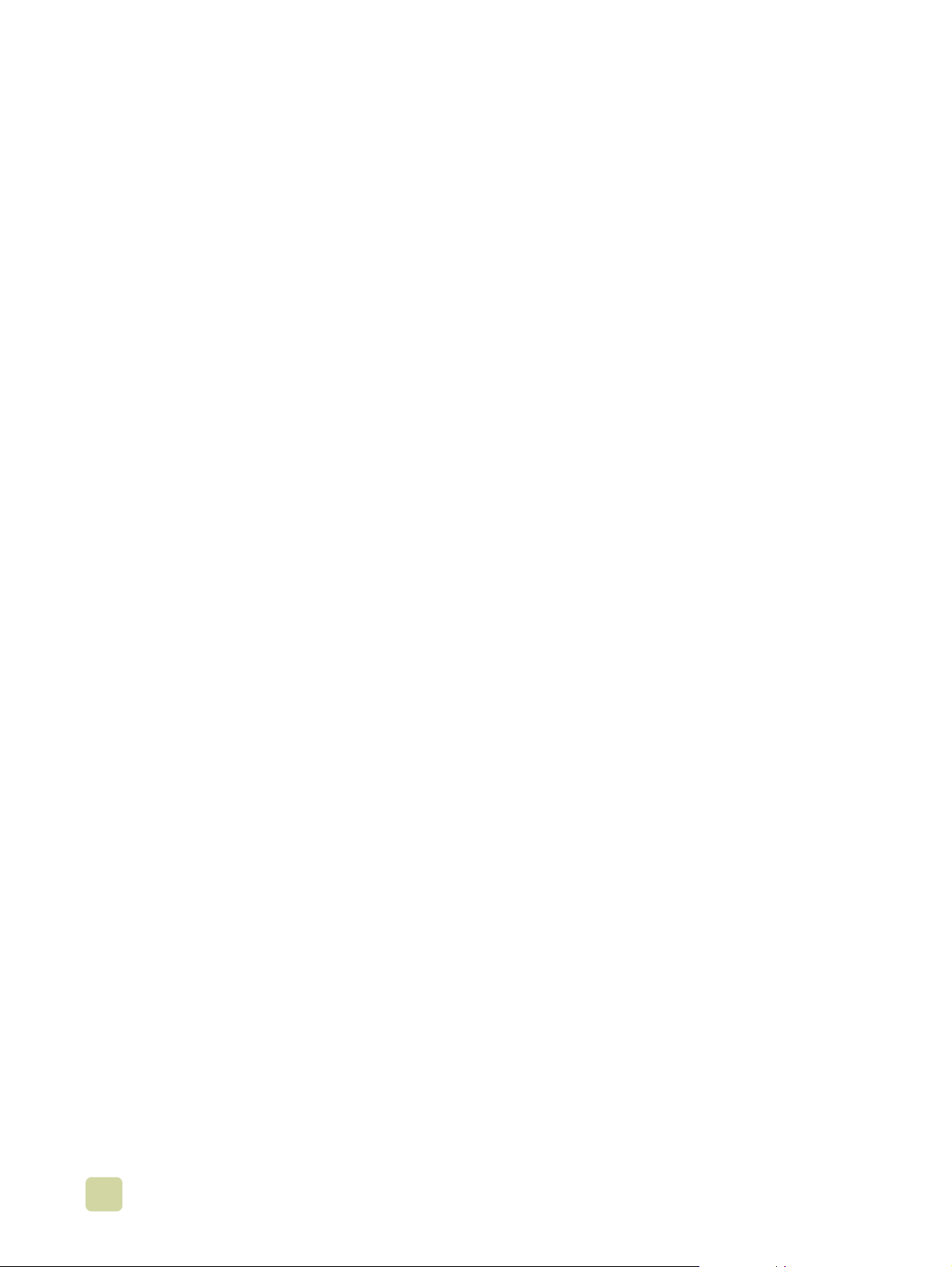
Aggiornamento remoto del firmware tramite l'utility HP LaserJet (solo per
Mac OS 8.6 e 9.x). . . . . . . . . . . . . . . . . . . . . . . . . . . . . . . . . . . . . . . . . . . . . . . . . 267
Aggiornamento remoto del firmware tramite il comando LPR . . . . . . . . . . . . . . . 268
Uso di HP Web Jetadmin per scaricare il firmware nell'MFP . . . . . . . . . . . . . . . . 269
Messaggi dell'MFP ricevuti durante l'aggiornamento del firmware. . . . . . . . . . . . 270
Risoluzione dei problemi relativi all'aggiornamento del firmware . . . . . . . . . . . . . 271
Gestione e configurazione dei driver della stampante. . . . . . . . . . . . . . . . . . . . . . . . . . 272
Uso del plugin del software HP Web Jetadmin. . . . . . . . . . . . . . . . . . . . . . . . . . . 273
Uso dell'utility di personalizzazione. . . . . . . . . . . . . . . . . . . . . . . . . . . . . . . . . . . . 273
Spostamento dell'MFP. . . . . . . . . . . . . . . . . . . . . . . . . . . . . . . . . . . . . . . . . . . . . . . . . . 274
Prima di spostare l'MFP . . . . . . . . . . . . . . . . . . . . . . . . . . . . . . . . . . . . . . . . . . . . 274
Dopo aver spostato l'MFP nella nuova postazione . . . . . . . . . . . . . . . . . . . . . . . . 276
10 Risoluzione dei problemi
Rimozione degli inceppamenti. . . . . . . . . . . . . . . . . . . . . . . . . . . . . . . . . . . . . . . . . . . . 279
Posizioni per la rimozione degli inceppamenti . . . . . . . . . . . . . . . . . . . . . . . . . . . 280
Rimozione degli inceppamenti dai vassoi di alimentazione . . . . . . . . . . . . . . . . . 282
Rimozione degli inceppamenti dall'unità duplex . . . . . . . . . . . . . . . . . . . . . . . . . . 292
Rimozione degli inceppamenti dalle aree di uscita. . . . . . . . . . . . . . . . . . . . . . . . 294
Risoluzione di inceppamenti frequenti . . . . . . . . . . . . . . . . . . . . . . . . . . . . . . . . . 313
Descrizione dei messaggi dell'MFP. . . . . . . . . . . . . . . . . . . . . . . . . . . . . . . . . . . . . . . . 314
Uso della guida dell'MFP . . . . . . . . . . . . . . . . . . . . . . . . . . . . . . . . . . . . . . . . . . . 314
Se un messaggio persiste. . . . . . . . . . . . . . . . . . . . . . . . . . . . . . . . . . . . . . . . . . . 314
Significato dei messaggi del pannello di controllo . . . . . . . . . . . . . . . . . . . . . . . . 315
Risoluzione di problemi relativi alla qualità di stampa . . . . . . . . . . . . . . . . . . . . . . . . . . 343
Procedure per la risoluzione dei problemi relativi alla qualità di stampa. . . . . . . . 344
Pagine per la risoluzione dei problemi di stampa . . . . . . . . . . . . . . . . . . . . . . . . . 344
Risoluzione di problemi permanenti relativi alla qualità di stampa . . . . . . . . . . . . 346
Risoluzione dei problemi dell'MFP. . . . . . . . . . . . . . . . . . . . . . . . . . . . . . . . . . . . . . . . . 362
Problemi relativi all'hardware dell'MFP . . . . . . . . . . . . . . . . . . . . . . . . . . . . . . . . . 362
Problemi relativi al pannello di controllo dell'MFP. . . . . . . . . . . . . . . . . . . . . . . . . 364
Problemi relativi alla gestione dei supporti . . . . . . . . . . . . . . . . . . . . . . . . . . . . . . 365
Problemi relativi alla stampa con l'MFP . . . . . . . . . . . . . . . . . . . . . . . . . . . . . . . . 368
Problemi relativi alla stampa PostScript . . . . . . . . . . . . . . . . . . . . . . . . . . . . . . . . 371
Problemi relativi al software . . . . . . . . . . . . . . . . . . . . . . . . . . . . . . . . . . . . . . . . . 371
Problemi relativi alla comunicazione. . . . . . . . . . . . . . . . . . . . . . . . . . . . . . . . . . . 372
Problemi relativi all'unità duplex . . . . . . . . . . . . . . . . . . . . . . . . . . . . . . . . . . . . . . 375
Selezione di un PPD alternativo (solo per Macintosh). . . . . . . . . . . . . . . . . . . . . . . . . . 376
Comunicazione con un server di stampa HP Jetdirect . . . . . . . . . . . . . . . . . . . . . . . . . 377
Verifica della configurazione dell'MFP . . . . . . . . . . . . . . . . . . . . . . . . . . . . . . . . . . . . . . 378
Mappa dei menu . . . . . . . . . . . . . . . . . . . . . . . . . . . . . . . . . . . . . . . . . . . . . . . . . . 379
Pagina di configurazione. . . . . . . . . . . . . . . . . . . . . . . . . . . . . . . . . . . . . . . . . . . . 380
Pagina Jetdirect . . . . . . . . . . . . . . . . . . . . . . . . . . . . . . . . . . . . . . . . . . . . . . . . . . 382
Pagine sullo stato dei materiali di consumo . . . . . . . . . . . . . . . . . . . . . . . . . . . . . 383
Pagina dei consumi. . . . . . . . . . . . . . . . . . . . . . . . . . . . . . . . . . . . . . . . . . . . . . . . 386
Elenco dei caratteri PCL o PS . . . . . . . . . . . . . . . . . . . . . . . . . . . . . . . . . . . . . . . 387
Stampa di una pagina dimostrativa. . . . . . . . . . . . . . . . . . . . . . . . . . . . . . . . . . . . 388
Stampa di campioni RGB . . . . . . . . . . . . . . . . . . . . . . . . . . . . . . . . . . . . . . . . . . . 389
Stampa di campioni CMYK. . . . . . . . . . . . . . . . . . . . . . . . . . . . . . . . . . . . . . . . . . 390
Pagina della directory dei file . . . . . . . . . . . . . . . . . . . . . . . . . . . . . . . . . . . . . . . . 391
Pagina del registro eventi . . . . . . . . . . . . . . . . . . . . . . . . . . . . . . . . . . . . . . . . . . . 392
Stampa di un test del percorso della carta . . . . . . . . . . . . . . . . . . . . . . . . . . . . . . . . . . 393
Impostazione della registrazione . . . . . . . . . . . . . . . . . . . . . . . . . . . . . . . . . . . . . . . . . . 393
viii ITWW
Page 11
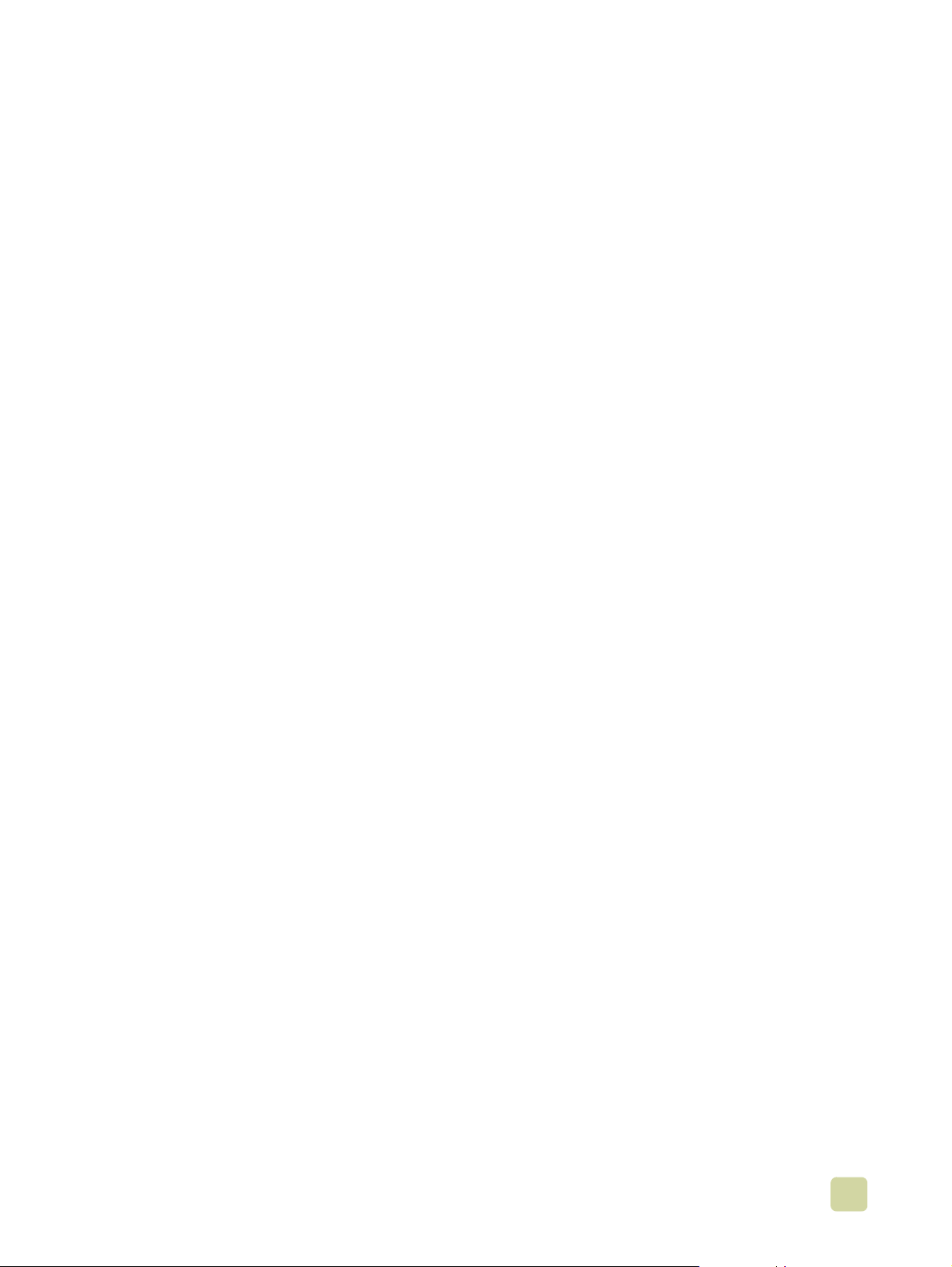
A Specifiche
Specifiche fisiche. . . . . . . . . . . . . . . . . . . . . . . . . . . . . . . . . . . . . . . . . . . . . . . . . . . . . . 395
Requisiti di alimentazione e capacità del circuito . . . . . . . . . . . . . . . . . . . . . . . . . . . . . 396
Consumo energetico . . . . . . . . . . . . . . . . . . . . . . . . . . . . . . . . . . . . . . . . . . . . . . . . . . . 396
Specifiche acustiche¹. . . . . . . . . . . . . . . . . . . . . . . . . . . . . . . . . . . . . . . . . . . . . . . . . . . 397
Ambiente operativo e di conservazione. . . . . . . . . . . . . . . . . . . . . . . . . . . . . . . . . . . . . 397
B Informazioni di assistenza
Informazioni dall'MFP . . . . . . . . . . . . . . . . . . . . . . . . . . . . . . . . . . . . . . . . . . . . . . 399
Servizio di assistenza clienti e di riparazione dell'MFP. . . . . . . . . . . . . . . . . . . . . 400
Garanzie e licenza. . . . . . . . . . . . . . . . . . . . . . . . . . . . . . . . . . . . . . . . . . . . . . . . . . . . . 400
Garanzia estesa . . . . . . . . . . . . . . . . . . . . . . . . . . . . . . . . . . . . . . . . . . . . . . . . . . 400
Garanzia della cartuccia di stampa a colori e del tamburo fotosensibile . . . . . . . 400
Contratto di licenza per l'uso del software HP . . . . . . . . . . . . . . . . . . . . . . . . . . . 401
C Conformità alle norme
Programma di gestione dei prodotti per la tutela dell'ambiente. . . . . . . . . . . . . . . . . . . 403
Tutela dell'ambiente . . . . . . . . . . . . . . . . . . . . . . . . . . . . . . . . . . . . . . . . . . . . . . . 403
Dichiarazione FCC. . . . . . . . . . . . . . . . . . . . . . . . . . . . . . . . . . . . . . . . . . . . . . . . . . . . . 405
Dichiarazioni di conformità alle norme. . . . . . . . . . . . . . . . . . . . . . . . . . . . . . . . . . . . . . 406
Dichiarazione di conformità. . . . . . . . . . . . . . . . . . . . . . . . . . . . . . . . . . . . . . . . . . 406
Dichiarazione EU per le telecomunicazioni. . . . . . . . . . . . . . . . . . . . . . . . . . . . . . 407
Dichiarazione di conformità canadese . . . . . . . . . . . . . . . . . . . . . . . . . . . . . . . . . 407
Dichiarazione VCCI (per il Giappone). . . . . . . . . . . . . . . . . . . . . . . . . . . . . . . . . . 407
Dichiarazione EMI per la Corea . . . . . . . . . . . . . . . . . . . . . . . . . . . . . . . . . . . . . . 408
Dichiarazione sulla sicurezza laser per la Finlandia . . . . . . . . . . . . . . . . . . . . . . . 408
Dichiarazione sulla Classe A per Taiwan . . . . . . . . . . . . . . . . . . . . . . . . . . . . . . . 409
Dichiarazione sulla batteria per Taiwan. . . . . . . . . . . . . . . . . . . . . . . . . . . . . . . . . 409
Scheda informativa sul prodotto . . . . . . . . . . . . . . . . . . . . . . . . . . . . . . . . . . . . . . 409
D Configurazione dell'MFP
Preparazione del luogo di installazione dell'MFP . . . . . . . . . . . . . . . . . . . . . . . . . 412
Disimballaggio e installazione dell'MFP . . . . . . . . . . . . . . . . . . . . . . . . . . . . . . . . 413
Rimozione e caricamento dei materiali di consumo . . . . . . . . . . . . . . . . . . . . . . . 418
Installazione dell'unità di finitura . . . . . . . . . . . . . . . . . . . . . . . . . . . . . . . . . . . . . . 421
Disimballaggio e installazione del vassoio di alimentazione laterale da
2.000 fogli (vassoio 4) . . . . . . . . . . . . . . . . . . . . . . . . . . . . . . . . . . . . . . . . . . . . . . 422
Impostazione della lingua dell'MFP. . . . . . . . . . . . . . . . . . . . . . . . . . . . . . . . . . . . 424
Caricamento di supporti nel vassoio 2 e nel vassoio 3. . . . . . . . . . . . . . . . . . . . . 426
Caricamento dei supporti di stampa nel vassoio di alimentazione laterale da
2.000 fogli (vassoio 4) . . . . . . . . . . . . . . . . . . . . . . . . . . . . . . . . . . . . . . . . . . . . . . 427
Uso del pannello di controllo. . . . . . . . . . . . . . . . . . . . . . . . . . . . . . . . . . . . . . . . . 428
Configurazione della posta elettronica . . . . . . . . . . . . . . . . . . . . . . . . . . . . . . . . . 429
Installazione del software di stampa . . . . . . . . . . . . . . . . . . . . . . . . . . . . . . . . . . . 430
Indice
ix
Page 12
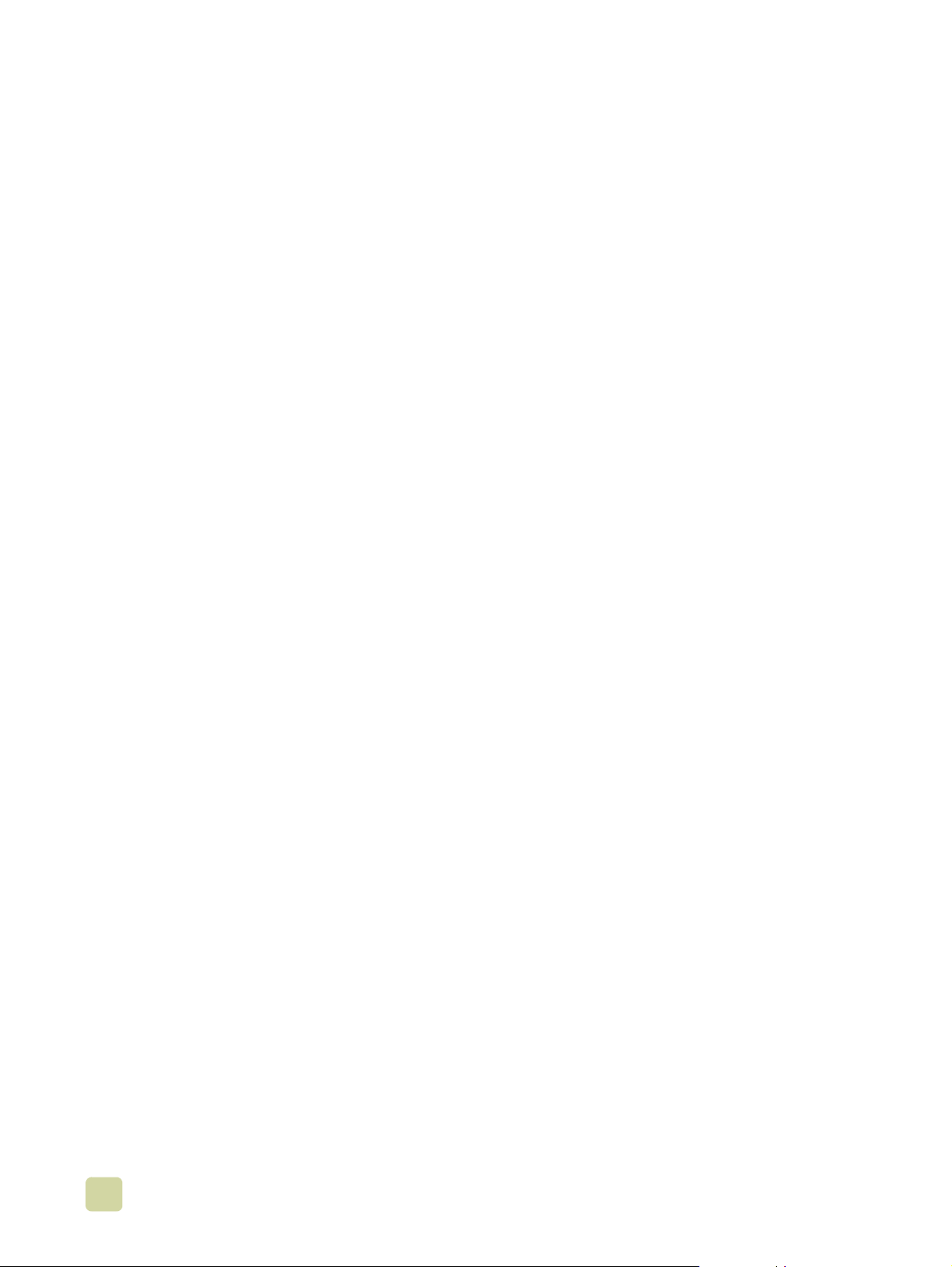
x ITWW
Page 13
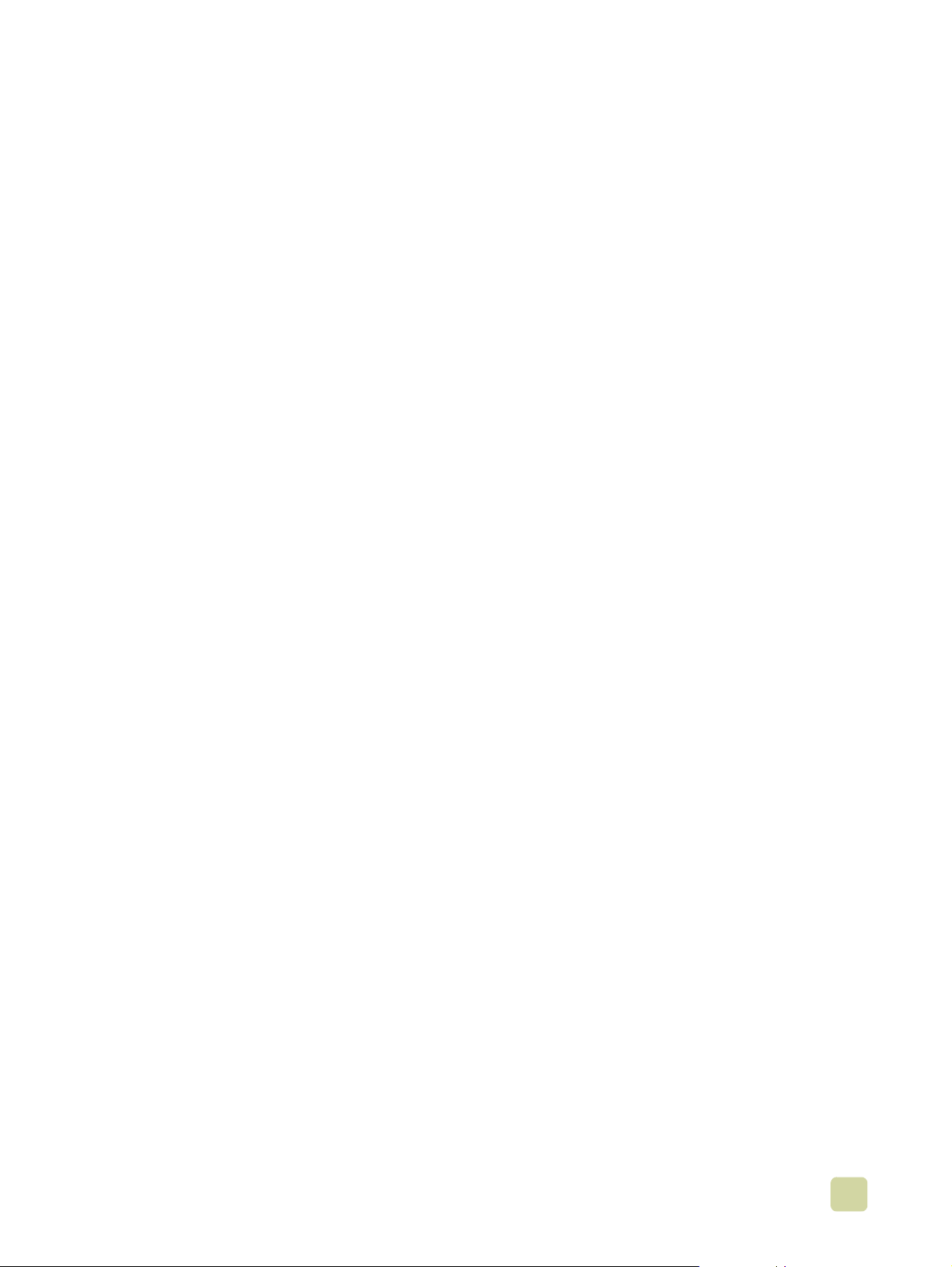
Nozioni fondamentali
1
sull'MFP
Una volta configura ta l'MFP (pe rif erica multifunzion e), sar anno necessari alcuni min uti per
impostare i valori predefiniti e comprendere il funzionamento della periferica. Nel presente
capitolo sono contenute informazioni sui seguenti argomenti:
Componenti dell'MFP
●
Funzionalità e vantaggi
●
Impostazioni predefinite dell'MFP
●
Driver e software della stampante
●
Sistema di Guida in linea
●
Caricamento dei vassoi di alimentazione
●
Caricamento della cartuccia dei punti metallici (unità di finitura multifunzione)
●
Caricamento della cartuccia dei punti metallici (raccoglitore/cucitrice da 3.000 fogli)
●
ITWW 1 Nozioni fondamentali sull'MFP
1
Page 14
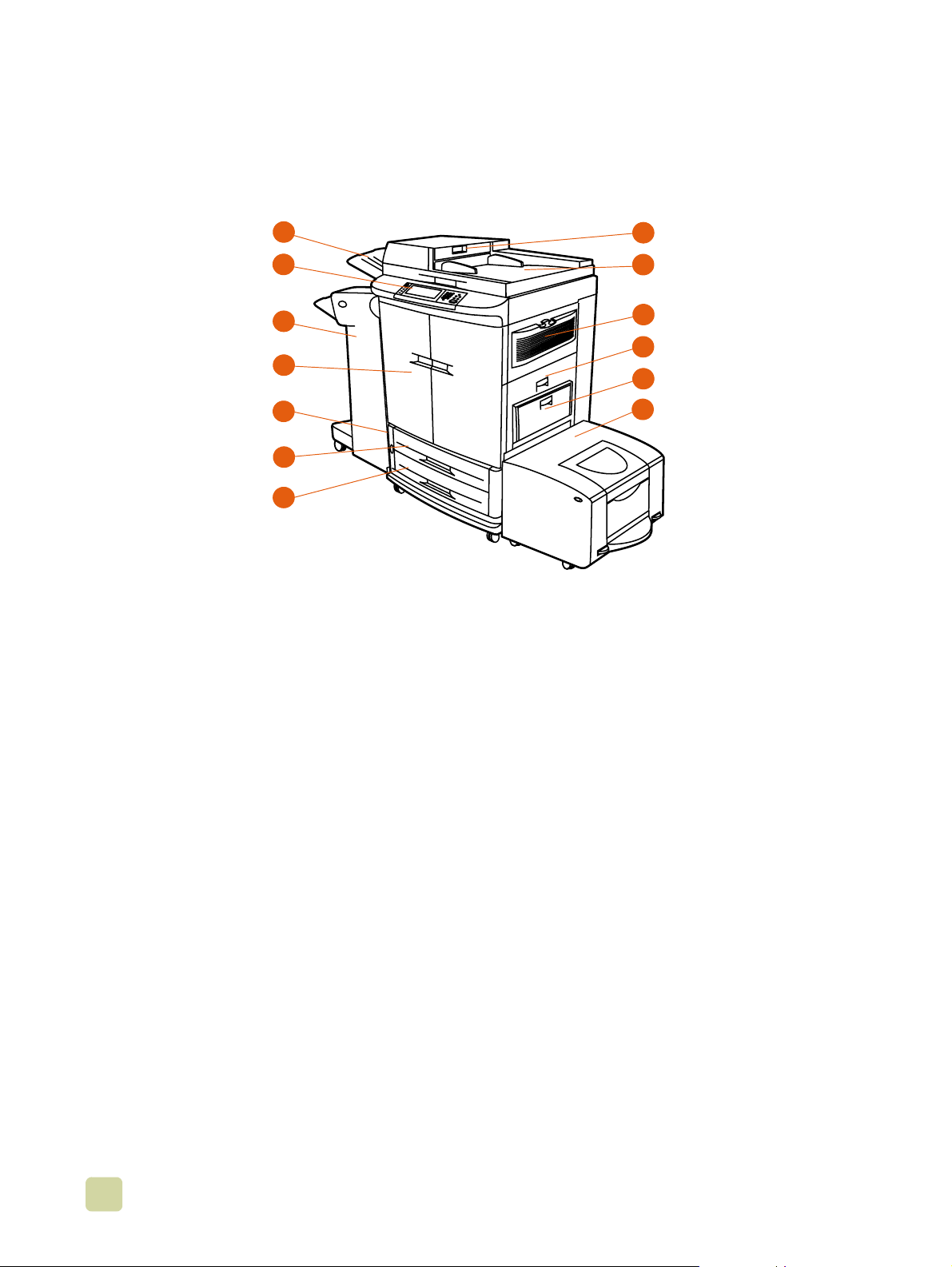
Componenti dell'MFP
Nelle seguenti immagini sono rappresentati i componenti dell'HP Color LaserJet 9500mfp.
1
2
3
4
5
6
7
Figura 1: componenti dell'MFP (vista anteriore)
1 Scomparto di uscita dell'ADF
(alimentatore automatico di
documenti)
2 Pannello di controllo
(comprendente il display g raf ico
con schermo a sfioramento)
3 Unità di finitura
(raccoglitore/cucitrice da
3.000 fogli, raccoglitore da
3.000 fogli, unità di finitura
multifunzione o cassetta postale
a 8 scomparti)
4 Sportelli anteriori
5 Interruttore di alimentazione
6 Vassoio 2
7 Vassoio 3
8 Vassoio di alimentazione
dell'ADF
8
9
10
11
12
13
9 ADF
10 Vento la e filtr o pe r ozono
11 Sportello destro
12 Vassoio 1
13 Vassoio di alimentazione
da 2.000 fogli (vassoio 4)
2 Componenti dell'MFP ITWW
Page 15
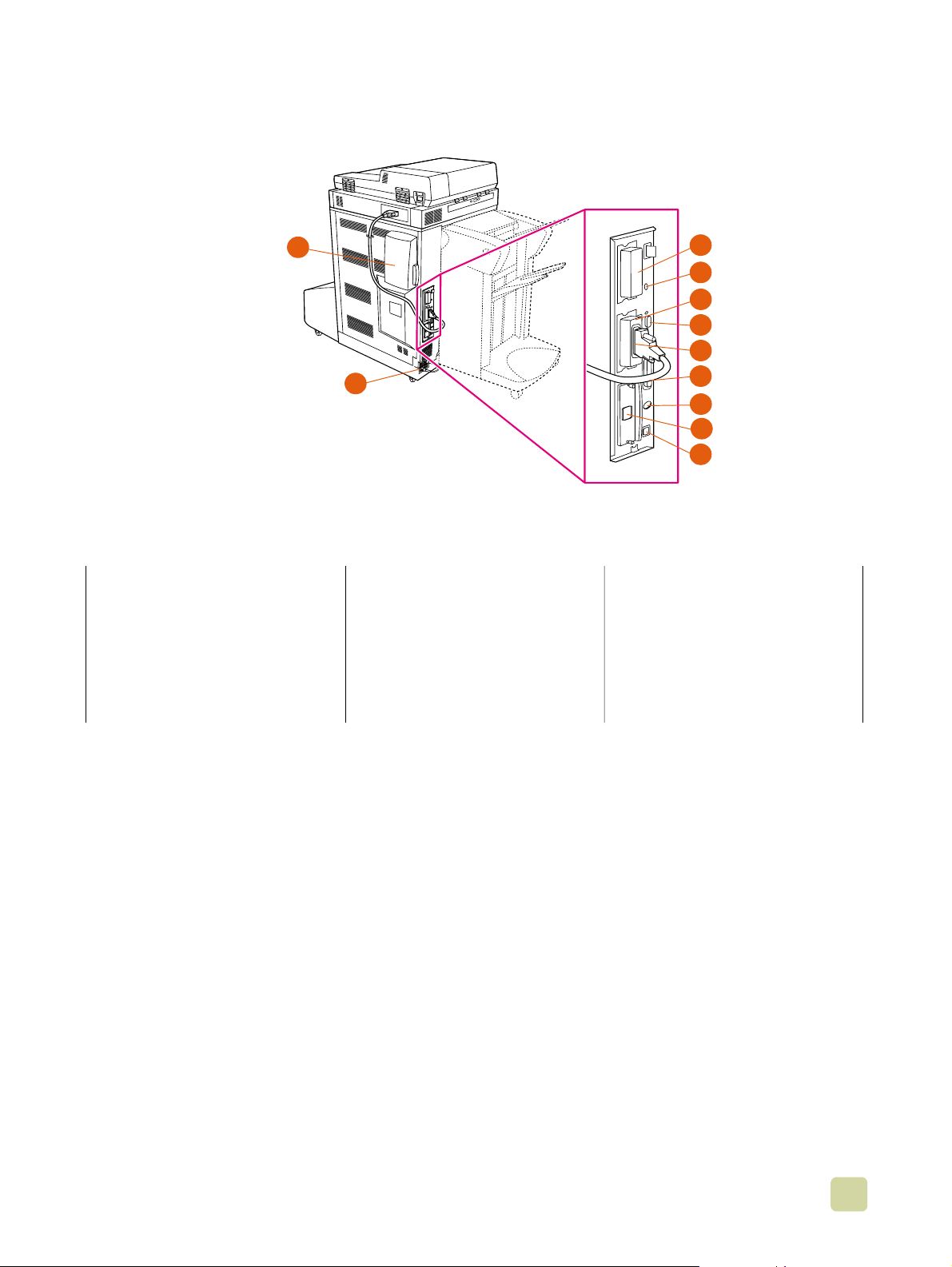
1
2
Figura 2: componenti dell'MFP (vista posteriore)
3
4
5
6
7
8
9
10
11
1 Filtro dell'aria
2 Connettore del cavo di
alimentazione
3 Disco rigido (EIO)
4 Blocco di protezione del disco
rigido
5 Connettore RJ11 (per fax
esterno)
6 Connettore HP JetLink
7 Scheda connessione copia
(EIO, input/output avanzato)
8 Porta parallela
9 Connettore FIH (Foreign
Interface Harness, connettore
per interfaccia es terna)
10 Scheda di rete ethernet (EIO)
11 Porta USB
ITWW 1 Nozioni fondamentali sull'MFP
3
Page 16
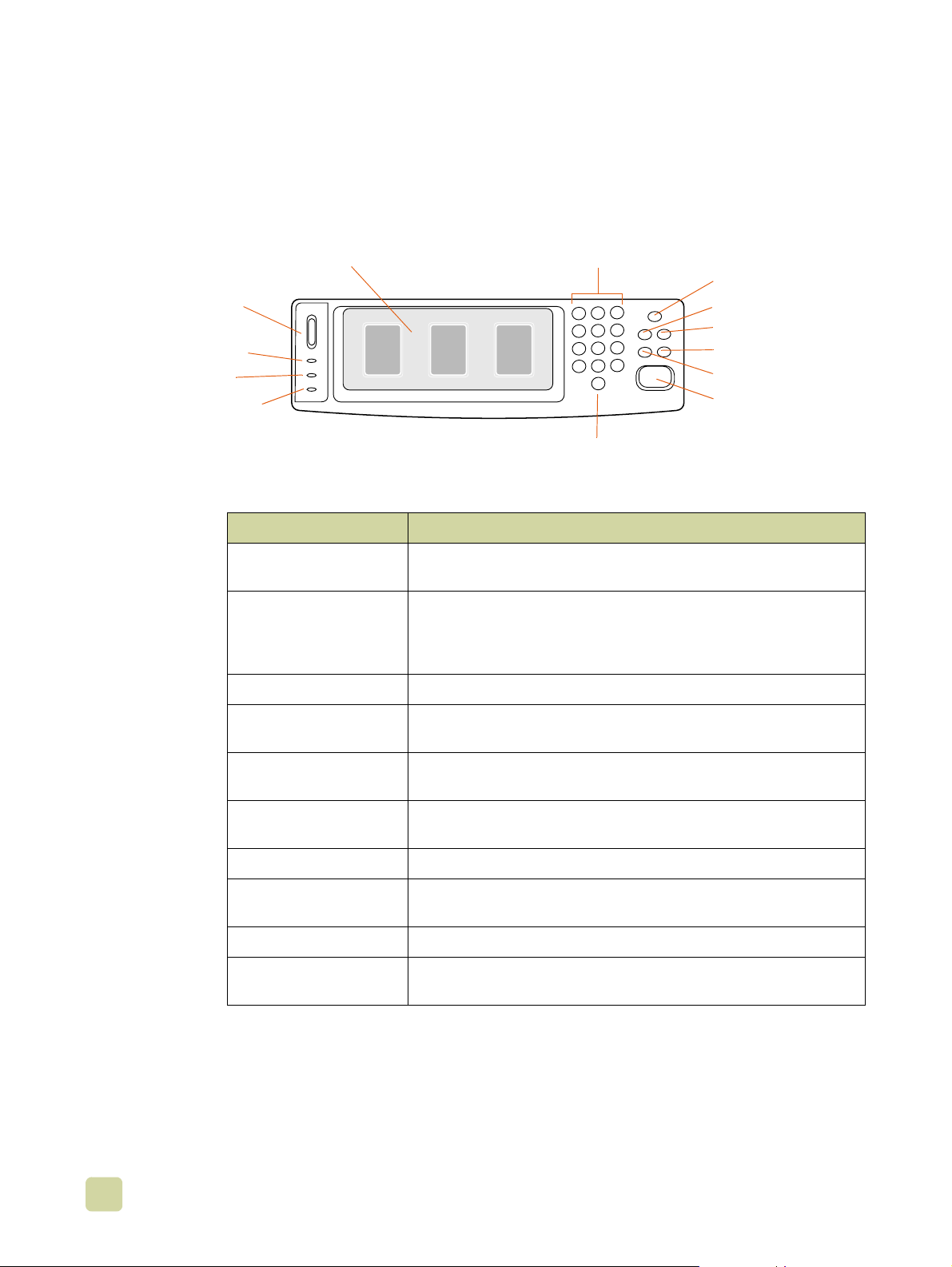
Pannello di controllo
Il pannello di controllo è formato da un display grafico con schermo a sfioramento, tre
pulsanti di controllo dei processi, un tastierino numerico e tre indicatori luminosi (LED).
Per maggiori inf ormazioni sui menu del pannello di controllo, vedere “Menu del pannello di
controllo” a pagina 133.
Regolazione
del contrasto
del display
Spia Pronta (verde)
Spia Dati (verde)
Spia Attenzione
(arancione)
Display grafico
con schermo a sfioramento
Funzioni e pulsanti Funzione
Tastierino numerico
Pulsante C
ANCELLA
(C)
Pulsante SLEEP
Pulsante M
ENU
Pulsante STATO
Pulsante STOP
Pulsante RESET
Pulsante AVVIA
R
EGOLAZIONE DEL
CONTRASTO DEL DISPLAY
ISPLAY GRAFICO
D
CON
SCHERMO A
SFIORAMENTO
S
LEEP
M
ENU
S
TATO
R
Utilizzare questo pulsante per ripristinare le impostazioni relative ai
ESET
S
TOP
A
VVIA
C Il pulsante Cancella ripr istina il numero di copie al valore 1.
T
ASTIERINO NUMERICO
Utilizzare questo pulsante per regolare il contrasto del display del
pannello di controllo.
Questo display con schermo a sfioramento consente all'utente di
visualizzare informazioni di testo e grafica sulla configurazione e lo
stato dell'MFP. Lo schermo a sfioramento consente di controllare tutte
le funzioni e le caratteristiche dell'MFP.
Utilizzare questo pulsante per mettere l'MFP in modalità di pau sa.
Utilizzare questo pulsante per accedere ai menu dell'MFP
Informazioni, Configurazione e altri ancora.
Questo pulsante mostra i processi in corso e il relativo stato di
avanzamento, oltre allo stato dei vassoi e dei materiali di consumo.
processi con i valori predefiniti impostati dall'utente.
Utilizzare questo pulsante per annullare il processo in corso.
Utilizzare questo pulsante per avviare un processo di copia, invio
digitale o fax oppure per riavviare un processo interrotto.
Utilizzare il tastierino per inserire i valori numerici corrispondenti al
numero di copie desiderato e specificare altri valori numerici.
4 Componenti dell'MFP ITWW
Page 17
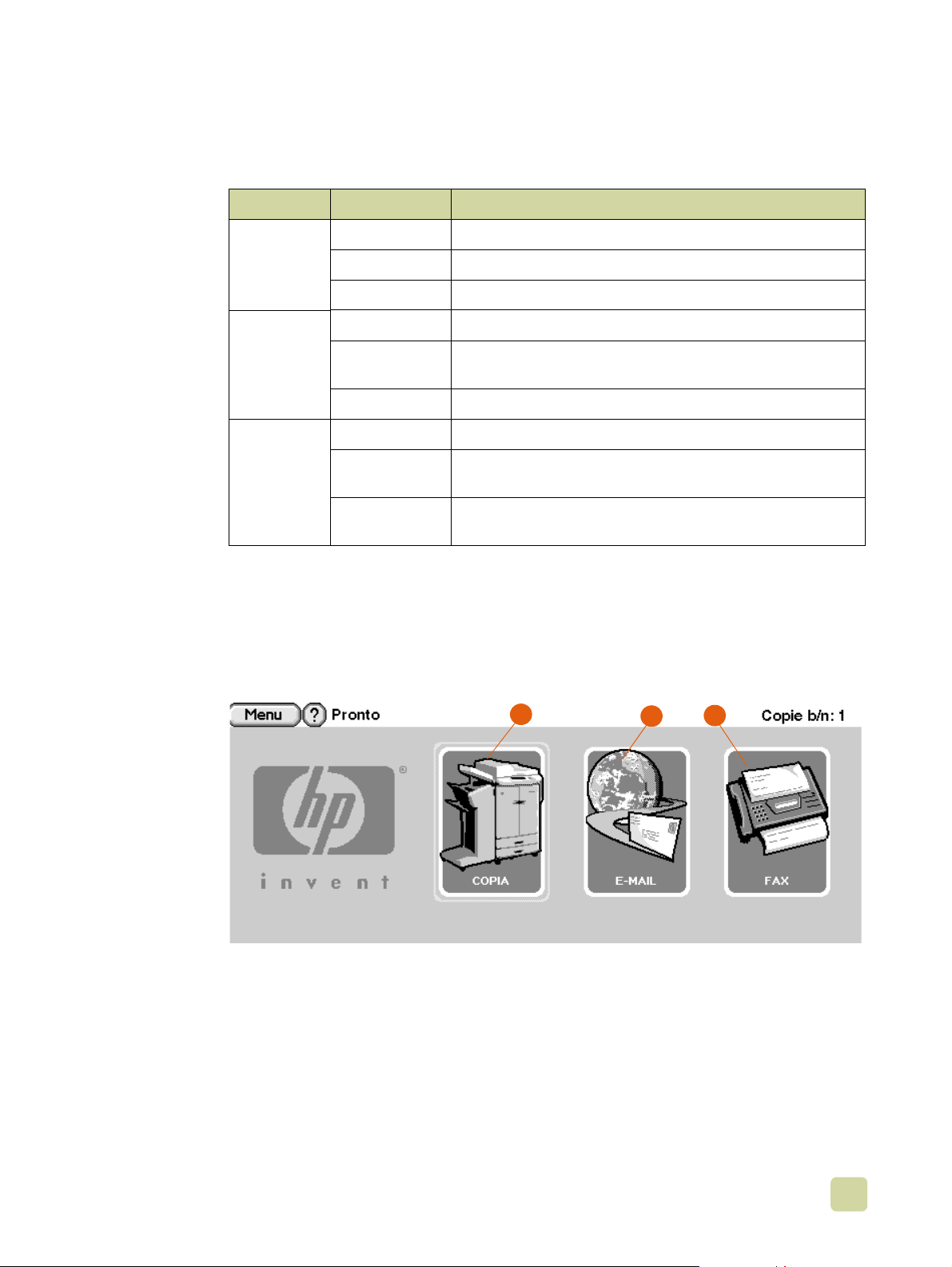
Significato delle spie del pannello di controllo
Utilizzare la tabella seguente per comprendere il significato delle spie del pannello di
controllo.
Spia Stato Significato
Pronta (verde) Spenta L'MFP è spenta, non in linea oppure si è verificato un errore.
Accesa L'MFP è pronta per stampare.
Lampeggiante L'MFP sta passando in modalità non in linea.
Dati (verde) Spenta Non vi sono dati da stampare.
Accesa Vi sono dati da stampare, ma l'MFP non è pronta oppure non è
in linea.
Lampeggiante L'MFP sta elaborando o stampando i dati.
Attenzione
(arancione)
Spenta L'MFP funziona e non si sono verificati errori.
Accesa Nell'MFP si è verificato un errore critico. Prendere nota del
messaggio di errore, quindi spegnere e riaccendere l'MFP.
Lampeggiante È richiesto l'intervento dell'utente. Vedere il display del pannello
di controllo.
Schermata principale del pannello di controllo
Nella schermata principale, o menu principale, vengono visualizzate le tre funzioni
fondamentali dell'MFP. Toccare l'ic on a co rrispondente per copiare, inviare e-mail o inviare
fax. Se sono installate ulteriori funzionalità opzionali, ad esempio l'invio in rete, anche
queste opzioni vengono visualizzate nella schermata principale.
1
2
3
1 Toccare questa icona per utilizzare la schermata di copia
2 Toccare questa icona per utilizzare la schermata e-mail
3 Toccare questa icona per utilizzare la schermata fax
ITWW 1 Nozioni fondamentali sull'MFP
5
Page 18
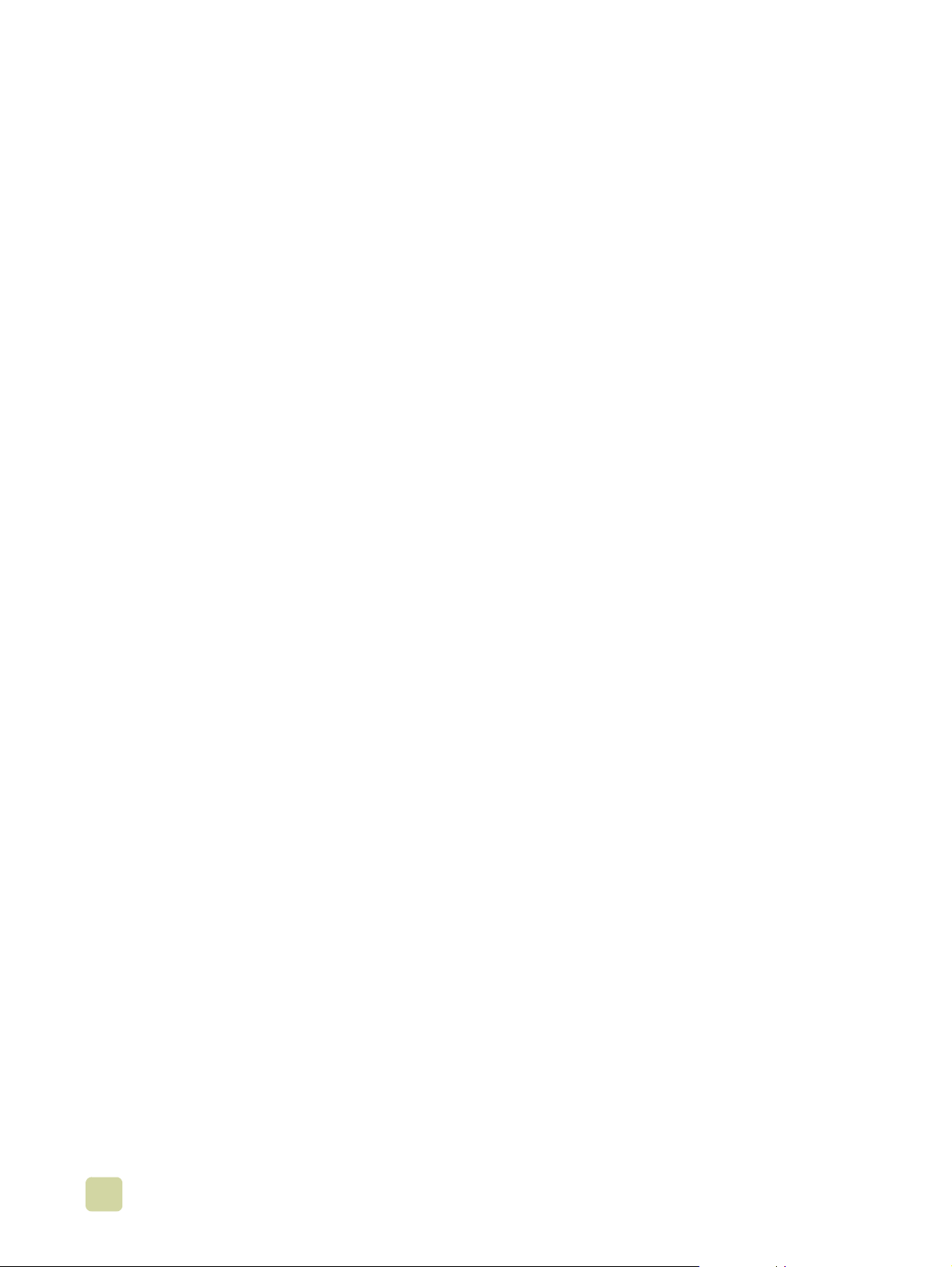
Funzionalità e vantaggi
L'unità HP Color LaserJet 9500mfp (C8549A) è stata progettata per essere condivisa da
un gruppo di lavoro e può essere utilizzata per la copia, l'invio digita le, la stampa e l'invio
tramite fax di documenti a colori o in bianco e nero. L'MFP può funzionare come una
periferica standalone e non richiede la connessione a un computer. Ad eccezione della
stampa in rete, è possibile selezionare tutte le funzioni dal pannello di controllo.
Copia
A colori o in bianco e nero
●
Modalità per originali di testo, foto, foto lucide e combinazioni
●
Funzione di interruzione dei processi (a completamento della copia in corso)
●
Più pagine per foglio (disposizione N su 1)
●
Animazioni di avviso per l'operatore (ad esempio, per l'e liminazione di inceppamenti)
●
Funzione di autoconfigurazione che configura l'output con le imposta zioni dell'MFP
●
Possibilità di copiare libri
●
Funzione di pausa per risparmiare energia
●
Scansione fronte/retro in un solo passaggio
●
Modalità per originali su supporti pesanti
●
E-mail
Compatibilità e-mail
●
Rubrica
●
Fax
HP LaserJet MFP Analog Fax Accessory 300 per l' (standard in alcuni paesi/regioni)
●
Selezione rapida
●
Rubrica telefonica (se l'HP MFP Digital Sending Configuration Utility è configurato)
●
Configurazione fax remota
●
Stampa
Stampa a colori fino a 24 pagine al minuto (ppm)
●
Processore da 533 MHz
●
Stampa fronte/retro automatica (stampa su entrambi i lati del foglio)
●
Supporto
Formati carta supportati:
●
• Lettera
• Lettera-R
• Legale
• Executive
6 Funzionalità e vantaggi ITWW
Page 19
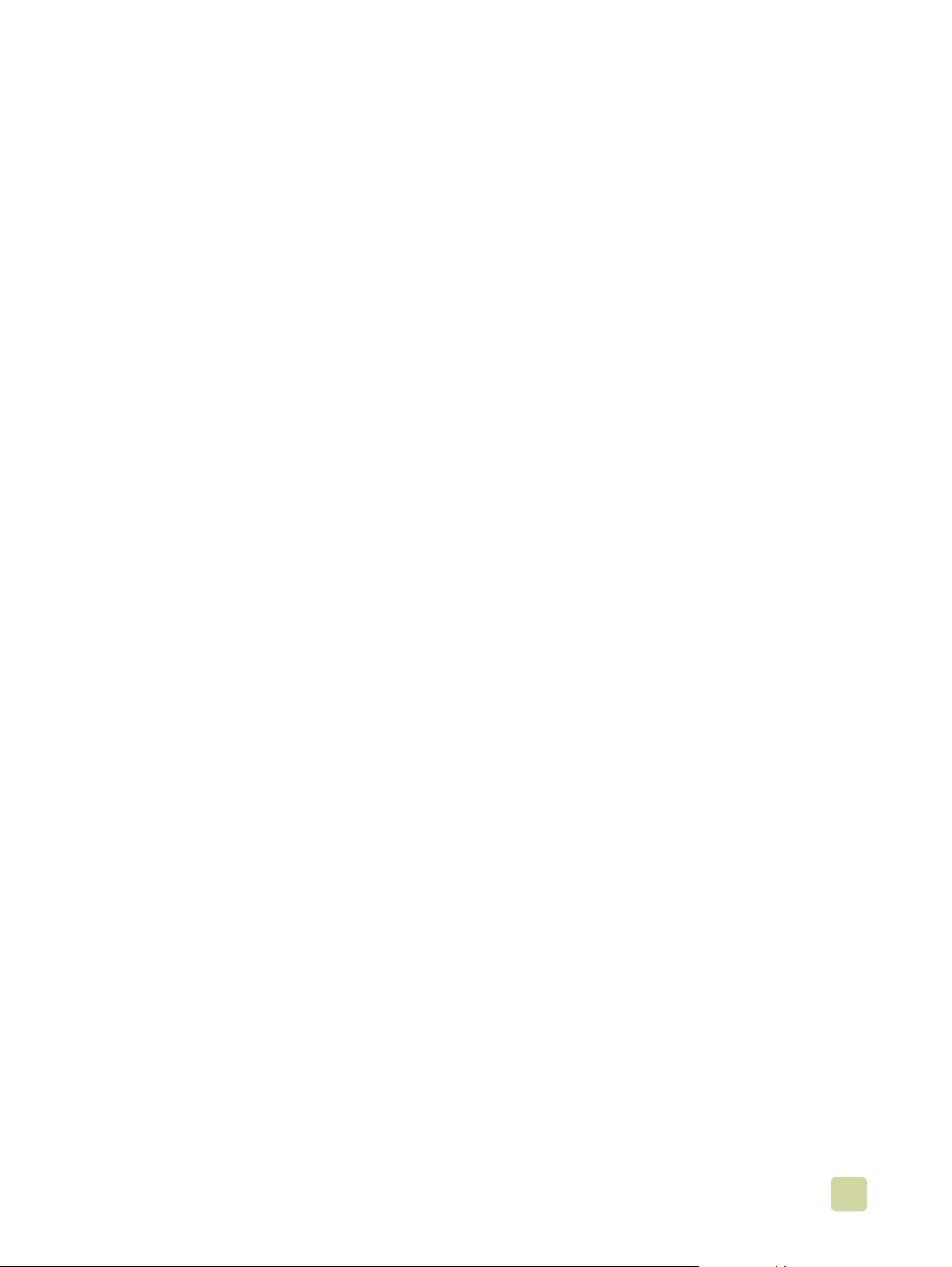
• Statement
• 8,5 x 13
• 11 x 17
• 12 x 18
• A3
• A4
• A4-R
• A5
• RA3
• B5
• Executive
• Cartolina
• 8K
• 16K
• Busta N. 10
• Busta Monarch (solo vassoio 1)
• Busta C5 (solo vassoio 1)
• Busta DL (solo vassoio 1)
• Busta B5 (solo vassoio 1)
• Personalizzato
Supporti compatibili da 64 a 220 g/m² (fine da 17 a 60 lb)
●
●
Alimentazione
• V assoio 1 (vassoio multifunzione da 100 fogli): utilizzare il v assoio m ultifunzione
per carta, lucidi, etichette e buste. Il vassoio 1 può contenere fino a un massimo di
100 fogli da 75 g/m
2
(fine da 20 lb) di carta, 20 lucidi o 10 buste. Questo vassoio
gestisce inoltre supporti pesanti ed è stato progettato per la compatibilità con i
supporti di formato più stretto e più largo supportati dall'MFP.
• Vassoi 2 e 3 (vassoi di alimentazione da 500 fogli): i vassoi sono in grado di
rilevare automaticamente i formati di carta standard fino a Ledger e A3 e di
supporta re la stam p a su ca rta e lucidi di formato person a lizza to.
• Vassoio di alimentazione da 2.000 fogli (vassoio 4): il vassoio è in grado di
rilevare automaticamente i formati standard dei supporti. Utilizzare questo vassoio
solo per supporti di formato Lettera/A4.
• Stampa fronte/retr o (unità duplex): l'unità duple x consente la stampa su entrambi
i lati di tutti i tipi di carta supportati dalla stampante.
• ADF: questo vassoio è in grado di contenere fino a 50 fogli di supporto in formato
A3/Ledger oppure fino a 100 fogli di supporto in formato A4/Lettera.
●
Uscita
• Scomparto di uscita dell'ADF: contiene fino a 100 fogli di supporto.
• HP Color LaserJet 9500mfp richiede una delle seguenti periferiche di finitura:
• Raccoglitore da 3.000 fogli:
mantenendo l'ordine di stampa. Il vassoio 1 (scomparto con lato di stampa verso l'alto) può contenere
fino a 125 fogli di carta mentre il vassoio 2 (scomparto con lato di stampa verso il basso) può
contenere fino a 3.000 fogli di carta.
periferica di finitura in grado di raccogliere fino a 3.000 fogli di carta
ITWW 1 Nozioni fondamentali sull'MFP
7
Page 20
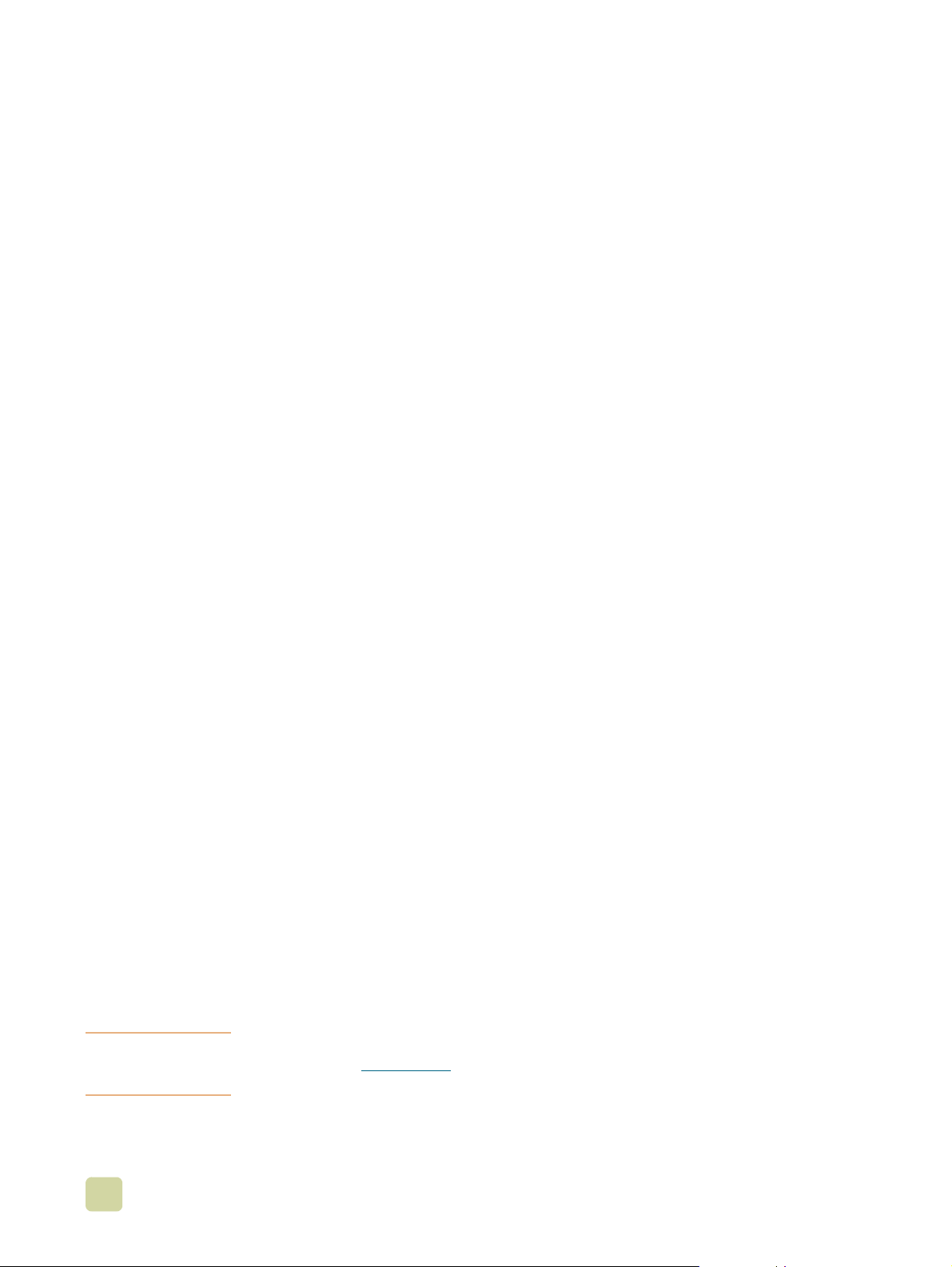
• Raccoglitore/cucitrice da 3.000 fogli:
l'applicazione di punti in diverse posizioni del foglio per un massimo di 50 fogli di carta da 75 g/m
(20 lb) per volta o per un processo equivalente di spessore pari a 5,5 mm (0,22”). Il vassoio 1
(scomparto con lato di stampa verso l'alto) può contenere fino a 125 fogli di carta mentre il vassoio 2
(scomparto con lato di stampa verso il basso) può contenere fino a 3.000 fogli di carta.
• Unità di finitura multifunzione:
brochure dall'aspetto professionale grazie a opzioni di finitura quali la cucitura in diverse posizioni
della pagina, la raccolta e la separazione processi. Consente di raccogliere fino a 1.000 fogli
(scomparto raccoglitore), di applicare punti metallici fino a 50 fogli di carta per ciascun documento e
inoltre di piegare e rilegare opuscoli costituiti da un massimo di 10 fogli di carta. Lo scomparto
opuscoli può contenere fino a 50 opuscoli.
• Cassetta postale a 8 scomparti:
aumenta la capacità dell'MFP fino a 2.000 fogli di supporti standard. Ciascuno degli otto scomparti
può contenere fino a 250 fogli di supporto. La cassetta postale a 8 scomparti dispone, inoltre, di un
set completo di opzioni per il raccoglitore in quattro modalità operative differenti: cassetta postale,
raccoglitore, separatore di processi e fascicolatore (separatore di copie).
oltre a raccogliere i fogli, questo accessorio effettua
periferica di finitura che consente la creazione di opuscoli e
la periferica di finitura dispone di un'uscita ad alta capacità che
Cartucce di stampa e tamburi fotosensibili
Cartucce di stampa e tamburi fotosensibili separati consentono costi per pagina
●
inferiori
Indicatori di stato dei materiali di consumo sono visualizzati sul pannello di controllo
●
Una pagina sullo stato dei materiali di consumo (che è possibile stampare utilizzando
●
il pannello di controllo) indica il livello del toner, il conteggio delle pagine ed
informazioni relative ai formati di carta utilizzati
Le cartucce che non richiedono l'agitazione prima dell'uso semplificano l'installazione
●
e la sostituzione
L'MFP effettua l'autenticazione delle cartucce di stampa HP e dei tamburi fotosensibili
●
2
Ciascuna delle quattro cartucce di stampa contiene il toner in uno dei seguenti colori:
ciano, magenta, gi allo e nero. Ciascuna cartuccia di stampa funziona con un tamb uro
fotosensibile contenente il colore cor rispondente.
Connettività
Tre alloggiamenti EIO (Enhanced Input/Output, input/outpu t avanzati) supportano le
●
seguenti schede:
• Schede EIO HP Jetdirect (Fast Ethernet 10/100TX, LocalTalk, wireless e altr e)
• Scheda di connessione copia
• Disco rigido da 20 GB
Connessione parallela IEEE 1284 di tipo C
●
Connessione per interfaccia esterna (FIH)
●
Scheda di connessione copia
●
HP Jet-Link (per periferiche di gestione della carta)
●
Fax
●
Porta USB (Universal Serial Bus)
●
Nota Ulteriori schede EIO, comprese le schede EIO USB e IEEE 1394, sono disponibili presso
Hewlett-Packard (www.hp.com
collegamento delle schede EIO, consultare la documentazione fornita con tali schede.
) o altri fornitori. Per informazioni sull'installazione e il
8 Funzionalità e vantaggi ITWW
Page 21
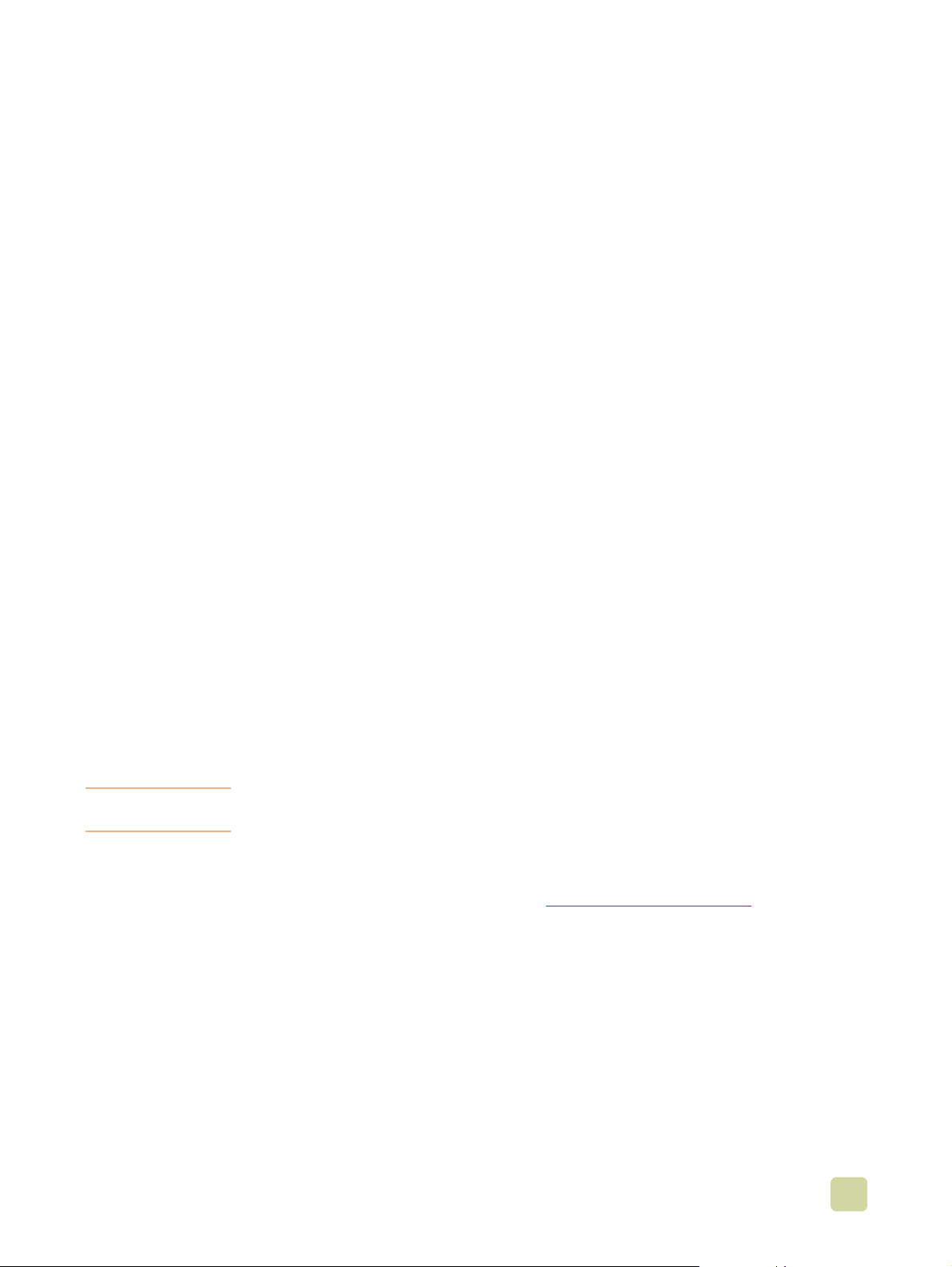
Impostazioni predefinite dell'MFP
Alcune funzionalità di stampa e componenti hardware (quali l'unità duplex o la periferica di
finitura) devono essere configurati tramite il software del sistema di stampa.
Impostazione dei valori predefiniti della periferica MFP
È possibile creare delle impostazioni predefinite per l'unità MFP per n umerose opzioni di
stampa, copia, fax, e-mail e funzionalità di rete.
Per impostare i valori predefiniti dell'unità dal pannello di controllo
1 Premere il pulsante M
2 Scorrere l'elenco e toccare C
3 Scorrere l'elenco e toccare la voce di configurazione desiderata:
Copia
●
Ottimizzazione
●
Invio
●
Stampa
●
Impostazione sistema
●
ENU.
ONFIGURA PERIFERICA.
Per impostare i valori predefiniti dell'unità tramite eToolbox (solo
Windows)
1 Fare clic su Start.
2 Fare clic su Programmi.
3 Fare clic su HP Color LaserJet 9500mfp.
4 Fare clic su HP LaserJet Toolbox.
5 Fare clic sulla voce di configurazione desiderata.
Nota È possibile configurare solo le notifiche sullo stato. Premere sulla scheda Notifiche per
utilizzare questa funzione.
Per impostare i valori predefiniti dell'unità tramite HP Web Jetadmin
1 Scaricare HP Web Jetadmin all'indirizzo www.hp.com/go/webjetadmin
2 Installare HP Web Jetadmin e seguire le istruzioni per configurare l'MFP tramite
HP Web Jetadmin.
3 Per ulteriori informazioni, consultare la HP Jetdirect Administrators Guide.
ITWW 1 Nozioni fondamentali sull'MFP
.
9
Page 22
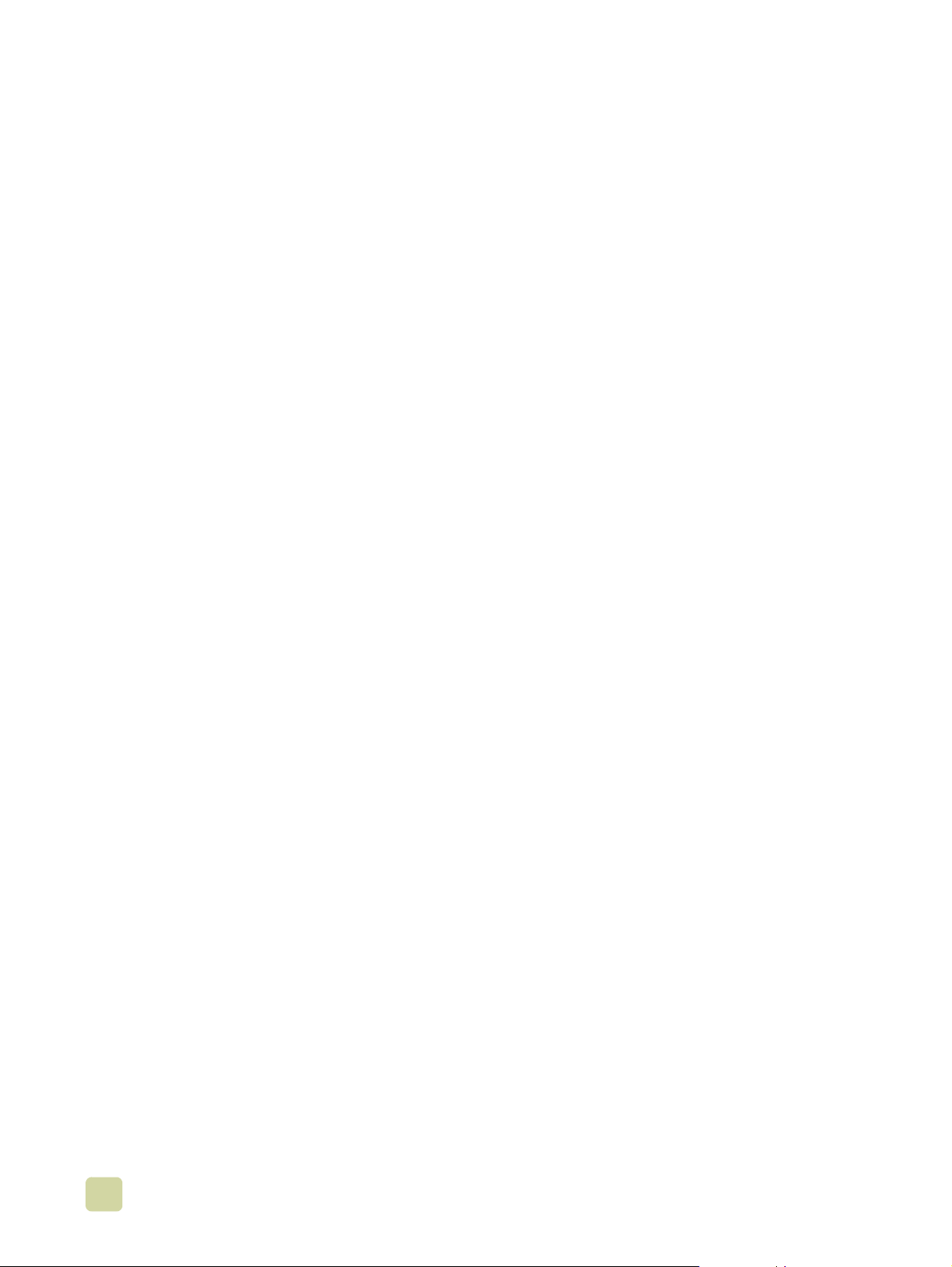
Impostazione dei valori predefiniti del driver dell'MFP
È possibile configurare l'MFP utilizzando le impostazioni predefinite del driver.
Per impostare i v alori predefiniti del driver in Microsoft® Windows 98,
Windows Millennium Edition (Me), Windows NT® 4.0 e Windows 2000
1 Fare clic sul pulsante Start, selezionare Impostazioni, quindi Stampanti.
2 Fare clic con il pulsante destro del mouse sull'icona di HP Color LaserJet 9500mfp,
quindi fare clic su Proprietà.
3 Nella scheda Impostazione periferica o Configura, scegliere il Modello MFP e
assicurarsi che le voci relative alla configurazione dell'MFP selezionata siano corrette.
4 Scegliere Altro per visualizzare e modificare altre opzioni di configurazione.
5 Fare clic su OK per tornare alla scheda Configura.
6 Scegliere OK per salvare la configurazione, quindi chiudere il driver della stampante.
Per impostare i valori predefiniti del driver in Windows 98 e
Windows Me
1 Fare clic sul pulsante Start, selezionare Impostazioni, quindi Stampanti.
2 Fare clic con il pulsante destro del mouse sull'icona di HP Color LaserJet 9500mfp,
quindi fare clic su Proprietà.
3 Modificare le impostazioni desiderate nelle schede Finitura, Effetti, Carta,
Destinazione, Fondamentali e Colore (con il driver PostScript® [PS] sarà presente
anche la scheda PS). I valori impostati diventeranno quelli predefiniti per l'MFP.
4 Scegliere OK per salvare le impostazioni, quindi chiudere il driver della stampante.
Per impostare i valori predefiniti del driver in Windows NT 4.0
1 Fare clic sul pulsante Start, selezionare Impostazioni, quindi Stampanti e fax.
2 Fare clic con il pulsante destro del mouse sull'icona di HP Color LaserJet 9500mfp,
quindi fare clic su Impostazioni predefinite documento.
3 Modificare le impostazioni desiderate nelle schede Finitura, Effetti, Carta, Output,
Fondamentali, Memorizzazione processo, Colore, Configura e Moduli NT (con il
driver PS saranno presenti anche le schede PS e Stato). I valori impostati
diventeranno quelli predefiniti per l'MFP.
4 Scegliere OK per salvare le impostazioni e la configurazione, quindi chiudere il driver
della stampante.
10 Impostazioni predefinite dell'MFP ITWW
Page 23
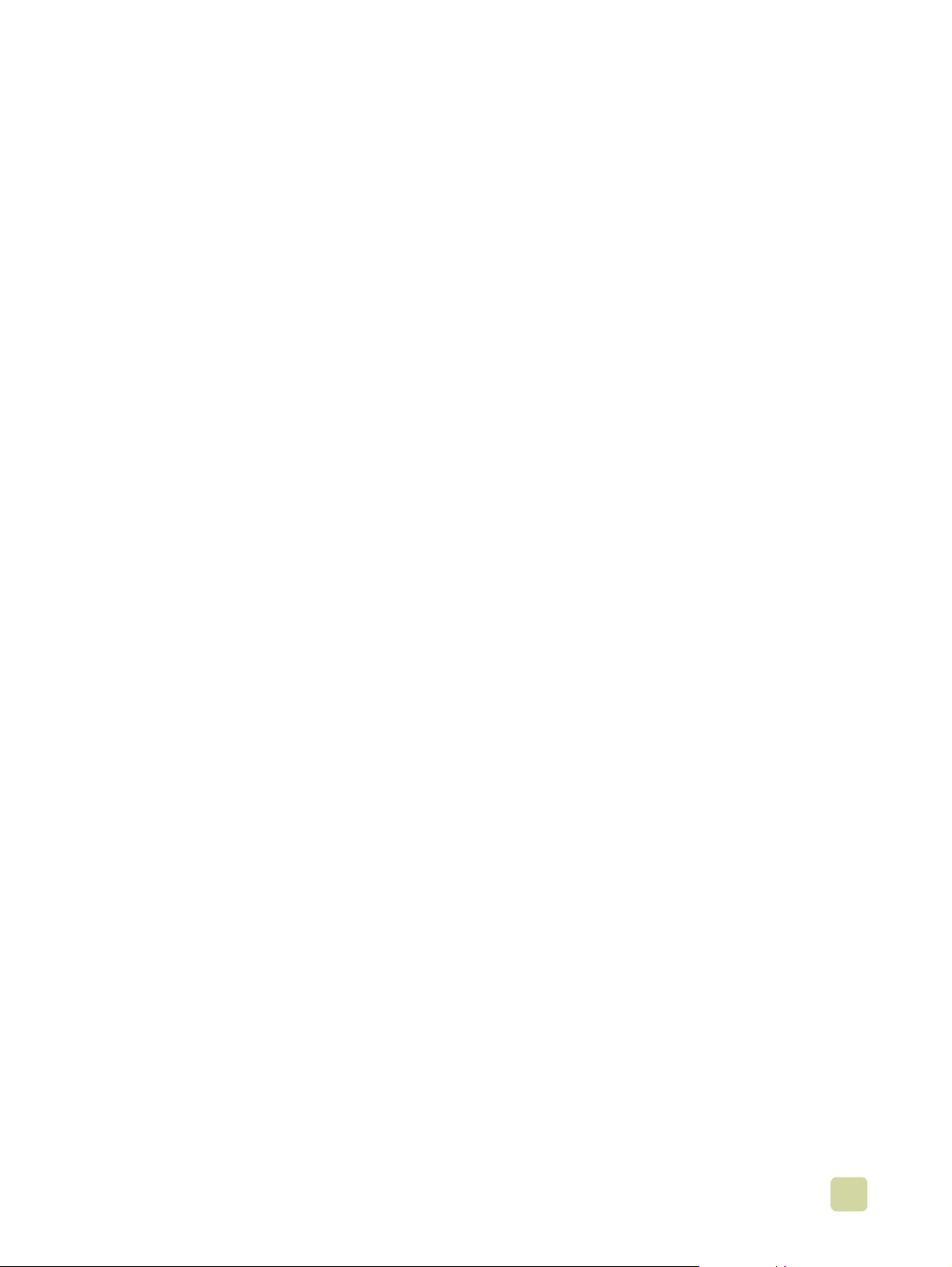
Per impostare i valori predefiniti del driver in Windows 2000 e
Windows XP
1 Fare clic sul pulsante Start, scegliere Impostazioni, quindi fare clic su Stampanti (in
Windows 2000) o Stampanti e fax (in Windows XP).
2 Fare clic con il pulsante destro del mouse sull'icona di HP Color LaserJet 9500mfp,
quindi fare clic su Preferenze stampa.
3 Modificare le impostazioni desidera te nelle schede Avanzate, Carta/qualità, Finitura,
Effetti, Output e Colore. I valori impostati diventeranno quelli predefiniti per l'MFP.
4 Scegliere OK per salvare le impostazioni, quindi chiudere il driver della stampante.
Per impostare i valori predefiniti del driver in Macintosh
(OS 9.2 - 9.2.x)
1 Scegliere Stampa dal menu Archivio.
2 Modificare le impostazioni desiderate dai vari menu a comparsa.
3 Scegliere Registra Impostazioni nell'ango lo inferiore sinistro.
Per impostare i valori predefiniti del driver in Macintosh (OS 10.1 e
versioni successive)
1 Scegliere Stampa dal menu Archivio.
2 Modificare le impostazioni desiderate dai vari menu a comparsa.
3 Selezionare la scheda Impostazioni predefinite, quindi Registra come.
ITWW 1 Nozioni fondamentali sull'MFP
11
Page 24
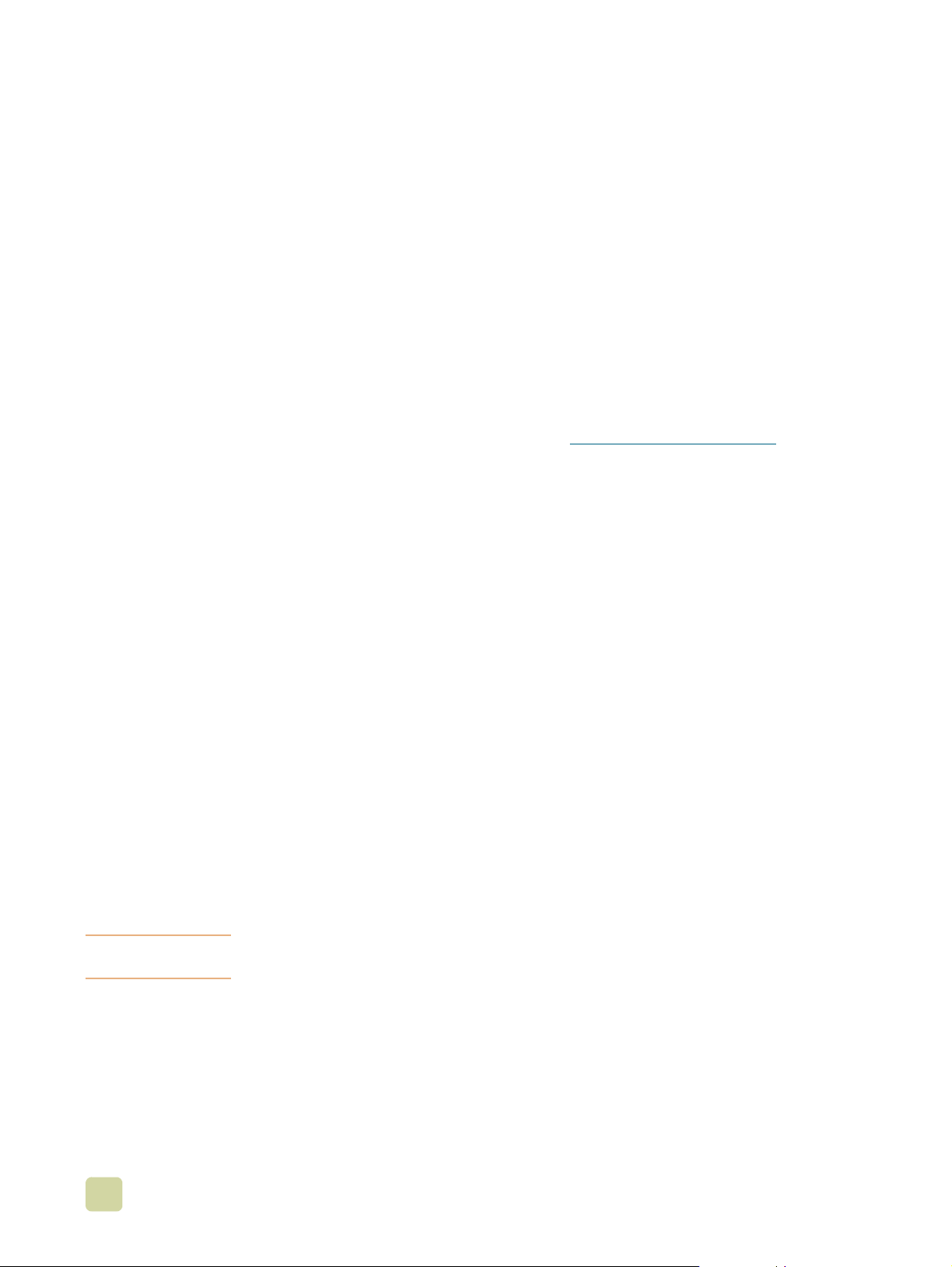
Driver e software della stampante
Per poter utilizzare completamente tutte le funzionalità della stampante, è necessario
installare i driver contenuti nel CD-ROM. Gli altri programmi software contenuti nel
CD-ROM sono opzioni consigliate ma non indispensabili ai fini del funzionamento della
stampante. Per ulteriori informazioni, vedere il file Legg imi all'interno del CD-ROM.
Il CD-ROM comprende il software progettato per l'utente finale e per gli amministratori di
rete che utilizzano i seguenti sistemi operativi:
Windows NT 4.0, Windows 95, Windows 98 e Windows Me
●
Windows 2000 e Windows XP
●
Mac OS 7.5 o versioni successive
●
Mac OS 8.6 - 9.x
●
Mac OS X (10.1 o versioni successive)
●
Le versioni più recenti del software del sistema di stampa e altre utility sono disponibili in
Internet. Per ulteriori informazioni, visitare il sito www.hp.com/go/webjetadmin
Driver e software della stampante per Windows
Questa sezione contiene informazioni sui driver di stampa e sul software HP, disponibili
per le MFP che funzionano su sistemi operativi Windows.
.
Driver della stampante disponibili
PCL 5c
●
PCL 6
●
PS
●
Scelta del driver di stampa adeguato
Utilizzare il driver PCL 6 per sfruttare completamente le funzionalità della stampante.
●
L'utilizzo del driver PCL 6 è consigliato in quasi tutti i casi, a meno che non sia
necessario garantire la compatibilità con driver PCL precedenti o con stampanti meno
recenti.
Utilizzare il driver PS per garantire la compatibilità con esigenze di emulazione
●
HP postscript 3 o per il supporto per moduli DIMM (Dual Inline Memory Module) dei
font PS.
Utilizzare il driver PCL 5c se si desidera che i risultati di stampa corrispondano a quelli
●
ottenuti con stampanti meno recenti.
Nota La stampante alterna automaticamente i linguaggi di stampa PS (P ostScript) e PCL (Printer
Control Language).
12 Driver e software della stampante ITWW
Page 25
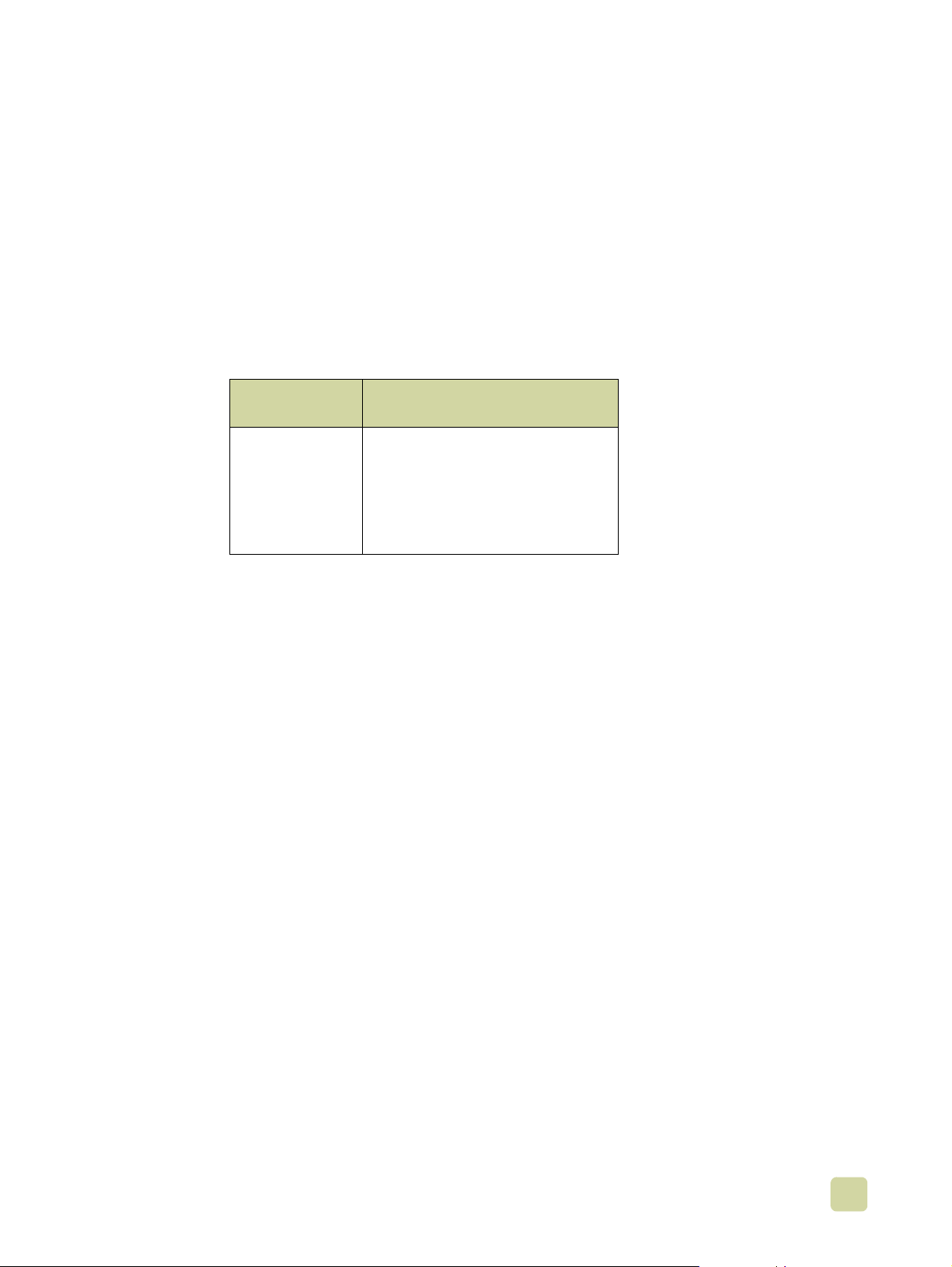
Guida in linea del driver della stampante
Ogni driver della stampante è dotato di una guida in linea sensibile al contesto che può
essere visualizzata mediante l'apposito pulsante , o vv ero il tasto F1, o un'icona raffigurante
un punto interrogativo visualizzata nell'angolo superiore destro della schermata del driver
stesso (in base al sistema operativo Windows utilizzato). Nelle schermate della Guida in
linea vengono visualizzate inf ormazioni dettagliate sul driv er della stampante in uso e sulle
operazioni in corso. La Guida in linea del driver della stampante è separata dalla Guida in
linea del programma software.
Driver e software della stampante per computer Macintosh
Questa sezione contiene informazioni sui driver di stampa e sul software HP, disponibili
per le MFP che funzionano su sistemi operativi Macintosh.
Driver della
stampante
PS
✑
* Questi prodotti software non sono supportati per le lingue cinese tradizionale, cinese semplificato,
coreano, giapponese, ceco, russo e turco.
Software client
PPD e PDE (Printer Dialog
✑
Extension) - PS
HP LaserJet Utility* (8.6 - 9.2)
✑
Caratteri*
✑
File della Guida in linea* (solo in
✑
lingua inglese)
Componenti software del sistema di stampa
I driver consentono l'accesso alle funzionalità della stampante e permettono a quest'ultima
di comunicare con il computer tramite un lingu aggio di stampa. Utilizzare i driv er di stampa
PS LaserWriter 8.6 o versioni successive. Il driver di stampa LaserWriter 8.6 viene fornito
con Mac OS o può essere richiesto direttamente presso Apple. Co n la stampante sono
inclusi soltanto i file PS PPD.
I file PPD PS per Mac OS 9 e versioni precedenti, utilizzati in combinazione con il driv er d i
stampa LaserWriter 8.6, consentono l'accesso alle funzionalità della stampante e
permettono a quest'ultima di comunicare con il computer. Utilizzare il driver di stampa
Apple LaserWriter 8.6 fornito con il computer . Nel CD f ornito con la stampante è incluso un
programma di installazione per i file PPD e altri componenti so ftware.
Utilizzare i file PDE e PPD per Mac OS X.
Per installare i driver di stampa in Mac OS 8.6 - 9.2
1 Collegare il cavo di rete tra il server di stampa HP Jetdirect e una porta di rete.
2 Inserire il CD-ROM nell'unità CD-ROM. Il menu del CD-ROM viene eseguito
automaticamente. Qualor a il menu del CD-ROM non venga eseguito
automaticamente, fare doppio clic sull'icona del CD-ROM sul desktop, quindi fare
doppio clic sull'icona del programma di installazione. Questa icona si trova nella
directory Installer/<lingua> del CD-ROM (dove <lingua> corrisponde alla lingua
desiderata). Ad esempio , la cartella Installer/English contiene l'icona del pr ogramma di
installazione per il software della stampante in inglese.
3 Seguire le istruzioni visualizzate sullo schermo.
4 Aprire Scelta Risorse situato nel menu Apple (angolo superiore sinistro).
ITWW 1 Nozioni fondamentali sull'MFP
13
Page 26
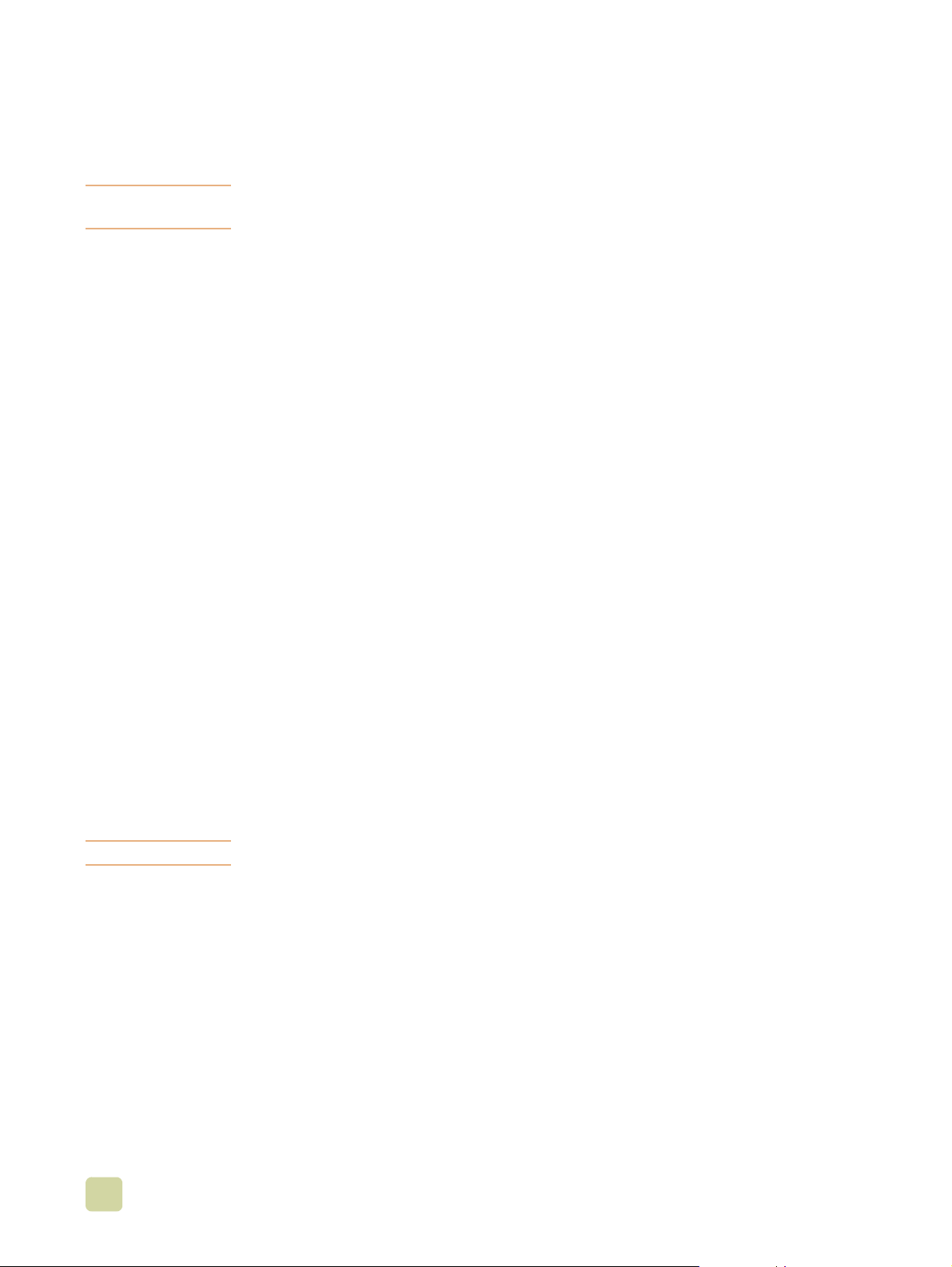
5 Fare clic su LaserWriter 8.
6 Fare clic sull'area adeguata, se necessario.
7 Fare clic sul nome della stampante, quindi selezionare Crea o Imposta.
Nota Viene visualizzata un'icona generica sul desktop. Tutti i pannelli di controllo vengono
visualizzati nell'area di stampa.
Per installare i driver di stampa in Mac OS 10.1 e versioni successive
1 Collegare il cavo di rete tra il server di stampa HP Jetdirect e una porta di rete.
2 Inserire il CD-ROM nell'unità CD-ROM. Il menu del CD-ROM viene eseguito
automaticamente. Qualor a il menu del CD-ROM non venga eseguito
automaticamente, fare doppio clic sull'icona del CD-ROM sul desktop, quindi fare
doppio clic sull'icona del programma di installazione. Questa icona si trova nella
directory Installer/<lingua> del CD-ROM (dove <lingua> corrisponde alla lingua
desiderata). Ad esempio , la cartella Installer/English contiene l'icona del pr ogramma di
installazione per il software della stampante in inglese.
3 Fare doppio clic sulla cartella HP LaserJet Installers.
4 Seguire le istruzioni visualizzate sullo schermo.
5 Fare doppio clic sull'icona del programma di installazione per la lingua desiderata.
6 Nell'unità disco rigido del computer, fare doppio clic su Applicazioni, Utility, quindi su
Centro Stampa.
7 Fare doppio clic su Aggiungi stampante.
8 Scegliere la selezione di rete adeguata.
9 Selezionare il nome della stampante.
10 Fare doppio clic su Aggiungi stampante.
11 Chiudere il Centro Stampa (per le versioni 10.1 e 10.2) o l'utiliy di impostazione della
stampante (per la versione 10.3) facendo clic sul pulsante di chiusura nell'angolo
superiore sinistro.
Installazione del software del sistema di stampa Macintosh per
connessioni dirette (USB)
Nota I computer Macintosh non supportano le connessioni tramite porta parallela.
In questa sezione vengono illustrate le modalità di installazione del softw are del sistema di
stampa in Mac OS 8.6, Mac OS 9.x, Mac OS 10.1 e versioni successive.
Per utilizzare i file PPD con Mac OS 8.6 - 9.x, è necessario installare il driver Apple
LaserWriter. Utilizzare il driver Apple LaserWriter 8 fornito con i computer Macintosh.
14 Driver e software della stampante ITWW
Page 27
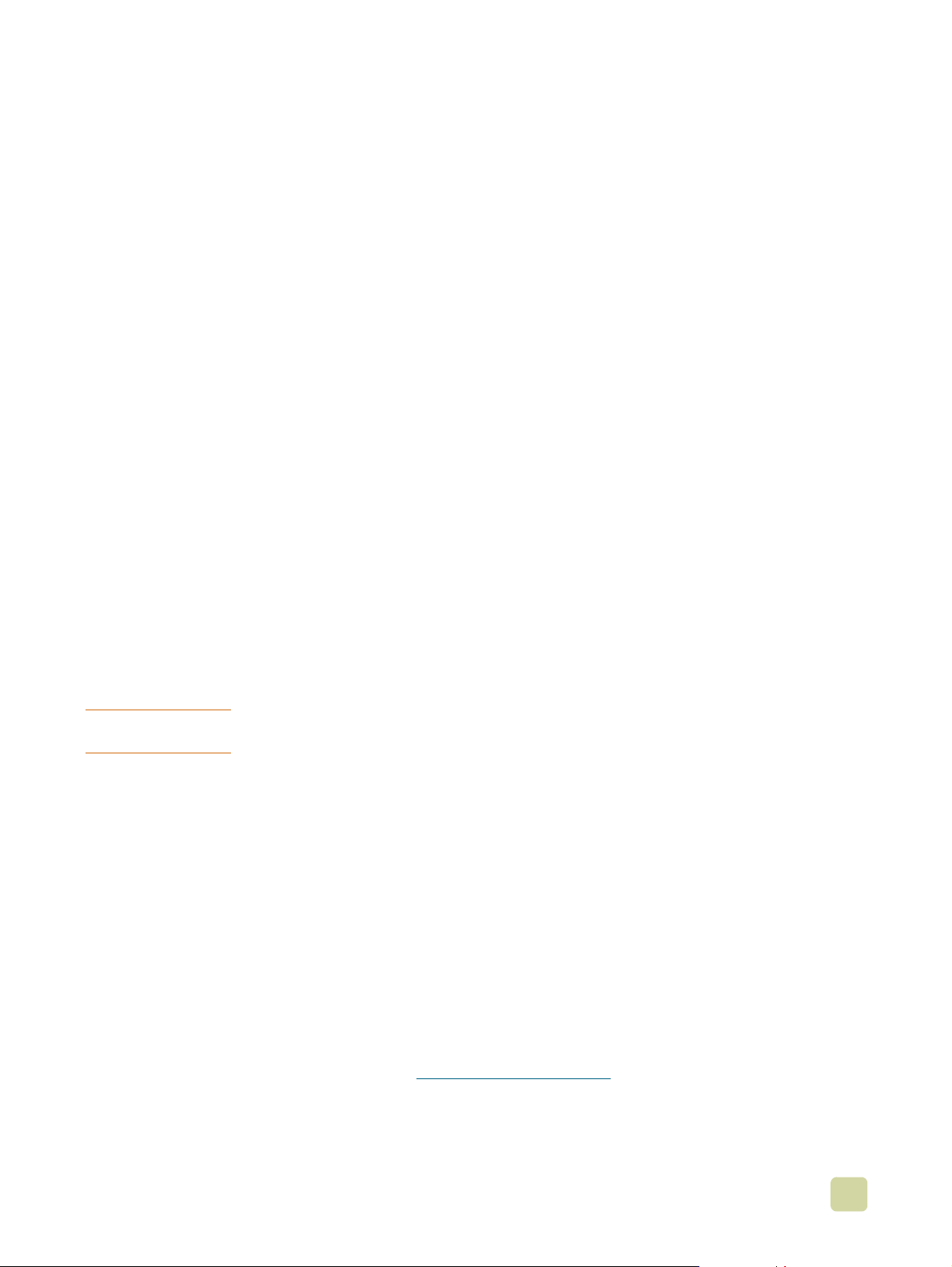
Per installare il software del sistema di stampa
1 Collegare la porta USB della stampante e la porta USB del computer con il cavo USB.
Utilizzare un cavo USB standard da 2 metri.
2 Chiudere tutti i programmi software aperti o in esecuzione.
3 Inserire il CD-ROM della stampante nell'unità CD-ROM ed eseguire il programma di
installazione.
Il menu del CD-ROM viene eseguito automaticamente. Qualora il menu del CD-ROM
non venga eseguito automaticamente, fare doppio clic sull'icona del CD-ROM sul
desktop, quindi fare doppio clic sull'icona del programma di installazione. Questa
icona si trova nella directory Installer/<lingua> del CD-ROM (dove <lingua>
corrisponde alla lingua desiderata).
4 Seguire le istruzioni visualizzate sullo schermo.
5 Riavviare il computer.
6 Per Mac OS 8.6 - 9.x
• In HD/Applications/Utilities, aprire la Apple Desktop Printer Utility.
• Fare doppio clic su Stampante (USB), quindi fare clic su OK.
• Accanto a Selezione stampante USB, fare clic su Modifica.
• Scegliere la stampante, quindi fare clic su OK.
• Accanto a Documento Descrizione Stampante (PPD) , f are clic su A uto Impost a,
quindi selezionare Crea.
• Salvare l'impostazione della stampante.
• Fare clic sull'icona della stampante appena creata, visualizzata sul desktop
• Dal menu Stampa, fare clic su Imposta stampante predefinita.
Per Mac OS X
Nota Se sullo stesso computer sono installati OS X e 9x (Classic), il programma di installazione
visualizzerà sia le opzioni di installazione per Classic sia quelle per OS X.
• In HD/Applicazioni/Utilities/Centro Stampa o Utility impostazione stampante,
avviare il Centro Stampa.
• Se la stampante viene visualizzata nell'elenco delle stampanti, eliminarla.
• Fare clic su Aggiungi.
• Dal menu a discesa nella parte superiore, selezionare USB.
• Dall'elenco dei modelli di stampante, selezionare HP.
• In Nome modello, selezionare HP Color Laserjet 9500mfp, quindi fare clic su
Aggiungi.
7 Stampare una pagina di prova da qualsiasi programma software per verificare che il
software sia installato correttamente.
In caso di errori durante l'installazione, reinstallare il software. Qualora la nuova
installazione non risolva il problema, controllare le note sull'installazione e i file Leggimi
all'interno del CD-ROM della stampante o il pieghev ole fornito all'interno della confezione,
oppure visitare il sito Web www.hp.com/go/clj9500mfp
informazioni.
per assistenza o ulteriori
ITWW 1 Nozioni fondamentali sull'MFP
15
Page 28
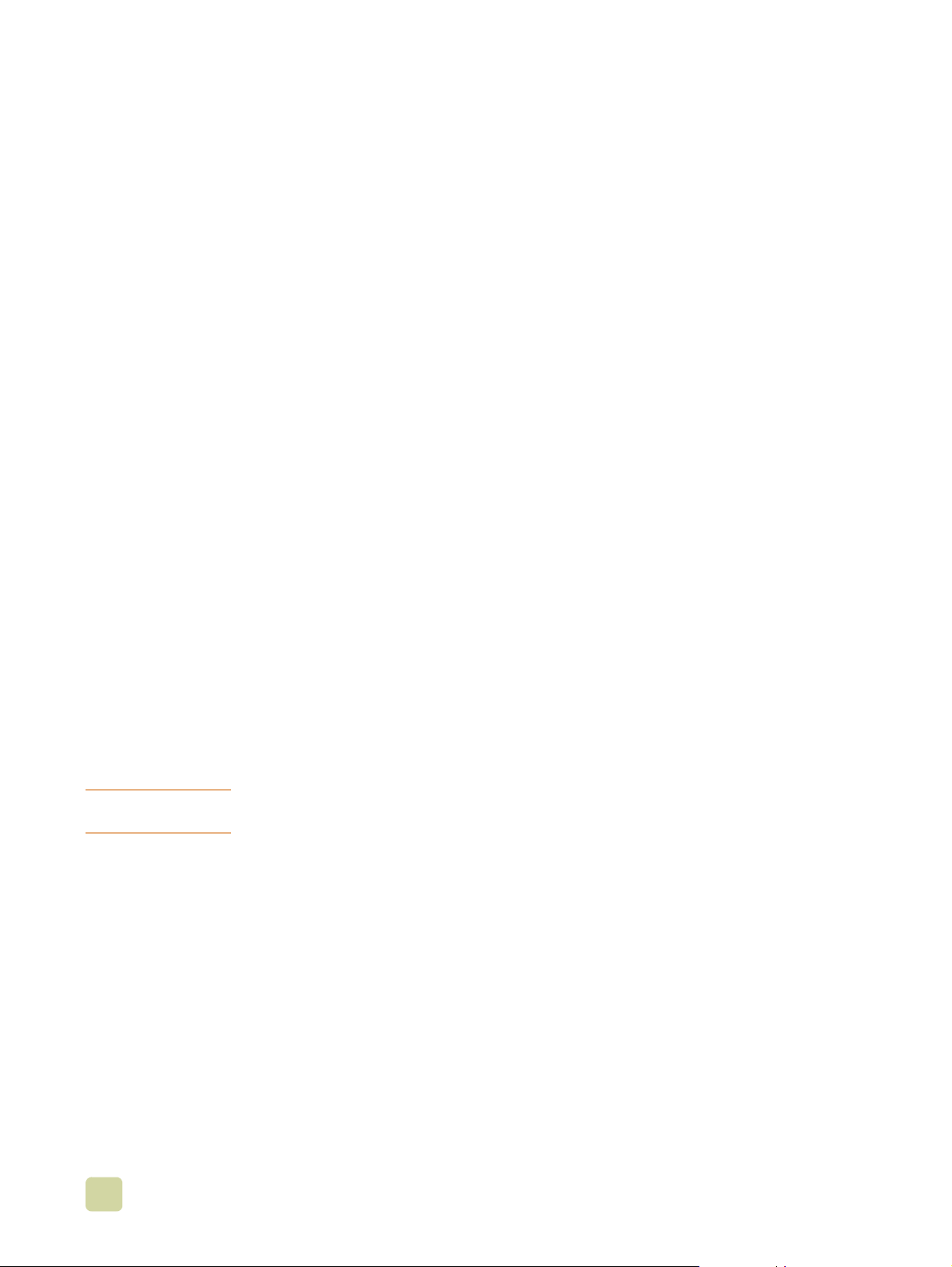
Viene visualizzata un'icona generica sul desktop. Tutti i pannelli di controllo vengono
visualizzati nella finestra di dialogo di stampa all'interno di una delle applicazioni.
Guida in linea del driver della stampante
Attenersi alla seguente procedura per aprire la Guida in linea del driver della stampante.
1 Aprire il menu Aiuto.
2 Scegliere Centro Aiuti.
3 Fare clic su HP LaserJet Printer Help.
Le schermate della Guida in linea forniscono informazioni dettagliate sull'utilizzo della
stampante. La Guida in linea de l driv er della sta mpante è separa ta dalla Guida in linea del
programma software.
HP LaserJet Utility (solo OS 8.6 - 9.x)
L'utility HP LaserJet consente l'accesso alle funzionalità che non sono disponibili nel driver
della stampante. Le schermate illustrate semplificano le operazioni di selezione delle
funzionalità della stampante. L'utility HP LaserJet permette di effettuare le seguenti
operazioni:
Personalizzare i messaggi del pannello di controllo della stampante.
●
Dare un nome alla stampante, assegnarla a una zona della rete, scaricare file e
●
caratteri e modificare la maggior parte delle impostazioni della stampante.
Impostare una password per la stampante.
●
Bloccare dal computer le funzioni del pannello di controllo della stampante pe r
●
impedirne l'accesso non autorizzato (vedere la Guida in linea del driver della
stampante).
Configurare e impostare la stampan te per la stamp a IP (Internet Protocol ) o AppleTalk.
●
Inizializzare il disco o la memoria flash (opzione non disponibile nel driver di
●
stampa PS).
Gestire i caratteri nella RAM, nel disco o nella memoria flash.
●
Amministrare le funzionalità di trattenimento dei processi.
●
Nota L'utility HP LaserJet non è supportata per le lingue cinese semplificato, cinese tr adizionale,
coreano e giapponese.
Per ulteriori informazioni, vedere la Guida in linea dell'utility HP LaserJet.
Caratteri
Sono installati 80 tipi di carattere corrispondenti ai caratteri PS della stampante.
Nell'accessorio DIMM (Dual Inline Memory Module) dei font Adobe® sono disponibili altri
136 tipi di carattere.
16 Driver e software della stampante ITWW
Page 29
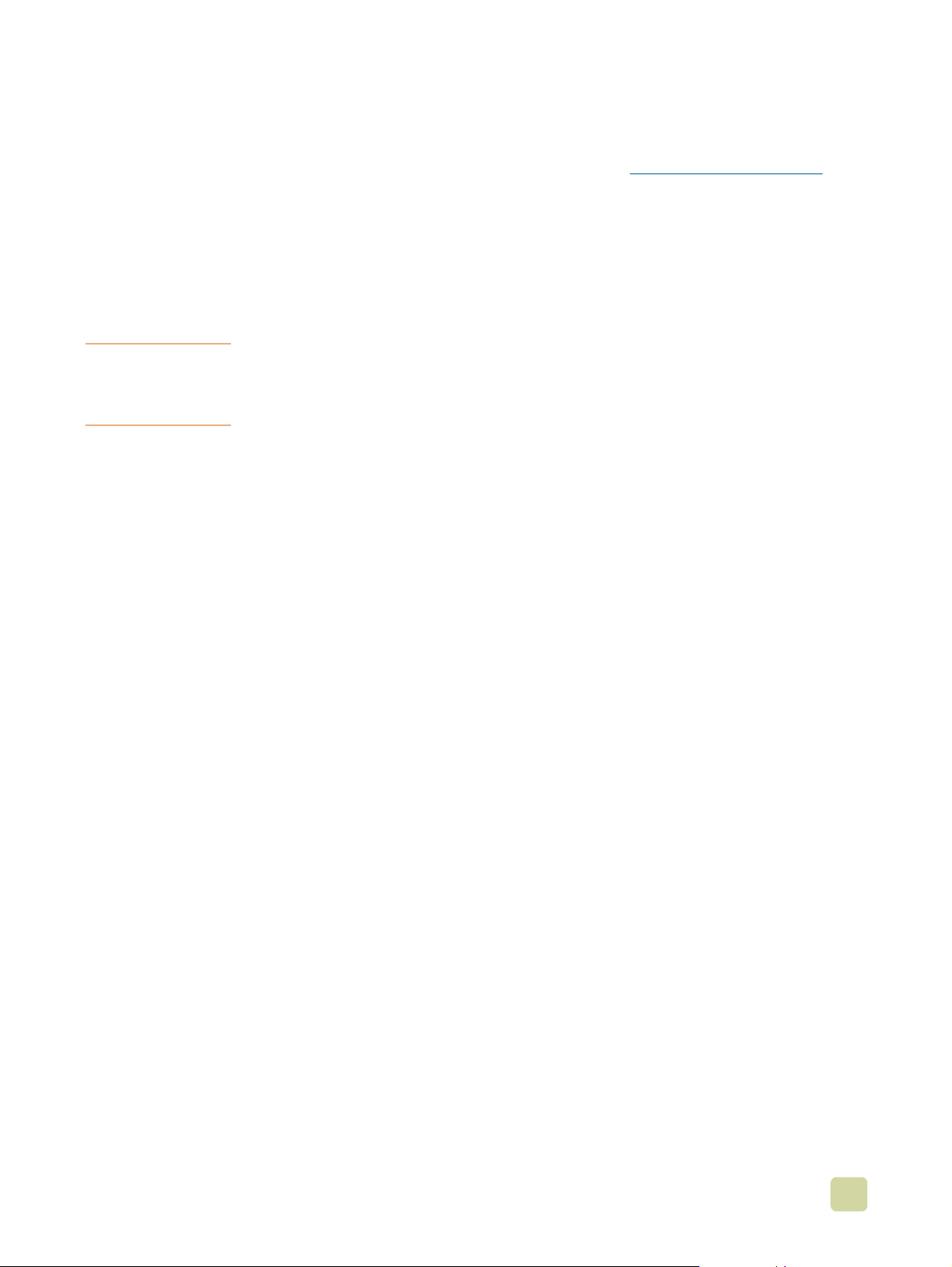
Ulteriori driver della stampante
È possibile ottenere i driver aggiuntivi della stampante indica ti di seguito scaricandoli da
Internet o richiedendoli a un servizio di assistenza o a un centro di assistenza HP
autorizzato. Per ulteriori informazioni, visitare il sito Web www.hp.com/go/clj9500mfp
Driver di stampa OS/2 PCL 5c e PCL 6
●
Driver di stampa OS/2 PS2
●
Linux*
●
UNIX®*
●
* In Internet o presso i distributori autorizzati HP locali è possibile ottenere un'installazione per
stampanti di rete in UNIX e in altri sistemi operativi.
Nota Qualora nel CD-ROM non sia incluso il d river di stampa desiderato o se il driver in que stione
non è elencato tra quelli trattati in questo manuale, vedere i file Leggimi per info rmazioni
sulla disponibilità del driver di stampa corretto. In caso contrario, richiedere il driver di
stampa al produttore o al distributore del sistema operativo.
.
ITWW 1 Nozioni fondamentali sull'MFP
17
Page 30
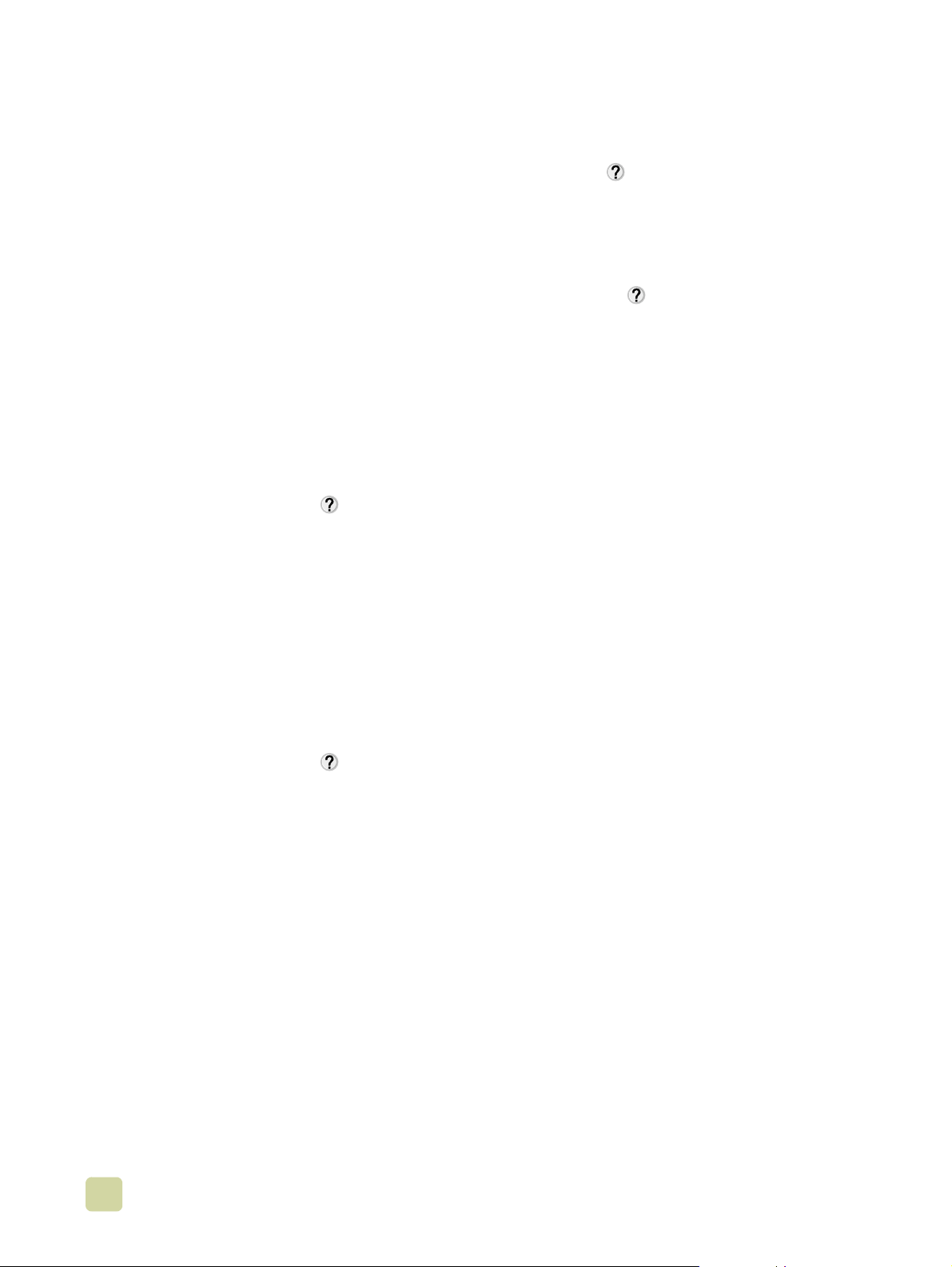
Sistema di Guida in linea
È possibile accedere al sistema di Guida in linea in qualsiasi momento attraverso lo
schermo a sfioramento del display grafico premendo , situato nell'angolo superiore
sinistro o destro di ciascuna schermata.
Guida Descrizione
L'MFP fornisce informazioni su qualsiasi argomento dello schermo a sfioramento del
display grafico. Nella schermata di primo livello, toccare , quindi Descrizione. Dopo
aver toccato Descrizione, viene visualizzata una finestra a comparsa contenente il
messaggio “Toccare qualsiasi elemento per visu alizzare la “Guida””. Dop o a ver toccato un
elemento, viene visualizzata una finestra a comparsa contenente le informazioni relative
all'elemento toccato. Dopo aver letto le informazioni, toccare uno spazio vuoto sullo
schermo per ri muovere la finestra a comparsa Descrizione.
Guida Procedure
Attraverso la guida Procedure, l'MFP indica come utilizzare le funzioni dell'MFP.
1 Toccare .
2 Toccare P
dell'indice Procedure tramite la barra di scorrimento per visualizzare e t occare
l'argomento desiderato.
La finestra di dialogo Procedure viene visualizzata anche all'interno della finestra di
dialogo a comparsa Descrizione se l'elemento selezionato è una funzione che contiene
istruzioni.
ROCEDURE
. È possibile selezionare un argomento dalla schermata
Stampa questo argomento
È possibile stampare qualsiasi istruzione delle Procedure toccando il pulsante Stampa
argom. nella parte superiore della schermata Procedure.
1 Toccare .
1 Toccare P
2 Scorrere fra gli argomenti disponibili, quindi selezionare l'argomento che si desidera
stampare.
ROCEDURE
.
Guida Errore
Alcuni messaggi di errore forniscono ulteriori informazioni di supporto e possono
contenere immagini utili per la risoluzione dei problemi.
18 Sistema di Guida in linea ITWW
Page 31

Ulteriori informazioni
Funzioni di tutela dell'ambiente
Vedere “Tutela dell'ambiente” a pagina 403.
Aggiornamenti del firmware
Il firmware consiste in un insieme di istruzioni o dati programmati direttamente nel circuito
dell'MFP. Il firmware controlla il funzionamento dell'MFP. Gli aggiornamenti del firmware
contengono funzioni nuove oppure risoluzioni a errori o bug delle versioni precedenti.
È possibile utilizzare le nuove versioni del firmware dell'MFP man mano che queste
vengono rilasciate. Per scaricare il firmware più aggiornato, visitare il sito
www.hp.com/go/clj9500mfp
scaricare gli aggiornamenti del firmware in modo semplice direttamente in una o più MFP,
scaricare il software HP Web Jetadmin all'indirizzo www.hp.com/go/webjetadmin
Disco rigido HP EIO opzionale
Il disco rigido EIO può essere utilizzato per memorizzare i processi di stampa selezionati,
supporta la tecnologia RIP Once (ovvero la capacità di stampare a velocità massima più
copie di pagine complesse) e memorizza nell'MFP i caratteri e i moduli scaricati.
Diversamente da quanto accade nella memoria standard, molti elementi memorizzati nel
disco rigido EIO vengono mantenuti nell'MFP anche quando quest'ultima viene spenta.
I caratteri scaricati nel disco rigido EIO sono disponibili per tutti gli utenti dell'MFP.
e seguire le istruzioni visualizzate sullo schermo. Per
.
Per motivi di sicurezza, il disco rigido EIO può essere protetto dalla scrittura tramite il
software e bloccato utilizzando il blocco di protezione dell'alloggiamento.
Blocco di protezione dell'alloggiamento
Il blocco di protezione dell'alloggiamento consente di evitare rimozioni del disco rigido
dell'MFP e dei dati in esso contenuti bl occando l'alloggiamento con un cavo di sicurezza
accessorio che è possibile acquistare presso alcuni fornitori. Per ulteriori informazioni sui
blocchi di protezione compatibili per formatter e dischi rigidi di altri fornitori, vedere il
documento HP Global Solutions Catalog all'indirizzo www.hpgsc.com
Solutions Data Sheet all'indirizzo www.hp.com
Utenti Windows
Hewlett-Packard introduce costantemente nuovi strumenti software per MFP e accessori.
Tali strumenti sono disponibili in Internet. Per ulteriori informazioni, visitare il sito Web
www.hp.com/go/clj9500mfp
Utenti Macintosh
Utilizzare l'utility HP LaserJet per scaricare caratteri e file. Per ulteriori informazioni,
vedere “HP LaserJet Utility (solo OS 8.6 - 9.x)” a pa g i na 16 oppure consultare la Guida in
linea di HP LaserJet inclusa nell'utility.
per un elenco degli indirizzi HP.
.
o il HP Secure Print
ITWW 1 Nozioni fondamentali sull'MFP
19
Page 32

Caricamento dei vassoi di alimentazione
In questa sezione sono contenute informazioni sul caricamento di supporti di formato
standard o personalizzato nel vassoio 1, 2, 3 e nel vassoio di alimentazione da 2.000 fogli
(vassoio 4). Per ulteriori informazioni sui supporti, vedere Selezione e uso dei supporti al
capitolo 8.
ATTENZIONE Per evitare inceppamenti, non aggiungere né rimuover e ca rta dal vassoio 1 né aprire il
vassoio 2, 3 o il vassoio di alimentazione da 2.000 fogli (v assoio 4) durante la stampa o la
copia.
Per e vitare danni all'MFP, stampare buste ed etichette solo dal v assoio 1. Inviare le etichette
e le buste allo scomparto con lato di stampa rivolto verso l'alto. Stampare solo su un lato
delle etichette e delle buste.
Per le specifiche della carta, vedere “Supporti consigliati” a pagina 189.
1
Per caricare i supporti nel vassoio 1
Il vassoio 1 è un vassoio multifunzione in grado di contenere una
risma di supporti la cui altezza può raggiungere fino a 5 mm
(0,39”), che equivalgono circa a 100 fogli di carta da 75 g/m²
(20 lb), 10 buste o 20 lucidi. Vedere “Formati di supporto
compatibili per l'input e l'output” a pagina 197. Se il supporto
viene caricato nel vassoio 1, per impostazione predefinita l'MFP
esegue la stampa del supporto iniziando dal vassoio 1.
3
Il vassoio 1 consente una stampa efficace su buste, lucidi, formati
di carta personalizzati o su altri tipi di supporto, senza che sia
necessario liberare gli altri vassoi. Questo vassoio può inoltre
essere utilizzato come vassoio di alimentazione supplementare.
Seguire questa procedura per caricare i supporti nel vassoio 1.
1 Aprire il vassoio 1.
4
2 Estrarre l'estensione del primo vassoio fino allo scatto
d'arresto. Se si desidera stampare su supporti di grandi
formati, estrarre anche l'estensione del secondo vassoio fino
allo scatto d'arresto.
3 Caricare (orientare) i supporti in base alle dimensioni e alle
opzioni di finitura. Per la stampa su una facciata del foglio
prestampato, caricare il lato da stampare rivolto verso l'alto.
Per la stampa su due facciate del foglio prestampato (fronte/
retro), caricare il primo lato da stampare rivolto verso il basso.
Per ulteriori informazioni sulle modalità di orientamento dei
formati di supporto utilizzati, vedere “Orientamento dei
supporti” a pagina 184.
Nota
Per evitare inceppamenti, stampare i fogli delle etichette uno per
volta.
20 Caricamento dei vassoi di alimentazione ITWW
Page 33

4 Regolare le guide della carta fino a farle delicatamente
aderire alla risma di fogli senza piegare la carta. Assicurarsi
che la carta sia sistemata al di sotto delle linguette delle guide
e non al di sopra degli indicatori del livello di caricamento.
5 Osservare il display del pannello di controllo per alcuni
secondi durante il caricamento della carta. Rimuovere e
ricaricare i supporti una volta scaduto il tempo.
6 Se sul pannello di controllo non viene visualizzato il
messaggio VASSOIO 1 <TIPO> <FORMATO>, il vassoio è già in
uso.
7 Se sul pannello di controllo viene visualizzato il messaggio
VASSOIO 1 <TIPO> <FORMATO>, toccare O
K per modificare la
configurazione del fo rmato e del tipo. Viene visualizzato il
menu dei formati.
8 Toccare Q
UALSIASI FORMATO. Sul pannello di controllo viene
visualizzato il messaggio IMPOSTAZ. SALVATA.
9 Toccare Q
UALSIASI TIPO
. Sul pannello di controllo viene
visualizzato il messaggio IMPOSTAZ. SALVATA.
10 Se sul pannello di controllo viene visualizzato il messaggio
VASSOIO 1 QUALSIASI FORMATO QUALSIASI TIPO, il vassoio è
pronto per l'uso occasionale per diversi tipi di carta.
per accettare le impostazioni sul formato e sul
11 Toccare E
SCI
tipo.
ITWW 1 Nozioni fondamentali sull'MFP
21
Page 34

8
Per caricare il vassoio 1 quando si utilizza la
stessa carta per processi multipli
Attenersi alla seguente procedura se nel v assoio 1 viene caricato
sempre lo stesso tipo di carta e questa solitamente non viene
rimossa dal vassoio 1 tra un processo di stampa e l'altro . Le
seguenti procedure sono in grado di migliorare il funzionamento
dell'MFP quando si stampa dal vassoio 1.
10
11
ATTENZIONE
Per evitare inceppamenti, non aggiungere o rimuovere mai la
carta durante la stampa dal vassoio interessato.
1 Toccare M
2 Toccare G
3 Toccare F
ENU.
ESTIONE CARTA.
ORMATO VASSOIO 1.
4 Toccare il formato carta corretto. Sul pannello di controllo
viene visualizzato il messaggio IMPOSTAZ. SALVATA.
Nota
Se si è scelto il formato carta PERSONALIZZATO, selezionare an che
l'unità di misura (le dimensioni X e Y).
5 Toccare T
IPO VASSOIO
1.
6 Toccare il tipo di carta corretto. Sul pannello di controllo viene
visualizzato il messaggio IMPOSTAZ. SALVATA.
per uscire dai menu.
7 Toccare E
SCI
8 Aprire il vassoio 1.
9 Estrarre l'estensione del primo vassoio fino allo scatto
d'arresto. Se si desidera stampare su supporti di grandi
formati, estrarre anche l'estensione del secondo vassoio fino
allo scatto d'arresto.
10 Caricare (orientare) i supporti in base alle dimensioni e alle
opzioni di finitura. Per la stampa su una facciata del foglio
prestampato, caricare il lato da stampare rivolto verso l'alto.
Per la stampa su due facciate del foglio prestampato (fronte/
retro), caricare il primo lato da stampare rivolto verso il basso.
ATTENZIONE
Per evitare inceppamenti, stampare i fogli delle etichette uno per
volta.
11 Regolare le guide della carta fino a farle delicatamente
aderire alla risma di fogli senza piegare la carta. Assicurarsi
che la carta sia sistemata al di sotto delle linguette delle guide
e non al di sopra degli indicatori del livello di caricamento.
22 Caricamento dei vassoi di alimentazione ITWW
Page 35

12 Osservare il display del pannello di controllo per alcuni
secondi durante il caricamento della carta. Viene visualizzata
la configurazione del vassoio. Rimuovere e ricaricare i
supporti se il tempo è scaduto.
per uscire dai menu. Il vassoio è pronto per
13 Toccare E
SCI
l'uso.
ITWW 1 Nozioni fondamentali sull'MFP
23
Page 36

1
Caricamento dei vassoi 2 e 3
I vassoi 2 e 3 possono contenere fino a 500 fogli di supporti
standard.
Per caricare i supporti di formato standard
rilevabili nei vassoi 2 e 3
2
standard rilevabili nel vassoio. I seguenti formati sono quelli
rilevabili, indicati all'interno del vassoio:
Seguire questa procedura per caricare i supporti di formato
A4
●
Lettera
●
A3
●
Legale
●
3
4
●
●
●
●
●
●
Executive
11 x 17
B4
B5
A4-R
Lettera-R
ATTENZIONE
Per evitare inceppamenti, non aggiungere o rimuovere mai il
supporto dal vassoio interessato durante la stampa.
1 Aprire il vassoio tirandolo fino a bloccarlo.
5
2 Regolare la guida del supporto sinistra (Y) premendo la
linguetta e impostando la guida sul fo rmato di supporto
corretto.
3 Regolare la guida del supporto anteriore (X) premendo la
linguetta e impostando la guida sul fo rmato di supporto
corretto.
4 Caricare (orientare) il supporto in base al formato.
6
ATTENZIONE
Non caricare un numero maggiore di supporti rispetto a quello
massimo indicato nei triangoli di rifornimento situati sul retro del
vassoio.
5 Impostare l'interruttore per la selezione del formato
personalizzato/standard su Standard.
6 Inserire il vassoio nell'MFP.
24 Caricamento dei vassoi di alimentazione ITWW
Page 37

7 Osservare il pannello di controllo per qu alc he seco n do
durante la chiusura del vassoio. Aprire e chiudere il vassoio
se il tempo è scaduto. Sul pannello di controllo viene
visualizzata la configurazione del f ormato e del tipo di
vassoio. Effettuar e una de lle segu e nt i ope razioni.
Se le impostazioni di formato e tipo sono corrette, toccare
●
E
per accettarle.
SCI
Se le impostazioni di formato e tipo non sono corrette,
●
toccare O
K. Viene visualizzato il menu VASSOIO N
FORMATO=*<FORMATO>.
8 Per modificare l'impostazione del formato, toccare il formato
carta corretto. Viene brevemente visualizzato il messaggio
IMPOSTAZ. SALVATA, quindi il menu dei tipi di vassoio.
Nota
In base al formato selezionato, può essere richiesta
l'impostazione dell'interruttore Custom/Standard nel vassoio su
un'altra posizione. Può inoltre essere richiesto lo spostamento
delle guide della carta. Seguire le istruzioni visualizzate sul
pannello di controllo, chiudere il vassoio, quindi ripetere questa
procedura riprendendo dal passo 7.
9 Per modificare l'impostazione del tipo, toccare il tipo di carta
corretto. Viene brev emente visualizzato il messaggio
IMPOSTAZ. SALVATA, quindi le impostazioni relative al formato
e al tipo.
Nota
In caso di supporti il cui peso sia maggiore o minore dell'intervallo
compreso tra 75 e 105 g/m² (da 20 a 28 lb) o di supporti patinati o
lucidi, impostare il tipo di supporto appropriato per il vassoio.
10 Se le impostazioni di formato e tipo sono corrette, toccare
per accettarle. Il vassoio è pronto per l'uso.
SCI
E
Nota
Per ulteriori informazioni sulla selezione dei tipi di supporto,
vedere “Selezione dei su pporti per il documento” a pagina 192.
ITWW 1 Nozioni fondamentali sull'MFP
25
Page 38

1
Per caricare supporti di formato standard non
rilevabili nei vassoi 2 e 3
Seguire questa procedura per caricare supporti di formato
standard non rilevabili nel vassoio. I seguenti formati sono quelli
non rilevabili, indicati all'interno del vassoio:
8K
●
16K
4
●
A5
●
Statement
●
Executive
●
8,5 x 13 (216 x 330 mm)
●
5
ATTENZIONE
Per evitare inceppamenti, non aggiungere o rimuovere mai il
supporto dal vassoio interessato durante la stampa.
1 Aprire il vassoio tirandolo fino a bloccarlo.
2 Premere la linguetta sulla guida anteriore della carta (X) e f ar
scorrere completamente la guida.
6
3 Premere la linguetta sulla guida sinistra della carta (X) e far
scorrere completamente la guida.
4 Caricare (orientare) il supporto in base al formato.
Nota
Per ult eriori inf ormazioni sull'orientamento dei formati di supporto
utilizzati, vedere “Orientamento dei supporti” a pagina 184.
7
5 Regolare la guida del supporto sinistra (Y) premendo la
linguetta e facendo scorrer e la guida fino ad accostarla
delicatamente alla risma.
6 Regolare la guida anteriore del supporto (Y) premendo la
linguetta e facendo scorrer e la guida fino ad accostarla
delicatamente alla risma.
8
Personalizzato su Custom.
8 Inserire il vassoio nell'MFP.
26 Caricamento dei vassoi di alimentazione ITWW
7 Posizionare l'interruttore del formato car ta Custo m /
Page 39

9 Osservare il pannello di controllo per qu alc he seco n do
durante la chiusura del vassoio. Aprire e chiudere il vassoio
se il tempo è scaduto. Sul pannello di controllo viene
visualizzata la configurazione del f ormato e del tipo di
vassoio. Effettuar e una de lle segu e nt i ope razioni:
Se le impostazioni di formato e tipo sono corrette, toccare
●
E
per accettarle.
SCI
Se le impostazioni di formato e tipo non sono corrette,
●
toccare O
K. Viene visualizzato il menu VASSOIO N
FORMATO=*<FORMATO>.
10 Per modificare l'impostazione del formato, toccare il formato
carta corretto. Viene brevemente visualizzato il messaggio
IMPOSTAZ. SALVATA, quindi il menu dei tipi di vassoio.
Nota
In base al formato selezionato, può essere richiesta
l'impostazione dell'interruttore Custom/Standard nel vassoio su
un'altra posizione. Può inoltre essere richiesto lo spostamento
delle guide della carta. Seguire le istruzioni visualizzate sul
pannello di controllo, chiudere il vassoio, quindi ripetere questa
procedura riprendendo dal passo 9.
11 Per modificare l'impostazione del tipo, toccare il tipo di carta
corretto. Viene brev emente visualizzato il messaggio
IMPOSTAZ. SALVATA, quindi le impostazioni relative al formato
e al tipo.
Nota
In caso di supporti il cui peso sia maggiore o minore dell'intervallo
compreso tra 75 e 105 g/m² (da 20 a 28 lb) o di supporti patinati o
lucidi, impostare il tipo di supporto appropriato per il vassoio.
12 Se le impostazioni di formato e tipo sono corrette, toccare
per accettarle. Il vassoio è pronto per l'uso.
SCI
E
Nota
Per ulteriori informazioni sulla selezione dei tipi di supporto,
vedere “Selezione dei su pporti per il documento” a pagina 192.
ITWW 1 Nozioni fondamentali sull'MFP
27
Page 40

1
Per caricare i supporti personalizzati nei
vassoi 2 e 3
Seguire questa procedura per caricare i supporti in formato
personalizzato nel vassoio.
ATTENZIONE
4
5
Per evitare inceppamenti, non aggiungere o rimuovere mai il
supporto dal vassoio interessato durante la stampa.
1 Aprire il vassoio tirandolo fino a bloccarlo.
2 Premere la linguetta sulla guida anteriore della carta (X) e f ar
scorrere completamente la guida.
3 Premere la linguetta sulla guida sinistra della carta (X) e far
scorrere completamente la guida.
4 Caricare (orientare) il supporto in base al formato.
Nota
Per ult eriori inf ormazioni sull'orientamento dei formati di supporto
utilizzati, vedere “Orientamento dei supporti” a pagina 184.
6
7
9
5 Posizionare l'interruttore del formato car ta Custo m /St an da r d
su Custom.
6 Regolare la guida del supporto sinistra (Y) premendo la
linguetta e facendo scorrer e la guida fino ad accostarla
delicatamente alla carta.
7 Regolare la guida anteriore del supporto (Y) premendo la
linguetta e facendo scorrer e la guida fino ad accostarla
delicatamente alla carta.
8 Osservare l'orientamento della carta e il valore delle
dimensioni X e Y. Le dimensioni X e Y sono indicate nel
vassoio. Tali informazioni sono necessarie per i passi
successivi.
9 Inserire il vassoio nell'MFP.
10 Osservare il pannello di controllo per qu alc he seco n do
durante la chiusura del vassoio. Aprire e chiudere il vassoio
se il tempo è scaduto. Sul pannello di controllo viene
visualizzata la configurazione del f ormato e del tipo di
vassoio. Effettuar e una de lle segu e nt i ope razioni:
Se le impostazioni di formato e tipo sono corrette, toccare
●
E
per accettarle. Il vassoio è pronto per l'uso. Non è
SCI
necessario completare il resto della procedura a meno che
non si desideri configurare l'esatta dimensione
personalizzata. Per ulteriori informazioni, vedere la nota
seguente.
Per modificare le impostazioni di formato, toccare OK. Viene
●
visualizzato il menu FORMATO VASSOIO N=*<FORMATO>.
28 Caricamento dei vassoi di alimentazione ITWW
Page 41

Nota
Se sul pannello di controllo viene visualizzato il formato
PERSONALIZZATO, il formato del vassoio è impostato su QUALS.
PERSON. Il vassoio troverà una corrispondenza con un proce sso di
stampa di qualsiasi formato personalizzato, anche se le
dimensioni del processo di stampa sono diverse dalle dimensioni
della carta caricata nel vassoio. È inoltre possibile specificare le
dimensioni esatte della carta di formato personalizzato caricata
nel vassoio. Quando vengono specificate le dimensioni esatte,
queste saranno indicate come formato anziché l'opzione
PERSONALIZZATO.
11 Toccare P
ERSONALIZZATO. Viene visualizzato il menu Unità di
misura.
Nota
Può essere richiesta l'impostazione dell'interruttore Custom/
Standard nel vassoio su un'altra posizione. Può inoltre essere
richiesto lo spostamento delle guide della carta. Seguire le
istruzioni visualizzate sul pannello di controllo , chiudere il v assoio ,
quindi ripetere questa procedura riprendendo dal passo 10.
12 Toccare l'unità di misura (M
ILLIMETRI
o P
). Se si utilizza
OLLICI
la misurazione sulla guida del vassoio, selezionare
M
ILLIMETRI
.
13 Utilizzare il tastierino numerico per selezionare la dimensione
X (dall'alto in basso).
.
14 Toccare O
K
15 Utilizzare il tastierino numerico per selezionare la dimensione
Y (da sinistra a destr a).
. Viene brevemente visualizzata sul pannello di
16 Toccare O
K
controllo la voce IMPOSTAZ. SALVATA. Il formato del vassoio
verrà quindi visualizzato con le relative dimensioni.
17 Per modificare l'impostazione del tipo, toccare il tipo di carta
corretto. Viene brev emente visualizzato il messaggio
IMPOSTAZ. SALVATA, quindi le impostazioni relative al formato
e al tipo.
Nota
In caso di supporti il cui peso sia maggiore o minore dell'intervallo
compreso tra 75 e 105 g/m² (da 20 a 28 lb) o di supporti patinati o
lucidi, impostare il tipo di supporto appropriato per il vassoio.
per accettare le impostazioni. Il vassoio è
18 Toccare E
SCI
pronto per l'uso.
Nota
Per ulteriori informazioni sulla selezione dei tipi di supporto,
vedere “Selezione dei su pporti per il documento” a pagina 192.
ITWW 1 Nozioni fondamentali sull'MFP
29
Page 42

1
Per caricare il vassoio di alimentazione da
2.000 fogli (vassoio 4)
Il vassoio di alimentazione da 2.000 fogli (vassoio 4) può
contenere fino a 2.000 fogli di supporto. Per informazioni sulle
specifiche dei supporti, vedere “Supporti consigliati” a
pagina 189.
Il vassoio di alimentazione da 2.000 fogli (vassoio 4) supporta
2
3
solo i formati A4 o Lettera. In caso di supporti il cui peso sia
maggiore o minore dell'intervallo compreso tra 75 e 105 g/m
20 a 28 lb) o di supporti patinati, impostare il tipo di supporto
appropriato per il vassoio. Per impostare il tipo di supporto per il
vassoio o per utilizzare supporti di altri formati, vedere
“Impostazione del formato e del tipo di supporto” a pagina 180.
ATTENZIONE
Per evitare inceppamenti, non aggiungere o rimuovere mai il
supporto dal vassoio interessato durante la stampa.
Attenersi alla seguente procedur a per caricare supporti di stampa
nel vassoio di alimentazione laterale da 2.000 fogli (vassoio 4).
1 Aprire lo sportello superiore, quindi quello inferiore.
2 Caricare i supporti con il lato di stampa rivolto verso l'alto e il
lato più lungo rivolto verso l'MFP (per gli opuscoli è il lato più
corto a dover essere rivolto verso l'MFP). Non caricare una
quantità di carta maggiore del livello massimo indicato dai
triangoli di riempimento posti sul retro del vassoio di
alimentazione laterale da 2.000 fogli (vassoio 4).
2
(da
Nota
Il numero di fogli che è possibile caricare varia in base al tipo di
supporto. Utilizzare i triangoli di rifornimento per stabilire il
numero di supporti da caricare.
Assicurarsi che gli angoli dei supporti di stampa non siano piegati.
Nel vassoio di alimentazione laterale da 2.000 fogli (vassoio 4) è
possibile utilizzare supporti di formato Lettera, A4, A4-R e
Lettera-R.
3 Chiudere lo sportello inferiore, quindi quello superiore.
4 Viene richiesto di scegliere il formato e il tipo di supporto
desiderato.
5 Scorrere l'elenco fino al formato desiderato e selezionarlo.
6 Scorrere l'elenco fino al tipo desiderato e selezionarlo.
Nota
Per ulteriori informazioni sulla selezione dei tipi di supporto,
vedere “Selezione dei su pporti per il documento” a pagina 192.
30 Caricamento dei vassoi di alimentazione ITWW
Page 43

Modifica e impostazione del formato e del tipo di supporto per un vassoio
È possibile configurare i vassoi di alimentazione dell'MFP in base al tipo e al formato. In tal
modo, è possibile caricare nei vassoi supporti di tipo e formato diversi e richiedere i
supporti stessi in base al tipo o al formato.
Nota Se in passato sono state utilizzate stampanti HP LaserJet o MFP meno recenti, si avrà
probabilmente familiarità con la configurazione del vassoio 1 nelle modalità primo o
cassetto. Per duplicare le impostazioni della modalità primo, configurare il vassoio 1 sul
formato =QUALSIASI FORMATO e sul tipo = QUALSIASI. Per duplicare le impostazioni per la
modalità cassetto, impostare il formato o il tipo del vassoio 1 su un'opzione diversa da
QUALSIASI.
Per configurare i vassoi dal pannello di controllo dell'MFP, attenersi alle istruzioni riportate
di seguito. È possibile configurare i va ssoi anche dal computer utilizzando il server Web
incorporato. Per ulteriori informazioni, vedere “Uso del server Web incorporato” a
pagina 226.
Per impostare o modificare i formati dei supporti per il vassoio 1
.
1 Premere il pulsante M
ENU
2 Toccare G
3 Toccare F
4 Toccare il formato carta caricato.
5 Toccare E
ESTIONE CARTA
ORMATO VASSOIO
per uscire dai menu.
SCI
.
1.
Per impostare un f ormato standard per i vassoi 2, 3 e per il vassoio di
alimentazione laterale da 2.000 fogli (vassoio 4)
L'MFP rileva automaticamente il formato caricato, senza la necessità di impostare il
formato manualmente.
Per impostare o modificare un formato personalizzato per i vassoi 2
e3
1 Assicurarsi che l'interruttore all'interno del vassoio che si desidera configurare si trovi
in posizione Custom.
2 Viene visualizzato un messaggio sul pannello di controllo che richiede di specificare il
formato carta.
3 Toccare l'unità di misura appropriata (M
predefinita è M
4 Utilizzare il tastierino numerico per specificare la dimensione X (dall'alto in basso).
ILLIMETRI
poiché gli indicatori sulle guide dei vassoi sono in millimetri.
ILLIMETRI
o P
). L'unità di misura
OLLICI
5 Utilizzare il tastierino numerico per selezionare la dimensione Y (da sinistra a destra).
per uscire dai menu.
6 Toccare E
Nota Per ulteriori informazioni, vedere “Impostazione del formato e del tipo di supporto” a
pagina 180.
ITWW 1 Nozioni fondamentali sull'MFP
SCI
31
Page 44

Per impostare o modificare un tipo di supporto per qualsiasi vassoio
1 Impostare il tipo di supporto corretto. Per ulteriori informazioni, vedere “Tipi di
supporto compatibili” a pagina 189.
.
2 Premere il pulsante M
ENU
3 Toccare G
4 Toccare T
5 Toccare l'impostazione del tipo adeguata al supporto utilizzato.
Nota Il tipo di supporto predefinito è la carta comune.
6 Toccare E
Nota Per un a descrizione dei tipi di supporti, vedere “Selezione e uso dei supporti” a pagina 179.
ESTIONE CARTA
IPO VASSOIO
per uscire dal menu.
SCI
.
X.
Per impostare il tipo di supporto in Windows 95, Windows 98,
Windows ME e Windows NT 4.0
1 Aprire il driver della stampante (v edere “Modifica delle impostazioni per un pro cesso di
stampa tramite computer” a pagina 100).
2 Dall'elenco a discesa Tipo della scheda Carta, selezionare il tipo che corrisponde
all'impostazione del pannello di controllo.
3 Fare clic su OK.
Per selezionare il tipo di supporto in Windows 2000 e Windows XP
1 Aprire il driver della stampante (v edere “Modifica delle impostazioni per un pro cesso di
stampa tramite computer” a pagina 100).
2 Dall'elenco a discesa Tipo della scheda Carta/qualità, selezionare il tipo che
corrisponde all'impostazione del pannello di controllo.
3 Fare clic su OK.
32 Caricamento dei vassoi di alimentazione ITWW
Page 45

Caricamento della cartuccia dei punti metallici (unità di finitura multifunzione)
Attenersi alla seguente procedura per caricare i punti metallici nell'unità di finitura
multifunzione.
Sul pannello di controllo viene visualizzato il messaggio PUNTI METALLICI IN
ESAURIMENTO quando i punti metallici residui nella cartuccia sono compresi tra 20 e 50. Sul
pannello di controllo viene visualizzato il messaggio PUNTI METALLICI ESAURITI quando
la cartuccia non contiene più punti metallici.
1
2
Per caricare la cartuccia dei punti metallici
1 Aprire lo sportello della cucitrice.
2 Far scorrere la cucitrice verso di sé.
3 Girare la manopola ve rde grande finché non sia visibile un
punto blu, che indica che la cucitrice è completamente
aperta.
4 Girare in senso orario la manopola verde piccola nella parte
superiore della cucitrice finché la cartuccia di punti metallici
non si sposta a sinistra della cucitrice.
ATTENZIONE
Prima di rimuovere la cartuccia dei punti metallici, verificare che il
punto blu sia visibile nella finestra della cucitrice. In caso
contrario, si potrebbe danneggiare la periferica di finitura.
3
4
ITWW 1 Nozioni fondamentali sull'MFP
33
Page 46

5
5 Premere su entrambe le linguette della cartuccia dei punti
metallici vuota in modo da estrarre quest'ultima.
6 Inserire la nuova cartuccia in modo che scatti in posizione.
7 Far scorrere la cucitrice nella periferica di finitura.
8 Chiudere lo sportello della cucitrice.
6
7
8
34 Caricamento della cartuccia dei punti metallici (unità di finitura multifunzione) ITWW
Page 47

Caricamento della cartuccia dei punti metallici (raccoglitore/
cucitrice da 3.000 fogli)
Attenersi alla seguente procedura per caricare i punti metallici nel raccoglitore/cucitrice da
3.000 fogli.
Sul pannello di controllo viene visualizzato il messaggio PUNTI METALLICI IN
ESAURIMENTO quando i punti metallici residui nella cartuccia sono compresi tra 20 e 50. Sul
pannello di controllo viene visualizzato il messaggio PUNTI METALLICI ESAURITI quando
la cartuccia non contiene più punti metallici.
1
2
Per caricare la cartuccia dei punti metallici
1 Allontanare il raccoglitore/cucitrice da 3.000 fogli dall'MFP.
2 Aprire lo sportello della cucitrice.
3 Sollevare la linguetta verde della cartuccia di punti metallici
vuota in modo da estrarre quest'ultima.
4 Inserire la nuova cartuccia di punti metallici e premere la
linguetta verde in modo che la cartuccia scatti in posizione.
5 Chiudere lo sportello della cucitrice e collegare il raccoglitore/
cucitrice da 3.000 fogli all'MFP.
3
4
5
ITWW 1 Nozioni fondamentali sull'MFP
35
Page 48

36 Caricamento della cartuccia dei punti metallici (raccoglitore/cucitrice da 3.000 fogli) ITWW
Page 49

2
Copia
L'unità MFP può essere utilizzata come una copiatrice autonoma e indipendente per
eseguire copie a colori o in bianco e nero senza che sia necessario installare il software
sul computer o accendere il computer. È possibile regolare facilmente le impostazioni di
copia direttamente dal pannello di controllo e copiare gli originali tramite l'ADF
(alimentatore automatico di documenti) o il vetro di scansione. L'MFP è in grado di
elaborare simultaneamente la copia, la stampa e l'invio digitale dei processi.
Nel presente capitolo sono contenute informazioni su come eseguire copie in bianco e
nero o a colori e modificare le impostazioni di copia. Prima di utilizzare le funzioni di copia
dell'MFP, è utile consultare la sezione relativa al funzionamento del pannello di controllo.
Vedere “Pannello di controllo” a pagina 4 nel capitolo 1. Nel presente capitolo sono
contenute informazioni sui seguenti argomenti:
Layout della schermata di copia
●
Istruzioni per la copia
●
Configurazione delle impostazioni predefinite di copia
●
ITWW 2 Copia
37
Page 50

Layout della schermata di copia
La figura e la tabella sottostanti forniscono informazioni sulle funzioni e i pulsanti della
schermata di copia.
Funzioni e pulsanti Funzione
Consente l'accesso alla guida "Descrizione" o "Procedure".
Guida
P
RONTA
Indica che l'MFP è pronta per eseguire la copia (è possibile che su
questa riga vengano visualizzati altri messaggi di stato).
D
ESCRIVI ORIGINALE Consente di selezionare il formato, il tipo, l'orientamento, il contenuto
dell'immagine e le funzioni aggiuntive della copia originale.
OPIE A COLORI
C
C
OPIE B/N
IDUCI/INGRANDISCI
R
C
HIARO/SCURO
I
MPOSTAZIONI COPIA
Consente di selezionare copie a colori.
Consente di selezionare copie in bianco e nero.
Consente di ridurre o ingrandire il formato della copia.
Consente di aumentare o diminuire la luminosità della copia.
Consente di visualizzare le impostazioni relative alle funzioni di stampa
del documento, come il formato della carta, la modalità simplex o
duplex e l'applicazione dei punti metallici.
VVIA
A
I
NDIETRO
Consente di avviare la copia del documento.
Consente di tornare indietro di una schermata sul display del pannello
di controllo.
NNULLA
A
Ciascuna schermata di livello inferiore (qualsiasi schermata sottostante
la schermata principale) sul di splay a sfioramento contiene un'opzione
NNULLA
A
. Toccando A
le modifiche apportate vengono annullate
NNULLA
e si torna alla schermata precedente.
K
O
Ciascuna schermata di livello inferiore sul display a sfioramento
contiene un'opzione OK. Toccando OK le modifiche apportate vengono
confermate e si passa alla schermata successiva.
38 Layout della schermata di copia ITWW
Page 51

Istruzioni per la copia
Per i supporti di formato standard, il formato dell'originale viene rilevato automaticamente
quando si posiziona il documento sul vetro di scansion e o nell'ADF e il formato del
supporto utilizzato per la copia è corretto. È possibile disattivare la funzione di rilev amento
automatico specificando le opzioni di input (DESCRIVI ORIGINALE) e di output
(IMPOSTAZIONI COPIA) sul pannello di controllo.
Nota Utilizzare il vetro di scansione per copiare originali di formato piccolo e leggero (il cui peso
2
è inferiore a 46 g/m
o 12 lb) o irregolare, ad esempio ricevute , ritagli di giornale, foto grafie
nonché documenti vecchi, delicati, di v alore o danneggiati. Il vetro di scansione vie ne anche
utilizzato per copiare libri, riviste o manuali.
È possibile utilizzare l'MFP per eseguire fino a 999 copie di un documento. Nell'ADF è
possibile caricare fino a 50 fogli di supporti di formato Ledger o A3 oppure 100 fogli di
supporti di formato Lettera o A4, a seconda dello spessore delle pagine.
Nota I formati 8,5 x 13 e 12 x 18 non sono supportati per la copia.
In questa sezione vengono fornite le istruzioni per effettuare le seguenti operazioni di
copia:
Copia mediante le impostazioni predefinite
●
Copia mediante le impostazioni definite dall'utente
●
Copia dal vetro di scansione
●
Copia mediante l'ADF
●
Copia di libri
●
Creazione di un processo da copiare in un secondo momento
●
Copia mediante le impostazioni predefinite
Di seguito sono descritte le impostazioni predefinite per la copia:
Una copia
●
Originale di formato Lettera o A4 e copia di formato Lettera
●
Nota L'MFP rileva automaticamente il formato dell'originale ed effettua una copia delle stesse
dimensioni. Per impostazione predefinita, viene utilizzato il formato di carta Lettera o A4
solo se non è stato rilevato alcun formato di supporto.
Bianco e nero (è possibile selezionare il colore delle copie)
●
Orientamento pagina: Verticale
●
Numero di facciate: Una
●
Contenuto pagina: Combinazione (combinazio ne di testo e immagini)
●
Modalità processo: No
●
Carta pesante: No
●
ITWW 2 Copia
39
Page 52

Per effettuare copie a colori utilizzando le impostazioni predefinite
1 Posizionare il documento con il lato di stampa rivolto verso il basso sul vetro di
scansione o nell'ADF.
.
2 Toccare C
OPIA
3 Selezionare l'opzione Copie a colori.
.
4 Toccare A
VVIA
Per effettuare copie in bianco e nero utilizzando le impostazioni
predefinite
1 Posizionare il documento con il lato di stampa rivolto verso il basso sul vetro di
scansione o nell'ADF.
2 Toccare C
OPIA.
3 Selezionare l'opzione Copie b/n.
4 Toccare A
VVIA.
40 Istruzioni per la copia ITWW
Page 53
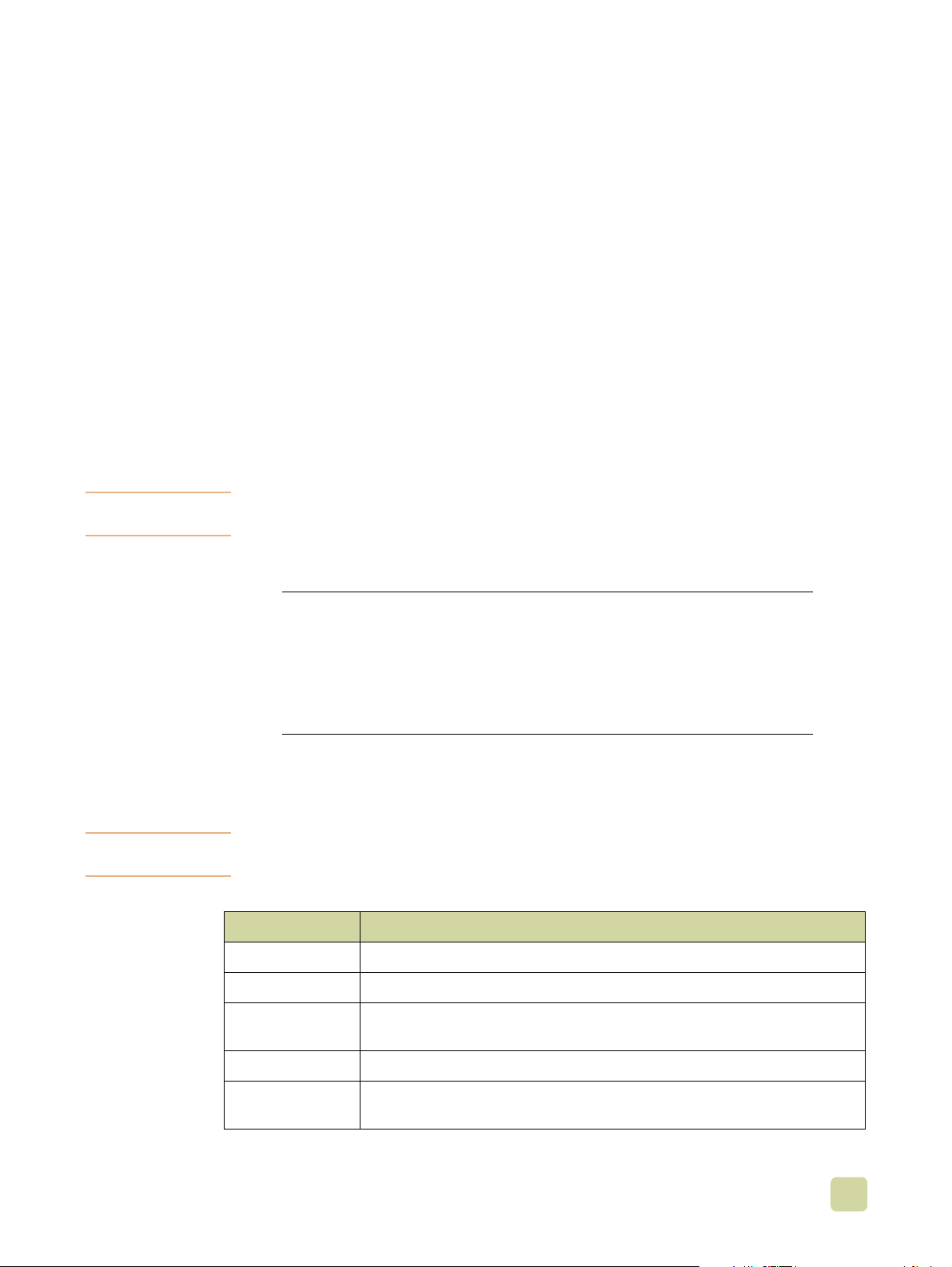
Copia mediante le impostazioni definite dall'utente
Per modificare le impostazioni per le copie, effettuare le seguenti operazioni.
Per effettuare copie utilizzando impostazioni diverse da quelle
predefinite
1 Posizionare l'originale con il lato di stampa rivolto verso il basso sul vetro di scansione
o nell'ADF.
2 Toccare l'icona di copia sul pannello di controllo. Sul display grafico viene visualizzata
la schermata di copia.
3 Toccare le opzioni di copia A
COLORI o BIANCO E NERO.
4 È possibile regolare il contrasto oppure effettuare la riduzione o l'ingrandimento
utilizzando la barra C
HIARO/SCURO e l'opzione RIDUCI/INGRANDISCI situate nella
sezione di modifica dell'immagine del display grafico.
5 Toccare D
selezionare le opzioni B
ESCRIVI ORIGINALE per visualizzare le opzioni disponibili. È possibile
ASE o AVANZATE. Dopo aver selezionato le opzioni desiderate,
toccare OK.
Nota Se si sceglie Combinazione nella scheda Contenuto pagina, è possibile utilizzare la
scheda Avanzate per selezionare il valore per testo e fot o oppure per testo e foto lucida.
Scheda Base Impostazioni disponibili
F
ORMATO
RIENTAMENTO PAGINA
O
N
UMERO DI FACCIATE
C
ONTENUTO PAGINA
Scheda Avanzate Impostazioni disponibili
ARTA PESANTE
C
. P
OD
ROCESSO
M
Selezionare Libro o il formato dell'originale.
Selezionare Vert. o Orizz.
Selezionare 1 facc. o 2 facc.
Selezionare Testo, Foto, Foto lucida o
Combinazione.
Selezionare Carta pesante se questa opzione
corrisponde al formato dell'originale e si utilizza l'ADF.
Selezionare Mod. Processo se si combinano diverse
scansioni flatbed all'interno di un singolo processo.
Nota Il pulsante situato nel menu delle imp ostazioni originali consente di descrivere il co ntenuto
dell'originale da copiare.
Descrizione dell'uso
Testo Esegue l'ottimizzazione per la migliore qualità del testo.
Foto Esegue l'ottimizzazione per immagini originali stampate o in mezzitoni.
Foto lucida Esegue l'ottimizzazione per fotografie lucide e originali di foto a tonalità
continua.
Combinazione Esegue l'ottimizzazione per una combinazione di testo e grafica.
Avanzate
(pulsante)
ITWW 2 Copia
Regolazione per ottimizzare maggior mente il testo o la grafica in modalità
Combinazione.
41
Page 54

6 Toccare I
MPOSTAZIONI COPIA
per visualizzare le opzioni disponibili. Per visualizzare
ulteriori opzioni, è possibile toccare la scheda Avanzate.
Scheda Base Impostazioni disponibili
F
ORMATO Selezionare Auto (il formato del supporto corrisponde
a quello dell'originale) o il formato di copia desiderato.
Assicurarsi che nel vassoio sia stato caricato un
supporto di formato corretto.
UMERO DI FACCIATE
N
O
RIENTAMENTO RETRO
Selezionare 1 facc. o 2 facc.
Selezionare Normale o Capov. (questa impostazione
viene applicata quando viene selezionata la copia su
2 facciate).
AGINE PER FOGLIO
P
Selezionare 1, 2, 4 o Opuscolo.
Se si seleziona l'impostazione 4 pagine per foglio, la
disposizione “Z” o “N” viene adattata all'orientamento
della pagina e viene visualizzata l'opzione per inserire
un margine intorno a ogni pagina più piccola.
Disposizione Disposizione
ARGINI
M
Selezionare Margine o No margine quando si
esegue la stampa di più pagine su un fogli o.
UNTI METALLICI
P
Le opzioni di cucitura variano in base all'unità di
finitura e al formato di supporto selezionato. Per il
raccoglitore/cucitrice da 3.000 fogli, le selezioni
disponibili sono Nessuno, Angoli, 1, 2, 3 o 6. Per
l'unità di finitura multifunzione, le selezioni disponibili
sono Nessuno, 1, 2 o Opuscolo.
Scheda Avanzate Impostazioni disponibili
ASCICOLATURA
F
S
COMPARTO DI USCITA
Selezionare Fascicolato o Non fascicolato.
Selezionare la destinazione di uscita per l'unità di
finitura in uso.
EM. PROC
M
. Selezionare Sì per memorizzare il processo di copia
nell'MFP anziché eseguirne la stampa. Selezionare
No per copiare il processo normalmente. Per ulteriori
informazioni, vedere “Creazione di un processo da
copiare in un secondo momento” a pagina 45.
IGLIORAMENTO
M
Consente di aumentare o ridurre la nitidezza e
rimuovere lo sfondo.
DATTA
A
Selezionare Sì per ridurre leggermente l'immagine in
modo da adattarla all'area stampabile.
7 Al termine dell'operazione, toccare O
per tornare alla schermata di copia principale.
K
del display graf ico mostra un'immagine descrittiva
Nota L'icona della pagina nella sezione C
OPIA
della copia.
8 Mediante il tastierino numerico, specificare il numero di copie, quindi premere A
VVIA
42 Istruzioni per la copia ITWW
.
Page 55

Copia dal vetro di scansione
Utilizzare il vetro di scansione per copiare originali di formato piccolo e leggero (il cui peso
è inferiore a 46 g/m² o 12 lb) o irregolare, ad esempio rice vute , ritagli di giornale, f o togr afie
nonché documenti vecchi o danneggiati. Il vetro di scansione viene anche utilizzato per
copiare libri, riviste o manuali.
1 Posizionare il documento sul vetro di scansione con il lato di stampa rivolto ver so il
basso.
2 Se necessario, modificare l'immagine e scegliere le impostazioni di copia. Per
informazioni sulle impostazioni disponibili, vedere “Copia mediante le impostazioni
definite dall'utente” a pagina 41.
. Se si effettuano più copie, utilizzare il
3 Se si effettua solo una copia, premer e A
VVIA
tastierino numerico per selezionare il numero di copie (fino a 999), quindi premere
A
per avviare il processo di copia.
VVIA
Copia mediante l'ADF
Mediante l'ADF, è possibile effettuare fino a 999 copie di un documento contenente un
massimo di 100 pagine (a seconda dello spessore delle pagine).
1 Caricare il documento nell'ADF con il lato di stampa rivolto verso il basso. L'MFP è in
grado di rilevare automaticamente diversi formati di carta standard.
2 Se necessario, modificare l'immagine e selezionare le impostazioni di copia. Per
informazioni sulle impostazioni disponibili, vedere “Copia mediante le impostazioni
definite dall'utente” a pagina 41.
Se si effettua solo una copia, premere A
tastierino numerico per specificare il numero di copie desiderato, quindi premere A
VVIA. Se si effettuano più copie, utilizzare il
VVIA.
Uso della modalità processo
Utilizzare la funzione Modalità processo per creare un unico processo di stampa da più
scansioni. È possibile utilizzare l'ADF o il vetro di scansione. Le impostazioni utilizzate per
la prima scansione verranno utilizzate anche per le scansioni successive.
.
1 Toccare C
2 Toccare D
3 Toccare A
4 Nella casella di controllo MODALITÀ PROCESSO, toccare S
5 Selezionare le impostazioni di output, se necessario.
6 Al termine della scansione di ogni pagina, il pannello di controllo richiede altre pagine
per la scansione.
7 Effettuare una delle seguenti operazioni:
• Se il processo contiene altre pagine , caricare la pagina successiva, quindi premere
il pulsante
• Se il processo di scansione non contiene altre pagine, toccare F
stampa.
OPIA
ESCRIVI ORIGINALE
A
VVIA
.
.
VANZATE
.
.
Ì
per avviare la
INE
ITWW 2 Copia
43
Page 56

Nota Nella Modalità processo, se si esegue la scansione della prima pagina di un documento
tramite l'ADF o lo scanner a superficie piana, è necessario utilizzare rispettivamente l'uno
o l'altro anche per la scansione di tutte le altre pagine del documento.
Copia di libri
È possibile utilizzare il vetro di scansione per eseguire la copia di libri.
1 Posizionare il libro sul vetro di scansione con il lato di stampa rivolto verso il basso.
2 Allineare il libro. L'allineamento del libro è corretto se i bordi di rilegatura sono allineati
con l'icona a forma di libro visualizzata nella parte superiore del vetro di scansione.
.
3 Toccare C
OPIA
4 Toccare D
ESCRIVI ORIGINALE
.
5 Selezionare Libro come formato.
.
6 Toccare O
K
Nota Per sa ltare una pagina, toccare il pulsante Salta pagina visualizzato sopra l'icona a f orma
di pagina. Toccare una volta il pulsant e per saltare la p agina sinistr a, due v o lte per saltare
la pagina destra e tre volte per annullare l'operazione. Se non si utilizza il pulsante Salta
pagina, le pagine destra e sinistra vengono copiate.
7 Toccare I
MPOSTAZIONI COPIA
.
8 Selezionare le impostazioni di output desiderate. Selezionare il formato che più si
avvicina alle dimensioni effettive del libro da copiare.
.
9 Toccare O
K
10 Tramite il tastierino numerico, specificare il numero di copie desiderato.
.
11 Premere A
VVIA
44 Istruzioni per la copia ITWW
Page 57

Creazione di un processo da copiare in un secondo momento
Attivando l'impostazione di memorizzazione dei processi, è possibile memorizzare il
processo di copia sul disco rigido dell'MFP e stamparlo in un secondo momento.
1 Selezionare le impostazioni di copia di base (vedere “Copia mediante le impostazioni
definite dall'utente” a pagina 41).
2 Toccare la scheda Avanzate.
3 Per attivare l'opzione Memorizzazione processo, selezionare Sì.
Viene visualizzata una finestra di dialogo di scelta rapida che richiede il Nome utente, il
Nome processo e il numero di identi ficazione pe rson ale (PIN), se necessario. La tastiera
viene visualizzata quando si seleziona Nome utente e Nome processo. Il PIN è un
numero di quattro cifre che è possibile immettere mediante il tastierino numerico.
4 Digitare il Nome utente.
5 Digitare il Nome processo.
6 Digitare il PIN se si desidera controllare l'accesso al processo di copia memorizzato.
.
7 Toccare O
8 Premere A
Per ul teriori informazioni sulla stampa di un processo memorizzato, vedere “Per stampare
un processo memorizzato” a pagina 119.
K
VVIA
.
ITWW 2 Copia
45
Page 58
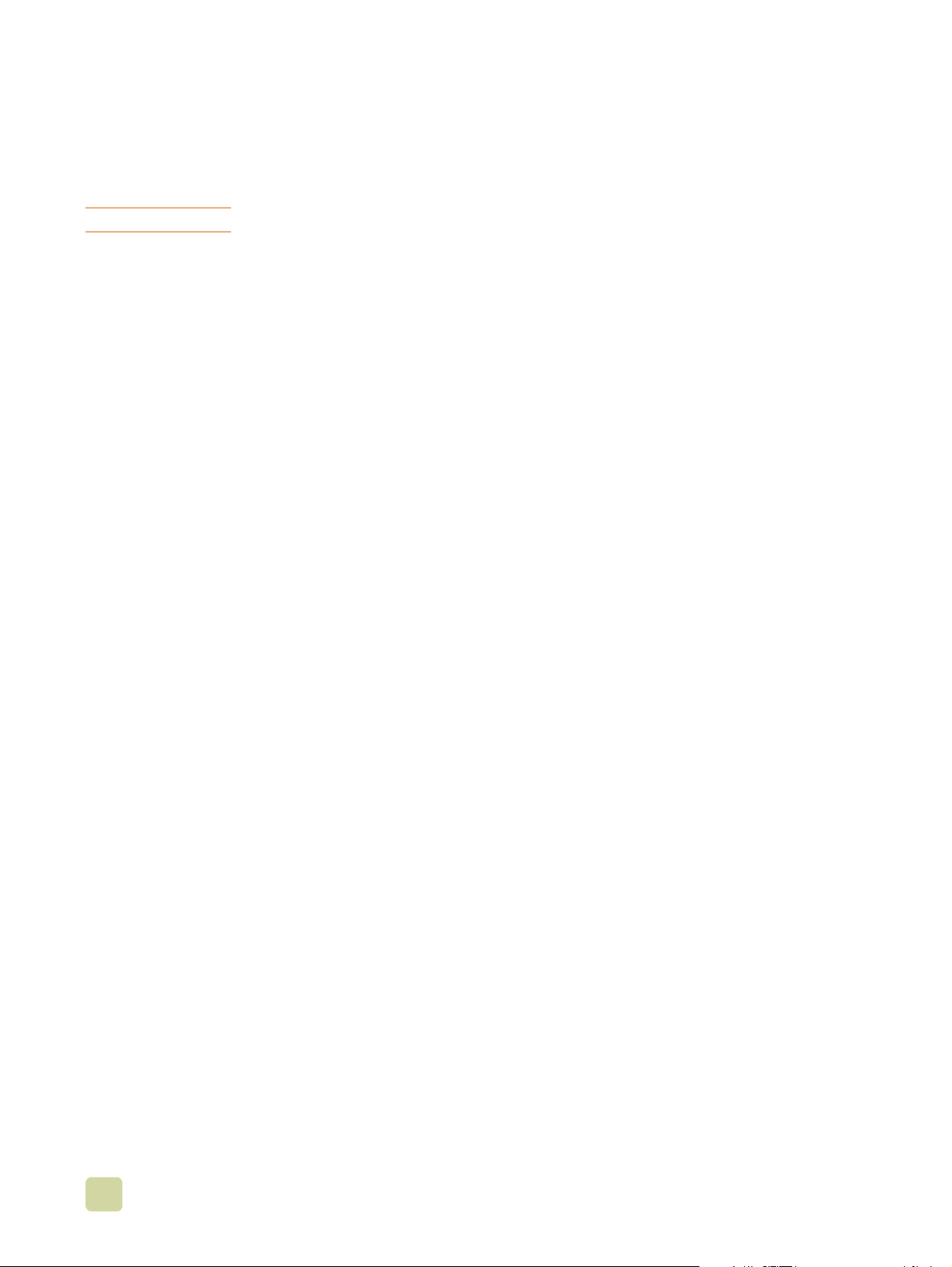
Impostazioni di copia
Sullo schermo a sfioramento principale vengono visualizzate le seguenti funzioni di
modifica delle immagini dell'unità MFP.
Nota Premere il pulsante R
Copie a colori o in bianco e nero
per ripristinare i valori predefiniti di tutte le impostazioni.
ESET
Nella schermata iniziale, toccare C
copia A
A
COLORI
COLORI
o B
IANCO E NERO
, l'opzione C
OPIE A COLORI
display del pannello di controllo. Se si seleziona B
, quindi toccare il cerchio sottostante le opzioni di
OPIA
per selezionare il tipo di copie corretto. Se si seleziona
: viene visualizzata nell'angolo superiore destro del
IANCO E NERO
, l'opzione C
OPIE B/N
: viene
visualizzata nell'angolo superiore destro del display del pannello di controllo.
Riduzione o ingrandimento
L'MFP è dotata di una funzione di adattamento automatico. Se l'originale e la copia
presentano formati di carta differenti, l'MFP è in grado di rilevare automaticamente che il
formato della pagina originale non corrisponde a quello della pagina di copia. L'immagin e
sottoposta a scansione della pagina originale viene ridotta o ingrandita automaticamente
in modo che corrisponda al formato della copia. È possibile disattivare l'impostazione di
adattamento automatico mediante la funzione di riduzione e ingrandimento.
L'MFP può ridurre copie fino a un minimo del 25% e ingrandirle fino a un massimo del
400% (200% quando si utilizza l'ADF) del formato originale.
Per ridurre o ingrandire le copie, toccare le frecce sul pulsa nte R
IDUCI/INGRANDISCI
fino a
raggiungere la dimensione desiderata. La casella della percentuale di adattamento al
centro del pulsante R
IDUCI/INGRANDISCI
indica la percentuale di riduzione o di
ingrandimento. È anche possibile toccare 100% per visualizzare il tastierino numerico
tramite il quale specificare il valore desiderato. Toccare O
per salvare le modifiche .
K
Regolazione delle impostazioni della luminosità
Per regolare le impostazioni della luminosità delle copie toccare le frecce sulla barra
C
HIARO/SCURO
nella schermata di copia predefinita.
46 Impostazioni di copia ITWW
Page 59

Ottimizzazione del documento
Toccare la scheda Impostazioni copia, quindi la scheda Avanzate per accedere alla
schermata di ottimizzazione incorporata. Questa schermata consente di regolare il livello
di rimozione dello sfondo dall'immagine copiata nonché aumentarne o diminuirne la
nitidezza.
Rimozione dello sfondo
Se si esegue la copia di un documento sta mpato su carta colorata o l'originale è talmente
sottile da rendere visibile il lato posteriore dell'immagine, è possibile migliorare la qualità
della copia rimuovendo lo sfondo. Per effettuare questa operazione, toccare le frecce sulla
barra di controllo R
chiara o più scura della barra di controllo R
riduzione del livello di rimozione dello sfondo.
IMOZIONE SFONDO
Nitidezza
La barra di controllo NITIDEZZA consente di specificare il livello di nitidezza utilizzato dallo
scanner per la scansione dell'originale. Consente inoltre di accentuare i contorni
dell'originale in modo che testo e grafica troppo chiari o sottili vengano riprodotti in modo
più nitido. Toccare le frecce sulla barra di controllo N
nitidezza.
. Il dispositivo di scorrimento si sp osta verso l'area più
IMOZIONE SFONDO
ITIDEZZA
in base all'aumento o alla
per regolare il livello di
Copia di originali con più formati
Se il documento originale contiene originali di diverso formato, ad esempio un documento
di formato Lettera contiene diversi grafici di formato Legale, vedere “Uso della modalità
processo” a pagina 43 per ulteriori informazioni.
ITWW 2 Copia
47
Page 60

Configurazione delle impostazioni predefinite di copia
L'amministratore può regolare i valori predefiniti relativi alle diverse impostazioni di copia.
Per configurare o modificare le seguenti impostazioni predefinite di copia, effettuare le
seguenti operazioni:
.
1 Toccare M
ENU
2 Toccare C
3 Toccare C
ONFIGURA PERIFERICA
.
OPIA
.
4 Selezionare l'impostazione di copia da modificare.
Impostazione di
copia
MODALITÀ COLORE Imposta l'MFP come predefinita su copie a colori o in bianco e nero.
NUMERO DI FACCIATE Ciascuna pagina di copia può essere stampata su una sola facciata
FASCICOLA Se l'impostazione di fascicolatura è impostata su NO, ciascuna pagina
COPIE Indica il numero di copie da produrre.
PUNTI METALLICI Viene visualizzato solo se è collegata un'unità di finitura/cucitura.
NITIDEZZA Indica la nitidezza dell'immagine durante la copia.
RIMOZIONE SFONDO Indica la quantità di sfondo rimossa durante la copia di un'immagine.
Descrizione
(simplex) o su due facciate (duplex).
viene copiata separatamente. Se l'impostazione è impostata su SÌ, il
documento viene fascicolato.
Nota Per ulteriori informazioni, vedere “Sottom enu Copia” a pagina 141.
48 Configurazione delle impostazioni predefinit e di cop i a ITWW
Page 61

3
Posta elettronica
Per configurare la funzione incorporata Invia a e-mail, è necessario conoscere l'indirizzo
IP (Internet Protocol) o il nome host del server SMTP (Simple Mail T r ansfer Protocol) sulla
rete oppure utilizzare l'opzione di menu Cerca server per tentare di individuare il server.
L'MFP utilizza il server SMTP per inviare messaggi e-mail con allegati contenenti
l'immagine sottoposta a scansione.
In alternativa, è possibile configurare l'MFP in modo che utilizzi il protocollo LDAP
(Lightweight Directory Access Protocol) per effettuare la connessione a un server di
directory. Tale operazione consentirà di indirizzare facilmente un messaggio e-mail che
verrà inviato dall'MFP. I server di directory contengono i nomi dei destinatari (ad esempio,
"Mario Rossi") e gli indirizzi e-mail associati (mrossi@hp.com).
Quando l'MFP viene configurata per l'uso del server LDAP, gli utenti dovranno digitare
semplicemente le prime lettere del nome del destinatario. L'MFP ricerca i nomi
corrispondenti all'interno del server di directory e utilizza il nome che più si avvicina a
quello digitato. Nella maggior parte degli ambienti, è necessario utilizzare il server Web
incorporato per configurare correttamente il server LDAP.
Nota Se non si conosce l'indirizzo IP o il nome host dei server SMTP o LD AP sulla rete, rivolgersi
all'amministratore di rete o del servizio di posta elettronica.
ENU
1 Toccare M
2 Toccare C
3 Toccare I
4 Toccare E-
5 È possibile toccare T
dei server LDAP e SMTP sulla rete locale. Dopo aver individuato il gateway, andar e al
passo 8. Altrimenti, andare al passo 6.
6 Toccare G
SMTP. Se è disponibile un server LDAP, toccare G
l'indirizzo IP o il nome host relativo al server LDAP.
7 Toccare O
8 Toccare T
.
ONFIGURA PERIFERICA
NVIO
.
MAIL
.
ROVA GATEWAY INVIO
ATEWAY
K
EST INVIO GATEWAY
SMTP, qindi immettere l'indirizzo IP o il nome host relativo al server
.
.
per consentire all'MFP di eseguire la ricerca
ATEWAY
per effettuare il test della configurazione.
LDAP, quindi immettere
ITWW 3 Posta elettronica
49
Page 62

L'MFP è dotata di funzioni per la scansione a colori e l'invio digitale. Tramite il pannello di
controllo, è possibile effettuare la scansione di documenti in bianco e nero o a colori
nonché inviarli a un indirizzo e-mail sotto forma di allegato e-mail. P er utilizzare la funzione
di invio digitale, è necessario che l'MFP sia collegata a una LAN (Local Area Network).
L'MFP è collegata direttamente alla LAN tramite la scheda Ethernet Jetdirect. In questo
capitolo vengono descritte le funzioni di scansione e di invio in quanto funzioni totalmente
integrate.
La funzione di invio digitale consente di:
Inviare documenti a vari indirizzi e-mail, riducendo i tempi e i costi di consegna.
●
Recapitare file in bianco e nero o a colori. I file possono essere inviati in formati diversi
●
che possono essere modificati dal destinat ario.
Verificare la corretta consegna dell'e-mail.
●
Mediante la funzione di invio digitale, i documenti vengono sottoposti a scansione nella
memoria dell'MFP e inviati a uno o più indirizzi e-mail sotto forma di allegati. È possibile
inviare i documenti digitali utilizzando vari formati di immagine, quali PDF, JPEG e TIFF
(vedere “Uso della funzione di completamento automatico” a pagina 53), consentendo ai
destinatari del messaggio di modificare il file di documento in più applicazioni in base alle
loro esigenze specifiche. I docume nti v engono rice vuti con una qualit à simile all'originale e
successivamente è possibile stamparli, memorizzarli o inoltrarli.
Il software HP Digital Sending consente inoltre di inviare fax, effettuare l'autenticazione
dell'utente per motivi di sicurezza ed eseguire la scansione in una cartella. Nel presente
capitolo sono contenute informazioni sui seguenti argomenti:
Invio di documenti
●
Uso della rubrica
●
50 ITWW
Page 63

Invio di documenti
L'MFP esegue la scansione a una risoluzione di 600 ppi (pixel per pollice) sia di originali in
bianco e nero che a colori. È possibile posizionare l'originale sul v etro di scansione o
nell'ADF. Il vetro di scansione è compatibile con supporti di qualsiasi formato, inclusi
documenti di formato irregolare, libri, documenti con punti metallici o già piegati e
fotografie.
È possibile utilizzare le impostazioni predefinite o modificare la preferenza di scansione e i
formati dei file. Di seguito sono descritte le impostazioni predefinite:
A colori
●
File .PDF (per visualizzare l'allegato e-mail, è necessario che il destinatario disponga
●
di un programma di visualizzazione di Adobe®
Procedure di invio
1 Posizionare il documento sul vetro di scansione o nell'ADF.
2 Selezionare il tipo di destinazione:
• E-mail
• Fax
• Cartella (è richiesto software aggiuntivo)
• E-mail secondaria (è richiesto software aggiuntivo)
• Flusso di lavoro (è richiesto software aggiuntivo)
Acrobat® )
3 Se richiesto, immettere il proprio nome utente e la pa ss word. Per ulteriori informazioni,
vedere “Au tenticazione” a pagina 53.
4 Immettere le informazioni necessarie per l'invio alla destinazione del file specifico.
E-mail: completare i campi Da:, A:, CC:, CCn: e Oggetto:. Nel campo Da: potrebbe
apparire il proprio nome utente o altre impostazioni predefinite. In questo caso,
potrebbe non essere possibile modificarlo.
• Fax:
• Cartella
completare il campo
password. Pe r ulteriori informazioni, vedere “Autenticazione” a pagina 53.
(è richiesto software aggiuntivo): gli utenti autenticati possono selezionare una
cartella di destinazione da ll'elenco o specificare il relativo percorso.
• E-mail secondaria
e
CCn:
impostazioni predefinite. In questo caso, potrebbe non essere possibile modificarlo.
Oggetto:
. Nel campo
Numeri fax:
(è richiesto software aggiuntivo): completare i campi
Da:
. Se richiesto, immettere il proprio nome utente e la
Da:, A:, CC:
potrebbe apparire il proprio nome utente o altre
,
• Flusso di lavoro (è richiesto software aggiuntivo): selezionare una destinazione per il
flusso di lavoro e immettere le informazioni richieste per il documento.
5 Opzionale. Utilizzare l'opzione I
MPOSTAZIONI
per modificare le impostazioni predefinite
relative al documento sottoposto a scansione che si desidera creare (ad esempio, è
possibile modificare il tipo di formato del file come desiderato). Per ulteriori
informazioni, vedere “Impostazioni di scansione” a pagina 52.
6 Opzionale. Utilizzare l'opzione D
ESCRIVI ORIGINALE
per modificare le impostazioni
predefinite (ad esempio, il formato del documento) relative al documento da inviare.
Se si desidera inviare un documento fronte/retro, è necessario indicare l'originale
come documento fronte/retro.
7 Premere AVVIA
per inviare il documento.
8 Al termine, rimuovere il documento dall'MFP.
ITWW 3 Posta elettronica
51
Page 64
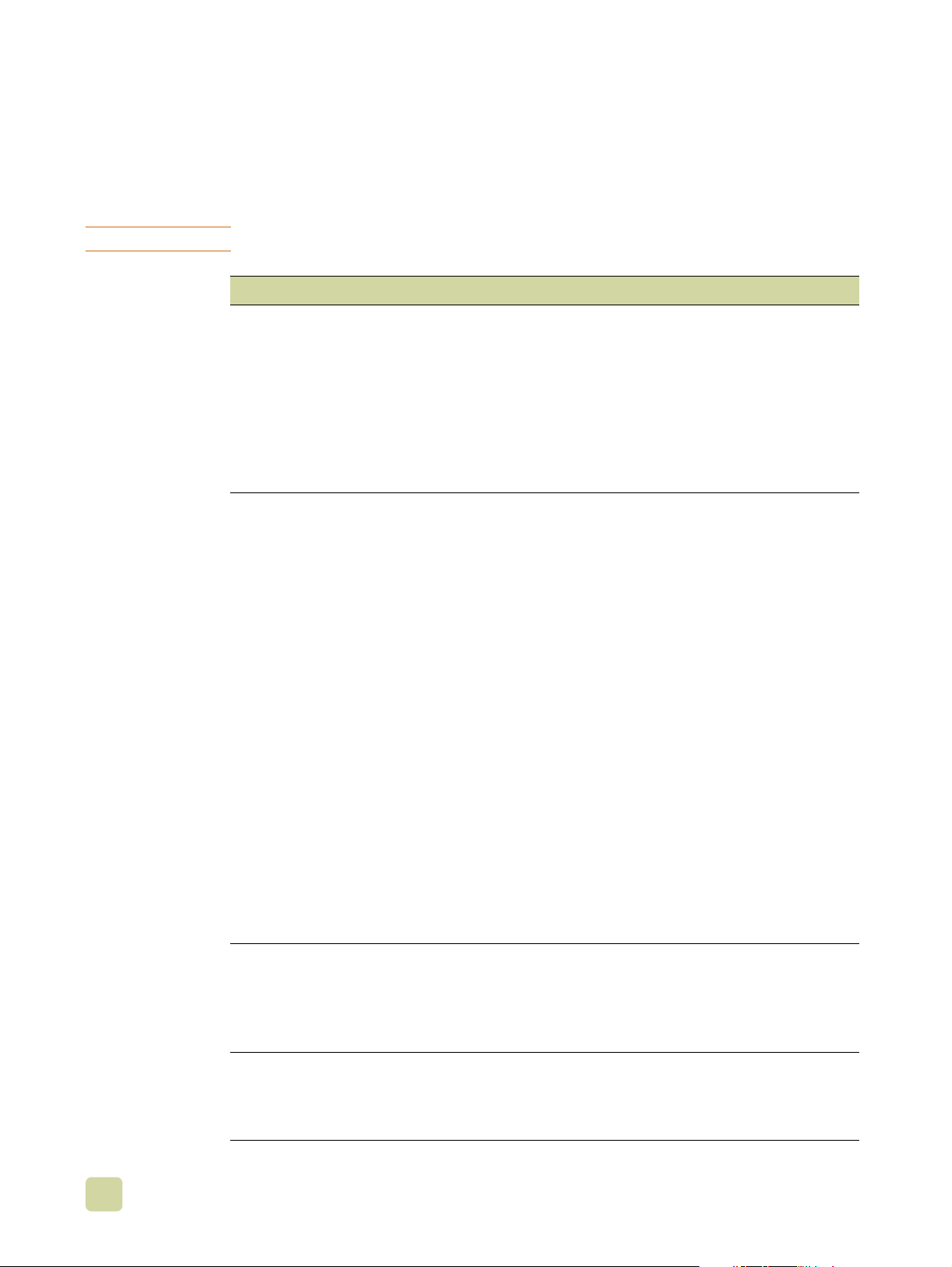
Impostazioni di scansione
Utilizzare I
MPOSTAZIONI
sul pannello di controllo per modificare le impostazioni relative al
documento sottoposto a scansione che si desidera creare (ad esempio, il tipo di file
desiderato).
Nota Le impostazioni di scansione non vengono applicate alle opzioni di invio dei fax.
Impostazione Opzioni Descrizione
Preferenza di
scansione
Tipo di file .PDF
Bianco e nero
A colori
Utilizzare questa opzione quando l'originale da inviare è in
bianco e nero o per ridurre il formato del file e i tempi di
trasmissione se si invia un originale complesso in bianco e
nero.
Utilizzare questa opzione quando l'originale contiene
gradazioni di grigio, una combinazione di testo e immagini o
una combinazione di aree a colori e in bianco e nero.
Selezionando questa opzione, il formato del file e i tempi di
trasmissione aumentano.
Si tratta dell'impostazione predefinita che consente di ottenere
la migliore qualità di testo e immagini. Per leggere questo tipo
di file, è necessario che i destinatari abbiano Adobe
®
Reader installato sul computer. Quando si utilizza questa
opzione per la funzione E-mail, viene prodotto un allegato
e-mail contenente tutte le pagine sottoposte a scansione.
Acrobat
®
.TIFF
Si tratta di un tipo di file standard che può essere trasferito in
altri programmi software e modificato dal destinatario. Quando
si utilizza questa opzione per la funzione E-mail, viene
prodotto un allegato e-mail per tutte le pagine sottoposte a
scansione.
.MTIFF
Si tratta di un file .TIFF multipagina che consente di salvare più
pagine sottoposte a scansione come un unico file. I destinatari
possono trasferire i file in altri programmi software e modificarli.
Quando si utilizza questa opzione per la funzione E-mail, viene
prodotto un allegato e-mail contenente tutte le pagine
sottoposte a scansione.
.JPEG
Si tratta del tipo di file più indicato per la visualizzazione tramite
un browser Internet. I destinatari possono trasferire i file in altri
programmi software e modificarli. Quando si utilizza questa
opzione per la funzione E-mail, viene prodotto un allegato
e-mail per tutte le pagine sottoposte a scansione.
Risoluzione Sono disponibili le seguenti opzioni:
75 DPI
●
150 DPI
●
200 DPI
●
300 DPI
●
Formato file Sono disponibili le seguenti opzioni:
Piccolo
●
Standard
●
Grande
●
52 Impostazioni di scansione ITWW
Page 65

Autenticazione
L'autenticazione è una funzione di sicurezza. Dopo che l'amministratore ha attivato la
funzione di autenticazione, è necessario immettere le credenziali di rete per utilizzare le
funzioni di invio digitale dell'MFP.
Nei sistemi di rete Windows, è necessario fornire le seguenti informazioni di
autenticazione:
●
●
●
Nei sistemi di rete Novell e Novell Bindery, è necessario fornire le seguenti informazioni di
autenticazione:
●
●
●
Per al cune funzioni di invio digitale (e-mail, fax) o destinazioni all'interno di una funzione
(cartelle di rete, flussi di lavoro), potrebbe essere necessaria l'autenticazione dell'utente.
Una volta che l'utente è stato identificato, l'autenticazione non verrà più richiesta per il
resto della sessione. Se si seleziona Disconnetti dal pannello di controllo, si preme il
pulsante R
l'autenticazione.
Nome utente
Password
Dominio
Nome utente
Password
Server
ESET
o si mette l'MFP in pausa, sarà necessario effettuare nuovamente
Uso della funzione di completamento automatico
Quando si accede alle schermate A, CC o Da della funzione Invia a e-mail, viene
richiamata la funzione di completamento automatico. Dopo aver inserito l'indirizzo o il
nome richiesto nella schermata della tastiera, l'MFP ricerca automaticamente l'elenco
della rubrica e sposta il primo indirizzo corrispondente nella riga di testo della schermata
della tastiera. È quindi possibile selezionare il nome toccando I
nome per esteso finché la funzione di complet am e nt o au to matico non trova la voce
corretta. Se si inserisce un carattere che non corrisponde ad alcuna voce nell'elenco, il
testo di completamento automatico viene rimosso dallo schermo per indicare che
l'indirizzo digitato non è disponibile nella rubrica.
oppure digitare il
NVIO
ITWW 3 Posta elettronica
53
Page 66

Uso della rubrica
La rubrica privata e quella locale consentono di memorizzare gli indirizzi e-mail di uso
frequente. Le rubriche possono essere condivise tra le unità MFP che utilizzano lo stesso
server per accedere al software HP Digital Sending dell'MFP.
Nota È possibile aggiungere o eliminare gli indirizzi dalle rubriche private e locali. Tuttavia, per
aggiungere un indirizzo alla rubrica privata è necessario fornire l'autenticazione. Se
l'autenticazione è incompleta, gli indirizzi vengono aggiunti alla rubrica locale.
Per att ivare la rubrica, selezionare l'icona corrispondente nella finestra di dialogo del
display. Quando si seleziona il pulsante T
M
ODIFICA. Utilizzare il pulsante MODIFICA per aggiungere o eliminare le voci all'interno della
rubrica. Quando si seleziona il pulsante M
vengono visualizzate le opzioni R
Il pulsante I
NDIETRO
consente di tornare alla schermata precedente.
UBRICA - AGGIUNGI e RUBRICA - ELIMINA.
Tramite la funzione Rubrica dell'MFP è possibile inviare un messaggio a un elenco di
destinatari. Per informazioni sulla configurazione degli elenchi degli indirizzi, rivolgersi
all'amministratore di sistema.
Creazione di un elenco di destinatari
Attenersi alla procedura visualizzata sullo schermo a sfioramento del display gr afico:
UTTI o LOCALE, viene visualizzato il pulsante
ODIFICA, sul display del pannello di controllo
.
1 Toccare E-
MAIL
2 Toccare A: per accedere alla schermata della tastiera.
3 Digitare la prima lettera del nome.
Nota Qualora non si inserisca la prima lettera del nome, l'MFP comincia dall'inizio dell'elenco
degli indirizzi.
4 Toccare per accedere alla rubrica.
5 Per spostarsi all'interno della rubrica, utilizzare la barra di scorrimento.
6 Evidenziare un nome per selezionare un destinatario, quindi toccare il pulsante
GGIUNGI
A
Toccare il pulsante T
toccare il pulsante L
nomi corretti, quindi toccare il pulsante A
.
o L
UTTI
per aggiungere un destinatario all'elenco locale. Evidenziare i
OCALE
per selezionare una lista di distribuzione oppure
OCALE
GGIUNGI
per aggiungere il nome all'elenco dei
destinatari.
Per eliminare un destinatario dall'elenco, scorrere fino a evidenziare il nome
corrispondente, quindi toccare il pulsante R
IMUOVI
.
7 I nomi nell'elenco dei destinatari vengono inseriti nella riga di testo della schermata
della tastiera. Se si desidera, è possibile aggiungere un destinatario non presente
nella rubrica digitando l'indirizzo e-mail sulla tastiera.
sulla schermata della tastiera.
8 Toccare O
9 Se necessario, completare i campi CC: e O
K
GGETTO
: nella schermata Invia a e-mail.
Toccare la freccia in giù nella riga di testo A: per controllare l'elenco dei destinatari.
.
10 Premere A
VVIA
54 Uso della rubrica ITWW
Page 67

Fax
4
Nota In alcuni paesi/regioni, HP LaserJet MFP Analog Fax Accessory 300 è un accessorio di
serie sulle stampanti HP Color LaserJet 9500mfp. È necessario che HP LaserJet MFP Fax
Accessory 300 sia conforme alla certificazione delle telecomunicazioni del paese/regione
specifico. Verificare con il rivenditore di zona oppure visitare il sito Web all'indirizzo
www.hp.com/clj9500mfp/fax/paesi-regioni
forniscono accessori fax di serie.
Quando si configurano le impostazioni fax necessarie per la località in cui è installata
l'MFP, alcuni paesi/regioni che possono usufruire del servizio di assistenza non risultano
inseriti nell'elenco dell'ubicazione geografica. È possibile estendere il servizio di
assistenza anche a questi paesi/regioni aggiuntivi selezionando un paese/regione
alternativo dall'elenco dell'ubicazione geografica. La seguente tabella contiene un elenco
degli ulteriori paesi/regioni supportati e il paese/regione valido che può essere selezionato
per l'assistenza al paese/regione specifico.
per un elenco dei paesi/regioni certificati che
Assistenza per paesi/regioni specifici
Per selezionare il paese/
regione specifico
Estonia Norvegia, Svezia o Federazione Russa
Islanda Danimarca, Norvegia o Sve zi a
Lettonia Norvegia, Svezia o Federazione Russa
Liechtenstein Austria o Svizzera
Lituania Norvegia, Svezia o Federazione Russa
Marocco Spagna
Slovenia Ungheria o Polonia
Selezionare il paese/regione desiderato dall'elenco di
impostazione dell'ubicazione geografica
ITWW 4 Fax
55
Page 68

L'MFP può funzionare come fax analogico autonomo. Le informazioni contenute nel
presente capitolo consentono di eseguire le seguenti operazioni:
Configurazione dell'installazione iniziale
●
Invio di fax
●
Configurazione delle impostazioni fax
●
Esecuzione delle funzioni fax avanzate
●
Uso dei registri e dei report dei fax
●
Risoluzione dei problemi
●
Nel presente capitolo vengono inoltre descritte le specifiche del prodotto.
Nota Nonostante l'MFP supporti l'invio di fax tramite LAN attraverso HP MFP Digital Sending
Software Configuration Utility, questa utility è disponibile solo come opzione e non verrà
trattata in questo capitolo. Per informazioni sull'invio di fax tramite una LAN, consultare il
Manuale dell'utente di HP MFP Digital Sending Software o il Manuale di assistenza di
HP MFP Digital Sending Software.
56 ITWW
Page 69

Collegamento del fax a una linea telefonica
Quando si collega il fax a una linea telef onica, v erificare che si tr atti di una linea dedicata e
non utilizzata da altre periferiche. È necessario utilizzare una linea analogica poiché il fax
potrebbe non funzionare corre ttamente quando è collegato ad alcuni sistemi PBX digitali.
In caso di dubbi sul tipo di linea telefonica disponibile, contattare l'operatore di servizi di
telecomunicazione.
Nota Utilizzare il cavo telefonico fornito in dotazione con il fax per verificare che funzioni
correttamente.
Per collegare il fax a una presa telefonica, attenersi alle seguenti istruzioni.
1 Individuare il cav o telefonico incluso nel kit del fax. Inserire un'estremità del cav o nella
presa telefonica del fax posizionata sul retro dell'MFP sulla piastra formatter, accanto
agli altri connettori. Assicurarsi che il cavo sia inserito completamente e correttamente
nella presa telefonica del fax.
2 Per completare l'installazione, inserire completamente l'altra estremità del cavo nella
presa telefonica a muro.
Nota La funzione fax per HP Color LaserJet 9500mfp non è attiva finché le voci richieste non
vengono inserite nei menu approp riati del pannello di controllo. Vedere “Definizion e delle
impostazioni fax richieste” a pagina 58.
ITWW 4 Fax
57
Page 70

Verifica del funzionamento del fax
È possibile verificare il corretto funzionamento del fax tramite il display del pannello di
controllo dell'MFP. L'opzione fax dovrebbe essere visualizzata sullo schermo. Tuttavia,
finché le impostazioni richieste non vengono configurat e, sullo schermo verrà visuali z za ta
l'opzione in grigio insieme al messaggio "Non configurato". Per utilizzare il fax analogico,
vedere Definizione delle impostazioni fax richieste.
Definizione delle impostazioni fax richieste
Al termine dell'installazione del fax, per poterlo utilizzare è necessario configurare le
seguenti impostazioni:
Data e ora
●
Località (paese/regione)
●
Intestazione fax (numero di telefono e nome dell’azienda)
●
Tali informazioni vengono riportate nell’intestazione fax stampata su tutti i fax in uscita.
Nota Negli Stati Uniti e in altri paesi/regioni, l’impostazione relativa alla data, all'ora, alla località,
al numero di telefono e al nome dell’azienda è obbligatoria per legge.
Dal momento che il fax è in grado di leggere alcune delle impostazioni dall'MFP, è
possibile che un valore sia stato già impostato. Controllare il valore visualizzato per
verificare che le informazioni siano corrette.
Uso del menu delle impostazioni fax
Il menu Impostazioni fax consente di stabilire le impostazioni fax necessarie. Premere il
pulsante M
Nota Se HP MFP Digital Sending Software è installato e la funzione fax LAN è attiva, le
impostazioni fax non v engono visualizzat e nel menu poiché vengono utilizzate solo per la
configurazione del fax analogico. È possibile attivare solo un tipo di fax alla volta e sul
display del pannello di controllo v engono visualizzati solo i comandi relativi al f ax specifico .
Se si desidera utilizzare un fax analogico dopo aver attivato la funzione fax LAN, per
disattivarla utilizzare HP MFP Digital Sending Software Configuration Utility. Vedere “Per
configurare le impostazioni del fax analogico dell'MFP tramite HP MFP Digital Sending
Software Configuration Utility” a pagina 70.
sul pannello di controllo dell'MFP per accedere al menu Impostazioni fax.
ENU
58 Verifica del funzionamento del fax ITWW
Page 71

Nella figura seguente è mostrato il pannello di controllo insieme all'opzione fax disponibile.
Display grafico
con schermo a sfioramento
Opzione fax
Pulsante M
Pulsante A
ENU
VVIA
Figura 3: opzione fax
Impostazione o verifica della data e dell'ora
L'impostazione della data e dell'ora utilizzata per il fax corrisponde al valore utilizzato per
l'MFP. Tuttavia, se si accende l'MFP per la prima volta, queste informazioni verranno
richieste.
Per verificare o modificare le impostazioni della data e dell'ora
1 Premere il pulsante M
2 Scorrere l'elenco e toccare F
ENU.
AX.
3 Scorrere l'elenco e toccare C
4 Scorrere l'elenco e toccare D
ONFIGURAZIONE FAX RICHIESTA.
ATA/ORA.
5 Selezionare i formati relativi alla data e all'ora, quindi digitare la data e l'ora.
Impostazione o verifica del luogo di installazione
L'impostazione del luogo di installazione consente di identificare il pa ese/regione di
ubicazione dell'MFP. Tale impostazione consente di selezionare il formato data/ora e il
numero minimo e massimo di squilli alla risposta per il paese/regione specifico. In alcuni
paesi/regioni tale impostazione è obbligatoria per legge, pertanto è necessario
configurarla prima di poter avviare il fax. Quando si accende l'MFP per la prima volta,
vengono richieste le seguenti informazioni.
Per verificare o modificare il luogo di installazione
.
1 Premere il pulsante M
2 Scorrere l'elenco e toccare F
3 Scorrere l'elenco e toccare C
4 Scorrere l'elenco e toccare I
5 Scorrere l'elenco e toccare P
6 Scorrere l'elenco finché non viene visualizzato il paese/regione desiderato, quindi
toccarlo per selezionarlo.
ENU
AX
ONFIGURAZIONE FAX RICHIESTA
NTESTAZIONE FAX
AESE/REGIONE
.
.
.
.
ITWW 4 Fax
59
Page 72

Impostazione o verifica dell'intestazione fax
L'impostazione dell'intestazione fax consente di impostare il numero di telefono e il nome
della società da visualizzare sull'intestazione del fax. È necessario impostare le
informazioni richieste.
Per verificare o modificare il numero di telefono e il nome della
società
1 Premere il pulsante M
2 Scorrere l'elenco e toccare F
3 Scorrere l'elenco e toccare C
4 Scorrere l'elenco e toccare I
5 Scorrere l'elenco e toccare N
6 Immettere un numero di telefono, quindi toccare O
7 Toccare N
OME SOCIETÀ.
8 Immettere il nome della società, quindi toccare O
ENU.
AX.
ONFIGURAZIONE FAX RICHIESTA.
NTESTAZIONE FAX.
UMERO TELEFONO.
K.
.
K
Quando sul display del pannello di controllo viene visualizzata l'opzione fax senza il
messaggio "Non configurato", l'installazione è completata ed è possibile utilizzare la
funzione fax.
60 Definizione delle impostazioni fa x richieste ITWW
Page 73

Schermata delle funzioni fax
Utilizzare la schermata delle funzioni fax per l'invio dei fax. Per aprire questa schermata,
premere l'opzione Fax visualizzata sul display del pannello di controllo dell'MFP.
Nota L'opzione Rubrica viene visualizzata solo se la funzione è stata impostata all'interno di
HP MFP Digital Sending Software Configuration Utility.
Barra dei messaggi di stato
Durante l'invio e la ricezione dei fax, le informazioni relative allo stato dell'MFP come
Pronta, Ricezione chiamata e P agina in viata v engon o visualizzate sulla barr a di stato ne lla
parte superiore di alcuni schermi a sfioramento.
ITWW 4 Fax
61
Page 74

Invio di fax
Per specificare i numeri a cui inviare un fax, utilizzare uno dei tre metodi principali:
Digitare il numero manualmente
●
Specificare il numero tramite la selezione rapida
●
Specificare il numero tramite la rubrica (disponibile solo se è stata installata HP MFP
●
Digital Sending Software Configuration Utility e i numeri sono stati inseriti all'interno
della rubrica)
Nota Per le informazioni in linea relative all'invio di un fax, toccare sullo schermo per aprire il
menu Guida, quindi toccare la voce relativa all'I
NVIO DI UN FAX
argomenti della guida.
Se si utilizza il tastierino numerico per immettere un numero telefonico, per i numeri non
inclusi nel sistema PBX è necessario inserire eventuali pause o altri nume ri come prefissi
di zona, codici di accesso (generalmente un 9 o uno 0) o un prefisso di teleselezione.
Immettere una virgola (,) per inserire una pausa di due secondi. Se l'impostazione per il
prefisso del fax è configurata in modo da includere automaticamente il prefisso di
selezione, non è necessario specificarlo. Per ulteriori informazioni, vedere “Impostazione
dei codici di fatturazione” a pagina 75.
Nota Le operazioni di invio fax non riuscite perché la linea telefonica è occupata o il fax di
ricezione non risponde vengono cancellate dalla memoria.
situata sotto l'elenco degli
Invio di un fax tramite immissione manuale del numero
Per inviare un fax digitando il numero, attenersi alla seguente procedura.
1 Posizionare il documento nell'ADF o sul vetro di scansione.
2 Sul display del pannello di controllo, toccare l'opzione Fax. È possibile che venga
richiesto di immettere il nome utente e la password.
3 Toccare I
corrette per l'originale in uso. Sono disponibili le seguenti impostazioni:
• formato di pagina (ad esempio Lettera o A4)
• stampa su un lato o fronte/retro
• contenuto pagina (testo, combinazione di testo e grafica oppure grafica e foto)
• orientamento (verticale o orizzontale)
Se le impostazioni non corrispondono, completare la seguente procedura:
a. Toccare D
b. Effettuare le modifiche necessarie per descrivere l'originale in uso.
Nota È inoltre possibile modificare la modalità di notifica dello stato di un f ax (o vv er o, se il fax è
stato inviato correttamente o se si è verificato un errore che ne ha impe dito l'invio) toccando
l'opzione Impostazioni fax per visualizzare le impostazioni di noti fica, quindi apportando le
modifiche appropriate. Tale impostazione consente di modificare la notifica solo per il fax
corrente.
MPOSTAZIONI. Verificare che le impostazioni DESCRIVI ORIGINALE siano
ESCRIVI ORIGINALE
per aprire la schermata relativa alle impostazioni
dell'originale.
62 Invio di fax ITWW
Page 75

c. Al termine della configurazione delle impostazioni, toccare O
per tornare alla
K
schermata Fax.
4 Per immettere il numero di telefono, utilizzare la tastiera visualizzata sul display del
pannello di controllo.
Nota Per includere una pausa di due secondi, immettere una virgola (,) dopo un numero di
prefisso (ad esempio "9" oppure "0") per consentire all'ora del sistema telef onico interno di
raggiungere la linea esterna prima che venga selezionato il resto del numero.
5 Per specificare numeri telefonici aggiuntivi, toccare N
UM. SUCCESS.
Nota Per rimuovere un numero dall'elenco, scorrere fino a evidenziare il numero desiderato,
quindi toccare RIMUOVI.
6 Toccare A
o premere il pulsante A
VVIA per inviare il fax (è possibile toccare AVVIA sullo schermo a sfioramento
VVIA sul pannello di controllo).
Nota Al termine dell'invio, il fax viene copiato nella memoria. Una volta memorizzato tutto il
documento, il fax viene inviato ed eliminato dalla memoria.
Invio di un fax tramite selezione rapida
Per inviare un fax tramite selezione rapida, attenersi alla seguente procedura.
Nota È necessario creare una selezione rapida prima di poter inviare un fax tramite questa
funzione. Per creare una selezione rapida singola o un gruppo di selezioni rapide, vedere
“Per creare una selezione rapida” a pagina 66.
1 Effettuare le operazioni dal passo 1 al 3 della procedura “Invio di un fax tramite
immissione manuale del numero” a pagina 62.
2 Scorrere l'elenco e toccare S
ELEZIONE RAPIDA
.
3 Toccare la casella di controllo di fronte al nome di selezione rapida a cui si desidera
inviare il fax.
. Il nome di selezione rapida deve essere elencato nella schermata dei
4 Toccare O
K
destinatari fax.
5 Toccare A
VVIA
o premere il pulsante A
per inviare il fax (è possibile toccare A
sul pannello di controllo).
VVIA
sullo schermo a sfioramento
VVIA
Invio di un fax utilizzando i numeri della rubrica telefonica
La funzione della rubrica fax è disponibile solo quando l'MFP viene configurata per l'uso di
HP MFP Digital Sending Configuration Utility.
Se l'MFP non è stata configurata per essere utilizzata con questo software, il pulsante
Rubrica non viene visualizzato. Per configurare l'MFP per l'uso con il software HP MFP
Digital Sending Configuration, consultare il Manuale dell'utente di HP MFP Digital Sending
Software o il Manuale di assistenza di HP MFP Digital Sending Software.
Quando su HP MFP Digital Sending Configuration Utility è attiva anche la funzione di
autenticazione, nella rubrica verranno visualizzati i numeri di fax personali contenuti
nell'elenco dei contatti di Microsoft Exchange.
ITWW 4 Fax
63
Page 76
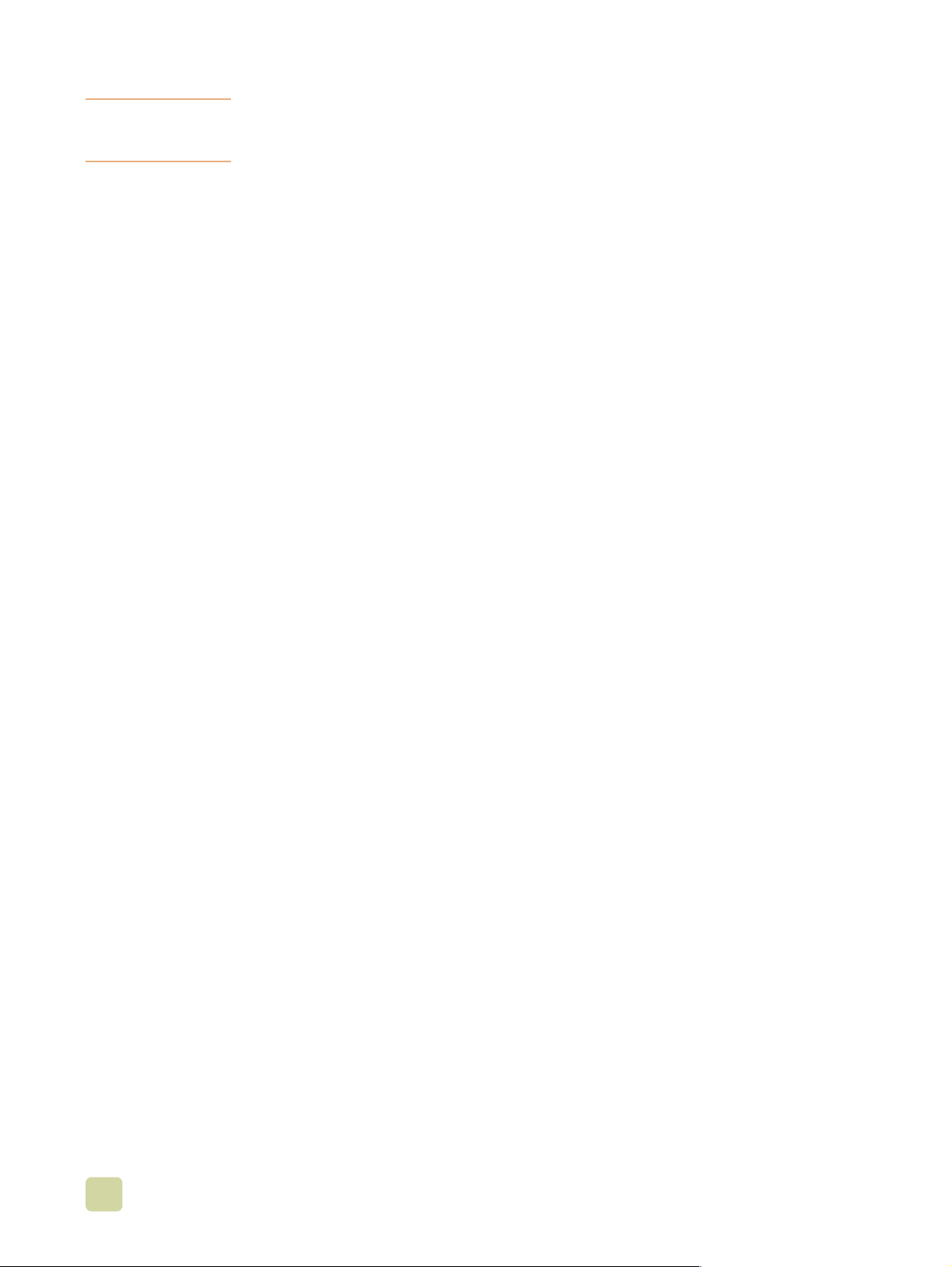
Nota Su questo dispositivo , non è possibile aggiunge re o eliminare i numeri di f ax dalla rubrica.
I numeri di fax possono essere aggiunti o eliminati solo tramite l'ABM (Address Book
Manager) sul server Digital Send o modificando l'elenco dei contatt i.
Se HP MFP Digital Sending Configuration Utility è installata sull'MFP, attenersi alla
seguente procedura per inviare un fax tramite la rubrica.
1 Effettuare le operazioni dal passo 1 al 3 della procedura “Invio di un fax tramite
immissione manuale del numero” a pagina 62.
2 Scorrere l'elenco e toccare R
UBRICA.
3 Scorrere l'elenco e selezionare un nome o un numero al suo interno, quindi toccare
AGGIUNGI per includere il nome o il numero nella finestra. È possibile aggiungere i
nomi e i numeri desiderati.
4 Toccare D
alla voce della rubrica selezionata. L'opzione P
ETTAGLI per visualizzare il numero di fax o l'elenco dei num eri fax relativo
ERSONALE consente di visualizzare solo
le voci presenti nell'elenco dei contatti dell'utente contenuto nella rubrica. L'opzione
T
UTTI fornisce un elenco contenente le voci fax pubbliche e quelle personali
provenienti da ll'elenco dei contatti.
per tornare alla schermata Fax. Nella finestra dei destinatari fax viene
5 Toccare O
K
visualizzato l'elenco dei nomi.
6 Toccare A
VVIA
o premere il pulsante A
per inviare il fax (è possibile toccare A
sul pannello di controllo).
VVIA
sullo schermo a sfioramento
VVIA
64 Invio di fax ITWW
Page 77
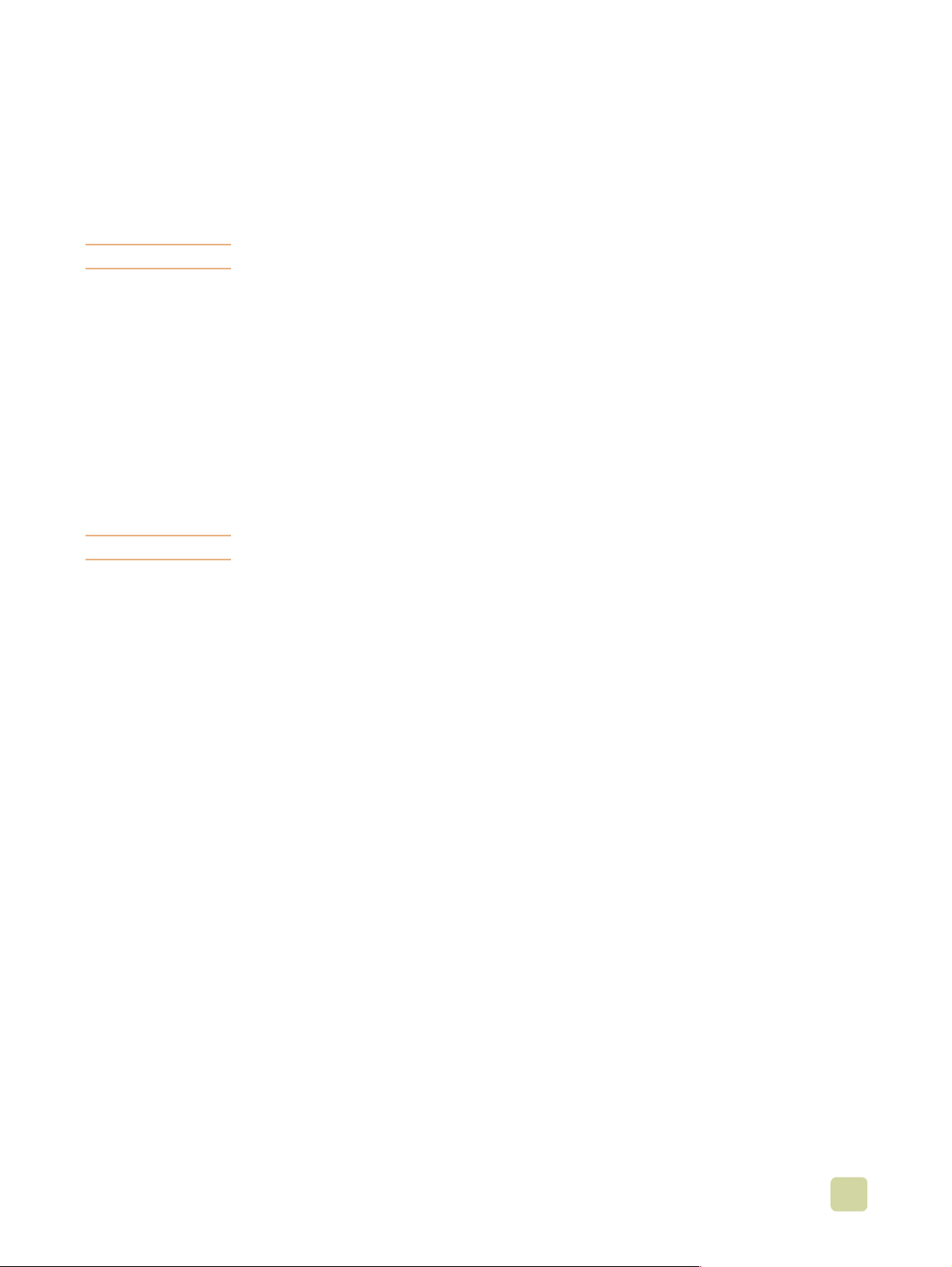
Annullamento di un fax
Annullamento della trasmissione fax corrente
Il menu Annulla trasmissione corrente viene visualizzato solo se è in corso una
chiamata fax in uscita.
Nota Al termine dell'operazione di annullamento potreb bero essere necessari fino a 30 secondi.
.
1 Premere il pulsante M
.
2 Toccare F
AX
ENU
3 Scorrere l'elenco e toccare A
NNULLA TRASMISSIONE CORRENTE
.
Durante l'eliminazione di uno o più fax, sulla barra di stato viene visualizzato il messaggio
di "annullamento processo".
Annullamento di tutte le trasmissioni fax in coda
Questa funzione consente di eliminare tutti i fax in uscita già in memoria. Tuttavia, se è in
corso la trasmissione di un fax, questo non verrà eliminato.
Nota Al contrario, tutti i fax in uscita messi in coda nella memoria verranno eliminati.
.
1 Premere il pulsante M
.
2 Toccare F
AX
3 Scorrere l'elenco e toccare A
ENU
NNULLA TUTTE LE TRASMISSIONI IN CODA
.
Modifica delle impostazioni di notifica
L'impostazione di notifica consente di specificare la frequenza e la modalità di ricezione
della notifica sullo stato del fax in uscit a. Questa impostazione è valida solo per il fax
corrente. Per modificarla definitivamente, è necessario cambiare l'impostazione
predefinita. Vedere “Pianificazione della stampa del report delle chiamate fax” a pagina 83.
.
1 Nella schermata principale del pannello di controllo, toccare l'opzione F
2 Toccare I
3 Toccare I
MPOSTAZIONI
MPOSTAZIONI FAX
.
.
AX
4 Nella scheda Notifica, effettuare una delle seguenti operazioni:
• Toccare N
• Toccare Q
ESSUNO
UESTO PROCESSO
per disattivare l'opzione di notifica, quindi toccare OK.
o SU
ERRORE
per attivare l'opzione di notifica e passare
all'operazione successiva.
5 Toccare S
per ricevere un a notifica stampata oppure toccare E-M
TAMPA
AIL
per
visualizzare la tastiera sul display del pannello di controllo.
ITWW 4 Fax
65
Page 78
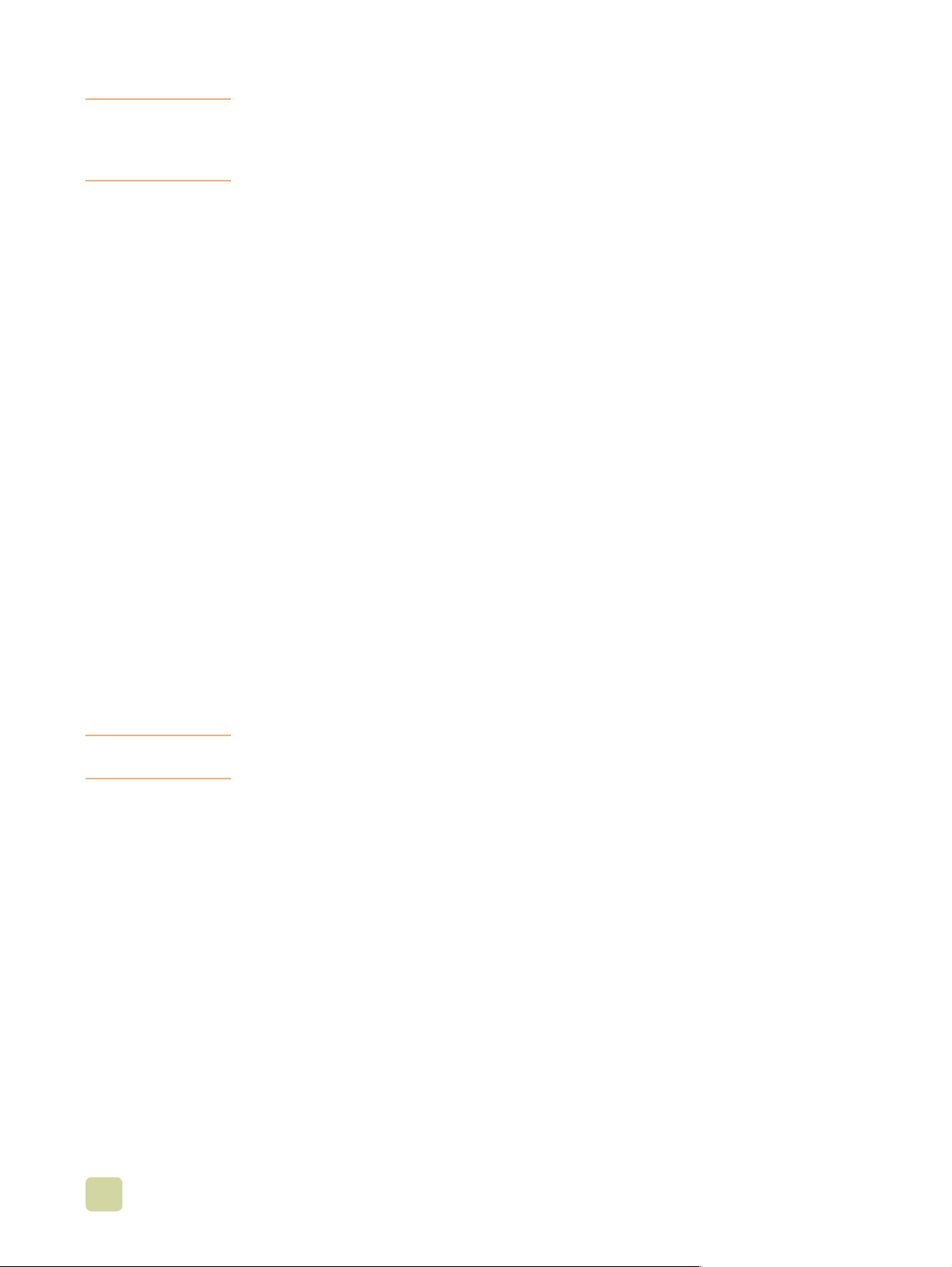
Nota L'opzione di notifica delle e-mail funziona solo se la posta elettronica è stata configurata.
Il messaggio "Non configurato" visualizzato sull'opzione e-mail ind ica che la posta
elettronica non è stata configurata. Per configurare la posta elettronica, utilizzare le
impostazioni del menu e-mail dell'MFP.
6 Se si seleziona l'opzione di posta elettronica, utilizzare la tastiera del pannello di
.
controllo per immettere un indirizzo e-mail, quindi toccare O
K
Selezione rapida
Utilizzare l'opzione di selezione rapida per assegnare un nome di selezione rapida a un
singolo numero o a un gruppo di numeri. È possibile inviare un fax al numero o ai numeri
specificati semplicemente selezionando il nome di selezione.
Per creare una selezione rapida
.
1 Toccare l'opzione F
AX
2 Toccare S
ELEZIONE RAPIDA
.
3 Toccare la scheda Modifica.
4 Toccare N
UOVA SELEZIONE RAPIDA
.
5 Immettere un numero tramite la tastiera del pannello di controllo. Se si desidera
specificare più numeri, toccare N
UM.SUCCESS
., quindi immettere un altro numero.
Ripetere questo passo per definire tutti i numer i pe r la se lezio n e rapida .
.
6 Toccare N
OME
7 Utilizzare la tastiera del pannello di controllo per immettere un nome per la selezione
rapida.
.
8 Toccare O
K
Nota Dopo aver creato un gruppo di selezione rapida, non è possibile agg iungere o eliminare
singoli numeri in esso contenuti.
Per eliminare una selezione rapida
1 Toccare l'opzione F
2 Toccare S
ELEZIONE RAPIDA
3 Toccare la scheda Modifica.
AX.
.
4 Toccare E
LIMINA SELEZIONI RAPIDE
.
5 Toccare la casella di controllo davanti alla selezione rapida che si desidera eliminare.
Per individuare il nome di selezione rapida, è possibile che sia necessario scorrere
l'elenco verso l'alto o verso il basso. È possibile eliminare più gruppi di selezione
rapida inserendo un segno di spunta accanto ad altri nomi.
.
6 Toccare E
7 Toccare S
8 Toccare O
LIMINA
.
Ì
.
K
66 Selezione rapida ITWW
Page 79
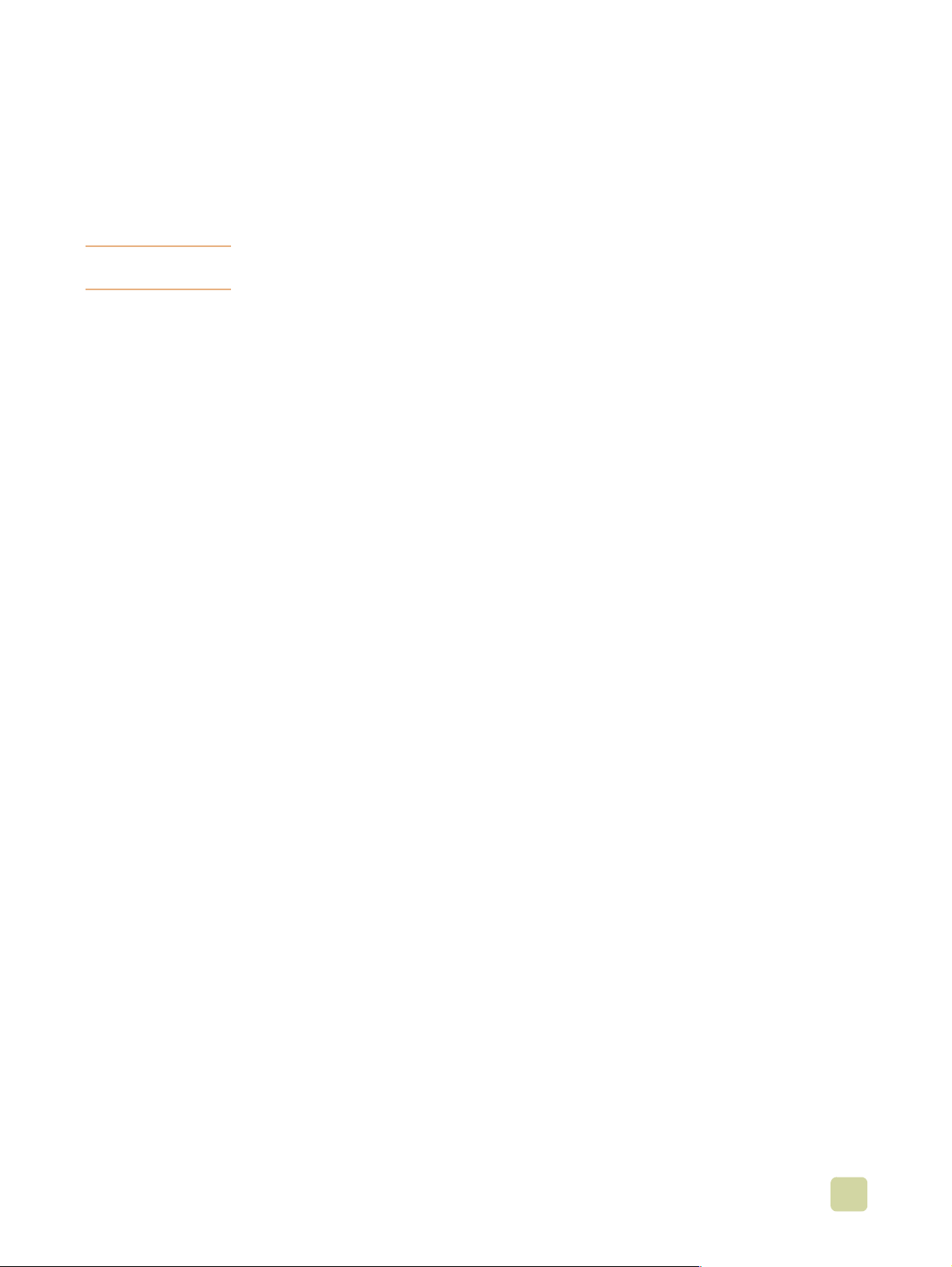
Modifica delle impostazioni della nitidezza
L'impostazione Nitidezza consente di specificare la risoluzione utilizzata dallo scanner
quando l'MFP effettua la scansione dell'originale. Consente inoltre di accentuare i contorni
dell'originale in modo che testo e grafica troppo chiari o sottili vengano riprodotti in modo
più nitido.
Nota L'aumento del livello di nitidezza consente di aumentare la risoluzione come anche
l'intervallo di tempo di trasmissione.
Per modificare l'impostazione di nitidezza
.
1 Toccare l'opzione F
AX
2 Toccare I
3 Toccare l'opzione I
4 Nella scheda Miglioramento, toccare la freccia sinistra per diminuire il livello di
nitidezza dell'immagine o la freccia destra per aumen ta rlo.
5 Toccare O
MPOSTAZIONI
.
K
.
MPOSTAZIONI FAX
.
Modifica delle impostazioni dello sfondo
Se si invia un documento fax stampato su carta colorata, è possibile ottimizzare la qualità
della copia eliminando lo sfondo, in quanto potrebbe macchiare o creare striature sulla
pagina di copia del fax.
Per modificare l'impostazione dello sfondo
.
1 Toccare l'opzione F
2 Toccare I
3 Toccare I
4 Nella scheda Miglioramento, toccare la freccia sinistra per aumentare il livello di
visualizzazione dello sfondo oppure la freccia destra per diminuirlo.
5 Toccare O
MPOSTAZIONI
MPOSTAZIONI FAX
.
K
AX
.
.
Modifica dell'impostazione chiaro/scuro
L'impostazione chiaro/scuro consente di regolare il livello di luminosità dell'immagine
trasmessa al fax del destinatario.
Per modificare l'impostazione chiaro/scuro
.
1 Toccare l'opzione F
2 Toccare I
3 Toccare la freccia Chiaro per schiarire l'immagine oppure la freccia Scuro per scurirla.
4 Toccare O
ITWW 4 Fax
MPOSTAZIONI
.
K
AX
.
67
Page 80

Ricezione di fax
Normalmente, quando si ricevono fax in entrata, questi vengono memorizzati prima di
essere stampati. Una volta memorizzato, l'intero fax viene stampato immediatamente e
quindi eliminato dalla memoria. Se, tuttavia, è stata impostata - ed è attiva - la funzione
Stampa fax, tutti i fax in entrata vengono memorizzati senza essere stampati. Quando al
termine del periodo impostato la funzione Stampa fax viene disattivata, tutti i fax
memorizzati vengono stampati. Vedere “Programmazione della stampa di fax” a
pagina 80.
È possibile modificare la modalità di ricezione di un fax cambiando le impostazioni
predefinite di ricezione:
Selezione del numero di squilli alla risposta
●
Stampa di data, ora e numero di pagina sui fax (timbro)
●
Selezione del vassoio di alimentazione della carta e dello scomparto di destinazione
●
Inoltro dei fax a un altro numero
●
Blocco dei fax provenienti da determinati numeri
●
Stampa fax
●
Per in f ormazioni sulla modifica di queste impostazion i di menu, v edere “Co nfigurazione f ax
remota” a pagina 68 e “Impo sta zio ni di prot ezio n e” a pagina 79.
Nota Non è possibile annullare i fax in arrivo.
Configurazione fax remota
Oltre a poter utilizzare il pannello di controllo dell'MFP, gli amministratori di rete possono
utilizzare diversi strumenti software per eseguire la configurazione remota del fax. Dal
momento che l'MFP contiene un server Web incorporato (EWS), gli amministratori
possono configurare il fax mediante il browser Web o HP Web Jetadmin. Per configurare
un fax su un computer collega to in rete, gli amministratori possono utilizzare anche
HP MFP Digital Sending Software Configuration Utility (se già installata sull'MFP). Tali
strumenti consentono di accedere alla maggior parte delle impostazioni di configurazione
disponibili nel menu fax dell'MFP. Gli amministratori di rete configurano tali impostazioni in
modo che gli utenti possano modificarle utilizzando il pannello di controllo dell'MFP.
Nota È possibile utilizzare HP MFP Digital Sending Software Configuration Utility per attivare o
disattivare la funzione f ax analogico dal pannello di controllo dell'MFP. Se si utilizza l'utility
per disattivare la funzione fa x analogico e successivamente si scollega l'MFP dall'utility,
non è possibile visualizzare la funzione In vio al f ax sul server W eb incorporato o nel menu
di HP Web Jetadmin Digital Sending. Per attivare la funzione fax analogico per l'MFP,
vedere “Per configurare le impostazioni del fax analogico dell'MFP tramite HP MFP Digital
Sending Software Configuration Utility” a pagina 70.
68 Ricezione di fax ITWW
Page 81

Browser Web
Utilizzare il server Web incorporato (EWS) per utilizzare e configurare le impostazioni del
fax analogico.
Per utilizzare un browser Web per l'accesso alle schermate delle
impostazioni fax EWS
1 Nella barra degli indirizzi URL del browser, specificare l'indirizzo IP dell'MFP e
premere Invio per aprire la schermata MFP di configurazione del server Web
incorporato.
2 Fare clic sulla scheda Invio digitale.
3 Fare clic sulla scheda Invio al fax.
4 Nella schermata delle impo sta zio ni fax, apportare le modifiche appropriate alle
impostazioni, quindi toccare O
5 Fare clic sulla scheda Modifica pe r visualizzare la schermata contenente le
impostazioni modem avanzate dell'MFP e definire le impostazioni fax aggiuntive.
K.
HP Web Jetadmin
Per ulteriori informazioni su HP Web Jetadmin, consultare HP Web Jetadmin Reference
Manual.
Nota Per poter accedere alle pagine di configurazione del software di invio digitale dell'MFP
tramite HP Web Jetadmin, è necessario che sia installato il plugin hpjdigsending.fpm. Se
non si dispone del plugin specifico, è possibile scaricarlo dal sito Web all'indirizzo
www.hp.com
Reference Manual.
. Per informazioni sull'installazione dei plugin, consultare HP Web Jetadmin
Per configurare le impostazioni del fax analogico dell'MFP tramite
HP Web Jetadmin
1 Avviare HP Web Jetadmin.
2 Nella casella di testo At a Glance, specificare l'indirizzo IP dell'MFP nella casella di
testo Quick Device Find, quindi selezionare Vai per visualizzare lo stato della
periferica nel riquadro di destra. Selezionare Invio digita le dal menu a discesa.
3 Nel menu delle impostazioni di invio digitale, selezionare Invio al fax.
4 Nella schermata delle impo sta zio ni fax, apportare le modifiche appropriate alle
impostazioni, quindi fare clic su Ok.
5 Fare clic sulla scheda Modifica pe r visualizzare la schermata contenente le
impostazioni modem avanzate dell'MFP per ulteriori impostazioni fax.
Gli amministratori possono configurare un'unica MFP o più periferiche
contemporaneamente. Per configurare più MFP contemporaneamente, utilizzare la
modalità di configurazione di più periferiche. Per informazioni sulla funzione specifica,
consultare HP Web Jetadmin Reference Manual.
ITWW 4 Fax
69
Page 82

HP MFP Digital Sending Software Configuration Utility
Per def inire le impostazioni del f ax analogico per l'MFP, attenersi alla procedura riportata di
seguito.
Nota Questa utility contiene inoltre tutte le impostazioni necessarie per la funzionalità fax della
LAN.
Per configurare le impostazioni del fax analogico dell'MFP tramite
HP MFP Digital Sending Software Configuration Utility
1 Avviare l'utility per aprire la schermata principale.
2 Selezionare l'MFP, quindi toccare C
3 Selezionare la scheda Invio al fax.
4 Per attivare le funzionalità fax sull'MFP, selezionare la casella di controllo Attivare
invio al fax. Per accedere alle impostazioni del fax analogico, selezionare l'opzione
direttamente dal modem interno dell'unità MFP dall'elenco a discesa Invia fax....
Nella schermata delle impo sta zio ni fax, apportare le modifiche appropriate alle
impostazioni, quindi toccare O
5 Fare clic sulla scheda Modifica pe r visualizzare la schermata contenente le
impostazioni modem avanzate dell'MFP e definire impostazioni fax aggiuntive.
È possibile configurare un'unica MFP o più periferiche contemporaneamente. Per ulteriori
informazioni su HP MFP Digital Sending Software Configuration Utility, consultare il
Manuale dell'utente di HP MFP Digital Sending Software o il Manuale di assistenza di
HP MFP Digital Sending Software.
ONFIGURA MFP.
.
K
Definizione di impostazioni fax opzionali
Attenersi alla seguente procedura, quando si desidera aggiungere ulteriori impostazioni
fax a quelle necessarie per la funzionalità fax.
Nota In base alle funzionalità e alle impostazioni definite per il metodo fax in uso , è possibile che
alcune delle seguenti opzioni non siano disponibili o configurabili.
70 Definizione di impostazioni fax opzionali ITWW
Page 83

Impostazione del volume del modem
Per impostare il volume del modem, attenersi alla seguente procedura.
Per impostare il volume del modem
.
1 Premere il pulsante M
.
2 Toccare F
AX
ENU
LTO
.
.
3 Scorrere l'elenco e toccare C
4 Scorrere l'elenco e toccare M
5 Scorrere l'elenco e toccare N
ONFIGURAZIONE FAX OPZIONALE
ODALITÀ VOLUME
O
, M
(predefinito) o A
EDIO
.
Impostazione del volume della suoneria
Per impostare il volume della suoneria per il fax locale, attenersi alla seguente procedura.
Per impostare il volume della suoneria
.
1 Premere il pulsante M
.
2 Toccare F
AX
3 Scorrere l'elenco e toccare C
4 Scorrere l'elenco e toccare V
5 Scorrere l'elenco e toccare N
ENU
ONFIGURAZIONE FAX OPZIONALE
OLUME SUONERIA
O
, M
(predefinito) o A
EDIO
.
.
.
LTO
Impostazione della modalità di correzione degli errori
Generalmente, durante l'in vio o la ricezione di un f ax la periferica rileva i segnali sulla linea
telefonica. Se durante l'operazione di trasmissione viene rilevato un errore e
l'impostazione di correzione errori è attiva, è possibile che venga richiesto di inviare di
nuovo la parte di documento contenente l'errore.
È opportuno disattivare l'impostazione di correzione e rrori solo se non si riesce a i n via re o
ricevere un fax e si è certi di voler accettare eventuali errori durante la trasmissione. La
disattivazione di questa impostazione è utile quando si tenta di inviare o ricevere un fax
dall'estero oppure si utilizza una connessione telefonica via satellite.
Per attivare o disattivare la modalità di correzione errori
.
1 Premere il pulsante M
.
2 Toccare F
AX
3 Scorrere l'elenco e toccare C
4 Scorrere l'elenco e toccare M
(predefinito) per attivare la modalità correzione errori oppure toccare NO
5 Toccare S
Ì
per disattivarla.
ITWW 4 Fax
ENU
ONFIGURAZIONE FAX OPZIONALE
ODALITÀ CORREZIONE ERRORI
.
.
71
Page 84

Impostazione della modalità di compressione JBIG
La modalità di compressione JBIG è l'impostazione preferenziale. Riducendo la durata di
trasmissione dei fax questa modalità consente di diminuire anche le tariffe telefoniche.
Tuttavia, è possibile che alcuni dispositivi fax meno recenti non siano compatibili con
questa modalità. In tal caso potrebbe essere necessario disattivarla.
Nota La modalità di compressione JBIG è disponibile solo se il fax di ricezione contiene tale
impostazione.
Per attivare o disattivare la modalità di compressione JBIG
.
1 Premere il pulsante M
.
2 Toccare F
AX
ENU
3 Scorrere l'elenco e toccare C
4 Scorrere l'elenco e toccare C
per attivare la modalità di compressione JBIG oppure toccare NO per
5 Toccare S
Ì
ONFIGURAZIONE FAX OPZIONALE
OMPRESSIONE
JBIG.
.
disattivarla.
Impostazione della risoluzione dei fax in uscita
Utilizzare questa impostazione per definire la risoluzione per le trasmissioni dei fax in
uscita. Il fax di invio determina la risoluzione massima suppo rtata dal fax di ricezione
utilizzando una risoluzione caratterizzata da una combinazione di questa impostazione e
delle informazioni sul fax di ricezione.
Nota Se la larghezza del fax è superiore a 8,5 pollici, viene selezionata automaticamente
l'impostazione di risoluzione fine o standard per ridurre il tempo di trasmissione.
Per impostare la risoluzione dei fax in uscita
.
1 Premere il pulsante M
.
2 Toccare F
AX
3 Scorrere l'elenco e toccare I
4 Scorrere l'elenco e toccare R
ENU
NVIO FAX
ISOLUZIONE PREDEFINITA
.
.
5 Per selezionare la risoluzione desiderata, toccare S
(200 x 200 dpi; predefinito) o S
UPERFINE
(300 x 300 dpi).
TANDARD
(200 x 100 dpi), FINE
Nota Maggiore è la risoluzione, maggiore sarà il tempo necessario per la trasmissione.
72 Definizione di impostazioni fax opzionali ITWW
Page 85

Impostazione dell'intestazione overlay
L'intestazione overlay è composta dalla data, dall'ora, dal nome della società, dal numero
telefonico e di pagina e viene stampata all'inizio della pagina dei fax in uscita. Questa
impostazione consente di determinare se l'intestazione viene aggiunta sopra la pagina o
stampata come elemento sovrappost o . Inserend o l'intestazione nella parte superiore della
pagina, le informazioni verranno spostate verso il basso. In questo modo, è possibile che
le informazioni alla fine della pagina vengano trasferite su un'altra pagina. Stampando
l'intestazione come elemento sovrapposto, le informazioni all'interno della pagina non
verranno spostate ma è possibile che i dati contenuti nella parte superiore vengano
sovrascritti.
Nota Quando è attiva la funzione di inoltro dei fax, l'intestazione overlay viene inserita sempre
sulla parte sup eriore della pagina, anche se è attiva la funzione overlay.
Per selezionare la modalità di stampa dell'intestazione
.
1 Premere il pulsante M
.
2 Toccare F
AX
ENU
3 Scorrere l'elenco e toccare I
4 Scorrere l'elenco e toccare I
5 Toccare S
N
O (predefinito) per aggiungere l'intestazione sulla parte superiore della pagina.
Ì per stampare l'intestazione come elemento sovrapposto oppure toccare
NVIO FAX
NTESTAZIONE OVERLAY.
.
Impostazione della modalità di selezione
La modalità di selezione consente di impostare il tipo di selezione utilizzato per l'invio di un
fax. Specificare tono l'opzio ne a toni (telefoni a tasti) o a impulsi (telefoni a disco).
Per impostare la modalità di selezione
.
1 Premere il pulsante M
.
2 Toccare F
AX
3 Scorrere l'elenco e toccare I
4 Scorrere l'elenco e toccare M
(predefinito) per impostare il fax sulla modalità di selezione a toni
5 Toccare A
TONI
oppure toccare A
ENU
IMPULSI
NVIO FAX
OD. DI SELEZIONE
.
.
per impostare il fax sulla modalità di selezione a impulsi.
Impostazione delle opzioni di selezione e di rilevamento
Attenersi alle procedure riportate di seguito per impostare un prefisso di selezione, le
opzioni di riselezione o il rilevamento del tono di selezione.
Impostazione di un prefisso di selezione
Utilizzare l'impostazione del prefisso di selezione per specificare il numero di prefisso (ad
esempio "9" per accedere a una linea esterna) da aggiungere automaticamente a tutti i
numeri di telefono dur ante la selezione.
ITWW 4 Fax
73
Page 86

Per impostare un prefisso di selezione
Nota Potrebbe essere necessario inserire una pausa tra il prefisso e il numero di telefono. Per
aggiungere una pausa di due secondi, inserire una virgola (,).
.
1 Premere il pulsante M
.
2 Toccare F
AX
ENU
3 Scorrere l'elenco e toccare I
4 Scorrere l'elenco e toccare P
5 Toccare N
P
ERSONALIZZATO per visualizzare la tastiera sul display, quindi digitare un prefisso .
O (predefinito) per disattiv are il prefisso di selezione oppure toccare
6 Specificare i numeri di prefisso, quindi toccare O
NVIO FAX.
REFISSO DI SELEZIONE.
K.
Impostazione della funzione di riselezione su occupato
L'impostazione della funzione di riselezione su occupato consente di specificare per
quante volte (da 0 a 9) il fax ricompone lo stesso numero quando questo risulta occupato.
Mediante l'impostazione dell'intervallo di riselezione è possibile stabilire l'intervallo che
intercorre tra i diversi tentativi.
Per impostare la funzione di riselezione su occupato
1 Premere il pulsante M
2 Toccare F
AX.
3 Scorrere l'elenco e toccare I
4 Scorrere l'elenco e toccare R
5 Scorrere l'elenco e toccare il numero di tentativi di riselezione desiderato (predefinito
=3), quindi toccare O
ENU.
NVIO FAX.
ISELEZIONA SU OCCUPATO.
K.
Impostazione della funzione di riselezione in caso di nessuna risposta
L'impostazione della funzione di riselezione in caso di nessuna risposta consente di
selezionare quante volte il fax ricompone il numero se il fax di ricezione non risponde. Il
numero di tentativi è 0 o 1 negli Stati Uniti oppure da 0 a 2, in base al paese/regione.
Mediante l'impostazione dell'intervallo di riselezione è possibile stabilire l'intervallo che
intercorre tra i diversi tentativi.
Per impostare la funzione di riselezione in caso di nessuna risposta
.
1 Premere il pulsante M
.
2 Toccare F
AX
3 Scorrere l'elenco e toccare I
4 Scorrere l'elenco e toccare R
5 Scorrere l’elenco e toccare il numero di tentativi desiderato (predefinito =0), quindi
.
toccare O
K
74 Impostazione delle opzioni di selezione e di rilevamento ITWW
ENU
NVIO FAX
ISELEZIONA SU NESSUNA RISPOSTA
.
.
Page 87

Impostazione dell'intervallo di riselezione
Utilizzare l'impostazione dell'intervallo di riselezione per specificare il numero di minuti che
intercorrono tra i v ari tentativi se il fax di ricezione è occupato o non risponde.
Per impostare l'intervallo di riselezione
.
1 Premere il pulsante M
.
2 Toccare F
AX
ENU
3 Scorrere l'elenco e toccare I
4 Scorrere l'elenco e toccare I
NVIO FAX
NTERVALLO RISELEZIONE
.
.
5 Scorrere l’elenco e toccare il numero di minuti desiderato (da 1 a 5 minuti; predefinito
.
=5), quindi toccare O
K
Impostazione della funzione di rilevamento del tono di selezione
Utilizzare l'impostazione di rilevamento del tono di selezione per specificare se è
necessaria la verifica del tono di selezione prima dell'invio del fax.
Per attivare o disattivare il rilevamento del tono di selezione
1 Premere il pulsante M
2 Toccare F
AX.
3 Scorrere l'elenco e toccare I
4 Scorrere l'elenco e toccare R
5 Toccare S
Ì (predefinito) per attivare il rileva mento del tono di selezione oppure NO per
disattivarlo.
ENU.
NVIO FAX.
ILEVA TONO SELEZIONE.
Impostazione dei codici di fatturazione
Se l'impostazione dei codici di f at turazione è attiva, durante l'invio di un fax viene richiesto
di immettere un numero. Questo numero viene visualizzato sul report dei codici di
fatturazione. È possibile visualizzare il report dei codici di fatturazione stampandolo
(vedere “Stampa del report dei codici di fat turazione” a pagina 84) oppure utilizzando un
programma software.
Per impostare i codici di fatturazione
.
1 Premere il pulsante M
.
2 Toccare F
AX
3 Scorrere l'elenco e toccare I
4 Scorrere l'elenco e toccare C
5 Toccare P
ERSONALIZZATO
l'elenco e toccare il numero minimo di cifre per il codice di fatturazione, quindi toccare
O
. Per disattivare l'impostazione dei codici di fatturazione, toccare NO (predefinito).
K
ITWW 4 Fax
ENU
NVIO FAX
ODICE FATT
.
.
per aprire la schermata dei codici di fatturazione. Scorrere
75
Page 88

Impostazione degli squilli alla risposta
Utilizzare l'impostazione squilli alla risposta per specificare il numero di squilli telefonici
effettuati prima che il fax risponda alla chiamata.
Per impostare il numero di squilli alla risposta
.
1 Premere il pulsante M
.
2 Toccare F
AX
ENU
3 Scorrere l'elenco e toccare R
4 Scorrere l'elenco e toccare S
ICEZIONE FAX
QUILLI ALLA RISPOSTA
.
.
5 Scorrere l'elenco e toccare il numero di squilli, quindi toccare OK.
Nota Il numero predefinito di squilli alla risposta varia in base al paese/regione specifico in cui è
ubicata l'MFP.
Timbro fax ricevuti
L'impostazione Timbro fax ricevuti consente di attivare o disattivare la timbratura dei fax in
entrata. L'opzione timbro consente di stampare la data, l'ora, il numero di telefono e di
pagina su ciascuna pagina in entrata.
Per attivare o disattivare la funzione timbro
.
1 Premere il pulsante M
.
2 Toccare F
AX
3 Scorrere l'elenco e toccare R
4 Scorrere l'elenco e toccare T
(predefinito) per disattivare la funzione timbro oppure toccare SÌ per
5 Toccare N
O
attivarla.
ENU
ICEZIONE FAX
IMBRO FAX RICEVUTI
.
.
76 Impostazione degli squilli alla risposta ITWW
Page 89

Impostazione dell'opzione di adattamento alla pagina
Quando si seleziona un formato di pagina per la stampa di un fax, l'MFP determina il
formato che più si avvicina a quello corretto selezionandolo dai tipi di formati disponibili
nell'unità. Se l'impostazione di adattamento alla pagina è attiva e il formato dell'immagine
ricevuta è superiore a quello della pagina, l'MFP cerca di adattare l'immagine alla pagina.
Se l'impostazione è disattivata e il formato dell'immagine in entrata è superiore a quello
della pagina, l'immagine verrà suddivisa su più pagine.
Per attivare o disattivare la funzione di adattamento alla pagina
.
1 Premere il pulsante M
.
2 Toccare F
AX
ENU
3 Scorrere l'elenco e toccare R
4 Toccare A
5 Toccare S
toccare N
DATTA A PAGINA
(predefinito) per attivare la funzione di adattamento alla pagina oppure
Ì
per disattivarla.
O
.
ICEZIONE FAX
.
Impostazione del vassoio carta
L'impostazione del vassoio carta consente di selezionare il vassoio dell'MFP da cui
prelevare la carta per la stampa dei fax.
Per selezionare il vassoio carta
.
1 Premere il pulsante M
.
2 Toccare F
AX
3 Scorrere l'elenco e toccare R
4 Scorrere l'elenco e toccare V
5 Scorrere l’elenco e toccare il numero del vassoio (predefinito =0), quindi toccare O
ENU
ICEZIONE FAX
ASSOIO CARTA FAX
.
.
Impostazione dello scomparto di destinazione
.
K
L'impostazione dello scomparto di destinazione specifica quale scomparto di uscita
dell'MFP riceve il fax stampato.
Per impostare lo scomparto di destinazione
.
1 Premere il pulsante M
.
2 Toccare F
AX
3 Scorrere l'elenco e toccare R
4 Scorrere l'elenco e toccare S
5 Scorrere l'elenco e toccare il numero dello scomparto (predefinito =0), quindi toccare
.
K
O
ITWW 4 Fax
ENU
ICEZIONE FAX
COMPARTO DESTINAZIONE FAX
.
.
77
Page 90

Blocco dei fax in entrata
Utilizzare l'impostazione dell'elenco fax bloccati per bloccare i fax inviati dai mittenti
specificati. Creare un elenco di numeri telefonici. I fax r icevuti da questi numeri vengono
memorizzati e immediatamente eliminati senza essere stampati.
Per creare un elenco di fax bloccati
1 Premere il pulsante M
.
2 Toccare F
AX
ENU
.
3 Scorrere l'elenco e toccare R
4 Scorrere l'elenco e toccare E
5 Scorrere l'elenco e toccare A
ICEZIONE FAX
LENCO FAX BLOCCATI
GGIUNGI NUMERO BLOCCATO
6 Immettere un numero e toccare O
K
.
.
.
.
7 Per aggiungere altri numeri, ripetere i passi 5 e 6.
Per rimuovere i numeri dall'elenco dei fax b loccati
.
1 Premere il pulsante M
.
2 Toccare F
AX
3 Scorrere l'elenco e toccare R
4 Scorrere l'elenco e toccare E
5 Scorrere l'elenco e toccare R
ENU
ICEZIONE FAX
LENCO FAX BLOCCATI
IMUOVI NUMERO BLOCCATO
.
.
.
6 Scorrere fino a evidenziare il numero che si desidera eliminare e toccarlo per
rimuoverlo. Ripetere questo passo per tutti i numeri che si desidera rimuovere.
.
7 Toccare O
K
Per eliminare tutti i numeri dall'elenco dei fax bloccati
.
1 Premere il pulsante M
ENU
.
2 Toccare F
3 Scorrere l'elenco e toccare R
4 Scorrere l'elenco e toccare E
5 Scorrere l'elenco e toccare C
6 Toccare S
AX
ICEZIONE FAX
LENCO FAX BLOCCATI
ANCELLA TUTTI I NUMERI BLOCCATI
per eliminare tutti i numeri dall'elenco o toccare NO per uscire e conservare
Ì
.
.
.
i numeri.
78 Blocco dei fax in entrata ITWW
Page 91

Impostazioni di protezione
L'inoltro e la stampa di f ax sono funzioni protette che richiedono un numero di
identificazione personale (PIN). È necessario creare un codice PIN la prima volta che si
utilizza una di queste impostazioni. Una volta creato il PIN, è possibile utilizzarlo per
accedere a entrambe le funzioni. In altre parole, se è stato creato un PIN per l'inoltro dei
fax, è possibile utilizzare lo stesso codice per accedere alla progr ammazione della stampa
di fax e viceversa. Ogni utente pu ò creare solo un PIN per l'accesso a entrambe le
impostazioni di protezione.
Modifica del PIN
Utilizzare questa procedura per modificare il PIN esistente.
Per modificare il PIN
1 Premere il pulsante M
.
2 Toccare F
AX
3 Scorrere l'elenco e toccare R
4 Scorrere l'elenco e toccare I
5 Scorrere l'elenco e toccare M
ENU.
ICEZIONE FAX
NOLTRA FAX
ODIFICA PIN
.
o S
TAMPA FAX
.
.
6 Utilizzare il tastierino numerico sul pannello di controllo per digitare il PIN esistente,
.
quindi toccare O
K
7 Utilizzare il tastierino numerico sul pannello di controllo per digitare un nuovo PIN
.
(almeno quattro cifre), quindi toccare O
8 Confermare il PIN digitandolo di nuovo, quindi toccare O
K
.
K
ITWW 4 Fax
79
Page 92

Impostazione dell'inoltro dei fax
Utilizzare l'impostazione dell'inoltro di fax per inoltrare tutti i fax ricevuti dall'MFP a un altro
numero di telef ono . Quando la funzione di inoltro dei f ax è attiv a, l'MFP di ricezione stampa
il fax (se è attiva la funzione Stamp a fax, il fax viene stampato solo quando il blocco è
disattivato) e lo inoltra al numero specificato.
Nota Viene eseguito solo un tentativo di inolt ro di fax. Non esiste un'opzione per ripetere più
tentativi.
Per impostare l'inoltro di fax
.
1 Premere il pulsante M
.
2 Toccare F
AX
ENU
3 Scorrere l'elenco e toccare R
4 Scorrere l'elenco e toccare I
ICEZIONE FAX
NOLTRA FAX
5 Utilizzare il tastierino numerico sul pannello di controllo per digitare il PIN (costituito da
almeno quattro cifre), quindi toccare O
visualizzate la schermata I
NOLTRA AL NUMERO
un PIN, viene richiesto di confermare il nuo vo PIN. Digitare nuovamente il PIN, quindi
toccare O
6 Scorrere l'elenco e toccare I
7 Scorrere l'elenco e toccare I
K.
NOLTRO FAX.
NOLTRA AL NUMERO.
8 Digitare il numero di telef ono al qu ale si desider a vengano inoltrati i fax, quindi toccare
K per attivare la funzione.
O
Programmazione della stampa di fax
Utilizzare la funzione Stampa fax per specificare quando devono essere stampati i fax.
Normalmente, quando si ricevono fax in entrata, questi vengono memorizzati prima di
essere stampati. Una volta memorizzato, l'intero fax viene stampato immediatamente e
quindi eliminato dalla memoria. Se, tuttavia, è stata impostata - ed è attiva - la funzione
Stampa fax, tutti i fax in entrata vengono memorizzati senza essere stampati. Quando al
termine del periodo impostato la funzione Stampa fax viene disattivata, tutti i fax
memorizzati vengono stampati.
.
.
. Se si dispone già di un codice PIN, viene
K
. Se non è stato creato precedentemente
È anche possibile utilizzare il menu Recupera processo per accedere ai processi
memorizzati mentre la stampa di fax è attiva. Per ulteriori informazioni, vedere “Menu
Recupera processo” a pagina 136.
È possibile attivare e disattivare la funzione Stampa fax manualmente oppure
programmarla affinché si attivi e disattivi automaticamente in determinati giorni della
settimana. È possibile programmare la funzione Stampa fax in modo da bloccare i fax per
un giorno intero (24 ore) o per un periodo di tempo specifico della giornata. È possibile
impostare un solo periodo di blocco, ma tale periodo è applicabile a qualsiasi giorno.
Utilizzare l'impostazione della funzione Stampa fax per determinare il periodo di blocco
(vedere “Per definire la programmazione della stampa dei fax” a pagina 81).
80 Impostazione dell'inoltro dei fax ITWW
Page 93

Per attivare o disattivare la funzione Stampa fax
Nota Prima di attivare la funzione Stampa fax, è necessario definire la programmazione della
stampa dei fax. Vedere “P er definire la prog rammazione della sta mpa dei f ax” a pagina 81.
.
1 Premere il pulsante M
.
2 Toccare F
AX
ENU
3 Scorrere l'elenco e toccare R
4 Scorrere l'elenco e toccare S
5 Digitare il PIN (costituito da almeno quattro cifre), quindi t occare O
ICEZIONE FAX.
TAMPA FAX.
K. Se non si
dispone di un PIN, v errà richiesto di crearne uno.
6 Toccare M
ODALITÀ STAMPA FAX.
7 Selezionare una modalità di stampa dei fax:
• Toccare M
EMORIZZA TUTTI I FAX RICEVUTI per disattivare la stampa dei fax e
conservare i fax ricevuti in memoria.
• Toccare S
TAMPA TUTTI I FAX RICEVUTI
per consentire la stampa dei f ax memorizzati e
per stampare tutti i fax non appena vengono ricevuti.
• Toccare C
REA PROGRAMMAZIONE STAMPA DI FAX
per attivare e disattivare
automaticamente la stampa dei fax.
.
8 Toccare O
K
Nota Per l'inoltro e la progr ammazione della stampa di fax, viene utilizzato lo stesso codice PIN.
Se è già stato creato un PIN per l'inoltro di fax, utilizzarlo dunque anche in questo caso.
Per definire la programmazione della stampa dei fax
1 Premere il pulsante M
ENU.
2 Toccare F
3 Scorrere l'elenco e toccare R
4 Scorrere l'elenco e toccare S
5 Digitare il PIN, quindi toccare O
AX.
ICEZIONE FAX.
TAMPA FAX.
K. Se non si dispone di un PIN, verrà richiesto di
crearne uno.
6 Toccare C
REA PROGRAMMAZIONE STAMPA DI FAX
per visualizzare le impostazioni della
programmazione.
7 Toccare O
RA DI FINE STAMPA
per impostare l'inizio del periodo in cui i fax cessano di
essere stampati immediatamente e ve ngono invece conservati in memoria;
selezionare l'ora desiderata, quindi t occare O
8 Toccare O
RA DI INIZIO STAMPA
per impostare l'inizio del periodo in cui i fax vengono di
.
K
nuov o stam pati immediat ament e (te rminando così il periodo di blocco in cui i fax sono
conservati in memoria); selezionare l'ora desiderata, quindi toccare O
9 Scorrere l'elenco e toccare G
IORNI DI BLOCCO
.
.
K
ITWW 4 Fax
81
Page 94

10 Scorrere l'elenco e toccare un giorno della settimana per visualizzare le impostazioni
di blocco, quindi eseguire una delle seguenti operazioni:
• Toccare M
• Toccare S
definita tramite O
EMORIZZA TUTTI I FAX
TAMPA I FAX COME PROGRAMMATO
RA DI INIZIO STAMPA
Ripetere questo passo per tutti i giorni ai quali si desidera applicare il blocco.
.
11 Toccare O
K
Avvio della richiesta di ricezione
È possibile richiedere l'invio all'MFP di un fax impostato da un altro utente con richiesta di
ricezione. Ciò viene definita richiesta di ricezione di un diverso prodotto.
Per avviare la richiesta di ricezione
.
1 Premere il pulsante M
.
2 Toccare F
AX
3 Scorrere l'elenco e toccare F
4 Scorrere l'elenco e toccare A
5 Utilizzare il tastierino numerico per digitare un numero di richiesta ricezione, quindi
.
toccare O
K
ENU
UNZIONI FAX
VVIA RICHIESTA RICEZIONE
per applicare il blocco all'intera gi ornata.
per utilizzare la programmazione
o ORA DI
FINE STAMPA
per il giorno selezionato.
.
.
Stampa del report delle chiamate fax
Il Report chiamate fax è un rapporto sintetico sullo stato dell'ultimo fax inviato o rice vuto. È
possibile scegliere di visualizzare una miniatura del fax nel report.
.
1 Premere il pulsante M
.
2 Toccare F
AX
3 Scorrere l'elenco e toccare R
4 Scorrere l'elenco e toccare R
5 Se si desidera visualizzare una miniatura della prima pagina del fax, toccare
INIATURA SU REPORT
M
• Toccare S
• Toccare N
6 Toccare S
per includere una miniatura della prima pagina.
Ì
se non si desidera una miniatura sul report.
O
TAMPA REPORT CHIAMATE FAX
più recente.
ENU
.
EPORT
EPORT CHIAMATE FAX
, quindi eseguire una delle seguenti operazioni:
.
per stampare un report sulla trasmissione fax
82 Avvio della richiesta di ricezione ITWW
Page 95

Pianificazione della stampa del report delle chiamate fax
Utilizzare l'impostazione Quando stampare il report per specificare le condizioni di stampa
del report delle chiamate fax.
.
1 Premere il pulsante M
.
2 Toccare F
AX
3 Scorrere l'elenco e toccare R
ENU
EPORT
.
4 Scorrere l'elenco e toccare R
5 Per includere la miniatura della prima pagina di ogni fax, toccare M
REPORT
, quindi eseguire una delle seguenti operazioni:
• Toccare S
• Toccare N
6 Scorrere l'elenco e toccare Q
eseguire la stampa di tale report, quindi toccare una delle seguenti opzioni:
• E
RRORE OGNI FAX
• E
RRORE INVIO FAX
• E
RRORE RICEZIONE FAX
• O
GNI FAX
• INVIA SOLO FAX
• M
AI
Nota Se si seleziona M
barra di stato dello schermo a sfioramento) sulla mancata trasmissione f ax, salv o nel caso
in cui si stampi un registro delle attività fa x.
EPORT CHIAMATE FAX
per includere una miniatura della prima pagina.
Ì
O se non si desidera una miniatura sul report.
UANDO STAMPARE IL REPORT per specificare quando
, non saranno disponibili indicazioni (ad eccezione del messaggio sulla
AI
.
INIATURA SU
ITWW 4 Fax
83
Page 96

Stampa del registro delle attività fax
Il registro delle attività fax fornisce una cronologia dei fax ricevuti, inviati o eliminati e degli
errori che si sono verificati. In tale registro sono contenute le seguenti informazioni:
Data e ora di tutti i fax ricevuti o inviati o delle trasmissioni non riuscite
●
Identificativo (numero di telefono, se disponibile)
●
Durata (tempo in linea)
●
Numero di pagine
●
Risultato (invio corretto, processo in coda o invio non riuscito, incluso tipo e codice di
●
errore)
Nel database sono memorizzati gli ultimi 500 fax. I fax meno recenti vengono eliminati dal
registro. Se si desidera utilizzare il registro per conservare una registrazione delle attività,
è necessario stampar lo pe riodicamente (ogni 500 fax), quindi eliminarlo. Vedere
“Cancellazione del registro delle attività fax e del report dei codici di fatturazione” a
pagina 85.
Per stampare il registro delle attività fax
.
1 Premere il pulsante M
ENU
2 Toccare F
3 Scorrere l'elenco e toccare R
4 Scorrere l'elenco e toccare S
AX.
.
EPORT
TAMPA REG. ATTIVITÀ FAX
Stampa del report dei codici di fatturazione
Il report dei codici di fatturazione consiste in un elenco degli ultimi 500 fax inviati
correttamente, elencati in base al codice di fatturazione. In tale report sono contenute le
seguenti informazioni:
Numero di codice di fatturazione
●
Data e ora di tutti i fax inviati correttamente
●
Numero di identificazione
●
Durata (tempo in linea)
●
Numero di pagine inviate
●
Risultati (riusciti)
●
Nel database sono memorizzati gli ultimi 500 fax. I fax meno recenti vengono eliminati dal
database. Se si desidera utilizzare il report allo scopo di conservare una registrazione dei
dati, è necessario stamparlo periodicamente (ogni 500 fax), quindi eliminarlo. Per ulteriori
informazioni, vedere Cancellazione del registro delle attività fax e del report dei codici di
fatturazione.
.
Per stampare il report dei codici di fatturazione
.
1 Premere il pulsante M
.
2 Toccare F
AX
3 Scorrere l'elenco e toccare R
4 Scorrere l'elenco e toccare S
84 Stampa del registro delle attività fax ITWW
ENU
.
EPORT
TAMPA REPORT CODICI FATT
.
Page 97

Cancellazione del registro delle attività fax e del report dei codici di fatturazione
Il registro delle attività fax e il report dei codici di fatturazione utilizzano lo stesso database.
Dal momento che questa impostazione cancella il database, essa elimina sia i dati relativi
al registro delle attività che quelli relativi al report dei codici di fatturazione.
Per cancellare il database dei fax
.
1 Premere il pulsante M
.
2 Toccare F
AX
ENU
3 Scorrere l'elenco e toccare F
4 Scorrere l'elenco e toccare C
per eliminare tutte le voci o toccare NO per conservare le voci e uscire.
5 Toccare S
Ì
UNZIONI FAX
ANCELLA REGISTRO ATTIVITÀ
.
Stampa del report dell'elenco fax bloccati
È possibile stampare un elenco dei fax bloccati dall'MFP.
Per stampare il report dell'elenco fax bloccati
.
1 Premere il pulsante M
.
2 Toccare F
3 Scorrere l'elenco e toccare R
4 Scorrere l'elenco e toccare S
AX
ENU
.
EPORT
TAMPA ELENCO FAX BLOCCATI
Stampa del report dell'elenco selezioni rapide
Il report dell'elenco selezioni rapide contiene i numeri di fax ai quali sono stati asse gnati
nomi di selezione rapida.
.
.
Per stampare il report dell'elenco selezioni rapide
.
1 Premere il pulsante M
.
2 Toccare F
3 Scorrere l'elenco e toccare R
4 Scorrere l'elenco e toccare S
ITWW 4 Fax
AX
ENU
.
EPORT
TAMPA ELENCO SELEZIONI RAPIDE
.
85
Page 98

Impostazione corretta del fax
Utilizzare il seguente elenco di controllo per individuare la causa di un eventuale prob lema
relativo al fax che si è verificato.
●
Uso del cavo telefonico fornito con l'MFP
Il funzionamento del fax è stato verificato con il cavo telefonico in dotazione, in
conformità delle specifiche RJ11. Non sostituirlo con un altro cavo telefonico. Il fax
analogico richiede un cavo te lefonico analogico. È inoltre necessario un collegamento
telefonico analogico.
●
Inserimento del connettore della linea fax/telefonica nella presa del fax
Assicurarsi che il connettore telefonico sia inserito correttame n te ne lla presa . È
necessario che il connettore sia inserito completamente e saldamente nella presa.
●
Funzionamento della presa telefonica a muro
Verificare la presenza del tono di selezione collegando un t elefono alla presa
telefonica a muro. Assicurarsi che il tono di selezione sia udibile e che sia possibile
effettuare una chiamata.
Tipo di linea telefonica utilizzata
●
Linea dedicata: numero di fax/telefono standard assegnato alla ricezione e invio di
fax.
●
Sistema PBX: sistema telefonico per ambiente aziendale. I telefoni e i fax comuni
utilizzano un segnale telefonico analogico. Alcuni sistemi PBX sono di tipo digitale ed
è possibile che non siano compatibili con il fax. È necessario disporre dell'accesso a
una linea analogica standard per inviare e riceve re i fax.
●
Linee passanti: funzione del sistema telefonico che consente di "passare" una nuova
chiamata alla prima linea disponibile quando la principale linea di ricezione è
occupata. Provare a collegare il fax alla principale linea telefonica di ricezione. Il fax si
attiva dopo il numero di squilli specificato nell'impostazione Squilli alla risposta (vedere
“Impostazione degli squilli alla risposta” a pagina 76).
Nota La presenza di linee passanti può causare prob le mi alla ricezione dei fax. HP consiglia di
non utilizzare linee passanti.
Uso di un filtro telefonico
È necessario non utilizzare filtri della linea telefonica paralleli o a "T" con il fax, poiché
potrebbero compromettere la qualità del segnale telefonico.
Uso di un dispositivo di protezione da sovratensione
È possibile utilizzare un dispositivo di protezione tra la presa a m uro e il f ax per protegge re
il fax dalla tensione elettrica che passa attraverso le linee telefoniche. Tali dispositivi
possono tuttavia causare alcuni prob lemi di comunicazione , compromettendo la qualit à del
segnale telefonico. Se si v erificano problemi nell'invio o la ricezione e si utilizza questo tipo
di dispositivi, collegare il f ax direttamente alla p resa telef onica a mu ro per determinare se il
problema è dovuto al dispositivo di pr otezione da sovratensione.
86 Impostazione corretta del fax ITWW
Page 99

Uso di una segreteria o del servizio di messaggistica v ocale di una società telefonica
Se il numero di squilli alla risposta impostato per il servizio di messaggistica è inferiore al
numero di squilli alla risposta impostato per il fax, il servizio di messaggistica risponde alle
chiamate e impedisce la ricezione di fax. Se il numero di squilli alla risposta impostato per
il fax è inf eriore al numero di squilli alla risposta impostato per il servizio di messaggistica,
il fax risponde a tutte le chiamate e nessuna di esse viene instradata al servizio di
messaggistica.
Verifica dello stato del fax
Se il fax analogico non funziona , stampar e la Pagina accessori fax per verificarne lo stato.
Attenersi alla seguente procedura per stampare tale pagina:
1 Premere il pulsante M
ENU
.
2 Scorrere l'elenco e toccare P
3 Scorrere l'elenco e toccare S
AGINA INFORMAZIONI
TAMPA CONFIGURAZIONE
.
.
4 Sulla pagina Pagina accessori f ax, sotto Informazioni hardware, controllare la voce
Stato modem.
Nella seguente tabella sono indicate le condizioni di stato e le possibili soluzioni.
OPERATIVO / ATTIVATO1 - Il fax analogico è installato e pronto.
OPERATIVO / DISATTIVATO1 - Il fax analogico è installato e operativo.
Tuttavia, l'utility HP Digital Sending ha
disattivato la funzione fax dell'MFP o ha
attivato la funzione fax LAN.
L'attivazione della funzione fax LAN
comporta la disattivazione della
funzione fax analogico. È possibile
attivare solo una funzione fax alla volta
(fax LAN o analogico).
NON OPERATIVO /
ATTIVATO/DISATTIVATO
DANNEGGIATO /
ATTIVATO/DISATTIVATO
È stato individuato un errore del
1
firmware. È necessario aggiornare il
firmware. Vedere “Assistenza clienti” a
pagina 96.
Si è verificato un guasto del fax.
1
Riposizionare la scheda fax e accertarsi
di non piegare i pin. Se viene ancora
indicato la stato DANNEGGIATO,
sostituire la scheda fax.
1 - ATTIVATO indica che il fax analogico è attivo (acceso). DISATTIVATO
indica che il fax analogico è spento ed è acceso il fax LAN.
ITWW 4 Fax
87
Page 100

Funzione fax non operativa
Utilizzare questa tabella per individuare e risolvere i malfunzionamenti del fax.
Problema Causa Soluzione
Il fax è installato ma
l'opzione relativa non
viene visualizzata sul
display del pannello di
controllo dell'MFP.
La funzione fax analogico è
stata disattivata dall'utility
HP Digital Sending Software.
Il fax non funziona
correttamente.
La scheda formatter è
difettosa.
Utilizzare l'utility HP Digital
Sending Software per attivare la
funzione fax analogico.
Verificare lo stato del fax.
●
Vedere “Verifica dello stato del
fax” a pagina 87. Se lo stato è
NON OPERATIVO, è
necessario installare un nuovo
firmware.
Se lo stato è DANNEGGIATO
●
ed è stata appena installata la
scheda, riposizionare la
scheda e accertarsi di non
piegare i pin.
Se lo stato è DANNEGGIAT O e
●
la scheda è installata
correttamente, è possibile che
sia necessario sostituire la
scheda.
Contattare un rappresentante del
servizio di assistenza HP. Vedere
“Assistenza clienti” a pagina 96.
I menu relativi al fax non
vengono visualizzati sul
display del pannello di
controllo dell'MFP.
È attivo il fax LAN. Si tratta del normale
funzionamento. Quando HP Digital
Sending Software attiva il fax LAN,
il fax analogico viene disattivato e i
menu fax utilizzati solo per
quest'ultimo tipo di fax non
vengono visualizzati.
88 Funzione fax non operativa ITWW
 Loading...
Loading...