Page 1
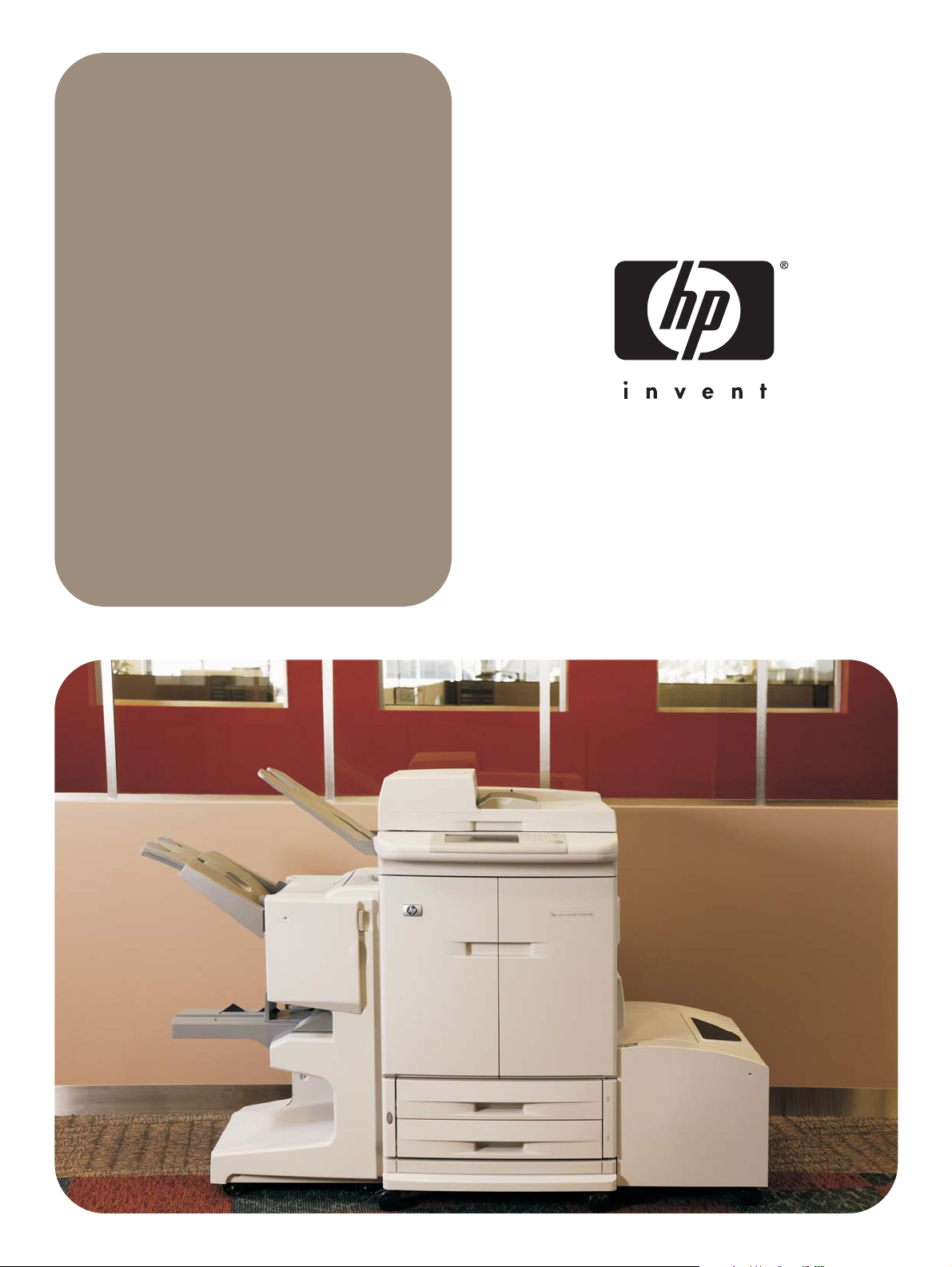
Benutzerreferenz
hp color LaserJet 9500mfp
Page 2
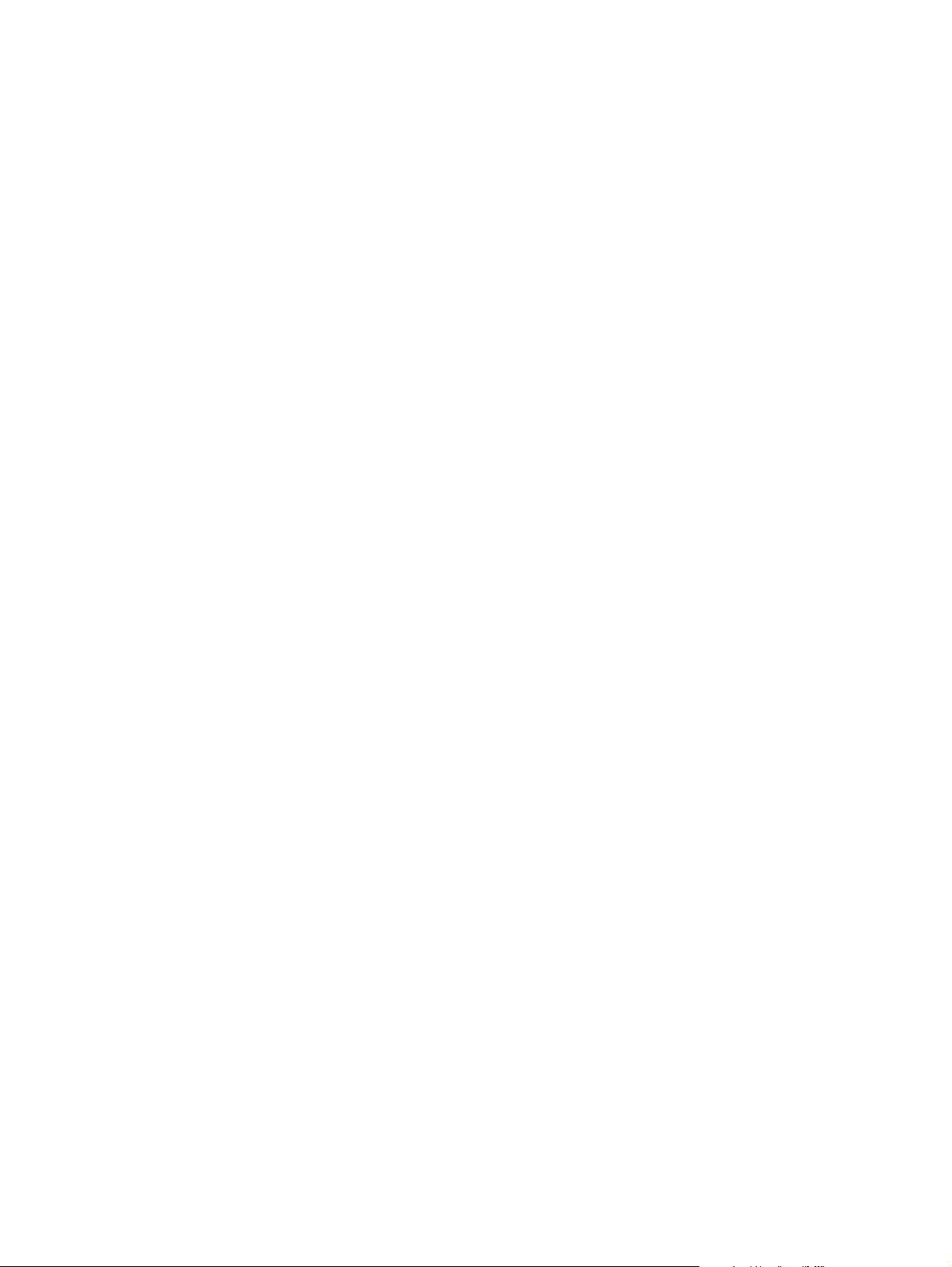
Page 3
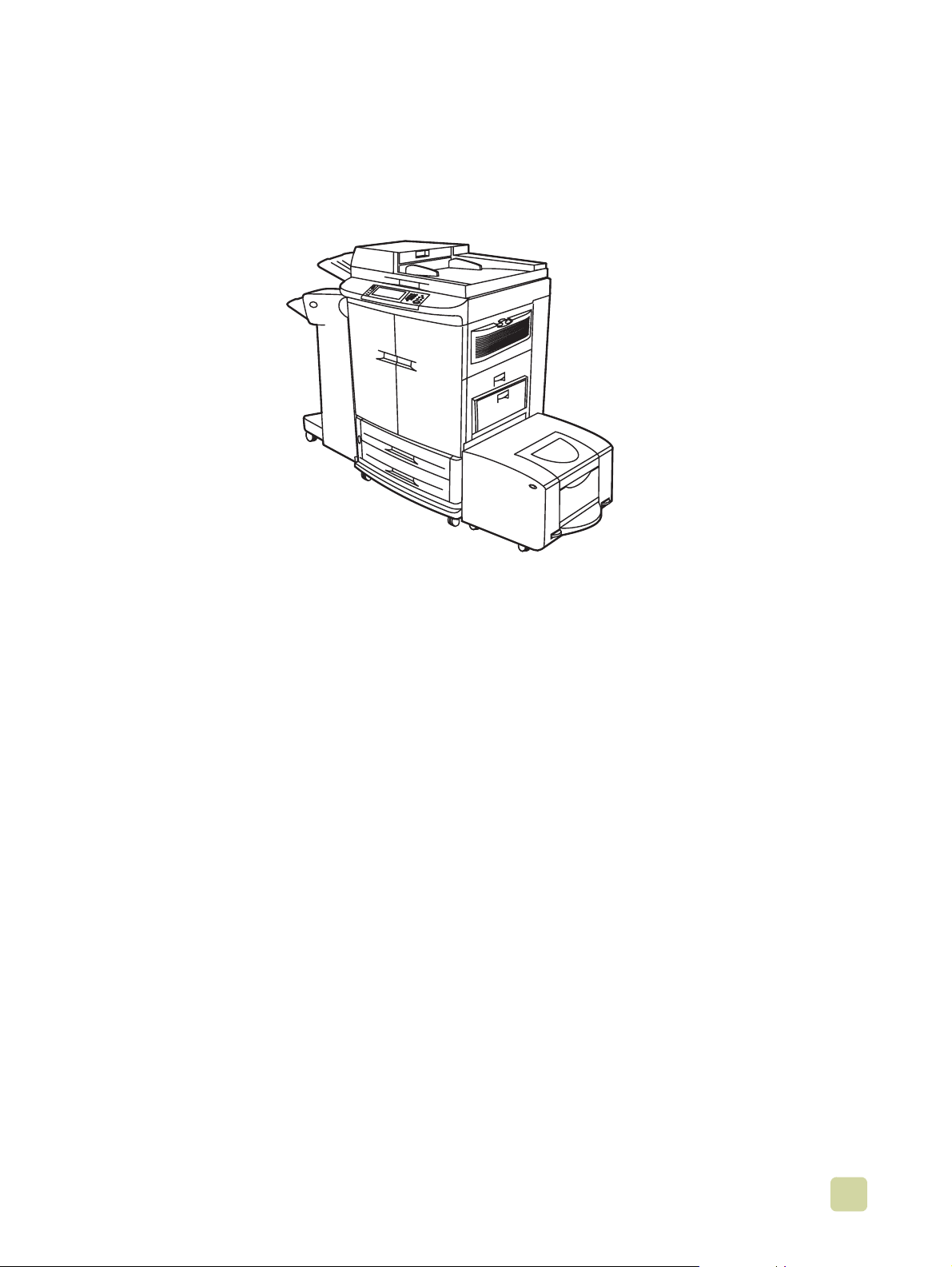
HP Color LaserJet 9500MFP
Referenzhandbuch
i
Page 4
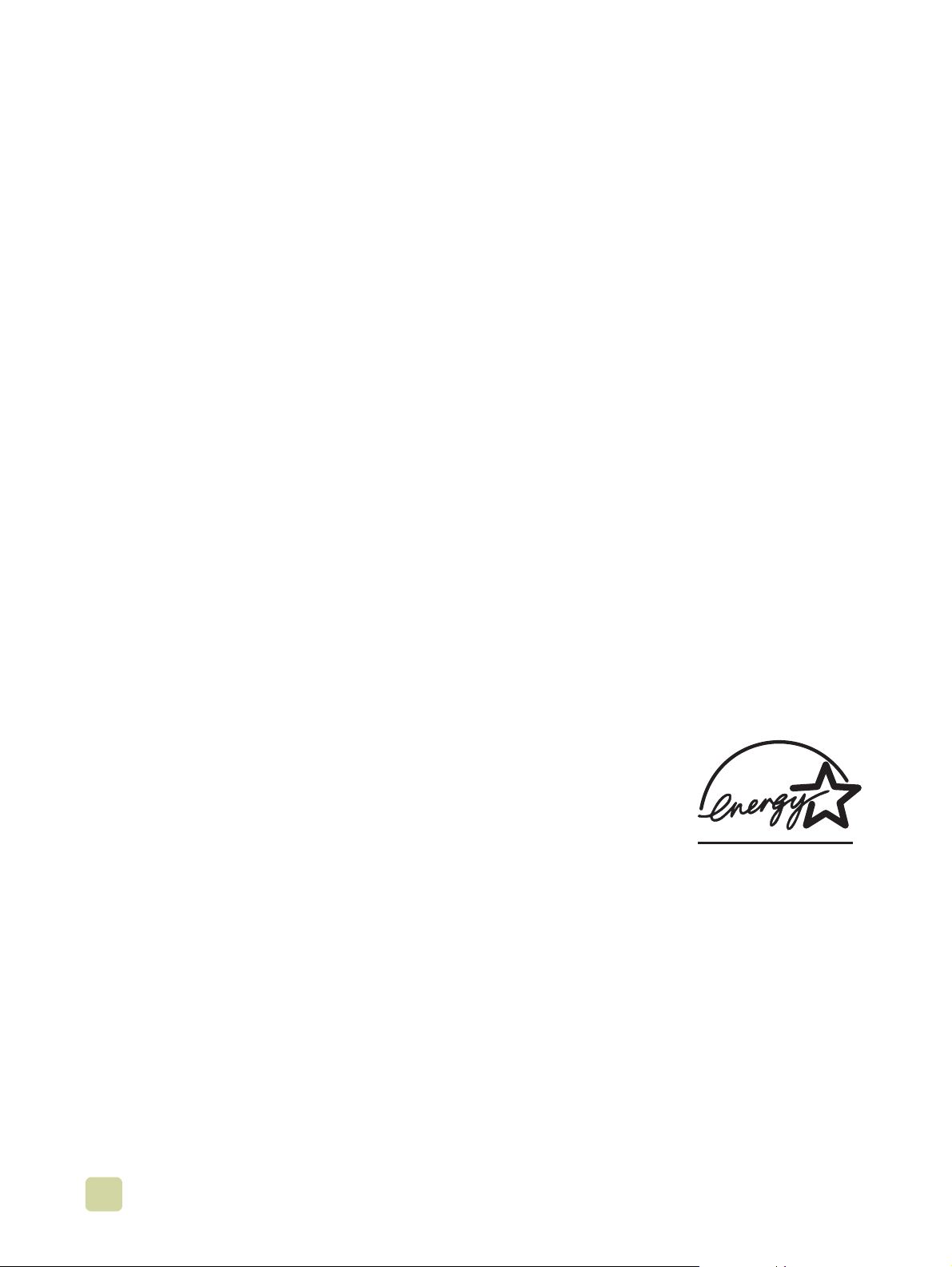
Copyright und Lizenzinformationen
© 2004 Copyright Hewlett-Packard Development Company, LP
Vervielfältigung, Adaption oder Übersetzung sind ohne vorherige schriftliche
Genehmigung nur im Rahmen des Urheberrechts zulässig.
Edition 2, 10/2004
Die Informationen in diesem Dokument können ohne vorherige Ankündigung geändert
werden.
Für HP Produkte und Dienste gelten nur die Gewährleistungen, die in den ausdrücklichen
Gewährleistungserklärungen des jeweiligen Produkts bzw. Dienstes aufgeführt sind.
Dieses Dokument gibt keine weiteren Gewährleistungen. HP haftet nicht für technische
oder redaktionelle Fehler ode r Auslassungen in diesem Dokument.
Markenhinweise
Acrobat®, Adobe®, Adobe Photoshop® und P ost Script® sind Marken v on Adobe Systems
Incorporated.
Corel® ist eine Marke oder eingetragene Marke von Corel Corporation und Corel
Corporation Limited.
HP-UX® Version 10.20 und höher und HP-UX Version 11.00 und höher (in 32- und 64-BitKonfigurationen) auf allen HP 9000 Computern sind als UNIX 95-Produkte Marken von
Open Group.
Linux ist eine in den USA eingetragene Marke der Microsoft Corporation.
Microsoft®, MS-DOS®, Windows® und WindowsNT® sind in den USA eingetragene
Marken der Microsoft Corporation.
PANTONE®* ist die Prüfstandardmarke für Farbe von Pantone, Inc.
UNIX® ist eine eingetragene Marke von Open Group.
E
NERGY STAR® ist eine in den USA eingetragene Dienst leistungsmarke der
amerikanischen Umweltschutzbehörde (Environmental Protection Agency, EPA).
ii DEWW
Page 5
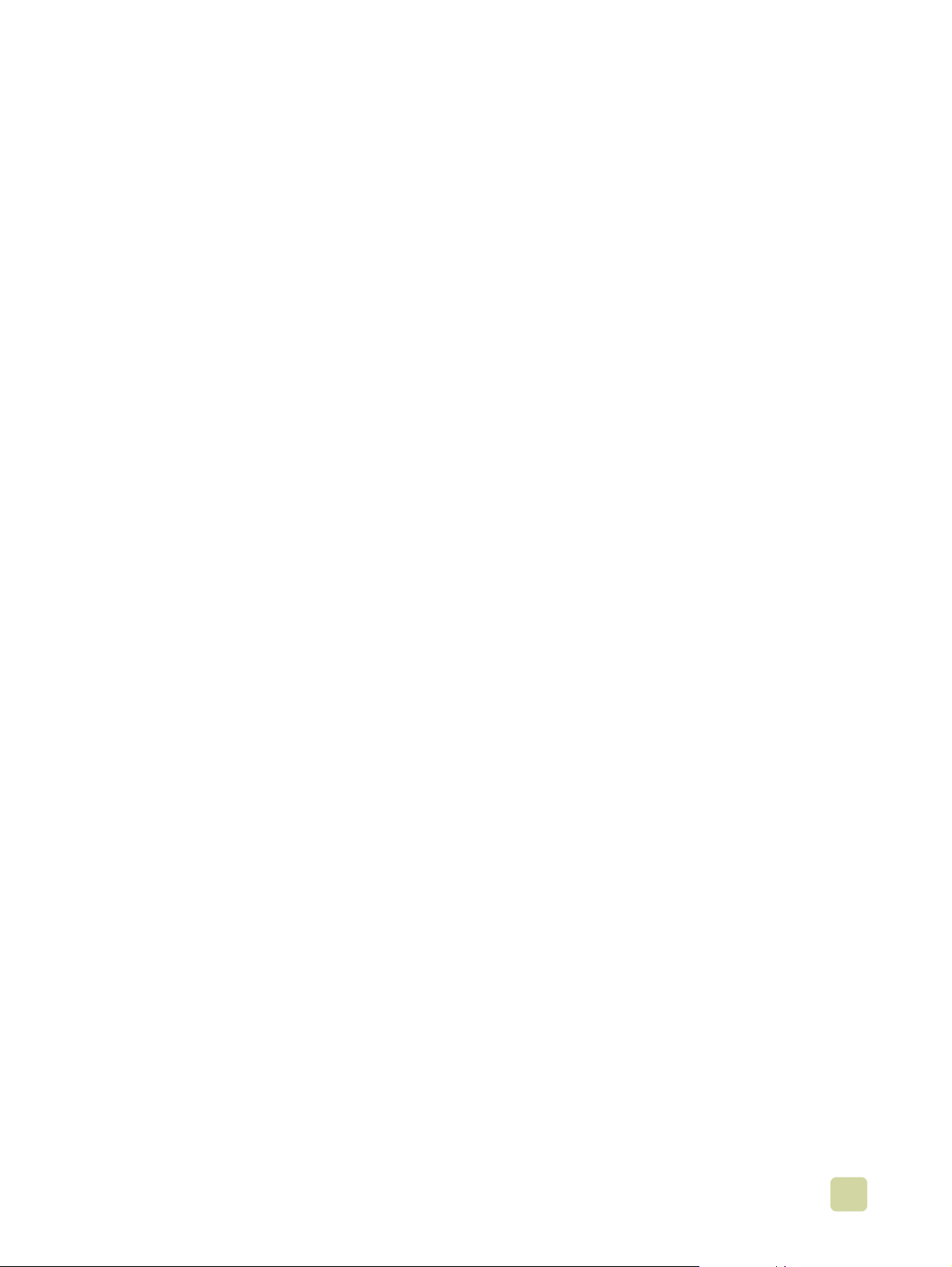
Inhalt
1 Grundlagen des MFP-Geräts
MFP-Komponenten . . . . . . . . . . . . . . . . . . . . . . . . . . . . . . . . . . . . . . . . . . . . . . . . . . . . . . 2
Bedienfeld. . . . . . . . . . . . . . . . . . . . . . . . . . . . . . . . . . . . . . . . . . . . . . . . . . . . . . . . . 4
Leistungsmerkmale und Vorteile . . . . . . . . . . . . . . . . . . . . . . . . . . . . . . . . . . . . . . . . . . . . 6
Kopieren . . . . . . . . . . . . . . . . . . . . . . . . . . . . . . . . . . . . . . . . . . . . . . . . . . . . . . . . . . 6
E-Mail . . . . . . . . . . . . . . . . . . . . . . . . . . . . . . . . . . . . . . . . . . . . . . . . . . . . . . . . . . . . 6
Fax . . . . . . . . . . . . . . . . . . . . . . . . . . . . . . . . . . . . . . . . . . . . . . . . . . . . . . . . . . . . . . 6
Drucken. . . . . . . . . . . . . . . . . . . . . . . . . . . . . . . . . . . . . . . . . . . . . . . . . . . . . . . . . . . 6
Druckmedien. . . . . . . . . . . . . . . . . . . . . . . . . . . . . . . . . . . . . . . . . . . . . . . . . . . . . . . 7
Druckpatronen und Bildtrommeln . . . . . . . . . . . . . . . . . . . . . . . . . . . . . . . . . . . . . . . 8
Anschlussmöglichkeiten . . . . . . . . . . . . . . . . . . . . . . . . . . . . . . . . . . . . . . . . . . . . . . 9
Festlegen der MFP-Standardwerte . . . . . . . . . . . . . . . . . . . . . . . . . . . . . . . . . . . . . . . . . 10
Festlegen der MFP-Standardwerte. . . . . . . . . . . . . . . . . . . . . . . . . . . . . . . . . . . . . 10
Festlegen der MFP-Treiberstandardwerte . . . . . . . . . . . . . . . . . . . . . . . . . . . . . . . 11
Druckertreiber und -software. . . . . . . . . . . . . . . . . . . . . . . . . . . . . . . . . . . . . . . . . . . . . . 13
Druckertreiber und -software für Windows . . . . . . . . . . . . . . . . . . . . . . . . . . . . . . . 13
Druckertreiber und -software für Macintosh-Computer. . . . . . . . . . . . . . . . . . . . . . 14
Zusätzliche Druckertreiber . . . . . . . . . . . . . . . . . . . . . . . . . . . . . . . . . . . . . . . . . . . 18
Hilfesystem . . . . . . . . . . . . . . . . . . . . . . . . . . . . . . . . . . . . . . . . . . . . . . . . . . . . . . . . . . .19
Direkthilfe . . . . . . . . . . . . . . . . . . . . . . . . . . . . . . . . . . . . . . . . . . . . . . . . . . . . . . . . 19
Tipps . . . . . . . . . . . . . . . . . . . . . . . . . . . . . . . . . . . . . . . . . . . . . . . . . . . . . . . . . . . . 19
Fehlerhilfe . . . . . . . . . . . . . . . . . . . . . . . . . . . . . . . . . . . . . . . . . . . . . . . . . . . . . . . . 19
Weitere Informationen. . . . . . . . . . . . . . . . . . . . . . . . . . . . . . . . . . . . . . . . . . . . . . . 20
Einlegen von Druckmedien in die Fächer . . . . . . . . . . . . . . . . . . . . . . . . . . . . . . . . . . . . 21
Einlegen von Druckmedien in Fach 2 und Fach 3. . . . . . . . . . . . . . . . . . . . . . . . . . 25
Ändern und Festlegen von Medienformaten und -typen für ein Fach . . . . . . . . . . . 34
Einsetzen des Heftklammernmagazins (Mehrzweck-Abschlussgerät) . . . . . . . . . . . . . . 37
Einsetzen des Heftklammernmagazins (3.000-Blatt-Hefter/Stapler). . . . . . . . . . . . . . . . 39
2 Kopieren
Bildschirm zum Kopieren. . . . . . . . . . . . . . . . . . . . . . . . . . . . . . . . . . . . . . . . . . . . . . . . . 42
Anweisungen zum Kopieren . . . . . . . . . . . . . . . . . . . . . . . . . . . . . . . . . . . . . . . . . . . . . . 43
Kopieren mit Standardeinstellungen . . . . . . . . . . . . . . . . . . . . . . . . . . . . . . . . . . . . 43
Kopieren mit benutzerdefinierten Einstellungen . . . . . . . . . . . . . . . . . . . . . . . . . . . 45
Kopieren mit dem Scannerglas. . . . . . . . . . . . . . . . . . . . . . . . . . . . . . . . . . . . . . . . 47
Kopieren mit dem automatischen Vorlageneinzug (ADF) . . . . . . . . . . . . . . . . . . . . 47
Verwenden des Job-Modus. . . . . . . . . . . . . . . . . . . . . . . . . . . . . . . . . . . . . . . . . . . 47
Kopieren von Büchern. . . . . . . . . . . . . . . . . . . . . . . . . . . . . . . . . . . . . . . . . . . . . . . 48
Erstellen eines Kopier jobs, der zu einem späteren Zeitpunkt
ausgeführt werden soll . . . . . . . . . . . . . . . . . . . . . . . . . . . . . . . . . . . . . . . . . . . . . . 49
Kopie-Einstellungen. . . . . . . . . . . . . . . . . . . . . . . . . . . . . . . . . . . . . . . . . . . . . . . . . . . . . 50
Farbkopien oder Schwarzweißkopien. . . . . . . . . . . . . . . . . . . . . . . . . . . . . . . . . . . 50
Verkleinern und Vergrößern . . . . . . . . . . . . . . . . . . . . . . . . . . . . . . . . . . . . . . . . . . 50
Helligkeitsanpassung . . . . . . . . . . . . . . . . . . . . . . . . . . . . . . . . . . . . . . . . . . . . . . . 50
Optimieren des Dokuments . . . . . . . . . . . . . . . . . . . . . . . . . . . . . . . . . . . . . . . . . . 51
Kopieren von Originalen mit verschiedenen Formaten . . . . . . . . . . . . . . . . . . . . . . . . . . 51
Festlegen der Standardeinstellungen zum Kopieren. . . . . . . . . . . . . . . . . . . . . . . . . . . . 52
iii
Page 6
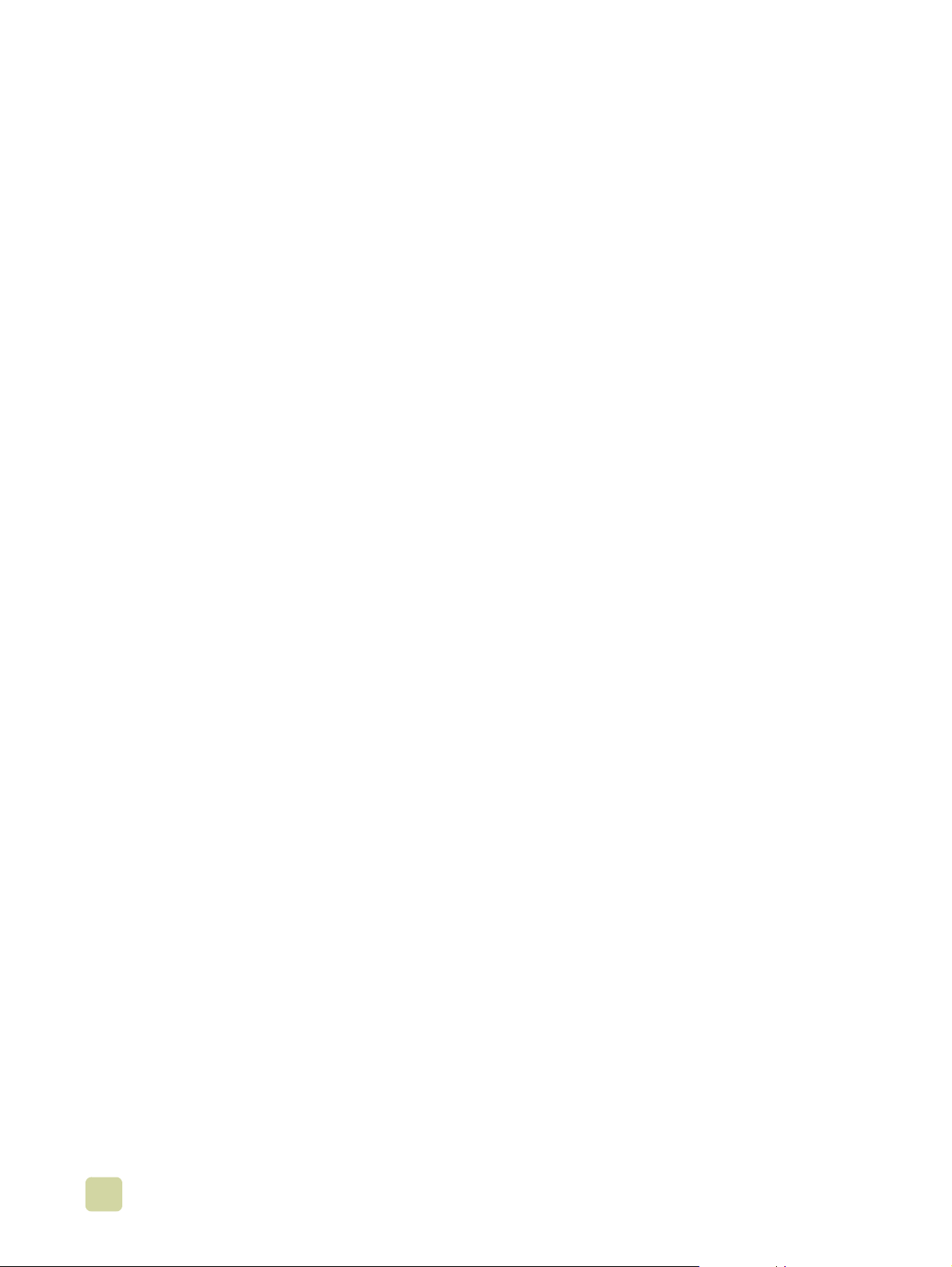
3 E-Mail
Versenden von Dokumenten . . . . . . . . . . . . . . . . . . . . . . . . . . . . . . . . . . . . . . . . . . . . . . 55
Senden von Dokumenten . . . . . . . . . . . . . . . . . . . . . . . . . . . . . . . . . . . . . . . . . . . . 55
Scan-Einstellungen . . . . . . . . . . . . . . . . . . . . . . . . . . . . . . . . . . . . . . . . . . . . . . . . . . . . . 57
Authentifizierung . . . . . . . . . . . . . . . . . . . . . . . . . . . . . . . . . . . . . . . . . . . . . . . . . . . . . . . 58
Verwenden der Funktion zum automatischen Vervollständigen . . . . . . . . . . . . . . . 58
Verwendung des Adressbuchs . . . . . . . . . . . . . . . . . . . . . . . . . . . . . . . . . . . . . . . . . . . . 59
Erstellen von Empfängerlisten . . . . . . . . . . . . . . . . . . . . . . . . . . . . . . . . . . . . . . . . 59
4 Faxnachrichten
Verbinden des Faxmoduls mit einer Telefonleitung . . . . . . . . . . . . . . . . . . . . . . . . . . . . . 63
Überprüfen des Faxbetriebs . . . . . . . . . . . . . . . . . . . . . . . . . . . . . . . . . . . . . . . . . . . . . . 64
Erstellen der erforderlichen Faxeinstellungen . . . . . . . . . . . . . . . . . . . . . . . . . . . . . . . . . 64
Verwenden des Menüs „Faxeinstellungen“ . . . . . . . . . . . . . . . . . . . . . . . . . . . . . . . 64
Einstellen und Überprüfen von Datum und Uhrzeit. . . . . . . . . . . . . . . . . . . . . . . . . 65
Einstellen und Überprüfen des Ortes . . . . . . . . . . . . . . . . . . . . . . . . . . . . . . . . . . . 65
Einstellen und Überprüfen der Fax-Kopfzeile . . . . . . . . . . . . . . . . . . . . . . . . . . . . . 66
Fax-Funktionsbildschirm . . . . . . . . . . . . . . . . . . . . . . . . . . . . . . . . . . . . . . . . . . . . . . . . . 67
Statusanzeige . . . . . . . . . . . . . . . . . . . . . . . . . . . . . . . . . . . . . . . . . . . . . . . . . . . . . . . . . 67
Senden von Faxnachrichten . . . . . . . . . . . . . . . . . . . . . . . . . . . . . . . . . . . . . . . . . . . . . . 68
Senden einer F axnachricht durch manuelles Eingeben der Nummer. . . . . . . . . . . 68
Senden einer Faxnachricht über Kurzwahl . . . . . . . . . . . . . . . . . . . . . . . . . . . . . . . 69
Senden einer Faxnachricht über Telefonbuchnummern . . . . . . . . . . . . . . . . . . . . . 70
Abbrechen einer Faxnachricht. . . . . . . . . . . . . . . . . . . . . . . . . . . . . . . . . . . . . . . . . . . . . 71
Abbrechen der aktuellen Faxübertragung. . . . . . . . . . . . . . . . . . . . . . . . . . . . . . . . 71
Abbrechen aller anstehenden Faxnachrichten . . . . . . . . . . . . . . . . . . . . . . . . . . . . 71
Ändern der Benachrichtigungseinstellung. . . . . . . . . . . . . . . . . . . . . . . . . . . . . . . . . . . . 72
Kurzwahl . . . . . . . . . . . . . . . . . . . . . . . . . . . . . . . . . . . . . . . . . . . . . . . . . . . . . . . . . . . . . 73
Ändern der Schärfeeinstellung . . . . . . . . . . . . . . . . . . . . . . . . . . . . . . . . . . . . . . . . . . . . 74
Ändern der Hintergrundeinstellung . . . . . . . . . . . . . . . . . . . . . . . . . . . . . . . . . . . . . . . . . 74
Einstellen der Hell/Dunkel-Einstellung. . . . . . . . . . . . . . . . . . . . . . . . . . . . . . . . . . . . . . . 75
Empfangen von F axnachrichten . . . . . . . . . . . . . . . . . . . . . . . . . . . . . . . . . . . . . . . . . . . 75
Dezentrale Faxkonfiguration . . . . . . . . . . . . . . . . . . . . . . . . . . . . . . . . . . . . . . . . . . . . . . 76
Webbrowser . . . . . . . . . . . . . . . . . . . . . . . . . . . . . . . . . . . . . . . . . . . . . . . . . . . . . . 76
HP Web Jetadmin. . . . . . . . . . . . . . . . . . . . . . . . . . . . . . . . . . . . . . . . . . . . . . . . . . 77
Configuration Utility der HP MFP Digital Sending-Software . . . . . . . . . . . . . . . . . . 78
Festlegen von optionalen Faxeinstellungen. . . . . . . . . . . . . . . . . . . . . . . . . . . . . . . . . . . 78
Einstellen der Modem-Lautstärke. . . . . . . . . . . . . . . . . . . . . . . . . . . . . . . . . . . . . . 79
Einstellen der Rufzeichenlautstärke . . . . . . . . . . . . . . . . . . . . . . . . . . . . . . . . . . . . 79
Einstellen des Fehlerkorrekturmodus . . . . . . . . . . . . . . . . . . . . . . . . . . . . . . . . . . . 79
Einstellen des JBIG-Komprimierungsmodus. . . . . . . . . . . . . . . . . . . . . . . . . . . . . . 80
Einstellen der Auflösung ausgehender Faxnachrichten . . . . . . . . . . . . . . . . . . . . . 80
Einstellen der Seitentitel . . . . . . . . . . . . . . . . . . . . . . . . . . . . . . . . . . . . . . . . . . . . . 81
Einstellen des Wählmodus . . . . . . . . . . . . . . . . . . . . . . . . . . . . . . . . . . . . . . . . . . . 81
Einrichten von Wahl- und Erkennungsoptionen. . . . . . . . . . . . . . . . . . . . . . . . . . . . . . . . 82
Einrichten eines Wahlpräfix. . . . . . . . . . . . . . . . . . . . . . . . . . . . . . . . . . . . . . . . . . . 82
Einrichten der Wahlwiederholung bei Besetztton . . . . . . . . . . . . . . . . . . . . . . . . . . 82
Einrichten der Wahlwiederholung bei keiner Antwort . . . . . . . . . . . . . . . . . . . . . . . 83
Einrichten des Wahlwiederholungsintervalls. . . . . . . . . . . . . . . . . . . . . . . . . . . . . . 83
Einrichten der Wahltonerkennung. . . . . . . . . . . . . . . . . . . . . . . . . . . . . . . . . . . . . . 83
Einrichten von Abrechnungscodes . . . . . . . . . . . . . . . . . . . . . . . . . . . . . . . . . . . . . . . . . 84
Einrichten der Rufzeichen vor der Gesprächsannahme . . . . . . . . . . . . . . . . . . . . . . . . . 84
Zeitstempelaufdruck . . . . . . . . . . . . . . . . . . . . . . . . . . . . . . . . . . . . . . . . . . . . . . . . . . . . 85
Einrichten der Option für Ausgabeseiten. . . . . . . . . . . . . . . . . . . . . . . . . . . . . . . . . . . . . 85
iv DEWW
Page 7
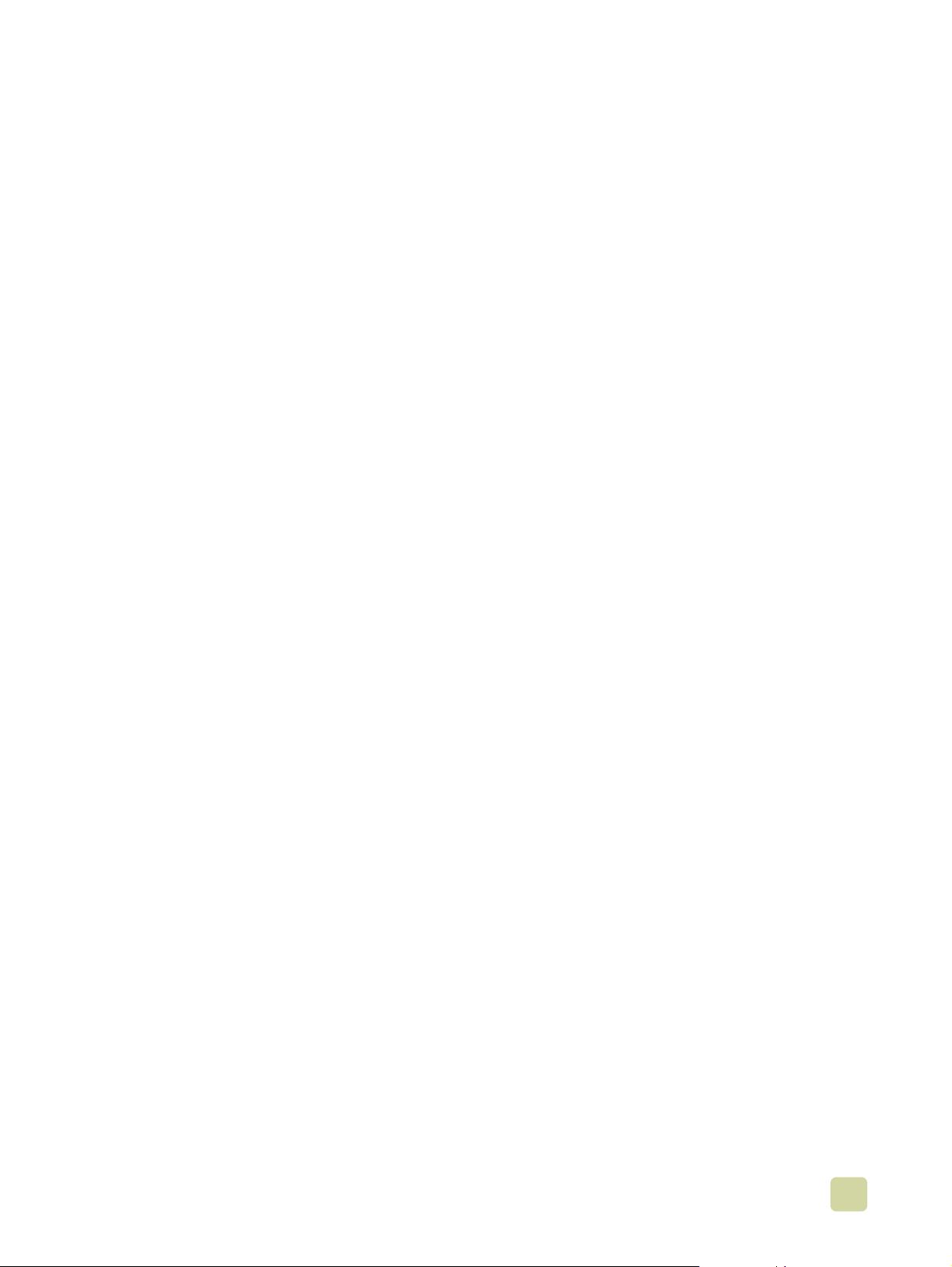
Einrichten des Papierfachs . . . . . . . . . . . . . . . . . . . . . . . . . . . . . . . . . . . . . . . . . . . . . . . 86
Einrichten des Ausgabefachs . . . . . . . . . . . . . . . . . . . . . . . . . . . . . . . . . . . . . . . . . . . . . 86
Sperren eingehender Faxnachrichten . . . . . . . . . . . . . . . . . . . . . . . . . . . . . . . . . . . . . . . 86
Sicherheitseinstellungen . . . . . . . . . . . . . . . . . . . . . . . . . . . . . . . . . . . . . . . . . . . . . . . . . 87
Ändern der PIN . . . . . . . . . . . . . . . . . . . . . . . . . . . . . . . . . . . . . . . . . . . . . . . . . . . . 88
Einrichten der Faxweiterleitung . . . . . . . . . . . . . . . . . . . . . . . . . . . . . . . . . . . . . . . . . . . . 88
Termingerechter Faxdruck. . . . . . . . . . . . . . . . . . . . . . . . . . . . . . . . . . . . . . . . . . . . . . . . 89
Faxabruf starten . . . . . . . . . . . . . . . . . . . . . . . . . . . . . . . . . . . . . . . . . . . . . . . . . . . . . . . 91
Drucken des Faxrufberichts. . . . . . . . . . . . . . . . . . . . . . . . . . . . . . . . . . . . . . . . . . . . . . . 91
Planmäßiger Druck von Faxrufberichten . . . . . . . . . . . . . . . . . . . . . . . . . . . . . . . . . . . . . 92
Drucken des Faxtätigkeitsprotokoll . . . . . . . . . . . . . . . . . . . . . . . . . . . . . . . . . . . . . . . . . 93
Drucken des Abrechnungscode-Berichts . . . . . . . . . . . . . . . . . . . . . . . . . . . . . . . . . . . . 93
Löschen des Faxtätigkeitsprotokolls und des Abrechnungscode-Berichts . . . . . . . . . . . 94
Drucken des Berichts der Liste gesperrter Faxnummern . . . . . . . . . . . . . . . . . . . . . . . . 94
Drucken des Berichts der Liste der Kurzwahlnummern. . . . . . . . . . . . . . . . . . . . . . . . . . 95
Ist Ihr Faxmodul richtig eingerichtet?. . . . . . . . . . . . . . . . . . . . . . . . . . . . . . . . . . . . . . . . 95
Welche Art von Telefonleitung verwenden Sie? . . . . . . . . . . . . . . . . . . . . . . . . . . . 95
Arbeiten Sie mit einem Leitungs-Splitter?. . . . . . . . . . . . . . . . . . . . . . . . . . . . . . . . 96
Verwenden Sie eine Überspannungssicherung? . . . . . . . . . . . . . . . . . . . . . . . . . . 96
Verwenden Sie einen Voicemail-Dienst oder einen Anrufbeantworter? . . . . . . . . . 96
Faxstatus prüfen . . . . . . . . . . . . . . . . . . . . . . . . . . . . . . . . . . . . . . . . . . . . . . . . . . . . . . . 97
Faxfunktion ist nicht betriebsbereit . . . . . . . . . . . . . . . . . . . . . . . . . . . . . . . . . . . . . . . . . 98
Allgemeine Faxprobleme. . . . . . . . . . . . . . . . . . . . . . . . . . . . . . . . . . . . . . . . . . . . . . . . . 99
Faxprobleme beim Empfang . . . . . . . . . . . . . . . . . . . . . . . . . . . . . . . . . . . . . . . . . . . . . 101
Faxprobleme beim Senden . . . . . . . . . . . . . . . . . . . . . . . . . . . . . . . . . . . . . . . . . . . . . . 103
Fehlercodes. . . . . . . . . . . . . . . . . . . . . . . . . . . . . . . . . . . . . . . . . . . . . . . . . . . . . . . . . . 105
Serviceeinstellungen . . . . . . . . . . . . . . . . . . . . . . . . . . . . . . . . . . . . . . . . . . . . . . . . . . . 106
Kundenunterstützung. . . . . . . . . . . . . . . . . . . . . . . . . . . . . . . . . . . . . . . . . . . . . . . . . . . 106
WWW . . . . . . . . . . . . . . . . . . . . . . . . . . . . . . . . . . . . . . . . . . . . . . . . . . . . . . . . . . 106
E-Mail . . . . . . . . . . . . . . . . . . . . . . . . . . . . . . . . . . . . . . . . . . . . . . . . . . . . . . . . . . 106
Produktspezifikationen des Faxmoduls . . . . . . . . . . . . . . . . . . . . . . . . . . . . . . . . . . . . . 107
Ersatzteile und Zubehör . . . . . . . . . . . . . . . . . . . . . . . . . . . . . . . . . . . . . . . . . . . . . . . . 107
Zulassungsbestimmungen und Gewährleistungserklärungen. . . . . . . . . . . . . . . . . . . . 107
5 Drucken
Verwenden des Druckertreibers . . . . . . . . . . . . . . . . . . . . . . . . . . . . . . . . . . . . . . . . . . 110
Öffnen des Druckertreibers . . . . . . . . . . . . . . . . . . . . . . . . . . . . . . . . . . . . . . . . . . . . . . 110
Ändern der Einstellungen für einen Druckjob über den Computer . . . . . . . . . . . . 110
Ändern der Standardeinstellungen . . . . . . . . . . . . . . . . . . . . . . . . . . . . . . . . . . . . 110
Beidseitiger Druck (Duplexdruck) . . . . . . . . . . . . . . . . . . . . . . . . . . . . . . . . . . . . . . . . . 112
Drucken auf Spezialdruckmedien . . . . . . . . . . . . . . . . . . . . . . . . . . . . . . . . . . . . . . . . . 114
Auswählen und Bedrucken von Briefumschlägen. . . . . . . . . . . . . . . . . . . . . . . . . 114
Drucken auf Umschlägen . . . . . . . . . . . . . . . . . . . . . . . . . . . . . . . . . . . . . . . . . . . 116
Drucken auf Briefkopfpapier, gelochtem Papier oder Vordruckpapier
(einseitig) . . . . . . . . . . . . . . . . . . . . . . . . . . . . . . . . . . . . . . . . . . . . . . . . . . . . . . . 117
Drucken auf Etiketten . . . . . . . . . . . . . . . . . . . . . . . . . . . . . . . . . . . . . . . . . . . . . . 117
Drucken auf Transparentfolien . . . . . . . . . . . . . . . . . . . . . . . . . . . . . . . . . . . . . . . 118
Drucken auf schwerem Papier und Karton . . . . . . . . . . . . . . . . . . . . . . . . . . . . . . 118
Erstellen eines scheinbar randlosen Druckbildes . . . . . . . . . . . . . . . . . . . . . . . . . 120
Drucken von Wasserzeichen. . . . . . . . . . . . . . . . . . . . . . . . . . . . . . . . . . . . . . . . . . . . . 120
Drucken von Deckblättern oder einer ersten Seite mit anderem Druckmedientyp . . . . 121
Einfügen einer leeren Seite (Trennseite) oder eines Rückumschlags am Ende
eines Druckjobs (nur am Computer) . . . . . . . . . . . . . . . . . . . . . . . . . . . . . . . . . . . . . . . 123
Einfügen einer leeren Seite (Trennseite) am Anfang aller Druckjobs . . . . . . . . . . 124
v
Page 8
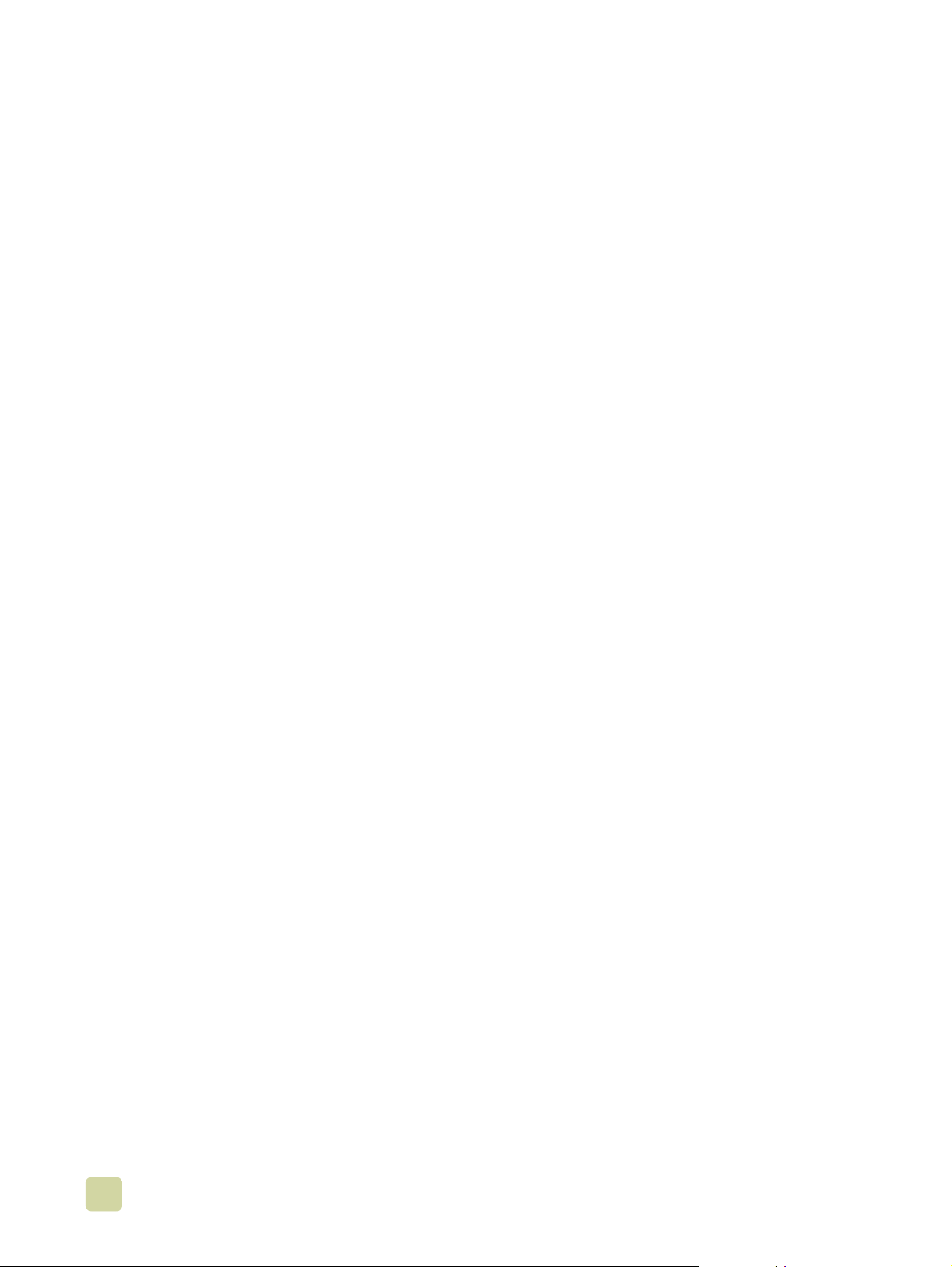
Drucken von mehreren Dokumentseiten auf ein Blatt . . . . . . . . . . . . . . . . . . . . . . . . . . 125
Ändern der Einstellungen für Fach 1 . . . . . . . . . . . . . . . . . . . . . . . . . . . . . . . . . . . . . . . 126
Drucken aus Fach 1 bei Anforderung des eingelegten Papiers . . . . . . . . . . . . . . 126
Manuelle Zufuhr von Papier aus Fach 1 . . . . . . . . . . . . . . . . . . . . . . . . . . . . . . . . 126
Verwendung der Jobspeicherungsfunktionen . . . . . . . . . . . . . . . . . . . . . . . . . . . . . . . . 127
Private Jobs . . . . . . . . . . . . . . . . . . . . . . . . . . . . . . . . . . . . . . . . . . . . . . . . . . . . . 127
Gespeicherte Jobs . . . . . . . . . . . . . . . . . . . . . . . . . . . . . . . . . . . . . . . . . . . . . . . . 129
Schnellkopiejobs. . . . . . . . . . . . . . . . . . . . . . . . . . . . . . . . . . . . . . . . . . . . . . . . . . 130
Prüf- und Aufbewahrungsjobs. . . . . . . . . . . . . . . . . . . . . . . . . . . . . . . . . . . . . . . . 132
Drucken von Broschüren . . . . . . . . . . . . . . . . . . . . . . . . . . . . . . . . . . . . . . . . . . . . . . . . 134
Ausgabefächer für Druckjobs auswählen . . . . . . . . . . . . . . . . . . . . . . . . . . . . . . . . . . . 136
3.000-Blatt-Stapler und 3.000-Blatt-Hefter/Stapler . . . . . . . . . . . . . . . . . . . . . . . . 137
Mehrzweck-Abschlussgerät . . . . . . . . . . . . . . . . . . . . . . . . . . . . . . . . . . . . . . . . . 138
Mailbox mit 8 Fächern. . . . . . . . . . . . . . . . . . . . . . . . . . . . . . . . . . . . . . . . . . . . . . 139
Auswählen eines Ausgabeorts über das Bedienfeld. . . . . . . . . . . . . . . . . . . . . . . 139
Auswählen eines Hefters für einen Druckjob. . . . . . . . . . . . . . . . . . . . . . . . . . . . . . . . . 140
Auswählen des Hefters. . . . . . . . . . . . . . . . . . . . . . . . . . . . . . . . . . . . . . . . . . . . . 140
Allgemeine Einrichtung für das Drucken im Netzwerk. . . . . . . . . . . . . . . . . . . . . . . . . . 141
6 Bedienfeldmenüs
Menü „Job wiederaufnehmen“. . . . . . . . . . . . . . . . . . . . . . . . . . . . . . . . . . . . . . . . . . . . 146
Menü „Informationen“ . . . . . . . . . . . . . . . . . . . . . . . . . . . . . . . . . . . . . . . . . . . . . . . . . . 147
Menü „Papierzufuhr“ . . . . . . . . . . . . . . . . . . . . . . . . . . . . . . . . . . . . . . . . . . . . . . . . . . . 149
Menü „Gerät konfigurieren“ . . . . . . . . . . . . . . . . . . . . . . . . . . . . . . . . . . . . . . . . . . . . . . 151
Untermenü „Originale“ . . . . . . . . . . . . . . . . . . . . . . . . . . . . . . . . . . . . . . . . . . . . . 151
Untermenü „Kopieren“. . . . . . . . . . . . . . . . . . . . . . . . . . . . . . . . . . . . . . . . . . . . . . 153
Untermenü „Optimierung“. . . . . . . . . . . . . . . . . . . . . . . . . . . . . . . . . . . . . . . . . . . 155
Untermenü „Senden“ . . . . . . . . . . . . . . . . . . . . . . . . . . . . . . . . . . . . . . . . . . . . . . 155
Untermenü „Drucken“ . . . . . . . . . . . . . . . . . . . . . . . . . . . . . . . . . . . . . . . . . . . . . . 157
Untermenü „PCL“ . . . . . . . . . . . . . . . . . . . . . . . . . . . . . . . . . . . . . . . . . . . . . . . . . 160
Untermenü „Druckqualität“ . . . . . . . . . . . . . . . . . . . . . . . . . . . . . . . . . . . . . . . . . . 162
Untermenü „System-Setup“ . . . . . . . . . . . . . . . . . . . . . . . . . . . . . . . . . . . . . . . . . 164
Untermenü „E/A“. . . . . . . . . . . . . . . . . . . . . . . . . . . . . . . . . . . . . . . . . . . . . . . . . . 170
Untermenü „Resets“ . . . . . . . . . . . . . . . . . . . . . . . . . . . . . . . . . . . . . . . . . . . . . . . 176
Menü „Diagnose“. . . . . . . . . . . . . . . . . . . . . . . . . . . . . . . . . . . . . . . . . . . . . . . . . . . . . . 177
7 Farbdruck und Schriftarten
HP ImageREt 4800. . . . . . . . . . . . . . . . . . . . . . . . . . . . . . . . . . . . . . . . . . . . . . . . 181
Verwalten von Farben . . . . . . . . . . . . . . . . . . . . . . . . . . . . . . . . . . . . . . . . . . . . . . 183
Abstimmen der Farben . . . . . . . . . . . . . . . . . . . . . . . . . . . . . . . . . . . . . . . . . . . . . 186
Farbmuster . . . . . . . . . . . . . . . . . . . . . . . . . . . . . . . . . . . . . . . . . . . . . . . . . . . . . . 187
Farbmuster drucken . . . . . . . . . . . . . . . . . . . . . . . . . . . . . . . . . . . . . . . . . . . . . . . 187
Vierfarbdruck (CMYK). . . . . . . . . . . . . . . . . . . . . . . . . . . . . . . . . . . . . . . . . . . . . . 187
Verwenden von Schriftarten. . . . . . . . . . . . . . . . . . . . . . . . . . . . . . . . . . . . . . . . . . . . . . 189
Installieren von Schriftarten . . . . . . . . . . . . . . . . . . . . . . . . . . . . . . . . . . . . . . . . . 189
Beschreibung der Standardschriftarten des MFP-Geräts. . . . . . . . . . . . . . . . . . . 189
Auswählen von Schriftarten . . . . . . . . . . . . . . . . . . . . . . . . . . . . . . . . . . . . . . . . . 190
Auswählen von PCL-Schriftarten über das Bedienfeld des MFP-Geräts . . . . . . . 190
Drucken einer Liste der verfügbaren MFP-Schriftarten . . . . . . . . . . . . . . . . . . . . 191
Verwenden von PostScript-Schriftarten . . . . . . . . . . . . . . . . . . . . . . . . . . . . . . . . 191
Verwenden von Schriftarten in einem Netzwerk . . . . . . . . . . . . . . . . . . . . . . . . . . 191
Hinzufügen der Schriftartenunterstützung für eine Druckerfestplatte
oder Flash-Speicherkarte . . . . . . . . . . . . . . . . . . . . . . . . . . . . . . . . . . . . . . . . . . . 192
Verwenden von Spezialeffekten mit Schriftarten (nur Windows) . . . . . . . . . . . . . 193
vi DEWW
Page 9
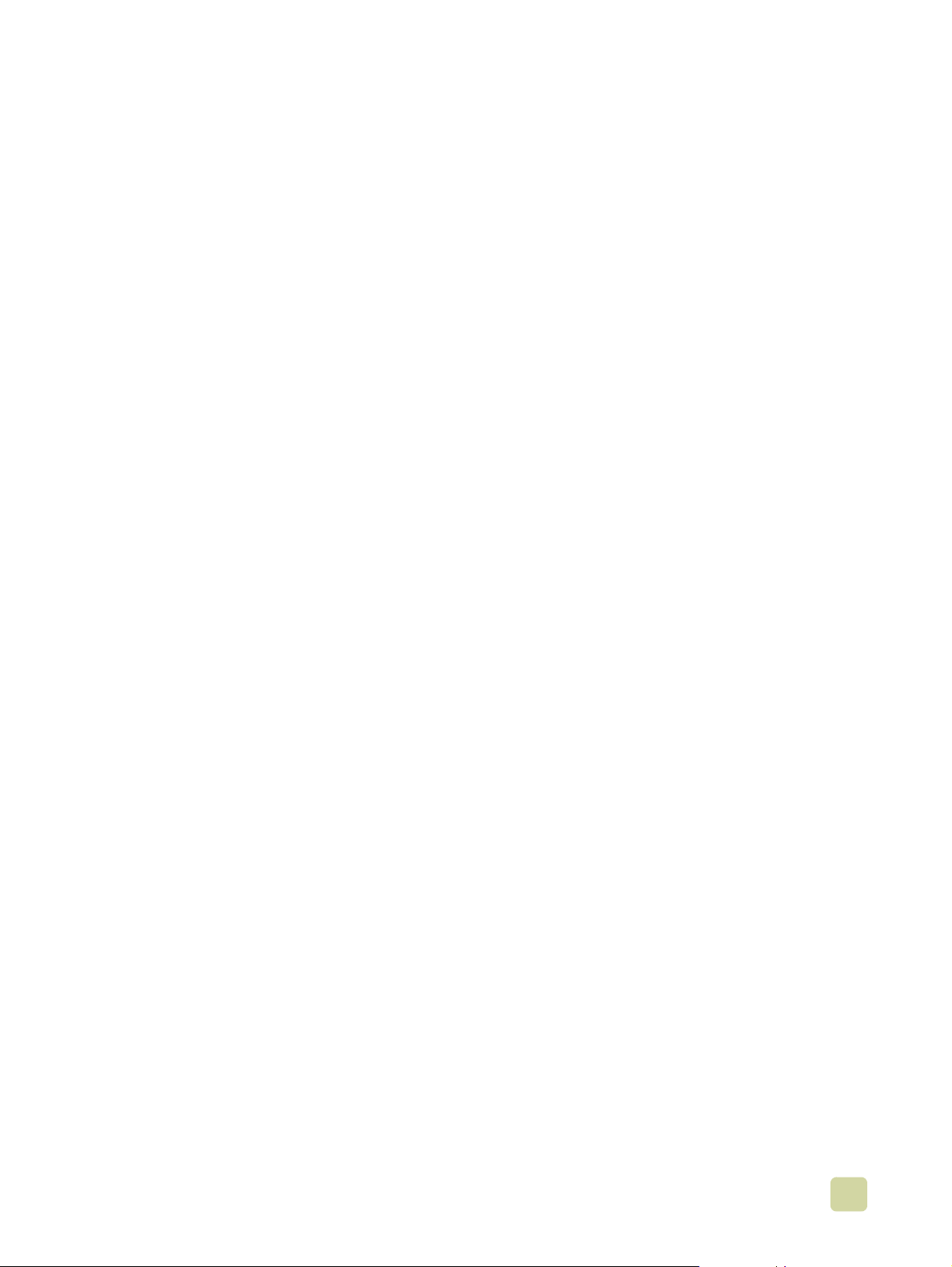
8 Auswählen und Verwenden von Druckmedien
Auswählen von qualitativ hochwertigen Druckmedien . . . . . . . . . . . . . . . . . . . . . 195
Verwenden von nicht von HP hergestellten Druckmedien . . . . . . . . . . . . . . . . . . 196
Bestellen von unterstützten Druckmedien. . . . . . . . . . . . . . . . . . . . . . . . . . . . . . . 196
Einstellen von Druckmedienformat und -typ . . . . . . . . . . . . . . . . . . . . . . . . . . . . . 196
Unterstützte Druckmedientypen . . . . . . . . . . . . . . . . . . . . . . . . . . . . . . . . . . . . . . 205
Auswählen von Druckmedien für Dokumente. . . . . . . . . . . . . . . . . . . . . . . . . . . . 208
Drucken nach Typ und Format der Druckmedien . . . . . . . . . . . . . . . . . . . . . . . . . 220
Erweiterte Einstellungen . . . . . . . . . . . . . . . . . . . . . . . . . . . . . . . . . . . . . . . . . . . . . . . . 222
Druckmodi. . . . . . . . . . . . . . . . . . . . . . . . . . . . . . . . . . . . . . . . . . . . . . . . . . . . . . . 222
Lagern von Druckmedien . . . . . . . . . . . . . . . . . . . . . . . . . . . . . . . . . . . . . . . . . . . 229
Durch Druckmedien hervorgerufene Probleme mit der Kopier-
und Druckqualität . . . . . . . . . . . . . . . . . . . . . . . . . . . . . . . . . . . . . . . . . . . . . . . . . 230
9 Verwalten und Warten des MFP-Geräts
Verwenden des MFP-Speichers . . . . . . . . . . . . . . . . . . . . . . . . . . . . . . . . . . . . . . . . . . 236
Verwenden der HP Toolbox. . . . . . . . . . . . . . . . . . . . . . . . . . . . . . . . . . . . . . . . . . . . . . 240
Unterstützte Betriebssysteme. . . . . . . . . . . . . . . . . . . . . . . . . . . . . . . . . . . . . . . . 240
Unterstützte Browser. . . . . . . . . . . . . . . . . . . . . . . . . . . . . . . . . . . . . . . . . . . . . . . 240
So zeigen Sie die HP Toolbox an . . . . . . . . . . . . . . . . . . . . . . . . . . . . . . . . . . . . . 240
HP Toolbox-Komponenten . . . . . . . . . . . . . . . . . . . . . . . . . . . . . . . . . . . . . . . . . . 241
Weitere Verknüpfungen. . . . . . . . . . . . . . . . . . . . . . . . . . . . . . . . . . . . . . . . . . . . . 241
Status, Registerkarte . . . . . . . . . . . . . . . . . . . . . . . . . . . . . . . . . . . . . . . . . . . . . . 241
Registerkarte „Warnmeldungen“. . . . . . . . . . . . . . . . . . . . . . . . . . . . . . . . . . . . . . 242
Schaltfläche „Geräteeinstellungen“. . . . . . . . . . . . . . . . . . . . . . . . . . . . . . . . . . . . 242
HP Toolbox-Verknüpfungen . . . . . . . . . . . . . . . . . . . . . . . . . . . . . . . . . . . . . . . . . 242
Verwenden des integrierten Webservers. . . . . . . . . . . . . . . . . . . . . . . . . . . . . . . . . . . . 243
Verwalten von Verbrauchsmaterial . . . . . . . . . . . . . . . . . . . . . . . . . . . . . . . . . . . . . . . . 247
Überprüfen des Füllstands von Verbrauchsmaterial . . . . . . . . . . . . . . . . . . . . . . . 247
Bestellen von Verbrauchsmaterial. . . . . . . . . . . . . . . . . . . . . . . . . . . . . . . . . . . . . 250
Lagern von Verbrauchsmaterial . . . . . . . . . . . . . . . . . . . . . . . . . . . . . . . . . . . . . . 251
Ersetzen und Recycling des Verbrauchsmaterials . . . . . . . . . . . . . . . . . . . . . . . . 252
Verwenden der Bildtrommeln . . . . . . . . . . . . . . . . . . . . . . . . . . . . . . . . . . . . . . . . 256
Bildtransferkit . . . . . . . . . . . . . . . . . . . . . . . . . . . . . . . . . . . . . . . . . . . . . . . . . . . . 260
Bildreinigungskit . . . . . . . . . . . . . . . . . . . . . . . . . . . . . . . . . . . . . . . . . . . . . . . . . . 266
Bildfixiererkit . . . . . . . . . . . . . . . . . . . . . . . . . . . . . . . . . . . . . . . . . . . . . . . . . . . . . 270
Reinigungsverfahren . . . . . . . . . . . . . . . . . . . . . . . . . . . . . . . . . . . . . . . . . . . . . . . . . . . 273
Reinigen des ADF. . . . . . . . . . . . . . . . . . . . . . . . . . . . . . . . . . . . . . . . . . . . . . . . . 273
Reinigen der Füllvorrichtung . . . . . . . . . . . . . . . . . . . . . . . . . . . . . . . . . . . . . . . . . 277
Reinigen des Zufuhrbereichs der Fixiereinheit . . . . . . . . . . . . . . . . . . . . . . . . . . . 279
Installieren von Firmware-Aktualisierungen. . . . . . . . . . . . . . . . . . . . . . . . . . . . . . . . . . 281
Herunterladen der neuen Firmware auf das MFP-Gerät . . . . . . . . . . . . . . . . . . . 281
Dezentrale Firmware-Aktualisierung über einen lokalen Windows-Anschluss . . . 282
Dezentrale Firmware-Aktualisierung über ein Windows-Netzwerk. . . . . . . . . . . . 283
Dezentrale Firmware-Aktualisierung für UNIX-Systeme. . . . . . . . . . . . . . . . . . . . 284
Dezentrale Firmware-Aktualisierung über FTP bei direkter
Netzwerkverbindung . . . . . . . . . . . . . . . . . . . . . . . . . . . . . . . . . . . . . . . . . . . . . . . 284
Dezentrale Firmware-Aktualisierung über FTP durch einen Browser. . . . . . . . . . 286
Dezentrale Firmware-Aktualisierung mit dem HP LaserJet-Dienstprogramm
(nur Mac OS 8.6 und 9.x) . . . . . . . . . . . . . . . . . . . . . . . . . . . . . . . . . . . . . . . . . . . 287
Dezentrale Firmware-Aktualisierung über den LPR-Befehl . . . . . . . . . . . . . . . . . 288
Verwenden von HP Web Jetadmin für die Übertragung der Firmware auf
das MFP-Gerät . . . . . . . . . . . . . . . . . . . . . . . . . . . . . . . . . . . . . . . . . . . . . . . . . . . 288
vii
Page 10
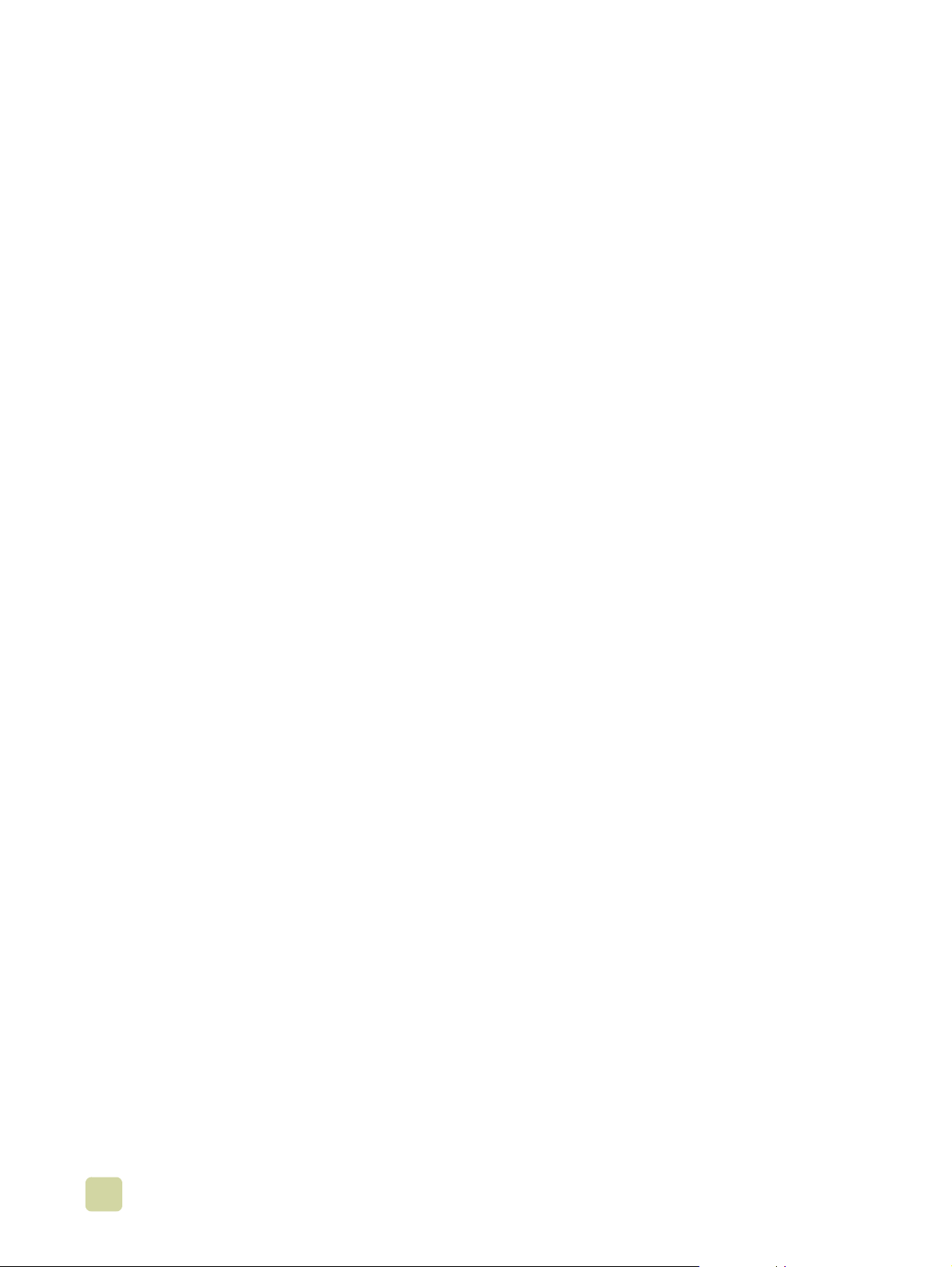
MFP-Meldungen während der Firmware-Aktualisierung. . . . . . . . . . . . . . . . . . . . 290
Fehlerbehebung bei einer Firmware-Aktualisierung . . . . . . . . . . . . . . . . . . . . . . . 291
Verwalten und Konfigurieren von Druckertreibern. . . . . . . . . . . . . . . . . . . . . . . . . . . . . 292
Verwenden des Plug-In für die HP Web Jetadmin-Software. . . . . . . . . . . . . . . . . 293
Verwenden des Installationsanpassungsprogramms . . . . . . . . . . . . . . . . . . . . . . 293
Umstellen des MFP-Geräts . . . . . . . . . . . . . . . . . . . . . . . . . . . . . . . . . . . . . . . . . . . . . . 294
Vorbereitung . . . . . . . . . . . . . . . . . . . . . . . . . . . . . . . . . . . . . . . . . . . . . . . . . . . . . 294
Neuer Aufstellort . . . . . . . . . . . . . . . . . . . . . . . . . . . . . . . . . . . . . . . . . . . . . . . . . . 296
10 Beheben von Prob lemen
Beseitigen von Druckmedienstaus . . . . . . . . . . . . . . . . . . . . . . . . . . . . . . . . . . . . . . . . 299
Stellen zum Beseitigen von Druckmedienstaus . . . . . . . . . . . . . . . . . . . . . . . . . . 300
Beseitigen von Druckmedienstaus im Bereich der Zufuhrfächer . . . . . . . . . . . . . 302
Beseitigen von Druckmedienstaus im Duplexer . . . . . . . . . . . . . . . . . . . . . . . . . . 312
Beseitigen von Druckmedienstaus im Ausgabebereich . . . . . . . . . . . . . . . . . . . . 314
Beseitigen von wiederholten Druckmedienstaus . . . . . . . . . . . . . . . . . . . . . . . . . 333
Meldungen des MFP-Geräts . . . . . . . . . . . . . . . . . . . . . . . . . . . . . . . . . . . . . . . . . . . . . 334
Verwenden des MFP-Hilfesystems. . . . . . . . . . . . . . . . . . . . . . . . . . . . . . . . . . . . 334
Dauerhaft angezeigte Meldungen. . . . . . . . . . . . . . . . . . . . . . . . . . . . . . . . . . . . . 334
Bedeutung der Bedienfeldmeldungen. . . . . . . . . . . . . . . . . . . . . . . . . . . . . . . . . . 335
Beheben von Problemen mit der Ausgabequalität. . . . . . . . . . . . . . . . . . . . . . . . . . . . . 368
Verfahren zur Behebung von Ausgabequalitätsproblemen. . . . . . . . . . . . . . . . . . 369
Seiten zur Behebung von Druckqualitätsproblemen. . . . . . . . . . . . . . . . . . . . . . . 370
Beheben von dauerhaften Problemen mit der Ausgabequalität . . . . . . . . . . . . . . 371
Beheben von Problemen mit dem MFP-Gerät. . . . . . . . . . . . . . . . . . . . . . . . . . . . . . . . 387
MFP-Hardwareprobleme. . . . . . . . . . . . . . . . . . . . . . . . . . . . . . . . . . . . . . . . . . . . 387
Probleme mit dem MFP-Bedienfeld . . . . . . . . . . . . . . . . . . . . . . . . . . . . . . . . . . . 389
Probleme mit der Druckmedienzufuhr und -ausgabe . . . . . . . . . . . . . . . . . . . . . . 390
MFP-Ausgabeprobleme . . . . . . . . . . . . . . . . . . . . . . . . . . . . . . . . . . . . . . . . . . . . 393
PostScript-Probleme. . . . . . . . . . . . . . . . . . . . . . . . . . . . . . . . . . . . . . . . . . . . . . . 397
Softwareprobleme. . . . . . . . . . . . . . . . . . . . . . . . . . . . . . . . . . . . . . . . . . . . . . . . . 397
Kommunikationsprobleme. . . . . . . . . . . . . . . . . . . . . . . . . . . . . . . . . . . . . . . . . . . 398
Probleme mit dem Duplexer . . . . . . . . . . . . . . . . . . . . . . . . . . . . . . . . . . . . . . . . . 401
Auswählen einer anderen PPD-Datei (nur Macintosh) . . . . . . . . . . . . . . . . . . . . . . . . . 402
Datenaustausch mit einem HP Jetdirect-Druckserver. . . . . . . . . . . . . . . . . . . . . . . . . . 403
Überprüfen der MFP-Konfiguration . . . . . . . . . . . . . . . . . . . . . . . . . . . . . . . . . . . . . . . . 405
Menüstruktur. . . . . . . . . . . . . . . . . . . . . . . . . . . . . . . . . . . . . . . . . . . . . . . . . . . . . 406
Konfigurationsseite . . . . . . . . . . . . . . . . . . . . . . . . . . . . . . . . . . . . . . . . . . . . . . . . 407
Jetdirect-Seite. . . . . . . . . . . . . . . . . . . . . . . . . . . . . . . . . . . . . . . . . . . . . . . . . . . . 409
Verbrauchsmaterial-Statusseiten . . . . . . . . . . . . . . . . . . . . . . . . . . . . . . . . . . . . . 410
Verbrauchsseite . . . . . . . . . . . . . . . . . . . . . . . . . . . . . . . . . . . . . . . . . . . . . . . . . . 413
PCL- oder PS-Schriftartenliste . . . . . . . . . . . . . . . . . . . . . . . . . . . . . . . . . . . . . . . 414
Drucken einer Testseite. . . . . . . . . . . . . . . . . . . . . . . . . . . . . . . . . . . . . . . . . . . . . 415
Drucken von RGB-Farbmustern . . . . . . . . . . . . . . . . . . . . . . . . . . . . . . . . . . . . . . 416
Drucken von CMYK-Farbmustern. . . . . . . . . . . . . . . . . . . . . . . . . . . . . . . . . . . . . 417
Dateisystemverzeichnisseite. . . . . . . . . . . . . . . . . . . . . . . . . . . . . . . . . . . . . . . . . 418
Ereignisprotokollseite . . . . . . . . . . . . . . . . . . . . . . . . . . . . . . . . . . . . . . . . . . . . . . 419
Drucken eines Papierpfadtests . . . . . . . . . . . . . . . . . . . . . . . . . . . . . . . . . . . . . . . . . . . 420
Einstellen der Passgenauigkeit . . . . . . . . . . . . . . . . . . . . . . . . . . . . . . . . . . . . . . . . . . . 420
viii DEWW
Page 11
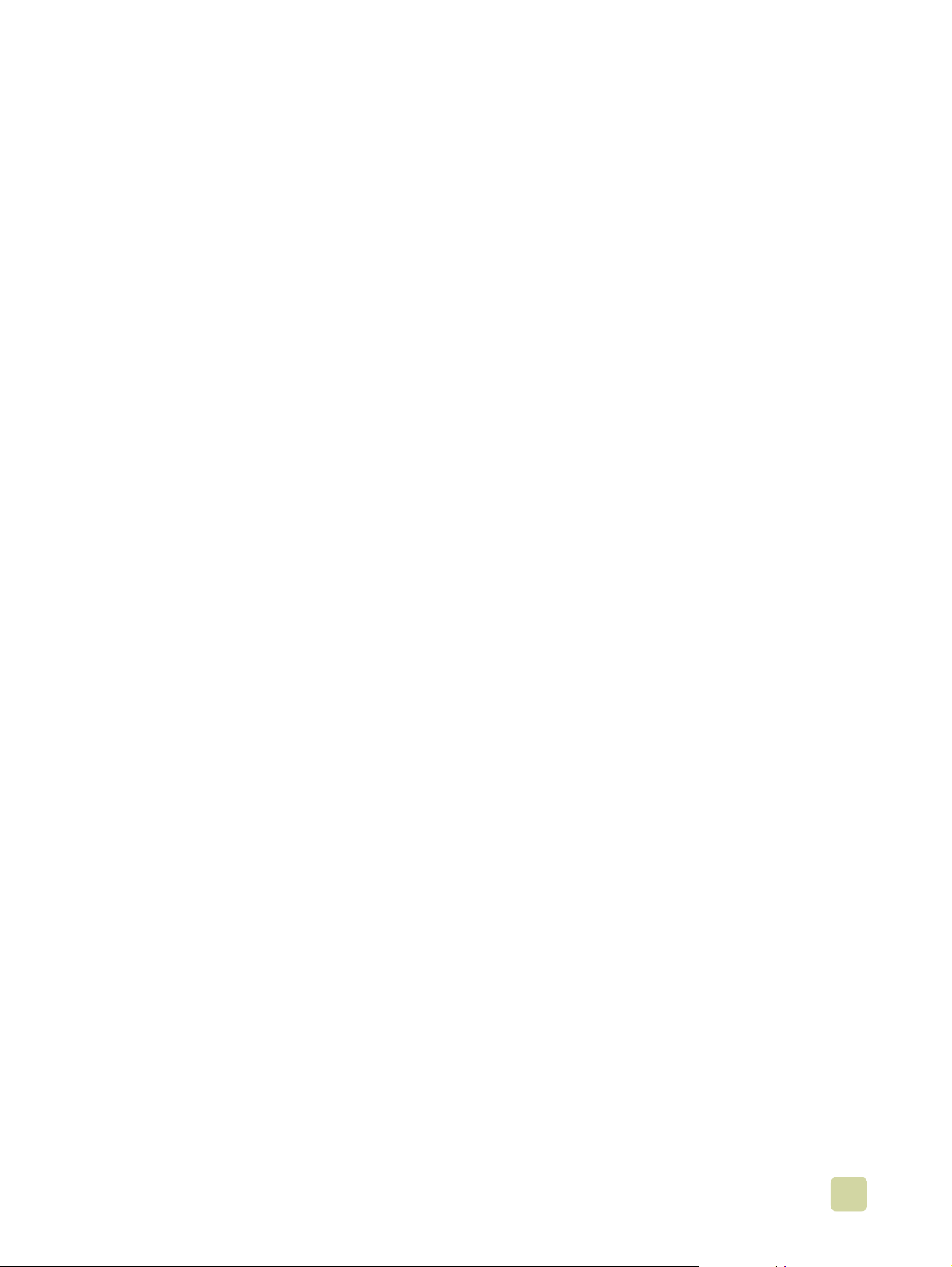
A Technische Daten
Abmessungen und Gewicht. . . . . . . . . . . . . . . . . . . . . . . . . . . . . . . . . . . . . . . . . . . . . . 421
Netzanforderungen und -kapazität . . . . . . . . . . . . . . . . . . . . . . . . . . . . . . . . . . . . . . . . 422
Leistungsaufnahme . . . . . . . . . . . . . . . . . . . . . . . . . . . . . . . . . . . . . . . . . . . . . . . . . . . . 422
Geräuschentwicklung¹. . . . . . . . . . . . . . . . . . . . . . . . . . . . . . . . . . . . . . . . . . . . . . . . . . 423
Betriebs- und Lagerumgebung . . . . . . . . . . . . . . . . . . . . . . . . . . . . . . . . . . . . . . . . . . . 423
B Supportinformationen
Informationen über das MFP-Gerät . . . . . . . . . . . . . . . . . . . . . . . . . . . . . . . . . . . 425
Kundenunterstützung und Hilfe bei der Reparatur des MFP-Geräts. . . . . . . . . . . 426
Gewährleistungsbestimmungen und Lizenz . . . . . . . . . . . . . . . . . . . . . . . . . . . . . . . . . 426
Verlängerte Gewährleistung . . . . . . . . . . . . . . . . . . . . . . . . . . . . . . . . . . . . . . . . . 426
Gewährleistung für Farbdruckpatrone/Bildtrommel. . . . . . . . . . . . . . . . . . . . . . . . 426
HP Softwarelizenzbestimmungen . . . . . . . . . . . . . . . . . . . . . . . . . . . . . . . . . . . . . 427
C Zulassungsbestimmungen
Umweltschutz-Förderprogramm . . . . . . . . . . . . . . . . . . . . . . . . . . . . . . . . . . . . . . . . . . 429
Schutz der Umwelt . . . . . . . . . . . . . . . . . . . . . . . . . . . . . . . . . . . . . . . . . . . . . . . . 429
FCC-Erklärung. . . . . . . . . . . . . . . . . . . . . . . . . . . . . . . . . . . . . . . . . . . . . . . . . . . . . . . . 431
Zulassungsbestimmungen. . . . . . . . . . . . . . . . . . . . . . . . . . . . . . . . . . . . . . . . . . . . . . . 432
Konformitätserklärung. . . . . . . . . . . . . . . . . . . . . . . . . . . . . . . . . . . . . . . . . . . . . . 432
EU-Erklärung für den Telekommunikationsbetrieb . . . . . . . . . . . . . . . . . . . . . . . . 433
Konformitätserklärung für Kanada . . . . . . . . . . . . . . . . . . . . . . . . . . . . . . . . . . . . 433
VCCI-Erklärung (Japan) . . . . . . . . . . . . . . . . . . . . . . . . . . . . . . . . . . . . . . . . . . . . 433
EMI-Erklärung für Korea . . . . . . . . . . . . . . . . . . . . . . . . . . . . . . . . . . . . . . . . . . . . 434
Erklärung zur Lasersicherheit für Finnland . . . . . . . . . . . . . . . . . . . . . . . . . . . . . . 434
Klasse A-Erklärung für Taiwan . . . . . . . . . . . . . . . . . . . . . . . . . . . . . . . . . . . . . . . 435
Batterieerklärung für Taiwan . . . . . . . . . . . . . . . . . . . . . . . . . . . . . . . . . . . . . . . . . 435
Datenblatt zur Produktinformation. . . . . . . . . . . . . . . . . . . . . . . . . . . . . . . . . . . . . 435
D Einrichten des MFP-Geräts
Vorbereiten eines Standorts für das MFP-Gerät. . . . . . . . . . . . . . . . . . . . . . . . . . 438
Auspacken und Einrichten des MFP-Geräts. . . . . . . . . . . . . . . . . . . . . . . . . . . . . 439
Entfernen und Laden des Verbrauchsmaterials . . . . . . . . . . . . . . . . . . . . . . . . . . 444
Installieren des Fertigstellungsgeräts . . . . . . . . . . . . . . . . . . . . . . . . . . . . . . . . . . 447
Auspacken und Installieren des seitlichen 2000-Blatt-Zufuhrfachs (Fach 4). . . . . 448
Festlegen der MFP-Sprache. . . . . . . . . . . . . . . . . . . . . . . . . . . . . . . . . . . . . . . . . 450
Einlegen von Druckmedien in Fach 2 und Fach 3. . . . . . . . . . . . . . . . . . . . . . . . . 452
Einlegen von Druckmedien in das seitliche 2000-Blatt-Zufuhrfach (Fach 4). . . . . 453
Verwenden des Bedienfelds . . . . . . . . . . . . . . . . . . . . . . . . . . . . . . . . . . . . . . . . . 454
Konfigurieren von E-Mail. . . . . . . . . . . . . . . . . . . . . . . . . . . . . . . . . . . . . . . . . . . . 455
Installieren der Drucksoftware. . . . . . . . . . . . . . . . . . . . . . . . . . . . . . . . . . . . . . . . 456
Index
ix
Page 12
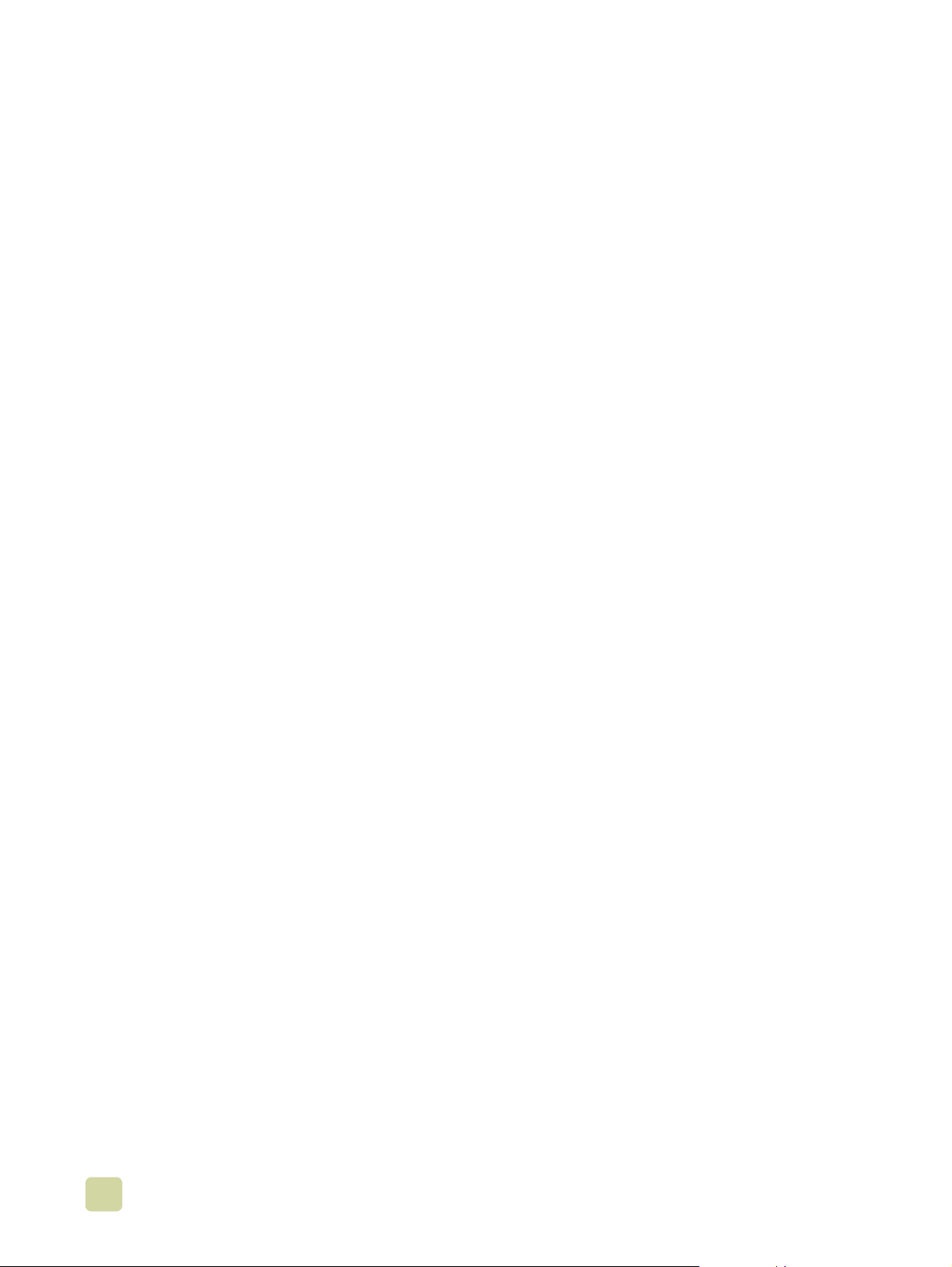
x DEWW
Page 13
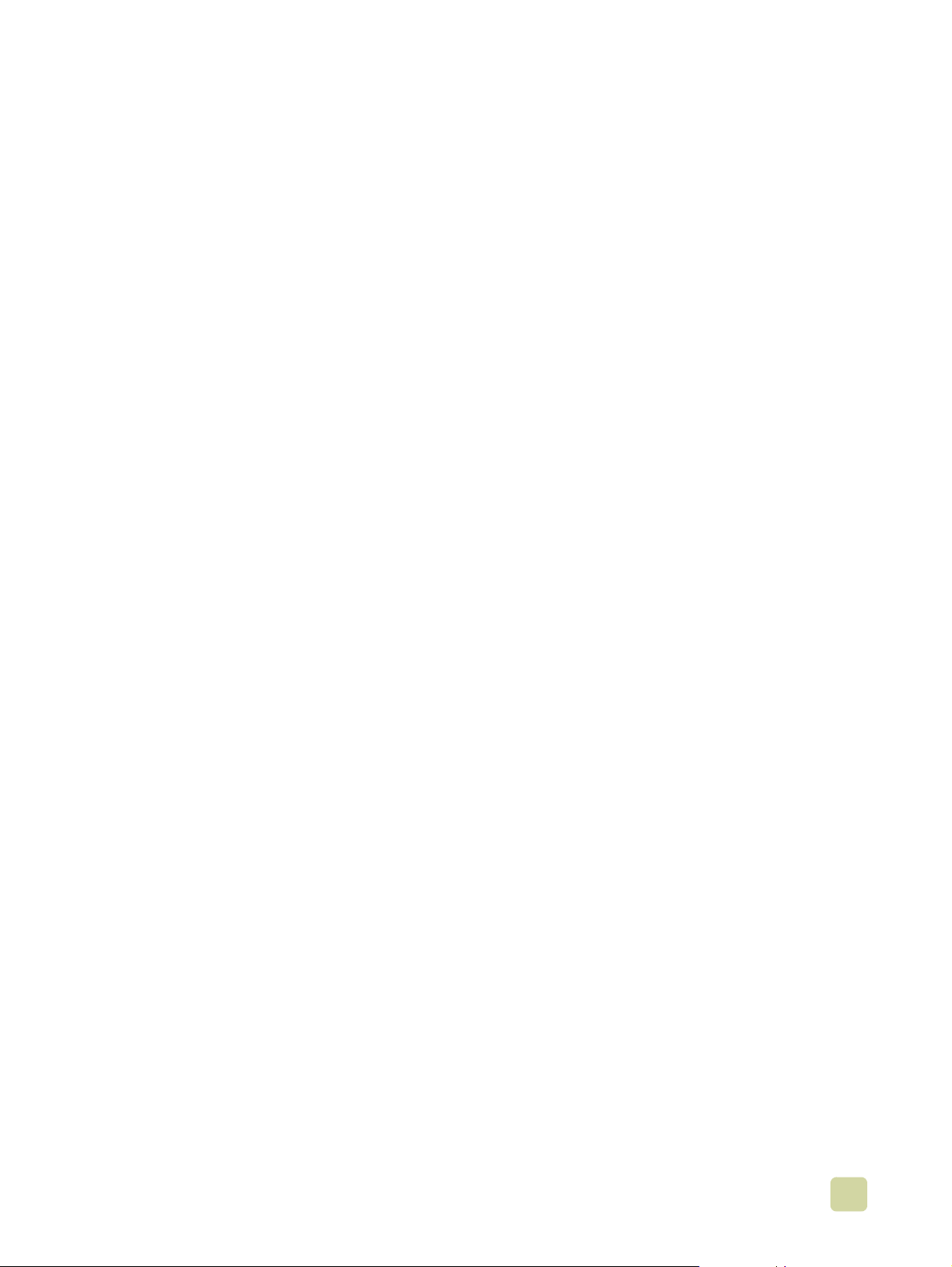
1
Grundlagen des MFP-Geräts
Nach der Einrichtung des MFP-Geräts (Multifunktionales Peripheriegerät) können Sie nun
die Standardeinstellungen festlegen und sich mit den einzelnen Funktionen des MFPGeräts vertraut machen. In diesem Kapitel werden die folgenden Themen behandelt:
● MFP-Komponenten
● Leistungsmerkmale und Vorteile
● Festlegen der MFP-Standardwerte
● Druckertreiber und -software
● Hilfesystem
● Einlegen von Druckmedien in die Fächer
● Einsetzen des Heftklammernmagazins (Mehrzweck-Abschlussgerät)
● Einsetzen des Heftklammernmagazins (3.000-Blatt-Hefter/Stapler)
DEWW 1 Grundlagen des MFP-Geräts 1
Page 14
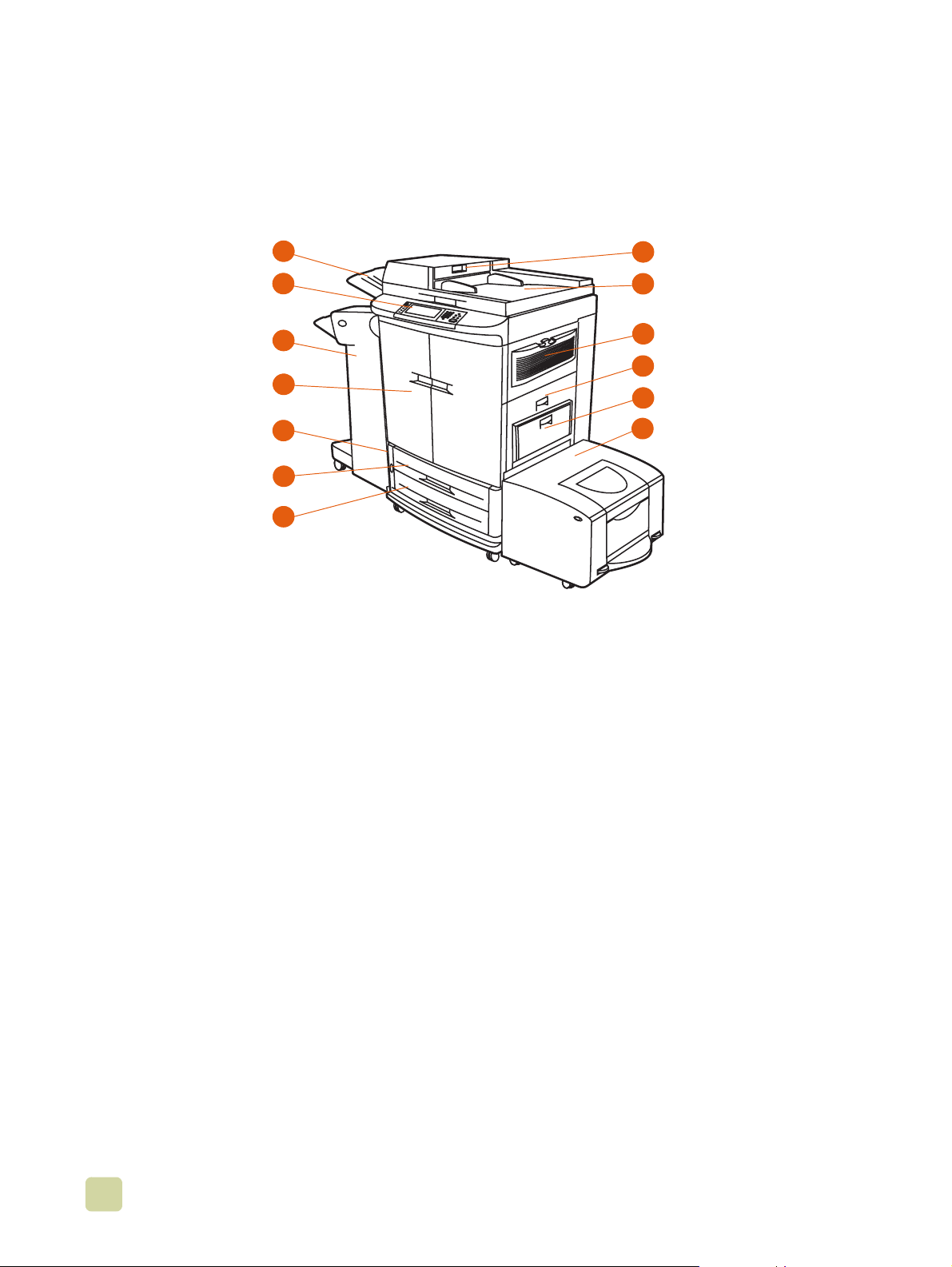
MFP-Komponenten
In den folgenden Ab bildungen w erden die K ompon enten des HP Color LaserJet 9500MFP
dargestellt.
1
2
3
4
5
6
7
Abbildung 1: MFP-Komponenten (Vorderansicht)
1 Ausgabefach des
automatischen Vorlageneinzugs
(ADF)
2 Bedienfeld (einschließlich
grafischer Anzeige mit
Touchscreen)
3 Fertigstellungsgerät
(3.000-Blatt-Hefter/Stapler,
3.000-Blatt-Stapler, MehrzweckAbschlussgerät oder Mailbox
mit 8 Fächern)
4 Vordere Klappen
5 Netzschalter
6 Fach 2
7 Fach 3
8 Einzug des automatischen
Vorlageneinzugs
8
9
10
11
12
13
9 Automatischer
Vorlageneinzug (ADF)
10 Ozonlüfter und -filter
11 rechte Klap pe
12 Fach 1
13 seitliches 2000-Blatt-
Zufuhrfach (Fach 4)
2 MFP-Komponenten DEWW
Page 15
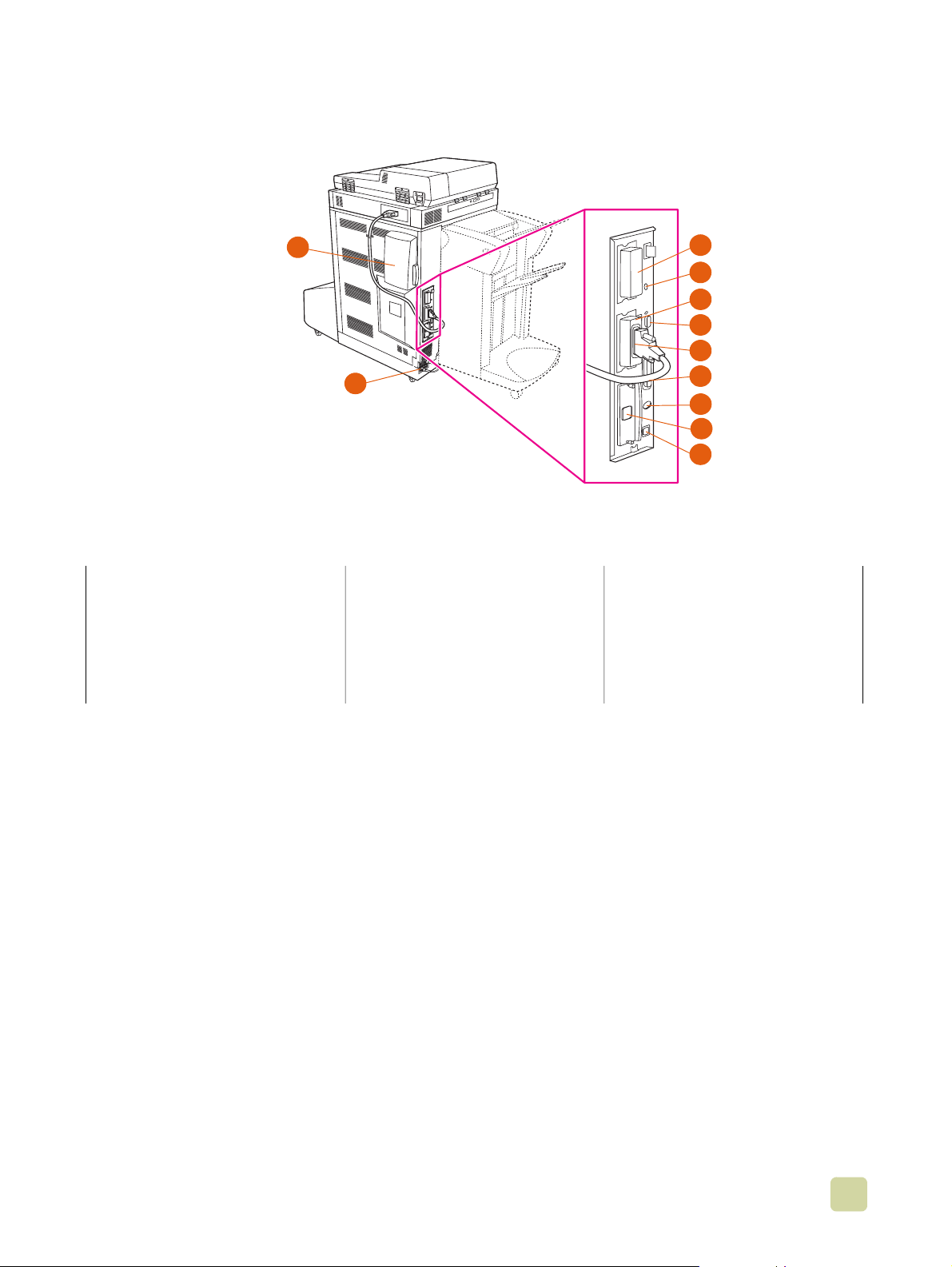
1
2
Abbildung 2: MFP-Komponenten (Rückansicht)
3
4
5
6
7
8
9
10
11
1 Luftfilter
2 Netzkabelanschluss
3 EIO-Festplatte
4 Sicherheitssperre für das
Festplattenlaufwerk
5 RJ11-Anschluss (zur externen
Faxleitung)
6 HP JetLink-Anschluss
7 Kopieranschlusskarte (EIO)
8 Parallelanschluss
9 Fremdschnittstellenanschluss
(FIH)
10 Ethernet-Netzwerkkarte (EIO)
11 USB-Anschluss
DEWW 1 Grundlagen des MFP-Geräts 3
Page 16
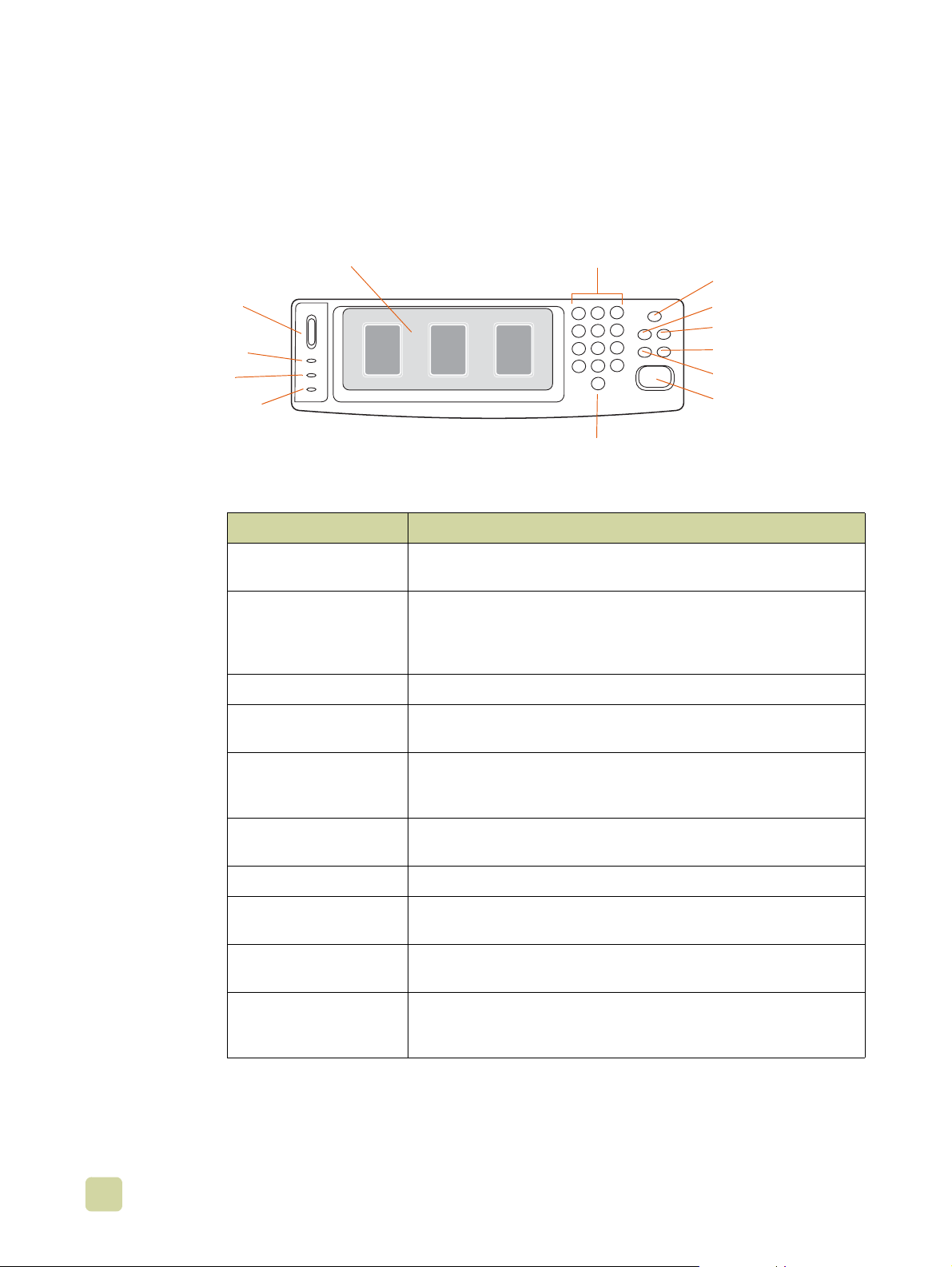
Bedienfeld
Auf dem Bedienf eld befinden sich e ine gr afische Anz eige mit Touchscreen, drei Tasten zur
Jobsteuerung und drei Leuchtdiodenanzeigen (LEDs).
Weitere Informationen zu den Bedienfeldmenüs finden Sie unter „Bedienfeldmenüs“ auf
Seite 143.
Kontrastanpassung
der grafischen
Anzeige
Bereit-LED (grün)
Daten-LED (grün)
Achtung-LED (orange)
Funktionen und Tasten Funktion
ONTRASTANPASSUNG DER
K
GRAFISCHEN ANZEIGE
G
RAFISCHE ANZEIGE DES
TOUCHSCREENS
BEREITSCHAFT Mit dieser Taste wechselt das MFP-Gerät in den Bereitschaftsmodus.
Grafische Anzeige des
Touchscreens
Passen Sie mit dieser Funktion den Kontrast im Bedienfeld an.
Über den Touchscreen erhä lt der Benutzer mit Hilfe von Text und
Grafiken Informationen zur Konfiguration und zum Status des MFPGeräts. Alle Funktionen des MFP-Geräts können über den
Touchscreen aufgerufen werden.
Numerisches
Tastenfeld
Taste BEREITSCHAFT
Taste MENÜ
Taste STATUS
Taste STOPP
Taste ZURÜCKSETZEN
Taste START
Taste LÖSCHEN (C)
M
ENÜ Über diese Taste können Sie die MFP-Menüs Informationen,
Konfiguration usw. öffnen.
S
TATUS Über diese Taste können Sie die ak tuellen Jobs und deren Status
anzeigen. Darüber hinaus können Sie den Status der einzelnen
Fächer und der Verbrauchsmaterialien anzeigen.
Z
URÜCKSETZEN Mit dieser Taste können Sie die Einstellungen der Jobs auf
benutzerdefinierte Standardwerte zurücksetzen.
TOPP Mit dieser Taste können Sie aktive Jobs abbrechen.
S
S
TART Mit dieser Taste können Sie Kopierjobs sowie digitale Sende- oder
Faxv orgänge starten und einen unterbrochenen Job fortsetzen.
C Mit der Taste Löschen wird die Anzahl der Exemplare auf eins
zurückgesetzt.
N
UMERISCHES TASTENFELD Über das numerische Tastenfeld können Sie die Werte für die Anzahl
der benötigten Exemplare eingeben sowie weitere numerische Werte
angeben.
4 MFP-Komponenten DEWW
Page 17
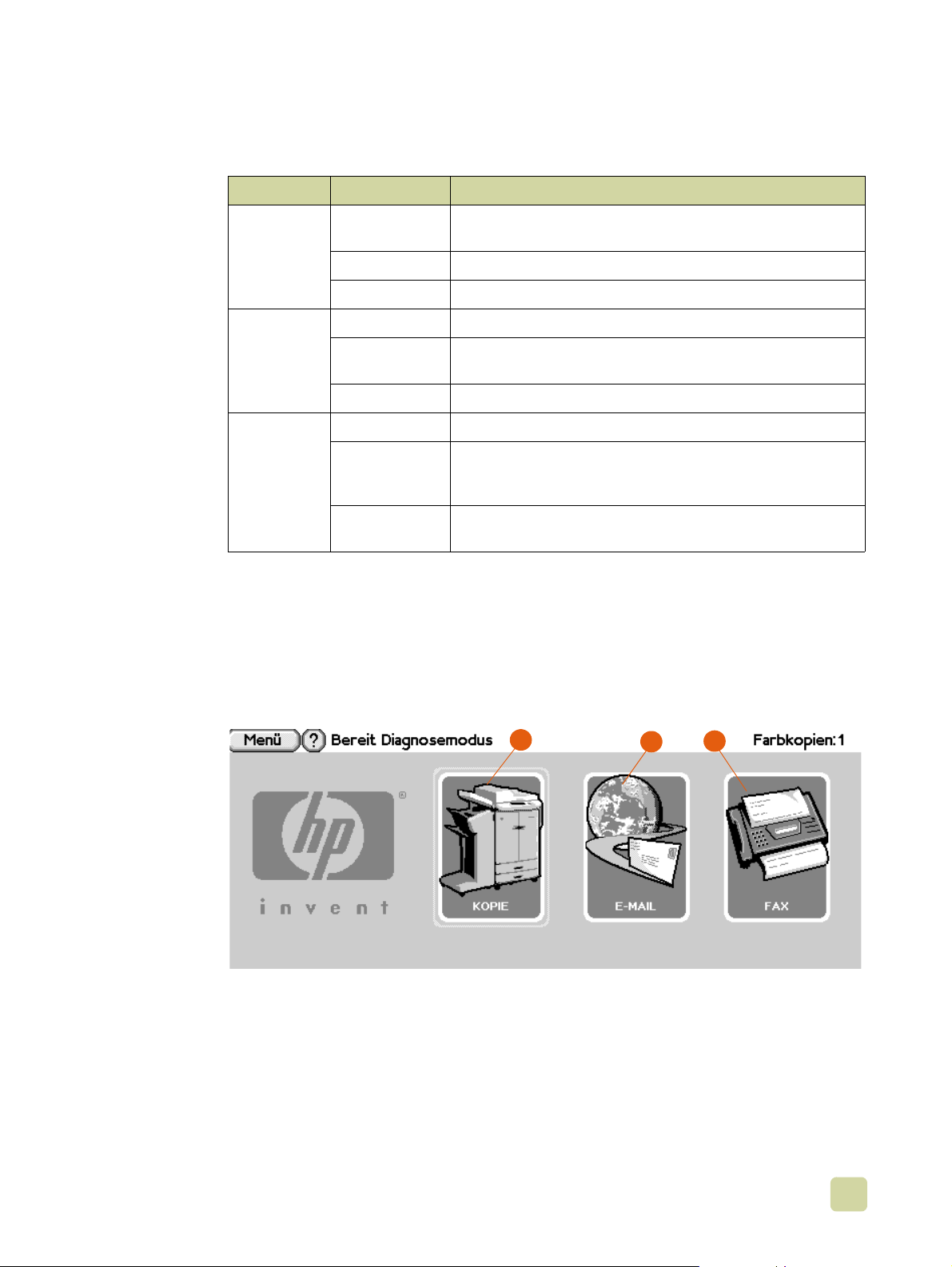
Bedeutung der LED-Anzeigen auf dem Bedienfeld
Der folgenden Tabelle können Sie die Bedeutung der einzelnen LED-Anzeigen
entnehmen.
LED Zustand Bedeutung
Bereit (grün) Aus Das MFP-Gerät ist ausgeschaltet bzw. befindet sich im Offline-
Zustand, oder ein Fehler ist aufgetreten.
An Das MFP-Gerät ist einsatzbereit.
Blinkt Das MFP-Gerät wird offline geschaltet.
Daten (grün) Aus Es liegen keine zu druckenden Daten vor.
An Zu druckende Daten liegen vor, doch das MFP-Gerät ist nicht
bereit oder befindet sich im Offline-Zustand.
Blinkt Die Daten werden zurzeit verarbeitet oder gedruckt.
Achtung
(orange)
Aus Das MFP-Gerät funktioniert fehlerfrei.
An Ein schwerwiegender Fehler ist aufgetreten. Notieren Sie die
Fehlermeldung, und schalten Sie das MFP-Gerät anschließend
aus und wieder ein.
Blinkt Ein Eingreifen ist erforderlich. Weitere Hinweise können Sie der
Bedienfeldanzeige entnehmen.
Startbildschirm des Bedienfelds
Auf dem Startbildschirm wird das Hauptmenü mit den drei grundlegenden Funkti onen d es
MFP-Geräts angezeigt. Berühren Sie die entsprechenden Symbole um Kopien zu
erstellen oder E-Mails und F axnach richten zu senden. W e nn weitere optionale Funktio nen
installiert wurden (wie z.B. das Senden an das Netzwerk), so werden auch diese Symbole
auf dem Startbildsch irm angezeigt.
1
2
3
1 Berühren Sie dieses Symbol, um den Bildschirm für das Erstellen von Kopien zu
verwenden.
2 Berühren Sie dieses Symbol, um den Bildschirm für das Senden von E-Mails zu
verwenden.
3 Berühren Sie dieses Symbol, um den Bildschirm für das Senden von Faxnachrichten
zu verwenden.
DEWW 1 Grundlagen des MFP-Geräts 5
Page 18
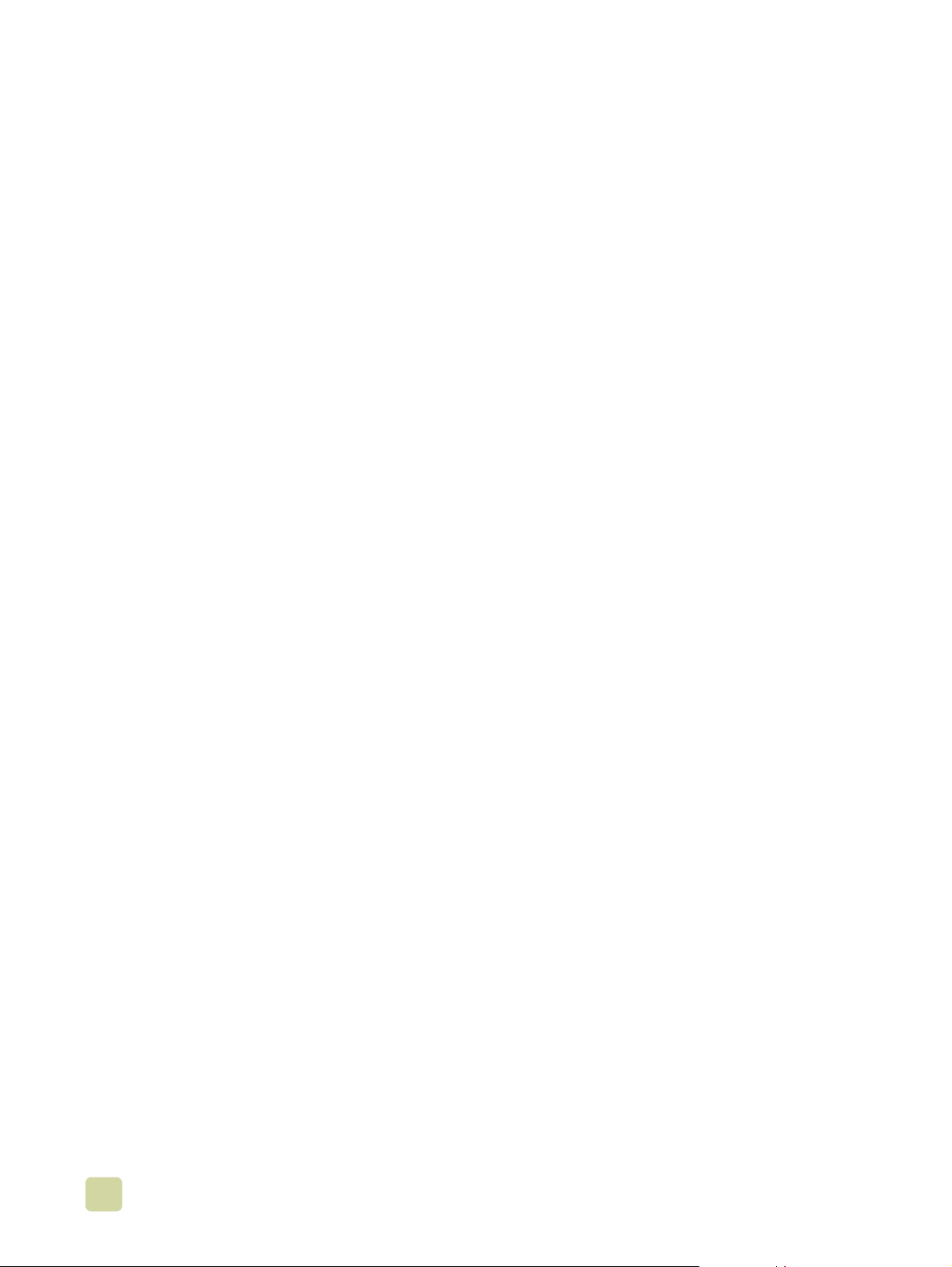
Leistungsmerkmale und Vorteile
Der HP Color LaserJet 9500MFP (C8549A) wurde für die Verwendung in einer
Arbeitsgruppe entwickelt und kann zum Kopieren, digi talen Senden, Drucken und Faxen
von Dokumenten (Schwarzweiß oder Farbe) verwendet werden. Das MFP-Gerät kann als
Standalone-Gerät verwendet werden und benötigt keine Verbindung zu einem Computer.
Abgesehen von der Funkti on für den Netzwerkdruck können Sie alle Funktionen über das
Bedienfeld auswählen.
Kopieren
● Farbe od er Schwarzweiß
● Modi für Text, Foto, Hochglanzfoto und gemischte Originale
● Funktion zur Jobunterbrechung (beim Kopieren)
● mehrere Seiten auf einem Blatt (n-Seiten-Druck pr o Blatt)
● animierte Meldungen für den Benutzer (z.B. Beseit igen von Papierstau)
● Funktion zur automatischen Konfiguration für die Übereinstimmung der Ausgabe mit
den MFP-Einstellungen
● Kopieren von Büchern
● Bereitschaftsmodus zur Reduzierung des Energieverbrauchs
● beidseitiges Scannen in einem Vorgang
● Modi für schwere Originalmedien
● E-Mail-Kompatibilität
● Adressbuch
Fax
● HP LaserJet MFP Faxmodem 300 (Standard in einigen Ländern/Regionen)
● Kurzwahl
● Telefonbuch (wenn die HP MFP-Konfiguration für digitale Sendevorgänge aktiviert
wurde)
● dezentrale Faxkonfiguration
● Farbdruck mit einer Geschwindigkeit von bis zu 24 Seiten pro Minute
● 533-MHz-Prozessor
● automatischer Duplexdruc k (beidseitiger Druck)
6 Leistungsmerkmale und Vorteile DEWW
Page 19
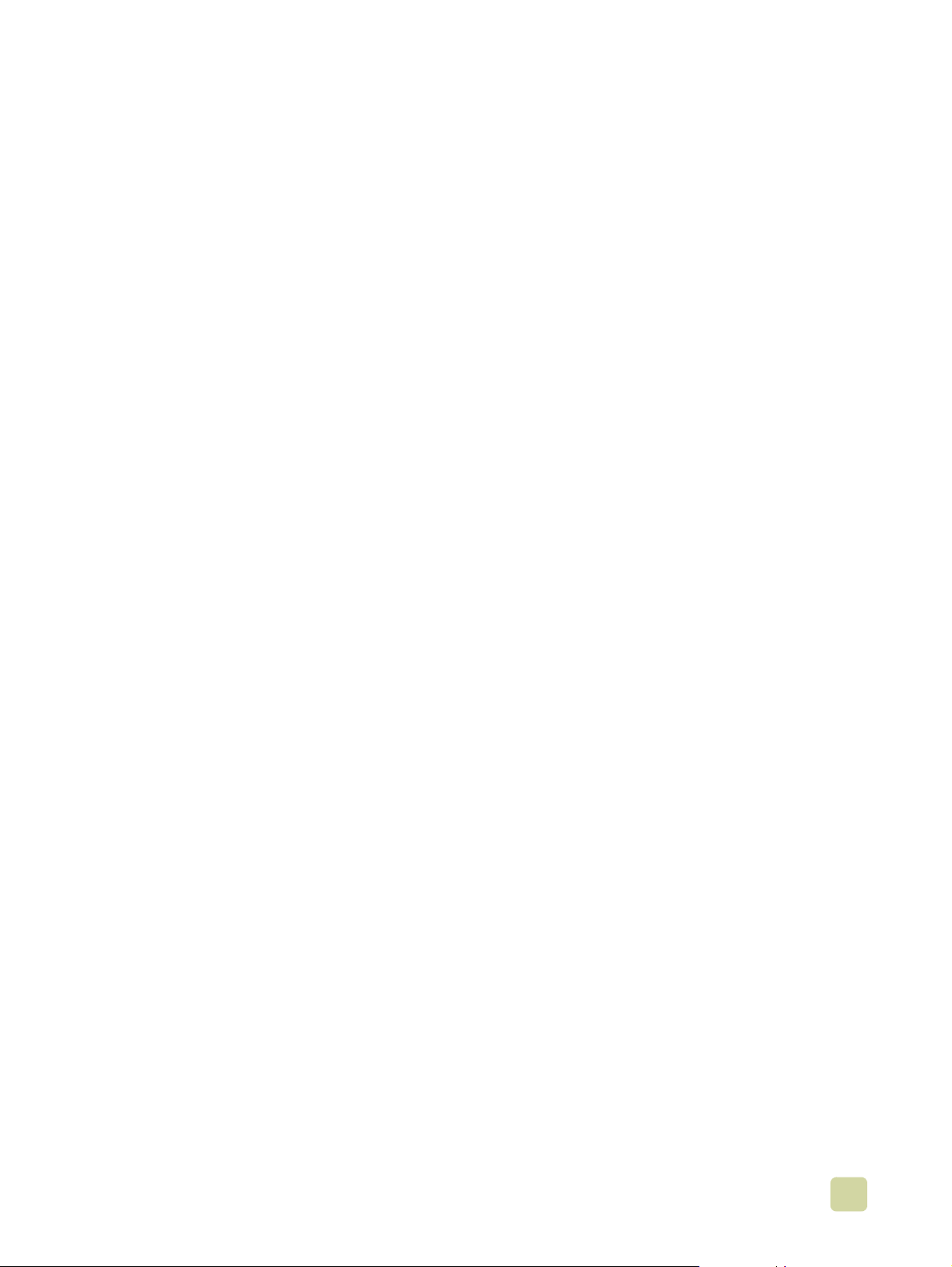
Druckmedien
● Unterstützte Druckmedienf ormate:
•Letter
•Letter-R
• Legal
•Executive
• Statement
•8,5x13
•11x17
•12x18
•A3
•A4
•A4-R
•A5
•RA3
•B5
•Executive
• Postkarte
•8K
•16K
• Umschlag Nr. 10
• Umschlag Monarch (nur Fach 1)
• Umschlag C5 (nur Fach 1)
• Umschlag DL (nur Fach 1)
• Umschlag B5 (nur Fach 1)
• Benutzerdefiniert
● Unterstütztes Mediengewicht: 64 bis 220 g/m²
● Zufuhr
• Fach 1 (100-Blatt-Mehrzweckfach): Dieses Mehr zwec kf ach eignet sich fü r P apier,
Transparentfolien, Etiketten und Umschläge . Fach 1 fasst maximal 100 Blatt Papier
mit einem Gewicht von 75 g/m
Fach wurde darüber hinaus für die Aufnahme schwerer sowie sehr schmaler oder
breiter Druckmedien konzipiert.
• Fächer 2 und 3 (500-Blatt-Zufuhrfächer): Diese Fächer verfügen über einen
automatischen Sensor für verschie dene Standardpapierformate bis zum Format
Ledger/A3 und ermöglichen das Drucken von Papier mit benutzerdefinierten
Formaten und Transparentfolien.
• Seitliches 2000-Blatt-Zufuhrfach (Fach 4): Dieses Fach verfügt über einen
automatischen Sensor für Standardpapiersorten und –formate. Verwenden Sie
dieses Fach nur für die Formate A4 oder Letter.
• Beidseitiger Druck (Duplexer): Der Duplexer ermöglicht den beidseitigen Druck
von allen unterstützten Papiertypen.
• Automatischer Vorlageneinzug (ADF): Dieses Fach fasst maximal 50 Blatt im
Format A3 oder Ledger bzw. maximal 100 Blatt im Format A4 oder Letter.
2
, 20 Transparentfolien oder 10 Umschläge. Dieses
DEWW 1 Grundlagen des MFP-Geräts 7
Page 20
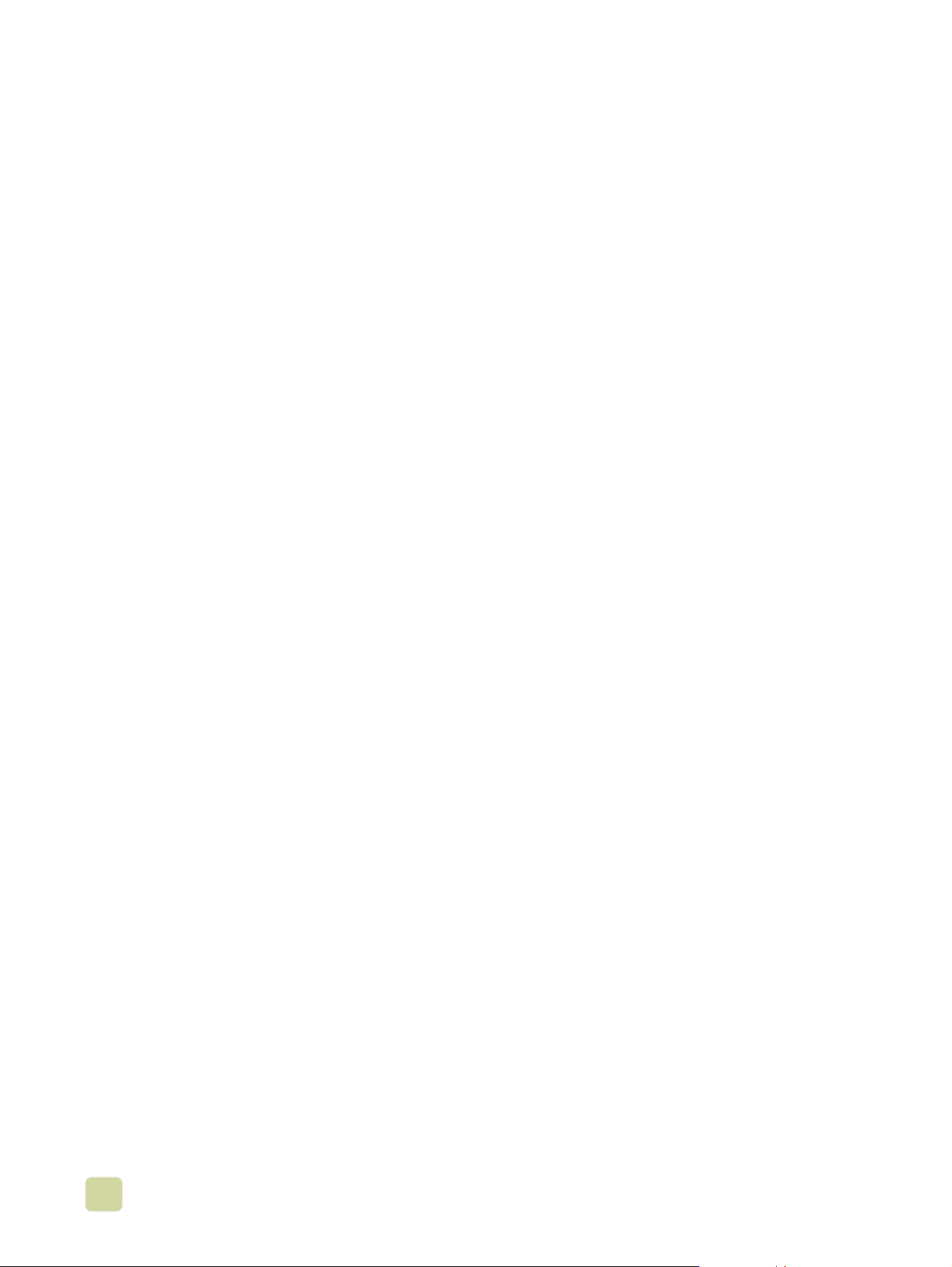
● Ausgabe
• Ausgabefach des aut omatisc hen Vorlageneinzugs (ADF) F asst bis zu 100 Blatt.
• Eines der folgenden Fertigstellungsgeräte wird bei dem HP Color LaserJet
9500MFP benötigt:
• 3.000-Blatt-Stapler: Mit diesem Fertigstellungsgerät können bis zu 3.000 Blatt entsprechend der
Druckreihenfolge gestapelt werden.Ausgabef ach1 (Fach „Druckseite oben“) fasst maximal 125 Blatt.
Ausgabefach 2 (Fach „Druckseite unten“) fasst maximal 3.000 Blatt.
• 3.000-Blatt-Hefter/Stapler: Zusätzlich zur Stapelfunktion bietet dieses Fertigstellungsgerät die
Möglichkeit zum Heften an verschiedenen Positionen, wobei pro Heftung maximal 50 Blatt mit einem
Papiergewicht von 75g/m
überschritten werden darf. Ausgabefach1 (Fach „Druckseite oben“) fasst maximal 125 Blatt.
Ausgabefach 2 (Fach „Druckseite unten“) fasst maximal 3.000 Blatt.
• Mehrzweck-Abschlussgerät: Dieses Fertigstellungsgerät erzeugt professionell gestaltete
Broschüren mit Hilfe verschiedener Fertigstellungsoptionen (z.B. Heften an verschiedenen
Positionen, Stapeln und Druckjobtrennung). Stapelt 1.000 Blatt (Stapelfach) und heftet bis zu 50 Blatt
pro Dokument. Bietet darüber hinaus die Möglichkeit zum Falzen und zur Rückenheftung von
Broschüren, die bis zu 10 Blatt enthalten. Das Broschürenfach fasst bis zu 50 Broschüren.
• Mailbox mit 8 Fächern Dieses Fertigstellungsgerät bietet ein erhöhtes Ausgabevermögen. Die
Ausgabe des MFP-Geräts wird auf 2.000 Blatt im Standardformat erhöht. Jedes der acht Fächer fasst
bis zu 250 Blatt. Die Mailbox mit 8 Fächern bietet auch eine Reihe von Stapelfunktionen in vier
verschiedenen Betriebsmodi: Mailbox-Modus, Staplermodus, Jobtrennmodus und Sortiermodus
(Trennen von Exemplaren).
2
geheftet werden können und eine Stapelhöhe von 5,5 mm nicht
Druckpatronen und Bildtrommeln
● Geringere Kosten pro Seite durch getrennte Druckpatronen und Bildtrommeln
● Statusanzeigen für Verbrauchsmaterial auf dem Bedienfeld
● Verbrauchsmaterial-Statusseite (Ausdruck erfolgt über das Bedie nfeld) mit Angaben
zu Tonerverbrauch, Seitenanzahl sowie zu den verwendeten Papierformaten
● Vereinfachtes Einsetzen und Austauschen durch Patronen, die nicht geschüttelt
werden müssen
● Echtheitsprüfung der HP Druckpatronen und Bildtrommeln durch das MFP-Gerät
Jede der vier Druckpatronen e nthält Toner in einer der vier Druck erf arben: Cy an, Magent a,
Gelb und Schwarz. Zu jeder Druckpatrone gehört eine passende Bildtrommel für die
jeweilige Farbe.
8 Leistungsmerkmale und Vorteile DEWW
Page 21
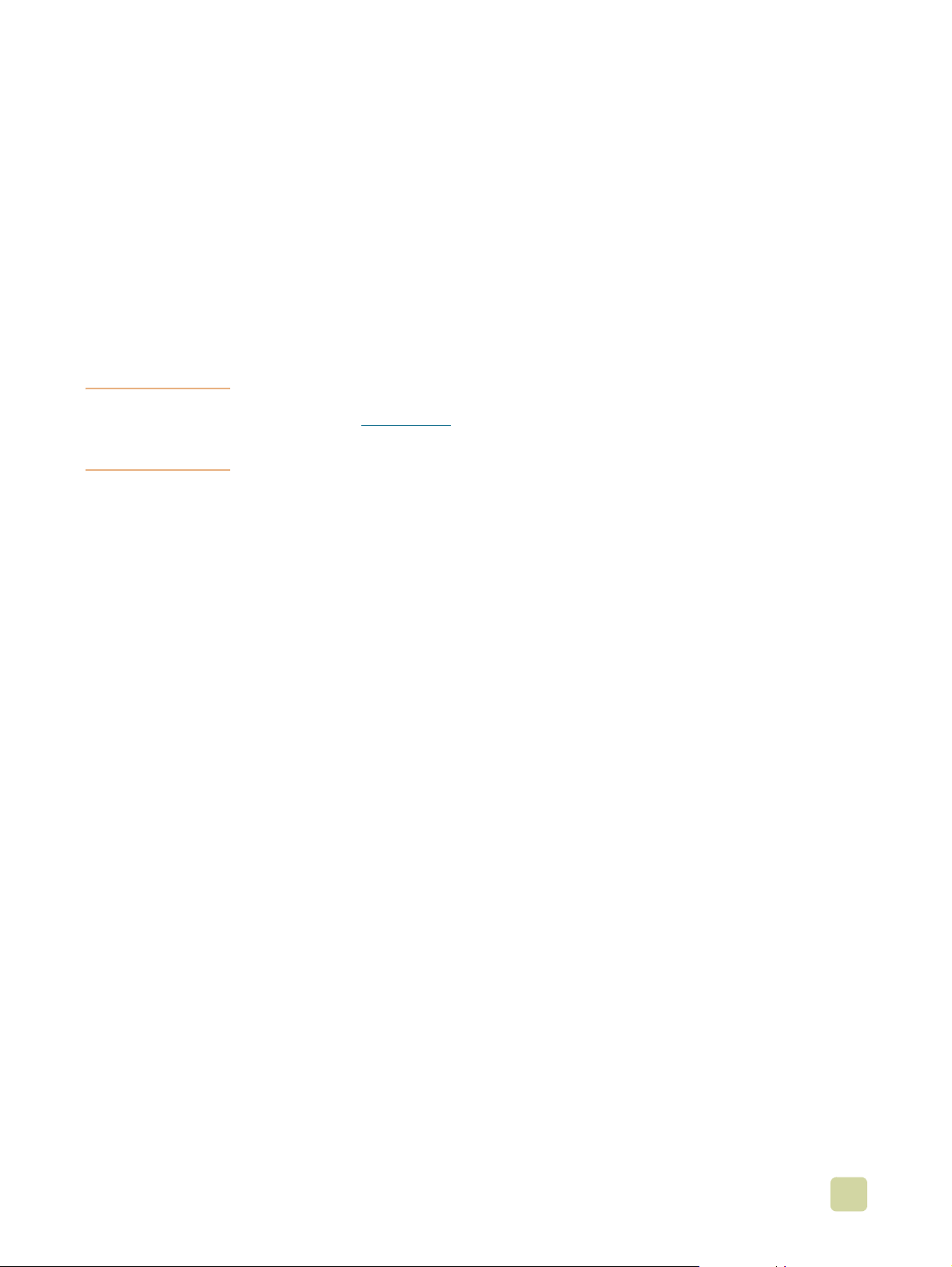
Anschlussmöglichkeiten
● 3 EIO-Steckplätze (Enhanced Input/Output) zur Unterstützung der folgenden Karten:
• HP Jetdirect EIO-Karten (Fast Ethernet 10/100TX, LocalTalk, Wireless usw.)
• Kopieranschlusskarte
• Festplatte (20 GB)
● IEEE 1284 Typ C-Parallelanschluss
● Fremdschnittstellenanschluss (FIH)
● Kopieranschlusskarte
● HP JetLink (für Papierzufuhrgeräte)
● Fax
● Universal Serial Bus (USB)
Hinweis Weitere EIO-Karten, einschließlich USB- und IEEE 1394-EIO-Karten, sind bei
Hewlett-Packard (www.hp.com
Installieren und Anschließen von EIO-Karten erhalten Sie in der Dokumentation, die im
Lieferumfang der jeweiligen Karten enthalten ist.
) oder anderen Herstellern erhältlich. Informationen zum
DEWW 1 Grundlagen des MFP-Geräts 9
Page 22
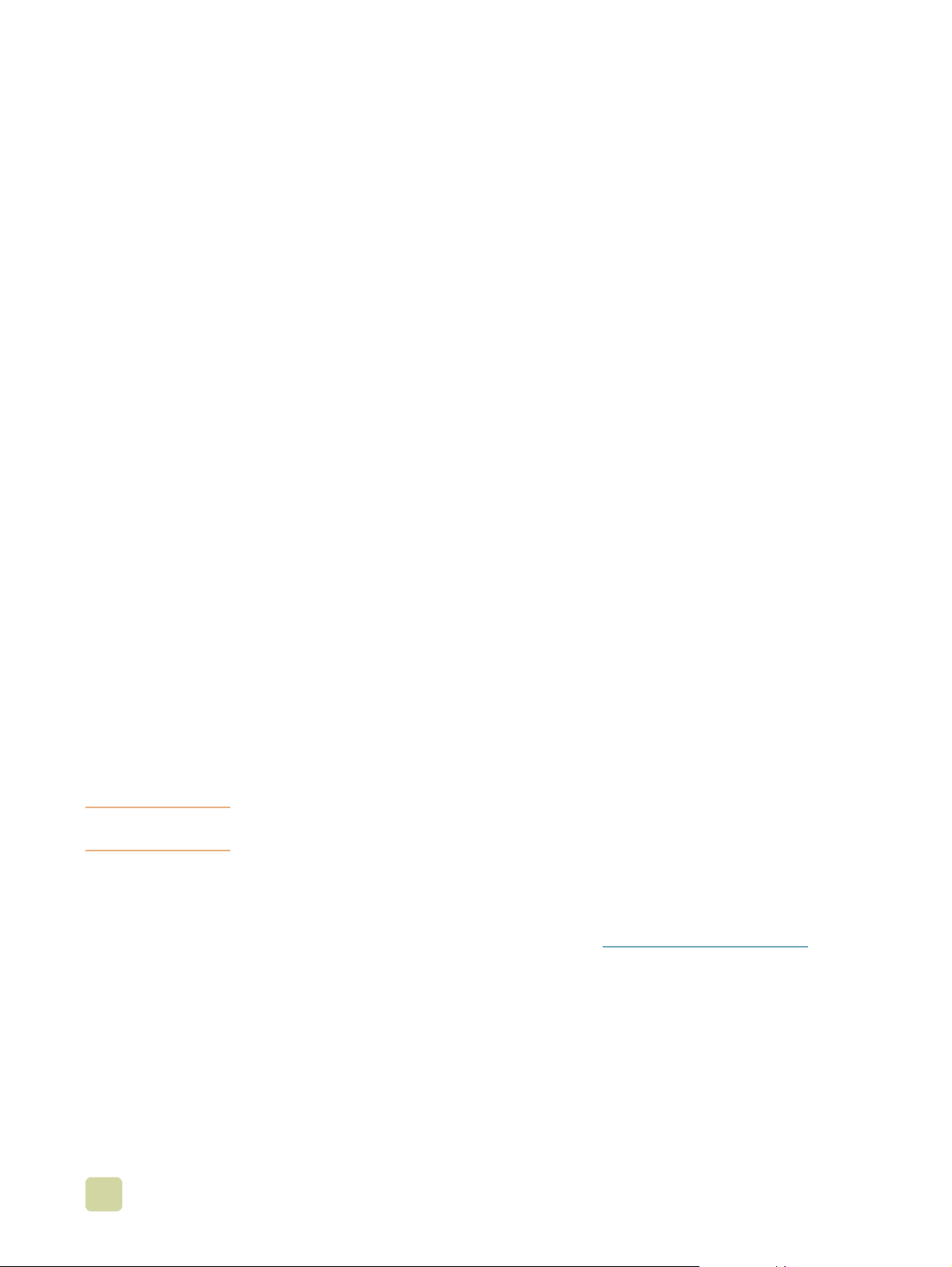
Festlegen der MFP-Standardwerte
Bestimmte Druckfunktionen sowie Hardware (z.B. der Duplexer oder ein
Fertigstellungsgerät) müssen über die Drucksystemsoftware konfiguriert werden.
Festlegen der MFP-Standardwerte
Sie können bei dem MFP-Gerät für mehrere Druck-, Kopier-, Fax-, E-Mail- und
Netzwerkfunktionen Standardwerte festlegen.
So legen Sie die Standardwerte des Geräts über das Bedienfeld fest
1 Drücken Sie die Taste MENÜ.
2 Blättern Sie zu G
3 Blättern Sie zur gewünschten K onfigurationsoption, und berühren Sie sie. Sie können
folgende Optionen wählen:
● Kopieren
● Optimierung
● Senden
● Drucken
● System-Setup
ERÄT KONFIGURIEREN, und berühren Sie die Option.
So legen Sie die Standardwerte des Geräts über eToolbox (nur
Windows) fest
1 Klicken Sie auf Start.
2 Klicken Sie auf Programme.
3 Klicken Sie auf HP Color LaserJet 9500MFP.
4 Klicken Sie auf HP LaserJet Toolbox.
5 Klicken Sie auf die gewünschte Konfigurationsoption.
Hinweis Sie können nur W arnmeldungen zum Status konfigurieren. Wechseln Sie für diese Funktion
zur Registerkar te Warnmeldungen.
So legen Sie die Standardwerte des Geräts über HP Web Jetadmin
fest
1 Laden Sie die HP Web Jetadmin-Software unter www.hp.com/go/webjetadmin
herunter.
2 Installieren Sie HP Web Jetadmin, und befolgen Sie zur Konfiguration des MFP-
Geräts mit HP Web Jetadmin die Anweisungen.
3 Weitere Informationen finden Sie im HP Jetdirect-Administratorhandbuch
10 Festlegen der MFP-Standardwerte DEWW
Page 23
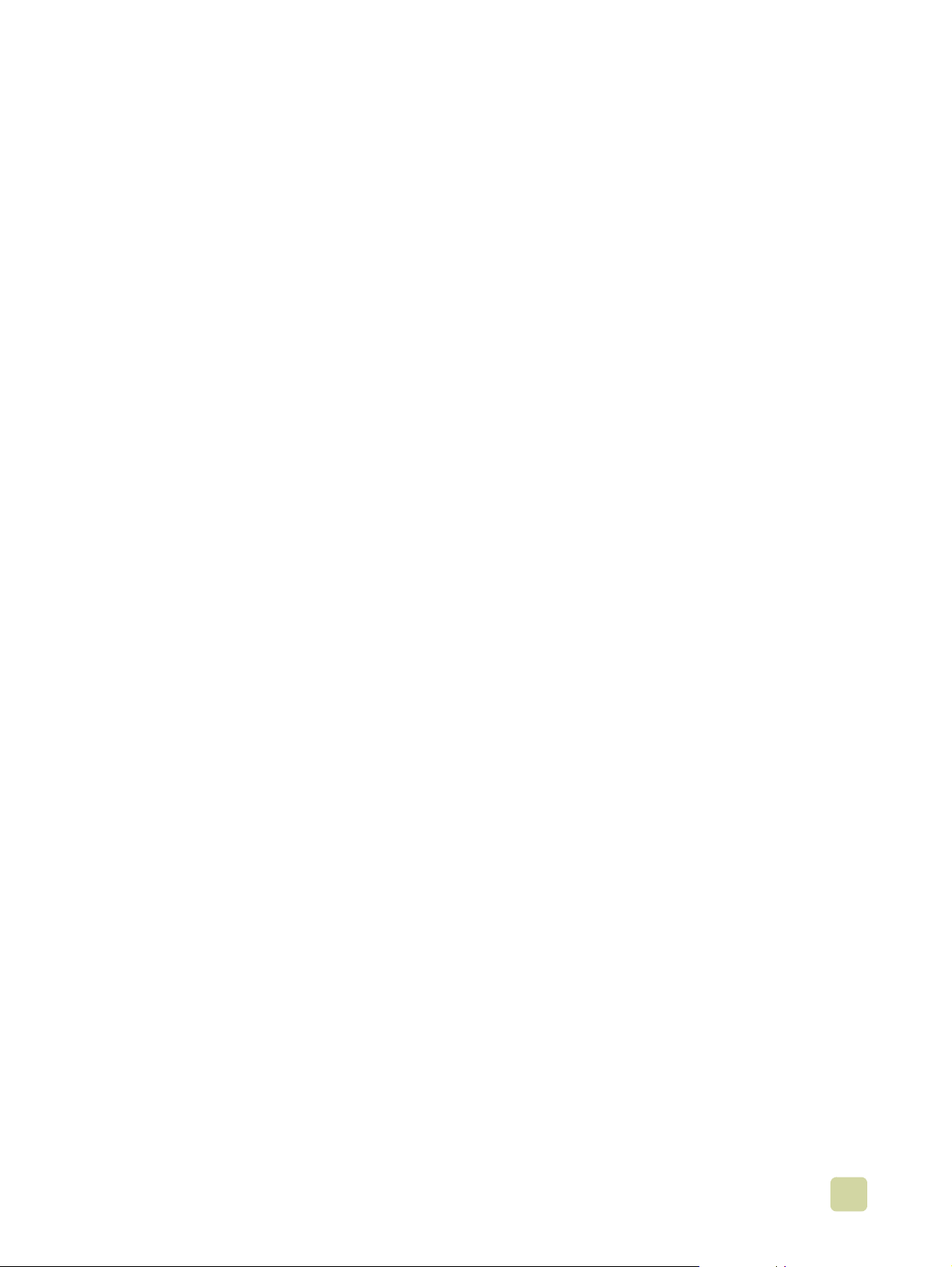
Festlegen der MFP-Treiberstandardwerte
Sie können das MFP-Gerät so konfigurieren, dass Treiberstandardwerte verwendet
werden.
So legen Sie die Treiberstandardwerte unter Microsoft® Windows 98,
Windows Millennium Edition (Me), Windows NT® 4.0 und
Windows 2000 fest
1 Klicken Sie auf die Schaltfläche Start, Einstellungen und anschließend auf Drucker.
2 Klicken Sie mit der rechten Maustaste auf das Symbol des HP LaserJet 9500MFP,
und klicken Sie anschließend auf Eigenschaften.
3 Wählen Sie auf der Registerkarte Geräteeinstellungen bzw. Konfigurieren das
Druckermodell aus, und vergewissern Sie sich, dass der Drucker ordnungsgemäß
konfiguriert ist.
4 Klicken Sie auf Weitere Konfigurationsoptionen, um weitere Konfigurationsoptionen
anzuzeigen und bei Bedarf zu ändern.
5 Wenn Sie auf OK klic ken, wird wieder die Registerkarte Konfigurieren angezeigt.
6 Klicken Sie auf OK, um die Konfiguration zu speichern und den Druckertreiber zu
schließen.
So legen Sie die Standardeinstellungen unter Windows 98 und
Windows Me fest
1 Klicken Sie auf die Schaltfläche Start, Einstellungen und anschließend auf Drucker.
2 Klicken Sie mit der rechten Maustaste auf das Symbol des HP LaserJet 9500MFP,
und klicken Sie anschließend auf Eigenschaften.
3 Nehmen Sie beliebig viele Änderungen an den Einstellungen auf den Registerkarten
Fertigstellung, Effekte, Papier, Ausgabe, Grundlagen und Farbe vor. (Der
PostScript-Treiber verfügt außerdem über die Registerkarte PS.) Diese Einstellungen
sind nun die Standardeinstellungen des MFP-Geräts.
4 Klicken Sie auf OK, um die Einstellungen zu speichern und den Druckertreiber zu
schließen.
So legen Sie die Standardeinstellungen unter Windows NT 4.0 fest
1 Klicken Sie auf die Schaltfläche Start, Einstellungen und anschließend auf Drucker.
2 Klicken Sie mit der rechten Maustaste auf das Symbol des HP LaserJet 9500MFP,
und klicken Sie anschließend auf Eigenschaften.
3 Nehmen Sie beliebig viele Änderungen an den Einstellungen auf den Registerkarten
Fertigstellung, Effekte, Papier, Ausgabe, Grundlagen, Jobspeicherung, Farbe,
Konfigurieren und NT-Formulare v o r. (Der PostScript-Treiber verfügt außerdem übe r
die Registerkarten PS und Status.) Diese Einstellungen sind nun die
Standardeinstellungen des MFP-Geräts.
4 Klicken Sie auf OK, um die Einstellungen und die Konfiguration zu speichern und den
Druckertreiber zu schließen.
DEWW 1 Grundlagen des MFP-Geräts 11
Page 24
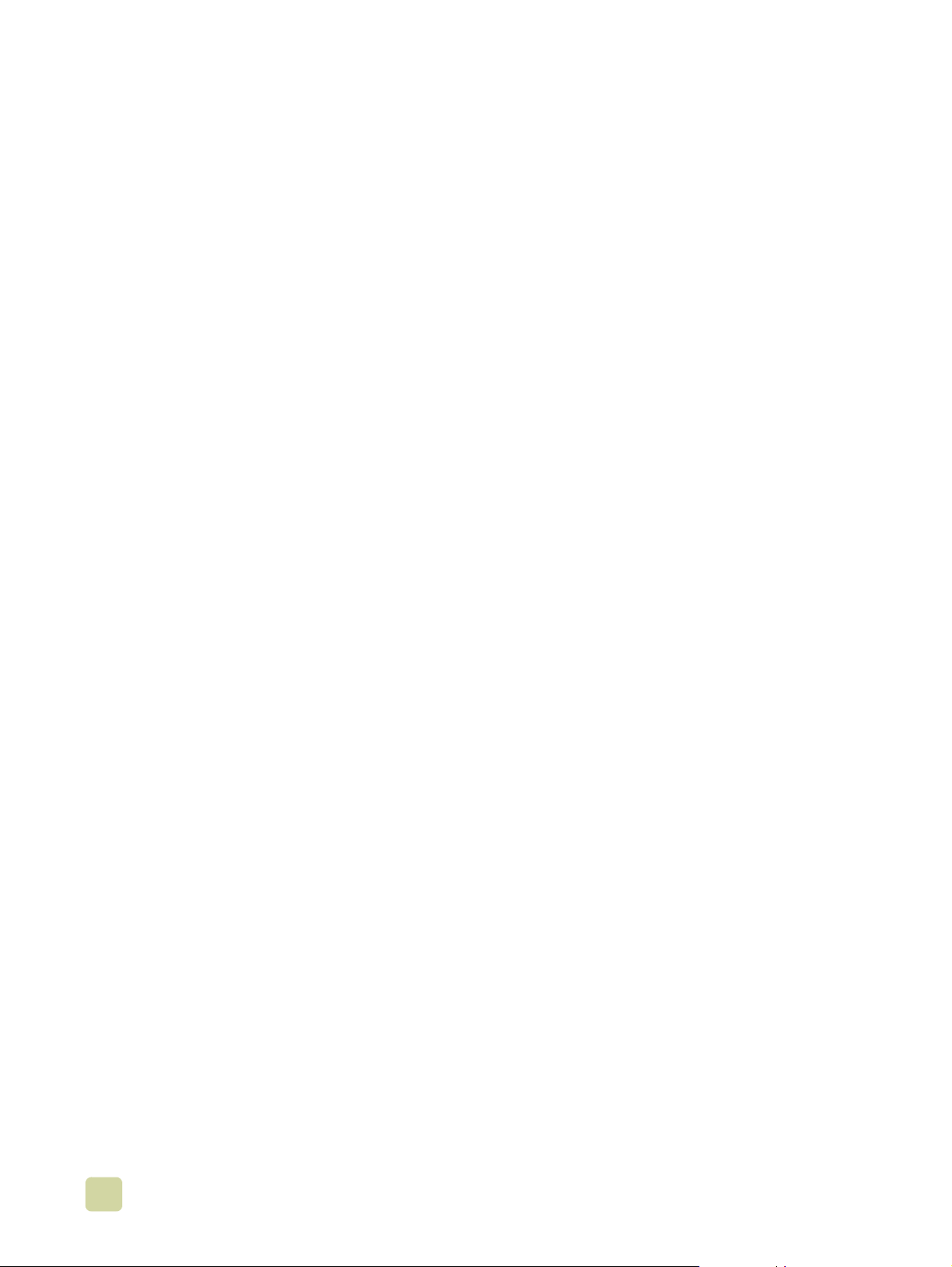
So legen Sie die Standardeinstellungen unter Windows 2000 und
Windows XP fest
1 Klicken Sie auf die Schaltfläche Start, Einstellungen und anschließend auf Drucker
(Windows 2000) bzw. auf Drucker und Faxgeräte (Windows XP).
2 Klicken Sie mit der rechten Maustaste auf das Symbol des HP LaserJet 9500MFP,
und klicken Sie anschließend auf Eigenschaften.
3 Nehmen Sie beliebig viele Änderungen an den Einstellungen auf den Registerkarten
Erweitert, Papier/Qualität, Fertigstellung, Effekte, Ausgabe, Jobspeicherung und
Farbe vor. Diese Einstellungen sind nun die Standardeinstellungen des MFP-Geräts.
4 Klicken Sie auf OK, um die Einstellungen zu speichern und den Druckertreiber zu
schließen.
So legen Sie die Treiberstandardwerte unter MacintoshBetriebssystemen (OS 9.2 bis 9.2.x) fest
1 Wählen Sie im Menü File (Ablage) die Option Print (Drucken) aus.
2 Nehmen Sie in den verschiedenen Popupmenüs die gewünschten Änderungen vor.
3 Wählen Sie links unten die Option Save Settings (Einstellungen sichern) aus.
So legen Sie die Treiberstandardwerte unter MacintoshBetriebssystemen (OS 10.1 oder später) fest
1 Wählen Sie im Menü File (Ablage) die Option Print (Drucken) aus.
2 Nehmen Sie in den verschiedenen Popupmenüs die gewünschten Änderungen vor.
3 Wählen Sie die Registerkarte Presets (Voreinstellungen) und anschließend die
Option Save As (Sichern unter) aus.
12 Festlegen der MFP-Standardwerte DEWW
Page 25
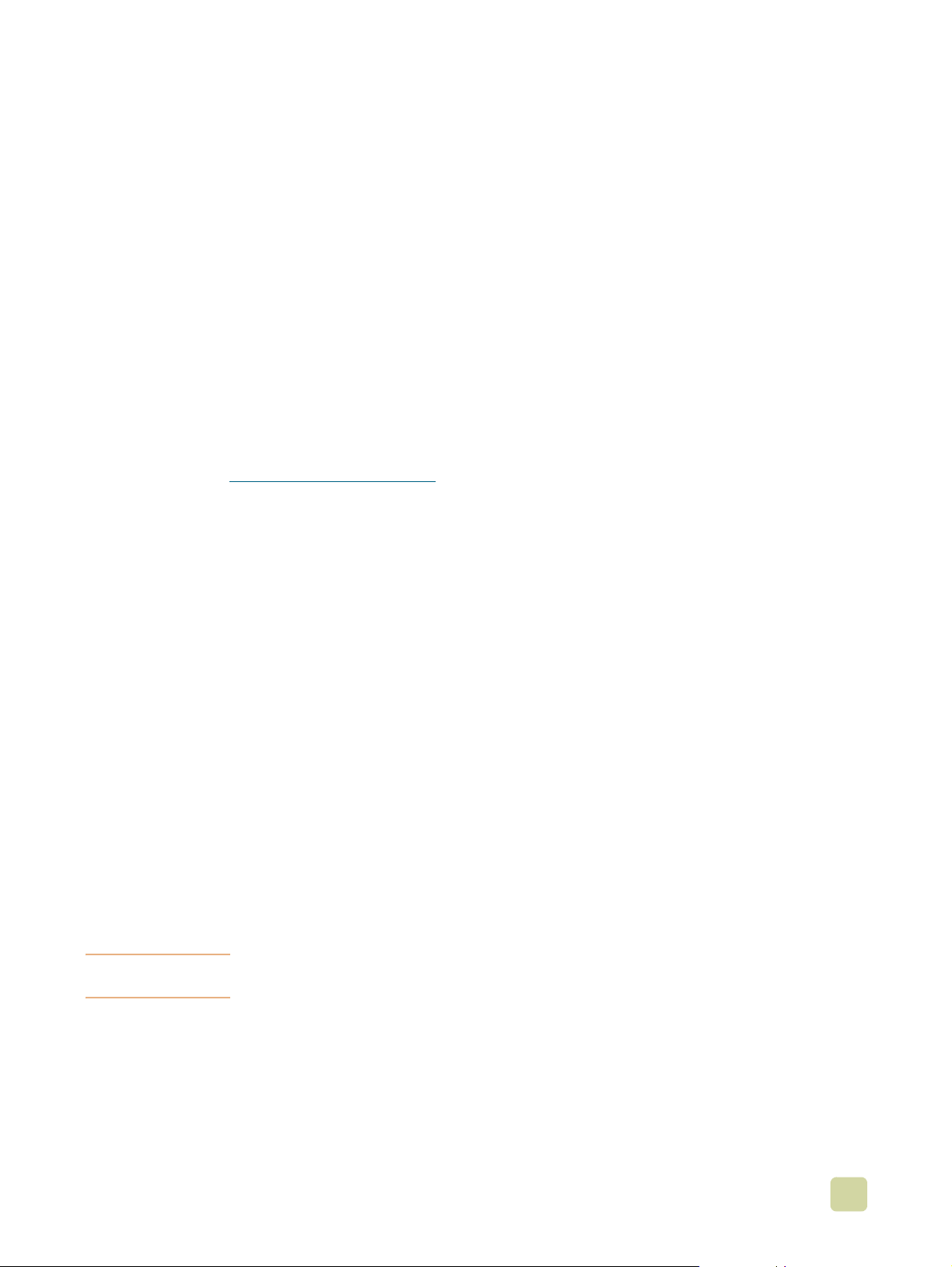
Druckertreiber und -software
Wenn Sie die Funktionen des Druckers voll ausnutzen möchten, müssen Sie die
Druckertreiber von der im Lieferumfang enthaltenen CD-R OM installieren. Der Einsatz der
anderen Programme auf der CD-ROM wird empfohlen, ist jedoch für den Betrieb des
Geräts nicht erforderlich. Weitere Informationen finden Sie in der Readme-Datei auf der
CD-ROM.
Im Lieferumfang der CD-ROM befindet sich Software für Benutzer und
Netzwerkadministratoren für folgende Betriebssysteme:
● Windows NT 4.0, Windows 95, Windows 98 und Windows Me
● Windows 2000 und Windows XP
● Mac OS ab Version 7.5
● Mac OS 8.6 bis 9.x
● Mac OS X ab Version 10.1
Die neueste Drucksystemsoftware und andere Dienstprogramme können aus dem
Internet heruntergeladen werden. Weitere Informationen finden Sie unt er
www.hp.com/go/webjetadmin
Druckertreiber und -software für Windows
In diesem Abschnitt finden Sie Informationen zu HP Druckertreibern und Anwendungen,
die für auf Windows basierende MFP-Geräte geeignet sind.
.
Verfügbare Druckertreiber
● PCL 5c
● PCL 6
● PS
Auswahl des für den jeweiligen Bedarf geeigneten Druckertreibers
● Verwenden Sie den PCL 6-Druckertreiber, um alle Druckerfunktionen optimal zu
nutzen. Wenn keine Abwärtskompatibilität zu älteren PCL-Treibern oder älteren
Druckern erforderlich ist, empfiehlt sich di e Verwendung des PCL 6-Druckertreibers.
● V erwend en Sie den PS-Druck ertreiber, w enn HP PostScript 3-Emulation benötigt oder
DIMM-Unterstützung (Dual Inline Memory Module) für PS-Schriftarten gewünscht
wird.
● Verwenden Sie den PCL 5c-Druckertreiber, wenn die Ausdrucke optisch mit denen
älterer Drucker übereinstimmen sollen.
Hinweis Der Drucker wechselt automatisch zwischen den Druckersprachen PS (PostScript) und
PCL (Printer Control Language).
DEWW 1 Grundlagen des MFP-Geräts 13
Page 26
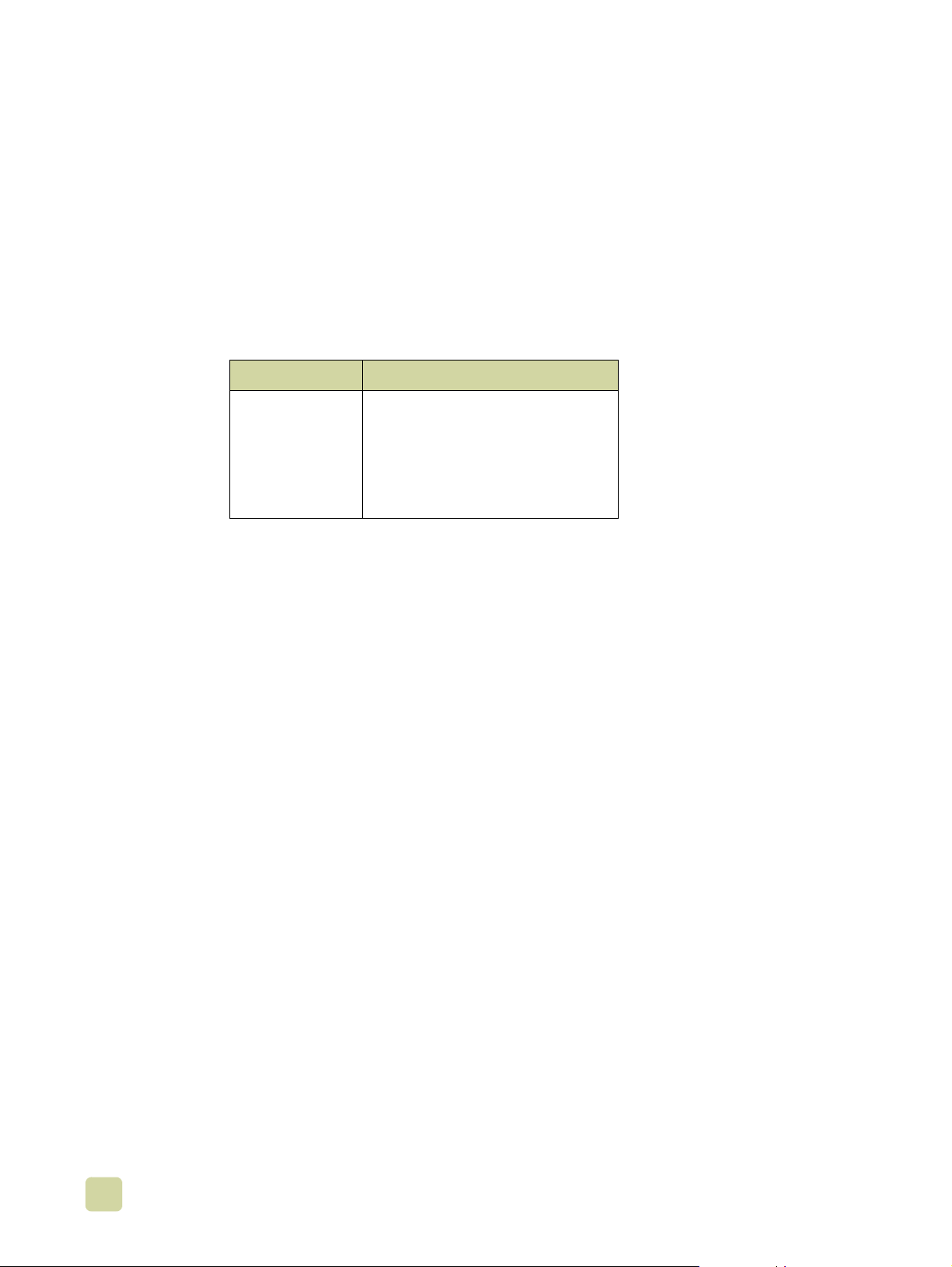
Hilfe zum Druckertreiber
Jeder Druckertreiber verfügt über eine kontextsensitive Hilfefunktion, die abhängig vom
verwendeten Windows-Betriebssystem mit der Schaltfläche Hilfe, der Taste F1 oder dem
Fragezeichensymbol in der rechten oberen Ecke des Druckertreiberdialogfeldes
aufgerufen werden kann. In diesen Hilfefenstern finden Sie ausführliche Informationen
zum Druckertreiber und zum gerade durchgeführten Vorgang. Die Hilfe zum
Druckertreiber ist nicht Bestandteil der Hilfe des Programms.
Druckertreiber und -software für Macintosh-Computer
In diesem Abschnitt finden Sie Informationen zu HP Druckertreibern und Anwendungen
für MFP-Geräte mit Macintosh-Betrie bs systemen.
Druckertreiber Clientsoftware
● PS ● PS-PPDs und PDEs (Printer
Dialog Extensions)
● HP LaserJet-Dienstprogramm*
(8.6 bis 9.2)
● Schriftarten*
● Hilfedateien (nur Englisch)
* Diese Software-Produkte werden für die Sprachen Chinesisch (traditionell), Chinesisch (vereinfacht),
Koreanisch, Japanisch, Tschechisch, Russisch und Türkisch nicht unterstützt.
Komponenten der Drucksystemsoftware
Über Druckertreiber kann auf die Druckerfunktionen zugegriffen sowie die Verbindung
zwischen dem Computer und dem Drucker (über eine Druckersprache) hergestellt
werden. Verwenden Sie LaserWriter-Druckertreiber ab Version 8.6. Dabei handelt es sich
um PostScript-Druckertreiber. Der LaserWriter 8.6-Druckertreiber befindet sich im
Lieferumfang von Mac OS oder kann direkt von Apple bezogen w erden. Es sind nur PSPPDs enthalten.
Gemeinsam mit dem LaserWriter 8.6-Druckertreiber bieten die PPDs für Mac OS bis
Version 9 Zugriff auf die Druckerfunktionen und ermöglichen dem Computer den
Datenaustausch mit dem Drucker. Verwenden Sie den im Lieferumfang des Computers
enthaltenen Apple LaserWriter 8.6-Druckertreiber. Ein Installationsprog ramm für die PPDs
sowie weitere Software finden Sie auf der CD-ROM.
Verwenden Sie für Mac OS X PDEs and PPDs.
So installieren Sie Druckertreiber unter Mac OS ab Version 8.6 bis 9.2
1 Schließen Sie den HP Jetdirect-Druckserver mit dem Netzwerkkabel an einer
Netzwerkbuchse an.
2 Legen Sie die CD-ROM in das CD-ROM-Laufwerk ein. Das Menü der CD-ROM sollte
automatisch gestartet werden. Wenn das Menü der CD-ROM nicht automatisch
gestartet wird, doppe lklicken Sie auf dem Schreibtisch auf das CD-ROM-Symbol und
dann auf das Symbol des Installationsprogramms. Dieses Symbol befindet sich auf
der CD-ROM im Ordner „Installer/<Sprache>“ (<Sprache> steht für die gewünscht e
Sprache). (So enthält der Ordner „Installer/English“ beispielsweise das Symbol des
Installationsprogramms für die englische Druckersoftware.)
3 Befolgen Sie die eingeblendeten Anweisungen.
14 Druckertreiber und -software DEWW
Page 27
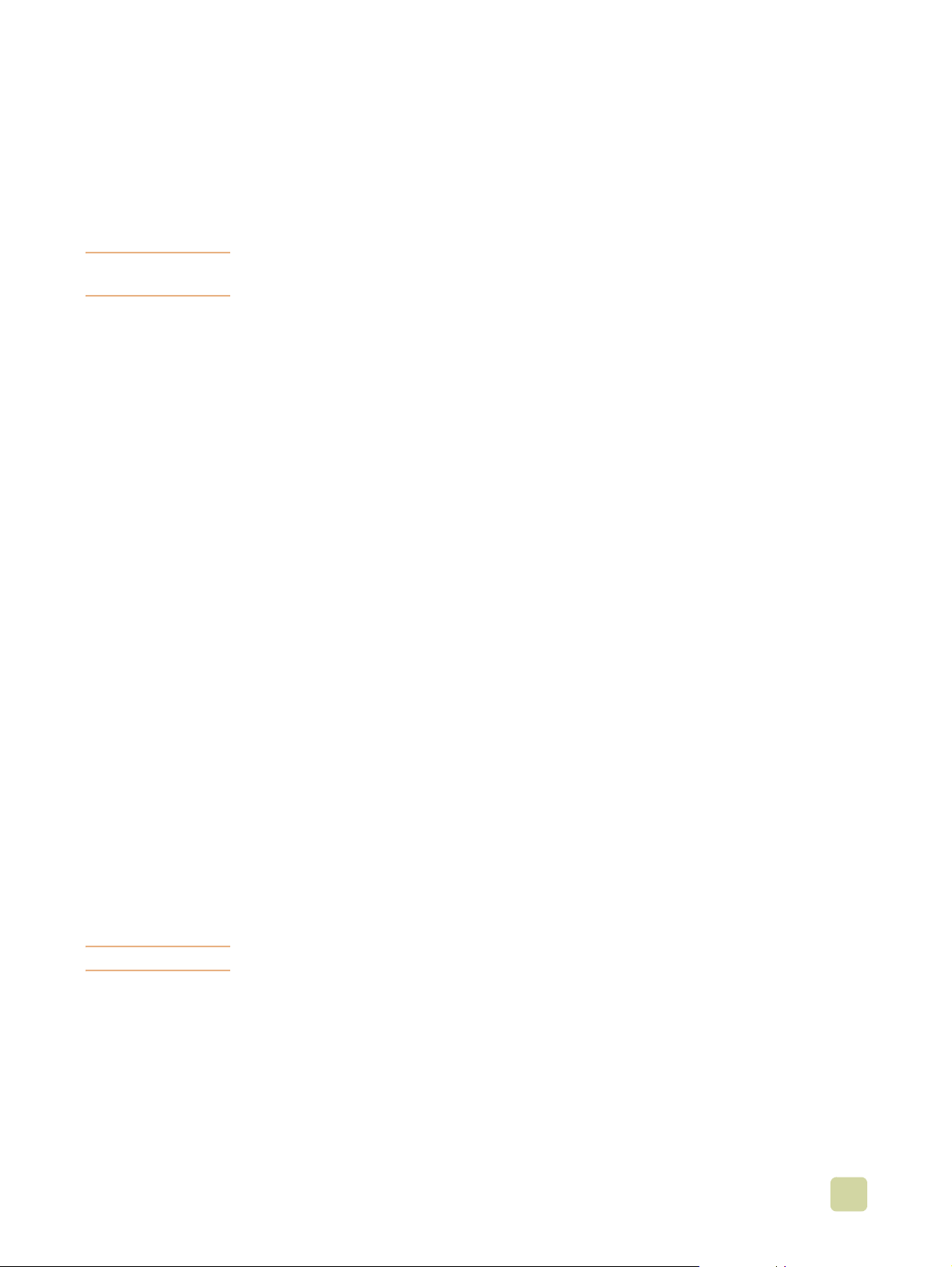
4 Öffnen Sie im Menü Apple (Apple-Menü) die Option Chooser (Auswahl) in der obere
linke Ecke.
5 Klicken Sie auf LaserWriter 8.
6 Wählen Sie gegebenenfalls die entsprechende Zone aus.
7 Klicken Sie auf den Druckernamen, und wählen Sie anschließend Create (Erstellen)
oder Setup (Konfigurieren) aus.
Hinweis Auf dem Desktop wird ein Symbol angezeigt. Alle Druckoptionen werden im Drucken-
Dialogfeld einer Anwendung angezeigt.
So installieren Sie Druckertreiber unter Mac OS ab Version 10.1
1 Schließen Sie den HP Jetdirect-Druckserver mit dem Netzwerkkabel an eine
Netzwerkbuchse an.
2 Legen Sie die CD-ROM in das CD-ROM-Laufwerk ein. Das Menü der CD-ROM sollte
automatisch gestartet werden. Wenn das Menü der CD-ROM nicht automatisch
gestartet wird, doppe lklicken Sie auf dem Schreibtisch auf das CD-ROM-Symbol und
dann auf das Symbol des Installationsprogramms. Dieses Symbol befindet sich auf
der CD-ROM im Ordner „Installer/<Sprache>“ (<Sprache> steht für die gewünscht e
Sprache). (So enthält der Ordner „Installer/English“ beispielsweise das Symbol des
Installationsprogramms für die englische Druckersoftware.)
3 Doppelklicken Sie auf den Ordner HP LaserJet Installers (Installationsprogramme).
4 Befolgen Sie die eingeblendeten Anweisungen.
5 Doppelklicken Sie auf das Symbol des Installationsprogramms für die gewünschte
Sprache.
6 Doppelklicken Sie auf der Festplatte des Computers auf Applications (Programme),
auf Utilities (Schreibtischprogramme ) und da nn au f Print Center (Druckerliste).
7 Klicken Sie auf Add Printer (Drucker hinzufügen).
8 Wählen Sie das entsprechende Netzwerk.
9 Vergeben Sie einen Druckernamen.
10 Klicken Sie auf Drucker hinzufügen.
11 Schließen Sie die Druc kerliste (10.1 und 10.2) bzw. das Schreibtischprogramm zur
Druckereinrichtung (10.3), indem Sie auf die Schaltfläche in der linken oberen Ecke
klicken.
Installieren der Macintosh-Drucksystemsoftware bei direktem
Anschluss (USB)
Hinweis Macintosh-Computer unterstützen keine Parallelanschlüsse.
In diesem Abschnitt wird die Installation der Drucksystemsoftware unter Mac OS 8.6,
Mac OS 9.x und Mac OS ab Version 10.1 erläutert.
Zur Verwendung der PPD-Dateien unter Mac OS 8.6 bis 9.x muss der Apple LaserWriterDruckertreiber installiert sein. Verwenden Sie den im Lieferumfang des Computers
enthaltenen Apple LaserWriter 8-Druckertreiber.
DEWW 1 Grundlagen des MFP-Geräts 15
Page 28
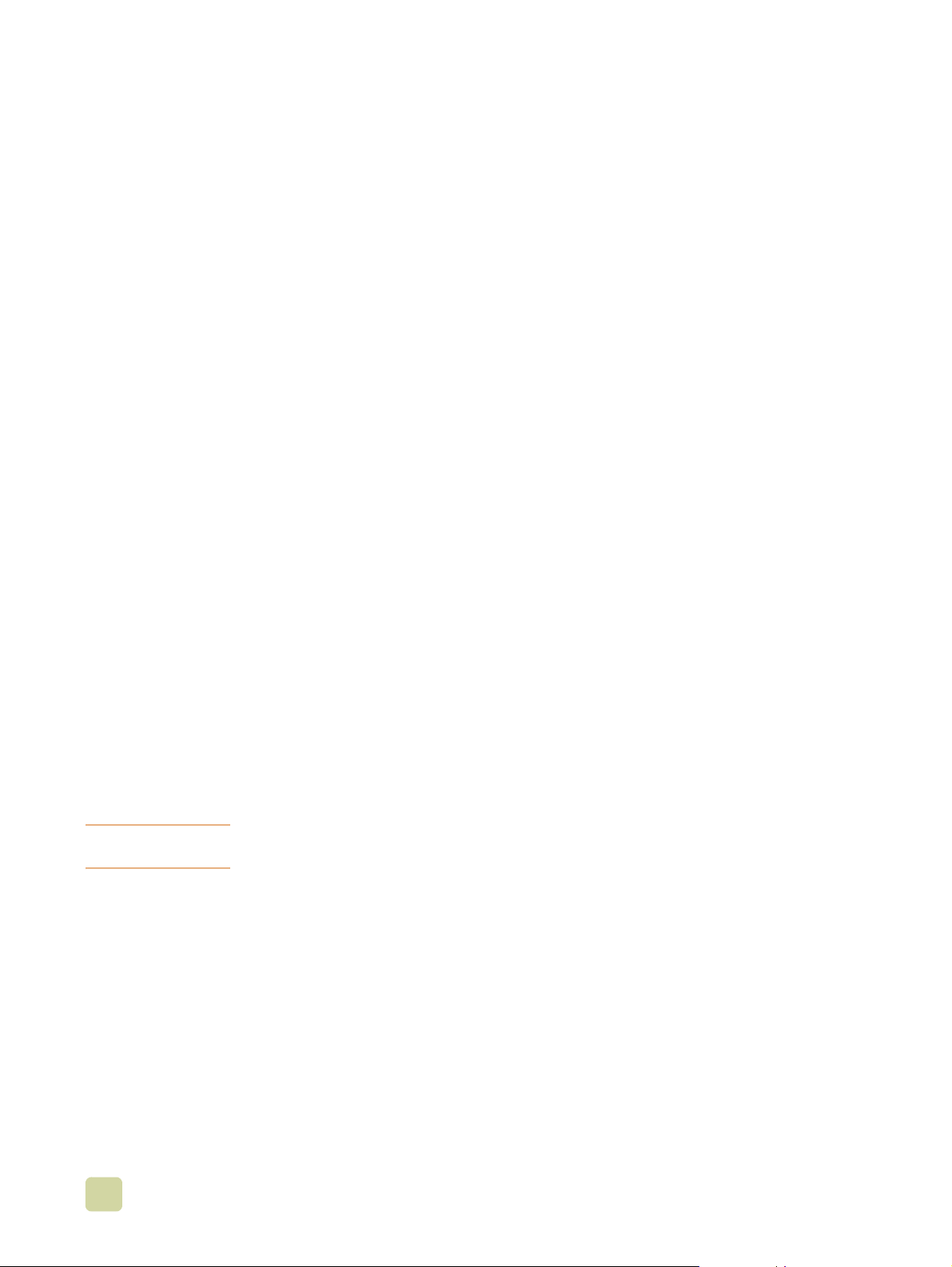
So installieren Sie die Drucksystemsoftware
1 Verbinden Sie über ein USB-Kabel den USB-Anschluss des Druckers mit dem USB-
Anschluss des Computers. Verwenden Sie ein Standard-USB-Kabel mit einer Länge
von 2 Metern.
2 Beenden Sie alle Programme, die derzeit ausgeführt werden.
3 Legen Sie die Drucker-CD-ROM in das CD-ROM-Laufwerk ein, und führen Sie das
Installationsprogramm aus.
Das Menü der CD-ROM sollte automatisch gestartet werden. Wenn das Menü der
CD-ROM nicht automatisch gestartet wird, doppelklicken Sie auf dem Schreibtisch auf
das CD-ROM-Symbol und dann auf das Symbol des Installationsprogramms. Dieses
Symbol befindet sich auf der CD-ROM im Ordner „Installer/<Sprache>“ (<Sprache>
steht für die gewünschte Sprache).
4 Befolgen Sie die eingeblendeten Anweisungen.
5 Starten Sie den Computer neu.
6 Unter Mac OS 8.6 bis 9.x
• Öffnen Sie unter HD/Applications/Utilities (HD/Programme/Dienstprogramme) das
Apple-Dienstprogramm für Schrei btischdrucker
• Doppelklicken Sie auf Printer (USB), (Drucker (USB) ), und klicken Sie
anschließend auf OK.
• Klicken Sie neben USB Printer Selection (USB Druckerauswahl) auf die Option
Change (Ändern).
• Wählen Sie den Drucker aus, und klicken Sie anschließend auf OK.
• Klicken Sie neben Postscript® Print er Description (PPD) File (PPD-Datei
(Postscript® Printer Description)) auf Aut o Se tup (Automatisch), und wählen Sie
anschließend die Option Create (Erstellen).
• Speichern Sie die Druckereinrichtung.
• Klicken Sie auf das soeben erstellte Symbol für den Drucker.
• Wählen Sie im Menü Printing (Drucken) die Opti on zum Festlegen des
Standarddruckers aus.
Unter Mac OS X
Hinweis Wenn OS X und 9.x (Classic) auf dem gleichen Computer installiert sind, werden bei der
Installation die Optionen für beide Versionen angezeigt.
• Öffnen Sie unter HD/Applications/Utilities/Print Center bzw. Printer Setup Utility
(HD/Programme/Dienstprogramme/Druckerliste bzw. Schreibtischprogramm) zur
Druckereinrichtung die Druckerliste.
• Löschen Sie den Drucker, wenn er in der Liste angezeigt wird.
• Klicken Sie auf Add (Hinzufügen).
• Wählen Sie oben aus dem Dropdown-Menü die Option USB aus.
• Wählen Sie aus der Liste der Druckermodelle HP aus.
• Wählen Sie unter Modellname das Modell HP Color Laserjet 9500MFP aus, und
klicken Sie anschließend auf Hinzufügen.
7 Drucken Sie in einer beliebigen Anwendung eine Testseite bzw. eine Seite, um zu
überprüfen, ob die Software ordnungsgemäß installiert wurde.
16 Druckertreiber und -software DEWW
Page 29
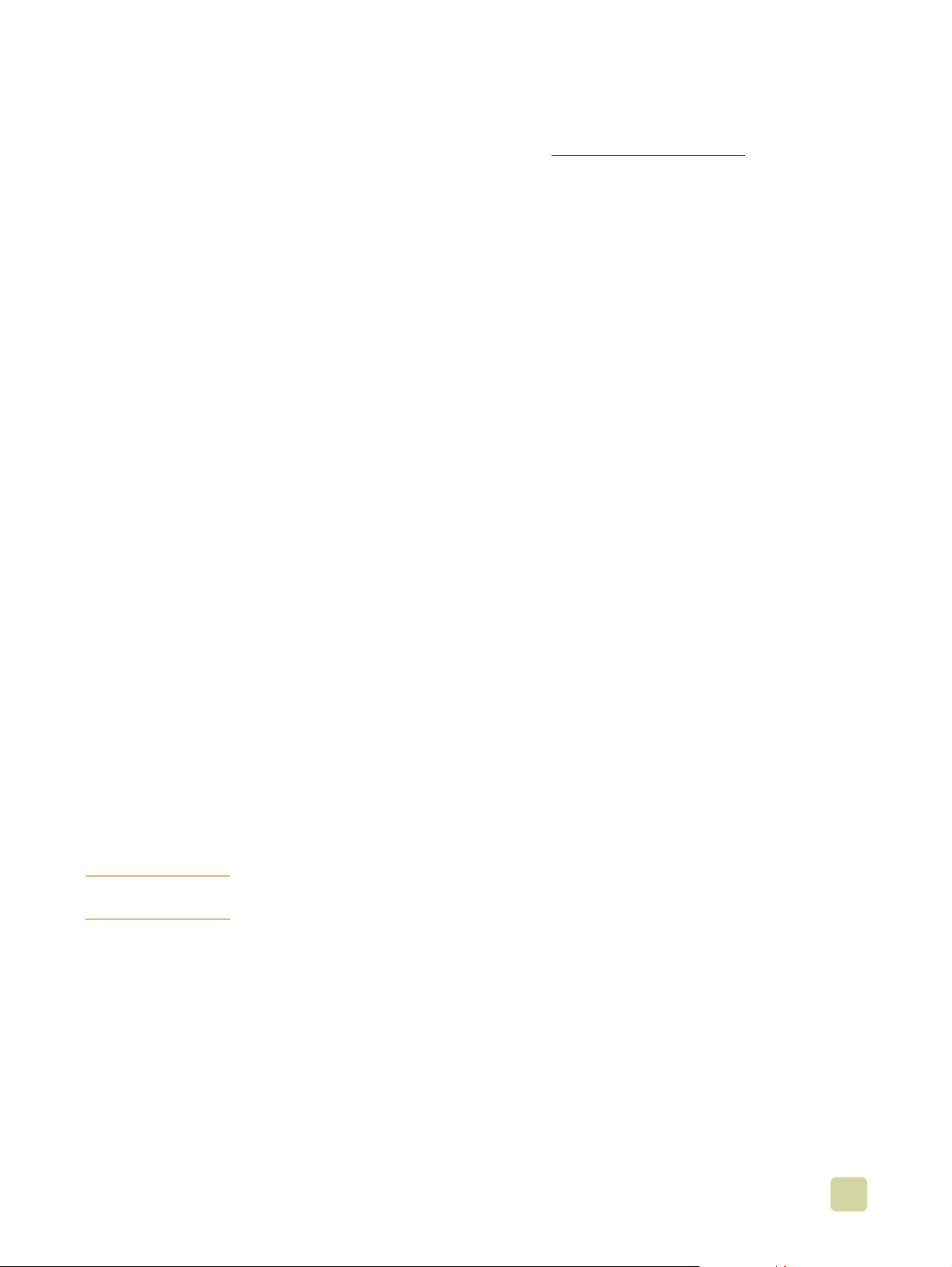
Wenn die Installation fehlschlägt, installieren Sie die Software neu. Wenn dies nicht zum
Erfolg führt, lesen Sie die Installationshinweise und die Readme-Datei auf der CD-ROM
oder den der V erpackung des Druckers beiliegenden Hinweiszettel. Hilfeinf ormationen und
zusätzliche Hinweise erhalten Sie auch unter www.hp.com/go/clj9500mfp
.
Auf dem Schreibtisch wird ein Symbol angezeigt. Alle Druckoptionen w erden im DruckenDialogfeld einer Anwendung angezeigt.
Hilfe zum Druckertreiber
Führen Sie zum Öffnen der Hilfe zum Druckertreiber die folgenden Schritte aus:
1 Öffnen Sie das Menü Help (Hilfe).
2 Wählen Sie Help Center (Hilfethemen) aus.
3 Klicken Sie auf HP LaserJet Printer Help (Hilfe zum HP LaserJet-Drucker).
In diesen Hilfefenstern finden Sie detaillierte Hinweise zur Verwendung des Druckers. Die
Hilfe zum Druckertreiber ist nicht Bestandteil der Hilfe des Programms.
HP LaserJet-Dienstprogramm (nur OS 8.6 bis 9.x)
Mit Hilfe des HP LaserJet-Dienstprogramms können Sie auf Funktionen zugreifen, die
nicht über den Druck ertreiber zur Verfügung stehen. Die Abbildungen in den Dialogfeldern
erleichtern die Auswahl der Druckerfunktionen. Mit dem HP LaserJet-Dienstprogramm
können Sie folgende Vorgänge ausführen:
● Anpassen der Bedienfeldmeldungen des Druckers
● Vergeben eines Namens für den Drucker, Zuordnen des Druckers zu einer Zone im
Netzwerk, Übertragen von Dateien und Schriftarten, Ändern der meisten
Druckereinstellungen
● Vergeben eines Druckerkennworts
● Sperren von Druckerbedienfeldfunktionen über den Computer, um einen
unberechtigten Zugriff zu verhindern (siehe Hilfe zum Druckertreiber)
● Konfigurieren und Einrichten des Druckers zum Drucken über IP (Internet Protocol)
oder AppleTalk
● Initialisieren des Festplatten- oder Flash-Speichers (im PS-Druckertreiber nicht
verfügbar)
● Verwalten von Schriftarten im RAM, auf der Festplatte oder im Flash-Speicher
● Verwalten v on Jobspeicherungsfunktionen
Hinweis Das HP LaserJet-Dienstprogramm wird für die Sprachen Koreanisch, Japanisch,
Chinesisch (vereinfacht) und Chinesisch (traditionell) nicht unterstützt.
Weitere Informationen finden Sie in der Hilfe zum HP LaserJet-Dienstprogramm.
Schriftarten
Achtzig Bildschirmschriftarten sind installiert und entsprechen den PS-Schriftarten, die
sich im Drucker befinden. Weitere 136 Schriftarten stehen mit dem als Zubehör
erhältlichen Adobe®-Schriftarten-DIMM zur Verfügung.
DEWW 1 Grundlagen des MFP-Geräts 17
Page 30
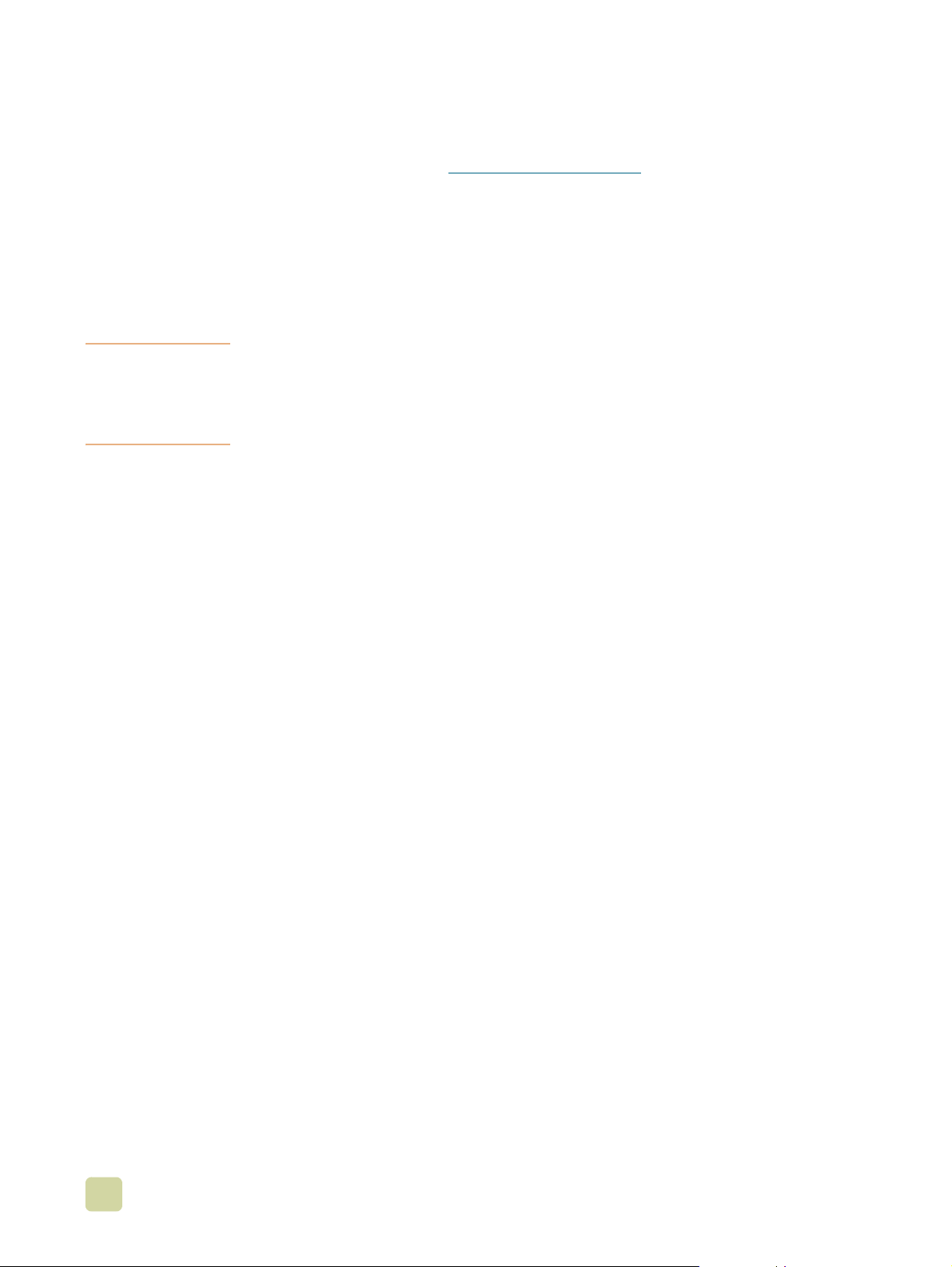
Zusätzliche Druckertreiber
Folgende Druckertreiber stehen im Internet zum Herunterladen bereit bzw. können bei
einem autorisierten HP Service- und Supp ortanbieter angefordert werden. (Weitere
Informationen finden Sie unter www.hp.com/go/clj9500mfp
● PCL 5c- und PCL 6-Druckertreiber für OS/2
● PS2-Druckertreiber für OS/2
● Linux*
● UNIX®*
* Netzwerkdruckerinstallationen für UNIX sowie andere Netzwerkbetriebssysteme können aus dem
Internet heruntergeladen oder von einem autorisierten HP Händler vor Ort bezogen werden.
Hinweis Wenn der gewünscht e Druckertreiber nicht im Lieferumfang der CD-ROM enthalten oder
hier nicht aufgeführt ist, finden Sie Informationen zur Verfügbarkeit des jew eiligen
Druckertreibers in den Readme-Dateien. Wenn der Druckertreiber nicht verfügbar ist,
wenden Sie sich an den Hersteller oder Lief eranten des Bet riebssystems, und f ordern Sie
einen Treiber für den Drucker an.
.)
18 Druckertreiber und -software DEWW
Page 31

Hilfesystem
Sie können jederzeit über den Touchscreen auf das Hilfesystem zugreifen, indem Sie in
der oberen linken oder rechten Ecke berühren.
Direkthilfe
Bei dem MFP-Gerät können Informationen zu alle Themen über den Touchscreen der
grafischen Anzeige aufgeruf e n we rden. Ber ühren Sie auf dem überge ordnete n Bildschirm
und anschließend Direkthilfe. Nachdem Sie Direkthilfe berührt haben, wird ein
Dialogfeld mit der Meldung „Hilfe erhalten Sie über ein beliebiges Element.“ angezeigt.
Nachdem Sie ein Element berührt haben, wird ein Dialogfeld mit Informationen zu diesem
Element angezeigt. Nachdem Sie die ge wünsch ten Informationen gelesen haben, können
Sie das Dialogfeld Direkthilfe schließen, indem Sie eine freie Stelle auf dem Bildschirm
berühren.
Tipps
Über die Funktion Tipp können Sie die Verwendung der einzelnen MFP-Funktionen des
Geräts anzeigen.
1 Berühren Sie .
2 Berühren Sie T
bestimmtes Thema auswählen und anschließend anzeigen, indem Sie das Thema
berühren.
Tipp wird auch auf den Dialogfeldern der Direkthilfe angezeigt, wenn das ausgewählte
Element eine Funktion ist, die Anweisungen enthält.
IPP. Au f dem Bildschirm Tipp-Index können Sie über Bildlaufleisten ein
Thema drucken
Sie können alle unter Tipp aufgeführten Anweisungen drucken, indem Sie im oberen
Bereich des Bildschirms Tipp die Taste Thema drucken berühren.
1 Berühren Sie .
1 Berühren Sie T
2 Blättern Sie durch die verfügbaren Themen, und wählen Sie anschließend das zu
druckende Thema aus.
IPP.
Fehlerhilfe
Es gibt eine Reihe von Fehlermeldungen mit zusätzlichen Informationen. Dabei werden
zum Teil auch Grafiken zur Problembehebung angezeigt.
DEWW 1 Grundlagen des MFP-Geräts 19
Page 32

Weitere Informationen
Umweltschutzmerkmale
Weitere Informationen finden Sie unter „Schutz der Umwelt“ auf Seite 429.
Firmware-Aktualisierungen
Als Firmware bezeichnet man die Befehle oder Daten, die auf einem Speicherbaustein
direkt im MFP-Gerät programmiert sind. Über die Firmware wird der Betrieb des MFPGeräts gesteuert. Firmware-Aktualisierungen stellen neue Funktion bereit und beheben
vorhandene F ehler oder Problem e. We nn neue Firmwarev ersionen v erfügbar sind, können
diese im MFP-Gerät verwendet werden. Rufen Sie zum Herunterladen der aktuellen
Firmware die Website www.hp.com/go/clj9500mfp
eingeblendeten Anweisungen. Zum problemlosen Herunterladen von FirmwareAktualisierungen auf ein oder mehrere MFP-Geräte können Sie die HP Web JetadminSoftware verwenden. (Rufen Sie dazu www.hp.com/go/webjetadmin
HP EIO-Festplatte
Die EIO-Festplatte kann zum Speichern ausgewählter Druckjobs, zur Unterstützung der
RIP Once-Technologie (Drucken mehrerer Exemp lare komplexer Seiten bei maximaler
Druckgeschwindigkeit) sowie zum dauerhaften Speichern geladener Schriftarten und
Formulare im MFP-Gerät verwendet werden. Im Gegensatz zum StandardArbeitsspeicher des MFP-Geräts verbleiben zahlreiche auf der EIO-Festplatte
gespeicherten Objekte im MFP-Gerät, selbst wenn dieses ausgeschaltet wird. Auf die
EIO-Festplatte geladene Schriftarten stehen allen Benutzern des MFP-Geräts zur
Verfügung.
auf, und befolgen Sie die
auf.)
Zur Erhöhung der Datensicherheit kann di e EIO-Festplatte softwaremäßig
schreibgeschützt und unter Verwendung der Sicherheitssperre gesperrt werden.
Sicherheitssperre
Die Sicherheitssperre soll den Diebstahl der MFP-Festplatte sowie der darauf
gespeicherten Daten verhindern, indem der Schacht mit einem Sicherheitskabel gesperrt
wird, das von verschiedenen Herstellern angeboten wird. Weitere Informationen zu
kompatiblen Sicherungen für F estplatten und Ste c kkarten anderer Hersteller finden Sie im
HP Global Solutions Catalog (HPAllgemeiner Produktkatalog) unter www.hpgsc.com
im HP Secure Print Solutions Data Sheet (HP Datenblatt zu Drucksicherheitslösungen)
unter www.hp.com
Windows-Benutzer
Hewlett-Packard entwickelt in regelmäßigen Abständen neue Softwarewerkzeuge für
MFP-Geräte und Zubehör. Diese Programme sind über das Internet erhältlich. Weitere
Informationen finden Sie unter www.hp.com/go/clj9500mfp
der entsprechenden HP Websites.
Macintosh-Benutzer
Verwenden Sie das HP LaserJet-Dienstprogramm zum Übertragen von Schriftarten und
Dateien. Weitere Informationen finden Sie unter „HP LaserJet-Dienstprogramm (nur
OS 8.6 bis 9.x)“ auf Seite 17 oder in der im Lieferumfang des HP LaserJet-
Dienstprogramms enthaltenen Hilfe.
.
. Dort finden Sie die Adressen
oder
20 Hilfesystem DEWW
Page 33
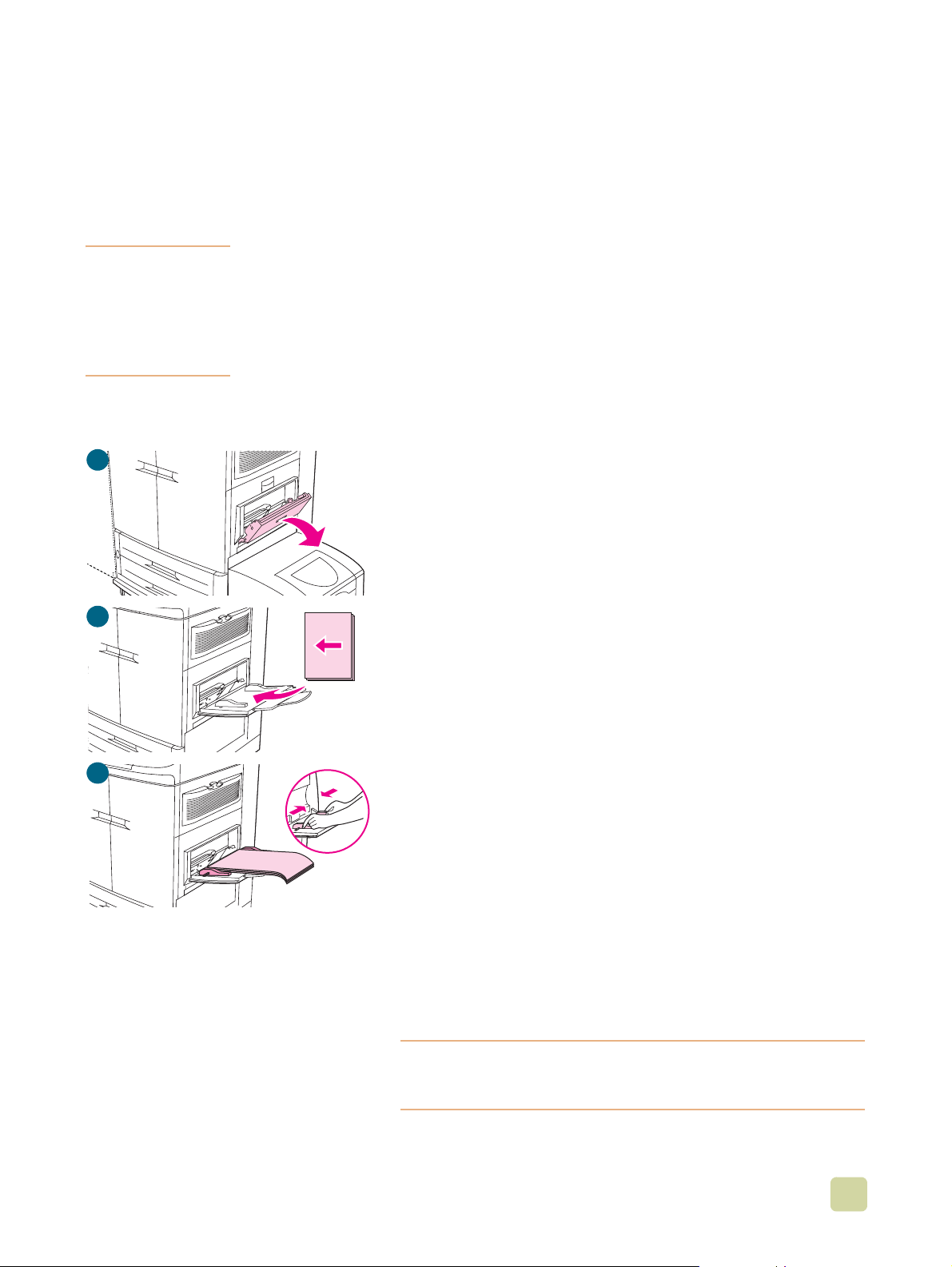
Einlegen von Druckmedien in die Fächer
In diesem Abschnitt finden Sie Informationen zum Einlegen von Standard-Druckmedien
und benutzerdefinierten Medien in Fach 1, Fach 2, Fach 3 und in das seitliche 2000-BlattZufuhrfach (Fach 4). Weitere Informationen zu Druckmedientypen finden Sie unter
Auswählen und Verwenden von Druckmedien in Kapitel 8.
ACHTUNG Um Papierstaus zu vermeiden, sollten Sie nie Papier in Fach 1 einlegen oder aus diesem
herausnehmen sowie Fach 2, Fach 3 oder das seitliche 2000-Blatt-Zufuhrfach (Fach 4)
öffnen, während aus diesen Fächern gedruckt wird.
Um eine Beschädigung des MFP-Geräts zu v ermeiden, sollten Sie Etiketten und
Umschläge nur aus Fach 1 drucken. Etiketten und Umschläge wer den im Fach „Druckseit e
oben“ ausgegeben. Etiket ten und Umschläge dürfen nur einseitig bedruckt werden .
Angaben zu den Papierspezifikationen finden Sie unter „Empfohlene Druckmedien“ auf
Seite 205.
1
So legen Sie Druckmedien in Fach 1 ein
Fach 1 ist ein Mehrzweckfach mit einem Fassungsvermögen für
einen Druckmedienstapel mit einer Höhe von bis zu 5 mm. Dies
entspricht etwa 100 Blatt Papier mit einem Papi ergewicht von
75 g/m², 10 Umschlägen oder 20 Transparentfolien (siehe
„Unterstützte Druckmedienformate für Zufuhr und Ausgabe“ auf
Seite 212). Wenn Druckmedien in Fach 1 eingelegt sind, wird
standardmäßig zuerst aus Fach 1 gedruckt.
3
Fach 1 bietet eine bequeme Methode für den Druck von
Umschlägen, Transparentfolien, Druckmedien mit
benutzerdefinierten Formaten oder anderen Druckmedientypen,
ohne dass die anderen Fächer geleert werden müssen. Es kann
aber auch einfach als zusätzliches Zufuhrfach verwendet werden.
Legen Sie Druckmedien folgendermaßen in Fach 1 ein.
4
1 Öffnen Sie Fach 1.
2 Ziehen Sie die erste Fachverlängerung bis zum Anschlag
heraus. We nn Sie lange Druc kme dien bedrucken, ziehen Sie
auch die zweite Fachverlängerung vollständig heraus.
3 Legen Sie die Druckmedien so ein, dass sie dem F ormat und
den Fertigstellungsoptionen entsprechen. Legen Sie bei
einseitigem Druck auf Vordruckpapier die Druckmedien mit
der zu bedruckenden Seite nach oben ein. Legen Sie bei
beidseitigem Druck (Duplexdruck) auf Vordruckpapier die
Druckmedien mit der zu bedruckenden Seite nach unten ein.
Weitere Informationen zum korrekten Einlegen der
verwendeten Druckmedien finden Sie unter „Ausrichten von
Druckmedien“ auf Seite 200.
Hinweis
Um Papierstaus zu vermeiden, sollten Sie jeweils immer nur
einen Etikettenbogen bedrucken.
DEWW 1 Grundlagen des MFP-Geräts 21
Page 34
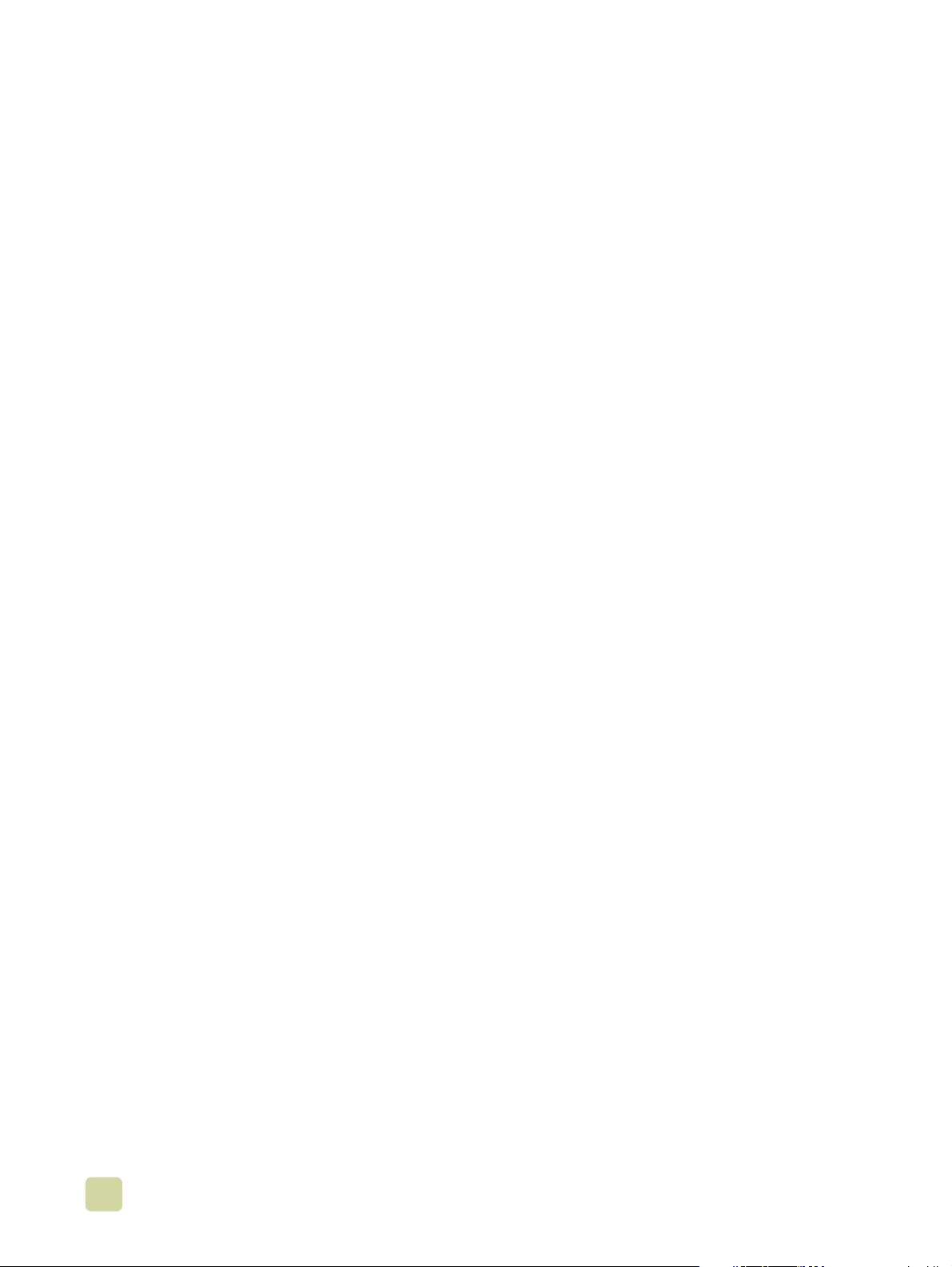
4 Richten Sie die Papierführungen so aus, dass sie am
Papierstapel anliegen, die Seiten sich jedoch nicht biegen.
Achten Sie darauf, dass die Druckmedien vollständig
unterhalb der Halterungen an den Führungen anliegen und
die Anzeige zur maximalen Höhe nich t überschreiten.
5 Achten Sie wenige Sekunden nach dem Einlegen des
Papiers auf die Meldung auf der Bedienfeldanzeige. (Wenn
die Meldung bereits wieder ausgeblendet ist, en tfernen Sie
die Druckmedien, und legen Sie sie anschließend erneut ein.)
6 Sollte auf dem Bedienfeld nicht die Meldung FACH 1 <TYP>
<FORMAT> angezeigt werden, ist das Fach einsatzbereit.
7 Sollte auf dem Bedienfeld die Meldung FACH 1<TYP>
<FORMAT> angezeigt werden, berühren Sie OK, um die
Konfigur ation von Format und Typ zu ändern. Das Menü für
die Papierformate wird angezeigt.
8 Berühren Sie B
ELIEBIG. Auf der Bedienfeldanzeige wird
EINSTELLG. GESP. angezeigt.
9 Berühren Sie B
ELIEBIGER T YP. Auf der Bedienfeldanzeige wird
EINSTELLG. GESP. angezeigt.
10 Sollte auf dem Bedienfeld FACH 1 BELIEBIG BELIEBIGER TYP
angezeigt werden, ist da s F ach in diesem Fall für verschieden
Papierformate einsatzbereit.
11 Berühren Sie B
EENDEN, um die Einstellungen für Format und
Typ zu bestätigen.
22 Einlegen von Druckmedien in die Fächer DEWW
Page 35
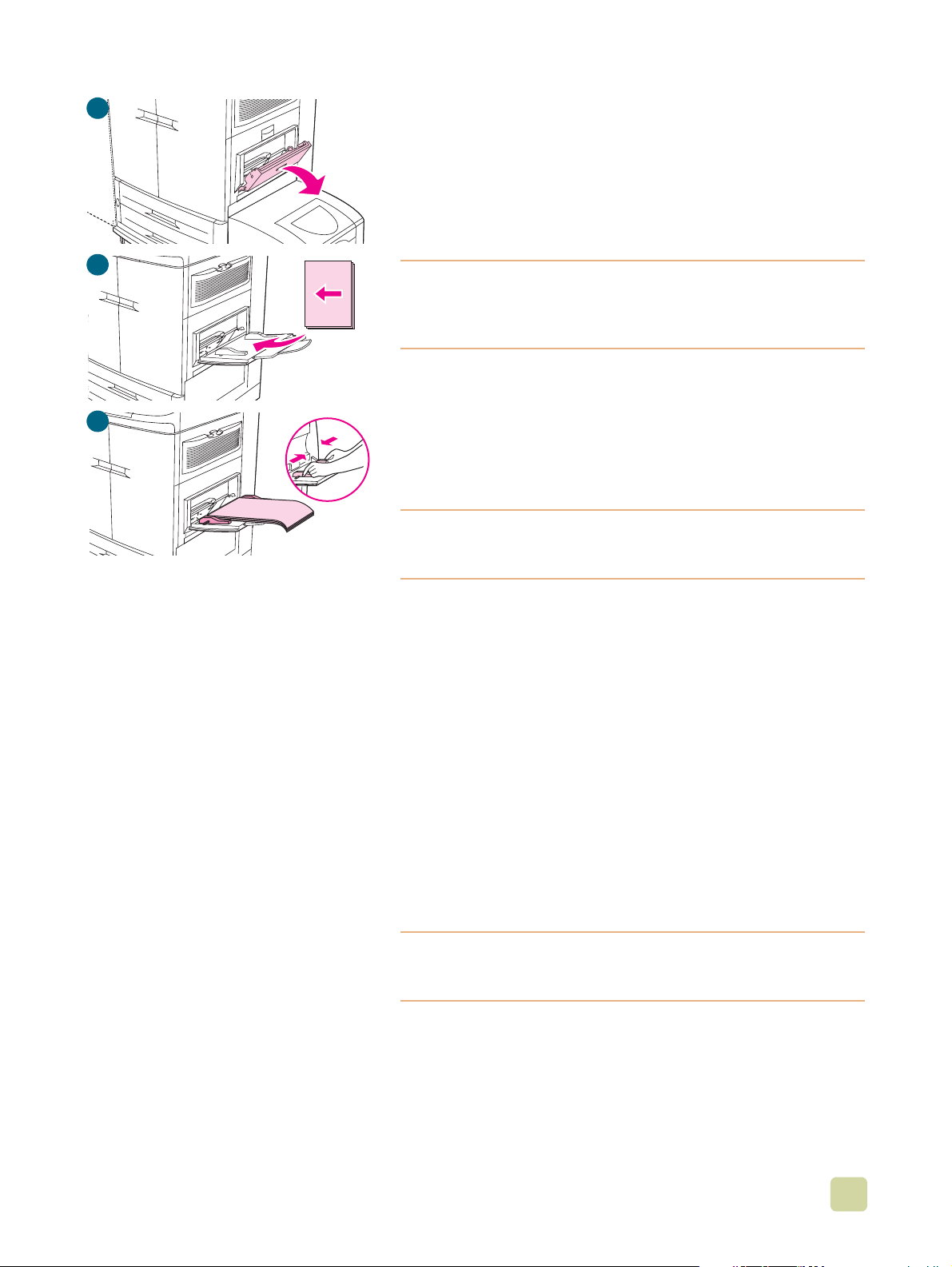
8
So legen Sie Druckmedien in Fach 1 ein, wenn das
gleiche Papier für mehrere Jobs verwendet wird
Gehen Sie folgendermaßen vor, wenn in Fach 1 immer der
gleiche Papiertyp eingelegt wird und das Papier normalerweise
zwischen einzelnen Druckjobs nicht aus Fach 1 entfernt wird.
Durch diese Vorgehensweise kann auch die MFP-Leistung beim
Drucken aus Fach 1 verbessert werden.
10
11
ACHTUNG
Um Papierstaus zu vermeiden, sollten Sie nie Papier in ein Fach
einlegen oder aus diesem herausnehmen, während aus diesem
Fach gedruckt wird.
1 Berühren Sie M
2 Berühren Sie P
3 Berühren Sie F
ENÜ.
APIERZUFUHR.
ORMAT FACH 1.
4 Berühren Sie das korrekte Papierformat. Auf der
Bedienfeldanzeige wird EINSTELLG. GESP. angezeigt.
Hinweis
Wenn Sie als Papierformat BENUTZERDEFINIERT auswählen,
müssen Sie auch die Maßeinheit (Breite und Länge) angeben.
5 Berühren Sie T
YP FACH 1.
6 Berühren Sie den korrekten Papiertyp. Auf der
Bedienfeldanzeige wird EINSTELLG. GESP. angezeigt.
7 Berühren Sie B
EENDEN, um das Menü zu schließen.
8 Öffnen Sie Fach 1.
9 Ziehen Sie die erste Fachverlängerung bis zum Anschlag
heraus. Wenn Sie lange Druckmedien drucken, ziehen Sie
auch die zweite Fachverlängerung vollständig aus.
10 Legen Sie die Druc kmedien so ein, dass sie dem F ormat und
den Fertigstellungsoptionen entsprechen. Legen Sie bei
einseitigem Druck auf Vordruckpapier die Druckmedien mit
der zu bedruckenden Seite nach oben ein. Legen Sie bei
beidseitigem Druck (Duplexdruck) auf Vordruckpapier die
Druckmedien mit der zu bedruckenden Seite nach unten ein.
ACHTUNG
Um Papierstaus zu vermeiden, sollten Sie jeweils immer nur
einen Etikettenbogen drucken.
11 Richten Sie die Papierführungen so aus, dass sie am
Papierstapel anliegen, die Seiten sich jedoch nicht biegen.
Achten Sie darauf, dass die Druckmedien vollständig
unterhalb der Halterungen an den Führungen liegen und die
Anzeige zur maximalen Höhe nicht überschreiten.
DEWW 1 Grundlagen des MFP-Geräts 23
Page 36
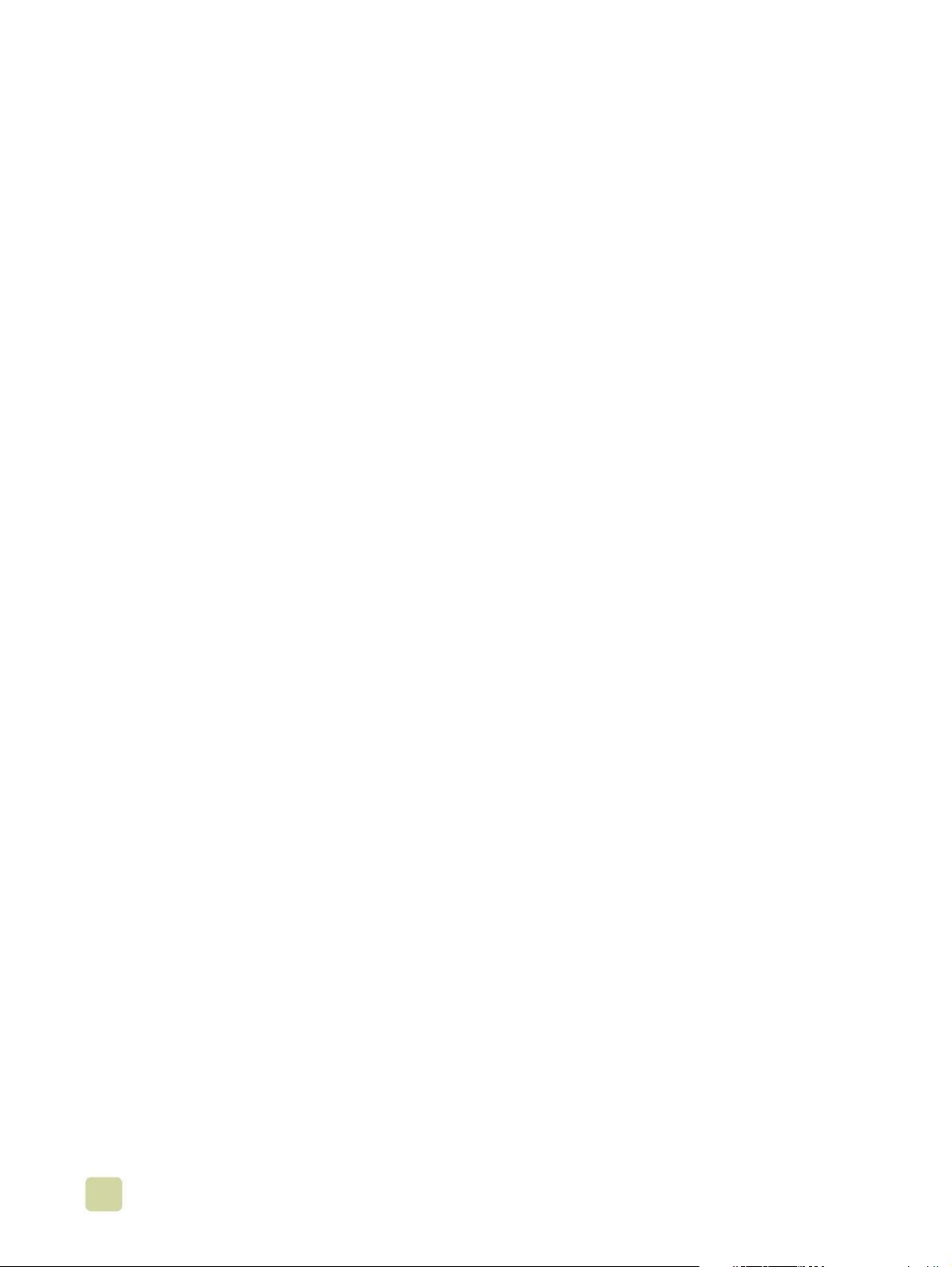
12 Achten Sie wenige Sekunden nach dem Einlegen des
Papiers auf die Meldung auf der Bedienfeldanzeige. Die
Fachk onfigur ation wird a ngezeig t. (W enn die Meldung bereits
wieder ausgeblendet ist, en tfernen Sie die Druckmedien, und
legen Sie sie anschließend erneut ein.)
13 Berühren Sie B
Fach ist einsatzbereit.
EENDEN, um das Menü zu schließen. Das
24 Einlegen von Druckmedien in die Fächer DEWW
Page 37
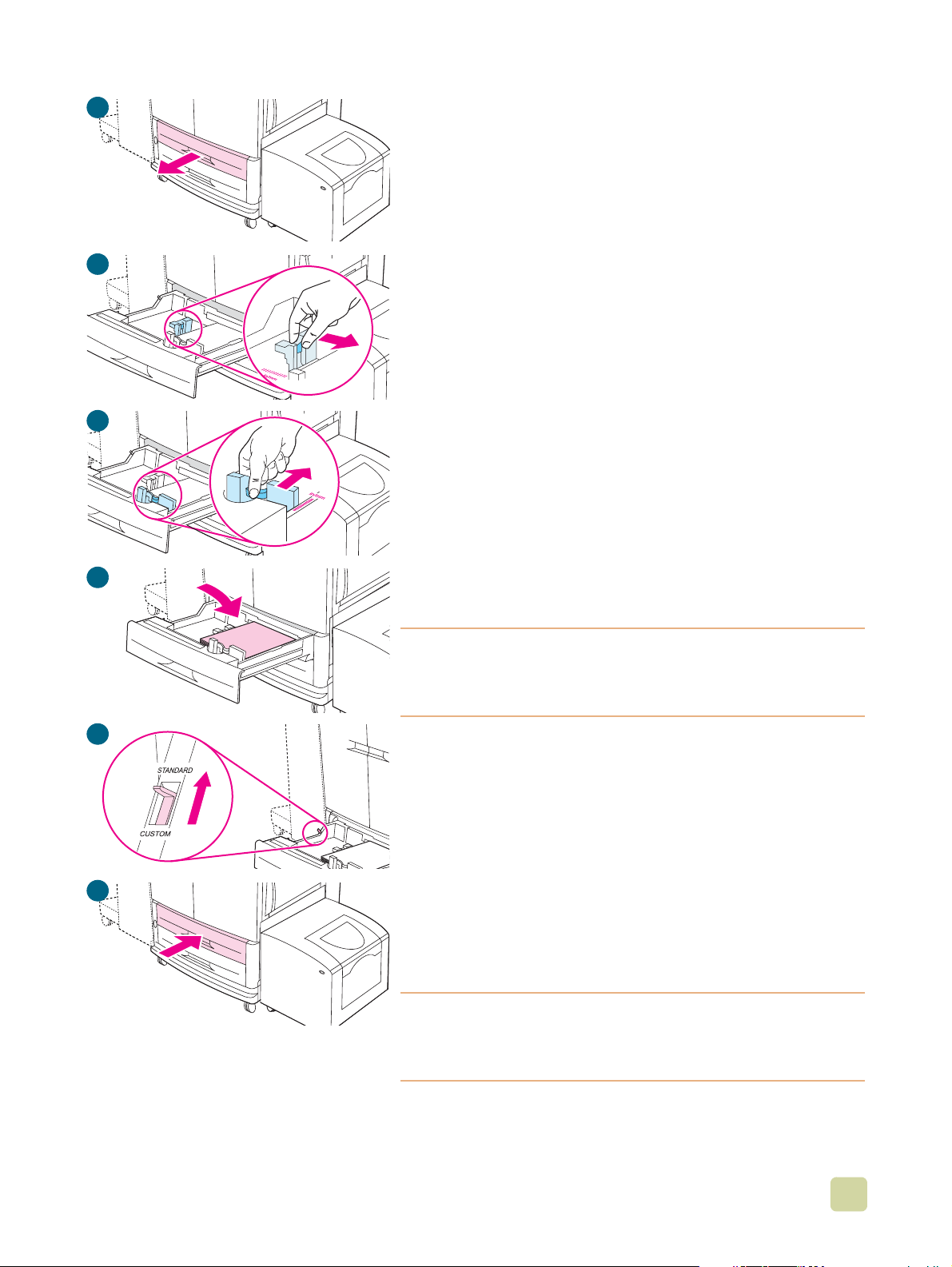
1
Einlegen von Druckmedien in Fach 2 und
Fach 3
Fach 2 und Fach 3 haben ein Fassungsvermögen von 500 Blatt
im Standardformat.
So legen Sie Druckmedien im erkennbaren
Standardformat in Fach 2 und Fach 3 ein
2
3
Gehen Sie zum Einlegen von Druckmedien im erkennbaren
Standardformat in das Fach folgendermaßen vor . Die folgenden
erkennbaren Formate sind auf den Fächern angegeben:
● A4
● Letter
● A3
● Legal
● Executive
● 11 x 17
● B4
● B5
4
● A4-R
● Letter-R
ACHTUNG
Um Papierstaus zu vermeiden, sollten Sie nie Papier in ein Fach
einlegen oder aus diesem herausnehmen, während aus diesem
Fach gedruckt wird.
5
1 Ziehen Sie das Fach bis zum Anschlag auf.
2 Richten Sie die linke Druckmedienführung
(Papierlängenführung) aus, indem Sie auf die Sperre auf der
Führung drücken und sie so dem korrekten Papierformat
anpassen.
3 Richten Sie die vordere Druckmedienführung
6
(Papierbreitenführung) aus, indem Sie auf die Sperre auf der
Führung drücken und sie so dem korrekten Papierformat
anpassen.
4 Legen Sie die Druckmedien so ein, dass sie dem Format
entsprechen.
ACHTUNG
Legen Sie nicht mehr Druckmedien ein, als das Fach aufnehmen
kann. Dies wird durch die Füllhöhenmarkierungen im hinteren
Bereich des Fachs angezeigt.
5 Stellen Sie den Formatumschalter auf die Stellung für
Standardformate.
DEWW 1 Grundlagen des MFP-Geräts 25
Page 38
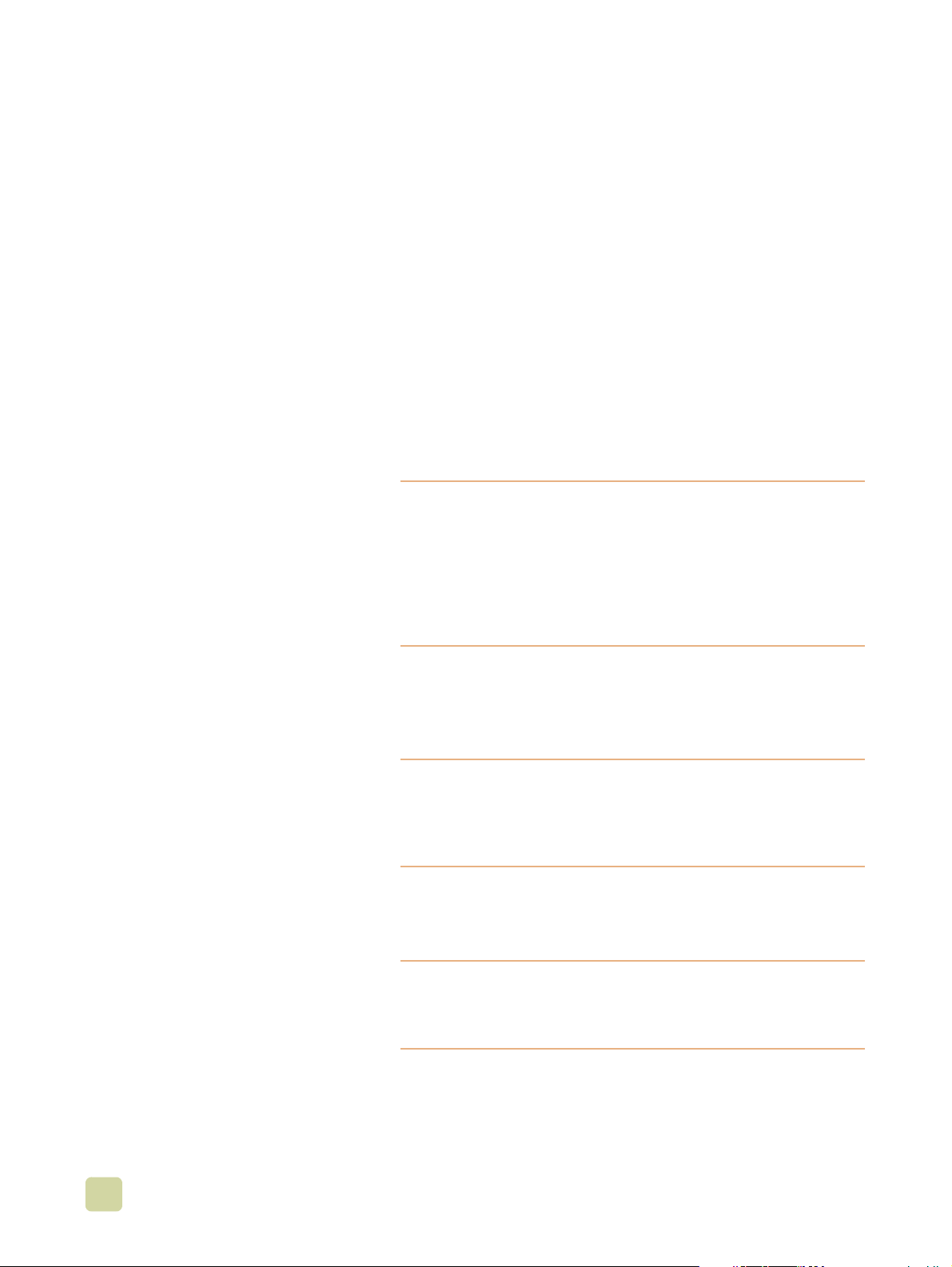
6 Schieben Sie das Fach in das MFP-Gerät.
7 Achten Sie wenige Sekunden nach dem Schließen des F achs
auf die Meldung auf der Bedienfeldanzeige. (Wenn die
Meldung bereits wieder ausgeblen det ist, öffnen Sie das
Fach, und schließen Sie es anschließend erneut.) Auf der
Bedienfeldanz eige wird die K onfigur ation v on F ormat und Typ
des Fachs angezeigt. Führen Sie eine n der folgende n Schritte
aus:
● Wenn die Einstellungen für Format und Typ korrekt sind,
berühren Sie B
EENDEN, um die Einstellungen zu
übernehmen.
● Wenn die Einstellungen für F ormat und Typ nicht korrekt sind,
berühren Sie OK. Das Menü FACH N FORMAT=*<FORMAT> wird
angezeigt.
8 Berühren Sie das entsprechende Papierfo rmat, um die
Einstellungen zu ändern. Die Meldung EINSTELLG. GESP.
wird kurz angezeigt. Anschließend wird das Menü für den T yp
des Fachs angezeigt.
Hinweis
Je nach ausgewähltem Format werden Sie möglicherweise dazu
aufgefordert, den Formatumschalter im Fach auf eine andere
Position zu stellen. Möglicherweise werden Sie auch dazu
aufgefordert, die Papierführungen zu verschieben. Befolgen Sie
die Anweisungen auf dem Bedienfeld, schließen Sie das Fach,
und wiederholen Sie anschließend diesen Vorgang, wobei Sie bei
Schritt 7 beginnen.
9 Berühren Sie den entsprechenden Papiertyp, um die
Einstellungen zu ändern. Die Meldung EINSTELLG. GESP.
wird kurz angezeigt. Anschließend werden die Einstellungen
für Format und Typ angezeigt.
Hinweis
Stellen Sie bei beschichteten Druckmedien, Transparentfolien und
bei Druckmedien, die leichter als 75 g/m² oder schwerer als
105 g/m² sind, den entsprechenden Druckmedientyp für das Fach
ein.
10 Wenn die Einstellungen für Format und Typ korrekt sind,
berühren Sie B
EENDEN, um die Einstellungen zu
übernehmen. Das Fach ist einsatzbereit.
Hinweis
Weitere Informationen zur Auswahl von Medientypen finden Sie
unter „Auswählen von Druckmedien für Dokumente“ auf
Seite 208.
26 Einlegen von Druckmedien in die Fächer DEWW
Page 39

1
So legen Sie Druckmedien im nicht erkennbaren
Standardformat in Fach 2 und Fach 3 ein
Gehen Sie zum Einlegen von Druckmedien im nicht erkennbaren
Standardformat in das Fach folgendermaßen vor . Die folgenden
nicht erkennbaren Formate sind auf den Fächern angegeben:
● 8K
4
5
● 16K
● A5
● Statement
● Executive
● 8,5 x 13 (216 x 330 mm)
ACHTUNG
Um Papierstaus zu vermeiden, sollten Sie nie Papier in ein Fach
einlegen oder aus diesem herausnehmen, während aus diesem
Fach gedruckt wird.
1 Ziehen Sie das Fach bis zum Anschlag auf.
2 Drücken Sie auf die Sperre auf der vorderen Führung
(Papierbreitenführung), und schieben Sie die Führung ganz
6
nach außen.
3 Drücken Sie auf die Sperre auf der linken Führung
(Papierlängenführung), und schieben Sie die Führung ganz
nach außen.
4 Legen Sie Druckmedien so ein, dass sie dem Format
entsprechen.
7
Hinweis
Weitere Informationen zum korrekten Einlegen der verwendeten
Druckmedien finden Sie unter „Ausrichten von Druckmedien“ auf
Seite 200.
5 Richten Sie die linke Druckmedienführung
(Papierlängenführung) aus, indem Sie auf die Sperre auf der
Führung drücken und die Fü hrung an das Papier
8
heranschieben.
6 Richten Sie die vordere Druckmedienführung
(Papierbreitenführung) aus, indem Sie auf die Sperre auf der
Führung drücken und die Fü hrung an das Papier
heranschieben.
7 Stellen Sie den Formatumschalter auf die Stellung für
benutzerdefinierte Formate.
8 Schieben Sie das Fach in das MFP-Gerät.
DEWW 1 Grundlagen des MFP-Geräts 27
Page 40
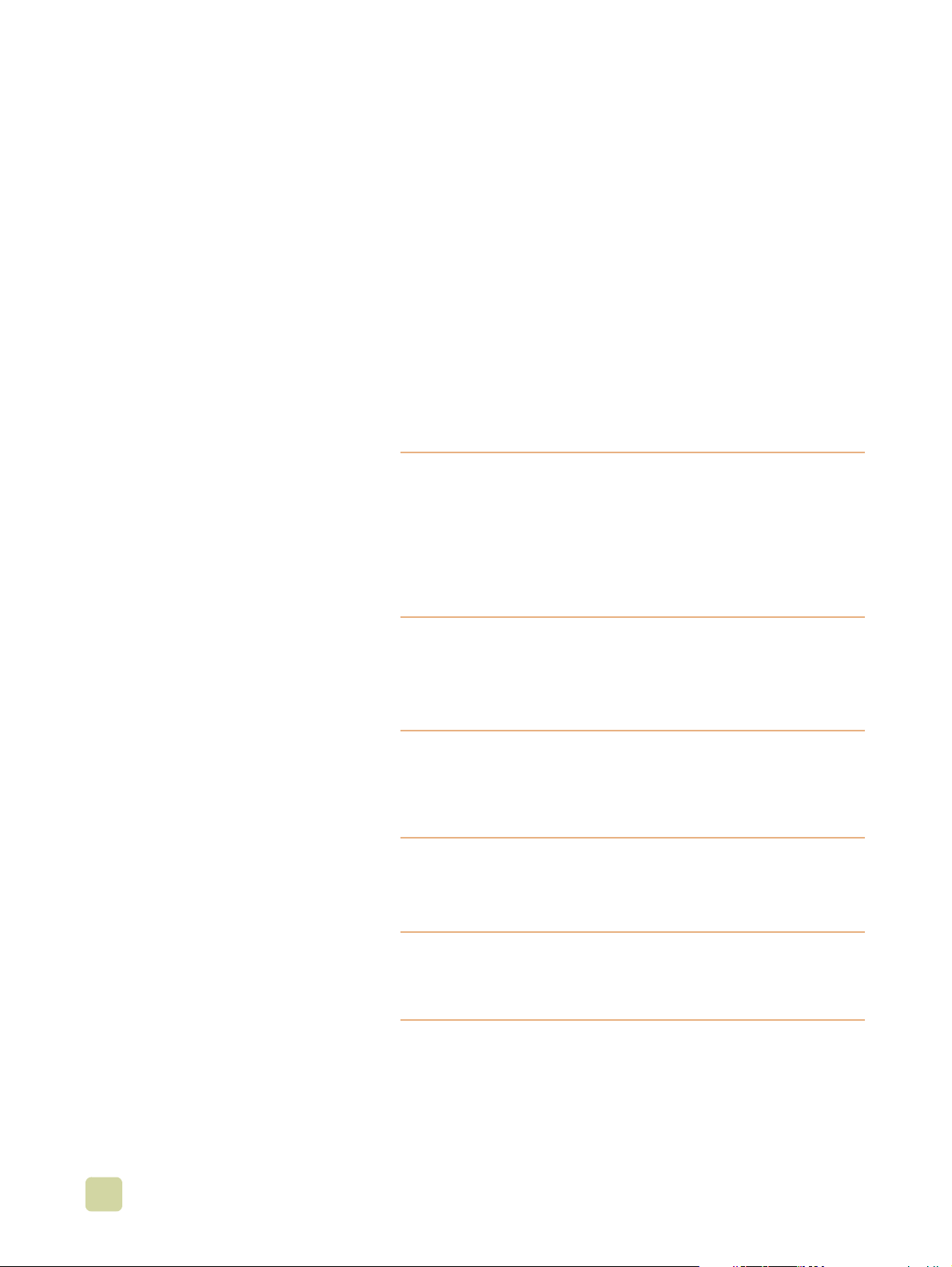
9 Achten Sie wenige Sekunden nach dem Schließen des F achs
auf die Meldung auf der Bedienfeldanzeige. (Wenn die
Meldung bereits wieder ausgeblen det ist, öffnen Sie das
Fach, und schließen Sie es anschließend erneut.) Auf der
Bedienfeldanz eige wird die K onfigur ation v on F ormat und Typ
des Fachs angezeigt. Führen Sie eine n der folgende n Schritte
aus:
● Wenn die Einstellungen für Format und Typ korrekt sind,
berühren Sie B
EENDEN, um die Einstellungen zu
übernehmen.
● Wenn die Einstellungen für F ormat und Typ nicht korrekt sind,
berühren SieOK. Das Menü FACH N FORMAT=*<FORMAT> wird
angezeigt.
10 Berüh ren Sie das entsprechende Papierformat, um die
Einstellungen zu ändern. Die Meldung EINSTELLG. GESP.
wird kurz angezeigt. Anschließend wird das Menü für den T yp
des Fachs angezeigt.
Hinweis
Je nach ausgewähltem Format werden Sie möglicherweise dazu
aufgefordert, den Formatumschalter im Fach auf eine andere
Position zu stellen. Möglicherweise werden Sie auch dazu
aufgefordert, die Papierführungen zu verschieben. Befolgen Sie
die Anweisungen auf dem Bedienfeld, schließen Sie das Fach,
und wiederholen Sie anschließend diesen Vorgang, wobei Sie bei
Schritt 9 beginnen.
11 Berüh ren Sie den entsprechenden Papiertyp, um die
Einstellungen zu ändern. Die Meldung EINSTELLG. GESP.
wird kurz angezeigt. Anschließend werden die Einstellungen
für Format und Typ angezeigt.
Hinweis
Stellen Sie bei beschichteten Druckmedien, Transparentfolien und
bei Druckmedien, die leichter als 75 g/m² oder schwerer als
105 g/m² sind, den entsprechenden Druckmedientyp für das Fach
ein.
12 Wenn die Einstellungen für Format und Typ korrekt sind,
berühren Sie B
EENDEN, um die Einstellungen zu
übernehmen. Das Fach ist einsatzbereit.
Hinweis
Weitere Informationen zur Auswahl von Medientypen finden Sie
unter „Auswählen von Druckmedien für Dokumente“ auf
Seite 208.
28 Einlegen von Druckmedien in die Fächer DEWW
Page 41

1
So legen Sie benutzerdefinierte Druckmedien in
Fach 2 und Fach 3 ein
Gehen Sie zum Einlegen von Druckmedien im
benutzerdefinierten Format in das Fach folgendermaßen vor.
ACHTUNG
4
5
Um Papierstaus zu vermeiden, sollten Sie nie Papier in ein Fach
einlegen oder aus diesem herausnehmen, während aus diesem
Fach gedruckt wird.
1 Ziehen Sie das Fach bis zum Anschlag auf.
2 Drücken Sie auf die Sperre auf der vorderen Führung
(Papierbreitenführung), und schieben Sie die Führung ganz
nach außen.
3 Drücken Sie auf die Sperre auf der linken Führung
(Papierlängenführung), und schieben Sie die Führung ganz
nach außen.
4 Legen Sie Druckmedien so ein, dass sie dem Format
entsprechen.
6
7
9
Hinweis
Weitere Informationen zum korrekten Einlegen der verwendeten
Druckmedien finden Sie unter „Ausrichten von Druckmedien“ auf
Seite 200.
5 Stellen Sie den Formatumschalter auf die Stellung für
benutzerdefinierte Formate.
6 Richten Sie die linke Druckmedienführung
(Papierlängenführung) aus, indem Sie auf die Sperre auf der
Führung drücken und die Fü hrung an das Papier
heranschieben.
7 Richten Sie die vordere Druckmedienführung
(Papierbreitenführung) aus, indem Sie auf die Sperre auf der
Führung drücken und die Fü hrung an das Papier
heranschieben.
8 Notieren Sie sich die Ausrichtung des Papiers und die Werte
für Breite und Länge. Die Werte für Breite und Länge sind im
Fach markiert. Sie benötigen diese Informationen in einem
späteren Schritt.
9 Schieben Sie das Fach in das MFP-Gerät.
DEWW 1 Grundlagen des MFP-Geräts 29
Page 42

10 Achten Sie w enige Sekunden nach dem Schließen des F achs
auf die Meldung auf der Bedienfeldanzeige. (Wenn die
Meldung bereits wieder ausgeblen det ist, öffnen Sie das
Fach, und schließen Sie es anschließend erneut.) Auf der
Bedienfeldanz eige wird die K onfigur ation v on F ormat und Typ
des Fachs angezeigt. Führen Sie eine n der folgende n Schritte
aus:
● Wenn die Einstellungen für Format und Typ korrekt sind,
berühren Sie B
EENDEN, um die Einstellungen zu
übernehmen. Das Fach ist einsatzbereit. (Sie müssen die
restlichen Schritte nur ausführen, wenn Sie die genauen
benutzerdefinierten Abmessungen konfigurieren möchten.
Weitere Informationen finden Sie im folgenden Hinweis.)
● Berühren Sie OK, um die Einstellungen für das Format zu
ändern. Das Menü FACH N FORMAT=*<FORMAT> wird
angezeigt.
Hinweis
Wenn im Bedienfeld als Format BENUTZERDEFINIERT angezeigt
wird, ist das Format des Fachs auf ALLE BENUTZERDEF. gesetzt.
Das Fach ist auf alle benutzerdefinierten Druckjobs abgestimmt,
auch wenn sich die Abmessungen des Druckjobs von den
Abmessungen des eingelegten Papiers unterscheiden. Sie
können aber auch die genauen Abmessungen des
benutzerdefinierten Papiers im Fach angeben. Wenn Sie die
genauen Abmessungen angeben, werden die Abmessungen als
Format und nicht als BENUTZERDEFINIERT angezeigt.
11 Berühren Sie B
ENUTZERDEFINIERT. Das Menü Maßeinheit
wird angezeigt.
Hinweis
Sie werden möglicherweise dazu aufgefordert, den
Formatumschalter im Fach auf eine andere Position zu stellen.
Möglicherweise werden Sie auch dazu aufgefordert, die
Papierführungen zu verschieben. Befolgen Sie die Anweisungen
auf dem Bedienfeld, schließen Sie d as F ach, und wiederholen Sie
anschließend diesen Vorgang, wobei Sie bei Schritt 10 beginnen.
12 Berühren Sie die Maßeinheit (M
ILLIMETER oder ZOLL). (Wenn
Sie die Abmessungen auf den Führungen des Fachs
verwenden, wählen Sie M
ILLIMETER aus.)
13 Geben Sie üb er das numerische Tastenfeld die Breite an (v on
vorn nach hinten).
14 Berühren Sie OK.
15 Gebe n Sie über das numerische Tastenfeld die Länge an (v on
links nach rechts).
16 Berühren Sie OK. Auf der Bedienfeldanzeige wird kurz
EINSTELLG. GESP. angezeigt. Anschließend werden die
Abmessungen des Formats des Fachs angezeigt.
30 Einlegen von Druckmedien in die Fächer DEWW
Page 43

17 Berüh ren Sie den entsprechenden Papiertyp, um die
Einstellungen zu ändern. Die Meldung EINSTELLG. GESP.
wird kurz angezeigt. Anschließend werden die Einstellungen
für Format und Typ angezeigt.
Hinweis
Stellen Sie bei beschichteten Druckmedien, Transparentfolien und
bei Druckmedien, die leichter als 75 g/m² oder schwerer als
105 g/m² sind, den entsprechenden Druckmedientyp für das Fach
ein.
18 Berühren Sie B
EENDEN, um die Einstellungen zu
übernehmen. Das Fach ist einsatzbereit.
Hinweis
Weitere Informationen zur Auswahl von Medientypen finden Sie
unter „Auswählen von Druckmedien für Dokumente“ auf
Seite 208.
DEWW 1 Grundlagen des MFP-Geräts 31
Page 44

1
So legen Sie Druckmedien in das seitliche 2000Blatt-Zufuhrfach (Fach 4)
Das seitliche 2000-Blatt-Zufuhrfach (Fach 4) fasst bis zu
2.000 Blatt. Die entsprechenden Druckmedienspezifikationen
finden Sie unter „Empfohlene Druckmedien“ auf Seite 205.
Das seitliche 2000-Blatt-Zufuhrfach (Fach 4) unterstützt nur
Druckmedien im Format A4 oder Letter. Stellen Sie bei
2
3
beschichteten Druckmedien und bei Druckmedien, die leichter als
75 g/m
Druckmedientyp für das Fach ein. Hinweise zum Einstellen des
Druckmedientyps für ein Fach oder zum Verwenden anderer
Druckmedienformate finden Sie unter „Einstellen von
Druckmedienformat und -typ“ auf Seite 196.
ACHTUNG
Um Papierstaus zu vermeiden, sollten Sie nie Papier in ein Fach
einlegen oder aus diesem herausnehmen, während aus diesem
Fach gedruckt wird.
Legen Sie die Druckmedien folgendermaßen in das seitliche
2000-Blatt-Zufuhrfach (Fach 4) ein.
1 Öffnen Sie die obere Klappe und anschließend die untere
2
oder schwerer als 105 g/m2 sind, den entsprechenden
Klappe.
2 Legen Sie die Druckmedien mit der zu bedruckenden Seite
nach oben ein. Die lange Kante muss dabei zum MFP-Gerät
zeigen (die kurze Kante zeigt beim Erstellen von Broschüren
zum MFP-Gerät). Legen Sie nicht mehr Druckme dien ein, als
das Fach aufnehmen kann. Dies wird durch die
Füllhöhenmarkierungen im hinteren Bereich des seitlichen
2000-Blatt-Zufuhrfachs (Fach 4) angezeigt.
Hinweis
Die Anzahl von Blättern, die eingelegt werden kann, ist je nach
Medientyp möglicherweise unterschiedlich. Verwenden Sie beim
Einlegen die Füllhöhenmarkierung, um die maximale Füllhöhe
festzustellen.
Vergewissern Sie sich, dass die Ecken der Druckmedien nicht
umgeknickt sind.
Das seitliche 2000-Blatt-Zufuhrfach (Fach 4) kann Medien in den
Formaten Letter, A4, A4-R und Letter-R aufnehmen.
3 Schließen Sie die untere Klappe und anschließend die obere
Klappe.
4 Geben Sie auf der Bedienfeldanzeige das Format und den
Typ des zu verwendenden Druckmediums an.
5 Blättern Sie zum gewünschten Format, und wählen Sie es
aus.
32 Einlegen von Druckmedien in die Fächer DEWW
Page 45

6 Blättern Sie zum gewünschten Typ, und wählen Sie ihn aus.
Hinweis
Weitere Informationen zur Auswahl von Medientypen finden Sie
unter „Auswählen von Druckmedien für Dokumente“ auf
Seite 208.
DEWW 1 Grundlagen des MFP-Geräts 33
Page 46

Ändern und Festlegen von Medienformaten und -typen für ein Fach
Sie können die Zufuhrfächer des MFP-Geräts nach Typ und Format konf igurieren. Sie
können unterschiedliche Druckmedien in die Zufuhrfächer des MFP-Geräts einlegen und
dann Druckmedien nach Typ oder Format anfordern.
Hinweis Wenn Sie bereits früh er HP LaserJet-Druckermodelle oder MFP-Ger äte verwendet haben,
sind Sie möglicherweise damit vertraut, Fach 1 für den bevorzugten Einzug oder als
Kassette zu konfigurieren. Die Einstellungen für den bevorzugten Einzug können Sie
vornehmen, indem Sie für Fach 1 bei Format =BELIEBIG und bei Typ =BELIEBIG
konfigurieren. Die Einstellungen für den Kassettenmodus können Sie vornehmen, indem
Sie als Format oder als Typ für Fach 1 eine andere Einstellung als BELIEBIG wählen.
Befolgen Sie zum Konfigurieren der Fächer über das Bedienfeld des MFP-Geräts die
nachstehenden Anweisungen. Sie können die Fächer auch am Computer mit Hilfe des
integrierten Webservers konfigurieren. W eitere Inf ormationen finden Sie unter „Verwenden
des integrierte n Webservers“ auf Seite 243 .
So können Sie Medienformate für Fach 1 ändern oder festlegen
1 Drücken Sie die Taste MENÜ.
2 Berühren Sie P
3 Berühren Sie F
4 Berühren Sie das eingelegte Pa pierformat.
5 Berühren Sie B
APIERZUFUHR.
ORMAT FACH 1.
EENDEN, um das Menü zu schließen.
So legen Sie ein Standardformat für Fach 2, Fach 3 und das seitliche
2000-Blatt-Zufuhrfach (Fach 4) fest
Da das MFP-Gerät das eingelegte Format automatisch erkennt, müssen Sie das Format
nicht manuell festlegen.
34 Einlegen von Druckmedien in die Fächer DEWW
Page 47

So können Sie ein benutzerdefiniertes Format für Fach 2 und Fach 3
ändern oder festlegen
1 Stellen Sie sicher, dass der Schalter im zu konfigurierenden Fach auf der Stellung für
benutzerdefinierte Formate steht.
2 Über eine Meldung auf dem Bedienfeld werden Sie zur Angabe des Papierformats
aufgefordert.
3 Berühren Sie die entsprechende Maßeinheit (M
M
ILLIMETER eingestellt, da die Markierungen auf den Druckmedienführungen in
ILLIMETER oder ZOLL). (Werkseitig ist
Millimetern angegeben sind.)
4 Geben Sie über das numerische Tastenfeld die Breite des Fachs an (von vorn nach
hinten).
5 Geben Sie über das numerische Tastenfeld die Länge des Fachs an (von links nach
rechts).
6 Berühren Sie B
EENDEN, um das Menü zu schließen.
Hinweis Weitere Informationen finden Sie unter „Einstellen von Druckmedienformat und -typ“ auf
Seite 196.
So können Sie einen Medientyp für ein beliebiges Fach ändern oder
festlegen
1 Legen Sie den korrekten Druckmedientyp für ihr Druckmedium fest. Weitere
Informationen finden Sie unter „Unterst ützte Druckmedientypen“ auf Seite 205.
2 Drücken Sie die Taste M
3 Berühren Sie P
4 Berühren Sie T
APIERZUFUHR.
YP FACH X.
ENÜ.
5 Berühren Sie die entsprechende Einstellung für den von Ihnen verwendeten
Medientyp.
Hinweis Der Standardmedientyp ist „normal“.
6 Berühren Sie B
EENDEN, um das Menü zu schließen.
Hinweis Weitere Inf ormationen zu Druckmedientypen finden Sie unter „A us wählen und V e rwenden
von Druckmedien“ auf Seite 195.
So wählen Sie den Druckmedientyp unter Windows 95, Windows 98,
Windows Me und Windows NT 4.0 aus
1 Rufen Sie den Druckertreiber auf (siehe „Ändern der Einstellungen für einen Druc kjob
über den Computer“ auf Seite 110).
2 Wählen Sie auf der Registerkarte Papier in der Dropdown-Liste Papierart den Typ
aus, der der Einstellung auf dem Bedienfeld entspricht.
3 Klicken Sie auf OK.
DEWW 1 Grundlagen des MFP-Geräts 35
Page 48

So wählen Sie den Druckmedientyp unter Windows 2000 und
Windows XP aus
1 Rufen Sie den Druckertreiber auf (siehe „Ändern der Einstellungen für einen Druc kjob
über den Computer“ auf Seite 110).
2 Wählen Sie auf der Registerkarte Papier/Qualität in der Dropdown-Liste Papierart
den Typ aus, der der Einstellung auf dem Bedienfeld entspricht.
3 Klicken Sie auf OK.
36 Einlegen von Druckmedien in die Fächer DEWW
Page 49
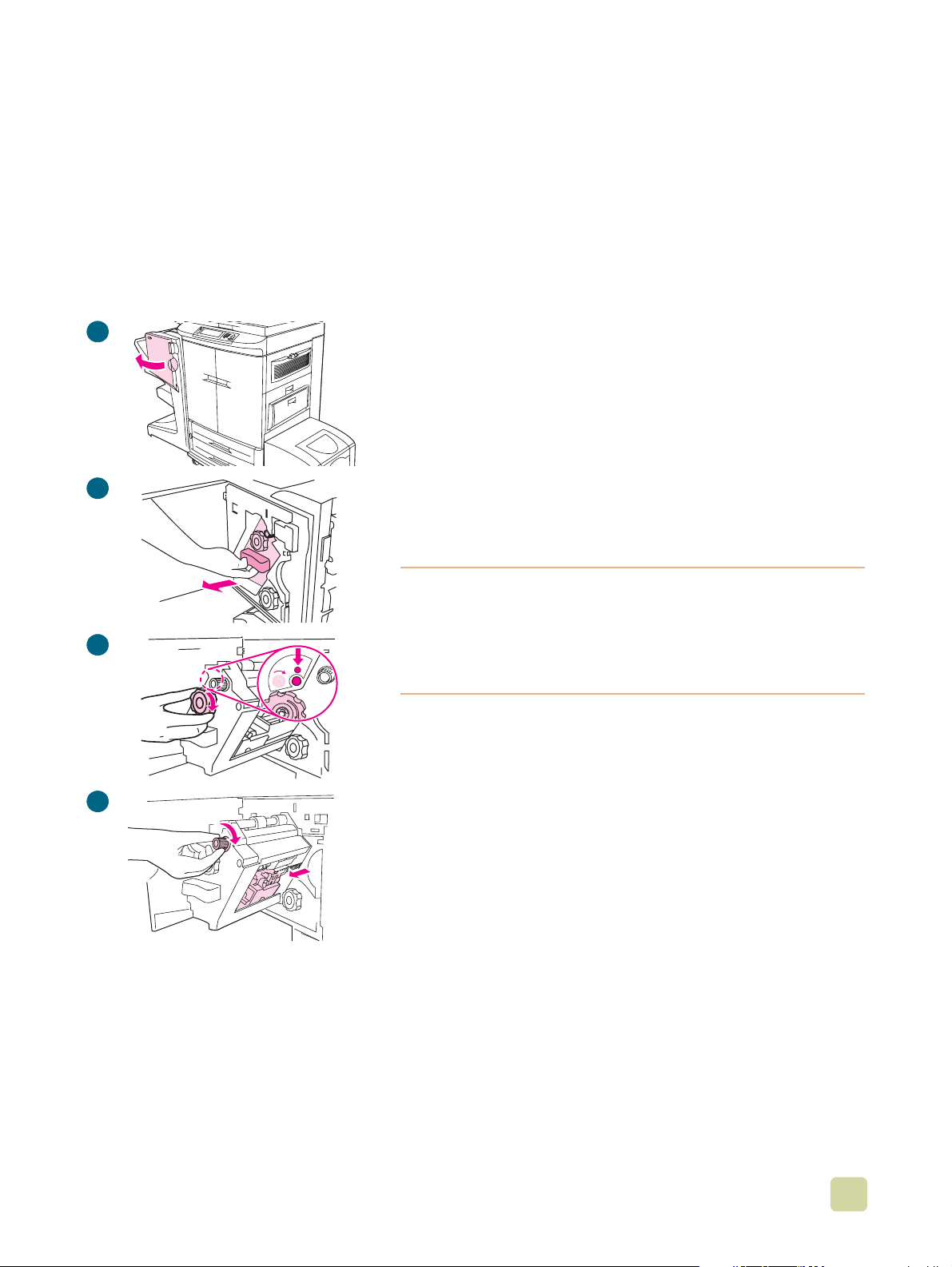
Einsetzen des Heftklammernmagazins (MehrzweckAbschlussgerät)
Setzen Sie das Heftklammernmagazin folgendermaßen in das MehrzweckAbschlussgerät ein.
Die Meldung WENIGE KLAMMERN IN HEFTEREINHEIT wird auf dem Bedienfeld angezeigt,
sobald sich nur noch 20 bis 50 Heftklammern im Heftklammernmagazin befinden. Die
Meldung KEINE KLAMMERN IN HEFTEREINHEIT wird auf dem Bedienfeld angezeigt, sobald
das Heftklammernmagazin leer ist.
1
2
3
So setzen Sie das Heftklammernmagazin ein
1 Öffnen Sie die Klappe der Heftklammereinheit.
2 Ziehen Sie die Heftklammereinheit zu sich heran.
3 Drehen Sie den großen grüne n Drehknauf, bis ein blauer
Punkt zu sehen ist. (Dies bedeutet, dass der Hefter
vollständig geöffnet ist.)
4 Drehen Sie den kleinen grünen Drehknauf an der Oberseite
der Heftklammereinheit im Uhrzeigersinn, bis das
Heftklammernmagazin zur linken Seite der Einheit
geschoben wird.
ACHTUNG
Der blaue Punkt muss im Fenster der Heftklammereinheit zu
sehen sein, bevor Sie das Heftklammernmagazin entnehmen
können. Wenn Sie das Heftklammernmagazin entfernen, bevor
im Fenster der blaue Punkt zu sehen ist, kann das
Fertigstellungsgerät beschädigt werden.
4
DEWW 1 Grundlagen des MFP-Geräts 37
Page 50
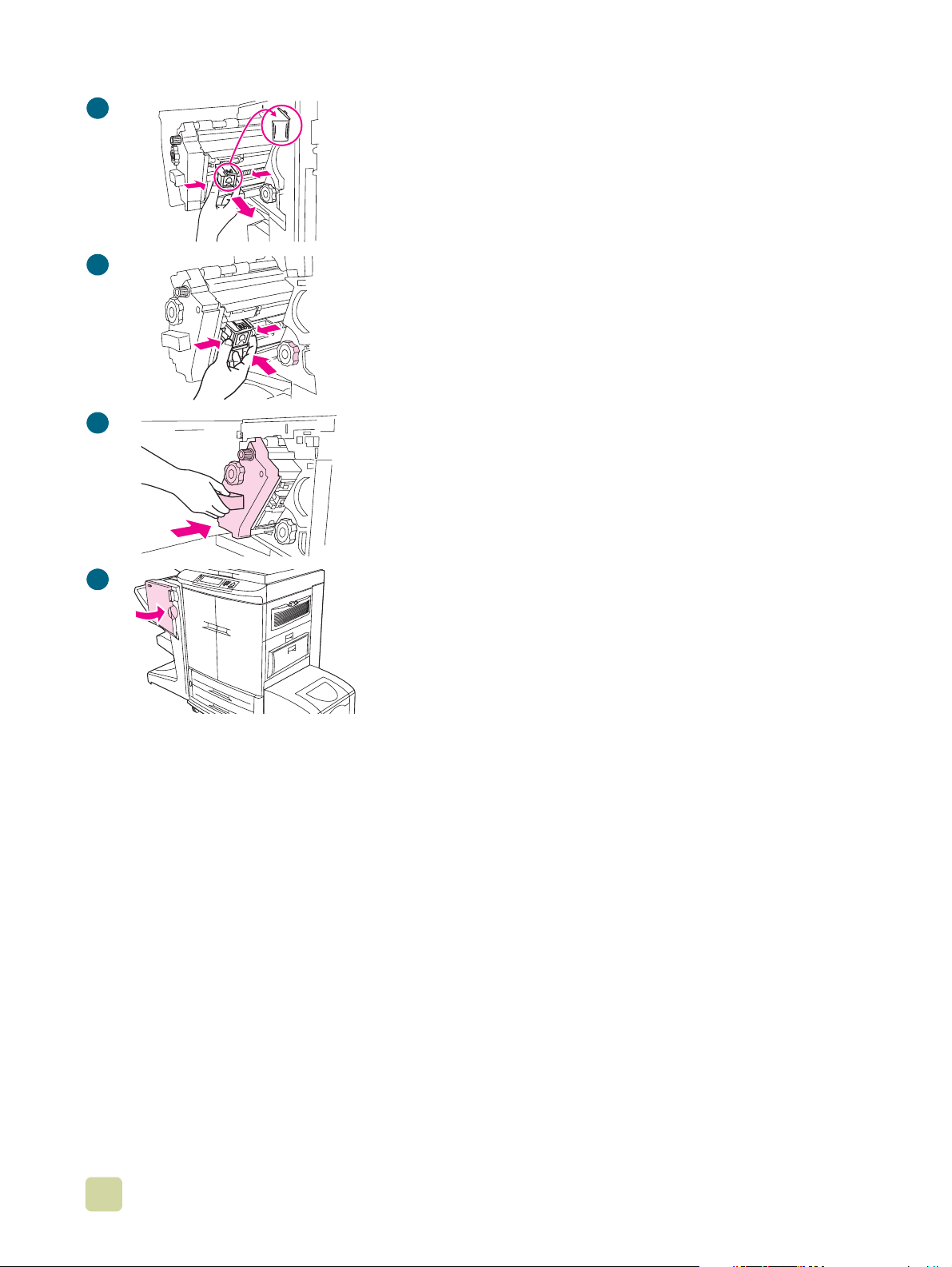
5
5 Drücken Sie die Sperren am leeren Heftklammernmagazin
zusammen, und ziehen Sie das Magazin heraus.
6 Setzen Sie das neue Heftklammernmagazin so ein, dass es
einrastet.
7 Schieben Sie die Heftklammereinheit in das
Fertigstellungsgerät.
8 Schließen Sie die Klappe der Heftklammereinheit.
6
7
8
38 Einsetzen des Heftklammernmagazins (Mehrzweck-Abschlussgerät) DEWW
Page 51
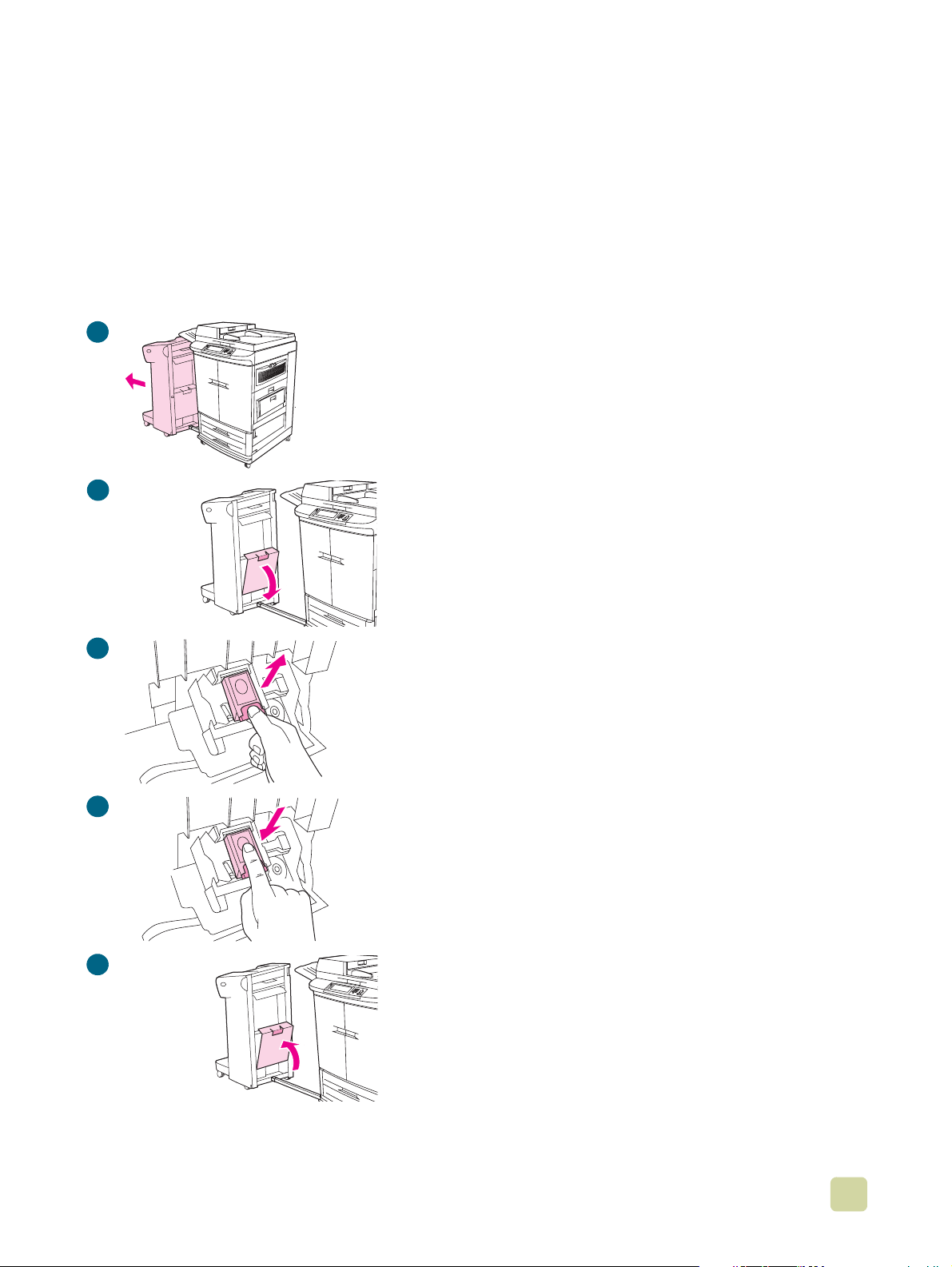
Einsetzen des Heftklammernmagazins (3.000-Blatt-Hefter/ Stapler)
Setzen Sie das Heftklammernmagazin folgen dermaßen in den 3.00 0-Blatt-Hefter/Stapler
ein.
Die Meldung WENIGE KLAMMERN IN HEFTEREINHEIT wird auf dem Bedienfeld angezeigt,
sobald sich nur noch 20 bis 50 Heftklammern im Heftklammernmagazin befinden. Die
Meldung KEINE KLAMMERN IN HEFTEREINHEIT wird auf dem Bedienfeld angezeigt, sobald
das Heftklammernmagazin leer ist.
1
2
So setzen Sie das Heftklammernmagazin ein
1 Schieben Sie den 3.000-Blatt-Hefter/Stapler vom MFP-Gerät
weg.
2 Öffnen Sie die Klappe der Heftklammereinheit.
3 Ziehen Sie am leeren Heftklammernmagazin die grüne
Sperre nach oben. Ziehen Sie anschließend das Magazin
heraus.
4 Setzen Sie das neue Heftklammernmagazin ein, und drücken
Sie die grüne Sperre nach unten, bis sie einraste t.
5 Schließen Sie die Klappe der Heftklammereinheit, und
schieben Sie den 3.000-Blatt-Hefter/Stapler an das MFPGerät.
3
4
5
DEWW 1 Grundlagen des MFP-Geräts 39
Page 52
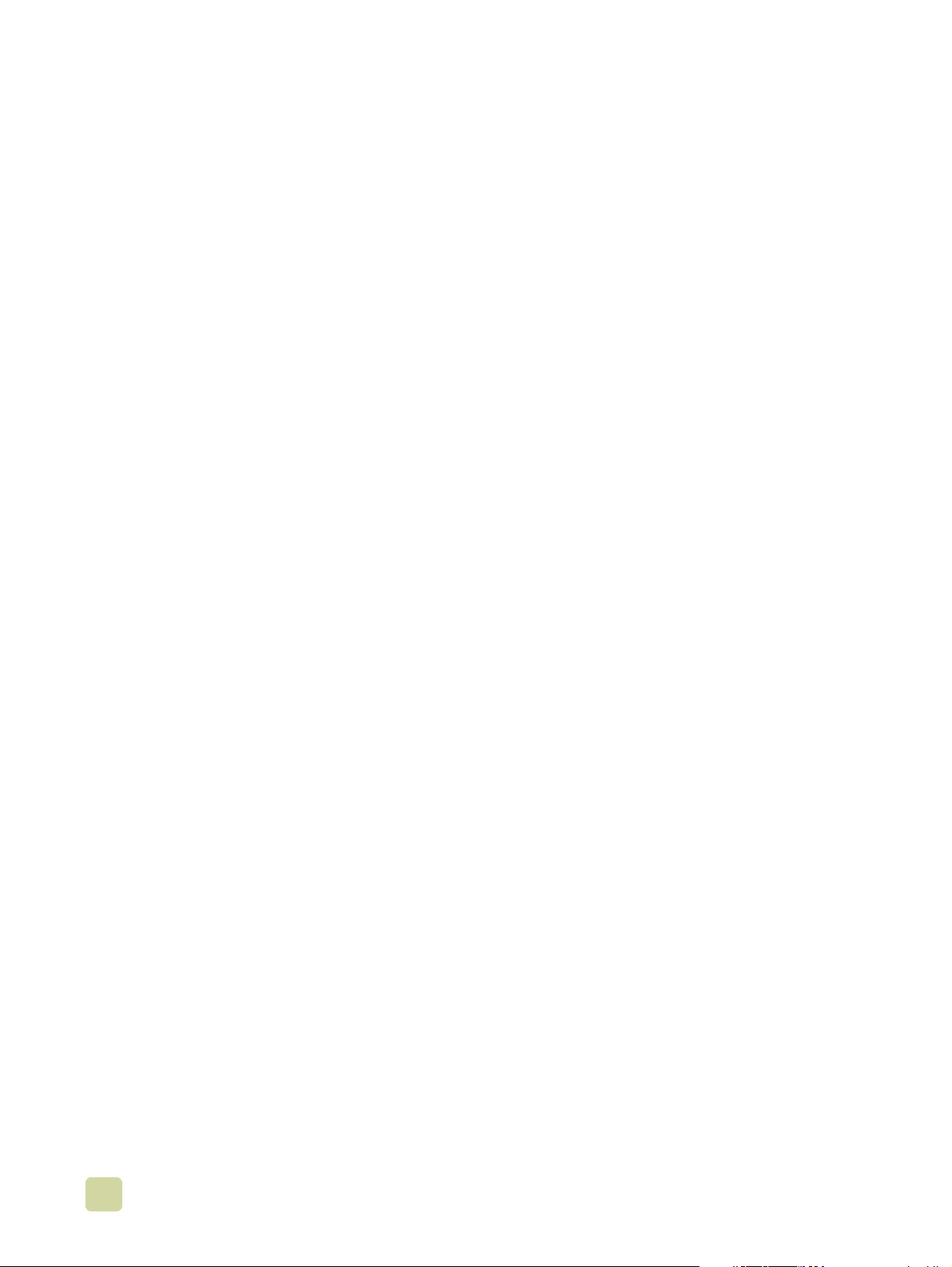
40 Einsetzen des Heftklammernmagazins (3.000-Blatt-Hefter/Stapler) DEWW
Page 53
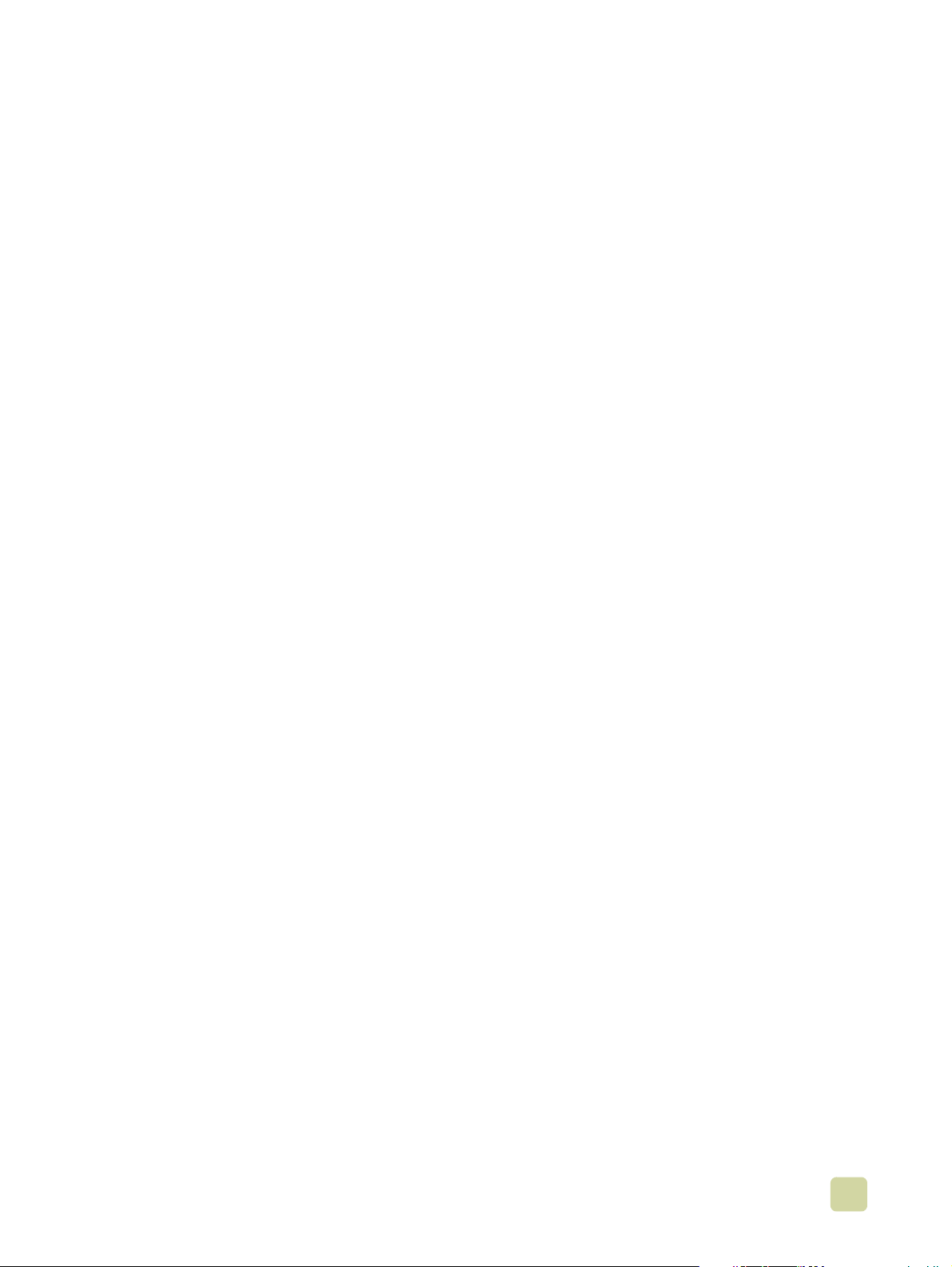
2
Kopieren
Dieses MFP-Gerät ist ein Standalone-Gerät, das als Farb- oder Schwarzweißkopierer
genutzt werden kann. Zum Erstellen von Kopien m uss die Software nicht auf Ihrem
Computer installiert sein, und der Computer muss auch nicht angeschaltet werden. Sie
können die Einstellungen zum Kopieren einfach über das Bedienfeld anpassen. Originale
können entweder über den automat ischen Vorlageneinzug (ADF) oder über das
Scannerglas kopiert werden. Das MFP-Gerät kann gleichz e itig Kopier-, Druck- und Digital
Sending-Jobs verarbeiten.
Dieses Kapitel enthält Informationen zum Erstellen von Schwarzweiß- und Farbkopien
sowie zum Ändern der Kopiereinstellungen. Es ist ev entuell hilfreich, zunächst den
Abschnitt über die einzelnen Funktionen de s Bedienfelds no chmals zu lesen, bev or Sie die
Kopierfunktionen des MFP-Geräts nutzen. Siehe „Bedienfeld“ auf Seite 4 in Kapitel 1. In
diesem Kapitel werden die folgenden Themen behandelt:
● Bildschirm zum Kopieren
● Anweisungen zum Kopieren
● Festlegen der Standardeinstellungen zum Kopieren
DEWW 2 Kopieren 41
Page 54
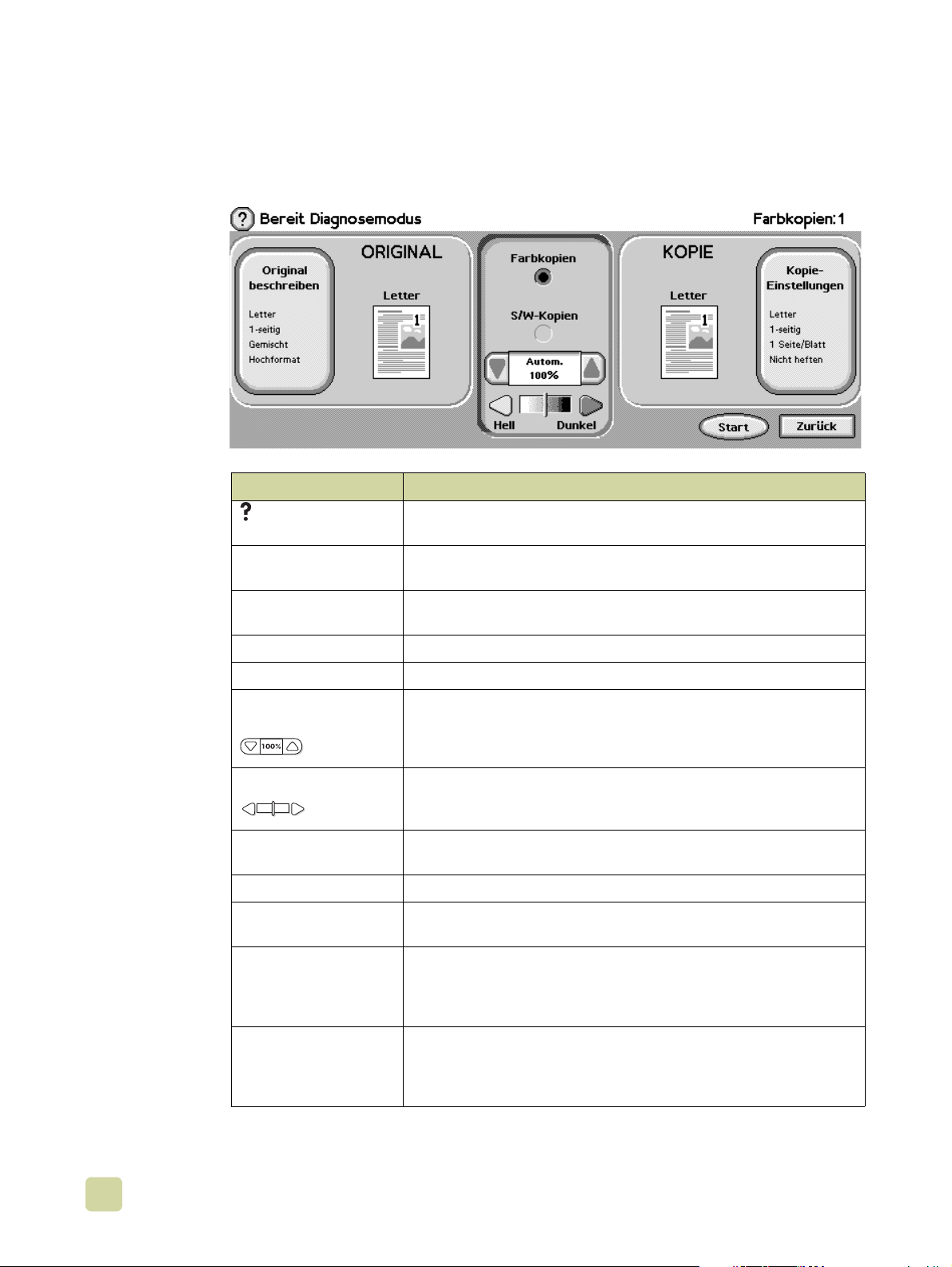
Bildschirm zum Kopieren
In der folgenden Ab bildung und Tabelle sind Informationen über Funktionen und Tasten auf
dem Bildschirm zum Kopieren aufgeführt.
Funktionen und Tasten Funktion
(Hilfe)
BEREIT Zeigt an, dass das MFP-Gerät einsatzbereit ist. (In dieser Zeile können
RIGINAL BESCHREIBEN Hier können Sie Format, Typ, Ausrichtung, Inhalt und weitere
O
ARBKOPIEN Mit die ser Eins tellung können Sie Farbkopien erstellen.
F
OPIEN Mit dieser Einstellung können Sie Schwarzweißkopien erstellen.
S/W-K
Über diese Funktion können Sie auf die Direkthilfe oder auf Tipps
zugreifen.
auch weitere Statusmeldungen angezeigt werden.)
Eigenschaften des Originals bestimmen.
V
ERKLEINERN/
Verkleinert oder vergrößert die Kopie.
VERGRÖßERN
HELL/DUNKEL Erhöht oder verringert die Helligkeit der Kopie.
K
OPIE-EINSTELLUNGEN Zeigt die Einstellungen für die ausgegebenen Dokumente an, wie
z.B. Papierformat, einseitiger oder beidseitiger Druck und Heftoptionen.
TART Über diese Taste wird der Kopiervorgang gestartet.
S
URÜCK Mit dieser Taste können Sie auf dem Bedienfeld zum vorherigen
Z
Bildschirm zurückkehren.
BBRECHEN Auf dem Touchscreen können Sie bei allen Bildschirmen, die dem
A
Hauptbildschirm untergeordnet sind, auf die Option A
zugreifen. Wenn Sie A
BBRECHEN berühren, werden keine Änderungen
BBRECHEN
vorgenommen, und Sie kehren zum vorherigen Bildschirm zurück.
OK Auf dem Touchscreen können Sie bei jedem untergeordneten
Bildschirm auf die Option OK zugreifen. Wenn Sie OK berühren,
werden alle Änderungen vorgenommen, und Sie können auf dem
nächsten Bildschirm fortfahren.
42 Bildschirm zum Kopieren DEWW
Page 55

Anweisungen zum Kopieren
Bei Standardmedien wird das Fo rmat des Originals automatisch erkannt, sobald das
Dokument auf das Scannerglas oder in den auto matischen Vorlageneinzug gelegt wird. Es
wird automatisch das entsprechende A u sg abe format für die Kopie verwendet. Sie können
die Funktion zum automatischen Erkennen des Formats auch außer Kraft setzen, indem
Sie auf dem Bedienfeld genaue Angaben zum Original (ORIGINAL BESCHREIBEN) und zum
auszugebenden Dokument (KOPIE-EINSTELLUNGEN) machen.
Hinweis Verwenden Sie das Scannerglas beim Kopieren von kleinen und leichten (weniger als
46 g/m
2
) oder unregelmäßigen Originalen, wie z.B. Quittungen, Zeitungsausschnitten
sowie alten, wertvollen oder abgen utzten Dok u men ten. Das Scann erglas wir d a uch beim
Kopieren von Büchern, Magazinen und Handbüchern verwendet.
Mit dem MFP-Gerät können Sie von einem Dokument bis zu 999 Kopien machen. In den
automatischen Vorlageneinzug können bis zu 50 Blatt im Format A3 oder Ledger bzw.
100 Blatt im Format A4 oder Letter eingelegt werden (abhängig von der Papierstärke).
Hinweis Druckmedien mit den Abmessungen 8,5 x 13 Zoll und 12 x 18 Zoll werden bei
Kopiervorgängen nicht unterstützt.
In diesem Abschnitt finden Sie Anweisungen für die folgenden Kopieraufgaben:
● Kopieren mit Standardeinstellungen
● Kopieren mit benutzerdefinierten Einstellungen
● Kopieren mit dem Scannerglas
● Kopieren mit dem automatischen Vorlageneinzug (ADF)
● Kopieren von Büchern
● Erstellen eines Kopierjobs, der zu einem späteren Zeitpunkt ausgefüh rt werden soll
Kopieren mit Standardeinstellungen
Die folgenden Einstellungen sind die Stan dardeinstellungen bei Kopiervorgängen:
● Eine Kopie
● Originale im Format A4 oder Letter und Kopien im Format Letter.
Hinweis Das MFP-Gerät erkennt das Fo rmat des Originals automatisch und erstellt eine Kopie im
gleichen Format. Wenn das Med ienformat nicht erkannt wird, verwendet das MFP-Gerät
standardmäßig das Format A4 oder Letter.
● Schwarzweiß (Farbkopien können ausgewählt werden)
● Seitenausrichtung: Hochformat
● Anzahl Druckseiten: Eine
● Seiteninhalt: Gemischt (Text und Grafik)
● Job-Modus: Aus
● Schweres Papier: Aus
DEWW 2 Kopieren 43
Page 56
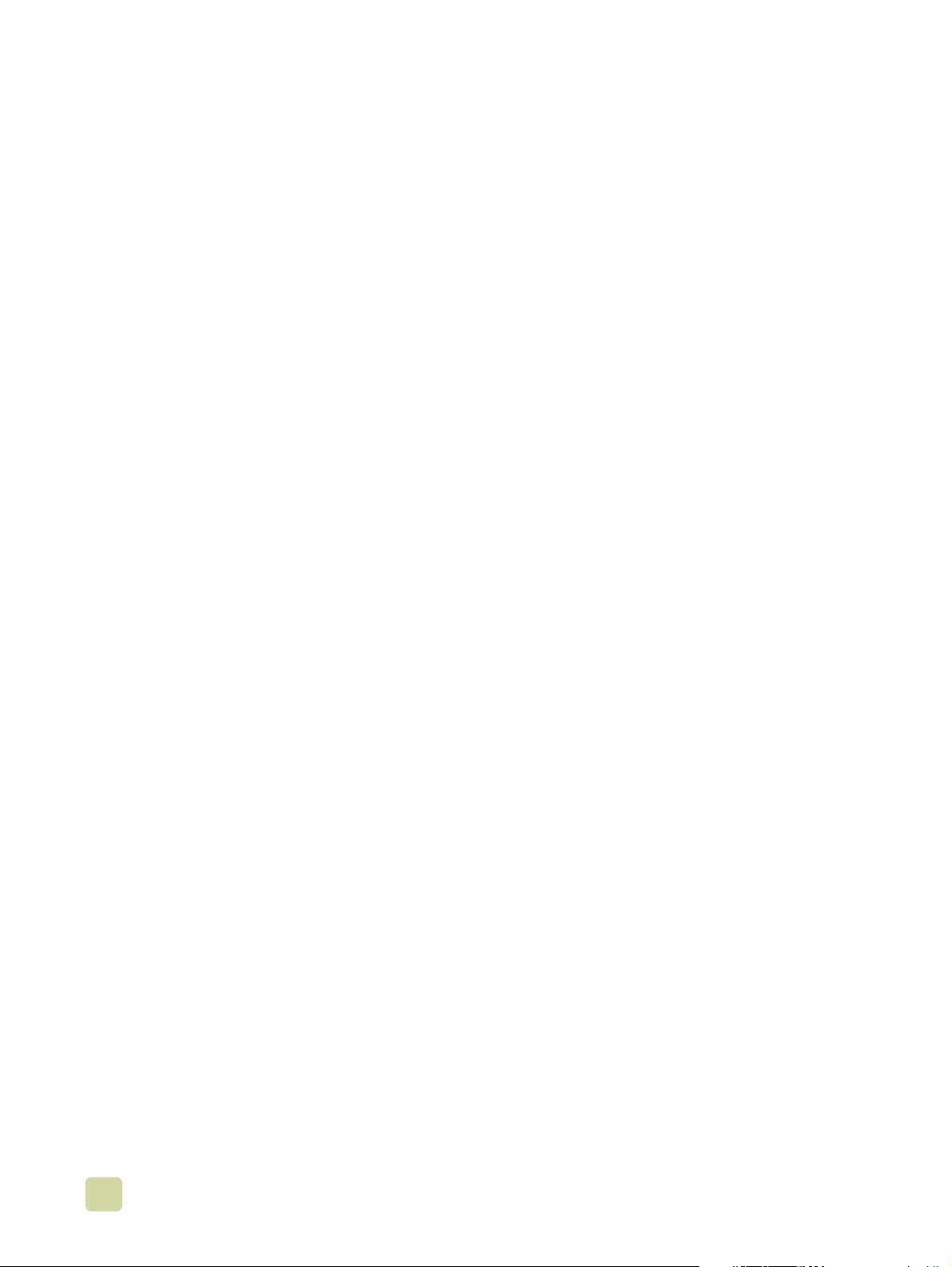
So erstellen Sie mit den Standardeinstellungen Farbkopien
1 Legen Sie das Dokument mit der bedruckten Seite nach unten auf das Scannerglas
oder in den automatischen Vorlageneinzug.
2 Berühren Sie K
OPIE.
3 Wählen Sie die Option für Farbkopien aus.
4 Berühren Sie S
TART.
So erstellen Sie mit den Standardeinstellungen Schwarzweißkopien
1 Legen Sie das Dokument mit der bedruckten Seite nach unten auf das Scannerglas
oder dem automatischen Vorlageneinzug.
2 Berühren Sie K
3 Wählen Sie die Option für Schwarzweißkopien aus.
4 Berühren Sie S
OPIE.
TART.
44 Anweisungen zum Kopieren DEWW
Page 57
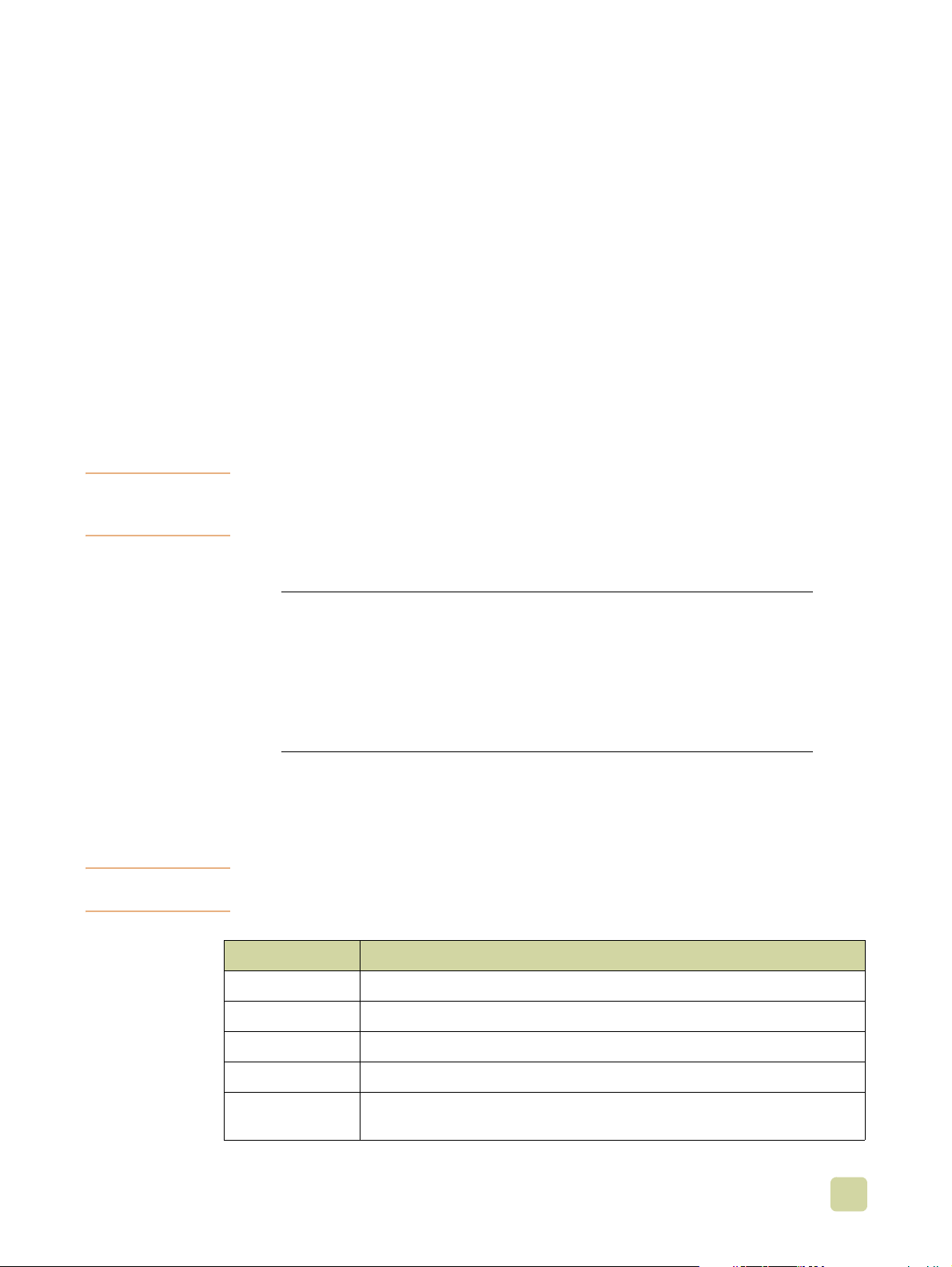
Kopieren mit benutzerdefinierten Einstellungen
Führen Sie zum Ändern der Kopie-Einstellungen folgende Schritte aus.
So erstellen Sie Kopien mit Einstellungen, die nicht den
Standardeinstellungen entsprechen
1 Legen Sie das Original mit der bedruckten Seite nach unten auf das Scannerglas oder
in den automatischen Vorlageneinzug.
2 Berühren Sie auf dem Bedienfeld das Symbol zum Kopieren. Auf der grafischen
Anzeige wird der Bildschirm zum Kopieren angezeigt.
3 Berühren Sie F
4 Nehmen Sie die gewünschten Änderungen unter H
V
ERGRÖßERN auf der grafischen Anzeige im Abschnitt zur Bildän derung vor.
5 Berühren Sie O
Optionen N
ARBE oder SCHWARZWEIß.
ELL/DUNKEL und VERKLEINERN/
RIGINAL BESCHREIBEN, um die Optionen anzuzeigen. Sie können die
ORMAL oder ERWEITERT au swählen. Berühr en Sie OK, nachdem Sie eine
Wahl getroffen haben.
Hinweis Wenn Sie auf der Registerkarte Seiteninhalt die Option Gemischt auswählen, könn en Sie
über die Registerkarte Erweitert die Einstellungen für Text und Foto oder für Text und
Hochglanzfoto vornehmen.
Registerkarte „Normal“ Auswahlmöglichkeit
ORMAT Wählen Sie Buch oder das Medienformat des
F
Originals aus.
EITENAUSRICHTUNG Wählen Sie Hochformat oder Querformat aus.
S
NZAHL DRUCKSEITEN Wählen Sie 1-seitig oder 2-seitig aus.
A
SEITENINHALT Wählen Sie Text, Foto, Hochglanzfoto oder
Gemischt aus.
Registerkarte „Erweitert“ Auswahlmöglichkeit
CHWERES PAPIER Wählen Sie Schweres Papier aus, wenn das Original
S
aus schwerem Papier besteht und Sie den
automatischen Vorlageneinzug verwenden.
OB-MODUS Wenn Sie mehrere Flachbett-Scans in einem Job
J
zusammenfassen, wählen Sie Job-Modus aus.
Hinweis Im Menü für die Original-Einstellungen können Sie über eine Taste den Inhalt des zu
kopierenden Originals beschreiben.
Verwendung
Text Optimale Qualität für Text.
Foto Optimale Qualität für gedruckte Grafiken oder Halbtongrafiken.
Hochglanzfoto Optimale Qualität für Hochglanzfotos und für Ton-in-Ton-Fotos.
Gemischt Optimale Qualität bei Originalen, die aus Text und Grafiken bestehen.
Erweitert (Taste) Weitere Optimierungsmöglichkeit bei gemischten Inhalten (überwiegend Text
oder überwiegend Grafiken).
DEWW 2 Kopieren 45
Page 58

6 Berühren Sie K
OPIE-EINSTELLUNGEN, um die Optionen anzuzeigen. Berühren Sie die
Registerkarte Erweitert, um weitere Optionen anzuzeigen.
Registerkarte „Normal“ Auswahlmöglichkeit
ORMAT Wählen Sie Autom. (Format wird automatisch an das
F
Format des Originals angepasst) oder das
gewünschte Kopierf ormat. Stellen Sie sicher, dass Sie
das korrekte Papierformat in das Fach eingelegt
haben.
NZAHL DRUCKSEITEN Wählen Sie 1-seitig oder 2-seitig aus.
A
ÜCKSEITENAUSRICHTUNG Wählen Sie Normal oder Gedreht aus (nur wenn
R
zuvor 2-seitig ausgewählt wurde).
EITEN PRO BLATT Wählen Sie 1, 2, 4 oder Broschüre aus.
S
Wenn Sie 4 Seiten pro Blatt ausgewählt haben,
können Sie die Seiten zeilenweise (von links nach
rechts) oder auch spaltenweise (von links nach rechts)
anordnen. Die Anordnung wird an die
Seitenausrichtung angepasst, und Sie haben die
Möglichkeit, einen Rand um die kleineren Seiten zu
setzen.
Zeilenweise,
links nach rechts
ÄNDER Wählen Sie Rand oder Kein Rand aus, wenn Sie
R
Spaltenweise,
links nach rechts
mehrere Seiten pro Blatt drucken.
EFTUNG Die Heftoptionen hängen von dem
H
Fertigstellungsgerät und dem ausgewählten
Papierformat ab. Bei dem 3.000-Blatt-Hefter/Stapler
können Sie folgende Auswahl treffen: Keine,
Eckklammer, 1, 2, 3 oder 6. Bei dem MehrzweckAbschlussgerät können Sie folgende Auswahl treffen:
Keine, 1, 2 oder Broschüre.
Registerkarte „Erweitert“ Auswahlmöglichkeit
ORTIERUNG Wählen Sie Sortiert oder Unsortiert aus.
S
USGABEFACH Wählen Sie das Ausgabeziel für das
A
Fertigstellungsgerät aus.
OBSPEICHERUNG Wählen Sie Ein aus, und legen Sie so fest, dass der
J
Druckjob nicht gedruckt sondern auf dem MFP-Ge rä t
gespeichert werden soll. Bei Aus wird der Kopierjob
wie gewöhnlich ausgeführt. Weitere Informationen
finden Sie unter „Erstellen eines Kopierjobs, der zu
einem späteren Zeitpunkt ausgeführt werden soll“ auf
Seite 49.
PTIMIEREN Erhöht oder verringert die Schärfe und entfernt den
O
Hintergrund.
RÖßENANPASSUNG Wählen Sie Ein aus, und reduzieren Sie so die Größe
G
des Bildes geringfügig, damit es in den bedruckbaren
Bereich passt.
46 Anweisungen zum Kopieren DEWW
Page 59

7 Berühren Sie abschließend OK, um zum Hauptbildschirm für Kopiervorgänge
zurückzukehren.
Hinweis In der grafischen Anzeige stellt das Seitensymb ol im Bereich KOPIE ein Bild der Kopie dar.
8 Geben Sie über das numerische Tastenfeld die Anzahl der K opien an , und drück en Sie
anschließend auf S
TART.
Kopieren mit dem Scannerglas
Verwenden Sie das Scannerglas beim Kopieren von kleinen und leichten (weniger als
46 g/m²) oder unregelmäßigen Originalen, wie z.B. Quittungen, Zeitungsausschnitten,
Fotos oder alten bzw. abgenutzten Dokumenten. Das Scannerglas wird auch beim
Kopieren von Büchern, Magazinen und Handbüchern verwendet.
1 Legen Sie das Dokument mit der bedruckten Seite nach unten auf das Scannerglas.
2 Nehmen Sie gegebenenfalls Bildänderungen vor, und wählen Sie die gewünschten
Kopie-Einstellungen aus. Informationen zu den verfügbaren Einstellungen finden Sie
unter „Kopieren mit benutzerdefinierten Einstellungen“ auf Seite 45.
3 Wenn Sie nur eine Kopie erstellen möchten, drücken Sie auf S
TART. Wenn Sie
mehrere Kopien erstellen möchten, geben Sie über das numerische Tastenfeld die
Anzahl der Kopien an (bis zu 999), und drücken Sie anschließend auf S
TART, um den
Kopiervorgang zu starten.
Kopieren mit dem automatischen Vorlageneinzug (ADF)
Mit dem automatischen Vorlageneinzug können Sie bis zu 999 Kopien von einem
Dokument erstellen, das bis zu 100 Seiten umfasst.
1 Legen Sie das Dokument mit der bedruckten Seite nach unten in den automatischen
Vorlageneinzug. Das MFP-Gerät erkennt automatisch verschiedene
Standardpapierformate.
2 Nehmen Sie gegebenenfalls Bildänderungen vor, und wählen Sie die gewünschten
Kopie-Einstellungen aus. Informationen zu den verfügbaren Einstellungen finden Sie
unter „Kopieren mit benutzerdefinierten Einstellungen“ auf Seite 45.
Wenn Sie nur eine Kopie erstellen möchten, drücken Sie auf S
TART. Wenn Sie mehrere
Kopien erstellen möchten, geben Sie über das numerische Tastenfeld die Anzahl von
Kopien an, und drücken Sie anschließend auf S
TART.
Verwenden des Job-Modus
Verwenden Sie den Job-Modus, um einen einzelnen Ausdruck aus mehreren gescannten
Vorlagen zu erstellen. Sie können entweder den automatischen Vorlageneinzug oder das
Scannerglas verwenden. Die Einstellungen für den ersten Scanvorgang werden auch für
alle folgenden Scanvorgänge verwendet.
1 Berühren Sie K
2 Berühren Sie O
3 Berühren Sie E
4 Berühren Sie unter JOB-MODUS die Option E
OPIE.
RIGINAL BESCHREIBEN.
RWEITERT.
IN.
5 Wählen Sie gegebenenfalls die Einstellungen für die Ausgabe aus .
DEWW 2 Kopieren 47
Page 60

6 Nachdem eine Seite gescannt wurde, werden Sie über das Bedienfeld zum Einlegen
der weiteren Seiten aufgefordert.
7 Führen Sie einen der folgenden Schritte aus:
• Wenn der Job aus mehreren Seiten besteht, legen Sie die nächste Seite ei n, und
drücken Sie auf die Taste
• Wenn es k eine weiteren Seiten gibt, berühren Sie F
START.
ERTIG, um den Druckvorgang zu
starten.
Hinweis Wenn Sie im Job-Modus die erste Seite eines Dokuments mit dem automatischen
Vorlageneinzug scannen, müssen auch die folgenden Seiten dieses Dokuments mit dem
ADF gescannt werden. Wenn Sie im Job-Modus die erste Seite eines Dokum ents mit dem
Flachbett-Scanner scannen, müssen auch die f olgenden Seiten dieses Dokuments mit dem
Flachbett-Scanner gescannt werden.
Kopieren von Büchern
Sie können zum Kopieren von Büchern das Scannerglas verwenden.
1 Legen Sie das Buch mit der bedruckten Seite nach unten auf das Scannerglas.
2 Richten Sie das Buch aus. Die Ausrichtung des Buchs ist korrekt, wenn der
Buchrücken am Buchsymbol auf der Oberfläche des Scannerglases ausgerichtet
wurde.
3 Berühren Sie K
4 Berühren Sie O
OPIE.
RIGINAL BESCHREIBEN.
5 Wählen Sie als Format Buch aus.
6 Berühren Sie OK.
Hinweis Sie können eine Seite übersrpingen, indem Sie über dem Seitensymbol die Taste Seite
überspr. berühren. Berühren Sie die Taste einmal, um die linke Seite zu übe rspringen, und
zweimal, um die rechte Seite zu über springen. W enn Sie die Taste dreimal berühren, wird
die Aktion abgebrochen. Wenn Sie die Taste Seite überspr. nicht berühren, werden alle
Seiten (rechte und linke Seiten) kopiert.
7 Berühren Sie K
OPIE-EINSTELLUNGEN..
8 Wählen Sie die gewünschten Einstellungen für die Ausgabe aus. Wählen Sie das
Papierformat aus, das dem Format des kopierten Buchs am ähnlichsten ist.
9 Berühren Sie OK.
10 Geben Sie die Anzahl der Exemplare über das numerische Tastenfeld ein.
11 Dr ücken Sie auf S
TART.
48 Anweisungen zum Kopieren DEWW
Page 61

Erstellen eines Kopierjobs, der zu einem späteren Zeitpunkt ausgeführt werden soll
Wenn Sie die Einstellung zum Speichern von Jobs aktivieren, können Sie Kopierjobs auf
der Festplatte des MFP-Geräts speichern und zu einem späteren Zeitpunkt drucken.
1 Wählen Sie die normalen Einstellungen für den Kopiervorgang aus (siehe „Kopieren
mit benutzerdefinierten Einstellungen“ auf Seite 45).
2 Berühren Sie die Registerkarte Erweitert.
3 Wählen Sie bei Jobspeicherung die Option Ein aus.
Es wird ein Dialogfeld angezeigt, in dem Sie zur Eingabe von Benutzername, Jobname
und ggf. der persönlichen Identifikationsnummer (PIN) aufgefordert werden. Die Tastatur
wird angezeigt, wenn Sie Benutzername und Jobname auswählen. Die PIN besteht aus
vier Ziffern und wird über das numerische Tastenfeld eingegeben.
4 Geben Sie unter Benutzername den entsprechenden Namen ein.
5 Geben Sie unter Jobname den entsprechenden Namen ein.
6 Geben Sie unter PIN die entsprechende Nummer ein , wenn Sie auf die gespeich erten
Kopierjobs zugreifen möchten.
7 Berühren Sie OK.
8 Drücken Sie auf S
Weitere Inf o rmationen zum Drucken von gespeich erten Jobs finden Sie unter „So d ruck e n
Sie einen gespeicherten Job“ auf Seite 129.
TART.
DEWW 2 Kopieren 49
Page 62

Kopie-Einstellungen
Das MFP-Gerät verfügt auf dem Touchscreen über die f olgenden Funktionen zum
Bearbeiten von Bildern.
Hinweis Drücken Sie auf die Taste ZURÜCKSETZEN, um alle Einstellungen auf die Standardwerte
zurückzusetzen.
Farbkopien oder Schwarzweißkopien
Berühren Sie auf dem Startbildschirm zunächst KOPIE und anschließend zur Auswahl des
Kopietyps F
rechten oberen Ecke der Bedienfeldanzeige angezeigt. Bei der Auswahl S
wird S/W-K
Verkleinern und Vergrößern
Das MFP-Gerät verfügt über Funktionen zur automatischen Skalierung. Wenn das
Papierformat des Originals nicht mit dem Format der Kopie übereinstimmt, kann das MFPGerät diese fehlende Übereinstimmung automatisch erkennen. Das gescannte Bild wird
automatisch verkleinert oder vergrößert und so an das Papier f ormat der Kopie angepasst.
Sie können die automatische Skalierung deaktivieren, indem Sie die Funktionen zum
Verkleinern oder Vergrößern verwen den.
ARBE oder SCHWARZWEIß. Bei der Auswahl FARBE wird FARBKOPIEN: in der
CHWARZWEIß
OPIEN: in der rechten oberen Ecke der Bedienfeldanzeige angezeigt.
Mit dem MFP-Gerät können Sie eine Kopie so verkleinern, dass sie nur noch 25 % des
Originals beträgt. Sie können das Original beim Kopieren auch um bis zu 400 %
vergrößern (um bis zu 200 % unter V erwendung des automatischen Vorlageneinzugs).
Berühren Sie zum Verkleinern oder Vergrößern der Kopien die Pfeile auf der Taste
V
ERKLEINERN/VERGRÖßERN, bis Sie die gewünschte Größe erreicht haben. Das Feld mit
dem Skalierungsprozentsatz in der Mitte der Taste V
Prozentsatz der Verkleinerung bzw. Vergrößerung an. Sie können auch 100 % berühren.
Dadurch wird das Tastenfeld angezeigt, über das Sie den gewünschten Prozentsatz
eingeben können. Berühren Sie OK, um die Änderungen zu speichern.
ERKLEINERN/VERGRÖßERN gibt den
Helligkeitsanpassung
Sie können die Helligkeit einer Kopie anpassen, indem Sie auf dem Bildschirm zum
Kopieren die Pfeile neben dem Balken H
ELL/DUNKEL berühren.
50 Kopie-Einstellungen DEWW
Page 63

Optimieren des Dokuments
Berühren Sie die Registerkarte Kopie-Einstellungen und anschließend die Registerkarte
Erweitert, um auf den Bildschirm zum Optimieren des Dokuments zuzugreifen. Auf
diesem Bildschirm können Sie die gewünschten Einstellungen zum Entfernen des
Hintergrunds auf der Ko pie vornehmen und die Sch ärfe des kopie rten Bildes erhöhen oder
verringern.
Entfernen des Hintergrunds
Wenn Sie ein Dokument kopieren möchten, das auf farbigen Papier gedruckt wurde, oder
wenn die Rückseite des Originals auf Grund von geringer Papierstärke durchscheint,
können Sie die Qualität der Kopie verbessern, indem Sie den Hintergrund entfernen.
Stellen Sie den Anteil des aus dem Bild zu entfernenden Hintergrunds ein, indem Sie die
entsprechenden Pfeile zum Ent f ernen des Hintergrunds berühren. Der Regler be wegt sich
je nach Anteil des zu entfernenden Hintergrunds in den helleren oder dunkleren Bereich
des Balkens S
Schärfe
Über den Balken zur Schärfeeinstellung können Sie die Schärfe festlegen, die beim
Scannen mit dem MFP-Gerät verwendet wird. Durch die Schärfeeinstellung werden die
Ränder des Originals optimiert, so dass undeutliche bzw. schwer erkennbare Texte und
Grafiken schärfer wiedergegeben werden. Stellen Sie die Schärfe ein, indem Sie die
entsprechenden Pfeile zur Schärfeeinstellung berühren.
TEUERUNG DES HINTERGRUNDENTFERNENS.
Kopieren von Originalen mit verschiedenen Formaten
Wenn das Originaldokument aus verschiedenen Formaten besteht, z.B. aus einem
Dokument im Format Letter mit verschiedenen Diagrammen im Format Legal, finden Sie
weitere Informationen unter „Verwenden des Job-Modus“ auf Seite 47.
DEWW 2 Kopieren 51
Page 64

Festlegen der Standardeinstellungen zum Kopieren
Der Administrator kann die Standardeinstellungen für verschiedene Kopie-Einstellungen
steuern. So können Sie die folgenden Stan dardeinstellungen für K opiervorgäng e festlegen
oder ändern:
1 Berühren Sie M
2 Berühren Sie G
3 Berühren Sie K
ENÜ.
ERÄT KONFIGURIEREN..
OPIEREN.
4 Wählen Sie die Kopie-Einstellungen aus, die Sie ändern möchten.
Kopie-Einstellungen Beschreibung
FARBMODUS Legt fest, dass das MFP-Gerät standardmäßig Farb- oder
Schwarzweißkopien erstellt.
ANZAHL DRUCKSEITEN Die Kopie kann einseitig (Simplexdruck) oder beidseitig (Duplexdruck)
bedruckt werden.
SORTIERT Bei der Einstellung AUS wird jede Seite einzeln kopiert. Bei der Einstellung
EIN wird das Dokument sortiert.
KOPIEN Gibt die Anzahl von Kopien an, die erstellt werden.
HEFTEN UNTERMENÜ Wird bei der Verwendung eines Fertigstellungsgeräts mit Heftfunktion
angezeigt.
SCHÄRFE Gibt die Schärfe des kopierten Bildes an.
HINTERGRUND
ENTFERNEN
Gibt den Anteil des aus dem Bild entfernten Hintergrunds an.
Hinweis Weitere Informationen finden Sie unter „Untermenü „Kopieren““ auf Seite 153.
52 Festlegen der Standardeinstellungen zum Kopieren DEWW
Page 65
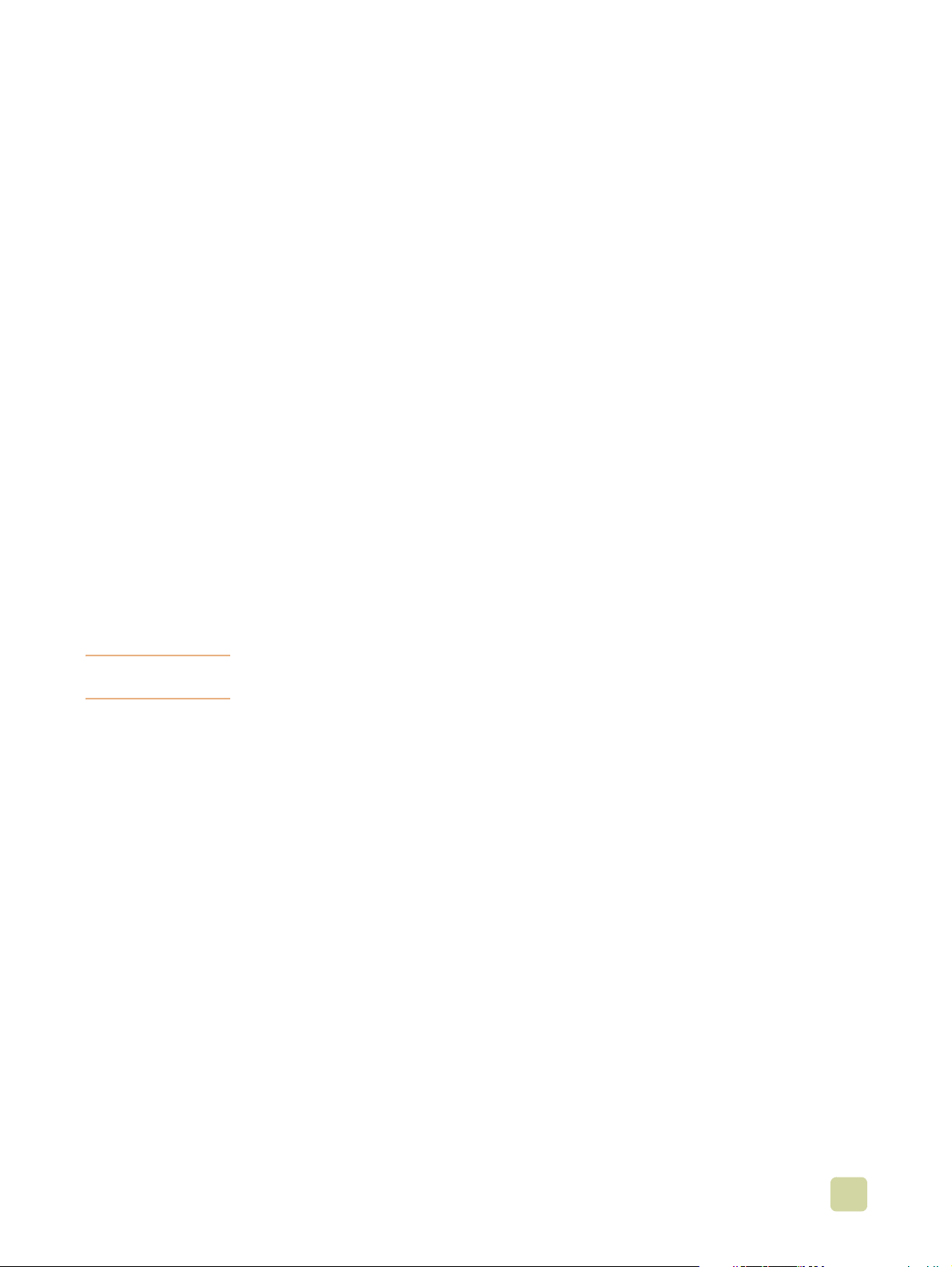
3
Zur Konfiguration der integrierten Funktion „An E-Mail senden“ muss Ihnen entweder die
IP-Adresse (Internet Protocol) oder der Hostname des SMTP-Servers (Simple Mail
Transfer Protocol) auf Ihrem Netzwerk bekannt sein. Sie können auch üb er das Menü
„Server suchen“ den entsprechenden Server suchen. Mit dem MFP-Gerät können Sie
über SMTP E-Mails versenden un d dabei mit dem Gerät gescannte Bilder als Anlage
hinzufügen.
Sie können das MFP-Gerät auch so konfigurieren, dass es über LDAP (Lightweight
Directory Access Protocol) mit einem Verzeichnisserver verbunden ist, damit Sie einfach
eine E-Mail adressieren können, die über das MFP-Gerät verschickt wird.
Verzeichnisserver enthalten Empfängernamen (z.B. „Holger Loddeke“) so wie die mit
diesen Namen verknüpften E-Mail-Adressen (hloddeke@hp.com).
Wenn das MFP-Gerät so k onfiguriert ist, dass LDAP v erwendet wird, müssen Sie nur noch
die ersten Buchstaben des Empfängernamens eingeben. Das MFP-Gerät durchsucht
dann den Verzeichnisserver nach Namen, die mit diesen Buchstaben beginnen. Der
Name, der den Angaben am ehesten entspricht, wird anschließend verwendet. In den
meisten Umgebungen muss der integrierte Webserver verwendet werden, damit eine
Konfiguration unter Verwendung von LDAP gewährleistet werden kann.
Hinweis Wenn Ihnen die IP-Adresse oder der Hostname des SMTP- oder LDAP-Servers in Ihrem
Netzwerk nicht bekannt ist, wenden Sie sich an Ihren Netzw erk- oder E-Mail-Administrator .
1 Berühren Sie M
2 Berühren Sie G
3 Berühren Sie S
4 Berühren Sie E-M
5 Wenn Sie S
Netzwerk nach LDAP- und SM TP-Servern. Sollte dieser Schritt erf olg reich a usgeführt
werden, fahren Sie mit Schritt 8 fort. Andernfalls fahren Sie mit Schritt 6 fort.
6 Berühren Sie SMTP-G
Hostnamen des SMTP-Servers ein. Wenn ein LDAP-Server verfügbar ist, berühren
Sie LDAP-G
Hostnamen des LDAP-Servers ein.
7 Berühren Sie OK.
8 Berühren Sie S
ENÜ.
ERÄT KONFIGURIEREN.
ENDEN.
AIL.
ENDE-GATEWAYS SUCHEN berühren, durchsucht das MFP-Gerät das lokale
ATEWAY, und geben Sie anschließend die IP-Adresse oder den
ATEWAY, und geben Sie anschließend die IP-Adresse oder den
ENDE-GATEWAYS TESTEN, um die Konfiguration zu t esten.
DEWW 3 E-Mail 53
Page 66

Mit dem MFP-Gerät können Sie auch Farbscans erstellen und digitale Sendevorgänge
durchführen. Über das Bedienfeld können Sie Dokumente schwarzweiß oder farbig
scannen und anschließend als Anlage an eine E-Mail-Adresse senden. Für die Funktion
„Digital Sending“ muss das MFP-Gerät an ein lokales Netzwerk (LAN) angeschlossen
sein. Das MFP-Gerät wird über die Jetdirect Ethernet-Karte direkt an das lokale Netzwerk
angeschlossen. Dieses Kapitel enthält Inf ormationen so wohl zum Sca nnen also au ch zum
Senden, da beide Funktionen eng miteinande r verknüpft sind.
„Digital Sending“ bietet die folgenden Vorteile:
● Sie sparen Zeit und Geld, da Sie Dokumente an mehrere E-Mail-Adressen senden
können.
● Sie können Dateien mit Schwarzweißdokumenten oder F ar bd okumenten senden. Die
Dateien können in versch iedenen Dateiformaten gesendet werden, um dem
Empfänger somit eine Bearbeitung der Dateien zu ermöglichen.
● Sie erhalten eine Bestätigung, dass die E-Mail erfolgreich gesendet wurde.
Über die Funktion „Digital Sending“ werden die Dokumente gescannt und im MFP-Gerät
gespeichert. Anschließend können die Dokumente als Anlage an E-Mail-Adressen
gesendet werden. Digitale Dokumente können in verschiedenen Formaten gesendet
werden, wie z.B. als PDF-, JPEG- oder TIFF-Datei (siehe „Verwenden der Funktion zum
automatischen Vervollständigen“ auf Seite 58), wodurch die Empfänger die Dateien je
nach Bedarf in verschiedenen Programmen bearbeiten können. Die Qualität der
versendeten Dokume nte ent spricht nahezu der des Originals , un d die Doku mente kön nen
ausgedruckt, gespeichert oder weitergeleitet werden.
Mit der HP Digital Sending-Software können Sie Dokumente auch an ein Fax senden,
Benutzer aus Sicherheitsgrü nden überprüfen und gescannte Dokumente in Ordnern
speichern. In diesem Kapitel werden die folgenden Themen behandelt:
● Versenden von Dokumenten
● Verwendung des Adressbuch s
54 DEWW
Page 67
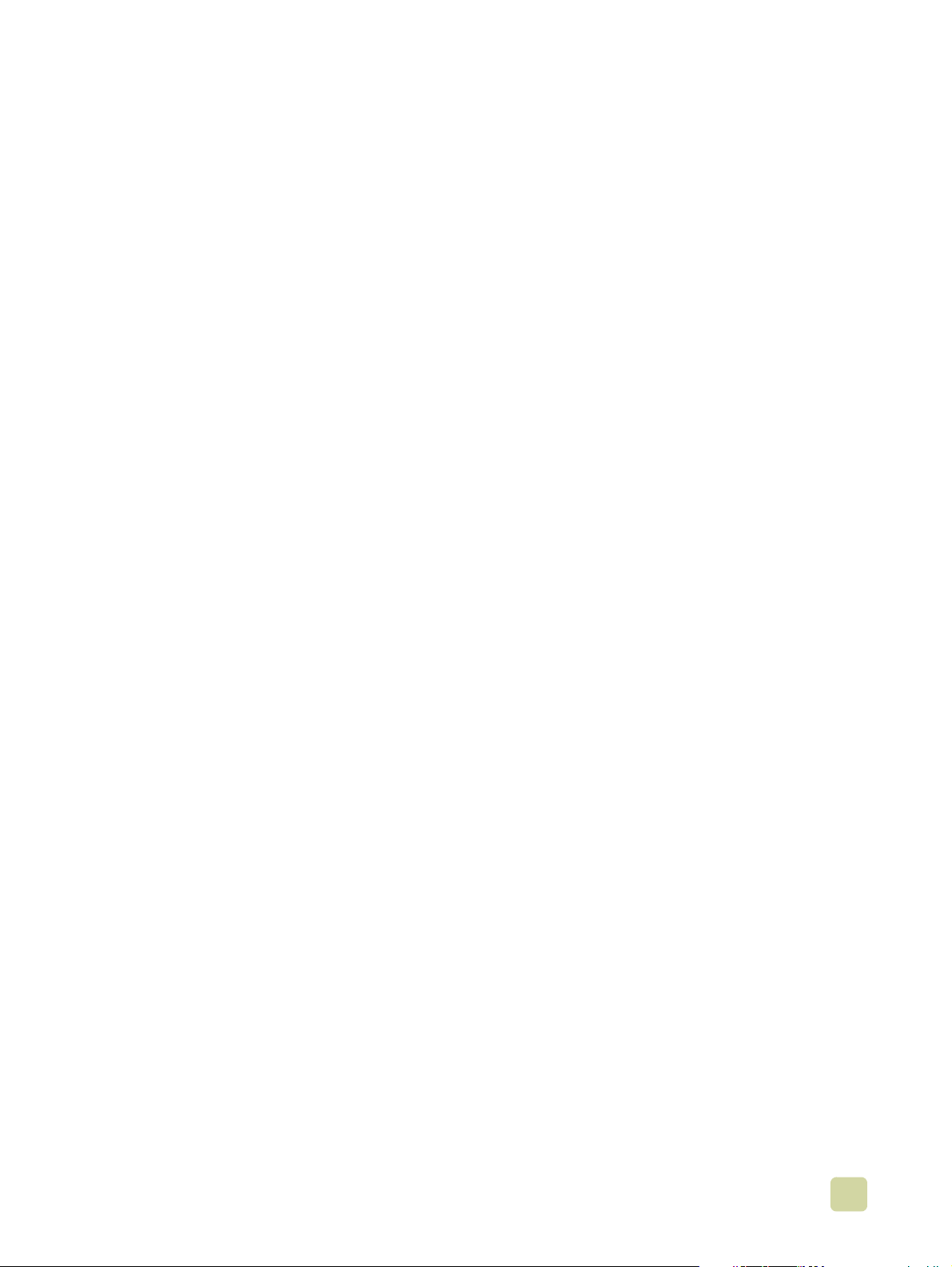
Versenden von Dokumenten
Das MFP-Gerät scannt mit einer Auflösung v on 600 Pixel pro Zoll (ppi). Es können sowoh l
Schwarzweiß- als auch Farbdokumente gescannt werden. Das Original kann auf das
Scannerglas oder in den automatischen Vorlageneinzug gelegt werden. Mit dem
Scannerglas können alle Formate gescannt werden, auch Sonderformate, Bücher,
geheftete Dokumente , zuvor gefaltete Dokumente und Fotos.
Sie können die Standardeinstellungen verwenden oder die Scan-Voreinstellungen und
Dateiformate ändern. Die folgenden Einstellungen sind die Standardeinstellungen:
● Farbe
● PDF-Datei (beim Empfänger muss zum Anzeigen der E-Mail-Anlage Adobe®
Acrobat® Reader installiert sein)
Senden von Dokumenten
1 Legen Sie das Dokument auf das Scannerglas oder in den automatischen
Vorlageneinzug.
2 Wählen Sie das Ziel aus:
•E-Mail
•Fax
• Ordner (zusätzliche Software erforderlich)
• Sekundäre E-Mail (zusätzliche Software erforderlich)
• Workflow (zusätzliche Software erforderlich)
3 Geben Sie bei Aufforderung Ihren Benutzernamen und das Kennwort ein. Weitere
Informationen finden Sie unter „Authentifizierung“ auf Seite 58.
4 Geben Sie die Informationen an, die für den Sendevorgang an das festgelegte Ziel
erforderlich sind. E-Mail: Füllen Sie die Felder Von:, An:, CC:, BCC: und Betreff: aus.
Möglicherweise wird Ihr Benutzername oder ein anderer Standardname automatisch
im Feld Von: angezeigt. Sollte dies der Fall sein, können Sie diese Einstellung evtl.
nicht ändern.
• Fax:
• Ordner
Füllen Sie das Feld Faxnummer: aus. Geben Sie bei Aufforderung Ihren
Benutzernamen und das Kennwort ein. Weitere Informationen finden Sie unter
„Authentifizierung“ auf Seite 58.
(zusätzliche Software erforderlich): Wählen Sie aus der Liste einen Zielorder aus,
oder geben Sie einen Pfad an, sofern Sie über die entsprechende Berechtigung verfügen.
.
• Sekundäre E-Mail (zusätzliche Software erforderlich): Füllen Sie die Felder Von:, An:,
CC:, BCC: und Betreff: aus. Möglicherweise wird Ihr Benutzername oder ein anderer
Standardname automatisch im Feld
diese Einstellung evtl. nicht ändern.
Von: angezeigt. Sollte dies der Fall sein, können Sie
• Workflow (zusätzliche Software erforderlich): Wählen Sie ein Ziel aus. Geben Sie die
angeforderten Informationen für das Dokument an.
5 Optional: Über EINSTELLUNGEN können Sie die Standardeinstellungen für das
gescannte Dokument ändern (z.B. das Dateiformat). Weitere Informationen finden Sie
unter „Scan-Einstellungen“ auf Seite 57.
DEWW 3 E-Mail 55
Page 68
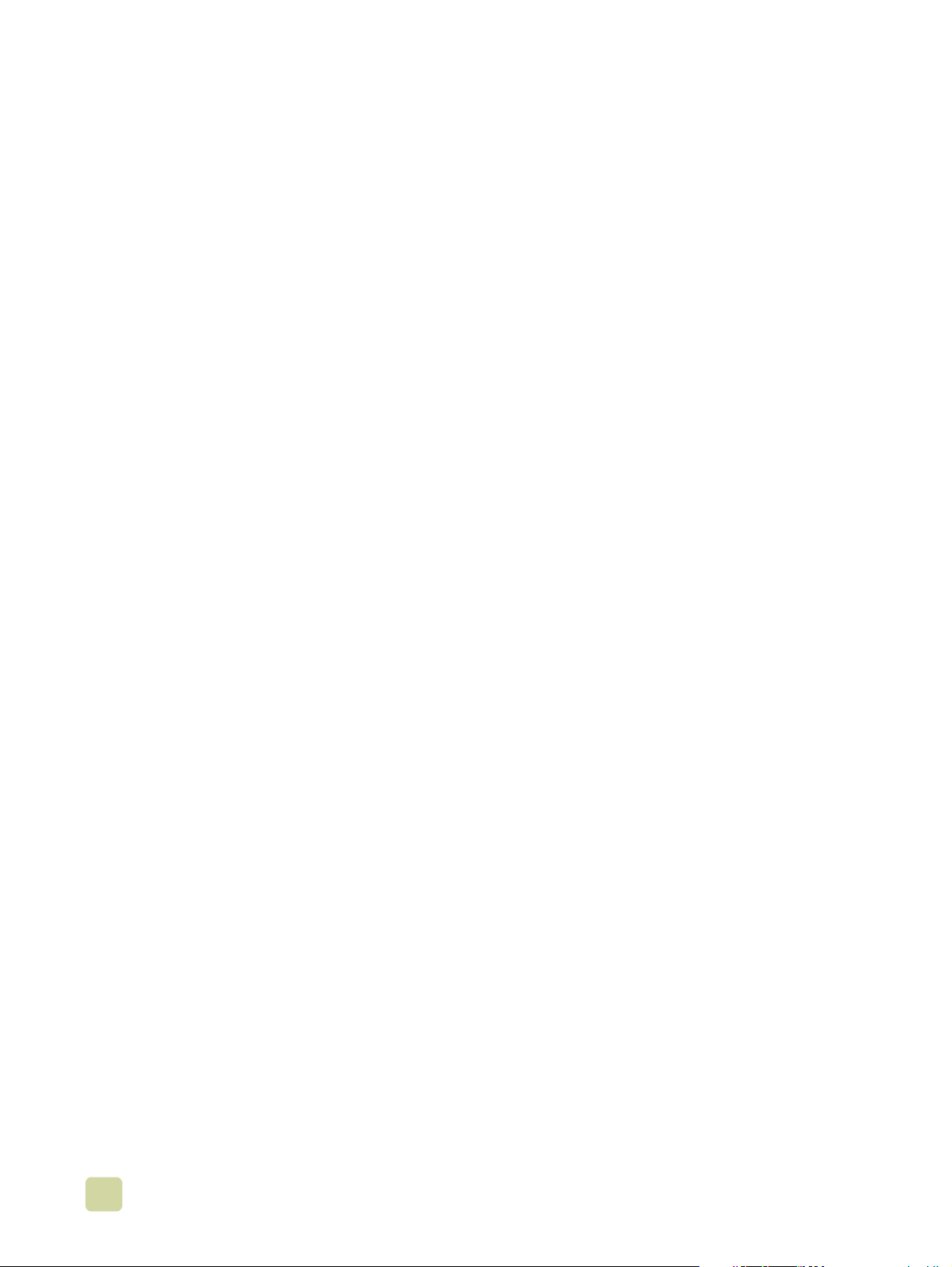
6 Optional: Über O
RIGINAL BESCHREIBEN können Sie die Standardeinstellungen
(z.B. Format) für das Dokument ändern, das Sie versenden möchten. W enn Sie ein
beidseitig bedrucktes Dokument versenden, müssen Sie das Original als beidseitiges
Dokument beschreiben.
7 Drücken Sie auf S
TART, um den Sendevorgang zu starten.
8 Nehmen Sie anschließend das Dokument aus dem MFP-Gerät.
56 Versenden von Dokumenten DEWW
Page 69
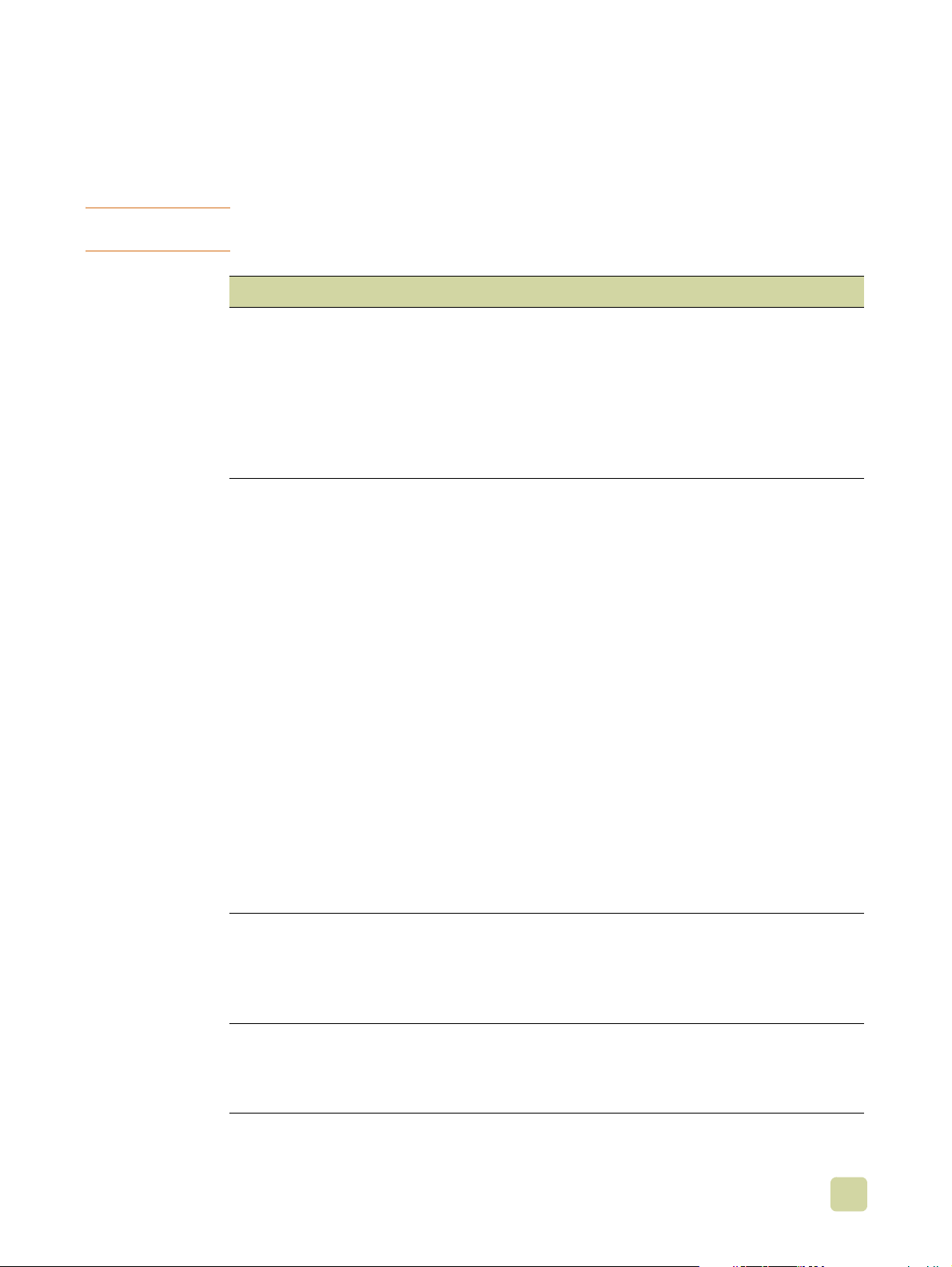
Scan-Einstellungen
Auf dem Bedienfeld können Sie über EINSTELLUNGEN die Einstellungen fü r das gescannte
Dokument ändern (z.B. das Dateiformat).
Hinweis Die Scan-Einstellungen wirken sich nicht auf die Optionen zum Senden von Faxnachrichten
aus.
Einstellung Optionen Beschreibung
Scan-
Schwarzweiß
Voreinstellungen
Farbe
Dateityp PDF
TIFF
MTIFF
Verwenden Sie diese Option, wenn das Original schwarzweiß ist,
oder wenn Sie ein komplexes Original als Schwarzweißdokument
versenden möchten, damit die Dateigröße und Übertragungszeit
verringert wird.
Verwenden Sie diese Option, wenn im Original Graustufen, Text
und Grafiken oder sowohl farbige als auch schwarzweiße
Bereiche vorhanden sind. Dadurch wird die Dateigröße und
Übertragungszeit erhöht.
Dieser Dateityp ist das Standarddateiformat und bietet optimale
Qualität für Texte und Grafiken. Auf dem Computer des
Empfängers muss Adobe
® Acrobat® Reader installiert sein, damit
dieser Dateityp geöffnet werden kann. Wenn E-Mail ausgewähl t
wurde, wird über diese Option eine E-Mail-Anlage mit allen
gescannten Seiten erstellt.
Dieses Standarddateiformat kann in den entsprechenden
Softwareanwendungen geöffnet und vom Empfänger bearbeitet
werden. Wenn E-Mail ausgewählt wurde, wird über diese Option
für jede gescannte Seite jeweils eine E-Mail-Anlage erstellt.
Mit dieser Multipage-TIFF-Datei werden mehrere gescannte
Seiten in einer Datei gespeichert. Die Dateien können in der
entsprechenden Softwareanwendung geöffnet und vom
Empfänger bearbeitet werden. Wenn E-Mail ausgewählt wurde,
wird über diese Option eine E-Mail-Anlage mit allen gescannten
Seiten erstellt.
JPEG
Für die Anzeige dieses Dateityps eignet sich ein Internetbrowser.
Die Dateien können in der entsprechenden Softwareanwendung
geöffnet und vom Empfänger bearbeitet werden. Wenn E-Mail
ausgewählt wurde, wird über diese Option für jede gescannte
Seite jeweils eine E-Mail-Anlage erstellt.
Auflösung Folgende Optionen sind verfügbar:
● 75 DPI
● 150 DPI
● 200 DPI
● 300 DPI
Dateigröße Folgende Optionen sind verfügbar:
● Klein
● Standard
● Groß
DEWW 3 E-Mail 57
Page 70
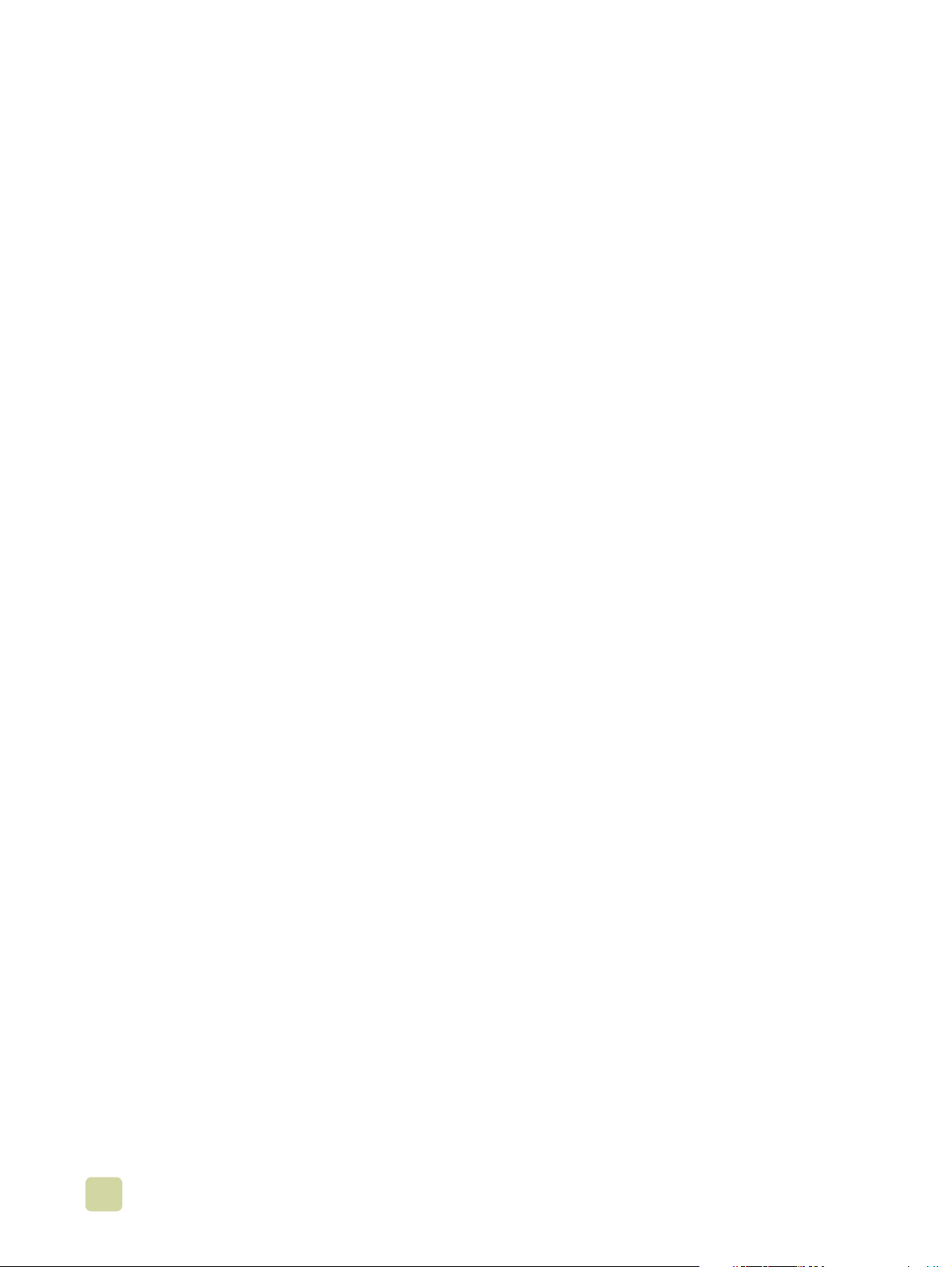
Authentifizierung
Über die Authentifizierung wird die Sicherheit erhöht. Wenn der Administrator die
Authentifizierung aktiviert hat, müssen Sie die Anmeldeinformationen für das Netzwerk
angeben, um die Funktion „Digital Sending“ zu verwenden.
Bei Netzwerksystemen unter Windows müssen Sie für die Authentifizierung folgende
Informationen bereitstellen:
● Benutzername
● Kennwort
● Domäne
Bei Netzwerksystemen unter Novell und Novell Bindery müssen Sie für die
Authentifizierung folgende Informationen bereitstellen:
● Benutzername
● Kennwort
● Server
Bei „Digital Sending“ ist die Eingabe einer Benutzerauthentifizierung für bestimmte
Funktionen (E-Mail, Fax) oder Ziele einer Funktion (Netzwerkordner, Workflow)
möglicherweise erforderlich. Nach Eingabe der Benutzerauthentifizierung werden Sie für
den restlichen Verlauf der Sitzung nicht mehr zur Authentifizierung aufgef ordert. Wenn Sie
im Bedienfeld Abmelden auswählen, die Taste Z
des MFP-Geräts überschreiten, müssen Sie die Authenfizierungsdaten erneut eingeben.
URÜCKSETZEN drücken oder das Zeitlimit
Verwenden der Funktion zum automatischen Vervollständigen
Wenn Sie unter der Funktion An E-Mail sende n die Bildschirme An:, CC: oder Von:
öffnen, wird die Funktion zum automatischen Vervollständigen der Felder aktiviert.
Während Sie über die Tastatur den gewünschten Namen bzw. die Adresse eingeben,
durchsucht das MFP-Gerät automatisch das Adressbuch. Die erste passende Adresse
wird in die Textzeile des Tastaturbildschirms eingefügt. Sie können nun den Namen
auswählen, indem Sie E
korrekt ist, f ahren Sie mit der Eingabe der Adresse üb er den Tastaturbildschirm fort, bis die
automatische Vervollständigung den korrekten Namen vorschlägt. Wenn Sie einen
Buchstaben eingeben, für den es keinen Eintr ag im Adressb uch gibt, wird der auto matisch
eingefügte Text nicht mehr angezeigt. Sie erkennen so, dass es für diese Adresse noch
keinen Eintrag im Adressbuch gibt.
INGABE berühren. We nn die aut omatisch eingefüg te Adresse nicht
58 Authentifizierung DEWW
Page 71
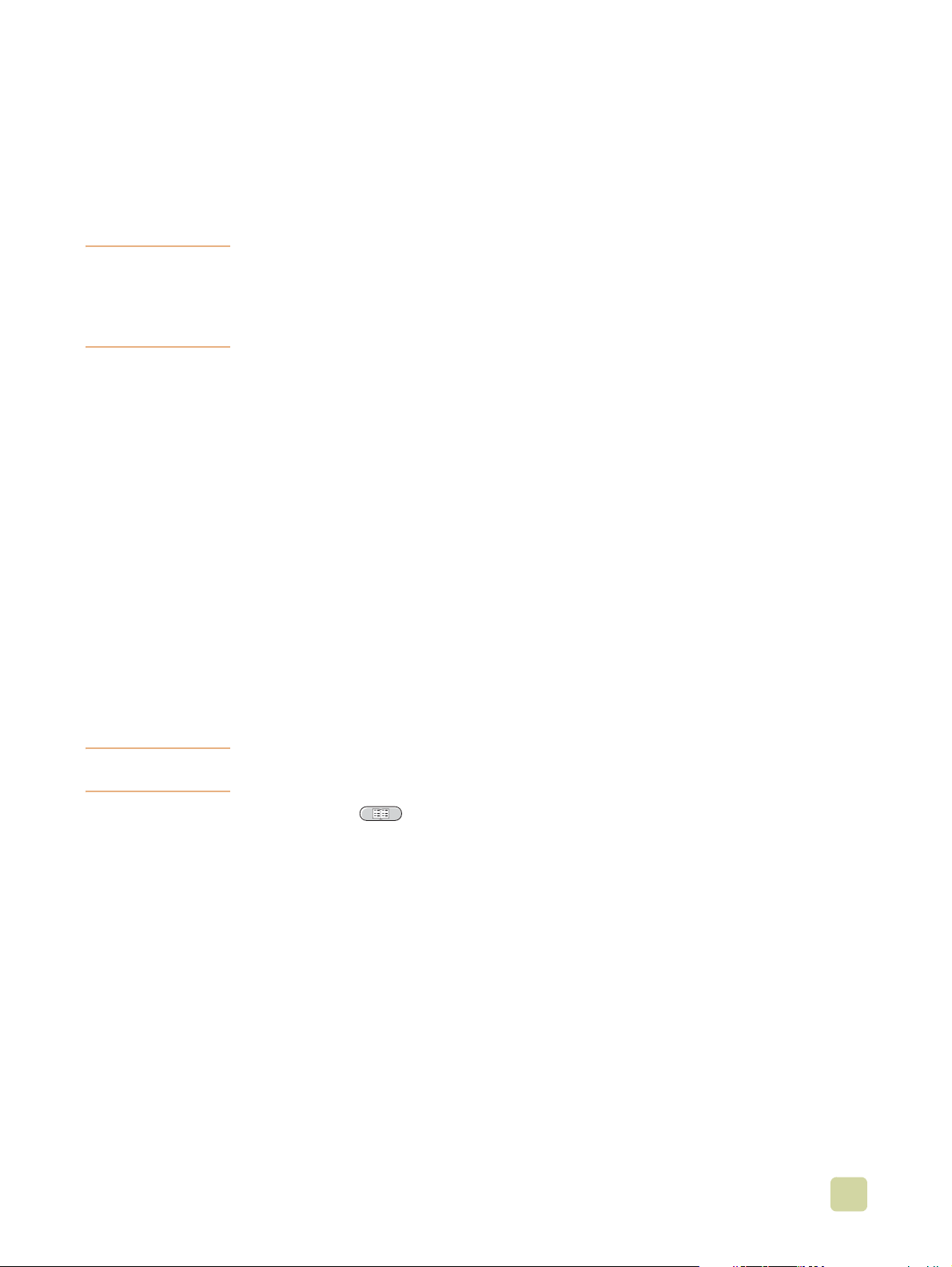
Verwendung des Adressbuchs
Im privaten und lokalen Adressbuch werden häufig verwendetet E-Mail-Adressen
gespeichert. Diese Adressbücher können für mehrere MFP-Geräte freigegeben werden,
wenn diese Geräte den gleichen Server verwenden, um auf die HP Digital SendingSoftware zuzugreifen.
Hinweis Sie können dem privaten und lokalen Adressb uch neue Adressen hinzufügen oder
Adressen aus diesen Adressbüchern entfernen. Sie benötig en jedo ch die entsp rechende
Berechtigung, wenn Sie Ihrem privaten Adressbuch eine Adresse hinzufügen möchten.
Wenn Sie nicht über die entsprechende Berechtigung verfügen, wird die Adresse dem
lokalen Adressbuch hinzugefügt.
Das Adressbuch wird aktiviert, indem Sie das Symbol für das Adressbuch im Dialogfeld
auswählen. Bei der Auswahl A
V erw enden Sie die Taste B
oder aus diesem zu entfernen. Bei der Au swahl B
und A
DRESSBUCH - LÖSCHEN auf dem Bedienfeld angezeigt.
LLE oder LOKAL, wird die Taste BEARB. angezeigt.
EARBEITEN, um dem Adressbuch we itere Einträge h inzuzufügen
EARB. wird ADRESSBUCH - HINZUFÜGEN
Über die Taste Z
URÜCK kehren Sie zum vorherigen Bildschirm zurück.
Sie können über das MFP-Adressbuch auch E-Mails an eine Liste von Empfängern
senden. Informationen zum Erstellen einer Adressliste erhalt en Sie von Ihrem
Systemadminstrator.
Erstellen von Empfängerlisten
Führen Sie die folgenden Schritte über den Touchscreen aus:
1 Berühren Sie E-M
2 Berühren Sie A
3 Geben Sie die ersten Buchstaben des Namens ein.
Hinweis Wenn kein Na me eingegeben wird, beginn t das MFP-Gerät immer mit dem ersten Namen
der Adressliste.
4 Berühren Sie , um auf das Adressbuch zuzugreifen.
5 Blättern Sie über die Bildlaufleisten im Adressbuch.
6 Wählen Sie einen Empfänger aus, indem Sie den gewünschten Namen markieren.
Berühren Sie anschließend H
Sie können auch eine Empfängerliste auswählen, indem Sie A
oder einen Empfänger aus einer lokalen List e hinzufügen, indem Sie L
Markieren Sie die entsprechenden Nam en, und berühren Sie anschließend H
Namen zu Ihrer Empfängerliste hinzuzufügen.
AIL.
N:, um auf den Tastaturbildschirm zuzugreifen.
INZU.
LLE oder LOKAL berühren,
OKAL berühren.
INZU, um den
Sie können einen Empfänger aus Ihrer Liste entf ernen, indem Sie zu dem entsprechenden
Empfänger blättern, den Namen markieren und anschließend E
NTFERNEN berühren.
7 Die Namen in der Empfängerliste werden in die Textzeile des Tastaturbildschirms
eingefügt. Sie können bei Bedarf auch einen Empfänger hinzufügen, der nicht im
Adressbuch aufgelistet ist, indem Sie die E-Mail-Adresse über den Tastaturbildschirm
eingeben.
DEWW 3 E-Mail 59
Page 72
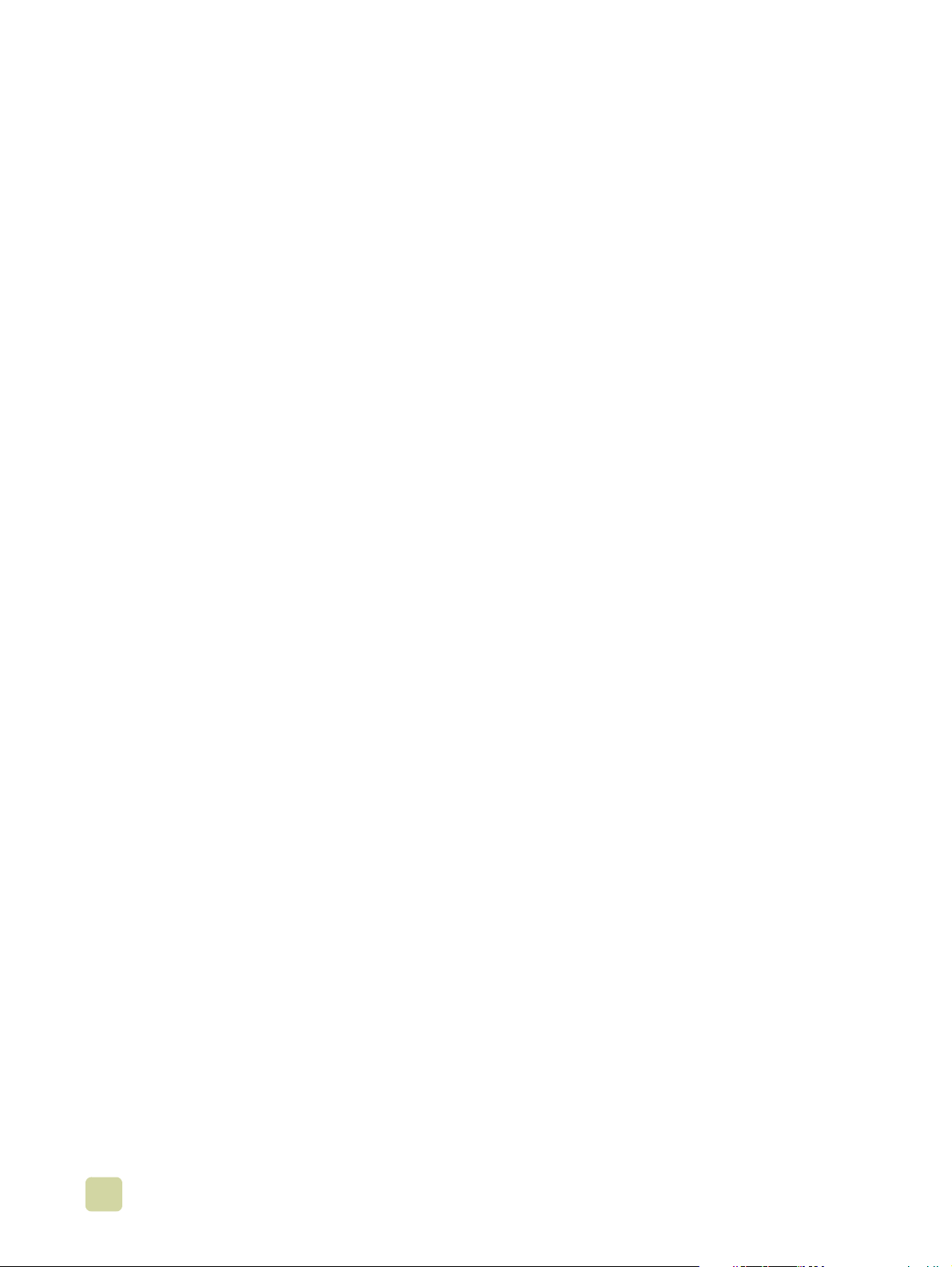
8 Berühren Sie auf dem Tastaturbildschirm OK.
9 Geben Sie gegebenenfalls auf dem Bildschirm „An E-Mail senden“ in den Feld ern CC:
und B
ETREFF: den restlichen Text ein. Sie können die Empfängerliste überprüfen,
indem Sie in der Textzeile A
N: den Pfeil berühren.
10 Dr ücken Sie auf S
TART.
60 Verwendung des Adressbuchs DEWW
Page 73
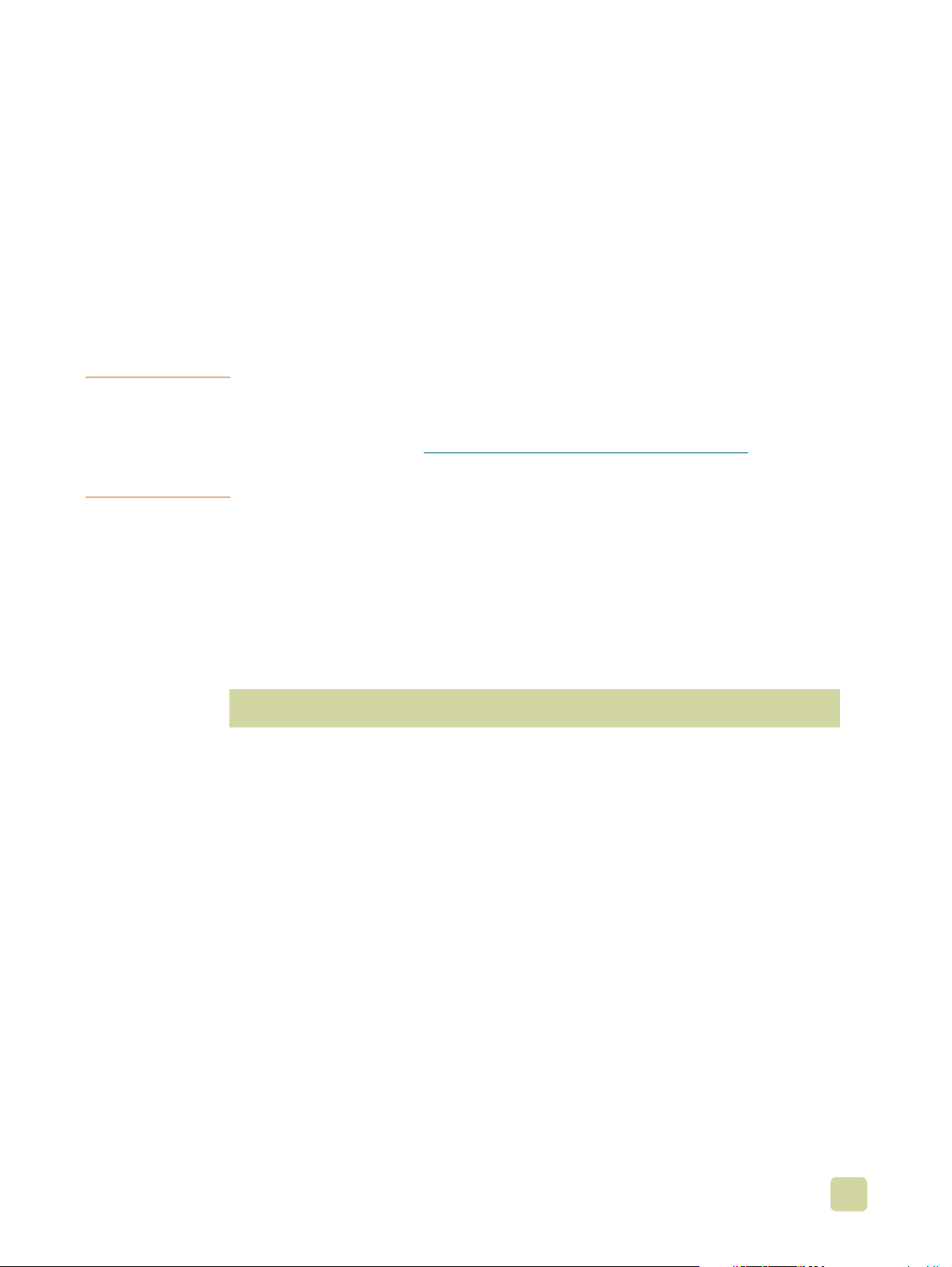
Faxnachrichten
4
Hinweis In einigen Ländern/Regionen ist das HP LaserJet MFP Faxmodem 300 Standard für
HP Color LaserJet 9500MFP. Das HPLaserJet MFP Faxmodem 300 erfordert je nach Land/
Region T elekommunikat ions-Zertifikation. Beraten Sie sich mit Ihrem V etriebsbeauftragten,
oder lassen Sie sich unter www.hp.com/clj9500mfp/fax/countries-regions
zertifizierten Länder/Regionen anzeigen, die Faxnachrichten als Standard-Funktion
anbieten.
Einige Länder/Regionen werden beim Konfigurieren der erforderlichen Faxeinstellungen
für den Standort zwar unterstützt, sind jedoch nicht in der Ortseinstellungsliste aufgeführt.
Diese zusätzlichen Länder/Regionen können unterstützt werden, indem Sie in der
Ortseinstellungsliste ein anderes Land/eine andere Region auswählen. In der folgenden
Tabelle finden Sie zusätzliche unterstützte Länder/Regionen, sowie die Länder/Regionen,
die Sie wählen können, um diese Länder/Regionen zu unterstützen.
eine Liste der
Support für Land/Region
Für dieses Land/diese
Region
Estland Norwegen, Schweden oder Russland
Island Dänemark, Norwegen oder Schweden
Lettland Norwegen, Schweden oder Russland
Liechtenstein Österreich oder Schweiz
Litauen Norwegen, Schweden oder Russland
Marokko Spanien
Slowenien Ungarn oder Polen
Wählen Sie dieses Land/diese Region in der
Ortseinstellungsliste
DEWW 4 Faxnachrichten 61
Page 74

Das MFP-Gerät kann als eigenständiges Faxgerät verwendet werden. Die in diesem
Kapitel enthaltenen Informationen helfen Ihnen bei den folgenden Aufgaben:
● Ausführen der Einrichtung
● Senden von Faxnachrichten
● Konfigurieren der Faxeinstellungen
● Ausführen erweiterter Faxfunktionen
● Verwenden von Faxprotokollen und Faxberichten
● Beheben von Problemen
In diesem Kapitel können Sie sich außerdem über die technischen Daten des Produkts
informieren.
Hinweis Obwohl das MFP-Gerät auch LAN-Faxnachrichten über die HP MFP-Konfiguration für
digitale Sendevorgänge unterstützt, wird dieses Programm in diesem Kapitel nicht weiter
behandelt, da es sich um ein optionales Programm handelt. Weitere Informationen über
LAN-Faxnachrichten finden Sie im HP Benutzerhandbuch zur MFP-Konfiguration für
digitale Sendevorgänge oder im HP Support Guide zur MFP-Konfiguration für digitale
Sendevorgänge.
62 DEWW
Page 75

Verbinden des Faxmoduls mit einer Telefonleitung
Achten Sie bei der Verbindung eines Faxgeräts mit einer Telefonleitung darauf, dass es
sich bei der Telefonleitung um eine Leitung handelt, die von keinem anderem Gerät
verwendet wird. Es muss sich bei der Leitung um eine analoge Leitung handeln, da das
Faxmodul nicht korrekt funktioniert, wenn es mit einem digitalen PBX-System verbunden
ist. Wenden Sie sich an Ihren Telekommunikationsanbieter, wenn Sie sich nicht sicher
sind, welche Leitung Sie verwenden.
Hinweis Verwenden Sie das mitgelieferte Telefonkabel, um sicherzustellen, dass das Faxmodul
korrekt funktioniert.
Halten Sie sich an die folgenden Anw eisunge n, um das Faxmodul mit einer Telefonleitu ng
zu verbinden.
1 Verwenden Sie das Telefonkabel, das im Faxkit enthalten ist. Stecken Sie ein Ende
des Kabels in den Telefonanschluss des Faxmoduls. Dieser befindet sich neben den
anderen Anschlüssen auf der Rückseite des MFP-Geräts. Vergewissern Sie sich,
dass das Kabel vollständig und sicher in den Anschluss gesteckt ist.
2 Stecken Sie dan n das andere Ende des Telefonkabels vo llständig in die Telefonbuchse
an der Wand.
Hinweis Die Faxfunktion für HP Color LaserJet 9500MFP funktioniert erst, wenn die erforderlichen
Angaben in den entsprechenden Menüs auf dem Bedienfeld eingegeben sind. Weitere
Informationen finden Sie unter „Erstellen der erforderlichen F ax einstellungen“ auf Seite 64.
DEWW 4 Faxnachrichten 63
Page 76

Überprüfen des Faxbetriebs
Überprüfen Sie die Funktion des MFP-Faxmoduls über die Bedienfeldanzeige des MFPGeräts. Die Faxoption muss auf dem Bildschirm angezeigt werden. Solange die
erforderlichen Einstellungen nicht vorgenommen werden, ist die Option grau und der Text
„Nicht konfiguriert“ wird angezeigt. Informationen zur Verwendung des Analog-Faxes
finden Sie unter Erstellen der erforderlichen Faxeinstellungen.
Erstellen der erford erlichen Faxeinstellungen
Nachdem das Fax installiert ist, müssen Sie die folgenden Einstellungen vornehmen, um
die Faxfunktion verwenden zu können:
● Datum und Uhrzeit
● Ort (Land/Region)
● Kopfzeile (Telefonnummer und Firmenname)
Diese Informationen werden bei allen ausgehenden Faxnachrichten in der Kopfzeile
angezeigt.
Hinweis In den USA und vielen anderen Ländern/Regionen ist das Anzeigen von Datum, Uhrzeit,
Ort, Telefonnummer und Firmenname rechtlich verpflichtend.
Da das Faxmodul e inige dieser Einstellungen vom MFP-Gerät liest, können bereits Werte
eingestellt sein. Überprüfen Sie die angezeigten Werte.
Verwenden des Menüs „Faxeinstellungen“
Verwenden Sie das Menü Faxeinstellungen, um die erforderlichen Faxeinstellungen
festzulegen. Drücken Sie die Taste M
Faxeinstellungen zu gelangen.
Hinweis Wenn die HP MFP Digital Sending-Software installiert und die LAN-Faxfunktion aktiviert
ist, werden die F ax einstellungen im Me nü nicht angez eigt, weil sie n ur v erwendet w erden,
um das Analog-Fax zu k onfigurieren. Es kann nur ein Faxtyp aktiviert sein. Deshalb werden
auch nur die Einstellungen des aktivierten Typs auf dem Bedienfeld angezeigt. Falls Sie
das Analog-F ax verwenden möch ten, wenn das LAN-F ax aktiviert ist, können Sie das LANFax über das Configuration Utility der HP MFP Digital Sending-Software deaktivieren.
Weitere Inf ormationen finden Sie unter „So legen Sie die Analog-F ax-Einstellungen für das
MFP-Gerät über das Configuration Utility der HP MFP Digital Sending-Software fest“ auf
Seite 78.
ENÜ auf dem MFP-Bedienfeld, um zum Menü
64 Überprüfen des Faxbetriebs DEWW
Page 77

In der folgenden Abbildung wird das Bedienfeld mit den Faxoptionen dargestellt.
Grafische Anzeige des
Touchscreens
Abbildung 3: Faxoption
Faxoption
Taste MENÜ
Taste START
Einstellen und Überprüfen von Datum und Uhrzeit
Die Datums- und Uhrzeiteinstellungen für das Fax entsprechen den Werten des MFPGeräts. Wenn Sie das MFP-Gerät zum ersten Mal einschalten, werden Sie aufgefordert,
diese Informationen einzugeben.
Überprüfen und Ändern der Datums- und Uhrzeiteinstellungen
1 Drücken Sie die Taste MENÜ.
2 Blättern Sie zu F
3 Blättern Sie zu F
4 Blättern Sie zu D
5 Wählen Sie die Formate aus, und geben Sie das Datum und die Uhrzeit ein.
AX, und berühren Sie die Option.
AXEINRICHTUNG ERFORDERLICH, und berühren Sie die Option.
ATUM/ZEIT, und berühren Sie die Option.
Einstellen und Überprüfen des Ortes
Mit der Ortseinstellung wird festgelegt, in welchem Land oder welcher Region das MFPGerät verwendet wird. Durch die se Einstellung wird das Format für Datum und Uhrzeit
ausgewählt sowie die minimale und maximale Anzahl der Klingeltöne bis zum Antworten
für das Land/die Region. Da diese Einstellungen in einigen Ländern/Regionen rechtlich
verpflichtend sind, müssen Sie festgel egt w erden, bevor das Faxmodul verw ende t w erden
kann. Wenn Sie das MFP-Gerät zum ersten Mal einschalten, werden Sie aufgefordert,
diese Informationen einzugeben.
DEWW 4 Faxnachrichten 65
Page 78

Überprüfen und Ändern des Ortes
1 Drücken Sie die Taste MENÜ.
2 Blättern Sie zu F
3 Blättern Sie zu F
4 Blättern Sie zu K
5 Blättern Sie zu O
AX, und berühren Sie die Option.
AXEINRICHTUNG ERFORDERLICH, und berühren Sie die Option.
OPFZEILE, und berühren Sie die Option.
RT, und berühren Sie die Option.
6 Blättern Sie durch die Liste, bis Ihr Land bz w. Ihre Region angezeigt wird. Wählen Sie
die entsprechende Option aus.
Einstellen und Überprüfen der Fax-Kopfzeile
Diese Einstellung wird verwendet, um eine Telefonnummer und einen Firmennamen
festzulegen, die in der Kopfzeile der Faxnachrichten angezeigt werden. Diese
Informationen sind erforderlich und müssen einge ste llt werd en .
So überprüfen und ändern Sie die Telefonnummer und den
Firmennamen
1 Drücken Sie die Taste MENÜ.
2 Blättern Sie zu F
3 Blättern Sie zu F
4 Blättern Sie zu K
AX, und berühren Sie die Option.
AXEINRICHTUNG ERFORDERLICH, und berühren Sie die Option.
OPFZEILE, und berühren Sie die Option.
5 Blättern Sie zu T
ELEFONNUMMER, und berühren Sie die Option.
6 Geben Sie eine Telefonnummer ein, und berühren Sie OK.
7 Berühren Sie F
IRMENNAME.
8 Geben Sie den Firmennamen ein, und berühren Sie OK.
Wenn die Faxoption auf dem Bedienfeld angezeigt wird, die Meldung „Nicht konfiguriert“
jedoch nicht ange zeigt wird, ist die Einrichtung abgeschlossen. Sie können die F axfun ktion
nutzen.
66 Erstellen der erforderlichen Faxeinstellungen DEWW
Page 79

Fax-Funktionsbildschirm
Sie können den Fax-Funktionsbildschirm verwenden, um Faxnachrichten zu senden.
Drücken Sie die Faxoption, die auf dem MFP-Bedienfeld angezeigt wird, um diesen
Bildschirm zu öffnen.
Hinweis Die Telefonbuchoption wird nur angezeigt, wenn Sie die Funktion im Configuration Utility
der HP MFP Digital Sending-Software einstellen.
Statusanzeige
Während das MFP-Gerät Faxnachrichten empfängt und sendet, werden
Statusinformationen wie „Bereit“, „Eingehend er Anruf“ und „Gesendete Seite“ in der
Statusanzeige oben auf einigen Touchscreens angezeigt.
DEWW 4 Faxnachrichten 67
Page 80
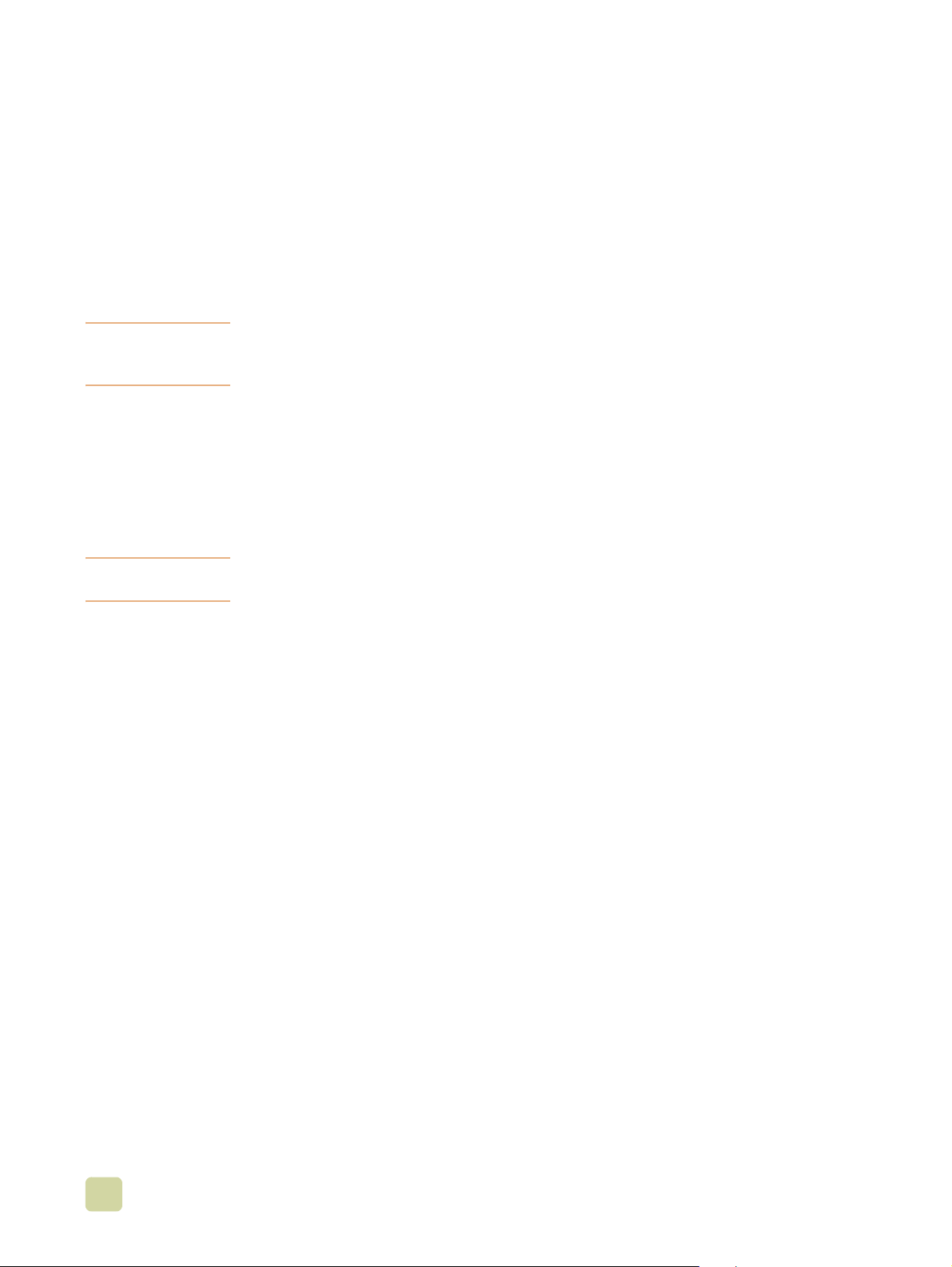
Senden von Faxnachrichten
Sie können eine der folgenden drei Methoden verwenden, um Nummern zum Senden
einer Faxnachricht festzulegen:
● Geben Sie die Nummer manuell ein.
● Geben Sie die Nummer über Kurzw ahl ein.
● Geben Sie die Nummer über das Telefonbuch ein. Diese Option steht nur zur
Verfügung, wenn das Configuration Utility der HP MFP Digital Sending-Software
installiert und Nummern in das Telefonbuch eingegeben sind.
Hinweis Online-Informationen über das Versenden von Faxn achrichten erhalten Sie , wenn Sie auf
dem Bildschirm ? berühren. So wird das Menü Hilfe geöffnet. Berühren Sie in der Liste
den Eintrag SENDEN VON FAXNACHRICHTEN.
Wenn Sie die numerische Tastatur verwenden, um eine Telefonnummer einzugeben,
müssen Sie auch Pausen sowie Vorwahlen, Ländervorwahlen oder Zugangscodes für
Nummern außerhalb eines PBX-Systems (üblicherweise eine 9 oder eine 0) eingeben. Sie
können eine Pause von zwei Sekunden einschließen , indem Sie ein Komma (,) eingeben.
Wenn die Einstellung für das Faxpräfix das Präfix automatisch einfügt, müssen Sie es
nicht eingeben. Weitere Informationen finden Sie unter „Einrichten von
Abrechnungscodes“ auf Seite 84.
Hinweis Faxnachrichten, die nicht gesendet werden konn ten, weil z.B. die Leitung be setzt war oder
das Faxgerät des Empfängers nicht geantwortet hat, werden aus dem Speicher gelöscht.
Senden einer Faxnachricht durch manuelles Eingeben der Nummer
Gehen Sie folgendermaßen vor, um die Faxnachricht durch manuelles Eingeben der
Nummer zu senden.
1 Legen Sie das Dokument auf das Scannerglas oder in den automatischen
Vorlageneinzug.
2 Berühren Sie auf der Bedienfeldanzeige die Option Fax. Sie werden möglicherweise
aufgefordert, einen Benutzernamen und ein Kennwort einzugeben.
3 Berühren Sie E
BESCHREIBEN den Eigenschaften des Originals entsprechen. Folgende Ein stellungen
sind verfügbar:
• Seitenformat (z.B. Letter oder A4)
• einseitiger oder beidseitiger Druck
• Seiteninhalt: Text, Gemischt (Text und Grafik) oder Grafiken und Fotos
• Ausrichtung: Hoch- oder Querformat
Wenn die Einstellungen nicht denen des Originals entsprechen, gehen Sie
folgendermaßen vor:
INSTELLUNGEN. Überprüfen Sie, ob die Einstellungen ORIGINAL
a. Berühren Sie O
Einstellungen zu öffnen.
b. Nehmen Sie die entsprechenden Änderungen für das Original vor.
68 Senden von Faxnachrichten DEWW
RIGINAL BESCHREIBEN, um den Bildschirm für die Original-
Page 81
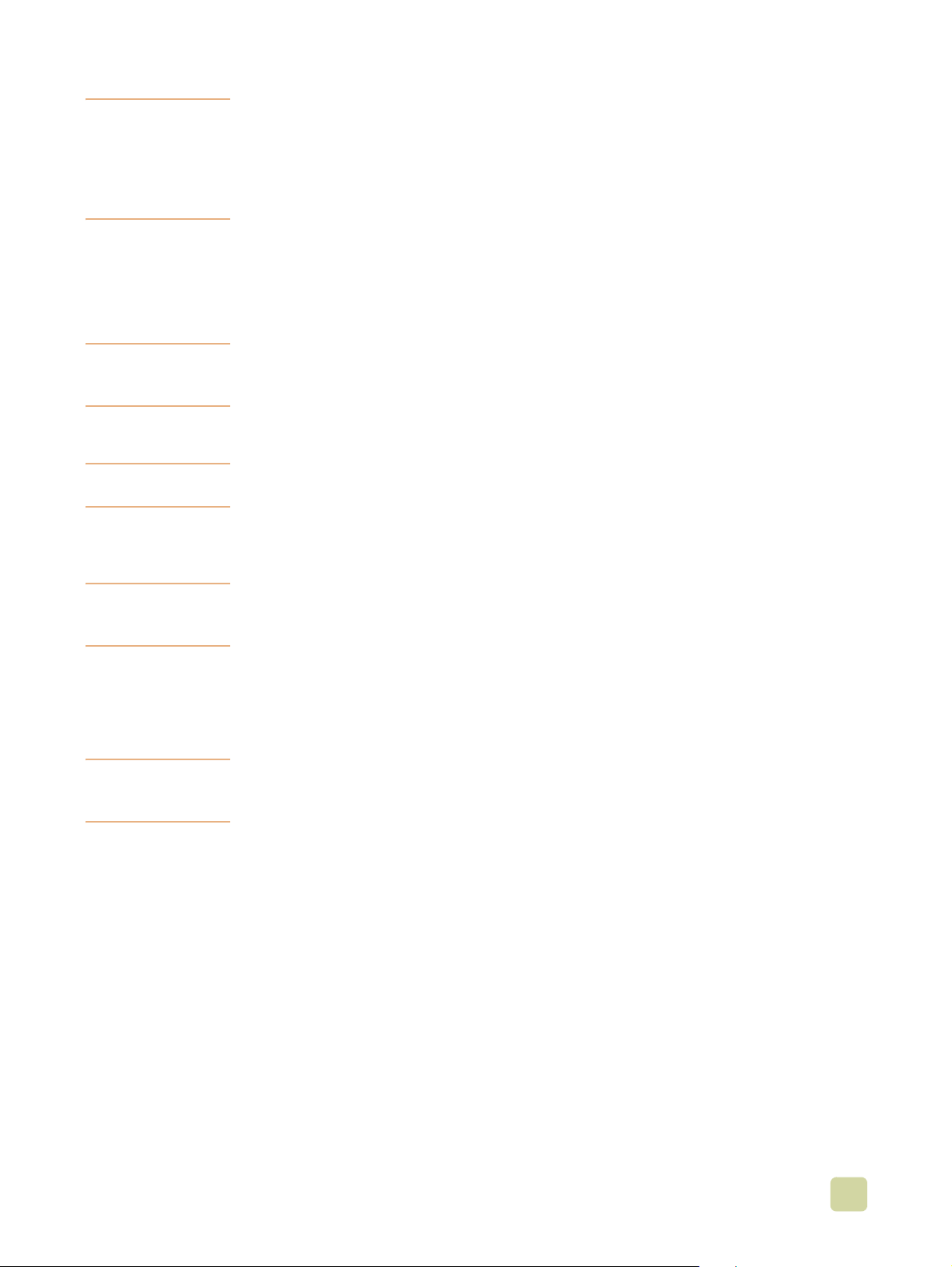
Hinweis Sie können auch die Einstellungen dafür ändern, wie Sie über den Status der F axnachricht
benachrichtigt werden möchten (z.B. wenn die Faxnachricht gesendet wurde oder ein
Fehler aufgetreten ist , so dass das F ax nicht gesendet werden konnt e). Berühren Sie dafür
die Option „F axeinstellungen“, um die Benachrichtigungseinstellungen anzuz eigen. Geben
Sie dort die Änderungen ein. Mit dieser Einstellung werden nur die Benachrichtigungen für
das aktuelle Fax geändert.
c. Wenn alle Einstellungen vollständig sind, berühren Sie OK, um zum Faxbildschirm
zurückzukehren.
4 Geben Sie eine Telefonnummer über die Tastatur ein, die auf dem Bedienfeld
angezeigt wird.
Hinweis Wenn eine Pause von zwei Sekunden benötigt wird, geben Sie ein Komma (,) nach dem
Präfix (z.B. „9“ oder „0“) ein. So kann das interne T elef onsystem eine Amtsleitung erreichen,
bevor der Rest der Nummer gewählt wird.
5 Um zusätzliche Telefonnummern festzulegen, berühren Sie N
ÄCHSTE.
Hinweis Wenn Sie eine Nummer au s der Liste entfernen möchten, markieren Sie sie, und berühren
Sie ENTFERNEN.
6 Berühren Sie S
berühren oder die Taste S
TART, um das Fax zu senden. (Sie können START auf dem Bedienfeld
TART auf dem Bedienfeld drücken.)
Hinweis Wenn ein Fax gesendet wird, wird es zunächst in den Speicher kopiert. Nachdem das
gesamte Dokument gespeichert wurde, wird das F ax gesendet und dann aus dem Speicher
gelöscht.
Senden einer Faxnachricht über Kurzwahl
Gehen Sie folgendermaßen vor, um ein Fax über Kurzwahl zu versenden.
Hinweis Bevor Sie ein Fax über Kurzwahl versenden, müssen Sie eine K urzwahl erstelle n. Weitere
Informationen zum Erstellen einer einzelnen Kurzwahl oder einer Kurzwahlgruppe finden
Sie unter „So erstellen Sie eine Kurzw ahl“ auf Seite 73.
1 Folgen Sie den Schritten 1 bis 3 unter „Senden einer Faxnachricht durch manuelles
Eingeben der Nummer“ auf Seite 68.
2 Blättern Sie zu K
URZWAHL, und berühren Sie die Option.
3 Berühren Sie das Kontrollkästchen vor dem K urzwahlnamen, an den Sie das Fax
senden möchten.
4 Berühren Sie OK. Der Kurzwahlname wird auf dem Bildschirm für den Faxempfänger
angezeigt.
5 Berühren Sie S
Touchscreen berühren oder die Taste S
TART, um die Faxnachricht zu senden. (Sie können START auf dem
TART auf dem Bedienfeld drücken.)
DEWW 4 Faxnachrichten 69
Page 82
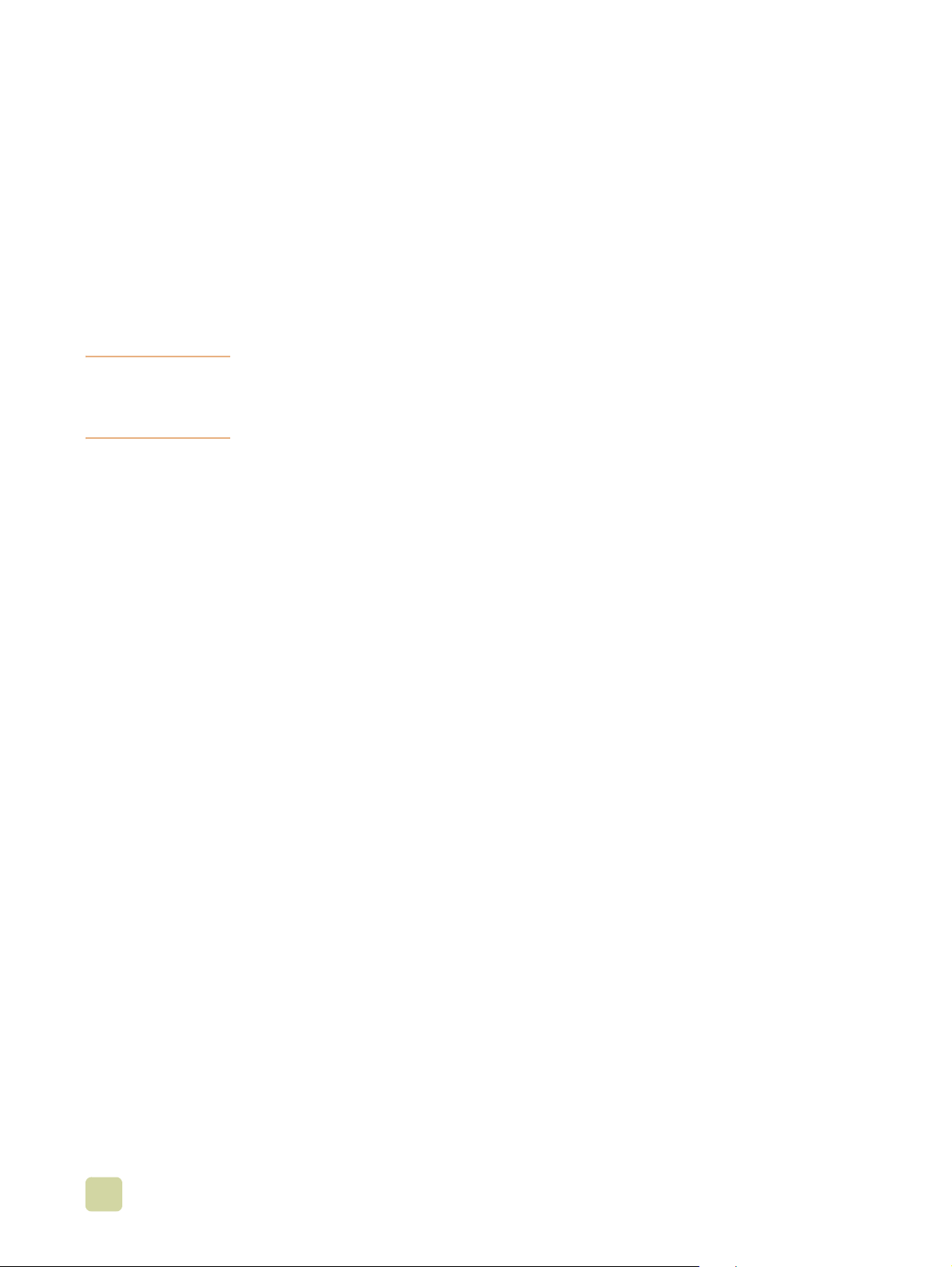
Senden einer Faxnachricht über Telefonbuchnummern
Die Telefonbuchfunktion ist für Faxnachrichten nur verfügbar , w enn da s MFP-Ger ät f ür die
Verwendung des Configuration Utility der HP MFP Digital Sending-Software konfiguriert
ist.
Wenn das MFP-Gerät nicht entsprechend konfiguriert ist, wird die Schaltfläche
Telefonbuch nicht angezeigt. Weitere Informationen zur Konfiguration des MFP-Geräts
für die HP MFP Digital Sending-Software finden Sie in HP MFP Digital Sending-Software –
Verwendung oder HP MFP Digital Sending-Software – Unterstützung.
Wenn die Authentifizierung im Configuration Utility der HP MFP Digital Sending-Software
aktiviert ist, werden persönliche Faxnummern aus Ihrer Microsoft Exchange-Kontakteliste
im Telefonbuch angezeigt.
Hinweis Auf diesem Gerät können Sie dem Telefonbuch keine Faxnummern hinzufügen oder sie
entfernen. Faxnummern können nur entfernt oder hinzugefügt werden, indem Sie den
Adressbuch-Manager (ABM) auf dem Digital Sending-Server verwenden oder indem Sie
Ihre Kontakteliste ändern.
Wenn Sie das Configuration Utility der HP MFP Digital Sending-Software auf dem MFPGerät installiert haben, können Sie Faxnachrichten folgendermaßen über das Telefonbuch
versenden.
1 Folgen Sie den Schritten 1 bis 3 unter „Senden einer Faxnachricht durch manuelles
Eingeben der Nummer“ auf Seite 68.
2 Blättern Sie zu T
ELEFONBUCH, und berühren Sie die Option.
3 Blättern Sie zu einem Namen oder einer Nummer in der Liste, und markieren Sie den
Eintrag. Berühren Sie dann HINZUFÜGEN, um den Namen oder die Nummer in das
Fenster einzufügen. Sie können beliebig viele Namen und Nummern hinzufügen.
4 Berühren Sie D
ausgewählten Telefonbucheint rag anzuz eige n. Mit der Option P
ETAILS, um die Faxnummer oder eine Liste von Faxnummern für den
ERSÖNLICH werden nur
die Einträge aus der Kontakteliste des Benutzers im Telefonbuch angezeigt. Die
Option A
LLE bietet eine zusammengeführte Liste der öffentlichen Faxeinträge und der
persönlichen Einträge aus der Kontakteliste.
5 Berühren Sie OK, um zum Faxbildschirm zurückzukehren. Die Liste der Faxnamen
wird im Empfängerfenster angezeigt.
6 Berühren Sie S
Touchscreen berühren oder die Taste S
TART, um das Fax zu senden. (Sie können START auf dem
TART auf dem Bedienfeld drücken.)
70 Senden von Faxnachrichten DEWW
Page 83
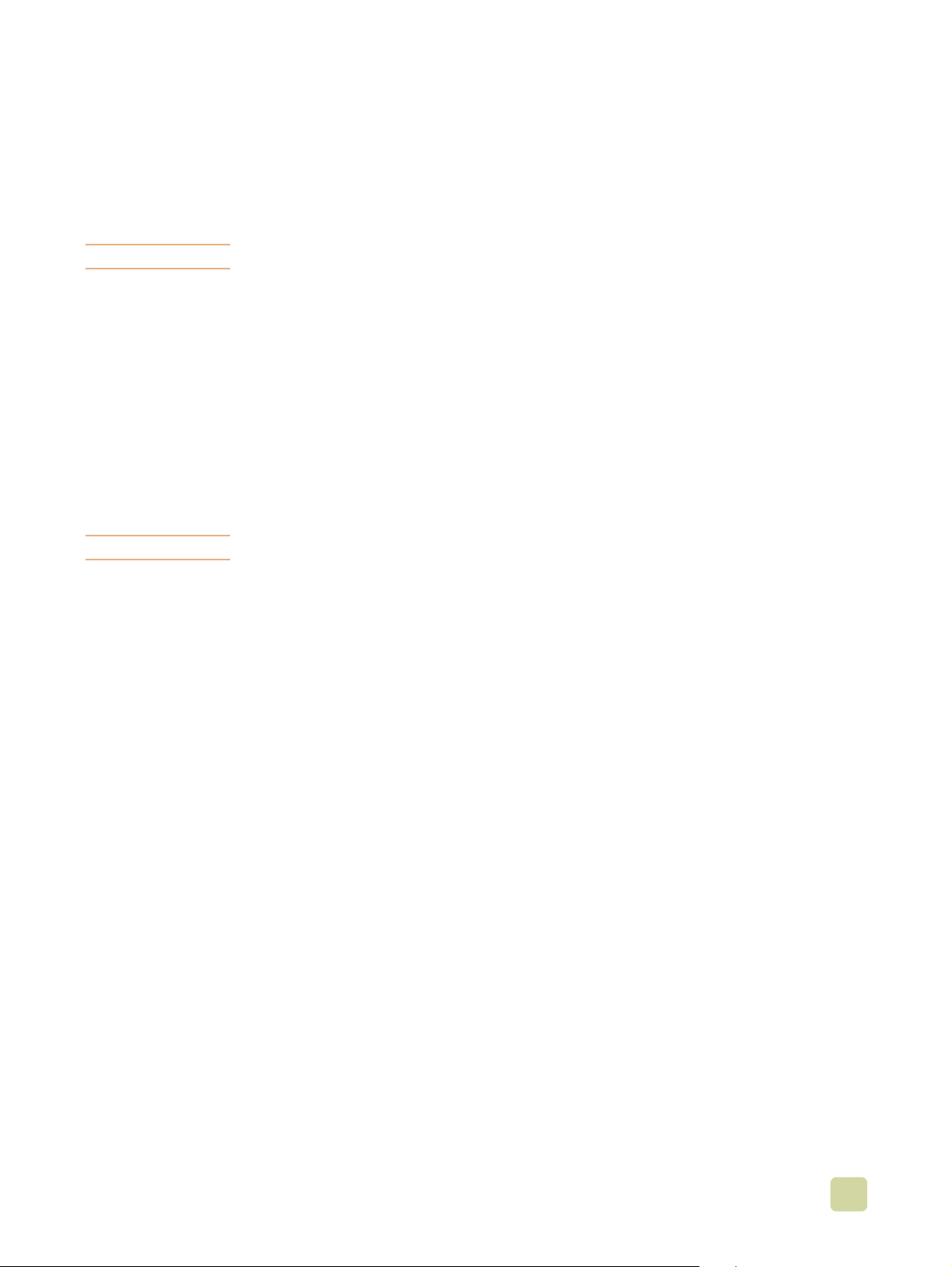
Abbrechen einer Faxnachricht
Abbrechen der aktuellen Faxübertragung
Das Menü Aktuelle Übertragung abbrechen wird nur ange zeigt, w enn ein Fax versendet
wird.
Hinweis Das Abbrechen eines Vorgangs kann bis zu 30 Sekunden dauern.
1 Drücken Sie die Taste M
2 Berühren Sie F
3 Blättern Sie zu A
Während eine oder mehrere Faxnachrichten gelöscht werden, wird in der Statusanzeige
die Meldung „Fax wird abgebrochen“ angezeigt.
AX.
KTUELLE ÜBERTRAGUNG ABBRECHEN, und berühren Sie die Option.
ENÜ.
Abbrechen aller anstehenden Faxnachrichten
Mit dieser Funktion werden alle ausgehenden Faxnachrichten gelöscht, die derzeit
gespeichert sind. Wenn jedoch momentan ein Fax übertragen wird, wird es nicht gelöscht.
Hinweis Wenn ausgehende Faxnachrichten im Speicher warten, werden sie ebenfalls gelöscht.
1 Drücken Sie die Taste M
2 Berühren Sie F
3 Blättern Sie zu A
Option.
AX.
LLE ANSTEHENDEN ÜBERTRAGUNGEN ABBRECHEN, und berühren Sie die
ENÜ.
DEWW 4 Faxnachrichten 71
Page 84
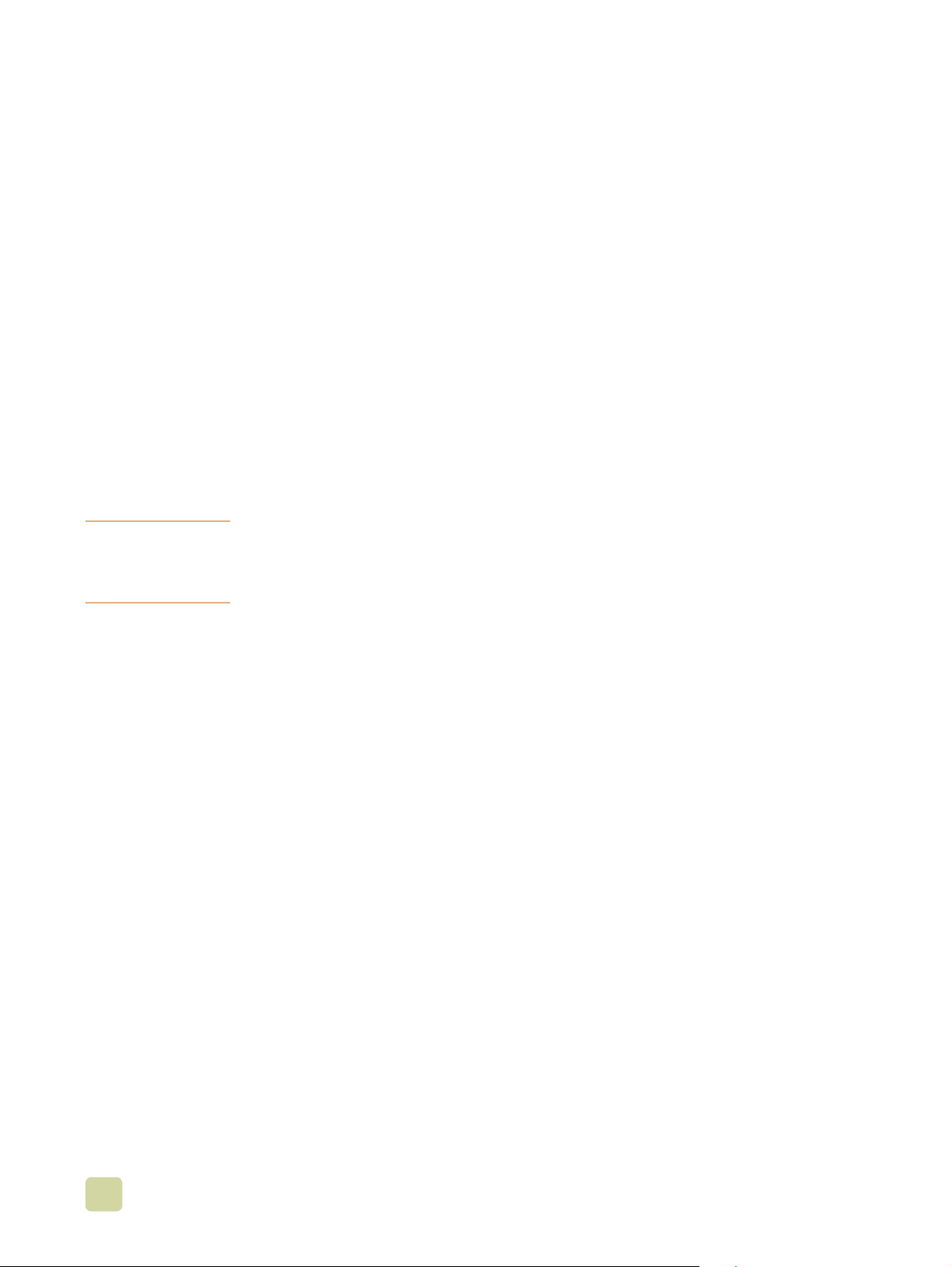
Ändern der Benachrichtigungseinstellung
Verwenden Sie die Benachrichtigungseinstellung, um festzulegen, wann und wie Sie über
den Status der ausgehenden Faxnachrichten benachrichtigt werden möchten. Diese
Einstellung bezieht sich nur auf das aktuelle Fax. Wenn Sie die Einstellung dauerhaft
ändern möchten, müssen Sie die Standardeinstellung ändern. Weit ere Informationen
finden Sie unter „Planmäßiger Druck von Faxrufberichten“ auf Seite 92.
1 Berühren Sie auf dem Hauptbildschirm des Bedienfelds die Option F
2 Berühren Sie E
3 Berühren Sie F
INSTELLUNGEN.
AXEINSTELLUNGEN.
AX.
4 Führen Sie auf der Registerkarte Benachr. eines der folgenden Verfahren durch:
• Berühren Sie K
EINE, um die Benachrichtigungsfunktion zu deaktivieren. Berühr en
Sie dann OK.
• Berühren Sie D
IESER JOB oder BEI FEHLER, um die Benachrichtigungsfunktion zu
aktivieren. Fahren Sie mit dem nächsten Schritt fort.
5 Berühren Sie D
E-M
AIL, um die Tastatur auf dem Bedienfeld zur Verfügung zu stellen.
RUCKEN, um Benachrichtigungen auszudrucken, oder berühren Sie
Hinweis Die Benachrichtigung über E-Mail funktioniert, wenn Sie die E-Mail-Funktion konfiguriert
haben. Wenn die Meldung „Nicht kon figuriert“ angezeigt wird, ist die E-Mail-Funktion nicht
konfiguriert. Um die E-Mail-Funktion zu konfigurieren, verw enden Sie die entsprechenden
Menüeinstellungen des MFP-Geräts.
6 Wenn Sie E-Mail ausgewählt haben, verwenden Sie die Tastatur auf dem Bedienfeld,
um eine E-Mail-Adresse einzugeben. Berühren Sie dann OK.
72 Ändern der Benachrichtigungseinstellung DEWW
Page 85
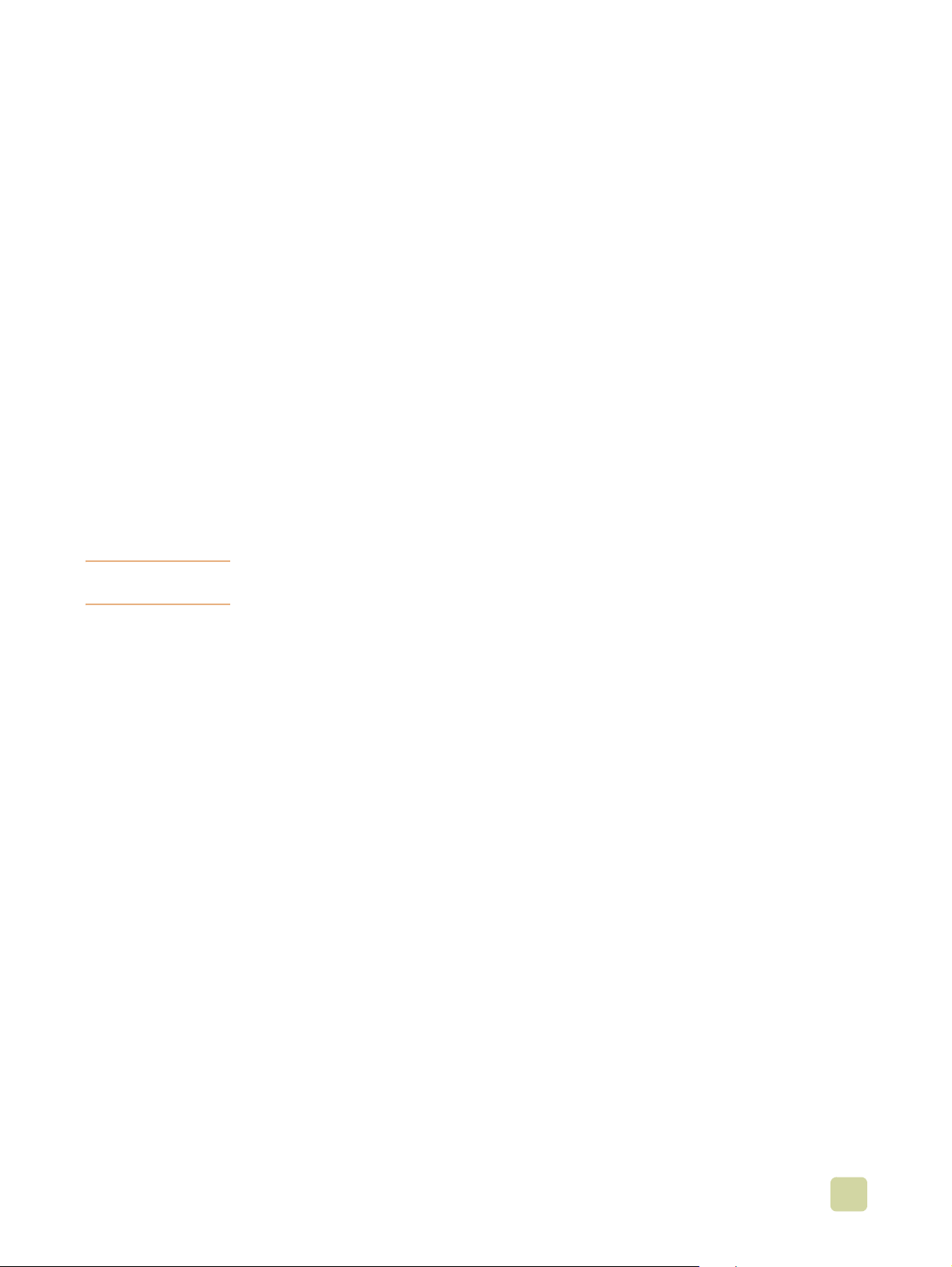
Kurzwahl
Verwenden Sie die Kurzwahlfunktion, um einen bestimmten Kurzwahlnamen einer
einzelnen Nummer oder einer Num merngruppe zuzuweisen. Sie könne n e in Fax an diese
Nummer(n) senden, indem Sie den Kurzwahlnamen auswählen.
So erstellen Sie eine Kurzwahl
1 Berühren sie die Option FAX.
2 Berühren Sie K
URZWAHL.
3 Berühren Sie die Registerkarte Bearbeiten.
4 Berühren Sie N
EUE KURZWAHL.
5 Geben Sie eine Nummer über die Tastatur auf dem Bedienf eld ein. W enn Sie mehr als
eine Nummer eingeben möchten, berühren Sie N
ÄCHSTE und geben Sie die nächste
Nummer ein. Wiederholen Sie diesen Schritt, bis Sie alle Nummern für die Kurzwahl
eingegeben haben.
6 Berühren Sie N
AME.
7 Geben Sie einen Namen für die Kurzwahl über die Tastatur auf dem Bedienfeld ein.
8 Berühren Sie OK.
Hinweis Nachdem Sie eine Kurzw ahlg ruppe erstellt haben, können Sie keine einzelnen Nummern
mehr hinzufügen oder löschen.
So löschen Sie eine Kurzwahl
1 Berühren sie die Option FAX.
2 Berühren Sie K
3 Berühren Sie die Registerkarte Bearbeiten.
4 Berühren Sie K
URZWAHL.
URZWAHL LÖSCHEN.
5 Berühren Sie das Kontrollkästchen vor der Kurzwahl, die Sie löschen möchten. Sie
müssen möglicherweise nach oben oder unten blättern, um nach dem
Kurzwahlnamen zu suchen. Sie können mehr als eine Kurzwahl gruppe löschen,
indem Sie die Kontrollkästchen vor den entsprechenden Namen aktivieren.
6 Berühren Sie L
7 Berühren Sie J
ÖSCHEN.
A.
8 Berühren Sie OK.
DEWW 4 Faxnachrichten 73
Page 86
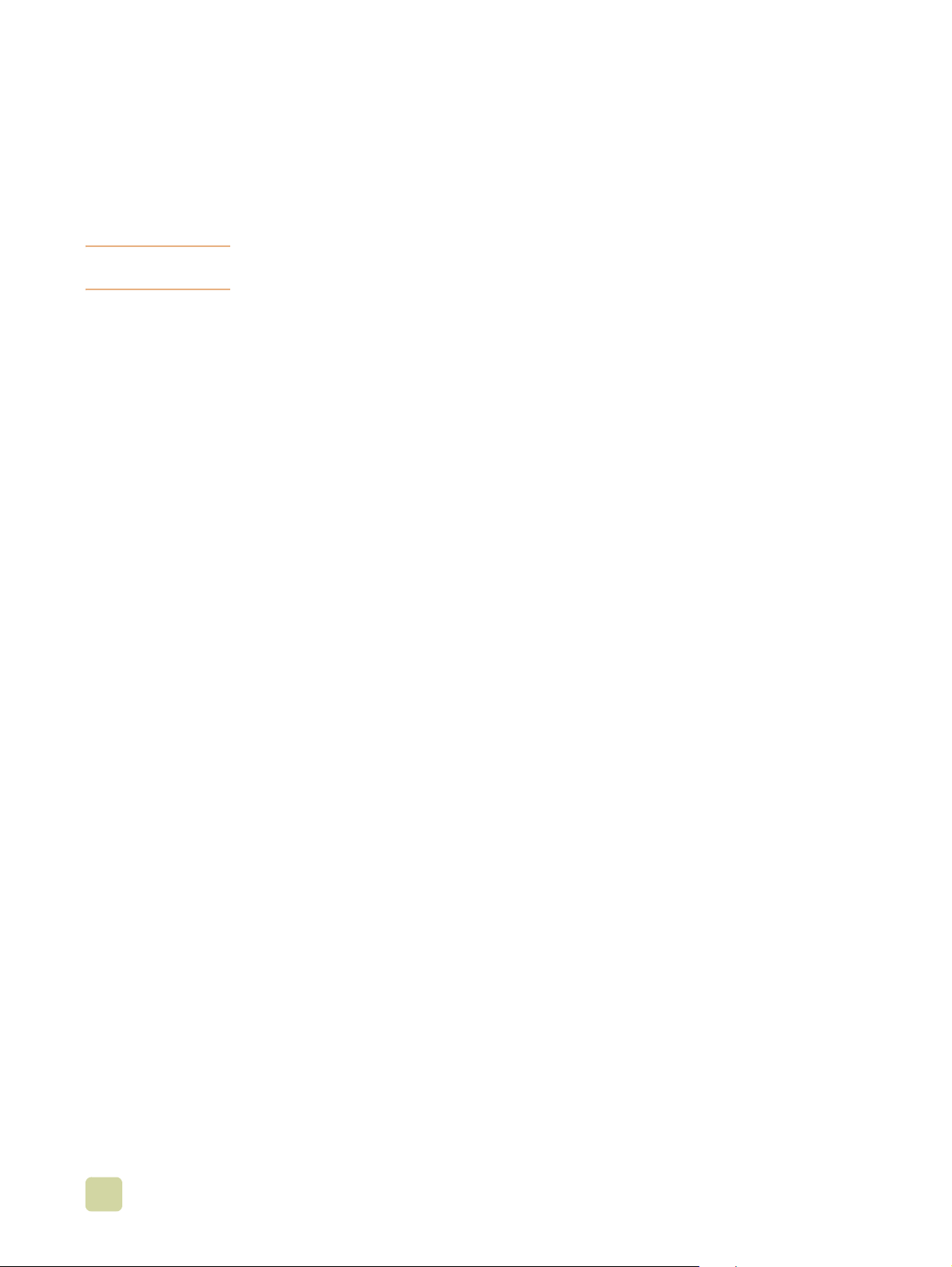
Ändern der Schärfeeinstellung
Sie können die Schärfeeinstellung verwenden, um die Schärfe festzulegen, die beim
Scannen mit dem MFP-Gerät verwendet wird. Durch die Schärfeeinstellung werden die
Ränder des Originals optimiert, so dass undeutliche bzw. schwer erkennbare Texte und
Grafiken schärfer wiedergegeben werden.
Hinweis Wenn Sie die Schärfe erhöhen, wird die Auflösung erhöht. Dadurch steigt die
Übertragungszeit an.
So ändern Sie die Schärfeeinstellung
1 Berühren sie die Option FAX.
2 Berühren Sie E
3 Berühren sie die Option F
4 Berühren Sie auf der Registerkarte Optimieren den linken Pfeil, um die Schärfe zu
verringern, bzw. den rechten Pfeil, um die Schärfe des Bildes zu erhöhen.
5 Berühren Sie OK.
INSTELLUNGEN.
AXEINSTELLUNGEN.
Ändern der Hintergrundeinstellung
Wenn Sie ein Dokument auf Farbpapier als Faxnachricht versenden möcht en, kö nnen Sie
die Kopierqualität erhöhen, indem Sie den Hintergrund entfernen, der Streifen oder
Unschärfe v erursachen kann.
So ändern Sie die Hintergrundeinstellung
1 Berühren sie die Option FAX.
2 Berühren Sie E
3 Berühren Sie F
4 Berühren Sie auf der Registerkarte Optimieren den linken Pfeil, um die Darstellung
des Hintergrunds zu erhöhen, bzw. den rechten Pfeil, um die Darstellung des
Hintergrunds zu verringern.
INSTELLUNGEN.
AXEINSTELLUNGEN.
5 Berühren Sie OK.
74 Ändern der Schärfeeinstellung DEWW
Page 87
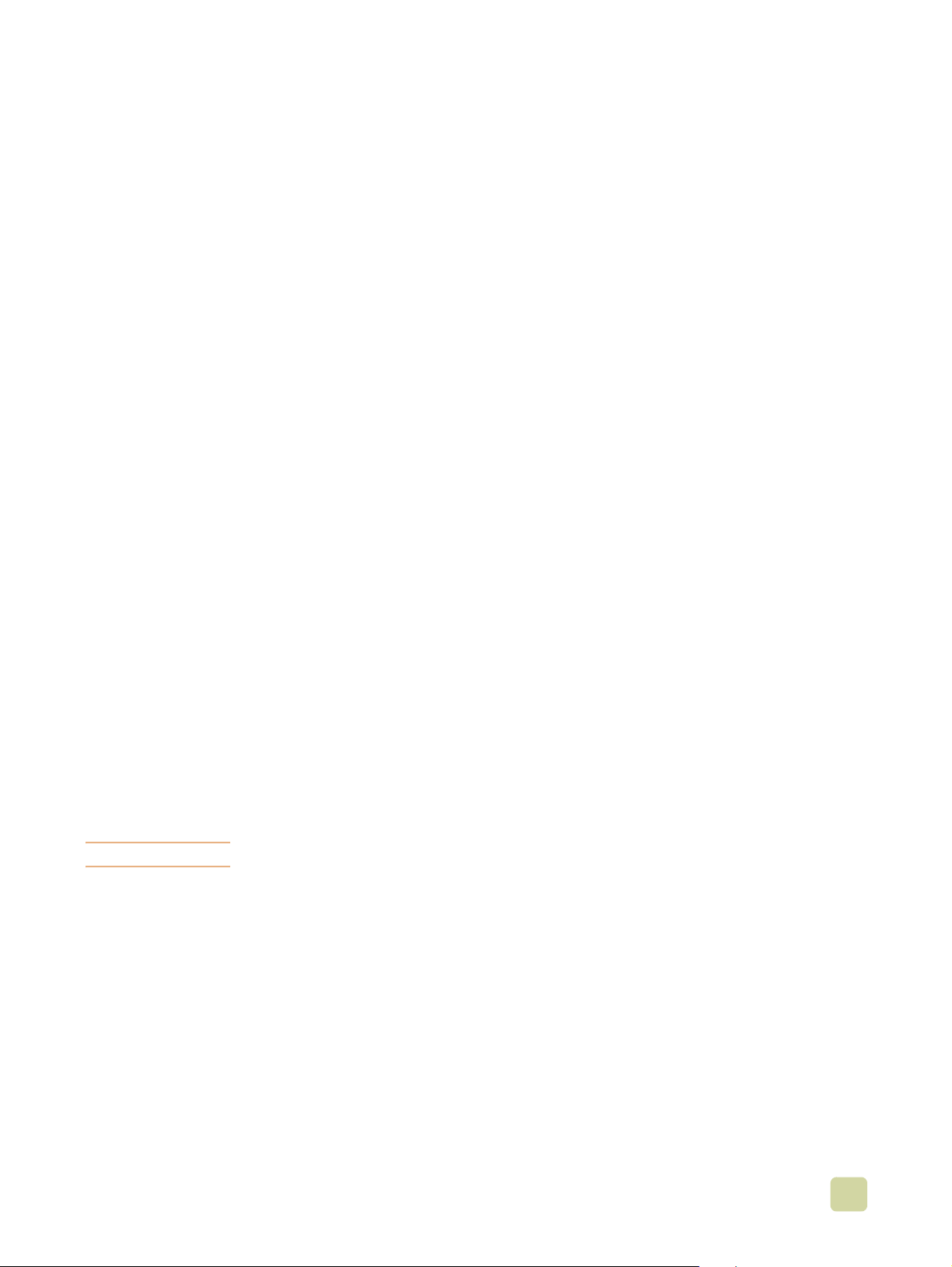
Einstellen der Hell/Dunkel-Einstellung
Mit der Hell/Dunkel-Einstellung wird best immt, wie hell oder dunkel das übertragene Bild
auf dem empfangenden Faxgerät ange zeigt wird.
So ändern Sie die Hell/Dunkel-Einstellung
1 Berühren sie die Option FAX.
2 Berühren Sie E
3 Berühren Sie den Pfeil Hell, um das Bild heller zu machen bzw. den Pfeil Dunkel, um
das Bild dunkler zu machen.
4 Berühren Sie OK.
INSTELLUNGEN.
Empfangen von Faxnachrichten
Bei Empfang von Faxnachrichten speichert das Faxmodul diese, bevor sie gedruckt
werden. Nachdem die Faxnachricht gespeichert wurde, wird sie gedruckt und
anschließend aus dem Speicher gelöscht. Ist jedoch der Faxdruck aktiviert, werden alle
eingehenden Faxnachrichten gespeichert und nicht gedruckt. Wenn die Option für den
Faxdruck akti viert ist und dann deaktiviert wird, werden alle gespeicherten Faxnachrichten
gedruckt. Weiter e Informationen finden Sie unter „Termingerechter F axdruc k“ a uf Seite89.
Sie können Sie Standardeinstellungen für den Faxempfang ändern, um die
Empfangsoptionen anzupassen:
● Auswählen der Anzahl von Rufzeichen vor der Gesprächsannahme
● Drucken von Datum, Uhrzeit und Seitenzahl auf Faxnachrichten (Stempel)
● Auswählen des Papierzufu hrfachs und des Ausgabefachs
● Weiterleiten von Faxnachrichten an eine andere Nummer
● Blockieren von Faxnachrichten von bestimmten Nummern
● Faxdruck
Weitere Inf ormationen zum Ändern dieser Menüeinstellungen f inden Sie unter „Dezentrale
Faxkonfiguration“ auf Seite 76 und „Sicherheitseinstellungen“ auf Seite 87.
Hinweis Sie können eingehende Faxnachrichten nicht abbrechen.
DEWW 4 Faxnachrichten 75
Page 88
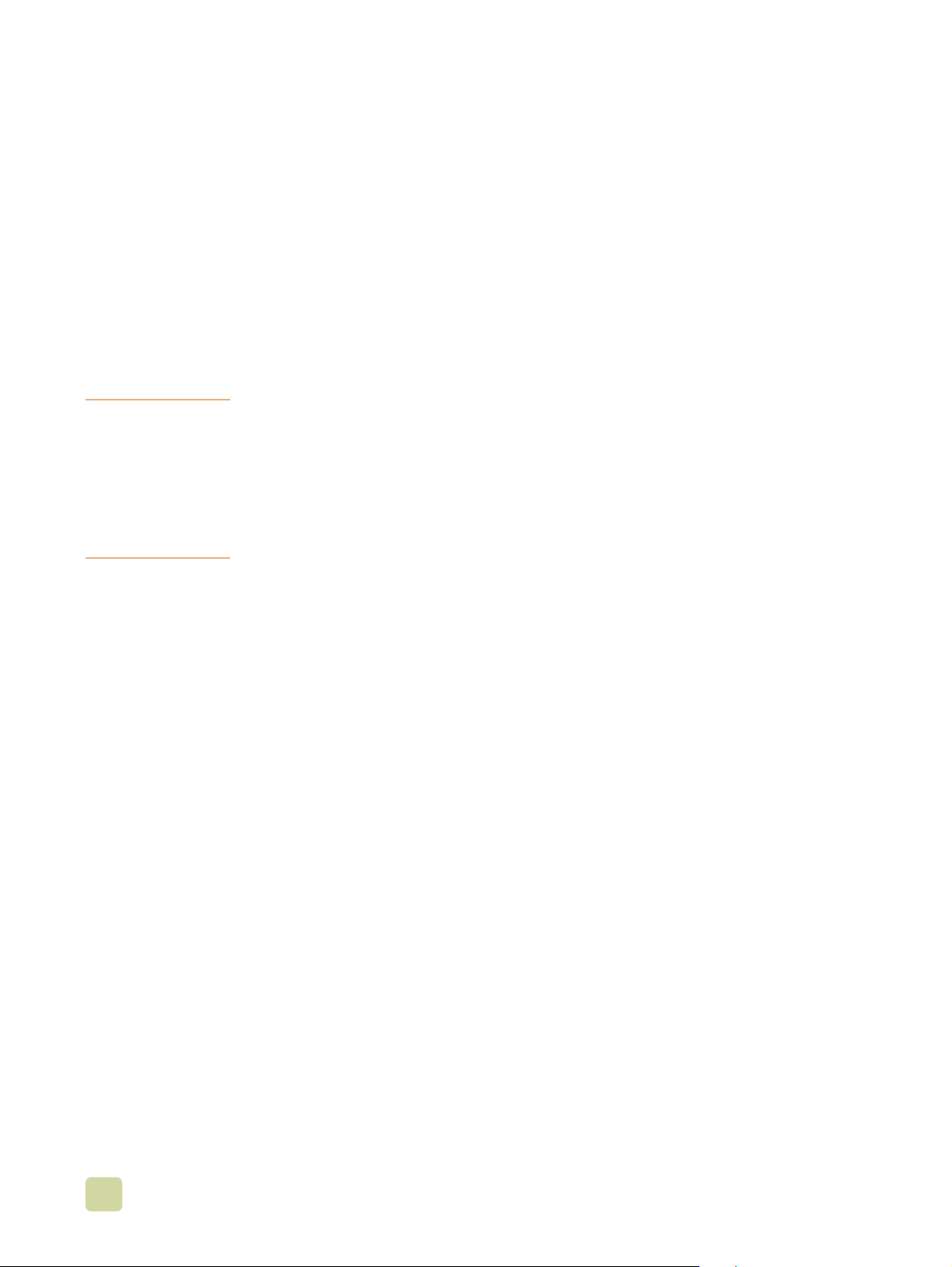
Dezentrale Faxkonfiguration
Sie können die MFP-Bedienfeld anzeige verwenden, um die Faxkonfiguration
durchzuführen. Als Netzwerkadministrator können Sie zudem die Faxfunktion dezentral
konfigurieren, indem Sie bestimmte Softwareprogramme verwenden. Da das MFP-Ge rät
über einen integrierten Webserver verfügt, können Administratoren die Faxfunktion
entweder über einen Webbrowser oder über HPWeb Jetadmin konfigurieren. Wenn das
Configuration Utility der HP MFP Digital Sending-Software auf dem MFP-Gerät installiert
ist, können Administratoren dieses Programm ebenfalls verwenden, um die Faxfunktion
von einem an das Netzwerk angeschlossenen Computer aus zu konfigurieren. Diese
Anwendungen bieten Zugriff auf die meisten Faxkonfigurationseinstellungen, die im MFPFaxmenü zur Verfügung stehen. Als Netzwerkadministrator können Sie diese
Einstellungen so konfigurieren, dass die Benutz er sie auf dem Bedienf eld de s MFP-Geräts
ändern können.
Hinweis Das Configuration Utility der HP MFP Digital Sending-Software kann verwendet werden,
um die Analog-F ax-Funktion vom Bedienfeld des MFP-Geräts ein- oder auszuschalten.
Wenn das Analog-Fax durch V erwenden des Programms deaktiviert ist und das MFP-Gerät
vom Programm getrennt wird, wird im Menü des integrierten Webservers bzw. im Menü
von HP Web Jetadmin Digital Sending die Option „An F ax senden“ nicht angezeigt. W eitere
Informationen zum Aktivieren der Analog -Fax-Funktion für das MFP-Gerät finden Sie unter
„So legen Sie die Analog-Fax-Einstellungen für das MFP-Gerät über das Configuration
Utility der HP MFP Digital Sending-Software fest“ auf Seite 78.
Webbrowser
Verwenden Sie den integrierten Webserver für das MFP-Gerät, um Zugriff auf die AnalogFax-Einstellungen zu erhalten und sie zu ändern.
So verwenden Sie einen Webbrowser, um auf den Bildschirm des
integrierten Webservers zuzugreifen
1 Geben Sie die IP-Adresse des MFP-Geräts in die URL-Adressz e ile des Br ow sers ein,
und betätigen Sie die Eingabetaste, um den Bildschirm „MFP-Gerät konfigurieren“
des integrierte n Webservers zu öffnen.
2 Klicken Sie auf die Registerkarte Digital Sending.
3 Klicken Sie auf die Registerkarte An Fax senden.
4 Nehmen Sie auf dem Bildschirm für die Faxeinstellungen die erf orderlichen
Änderungen vor, und berühren Sie OK.
5 Klicken Sie auf die Registerkarte Bearbeiten, um den Bildschirm für die erweiterten
MFP-Modemeinstellungen zu öffnen und zusätzliche Faxeinstellungen festzulegen.
76 Dezent rale Faxkonfiguration DEWW
Page 89
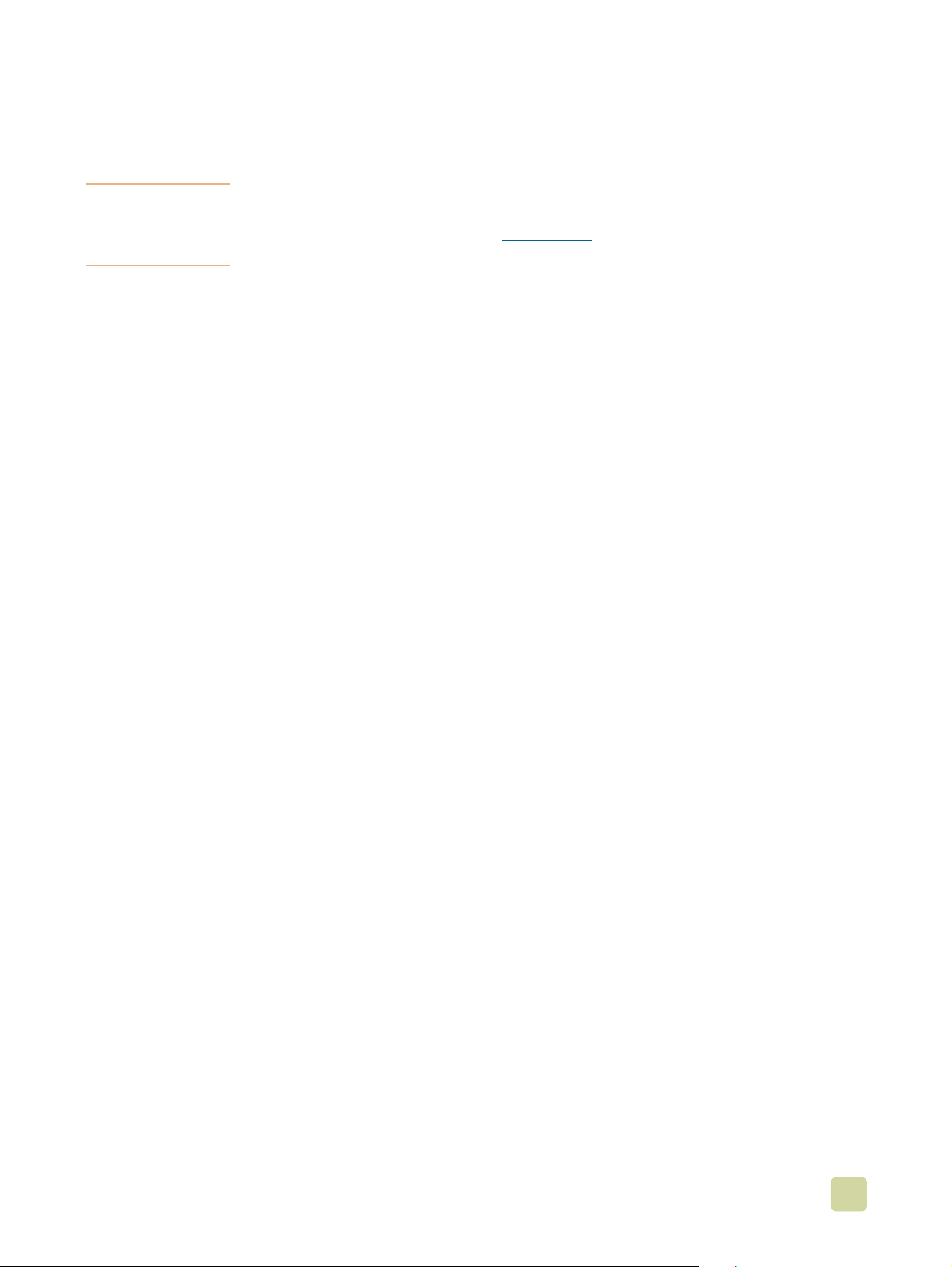
HP Web Jetadmin
Weitere Informationen über HP Web Jetadmin finden Sie im HP Web JetadminReferenzhandbuch.
Hinweis Bevor HP Web Jetadmin die MFP Digital Sending-K onfigur ationsseiten öffnen kann, muss
das Plug-In „hpjdigsending.fpm“ installiert werden. Wenn Ihnen dieses Plug-In nicht zur
Verfügung steht, können Sie es unte r www.hp.com
zum Installieren von Plug-Ins finden Sie im HP Web Jetadmin-Referenzhandbuch.
So legen Sie die Analog-Fax-Einstellungen für das MFP-Gerät über
HP Web Jetadmin fest
1 Starten Sie HP Web Jetadmin.
2 Geben Sie im Textfeld „Übersicht“ die IP-Adresse des MFP-Geräts im Textfeld
„Schnelle Gerätesuche“ ein. Wählen Sie dann START, um den Gerätestatus im
rechten Fenster anzuze igen. Wäh len Sie aus de m Status-D ropdo wn- Menü die Opt ion
Digital Sending aus.
3 Wählen Sie im Einstellungsmenü für Digital Sending die Option An Fax senden aus.
4 Nehmen Sie auf dem Faxeinstellungsbildschirm die gewünschten Änderungen vor,
und klicken Sie dann auf OK.
5 Klicken Sie auf die Registerkarte Bearbeiten, um den Bildschirm für die erweiterten
MFP-Modemeinstellungen zu öffnen und zusätzliche Faxeinstellungen festzulegen.
herunterladen. Weitere Informationen
Administratoren können ein einzelnes MFP-Gerät oder mehrere MFP-Geräte gleichzeitig
konfigurieren. Verwenden Sie den Modus für mehrere Geräte, um mehrere MFP-Geräte
gleichzeitig zu konfigurieren. Weitere Informationen über diese Funktion finden Sie im
HP Web Jetadmin-Referenzhandbuch.
DEWW 4 Faxnachrichten 77
Page 90

Configuration Utility der HP MFP Digital Sending-Software
Gehen Sie folgendermaßen vor, um die Analo g-Fax-Einstellungen für das MFP-Gerät
festzulegen.
Hinweis Dieses Programm enthält außerdem alle notwendigen Einstellungen für die LAN-Fax-
Funktion.
So legen Sie die Analog-Fax-Einstellungen für das MFP-Gerät über
das Configuration Utility der HP MFP Digital Sending-Software fest
1 Starten Sie das Programm. Der Hauptbildschirm wird angezeigt.
2 Wählen Sie das MFP-Gerät aus, und berühren Sie MFP-G
3 Wählen Sie die Registerkarte An Fax senden aus.
4 Um die Faxfunktion en auf dem MFP-Gerät zu aktivieren, wählen Sie das
Kontrollkästchen 'An Fax senden' aktivieren aus. Um auf die Analog-Fax-
Einstellungen zuzugreifen, wählen Sie aus der Dropdown-Liste Faxnachrichten
senden... die Option direkt vom internen Modem des MFP-Geräts . Nehmen Sie auf
dem Bildschirm für die Faxeinstellungen alle gewünschten Änderungen vor, und
berühren Sie OK.
5 Klicken Sie auf die Registerkarte Bearbeiten, um den Bildschirm für die erweiterten
MFP-Modemeinstellungen zu öffnen und zusätzliche Faxeinstellungen festzulegen.
Sie können ein einzelnes MFP-G erät oder mehrere MFP-Gerät e gleichzeitig k onfigurieren.
Weitere Informationen über das Configuration Utility der HP MFP Digital Sending-Software
finden Sie in HP MFP Digital Sending-Software – Verwendung oder HP MFP Digital
Sending-Software – Unterstüztung.
ERÄT KONFIGURIEREN.
Festlegen von optionalen Faxeinstellungen
Gehen Sie folgendermaßen vor, um zusätzliche, optionale Faxeinstellungen zu erstellen.
Hinweis Abhängig von den Funktionen und Einstellungen, die für das Versenden und Empfangen
von Faxnachrichten festgelegt sind, sind einige dieser Optionen möglicherweise nicht
verfügbar oder konfigurierbar.
78 Festlegen von optionalen Faxeinstellungen DEWW
Page 91

Einstellen der Modem-Lautstärke
Gehen Sie folgendermaßen vor, um die Modem-Lautstärke einzustellen.
So stellen Sie die Modem-Lautstärke ein
1 Drücken Sie die Taste MENÜ.
2 Berühren Sie F
3 Blättern Sie zu F
4 Blättern Sie zu M
5 Blättern Sie zu A
AX.
AXEINRICHTUNG OPTIONAL, und berühren Sie die Option.
ODEM-LAUTSTÄRKE, und berühren Sie die Option.
US, MITTEL (Standard) oder LAUT, und berühren Sie die
entsprechende Option.
Einstellen der Rufzeichenlautstärke
Gehen Sie folgendermaßen vor, um die Rufzeichenlautstärke für das lokale F ax
einzustellen.
So stellen Sie die Rufzeichenlautstärke ein
1 Drücken Sie die Taste MENÜ.
2 Berühren Sie F
3 Blättern Sie zu F
4 Blättern Sie zu R
5 Blättern Sie zu A
entsprechende Option.
AX.
AXEINRICHTUNG OPTIONAL, und berühren Sie die Option.
UFZEICHENLAUTSTÄRKE, und berühren Sie die Option.
US, MITTEL (Standard) oder LAUT, und berühren Sie die
Einstellen des Fehlerkorrekturmodus
Üblicherweise überwach t das Faxmodul die Signale in der Telefonleitung, während es ein
Fax sendet od er emp fäng t. Wenn das Fax während der Übertragung einen F ehler erk ennt
und die Fehlerkorre ktur aktiviert ist, kann das Fax ein erneutes Senden der fehlerhaften
Teile anfordern.
Sie sollten die Fehlerkorr ektur nur deaktivieren, wenn Sie ein Fax senden oder
empfangen, das fehlerhaft sein darf. Es kann nützlich sein, diese Einstellung zu
deaktivieren, wenn Sie eine Faxnachricht ins Ausland senden bzw. von dort ein Fax
empfangen möchten oder wenn Sie eine Verbindung über Satellitentelefon benutzen.
So schalten Sie den Fehlerkorrekturmodus ein und aus
1 Drücken Sie die Taste MENÜ.
2 Berühren Sie F
3 Blättern Sie zu F
4 Blättern Sie zu F
5 Berühren Sie E
Sie A
US, um ihn auszuschalten.
AX.
AXEINRICHTUNG OPTIONAL, und berühren Sie die Option.
EHLERKORREKTURMODUS, und berühren Sie die Option.
IN (Standard), um den Fehlerkorrekturmodus einzuschalten. Berühren
DEWW 4 Faxnachrichten 79
Page 92

Einstellen des JBIG-Komprimierungsmodus
Da die JBIG-Komprimierung durch eine Verkürzung der Faxübertragung die Telefonk osten
senken kann, ist der JBIG-Komprimierungsmodus die bevorzugte Einstellung. Dieser
Modus kann bei einigen älteren Faxgeräten jedoch zu K ompatibilitätsproblemen führen, so
dass in diesen Fällen die Ko mprimierung deaktiviert werden sollte.
Hinweis Die JBIG-Komprimierung funktioniert nur, wenn das empfangende F axge rät diese Opt ion
unterstützt.
So stellen Sie die JBIG-Komprimierung ein und aus
1 Drücken Sie die Taste MENÜ.
2 Berühren Sie F
3 Blättern Sie zu F
4 Blättern Sie zu JBIG-K
5 Berühren Sie E
AX.
AXEINRICHTUNG OPTIONAL, und berühren Sie die Option.
OMPRIMIERUNG, und berühren Sie die Option.
IN, um die JBIG-Komprimierung einzuschalten. Berühren Sie AUS
(Standard), um sie auszuschalten.
Einstellen der Auflösung ausgehender Faxnachrichten
Verwenden Sie diese Einstellung, um die Auflösung ausgehender Faxnac hrichten
festzulegen. Das sendende Faxgerät ermittelt die maximale Auflösung, die das
empfangende F a xgerät unterstütz t. Daraufhin v erwend et es eine A uflösung, die durch eine
Kombination dieser Einste llung und der Informationen über das empfangene Gerät
definiert wird.
Hinweis Wenn das Fax breiter als 22 cm ist, wird die Faxnachricht automatisch mit feiner oder
Standardauflösung gesendet, um die Übertragungszeit zu verringern.
So stellen Sie die Auflösung für ausgehende Faxnachrichten ein
1 Drücken Sie die Taste MENÜ.
2 Berühren Sie F
AX.
3 Blättern Sie zu F
4 Blättern Sie zu S
5 Berühren Sie S
S
UPERFEIN (300 x 300 dpi), um die Auflösung auszuwählen.
AX SENDEN, und berühren Sie die Option.
TANDARDAUFLÖSUNG, und berühren Sie die Option.
TANDARD (200 x 100 dpi), FEIN (200 x 200 dpi; Standard) oder
Hinweis Je höher die Auflösung, desto mehr Zeit wird für die Übertragung benötigt.
80 Festlegen von optionalen Faxeinstellungen DEWW
Page 93

Einstellen der Seitentitel
Der Seitentitel, der aus Datum, Uhrzeit, Fir m en na m e, Telefonnummer und Seitenzahl
besteht, wird am oberen Seitenrand d er ausgehenden F axnachrichten gedruc kt. Mit dieser
Einstellung wird festgelegt, ob die Kopfzeile am oberen Seitenrand angezeigt oder als
Seitentitel gedruckt wird. Wenn die Kopfzeile am oberen Seitenrand angezeigt wird,
werden die Daten auf der Seite nach unten gerückt, so dass die Informationen am Ende
der Seite eventuell auf die nächste Seite rücken. Wenn die Kopfzeile als Seitentitel
gedruckt wird, werden die Da ten auf der Seite nicht nach unten gerüc kt. Es könn en jedoch
Informationen ganz oben auf der Seite überschrieben werden.
Hinweis Wenn die Faxweiterleitung eingeschaltet ist, wird die Kopfzeile immer am oberen
Seitenrand angezeigt, auch we nn die Seitentitelfunktion aktiviert ist.
So wählen Sie die Kopfzeile aus
1 Drücken Sie die Taste MENÜ.
2 Berühren Sie F
3 Blättern Sie zu F
4 Blättern Sie zu S
5 Berühren Sie J
AX.
AX SENDEN, und berühren Sie die Option.
EITENTITEL, und berühren Sie die Option.
A, um die Kopfzeile als Seitentitel zu drucken. Berühren Sie NEIN
(Standard), um die Kopfzeile am oberen Seitenrand anzuzeigen.
Einstellen des Wählmodus
Mit den Einstellungen für den Wählmodus können Sie festlegen, welcher Wählmodus
beim Senden einer Faxnachricht verwendet wird. Wählen Sie „Ton“ (Tastentelefon) oder
„Impuls“ (Telefon mit Wählscheibe) aus.
So stellen Sie den Wählmodus ein
1 Drücken Sie die Taste MENÜ.
2 Berühren Sie F
3 Blättern Sie zu F
4 Blättern Sie zu W
5 Berühren Sie T
die Impulswahl auszuwählen.
AX.
AX SENDEN, und berühren Sie die Option.
ÄHLMODUS, und berühren Sie die Option.
ON (Standard), um die Tonwahl auszuwählen. Berühren Sie IMPULS, um
DEWW 4 Faxnachrichten 81
Page 94

Einrichten von Wahl- und Erkennungsoptionen
Verwenden Sie die folgenden Verfahren, um ein Wahlpräfix, Wahlwiederholungsoptionen
oder die Tonerkennung einzurichten.
Einrichten eines Wahlpräfix
V erwend en Sie die Einstellung für das W ahlpräfix, u m eine Zahl als Präfix festzulegen (wie
z.B. eine „9“, um auf einen Amtsanschluss zugreifen zu können), die automatisch allen
Telefonnummern bei der Einwahl hinzugefügt wird.
So legen Sie ein Wahlpräfix fest
Hinweis Gegebenfalls müssen Sie eine Pause zwischen dem Wahlpräfix und der Telefonnummer
festlegen. Um eine Pause von zwei Sekunden festzulegen, geben Sie ein Komma ein (,).
1 Drücken Sie die Taste M
2 Berühren Sie F
3 Blättern Sie zu F
4 Blättern Sie zu W
5 Berühren Sie A
B
ENUTZERDEF., um die Tastatur auf der Bedienfeldanzeige anzeigen zu lassen und ein
Präfix einzugeben.
6 Geben Sie die Präfixnummer(n) ein, und berühren Sie dann OK.
AX.
AX SENDEN, und berühren Sie die Option.
AHLPRÄFIX, und berühren Sie die Option.
US (Standard), um das Wahlpräfix zu deaktivieren, oder berühren Sie
ENÜ.
Einrichten der Wahl wiederholung bei Besetztton
Die Einstellung für die Wahlwiederholung bei Besetztton legt die Anzahl der
Wahlwiederholungen (0 bis 9) bei einem Besetztton fest. Das Intervall zwischen den
einzelnen Versuchen wird in der entsprechenden Einstellung festgelegt.
So legen Sie die Wahlwiederholung bei Besetztton fest
1 Drücken Sie die Taste MENÜ.
2 Berühren Sie F
3 Blättern Sie zu F
AX.
AX SENDEN, und berühren Sie die Option.
4 Blättern Sie zu W
5 Blättern Sie zu der gewünschten Anzahl von Wiederholungen, und berühren Sie die
Zahl (standardmäßig wird 3 verwendet). Berühren Sie anschließend OK.
82 Einrichten von Wahl- und Erkennungsoptionen DEWW
AHLWIEDERHOLUNG BEI BESETZTTON, und berühren Sie die Option.
Page 95

Einrichten der Wahl wiederholung bei keiner Antwort
Die Einstellung für die Wahlwiederh olung bei keiner Antwort legt die Anzahl der
Wahlwiederholungen fest, wenn das empfangende Faxgerät keine Antwort sendet. Die
Anzahl der Wiederholungen ist entweder0 oder 1 (in den USA) bzw. 0 bis 2 (je nach Land/
Region). Das Intervall zwischen den einzelnen Versuchen wird in der entsprechenden
Einstellung festgelegt.
So legen Sie die Wahlwiederholung bei keiner Antwort fest
1 Drücken Sie die Taste MENÜ.
2 Berühren Sie F
3 Blättern Sie zu F
4 Blättern Sie zu W
AX.
AX SENDEN, und berühren Sie die Option.
AHLWIEDERHOLUNG BEI KEINER ANTWORT, und berühren Sie die
Option.
5 Blättern Sie zu der gewünschten Anzahl von Wiederholungen, und berühren Sie die
Zahl (Standard = 0). Berühren Sie anschließend OK.
Einrichten des Wahlwiederholungsintervalls
Verwenden Sie die Einstellung für das Wahlwiederholungsintervall, um die Anzahl der
Minuten zwischen den einzelnen Wahlwiederholungen festzulegen, wenn das
empfangende Faxgerät besetzt ist oder nicht antwortet.
So legen Sie das Wahlwiederholungsintervall fest
1 Drücken Sie die Taste MENÜ.
2 Berühren Sie F
3 Blättern Sie zu F
4 Blättern Sie zu W
5 Blättern Sie zu der gewünschten Zahl, und berühren Sie diese (1 bis 5 Minuten;
Standard = 5). Berühren Sie anschließend OK.
AX.
AX SENDEN, und berühren Sie die Option.
AHLWIEDERHOLUNGSINTERVALL, und berühren Sie die Option.
Einrichten der Wahltonerkennung
Verwenden Sie die Einstellung für die Wahltonerkennung, um festzulegen, ob das
Faxmodul einen Wahlton als Signal benötigt, bevor die Faxnachricht gesendet wird.
So aktivieren oder deaktivieren Sie die Wahltonerkennung
1 Drücken Sie die Taste MENÜ.
2 Berühren Sie F
3 Blättern Sie zu F
4 Blättern Sie zu W
5 Berühren Sie E
Sie A
US, um die Wahltonerkennung zu deaktivieren.
DEWW 4 Faxnachrichten 83
AX.
AX SENDEN, und berühren Sie die Option.
AHLTONERKENNUNG, und berühren Sie die Option.
IN (Standard), um die Wahltonerkennung zu aktivieren, oder berühren
Page 96
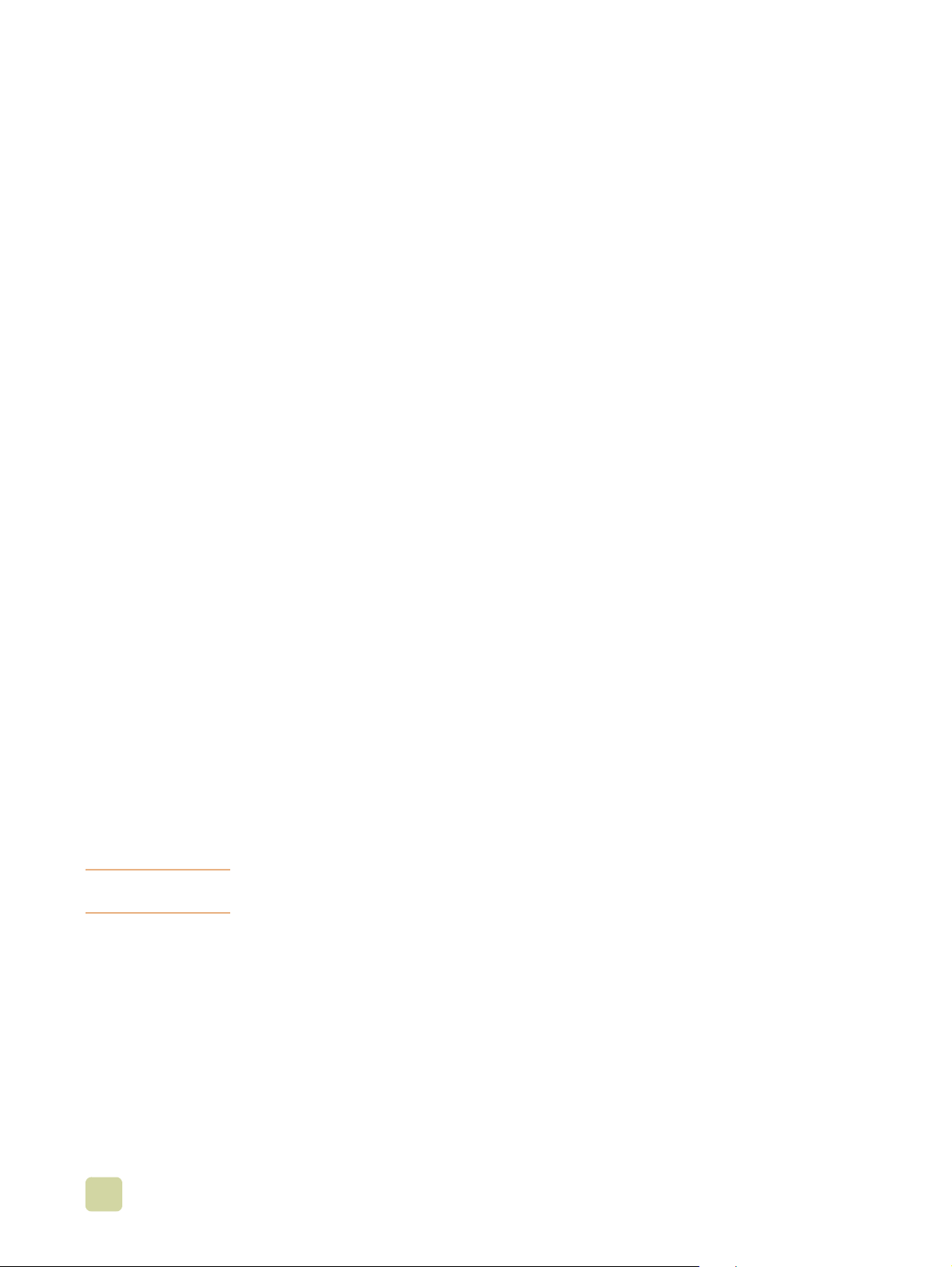
Einrichten von Abrechnungscodes
Wenn die Abrechnungscode-Funktion aktiviert ist, werden Sie beim Senden einer
Faxnachricht dazu aufgefordert, eine Nummer einzugeben. Diese Nummer wird auf dem
Abrechnungscode-Bericht angezeigt. Um den Abrechnungscode-Bericht einzusehen,
können Sie den Bericht entweder drucken (siehe „Druc ken des Abrechnungscode-
Berichts“ auf Seite 93) oder diesen über eine Softwareanwendung anzeigen lassen.
So richten Sie Abrechnungscodes ein
1 Drücken Sie die Taste MENÜ.
2 Berühren Sie F
3 Blättern Sie zu F
4 Blättern Sie zu A
5 Berühren Sie B
Blättern Sie zu der Mindestanzahl von Stellen, die Sie für den Abrechnungscode
festlegen möchten, und ber ühren Sie diese . Berühren Sie anschlie ßend OK. Berühren
Sie A
US (Standard), um die Einstellung für den Abrechnungscode zu deaktivieren.
AX.
AX SENDEN, und berühren Sie die Option.
BRECHNUNGSCODE, und berühren Sie die Option.
EN.-DEF, um den Bildschirm für den Abrechnu ngscode zu öffnen.
Einrichten der Rufzeichen vor der Gesprächsannahme
Verwenden Sie die Einstellung für die Rufzeichen vor der Ge sprächsannahme, um die
Anzahl der Rufzeichen festzulegen, bevor das Faxmodul auf den Anruf reag iert.
So legen Sie die Anzahl der Rufzeichen vor der Gesprächsannahme
fest
1 Drücken Sie die Taste MENÜ.
2 Berühren Sie F
3 Blättern Sie zu F
4 Blättern Sie zu R
AX.
AX EMPFANGEN, und berühren Sie die Option.
UFZEICHEN VOR ANNAHME, und berühren Sie die Option.
5 Blättern Sie zu der gewünschten Anzahl von Rufz eichen, und berühren Sie diese Zahl.
Berühren Sie anschließend OK.
Hinweis Die Standardeinstellung für die Rufzeichen vor der Gesprächsannahme hängt von dem
Land/der Region ab, in dem/der das MFP-Gerät verwendet wird.
84 Einrichten von Abrechnungscodes DEWW
Page 97
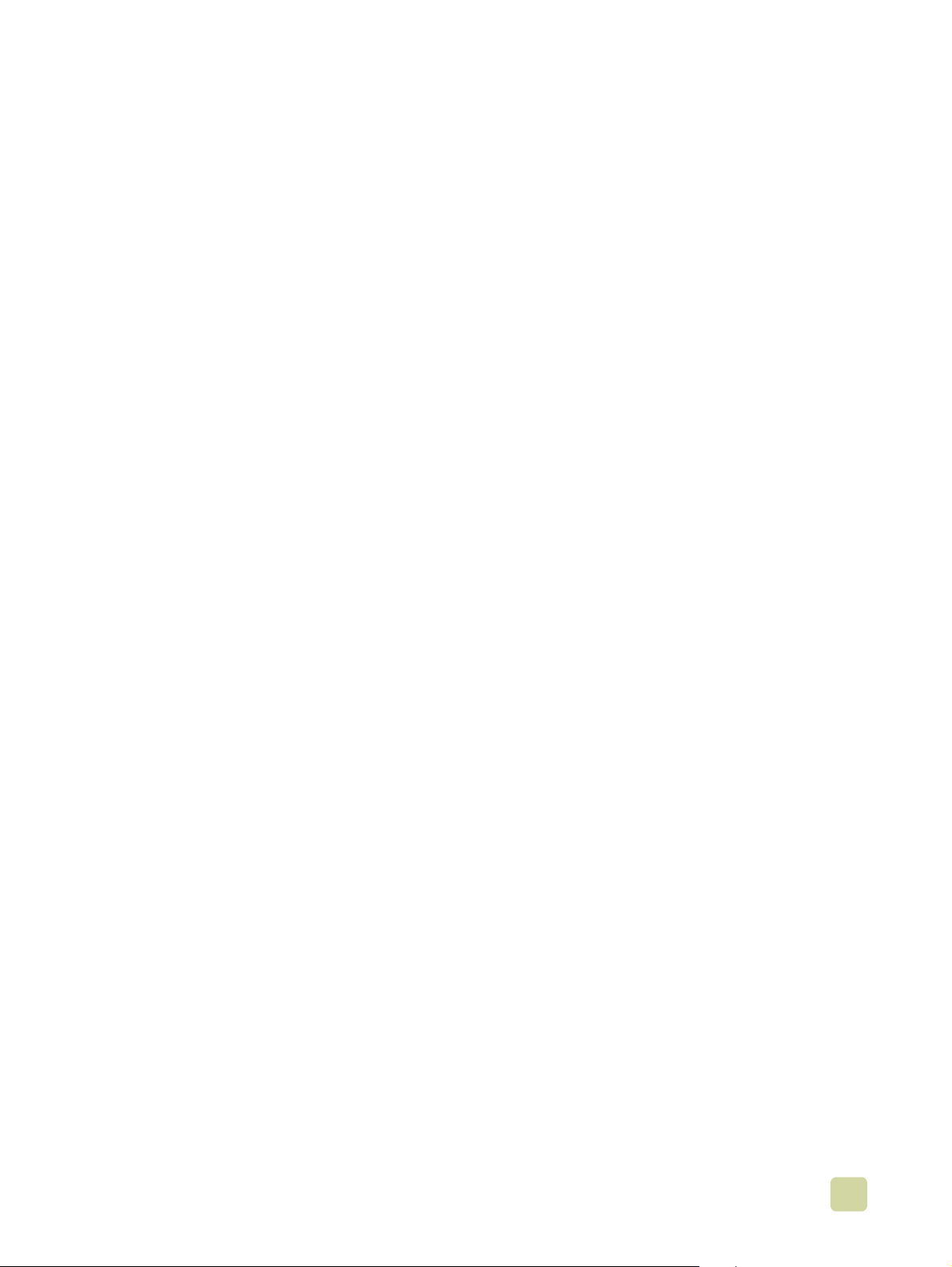
Zeitstempelaufdruck
Die Einstellung für den Zeitstempelaufdruck aktiviert oder deaktiviert den
Zeitstempelaufdruck für eingehende Faxnachrichten. Der Stempel druckt das Datum, die
Zeit, die Telefonnummer und die Seitenzahl auf jede eingehende Seite.
So aktivieren bzw. deaktivieren Sie die Zeitstempelaufdruck-Funktion
1 Drücken Sie die Taste MENÜ.
2 Berühren Sie F
3 Blättern Sie zu F
4 Blättern Sie zu Z
5 Berühren Sie N
berühren Sie J
AX.
AX EMPFANGEN, und berühren Sie die Option.
EITSTEMPELAUFDRUCK, und berühren Sie die Option.
EIN (Standard), um den Zeitstempelaufdruck zu deaktivieren, oder
A, um den Zeitstempelaufdruck zu aktivieren.
Einrichten der Option für Ausgabeseiten
Bei der Wahl eines Papierformats für den Faxausdruck erkennt das MFP-Gerät das
Papierformat, das dem Originalformat am ähnlichsten ist, und wählt das entsprechende
Format aus den verfügbaren Formaten aus. Ist die Funktion für die Ausgabeseiten
aktiviert, und die empfangene Abbildung ist größer als das Papierformat, skaliert das
MFP-Gerät die Abbildung, um sie an das Format anzupassen. Ist die Einstellung
deaktiviert, und eine eingehende Abbildung ist grö ßer als das v erwendete Format, wird die
Abbildung über mehrere Seiten gedruckt.
So aktivieren oder deaktivieren Sie die Funktion für Ausgabeseiten
1 Drücken Sie die Taste MENÜ.
2 Berühren Sie F
3 Blättern Sie zu F
AX.
AX EMPFANGEN, und berühren Sie die Option.
4 Berühren Sie A
5 Berühren Sie E
A
US (Standard), um diese Funktion zu deaktivieren.
USGABESEITEN.
IN, um die Ausgabeseiten-Funktio n zu aktivieren, oder berühren Sie
DEWW 4 Faxnachrichten 85
Page 98
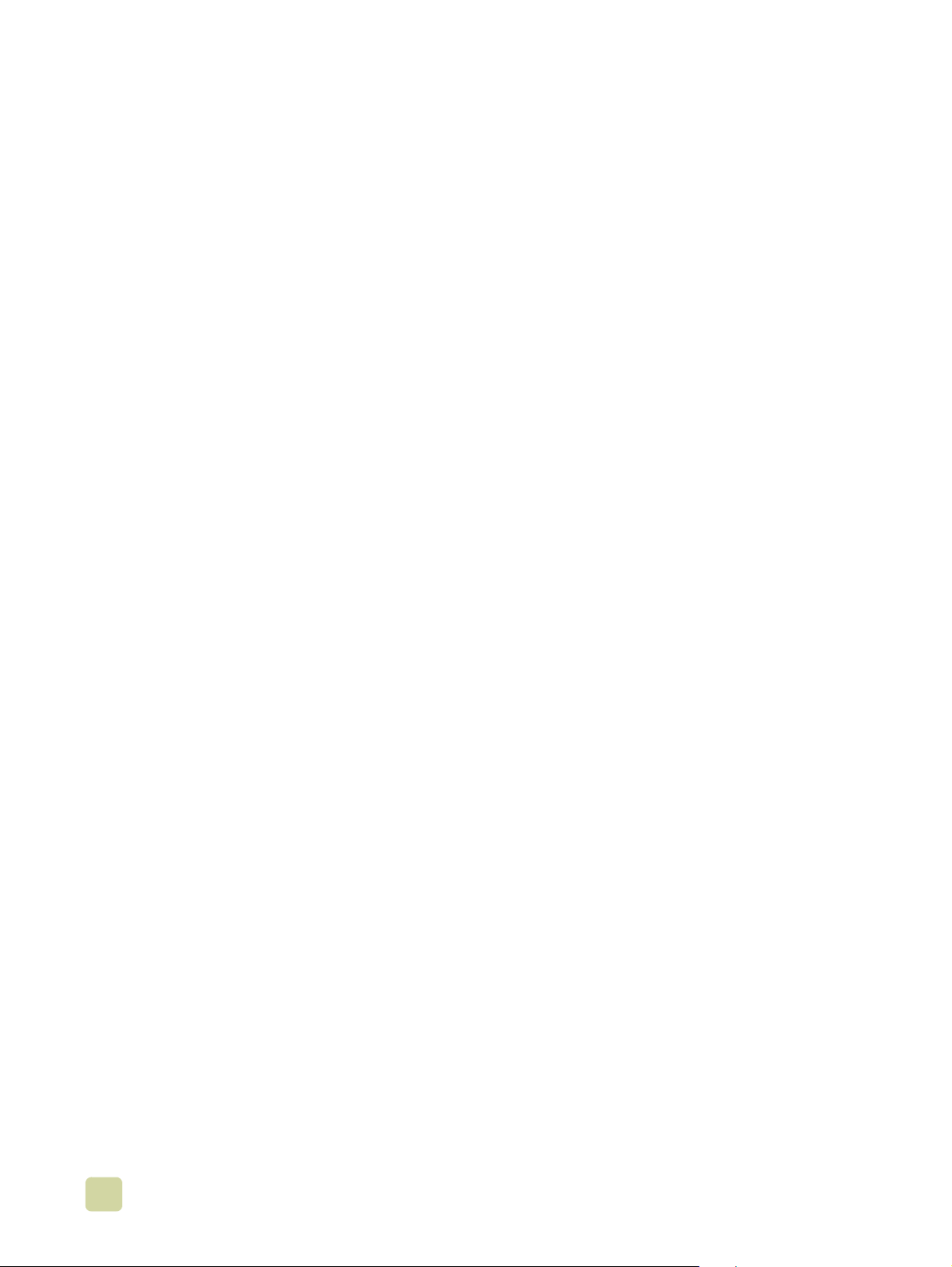
Einrichten des Papierfachs
Die Einstellung für das Papierfach bestimmt das Fach des MFP-Geräts, aus dem das
Papier für den Ausdruck von Faxnachrichten gezogen wird.
So wählen Sie das Papierfach
1 Drücken Sie die Taste MENÜ.
2 Berühren Sie F
3 Blättern Sie zu F
4 Blättern Sie zu F
5 Blättern Sie zu der gewünschten Nummer für das Fach (Standard = 0), und berühren
Sie diese. Berühren Sie anschließend OK.
AX.
AX EMPFANGEN, und berühren Sie die Option.
AX-PAPIERFACH, und berühren Sie die Option.
Einrichten des Ausgabefachs
Die Einstellung für das Ausgabefach legt das Ausgabefach des MFP-Geräts fest, in das
die gedruckten Faxnachrichten ausgegeben werden.
So richten Sie das Ausgabefach ein
1 Drücken Sie die Taste MENÜ.
2 Berühren Sie F
3 Blättern Sie zu F
4 Blättern Sie zu F
5 Blättern Sie zu der gewünschten Nummer des Ausgabefachs (Standard = 0), und
berühren Sie diese. Berühren Sie anschließend OK.
AX.
AX EMPFANGEN, und berühren Sie die Option.
AX-AUSGABEFACH, und berühren Sie die Option.
Sperren eingehender Faxnachrichten
Verwenden Sie die Liste gesperrter Faxnummern, um Faxnachrichten von ausgewählten
Absendern zu sperren. Erstellen Sie eine Liste mit Telefonnummern. Wird eine
Faxnachricht von einer dieser Nummern empfangen, wird sie im Speicher abgelegt un d
gelöscht, ohne dass sie gedruckt wird.
So erstellen Sie eine Liste gesperrter Faxnummern
1 Drücken Sie die Taste MENÜ.
2 Berühren Sie F
3 Blättern Sie zu F
4 Blättern Sie zu L
5 Blättern Sie zu G
6 Geben Sie eine Nummer ein, und berühren Sie OK.
7 Wiederholen Sie die Schritte 5 bis 6, um zusätzliche Nummern hinzuzufügen.
86 Einrichten des Papierfachs DEWW
AX.
AX EMPFANGEN, und berühren Sie die Option.
ISTE GESPERRTER FAXNUMMERN, und berühren Sie die Option.
ESPERRTE NR. HINZUFÜGEN, und berühren Sie die Option.
Page 99
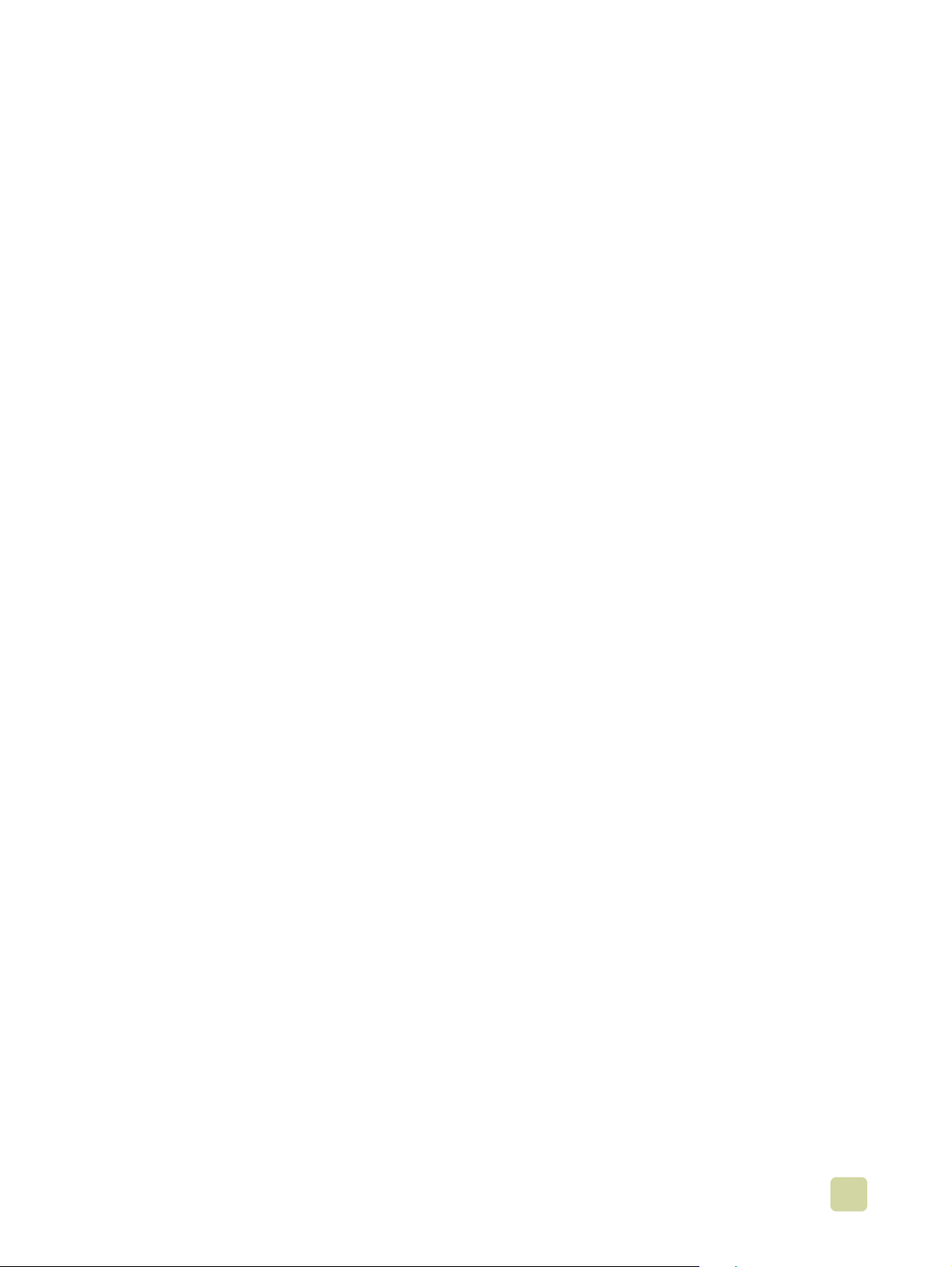
So entfernen Sie Nummern aus der Liste gesperrter Faxnummern
1 Drücken Sie die Taste MENÜ.
2 Berühren Sie F
3 Blättern Sie zu F
4 Blättern Sie zu L
5 Blättern Sie zu G
AX.
AX EMPFANGEN, und berühren Sie die Option.
ISTE GESPERRTER FAXNUMMERN, und berühren Sie die Option.
ESPERRTE NR. ENTFERNEN, und berühren Sie die Option.
6 Blättern Sie durch die Nummern, um die Nummer zu markieren, die Sie entfernen
möchten, und berühren Sie anschließend die Nummer . Wieder holen Sie diesen Schritt
für alle Nummern, die Sie entfernen möchten.
7 Berühren Sie OK.
So löschen Sie alle Nummern aus der Liste gesperrter Faxnummern
1 Drücken Sie die Taste MENÜ.
2 Berühren Sie F
3 Blättern Sie zu F
4 Blättern Sie zu L
5 Blättern Sie zu der Option A
6 Berühren Sie J
um das Menü zu verlassen und die Nummern beizubehalten.
AX.
AX EMPFANGEN, und berühren Sie die Option.
ISTE GESPERRTER FAXNUMMERN, und berühren Sie die Option.
LLE GESPERRTEN NUMMERN ENTF..
A, um alle Nummern aus der Liste zu löschen, oder berühren Sie NEIN,
Sicherheitseinstellungen
Die Faxweiterleitung und der Faxdruck sind Sicherheitsfunktionen, die eine persönliche
Identifikationsnummer (PIN) erfordern. Sobald Sie eine dieser Funktionen zum ersten Mal
verwenden, werden Sie aufgefordert, eine PIN anzugeben. Nachdem Sie die PIN
angegeben haben, können Sie mit dieser a uf beide Funktio nen zugre if en. Sie könne n also
eine PIN, die Sie für die Faxweiterleitung angegeben haben, auch für den Zugriff auf die
Funktion für den Faxdruck verwe nden, und umgekehrt. Eine PIN kann demnach für den
Zugriff auf beide Sicherheitseinstellungen verwendet werden.
DEWW 4 Faxnachrichten 87
Page 100

Ändern der PIN
Verwenden Sie dieses Verfahren, um eine vorhande ne PIN zu ändern.
So ändern Sie die PIN
1 Drücken Sie die Taste MENÜ.
2 Berühren Sie F
3 Blättern Sie zu F
4 Blättern Sie zur Option F
AX.
AX EMPFANGEN, und berühren Sie die Option.
AX WEITERLEITEN oder zur Option FAXDRUCK, und berühren
Sie die entsprechende Option.
5 Blättern Sie zu PIN
ÄNDERN, und berühren Sie die Option.
6 Verwenden Sie das Tastenfeld auf dem Bedienfeld, um Ihre aktuelle PIN einzug ebe n.
Berühren Sie anschließend OK.
7 Verwenden Sie das Tastenfeld auf dem Bedienfeld, um eine neue PIN einzugeben
(mindestens 4 Stellen), und berühren Sie an sc hlie ß end OK.
8 Bestätigen Sie die PIN, indem Sie sie erneut eingeben, und berühren Sie
anschließend OK.
Einrichten der Faxweiterleitung
Verwenden Sie die Einstellung zur Faxweiterleitung, um alle von dem MFP-Gerät
empfangenen Faxnachrichten an eine andere Telefonnummer weiterzuleiten. Ist die
Faxweiterleitung aktiviert, druckt das empfangende MFP-Gerät die Faxnachricht (falls die
Option für den Faxdruck aktiviert ist, wird die Faxnachricht gedruckt, wenn die Sperre
deaktiviert wird) und leitet die Faxnachricht an die angegebene Nummer weiter.
Hinweis Die Faxweiterleitung wird nur einmal ausgeführt. Es wird keine Wahlwiederh olung
ausgeführt.
So richten Sie die Faxweiterleitung ein
1 Drücken Sie die Taste MENÜ.
2 Berühren Sie F
3 Blättern Sie zu F
4 Blättern Sie zu F
5 Verwenden Sie das Tastenfeld auf dem Bedienfeld, um Ihre PIN einzugeben (die aus
mindestens 4 Stellen bestehen muss), und berühren Sie anschließend OK. Wenn Sie
bereits eine PIN angegeben haben, wird der Bildschirm W
angezeigt. Wenn Sie keine PIN angegeben haben, werden Sie aufgefordert, die neue
PIN zu bestätigen. Geben Sie die PIN erneut ein, und berühren Sie anschließend OK.
6 Blättern Sie zu F
7 Blättern Sie zu W
8 Geben Sie die Telefonnummer ein, an die das Fax weitergeleitet werden soll, und
berühren Sie anschließend OK, um die Faxweiterleitung zu aktivieren.
AX.
AX EMPFANGEN, und berühren Sie die Option.
AX WEITERLEITEN, und berühren Sie die Option.
EITERLEITEN AN NR.
AXWEITERLEITUNG, und berühren Sie die Option.
EITERLEITEN AN NR., und berühren Sie die O ption.
88 Einrichten der Faxweiterleitung DEWW
 Loading...
Loading...